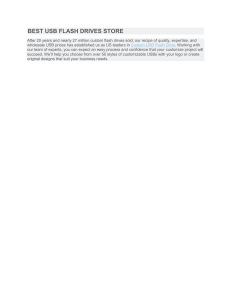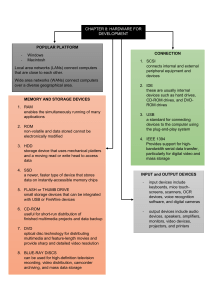About This eBook
ePUB is an open, industry-standard format for eBooks. However, support of
ePUB and its many features varies across reading devices and applications.
Use your device or app settings to customize the presentation to your liking.
Settings that you can customize often include font, font size, single or
double column, landscape or portrait mode, and figures that you can click
or tap to enlarge. For additional information about the settings and features
on your reading device or app, visit the device manufacturer’s Web site.
Many titles include programming code or configuration examples. To
optimize the presentation of these elements, view the eBook in singlecolumn, landscape mode and adjust the font size to the smallest setting. In
addition to presenting code and configurations in the reflowable text format,
we have included images of the code that mimic the presentation found in
the print book; therefore, where the reflowable format may compromise the
presentation of the code listing, you will see a “Click here to view code
image” link. Click the link to view the print-fidelity code image. To return
to the previous page viewed, click the Back button on your device or app.
CompTIA® A+ Core 1 (220-1101)
and Core 2 (220-1102) Cert Guide
Rick McDonald
CompTIA® A+ Core 1 (220-1101) and Core 2 (220-1102) Cert
Guide
Copyright © 2023 by Pearson Education, Inc.
All rights reserved. No part of this book shall be reproduced, stored in a retrieval system, or
transmitted by any means, electronic, mechanical, photocopying, recording, or otherwise, without
written permission from the publisher. No patent liability is assumed with respect to the use of the
information contained herein. Although every precaution has been taken in the preparation of this
book, the publisher and author assume no responsibility for errors or omissions. Nor is any liability
assumed for damages resulting from the use of the information contained herein.
ISBN-13: 978-0-13-767594-4
ISBN-10: 0-13-767594-1
Library of Congress Control Number: 2022941819
ScoutAutomatedPrintCode
Trademarks
All terms mentioned in this book that are known to be trademarks or service marks have been
appropriately capitalized. Pearson IT Certification cannot attest to the accuracy of this information.
Use of a term in this book should not be regarded as affecting the validity of any trademark or service
mark.
Microsoft and/or its respective suppliers make no representations about the suitability of the
information contained in the documents and related graphics published as part of the services for any
purpose. All such documents and related graphics are provided “as is” without warranty of any kind.
Microsoft and/or its respective suppliers hereby disclaim all warranties and conditions with regard to
this information, including all warranties and conditions of merchantability, whether express, implied
or statutory, fitness for a particular purpose, title and non-infringement. In no event shall Microsoft
and/or its respective suppliers be liable for any special, indirect or consequential damages or any
damages whatsoever resulting from loss of use, data or profits, whether in an action of contract,
negligence or other tortious action, arising out of or in connection with the use or performance of
information available from the services.
The documents and related graphics contained herein could include technical inaccuracies or
typographical errors. Changes are periodically added to the information herein. Microsoft and/or its
respective suppliers may make improvements and/or changes in the product(s) and/or the program(s)
described herein at any time. Partial screenshots may be viewed in full within the software version
specified.
Microsoft® and Windows® are registered trademarks of the Microsoft Corporation in the U.S.A. and
other countries. Screenshots and icons reprinted with permission from the Microsoft Corporation.
This book is not sponsored or endorsed by or affiliated with the Microsoft Corporation.
Editor-in-Chief
Mark Taub
Executive Editor
Nancy Davis
Development Editor
Christopher A. Cleveland
Managing Editor
Sandra Schroeder
Senior Project Editor
Tonya Simpson
Copy Editor
Krista Hansing
Indexer
Ken Johnson
Proofreader
Jen Hinchliffe
Technical Editor
Chris Crayton
Publishing Coordinator
Cindy Teeters
Cover Designer
Chuti Prasertsith
Compositor
codeMantra
Warning and Disclaimer
Every effort has been made to make this book as complete and as accurate as possible, but no
warranty or fitness is implied. The information provided is on an “as is” basis. The author and the
publisher shall have neither liability nor responsibility to any person or entity with respect to any loss
or damages arising from the information contained in this book.
Special Sales
For information about buying this title in bulk quantities, or for special sales opportunities (which
may include electronic versions; custom cover designs; and content particular to your business,
training goals, marketing focus, or branding interests), please contact our corporate sales department
at corpsales@pearsoned.com or (800) 382-3419.
For government sales inquiries, please contact governmentsales@pearsoned.com.
For questions about sales outside the U.S., please contact intlcs@pearson.com.
Pearson’s Commitment to Diversity, Equity, and
Inclusion
Pearson is dedicated to creating bias-free content that reflects the diversity
of all learners. We embrace the many dimensions of diversity, including but
not limited to race, ethnicity, gender, socioeconomic status, ability, age,
sexual orientation, and religious or political beliefs.
Education is a powerful force for equity and change in our world. It has the
potential to deliver opportunities that improve lives and enable economic
mobility. As we work with authors to create content for every product and
service, we acknowledge our responsibility to demonstrate inclusivity and
incorporate diverse scholarship so that everyone can achieve their potential
through learning. As the world’s leading learning company, we have a duty
to help drive change and live up to our purpose to help more people create a
better life for themselves and to create a better world.
Our ambition is to purposefully contribute to a world where
Everyone has an equitable and lifelong opportunity to succeed through
learning
Our educational products and services are inclusive and represent the
rich diversity of learners
Our educational content accurately reflects the histories and
experiences of the learners we serve
Our educational content prompts deeper discussions with learners and
motivates them to expand their own learning (and worldview)
While we work hard to present unbiased content, we want to hear from you
about any concerns or needs with this Pearson product so that we can
investigate and address them.
Please contact us with concerns about any potential bias at
https://www.pearson.com/report-bias.xhtml.
Contents at a Glance
Introduction
Part I: Core 1
CHAPTER 1 Mobile Devices
CHAPTER 2 Networking
CHAPTER 3 Hardware
CHAPTER 4 Virtualization and Cloud Computing
CHAPTER 5 Hardware and Network Troubleshooting
Part II: Core 2
CHAPTER 6 Operating Systems
CHAPTER 7 Security
CHAPTER 8 Software Troubleshooting
CHAPTER 9 Operational Procedures
Part III: Final Preparation
CHAPTER 10 Final Preparation
APPENDIX A Answers to the “Do I Know This Already?” Quizzes and
Review Questions
APPENDIX B CompTIA A+ Core 1 (220-1101) and Core 2 (220-1102)
Cert Guide Exam Updates
Glossary
Index
Online Only Elements
APPENDIX C Memory Tables
APPENDIX D Memory Tables Answer Key
APPENDIX E Study Planner
Glossary
Table of Contents
Introduction
Part I: Core 1
Chapter 1 Mobile Devices
“Do I Know This Already?” Quiz
Foundation Topics
Installing and Configuring Laptop Hardware and Components
Laptop Access
Keyboard
Hard Drive Storage
HDD/SSD Migration
Memory
Mini PCIe
Wireless Card
USB Travel Routers and Wireless WAN Cards
Battery
Physical Privacy and Security Components
Biometrics
Near-field Scanner Features
Display Components of Mobile Devices
Display Components
Screens
LCD
OLED
Wi-Fi Antenna Connector/Placement
Webcam
Microphone
Inverter
Touchscreen/Digitizer
Setting Up and Configuring Accessories and Ports of Mobile
Devices
Connection Methods: Wired
Micro-USB/Mini-USB for Android and Windows
USB-C
Lightning for Apple iOS
Hotspot
Serial Interfaces
Proprietary Vendor-Specific Ports (Communication/Power)
Connection Types: Wireless
NFC
Bluetooth
Hotspot
Accessories
Headsets
Speakers
Touch Pens
Webcam
Trackpad/Drawing Pad
Docking Station
Port Replicator
Configuring Basic Mobile Device Network Connectivity and
Application Support
Wireless/Cellular Data Network Connectivity for Mobile
Devices
Enabling and Disabling 2G/3G/4G(LTE)/5G
Enabling/Disabling Hotspots
Enabling/Disabling Tethering
GSM vs. CDMA
PRL Updates/Baseband Updates
Bluetooth
Steps to Configure a Bluetooth Headset on an AndroidBased Device
Steps to Configure a Bluetooth Headset on an iOS Device
GPS and Cellular Location Services
Mobile Device Management (MDM)
Mobile Application Management (MAM)
Mobile Device Synchronization
Types of Data to Synchronize
Synchronization Methods
Commercial Mail Synchronization
Exam Preparation Tasks
Review All the Key Topics
Complete the Tables and Lists from Memory
Define Key Terms
Chapter 2 Networking
“Do I Know This Already?” Quiz
Foundation Topics
TCP and UDP Ports, Protocols, and Their Purposes
FTP
SSH
Telnet
SMTP
DNS
DHCP
HTTP/HTTPS
POP3
NetBIOS/NetBT
IMAP
SNMP
LDAP
SMB/CIFS
RDP
TCP vs. UDP
Networking Hardware
Router
Switch
Wireless Access Point
Patch Panel
Firewall
Power over Ethernet
Hub
Modems: Cable and DSL
Optical Network Terminal (ONT)
Network Interface Card
Software-Defined Networking
Compare and Contrast Wireless Networking Protocols
Frequencies
MIMO
Channels
Bluetooth
Wi-Fi Standards
Long-Range Fixed Wireless
NFC
RFID
Services Provided by Networked Hosts
DNS Server
DHCP Server
File Server
Print Server
Mail Server
Syslog Server
Web Server
Authentication, Authorization, and Accounting (AAA)
Server
Internet Appliances
Spam Gateways
UTM
IDS
IPS
Load Balancers
Proxy Server
Legacy and Embedded Systems
Internet of Things (IoT) Devices
Install and Configure a Basic Wired/Wireless SOHO Network
IP Addressing
IPv4
Public and Private IP Addresses
IPv6
Viewing IP Address Information
APIPA IP Addresses/Link Local Addresses
Dynamic vs. Static IP Addresses
DHCP
IP Addressing
NIC Configuration
NIC Configuration Steps
End-User Device Configuration
Cable/DSL Modem
Network Configuration Concepts
DNS
DHCP
VLAN
VPN
Internet Connection Types, Network Types, and Their Features
Internet Connection Types
Cable
DSL
Fiber
Satellite
Cellular
Wireless Internet Service Provider
Network Types
LAN
WAN
PAN
MAN
SAN
WLAN
Using Networking Tools
Cutting Tool
Cable Stripper
Crimper
Punchdown Tool
Multimeter
Toner Probe
Cable Tester
Loopback Plug
Wi-Fi Analyzer
Network Tap
Exam Preparation Tasks
Review All the Key Topics
Complete the Tables and Lists from Memory
Define Key Terms
Chapter 3 Hardware
“Do I Know This Already?” Quiz
Foundation Topics
Basic Cable Types
Network Cables
Ethernet
Fiber
Coaxial
Video Cables
VGA
HDMI
DisplayPort
DVI
Peripheral Cables
Thunderbolt
USB
Peripheral Cables: Serial
Hard Drive Cables
SATA Cables
IDE Cable
SCSI
Adapters
DVI to HDMI
USB to Ethernet
DVI-I to VGA
Connector Types
Installing RAM Types
Virtual RAM
SODIMM Memory
DDR3 SDRAM
DDR4 SDRAM
DDR5 SDRAM: The Current Standard
Single Channel
Dual Channel
Triple Channel
Quad Channel
Parity vs. Nonparity
Error Correction: ECC vs. non-ECC Memory
Installing Memory
Preparations for Installing DIMM Memory
Installing Storage Devices
Optical Drives
CD-ROM/CD-RW
DVD Recordable and Rewritable Standards
Blu-ray Disc (BD)
Drive Speed Ratings
Recording Files to Optical Discs
Hard Drives
Solid-State Drive (SSD)
Magnetic Hard Disk Drives
Speeds/Spin Rate
Form Factors
Hybrid Drives
Flash Drives/Memory Cards
Flash Card Reader
Storage Device Configurations
RAID Types
Creating a SATA RAID Array
Hot-Swappable Drives
Installing Motherboards, CPUs, and Add-on Cards
Motherboard Form Factors
ATX and mATX
ITX Family
Comparing ATX, microATX, and Mini-ITX Motherboards
Motherboard Connector Types
Peripheral Component Interconnect (PCI) Slots
PCIe (PCI Express) Slots
Power Connectors
SATA
eSATA
Headers
M.2
Motherboard Compatibility
Processor Compatibility
Central Processing Unit (CPU) Socket Types
Servers
Mobile
Basic Input/Output System (BIOS)/Unified Extensible
Firmware Interface (UEFI) Settings
BIOS/UEFI Configuration
Accessing the BIOS/UEFI Setup Program
UEFI and Traditional BIOS
BIOS/UEFI Settings Overview
Boot Options: Settings and Boot Sequence
Firmware Updates
Security Features
Interface Configurations
CMOS Battery
Encryption
Trusted Platform Module (TPM)
Hardware Security Module (HSM)
CPU Architecture
x64/x86
Advanced RISC Machine (ARM)
CPU Cores: Single Core and Multicore
Multithreading
Virtualization Support
CPU Speeds
Expansion Cards
Installing Sound Cards
External USB Audio Sound Cards
Installing Video Cards
Integrated Graphics Processing Unit (GPU)
Video Capture Cards
Installing Network Cards
Cooling Mechanisms
Fans
Fanless/Passive Heat Sinks
Heat Sink
Phase-Change Material/Thermal Paste
Liquid-Based Cooling
Power Supplies
Power Supply Ratings
Input 115V vs. 220V Multivoltage Power Supplies
20-Pin-to-24-Pin Motherboard Adapter
Output 3.3V vs. 5V vs. 12V
Redundant Power Supply
Modular Power Supply
Multifunction Devices/Printers and Settings
Unboxing a Device/Setup Location Considerations
Appropriate Drivers for the Office Environment
Configuration Settings
Public/Shared Devices
Integrated Ethernet Print/Multifunction Device Sharing
Wireless Device Sharing Options
Using Public and Shared Devices
Using Apps
Maintaining Data Privacy
Network Scan Services
Scanning to Email
Scanning to an SMB Folder
Cloud and Remote Printing
Automatic Document Feeder/Flatbed Scanner
Print Technologies
Laser Printers
Toner Cartridges
Laser Imaging Process
Color Laser Printing Differences
Laser Media Types
Laser Maintenance
Inkjet Printers
Inkjet Components
Inkjet Printing Process
Inkjet Media Types
Inkjet Maintenance
Thermal Printers
Thermal Feed Assembly and Heating Element
Thermal Printer Ribbons
Thermal Print Process
Thermal Paper and Media
Thermal Maintenance
Impact Printers
Impact Components and Print Process
Impact Print Heads
Impact Printer Ribbons
Impact Printer Paper Types
Impact Printer Maintenance
3D Printers
Maintaining 3D Printers
Exam Preparation Tasks
Review All the Key Topics
Complete the Tables and Lists from Memory
Define Key Terms
Chapter 4 Virtualization and Cloud Computing
“Do I Know This Already?” Quiz
Foundation Topics
Common Cloud Models
IaaS
SaaS
PaaS
Public vs. Private vs. Hybrid vs. Community
Cloud Characteristics
Shared Resources
Rapid Elasticity
High Availability
File Synchronization
On-Demand
Metered Utilization
Desktop Virtualization
Client-Side Virtualization Overview
Host/Guest Virtualization
Purpose of Virtual Machines
Resource Requirements
Security Requirements
Exam Preparation Tasks
Review All the Key Topics
Define Key Terms
Chapter 5 Hardware and Network Troubleshooting
“Do I Know This Already?” Quiz
Foundation Topics
Troubleshooting Methodology
Troubleshooting Motherboard, RAM, CPU, and Power Issues
POST Code Beeps
POST Error Messages
Proprietary Crash Screens (BSOD/Pinwheel)
BSOD Errors
macOS Pinwheel
Black Screen
No Power
Overheating
Overloading
Fan Failure
Inadequate Airflow Outside the System
Inadequate Airflow Inside the System
Dirt and Dust
Installing/Replacing Case Fans
No Power
Sluggish Performance
Overheating
Burning Smells
Power Supply Tester
Step-by-Step Power Supply Troubleshooting
Intermittent Shutdown
Application Crashes
Log Entries and Error Messages
Grinding Noise
Capacitor Swelling
Inaccurate System Date/Time
Troubleshooting Storage Drives and RAID Arrays
Light-Emitting Diode (LED) Status Indicators
Read/Write Failure
Slow Performance
Grinding and Clicking Noises
Failure to Boot
Bootable Device Not Found
Data Loss/Corruption
RAID Failure
S.M.A.R.T. Failure
Extended Read/Write Times
Input/Output Operations per Second (IOPS)
Missing Drives in OS
Troubleshooting Video, Projector, and Display Issues
Incorrect Data Source
Physical Cabling Issues
Burned-Out Bulb
Intermittent Projector Shutdown
Dead Pixels
Incorrect Color Display
Dim Image
Flashing Screen
Fuzzy or Distorted Image
Display Burn-in
LCD Displays
Plasma Displays
Audio Issues
Mobile Device Troubleshooting
Poor Battery Health and Improper Charging
Swollen Battery
Broken Screen
Poor/No Connectivity
Liquid Damage
Overheating
Digitizer Issues
Nonresponsive Touchscreen
Physically Damaged Ports
Malware
Cursor Drift/Touch Calibration
Printer Troubleshooting
Lines Down the Printed Pages
Laser Printer
Inkjet Printer
Thermal Printers
Impact Printers
Faded Prints
Laser Printers
Inkjet Printers
Thermal Printers
Impact Printers
Double/Echo Images on the Print
Toner Not Fusing to the Paper
Incorrect Paper Size
Paper Not Feeding
Paper Jams
Paper Path Issues
Paper Loading, Paper Type, and Media Thickness Issues
Media Caught Inside the Printer
Multipage Misfeed
Garbled Print
Vertical Lines on Page
Multiple Prints Pending in a Queue
Releasing a Print Queue
Clearing Select Print Jobs or All Print Jobs in a Queue
Speckling on Printed Pages
Incorrect Chroma Display
Grinding Noise
Finishing Issues
Incorrect Page Orientation
Print Logs
Network Troubleshooting
No Connectivity
External Interference and Intermittent Wireless Connectivity
Slow Network Speeds
Limited Connectivity
Latency and Jitter
Poor Voice over Internet Protocol (VoIP) Quality
Port Flapping
Exam Preparation Tasks
Review All the Key Topics
Complete the Tables and Lists from Memory
Define Key Terms
Part II: Core 2
Chapter 6 Operating Systems
“Do I Know This Already?” Quiz
Foundation Topics
Basic Features of Microsoft Windows Editions
Windows 10 Editions
Feature Differences
Domain Access vs. Workgroup
Desktop Styles/User Interface
Remote Desktop Connection and Remote Assistance
Random Access Memory (RAM)
BitLocker
Group Policy Editor
Upgrade Paths
Microsoft Command-Line Tools
Starting a Command Prompt Session with Windows
PowerShell
Commands Available with Standard Privileges vs.
Administrative Privileges
Windows Command-Line Commands
format
copy
xcopy
robocopy
diskpart
sfc
chkdsk
gpupdate
gpresult
pathping
Microsoft Windows 10 Operating System (OS) Features and
Tools
Task Manager
Microsoft Management Console (MMC) Snap-in
Event Viewer
Disk Management
Task Scheduler
Device Manager
Certificate Manager
Local Users and Groups
Performance Monitor
Additional Tools
System Information (msinfo32)
Resource Monitor
System Configuration Utility
Disk Cleanup
Disk Defragment/Optimize Drives
Registry Editor
Windows 10 Control Panel Utilities
Starting Control Panel
Internet Options
User Accounts
Device Manager
Indexing Options
Administrative Tools
File Explorer Options
Power Options
Hibernate
Power Plans
Sleep/Suspend
Standby, Lid, and Fast Startup Options
Universal Serial Bus (USB) Selective Suspend
Ease of Access
Windows Settings
Time and Language
Update and Security
Personalization
Apps
Privacy
System
Devices
Network and Internet
Gaming
Accounts
Microsoft Windows Networking Features on a Client/Desktop
Workgroup vs. Domain Setup
Workgroup Networking
Creating a Workgroup
Domain Setup
Network Shares
Administrative Shares
Sharing a Folder
Mapped Drives
Printer Sharing vs. Network Printer Mapping
Local OS Firewall Settings
Client Network Configuration
Internet Protocol (IP) Addressing Scheme
Subnet Mask
Domain Name System (DNS) Settings
Gateway
Static vs. Dynamic
Establish Networking Connections
VPN Connections
Wireless Connections
Wired Connections
WWAN (Cellular) Connections
Proxy Settings
Public Network vs. Private Network
File Explorer Navigation: Network Paths
Metered Connections and Limitations
Installation and Configuration Concepts
System Requirements for Applications
32-Bit vs. 64-Bit File Systems
FAT32
exFAT (FAT64)
32-Bit vs. 64-Bit Dependent Application Requirements
Dedicated Graphics Card vs. Integrated Graphics Card
Video Random Access Memory (VRAM) Requirements
RAM Requirements
Central Processing Unit (CPU) Requirements
External Hardware Tokens
Storage Requirements
OS Requirements for Applications
Application-to-OS Compatibility
32-Bit vs 64-Bit OS
Distribution Methods
Physical Media vs. Downloadable
Other Considerations for New Applications
Understanding Common OS Types
Workstation OSs
Windows
Apple Macintosh OS
Linux
Chrome OS
Cellphone/Tablet Operating Systems
Android
iOS
Various File System Types
Vendor Life-Cycle Limitations
End of Life (EOL)
Update Limitations
Vendor-Specific Limitations/Compatibility Concerns
Between OSs
OS Installations and Upgrades in a Diverse OS Environment
Boot Methods
Types of Installations
Unattended Installation
Types of Installations
Upgrades
Clean Install
Repair Installation
Remote Network Installation
Image Deployment
Recovery Partition
Refresh/Restore
Other Considerations/Third-Party Drivers
Partitioning Methods
Partitioning Overview
MBR vs. GPT Partition Types
Disk Preparation Using MBR
Partitioning Using GPT
Dynamic and Basic Disks
Creating Partitions During Windows Installation
Formatting
Upgrade Considerations
Backup Files and User Preferences
Application and Driver Support/Backward Compatibility
Hardware and Application Prerequisites and Compatibility
Feature Updates
Update Life Cycle
Common Features and Tools of the macOS/Desktop OS
Installation and Uninstallation of Applications
File Types
App Store
Uninstallation Process
Apple ID and Corporate Restrictions
Best Practices
Backups
Antivirus/Anti-malware Updates
Updates/Patches
System Preferences
Features
Disk Utility
FileVault
Terminal
Force Quit
Common Features and Tools of the Linux Client/Desktop OS
Common Linux Commands
ls
grep
cd
shutdown
pwd
mv
cp
rm
chmod
chown
su/sudo
apt-get
YUM (Yellowdog Updater, Modified)
ip
df (Disk Free)
ps
man
top
find
DIG (Domain Information Groper)
cat
nano
Best Practices
Scheduled Backups
Antivirus
Updates and Patches
Tools
shell/terminal
Samba
Exam Preparation Tasks
Review All the Key Topics
Complete the Tables and Lists from Memory
Define Key Terms
Chapter 7 Security
“Do I Know This Already?” Quiz
Foundation Topics
Security Measures
Physical Security
Access Control Vestibule
Badge Reader
Video Surveillance
Alarm Systems
Motion Sensors
Guards
Door Locks
Equipment Locks
Bollards
Fences
Physical Security for Staff
Key Fobs
Smart Card
Keys
Biometrics
Lighting
Magnetometers
Privacy Screen
Logical Security Concepts
Principle of Least Privilege
Access Control Lists
Multifactor Authentication
Email
Hard Tokens
Soft Tokens
Short Message Service
Voice Call
Authentication Application
Mobile Device Management
Active Directory
Wireless Security Protocols and Authentication
Protocols and Encryption
Authentication
Single-Factor
Multifactor
RADIUS
TACACS+
Kerberos
Malware Removal and Prevention
Malware
Trojan
Rootkit
Virus
Spyware
Ransomware
Keylogger
Boot Sector Virus
Cryptominers
Tools and Methods
Antivirus/Anti-malware
Recovery Mode
User Education
Anti-Phishing Training
OS Reinstallation
Social Engineering Threats and Vulnerabilities
Social Engineering
Phishing
Vishing
Whaling
Impersonation
Shoulder Surfing
Tailgating
Dumpster Diving
Evil Twin
Threats
DDoS
DoS
Zero-Day
Spoofing
On-Path Attack
Brute Force
Dictionary Attacks
Insider Threat
Structured Query Language (SQL) Injection
Cross-Site Scripting (XSS)
Vulnerabilities
Noncompliant Systems
Unpatched Systems
Unprotected Systems
EOL OSs
Bring Your Own Device (BYOD)
Microsoft Windows OS Security Settings
Defender Antivirus
Firewall
Activate/Deactivate
Port Security
Application Security
Access Control
Users and Groups
NTFS vs. Share Permissions
Run as Administrator vs. Standard User
User Account Control
Login OS Options
BitLocker
BitLocker To Go
EFS
Security Best Practices to Secure a Workstation
Data-at-Rest Encryption
Password Best Practices
Setting Strong Passwords
Password Expiration
Screensaver Required Password
BIOS/UEFI Passwords
Requiring Passwords
End-User Best Practices
Use Screensaver Locks
Log Off When Not in Use
Secure/Protect Critical Hardware
Secure Personally Identifiable Information (PII)
Account Management
Restricting User Permissions
Login Time Restrictions
Disabling Guest Account
Failed Attempts Lockout
Changing Default Usernames and Passwords
Disabling Autorun/AutoPlay
Securing Mobile Devices
Screen Locks
Remote Wipes
Locator Applications
Remote Backup Applications
Failed Login Attempts Restrictions
Antivirus/Anti-malware
Patches and OS Updates
Biometric Authentication
Full-Device Encryption
Firewalls
Policies and Procedures
BYOD vs. Corporate-Owned Devices
Profile Security Requirements
Internet of Things
Data Destruction and Disposal
Physical Destruction Methods
Recycling or Repurposing Best Practices
Outsourcing Concepts
Configuring Security on SOHO Networks
Home Router Settings
Change Default Passwords
IP Filtering
Firmware Updates
Content Filtering
Physical Placement/Secure Locations
Dynamic Host Configuration Protocol (DHCP) Reservations
Static WAN IP
Universal Plug and Play
Screened Subnet
Wireless-Specific Security
Changing the Service Set Identifier (SSID)
Encryption Settings
Disabling SSID Broadcast
Disabling Guest Access
Changing Channels
Firewall Settings
Port Forwarding/Mapping
Disabling Ports
Configuring Browser and Relevant Security Settings
Browser Download and Installation
Hashing
Untrusted Sources
Extensions and Plug-ins
Password Managers
Secure Connection/Sites—Valid Certificates
Transport Layer Security (TLS)
Hypertext Transfer Protocol Secure (HTTPS)
Settings
Pop-up Blocker
Clearing Browsing Data
Clearing the Cache
Private Browsing Mode
Sign-in/Browser Data Synchronization
Ad Blockers
Exam Preparation Tasks
Review All the Key Topics
Define Key Terms
Chapter 8 Software Troubleshooting
“Do I Know This Already?” Quiz
Foundation Topics
Troubleshooting Common Windows OS Problems
Common Symptoms
BSOD
Sluggish Performance
Boot Problems
Frequent Shutdowns
Services Not Starting
Application Crashes
Low Memory Warnings
USB Controller
System Instability
No OS Found
Slow Profile Load
Time Drift
Common Troubleshooting Steps
Rebuild Windows Profiles
Troubleshooting Common PC Security Issues
Common Symptoms
Browser-Related Symptoms
Best Practice Procedures for Malware Removal
Troubleshoot Common Mobile OS and Application Issues
Troubleshoot Common Mobile OS and Application Security
Issues
Security Concerns
Android Package (APK) Source
Developer Mode
Root Access/Jailbreak
Bootleg/Malicious Application Spoofing
Common Symptoms
Slow Data Speeds
Leaked Personal Files/Data
Data Transmission Over Limit
Tools
Factory Reset/Clean Install
Exam Preparation Tasks
Review All the Key Topics
Complete the Tables and Lists from Memory
Define Key Terms
Chapter 9 Operational Procedures
“Do I Know This Already?” Quiz
Foundation Topics
Best Practices and Documentation
Ticketing Systems
User Information
Device Information
Description of Problems
Categories
Severity
Escalation Levels
Clear, Concise, Written Communication
Asset Management
Types of Documents
Acceptable Use Policy (AUP)
Network Topology Diagrams
Regulatory and Compliance Policy
Knowledge Base and Articles
Change Management
Documented Business Processes and Practices
Rollback Plan
Sandbox Testing
Responsible Staff Member
Change Management
Request Forms
Purpose of the Change
Scope the Change
Date and Time of the Change
Affected Systems/Impact
Risk Analysis
Change Board Approvals
End User Acceptance
Workstation Backup and Recovery Methods
Backup and Recovery
Backup Testing
Account Recovery Options
System Image
File-Level Backup
Critical Applications
Backup Rotation Schemes
Onsite vs. Offsite Backups
Grandfather-Father-Son (GFS) Backup Rotational Scheme
3-2-1 Backup Rotational Rule
Explain Common Safety Procedures
Equipment Grounding/Proper Power Handling
Proper Component Handling and Storage
Antistatic Bags
ESD Straps
ESD Mats
Self-Grounding
Compliance with Local Government Regulations
Personal Safety
Disconnect Power First
Remove Jewelry
Lifting Techniques
Weight Limitations
Electrical Fire Safety
Cable Management
Safety Goggles
Air Filter Mask
Environmental Impacts and Appropriate Controls
Material Safety Data Sheet (MSDS)
Toxic Waste Handling/Disposal
Recycling Batteries
Toner
Cellphones and Tablets
Temperature and Humidity Level Awareness and Proper
Ventilation
Proper Ventilation
Compressed Air and Vacuum Systems
Power Surges, Under-voltage Events, and Power Failures
Surge Suppressors
Battery Backup Units
Addressing Prohibited Content/Activity and Privacy, Licensing,
and Policy Concepts
Incident Response
First Response
Documentation
Chain of Custody
Licensing/Digital Rights Management (DRM)/End-User
License Agreement (EULA)
DRM
EULA
Understanding Open Source and Commercial Licenses
Personal vs. Enterprise Licenses
Valid Licenses and Non-expired Licenses
Regulated Data
Communication Techniques and Professionalism
Professional Appearance and Attire
Use Proper Language and Avoid Jargon, Acronyms, and
Slang When Applicable
Maintain a Positive Attitude/Project Confidence
Actively Listen, Take Notes, and Avoid Interrupting the
Customer
Be Culturally Sensitive
Be on Time
Avoid Distractions
Dealing with Difficult Customers or Situations
Set and Meet Expectations/Timeline and Communicate
Status with the Customer
Dealing Appropriately with Customers’ Confidential and
Private Materials
Scripting Basics
Script File Types
Use Cases for Scripting
Other Scripting Considerations
Remote Access Technologies
Methods/Tools
RDP
VPN
Virtual Network Computing
SSH
Remote Monitoring and Management
Microsoft Remote Assistance
Third-Party Tools
Screen-Sharing and Videoconferencing Software
File Transfer Software
Desktop Management Software
Security Considerations of Each Access Method
Exam Preparation Tasks
Review All the Key Topics
Complete the Tables and Lists from Memory
Define Key Terms
Part III: Final Preparation
Chapter 10 Final Preparation
Exam Information
Core 1 (220-1101) Exam Domains and Objectives
Core 2 (220-1102) Exam Domains and Objectives
Getting Ready
Tools for Final Preparation
Pearson Cert Practice Test Engine and Questions on the
Website
Accessing the Pearson Test Prep Software Online
Accessing the Pearson Test Prep Software Offline
Customizing Your Exams
Updating Your Exams
Premium Edition
Memory Tables
Chapter-Ending Review Tools
Suggested Plan for Final Review/Study
Summary
Appendix A Answers to the “Do I Know This Already?” Quizzes and
Review Questions
Appendix B CompTIA A+ Core 1 (220-1101) and Core 2 (220-1102) Cert
Guide Exam Updates
Glossary
Index
Online Only Elements
Appendix C Memory Tables
Appendix D Memory Tables Answer Key
Appendix E Study Planner
Glossary
About the Author
Rick McDonald is a professor in the IT Specialist program at the
University of Alaska in Fairbanks, Alaska. He holds degrees and
certificates from Gonzaga University in Spokane, Washington, and
University of Illinois Springfield. After several years in the airline industry,
he returned to full-time teaching in North Carolina and then in Ketchikan
and Fairbanks, Alaska. Previous publication projects include CCNA
Companion Guides and technical editing of various certification textbooks.
He is currently teaching A+, CCNA, and AWS certification classes in
Fairbanks and on the Web.
Dedication
I would like to dedicate this book to my wife, Becky, whose unending
patience allowed deadlines to be met. And to my mother, Frances
McDonald, who taught by example that learning is a lifelong adventure.
Acknowledgments
This book is a result of the concerted efforts of many dedicated people,
without whom it would not be a reality. I would like to thank the technical
reviewer, Chris Crayton, whose efforts and patience made this a better book
for all to use, and to the development editor, Chris Cleveland, who helped
me navigate the adjustments to a new CompTIA A+ version.
Thank you to Stephanie Harvey, whose chapter edits were more help than
can be expressed. Her work on the question banks is also very much
appreciated.
Thanks also to Nancy Davis, Executive Editor at Pearson, for her
confidence and patience through the complexities of this project.
It has been a huge undertaking to pull all the pieces of this project together.
It is due to the dedication of those mentioned that this book is not only large
in scope, but high in quality. It is my sincerest hope that our combined
efforts will help you, the readers and users of this book, achieve your goals
in an IT career.
About the Technical Reviewer
Chris Crayton is a technical consultant, trainer, author, and industryleading technical editor. He has worked as a computer technology and
networking instructor, information security director, network administrator,
network engineer, and PC specialist. Chris has authored several print and
online books on PC repair, CompTIA A+, CompTIA Security+, and
Microsoft Windows. He has also served as technical editor and content
contributor on numerous technical titles for several of the leading
publishing companies. He holds numerous industry certifications, has been
recognized with many professional and teaching awards, and has served as
a state-level SkillsUSA final competition judge. Chris tech edited and
contributed to this book to make it better for students and those wishing to
better their lives.
We Want to Hear from You!
As the reader of this book, you are our most important critic and
commentator. We value your opinion and want to know what we’re doing
right, what we could do better, what areas you’d like to see us publish in,
and any other words of wisdom you’re willing to pass our way.
We welcome your comments. You can email or write to let us know what
you did or didn’t like about this book—as well as what we can do to make
our books better.
Please note that we cannot help you with technical problems related to the
topic of this book.
When you write, please be sure to include this book’s title and author as
well as your name and email address. We will carefully review your
comments and share them with the author and editors who worked on the
book.
Email: community@informit.com
Reader Services
Register your copy of CompTIA A+ Core 1 (220-1101) and Core 2 (2201102) Cert Guide at www.pearsonitcertification.com for convenient access
to downloads, updates, and corrections as they become available. To start
the registration process, go to www.pearsonitcertification.com/register and
log in or create an account*. Enter the product ISBN 9780137675944 and
click Submit. When the process is complete, you will find any available
bonus content under Registered Products.
*Be sure to check the box that you would like to hear from us to receive
exclusive discounts on future editions of this product.
Introduction
CompTIA A+ certification is widely recognized as the first certification you
should receive in an information technology (IT) career. Whether you are
planning to specialize in PC or mobile device hardware, operating systems
management, security, or network management, the CompTIA A+
certification exams measure the baseline skills you need to master to begin
your journey toward greater responsibilities and achievements in IT.
CompTIA A+ certification is based on a vendor-neutral exam that measures
your knowledge of industry-standard technology.
Goals and Methods
The primary goal of this book is a simple one: to help you prepare to pass
the CompTIA A+ certification Core 1 (220-1101) and Core 2 (220-1102)
exams.
Because CompTIA A+ certification exams now stress problem-solving
capabilities and reasoning more than memorization of terms and facts, our
goal is to help you master and understand the required objectives for each
exam.
To aid you in mastering and understanding the A+ certification objectives,
this book uses the following methods:
The beginning of each chapter defines the topics to be covered in the
chapter and also lists the corresponding CompTIA A+ objective
numbers.
The body of the chapter explains the topics from hands-on and theorybased standpoints. Each chapter includes in-depth descriptions, tables,
and figures that are geared toward building your knowledge so that
you can pass the exam. The chapters are divided into several topics.
The key topics indicate important figures, tables, and lists of
information that you should know for the exam. They are interspersed
throughout the chapter and are listed in table format at the end of the
chapter.
You can find memory tables online in Appendix C, “Memory Tables,”
and Appendix D, “Memory Tables Answer Key.” Use them to help
you memorize important information.
Key terms without definitions are listed at the end of each chapter.
Write down the definition of each term and check your work against
the Key Terms in the glossary.
How the Book Is Organized
Each chapter in this book maps one-to-one with the domains of the A+ Core
1 (220-1101) and Core 2 (220-1102) exam domains:
Chapter Core 1 (220-1101) Domain Covered
Percentage of
Exam
Chapter
1
1.0 Mobile Devices
15%
Chapter
2
2.0 Networking
20%
Chapter
3
3.0 Hardware
25%
Chapter
4
4.0 Virtualization and Cloud Computing
11%
Chapter 5.0 Hardware and Network
5
Troubleshooting
Chapter Core 2 (220-1102) Domain Covered
29%
Chapter Core 1 (220-1101) Domain Covered
Percentage of
Exam
Chapter
6
1.0 Operating Systems
31%
Chapter
7
2.0 Security
25%
Chapter
8
3.0 Software Troubleshooting
22%
Chapter
9
4.0 Operational Procedures
22%
Chapter 10, “Final Preparation,” provides you with tools for last-minute
preparation and some tips for preparing yourself mentally and confidently
to take the exams. Be sure to visit CompTIA’s web page at
https://certification.comptia.org to ensure that you have the latest
information for the CompTIA A+ exams.
Book Features
To help you customize your study time using this book, the core chapters
have several helpful features:
1:1 correlation with exam domains: The chapters are presented to
match the A+ 220-1101 and 220-1102 exam domains and objectives.
Foundation Topics: These are the core sections of each chapter. They
explain the concepts for the topics in each chapter.
Exam Preparation Tasks: After the “Foundation Topics” section of
each chapter, the “Exam Preparation Tasks” section lists a series of
study activities that you should do at the end of the chapter.
Review All Key Topics: The Key Topic icon appears next to the most
important items in the “Foundation Topics” section of the chapter. The
Review All Key Topics activity lists the key topics from the chapter,
along with their page numbers. Although the contents of the entire
chapter could be on the exam, you should definitely know all the
information highlighted with Key Topic icons.
Define Key Terms: This section lists the most important terms from
the chapter. To ensure that you know the terms, write a short definition
of each and compare your answer to the glossary at the end of the
book.
Review Questions: Confirm that you understand the content that you
just covered by answering these questions and reading the answer
explanations.
Web-based practice exam: The companion website includes the
Pearson Cert Prep Practice Test engine, which enables you to answer
practice exam questions. Use it to prepare with a sample exam and to
pinpoint areas where you need more study.
What’s New?
You’ll find plenty that’s new and improved in this edition, including the
following content:
More material on troubleshooting mobile devices
Focus on Windows 10
New discussion of Chrome OS
New discussion of macOS
A large increase in operational procedures content
Basic scripting material
New discussion of remote access technologies
Increased emphasis on virtualization concepts
Increased coverage of 3D printing
New discussion of cloud computing concepts
Reorganized text to minimize duplicated coverage among objectives
New coverage of Linux and OS X features and troubleshooting
New coverage of MacBook features, such as Thunderbolt 2
Updated processor coverage
Updated material on BIOS dialogs, including more UEFI/BIOS
examples
USB 3.1 and USB-Type C information
mSATA and M.2 SSDs material
Improved photos and illustrations
Enhanced procedures for laptop teardown and subassembly
replacement
Updated memory coverage (DDR4 DIMMs and UniDIMMs)
Updated coverage of mobile devices, including teardown tips
Enhanced discussion of desktop and laptop upgrades, including
Thunderbolt and the miniPCIe card
Updated material on port replicators, docking stations, and video cable
adapters
Updated information on power supply and cooling systems
Improved coverage of network hardware and cabling
Enhanced coverage of device troubleshooting, teardown, and upgrades
New material on dealing with prohibited content and activities
Enhanced coverage of Windows features
Enhanced discussion of Windows upgrade paths and methods
New coverage of Windows 10 features
Coverage of ESD protection issues
Enhanced instruction on Windows OS troubleshooting
Enhanced Control Panel discussion
Enhanced coverage of iOS and Android devices
Enhanced coverage of security issues (physical, digital, wireless
network, wired network, workgroup, and homegroup folders)
New material on network and cloud computing concepts
Enhanced discussion of security issues
New coverage of Linux and macOS X troubleshooting
For more information about how the A+ certification can help your career,
or to download the latest official objectives, access CompTIA’s A+ web
page at https://certification.comptia.org/certifications/a.
In this book, we cover the major objectives but also combine some of them,
when necessary, to make a topic easier to understand. To make sure you can
relate the book’s contents to the CompTIA A+ certification objectives, each
chapter contains cross-references to the appropriate objectives, as needed.
Who Should Read This Book?
The CompTIA A+ exams measure the necessary competencies for an entrylevel IT professional with knowledge equivalent to what is learned in 6 to
12 months of hands-on experience in a lab or in the field. This book is
written for people who have that amount of experience working with
desktop PCs, laptops, and mobile devices. Average readers have attempted
in the past to replace a hardware component within a PC or mobile device;
they should also understand how to navigate through Windows and access
the Internet, as well as have (or be willing to learn) a basic knowledge of
macOS and Linux features.
Readers range from people who are attempting to attain a position in the IT
field, to people who want to keep their skills sharp or perhaps retain their
job as a result of a company policy mandating that they take the new exams.
This book is also aimed at readers who want to acquire additional
certifications beyond the A+ certification (Network+, Security+, and so on).
The book is designed to provide an easy transition to future certification
studies.
Strategies for Exam Preparation
Strategies for exam preparation vary, depending on your existing skills and
knowledge and the equipment you have available. Of course, the ideal exam
preparation consists of building a PC from scratch and installing and
configuring the operating systems covered.
The next best step you can take is to read through the chapters in this book,
jotting down notes about key concepts or configurations in a dedicated
notepad. Each chapter contains a quiz that you can use to test your
knowledge of the chapter’s topics. This quiz is located near the end of the
chapter.
After you have read through the book, take a look at the current exam
objectives for the CompTIA A+ certification exams, listed at
https://certification.comptia.org/certifications/a. If you still want to study
any areas shown in the certification exam outline, find those sections in the
book and review them.
When you feel confident in your skills, attempt the practice exams included
on the companion website with this book. As you work through the practice
exams, note the areas where you lack confidence and review those concepts
or configurations in the book. After you have reviewed the areas, work
through the practice exams a second time and rate your skills. Keep in mind
that the more you work through the practice exams, the more familiar the
questions will become.
After you have worked through the practice exams and feel confident with
your skills, schedule the real CompTIA A+ Core 1 (220-1101) and Core 2
(220-1102) exams through Pearson VUE (www.vue.com). To keep the
information from evaporating out of your mind, you typically want to take
the exam within a week of when you consider yourself ready.
Companion Website
Register this book to get access to the Pearson IT Certification test engine
and other study materials, plus additional bonus content. Check this site
regularly for new and updated postings written by the author that provide
further insight into the more troublesome topics on the exam. Be sure to
check the box indicating that you want to hear from us about updates and
exclusive discounts on future editions of this book or related products.
To access this companion website, follow these steps:
Step 1. Go to www.pearsonitcertification.com/register and log in or create
a new account.
Step 2. Enter the ISBN for this book: 9780137675944.
Step 3. Answer the challenge question as proof of purchase.
Step 4. Click the Access Bonus Content link in the Registered Products
section of your account page to be taken to the page where your
downloadable content is available.
Note that many of our companion content files are very large, especially
image and video files.
If you cannot locate the files for this title by following these steps, visit
www.pearsonITcertification.com/contact and select the Site
Problems/Comments option. Our customer service representatives will
assist you.
Pearson Test Prep Practice Test Software
As noted previously, this book comes complete with the Pearson Test Prep
practice test software, including four full exams (two for Core 1 and two for
Core 2). These practice tests are available to you either online or as an
offline Windows application. To access the practice exams that were
developed with this book, see the instructions in the card inserted in the
sleeve in the back of the book. This card includes a unique access code that
enables you to activate your exams in the Pearson Test Prep software.
Accessing the Pearson Test Prep Software Online
The online version of this software can be used on any device with a
browser and connectivity to the Internet, including desktop machines,
tablets, and smartphones. To start using your practice exams online, simply
follow these steps:
Step 1. Go to www.PearsonTestPrep.com.
Step 2. Select Pearson IT Certification as your product group.
Step 3. Enter your account email and password. If you don’t have an
account on PearsonITCertification.com or CiscoPress.com, you
need to establish one by going to
PearsonITCertification.com/join.
Step 4. In the My Products tab, click the Activate New Product button.
Step 5. To activate your product, enter the access code printed on the
insert card in the back of your book. The product is now listed in
your My Products page.
Step 6. Click the Exams button to launch the exam settings screen and
start your exam.
Accessing the Pearson Test Prep Software Offline
If you want to study offline, you can download and install the Windows
version of the Pearson Test Prep software. You can use the download link
for this software on the book’s companion website, or you can just enter
this link in your browser:
www.pearsonitcertification.com/content/downloads/pcpt/engine.zip
To access the book’s companion website and the software, simply follow
these steps:
Step 1. Register your book by going to
PearsonITCertification.com/register and entering the ISBN:
9780137675944.
Step 2. Answer the challenge question.
Step 3. Go to your account page and click the Registered Products tab.
Step 4. Click the Access Bonus Content link under the product listing.
Step 5. Click the Install Pearson Test Prep Desktop Version link under
the Practice Exams section of the page to download the software.
Step 6. When the software finishes downloading, unzip all the files on
your computer.
Step 7. Double-click the application file to start the installation, and
follow the onscreen instructions to complete the registration.
Step 8. When the installation is complete, launch the application and
click the Activate Exam button on the My Products tab.
Step 9. Click the Activate a Product button in the Activate Product
Wizard.
Step 10. Enter the unique access code found on the card in the sleeve in
the back of your book, and click the Activate button.
Step 11. Click Next, and then click Finish to download the exam data to
your application.
Step 12. Start using the practice exams by selecting the product and
clicking the Open Exam button to open the exam settings
screen.
Note that the offline and online versions sync together, so saved exams and
grade results recorded on one version are available to you on the other as
well.
Customizing Your Exams
When you are on the exam settings screen, you can choose to take exams in
one of three modes:
Study mode: Enables you to fully customize your exams and review
answers as you are taking the exam. This is typically the mode you
use first to assess your knowledge and identify information gaps.
Practice Exam mode: Locks certain customization options because it
presents a realistic exam experience. Use this mode when you are
preparing to test your exam readiness.
Flash Card mode: Strips out the answers and presents you with only
the question stem. This mode is great for late-stage preparation, when
you really want to challenge yourself to provide answers without the
benefit of seeing multiple-choice options. This mode does not provide
the detailed score reports that the other two modes do, so do not use it
if you are trying to identify knowledge gaps.
In addition to choosing among these three modes, you can select the source
of your questions. You can choose to take exams that cover all the chapters,
or you can narrow your selection to just a single chapter or the chapters that
make up specific parts in the book. By default, all chapters are selected. If
you want to narrow your focus to individual chapters, simply deselect all
the chapters and then, in the Objectives area, select only those you want to
focus on.
You can make several other customizations to your exam from the exam
settings screen, including the time of the exam, the number of questions
served up, whether to randomize questions and answers, whether to show
the number of correct answers for multiple-answer questions, and whether
to serve up only specific types of questions. You can also create custom test
banks by selecting only questions that you have marked or questions on
which you have added notes.
Updating Your Exams
If you are using the online version of the Pearson Test Prep software, you
should always have access to the latest version of the software and the exam
data. If you are using the Windows desktop version, every time you connect
to the Internet and launch the software, it checks for any updates to your
exam data and automatically downloads any changes made since the last
time you used the software.
When you activate your exam, sometimes the exam data does not fully
download. If figures or exhibits are missing, you might need to manually
update your exams. To update a particular exam that you have already
activated and downloaded, simply click the Tools tab and click the Update
Products button. Again, this is an issue only with the desktop Windows
application.
If you want to check for updates to the Windows desktop version of the
Pearson Test Prep exam engine software, simply click the Tools tab and
click the Update Application button to ensure that you have the most up-todate version of the software.
Figure Credits
Cover: Quardia/Shutterstock
Chapter Opener: Charlie Edwards/Getty Images
Figures 1-16, 1-19, 2-13a: Samsung Group
Figures 1-17, 1-18, 1-20, 2-7, 2-13b, 3-43, 3-88, 3-89, 5-3, 6-40 through 643, 6-49 through 6-60, 9-4, 9-5: Apple Inc
Figures 2-3, 2-10, 3-24, 3-38, 3-42, 3-58, 3-65 through 3-67, 3-95, 4-3, 4-5,
5-1, 5-2, 5-10, 5-17, 5-20 through 5-22, 6-1 through 6-38, 6-44, 6-46
through 6-48, 7-3 through 7-12, 7-15, 7-16, 8-1 through 8-6, 9-3, 9-12:
Microsoft Corporation
Figure 2-4: OlegD/Shutterstock
Figure 2-8: Linux Kernel Organization, Inc
Figure 2-9: Cisco Systems, Inc
Figure 2-11: Ookla, LLC
Figures 2-19, 2-20, 3-40, 3-41: Intel Corporation
Figures 3-39, 3-55 through 3-57, 3-59 through 3-62, 3-68, 3-69, 5-5, 6-45:
American Megatrends International LLC
Figure 3-63: BIOSTAR Group
Figure 3-75: Techpowerup
Figures 3-93 through 3-94a-b, 5-18: Epson America, Inc
Figure 3-101: wklzzz/123RF
Figure 4-1: Zern Liew/Shutterstock
Figures 4-2, 7-17: Google LLC
Figure 4-4: Oracle
Figure 5-19: Canon U.S.A., Inc
Figure 6-39: Robert Koczera/123RF
Figure 6-41: Linux Mint
Figures 6-61 through 6-63: Red Hat, Inc
Figures 6-64 through 6-66: Canonical Ltd
Figures 7-13, 7-14: Linksys Holdings, Inc
Figure 10-1: CompTIA, Inc
Part I: Core 1
Chapter 1
Mobile Devices
This chapter covers the four A+ 220-1101 exam objectives related to
knowledge of mobile devices. These objectives may comprise 15 percent
of the exam questions:
Core 1 (220-1101): Objective 1.1: Given a scenario, install and
configure laptop hardware and components.
Core 1 (220-1101): Objective 1.2: Compare and contrast the display
components of mobile devices.
Core 1 (220-1101): Objective 1.3: Given a scenario, set up and
configure accessories and ports of mobile devices.
Core 1 (220-1101): Objective 1.4: Given a scenario, configure basic
mobile device network connectivity and application support.
The mobile device category includes laptops, tablets, and smartphones.
Because of the variety of operating systems, form factors, port types, and
capabilities, supporting these devices is a bigger challenge than ever.
“Do I Know This Already?” Quiz
The “Do I Know This Already?” quiz allows you to assess whether you
need to read the entire chapter. Table 1-1 lists both the major headings in
this chapter and the “Do I Know This Already?” quiz questions covering
the material in those headings so that you can assess your knowledge of
these specific areas. The answers to the “Do I Know This Already?” quiz
appear in Appendix A, “Answers to the ‘Do I Know This Already?’
Quizzes and Review Questions.”
Table 1-1 “Do I Know This Already?” Section-to-Question Mapping
Foundation Topics Section
Questions
Installing and Configuring Laptop Hardware and
Components
1–2
Display Components of Mobile Devices
3
Setting Up and Configuring Accessories and Ports of
Mobile Devices
4–5
Configuring Basic Mobile Device Network Connectivity
and Application Support
6–10
CAUTION
The goal of self-assessment is to gauge your mastery of the topics in this
chapter. If you do not know the answer to a question or are only partially
sure of the answer, you should mark that question as wrong for the
purposes of the self-assessment. Giving yourself credit for an answer
you correctly guess skews your self-assessment results and might
provide you with a false sense of security.
1. You are researching options for adding a hard drive to your laptop.
You want speed, but price is a consideration. Which of these is the
middle-of-the-road option for speed and price?
a. HDD
b. SSD
c. SSHD
d. OLED
2. Which of these are generally accessed through the bottom of a laptop?
(Choose all that apply.)
a. Battery
b. Wireless adapter
c. SODIMM RAM
d. SSHD
3. Which screen type would you choose for maximum brightness and
efficiency?
a. LCD with IPS
b. OLED
c. LCD with TN
d. LED
4. Which of the following is not featured on a common docking station?
a. SSD
b. Power connection
c. USB ports
d. Display output port
5. Which device is most like a docking station?
a. Inverter
b. GPS
c. Port replicator
d. External HDD
6. Which term describes using a phone and USB cable to provide secure
Internet access to a laptop in an airport lounge?
a. Biometrics
b. USB Type-C
c. Tethering
d. Two-factor authentication
7. You are using your iPhone to pay for your groceries. Your receipt is
sent to your email. Which technology is used in this payment
transaction?
a. ActiveSync
b. HTTPS
c. NFC
d. Hotspot
8. Which transmissions cannot be enabled in airplane mode? (Choose
two.)
a. Bluetooth
b. GPS
c. Cellular
d. Wi-Fi
9. Which of the following is not considered to be a method to avoid
exceeding data limits on a phone?
a. Disabling mobile data
b. Setting syncs to Wi-Fi only
c. Not streaming music and videos
d. Disconnecting from Wi-Fi
10. Which of the following are required for cloud-based synchronization
on a mobile device? (Choose two.)
a. Bluetooth 4.0
b. App or web service installed
c. Web access
d. Data caps
Foundation Topics
Installing and Configuring Laptop Hardware and
Components
220-1101: Objective 1.1: Given a scenario, install and configure laptop
hardware and components.
Because the display, keyboard, and network hardware are integrated into a
laptop, the laptop uses specialized or proprietary components for the hard
drive, optical drive, system board, memory, CPU, and other components.
Replacing these devices involves far different procedures than on a desktop
computer.
The following are some of the general differences:
Component sources: Replacement components such as display,
keyboard, wireless network card, and system board are available only
from the original equipment manufacturer (OEM). These are known
as OEM parts. Other components, such as optical drives and hard
drives, memory, and the CPU, can be purchased from third-party
sources but differ greatly from their desktop counterparts.
Power sources: A laptop is powered by an internal battery and an AC
adapter that also charges the battery. As with other laptop components,
the original vendor is the most typical source for replacements,
although some third-party vendors sell “universal” replacement AC
adapters that work.
Components unique to laptops: Laptops include several components
that are typically not included on desktop computers, including an
antenna in the display that is connected to a mini-PCIe card to provide
wireless networking, a keyboard with an integrated touchpad or
pointing stick, a touchscreen or non-touchscreen display, and
integrated speakers.
These differences, along with the extensive use of plastics and the use of
tiny screws, make servicing a laptop a major challenge, even for those who
are experienced with servicing a desktop computer.
Laptop Access
When disassembling a laptop to upgrade internal hardware or to replace a
defective component, several best practices should be followed to make the
reassembly process as easy as possible:
Refer to manufacturer documentation: Documentation helps
properly identify screw types, screw lengths, number of screws
(some laptops have more than 100), cable and component locations,
and other information needed. Most vendors offer this information
online, but some manufacturers insist on doing the repairs
themselves and do not provide documentation for access to these
components.
Use appropriate hand tools for case disassembly and component
removal: Using recommended tool types and sizes helps prevent
problems such as damaging screw heads by using a screwdriver that
is too large. Repair documentation typically lists the recommended
tools for each procedure. Proceed with caution! If part of the laptop
is broken, a replacement will have to be ordered.
Document and label cable and screw locations: Laptops typically
use a mixture of screw lengths and sometimes screw types, and it is
important to keep them separate and put them back in the original
holes. Swapping screws could damage components. Taking photos
at different stages of disassembly can be valuable during the
reassembly process.
Organize parts: Consider using a multiple-compartment parts tray
with a lid (available at hardware stores) for parts sorting and
storage. A magnetic dish also helps prevent loss of parts.
Note
The Laptop Repair 101 website (www.laptoprepair101.com) provides
many useful resources, including links to major vendors’ laptop service
manuals, illustrated step-by-step procedures for the removal of many
components, and links to parts sources.
If you need to replace the battery, mass storage (hard disk, SSD, SSHD, or
optical drive), SODIMM RAM, or wireless adapter on a typical laptop, you
need to access these components from the bottom of the laptop. Figure 1-1
shows the underside of a typical laptop and its access panels. Figure 1-2
shows the same laptop after the access panels have been removed for
component upgrades or replacements.
Figure 1-1 The Underside of a Typical Laptop, with Removable
Panels
Figure 1-2 The Same Laptop as in Figure 1-1 After Opening Access
Panels to Permit Component Replacements or Upgrades
Note
Some laptops use a single cover instead of multiple covers for all
upgradable components. Some laptops require disassembly to access the
hard disk drive or SSD mass storage. Check the system documentation
for details.
Keyboard
If a laptop keyboard or its pointing device (touchpad or pointing stick) fails,
the unit must be replaced. A laptop with a touchpad has a keyboard that is
separate from the touchpad, whereas a laptop with a pointing stick has a
pointing stick that is integrated with the keyboard. Some laptops have both
types of pointing devices (see Figure 1-3).
Figure 1-3 A Business-Class Laptop with a Pointing Stick and a
Touchpad
Note
Touchpads are generally located in the palm rest (which extends below
the keyboard). Pointing sticks, such as the IBM/Lenovo TrackPoint and
Toshiba AccuPoint, are located in the middle of the keyboard (with
buttons located in the palm rest).
To replace a keyboard (with or without a pointing stick), follow this basic
procedure:
Step 1. Disconnect the laptop from AC power and remove the battery.
Step 2. Remove the screws that hold the keyboard in place.
Step 3. Turn the laptop upright.
Step 4. Open the screen so that the keyboard is visible.
Step 5. If necessary, remove the bezel that holds the keyboard in place.
Step 6. Lift up the keyboard to expose the keyboard cable.
Step 7. Remove any hold-down devices used to hold the keyboard cable
in place.
Step 8. Disconnect the keyboard cable from the system board (see Figure
1-4).
Figure 1-4 Removing the Keyboard Cable
Step 9. Remove the keyboard.
To install a replacement, reverse these steps.
Note
It is a good idea to look for instructions on the manufacturer’s website.
For example, some laptops require that the display be removed before
the keyboard.
Hard Drive Storage
Most laptop computers use one 2.5-inch storage drive that comes in one of
three common choices: HDD, SSD, or SSHD. Each has strengths and
weaknesses, and each could be the right choice, depending on the scenario
presented:
Hard disk drive (HDD): These magnetic disks have been a standard
option for years and combine low cost with large capacity. However,
they are slower than the other options. Because they use magnetic
disks and moving parts that can wear down, they are the least reliable
of the three options.
Solid-state drive (SSD): SSD is a flash memory drive with no moving
parts. It is much faster than an HDD when booting and storing or
retrieving data. Although SSDs currently cost more than HDDs, their
prices are dropping and their capacity is improving. Many newer
laptops have M.2 expansion ports and can support an M.2 SSD card
that is directly mounted to the circuit board for even faster reading.
Solid-state hybrid drive (SSHD): An SSHD combines a solid-state
cache with magnetic capacity. It uses a memory manager to choose the
most common files for the fast cache.
Table 1-2 highlights the differences among these three hard drive options.
Table 1-2 Comparison of HDD, SSD, and SSHD
Type Cost
of
Hard
Drive
Capacity
Speed
Reliability
HDD Least
Highest capacity
expensive
and
readily
available
Slowest
Has moving
because of
parts that can
moving parts wear over time
and magnetic
disks
SSD
Fastest
Has no moving
parts
Blends fast
solid-state
cache with
slower
magnetic
storage
Has moving
parts that can
wear out, but
spins less than
HDD
Most
Lowest capacity,
expensive, but improving
but price
is
dropping
SSHD Midrange Blends high HDD
cost
capacity with fast
solid-state cache
for most-used files
Note
Some laptops use the 1.8-inch or 2.5-inch SSD form factor (hard disks or
SSD). The larger 3.5-inch drive form factor is used in desktop drive
enclosures or in desktop computers.
Although a few laptop computers require removing the keyboard to access
the hard drive, most laptops feature storage devices that can be accessed
from the bottom of the system. Follow this procedure to remove and replace
a storage device (HDD, SSD, or SSHD) accessible from the bottom:
Step 1. Disconnect the laptop from AC power and remove the battery.
Step 2. Loosen or remove the screw or screws used to hold the drive
cover in place.
Step 3. Slide the cover away from the retaining lug or clips and remove it.
Step 4. Remove the screws holding the drive to the chassis.
Step 5. Slide the drive away from the retaining screw holes and lift it out
of the chassis (see Figure 1-5).
Figure 1-5 Removing a Laptop Hard Disk After Removing the
Retaining Screws
Step 6. If the computer uses an interposer—that is, a proprietary
connector linking the drive’s SATA connector and the drive bay—
remove it and save it for reuse.
Step 7. Remove the screws fastening the drive to the drive frame.
Step 8. Remove the drive from the drive frame (see Figure 1-6).
Figure 1-6 A Laptop Hard Disk After Being Removed from Its
Mounting Frame (Compare to Figure 1-5)
Step 9. Insert the new hard drive into the drive frame.
Reverse these steps to install a new hard drive.
After the system is restarted, start the computer and enter the BIOS or UEFI
setup program to verify that the system has properly recognized the new
hard drive.
HDD/SSD Migration
Hard drive migration is the process of copying or cloning data from an old
hard drive to a new hard drive. Before cloning a new hard drive, a couple
steps need to be taken. First, create a full backup of the computer on an
external drive. This ensures that no data is lost if something goes wrong in
the migration process. Then check to ensure that the new hard drive has
enough space to hold all the data from the old hard drive. Finally, to copy
data from one hard drive to another, disk cloning software (either built in or
third party) needs to be installed and set up. Remember to set the old hard
drive as the source disk and to set the new hard drive as the destination
disk. When the cloning process is complete, ensure that everything is
operating normally, with all settings correct and all data present.
Memory
The variety of available computer memory can cause confusion. Table 1-3
provides a brief list of memory types, including memory specifically for
laptops.
Table 1-3 RAM Review
Type of RAM
Description
RAM (random
access memory)
Volatile memory that is not used for storage.
SDRAM
(synchronous
dynamic RAM)
Combination of static RAM and dynamic RAM.
SDR SDRAM
(single data rate
SDRAM)
Single data rate means that the internal clock rate
and input/output are the same.
DDR SDRAM
(double data rate
SDRAM), DDR3,
DDR4, DDR5
Double data rate allows for nearly twice the
bandwidth by supporting data transfers on the
rising and falling edges of the clock cycle. DDR5
is the latest generation.
DIMM (dual inline Form factor used in desktops.
memory module)
Type of RAM
Description
SODIMM (small
outline DIMM)
Form factor used in laptops.
When selecting the right memory upgrade for a laptop, note the following:
Form factor: Most laptops in service use DDR3, DDR4, or DDR5
SODIMMs. DDR5 SODIMM, the latest generation, offers twice the
transfer rate and operates at a lower voltage, compared to DDR4
SODIMM.
Memory speed: When adding a module, make sure it is the same
speed as the existing module. When replacing the modules, buy a
matched set of modules in the fastest speed the system supports.
Memory timing: The most common way to refer to memory timing is
by its column address strobe (CAS) value. Installing memory modules
that use different CAS values can cause the laptop to become unstable
and crash or lock up.
To determine the correct memory to use for a memory upgrade, use one of
the following methods:
Use the interactive memory upgrade tools available from major
third-party memory vendors’ websites: These tools list the memory
modules suitable for particular laptops and detect the currently
installed memory. Crucial System Scanner is a useful tool for showing
what is currently installed and what is compatible. For more
information, visit one of these sites. (These are only two of many
online memory marketplaces.)
www.crucial.com/usa/en/systemscanner
www.kingston.com/unitedstates/us/configurator
Check the vendor’s memory specifications: Determining part
numbers is possible by using this method, but this method works best
if memory must be purchased from the laptop vendor rather than from
a memory vendor.
Generally, laptops have two connectors for memory, typically using small
outline DIMMs (SODIMMs), which are reduced-size versions of DIMM
modules. Figure 1-7 compares a typical DDR3 SODIMM with a DDR3
DIMM and a DDR4 DIMM.
Figure 1-7 Comparison of SODIMMs and DIMMs (DDR4 Image ©
scanrail, 123rf.com)
Table 1-4 compares the major features of SODIMMs (also known as SODIMMs).
Table 1-4 SODIMM Features
Memory
Type
Number of
Pins
Notch
Location
Notes
DDR3
204
After pin 36
67.6mm long and 30mm
high
DDR4
260
After pin 144 69.6mm long and 30mm
high
DDR5
262
After pin 116 69.6mm long and 30mm
high
TIP
The best memory upgrade for a portable system is to add the largestcapacity memory modules that can be installed in the system. To
improve performance, use matched sets on systems that support
multichannel memory.
Follow these steps to perform a typical memory upgrade:
Step 1. Disconnect the laptop from AC power and remove the battery.
Step 2. Remove any screws or hold-down devices.
Step 3. Remove the old memory module(s), if necessary. To remove a
memory module, pull back the clips on both sides and swing the
memory up and out.
Step 4. Insert the new memory upgrade, making sure the contacts on the
edge of the module make a firm connection with the connector.
Step 5. Push down the top of the module until the latches lock into place
(see Figure 1-8).
Figure 1-8 Installing a SODIMM Module on a Typical Laptop
Step 6. If the memory socket requires screws to secure the memory in
place, install them.
Step 7. To complete the upgrade, close the cover and secure it.
Step 8. Test the upgrade by starting the system and running a memory
diagnostic tool. (Windows includes memory testing software, and
you can also download a memory testing program.)
Mini PCIe
A Peripheral Component Interconnect (PCI) slot in a computer is a slot for
plugging in add-on peripherals. This slot provides access to the
motherboard for a device such as a Wi-Fi modem, a video graphics
processing unit (GPU), or added storage with an M.2 card. miniPCI Express
(mPCIe) cards perform functions similar to those of the PCIe card, but they
are designed for the compact space of a laptop. The mPCIe slots in a laptop
are used for plugging in wireless cards and also for M.2 memory modules.
Other examples of modules that can plug into mPCIe slots are GPS units,
cellular cards, and analog-to-digital converter (ADC) cards.
Wireless Card
A laptop with Wi-Fi or Bluetooth support typically uses either an mPCIe
expansion card or an M.2 card to provide wireless network support.
Additionally, the M.2 card form factor (also called NGFF, for nextgeneration form factor) is used for SSD and other I/O devices. Note that an
M.2 card slot made for SSD cannot be used for Wi-Fi or Bluetooth cards.
Regardless of which wireless card a laptop uses, two antennas lead from the
Wi-Fi antennas built into the display panel and need to be connected to the
card.
To remove a wireless card, follow this basic procedure:
Step 1. Verify the location of the card. Some laptops have the card under
the keyboard; others have the card under a removable cover on
the bottom of the computer.
Step 2. Disconnect the laptop from AC power and remove the battery.
a. If the card is located under the keyboard, remove the
keyboard.
b. If the card is located under an access panel, remove the
screws holding the access panel in place.
Step 3. Disconnect any wires connected to the adapter. They might be
screwed into place or snapped into place. Note their positions.
Step 4. Unscrew any bolts holding the card in place. A miniPCIe card
(refer to Figure 1-9) uses two mounting bolts; an M.2 card (refer
to Figure 1-10) uses a single mounting bolt.
Figure 1-9 Removing a miniPCIe Wireless Card
Figure 1-10 A Typical M.2 Wireless Adapter
Step 5. Rotate the card upward at a slight angle and remove it from the
slot.
Step 6. If the card is attached to a bracket, remove the card from the
bracket.
To reinstall the card or replace it with a different card, reverse these steps.
USB Travel Routers and Wireless WAN Cards
Another option for traveling users is a mobile hotspot. Each cell provider
has its own version of a hotspot and can add a hotspot with a data plan to
the user’s cell account.
Battery
A failing laptop battery can be a source of all kinds of problems for the
user. Most manufacturers have diagnostic software that reports on the health
of the battery and estimates how many cycles are left. It is best to be
proactive in battery replacement. If you need to purchase a replacement
battery for a laptop, consider getting a larger-capacity battery, if one is
available for the model being repaired.
Before you replace any internal components, you must remove the system
from all power sources. Follow this procedure:
Step 1. Turn off the computer.
Step 2. Disconnect the AC adapter from the computer.
Step 3. Open the battery compartment in the unit; it might be secured by
a sliding lock or by screws.
Step 4. If the battery is under a removable cover, remove the battery
compartment cover.
Step 5. Open the lock that holds the battery in place.
Step 6. Slide or lift out the battery (see Figure 1-11). If the battery is a flat
assembly, it might be held in place by a clip; if so, push the clip to
one side to release the battery.
Figure 1-11 Removing a Battery from a Typical Laptop Computer
Step 7. Examine the battery contacts inside the computer for dirt or
corrosion, and clean dirty contacts with a soft cloth.
To replace the battery, follow these steps:
Step 1. Line up the replacement battery with the contacts inside the
battery compartment. Make sure you insert the battery so that the
positive and negative terminals are in the right directions.
Step 2. Slide or clip the battery into place.
Step 3. Replace any cover over the battery compartment.
Step 4. If the battery must be charged before use, plug in the AC adapter
to both the computer and the wall outlet. Check the computer’s
manual for the proper charge time for the new battery.
CAUTION
Take precautions against ESD when you change the battery. Discharge
any static electricity in your body by touching a metal object before you
open the battery compartment, and do not touch the contacts on the
battery or the contacts in the battery compartment with your hands.
Physical Privacy and Security Components
The use of mobile devices for personal financial transactions is steadily
trending upward. With this increased use comes the need for increased
security and reliability when authenticating users who are transferring
money.
Biometrics
Biometrics are the physical characteristics of someone that make that
person uniquely identifiable in the world. Examples of biometrics are
fingerprint readers, retina scanners, and facial recognition software. One or
more of these biometrics is scanned into authentication software, and the
device then uses the details of those biometrics to validate the user.
Smartphones and tablets commonly include biometric authentication.
Although this feature has been slower to arrive in laptops, many newer
models now include biometric readers.
Near-field Scanner Features
Near-field communications (NFC) technology is currently most commonly
used for peer-to-peer payments and other transactions on newer
smartphones. NFC allows secure communication between devices that are
physically close. NFC range is about 4 inches (10cm). For example, when
making a purchase at a grocery store, a customer might want to pay with a
debit card stored on his or her phone. When the customer accesses the
digital wallet to pay, the phone will likely ask for biometric verification of
identity and then use NFC to communicate between the phone and the
store’s payment system. Biometrics and NFC work together this way to
keep digital commerce simple and secure.
Devices that use NFC are common. Smartphones after iPhone 6 support
Apple Pay. Depending on the manufacturer, devices running Android 4.0
and later support Samsung Pay or Google Pay.
NFC on mobile devices has other uses, too, such as connecting to speakers
for music, accessing locked automobiles, controlling door access for some
locking systems, and accessing transportation such as busses and trains. As
the Internet of Things (IoT) continues to expand, we can expect interactions
with NFC applications to expand as well.
Display Components of Mobile Devices
220-1101: Objective 1.2: Compare and contrast the display components of
mobile devices.
Display Components
A computer display screen typically consists of a liquid crystal display
(LCD) or an organic light-emitting diode (OLED) display, and any
communication peripherals are added separately. Laptop screens are
specially designed to accommodate a webcam, a microphone, Wi-Fi
antennas, and often touchscreen digitizers and inverters.
An LCD screen uses a backlight to illuminate light-modulating liquid
crystals. When an electric current passes through the crystals, they arrange
into patterns that become the image on the screen. LCD screens are
customized to different device types, and some have Wi-Fi antennas
attached.
In many ways, OLED screens are advanced compared to LED screens.
They are brighter, they use less energy (saving on battery use), and they are
both flexible and foldable. However, the screens themselves are much
thinner and more subject to cracking or breaking when they are dropped or
mishandled.
The display of a laptop is simply known as a screen, but there is more to a
display than meets the eye. Different types of screens exist, with various
components behind the glass that make them work. The following sections
cover the essentials of screen technology.
Screens
Replacing screens can be a difficult task, and it involves expensive and
delicate parts. Some vendors provide online documentation of the entire
process of reducing an intact portable into many parts and then rebuilding
it. However, this information is primarily intended for professional
computer service staff.
LCD
A liquid crystal display (LCD) is made with either a passive or activematrix display grid. Active matrix is considered the better technology and
has replaced passive-matrix in current laptops and mobile devices. An
active-matrix screen uses a transistor for every dot onscreen; for example, a
1,600 900 active-matrix LCD screen has 1,440,000 transistors. Each pixel
intersection in an active-matrix screen has a transistor, and a small current is
sent across the screen grid. The transistors can manage the current on the
screen very quickly, giving the user an experience of smoothly flowing
motion.
There are several types of LCD screens, and each has advantages and
disadvantages. The following three are the most common:
In-plane switching (IPS): The plane in IPS refers to an area between
two glass layers under the screen. This area is the plane that holds
liquid crystal cells (or pixels) horizontally. When electrodes in the
screen are activated, the cells “switch” by rotating and allowing light
and color to show. These are so close and work so quickly that the
screen can appear to display fluid motion when called for. This is the
most popular type of active-matrix display in use. The response time
with IPS screens is very fast, but they may not offer the deep contrast
of other types of screens.
Twisted nematic (TN): This term refers to transparent liquid crystals
that cause light to polarize when they are energized. This technology
was important in the growth of LCD screens because high quality
could come with very low voltage usage. The twist refers to the form
of the crystal molecules when no power is applied. When turned on,
the molecules untwist and allow light through, to be polarized.
Vertical alignment (VA): In the off state, the crystal molecules align
perpendicular to the electric field. When energized, they align
themselves parallel to the glass plates. VA displays offer high contrast
in pictures, but the crystal response time is slower than with TN or IPS
screens.
OLED
An organic LED (OLED) offers the highest quality of liquid crystal display
because, unlike other LCD types, it uses a layer of organic compounds
between two electrodes to emit light. As a consequence, the brightness of
each OLED pixel can be individually controlled. OLED displays have been
developed in two forms: passive matrix (PMOLED) and active matrix
(AMOLED).
The advantages of OLED are as follows:
Brighter: OLEDs can be larger than other types of screens and offer
higher resolutions.
Thinner in size and lighter in weight: OLEDs are a good choice for
smartphones, tablets, and convertible (two-in-one) units that switch
between laptop and tablet modes.
Energy efficient: Only the lit pixels draw power; with good
application design, this can greatly extend battery life.
Faster refresh rates: OLEDs can refresh quickly, which makes them
a favorite of gamers who value quick response time.
Wi-Fi Antenna Connector/Placement
Although the miniPCIe card that contains the Wi-Fi radio is located in the
base of a laptop, the Wi-Fi antenna is usually part of the screen assembly
(see Figure 1-12). If a laptop screen is damaged, the Wi-Fi antennas might
also be damaged. In an OLED display, the inverter is not present, but the
rest of the components are in the same locations.
Figure 1-12 Wi-Fi Antennas, Wires, Inverter, Webcam, and
Microphone in a Typical LCD Display
Webcam
Almost every laptop display assembly includes a webcam at the top-center
edge of the display assembly (refer to Figure 1-12). If a webcam fails, it can
be replaced after performing a partial teardown of the laptop assembly.
However, replacing with a higher-resolution webcam will likely require
using an external webcam that plugs into a USB port.
Microphone
A microphone is also part of the display assembly. It is used by the webcam
and works for other recording purposes, as needed (refer to Figure 1-12). If
a microphone fails, it can be replaced after performing a partial teardown of
the laptop assembly. However, replacing the original with a higher-quality
microphone can require using a microphone as part of a headset that plugs
into an audio port or a USB port.
Inverter
An LCD laptop display is easy to read because of two components: the
inverter and the backlight. If either fails, the laptop display becomes so dim
that it is almost impossible to use.
The inverter (refer to Figure 1-12) is a power converter that changes lowvoltage DC power into the higher-voltage AC power needed to power a
backlight. If the inverter fails, the backlight will not work. Inverter failure is
the most common cause of LCD display failure. Inverters are relatively
inexpensive to replace, and they can be purchased for do-it-yourself (DIY)
replacement.
Note
Many technicians have uploaded demonstrations of changing inverters to
the Web. A good resource for all things LCD is www.lcdpart.com.
Touchscreen/Digitizer
A touchscreen display differs from a standard laptop display, in that it has a
digitizer layer on top of the display panel. The digitizer detects and
transmits touches to the laptop processor. Digitizers are also used on
touchscreen smartphones, tablets, fitness monitors, smart watches, phablets,
e-readers, and smart cameras.
If the digitizer layer is damaged but the display panel is intact, the digitizer
layer can be replaced separately.
Note
For examples of pricing and availability of digitizers, see
www.touchscreendigitizer.net. Demonstrations of replacing a digitizer
are available online.
Setting Up and Configuring Accessories and Ports
of Mobile Devices
220-1101: Objective 1.3: Given a scenario, set up and configure
accessories and ports of mobile devices.
Mobile devices are popular because they can provide the functionality of a
connected computer without the wires and cables necessary on a traditional
PC. However, some accessories can greatly augment the use of a mobile
device for the user. This section discusses common connection methods for
accessories that add function to a mobile device.
Connection Methods: Wired
Wired connections have long been moving from proprietary design to
universal standards such as USB 3.1, USB 3.2, and USB-C. The following
sections describe a few wired connection types that a technician will likely
encounter.
Micro-USB/Mini-USB for Android and Windows
For a brief period, the 5-pin mini-USB port was used for Android
smartphones. Most recently, the USB-On-The-Go connector has become
the de facto standard for both Android smartphones and tablets. However,
some recent Android tablets use the reversible USB Type C connector.
Most Android tablets and smartphones (depending on the model) use the
USB-On-The-Go (micro-USB) connector or the USB Type C connector.
Figure 1-13 compares 30-pin, Lightning, 5-pin mini-USB, micro-USB, and
USB Type C cables. All these cables have the standard USB Type A
connector on the other end.
Figure 1-13 The Most Common Mobile Power/Sync Cables
USB-C
The relationship between USB 3.x USB-C can be confusing, and it is
important to know that not all USB-C cables are the same. Different
standards of USB, such as USB 3.1 and 3.2 (and even the approaching USB
4.0), might all use the USB-C type connector. The USB-C connector has
some important benefits: Most notably, it is easier to plug in because it
works with either side of the cable up. The connector is standard, but the
cable standards can vary. As a result, it is a good idea to use the USB-C
cables and connectors that the manufacturer provides. When purchasing
USB-C cables from a source other than the manufacturer, be sure to check
the technical specifications for the device and match them to the cable
being purchased. Otherwise, a device might be underpowered and the fast
charging of some devices might be disabled.
During the last few years, manufacturers have begun using USB-C for
power as well. USB-C can deliver up to 100W of power, which is enough to
charge and power some laptops. Many manufacturers have replaced
standard power cables with USB-C connectors and wall adaptors.
Lightning for Apple iOS
Older iOS devices (up through the iPhone 4 series and the third-generation
iPad) used the 30-pin connector. However, starting in 2012, Apple
standardized on the 8-pin reversible Lightning connector for iPhones,
iPads, iPods, and other mobile devices. (The iPad Pro, however, uses USB
Type-C.)
Hotspot
Most smartphones can share a cellular data connection by using tethering.
Wired tethering involves attaching the phone to a laptop or tablet with a
phone cable with a USB connection. When tethering is done wirelessly, the
phone becomes a hotspot (see the upcoming section under “Connection
Types: Wireless”).
Serial Interfaces
Although you might still encounter physical serial interfaces in older
laptops, wireless serial interfaces can be equipped on some mobile devices
for transferring data. If necessary, some cables can connect USB to serial
ports for printing and other data transfer.
Proprietary Vendor-Specific Ports (Communication/Power)
Until recently, every smartphone and tablet used its own proprietary
connection for charging and file synchronization. Older Android tablets and
smartphones used various proprietary chargers. To support these, multiplehead AC or 12V DC chargers were sold, as were dedicated cables. Some
vendors still utilize their own propriety ports for charging and data transfer,
such as with the Apple Lightning connector for iPhones, iPads, and iPods.
Connection Types: Wireless
Wired connections can offer high-speed data coupled with battery charging
benefits, but sometimes wires get in the way or simply are not a practical
solution for device connection. Three types of wireless connections are in
common use today: NFC, Bluetooth, and hotspots.
NFC
Near-field communication (NFC) is a feature that is included in many
mobile devices, such as smartphones and tablets for data transfer and
shopping. When NFC is enabled and a suitable payment system (such as
Apple Pay or Google Pay) is installed on a mobile device, the device can be
used for payment at any retailer that supports NFC payments.
NFC can also be used to automatically turn on Bluetooth and transfer files
between devices (a feature sometimes referred to as “tap and go” or, on
Android devices, Android Beam). It can be enabled separately from NFC
for payments.
Apple does not currently permit its devices with NFC to work for file
transfers, except with iTunes purchasing and Apple Pay. The Apple
AirDrop feature uses peer-to-peer Wi-Fi for file sharing.
To set up or reset passcodes and biometrics for NFC on an iPhone, go to
Settings and then Face ID & Passcode. On an Android device, go to
Settings and then NFC. Use the NFC switch to enable the feature. If a
confirmation dialog appears, select Yes to enable it.
Bluetooth
Bluetooth began as a short-range, low-speed wireless network technology
primarily designed to operate in peer-to-peer (or ad hoc) mode between PCs
and other devices, such as printers, projectors, smartphones, mouse devices,
and keyboards. Before a Bluetooth device can work with your computer or
mobile device, it must be paired with the device.
By default, Bluetooth is usually disabled on Android devices but is enabled
on iOS devices such as iPads and iPhones. The process of connecting a
Bluetooth device to a mobile device follows:
1. Bluetooth first needs to be enabled. This can be done on iOS devices
either by swiping the screen to access the Control Center or by going
into Settings, tapping on Bluetooth, and manually enabling it. On an
Android device, Bluetooth can be enabled by going to Settings and
then Wireless and Network Settings.
2. After Bluetooth is enabled, the Bluetooth device needs to be
synchronized to the mobile device. This is known as pairing or linking.
To pair devices, the Bluetooth device needs to be set as discoverable.
When the device is in a discoverable mode, it appears on the screen.
Pairing a device can sometimes require a PIN code.
3. After it is paired, the device should be listed as connected and needs to
be tested to ensure that the devices are synchronized.
For more information on Bluetooth, see Chapter 2, “Networking.”
Hotspot
When a smartphone enables the sharing of its Internet connection, it
becomes a hotspot. Creating a hotspot enables wireless tethering, creating a
small Wi-Fi network. The phone generates a default password (which the
phone user can change) that other Wi-Fi devices can use to access the
network and share the phone’s access to the Web. Setting up a hotspot is
covered later in this chapter.
Accessories
Mobile devices can be expensive, and users want to get the most use from a
mobile device while protecting their investment. The accessories listed here
are aftermarket add-ons that enhance the experience of using a mobile
device.
Headsets
For music listening, some mobile devices feature the same 3.5mm minijack that is available on computers for headsets or earbuds. However, for
hands-free phone use, you can pair a wireless headset with a smartphone
using Bluetooth.
Speakers
Portable speakers use rechargeable batteries, and the USB cable on portable
speakers is used only for recharging. Some low-cost speakers use a 3.5mm
mini-jack speaker cable, but most use Bluetooth. By using Bluetooth, you
can place the speaker in the midst of the action while keeping your
smartphone or tablet out of harm’s way.
Touch Pens
If a tablet or phone’s screen allows it, a touch pen or a stylus can be an
efficient way to write or draw graphic notes and have them converted to
digital formats for editing and sharing. Touch pens also help prevent
smudges that fingers leave on the device’s screen. To use a touch pen,
simply touch the pen to the surface of the device’s screen; this works the
same as using a finger.
Webcam
Webcams are built into most mobile devices that are currently available.
Earlier versions focused on photography, but the importance of live images
for business and school purposes has increased recently. Videoconferencing
and film production have become important to consumers; manufacturers
have responded by producing much higher-quality video cameras.
Trackpad/Drawing Pad
Trackpads and drawing pads are touch-sensitive devices that allow a user to
interact with a mobile device through finger gestures or a touch pen. A
track pad or drawing pad can be connected to a mobile device either
wirelessly or through a wired connection. A wireless connection utilizes
Bluetooth, whereas a wired connection uses a USB or similar connector.
Trackpads and drawing pads can provide additional features that allow for
shortcuts or multitouch capabilities, making them ideal for photo editing or
drawing.
Docking Station
A docking station expands the capability of a portable computer by adding
features such as the following:
One or more expansion slots
Additional I/O ports, such as Ethernet, display output ports (for HDMI
or DisplayPort), Thunderbolt ports, USB ports (USB 2.0, 3.0, USB
3.1, and USB Type-C), and others
Power connection for the laptop
Connectors for a standard keyboard and mouse
Most docking stations are produced by portable computer vendors, although
some third-party products are also available. Business-class laptops that
support docking stations might feature a proprietary expansion bus on the
rear or bottom of the computer (see Figure 1-14).
Figure 1-14 A Typical Proprietary Bus for a Docking Station on a
Business-Class Laptop
However, docking stations made for tablets or thin and light laptops might
connect via a high-speed bus, such as Thunderbolt or USB 3.0/3.1, or via a
proprietary charging/data cable (see Figure 1-15).
Figure 1-15 Microsoft Dock for Surface Pro 3 and 4 (Top) and a
Third-Party Dock for MacBook Air and Pro with Thunderbolt Ports
(Bottom)
Wireless docking stations are available for mobile systems running fifthgeneration or newer Intel Core vPro (business-class) processors with the
Intel Tri-Band Wireless-AC 17265 adapter. Regardless of how a docking
station connects to a portable computer, the user can leave desktop-type
peripherals connected to the docking station and can access them quickly
and easily by connecting the portable computer to the docking station.
Port Replicator
A port replicator is a device that allows a laptop to expand the number of
ports so that additional devices can be attached. For example, a user can
attach a port replicator to a USB port on a laptop and then attach other
devices, such as printers, cameras, mouse devices, speakers, and so on, to
the port replicator. The replicator can have DVI and HDMI ports to host
additional displays. As features are added, port replicators come to
resemble nonproprietary docking stations.
Note
The terms docking station and port replicator are often used
interchangeably. There is a difference, however. A docking station
provides proprietary connections to devices, whereas a port replicator
provides industry-standard connections, such as USB and HDMI
connections, that work with standard ports in any device.
Configuring Basic Mobile Device Network
Connectivity and Application Support
220-1101: Objective 1.4: Given a scenario, configure basic mobile device
network connectivity and application support.
Manufacturers are continuously developing new apps and mobile devices
that further integrate technology into our daily lives. Many different types
of connections, ports, and accessories are available for mobile devices. The
following sections review the essential features of several of them.
Wireless/Cellular Data Network Connectivity for Mobile
Devices
This chapter has already introduced the different kinds of connection
methods a device can use to send and receive data. The following sections
show how to configure these settings.
Enabling and Disabling 2G/3G/4G(LTE)/5G
Cell providers use the term generation to describe the evolution of the
wireless technology they provide to customers. First generation was the
early analog cellphones, and 2G described the first digital systems
developed in the 1990s. Subsequent generations have exponentially
improved data rates and services, and phones were improved to take
advantage of the service. It is important to note that older phones might not
be able to handle updated generations of data, so a 2G phone will be useless
on a 3G or 4G network.
4G, also known as Long Term Evolution (LTE), is still the standard for
some users today, but 5G is available in many areas and newer phones are
5G capable.
Sometimes changing to a different rate is desirable, such as when
troubleshooting connectivity issues or entering an area with slower service.
To check or change the cell data settings on an iPhone 13, simply open the
settings and type Cellular Data Options in the search area. Select Voice &
Data to see the available options. To manually arrive at this page, take the
following steps:
Step 1. Open the Settings menu and choose Cellular.
Step 2. From the resulting menu, select Cellular Data Options.
Step 3. Select Voice & Data.
Step 4. Choose the preferred connection, such as 5G.
To perform the same function on an Android, follow these steps:
Step 1. Go to Apps and select Settings.
Step 2. Select Mobile Networks.
Step 3. Select Preferred Network Type / Preferred Network Mode.
Step 4. Select the preferred option.
Enabling/Disabling Hotspots
To use the mobile hotspot feature on an Android device, follow these steps
(which are based on a Samsung phone running on Android):
Step 1. Enable the mobile hotspot feature in the device’s setup.
Step 2. Select how you want to share the connection wirelessly. Provide
the SSID and password listed to any devices that will share the
connection.
Step 3. If you decide to permit only allowed devices to connect, you must
provide a name for each device and its MAC address. The MAC
address is listed on a label attached to an external adapter. To find
the MAC (physical) address for an internal network adapter, see
the sidebar “Finding the Network Adapter’s MAC (Physical)
Address.”
Step 4. Open the Allowed Devices menu (see Figure 1-16), click Add,
enter the device name and address, and click OK.
Figure 1-16 Entering the MAC Address of the Device Sharing the
Hotspot’s Internet Connection
Finding the Network Adapter’s MAC (Physical) Address
If you cannot view the label on an external device, or if your network
adapter is internal, use one of these methods to display it. On a
Windows device, open a command prompt window and use the
command ipconfig /all to see the MAC (physical) address for the
device. With macOS 10.4 (Tiger) and newer, the address is located
under the Apple menu in the upper-left corner (select System
Preferences, Network, Wi-Fi, Advanced). With most Linux
distributions, run the command ifconfig -a. MAC addresses can be
listed in upper or lower case. The MAC address for an iOS device is
called its Wi-Fi address. To see it, open Settings > About. The MAC
address for an Android device is called its Wi-Fi MAC address. To see
it, open Settings > About > Status.
Step 5. Make the connection from your device, just as you would with
any other wireless Internet router or hotspot. Enter the password
when prompted.
Step 6. When your devices are finished using the Internet, disable the
hotspot setting in your smartphone or tablet.
CAUTION
Some cellular providers charge an additional fee if you turn your cellular
device into a hotspot or if you use tethering. Check with your mobile
service provider for details. Keep in mind that the data usage of every
device connected to a mobile hotspot counts toward your total data
allocation. If you’re not careful, using a mobile hotspot could cost you
extra money in overages.
The same process on an iPhone is similar. To use the mobile hotspot feature
on an iPhone, follow these steps:
Step 1. Select Settings and then Personal Hotspot. Figure 1-17 shows an
iPhone 13 Settings menu with several options pertaining to this
section. (Note that the Airplane Mode and Bluetooth options
shown here are addressed later in this chapter.)
Figure 1-17 iPhone Settings Menu
Step 2. Slide the Personal Hotspot toggle to turn it on. The menu now
shows a Wi-Fi password for the hotspot. The phone generates a
password by default, or the user can configure one by selecting
the password menu.
Step 3. Choose the method of connection. Figure 1-18 shows the options
for connecting. For the hotspot, select either Wi-Fi or Bluetooth
and follow the instructions for your selection. (An option also is
offered for USB, which is used for tethering, as described in the
next section.)
Figure 1-18 iPhone Personal Hotspot Menu
Enabling/Disabling Tethering
To use USB tethering on an Android, follow these steps:
Step 1. Connect a USB cable from your computer to the data port on your
device.
Step 2. Select the USB tethering option on your device.
Step 3. If you are connecting a Windows computer, select the network
type (Home) on the computer when prompted.
Step 4. Use your computer’s web browser and other network features
normally.
Step 5. When you are finished, disable USB tethering.
Note
In Windows Device Manager, the tethered USB connection is listed as
Remote NDIS Based Internet Sharing Device in the Network Adapters
category.
To tether using an iPhone, see the directions in the preceding section,
“Enabling/Disabling Hotspots.”
GSM vs. CDMA
Global System for Mobile Communications (GSM) and Code Division
Multiple Access (CDMA) were two methods of cell communication that
survived the earlier generations. They still support 2G and 3G phone
connectivity. One of the biggest differences between these two systems is
that GSM phones use SIM cards to link a particular phone with its network,
whereas CDMA phones do not require a SIM card because the phone itself
is linked to the network using a number. When setting up a phone for the
first time, the seller uses the IMEI number (for IMEI networks) or the
MEID identifier (for CDMA networks). Because these phones have
different systems, a phone bought for Verizon (CDMA) cannot be used on
an AT&T (GSM) network. GSM/CDMA issues do not apply to 4G and 5G
phones, but the systems still reside on phones in case 2G and 3G
connections are necessary.
PRL Updates/Baseband Updates
Updates to your smartphone’s Preferred Roaming List (PRL) and
baseband (the portion of the smartphone that makes connections to the
cellular network for phone and data) are performed automatically by mobile
providers.
When a smartphone or cellular-equipped tablet reports that a system update
is available, PRL and baseband are two items that might be updated.
Resetting the PRL can help if you are experiencing issues connecting to the
cell towers. To reset the connection, go to the phone’s dialer (not the
messaging app) and enter the appropriate code. For example, on an
Android, type ##72786#. On an iOS device, type ##873283#. Different
carriers can have different requirements for phones.
Bluetooth
As mentioned earlier in the chapter, Bluetooth is a short-range, low-speed
wireless network technology that was primarily designed to operate in peerto-peer (or ad hoc) mode between PCs and other devices. Bluetooth runs in
virtually the same 2.4GHz frequency used by IEEE 802.11b, 802.11g,
802.11n, and 802.11ax wireless networks, but it uses a spread-spectrum,
frequency-hopping signaling method to minimize interference. Bluetooth
devices connect to each other to form a personal area network (PAN).
Some systems and devices include integrated Bluetooth adapters. Others
need a Bluetooth module connected to a USB port to enable Bluetooth
networking.
Bluetooth 4.0, also known as Bluetooth Low Energy, is designed for use
with very low-power applications, such as sensors. Bluetooth 4.1, a
software update to 4.0, enables Bluetooth to perform multiple roles at the
same time and to work better with LTE cellular devices. Bluetooth 4.2 adds
features to support the (IoT). Most Bluetooth mouse devices, keyboards,
and headsets on the market today support version 4.0. Chapter 2 covers
Bluetooth more extensively.
The most common Bluetooth devices (for example, portable printers,
headsets, computer keyboards, and mouse devices) have a range of 10m.
The Bluetooth radios that are built into mobile devices and some laptops
can be used for many devices, including headsets, printers, and input
devices such as mouse devices and keyboards. By default, Bluetooth is
usually disabled on Android devices but is enabled on iOS devices such as
iPads and iPhones. To connect a Bluetooth device to a mobile device,
Bluetooth first needs to be enabled; then the Bluetooth device must be
synchronized to the mobile device. This is known as pairing or linking, and
it sometimes requires a PIN code. After it is synchronized, the device needs
to be connected. Finally, the Bluetooth connection should be tested.
The following sections show the steps involved in connecting a Bluetooth
headset to a typical Android-based device and to an iOS device. Before you
begin, make sure the Bluetooth headset is charged.
Steps to Configure a Bluetooth Headset on an Android-Based
Device
Follow these steps to connect a Bluetooth headset to a typical Androidbased device:
Step 1. Go to Settings > Connections and then enable Bluetooth.
Step 2. Tap Bluetooth to display the Bluetooth Settings screen.
Step 3. Prepare the headset. (This process varies from headset to headset.)
Step 4. If the Android device is not scanning automatically, tap Scan.
Keep holding the button on the headset until the Android device
finds it.
Step 5. On the Android device, tap the device to pair with. Most Android
devices pair the Bluetooth headset to the mobile device and then
complete the connection automatically, allowing full use of the
device.
Step 6. Enter a PIN code, if prompted to do so. Many devices come with
the default pin 0000.
When finished, the screen on the Android device looks similar to the screen
shown in Figure 1-19. Note the Bluetooth icon at the top of the screen. This
icon indicates whether Bluetooth is running on the device; it remains even
if you disconnect the Bluetooth device. For this headset device, you would
test it simply by making a phone call.
Figure 1-19 Bluetooth Screen on an Android Smartphone Showing
the LG HBS750 Headset Connected
To disconnect the device but retain the pairing, turn off the device. To
unpair the device, tap the settings (gearbox) icon on the screen and tap
Unpair. To use it again, pair it again.
Android devices can also connect to other Bluetooth-enabled devices
(forming a PAN) or to a computer equipped with a Bluetooth dongle. To
create such connections, you must set the mobile device to discoverable
(which generally lasts only 2 minutes). In the same way that the headset is
discovered by the mobile device in the previous procedure, a mobile device
can be discovered by a computer or other mobile device.
Steps to Configure a Bluetooth Headset on an iOS Device
Following these steps to connect a Bluetooth headset to a typical iOS
device:
Step 1. Go to Settings and then tap Bluetooth to display the Bluetooth
screen.
Step 2. Tap Bluetooth to enable it (if it isn’t enabled already). The device
then searches for other devices.
Step 3. Prepare the headset. (This process varies from headset to headset.
For example, switching on a typical Bluetooth headset or pressing
and holding the power button begins the pairing process.) The
iOS device automatically recognizes the device and lists it as
discoverable.
Step 4. Tap the device name, and it automatically connects, as shown in
Figure 1-20.
Figure 1-20 A Connected Bluetooth Headset on an iOS Device
Step 5. Enter a PIN code, if prompted to do so.
To remove the device, tap it. On the next screen, tap Forget This Device. To
stop using the device but keep it paired, tap Disconnect. Figure 1-20 shows
an example of an iPad that previously paired with several Bluetooth devices
and is currently connected to one.
Note
Most Bluetooth devices can be connected to only one mobile device at a
time. If you need to switch a Bluetooth device from one mobile device to
another, be sure to disconnect it or “forget” it from the current
connection before you make a new one.
GPS and Cellular Location Services
When people are connected to mobile devices, they manage to keep moving
while staying connected to their networks and Internet. As they move their
location between Wi-Fi networks and cell towers, their phones can be
tracked by using the phone’s Global Positioning System (GPS), the phone’s
Wi-Fi location, or the location of the cell tower providing cellular data and
voice to the phone.
Apps designed for your phone can use the location data your phone
provides to enhance the app experience. When you are using a map for
driving directions, for example, accurate navigation instructions and
updated traffic information are available. Ads for local services are also
available with location information. Importantly, an emergency service call
can share location information with responders to send help.
Sometimes a user does not want to share location information with the
companies that have access to the phone, for privacy reasons or other
concerns. In that case, the user can easily enable or disable location services
and manage app requests to track a location.
On an iPhone 13, navigate to Location Services using the following steps:
Step 1. Go to Settings and then tap Privacy to display the Privacy screen.
Step 2. Tap Location Services. Services can be toggled on or off. When
enabled, a list of installed apps that can take advantage of location
services populates.
Note that a link directly below the toggle goes into a more indepth description of how Apple addresses the use of Location
Services and Privacy.
On an Android device, the steps are similar and come with added options
for the location tracking method:
Step 1. From the Apps screen, select Settings.
Step 2. Select Connections.
Step 3. Select Location. Services can be toggled here.
Step 4. Select the location method for accuracy of location. The Apps that
are using location services display.
Mobile Device Management (MDM)
Organizations that have many mobile devices need to administer them so
that all devices and users comply with the security practices in place. This
is usually done with a suite of software known as mobile device
management (MDM). The MDM marketplace is competitive, and several
solutions are available from companies such as VMware (AirWatch), Citrix
(XenMobile), and SOTI MobiControl. These products push updates and
enable an administrator to configure many mobile devices from a central
location. Good MDM software secures, monitors, manages, and supports
multiple different mobile devices across the enterprise.
Mobile Application Management (MAM)
Just as organizations need to manage their mobile devices with MDM, it is
necessary to manage the applications on those devices with mobile
application management (MAM). Each mobile device has software that
might need license or security updates, and MAM software enables an
organization to manage software across its enterprise network. The purpose
of MAM is to allow companies to control the software and data used on its
devices, no matter where the users are located.
Examples of secure practices that companies and organizations can enforce
with MDM and MAM are as follows:
Corporate email and communications configurations
Two-factor authentication (2FA) practices and other security
measures. 2FA requires the user to provide two different forms of
verification. Most forms of 2FA are based on something the user
knows and something the user possesses, such as a password and a
biometric scan or security token. One example of 2FA is using a debit
card to pay for items. For the transaction to succeed, the user must be
in possession of the debit card and provide the correct PIN code.
Corporate applications management
Mobile Device Synchronization
Keeping things in sync means having the same information on your
different devices. We use synchronization to bring files in line with each
other and to force devices to coordinate their data. For example, when a
salesperson makes a change to a sales proposal document on a laptop, it is
important that the other people involved in the transaction—such as sales
managers, ordering specialists, and customers—have access to the updated
information when they access the document on their own devices.
Synchronizing data to the cloud is how the salesperson updates the other
devices. Synchronizing data from the cloud to the desktop (or another
device) is how others gather the updated information.
Each cloud provider carefully designs a system for synchronizing users’
data, and different kinds of data might require different levels of
synchronization. Most cloud storage providers offer their customers choices
in how often data is synchronized. Sometimes transfers are scheduled by
time; sometimes they are triggered by events, such as a change to a
document or a device coming online. Sometimes, as with Google Drive
documents, several users can simultaneously access documents for group
editing. It is important to be aware of data caps when considering how often
data should be synchronized to and from the cloud. If data is being
uploaded and downloaded constantly from the cloud, it can have a
substantial impact on data usage.
A mobile device can synchronize by connecting to a PC via USB (or some
other serial connection) or, commonly, using cellular data, Wi-Fi, or
Bluetooth.
Types of Data to Synchronize
Synchronization is the matching of files, email, and other types of data
between two computers. The types of data we synchronize are too
numerous to list in one chapter. This section lists data types that commonly
need to be synchronized. Brief examples of use are provided, although more
are possible.
The types of files that can be synchronized include the following:
Contacts: These come from phones or email applications.
Email: The same messages then appear on all of a user’s devices.
Calendar: All attendees then know the right time and place for
meetings.
Synchronization Methods
The main methods are used for synchronization, as briefly discussed in the
preceding sections:
Synchronization to the cloud
Microsoft 365
ActiveSync
Calendar
Contacts
Commercial Mail application
With cloud-based synchronization, apps on a mobile device send data to the
cloud, where it is downloaded by other mobile apps, web browsers, or
programs running on Windows or macOS computers. For example,
Microsoft 365 allows synchronization of applications on up to five devices.
Providers that enable cloud-based synchronization include the following:
Dropbox
Microsoft 365
Apple iCloud
Microsoft OneDrive
Google Drive (www.google.com)
Data that is synched via cloud-based synchronization is encrypted and
secured by passwords and usernames. Mutual authentication is used by each
side of the connection to verify its identity to the other side.
If synchronization to a cloud application is interrupted, the problem can
usually be resolved by closing and relaunching the application.
Commercial Mail Synchronization
Email synchronization options depend on the commercial email service in
use. For example, Microsoft Exchange email uses Exchange ActiveSync.
When an email account is configured on a mobile device, synchronization
settings are configured as part of the process and can be adjusted, disabled,
or reenabled as needed.
Many companies and institutions have enlisted Google to manage their mail
services. The employees establish a profile within the Gmail environment,
and it is synched among devices but not with other profiles, such as a
personal account.
Exam Preparation Tasks
As mentioned in the Introduction, you have several choices for exam
preparation: the exercises here; Chapter 10, “Final Preparation”; and the
exam simulation questions in the Pearson Test Prep practice test software.
Review All the Key Topics
Review the most important topics in the chapter, noted with the Key Topic
icon in the outer margin of the page. Table 1-5 lists these key topics and the
page number on which each is found.
Table 1-5 Key Topics for Chapter 1
Key Topic Description
Element
Page
Number
Key Topic Description
Element
Steps
Replacing a laptop keyboard
Table 1-2 Comparison of HDD, SSD, and SSHD
Page
Number
10
11
Steps
Replacing a laptop storage device (HDD, SDD, 12
and SSHD)
List
Laptop memory upgrade considerations
14
Table 1-4 SODIMM Features
15
Steps
Performing a memory upgrade
16
Steps
Removing or replacing a wireless card
18
Steps
Removing a system from all power sources
before replacing internal components
20
Figure 1- Wi-Fi Antennas, Wires, Inverter, Webcam, and
12
Microphone in a Typical LCD Display
25
Section
Connection Methods: Wired
27
Section
Connection Types: Wireless
29
Section
Enabling/Disabling Hotspots
34
Section
Enabling/Disabling Tethering
39
Steps
Configuring Bluetooth on Android devices
41
Steps
Configuring Bluetooth on iOS devices
43
List
Files that can be synchronized
46
List
Synchronization methods
46
Complete the Tables and Lists from Memory
Print a copy of Appendix C, “Memory Tables” (found online), or at least
the section for this chapter, and complete the tables and lists from memory.
Appendix D, “Memory Tables Answer Key,” also online, includes
completed tables and lists to check your work.
Define Key Terms
Define the following key terms from this chapter, and check your answers
in the glossary:
keyboard
pointing device
hard disk drive (HDD)
solid-state drive (SSD)
wireless card
biometrics
near-field communication (NFC)
liquid crystal display (LCD)
in-plane switching (IPS)
twisted nematic (TN)
vertical alignment (VA)
organic LED (OLED)
mini-USB
Lightning
hotspot
Bluetooth
docking station
port replicator
tethering
Preferred Roaming List (PRL)
mobile device management (MDM)
mobile application management (MAM)
two-factor authentication
Answer Review Questions
1. Which of the following is best for updating RAM in most laptops?
a. DDRSD4
b. DIMM
c. SODIMM
d. SDR SDRAM
2. Which of the following is the term for a smartphone that shares its
cellular data connection with a laptop via a USB cable?
a. Pairing
b. Tethering
c. NFC
d. Hotspot
3. You have been asked to upgrade an aging laptop without replacing it.
Which option can you add to provide the fastest possible update?
a. DIMM
b. HDD
c. SSD
d. SSHD
4. You have been called to check on a laptop that belongs to a user who
just returned from vacation. The laptop keeps crashing after a few
minutes of use. The documentation for the laptop indicates that
additional RAM was added during a system tune-up earlier in the
week. What are the considerations worth revisiting when
troubleshooting? (Choose two.)
a. Memory speed
b. iOS update history
c. Voltage rating of the power cable
d. Memory timing
5. Which of these converts power from DC to AC for screens?
a. Transformer
b. Inverter
c. Wireless card
d. PCIe card
6. When experiencing issues connecting a phone to cell towers, which
can be reset to possibly solve the problem?
a. MAM
b. PRL
c. OLED
d. NFC
7. Which of the following are methods of sharing a wireless connection?
(Choose all that apply.)
a. Twisted nematic
b. Hotspot
c. Tethering
d. Port replicator
8. Which statement best describes airplane mode?
a. Airplane mode allows mobile devices to communicate safely via
Bluetooth and Wi-Fi while in flight but turns off cellular
transmission.
b. Airplane mode is an FCC regulation that controls the use of
mobile devices in airports.
c. Airplane mode allows mobile devices to communicate only
when they are attached to each other by cable.
d. Airplane mode turns off all wireless antennas so that mobile
devices cannot transmit or receive data while in flight.
9. A user provides both a password and a fingerprint to access a device.
What is this called?
a. MDM
b. MAM
c. Pairing
d. Two-factor authentication
10. Which of the following statements describe Bluetooth? (Choose all
that apply.)
a. Bluetooth devices form short-range, low-speed wireless
networks.
b. Bluetooth devices connect to form a PAN.
c. Bluetooth devices create peer-to-peer networks.
d. Bluetooth devices allow dissimilar devices to communicate on
the same network.
11. Which of the following most likely needs to be replaced when a
touchscreen is unresponsive and no longer detects touch?
a. Inverter
b. Touch pen
c. Battery
d. Digitizer
12. Which of these can a company use to push security updates out to all
devices that employees use?
a. MAM
b. MDM
c. PRL
d. NFC
13. Which of these technologies usually has about a 10cm range and can
be used to pair a device with speakers?
a. Wi-Fi
b. Cellular
c. Bluetooth
d. NFC
14. When paying with your phone at the store, which of the following
communicates with the payment system for the transaction?
a. NFC
b. Wi-Fi
c. Biometrics
d. Bluetooth
15. Which of these is not a file type to be synchronized?
a. Email
b. Calendars
c. Biometrics
d. Contacts
Chapter 2
Networking
This chapter covers the eight A+ 220-1101 exam objectives related to knowledge of computer
networks. These objectives may comprise 20 percent of the exam questions:
Core 1 (220-1101): Objective 2.1: Compare and contrast Transmission Control Protocol
(TCP) and User Datagram Protocol (UDP) ports, protocols, and their purposes.
Core 1 (220-1101): Objective 2.2: Compare and contrast common networking hardware.
Core 1 (220-1101): Objective 2.3: Compare and contrast protocols for wireless networking.
Core 1 (220-1101): Objective 2.4: Summarize services provided by networked hosts.
Core 1 (220-1101): Objective 2.5: Given a scenario, install and configure basic
wired/wireless small office/home office (SOHO) networks.
Core 1 (220-1101): Objective 2.6: Compare and contrast common network configuration
concepts.
Core 1 (220-1101): Objective 2.7: Compare and contrast Internet connection types, network
types, and their features.
Core 1 (220-1101): Objective 2.8: Given a scenario, use networking tools.
Networking support requires a sound understanding of how different types of computer
networking hardware and software work together to enable communication between computing
devices. This chapter covers several networking devices and protocols, both wired and wireless,
that you will need to master to be a successful network technician.
“Do I Know This Already?” Quiz
The “Do I Know This Already?” quiz allows you to assess whether you need to read the entire
chapter. Table 2-1 lists both the major headings in this chapter and the “Do I Know This
Already?” quiz questions covering the material in those headings so that you can assess your
knowledge of these specific areas. The answers to the “Do I Know This Already?” quiz appear in
Appendix A, “Answers to the ‘Do I Know This Already?’ Quizzes and Review Questions.”
Table 2-1 “Do I Know This Already?” Foundation Topics Section-to-Question Mapping
Foundation Topics Section
Questions
TCP and UDP Ports, Protocols, and Their Purposes
1–6
Networking Hardware Devices
7–9
Compare and Contrast Wireless Networking Protocols
10–11
Foundation Topics Section
Questions
Summarize the Services Provided by Networked Hosts
12–13
Install and Configure a Basic Wired/Wireless SOHO Network
14
Network Configuration Concepts
15–16
Internet Connection Types, Network Types, and Their Features
17
Using Networking Tools
18
CAUTION
The goal of self-assessment is to gauge your mastery of the topics in this chapter. If you do not
know the answer to a question or are only partially sure of the answer, you should mark that
question as wrong for the purposes of the self-assessment. Giving yourself credit for an answer
you correctly guess skews your self-assessment results and might provide you with a false
sense of security.
1. Which of the following application tasks would likely require TCP?
a. A DHCP request on a network
b. Sending an Excel spreadsheet to a coworker
c. A web-based phone conversation
d. Streaming a sports event on the Web
2. Which statements about UDP are true? (Choose two.)
a. UDP is User Data Profile, which is sent in a packet.
b. UDP is connection oriented.
c. UDP is connectionless.
d. UDP is User Datagram Protocol.
3. Which protocol uses TCP but not UDP?
a. IMAP
b. HTTPS
c. FTP
d. DNS
4. Which protocol requires less processing by networking equipment, TCP or UDP?
a. TCP because it is connectionless
b. UDP because it is connectionless
c. UDP because it requires reliability
d. TCP because it is unreliable
5. Which port is used for FTP?
a. 35
b. 27
c. 23
d. 21
6. When a file is sent and part of the file is missing, which protocol is used to request that the
sender resend the missing parts?
a. File Transfer Protocol
b. Simple Network Transfer Protocol
c. Transmission Control Protocol
d. Server Message Block
7. Which network devices connect users within a LAN? (Choose three.)
a. Router
b. Hub
c. Switch
d. DNS server
e. Access point
8. Which two devices have functions combined into a standard SOHO router?
a. Hub and switch
b. Switch and router
c. Router and hub
d. Wireless bridge and hub
9. What is the chief difference between a wireless bridge and a WAP?
a. A WAP connects wired devices; a wireless bridge connects wireless devices.
b. A WAP is for connecting wireless devices; a bridge is for connecting LANs.
c. A WAP uses Ethernet; a bridge uses OSPF.
d. There is no difference; these are two names for the same device.
10. Imagine that you have been asked to place a switch in a ceiling area where there is no AC
outlet. Which technology would be part of a possible solution?
a. STP
b. TCP
c. DNS
d. PoE
11. On a 2.4GHz network, which channel is the best choice for avoiding interference from other
channels?
a. 6
b. 10
c. 5
d. 2
12. Which technology can assign an IP address to wireless devices in a local coffee shop?
a. TCP
b. Static IP
c. DNS
d. DHCP
13. Which acronym refers to a feature that makes streaming media and voice services a better
experience?
a. TCP
b. QoS
c. PnP
d. DNS
14. Which one of the following is a device that enables management of wireless LANs?
a. Web hub
b. SOHO switch
c. WLAN controller
d. WEB LAN manager
15. Which is an example of a subnet mask?
a. fe80::
b. 10.20.10.1
c. 255.255.0.0
d. 192.168.1.0
16. Which is an example of a valid IPv6 address?
a. FF02::2
b. 2001:db8:aaaa:1::200
c. fe80::c1c6:bd64:f9c7:2c9d
d. All of these answers are correct.
17. Which is a secure network connection that is carried on the Internet?
a. NAT
b. VLAN
c. PNS
d. VPN
18. You have just installed an Ethernet jack in an office and need to connect it to the patch panel
in the wiring closet. When you get to the wiring closet, you see that several unused cables are
not identified by room number, so you can’t tell which one to connect. Which tool in your
networking toolkit will best help you solve this problem?
a. Wi-Fi analyzer
b. Toner probe
c. Cable tester
d. Punchdown tool
Foundation Topics
TCP and UDP Ports, Protocols, and Their Purposes
220-1101: Objective 2.1: Compare and contrast TCP and UDP ports, protocols, and their
purposes.
When humans want to share ideas with each other, they agree to use common communication
protocols, or rules, to make sure they are understood. Protocols help us know when to speak,
when to listen, and how to start and finish conversations. We constantly use protocols but rarely
think about them. When people have a communication failure, a protocol failure is likely
involved.
Protocols serve the same purpose in computer network communication. Because the processes
involved in computer communication can be complex, ways of using protocols and ports have
been developed to keep the processes of communication sorted out and flowing smoothly. This
section describes some of the protocols and ports that are typically used in networks.
When an application needs to send or receive data, it must use a particular protocol designed for
that application and open a port on the network adapter to make a connection to another computer.
Computers use port numbers to identify protocols and keep the different processes sorted out. For
example, if you want to visit www.google.com, you open a browser and type
https://www.google.com. The protocol being used is HTTPS (short for Hypertext Transfer
Protocol Secure), and it makes the connection to the web server: google.com. HTTPS selects an
unused port on your computer (known as an outbound port) to send and receive data to and from
google.com. On the other end, Google’s web server has a specific port open at all times, ready to
accept sessions. In most cases, the web server’s port is 443, which corresponds to HTTPS. This is
known as an inbound port.
Both TCP and UDP utilize ports to make connections. Remember that the inbound ports are of
concern on a server. For example, an FTP server that stores files for customers must have inbound
port 21 open by default because that is the common port for FTP. Table 2-2 displays some
common protocols and their default corresponding inbound ports. Most common protocols use the
same TCP and UDP port numbers.
Table 2-2 Common Protocols and Their Ports
Port
Number(s)
Protocol
Port
Type
20/21
File Transfer Protocol (FTP)
TCP,
UDP
22
Secure Shell (SSH)
TCP,
UDP
23
Telnet
TCP,
UDP
25
Simple Mail Transfer Protocol (SMTP)
TCP,
UDP
53
Domain Name System (DNS)
TCP,
UDP
67/68
Dynamic Host Configuration Protocol (DHCP)
UDP
80
Hypertext Transfer Protocol (HTTP)
TCP,
UDP
110
Post Office Protocol 3 (POP3)
TCP,
UDP
137/139
Network Basic Input/Output System (NetBIOS)/NetBIOS over
TCP/IP (NetBT)
TCP,
UDP
143
Internet Message Access Protocol (IMAP)
TCP
161/162
Simple Network Management Protocol (SNMP)
TCP,
UDP
389
Lightweight Directory Access Protocol (LDAP)
TCP,
UDP
443
Hypertext Transfer Protocol Secure (HTTPS)
TCP,
UDP
445
Server Message Block (SMB)/Common Internet File System
(CIFS)
TCP
3389
Remote Desktop Protocol (RDP)
TCP,
UDP
TIP
Know these protocols and their corresponding port numbers for the 220-1101 exam.
The sections that follow provide more details about these protocols.
FTP
File Transfer Protocol (FTP) is a protocol that both web browsers and specialized FTP programs
use to access dedicated file transfer servers for file downloads and uploads. When accessing an
FTP site, the site uses the prefix ftp://.
Windows and Linux contain a command-line FTP program; type ftp, press Enter, and then type
help at the FTP prompt to see the available commands. See
https://linux.about.com/od/commands/l/blcmdl1_ftp.htm.
For macOS, see https://osxdaily.com/2011/02/07/ftp-from-mac/ or type ftp from the command
line.
FTP sites with downloads available to any user support anonymous FTP. If any credentials are
required for FTP, they are typically the username anonymous and the user’s email address as a
password. Some FTP sites require the user to log in with a specified username and password. FTP
is not considered secure because FTP users can authenticate in clear-text sign-ins. For greater
security, use FTP secured with SSL/TLS (FTPS) or Secure File Transfer Protocol (SFTP). FTP
uses ports 20 and 21. Port 21 is used to establish a connection and port 20 is used for data transfer.
TIP
It is possible to use an operating system’s built-in FTP client for file uploads and downloads
with both secured and unsecured FTP sites, but consider using third-party FTP products such
as FileZilla (https://filezilla-project.org). Such programs enable the creation of a customized
setup for each FTP site you visit and store passwords, server types, and other necessary
information. They also enable faster downloads than typical web browsers running in ftp://
mode.
SSH
Secure Shell (SSH) enables computers to exchange data on a secured channel. This protocol is
more secure than FTP and Telnet. The Secure Shell server housing the data you want to access
will have port 22 open. (SSH uses port 22.) Several other protocols use SSH to make secure
connections. One of these is Secure FTP (SFTP), as previously mentioned. Regular FTP can be
nonsecure. SFTP combats this by providing file access over a reliable data stream, generated and
protected by SSH.
Telnet
Telnet enables users to make a text-based connection to a remote computer or networking device
and then use that device as if they were sitting in front of it instead of merely downloading pages
and files as with an http:// or ftp:// connection.
Windows and Linux contain a command-line Telnet program. To open a connection to a remote
computer, open a command prompt (Windows) or Terminal session (Linux), type telnet, and press
the Enter key. This command opens the Telnet command prompt. For help with commands, type
help and press the Enter key.
macOS includes a menu-driven Telnet program available from Terminal. Because of the standard
practice of using SSH, Telnet has been removed from later versions of macOS. However, if Telnet
is still needed, it can be installed. See https://osxdaily.com/2018/07/18/get-telnet-macos/.
Note
A remote computer must be configured to accept a Telnet login. Typically, TCP port 23 on the
remote computer must be open before a login can take place.
SMTP
Simple Mail Transfer Protocol (SMTP) is used to send email from a client system to an email
server, which also uses SMTP to relay the message to the receiving email server. SMTP uses port
25.
Note
When configuring email settings on a client, check with the ISP or organization that provides
Internet access for the correct settings. You need to know the server type(s) used (SMTP,
POP3, or IMAP), the ports used (some ISPs change the default values), the username and
password for the email service, and the security settings (for example, whether SSH is used).
DNS
Domain Name System (DNS) is the name for the network of servers on the Internet that translate
domain names, such as www.informit.com or www.comptia.org, and individual host names into
their corresponding IP addresses. When manually configuring an IP address, you typically provide
the IP address of a DNS server (or the IP addresses of multiple DNS servers) as part of the
configuration process. DNS uses port 53. Some technicians refer to DNS as the Domain Name
Service; this might not be technically correct, but it is understandably a common translation of
DNS.
DHCP
Dynamic Host Configuration Protocol (DHCP) is used to automatically assign IP addresses to
hosts. These hosts can be computers, printers, servers, routers, and so on. In most SOHO
networks, a router uses DHCP to assign IP addresses to the client computers. In addition, your ISP
uses DHCP to assign an IP address to you, and usually your router gets this address. The DHCP
service makes life easier for a network administrator by automatically assigning IP addresses,
subnet masks, gateway addresses, DNS servers, and so on. If you get your address from a DHCP
server, you are getting your address assigned dynamically, so it might change periodically.
However, some computers and printers require a static address—that is, an address that the
network administrator assigns manually. In many situations, servers and printers are better served
using static addresses that DHCP doesn’t change. This way, access to printers and servers is more
reliable over time. DHCP uses ports 67 and 68, where UDP port number 67 is the destination port
of a server and UDP port number 68 is used by the client.
HTTP/HTTPS
Hypertext Transfer Protocol (HTTP) is the protocol that web browsers, such as Internet Explorer,
Microsoft Edge, Firefox, and Chrome, use to access websites and content. Normal (unsecured)
sites use the prefix http:// when accessed in a web browser. Sites that are secured with various
encryption schemes such as HTTP Secure or HTTP over TLS (HTTPS) are identified with the
prefix https://. HTTP uses port 80 and HTTPS uses port 443.
Note
Most browsers connecting with a secured site also display a closed padlock symbol onscreen.
POP3
Post Office Protocol version 3 (POP3) is one of two leading protocols used for receiving email;
IMAP is the other one. In an email system based on POP3, email is downloaded from the mail
server to folders on a local system. POP3 is not a suitable email protocol for users who frequently
switch between computers and mobile devices because email might be spread over multiple
computers. POP3 is the current standard. Users who utilize POP3 servers to retrieve email
typically use SMTP to send messages. POP3 uses port 110.
TIP
For users who must use POP3-based email and who use multiple computers, a remote access
solution—for example, Windows Remote Desktop Connection or a service such as GoToMyPC
—is recommended. A remote access solution enables users to remotely access the system that
connects to the POP3 mail server so that they can download and read email messages no matter
where they are working.
NetBIOS/NetBT
NetBIOS, also known as NetBT (RFC 1001), is a protocol that allows some legacy applications
that were developed in the 1980s (before the TCP/IP environment became the standard) to work
on larger networks and the Internet. Many of those early applications could not scale to the TCP
environment, so the NetBIOS/NetBT protocol was designed in 1987 to provide the needed
compatibility. NetBIOS/NetBT uses ports 137–139.
IMAP
Internet Message Access Protocol (IMAP) is an email protocol that enables messages to remain
on the email server so they can be retrieved from any location. (Recall that POP3, the other
leading protocol for receiving email, downloads messages to the mail client.) IMAP also supports
folders so that users can organize their messages as desired. IMAP4 is the current version of
IMAP.
To configure an IMAP-based email account, you must select IMAP as the email server type and
specify the name of the server, your username and password, and whether the server uses
SSL/TLS. IMAP uses port 143. IMAP over SSL/TLS uses port 993.
SNMP
Simple Network Management Protocol (SNMP) is the standard for managing and monitoring
devices on a network. SNMP manages routers, switches, and computers and is often incorporated
into software known as a network management system (NMS). The NMS is the main software that
controls everything SNMP based; it is installed on a computer known as a manager. The devices
to be monitored are known as managed devices. The NMS installs a small piece of software
known as an agent that allows it to monitor those managed devices. SNMP uses ports 161 and
162.
LDAP
Lightweight Directory Access Protocol (LDAP) is used to access and maintain distributed
directories of information such as the kind involved with Microsoft domains. Microsoft refers to
this as directory services. By default, LDAP traffic is unsecured. LDAP over SSL (LDAPS)
secures LDAP by enabling communications over SSL/TLS. LDAP uses port 389 and LDAPS uses
port 636.
SMB/CIFS
Server Message Block (SMB) provides access to shared items such as files and printers. SMB
uses packets that authenticate remote computers through interprocess communication
mechanisms. SMB uses ports 137–139 for SMB traffic using NetBIOS over TCP (NetBT) and
445 for SMB hosted on TCP.
Port 445 is also used by the Common Internet File System (CIFS). CIFS was widely used after its
introduction as a standard method for sharing files across corporate intranets and the Internet.
CIFS is an enhanced version of Microsoft SMB, which is an open, cross-platform protocol. CIFS
has now largely been replaced by updated versions of SMB. The current version is SMB 3.1.1.
Note
If traffic on ports 137–139 is blocked, you must use the device’s IP address to access shared
files or printers. When these ports are open, you can use the name of the device to access its
shared files or printers.
RDP
The Remote Desktop Protocol (RDP) port 3389 is used by Remote Desktop Services (RDS),
which is the Windows Server–based companion of Remote Desktop Connection. Chapter 6,
“Operating Systems,” discusses RDP in detail.
TCP vs. UDP
User Datagram Protocol (UDP) sessions are known as connectionless sessions. This means that
the messages are sent without an expectation of communication from the receiver. UDP does its
best to send a message, but it does not account for errors. For example, a new device that is
looking for an IP address generates DHCP messages as advertisements to all devices on the
network. If all the devices that heard the message responded, network traffic would be
unnecessarily busy and the network would be less efficient. Similarly, Trivial File Transfer
Protocol (TFTP) is a protocol that is used to transport file packets that do not need a response.
UDP is used in streaming media sessions, such as Voice over IP (VoIP) and gaming, and for
protocols that use a simple query and response, such as DNS. If you have ever been streaming
some music and heard a break in the song or a blip of some kind, that likely indicated some
missing packets. TCP tries to replace the missing packets, but you do not really want them back:
By the time they might arrive, you would be listening to a totally different part of the music
stream and the updated information would be out of place.
Transmission Control Protocol (TCP) sessions are known as connection-oriented sessions. This
means that every packet that is sent is checked for delivery. If the receiving computer doesn’t
receive a packet, it cannot assemble the message and must ask the sending computer to transmit
the missing packet again. No packet is left behind. For example, if a computer sends a picture of a
cat but the packets containing part of the picture (say, the nose) don’t arrive, TCP allows the
receiving computer to tell the sending computer that some expected packets went missing and to
send them again. This way, the user application at the receiving end gets the entire picture, not
some strange picture of a cat without a nose.
Other examples of protocols that use TCP are HTTPS and SSH. Because they are secure
protocols, it is important to verify that the communication has been completed successfully and
that any missing packets are re-sent.
The two examples above of the cat picture and the music stream demonstrate that different
situations call for different protocols. UDP is the better choice for time-sensitive information,
even though it is less reliable than TCP. In other situations, where reliability is important, TCP is
beneficial.
Networking Hardware
220-1101: Objective 2.2: Compare and contrast common networking hardware.
Understanding how computers communicate on a network is essential for any IT professional.
Network environments can range from simple home networks to complex corporate designs, but
certain essential elements and functions apply to all networks. The following sections cover basic
networking hardware devices used to build small networks and describe how they contribute to
the communication process.
Router
A router connects one network to another. For example, a router connected to a cable modem or
DSL modem enables multiple devices on a LAN to share a single broadband connection to the
Web.
Most routers sold for SOHO configurations are Wi-Fi (802.11 family) wireless routers with
integrated Fast Ethernet or Gigabit Ethernet switches. Both wired and wireless devices can be on
the same network and can share folders and printers, as well as Internet access.
Figure 2-1 shows the rear of a typical 802.11ac router for cable Internet from ASUS.
Figure 2-1 Many Wireless Routers Can Now Be Used as Hosts for USB Drives for Shared
Network Storage
A router used for DSL is similar in appearance to a router used for cable Internet, but it features a
DSL port. The switches built into routers are also stackable. If a router needs more ports, you can
add a switch.
Routers are specialized computing devices that are controlled by firmware. When you log into a
router to view or change its configuration, the router’s firmware limits the options available.
Buggy firmware can cause network problems and make a network more vulnerable to attack.
Use a router’s configuration program to determine the firmware date and version it uses. If the
router is using an older version of firmware, check the vendor’s website for an update. Before
downloading the update, read the technical notes to see what issues the firmware affects and
whether the update might cause any other problems. Download the update and follow the vendor’s
instructions for installing the firmware.
If you want more features than the vendor-provided firmware includes, check for third-party
firmware. DD-WRT is Linux-based, alternative open source firmware that is suitable for a great
variety of WLAN routers and embedded systems. DD-WRT is the most popular replacement
firmware for routers, and some vendors now use it in their high-end routers.
Switch
A switch provides connectivity to devices in a local network. Each port on a switch works
independently, allowing more than one concurrent session. A switch makes a direct connection
between the sending and receiving devices by identifying the Media Access Control (MAC)
address of each device. In today’s networks, switches are common in 100Mbps, 1000Mbps,
10Gbps, and even 40Gbps networks. Switches can be stacked to increase the number of
connection ports in a network. Stacked switches are daisy-chained together and, in theory, no limit
governs the number of switches possible in a network.
A switch resembles a hub but creates a dedicated full-speed connection between the two
computers that are communicating with each other. A five-port 10/100/1000 switch, for example,
provides the full 100Mbps bandwidth to each port connected to a Fast Ethernet or 10/100 card. If
the network adapters are configured to run in full-duplex mode (that is, to send and receive data
simultaneously) and the switch supports full-duplex mode (as most modern switches do), the
bandwidth is doubled; for example, Fast Ethernet bandwidth (100Mbps) on the network would be
doubled to 200Mbps, and Gigabit Ethernet (1000Mbps) bandwidth would be doubled to 2Gbps.
Low-cost switches used in small office/home office (SOHO) networks (see Figure 2-2) cannot be
configured to perform complex switching functions and are considered unmanaged. Managed
switches, which are common in corporate and enterprise networks, also support SNMP for
diagnostics and performance measurement, virtual LANs (VLANs) to enable multiple workgroups
to use the same physical switch but keep their traffic separate, and redundancy.
Figure 2-2 An Unmanaged Fast Ethernet (10/100) Five-Port Switch
Wireless Access Point
Whereas hubs and switches deal with wired networks, a wireless access point (WAP) extends a
wired network to wireless connections. It is also based on Ethernet, but it involves the IEEE
802.11 group of standards, which define wireless LANs (WLANs). A WAP acts as a central
connecting point for computers equipped with wireless network adapters; similar to a switch, a
WAP identifies each computer by its MAC address.
To turn a wireless router into a WAP (which then needs to connect to a separate router), check the
configuration options available for the router.
Patch Panel
A patch panel is a box designed as a junction point for twisted pair (TP) cable and fiber cable
used in networks. Patch panels are typically built into wiring closets or added to equipment racks
in a 1U or taller form factor.
After any connector on the cable is removed, each wire in the TP cable must be untwisted before
it is punched into the appropriate connection on the back of the panel. The twisted cables are color
coded so that they can be properly terminated at the other end. The most common standards for
color coding are known as T568A and T568B. Be sure to use the color coding that matches the
rest of your network. Chapter 3, “Hardware,” covers T568A and T568B.
The front of the patch panel uses RJ-45 connectors for short standard network cables.
Firewall
A firewall is a hardware appliance or software application that protects a computer from
unwanted intrusion. The networking world is especially concerned with hardware-based devices
that protect an entire group of computers, such as a LAN. With small offices and home offices,
firewall functionality is usually built into the router. In larger organizations, the firewall is a
separate device. A firewall stops unwanted connections from the outside and can block basic
network attacks.
Power over Ethernet
A Power over Ethernet (PoE) switch has added capability (a built-in endspan) to send power out a
port using Cat 5 or better grades of twisted pair cable. The switch can send up to 25.5 watts of
power on the unused twisted pairs (pins 4–5 and 7–8) in 10Base-T or 100Base-T Ethernet (PoE
Mode B) or by using all four wire pairs (PoE Mode A), enabling it to be used with Gigabit
Ethernet. PoE enables wireless access points, IP security cameras, VoIP phones, routers, and other
Ethernet devices to be installed in areas away from traditional power sources.
A PoE switch endspan is built into a switch. Another type of PoE device, known as a power over
Ethernet injector, is installed between a standard Ethernet switch and a PoE device to provide
power only.
The original PoE standard, IEEE 802.3af, was introduced in 2003. It provides up to 15.4 Watts
(W) of power to a PoE device; however, only 12.95W is guaranteed because of power dissipation
in the cable. In 2009, IEEE 802.3at Type 2 was introduced and improved upon the previous
standard. This update provides up to 30W of power, but only 25.5W is guaranteed. Up to this
point, the power provided was sufficient enough to power devices such as VoIP phones, security
cameras, alarm systems, and wireless access points. In 2018, IEEE 802.3bt was created to help
meet the demand for more power capacity. It introduced two new types: Type 3 and Type 4. Type
3 provides up to 60W of power, for devices such as videoconferencing equipment and multi-radio
wireless access points. Type 4 provides up to 100W and can support devices such as flatscreen
displays or laptops. Table 2-3 compares the four different PoE standards.
Table 2-3 PoE Standards
Name IEEE Standard
Power Available to Powered Device
(PD)
Maximum
Power
PoE
12.95W
15.4W
IEEE 802.3af
Name IEEE Standard
Power Available to Powered Device
(PD)
Maximum
Power
PoE+ IEEE 802.3at (Type
2)
25.5W
30W
PoE++ IEEE 802.3bt (Type
3)
51W
60W
PoE++ IEEE 802.3bt (Type
4)
71W
100W
Hub
A hub is the simplest device used on an Ethernet network for connecting devices to each other. As
networks have become more complex, simple hubs have become rare. A hub features multiple RJ45 ports, a power supply, and signal lights to indicate network activity. Hubs have been used to
connect computers and to boost the communication signal between computers.
Switches have almost completely replaced hubs because a hub splits the bandwidth of a
connection among all the computers connected to it. For example, a five-port 10/100/1000
Ethernet hub divides the 1000Mbps speed of Fast Ethernet among the five ports, providing only
200Mbps of bandwidth to each port for Fast Ethernet and 10/100/1000 adapters. A hub also
broadcasts data to all computers connected to it.
Modems: Cable and DSL
A modem connects a LAN to an Internet service provider (ISP). The term modem (short for
modulator/demodulator) was originally used only for analog (dial-up) modems when most
computer networks were connected by phone systems.
Today the term modem is typically applied to any device that connects to the Internet. Cable
modems and DSL modems, the devices most commonly used to connect small networks to the
Internet, are referred to as modems even though they work quite differently than dial-up modems.
These modems are discussed later in the chapter, in the section “Internet Connection Types,
Network Types, and Their Features.”
Optical Network Terminal (ONT)
As fiber becomes more affordable as a connection option, its use among end users is growing. An
optical network terminal (ONT) is similar to a modem, in that it connects the end user to the ISP,
but because the communication is light pulses instead of electrical signals, no
modulating/demodulating takes place. Thus, an ONT is technically different than a modem.
Network Interface Card
A network interface card (NIC) is the interface on a computer (or other device) that connects to
the LAN. A NIC was traditionally a circuit board (card) that mounted to the motherboard, but now
NICs are built-in interfaces. A NIC connects to a cable with an RJ-45 connecter. The NIC is
designed to take communication off the physical cable (or wireless signal from the air) and
present it to the computer for processing. A NIC has a unique physical address, known as a MAC
address, that identifies the device to other hosts on the network. NICs have evolved to also
provide wireless and virtual access to networks.
Software-Defined Networking
As you have learned so far, computer networks are made up of devices that are connected together
and configured by people to enable communication. Over time, the technical capabilities of
networking devices have grown in scope, so it is no longer practical to have human interaction to
manage every device and configuration on large enterprise networks. A software-defined network
(SDN) is a network in which a virtual layer created in software controls the data flow over the
physical network devices. SDN uses traditional networking devices, such as a router and switches,
and breaks down the process of how these devices operate into two planes, called the data plane
and the control plane. The data plane is in charge of sending, receiving, processing, and
forwarding data. The control plane controls how the data plane operates. It tells the data plane
how networking packets are to be sent and received. In addition, an SDN controller allows
administrators to make changes to the control plane and manage how data is processed and
forwarded. SDN takes the control plane function out of networking devices; instead, an SDN
controller manages that plane for the devices. SDN is changing the world of networking and how
administrators manage devices and data flow on the network.
Compare and Contrast Wireless Networking Protocols
220-1101: Objective 2.3: Compare and contrast protocols for wireless networking.
Computer networking protocols are generally accepted procedures and rules for communication
between devices. Different protocols are used for communication, security, data, and so on. When
computers communicate on any network, they must follow these strict rules and conventions, to
minimize errors. Wireless network protocols are developed by the Institute of Electrical and
Electronics Engineers (IEEE), and understanding them and how they have evolved will help you
service wireless networks.
Frequencies
Wireless routers use either the 2.4GHz band or the 5GHz band. Each band offers advantages and
disadvantages. The 2.4GHz band has a longer range but can perform at slower speeds. The 5GHz
band can provide faster rates but has a shorter range. A couple reasons account for the differences.
First, lower frequencies travel better through obstacles such as floors and walls. Second, the 5GHz
band is less used and has more channels than the 2.4GHz band, and its channels do not overlap.
This means that 5GHz devices do not contend with other devices for bandwidth, as do devices in
the more popular 2.4GHz range.
Many wireless routers offer both the 2.4GHz and 5GHz bands, and each can be configured
separately; some routers are capable of switching between the two frequencies if a signal becomes
weak. Table 2-4 summarizes the two wireless bands.
Table 2-4 2.4GHz vs. 5GHz Wireless Bands
Frequency Estimated
Range
Channels Advantages
Disadvantages
2.4GHz
50m (160
feet) indoors
11
Longer range
Slower performance,
channels easily overlap
5GHz
15m (50 feet) 23
indoors
Faster performance,
channels do not overlap
Shorter range
Note
The latest Wi-Fi generation, Wi-Fi 6E, supports not only the 2.4GHz and 5GHz bands, but also
a new 6GHz frequency. The 6GHz band allows for higher throughputs and lower latency.
MIMO
The number of antennas supported by the router and the adapters (either built-in or add-on
devices) is one reason for different performance levels in a given 802.11n, 802.11ac, or 802.11ax
device. Multiple input multiple output (MIMO) devices are available in the following
configurations:
1x1: One transmit, one receive antenna
2x2: Two transmit, two receive antennas
2x3: Two transmit, three receive antennas
3x2: Three transmit, two receive antennas
3x3: Three transmit, three receive antennas
The number of transmit antennas generally corresponds to the number of spatial streams (data
streams) the device can support. In the case of a router that supports both 2.4GHz and 5GHz
signals, the specifications include this information for each band.
Two types of MIMO exist: single-user MIMO (SU-MIMO) and multiuser MIMO (MU-MIMO).
SU-MIMO allows wireless routers to communicate with multiple devices, but the router can
communicate with only one device at a time. This means that SU-MIMO operates on a first come,
first served basis. SU-MIMO was used with 802.11n devices. MU-MIMO allows multiple
wireless devices to communicate with a wireless router at the same time. MU-MIMO offers
significant improvements over SU-MIMO because it breaks up the available bandwidth into
individual streams that are shared equally. MU-MIMO was supported in 802.11ac, but only for
downlink transmissions. In 802.11ax, MU-MIMO is supported for both the uplink and downlink
transmissions. MU-MIMO routers come in 2x2, 3x3, 4x4, and even 8x8 configurations.
Note
When a device has different numbers of receiving antennas and sending antennas, the device
can be identified by the number of spatial (data) streams it can send and receive. For example,
a device with a 2x3 antenna configuration can also be identified as having a 2x3:2
configuration (two send antennas, three receive antennas, and send/receive support for two
spatial [data] streams). Some smartphones and tablets simply use the term MIMO (multiple
input multiple output) if they support two or more 802.11n or 802.11ac streams.
Channels
Because frequencies within the radio frequency spectrum exist everywhere, making them
available to practically anyone, regulatory bodies were formed to standardize and control how
they are used. The United Nations created the International Telecommunication Union
Radiocommunication Sector (ITU-R) to manage the international radio frequency spectrum.
However, each country can have its own regulations that govern what radio frequencies, channels,
and transmission power are allowed. In the United States, the Federal Communications
Commission (FCC) regulates what channels and frequencies are allowed and can be used for WiFi LANs. The two frequency ranges that apply to the wireless spectrum are 2.4GHz–2.5GHz and
5.725GHz–5.825GHz. On a 2.4GHz wireless network, the wireless spectrum is divided into 11
channels. Installing a router involves selecting an appropriate channel for the signal. For best
results, avoid overlapping channels. Only channels 1, 6, and 11 do not overlap with other
channels, so it is best to use one of these three channels.
Some routers feature an Auto setting that enables the router to use the least-active channel, but if
you prefer to (or must) select a channel manually, use a Wi-Fi diagnostic utility (discussed later in
this chapter) to find the least-used channel. (More information on channels follows in the next
section.)
To change the channel used by a wireless network, follow these steps:
Step 1. Log into the router.
Step 2. Navigate to the wireless configuration dialog.
Step 3. Select a different channel (typically 1, 6, or 11 when using 2.4GHz networking because
they have less interference than other channels).
Step 4. Save your changes and exit the wireless configuration dialog.
Figure 2-3 shows a typical wireless channel configuration dialog on a dual-frequency (2.4GHz
and 5.0GHz) Wireless-N router from Western Digital. Most SOHO routers have similar options.
Figure 2-3 Configuring Wireless Frequencies and Channels
Bluetooth
Bluetooth began as a short-range, low-speed wireless network technology primarily designed to
operate in peer-to-peer (or ad hoc) mode between PCs and other devices, such as printers,
projectors, smartphones, mouse devices, and keyboards. Bluetooth runs in virtually the same
2.4GHz frequency that wireless networks use, but Bluetooth uses a spread-spectrum frequencyhopping signaling method to minimize interference. Bluetooth devices connect to each other to
form a personal area network (PAN).
Some systems and devices include integrated Bluetooth adapters; others need a Bluetooth module
connected to a USB port to enable Bluetooth networking.
Bluetooth version 1.2 offers a data transfer rate of 1Mbps. Version 2 offers 3Mbps. Bluetooth
version 3.0 + HS can reach speeds of up to 24Mbps because it uses Bluetooth only to establish the
connection; the actual data transfer happens over an 802.11 link. This feature is known as
Alternative MAC/PHY (AMP). Bluetooth 4.0, also known as Bluetooth Low Energy, is designed
for use with very low-power applications, such as sensors. Bluetooth 4.1, a software update to 4.0,
enables Bluetooth to perform multiple roles at the same time and to work better with LTE and 5G
cellular devices.
Bluetooth 4.2 includes additional features to support the Internet of Things (IoT), and Bluetooth
5.0 was designed with the IoT in mind. IoT devices can be spread around a home, factory, or farm
and can send a day’s worth of stored data back to a network. Bluetooth 5 can provide up to twice
the speed and up to four times the range of Bluetooth 4, while keeping power consumption low.
As IoT growth continues at a rapid rate, Bluetooth 5 is a common solution for IoT gateway
devices.
Bluetooth is divided into classes, each with a different range. Table 2-5 shows these classes, their
ranges, and the amount of power their corresponding antennas use to generate signal.
Table 2-5 Bluetooth Classes
Class
Power (mW)
Range
Class 1
100mW
100m (328 feet)
Class 2
2.5mW
10m (33 feet)
Class 3
1mW
1m (3 feet)
As you can see, Class 1 generates the most powerful signal and, as such, has the largest range. The
most common Bluetooth devices are Class 2 devices, with a range of 10m (for example, portable
printers, headsets, and computer dongles).
The Bluetooth radios that are built into mobile devices and some laptops can be used for many
devices, including headsets, printers, and input devices such as mouse devices and keyboards. By
default, Bluetooth is usually disabled on Android devices, but it is enabled on iOS devices such as
iPads and iPhones. To connect a Bluetooth device to a mobile device, Bluetooth first needs to be
enabled; then the Bluetooth device needs to be synchronized to the mobile device. This is known
as pairing, or linking, and it sometimes requires a PIN code. Once synchronized, the device needs
to be connected. Finally, the Bluetooth connection should be tested.
Wi-Fi Standards
Six Wi-Fi standards are in use:
802.11b has a maximum speed of 11Mbps and can fall back to 5.5Mbps or slower, if
necessary. It uses the 2.4GHz frequency band with 20MHz-wide channels.
802.11a has a maximum speed of 54Mbps and supports slower speeds, from 6Mbps to
48Mbps, as needed. It uses the 5GHz frequency band.
802.11g has a maximum speed of 54Mbps and supports slower speeds, from 6Mbps to
48Mbps, as needed. Unlike 802.11a, 802.11g uses the 2.4GHz frequency band, so it is
backward compatible with 802.11b.
802.11n (Wi-Fi 4) has a maximum speed of 150Mbps when using a single 20MHz channel,
or it can run at up to 300Mbps with channel bonding (40MHz channel). All 802.11n devices
use the 2.4GHz frequency by default, but 802.11n can optionally support 5GHz frequencies
as well. 802.11n supports MIMO (multiple input multiple output) antennas to improve
performance and range, although not all devices include multiple antennas.
802.11ac (Wi-Fi 5) uses only the 5GHz band and supports up to 80MHz-wide channels,
compared to 20MHz for 802.11b/g and 40MHz for 802.11n using channel bonding. It
supports multiuser MIMO (MU-MIMO). The speed of 802.11ac is up to 433Mbps per
stream when 80MHz-wide channels are used.
802.11ax (Wi-Fi 6 & Wi-Fi 6E) has important improvements over Wi-Fi 5 and others. Wi-Fi
6 uses both 2.4GHz and 5 GHz bands, with increased speeds up to 9.6Gbps. Wi-Fi 6E
improves upon Wi-Fi 6 by supporting the 6GHz band. Benefits include increased capacity,
with up to seven channels at 160MHz wide, better performance, and improved power
efficiency.
Note
Beginning with Wi-Fi 4, the Wi-Fi Alliance (www.wifi.org) now uses Wi-Fi version numbers
so that users can identify newer and better devices. These versions appear in the wireless user
interface information on the device so that users can identify the type of connection they have.
Table 2-6 compares the six wireless Ethernet standards.
Table 2-6 Wireless Ethernet Standards
Wireless Frequency
Ethernet
Type
Maximum MIMO Estimated Range Channel
Interoperable
Speed
Support Indoors/Outdoors Width/Number With
of Channels
802.11a
5GHz
54Mbps
No
35m/120m
20MHz/12*
Requires
dual-mode
(802.11a/b or
802.11a/g)
hardware;
802.11n
networks that
support 5GHz
frequency
802.11b
2.4GHz
11Mbps
No
32m/140m
20MHz/3**
802.11g
802.11g
2.4GHz
54Mbps
No
32m/140m
20MHz/3**
802.11b,
802.11n
802.11n
2.4GHz
72Mbps Yes*** 70m/250m
per stream
(20MHz
channel)
20MHz/3**
802.11b,
802.11g;
802.11a on
networks that
also support
5GHz
frequency
150Mbps Yes*** 70m/250m
per stream
(40MHz
channel)
20MHz or
40MHz/12*
802.11a
(20MHz-wide
channels
only)
802.11n 5GHz
(optional)
(Wi-Fi 4)
Wireless Frequency
Ethernet
Type
Maximum MIMO Estimated Range Channel
Interoperable
Speed
Support Indoors/Outdoors Width/Number With
of Channels
802.11ac 5GHz
(Wi-Fi 5)
433Mbps Yes*** 70m/250m
per stream
(80MHz
channel)
20MHz or
40MHz or
80MHz
802.11a,
802.11n
(5GHz);
802.11ac
routers that
also support
previous
standards
802.11ax 2.4GHz/5GHz Up to
(Wi-Fi 6)
9.6Gpbs,
1Gbps
(5GHz
channel)
MuSame, but better
MIMO throughput at
longer ranges
160MHz
Supports
previous
standards
802.11ax 2.4GHz/5GHz/ Up to
(Wi-Fi
6GHz
9.6Gbps
6E)
MuSame as Wi-Fi 6, 160MHz
MIMO but 6GHz has a
shorter range
Supports
previous
standards
* Non-overlapping channels; exact number varies by country.
** Non-overlapping channels.
*** Up to four streams supported. Most devices have up to three antennas but can
receive/transmit only two streams at a time.
Note
Wi-Fi certified hardware is 802.11-family wireless Ethernet hardware that has passed tests
established by the Wi-Fi Alliance. Most, but not all, 802.11-family wireless Ethernet hardware
is Wi-Fi certified.
Long-Range Fixed Wireless
Cable modems and DSL have been the traditional method for homes and businesses to connect to
the Internet. In cases where physical access to an ISP was not possible, such as rural areas,
satellite access has been an option, although it is a slower, less reliable, and more expensive
solution. In recent years, another option has emerged: fixed wireless Internet.
Fixed wireless providers send a signal from a wireless tower to customers who have a small
antenna in their home or business. For best results, the antenna is placed in direct line of sight to
the tower, sometimes aimed out a window or mounted on a rooftop. The antenna is connected via
a cable to a router for wired and wireless access to the home or office.
Data rates can be very fast and the service is competitive with wired access, although the ISP
usually sets the data rate to coincide with the customer’s subscription rate. Figure 2-4 depicts a
wireless Internet antenna on the wall of a home.
Figure 2-4 A Home Antenna for Long-Range Wireless
The majority of the radio spectrum is licensed by the Federal Communications Commission
(FCC) for specific uses or organizations such as radio and television broadcasters. An
organization can purchase a license for exclusive rights to transmit on a specific frequency within
a specific geographical area. This means that no one else is allowed to use or interfere with that
frequency. However, certain spectrums can be used without a license. For instance, the wireless
spectrum is unlicensed and does not require permission or a license from the FCC to use.
Wireless power transfer (WPT) is the process of using electric power to wirelessly charge a
device. Two categories of WPT exist: near field and far field. Much like it sounds, near field
transfers power over short distances, such as charging an electric toothbrush or using a wireless
charging pad for a smart phone. Far field transfers power over longer distances and has potential
application in powering unmanned aircraft and vehicles or solar-powered satellites. The FCC
regulates WPT, and any device that uses frequencies above 9kHz is subject to FCC rules.
NFC
Near-field communication (NFC) is a feature included in many mobile devices such as
smartphones and tablets for data transfer and shopping. When NFC is enabled and a suitable
payment system (such as Apple Pay or Google Pay) is installed on a mobile device, the device can
be used for secure payments at any retailer that supports NFC payments.
NFC can also be used to automatically turn on Bluetooth and transfer files between devices (a
feature sometimes referred to as “tap and go” or, on Android devices, Android Beam). It can be
enabled separately from NFC for payments. Apple uses NFC for purchases and other limited
functions that require secure data. The technology is widely used and continues to proliferate as
the world moves toward contactless transactions.
RFID
Radio frequency identification (RFID) technology consists of an RFID tag that can broadcast
information about an item, as well as an RFID reader to accept the broadcast information and
deliver it to a computer system for use. An example is RFID security badges that allow doors to
be unlocked in a secure environment, granting access to some while denying use to others. In
some retail environments, an item for sale has an RFID badge identifying the item name and
price. The badges on the items in a shopping cart broadcast their information to a checkout reader,
and customers can simply walk out the door with their purchases: The items are counted, priced,
and paid for just by passing the reader. Passports and other identification documents might also
have RFID information embedded in them.
Services Provided by Networked Hosts
220-1101: Objective 2.4: Summarize services provided by networked hosts.
As computer networks have evolved over time, different technologies have emerged to perform
specific tasks, or server roles, for the network. The following sections describe some of the
common server roles that perform specialized tasks for the users on a network. A server might not
necessarily be a computer. For example, routers often incorporate one or more of the server
functions described in the following sections.
DNS Server
A Domain Name System (DNS) server has a database that contains public IP addresses and their
associated domain names. The purpose of a DNS server is to translate domain names used in web
page requests into IP addresses. DNS server functions are included in SOHO routers. For larger
networks, a separate DNS server can be used. A DNS server communicates with other, larger
DNS servers if the requested addresses are not in its database.
DHCP Server
A DHCP server supports Dynamic Host Configuration Protocol, the protocol that automatically
assigns IP addresses to connected devices on a network. DHCP server functions are included in
SOHO routers and are typical roles for domain controllers on small to medium business (SMB)
networks. On larger networks, DHCP servers are often separate physical or virtualized servers.
File Server
A file server is used to provide shared storage on a network. A file server is typically a computer
with a single large drive or a RAID array for storage. Dedicated servers are used only for storage;
a computer that shares storage and also performs standalone tasks (as in a Windows workgroup
with 10 or fewer systems) is known as a nondedicated server.
A network-attached storage (NAS) device is a special kind of file server designed to store large
amounts of data in a central location for users on the network. A NAS is essentially one or more
drives fitted with an Ethernet connection; it is assigned its own IP address.
Fileshare is a specialized data server system that allows for efficient processing of files that many
users across a network access at one time.
Print Server
A print server manages the printing tasks for multiple users who share one or more printers in an
office. Printing a document in a large office was once a complicated task because printers were
expensive and access to them was limited. Eventually, a designated computer and printer became
hosts on an office network, and managing printing tasks for the whole office became more
efficient. Because print jobs might be requested faster than a printer can deliver them, print
servers queue print jobs and deliver them to appropriate printers when they are available. They
can also track the usage of printers on the network. Print servers and printers can be either wired
or wireless.
Mail Server
A mail server sends or receives email on a network. An SMTP (Simple Mail Transfer Protocol)
server is used to send outgoing email, and either a POP3 (Post Office Protocol version 3) or IMAP
(Internet Message Access Protocol) server is used to receive mail. Mail server platforms are
available from many vendors. For example, Microsoft Exchange Server is a popular mail server
platform that includes email, contacts, calendar, scheduling, and more.
Syslog Server
Syslog servers track and log events that happen on devices (such as routers, switches, and
firewalls) and printers on a network. Devices on a network usually have a way to track their
system events, such as user logins and crashes, as well as other activities that the network
administrator has determined to be important. The reports are sent to a central syslog server for
network managers to analyze, as needed.
Web Server
Web servers are specialized computers that host websites and provide various types of content to
clients via the Internet. A web server uses HTTPS to communicate with computers on other
networks that are requesting information. Web hosting is essential in business and education, and
setting up a web server has been a common task for an IT professional for many years. Today
many companies use cloud-based web servers such as Amazon Web Services (AWS) Cloud,
Microsoft Azure, and Google Cloud.
Authentication, Authorization, and Accounting (AAA) Server
An AAA server is used to examine and then verify or deny credentials to a user who is attempting
to log into secured networks. Usernames and permissions are stored in this central server, which
provides security certificates to users and records user logins to the network.
The authorization function of an AAA server refers to making sure users access only areas where
they have permission to go. After users are authenticated, their level of authorization is
determined and enforced.
The accounting function of an AAA server refers to keeping track of the resources and activities a
user has performed while on the network. Accessing files and billing for services are examples of
accountable activities.
Internet Appliances
Internet appliances are single-purpose devices that are used to perform specific tasks on an IP
network.
Spam Gateways
Email is essential to business. In the past, email spam has comprised up to half of the email traffic
on the Web. Spam gateways are email filters that can detect almost all spam coming into a system,
which increases email efficiency and network security as well. These gateways can be onpremises and attached to the email server or can be cloud based, depending on how email is
structured in an institution.
UTM
Unified threat management (UTM) devices provide firewall, remote access, virtual private
network (VPN) support, web traffic filtering with anti-malware, and network intrusion prevention.
UTM devices can be specialized boxes that are placed between the organization’s network and the
Internet, but they can also be virtual machines that use cloud-based services. UTM devices unite
the functions of several earlier devices and have largely replaced IDS and IPS devices (described
next). Barracuda Networks, Check Point, Cisco, and other networking equipment manufacturers
offer versions of UTM devices.
IDS
An intrusion detection system (IDS) device or program detects network intrusions that a firewall
might not detect. Typical threats that an IDS can detect include attacks against services, malware
attacks, data-driven attacks, and host-based attacks. To detect these threats, a typical IDS uses
signature-based detection, detection of unusual activities (anomalies), and stateful protocol
analysis. To maintain protection, an IDS device or program must be updated frequently with new
signatures and rules.
A true IDS does not block attacks, but some products and services referred to as IDSs actually
have characteristics of IPSs (intrusion prevention systems).
IPS
An intrusion prevention system (IPS) uses methods similar to those used by an IDS. Unlike an
IDS, however, an IPS blocks attacks. Dedicated IDS and IPS devices are not widely used today,
but their features are incorporated into UTM devices.
An IPS can also be implemented in software with a package such as the open source Snort
(www.snort.org) for Windows and some Linux distributions.
Load Balancers
Load balancing refers to sharing tasks and traffic in a network for maximum efficiency. When
balancing traffic within a network or handling application processing between servers, the work is
shared among all the available resources on a network instead of occurring on only one device.
For example, network load balancing occurs when inbound or outbound traffic can be split up and
routed to the destination in different ways to enhance speed, with the data reassembled at the
destination for processing. A load balancer increases redundancy and performance by distributing
the load to multiple servers. Network load balancers are often reverse proxy servers configured in
a cluster to provide scalability and high availability.
Proxy Server
A proxy server is an intermediary between a client and another network, such as the Internet. A
proxy server stores web pages that have been requested; if a client requests a web page, the proxy
server checks its cache for the page. If the page exists and is up-to-date, the proxy server uses its
cached copy to supply the client request. If the proxy server does not have the requested page, it
downloads the page on behalf of the client, sends the page to the client, and retains a copy of the
page in its cache.
A proxy server reduces traffic between a network and the Internet, and it can also block requests
for undesirable traffic. In addition, proxy servers can be used for anonymous surfing. See
https://whatis.techtarget.com/definition/proxy-server for more information on how proxy servers
are used.
Legacy and Embedded Systems
The term legacy refers to something handed down from predecessors. Legacy systems, therefore,
are systems that use outdated operating systems, programming languages, applications, or
hardware. Maintaining legacy systems is often necessary when newer products are not compatible
with legacy applications (for example, applications that can run only under MS-DOS or old
versions of Windows).
If a legacy operating system and its applications can be run in a virtualized environment, the
problems of maintaining old hardware are eliminated.
Embedded systems are dedicated computing devices used for specific tasks, such as machine
control, point-of-sale systems, or ATMs. Embedded systems commonly are found in Supervisory
Control and Data Acquisition (SCADA) systems. SCADA systems are designed to provide
centralized control for managing industrial equipment, such as in manufacturing or water and
waste treatment plants. SCADA systems connect equipment to a typically secure network that
facilitates communication between operators and machines. Operators can collect and analyze
data from various components, as well as modify configurations or operations. SCADA systems
can be complex because many different components are working together to ensure the
functionality of the equipment or process. Embedded systems often also are legacy systems; as
long as they work, they are maintained. Embedded systems are very specialized in nature and
often run older operating systems because of the way the systems are designed and whether they
allow the manufacturer to upgrade the operating system.
Perhaps the biggest risk to both legacy and embedded systems is security. If a legacy system or an
embedded system has network or Internet connectivity, it theoretically could be attacked or used
as a bot to attack other systems. This is a great concern for organizations that utilize SCADA
systems because many manage critical infrastructure equipment in facilities such as power plants,
dams, nuclear reactors, and water and waste treatment. Although operating systems designed for
embedded uses have more security than standard operating systems, older operating systems face
the greatest risks.
Because of the potential for security risks, some organizations have paid for extended security
updates for otherwise-legacy systems.
When considering whether and when to update legacy systems or embedded systems, consider
these issues:
Will the existing data be usable with newer apps?
Can the existing program run with current operating systems?
Will changes in network security, wireless, or Internet standards (such as a changeover to
IPv6) cause problems with the application?
Can a proprietary application be licensed to run in a virtual machine?
Does existing hardware used in the embedded system work with the new operating system?
Does the embedded application run on current embedded operating systems? If not, is an
updated version available?
Evaluating, testing, troubleshooting, and running both systems in parallel are highly advisable
when updating legacy systems or embedded systems.
Internet of Things (IoT) Devices
The Internet has long connected people together, but in recent years, the explosive growth of the
Web has involved connections between people and the objects that they use. As communication
protocols such as Bluetooth and Z-Wave have evolved, production techniques have made it easier
to embed communication capability into smaller and less expensive objects that are common in
people’s everyday life. Markets for Internet of Things (IoT) devices are expanding—consider
phones, cars, home appliances, door locks, wall outlets, lights, and video-enabled doorbells,
among many other devices. Industrial uses are being developed as well, and now devices can
measure soil moisture, noise, motion, air pressure, and water pressure. Many billions of objects
are now talking to each other and sharing data, and the number of such devices is expected to
grow exponentially. Figure 2-5 depicts some of the many IoT functions you might already enjoy
on your mobile device.
Figure 2-5 IoT Applications on a Mobile Device (Image © Es sarawuth, Shutterstock)
The software to manage IoT devices can be installed on computers or mobile devices. Typically, a
vendor of an IoT product develops a mobile app to monitor and manage the product. Some
systems are complex, but many are quite simple and easy to set up on a home network. The
following are some items that can participate in the IoT:
Thermostats
Light switches
Security cameras
Door locks
Voice-enabled smart speakers/digital assistants
Figure 2-6 shows the user interface for an IoT-enabled wall outlet adapter that is monitoring
energy use for a refrigerator. Off/on and scheduling capability are built into the application, and
the device can be managed from anywhere on the Web.
Figure 2-6 IoT Device App Interface
Install and Configure a Basic Wired/Wireless SOHO Network
220-1101: Objective 2.5: Given a scenario, install and configure basic wired/wireless small
office/home office (SOHO) networks.
Wireless Ethernet, also known as IEEE 802.11, is the collective name for a group of wireless
technologies that are compatible with wired Ethernet; these technologies are referred to as
wireless LAN (WLAN) standards. Wireless Ethernet is also known as Wi-Fi, after the Wireless
Fidelity (Wi-Fi) Alliance (www.wi-fi.org), a trade group that promotes interoperability among
different brands of wireless Ethernet hardware.
The following sections describe factors to consider when implementing these wireless
technologies into a SOHO environment.
IP Addressing
The Internet Protocol (IP) is the communication protocol that computers and other devices use to
communicate with computers that reside outside their local networks. IPv4 and IPv6 are two
current versions of IP addressing that are commonly in use today. All devices that communicate
on a local network have a physical address that is unique and unchanging. IP addresses are
changeable, logical addresses and are assigned to devices for communicating outside their local
networks.
IPv4
An IP version 4 (IPv4) address consists of a group of four numbers that each range from 0 to 255
(for example, 192.168.5.1). An IP address is divided into two sections: the network portion, which
is the number of the network the computer is on, and the host portion, which is the individual
number of the computer. Using the previous IP address as an example, the 192.168.5 portion
typically is the network number, and .1 is the host number. A subnet mask distinguishes between
the network portion of the IP address and the host portion. For example, a typical subnet mask for
the IP address just used is 255.255.255.0. The 255s correspond to the network portion of the IP
address; the 0 corresponds to the host portion, as shown in Table 2-7.
Table 2-7 IPv4 Address and Corresponding Subnet Mask
IP Address/Subnet Mask
Network Portion
Host Portion
192.168.5.1
192.168.5
1
255.255.255.0
255.255.255
0
The subnet mask is also used to define subnetworks, if subnets are being implemented.
(Subnetting is beyond the scope of the CompTIA A+ exam.)
Both computers and other networked devices, such as routers and network printers, can have IP
addresses. In some cases, a device can have more than one IP address. For example, a router
typically has two IP addresses: one to connect the router to a LAN and the other that connects it to
the Internet, enabling it to route traffic from the LAN to the Internet and back.
Each number in an IP address is called an octet. An octet is an 8-bit byte. This means that, in the
binary numbering system, the number can range from 00000000 to 11111111. For example, 255 is
actually 11111111 when converted to the binary numbering system. As another example, 192
decimal equals 11000000 binary. Because an IPv4 address has four octets, it is a 32-bit address.
IPv4 supports up to 4.3 billion addresses (that is, 4.3×109).
Note
To convert numbers from decimal to binary and vice versa, use the Windows calculator. Press
Windows+R to bring up the Run prompt, and then type calc to open the Windows Calculator
application. Several types of calculators are available from the Calculator menu in the upper
left. Select the Programmer calculator. Now you can see a list on the left that allows you to
change between numbering systems. Simply type any number, and then select the numbering
system that you want to convert it to.
Public and Private IP Addresses
Public IP addresses can be discovered and seen by anyone on the Web. Private IP addresses are
not routable to the Web and can be used only inside a local area network (LAN). For most SOHO
networks, an ISP provides a single public IP address to a customer. The address provided gives
access to the Web and is discoverable by anyone on the Internet. That IP address is usually
assigned to the interface of the SOHO router that connects to the ISP.
Inside a SOHO network, private IP addresses are used to identify each device on the network.
Private addresses are used for a couple reasons. First, the limited number of available public IPv4
addresses is not nearly sufficient to meet demand. IPv4 was not designed with the explosive
growth of connected devices in mind, and private addressing was a solution to the address
shortage. Second, using private addresses inside a network adds security because devices cannot
be discovered from the Internet.
A few easy clues can help determine whether an IP address is public or private, and those come in
the first numbers of the IP address. Private addresses fall in one of three addressing ranges:
10.0.0.0–10.255.255.255
172.16.0.0–172.31.255.255
192.168.0.0–192.168.255.255
Other types of reserved addresses exist, but for a technician working with devices on a private
network, knowing the available private addresses is important.
Network address translation (NAT) is the process of modifying IP addresses as information
crosses a router. Generally, this functionality is built into a router. It hides an entire IP address
space (for example, 192.168.0.1 through 192.168.0.255) on the LAN. Whenever an IP address on
the LAN wants to communicate with the Internet, the IP address is converted to the public IP
address of the router (for example, 68.54.127.95). This way, it appears as if the router is the only
device making the connection to remote computers on the Internet, which provides safety for the
computers on the LAN. It also allows a single IP address to do the work for many other IP
addresses in the LAN.
SOHO routers perform NAT automatically when connected to an IPv4 network. NAT is not
necessary on an IPv6 network because IPv6 is much more secure and has no shortage of IP
addresses.
Public and private addresses are used in IPv6 as well, but they take a different form.
IPv6
IP version 6 (IPv6) greatly increases the number of available IP addresses for computers,
smartphones, and other mobile devices. IPv6 uses 128-bit source and destination IP addresses
(compared to 32-bit for IPv4), theoretically enabling up to 340 undecillion addresses (3.4×1038).
(This number is largely unimaginable to humans; 340 undecillion is said to exceed the number of
grains of sand on Earth.) IPv6 also features built-in security and provides better support for
quality of service (QoS) routing, which is important to achieve high-quality streaming audio and
video traffic. Windows, macOS, and Linux all support IPv6.
IPv6 Addressing
IPv6 addresses start out as 128-bit addresses that are each then divided into eight 16-bit blocks.
The blocks are converted into hexadecimal, and each block is separated from the following block
by a colon. Leading zeros are typically suppressed, but each block must contain at least one digit.
Consider a typical IPv6 address:
21DA:D3:0:2F3B:2AA:FF:FE28:9C5A
A contiguous sequence of 16-bit blocks set to zero can be represented by the double colon (::).
This technique is also known as zero compression. To determine the number of zero bits
represented by the double colon, count the number of blocks in the compressed address, subtract
the result from 8, and multiply the result by 16. An address can include only one zero-compressed
block.
This IPv6 address uses the double colon:
FF02::2.
Two blocks exist here: FF02 and 2. So how many zero bits does the double colon represent?
Subtract 2 from 8 (8 − 2 = 6) and then multiply 6 by 16 (6 × 16 = 96). This address includes a
block of 96 zero bits.
The loopback address on an IPv6 system is 0:0:0:0:0:0:0:1, which is abbreviated as ::1. Thus, if
you want to test your network interface in Windows where IPv6 is enabled by default, you can
type ping ::1 at a command prompt.
IPv6 Address Types
IPv6 supports three types of addresses: unicast, multicast, and anycast. Five types of unicast
addresses exist:
Global unicast addresses: Global unicast addresses are used in the same way as IPv4 public
addresses. The first 3 bits are set to 001 and the following 45 bits are used for the global
routing prefix; these 48 bits are collectively known as the public topology. The subnet ID
uses the next 16 bits and the interface ID uses the remaining 64 bits.
Link local addresses: Link local addresses correspond to the Automatic Private IP
Addressing (APIPA) address scheme used by IPv4 (addresses that start with 169.254). The
first 10 bits are set to FE80 hex, followed by 54 zero bits and 64 bits for the interface ID.
Using zero compression, the prefix is thus FE80::/64. As with APIPA, link local addresses
are not forwarded beyond the link.
Site local addresses: Site local addresses use the prefix FEC0:: and correspond to IPv4
private address spaces (10.0.0.0/8, 172.16.0.0/12, and 192.168.0.0/16).
Special addresses: Special addresses include unspecified addresses (0:0:0:0:0:0:0:0 or ::),
which are equivalent to IPv4’s 0.0.0.0 and indicate the absence of an IP address; a loopback
address (0:0:0:0:0:0:0:1 or ::1) is equivalent to the IPv4 loopback address 127.0.0.1.
Compatibility addresses: Compatibility addresses are used when both IPv4 and IPv6 are in
use. In the following examples, w.x.y.z is replaced by the actual IPv4 address. An IPv4compatible address (0:0:0:0:0:0:w.x.y.z or ::w.x.y.z) is used by nodes that support IPv4 and
IPv6 communicating over IPv6. An IPv4-mapped address (0:0:0:0:0:FFFF:w.x.y.z or
::FFFF:w.x.y.z) represents an IPv4-only node to an IPv6 node. A 6to4 address is used when
two nodes running both IPv4 and IPv6 connect over an IPv4 link. The address combines the
prefix 2002::/16 with the IPv4 public address of the node. ISATAP can also be used for the
connection; it uses the locally administered ID::0:5EFE:w.x.y.z (where w.x.y.z is any unicast
IPv4 address, either public or private). Teredo addresses are used for tunneling IPv6 over
UDP through network address translation (NAT); they use the prefix 3FFE:831F::/32.
Both IPv4 and IPv6 support multicasting, which enables one-to-many distribution of content such
as Internet TV or other types of streaming media. IPv6 multicast addresses begin with FF.
Anycast addressing sends information to a group of potential receivers that are identified by the
same destination address. This is also known as one-to-one-to-many association. Anycast
addressing can be used for distributed services, such as DNS or other situations in which
automatic failover is desirable. IPv6 uses anycast addresses as destination addresses that are
assigned only to routers. Anycast addresses are assigned from the unicast address space.
Viewing IP Address Information
To see the IPv4 and IPv6 addresses assigned to a Windows device using both IPv4 and IPv6, use
the command-line ipconfig utility at the command prompt. Consider an example of the output
from a system using a wireless Ethernet adapter:
Click here to view code image
Wireless LAN adapter Wireless Network Connection:
Connection-specific DNS Suffix . :
Link-local IPv6 Address . . . . . : fe80::5cf1:2f98:7351:b3a3%12
IPv4 Address. . . . . . . . . . . : 192.168.1.155
Subnet Mask . . . . . . . . . . . : 255.255.255.0
Default Gateway . . . . . . . . . : 192.168.1.1
For more information, see https://technet.microsoft.com/en-us/library/dd392266(WS.10).aspx.
macOS provides IPv4 and IPv6 address information through the TCP/IP tab of the Network utility
(see Figure 2-7).
Figure 2-7 The macOS TCP/IP Tab
Many Linux distros include a GUI-based network utility similar to the one used in macOS, but
with any Linux distro (as well as with macOS), you can open Terminal and use the command
ifconfig -a to view this information. Figure 2-8 shows a portion of the output for a wireless
connection.
Figure 2-8 Linux ifconfig Output for a Wireless Connection
With macOS, use the TCP/IP tab (refer to Figure 2-7) to configure IPv4 or IPv6 address
information. macOS uses the term router to refer to the default gateway. Use the DNS tab to
configure DNS server information.
With Linux, you can use the network configuration tool provided in the GUI. Alternatively, you
can edit the network configuration scripts from Terminal, using the distro’s text editor, if no GUIbased network configuration program is available. Two scripts need to be edited:
ifcfg-connection name identifies IP addresses for IPv4 and IPv6 and the default gateway, as
well as other IP settings. It is located in the /etc/sysconfig/network-scripts/ folder. The
loopback script is called ifcfg-lo. A separate ifcfg file exists for each connection (wired,
wireless, and so on).
The file resolv.conf identifies DNS servers. It is located in the /etc/ folder.
For the syntax, see the documentation for the distribution in use.
A small office/home office (SOHO) wired or wireless router can provide a secure way for users to
access the Internet and local network resources; it can also become a magnet for attack. The
difference is in how the router is configured. The following sections look at how to configure
SOHO routers to meet typical network requirements.
To configure a router’s settings, connect to the router either with an Ethernet cable or wirelessly,
using the manufacturer’s instructions on the default IP address to use. To connect to the router’s
web interface, open a browser, enter the IP address of the router in the address bar, and press
Enter.
APIPA IP Addresses/Link Local Addresses
Most IP networks use addresses provided automatically by the Dynamic Host Configuration
Protocol (DHCP). However, if the DHCP server becomes unavailable and an alternate IP address
has not been set up, devices on the network assign themselves Automatic Private IP Addressing
(APIPA) or link local addresses. These addresses are in the IPv4 address range 169.254.0.1 to
169.254.255.254 (with the subnet mask 255.255.0.0); the IPv6 version is called a link local
address and has the FE80::/64 prefix. A device with an APIPA address cannot connect to the
Internet.
If a DHCP problem causes APIPA/link local addresses to be assigned, you can resolve the
problem by checking the device’s network connection and using the ipconfig /release and
ipconfig /renew commands at the command prompt. This causes the computer to obtain a new IP
address from the DHCP server. If these actions do not solve the problem, the DHCP server (often
located in the router on a SOHO network) should be checked and restarted, if necessary.
APIPA was originally developed by Microsoft, but it is now a standard (RFC 3927) that macOS
and Linux also support.
Dynamic vs. Static IP Addresses
The term static means “unchanging” or “always the same.” Dynamic means “constantly
changing.” These terms describe the two most common ways to configure a computer’s IP address
settings:
Static IP address: Assigned to a device by the administrator and not subject to change until
reconfigured by the administrator. Note that more than just the IP address must be
configured; other areas are the subnet mask, the default gateway, and DNS servers.
Dynamic (DHCP server-assigned) IP address: Assigned by a DHCP server and likely to
change each time a device leaves and then rejoins the network, or when the address is used
beyond its lease time and expires.
Table 2-8 describes the various settings related to static and dynamic addressing.
Table 2-8 Static vs. Dynamic IP Addressing
Setting
What It Does
Static IP Address
IP address
Identifies a computer on the
network; unique value for each
device
Entered manually on the Automatically
device
assigned by
the DHCP
server
Subnet mask Determines which bits in the IP
Entered manually on the
address are the network portion and device, but a default
which are the host portion
subnet mask appears
when the IP address is
assigned
Dynamic IP
Address
Automatically
assigned by
the DHCP
server
Setting
What It Does
DNS
Identifies Domain Name System
configuration servers
Gateway
Static IP Address
Dynamic IP
Address
IP addresses of one or
more DNS servers,
hostname, and domain
name must be entered
Automatically
assigned by
the DHCP
server
Identifies the IP address of the
IP address for the
device that connects the computer to gateway must be entered
the Internet or another network;
same values for all devices on the
network
Automatically
assigned by
the DHCP
server
Windows, macOS, and Linux default to using dynamic IP addresses. As Table 2-7 makes clear,
this is the preferred method for configuring a TCP/IP network. Use a manually assigned IP
address if a DHCP server (which provides IP addresses automatically) is not available on the
network or if you need to configure a firewall or router to provide different levels of access to
some systems (in this case, you must specify those systems’ IP addresses).
TIP
For the 220-1101 exam, be sure you understand the difference between static and dynamic IP
addressing and know where to go within a given operating system to set or change client-side
DHCP, DNS, subnet mask, and default gateway settings.
Note
Routers, wireless gateways, and computers that host a shared Internet connection with
Windows Internet Connection Sharing or a third-party sharing program all provide DHCP
services to other computers on the network.
To configure an IP address in Windows, access the Internet Protocol Properties window. This
window contains several dialogs used to make changes to an IP address. To open the General tab
of the Internet Protocol Properties window, open Network Connections, right-click the network
connection, select Properties, click Internet Protocol v4 (TCP/IPv4) or TCP/IPv6 in the list of
protocols and features, and click Properties.
IP configuration in Linux is performed by editing the /etc/network/interfaces file. If you use a
GUI that features a Network configuration panel, you can use it to make changes for you.
To configure TCP/IP in macOS, go to System Preferences, open the Network panel, and select the
appropriate tab.
DHCP
By default, SOHO routers have the DHCP service turned on so they can provide IP addresses to
any wired or wireless devices that connect. Most routers enable you to specify the range and
number of IP addresses available via DHCP. Figure 2-9 illustrates a router with DHCP enabled
and a range of IP addresses that the DHCP server can assign. In this example, the default address
of the router is 192.168.1.1 and the subnet mask is 255.255.255.0. This means that the router has
the first address on the 192.168.0 network, which is a private network that cannot be used on the
Internet. As shown in the router settings, when devices join the network, DHCP assigns addresses
in the range 192.168.1.100 to 192.168.1.149.
Figure 2-9 Configuring DHCP to Provide a Range of 50 IP Addresses
If a router does not have sufficient IP addresses for the devices that need to connect to it, devices
that arrive after the pool of addresses is used up do not receive IP addresses; instead, the router
switches to Automatic Private IP Addressing (APIPA), using the nonroutable IP address range
169.254.x.x.
TIP
When you need to use static IP addresses on some devices, be sure to reserve some IP
addresses and keep them out of the range of addresses assigned by the DHCP server. For
example, in the network illustrated in Figure 2-9, IP addresses below 100 and above 149 in the
192.168.1.x network could be used for devices that need static IP addresses.
IP Addressing
A SOHO router comes with a default IP address. This IP address is a special type known as a
private address.
NIC Configuration
A PC can have several different NICs, to make it possible to connect to networks over the wire,
via Wi-Fi, or virtually. After you select the NIC that matches the method of connecting, you can
choose the protocol and configure network access.
NIC Configuration Steps
The steps for configuring a NIC follow:
Step 1. Click the Windows icon and select the Windows Settings gear.
Step 2. In the Windows Settings window, select the Network & Internet Link.
Step 3. When you see the different connection options, select the one you want and click
Change Adapter Options, on the right side of the window.
Step 4. Choose the adapter you want to configure (in this case, Ethernet) and click the
Properties button. A list of items available to the NIC appears. In the example, note that
both IPv4 and IPv6 are checked, making them available to the NIC.
Step 5. Double-click Internet Protocol Version 4 (TCP/IPv4). You now see the window where
the IP address is configured either dynamically or statically (see Figure 2-10).
Figure 2-10 Configuring a Static IP Address
Step 6. By default, the Obtain an IP Address Automatically option is selected. This option
dynamically assigns an IP address from a DHCP server. To configure the device with a
static IP address, select Use the Following IP Address and enter the IP address, subnet
mask, and default gateway; click OK to accept any changes.
End-User Device Configuration
The steps for configuring a NIC are essentially the same steps used for other end-user devices,
such as printers and mobile phones. If the default on an end-user device is DHCP, the device is
likely to autoconfigure. If the device needs to be configured, the process is mostly the same as
described for NICs. To access the configuration windows, you might need to visit the
manufacturer’s support site.
Cable/DSL Modem
Setting up a cable modem or DSL modem is a fairly simple task on the user’s end. Most SOHO
networks use a wireless router, and it must be connected to the modem. Simply plug one end of an
Ethernet cable into the cable or DSL modem and then plug the other end into the RJ-45 jack
labeled as Internet. Attach the local devices to the wireless router with Ethernet cables in the
remaining ports or via Wi-Fi.
Network Configuration Concepts
220-1101: Objective 2.6: Compare and contrast common network configuration concepts.
Computer network technologies evolve at a rapid pace, and keeping track of all the different
technologies and protocols can be daunting. Still, a fundamental understanding of communication
processes and network configuration concepts is essential for a computer technician. This will
become even more true as people increase their computer use for communication and as the
number of devices talking to each other grows exponentially. The following sections cover some
of the most common networking terms, technologies, and configuration concepts.
DNS
Domain names are how humans identify web server destinations on the Web. For example,
NYT.com, US.gov, and Alaska.edu are all domain names that point to useful websites. Computers,
however, use IP addresses, so domain names have to be translated, or mapped, to computerfriendly network addresses. This is not unlike the contacts list on your phone that maps people’s
names to their phone numbers. Computers and other devices use the Domain Name System (DNS)
to map names to addresses on the Internet. Servers throughout the Internet track names and
addresses. When a user types in www.cisco.com, the DNS protocol sends out messages asking for
the network address of cisco.com. A DNS server that knows then responds with the address. This
process is often called resolving IP addresses. It generates a lot of traffic on the Web, and DNS
traffic can sometimes be generated by viruses that target a server and cause so much traffic with
DNS requests that the server shuts down.
DNS stores 32-bit IPv4 address data in A records. DNS accesses A records when resolving IPv4
address requests. IPv6 addresses are bigger (128 bits), and DNS stores them in AAAA records.
Handling email traffic on the Web is a daunting task. One function of DNS is to efficiently map
email addresses to the destination email servers. It does this by sending a DNS mail exchange
(MX) record that directs email to a mail server. The MX record works with SMTP, the standard
mail protocol, to determine mail priority and other settings.
Text (TXT) records enable administrators to enter common text explanations into DNS that
usually describe domain ownership or other information. TXT records are also used to counter
email spam. Other DNS tools that can protect email from spam follow:
DomainKeys Identified Mail (DKIM): A process that enables a receiving mail system to
make sure that the message was authorized by the sending party and was not used for spam
or phishing.
Sender Policy Framework (SPF): A tool that lets domain owners list the IP addresses that
are authorized to send mail, to control spam.
Domain-based Message Authentication, Reporting, and Conformance (DMARC): A mail
authentication process that builds on DKIM and SPF to further enhance security from
fraudulent spam.
DHCP
When a device is configured to receive an IP address dynamically, a DHCP server leases the first
available IP address from a specific pool or range of IP addresses. A device is leased an IP address
for a certain amount of time and can renew a leased IP address before the lease expires. This
process is known as a DHCP leasing. If the lease expires, the device must request an IP address
again. The purpose of using a lease is to ensure that any unused IP addresses are put back into the
pool of available addresses and can be leased to another device. Otherwise, the pool of addresses
could become quickly depleted.
Configuring a DHCP reservation with a specific address from the DHCP pool of addresses is
possible. This is a permanent lease that is assigned to a DHCP client. It is similar to a static
address, in that it doesn’t change, but it is configured into the DHCP server and the address is
from the range of addresses that DHCP gives out to clients.
A DHCP scope is a pool or range of IP addresses that the DHCP server can assign or lease to
devices. Generally, a scope is a single pool of IP addresses that are assigned to devices on a
specific network. In some cases, multiple scopes are configured within the DHCP server to assign
to devices on different networks.
VLAN
A virtual local area network (VLAN) is a group of computers on a local area network (LAN) that
are configured to behave as if they have their own separate LAN. Usually LANs are separated by
a router, but a switch might have the capability to group ports together to behave like a LAN
inside the switch. Because the LAN exists in software configuration instead of in hardware, it is
considered a VLAN. For example, if a LAN of 10 computers is divided evenly into VLAN 1 and
VLAN 2, the computers in VLAN 2 will be able to communicate among themselves, but not with
any hosts on VLAN 1. The hosts in each VLAN will even have IP addresses on different
networks, and communicating between VLANs will require the services of a router.
VPN
A virtual private network (VPN) is a private (secure) network connection that is carried by an
insecure public network, such as the Internet. A VPN connection requires a VPN server at the
remote site and a VPN client at the client site. VPN traffic between client and server is encrypted
and encapsulated into packets suitable for transmission over the network. VPNs can be used in
place of leased lines for connections between locations and for telecommuting workers.
The most common types of VPNs are PPTP and L2TP/IPsec VPNs. PPTP uses 128-bit
encryption. L2TP combined with IPsec (L2TP/IPsec) uses 256-bit encryption.
Note
Remember that a VPN extends a LAN by establishing a remote connection, a connection
tunnel, using a public network such as the Internet. Common VPN implementations include
site to site, host to site, and host to host.
Internet Connection Types, Network Types, and Their Features
220-1101: Objective 2.7: Compare and contrast Internet connection types, network types, and
their features.
Different methods of accessing the Internet have come and gone over the decades. This section
describes the most common methods an A+ technician will likely encounter.
Internet Connection Types
One of the best reasons to create a network of any size is to provide access to the Internet. The
following sections discuss the many types of connectivity technologies that can be used for
Internet access.
Note
As you review the following sections, try to determine which type of Internet connections you
use at home and in the workplace. When you are shopping for Internet service, the
BroadbandNow website (www.broadbandnow.com) is a useful source for finding the types of
broadband Internet access that are available in a specified ZIP code.
For the 220-1101 exam, it is important to know the different network connection types and their
speeds. Table 2-9 compares the network types, from fastest to slowest.
Table 2-9 Comparison of Network Connection Speeds
Wired
Fiber
Cable
DSL
← Fastest ------------------------------------- Slowest →
Wireless
Cellular
Wireless Internet service provider (WISP)
Satellite
Cable
Cable is broadband Internet service that is provided by a cable TV company. Broadband can
deliver voice, data, and video at one time. Virtually all cable Internet service today is built on the
fiber-optic and coaxial network used for the digital cable and music services that most cable TV
vendors provide. In most cases today, separate coaxial cables are used for TV and Internet service
into a home or an office. A cable modem is required in the home or office to receive the service.
Cable Internet can reach download speeds anywhere from 3Mbps up to 300Mbps or faster. Upload
speeds are typically about 10–20 percent of download speeds, but this varies by vendor. An
Internet speed test can be conducted on a device to determine the current upload and download
speeds (see Figure 2-11). Speed can be impacted by longer distances between the modem and the
provider’s termination point in the neighborhood. Cable is faster and has more range than DSL.
Figure 2-11 Speed Test Performed on a Small Office/Home Office (SOHO) Router with
Cable Internet Service
Note
You can have cable Internet service without having cable TV.
Most cable modems connect to a computer or a router via an RJ-45 cable, but some use USB.
When a cable provider also provides a telephone service, a special modem is used that also
includes a backup battery.
A cable Internet connection can be configured through the standard Network properties sheet in
the operating system.
DSL
DSL (Digital Subscriber Line) was originally designed to work on the same telephone line used
by a telephone (and a fax machine, if the telephone line can carry a digital signal). For home use,
DSL is designed strictly for Internet access. For business use, DSL can be used for additional
services and in site-to-site scenarios between organizations.
Although telephone line–based DSL is still available, it is much slower than cable Internet. Newer
types of DSL use the same signaling methods but use fiber to provide speed comparable to that of
high-performance cable.
Two major types of DSL use telephone lines: ADSL (Asynchronous DSL) and SDSL
(Synchronous DSL). Two newer types of DSL—VDSL (Very High Bit-Rate Digital Subscriber
Line) and VDSL2—use fiber for at least part of the signal path. Table 2-10 compares these
features.
Table 2-10 Common DSL Services Compared
Service Line Type
Type
User
Installation
Option
Typical
Downstream
Speeds
Typical
Upstream
Speeds
Supports
HDTV Service
ADSL Existing
Yes
telephone line
384Kbps to
24Mbps
128Kbps to
3.3Mbps
No
SDSL
384Kbps to
2.0Mbps
384Kbps to
2.0Mbps
No
VDSL Fiber +
No
telephone line
Up to 55Mbps
15Mbps
Yes
VDLS2 Fiber +
No
telephone line
Up to 200Mbps
Up to 100Mbps Yes
New
No
telephone line
Note
Downstream refers to download speed; upstream refers to upload speed. SDSL gets its name
from providing the same speed in both directions. ADSL is always faster downstream than
upstream.
Both VDSL and VDSL2 use fiber for most of the distance from the telephone company’s central
office (where all DSL services connect to the Internet).
A device known as a DSL modem is used to connect a computer to a DSL service. A DSL modem
connects to a PC through the RJ-45 (Ethernet) port or the USB port.
Many companies that offer ADSL, VDSL, and VDSL2 services now provide a wireless router
with DSL support and an integrated Gigabit Ethernet switch. Some of these devices also support
HPNA, which was developed by the Home Phone Networking Alliance and uses either coaxial
wiring in the home as a network or connections to a cable modem.
As Figure 2-12 indicates, DSL uses the same telephone lines as ordinary telephone equipment.
However, a telephone on the same wire can interfere with the DSL connection. To prevent this, in
some cases, a separate DSL line is run from the outside service box to the computer with the DSL
modem. However, if the DSL provider supports the self-installation option, small devices called
microfilters are installed between telephones, answering machines, fax machines, and other
devices on the same circuit with the DSL modem. Microfilters can be built into special wall plates
but more often are external devices that plug into existing phone jacks, as shown in Figure 2-12.
Figure 2-12 A Typical Self-Installed DSL Setup
A DSL connection can be configured as an always-on connection, similar to a network connection
to the Internet. However, many vendors now configure DSL connections as PPPoE (Point-to-Point
Protocol over Ethernet) connections instead. A PPPoE connection requires the user to make a
connection with a username and password. PPPoE connections are supported in Windows,
macOS, and Linux.
Fiber
Instead of using a copper connection to a home or business the way dial-up, ADSL/SDSL, or
cable Internet do, many companies offer fiber (fiber-optic cable) connections to the home (FTTH,
also known as fiber to the premises, or FTTP) at their highest service levels. Fiber network
download speeds can reach up to 2Gbps, and some vendors provide the same upload speed. DSL
vendors such as Verizon, AT&T, and CenturyLink offer fiber connections in some service areas, as
does Google Fiber. Contact your ISP to determine whether fiber connections are available in your
area now or will be available in the near future.
The conversion between the fiber connection entering a home and the Ethernet or coaxial WAN
connection used to connect a router or gateway is performed by an optical network terminal
(ONT), which is supplied by the fiber provider and installed in the home.
Fiber users rent the router or gateway, which resembles the router or gateway included with cable
or DSL Internet service, from the fiber provider. The fiber router or gateway connects to the ONT.
Some vendors offer a network box that incorporates a wireless router as an alternative to a
separate ONT and router or gateway.
Fiber has the highest speeds and the longest distances of any network connection type. It is more
expensive to install than other types of cable and wire, and it is more fragile as well. A key
advantage of fiber is that, because data is carried in light, it is not subject to data interruptions
from electrical interference, as the other media can be. Chapter 3 discusses fiber in more detail.
Satellite
Satellite Internet providers, such as HughesNet, StarBand, and WildBlue, use dish antennas
similar to satellite TV antennas to receive and transmit signals between geosynchronous satellites
and computers. Separate antennas are needed for satellite Internet and TV services. Satellite is
ideal for areas where cable infrastructure is unavailable and for ships at sea. Weather such as rain,
snow, and fog can impact satellite speeds.
Note
Geosynchronous satellites orbit Earth’s equator at a distance of more than 22,000 miles
(approximately 35,000km). Because of their orbits and altitudes, they remain in the same
location in the sky at all times. In the Northern Hemisphere, you need an unobstructed view of
the southern sky to make a connection. In the Southern Hemisphere, you need an unobstructed
view of the northern sky to make a connection.
Satellite Internet services use external devices that are often called satellite modems to connect
computers to satellite dishes. A satellite modem connects to the USB or Ethernet (RJ-45) port in
much the same way DSL or cable modems do.
The FCC requires professional installation for satellite Internet service because an incorrectly
aligned satellite dish with uplink capabilities could cause a service outage on the satellite it is
aimed at. Setup software supplied by the satellite vendor completes the process.
Note
Satellite connections can also be made between buildings to allow for high-speed exchange of
data. In this scenario, a satellite dish needs to be installed on each building, and the dishes need
to be in direct line of sight of each other. Internet access can also be offered in this manner.
Cellular
Mobile devices offer many ways to connect to other devices, including sharing their Wi-Fi or
cellular connections with one or more computers. The following sections discuss these
approaches.
Note
For the 220-1101 exam, you should know the following:
Wireless/cellular data network configuration, including enabling and disabling a hotspot,
tethering, and using Airplane mode
Bluetooth configuration, including enabling Bluetooth, enabling pairing, finding a device
for pairing, entering the appropriate PIN code, and testing connectivity
Corporate and ISP email configuration, including POP3, IMAP, port and SSL settings,
Exchange, and S/MIME
Awareness of PRI updates, PRL updates, and baseband updates
Radio firmware settings
IMEI vs. IMSI definitions
VPN configuration
Wireless/Cellular Data Network
Wi-Fi connectivity is enabled the same way on a smartphone or tablet as with laptops or other
types of computers. In addition, smartphones or tablets with cellular radios can share their
connections with others.
To enable mobile device use on airplanes, where electronic communications are usually not
permitted, Airplane mode is used to turn off Wi-Fi, cellular, and Bluetooth signals.
The following sections cover this more.
Tethering
To use USB tethering on an Android, follow these steps:
Step 1. Connect a USB cable from your computer to the data port on your device.
Step 2. Select the USB tethering option on your device.
Step 3. If you are connecting a Windows computer, select the network type (Home) on the
computer when prompted.
Step 4. Use your computer’s web browser and other network features as usual.
Step 5. When you are finished, disable USB tethering.
Note
In Windows Device Manager, the tethered USB connection is listed as Remote NDIS-based
Internet Sharing Device in the Network Adapters category.
Hotspots
To use the mobile hotspot feature on an Android, follow these steps:
Step 1. Enable the mobile hotspot feature in the device’s setup.
Step 2. Select how you want to share the connection wirelessly. Provide the SSID and password
listed to any devices that will share the connection.
Step 3. If you decide to permit only allowed devices to connect, you must provide a name for
each device and its MAC address. The MAC address is listed on a label attached to an
external adapter. To find the MAC (physical) address for an internal network adapter,
see the sidebar “Finding the Network Adapter’s MAC (Physical) Address,” in Chapter
1, “Mobile Devices.”
Step 4. Open the Allowed Devices menu (see Figure 2-13). Click Add, enter the device name
and address, and click OK.
Figure 2-13 Entering the MAC Address of the Device That Shares a Hotspot’s Internet
Connection
Step 5. Make the connection from your device just as you would with any other wireless
Internet router or hotspot. Enter the password when prompted.
Step 6. When your devices are finished using the Internet, disable the hotspot setting in your
smartphone or tablet.
CAUTION
Some cellular providers charge an additional fee if you turn your cellular device into a hotspot
or if you use tethering. Check with your mobile service provider for details. Also keep in mind
that the data usage of every device connected to a mobile hotspot counts toward your total data
allocation. If you’re not careful, using a mobile hotspot could cost you extra money in
overages.
If you prefer to use a standalone mobile hotspot for your home, business, or vehicle, check with
your wireless provider.
Wireless Internet Service Provider
A wireless Internet service provider (WISP) is an Internet service provider that offers Internet
access through a wireless connection to customers in areas where other options are unavailable.
WISP involves installing small receiver antennas to connect users to Internet service that is
transmitted from fixed wireless transmission towers. A clear line of sight must be available from
the transmission tower to the customer site. In some cases, this means that the customer antenna
must be placed on the roof or on its own stand, and trees might need to be trimmed to provide
adequate signal quality.
To bring the network signal into the premises, coaxial cable connects from the antenna to a
wireless modem, which is similar to a cable modem. To provide Internet access to multiple
devices, connect the modem to a router. Typical download speeds range from 10Mbps up to
100Mbps.
Network Types
A network is a group of computers, peripherals, and software that are connected to each other and
can be used together. Special software and hardware are required to make networks work.
LAN
A local area network (LAN) is a group of computers and other devices that are usually located in
a small area, such as a house, a small office, or a single building. The computers all connect to one
or more switches, and a router grants the computers access to the Internet. A LAN is defined as a
group of connected computers under one administrative organization. LANs can contain a wide
variety of connected devices, such as computers, servers, routers, switches, printers, intrusion
detection appliances, and firewalls.
LANs can be wired or wireless LANS (WLANs). Wired LANs can have high-speed connections
with Ethernet unshielded twisted pair cable (UTP), shielded twisted pair cable (STP), or fiber.
Legacy LANs were often connected by coax cables. Chapter 3 discusses cables in more detail.
WAN
A wide area network (WAN) is a group of one or more LANs over a large geographic area.
Imagine that a company has two LANs, one in New York and one in Los Angeles. Connecting the
two would result in a WAN. However, doing this requires the help of a telecommunications
company to create the high-speed connection required for the two LANs to quickly communicate
with each other. Each LAN requires a router to connect to the other.
WANs are administered by several different Internet service providers (ISPs), and the links are
usually slower than with LAN connections.
PAN
A personal area network (PAN) is larger than a LAN and smaller than a WAN. This type of
computer network is used for communication by smartphones, tablets, and other small personal
computing devices, typically using Bluetooth, IrDA (an infrared technology), wireless USB,
Zigbee, or Z-Wave protocols. A PAN can be wired or wireless. Additional examples of devices in
a PAN are wireless headsets, keyboards, mouse devices, printers, and bar code readers.
MAN
A smaller version of a WAN is a metropolitan area network (MAN). This type of network results
when a company has two offices in the same city and makes a high-speed connection between
them. A telecommunications company or ISP is needed for the high-speed links. MANs often
consist of fiber networks around a city, and each one is administered by a single organization.
SAN
A storage area network (SAN) is a special network that consists of computers that store vast
amounts of information in blocks of data. The SAN storage servers reside in data centers both
near and far, but to the users, it can appear to be attached to their local computer. Several SAN
protocols and designs have been implemented.
The amount of data is growing rapidly, and data storage is now a major business for cloud-based
storage providers such as Microsoft, Google, and Amazon.
WLAN
A wireless local area network (WLAN) is a network made up of wireless computers and other
devices that communicate via wireless transmissions, not cables and wires. A common type of
WLAN is a Wi-Fi network in a home or office. A group of network access points that make up the
WLAN can be configured to work together and can be managed with a specialized device called a
WLAN controller.
Using Networking Tools
220-1101: Objective 2.8: Given a scenario, use networking tools.
Specialized networking tools are needed to build network infrastructure. They can also help in
running, terminating, and testing cable. For this short section, imagine that you are the network
installer and are required to install a wired network for 12 computers.
To start, check with your local municipality to see if any rules and regulations govern running
networking cable. Some municipalities require a person to have an electrician’s license to run
networking cable, but most require only an exemption of some sort that anyone can apply for at
the town or county seat. Because of the low-voltage nature of network wiring (for most
applications), some municipalities have no rules about running it. In urban areas, however, you
need to apply for a permit beforehand and then, when you have finished the installation, have at
least one inspection done.
Every good network starts with a plan. A diagram of the network, called a topology, acts as a map
for computer placement. In this scenario, the diagram will have 12 wired connections to
computers (known as drops), depicting where the cables will be run and where they will
terminate. All cables will come out of a wiring closet and will be terminated in a small patch
panel. On the other end, they will terminate at in-wall RJ-45 jacks near each of the computers.
The next sections discuss each of the tools used to complete this job.
Note
When working with computers and computer network equipment, standard household tools are
not adequate for the job. A specialized network technician’s toolkit is necessary for quality
work. A quick Internet search for “networking toolkit” will return a full range of options in
many price ranges. Networking toolkits are also available from nearly every retailer that sells
computers and accessories.
Cutting Tool
A good, sharp cutting tool is essential. You need to make a clean cut on the end of the network
cable; scissors will not do. Instead, you need either cut pliers or other cable-cutting tools. Klein
Tools (www.kleintools.com) is an excellent manufacturer of these types of tools.
Cable Stripper
A cable stripper is used to strip a portion of the plastic jacket off the cable to expose the
individual wires. When the wires are exposed, you can separate them and get ready to terminate
them. Figure 2-14 illustrates a typical cable stripper.
Figure 2-14 A Cable (Wire) Stripper
Crimper
A crimper attaches a connector to the end of raw twisted pair (TP) or coaxial cable. Two types of
crimpers are available. If you are working with TP, you need an RJ-45 crimping tool (which often
also works with RJ-11 telephone cable). After untwisting the wire pairs and aligning them
according to the appropriate standard (typically T568B), insert them into an RJ-45 connector and
push the cable and connector assembly into the crimper. Line up the crimper jaw with the recessed
area of the connector and squeeze (see Figure 2-15).
Figure 2-15 Crimping an Ethernet Cable
If you are working with coaxial cable using F type connectors, a compression-crimping tool is
recommended. It produces a better, more water-resistant connection than a hex-type crimper.
Punchdown Tool
A punchdown tool (see Figure 2-16) punches the individual wires down into the 110 IDC clips of
an RJ-45 jack and the patch panel. This “punching down” of the wires is the actual termination.
The patch cables connect the various ports of the patch panel to a switch and connect the RJ-45
jacks to the computers.
Figure 2-16 A Typical Punchdown Tool
Multimeter
A multimeter is a flexible tool that tests both coaxial and TP cabling, as well as AC and DC
voltage. (However, testing cables is easier with specially made cable testers.) When set for DC
voltage, a multimeter can test computer power supplies and AC adapters. When set for continuity
(CONT), it can be used as a cable tester. It can also test ohm (resistance) and ampere (amp, or
current) levels.
All multimeters are equipped with red and black test leads. When used for voltage tests, the red
lead is attached to the power source to be measured and the black lead is attached to ground.
Multimeters use two different readout styles: digital and analog. Digital multimeters are more
common today because their costs have dropped. Figure 2-17 shows a typical digital multimeter.
Figure 2-17 Typical Digital Multimeter (Image ©fotosv, Shutterstock)
Toner Probe
A toner probe kit consists of two parts:
Tone device: This device connects to one end of the network cable. When it is turned on, it
sends a tone along the length of the cable.
Probing device: This device, also known as an inductive amplifier, can pick up the tone
anywhere along the cable length and at the termination point.
A toner probe is not as handy as a proper network cable tester because it tests only one pair of the
wires. However, it is an excellent tool for finding individual phone lines and is commonly used for
that.
Cable Tester
A necessary item for a PC technician’s toolkit is a proper network cable tester. This device
includes a LAN testing unit that you plug into a port on the patch panel and a terminator that you
use to plug the other end of the cable into the corresponding RJ-45 jack. This tool tests each wire
in the cable and makes sure everything is wired properly.
Some cable testers, such as the one shown in Figure 2-18, can also be used to test coaxial cable
using F connectors, BNC connectors, or RCA connectors.
Figure 2-18 A Typical Cable Tester Equipped for Testing RJ-45 and Coaxial Cable
Loopback Plug
A loopback plug connects directly to the RJ-45 port of a PC’s network adapter. When you use a
loopback plug with a network diagnostic program, it simulates a network and tests whether the
network adapter and TCP/IP are functioning properly.
Wi-Fi Analyzer
A Wi-Fi analyzer provides an easy-to-use view of both 2.4GHz and 5GHz wireless networks in
the area. A Wi-Fi analyzer can be a standalone device, a program for a desktop computer, or an
app on a smartphone.
An example is the Intel Killer Control Center Wi-Fi analyzer program for Windows. Figures 2-19
and 2-20 show the 2.4GHz and 5GHz wireless networks in an office building. Wi-Fi analyzers are
helpful when determining what channel is best to use, as well as what channels are currently being
used by other wireless access points.
Figure 2-19 Using the Intel Killer Control Center Wi-Fi Analyzer to View the 2.4GHz
Wireless Network in an Office
Figure 2-20 Using the Intel Killer Control Center Wi-Fi Analyzer to View the 5GHz
Wireless Network in an Office
You can also use smartphone apps such as Wi-Fi Analyzer (from olgor.com, available on Google
Play), the built-in Wireless Diagnostics feature in macOS, and the iwlist command in Linux to
learn about the channels used by wireless networks in the vicinity.
Network Tap
A network tap allows network managers to “tap” into the data flowing through a network. A tap is
a device that is inserted into the network cable and then makes an exact duplicate of network
traffic. While the network traffic is sent on to its destination, the copy of traffic is sent to be stored
or analyzed for security purposes. The tapped data allows the network to be analyzed without
using software inside the network that could slow performance for users. A network tap also can
be used for nefarious reasons by spies or hackers.
Exam Preparation Tasks
As mentioned in the Introduction, you have several choices for exam preparation: the exercises
here; Chapter 10, “Final Preparation”; and the exam simulation questions in the Pearson Test Prep
practice test software.
Review All the Key Topics
Review the most important topics in the chapter, noted with the Key Topic icon in the outer
margin of the page. Table 2-11 lists these key topics and the page number on which each is found.
Table 2-11 Key Topics for Chapter 2
Key Topic Element
Description
Page Number
Table 2-2
Common Protocols and Their Ports
61
Table 2-3
PoE Standards
71
Table 2-4
2.4GHz vs. 5GHz Wireless Bands
73
Section
Channels
75
Table 2-5
Bluetooth Classes
77
Table 2-6
Wireless Ethernet Standards
79
Table 2-7
IPv4 Address and Corresponding Subnet Mask
89
Section
IPv6 Address Types
92
Table 2-8
Static vs. Dynamic IP Addressing
97
Steps
NIC configuration
100
Table 2-9
Comparison of Network Connection Speeds
104
Table 2-10
Common DSL Services Compared
106
Steps
Enabling USB tethering
110
Steps
Enabling mobile hotspots
110
Complete the Tables and Lists from Memory
Print a copy of Appendix C, “Memory Tables” (found online), or at least the section for this
chapter, and complete the tables and lists from memory. Appendix D, “Memory Tables Answer
Key,” also online, includes completed tables and lists to check your work.
Define Key Terms
Define the following key terms from this chapter, and check your answers in the glossary:
protocol
port
FTP
SSH
Telnet
SMTP
DNS
domain names
DHCP
HTTP
HTTPS
POP3
NetBIOS
IMAP
SNMP
LDAP
SMB
CIFS
RDP
UDP
TFTP
Transmission Control Protocol (TCP)
router
firmware
switch
SOHO
wireless access point (WAP)
patch panel
firewall
PoE
hub
modem
cable modem
DSL modem
optical network terminal (ONT)
network interface card (NIC)
software-defined network (SDN)
channels
Bluetooth
pairing
802.11b
802.11a
802.11g
802.11n
802.11ac (Wi-Fi 5)
802.11ax (Wi-Fi 6 & Wi-Fi 6E)
NFC
radio frequency identification (RFID)
Domain Name System (DNS)
DHCP server
file server
NAS
fileshare
print server
mail server
syslog server
web server
AAA server
spam gateway
unified threat management (UTM)
IDS
IPS
load balancer
proxy server
legacy system
embedded system
Internet of Things (IoT)
NAT
DomainKeys Identified Mail (DKIM)
Sender Policy Framework (SPF)
Domain-based Message Authentication, Reporting, and Conformance (DMARC)
virtual local area network (VLAN)
virtual private network (VPN)
cable
DSL
ADSL
SDSL
fiber
satellite
wireless Internet service provider (WISP)
local area network (LAN)
wide area network (WAN)
personal area network (PAN)
metropolitan area network (MAN)
storage area network (SAN)
wireless local-area network (WLAN)
WLAN controller
cable stripper
crimper
punchdown tool
multimeter
toner probe
cable tester
loopback plug
Wi-Fi analyzer
network tap
Answer Review Questions
1. Complete the following chart with the information provided.
Wired
← Fastest ------------------------------------- Slowest →
Wireless
Answer options:
a. Wireless Internet service provider (WISP)
b. Satellite
c. DSL
d. Fiber
e. Cable
f. Cellular
2. Which of the following situations requires the use of UDP but not TCP? (Choose all that
apply.)
a. Video streaming
b. Email
c. Voice
d. Online gaming
e. SMS messaging
3. When you pay online through your browser for an item in a shopping cart, which port is your
browser likely using to transport information?
a. 68
b. 80
c. 443
d. 53
4. Which device enables communication outside a LAN?
a. Router
b. Switch
c. Wireless bridge
d. Hub
5. You have been asked to create a VLAN inside the company LAN. Which device will you
configure?
a. A wireless bridge
b. A managed switch
c. The router subinterface
d. The central hub
6. Match the following devices with their definitions.
Device
Definition
Wireless access point
Router
Switch
Modem
Firewall
Hub
Patch panel
a.
b.
c.
d.
e.
f.
g.
Converts digital signals to analog, and analog signals to digital
Uses a MAC address to direct data to a specific computer
Acts as a junction point for network cabling
Allows networks to communicate with each other
Broadcasts data to all attached computers
Extends wired LANs into wireless space
Prevents unwanted intrusion from outside the network
7. Under what circumstances do you use a WLAN controller?
a. To extend the LAN to work on adjacent wireless networks
b. To improve Internet speeds to the LAN
c. For management of wireless LANs
d. To control costs of web connectivity at the network operations center
8. Which protocol for accessing the Internet is used by all major operating systems, including
Windows, macOS, Linux, Android, and iOS?
a. APIPA
b. DHCP
c. Telnet
d. TCP/IP
9. 192.168.28.10 is an example of which type of IP address?
a. IPv6
b. Link local
c. IPv4
d. APIPA
10. Given the IP address 192.168.28.10 and the subnet mask 255.255.0.0, what is the network
portion of the address and what is the host portion?
a. 192. = host, 168.28.10 = network
b. 192.168. = network, 28.10 = host
c. 192.168.28. = network, 10 = host
d. 192.168 = host, 28.10 = network
11. Which of the following is the subnet mask for a network with 255 hosts?
a. 255.255.255.255
b. 255.255.255.0
c. 255.255.0.0
d. 255.0.0.0
12. 127.0.0.1 and ::1 are both IP addresses. Which of the following statements are true? (Choose
all that apply.)
a. 127.0.0.1 is a usable address on a network.
b. ::1 is an IPv6 address.
c. 127.0.0.1 is an M.
d. ::1 is a CIPS address.
e. Both addresses are loopback addresses.
13. 10.0.0.1 is what type of IP address?
a. Public
b. Private
c. APIPA
d. Loopback
14. 169.254.0.1 is what type of IP address?
a. Loopback
b. Subnet mask
c. DHCP
d. APIPA
15. Which of the following statements best describes an advantage of IPv6 over IPv4?
a. IPv6 is less complicated and easier to use.
b. IPv6 automatically assigns IP addresses on a network.
c. IPv6 translates domain names into IP addresses.
d. IPv6 provides a dramatic increase in the number of available IP addresses.
16. Which of the following protocols automatically assigns IP addresses on a network?
a. APIPA
b. DHCP
c. TCP/IP
d. DNS
17. When you enter www.mycompany.com, the address is translated to a numeric IP address to
establish a connection. Which of the following is the service that provides the translation?
a. TCP
b. UPnP
c. DNS
d. DHCP
18. As an IT technician, it is important for you to be familiar with the protocols and ports that
various applications use to send and receive information across a network. Complete the
following chart by adding the port numbers associated with each of the protocols listed.
a. 443
b. 80
c. 22
d. 21
e. 110
f. 143
g. 53
h. 25
Protocol
IMAP
FTP
HTTP
HTTPS
SMTP
DNS
SSH
POP3
Port
19. Which of the following statements best describes SMTP?
a. SMTP is a protocol for sending email from your computer to a server.
b. SMTP is a naming system that links your computer’s name with its IP address.
c. SMTP is a method for automatically assigning IP addresses to computers on a
network.
d. SMTP is a protocol used to access the Internet.
20. Which of the following is the family of IEEE standards used by Wi-Fi networks?
a. 802.5
b. 802.11
c. 802.9
d. 802.3
21. You have been asked to install a web-enabled soil monitor system for an agricultural
company. What term describes this kind of device?
a. Remote sensing router
b. Cloud-based network controller
c. NAT device
d. IoT device
22. Identify the tool in the following figure.
a.
b.
c.
d.
Cable tester
Crimper
Punchdown tool
Cable stripper
Chapter 3
Hardware
Understanding the physical aspects of computing is an essential requirement for a
certified support technician. Although most working technicians become specialized
in a few areas of hardware support, it is important to demonstrate a broad knowledge
of the different components of computing on the A+ exam. This chapter covers the
seven A+ 220-1101 exam objectives related to knowledge of hardware. These
objectives may comprise 25 percent of the exam questions:
Core 1 (220-1101): Objective 3.1: Explain basic cable types and their connectors,
features, and purposes.
Core 1 (220-1101): Objective 3.2: Given a scenario, install the appropriate RAM.
Core 1 (220-1101): Objective 3.3: Given a scenario, select and install storage
devices.
Core 1 (220-1101): Objective 3.4: Given a scenario, install and configure
motherboards, central processing units (CPUs), and add-on cards.
Core 1 (220-1101): Objective 3.5: Given a scenario, install or replace the
appropriate power supply.
Core 1 (220-1101): Objective 3.6: Given a scenario, deploy and configure
multifunction devices/printers and settings.
Core 1 (220-1101): Objective 3.7: Given a scenario, install and replace printer
consumables.
As a computer technician, you will need to know how the hardware components of a PC
work together and be able to make appropriate hardware choices that best suit a client’s
needs. This chapter discusses the fundamental hardware topics covered on the CompTIA
A+ exam.
“Do I Know This Already?” Quiz
The “Do I Know This Already?” quiz allows you to assess whether you need to read the
entire chapter. Table 3-1 lists both the major headings in this chapter and the “Do I Know
This Already?” quiz questions covering the material in those headings so that you can
assess your knowledge of these specific areas. The answers to the “Do I Know This
Already?” quiz appear in Appendix A, “Answers to the ‘Do I Know This Already?’
Quizzes and Review Questions.”
Table 3-1 Do I Know This Already?” Section-to-Question Mapping
Foundation Topics Section
Questions
Basic Cable Types
1–4
Installing RAM Types
5–7
Installing Storage Devices
8–10
Installing Motherboards, CPUs, and Add-on Cards
11–13
Power Supplies
14–16
Multifunction Devices/Printers and Settings
17–19
Print Technologies
20–22
CAUTION
The goal of self-assessment is to gauge your mastery of the topics in this chapter. If you
do not know the answer to a question or are only partially sure of the answer, you
should mark that question as wrong for the purposes of the self-assessment. Giving
yourself credit for an answer you correctly guess skews your self-assessment results and
might provide you with a false sense of security.
1. What is the most commonly used cable in an Ethernet network?
a. STP
b. Coax
c. UTP
d. Plenum
2. Which of these video cables uses only analog video signals to transmit data?
a. DisplayPort
b. VGA
c. HDMI
d. DVI
3. What is the latest version of USB?
a. 3.1 Generation 2
b. 4
c. 3.0 Generation 3
d. 3.5
4. Which of the following is not a video cable connector?
a.
b.
c.
d.
S-Video
VGA
RJ-45
HDMI
5. Which RAM type is a legacy type?
a. SODIMM
b. DDR3
c. SDRAM
d. DIMM
6. Which RAM type is designed for laptops?
a. SODIMM
b. DDR3
c. SDRAM
d. DDR5
7. Which of the following types of memory enables the system to correct single-bit
errors?
a. ECC
b. DDR5
c. Virtual RAM
d. SODIMM
8. Which one of the following is not used with an SSD?
a. M.2
b. PCIe
c. mSATA
d. HDD
9. What is the method for replicating a single drive from two or more physical drives?
a. RAID
b. Incremental backup
c. Hot swappable
d. Hard drive duplication (HDD)
10. Which of the following is not a common RAID level?
a. RAID 5
b. RAID 10
c. RAID 15
d. RAID 1
11. What does every CPU require?
a. Multithreading
b. Liquid cooling system
c. Virtual support
d. Heat sink
12. You have been asked to overclock a gaming system. Which places might you go to
perform this task? (Choose two.)
a. System Settings
b. BIOS
c. Control Panel
d. UEFI
13. While fixing a PC, you notice that its date and time are wrong. What are the possible
problems you should check? (Choose two.)
a. Date and Time settings
b. System Updates log
c. CMOS battery
d. Internal power supply connection
14. What function does a power supply perform?
a. Reduces DC power to protect components
b. Converts DC power to AC
c. Converts AC power to DC
d. Reduces AC power to safe levels for components
15. How are power supply capacities rated?
a. Watts
b. Amps
c. Voltage
d. Joules
16. Which term best describes a power supply that allows for the customization of
connections?
a. Standard power supply
b. Modular power supply
c. Redundant power supply
d. Portable power supply
17. Which of the following is not a common print configuration option on a multifunction
device?
a. Orientation
b. Collation
c. Ink flow
d. Duplex printing
18. Which printer driver is best suited for printing graphics?
a. PCL
b. PostScript
c. Printer Control Language
d. Apple Print
19. Which printer driver is best suited for fast printing?
a. PCL
b. PDF
c. RAM
d. PostScript
20. Which one of these printer types begins printing after the entire page is stored in its
memory?
a. Inkjet
b. Impact
c. Laser
d. Thermal
21. Which of the following is not part of the laser imaging process?
a. Exposing
b. Developing
c. Compacting
d. Fusing
22. Which printer type uses filaments?
a. Thermal
b. Impact
c. Inkjet
d. 3D
Foundation Topics
Basic Cable Types
220-1101: Objective 3.1: Explain basic cable types and their connectors, features, and
purposes.
The array of cable types in computing can be overwhelming, especially because cable
technology is in a constant state of evolution. You need to know not only the kinds of
cable, but also different versions of some types. This section organizes cables by their
purpose, which should help you keep them straight. Some cables are uncommon and rarely
encountered, but you need to be familiar with all the types in this section.
Network Cables
Network cables covered here are different types of Ethernet cable. Ethernet is a term that is
commonly used but not often completely understood. Briefly, Ethernet is a system of
communication rules that allow computers to work together. Ethernet is considered a
networking protocol (which is a bit different from an application protocol). It is concerned
with physical cables and wireless standards, as well as the computer’s network interface
card (NIC). Ethernet cables are designed to standards that allow the protocols to send and
receive messages between devices. Ethernet is not the only communication protocol in use,
but it is by far the most common.
Ethernet
Ethernet cable companies are always improving their product. Over time, higher data
speeds have been achieved through better engineering of both cables and interface cards.
This has created the necessity for categories defining the equipment they can be used with.
Between the categories are grades of enhancement that are noted with letters (for example,
Cat 5 and Cat 5e, or Cat 6 and Cat 6a).
Ethernet cables carry small voltage pulses (1 is voltage, 0 is no voltage) over a single
frequency. This is known as baseband transmission. It is bidirectional, which means that
hosts can send and receive data on one cable. The various capabilities are indicated in the
cable categories. For example, 1000BASE-T indicates that the cable carries 1000Mb/s on a
baseband signal over twisted pair (TP) cables. Cable categories and TP are explained in the
sections that follow.
Cat 5, Cat 5e, Cat 6, and Cat 6a
Category 5 (Cat 5), Category 5e (Cat 5e), Category 6 (Cat 6), and Category 6a (Cat 6a)
are the most common of the standard cabling grades. They are suitable for use with both
standard 10BASE-T and Fast Ethernet networking, and they can also be used for Gigabit
Ethernet networks if they pass compliance testing. Cat 6, Cat 6a, Category 7 (Cat 7), and
Category 8 (Cat 8) are capable of supporting 10GBASE-T (10GB) Ethernet networks. Cat
8 is capable of supporting 40GBASE-T (40Gb/s Ethernet) over shorter distances,
compared to Cat 6 and Cat 7. Table 3-2 provides the essential information about each of
the TP cable types you need to know for the exam. Categories 5 through 6a are covered on
the exam; Categories 3 through 8 are included in Table 3-2 to add perspective. You should
know the table well and be able to identify the bandwidth of each category.
Table 3-2 Categories and Uses for TP Cabling
Category Network Type(s)
Supported
Supported Speeds
Notes
Cat 3
10BASE-T Ethernet
Up to 10Mb/s
Legacy; also supports
Token Ring networks
at up to 16Mb/s.
Cat 5
10BASE-T,
100BASE-T (Fast
Ethernet)
Up to 100Mb/s
Uses 24-gauge wires.
Cat 5e
10BASE-T,
100BASE-T,
1000BASE-T
(Gigabit Ethernet)
Up to 1000Mb/s
Enhanced version of
Cat 5.
Cat 6
10BASE-T,
100BASE-T,
1000BASE-T
(Gigabit Ethernet)
Up to 1000Mb/s (1Gb/s).
Cat 6 cable can reach 10Gigabit Ethernet speeds by
reducing the length (from
328 ft) to less than 50
meters.
Often uses 22-gauge
or 20-gauge wire pairs
(both of which are
thicker than 24-gauge
wire).
Cat 6a*
10BASE-T,
Up to 10Gb/s
100BASE-T,
1000BASE-T,
10GBASE-T (10Gb/s
Ethernet)
Enhanced version of
Cat 6.
Category Network Type(s)
Supported
Supported Speeds
Notes
Cat 7
10BASE-T,
Up to 10Gb/s
100BASE-T,
1000BASE-T,
10GBASE-T (10Gb/s
Ethernet)
Uses 12-connector
GG45 connector
(backward compatible
with RJ-45).
Cat 8
10BASE-T,
Up to 40Gb/s
100BASE-T,
1000BASE-T,
10GBASE-T (10Gb/s
Ethernet), and
40GBASE-T (40Gb/s
Ethernet)
Has faster throughput
over a shorter
distance. The
maximum cable
length is 30m at either
25Gb/s or 40Gb/s.
* Some vendors sold an enhanced version of Cat 6 that they called Cat 6e before the
release of Cat 6a. Cat 6e is not an official standard.
No matter how fast they are, all of the copper Ethernet cable categories have a distance
limitation of about 100m (about 300 ft.) before the data signal weakens and needs to be
boosted by a switch, a hub, or a repeater.
Plenum, PVC, and Direct Burial Cables
Two categories of TP cable exist, in terms of fire rating:
Standard: Standard cable is suitable for patch cables between a NIC and a network
jack or in a patch panel. This type of cable typically has a PVC jacket, which can
create a lot of smoke when burned.
Plenum: Plenum cable is designed for use in plenum space (that is, space used for
HVAC air exchanges), such as in ventilator shafts, under floors, or between
suspended ceilings and the permanent ceiling. Plenum cable produces less smoke
when burned, produces a lower level of toxic chemicals when burned, and is
typically self-extinguishing. Plenum cable jackets might be made from Teflon or
from a modified version of PVC that produces less smoke than standard PVC when
burned.
Shielded Twisted-Pair (STP) vs. Unshielded Twisted-Pair (UTP)
Twisted-pair (TP) cabling is the most common of the major cabling types. The name refers
to its physical construction: four twisted pairs of wire surrounded by a flexible jacket
(unshielded twisted pair, or UTP) or various types of metal foil or braid (shielded twisted
pair, or STP). STP uses the same RJ-45 connector as UTP but includes a metal shield for
electrical insulation between the wire pairs and the outer jacket. STP is stiffer and more
durable, but also more expensive and harder to loop through tight spaces than UTP. STP is
used where electromagnetic interference (EMI) prevents the use of UTP cable.
Figure 3-1 compares the construction of STP and UTP cables.
Figure 3-1 An STP Cable (Left) Includes a Metal Shield and a Ground Wire for
Protection Against Interference, While a UTP Cable (Right) Does Not
UTP and STP cable can be purchased in prebuilt assemblies or can be built using bulk
cable and connectors.
Direct burial cables are versions of UTP and STP cables designed with enough protection
on the outer jacket (commonly known as a CMX jacket) to withstand weather, ground
moisture, and even placement directly in water. The cable can be made to withstand the
elements in a few ways. Some are double jacketed, some are filled with a waterproofing
gel, and some have a waterproofing tape encasing the twisted pairs. If possible, it is better
to run cable through electric conduit, for the most protection. These cables are for normal
Ethernet use outdoors with IoT devices or security systems.
T568B (EIA-568B) and T568A (EIA-568A) Standards
The de facto wire pair standard for all types of Ethernet UTP cables is known as T568B, or
EIA-568B. This is the wire order, from left to right when looking at the top of the
connector:
1. Pin 1—Orange/white stripe
2. Pin 2—Orange
3. Pin 3—Green/white stripe
4. Pin 4—Blue
5. Pin 5—Blue/white stripe
6. Pin 6—Green
7. Pin 7—Brown/white stripe
8. Pin 8—Brown
The T568A (EIA-568A) standard swaps the positions of the orange and green wires used
in T568B. This is the wire order, from left to right when looking at the top of the
connector:
1. Pin 1—Green/white stripe
2. Pin 2—Green
3. Pin 3—Orange/white stripe
4. Pin 4—Blue
5. Pin 5—Blue/white stripe
6. Pin 6—Orange
7. Pin 7—Brown/white stripe
8. Pin 8—Brown
Figure 3-2 illustrates cable pairings for a T568B cable, a T568B cable with a vconnector,
and a T568A cable.
Figure 3-2 T568B (Left) and T568A (Right) Wire Pairs and an Assembled T568B
Cable
Note
You can create a crossover cable by building one end to the T568B standard and the
other end to the T568A standard.
Fiber
Fiber-optic cabling transmits signals with light instead of with electrical signals, which
makes it immune to electrical interference. Fiber is more expensive than copper and
requires more experience to install, but it offers the benefit of longer distances for large
amounts of data and can be used in areas where electrical interference makes copper cable
problematic. Because of the expense, fiber is used primarily as a backbone between
networks.
Fiber-optic cable comes in two major types:
Single-mode fiber: Has a thin core (between 8 and 10 microns) and is designed to
carry a single light ray long distances (60km or farther). Single-mode cable uses a
laser diode as a light source. It is typically used by cable TV and telephone
companies.
Multimode fiber: Has a thicker core (62.5 microns) than single-mode fiber and
carries multiple light rays for short distances (up to 10km). Multimode cable uses an
LED light source. It is typically used in local area networks (LANs) and metropolitan
area networks (MANs).
An important point to remember about the two fiber types is that single-mode fiber, with
its smaller core, carries less data up to 60km (36 miles) before the signal needs to be
boosted. Multimode fiber carries much more data, but only for about 10km (6 miles).
Fiber-optic cabling can be purchased prebuilt, but if you need a custom length, it should be
built and installed by experienced cable installers because of the expense and risk of
damage. Some network adapters built for servers are designed to use fiber-optic cable.
Otherwise, media converters are used to interconnect fiber-optic cable to conventional
cables on networks.
Fiber-optic devices and cables use one of several connector types. The following are the
most common:
Subscriber connector (SC): Uses square connectors
Lucent connector (LC): Uses square connectors
Straight tip (ST): Uses round connectors
These connectors can be used singly or in pairs, depending on the implementation. Figure
3-3 illustrates duplex (paired) SC, LC, and ST multimode cables.
Figure 3-3 SC, LC, and ST Fiber-Optic Cable Connectors Compared
Note
If you need to interconnect devices that use two different connector types, use adapter
cables that are designed to match the connector types and other characteristics of the
cable and device.
Coaxial
Coaxial cabling is the oldest type of network cabling; its data wires are surrounded by a
wire mesh for insulation. Coaxial cables, which resemble cable TV connections, are not
popular for network use today because they must be run from one station directly to
another station instead of to or from a hub/switch. However, coaxial cabling is used for
most cable TV, cable Internet, and satellite TV installations, as well as CCTV cameras
used for security.
Legacy 10Mb/s Ethernet Coaxial Cable Standards
Coaxial cabling creates a bus topology. With an Ethernet bus topology, all network
members are added to the same physical coaxial cable line to communicate with each
other. Each end of the cable must be terminated so that signals are contained. A big
disadvantage of the bus is that if any part of the bus fails, the entire network fails.
The oldest Ethernet standard, 10BASE5, uses a very thick coaxial cable (RG-8) attached to
a NIC through an AUI transceiver that uses a “vampire tap” to connect the transceiver to
the cable. This type of coaxial cable is also referred to as Thick Ethernet, or Thicknet.
Thin Ethernet, also referred to as Thinnet, Cheapernet, and 10BASE2 Ethernet, was used
for low-cost Ethernet networks before the advent of UTP cable. The coaxial cable used
with 10BASE2 is referred to as RG-58. This type of coaxial cable connects to network
cards through a T connector that bayonet-mounts to the rear of the network card using a
BNC connector. The arms of the T are used to connect two cables, each running to another
computer in the network.
If the workstation is at the end of a network, a terminating resistor is connected to one arm
of the T to indicate the end of the network. If a resistor is removed, the network fails; if a
station on the network fails, the network fails. Figure 3-4 shows both of these connection
types. Note that some 10Mb/s Ethernet cards are combo cards that might feature both
legacy connector types and, on some models, an RJ-45 jack.
Figure 3-4 Combo UTP/BNC/AUI Ethernet Network Cards (Left and Right),
Compared with a UTP/STP-Only Ethernet Card (Center) and Cables
RG-59 and RG-6 Coaxial Cable
Two other types of coaxial cable are common in cable Internet, satellite Internet, and fixed
wireless Internet installations:
RG-59: This cable is used in older cable TV and satellite TV installations, as well as
in CCTV security installations; it uses 75-ohm resistance. RG-59 uses a 22-gauge
(AWG) center conductor and a single outer shield. It is designed for signals up to
50MHz.
RG-6: This cable uses the same connectors as RG-59 but has a larger diameter with
dual shielding. It is used in cable TV/Internet, satellite TV/Internet, fixed wireless
Internet/TV service, and closed-circuit (security) TV; it uses 75-ohm resistance. RG6 uses an 18-gauge (AWG) center conductor, which can carry a signal farther than
RG-59. RG-6 is also available in quad-shielded versions. RG-6 can carry signals up
to 1.5GHz, making it much better for HDTV signals.
BNC connectors are used for CCTV cameras and for some types of video projectors. BNC
connectors are crimped to the coaxial cable and use a positive-locking bayonet mount.
F type connectors are used for cable, satellite, and fixed wireless Internet and TV service.
F type connectors can be crimped or attached via compression to the coaxial cable. Highquality cables use a threaded connector. However, some F type connector cables use a
push-on connector, which is not as secure and can lead to a poor-quality connection.
Figure 3-5 compares BNC and F type connectors on an RG-6 coaxial cable.
Figure 3-5 F Type Connector and BNC Connector on RG-6 Cables
A two-way splitter such as the one shown in Figure 3-6 reduces signal strength by 50
percent (3.5dB) on each connection. Splitting the signal only once usually does not cause
issues with your TV or Internet signal. However, if you need to split your signal, contact
your TV or Internet provider for a splitter, or ask what type of booster is recommended for
your installation.
Figure 3-6 A Two-Way Coaxial Splitter
Note
Many antennas used for over-the-air digital TV now include a small inline booster that
is powered by a 500mA USB connection or a small AC adapter. The booster helps
improve range and bring in more stations.
Video Cables
When selecting a monitor or projector for use with a particular video card or integrated
video port, it is helpful to understand the physical and feature differences between different
video connector types, such as VGA, DVI, HDMI, DisplayPort component/RGB, BNC, Svideo, and composite. Table 3-3 provides an overview of these connector types.
Table 3-3 Video Connector Types Overview
Connector Signal Base
Type Resolution
Maximum
Resolution (60Hz
Refresh Rate)
HDCP 3D
Audio
Support Support
VGA
Analog 640×480
graphics,
720×480 text
2048×1536*
No
No
No
HDMI
Digital, VGA
analog
7680×4320
8K†
Yes
Yes‡
Yes
DVI
Digital, VGA
analog§
1920×1200**
2560×1600† †
Varies
No
No
DisplayPort Digital, VGA
analog
8K
Yes
Yes
Yes
BNC
1080p
No
No
No
Composite Analog 480i
480i
No
No
No
S-Video‡‡
480i
No
No
No
1080i
No
No
No
Analog VGA
Analog 480i
Component Analog 720p
* Recommended resolutions are lower because of excessive interference
† HDMI 2.1 or higher
§ DVI-D is digital only; DVI-I supports analog and digital signals; DVI-A is analog
only
** Single-link
†† Dual-link
‡‡ S-video splits luma and chroma signals for a better picture than composite;
composite combines these signals
VGA
Video Graphics Array (VGA) is an analog display standard. It is largely a legacy
technology, but you might still encounter it on older systems. By varying the levels of red,
green, or blue per dot (pixel) onscreen, a VGA port and monitor can display an unlimited
number of colors. However, practical color limits are based on the video card’s memory
and the desired screen resolution.
The base resolution (horizontal × vertical dots) of VGA is 640×480. An enhanced version
of VGA is Super VGA (SVGA), which typically refers to 800×600 VGA resolution.
A VGA card made for use with a standard analog monitor uses a DB15F 15-pin female
connector, which plugs into the DB15M male connector used by the VGA cable from the
monitor. Figure 3-7 compares these connectors.
Figure 3-7 DB15M (Cable) and DB15F (Port) Connectors Used for VGA Video
Signals
Most video cards with DVI ports use the DVI-I dual-link version, which provides both
digital and analog output and supports the use of a VGA/DVI-I adapter for use with analog
displays. (See Figure 3-22 in the “DVI-I to VGA” section, later in this chapter, to see some
adapters and refer to Figure 3-11 in the “DVI” section, later in this chapter, to see a DVI-D
cable and DVI-I port.)
The less common DVI-A version supports analog signals only. The maximum length for
DVI cables is 5m.
HDMI
Video cards and systems with integrated video that are designed for home theater use
support a standard known as High-Definition Multimedia Interface (HDMI). HDMI has
the capability to support both digital audio and video through a single cable. HDMI ports
are found on HDTVs, as well as home theater hardware such as amplifiers and Blu-ray and
DVD players, and many recent laptop and desktop PCs running Windows or Linux. All
versions of HDMI support HDCP and digital rights management (DRM) for copyright
protection.
The most recent HDMI standard, version 2.1a, supports video resolutions and refresh rates
including 8K60 and 4K120, as well as resolutions up to 10K. The most common HDMI
port is Type A, which has 19 pins. It is used to achieve high-definition resolutions such as
1920×1080 (known as 1080p or 1080i). For more about HDMI specifications, visit
www.hdmi.org.
Mini-HDMI
The HDMI 1.3 and later specifications also define a mini-HDMI connector (Type C). It is
smaller than the Type A plug but has the same 19-pin configuration. The HDMI 1.4
specification defines a micro-HDMI connector (Type D), which uses the same 19-pin
configuration, but in a connector the size of a micro USB plug.
Regardless of the version in use, HDMI hardware uses connectors similar to the ones
shown in Figure 3-8 and the ports shown in Figure 3-9. Typical cable lengths range up to
40 feet, but higher-quality copper cables can be longer.
Figure 3-8 HDMI Cable Connectors Compared to DVI and DisplayPort Cable
Connectors
Figure 3-9 HDMI, DVI, and VGA Ports on the Rear of Two Typical PCIe Video
Cards
DisplayPort
DisplayPort was designed by the Video Electronics Standards Association (VESA) as a
royalty-free digital interface to replace DVI and VGA. It offers similar performance to the
HDMI standard.
Unlike HDMI or DVI, which can connect only one display per port, DisplayPort enables
multiple displays to be connected via a single DisplayPort connector.
DisplayPort utilizes packet transmission, similar to Ethernet and USB. Each packet
transmitted has the clock embedded (whereas DVI and HDMI use a separate clocking
signal).
DisplayPort connectors are not compatible with USB, DVI, or HDMI; however, devices
that support dual-mode DisplayPort (DisplayPort++) technology are capable of sending
HDMI or DVI signals with the use of the appropriate adapter. DisplayPort offers a
maximum transmission distance of 3m over passive cable and, in theory, up to 33m over
active cable. A DisplayPort connector has 20 pins, with pins 19 and 20 being used for
3.3V, 500mA power on active cables. The mini-DisplayPort cable shown in Figure 3-8 also
uses a 20-pin connector.
DisplayPort cables can be up to 15m long, but quality decreases with length.
Figure 3-10 shows a high-performance video card with a DisplayPort connector.
Figure 3-10 DisplayPort, HDMI Port, and DVI Ports
DisplayPort is available in the following versions:
DisplayPort 1.1: Maximum data transfer rate of 8.64Gb/s.
DisplayPort 1.2: Maximum data transfer rate of 17.28Gb/s. Introduces miniDisplayPort connector and support for 3D.
DisplayPort 1.3: Maximum data transfer rate of 32.4Gb/s, with support for 4K, 5K,
and 8K UHD displays.
DisplayPort 1.4: Maximum data transfer rate of 32.4Gb/s. Introduces Display
Stream Compression (DSC) 1.2 support.
DisplayPort 2.0: Maximum data transfer rate of 80Gb/s. Introduces support for
resolutions beyond 8K, improved configurations for multiple displays, and 4K and
beyond for VR.
The Thunderbolt digital I/O interface is backward compatible with mini-DisplayPort, so
you can connect mini-DisplayPort displays to either a Thunderbolt or mini-DisplayPort
connector. Figure 3-10 depicts various display ports. Thunderbolt is explained further in
the upcoming section “Thunderbolt.”
DVI
The Digital Visual Interface (DVI) port is a digital video port that is used by many LED
and LCD displays with a 25-inch or smaller diagonal measurement. The DVI-D supports
only digital signals and is found on digital LCD displays. Most of these displays also
support analog video signals through separate VGA ports. Figure 3-11 depicts DVI-I
digital and DVI-D analog cable.
Figure 3-11 DVI-I Video Port and DVI-D Video Cable
Note
DVI single-link omits some of the connectors in the DVI interface, limiting the
maximum resolution. DVI dual-link uses all the connectors, enabling higher resolutions
than are possible with DVI single-link.
Peripheral Cables
Cables are highly engineered for the specific tasks they are intended to perform, but the
growing number of cable types can become a burden. Designing cables that perform more
than one function, such as combining the capability to charge batteries and transfer data, is
an option that technology users appreciate.
Thunderbolt
Thunderbolt is a high-speed interface capable of supporting hard disk drives, SSDs,
HDTVs up to 4K resolution, and other types of I/O devices. Thunderbolt includes PCIe
and DisplayPort digital signals into a compact interface that runs from 2x to 8x faster than
USB 3.0, and 2x to 4x faster than USB 3.1 Gen 2. Intel introduced Thunderbolt in 2011.
Thunderbolt was initially adopted by Apple, which uses it in the recent and current
MacBook product lines. Thunderbolt is also available on some high-end desktop
motherboards that use Intel chipsets.
Thunderbolt is available in three versions that use two different port types: Thunderbolt 1
and Thunderbolt 2 use the same physical port as mini-DisplayPort. The newest version,
Thunderbolt 3, uses the same physical connector as USB Type C. All three versions
support up to six Thunderbolt devices per port and use daisy chaining to connect devices to
each other.
Table 3-4 compares Thunderbolt versions to each other.
Table 3-4 Thunderbolt Interface Overview
Interface
Version
Maximum
Interface
Speeds
Connection Supported Protocols
Type
Maximum
Cable
Length*
Thunderbolt 10Gb/s
1
Thunderbolt Thunderbolt 1, DisplayPort
1*
3m (9.8
ft.)
Thunderbolt 20Gb/s
2
Thunderbolt Thunderbolt 1–2, DisplayPort
1*
1.2
3m (9.8
ft.)
Thunderbolt 40Gb/s
3
USB Type
C
Thunderbolt 1–3, DisplayPort
1.2, PCIe 3, USB 3.1, USB
Power Delivery
3m (9.8
ft.)
Thunderbolt 40Gb/s
4
USB Type
C
Thunderbolt 3–4, DisplayPort 3m (9.8
2.0, USB4, 4x PCI Express 3.0 ft.)
* Using copper cable. Some vendors are now shipping optical cable in lengths up to
30m.
Figure 3-12 compares a Thunderbolt 2 cable with a USB Type C cable (the cable used by
Thunderbolt 3) and a mini-DisplayPort cable, which uses the same physical connector as a
Thunderbolt cable. USB is explained in greater detail in the next section.
Figure 3-12 Mini-DisplayPort, Thunderbolt 1/Thunderbolt 2, and USB TypeC/Thunderbolt 3 Cables
Because of Thunderbolt’s high bandwidth, it can be connected to docks that feature
multiple port types. Figure 3-13 shows a typical Thunderbolt 2 dock that also provides
USB 3.0 ports, an HDMI video port, a Gigabit Ethernet port, and audio headphone and
microphone jacks.
Figure 3-13 A Typical Thunderbolt 2 Dock
USB
Universal Serial Bus (USB) ports have long since replaced PS/2 (mini-DIN) mouse and
keyboard ports on recent systems. They can be used for printers, mass storage, and other
external I/O devices. Some form of USB port is also used by most mobile devices, game
consoles, many network devices, cars and trucks, smart TVs, and other electronics, making
USB truly universal.
Most recent desktop systems have at least 8 USB ports, and many systems support as
many as 10 or more front- and rear-mounted USB ports. Laptops typically have three or
four USB ports, and Windows and Android generally have at least one USB or USB-Onthe-Go port.
USB ports send and receive data digitally.
USB-C
The traditional USB Type A (USB-A) has been the standard USB connector for years, but
USB Type C (USB-C) is now the industry standard for transmitting power and data.
Hundreds of technology companies came together to develop the initial USB-A connector;
the same group, known as USB Implementers Forum (USB-IF), has moved forward with
USB-C, a connector that is easier to connect (reversible, with no up or down side to the
plug); the appropriate adapter allows backward compatibility to USB 2.0. (USB-C
connectors are shown previously in Figures 3-12 and 3-13, and are shown again in Figures
3-15 and 3-16 in the following sections.)
The USB-C standard refers to the connector type on the cable, not the data transfer rate of
the cable. USB-C can handle any data rate, from USB-2 to USB-3.2.
USB 2.0, USB 3.0, USB 3.1, USB 3.2, and USB4
The following USB ports are included on the A+ certification exam:
USB 2.0 (Hi-Speed)
USB 3.0 (SuperSpeed), also known as USB 3.1 Generation 1
USB 3.1 (SuperSpeed+), also known as 3.1 Generation 2
USB 3.2 Gen 2x2 (SuperSpeed+), rated at 20Gb/s
There are four versions of USB in common use. The industry uses the term Hi-Speed USB
for USB 2.0, SuperSpeed USB for USB 3.0, and SuperSpeed+ USB for USB 3.1 Gen 2.
USB 1.0 is legacy and is not on the A+ exam.
With any version of USB, a single USB port on an add-on card or motherboard is designed
to handle up to 127 devices through the use of multiport hubs and daisy-chaining hubs.
USB devices are Plug and Play (PnP) devices that are hot swappable (which means they
can be connected and disconnected without turning off the system).
Additional USB ports can be added with any of the following methods:
Motherboard connectors for USB header cables
Hubs
Add-on cards
Some motherboards have USB header cable connectors, which can enable additional USB
ports on the rear or front of the computer. Most recent cases also include front-mounted
USB ports, which can also be connected to the motherboard. Because of vendor-specific
differences in how motherboards implement header cables, the header cable might use
separate connectors for each signal instead of the more common single connector for all
signals.
USB generic hubs are used to connect multiple devices to the same USB port, distribute
both USB signals and power via the USB hub to other devices, and increase the distance
between the device and the USB port. Two types of generic hubs exist:
Bus powered: Bus-powered hubs can be built into other devices, such as monitors
and keyboards, or they can be standalone devices. Different USB devices use
different amounts of power, and some devices require more power than others. A
bus-powered hub provides no more than 100 milliamps (mA) of power to each
device connected to it. Thus, some devices fail when connected to a bus-powered
hub.
Self-powered: A self-powered hub, on the other hand, has its own power source; it
plugs into an AC wall outlet. A self-powered hub designed for USB 1.1 or USB 2.0
devices provides up to 500mA of power to each device connected to it, whereas a
self-powered hub designed for USB 3.0/3.1/3.2 devices provides up to 900mA of
power to each device. USB4 devices provide up to 5A to each device. Note that USB
hubs are backward compatible with previous USB versions. A self-powered hub
supports a wider range of USB devices than a bus-powered hub.
Add-on cards can be used to provide additional USB ports as an alternative to hubs. One
advantage of an add-on card is its capability to provide support for more recent USB
standards. For example, you can add a USB 3.0 card to a system that has only USB 1.1/2.0
ports, to permit use of USB 3.0 hard drives at full performance. Add-on cards for USB 1.1
or USB 2.0 ports connect to PCI slots on desktop computers and CardBus or ExpressCard
slots on laptop computers, whereas USB 3.0 cards connect to PCIe x1 or wider slots on
desktop computers and ExpressCard slots on laptop computers.
Figure 3-14 illustrates a typical USB 3.0 card, a USB 2.0 self-powered hub, and a USB 2.0
port header cable.
Figure 3-14 USB 2.0 and 3.0 Hardware
Table 3-5 provides an overview of USB standards.
Table 3-5 USB Standards Overview
Version
Marketing
Name
Speeds
Maximum Notes
Supported Cable
Length*
1.1 (legacy)
USB
12Mb/s
1.5Mb/s
3m
2.0
Hi-Speed
USB
480Mb/s
5m
Also supports USB
1.1 devices and
speeds
3.2 Gen 1 (also known SuperSpeed 5Gb/s
as USB 3.0 and USB 3.1 USB
Gen 1)
† 15m
Also supports USB
1.1 and 2.0 devices
and speeds
3.2 Gen 2 (also known
as USB 3.1 Gen 2)
SuperSpeed+ 10Gb/s
USB
†
Also supports USB
1.1, 2.0, 3.0/3.1 Gen
1 devices and speeds
USB 3.2 Gen 1x2
Superspeed
+
10Gb/s
†
Uses two lanes of
data
3.2 Gen 2x2
Superspeed+ 20Gb/s
USB
†
Uses two lanes of
data
USB-C only
USB4 Gen 2x2
USB4
20Gb/s
2m
20Gb/s
Version
Marketing
Name
USB4 Gen3x2
USB4
40Gb/s
Speeds
Maximum Notes
Supported Cable
Length*
40Gb/s
2m
* To exceed recommended or maximum cable lengths, connect the cable to a USB
hub or use an active USB extension cable.
† 3m is the recommended length, but no maximum cable length has been established
for these versions of USB.
USB 3.2
USB 3.2 is actually two standards in one:
USB 3.2 Gen 1 is the new name for USB 3.0 and USB 3.1. Anytime you see a
reference to USB 3.2, keep in mind that USB 3.1 Gen 1 and USB 3.0 is the same
standard. Although USB 3.1 Gen 1 is the same standard as USB 3.0, vendors
continue to use the original USB 3.0 name.
USB 3.2 Gen 2 has new USB 3.1 features. USB 3.2 Gen 2 (often referred to simply
as USB 3.2) runs at speeds up to 10Gb/s (2x the speed of USB 3.0/USB 3.1 Gen 1). It
is backward compatible with USB 1.1, 2.0, and 3.0/3.1 Gen 1.
Both USB 3.2 Gen 1 and Gen 2 use the same cables and connectors as USB 3.0. However,
some USB 3.2 Gen 2 ports support the newer reversible connector, USB Type C, which
can be used by both hubs and devices. Some systems, such as the second motherboard
similar to the ones shown in Figure 3-15, include both a Type C USB 3.1 port and a
standard Type A USB 3.1 Gen 2 port. USB 3.2 Gen 2x2 is available only in the USB Type
C connector.
Figure 3-15 USB 3.0 Standard-B (Left) and Micro-B (Right) Cables and Receptacles
Note
Although USB Type C connectors also support older USB standards, it is unlikely that
vendors would use it for USB 3.0, USB 2.0, or USB 1.1 ports.
Other USB standards, such as USB Power Delivery and USB Battery Charging, take
advantage of other features in the USB Type C port. For more information about USB 3.2,
USB Type C, USB Power Delivery, or USB Battery Charging, see the official USB
website, www.usb.org.
Figure 3-16 illustrates USB 3.0 Type A and Type C cable and USB 3.1 Gen 2 ports.
Figure 3-16 USB 3.0/3.1 Type A and Type C Ports and Cables
USB4
Although USB4 is not on the A+ exam, it is important to keep up with new technologies
and protocols. USB4 was introduced in 2019 and has two versions, USB4 2x2 and USB4
3x2. USB4 2x2 has a maximum data transfer speed of 20Gb/s, and USB4 3x2 has a
maximum data transfer speed of 40Gb/s. Both versions are available only in USB Type C
connectors.
USB Adapters
USB cable adapter kits enable a single cable with replaceable tips to be used for the
following tasks:
Type A male to female, to extend a short cable
Type A female to Type B connectors, to enable a single cable with multiple adapter
tips to work with various types of peripherals (see Figure 3-17)
Figure 3-17 USB 2.0 Cable Kit, Including a Type A Male/Female Cable and Several
B-Type Connectors
Type A female to USB-On-the-Go, for use with tablets or smartphones (see Figure
3-18)
Figure 3-18 USB-On-the-Go to Type A Adapter, which Enables a Standard USB
Cable to Work with Devices That Use the Micro-A Connector
USB to Ethernet, to enable a device without an Ethernet port to connect to a wired
network (see Figure 3-19)
Figure 3-19 A Typical USB 3.0 to Gigabit Ethernet Adapter
Peripheral Cables: Serial
In years past, a device connected to a computer via a serial cable plugged into a serial port.
Serial means that the data bits flow in a line, one after the other, over the cable. Serial
connections were designed for the relatively low speed of telephone modem
communication but were also used for other devices, such as keyboards, mouse devices,
and other peripheral devices.
Serial ports and cables were usually compared to parallel ports and cables, where multiple
bits flow at once. Serial cables conformed to the RS-232 standard. Printers were the most
common devices to be connected with parallel ports, but now most printers are connected
with USB cables or via Ethernet cables on networks.
USB cables have replaced serial cables, but it is possible to use a USB-to-serial adapter to
connect to an older machine, if necessary.
Hard Drive Cables
Hard drive cables are built to carry data to and from the motherboard. As data rates have
increased, cable designs have changed to keep up with the data speeds. This section
describes some of the hard drive cables technicians encounter.
SATA Cables
At one time, hard drives were connected to motherboards with Advanced Technology
Attachment (ATA) cables. These cables had a ribbonlike appearance, with multiple wires
carrying data between the bus and the hard drive.
Serial Advanced Technology Attachment (SATA) cables are next-generation serial cables
that carry high-speed data. SATA cables are used inside computer cases and offer not only
the advantage of high speed, but also the benefit of better airflow inside the box.
External SATA (eSATA) cables allow for external drives to be mounted at the same data
rate. eSATA has better shielding to protect the cable and the data. To prevent the use of
thinner SATA cables from being used outside the case, eSATA cables have a different
connecter. Figure 3-20 depicts SATA and eSATA cables. (Note the thicker cable and
different keying between cables 3 and 4.)
Figure 3-20 SATA and eSATA Cables Compared
IDE Cable
An Integrated Drive Electronics (IDE) cable is a standard cable type for connecting
devices to a motherboard inside a computer case. Older hard drives have IDE connecters,
and an IDE cable is one that accommodates them. SATA and SSD storage drives are more
common, but you should be able to recognize an IDE hard drive and an IDE connector on
a motherboard so that you know whether you need an IDE cable to get them working.
An IDE cable typically has three: one for the motherboard that splits into two connectors.
This way, you can attach two hard drives to a motherboard with only one cable.
If you need to service an older computer that has only IDE connectors, but you have a
SATA drive, you can solve the problem with a SATA-to-IDE adapter. Figure 3-21 depicts a
typical IDE connector.
Figure 3-21 A Typical IDE Cable (Image © Kaspri, Shutterstock)
SCSI
As with their IDE cable cousins, Small Computer System Interface (SCSI) cables have
been replaced by SATA cables inside computers. Most motherboards were designed for
SATA and IDE connections, but because SCSI is less common, it requires an expansion
card to connect a hard drive.
The advantages of a SCSI drive system is that up to 7 (or sometimes 15) SCSI drives can
be daisy-chained together; for comparison, an IDE connector supports only 2 drives. At
one time, SCSI drives were the fastest option, but that is no longer the case: SATA and
SSD are faster. On the downside, SCSI was more expensive to purchase and more
complicated to configure. Of course, these advantages and disadvantages have been
rendered moot by the newer technologies.
Adapters
With any advance in technology, there tends to be a period of time when the old overlaps
with the new, or when competing technologies need to find a way to get along. Physical
cable adapters are often the short-term (and economical) answer to technical compatibility
problems during an upgrade cycle. This section briefly explains the adapters listed in the
A+ objectives.
DVI to HDMI
Because HDMI uses the same video signals as DVI, DVI-to-HDMI cables or adapters are
widely available. Usually only the video transmits through these adapter cables, but some
newer graphics cards allow for HDMI audio over DVI, which eliminates the need for a
separate sound cable connection.
USB to Ethernet
USB-to-Ethernet adapters (refer to Figure 3-19) enable a device without an Ethernet port
to connect to a wired network. These common connectors are available in a wide range of
prices and qualities.
DVI-I to VGA
DVI-I includes both VGA-compatible analog video and DVI digital video. The DVI-I–to–
VGA adapters in Figures 3-22 and 3-23 enable VGA displays to work with DVI-I ports on
video cards.
Figure 3-22 Adapters for Mini-DisplayPort and DisplayPort to Other Display Types
Figure 3-23 Single-Link and Dual-Link DVI-I–to–VGA Adapters
Connector Types
As mentioned earlier, the array of cable types in computing can be daunting. This is even
more so with the connector types because many cables can use more than one connector
type. To help keep them straight, this section reviews all the networking connector types
listed in the A+ objectives. Some of them are legacy types—and they are identified as such
—but you might encounter a lot of legacy equipment and, therefore, should be familiar
with all the types listed.
Table 3-6 briefly summarizes the connector types you should know. Most are discussed in
this chapter. If a figure is available to show each connector, it is listed in the last column of
the table.
Table 3-6 Network Connector Types
Type
Description/Application
Status
RJ-11
Standard phone jack. Smaller than RJ-45.
Current
RJ-45
Standard Ethernet cable connector.
Current
Figure
Figures
3-2 and
3-4
Type
Description/Application
Status
Figure
Current
Figure
3-5
Current
and most
common
in use
Figure
3-3
Subscriber Similar to ST, but uses square connectors.
Connector
(SC)
Current
Figure
3-3
Lucent
Similar to ST, but uses square connectors.
Connector
(LC)
Current
Figure
3-3
Punchdown
Block
Used for Ethernet cable connections to wall jacks
and cross-connect racks in telecom closets. (See
Chapter 2.)
Current
Figure
2-16
USB
Universal Serial Bus. Most common connector
currently in use
Current
Figures
3-15
and 316
F Type
Type of coax connector used with satellite boxes,
set-top boxes, and CATV.
Straight
Tip (ST)
The standard fiber-optic connector with a bayonetstyle insert and clip. Usually used in pairs with one
fiber of inbound data and one fiber of outbound
data. Uses round connectors.
microUSB Smallest of the USB connector types. The USB type Current/to
for many non-Apple phones.
be
displaced
by USB-C
miniUSB About half the size of USB-A. Common for external Legacy,
Figures
storage, cameras, and so on.
but still in 3-12
use
and 317
USB-C
Newest reversible USB connector. Should replace
other USB types.
Current
DB9
Nine-pin serial connector that was once common on
PCs. Once used for peripherals such as mouse
devices and keyboards. Can be used for serial
communications to networking equipment. Also
used with a DB9-to-USB adapter to PCs without
DB9 ports.
Legacy,
but still in
specialized
use
Figure
3-12
Type
Description/Application
Lightning Apple mobile device connector used for data and
power.
Status
Figure
Current
SCSI
Used internally (hard drives) or externally (printers, Legacy
storage, and so on).
eSATA
Used for connecting external storage. Thicker than
internal SATA cables.
Current
Molex
Not a networking connector. Delivers power from
the power supply to various drives and the
motherboard inside a PC.
Legacy,
but still
around;
replaced
by SATA
Figure
3-20
Installing RAM Types
220-1101: Objective 3.2: Given a scenario, install the appropriate RAM.
RAM is like a work table, in that it holds every project that the CPU is working on. The
operating system, open applications, and all kinds of hidden processes use the RAM
workspace when the device is running. If you get too many projects piled up onto a small
work table, things get awkward and inefficient; the work will not go as smoothly as it
could with more workspace. For a computer, adding more RAM is like getting a bigger
table for sorting everything and spreading out for smoother working. Installing more RAM
improves transfers between the CPU and both the RAM and hard drives.
The contents of RAM are temporary, and RAM is much faster than magnetic or SSD
storage: RAM speed is measured in nanoseconds (billionths of a second), while magnetic
and SSD storage is measured in milliseconds (thousandths of a second).
Ever-increasing amounts of RAM are needed as operating systems and applications get
more powerful and add more features. Because RAM is one of the most popular upgrades
to add to any laptop or desktop system during its lifespan, you need to understand how
RAM works, which types of RAM exist, and how to add RAM to provide the biggest
performance boost to the systems you maintain.
RAM is in a continual state of evolution, and it is no surprise that the list of RAM types
has grown to be quite complicated—not just because there are so many developments, but
because RAM is so often described in acronyms that do not define the differences of the
types. Table 3-7 provides a review of RAM development from Chapter 1.
Table 3-7 RAM Review
Acronym
Meaning
Note
RAM
Random access Volatile memory that is not for storage
memory
SDRAM
Synchronous
dynamic RAM
Combines static RAM and dynamic RAM
SDR SDRAM Single data rate Legacy
SDRAM
DDR
SDRAM
DDR3,
DDR4, and
DDR5
Double data
rate SDRAM
DDR3 through DDR5 are currently in use in most
computers
DIMM
Dual Inline
Memory
Module
Form factor used in desktops
SODIMM
Small Outline
DIMM
Form factor used in laptops
Virtual RAM Virtual RAM
ECC RAM
Uses part of the hard drive to expand the RAM
Error correction Memory that enables the system to correct singlecode RAM
bit errors and notify if larger errors occur
When you upgrade a computer, you need to know a few important details:
Form factor: Most computers in service use DDR3, DDR4, or DDR5. Laptops use
SODIMMs of each DDR type.
Memory speed: If you plan to add a module, make sure it is the same speed as the
existing module. If you plan to replace the modules, buy a matched set of modules in
the fastest speed supported by the system.
Memory timing: The most common way to refer to memory timing is by its column
address strobe (CAS) value. It is usually marked on the label with a CL value. If you
install memory modules that use different CAS values, the computer could become
unstable and crash or lock up.
Memory modules of the same type with memory chips of the same speed can have
different CAS latency (CL) values. CL refers to how quickly memory column addresses
can be accessed. A lower CL value provides faster access than a higher CL value. CL
values increase when comparing different types of memory.
Most, but not all, memory module labels indicate the CL value. For modules that are not
labeled, look up the part number for details.
To determine the correct memory to use for a memory upgrade, use one of the following
methods:
Use the interactive memory upgrade tools available from major third-party
memory vendors’ websites: These tools list the memory modules suitable for
particular laptops, and some can be used to detect the currently installed memory.
Crucial System Scanner is a useful tool for showing what is currently installed and
what is compatible. For more information, visit
www.crucial.com/usa/en/systemscanner.
Check the vendor’s memory specifications: You can determine part numbers by
using this method, but it works best if memory must be purchased from the laptop
vendor instead of from a memory vendor.
Synchronous DRAM (SDRAM) and DDR (double data rate) SDRAM were the first two
generations of RAM in sync with the processor bus (the connection between the processor,
or CPU, and other components on the motherboard). They used 168-pin and 184-pin
DIMMs to attach to the motherboard. These are legacy versions and are mentioned here
for perspective on the evolution of RAM. The following section discusses the types of
RAM that are important to know.
Virtual RAM
Virtual RAM, or virtual memory (also known as the paging file), uses part of the hard
drive to expand the RAM. This allows users to run more apps than the RAM could
otherwise handle. To make adjustments to the virtual memory on a Windows 10/11 device,
launch the search menu (Windows+S on the keyboard), type View Advanced System
Settings, and press Enter. A System Property box appears with the Advanced tab active.
Click the Settings button under Performance; then select the Advanced tab. From here, the
virtual memory size can be changed by clicking the Change button under Virtual Memory
(see Figure 3-24).
Figure 3-24 Adjusting Virtual Memory on a Windows Device
SODIMM Memory
As mentioned in Chapter 1, laptops have a more compressed form factor than desktops;
therefore, RAM for laptops needs to be smaller to fit the form factor. Laptops use small
outline DIMMs (SODIMMs), which are reduced-size versions of DIMM modules. Figure
3-25 compares a typical DDR3 SODIMM with a DDR3 DIMM.
Figure 3-25 DDR3 SODIMM Module Compared to a DDR3 DIMM Module
Table 3-8 lists DIMM and SODIMM form factors and their uses.
Table 3-8 RAM Comparison
RAM
Type
Pins
Pins
Common Type and
(DIMM) (SODIMM) Speed
Defining Characteristic
DDR
184
SDRAM
200*
PC3200 =
400MHz/3200Mb/s
Double the transfers per
clock cycle, compared to
regular SDRAM
DDR3
240†
SDRAM
204
DDR3-1333 (PC3External data bus speed
10600) =
(I/O bus clock) that is 4x
1333MHz/10,600Mb/s faster than DDR SDRAM
DDR4
288‡
SDRAM*
260
DDR4-2400 (PC4External data bus speed
19200) =
(I/O bus clock) that is 2x
2400MHz/19200Mb/s faster than DDR3 SDRAM
(8x faster than DDR
SDRAM)
DDR5
288
SDRAM*
262
DDR5-7200 (PC5External data bus speed
57600)
(I/O bus clock) that is 2x
=7200MHz/57600Mb/s faster than DDR4 SDRAM
(16x faster than DDR
SDRAM)
*DDR SODIMM keying is closer to the middle of the motherboard than with
SDRAM SODIMMs.
†The keying on DDR3 is offset to one side, compared to DDR2.
‡The keying on DDR4 is different from the keying on DDR3, and they are not
interchangeable.
DDR3 SDRAM
Compared to earlier RAM types, Double Data Rate 3 SDRAM (DDR3 SDRAM) runs at
lower voltages, has twice the internal banks, and (with most versions) runs at faster speeds.
DDR3 also has an 8-bit prefetch bus. DDR3 has greater latency. Typical latency values for
mainstream DDR3 memory are CL7 or CL9, compared to CL5 or CL6 for earlier versions.
Although DDR3 modules also use 240 pins, their layout and keying are different from
previous types, and they cannot be interchanged.
DDR3 SDRAM memory can be referred to by the effective memory speed of the memory
chips on the module (the memory clock speed x4 or the I/O bus clock speed x2)—for
example, DDR3-1333 (333MHz memory clock x4 or 666MHz I/O bus clock x2) =
1333MHz). It also can be referred to by module throughput (DDR3-1333 is used in PC310600 modules, which have a throughput of more than 10,600MB/s, or 10.6GB/s). PC3
indicates that the module uses DDR3 memory.
Other common speeds for DDR3 SDRAM modules include PC3-8500 (DDR3-1066;
8500MB/s throughput), PC3-12800 (DDR3-1600), and PC3-17000 (DDR3-2133).
Figure 3-26 compares DDR, DDR2, DDR3, and DDR4 memory modules.
Figure 3-26 DDR, DDR2, DDR3, and DDR4 DIMM Desktop Memory Modules with
Different Notch Locations
DDR4 SDRAM
DDR4 SDRAM, introduced alongside Intel’s X99 chipset for Haswell-E Core i-series
processors in 2014, is the fourth generation of DDR memory. Compared to its predecessor,
DDR3, DDR4 runs at lower voltage (1.2V) than either DDR3 or the lower-voltage
DDR3L. DDR4 supports densities up to 16GB per chip (twice the density of DDR3) and
twice the memory banks, and it uses bank groups to speed up burst accesses to memory;
however, it uses the same 8-bit prefetch as DDR3. Data rates range from 1600Mb/s to
3200Mb/s, compared to 800Mb/s to 2133Mb/s for DDR3. To improve memory reliability,
DDR4 includes built-in support for CRC and parity error checking instead of requiring the
memory controller to support error checking (ECC) with parity memory, as in DDR3 and
earlier designs.
DDR5 SDRAM: The Current Standard
DDR5 SDRAM was released in 2020 and is the fifth generation of DDR memory.
Although DDR5 DIMMs has the same number of pins as DDR4 (288 pins), they are not
compatible because the alignment key is located in an area on the RAM stick. In
comparison to DDR4, DDR5 reduces power consumption (1.1V vs. 1.2V), offers twice the
data transfer rate (6.4Gb/s vs. 3.2Gb/s) and has four times the memory density per chip
(64GB vs. 16GB). DDR5 can include an onboard voltage regulator to gain higher speeds.
In addition, the burst length in DDR5 is increased from DDR4’s 8 to 16. Burst length
refers to the amount of data that is read/written after a single read/write command in
SDRAM. The increase of burst length in DDR5 results in increased read/write efficiency.
Single Channel
Originally, all systems that used SDRAM were single-channel systems. Each 64-bit
DIMM or SODIMM module was addressed individually.
Because RAM services the CPU, it is best to have RAM with enough speed to match the
processing that the CPU performs. Dual-channel (and, later, triple-channel and quadchannel) RAM represents efforts to increase RAM speed for more efficient performance.
Dual Channel
Some systems that use DDR and most systems that use DDR2 or newer memory
technologies support dual-channel operation. When two identical (same size, speed, and
latency) modules are installed in the proper sockets, the memory controller accesses them
in interleaved mode for faster access. This is why almost all RAM upgrades are done in
pairs of chips.
Most systems with two pairs of sockets marked in contrasting colors implement dualchannel operation in this way: Install the matching modules in sockets of the same color
(see Figure 3-27). See the instructions for the system or motherboard for exceptions.
Figure 3-27 Adding an Identical Module to the Light-Colored Memory Socket to Use
Dual-Channel Operation on a Motherboard
Triple Channel
Triple-channel RAM is designed to triple the speed of the RAM bandwidth. Some systems
that use the Intel LGA series chipsets support triple-channel addressing. Most of these
systems use two sets of three sockets. Populate at least one set with three chips that have
identical memory. Some triple-channel motherboards use four sockets, but for best
performance, the last socket should not be used on these systems.
Quad Channel
Some systems that use the Intel LGA series chipset support quad-channel addressing.
Most of these systems use two sets of four sockets. As in dual- and triple-channel systems,
with quad-channel operation, you populate one or both sets with four chips of identical
memory.
Note
One point to remember about dual, triple, and quad memory is that the chips are not
different for each; the difference is in the way the motherboard accesses the chips.
Thus, it is technically possible (although not technically resourceful) to use only two of
the same RAM chips in a quad system.
Parity vs. Nonparity
Two methods have been used to protect the reliability of memory:
Parity checking
ECC (error-correcting code or error correction code)
Both methods depend on the presence of an additional memory chip over the chips
required for the data bus of the module. For example, a module that uses eight chips for
data would use a ninth chip to support parity or ECC. If the module uses 16 chips for data
(two banks of 8 chips each), it would use the 17th and 18th chips for parity. Parity
checking, which goes back to the original IBM PC, works like this: Whenever memory is
accessed, each data bit has a value of 0 or 1. When these values are added to the value in
the parity bit, the resulting checksum should be an odd number. This is called odd parity.
A memory problem typically causes the data bit values plus the parity bit value to total to
an even number. This triggers a parity error, and the system halts with a parity error
message. Note that parity checking requires parity-enabled memory and support in the
motherboard. On modules that support parity checking, a parity bit exists for each group of
8 bits.
The method used to fix this type of error varies, depending on the system. On museumpiece systems that use individual memory chips, you must open the system, push all
memory chips back into place, and test the memory thoroughly if you have no spares
(using memory-testing software). If you have spare memory chips, you must replace the
memory. If the computer uses memory modules, replace one module at a time and test the
memory (or at least run the computer for a while), to determine whether the problem has
disappeared. If the problem recurs, replace the original module, swap out the second
module, and repeat.
TIP
Some system error messages tell you the logical location of the error so that you can
refer to the system documentation to determine which module or modules to replace.
Note
Parity checking has always been expensive because of the extra chips involved and the
additional features required in the motherboard and chipset. It fell out of fashion for
PCs starting in the mid-1990s. Systems that lack parity checking freeze up when a
memory problem occurs and do not display any message onscreen.
Because parity checking “protects” you from bad memory by shutting down the computer
(which can cause you to lose data), vendors created a better way to use the parity bits to
solve memory errors: using a method called ECC.
Error Correction: ECC vs. non-ECC Memory
For critical applications, network servers have long used a special type of memory called
error correction code (ECC). This memory enables the system to correct single-bit errors
and notify you of larger errors.
Although most desktops do not support ECC, some workstations and most servers do offer
ECC support. On systems that offer ECC support, ECC support might be enabled or
disabled through the system BIOS/UEFI, or it might be a standard feature. The ECC
feature uses the parity bit in parity memory to determine when the content of memory is
corrupt and to fix single-bit errors. Unlike parity checking, which only warns you of
memory errors, ECC memory actually corrects errors.
ECC is recommended for maximum data safety, although parity and ECC do incur a small
slowdown in performance in return for the extra safety. ECC memory modules use the
same types of memory chips that standard modules use, but they also use more chips and
might have a different internal design to support ECC operation. As with parity-checked
modules, ECC modules have an extra bit for each group of 8 data bits.
To determine whether a system supports parity-checked or ECC memory, check the system
BIOS/UEFI memory configuration (typically on the Advanced or Chipset screens).
Systems that support parity or ECC memory can use non-parity-checked memory when
parity checking and ECC are disabled. Another name for ECC is EDAC (error detection
and correction).
Installing Memory
As mentioned earlier, upgrading RAM is one of the most (if not the most) common tasks a
technician performs to improve a computer’s performance. When upgrading RAM, note
that not all different types are compatible or interchangeable. For instance, a DDR3 RAM
stick cannot be used in a DDR4 slot, and vice versa. A DDR3 DIMM has 240 pins, and a
DDR4 DIMM has 288 pins. In addition, DDR4 DIMM and DDR5 DIMM are not
compatible even though they have the same number of pins; the notches on both RAM
sticks are in different locations, preventing installation into an incompatible slot. Different
SODIMM types are also not compatible because they all have a different number of pins.
This is an essential skill to learn and understand, so it is covered here. This section largely
applies to both desktops and laptops.
Installing Memory Safely
When you install memory, be sure to follow the important safety procedures listed in
Objective 4.4 of the 220-1102 Core 2 exam (see Chapter 9).
Preparations for Installing DIMM Memory
Before working with any memory modules, turn off the computer and unplug it from the
AC outlet. Be sure to employ electrostatic discharge (ESD) protection in the form of an
ESD strap and ESD mat. Use an antistatic bag to hold the memory modules while you are
not working with them. Before actually handling any components, touch an unpainted
portion of the case chassis, in a further effort to ground yourself. Try not to touch any of
the chips, connectors, or circuitry of the memory module; hold them from the sides.
To install a DIMM module, follow these steps:
Step 1. Line up the modules’ connectors with the socket. DIMM modules have
connections with different widths to prevent backward insertion of the module.
Step 2. Verify that the locking tabs on the socket are swiveled to the outside (open)
position. Some motherboards use a locking tab on only one side of the socket.
Step 3. After you verify that the module is lined up correctly with the socket, push the
module straight down into the socket until the swivel locks on each end of the
socket snap into place at the top corners of the module (see Figure 3-27). A fair
amount of force is required to engage the locks. Do not touch the metal-plated
connectors on the bottom of the module; doing so can cause corrosion or ESD.
For clarity, the memory module installation pictured in Figure 3-28 was photographed with
the motherboard out of the case. However, the tangle of cables and components around and
over the DIMM sockets in Figure 3-29 provides a much more realistic view of the
challenges you face when you install memory in a working system.
Figure 3-28 A DIMM Partly Inserted (Top) and Fully Inserted (Bottom)
Figure 3-29 DIMM Sockets Surrounded and Covered Up by Power and Data Cables
or Aftermarket CPU Fans and Heat Sinks, Making It Difficult to Properly Install
Additional Memory
When you install memory on a motherboard inside a working system, use the following
tips to help your upgrade go smoothly and get the module to work properly:
If the system is a tower system, consider placing the system on its side to make the
upgrade easier. Doing this also helps keep the system from accidentally tipping over
when you push on the memory to lock it into the socket.
Use a digital camera or smartphone set for close-up focusing so that you can
document the system’s interior before you start the upgrade process.
Move the locking tab on the DIMM sockets to the open position before you try to
insert the module (refer to Figure 3-28). The memory module must be pressed firmly
into place before the locking tab (left) will engage. The sockets shown in Figure 3-29
have closed tabs.
If an aftermarket heat sink blocks access to memory sockets, try to remove its fan by
unscrewing it from the radiator fin assembly. This is normally easier to do than
removing the heat sink from the CPU.
Move power and drive cables away from the memory sockets so that you can access
the sockets. Disconnect the cables, if necessary.
Use a flashlight to shine light into the interior of the system so that you can see the
memory sockets and locking tabs clearly; this enables you to determine the proper
orientation of the module and to make sure the sockets’ locking mechanisms are
open.
Use a flashlight to double-check your memory installation, to make sure the module
is completely inserted into the slot and locked into place.
Replace any cables that you moved or disconnected during the process before you
close the case and restart the system.
TIP
Note the positions of any cables before you remove them to perform an internal
upgrade. You can use self-stick colored dots on a drive and its matching data and power
cables. Marking masking tape with matching symbols works as well.
Installing Storage Devices
220-1101: Objective 3.3: Given a scenario, select and install storage devices.
Many ways to store computer data are discussed throughout this book. In this section, the
focus is on hardware storage attached to the computer—specifically, optical storage,
magnetic storage, and flash memory. Optical drives are not as prevalent as they once were,
but they are still being used and are listed on the A+ objectives. Each type of storage can
be a viable solution for a storage problem, and you should be able to discuss the
differences among them.
Optical Drives
Optical drives fall into three major categories:
Drives based on CD technology, including CD-ROM, CD-R (recordable CD), and
CD-RW (rewritable CD)
Drives based on DVD technology, including DVD-ROM, DVD-ROM/CD-RW
combo, DVD-ROM/DVD-RW/DVD-RW DL, DVD-RAM, DVD-R/RW,
DVD+R/RW, DVD± R/RW, and DVD± R/RW DL
Drives based on Blu-ray technology, including BD-ROM, Combo BD-ROM/DVD
Super Multi, BD-R, and BD-RE
All three types of drives store data in a continuous spiral of indentations called pits and
lands that are burned into the nonlabel side of the disc from the middle outward to the
edge. All these drives use a laser to read the data.
The difference in the storage capacities of Blu-ray, DVD, and CD results from the
differences in laser wavelengths. The shorter the wavelength, the smaller the pits and lands
on the disc—and shorter wavelengths enable more data to be stored in the same space.
Each type has a different capacity:
Blu-ray, which has the highest capacity, uses a blue laser with a shorter wavelength
than DVD or CD.
DVD uses a red laser with a longer wavelength than Blu-ray but shorter than that of
CD.
CD, which has the lowest capacity, uses a near-infrared laser with the longest
wavelength.
Most CD, DVD, and Blu-ray drives are tray loading, but some use a slot-loading design
(especially in home and automotive electronics products).
CD-ROM/CD-RW
CD-R and CD-RW drives use special media types and a more powerful laser than the one
used on CD-ROM drives to write data to the media. CD-R is a “write-once” media type;
that is, the media can be written to during multiple sessions, but older data cannot be
deleted. CD-RW media can be rewritten up to 1,000 times. The 80-minute CD-R media
has a capacity of 700MB, whereas the older 74-minute CD-R media has a capacity of
650MB. CD-RW media capacity is up to 700MB but is often less, depending on how the
media is formatted. CD-RW media is available in four types:
CD-RW 1x–4x
High-speed CD-RW 4x–12x
Ultra-speed CD-RW 12x–24x
Ultra-speed+ CD-RW 32x
Drives compatible with faster media types can usually work with slower media types, but
not the other way around.
DVD Recordable and Rewritable Standards
DVD-R and DVD+R media is recordable but not erasable, whereas DVD-RW and
DVD+RW media use a phase-change medium similar to CD-RW and can be rewritten up
to 1,000 times.
Consider these characteristics of the many members of the DVD family:
DVD-R: A single-sided, single-layer, writable/nonerasable medium similar to CD-R.
Capacity of 4.7GB. Some DVD-RAM and all DVD-RW drives can use DVD-R
media.
DVD-R DL: A single-side writable/nonerasable medium similar to CD-R, but with a
second recording layer. Capacity of 8.4GB.
DVD-RW: A single-sided rewritable/erasable medium similar to CD-RW. Capacity
of 4.7GB. DVD-RW drives can also write to DVD-R media.
DVD+RW: A rewritable/erasable medium. Also similar to CD-RW, but not
interchangeable with DVD-RW or DVD-RAM. Capacity of 4.7GB.
DVD+R: A single-side, single-layer writable/nonerasable medium. Also similar to
CD-R, but not interchangeable with DVD-R. Capacity of 4.7GB.
DVD+R DL: A writable/nonerasable medium with a second recording layer. Also
similar to CD-R, but not interchangeable with DVD-R DL. Capacity of 8.4GB.
SuperMulti DVD drives can read and write all types of DVD media, as well as CD media.
Sometimes these drives are also referred to as DVD± R/RW. Some early DVD+R/RW and
DVD-R/RW drives cannot write to DL media.
Blu-ray Disc (BD)
Blu-ray disc (BD) technology is an enhancement of the DVD technology that offers
greater storage capacity. It was developed by a consortium of electronics companies. BD
drives are compatible with BD-ROM (read-only Blu-ray media), such as the media used
for Blu-ray movies. To play back Blu-ray movies, you must have a compatible player app
installed. Standard-capacity BD media types include the following:
BD-R: Recordable, not erasable. Similar to CD-R, DVD+R, DVD-R. 25GB capacity.
BD-R DL: Dual-layer recordable media. Similar to DVD+R DL, DVD-RW DL.
50GB capacity.
BD-RE: Recordable and rewritable. Similar to CD-RW, DVD-RW, DVD+RW. 25GB
capacity.
BDXL: BDXL drives and media represent a large jump in capacity over standard BD
drives and media. The BDXL specification was released in April 2010. It supports
multilayer 100GB and 128GB recordable media (BD-R 3.0) and multilayer 100GB
rewritable media (BD-RE Revision 4.0). Many, but not all, BD-RE compatible drives
are compatible with BDXL standards. Check the drive’s specifications to determine
compatibility.
Drive Speed Ratings
Drive speeds are measured by an X-rating:
CD media: 1X equals 150KB/s, the data transfer rate used for reading music CDs.
Multiply the X-rating by 150 to determine the drive’s data rate for reading, writing,
or rewriting CD media.
DVD media: 1X equals 1.385MB/s; this is the data transfer rate used for playing
DVD-Video (DVD movies) content. Multiply the X-rating by 1.385 to determine the
drive’s data rate for reading, writing, or rewriting DVD media.
Blu-ray Disc (BD) media: 1X equals 4.5MB/s; this is the data transfer rate for
playing Blu-ray movies. Multiply the X-rating by 4.5 to determine the drive’s data
rate for reading, writing, or rewriting Blu-ray media.
Note
Blu-ray drives are also compatible with CD and DVD media. Check the specifications
for a particular drive to determine the specific types of media it supports and the
maximum read/write/rewrite speeds for each media type.
Recording Files to Optical Discs
You can use the following methods to record files onto optical discs:
Built-in recording features in Windows or other operating systems
Third-party disc mastering programs
Third-party drag-and-drop programs
All optical media must be formatted, but depending on how you write to the media, the
formatting process might be incorporated into the writing process or might require a
separate step. Because of digital rights management, significant differences exist between
Windows 8 and 10 when writing copyright-protected files. Third-party software such as
VLC is commonly used to play and manage media.
Hard Drives
Hard drives are the most important storage devices used by personal computers. A hard
drive stores the operating system (Windows, macOS, Linux, or others) and loads it into the
computer’s memory (RAM) at startup. Hard drives also store applications, system
configuration files used by applications and the operating system, and data files created by
the user.
Hard disk drives (HDDs) have traditionally been magnetic drives, but in recent years,
solid-state drives (SDDs) and hybrid magnetic/SSD (SSHDs) have become viable options
for storage. These are discussed in the sections that follow.
Solid-State Drive (SSD)
An SSD is a flash memory drive with no moving parts. Because the drive does not spin to
retrieve data, it is much faster than a magnetic hard drive for storing and retrieving data.
SSD is currently more expensive, with less capacity than HDD, but SSD capacity is
improving and costs are dropping.
A typical SSD (see Figure 3-30) has a 2.5-inch form factor, but an optional 2.5-inch-to3.5-inch adapter enables it to be installed in desktop computers that lack 2.5-inch drive
bays. SSDs placed in drive bays are faster, but they still connect via the hard drive cables
to connect to the motherboard.
Figure 3-30 An SSD with Optional Data Transfer Cable and 2.5-Inch-to-3.5-Inch
Bay Adapter
A common upgrade to improve speed and capacity for a computer is to install an SSD to
replace an older, slower, and smaller HDD. Because only newer motherboards and chipsets
support M.2 drives (pronounced “M-dot-2”), adapting an SSD into a desktop is a common
solution. (A good time to do this is when upgrading to Windows 10 or Windows 11
because loading the OS on the SSD makes the booting and updating processes much faster
and avoids a cloning process to migrate the OS to the new drive.) Having the OS image
copied to a USB flash drive makes installation easy.
M.2 is an SSD that can mount directly onto the motherboard or an expansion card, giving
the drive more direct access to the CPU for much faster reading than is possible with an
SSD. An M.2 has an appearance closer to that of a RAM chip than to that of a standard
hard drive. A motherboard must be specifically designed to accept an M.2 SSD, so M.2s
are not a likely option for a legacy system.
Although M.2 SSDs are currently more expensive, they have the potential to be both faster
and lighter than standard SSDs. Depending on the motherboard and operating system,
upgrading to either an SSD or an M.2 SSD (pictured later in this section, in Figure 3-32) is
possible. The M.2 SSD requires an available PCIe slot. If the motherboard does not have a
PCIe slot, a PCIe adapter can be purchased to enable the drive. In BIOS/UEFI, the M.2
drive can be enabled by locating the drive in the PCI drive settings.
The following steps describe how to install an SSD in a desktop with a new OS image:
Step 1. Be sure the desktop has room for another drive, a bay to hold the drive and a
SATA connection on the motherboard, and a Molex cable to power the SSD. If
you are replacing the hard drive, back up files first. Follow the safety procedures
outlined in Chapter 9.
Step 2. Gather a new SSD, adapter bracket, and, if necessary, SATA cable. The bracket
screws are very small, so be sure to also have a quality small Phillips
screwdriver. Follow the instructions to mount the SSD into the bracket.
Step 3. Mount the bracket into the spare drive bay. Attach the SATA cable from the SSD
to the motherboard. Attach the Molex power connector to power the drive. Tuck
away the cables, close up the box, and reconnect the external power.
Step 4. Boot the computer and enter the BIOS/UEFI settings to set the boot drive to the
USB flash with the new OS. If you are installing Windows 10/11, when you see
the prompt for choosing which drive for the installation, choose the new SSD
drive. Let the install run.
Step 5. Upon reboot, enter the BIOS/UEFI and set the boot order to boot from the new
SSD with the OS.
To perform this process in a laptop, you might need to visit the manufacturer support page
to determine the best method to access the hard drive. The process is mostly the same, but
on a smaller scale. Laptops do not have room for additional drives, so backing up to an
external drive is necessary. Figure 3-31 depicts the tight workspace encountered when
removing a hard drive from a laptop.
Figure 3-31 Laptop HD Removal (Image © JIPEN, Shutterstock)
SSDs are also available in these form factors:
mSATA (miniPCIe form factor): Used by some high-performance laptops and
desktops.
M.2 (smaller than miniPCIe; pronounced “M-dot-2”): Faster than mSATA. Used
in some high-performance desktops and laptops, but becoming increasingly popular
as prices drop. Needs a specific form factor because it attaches directly to the
motherboard.
PCIe card: For high-performance desktops. This is a way for SSDs to access the
CPU by directly attaching to the motherboard and bypassing the traditional hard
drive infrastructure.
Figure 3-32 depicts an M2 card, and Figure 3-33 illustrates an M.2 card installed in a highperformance desktop computer.
Figure 3-32 An M.2 SSD (Image © Andrush, Shutterstock)
Figure 3-33 An M.2 SSD Installed in a High-Performance Desktop Computer
SSDs use one of two types of flash memory: multilevel cell (MLC) or single-level cell
(SLC). MLC memory has lower performance than SLC and does not support as many
write cycles, but it is much less expensive per gigabyte than SLC memory. Almost all
SSDs sold in the consumer space use MLC flash memory. The differences in performance
for similarly sized drives are based on the controller used, the firmware version in use, and
whether the drive uses separate memory for caching or uses a portion of the SSD.
Although SSDs emulate hard disks, there are differences in their operation. Because
unnecessary writing to flash memory causes premature failure, SSDs should not be
defragmented. Newer SSDs use a feature known as TRIM to automatically reallocate
space used by deleted files and make it available for reuse. TRIM is supported by modern
Windows versions, but older SSDs require you to use vendor-supplied utilities to perform
this task.
When Windows detects an SSD, it enables TRIM (if the drive supports this command),
disables defragment, and disables other utilities, such as SuperFetch and ReadyBoost, that
are designed for use with traditional hard disks.
SSHD
A solid-state hybrid drive (SSHD) combines a solid-state cache with magnetic capacity. It
uses a memory manager to choose the most common files for the fast cache. An SSHD can
be a good choice if improved performance and high capacity are desired, but the cost of
large SSDs is prohibitive, especially in laptops that lack the capacity for multiple drives.
Table 3-9 highlights the differences among the three types of hard drives.
Table 3-9 Comparison of the Three Hard Drive Types
Type Cost
Capacity
Speed
Reliability
HDD Least
expensive
and readily
available
Highest
Slowest due to
moving parts and
magnetic storage
Moving parts that
can wear over time
SSD
Lowest, but improving Fastest
Solid state; no
moving parts
Blends high HDD
capacity with fast SSD
cache for most-used
files
Moving parts that
can wear out, but
spins less than
HDD
Most
expensive,
but price is
dropping
SSHD Midrange
Blends fast solidstate cache with
slower magnetic
storage
NVMe
One of the big reasons SSD is faster than HDD is the lack of moving parts. However, this
benefit created another problem: With all the available capacity to access data, the SSDs
still had to funnel all the data through a communication infrastructure designed for much
slower HDDs. To solve this problem, a consortium of electronics companies pooled their
resources to develop Non-Volatile Memory Express (NVMe). NVMe is a protocol
designed to allow SSDs to transfer data between the motherboard and the SSD at
staggeringly higher rates. It involved redesigning the command queueing method AHCI to
create NVMe.
NVMe is not a physical form factor like M.2, nor is it an interface like PCIe; in fact, both
of these can use NVMe. It is a protocol (or set of communication rules) that allows SSD
data to bypass the bottleneck that happens with HDD infrastructure. The older protocol
Advanced Host Controller Interface (AHCI) uses a process called command queuing to
send requested data to the controller and motherboard. It is capable of handling one
command queue with 32 commands at a time. NVMe, in contrast, can process more than
65,000 queues at one time, with each queue containing up to 65,000 commands. Needless
to say, such data rates are having a huge impact on the kinds of applications being
designed.
For NVMe to work, the computer’s BIOS/UEFI and hardware needs to be designed for the
high traffic, so only newer computers can physically support NVMe. On the software side,
NVMe is supported by Windows, macOS, Linux, and Chrome OS.
SATA 2.5
SATA 2.5 refers to an HDD with a 2.5-inch form factor. These are usually found in
laptops, and larger 3.5-inch HDDs are found in desktops. The 2.5 inches refers to the size
of the spinning platters inside the HDDs. They are connected to the motherboard internally
with a SATA cable.
PCIe
Peripheral Component Interconnect Express (PCIe) is a common expansion slot on a
motherboard that provides peripheral devices such as SSDs and graphic processing units
(GPUs) direct access to the CPU. This gives PCIe SSDs an edge over SATA SSDs because
data does not need to go through RAM before reaching the CPU. This results in faster data
transfer times compared to SATA SSDs.
Magnetic Hard Disk Drives
Traditional hard disk drives use one or more double-sided platters formed from rigid
materials such as aluminum or glass. These platters are coated with a durable magnetic
surface divided into sectors. Each sector contains 512 bytes of storage, along with
information about where the sector is located on the disk medium. Sectors are organized in
concentric circles, from the edge of the media inward toward the middle of the platter.
These concentric circles are called tracks.
Hard disk drives are found in many desktop PCs; many newer PC systems and most newer
mobile computers typically use some form of SSD.
External drives typically include SATA hard disks with a bridge controller for use with
USB 2.0, USB 3.0, or USB4 ports. Drives made for macOS include USB or Thunderbolt
ports. Some external drives can also connect to eSATA ports. External drives that use 3.5inch desktop hard disks require AC power, but most external drives that use 2.5-inch or
smaller mobile hard disks can be bus powered, receiving power from the USB port on the
host computer.
Speeds/Spin Rate
The speed at which hard disk media turns, its spin rate, is measured in revolutions per
minute (rpm). Hard drives have four common speeds:
Low-performance hard disks typically spin at 5400rpm.
Midperformance drives spin at 7200rpm.
High-performance desktop drives spin at 10000rpm.
Drives designed for use in enterprise computing, such as servers, spin at rates up to
15000rpm.
Note
It is generally felt that the 15000rpm drives are being built mostly for existing system
replacements because their speed comes with higher power use. SSDs are leaping
forward in speed and capacity, with a fraction of the energy use of the 15000rpm drives.
Table 3-10 is a quick-reference table of hard disk spin rates with examples.
Table 3-10 Hard Disk Spin Rate Comparison
Spin Rate
(RPM)
Typical Use
Desktop Drive
Example
Laptop Drive
Example
5400
“Green” power-saving WD Blue
drives
Seagate 4TB Desktop
HDD*
WD Blue
Seagate Laptop
HDD
7200
Midrange performance WD Black
Seagate Barracuda
WD Black
Seagate Laptop
Thin
10000
High performance
WD VelociRaptor
—
15000
Servers and enterprise
Servers
—
* Actual spindle speed 5900RPM
Form Factors
Internal hard disk drives for desktop computers use 3.5-inch form factors. Their capacities
range up to 8TB, but most installed desktop drives in recent systems have capacities
ranging from 500GB to 2TB.
Internal hard disk drives or SSDs for laptop computers use the SATA 2.5-inch form
factors. Their capacity ranges up to 3TB, but most laptop drives in recent systems have
capacities ranging from 500GB to 1TB.
Figure 3-34 compares front and rear views of a DVD drive, 3.5-inch desktop hard disk,
SATA 2.5-inch laptop hard disk, and 2.5-inch laptop SSD.
Figure 3-34 Front (Left) and Rear (Right) Internal Optical, Desktop, and Mobile
Internal Hard Disks, and Mobile Internal SSD Drives
Cache Sizes and Performance
Aside from interface type and spin rate, the drive’s cache size also influences hard
disk performance. In a hard disk, the cache is used to hold recently read information
for reuse. As with processor cache memory, which often enables the CPU to read
cache memory instead of the slower main memory to reuse previously read
information, hard disks with larger buffers can reread recently transferred
information more quickly from cache than from the drive’s magnetic storage.
In general, high-performance drives have larger caches than lower-performance
drives. The larger-capacity drives in any given series typically have larger caches
than the smallest-capacity drives in the same drive series.
Hybrid Drives
A hybrid drive combines a standard SATA hard disk with up to 8GB of the same type of
solid-state (SS) memory used in SSDs. The SATA hard disk is used for most of the storage,
but the recent files are kept in the SS cache for fast access. Just as in SSD drives, the SS
memory provides much faster data access than do purely mechanical hard disk drives.
Consequently, when information needed by the CPU is available in the hybrid drive’s flash
memory, it is read from that memory, which boosts performance. Hybrid hard disk (also
known as SSHD) drives are available in both 3.5-inch and 2.5-inch form factors. SSHDs
are the middle ground in terms of cost and performance between HDDs and SSDs. Refer
to Table 3-9 to review how SSHD compares to other drive types.
Flash Drives/Memory Cards
Flash memory is a type of memory that can retain its contents without electricity. It has no
moving parts, so it is very durable. Standard flash memory is used in digital media players,
memory cards for cameras and digital media devices, digital camcorders, and USB thumb
drives.
SSDs and flash drives are related, but they are not the same. SSD means solid-state drive,
which defines the drive as having no moving parts. Flash is a type of memory that SSDs
currently use. SSD flash also operates at a much higher level than the flash drives
discussed here. (Refer to the earlier section “Solid-State Drive (SSD)” for information on
SLC and MLC.)
Figure 3-35 illustrates the most common types of flash memory cards.
Figure 3-35 Common Flash Memory Card Types
Table 3-11 describes the most common types of flash memory.
Table 3-11 Flash Memory Card Capacities and Uses
Media
Category
Common Common Uses
Capacity
Notes
SmartMedia
(SM)
Up to
128MB
Now obsolete. Replaced by xDPicture Card.
Digital cameras
Media
Category
Common Common Uses
Capacity
Notes
CompactFlash Up to
(CF)
512GB
Professional digital
SLR cameras
Check the manufacturer’s speed
rating for the best performance in
burst mode.
MultiMedia Up to
Card (MMC) 4GB
Various devices
Obsolete. Replaced by SD, SDHC,
and SDXC.
Memory Stick Up to
128MB
Older Sony pointand-shoot digital
cameras and digital
media devices; also
PlayStation 3 (PS3)
Obsolete. Replaced by SD, SDHC,
and SDXC.
Memory Stick Up to
PRO
4GB
MagicGate
Older Sony pointObsolete. Replaced by SD, SDHC,
and-shoot digital
and SDXC.
cameras and digital
media devices,
including PlayStation
Portable (PSP) and
PS3
Memory Stick Up to
PRO Duo
32GB**
Older Sony pointObsolete. Replaced by SD, SDHC,
and-shoot digital
and SDXC.
cameras and
camcorders, and
digital media devices,
including PSP and
PS3 (but not PS4)
Secure Digital Up to
(SD)
2GB
Most models of
point-and-shoot
digital cameras, some
digital SLR cameras,
and many flash
memory–based media
players
Has the write-protect switch on the
left side of the media. Can also be
used in place of SDHC or SDXC
memory.
Secure Digital 4GB to
High Capacity 32GB
(SDHC)
Many models of
point-and-shoot
digital cameras,
digital SLR cameras,
and flash memory–
based media players
SDHC media has the same
physical form factor as SD;
however, only devices made for
SDHC can use SDHC. These
devices are also compatible with
SD. Check with the device vendor
for details.
Media
Category
Common Common Uses
Capacity
Notes
Secure Digital 64GB to Some highExtended
512GB
performance digital
Capacity
SLR cameras
(SDXC)
SDXC media has the same
physical form factor as SD and
SDHC; however, only devices
made for SDXC media can use it.
miniSD
2GB
Mobile phones and
cameras
Obsolete. Replaced by microSD.
Can be used in SD or SDHC slots
with an optional adapter.
miniSDHC
32GB
Mobile phones and
cameras
Obsolete. Replaced by
microSDHC. Can be used in
SDHC slots with an optional
adapter.
microSD
2GB
Various portable
devices: smartphones,
video games, and
expandable USB flash
memory drives
Can also be used in place of
microSDHC; can be used in SD or
SDHC slots with an optional
adapter.
microSDHC
32GB
Various portable
Device must support microSDHC;
devices: smartphones, can be used in SDHC slots with an
video games, and
optional adapter.
expandable USB flash
memory drives
xD-Picture
Card
Up to
512MB
(standard)
Up to
2GB
(Type M,
Type M+,
Type H)
Older Fujifilm and
Olympus digital
point-and-shoot
cameras
Obsolete. Replaced by SD Card.
Some cameras also support SD
Card.
** Original version up to 8GB; Mark 2 version up to 32GB
Flash Card Reader
A card reader enables flash memory cards to be used with a computer. Figure 3-36 shows a
typical external multislot card reader, and Figure 3-37 shows a typical internal multislot
card reader. Most card readers assign a separate drive letter to each slot.
Figure 3-36 An External Multislot Card Reader That Supports a Wide Variety of
Flash Memory Cards and Connects to a USB 3.0 Port
Figure 3-37 An Internal Card Reader That Connects to an Unused USB 2.0 Port
Header on the Motherboard
Note
Do not confuse flash card readers with smart card readers. Smart card readers are used
as part of a security system to read ID cards with embedded security.
NOTE
Some printers and multifunction devices also include card readers. Some card readers
built into printers and multifunction devices are used only for printing, whereas others
can be used to transfer files to and from the host computer.
When you insert a flash memory card containing files in Windows, Windows might
display a simplified AutoPlay dialog box (see Figure 3-38). If AutoPlay does not appear,
open File Explorer and navigate to the appropriate drive letter to use the files on the card.
Figure 3-38 A Typical AutoPlay Menu Displayed by Windows When a Flash
Memory Card Containing Files Is Inserted into a Card Reader
Storage Device Configurations
When adding or replacing a storage drive, it is necessary to optimize it for its intended
purpose. A common reason for adding storage is to create a fault-tolerant set of drives that
will protect data in case a drive fails. This section details the process of building data
security into a system using RAID and hot-swappable drives.
RAID Types
Redundant Array of Independent (or Inexpensive) Disks (RAID) is a method for creating
a faster or safer single logical hard disk drive from two or more physical drives. The most
common RAID levels include the following:
RAID Level 0 (RAID 0): Two drives are treated as a single drive, and both drives are
used to simultaneously store different portions of the same file. This method of data
storage is called striping. Striping boosts performance, but if either drive fails, all
data is lost. Do not use striping for data drives.
RAID Level 1 (RAID 1): Two drives are treated as mirrors of each other, and
changes to the contents of one drive are immediately reflected on the other drive.
This method of data storage is called mirroring. Mirroring provides a built-in backup
method and delivers faster read performance than a single drive. It is suitable for use
with program and data drives.
RAID Level 5 (RAID 5): Three or more drives are treated as a logical array, and
parity information (used to recover data in the event of a drive failure) is spread
across all drives in the array. It is suitable for use with program and data drives.
RAID Level 1+0 (RAID 10): Four drives combine striping plus mirroring for extra
speed plus better reliability. It is suitable for use with program and data drives. RAID
10 is a striped set of mirrors.
Most PCs with RAID support include support for Levels 0, 1, and 10. Some highperformance desktop systems also support RAID 5. Systems that lack the desired level of
RAID support can use a RAID add-on card. Table 3-12 provides a quick comparison of
these types of RAID arrays.
Table 3-12 Comparisons of Common RAID Levels
RAID Minimum Data Protection Total Capacity Major Benefit over Notes
Level Number Features
of Array
Single Drive
of Drives
Required
0
2
None
Twice the
capacity of
either drive (if
same size) OR
twice the
capacity of the
smaller drive
Improved
read/write
performance
Also
called
striping
1
2
Changes to the
contents of one
drive are
immediately
performed on the
other drive.
Capacity of one Automatic backup; Also
drive (if they are faster read
called
same size) OR performance
mirroring
the capacity of
smaller drive
5
3
Parity
Capacity of
Full data
information is
smallest drive
redundancy in all
saved across all (where x equals drives; hot swap of
drives.
the number of
the damaged drive
drives in the
supported in most
array)
implementations
RAID Minimum Data Protection Total Capacity Major Benefit over Notes
Level Number Features
of Array
Single Drive
of Drives
Required
10
4
Changes on one
two-drive array
are immediately
performed on the
other two-drive
array.
Capacity of the
smallest drive ×
the number of
drives / 2
Improved
read/write
performance and
automatic backup
Also
called
striped
and
mirrored
Creating a SATA RAID Array
The advent of SSDs has disrupted the normal acceptance of RAID as the most reliable
backup method, but RAID is still in widespread use. Many argue that because SSDs are
several times more reliable than HDDs, using an SSD with an HDD backup could be the
more reliable and cost-effective option. This thinking will likely change again as SSD
prices continue to fall while capacity improves.
That said, here are the basics of setting up RAID on a PC.
Many recent desktop systems include SATA RAID host adapters on the motherboard.
SATA RAID host adapter cards can also be retrofitted to systems that lack onboard RAID
support. These types of RAID arrays are also referred to as hardware RAID arrays. RAID
arrays can also be created through operating system settings and are sometimes called
software RAID arrays. However, software RAID arrays are not as fast as hardware RAID
arrays.
Motherboards that support only two drives in a RAID array support only RAID 0 and
RAID 1. Motherboards that support more than two drives can also support RAID Level
1+0 (also known as RAID 10), and some support RAID 5 as well. RAID-enabled host
adapters support varying levels of RAID.
Note
A nonstandard definition of “RAID 10” was created for the Linux MD driver; Linux
RAID 10 can be implemented with as few as two disks. Implementations supporting
two disks, such as Linux RAID 10, offer a choice of layouts. Arrays of more than four
disks are also possible.
A SATA RAID array requires the following:
Two or more drives: It’s best to use identical drives (with the same capacity, buffer
size, and RPMs). However, you can mix and match drives. If some drives are larger
than others, the additional capacity will be ignored. You can use standard hard disk
drives, hybrid hard disks, or SSDs.
A RAID-compatible motherboard or add-on host adapter card: Both feature
firmware that supports RAID.
Because RAID arrays typically involve off-the-shelf drives, the only difference in the
physical installation of drives in a RAID array is where they are connected. They must be
connected to a motherboard or an add-on card that has RAID support.
Note
Sometimes RAID connectors are made from a different color of plastic than other drive
connectors. However, the best way to determine whether a system or motherboard
supports SATA RAID arrays is to read the manual for the system or motherboard.
When the drives used to create the array are connected to the RAID array’s host adapter,
restart the computer. If you are using the motherboard’s RAID interface, start the system
BIOS/UEFI setup program and make sure the RAID function is enabled (see Figure 3-39).
Save the changes and exit the BIOS/UEFI setup program.
Figure 3-39 Enabling SATA RAID in a Typical System BIOS
When you restart the computer, watch for a prompt from the RAID BIOS to start the
configuration process (see Figure 3-40).
Figure 3-40 A Typical Prompt to Start RAID Array Setup
Specify the desired RAID setting and any optional settings that you want to use (see Figure
3-41). After the RAID array is configured, the system handles the drives as a single
physical drive. If drivers for the array are not already installed, you need to install them
when prompted by the computer. For Windows, you can provide driver files via USB or on
optical discs, if necessary.
Figure 3-41 Preparing to Create a RAID 1 Array
CAUTION
If one or more of the drives to be used in the array already contains data, back up the
drives before you start the configuration process. Most RAID array host adapters delete
the data on all drives in the array when creating an array—sometimes with little
warning.
If you do not have RAID adapters in a system, you can create a software RAID volume,
also known as a disk array, by using Windows.
Note
Some hard disk drive vendors now produce drives especially made for SOHO RAID
arrays of eight or fewer drives. Compared to normal SATA hard disk drives, RAIDoptimized drives (also known as NAS drives) typically include features such as
vibration reduction, optimization for streaming, disabled head parking, intelligent
recovery from errors, and longer warranties.
To add a RAID array to a laptop, convertible (two-in-one), or all-in-one PC, use an
external RAID drive or drive enclosure that connects to a USB 3.0 (or greater),
Thunderbolt, or eSATA port. An external RAID drive contains two hard disks that can be
configured as RAID 0 or RAID 1. Enclosures with support for three or more drives can
also be configured as RAID 5. Enclosures with support for four drives can be configured
as RAID 10. Use the program provided with the drive or enclosure to configure the RAID
array.
Hot-Swappable Drives
Hot-swappable drives are drives that can be safely removed from a system or connected to
a system without shutting down the system. In Windows, the following drives can be hotswapped:
USB drives
eSATA drives
SATA drives
Flash memory drives
Note
eSATA and SATA drives must be configured as AHCI in the system BIOS/ UEFI
firmware.
In most enterprise systems, the RAID drives are hot swappable.
Safely Ejecting a Drive in Windows
To safely eject a hot-swappable drive from a Windows system, follow these steps (see
Figure 3-42):
Step 1. Open the Eject/Safely Remove Hardware and Eject Media icon in the
notification area. If the icon is not visible, click the up arrow to display hidden
icons.
Step 2. Select the drive to eject from the menu.
Step 3. When the Safe to Remove Hardware message appears, disconnect the drive.
Figure 3-42 Safely Ejecting a Hot-Swappable Drive from a System Running
Windows 10
If the drive is still in use, a Problem Ejecting type Storage Device dialog box appears,
informing you that the drive is in use. Click OK, make sure no apps or processes are using
the drive, and then try the process again.
Safely Ejecting a USB Drive in macOS
To safely eject a USB drive in macOS, follow these steps:
Step 1. Open Finder.
Step 2. Click the up arrow next to the USB drive icon in the left pane.
Step 3. When the drive icon is removed from the left pane of Finder, disconnect the
drive (see Figure 3-43).
Figure 3-43 Safely Ejecting a Hot-Swappable Drive from a macOS System
Safely Ejecting a USB Drive in Linux
Some Linux distributions include support for safely ejecting a USB drive. However, the
terminal command df can be used to list mounted devices. If the USB drive is not listed as
mounted, it can be removed immediately. If the USB drive is listed as mounted, you can
use the following command:
sudo unmount /dev/sdb1 (where sbd1 is the mounted USB drive)
When the drive access light goes out, disconnect the drive.
Installing Motherboards, CPUs, and Add-on Cards
220-1101: Objective 3.4: Given a scenario, install and configure motherboards, central
processing units (CPUs), and add-on cards.
Everything on a computer connects to the motherboard, where the CPU, the brains of a
computer, resides. With so many different uses of computers, it follows that there are many
different designs for how parts and devices attach to the motherboard to access the CPU.
The A+ objectives cover the form factors that you will most likely encounter at some point
as a technician.
Motherboard Form Factors
Form factor refers to the size, shape, and other specifications of a motherboard. These
other specifications can include the location of the mounting holes, the type of power
supply, the external ports, and so on. Computer chassis are designed to accommodate
specific form factors, and knowing these common standard form factors is essential for an
A+ technician:
ATX (Advanced Technology eXtended)
mATX (microATX)
ITX (Information Technology eXtended)
mITX (Mini-ITX)
ATX and mATX
The Advanced Technology eXtended (ATX) family of motherboards has dominated
desktop computer designs since the late 1990s. An ATX motherboard has the following
characteristics:
A rear port cluster for I/O ports
Expansion slots that run parallel to the short side of the motherboard
Left-side case opening (as viewed from the front of a tower PC)
The ATX family has two members; see Table 3-13.
Table 3-13 ATX Motherboard Family Comparison
Motherboard Maximum
Type
Width
Maximum
Depth
Maximum Number of
Expansion Slots
ATX
12 in.
(30.5cm)
9.6 in.
(24.4cm)
7
Full
tower
mATX
9.6 in.
(24.4cm)
9.6 in.
(24.4cm)
4
Mini
tower
Figure 3-44 illustrates a typical ATX motherboard.
Typical
Uses
Figure 3-44 A Typical Late-Model ATX Motherboard
Note
mATX and ATX have matching mounting holes, and an mATX usually can be placed in
an ATX case.
Figure 3-45 illustrates a typical microATX (mATX) motherboard.
Figure 3-45 A Typical Late-Model microATX (mATX) Motherboard
ITX Family
The Information Technology eXtended (ITX) family of motherboards was originally
developed by VIA Technologies in 2001 for use with its low-power x86 C3 processors.
The original ITX motherboard form factor was quickly superseded by the smaller MiniITX form factor. Mini-ITX (mITX) measures 6.7×6.7 inches and has been adopted by
many vendors for use with Advanced Micro Devices (AMD) and Intel processors. These
processors can be socketed or soldered in place. Original designs featured a single PCI
expansion slot, but most recent designs include a PCIe x1 or x16 expansion slot instead. A
Mini-ITX motherboard can typically fit into a case made for ATX-family motherboards
and uses a similar port cluster; however, Mini-ITX motherboards are used in small form
factor PCs and in home theater applications. Figure 3-46 shows a typical Mini-ITX
motherboard optimized for home theater applications. It uses a low-power CPU soldered to
the motherboard, a fanless passive heat sink, and SODIMM memory to reduce heat and
allow for very quiet operation. It includes a miniPCIe slot (normally found in laptops) for
use with a Wi-Fi card. Some Mini-ITX motherboards feature socketed processors and a
PCIe x16 slot for high-performance 3D video, making them suitable for gaming.
Figure 3-46 A Typical Mini-ITX (mITX) Motherboard Optimized for Home Theater
Applications
Comparing ATX, microATX, and Mini-ITX Motherboards
Figure 3-47 compares the general sizes and layouts of ATX, microATX (mATX), and
Mini-ITX (mITX) motherboards.
Figure 3-47 ATX, microATX, and Mini-ITX Motherboard Component Layouts
Compared
Motherboard Connector Types
Motherboards use connectors to attach peripheral components to expand computing
options. These are commonly known as expansion slots to provide support for additional
input/output (I/O) devices and high-speed video/graphics cards. The most common
expansion slots are PCI Express (also known as PCIe).
Peripheral Component Interconnect (PCI) Slots
A Peripheral Component Interconnect (PCI) slot (developed in 1992) mounts to the
motherboard and is used for many types of add-on cards, including network, video, audio,
I/O, and storage host adapters for SATA drives. Several types of PCI slots exist, but the
one found in desktop computers is the 32-bit slot running at 33MHz (see Figure 3-48 in the
next section). PCI slots are also available in 66MHz versions and in 64-bit versions.
Figure 3-48 PCI Express Compared to PCI Slots
Note
Early PCI cards used 5V DC power, but virtually all 32-bit PCI cards in use for a
number of years have used 3.3V DC power. Note that although PCI slots are mostly
obsolete, they are still found on many motherboards for backward compatibility.
PCIe (PCI Express) Slots
Peripheral Component Interconnect Express (PCIe) slots began to replace both PCI and
Accelerated Graphics Port (AGP) slots in system designs starting in 2005. PCIe slots are
available in four “lane” configurations:
x1
x4
x8
x16
Each x refers to an I/O lane. The most common versions include the x1, x4, and x16
designs, as shown in Figure 3-48.
Some motherboards have two or more slots that use the x16 connector; however, the
additional slots might actually support only x4 or x8 transfer rates (see Figure 3-49).
Figure 3-49 A Motherboard Built for Multi-GPU Gaming That Has Three PCIe x16
Physical Connectors but Only One That Actually Provides x16 Speeds
PCI Express has evolved over the years to keep up with processing and data transfer needs
for improvements in NICs, Wi-Fi, graphics, and storage. Each generation doubles the
performance of the previous generation in bandwidth and frequency. PCIe speeds are
represented in both bandwidth (gigabytes per second, expressed as GBps or GB/s) and
gigatransfer (the theoretical speed per lane used on the card). For example, PCIe version
3.0 used 4 I/O lanes of 8GB to reach an aggregate bandwidth of 32GB/s. Table 3-14
compares the recent versions of PCIe.
Table 3-14 Comparison of Recent PCIe Versions
Version/Year
Bandwidth
Gigatransfer
Suggested Uses
PCIe 3.0/2010
32GB/s
8GT/s
Ethernet, graphics SSD, NIC
PCIe 4.0
64GB/s
16GT/s
Ethernet, graphics SSD, NIC
PCIe 5.0/2019
128GB/s
32GT/s
Storage SSD, enterprise
PCIe 6.0
256 GB/s
64GT/s
Storage, enterprise
PCIe 7.0
In development
NOTE
GT stands for gigatransfers. In the tables throughout this chapter, GT/s stands for
gigatransfers per second, which differs from Gb/s, or gigabits per second. GT/s has to
do with clocking embedded into the data of PCIe traffic. Using GT clarifies that some
of the data being counted is “overhead” data used to make the transfer reliable. The
nature of GTs is beyond the scope of the A+ exam.
Note
miniPCI and miniPCIe are reduced-size versions of the PCI and PCIe standards. They
are used in laptop computers.
Power Connectors
Most motherboards feature headers for the power supply to connect and to supply added
power for the drives, fans, lights, and CPU. Other headers will be lower voltage for data.
For more information, see the section “Power Supplies,” later in the chapter.
SATA
The motherboard’s Serial Advanced Technology Attachment (SATA) connectors are
adjacent to the CPU. SATA connectors replaced IDE connectors, which were ribbonlike
cables that were slower and more cumbersome and that needed to be assigned priority to
hard drives.
The most important improvement was speed, with first-generation SATA cables
transferring data up to 1.5Gb/s. As SSDs came to market, SATA specifications improved to
3Gb/s, to match the faster data capabilities of the solid-state drives. The latest SATA
version transfers data at 6Gb/s and can be up to 1m (3 ft.) in length.
Each generation of SATA cable had some differences in connectors, but the speed
difference came from the controllers on the devices they connected to the motherboard and
the capability of the motherboard controllers to handle the faster speeds.
eSATA
External SATA (eSATA) connectors meet SATA standards for data, but the connectors are
different from the internal SATA connectors. The eSATA cables have more sheathing, to
protect data from interference for up to 2m (6 ft.) in length.
Headers
The term headers on a motherboard refers to the pin headers that the connectors plug into.
Some user manuals use the terms interchangeably.
M.2
As noted earlier, an M.2 (pronounced “M-dot-2”) is an SSD that can mount directly onto
the motherboard or an expansion card, giving the drive more direct access to the CPU for
much faster reading than is possible with an SSD. Motherboards must be specifically
designed to accept an M.2 SSD.
Motherboard Compatibility
When selecting a motherboard and installing or upgrading components on a motherboard,
it is important to ensure that the components are compatible with the motherboard. The
following sections discuss important aspects of motherboard compatibility that are covered
on the CompTIA A+ exam.
Processor Compatibility
Intel and AMD, the two main manufacturers of desktop CPUs, use different form factors
for attaching the processor to the motherboard. Differences in how the CPUs physically
attach and how they work internally means one brand’s CPU is not compatible with the
other brand’s motherboard. Because Intel and AMD use different socket types on their
motherboards, CPUs from Intel will not fit an AMD form factor, and vice versa.
Independent manufacturers of motherboards, such as ASUS and ASRock, make several
different boards that support CPUs from both companies.
Intel uses a Land Grid Array (LGA) form factor for CPUs. The pins that connect the CPU
to the motherboard are mounted on the motherboard’s socket. Because of the grid
protruding from the socket, careful handling of the motherboard is essential; damage to
any pin can ruin the motherboard.
AMD, on the other hand, uses a Pin Grid Array (PGA) form factor, in which the contact
pins that insert into the socket are mounted to the CPU itself. Of course, careful handling
of the CPU is important here as well. When an AMD chip is installed, the pins and the
socket should be carefully aligned; then the CPU must be gently dropped into the socket
without any force applied by hand. The CPU is locked into place using a zero insertion
force (ZIF) lever that acts as a retention arm that holds the chip in place. Figure 3-50
shows an AMD CPU with a PGA.
Figure 3-50 An AMD CPU with PGA (Left) and an Intel CPU with LGA (Right)
(Images © S. Rimkuss, Shutterstock and © RMIKKA, Shutterstock)
AMD and Intel CPUs are also fundamentally different from one generation to the next.
The CPU form factor must match the socket form factor when building a PC or when
changing out a motherboard or CPU. For example, Intel’s Core i7 CPU uses an LGA 1151,
meaning that it has 1,151 pins. The newer Core i9 uses an LGA 2066, with 2,066 pins.
Because of the pin difference, each CPU needs a different motherboard. Similar
differences occur between AMD generations.
CPUs have evolved over time, and each generation of CPU, whether Intel or AMD, can
make different demands of a motherboard. For example, earlier CPUs could support 32-bit
processing but not 64-bit processing. When 64-bit CPUs became available, they did not
work on motherboards designed for 32 bit because those motherboards could not support
the additional RAM capabilities and other features. Current CPUs have graphics features
that were not available in the previous generation, and the chipsets might need to be
enhanced as well.
When upgrading a system, it is wise to start with the speed and features you want from a
CPU and then shop for a motherboard that supports it. Checking with the manufacturer is
the only way to know for sure whether a new version of CPU will work with the current
motherboard’s chipset.
Central Processing Unit (CPU) Socket Types
The socket on a motherboard holds the central processing unit (CPU). The CPU takes in
instructions from the software and runs calculations to process them into meaningful
output for the application. (CPUs are discussed in more detail later in this section.)
Intel and AMD are the most prolific chip makers, and they design chips to efficiently
perform certain tasks. For example, gaming chips might have one architecture, and chips
for mining crypto currency might use another; desktops and mobile devices also have their
own variations of chip design.
Although Intel and AMD processors share two common architectures—x86 (used for 32bit processors and for 64-bit processors running in 32-bit mode) and x64 (an extension of
x86 that enables larger files, larger memory sizes, and more complex programs)—these
processor families differ in two important ways:
Different processor sockets
Differences in multicore processor designs (discussed later in this section)
The sockets used by these two companies are both physically and logically different, so
they are not interchangeable. One will not physically fit into the motherboard of the other,
and since CPUs are designed for certain motherboards, they cannot work together even if
they could physically connect.
Intel
Intel has used many processor sockets over the years. Note that the number of sockets has
increased over time to accommodate more cores and improved architectures. Intel uses a
connecting pattern called a Land Grid Array (LGA), which refers to the more than 1,000
connecting surfaces, or lands, that fit onto the Intel socket pins that wire into a
motherboard. Common LGA models include the following:
LGA 775
LGA 1155
LGA 1156
LGA 1366
LGA 1150
LGA 2011
LGA 2066
Note
So many types of specialty CPUs exist (along with a maddening number of code
names) that keeping it all straight is difficult. Before you buy any CPU from the vendor,
be sure that what you are buying will work with what you have. For example, see the
Automated Relational Knowledgebase, also known as the Intel ARK website
(https://ark.intel.com).
Land Grid Array Sockets
The LGA design uses spring-loaded lands in the processor socket (see Figure 3-51) that
connect to bumps on the backside of the processor (see Figure 3-52). The number of lands
in the processor socket is used for the numeric part of the socket name. For example, LGA
1150 has 1150 lands in the processor socket.
Figure 3-51 An LGA 1155 Socket Prepared for Processor Installation
Figure 3-52 The Front and Back Sides of an LGA Processor Before Installation
Note
An excellent resource for information about currently available Intel processors and
discontinued models is the Intel ARK website (https://ark.intel.com), mentioned earlier.
To learn how to decode processor model number series, see “About Intel Processor
Numbers,” at www.intel.com/content/www/us/en/processors/processor-numbers.xhtml.
Mobile processors with similar model numbers can vary in features.
Note
The latest Intel socket for desktop processors, Socket LGA2066, supports the Intel XSeries processors. To learn more about X-Series processors and matching chipsets, visit
http://ark.intel.com.
AMD
AMD has used many processor sockets over the years, but the current desktop standard is
the AM4.
All these sockets use the micro Pin Grid Array (mPGA) design.
Note
In the following sections, only processors with thermal design power (TDP) over 25
Watts are covered. Processors with 25 Watts or less TDP are typically used in laptops or
all-in-one units rather than typical desktops.
mPGA Sockets
The micro Pin Grid Array (mPGA) design uses pins on the back side of the CPU to
connect to pins in the processor socket. To hold the CPU in place, a zero insertion force
(ZIF) socket mechanism is used. Open the arm and insert the processor; then close the arm
to clamp the CPU pins in place.
The heat sink clips to mounting lugs on two sides of the processor socket. All the mPGA
sockets listed at the beginning of this section work in the same way.
Figure 3-53 shows Socket FM2, which uses mPGA. Figure 3-54 shows the back side of a
processor designed for Socket FM2.
Figure 3-53 Socket FM2 Before Processor Installation
Figure 3-54 The Back Side of an AMD A10 5800K Processor Made for Socket FM2
The CPU series numbers contain codes and naming conventions for features or strengths
of the chips, or they might indicate when a new generation of chip was developed. For
example, features in an Intel i9 Core were developed later than an i7 Core, even though
their production time overlapped. Each CPU can be compatible with chipsets on many
compatible boards, so the manufacturer’s online database is invaluable.
Table 3-15 provides a quick reference to Intel and AMD sockets and processor family code
names. The following sections provide additional detail.
Table 3-15 Examples of Intel and AMD Desktop and Mobile Series CPUs
CPU
Cores Threads PCIe
Version/Lanes
Socket
Maximum
RAM
Intel i9-10920X
12
24
3.0/28
LGA2066 256GB
Intel i9-10940X
14
28
3.0/28
LGA2066 256GB
Intel i9-10980XE
18
36
3.0/28
LGA2066 256GB
Intel i9-10900X
10
20
3.0/28
LGA2066 256GB
AMD Ryzen Threadripper 16
32
4.0/64
AM4
AMD Ryzen Threadripper 12
24
4.0/64
AM4
CPU
Cores Threads PCIe
Version/Lanes
Socket
AMD Ryzen Threadripper 8
16
4.0/64
AMD 3015Ce from MD
3000 Series Mobile
Processors
8
3.0/Chromebook FT5
2
Maximum
RAM
AM4
4GB/DDR4
Servers
Data center servers are specially designed for their main task of data retrieval and storage.
Graphics and other tasks common to a desktop are not required of a server, but high
performance and lower power consumption are. CPU manufacturers therefore create
special server CPUs for these machines.
The latest generation of servers has multisocket support, with Intel Xeon CPU and AMD
Threadripper allowing two CPU sockets to work together. Newer models support up to
eight sockets. Table 3-16 depicts two high-end products in the race for server power and
performance.
Table 3-16 Server CPU Comparison
Name
Cores Threads TDP/Watts RAM
AMD 773X
64/128 128
Intel
32x2
HNS2600BPBRCT/3rd
Gen Xeon
Security Notes
280W
4TB/16DIMM Yes
Encryption
for
security
165W
2.8TB/16
DIMMs
Up to 8
sockets
Yes
Having more than one CPU on a motherboard means having more physical sockets and
more supporting design, which is not practical for desktop or even gaming machines.
Mobile
Laptops, tablets, and phones each have motherboard standards. CPUs generate heat, and
mobile devices rarely include fans, so mobile CPUs are made to run on lower voltage and
to sleep when not needed. The motherboards are much smaller than the AMD and Intel
designs mentioned earlier. Table 3-17 depicts different ITX dimensions.
Table 3-17 Comparison of ITX Dimensions for Mobile Devices
Form Factor
Dimensions
Mini-ITX
6.7 × 6.7 in.
Form Factor
Dimensions
Nano-ITX
4.7 × 4.7 in.
Pico-ITX
3.9 × 2.8 in.
Mobile-ITX
2.4 × 2.4 in.
Basic Input/Output System (BIOS)/Unified Extensible Firmware Interface
(UEFI) Settings
The Basic Input/Output System (BIOS) is an essential component of the motherboard. This
boot firmware, also known as System BIOS or, on most recent systems, Unified Extensible
Firmware Interface (UEFI), is the first code run by a computer when it is booted. It
prepares the machine by testing it during bootup and paves the way for the operating
system to start. It tests and initializes components such as the processor, RAM, video card,
hard drives, optical drives, and USB drives. If any errors occur, the BIOS/UEFI reports
them as part of the testing stage, known as the power-on self-test (POST). The BIOS/UEFI
resides on a ROM chip and stores a setup program that you can access when the computer
first boots up. From this program, it is possible to change settings in the BIOS and upgrade
the BIOS as well.
Note
From this point on in the chapter, the term BIOS/UEFI refers to both traditional BIOS
and UEFI firmware, except when they differ in function.
BIOS/UEFI Configuration
The system BIOS/UEFI has default settings provided by the system or motherboard maker,
and these settings work fine for most people out of the box. However, as a system is built
up with storage devices, memory modules, adapter cards, and other components, it is
sometimes necessary to alter the default settings to get the best use of the devices.
The changes to BIOS/UEFI are made using the BIOS/UEFI setup program and then saved
to the CMOS (complementary metal-oxide semiconductor) chip on the motherboard.
Note
macOS provides operating system menus for making changes to system devices instead
of permitting direct access to the BIOS.
Accessing the BIOS/UEFI Setup Program
The BIOS/UEFI configuration program is stored in the BIOS/UEFI chip itself. Just press
the key or key combination displayed onscreen (or described in the manual) when the
system starts booting to access the BIOS/UEFI program menu.
Although these keystrokes vary from system to system, the most popular keys on current
systems include Escape (Esc), Delete (Del), F1, F2, and F10.
Most recent systems display the key(s) necessary to start the BIOS/UEFI setup program at
startup (see Figure 3-55). If you do not know which key to press to start your computer’s
BIOS/UEFI setup program, however, check the system or motherboard manual for the
correct key(s).
Figure 3-55 A Typical Splash Screen That Displays the Keystrokes Needed to Start
the BIOS Setup Program
Note
Because the settings you make in the BIOS/UEFI setup program are stored in the
nonvolatile CMOS, the settings are often called CMOS settings or BIOS/ UEFI settings.
The contents of CMOS are maintained by a battery.
CAUTION
BIOS/UEFI configuration programs vary widely, but the screens used in the following
sections are representative of the options available on typical recent systems; your
system might have similar options but place the settings on different screens than those
shown here. Laptops, corporate desktops, and tablets generally offer fewer options than
those shown here.
Be sure to consult the manual that came with your computer or motherboard before you
change the settings you find here. Fiddling with the settings can improve performance, but
it can also wreak havoc on an otherwise healthy device if settings are changed in error.
UEFI and Traditional BIOS
All desktop and laptop computers from 2014 on use a new type of firmware called the
Unified Extensible Firmware Initiative (UEFI) to display a mouse-driven GUI or textbased menu for BIOS setup. macOS computers all use UEFI firmware. Compared to a
traditional flash ROM BIOS, UEFI has the following advantages:
Support for hard drives of 2.2TB and higher capacity. These drives require use of the
GUID Partition Table (GPT) to access full capacity.
Faster system startup (booting) and other optimizations.
Larger-size ROM chips used by UEFI to make room for additional features, better
diagnostics, the capability to open a shell environment for easy flash updates, and the
capability to save multiple BIOS configurations for reuse.
UEFI firmware offers similar settings to those used by a traditional BIOS (see Figure 356), along with additional options (see Figures 3-57 and beyond). Most desktop systems
with UEFI firmware use a mouse-driven graphical interface. However, many laptops with
UEFI firmware use a text-based interface similar to BIOS.
Figure 3-56 A Computer That Uses a Traditional BIOS
To learn more about UEFI, visit www.uefi.org.
BIOS/UEFI Settings Overview
The following sections review the typical setup process using various UEFI firmware
versions on systems running Intel Core i3 3227U, Intel Core i5 i6600, AMD FX-8350, and
AMD A10-5800K processors.
Table 3-18 provides detailed information about the most important CMOS/BIOS settings.
Use this table as a quick reference to the settings you need to make or verify in any system.
The following sections provide examples of these and other settings.
Table 3-18 Major CMOS/BIOS/UEFI Settings
Option
Settings
Notes
Boot
Sequence
Hard drive, optical
(CD/DVD, Bluray), USB, network
ROM; order as
wanted
To boot from bootable OS or diagnostic CDs or
DVDs, place the CD or DVD (optical) drive
before the hard drive in the boot sequence. To
boot from a bootable USB device, place the USB
device before the hard drive in the boot sequence.
You can enable or disable additional boot devices
on some systems.
Option
Settings
Notes
Memory
By SPD or Auto
Configuration (default); manual
settings
(Frequency, CAS
Latency [CL], Fast
R-2-R turnaround,
and so on) also
available
This option provides stable operation using the
vendor settings stored in memory.
Use manual settings (frequency, CAS latency,
and so on) for overclocking (running memory at
faster than normal speeds) or to enable memory
of different speeds to be used safely by selecting
slower settings.
CPU Clock
and
Frequency
Automatically
detected on most
recent systems
Faster or higher settings overclock the system
but could cause instability. Some systems default
to low values when the system does not start
properly.
Hardware
Monitor
Enable display for This is also known as PC Health on some
all fans plugged
systems. It can be monitored from within the OS
into the
with vendor-supplied or third-party utilities.
motherboard
Onboard
Audio,
Modem, or
Network
Enable or disable
Enable this when you do not use add-on cards for
any of these functions; disable each setting
before installing a replacement card. Some
systems include two network adapters.
USB Legacy Enable when USB This option enables a USB keyboard to work
keyboard is used outside the OS.
Serial Ports
Disable unused
ports; use default
settings for ports
you use
Serial ports are also known as COM ports. Most
systems no longer have serial ports.
Parallel Port Disable unused
port; use EPP/ECP
mode with default
IRQ/DMA when a
parallel port or
device is connected
A parallel port is compatible with almost any
parallel printer or device; be sure to use an IEEE1284-compatible printer cable. Most recent
systems no longer include parallel (LPT) ports.
USB
Function
When the motherboard supports USB 2.0 (HiSpeed USB) ports, be sure to enable USB 2.0
function and load USB 2.0 drivers in the OS.
Enable
Option
Settings
Notes
USB 3.0
Function
Enable
USB 3.0 ports also support USB 3.1, 2.0, and
USB 1.1 devices. Disable this function when
USB 3.0 drivers are not available for the
operating system.
Keyboard
NumLock,
autorepeat
rate/delay
Leave this at the default (NumLock On) unless
the keyboard has problems.
Plug-andPlay OS
Enable for all
When this is enabled, Windows configures
except some Linux devices.
distributions
Primary
VGA BIOS
Varies
Select the primary graphics card type (PCIe or
onboard).
Shadowing
Varies
Enable shadowing for video BIOS; leave other
shadowing disabled.
Quiet Boot
Varies
Disable this to display system configuration
information at startup.
Boot-Time
Diagnostic
Screen
Varies
Enable this to display system configuration
information at startup.
Virtualization Varies
Enable this to run hardware-based virtualization
programs such as Hyper-V or Parallels so that
you can run multiple operating systems, each in
its own window.
Power
Varies
Management
(Menu)
Enable and disable various power settings, as
well as manage voltages. Voltages should be set
to Auto. Enable CPU fan settings to receive
warnings of CPU fan failure.
Fan Settings Varies
Manage CPU fan settings and chassis fan
settings.
S1 or S3
standby
Use S1 (which saves minimal power) only when
you use devices that do not properly wake up
from S3 standby.
Enable S3
AC Pwr Loss Enable restart or
Restart
full on
This prevents the system from staying down
when a power failure takes place.
Option
Settings
Wake on
Enable when you
LAN (WOL) use WOLcompatible
network card or
modem
Notes
WOL-compatible cards use a small cable
between the card and the motherboard. Some
integrated network ports also support WOL.
User/Power- Blocks system
Enable this when physical security settings are
On Password from starting when needed, but be sure to record the password in a
password is not
secure place.
known
Setup
Password
Blocks access to
setup when the
password is not
known
Both passwords can be cleared on both systems
when CMOS RAM is cleared.
Write-Protect Varies
Boot Sector
Enable this for normal use, but disable it when
installing drives or using a multiboot system.
This helps prevent accidental formatting but
might not stop third-party disk prep software
from working.
Boot Virus
Enable
Detection
(Antivirus
Boot Sector)
This stops true infections but allows multiboot
configuration.
SATA Drives Varies
This autodetects the drive type and settings at
startup time. Select CD/DVD for a
CD/DVD/Blu-ray drive; select None when a
drive is not present or to disable an installed
drive.
SATA Drive IDE, AHCI, RAID The IDE setting emulates now-obsolete PATA
Configuration
drives. To take advantage of hot swapping and
native command queuing (NCQ) to improve
performance, select AHCI. Use RAID when the
drive will be used as part of a RAID array.
As you can see in Table 3-18, you have many options to select from when configuring
BIOS settings. Many BIOS firmware versions enable you to automatically configure your
system with a choice of these options from the main menu:
BIOS defaults (also referred to as Original/Fail-Safe on some systems)
Setup defaults (also referred to as Optimal on some systems)
These options primarily deal with performance configuration settings in the BIOS
firmware, such as memory timings and memory cache. The settings used by each BIOS
setup option are customized by the motherboard or system manufacturer.
Use BIOS defaults to troubleshoot the system because these settings are conservative in
memory timings and other options. Normally, the setup defaults provide better
performance. As you view the setup screens in this chapter, you’ll see that these options
are listed.
CAUTION
If you use automatic setup after you make manual changes, all your manual changes
will be overridden. Use the setup defaults and then make any other changes you want.
With many recent systems, you can select optimal or setup defaults, save your changes,
and then exit; the system will then work acceptably. However, to configure drive settings
or USB settings, or to enable or disable ports, you also need to work with individual BIOS
settings, such as the ones shown in the following sections.
TIP
On typical systems, you set numerical settings, such as date and time, by scrolling
through allowable values with keys such as + and – or Page Up/Page Down. However,
to select settings with a limited range of options, such as to enable/disable or choose
from a menu, press Enter or the right-arrow key on the keyboard and then choose the
option you want from the available choices.
Boot Options: Settings and Boot Sequence
Most computers include settings that control how the system boots and the sequence in
which drives are checked for bootable operating system files. Depending on the system,
these settings might be part of a larger menu, such as an Advanced Settings menu, a BIOS
Features menu (see Figure 3-57), or a separate Boot menu (see Figure 3-58).
Figure 3-57 Boot Sequence and Other Boot Settings in the UEFI/BIOS Features
Menu
Figure 3-58 A Typical Boot Menu Configured to Permit Booting from a CD/DVD or
USB Flash Drive Before the Hard Drive
Enabling Fast Boot skips memory and drive tests to enable faster startup. Enabling Boot
Up NumLock turns on the keyboard’s NumLock option.
The menus shown in Figures 3-57 and 3-58 are used to adjust the order in which drives are
checked for bootable media. For faster booting, set the hard drive with system files as the
first boot device. However, when you want to have the option to boot from an optical
(CD/DVD/Blu-ray) disc or from a USB flash or hard drive for diagnostics or operating
system installations, put those drives before SATA hard drives in the boot order.
Note
Even when the first boot drive is set up as CD/DVD, some discs prompt the user to
press a key to boot from the CD/DVD drive when a bootable disc is found. Otherwise,
the system checks the next available device for boot files.
Firmware Updates
Interestingly, a flash BIOS update is not available from BIOS manufacturers (Phoenix,
Insyde, AMI, and Award/Phoenix). They do not sell BIOS updates because their basic
products are modified by motherboard and system vendors. Following are the general steps
to locate a flash BIOS update and install it:
Step 1. For major brands of computers, go to the vendor’s website and look for links to
downloads or tech support. The BIOS updates are listed by system model and by
version; avoid beta (prerelease) versions.
TIP
If your system is a generic system (that is, it came with a mainboard or motherboard
manual and other component manuals instead of a full system manual), you need to
contact the motherboard maker.
You can also buy a replacement flash BIOS file from www.eSupport.com if you
cannot get an updated BIOS code from your system or motherboard vendor.
To determine the motherboard’s make and model, you can download and run Belarc
Advisor (free for personal use) from www.belarc.com/free_download.xhtml.
See the following websites for additional help:
Wims BIOS page (www.wimsbios.com)
BIOSAgentPlus (www.biosagentplus.com)
AMI (American Megatrends International LLC, formerly American Megatrends
Inc.): https://www.ami.com/
Step 2. Locate the correct BIOS update for your system or motherboard. For generic
motherboards, the Wims BIOS page also has links to the motherboard vendors’
websites.
Step 3. Determine the installation media needed to install the BIOS image. Many recent
systems use a Windows-based installer, but some use a bootable CD or USB
flash drive.
Step 4. Be sure to download all the files needed to install the BIOS image. In most cases,
a download contains the appropriate loader program and the BIOS image. For
some motherboards, you might also need to download a separate loader program.
If the website has instructions posted, print or save them for reference.
Step 5. If you need to create bootable media, follow the vendor’s instructions to create
the media and place the loader and BIOS image files on the media.
Step 6. To install from bootable media, follow step 6a. To install from within Windows,
follow step 6b.
Step 6a. To install from bootable media, make sure the drive is the first item in the BIOS
boot sequence. Insert or connect your media, and restart the system. If
prompted, press a key to start the upgrade process. Some upgrades run
automatically, others require you to choose the image from a menu, and still
others require the actual filename of the BIOS. The BIOS update might also
prompt you to save your current BIOS image. Choose this option, if possible,
so that you have a copy of your current BIOS, in case a problem arises. After
the process starts, it takes approximately 3 minutes to rewrite the contents of
the BIOS chip with the updated information.
Step 6b. For installation from Windows, close all Windows programs before you start
the update process. Navigate to the folder containing the BIOS update, and
double-click it to start the update process. Follow the prompts onscreen to
complete the process. It takes approximately 3 minutes to rewrite the contents
of the BIOS chip with the updated information.
CAUTION
While performing a flash upgrade, make sure you do not turn off the power to your PC
and that you keep children or pets away from the computer, to prevent accidental
shutdown. Wait for a message indicating that the BIOS update has been completed
before you touch the computer. If the power goes out during the flash update, the BIOS
chip could be rendered useless.
Step 7. Remove the media and restart the system to use your new BIOS features.
Reconfigure the BIOS settings, if necessary.
Recovering from a Failed BIOS Update
If the primary system BIOS is damaged, keep in mind that some motherboard
vendors offer dual BIOS chips on some products. The secondary BIOS performs the
same functions as the primary BIOS so the system can continue to run.
If you use the wrong Flash BIOS file to update your BIOS, or if the update process
does not finish, your system cannot start. You might need to contact the system or
motherboard maker for service or purchase a replacement BIOS chip.
In some cases, the BIOS contains a “mini-BIOS” that can be reinstalled from a
reserved part of the chip. Systems with this feature have a jumper on the motherboard
called the flash recovery jumper.
To use this feature, download the correct flash BIOS, make a bootable disc from it,
and take it to the computer with the defective BIOS. Set the jumper to Recovery,
insert the bootable media, and then rerun the setup process. Because the video will
not work, you need to listen for beeps and watch for the drive light to run during this
process. Turn off the computer, reset the jumper to Normal, and then restart the
computer.
If the update cannot be installed, your motherboard might have a jumper that writeprotects the flash BIOS. Check the manual to see whether your system has this
feature. To update a BIOS on a system with a write-protected jumper, you must
follow these steps:
Step 1. Disable the write protection.
Step 2. Perform the update.
Step 3. Reenable the write protection to keep unauthorized people from changing
the BIOS.
Security Features
Security features of various types are scattered around the typical system BIOS/UEFI
dialog boxes. Features and their locations vary by system and might include the following:
BIOS/UEFI password: BIOS Settings Password or Security dialog boxes
Power-on password: Configured through the Security dialog box
Chassis intrusion: Various locations
Boot sector protection: Advanced BIOS Features dialog box
These features support drive encryption:
TPM (trusted platform module): Security dialog box
LoJack for laptops: An after-market product embedded in firmware or installed by
the end user; not managed with BIOS dialog boxes
Secure Boot: Boot or other dialog boxes
Enable the BIOS password feature to permit access to BIOS setup dialog boxes only for
those with the password. The power-on password option prevents anyone without the
password from starting the system. Note that these options can be defeated by opening the
system and clearing the CMOS memory.
When intrusion detection/notification, also known as chassis intrusion, is enabled, the
BIOS displays a warning on startup that the system has been opened.
Boot sector protection, found primarily on older systems, protects the default system
drive’s boot sector from being changed by viruses or other unwanted programs. Depending
on the implementation, this option might need to be disabled before an operating system
installation or upgrade.
Windows editions that support the BitLocker full-disk encryption feature use the Trusted
Platform Module (TPM) to protect the contents of any specified drive. Although many
corporate laptops include a built-in TPM module, desktop computers and servers might
include a connection for an optional TPM.
LoJack for laptops (and other mobile devices) is a popular security feature embedded in
the laptop BIOS of a number of systems, and it can be added to other systems. It consists
of two components: a BIOS-resident component and the Computrace Agent, which is
activated by LoJack when a computer is reported as stolen. To learn more about LoJack for
laptops, tablets, and smartphones, see https://homeoffice.absolute.com.
Secure Boot (refer to Figures 3-57 and 3-58)—blocks installation of other operating
systems and also requires the user to access UEFI setup by restarting the computer in a
special troubleshooting mode from within Windows 10/11. Secure Boot is enabled by
default on systems shipped with Windows 10/11. Linux users or those who want more
flexibility in accessing UEFI/BIOS (for example, technicians making changes in UEFI
firmware) should disable Secure Boot.
Interface Configurations
Typical desktop systems are loaded with onboard ports and features, and the menus shown
in Figure 3-59 through 3-63 are typical of the BIOS menus used to enable, disable, and
configure storage, audio, network, and USB ports.
Figure 3-59 Fan Settings Shown in ASUS UEFI BIOS Utility’s Advanced Mode
Figure 3-60 A UEFI Configuration Dialog Box for SATA Ports
Figure 3-61 Configuring a USB Host Adapter for Battery Charging
Figure 3-62 Configuring Onboard HD Audio
Figure 3-63 Configuring an Onboard Network Adapter
Fan Considerations
Internal fan–related settings can be accessed in BIOS/UEFI. Adjustments can be made to
CPU fans and, in some cases, other fans such as chassis fans. Fans that bypass the
motherboard and connect directly into the power supply cannot be adjusted from
BIOS/UEFI. Fans that connect directly into the motherboard, such as Pulse Width
Modulation (PWM) fans, are typically adjustable from BIOS/UEFI settings. The fan
settings options vary among motherboard vendors. Some BIOS/UEFI settings offer generic
options, such as Quiet or Performance. Others offer options that can adjust the speed or
percentage at which the fans are operating (see Figure 3-59). In some BIOS/UEFI models,
settings can be implemented that adjust the fan speed based on the temperature inside the
case.
SATA Configuration
Use the SATA configuration options (such as those shown in Figure 3-60) to enable or
disable SATA and eSATA ports and to configure SATA host adapters to run in compatible
(emulating PATA), native (AHCI), or RAID modes. AHCI supports native command
queuing (NCQ) for faster performance and permits hot swapping of eSATA drives.
USB Host Adapters and Charging Support
Most systems have separate settings for the USB (2.0) and USB 3.0/3.1/3.2 (a.k.a.
SuperSpeed) controllers (on systems that have USB 3.0/3.1/3.2 ports). If you don’t enable
USB 2.0 or USB 3.0/3.1/3.2 in your system BIOS, all your system’s USB ports will run at
the next-lower speed.
Some USB configuration utilities can also be used to enable a specified USB port to output
at a higher amperage than normal, to enable faster charging of smartphones. Figure 3-61
illustrates a system with USB 3.0 support enabled and battery charging support being
enabled.
Audio and Ethernet Ports
Depending on the system, audio and Ethernet ports and other integrated ports might be
configured using a common menu or separate menus. In Figure 3-62, the HD Azalia
onboard audio is enabled; with a separate sound card installed, onboard audio should be
disabled. SPDIF audio can be directed through the SPDIF digital audio port (default) or the
HDMI AV port (optional) using this menu.
In Figure 3-63, the option Onboard LAN Option ROM is disabled on this system. Enable it
when you want to boot from an operating system that is stored on a network drive.
CMOS Battery
The system BIOS is responsible for configuring the ports and features controlled by the
chipset, and the CMOS chip on the motherboard stores the settings. The CMOS battery
provides power to maintain the contents of the CMOS chip (see Figure 3-64). Battery life
is several years, but a low CMOS battery can cause problems with drivers and sometimes
booting. Because date and time settings are stored in CMOS, date and time errors can be a
good indication that it is time to check or change the battery.
Figure 3-64 A Typical CMOS Battery (CR2032)
To clear CMOS on most systems, place a jumper block over two jumper pins.
Note
Some systems feature a port cluster–mounted push button to clear the CMOS. If you
need to clear the CMOS on a particular system, check the documentation for details.
Encryption
Security has become the major concern in the design, manufacturing, and use of
computers. Hackers find vulnerabilities in software to get into computers and compromise
data. One method of mitigating the security threats is to have security processes separate
from the software. To do this, specialized chips have been developed to manage hardware
security away from the CPU. TPMs and HSMs are designed for different tasks, but both
are important to desktop and laptop security.
Trusted Platform Module (TPM)
As previously mentioned, a Trusted Platform Module (TPM) is a chip embedded into the
motherboard of a desktop or laptop that enhances hardware security. The tasks it performs
include generating and storing cryptographic keys to be used by the operating system, and
managing authentication of the user booting up the system. Because they are processed
separately from the CPU, there is little chance that the CPU can be hacked to acquire the
keys.
The TPM provides full disk encryption capabilities and protects disks during the boot
process until the operating system can complete authentication. The TPM chip actually has
its own small operating system for generating encryption keys separately from the CPU.
TPMs are enabled in the BIOS/UEFI settings and are designed to be sure that the operating
system is authentic and that the correct owner is booting the computer, but they do not
manage other security keys needed by applications. Every certified Windows 11 system
comes with a TPM chip. To view information about the TPM, open the Windows Defender
Security application, select Device Security from the left menu, and then select Security
Processor Details (see Figure 3-65).
Figure 3-65 Information About the TPM on Windows
Hardware Security Module (HSM)
A hardware security module (HSM) is not embedded into the motherboard. Instead, it is
an added module or external device that can be added for storing security keys for general
use.
An important difference between TPMs and HSMs is that HSMs can store encryption data,
but they do not generate the encryption keys as the TPMs do. Because HSMs are not
embedded into the motherboard, they must access the CPU via USB, mounted in an
extension slot, or, if being used by a network, via TCP/IP.
Smartphones have similar chips on their motherboards for isolating security data, but they
are beyond the scope of the current A+ exam.
CPU Architecture
The architecture of a CPU refers to how it is designed to process data with its instruction
set architecture (ISA). The ISA tells the CPU what to do and how to accomplish it. CPU
manufacturers have adopted similar architectures, which are discussed in this section.
x64/x86
Early CPUs from Intel were developed on the x86 architecture, which eventually allowed
for 32-bit processing by the CPU. This means that 32 bits of data could be processed at
one time and the CPU could address up to 4GB of RAM.
This worked well for years, until more complex software needed more memory and faster
processing. AMD developed the x64 CPU (also known as the x86-64), which greatly
expanded the speed and memory access. The two most common architectures in use today
by CPU manufacturers are the x86 and the x64.
Table 3-19 outlines the key differences between the x86 and the x64.
Table 3-19 Comparison of x86 and x64 CPUs
Architecture x86
x64
Bit
processing
64
32
RAM access 4GB
264
Common
uses
Most desktops and laptops, gaming,
3D rendering
Tablets, lower-end laptops,
mobile devices
It is important to note that x64 CPUs can easily run the 32-bit x86 architecture, but the
reverse is not true. To see if your Windows machine is running in 32- or 64-bit mode,
search for “system information” to retrieve the data in Figure 3-66.
Figure 3-66 Determining CPU Type
Advanced RISC Machine (ARM)
Reduced Instruction Set Computer (RISC) was designed to simplify CPUs from the x86
standards. Making the instruction set smaller for tasks enabled chip manufacturers to use
fewer transistors, improving the efficiency of the computing process.
Advanced RISC Machines (ARM) is a processor architecture that is based on RISC. ARM
is the most widely used instruction set architecture. ARM processors are low cost, have
minimal power consumption, and generate lower heat, making them ideal for devices such
as smartphones, tablets, laptops, and other embedded systems. However, ARM processors
are also utilized in desktops and servers. Additionally, ARM architecture is implemented
on operating systems such as Windows, UNIX, Apple iOS, and Android.
CPU Cores: Single Core and Multicore
A processing core is the part of the CPU that gets instructions from software and performs
the calculations for output. Early computers had single-core processors to do all the work.
As demands on CPUs grew, single-core processors could not keep up.
Two or more physical processors in a system enable it to perform much faster when
multitasking or running multithreaded applications. However, as mentioned earlier,
systems with multiple processors are expensive to produce and are best used in server and
enterprise computing. Multicore processors, which combine two or more processor cores
into a single physical processor, provide virtually all the benefits of multiple physical
processors, are lower in cost, and work with any operating system that supports traditional
single-core processors. The operating system sees each core as a CPU.
Multithreading
CPUs process the data from the operating systems, and delays in moving data in and out of
the CPU meant there was downtime. Designers found an elegant way to “thread”
additional work into the CPU while it was waiting for other operating instructions. This
way, one physical core could behave like two logical cores. This process, known as
hyperthreading, allowed much more processing than with one core alone.
As CPUs developed and added cores, multithreading was designed as a method to allow
multiple threads on each core. This works differently from hyperthreading: Multithreading
breaks each core into logically smaller CPUs to handle more sets of operating instructions,
resulting in higher CPU performance.
The relationship between the motherboard socket, the cores in the CPU, and the logical
processing from multithreading can be easily seen in the Task Manager in Windows, on the
Performance tab. Figure 3-67 depicts a typical laptop or desktop CPU at work.
Figure 3-67 Task Manager Depicting One Socket Holding a CPU with Four Cores
Being Threaded, with the Capacity of Eight Logical Processors
Virtualization Support
Creating and managing a virtual version of a computer (or any device) is a rapidly growing
sector in computing. (See Chapter 4, “Virtualization and Cloud Computing,” for further
discussion of virtualization.) Most current AMD and Intel processors feature virtualization
support, also known as hardware-assisted virtualization. Virtualization support allows a
physical CPU to be emulated as multiple individual CPUs that can be used in a virtualized
operating system. This enables virtualized operating systems and applications to run faster
and use fewer system resources. The benefits are too many to discuss here, but think of it
as getting two or more computers running in software, but buying only one piece of
hardware to run them. To check whether a Windows device has virtualization support
enabled or disabled, navigate to the Task Manager; the Performance tab shows those
details (see Figure 3-67). Virtualization is enabled and disabled through BIOS/UEFI
firmware settings.
CPU Speeds
Different components of the motherboard—such as the CPU, memory, chipset, expansion
slots, storage interfaces, and I/O ports—connect with each other at different speeds. The
term bus speeds refers to the speeds at which different buses in the motherboard connect to
different components. On a motherboard, the bus is the path data takes between the
internal components of the computer.
Some of these speeds, such as the speed of I/O ports and expansion slots (USB,
Thunderbolt, and SATA ports, as well as PCI and PCIe slots), are established by the design
of the port or by the capabilities of the devices connected to them. However, depending on
the motherboard, you might be able to fine-tune the bus speeds used by the processor, the
chipset interconnect, and memory. These adjustments, where available, are typically
performed through BIOS/UEFI firmware settings in menus such as Memory,
Overclocking, and AI Tweaker.
Figure 3-68 shows the dialog box for the CPU (processor) overclocking UEFI firmware for
a system with an Intel i5 processor. The dialog box indicates the current CPU and memory
multipliers that can be adjusted.
Figure 3-68 CPU and Memory Speed Information on a System That Allows Speed
Adjustment
Figure 3-69 illustrates the dialog box for memory overclock adjustments on the same
system. To change the CPU speed, memory timing, or other adjustments, change the Auto
setting and enter the desired values. On this system and others, you can select a CPU
overclocking value; other settings are adjusted automatically as needed.
Figure 3-69 Preparing to Overclock Memory
Expansion Cards
Most new CPUs come with integrated video, which is sufficient for everyday use.
However, users of graphics applications and gamers will likely find a benefit in upgrading
to an onboard graphics card that has dedicated memory space for graphics.
The more integrated graphics processors are called upon, the more memory is used for
processing and the more heat is generated by the CPU. A good video card has a separate
processing chip and a cooling system that takes the load off the CPU and frees up space for
the CPU to run more efficiently.
Installing Sound Cards
A sound card converts the digital sound signal into an analog sound experience preferred
by the human ear. For most users, the onboard sound card that is integrated into the
motherboard is fine, but some users want high-fidelity sound for home theaters and music
mixing. Purchasing an internal sound card that is more powerful and has more input/output
options makes sense for professionals who work with sound.
Installing a sound card is similar to installing a video card. Before installing a sound card,
be sure to disable onboard audio with the system BIOS/UEFI setup program and uninstall
any proprietary mixer or configuration apps used by onboard audio.
To install a sound card, follow these steps:
Step 1. Shut down the computer and disconnect it from AC power.
Step 2. Open the case to gain access to the PC’s expansion slots.
Step 3. Select an empty PCIe or PCI expansion slot that is appropriate for the form
factor of the sound card to be installed.
Step 4. Remove the corresponding bracket from the back of the case.
Step 5. Insert the card into the slot (see Figure 3-70).
Figure 3-70 A Typical PCIe Sound Card with 5:1 Surround Audio After Being
Inserted into an Expansion Slot
Step 6. Secure the card bracket into place, using the screw or locking mechanism you
removed or released in step 4.
Step 7. Connect any header cables as needed (refer to Figure 3-70).
Step 8. Connect speakers, microphone, and line-in and line-out cables as needed to
support your audio or home theater subsystem.
Step 9. Close the system.
Step 10. Reconnect AC power and restart the system.
Step 11. Install the driver files provided with the sound card, or install updated versions
provided by the vendor.
Step 12. If they were not already installed in step 11, install the mixer and configuration
utilities provided with the new sound card.
External USB Audio Sound Cards
An external USB sound card can allow for higher-quality sound and multiple adapter
input/output jacks. These sound cards really look more like USB-attached devices than
cards, but they perform the same task as cards (for an example, see Sewelldirect.com). You
can also add surround audio with a USB-based audio device. This is a good solution for
laptops and for systems with limited or no expansion slots.
Installing a USB Audio Sound Card
To install a USB audio device, follow these steps:
Step 1. Turn off the computer.
Step 2. Connect the USB audio device to the computer’s USB 2.0, USB 3.0, or USB4
port.
Step 3. Turn on the computer and then turn on the device. The computer installs audio
drivers automatically.
Step 4. If needed, install additional or updated drivers downloaded from the vendor’s
website or provided with the device.
Configuring a Sound Card with Windows
To configure a sound card, onboard audio, or USB audio with Windows, follow these
steps:
Step 1. Type Sound Settings in the search box.
Step 2. Select the Sounds icon in the Control Panel.
Step 3. Select the Playback tab and adjust the settings.
Step 4. Select the Recording tab and adjust the settings.
Step 5. To specify sounds to play during Windows events (startup, shutdown, errors, and
program events), use the Sounds tab.
Step 6. Click Apply and then click OK to accept changes.
If the sound card or onboard audio includes proprietary management or configuration
programs, run them from the Start menu.
Configuring a Sound Card with macOS
To configure a sound card, onboard audio, or USB audio with macOS, follow these steps:
Step 1. Open the Apple menu.
Step 2. Open System Preferences.
Step 3. Select the Sound icon.
Step 4. Select the Output tab.
Step 5. Select the device to use for sound output.
Step 6. Adjust the balance and volume, and then close the window.
Configuring a Sound Card with Linux
To configure a sound card, onboard audio, or USB audio with Linux (Ubuntu 21.x), follow
these steps:
Step 1. Open System Settings.
Step 2. Open Sound.
Step 3. Under the Output section, select the device to use for sound output.
Step 4. Adjust the balance and volume.
Step 5. Select the speaker mode (stereo or surround options).
Step 6. Click Test Sound to verify proper operation.
Step 7. Close the window to save the changes.
Installing Video Cards
The installation process for a video card includes three phases:
Step 1. Configure the BIOS for the video card being installed.
Step 2. Physically install the video card.
Step 3. Install drivers for the video card.
Figure 3-71 illustrates a typical high-performance video card that uses an AMD GPU.
Figure 3-71 A PCIe x16 Video Card Designed for Multi-GPU (CrossFire) Support
BIOS/UEFI Configuration for Video Cards
Video cards interact differently, depending on the motherboard and BIOS/UEFI settings.
When adding a card, you might need to enter BIOS/UEFI to disable the onboard video;
some other systems allow both video systems to interact, for better efficiency. These are
the basic steps for BIOS/UEFO configuration for video cards:
Step 1. Check and adjust the primary VGA BIOS setting (for the primary graphics
adapter), as needed:
Step 2. Choose PCIE or PCIE > PCI if you use a PCIe video card. On some systems,
the term NB PCIe Video Slot is used for PCIe.
Step 3. Choose PCI or PCI > PCIE if you use a PCI video card.
For onboard video (integrated graphics), see the manufacturer’s recommendation.
(Onboard video can use PCI or PCI Express buses built into the motherboard.) On some
recent systems, Auto is the default setting.
If the installed video card and driver are not working well, but the screen is still visible,
remove the card and use the Device Manager Driver Rollback feature to restore the
previous driver.
Removing Drivers for an Old Video Card or Onboard Video
Although all video cards created since the beginning of the 1990s are based on VGA,
virtually all of them use unique chipsets that require special software drivers to control
acceleration features (faster onscreen video), color depth, and resolution. Whenever you
change video cards, you must thus change the video driver software as well. Otherwise,
your operating system will drop into a low-resolution mode and might give you an error
message because the driver does not match the video card.
To delete an old video driver in Windows, open Control Panel > Device Manager and
delete the listing for the current video card. Right-click on a program and select Uninstall
in Programs and Features; then uninstall the driver or configuration apps used by the
current video card.
It is not necessary to delete old drivers in macOS or Linux.
Removing the Old Video Card
Follow these steps to remove an old video card (if present):
Step 1. Shut down the computer and disconnect it from AC power.
Step 2. Turn off the display.
Step 3. Disconnect the data cable attached to the video card.
Step 4. Open the case.
Step 5. Disconnect any power cables running to the video card (see Figure 3-72).
Figure 3-72 Removing the PCIe Power Cable from a Video Card
Step 6. Remove SLI (NVIDIA) or CrossFire (AMD) cables connected to any card(s) you
are removing (see Figure 3-73).
Figure 3-73 SLI and CrossFire Cables, which Should Be Removed Before Removing
the Video Cards for Replacement
Step 7. Remove the old video card(s) by removing the screw holding a card bracket in
place and releasing the card-retention mechanism that holds video card in place
(see Figure 3-74). Repeat for each video card.
Figure 3-74 Releasing the Card-Retention Mechanism Before Removing a PCIe x16
Video Card
Note
Card-retention mechanisms vary widely among motherboards. In addition to the design
shown in Figure 3-74, some use a lever that can be pushed to one side to release the
lock; others use a knob that is pulled out to release the lock.
To complete a CrossFire or SLI installation, use the configuration apps supplied with the
video card drivers to enable CrossFire or SLI, and select specific 3D performance settings.
Video Card Physical Installation
Follow these steps to install the new video card:
Step 1. Insert the new video card into a PCIe x16 slot. If the motherboard has two or
more PCIe x16 slots, use the slot closest to the port cluster for the primary (or
only) card.
Step 2. Lock the card into position with the card-retention mechanism and with the
screw for the card bracket.
Step 3. If the card uses power, connect the appropriate PCIe power connector to the card
(refer to Figure 3-72).
Step 4. If the card is running in multi-GPU mode and uses SLI or CrossFire, connect the
appropriate bridge cable between the new card and a compatible existing (or
new) card in the system (refer to Figure 3-73).
Step 5. Reattach the data cable from the display to the new video card.
Driver Installation
Driver installation takes place when the system is restarted:
Step 1. Turn on the display.
Step 2. Reconnect power to the system and turn on the computer.
Step 3. Provide video drivers as requested; you might need to run an installer program
for the drivers. If you are installing the card under Linux, check with the card
vendor for downloadable Linux drivers for your distribution.
Step 4. If the monitor is detected not as a Plug and Play monitor but as a default monitor,
install a driver for the monitor.
Note
A driver disc or thumb drive might have been packed with the monitor, or you might
need to download a driver from the monitor vendor’s website. If you do not install a
driver for a monitor identified as a default monitor, you will not be able to choose from
the full range of resolutions and refresh rates the monitor actually supports.
Integrated Graphics Processing Unit (GPU)
Integrating the GPU into the processor facilitates faster video processing, easier access to
memory, and lower-cost systems. The Intel Core i3, i5, and i7 CPUs and the AMD Aseries advanced processing units (APUs) are the first processors to have integrated GPUs.
The newer series from AMD, Ryzen 5 and Ryzen 7, and Intel i9 continue to improve on
GPU processing.
Intel uses three different names to refer to its processor-integrated graphics:
HD Graphics refers to base-level 3D graphics in any given processor family. Specific
features vary by processor family.
Intel UHD Graphics for 12th generation, formerly code-named Alder Lake, was
released in 2021.
Intel Iris Xe Graphics, formerly code-named Alder Lake, was released in 2022.
Several families of CPUs exist; you can find information about their GPUs at
www.intel.com.
The GPU-Z reporting app from TechPowerUp (www.techpowerup.com) can be used to
display information about discrete or integrated GPUs. Figure 3-75 displays information
about the HD Graphics 4000 GPU built into an Intel Core i3-2770U processor and the
Radeon HD 6520G built into an AMD A6-3420M processor.
Figure 3-75 GPU-Z Reports on Intel and AMD Processors with Integrated GPUs
AMD, which also manufactures Radeon GPUs for video cards, integrates Radeon GPU
features into its line of APUs, which integrate the CPU and GPU:
APUs in the Llano and Trinity series use Radeon HD 6xxxD, 7xxxD, and 8xxxD
graphics using stream processor technology for 3D graphics. These support OpenGL
4.1 or better and OpenCL 1.1 or better.
Radeon R7 graphics in the 7000 series use Compute Cores, which permit both CPU
and GPU cores to access the same memory. These support OpenGL 4.3 and OpenCL
1.2.
Radeon R5 graphics in the 7000 series feature fewer Compute Cores and run more
slowly than R7, but are otherwise similar.
For more information about APU specifications, see www.amd.com.
Although the fastest CPU-integrated graphics are suitable for casual gaming as well as
general office use, high-performance graphics cards are still recommended for 3D gaming.
If a high-performance card is installed, the GPU must be disabled in the BIOS/UEFI.
Video Capture Cards
Although many TV tuner cards and USB devices are designed to work with analog video
sources (S-Video or composite), they are not designed to work with HD video or highresolution computer or video game sources. A true video capture card is equipped to
receive HDTV or higher-quality signs via HDMI, DVI, or Component. Video capture
cards have built-in hardware support for MPEG-4 recording and can be used to capture
video for training, game recording, YouTube, or broadcast purposes. Some video capture
devices connect to a USB port.
To install a video capture card, follow these steps:
Step 1. Turn off the computer, unplug it, and remove the case cover.
Step 2. Locate an available PCIe expansion slot.
Step 3. Remove the slot cover and insert the card into the slot. Secure the card in the
slot.
Step 4. Connect the appropriate cable between the video source (computer, video game,
and so on) and the video capture card.
Step 5. Close the system, reattach AC power, restart the computer, and provide the
driver media when requested by the system.
Step 6. Start the capture utility, and capture video or still images from the video source.
Installing Network Cards
Although most computers include a 10/100/1000 Ethernet port or a Wireless Ethernet (WiFi) adapter, you sometimes need to install a network card (network interface card [NIC])
into a computer that you want to add to a network.
To install a Plug and Play (PnP) network card, follow these steps:
Step 1. Shut down the computer, disconnect it from AC power, and remove the case
cover.
Step 2. Locate an available expansion slot that matches the network card’s design. (Most
use PCIe, but some servers and workstations might use PCI-X and some older
desktop systems might use PCI.)
Step 3. Remove the slot cover and insert the card into the slot. Secure the card in the
slot.
Step 4. Reconnect power to the system, restart the system, and provide drivers when
requested by the system.
Step 5. If you are prompted to install network drivers and clients, insert the operating
system disc.
Step 6. Connect the network cable to the card.
Step 7. Test for connectivity (check LED lights, use a command such as ping, and so
on), and then close the computer case.
If no slots are available, or if you need to add (or upgrade) network connectivity on a
laptop, use a USB-to-Ethernet or USB-to-wireless adapter. Although USB network
adapters are also PnP devices, you might need to install the drivers provided with the USB
network adapter before you attach the adapter to your computer. After the driver software
is installed, the device is recognized as soon as you plug it into a working USB port.
Note
If you are using a wireless USB adapter, you can improve signal strength by using an
extension cable between the adapter and the USB port on the computer. Using an
extension cable enables you to move the adapter as needed to pick up a stronger signal.
Most USB network adapters are bus powered. For best results, they should be attached to a
USB port built into your computer or to a self-powered hub. Most recent adapters support
USB 3.1 Gen 2 (10Gb/s), which provides support for 100BASE-TX (Fast Ethernet,
100Mb/s) and 1000BASE-T (Gigabit Ethernet, 1000Mb/s) signal speeds. A USB 2.0 port
(480Mb/s) is adequate for Fast Ethernet but does not run fast enough for Gigabit Ethernet.
USB4 offers two versions with differing speeds of 20Gb/s and 40Gb/s.
Cooling Mechanisms
A CPU is one of the most expensive components in any computer, and keeping it cool is
important. The basic requirements for proper CPU cooling include the use of an
appropriate active heat sink (which includes a fan) and the application of an appropriate
thermal material (grease, paste, or a preapplied thermal or phase-change compound).
Advanced systems sometimes use liquid cooling instead.
Fans
A traditional active heat sink includes a cooling fan that rests on top of the heat sink and
pulls air past the heat sink in a vertical direction (see Figure 3-76). However, many
aftermarket heat sinks use other designs (see Figure 3-77).
Figure 3-76 Stock (Original Equipment) Active Heat Sinks Made for AMD (Left)
and Intel (Right) Processors
Figure 3-77 Typical Third-Party Active and Passive Heat Sinks
Fanless/Passive Heat Sinks
A passive heat sink does not include a fan, but it has more fins than an active heat sink, to
help dissipate heat. One typical use for fanless heat sinks is on low-power processors that
are soldered in place on Mini-ITX or similar small form factor motherboard designs, such
as the one shown in Figure 3-78.
Figure 3-78 A Low-Power Mini-ITX Motherboard Designed for Home Theater and
Media Streaming
Heat Sink
Every processor requires a heat sink. A heat sink is a finned metal device that radiates heat
away from the processor. In almost all cases, an active heat sink (a heat sink with a fan) is
required for adequate cooling. However, if a system case (chassis) is specially designed to
move air directly over the processor, then a fanless passive heat sink can be used instead.
Aluminum has been the most common material used for heat sinks, but copper has better
thermal transfer properties. Many designs therefore mix copper and aluminum
components. (Figure 3-79 in the next section shows two examples of heat sinks.)
Figure 3-79 Bottom View of OEM (Original Equipment Manufacturer) Active Heat
Sinks Made for Intel and AMD Processors
Phase-Change Material/Thermal Paste
Before installing a heat sink bundled with a processor, remove the protective cover over
the preapplied thermal material (also known as phase-change material) on the heat sink.
When the heat sink is installed on the processor, this material helps ensure good contact
between the CPU and the heat sink, to maximize heat transfer away from the CPU. Figure
3-79 illustrates a preapplied thermal material on the bottom of typical Intel and AMD
active heat sinks.
TIP
When you remove a heat sink, keep in mind that the thermal compound acts as an
adhesive. Make sure you have loosened the locking mechanism before you remove the
heat sink. You might need to exert some force to remove it from the processor.
If you need to remove and reapply a heat sink, be sure to remove all residue from both the
processor and the heat sink using isopropyl alcohol, and apply new thermal paste or a
thermal pad to the top of the CPU. Thermal paste is applied with a syringe; it is important
to use the correct amount, about the size of a pea. Applying too little or too much thermal
paste will lead to less than effective results; applying too much involves the risk of the
material spilling out onto the motherboard. Thermal pads can be an easier, less messy
option because the material can be cut to size.
Liquid-Based Cooling
Liquid-based cooling systems for processors, motherboard chipsets, and GPUs are
available. Some are integrated into a custom case, whereas others can be retrofitted into an
existing system that has openings for cooling fans.
A liquid cooling system involves attaching a liquid cooling unit instead of an active heat
sink to the processor and other supported components. A pump moves the liquid (which
might be water or a special solution, depending on the cooling system) through the
computer to a heat exchanger, which uses a fan to cool the warm liquid before it is sent
back to the processor. Liquid cooling systems are designed primarily for high-performance
systems, especially overclocked systems. It is essential that only approved cooling liquids
and hoses be used in these systems (check with cooling system vendors for details);
unauthorized liquids or hoses could leak and corrode system components.
Figure 3-80 illustrates a typical liquid cooling system, compared to a typical Intel OEM
heat sink.
Figure 3-80 A Typical Liquid Cooling System and Active Heat Sink
Power Supplies
220-1101: Objective 3.5: Given a scenario, install or replace the appropriate power
supply.
Power supplies vary widely in features and ratings. When building a custom configuration
or updating a system to perform a specific task, the power supply is a critical factor in the
success of that system.
The power supply is so named because it converts power from high-voltage alternating
current (AC) to low-voltage direct current (DC). Many wire coils and other components
inside the power supply do the work, and during the conversion process, a great deal of
heat is produced. Most power supplies include one or two fans to dissipate the heat created
by the operation of the power supply; however, a few power supplies designed for silent
operation use passive heat sink technology instead of fans. On power supplies that include
fans, fans also help to cool the rest of the computer. Figure 3-81 shows a typical desktop
computer’s power supply.
Figure 3-81 A Typical ATX Power Supply
Power Supply Ratings
Power supply capacity is rated in Watts; and the more Watts a power supply provides, the
more devices it can safely power.
You can use the label attached to a power supply, as shown in Figure 3-82, to determine its
wattage rating and see important safety reminders.
Figure 3-82 Typical Power Supply Labels
A power supply with two separate +12V rails is a dual-rail design. Some high-performance
power supplies feature more than two +12V outputs, such as the 650-Watt model shown in
Figure 3-82. Another term for two or more +12V outputs is split rail.
Note
Power supplies with two or more separate +12V power sources are common today for
providing adequate power for CPUs (which use voltage regulators on the motherboard
or in the CPU itself to reduce +12V power to the power level needed) and other
devices, such as PCIe video cards, fans, and drives. Add together the values of the
+12V rails to get the total +12V output in amps.
Note: Wattage vs. Amperage
The power supply label shown at the top of Figure 3-82 is rated at 650 Watts,
whereas the power supply label shown at the bottom of Figure 3-82 is rated at 700
Watts. Take a closer look at the amperage ratings, though, and it becomes clear that
the 650-Watt power supply provides much more of the +12V power needed by
processors and motors.
The 650-Watt power supply provides a total of 80A on the +12V lines (20A each on
four +12V lines). The 700-Watt power supply provides only 52A on its +12V line.
The 700-Watt power supply provides no information about the temperature or load
factor at which its rating is calculated, whereas the 650-Watt power supply indicates
that its calculations are made at 50° Celsius (about 122° Fahrenheit) at full load.
Despite the rating difference, the 650-Watt power supply shown in Figure 3-82
clearly provides more useful power than the 700-Watt power supply in the same
figure.
Input 115V vs. 220V Multivoltage Power Supplies
Most power supplies are designed to handle two different voltage ranges:
115–120V/60Hz
220–240V/50Hz
Power supplies that support these ranges are known as dual-voltage power supplies.
Standard North American power is now 115–120V/60Hz-cycle AC. (The previous
standard was 110V and is still covered in the A+ exam.) The power used in European and
Asian countries is typically 230–240V/50Hz AC (previously 220V).
How can you tell whether a power supply meets minimum safety standards? Look for the
appropriate safety certification mark for your country or locale. For example, in the United
States and Canada, the backward UR logo indicates that the power supply has the UL and
UL Canada safety certifications as a component. (The familiar circled UL logo is used for
finished products only.) Both power supplies shown in Figure 3-82 meet the safety
standards for the U.S. and other nations.
Note
The CompTIA A+ exam covers 110–120 VAC vs. 220–240 VAC.
CAUTION
Power supplies that do not bear the UL or other certification marks should not be used
because their safety is unknown.
Typically, power supplies in recent tower case (upright case) machines use 500-Watt or
larger power supplies, reflecting the greater number of drives and cards that can be
installed in these computers. Power supplies used in smaller desktop computers have
typical ratings of around 220 to 300 Watts. The power supply rating is found on the top or
side of the power supply, along with safety rating information and amperage levels
produced by the power supply’s different DC outputs.
Some older power supplies have a slider switch with two markings: 115 (for North
American 110–120V/60HzAC) and 230 (for European and Asian 220–240V/50Hz AC).
Figure 3-83 shows a slider switch set for correct North American voltage. If a power
supply is set to the wrong input voltage, the system will not work. Setting a power supply
for 230V with 110–120V current is harmless; however, feeding 220–240V into a power
supply set for 115V will destroy the power supply and possibly other onboard hardware.
Figure 3-83 An Older Power Supply’s Sliding Voltage Switch Set for Correct North
American Voltage (115V)
Note
Most recent power supplies for desktop and laptop computers can automatically
determine the correct voltage level and cycle rate. These are referred to as
autoswitching power supplies, and they lack the voltage/cycle selection switch shown in
Figure 3-83.
The on/off switch shown in Figure 3-83 controls the flow of current into the power supply.
It is not the system power switch, which is located on the front or top of desktop systems
and is connected to the motherboard. When you press the system power switch, the
motherboard signals the power supply to provide power.
CAUTION
Unless the power supply is disconnected from AC current or is turned off, a small
amount of power can still be flowing through the system even when it is not running.
Do not install or remove components or perform other types of service to the inside of a
PC unless you disconnect the AC power cord or turn off the power supply. Wait a few
seconds afterward to ensure that the power is completely off. A desktop motherboard
might have indicator lights that turn off when the power has completely drained from
the system.
20-Pin-to-24-Pin Motherboard Adapter
When shopping for a power supply, make sure it can connect to your motherboard. Almost
all power supplies sold today have a 24-pin connector, but you could encounter a legacy
20-pin connector used by older motherboards in the ATX family. The 24-pin is used by
recent ATX/microATX/Mini-ITX motherboards requiring the ATX12V 2.2 power supply
standard.
Most motherboards use power supplies that feature several additional connectors to supply
added power, as follows (see Figure 3-84):
Some high-wattage power supplies with 20-pin connectors might also include a 20pin-to-24-pin adapter. Some 24-pin power supplies include a split connector to
support either 24-pin or 20-pin motherboard power connectors (refer to Figure 3-85).
Figure 3-84 20-Pin ATX and 24-Pin ATX Power Connectors, Compared to 4-Pin
ATX12V and 6-Wire AUX Power Connectors
The four-wire square ATX12V connector provides additional 12V power to the
motherboard. This connector is sometimes referred to as a P4 or Pentium 4
connector.
Most recent power supplies use the 4/8 pin +12V (EPS12V) connector (see Figure
3-84) instead of the ATX12V power connector. The EPS12V lead is split into two
four-wire square connectors to be compatible with motherboards that use either
ATX12V or EPS12V power leads.
Some very old motherboards use a six-wire AUX connector to provide additional
power.
Figure 3-85 shows both sides of a convertible 24-pin/20-pin ATX power supply connector.
Figure 3-85 Both Sides of a 24-Pin ATX Power Supply Cable (Also Compatible with
20-Pin Motherboards)
The power supply also powers various peripherals:
Hard disks and CD/DVD/BD optical drives
Case fans that do not plug into the motherboard and that use a four-pin Molex power
connector
An L-shape, 15-pin thinline power connector for Serial ATA (SATA) hard disks
A PCI Express six-pin or eight-pin power cable (PCIe 6/8-pin) for high-performance
PCI Express x16 video cards that require additional 12V power
Figure 3-86 illustrates these power connectors and the EPS12V motherboard power
connector.
Figure 3-86 Power Supply Connectors for Peripherals and Modern Motherboards
Output 3.3V vs. 5V vs. 12V
Because different peripherals have varying voltage requirements, three different voltages
are delivered to the motherboard from the power supply. Different connector types carry
different voltages. Table 3-20 lists the power levels carried by each connector type.
Table 3-20 Power Levels for Different Connector Types
Connector +5V +12V +3.3V
Notes
Molex
Yes Yes
No
Used today primarily for case fans that do not
connect to the motherboard or that can be adapted
to SATA drives
Berg
Yes Yes
No
Used for power by some add-on cards
SATA
Yes Yes
Optional Requires using a Molex-to-SATA power connector
if the power supply lacks adequate SATA
connectors
PCIe 6pin
No Yes
No
Midrange PCIe video cards
PCIe 8pin
No Yes
No
High-performance PCIe video cards
ATX12V
No Yes
No
Most recent and current motherboards, except those
using EPS12V
EPS12V
No Yes
No
Split into two ATX12V-compatible sections
If your power supply does not have enough connectors, you can add Y-splitters to divide
one power lead into two, but these splitters can short out and also reduce the efficiency of
the power supply. You can also convert a standard Molex connector into a SATA connector
with the appropriate adapter.
Standard power supply wires are color-coded thus:
Red: +5V
Yellow: +12V
Orange: +3.3V
Black: Ground (earth)
Purple: +5V (standby)
Green: PS-On
Gray: Power good
White: No connection (24-pin); –5V (20-pin)
Blue: –12V
Redundant Power Supply
Redundancy in a computer system or in network design means that a duplicate device is
(or devices are) in place to keep things operational in case of failure. A power supply
failure for even a second or two can be a disaster for a high-end computer or server. For
systems requiring highly reliable uptime, a redundant power supply is an appropriate
investment. Redundant power supplies are much more likely to be found in enterprise data
centers than in personal computers or workstations.
In most cases, a redundant power supply has two power supplies, including power cables,
built into the case. If there are two power units, each of the units carries half the workload
during normal operations. If one supply fails, however, the other power supply has enough
power to take over operations and keep the system up until the failed supply can be
replaced.
Replacing the failed component can happen while the machine remains online if the power
supply is hot swappable. A technician can unplug and remove the failed unit and replace it
with a good one, and the units then return to sharing the work. The users of the computers
will be unaware of the downtime.
The idea of redundancy is to eliminate a single point of failure in the system. As an added
precaution, some data centers even design separate electrical circuits for the redundant
supplies.
Note
A redundant power supply differs from an uninterruptible power supply (UPS), which
is a separate device that sits outside the computer and provides temporary batterypowered backup if the building experiences a general power failure. Chapter 9 covers
UPS.
Modular Power Supply
Some power supplies (see Figure 3-87) use modular connections so that you can customize
the power supply connections needed for your hardware. An advantage of a modular
power supply is that the cables can detach from the power supply, and cable management
is much easier.
Figure 3-87 A Modular Power Supply with Cables You Can Attach to Customize
Support for Your System’s Needs
If your wattage calculations or your tests agree that it is time to replace a power supply,
make sure the replacement meets the following criteria:
Has the same power supply connectors and the same pinout as the original
Has the same form factor (shape, size, and switch location) as the original
Has the same or higher wattage rating as the original (a higher wattage rating is
highly desirable)
Supports any special features required by your CPU, video card, and motherboard,
such as SLI support (support for PCIe connectors to power two or more highperformance PCIe video cards), high levels of +12V power (ATX12V v2.2 4-pin or
EPS12V 8-pin power connectors), and so on
TIP
To ensure form factor connector compatibility, consider removing the old power supply
and taking it with you if you plan to buy a replacement at retail. If you are buying a
replacement online, measure the dimensions of your existing power supply to ensure
that a new one will fit properly in the system. So-called EPX power supplies are longer
than ATX power supplies and do not fit into smaller cases.
When replacing a power supply, make sure the new one is robust enough to handle any
extra work from upgrades in the past or planned upgrades in the future. Power supplies are
best in the middle of their wattage range; a PC that is underpowered can have many
problems that are difficult to diagnose. The power supply is no place to scrimp on budget.
To determine the wattage rating needed for a replacement power supply, add up the
wattage ratings for everything connected to your computer that uses the power supply,
including the motherboard, processor, memory cards, drives, and bus-powered USB
devices. Include any external devices that are used occasionally. If the total wattage used
exceeds 70 percent of the wattage rating of your power supply, you should upgrade to a
larger power supply. Check the vendor spec sheets for wattage ratings.
If you have amperage ratings instead of wattage ratings, multiply the amperage by the
volts to determine the wattage, and then start adding. If a device uses two or three different
voltage levels, be sure to carry out this calculation for each voltage level; then add up the
figures to determine the wattage requirement for the device. Review Figure 3-82 and the
“Wattage vs. Amperage” sidebar, earlier in this chapter, for a reminder of the importance
of +12V amperage.
Table 3-21 provides calculations for typical compact desktop and high-performance
desktop systems, based on the eXtreme Outer Vision online calculator at
https://outervision.com. The components in the table were entered into the online
calculator, and the recommended power supply specifications are in the last row.
Table 3-21 Calculating Power Supply Requirements
Components
microATX System
Full-Size ATX System
with Integrated Video with SLI (Dual Graphics
Cards)
CPU
AMD A8-7650K (4
Intel Core i7-5930K (6
core, 3.3GHz with 4MB core, 3.7GHz with 15MB
cache)
cache)
RAM Size/Type
2 × 4GB DDR3
2 × 8GB DDR4
Rewritable DVD drive
Yes
Yes
Blu-ray
No
Yes
SATA hard disk
5400RPM
7200RPM
SSD
No
M.2
Case fans
2 × 120mm
2 × 140mm
Liquid cooling
No
Corsair Hydro H75
GPU
Integrated into CPU
NVIDIA GeForce GTX
TITAN Z SLI
PCIe card
0
High-end sound card
TV tuner (cable) card
USB 2.0 device
1
2
Estimated wattage
224 Watts
1239 Watts
Recommended power supply
size (80 percent efficiency
assumed)
400 Watts
1600 Watts
Multifunction Devices/Printers and Settings
220-1101: Objective 3.6: Given a scenario, deploy and configure multifunction
devices/printers and settings.
When performing technical support in a small office/home office (SOHO) environment, a
technician needs to keep machines and devices up and functioning so that staff can
continue to be productive. IT personnel are often called to support printing machines,
many of which are multifunction devices that incorporate copy, scan, and fax features.
(Although many have claimed that faxing is an outdated technology, it is still commonly
used and is considered more secure than email.)
Multifunction devices output hard-copy versions of files such as documents and photos
that are stored on the computer. Most office printers are laser printers, but in a SOHO
setting, you will find inkjet, thermal, impact, and virtual (software) technologies for
document output. Printers and multifunction devices can connect to a computer’s USB via
Bluetooth, Wi-Fi, cellular wireless networks, or directly to a wired Ethernet network.
Unboxing a Device/Setup Location Considerations
The multifunction device is really several complex devices packaged into one unit.
Combining these devices does not simplify things; it multiplies the opportunities for
operational problems. To minimize the potential issues, consider the following decisions.
Make sure the printer is accessible to all users. Choosing a central location with access to
the network is a good start. Make sure there is room to store paper and toner supplies close
by, and be sure that users can find instructions for troubleshooting paper jams and the like.
Appropriate Drivers for the Office Environment
Printers largely use one of two drivers to perform printing tasks. They differ in how they
work and the machines they are designed to support. These drivers are Printer Control
Language (PCL) and PostScript (PS).
PCL is a common driver language used by many different printer companies. It
works with many different operating systems. PCL uses the printer hardware to
process the print job data, comprised of print and graphics. This can take work off the
computer and speed the printing process. The PCL method of printing incurs a couple
potential drawbacks. One is that, because the printer does the processing work, the
print job output can vary, depending on the brand of printer. Another is that PCL is
not usually supported by devices running on the macOS, which could be a problem in
some environments.
PostScript is also supported by many manufacturers, including Apple computers, but
not as many as PCL. Unlike PCL, PS does not depend on the printer for processing
the print job, so the printing could be slower than with PCL printers. The advantage
is that the print jobs will be consistent, no matter where they are printed in the
network.
Choosing the correct print driver for the work environment is an essential first step. The
main differences between PCL and PostScript is that PCL is better for fast printing and is
widely supported by many operating systems, whereas PostScript is better for printing
more detailed graphics. Windows assists with downloading drivers and many other issues
by going to the Printers & Scanners page in the Settings menu.
Configuration Settings
Typical configuration options for printers or multifunction devices include the following:
Duplex (double-sided) printing: This option might be available on single-sided
printers as well as true duplex (both sides of paper) printers. With a single-side
printer, the duplex setting is used to determine how to position the paper for printing
the second side.
Collate setting: This setting is used when printing two or more copies of a document
that has two or more pages. When the Collate setting is enabled, the printer prints
each copy of page 1 before printing page 2, and so on. This is useful when creating
print jobs for binding, stapling, or punching, but it is slower than uncollated print
jobs.
Orientation: Portrait (long side up) or landscape (short side up) can be selected
automatically in some printer drivers, based on the orientation of the document to be
printed. If the correct orientation is not selected automatically, choose it. Use Print
Preview to help determine the setting needed.
Print quality: Different quality settings are available, depending on the type of
printer:
With laser printers and multifunction devices, you might be able to select the
desired resolution (dots per inch [DPI]). Higher DPI levels produce smoother
text output and more finely detailed graphics, but they require more printer
RAM. As an alternative, some drivers have options to enable smoother text
printing or to adjust page compression.
Instead of using specific resolutions, inkjet printers use quality settings such as
High, Standard, Fast (Canon); Draft, Text, Text and Image, Photo, and Best
Photo (Epson); and Draft, Normal, Best (HP). Each setting optimizes the size of
the ink droplet and paper coverage for the best results with the specified paper.
Public/Shared Devices
Printer and multifunction devices can be shared between two or more computers by using
USB, Serial, Ethernet, and wireless connectivity.
Serial (RS-232) and USB sharing involve using switch boxes that can be manually
switched between devices or that can automatically detect print jobs and switch to the
active computer. Serial switch boxes are obsolete for most tasks, and USB switch boxes
are limited by the number of computers that can share a printer (typically two or four).
Both serial and USB printer sharing are also limited by relatively short cable runs and lack
of management capabilities. Most wired printer/multifunction device sharing now uses
Ethernet.
Integrated Ethernet Print/Multifunction Device Sharing
Most recent printers and multifunction devices include software with an integrated print
server that has support for Ethernet network printing. To configure them for sharing,
follow these steps:
Step 1. Connect the printer or multifunction device to the network via an Ethernet (RJ45) cable.
Step 2. Configure the printer or multifunction device to use Ethernet.
Step 3. Name the printer so that it can be located on the network.
Step 4. Specify whether the printer or device will get an IP address from a DHCP router.
Step 5. If you need to manually configure the IP address for the printer or device,
determine which IP addresses on the network are not in use by DHCP and then
manually assign the printer or device to one of those addresses.
Step 6. Record the configuration information for reuse. Some printers and devices print
the information at the end of the setup process.
Figure 3-88 shows some print server setup dialog boxes from a typical small office printer
with wireless Ethernet support.
Figure 3-88 Configuring a Printer as an Ethernet or Wireless Ethernet Print Server
A multifunction device has an Ethernet port that takes on a network IP address. To print to
a network printer or device, you might need to install a network printer driver instead of
the normal printer driver on the computer that will use the printer or multifunction device.
To learn more about TCP/IP and DHCP, see Chapter 2, “Networking.”
Wireless Device Sharing Options
The two major network protocols used for wireless device sharing are Bluetooth and
802.11 (Wi-Fi). Bluetooth is suitable for very short-range sharing among a few devices,
whereas 802.11-based print sharing supports a much larger number of guest devices over
much longer ranges.
Bluetooth
Most printers with built-in Bluetooth support are portable or receipt printers.
Printers that lack Bluetooth support can use special Bluetooth adapters to connect with
computers or mobile devices that use Bluetooth. Check with the printer device vendor for
models that are compatible with a specific printer.
Before a computer or mobile device can connect to a printer or multifunction device using
Bluetooth, both the computer/mobile device and the printer/multifunction device must
have Bluetooth transceivers. Bluetooth support is common among laptop and mobile
devices and can be added with a USB dongle to computers that lack Bluetooth support.
After enabling Bluetooth on the printer and computer, you must configure both for pairing
and pair them before print jobs can be sent. For details, see Chapter 2.
802.11(a, b, g, n, ac, ax)
Most new printers and multifunction devices include some level of 802.11 (Wi-Fi) support.
The configuration process is typically similar to that used for wired Ethernet, with the
added step of specifying the wireless network’s SSID and encryption key (if used). When
this configuration is complete, all devices on the network with the proper print driver can
use the multifunction device.
Infrastructure vs. Ad Hoc
If you want to use wireless Ethernet (Wi-Fi) printers or multifunction devices but do not
use Wi-Fi networking with a wireless router, configure the printers or devices to work in
ad hoc mode. In ad hoc mode, each device is connected directly to other devices: No router
is used.
Infrastructure mode supports WPA3 encryption; ad hoc mode supports only WEP
encryption, making it unsuitable for secure networking.
Ad Hoc Wireless Network Support in Windows
Ad hoc wireless networking is supported in previous versions of Windows through the
Network and Sharing Center or from the command line using Netsh, but it has been
removed in Windows 10/11.
Ad Hoc Wireless Network Support in macOS
macOS supports ad hoc wireless networking through the Wi-Fi Status icon on the Finder
menu. macOS refers to this feature as “computer-to-computer” networking (see Figure 389). When you enable this feature, your computer cannot connect to other Wi-Fi networks
at the same time.
Figure 3-89 Creating a Computer-to-Computer (Ad Hoc) Wireless Network with
macOS
Ad Hoc Wireless Networking Support in Linux
Ad hoc wireless networking in Linux is sometimes referred to as an IBSS (independent
basic service set) network. Depending on the distro, this can be set up by turning on the
wireless hotspot service in the network settings or by using the command-line utilities iw
and ip. Network Manager can be installed on distros that lack easy network management.
Wireless Hosted Networking
As a replacement for ad hoc mode, Windows 7 introduced wireless hosted networking,
which is also available in Windows 10/11. With wireless hosted networking, you can
create a Wi-Fi network hotspot that is detectable and usable by Wi-Fi-enabled printers and
other computers and devices.
To create an unsecured wireless hosted network, open a command prompt and enter this
command:
netsh wlan start hostednetwork
Check the Network and Sharing Center, or Network & Internet in Windows 11, to ensure
that your new network is available.
Set up your printer or multifunction device to use the same network name. To print, have
each user connect to that network. A printer or multifunction device can use only one
network at a time, but computers can connect to this network and to other networks
(including wireless networks) at the same time.
Using Public and Shared Devices
Sharing printers on a network previously required both the printer and the user to be on the
same local network. Recent print-sharing technologies have made shared printing available
beyond physical access to a printer.
Public cloud printing devices are available in some office supply stores, schools, and other
business centers located in hotels and airports. The customer can submit print jobs via
email, web interfacing, mobile apps, or special print drivers. Thus, public cloud printing is
available to any type of computer or device that has Internet access. To receive the print
job from the printer, the user must provide the credentials needed, such as a retrieval code
or account code. Google Cloud Print is an example of a service that allows printing to a
Web-enabled computer from anywhere on the Web, including using phones.
Thanks to public cloud printing services, users might no longer need to buy a printer they
use only occasionally. For example, a person working remotely from home (or any user,
for that matter) might have very little use for a printer or might not use it enough to justify
the cost. When the rare print job is required, the user can instead send the document to an
account at a neighborhood Office Depot or similar business and then go there and print
from a professional machine by entering the code on the keypad.
Using Apps
Smartphones and tablets that run Android or Apple iOS operating systems typically install
apps from their respective app stores to make cloud or remote printing possible.
Connect older printers and multifunction devices that do not have built-in Google Cloud
Print support to a computer running Google Chrome, and enable its Google Cloud Print
feature to enable cloud printing. The Google Print Connector can be used to enable
multiple printers in businesses or schools to be used with Google Cloud Print.
Maintaining Data Privacy
When a document is sent to a printer, the print spooler creates a special print file. To
prevent unauthorized users from opening the print file and extracting information from it,
two methods can be used: user authentication and hard drive caching.
Using User Authentication/Audit Logs
User authentication (which matches print jobs to the IP address of the computer or device
requesting the print job) can be enabled at the printer itself or by security settings used on
Active Directory–enabled networks.
When user authentication is enabled in the printer (a common feature on enterprise-level
print or multifunction devices), the user must provide the appropriate identification during
the print process. On a macOS system, this can be done through the Job Log portion of the
printer submenu (the same menu that includes sections for layout, print settings, and so
on). On a Windows system, the printer driver or the network might prompt for this
information.
Using Hard Drive Caching
On a system running Windows, print spool files are normally stored on the system hard
drive at C:\Windows\system32\spool\PRINTERS. If a different location is desired, make
sure the location is not shared on the network, to avoid access from unauthorized users.
The default location of the print spool files can be changed by selecting the printer or
multifunction device in Devices and Printers, opening the Print Server Properties dialog
box, clicking Advanced, clicking Change Advanced Settings, and specifying a different
location.
Network Scan Services
Printing is not limited to paper in network printing. Three services that can use printing are
printing to an email, printing to a folder on a network using the SMB protocol, and
printing to or from the cloud.
These are variations of printing to a file, in which the document is printed to an Adobe .pdf
file to be sent or shared. Other companies have developed their own methods of sharing
print files.
Scanning to Email
Windows and other printing software allow you to scan a document with the multifunction
device and have it sent to the user as a .pdf attachment. This requires a device that is
networked and can interface with the organization’s email services. To scan to email,
follow these steps:
Step 1. Select to scan to an email from the menu.
Step 2. Enter in or select the receiver of the mail.
Step 3. Press Enter to scan.
The scanner generates a .pdf file, attaches it to an email, and sends it to the destination.
Scanning to an SMB Folder
As when scanning to an email, the printer must know the IP address of the server on the
network that is hosting the destination folders for the document. When user permissions
are authenticated, the user can create a shared folder on the network and then scan the
document into it.
Cloud and Remote Printing
With cloud printing, you no longer need to be at your office or home office to make a
printout. With remote printing, you can print a document stored on your host using your
remote printer.
Cloud and remote printing require the following:
A printer or multifunction device that can be accessed from the cloud or remotely via
the Web.
An app that supports remote or cloud printing. The printer settings are loaded into the
app, and the cloud-based document is downloaded and printed from the mobile
device.
Automatic Document Feeder/Flatbed Scanner
Automatic Document Feeder (ADF) is a feature found in printers, photocopiers, and
scanners that automatically feeds a single sheet of paper from a stack of paper into the
machine. This allows the user to print, scan, or copy without needing to manually feed the
machine paper one at a time. Typically, ADFs are described by speed, pages per minute,
and sheet capacity. A flatbed scanner is used to scan documents using the flatbed. Some
flatbed scanners have an ADF and can scan multiple papers without human intervention.
Print Technologies
220-1101: Objective 3.7: Given a scenario, install and replace printer consumables.
Printing has long been one of the most common issues confronting help desk technicians.
Although in many ways print technologies have become simpler over time, the skills of
knowing printer types and being able to perform printer maintenance remain in high
demand.
Laser Printers
A laser printer is a page printer that stores the entire contents of a page to be printed in its
memory before printing it. By contrast, inkjet, thermal, and impact printers print a page as
a series of narrow bands.
The major components of a laser printer include the following:
Imaging drum: Applies the page image to the transfer belt or roller. It is frequently
combined with the toner supply in a toner cartridge.
Developer: Pulls toner from the toner supply and sends it to the imaging drum.
Fuser assembly: Fuses the page image to the paper.
Transfer belt (transfer roller): Transfers the page image from the drum to the page.
Pickup rollers: Pick up paper.
Paper separation pad (separate pad): Enables the pickup rollers to pick up only
one sheet of paper at a time.
Duplexing assembly (optional): Switches paper from the front to the back side so
that the printer can print on both sides of the paper.
The following sections take a closer look at how these and other components work
together to make laser printing possible.
Toner Cartridges
Most monochrome laser printers use toner cartridges that combine the imaging drum and
the developer, along with a supply of black toner. This provides you with an efficient and
easy way to replace the laser printer items with the greatest potential to wear out.
Depending on the model, a new toner cartridge might also require that you change a wiper
used to remove excess toner during the fusing cycle. This is normally packaged with the
toner cartridge.
When installing a toner cartridge, be sure to follow the directions for cleaning areas near
the toner cartridge. Depending on the make and model of the laser printer, this can involve
cleaning the mirror that reflects the laser beam, cleaning up stray toner, or cleaning the
charging corona wire or conditioning rollers inside the printer. If you need to clean the
charging corona wire (also called the primary corona wire on some models), the laser
printer will contain a special tool for this purpose. The printer instruction manual shows
you how to clean the item.
Keep the cartridge closed; it is sensitive to light, and leaving it out of the printer in room
light can damage the enclosed imaging drum’s surface.
CAUTION
When you change a toner cartridge, take care to avoid getting toner on your face, hands,
or clothing; it can leave a messy residue that is hard to clean. For information about
cleaning up toner spills and taking precautions against inhaling toner, see Chapter 9.
Laser Imaging Process
A laser printer is an example of a page printer. A page printer does not start printing until
the entire page is received. At that point, the page is transferred to the print mechanism,
which pulls the paper through the printer as the page is transferred from the printer to the
paper.
TIP
To master this section, keep these tips in mind:
Memorize the seven steps involved in laser printer imaging.
Master the details of each step and their sequence.
Be prepared to answer troubleshooting questions based on these steps.
The laser printing process often is referred to as the electrophotographic (EP) process.
Before the seven-step laser printing imaging process can take place, the following events
must occur:
Because laser printers are page based, a printer must receive an entire page before it
can start printing.
After the page has been received, the printer pulls a sheet of paper into the printer
with its feed rollers.
After the paper has been fed into the print mechanism, a series of seven steps takes place,
resulting in a printed page: processing, charging, exposing (also known as writing),
developing, transferring, fusing, and cleaning.
The following section describes this process in more detail. Steps 1–7 are identified in
Figure 3-90.
Figure 3-90 A Conceptual Drawing of a Typical Laser Printing Process
TIP
Make sure you know this exact order of the laser printer imaging process for the exam:
Step 1. Processing
Step 2. Charging
Step 3. Exposing
Step 4. Developing
Step 5. Transferring
Step 6. Fusing
Step 7. Cleaning
Also make sure you know the parts that make up a laser printer:
Imaging drum
Developer
Fuser assembly
Transfer belt
Transfer roller
Pickup rollers
Separation pads
Duplexing assembly
Step 1: Processing
The printer’s raster image processing engine receives the page, font, text, and graphics data
from the printer driver; creates a page image; and stores it in memory. Depending on the
amount of information on the page, compared to the amount of memory in the printer, the
printer might need to compress the page image to store it. If not enough memory is
available to store the page image, a memory error is triggered.
Step 2: Charging
During the charging process, the cylinder-shaped imaging drum receives an electrostatic
charge of –600VDC (DC voltage) from a conditioning roller. (Older printers used a
primary corona wire.) The smooth surface of the drum retains this charge uniformly over
its entire surface. The drum is photosensitive and retains this charge only while kept in
darkness.
Step 3: Exposing
During the exposing process, a moving mirror moves the laser beam across the surface of
the drum. As it moves, the laser beam temporarily records the image of the page to be
printed on the surface of the drum by reducing the voltage of the charge applied by the
charger corona to –100VDC. Instead of using a laser beam, an LED printer activates its
LED array to record the image on the page.
Step 4: Developing
During the developing process, the drum has toner applied to it from the developer;
because the toner is electrostatic and is also at –600VDC, the toner stays on only the
portions of the drum that have been reduced in voltage to create the image. It is not
attracted to the rest of the drum because the toner and the drum are at the same voltage,
and like charges repel each other. This “like charges repel” phenomenon is similar to two
like poles of magnets repelling each other.
Step 5: Transferring
During the transferring process, while the sheet is being fed into the printer, it receives an
electrostatic charge of +600VDC from a corona wire or roller; this enables it to attract
toner from the drum, which is negatively charged (see step 3). As the drum’s surface
moves close to the charged paper, the toner adhering to the drum is attracted to the
electrostatically charged paper to create the printed page.
As the paper continues to move through the printer, its charge is canceled by a static
eliminator strip so that the paper itself isn’t attracted to the drum.
Step 6: Fusing
During the fusing process, the printed sheet of paper is pulled through fuser rollers, using
high temperatures (approximately 350° Fahrenheit) to heat the toner and press it into the
paper. The printed image is slightly raised above the surface of the paper.
The paper is ejected into the paper tray, and the drum must be prepared for another page.
Step 7: Cleaning
To prepare the drum for a new page, the image of the preceding page placed on the drum
by the laser or LED array (see step 3) is removed by a discharge lamp. During the cleaning
process, toner that is not adhering to the surface of the drum is scraped from the drum’s
surface for reuse.
Color Laser Printing Differences
Color laser printers differ from monochrome laser printers in two important ways: They
include four different colors of toner (cyan, magenta, yellow, and black), and the imaging
drum is separate from the toner. Thus, instead of waste toner being reused, as in a
monochrome laser printer that has a toner cartridge with an integrated imaging drum,
waste toner in a color printer is sent to a separate waste toner container.
Color laser printers use the same basic process as monochrome lasers, but some use a
transfer belt instead of an imaging drum. The use of a transfer belt enables all four colors
(cyan, magenta, yellow, and black) to be placed on the paper at the same time, making
color print speeds comparable to monochrome print speeds. When a transfer belt is used,
the conditioning and transferring processes are performed on the transfer belt (see Figure
3-91).
Figure 3-91 The Printing Process in a Typical Color Laser Printer That Uses a
Transfer Belt
Laser Media Types
Laser printers use standard smooth-finish printer or copier paper. It is important to use
labels and transparency media that are especially designed for laser printers: Other types of
media might jam the printer or become distorted because of the high heat used in the laser
printing process.
Labels made for copiers are not suitable for laser printers because they can come off the
backing and stick to the printer’s internal components.
Laser Maintenance
The major elements in laser printer maintenance include replacing toner, applying
maintenance kits, performing calibration (color lasers only), and cleaning.
Replacing Toner Cartridges
If a laser printer’s toner cartridge also includes the imaging drum, replacing the toner
cartridge also involves replacing the imaging drum. Because the imaging drum’s surface
can become damaged, leaving marks on print output, changing the toner cartridge is
helpful in improving print quality.
Applying Maintenance Kits
Many HP and other laser printers feature components that should be replaced at periodic
intervals. These components often include fuser assemblies, air filters, transfer rollers,
pickup rollers, other types of rollers, and separation pads (separate pads). These
components wear out over time and can usually be purchased as a maintenance kit (as well
as separately).
A printer that uses a maintenance kit displays a message or an error code (such as
“Perform printer maintenance” or “Perform user maintenance”) when the printer reaches
the recommended page count for maintenance kit replacement. Depending on the printer
model and whether it is used for color or monochrome printing, the recommended page
count could be as few as 50,000 pages or as much as 300,000 pages (or more).
After a fuser assembly or full maintenance kit is installed in a laser printer, the page count
must be reset; otherwise, you will not know when to perform recommended maintenance
again. Typically, the page count is reset by pressing a specified combination of buttons on
the printer’s control panel.
Note
If the printer is under a service contract or is being charged on a per-page (or per-click)
basis, it is not recommended to reset the paper count after servicing. However, most
laser printers print the page count when you perform a self-test.
Performing Calibration
Color laser printers should be calibrated if print quality declines. The printer calibration
process on a color laser printer adjusts image density settings to make up for changes
caused by environmental differences or aging print cartridges.
Some color laser printers perform automatic calibration, but you can also force the printer
to perform calibration on an as-needed basis. See the instruction manual for your printer
for details.
Note
Print quality is affected by many factors, such as the print resolution for graphics. The
higher the dpi, the sharper and better the print quality; conversely, using an economy
printing mode that uses less toner reduces print quality. A damaged imaging drum or
dirty rollers can leave marks on the paper that detract from print quality. If a color laser
printer requires four passes to print in color and the colors are not properly lined up (a
process known as color registration), print quality will be affected.
Cleaning
Because laser printers use fine-grained powdered toner, keeping the inside of a laser
printer clean is an important step in periodic maintenance. If you want to use a vacuum
cleaner to pick up loose toner, be sure to use a vacuum cleaner that is designed to pick up
toner: Toner particles are so small that they pass through conventional bags and filters. If
you prefer to use a damp cloth, be sure to first turn off the laser printer and disconnect it
from power.
To keep the paper path and rollers clean, use cleaning sheets made for laser printers, as
follows:
Step 1. Insert the sheet into the manual feed tray on the laser printer.
Step 2. Create a short document with Notepad, WordPad, or some other text editor, and
then print it on the sheet.
As the sheet passes through the printer, it cleans the rollers. If a specialized cleaning sheet
is not available, you can also use transparency film designed for laser printers. Some laser
printers use a special software program to print a cleaning pattern onto plain paper.
Note
Be sure to know how to maintain a laser printer for the 220-1101 exam: replacing toner,
applying a maintenance kit, performing calibration, and cleaning.
CAUTION
Never use transparency media that is not designed for laser printers in a laser printer.
Copier or inkjet media is not designed to handle the high heat of a laser printer and can
melt or warp and possibly damage the printer.
Inkjet Printers
Inkjet printers are the most popular type of printer in small office/home office (SOHO)
use. Their print quality can rival that of laser printers, and virtually all inkjet printers in use
today can print both color and black text and photographs.
From a tightly spaced group of nozzles, inkjet printers spray controlled dots of ink onto the
paper to form characters and graphics. On a typical 5,760×1,440dpi (dots per inch) printer,
the number of nozzles can be as high as 180 for black ink and more than 50 per color
(cyan, magenta, and yellow). The tiny ink droplet size and high nozzle density enable
inkjet printers to perform the seemingly impossible at resolutions as high as 1,200dpi or
higher: fully formed characters from what is actually a high-resolution, nonimpact, dotmatrix technology.
Inkjet printers are character/line printers. This means that they print one line at a time of
single characters or graphics, up to the limit of the print head matrix. Inkjet printers are
functionally fully formed character printers because their inkjet matrix of small droplets
forming the image is so carefully controlled that individual dots are not visible. Larger
characters are created by printing a portion of the characters across the page, advancing the
page to allow the print head to print another portion of the characters, and so on until the
entire line of characters is printed. Thus, an inkjet printer is both a character printer and a
line printer because it must connect lines of printing to build large characters. Some inkjet
printers require realignment after each ink cartridge/print head change to make sure that
vertical lines formed by multiple print head passes stay straight; this realignment could be
automatic or could require the user to start the process. With other models, alignment can
be performed through a utility provided as part of the printer driver when print quality
declines due to misalignment.
Inkjet Components
The essential components in the inkjet printing process include ink cartridges, print head,
roller, paper feeder, duplexing assembly, carriage, and belt.
Note
Make sure you know these inkjet components for the 220-1101 exam.
Some inkjet printers use external ink tanks for longer ink life between refills.
Figure 3-92 shows how many of these components look in a typical printer.
Figure 3-92 A Typical Inkjet Printer with Its Cover Open
Inkjet Printing Process
Inkjet printers use ink cartridges filled with liquid ink for printing. Some older inkjet
printers use a large tank of black ink and a second tank with separate compartments for
each color (typically cyan, magenta, and yellow; some models feature light versions of
some of these colors for better photo-printing quality). However, almost all inkjet printers
produced for a number of years have used a separate cartridge for each color. This
improves print economy for the user because only one color at a time needs to be replaced.
With a multicolor cartridge, the entire cartridge needs to be replaced, even when only one
of the colors runs out.
Note
Inkjet printers are sometimes referred to as CMYK devices because of the four ink
colors used on most models: cyan, magenta, yellow, and black.
The carriage and belt mechanism moves the print head back and forth to place ink droplets
as the paper passes through the printer. Depending on the printer, the print head might be
incorporated into the ink tank; it might be a separate, user-replaceable item; or it might be
built into the printer.
Some inkjet printers feature an extra-wide (more nozzles) print head or a dual print head
for very speedy black printing. Some models enable the user to replace either the ink
cartridge only or an assembly comprising the print head and a replaceable ink cartridge.
Note
On an inkjet printer, print quality settings are typically Good, Better, Best; or Text, Text
and Image, Photo, and Best Photo. They are selected in the Printer Settings dialog box.
However, clogged nozzles (leading to ink dropouts), mismatch of paper type setting to
actual paper used, and dirty rollers reduce actual print quality.
An inkjet printer is only as good as its print head and ink cartridges. Clogged or damaged
print heads or ink cartridges render a printer useless. If an inkjet printer fails after its
warranty expires, you should carefully check service costs before repairing the unit. Failed
inkjet printers are often “throwaway” models and can be replaced rather than repaired,
even during the warranty period.
CAUTION
Inkjet printers should never be turned off by using the power switch on a surge
protector; doing so prevents the printer from self-capping its ink cartridges, which is a
major cause of service calls and printer failures. Cleaning the print head— either with
the printer’s own cleaning feature, using a cleaning utility built into the printer driver, or
with a moistened cleaning sheet—will restore most printers to service. Always use the
printer’s own power switch, which enables the printer to protect the ink cartridges and
properly perform other periodic tasks (such as self-cleaning).
Inkjet printers use two major methods to create the ink dots that make up the page. Most
inkjet printers heat the ink to boiling and create a tiny bubble of ink that is allowed to
escape through the print head onto the paper. This is the origin of the name BubbleJet for
the Canon line of inkjet printers. Printers that use this method feature either ink cartridges
that include the print head or print heads with removable ink cartridge inserts. If a print
head gets severely clogged, you can simply replace the ink cartridge if the ink cartridge
incorporates the print head.
Another popular method uses a piezoelectric crystal to distribute the ink through the print
head. This method makes achieving high resolutions easier; the Epson printers using this
method were the first to achieve 5,760×1,440dpi resolutions. This method also provides a
longer print head life because the ink is not heated and cooled. However, the print heads
are built into the printer, making a severely clogged print head harder to clean. Both types
of inkjet printers are sometimes referred to as drop-on-demand printers.
The inkjet print process works as follows:
Step 1. A roller mechanism pulls the paper or media in a feed tray into position.
Step 2. The print head is suspended on a carriage over the paper and is moved across the
paper by a belt. As the print head moves across the paper, it places black and
color ink droplets, as directed by the printer driver.
Step 3. At the end of the line, the paper or media is advanced, and the print head either
reverses direction and continues to print (often referred to as Hi-Speed mode), or
returns to the left margin before printing continues.
Step 4. When the page print is completed, the media is ejected.
Inkjet Media Types
Inkjet printers can use the same types of paper and labels that laser printers can use.
However, inkjet printers can also use special matte or glossy-coated paper and business
card stock for presentation or photorealistic images. Transparency stock must be designed
specifically for inkjet use. Because of improvements in media and print design, old inkjet
photo paper should be recycled instead of used; older paper types have very slow drying
times, compared to recent types.
When printing, be sure to select the correct media type in the printer driver, to avoid
banding, overuse of ink, and other poor-quality results.
Inkjet Maintenance
Ink cartridge replacement, calibration, nozzle check, head cleaning, and jam clearing are
the major elements involved in maintaining an inkjet printer.
Note
Make sure you know the elements of inkjet maintenance—ink cartridge replacement,
calibration, nozzle check, head cleaning, and jam clearing—for the 220-1101 exam.
Replacing Ink Cartridges
Use the Printing Preferences or Printer Properties dialog box (which varies by printer and
operating system) to determine when it is time to purchase additional ink or replace the ink
cartridges (see Figure 3-93).
Figure 3-93 A Printer with Low Ink Levels, with the ! Indicating a Cartridge That Is
Nearly Empty
Note
Most inkjet printers stop printing when one color runs out, even if that color is not
being used in the current print job. Some printers offer to use a mixture of photo black
and colors if the normal black ink runs low during a print job.
Some printers run automatic nozzle cleaning or calibration routines when you change ink
cartridges. If the ink cartridge includes a print head, whenever you change the ink
cartridge, you also change the print head. Consequently, replacing ink cartridges is the
single best maintenance step you can perform on an inkjet printer.
Calibration
Inkjet printers might require or recommend some type of printer calibration—most
typically, print head alignment. This process involves printing one or more sheets of paper
and selecting the print setting that produces straight lines. Some printers perform this step
automatically, and others require user intervention to determine the best setting.
Some inkjet printers can use two printing methods: unidirectional, in which the printer
prints only when the print head is moving from left to right, and bidirectional, in which the
printer prints when the print head is moving in either direction (left to right, or right to
left). If the print head is misaligned, bidirectional printing (sometimes referred to as highspeed printing) will have much poorer print quality than unidirectional printing.
Be sure to align the print head as needed, using the calibration or alignment utility
provided in the printer driver (see Figure 3-94A), to permit successful use of bidirectional
printing.
To enable bidirectional printing, select the High Speed option (when it is offered) in the
Print Preferences menu (see Figure 3-94B).
Figure 3-94 Aligning the Print Head (A) Helps Produce Better-Quality High-Speed
(Bidirectional) Printing (B)
Note
With some printers, it might be necessary to realign the print head after changing ink
cartridges. Some of these printers perform this task automatically; with others, it might
be an optional utility that you can run on an as-needed basis.
Nozzle Check and Head Cleaning
Periodically, especially if a printer has not been used for a while or has been used only for
monochrome printing, it is a good idea to use the nozzle check routine to verify that all the
print heads’ nozzles are working correctly.
The nozzle check or pattern check routine prints a pattern that uses all of the nozzles in all
of the print heads and displays the pattern’s correct appearance. Compare the printout to
the onscreen display; if you see gaps or missing colors, activate the head-cleaning routine
(see Figure 3-95). Repeat these steps until the nozzle check printout matches the screen
display. Keep in mind that performing a nozzle check uses ink.
Figure 3-95 The Pattern Check (Nozzle Check) Dialog Box from a Canon Inkjet
Printer Driver’s Maintenance Tab
Depending on the printer, these options might be located in the Printer Preferences
Maintenance section, a toolbox dialog box, or someplace like the printer’s onboard menu.
See your printer’s documentation for details.
CAUTION
When using a Windows-provided printer driver, some printer options might not be
available. Installing the latest available driver from the printer’s manufacturer is a good
practice.
Thermal Printers
A thermal printer uses heat transfer to create text and graphics on the paper. Thermal
printers are available using three different technologies:
Dye sublimation, for high-quality printing
Thermal wax transfer, similar to laser quality
Direct thermal, the most common use of thermal printing, used in retail point-of-sale
(POS) receipt printing
Each of these technologies has quite different processes, which are discussed in the
following sections.
Thermal Feed Assembly and Heating Element
Thermal printers can use an impact print mechanism or a dye-sublimation technology to
transfer images. Direct thermal printers use heat-sensitive paper (special thermal paper),
whereas thermal transfer printers use a wax, resin, or dye ribbon to create the image. Some
printers can use either heat-sensitive media or a ribbon.
The feed assembly on a typical thermal receipt or point-of-sale printer pulls paper from a
roll wound around a center plastic spool or spindle. The feed assembly on a typical
desktop thermal barcode printer uses notched rollers and spring-loaded sprockets to
advance roll paper. Larger thermal barcode printers might also use fanfold media as well as
roll media.
The heating element in the print head is used to heat thermal paper or ribbons to make the
image. Printers that use ribbons are thermal transfer printers, and printers that use thermal
paper are known as direct thermal printers.
Thermal Printer Ribbons
Thermal transfer printers use wax- or resin-based ribbons, which are often bundled with
paper made especially for the printer. Dye-sublimation (dye-sub) printers use dye-based
film ribbons technology to print continuous-tone photographs. Examples of consumergrade dye-sublimation printers include Kodak Printer Docks and the Canon Selphy CP
series; these printers print 4×6-inch photos. Many vendors also sell larger-format dyesublimation printers for use in photo labs and professional photography studios.
Figure 3-96 illustrates a typical dye-sublimation ribbon for a Canon Selphy CP printer.
Figure 3-96 A Dye-Sublimation Ribbon for a 4-by-6-Inch Photo Printer (Canon
Selphy CP)
Thermal Print Process
Although thermal transfer, direct thermal printing, and dye sublimation all involve heating
the elements in a print head to a particular temperature to transfer the image, there are
some differences in operation. The basic process of thermal printing works like this:
Step 1. The print head has a matrix of dots that can be heated in various combinations to
create text and graphics.
Step 2. The print head transfers text and graphics directly to heat-sensitive thermal paper
in direct thermal printing, or to a ribbon that melts onto the paper in thermal
transfer printing.
Step 3. If a multicolor ribbon is used on a thermal transfer or dye-sublimation printer,
each ribbon is moved past the print head to print the appropriate color. In the
case of dye-sublimation printers, the paper is moved back into position to enable
the next color to be printed.
Step 4. When all colors have been printed, the paper is ejected.
Figure 3-97 compares direct thermal and thermal transfer printing technologies.
Figure 3-97 Direct Thermal (Top) and Thermal Transfer (Bottom) Printing
Technologies
Thermal Paper and Media
Direct thermal printers use special thermal (heat-sensitized) paper, and thermal transfer
printers might use either standard copy paper or glossy photo paper, depending on their
intended use.
If a printer uses direct thermal printing, heat-sensitive paper with characteristics matching
the printer’s design specifications must be used. For portable printers that use direct
thermal printing, such as the Brother PocketJet series, the usual source for such paper is
the printer vendor or its authorized resellers. If the direct thermal printer is used for
barcodes or point-of-sale (POS) transactions, you can get suitable paper or label stock
from barcode or POS equipment suppliers and resellers.
Thermal transfer ribbons are available in three categories: wax (for paper—smooth paper
produces the best results), wax/resin (synthetics), and resin (glossy, hard films, such as
polyester). Choose the appropriate ribbon type for the material you will be printing on.
Dye-sublimation photo printers in the consumer space use special media kits that include
both a ribbon and suitable photo paper stocks. Larger-format dye-sublimation printers are
designed to print on standard-size and special-format roll and sheet dye-sublimation paper
stocks, available separately from the ink or ribbon.
Thermal Maintenance
The elements of thermal printer maintenance include replacing the paper when it runs out,
cleaning the heating element as directed, and removing debris from the heating element,
rollers, or other components, as needed. For the 220-1101 exam, be sure to know the steps
for thermal printer maintenance:
Replace the paper.
Clean the heating element.
Remove debris.
Cleaning Heating Elements
Because the heating element in a thermal printer is the equivalent of the print head in
impact or inkjet printers, it must be kept clean to provide maximum print quality. Many
vendors recommend cleaning the print head after each roll of thermal transfer ribbon.
Some thermal transfer ribbons for POS and warehouse printers include special cleaning
materials at the beginning of the roll. Some thermal printer vendors also supply special
cleaning film you can use to remove dust, debris, and coating residue from print heads.
You can also use isopropyl alcohol to clean print heads; it is available in wipes, pens, pads,
and swabs from various vendors. The ribbon must be removed before using isopropyl
alcohol. When isopropyl alcohol is used in cleaning, it is essential to wait until the printer
dries out before reinstalling the ribbon.
Removing Debris
Debris from torn paper, solid ink flakes, and label coatings can build up on rollers and
other components, as well as on the print head. Use isopropyl alcohol wipes or other
cleaning materials, as recommended by the printer supplier, to clean up debris for better
print quality and longer print life.
Impact Printers
An impact printer is so named because it uses a mechanical print head that presses against
an inked ribbon to print characters and graphics. Impact printers are the oldest printer
technology, and they are primarily used today in industrial and point-of-sale applications.
Dot-matrix printers, the most common form of impact printers, are so named because they
create the appearance of fully formed characters from dots placed on the page.
NOTE
For the 220-1101 exam, be sure to know the basic elements of impact printing:
Print head
Ribbon
Tractor feed
Impact paper
Impact Components and Print Process
Impact dot-matrix printers have a number of parts that move in coordination with each
other during the printing process:
Step 1. The paper is moved past the print head vertically by pull or push tractors or by a
platen.
Step 2. The print head moves across the paper horizontally, propelled along the print
head carriage by a drive belt, printing as it moves from left to right. Bidirectional
printing prints in both directions but is often disabled for high-quality printing
because precisely aligning the printing is difficult.
Step 3. As the print head moves, the pins in the print head move in and out against an
inked printer ribbon to form the text or create graphics.
Step 4. The ribbon is also moving, to reduce wear during the printing process.
These steps are repeated for each line until the page is printed. Figure 3-98 illustrates a
typical impact dot-matrix printer. The model pictured is a wide-carriage version, but its
features are typical of models that use either standard or wide-carriage paper.
Figure 3-98 Components of a Typical Impact Printer
Impact Print Heads
The most common types of print heads include 9-pin, 18-pin (two columns of 9 pins each),
and 24-pin (which produces near letter quality, or NLQ, printing when used in best quality
mode).
Figure 3-99 shows actual print samples from a typical 9-pin printer’s draft mode, a typical
24-pin printer’s draft mode, and the near letter quality (NLQ) mode of the same 24-pin
printer.
Figure 3-99 Actual Print Samples Illustrating the Differences in 24-Pin and 9-Pin
Impact Printers
Note
The print samples shown in Figure 3-99 are taken from printers that use 8.5–11-inch or
wider paper sizes. The print head design and print quality vary greatly on printers that
use smaller paper sizes in point-of-sale applications.
Impact Printer Ribbons
Printer ribbons for impact printers use various types of cartridge designs. Some span the
entire width of the paper, and others snap over the print head. Figure 3-100 shows two
types of ribbons for impact printers.
Figure 3-100 Typical Ribbons for Impact Printers
Impact Printer Paper Types
Impact printers use plain uncoated paper or labels in various widths and sizes. Impact
printers designed for point-of-sale receipt printing might use roll paper or larger sizes of
paper. When larger sizes of paper are used, these printers typically use a tractor feed
mechanism to pull or push the paper past the print head. Tractor-feed printer paper and
labels have fixed or removable sprocket holes on both sides of the paper. This type of
media is often called impact, dot-matrix, continuous feed, or pin-feed paper or labels.
Media with standard perforations can be difficult to separate from the paper edge after
printing, but that paper is less likely to separate before use than microperforated media.
Multipart forms are frequently used with impact printers used in POS systems. Be sure to
adjust the head gap appropriately, to avoid print head or ribbon damage.
Impact Printer Maintenance
The keys to successful maintenance of an impact printer include replacing the ribbon,
replacing the print head, and replacing the paper.
Note
For the 220-1101 exam, be sure to know the basic elements of impact printer
maintenance:
Replace the ribbon.
Replace the print head.
Replace the paper.
Replacing the Ribbon
Keeping the ribbon fresh is important. Obviously, when the ribbon is worn, the quality of
printing goes down. Furthermore, the ribbon on an impact dot-matrix printer lubricates the
pins in the print head and protects the print head from impact damage. In addition to
replacing the ribbon when print quality is no longer acceptable, be sure to immediately
discard a ribbon that develops cuts or snags—a damaged ribbon can snag a print head pin
and break or bend the pin.
Replacing the Print Head
If you replace ribbons when needed, you minimize the chances of needing to replace the
print head. However, if a print head suffers damage to one or more pins, you must replace
it. Damaged pins might snag the ribbon, and if a pin breaks, it will leave a gap in the
characters output by the printer.
Replacing Paper
When you replace paper, be sure to check continuous-feed (tractor-feed) paper for
problems with torn sprocket holes, separated tear-offs, and damaged sheets. Tear off any
problem pages, and use only good paper from the stack in your printer.
Be sure the tractor feeders are properly adjusted, and if the printer can be run as either a
push tractor (allowing zero-tear paper feed) or a pull tractor, be sure the printer is properly
configured for the feed type.
Carefully check the head gap: Adjust it if you need to run multipart forms, thick labels, or
envelopes. An incorrect head gap can lead to ribbon and print head damage.
3D Printers
3D printing is the common term given to what is technically known as additive
manufacturing (AM). Several types of 3D printing exist, and changes are constantly
occurring. Two popular types of desktop 3D printing are listed here:
Fused deposition modeling (FDM): This is the most popular and approachable of
3D printing in a tabletop environment.
Stereolithography (SLA): This is a newer 3D tabletop process that involves
photopolymer resins and lasers. 3D printing is a relatively old technology, but key
patents have expired and made it available to new markets. New ideas for products
are being developed at a rapid rate. Small FDM machines are common for hobbyists
and small shops that need plastic components designed or manufactured onsite. SLA
printers produce objects with higher detail but less strength than FDM printers, so
they tend to be used for modeling and design work. Setting up and maintaining small
3D machines will be skills that are increasingly in demand among IT technicians.
As with other printers mentioned earlier in this section, you should know the basic process
and parts of a 3D printer. The physical process of using an FDM printer can be compared
to the process of using a household glue gun: A hard material is pushed into a heating
chamber, and the melted material is carefully directed through a nozzle, where it cools and
becomes part of another object. Of course, FDM is much more complex because of the
software for 3D design and the mechanics of moving the nozzle precisely.
In the FDM printing process, an object is created by adding layers of material to form a
complete object. The most common material is a strand of plastic filament that is fed from
a spool to a moving printer head. The printer head heats the plastic and thinly layers it onto
the printing platform in cross-sections that eventually build up into the 3D object that has
been designed on the computer. This process is carried out on a 3D printer using these four
components:
Filament: This is the material that is fed from a spool. It is usually plastic, although
many different materials can be used. The two most common types of filament are
polylactic acid (PLA) and acrylonitrile butadiene (ABS). The filament is the “ink” of
an FDM printer and is available in various colors.
Extruder: The extruder takes in the plastic filament and melts it.
Nozzle: The nozzle is a small spray hole that emits the melted filament.
Print bed: The bed is the platform on which the object is created. An FDM printer
builds the object layer by layer, from the print bed up.
An SLA printer has a similar desktop footprint to an FDM printer and also builds objects
by creating thin layers of strategically placed plastic; however, it uses a very different
technology. Using a laser and mirrors below a bed of resin, SLA printers heat liquid resins
with a laser to form thin layers of plastic. The laser light is directed to different points on
the mirror and redirected to specific points of the resin for heating and fusing into a layer
of plastic. When each new layer is added to the bottom, the object is pushed up. The result
is an object printed in an inverted, or upside-down, position.
The SLA process delivers objects that are higher in detail and finish quality than FDM, but
they are less robust and not strong enough for mechanical use.
The process of 3D printing with either printer is essentially the same:
Step 1. Design an object using computer-aided design (CAD) software. CAD software
comes in a wide array of sophistication, and the processing demands on the
computer can require enhanced GPUs.
Step 2. Convert the model to an STL (printing code) format.
Step 3. Set the print speed. (Slower speeds mean higher-quality printing. If you print too
fast, melted filament will not set properly, so start at midrange settings.)
Step 4. Ensure that the correct temperature is chosen; different filaments (and even
colors) can have variable melting points.
Step 5. Print.
Figure 3-101 shows a 3D printer with yellow filament being used to print a bowl.
Figure 3-101 3D printing
Maintaining 3D Printers
As with all other printers, cleaning and lubrication are the essential maintenance tasks for
performance. Special attention needs to be given in a few areas:
Lubrications need to be heat resistant, or they can melt and become part of the
printed object.
Different brushes are needed to clean different parts. For example, stiff brass brushes
are good for cleaning the outside of nozzles.
Cleaning the filament between print jobs is important to ensure that the next job starts
with a filament that is clean and at the correct temperature.
Exam Preparation Tasks
As mentioned in the Introduction, you have several choices for exam preparation: the
exercises here; Chapter 10, “Final Preparation”; and the exam simulation questions in the
Pearson Test Prep practice test software.
Review All the Key Topics
Review the most important topics in the chapter, noted with the Key Topic icon in the
outer margin of the page. Table 3-22 lists these key topics and the page number on which
each is found.
Table 3-22 Key Topics for Chapter 3
Key
Topic
Element
Description
Table 3-2 Categories and Uses for TP Cabling
Page
Number
137
Figure 3- T568B (Left) and T568A (Right) Wire Pairs and an Assembled 140
2
T568B Cable
Figure 3- SC, LC, and ST Fiber-Optic Cable Connectors Compared
3
142
Table 3-3 Video Connector Types Overview
146
Figure 3- DB15M (Cable) and DB15F (Port) Connectors Used for VGA
7
Video Signals
147
Figure 3- HDMI Cable Connectors Compared to DVI and DisplayPort
8
Cable Connectors
148
Figure 3- HDMI, DVI, and VGA Ports on the Rear of Two Typical PCIe
9
Video Cards
148
Figure 3- DVI-I Video Port and DVI-D Video Cable
11
151
Table 3-5 USB Standards Overview
156
Key
Topic
Element
Description
Table 3-6 Network Connector Types
Page
Number
165
Figure 3- DDR3 SODIMM Module Compared to a DDR3 DIMM Module 169
25
Table 3-8 RAM Comparison
169
Figure 3- DDR, DDR2, DDR3, and DDR4 DIMM Desktop Memory
26
Modules with Different Notch Locations
171
Section
175
Installing Memory
Figure 3- A DIMM Partly Inserted (Top) and Fully Inserted (Bottom)
28
176
Section
DVD Recordable and Rewritable Standards
180
Table 3-9 Comparison of the Three Hard Drive Types
187
Figure 3- Front (Left) and Rear (Right) Internal Optical, Desktop, and
34
Mobile Internal Hard Disks, and Mobile Internal SSD Drives
189
Section
Flash Drives/Memory Cards
190
Table 312
Comparisons of Common RAID Levels
195
Table 313
ATX Motherboard Family Comparison
202
Figure 3- A Typical Late-Model ATX Motherboard
44
203
Figure 3- A Typical Late-Model microATX (mATX) Motherboard
45
204
Figure 3- A Typical Mini-ITX (mITX) Motherboard Optimized for Home 205
46
Theater Applications
Figure 3- ATX, microATX, and Mini-ITX Motherboard Component
47
Layouts Compared
206
Figure 3- PCI Express Compared to PCI Slots
48
207
Section
Land Grid Array Sockets
213
Section
mPGA Sockets
215
Key
Topic
Element
Description
Page
Number
Table 315
Examples of Intel and AMD Desktop and Mobile Series CPUs
216
Section
BIOS/UEFI Configuration
218
Paragraph Accessing the BIOS/UEFI setup program
219
Table 318
222
Major CMOS/BIOS/UEFI Settings
Figure 3- Boot Sequence and Other Boot Settings in the UEFI/BIOS
57
Features Menu
225
Figure 3- A Typical Boot Menu Configured to Permit Booting from a
58
CD/DVD or USB Flash Drive Before the Hard Drive
226
Section
Firmware Updates
226
Section
Security Features
229
Section
CMOS Battery
234
Figure 3- A Typical CMOS Battery (CR2032)
64
235
Section
238
CPU Cores: Single Core and Multicore
Figure 3- A PCIe x16 Video Card Designed for Multi-GPU (CrossFire)
71
Support
246
Section
Removing Drivers for an Old Video Card or Onboard Video
247
Section
Video Card Physical Installation
250
Section
Heat Sink
256
Section
Power Supply Ratings
261
Section
20-Pin-to-24-Pin Motherboard Adapter
265
Figure 3- Power Supply Connectors for Peripherals and Modern
86
Motherboards
267
Table 320
Power Levels for Different Connector Types
267
Table 321
Calculating Power Supply Requirements
271
Section
Laser Printers
280
Key
Topic
Element
Description
Page
Number
Tip
Seven-step laser printing imaging process
282
Section
Inkjet Printers
288
Figure 3- The Pattern Check (Nozzle Check) Dialog Box from a Canon
95
Inkjet Printer Driver’s Maintenance Tab
294
Section
Thermal Printers
295
Section
Impact Printer Maintenance
301
Complete the Tables and Lists from Memory
Print a copy of Appendix C, “Memory Tables” (found online), or at least the section for
this chapter, and complete the tables and lists from memory. Appendix D, “Memory Tables
Answer Key,” also online, includes completed tables and lists to check your work.
Define Key Terms
Define the following key terms from this chapter and check your answers in the glossary:
Cat 5
Cat 5e
Cat 6
Cat 6a
plenum
unshielded twisted pair
shielded twisted pair
direct burial
T568B
T568A
fiber-optic cabling
subscriber connector (SC)
lucent connector (LC)
straight tip (ST)
coaxial
F type
Video Graphics Array (VGA)
High-Definition Multimedia Interface (HDMI)
DisplayPort
Digital Visual Interface (DVI)
Thunderbolt
USB-C
USB 2.0
USB 3.0
Serial
Serial Advanced Technology Attachment (SATA)
Integrated Drive Electronics (IDE)
Small Computer System Interface (SCSI)
expansion card
RJ-11
RJ-45
microUSB
miniUSB
DB9
lightning port
Molex
RAM
Double Data Rate 3 (DDR3)
Double Data Rate 4 (DDR4)
Double Data Rate 5 (DDR5)
Small Outline Dual Inline Memory Module (SODIMM)
virtual RAM
single-channel
dual-channel
triple-channel
quad-channel
error correction code (ECC)
optical drives
mSATA
Non-Volatile Memory Express (NVMe)
SATA
flash drives
Redundant Array of Independent (or Inexpensive) Disks (RAID)
RAID Level 0 (RAID 0)
RAID Level 1 (RAID 1)
mirroring
RAID Level 5 (RAID 5)
RAID Level 1+0 (RAID 10)
microATX (mATX)
Advanced Technology eXtended (ATX)
microATX (mATX)
Information Technology eXtended (ITX)
Peripheral Component Interconnect (PCI)
Peripheral Component Interconnect Express (PCIe)
External SATA
headers
M.2
Trusted Platform Module (TPM)
Secure Boot
hardware security module (HSM)
Advanced RISC Machine (ARM)
single-core
multicore
multithreading
capture card
network interface card (NIC)
heat sink
thermal paste
thermal pads
modular power supply
wattage rating
Printer Control Language (PCL)
PostScript
SMB
Automatic Document Feeder (ADF)
laser printer
imaging drum
fuser assembly
transfer belt
transfer belt (transfer roller)
pickup rollers
duplexing assembly
charging
exposing
fusing
cleaning
inkjet printer
thermal printer
impact printer
tractor feed
3D printer
filament
print bed
resin
Answer Review Questions
1. Identify the port and connector shown in the following display. Choose from the
following options:
a. ATX 24-pin power supply cable and connector
b. ATX12V power supply cable and connector
c. EPS12V power supply cable and connector
d. USB 3.0 cable and connector
2. Your client has just connected a computer to a receiver for better music playback, but
no audio is coming from the receiver. You check the SPDIF cable connection and the
output setting on the receiver, and verify that audio is not muted on the computer.
Which of the following is the most likely cause?
a.
b.
c.
d.
SPDIF audio is not selected as the default output.
The VGA cable is loose.
The microphone is disconnected.
There is interference from the smart card reader.
3. Which of the following loses its contents when you shut down the computer?
a. Hard disk drive
b. USB flash drive
c. RAM
d. ROM
4. Identify the type of RAM in the following figure.
a.
b.
c.
d.
DDR
DDR2
DDR3
DDR4
5. What kind of support is provided by a system that uses matched pairs of memory
modules?
a. ECC
b. Dual-channel
c. Buffered
d. SDRAM
6. Which methods are used to protect the reliability of memory? (Choose two.)
a. Parity checking
b. System checking
c. ECC (error-correction code)
d. Smart checking
7. Most types of desktop memory modules use which kind of memory?
a. Unbuffered non-ECC memory
b. Virtual memory
c. SODIMM module
d. ECC memory
8. Critical applications and network servers use a special type of memory. What is it
called?
a. ECC memory
b. Unbuffered memory
c. Static memory
d. Crucial memory
9. What needs to be applied to a processor before installing a heat sink?
a. Thermal paste
b. Filament
c. Resin
d. Paper separation pad
10. To correctly install a DIMM module, what should you do? (Choose all that apply.)
a. Line up the module connectors with the socket.
b. Verify that the locking tabs on the socket are swiveled to the outside (open)
position.
c. Verify that the module is lined up correctly with the socket, and then push the
module straight down until the locks on each end of the socket snap into place
at the top corners of the module.
d. None of these options is correct.
11. You have a dual-channel motherboard. You have two identical 4GB DDR3 modules
and two identical 2GB DDR3 modules. In the following diagram, one module of 4GB
DDR3 is being installed in the first blue slot. Where should you install the second
4GB DDR3 module for best results?
a.
b.
c.
d.
Install the second 4GB DDR3 in the second blue slot.
Install the second 4GB DDR3 in the first black slot.
Install the second 4GB DDR3 in the second black slot.
It does not matter, as long as all the modules are DDR3.
12. Which of the following types of RAM is also known as PC3-10600?
a. DDR3-800
b. DDR3-1066
c. DDR3-1333
d. DDR3-1600
13. Write the type of storage media (optical, magnetic, or flash) that corresponds with
each description.
Description
Records information in tracks and sectors containing 512 bytes each
Stores data in a continuous spiral
Used on memory cards
Records information in a series of lands and pits
Uses laser light to read data
Records information in concentric circles
Records information from the center outward
Storage Media
Description
Storage Media
Stores data on double-sided platters
Records information from the outer edge inward
Used in solid-state drives
14. Your client is considering purchasing a tablet with eMMC storage. Which one of the
following statements is correct?
a. The tablet will have faster data access than if it is used in SSD.
b. eMMC is supplied in microSD cards that can be removed.
c. The tablet cannot use USB devices.
d. The tablet will have slower data access than if it used an SSD.
15. Which printer type prints layer by layer using a filament?
a. Impact
b. Thermal
c. 3D
d. Inkjet
16. Your client has requested a hard disk upgrade for a laptop with the following
parameters: 1TB and lowest power consumption. Which of the following factors will
a matching drive have? (Choose all that apply.)
a. 3.5-inch form factor
b. 5400RPM
c. 7200RPM
d. 2.5-inch form factor
17. A user has requested a RAID array that balances high performance with data safety.
Which of the following would you recommend?
a. RAID 1
b. RAID 10
c. RAID 5
d. RAID 0
18. Which of the following is the most common motherboard form factor used in desktop
computers today?
a. ATX
b. microATX
c. ITX
d. Mini-ITX
19. Which motherboard form factor is the smallest in size?
a. ATX
b. microATX
c. ITX
d. Mini-ITX
20. In this figure, match each motherboard diagram with the form factor that it represents.
21. In the following figure, select the numbers that indicate power connectors. (Choose
two.)
22. Refer to the figure from question 21, and answer the following question. Which
numbers identify the RAM slots? (Choose two.)
23. True or false: DDR4 and DDR5 DIMMs are compatible with each other and can be
used interchangeably in the same RAM slots on a motherboard.
24. Most motherboards have one connector for the CPU fan and one or more connectors
for the system fans that circulate air inside the case. How do these fan connectors
differ?
a. The CPU fan has an extra pin for fan timing.
b. The system fans have an extra pin to regulate air flow direction.
c. The CPU fan has an extra pin to control fan speed.
d. The system fan has an extra pin to control fan speed.
25. Which of the following statements best describes how to make changes to the bus
speeds of components such as the processor, chipset interconnect, or memory?
a. You make changes to POST and then save those changes on the BIOS/UEFI
chip.
b. You download the changes you want to make from the manufacturer’s website
and then save the changes to the BIOS/UEFI chip.
c. You make changes to the BIOS settings and then save those changes on the
CMOS chip.
d. You make all desired changes and save those changes to the South Bridge
chipset.
26. Identify the component that uses the connector shown in the following figure.
a.
b.
c.
d.
e.
PCIe
PCI-X
USB 2.0
USB 3.0
SATA
27. The CMOS chip allows the user to save and store changes made to the BIOS
configurations. Which of the following statements best describes how to clear the
CMOS settings and revert to the original BIOS configurations?
a. Place a jumper block over the CMOS jumper pins.
b. Write a new program for the CMOS chip.
c. Download a new program from the manufacturer and flash it to the CMOS
chip.
d. Edit the South Bridge programming to change the CMOS settings.
28. You have noticed that your computer’s clock has begun to lose time. You have reset
the clock repeatedly, but it still continues to lose time. Which component is most
likely at fault?
a. One of the PCI slots
b. The CMOS battery
c. An incorrect entry in the BIOS configurations
d. An incompatible RAM module
29. When designing and building a new customized PC to be used for graphic design,
audiovisual editing, 3D game development, or virtualization, which of the following
will probably need to be upgraded?
a. CPU
b.
c.
d.
e.
RAM
Sound and display
Cooling system
All of the above
30. Which of the following statements best describes the function of a computer’s power
supply?
a. To provide DC power from the wall outlet to the computer
b. To convert DC power to AC power
c. To convert AC power to DC power
d. To provide AC power from the wall outlet to the computer
31. Refer to the following figure, which depicts two different power supplies, and
complete the chart.
Total Watts
(W)
Power Supply
A
Power Supply
B
Number of +12V
Rails(R)
Amp Output from +12V Rails
(Amp)
32. Which one of the following USB devices is most likely to need additional drivers
installed to operate?
a. Keyboard
b. Mouse
c. Touchpad
d. Scanner
33. Place the steps in the laser printing imaging process in the correct order on the right
side of the table.
Charging
1
Cleaning
2
Developing
3
Exposing
4
Fusing
5
Processing
6
Transferring
7
34. True or false: During the charging step in the laser printing imaging process, the drum
receives an electrostatic charge of –600V. Because the drum is photosensitive, it
retains its charge only if it is kept in the dark.
35. A laser printer uses which of the following processes?
a. Line-by-line printing
b. Impact plus heat transfer
c. Impact against an inked ribbon
d. Whole-page printing
36. How do inkjet printers create characters and graphics?
a. By spraying tiny dots of ink onto the page
b. By fusing fine grains of toner into the page
c. By using a thermal transfer ribbon
d. By using an ink impregnated ribbon
37. Which acronym refers to the colors used by an inkjet printer?
a. CMYB
b. CMYK
c. RBG
d. RBGY
38. In the following figure, which kind of problem does the right half of the screen
demonstrate?
a.
b.
c.
d.
The drum of a laser printer has old toner clinging to it and needs to be cleaned.
The ribbon on an impact printer is old and is wearing out.
The heating mechanism of a thermal printer is not getting hot enough.
The print heads on an inkjet printer are clogged or faulty.
39. Thermal printers use which of the following?
a. A nonimpact matrix of dots that can be heated and used in various
combinations to create an image
b. Toner to create an image and heated rollers to fix the toner to the paper
c. Closely grouped nozzles of heated ink to produce an image
d. An ink-impregnated ribbon to create an image, followed by heated rollers to set
the image
40. Which type of printer typically uses multipart forms?
a. Laser printer
b. Impact printer
c. Inkjet printer
d. Thermal printer
41. Which of the following are common print drivers?
a. PostScript
b. ECC
c. PCI
d. PCL
42. You have just bought a new printer and are about to install it. Which of the following
statements describes the best way to be sure that your drivers are up-to-date?
a. Use the installation disc that shipped with the printer.
b. Use Windows Update to automatically select the best drivers.
c. Go to the vendor’s website to select drivers.
d. Connect the printer to the computer and allow it to autoinstall.
43. Which of the following is not a typical print configuration setting for a printer or
multifunction device?
a. Selecting duplex printing
b. Configuring collating
c. Choosing a cover page
d. Changing the orientation of the page
44. Which type of encryption is supported by a printer in ad hoc mode?
a. WEP
b. WPA2
c. WPA3
d. NIC
Chapter 4
Virtualization and Cloud Computing
This chapter covers the two A+ 220-1101 exam objectives related to
virtualization and cloud computing. These objectives may comprise 11
percent of the exam questions:
Core 1 (220-1101): Objective 4.1: Summarize cloud-computing
concepts.
Core 1 (220-1101): Objective 4.2: Summarize aspects of client-side
virtualization.
Cloud computing involves using remote servers in the Internet “cloud” to
store, manage, and process data instead of using local servers or a personal
computer. Cloud servers usually reside in large server farms, where
powerful servers host thousands of virtual machines.
Remember that a computer is made up of hardware components that
process software instructions. Virtual computing technology creates and
runs multiple instances of software operating systems—such as desktops,
servers, and even networks—on a single piece of hardware. Multiple
software systems sharing the resources of one hardware system is known as
virtualization. A single laptop, desktop, or server commonly is used to run
two or more different operating systems, such as Linux and Windows 10, at
the same time. Figure 4-1 depicts several different servers virtually running
on one robust hardware machine.
Figure 4-1 One Hardware Machine Running Several Virtual Servers
(Image © Zern Liew, Shutterstock)
Cloud computing involves using virtual machines in commercial data
centers, to relieve customers of the expense of maintaining a network
center. Cloud-based systems enable customers to pay for only the services
and capacity they use, which allows businesses to grow their technology
capacity as they need it and avoid high up-front costs.
“Do I Know This Already?” Quiz
The “Do I Know This Already?” quiz allows you to assess whether you
need to read the entire chapter. Table 4-1 lists both the major headings in
this chapter and the “Do I Know This Already?” quiz questions covering
the material in those headings so that you can assess your knowledge of
these specific areas. The answers to the “Do I Know This Already?” quiz
appear in Appendix A, “Answers to the ‘Do I Know This Already?’
Quizzes and Review Questions.”
Table 4-1 “Do I Know This Already?” Section-to-Question Mapping
Foundation Topics Section
Questions
Common Cloud Models
1–5
Client-Side Virtualization Overview
6–10
CAUTION
The goal of self-assessment is to gauge your mastery of the topics in this
chapter. If you do not know the answer to a question or are only partially
sure of the answer, you should mark that question as wrong for the
purposes of the self-assessment. Giving yourself credit for an answer
you correctly guess skews your self-assessment results and might
provide you with a false sense of security.
1. Which cloud computing model allows companies to access software
when they need it but avoid the expense of maintaining the software
when they do not need it?
a. Resource pooling
b. Rapid elasticity
c. On-demand
d. Hybrid
2. You have been asked to arrange for your team to develop software in a
cloud environment. Which of the following services will you seek as a
solution?
a. PaaS
b. SaaS
c. IaaS
d. None of these options are correct
3. A company requires high security and high reliability for its network
services. What type of cloud environment is likely to meet these
requirements?
a. Public cloud
b. External cloud
c. Internal cloud
d. Infrastructure as a Service
4. Which of the following allows users to access remote applications and
use them as if they were installed on their own machine?
a. Application virtualization
b. Sandboxing
c. VMM
d. File synchronization
5. What term describes a cloud provider’s capability to rapidly scale up
and scale back computing resources as needed?
a. Rapid elasticity
b. Flex data services
c. Virtual data flexing
d. Expansive data services
6. Which of the following are used to create and run a VM? (Choose
two.)
a. Hypervisor
b. VMM
c. Emulator
d. Virtual sphere
7. Which of the following is a reproduction of an operating system?
a. Virtual machine
b. VMware Fusion
c. Emulator
d. Hyper-V
8. Which operating systems can be guests on a VM?
a. Windows
b. Linux
c. UNIX
d. None of these options are correct
e. All of these options are correct
9. Which of the following is true?
a. A 32-bit system can host a 64-bit VM.
b. A VMM can create only one operating system per hardware
device.
c. A 64-bit system can host a 32-bit system.
d. Only one VM can run at a time on a workstation with one
display.
10. Which of the following is true of the BIOS/UEFI when creating a
VM?
a. Hypervisors create their own BIOS/UEFI settings.
b. The BIOS/UEFI firmware must support VMs.
c. All BIOS/UEFI firmware supports VMs.
d. A separate hard disk must be installed for each VM.
Foundation Topics
Common Cloud Models
220-1101: Objective 4.1: Summarize cloud-computing concepts.
The cloud refers to any type of computing—including program execution,
storage, or services—that takes place remotely. Understanding basic cloud
concepts is important for technicians, who will increasingly be asked to
manage software or data in the cloud. Some of those functions are described
in the following sections.
IaaS
Infrastructure as a Service (IaaS) enables customers to purchase access to
data center infrastructure such as storage, network, and networking
services. In this model, the cloud provider covers the costs and work
involved in equipment, firewall configurations, and other maintenance.
Thousands of companies are realizing that they can reduce the costs of their
network infrastructure by outsourcing storage and computing services to a
cloud provider. These include new startup companies that lack the capital
resources to buy and manage equipment as they grow and established
companies that want to reduce the costs related to backup and storage of
their networks.
One key feature of IaaS is the flexibility it offers to customers, who can
now just use the virtual resources they need when they need them instead of
having to pay for them when they don’t need them.
IaaS puts users in charge of all the software used in a project, from
applications and data to the operating system. IaaS vendors supply the
hardware and network support tools.
Amazon first introduced cloud services in 2006, and the field of cloud
providers continues to grow. At press time, the three largest cloud providers
are as follows:
Amazon Web Services (AWS)
Microsoft Azure
Google Cloud
SaaS
Software as a Service (SaaS) refers to software that is hosted on servers and
accessed through a web browser. Because SaaS processing is performed at
the server, a thin client, smartphone, or tablet is sufficient to run the
software. A browser-based service that does not require a user to download
an application code to use the service is an example of SaaS.
Perhaps the best-known SaaS is Google Mail (Gmail). Gmail servers
provide the Gmail service to anyone who has a web browser. Other
examples of SaaS include the following:
Google Docs: Word processing, spreadsheets, presentations, and
forms (www.google.com/intl/en/docs/about/)
Microsoft Office 365: Word processing, spreadsheets, presentations,
calendar, collaboration, and email (www.office.com)
FreshBooks: Small business accounting (www.freshbooks.com)
Salesforce: Customer relationship management
(www.salesforce.com)
Basecamp: Project management (https://basecamp.com)
SaaS is a cloud-based software licensing and delivery model that grants
customers access to software on a subscription basis using the SaaS
vendor’s servers. SaaS is designed for organizations that need to use a
service rather than develop or deploy one. Figure 4-2 illustrates the word
processor in Google Docs.
Figure 4-2 Using the Google Docs Word Processor to Create a Report
from a Template, with Random Text as Placeholders
PaaS
Platform as a Service (PaaS) enables vendors to develop and deploy
application software in a cloud environment. A developer using PaaS can
concentrate on software features instead of possible issues with server
hardware and operating systems.
Some of the major PaaS vendors include the following:
Oracle Cloud: https://cloud.oracle.com
Google Cloud Platform: https://cloud.google.com
Microsoft Azure: https://azure.microsoft.com
Salesforce Platform: www.salesforce.com
Many vendors provide many services across multiple platforms.
Note
Microsoft Azure is listed in both the PaaS and IaaS categories because it
can be used in either role, depending on the services a user purchases.
Keep in mind the following considerations in selecting a PaaS vendor:
Language and server-side support: Make sure the vendor selected
supports the languages used for development and the server-side
technologies the apps depend on. Most major PaaS vendors support
languages such as Java, Ruby, PHP, and Python, but server-side
technology support varies a great deal.
Integration with existing investments: Some PaaS vendor products
can integrate with existing apps and data, meaning that cloud
platforms can work with existing resources instead of requiring users
to replace them entirely.
Costs: Most PaaS vendors use pricing by the hour, but some price by
the month. Be sure your precommitment cost estimations take into
account the software tools and services you need; pricing can vary
according to the tools or services bundled.
Public vs. Private vs. Hybrid vs. Community
Four general types of cloud computing are used. Each type can have
variables in its implementation, depending on customer needs.
Public cloud computing is available to any organization that signs up
or pays for it. The connection between services and organizations is
the public Internet. Public cloud computing typically includes built-in
features and tools that would be too expensive to implement on their
own. This allows organizations to pay for the features and options
needed without buying, setting up, and maintaining the hardware
themselves.
Private cloud computing is available only to authorized users in
divisions or departments of a single company. The company owns and
manages the cloud behind its corporate firewall, and its employees
maintain the equipment. Private cloud computing is considered to be
more secure than public cloud computing. Private cloud computing is
great for organizations that are highly regulated or need strict control
over business-critical data, such as financial or health care
organizations.
Hybrid cloud computing combines features of public and private
cloud computing. A typical hybrid installation includes dedicated and
cloud-based servers and high-speed interconnections with load
balancing to move workloads between the environments as needed.
Hybrid cloud computing is best for organizations that need to utilize
both private and public clouds. For example, a financial institution
might want to store critical and sensitive data on a private cloud while
using a public cloud to store lower-risk data.
Community cloud computing is a type of hybrid cloud computing
used by different organizations that are working together. The
organizations work as partners to build the community cloud and
share its costs. This model works well for organizations that are
working together temporarily on a single goal or project. When the
project is finished, they can dissolve the cloud.
Cloud Characteristics
Cloud computing is a generic term that can encompass several different
computer network models and features that serve a customer’s unique
requirements. This section describes different ways a computer cloud can
be designed and implemented to meet the computing and network needs of
a company or institution.
Shared Resources
Shared resources refers to the practice of sharing equipment or data on a
network to save costs. This is the most common reason for implementing
cloud computing. The way clouds are designed and implemented can vary
according to the customer’s needs. Devices and data can be shared over the
Internet in two main ways: using an internal cloud or using an external
cloud.
Internal Cloud
Internal and external clouds are defined by the ownership of the cloud’s
resources. With an internal cloud, a company might need the flexibility of
cloud services but also have security and guaranteed availability
requirements that prevent the company from accessing cloud services
outside its own network. An internal cloud is similar to a private cloud, but
it is built and owned inside the organization. With an internal cloud, the
company gets the virtualization services and flexibility of a commercial
cloud, but with the security and reliability that comes from existing within
the company’s network infrastructure. The cost of an internal cloud might
be higher than the cost of outsourcing to commercial services, but sharing
resources internally still reduces the cost.
External Cloud
An external cloud is a cloud solution that exists outside an organization’s
physical boundaries. It can be private, public, or community based, as long
as it is not located on an organization’s property.
Rapid Elasticity
Rapid elasticity refers to the capability to rapidly scale up and scale back
cloud computing resources as needed. For example, selling high-demand
concert tickets in the days before cloud computing often resulted in
crashing servers and disappointed customers. Thanks to the rapid elasticity
of the cloud, high-demand events can quickly expand capacity for online
sales without leaving customers unserved when they try to buy.
High Availability
The cloud is always up and open for work. Providers maintain reliable
service by replicating cloud servers in clusters within their data centers.
This way, if one server crashes, other servers can pick up the work.
Another way providers ensure reliable high availability is to replicate entire
data centers in different parts of a geographical region, or even across the
globe. This model ensures that a customer’s computing services will not be
disrupted by natural disasters such as earthquakes, fires, and storms. With
global availability, customers can place their services closest to their
customers around the world, to reduce access time to web servers and data.
File Synchronization
Storing, moving, backing up, and updating data can be a huge task for a
company’s IT department. Cloud providers have designed file
synchronization services to make replicating on-premises data synching to
multiple sites both automated and reliable. AWS DataSync and Microsoft’s
SQL Data Sync are two examples of this specialized service. These
automated services allow companies’ IT departments to focus on other
tasks.
On-Demand
On-demand is a shortened term for on-demand self-services. On-demand
self-services from SaaS providers such as Salesforce.com, Gmail, and
others are available to customers when they need them but do not need to
be maintained by the customer when they are not needed.
Metered Utilization
Organizations purchase cloud computing services in much the same way as
utilities such as gas, water, and electricity. With metered utilization, these
services are measured in some way, and the price is based on the amount
used. Cloud providers can base prices in different ways for different
services. For example, cloud computing services are metered by the minute:
The user pays only for the minutes used. Storage services are usually
charged by the gigabyte. More complex cloud services, such as replication
of servers to be used in different areas, charge by the instance of snapshots
or other services.
Of course, cloud providers have many different pricing schedules. Three
common ones follow:
Pay as you go: The customer pays only for services used and pays for
computing time only when needed. This can be beneficial for new
businesses that are unsure of their future computing needs.
Bulk purchasing: This arrangement is similar to pay-as-you-go
pricing, but it involves a commitment to use a specific amount over a
period of one to three years.
Tiered pricing: The more services are used, the less they cost per
unit. For example, the more storage service a company purchases, the
less it pays per gigabyte of storage.
Metered cloud services can mean immense savings for customers whose
computing needs are periodic or uncertain, and their popularity accounts for
much of the growth of cloud services. To save money, many companies are
outsourcing their data center tasks to the cloud.
Desktop Virtualization
Desktop virtualization refers to creating a user interface to a computer that
is hosted on a central server on-premises or perhaps in the cloud. Either
way, the user experience with the virtual desktop is the same. When a
company uses a vendor’s virtual desktop infrastructure (VDI), users can
use minimally powered devices with an Internet connection and work as if
processing were happening locally. Basically, VDI allows organizations to
offer users remote access to virtual desktop environments from almost any
device, such as a smart phone, tablet, or laptop. They can access this
through client software installed on their local device or on a web browser.
Desktop virtualization is also known as thin client networking because the
processing is centralized. Only mouse and keyboard inputs are sent across
the local network for on-premises VDI or across the Internet for VDI in the
cloud.
When a VM has an operating system installed, it appears and can behave
like any other computer on a network. To interact with other machines, it
needs to have a virtual network interface card (NIC) installed so that it can
have a physical MAC address and an IP address. The virtual NIC behaves
almost exactly like a physical NIC, but the administrator can use the virtual
machine manager (VMM) to assign a specific MAC address. This is
different from physical NICs with MAC addresses that are burned into the
hardware by the manufacturer.
If administrators want the VM to communicate with other machines, they
can create a path, or bridge, between the virtual NIC and the physical NIC
on the VMM hardware. This allows the VM to communicate like any other
machine in the LAN. In Hyper-V, this can be done by creating a virtual
switch under the Virtual Switch Manager (see Figure 4-3).
Figure 4-3 Creating a Virtual Switch in Hyper-V
Client-Side Virtualization Overview
220-1101: Objective 4.2: Summarize aspects of client-side virtualization.
Microsoft (Hyper-V) and third-party vendors, such as Oracle (VirtualBox),
VMware (VMware Workstation, VMware Fusion), and Parallels (Parallels
Desktop), have offered virtualization solutions for some time. Virtualization
enables a single computer to run two or more operating systems at the same
time, using the same hardware resources.
To understand virtualization, make sure you understand these terms:
Virtual machine manager (VMM): A VMM, also called the
hypervisor, is software that creates and manages virtual machines. It is
a specialized operating system that uses minimal hardware resources
so that memory and processing are available for the VMs it creates.
(Later in this section, you see the differences between a VMM and a
hypervisor.)
Virtual machine (VM): A VM is a machine created by a
hypervisor/VMM that runs like any other computer. It usually needs
an operating system installed on it to become functional. A VM uses
the VMM/hypervisor for access to memory, CPU, network, video, and
other resources.
Emulation: Emulation involves software-based reproduction of
various operating systems, but without the functionality and resource
use of virtualization.
When creating a VM, a VMM/hypervisor sets aside memory space that
provides access to virtualized storage, ports, video, and other hardware, as
well as a hard disk image file known as a virtual hard disk (VHD and the
newer VHDX). When the VM is created, the user specifies the type of
operating system that will be installed.
After the VM starts, the user can install the operating system from an .iso
image file or from physical media. After the operating system is installed,
the VM detects and uses the virtualized hardware that the VMM set up.
The VMM/hypervisor can start and stop the VM and modify the virtual
hardware that the VM has access to. For example, the VMM can adjust the
amount of RAM that the VM uses, change the virtual network adapter that
the VM uses, and specify what type of network access the VM has. If a VM
malfunctions, it can be stopped and restarted without affecting the host
device.
A computer can run a different operating system in two ways:
Virtualization: In virtualization, the physical resources (for example,
RAM, disk space, and CPU cycles) are divided between VMs that can
run independently of each other. An operating system is loaded into
each VM.
Emulation: In emulation, a full reproduction of a different operating
system and different hardware is created by an emulation app, which
is then used to run software made for that operating system. Some
switch and router emulators have been created to provide training and
testing without requiring expensive physical equipment. Other
emulators have been created to enable modern PCs to run legacy
video games created for systems such as the Atari 2600.
Several categories of virtualization exist: host/guest, hypervisor, serverhosted, and client-side virtualization.
Host/Guest Virtualization
In host/guest virtualization, a PC or workstation runs a standard operating
system and a VMM that runs inside the host operating system; each VM is
a guest operating system. Connections to hardware (networking, display,
printing, and so on) are passed from the guest operating system, to the
virtualization program, to the host computer’s operating system.
Figure 4-4 illustrates Oracle VM VirtualBox, a popular free host virtualizer.
Other examples include Windows Virtual PC from Microsoft (for Windows
7), Microsoft Hyper-V (for Windows 8 and later), and VMware Workstation
Player.
Figure 4-4 Oracle VM VirtualBox Manager Preparing to Start a VM
This type of virtualization is often used for client-side virtualization.
However, client-side virtualization can also be centrally managed from the
standpoint of the creation and management of VM images, although the
images are being run locally.
Purpose of Virtual Machines
Software developers use virtual machines to develop applications and
operating system enhancements. Three key ways developers use VMs are
for sandboxing, test development, and application virtualization.
A common use for VMs is sandboxing, creating an isolated machine (or
network of machines) where experiments can be run or software can be
securely tested without risk to machines on the production network. For
example, building and testing a new web server in a sandbox can be helpful
so that mistakes happen before customers experience them.
The term sandboxing refers to a play area where children freely play with
toys and sand inside a safe environment. Sandboxing is also a great way for
students to learn new networking skills and try new code in an isolated,
nonproduction environment where mistakes won’t result in expensive
consequences.
Test development with virtual machines enables software developers to
write and test computer applications. A key step in software development is
seeing how code presents itself on a computer. This can involve trying
several different scenarios, troubleshooting bugs that arise, and then
tweaking the code. With virtual machines, a developer can capture different
stages of development in snapshots and then try different tests and tasks to
check performance. If the new code doesn’t work, they can easily revert to
the last snapshot and try something else. Developers can also keep a library
of different operating systems in one place, to test performance in different
environments.
Application virtualization is the logical next step from hardware
virtualization. Instead of installing applications on office computers, for
example, users can install a desktop client that can access and manage
application streaming from a company server located in a data center or in
the cloud. The desktop client isolates the use of the streaming application
from the user’s computer and any other applications in use. Basically,
application virtualization allows users to access remote applications and use
them as if they were installed on their own machine. This makes it easy to
manage and maintain applications across an organization and enables
different kinds of devices to access the applications, regardless of the
device’s operating system or storage space.
Cross-platform virtualization is a type of application virtualization that can
involve different underlying virtualization technologies. For example, the
virtual software Microsoft 365 can be run across platforms as well as
operating systems, so users on iPads, Linux devices, or macOS can have the
same application software experience.
Legacy software and operating systems can be used in other types of
application virtualization. Support specialists can run several legacy
operating systems on one machine without rebooting their systems. These
VMs are isolated, or containerized, so that they don’t interfere with other
machines. Virtual machines even enable a single PC to run both 32-bit and
64-bit versions of the same operating system so that applications that run
better in 32-bit mode can be run without the need for a separate computer.
For example, in Figure 4-4, a 32-bit version of Windows 8 is virtualized but
not currently running in the figure.
The virtual machines on a computer can perform different tasks at the same
time, making it possible to do more work with less hardware investment.
Figure 4-5 illustrates the Microsoft Hyper-V Manager after creating a VM
running Ubuntu Linux.
Figure 4-5 Hyper-V Manager Running Ubuntu Linux
By running virtual machines on servers, fewer physical servers are required
to perform the same tasks, which leads to continuing cost savings, easier
scaling to suit the workload, and easier disaster recovery.
System images can be centrally created, modified, and managed for easier
installation. Because the VMM acts as a translator between the VM and the
actual computer hardware, fewer problems arise from differences in system
hardware.
Resource Requirements
A workstation that will be used for virtualization needs to be designed with
fast multicore processors and as much RAM as possible, given the
limitations of the motherboard and VMM (or host operating system). For
this reason, the preferred approach is to use 64-bit processors and a 64-bitcompatible VMM (and host operating system, if hosted virtualization is
being used instead of a hypervisor). The 64-bit operating systems or VMMs
are not subject to the 4GB RAM limit imposed by 32-bit architecture.
Processors selected for a virtualization system should also feature
hardware-assisted virtualization. The system BIOS/UEFI firmware must
support this feature and be enabled in the system BIOS/UEFI firmware.
Otherwise, VMs will run much more slowly, and some VMMs will not be
supported.
If several VMs will be run at the same time on a workstation, using two or
more displays is highly recommended.
Although a VM is created using an actual operating system instead of a
reproduction of one, the physical hardware that will be used for the VMM
must meet or exceed the minimum requirements for the VMM. Consider
some examples:
VMware Workstation Player 16 is a simplified version of VMware. It
requires a 1.3GHz or faster 64-bit processor, Intel CPU with VT-x
support (enabled in BIOS/UEFI firmware) or AMD CPU with AMDV support, and 2GB minimum (with 4GB or more recommended).
Hyper-V requires a 64-bit CPU with Data Execution Prevention
(DEP) and hardware virtualization (enabled in BIOS/UEFI firmware),
second-level address translation (SLAT), and a minimum of 4GB of
RAM (with more recommended).
Note
SLAT (second-level address translation), also known as nested paging,
reduces the overhead required to map virtual addresses to physical
addresses. Reducing overhead makes it possible to run more virtual
machines at the same time on a server.
Security Requirements
Virtual networks require the same attention to security details as physical
networks. Because a single physical computer can house two or more VMs,
knowing which computers in an organization are using VMs is a vital first
step in securing a virtualized environment. The following are some issues to
consider:
Network traffic monitoring: When multiple VMs running on a
single physical workstation or server communicate with each other,
the hypervisor must monitor the traffic unless it is routed to the
physical network and then back to the other VM. A feature known as
extensible switch modules enables the operating system to monitor
network traffic between VMs.
VMs backups: Virtualized storage needs to be backed up with tools
made especially for VMs. A VM backup needs to include
configuration files and virtual disks to ensure that the VM can be
restored wherever needed. Most VMMs and hypervisors include a
feature known as virtual machine checkpoints (or virtual machine
snapshots). A checkpoint saves the state, data, and hardware
configuration of a VM while it is running.
Updates and patches: Updates and patches must be kept current.
Additionally, antivirus software must be installed and updated because
the host machine cannot scan the VMs for viruses.
Security: A VMM that enables sandboxing (isolation) of each VM
and that provides physical partitioning of resources provides better
security against attacks.
Best security practices for VMMs and VMs: Operating systems and
apps in VMs must be kept up-to-date and need to use firewalls and
anti-malware to protect the VM. VMMs also need to be kept up-to-
date, and remote administration should be secured by using a VPN.
Connections between the VMs, such as clipboards or file sharing,
should be limited to only those that are necessary.
Exam Preparation Tasks
As mentioned in the Introduction, you have several choices for exam
preparation: the exercises here; Chapter 10, “Final Preparation”; and the
exam simulation questions in the Pearson Test Prep practice test software.
Review All the Key Topics
Review the most important topics in the chapter, noted with the Key Topic
icon in the outer margin of the page. Table 4-2 lists these key topics and the
page number on which each is found.
Table 4-2 Key Topics for Chapter 4
Key Topic
Element
Description
Page
Number
Section
Common Cloud Models
327
List
General types of cloud computing 329
Section
Shared Resources
330
Section
Desktop Virtualization
333
Section
Client-Side Virtualization
Overview
334
Define Key Terms
Define the following key terms from this chapter, and check your answers
in the glossary.
IaaS
SaaS
PaaS
public cloud computing
private cloud computing
hybrid cloud computing
community cloud computing
shared resources
metered utilization
rapid elasticity
high availability
file synchronization
on-demand
desktop virtualization
virtual desktop infrastructure (VDI)
sandboxing
test development
application virtualization
cross-platform virtualization
legacy software and operating systems
Answer Review Questions
1. Match each of the following cloud-based models to its description.
Model
a. SaaS
b. IaaS
c. PaaS
Description
1. Provides access to storage, network services, virtualization, and
servers
2. Gives application developers the opportunity to develop and deploy
software in a cloud environment
3. Enables software to be hosted on remote servers and accessed through
web browsers
2. Which of the following are characteristics of a virtual machine?
(Choose all that apply.)
a. A user can access multiple guest operating systems without
rebooting.
b. 32-bit and 64-bit operating systems can be installed on different
virtual machines on a single host machine.
c. Multiple virtual machines use the same hardware as the host
computer.
d. Running multiple guest operating systems is more expensive
than running those same operating systems as host systems.
3. Which of the following are advantages of cloud computing? (Choose
all that apply.)
a. Rapid elasticity
b. DHCP services
c. Resource pooling
d. Metered service
4. What is the name of the program that acts as the translator between the
host machine and its virtual machines?
a. Virtual machine server
b. Virtualization machine manager
c. Virtual host manager
d. Virtualized guest server
5. The Windows 10 VM is selected in the following figure. Assuming
that the host system has 8GB (8,192MB) of RAM, can you determine
how much RAM will be available to the host system when the
Windows 10 VM is running?
a.
b.
c.
d.
8192MB
2048MB
6144MB
Impossible to determine from the image
6. Which of the following best describes sandboxing as it relates to a
virtual machine?
a. It is a type of hybrid cloud computing.
b. It is a type of firewall between the host server and the outside
world.
c. It is a backup for virtual machines.
d. It is the isolation of VMs within the host system for better
security.
7. A VMM that runs directly on the hardware instead of inside the
operating system is known as which of the following?
a. Hypervisor
b. Thin-client virtualization
c. Client-side host/guest virtualization
d. DEP (Data Execution Prevention)
8. Which of the following refers to creating a user interface to a computer
that is hosted on a central server on-premises or in the cloud?
a. Community cloud
b. File synchronization
c. Desktop virtualization
d. VM checkpoint
9. The virtual software Microsoft 365 is running across platforms as well
as operating systems, so users in the company on iPads, Linux devices,
and macOS can have the same application software experience. What
is this an example of?
a. Virtual machine management
b. Supporting legacy software and operating systems
c. On-demand self-service
d. Cross-platform virtualization
10. A technician is setting up a workstation that will be used for
virtualization. Which of the following should the technician ensure?
(Choose three.)
a. The system has as much RAM as possible.
b. The BIOS/UEFI supports hardware-assisted virtualization.
c. The VMM runs inside the guest operating system.
d. Virtualization support must be enabled in the BIOS/UEFI.
Chapter 5
Hardware and Network
Troubleshooting
This chapter covers the seven A+ 220-1101 exam objectives related to
best practice troubleshooting methodology; troubleshooting common
problems with motherboards, RAM, CPUs, and power;
troubleshooting storage drives and RAID arrays; troubleshooting
video, projector, and display issues; troubleshooting common mobile
device issues; troubleshooting and resolving printer issues; and
troubleshooting wired and wireless network problems. This exam
domain may comprise 29 percent of the exam questions and consists of
the following specific objectives:
Core 1 (220-1101): Objective 5.1: Given a scenario, apply the best
practice methodology to resolve problems.
Core 1 (220-1101): Objective 5.2: Given a scenario, troubleshoot
common problems related to motherboards, RAM, CPU, and power.
Core 1 (220-1101): Objective 5.3: Given a scenario, troubleshoot and
diagnose problems with storage drives and RAID arrays.
Core 1 (220-1101): Objective 5.4: Given a scenario, troubleshoot
video, projector, and display issues.
Core 1 (220-1101): Objective 5.5: Given a scenario, troubleshoot
common issues with mobile devices.
Core 1 (220-1101): Objective 5.6: Given a scenario, troubleshoot and
resolve printer issues.
Core 1 (220-1101): Objective 5.7: Given a scenario, troubleshoot
problems with wired and wireless networks.
Chapter 3, “Hardware,” introduced hardware components that make up
computers, printers, networks, and mobile devices. In this chapter, you learn
specific troubleshooting methods for these devices, as well as the networks
they might inhabit.
“Do I Know This Already?” Quiz
The “Do I Know This Already?” quiz allows you to assess whether you
need to read the entire chapter. Table 5-1 lists both the major headings in
this chapter and the “Do I Know This Already?” quiz questions covering
the material in those headings so that you can assess your knowledge of
these specific areas. The answers to the “Do I Know This Already?” quiz
appear in Appendix A, “Answers to the ‘Do I Know This Already?’
Quizzes and Review Questions.”
Table 5-1 “Do I Know This Already?” Foundation Topics Section-toQuestion Mapping
Foundations Topics Section
Questions
Troubleshooting Methodology
1, 2
Troubleshooting Motherboard, RAM, CPU, and Power
Issues
3–9
Troubleshooting Storage Drives and RAID Arrays
10–13
Troubleshooting Video, Projector, and Display Issues
14, 15
Mobile Device Troubleshooting
16–19
Printer Troubleshooting
20
Network Troubleshooting
21–23
CAUTION
The goal of self-assessment is to gauge your mastery of the topics in this
chapter. If you do not know the answer to a question or are only partially
sure of the answer, you should mark that question as wrong for the
purposes of the self-assessment. Giving yourself credit for an answer
you correctly guess skews your self-assessment results and might
provide you with a false sense of security.
1. Which of the following is not one of the six steps of the CompTIA
troubleshooting theory?
a. Establish a theory of probable cause.
b. Check all cables and link lights.
c. Document findings, actions, and outcomes.
d. Test the theory to determine the cause.
2. At which step in the troubleshooting methodology might system logs
be most helpful to a technician?
a. Step 1
b. Step 3
c. Step 5
d. Step 6
3. Which is not a system error commonly identified by beep codes?
a. Memory
b. Processor or motherboard
c. Video
d. Overclocking
4. When a computer boots and then displays the incorrect time or date,
what are possible causes? (Choose two.)
a. The CPU is overclocked.
b. The CMOS chip is bad.
c. The battery is depleted.
d. The BIOS/UEFI license has expired.
5. You touch the power supply inside the computer, and it is too hot to
hold. Before you removed the cover at the workstation, you observed
that the user’s cubicle is more cluttered than most. You observed the
following four issues. Which of them may be responsible for the hot
power supply? (Choose two.)
a. Drinks and food are spread around and left open on the tower
next to the desk.
b. A sweater is hanging down from a hook behind the tower.
c. Cables are pulled tight from repositioning the monitor.
d. Crumbs are on the floor and are mixing with dust bunnies.
6. Which of the following might a BSOD indicate? (Choose two.)
a. Network cables not properly connected during boot
b. Registry errors
c. OS license expired
d. Defective hardware
7. What can be done to isolate the cause of a BSOD? (Choose two.)
a. Wait 20 seconds and try again.
b. Remove a newly added component.
c. Note the error code and research it online.
d. Unplug the power for 1 minute.
8. You have a client running Microsoft Word on macOS. When he tried
to print, a spinning pinwheel stopped everything. Choose a likely
cause and a likely quick remedy from the following options.
a. Caused by printer failure; reboot the printer
b. Microsoft Word out-of-date; reboot and update the version
c. RAM not available to process application demand; force quit the
application and reopen it after closing unused applications
d. System crash; unplug and remove the battery for 2 minutes, to
allow data to reset
9. If a device is plugged into an adapter and has no power, which is a
possible step to take to alleviate the problem?
a. Ensure that the adapter is set to the proper DC voltage.
b. Make sure the AC outlet is working.
c. Use a multimeter to test DC voltage from the adapter.
d. All of these steps are correct.
10. If you have determined that you need to upgrade a PC by replacing a
SATA HDD with an SSD, which form factor is not a feasible
replacement?
a. mSATA SSD
b. SATA HDD
c. PCIe card
d. m.2 SSD
11. Which of the following is not monitored by S.M.A.R.T.?
a. Slow spin-up
b. Drive temperature
c. Printer retry errors
d. Bad sectors
12. Which command can be used to find errors on a hard drive?
a. dskerr
b. diskpart
c. chkdsk
d. errdsk
13. You are working on a hard drive that is nearly full, and you suspect
that files are stored in fragments around the hard drive. Which one of
the following can help you determine whether defragmentation is a
plausible solution for this client?
a. Use the Disk Storage Update tool.
b. Run defrag at the command prompt.
c. Run chkdsk.
d. Click the Analyze button in the disk optimization window.
14. You are asked to assist with a projector in a conference room. The
presenter is having trouble getting the computer image to show on the
screen. Which of the following is not a commonly known issue with
projection?
a. The device has overheated.
b. The screen was set up too far from the projector.
c. The lens cap was not removed.
d. The source setting on the projector is faulty.
15. You have been asked to help stream a conference from a laptop to a
new 55-inch television in a conference room. The laptop has an
Ethernet port and a USB port. What kind of adapter and cable are most
likely required to complete the task?
a. An Ethernet adapter and satellite cable
b. High-Definition Multimedia Interface and USB adapter
c. Splitter and DSL cable
d. VGA cable and USB adapter
16. You find your phone under a jacket placed near a heater. The phone is
very warm and hard to hold. What is the first thing you should do?
a. Remove the phone cover and put it in ice.
b. Close the browser and disconnect the Wi-Fi.
c. Power off the phone and remove the cover.
d. Plug in a charger so the fan will run.
17. A friend can no longer connect to wireless headphones via Bluetooth.
What is an appropriate step to try?
a. Change Wi-Fi networks.
b. Close the music app and restart.
c. Connect the charger cable.
d. “Forget” the device in Bluetooth.
18. You located a bulge in a tablet where the screen is pulling away from
the back. What steps might fix this?
a. With a thin screwdriver, pry off the back and reset it.
b. Power off the device and put it under heavy books to flatten the
bulge.
c. Power off the device and let it cool; the bulge is likely caused by
heat and will shrink when cooled.
d. There are no steps to fix this. Check the warranty status and
make arrangements for a new device.
19. Which OS is run on an iPad?
a. macOS
b. Linux
c. iPadOS
d. iOS
20. You have been called to check on a printer in an office. You find a
paper jam and fix it. Where do you look to resume the printing process
and print jobs that were unable to print?
a. The sending workstation’s RAM
b. The print queue
c. The printer’s hard drive
d. The printer’s virtual memory
21. What can be the result of EMI and/or RFI on a network segment?
(Choose two.)
a. Slow file transfer speeds
b. IP address conflicts
c. Intermittent connectivity
d. Slowing fiber optic transmission
22. You have been called to an office where the local network and Internet
do not work, but the computer is running. You notice that the office is
being rearranged to accommodate people, and a desk has been moved
so that another desk can be added in the future. What is a likely culprit
for the problem?
a. Adding the second user compromised the network security.
b. The cable was damaged in the move.
c. The user timed out while moving items and the user is locked
out.
d. The Bluetooth became disconnected.
23. The workstation near the break room has occasional reductions in WiFi network speeds that last 2 or 3 minutes several times a day. What
could be the problem?
a. Users coming in and out of the break room bring their phones
and clog the network.
b. The coffee pot draws too much electricity when brewing.
c. Complementary microwaveable popcorn bags are available on
the counter.
d. The LED lights are motion sensitive and drain power when they
are turned on.
Foundation Topics
Troubleshooting Methodology
220-1101 Objective 5.1: Given a scenario, apply the best practice
methodology to resolve problems.
The term methodology often confuses people. In the IT world, it means a
collection of systematic approaches to solving technical problems. Because
computers and mobile devices are complex, any given problem could have
multiple symptoms and several possible causes. To solve computer and
mobile device problems, technicians need a proven and effective
troubleshooting approach. CompTIA has traditionally defined a basic sixstep theory as a best practice approach. As Table 5-2 indicates, the steps
help you find the source of a problem, find the solution, and prevent
recurrences.
Table 5-2 The Six-Step CompTIA Troubleshooting Methodology
Step Description
Step Identify the problem.
1
Question the user and identify user changes to the
computer. If applicable, perform backups before making
further changes.
Inquire about environmental or infrastructure changes that
might have occurred.
Review system application logs for clues to possible
system errors.
Step Establish a theory of probable cause (question the obvious).
2
If necessary, conduct external or internal research based on
symptoms.
Step Test the theory to determine the cause.
3
When the theory is confirmed, determine the next steps to
resolve the problem.
If the theory is not confirmed, re-establish a new theory or
escalate the issue.
Step Establish a plan of action to resolve the problem and implement
4
the solution.
Refer to the vendor’s instructions for guidance.
Step Verify full system functionality and, if applicable, implement
5
preventive measures.
Step Description
Step Document the findings, actions, and outcomes.
6
Note
Always consider corporate policies, procedures, and impacts before
implementing changes.
As you attempt to troubleshoot computer issues, think in terms of this sixstep process. Plug the problem directly into these steps. If you test a theory
in step 3 and that the theory is disproven, return to step 2 and develop
another theory. Continue in this manner until you have found a theory that
points to the problem. After you solve the problem and verify functionality
(steps 4 and 5), be sure to document what happened (step 6) so that you or
another technician can more quickly solve a similar problem in the future.
This sample scenario involves following the previously outlined steps.
You take a call from a coworker who is unable to access an Adobe
application needed to edit documents. A support ticket is opened and you
begin the troubleshooting process.
1. You ask a few questions to clarify the problem and are able to
determine that the user was able to use the application earlier in the day
at home. The problem started after they returned home from a work
meeting at a local coffee shop. Their access to the application was
denied. Further questions help you understand that the user took their
company laptop to the coffee shop and did a little work on the public
network while waiting for the meeting to start.
2. You are aware that the Adobe application has a limited user license on
the network and that the user must be on the company network or
attached via a VPN to authenticate for the license. You suspect that
changing from a VPN connection, to the corporate network, to a public
network at the coffee shop was part of the problem.
3. You ask the user if they checked the VPN status since joining the
public network at the coffee shop. They are unsure, so they check the
VPN app to check the status. They are not connected.
4. You have the user log back on to the VPN and try to access the
licensed application.
5. Success! The user can use the application and return to work.
6. You advise the user that leaving their home network and then using the
public network likely disconnected them from the VPN. You caution
that public networks can also cause security issues and advise them
that, if possible, they should keep the company laptop off public
networks. You document the conversation on the help ticket, and the
task is complete.
Troubleshooting Motherboard, RAM, CPU, and
Power Issues
220-1101: Objective 5.2: Given a scenario, troubleshoot common problems
related to motherboards, RAM, CPUs, and power.
Many system problems are caused by bad motherboards, RAM, CPUs, and
power. In the following sections, you learn about common symptoms for
these problems and the most likely causes. Use this information as you
track down real-life issues in your company’s systems and your clients’
systems.
POST Code Beeps
The Power-On Self-Test (POST) code beeps are used by many BIOS
versions to indicate either fatal or serious errors. Beep codes vary by the
BIOS maker. Although some vendors create their own BIOS chips and
firmware, most major brands of computers and virtually all “clones” use a
BIOS made by one of the following vendors: American Megatrends (AMI),
Phoenix Technologies, IBM, Award Software (now owned by Phoenix
Technologies), or Insyde Software.
As you might expect, the beep codes and philosophies used by these
companies vary a great deal. For example, AMI uses beep codes for more
than 10 fatal errors. It also uses 8 beeps to indicate a defective or missing
video card. Phoenix uses beep codes for both defects and normal
procedures (but has no beep code for a video problem), and the Award
BIOS has only a single beep code (1 long, 2 short), indicating a problem
with video. Insyde BIOS uses beep codes for errors, but these codes vary
widely from model to model.
Note
Some vendors have switched from beep codes to blink codes with the
advent of UEFI BIOS firmware. Check the documentation for the system
or motherboard to determine whether beep, blink, or other reporting
methods are used to indicate POST problems.
Because beep codes do not report all possible problems during the startup
process, you cannot rely exclusively on beep codes to help you detect and
solve system problems. In addition, beep codes can be heard only on
systems with built-in speakers.
TIP
To add a wired speaker to a desktop computer, plug it into the speaker
jack in the front-panel header pins.
Table 5-3 lists the most common beep codes you’re likely to encounter.
Table 5-3 Common System Errors and Their Beep Codes
Problem
Phoenix
BIOS
Award BIOS
Memory
Beep
Beeping (other
sequences: than 2 long, 1
short)
1-3-4-1
1-3-4-3
1-4-1-1
1 or 3 or (None)
11 beeps
1 long, 3
short
beeps
Video
(None)
8 beeps 1 long, 3 short
1 long, 8 beeps, or 1
beep
short
beeps
2 long, 1 short
beep
AMI
BIOS
Processor or Beep
High-frequency 5 beeps
motherboard sequence: beeps
or 9
beeps
1-2-2-3
Repeating
high/low beeps
IBM BIOS
1 long, 1 short
beep
For additional beep codes and other BIOS support, see the following
manufacturer resources:
AMI BIOS: https://ami.com
Phoenix BIOS: www.phoenix.com
IBM, Dell, Acer, and other brands: www.bioscentral.com and
www.wimsbios.com
Note
Don’t mix up your boops and beeps! Many systems play a single short
boop (usually a bit different in tone than a beep) when the system boots
successfully. This is normal.
POST Error Messages
Most BIOS versions do an excellent job of displaying POST error messages
indicating the problem with the system. These messages can indicate
problems with memory, keyboards, hard drives, and other components. For
example, if the CMOS memory used to store system setup information is
corrupt (possibly because of a battery failure or because the CMOS memory
has been cleared), systems display a message such as the following:
System CMOS Checksum Bad–Run Setup: Phoenix BIOS
CMOS Checksum Invalid: AMI BIOS
CMOS CHECKSUM INVALID–RUN SCU: Insyde BIOS
CMOS Checksum Error–Defaults Loaded: Award BIOS
Some systems document these messages in their manuals, or you can go to
the BIOS vendors’ websites or the third-party sites listed earlier in this
chapter for more information.
Note
Keep in mind that the system almost always stops after the first error, so
if a system has more than one serious or fatal error, the first problem
might stop the boot process before the video card has been initialized, to
display error messages.
Proprietary Crash Screens (BSOD/Pinwheel)
Proprietary crash screens such as the Windows STOP error (blue screen of
death [BSOD]) or the macOS pinwheel can be caused by operating system,
application, or hardware errors.
BSOD Errors
If Windows is configured to reboot when a STOP error occurs, the system
continuously reboots until the error is resolved. To leave a STOP error
message onscreen until you decide to restart the system, clear the
Automatically Restart check box in the System Failure setting in the Startup
and Recovery section of Advanced System Properties (see Figure 5-1). This
is accessed via Control Panel > System > Advanced System Settings.
Under Startup and Recovery, select Settings.
Figure 5-1 Startup and Recovery Options. Note That the Option to
Automatically Restart Box Under System Failure Has Been
Unchecked.
Troubleshooting Windows STOP Errors (BSOD)
STOP errors (also known as blue screen of death, or BSOD, errors) can
occur either during startup or after a system is running. The BSOD
nickname is used because the background is normally blue (or sometimes
black), with the error message in white text. Figure 5-2 depicts the
Windows 10 STOP errors.
Figure 5-2 A Windows 10 STOP Error
Note
Regardless of when a STOP/BSOD error occurs, the system is halted by
default. If the computer does not restart on its own, you must turn off the
system and turn it back on. Before you do that, however, record the error
message text and other information so that you can research the problem
if it reoccurs. For more information, see the next section, “Causes of
BSOD Errors.”
Causes of BSOD Errors
BSOD errors can be caused by any of the following:
Incompatible or defective hardware or software: Start the system
in Windows Recovery Environment (winRE) and uninstall the last
hardware or software installed. Acquire updates before you reinstall
the hardware or software. Exchange or test memory. Run SFC
/scannow from Admin mode in Powershell to check for problems
with system files. To enter winRE, reboot and hold the F11 key. If this
doesn’t work, try a hard start by rebooting the computer three times,
by holding down the power button for 10 seconds. It should open in
winRE.
Registry problems: System Restore, found in winRE, can also be
used to revert the system and Registry to an earlier state.
Viruses/malware: Scan for viruses and remove any that are
discovered.
Miscellaneous causes: Check the Windows Event Viewer and also
check the system log. Research the BSOD with the Microsoft Support
website.
Researching BSOD Causes and Solutions
To determine the exact cause of a STOP error, note the number or name of
the error (for example, STOP 0x0000007B, HAL INITIALIZATION
FAILED) and look it up on the Microsoft support website:
http://support.microsoft.com. When you search for the error, be sure to
specify the version of Windows in use.
Note
STOP errors are often referred to with a shortened version of the error
code or by name. For example, the shortened version of a 0x0000007B
error is 0x7B.
TIP
Unfortunately, you can’t take a screen capture of a BSOD for printing
because a BSOD completely shuts down Windows. In this situation, you
can use a digital camera or smartphone to record the exact error
message.
The solution might involve one or more of the following changes to your
system:
Changing the system Registry. Sometimes you can download an
automated Registry repair tool to perform these changes for you.
Whether you make the changes manually or automatically, back up
the registry first.
Removing a newly added component. For example, in the error in
Figure 5-1, removing a recently added memory module solved the
problem.
Replacing components such as memory.
Upgrading an application.
Downloading and installing a hotfix for your operating system.
On some systems, auto restart is enabled for STOP/BSOD errors, so the
error messages shown in Figures 5-1 and 5-2 appear for only a moment
before the computer restarts.
Note
Microsoft Windows 10 has a tool called Windows Troubleshooter that is
available to help resolve Windows problems. Each Windows version
provides slightly different access to Troubleshooter. In Windows 10, go
to Settings > Update and Security > Troubleshoot.
macOS Pinwheel
The official name for the macOS pinwheel is the spinning wait cursor (see
Figure 5-3).
Figure 5-3 The Pinwheel in macOS
The pinwheel appears most often when an application or macOS itself has
become unresponsive. For this reason, it is sometimes referred to as the
“pinwheel of death.” It is usually caused by an application failing, but it can
also indicate that the system is locked up and needs a hard reboot. If the
problem is an application failure, it can usually be resolved by forcequitting the application (see the solutions in the list that follows).
You might also hear the spinning pinwheel referred to as the “spinning
rainbow” or “beachball of death.”
The following are some causes of macOS unresponsiveness:
Lack of system RAM: If a macOS device frequently displays the
pinwheel and the device’s RAM can be upgraded, do so.
Less than 10 percent free space on the macOS system drive: Free
space is used as a swapfile to substitute for RAM. Remove unwanted
apps and save data to external or cloud storage, to free up space. Some
experts recommend keeping at least 20 percent of the macOS system
drive free.
Damaged application: It is generally quicker to redownload the app,
making sure it is from a trusted source. If the system files are not
current, they should be updated and the computer should be rebooted
before the reinstall.
The following are some solutions for macOS unresponsiveness:
Use the Force Quit command to terminate an application that will not
respond. Force Quit is available from the Apple menu or by pressing
Cmd+Option+Esc. Select the app and click Force Quit.
If a particular application causes unresponsiveness, open the
~Library/Preferences folder, find the .plist file for the app, and drag it
to the trash. The .plist file then is rebuilt.
Use Activity Monitor to view CPU, memory, energy, disk, and
networking performance stats. Activity Monitor is similar to the
Windows Task Manager. You can use the Spotlight feature on a Mac
to locate Activity Monitor in the Applications folder.
Upgrade to the latest macOS version and keep it updated.
A forced restart is performed by pressing and holding the Cmd+Ctrl
buttons while pressing the power button. Press Cmd+Ctrl+Eject to
quit all apps and restart.
Black Screen
A black screen on bootup can be caused by a variety of video
configurations or cabling problems. Some of these can be caused by
motherboard issues, or the problem might involve more complex display,
monitor, or graphics driver errors. Follow these steps to troubleshoot:
If you have only one display, plugging the video cable into an inactive
video port on a system causes a blank screen. For example, some
systems deactivate onboard video when you install a video card. If
onboard video offers DVI and HDMI ports, typically only one can be
selected (usually with motherboard jumpers).
If a display with two or more inputs (for example, DVI and HDMI or
DVI and VGA) is not configured to use the correct cable, the display
will be blank. Use the display’s pushbutton controls to select the
correct signal input.
If a DVI or VGA cable is not tightly attached to the video port or
display, the screen might be blank. Secure the cable.
If an HDMI, miniHDMI, DisplayPort, or miniDisplayPort cable is not
completely plugged into the video port or display, the screen might be
blank. Completely insert the cable into the port.
If input cables and display input settings check out, but the screen is
still blank, shine a flashlight on the screen to see if any text or
graphics is visible. If you can see text or graphics with the flashlight,
the backlight on the display has failed. On an LCD-CCFL, check the
inverter first. Inverter failures are much more common than backlight
failures, and inverters are relatively easy to replace. On an LED
display, check the LED driver board first. Keep in mind that LCD and
LED display modules for laptops or complete displays for desktops
are far less expensive today than they used to be; it might make sense
to replace the entire display assembly.
Figure 5-4 shows a typical inverter for an LCD-CCFL display in an all-inone computer.
Figure 5-4 An All-in-One Computer with the Back Open for
Servicing
If the cables are okay and the issue is not resolved, removing the drivers
and letting Windows 10 automatically reinstall them can fix the issue. The
following steps first remove the display and monitor drivers, which
Windows can easily reinstall with a restart. If that does not resolve the
issue, uninstalling and replacing the graphics driver could be necessary.
This needs to be done from Safe Mode. To enter Safe Mode in Windows 10,
start in the Windows Recovery Environment (winRE) and uninstall the
drivers. Then follow these steps:
Step 1. Check the video cable on the PC.
Step 2. Reboot and hold the F11 key to access winRE. (If this doesn’t
work, try a hard start by rebooting the computer three times, by
holding down the power button for 10 seconds. Then it should
open in winRE.)
Step 3. In winRE, select See Advanced Options.
Step 4. From the Advanced Options menu, select Troubleshoot.
Step 5. From the Troubleshoot menu, select Advanced Options and then
Startup Settings (you might need to select See More Options to
see Startup settings). Then choose Restart and select item 4,
Enable Safe Mode.
Step 6. In Safe Mode, press Windows+R to open the Run dialog box.
Step 7. Open the Device Manager by typing devmgmt.msc and click
OK.
Step 8. Locate Display Adaptors in the list and display the installed
adapters by selecting the drop arrow.
Step 9. Right-click the driver and select Uninstall Device. Selecting
Uninstall Windows reinstalls fresh drivers on the next boot.
Step 10. Locate the monitor driver and uninstall it as in step 9.
Step 11. Go to the Windows menu and restart. This reboots into normal
mode. If the screen works, the problem is solved. If not, repeat
the process, removing and reinstalling the graphics driver.
Note
Entering Safe Mode varies by system. Consult your systems
manufacturer’s documentation if the preceding procedure does not work.
No Power
No power when you turn on the system can be caused by several issues.
Power supply failure: A power supply that has stopped working
prevents the system from starting. Use a multimeter or a power supply
tester to determine whether a power supply has failed.
Incorrect front panel wiring connections to the motherboard: The
power switch is wired to the motherboard, which, in turn, signals the
power supply to start. If the power lead is plugged into the wrong pins
on the motherboard or has been disconnected from the motherboard,
the system will not start and you will not see an error message. Check
the markings on the front panel connectors, the motherboard, or the
motherboard/system manual to determine the correct pinouts and
installation.
Loose or missing power leads from the power supply: Make sure
both the ATX and ATX12V or EPS12V power leads from the power
supply are connected firmly to the motherboard. The connectors lock
into place.
Surge suppressor or UPS failure: If the surge suppressor or
uninterruptible power supply (UPS) unit connected to the computer
has failed, the computer cannot start. Replace the defective surge
suppressor or UPS unit, or replace the battery in the UPS unit.
Overheating
If you touch the power supply case and it feels too hot to touch, it is
overheated. Overheated power supplies can cause system failure and
possible component damage. They can result from any of the following
causes:
Overloading
Fan failure
Inadequate airflow outside the system
Inadequate airflow inside the system
Dirt and dust
Use the following sections to figure out the possible effects of these
problems in any given situation.
Overloading
An overloaded power supply is caused by connecting devices that draw
more power (in Watts) than the power supply is designed to handle.
Consider upgrading the hard drive when you add more card-based devices
to expansion slots, use more bus-powered USB and Thunderbolt devices,
and install more internal drives in a system. This reduces the odds of having
an overloaded power supply, which can cause various performance
problems.
If a power supply fails or overheats, check the causes listed in the following
sections before you consider replacing the power supply. If you determine
that you do need to replace the power supply, purchase a unit that has a
higher wattage rating and a higher +12V rating.
Fan Failure
The fan or fans inside the power supply cool it and are partly responsible
for cooling the rest of the computer. If fans fail, the power supply and the
entire computer are at risk of damage. Fans also might stop turning as a
symptom of other power problems.
A fan that stops immediately after the power comes on usually indicates
incorrect input voltage or a short circuit. If you turn off the system and turn
it back on again under these conditions, the fan will stop each time.
To determine whether a fan has failed, listen to the unit; it should make less
noise if the fan has failed. You can also see the fan blades spinning rapidly
on a power supply fan that is working correctly. If the blades are not turning
or are turning very slowly, the fan has failed or is too clogged with dust to
operate correctly.
To determine whether case fans have failed, look at them through the front
or rear of the system—or, if they are connected to the motherboard, use the
system monitoring feature in the system BIOS/UEFI to check fan speed.
Figure 5-5 illustrates a typical example.
Figure 5-5 The System Fan (Case Fan) Either Has Failed Or Was
Never Connected to the Motherboard Power/Monitor Header
Note
If a fan has failed because of a short circuit or incorrect input voltage,
you will not see any picture onscreen because the system cannot operate.
If the system starts normally but the fan stops turning later, this indicates a
true fan failure instead of a power problem.
Inadequate Airflow Outside the System
The power supply’s capability to cool the system depends partly on free
airflow space outside the system. If the computer is kept in a confined area
(such as a closet or security cabinet) without adequate ventilation, power
supply failures due to overheating are likely.
Even systems in ordinary office environments can have airflow problems;
make sure that several inches of free air space exist behind the fan outputs
for any computer.
Inadequate Airflow Inside the System
As you saw in previous chapters, the interior of the typical computer is a
messy place. Data cables (particularly wide ribbon cables on older
systems), drive power cables, header cables, and expansion cards can create
small air dams that block airflow between the heat sources—such as the
motherboard, CPU, drives, and memory modules—and the fans in the
power supply and the case. Figure 5-6 illustrates a typical system with a lot
of cable clutter, which can interfere with airflow.
Figure 5-6 A Cluttered System with Many Unsecured Cables
Blocking Airflow
The use of Serial Advanced Technology Attachment (SATA) drives and the
elimination of internal floppy drives means that the wide ribbon cables used
on the old PATA and floppy drives are no longer used. Disorganized
systems can still cause overheating, however. You can do the following to
improve airflow inside a computer:
Use cable ties to secure excess ribbon cable and power connectors out
of the way of the fans and the power supply.
Replace any missing slot covers.
Make sure that case fans and CPU fans are working correctly.
Figure 5-7 illustrates a different system that uses cable management (using
cable ties, bundling cables between the drive bays and the outer case wall,
and routing cables behind the motherboard) to improve airflow.
Figure 5-7 A System with Good Airflow Due to Good Cable
Management
Dirt and Dust
Except for a few of the early ATX power supplies, most power supplies use
a cooling technique called negative pressure. With this technique, the
power supply fan works like a weak vacuum cleaner, pulling air through
vents in the case, past the components, and out through the fan. Vacuum
cleaners remove dust, dirt, pet hair, and so on from living rooms and
offices; the power supply’s weak impression of a vacuum cleaner works the
same way.
When you open a system for any kind of maintenance, look for the
following:
Dirt, dust, hair, and gunk clogging the case vents
A thin layer of dust on the motherboard and expansion slots
Dirt and dust on the power supply vent and fans
For the most thorough check, remove the computer’s front panel. You never
know what you will find inside a PC that has not been cleaned out for a
year or two. As you can see in Figure 5-8, you might discover a system with
almost completely clogged air vents. A system in this condition can fail
catastrophically at almost any time.
Figure 5-8 A System with Extremely Dirty Air Vents
Use a vacuum cleaner specially designed for computer use or compressed
air to remove dirt and dust from inside the system. If you are using
compressed air, be sure to spread newspapers around the system to catch the
dirt and dust. If possible, remove the computer from the computer room so
the dust does not spread to other equipment.
Installing/Replacing Case Fans
If an overheating system has failed fans or empty fan bays, replace the
failed fans or add new ones. To replace a fan, follow these steps:
Step 1. After removing all power to the system and opening the case,
locate any failed fans.
Step 2. Disconnect the fan from the motherboard or the power supply.
Step 3. Remove the fan from the case. A fan is held in place by four
screws inserted from the outside of the case.
Step 4. (Start here to add a new fan.) Determine the size of fan needed
(typical sizes are 120mm, 140mm, and 200mm), and hold the fan
inside the case as you attach screws to the fan from the outside.
Step 5. Connect the fan to a system fan header (use the same one as
before if you are replacing a fan) on the motherboard. If no
system fan header is available, use a Molex power supply
connector (or a splitter if you don’t have an unused Molex
connector).
No Power
A computer or device that is losing power while operating is usually caused
by a battery being drained of its charge. The easy and obvious fix is to plug
the device into a wall socket. But what if a computer does not boot even
with a charged battery or while plugged in? Although this situation is less
common, it can happen. Solutions can vary, depending on the device.
If a booting computer has a black screen and is emitting a series of beeps,
check the manufacturer’s documentation to decode this. Sometimes it is
simply a loose peripheral cable, such as a keyboard or monitor, or an
unplugged fan or disk. It can also indicate complete fan failure.
Laptop: Unplug the computer from the wall and remove the battery.
Wait about 30 seconds, to let any extra static drain away. Then plug
the computer back into the wall and boot. Because it would not boot
without the battery, it might need replacing.
Desktop: If the issue is not a loose peripheral cable/fan failure and the
computer remains unresponsive, the problem could be a failed power
supply. See how to test power supplies in the upcoming section
“Burning Smells.”
Unplug your computer and plug it directly into a wall outlet that you know
is working (instead of a power strip or a battery backup that could be
failing). Make sure the power switch on the back of your power supply is
flipped on; if the outlet is connected to a light switch, make sure that switch
is turned on, too. Check/test your power supply with a tester for symptoms
of failing power supply, including these:
Random computer crashes
Random blue screen crashes
Extra noise coming from the PC case
Recurring failure of PC components
PC won’t start but your case fans spin
Sluggish Performance
Troubleshooting sluggish performance can be tricky because the
problematic behavior can vary while the computer is operating. However,
several common culprits can sag a computer’s performance:
Maintenance: Keeping software and antivirus/anti-malware
protection up-to-date is a great first step. Operating system updates
work to control security issues, so make sure the best practice of
updating is in place. Malware can also eat up processing power, and
outdated drivers can slow performance when using peripherals. Also
consider removing rarely used programs from the startup, to free up
space.
Hard drives: Cleaning up storage disks is important. A disk that has
to look for data can slow operation. Running disk cleaning tools can
help. Upgrading an HD to an SSD also can make a big difference in
performance.
RAM: Few solutions fix a sluggish computer like adding RAM.
Remember that the amount of RAM determines how much processing
space is available for open applications. Most computers have
minimum RAM standards that can meet basic needs, but if a user is
simultaneously performing tasks in multiple applications, RAM space
can be used up just by having applications open. If closing
applications helps the sluggishness, RAM is a likely factor.
Video cards: If a user is working in processor-intensive applications
(for example graphics, video editing, or 3D rendering), a separate
graphics card is essential. The CPU on the motherboard can process
only so much at once: If regular tasks are being shared with video
processing, sluggishness can result. Adding or upgrading a video card
with a robust graphics processing unit (GPU) can alleviate the
sluggishness issues.
CPU: An older computer could be asked to do tasks it was not
designed for. If it is an older motherboard with only one or two cores
doing the processing, it might be time for an upgrade.
Overheating
The most common cause for computer overheating is poor ventilation.
Remember that the computer case is designed with very specific airflow
patterns to best carry in cool air and then to carry away air heated by the
CPU. It is common for dust to collect at the air intake vents and slow or
even block the airflow. This leads to overheating in the case and can trigger
a shutdown until the CPU cools down.
Burning Smells
The following are typical causes for overheating and burning smells:
Dead short caused by loose screws, slot covers, or cards: Shut
down the system and secure all metal components.
CPU overheating: Check the fan speed for the CPU heat sink. Clean
the fan if it is dirty. Replace the fan if it has failed or is turning too
slowly. Check power management settings and CPU drivers in the
operating system to make sure that thermal throttling is working.
Power supply overheating: Check the power supply fan and clean it,
if possible. Replace the power supply with a higher wattage–rated unit
if the problem persists.
Power supply failure: Test the power supply to verify proper
operation.
If a power supply fails any of these measurements, replace it and retest the
new unit.
Power Supply Tester
You can use a power supply tester to determine whether a power supply is
working. The power supply does not need to be removed from the computer
for testing. However, the 24-pin (or, on older systems, 20-pin) ATX power
supply cable and the 4-pin ATX12V or 8-pin EPS12V connectors must be
disconnected from the motherboard for testing. The power supply must also
be plugged into a working AC outlet or surge suppressor.
Figure 5-9 illustrates two types of power supply testers. One tester is a
simple go/no-go tester. When you plug it into a power supply’s 20-pin or
24-pin motherboard connector, the power supply starts if it is working, and
the green LED turns on. If the power supply does not work, the green LED
stays off.
Figure 5-9 A Simple Power Supply Tester (Top) Compared to a
Deluxe Model That Tests Voltages and Can Also Test Other
Components
The second tester has its own power switch and checks the major voltage
levels, including Power Good, when you turn it on. The display turns a light
blue if the power supply tests okay; however, if any voltage level is out of
range, the display turns red, as in Figure 5-9.
Step-by-Step Power Supply Troubleshooting
Use the procedure outlined next to find the actual cause of a dead system. If
one of the test procedures in the following list corrects the problem, the
item that was changed is the cause of the problem. Power supplies have a
built-in safety feature that shuts down the unit immediately in case of a
short circuit.
The following steps are designed to determine whether a power problem is
caused by a short circuit or another problem:
Step 1. Smell the power supply’s outside vent. If you can detect a burning
odor, the power supply has failed. Replace it.
Step 2. Check the AC power to the system; a loose or disconnected power
cord, a disconnected surge protector, a surge protector that has
been turned off, or a dead AC wall socket will prevent a system
from receiving power. If the wall socket has no power, reset the
circuit breaker in the electrical service box for the location.
Step 3. Check the AC voltage switch on the power supply; it should be
set to 115V for North America. If the switch is set to 230V, turn
off the power, reset the switch, and restart the system. Note that
many desktop computer power supplies no longer require a
switch selection because they are autoswitching.
Note
The A+ objectives list AC voltage as 115V or 220V. AC power is
supplied at slightly different voltages in different parts of the world. The
normal range of voltage is 100 to 120 volts or 200 to 240 volts. Some
dual-voltage power supplies can accept either; such a supply either has a
selector switch on the back or can automatically recognize the
appropriate setting.
CAUTION
If your area uses 230V and the power supply is set to 115V, you need a
new power supply and possibly other components because they have
been damaged or destroyed by 100 percent overvoltage.
Step 4. Turn off the system, disconnect the power, and open the system.
Verify that the power leads are properly connected to the
motherboard. Connect loose power leads, reconnect the power,
and restart the computer.
Step 5. Check for loose screws or other components, such as loose slot
covers, modem speakers, or other metal items that can cause a
short circuit. Correct them and retest.
Step 6. Remove all expansion cards and disconnect power to all drives;
restart the system and use a power supply tester or a multimeter to
test power to the motherboard.
Step 7. If the power tests within accepted limits with all peripherals
disconnected, reinstall one card at a time and check the power. If
the power tests within accepted limits, reattach one drive at a time
and check the power.
Step 8. If a defective card or drive has a dead short, reattaching the
defective card or drive should stop the system immediately upon
powering up. Replace the card or drive and retest.
Step 9. Check the Power Good line at the power supply motherboard
connector with a multimeter or a power supply tester.
An unreliable power supply can impact every aspect of PC performance.
This is a long list of possible problems and solutions, but chances are good
that you will track down the source of the problem before you reach the end
of it.
Intermittent Shutdown
Continuous reboots can be caused by problems with the power supply or
by a Windows or other operating system configuration setting.
When the Power Good line to the motherboard carries a voltage that is too
high or too low, the processor resets, shutting down the system and
rebooting it. Test the power supply voltage levels; replace the power supply
if Power Good tests out of specifications.
Intermittent failures of USB bus-powered devices (such as mouse devices,
keyboard, USB flash drives, and portable USB hard drives) usually happen
because these devices draw power from the system’s power supply via the
USB port. These types of failures can be an early sign of an overloaded
power supply, especially for devices with low power draws, such as mouse
devices and keyboards. Replace the power supply with a higher-rated unit.
Intermittent failures of other USB external devices or of internal devices
can be caused by damaged data cables, power supplies or connectors, or
ports.
To troubleshoot these problems, follow these steps:
Step 1. Shut down the device (and the computer, if the device is internal)
and replace the data cable with a known-working replacement. If
a USB device is plugged into a front-mounted USB port or a USB
port on a card bracket, check the USB header cable connections
to the motherboard.
Step 2. Turn on the device or computer.
Step 3. Test the device over time. If the device works correctly, the
problem is solved.
Step 4. If steps 1–3 did not resolve the problem, use the original data
cable and try plugging it into a different internal or external port.
Repeat steps 2–3.
Step 5. Try steps 1–4 again, but this time use a replacement power
connector or AC adapter.
Step 6. When you find the defective component, the problem stops. If the
problem is not resolved with different data cables, connectors, or
power supplies/AC adapters, the device itself needs to be
replaced.
Intermittent shutdowns are often a software issue. Updating drivers is a
reliable fix. Also check the settings for sleep mode in Windows 10 to make
sure the computer is not simply going to sleep.
Application Crashes
Applications can misbehave or crash for a variety of reasons. Applications
are written to work with operating system software, and well-written
applications rarely have problems in that environment. However, OS
software is being updated constantly for security and other reasons, and
there is usually a lag between the OS and the application revisions. During
that update lag, many problems can occur.
Microsoft is constantly updating Windows 10 with code and patches that
work with specific applications. These do not necessarily install
automatically. You can customize the updates to your needs in the Windows
Update control panel. To access the panel in Windows 10, go to Start >
Settings > Update & Security. The Advanced Options tab is available, if
needed.
When encountering application errors, also check with the application
developers to see if updates are available. Software patches are small
updates that can fix known problems until a full version update is available.
A patch could solve the problem. If a patch is not available and the software
is essential to business, you might need to roll back the OS update to
improve performance. Of course, updates happen for a reason, and if
security issues arise with rolling back an update, be sure to address those in
some other way, if possible.
Drivers for peripheral devices and video and graphics cards can be a source
of application issues. Windows Update usually has the drivers, but the
manufacturer has them as well. Uninstalling a driver and replacing it can
often solve the problem.
Log Entries and Error Messages
Logs on a device are records kept to track the history of what has happened
on the device. They record the tasks the computer has performed, people
who have logged in or out, applications opened, and so on. Error messages
tell when something went wrong (for example, a device failure or
authentication rejection). These are helpful when an IT professional is
trying to isolate and solve a problem on a system.
To access logs and error messages, go to Control Panel > Administrative
Tools > Event Viewer. Figure 5-10 shows the Event Viewer with the
system log selected. Note the many types of logs available in the different
applications and system functions. In the System window, note the warning
with a yellow triangle, indicating something that failed (in this case, DNS
requests).
Figure 5-10 Windows 10 Event Viewer
Take time to click through the different folders of events recorded on your
PC, to become familiar with the vast amount of information available. This
much information can be difficult to handle, and tools are available to help
search and filter the information down to a manageable amount. You can
explore these tools in the right pane of the Event Viewer window, shown in
Figure 5-10.
Grinding Noise
Computers usually run quietly and do not have many moving parts, so if a
loud or grinding noise is coming from the computer box, pay attention—it
could be serious.
If the noise is coming from the power supply, it is a sure sign of a problem.
A whirring, screeching, rattling, or thumping noise while the system is on
usually indicates a fan failure. If a fan built into a component such as a heat
sink or power supply is failing, immediately replace the component. Any
other fans in the case are usually there by design, so be sure all are working
properly. If a fan is not spinning correctly, airflow could be slowed—you
learned earlier that this can cause major problems, including system
shutdowns.
Capacitor Swelling
Capacitors, sometimes referred to as caps, are used as part of the voltage
step-down circuits that provide power to the processor. From 2002 to 2007,
many motherboards were built using faulty capacitors that became
distended and leaked. This problem, known as capacitor swelling, causes
system failure and sometimes physical damage to the motherboard.
Figure 5-11 illustrates a motherboard with distended capacitors.
Figure 5-11 A System with At Least Two Faulty Capacitors
Some of these systems might still be in service, and the faulty capacitors
can be replaced.
Note
For a detailed step-by-step tutorial on replacing bad capacitors, visit
www.itsacon.net/computers/hardware/replacing-bad-motherboardcapacitors/.
Newer systems typically use solid capacitors (see Figure 5-12). These
capacitors are much more reliable than older capacitors.
Figure 5-12 A Typical Recent Motherboard with Solid Capacitors
Inaccurate System Date/Time
Problems with BIOS/UEFI time and settings resets are typically caused by
problems with either the CMOS battery on the motherboard or the CMOS
chip.
If date and time settings or other BIOS settings reset to system defaults or
display CMOS corrupted errors, replace the CMOS battery and reset the
BIOS settings to the correct values. A CMOS battery (usually a CR2032 on
recent systems) will work properly for about 3 years before it needs to be
replaced. Figure 5-13 illustrates a typical CR2032 CMOS battery on a
recent motherboard.
Figure 5-13 Removing Cards or Cables Might Be Necessary to
Access the CMOS Battery on Some Systems
If replacing the battery does not solve the problem, the CMOS chip on the
motherboard might be damaged. The CMOS chip is a surface-mounted chip
that cannot be replaced, so if it is bad, the motherboard must be replaced.
If other settings, such as BIOS/UEFI passwords, have been lost or
corrupted, the CMOS contents can be cleared by using a jumper on the
motherboard. Depending on the motherboard, the jumper might be labeled
JBAT (as in Figure 5-13), CLRTC, or CLR_CMOS. See the motherboard or
system documentation for details. Turn off the system, move the jumper
block, leave it in place for a few seconds, and then move it back to the
normal position. The jumper is often, but not always, near the CMOS
battery.
Troubleshooting Storage Drives and RAID Arrays
220-1101: Objective 5.3: Given a scenario, troubleshoot and diagnose
problems with storage drives and RAID arrays.
Problems with mass storage devices are among the most frightening to a
business or an individual. The tips and techniques in this section can help
solve problems and make data recovery possible.
The sections that follow present common symptoms a technical support
specialist might encounter when summoned for help with failing hard
drives.
Light-Emitting Diode (LED) Status Indicators
Using light-emitting diode (LED) status indicators, a technician can
evaluate a computer’s health at a glance. Computers, switches, routers, and
other devices all use LEDs to visually communicate their activity status or
any issues with communication. As with the beeps and boops of startup
error codes, LEDs communicate in code as well.
Different devices also have color codes for their indicators. Table 5-4 lists
examples of LEDs and their meanings.
Table 5-4 LED Status Indications
LED
Indicator
Meaning
Hard drives On/off; drive
activity
Green/Blue Red/Off
On
Off or
inactive
Flashing
LED
Indicator
Meaning
Green/Blue Red/Off
Fans
Power to the fan
On
Failed or
off
Power
status
Device powered
on
On
No power
Ethernet
cable
Status of data
Working
Down
Flashing
Data
flowing
Of course, the availability of lights and the meaning of the codes varies
among manufacturers, so accessing the documentation might be necessary
to understand the complete situation.
Notice that, for hard drives and RAID arrays, the LED signals indicate only
activity or inactivity; the technician must interpret them to understand if
there is a problem. A technician should know what normal benchmark
activity looks like and then troubleshoot if there is a change from the
benchmark. For example, if the LEDs for a RAID array start flickering
incessantly and showing activity even when there is no real load on the
machine, it could indicate that the RAID is misconfigured and is working
too hard to keep redundant memory updated. The same is true for a hard
drive. Flickering lights could mean that background activities such as swap
files are working harder than they should, and settings might need to be
readjusted or upgrades need to be considered.
Read/Write Failure
Read/write failures can take place for a number of reasons, including the
following:
Physical damage to the drive: Dropping any magnetic storage drive
can cause damage to read/write heads and platters. The drive might
start to make noise or might not spin up at all.
Damaged cables: SATA cables are often included with new
motherboards and are inexpensive to purchase. Swapping cables is an
easy first step that often solves problems.
Damaged SATA host adapter on motherboard: Most late-model
motherboards have several SATA ports; if swapping a SATA cable
does not solve a problem, use the original cable in a different SATA
port on the motherboard.
Overheated hard disk: The faster a hard disk turns (that is, the
higher the RPM), the more likely it is that overheating will take place,
especially if airflow is restricted. To prevent overheating, install a
cooling fan in front of the 3.5-inch drive bays used for a hard disk(s)
and make sure it pulls air into the PC. If you have two or more drives
stacked on top of each other with limited airflow, move drives to other
drive bays to improve airflow.
Overheated CPU or chipset: Overheated CPU, chipset, or other
components can cause read/write failures. Double-check case fans, the
power supply fan, and the CPU and chipset heat sinks. Remove dust
and dirt from air intakes and fans. Remove loose or failed heat sinks,
remove old thermal grease, and reassemble them with properly
applied thermal grease.
Slow Performance
Although SATA drives can manifest slow performance, the causes and
solutions for each type of drive vary widely.
To improve slow performance with SATA hard disks, look for these
problems:
Reduced-performance configuration of 3Gbps or 6Gbps drives:
Some 3Gbps and 6Gbps SATA drives are jumpered to run at the next
slower rate, to enable compatibility with older host adapters. Remove
the speed-reduction jumper when it is not needed; see the drive
documentation for details. Figure 5-14 illustrates a jumper on a 3Gbps
drive that limits its performance to 1.5Gbps.
Using a 3Gbps cable with a 6Gbps drive and host adapter: SATA
cables made for 6Gbps drives can also be used with slower speeds.
SATA host adapter configured for IDE or emulation mode: SATA
host adapters can be configured by the system BIOS (conventional or
UEFI) to run in IDE (emulation) mode, RAID mode, or AHCI mode.
Use AHCI mode to enable full performance because this mode
supports native command queuing (NCQ) and other advanced
features.
SATA host adapter configured to run at reduced speed: SATA host
adapters on some systems can be configured to run at different speeds,
such as 6.0Gbps, 3.0Gbps, or Auto. Select 6.0Gbps when using a
6.0Gbps drive and cabling. To enable the drive and host adapter to
autonegotiate the correct speed, select Auto.
Figure 5-14 To Run This Drive at Its Designed 3.0Gbps Interface
Speed, Remove the Jumper
Note
Some SATA drives use a configuration jumper to permit Power-Up in
Standby (PUIS) mode. Before you remove a jumper block from a SATA
hard disk, check the drive’s documentation at the vendor’s website.
Some drives are marked with incorrect jumper block legends.
To improve slow performance with SSDs, look for the following issues:
The drive is connected to a slow SATA host adapter: Early SSDs
were designed for 3Gbps SATA interfaces, but most recent models
support the faster 6Gbps interface. When using an SSD on a system
with a mixture of 3Gbps and 6Gbps SATA ports, be sure to use the
6Gbps ports.
The partition might be misaligned: Windows automatically creates
the first partition on an SSD so that it is on a page boundary, to
provide maximum performance. However, if you do not use the entire
SSD for a single partition, additional partitions might be misaligned
(starting in the middle of a page instead of on a page boundary).
Misaligned partitions cause slow read/write/reallocate performance.
Instead of using Disk Management to create additional partitions, use
the command-line program DISKPART and specify Align=1024 as
part of the Create Partition command. See
https://docs.microsoft.com/en-us/previous-versions/windows/itpro/windows-vista/cc766465(v=ws.10) for the complete syntax.
The TRIM command is not enabled for the drive: The purpose of
the TRIM command is to provide a way for Windows 10 to notify an
SSD of data that is no longer needed. The SSD can delete that data
and the space can be made available to the machine. The freed-up
space can provide for better disk performance. If the drive does not
support TRIM, you must periodically run a utility provided by the
drive vendor to reallocate deleted drive sectors. If the drive supports
TRIM and you are using it with Windows 10, Windows needs to be
optimized for use with SSDs.
Not optimizing the operating system for use with SSDs: Although
Windows 10 is designed to disable SuperFetch, defragment, and other
services that can slow SSD performance, Windows does not always
detect an SSD as an SSD. Use the SSD Tweaker utility
(www.elpamsoft.com) to configure Windows for maximum
performance with SSDs.
TIP
Instead of enabling TRIM in real time, Linux users should periodically
run the command fstrim and use the Ext4 file system. For details, see
https://wiki.archlinux.org/index.php/Solid_State_Drives.
Grinding and Clicking Noises
Magnetic hard disk drives are generally quiet. Loud noises coming from a
drive can have at least two causes:
A loud clicking noise is typically caused by repeated rereads of
defective disk surfaces by the hard disk drive heads: This is
typically a sign of a failing drive. Immediately make a backup copy
and replace the hard disk.
Humming noises can be caused by rapid head movement on a
normally functioning hard disk: This noise can be reduced or
eliminated by enabling Automatic Acoustic Management (AAM), a
feature of most recent hard disks. Some vendors provide a
downloadable acoustic management tool that can reduce head speed to
reduce noise; it might reduce drive performance as a result.
Note
A softer clicking noise is typical of hard disks when the system is in
sleep mode. Changing the hard disk drive’s power management settings,
also known as Advanced Power Management (APM), can eliminate this
noise. To learn more, see
www.reddit.com/r/techsupport/comments/2zmvex/while_in_sleep_mode
_laptop_hd_seems_to_make_a/.
Failure to Boot
The primary hard drive is almost always the boot drive. Failure to boot can
be caused by these issues:
The boot sequence does not specify the system hard disk, or lists
the system hard disk after other drives with nonbootable media:
Use the Boot Sequence dialog box in the system BIOS to configure
the hard disk as either the first boot device or the second boot device,
after the optical drive or USB. If a USB flash drive is listed as the first
boot device and the system is started with a nonbootable USB flash
drive connected, the system boot process stops and displays a boot
error.
CMOS settings have been corrupted and the system cannot find a
bootable drive: Reconfigure the CMOS settings, specify the system
drive as a boot drive, and restart the system. Replace the battery if the
settings continue to be corrupted.
The boot configuration data (BCD) store that Windows uses to
control disk booting has been corrupted: To learn how to fix this
problem, go to https://docs.microsoft.com/en-us/windowshardware/manufacture/desktop/bcdedit-command-line-options?
view=windows-11.
Bootable Device Not Found
A bootable device not found issue can involve problems with cabling,
power, BIOS settings, or hard disk failure. If the hard disk is running (you
can usually hear faint sounds from a working hard disk), check the
following:
Bus-powered USB hard disk not recognized: A bus-powered USB
2.0 or USB 3.0/3.1 hard disk needs 500mA of power to run (and some
hard disks temporarily use more power to spin up). Some computers
don’t provide enough power in their root hubs (built-in USB ports) to
support a bus-powered hard disk, and bus-powered hubs can provide
only 100mA of power per port. Connect the drive to another port on a
different root hub (each pair of USB ports is a root hub) or a self-
powered USB hub, or use a Y-cable to pull power from two USB
ports. Figure 5-15 illustrates a USB 3.0/3.1 Y-cable.
Figure 5-15 USB 3.0/3.1 Y-Cable Provides Bus Power from Two USB
Ports
USB or Thunderbolt drive not recognized: If the data cable
between the drive and the port is loose, the drive will not be
recognized. Reconnect the cable to both the drive and the port; the
drive then should be recognized. If the drive is connected to a frontmounted port, make sure the port header is securely connected to
the motherboard.
SATA hard disk or SSD drive not recognized: Loose or missing
power or data cables cause this problem. Shut down the computer,
disconnect it from AC power, and reconnect the power and data
cables. If you use Y-splitters or converters to provide power to some
drives, keep in mind that these can fail. See Figure 5-16.
Figure 5-16 A Molex-to-SATA Power Converter Cable Is a Potential
Point of Failure
Data Loss/Corruption
Users can experience data loss or corruption on their computer for many
reasons. Many of them are due to hardware or software failure, and those
are covered throughout this section. It is worth mentioning the many ways
in which humans inflict damage to data through careless use of their
computers and devices:
Accidently deleting data in folders
Unintentionally formatting a hard drive (although data can often be
recovered with good backup procedures in place or with recovery
tools)
Spilling liquids on laptops or, worse, dropping devices into water
Using poor security practices and allowing malware and viruses into
the network (Ransomware takes down entire networks, not just one
user!)
As a technician, you will encounter these problems (and problem users).
Knowing how to respond to the damage is important. Skills you can use to
solve these problems are listed here:
Know your company’s backup systems and how to recover data.
Keep food and drinks away from workspaces.
Remind teleworkers that home environments have many more hazard
areas than the standard office, and encourage them to keep children
and pets away from equipment.
Instill and enforce good security practices to keep hackers and viruses
at bay.
As a support technician, controlling the users’ behavior is not always easy,
but advocating and modeling best practices are always important.
RAID Failure
RAID failure problems can result from the following:
The RAID function is disabled in the system BIOS: Reconfigure
the BIOS to enable RAID on the SATA ports used for RAID, and
restart the system.
Power or data cables to RAID drives are disconnected: Reconnect
the cables to the RAID drive(s) and restart the system.
Note
Some motherboards offer RAID support from the chipset, as well as a
separate RAID controller chip. Be sure to identify which SATA ports are
controlled by the chipset versus a separate RAID controller chip, and
connect the drives accordingly.
A RAID failure might be caused by the failure of one or more of the disk
drives in the RAID array. Take the following steps if a single drive failure
occurs:
RAID 0: Determine which drive has failed. Replace it and follow the
vendor’s recommendations to re-create the array. Restore the latest
backup. Any data that has not been backed up is lost.
RAID 1, RAID 10, and RAID 5: Determine which drive has failed.
Replace it. Follow the procedures provided by the RAID vendor to
rebuild the array.
If both drives have failed in a RAID 0 or RAID 1 array, you must rebuild
the array with new drives and restore the latest backup. Any data that has
not been backed up is lost.
If two or more drives have failed in a RAID 10 or RAID 5 array, your
recovery options might vary according to the exact configuration of the
array. See the RAID vendor’s procedures for details and recovery options.
S.M.A.R.T. Failure
Both Serial ATA (SATA) hard disks and older Parallel ATA (PATA or
ATA/IDE) hard disks support a detect-warning feature known as SelfMonitoring, Analysis, and Reporting Technology (S.M.A.R.T.—also
referred to as SMART). S.M.A.R.T. monitors internal hard disks and warns
of impending failure. Typical items monitored include the following:
Drive temperature
Read retries
Slow spinup
Too many bad sectors
Typical S.M.A.R.T. warnings include these:
Hard disk failure is imminent
A hard drive in your system reports that it may fail
Smart failure imminent, back up your data
When S.M.A.R.T. errors appear, back up the system immediately. To
determine whether the drive is actually bad or whether the message was a
false positive, download and run the disk testing software provided by your
system or drive vendor. The long or complete tests detect surface problems
and might also swap defective sectors for good sectors.
Under normal operating conditions, you should test your hard disks every
month by using a program such as chkdsk (included in Windows) or a
vendor-supplied hard disk utility, and review the S.M.A.R.T. attributes for
errors. On a portable or laptop hard disk, I recommend checking twice a
month because these drives are in greater danger of being physically
damaged or overheating.
Although third-party S.M.A.R.T. attribute testing apps are available from
many sources, drive manufacturers recommend using their own apps
because they are more reliable in interpreting test results and warning of
immediate problems.
Extended Read/Write Times
Hard drives should perform at about the same speed throughout their
lifetime. If status LEDs indicate longer read/write times, consider checking
for a few common culprits:
Run a virus scan.
Check the Task Manager to see which programs are using the most
resources. Close unused programs.
Check the Task Manager’s Startup tab and uncheck any unnecessary
startup programs to reduce the load running in the background.
Check for drive errors. In Windows 10, open File Explorer and rightclick the drive that is slow. Then select Properties and open the Tools
tab. Use the Check and Optimize utilities to free up space.
The problem could be with the SATA cable or its connection to the
port. Reconnecting (or changing) the SATA cable or using a different
SATA port might be all it takes to fix the issue.
Input/Output Operations per Second (IOPS)
Input/output operations per second (IOPS) is the standard way to measure
the performance of hard disk drives (HDDs) and solid-state drives (SSDs)
in a computer. The IOPS number is a measure of the speed at which data
can be read and written from the drive to the CPU.
Remember that HDDs are mechanical and the rotating platters limit the
speeds of various HDDs. HDD IOPS run at a relatively slow speed, in the
range of 150 to 250 IOPS; current SSDs are delivering around 620,000
IOPS. The performance difference between the types of storage drives
explains why migrating to an SSD can greatly enhance the user’s
experience.
It is possible to collect and monitor the IOPS performance in Windows 10
using the Performance Monitor by typing perfmon in the Windows 10
search area, opening the Resource Monitor, and selecting Disk. These new
tools allow a deep dive into the drive’s performance.
Missing Drives in OS
An “OS not found” (or “operating system not found”) error during boot can
be caused by these drive errors:
Nonbootable disk in the USB drive: If a USB drive is listed before
the hard disk in the boot sequence and it contains a nonbootable disk,
the computer displays an error message that it cannot find the
operating system. Remove the USB flash drive and restart.
Boot sequence not listing the hard disk: Restart the computer, start
the BIOS/UEFI setup procedure, and make sure that the hard disk is
both listed as a bootable drive and listed before options (such as
network boot).
Incorrect installation of another operating system: Windows
automatically sets up its own boot manager for access to more than
one Windows version if you install the older version of Windows first,
followed by the later version. However, if you install a newer version
first and then later install either an older version or a non-Windows
OS, you cannot access the newer Windows version unless you install a
custom boot manager.
Note
For more information about solving boot problems that involve
operating system issues, see Chapter 6, “Operating Systems.”
Occasionally, a Windows 10 update or reconfiguration resets the
presentation of the disk drives in the OS File Explorer and other areas. The
drive might be there one minute, and then after an event (a reboot, an
update configuration, or some other event), a drive letter disappears.
Fortunately, in many cases, the drive is still present; it is just not scanned as
a drive and presented as a drive icon.
First, check the physical connections. The cables might appear to be
connected properly, but reseating them (or changing the cable) is always a
good first step. Try to eliminate easy physical problems before diving into
more complex troubleshooting.
The easy way to ensure that the drive is still there is to right-click the Start
button and select Disk Management from the menu. If the drive is there but
is missing a name, the following steps should repair it. Figure 5-17 captures
this moment when the D drive was “missing.” The problem was resolved in
the Disk Management window by right-clicking Disk 1, selecting Change
Drive Letter and Path, then selecting Change, and finally simply assigning a
letter from the drop-down menu.
Figure 5-17 Steps for Assigning a Missing Drive Letter
The problem also can be repaired by simply rescanning the drive from Disk
Management.
Troubleshooting Video, Projector, and Display
Issues
220-1101: Objective 5.4: Given a scenario, troubleshoot video, projector,
and display issues.
Desktop, laptop, and mobile devices each have screens that can vary
significantly, and projectors can add another layer of complexity. Setting up
a meeting, training, or conference space is a common assignment for a
technician. It is important for the technician to arrive early and test all the
equipment before the start of the event. If possible, have the presenter come
even before the attendees arrive; every technician wants to avoid the
pressure of an audience while trying to troubleshoot a projection issue. This
section lists some common issues that arise when setting up a projector, as
well as how to diagnose and fix them.
Incorrect Data Source
Projectors come in a variety of sizes, and each has its own way of accessing
data to project on a screen. They can project from laptops, gaming consoles,
phones, tablets, and almost any device that can be shared. If the screen is lit
up but the device is not being replicated on the projection screen, the likely
problem is that the projector is looking elsewhere for input. From the menu
options, look for the source submenu. The inputs are likely looking for a
cable interface for incoming data, but if the cable from the device is
plugged into HDMI port 1 and the projector is set to look at HDMI port2,
nothing will happen. This sounds easy to fix, but it is a common problem
because many projectors are wall mounted and the HDMI and other inputs
can be hard to access, let alone read their labels. If everything else looks
like it should be working, try scrolling through the source menu to see if the
projection shows up on an interface other than the one expected.
Physical Cabling Issues
Physical cabling issues are the first problems to troubleshoot. Any
networking professional can tell a story about troubleshooting for a
complex problem, only to find that the physical cable was the problem.
Always start the troubleshooting at the physical cables before you
troubleshoot more complex configurations and software. When machines
are moved during setup, cables come loose in their sockets or become
disconnected altogether. If a projector will not light up, check the indicator
lights or listen for a fan; if you cannot find a problem there, physically
check the power connectors—sometimes, they appear to be connected but
have come loose and are not conducting power. This is also true for HDMI,
coax, Ethernet, or any cable the projector can use.
If the physical cable is plugged in, make sure it is in the right interface, as
stated previously with data source selection. These fixes sound easy
because they are—however, it is very common to encounter problems that
have simple solutions. Think basic first.
TIP
HDMI cables are preferable to other types because they carry highdefinition video and also audio. HDMI cables are also compatible with
most devices. The fewer cables are needed, the less likely physical cable
issues will occur.
Burned-Out Bulb
Light bulbs in projectors can burn out for several reasons. Eventually, they
will all burn out. Always have the right replacement bulb on hand. If more
than one model of projector is in inventory, be sure to have bulbs that match
and make them easy to access.
It is always best to replace a bulb before it burns out, but bulbs can be
expensive and it is hard to know how much longer they will last. Some
projectors have LED indicator lights that warn of a potential bulb failure
from excessive hours in use. The following are other possible indications:
A bulb might dim, noticeably affecting the image being projected.
If images are not crisp and bright or colors are faded, the bulb might
no longer be at full strength.
The image might flicker, indicating that the bulb is about to fail.
The bulb might simply go dark, but the fan keeps running. Sometimes
a loud pop is heard as the internal workings of the bulb fail.
Intermittent Projector Shutdown
Projectors shut down when they overheat. To avoid overheat shutdown,
check the following:
Clean or replace filters when recommended. Projectors with filters
usually display a message onscreen when it is time to clean or replace
the filter.
Make sure the projector has adequate ventilation.
Check air intakes and exhaust ports for dust and dirt, and clean as
necessary.
Use a lower brightness setting on projectors, to reduce heat.
Be sure to allow the projector to cool down completely before
removing it from power.
A video card (GPU) that overheats usually displays screen artifacts before
shutting down.
Dead Pixels
Dead pixels (black pixels) typically result from manufacturing defects in an
LCD screen. Check with the manufacturer of the display panel or laptop to
determine the number of dead pixels that are needed to qualify for screen
replacement.
Some “dead” pixels are actually stuck on (bright) or off (dark). This
problem can be solved in a variety of ways, including the following:
Navigate to the JScreenFix website (www.jscreenfix.com) and start
the pixel fixer app. Drag the app window to the area of your screen
with the pixel problem and leave it over the area for up to 10 minutes.
JScreenFix uses HTML5 and JavaScript controls in the web browser.
It works with any LCD or OLED device, including mobile devices.
Gently massage the stuck pixel with a stylus or another object with a
blunt, narrow end. See www.wikihow.com/Fix-a-Stuck-Pixel-on-anLCD-Monitor for illustrations.
For Windows systems, download and run the UDPixel utility
(https://softradar.com/udpixel/). It requires .NET Framework 2.0,
which can be added to Windows 7/8/8.1/10 through Add/Remove
Windows Features (in the Control Panel).
Incorrect Color Display
Incorrect color display on a projector can have several causes, so try the
following:
Check the signal type in the projector menu, and change it if it is
incorrect.
If one LCD panel (red, green, or blue) is failing in an LCD projector,
replace the panel. Panels often fail because of the impact of ultraviolet
light causing excessive heat and breaking down organic compounds
used in the process.
On a DLP projector, check the LED light sources (red, green, or blue)
or dichroic mirrors.
Clean the projector LCD panels if odd-colored specks are visible.
If a laptop has been serviced or upgraded, the LCD ribbon connector
to the motherboard might have been damaged. If an external display
works correctly, check the LCD ribbon cable inside the laptop.
Check a VGA cable for bent or broken pins. (However, some pins are
not present, by default.) Check all video cables for cracked outer
casings and loose or damaged connectors.
Dim Image
A dim image can be caused by settings issues or by equipment failure.
Check the following:
Check the screen brightness control on a display or projector. As
mentioned earlier, it could mean a bulb is close to failure.
If a display management program is being run (which is common on
Intel, NVIDIA, and AMD 3D GPU drivers), check its settings.
On a laptop, tablet, or mobile device, check the built-in screen
brightness setting.
On a projector, check the projector bulb. A bulb can become milky,
which reduces light output, near the end of its service life.
On a device that uses a CCFL backlight, check the inverter. A failing
inverter can cause a dim display before the inverter fails. The inverter
can be replaced separately from the LCD panel or backlight.
Flashing Screen
A flashing screen can have many causes:
Before you look at hardware replacements, try updating the GPU
(video card) or chipset drivers.
On displays that use an LCD-CCFL backlight, flickering can be
caused by a failing inverter or a failing backlight. Inverters are
relatively inexpensive and can sometimes be replaced without a
complete teardown. Backlights cost more, and it could make more
sense to buy a replacement LCD screen or retire a computer or
display.
On any type of LCD display (CCFL or LED backlight), loose internal
cables can cause flickering. A two-in-one convertible device
(tablet/laptop) could have a hinge problem that can lead to flicker.
On desktop computers, check the power connector to the PCIe card (if
it uses a separate power cable) and the power supply itself. If the
problem happens after the computer has been running for a while, it
could indicate a heat-related problem.
Fuzzy or Distorted Image
A fuzzy or distorted image can have several causes and solutions, including
the following:
If image tearing or distortion occurs in 3D games only, change video
drivers. In most cases, the newest video driver is recommended; in a
few cases with certain games, the best short-term fix might be to
install an older driver. Check driver versions with Device Manager’s
properties sheet or the proprietary app installed by your GPU or video
card maker.
Distortion with DisplayPort connections can be caused by problems
with the way some DisplayPort cables and connectors are
manufactured. If you can use a different connection (DVI or HDMI)
between a system and a display, and the problem is no longer present,
replace the DisplayPort cable.
Display Burn-in
Burn-in, the persistent display of a “ghost” image onscreen that was
displayed previously, even after the current screen contents have changed,
can affect both LCD and plasma displays.
LCD Displays
With LCD displays, stuck pixels are the usual cause of burn-in. Programs
that run constantly changing patterns across the area, such as the previously
mentioned JScreenFix or UDPixel, can be used to fix this problem.
Another solution is to create an all-white image using a graphics program,
set it as the screen saver, and turn down the display brightness. Leave the
screen saver running about as long as the original image was onscreen.
To avoid image persistence with IPS displays (the most common type of
LCD display in use, offering wide viewing angles), Apple recommends
using display sleep to turn off the display when idle. To eliminate a
persistent image, enable the screen saver to come on before display sleep,
and run it as long as the persistent image was originally onscreen. For more
information, see https://support.apple.com/en-us/HT202580.
Plasma Displays
Plasma displays use phosphors, which can wear unevenly over time. This is
also the cause of burn-in on CRT displays. To avoid either temporary or
permanent image persistence, try the following:
For customers who watch mainly 4:3 ratio TV or movie content,
advise periodically switching to full-screen (zoomed) mode, to avoid
black bar persistence on the sides of the image.
Use the screen clean (screen washing) option available on some
plasma HDTVs. This puts a constantly changing display across the
entire screen.
TIP
For plasma and LCD display/HDTV users, many YouTube videos can be
played to help fix image retention. To play these on an HDTV, go to the
YouTube app and search for “image retention fix.”
Audio Issues
If audio issues arise with a device that is plugged into a projector, first make
sure that the audio is working on the computer. Sound cards in mobile
devices are usually mounted on motherboards in smaller devices and rarely
fail. However, simply unplugging the device from the projector and trying
the sound ensures that the computer’s audio is not the issue. If you do find a
problem, removing and replacing sound drivers is a good place to start.
Audio issues on projectors are similar for any audio output device. The first
area to check is cable connections. If the connections are fine, look to the
source’s output settings to see if the output is set to HDMI/USB (if that is
being used). If it still fails, try swapping the cable for a known-good cable
to make sure it is not a physical issue.
If the audio is buzzing, it could be caused by electrical interference in the
room. Make sure the projector and the source device are plugged into the
same outlet bar, to eliminate this issue.
If the volume is too low or too high, remember that there might be multiple
volume controls—one on the source device, one on the projector, and
maybe even one on the software being presented.
No sound from speakers can result from several causes:
With wired speakers, keep in mind that the case might prevent a
3.5mm mini-jack connector from making a good connection. You
might need to remove the case to make a good connection.
With Bluetooth speakers, make sure Bluetooth is turned on. Check
device pairing.
Check the volume or mute controls on the mobile device. Apple
iPhones have a sliding switch to mute them, as well as software
controls. The side button on an iPad can be configured to lock the
screen or mute speaker output. Check the volume control on the
keyboard or OS on macOS and Windows devices.
Mobile Device Troubleshooting
220-1101: Objective 5.5: Given a scenario, troubleshoot common issues
with mobile devices.
With more organizations than ever using laptops, tablets, and smartphones,
it is important to know how to troubleshoot devices on the go. You need to
understand the concepts covered in the following sections for the 220-1101
exam and to improve your technical skills.
Poor Battery Health and Improper Charging
To fix a battery that is not charging on a tablet or smartphone, do the
following:
Make sure the charger is rated for the tablet or smartphone. Chargers
are rated in amperage (1A = 1000mA). A minimum of 500mA is
needed to charge a smartphone (but 1A is much faster), and a
minimum of 2.1A is needed to charge a tablet.
Check the charging port on the device. Pocket lint can make for a
faulty connection on a phone. Laptop charging ports are also
susceptible to dust and debris.
If the charger has a toggle for iOS and non-iOS devices, choose the
correct setting for your device.
If you use a USB port on a laptop or desktop computer, enable USB
fast charging if it is available on the computer, and be sure to use that
port.
You cannot charge a smartphone from an unpowered USB hub; it has
only 100mA available per port.
Ordinary USB ports cannot charge a device when the computer is
asleep.
If you have checked these issues with no success, replace the cable. If a
known-working cable does not help, replace the battery or have the unit
serviced.
On a laptop, if the system works when plugged into AC power but not on
battery power, check the following:
Make sure the battery is installed properly.
Wipe off any corrosion or dirt on the battery and laptop battery
contacts.
Determine whether the battery can hold a charge. Make sure that the
battery is properly installed and that the AC adapter has proper DC
voltage output levels. Leave the system plugged in for the
recommended amount of time needed to charge the battery; then try to
run the system on battery power. If the battery cannot run the system,
or if the system runs out of battery power in less than an hour, replace
the battery. If replacing the battery does not solve the problem, the
laptop needs to be serviced or replaced.
If the battery is hot after being charged or has a warped exterior,
replace it.
Various factors can still cause extremely short battery life. Check the
following:
Do not overcharge a device’s battery.
For best results, do not wait until a device is almost out of power to
charge it.
Adjust the screen brightness to the lowest level that is comfortable to
use.
On iOS devices, turn off background app refresh.
Upgrade to the latest OS or OS updates available for your device.
Use a phone battery helper app to manage charging, but do not run
other apps while the device is charging.
Close apps from the iOS App Switcher.
Shut down an iOS device weekly with the slider switch.
On devices that use AMOLED displays, switch to black wallpaper
(theme), to save power.
Extreme cold can quickly sap a device’s battery, so be sure that the
user takes in climate considerations and keeps the device as warm as
possible in cold climate use.
Swollen Battery
A swollen battery is most likely the result of overcharging. In addition to
replacing the battery, check the AC adapter to make sure it is putting out the
correct voltage. If the case is bulged (from the battery or for any other
reason), the device is likely unusable. Check for warranty information and
arrange for replacement.
Broken Screen
A broken screen on a phone or tablet takes some specialty repair tools and
skills, but the problem is common enough that toolkits and screen repair
services are available in most areas.
A broken screen cannot be fixed, but it can get worse, so replacing the
screen as soon as possible is important. An unrepaired screen can get worse
with use, allowing dust and moisture into the device.
If immediate repair is not possible, at least cover the screen with a plastic
screen protector, to keep it together until repairs can be made.
Screen repair kits are available online, and they have accompanying
YouTube tutorials. Still, sending the device out for repair might be more
economically prudent.
Some carrier contracts have insurance available. If the device is insured,
contact the carrier or vendor to get a replacement or upgrade, whichever is
appropriate.
After the device has been replaced or repaired, consider the likelihood that
it will be dropped and broken again. If the device is often exposed to
hazardous use, buy a plastic cover for the screen to prevent or minimize the
cracks before the next incident.
Poor/No Connectivity
Most laptops have a pushbutton, pressure-sensitive touch button or an Fn
key combination to use to enable or disable Wi-Fi networking. If there is no
wireless connectivity, press the button or use the Fn key combination to
enable the connection. Most laptops display an indicator light when the
connection is enabled.
Late-model laptops, tablets, and smartphones have an airplane mode that
disables all onboard radios (Wi-Fi, Bluetooth, and cellular) when enabled.
Turn off airplane mode and try the connection again. Wi-Fi can also be
disabled separately from airplane mode. Check the Settings menu and
enable Wi-Fi, if necessary.
On Windows devices, if the connection fails, check the Wi-Fi connection in
the notification area. You might need to reconnect manually. If no Wi-Fi
connection indication appears, open the Device Manager and check the
Network Adapters category. If the Wi-Fi adapter is not listed, rescan for
hardware changes.
If Device Manager cannot locate the Wi-Fi adapter, shut down the system,
disconnect it from all power sources, and open the access panel to the Wi-Fi
card. If the card is loose, reconnect it and retry the connection after
restoring power and restarting the computer. If the Wi-Fi antenna wires are
loose, tighten them.
Some tablets and smartphones have intermittent wireless if the Wi-Fi signal
is very weak. Switch to a cellular data connection (if available) until a
stronger Wi-Fi signal is available.
Change the angle of your laptop or two-in-one device screen, or turn the
entire unit to help improve Wi-Fi reception; these units have their antennas
in the screen.
Use the signal strength indicator to find the strongest wireless signal that
can be used. In a public setting, two or more open networks might be
available.
Liquid Damage
The problem with device mobility is that devices get taken places they
should not—specifically, near water. Dropping a phone into a stream, lake,
or hot tub while taking vacation pictures, or dropping it into a toilet or sink
while in a bathroom exposes the phone to potentially terminal liquid
exposure. If a device takes an unintentional bath, these steps could save the
device if the exposure was minimal:
Step 1. Be quick in getting the phone out of the water. Every second
counts, and any delay greatly reduces the chance of recovery. If
the device was plugged into anything, remove it from the power
source and then unplug the device. Power off the device, if
necessary. Any other attachments, such as battery packs and
memory cards, should come out as well.
Step 2. Dry off the device with a towel, and shake any water you can out
of the ports.
Step 3. Do what you can to dry it out. A few different ways accomplish
this, and because time is of the essence, using what is available is
the best choice. A common method is adding cat litter or rice to a
container large enough to hold the device, to hopefully draw
moisture out of the phone. Some argue that rice might do some
damage, but it is usually the most available option. Put the device
into the container, cover it with the ports facing down so they can
drain, and seal the container to increase effectiveness.
A day or two in the container will get the water out, but only then can the
device be tested to see if it survived the soaking. If it will not power up, you
might need to seek out a pro who can disassemble it and check inside.
Overheating
Overheating is a dangerous symptom that should be addressed as soon as it
is discovered. Heat comes from the processor, but unlike with desktop
computers, there is no fan to move the air away. Room-temperature air flow
around a device should keep it in a normal range, but if a device is running
hot, do not ignore it. Consider these causes:
Is it stored in an enclosed space, such as a warm pocket or under a
blanket? Air needs to be able to flow around it to keep it cool.
Sometimes the CPU is working too hard and needs a rest. This can
result from too many apps open and running, or maybe from an app
that needs updating. Wi-Fi and Internet use also place heavy demands
on a device’s CPU.
Some phone and tablet cases restrict air flow and can cause heat to be
retained. If the phone is warm, remove the case and let it breathe.
Left in the sun, especially under glass (such as in a car), the air can get
too hot to allow the device to cool.
The battery could be failing and causing excess heat. If battery
swelling occurs, shut off the device and replace the battery. With any
luck, the battery compartment will not be damaged. Sometimes heat is
an early warning for a bad cable or charger. If so, replace the charger
and/or cable.
The best treatment for an overheated phone is to shut it down, remove the
cover, and give it a rest in a cool place. Some people put the device in a
refrigerator, but that is not necessary—in fact, depending on the cleanliness
of the fridge, it can cause its own problems. Room temperature is fine if the
device is powered down and the cover is removed. If the problem
continues, review the items in the preceding list and troubleshoot.
Digitizer Issues
A touchscreen display differs from a standard laptop display because it has
a digitizer layer on top of the display panel. The digitizer detects and
transmits touches to the laptop processor. Digitizers are also used on
touchscreen smartphones, tablets, fitness monitors, smart watches, phablets,
e-readers, and smart cameras.
If the digitizer layer is damaged but the display panel is intact, the digitizer
layer can be replaced separately.
Note
For examples of pricing and availability of digitizers, see
https://touchscreendigitizer.net.
Nonresponsive Touchscreen
The most common reason for a nonresponsive touchscreen is dust, dirt, and
grease on the surface. To clean it, use an antistatic wipe or spray designed
for touchscreens.
Dry hands might not work well with touchscreens. Gloves without special
fingertips also cannot use a touchscreen.
To determine whether the touchscreen has failed, try a stylus made for the
touchscreen. Reset the device and retry. If the touchscreen is still not
responsive, have the unit serviced.
Physically Damaged Ports
Mobile devices have few ports, compared to a laptop or PC, but because of
the harsh environment for mobile phones and tablets, problems can still
occur.
One typical harsh environment for a mobile device is the user’s pocket.
Pocket storage of a phone invites pocket lint to invade the ports. If charging
becomes difficult, the first place to look is in the charging port to see if the
contacts are visible. Clean the port with a wooden toothpick—take care to
lightly scrape and remove dust until the contacts are clean. Do not use a
metal pick from a PC toolkit for this because it can easily damage the
contacts.
USB ports on some phones (Android, for example) can come out of
alignment. If this happens, remove the battery and use a soft wooden
toothpick to carefully realign USB ports.
Humidity is another concern for some phone users. Liquids and phones do
not mix, so users who live in rainy or humid climates can have corrosion
issues over time. Use in steam rooms or around hot tubs can expose phones
to excessive humidity as well. If these uses are expected, a waterproof
phone or case is a good idea.
Users can prevent corrosion, but only a professional can cure it. Fixing this
problem with proficiency takes practice.
Malware
Just as malware can infect users on a network, mobile devices are subject to
malicious software designed specifically to disrupt mobile operating
systems. Examples are similar to the security issues facing PC users, but
customized for the mobile device. They include phishing, Trojans, spyware,
and adware (called madware on mobile phones).
Steps to protect against mobile malware are similar to any security steps:
Install security software.
Keep the OS and applications current, to enable the latest security
updates.
Use apps vetted by app stores that your provider recommends.
Protect against loss and theft by enabling Find My Phone settings and
screen-locking settings.
For a more detailed discussion on security, see Chapter 7, “Security.”
Cursor Drift/Touch Calibration
Cursor drift can be caused by accidentally swiping or pressing on the
device’s touchpad, or by encountering a problem with the device’s
integrated pointing stick. If you are using a mouse, disable the touchpad or
change its sensitivity settings to ignore accidental touches.
Printer Troubleshooting
220-1101: Objective 5.6: Given a scenario, troubleshoot and resolve printer
issues.
For the 220-1101 exam, be sure you understand how to resolve printer
symptom issues and how to use the tools listed in the following sections.
You might want to review the section “Multifunction Devices/Printers and
Settings,” in Chapter 3, to brush up on the deployment and handling of
printers.
Lines Down the Printed Pages
Smudges and lines that streak down the printed pages can have many
causes, depending on the type of printer in use.
Laser Printer
Randomized streaks in printed output, such as uneven printing or blank
spots, are usually caused by low toner. As a temporary workaround, remove
the toner cartridge and gently shake it to redistribute the toner. Install a new
toner cartridge as quickly as possible.
Long vertical streaks that repeat on each page are usually caused by damage
to the imaging drum. Replace the drum or toner cartridge if it includes the
drum.
Inkjet Printer
Smudged print output from an inkjet printer can be caused by dirty
printheads or paper rollers, incorrect head gap settings, and incorrect
resolution and media settings.
If you see smudges only when printing on heavy paper stock, card stock,
labels, or envelopes, check the head gap setting. Use the default setting for
paper up to 24-pound rating, and use the wider gap for labels, card stock,
and envelopes.
Clean the printhead. If the cleaning process doesn’t result in acceptable
results, remove the printhead (if possible) and clean it. If the printhead is
built into the printer, or if the paper-feed rollers or the platen have ink
smudges, use a cleaning sheet to clean the paper-feed rollers, the platen, and
the printhead.
Check the Printer Properties setting in the operating system to ensure that
the correct resolution and paper options are set for the paper in use.
Horizontal streaks in inkjet output are usually caused by trying to print on
glossy photo paper using the plain paper setting.
Unlike laser output—which can be handled as soon as the page is ejected—
inkjet output often requires time to dry. For best results, use paper specially
designed for inkjet printers. Paper should be stored in a cool, dry
environment; damp paper also will result in smudged printing.
Thermal Printers
Streaky output in thermal transfer printers can have several causes,
including media and print head problems.
If the coating on the media is poor quality, replace the media. If preprinted
ink on the media is sticking to the printhead, replace the media with media
printed using heat-resistant ink.
If the heating element is dirty, clean the heating element.
Smeared output (primarily when printing bar codes) can be caused by
incorrect print head energy settings, a print speed that is too high, and a 90degree or 270-degree orientation.
With direct thermal printers, check for improperly stored paper or an
incorrect setting in the printer driver. If the printer can be used in either
direct or thermal transfer modes, an incorrect driver setting can cause print
quality problems of various types.
Impact Printers
Streaky output in dot-matrix impact printers is usually caused by a dried-out
ribbon. If the ribbon has an auxiliary ink reservoir, activate it; otherwise,
replace the ribbon.
Faded Prints
Faded prints also have many possible causes, depending on the printer.
Laser Printers
If the printing is even, the printer might be set for an economy mode or a
similar mode that uses less toner. Adjust the printer properties to use normal
print modes for final drafts.
For a color laser printer, also check the toner levels or the operation of the
toner belt.
Inkjet Printers
The print nozzles might be clogged, or some colors could be out of ink.
This is a common problem for inkjet printers that have not been used in a
few weeks. It is a good idea to print something using all the inks every
week or so. Clean the nozzles and use the nozzle check utility to verify
proper operation. Replace any cartridges that are out of ink.
Thermal Printers
A faded image can result from installing a thermal transfer ribbon
backward. Remove the ribbon, verify proper loading, and reinstall.
If the ribbon is installed correctly but there is still a problem, the ribbon
might not be compatible with the media. Check the media settings in the
printer configuration to verify.
Impact Printers
If the print is evenly faded, the ribbon is dried out. Replace the ribbon, to
achieve better print quality and protect the printhead. If the print appears
more faded on the top of each line than on the bottom, the head gap is set
too wide for the paper type in use. Adjust the head gap to the correct width,
to improve printing and protect the printhead from damage.
Double/Echo Images on the Print
Laser printers that display double or echo images of part or all of the
previous page on a new printout might have problems with the toner
cartridge, imaging drum wiper blade, or fusing unit. To determine the cause
of the ghosting, measure the distance between the top of the page and the
ghost image, and consult the service manual for the printer. Clean or replace
the defective component.
Toner Not Fusing to the Paper
The fuser in a laser printer is supposed to heat the paper to fuse the toner to
the paper. Fuser failure results in toner that is not fused to the paper. If the
printed output from a laser printer can be wiped or blown off the paper after
the printout emerges from the laser printer, the fuser needs to be repaired or
replaced.
Incorrect Paper Size
Incorrect paper size in the paper tray can cause creases in the paper. This is
usually caused by an incorrect adjustment of the paper guides for feeding
pages. If the paper guide is not set to the actual paper width, the paper
might move horizontally during the feed process and become creased.
Adjust the paper guides to the correct width for the paper or media in use.
Paper Not Feeding
The causes of paper not feeding can vary by printer type:
With an inkjet, laser, or impact printer running single-sheet paper,
check the paper’s positioning in the paper tray. Remove the paper, fan
it, and replace it. If the problem continues, check for paper jams. If
there are no paper jams, the pickup rollers might be worn out.
With a printer that uses continuous-feed paper (impact or thermal),
check the tension of the feeder rollers or the position and operation of
the tractor-feed mechanism.
Paper Jams
A paper jam can have a variety of causes, depending on the printer type.
Use the following sections to solve paper jams.
Paper Path Issues
The more turns the paper must pass through during the printing process, the
greater the chance of paper jams. Curved paper paths are typical of some
inkjet printers and many laser printers, as well as dot-matrix printers that
use push tractors: The paper is pulled from the front of the printer, pulled
through and around a series of rollers inside the printer during the print
process, and then ejected through the front or top of the printer onto a paper
tray. Because the cross-section of this paper path resembles a C, this is
sometimes referred to as a C-shape paper path.
Some printers, especially those with bottom-mounted paper trays, have
more complex paper paths that resemble an S.
A straight-through paper path is a typical option on laser printers with a
curved paper path. Printers with this feature have a rear paper output tray
that can be lowered for use to override the normal top paper output tray.
Some printers also have a front paper tray. Use both front and rear trays for
a true straight-through path; this is recommended for printing on envelopes,
labels, or card stock. Inkjet printers with input paper trays at the rear of the
printer and an output tray at the front also use this method, or a variation in
which the paper path resembles a flattened V.
Paper Loading, Paper Type, and Media Thickness Issues
Paper jams can be caused by incorrect paper-loading procedures, an
overloaded input tray, or use of paper or card stock that is thicker than the
recommended type for the printer. If the printer jams, open the exit cover or
front cover and remove the paper tray(s) as needed to clear the jam.
Media Caught Inside the Printer
If paper, labels, envelopes, or transparencies come apart or tear inside a
printer, you must remove all the debris, to avoid additional paper jams. Do
not try to use creased media because it increases the likelihood of a paper
jam. However, if paper jams continue to happen, check the paper feed or
paper tray operation.
Avoid using paper with damaged edges or damp paper, which can cause
paper jams and lead to poor-quality printing.
TIP
When you insert a stack of sheet paper into any type of printer, be sure to
fan the pages before you insert the paper into the tray, to prevent
sticking.
Multipage Misfeed
When a printer grabs more than one page at a time to feed into the printer,
the fix could be as simple as removing the paper and reloading it. While
doing so, check that the paper width guides are correct and are not causing
the paper to stack too tightly.
If the printer has had a lot of use, the print rollers might have worn smooth
and are not engaging the paper correctly. If this is the case, replacing the
rollers is the solution.
Garbled Print
Garbled print on paper (that is, gibberish printing) can occur for several
reasons. First check the printer driver: If the printer driver files are
corrupted or the incorrect printer driver has been selected for a printer,
gibberish printing is a likely result.
If you can use a printer in an emulation mode or change it to use a different
printer language with a personality module or DIMM (for example, a
special Postscript DIMM can be used in some PCL-language laser printers),
be sure that you have correctly configured the printer and the printer driver
or installed a new printer driver.
A parallel printer cable that fails can also cause this type of problem.
Vertical Lines on Page
Vertical lines on pages printed with a laser printer can be caused by debris
stuck to the imaging drum, surface damage to the imaging drum, or dirty
components in the printer (fuser, paper rollers, charging rollers, and so on).
To determine which component is the cause, compare the distance between
marks on the paper with the circumference of each component. The
printer’s manual provides this information. Replace the imaging drum
(which is part of the toner cartridge on many printer models) if the drum is
at fault. Clean other components if they are at fault, and retest.
Vertical lines on a page printed with an inkjet printer are usually caused by
ink on a feed roller. Clean the feed rollers; if the problem persists, you
might have a problem with a leaky ink cartridge.
Vertical lines in thermal printer output can be caused by a dirty heating
element or by the failure of part of the heating element. Angled streaks can
be caused by a creased ribbon. To solve this problem, adjust the ribbon feed
mechanism.
Vertical lines on impact printer output usually indicate dirt on the paper.
Replace the paper.
Multiple Prints Pending in a Queue
The Windows print spooler manages and maintains print jobs. It switches to
offline mode if the printer goes offline, is turned off, or has stopped for
some other reason (such as a paper jam or loss of connection to the
network). Print jobs are sent to the print queue, but a backed-up print queue
fills up until the print jobs are dealt with. After the printer goes online, you
can release the print jobs. You can also kill all print jobs or kill only
selected print jobs.
To access the print queue, open the Printer icon in the notification area, or
go to Printers or Devices and Printers and open the printer icon.
Releasing a Print Queue
To release print jobs stored in the queue in offline mode after the printer is
available, use one of these methods:
Step 1. Open the print queue.
Step 2. Open the Printer menu.
Step 3. Click the Use Printer Offline toggle. The print jobs then go to
the printer.
Clearing Select Print Jobs or All Print Jobs in a Queue
You might need to clear a print queue for a variety of reasons:
The wrong options are selected for the installed paper.
Gibberish printing occurs because of a problem with the printer driver,
cable, or port.
You decide not to print the queued documents.
You can clear selected print jobs or all print jobs in a queue. To discard a
print job in the print queue, follow these steps:
Step 1. Open the print queue.
Step 2. Right-click the print job you want to discard.
Step 3. Select Cancel Print. The print job is discarded.
To discard all print jobs in the queue, follow these steps:
Step 1. Open the print queue.
Step 2. Right-click Printer.
Step 3. Click Cancel All Documents (or a similar option, depending on
the Windows version) to discard all print jobs.
Speckling on Printed Pages
When printed pages have dots, spots, or speckles on them, some dirt or
other residue likely is sticking to the drum and collecting toner dust in error.
To see if this is the case, try cleaning the dust from the drum by running a
dozen blank copies. If the last few copies are, literally, spotless, the problem
might be solved. If the output is better but not completely clean, try another
few sheets to see if it improves.
Another possibility is a problem in the cartridge. If a pattern of spots is
repeated every inch or two on the page, the bar in the cartridge might need
cleaning. You might be able to do this, but the process requires a specialized
toner vacuum for the fine particles of toner, along with gloves, a mask, and
isopropyl alcohol. Check the manufacturer’s support page to see if the
cartridge can be returned for replacement or for instructions on how to
clean. Do not try to clean the cartridge with a regular vacuum or with
regular rubbing alcohol because these approaches will not work safely.
Incorrect Chroma Display
Chroma refers to the amount and intensity of color in prints. A clogged
printhead can impact chroma quality in print jobs on a color inkjet printer.
On a color laser, check for low color toner or an empty color toner
cartridge.
Inkjet manufacturers such as Epson and Cannon have a Windows interface
for managing many printer functions. For Epson inkjet printers on Windows
systems, use the Maintenance tab of the printing preferences sheet (see
Figure 5-18) to check ink levels, clean and align print heads, and check
nozzles for clogs.
Figure 5-18 Using the Nozzle Check Option on an Epson Inkjet
Printer
For Canon inkjet printers on Windows systems, use the Maintenance tab of
the printing preferences sheet (see Figure 5-19) to clean and align print
heads, check nozzles for clogs, clean the bottom plate and rollers, and
configure ink usage.
Figure 5-19 The Maintenance Tab for a Canon Inkjet Printer Driver
If the print colors are close but not exactly what is wanted on a color
photograph or a document with colored graphics or text, you need to set up
color management on the printer and the display(s) used to edit the
document.
Grinding Noise
Printers vary in their complexity and the number of moving parts. The
reasons for grinding noises can vary greatly, from physical issues to
firmware problems. The more likely culprit is something changes after an
event, such as paper loading or a cartridge change, and that during that
process, something loosens or otherwise comes out of adjustment.
If the grinding noise is accompanied by error codes, the troubleshooting
should be easier. Paper jams and ink or toner cartridge problems usually
have codes to point directly to the problem. Each printer brand has its own
codes, so access to documentation is necessary; this is generally available
online.
Finishing Issues
More expensive printers in larger offices have collating, stapling, and holepunching capabilities. These features increase the complexity in both the
mechanics and the drivers of the printer. However, the most common
problems in stapling and hole punching in advanced printers are about the
same as the problems that arise when doing these tasks by hand—namely,
staple jams and incomplete hole punches.
Stapling issues can occur if there are problems earlier in the printing
process, such as creased paper or curled ends of paper that can cause staples
to jam. The whole process stops until the staples are taken out, reloaded,
and replaced. Making sure that an ample staple supply is in the cartridges is
important as well.
Hole punching requires manual upkeep too. The main reason for poor hole
punching is that the trays for the punched holes overfill and restrict the
punches from completing the job. Constant maintenance for these added
features is necessary.
Incorrect Page Orientation
When print output is turned sideways from what is expected, it is likely
because the wrong orientation was selected in the software. The common
choices are portrait (vertically taller) and landscape (horizontally wider),
with the taller option common for printed pages and the wider option used
for spreadsheets.
If the orientation is wrong, find the print settings menu for the job and
change it. Each application’s settings vary somewhat, but the setting is in
the Print menu where the printer is selected. Figure 5-20 depicts the
orientation selection in the Word Print menu.
Figure 5-20 The Orientation Setting in a Word Print Menu
Print Logs
Print jobs on a network can be tracked by enabling print logs in Windows
10. With this feature enabled, a print job on a network can be tracked in the
Print Services section of the Event Viewer.
To enable the logging service, search for the Event Viewer and open it. In
the left pane, expand Application and Services Logs > Microsoft >
Windows > PrintService. To enable print logs, right-click Operational and,
from the context menu, select Properties. Then check the Enable Logging
box. Figure 5-21 depicts the process.
Figure 5-21 Enabling Printer Logs in Windows 10
When they are operational, the logs can be used to evaluate errors. Figure 522 shows an example of an error in a print log. The highlighted error
indicates a problem with the print spooler.
Figure 5-22 Print Log Error
Third-party print server software usually has a print logging feature that can
assist with troubleshooting. Check with the developers’ instructions for the
best way to track jobs in the application.
Network Troubleshooting
220-1101: Objective 5.7: Given a scenario, troubleshoot problems with
wired and wireless networks.
Most computing devices that an IT professional encounters are connected to
a network. The common network issues discussed in the following sections
are essential knowledge for an IT professional. Understanding the problems
and solutions is important for the 220-1101 exam and to aid in your
ongoing work.
No Connectivity
For no connectivity errors, do the following:
Check the power supply going to the hub, switch, wireless access
point, or router. Reset the device.
Isolate the problem. If only the users connected to a new switch that is
connected to an existing switch lose their network connection, check
the connection between the existing switch and the new one to make
sure they are plugged into similar ports. Most switches have an uplink
port that is used to connect an additional switch, and this is the best
way to establish a reliable connection.
If the uplink port appears to be connected properly, check the cable.
Uplink ports perform the crossover for the user, enabling you to use an
ordinary network cable to add a hub or switch.
TIP
If you use a crossover cable, you must connect the new hub or switch
through a regular port, not through the uplink port.
External Interference and Intermittent Wireless Connectivity
Intermittent connectivity can be caused by the following:
Dead spots (poor signal) on a wireless network: Relocate the
wireless router.
Too many networks using the same channel: Use a wireless
network scanning device or app to see local wireless networks and
their channels. Reconfigure the network to use a channel with less
traffic.
EMI or RFI interference with the wired network: Alarm systems,
elevators, fluorescent lights, and motors can interfere with networks
running UTP. Switch to STP cable or relocate cables away from
interference.
A defective network cable, such as a cracked outer jacket or a
broken locking tab: Replace the cable.
Problems with the ISP’s Internet service: If the problem persists
after you troubleshoot the local network, contact the ISP.
Slow Network Speeds
Significant drops in network performance and slow transfer speeds can be
traced to a variety of causes:
Damage to cables, connectors, hubs, switches, and routers: Check
the cables for damage.
Connecting high-speed NICs to low-speed switches: When using
Gigabit Ethernet switches and routers, confirm that all devices on the
network (switches, router, cables, and NICs) meet Gigabit Ethernet
standards (CAT 5e, 6, 6a, or 7 cable) and are configured to use Gigabit
Ethernet.
High Internet Demand: Fast local connections but sluggish Internet
connections can be caused by too much demand for the Internet
connection (perhaps due to multiple downloads or streaming services)
or Internet congestion outside the home or office.
RFI/EMI interference with wireless networks: Check wireless
phones and microwave ovens to see if their use interferes with the
network. Move the router away from interference sources. Switch to a
wireless 802.11ac router and NICs, and use the 5GHz band to avoid
most of this type of interference. 802.11ax, which is known as Wi-Fi
6, will broadcast at 2.4GHz or 5GHz and, when authorized by
governments, in the 6GHz range. It is in beta testing and will become
the standard over the next few years.
Limited Connectivity
A low signal on a wireless network can be caused by the following:
Interference from other wireless networks: Use a wireless network
analyzer to determine the least-used channels for the network, and
switch to one of those channels.
Concrete or masonry walls in the building: If relocating the router
is not possible, add another wireless access point (WAP) in places that
can broadcast around obstacles.
Repeaters: In residential construction, consider using powerline
repeaters.
Improper antenna positioning on the router or NICs with
adjustable antennas: Follow manufacturer recommendations.
A router or NICs that do not support MU-MOMO antennas:
Multiuser Multiple Input Multiple Output (MU-MIMO) enables a
router to make MIMO connections to multiple users at the same time.
MU-MIMO requires routers and client device support, but it can be
implemented on client devices that have only a single antenna each.
These devices are increasingly common, and prices are falling. With
so many wireless devices in homes and businesses competing for
wireless bandwidth, a MU-MIMO solution could inexpensively
double the speed of downstream traffic on a network.
Latency and Jitter
All networks experience a certain amount of data delay, called latency,
which is the time it takes to get a packet of data through the devices
between the sender and the receiver. Latency is normal, and networks are
designed to accept a certain amount of it on a consistent level. High latency
can be caused by router overloads or high demand on a key bottleneck of a
network. Network designers know that a certain amount of latency will
always exist on a network, but they try to keep it as small as their network
devices will allow. Network latency problems can usually be traced to a
networking device, such as a router or a switch.
Network jitter is the presence of variations of a network’s latency. Jitter can
cause problems for end users on a network. Slow web page loading in
browsers and faulty speech in conversations are some of the most
noticeable problems.
Jitter is usually caused by too much demand for bandwidth. This can be
caused by too many users on a small network, such as in a crowded coffee
shop or event space with many devices accessing the network), or by even a
few people demanding too much data (say, an uncrowded coffee shop with
all patrons trying to stream videos). Either way, the network cannot process
all the data. Ways to mitigate jitter can be built into the network in these
ways:
Limiting the number of connections on a Wi-Fi channel
Limiting the number of users on the Wi-Fi network, to keep the access
point from being overworked
Limiting devices that require large data flows to wired connections
(not on the wireless network)
Blocking gaming and movies, if appropriate
Putting voice traffic on a different network segment
Poor Voice over Internet Protocol (VoIP) Quality
Voice over Internet Protocol (VoIP) traffic is different from most other
network traffic because it must be received in the exact order it was sent to
make sense. VoIP is greatly affected by excessive latency and jitter. Poor
network quality means that some parts of the conversation arrive out of
sequence, causing confusion and frustration, so the quality of the
connection must be without jitter. Advanced network configuration allows
for VoIP to be prioritized over other traffic.
The best way to ensure that VoIP is stable and high quality is to keep it on a
separate local network from regular data. By configuring the router to
prioritize VoIP, traffic voice conversations remain reliable and clear.
Port Flapping
Port flapping occurs when the physical port on a device turns on and off
intermittently, usually very rapidly. Several network configuration issues
cause this and are beyond the scope of the A+ exam. However, sometimes
flapping can be a very simple problem, such as a worn or loose cable.
The obvious symptom of flapping is slowed network response as several
packets of information get dropped and need to be re-sent. This causes even
more congestion, and sometimes the link simply appears to go down
because it cannot keep up with traffic. If this is the case, change to a
different switch port, if possible. Check the cable, too; sometimes a
connection fails because a cable was pulled or twisted and no longer
connects properly.
Exam Preparation Tasks
As mentioned in the Introduction, you have several choices for exam
preparation: the exercises here; Chapter 10, “Final Preparation”; and the
exam simulation questions in the Pearson Test Prep practice test software.
Review All the Key Topics
Review the most important topics in the chapter, noted with the Key Topic
icon in the outer margin of the page. Table 5-5 lists these key topics and the
page number on which each is found.
Table 5-5 Key Topics for Chapter 5
Key Topic
Element
Description
Page
Number
Table 5-2
The Six-Step CompTIA Troubleshooting
Methodology
353
Table 5-3
Common System Errors and Their Beep
Codes
356
List
Causes of BSOD errors
358
List
Resolving BSOD errors
359
List
Causes of macOS unresponsiveness
361
List
Black screen
361
List
Overheating issues
364
List
Dirt and Dust
368
List
Sluggish performance
371
List
Investigating smoke or burning smells
372
Steps
Step-by-step power supply troubleshooting
374
Steps
Resolving intermittent shutdown
376
Section
Application Crashes
376
Figure 5-10 Windows 10 Event Viewer
377
Section
Read/Write Failure
382
List
Improving performance with SATA hard
disks
382
Key Topic
Element
Description
Page
Number
List
Causes for failure to boot
385
Section
Bootable Device Not Found
385
Section
RAID Failure
388
List
Items monitored by S.M.A.R.T.
389
Section
Missing Drives in OS
390
List
Projector overheat shutdown
394
List
Resolving incorrect color display issues
395
List
Resolving dim image issues
395
List
Resolving flashing screen issues
396
Section
Display Burn-in
397
List
Resolving the issue of a battery not charging 399
on tablets/smartphones
Section
Poor/No Connectivity
401
Section
Nonresponsive Touchscreen
403
List
Steps to enable protection from mobile
malware
404
Section
Lines Down the Printed Pages
405
Section
Faded Prints
406
Section
Multiple Prints Pending in a Queue
410
Section
Speckling on Printed Pages
411
Section
Incorrect Chroma Display
412
Section
Incorrect Page Orientation
414
List
Resolving network connectivity issues
417
Key Topic
Element
Description
Page
Number
List
Causes of intermittent connectivity in
wireless networks
417
List
Investigating slow transfer speeds in
networks
418
List
Causes of limited connectivity in wireless
networks
418
Section
Latency and Jitter
419
Complete the Tables and Lists from Memory
Print a copy of Appendix C, “Memory Tables” (found on the website for
this book), or at least the section for this chapter, and complete the tables
and lists from memory. Appendix D, “Memory Tables Answer Key,” also
on the website for this book, includes completed tables and lists to check
your work.
Define Key Terms
Define the following key terms from this chapter and check your answers in
the glossary:
power-on self-test (POST) code beeps
STOP errors
blue screen of death (BSOD)
pinwheel
black screen
negative pressure
power supply tester
continuous reboot
distended capacitors
capacitor swelling
light-emitting diode (LED) status indicators
read/write failure
SATA
RAID
Self-Monitoring, Analysis, and Reporting Technology (S.M.A.R.T.)
input/output operations per second (IOPS)
digitizer
cursor drift
toner
high latency
jitter
port flapping
Answer Review Questions
1. Your system has begun shutting down suddenly and unexpectedly.
Which of the following best describes how to determine whether the
cause of these shutdowns is due to the CPU overheating?
a. Check the CPU temperature in the Device Manager.
b. Check the CPU temperature in the System Properties.
c. Check the CPU temperature in Computer Management.
d. Check the CPU temperature in the system BIOS/UEFI firmware.
2. Which of the following best describes the usual cause of a checksum
error?
a. A failing CMOS battery
b. A corrupt BIOS or UEFI
c. An error within the system’s arithmetic calculator
d. Overheating due to overclocking
3. Which of the following is usually checked by POST? (Choose all that
apply.)
a. Memory
b. Keyboard
c. Mouse
d. Hard drives
4. When the date and time on your computer are running slowly and
losing time, which of the following statements best describes the most
likely cause and the most effective course of action?
a. There is a fault in the BIOS settings. You should flash the BIOS.
b. The CPU is running slowly. You should check the CPU and its
fan to see if dust is clogging it and slowing it down.
c. At least one of the memory modules could be faulty. You should
check the memory information in the BIOS and replace any
failing modules.
d. The CMOS battery is failing. You should replace the battery.
5. Which component is indicated in the following figure?
a.
b.
c.
d.
CPU
CMOS battery
Capacitor
BIOS chip
6. If your system is experiencing frequent STOP errors and is
automatically rebooting each time, where do you go to change the
configuration setting to stop the automatic reboot process?
a. System Properties, Advanced tab, Startup and Recovery
b. Drive Properties, Tools tab
c. Administrative Tools, Disk Management
d. BIOS, Boot tab, Automatic Reboot
7. Which voltage is used by most personal computers in North America?
a.
b.
c.
d.
115V
190V
230V
400V
8. Identify the motherboard components indicated in the following figure.
a.
b.
c.
d.
CMOS batteries
Resistors
Jumpers
Capacitors
9. You are called to an employee workstation, where it is reported that the
network connectivity has failed. At some point in the process, you
decide to replace the workstation Ethernet cable with one in your bag
that you know to be good. Which step does this demonstrate in the best
practice methodology to resolve problems?
a. Identify the problem.
b. Establish a theory of probable cause.
c. Test the theory to determine the cause.
d. Establish a plan of action.
10. You have received a support call from an employee whose mouse does
not work upon booting. When you ask the user whether the monitor is
on and whether the keyboard is also disabled, which step does this
demonstrate in the best practice methodology to resolve problems?
a. Identify the problem.
b. Establish a theory of probable cause.
c. Test the theory to determine the cause.
d. Establish a plan of action.
11. What is the purpose of the jumper shown in the following figure?
a. It protects the prongs inside the connector.
b. It moves the SATA drive to the first position in the boot
sequence.
c. It is used by RAID to configure a mirrored array.
d. It slows SATA drive performance.
12. Which of the following statements best describes how to change the
boot sequence?
a. Edit the BIOS and save the changes in CMOS.
b. Change the jumper settings on the SATA drive to make it the
bootable drive.
c. Reconfigure settings for the RAID array to make a RAID drive
the bootable drive.
d. Use the Disk Management utility in Administrative Tools.
13. S.M.A.R.T. detects and reports errors for which of the following?
a. CPUs
b. DDR memory
c. SATA and PATA hard drives
d. Expansion cards
14. You have been asked to replace a switch in a wiring closet with an
upgraded switch. Unexpectedly, it takes you about 2 hours using a tone
generator to determine where the cables map to in the old switch
before you can uninstall it. Which step in the best practice
methodology to resolve problems is missing from this scenario and
could have saved 2 hours?
a. The first
b. The third
c. The fifth
d. The last
15. A flickering image on an LCD display might be caused by the failure
of which components? (Choose two.)
a. Backlight
b. Cathode ray tube
c. Reflector
d. Inverter
16. Burn-in refers to which of the following?
a. The process of recording a CD or DVD
b. The process of preparing a hard drive for formatting for a clean
installation
c. A persistent ghost image on the display screen
d. The damaged areas in a plasma display
17. Your client reports that computers on the network cannot connect to
the Internet but can connect to each other. You determine that each of
the computers affected has been assigned an APIPA address. At step 2
of the best practice methodology to resolve problems, where do you
look next to solve the problem?
a. DNS
b. DHCP
c. Proxy
d. Router
18. Which step of the best practice methodology to resolve problems is out
of order?
a. Establish a theory of probable cause.
b. Establish a plan of action to resolve the problem and implement
a solution.
c. Test the theory to determine the cause.
d. Verify full system functionality.
19. Which of the following does not apply to the first step of the best
practice methodology to resolve problems?
a. Inquiring regarding environmental changes
b. Inquiring regarding infrastructure changes
c. Performing backups
d. Documenting outcomes
20. When your tablet or smartphone does not get a clear cellular signal,
which of the following steps could improve the signal? (Choose two.)
a. Turn off Wi-Fi.
b. Change the angle of your screen.
c. Reset your cellular settings to a faster 802.11 specification.
d. Use the slider switch on an iOS device to fine-tune reception.
21. Which of the following steps could help increase the battery life on
your mobile devices? (Choose two.)
a. Do not overcharge.
b. On iOS, turn on the background app refresh.
c. Use the iOS slider switch to shut down weekly.
d. Wait until the device is almost out of power before recharging it.
22. Vertical streaks extending down each page printed by a laser printer
usually indicate which of the following problems?
a. Low toner
b. A dirty print ribbon
c. Damaged ink nozzles
d. Damage to the imaging drum
23. Smudged print from an inkjet printer could be caused by which of the
following?
a. Dirty printheads or rollers
b. Failure of the fuser to reach a high enough temperature
c. Photosensitive drum not being properly charged
d. Toner cartridge needing to be replaced
24. If toner can be brushed off the page after printing, which component of
a laser printer is malfunctioning?
a. Print drum
b. Fuser
c. Paper-feed rollers
d. Corona
25. If a document requires the maximum amount of memory that is
available to a laser printer, the printer might attempt to compress the
document. Which of the following statements best describes the result
of this compression on the final print page?
a. Some text could be lost.
b. The printed text might be cloudy.
c. The print process will be slower.
d. Some pictures could be deleted.
26. Which of the following print tools is used to manage and maintain
print jobs?
a. Print spooler
b. Fuser
c. Printheads
d. XPS Document Writer
Part II: Core 2
Chapter 6
Operating Systems
This chapter covers the 11 A+ 220-1102 exam objectives related to
operating systems, with a focus on the features, tools, versions,
command-line tools, and configuration and installation of Microsoft
Windows, as well as macOS and Linux operating systems. These
objectives may comprise 31 percent of the exam questions:
Core 2 (220-1102): Objective 1.1: Identify basic features of Microsoft
Windows editions.
Core 2 (220-1102): Objective 1.2: Given a scenario, use the
appropriate Microsoft command-line tool.
Core 2 (220-1102): Objective 1.3: Given a scenario, use features and
tools of the Microsoft Windows 10 operating system (OS).
Core 2 (220-1102): Objective 1.4: Given a scenario, use the
appropriate Microsoft Windows 10 Control Panel utility.
Core 2 (220-1102): Objective 1.5: Given a scenario, use the
appropriate Windows settings.
Core 2 (220-1102): Objective 1.6: Given a scenario, configure
Microsoft Windows networking features on a client/desktop.
Core 2 (220-1102): Objective 1.7: Given a scenario, apply application
installation and configuration concepts.
Core 2 (220-1102): Objective 1.8: Explain common OS types and their
purposes.
Core 2 (220-1102): Objective 1.9: Given a scenario, perform OS
installations and upgrades in a diverse OS environment.
Core 2 (220-1102): Objective 1.10: Identify common features and tools
of the macOS/desktop OS.
Core 2 (220-1102): Objective 1.11: Identify common features and tools
of the Linux client/desktop OS.
Many Windows versions have been used over the years, each bringing
changes to features and appearances, but all the versions have used similar
installation methods. For the 220-1102 A+ exam, the focus is on Windows
10, with previous versions being deprecated to legacy status. Windows 11 is
not specifically mentioned in the objectives, although future editions of exam
questions may refer to it. As noted in the A+ exam objectives:
Versions of Microsoft Windows that are not end of Mainstream Support
(as determined by Microsoft), up to and including Windows 11, are
intended content areas of the certification. As such, objectives in which a
specific version of Microsoft Windows is not indicated in the main
objective title can include content related to Windows 10 and Windows
11, as it relates to the job role.
Nonetheless, a description of key differences between Windows 10 and
11 is warranted and is included in this chapter.
In this chapter, you are introduced to the features and many options
available both for installing Windows 10 on individual systems and for
deployment to multiple computers. The chapter also covers some of the
important macOS and Linux features and tools.
“Do I Know This Already?” Quiz
The “Do I Know This Already?” quiz allows you to assess whether you need
to read the entire chapter. Table 6-1 lists both the major headings in this
chapter and the “Do I Know This Already?” quiz questions covering the
material in those headings so that you can assess your knowledge of these
specific areas. The answers to the “Do I Know This Already?” quiz appear in
Appendix A, “Answers to the ‘Do I Know This Already?’ Quizzes and
Review Questions.”
Table 6-1 “Do I Know This Already?” Section-to-Question Mapping
Foundation Topics Section
Questions
Basic Features of Microsoft Windows Editions
1
Foundation Topics Section
Questions
2, 4
Microsoft Command-Line Tools
Microsoft Windows 10 Operating System (OS) Features and 3
Tools
Windows 10 Control Panel Utilities
5, 6
Windows Settings
5
Windows Networking Features on a Client/Desktop
7
Installation and Configuration Concepts
8
Understanding Common OS Types
1
OS Installations and Upgrades in a Diverse OS
Environment
9
Common Features and Tools of the macOS/Desktop OS
9, 10
Common Features and Tools of the Linux Client/Desktop
OS
9
CAUTION
The goal of self-assessment is to gauge your mastery of the topics in this
chapter. If you do not know the answer to a question or are only partially
sure of the answer, you should mark that question as wrong for the
purposes of the self-assessment. Giving yourself credit for an answer you
correctly guess skews your self-assessment results and might provide you
with a false sense of security.
1. Which is true of FAT32?
a. It uses file permissions.
b. It has a max file size of 8GB.
c. Corrupt files can be repaired.
d. It works in macOS computers.
2. Which of the following are command-line tools in Windows 10?
(Choose all that apply.)
a. Pages
b. Command Prompt App
c. PowerShell
d. Winscript Manager
3. Which operation requires the help of a utility such as Microsoft
Deployment Toolkit?
a. Network installation
b. Multiboot installation
c. Unattended installation
d. Clean installation
4. What is the name of the mode you enter when you run the command
prompt as an administrator?
a. Supervisor mode
b. Elevated mode
c. Power mode
d. Action mode
5. Which of the following is not a Microsoft administrative tool?
a. Performance Monitor
b. RAM Optimizer
c. Task Scheduler
d. Print Management
6. Which of the following are Control Panel utilities? (Choose all that
apply.)
a. System
b. Internet Options
c. Devices and Printers
d. User Accounts
7. What is the name of the process that involves making a shared folder
accessible by selecting a drive letter on a client computer?
a. Tunneling
b. Share pointing
c. Mapping
d. Navigating
8. Which two tasks are configured in the network card properties settings?
(Choose two.)
a. Half-duplex or full duplex
b. Wake-on-LAN
c. Firewall exceptions
d. VPN access
9. When an app is not working and cannot be closed properly, what
commands can you use to end the app in macOS and in Linux? (Choose
one for each operating system.)
a. terminate
b. Force Quit
c. kill
d. expire
10. What is Time Machine?
a. A clocking utility that is new to Windows 10
b. A backup utility in Linux
c. A macOS backup utility
d. A backup utility that is new to Windows 10
Foundation Topics
Basic Features of Microsoft Windows Editions
220-1102: Objective 1.1: Identify basic features of Microsoft Windows
Editions.
Windows 11 was launched in the second half of 2021 as a way for Windows
users to access Microsoft services and products with a higher level of general
performance. Although the user experience is visually different and the
network experience is more seamless, most of the core functions settings are
similar, if not the same. Knowing the Windows 10 OS is key to understanding
the foundations of Windows 11.
Windows 10 Editions
Windows 10 and 11 are the current standard for Microsoft operating systems.
Four versions of Windows 10 are described in this section:
Windows 10 Home: This is the most basic desktop version, with
features that most home users need. It is capable of joining a small
home workgroup and sharing resources such as printers, but it is not
able to join large workplace-managed domains. Windows 10 Home is
most commonly found preinstalled through an Original Equipment
Manufacturer (OEM), such as Dell or HP.
Windows 10 Pro: Pro is the most different version of the many
Windows versions. Pro has all the features of Home, along with added
security and management features found on institutional networks.
These include Active Directory for network management, BitLocker,
and Remote Desktop. As with Home, Windows 10 Pro can be shipped
through OEMs.
Windows 10 Pro for Workstations: The key differences between Pro
and Pro for Workstations lie in robustness and licensing. Pro for
Workstations is designed to work with high-powered computers with
advanced chipsets that can handle heavy processing loads. Instead of
using an OEM install, licensing must be purchased from Microsoft.
Windows 10 Enterprise: This version of Windows 10 has all the
features of the other versions, along with added network management
and security tools designed for IT professionals managing enterprise
class networks.
Table 6-2 depicts the different versions and the availability of features from
the CompTIA A+ Core 2 exam.
Table 6-2 Windows 10 Editions and Features
Windows 10
Edition:
Home
Pro
Pro for
Enterprise
Workstations
Features
Domain Access
vs. Workgroup
Workgroup Workgroup Domain
or domain
Domain
Desktop
Styles/Control
No
Yes
Yes
RDP
Client only Host and
client
Host and
client
Host and
client
Minimum RAM
1GB
2GB
2GB
2GB
BitLocker
No
Yes
Yes
Yes
gpedit.msc
No
Yes
Yes
Yes
No
Feature Differences
Domain Access vs. Workgroup
The key difference between domain access and workgroup computers is how
they are managed. In Windows 10, all computers default to a workgroup until
they join a domain. Domain computers are usually workplace computers
managed by a network administrator. Workgroup computers are usually home
computers that are peers to other computers on a small home network that
can share files and printers.
Desktop Styles/User Interface
Windows 10 versions come with similar interface features, including the Task
View option (Windows+Tab, or selecting it from the taskbar). Desktops and
wallpaper can be enhanced with Bing Wallpaper, and disability access
features are found in both. When the computer comes under the control of a
domain, the experience might differ because an administrator can use policies
to limit desktops and other features.
Remote Desktop Connection and Remote Assistance
To facilitate connections to remote computers and allow full remote control,
Microsoft uses the Remote Desktop Connection program, which is based on
the Remote Desktop Protocol (RDP).
Remote Desktop also includes Remote Assistance, which allows users to
invite a technician to view their desktop, in the hopes that the technician can
fix any encountered problems.
Random Access Memory (RAM)
Windows 10 requires 1GB of RAM for a 32-bit installation and 2GB for a 64bit install. These are minimums; depending on the software installed and the
purpose of the computer, more RAM is recommended.
BitLocker
BitLocker is a data encryption utility that encrypts hard drives for added
security. It encrypts all data, including personal and system files. A
companion program, BitLocker To Go, encrypts removable disks and USB
drives. Chapter 7, “Security,” covers BitLocker and BitLocker To Go.
Group Policy Editor
Group Policy is a tool for controlling the settings on a standalone computer or
a group of networked computers. A network administrator can set and control
almost all settings in a network using Active Directory. Figure 6-1 depicts the
output from the gpedit.msc command, showing the Local Group Policy
Editor on a networked computer. Group Policy Editor is not normally
available to the Windows 10 Home user; the command normally returns a
“gpedit.msc not found” response. However, users can download unofficial
products from non-Microsoft sources and then configure settings
management.
Figure 6-1 Local Group Policy Editor
Upgrade Paths
In-place upgrades involve upgrading Windows editions while keeping user
data, applications, and preferences intact. Table 6-3 shows Windows 10
editions and upgrade methods. The older version of Windows 10 OS remains
in place, and its installer is used to replace all the OS files for the new edition,
leaving applications and other settings.
Table 6-3 Windows 10 Editions and Supported Upgrade Methods
Windows 10 Edition:
Upgrade Path for:
Command- Product Purchase License
Line tools Key
from Microsoft Store
Home to Pro
no
Yes
Yes
Windows 10 Edition:
Upgrade Path for:
Command- Product Purchase License
Line tools Key
from Microsoft Store
Pro to Pro for
Workstations
Yes—no
reboot
Yes—
no
reboot
Yes—no reboot
Pro to Enterprise
Yes—no
reboot
Yes—
no
reboot
No
Microsoft Command-Line Tools
220-1102: Objective 1.2: Given a scenario, use the appropriate Microsoft
command-line tool.
Windows has a number of command-line tools for system operation and
management. Although it also has many administrative tools that offer
graphical interfaces for managing performance and troubleshooting,
mastering these commands makes the common tasks much more efficient.
In the last few years, Microsoft had gently nudged the command prompt
(cmd.exe) into maintenance mode and replaced it with the more powerful
Windows PowerShell command-line environment. CMD.exe is not gone, but
it is no longer the default. All the commands in this section work the same in
either environment, so if you want to experiment with the CMD prompt, you
can simply enter CMD into the search bar and it will appear.
Starting a Command Prompt Session with Windows PowerShell
Most computer users don’t use a command-line prompt often. However,
technicians use it to do the following:
Recover data from systems that cannot boot normally
Reinstall lost or corrupted system files
Print file listings (which cannot be done in File Explorer or This PC)
Copy, move, and delete data
Display or configure certain operating system settings
You can start a command prompt session in Windows by clicking the
Windows PowerShell option in the Start menu; however, other methods can
be faster. Here are a few easy ones to get started:
In Windows 10, press Windows+X and then click or tap Windows
PowerShell to run in standard mode. An option to run as an
administrator is also available.
Type PowerShell in the search bar. The app will appear before you are
finished typing.
Hold the Shift key while right-clicking on the desktop. The PowerShell
option appears.
Commands Available with Standard Privileges vs.
Administrative Privileges
Most of the commands in Table 6-4 can be run with standard privileges (by
any user). However, some commands can be run only with administrative
privileges in what is known as elevated mode or administrative mode.
Elevated commands can make more operational changes to the PC than basic
commands.
Table 6-4 Windows Command Prompt Commands
Navigation Commands
cd (chdir) Changes the working directory (folder).
dir
Displays a list of the current directory and subdirectories.
Navigation Commands
md
(mkdir)
Creates a directory on the drive.
rmdir
Removes an empty directory.
cd ..
Navigates to the previous directory.
C:\ or D:\ Takes you to the command prompt of the drive letter.
or X:\
Command-Line Tools
ipconfig
C:\Users>ipconfig
Displays TCP/IP network configuration information for each
network adapter (both physical and virtual) on the device.
ping
Sends IP packets to check network connectivity:
C:\Users>ping cisco.com
(reply follows)
Pinging cisco.com [2001:420:1101:1::185] with 32 bytes of data:
Reply from 2001:420:1101:1::185: time=64ms
Reply from 2001:420:1101:1::185: time=65ms
Reply from 2001:420:1101:1::185: time=65ms
Reply from 2001:420:1101:1::185: time=69ms
Ping statistics for 2001:420:1101:1::185:
Packets: Sent = 4, Received = 4, Lost = 0 (0% loss),
Approximate round trip times in milli seconds:
Minimum = 64ms, Maximum = 69ms, Average = 65ms
hostname Returns the computer name of the local device.
C:\Users>hostname
PC of RMcD
Navigation Commands
netstat
Displays a list of active TCP connections on a local network.
C:\Users>netstat
Active Connections
Protocol Local Address Foreign Address State
TCP 10.0.0.34:49554 12.64.180.116:https ESTABLISHED
(example output; Several lines omitted here)
nslookup
Gathers the network’s Domain Name System (DNS)
information.
C:\Users>nslookup
Default Server: cdns01.ISPprovider.net
Address: 2101:568:feed::1
chkdsk*
Scans the specified drive for errors and repairs them.
C:\Windows>chkdsk (Note: Run as Administrator)
The type of the file system is NTFS.
WARNING! /F parameter not specified.
Running CHKDSK in read-only mode.
Stage 1: Examining basic file system structure ...
895232 file records processed.
File verification completed.
net user
Manages user accounts (add, remove, change).
C:\Users>net user
User accounts for \\PC-RMcD
admin
Administrator
ctctechs
DefaultAccount
The command completed successfully.
Navigation Commands
net use
Connects to shared folders, similar to mapping a network drive.
C:\Users>net use
New connections will be remembered.
There are no entries in the list.
tracert
Similar to ping, but returns path information to an IP address
destination. Similar to the traceroute command in macOS and
Linux. Can be used for troubleshooting connectivity across the
Web.
C:\Users>tracert Cisco.com
Tracing route to cisco.com [2001:420:1101:1::185]
over a maximum of 30 hops:
1 5 ms 2601:602:cc01:16e0:623d:26ff:feb9:8830
2 13 ms 12 ms 12 ms 2001:558:4082:c6::1
3 12 ms 13 ms 13 ms 2001:558:a2:601b::1
(20 hops in output omitted)
format
(Note: Do not practice this command on an operational
computer!)
Creates or re-creates the specified file system on recordable or
rewritable storage (magnetic, flash, or optical media) and
overwrites the contents and file table of the drive.
xcopy
Copies one or more files and folders to another folder or drive.
C:\Users>XCOPY source [destination] [/A |
For format and function table, type:
C:\Users>help xcopy
copy
Copies one or more files to another folder or drive.
Navigation Commands
robocopy
Robust File Copy for Windows. Copies or moves files/folders;
can be configured with various optional GUIs.
Usage :: ROBOCOPY source destination [file [file]...] [options]
source :: Source Directory (drive:\path or \\server\share\path).
destination :: Destination Dir (drive:\path or \\server\share\path).
file :: File(s) to copy (names/wildcards: default is “*.*”).
For options table, use : C:\Users>help robocopy
gpupdate
Refreshes Group Policy on local or Active Directory systems.
C:\Users>gpupdate
Updating policy...
gpresult
Displays the resultant set of policy for the specified computer
and user. For the usage guide, type: C:\Users>gpresult /?.
shutdown (Note: Do not practice this command on an operational
computer!)
Shuts down the computer. For usage, enter: C:\Users>shutdown
/?.
sfc*
Scans system files and replaces damaged or missing files.
C:\Windows>sfc /scannow (run as administrator)
Beginning system scan. This process will take some time.
Beginning verification phase of system scan.
Verification 4% complete.
[command Displays help for the specified command name—for example,
name]/? xcopy /?.
diskpart* (Note: Do not practice this command on an operational
computer!)
Creates, removes, and manages disk partitions.
pathping
Similar to traceroute but provides information on network
latency along the path to the destination. pathping traces and
tests network connections to an IP address.
C:\Users>pathping cisco.com
Navigation Commands
taskkill
Stops specified task(s) on a local or remote computer.
C:\Users>TASKKILL /IM notepad.exe
winver
Returns version information of the current Windows OS.
C:\Users>winver
To run in Administrator mode, select Windows PowerShell (Admin) from the
Windows+X menu. The Administrator Command Prompt window opens.
Figure 6-2 shows an example of both.
Figure 6-2 Windows PowerShell in Normal (Top) and Administrator
Mode (Bottom)—Note that the ping Command Was Successful in
Normal Mode, but the chkdsk Command Runs Only in Administrator
Mode
Windows Command-Line Commands
Table 6-4 lists the basic commands and their uses. Commands are listed here
in all caps, but Windows allows you to enter them in lower case, upper case,
or mixed case. Open a command prompt and try out these commands in
preparation for the exam. Further command details are provided after the
table.
The first set of commands refers to navigation commands that take the user to
different directories in the drive. They are followed by the command-line
tools that provide information or perform tasks for the user. Commands listed
with an asterisk (*) must be run in Administrator mode. Try these commands
on your PC to become familiar with the input and output information.
format
In Windows, the format command is used primarily to create or re-create the
specified file system on recordable or rewritable storage (magnetic, flash, or
optical media). In the process, the contents of the drive are overwritten.
format appears to “destroy” the previous contents of magnetic storage (such
as a hard disk), but if format is used on a hard disk by mistake, third-party
data recovery programs can be used to retrieve data from the drive. This is
possible because most of the disk surface is not changed by format when a
quick format option is selected.
Windows overwrites the entire surface of a disk with zeros if the Quick
Format option is not selected. If the Quick Format or Safe Format option is
used, the contents of the disk are marked for deletion but can be retrieved
with third-party data recovery software.
Note
The hard-disk format process that the format command performs (which
creates the file system) is sometimes referred to as a standard format, to
distinguish it from the low-level format that hard drive manufacturers use
to set up magnetic structures on the hard drive.
Using format with USB Flash and Removable-Media Drives
Although USB flash memory drives and removable-media drives are
preformatted at the factory, format is still useful to quickly erase the contents
of a disk, especially if it contains many files or folders. It also places new
sector markings across the disk.
Formatting Drives with File Explorer
Use Windows File Explorer/This PC to format all types of drives. Right-click
the drive you want to format, and select Format. The Format options for
Windows appear (see Figure 6-3). The Format tool is also available in Disk
Management; for most users, this is the preferred method of formatting disks.
Figure 6-3 The Format Menu for a Flash Drive (Left) and for a Hard
Disk (Right)
Using format from the Command Prompt
The format command overwrites the current contents of the target drive
unless the /Q (Quick Format) option is used. When /Q is used, only the file
allocation table and root folder are overwritten. To retrieve data from a drive
that has been formatted, you must use third-party data recovery software.
The format command includes a variety of options for use with hard disks,
removable media and optical drives, and USB flash memory drives. The most
useful examples follow:
format F: /FS:exFAT formats drive F: using the exFAT file system.
format F: /Q performs a quick format on drive F:.
To see the additional options for format, use format /?.
Note that the FAT and FAT32 file systems impose the following restrictions
on the number of clusters on a volume:
FAT: Number of clusters ≤ 65,526
FAT32: 65,526 < Number of clusters < 4,177,918
format immediately stops processing if it decides that the preceding
requirements cannot be met using the specified cluster size. NTFS
compression is not supported for allocation unit sizes above 4,096.
copy
The copy command copies files from one drive and folder to another folder
and drive. The folder specified by copy must already exist on the target drive.
copy does not work with files that have the system or hidden file attributes; to
copy these files, use xcopy or robocopy instead.
The syntax for copy in Windows follows:
copy [/D] [/V] [/N] [/Y | /-Y] [/Z] [/L] [/A | /B ] source [/A | /B]
[+ source [/A | /B] [+ ...]] [destination [/A | /B]]
The following are some examples:
copy*.* F: copies all files in the current folder to the current folder on the
F: drive.
copy*.TXT C:\Users\Username copies all .txt files in the current folder
to the Username folder on the C: drive.
copyC:\WINDOWS\TEMP\*.BAK copies all *.bak files in the
\Windows\Temp folder on drive C: to the current folder.
copyC:\WINDOWS\*.BMP D: copies all .bmp files in the \Windows
folder on drive C: to the current folder on drive D:.
To see a list of all the options for copy, use copy/?.
xcopy
In most cases, the xcopy command can be used in place of copy. It has the
following advantages:
Provides faster operation on a group of files: xcopy reads the
specified files into conventional RAM before copying them to their
destination.
Creates folders as needed: If you specify the destination folder name
in the xcopy command line, the destination folder will be created if
needed.
Operates as a backup utility: xcopy can be used to change the archive
bit on files from on to off, to allow it to be used in place of commercial
backup programs.
Copies files changed or created on or after a specified date: This is
useful when using xcopy as a substitute for commercial backup
programs.
xcopy can be used to “clone” an entire drive’s contents to another drive. For
example, the following command copies the entire contents of the D: drive to
the H: drive:
xcopyD:\ H:\ /H /S /E /K /C /R
This command copies all files from the root folder (root directory) and
subfolders in drive D: to the root folder and subfolder in drive H:, including
system and hidden files, empty folders and subfolders, and file attributes.
This process continues even if errors are detected, and it overwrites read-only
files.
To see a list of all the options for xcopy, use xcopy/?, as shown previously in
Table 6-4.
robocopy
robocopy is a robust file-copying Windows utility that can be used in place
of xcopy. robocopy offers several advantages over xcopy, including the
capability to tolerate pauses in network connections, to mirror the contents of
the source and destination folders by removing files as well as copying files,
to perform multithreaded copies for faster copying on multicore PCs, to log
copy processes, and to list or copy files that match specified criteria
(including minimum file size).
The syntax for robocopy for Windows is available from
https://technet.microsoft.com/en-us/library/cc733145.aspx. Let’s look at two
examples of what you can do with robocopy.
To copy files in sourcefolder that are at least 16MB (16,777,216 bytes) in size
to a targetfolder, use
robocopy C:\SOURCEFOLDER D:\TARGETFOLDER /MIN:16777216
Add the /L option to the end of this command to list the files to be copied.
To mirror a local folder to a network folder with tweaks for more reliable
operation and omit hidden files (/XA:H), use:
robocopy\\SOURCESERVER\SHARE
\\DESTINATIONSERVER\SHARE /MIR /FFT /Z /XA:H /W:5
/FFT uses the 2-second rule for comparing files, which can prevent the
recopying of files that are unchanged but that have a time stamp that is off by
a second or two from the destination’s version. /W:5 changes the wait time
between retries from the default of 30 seconds to 5 seconds.
These examples were adapted from the excellent TechNet Wiki posting
“Robocopy and a Few Examples,” available at
https://social.technet.microsoft.com/wiki/contents/articles/1073.robocopyand-a-few-examples.aspx.
As you can see from these examples, robocopy uses much different syntax
than xcopy. If you used robocopy in Windows XP or older versions, keep in
mind that robocopy has had syntax changes over its different versions. For
these reasons, you might prefer to run it by means of a GUI, such as the
robocopy GUI available at https://docs.microsoft.com/en-us/previousversions/technet-magazine/cc160891(v=msdn.10) or third-party GUIs
available online.
diskpart
diskpart is a disk-management program included in Windows. It can be used
to perform disk partitioning and management commands that are not included
in Computer Management’s Disk Management module.
When you run diskpart, a new window opens with a diskpart> prompt. Only
diskpart commands can be entered in this window. For a full list of diskpart
commands, use diskpart/?.
Figure 6-4 demonstrates two diskpart commands: select disk X and detail
disk. In this example, diskpart shows that the selected disk drive is the boot
drive, contains the pagefile, and is used to store crashdump information.
Figure 6-4 Using diskpart to Determine Details About the Selected
Disk
sfc
System File Checker (sfc) is a Windows utility that checks protected system
files (such as .dll, .sys, .ocx, and .exe files, as well as some font files used by
the Windows desktop) and replaces incorrect versions or missing files with
the correct files.
Use sfc to fix problems with built-in Windows programs caused by the
installation of obsolete Windows system files, user error, deliberate erasure,
virus or Trojan horse infections, and similar problems.
To run sfc, open the command prompt in elevated mode (that is, run as
administrator), and type sfc with the appropriate switch. A typical option is
sfc/scannow, which immediately scans all protected files (see Figure 6-5).
Figure 6-5 sfc /scannow Reports That Corrupt Files Were Repaired
Another option is sfc /scanonce, which scans all protected files at the next
boot. If SFC finds that some files are missing and replacement files are not
available on your system, you are prompted to reinsert your Windows
distribution disc so that the files can be copied to the DLL cache. Other
options include /scanboot, which scans all protected files every time the
system starts; /revert, which returns the scan setting to the default; and
/purgecache and /cachesize=x, which enable a user to delete the file cache
and modify its size.
If errors are detected, they are logged in the CBS.log file, found in
%WinDir%\Logs\CBS\.
To read the contents of CBS.log, you can use the findstr command, which
sends the details to a separate file called sfcdetails.txt.
For more information about using sfc and findstr, and to learn how to replace
corrupted system files manually if sfc cannot do it, see
https://support.microsoft.com/en-us/kb/929833.
chkdsk
chkdsk is a command-line tool for checking disk drives for errors and,
optionally, repairing those errors. It must be run in elevated/administrator
mode. Note that some commands differ, depending on the file system
(FAT/FAT32 or NTFS) of the target drive. The syntax of the chkdsk
command follows:
chkdsk [volume[[path]filename]]] [/F] [/V] [/R] [/X] [/I] [/C] [/L[:size]]
[/B]
Consider these examples:
chkdsk/F scans for and fixes errors on the current drive.
chkdskF: /F scans for and fixes errors on drive F:.
If chkdsk/F is run on the system drive, the following message appears:
Click here to view code image
The type of the file system is NTFS.
Cannot lock current drive.
Chkdsk cannot run because the volume is in use by another
process. Would you like to schedule this volume to be
checked the next time the system restarts? (Y/N)
If you answer Y, chkdsk runs before the Windows desktop appears and
displays a message in the notification area about the condition of the drive. If
chkdsk/F is run on a nonsystem drive, it runs immediately.
For a complete list of chkdsk options, use chkdsk/?.
gpupdate
gpupdate is used to update the Group Policy on a local or remote computer.
Its syntax follows:
gpupdate [/Target:{Computer | User}] [/Force] [/Wait:<value>]
[/Logoff] [/Boot] [/Sync]
For example, you can use this command to refresh the Group Policy on a
specified computer called AccountingPC and then reboot that computer after
processing is complete:
gpupdate/target:accountingpc /boot
For a complete list of options for the gpupdate command, use gpupdate/?.
gpresult
Use gpresult to display the current policy for a specified user and computer.
Its syntax follows:
gpresult [/S system [/U username [/P [password]]]] [/SCOPE scope]
[/USER targetusername] [/R | /V | /Z] [(/X | /H) <filename> [/F]]
For a complete list of options for the gpresult command, use gpresult/?.
Consider these examples:
gpresult/R displays summary data.
gpresult/H GPReport.xhtml saves a report as GPReport.xhtml.
gpresult/USER targetusername /V provides verbose information for the
specified username.
pathping
pathping is a PowerShell command for gathering information on routes and
latency (or delay) in communications across a network or the Internet. The
ping command simply tests an address’s availability, whereas pathping
gathers statistics about the journey of the IP packets.
Microsoft Windows 10 Operating System (OS)
Features and Tools
220-1102: Objective 1.3: Given a scenario, use features and tools of the
Microsoft Windows 10 operating system (OS).
Many administrative Windows tools provide graphical interfaces for
managing performance and troubleshooting. Mastering these tools makes
common tasks much more efficient.
Task Manager
The Task Manager utility provides a useful real-time look into the inner
workings of Windows and the programs that are running. Task Manager is
displayed in several ways:
Right-click the taskbar and select Task Manager.
Press Ctrl+Shift+Esc.
Type Task Manager in the search box.
Press Ctrl+Alt+Del and select Task Manager from the Windows
Security dialog.
Any of the preceding approaches opens Task Manager, shown in Figure 6-6.
Figure 6-6 The Windows Task Manager’s Process Tab in Windows 10
The Windows 10 Task Manager includes the following tabs:
Processes: Displays apps and background processes in memory
Performance: Displays CPU, memory, disk drives, Bluetooth,
Ethernet, and Wi-Fi stats
App history: Displays app resource usage in the current system session
Startup: Displays startup programs and their impact on system
performance
Users: Lists current users
Details: Displays PID, status, username, CPU, and memory usage by
app or service
Services: Lists services and their status
One of the most common uses of Task Manager is to end programs
(processes) that are malfunctioning. To end a program, click the Processes
tab, right-click the process of the nonresponsive program, and select End
Task. It is also possible to right-click a process and choose additional details
about the status.
Microsoft Management Console (MMC) Snap-in
Instead of hunting for different utilities in different places in Windows, it’s
simpler to use the Computer Management console window. It has most of the
tools you need in one organized window system. How you open Computer
Management depends on the Windows version.
Computer Management is an example of the Microsoft Management
Console (MMC), which is a blank console that uses various snap-in console
windows. MMC saves the consoles that you snap in and remembers the last
place you were working, which makes it a valuable and time-saving tool.
To open the MMC, enter MMC in the Run box. A new blank MMC appears.
To add the console windows, go to File > Add/Remove Snap-in (or press
Ctrl+M). From there, click the Add button to select the desired console, such
as Computer Management, Performance Logs and Alerts, or ActiveX
Controls.
When you are finished using it, save the MMC and consider adding it as a
shortcut within the desktop or in the Quick Launch area, and maybe add a
keyboard shortcut to open it. The MMC remembers all the console windows
added and starts you at the location used when the program was closed.
MMC version 3.0 is used with Windows 10.
Event Viewer
The Event Viewer (eventvwr.msc) enables an administrator to track and log
event logins, security actions, crashes, and other events that have happened in
the computer. Figure 6-7 shows an example of the events tracked in the Event
Viewer for Windows 10.
Figure 6-7 Event Viewer
Disk Management
The Disk Management (diskmgmt.msc) snap-in of the MMC is a GUI-based
application for analyzing and configuring hard drives. Try some of the
configurations listed in the following sections on a test computer with one or
two drives of unpartitioned space. Disk Management is also accessible by
right-clicking the Windows icon (start) and selecting Disk Management from
the menu that appears.
CAUTION
Some operations wipe out all drive contents. Make sure you back up any
data that you want to keep before you try any of these tasks.
Drive Status
Disk Management displays the status of connected drives with Drive Status.
Figure 6-8 displays the disks and their status at the top of the window. For
example, the C: partition is healthy. This window also shows the percentage
of the disk used and other information, such as whether the disk is currently
being formatted, whether it is basic or dynamic, and whether it has failed.
Figure 6-8 Using Disk Management
In some cases, you might see a “foreign” status. This means that a dynamic
disk has been moved from another computer (with another Windows
operating system) to the local computer, and it cannot be accessed properly.
To fix this and enable access to the disk, add the disk to your computer’s
system configuration.
To add a disk to your computer’s system configuration, right-click the disk
and then click Import Foreign Disks. Any existing volumes on the foreign
disk become visible and accessible when you import the disk.
Task Scheduler
Windows uses Task Scheduler (taskschd.msc) to run a task on a specified
schedule.
To create a basic task in Windows, follow this procedure:
Step 1. Type Task Scheduler (or taskschd.msc) in the search bar or Run
box.
Step 2. Click Create Basic Task in the Actions menu.
Step 3. Enter a name and a description for the task, and click Next.
Step 4. Select an interval (for example, Daily, Weekly, Monthly, One-Time
Only, When My Computer Starts, When I Log On, or When a
Specific Event Is Logged), and click Next.
Step 5. Specify when to start the task and the recurrence, and whether to
synchronize across time zones; then click Next.
Step 6. Specify to start a program (or send an email or display a message),
and click Next.
Step 7. Select a program or script to run, add options (arguments), and
specify where to start the program or script. Click Next.
Step 8. Review the settings for the task (see Figure 6-9) and click Finish.
Figure 6-9 Reviewing a Disk Check Task Created with the Task
Scheduler
The task is saved in the Task Scheduler library (see Figure 6-10). Tasks can
be edited or deleted in this folder as needed.
Figure 6-10 The Task Scheduler Library After a New Task Is Added
(the New Task Is Listed First, in This Example)
Device Manager
Windows Device Manager (devmgmt.msc) is used to display installed device
categories and specific installed devices, as well as to troubleshoot problems
with devices.
To start Device Manager in Windows 10, follow these steps:
Step 1. In the search bar, type Device Manager, or enter devmgmt.msc in
the Run box.
Step 2. Open the Device Manager.
Step 3. Click or tap the Device Manager link.
Alternatively:
Step 1. Press Windows+X.
Step 2. Select Device Manager.
To view the devices in a specific category, click the plus (+) sign next to the
category name, as shown in Figure 6-11. If a particular category contains a
device with problems, the category automatically opens when you start
Device Manager.
Figure 6-11 Device Manager with Selected Categories Expanded
Note
Different systems have different categories listed in Device Manager
because Device Manager lists only categories for installed hardware. For
example, the system shown in Figure 6-11 is a laptop, so it has a Batteries
category.
If a computer has devices that are malfunctioning in a way that Device
Manager can detect, or if it has devices that are disabled, they are displayed
as soon as you open Device Manager. For example, in Figure 6-11, the
Imaging Devices category lists a disabled device, indicated by a down-arrow
icon. The Other Devices category lists a device that cannot run, indicated by
an exclamation point (!) in a yellow triangle.
If a malfunctioning or disabled device is an I/O port, such as a serial, parallel,
or USB port, any device attached to that port cannot work until the device is
working properly.
To see more information about a specific device, double-click the device to
open its properties sheet. Device properties sheets have a General tab and
some combination of other tabs, including the following:
General: Displays device type, manufacturer, location, status, a
troubleshooting button, and usage. Applies to all devices.
Properties: Displays device-specific settings. Applies to multimedia
devices.
Driver: Displays driver details and version information. Applies to all
devices.
Details: Displays technical details about the device. Applies to all
devices.
Policies: Optimizes external drives for quick removal or performance.
Applies to USB, FireWire (IEEE 1394), and eSATA drives.
Resources: Displays hardware resources such as IRQ, DMA, memory,
and I/O port address. Applies to I/O devices.
Volumes: Displays drive information such as status, type, and capacity.
Click Populate to retrieve information. Applies to hard disk drives.
Power: Displays the power available per port. Applies to USB root
hubs and generic hubs.
Power Management: Specifies device-specific power management
settings. Applies to USB, network, keyboard, and mouse devices.
Figure 6-12 illustrates some of these tabs.
Figure 6-12 Selected Device Manager Tabs: the General Tab for a
Disabled Device (A), the Driver Tab for a Network Storage Device (B),
and the Power Tab for a USB Hub (C)
To troubleshoot problems with a device in Device Manager, open its
properties sheet by double-clicking the device. Use the General tab (shown in
Figure 6-12) to display the device’s status and to troubleshoot the disabled or
malfunctioning device.
When you have a malfunctioning device such as the one shown on the left in
Figure 6-12, you have several options for resolving the problem:
Look up the Device Manager code to determine the problem and its
solution. (See Table 6-5 for a few examples of device manager codes
and solutions.)
Click the troubleshooting button (if any) shown on the device’s General
Properties tab; the button’s name and usage depend on the problem.
Table 6-5 lists a few examples, their meanings, and the solution button
(if any).
Manually change resources (primarily in older systems that do not use
ACPI power management). If the nature of the problem is a resource
conflict, you can click the Resources tab, change the settings, and try to
eliminate the conflict.
Manually update drivers. If the problem is a driver issue, but an Update
Driver button isn’t available, open the Driver tab and install a new
driver for the device.
Table 6-5 Examples of Some Device Manager Codes and Solutions
Code Problem
Number
Recommended Solution
1
This device is not configured
correctly.
Update the driver.
3
The driver for this device might
be corrupted, or your system
might be running low on
memory or other resources.
Close some open
applications.
Uninstall and reinstall the
driver.
Install additional RAM.
10
The device cannot start.
Update the driver.
View Microsoft Help and
Support article 943104 for
more information.
12
This device cannot find enough
free resources that it can use. If
you want to use this device, you
need to disable one of the other
devices on this system.
You can use the
Troubleshooting wizard in
Device Manager to
determine where the conflict
is and then disable the
conflicting device.
Disable the device.
22
The device is disabled.
Enable the device.
You can also use Device Manager to disable a device that is conflicting with
another device. To disable a device, follow these steps:
Step 1. Click the plus (+) sign next to the device category containing the
device.
Step 2. Double-click the device, click the Driver tab, and select Disable.
Depending on the device, you might need to physically remove it from the
system to resolve a conflict. To use Device Manager to remove a device,
follow these steps:
Step 1. Click the plus (+) sign next to the device category containing the
device.
Step 2. Double-click the device and select Uninstall.
Step 3. Shut down the system and remove the physical device.
Or:
Step 1. Double-click the device and select Properties.
Step 2. Click the Driver tab and click the Uninstall button.
Step 3. Shut down the system and remove the physical device.
If a device malfunctions after a driver update, roll back the driver. Click the
Roll Back Driver button on the Driver tab to return to the preceding driver
version.
Certificate Manager
The Certificate Manager (certmgr.msc) enables the import, export,
modification, or deletion of root certificates. These digital certificates are
how Windows manages authentication when sending and receiving
information. This includes personal user authentication, as well as trusted
certificates for an enterprise.
The information for each certificate issued includes the following:
Issued to
Issued by
Expiration date
Intended purpose (for example, server authentication)
Friendly name
Status
You can view your security certificates by accessing the tool and typing
Certificate (or certmgr.msc) in the search bar. Figure 6-13 shows an
example of the different types of securities.
Figure 6-13 Certificate Manager
Local Users and Groups
Local Users and Groups (lusrmgr.msc) is a snap-in console for managing
local users and groups. The local user or group settings enable the
administrator to assign permissions that regulate access and activities on the
local machine.
You can access Local Users and Groups in several ways. Try these on a local
machine:
Press Windows+R to access the Run app; then enter lusrmgr.msc.
Open the Computer Management App and select Users and Groups.
This tool enables you to see all the accounts, visible and hidden, on the
computer, as well as to create and manage new users and groups. By default,
Windows uses some built-in accounts, such as Administrator,
DefaultAccount, and Guest. The Windows Defender antivirus uses the
WDAGUtility account.
Performance Monitor
The Windows Performance Monitor (perfmon.msc) can be used for realtime performance monitoring or to record performance over time.
To access Performance Monitor, open the Run prompt and search for
Performance Monitor (or just type perfmon) in the search box, and then click
the Performance Monitor node.
Many different types of performance factors can be measured. You can
measure objects, including physical devices such as the processor and
memory, and software, such as protocols and services. These objects are
measured with counters. For example, a common counter for the processor is
% Processor Time.
To see whether additional RAM is needed in a system, for example, select the
object called Paging File; then select the counters % Usage and Pages/Sec, as
described in the following steps:
Step 1. Click the + sign or right-click in the table beneath the graph, and
select Add Counters.
Step 2. Select Paging File as the performance object and then choose %
Usage.
Step 3. Click Add.
Step 4. Select Memory as the performance object and then choose
Pages/Sec from the drop-down menu.
Step 5. Click Add.
Step 6. Click OK and then run normal applications for this computer.
If Performance Monitor indicates that the Paging File % Usage counter is
consistently near 100 percent or the Memory Pages/Sec counter is
consistently higher than 5, add RAM to improve performance.
Additional Tools
A technician needs to know information about a machine and then perform
routine tasks such as disk maintenance and other adjustments. The following
tools can quickly provide information and maintenance options. Simply
typing the name of the tool into the Windows search bar provides quick
access to the apps.
System Information (msinfo32)
The System Information (msinfo32.exe) tool displays a great deal of
information about the computer hardware and Windows installation in a
system. To access the tool, type msinfo32 in the search bar or run
msinfo.exe.
The System Summary (see Figure 6-14) provides basic information about the
Windows installation and hardware configuration. Simply click a subnode
(left pane) for more detailed information about system hardware,
components, or software environment. To dig deeper, open the nodes in the
left pane. Figure 6-15 shows the loaded program modules listed.
Figure 6-14 msinfo32 System Summary
Figure 6-15 msinfo32 Loaded Program Modules Display (Right Pane)
Use the Find What window to locate specific information. Use the File menu
to save a report or to export it as a text file.
Resource Monitor
The Resource Monitor (resmon.exe) is similar to the Performance Monitor,
mentioned earlier in this section. Both track the performance of the CPU,
memory, and so on. For most users, the Performance Monitor is enough to
find most problems and disable processes, but sometimes a deeper
understanding of resources is needed: That is where the Resource Monitor
comes in. The Resource Monitor allows for more detailed tracking of
resources. The following figures show the deeper detail offered in the
Resource Monitor. Figure 6-16 depicts the overview provided when the
monitor is opened; Figure 6-17 details the network information, with
additional information on activity, connections, and ports. The graphs on the
right provide a visual context for the data on the left.
Figure 6-16 Resource Monitor Window (resmon.exe)
Figure 6-17 Resource Monitor with the Network Tab Selected
System Configuration Utility
Use the System Configuration (msconfig.exe) utility to configure how
Windows starts, to choose startup programs and services, and to change the
boot procedure.
The Microsoft System Configuration utility (msconfig.exe) enables the
selective disabling of programs and services that run at startup. If a computer
is unstable, runs more slowly than usual, or has problems starting up or
shutting down, using msconfig can help you determine whether a program or
service running when the system starts is at fault.
To start msconfig.exe, press Windows+R, type msconfig, and press Enter.
msconfig has a multitabbed interface used to control startup options. The
General tab (see Figure 6-18) offers Normal, Diagnostic (clean boot), or
Selective Startup. (You choose which items and services to load.) Use the
Boot tab to specify how to boot a Windows system.
Figure 6-18 System Configuration Utility (msconfig) Tools Tab in
Windows 10
Use the Services tab to disable or reenable system services. Use the Tools tab
to launch System Restore, Computer Management, and other management
tasks. When trying this, note that the Startup tab, once used to manage startup
programs, now links to the Task Manager for those changes.
Figure 6-18 shows the System Configuration dialog’s Tools tab in Windows
10. Note that many of the tools listed in this section are accessible from this
utility.
TIP
When you select a tool from the Tools tab, msconfig displays the
command line needed to run it. Add any options desired before you start
the tool.
Disk Cleanup
Disk Cleanup (cleanmgr.exe) is a utility for optimizing drives by removing
unnecessary files and freeing space for better disk performance. Running
cleanmgr.exe brings up a window to choose a disk to clean. When a disk is
selected, another window opens and presents check boxes to select file types
that can be removed. These files include temporary Internet files, the Recycle
Bin, and other temporary files. If still more space is needed, select Clean Up
System Files in Disk Cleanup and choose the file types you no longer need.
Storage Sense is a convenient tool on Windows 10 and 11 that facilitates
automatically maintaining storage use on a PC. Access Storage Sense by
opening Settings > System > Storage. From here, you can enable or disable
Storage Sense. If it is enabled, further settings determine how to handle
temporary files and preferences for running the utility.
Disk Defragment/Optimize Drives
Defragging a hard disk drive can help improve system performance,
especially if the drive is frequently changed. With heavy use, the data on a
disk can be spread around the drive, which slows access. Defragmentation is
the process of reorganizing the data into contiguous blocks. Defragmenting
SSD storage is not as necessary as on HDDs, but Windows can still defrag
SSDs on a schedule with the Optimize Drives (dfrgui.exe) app in Windows
10. Defragmentation is set by default and can also be scheduled. Figure 6-19
shows the Optimize Drives app in Windows 10.
Figure 6-19 The Optimize Drives App in Windows 10
Registry Editor
The Windows Registry is a hierarchical database that contains all the
configurations and settings Windows uses. The Registry Editor is the
application you use to view or edit settings and configurations. Advanced
users can modify and create configurations in the Registry database.
Under most normal circumstances, the Registry does not need to be edited or
even viewed. However, Registry editing might be necessary under the
following circumstances:
To view a system setting that cannot be viewed through other interfaces.
To add, modify (by changing values or data), or remove a Registry key
that cannot be changed through normal Windows menus or application
settings. This might be necessary, for example, to remove traces of a
program or hardware device that was not uninstalled properly or to
allow a new device or program to be installed.
To back up the Registry to a file.
To access the Registry Editor (regedit.exe), either press Windows+R, enter
the command regedit, and press Enter; or use the search bar and type regedit.
Changes made using regedit are automatically saved upon exit. However, you
might need to log off and then log back on or restart the system for changes
to take effect.
CAUTION
The Registry should never be edited unless a backup copy has been made
first. No Undo option exists for individual edits, and there is no way to
discard all changes when exiting regedit.
Editing the Windows Registry can be difficult because Registry keys can be
expressed in decimal, hexadecimal, or text. When editing the Registry, be
sure to carefully follow the vendor instructions.
Figure 6-20 shows the Registry with a modification being made to the
MenuShowDelay Registry key, which is not accessible within normal
Windows display menus.
Figure 6-20 Using regedit
Always back up the Registry before editing it. Follow these steps to back up
part or all of the Registry to a text file:
Step 1. Start regedit.
Step 2. To make a partial backup, highlight the section of the Registry to be
backed up.
Step 3. Click File and select Export.
Step 4. Select a location to store the Registry backup.
Step 5. Enter a name for the backup.
Step 6. Click All to back up the entire Registry. Click Selected Branch to
back up only the Registry branch you selected in step 2.
Step 7. Click Save.
Windows 10 Control Panel Utilities
220-1102: Objective 1.4: Given a scenario, use the appropriate Microsoft
Windows 10 Control Panel utility.
The Control Panel is the major starting point for adjusting the hardware and
user interface settings in Windows. Although Windows 10 includes Settings,
many configurations in Windows are performed through the Control Panel.
Note
Just as there are often different ways to access information in the Windows
OS, this section repeats some content from other chapters, but in the
context of the Control Panel. This repetition is done to help readers who
are tracking the CompTIA A+ Core 2 objectives, which themselves have
elements of redundancy.
Starting Control Panel
To start Control Panel in Windows 10, type Control Panel in the search box
and then select the Control Panel link. Another option is to press
Windows+R, type control, and press Enter.
Internet Options
Access the Internet Options menu via the Control Panel. Figure 6-21 shows
the Internet Properties dialog that appears, with the Security tab selected.
Note that these choices differ from the options available in the Network and
Sharing Center.
Figure 6-21 Internet Options in the Control Panel
The Internet Properties dialog accessed from the Control Panel has seven
tabs, which Table 6-6 describes.
Table 6-6 Internet Properties Dialog Tabs
Tab
Function
General
Set the home page; set tab settings; delete browsing
history, cookies, temporary files, and saved passwords;
change appearance; and configure accessibility settings
Security
Configure security zones
Privacy
Select privacy settings for the current zone, location
settings, pop-up blocker, and InPrivate browsing settings
Content
Set options for family safety, SSL certificate
management, AutoComplete, and feeds
Tab
Function
Connections Set options for VPNs, dial-up, LAN connections, and
proxy servers
Programs
Select the default web browser, manage add-ons, select
the default HTML editor, and set the default apps for
email and other Internet services
Advanced
Enable and disable accelerated graphics; configure
accessibility settings, browsing settings, HTTP settings,
international settings, multimedia settings, and security
settings; and reset Internet Explorer to the default settings
Many of the Control Panel utilities in the A+ objectives are discussed in other
chapters. Table 6-7 briefly summarizes them.
Table 6-7 Control Panel Utilities and Their Settings
Control Function
Panel
Utility
Chapter
Devices
and
Printers
3
Adding displays, cameras, scanners, and so on.
Programs Uninstalling and changing programs.
and
Features
6
Network Viewing and managing network connections.
and
Sharing
Center
2
System
Contains many of the other settings in the control Various
panel. Most settings that users will want to change
reside here, including Windows Defender, sound,
and displays.
Control Function
Panel
Utility
Chapter
Windows Configuring security.
Defender
Firewall
7
Mail
Adjusting mail settings for Microsoft Outlook
email users.
3
Sound
Setting up speakers, headphones, and microphones; 1
managing event sounds and themes.
The following sections discuss some less intuitive Control Panel utilities.
User Accounts
From the Control Panel, if you select Accounts, you can manage the user
account and access to other users. Figure 6-22 shows the Windows 10
account options from the Control Panel.
Figure 6-22 User Accounts in the Control Panel
Device Manager
The Device Manager accessed in the Control Panel is the same one discussed
under the MMC, in the earlier section, “Microsoft Windows 10 Operating
System (OS).” It is a good place to start for adding and removing devices and
troubleshooting device problems.
Indexing Options
The Indexing Options page in the Control Panel manages the indexing of data
on a computer. Using these options can help increase the ease and speed for
finding information. Just as the index in the back of this book helps you
locate a specific topic, indexing the computer makes it easy for the search
tool and selected apps to find useful information.
Files and their text content are indexed by default. If a user is searching for a
specific document and remembers key words but not the name of the
document, typing in the words returns documents that use those words.
Indexing can be administered. If enabled, it automatically indexes new
documents and files as they are created.
Administrative Tools
The Administrative Tools page in the Control Panel is an easy way to access
tools to manage the computer. Some of these tools are familiar from the
previous section, such as the System Information, Resource Monitor, System
Configuration, Disk Cleanup, Disk Defragment, Registry Editor, and Event
Viewer utilities. Several of the tools in this panel are discussed in other
sections.
File Explorer Options
The File Explorer Options properties sheet affects how Explorer does the
following:
Displays file and folder information (View tab)
Selects folders to index for searching (Search tab)
Opens folders (General options tab)
By default, File Explorer hides the following file information:
File extensions for registered file types. For example, a file called
letter.docx displays as letter because Microsoft Word is associated with
.docx files.
The full path to the current folder.
Files or folders with hidden or system attributes, such as the AppData
folder.
The Windows folder.
Concealing this information is intended to make it harder for users to “break”
Windows, but having this information hidden also makes management and
troubleshooting more difficult.
The default hidden settings can be changed using the File Explorer Options
applet in Control Panel. To change defaults, follow these steps:
Step 1. Open File Explorer.
Step 2. Click or tap the View tab. Select the Options drop-down and then
choose Change Folder and Search Options.
Step 3. Select the options you want (see Figure 6-23). The following
changes are recommended for experienced end users:
Enable the Display the Full Path in the Title Bar option
To see all file extensions, disable the Hide Extensions for
Known File Types option.
If you are maintaining or troubleshooting a system, change the
following:
To view hidden files, enable the Show Hidden Files, Folders,
and Drives setting.
Disable the Hide Protected Operating System Files setting.
Step 4. Click OK to close the Folder Options window.
Figure 6-23 The View Tab of the Folder Options Dialog in Windows
with Recommended Options Set
Power Options
You can manage power options from the Control Panel Power Options applet.
If a Power Options icon is available in the notification area of the Windows
taskbar, use it to view the current power option setting and, if desired, select a
different one.
Hibernate
The Hibernate option, which was originally available in Windows 7, creates a
special disk file (hiberfil.sys) that records open apps, memory contents, and
the apps’ positions onscreen. In effect, it “pauses” the system so that you can
return to right where you left off.
In Windows 10, Hibernate is not a listed option for the shutdown menu;
however, it can be added by modifying a power plan: Select the Choose What
the Power Buttons Do link under Power & Sleep Settings > Additional
Power Settings. Hibernate is an available option when you are choosing
what happens when you press the power button, press the sleep button, or
close the lid. To awaken a system from hibernation, press the power button on
the computer. If the system has a password set for access, you are prompted
to enter the password to restart the system.
Note
The options of sleep and hibernate are available. They are similar powersaving options but differ in where they store active programs. Sleep mode
stores running programs in RAM and uses little power. Hibernate stores
them in the hard drive and allows the power to turn off.
Power Plans
Standard Windows versions offer three standard power plans (with a fourth
power plan available only in Windows Pro):
Balanced: Default plan. Balances performance with energy
consumption.
Power Saver: Reduces CPU performance and screen brightness more
than the Balanced plan, for longest battery life.
High Performance: Offers the fastest CPU performance, brightest
screen, and shortest battery life.
Ultimate Performance: Limited to Windows 10 Pro Workstation
edition for high-end computers.
Note
If your computer supports Modern Standby, a power management plan in
Windows, it may be that the only option available is Balanced. However,
you can still create a custom plan. Desktop computers hide Power Saver
by default; laptop computers hide High Performance by default.
Note
Some portable device vendors offer additional plans in systems with
Windows preinstalled. Tablets offer only the Balanced power plan.
To change a plan, click or tap Change Plan Settings. You can change the sleep
or hibernate settings for sleep times, display times, and battery levels. Figure
6-24 shows the Power Options > Advanced Settings menu.
Figure 6-24 Advanced Power Options
To create a new power plan, click Create a Power Plan in the Power Options
dialog. Then in the Create a Power Plan dialog, follow these steps:
Step 1. Select a plan to use as the basis for your plan.
Step 2. Enter a plan name and click Next.
Step 3. Specify timings for the display and sleep, and then click Create.
Sleep/Suspend
Sleep/Suspend mode is supported in Windows 10. If the system does not
correctly enter Sleep/Standby mode, startup programs might be interfering
with this mode. Use msconfig to selectively disable startup programs until
you discover the offending app.
With most laptops and many desktops, you can put the computer into sleep
mode by pressing a special sleep key or by pressing the power key and
releasing it right away. To change how the sleep or power key works, modify
your power plan.
Standby, Lid, and Fast Startup Options
Settings for power, sleep, and lid closure are managed in the Power Options
by choosing the link What Closing the Lid Does. This brings up System
Settings for power options. Note that options are set with both check box and
drop-down menus, as shown in Figure 6-25. This figure shows options for
doing nothing, sleeping, hibernating, and shutting down.
Figure 6-25 Advanced Power Options
Universal Serial Bus (USB) Selective Suspend
USB selective suspend is a power management setting that allows a computer
to awaken from sleep with a signal via the USB port, such as a USB mouse.
The setting is necessary because if all USB ports went to sleep, wiggling a
mouse would not wake the computer; selective USB ports are set to respond
to a signal from an attached device.
Occasionally, this feature, which is enabled by default, can cause problems
with USB devices. Disabling the setting can help because sleep mode no
longer powers off USB devices.
To disable USB selective suspend from the Power Options menu, click the
link to Change Plan settings then click the link for Change Advanced Power
Settings. This brings up the menu in Figure 6-26. Open the USB settings and
select Disable, and then select OK to save the change.
Figure 6-26 Advanced USB Selective Suspend Settings
Note
For Sleep/Standby mode to work correctly, the system needs to support the
S3 power setting in the system BIOS/UEFI.
Ease of Access
Ease of access settings are used to customize settings to the user’s needs and
tastes. Search for Ease of Access and select the app. Note that the column on
the left has groups of settings for Vision, Hearing, and Interaction. These
settings help users of varying abilities more easily interact with the computer.
Figure 6-27 shows settings available from the keyboard section of the
Interaction group. Explore all the settings to become familiar with all the
options available.
Figure 6-27 Keyboard Settings in the Ease of Access Settings Menu
Windows Settings
220-1102: Objective 1.5: Given a scenario, use the appropriate Windows
Settings.
A thorough understanding of the Settings menu is essential for an IT support
technician. This section provides a basic overview of key Windows settings.
It is recommended that you explore all the options in the Settings menu as
sections are highlighted and described.
Access the Settings menu by using the Windows+X shortcut and then
selecting Settings by entering n. With a mouse, select the Windows icon and
click the Settings gear from the menu. The settings options have their own
search bar, which is the easiest way to find unfamiliar settings. The previous
section looked at the Ease of Access settings, but there are many more to
explore.
Note
Some settings are from view if a computer is on a managed network.
Time and Language
The menu for Time and Language includes the following settings:
Date and Time: Setting time and date formats and automatic time
settings
Region: Setting the country or region and the local format of date and
time
Language: Adding languages and changing keyboard language options
Speech: Enabling voice recognition and choosing the computer’s voice
Update and Security
Chapter 7 covers security, but you should be familiar with the security
settings here. Be sure to visit and familiarize yourself with the links listed on
the left under Windows Update and Security in the Settings menu.
Personalization
The menu for Personalization includes settings for the following:
Background: Choosing a background color, picture, or slideshow
Colors: Light and dark colors for menus (such as the Windows menu)
Lock Screen: Settings for locking an idle computer and the locked
display
Themes: Choices for background sounds, colors, or images
Fonts: Font choices for Windows text and tools for importing fonts
Start (Windows key) Menu: The Windows key hints at which
keyboard key is being configured
Taskbar: Preference settings for badge display, showing or hiding the
taskbar, and setting the command prompt/PowerShell default when
right-clicking the taskbar
Apps
The menu for Apps includes the following settings:
Apps & Features: Installing new apps or removing old ones
Default Apps: Determining the apps chosen for music, pictures, mail,
browser, and so on
Offline Maps: Downloading maps to use when offline
Apps for Websites: Setting opening sites with an app or the browser
Video Playback: Setting video resolution and battery power settings
Startup: Managing which apps will start when logging in
Privacy
Privacy settings are generally about sharing your usage information and data
history with Microsoft for research purposes. These settings determine what
is shared and what is not:
General: Sharing web activity and app launches, managing web
advertising settings
Speech: Collecting speech patterns
Inking & Typing Personalization: Collecting user handwriting and
typing patterns
Diagnostic and Feedback: Sharing software problems and crashes with
Microsoft
Activity History: Managing settings for local storage and external
sharing of activity
App Permissions: Managing privacy settings for each app or device
System
This is likely the most important app to study. System settings are used
throughout the A+ content in this book, and many will be familiar by now.
Many of the settings impact the performance of the computer.
Devices
The menu for Devices includes the following settings:
Bluetooth & Other Devices: Managing settings for keyboard, mouse,
audio, and so on
Printers and Scanners: Adding and removing printers and scanners
Mouse: Managing mouse settings such as the primary button, scrolling,
and pointer options
Touchpad: Managing settings for sensitivity, scrolling, zoom, and so on
Typing: Managing settings for spell checking, text suggestions, and
spacebar options
Pen and Window Ink: Handling settings for the handwriting font
AutoPlay: Determining default settings for playing videos or music
from apps
USB: Issuing charging notifications and managing battery settings
Network and Internet
The menu for Network and Internet includes the following settings:
Status: Managing general information on current network settings and
activity
Wi-Fi: Setting specific Wi-Fi settings, handling IP and hardware
information
Ethernet: Granting access to physical and virtual Ethernet interface
settings
Dial-up: Granting access to dial-up settings if phone line and modem
are available
VPN: Allowing and adding virtual private network access
Airplane Mode: Enabling and disabling wireless, Bluetooth, and
cellular data
Mobile Hotspot: Sharing and Internet connection over Bluetooth or
Wi-Fi
Proxy: Managing settings for using a proxy server (not applicable to
VPNs)
Gaming
The menu for Gaming includes the following settings:
Xbox Game Bar: Setting shortcuts on an Xbox game bar
Captures: Managing settings to capture game play audio and video
Game Mode: Optimizing the PC for gaming
Xbox Networking: Monitoring status and performance, handling Xbox
Live connectivity
Accounts
The menu for Accounts includes the following settings:
Your Info: Managing profile settings for the user
Email & Accounts: Adding accounts used by other apps for easier
sign-in
Sign-in Options: Setting sign-in procedures with security settings and
requirements
Access Work or School: Handling connection settings for managed
computers on a domain
Other Users: Adding other accounts to the computer
Sync Your Settings: Allowing settings to sync across devices on a
Microsoft account
Microsoft Windows Networking Features on a
Client/Desktop
220-1102: Objective 1.6: Given a scenario, configure Microsoft Windows
networking features on a client/desktop.
Windows networking includes three different types of networks, remote
control and assistance options, a built-in firewall, and much more. The
following sections can help you master networking concepts.
Workgroup vs. Domain Setup
Windows 10 supports both two different types of networks: workgroups and
domains. The following sections describe how they differ from each other.
Workgroup Networking
Windows 10 supports workgroup networks. In a workgroup network, the
following applies:
All computers can share folders and devices with other computers in a
peer-to-peer arrangement. File and printer sharing (which is configured
by default) is required for any computer that will share resources.
All computers must be part of the same local network or subnet. For
example, computers in the IP address range 192.168.1.100–
192.168.1.120 with the subnet 255.255.255.0 can share resources with
each other but not with computers in the IP address range
192.168.2.100–192.168.2.120.
The workgroup does not have a password; however, each computer
must have a user account for each user who will access that computer
(unless password-protected sharing is disabled). For example, a
computer can have an account for Mark and an account for Mary, and
another computer could have an account for Mark and an account for
Jerry. Mark might be able to connect to both computers, but Mary and
Jerry might be able to connect to only one computer. In this situation,
Mark could use one of the computers and log in via the network to
another computer.
The workgroup is identified in the Device Specification section of the System
About sheet. Go to Settings, select System, and select About from the links
menu on the left.
The easiest way to view your computer’s name is to type the name in the
search box; the option to view your device name links to the About page
above.
Creating a Workgroup
To create a workgroup in Windows, follow these steps:
Step 1. Configure all devices in the workgroup to use the same range of IP
addresses and the same subnet. If the devices obtain their IP
addresses from a router, this step has already been done for you.
Step 2. Confirm that each device has a unique computer name. The name is
generated automatically when Windows is installed on a device. To
verify the name, press Windows+R, type the command sysdm.cpl
in the Run dialog box, and press Enter. Alternatively, simply rightclick Start > Settings and select System to bring up the Setting
About screen. An easy way to access System Properties is to open
File Explorer, right-click This PC, and select Properties.
Step 3. Confirm that each device is in the same workgroup. (The default
workgroup name is WORKGROUP.)
Domain Setup
Larger networks, including networks with users in multiple locations, use
domain networking. Some of the special features of domain networking
include the following:
Shared resources (files, folders, printers, and devices) and user
accounts are stored on servers. An Active Directory server is used to
authenticate users, and other servers can be used for print, file, email,
and other services.
User accounts are not tied to a particular computer. A user on a domain
can use any computer or computers on the domain and have access to
their files and shared resources.
Group Policy can limit resources available to a particular user. For
example, Group Policy settings can prevent a user from connecting a
USB flash drive.
Group Policy can also limit configuration settings that are available to a
user. For example, Group Policy can be used to turn off AutoPlay for
removable-media devices.
Different local networks with hundreds to thousands of users can be part
of a single domain.
The domain setup for a computer is performed from the Computer Name
section of the System properties sheet. To join a domain, follow these steps:
Step 1. Open the System Properties sheet.
Step 2. Click or tap Change Settings.
Step 3. On the Computer Name tab, click or tap Network ID.
Step 4. Confirm that This Computer Is Part of a Business Network is
selected. Click or tap Next.
Step 5. Confirm that My Company Uses a Network with a Domain is
selected. Click or tap Next.
Step 6. Review the information needed to connect to a domain, and click
Next.
Step 7. Enter the username, password, and domain name, and click Next.
Step 8. Click OK on the “Welcome to the Domain” message.
Network Shares
A shared folder or drive can be accessed by other computers on the network.
Shares can be provided in three ways:
On a client/server-based network or on a peer-to-peer network with peer
servers that support user/group permissions, shares are protected by lists
of authorized users or groups. Windows 10 supports user/group access
control.
A workgroup network can offer unlimited sharing (full control or readonly) for any user who connects to a system if password-protected
sharing is disabled. (This is not recommended.)
A network share can be accessed by either its mapped drive letters or its
folder names in File Explorer.
When user/group-based permissions are used, only members who belong to a
specific group or who are listed separately on the access list for a particular
share can access that share. After users log on to the network, they have
access to all shares they have been authorized to use, without needing to
provide additional passwords. Access levels include full and read-only; on
NTFS drives, other access levels include write, create, and delete.
Administrative Shares
Administrative shares are hidden shares that can be identified by a $ at the
end of the share name. Standard users who are browsing to the computer over
the network cannot see these shares; they are meant for administrative use.
All the shared folders that include administrative shares can be found by
navigating to Computer Management > System Tools > Shared Folders >
Shares. Note that every volume within the hard drive (C: or D:, for example)
has an administrative share; for example, C$ is the administrative share for
the C: drive. Although it is possible to remove these by editing the Registry,
this is not recommended because it can cause other networking issues. Only
administrators should have access to these shares.
Sharing a Folder
To share a folder with Windows 10, follow these steps:
Step 1. Ensure that file sharing is enabled by opening the Control Panel and
double-clicking the Network and Sharing Center icon.
Step 2. Open Windows File Explorer on the taskbar and click This PC.
Step 3. In the This PC window, navigate to a folder that you want to share.
Step 4. Right-click the folder that you want to share and choose Share
With.
Step 5. If password-protected sharing is enabled, click Selected People;
select which users will have access to the shared folder and select
their permission levels. To allow all users, select the Everyone
group within the list of users.
Step 6. When you have finished configuring permissions, click Share and
then click Done.
Mapped Drives
Windows enables shared folders and shared drives to be mapped to drive
letters on clients. In File Explorer/This PC, these mapped drive letters show
up in the list along with the local drive letters. A shared resource can be
accessed either through Network (using the share name) or through a mapped
drive letter.
Drive mapping offers the following benefits:
A shared folder mapped as a drive can be referred to by the drive name
instead of by using a long Universal Naming Convention (UNC) path.
When using MS-DOS programs, keep in mind that using mapped drives
is the only way for those programs to access shared folders.
Mapping drives and folders is a rather straightforward procedure:
Step 1. Launch the File Explorer from the taskbar and right-click This PC.
Step 2. Select Map Network Drive from the right-click drop menu to
display the window in Figure 6-28.
Figure 6-28 The Map Network Drive Dialog for Creating a Temporary
or Permanent Drive Mapping
Step 3. Select a drive letter from the list of available drive letters; only
drive letters not used by local drives are listed. Drive letters already
in use for other shared folders display the UNC name of the shared
folder.
Step 4. Click the Reconnect at Login box if you want to use the mapped
drive every time you connect to the network. This option should be
used only if the server will be available at all times; otherwise, the
client will receive error messages when it tries to access the shared
resource.
Step 5. Click the Connect Using Different Credentials box if you want to
use a different username/password to connect to the shared
resource.
Step 6. Click Finish.
Printer Sharing vs. Network Printer Mapping
Printers connected to network computers can be shared or printers can be
connected directly to a network with Ethernet or wireless Ethernet (Wi-Fi)
connections.
To perform printer sharing, follow these steps:
Step 1. In the Settings menu, open Devices and click Printers & Scanners
on the left.
Step 2. Click the printer to be shared.
Step 3. Click the Manage button.
Step 4. Click the Printer Properties option.
Step 5. Click the Sharing tab.
Step 6. Check the Share This Printer option.
Local OS Firewall Settings
Windows Defender Firewall provides protection against unwanted inbound
connections and can also be configured to filter outbound connections. Use
one of the following methods to open Windows Defender Firewall:
Click or tap the Windows Defender Firewall link in the Control Panel.
Search for Windows Defender Firewall and start it.
When Windows Defender Firewall starts, it displays Firewall settings for the
current connection (see Figure 6-29).
Figure 6-29 Viewing the Firewall Settings for the Current Connection
To change notification settings or turn the firewall on or off, click or tap the
Change Notification Settings link or the Turn Windows Firewall On or Off
link in the left pane (see Figure 6-29), to open the Customize dialog box (see
Figure 6-30). Either selection opens the Customize dialog box for settings in
a private and public network.
Figure 6-30 Viewing the Customize Settings Dialog Box
In this dialog box, the default settings are the same:
Windows Defender Firewall is turned on.
The user is notified when Windows Defender Firewall blocks a new
app.
To block all incoming connections on a public network, click or tap the
first check box in the Public Network Settings section.
If malware or user error has turned off Windows Defender Firewall and
no other firewall is present, click or tap Turn On Windows Defender
Firewall in both sections.
If the computer uses a third-party firewall, click or tap Turn Off
Windows Defender Firewall in both sections.
If an app’s installer recommends or requires that firewalls be turned off,
turn off Windows Defender Firewall and then turn it on again when the
app installation process is complete.
For more information on firewalls, see Chapter 7.
Client Network Configuration
Computers that are members of a local network must be configured so that
they can communicate with each other. This is most often done with an
Internet Protocol (IP) addressing scheme. Figure 6-31 shows the settings
that are necessary to attach a device to a network. You configure these
address settings by accessing the active network interface in the Network and
Sharing Center. Current network address settings can be viewed by accessing
the active network interface in Settings. Some of the key settings are
described next. (Most of these can be quickly accessed by clicking the
network connection icon on the taskbar and selecting Properties.)
Figure 6-31 Local IP Settings
Networking is a broad topic worthy of its own certification, and many books
have been written on the topic. An IT support technician will encounter the
basic settings described here, so knowing what those settings involve is
important. This section discusses the basic inputs to have a device join an
IPv4 network.
Computers on a network have two types of addresses. The MAC address is
permanent and does not change; it identifies devices physically on their own
network. Administrators also can assign an IP address, which helps them
communicate with devices on other networks beyond their local network and
out to the Internet. Routers are the devices that keep track of network
addresses and forward communication between networks. This is done using
IP addressing. This section describes both IPv4 and IPv6 addresses within the
scope of the A+ exam objectives.
As you read the following sections, refer to Figure 6-31 to locate the settings
in the Network Connection Details output.
Internet Protocol (IP) Addressing Scheme
An IPv4 address is input using a decimal notation scheme with four 8-bit
parts to an address. These parts are called octets because the number
represents 8 bits. For example, many home routers and devices have an IPv4
network address similar to 192.168.1.0. In this case, the first three octets
describe the network; the last octet, when assigned to a device, has a nonzero
number to identify it on the network. A device on a network can be assigned
any number from 1 to 254, which is the highest allowed number in this 8-bit
addressing scheme.
Subnet Mask
The number of bits representing networks and the number representing the
host can change. Just looking at an address, there is no way to tell which bits
or part of a bit describes the network address and which describes the host
address. This is where the subnet mask comes in.
The purpose of a subnet mask is to help routers and devices distinguish
network bits from host bits. The subnet mask is also 32 bits long and noted in
groups of 8 bits. When a subnet mask bit is “on,” or a binary 1, the router
does some calculating with the address to determine which is the network and
which is the host. An IPv4 address is meaningless to a router (and to humans,
for that matter) unless a subnet mask is configured.
For example, an IPv4 address of 192.168.1.1 with a subnet mask of
255.255.255.0 has the first three octets as the network and the last octet as the
host. For a subnet mask of 255.255.0.0, the first three octets define the
network and the last two define the hosts. The number here is 255 because it
represents all 8 bits of the octet being set to 1.
Remember that the router is also a device on the network, and the interface
connecting the router needs an IP address on the network. It is common
practice to reserve the first host address, -x.x.x.1, for the router. This is not
required, but it can make network management troubleshooting easier.
Domain Name System (DNS) Settings
A domain name server usually belongs to an Internet service provider (ISP).
Domain Name System (DNS) servers are special computers that keep track
of the IP addresses of domain names, such as Microsoft.com, IRS.gov, and
NYT.com. People use domain names in their browsers because they are much
easier to remember than IP addresses (but you can type IP addresses into
browsers, too). Each domain name has a specific IP address for locating the
server on the Internet. The job of a DNS server is to match the domain name
with the correct IP address so that packets can be delivered.
For the network in Figure 6-31, DNS information can be found in the
Network Connection Details window. In this example, the local router sends
the domain name to the DNS server, whose IPv4 address is 75.75.75.75. The
server responds to the router with an IP address for Microsoft.com and uses it
to forward the information across the Web. This is a very fast process that
lasts milliseconds, so a user will not notice the DNS conversation taking
place.
Gateway
Devices on a local network know about only other devices on the local
network. They rely on a more sophisticated device (the router) for any
communication outside. Setting a gateway address, also known as a default
gateway, ensures that when a computer is sending communication out of the
local network, it goes to the router. The default gateway is most likely the
local router’s local interface. In Figure 6-31, the router interface is 10.0.0.1.
Static vs. Dynamic
An IP address is assigned to a device on the network in two ways. Static IP
addresses are configured by a network administrator and do not change over
time. Dynamic addresses are assigned, or leased, temporarily and need to be
renewed after a period of time. The network administrator can adjust how
much time applies for the lease.
The vast majority of user IP addresses are assigned dynamically using the
Dynamic Host Configuration Protocol (DHCP). A pool of network addresses
is made available to the DHCP server; whenever a new device joins the
network, it can be assigned a temporary, or leased, address.
Not all addresses should be dynamic, however. A network administrator can
reserve some network addresses and not allow DHCP to use them. Those
addresses can be statically assigned to servers, printers, and other important
resources that need IP addresses that never change in the network.
Note that in Figure 6-31, the default gateway (which is the router) is also
assigned to be the DHCP server. Most routers can be configured to run the
DHCP protocol.
Establish Networking Connections
The Network and Internet page in the Control Panel is where options and
wizards are found for the following connection types:
Wi-Fi
Ethernet (for wired connections)
Virtual private networking
Dial-up networking
Hotspot
Proxy
VPN Connections
A virtual private network (VPN) connection creates a secure tunnel over a
public network, such as the Internet, between two computers. Most domain
VPNs have separate client software available for VPN access, but this can
also be set up from Windows in the Control Panel or Settings. A VPN can be
configured in both the Control Panel and in Windows Settings. To configure a
new VPN connection in Windows Settings, follow these steps:
Step 1. On the Settings > Network and Internet page, select VPN from
the left. This opens the dialog box in Figure 6-32.
Figure 6-32 Starting the VPN Connection Creation Process in Windows
10
Step 2. Click Add VPN Connection.
Step 3. Complete the VPN connection in Figure 6-33.
Figure 6-33 Setting Up a VPN Connection
Wireless Connections
A wireless connection can be configured when the user clicks on the SSID
from the taskbar or Settings menu. However, if you use the Wireless
Connection option in the Network and Sharing Center in the Control Panel
window, you can specify more options, including security types:
Step 1. In the Set Up a Connection or Network dialog box, click or tap
Connect to a Wireless Network and click or tap Next.
Step 2. Enter the network name. Select the security type and enter the
security key. To start the connection automatically, check the Start
This Connection Automatically box. Click or tap Next.
Step 3. Click or tap Close. The connection is added to the list of
connections.
Wired Connections
Use the option to configure a wired connection if you are setting up a Pointto-Point Protocol over Ethernet (PPPoE) connection. This type of connection
is used by cable or DSL ISPs that require the user to log in to the connection:
Step 1. In the Set Up a Connection or Network dialog box, click or tap
Connect to the Internet and click or tap Next.
Step 2. Click or tap Broadband (PPPoE) and click or tap Next.
Step 3. Enter the username and password. Enter the domain. Check the
Remember This Password box if the user does not want to enter
the password again. Click or tap Connect.
The connection is stored along with other network connections.
WWAN (Cellular) Connections
A wireless wide area network (WWAN) (cellular) connection shows up in the
list of network connections after a SIM card is installed and activated by a
mobile provider. To use this type of connection, select it from the list of
network connections displayed when selecting the network icon in the taskbar
or Settings.
If the access point name (APN), username, password, or other information
has not yet been stored for the WWAN, the user must provide this
information during the first use of the connection.
Proxy Settings
A corporate network can use a proxy server as an intermediary between a
network client and the destination of the request (such as a web page) from
the network client.
If a proxy server is used for Internet access and a configuration script or
automatic detection are not available, the proxy server must be specified by
server name and port number. To configure manual proxy settings for a LAN
connection in Windows:
Step 1. Open the Network and Internet settings from the Control Panel.
Step 2. Click Proxy.
Step 3. If a script is provided, turn on the Use Setup Script option and
enter the address. If configuring manually, turn on the Use Proxy
Server option and add the address and port (see Figure 6-34).
Figure 6-34 Setting Up Proxy Servers
Step 4. Click Save to save changes in each dialog box until you return to
the browser display.
Public Network vs. Private Network
When joining a Wi-Fi network, it is possible to choose whether to be seen by
other users or to be undiscoverable by them.
For security reasons, it might be wise to remain undiscoverable on a public
network, such as a coffee shop or other public venue, to avoid unwanted
attention from unknown users.
If the computer is being used in a known, private network environment, it
could be desirable to be discovered by others for the purposes of sharing files
and printing resources. In that case, selecting a private network option is
preferred.
It is possible to toggle the status of the network privacy setting by going to
the wireless icon on the taskbar and clicking the Properties button. From
there, simply choose Public or Private (see Figure 6-35).
Figure 6-35 Public/Private Network and Metered Connections Settings
File Explorer Navigation: Network Paths
Earlier in this chapter, the File Explorer (the folder icon on the taskbar) was
used to map a network drive. Similarly, network information can be mapped
using File Explorer by selecting the Network icon from the menu on the left.
To trace a path to a network, and for other information, click the Network tab
in the top left to see the ribbon of network options. From here, you can view
network paths and add devices to the network.
Metered Connections and Limitations
Many ISPs and mobile companies have data plans with usage thresholds that,
when passed, can lead to increased costs and unpleasant surprises in a billing
statement. One way to avoid accidental overages is to manage usage in the
Metered Connection settings (see the bottom of Figure 6-35).
When the Metered Connection setting is turned on, details can be managed
by clicking the Set a Data Limit to Help Control Data Usage on This Network
link below the setting. Figure 6-36 shows the result. In this example,
Windows enforces a monthly use of 1.5GB of data on the Reyner network,
refreshing on the 5th of each month.
Figure 6-36 Setting Data Limits for a Metered Connection
Installation and Configuration Concepts
220-1102: Objective 1.7: Given a scenario, apply application installation and
configuration concepts.
System Requirements for Applications
Before you make any changes to a computer by installing hardware or
software, it is essential to understand what hardware will work on the
computer and what software will work with the hardware in place. This
section is a basic review of considerations when upgrading hardware or
installing software.
32-Bit vs. 64-Bit File Systems
A key purpose of operating systems is to keep track of all the files that are
used on a computer. A file system describes how data and drives are
organized. In Windows, the file system you choose for a hard drive affects the
following:
The rules for how large a logical drive (drive letter) can be and whether
the hard drive can be used as one big drive letter or several smaller
drive letters, or whether it must be multiple drive letters
The efficiency of data storage (the less wasted space, the better)
The security of a system against tampering
Whether a drive can be accessed by more than one operating system
The term file system is a general term for how an operating system stores
various types of files. Windows supports three different file systems for hard
drives and USB flash drives: FAT32, NTFS, and exFAT. For CD storage, it
uses CDFS.
FAT32
FAT32 was introduced in 1995 and has the following characteristics:
It has a 32-bit file allocation table, which allows for 268,435,456 entries
(232) per drive. An entry can be a folder or an allocation unit used by a
file.
The root directory can be located anywhere on the drive and can have
an unlimited number of entries, which is a big improvement over FAT.
FAT32 uses an 8KB allocation unit size for drives as large as 16GB.
The maximum logical partition size allowed is 2TB (that is, more than 2
trillion bytes).
Note
Windows cannot create a FAT32 partition larger than 32GB. However, if a
larger partition already exists, Windows can use it.
FAT32 does have some limitations: It can support individual files only up to
4GB in size, it cannot use file permissions, and it does not support journaling
systems that can fix file corruption issues. These three limitations moved the
industry beyond FAT32, although it is still possible to use FAT32 to format
hard drives.
Because the limitations do not apply to most USB flash and SD cards, FAT32
is still used to format flash memory cards and USB flash drives for use in not
only workstations, but also media players, smart TVs, printers, cameras, and
anything else that has a USB port. FAT32 is still compatible with macOS and
Linux as well, so FAT32 is far from legacy. Even as the capacity of USB flash
drives is increasing and 4GB files will need to be supported, FAT32 will
likely stay around to support other devices.
Note
In a 32-bit machine, the maximum amount of memory that can be used is
around 4GB. On a 64-bit machine, the maximum amount of memory is 264
bytes.
exFAT (FAT64)
exFAT (also known as FAT64) is a file system designed to enable mobile
personal storage media to be used seamlessly on mobile and desktop
computers. exFAT is designed to be as simple as FAT32, but with many
improvements in capacity and scalability.
exFAT is also called FAT64 because it supports 64-bit addressing. The main
features of exFAT include the following:
It supports volumes (drive letters) larger than 32GB. 512TB is the
recommended maximum volume size, but the theoretical volume size is
64ZB (zettabytes; 1ZB = 1 billion terabytes).
The recommended and maximum file sizes increase to 512TB and
64ZB, respectively.
Improvements in file system structure enable better performance with
flash media and for movie recording.
It supports Universal Time Coordinate (UTC) date stamps.
Figure 6-37 illustrates exFAT as a formatting option for a USB thumb drive in
Windows.
Figure 6-37 File System Formatting Options for a 16GB USB Thumb
Drive in Windows, Including FAT32, NTFS, and exFAT
32-Bit vs. 64-Bit Dependent Application Requirements
Remember that 32-bit apps date back to the X-86 days of processors (see
Chapter 3, “Hardware”) and, by current standards, were inefficient to run. 64bit apps can take advantage of more computing resources in the CPU and
RAM. Windows 10 running on a 64-bit machine can support 32-bit programs,
but 32-bit processors on smaller mobile devices cannot support 64-bit apps.
Be sure of what the computer is running and what the software requires
before you install an app.
Most software running on desktops today is 64 bit, but plenty of 32-bit
applications are still in use. To see what kind of software is running in
Windows, open the Task Manager (Ctrl+Alt+Esc); the list of running 32-bit
programs is identified (see Figure 6-38). In this example, note that the AGS
Service and the Bing Wallpaper are 32 bit.
Figure 6-38 Task Manager Showing 32-Bit Software
Dedicated Graphics Card vs. Integrated Graphics Card
An integrated graphics card refers to the graphics chip embedded into the
motherboard. It is smaller and more energy efficient, and current integrated
cards provide sufficient quality for the average user. Integrated cards count on
system RAM for their processing, so they take a toll on overall system
performance.
However, the integrated graphics card does not match the quality of a
dedicated card. Dedicated cards are designed for different purposes, such as
gaming or crypto currency mining, but they all have a graphics processing
unit (GPU), onboard RAM, and a cooling fan for the processor. Most new
dedicated cards can work with the embedded graphics for better efficiency.
Video Random Access Memory (VRAM) Requirements
Video random access memory (VRAM) is RAM dedicated to processing
graphics displays. VRAM can be an assigned part of the system RAM, for an
integrated graphics card. For example, a computer might have 4GB of RAM,
with 1GB dedicated to the onboard graphics chip.
VRAM also refers to the RAM mounted on a dedicated card to support the
GPU. This RAM is next to the GPU and does not draw on system resources
for high-quality display.
For most users, the integrated VRAM is sufficient. For software and
applications that need powerful processing, extra VRAM for a dedicated card
is a good solution.
RAM Requirements
Before installing software on a computer, make sure that the current amount
of RAM will support the application. Use the Task Manager (refer to Figure
6-38) to see how the computer is currently using available RAM resources. It
is wise to assume that machines and devices run best up to the middle of their
range of capability, so if RAM is above 50 percent, consult the software
developer’s RAM requirements to make sure the computer can handle it.
When RAM is installed and running, return to the Task Manager with the
software running (along with other normal applications) and check the
memory performance. If it is above 60 percent, consider installing more
RAM, if possible. Fewer improvements aid a computer’s performance more
than adding RAM. See Chapter 3 for a more detailed discussion of RAM.
Central Processing Unit (CPU) Requirements
Choosing the CPU should happen while shopping for a computer or other
device. Upgrading CPUs is fairly uncommon because they are designed to
work with the motherboard they are installed on. Knowing the expected
purpose and demands of the user can guide the CPU selection. For a more
detailed discussion of CPUs, see Chapter 3.
External Hardware Tokens
Multifactor authentication is in much higher use now than in years past, but
the need for high levels of computer security has been around for decades.
One early method for authenticating into a network was using an external
hardware token to access a code or password to enter into a computer or
network for access. The token (also known as a dongle—see Figure 6-39),
along with the authentication server, generated a random code every minute
or so to validate a user who had entered a password. The two factors working
together to protect the network were knowing the password and providing a
physically present code.
Figure 6-39 Hardware Token
The prevalence of smartphones that have their own security allows for tokens
to be pushed out to users in an authentication app. Users can now log into
their phones or other devices to approve multifactor authentication.
Storage Requirements
When installing software, it is important to consider what resources besides
RAM and CPU will be required for use. For example, video editing software
might require added resources for graphics and VRAM, but editing can
generate massive files that need to be readily accessible. Make sure sufficient
storage is available in the local disks and external drives, or on network
attached storage (NAS). See Chapter 3 for a detailed discussion of these
storage options.
OS Requirements for Applications
Not every application will run on every OS. Applications need to be
specifically adapted to work on Windows, Apple, or Linux Platforms.
Compatibility within the platform is a concern as well; whenever an OS is
updated, the application might also need updating.
Application-to-OS Compatibility
It seems pretty fundamental to say that it is important to ensure that the
software version selected will run with the operating system. However, that
task can get complicated. Operating system updates happen regularly, and
software manufacturers do not always keep up. When installing software, be
sure to check for the latest updates at the vendor’s website.
32-Bit vs 64-Bit OS
As mentioned earlier in this section, Windows 32-bit software can run on a
64-bit machine, but a 64-bit machine cannot run on a 32-bit machine. The
difference might not be noticeable to the user, but a 64-bit machine provides a
much more powerful environment to work in. Any current machine designed
to run Windows 10 or 11 is a 64-bit machine. Many 32-bit machines are still
in use, but as of 2020, new machines running Windows 10 have 64-bit
processors. Microsoft will continue to offer 32-bit support, but security and
other features will not be as robust as with the 64-bit versions.
macOS, starting with the Catalina version 10.15 of the macOS in 2019,
dropped support for 32-bit apps. Running legacy apps on macOS can be
tricky, so be sure that legacy apps are updated if you are migrating an older
macOS to a newer version. The older macOS versions list whether an app is
64-bit compatible. To find the list, go to Finder > Apple icon > Overview >
System Report > Software > Applications. The upper window lists all
applications and denotes whether they are 64 bit.
Distribution Methods
Physical Media vs. Downloadable
The days of getting physical media versions of software are nearly over.
Creating physical media to install Windows now involves downloading an
image file (.iso) to a USB/eSATA boot (booting from USB thumb drive) or
optical disc (CD-ROM/DVD/Blu-ray). Use this method to install Windows to
an individual PC and to create a master PC from which disk images can be
created. The Windows USB/DVD Download Tool available from
www.microsoft.com/en-us/download/windows-usb-dvd-download-tool can
create a bootable USB drive from a Windows ISO (.iso) image that you have
downloaded. If necessary, change the boot order in the system BIOS/UEFI
firmware to permit booting from USB.
Note
These methods are discussed in detail later in this chapter in the section
“OS Installations and Upgrades in a Diverse OS Environment.”
Other Considerations for New Applications
A good rule in managing computer networks is that every benefit to a
network has a cost. Some costs are money, but other costs can be a sacrifice
of performance or capability. Sometimes the costs are unknown until it is too
late and come in the form of unintended consequences—these can be the
most expensive and can even lead to system failures.
Determining the cost or impact of a technical change is an important skill to
develop. Making changes should be done not in a vacuum, but rather through
an established change control process agreed upon by the users of the
machines and the network. These change control processes let all users
review any changes or upgrades to assess any negative impact they might
have on their work environment. The following are just a few examples of
considerations the committee should have when determining the impact of a
change to a computer network environment. Feel free to brainstorm and add
your own questions to the examples.
Impact to device:
Will adding hardware or software for one user degrade the user
experience for another user?
Will updating the OS cause legacy software to stop working?
Impact to network:
Will adding new users and devices degrade the current network
performance?
How will adding network storage improve or degrade network
capabilities?
Impact to operation:
Will new software updates take down the network for significant
periods?
Will moving to the cloud impact the processing time of sales
transactions?
Impact to business:
Will adding security software lock out business partners?
Can the business financially afford upgrades, and do they make
economic sense in the long run?
Understanding Common OS Types
220-1102: Objective 1.8: Explain common OS types and their purposes.
Different types of computers require different functionality from their
operating systems. This section discusses differences between workstation
and mobile operating systems and the file types they support.
Workstation OSs
Operating systems can be classified as open source, which refers to software
that is effectively free to download and modify, and closed source, which
refers to software that cannot be modified without express permission and
licensing. Other terms used to describe closed source software are vendor
specific, which means that only one company has access to the source code,
and proprietary, which means that the software is owned and patented and
can be used only with permission (and usually by paying a licensing fee).
Windows
Microsoft Windows is a closed source product and is the most widely used
OS in the world. In the 1980s, when businesses transitioned into the digital
age using IBM-compatible PCs, Microsoft usually provided the OS, which
was known as the Disk Operating System (DOS). DOS is a command-line
OS, which means that commands are entered as strings of text. DOS has
since been replaced with Windows, which uses a graphical user interface
(GUI) to allow commands to be entered with the click of a mouse. But the
DOS legacy lives on with many of the same commands used in the
PowerShell.
Windows has had many iterations over the years, but Windows 10 and
perhaps 11 are the versions covered in the 220-1102 A+ exam.
Note
The following note in the CompTIA A+ exam objectives sets out
guidelines for that content of Windows 11 when the 220-1101 and 2201102 exams were released. Although Windows 11 is not specifically
detailed in separate objectives, the following applies:
“Versions of Microsoft Windows that are not end of Mainstream Support
(as determined by Microsoft), up to and including Windows 11, are
intended content areas of the certification. As such, objectives in which a
specific version of Microsoft Windows is not indicated in the main
objective title can include content related to Windows 10 and Windows 11,
as it relates to the job role.”
Apple Macintosh OS
macOS is the OS for Apple desktop products. As with Windows, macOS is
closed source, and only some components are open to developers. macOS
was released in 2016 and designed to integrate with devices using the iOS
operating system, such as the iPhone, Apple TV, and Apple Watch. As of this
printing, the latest version of macOS is Monterey, which is version 12. Figure
6-40 shows the Monterey desktop.
Figure 6-40 macOS Monterey
Linux
Linux was derived from the UNIX operating system (used on mainframe
computers predating PCs). It is named for Linus Torvalds, who developed
Linux in 1991. Linux is an open source OS, which means that the source code
is free. Many companies, such as Red Hat, modify Linux source code and
then charge individuals and organizations to support the modifications.
Because Linux is open source, it is available free on the Web in the form of
distros (distributions). Linux is available as command-line distros; and others
are GUI distros. Popular distros of Linux are Ubuntu, Mint, Kali, and Red
Hat.
Figure 6-41 shows a Linux Mint desktop environment.
Figure 6-41 Mint Desktop
Chrome OS
Chrome OS is a relatively new OS developed by Google. It is an open-source
OS, based on an open-source Gentoo Linux OS. The functionality is unique,
in that the OS runs off the Google Chrome web browser. Chrome OS can be
installed off a USB drive and can run on a PC or Mac.
Chrome can run applications from Android, Linux, and Windows. When first
released, Chrome OS ran Chromebook laptops that were inexpensive but also
limited. Newer versions of Chromebooks and the Chrome OS offer better
performance, but inexpensive versions are still available.
Cellphone/Tablet Operating Systems
Smartphones use typically either Android or iOS operating systems.
Some differences between Android and iOS smartphones include the
following:
Operating system updates are provided by the wireless carrier for
Android phones.
Wireless carriers provide network-specific updates for iPhones (iOS),
but Apple provides the OS updates.
Android
Android, which is an operating system based on the Linux kernel, is an
example of open source software. Used mostly on smartphones and tablet
computers, Android is developed by the Open Handset Alliance, a group
directed by Google. Google releases the Android OS code as open source,
allowing developers to modify it and freely create applications for it. Google
also commissioned the Android Open Source Project (AOSP), whose mission
is to maintain and further develop Android.
Newer versions of Android are in constant development.
To determine the current version in use on a device, start at the Home screen
(that is, the main screen that boots up by default). Tap the Menu button and
then tap Settings. Scroll to the bottom and tap the About Phone (or About)
option. Then tap Software Information or a similar option. Versions 1-10
were famously named after desserts, such as Lollipop (version 5) and Pie
(version 9), but starting with version 10, the code names were dropped. As of
this writing, the latest version is 12.
Unlike other mobile operating systems, Android licensing agreements allow
for a great deal of customization of the finished product. Thus, Android
smartphones and tablets from different vendors are likely to have different
user interfaces and features.
iOS
The Apple iOS is an example of closed source software.
Known as the iPhone Operating System, this is now simply referred to as iOS
because it is used on the iPod Touch, and iPhone. iOS is based on macOS
(used on Mac desktops and laptops) and, therefore, has its roots in UNIX.
Figure 6-42 shows the Home screen of an iPad Mini 2 running iOS version
9.0.1.
Figure 6-42 iPad Mini 2 Home Screen
The iPad once ran on iOS, but with version 13 (2019), it was powerful
enough to have its own iPadOS, which is more robust than iOS and supports
using a keyboard and multitasking.
To determine the version of iOS a device is running, go to the Home screen
and tap Settings > General > About. For example, Figure 6-43 shows an
iPhone running version 15.1. iPad 15 was released in fall 2021 for iPad Pro,
iPad (fifth generation onward), iPad Mini (fourth generation onward), and
iPad Air (second generation onward).
Figure 6-43 iPhone Using Version 15.1 of iOS
Unlike Android, iOS is not open source. Only Apple hardware uses this
operating system.
Various File System Types
What exactly is a file system? A file system determines how data and drives
are organized, but it is also a general term for how an operating system stores
various types of files. As discussed earlier in this chapter, Windows supports
three different file systems for hard drives and USB flash drives: FAT32,
NTFS, and exFAT.
The New Technology File System (NTFS) is the native file system of
Windows 10. NTFS has many differences from FAT32, including the
following:
Access control: Different levels of access control, by group or user, can
be configured for both folders and individual files.
Built-in compression: Individual files, folders, or an entire drive can be
compressed without the use of third-party software.
Individual Recycle Bins: Unlike FAT32, NTFS includes a separate
Recycle Bin for each user.
Support for the Encrypting File System (EFS): The Encrypting File
System (EFS) enables data to be stored in an encrypted form. It requires
no password and no access to files.
Support for mounting a drive: Drive mounting enables you to address
a removable-media drive’s contents, possibly as if its contents are stored
on your hard drive. The hard drive’s drive letter is used to access data
on both the hard drive and the removable media drive.
Disk quota support: The administrator of a system can enforce rules
about how much disk space each user is allowed to use for storage.
Hot-swapping: Removable-media drives that have been formatted with
NTFS (such as USB) can be connected or removed while the operating
system is running.
Indexing: The indexing service helps users locate information more
quickly when the Search tool is used.
Follow these steps to determine what file system was used to prepare a
Windows hard drive:
Step 1. Open Windows File Explorer.
Step 2. Right-click the drive letter in the Explorer window and select
Properties.
The properties sheet for the drive lists NTFS for a drive prepared with NTFS
and FAT32 for a drive prepared with FAT32 (see Figure 6-44).
Figure 6-44 A Hard Drive Formatted with NTFS Version 5 (Left) and a
Flash Memory Drive Formatted with FAT32 (Right)
During installation, Windows 10 automatically formats the partitions created
by the partition process with NTFS.
exFAT, FAT32, and NTFS are common Windows files systems. Table 6-8
briefly describes these and other file systems that perform the same tasks but
on different operating systems.
Table 6-8 File System Format Comparison
System Full Name Details
Type
exFAT Extended Microsoft file system used for flash drives larger
File
than 32GB and files larger than 4GB.
Allocation
Table
FAT32 File
Format for USB flash drives that hold files smaller
Allocation than 4GB, game consoles, and so on. Works with
Table
all operating systems.
NTFS New
Windows default formatting for hard drives.
Technology Supports sharing and journaling.
File
System
APFS Apple File Apple file system of macOS that is designed to
System
enhance performance with solid state drives (SSD)
and flash storage. It is available on macOS 10.13
and higher.
NFS
Network
Open source system that works independently of
File System the operating system, allowing network user
access. It appears local but is a common network
drive.
System Full Name Details
Type
ext3
Third
Extended
File
System
Linux version of NTFS. Allows journaling of
changes, to minimize damage if a crash occurs.
Supports a maximum of 32,000 subdirectories.
ext4
Fourth
Extended
File
System
Linux system. Supports larger file sizes than ext3.
Can disable journaling. Supports a maximum of
64,000 subdirectories.
Vendor Life-Cycle Limitations
The economic concept of planned obsolescence applies to computers and OSs
even more so than in other commercial products. When a CPU, computer
model, or OS update is rolled out, chances are very good that its replacement
model is well into the development stage. Two concepts discussed in this
section are end of life (EOL) and product life cycle.
End of Life (EOL)
Most customers demand that computer manufacturers stay on the leading
edge of technology in their products. Quality of experience and security
concerns are central to keeping customers loyal. But the market has only so
much capacity; with each new version of a product or OS, an old one is
usually assigned “deprecated” or “legacy” status. When a new product is
released, such as a CPU rollout or GPU card, the EOL is already planned
because the next generation is usually well into development. This is true of
both hardware and OS updates. For example, Windows 7 is already EOL, and
the Windows 8 EOL is scheduled for January 2023. Windows 10 EOL is
currently scheduled for October 2025.
Update Limitations
Not all OS updates are feasible on all products. For example, iOS 15 cannot
run on most phone models earlier than iPhone 6s or SE. This is because the
software advancements went further than the physical capabilities of the
chipset—this can be processing power, video power, or another factor. Be
sure to check vendor websites before updating, to make sure the device is
compatible with the update.
Updating can have hidden costs as well. If users have accessories to go with
their devices—video cable, USB adapters, and writing pens, those might also
need to be replaced. As devices migrate to USB-C interfaces, many of the old
accessories are rendered useless when the new device arrives.
Vendor-Specific Limitations/Compatibility Concerns Between
OSs
Nearly all smartphones in the United States use either Android or iOS. Each
OS has loyal users, and the debate over which is better has proponents on
both sides. Both are good systems, but several considerations are involved
when choosing between the vendor-specific, closed source Apple iOS and the
open source Android OS.
One can argue that because Apple has control of iOS, it can better control the
quality and safety of Apple products. In addition, Apple can develop better
applications, such as iMessage, Find My Friends, and FaceTime, that work
well because they can be designed around the advantages of a closed source
platform. Although it is an advantage for a family or an organization to use
common apps to communicate and share data easily, non-iPhone users are out
of the loop with such apps.
One can also argue that Android has certain advantages because it has more
apps available. Additionally, Android devices tend to be much less expensive
than iPhones. Android allows third-party apps, but some people see thirdparty apps as a security problem instead of an advantage.
The good news is that both iOS and Android are robust and reliable systems.
The best choice ultimately depends on the users and their communication
needs. More good news is that some apps coming on the market enable easy
communication and sharing between Android and iOS users.
OS Installations and Upgrades in a Diverse OS
Environment
220-1102: Objective 1.9: Given a scenario, perform OS installations and
upgrades in a diverse OS environment.
Boot Methods
The boot process involves loading the necessary OS files into RAM so that
the computer becomes functional. Depending on the situation, different boot
methods may be deployed. The OS can be stored on the local hard drive, but
it can also be stored on a CD/DVD, on an external USB or eSATA drive, or
on another computer on the network. Wherever it is stored, the computer
needs to be told where to go to find the OS files. This is done in the
BIOS/UEFI Boot Order settings. When booting, the PC looks in the preferred
place for files and loads them into RAM; the computer then becomes
operational. If the PC cannot find the files in the boot order, it moves on to
the second place and then keeps looking until it finds an OS. Figure 6-45
shows the boot order in typical BIOS. Keep in mind, though, that each
vendor’s boot order screen looks slightly different.
Figure 6-45 BIOS Boot Order Menu
Many methods exist for booting a system during the installation process:
Optical disc (CD-ROM/DVD/Blu-ray): Use this method to install
Windows to an individual PC and to create a master PC from which
disk images can be created.
Network/PXE boot (Preboot Execution Environment): Use this
method to install Windows to one or more systems that have working
network connections. To use this method, network adapters must be
configured to boot using the PXE boot ROM to a network location that
contains an operating system image.
Note
Netboot is a network boot technology developed by Apple. Netboot uses
Boot Server Discovery Protocol (BSDP) to locate and install operating
system files.
USB/eSATA boot (booting from a USB thumb drive): Use this
method when installing from a DVD is not feasible, such as installing
Windows to a computer that lacks a DVD drive. The Windows
USB/DVD Download Tool (available from www.microsoft.com/enus/download/windows-usb-dvd-download-tool) can create a bootable
USB drive from a Windows ISO (.iso) image you have downloaded. If
necessary, change the boot order in the system BIOS/UEFI firmware to
permit booting from a USB drive.
Solid state/flash or internal hard drives (HDD/SSD): This is the most
common place for OS files to reside. After the OS is installed, it is
important to change the boot order in BIOS/UEFI so that the computer
looks here first for files and does not try to reinstall from the external
source.
Internet based: Downloading and installing over the Internet is an
option. This involves downloading a server app and then downloading
and creating the Windows ISO file. It is then possible to share the
Windows installation folder and install Windows over the network
connection.
External/hot-swappable drive: Hot-swappable drives are attached in
special drive bays that allow the hard disk to be changed out while the
computer is running. When a computer is running, the OS is loaded into
RAM so that the OS can reside on a hot-swappable drive and be
changed out, as long as it is returned to the drive bay that is identified in
BIOS/UEFI as the bootable drive.
Partition on the internal hard disk drive or SSD: This option is
similar to the internal hard drive above, but it involves a designated
partition, or a section on the drive reserved for booting.
With each type of drive, the Windows installation files can be extracted or the
ISO file can be used as an installation source.
Types of Installations
Windows can be installed in a variety of ways. The most common methods
follow:
As an in-place upgrade to an existing version
With the recovery partition (which resets the system to its original
installed state)
As a clean install to an empty hard drive or to the same partition as the
current version
As a multiboot, which means installing to unused disk space (a new
partition) to enable a choice between the current version and the new
version, as needed
As a repair installation to fix problems with the current installation
The preceding installation options typically use the original distribution
media or preinstalled recovery files.
Large-scale or customized installations might use the following methods:
Unattended installation
Remote network installation
Image deployment
These installation options typically require the creation of an image file.
Unattended Installation
In an attended installation, information must be provided at various points
during the process. To perform an unattended installation, create the
appropriate type of answer file for the installation type. Microsoft currently
offers the Microsoft Deployment Toolkit (MDT) for automated installation of
Windows. The MDT automatically creates and updates the Unattend.xml file
(used to provide answers during the process) during the deployment.
Download the MDT from the Microsoft website:
https://docs.microsoft.com/en-us/sccm/mdt/.
Types of Installations
Upgrades
To perform an upgrade of the Windows 10/11 OS to the latest version, an inplace upgrade installation of Windows is recommended. Start the installation
process from within the existing version of Windows. These in-place
upgrades do not delete previous installations, which means that the user can
retain apps and settings as well as personal files.
Note
To upgrade from Windows 10 to Windows 11, use an in-place upgrade if
your machine is compatible (hardware specifications are listed in the
upcoming section “Upgrade Considerations”). If it is compatible, follow
these steps to upgrade in-place: Go to Settings > Update & Security >
Windows Update and click the Check for Updates button. If Windows 11
is waiting for you, it can then be installed. Otherwise, later versions of
Windows 10 might be available.
The exact upgrade paths between Windows versions vary according to the
Windows edition currently in use. You can upgrade to the equivalent or better
edition of Windows, but not a lower edition. The 32-bit versions can upgrade
to 32-bit versions only; 64-bit versions can upgrade to 64-bit versions only.
Clean Install
Before starting a clean install process, check the following:
Make sure the drive for installation is placed before the hard drive in the
boot sequence. The system needs to boot from the Windows distribution
media if you are installing to an empty hard drive. You can perform a
clean install of Windows from within an older version of Windows if
you want to replace the older installation.
If you will be installing to a drive that might require additional drivers
(SATA, RAID, or third-party host adapters on the motherboard or in an
expansion slot), have the drivers available on any type of removable
media that the system supports.
If you are installing from optical media, from a disk image (ISO, VXD,
or VHDX), or within a virtual machine (VM), then after restarting the
system with the CD or DVD media or image file in place, press a key
when prompted to boot.
During the installation process, be prepared to confirm, enter, select, or
provide the following settings, information, media, or options when
prompted:
Custom installation: Choose this option if performing a “clean boot”
installation to an unused portion of the hard drive or wiping out the
existing installation instead of upgrading it.
Edition of Windows you are installing: If the incorrect version is
entered, the installation cannot be activated.
Language: Windows 10 is available in more than 100 different
languages. Be sure the intended user’s language pack is selected prior to
installation.
Location (home, work/office, or public): The location information is
used to configure Windows Firewall.
Network settings: These settings are normally detected automatically
for a wired connection. If your connection is wireless, make sure the
SSID and password (encryption key) are available.
Partition location, partition type, and file system: See the section
“Partitioning Overview,” later in this chapter, for details.
Product key: Some installations allow skipping this temporarily, but
you must provide before you can activate Windows.
Time zone, time, and date: These settings are normally detected
automatically, but you can manually set them here.
Username and company name: The company name is optional.
Workgroup or domain name: This is a group of computers with
common access to files and centralized administration and
authentication.
Note
The settings in this list are in alphabetical order. Operating systems prompt
for this information at different points in the installation process.
At the end of the process, remove the distribution media. Windows then is
ready to download the latest updates and service packs.
Repair Installation
If a Windows operating system installation becomes corrupt, use a repair
installation to restore working files and Registry entries without losing
existing programs or information. Repair installations are available in
Windows 10. Make a backup copy of your data files (stored in
\Users\Username for each user of your PC) before you perform a repair
installation, in case of problems.
Note
The repair installation process is also known as an in-place upgrade.
To perform a repair installation of Windows 10 with a USB flash drive
(which needs to be created before you start this process), follow these steps:
Step 1. Boot the computer normally and sign into the Administrator
account. Disable any third-party security software to avoid
interruptions of the upgrade.
Step 2. Insert the flash drive and run setup.exe to start the setup.
Step 3. When prompted, download and install updates.
Step 4. Accept the end user licensing agreement. The updates begin.
Step 5. When the updates are ready, click Install when prompted.
Step 6. Choose to keep personal files, if that is the preference.
Step 7. Let the Windows 10 Setup process run and repair Windows.
The rest of the installation proceeds as with a normal installation.
Remote Network Installation
A remote network installation (which involves installing Windows from a
network drive) begins by starting the computer with a network client and
logging on to the server to start the process. To automate the process,
Windows 10 can automatically be installed from a network drive by using
Windows Deployment Services. Windows Deployment Services is included
in newer Windows Server operating systems.
Server-based programs work along with the Microsoft Development Toolkit
or Windows System Image Manager program. These programs are used to
create an answer file that provides the responses needed for the installation.
Image Deployment
An image deployment is the process of installing Windows from a disk image
of another installation. This process is also called disk cloning. You can create
a disk image by using a variety of tools, including Acronis True Image
(www.acronis.com) and Seagate DiscWizard (which is partly based on
Acronis True Image, available from www.seagate.com).
Note
It is possible to burn a disc image file, which often has either an .iso or
.img filename extension, to a USB flash or recordable CD or DVD by
using Windows Disc Image Burner in Windows 10.
However, if you are deploying a disk image to multiple computers instead of
as a backup of a single computer, consider these special issues:
Hardware differences: Traditional image cloning methods, such as
those using Acronis True Image, were designed for restoration to
identical hardware (that is, the same motherboard, the same mass
storage host adapters, the same BIOS/UEFI configuration, the same
Hardware Abstraction Layer [HAL], and the same Ntoskrnl.exe [NT
kernel] file). For organizations that have different types and models of
computers, this poses a problem.
Same security identifier: A cloned system is identical in every way to
the original, including having the same security identifier (SID). This
can cause conflicts in a network.
To overcome these problems, use cloning programs designed to capture an
image that can be deployed to different types of computers (laptops, desktops,
and tablets) with different hardware and software.
For Windows 10, use the System Preparation Tool (Sysprep) to prepare the
image for installation over many computers. Sysprep loads files and restarts
the PC. If you select Generalize in Sysprep, Windows removes unique PC
information, including the SID. When the install completes and the computer
is restarted, a new SID is generated.
Figure 6-46 shows the Sysprep window and the option to generalize the
installation. Note the option to reboot at the end of the process.
Figure 6-46 Starting the Sysprep Tool on a Windows 10 System
All cloning tools can work with a target drive that is the same size or larger
than the original cloned system drive. Some can also work with a smaller
drive; check the documentation for details.
CAUTION
Do not use disk cloning to make illegal copies of Windows. Use diskcloning software legally to make a backup copy of your installation. If you
are duplicating the installation on another PC, be sure to clone a system
created with a volume license for Windows, and make sure that you do not
exceed the number of systems covered by that license; alternatively, make
sure you use the correct license number (product key) for each duplicate
system. For more information about Windows licensing, see
www.microsoft.com/en-us/licensing/default.aspx.
Recovery Partition
When upgrading Windows or doing a clean install with Windows Setup, a
recovery partition is created. The recovery partition is a space that holds the
Windows Recovery Environment (WinRE), which can repair some common
boot errors. WinRE is built into Windows 10 versions for desktop editions.
Refresh/Restore
If a PC is underperforming or appears to be somehow infected by a virus, it
might be a good idea to reset the PC to the factory default settings. Resetting
a PC in Windows 10 is a straightforward process. Go to Settings > Recovery
and click Get Started under Reset This PC. When you click Get Started, you
get two choices: Keep My Files or Remove Everything. Keep My Files is for
a minor reset; it allows personal files to be kept while removing apps and any
settings that have been changed. Remove Everything performs a major reset,
removing all files; before you choose this option, you need to back up
personal files. Figure 6-47 shows the Recovery page, along with the window
that appears when you click Get Started.
Figure 6-47 The Recovery Window and the Reset This PC Window
Other Considerations/Third-Party Drivers
When installing or updating an OS, it is important to think about updating
drivers that support hardware used on the device. For example, a corrupt
driver (or a driver made for a different version of the OS) can cause problems
or, at worst, crash the system. If a hardware driver fails after an update,
removing the driver from the Device Manager and reinstalling the latest
driver version from the manufacturer is a good move.
Third-party drivers refer to drivers sourced from outside Windows, most
commonly from a device manufacturer. The Windows OD contains a
substantial library of default drivers for devices, such as network adapters and
video and sound cards. For the most part, these drivers work fine, but
installing a driver from the manufacturer can enhance the features or
performance of a device.
Partitioning Methods
Whether Windows is being installed to an empty hard drive or to a hard drive
that has unassigned space (for multibooting), at least one new hard drive
partition must be created. To do this successfully, you need to understand the
differences between the following:
Master boot record (MBR) and GUID Partition Table (GPT) partition
tables
Primary and extended partitions
Extended partitions and logical disk drives
Dynamic and basic disks
Partitioning Overview
A hard drive cannot be used until it is prepared for use. Two steps are
involved in preparing a hard drive:
Step 1. Create partitions.
Step 2. Format partitions (and assign drive letters).
A disk partition is a logical structure on a hard drive that specifies the
following:
Whether the drive can be bootable
How many drive letters (one, two, or more) the hard drive will contain
Whether any of the hard drive’s capacity will be reserved for a future
operating system or another use
Although the name disk partition suggests that the drive will be divided into
two or more logical sections, every hard drive must go through a partitioning
process, even if you want to use the entire hard drive as a single drive letter.
All versions of Windows support two major types of disk partitions:
Primary partition: A primary partition can contain only a single drive
letter and can be made active (bootable). Only one primary partition can
be active. Although a single physical drive using MBR can hold up to
four primary partitions, only one primary partition is needed on a drive
that contains a single operating system. If you are installing a new
operating system in a multiboot configuration with your current
operating system, install the new operating system to a different disk
partition than is used for the previous Windows version. If you are using
a non-Windows operating system along with your current operating
system, it should be installed into its own primary partition. A drive
partitioned using GPT can have up to 128 primary partitions.
Note
Depending on the layout and contents of your current disk partitions, you
might be able to shrink the size of existing partitions with Windows Disk
Management, to make room for a new primary partition, or you might
need to use third-party software such as Acronis Disk Director or EaseUS
Partition Master.
Extended partition: An extended partition differs from a primary
partition in two important ways:
An extended partition does not get a drive letter, but it can contain
one or more logical drives, each of which is assigned a drive letter.
Neither an extended partition nor any drive it contains can be
bootable.
Only one extended partition can be stored on each physical drive. Extended
partitions are used only with MBR drives.
MBR vs. GPT Partition Types
Master boot record (MBR) partitions are supported by classic ROM BIOS as
well as UEFI firmware. MBR supports a maximum drive size of 2TB and up
to four primary partitions.
A globally unique ID partition table (GPT) supports drives up to 256TB and
up to 128 primary partitions. GPT is also more reliable than MBR because it
protects the partition table with replication and a cyclic redundancy check
(CRC) of the partition table’s contents. GPT also provides a standard way for
system vendors to create additional partitions. GPT partition tables are
supported by UEFI firmware.
To boot from a GPT drive, the system must have a 64-bit version of
Windows. (Newer Windows Server versions also support GPT.) 32-bit
versions of Windows can use GPT drives for data.
Disk Preparation Using MBR
If a drive will be used by a single operating system using an MBR partition
table, one of these three ways of partitioning the drive is used:
Primary partition occupies 100 percent of the physical drive’s
capacity: This is typically the way the hard drive on a system sold at
retail is used, and it is also the default for disk preparation with
Windows. This option is suitable for the only drive in a system or an
additional drive that can be used to boot a system, but it should not be
used for additional drives in a system that will be used for data storage.
Primary partition occupies a portion of the physical drive’s
capacity, and the remainder of the drive is occupied by an extended
partition: This enables the operating system to be stored on the primary
partition and the applications and data to be stored on one or more
separate logical drives (that is, drive letters created inside the extended
partition). This is a common setup for laptops but requires the
partitioning process to be performed with different settings than the
defaults. This configuration is suitable for the only drive or for the first
drive in a multiple-drive system.
Extended partition occupies 100 percent of the physical drive’s
capacity: The drive letters on the extended partition can be used to
store applications or data, but not the operating system. An extended
partition cannot be made active (bootable). This configuration is
suitable for additional hard drives in a system (not the first drive); an
extended partition can contain only one logical drive or multiple logical
drives.
You can also leave some unpartitioned space on the hard drive for use later,
either for another operating system or for another drive letter.
After a disk is partitioned, the drive letters must be formatted using a
supported file system.
Partitioning Using GPT
GPT partitioning creates one or more primary partitions. There are no
extended partitions or logical drives on a GPT drive; each partition can be
assigned a drive letter. However, only one partition can be active.
Dynamic and Basic Disks
Windows supports two types of disks: basic and dynamic. A dynamic disk is
more versatile than a basic disk because it can span two physical drives into a
single logical drive, create striped or mirrored arrays, and adjust the size of a
partition. However, during installation, Windows creates only basic disks.
Only basic disks can be bootable.
Creating Partitions During Windows Installation
When installing Windows 10 to an empty hard drive, you get a prompt for a
location. To use all the space in the disk, make sure that the desired disk and
partition are highlighted, and click Next.
To use only part of the space, click Drive Options (Advanced), click New,
specify the partition size, and click Apply. Windows displays a message that
it is creating an additional partition. Click OK to clear the message. A
system-reserved partition is created, followed by the partition size you
selected for Windows to use and the unused (unallocated) space.
To use an existing partition, highlight the desired partition and click Next.
CAUTION
Be careful: Whatever partition you select for the installation will be
formatted, and all data on that partition will be erased.
Formatting
Quick formatting is an option with all versions of Windows. With new hard
drives or existing drives that are known to be error free, you can use the quick
format option to quickly clear the areas of the hard drive that store data
location records.
With the full format option, Windows must rewrite the disk structures across
the entire disk surface. This can take several minutes with today’s large hard
drives.
Note
If you are concerned about the condition of a used hard drive that is being
reused with Windows, use Windows chkdsk if the drive has been
formatted to check its state. The drive vendor’s disk diagnostic utility
program also verifies the condition of a drive.
Upgrade Considerations
Some configuration settings for Windows are made during installation; others
are made afterward. The following sections describe the major issues to
consider to complete the upgrade process.
Backup Files and User Preferences
Before upgrading, a wise strategy is to back up the entire contents of the
computer to a selected drive or to another local or network location. A
backup program can create a compressed file to store backed-up information
and user preferences.
Windows asks during an upgrade what to do with current files. They should
migrate just fine, but a backup is always a good idea even under normal
operations.
Application and Driver Support/Backward Compatibility
After Windows is installed, it should be updated with the latest drivers. For
individual PCs, the easiest way to perform these steps is to set up Windows
Update for automatic updates.
However, if you are installing Windows for the first time and the system or
motherboard was supplied with a driver disc, perform driver installation first
before you run Windows Update.
Hardware and Application Prerequisites and Compatibility
Before attempting to install any version of any OS, it is important to be sure
that the hardware and applications to be used will work with (that is, are
compatible with) the OS. This section briefly describes the process
manufacturers use to ensure compliance and the steps PC techs take to make
sure products comply.
Prerequisites
When doing a clean install, it is important to make sure that your hardware
meets the prerequisites for working with the software—usually a minimal
amount of RAM and a certain level of processing power. However, the
prerequisites are minimums; not having enough processing power and not
having enough RAM are the most common causes of performance issues. Be
sure to exceed the minimums so that the OS can smoothly operate.
The following list is a summary of the current requirements for Windows 10
and Windows 11.
Windows 10
Processor: 1GHz or faster processor or System on a Chip (SoC)
RAM: 1GB for 32-bit OS or 2GB for 64-bit OS
Hard drive space: 16GB for 32-bit OS or 32GB for 64-bit OS
Graphics card: DirectX 9 or later with WDDM 1.0 driver
Display: 800×600
Internet connection: Internet connectivity to perform updates and to
take advantage of some features
Windows 11
Processor: Two or more cores on a compatible 64-bit processor or
System on a Chip (SoC).
RAM: 4GB.
Hard drive space: 64GB or larger storage device.
Graphics card: Compatible with DirectX 12 or later with WDDM 2.0
driver.
Display: High-definition (720p) display that is greater than 9 inches
diagonally; 8 bits per color channel.
Internet connection: Windows 11 Home edition requires Internet
connectivity and a Microsoft account. Switching a device out of
Windows 11 Home in S mode also requires Internet connectivity.
Anything below these recommendations will likely result in a difficult install
and poor performance. Upgrading to these standards or above is highly
recommended.
Windows Compatibility Program
Manufacturers have an interest in making sure their products will be usable
by the world’s largest OS audience, so they design their products to comply
with the Windows Compatibility Program standards. This allows them to test
their hardware and software products to ensure that they will work when the
customer buys and installs them.
Hardware and Application Compatibility
For a consumer, the easiest way to check for compatibility with a Windows
OS is to consult Microsoft. For many years, Microsoft has maintained the
Hardware Compatibility List (HCL), also called the Windows Compatibility
Product List. The HCL provides information about manufacturers and drivers
that can be used (and not used) with Windows. With Windows 10, most
previous equipment should run. The Microsoft Hardware Compatibility
Checker matches compatible products for Windows and macOS (see
https://docs.microsoft.com/en-us/windowshardware/drivers/dashboard/windows-certified-products-list).
Most popular manufacturers submit drivers to Windows to allow for plugand-play capability, but drivers usually need to be updated at some point in
the device’s life cycle. Whenever you are installing a device or an
application, it is wise to check with the manufacturer’s website for the latest
update.
A program is written to work on a certain OS, and with each OS upgrade
comes the possibility that a program will be running poorly or not at all. If
you are running programs written for previous versions of Windows, you can
check for compatibility with Windows 10 using the Compatibility
Troubleshooter tool. In Windows File Explorer, right-click the program to be
run and select Properties. Click the Compatibility tab, check Run This
Program in Compatibility Mode, and select the OS previously used.
Another option in Windows 10 is to type Run Programs in the search bar
and then select Run Programs Created for Previous Versions of Windows.
Feature Updates
Windows includes a feature that keeps the software updated with fixes and
security patches. The page can be found in Settings > Update & Security >
Windows Update (see Figure 6-48).
Figure 6-48 The Windows Update Page
Updates can be done manually by clicking the Check for Updates button, or
an update schedule can be created.
Update Life Cycle
Newer versions of the Windows OS are released every fall and spring. The
life cycle for these Windows Update releases is 18 months, at which time
Microsoft ends support of that update. When the support cycle ends, it is
necessary to upgrade to a supported version to continue getting security and
nonsecurity patches.
Common Features and Tools of the
macOS/Desktop OS
220-1102: Objective 1.10: Identify common features and tools of the
macOS/desktop OS.
Although macOS is far less common than Windows in some corporate
environments, macOS is very popular in educational and creative workplaces.
To be a well-rounded computer technician, it is important to understand how
the operating system differs from Windows and be able to perform basic
commands and maintenance procedures.
Installation and Uninstallation of Applications
The install and uninstall processes for macOS applications are fairly
straightforward. The following sections describe the file types and process
steps.
File Types
Mac uses a fairly straightforward process for installing and uninstalling files
that differs from the installation wizard found in Windows. The install file
types used in the macOS are as follows:
.dmg (Disk Image) files: Downloading a .dmg file is similar to
downloading a complete installation kit for an application—similar to
an ISO file in Windows. Everything necessary is contained in the file,
including installation scripts and application files. Simply dragging a
file to the hard drive ensures all necessary files are present. This dragand-drop action completes all the installation tasks, similar to the
installation wizard in the Windows environment. When the installation
is complete, the .dmg file can be safely deleted.
.pkg: These are compressed installation files and scripts, similar to the
.zip files that the macOS uses for Mac software installs. The installation
files are in the .pkg file, and there is no need to drag and drop them.
.app: This file extension indicates that a file holds an executable
application that will run on the macOS. The folder also holds
information such as icons and other properties that the OS uses to make
it functional.
App Store
The App Store is the online market platform for Apple-approved
applications. A user can purchase and download apps for the computer or
iPhone and tablets and be sure that Apple has vetted the code for quality and
security.
macOS has a variety of options for system updates in the App Store section
of System Preferences. The App Store can be configured to automatically
check for updates for apps and macOS, automatically install updates, and
download apps installed on other macOS devices under the same user
account.
To avoid confusion, note that the Apple Store is a place to purchase hardware
(phones, computers, accessories, and services); the App Store is for
purchasing applications.
Uninstallation Process
Uninstalling apps from a Mac computer is not a complicated process. From
the Finder menu, access the Applications folder. Locate the application to be
deleted and drag it to the trash.
Another method is to select the Launchpad from the Dock. This displays all
applications on the desktop; ones that can be quickly deleted show an X in
the upper-left corner of their icon. Simply click the X and confirm (see Figure
6-49).
Figure 6-49 Uninstalling from the Mac Launchpad (Third Icon from the
Top on the Dock)
These quick methods do not completely uninstall files from the several
different places app information is stored. The easiest way to do that is with
third-party software such as CleanMyMac.
Apple ID and Corporate Restrictions
Apple ID is the authentication process used to make sure authorized users are
accessing the App Store and making software purchases. The Apple ID
crosses platforms, and a user account can be used for purchases and access on
an iPhone, an iPad, or a Mac computer.
Corporations can also have Apple ID accounts that they can assign to
employees. The key difference between the personal account and the
corporate account is that an administrator in the corporate environment can
restrict access to the software and services when the user is working in the
corporate environment.
Best Practices
Best practices on a Mac are not different from those on any other OS. At one
time, Apple computers were thought to be less vulnerable to virus infections,
but that is no longer true. These steps should seem familiar by now.
Backups
A full backup backs up the entire contents of the computer or selected drive
to another local or network location. A backup program can create a
compressed file to store backed-up information. With this type of backup, the
backup program must run a restore utility to make the files usable again.
Another type of backup program simply copies backup files to a different
location, where they can be opened by the operating system.
Most backup programs can also run an incremental backup, which backs up
only the files that have been created or changed after the last full backup.
Backup features to look for include the following:
Compression: This reduces the amount of file space and also often
decreases the amount of time needed to make a backup.
Support for incremental as well as full backups: Good backup
practice calls for periodic full backups, followed by backups of files that
changed since the last full backup (incremental backups).
Local and network backup destinations: Some backup utilities
require additional configuration before a network backup can be
performed.
macOS includes the Time Machine backup utility that must be configured
and running to be useful in case data is lost.
To enable and configure Time Machine, follow these steps:
Step 1. Connect a suitable external disk to a macOS system.
Step 2. When prompted, click Use As Backup Disk. You can also check
the Encrypt Backup Disk box to protect the backup (see Figure 650).
Figure 6-50 Selecting an External Disk for Use with Time Machine
Step 3. If you selected the option to encrypt your backup in step 2, enter a
password, confirm it, and enter a password hint. Click Encrypt
Disk (see Figure 6-51).
Figure 6-51 Encrypting the Time Machine Disk
Step 4. Make sure Time Machine is turned on (see Figure 6-52). After the
selected disk is encrypted, the backup starts.
Figure 6-52 Creating a Backup with Time Machine
Time Machine is designed to back up user files automatically. However, to
create a disk image that can be restored in case of disaster, use Disk Utility.
Antivirus/Anti-malware Updates
It was once widely believed that the macOS was immune to viruses and
malware. Although macOS is not targeted nearly as much as Windows, an
unprotected macOS computer can be used as an infection vector for Windows
machines that connect to it.
ClamAV (www.clamav.net) is an open source antivirus app available for both
macOS and Linux. Scans and updates can be automated with cron, and a GUI
front end known as ClamTK is available. Well-known antivirus software
usually has macOS versions as well as Linux and Windows versions.
Antivirus and anti-malware apps should be updated at least daily.
Updates/Patches
macOS has a variety of options for system updates in the Software Update
section of System Preferences (see Figure 6-53). The preferences can be
configured to automatically check for updates for apps and macOS,
automatically install updates, and download apps installed on other macOS
devices under the same user account.
Figure 6-53 The Software Update App from the System Preferences
Menu
When updating software, the Mac or other device must be plugged into AC
power. After downloading and installing the update, a password, fingerprint,
or face ID is required after restarting.
System Preferences
The System Preferences settings on a Mac can be accessed by selecting the
gearwheel icon on the Dock or by using the Apple menu and selecting
System Preferences. Figure 6-54 shows an example of the System
Preferences menu.
Figure 6-54 The Systems Preferences Menu. The Red Number over the
Software Update Indicates That a New Update Is Available (and That
Auto-Updates Have Not Yet Been Configured).
The System Preferences menu varies, depending on the user and the apps
installed. However, finding a particular setting is greatly simplified with the
search menu in the upper right. This menu is intuitive: Simply typing one or
two letters of a setting highlights the preference that needs to be opened to
change settings.
Some key preferences highlighted in the A+ objectives are as follows:
Displays: Configuration of a display’s settings, such as brightness and
Night Shift, which warms the colors of a display in the evenings for
potential sleep improvement.
Network: Settings for Wi-Fi management, TCP/IP, DNS, and other
network settings. Also has auto-join settings for commonly accessed
networks.
Printers & Scanners: Preferences for printers, print sharing, and
scanning.
Security and Privacy: Control over location services (see Figure 6-55).
When enabled, the settings indicate which apps have used location
services in the past 24 hours. Security services include firewall settings,
FileVault (which automatically encrypts data on the disk), and password
controls.
Figure 6-55 Privacy Settings in the Security & Privacy Menu
To change settings or to access advanced settings, the lock in the lower left
must be unlocked with a password (or biometric) before you can make
changes; it must then be relocked to apply the settings.
Accessibility: Settings to configure the Mac to adapt to the user’s
vision, hearing, motor, and other requirements for ease of use.
Time Machine: See the Time Machine coverage in the previous
section.
Features
macOS has a devoted following of users, and one reason is the many
shortcuts and features included in the desktop experience. The A+ objectives
feature the nine discussed here, but there are many more to be discovered:
Multiple desktops: Users are not limited to one desktop for work.
Several can be in use at one time, with workspaces running different
applications (see the top of Figure 6-55). These desktops can be
navigated by swiping up with three or four fingers on the trackpad,
using the Control key with the left or right arrows, or using Mission
Control.
Mission Control: Mission Control facilitates a display of all open
windows, available desktops, and other settings. Among these settings
is the capability to use hot corners, in which mousing over a chosen
corner of the screen opens a shortcut to a preselected feature, such as
the Launchpad or Quick Notes. Figure 6-56 depicts Mission Control
(opened with the shortcut of Ctrl+up arrow).
Figure 6-56 Privacy Mission Control, Displaying Available Desktops,
the Dock, and Any Open Windows
Keychain: This encrypted container on the Mac stores passwords,
usernames, account numbers, and other private information. It provides
security and ease when accessing sites that require authentication.
Keychain works across platforms, so an update on a Mac updates the
information in an iPhone on the same account.
Spotlight: This is a highly intuitive search engine for documents, text
references, and more. It does not reside on the desktop, but you can
access it instantly by pressing Cmd+spacebar. Spotlight can be
configured to search up to 18 different topics and areas, such as apps,
documents, music libraries, and definitions. It can also be configured to
not search items in the privacy settings.
iCloud: iCloud is the Apple shared cloud storage product. For a
monthly or annual fee, users can store documents and photos. iCloud is
not confined to Mac users; it is available to Windows and Linux users
as well.
Gestures: This feature allows for an enhanced haptic- or touch-based
mouse experience, with different configurable responses for swiping
with one, two, or three fingers; using pinching motions; and so on. The
gestures are configured under the Track Pad settings in System
Preferences.
Finder: The Finder is the key file management tool in the macOS. It
provides a look at folders and subfolders (see Figure 6-57). In the
figure, the Finder icon is highlighted on the Dock and then opened to
Applications. The application subfolders display information and an
installation .dmg file for the app.
Figure 6-57 The Finder
Remote Disc: On earlier Macs, this feature allowed a device without an
optical drive to access an optical drive on another computer. It was
removed in 2019 with the Catalina 10.15 macOS update. On older Macs
that have the Remote Disc feature, use the Finder to open the Remote
Disc and then select the Mac or Windows computer that is sharing the
optical drive. It plays as if it were locally attached.
Dock: The Dock is the quick launch bar on a Mac, similar to the taskbar
in Windows. It can be configured to launch apps or open folders or
documents. It can be positioned on either side or the bottom of the
desktop. Figure 6-57 has the Dock on the left, accessing subfolders in
the Applications folder. When the cursor is over the Dock icons the icon
information is displayed.
Disk Utility
Disk Utility, shown in Figure 6-58, allows for disk and file management in
macOS. It creates blank disk images that can be used as containers for other
files, including image backups. It also erases non-macOS drives and prepares
them for use with macOS. Repairing, restoring, and mounting disks is also
possible. Partitioning can happen here, but since iOS 10.13, Apple File
System (APFS) formatted volumes automatically adjust as needed.
Figure 6-58 APFS Disk Utility
Disk Utility is most easily accessed using Spotlight, the Launchpad, or Finder
and searching for Disk Utility. To start Disk Utility at startup, press and hold
Cmd+R until it starts.
FileVault
The FileVault tab enables and disables (with a password or biometric
authentication) the automatic encryption of data on the computer (refer to
Figure 6-55).
During setup, a recovery key is created in case the password is lost. If both
the password and the key are lost, the data is permanently lost as well.
Terminal
macOS includes a powerful Terminal app that opens a command-line
environment. The macOS Terminal utility is used to run commands, scripts,
and programs without a GUI. Terminal has its roots in a UNIX shell and can
be used to manage other computers on a network. Figure 6-59 depicts
Terminal monitoring the top processes on a running Mac.
Figure 6-59 Terminal on Mac
Force Quit
The Force Quit feature in macOS enables the user to shut down a
malfunctioning app.
To open the Force Quit application from the keyboard, press
Cmd+Option+Esc.
Force Quit can also be started from the menu bar: Open the Apple menu and
select Force Quit. You can also point at the app’s icon in the Dock (at the
bottom of the screen) and either right-click or click and hold it to bring up a
menu with Quit as an option. From the Force Quit menu, select the app to
stop (see Figure 6-60).
Figure 6-60 Using Force Quit in macOS
Common Features and Tools of the Linux
Client/Desktop OS
220-1102: Objective 1.11: Identify common features and tools of the Linux
client/desktop OS.
Linux operating systems are far less common than Windows on
organizational desktops; however, they have an ever-growing presence as the
OS on servers and other enterprise-level computers.
Common Linux Commands
With more Linux systems showing up on corporate networks, computer
technicians need to understand basic Linux commands. The following
sections review the commands that can appear on the A+ exam.
To use these commands, open a Terminal session. Some commands must be
run as root user. (To run commands as root, log in as root or use sudo.)
ls
ls is the macOS and Linux equivalent to the Windows command dir. Use ls -l
to list the contents of a directory (folder), including permissions and other
information (see Figure 6-61).
Figure 6-61 Using ls -l in Fedora 23 Workstation
grep
Use grep to perform text searches. The grep command line specifies what to
search for and where to search.
grep can be used to find a specified word in one or more specified files. grep
normally searches for exact matches (Linux and macOS are case sensitive),
but it can be configured to ignore case with -i.
grep supports recursive searching—that is, searching in all files in directories
(folders) beneath the current directory.
Figure 6-62 shows grep being used to search for the word model in the
/proc/cpuinfo directory (folder).
Figure 6-62 Searching for Specific Text in a Folder by Using grep
cd
Use cd to change directories (folders). The syntax is different from the
Windows command line: Linux uses the / slash, whereas Windows uses the \
slash.
Use cd /etc to change to the /etc folder.
Use cd.. to move up one level.
shutdown
Use shutdown to shut down the system. Figure 6-63 shows shutdown used
along with options to specify when to shut down and when to broadcast a
warning message. Note that the sudo command is used with this command
because shutdown requires root access.
Figure 6-63 Preparing to Shut Down a System
pwd
pwd displays the name of the current/working directory.
mv
Use mv to move files to a specified location, as in this example:
mv thisfile.ext destination-folder
cp
Use cp to copy files to a specified location (using the syntax cp filename
/folder/ subfolder) or to a different name in the same folder (for example, cp
-i origfile copiedfile). Use the -i option to be prompted in case the command
would overwrite a file.
rm
Use rm to remove (delete) files from the system (rm filename).
chmod
Use chmod to change permissions of files and directories using the syntax
chmod permissions filename. In Figure 6-64, chmod is used to change
permissions on the file test. The numbers that are used stand for different
permissions. To learn more about these values, see the Chmod Calculator at
https://chmod-calculator.com. Also note that, in Figure 6-64, the command ls
-l is used to display file permissions and the filename.
Figure 6-64 Changing Permissions for the File Test Using Ubuntu
chown
Use chown to change file ownership using the syntax sudo chown newowner
filename.
su/sudo
Use sudo to run a command as another user. It is most commonly used by a
user to run a command as root.
Use su to switch between accounts. Entering su without specifying options
changes to root and prompts for the root password.
apt-get
Use apt-get to install or manage Advanced Packaging Tool (APT) software
packages, which are common in Debian-based distributions such as Ubuntu
(see Figure 6-65). The apt-get command must be used with sudo. Use this
syntax: sudo apt-get function appname.
Figure 6-65 Installing torcs (The Open Racing Car Simulator) with aptget on Ubuntu
YUM (Yellowdog Updater, Modified)
YUM is an open-source utility that provides for automatic updates and
package management in Linux.
ip
The ip command is used to manage network interfaces. It can bring up the
network interfaces or shut them down, manage IP addresses, and look at
routing and ARP tables.
df (Disk Free)
The df command is used to display used and free space on disks. The
command also has options for viewing file system size.
ps
Use the ps command to list the processes and tasks running in the OS (see
Figure 6-66).
Figure 6-66 Listing Processes for the Current User with ps
man
Linux distributions (distros) contain a manual (manpages) with options for
each command. To view or print a command’s manpage, use the command
man. To learn more, see www.linfo.org/man.xhtml. To view manpages for
Ubuntu (one of the most popular distros) online, see
https://manpages.ubuntu.com.
top
The top command provides summary information on resource use for tasks
and processes in the form of a dashboard. It can also be used to monitor CPU
and memory usage.
find
The find command is used to find files and directories and information about
them. You can search by name, date, owners, and so on.
DIG (Domain Information Groper)
The dig command provides useful information on DNS servers for
troubleshooting DNS issues.
cat
cat is a utility command for writing text into files and printing file content.
nano
nano is a command-line text editor with keyboard shortcuts and functions for
editing files.
Best Practices
To maintain any computer system, you should follow best practices related to
the following:
Scheduled backups
Scheduled disk maintenance
System updates and the App Store
Patch management
Driver and firmware updates
Antivirus and anti-malware updates
The following sections discuss best practices in these areas for macOS and
Linux.
Scheduled Backups
Scheduled backups help prevent major data loss in case of system failure,
accident, or loss. Backups can be used to safeguard the following:
Contacts
Email
Media files (photos, videos, and music)
Documents
The default backup app in macOS is Time Machine. Linux includes several
utilities that can be used for backups. These include the command-line tar and
rsync utilities. Others, including the grsync (GUI for rsync) and duplicity
(command line and GUI available as Déjà Dup), are available from the
repository for a Linux distribution or from the vendors.
Note
The BackupYourSystem page on Ubuntu Linux Help
(https://help.ubuntu.com/community/BackupYourSystem) provides a long
list of command-line and GUI-based backup tools that also work with
other Linux distros.
Scheduled backups should be run at times when the system is idle, such as
overnight and on weekends.
Backup Types
A full backup backs up the entire contents of the computer or selected drive
to another local or network location. A backup program can create a
compressed file to store backed-up information. With this type of backup, the
backup program must run a restore utility to make the files usable again.
Another type of backup program simply copies backup files to a different
location, where they can be opened by the operating system.
Most backup programs can also run an incremental backup, which backs up
only the files that have been created or changed after the last full backup.
Backup features to look for include the following:
Compression: This reduces the amount of file space and often also
decreases the amount of time needed to make a backup.
Support for incremental as well as full backups: Good backup
practice calls for periodic full backups followed by backups of files that
have changed since the last full backup (incremental backups).
Local and network backup destinations: Some backup utilities might
require additional configuration before a network backup can be
performed.
Configuring a Backup App in Linux
The Ubuntu distributions have a preinstalled backup application that runs
weekly and can also be configured to run daily. Backups can be kept as long
as space permits, or for at least 6 months or a year. This backup utility is
designed for new users.
Backup utilities based on tar, rdiff, and other Linux apps can require a great
deal of scripting. One backup utility that helps create backup scripts by filling
in the blanks is Backupninja. More information on Backupninja can be found
at https://linux.die.net/man/1/backupninja.
Antivirus
It’s widely believed that Linux is immune to viruses and malware. Although
Linux is not targeted nearly as much as Windows, an unprotected Linux
computer can be used as an infection vector for Windows machines that
connect to it.
ClamAV (www.clamav.net) is an open source antivirus app available for both
macOS and Linux. Scans and updates can be automated with cron, and a GUI
front end known as ClamTK also is available. Well-known antivirus software
usually has Linux and macOS versions as well as Windows versions.
Antivirus and anti-malware apps for Linux should be updated at least daily.
Updates and Patches
If an organization has only a few Linux systems, running manual system
updates with yum or apt-get might be sufficient for patch management.
However, as the number of Linux systems increases, and when Linux systems
are used for mission-critical functions such as web servers, better patch
management methods are desirable.
If you use a script to check for and install updates to Linux or installed apps,
the crontab utility can be used to set the task on a schedule that is run by the
cron utility.
Tools
As with Windows and macOS, key tools add ease and functionality to the OS.
Two important tools in Linux are discussed here.
shell/terminal
The terminal and shell tools in Linux are similar to the command shell
(prompt) and PowerShell tools in Windows. The command line is the most
direct and efficient access to the center of the OS, and PowerShell was
designed to extend the power of the command shell, adding scripting
functions and interoperability. The same is true of Linux. The terminal
command opens a shell for typing commands. Linux shells, of which there
are several, add similar functionality to the Linux terminal. The most popular
Linux shell is Bash (Bourne Again Shell), but others are in use; these include
PowerShell, which is now a fully functional cross-platform scripting
language that works in Linux, macOS, and Windows 10 and 11.
To open Terminal in Linux, simply press Ctrl+Alt+T or type terminal in the
search box.
Samba
Linux and Windows machines can work together on a network, thanks to
Samba. Samba is open source software that enables Linux machines to work
in a Windows environment for file and print sharing. Samba also enables
Linux machines to participate in Windows Active Directory as a controller or
a member. More information on Samba is available at www.samba.org/.
Exam Preparation Tasks
As mentioned in the Introduction, you have several choices for exam
preparation: the exercises here; Chapter 10, “Final Preparation”; and the
exam simulation questions in the Pearson Test Prep practice test software.
Review All the Key Topics
Review the most important topics in the chapter, noted with the Key Topic
icon in the outer margin of the page. Table 6-9 lists these key topics and the
page number on which each is found.
Table 6-9 Key Topics for Chapter 6
Key Topic
Element
Description
Page
Number
Table 6-2
Windows 10 Editions and Features
436
Section
Microsoft Command-Line Tools
438
Table 6-4
Windows Command Prompt Commands
440
Section
format
443
Key Topic
Element
Description
Page
Number
Section
copy
445
Section
xcopy
446
Section
robocopy
446
Section
diskpart
447
Section
sfc
448
Section
chkdsk
449
Section
gpupdate
450
Section
Device Manager
456
Figure 6-14
msinfo32 System Summary
464
Section
System Configuration Utility
467
Section
Registry Editor
469
Table 6-6
Internet Properties Dialog Tabs
472
Section
Workgroup vs. Domain Setup
484
List
Creating a workgroup in Windows
485
Section
Network Shares
486
List
Mapping drives and folders
488
Steps
VPN connections
495
Steps
Configuring a wireless connection
496
Steps
Configuring a wired connection
497
Steps
Proxy settings
497
Section
System Requirements for Applications
501
Section
32-Bit vs. 64-Bit File Systems
501
Section
Workstation OSs
509
Section
Cellphone/Tablet Operating Systems
511
Key Topic
Element
Description
Page
Number
List
NTFS vs. FAT32
515
List
Methods to boot a system during the
installation process
519
List
Types of Windows installations
520
Section
Upgrades
521
Section
Clean Install
521
Steps
Repair installation
523
List
Partitioning methods
527
Section
Creating Partitions During Windows
Installation
529
List
Backup features
536
Steps
macOS: configuring Time Machine
537
Figure 6-58
APFS Disk Utility
544
Figure 6-60
Using Force Quit in macOS
546
Section
Common Linux Commands
546
List
Linux OS: backup features
554
Section
Antivirus
555
Complete the Tables and Lists from Memory
Print a copy of Appendix C, “Memory Tables” (found online), or at least the
section for this chapter, and complete the tables and lists from memory.
Appendix D, “Memory Tables Answer Key,” also online, includes completed
tables and lists to check your work.
Define Key Terms
Define the following key terms from this chapter and check your answers in
the glossary:
domain access
workgroup
Remote Desktop Protocol (RDP)
BitLocker
gpedit.msc
in-place upgrade
cd
dir
md
rmdir
ipconfig
ping
hostname
netstat
nslookup
chkdsk
net user
net use
tracert
format
xcopy
copy
robocopy
gpupdate
gpresult
shutdown
sfc
[command name] /?
diskpart
pathping
winver
Task Manager
Microsoft Management Console (MMC)
Event Viewer (eventvwr.msc)
Disk Management (diskmgmt.msc)
Task Scheduler (taskschd.msc)
Device Manager (devmgmt.msc)
Certificate Manager (certmgr.msc)
Local Users and Groups (lusrmgr.msc)
Performance Monitor (perfmon.msc)
Group Policy Editor (gpedit.msc)
System Information (msinfo32.exe)
Resource Monitor (resmon.exe)
System Configuration (msconfig.exe)
Disk Cleanup (cleanmgr.exe)
Registry Editor (regedit.exe)
ease of access
workgroup
domain
shared resources
Windows Defender Firewall
Internet Protocol (IP) addressing scheme
subnet mask
Domain Name System (DNS)
gateway
virtual private network (VPN)
wireless wide area network (WWAN)
proxy settings
metered connections
video random access memory (VRAM)
Windows
macOS
Linux
Chrome OS
Android
iOS
iPadOS
New Technology File System (NTFS)
Extensible File Allocation Table (exFAT)
File Allocation Table 32 (FAT32)
Apple File System (APFS)
Third Extended File System (ext3)
Fourth Extended File System (ext4)
product life cycle
boot methods
clean install
repair installation
remote network installation
image deployment
recovery partition
partitioning
master boot record
GUID Partition Table (GPT)
.dmg files
.pkg files
.app files
Time Machine
Mission Control
Keychain
Spotlight
iCloud
Gestures
Finder
Remote Disc
Dock
Disk Utility
FileVault
Terminal
Force Quit
grep
pwd
mv
cp
rm
chmod
chown
su/sudo
apt-get
yum
ip
df
grep
ps
man
top
find
dig
cat
nano
terminal
shell
Samba
Answer Review Questions
1. Which of the following statements best describes a workgroup? (Choose
all that apply.)
a. All the computers in a workgroup must be on the same subnet.
b. File and printer sharing should be enabled on each computer in a
workgroup.
c. The workgroup should have a password.
d. Each computer in a workgroup must have a user account for each
user.
2. Mark is redeploying a workstation for a new user in another building. It
has been determined that the computer needs to be renamed for
management purposes. Which one of the following options will allow
him to make the change?
a. Opening System Properties
b. Typing Msinfo32 at the command line
c. Opening the System Configuration utility
d. Accessing the drive properties
3. In the following table, indicate which command should be used to
execute each task.
Task
a. Open a command prompt
b. View all the directories in a specified location
c. Create a new folder
d. Remove an empty folder
e. Remove one or more files
f. Stop running a specified task
g. Copy single or multiple files
h. Scan for errors and repair the hard drive
i. Close a command prompt
j. Create new partitions
k. Display the help files for a specific command
Command
1. chkdsk
2. cmd or command
3. command/?
4. del
5. dir
6. diskpart
7. exit
8. md or mkdir
9. rd or rmdir
10. taskkill
11. xcopy, robocopy
4. A client can browse the Web but is unable to print to a network printer.
Which of the following statements best describes the most likely cause?
a. The sharing options for the network profile need to be
reconfigured.
b. The network adapter is configured to use half-duplex mode.
c. The Wi-Fi is disabled.
d. An alternative IP configuration is not complete.
5. Your network adapter is disabled. How is this indicated in Windows
Device Manager?
a. The device is not listed.
b. An ! is displayed over the device icon.
c. A down-arrow icon is displayed over the device icon.
d. A ? is displayed over the device icon.
6. A client reports that the system is starting up very slowly. Which of the
following utilities is best for determining what is going on?
a. Devices and Printers
b. Programs and Features
c. System Protection
d. System Configuration
7. Which of the following steps is necessary to turning on file sharing?
a. Open the Firewall application
b. Open the System Properties
c. Open the Network and Sharing Center
d. Open the System Configuration utility
8. You have created a shared folder on a network server. You have assigned
a letter designation to the folder and made it available to all members of
the Research department. This folder now appears as a drive letter on
each user’s computer. Which type of folder have you created?
a. Administrative share
b. Cloud share
c. Mapped network drive
d. VPN
9. In the following table, write the command used to open the respective
utilities.
Utility
Command
a. Registry
b. System Information
c. System Configuration
d. Microsoft Management Console
1. mmc
2. msconfig
3. msinfo32
4. regedit
10. Which of the following utilities is used to create a VPN?
a.
b.
c.
d.
Network and Sharing Center
Internet Options
System Properties
Windows Firewall
11. Which of the following utilities do you use to see the items that are set to
run automatically at a particular time?
a. Task Scheduler
b. Services
c. Device Manager
d. Performance
12. Antonio is using his laptop in a restaurant and has set his network profile
to Public. Which of the following is not available to him? (Choose all
that apply.)
a. File and printer sharing
b. Access to downloaded documents
c. Network discovery
d. Media streaming
13. Which of the following statements best describes a firewall?
a. A firewall is a specially constructed barrier in the server room that
is meant to limit the spread of fire.
b. A firewall is a fire-suppression technology that uses plenum-grade
cabling in ducts and ceiling spaces.
c. A firewall is a proxy server with a VPN connection.
d. A firewall is software or hardware that controls the flow of
information between a computer and the Internet or another
network.
14. Which of the following can be configured as exceptions in Windows
Defender Firewall? (Choose all that apply.)
a. Applications that are to be allowed through the firewall
b. Ports and port numbers to be opened
c. The IP address to be used
d. The subnet mask to be used
15. What is the purpose of a subnet mask?
a. It allows computers to hide their IP addresses from others.
b. It translates addresses between IPv4 and IPv6.
c. It defines which IPv4 address bits are network bits and which are
host bits.
d. It hides the default gateway from the local network.
16. Which of the following is the backup utility for the macOS operating
system?
a. tar
b. crontab
c. Time Machine
d. YUM
17. What is the purpose of Disk Utility in macOS?
a. It prepares a disk to be used for storing image backups and other
files.
b. It manages the network connection to the Internet.
c. It ejects a disk.
d. It manages remote storage in the cloud.
18. In the macOS or Linux terminal, which of the following is used to force
quit an app by using its PID number?
a. kill
b. Ctrl+Alt+Del
c. end
d. fq
19. What is not true of Samba?
a. It is open source.
b. It allows Linux machines to join Active Directory.
c. It enables print sharing across Linux and Windows machines.
d. It is a backup utility for Windows and Linux.
20. Screen sharing, file sharing, and printer sharing are configured through
which macOS utility?
a. Control Panel
b. System Preferences
c. Sharing app
d. Display
21. Which role does Mission Control play in macOS?
a. It displays all open apps on multiple desktops.
b. It installs an operating system on a virtual machine.
c. It manages the flow of incoming and outgoing data across a
network.
d. It manages the flow of data through a firewall.
22. Which of the following macOS apps is used for sharing photos and
documents and for data storage?
a. Time Machine
b. iCloud
c. Apple Assist
d. Spotlight
23. What is the name of the file manager used by macOS?
a. Explorer
b. Search
c. Finder
d. File Explorer
24. Which of the following refers to the row of icons of currently running
apps at the bottom of the display screen in macOS?
a. Taskbar
b. Menu bar
c. Finder
d. Dock
25. Match the following Linux user commands with their descriptions.
a. su
b. iwconfigapt-get
c. cd
d. ls
e. chmod
f. ps
g. rm
h. grep
i. pwd
j. yum
k. chown
Answer options:
1. Change file ownership
2. Change folders
3. Change permissions
4. Delete files or folders
5. Install or manage Advanced Packaging Tools
6. List currently running processes
7. Perform text/word searches
8. Print (display) working directory
9. Run commands as a different user (usually root)
10. Show contents of a directory or folder
11. Open-source utility for automatic updates in Linux
Chapter 7
Security
This chapter covers the 10 A+ 220-1102 exam objectives related to
security. These objectives may comprise 25 percent of the exam
questions:
Core 2 (220-1102): Objective 2.1: Summarize various security
measures and their purposes.
Core 2 (220-1102): Objective 2.2: Compare and contrast wireless
security protocols and authentication methods.
Core 2 (220-1102): Objective 2.3: Given a scenario, detect, remove,
and prevent malware using appropriate tools and methods.
Core 2 (220-1102): Objective 2.4: Explain common socialengineering attacks, threats, and vulnerabilities.
Core 2 (220-1102): Objective 2.5: Given a scenario, manage and
configure basic security settings in the Microsoft Windows OS.
Core 2 (220-1102): Objective 2.6: Given a scenario, configure a
workstation to meet best practices for security.
Core 2 (220-1102): Objective 2.7: Explain common methods for
securing mobile and embedded devices.
Core 2 (220-1102): Objective 2.8: Given a scenario, use common
data destruction and disposal methods.
Core 2 (220-1102): Objective 2.9: Given a scenario, configure
appropriate security settings on small office/home office (SOHO)
wireless and wired networks.
Core 2 (220-1102): Objective 2.10: Given a scenario, install and
configure browsers and relevant security settings.
The most important asset most companies own is their data. Data has
become so important to business success that it is what most thieves seek.
Because of the interconnected nature of the Internet, a security breach of a
single device or network can lead to data theft, including the theft of client
financial data that can greatly affect the lives of millions. Large-scale data
breaches have brought large companies to bankruptcy, so data security is
among the top concerns of business leadership. In this chapter, you learn
about the multifaceted threats to security in the modern computing
environment and how to mitigate them through the study of these CompTIA
A+ Core 2 objectives. This chapter covers the following topics:
Physical security measures: Physical security practices and their
implementation
Logical security concepts: Software-based security measures
Wireless security protocols and authentication: Types of wireless
security and authentication
Malware removal and prevention: Methods and protocols for
detection and prevention
Social engineering threats and vulnerabilities: The various types of
threats
Microsoft Windows OS security settings: The important Microsoft
security settings
Security best practices to secure a workstation: Implementation of
best practices
Mobile device securing: Implementation methods for securing
devices
Data destruction and disposal: Methods and techniques for safely
and securely disposing of hardware
Security configuration on SOHO networks: Methods for
configuring SOHO security
Browser security settings: Secure settings and practices in browsers
“Do I Know This Already?” Quiz
The “Do I Know This Already?” quiz allows you to assess whether you
need to read the entire chapter. Table 7-1 lists both the major headings in
this chapter and the “Do I Know This Already?” quiz questions covering
the material in those headings so that you can assess your knowledge of
these specific areas. The answers to the “Do I Know This Already?” quiz
appear in Appendix A, “Answers to the ‘Do I Know This Already?’
Quizzes and Review Questions.”
Table 7-1 “Do I Know This Already?” Section-to-Question Mapping
Foundation Topics Section
Questions
Security Measures
1–2
Wireless Security Protocols and Authentication
3
Malware Removal and Prevention
4
Social Engineering Threats and Vulnerabilities
5
Microsoft Windows OS Security Settings
6
Security Best Practices to Secure a Workstation
7
Securing Mobile Devices
8
Data Destruction and Disposal
9
Configuring Security on SOHO Networks
10
Configuring Browser and Relevant Security Settings
11
CAUTION
The goal of self-assessment is to gauge your mastery of the topics in this
chapter. If you do not know the answer to a question or are only partially
sure of the answer, you should mark that question as wrong for the
purposes of the self-assessment. Giving yourself credit for an answer
you correctly guess skews your self-assessment results and might
provide you with a false sense of security.
1. What kind of security breach is an access control vestibule (formerly
mantrap) designed to foil?
a. Biometric
b. Tailgating
c. Sleeping guard
d. Shoulder surfing
2. Say that you have been asked to improve security by adding a system
that examines network packets to determine whether they should be
forwarded or blocked. What function would you be most likely to add?
a. MAC address filtering
b. MAC address cloning
c. Software firewall
d. Multifactor authentication
3. Which of the following is the most secure wireless protocol in use
today?
a. WEP
b. WEP3
c. TKIP
d. WPA3
4. A user has unwittingly downloaded malware while also downloading a
free application on a gaming site. What general term describes the
unintentionally downloaded file?
a. Worm
b. Trojan
c. Ransomware
d. Botnet
5. Several computers on a network have been commandeered to launch
an attack on a server on the Web. Which term best describes this
situation?
a.
b.
c.
d.
Phishing
DoS
Spoofing
DDoS
6. Which setting allows the user the most privileges on a Windows
network?
a. Modify
b. Read and Execute
c. Ultimate Use
d. Write
7. Which is the best example of a strong password?
a. dr0wssap
b. Password9
c. Pa5SwoRd5
d. pA55wrds
8. Which of the following is not an example of biometric authentication?
a. Entering a password and answering a secret question
b. Apple FACE ID
c. Windows Hello
d. Touch ID
9. Which method erases storage media but leaves the device intact?
a. Data shredding
b. Degaussing
c. BitLocking
d. Incineration
10. To help hide the identity of a wireless router, what should be changed
from the default setting?
a. Private IP address
b. MAC address filter
c. IP default gateway
d. Service set identifier
11. Which of the following are considered password managers? (Select
two.)
a. Trusted sources
b. File hashing
c. Credential Manager
d. Keychain
Foundation Topics
Security Measures
220-1102: Objective 2.1: Summarize various security measures and their
purposes.
Two basic categories of security exist: physical and logical. This section
provides an in-depth look at both aspects of this vital topic.
Physical Security
Physical security of IT equipment is a fundamental first factor in a secure
network. As mentioned earlier, data is typically the most valuable asset in a
company; leaving it in an unlocked area is dangerous in two ways. First,
computer equipment is valuable. A thief might want the equipment for its
face value, not caring about the valuable data that it contains or the harm its
release might do to customers. Second, an unlocked door is an invitation for
someone to install sniffing equipment and gain access to company network
assets that lie well beyond the physical room left unattended. In the realm
of physical security, an IT professional must understand and practice
several protective measures.
Access Control Vestibule
Some secure areas include an access control vestibule (formerly known as a
mantrap), which is an area with two locking doors. A person might get past
the first door by way of tailgating but likely will have difficulty getting past
the second door, especially if there is a guard between the two doors. An
access control vestibule essentially slows down the entry process, in hopes
that any people sneaking in behind others will be thwarted before they gain
entry to the secure area. If someone lacks the proper authentication, that
person will be stranded in the access control vestibule until authorities
arrive.
Badge Reader
Badge readers are devices that can interpret the data on a certain type of ID.
Although photo IDs are still best assessed by humans, other types of IDs
add extra security that badge readers can govern.
ID badges and readers can use a variety of physical security methods,
including the following:
Photos: If the bearer of the card doesn’t look like the person on the
card, the bearer might be using someone else’s card and should be
detained.
Barcodes and magnetic strips: The codes embedded on these cards
carry a range of information about the bearers and can limit
individuals’ access to only authorized areas of buildings. These cards
can be read quickly by a barcode scanner or swipe device.
RFID technology: As with barcoded badges, cards with radiofrequency identification (RFID) chips can be used to open only doors
that are matched to the RFID chip. They can also track movement
within a building and provide other access data required by a security
officer.
To prevent undetected tampering, ID badges should be coated with a
tamper-evident outer layer.
Video Surveillance
Cameras are ubiquitous, thanks to the explosive growth of the Internet of
Things (IoT). They are affordable and can easily store recordings for
security and historical reference. Video surveillance of secure areas is
essential.
Alarm Systems
Alarms are common in many areas of security, from failed drive alarms in
computers to hacking attempts in firewalls. Less sophisticated but just as
essential are physical alarms that alert security personnel when doors are
open or cables are moved.
Motion Sensors
When used with video and alarm systems, motion sensors can provide good
physical security. Motion detectors can activate alarms and time-stamp
events for tracking on video recordings.
Guards
A determined and skillful thief can foil even the best security plans. The
best way to deter a thief is to use a mix of technical barriers and human
interaction. Guards can be deployed in different ways. When employees
enter the work area in the presence of a guard, best practices most likely
will be followed and everyone will scan in and be authenticated. Without a
guard, people might hold the door open for others whom they recognize but
who say they misplaced their IDs. Knowing that someone is watching
carefully keeps honest people honest and deters dishonest people.
Another way to deploy guards is to have them watch several areas via
security cameras that record access into and out of the buildings. Although
this method is not as effective as posting a guard at each door, it allows
fewer security guards to scan different areas for traffic behaviors that
warrant further attention.
Door Locks
Of course, the easiest way to secure an area is to lock doors. This seems like
an obvious statement, but it is surprisingly common for people to simply
wander into unauthorized areas. Some organizations have written policies
explaining how, when, and where to lock doors. Beyond the main entrances,
you should also always lock server rooms, wiring closets, labs, and other
technical rooms when they are not in use. Physical door locks might seem
like a simple solution, but they can’t be taken over by hackers.
Equipment Locks
Most desktops, laptops, and other mobile devices such as projectors and
docking stations feature a security slot. On a laptop, the slot is typically
located near a rear corner (see Figure 7-1).
Figure 7-1 A Security Slot on a Laptop
This slot is used with a laptop cable lock, such as the one shown in Figure
7-2. Laptop locks use a combination or keyed lock and are designed to lock
a laptop (or other secured device) to a fixed location, such as a table. Keep
in mind that many types of equipment locks can be used for lockers or even
server rack systems.
Figure 7-2 A Combination Laptop Security Lock
Bollards
Bollards are short wood, metal, or concrete posts installed in sidewalks and
driveways to allow pedestrian and bike traffic to pass while keeping larger
vehicles away. They are often removable with key access, to allow
maintenance vehicles and other necessary traffic to get close to buildings.
Bollards are a passive way of keeping vehicles that could be listening for
signals away from sensitive data centers. People coming and going from
buildings also are easier to keep track of with video cameras.
Fences
Of course, the most fundamental security device is a fence. Fences are
usually subject to building codes, so effective design is important. They
should be as tall as possible, sturdy, and monitored.
Physical Security for Staff
This section highlights security methods and practices that allow access to
those who need it and help keep out people (and their software) who try to
compromise an organization’s secure areas.
Key Fobs
Key fobs can be used with a variety of security devices. Key fobs can
contain RFID chips, and many are used as part of a two-step authentication
process that works as follows:
The user carries a key fob that generates a code every 30 to 60
seconds. Every time the code changes on the fob, it is also matched in
the authentication server. In some cases, the user must also log into the
fob to see the access code, for an extra layer of security.
The user then logs into the system or restricted area, using the
randomly generated access code displayed on the key fob’s LCD
display. The authentication server matches the current code and allows
access.
A key fob used in this way is often referred to as a hardware token.
Smart Card
A smart card is a credit card–sized card that contains stored information
and possibly also a simple microprocessor or an RFID chip. Smart cards
can be used to store identification information for use in security
applications and to store values for use in prepaid telephone or debit card
services, hotel guest room access, and other functions. Smart cards are
available in contact and contactless form factors.
Contactless cards are also known as proximity cards. Readers for these
cards are usually wall mounted so that users can scan their cards within 6
inches of a reader.
A smart card–based security system includes smart cards, card readers that
are designed to work with smart cards, and a back-end system that contains
a database that stores a list of approved smart cards for each secured
location. Smart card–based security systems can also secure individual
personal computers.
To further enhance security, smart card security systems can be multifactor,
requiring the user to input a PIN or security password and then provide the
smart card at secured checkpoints, such as the entrance to a computer room.
Keys
Keeping track of keys is essential. If keys are entrusted to a careless person
or, worse, a dishonest employee, the entire security plan can fail. Document
who has keys to server rooms and wiring closets, and periodically change
the locks and keys. Cipher locks that use punch codes also enhance security.
Using a combination of these methods provides greater protection.
Biometrics
Biometric security refers to the use of a person’s biological information,
gathered from scans. The following main types are currently in use:
Retina (iris) scanning: This highly accurate technology is nearly
impossible to foil, but it requires specialized equipment and can be
expensive.
Fingerprint scanning: As with iris scanning, fingerprint scanning is
highly accurate, but this type of biometric scan is much more
affordable to implement. The scan gathers data on fingerprints and
compares their features to data stored for matching. More than one
fingerprint can be stored for reference.
Palmprint scanning: This scan is less accurate than fingerprint
scanning because the palm scanner does not analyze the structure of
the fingerprints; it merely gathers data on the size of the hand.
Facial recognition is not listed in the A+ objectives, but it might become
more common as technology improves, cost drops, and hygienic practices
become more widespread since the arrival of COVID-19. Facial recognition
involves storing photographs, however, and privacy issues are arising as a
result.
Lighting
Maintaining well-lit areas is important, for many obvious and not-soobvious reasons. With the advent of LED lighting, good lighting is no
longer the cost and energy concern it used to be. Well-lit areas can provide
safety for workers, enhanced readability of tiny labels when working with
racks of equipment, and enhanced quality for video cameras and other
security measures.
Magnetometers
The term magnetometer is simply another name for a metal detector,
common to all airports and many public areas. Highly sensitive areas
generally have restrictions on weapons; a magnetometer can identify
concealed weapons, to enforce the rules and reduce the likelihood of a
violent incident.
Privacy Screen
Privacy issues are important to any company that handles confidential data.
When that data is being used on a workstation screen or mobile device, it
needs to be protected from unintentional viewing. Data on a computer
screen can be easily protected by installing a privacy screen, which is a
transparent cover for a PC monitor or laptop display. It reduces the cone of
vision, usually to about 30 degrees, so that only the person directly in front
of the screen can see the content. Many of these screens are also antiglare,
to reduce the user’s eye strain.
Logical Security Concepts
A computer is a combination of physical and logical systems, and security
practices must address both of these sides of computing. The physical
components of security addressed in the previous section are only part of a
good security plan and will be ineffective if the security policies stop there.
Addressing software (logical) security practices is essential as well.
Principle of Least Privilege
Applying the principle of least privilege means giving users access to only
what they require to do their jobs. Most users in a business environment do
not need administrative access to computers and should be restricted from
functions that can compromise security.
The principle of least privilege appears to be basic common sense, but it
should not be taken lightly. When user accounts are created locally on a
computer—especially on a domain—great care should be taken in assigning
users to groups. Additionally, many programs ask during installation who
can use and make modifications to the program; often the default is “all
users.” Some technicians just accept the defaults when hastily installing
programs, without realizing that they are giving users full control of the
program. It is an important practice to give clients all they need, but to limit
their access to only what they need.
Access Control Lists
Access control lists (ACLs) are lists of permissions or restriction rules for
access to an object, such as a file or folder. ACLs control which users or
groups can perform specific operations on specified files or folders.
Multifactor Authentication
A multifactor authentication (MFA) system uses two or more
authentication methods and is far more secure than single-factor
authentication. For example, consider a person gaining access to a system
by using a digital code from a fob and then typing a username and
password. The combination of the password and the digital token makes it
very difficult for imposters to gain access to a system. Multifactor
authentication is more secure than earlier versions of software tokens,
which could be stolen.
Factors of authentication are often broken down into something a user is
(biometrics), something a user has (a token or access card), something a
user knows (a personal identification number [PIN]), and where the user is
located (geolocation). For example, automated teller machines (ATMs) use
a common example of a multifactor authentication system, requiring both a
“something you have” physical key (your ATM card) and a “something you
know” PIN.
Email
Email is the most common way to attack an organization because its
employees might fall for phishing attacks (described in the section, “Social
Engineering Threats and Vulnerabilities”). Filtering can automatically
organize email into folders, but from a security standpoint, its most
important function is to block spam and potentially dangerous messages.
Email filtering can be performed at the point of entry to a network with a
specialized email filtering server or appliance, as well as by enabling the
spam- and threat-detection features that are built into email clients or
security software.
Users can discard or quarantine spam or suspicious emails, as well as
retrieve false positives that are actually legitimate messages from the spam
folder and place them back into the normal inbox.
Email protocols should be secured to ensure that email is encrypted. For
example, by default, POP and IMAP email protocols are not secure. Using
secure protocols such as POP3S (port 995) or IMAPS (port 993) allows the
incoming data from the client to be encrypted because they use an SSL/TLS
session.
Hard Tokens
A hard token is any physical device that a user must carry to gain access to
a specific system. Examples are smart cards, RFID cards, USB tokens, and
key fobs. (Key fob hardware tokens are explained earlier in this section.)
Soft Tokens
As with key fobs, mentioned in the previous section on physical security,
software tokens (or soft tokens) are part of a multifactor authentication
process. The difference is that software tokens exist in software and are
commonly stored on devices. For example, logging into a secure system
might require sending a soft token via SMS message to a smartphone for
code authentication. Both hard tokens and soft tokens can be used in
multifactor authentication, as described earlier in this section.
Short Message Service
Short Message Service (SMS) is the standard format of text messaging
between devices. Products might have their own message formats (for
example, Apple uses iMessage on its devices), but SMS is a standard. SMS
is usually used for multifactor soft tokens, described earlier.
Voice Call
Soft tokens can be authenticated with a voice callback. When a user logs in
to a site, they might have to authenticate with a voice call and pressing a
key provided by the service app on the phone. This is similar to the SMS
login just described.
Authentication Application
Multifactor authentication services provide apps that are downloadable to
phones and other devices. This is an easy way to provide second-factor
authentications after login. When logging into a restricted site, the service
pushes a token to the user’s registered device. Simply touching a
confirmation button suffices for a fast and secure login.
Mobile Device Management
Organizations that have many mobile devices need to administer them so
that all devices and users comply with the security practices and policies in
place. This is usually done with a suite of software known as mobile device
management (MDM). The MDM marketplace is quite competitive, and
several solutions are available from companies such as VMware
(AirWatch), Citrix (XenMobile), and SOTI MobiControl. These products
push updates and allow an administrator to configure many mobile devices
from a central location. Good MDM software secures, monitors, manages,
and supports multiple different mobile devices across the enterprise.
Active Directory
Active Directory is a Microsoft solution for managing users, computers, and
information access in a network. It is based on a database of all resources
and users that will be managed within the network. The information in the
database determines what people can see and do within the network. A
complete understanding of Active Directory is beyond the scope of this
book, but every IT support person should know the basics of what it is and
how it works. Here are the basics:
Login script: When a user logs onto the network, Active Directory
knows who that user is and runs a login script to make the assigned
resources available. Examples of login tasks include virus updates,
drive mappings, and printer assignments.
Domain: The domain is a computer network or group of computer
networks under one administration. Users log into the Active
Directory domain to access network resources within the domain.
Group Policy: This is a set of rules and instructions defining what a
user or group of users can or cannot do when logged into the domain.
A Group Policy Object (GPO) is a set of instructions assigned to a
group of users or to certain machines on the network.
Organizational Unit (OU): OUs are logical groups that help organize
users and computers so that GPOs can be assigned to them. For
example, a team of accountants might be assigned to an OU, and their
GPO might give them special access to financial records.
Home folder: This folder, which is accessible to the network
administrator, is where the user’s data and files are kept locally.
Folder redirection: This allows for the work done by an OU to be
saved on a common folder in the domain, as directed by the
administrator instead of the user. For example, a policy might dictate
that all work be kept in a common folder so that all members of a
team can see the latest work and updates.
Security Groups: These provide an efficient way to assign user rights
and permissions to approved users who are accessing resources on the
network. Group Policy (earlier in the list) can be used to assign rights
to security groups. Permissions can be assigned to a security group for
shared resources at specific levels of access.
Wireless Security Protocols and Authentication
Objective 2.2: Compare and contrast wireless security protocols and
authentication methods.
Wireless security has evolved over the past few years to adapt to the
increasingly available tools that can hack into a wireless network. An
administrator cannot safely install a wireless network using the default
settings. The following sections describe the security options available on a
wireless network.
Protocols and Encryption
An encrypted wireless network relies on the exchange of a passphrase
between the client and the wireless access point (WAP) or router before the
client can connect to the network. Several standards for encryption have
been used, as encryption methods have improved to keep ahead of hackers.
Current protocols are known as Wired Equivalent Privacy (WEP). The first
WEP version used the Temporal Key Integrity Protocol (TKIP), which is
now considered obsolete. Current versions are described as follows:
Wi-Fi Protected Access 2 (WPA2) was released in 2004 and uses
Advanced Encryption Standard (AES) encryption. WPA2’s AES
encryption is much stronger than the previous version: It uses 128-bit
blocks and supports variable key lengths of 128, 192, and 256 bits. It
allows up to 63 alphanumeric characters (including punctuation marks
and other characters) or 64 hexadecimal characters. WPA2 also
supports the use of a RADIUS authentication server in corporate
environments.
Wi-Fi Protected Access 3 (WPA3), which was released in 2018, uses
128-bit encryption (192-bit in an enterprise version) and has a
different method for sharing security keys than the other types of
encryption. WPA3 is designed to add better privacy and protection
against attacks on public Wi-Fi networks.
TKIP and AES encryption are quite different. TKIP is somewhat like WEP
in design so that it can operate on legacy hardware that lacks computing
power. TKIP is no longer considered sufficiently secure. AES is much more
secure and has been adopted by the U.S. government as the encryption
standard. Some important points to remember are that two versions of
WPA2 exist: WPA2-Personal and WPA2-Enterprise. WPA2-Personal
protects unauthorized network access via a password. WPA2-Enterprise
verifies network users through a server. WPA2 Personal uses preshared
keys. WPA3 also includes both a Personal version and an Enterprise
version. WPA3 maintains equivalent cryptographic strength through the
required use of 192-bit AES for the Enterprise version and optional 192-bit
AES for the Personal version. WPA3 helps prevent offline password attacks
by using Simultaneous Authentication of Equals (SAE). This still allows
users to choose easier-to-remember passwords and, through forward
secrecy, does not compromise traffic that has already been transmitted, even
if the password becomes compromised.
Authentication
Four different authentication methods are used for access to a wireless
network: single-factor, multifactor, RADIUS, and TACACS+. These
methods also apply to wired networks.
Single-Factor
Single-factor authentication is basic username and password access to a
computer or network. For years, this was sufficient—and it is still used in
many environments. But the rise of online banking and shopping drew more
advanced hacking methods, and single-factor authentication is now rare in
online commerce.
Multifactor
A multifactor authentication system uses two or more authentication
methods and is far more secure than single-factor authentication.
RADIUS
Remote Authentication Dial-In User Service (RADIUS) dates back to the
days of dial-up modem access to networks in the early 1990s. It has been
widely distributed and is still in use, although it has been updated over the
years. A user who wants to access a network or an online service can
contact a RADIUS server and enter username and password information
when requested. The server authenticates (or declines) the user and advises
the network or service to allow the client in (or not).
TACACS+
Terminal Access Controller Access Control System (TACACS+) solved a
problem that occurred as network use expanded in the 1980s. The name and
acronym seem convoluted, but they describe the function and process pretty
well. In early network computing, when a user logged into a network, each
time he or she accessed a different resource or host on that network, the
user had to reauthenticate. Dial-up was slow, and logging in was a timeconsuming process. With TACACS+, a user who was already authenticated
into the network was automatically logged into other resources in the
system as well. The network’s access control system took care of the user’s
terminal access.
In its original form, TACACS is quite insecure, but Cisco has updated and
re-released it in proprietary form as TACACS+.
Kerberos
Kerberos is an open standard authentication protocol that is used between
two clients (or a client and a server) and a third-party Kerberos Key
Distribution Center server. The clients acquire a Kerberos key and can
mutually authenticate across an unsecure network or the Internet.
Microsoft’s version of Kerberos is the default method for Windows
authentication for joining domains. Versions are also available on macOS,
Linux, and other operating systems.
Malware Removal and Prevention
Objective 2.3: Given a scenario, detect, remove, and prevent malware
using appropriate tools and methods.
Wireless security has evolved over the past few years to adapt to the
increasingly available tools that can be used to hack into a wireless
network. An administrator cannot safely install a wired or wireless network
using the default settings. The following sections describe some security
threats and options available to mitigate those threats.
Malware
Malicious software, or malware, is software designed to infiltrate a
computer system and possibly damage it without the user’s knowledge or
consent. Malware is a broad term used by computer professionals to include
viruses, worms, Trojan horses, spyware, rootkits, keyloggers, adware, and
other types of undesirable software. The following sections describe some
types of malware in more detail.
Trojan
Trojan malware, also known as a Trojan horse, is a malware program
disguised as a “gift”—usually popular videos or website links—that trick
the user into downloading a virus that might be used to trap keystrokes or
transmit sensitive information. Trojans are aptly named for the famous story
of the wooden Trojan horse, an apparent gift that hid invading soldiers and
allowed them to sneak inside the city gates of Troy.
Rootkit
A rootkit is a set of hacking tools that makes its way deep into the
computer’s operating system or applications and sets up shop to take over
the computer. Some rootkits do keylogging, some listen for banking
information, and more complex ones completely take over a computer. A
rootkit is a complex type of malware that is difficult to detect and remove
with standard malware antivirus software. Sometimes wiping the drive and
reinstalling the operating system is the only certain solution.
Virus
Just as biological viruses can infect humans and cause all sorts of different
illnesses, computer viruses can infect and damage computers. Virus is a
generic term for any malicious software that can spread to other computers
and cause trouble. Some viruses are more malicious than others, but all
need to be guarded against with antivirus updates. Most virus attacks are
spread with human assistance when users fall prey to phishing and
carelessly open attachments. (Phishing is discussed in the section “Social
Engineering Threats and Vulnerabilities,” later in the chapter.)
Spyware
Spyware is software that spies on system activities and transmits details of
web searches or other activities to remote computers. Getting multiple
unwanted pop-up windows when browsing the Internet is a good indicator
of spyware. Some pop-up windows show fake security alerts (as in Figure
7-3), in the hopes that a user will click on something and then either
purchase rogue or fake antivirus software or just download more malware.
Spyware can cause slow system performance.
Figure 7-3 A Fake Security Alert That Purports to Come from
Microsoft
Ransomware
Ransomware uses malware to encrypt the targeted computer’s files. The
ransom demand might be presented after you call a bogus technical support
number displayed by a fake error message from the ransomware, or the
ransom demand might be displayed onscreen. The ransom must be paid
within a specified amount of time, or the files will not be decrypted.
A famous recent example of ransomware is the WannaCry virus, which
spread throughout the world in 2017. It impacted Windows machines that
had not been updated with security patches that would have prevented the
spread of the attack.
An even larger attack is technically known as UNC2452 but more
commonly known by how it was spread: through huge networks
piggybacking on Solar Winds networking software. This virus is so
exceptionally complicated that is thought to be the work of an unknown
government.
Keylogger
Keylogger viruses are especially dangerous because they track keystrokes
and can capture usernames and passwords of unwitting users. A keylogger
can be delivered via a Trojan horse, phishing, or a fake email attachment
that the user opens. One way to foil these attacks is to require multifactor
authentication because the second authentication factor changes, rendering
the stolen password invalid.
Boot Sector Virus
A boot sector virus is similar to a rootkit virus, in that it is embedded deep
into the computer. In this case, the virus embeds itself into the initial code
of the boot sector on a hard drive. Once there, it can be loaded into system
memory on startup and initialize the hidden virus in other drives on the
network. Current versions of BIOS and UEFI have built-in protection
against boot sector viruses, and these viruses are less common than in
decades past.
Cryptominers
Cryptominers are viruses that take over the resources of an infected
computer to mine cryptocurrency, usually bitcoin. This practice is also
known as cryptojacking. Bitcoin mining is largely legal in most countries,
but it is expensive in terms of power use and computer resources. Thus,
miners sometimes try to force someone else to pay the costs of mining
while they reap the benefit of earning cryptocurrency. Viruses can be
delivered in Trojan horses, during phishing, and in browser-based attacks in
which malicious code is put into a web page and runs when the browser
visits the page.
Slow performance, high CPU usage, and higher network traffic are
symptoms that a crypto virus might be onboard.
Tools and Methods
The antivirus/anti-malware industry has worked hard to keep pace with the
menace of hackers and ever-more-sophisticated viruses. The following
sections discuss some of the tools and methods that are used to thwart
hackers.
Antivirus/Anti-malware
Protection against viruses and malware is necessary for every type of
computing device, from mobile devices to servers. Computer protection
suites that include antivirus, anti-malware, anti-adware, and anti-phishing
protection are available from many vendors, but some users prefer a “best
of breed” approach and choose the best available product in each category.
Antivirus/anti-malware programs can use some or all of the following
techniques to protect users and systems:
Real-time protection to block infection
Periodic scans for known and suspected threats
Automatic updating on a frequent (usually daily) basis
Renewable subscriptions to obtain updated threat signatures
Links to virus and threat encyclopedias
Inoculation of system files
Permissions-based access to the Internet
Scanning of downloaded files and sent/received emails
When attempting to protect against viruses and malware, the most
important consideration is to keep your anti-malware application up-to-date.
The second most important consideration is to watch out for unknown data,
whether it comes via email, USB flash drive, a mobile device, or some
other mechanism.
Recovery Mode
Recovery Mode enables you to reset your PC or boot from a recovery disk.
If resetting the PC is not sufficient, you can boot from a recovery disk to
remove infected files and restore your original files. Access the recovery
tools in Windows 10 by going to Settings > Update & Security >
Recovery. Figure 7-4 shows the recovery tools page in Windows 10.
Figure 7-4 Windows 10 Recovery Options
User Education
Regardless of the sophistication of physical or digital security measures, a
lack of user education can lead to security issues. Users should be educated
in how to do the following:
Ask for an ID when approached in person by someone claiming to be
from the help desk, the phone company, or a service company.
Ask for a name and a supervisor name when contacted by phone by
someone claiming to be from the help desk, the phone company, or a
service company.
Use only official contact information for the help desk, phone
company, and authorized service companies, and call the authorized
contact person to verify that a service call or phone request for
information is legitimate.
Log into systems first and then give the technician the computer
(instead of giving the technician all the login information).
Change passwords immediately after service calls.
Report any potential social engineering calls or in-person contacts,
even if no information was exchanged. Social engineering experts can
gather innocuous-sounding information from several users and create
a convincing story to gain access to restricted systems.
Keep antivirus, antispyware, and anti-malware programs updated.
Scan systems for viruses, spyware, and malware.
Understand the major malware types and techniques.
Scan removable media drives (such as optical discs and USB drives)
for viruses and malware.
Disable Autorun and AutoPlay.
Configure scanning programs for scheduled operation.
Respond to notifications that viruses, spyware, or malware have been
detected.
Quarantine suspect files.
Report suspect files to the help desk.
Remove malware.
Disable antivirus software when needed (such as during software
installations) and know when to reenable antivirus software.
Avoid opening attachments from unknown senders.
Use anti-phishing features in web browsers and email clients.
Anti-Phishing Training
Phishing is a well-known problem that continues to confound network
security educators. Phishing requires naive or vulnerable users who are
unfamiliar with how easily they can provide a home for malware or a virus.
This is usually done by opening email that users do not carefully look at
before opening, or giving away information that can help hackers access the
network.
Training can involve weekly reports of phishing examples. Some IT
departments even internally release “fake” phishing attempts to see if
anyone responds and needs more training.
OS Reinstallation
OS reinstallation is often a good solution for an infected computer. It is an
involved process, but many viruses are so well hidden that it can be the best
solution.
Before performing the reinstallation:
Isolate the computer from any network connections.
Change all passwords that were used during the suspected time of
infection, especially banking and work passwords. (There is no point
in changing the computer’s passwords because they will need to be
reset during the installation.)
Back up data files on an external hard drive. Don’t back up the apps;
the virus might reside in one of them.
During and after the reinstallation:
Keep the computer off the network during the process.
Ask for all updates available.
Enable the firewall and install any other security software used on the
network.
Scan the external drive that contains the backed-up files, to make sure
the virus is not reimported in one of them.
Enable automatic updates for the OS and antivirus software.
Social Engineering Threats and Vulnerabilities
Objective 2.4: Explain common social-engineering attacks, threats, and
vulnerabilities.
Botnets have made hacking so easy that any network can be tested by
hackers thousands of times per day. Updated antivirus/anti-malware
software and other software does the heavy lifting in protecting networks
and devices. Another constant threat to a computer network is users being
manipulated or tricked into doing hackers’ work for them. This hacking
technique is known as social engineering. The following sections describe
social engineering and other threats and vulnerabilities to networks.
Social Engineering
Eight common social engineering techniques that all employees in an
organization should know about are phishing, vishing, shoulder surfing,
whaling, tailgating, impersonation, dumpster diving, and evil twin. The
following sections describe each of these techniques.
The key to mitigating these social engineering threats is a combination of
ensuring employee awareness, implementing policies and protocols for
handling sensitive internal information, and, whenever possible, using
cybersecurity tools.
Phishing
Phishing involves creating bogus websites or sending fraudulent emails
that trick users into providing personal, bank, or credit card information. A
variation, phone phishing, uses an interactive voice response (IVR) system
that the user is tricked into calling, to dupe the user into revealing
information.
Phishing is a constant threat that administrators can address with awareness
warnings that give examples of the latest threats and educate employees on
identifying suspicious messages.
Figure 7-5 illustrates a typical phishing email.
Figure 7-5 A Message That Purports to Address an Overdue Payment
but Shows Classic Signs of a Phishing Attack
Vishing
Vishing involves leaving deceptive voice messages that appear to come
from an internal source or other authority. These messages request
confidential information, such as payroll or tax information. The attacks
typically target a specific person, organization, or business. The best
protection against vishing is to implement security practices that educate
users on how to handle sensitive information within the organization.
Whaling
Whaling is a specific type of phishing attack that goes after high-level
employees (the big fish, or whale) in an organization, especially the CEO.
The attacks tend to be more sophisticated and customized, appearing to
come from a high-level executive at another company. Links inside the mail
or website infect the computer belonging to leadership, granting access to
more sensitive information and possible authorization for fund transfers.
Impersonation
Impersonation is a type of social engineering similar to phishing, in which
a hacker sends an email pretending to be someone the victim trusts. It can
take time and research for the impersonator to figure out how to gain the
target’s trust. Impersonation, also known as business email compromise
(BEC), is not restricted to email, but can happen on the phone or in person.
Common sense and strict policies on how to communicate sensitive
information can help prevent impersonation attacks.
Shoulder Surfing
Shoulder surfing is the attempt to view physical documents on a user’s
desk or electronic documents displayed on a monitor by looking over the
user’s shoulder. Shoulder surfers sometimes watch the keyboard to see
passwords being entered. They act covertly, looking around corners and
using mirrors or binoculars. They might also introduce themselves to users
and make conversation, in the hopes that the users will let down their guard.
A common protection against shoulder surfing is using a special privacy
screen that limits the viewing range of a display. Employees should be
trained to be aware of others who are able to see their screens and to leave
screens locked when they are away from their workstations.
Tailgating
Tailgating occurs when an unauthorized person attempts to accompany an
authorized person into a secure area by following that person closely and
grabbing the door before it shuts. This is usually done without the
authorized person’s consent; sometimes the authorized person is tricked into
believing that the thief is authorized. If the authorized person is knowingly
involved, the act is known as piggybacking. Mantraps, mentioned earlier,
are designed to thwart tailgating.
Dumpster Diving
Going through the trash seeking information about a network—or a person
with access to the network—is called dumpster diving. This type of activity
does not have to involve an actual dumpster, of course—just someone
searching for any information that will help him or her socially engineer a
way into a network. To limit the prospects of a dumpster diver, paper
shredders or shredding services should be employed to keep data out of
reach.
Evil Twin
An evil twin attack involves setting up a fraudulent wireless access point on
a network that imitates the legitimate AP for local users. The evil twin AP
sometimes attacks the legitimate AP, so users are fooled into logging onto
the evil twin. The twin can then sniff usernames and passwords and listen
for other valuable information. Sometimes an evil twin can set up a fake
portal that mimics the company site, to collect even more data on anyone
who logs on.
Threats
Any viable plan to protect a network and data must be based on a clear
understanding of the threats that all IT networks face. This section describes
common threats and methods that outsiders use to compromise networks.
DDoS
A distributed denial of service (DDoS) attack occurs when several (up to
thousands) of computers have been compromised with special malware that
turns them into bots. The bots then get directions from their new master to
attack a network site with thousands of requests. The traffic is so
overwhelming that the site is unreachable by normal traffic and is
effectively shut down.
DoS
A denial of service (DoS) attack involves one computer attacking a specific
target with an overwhelming number of service requests. This is very
similar to a DDoS attack, but without the bots. The messages coming from
one source can still take down a network, at great cost to a business.
Zero-Day
When legitimate software is sold and distributed, it might have unknown
security vulnerabilities. When the flaws are discovered, the users put out
alerts and the software company creates a patch. Sometimes hackers watch
for those alerts and exploit the vulnerabilities before the patch is installed,
hence the term zero-day attack.
Spoofing
Spoofing is a general term for malware attacks that purport to come from a
trustworthy source. Phishing, spear phishing, and rogue antivirus programs
are three examples of spoofing.
On-Path Attack
An on-path attack (formerly known as a man-in-the-middle [MiTM]
attack) involves an attacker intercepting a connection while fooling the
endpoints into thinking that they are communicating directly with each
other. Essentially, the attacker becomes an unauthorized and undetected
proxy or relay point; the attacker uses this position to capture confidential
data or transmit altered information to one or both ends of the original
connection.
Brute Force
A brute-force attack involves cracking passwords by calculating and using
every possible combination of characters until the correct password is
discovered. The longer the password used, and the greater the number of
possible characters in a password, the longer brute-forcing takes. One way
an administrator can block brute forcing is to set authentication systems to
lock after a specified number of incorrect passwords. Longer passwords
also aid in the fight against brute-force attacks.
Dictionary Attacks
Dictionary attacks involve attempting to crack passwords by trying all the
words in a list, such as a dictionary. A simple list might include commonly
used passwords such as 12345678 and password. Dictionary attacks can be
blocked by locking systems after a specified number of incorrect
passwords. Requiring more sophisticated passwords that do not include
identifiable information such as birthdays or family names is also a strategy.
Insider Threat
Many security procedures are designed to prevent people outside an
organization from penetrating a network and making off with valuable data.
However, a very real threat comes from insider threat, in the form of
dishonest or unhappy employees or a trusted vendor or contractor who has
access to the network or the network infrastructure. Many incidents of
corporate or government espionage and intellectual property theft have been
performed by insiders with high levels of access. In fact, an insider can do
much more harm than an outsider.
Preventing insider threats is difficult, but many of the monitoring and antiphishing practices also protect against insider fraud.
It is a common corporate practice that when employees with access to the
network are terminated or quit, their credentials are immediately rescinded
and they have no further access to the buildings or the network.
Structured Query Language (SQL) Injection
Structured Query Language (SQL) is a standard language for
communication among databases. This language can be used to attack a
database to steal important information such as credit card numbers, social
security numbers, and other private data. It can also be used to simply
attack a company or government and destroy or heavily damage databases
so that they become useless. Database administrators must carefully design
their databases to mitigate the threat of dangerous queries. In a Structured
Query Language (SQL) injection attack, malicious code is inserted into
strings that are later passed to a database server.
Cross-Site Scripting (XSS)
Cross-site scripting (XSS) is a code-injection technique that uses client-side
scripts. It involves tricking a user, often with a link in an email or through
some other ruse. When an unsuspecting user clicks on the link, the attacker
can inject malicious code into a web-based app. This code is then “trusted”
in the user environment, but it can steal information stored in cookies or
other valuable information.
The best defense against XSS is to have specific firewall settings on data
types entering the systems and encrypting data leaving the system. This
way, if information is stolen, the thief cannot read it.
Vulnerabilities
A vulnerability is a weakness in an organization’s security plan that can
allow the previously mentioned threats to become real problems. Many of
the vulnerabilities listed here should sound familiar by now, but they are
briefly reviewed in the following sections.
Noncompliant Systems
Noncompliant systems are systems that are tagged by a configuration
manager application (for example, Microsoft’s Endpoint Configuration
Manager) as not having the most up-to-date security patches installed.
Systems that do not have the most updated security patches are especially
vulnerable to attacks. An example of this is a user attempting to log onto a
corporate network with a personal computer that has not been updated to
network standards that comply with the corporation’s specifications.
Unpatched Systems
Similar to noncompliant systems, an unpatched system will not protect
against recently discovered and newly fixed zero-day vulnerabilities. When
hackers know about these vulnerabilities, the attacks increase. Unpatched
systems will be vulnerable to the attacks. Systems should be patched within
one week of the release of a patch.
Unprotected Systems
Similar to an unpatched system, an unprotected system that is missing
firewalls and antivirus software (or outdated security software) is
vulnerable to the latest known virus information.
EOL OSs
End-of-life (EOL) operating systems (OS) are dangerous to keep on a
network. When software or hardware reaches EOL status, updates and
patches are usually no longer available. Keeping equipment and operating
systems up-to-date is part of a strong security plan.
Bring Your Own Device (BYOD)
Bring your own device (BYOD) use on a restricted network can have some
great productivity and cost benefits, but with them come serious risks. Any
malware or vulnerabilities on personal devices can become a serious
vulnerability when the device is granted access to the corporate network.
Network administrators need to be sure that any device allowed on the
network is both updated and compliant with security practices. Many
networks that allow BYOD activity require an online security check before
they are granted access to the network. Personal device use should be
restricted on a secure network.
Microsoft Windows OS Security Settings
Objective 2.5: Given a scenario, manage and configure basic security
settings in the Microsoft Windows OS.
Microsoft has made several security settings and tools available in the
Windows OS. These settings and tools allow users and administrators to
control access to the computer, as well as to files and folders.
Defender Antivirus
Windows comes with Microsoft Defender Antivirus, which is part of the
Windows Security suite. To access Windows Security, go to Start >
Windows Security. From the Security at a Glance window, select Virus &
Threat protection. From the Virus & Threat Protection window, you can run
a quick scan, select scan options, manage settings, and check for updates.
You can even manage ransomware protection.
For real-world application and the A+ exam, ensure that you know how to
activate and deactivate real-time protection (under Manage Settings), and
understand how to keep your definitions up-to-date by selecting the Check
for Updates link. Windows Defender is covered in more detail later in this
chapter, in the section “Content Filtering.”
Microsoft offers a great resource for configuring Microsoft Defender
Antivirus in Windows:
https://docs.microsoft.com/en-us/microsoft-365/security/defenderendpoint/microsoft-defender-antivirus-windows?view=o365-worldwide
Firewall
A firewall is a physical device or software program that examines data
packets on a network to determine whether to either forward them to their
destination or block them. A firewall can be a one-way firewall, which
protects against inbound threats only, or a two-way firewall, which protects
against both unauthorized inbound and outbound traffic. Most third-party
firewall programs, such as ZoneAlarm, are two-way firewalls. A software
firewall can be configured to permit traffic between specified IP addresses
and to block traffic to and from the Internet except when permitted on a perprogram basis.
A corporate network can use a proxy server with a firewall as the sole direct
connection between the Internet and the corporate network and then use a
firewall in the proxy server to protect the corporate network against threats.
Physical firewalls are specialized computers whose software is designed to
quickly analyze network traffic and make forwarding decisions based on
rules set by the administrator. Over time, that task has been incorporated
more into software on the computers and into the OS design. An example is
Windows Defender Firewall in Windows, which is discussed in the section,
“Microsoft Windows OS Security Settings.”
Most current operating systems have some sort of firewall built in:
As initially configured, the standard firewall in Windows is a one-way
firewall. However, it can be configured to work as a two-way firewall.
For more information about how it works, see the section “Firewall
Settings,” later in this chapter.
macOS includes an application firewall. In OS X 10.6 and newer, the
application firewall offers additional customization options.
Linux, starting with distros based on kernel 2.4.x and later, includes
iptables to configure netfilter, its packet-filtering framework. To learn
more, see www.netfilter.org. Many distros and third-party Linux apps
are available to help make iptables and netfilter easier to configure.
Activate/Deactivate
Windows Defender Firewall was covered in detail in Chapter 6, “Operating
Systems.” However, we can’t stress enough how important a working
knowledge of Windows Defender Firewall is for real-world application and
the A+ exam. You should be familiar with activating and deactivating
(turning on and off) Windows Defender Firewall, and you should
understand related port and application security settings and procedures.
To turn Windows Defender Firewall on or off in Windows 10, do the
following:
Step 1. Select Start > Settings > Update & Security > Windows
Security > Firewall & Network Protection. Open Windows
Security settings.
Step 2. Select a network profile: Domain network, Private network, or
Public network.
Step 3. Under Microsoft Defender Firewall, switch the setting to On.
Step 4. To turn off Windows Defender Firewall, switch the setting to Off.
Turning off Microsoft Defender Firewall could make your device
(and your network, if you have one) more vulnerable to
unauthorized access. If you need to use an app that is being
blocked, you can allow it through the firewall instead of turning
off the firewall.
Port Security
Managing port security refers to using a firewall appliance or a software
firewall to prevent specified UDP or TCP ports from being used by a
service, an application, a specific device, or all devices. Turning off unused
ports makes it harder for hackers to find stealthy access into a machine.
Application Security
Many applications are designed to update and communicate with other
computers. Authorization for external communication can be managed in
Windows Defender Firewall. When opening Windows Defender Firewall,
select Allow an App or Feature Through Windows Defender Firewall, to
bring up the window shown in Figure 7-6. Each app and feature can be
enabled or disabled from this menu.
Figure 7-6 Managing Apps in Windows Defender Firewall
Microsoft also offers excellent detailed instructions for configuring
Windows Firewall with Advanced Security at
https://docs.microsoft.com/en-us/windows/security/threatprotection/windows-firewall/windows-firewall-with-advanced-security
Access Control
The next sections discuss the purposes and principles of access control
through the following:
Users and groups
NTFS vs. share permissions
Shared files and folders
System files and folders
User authentication
Run as administrator vs. standard user
BitLocker
BitLocker To Go
Encrypting File System (EFS)
Users and Groups
Users in Windows can be assigned to different groups, each with different
permissions. The Local Policy settings (for local PCs) and Group Policy
settings (for networked PCs connected to a domain controller running
Active Directory) can restrict PC features by group or by PC. The 220-1102
exam covers some of the differences between the accounts.
Local vs. Microsoft Accounts
When setting up a computer in Windows 10, you can choose whether to use
a local account or a Microsoft account. Each has its own purpose, and you
should know the difference.
Local account: A local account is the same as the non-networked
accounts that users experienced in previous editions of Windows.
Configurable settings include the local username and password,
desktop customization, access to Windows features, application
installation, and the personalization of the desktop. Missing are the
added features of the expansive Windows 10 online environment.
Microsoft Account: Using a Microsoft account establishes an online
relationship with Microsoft and allows for easier access to common
Microsoft products such as Skype, Outlook, and even gaming features
on Xbox. The username and password are not local preference, but
rather the account email and associated password. A Microsoft
account provides simplified setup and synchronization of additional
devices, as well as easy access to the Windows Store. All Microsoft
accounts can be combined and centrally managed.
Standard and Administrator Accounts
Three standard account levels exist in Windows:
Standard account: Standard accounts have permission to perform
routine tasks. However, these accounts are blocked from performing
tasks that involve systemwide changes, such as installing hardware or
software, unless they can provide an administrator password when
prompted by User Account Control (UAC).
Administrator account: Users with an administrator account can
perform any and all tasks.
Guest account: The guest account level is the most limited. A guest
account cannot install software or hardware or run existing
applications; likewise, a guest account cannot access files in shared
document folders or the Guest profile. The guest account is disabled
by default. If it is enabled for a user to gain access to the computer,
that access should be temporary, and the account should be disabled
again when the user no longer requires access.
Note
When a user is created using the Users applet in Windows, the user must
be assigned a standard or administrator account. Guest accounts are used
for visitors.
In Windows versions up to 8.1, the power users account is a specific
account type that has more permissions than standard users but fewer than
administrators. In those versions, power users have the same rights and
permissions as standard users; however, a custom security template can be
created if the Power Users group needs specific permissions, such as for the
operation of legacy programs.
In Windows 10 and Windows 11, the Power Users group has been
discontinued; however, it is available to assign for backward compatibility.
NTFS vs. Share Permissions
Microsoft introduced the New Technology File System (NTFS) as an
improved way to store files on disks over the FAT system of Windows 95.
The changes in storage systems facilitated implementing file-level security
in the form of permissions. Permissions control both local and network
access to files and can be set for individual users or groups.
Allow vs. Deny
Each permission has two settings: Allow and Deny. Generally, if you want a
user to have access to a folder, you add that user to the list and select Allow
for the appropriate permission. If you don’t want to allow a user access,
normally you simply do not add the user to a list. In some cases, an
administrator must issue an explicit denial if the user is part of a larger
group that already has access to a parent folder but needs to be kept out of a
particular subfolder.
Inheritance
The acts of moving and copying folders and files have different results,
depending on permissions. For example, when you copy a folder or file to a
different volume, the folder or file inherits the permissions of the parent
folder it was copied to (the target directory). When you move a folder or
file to a different location on the same volume, the folder or file retains its
original permissions.
File and Folder Attributes
File attributes are used in Windows to indicate how files can be treated.
They can be used to specify which files should be backed up, which files
should be hidden from the normal GUI or command-line file listings,
whether a file is compressed or encrypted, and so on, depending on the
operating system.
To view file attributes in Windows, right-click a file in File Explorer or
Windows Explorer and select Properties. To view file attributes from the
Windows command line, use the Attrib command.
Shared Files and Folders
Shared files and folders have their permissions assigned from the Security
tab of the object’s properties sheet. Folder and file permissions vary by user
type or group and can include the following:
Full control: Grant complete access to the contents of the file or
folder. When Full Control is selected, all of the following are selected
and enabled automatically.
Modify: Change file or folder contents.
Read & Execute: Access file or folder contents and run programs.
List Folder Contents: Display folder contents.
Read: Access a file or folder.
Write: Add a new file or folder.
Permission Inheritance and Propagation
Permission inheritance and propagation describe how files and folders
receive permissions.
If you create a folder, the default action is for the folder to inherit
permissions from the parent folder—that is, any permissions that you set in
the parent are inherited by any subfolder of the parent. To view an example
of this, locate any folder within an NTFS volume (besides the root folder),
right-click it, and select Properties; then access the Security tab and click
the Advanced button. In Windows 10 or 11, the Advanced Security Settings
dialog offers these buttons: Add, Remove, View, and Disable Inheritance.
You can also propagate permission changes to subfolders that are not
inheriting from the current folder. To do so, select Replace All Child Object
Permissions with Inheritable Permissions from This Object. Remember that
folders automatically inherit from the parent unless you turn off inheritance,
and you can propagate permission entries to subfolders at any time by
selecting the Replace option.
Run as Administrator vs. Standard User
In Windows 10, press Windows+X and then click or tap Windows
PowerShell to run in standard mode. An option to run as an administrator is
also available.
User Account Control
User Account Control (UAC) allows the end user to select a level of
notifications concerning changes being made to the computer. The purpose
of this tool is to prevent unauthorized changes to the computer; the varying
levels are designed to allow end users to tailor notifications to their comfort
level. UAC can be disabled, but it is better to define some level of
notification than to have none at all.
To access the settings for UAC, simply type UAC in the Search area on the
taskbar. Select UAC to see the UAC controls in Figure 7-7.
Figure 7-7 UAC Controls in Windows 10
Login OS Options
Authentication is the process of securely determining that the authorized
persons accessing computers or the network are who they say they are.
Windows includes a variety of authentication protocols that can be used on
a corporate network, including Kerberos, TLS/SSL, PKU2U, and NTLM.
Apple, Microsoft, and Google use mutual authentication for multiple
services (also known as single sign-on [SSO]) to enable a single login that
provides access to multiple services. For example, a single Microsoft
Account login provides access to Outlook email, the Microsoft Store, and
OneDrive. To make SSO possible in Windows, client IP addresses are
mapped to usernames in Windows Active Directory. Similarly, a single
Apple login provides access to iTunes, iCloud, and other services. A single
Google login provides access to Gmail, Google Drive, and other services.
Other Windows login OS options (besides username and password) include
logging in with a PIN, a fingerprint, or even facial recognition. In Windows
10 and 11, you can manage how to sign into your device by going to
Settings > Accounts > Sign-in Options. Here you can manage options
such as facial recognition (Windows Hello), fingerprint recognition
(Windows Hello), and Windows Hello PIN, as shown in Figure 7-8.
Figure 7-8 Windows Sign-in Options
BitLocker
To encrypt an entire drive, you need some kind of full disk encryption
software. Several options are currently available on the market; one option
developed for business-oriented versions of Windows by Microsoft is called
BitLocker. This software can encrypt the entire disk, which, after
completed, is transparent to the user. However, BitLocker has some
requirements, including the following:
A Trusted Platform Module (TPM) chip, which is a chip residing on
the motherboard that actually stores the encrypted keys.
or
An external USB key to store the encrypted keys. Using BitLocker
without a TPM chip requires changes to Group Policy settings.
A hard drive with two volumes, preferably created during the
installation of Windows. One volume is for the operating system
(most likely C:), and it will be encrypted; the other is the active
volume, and it remains unencrypted so that the computer can boot. If a
second volume needs to be created, the BitLocker Drive Preparation
Tool can assist you; you can download it from the Microsoft
Download Center.
BitLocker software is based on the Advanced Encryption Standard (AES)
and uses a 128-bit encryption key.
Since Windows Vista SP1, it has been possible to use BitLocker to encrypt
internal hard disk volumes other than the system drive. For example, if a
hard disk is partitioned as C: and D: drives, BitLocker can encrypt both
drives.
Windows 10 and 11 have several enhancements that make BitLocker more
user friendly, but the essentials of BitLocker are the same as in Windows 7.
BitLocker To Go
To enable BitLocker To Go on Windows 10 or 11, go to the Control Panel
> System and Security > BitLocker Drive Encryption. For external
drives, simply right-click the drive to encrypt and select Enable BitLocker
to start the encryption process. During the process, you are prompted to
specify a password or a smart card for credentials to access the drive’s
contents.
EFS
Business-oriented editions of Windows include support for the Encrypting
File System (EFS). As Figure 7-9 shows, EFS can be used to protect
sensitive data files and temporary files, and can be applied to individual
files or folders. (When EFS is applied to folders, all files in an encrypted
folder are also encrypted.)
Figure 7-9 EFS Encryption Steps
EFS files can be opened only by the user who encrypted them, by an
administrator, or by EFS keyholders (users who have been provided with
the EFS certificate key for another user’s account). Thus, the files are
protected against access by hackers.
Files encrypted with EFS are listed with green filenames when viewed in
Windows Explorer or File Explorer. Only files stored on a drive that uses
NTFS can be encrypted.
To encrypt a file in Windows 10 or 11, follow this process:
Step 1. Right-click the file in File Explorer and select Properties.
Step 2. Click the Advanced button on the General tab.
Step 3. Click the empty Encrypt Contents to Secure Data check box.
Figure 7-9 shows the steps for EFS encryption.
Step 4. Click OK.
Step 5. Click Apply. When prompted, select the option to encrypt either
the file and parent folder or only the file, as desired, and click
OK.
Step 6. Click OK to close the properties sheet.
To decrypt the file, follow the same procedure, but clear the Encrypt
Contents to Secure Data check box in Step 3.
Note
To enable the recovery of EFS encrypted files in the event that Windows
cannot start, you should export the user’s EFS certificate key. For details,
see the Microsoft TechNet article “Create and Verify an Encrypting File
System (EFS) Data Recovery Agent (DRA) Certificate,” at
https://docs.microsoft.com/en-us/windows/security/informationprotection/windows-information-protection/create-and-verify-an-efs-dracertificate.
Security Best Practices to Secure a Workstation
Objective 2.6: Given a scenario, configure a workstation to meet best
practices for security.
Secure workstations are the foundation of secure networks. If an outside
hacker or thief can access a workstation, the whole network can be
compromised. The following sections cover the use of passwords, account
management, and other methods to make workstations secure.
Data-at-Rest Encryption
Because a company’s most valuable asset is usually its data—whether in the
form of customer information, trade secrets, or production information—it
only makes sense to do whatever is possible to protect it. When data sits on
a workstation, it can be compromised by gaining network access or can be
physically stolen. One way to protect against these attacks is to have the
data fully encrypted while it sits “at rest” on the workstation hard drive, on
a server, or in the cloud. Having data robustly encrypted with RSA or AES
methods ensures that, if the drives are compromised, the data will still be
inaccessible.
Cloud providers such as Amazon Web Services (AWS), IBM, and
Microsoft provide encryption options and services for data being stored on
the cloud servers. Considering the potential losses stolen data can bring,
stringent encryption practices make good sense.
Data-at-rest encryption should be used on laptops and other systems that
might be used outside the more secure corporate network environment.
Laptops that contain unencrypted sensitive data have led to many data
breaches.
Password Best Practices
Not all passwords are equally secure; some are very easy to hack.
Administrators must use stringent security policy settings and require users
to follow strict guidelines for passwords they use to access the network. The
guidelines in the following sections reflect password best practices.
Setting Strong Passwords
Guidelines for setting strong passwords should include requirements for
minimum length and a mixture of alphanumeric and symbol characters.
Every extra character in a password makes it much harder to hack. Using a
password generator can make the creation of strong passwords easier. For
example, the Norton Identity Safe Password Generator
(https://identitysafe.norton.com/password-generator) offers highly
customizable random passwords and can generate multiple passwords at the
same time.
Password Expiration
No matter how strong a password is, it becomes less secure over time. The
longer a password is in use, the more susceptible it is to social engineering,
brute-forcing, or other attacks. The risk of password discovery by
unauthorized users is minimized through a password expiration policy
under which passwords expire after a particular length of time and must be
reset.
Screensaver Required Password
To help protect computers from unauthorized use, users can be required to
enter their password to return to the desktop after the screensaver appears.
Users should also be required to lock their workstations so that a logon is
required to return to the desktop.
In Windows, the screensaver required password setting (On Resume,
Display Logon Screen check box) is located in the Screen Saver Settings
window, which can be accessed from Settings > Personalization in
Windows 10. In macOS, use the Desktop & Screen Saver menu to choose a
screen saver; use Security & Privacy to require a password to unlock the
system.
BIOS/UEFI Passwords
BIOS/UEFI passwords prevent unauthorized users from changing settings.
Note that they can be removed by resetting the CMOS. Some motherboards
feature a jumper block or a push button to reset the CMOS. If this feature is
not present, the CMOS can be reset by removing the CMOS battery for
several minutes. Chapter 3, “Hardware,” covers the configuration of
BIOS/UEFI security settings in more detail.
Requiring Passwords
PC users should be trained to use passwords to secure their user accounts.
Administrators can require this through the Local Security Policy and
Group Policy in Windows. Users should be informed in advance that
passwords are about to expire so that users can change passwords early and
avoid being locked out at an inconvenient time.
Passwords can be set up to require users to do the following:
Change passwords periodically, to keep them fresh and secure.
Enforce a minimum password length, to keep passwords strong.
Require complex passwords that include a mixture of letters, numbers,
and special characters.
Prevent old passwords from being reused continually by tracking past
passwords and not allowing them.
Wait a certain number of minutes after a specified number of
unsuccessful logins has taken place before being able to log in again.
To create a password or adjust password settings in Windows 10, go to
Settings > Accounts > Sign-in Options. To change or enforce password
policy settings, go to the following location by using the Group Policy
Management Console: Computer Configuration > Windows Settings >
Security Settings > Account Policies > Password Policy. Figure 7-10
shows the path to these settings.
Figure 7-10 Password Policy Settings
End-User Best Practices
The practices in this section might seem so common sense that they do not
warrant mentioning, but lazy practices develop in a workplace and become
fertile ground for attacks. End users should have these practices embedded
into their work practices.
Use Screensaver Locks
Automatic screen locking can be configured to take effect after a specified
amount of idle time, to help safeguard a system if a user forgets to lock the
system manually. Before screen locking can be used, accounts must have
the screen lock feature enabled. In Windows 10, go to Settings >
Personalization > Lock Screen.
In Windows, users can lock their screens manually by pressing Windows+L
on the keyboard or by pressing Ctrl+Alt+Del and selecting Lock Computer.
In Linux, the keys to use vary by desktop environment. In macOS, use
Ctrl+Shift+Eject or Ctrl+Shift+Power (for keyboards without the Eject
key).
Log Off When Not in Use
Leaving a computer logged in and unattended is an open invitation to
trouble. End users are accountable for activity on their computer when they
are away, and logging off is a simple way to protect both the user and the
company.
Secure/Protect Critical Hardware
Everyone knows someone who has lost a computer or other mobile device
—or, worse, had it stolen. The headaches this can cause are also well
known, including financial disaster and job termination. End users should
never leave their devices unattended, even for a minute; that time is all it
takes for disaster to strike. If end users must part with devices, they must be
sure that the devices are securely locked in a trusted area before they leave.
Secure Personally Identifiable Information (PII)
Loss of an access code, a social security number, or any other personally
identifiable information (PII) can be as disastrous as losing a device.
Identity theft can ruin a person financially and be nearly impossible to
completely recover from. Storing PII in encrypted folders is a wise move.
Account Management
When combined with workstation security settings, user account settings
help prevent unauthorized access to the network. The account management
settings described in the following sections can enhance security.
Restricting User Permissions
User permissions for standard users prevent systemwide changes, but
additional restrictions can be set with Group Policy or Local Security
Policy.
Login Time Restrictions
To prevent a user account from being used after hours or before the start of
business, use login time restrictions to specify when an account can be
used.
Disabling Guest Account
The guest account in Windows is a potential security risk, so it should be
disabled. If visitors need Internet access, a guest wireless network that does
not connect to the business network is a good replacement.
Failed Attempts Lockout
Password policy should specify that a user will be locked out after a
specified number of failed attempts to log into an account. A lockout policy
can also incorporate a timeout policy that specifies how long the user must
wait after an unsuccessful login before attempting to log in again.
Changing Default Usernames and Passwords
Default administrator usernames and passwords for SOHO routers or other
devices or services that have default passwords should be changed. Default
usernames and passwords are available in documentation for these devices,
so it is easy for an attacker to find the defaults and use them to take over
routers or other devices that are still set to the default passwords.
Disabling Autorun/AutoPlay
Autorun is a feature that enables programs to start automatically when a CD
or USB drive or flashcard is connected to a computer. AutoPlay is a similar
feature that offers enhanced options in a Windows environment. Both
Autorun and AutoPlay allow the user to select what kinds of programs,
updates, and syncs can take place. When you disable Autorun, an optical
disc or USB drive will not automatically start its autorun application (if it
has one), and any embedded malware thus will not have a chance to infect
the system before you scan the media. AutoPlay is a similar feature that
pops up a menu of apps to use for the media on an optical drive or USB
flash drive.
The easiest way to turn off AutoPlay in Windows is to open the AutoPlay
applet in Settings > Devices > AutoPlay and toggle the button off. Figure
7-11 shows the AutoPlay Settings window in Windows 10. Figure 7-12
shows how to turn off AutoPlay from the Group Policy settings.
Figure 7-11 AutoPlay Settings in Windows
Figure 7-12 Disabling AutoPlay in the Group Policy Settings
To disable Autorun in Windows by using Local Group Policy, complete the
following steps:
Step 1. Click Start and, in the search field, type gpedit.msc to open the
Local Group Policy Editor.
Step 2. Navigate to Computer Configuration > Administrative
Templates > Windows Components > AutoPlay Policies.
Step 3. Double-click the Turn Off AutoPlay setting to display the Turn
Off AutoPlay configuration window.
Step 4. Click the Enabled radio button and then click OK to enable the
policy named Turn Off AutoPlay.
Note
Laptops that do presentations might require AutoPlay.
For security reasons, macOS does not support any type of Autorun feature,
but it is possible to select apps that you want to run on startup. To edit this
list, select Apple menu > System Preferences > Users and Groups >
Login Items.
In Linux, you can disable Autorun on systems that use the Nautilus file
manager by changing the properties on the Media tab to enable Never
Prompt or Start Programs on Media Insertion and disable Browse Media
When Inserted.
Securing Mobile Devices
Objective 2.7: Explain common methods for securing mobile and
embedded devices.
Mobile devices have evolved to the point that they can hold as much
valuable data as any workstation. Add to this their compact and easy-toconceal design and the high cost of the devices, and it becomes clear why
mobile devices pose a serious security threat. The following sections cover
methods and practices that can mitigate mobile device threats.
Note
For the 220-1102 exam, be familiar with these concepts:
Screen locks
Remote wipes
Locator applications
Remote backup applications
Failed login attempt restrictions
Antivirus/anti-malware
Patching/OS updates
Biometric authentication
Full device encryption
Multifactor authentication
Authenticator applications
Trusted sources vs. untrusted sources
Firewalls
Policies and procedures
Screen Locks
The first step in securing a mobile device is to set a numeric passcode or
another type of screen lock. Such a passcode locks the device, making it
inaccessible to everyone except those who know the passcode—and
experienced hackers. A screen lock can be a pattern that is drawn on the
display, a PIN (passcode lock), or a password. A very strong password is
usually the strongest form of screen lock. The screen lock setting can be
accessed on an Android device by going to Settings > Security. On iPhone
12, go to Settings > FaceID & Passcode > (enter the current passcode).
The navigation varies between Android and iPhone versions, but the
settings here apply to both types of phones, unless otherwise noted.
You can select how long the phone waits after inactivity to lock; this is
usually set to 3 or 5 minutes, but in a confidential environment, it might be
appropriate to set this to Immediate. To enable Auto-Lock, go to Settings >
General > Auto-Lock and select a number of minutes. If this is set to
Never, the device will never sleep, negating the security of the passcode and
using valuable battery power. The default setting is 2 minutes. On an
iPhone, Auto Lock is available under the Display Settings area.
In addition to the default timeout, devices can be locked by quickly pressing
the power button. If this is configured, the passcode must be supplied
whenever a mobile device comes out of a sleep or lock state and whenever
it is first booted.
Some devices support other types of screen locking, including a fingerprint
lock (in which the user’s fingerprint is matched against a list of authorized
user fingerprints) and a face lock (in which the user’s face is matched
against a list of authorized user faces). Windows Hello, a Windows feature
supported on some devices, is an example of a face lock. Face ID is the
Apple version that is supported on newer versions of iPhone and iPad Pro.
A swipe lock app immediately locks a device when the user swipes the
display to one side.
The next option on the Security screen is Visible Passwords. If this option is
checked, the device shows the current letter of the password being typed by
the user. This type of setting is vulnerable to shoulder surfers (people
looking over your shoulder to find out your password) and should be
deselected so that only asterisks (*) are shown when the user types a
password.
A Credential Storage option also is available. By default, secure credentials
are dropped when a session is finished. (An exception to this rule is a Gmail
or other similar login.) However, if Use Secure Credentials is checked and a
user accesses a website or an application that requires a secure certificate,
the credentials are stored on the device. A user can set a password here so
that only he or she can view or clear credentials or install credentials from a
memory card. The use of secure credentials is usually configured only if a
user needs access to confidential company information on the Internet.
Passcode locking can be accessed on iPad and iPhone devices by going to
Settings > Passcode and tapping Passcode Lock to display the Passcode
Lock screen. Tap Turn Passcode On to set a passcode.
Remote Wipes
A lost or missing mobile device is a serious security threat. A hacker can
get past passcodes and other screen locks, which means it’s just a matter of
time before the hacker has access to the data. An organization with
confidential information should consider enabling a remote wipe of a
device. As long as the mobile device still has access to the Internet, the
remote wipe program can be initiated from a desktop computer to delete all
the contents of the remote mobile device.
Some devices (such as the iPhone) have a setting that causes the device to
be erased after a certain number of incorrect password attempts (10, in the
case of the iPhone). Third-party apps also are available for download for
most mobile devices and can wipe the data after a specified number of
attempts. Some apps configure a device to automatically take a picture after
three failed attempts and email the picture to the device owner. Examples of
software that can accomplish this include Google Sync, Google Apps
Device Policy, Apple Data Protection, and third-party apps such as Mobile
Defense. In some cases, such as with Apple Data Protection, the command
that starts the remote wipe must be issued from an Exchange server or
mobile device management (MDM) server. Of course, you should have a
backup plan in place as well so that data on the mobile device is backed up
to a secure location at regular intervals. This way, if the data needs to be
wiped, you know that you can recover most or all of the data. The type of
remote wipe program, backup program, and policies on how these are
implemented can vary among organizations.
Locator Applications
By installing or enabling a locator application or service such as Android
Device Manager, Lookout for iOS or Android, or Find My iPhone (or Find
My App and AirTag), a user can track down a lost device. These apps can
be operated from any other phone that has a similar app installed, as long as
the power is on and geolocation is working.
Remote Backup Applications
A mobile device is backed up in two ways: using a USB connection to a
desktop or laptop computer, or to the cloud by using a remote backup
application.
The Apple iCloud offers a free cloud backup service for a limited amount of
data (currently, 5GB), with more space available by subscription. iTunes,
which can be used for USB-based backup, backs up the entire device to a
hard drive at no additional cost.
Android users have free backup for email, contacts, and other information
via Google Cloud. However, backing up photos, music, and other content
and documents must be performed either manually via USB or with a file
sync to the cloud, using a service such as Dropbox or another third-party
app.
Both iOS and Android users can use popular third-party, cloud-based
backups that are also supported for macOS and Windows, such as Carbonite
(carbonite.com) and iDrive (idrive.com).
Failed Login Attempts Restrictions
Most mobile devices include failed login attempt restrictions. If a person
fails to enter the correct passcode after a certain number of attempts, the
device locks temporarily and the person must wait a certain amount of time
before attempting the passcode again. If the person fails to enter the correct
passcode again, on most devices, the timeout increases. As mentioned
earlier, multiple failed logins can result in a remote wipe of the hard drive.
Antivirus/Anti-malware
Just as there is antivirus software for PCs, antivirus/anti-malware software
exists for mobile devices. These are third-party applications that need to be
paid for, downloaded, and installed to the mobile device. Some common
examples for Android include McAfee VirusScan Mobile, AVG, Lookout,
Dr. Web, and NetQin.
iOS works a bit differently than Android. iOS is a tightly controlled
operating system. One benefit of being a closed-source OS is that writing
viruses for it can be more difficult, making it somewhat more difficult to
compromise. But no OS is truly safe from compromise. For the longest
time, no antivirus software existed for iOS, but Apple now allows the
download of previously unavailable applications and software that Apple
did not authorize.
Patches and OS Updates
Patches and OS updates help protect mobile devices from the latest
vulnerabilities and threats. By default, you are notified automatically about
available updates on Android and iOS-based devices. However, you should
know where to go to manually update these devices as well:
For Android, go to Settings > General > About Device > Software
Update or Settings > System > About Device > Software Update >
Check for Updates.
For iOS, go to Settings > General > Software Update.
Large organizations that have many mobile devices should use a mobile
device management (MDM) suite. McAfee and many other companies have
MDM software suites that can take push updates and configure many
mobile devices from a central location. Decent-quality MDM software
secures, monitors, manages, and supports multiple different mobile devices
across the enterprise.
Biometric Authentication
Both current and older Android and iOS devices can use biometric
authentication through the use of add-on fingerprint readers or iris readers.
Recent and current iOS devices have built-in support for fingerprint reading
with all Touch ID feature–enabled phones and iPad versions.
Face locks, such as Microsoft Windows Hello and Apple Face ID, are also
considered a type of biometric authentication.
Full-Device Encryption
With full-device encryption, your data is not accessible to would-be thieves
unless they know the passcode. Apple iOS devices feature full-device
encryption that is activated when a passcode is assigned to the device. For
more about this and other iOS security, Apple provides an iOS Security
guide at https://support.apple.com/guide/security/welcome/web.
Android 12 supports both full-disk encryption and file-based encryption.
File-based encryption is encryption on individual files, meaning that each
file has a separate encryption key so that all the phone resources do not
have to be tied up in the encryption process.
Firewalls
Android does not include a firewall, so third-party apps must be used to
provide protection against unwanted Internet traffic. Google Play offers
many free firewall apps for Android.
Apple does not include a firewall because the design of iOS uses a feature
called sandboxing that runs apps in a separate protected space.
Policies and Procedures
Many individually owned mobile devices are now being used on corporate
networks. Because these devices were not configured by the corporation,
they can potentially present security threats. To prevent threats,
organizations need to address these issues in their policies and procedures.
BYOD vs. Corporate-Owned Devices
The following are benefits of bring your own device (BYOD) policies:
No hardware cost to the organization
Higher usage because employees are satisfied with their selected
device
Greater productivity
Potential drawbacks include the following:
Hidden costs of management and security
Possibility that some employees will not want to buy their own
devices
Corporate-owned personally enabled (COPE) is a model in which the
company owns the device and sometimes allows the employee to use it for
personal use. This model is of great benefit to the organization because the
devices are preapproved and are typically similar in model. They are thus
easier to manage and control with mobile device management (MDM) or
mobile application management (MAM) policies.
Profile Security Requirements
Whether an organization uses corporate-owned mobile devices, BYOD, or a
mixture, setting and following profile security requirements is important for
achieving increased productivity without incurring significant risks. Issues
involved include specifying approved devices and operating system
versions, requiring passwords and lock screens, requiring device
encryption, addressing support issues, and determining when and how to
remove company information when an employee leaves the organization.
Internet of Things
Internet of Things (IoT) devices, such as smart home devices, security
cameras, and AI assistants such as Alexa and Google Home, have become
so pervasive that they can be found in almost every household and SOHO.
These devices might be useful or fun, but they come with risks to your
network if precautions are not taken.
IoT devices do not have industry standards for security, so each device
opens a different door to a hacker. Because the devices tend to be insecure,
the best solution is to secure them when they join the network.
Steps that can make IoT devices safer are similar to other security practices
mentioned elsewhere in this chapter:
Enabling authentication and/or changing default passwords to make
them more secure
Keeping the devices updated to the latest software or firmware
Isolating them on their own subnet or network, to control access to
servers and other devices that hackers might seek out
Data Destruction and Disposal
Objective 2.8: Given a scenario, use common data destruction and disposal
methods.
Even after computers, mobile devices, and even some types of printers have
reached the end of their useful lives, the hard drives inside contain potential
security risks. Risks also lie in flash drives, external drives, and optical
media. To prevent confidential company or client information from being
accessed from a computer or another device that is being disposed of for
resale, recycling, or deconstruction for parts, follow the methods described
in the next sections.
Note
For the 220-1102 exam, you should understand the importance of these
methods:
Physical destruction methods
Recycling or repurposing best practices
Outsourcing concepts
Physical Destruction Methods
Physical destruction turns a mass storage device into small pieces that
cannot be reconstructed, making the data inside unrecoverable. Methods
include the following:
Shredder: Some office-grade shredders can destroy optical media.
Electronics recyclers use heavy-duty shredders made for hard disks
and mass storage devices, to reduce storage devices, tape, or other
types of media into small bits.
Drill/Hammer: Remove the hard disks and destroy their platters with
a drill, hammer, or other device; then recycle the scrap.
Electromagnetic (degaussing): Tools such as electromagnetic
degaussers and permanent magnet degaussers can permanently purge
information from a disk. The drive is physically intact, but all data,
formatting, and control track data is missing. Use this type of physical
destruction if you want to use a drive for display purposes.
Incineration: Incineration of tape and other types of magnetic and
optical media is allowed in some areas and available from various
companies.
Data-recycling companies that destroy hard drives or other storage devices
can provide a certificate of destruction to prove compliance with local laws
or institutional policies.
Recycling or Repurposing Best Practices
As long as the data on a hard drive or other mass storage device can be
rendered unrecoverable, destroying the media itself is not necessary. The
following are some best practices for recycling and repurposing:
Low-level format vs. standard format: The standard format used in
operating systems is a quick format. This type of format clears only
the root folder. The rest of the data on the disk can be recovered until
it is overwritten. A long format rewrites the disk surface. However,
data recovery programs available from many third-party firms can
recover data from a formatted drive. A low-level format that creates
the physical infrastructure where data will be stored on a disk is
performed by the drive manufacturer before the drive is shipped and
cannot be performed in the field.
Overwrite: Some disk maintenance programs from mass storage
vendors include options to overwrite a hard disk’s or SSD’s data area
with zeros. Data recovery programs can often recover data that has
been overwritten in this fashion.
Erasing/drive wiping: To ensure the complete destruction of
retrievable data on a storage device, the data must be overwritten with
a program that meets or exceeds recognized data-destruction
standards, such as the U.S. Department of Defense (DoD) 5220.22-M
(which requires seven passes) or Peter Gutman’s 35-pass maximumsecurity method. These programs, referred to as drive wipes, destroy
existing data and partition information to prevent data recovery or
drive forensic analysis. Use this method when maintaining the storage
device as a working device is important for repurposing (such as for
donation or resale). A variety of commercial and freeware programs
can be used for this task, which is also known as disk scrubbing or
disk wiping.
Outsourcing Concepts
Countless examples of problems and lawsuits have arisen from the
improper handling of data and equipment. Equipment that is simply thrown
away or recycled often puts valuable company resources in the hands of
complete strangers who can do what they want with the data.
Companies should have data destruction policies in place, including paper
shredding and hard drives. It is usually economically beneficial to outsource
this destruction task to a third-party vendor who has invested in the proper
equipment and training of staff. Outsourcing to a qualified company ensures
that the methods used are secure and safe and that the data disposal is legal.
Most companies do not dispose of enough equipment or data to warrant
investing in destruction equipment or specialized staff.
Another advantage of outsourcing to a qualified company is that the
company can certify that the destruction is complete and was done correctly
and then issue an official certificate of destruction/recycling to confirm the
destruction of the material. This shows business partners and government
regulators that care was taken to comply with safety practices and local
laws.
Configuring Security on SOHO Networks
Objective 2.9: Given a scenario, configure appropriate security settings on
small office/home office (SOHO) wireless and wired networks.
Both wireless and wired small office/home office (SOHO) networks are
important to businesses of all sizes, as well as individual users. However,
they represent significant vulnerabilities if they are not properly secured.
The following sections explain how the different encryption methods work
and detail the additional steps that must be taken to completely secure a
wireless network.
Home Router Settings
To be secure and navigate the Internet safely in today’s world, specific
security settings must be considered when installing and configuring a
home router. The following are some important guidelines for SOHO
wireless and wired networks.
Change Default Passwords
The documentation for almost all WAPs and wireless routers lists the
default administrator password. This documentation can be readily
downloaded in PDF or HTML form from vendor websites. Because an
attacker can use this information to take over the device, it is essential to
change the default to a private password. Most routers use the
Administration or Management dialog for the password and other security
settings.
TIP
To further secure a router or WAP, configure the device so that it can be
managed only with a wired Ethernet connection.
IP Filtering
Settings that control access to the network by analyzing IP traffic are known
as Access Control Lists (ACLs). Basic settings on a SOHO are fairly easy
to implement by simply knowing what types of IP protocols and traffic will
be allowed. For example, many large networks deny ping traffic by filtering
out ICMP protocol traffic on the networks. Traffic can be filtered by traffic
type or by IP address. In general terms, IP filtering lets you control what
Internet Protocol (IP) traffic is allowed into and out of your network.
Firmware Updates
Most SOHO router vendors issue at least one firmware update during the
lifespan of each model of WAP and wireless router. Updates can solve
operational problems and add features that enhance Wi-Fi interoperability,
security, and ease of use. To determine whether a WAP or wireless router
has a firmware update available, follow these steps:
Step 1. View the device’s configuration dialogs to record the current
firmware version. Also note the router’s model number and
revision from the back or bottom of the device.
Step 2. Visit the device vendor’s website to see whether a new version of
the firmware is available.
Step 3. Download the firmware update to a PC that can be connected to
the device with an Ethernet cable.
Step 4. Connect the PC to the device with an Ethernet cable.
Step 5. Navigate to the device’s firmware update dialog.
Step 6. Follow the instructions to update firmware.
Content Filtering
The IT department is responsible for compliance to the acceptable use
policy of IT infrastructure, as well as making sure that inbound and
outbound content is in line with expectations. Shielding the network from
errant users who would exploit inappropriate content on the Web or in email
is necessary.
Content filters on routers help control access to inappropriate websites and
can filter by address or other keywords of concern. These filters can be
applied to both inbound or outbound traffic and, depending on the router,
permit different levels of control for individual users.
Physical Placement/Secure Locations
In a SOHO network environment, physical security refers to preventing
unauthorized use of the network. The same basics of physical security apply
in a SOHO network in a large office environment:
Secure the network equipment in a locked wiring closet or room.
Disable any unused wall Ethernet jacks by either disabling their
switch ports or unplugging the patch panels in the wiring closet.
Route network cables out of sight, in the walls and above the ceiling.
Having them out of sight cuts down on the chances that someone will
tap into the network.
Lock doors when leaving.
If possible, dedicate a lockable room as a workspace in a home office,
to protect company devices and other resources from the hazards of
daily family life, such as children and pets.
Dynamic Host Configuration Protocol (DHCP) Reservations
The DHCP server built into almost all home routers is responsible for
giving out IP addresses to all computers on the network that request one.
Restricting DHCP is one way to control access to the network.
Most DHCP servers can reserve IP addresses for specific computers and
other devices, such as printers, by mapping the device’s physical MAC
address and matching it to a constant IP address. Dynamic Host
Configuration Protocol (DHCP) reservations allow the network
administrator to manage devices and control IP leases for outside users.
These reservations can also be used on IP phones and IoT devices.
Static IP addresses, configured by the network administrator and not DHCP,
are still important for network stability. Devices such as switches, printers,
and servers should have static addresses so that they are available when a
DHCP server is down.
Static WAN IP
The wide area network on a SOHO is the connection to the Internet Service
Provider (ISP). The static WAN IP address is provided by the ISP and is
applied (usually automatically) to the “Internet” port on the router. The
address is “static” because it does not change and does not expire as a
leased dynamic address does. This address is on a different network from
the local SOHO addresses because it belongs to the ISP’s router.
Universal Plug and Play
Universal Plug and Play (UPnP) was designed to allow devices on a home
or SOHO local area network (LAN) to easily connect and cooperate with
other devices on the LAN. As a similar example of Plug and Play, consider
a printer being plugged into a computer: The Plug and Play capability of the
OS finds a device driver and allows the device to interact. UPnP scaled up
this idea to a LAN, to allow gaming devices, smart home IoT devices, and
virtual assistants to work on a LAN. UPnP does not scale further up to
enterprise networks.
This benefit of easy setup of devices comes with security flaws. Especially
concerning is the UPnP use of port forwarding and its lack of
authentication. If it is exploited from the outside, port forwarding grants
access to devices on the LAN; this should not be universally enabled, but it
comes enabled by default on many routers. The best approach is to protect
the SOHO LAN by disabling port forwarding and taking on the task of
manually setting up devices on the SOHO LAN.
Screened Subnet
A screened subnet, formerly known by CompTIA as a demilitarized zone
(DMZ), allows outside traffic through to a particular IP address on a LAN.
In a SOHO router, any device assigned to the DMZ receives traffic that is
not specified for a particular device. Using a DMZ host makes sense for
gaming and other types of traffic when you cannot specify in advance the
ports needed. However, the DMZ host must have its own firewall because
DMZ hosts are not protected by the router firewall.
Wireless-Specific Security
The default settings for a wireless network should be changed to provide
security. The following sections discuss these issues.
Changing the Service Set Identifier (SSID)
The service set identifier (SSID) can provide a great deal of useful
information to a potential hacker of a wireless network. Every wireless
network must have an SSID; WAPs and wireless routers typically use the
manufacturer’s name or the device’s model number as the default SSID. If a
default SSID is broadcast by a wireless network, a hacker can look up the
documentation for a specific router or the most common models of a
particular brand and then determine the default IP address range, the default
administrator username and password, and other information that makes it
easy to attack the network.
To help “hide” the details of your network and location, a replacement
SSID for a secure wireless network should not include any of the following:
Your name
Your company name
Your location
Any other easily identifiable information
An SSID that includes obscure information (such as the name of your first
pet) is a suitable replacement.
Encryption Settings
The importance of setting encryption to the latest possible standards is
covered earlier in this chapter, in the section “Wireless Security Protocols
and Authentication.” The information there applies to SOHO networks as
well because a SOHO can be set up as an extension of a business. In such a
case, all security policies from the business should apply at the SOHO
extension as well.
Disabling SSID Broadcast
Disabling SSID broadcast is widely believed to be an effective way to
prevent a wireless network from being detected, and the A+ certification
exam shares that opinion. But this approach is not always enough. Even
though disabling SSID broadcast prevents casual bandwidth snoopers from
finding your wireless network, Microsoft does not recommend disabling
SSID broadcasting as a security measure because serious hackers can use
certain methods to discover networks.
Figure 7-13 illustrates a Linksys router configuration dialog in which
several of these security recommendations have been implemented.
Figure 7-13 Configuring a Router with Alternative SSIDs, WPA2
Encryption Enabled, and SSID Broadcast Disabled
Disabling Guest Access
The guest account in a wireless network is a potential security risk, so it
should be disabled. If visitors need Internet access, a separate guest wireless
network that does not connect to the business network is a good
replacement.
Changing Channels
Wireless frequency channels can overlap with neighboring channels. If this
happens, consider changing the channel to one that is farther away. You can
also reduce the transmit power of the wireless channel being used, to limit
access to a smaller area. This can help keep malicious outsiders or rogue
employees from connecting to a SOHO router.
Firewall Settings
By default, most WAPs and wireless routers use a feature called Network
Address Translation (NAT) to act as simple firewalls. NAT prevents traffic
from the Internet from determining the private IP addresses that computers
on the network use. However, many WAPs and wireless routers offer
additional firewall features that can be enabled, including the following:
Access logs
Filtering for specific types of traffic
Enhanced support for VPNs
See the router manufacturer’s documentation for more information about
advanced security features. Figure 7-14 shows an example of firewall
settings.
Figure 7-14 Firewall Settings
Port Forwarding/Mapping
Use port forwarding (also known as port mapping) to allow inbound traffic
on a particular TCP or UDP port or range to go to a particular IP address
rather than to all devices on a network. A basic example is an FTP server
that is internal to a LAN. The FTP server might have the IP address
192.168.0.250 and might have port 21 open and ready to accept file
transactions (or a different inbound port could be used). Clients on the
Internet that want to connect to the FTP server would have to know the IP
address of the router, so the clients might connect with an FTP client using
the IP address 68.54.127.95 and port 21. If an appropriate port-forwarding
rule is in use, the router sees these packets and forwards them to
192.168.0.250:21, or whatever port is chosen. Many ISPs block this type of
activity, but port forwarding is a common and important method in larger
networks.
Disabling Ports
Blocking TCP and UDP ports, also known as disabling ports, is performed
with a firewall app such as Windows Defender Firewall with Advanced
Security. Hackers take advantage of unused ports sitting idle on a network,
and disabling unnecessary ports makes it harder to access your domain.
Configuring Browser and Relevant Security
Settings
Objective 2.10: Given a scenario, install and configure browsers and
relevant security settings.
The web browser is arguably the most commonly used app in daily use.
Web browsers such as Google Chrome, Microsoft Edge, Apple Safari, and
Mozilla Firefox are used billions of times a day for everything from sending
emails; communicating live with family, friends, or coworkers; and
conducting banking and other highly confidential transactions. Knowing
how to install, update, configure, and secure commonly used browsers is a
skill that every tech should possess. Entire books have been written
regarding web browser configuration and security; this section focuses on
the current objectives for the CompTIA A+ exam.
Browser Download and Installation
When downloading browser software (or any app, for that matter), you
should do so only from trusted sources. Table 7-2 displays reliable, trusted
source Internet reference links where you can safely download the most
popular web browsers in use today. Notice the secure HTTPS at the
beginning of each URL.
Table 7-2 Trusted Web Browser Download Links
Browser
Link
Microsoft
Edge
https://www.microsoft.com/en-us/edge
Chrome
https://www.google.com/chrome/
Firefox
https://www.mozilla.org/en-US/firefox/new/
Safari
https://support.apple.com/downloads/safari (macOS
only)
Installing a trusted web browser is typically a straightforward process. The
following are general steps to install Google Chrome, which is currently the
most popular browser, on a Windows-based system. Most web browser
installations follow a similar process:
Step 1. Download the installation file.
Step 2. If prompted, click Run or Save.
If you choose Save, start installation with either of these methods:
Double-click the download.
Click Open File.
Step 3. You might be asked, “Do you want to allow this app to make
changes to your device?” Click Yes. In Windows 10 or 11, a
Chrome window opens up when everything is complete.
If you have used a different browser, such as Microsoft Edge or Safari, you
can import your settings into Chrome.
Keep the following points in mind when downloading web browsers or any
other apps over the Internet:
Websites that have a URL that begins with HTTPS are considered
secure and trusted. Remember that Hypertext Transfer Protocol Secure
(HTTPS) is a secure extension to the HTTP protocol. HTTPS uses
secure port 443, while HTTP uses unsecured port 80.
If you receive an “Untrusted Certificate” pop-up message when
accessing a website, it means that your current browser doesn’t know
whether the website is authentic or fake. Invalid or fake SSL/TLS
certificates often indicate that a malicious website is present.
Note
Be sure to download programs and files from trusted sources, or sources
that you know are legitimate (for example, Microsoft.com, Google.com,
Mozzila.org, Apple.com, and so on, as noted in Table 7-2).
Hashing
Hashing verifies that the contents of files are unaltered. A hash is often
created on a file before it is downloaded; then another hash is created after
the download. The two values are compared to make sure the contents are
the same. When downloading files—particularly upgrades, patches, and
updates—be sure to check and verify the hash values.
Hashing is also important if you store a browser installation file for a later
installation because you want to ensure that the installation file has not been
tampered with. You can do this by creating a Secure Hash Algorithm (SHA)
hash of the executable installation file and storing it for later use. When it is
time to install from the executable installation file, you can run hashing to
verify the signature of the file. The details of hashing are beyond the scope
of A+. To learn more, visit https://csrc.nist.gov/projects/Hash-Functions.
Untrusted Sources
The previous section on hashing provided an example of using an SHA
hash to verify the integrity of a stored browser executable file. If the hash
signature matches, the installation file is trusted. If the hash does not match,
it is said to be untrusted. This is a perfect example of an untrusted source.
You should always download installations from trusted sources and then
protect them with file hashing, to detect any malicious activity or
tampering.
Extensions and Plug-ins
Extensions and plug-ins are used to customize web browsers. They add
features and functionality and allow you to customize and personalize your
web browser. Extensions typically represent source code, while plug-ins are
executables. Extensions add functionality to a web browser as a whole,
while plug-ins add extra features to particular web pages. Although good
(trusted) extensions and plug-ins add functionality and features, bad
(untrusted) ones can cause great harm to your system. They can use up
system resources, insert ads, redirect web searches, and even collect your
personal data.
You can view the extensions that are installed in Microsoft Edge by
entering edge://extensions in the address bar. To view extensions installed
to Google Chrome, enter chrome://extensions in the address bar. From
these locations, you can also enable or disable extensions or search for
others.
Note
Microsoft Edge and Google Chrome now primarily use extensions and
have nearly eliminated using plug-ins. However, Mozilla Firefox still
uses both extensions and plug-ins.
Password Managers
A password manager is an application that stores passwords that you use for
various websites or services. Password managers are often local programs
that run within the operating system. They can also be provided by open
source third-party companies such as KeePass or commercial providers
such as 1Pssword and Roboform. Commercial managers involve a nominal
cost, but they are often more manageable for less experienced users.
Credential Manager is the password manager for Windows and Microsoft
Edge. Google Chrome and Mozilla Firefox use built-in credential managers.
macOS uses Keychain as its password manager. These tools store web
credentials and OS credentials.
Secure Connection/Sites—Valid Certificates
Using a secure Internet connection and connecting to websites that use valid
certificates is critical to ensuring the health and safety of your data and your
system. Several technologies help you stay as safe as possible when
traversing the world through a web browser. For the purposes of A+
certification, the next sections focus on TLS and HTTPS.
Transport Layer Security (TLS)
TLS is the most widely adopted protocol used to encrypt communications
between web apps and web servers and ultimately protect sensitive data in
motion (transit). TLS 1.2 is widely used; 1.3 is the latest version, but it is
listed as experimental at the time of this writing. To see the various TLS
versions in Windows, access Internet Options > Advanced, as shown in
Figure 7-15. These TLS settings apply to both Google Chrome and
Microsoft Edge.
Figure 7-15 Internet Options TLS Versions
Hypertext Transfer Protocol Secure (HTTPS)
As previously mentioned, websites that have a URL that begins with
HTTPS are considered secure and trusted. This is important here as well.
Remember that Hypertext Transfer Protocol Secure (HTTPS) is a secure
extension to the HTTP protocol, which is not trusted. If you do not see a
padlock in your browser’s URL address bar, you are not using HTTPS and
the web page is not safe. You should immediately close your session.
Speaking of the padlock in your browser, right-clicking the padlock enables
you to view certificate information about your connection. You can see
whether the certificate is valid, determine whether the connection is secure,
and view details about the connection protocol in use.
Settings
Securing browsers with the appropriate settings helps you avoid many
system security problems, including spyware, ransomware, and other
malicious activities. It is important to configure your client web browsers
for ease of use and to ensure that your customers are aware of security
threats that loom on the Internet.
Pop-up Blocker
Pop-up blockers prevent pop-ups from appearing when users visit a
website. Most popular browsers, such as Microsoft Edge and Google
Chrome, have pop-up blocker capabilities built in and block pop-ups by
default. However, in some cases, you might actually want to allow pop-ups.
To configure pop-ups and redirect settings in Microsoft Edge, perform the
following steps:
Step 1. Tap Settings.
Step 2. Select Site Permissions.
Step 3. Select Pop-ups and Redirects.
Step 4. Toggle Pop-ups and Redirects off to block pop-ups, or toggle it
on to allow pop-ups on your device.
To configure pop-ups and redirect settings in Google Chrome, perform the
following steps:
Step 1. Open Chrome.
Step 2. At the top right, click More (three vertical dots) > Settings.
Step 3. Click Privacy and Security > Site Settings.
Step 4. Click Pop-ups and Redirects.
Step 5. Choose the option you want as your default setting.
Clearing Browsing Data
Clearing browser data involves using an extension to the browser that
allows you to remove browser data such as history, cache, and cookies from
a browser toolbar. From the toolbar, you have an option to clear all browser
data or selectively remove various information or data types for clearing.
Clearing cached files and images (described next) can help fix problems
you might have with accessing web pages. Clearing cookies, for example,
can help with privacy concerns. Remember that clearing browsing data
removes all website-based temporary files stored on the local system, such
as browsing history, cookies, passwords, and cache.
To clear browser data in Microsoft Edge, select Settings and then click
More > Settings > Privacy, Search, and Services. Under Clear Browsing
Data, select Choose What to Clear.
To clear browser data in Google Chrome, follow these steps:
Step 1. On your computer, open Chrome.
Step 2. At the top right, click More.
Step 3. Click More Tools. Clear the browsing data.
Step 4. Choose a time range, such as Last Hour or All Time.
Step 5. Select the types of information you want to remove.
Step 6. Click Clear Data.
Clearing the Cache
When web pages are accessed, the information is stored in the cache. This
process occurs so that if the data is needed again, it can rapidly be accessed
from local storage. This caching process means fewer trips to the Internet to
access the same information. Clearing the cache is sometimes necessary if
the latest copy of the web page is required. This is often the case during
web page development or if you need to access the same website but use
different credentials or logon information. Clearing the browser cache
removes images and forms, which prevents you from using old forms and
ultimately protects your personal information. This is similar to the
previously mentioned action of clearing browser data, but it primarily has to
do with images and forms.
Private Browsing Mode
Private browsing mode is a feature of web browsers that does not store web
browsing data or information. In fact, when you close private browsing
mode, all browsing data and information is removed or destroyed. In
Microsoft Edge, private browsing is called InPrivate browsing; in Google
Chrome, it is called Incognito mode. To enter InPrivate mode on Microsoft
Edge, click the three dots in the upper-right corner of the window and then
select New InPrivate Window. The screen turns dark when you enter
InPrivate browsing, as shown in Figure 7-16. In the Safari app on a Mac
computer, you can choose File > New Private Window to use private
browsing. For the A+ exam, you should know how to initiate private
browsing in Edge and Chrome.
Figure 7-16 InPrivate Browsing in Microsoft Edge
Sign-in/Browser Data Synchronization
Because most people access data on various devices, including desktops,
laptops, and smart devices, it is extremely important for data to be synced
across all devices so that the same information is available. In the old
technology days, this involved copying a file to media and then copying
that file to each device to have an up-to-date copy. These days, browser
data synchronization is a cloud service that almost all browser vendors offer
for sharing settings and information across all devices. As long as you sign
in with a valid user account, your data is synced across all your devices.
Note
Be sure to keep work data and personal data separate. In some instances,
a browser data sync might be against company policy (for example, if
you sync your personal device to a work system). Always check your
company policy before you comingle personal settings and data with
company settings and data.
Ad Blockers
An ad blocker is a tool that integrates with a web browser and uses filtering
to block specific advertisements. Ad blockers assist with online privacy and
help to avoid spyware-infected ads. Implementing ad blockers is considered
good security practice. In fact, the NSA and Cybersecurity and
Infrastructure Security Agency recently released important guidance
recommending the use of ad blockers as an important security measure.
To adjust ad blocker settings in Google Chrome, do the following after you
open the Chrome browser:
Step 1. At the top right, click More (three vertical dots) > Settings.
Step 2. Click Privacy and Security > Site Settings.
Step 3. Click Additional content settings > Ads.
Figure 7-17 displays ad blocker settings in Google Chrome.
Figure 7-17 Ad Blocker Settings in Google Chrome
Many (if not most) third-party ad-blocking programs are offered for free.
For example, AdBlock is a free add-on to Microsoft Edge that blocks popups, video promotions, and other distracting ads.
Exam Preparation Tasks
As mentioned in the Introduction, you have several choices for exam
preparation: the exercises here; Chapter 10, “Final Preparation”; and the
exam simulation questions in the Pearson Test Prep practice test software.
Review All the Key Topics
Review the most important topics in the chapter, noted with the Key Topic
icon in the outer margin of the page. Table 7-3 lists these key topics and the
page numbers on which each is found.
Table 7-3 Key Topics for Chapter 7
Key Topic
Element
Description
Page
Number
List
Active Directory basics
581
List
Wireless protocols and encryption types
582
Section
Malware
584
List
Antivirus/anti-malware protection
techniques
587
Section
Social Engineering Threats and
Vulnerabilities
590
List
Built-in OS firewalls
598
Section
Shared Files and Folders
603
Paragraph
Single sign-on (SSO)
604
Steps
Encrypting files
607
Section
Password Best Practices
608
Section
Account Management
612
Note
Securing mobile devices
615
List
Physical destruction methods
621
List
Recycling/repurposing best practices
622
Steps
Updating SOHO router firmware
624
Key Topic
Element
Description
Page
Number
List
Physical security best practices in a SOHO
network environment
625
Section
Wireless-Specific Security
626
Table 7-2
Trusted Web Browser Download Links
630
Figure 7-16
InPrivate Browsing in Microsoft Edge
637
Define Key Terms
Define the following key terms from this chapter and check your answers in
the glossary:
access control vestibule
bollards
smart cards
biometrics
magnetometers
principle of least privilege
access control list (ACL)
multifactor authentication (MFA)
hard token
soft token
mobile device management (MDM)
Active Directory
Temporal Key Integrity Protocol (TKIP)
Wi-Fi Protected Access 2 (WPA2)
Advanced Encryption Standard (AES)
authentication
Wi-Fi Protected Access 2 (WPA3)
Remote Authentication Dial-In User Service (RADIUS)
Terminal Access Controller Access Control System Plus (TACACS+)
Kerberos
malware
Trojan
rootkit
virus
spyware
ransomware
keylogger
boot sector virus
cryptominers
recovery mode
social engineering
phishing
vishing
whaling
impersonation
shoulder surfing
tailgating
dumpster diving
evil twin
distributed denial of service (DDoS)
denial of service (DoS)
zero-day attack
spoofing
on-path attack
brute-force attack
dictionary attack
Structured Query Language (SQL) injection
cross-site scripting (XSS)
Defender Antivirus
firewall
software firewall
share permissions
New Technology File System (NTFS)
User Account Control (UAC)
single sign-on (SSO)
BitLocker
BitLocker To Go
Encrypting File System (EFS)
data-at-rest encryption
remote wipe
antivirus
anti-malware
Internet of Things (IoT)
degaussing
certification of destruction/recycling
IP filtering
firmware update
content filters
Dynamic Host Configuration Protocol (DHCP) reservations
static WAN IP address
Universal Plug and Play (UPnP)
screened subnet
port forwarding/mapping
hashing
ad blocker
Answer Review Questions
1. Andre was running late for work and left his security badge in his car.
Instead of taking the time to return to his car and risk being late, he
waited by the outer door and walked in behind another employee. The
other employee did not know Andre and was irritated with him for
following so closely, so she didn’t allow Andre to follow her through
the inner door to work. He had to return to his car for the badge. What
security concepts were involved in this scenario? (Choose two.)
a. Security guard
b. Tailgating
c. Access control vestibule/mantrap
d. Shoulder surfing
2. Alexa was working her shift in the server room when an alarm went
off on a server that belonged to a vendor from another company. She
was unable to get to the reset button on the server. What likely
prevented her from accessing the server whose alarm was going off?
a. Lack of a key fob
b. Rack-level security
c. Lack of authentication
d. Privacy screen
3. Match the type of malware to its description.
Description
1. Infects and rewrites files. Replicates automatically, with
no user intervention.
2. A method of hiding malware from detection programs.
3. Tracks web browsing. Uses pop-ups to attract a user’s
attention.
4. Encrypts target files and then demands payment to
unencrypt files.
5. Infects and rewrites files. Replicates itself if a user
executes the file.
Answer options:
a. Spyware
b. Virus
Type of
Malware
c. Worm
d. Rootkit
e. Ransomware
4. As an IT professional, you should be sure to employ security best
practices. Which of the following is not a best practice?
a. Strong passwords for user accounts
b. Antivirus/malware protection
c. Changing the default password on a WAP
d. WEP encryption
5. Which of the following is generally the most difficult form of security
for a malicious hacker to overcome?
a. Firewall
b. Encryption
c. Biometrics
d. Physical lock and key
6. Biometrics include the use of which of the following? (Choose all that
apply.)
a. Fingerprint scan
b. RFID
c. Retinal scan
d. Token
7. Which of the following is not a type of token?
a. Key fob
b. Cable lock
c. RFID card
d. Smart card
8. Which of the following is a program that either blocks or allows data
packet delivery to network addresses?
a. DHCP server
b. Key fob
c. Firewall
d. Network server
9. Which of the following is a characteristic of a strong password?
(Choose all that apply.)
a. No more than six characters
b. Lowercase only
c. Use of symbols
d. Use of numbers
10. Mike was called to a workstation that was running slowly. After
interviewing the user and asking about recent activity, Mike
determined that the user had opened a fake email and reset his
password. Which of the following was the user most likely involved
in?
a. Tailgating
b. Dumpster diving
c. Phishing
d. Shoulder surfing
11. Fred determined that encryption was the best solution for keeping his
USB flash drive safe while on the road. Which security product
satisfies this need?
a. Recovery Console
b. Single sign-on (SSO)
c. BitLocker To Go
d. USB 3 Lockup
12. Ellen works at home as an accountant. She noticed her wireless
network slowing and wondered whether her neighbors had started
using her network for streaming. Which security practices can she
employ to ensure that her neighbors don’t gain access to her network
and that her clients’ files are protected? (Choose two.)
a.
b.
c.
d.
Change the default IP address on the default gateway
Change the network name and disable the SSID broadcast
Use MAC address filtering
Change the Netflix password
13. Jen has been tasked with repurposing laptops used by the human
resources department. What can she do to make sure important
personnel information cannot be compromised?
a. Overwrite
b. Low-level format
c. Standard format
d. Drive wipe
14. Hiro is able to log into his account at work but cannot see the work his
team is doing for an advertising client. He did not have any trouble
before he went on vacation. What is a reasonable explanation for this
problem?
a. Share permissions were updated while he was gone.
b. Hiro was locked out due to inactivity
c. It took Hiro three tries to log into his computer, and his
permissions were suspended after the second attempt.
d. The boss thought Hiro was leaving the company, so his account
was disabled.
15. Which of the following is used to verify that the contents of files are
unaltered?
a. Trusted sources
b. Hashing
c. Pop-up blockers
d. Private browsing mode
Chapter 8
Software Troubleshooting
This chapter covers the five A+ 220-1102 exam objectives related to
Microsoft Windows OS troubleshooting, PC security, malware removal,
mobile OS and application operational and security issues, and related
topics. These objectives may comprise 22 percent of the exam
questions:
Core 2 (220-1102): Objective 3.1: Given a scenario, troubleshoot
common Windows OS problems.
Core 2 (220-1102): Objective 3.2: Given a scenario, troubleshoot
common personal computer (PC) security issues.
Core 2 (220-1102): Objective 3.3: Given a scenario, use best practice
procedures for malware removal.
Core 2 (220-1102): Objective 3.4: Given a scenario, troubleshoot
common mobile OS and application issues.
Core 2 (220-1102): Objective 3.5: Given a scenario, troubleshoot
common mobile OS and application security issues.
Given the widespread use of mobile devices, troubleshooting is now more
than just solving problems with computers. However, many of the same
principles apply, whether solving problems with computers, peripherals, or
mobile devices: knowledge of products and operating system functions,
understanding of the tools needed to diagnose and repair problems, and a
determination to avoid data loss except when unavoidable. This chapter
helps you apply these principles.
“Do I Know This Already?” Quiz
The “Do I Know This Already?” quiz allows you to assess whether you
need to read the entire chapter. Table 8-1 lists both the major headings in
this chapter and the “Do I Know This Already?” quiz questions covering
the material in those headings so that you can assess your knowledge of
these specific areas. The answers to the “Do I Know This Already?” quiz
appear in Appendix A, “Answers to the ‘Do I Know This Already?’
Quizzes and Review Questions.”
Table 8-1 “Do I Know This Already?” Section-to-Question Mapping
Foundation Topics Section
Questions
Troubleshooting Common Windows OS Problems
1–3
Troubleshooting Common PC Security Issues
4–6
Best Practice Procedures for Malware Removal
7
Troubleshoot Common Mobile OS and Application Issues 8–9
Troubleshoot Common Mobile OS and Application
Security Issues
10
CAUTION
The goal of self-assessment is to gauge your mastery of the topics in this
chapter. If you do not know the answer to a question or are only partially
sure of the answer, you should mark that question as wrong for the
purposes of the self-assessment. Giving yourself credit for an answer
you correctly guess skews your self-assessment results and might
provide you with a false sense of security.
1. Kate is experiencing inconsistent web access; sometimes her access is
down for a few minutes at a time. She does not lose a connection to
her local network, but she can’t browse. Which System Settings can
she check to see her local network and Internet status?
a. Network Connections
b. Internet Update
c. Network Status
d. Ethernet
2. Which message could indicate that incompatible hardware is installed
or that there are registry problems during the boot sequence?
a. A BSOD error
b. A “Wirefault” message during booting
c. A red X on the Taskbar
d. A “Network Not Found” message
3. Which of the following should be considered when a warning displays
that the computer is low on memory? (Choose all that apply.)
a. The amount of RAM
b. Swap file/page file settings
c. Changing the virtual memory settings
d. Checking resources in the Task Manager
4. What kind of malware can cause home page settings to change?
a. Pop-ups
b. Browser redirection
c. WannaCry
d. Rapidly opening windows
5. Which warning is intended to prevent using apps from a fraudulent
source?
a. Certificate
b. System update
c. Neither A nor B
d. Both A and B
6. What is the main purpose of a bootable antivirus program?
a. It allows continuous scanning for malware.
b. It can run scans without an OS.
c. It checks the BIOS/UEFI for viruses.
d. It scans the OS as it loads.
7. What is the second step in the best practice procedures for removing
malware?
a. Identify symptoms.
b. Disable System Restore in Windows.
c. Quarantine infected systems.
d. Update anti-malware software.
8. Ivan is trying to stream music on his cellphone, but his usual app is not
working. What should his first step be?
a. Keep his finger on the app icon until it wiggles and then delete
it.
b. Restart the phone.
c. Shut down the phone.
d. Update the app.
9. Lorna likes to stream TV shows on her phone while she is on the bus.
One day her service slows down, and she can’t watch her shows. Why
might Lorna’s phone slow down so much?
a. Lorna changed her bus route and now goes a different way to
work.
b. Lorna watched so much TV this month that her provider
throttled her data rate.
c. Lorna forgot to pay her bill.
d. Lorna’s phone provider merged with a cable company, and that
company decided to change her service.
10. Eric wants to customize his phone’s user experience beyond what his
phone company provides. What must he do to make these changes to
the OS?
a. Eric must download special malware for his phone.
b. Eric must order special updates from the cell provider.
c. Eric can’t do this; it is illegal.
d. Eric must jailbreak his phone.
Foundation Topics
Troubleshooting Common Windows OS Problems
220-1102: Objective 3.1: Given a scenario, troubleshoot common
Windows OS problems.
Troubleshooting is an essential skill for a PC technician. The capability to
recognize and remediate OS issues starts with concepts covered in this
section.
Common Symptoms
Windows OS has countless lines of code and several processes working
simultaneously. Occasionally, some processes fail and cause problems for
the whole system. Performance then is impacted in many possible ways,
ranging from slow performance to system crashes. This section introduces
some of the more common OS problems and tells how they can be
recognized.
BSOD
Proprietary crash screens such as the Windows STOP error (blue screen of
death [BSOD]) can be caused by operating system, application, or
hardware errors.
If Windows is configured to reboot when a STOP error occurs, the system
will continuously reboot until the error is resolved. To leave a STOP error
message onscreen until you decide to restart the system, clear the
Automatically Restart check box in the System Failure setting in the Startup
and Recovery section of Advanced System Properties. This is accessed via
Control Panel > System > Advanced System settings. Under Startup and
Recovery, select Settings. More details and depictions of this are
highlighted in Chapter 5, “Hardware and Network Troubleshooting.”
In Windows 10, STOP errors look like the example in Figure 8-1. The
STOP error is listed by name.
Figure 8-1 A Windows 10 STOP Error
Note
Regardless of when a STOP/BSOD error occurs, your system is halted
by default. If the computer does not restart on its own, you must turn off
the system and turn it back on. Before you do that, however, record the
error message text and other information so that you can research the
problem if it reoccurs. For more information, see the next section,
“Causes of BSOD Errors.”
Causes of BSOD Errors
BSOD errors can be caused by any of the following:
Incompatible or defective hardware or software: Start the system
in Safe Mode and uninstall the last hardware or software installed.
Acquire updates before you reinstall the hardware or software.
Exchange or test memory. Run SFC/scannow to check for problems
with operating system files.
Registry problems: System Restore can also be used to revert the
system and registry to an earlier state.
Viruses: Scan for viruses and remove any that are discovered.
Miscellaneous causes: Check the Windows Event Viewer and also
check the system log. Research the BSOD with the Microsoft Support
website.
Researching BSOD Causes and Solutions
To determine the exact cause of a STOP error, note the number or name of
the error (for example, “STOP 0x0000007B, HAL INITIALIZATION
FAILED”) and look it up at the Microsoft support website:
https://support.microsoft.com. When you search for the error, be sure to
specify the version of Windows in use.
Note
STOP errors are often referred to with a shortened version of the error
code or by name. For example, the shortened version of a 0x0000007B
error is 0x7B.
TIP
Unfortunately, you can’t take a screen capture of a BSOD for printing
because a BSOD completely shuts down Windows. In this situation, a
digital camera or smartphone can be used to record the exact error
message.
The solution might involve one or more of the following changes to your
system:
Changing the system registry. Sometimes you can download an
automated registry repair tool to perform these changes for you.
Whether you make the changes manually or automatically, back up
the registry first.
Removing a newly added component.
Replacing components such as memory.
Upgrading an application.
Sluggish Performance
A slow system or sluggish performance can be caused by many issues in
Windows. Table 8-2 lists some possible causes and solutions.
Table 8-2 Slow/Sluggish System Performance Causes and Solutions
Windows System Performance Troubleshooting
Problem
Solution
System is not
configured for
maximum
performance
To solve this problem, set the Power setting to High
Performance using the Power options icon in the
notification area or the Power options in the Control
Panel. This option is not available on tablets.
Windows System Performance Troubleshooting
Problem
Solution
Drive
containing
paging file and
temporary files
is nearly full or
badly
fragmented
Use Disk Cleanup in the drive properties to remove
unwanted files, check the drive for errors, and
defragment the drive. If you have more available
space on a different drive, use the Advanced tab in
the system properties to change the location of the
paging file and temp files.
System is
Remove dust and dirt on the CPU and system fans.
overheating
Check for adequate airflow through the system.
and CPU is
Change back to the Balanced power setting.
running at
reduced speed
Memory is
running low
Add RAM; this fixes many performance problems.
For better performance, exceed the minimums
recommended for the version of Windows in use.
Sudden
performance
drop occurs
Check for viruses and malware; this is especially
important if performance has suddenly plunged.
Registry error The program CCleaner is widely used for this task.
messages
appear
Boot Problems
Boot problems such as failure to boot can be caused by several issues,
including incorrect boot order configuration in the BIOS/UEFI, corrupt or
missing boot files, missing driver files, or even a failing CMOS battery.
Windows uses the bootmgr and BCD files during the startup process. If
these files are corrupted or missing, the corresponding error messages
appear:
bootmgr is missing: This message appears if the bootmgr file is
missing or corrupt. This black screen likely will also include the
message “Press Ctrl+Alt+Del to Restart”; however, doing so probably
will not fix the issue.
The Windows Boot Configuration Data file is missing required
information: This message means either that the Windows Boot
Manager (bootmgr) entry is not present in the Boot Configuration
Data (BCD) store or that the Boot\BCD file on the active partition is
damaged or missing. Additional information you might see on the
screen includes File: \Boot\BCD and Status: 0xc0000034.
A missing bootmgr file can be repaired in two ways:
Boot to the System Recovery options and select the Startup Repair
option. This should automatically repair the system and require you to
reboot. To access the options in Windows 10, locate the Advanced
Startup Settings menu.
Boot to the System Recovery options and select the Command Prompt
option. Type the bootrec /fixboot command, as shown in Figure 8-2.
Figure 8-2 Repairing BOOTMGR.exe from the Windows Recovery
Environment’s Command Prompt
For more about these steps, see https://support.microsoft.com/enus/kb/2622803.
To repair the BCD store, use this short process:
Step 1. Boot to the System Recovery options and select the Startup
Repair option. Windows should automatically repair the system
and require you to reboot. If not, move on to the second step.
Step 2. Boot to the System Recovery options and select the Command
Prompt option. Type bootrec /rebuildbcd.
a. If the Bootrec.exe tool runs successfully, Windows presents
you with an installation path for a Windows directory. To add
the entry to the BCD store, type Yes. A confirmation message
appears, indicating that the entry was added successfully.
Restart the system.
b. If the Bootrec.exe tool can’t locate any missing Windows
installations, you must remove the BCD store and then recreate it. To do this, type the following commands in the order
shown here and press Enter after each command:
Click here to view code image
Bcdedit /export C:\BCD_Backup
ren c:\boot\bcd bcd.old
Bootrec /rebuildbcd
Frequent Shutdowns
Continuous reboots can be caused by problems with the power supply or by
a Windows or other operating system configuration setting:
When the Power Good line to the motherboard carries a voltage that is too
high or too low, the processor resets, shutting down the system and
rebooting it. Test the power supply voltage levels; replace the power supply
if Power Good tests out of specifications.
Intermittent failures of other USB external devices or of internal devices
can be caused by damaged data cables, power supplies or connectors, or
ports.
To troubleshoot these problems, follow these steps:
Step 1. Shut down the device (and the computer, if the device is internal)
and replace the data cable with a known-working replacement. If
a USB device is plugged into a front-mounted USB port or a USB
port on a card bracket, check the USB header cable connections
to the motherboard.
Step 2. Turn on the device or computer.
Step 3. Test the device over time. If the device works correctly, the
problem is solved.
Step 4. If steps 1–3 did not resolve the problem, use the original data
cable and try plugging it into a different internal or external port.
Repeat steps 2–3.
Step 5. Try steps 1–4 again, but this time use a replacement power
connector or AC adapter.
Step 6. When you find the defective component, the problem will stop. If
the problem is not resolved with different data cables, connectors,
or power supplies/AC adapters, the device itself needs to be
replaced.
Intermittent or frequent shutdowns are often a software issue. Updating
drivers is a reliable fix. Also check the sleep mode settings in Windows 10,
to make sure the computer is not simply going to sleep.
Services Not Starting
Remember that services are the numerous background applications running
in Windows that perform the minor tasks that keep Windows 10 running.
Dozens of services run in Windows 10, including even more extended
services that support the Windows services. From time to time, one of these
services might fail to load when booting. One common reason is that so
many services are running that a non-Windows service interrupts a
Windows service during the boot process. To view the available services, go
to the Run command box (Windows+R) and type services.msc.
From the Services menu, select the service that is experiencing a problem
and check its status. If it is disabled, right-click the service and click Start to
enable it. Figure 8-3 shows that the Data Sharing service in the Services
console is disabled. Clicking Start on the General tab should enable it; if
not, the Recovery tab (see Figure 8-3) offers further options to restart the
service. These options are available by right-clicking the service and
selecting Properties.
Figure 8-3 Services Manager
Other possible approaches include using Windows Recovery (WinRE) in
the advanced setup menu. (This works in both Windows 10 and 11.) Three
possible ways to access WinRE are as follows:
From the login screen, click Shutdown; then hold down the Shift key
while selecting Restart.
Click Start > Settings > Update & Security > Recovery. Under
Advanced Startup, click Restart Now.
Boot to recovery media.
Another option is to boot in Safe Mode and troubleshoot the Services.
If problems persist, try running the System File Checker (from an elevated
mode) and then reboot.
System Restore (Settings > Windows Update > Advanced Options) can
be used if the previous efforts fail. A last resort is to reset the PC (Settings
> Update and Security > Recovery).
Application Crashes
Applications can misbehave or crash for a variety of reasons. Applications
are written to work with operating system software, and well-written
applications rarely have problems in that environment. Keep in mind,
however, that OS software is constantly being updated for security and
other reasons, and usually a lag occurs between the OS and application
revisions. During that update lag, many possibilities can go wrong.
Microsoft is constantly updating Windows 10 with code and patches that
work with specific applications. These patches do not necessarily install
automatically. You can customize these updates in Windows Update
settings. To access these settings in Windows 10, go to Start > Settings >
Update & Security. If needed, the Advanced Options tab is available.
Also available from the Update and Security page in Settings is the
Troubleshoot tool, which offers a way for Windows 10 to self-diagnose and
repair problems.
To access these settings in Windows 10, go to Start > Settings > Update &
Security > Troubleshoot. Options for managing how to run Troubleshoot
automatically are available in the drop-down list.
If you encounter application errors, also check with the application
developers to see if updates are available. Software “patches” are small
updates that can fix known problems until a full version update is available.
If patches are not available and the software is essential to the business, you
might need to roll back the OS update to improve performance. Of course,
updates happen for a reason; if security issues arise from rolling back an
update, be sure to address those in some other way, if possible.
Drivers for peripheral devices and video and graphics cards can be another
source of application issues. Windows Updates usually include the drivers,
but the manufacturers have them as well. Uninstalling a driver and then
replacing it can often solve a problem.
Low Memory Warnings
If Windows issues a warning stating “Your computer is low on memory,”
the likely cause is that not enough memory resources exist for all the tasks
the computer is trying to perform. The computer might be under-resourced
(see Chapter 3, “Hardware,” for more on adding RAM) or some application
(or even a virus) might be demanding more processing power than should
be allowed. Figure 8-4 depicts the following steps that address low memory
warnings by adjusting allotted virtual memory.
Figure 8-4 Virtual Memory
The first step in addressing this warning is to visit the Task Manager and
see where the resources are being allotted. If unused or unnecessary
applications are open and are demanding memory space and CPU time, shut
them down so that you can free up resources. As applications are closed,
more memory becomes available. If an unrecognized app is using memory,
research the app or service to see if it is necessary. If no information is
available, scanning for a virus or malware is a good idea.
Another option is to increase virtual memory, which means assigning some
hard drive space to perform as RAM.
To increase virtual memory, follow these steps:
Step 1. Press Windows+X and then select System.
Step 2. Select Advanced System Settings. This opens the System
Properties page.
Step 3. Select the Advanced tab and choose Settings under the
Performance tab to open the Performance Options window.
Step 4. Choose the Advanced tab and select Change under Virtual
Memory to access the allocation settings.
USB Controller
The warning “Not Enough USB Controller Resources” indicates that too
many USB devices (or, more likely hubs) are trying to access a limited
number of endpoints in the USB controller. This is more common with USB
3.0 devices than USB 2.0 devices because, in greatly simplified terms, USB
3.0 can demand more resources.
The following are quick fixes for this issue:
Disconnect unnecessary hubs or devices from the computer to free up
endpoints in the controller.
If possible, move some devices or external hubs from USB 3.0 to USB
2.0 ports (or simply use a USB 2.0 cable from the computer to a USB
hub). This should free up some access to the controller.
Add a USB host controller in a PCIe slot.
Reinstall the Universal Serial Bus Host Controllers.
For a deeper dive into how to reinstall USB host controllers, see
https://thegeekpage.com/not-enough-usb-controller-resources/fix.
To troubleshoot USB problems, follow these steps:
Step 1. Shut down the device (and the computer, if the device is internal)
and replace the data cable with a known-working replacement. If
a USB device is plugged into a front-mounted USB port or a USB
port on a card bracket, check the USB header cable connections
to the motherboard.
Step 2. Turn on the device or computer.
Step 3. Test the device over time. If the device works correctly, the
problem is solved.
Step 4. If steps 1–3 did not resolve the problem, use the original data
cable and try plugging it into a different internal or external port.
Repeat steps 2–3.
Step 5. Try steps 1–4 again, but this time use a replacement power
connector or AC adapter.
Step 6. When you find the defective component, the problem will stop. If
the problem is not resolved with different data cables, connectors,
or power supplies/AC adapters, the device itself needs to be
replaced.
System Instability
The underlying issues that cause system instability could be the same or
similar to the issues mentioned in the previous sections. However, if the PC
runs slowly or is intermittently sluggish, and if additional RAM (or page
file management), startup program management, and updates have not
resolved the issue, you can take a few more steps:
Free up disk space in Storage Settings (Settings > System > Storage).
Pause synching. Synchronization of OneDrive, Dropbox, or other
cloud storage can intermittently use up resources, causing slow traffic
and sluggish loading of apps. Try temporarily pausing the
synchronization and check for performance improvement.
Check/scan for virus or malware problems.
Recent updates and changes might be the issue. Restoring from a
System Restore point can remove troublesome programs without
removing your personal files.
No OS Found
If an operating system cannot be located, boot into the BIOS/UEFI and
check that the computer is looking in the correct place for the OS. The drive
hosting the OS should be in the first option to boot.
Loose cables are another common problem that can cause a boot to fail. If
the boot option settings are correct in the BIOS/UEFI, check the cables;
sometimes cables look connected but are not seated properly.
Resetting the BIOS/UEFI is also an option. The BIOS?UEFI menu has
options for restoring defaults.
Slow Profile Load
A user profile contains personalized settings for devices such as the mouse
and keyboard, Windows-based applications, and desktop files and settings.
Sometimes a user notices that one profile loads much more slowly than
other profiles.
One reason for a slow-loading profile is that many large files and folders
are stored on the desktop and need to be loaded as part of the profile.
Storing these large files in My Computer or another drive reduces the load
time.
To check the size of a user profile, use the Run dialog box or the search tool
and enter sysdm.cpl. This brings up the System Properties menu in Figure
8-5.
Figure 8-5 Checking User Profiles
From the System Properties menu, select the Advanced tab and then select
Settings under User Profiles. The User Profiles information displays as
shown in the second window of Figure 8-5.
Note
One profile is much larger than the others. In this case, you should
suggest to this user that cleaning up the desktop will likely avoid slow
profile issues.
Time Drift
Time drift occurs when the clock for one computer or server does not agree
with the clocks of other computers it interacts with. This can cause several
issues that can be hard to detect. For example, event logs used to
troubleshoot can have the wrong time stamps, and other computers or
servers, both local or on the Web, can experience secure transaction issues
or authentication issues.
The easy fix here is to set a computer’s time to align with the time used by
the National Institute of Standards and Technology (NIST), found at
www.time.gov. This site even provides a calculation of the difference
between the device’s clock and the NIST time. Use this clock to reset the
time on the computer.
A computer network should have all its devices running on the same time.
This can be done by establishing a clock server in a network and running
NTP (the Network Time Protocol) on all devices.
Time settings, as well as the option to manually synchronize the clock, are
found under Settings > System > Date & Time, as Figure 8-6 shows. Note
that, in the example, the source for the time setting is the server located at
http://time.windows.com.
Figure 8-6 Time Settings
Common Troubleshooting Steps
This section lists common Windows OS troubleshooting steps that have
been described throughout the book. The list starts with simple first steps
and progresses through increasingly complex steps. You should be familiar
with these steps for the examples you might see on the A+ exam.
Reboot: Rebooting is always a good first step, especially if the device
has been running for an extended time.
Restart services: From the Run menu, type either servces.msc or
services in the search bar and then open the Services app. Select the
application and stop or restart as needed.
Uninstall/reinstall/update applications: Go to the Microsoft Store
app, select Account, and then select App Updates. The store can
update apps automatically.
Add resources: Always remember, few actions can improve a PC’s
performance more substantially than adding more RAM.
Verify requirements: New versions of software and upgrades to
hardware can make current specifications obsolete. RAM, storage, and
power supply issues can creep into an upgraded system.
Perform a system file check: Select Windows+X/PowerShell
(Admin). Type sfc /scannow (include the space after sfc).
Repair Windows: Rebooting while pressing F11 (on most machines)
brings up Windows 10 Advanced Starting Options. Select
Troubleshoot > Advanced Options > Startup Repair.
Run Windows Recovery (WinRE): Click Start > Settings > Update
& Security > Recovery. Under Advanced Startup, click Restart
Now.
Perform a System Restore: Pressing Reboot+F11 (on most
machines) brings up Windows 10 Advanced Starting Options. Select
Troubleshoot > Advanced Options > System Restore.
Reimage: Pressing Reboot+F11 (on most machines) brings up
Windows 10 Advanced Starting Options. Select Troubleshoot >
Advanced Options > System Image Recovery.
Roll back updates: Reboot+F11 (on most machines) brings up
Windows 10 Advanced Starting Options. Select Troubleshoot >
Advanced Options > Uninstall Updates.
Rebuild Windows Profiles
User profiles contain desktop backgrounds and files, icons, and other
personal data that can bloat a profile and cause it to load slowly when
booting. If other profiles load quickly, too much data might be the problem.
Manage the profile data by reducing data in the profile or removing it.
Note
Removing a profile is not possible while working inside it. Instead, you
must access a different profile (or create another one, if necessary).
It is possible to delete a profile without deleting a user account. When you
have finished deleting a profile, restarting generates a new profile for the
user account.
The steps for rebuilding a Windows profile are as follows (refer to Figure 85):
Step 1. To delete a user profile, use the Run dialog box or the search tool
and enter sysdm.cpl. This brings up the System Properties menu
shown in Figure 8-5.
Step 2. From the System Properties menu, select the Advanced tab and
then choose Settings under User Profiles. The User Profiles
information displays, as in the second window of Figure 8-5.
Step 3. Select the profile and then click the Delete button.
Step 4. In the Registry Editor (regedit in the search bar), delete the user
profile found at the end of the following path:
HKEY_LOCAL_MACHINE\SOFTWARE\Microsoft\WindowsN
T\CurrentVersion\ProfileList.
Step 5. Reboot.
Troubleshooting Common PC Security Issues
220-1102: Objective 3.2: Given a scenario, troubleshoot common personal
computer (PC) security issues.
This section helps you deal with PC security issues, including common
symptoms of malware infections and software tools to battle malware.
Special attention is given to network connectivity because that is among the
most common problems IT technicians face.
Common Symptoms
Trying to cover every PC security issue you might encounter in the field is a
fool’s errand. Instead, this section covers the most common PC-related
security issues that might appear in an A+ exam question, paying special
attention to network access.
Before you do anything else, check connectivity on other devices on the
network. If none of the devices can connect, then take these measures.
In Windows 10, a red X icon appears on the taskbar next to the network
icon when connectivity issues arise. Sometimes the failure is not the
network: The security settings might not allow access to the network.
The first step is to check connectivity on other devices on the network. If
only one device is affected, disconnect that device from its wireless network
and then reconnect to it. For a wired network, restart the computer.
Other troubleshooting tasks related to network access are as follows:
Verify the name of the assigned or desired network. A hotspot might
be down, causing problems authenticating to another access point.
In Windows 10, click the network icon in the taskbar to open the
Network Status window. A Troubleshoot button appears there if you
are not connected.
For connection problems with any OS, turn off the broadband modem
or access device, wait about a minute, and then turn the modem or
device back on. Then turn off the router, wait about a minute, and turn
the router on again. If the problem was with the broadband modem or
access device, this should solve the problem. If this does not solve the
problem, contact the ISP; the problem might be on the ISP network.
Table 8-3 describes other security issues that can arise and suggests
approaches for repairing them. Be sure to know these symptoms for the
220-1102 exam.
Table 8-3 Common Symptoms of PC Security Issues
Symptom
Possible Causes
No access
to the
network
Internet connectivity problems that do not affect all
computers and devices on the network could be caused
by malware. Run troubleshooters to repair the problem.
If the problem continues to occur, scan the systems.
Desktop
alerts
The Notifications and Quick Actions center is easily
accessed on the taskbar next to the time and date.
Notifications can be edited by going to Settings >
System > Notifications and Actions. Options include
connectivity, VPN, network, and settings notifications,
as well as notifications from apps. OS updates also can
be sent here. A regular check of the Notifications and
Quick Actions center can help keep small problems
from turning into big ones.
False alerts
regarding
antivirus
protection
Security alerts from Windows Defender or from your
OS might indicate malware infection or other problems.
Sometimes alerts that pop up without any notification in
Defender or the Action Center are attempts to infect
your system by tricking you into clicking a phishing link
in the pop-up. Scan the system.
Rogue antivirus programs look like legitimate antivirus
programs but actually are designed to infect your system
or phish users for personal information. Uninstall any
such program and scan the computer.
Symptom
Possible Causes
Altered
system or
personal
files
Malware infections might rename system files (such as
msconfig, regedit, and taskmgr) that can help block
malware.
Files can go missing or be renamed on your storage
devices if they are corrupted, infected with malware,
unknowingly hidden, or automatically moved by a
program without user acknowledgement. Files that have
actually disappeared and have not been moved or
artificially hidden can often be recovered with
undeletion software that scans the hard drive for files
that are no longer recorded in the file allocation table,
the storage device data that tracks where files start and
end. Undeleted malware-infected files can reinfect a
system if they are not properly cleaned before use.
Unwanted
notifications
within the
OS
Notifications can be easily managed in Windows 10 by
going to Settings > System > Notifications & Actions.
From this page, you can customize notifications and
alerts from Windows and from individual apps that are
installed.
OS update
failures
A common reason OS updates fail is lack of disk space.
Make sure ample free disk space is available; some
updates can be quite large.
Also make sure that automatic updates are not blocked
by antivirus protection settings.
Browser-Related Symptoms
Often the performance of the preferred browser can indicate problems with
malware infection or fraudulent apps on the device. Table 8-4 lists browser
issues and their possible causes.
Table 8-4 Browser-Related Symptoms
Symptom Possible Causes
Symptom Possible Causes
Random
or
frequent
pop-ups
If the browser has pop-up blocking enabled but pop-ups
are still showing up, the system might be infected with
malware. If many pop-ups are displayed onscreen rapidly
and they keep showing up even as they are closed, the
system is almost certainly infected and needs to be
scanned immediately.
Certificate Operating systems and browsers use digital certificates to
warnings determine the valid sources of apps and drivers.
Certificates that have been obtained fraudulently from a
certificate authority can be used to launch malware
attacks.
Browser Browser redirection, also known as browser hijacking,
redirection takes place when the home page setting for your browser
is changed without your permission. Some free apps offer
to change your browser home page during installation, but
you can opt in or opt out of the change. If an app changes
your browser home page without notifying you, it could
be malware. Scan the system.
Best Practice Procedures for Malware Removal
220-1102: Objective 3.3: Given a scenario, use best practice procedures for
malware removal.
Removing malware will be a common task for a support technician for the
foreseeable future. These steps are best practices to follow each time the
task is undertaken.
Follow this seven-step procedure to remove malware—and know it well for
the A+ exam:
Step 1. Investigate and verify malware symptoms. Use Table 8-4 to
identify symptoms.
Step 2. Quarantine infected systems. Disconnect the system from wired
and wireless networks, and suspect any media that has touched
the system as being possibly infected.
Step 3. Disable System Restore in Windows. Disable System Restore at
this point so that it doesn’t run, and create a restore point with
infected files before the system is cleaned. Some malware
programs use System Restore to reinfect systems. System Restore
is designed to help recover from user error or system crashes, not
spread malware.
Step 4. Remediate the infected systems. Use a different system to
change passwords for network access, ecommerce, and social
media. Back up data, in case the system must be reformatted.
Check the backup for malware before reinstalling it. This process
involves the following substeps:
a. Updating anti-malware software: To update anti-malware on
a quarantined system, download offline update files on a
different system, copy them to a USB flash drive, and install
the updates on the quarantined system.
b. Using scanning and removal techniques (such as Safe
Mode and the preinstallation environment): Run scans and
remove threats in Safe Mode or WinRE. If a quarantined
system’s antivirus/anti-malware software cannot be updated,
the apps themselves might be infected or blocked by malware.
Download the files needed to create a CD or USB bootable
anti-malware disc or USB drive on a different system.
Step 5. Schedule scans and run updates. Update anti-malware and
antivirus software, and run full scans with both. If the infection
source is known by name, first use a specific removal tool (if
available) and follow that with full scans. Scan with more than
one tool to ensure that the infection has been removed.
Step 6. When the system is clean, enable System Restore and create a
restore point in Windows without copying infected files. This
step simply involves reenabling System Restore and manually
creating a clean restore point in Windows.
Step 7. Educate the end user. Discuss principles of avoiding malware
infections with end users. If the infection vector (the way the
virus accessed the computer, such as by email, flash drives, or a
downloaded app) is known, discuss it specifically. Also provide
general guidance for safe computing (for example, avoiding the
use of orphan USB flash drives, not opening attachments from
unknown sources, using real-time antivirus software, and
scanning systems weekly).
Troubleshoot Common Mobile OS and
Application Issues
220-1102: Objective 3.4: Given a scenario, troubleshoot common mobile
OS and application issues.
Table 8-5 describes some of the common mobile OS and application issues,
along with some likely troubleshooting steps to take.
Table 8-5 Common Symptoms of Mobile OS and Application Issues
Symptom
Troubleshooting Step(s)
App fails to
launch
Delete the app and reinstall it.
Symptom
Troubleshooting Step(s)
App fails to
Delete the app and reinstall it.
close or crashes Force-stop the app (methods vary by phone or
device).
Clear the app’s cache and data (Settings menu).
App fails to
update
If the app pauses during the update, a file might have
been corrupted in transit. Delete the app and repeat
the download and install procedures.
App is slow to If rebooting does not fix this problem, check the
respond
available storage and delete old or unused data.
When a phone nears storage capacity, it can lag.
OS fails to
update
This is likely a storage issue. Check for space, and
make enough room for the update to download and
launch.
Battery life
issues arise
Many features that run in the background can limit
the battery life of a phone or device. For example:
Make use of battery optimizing information and
settings such as Low Power Mode.
Reduce the brightness of the screen.
Identify apps that use more power, and manage
them.
Turn off alert sounds and vibrations.
Charge the phone or device before it runs out of
power. One strategy is to occasionally run the
battery down to 10–15 percent capacity and
then charge it fully.
Symptom
Troubleshooting Step(s)
Phone or
device
randomly
reboots
Close any apps not in use. Determine whether an
installed app is the problem by restarting in Safe
Mode, removing the most recent app, and then
restarting. If problem persists, repeat for other recent
apps.
Screen does not Access the control center (with an iPhone, swipe
autorotate
down from the upper-right corner; on an Android
device, swipe down from the top). Tap the rotation
lock icon to toggle the setting.
Also check the Display settings and make sure the
display is Standard and not Zoomed; the zoom can
prevent the screen from rotating.
Connectivity
Issues
Symptom
Troubleshooting Step(s)
Bluetooth
For both iPhone and Android, the most common
solution is to “forget” the device that is failing to
pair from the cache.
Wi-Fi
Check that signal strength is good. Sometimes
walking away from a strong signal activates cellular
data and drops the Wi-Fi connection.
Verify the networks and authentication.
Be aware that crowds at large events can overwhelm
Wi-Fi (and cell) data systems.
Near-field
Make sure NFC is enabled in the Control Center (for
communication iPhone models up to 11—in subsequent models,
(NFC)
NFC is always on and no setting is available).
NFC is good for only a few inches. To connect, be
sure that the reader and the phone are nearly
touching.
Symptom
Troubleshooting Step(s)
AirDrop
For iPhone/iPad:
Make sure the receiving device is both compatible
and discoverable.
AirDrop works only when the receiving device is
turned on and its screen is awake.
AirDrop uses Bluetooth and Wi-Fi; make sure they
are enabled.
Check that Airplane mode is off.
For all issues in Table 8-5, the first steps are the same:
Step 1. Remove accessories and external battery packs.
Step 2. Restart the phone or device.
Step 3. Update the OS and the apps.
Sometimes OS updates impact the functions of installed apps.
Phones and other mobile devices might operate in many unexpected ways.
Table 8-5 describes several problems and their possible solutions.
Note
These steps assume that the phone or device has been restarted and
updated.
Troubleshoot Common Mobile OS and
Application Security Issues
220-1102: Objective 3.5: Given a scenario, troubleshoot common mobile
OS and application security issues.
Because of their limited storage, memory, and reliance on wireless and
cellular networking, mobile devices are subject to many issues that do not
affect more robust devices. The following security issues, which can appear
on the exam, reflect the challenges of day-to-day mobile use.
Security Concerns
As always, security practices are a key topic of the A+ exam. The concerns
listed in the following sections are ways in which hackers might try to skirt
security settings.
Android Package (APK) Source
As with any software for a device, a key security practice is to check the
reliability of the source for a file before downloading. Android Package
(APK) source files can be corrupted by hackers and distributed. Unwary
users can unwittingly download APK files loaded with malware or Trojan
horses that are ready to install in their Android system.
Developer Mode
Developer mode is available in Windows 10 and on the Android mobile
OS. The purpose of Developer mode is to allow someone developing
applications to test the applications. Developer mode in Windows is found
in Settings > Update & Security > For Developers. On Android devices,
it varies by release, but Developer mode is intentionally complicated to
keep users from accidentally going into the environment on the phone.
Exploring Developer mode is not necessarily dangerous, but the user
experience is different in that environment and caution is necessary.
Root Access/Jailbreak
Jailbreaking an iPhone OS means acquiring access to the root files for the
purpose of customizing the iOS, adding portability between cell providers,
and possibly bypassing paywalls for apps. Jailbreaking is mostly done by
hacking hobbyists who like to customize phones.
Although jailbreaking is not illegal, it can provide access to illegal behavior.
Still, jailbreaking involves serious risks. Bypassing the manufacturer’s
secure design adds inherent risks for malware. Additionally, changing code
and installing other software will likely cause iOS instability and often
voids the manufacturer’s warranty.
Android devices are relatively easy to root (that is, to gain root access to) so
that users can install different operating systems and continue to use their
cellular and data connections. On the other hand, gaining the same sort of
access to an iOS device requires jailbreaking it, which means that the
device might henceforth be blocked from getting future updates.
Unauthorized root access can be dangerous, and it is a risk incurred when
users download apps that do not come from Google Play. These apps do not
properly follow the permissions rules and might elevate permissions
without the user’s knowledge or consent. Running a device in Developer
mode (used for software and service development and testing) disables
most safeguards. On current versions of Android, several steps are required
to enable Developer mode, so this is difficult to do accidentally.
Jailbreaking an iOS device or rooting an Android device puts the device
and its information at much higher risk than with a normally functioning
device.
Bootleg/Malicious Application Spoofing
Application spoofing occurs when a malicious application imitates a
legitimate application and tricks users into revealing passwords or other
sensitive information as they interact with the false app. This process is
similar to a phishing attack. Application spoofing can be sophisticated and
requires that users be ever aware of how they are sharing sensitive
information.
Spoofing can also be used to generate extra ads and overrun a user’s
experience with pop-ups.
Common Symptoms
The following symptoms should be familiar; many are similar to the PC
issues covered in the first section of this chapter. These symptoms indicate
problems in PCs and mobile devices that can occur as a result of security
issues. When the user experiences these symptoms, it is time to heighten the
awareness of security habits, check for updates, and scan for viruses. A few
new troubleshooting steps and fixes follow this list:
High network traffic
Sluggish response time
Data usage limit notification
Limited Internet connectivity
No Internet connectivity
High number of ads
Fake security warnings
Unexpected application behavior
Leaked personal files or data
Slow Data Speeds
Slow data speeds can be caused by a number of factors:
No connection to a cellular network: Check the network indicator at
the top of the smartphone or cellular-equipped tablet to determine the
network connection type.
A weak cellular or Wi-Fi signal: With Wi-Fi, switch to a stro