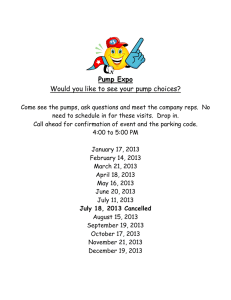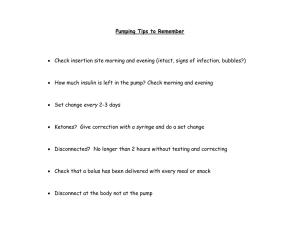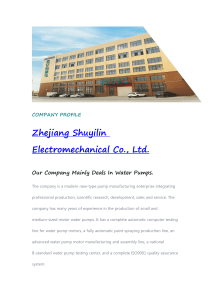1 01. Introduction Hi, my name is Lucy and I have been working with COMOS software for more than 10 years. It is a platform that can significantly increase the productivity, quality and flexibility of engineers and technicians on projects of process industries. COMOS allows users to manage the entire life cycle of large process plants in an integrated way, from process design to plant operation, through different knowledge areas. Since demand for digitalization increased and new technologies has come along, more companies have been looking for solutions such as COMOS, and the demand for professionals who have this type of knowledge has increased. However, training professionals with this qualification doesn’t follow the growing demand of the market. Therefore, I hope that this material can foment COMOS knowledge and help new users training. I was part of several national and international projects where I could help companies and users to use COMOS in the right way, so that they could take greater benefit from the platform. 2 As a tool that aims to be flexible and customizable, COMOS may seem difficult and complex, especially when it is used to manage large plants. It is not my intention to discuss here about all functionalities available in COMOS and their possibilities of use. Otherwise, this document would become huge, and it would go beyond the scope proposed. COMOS, as a large software, provides several tools that allow users to solve the same problem using different solutions. The question that remains is: how to find the best solution in COMOS for each problem? To do that, the first step is to understand the workflow within the platform. Therefore, to help you in this first experience, I have prepared a step-by-step document that will guide you through some of the most used features on the platform, in a logical, easy and uncomplicated way; illustrating the features through text and screenshots. 3 The objective here is to bring the reader an initial experience with the platform, showing the workflow within COMOS in a simple way. On the next pages you will learn: • What is COMOS; • To open the project database; • To create and open a working layer of a project; • To navigate between equipment and documents; • To create and update equipment; • To open documents; • To update equipment in batch using query; • To release a working layer. 4 2. What is COMOS? COMOS, an acronym for COMponent Object Server, is a software developed and provided by Siemens. It allows the management throughout the entire life cycle of process plants in an integrated way (Figure 1), from basic design to plant operation. Its first version was launched on the market by Innotec GmbH, the Company that created the software and was responsible for commercialization before being purchased by Siemens. Figure 1 - COMOS platform (Siemens document: “COMOS – Making data work”. Available on: <https://new.siemens.com/br/pt/produtos/software/industria/comos/portfolio.html>) . 5 COMOS offers a single, consistent and integrated database solution; keeping all data up-to-date and available, so that technicians, engineers and operators can access data from all project phases whenever needed. Changes made to a specific equipment, document or query; are updated in a single database in COMOS, and data are made available immediately to the entire application. COMOS was developed using the object orientation concept, allowing the modeling of equipment like the real world, bringing a vision from the real plant process to the platform. The standard COMOS platform is flexible and highly customizable, allowing configuration and customization to meet the specific needs of each industry. The explanations on how the COMOS platform works will become clearer as the reader follows the step-by-step guide prepared to illustrate the workflow in COMOS. 6 3 . Step-by-step The routine of a COMOS user varies according to the function performed by the professional. However, we can expect that the workflow always includes: create, read, update and/or delete information in the project. As it is a platform developed with the concept of object orientation, the equipment and documents, inside COMOS, are represented by objects. Thus, create, read, update, and delete of information, will always be done in an object within the project. The following step-by-step was created considering common daily activities of a COMOS user, going through the functionalities that I consider essential to understand the workflow. Although the workflow in COMOS is not unique, the user will be able to understand it in a conceptual way if he follows the step-by-step that I created, and he will not have difficulties to follow other possible workflows demanded in the daily routine of a real project. 7 STEP 1 Starting COMOS At first, we need to start COMOS platform. To do this, double-click the COMOS icon (Figure 2) shown on your desktop or start it from the Figura 2 - Comos icon Windows start menu. The initial system screen will appear as shown in Figure 3. Note that the main screen can be divided into 6 distinct areas: i. Menu Bar; ii. Icon Bar; iii. Object Structure; iv. v. vi. Detail Area; Working Area; Status Bar. I. MENU BAR II. ICON BAR III. OBJECT STRUCTURE V. WORKING AREA TABS FOR ORGANIZING PROJECT OBJECTS IV. DETAIL AREA VI. STATUS BAR Figure 3 - COMOS main screen opened 8 STEP 2 Opening the Project Database Before opening a project, we need to open the project database. To do this, click the cylinder-shaped icon (Figure 4), located on the icon bar, to start the process of opening the database. Figure 4 - Icon to open the project database When you click the icon, the window (shown in Figure 5) will be displayed to select the project database. Figure 5 – Open database window COMOS supports three types of relational databases: Microsoft Jet, Oracle and SQL Server. Siemens provides a standard database file (StandardDB) in Microsoft Jet format containing the data structure and modeled objects to allow user to start on the platform. This standard structure can be customized according to the user’s needs. To follow our workflow, I will use StandardDB, because it is a simple database type that stores data in a file. We could follow the same step-by-step using Oracle or SQL Server, however, we would have to create and configure servers. If one of these databases have the instances already created in the place you access COMOS, you can use them, but I suggest you use StandarDB to access the example project that will be shown in this document. 9 Perform the following actions, in the Open database window, to open StandardDB (Figure 6): • Select the Microsoft Jet option at the top of the window; • Click on the button beside the Database field, a pop-up will appear allowing you to select database file; •Find and select the iDB_V10.4.1.0.0 file in <. mdb> format (if the iDB_V10.4.1.0.0 folder is compressed, the folder must be unzipped before starting the database opening procedure); Click the Open button; Select the default user @SETUP in the User name field; Click the Ok button. • • • NOTE: THE USER @SETUP IS A DEFAULT COMOS USER WITH AN ADMINISTRATOR PROFILE. IF COMOS YOU USE IS MAINTAINED BY AN ADMINISTRATOR PROFESSIONAL, HE/SHE HAS PROBABLY ALREADY DISABLED THIS USER. NOTE: THE NAME OF THE DATABASE FILE MAY BE DIFFERENT DEPENDING ON THE FILE VERSION. Figure 6 – Selecting the standard database file Database will be opened by clicking the Ok button in the Open database window. 10 STEP 3 Opening the Project List Click the globe-shaped icon located on the icon bar to start the process of opening a project (Figure 7). Figure 7 - Opening the Project List When you click on the icon, the project screen will appear. Select the Engineering option at the top of the window and the list of engineering projects will be shown (Figure 8). TYPES OF PROJECTS CLICK TO OPEN THE LIST OF PROJECTS LIST OF PROJECTS WORKING LAYERS Figure 8 - Project List In this version, StandardDB provides the iDB_P01 engineering project as a demonstration. At this point, we could create a project, however, COMOS users normally work on existing projects, so we will use iDB_P01 to continue our workflow. 11 STEP 4 Opening a Working Layer To open the project, use mouse left button to double click on the project in the list. However, it is not advisable to update information directly in the project, since mistakes can happen, and some mistakes can ruin months of work. Also, the project can be updated by multiple users simultaneously. For this reason, COMOS works with the concept of working layer, which greatly helps in the task of managing changes in the project and managing multiple users editing the project simultaneously. The layers management can be done by the user himself, or, depending on the complexity of the project, a more experienced user may be designated to manage the layers and releases. The release tool allows user to update the upper layer according to the current layer. Working layers are organized below the project, and each layer can contain multiple sub-layers. Each layer contains all the information from the upper layers and project, and can be changed without impacting the upper layers. When the user responsible for layer management realize that it is time to update the upper layer, he performs the release. iDB_P01 project does not have any layers created yet, as shown in Figure 8. There is only the main layer, which is the project itself. 12 Therefore, we will create a layer that will be used to store the changes suggested in this guide (Figure 9). Right-click on the main layer and select the option: New|Working layer. MAIN LAYER Figure 9 - Creating a Working layer A window will appear asking to fill name and description of the layer. Fill in the Name and Description fields as shown in Figure 10 and click Ok. Figure 10 - Name and description of the new layer 13 Use mouse left button to double click on the new layer to open it. NEW LAYER FigurE 11 - Created layer When the new layer is opened, the object structure of the project (Figure 12) will be displayed on the left side in the main window. The object structure is organized into five tabs: Units, Locations, Documents, Base objects, and FA. Select the Units tab to display the object structure containing the equipment and documents of the process plant. PROJECT OBJECT STRUCTURE Figure 12 - Project Object Structure 14 STEP 5 Setting Project Window In order to simplify navigation, close the Details tab. Right-click on the blank area and select the Navigator settings option (Figure 13). Figure 13 - Opening Navigator settings Disable the Detail option and click Ok (Figure 14). Figure 14 - Navigator settings window 15 In this guide, we will focus our activities, related to the Units tab, on unit H3 of plant P1 (Figure 15). Figure 15 - Unit H3 of plant P1 STEP 6 Opening a Process Diagram In the following steps, we will update an equipment that will impact the P&ID FB.001 in unit H3. So, first, the diagram needs to be opened. 16 Follow the instructions below to open P&ID FB.001 (Figure 16): • Select the Units tab, where you will find the process plant objects representing the equipment and documents; • Select the P&ID FB.001 diagram, located on the Units tab within the structure iDB_P01_01|P1|H3; • Double click on the process diagram to open it. The diagram will be displayed in the working area, beside the object structure; • Use the mouse scroll to zoom in and find bomb P001; • Click once using the mouse left button on the pump to select it. Figure 16 - P&ID FB.001 17 STEP 7 Navigating from Process Diagram to a Pump in the Object Structure Right-click on pump P001 and select the option: Navigate|Object, as shown in Figure 17. Figure 17 - Navigating to Pump P001 Selecting option Object, the system takes you directly to the pump object P001, located in the structure within the subunit T1 (Figure 18). Figure 18 - Pump P001 in the Units tab 18 STEP 8 Editing Pump Properties When you find the pump in the object structure, double-click on the object using mouse left button to open the pump properties, where all data available for this object can be seen (Figure 20). Select the Process data tab, fill in the Ambient temp. field and click Ok; as shown in Figure 19. The pump update will be confirmed. Figura 19 - Properties of pump P001 19 STEP 9 Opening a Data Sheet The equipment data sheet is found below the pump in the object structure. And equipment datasheet can be opened the same way, by using the mouse left button to double-clicking on the document. By dragging the open tabs holding mouse left button and moving it to the working area center, you will be able to see simultaneously the P&ID opened, the pump properties and the pump data sheet; as shown in Figure 20. Note that the value of 20ºC filled in the pump properties already appears in the data sheet. CLIQUE AQUI PARA MANTER MAIS DE UMA ABA ABERTA FOLHA DE DADOS FOLHA DE DADOS DA BOMBA FLUXOGRAMA P&ID PROPRIEDADES DA BOMBA Figure 20 - P&ID, pump properties and pump data sheet 20 STEP 10 Saving Project Updates Pump data can be edited directly in the data sheet, in the P&ID or via object properties. Then simply click on the floppy disk icon located on the icon bar to save all changes (Figure 21). You have to update data in just one place, because COMOS is designed with a single database. The platform will take care of displaying the updated information everywhere in the system. Figure 21 - Icon for saving changes 21 STEP 11 Creating a New Pump Now, we will create a pump (P003) within the T1 subunit, and then we will insert it into the P&ID. To do so, perform the following actions: • In the Units tab, right-click on the folder A20, located under subunit T1; • Select the option: New | A10 | A20 (Figure 22); • Next, notice that the pump was created in the structure below pump P002 (Figure 23). Figure 22 - Creating pump P003 Figure 23 - Pump P003 created 22 STEP 12 Including the New Pump in the P&ID We can easily include pump P003 in the P&ID: • Open P&ID FB.001 again; • Drag the P003 pump into the drawing (drag and drop). To do this, click on the pump with the mouse left button and keep it pressed down; Then drag the pump onto the open diagram. Notice that when you bring the mouse cursor to the diagram keeping the left button pressed down, the pump symbol appears in the document; Take the mouse cursor to the place where you want to draw the pump in the P&ID and release the mouse left button. Notice that the pump will be drawn in the diagram (Figure 24); Click Save. • • • Figure 24 - Dragging pump P003 into the P&ID 23 STEP 13 Navigating to the Automation Structure from an Instrument Symbol You can navigate to several points in the system related to the selected object in the tree or in the diagram. If you need to check some information in the automation structure related to some instrument drawn in the FB.001 diagram, it is not necessary to look for it by opening structure by structure, just navigate from the symbol of the instrument drawn in the P&ID. For example, right-click on the instrument E011 and select Navigate|Location (Figure 25). DOCUMENT BELOW CONNECTIONS Figure 25 - Navigating to the automation structure from instrument E011 24 When selecting the Location option, from instrument E011, the system takes us to the automation equipment structure in the Locations tab (Figure 26). Figure 26 - Structure of objects related to instrument E011 in the Locations tab In addition to Locations, notice in Figure 25 that there are 8 navigation options: • OBJECT: takes you to the object that represents the instrument in the structure, still in the Units tab. • LOCATION: takes you to the object structure of the automation equipment in the Locations tab. • BASE OBJECT: takes to the instrument modeled object in the current project (iDB_P01), located in the Base objects tab of the project. BASE OBJECT IN BASE PROJECT: takes to the instrument modeled object in the general project of modeled objects, outside the current engineering project. DOCUMENTS: lists the documents that the instrument is drawn, so that the user can navigate to the instrument’s symbology in each of the drawings. • • 25 • DOCUMENTS BELOW: lists the existing documents below the instrument in the tree, so that the user can navigate to each of these documents. CONNECTIONS: lists the connectors available for the instrument, so that the user can navigate to each of these connectors. INHERITANCE SOURCES: lists the objects in higher hierarchies, from which the instrument receives information by inheritance, according to the object orientation concept. • • 26 STEP 14 Navigating to the Electrical Structure Now, we will update an electrical information in the driving motor of pump P001. To do this, we will navigate directly to the electric motor inside the panel on the Locations tab, in the same way we did for the instrument E011 (Figure 27 and Figure 28). In this case, a new navigation option appears, the Implementation, which is a type of link created during project design between the object that represents the motor in the P&ID and the object that represents the motor in the electrical diagrams. Figure 27 - Navigating to Pump Driver Motor M001 in the Locations Tab 27 Figure 28 – Object representing the driving motor of pump P001 in the Locations tab • Open the electric motor properties; • Fill in the Power factor field on the Technical data tab as shown in Figure 29; • Click Ok. Figure 29 - Properties of the M1 electric motor 28 STEP 15 Opening the Electrical Circuit Diagram Open diagram FS.001, just above the motor in the structure, to see the circuit diagram where motor M1 is drawn (Figure 30). Figure 30 - Properties of the M1 electric motor 29 STEP 16 Navigating to the Circuit Diagram in the Documents Tab When working on large projects, it is common to have difficult to manage a large amount of documents. For this reason, there is a Documents tab in COMOS that is reserved for organizing documents by type in a single place. Right-click on the circuit diagram FS.001 and select Navigate|Reference documents|Plant documentation, as shown in Figure 31. Figure 31 - Navigating to the Documents Tab 30 The system will take you to the circuit diagram FS.001 in the Documents tab (Figure 32), in a folder containing all circuit diagrams of this type in the project. Figure 32 - Circuit diagram on the Documents tab 31 STEP 17 Batch Editing Objects Using Query It is common in COMOS projects, having to maintain a large list of objects, which can be in different places within the structure. Depending on the number of objects, it can become a arduous task. To make this kind of task easier, COMOS provides a tool for searching and editing objects through queries. Suppose you need to change the temperature field of all the pumps in unit H3 in plant P1, we can perform this task quickly using query. On the Icon Bar, click on Query and select: Queries for engineering objects|Query: Engineering objects (Figure 33). Figure 33 - Opening a Query 32 • Drag the H3 unit to the Start object(s) field to set the searching to start from H3 unit; • Drag one of the pumps to the Base object(s) field to define the type of object that should be displayed in the query result; • Click on the button, in the form of binoculars, located in the query toolbar to run the query. CLIQUE AQUI PARA EXECUTAR A CONSULTA Figure 34 - Query Result 33 Include the Ambient temp field as a new query column (Figure 35). To do this: • Right-click on the Label column in the header; • Select: New|Attributes|Process data|Ambient temp. Figure 35 - Creating a column for the query 34 Notice that the value of the minimum temperature filled in STEP 8 for pump P001 appears in the query. Left-click on the Ambient temp min field for the other pumps and fill in the same value as for pump P001, as shown in Figure 36. Then click the Apply button to save the changes made. Figura 36 - Filled Query All pumps have been updated. 35 STEP 18 Work Layer Release To finish, we will do the release for the working layer we have created in STEP 4 to update the project with the updates we’ve made so far. • Click the globe-shaped icon on the icon bar (Figure 7), to open the project list again; • Right click on the layer created in the STEP 4; • Select the option: Release to the released area (Figure 37); • Click Ok to confirm the action; • A message will appear saying that the Release has been finished, click Ok again. The project will be updated according to the changes made in the working layer. Figure 37 - Layer Release 36 4. Conclusão Here I finish the step-by-step workflow proposed at the beginning of this document. It was quite a lot of content for those who are just starting out, but I am sure that the reader who has made it so far could get a much more concrete view of how COMOS is used daily. In these 18 steps, the reader learned how to open COMOS, how to open a Microsoft Jet database, and how to open the list of projects available in the database. Starting from an existing project, you were shown how to create and open a working layer, how to open a P&ID, and how to navigate from a pump drawn in the diagram to the object that represents the pump in the structure. Then it was shown how to edit the properties of the pump, how to open the pump data sheet, how to create a pump, how to draw a new pump on the P&ID, and how to save the changes made to the project. From an instrument drawn in the P&ID, the reader learned how to navigate to the automation structure associated with the instrument, and from the pump driver was shown how to navigate to the object representing the motor in the electrical structure. In the electrical structure, the reader saw how to open a circuit diagram, where the electrical motor was drawn, and learned that it is possible to navigate from the diagram, in the Locations tab, to the diagram in the Documents tab, where the documents are organized and grouped by folders. 37 In addition, it was shown how to batch edit objects using Query. And to finish, the working layer release was done to update the project. This workflow could be carried out by a user to fulfill an update request on a real project. Even with a slightly different workflow, the user could make simple changes to an existing project based on the knowledge gained here. With that, I hope this walk through some of the most used features in COMOS has helped you take your first steps in learning about the platform. However, this is only a small demonstration of what is possible to do using COMOS, there are still a huge variety of features to explore. And that’s why I want to continue helping you with my free content on my Instagram profile: @alucyregis See you on Instagram! 38