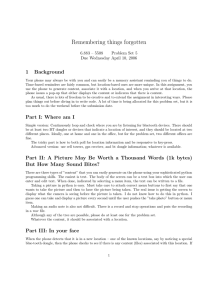CompTIA A+ 2006 In Depth Jean Andrews, Ph.D. Australia • Canada • Mexico • Singapore • Spain • United Kingdom • United States CompTIA A+ 2006 In Depth is published by Thomson Course Technology PTR Executive Editor: Steve Helba Managing Editor: Larry Main Acquisitions Editors: Nick Lombardi, Megan Belanger COPYRIGHT © 2007 Thomson Course Technology PTR, a division of Thomson Learning, Inc. Thomson Learning is a trademark used herein under license. Printed in the United States of America 1 2 3 4 5 6 7 8 9 TW 10 09 08 07 06 For more information, contact: Thomson Course Technology PTR 25 Thomson Place Boston, Massachusetts 02210 Senior Product Manager: Michelle Ruelos Cannistraci Or find us on the World Wide Web at: www.courseptr.com Developmental Editor: Jill Batistick ALL RIGHTS RESERVED. No part of this work covered by the copyright hereon may be reproduced or used in any form or by any means—graphic, electronic, or mechanical, including photocopying, recording, taping, Web distribution, or information storage and retrieval systems—without the written permission of the publisher. Marketing Manager: Mark Hughes Editorial Assistant: Jessica Reed Copy Editor: Karen Annett Proofreaders: Christine Clark, Karen A. Gill Manufacturing Coordinator: Justin Palmeiro Content Project Managers: Danielle Chouhan, Karen A. Gill Quality Assurance: Jeff Schwartz Cover Design: Mike Tanamachi Interior Design: Betsy Young Compositor: William Hartman A+ is a registered trademark. DISCLAIMER Thomson Course Technology PTR reserves the right to revise this publication and make changes from time to time in its content without notice. ISBN-10: 1-59863-351-1 ISBN-13: 978-1-59863-351-1 Library of Congress Catalog Card Number: 2006907926 Table of Contents CompTIA A+ Essentials 2006 Examination Objectives . . . . . . .xi CompTIA A+ 220-602 2006 Examination Objectives . . . . . .xxii CompTIA A+ 220-603 2006 Examination Objectives . . . . . .xxx CompTIA A+ 220-604 2006 Examination Objectives . . . . .xxxvi 1 Introducing Hardware . . . . . . . . . . . . . .1 Hardware Needs Software to Work .........................2 PC Hardware Components .....................................3 Hardware Used for Input and Output..................4 Hardware Inside the Computer Case....................7 The Motherboard ..............................................8 The Processor and the Chipset .........................10 Storage Devices ..............................................11 Motherboard Components Used for Communication Among Devices .....................18 Interface (Expansion) Cards .............................23 The Electrical System ......................................24 Instructions Stored on the Motherboard and Other Boards ...............................................26 2 Introducing Operating Systems . . . . . . .31 Operating Systems Past and Present ....................32 DOS (Disk Operating System) ...........................32 Windows 9x/Me..............................................33 Windows NT ...................................................35 Windows 2000 ................................................35 Windows XP ...................................................37 Windows Vista ................................................38 Windows Server 2003 ......................................38 Unix .............................................................38 Linux ............................................................38 OS/2 .............................................................39 Mac OS ..........................................................39 What an Operating System Does..........................41 Operating System Components .........................41 An OS Provides a User Interface .......................42 An OS Manages Files and Folders ......................44 An OS Manages Applications ............................47 An OS Manages Hardware ................................51 OS Tools to Examine a System.............................56 The Windows Desktop .....................................56 My Computer and Windows Explorer .................62 System Properties ...........................................67 Control Panel .................................................68 Device Manager ..............................................69 System Information ........................................72 Windows Help and the Microsoft Web Site .........72 Keystroke Shortcuts in the OS..........................74 3 PC Repair Fundamentals . . . . . . . . . . . .79 PC Support Technician Tools ...............................80 Recovery CDs..................................................81 Loop-Back Plugs .............................................82 Cleaning Pads and Solutions ............................82 POST Diagnostic Cards .....................................84 Personal Computer Preventive Maintenance ..........84 When a PC Is Your Permanent Responsibility .....85 Creating a Preventive Maintenance Plan ............90 Dealing with Dust...........................................91 Preparing a Computer for Shipping ...................92 Disposing of Used Equipment ...........................93 How to Work Inside a Computer Case...................93 Static Electricity.............................................94 Steps to Take Apart a Computer .......................98 Steps to Put a Computer Back Together...........108 Understanding the Boot Process ........................110 Booting a Computer ......................................110 Choosing Between a Hard Boot and a Soft Boot .........................................................110 The Startup BIOS Controls the Beginning of the Boot ...............................................111 Changing the Boot Sequence..........................115 How to Troubleshoot a PC Problem.....................116 Steps to Solving a PC Problem ........................117 Troubleshooting a Failed Boot ...........................122 My Computer Won’t Boot ...............................122 Troubleshooting Major Subsystems Used for Booting ....................................................123 iv Table of Contents 4 6 Form Factors and Power Supplies . . . .131 Motherboards . . . . . . . . . . . . . . . . . . .213 Computer Case, Motherboard, and Power Supply Form Factors.................................................132 Types of Form Factors....................................133 Types of Cases ..............................................140 Measures and Properties of Electricity ................143 AC and DC....................................................143 Hot, Neutral, and Ground...............................144 Some Common Electronic Components.............146 Protecting Your Computer System......................148 Static Electricity ...........................................149 EMI (Electromagnetic Interference) .................149 Surge Protection and Battery Backup ..............149 Surge Suppressors .........................................150 Energy Star Systems (The Green Star) ................153 Power-Management Methods and Features........154 Energy Star Monitors.....................................156 Troubleshooting the Electrical System ................157 Problems with External Power ........................157 Problems with Loose Internal Connections .......158 Problems That Come and Go ...........................158 Problems with an Inadequate Power Supply .....159 Problems with the Power Supply, Boards, or Drives .......................................................159 Problems with the Power Supply Fan...............159 Power Problems with the Motherboard.............160 Problems with Overheating ............................160 Replacing the Power Supply ...........................163 Selecting a Motherboard ...................................214 Configuring and Supporting a Motherboard.........219 Buses and Expansion Slots .............................219 Hardware Configuration .................................226 Flashing ROM BIOS ........................................237 Motherboard Drivers ......................................240 Replacing a Motherboard ..................................240 Preparing the Motherboard to Go into the Case....................................................242 Installing the Motherboard in the Case............243 Completing the Installation ...........................248 Troubleshooting the Motherboard and Processor .....................................................248 Problems with Installations............................249 Problems with the Motherboard and Processor ..................................................250 5 Processors and Chipsets . . . . . . . . . . .169 Processors .......................................................170 How a Processor Works ..................................171 The Intel Processors ......................................178 AMD Processors.............................................182 VIA and Cyrix Processors ...............................184 Processor Sockets and Slots............................188 The Chipset.....................................................190 Heat Sinks and Cooling Fans .............................193 Installing a Processor .......................................197 Voltage to the Processor ................................197 CPU Voltage Regulator ...................................198 Installing a Pentium II in Slot 1 .....................199 Installing a Pentium 4 in Socket 478 ..............202 Installing a Pentium 4 in Socket 775 ..............204 7 Upgrading Memory . . . . . . . . . . . . . . .255 RAM Technologies............................................256 SIMM Technologies........................................259 DIMM Technologies .......................................259 RIMM Technologies........................................261 Error Checking and Parity ..............................262 CAS Latency and RAS Latency ........................263 Tin or Gold Leads..........................................264 Memory Speeds.............................................264 How to Upgrade Memory...................................265 How Much and What Kind of Memory to Buy ...265 Installing Memory.........................................275 Troubleshooting Memory...................................277 Upgrade Problems .........................................277 Recurring Problems .......................................278 8 Hard Drives . . . . . . . . . . . . . . . . . . . .283 Learning from Floppy Drives .............................284 How Floppy Drives Work ................................284 How to Install a Floppy Drive .........................289 Table of Contents How Hard Drives Work......................................291 Tracks and Sectors on the Drive......................293 Low-Level Formatting ....................................294 Calculating Drive Capacity on Older Drives .......295 Drive Capacity for Today’s Drives ....................296 Hard Drive Interface Standards..........................296 The ATA Interface Standards ..........................296 SCSI Technology ...........................................306 Other Interface Standards ..............................308 Selecting and Installing a Hard Drive .................310 How to Select a Hard Drive ............................310 Installations Using Legacy BIOS......................311 Steps to Install a Parallel ATA Hard Drive ........312 Serial ATA Hard Drive Installations .................325 Installing a Hard Drive in a Wide Bay..............327 Troubleshooting Hard Drives .............................328 Problems with Hard Drive Installations............328 How to Approach a Hard Drive Problem After the Installation .................................329 Hard Drive Hardware Problems........................331 Troubleshooting Floppy Drives and Disks .........337 9 Installing and Supporting I/O Devices . . . . . . . . . . . . . . . . . . . . . .341 Basic Principles to Support I/O Devices ..............342 Working with Keyboards ...................................343 How Keyboard Keys Work...............................344 Keyboard Connectors .....................................344 Installing Keyboards......................................346 Cleaning the Keyboard...................................346 The Mouse and Other Pointing Devices ...............346 Mouse Technologies.......................................347 Cleaning a Mouse ..........................................349 Touch Screens...............................................349 Other Pointing Devices ..................................350 Specialty Input Devices ....................................350 Barcode Readers............................................350 Fingerprint Readers and Other Biometric Devices .....................................................351 Monitors, Projectors, and Video Cards.................354 Monitors ......................................................354 Using a Projector ..........................................362 Video Cards ..................................................363 Using Ports and Expansion Slots for Add-On Devices ........................................................373 Using Serial Ports..........................................374 Infrared Transceivers .....................................378 Using Parallel Ports .......................................379 Using USB Ports............................................381 Using IEEE 1394 Ports....................................387 Installing and Supporting Expansion Cards ......390 Troubleshooting I/O Devices .............................398 Troubleshooting Keyboards ............................399 Troubleshooting a Touch Screen .....................400 Troubleshooting a Mouse or Touchpad .............400 Troubleshooting Monitors and Video Cards .......401 10 Multimedia Devices and Mass Storage . . . . . . . . . . . . . . . . . . . . . .411 Multimedia on a PC..........................................412 CPU Technologies for Multimedia ....................412 Sound Cards and Onboard Sound ....................412 Digital Cameras and Flash Memory Devices.......423 Web Cameras and Microphones .......................426 MP3 Players..................................................428 MIDI Devices ................................................431 TV Tuner and Video Capture Cards ..................432 Optical Storage Technology ...............................436 Using CDs.....................................................436 Using DVDs ..................................................444 Caring for Optical Drives and Discs..................447 Hardware Used for Backups and Fault Tolerance .....................................................449 Tape Drives ..................................................450 Removable Drives ..........................................455 Fault Tolerance, Dynamic Volumes, and RAID ...458 Troubleshooting Multimedia Devices ..................462 Problems with CD, CD-RW, DVD, or DVD-RW Installation ...............................................462 Problems When Burning a CD .........................462 Troubleshooting Sound Problems ....................463 Troubleshooting Tape Drives...........................465 v vi Table of Contents 11 Installing Windows 2000/XP . . . . . . .471 Features and Architecture of Windows 2000/XP ......................................................472 Versions and Features of Windows XP and 2000.........................................................472 Windows 2000/XP Architecture and Operating Modes ........................................476 Networking Features......................................478 How Windows 2000/XP Manages Hard Drives....481 When to Use Windows 2000 and Windows XP ...490 Plan the Windows 2000/XP Installation..............491 Minimum Requirements and Hardware Compatibility.............................................492 Upgrade, Clean Install, or Dual Boot? ..............495 Hard Drive Partitions and File Systems ............497 Will the PC Join a Workgroup or a Domain? .....498 How Will the Installation Process Work? ..........498 Final Checklist..............................................499 Steps to Install Windows XP..............................502 Windows XP Clean Install When an OS Is Not Already Installed..................................503 Windows XP Clean Install When an OS Is Already Installed .......................................505 Upgrade to Windows XP .................................505 Dual Boot Using Windows XP..........................506 After the Windows XP Installation .....................507 Product Activation ........................................509 Update Windows ...........................................510 Steps to Install Windows 2000 ..........................513 Clean Installation .........................................513 Clean Install When the Hard Drive Has an Operating System Installed..........................515 Upgrade Installation......................................516 Protecting and Maintaining Windows System Files ............................................................554 Windows File Protection ................................555 Windows XP System Restore ...........................557 Back Up and Restore the System State ............560 Windows XP Automated System Recovery ........562 The Windows 2000/XP Registry .........................566 How the Registry Is Organized........................567 Backing Up and Recovering the Registry..........570 Editing the Registry ......................................572 Optimizing the Windows 2000/XP Environment...574 Tools to Manage Software ..............................575 Uninstall Unwanted Software .........................584 Managing Windows 2000/XP Memory ..............589 13 Supporting Windows 2000/XP Users and Their Data . . . . . . . . . . . . . . . . .597 Managing User Accounts...................................598 Understanding and Setting Up User Accounts...598 Transferring User Files and Preferences to a New PC .....................................................609 Tools for Supporting Users and Their Data ..........611 The Command Prompt Window .......................611 Task Scheduler .............................................619 Group Policy.................................................621 Controlling the Start Menu ............................624 Windows XP Remote Assistance ......................625 Supporting Hard Drives ....................................631 Hard Drive Routine Maintenance Tasks ............631 Conserving Hard Drive Space ..........................635 Making Backups............................................639 Solving Hard Drive Problems ..........................645 12 14 Maintaining Windows 2000/XP . . . . .521 Troubleshooting Windows 2000/XP Startup . . . . . . . . . . . . . . . . . . . . . .653 Supporting Hardware and Applications...............522 Installing Hardware Under Windows 2000/XP ...522 Preparing a Hard Drive for First Use ................528 Solving Hardware Problems Using Windows 2000/XP ...................................................533 Installing and Supporting Applications ...........538 Tools Useful to Manage Hardware and Applications ..............................................544 Understanding the Windows 2000/XP Boot Process ........................................................654 What Happens When Windows 2000/XP Starts Up ..................................................654 Files Needed to Start Windows 2000/XP...........655 Important Folders Used in the Startup Process .....................................................657 The Boot.ini File ...........................................657 Customizing the Way Windows 2000/XP Starts Up ..................................................658 Table of Contents Troubleshooting Tools to Solve Startup Problems......................................................660 Advanced Options Menu ................................666 Recovery Console ..........................................671 Strategies for Troubleshooting Windows 2000/XP Startup...........................................683 Guidelines for Troubleshooting Boot Problems ..683 Respond to Any Startup Errors .......................685 Cleaning Up Startup ......................................690 Restore System Files......................................696 Recover or Repair the Windows 2000/XP Installation ...............................................698 15 Windows 9x/Me Commands and Startup Disk . . . . . . . . . . . . . . . . . .707 Understanding DOS and Windows 9x/Me Startup ........................................................708 OS Boot Record Program Locates and Executes Io.sys ..........................................708 Msdos.sys Is Checked.....................................709 Config.sys Is Checked ....................................709 Command.com Is Executed.............................710 Autoexec.bat Is Executed...............................710 Commands to Manage Memory...........................711 How DOS and Windows 9x/Me Divide Memory ....................................................711 Windows 9x/Me and DOS Utilities That Manage Memory .........................................714 Using the Command Prompt..............................718 Accessing a Command Prompt ........................718 File and Directory Naming Conventions ...........719 Using Wildcard Characters in Command Lines ...720 Launching a Program Using the Command Prompt .....................................................720 Commands to Manage Files and Directories ......722 Commands to Manage Hard Drives and Disks ....728 Commands to Manage the Operating System ....730 Using Batch Files ..........................................732 Using the Windows 9x/Me Startup Disk..............732 Creating a Windows 9x/Me Startup Disk ..........732 Using a Startup Disk to Partition and Format a New Drive...............................................734 Using a Startup Disk to Troubleshoot a Failed Boot................................................736 16 Supporting Windows 9x/Me . . . . . . . .743 Windows 9x/Me Architecture ............................744 A Bridging of Two Worlds...............................744 Virtual Machines ...........................................746 Virtual Memory.............................................748 Installing Windows 9x/Me, Hardware, and Software ......................................................749 Installing Windows 9x/Me..............................749 Installing and Managing Hardware with Windows 9x/Me .........................................760 Installing and Managing Software in Windows 9x/Me .........................................766 Booting Windows 9x/Me ...................................768 Files Used to Customize the Startup Process.....768 The Windows 9x/Me Startup Process ...............770 Troubleshooting Tools for Windows 9x/Me ..........774 System Monitor ............................................776 System Configuration Utility (Msconfig) ..........777 Dr. Watson ...................................................778 The Windows 9x/Me Registry and Registry Checker.....................................................779 Troubleshooting Windows 9x/Me .......................783 Troubleshooting Windows 9x/Me ...................783 Installations.................................................783 Troubleshooting Windows 9x/Me Startup .........784 Troubleshooting Problems After Windows 9x/Me Startup ...........................................793 17 PCs on a Network . . . . . . . . . . . . . . . .803 Physical Network Architectures .........................804 Sizes of Networks..........................................804 Networking Technologies ...............................804 Additional Terms Used in Networking..............807 Introducing Ethernet.....................................808 Wireless Networks .........................................817 Telephone Networks ......................................821 Token Ring and FDDI.....................................824 Windows on a Network .....................................826 Four Suites of Protocols .................................826 Addressing on a Network ...............................828 How Computers Find Each Other on a LAN .......838 Installing a NIC and Connecting to a Network .....839 Installing a NIC Using Windows 2000/XP .........840 Installing a NIC Using Windows 9x/Me ............846 Installing a Wireless Adapter in a Notebook.....849 vii viii Table of Contents Using Resources on the Network........................859 Sharing Files, Folders, and Applications...........859 Network Drive Maps ......................................864 What If You Don’t Want to Share?...................866 How to Set Up Your Own Wireless Network .........867 Security on a Wireless LAN ............................867 Choosing a Wireless Access Point ....................869 Configure and Test Your Wireless Network........869 Troubleshooting a Network Connection ..............873 18 PCs on the Internet . . . . . . . . . . . . . .881 The TCP/IP Suite of Protocols............................882 Using IP and Port Addresses to Identify Services ....................................................882 TCP/IP Protocol Layers ..................................885 TCP/IP Utilities.............................................888 Connecting to the Internet ...............................891 Cable Modem and DSL Connections .................892 Dial-Up Connections......................................900 Sharing a Personal Internet Connection...........909 Implementing a Software Firewall ...................911 Using a Router on Your Network........................913 Advantages of Using a Router.........................914 Installing and Configuring a Router ................916 Virtual Private Network .................................922 Supporting Internet Clients ..............................924 Supporting Web Browsers...............................925 Supporting E-Mail .........................................936 Supporting FTP.............................................938 Supporting VoIP............................................941 Supporting Remote Desktop ...........................944 19 Securing Your PC and LAN . . . . . . . . .953 Securing Your Desktop or Notebook Computer ....954 Access Control ..............................................955 Limit Use of the Administrator Account ..........963 Use a Personal Firewall ..................................964 Use AV Software............................................965 Keep Windows Updates Current ......................966 Set Internet Explorer for Optimum Security .....968 Use Alternate Client Software.........................968 Consider Using Microsoft Shared Computer Toolkit for Windows XP...............................969 Hide and Encrypt Files and Folders .................970 Physically Protect Your Equipment ..................976 Beware of Social Engineering..........................977 Keep Good Backups of User Data ....................981 Back Up System Files ....................................982 Make Use of Event Logging and Incident Reporting..................................................982 Destroy the Trash .........................................988 Perform a Monthly Security Maintenance Routine.....................................................988 Securing Your Wired or Wireless Network............989 Use a Router to Secure a SOHO Network ..........989 Authentication Technologies for Larger Networks...................................................991 Dealing with Malicious Software ........................993 You’ve Got Malware .......................................994 Here’s the Nasty List .....................................995 Step-by-Step Attack Plan...............................999 20 Notebooks, Tablet PCs, and PDAs . . . .1013 Supporting Notebooks ....................................1014 Tips for Buying a Notebook ..........................1014 Special Considerations When Servicing Notebooks ...............................................1015 Caring for Notebooks ...................................1023 Connecting Peripheral Devices to Notebooks...1033 Replacing and Upgrading Internal Parts ............1045 Three Approaches to Dealing with a Broken Internal Device ........................................1045 Upgrading Memory ......................................1048 Replacing a Hard Drive ................................1052 Replacing the LCD Panel...............................1055 Replacing a Mini PCI Card.............................1062 Other Field Replaceable Units for Notebooks...1063 Troubleshooting Notebooks .............................1064 Problems with the Power System...................1064 Problems with Video ....................................1066 A Notebook Gets Wet...................................1068 The Notebook Is Dropped .............................1068 Protecting and Retrieving Data .....................1068 More Errors and What to Do About Them .......1069 Online Resources for Troubleshooting Notebooks ...............................................1071 Surveying Tablet PCs ......................................1071 Surveying PDAs..............................................1074 Battery Life on a PDA..................................1075 Applications on a PDA .................................1076 Connecting a PDA to a PC ............................1076 PDA Manufacturers and Operating Systems .....1077 Table of Contents 21 A Supporting Printers and Scanners . . .1081 How an OS Uses System Resources . .1153 How Printers and Scanners Work......................1082 Laser Printers .............................................1082 Ink-Jet Printers ..........................................1087 Dot Matrix Printers......................................1089 Thermal Printers and Solid Ink Printers .........1089 Introducing Scanners...................................1091 Installing and Sharing a Printer.......................1094 Installing a Local Printer .............................1094 Sharing a Printer with Others in a Workgroup...............................................1098 Maintaining Printers and Scanners ...................1105 Printer Languages .......................................1105 Using Windows to Manage Printers ................1106 Routine Printer Maintenance ........................1110 Supporting Scanners....................................1117 Troubleshooting Printers and Scanners .............1121 Printer Does Not Print .................................1122 Problems with Laser Printers ........................1127 Problems with Ink-Jet Printers .....................1129 Problems with Dot Matrix Printers.................1131 Troubleshooting Scanners.............................1131 Interrupt Request Number (IRQ) ...................1154 Memory Addresses .......................................1158 I/O Addresses .............................................1159 DMA Channels.............................................1160 22 The Professional PC Technician Job Roles and Responsibilities .........................1138 Certifications and Professional Organizations...........................................1138 Recordkeeping and Information Tools ............1140 What Customers Want: Beyond Technical Know-How ...............................................1140 Support Calls: Providing Good Service ..............1141 Planning for Good Service ............................1142 Making an On-Site Service Call .....................1143 Phone Support ............................................1145 When You Can’t Solve the Problem ................1148 Protecting Software Copyrights ........................1148 Federal Copyright Act of 1976.......................1148 Industry Associations ..................................1149 What Are Your Responsibilities Under the Law? .................................................1149 B Electricity and Multimeters . . . . . . .1161 Electricity: A Basic Introduction ......................1162 Voltage ......................................................1163 Amps .........................................................1164 Ohms .........................................................1165 Wattage .....................................................1165 Measuring the Voltage of a Power Supply..........1166 Using a Multimeter......................................1166 How to Measure the Voltage of a Power Supply ....................................................1168 Practicing Measuring the Output of Your Power Supply ...........................................1173 C Supporting SCSI and Legacy Devices . . . . . . . . . . . . . . . . . . . . .1175 All About SCSI...............................................1176 Signaling Methods Used on SCSI Cables .........1176 Connectors Used with SCSI Cables .................1178 Termination................................................1180 SCSI-1, SCSI-2, and SCSI-3............................1181 Using ISA Expansion Slots...............................1182 Using Legacy Drivers ......................................1185 D Disassembling a Notebook . . . . . . . .1187 Disassembling an Older ThinkPad .....................1188 Disassembling a Newer Dell Notebook ...............1192 ix x Table of Contents E G Introducing Linux . . . . . . . . . . . . . .1197 Supporting Windows NT Workstation . . . . . . . . . . . . . . . . . .1223 Root Account and User Accounts .....................1199 Directory and File Layout................................1199 Linux Commands............................................1201 Editing Commands.......................................1203 Viewing the Shells File.................................1204 Redirecting Output......................................1205 Creating a Directory ....................................1205 Using the vi Editor.........................................1206 Window Managers ..........................................1208 Installing Windows NT as the Only OS ..............1224 Troubleshooting the Windows NT Boot Process ......................................................1224 Last Known Good Configuration ....................1225 Windows NT Boot Disks ................................1225 The Windows NT Emergency Repair Disk.........1226 Using the Boot Disks and the ERD to Recover from a Failed Boot ........................1227 F H Introducing the Mac OS . . . . . . . . . .1209 CompTIA A+ Acronyms . . . . . . . . . . .1229 Starting Up a Mac ..........................................1210 Using a Mac...................................................1212 The Mac Desktop .........................................1212 Using the Finder .........................................1213 Using the Apple Menu .................................1215 Launching an Application ............................1216 Supporting Hardware......................................1216 Adjusting Display Settings ...........................1217 Supporting the Hard Drive ...........................1218 Drive Maintenance Tools ..............................1219 I Answers to Chapter Review Questions . . . . . . . . . . . . . . . . . . .1237 Glossary . . . . . . . . . . . . . . . . . . . . . .1247 Index . . . . . . . . . . . . . . . . . . . . . . . .1277 CompTIA A+ Essentials 2006 Examination Objectives DOMAIN 1 PERSONAL COMPUTER COMPONENTS 1.1 Identify the fundamental principles of using personal computers OBJECTIVES Identify the names, purposes, and characteristics of storage devices FDD HDD CD/DVD/RW (e.g., drive speeds, media types) Removable storage (e.g., tape drive, solid state such as thumb drives, flash and SD cards, USB, external CD-RW, and hard drive) Identify the names, purposes, and characteristics of motherboards Form Factor (e.g., ATX/BTX, microATX/NLX) Components Integrated I/Os (e.g., sound, video, USB, serial, IEEE 1394/ FireWire, parallel, NIC, modem) Memory slots (e.g., RIMM, DIMM) Processor sockets External cache memory Bus architecture Bus slots (e.g., PCI, AGP, PCIE, AMR, CNR) EIDE/PATA SATA SCSI Technology Chipsets BIOS/CMOS/Firmware Riser card/daughter board Identify the names, purposes, and characteristics of power supplies; for example, AC adapter, ATX, proprietary, voltage Identify the names, purposes, and characteristics of processors/CPUs CPU chips (e.g., AMD, Intel) CPU technologies Hyperthreading Dual core Throttling Micro code (MMX) Overclocking Cache VRM Speed (real vs. actual) 32 vs. 64 bit CHAPTERS PAGE NUMBERS 1, 1, 1, 8, 7, 13-18/302-306 7, 13-18/309-328 7, 13-18/458-470 309-328/401-406/ 471-479, 445-448, 458-470 8 8 10 9, 10 4, 6 143-150/228-233 1, 6, 9, 10 1, 6, 7, 20 5, 6 1, 5 1, 5, 6, 9 1, 6, 9 1, 8 1, 8 8 1, 5, 6 1, 2, 3, 6, 11, 19 4, 6 4, 6 8-9/228-232/394-410/ 434-437 12-13/228-232/272-283/ 200-202/228-232 12-13/186-189 18-23/202-205/233-240/ 18-23/233-240/385-388 13-18/309-328 13-18/309-328 324-326 8-11/202-205/238,251-253 8-11, 26-27/58/123-124/ 240-253/517-518/ 148-150/238-240 142-152/228-233 1, 5 3-4, 10-11/182-202 5, 5, 5, 5, 5, 5 5 5 5 183-195/434 185-186/434 185/247-251/604-606 202-205/434 184-185/247-251 186-189 209-211 184 183-185 10 10 6, 12 10 6 xii CompTIA A+ Essentials 2006 Exam Objectives Identify the names, purposes, and characteristics of memory Types of memory (e.g., DRAM, SRAM, SDRAM, DDR/DDR2, RAMBUS) Operational characteristics Memory chips (8, 16, 32) Parity vs. non-parity ECC vs. non-ECC Single-sided vs. double-sided Identify the names, purposes, and characteristics of display devices; for example, projectors, CRT, and LCD Connector types (e.g., VGA, DVI/HDMi, S-Video, Component / RGB) Settings (e.g., V-hold, refresh rate, resolution) Identify the names, purposes, and characteristics of input devices; for example, mouse, keyboard, bar code reader, multimedia (e.g., Web and digital cameras, MIDI, microphones), biometric devices, touch screen Identify the names, purposes, and characteristics of adapter cards Video, including PCI/PCI-E and AGP Multimedia I/O (SCSI, serial, USB, parallel) Communications, including network and modem Identify the names, purposes, and characteristics of ports and cables; for example, USB 1.1 and 2.0, parallel, serial, IEEE 1394/FireWire, RJ-45 and RJ-11, PS2/MINI-DIN, centronics (e.g., mini, 36), multimedia (e.g., 1/8 connector, MIDI, COAX, SPDIF) Identify the names, purposes, and characteristics of cooling systems; for example, heat sinks, CPU and case fans, liquid cooling systems, thermal compound 1.2 1.3 1, 7, 20 11-13/274-283/ 1096-1098 7 6, 7 7 7 274-283 247-249/280-281 280-281 287-290 1, 9 4-6/374-382 9 1, 9, 19 374-382 4-6/362-374/1035-1037 9 10 9 9, 17 1, 6, 9, 10 383-390 434-437 394-406 410-411/845, 877-884 4-6/228-233/ 364-365, 393-411/ 434-437, 453-457 4, 5 147-148, 169-173/ 184-186, 205-208 Install, configure, optimize, and upgrade personal computer components OBJECTIVES Add, remove, and configure internal and external storage devices Drive preparation of internal storage devices, including format/file systems and imaging technology Install display devices CHAPTERS PAGE NUMBERS 8, 10, 12, 20 Add, remove, and configure basic input and multimedia devices 3, 9, 10, 20 342-343/480-484/ 554-559/1100-1103 61-62/380-382, 390-393/ 1103-1110 106-118/366, 372-374, 2, 9, 20 Identify tools, diagnostic procedures, and troubleshooting techniques for personal computer components OBJECTIVES Recognize the basic aspects of troubleshooting theory; for example, Perform backups before making changes Assess a problem systematically, and divide large problems into smaller components to be analyzed individually Verify even the obvious, determine whether the problem is something simple, and make no assumptions CHAPTERS PAGE NUMBERS 3, 8, 12, 13, 14, 20, 22 3, 8, 9, 13, 14, 21, 22 3, 8, 9, 14, 21, 22 124-130/347-356/580-588/ 673-677/715-717/ 124-130/347-356/ 418-426/673-677/ 124-130/347-356/418-426/ 715-717/1171-1173/ CompTIA A+ Essentials 2006 Exam Objectives Research ideas and establish priorities Document findings, actions and outcomes Identify and apply basic diagnostic procedures and troubleshooting techniques; for example, Identify the problem, including questioning user and identifying user changes to computer Analyze the problem, including potential causes, and make an initial determination of software and/or hardware problem Test related components, including inspection, connections, hardware/software configurations, Device Manager, and consult vendor documentation Evaluate results and take additional steps if needed, such as consultation, use of alternate resources, manuals Document activities and outcomes Recognize and isolate issues with display, power, basic input devices, storage, memory, thermal, POST errors (e.g., BIOS, hardware) Apply basic troubleshooting techniques to check for problems (e.g., thermal issues, error codes, power, connections including cables and/or pins, compatibility, functionality, software/drivers) with components; for example, Motherboards Power supply Processor/CPUs Memory Display devices Input devices Adapter cards 3, 8, 9, 14, 21, 22 3, 9, 13, 21, 22 124-130/347-356/418-426/ 715-717/1171-1173/ 124-130/418/673-677/ 1171-1173/1195-1197 3, 8, 9, 13, 14, 20, 21, 22 3, 8, 9, 13, 14, 20, 21, 22 124-130/347-356/418-426/ 673-677/715-717/ 124-131/347-356/418-426/ 673-677/715-717/ 1112-1119/1171-1173/ 124-131/347-356/418-425/ 559-564/673-677/715-717/ 1112-1119/1171-1173/ 124-131/347-356/418-426/ 673-677/715-717/ 124-130/418/673-677 1112-1119/1171-1173/ 3, 8, 9, 12 13, 14, 20, 21, 22 3, 8, 9, 13, 14, 20, 21, 22 3, 9, 13, 20, 21, 22 3, 4, 5, 6, 7, 8, 9, 20, 21 130-135/167-173/219-221/ 262-265/295-296/347-356/ 418-426/1112-1119/ 3, 3, 3, 3, 2, 3, 3, 130-135/219-221/262-265/ 130-135/142-152, 130-135/219-221/262-265 130-135/295-296/ 61-62/130-135/418-426/ 130-135/418-426/ 130-135/418-426/ Recognize the names, purposes, characteristics, and appropriate application of tools; for example, BIOS, self-test, hard drive self-test, and software diagnostic test 1.4 xiii 5, 4, 5, 7, 3, 9, 9, 6, 20 6, 20 6 20 9, 20 20 17 1, 3, 6, 7, 8, 9, 20, 21 8-11, 26-27/118-124, 130-135/262-265/295-296/ 347-356/418-426/ CHAPTERS PAGE NUMBERS 3, 6, 3, 3, 3, 3, 92-100/366, 369, 405, 251-264/366, 369, 92-100/1032/1063-1072/ 88-92/366, 369/469-470, 92-100/418-420/ 92-100/418-420/ 1063-1072/1160-1167, 1170-1171 Perform preventive maintenance on personal computer components OBJECTIVES Identify and apply basic aspects of preventive maintenance theory; for example, Visual/audio inspection Driver/firmware updates Scheduling preventive maintenance Use of appropriate repair tools and cleaning materials Ensuring proper environment Identify and apply common preventive maintenance techniques for devices, such as input devices and batteries 9, 20, 21 9, 19, 20, 21 19, 20, 21 9, 10, 20, 21 9, 20, 21 9, 20, 21 xiv CompTIA A+ Essentials 2006 Exam Objectives DOMAIN 2 LAPTOPS AND PORTABLE DEVICES 2.1 Identify the fundamental principles of using laptops and portable devices OBJECTIVES Identify names, purposes, and characteristics of laptop-specific: Form factors, such as memory and hard drives Peripherals (e.g., docking station, port replicator, and media/accessory bay) Expansion slots (e.g., PCMCIA I, II, and III card and express bus) Ports (e.g., mini PCI slot) Communication connections (e.g., Bluetooth, infrared, cellular WAN, Ethernet) Power and electrical input devices (e.g., auto-switching and fixed-input power supplies, batteries) LCD technologies (e.g., active and passive matrix, resolution such as XGA, SXGA+ , UXGA, WUXGA, contrast radio, native resolution) Input devices (e.g., stylus/digitizer, function (Fn) keys, and pointing devices such as touch pad, point stick/track point) Identify and distinguish between mobile and desktop motherboards and processors, including throttling, power management, and WiFi 2.2 PAGE NUMBERS 7, 20 20 274-283/1096-1103 1081-1093 20 1081-1093 20 1081-1093, 1110-1112 9, 17, 20 20 398-399/846-862/ 1074-1079 9 374-380 9 366-370 17, 20 887-897/1074-1081 Install, configure, optimize, and upgrade laptops and portable devices OBJECTIVES Configure power management Identify the features of BIOS-ACPI Identify the difference between suspend, hibernate, and standby Demonstrate safe removal of laptop-specific hardware, such as peripherals, hot-swappable devices, and non-hot-swappable devices 2.3 CHAPTERS CHAPTERS PAGE NUMBERS 4, 20 4, 20 164-166/1074-1079 164-166/1074-1079 9, 20 401-406/1081-1093 Identify tools, basic diagnostic procedures, and troubleshooting techniques for laptops and portable devices OBJECTIVES Use procedures and techniques to diagnose power conditions, video, keyboard, pointer, and wireless card issues; for example, Verify AC power (e.g., LEDs, swap AC adapter) Verify DC power Remove unneeded peripherals Plug in external monitor Toggle Fn keys Check LCD cutoff switch Verify backlight functionality and pixilation Stylus issues (e.g., digitizer problems) Unique laptop keypad issues Antenna wires CHAPTERS 20 PAGE NUMBERS 1093-1096 20 20 20 9, 20 9, 20 9, 20 9, 20 9, 20 9, 20 17, 20 1074-1079, 1112-1119 1074-1079, 1112-1119 1074-1079, 1112-1119 420-426/1114-1115 420-426/1114-1115 420-426/1114-1115 420-426/1114-1115 418-420/1112-1119 420/1114-1115 887-897/1110-1112 CompTIA A+ Essentials 2006 Exam Objectives 2.4 Perform preventive maintenance on laptops and portable devices OBJECTIVES Identify and apply common preventive maintenance techniques for laptops and portable devices; for example, cooling devices, hardware and video cleaning materials, operating environments including temperature and air quality, storage, transportation, and shipping CHAPTERS 3, 20 PAGE NUMBERS 92-100/1063-1072 DOMAIN 3 OPERATING SYSTEMS—UNLESS OTHERWISE NOTED, OPERATING SYSTEMS REFERRED TO WITHIN INCLUDE MICROSOFT WINDOWS 2000, XP PROFESSIONAL, XP HOME, AND MEDIA CENTER 3.1 Identify the fundamentals of using operating systems OBJECTIVES Identify differences between operating systems (e.g., Mac, Windows, Linux) and describe operating system revision levels, including GUI, system requirements, application and hardware compatibility Identify names, purposes, and characteristics of the primary operating system components, including registry, virtual memory, and file system Describe features of operating system interfaces; for example, Windows Explorer My Computer Control Panel Command Prompt My Network Places Taskbar/systray Start menu Identify the names, locations, purposes, and characteristics of operating system files; for example, Boot.ini Ntldr Ntdetect.com Ntbootdd.sys Registry data files Identify concepts and procedures for creating, viewing, managing disks, directories, and files in operating systems; for example, Disks (e.g., active, primary, extended, and logical partitions) File systems (e.g., FAT32, NTFS) Directory structures (e.g., create folders, navigate directory structures) Files (e.g., creation, extensions, attributes, permissions) 3.2 CHAPTERS 2 PAGE NUMBERS 39-44 2, 11, 12, 13 44-59/505-514, 521/ 592-600, 615-619/ 659-673 2, 13 2, 13 2, 13 2, 13 17, 21 2, 13, 21 2, 11, 21 66-71/659-673 66-71/659-673 72-73/626-639 46-47/639-647 897-900/1148-1155 60-61, 63-64/ 60-61, 62-64/531/ 14 14 14 14 12, 14 686-690 686-690 686-690 686-690 592-600/686-690 2, 11, 12 2, 11, 12, 13 2, 13 49-51/505-514, 521/ 46-51/505-514, 521/ 46-51, 66-71/626-639 2, 13, 14 66-71/626-639/703-714 Install, configure, optimize, and upgrade operating systems—references to upgrading from Windows 95 and NT may be made OBJECTIVES Identify procedures for installing operating systems, including: Verification of hardware compatibility and minimum requirements Installation methods (e.g., boot media such as CD, floppy, or USB, network installation, drive imaging) CHAPTERS PAGE NUMBERS 11, 20 515-540/1067-1071 11, 20 515-540/1067-1071 xv xvi CompTIA A+ Essentials 2006 Exam Objectives Operating system installation options (e.g., attended/ unattended, file system type, network configuration) Disk preparation order (e.g., start installation, partition and format drive) Device driver configuration (e.g., install and upload device drivers) Verification of installation Identify procedures for upgrading operating systems, including: Upgrade considerations (e.g., hardware, application, and/or network compatibility) Implementation (e.g., back up data, install additional Windows components) Install/add a device, including loading, adding device drivers, and required software, including: Determine whether permissions are adequate for performing the task Device driver installation (e.g., automated and/or manual search and installation of device drivers) Using unsigned drivers (e.g., driver signing) Verify installation of the driver (e.g., Device Manager and functionality) Identify procedures and utilities used to optimize operating systems, for example, virtual memory, hard drives, temporary files, service, startup, and applications 3.3 11 515-540 11, 12 515-540/554-559 9, 11, 12 9, 11, 12 362, 409-418/515-540/ 548-554, 559-564 362, 409-418/531-540/ 11 515-540 11 515-540 12 548-554, 559-564 9, 12, 13 362, 409-418/548-554, 559-564/626-639 362, 409-418/548-554, 559-564/1067-1071/ 362, 409-418/548-554, 362, 409-418/548-554, 559-564/1144-1148 564-580, 600-619/ 659-673/722-727 9, 12, 20, 21 9, 12, 17 9, 12, 21 12, 13, 14 Identify tools, diagnostic procedures, and troubleshooting techniques for operating systems OBJECTIVES Identify basic boot sequences, methods, and utilities for recovering operating systems Boot methods (e.g., safe mode, recovery console, boot to restore point) Automated System Recovery (ASR) (e.g., Emergency Repair Disk (ERD)) Identify and apply diagnostic procedures and troubleshooting techniques; for example, Identify the problem by questioning user and identifying user changes to computer Analyze problem, including potential causes and initial determination of software and/or hardware problem Test related components, including connections, hardware/ software configurations, Device Manager, and consulting vendor documentation Evaluate results and take additional steps if needed, such as consultation, alternate resources, and manuals Document activities and outcomes Recognize and resolve common operational issues, such as blue screen; system lock-up; input/output device; application install, start, or load; and Windows-specific printing problems (e.g., print spool stalled, incorrect/incompatible driver for printer) Explain common error messages and codes; for example, Boot (e.g., invalid boot disk, inaccessible boot drive, missing NTLDR) CHAPTERS PAGE NUMBERS 14, 19, 20 686-735/1043-1047/ 1067-1071 588-592/730-735 12, 14 12, 13, 14, 22 12, 13, 14, 19 12, 13, 14, 22 559-564/673-677/715-717/ 1195-1197 559-564/673-677/ 715-735/1037-1043 559-564/673-677/ 686-735/1195-1197 12, 13, 14, 19, 22 12, 13, 14, 19, 22 13, 14, 19, 21 559-564/673-677/ 686-735/1043-1053/1192 559-564/673-677/ 715-717/1043/1195-1197 673-677/715-735/ 1043-1053/1155-1160, 1171-1177 3, 8, 14 130-135/347-356/715-735 CompTIA A+ Essentials 2006 Exam Objectives Startup (e.g., device/service failed to start, device/program in registry not found) Event Viewer Registry Windows reporting Identify the names, locations, purposes, and characteristics of operating system utilities; for example, Disk management tools (e.g., Defrag, Ntbackup, Chkdsk, Format) System management tools (e.g., Device and Task Manager, Msconfig.exe) File management tools (e.g., Windows Explorer, Attrib.exe) 3.4 13, 14, 19 12, 13, 19 12, 19 12 12, 13, 14, 17 12, 14 2, 13, 19 673-677/715-735/ 1043-1053 572-578/662/1026-1031 574-578/1043-1053 568-570 554-559/659-673/692-698/ 902-904 548-554, 601-610/ 715-735 66-71/644-645, 659-673/1049-1050 Perform preventive maintenance on operating systems OBJECTIVES Describe common utilities for performing preventive maintenance on operating systems; for example, software and Windows updates (e.g., service packs), scheduled backups/ restore, restore points CHAPTERS 11, 12, 13, 19 PAGE NUMBERS 534-537, 540/ 580-592/647-649, 659-673/1032 CHAPTERS 21 PAGE NUMBERS 1132-1143 21 1132-1143 1, 9, 21 17, 21 1, 9, 21 9, 21 9, 21 9, 21 8, 21 4-6/399-401/1132 897-900/1132 4-6/401-406/1132 393-398/1132 406-409/1132 398-399/1132 324-326/1132 DOMAIN 4 PRINTERS AND SCANNERS 4.1 Identify the fundamental principles of using printers and scanners OBJECTIVES Identify differences between types of printer and scanner technologies (e.g., laser, ink-jet, thermal, solid ink, impact) Identify names, purposes, and characteristics of printer and scanner components (e.g., memory, driver, firmware) and consumables (e.g., toner, ink cartridge, paper) Identify the names, purposes, and characteristics of interfaces used by printers and scanners, including port and cable types; for example, Parallel Network (e.g., NIC, print servers) USB Serial IEEE 1394/FireWire Wireless (e.g., Bluetooth, 802.11, infrared) SCSI 4.2 Identify basic concepts of installing, configuring, optimizing, and upgrading printers and scanners OBJECTIVES Install and configure printers/scanners Power and connect the device using the local or network port Install and update the device driver and calibrate the device Configure options and default settings Print a test page Optimize printer performance; for example, printer settings such as tray switching, print spool settings, device calibration, media types, and paper orientation xvii CHAPTERS PAGE NUMBERS 21 21 21 21 21 1144-1160, 1167-1170 1144-1160, 1167-1170 1144-1160, 1167-1170 1144-1160, 1167-1170 1144-1160, 1167-1170 xviii 4.3 CompTIA A+ Essentials 2006 Exam Objectives Identify tools, diagnostic procedures, and troubleshooting techniques for printers and scanners OBJECTIVES Gather information about printer/scanner problems Identify symptom Review device error codes, computer error messages, and history (e.g., event log, user reports) Print or scan a test page Use appropriate generic or vendor-specific diagnostic tools, including Web-based utilities Review and analyze collected data Establish probable causes Review service documentation Review knowledge base and define and isolate the problem (e.g., software vs. hardware, driver, connectivity, printer) Identify solutions to identified printer/scanner problems Define specific cause and apply fix Replace consumables as needed Verify functionality and get user acceptance of problem fix CHAPTERS PAGE NUMBERS 21 21 1171-1183 1171-1183 21 21 1171-1183 1171-1183 21 21 21 1171-1183 1171-1183 1171-1183 21 21 21 1171-1183 1171-1183 1171-1183 CHAPTERS PAGE NUMBERS 17, 18 17, 18 17 17, 18 864-876/922-925 842-846/931-932 911-914 864-876/922-928 17 17 11, 17 842-862 842-862 502-504/864-876 17 17 17 17 9, 17 842-854 842-854 842-854 842-854 401-418/842-854 17, 18 17, 18 17, 18 9, 17, 18 17, 18, 20 9, 17, 18, 20 842-854/931-932 842-854/931-932 842-854/931-932 410-418/842-854/931-932 842-862/931-932/ 398-399/842-862/931-932/ DOMAIN 5 NETWORKS 5.1 Identify the fundamental principles of networks OBJECTIVES Describe basic networking concepts Addressing Bandwidth Status indicators Protocols (e.g., TCP/IP, including IP, classful subnet, IPX/SPX, including NWLink, NetBEUI/NetBIOS) Full-duplex, half-duplex Cabling (e.g., twisted pair, coaxial cable, fiber optic, RS-232) Networking models, including peer-to-peer and client/server Identify names, purposes, and characteristics of the common network cables Plenum/PVC UTP (e.g., CAT-3, CAT-5/5-e, CAT-6) STP Fiber (e.g., single- and multi-mode) Identify names, purposes, and characteristics of network cables (e.g., RJ-45 and RJ-11, ST/SC/LC, USB, IEEE 1394/ FireWire) Identify names, purposes, and characteristics (e.g., definition, speed, and connections) of technologies for establishing connectivity; for example, LAN/WAN ISDN Broadband (e.g., DSL, cable, satellite) Dial-up Wireless (all 802.11) Infrared CompTIA A+ Essentials 2006 Exam Objectives Bluetooth Cellular VoIP 5.2 842-862/1090-1093 842-862/931-932/ 842-862/981-984 CHAPTERS 17 17 PAGE NUMBERS 877-884, 887-897 877-884, 887-897 Install, configure, optimize, and upgrade networks OBJECTIVES Install and configure network cards (physical address) Install, identify, and obtain wired and wireless connection 5.3 17, 20 17, 18, 20 17, 18 Identify tools, diagnostic procedures, and troubleshooting techniques for networks OBJECTIVES Explain status indicators; for example, speed, connection, and activity lights; wireless signal strength CHAPTERS 17 PAGE NUMBERS 911-914 CHAPTERS PAGE NUMBERS 3, 19 19 9, 18, 19, 20 19 101/1032 1035-1037 371-374/962-964/ 1035-1037/1072-1074 1037-1053 3, 18, 19 19 94-96/951-953/1008 1014-1020 17, 19 855-858, 887-897, 905-911/1033 855-858, 887-897, 905-911/1033 DOMAIN 6 SECURITY 6.1 Identify the fundamental principles of security OBJECTIVES Identify names, purpose and characteristics of hardware and software security; for example, Hardware destruction/recycling Smart cards/biometrics (e.g., key fobs, cards, chips, and scans) Authentication technologies (e.g., username, password, biometrics, smart cards) Malicious software protection (e.g., viruses, Trojans, worms, spam, spyware, adware, grayware) Software firewalls File system security (e.g., FAT32 and NTFS) Identify names, purposes, and characteristics of wireless security; for example, Wireless encryption (e.g., WEP.x and WPA.x) and client configuation Access points (e.g., disable DHCP/use static IP, change SSID from default, disable SSID broadcast, MAC filtering, change default username and password, update firmware, firewall) Identify names, purposes, and characteristics of data and physical security Data access (basic local security policy) Encryption technologies Backups Data migration Data/remnant removal Password management Locking workstation (e.g., hardware, operating system) Describe the importance and process of incidence reporting Recognize and respond appropriately to social engineering situations 6.2 17, 19 13, 19 17, 18, 13, 19, 13, 19 13, 19 13, 18, 13, 19, 3, 19 19 19 20 19, 20 20 626-636, 649-652/ 855-858, 887-897, 667-673/998, 637-639/998, 1032 637-639/998, 1032 626-636/962-964/ 626-636/998-1014/ 90-91/998, 1026 998-1032 Install, configure, upgrade, and optimize security OBJECTIVES Install, configure, upgrade, and optimize hardware, software, and data security; for example, BIOS Smart cards CHAPTERS PAGE NUMBERS 19 19 998-1006, 1033-1037 1033-1037 xix xx CompTIA A+ Essentials 2006 Exam Objectives Authentication technologies Malicious software protection Data access (basic local security policy) Backup procedures and access to backups Data migration Data/remnant removal 6.3 371-374/962-964/ 998-1032, 1037-1053 626-639, 649-652/ 626-639, 667-673/ 637-639/1032 637-639/1032 Identify tools, diagnostic procedures, and troubleshooting techniques for security OBJECTIVES Diagnose and troubleshoot hardware, software, and data security issues; for example, BIOS Smart cards, biometrics Authentication technologies Malicious software File system (e.g., FAT32, NTFS) Data access (e.g., basic local security policy) Backup Data migration 6.4 9, 18, 19 19 13, 19 13, 19 13, 19 13, 19 CHAPTERS PAGE NUMBERS 6, 19, 20 9, 19 18, 19 19 19 13, 19 13, 19, 20 13, 19 240-254/998-1006, 371-374/1033-1037 962-964/998-1006, 998-1032, 1037-1053 1014-1020 626-639, 649-652/ 667-673/998, 637-639/998, 1032 CHAPTERS 3, 19 PAGE NUMBERS 94-96/998-1032 Perform preventive maintenance for computer security OBJECTIVES Implement software security preventive maintenance techniques, such as installing service packs and patches and training users about malicious software prevention technologies DOMAIN 7 SAFETY AND ENVIRONMENTAL ISSUES 7.1 Describe the aspects and importance of safety and environmental issues OBJECTIVES Identify potential safety hazards and take preventive action Use Material Safety Data Sheets (MSDS) or equivalent documentation and appropriate equipment documentation Use appropriate repair tools Describe methods to handle environmental and human (e.g., electrical, chemical, physical) accidents, including incident reporting CHAPTERS 3, 20 3 PAGE NUMBERS 90-91, 96-98/1071-1072, 90-91 3, 20 3, 19 88-92/1103-1104 90-91/998, 1026 7.2 Identify potential hazards and implement proper safety procedures, including ESD precautions and procedures, safe work environment, and equipment handling 3, 20 96-98, 101-106/1103-1104 7.3 Identify proper disposal procedures for batteries, display devices, and chemical solvents and cans 3 101 Use good communication skills, including listening and tact/discretion, when communication with customers and colleagues 3, 22 125-126/1192-1200 OBJECTIVES Use clear, concise, and direct statements Allow the customer to complete statements— avoid interrupting CHAPTERS 22 22 PAGE NUMBERS 1192-1200 1192-1200 DOMAIN 8 PROFESSIONALISM AND COMMUNICATION 8.1 CompTIA A+ Essentials 2006 Exam Objectives Clarify customer statements—ask pertinent questions Avoid using jargon, abbreviations, and acronyms Listen to customers 8.2 22 22 22 1192-1200 1192-1200 1192-1200 Use job-related professional behavior, including privacy, confidentiality, and respect for the customer and customers’ property (e.g., telephone, computer) OBJECTIVES Behavior Maintain a positive attitude and tone of voice Avoid arguing with customers and/or becoming defensive Do not minimize customers’ problems Avoid being judgmental and/or insulting or calling the customer names Avoid distractions and/or interruptions when talking with customers Property Telephone, laptop, desktop computer, printer, monitor, etc. CHAPTERS PAGE NUMBERS 22 22 22 22 1192-1200 1192-1200 1192-1200 1192-1200 22 1192-1200 22 1192-1200 xxi CompTIA A+ 220-602 2006 Examination Objectives DOMAIN 1 PERSONAL COMPUTER COMPONENTS 1.1 Install, configure, optimize, and upgrade personal computer components OBJECTIVES Add, remove, and configure personal computer components, including selection and installation of appropriate components; for example, Storage devices Motherboards Power supplies Processors/CPUs Memory Display devices Input devices (e.g., basic, specialty, and multimedia) Adapter cards Cooling systems 1.2 CHAPTERS PAGE NUMBERS 8, 10 6 4 5 7 9 9 9, 10, 17 4, 5 307-309, 328-345/ 251-262 169-174 182-183, 209-221 283-295 374-393 362-374 383-393, 410-418/ 170-173/209-221 Identify tools, diagnostic procedures, and troubleshooting techniques for personal computer components OBJECTIVES Identify and apply basic diagnostic procedures and troubleshooting techniques CHAPTERS 3, 6, 9, 17, 20, 21 PAGE NUMBERS 124-135/264-265/ 418-426/911-914/ 3, 6, 9, 10, 20, 21 124-135/264-265/418-426/ 1171-1183 Recognize and isolate issues with peripherals, multimedia, specialty input devices, internal and external storage, and CPUs 3, 5, 8, 9, 10, 20, 21 124-135/219-221/346-356/ 418-426/484-488/ Identify the steps used to troubleshoot components (e.g., check proper seating, installation, appropriate component, settings, and current driver); for example, Power supply Processor/CPUs and motherboards Memory Adapter cards Display and input devices 3, 3, 3, 3, 3, 20 6, 20 20 10 20 124-135/167-174/ 124-135/219-221/262-265/ 124-135/295-296/ 124-135/418-426/484-488 124-135/418-426/ 1112-1119 20 3, 20 3, 20 3 3, 9, 10, 20, 21 1113-1114 101-106/1103-1104 88-92/1103-1104 90 88-106/366, 369, 418-420/ Isolate and identify the problem using visual and audible inspection of components and minimum configuration 4, 5, 7, 9, 9, Recognize names, purposes, characteristics, and appropriate application of tools; for example, Multimeter Anti-static pad and wrist strap Specialty hardware/tools Loop-back plugs Cleaning products (e.g., vacuum, cleaning pads) CompTIA A+ 220-602 2006 Exam Objectives 1.3 Perform preventive maintenance of personal computer components OBJECTIVES Identify and apply common preventive maintenance techniques for personal computer components; for example, Display devices (e.g., cleaning, ventilation) Power devices (e.g., appropriate source, such as power strip, surge protector, ventilation, and cooling) Input devices (e.g., covers) Storage devices (e.g., software tools, such as Defrag, and cleaning of optics and tape heads) Thermally sensitive devices, such as motherboards, CPUs, adapter cards, memory (e.g., cleaning, airflow) CHAPTERS PAGE NUMBERS 3, 9, 20 3, 4, 20 96-100/418-426/ 96-100/159-163, 167-174/ 1074-1079 96-100/366, 369, 418-420 90-91/469-470, 476/ 615-619/639-647/752-766 96-100/167-174/205-208, 219-221/262-265/ 1071-1072 3, 9 3, 10, 12, 13, 15 3, 4, 5, 6, 20 DOMAIN 2 LAPTOPS AND PORTABLE DEVICES 2.1 Identify fundamental principles of using laptops and portable devices OBJECTIVES Identify appropriate applications for laptop-specific communication connections, such as Bluetooth, infrared, cellular WAN, and Ethernet Identify appropriate laptop-specific power and electrical input devices, and determine how amperage and voltage can affect performance Identify the major components of the LCD, including inverter, screen, and video card 2.2 CHAPTERS 9, 17, 20 PAGE NUMBERS 398-399/846-862/ 1090-1093 20 1074-1079 9, 20 374-380/1103 Install, configure, optimize, and upgrade laptops and portable devices OBJECTIVES Removal of laptop-specific hardware, such as peripherals, hot-swappable and non-hot-swappable devices Describe how video sharing affects memory upgrades 2.3 xxiii CHAPTERS 9, 20 PAGE NUMBERS 401-410/1081-1090 20 1096-1098 Use tools, diagnostic procedures, and troubleshooting techniques for laptops and portable devices OBJECTIVES Use procedures and techniques to diagnose power conditions, video, keyboard, pointer, and wireless card issues; for example, Verify AC power (e.g., LEDs, swap AC adapter) Verify DC power Remove unneeded peripherals Plug in external monitor Toggle Fn keys Check LCD cutoff switch Verify backlight functionality and pixilation Stylus issues (e.g., digitizer problems) Unique laptop keypad issues Antenna wires CHAPTERS PAGE NUMBERS 20 20 20 9, 20 9, 20 9, 20 9, 20 9, 20 9, 20 17, 20 1112-1119 1112-1119 1112-1119 418-426/1112-1119 418-426/1112-1119 418-426/1112-1119 418-426/1112-1119 418-426/1112-1119 418-426/1114-1115 887-897/1110-1112 xxiv CompTIA A+ 220-602 2006 Exam Objectives DOMAIN 3 OPERATING SYSTEMS—UNLESS OTHERWISE NOTED, OPERATING SYSTEMS REFERRED WITHIN INCLUDE MICROSOFT WINDOWS 2000, XP PROFESSIONAL, XP HOME, AND MEDIA CENTER 3.1 Identify the fundamental principles of operating systems OBJECTIVES Use command-line functions and utilities to manage operating systems, including proper syntax and switches; for example, Cmd Help Dir Attrib Edit Copy Xcopy Format Ipconfig Ping MD/CD/RD Identify concepts and procedures for creating, viewing, and managing disks, directories, and files on operating systems Disks (e.g., active, primary, extended, and logical partitions and file systems, including FAT32 and NTFS) Directory structures (e.g., create folders, navigate directory structures) Files (e.g., creation, attributes, permissions) Locate and use operating system utilities and available switches; for example, Disk Management Tools (e.g., Defrag, Ntbackup, Chkdsk, Format) System management tools Device and Task Manager Msconfig.exe Regedit.exe Regedt32.exe Cmd Event Viewer System Restore Remote Desktop File management tools (e.g., Windows Explorer, Attrib.exe) 3.2 CHAPTERS PAGE NUMBERS 2, 11, 13 13, 14 13, 14 13, 14, 19 13 13, 14 13 13, 14 17, 18 17, 18 13, 14, 19 46/511/639-647 639-647/703-714 639-647/703-714 639-647/703-714/ 639-647 639-647/703-714 639-647 639-647/703-714 911-914/928-931 911-914/928-931 639-647/703-714/ 1049-1050 2, 11, 12, 19 46-51/505-514, 521/ 554-559/1014-1020 66-71/626-639 2, 13 2, 13, 14 46-51, 66-71/626-639/ 703-714 12, 13, 14, 17 580-588/659-673/ 692-698/902-904 2, 12, 14, 19 12, 14 12, 14, 19 12 13 12, 14, 19 12, 14 18 2, 13, 14, 17, 19 73-76/548-554, 559-564, 601-608/692-698 592-600/692-698/ 592-600 639-647 574-578/692-698/ 583-586/692-698 984-988 66-71/659-673/692-698/ 902-904/1049-1050 Install, configure, optimize, and upgrade operating systems—references to upgrading from Windows 95 and NT may be made OBJECTIVES Identify procedures and utilities used to optimize operating systems; for example, Virtual memory Hard drives (e.g., disk defragmentation) Temporary files Services CHAPTERS PAGE NUMBERS 12 11, 13 13, 18 12, 14 615-619 515-540/659-673 659-673/970-974 601-610/722-727 CompTIA A+ 220-602 2006 Exam Objectives Startup Application 3.3 515-540/722-727 559-570, 601-615/ 722-727 Identify tools, diagnostic procedures, and troubleshooting techniques for operating systems OBJECTIVES Demonstrate the ability to recover operating systems (e.g., boot methods, recovery console, ASR, ERD) Recognize and resolve common operational problems; for example, Windows-specific printing problems (e.g., print spool stalled, incorrect/incompatible driver form print) Auto-restart errors Blue screen error System lock-up Device drivers failure (input /output devices) Application install, start, or load failure Recognize and resolve common error messages and codes; for example, Boot (e.g., invalid boot disk, inaccessible boot drive, missing NTLDR) Startup (e.g., device/service has failed to start, device/program in registry not found) Event Viewer Registry Windows reporting Use diagnostic utilities and tools to resolve operational problems; for example, Bootable media Startup modes (e.g., safe mode, safe mode with command prompt, or networking, step-by-step/single step mode) Documentation resources (e.g., user/installation manuals, Internet/Web-based training materials) Task and Device Manager Event Viewer Msconfig Recover CD/Recovery partition Remote Desktop Connection and Assistance System File Checker (SFC) 3.4 11, 14 12, 14 CHAPTERS 12, 13, 14 PAGE NUMBERS 588-592/673-677/ 686-735 21 1155-1160, 1171-1177 14 14, 19 14, 19 9, 12, 14, 21 12, 14, 19 698-703 715-735/1043-1053 715-735/1043-1053 401-406/559-564/715-735/ 564-570, 610-615/ 8, 14 355-356/715-735 12, 13, 14 19 12, 14, 19 12, 14, 19 12 610-615/673-677/ 715-735/1043-1053 574-578/715-735/ 592-600, 610-615/ 568-570 14, 20 14, 19 715-735/1067-1071 686-735/1043-1053 13, 14, 19, 20 673-677/686-735/ 1043-1053/1067-1071 73-76/401-406/559-564/ 574-578/1026-1031 601-608/715-735/ 89-90/715-735/1067-1071 653-658/984-988 581-583/715-735 2, 9, 12, 12, 19 12, 14, 19 3, 14, 20 13, 18 12, 14 Perform preventive maintenance for operating systems OBJECTIVES Demonstrate the ability to perform preventive maintenance on operating systems, including software and Windows updates (e.g., service packs), scheduled backups/restore, restore points CHAPTERS 11, 12, 13, 19 PAGE NUMBERS 534-537, 540/580-592/ 659-673/1032 CHAPTERS 21 PAGE NUMBERS 1132-1143 DOMAIN 4 PRINTERS AND SCANNERS 4.1 xxv Identify the fundamental principles of using printers and scanners OBJECTIVES Describe processes used by printers and scanners, including laser, ink dispersion, thermal, solid ink, and impact printers and scanners xxvi 4.2 CompTIA A+ 220-602 2006 Exam Objectives Install, configure, optimize, and upgrade printers and scanners OBJECTIVES Install and configure printers and scanners Power and connect the device using the local or network port Install and update the device driver, and calibrate the device Configure options and default settings Install and configure print drivers (e.g., PCL, PostScript, GDI) Validate compatibility with operating system and applications Educate the user about basic functionality Install and configure printer upgrades, including memory and firmware Optimize scanner performance, including resolution, file format, and default settings 4.3 PAGE NUMBERS 21 21 21 21 1144-1160 1144-1160 1144-1160 1144-1160 21 21 21 1144-1160 1144-1160 1144-1160 21 1144-1160 Identify tools and diagnostic procedures to troubleshoot printers and scanners OBJECTIVES Gather information about printer/scanner problems Review and analyze collected data Isolate and resolve identified printer/scanner problems, including defining the cause, applying the fix, and verifying the functionality Identify appropriate tools used for troubleshooting and repairing printer/scanner problems Multimeter Screwdrivers Cleaning solutions Extension magnet Test patterns 4.4 CHAPTERS CHAPTERS 21 21 21 PAGE NUMBERS 1160-1183 1160-1183 1160-1183 21 21 21 21 21 1160-1183 1160-1183 1160-1183 1160-1183 1160-1183 CHAPTERS 21 PAGE NUMBERS 1160-1183 21 3, 21 1160-1183 98-99/1160-1183 CHAPTERS PAGE NUMBERS 18 17, 18 931-932 864-877/922-928 17 17 18 18 18 18 18 864-877 864-877 922-928, 922-928, 965-970 922-928, 922-928, Perform preventive maintenance of printers and scanners OBJECTIVES Perform scheduled maintenance according to vendor guidelines (e.g., install maintenance kits, reset page counts) Ensure a suitable environment Use recommended supplies DOMAIN 5 NETWORKS 5.1 Identify the fundamental principles of networks OBJECTIVES Identify names, purposes, and characteristics of basic network protocols and terminologies; for example, ISP TCP/IP (e.g., gateway, subnet mask, DNS, WINS, static and automatic address assignment) IPX/SPX (NWLink) NetBEUI / NetBIOS SMTP IMAP HTML HTTP HTTPS 976-978 976-978 965-970 974-976 CompTIA A+ 220-602 2006 Exam Objectives SSL Telnet FTP DNS Identify names, purposes, and characteristics of technologies for establishing connectivity; for example, Dial-up networking Broadband (e.g., DSL, cable, satellite) ISDN networking Wireless (all 802.11) LAN/WAN Infrared Bluetooth Cellular VoIP 5.2 5.4 18 18 18 17 922-928, 974-976 922-928 922-928, 978-981 864-877 9, 18 17, 18 17, 18 17, 18 17, 18 9, 17 17 17 17, 18 410-418/931-944, 947-948 842-862/931-939 842-862/931-939 842-862/931-939 842-862/931-939 398-399/842-862 842-862 842-862 842-862/981-984 CHAPTERS PAGE NUMBERS 18, 19 18, 19 965-974/1012 965-974/1012 17 17, 20 17 877-884, 887-897 877-884, 887-897/ 897-900 17 904-905 11, 17 13, 17, 19 13, 17, 18, 19 502-504/897-900, 904-905 626-639, 649-652/ 663-667/897-900, 904-905/ Install, configure, optimize, and upgrade networks OBJECTIVES Install and configure browsers Enable/disable script support Configure proxy and security settings Establish network connectivity Install and configure network cards Obtain a connection Configure client options (e.g., Microsoft, Novell) and network options (e.g., domain, workgroup, tree) Configure network options Demonstrate the ability to share network resources Models Configure permissions Capacities/limitations for sharing for each operating system 5.3 xxvii Identify tools and diagnostic procedures to troubleshoot network problems OBJECTIVES Identify names, purposes, and characteristics of tools; for example, Command-line tools (e.g., Ipconfig.exe, Ping.exe, Tracert.exe, Nslookup.exe) CHAPTERS PAGE NUMBERS 17, 18 911-914/928-931 Cable testing device Diagnose and troubleshoot basic network issues; for example, Driver/network interface Protocol configuration TCP/IP (e.g., gateway, subnet mask, DNS, WINS, static and automatic address assignment) IPX/SPX (NWLink) Permissions Firewall configuration Electrical interference 17 846-854 17 17, 18 17, 18 911-914 911-914/931-939 911-914/931-939 17 13, 19 18 17, 18 877-884 626-639, 649-652/ 951-961 911-914/981-984 17 911-914 Perform preventive maintenance of networks, including securing and protecting network cabling xxviii CompTIA A+ 220-602 2006 Exam Objectives DOMAIN 6 SECURITY 6.1 Identify the fundamental principles of security OBJECTIVES Identify the purposes and characteristics of access control; for example, Access to operating system (e.g., accounts such as user, admin, and guest, groups, permission actions, types and levels), components, restricted spaces Identify the purposes and characteristics of auditing and event logging 6.2 13, 19 19 626-639, 663-667, 649-652/998-1007, 1013-1014 1026-1031 CHAPTERS PAGE NUMBERS 9, 18, 19 18, 19 19 17, 19 17 13, 19 11, 19 371-374/962-964/ 951-953/1008 1026-1031 855-858, 887-897, 855-858, 887-897, 626 511/1014-1020 Identify tools, diagnostic procedures, and troubleshooting techniques for security OBJECTIVES Diagnose and troubleshoot software and data security issues; for example, Software firewall issues Wireless client configuration issues Data access issues (e.g., permissions, security policies) Encryption and encryption technology issues 6.4 PAGE NUMBERS Install, configure, upgrade, and optimize security OBJECTIVES Install and configure software, wireless, and data security; for example, Authentication technologies Software firewalls Auditing and event logging (enable/disable only) Wireless client configuration Unused wireless connections Data access (e.g., permissions, basic local security policy) File systems (converting from FAT32 to NTFS only) 6.3 CHAPTERS CHAPTERS PAGE NUMBERS 18, 19 17 13, 19 17, 18, 19, 20 951-953/1008 855-858, 887-897, 626-639, 649-652/ 855-858, 887-897, CHAPTERS 19 PAGE NUMBERS 1021-1023 3, 20 90-106/1071-1072 Perform preventive maintenance for security OBJECTIVES Recognize social engineering and address social engineering situations DOMAIN 7 SAFETY & ENVIRONMENTAL ISSUES 7.1 Identify potential hazards and proper safety procedures, including power supply, display devices, and environment (e.g., trip, liquid, situational, atmospheric hazards, and high-voltage and moving equipment) CompTIA A+ 220-602 2006 Exam Objectives DOMAIN 8 PROFESSIONALISM AND COMMUNICATION 8.1 Use good communication skills, including listening and tact/discretion, when communicating with customers and colleagues OBJECTIVES Use clear, concise, and direct statements Allow the customer to complete statements—avoid interrupting Clarify customer statements—ask pertinent questions Avoid using jargon, abbreviations, and acronyms Listen to customers 8.2 CHAPTERS 22 22 PAGE NUMBERS 1192-1200 1192-1200 22 22 22 1192-1200 1192-1200 1192-1200 Use job-related professional behavior, including notation of privacy, confidentiality, and respect for the customer and customer’s property OBJECTIVES Behavior Maintain a positive attitude and tone of voice Avoid arguing with the customer and/or becoming defensive Do not minimize the customer’s problems Avoid being judgmental and/or insulting or calling the customer names Avoid distractions and/or interruptions when talking with the customer Property Telephone, laptop, desktop computer, printer, monitor, etc. CHAPTERS PAGE NUMBERS 22 22 22 22 1192-1200 1192-1200 1192-1200 1192-1200 22 1192-1200 22 1192-1200 xxix CompTIA A+ 220-603 2006 Examination Objectives DOMAIN 1 PERSONAL COMPUTER COMPONENTS 1.1 Install, configure, optimize, and upgrade personal computer components OBJECTIVES Add, remove, and configure display devices and adapter cards, including basic input and multimedia devices 1.2 PAGE NUMBERS 362-374, 383-393, 409418/434-445/911-914 Identify tools, diagnostic procedures, and troubleshooting techniques for personal computer components OBJECTIVES Identify and apply basic diagnostic procedures and troubleshooting techniques; for example, Identify and analyze the problem/potential problem Test related components and evaluate results Identify additional steps to be taken if/when necessary Document activities and outcomes Recognize and isolate issues with display, peripheral, multimedia, specialty input device, and storage Apply steps in troubleshooting techniques to identify problems (e.g., physical environment, functionality, and software/driver settings) with components, including display, input devices, and adapter cards 1.3 CHAPTERS 9, 10, 17 CHAPTERS 3, 6, 9, 20, 21 PAGE NUMBERS 124-135/264-265/ 418-426/1093-1096, 3, 4, 5, 6, 7, 8, 124-135/167-174/2199, 10, 17, 20, 21 221/262-265/295-296/3463, 4, 5, 6, 7, 9, 124-135/167-174/21910, 17, 20, 21 221/262-265/295-296/4183, 4, 5, 6, 7, 9, 124-135/167-174/219-221/ 10, 17, 20 262-265/295-296/418-425/ 12, 13, 14, 559-564/673-677/715-717/ 19, 22 1043/1195-1197 3, 4, 5, 6, 7, 124-135/167-174/2198, 9, 10, 17, 221/262-265/295-296/34620, 21 356/418-425/484-488/9113, 4, 5, 6, 7, 124-135/167-174/2199, 10,17, 221/262-265/295-296/41820, 21 425/484-488/911-914/ 1112-1119/1171-1183 Perform preventive maintenance on personal computer components OBJECTIVES Identify and apply common preventive maintenance techniques for storage devices; for example, Software tools (e.g., Defrag, Chkdsk) Cleaning (e.g., optics, tape heads) CHAPTERS 3, 9, 20, 21 12, 13 3, 9, 10, 20, 21 PAGE NUMBERS 92-100/418-420/10631072/1160-1167, 1170554-559/659-673 88-92/366, 369, 469-470, DOMAIN 2 OPERATING SYSTEMS—UNLESS OTHERWISE NOTED, OPERATING SYSTEMS REFERRED TO WITHIN INCLUDE MICROSOFT WINDOWS 2000, XP PROFESSIONAL, XP HOME, AND MEDIA CENTER 2.1 Identify the fundamental principles of using operating systems OBJECTIVES Use command-line functions and utilities to manage Windows 2000, XP Professional, and XP Home, including proper syntax and switches; for example, Cmd Help Dir Attrib Edit Copy CHAPTERS PAGE NUMBERS 2, 13 13, 14 13, 14 13, 14, 19 13 13, 14 46/639-647 639-647/703-714 639-647/703-714 639-647/703-714/ 639-647 639-647/703-714 CompTIA A+ 220-603 2006 Exam Objectives Xcopy Format Ipconfig Ping MD/CD/RD Identify concepts and procedures for creating, viewing, managing disks, directories, and files in Windows 2000, XP Professional, and XP Home; for example, Disks (e.g., active, primary extended, and logical partitions) File systems (e.g., FAT32, NTFS) Directory structures (e.g., create folders, navigate directory structures) Files (e.g., creation, extensions, attributes, permissions) Locate and use Windows 2000, XP Professional, and XP Home utilities and available switches Disk Management Tools (e.g., Defrag, Ntbackup, Chkdsk, Format) System Management Tools Device and Task Manager Msconfig.exe Regedit.exe Regedt32.exe Cmd Event Viewer System Restore Remote Desktop File Management Tools (e.g., Windows Explorer, Attrib.exe) 2.2 14 18 18 14, 19 639-647 639-647/703-714 911-914/928-931 911-914/928-931 639-647/703-714/ 1049-1050 2, 11, 12, 19 2, 11, 12, 19 2, 13 46-51/505-514, 521/ 46-51/505-514, 521/ 66-71/626-639 2, 13, 14 66-71/626-639/703-714 12, 13, 14, 17 580-588/659-673/ 692-698/902-904 2, 12, 14, 19 12, 14 12, 14, 19 12 13 12, 13, 14, 19 12, 14 18 2, 13, 14, 17, 19 73-76/548-554, 559-564, 548-554, 601-608/692592-600/686-690, 692592-600 639-647 574-578/662/692-698/ 583-586/692-698 984-988 66-71/659-673/692-698/ 902-904/1049-1050 CHAPTERS PAGE NUMBERS 12 11, 13, 12, 11, 12, 615-619 515-540/659-673 659-673/970-974 601-610/722-727 515-540/722-727 559-570, 601-615/ 722-727 Install, configure, optimize, and upgrade operating systems OBJECTIVES Identify procedures and utilities used to optimize the performance of Windows 2000, XP Professional, and XP Home; for example, Virtual memory Hard drives (i.e., disk defragmentation) Temporary files Services Startup Applications 2.3 13 13, 17, 17, 13, 13 18 14 14 14 Identify tools, diagnostic procedures, and troubleshooting techniques for operating systems OBJECTIVES Recognize and resolve common operational problems; for example, Windows-specific printing problems (e.g., print spool stalled, incorrect/incompatible driver form print) Auto-restart errors Blue screen error xxxi CHAPTERS PAGE NUMBERS 21 1155-1160, 1171-1177 14 14, 19 698-703 715-735/1043-1053 xxxii CompTIA A+ 220-603 2006 Exam Objectives System lock-up Device drivers failure (input/output devices) Application install, start, or load failure Recognize and resolve common error messages and codes; for example, Boot (e.g., invalid boot disk, inaccessible boot device, missing NTLDR) Startup (e.g., device/service has failed to start, device/program references in registry not found) Event Viewer Registry Windows Use diagnostic utilities and tools to resolve operational problems; for example, Bootable media Startup modes (e.g., safe mode, safe mode with command prompt or networking, step-by-step/single step mode) Documentation resources (e.g., user/installation manuals, Internet/Web-based training materials) Task and Device Manager Event Viewer Msconfig Recovery CD/Recovery partition Remote Desktop Connection and Assistance System File Checker (SFC) 2.4 14, 19 9, 12, 14, 21 12, 14, 19 715-735/1043-1053 40-406/559-564/715-735/ 564-570, 610-615/715- 8, 14 355-356/715-735 12, 13, 14, 19 12, 14, 19 12, 14, 19 12 610-615/673-677/715735/1043-1053 574-578/715-735/1026592-600, 610-615/703568-570 14, 20 14, 19 715-735/1067-1071 686-735/1043-1053 13, 14, 19, 20 673-677/686-735/10431053/1067-1071 73-76/401-406/559574-578/1026-1031 601-608/715-735/104389-90/715-735/1067-1071 653-658/984-988 581-583/715-735 2, 9, 12, 14, 19 12, 19 12, 14, 19 3, 14, 20 13, 18 12, 14 Perform preventive maintenance for operating systems OBJECTIVES Perform preventive maintenance on Windows 2000, XP Professional, and XP Home, including software and Windows updates (e.g., service packs) CHAPTERS 11, 12, 13, 19 PAGE NUMBERS 534-537, 540/580592/659-673/1032 CHAPTERS 21 PAGE NUMBERS 1132-1143 CHAPTERS PAGE NUMBERS 21 21 21 21 1144-1160 1144-1160 1144-1160 1144-1160 21 21 21 1144-1160 1144-1160 1144-1160 DOMAIN 3 PRINTERS AND SCANNERS 3.1 Identify the fundamental principles of using printers and scanners OBJECTIVES Describe processes used by printers and scanners, including laser, ink dispersion, impact, solid ink, and thermal printers 3.2 Install, configure, optimize, and upgrade printers and scanners OBJECTIVES Install and configure printers and scanners Power and connect the device using network or local port Install/update the device driver and calibrate the device Configure options and default settings Install and configure print drivers (e.g., PCL, PostScript, and GDI) Validate compatibility with OS and applications Educate user about basic functionality Optimize scanner performance; for example, resolution, file format, and default settings CompTIA A+ 220-603 2006 Exam Objectives 3.3 xxxiii Identify tools, diagnostic procedures, and troubleshooting techniques for printers and scanners OBJECTIVES Gather information required to troubleshoot printer/scanner problems Troubleshoot a print failure (e.g., lack of paper, clear queue, restart print spooler, recycle power on printer, inspect for jams, check for visual indicators) CHAPTERS 21 PAGE NUMBERS 1160-1183 21 1160-1183 CHAPTERS PAGE NUMBERS 18 17, 18 931-932 864-877/922-928 17 17 18 18 18 18 18 18 18 18 17 864-877 864-877 922-928, 922-928, 965-970 922-928, 922-928, 922-928, 922-928 922-928, 864-877 9, 18 17, 18 17, 18 17, 18 17, 18 410-418/931-944, 947-948 842-862/931-939 842-862/931-939 842-862/931-939 842-862/931-939 CHAPTERS 13, 17, 18, 19, 20 PAGE NUMBERS 626-639, 649-652, 663667/877-884, 887-900, DOMAIN 4 NETWORKS 4.1 Identify the fundamental principles of networks OBJECTIVES Identify names, purposes, and characteristics of the basic network protocols and terminologies; for example, ISP TCP/IP (e.g., gateway, subnet mask, DNS, WINS, static and automatic address assignment) IPX/SPX (NWLink) NetBEUI/NetBIOS SMTP IMAP HTML HTTP HTTPS SSL Telnet FTP DNS Identify names, purposes, and characteristics of technologies for establishing connectivity; for example, Dial-up networking Broadband (e.g., DSL, cable, satellite) ISDN networking Wireless LAN/WAN 4.2 965-970 974-976 974-976 978-981 Install, configure, optimize, and upgrade networks OBJECTIVES Establish network connectivity and share network resources 4.3 976-978 976-978 Identify tools, diagnostic procedures, and troubleshooting techniques for networks OBJECTIVES Identify the names, purposes, and characteristics of commandline tools; for example, Ipconfig.exe Ping.exe Tracert.exe Nslookup.exe CHAPTERS PAGE NUMBERS 17, 17, 17, 17, 911-914/928-931 911-914/928-931 911-914/928-931 911-914/928-931 18 18 18 18 xxxiv CompTIA A+ 220-603 2006 Exam Objectives Diagnose and troubleshoot basic network issues; for example, Driver/network interface Protocol configuration TCP/IP (e.g., gateway, subnet mask, DNS, WINS, static and automatic address assignment) IPX/SPX (NWLink) Permissions Firewall configuration Electrical interference 17 17, 18 17, 18 911-914 911-914/931-939 911-914/931-939 17 13, 19 18 17, 18 877-884 626-639, 649-652/ 951-961 911-914/981-984 CHAPTERS PAGE NUMBERS 13, 19 13, 19 13, 19 626-639, 663-667, 626-639, 663-667, 626-639, 663-667, 649-652/998-1007, CHAPTERS PAGE NUMBERS 19 19 9, 19 9, 18, 19, 20 3, 18, 19 19 17, 19 17 13, 19 17, 18, 19, 20 1033-1037 1035-1037 371-374/1035-1037 371-374/962-964/ 94-96/951-953/1008 1026-1031 855-858, 887-897, 855-858, 887-897, 626-639, 649-652/ 855-858, 887-897, DOMAIN 5 SECURITY 5.1 Identify the fundamental principles of security OBJECTIVES Identify the names, purposes, and characteristics of access control and permissions Accounts, including user, admin, and guest Groups Permission levels, types (e.g., file systems and shared), and actions (e.g., read, write, change, and execute) 5.2 Install, configure, optimize, and upgrade security OBJECTIVES Install and configure hardware, software, wireless and data security; for example, Smart card readers Key fobs Biometric devices Authentication technologies Software firewalls Auditing and event logging (enable/disable only) Wireless client configuration Unused wireless connections Data access (e.g., permissions, security policies) Encryption and encryption technologies 5.3 Identify tools, diagnostic procedures, and troubleshooting techniques for security issues OBJECTIVES Diagnose and troubleshoot software and data security issues; for example, Software firewall issues Wireless client configuration issues Data access issues (e.g., permissions, security policies) Encryption and encryption technologies issues 5.4 CHAPTERS PAGE NUMBERS 18, 19 17 13, 19 17, 18, 19, 20 951-953/1008 855-858, 887-897, 626-639, 649-652/ 855-858, 887-897, CHAPTERS 19 PAGE NUMBERS 1021-1023 Perform preventive maintenance for security OBJECTIVES Recognize social engineering and address social engineering situations CompTIA A+ 220-603 2006 Exam Objectives DOMAIN 6 PROFESSIONALISM AND COMMUNICATION 6.1 Use good communication skills, including listening and tact/discretion, when communicating with customers and colleagues OBJECTIVES Use clear, concise, and direct statements Allow the customer to complete statements—avoid interrupting Clarify customer statements—ask pertinent questions Avoid using jargon, abbreviations, and acronyms Listen to customers 6.2 CHAPTERS 22 22 22 22 22 PAGE NUMBERS 1192-1200 1192-1200 1192-1200 1192-1200 1192-1200 Use job-related professional behavior, including notation of privacy, confidentiality, and respect for the customer and the customer’s property CHAPTERS 22 PAGE NUMBERS 1192-1200 xxxv CHAPTER 1 In this chapter, you will learn: • That a computer requires both hardware and software to work • About the many different hardware components inside of and connected to a computer Introducing Hardware L ike millions of other computer users, you have probably used your desktop or notebook computer to play games, surf the Web, write papers, or build spreadsheets. You can use all these applications without understanding exactly what goes on inside your computer case or notebook. But if you are curious to learn more about personal computers, and if you want to graduate from simply being the end user of your computer to becoming the master of your machine, then this book is for you. It is written for anyone who wants to understand what is happening inside the machine in order to install new hardware and software, diagnose and solve both hardware and software problems, and make decisions about purchasing new hardware and operating systems. The only assumption made here is that you are a computer user—that is, you can turn on your machine, load a software package, and use that software to accomplish a task. No experience in electronics is assumed. In addition, this book prepares you to pass the A+ Essentials exam and any one of the advanced exams, which are the A+ 220-602, the A+ 220-603, or the A+ 220-604 exam, required by CompTIA (www.comptia.org) for A+ Certification. At the time this book went to print, the older 2003 A+ exams were still live; therefore, the book also includes the content on the 2003 A+ Core Hardware Service Technician exam and the A+ Operating System Technologies exam. 1 2 CHAPTER 1 Introducing Hardware HARDWARE NEEDS SOFTWARE TO WORK In the world of computers, the term hardware refers to the computer’s physical components, such as the monitor, keyboard, memory chips, and hard drive. The term software refers to the set of instructions that directs the hardware to accomplish a task. To perform a computing task, software uses hardware for four basic functions: input, processing, storage, and output (see Figure 1-1). Also, hardware components must communicate both data and instructions among themselves, which requires an electrical system to provide power, because these components are electrical. In this chapter, we introduce the hardware components of a computer system and help you see how they work. In Chapter 2, we introduce operating systems and how they work. Processing Output CPU Input Keyboard Temporary storage RAM Floppy disk Monitor Hard drive Mouse Permanent storage Printer Figure 1-1 Computer activity consists of input, processing, storage, and output A computer user must interact with a computer in a way that both the user and the software understand, such as with entries made by way of a keyboard or a mouse (see Figure 1-2). However, software must convert that instruction into a form that hardware can “understand.” As incredible as it might sound, every communication between hardware and software, or between software and other software, is reduced to a simple yes or no, which is represented inside the computer by two simple states: on and off. It was not always so. For almost half a century, people attempted to invent an electronic computational device that could store all 10 digits in our decimal number system and even some of our alphabet. Scientists were attempting to store a charge in a vacuum tube, which is similar to a light bulb. The charge would later be “read” to determine what had been stored there. Each digit in our number system, one through nine, was stored with increasing degrees of charge, similar to a light bulb varying in power from dim all the way up to bright. However, the degree of “dimness” or “brightness” was difficult to measure, and it would change because the voltage in the equipment could not be accurately regulated. For example, an eight would be stored with a partially bright charge, but later it would be read as a seven or nine as the voltage on the vacuum tube fluctuated slightly. Then, in the 1940s, John Atanasoff came up with the brilliant idea to store and read only two values, on and off. Either there was a charge or there was not a charge, and this was easy to write and read, just as it’s easy to determine if a light bulb is on or off. PC Hardware Components 3 All processing and storage are done in binary form 1 User types “LISA” O IIO O IIO O I O II 2 Keyboard converts characters to a binary code; bits are transmitted to memory and to CPU for processing 3 4 Transmission to printer is in binary form OIIOIIOO I I O 5 Printer converts binary code to characters before printing Figure 1-2 All communication, storage, and processing of data inside a computer are in binary form until presented as output to the user This technology of storing and reading only two states is called binary, and the number system that only uses two digits, 0 and 1, is called the binary number system. A 1 or 0 in this system is called a bit, or binary digit. Because of the way the number system is organized, grouping is often done in groups of eight bits, each of which is called a byte. (Guess what four bits are called? A nibble!) In a computer, all counting and calculations use the binary number system. Counting in binary goes like this: 0, 1, 10, 11, 100, 101, and so forth. For example, in binary code the number 25 is 0001 1001 (see Figure 1-3). When text is stored in a computer, every letter or other character is first converted to a code using only zeros and ones. The most common coding method for text is ASCII (American Standard Code for Information Interchange). For example, the uppercase letter A in ASCII code is 0100 0001(see Figure 1-3). The letter A stored as 8 bits using ASCII code: A= 01000001 = The number 25 stored as 8 bits using the binary number system: 25 = 00011001 = Figure 1-3 All letters and numbers are stored in a computer as a series of bits, each represented in the computer as on or off PC HARDWARE COMPONENTS In this section, we cover the major hardware components of a microcomputer system used for input, output, processing, storage, electrical supply, and communication. Most input and output devices are outside the computer case. Most processing and storage components are contained inside the case. The most important component in the case is the central processing unit (CPU), also called the processor or microprocessor. As its name implies, this device is central to all processing done by the computer. Data received by input devices is read by 1 4 CHAPTER 1 Introducing Hardware the CPU, and output from the CPU is written to output devices. The CPU writes data and instructions in storage devices and performs calculations and other data processing. Whether inside or outside the case, and regardless of the function the device performs, each hardware input, output, or storage device requires these elements to operate: A method for the CPU to communicate with the device. The device must send data to and/or receive data from the CPU. The CPU might need to control the device by passing instructions to it, or the device might need to request service from the CPU. Software to instruct and control the device. A device is useless without software to control it. The software must know how to communicate with the device at the detailed level of that specific device, and the CPU must have access to this software in order to interact with the device. Each device responds to a specific set of instructions based on the device’s functions. The software must have an instruction for each possible action you expect the device to accomplish. Electricity to power the device. Electronic devices require electricity to operate. Devices can receive power from the power supply inside the computer case, or they can have their own power supplied by a power cable connected to an electrical outlet. In the next few pages, we take a sightseeing tour of computer hardware, first looking outside and then inside the case. I’ve tried to keep the terminology and concepts to a minimum in these sections, because in future chapters, everything is covered in much more detail. A+ ESS 1.1 HARDWARE USED FOR INPUT AND OUTPUT Most input/output devices are outside the computer case. These devices communicate with components inside the computer case through a wireless connection or through cables attached to the case at a connection called a port. Most computer ports are located on the back of the case (see Figure 1-4), but some cases have ports on the front for easy access. For wireless connections, a wireless device communicates with the system using a radio wave or infrared port. The A+ Exam Tip most popular input devices are a keyboard and a mouse, The A+ Essentials exam and the most popular output devices are a monitor and a expects you to know many printer. computer terms, and lots of The keyboard is the primary input device of a computer them are found in this chapter. Pay close attention to all (see Figure 1-5). The keyboards that are standard today are key terms. called enhanced keyboards and hold 104 keys. Ergonomic keyboards are curved to make them more comfortable for the hands and wrists. In addition, some keyboards come equipped with a mouse port used to attach a mouse to the 8 Video keyboard, although it is more common for the mouse port Examining the Back of a PC to be on the computer case. Electricity to run the keyboard comes from inside the computer case and is provided by wires in the keyboard cable. A mouse is a pointing device used to move a pointer on the screen and to make selections. The bottom of a mouse has a rotating ball or an optical sensor that tracks movement and controls the location of the pointer. The one, two, or three buttons on the top of the mouse serve different purposes for different software. For example, Windows XP uses the left mouse button to execute a command and the right mouse button to display related shortcut information. 6 PC Hardware Components 5 1 A+ ESS 1.1 Power in Keyboard port Mouse port S/PDIF out Parallel port Serial port FireWire port Four USB ports Network port Digital video port Sound ports Analog video port S-Video port Two phone line ports for modem Figure 1-4 Input/output devices connect to the computer case by ports usually found on the back of the case 6-pin keyboard and mouse connectors Figure 1-5 The keyboard and the mouse are the two most popular input devices 6 CHAPTER 1 A+ ESS 1.1 Introducing Hardware The monitor and the printer are the two most popular output devices (see Figure 1-6). The monitor is the visual device that displays the primary output of the computer. Hardware manufacturers typically rate a monitor according to the diagonal size of its screen (in inches) and by the monitor’s resolution, which is a function of the number of dots on the screen used for display. 15-pin, three-row analog video connector 25-pin parallel port connector for printer Figure 1-6 The two most popular output devices are the monitor and the printer A very important output device is the printer, which produces output on paper, often called hard copy. The most popular printers available today are ink-jet, laser, thermal, solid ink, and dot-matrix printers. The monitor and the printer need separate power supplies. Their electrical power cords connect to electrical outlets. Sometimes, the computer case provides an electrical outlet for the monitor’s power cord, to eliminate the need for one more power outlet. Figure 1-6 showed the most common connectors used for a monitor and a printer: a 15-pin analog video connector and a 25-pin parallel connector. Note that in addition, a digital monitor can use a digital video connector, and a printer sometimes uses a universal serial bus (USB) connector (see Figure 1-7). Analog video connector Digital Video Interface (DVI) connector Parallel port connector USB connector Figure 1-7 Two video connectors and two connectors used by a printer PC Hardware Components A+ ESS 1.1 7 1 HARDWARE INSIDE THE COMPUTER CASE Most storage and all processing of data and instructions are done inside the computer case, so before we look at components used for storage and processing, let’s look at what you see when you first open the computer case. Most computers contain these devices inside the case (see Figure 1-8): A motherboard containing the CPU, memory, and other components A floppy drive, hard drive, and CD drive used for permanent storage A power supply with power cords supplying electricity to all devices inside the case Circuit boards used by the CPU to communicate with devices inside and outside the case Cables connecting devices to circuit boards and the motherboard CD-RW drive Power supply Power cords going to various components Case exhaust fan CPU cooler unit Motherboard with CPU installed 40-pin IDE cable Floppy drive cable Floppy drive Hard drive Rear of case Serial ATA cable Circuit boards (expansion cards) Front of case Figure 1-8 Inside the computer case Some of the first things you’ll notice when you look inside 8 Video a computer case are circuit boards. A circuit board is a board Looking Inside a PC that holds microchips, or integrated circuits (ICs), and the circuitry that connects these chips. Some circuit boards, called expansion cards, are installed in long narrow expansion slots on the motherboard. All circuit boards contain microchips, which are most often manufactured using (CMOS) complementary metal-oxide semiconductor technology. CMOS chips require less electricity and produce less heat than chips manufactured using earlier technologies such as TTL (transistor-transistor logic). The other major components inside the case look like small boxes, including the power supply, hard drive, CD drive, and floppy drive. There are two types of cables inside the case: data cables, which connect devices to one another, and power cables or power cords, which supply power. Most often, you can distinguish between the two by the shape of the cable. Data cables are flat and wide, and power cords are round and small. There are some exceptions to this rule, so the best way to identify a cable is to trace its source and destination. 8 CHAPTER 1 A+ ESS 1.1 Introducing Hardware THE MOTHERBOARD The largest and most important circuit board in the computer is the motherboard, also called the main board or system board (see Figure 1-9), which contains the CPU, the component in which most processing takes place. The motherboard is the most complicated piece of equipment inside the case, and Chapter 6 covers it in detail. Because all devices must communicate with the CPU on the motherboard, all devices in a computer are installed directly on the motherboard, directly linked to it by a cable connected to a port on the motherboard, or indirectly linked to it by expansion cards. A device that is not installed directly on the motherboard is called a peripheral device. Some ports on the motherboard stick outside the case to 8 Video accommodate external devices such as a keyboard, and Looking at Motherboards some ports provide a connection for a device inside the case, such as a floppy disk drive. PCI slots AGP slot for video card CPU with fan on top Chipset Four slots for RAM Drive connectors Power supply connection CMOS battery Figure 1-9 All hardware components are either located on the motherboard or directly or indirectly connected to it because they must all communicate with the CPU Figure 1-10 shows the ports coming directly off a motherboard to the outside of the case: a keyboard port, a mouse port, a parallel port, two S/PDIF ports (for optical or coaxial cable), a FireWire port, a network port, four USB ports, six sound ports, and a wireless LAN antenna port. A parallel port transmits data in parallel and is most often used by a printer. A S/PDIF (Sony-Philips Digital Interface) sound port connects to an external home theater audio system, providing digital output and the best signal quality. A FireWire port (also called a 1394 port) is used for high-speed multimedia devices such as digital camcorders. A universal serial bus (USB) port can be used by many different input/output devices, such as keyboards, printers, scanners, and digital cameras. PC Hardware Components 9 1 A+ ESS FireWire port 1.1 Network port Six sound ports Parallel port Wireless LAN antenna port S/PDIF port (for coaxial cable) Keyboard port Four USB ports Mouse port S/PDIF port (for optical cable) Figure 1-10 A motherboard provides ports for common I/O devices In addition to these ports, some older motherboards provide a serial port that transmits data serially (one bit follows the next); it is often used for an external modem or a serial mouse (a mouse that uses a serial port). A serial port looks like a parallel port but is not as wide. You will learn more about ports in Chapter 9. Listed next are the major components found on all motherboards; some of them are labeled in Figure 1-9. In the sections that follow, we discuss these components in detail. Components used primarily for processing: Processor or CPU (central processing unit), the computer’s most important chip Chipset that supports the processor by controlling many motherboard activities Components used for temporary storage: RAM (random access memory) used to hold data and instructions as they are processed Cache memory to speed up memory access (optional, depending on the type of processor) Components that allow the processor to communicate with other devices: Traces, or wires, on the motherboard used for communication Expansion slots to connect expansion cards to the motherboard The system clock that keeps communication in sync Connections for data cables to devices inside the case Ports for devices outside the case Electrical system: Power supply connections to provide electricity to the motherboard and expansion cards Programming and setup data stored on the motherboard: Flash ROM, a memory chip used to permanently store instructions that control basic hardware functions (explained in more detail later in the chapter) CMOS RAM and CMOS setup chip that holds configuration data 10 A+ ESS 1.1 CHAPTER 1 Introducing Hardware THE PROCESSOR AND THE CHIPSET The processor or CPU is the chip inside the computer that performs most of the actual data processing (see Figure 1-11). The processor could not do its job without the assistance of the chipset, a group of microchips on the motherboard that control the flow of data and instructions to and from the processor, providing careful timing of activities (see Figure 1-12). CPU fan Motherboard Heat sink Figure 1-11 The processor is hidden underneath the fan and the heat sink, which keep it cool Figure 1-12 This motherboard uses two chips in its chipset (notice the bus lines coming from each chip used for communication) PC Hardware Components A+ ESS 1.1 11 In this book, we discuss various types of computers, but we focus on the most common personal computers (PCs), referred to as IBM-compatible. These are built around microprocessors and chipsets manufactured by Intel Corporation, AMD, VIA, SiS, Cyrix, and other manufacturers. The Macintosh family of computers, manufactured by Apple Computer, Inc., has been built around a family of microprocessors, the PowerPC by IBM, although Apple is currently moving toward Intel processors. You will learn more about processors and chipsets in Chapter 5. STORAGE DEVICES In Figure 1-1, you saw two kinds of storage: temporary and permanent. The processor uses temporary storage, called primary storage or memory, to temporarily hold both data and instructions while it is processing them. Primary storage is much faster to access than permanent storage. However, when data and instructions are not being used, they must be kept in permanent storage, sometimes called secondary storage, such as a hard drive, CD, or floppy disk. Figure 1-13 shows an analogy to help you understand the concept of primary and secondary storage. Secondary storage Output CPU Data Instructions Memory (temporary storage) Figure 1-13 Memory is a temporary place to hold instructions and data while the CPU processes both In our analogy, suppose you must do some research at the library. You go to the stacks, pull out several books, carry them over to a study table, and sit down with your notepad and pencil to take notes and do some calculations. When you’re done, you leave with your notepad full of information and calculations, but you don’t take the books with you. In this example, the stacks are permanent storage, and the books (data and instructions) are permanently kept there. The table is temporary storage, a place for you to keep data and instructions as you work with them. The notepad is your output from all that work, and you are the CPU, doing the work of reading the books and writing down information. You kept a book on the table until you knew you were finished with it. As you worked, it would not make sense to go back and forth with a book, returning and retrieving it to and from the stacks. Similarly, the CPU uses primary storage, or memory, to temporarily hold data and instructions as long as it needs them for processing. Memory (your table) gives fast but temporary access, while secondary storage (the stacks) gives slow but permanent access. 1 12 A+ ESS 1.1 CHAPTER 1 Introducing Hardware PRIMARY STORAGE Primary storage is provided by devices called memory or RAM (random access memory), located on the motherboard and on other circuit boards. RAM chips can be installed individually directly on the motherboard or in banks of several chips on a small board that plugs into the motherboard (see Figure 1-14). These small RAM boards are called memory modules. There are three general types of modules: a DIMM (dual inline memory module), which is the most common type, a RIMM designed by Rambus, Inc., and an older, outdated type A+ Exam Tip called a SIMM (single inline memory module). Each type The A+ Essentials exam module comes in several sizes and features, and generally expects you to know about you must match the module size and type to that which DIMMs and RIMMs. the motherboard supports. 6 DIMM Three empty DIMM slots Figure 1-14 A SIMM, DIMM, or RIMM holds RAM and is mounted directly on a motherboard Whatever information is stored in RAM is lost when the computer is turned off, because RAM chips need a continuous supply of electrical power to hold data or software stored in them. This kind of memory is called volatile because it is temporary in nature. By contrast, another kind of memory holds its data permanently, even when the power is turned off. This type of memory is nonvolatile and is called ROM (read-only memory). You will see examples of ROM chips later in the chapter and examples of RAM modules in Chapter 7. Using Windows XP, you can see what type of CPU you have and how much memory you have installed. Click Start, right-click My Computer, and then select Properties on the shortcut menu. Then click the APPLYING CONCEPTS PC Hardware Components 13 1 A+ ESS 1.1 General tab (see Figure 1-15). You can also see which version of Windows you are using. Using Windows 9x or Windows 2000, right-click the My Computer icon on your desktop, select Properties on the shortcut menu, and click the General tab. Figure 1-15 System Properties gives useful information about your computer and OS SECONDARY STORAGE Notes As you remember, the RAM on the motherboard is called Don’t forget that primary primary storage. Primary storage temporarily holds both storage, or RAM, is temporary; as soon as you turn off data and instructions as the CPU processes them. These data the computer, any informaand instructions are also permanently stored on devices such tion there is lost. That’s why as CDs, hard drives, and floppy disks, in locations that are you should always save your remote from the CPU. Data and instructions cannot be work frequently into secondprocessed by the CPU from this remote storage (called secary storage. ondary storage) but must first be copied into primary storage (RAM) for processing. The most important difference between primary and secondary storage is that secondary storage is permanent. When you turn off your computer, the information in secondary storage remains intact. The most popular secondary storage devices are hard disks, CDs, DVDs, USB flash drives, and floppy disks. A hard drive is a sealed case containing platters or disks that rotate at a high speed (see Figure 1-16). As the platters rotate, an arm with a sensitive read/write head reaches across the platters, both writing new data to them and reading existing data from them. 14 CHAPTER 1 Introducing Hardware A+ ESS 1.1 Figure 1-16 Hard drive with sealed cover removed 6 A+ Exam Tip The A+ Essentials exam expects you to know that a parallel ATA connector on a motherboard can support one or two EIDE devices, and a serial ATA connector can support only a single hard drive. The number and type connectors on the board determine the total number of drives the board can support. Notes Confusion with industry standards can result when different manufacturers call a standard by a different name, which happens all too often with computer parts. The industry uses the terms ATA, IDE, and EIDE almost interchangeably even though technically they have different meanings. Used correctly, ATA refers to drive interface standards as published by ANSI. Used correctly, IDE refers to the technology used internally by a hard drive, and EIDE is commonly used by manufacturers to refer to the parallel ATA interface that CD drives, DVD drives, Zip drives, tape drives, and IDE hard drives can use to connect to a motherboard. The term IDE is most often used, when in fact EIDE is actually the more accurate name for the interface standards. To be consistent with manufacturer documentation, in this book, we loosely use the term IDE to mean IDE, EIDE, and parallel ATA. For instance, look closely at Figure 1-17 where the motherboard connectors are labeled Primary IDE and Secondary IDE, when technically they really should be labeled Primary EIDE and Secondary EIDE. Most hard drives today use an internal technology called Integrated Drive Electronics (IDE). Most often, the interface between a hard drive and the motherboard is done according to an ATA (AT Attachment) standard as published by the American National Standards Institute (ANSI, see www.ansi.org). The two major ATA standards for a drive interface are serial ATA (the newer standard) and parallel ATA (the older standard). Parallel ATA, sometimes called the EIDE (Enhanced IDE) standard or the IDE standard, allows for two connectors on a motherboard for two data cables (see Figure 1-17). Each IDE ribbon cable has a connection at the other end for an IDE device and a connection in the middle of the cable for a second IDE device. Using this interface, a PC Hardware Components 15 1 A+ ESS 1.1 IDE cable going to CD-ROM drive Secondary IDE connector Primary IDE connector IDE cable going to hard drive Figure 1-17 Using a parallel ATA interface, a motherboard has two IDE connectors, each of which can accommodate two devices; a hard drive usually connects to the motherboard using the primary IDE connector motherboard can accommodate up to four IDE devices in one system. Hard drives, Zip drives, CD drives, DVD drives, and tape drives, among other devices, can use these four IDE connections, which are controlled by the chipset. A typical system has one hard drive connected to one IDE connector and a CD drive connected to the other (see Figure 1-18). 40-pin IDE cables CD-ROM drive Connection for a second device on this cable Hard drive Figure 1-18 Two IDE devices connected to a motherboard using both IDE connections and two cables The serial ATA standard allows for more than four drives installed in a system and applies only to hard drives and not to other drives. So, a motherboard that uses serial ATA for hard drives will also have parallel ATA connectors for other type drives. Figure 1-19 shows a serial ATA drive interface. 16 CHAPTER 1 Introducing Hardware A+ ESS 1.1 Serial ATA cable Power cord Figure 1-19 A hard drive subsystem using the new serial ATA data cable 8 Video Identifying Drives Figure 1-20 shows the inside of a computer case with three IDE devices. The CD-ROM drive and the Zip drive share an IDE cable, and the hard drive uses the other cable. CD-ROM drive Secondary IDE cable Zip drive Hard drive Primary IDE cable Unused connection for fourth IDE device Both cables connected to motherboard Figure 1-20 This system has a CD-ROM and a Zip drive sharing the secondary IDE cable and a hard drive using the primary IDE cable PC Hardware Components A+ ESS 1.1 17 Both cables connect to the motherboard at the two IDE connections. (You will learn more about IDE, EIDE, and ATA in Chapter 8.) A hard drive receives its power from the power supply by way of a power cord (see Figure 1-21). Looking back at Figure 1-20, you can see the power connections to the right of the cable connections on each drive. (The power cords are not connected to make it easier to see the data cable connections.) Chapter 8 covers how a hard drive works and how to install one. Hard drive Power supply Power connected Figure 1-21 A hard drive receives power from the power supply by way of a power cord connected to the drive Another secondary storage device sometimes found inside the case is a floppy drive that can hold 3.5-inch disks containing up to 1.44 MB of data. Most motherboards provide a connection for a floppy drive cable (see Figure 1-22). Floppy drive connector Secondary IDE connector Primary IDE connector Figure 1-22 A motherboard usually provides a connection for a floppy drive cable The floppy drive cable can accommodate one or two drives (see Figure 1-23). The drive at the end of the cable is drive A. If another drive were connected to the middle of the cable, it would be drive B in a computer system. Electricity to a floppy drive is provided by a power cord from the power supply that connects to a power port at the back of the drive. Floppy drives are not as necessary as they once were because the industry is moving toward storage media that can hold more data, such as CDs, DVDs, and flash drives. For years, every PC and notebook computer had a floppy drive, but many newer notebook computers don’t, and manufacturers often offer floppy drives on desktop systems as add-on options only. 1 18 CHAPTER 1 Introducing Hardware A+ ESS 1.1 Floppy drive data cable Two possible connections for another floppy drive Connection for power cord Figure 1-23 One floppy drive connection on a motherboard can support one or two floppy drives A CD-ROM (compact disc read-only memory) drive is considered standard equipment on most computer systems today because most software is distributed on CDs. Figure 1-24 shows the rear of a CD-ROM drive with the IDE data cable and power cord connected. Don’t let the name of the CD-ROM drive confuse you. It’s really not memory but secondary storage, because when you turn off the power, the data stored on a CD remains intact. Chapter 10 discusses different CD technologies and drives, some of which can both read and write data to the disc. CD-ROM drive IDE cable Power cord Figure 1-24 Most CD drives are EIDE devices and connect to the motherboard by way of an IDE data cable MOTHERBOARD COMPONENTS USED FOR COMMUNICATION AMONG DEVICES When you look carefully at a motherboard, you see many fine lines on both the top and the bottom of the board’s surface (see Figure 1-25). These lines, sometimes called traces, are circuits or paths that enable data, instructions, and power to move from component to component on the board. This system of pathways used for communication and the protocol and methods used for transmission are collectively called the bus. PC Hardware Components 19 1 A+ ESS One bus line 1.1 Bottom of the CPU socket Figure 1-25 On the bottom of the motherboard, you can see bus lines terminating at the CPU socket (A protocol is a set of rules and standards that any two entities use for communication.) The parts of the bus that we are most familiar with are the lines of the bus that are used for data, called the data bus. Binary data is put on a line of a bus by placing voltage on that line. We can visualize that bits are “traveling” down the bus in parallel, but in reality, the voltage placed on each line is not “traveling,” but rather is all over the line. When one component at one end of the line wants to write data to another component, the two components get in sync for the write operation. Then, the first component places voltage on several lines of the bus, and the other component immediately reads the voltage on these lines. The CPU or other devices interpret the voltage, or lack of voltage, on each line on the bus as binary digits (0s or 1s). Some buses have data paths that are 8, 16, 32, 64, or 128 bits wide. For example, a bus that has eight wires, or lines, to transmit data is called an 8-bit bus. Figure 1-26 shows an 8-bit bus between the CPU and memory that is transmitting the letter A (binary 0100 0001). All bits of a byte are placed on their lines of the bus at the same time. Remember there are only two states inside a computer: on and off, which represent zero and one. On a bus, these two states are no voltage for a zero and voltage for a one. So, the bus in Figure 1-26 has voltage on two lines and no voltage on the other six lines, in order to pass the letter A on the bus. 0 = No voltage 1 = Voltage Memory 0 1 0 0 0 0 0 1 Data bus CPU The letter "A" on the 8-line data bus between the CPU and memory Figure 1-26 A data bus has traces or lines that carry voltage interpreted by the CPU and other devices as bits 20 A+ ESS 1.1 CHAPTER 1 Introducing Hardware This bus is only 8 bits wide, but most buses today are much wider: 16, 32, 64, or 128 bits wide. Also, most buses today use a ninth bit for error checking. Adding a check bit for each byte allows the component reading the data to verify that it is the same data written to the bus. The width of a data bus is called the data path size. A motherboard can have more than one bus, each using a different protocol, speed, data path size, and so on. The main bus on the motherboard that communicates with the CPU, memory, and the chipset goes by several names: system bus, front side bus (FSB), memory bus, host bus, local bus, or external bus. In our discussions, we’ll use the term system bus or memory bus because they are more descriptive, but know that motherboard ads typically use the term front side bus. The data portion of most system buses on today’s motherboards is 64 bits wide with or without additional lines for error checking. One of the most interesting lines, or circuits, on a bus is the system clock or system timer, which is dedicated to timing the activities of the chips on the motherboard. A crystal on the motherboard (Figure 1-27), similar to that found in watches, generates the oscillation that produces the continuous pulses of the system clock. Traces carry these pulses over the motherboard to chips and expansion slots to ensure that all activities are synchronized. Motherboard crystal generates the system clock Figure 1-27 The system clock is a pulsating electrical signal sent out by this component that works much like a crystal in a wristwatch (one line, or circuit, on the motherboard bus is dedicated to carrying this pulse) Remember that everything in a computer is binary, and this includes the activities themselves. Instead of continuously working to perform commands or move data, the CPU, bus, and other devices work in a binary fashion. Do something, stop, do something, stop, and so forth. Each device works on a clock cycle or beat of the clock. Some devices, such as the CPU, do two or more operations on one beat of the clock, and others do one operation for each beat. Some devices might even do something on every other beat, but all work according to beats or cycles. You can think of this as similar to children jumping rope. The system clock (child turning the rope) provides the beats or cycles, while devices (children jumping) work in a binary fashion (jump, don’t jump). In the analogy, some children jump two or more times for each rope pass. How fast does the clock beat? The beats, called the clock speed, are measured in hertz (Hz), which is one cycle per second; megahertz (MHz), which is one million cycles per second; and gigahertz (GHz), which is one billion cycles per second. Common ratings for motherboard buses today are 1066 MHz, 800 MHz, 533 MHz, or 400 MHz, although you still see some motherboards rated at 200 MHz, 133 MHz, or slower. In other words, data or instructions can PC Hardware Components A+ ESS 1.1 21 be put on the system bus at the Notes rate of 800 million every second. Motherboard buses are most often measured in frequencies A CPU operates from 166 MHz such as 800 MHz, but sometimes you see a motherboard bus to almost 4 GHz. In other measured in performance such as the A8V motherboard by words, the CPU can put data or Asus built to support a high-end AMD processor (see www.asus.com and www.amd.com). This motherboard bus is instructions on its internal bus at rated at 2000 MT/s. One MT/s is one megatransfer per second this much higher rate. Although or one million bytes per second transferred over the bus. we often refer to the speed of the CPU and the motherboard bus, talking about the frequency of these devices is more accurate, because the term “speed” implies a continuous flow, while the term “frequency” implies a digital or binary flow: on and off, on and off. The lines of a bus, including data, instruction, and power lines, often extend to the expansion slots (see Figure 1-28). The size and shape of an expansion slot depend on the kind of bus it uses. Therefore, one way to determine the kind of bus you have is to examine the expansion slots on the motherboard. Pins on connector edge of expansion card PCI slot Bus lines Figure 1-28 The lines of a bus terminate at an expansion slot where they connect to pins that connect to lines on the expansion card inserted in the slot Figure 1-29 shows an older motherboard with three types of expansion slots, and Figure 1-30 shows a newer motherboard that also has three types of expansion slots. The types of slots shown on both boards include: PCI (Peripheral Component Interconnect) expansion slot used for input/output devices PCI Express slots that come in several lengths and are used by high-speed input/output devices AGP (Accelerated Graphics Port) expansion slot used for a video card ISA (Industry Standard Architecture) expansion slot is outdated and seldom seen today Notice in Figures 1-29 and 1-30 the white PCI slots are used on both the older and newer boards. A motherboard will have one slot intended for use by a video card. The older board uses an AGP slot for that purpose, and the newer board uses a long PCI Express x16 slot for video. 1 22 CHAPTER 1 Introducing Hardware A+ ESS AGP slot 1.1 PCI slots 16-bit ISA slots Figure 1-29 PCI bus expansion slots are shorter than ISA slots and offset farther; the one AGP slot is set farther from the edge of the board PCI Express currently comes in four different slot sizes; the longest size (PCI Express x16) and the shortest size (PCI Express x1) are shown in Figure 1-30. With a little practice, you can identify expansion slots by their length, by the position of the breaks in the slots, and by the distance from the edge of the motherboard to a slot’s position. PCI Express ×1 slots PCI Express ×16 slot Regular PCI slots Figure 1-30 This motherboard has three PCI Express slots and three slower and older PCI slots PC Hardware Components A+ ESS 1.1 23 In Chapter 6, you’ll learn that each expansion slot communicates with the CPU by way of its own bus. There can be a PCI Express bus, a PCI bus, an AGP bus, and, for older systems, an ISA bus, each running at different speeds and providing different features to accommodate the expansion cards that use these different slots. But all these buses connect to the main bus or system bus, which connects to the CPU. INTERFACE (EXPANSION) CARDS Circuit boards other than the motherboard inside the computer are sometimes called circuit cards, adapter boards, expansion cards, interface cards, or simply cards, and are mounted in expansion slots on the motherboard (see Figure 1-31). Modem card PCI slot Motherboard Phone line ports Figure 1-31 This circuit board is a modem card and is mounted in a PCI slot on the motherboard Figure 1-32 shows the motherboard and expansion cards 8 Video installed inside a computer case. By studying this figure Identifying Expansion Cards carefully, you can see the video card installed in the one AGP slot, a sound card and a network card installed in two PCI slots (the other two PCI slots are not used), and a modem card installed in an ISA slot (two ISA slots are not used). Figure 1-32 also shows the ports these cards provide at the rear of the PC case. You can see a full view of a video card in Figure 1-33. These cards enable the CPU to connect to an external device or, in the case of the network card, to a network. The video card provides a port for the monitor. The sound card provides ports for speakers and microphones. The network card provides a port for a network cable to connect the PC to a network, and the modem card provides ports for phone lines. The technology to access these devices is embedded on the card itself, and the card also has the technology to communicate with the slot it is in, the motherboard, and the CPU. The easiest way to determine the function of a particular expansion card (short of seeing its name written on the card, which doesn’t happen very often) is to look at the end of the card that fits against the back of the computer case. A network card, for example, has a port designed to fit the network cable. An internal modem has one, or usually two, telephone jacks as its ports. You’ll get lots of practice in this book identifying ports on expansion cards. However, as you examine the ports on the back of your PC, remember that sometimes the motherboard provides ports of its own. 1 24 A+ ESS CHAPTER 1 Introducing Hardware Rear of case 1.1 Video port Sound card port Network port Phone line ports Modem card Inside case Network card Video card installed in AGP slot Sound card PCI slot with sound card installed PCI slot with network card installed Empty PCI slots ISA slot with modem card installed Modem card Empty ISA slots Figure 1-32 Four cards installed on a motherboard, providing ports for several devices 15-pin, 3-row video port Figure 1-33 The easiest way to identify this video card is to look at the port on the end of the card THE ELECTRICAL SYSTEM The most important component of the computer’s electrical system is the power supply, which is usually near the rear of the case (see Figure 1-34). This power supply does not actually generate electricity but converts and reduces it to a voltage that the computer can handle. A power supply receives 110–120 volts of AC power from a wall outlet and converts it to a much lower PC Hardware Components 25 1 A+ ESS 1.1 Figure 1-34 Power supply with connections DC voltage. Older power supplies had power cables that provided either 5 or 12 volts DC. Newer power supplies provide 3.3, 5, and 12 volts DC. In addition to providing power for the computer, the power supply runs a fan directly from the electrical output voltage to help cool the inside of the computer case. Temperatures over 185 degrees Fahrenheit (85 degrees Celsius) can cause components to fail. When a computer is running, this and other fans inside the case and the spinning of the hard drive and CD drive are the primary noisemakers. Every motherboard has one or more connections to receive power from the power supply (see Figure 1-35). This power is used by the motherboard, the CPU, and other components that receive their power from ports and expansion slots coming off the motherboard. In addition, there might be other power connectors on the motherboard to power a small fan that cools the CPU or to power the CPU itself. (A) P1 power connector on a motherboard (B) Power connectors on a motherboard Figure 1-35 The motherboard receives its power from the power supply by way of one or more connections located near the edge of the board or near the processor 26 A+ ESS 1.1 CHAPTER 1 Introducing Hardware INSTRUCTIONS STORED ON THE MOTHERBOARD AND OTHER BOARDS Some very basic instructions are stored on the motherboard—just enough to start the computer, use some simple hardware devices such as a floppy disk and keyboard, and search for an operating system stored on a storage device such as a hard drive or CD. These data and instructions are stored on special ROM (read-only memory) chips on the board and are called the BIOS (basic input/output system). Sometimes other circuit boards, such as a video card, also have ROM BIOS chips. In the case of ROM chips, the distinction between hardware and software becomes vague. Most of the time, it’s easy to distinguish between hardware and software. For example, a floppy disk is hardware, but a file on the disk containing a set of instructions is software. This software file, sometimes called a program, might be stored on the disk today, but you can erase that file tomorrow and write a new one to the disk. In this case, it is clear that a floppy disk is a permanent physical entity, whereas the program is not. Sometimes, however, hardware and software are not so easy to distinguish. For instance, a ROM chip on a circuit board inside your computer has software instructions permanently etched into it during fabrication. This software is actually a part of the hardware and is not easily changed. In this case, hardware and software are closely tied together, and it’s difficult to separate the two, either physically or logically. Software embedded into hardware is often referred to as firmware because of its hybrid nature. Figure 1-36 shows an embedded firmware chip on a motherboard that contains the ROM BIOS programs. Coin battery Firmware chip Figure 1-36 This firmware chip contains flash ROM and CMOS RAM; CMOS RAM is powered by the coin battery located near the chip The motherboard ROM BIOS serves three purposes: The BIOS that is sometimes used to manage simple devices is called system BIOS, the BIOS that is used to start the computer is called startup BIOS, and the BIOS that is used to change some settings on the motherboard is called CMOS setup. These motherboard settings are stored in a small amount of RAM located on the firmware chip and called CMOS RAM or just CMOS. Settings stored in CMOS RAM include such things as the current date and time, which hard drives and floppy drives are present, and how the serial and parallel ports are configured. When the computer is first turned on, it looks to settings in CMOS RAM to find out what hardware it should expect to find. CMOS RAM is powered by a trickle of electricity from a small battery located on the motherboard or computer case, usually close to the firmware chip (refer back to Figure 1-36), so that when the computer is turned off, CMOS RAM still retains its data. Chapter Summary A+ ESS 1.1 27 Motherboard manufacturers often publish updates for the ROM BIOS on their motherboards; if a board is giving you problems or you want to use a new feature just released, you might want to upgrade the BIOS. In the past, this meant buying new ROM chips and exchanging them on the motherboard. However, ROM chips on motherboards today can be reprogrammed. Called flash ROM, the software stored on these chips can be overwritten by new software that remains on the chip until it is overwritten. (You will learn how to do this in Chapter 6; the process is called flashing ROM.) Important technologies the motherboard BIOS might support are Advanced Configuration and Power Interface (ACPI), Advanced Power Management (APM), and Plug and Play (PnP). ADVANCED CONFIGURATION AND POWER INTERFACE Most motherboard BIOSs and operating systems support a power-saving feature using standards developed by Intel, Microsoft, and Toshiba, called the Advanced Configuration and Power Interface (ACPI) standards. Using ACPI, a system can be powered up by an external device such as a keyboard. Windows 2000/XP and Windows 9x support ACPI. Microsoft calls an ACPI-compliant BIOS a “good” BIOS. An older BIOS power management standard is Advanced Power Management (APM), which is also supported by Windows 2000/XP and Windows 9x. APM is used only for power management on legacy notebook computers that don’t support ACPI. PLUG AND PLAY Another feature of both the BIOS and the OS is Plug and Play (PnP), a standard designed to make the installation of new hardware devices easier. If the BIOS is a PnP BIOS, it will begin the process of configuring hardware devices in the system. It gathers information about the devices and then passes that information to the operating system. If the operating system is also PnP-compliant, it will use that information to complete the hardware configuration. ESCD (extended system configuration data) Plug and Play BIOS is an enhanced version of PnP. It creates a list of all the things you have done manually to the configuration that PnP does not do on its own. This ESCD list is written to the BIOS chip so that the next time you boot, the startup BIOS can faithfully relay that information to Windows. Windows 9x benefits from this information, but it is not important to Windows 2000/XP. The BIOS chip for ESCD BIOS is a special RAM chip called Permanent RAM, or PRAM, that can hold data written to it without the benefit of a battery, which the CMOS setup chip requires. >> CHAPTER SUMMARY A computer requires both hardware and software to work. The four basic functions of the microcomputer are input, output, processing, and storage of data. Data and instructions are stored in a computer in binary form, which uses only two states for data—on and off, or 1 and 0—which are called bits. Eight bits equal one byte. The four most popular input/output devices are the printer, monitor, mouse, and keyboard. The most important component inside the computer case is the motherboard, also called the main board or system board. It contains the most important microchip inside the case, the central processing unit (CPU), a microprocessor or processor, as well as access to 1 28 CHAPTER 1 Introducing Hardware other circuit boards and peripheral devices. All communications between the CPU and other devices must pass through the motherboard. A ROM BIOS or firmware microchip is a hybrid of hardware and software containing programming embedded into the chip. Most microchips are manufactured using CMOS (complementary metal-oxide semiconductor) technology. Each hardware device needs a method to communicate with the CPU, software to control it, and electricity to power it. Devices outside the computer case connect to the motherboard through ports on the case. Common ports are network, FireWire, sound, serial, parallel, USB, game, keyboard, and mouse ports. A circuit board inserted in an expansion slot on the motherboard can provide an interface between the motherboard and a peripheral device, or can itself be a peripheral. (An example is an internal modem.) The chipset on a motherboard controls most activities on the motherboard and includes several device controllers, including the USB controller, memory controller, IDE controller, and so forth. Primary storage, called memory or RAM, is temporary storage the CPU uses to hold data and instructions while it is processing both. RAM is stored on single chips, SIMMs, DIMMs, and RIMMs. Secondary storage is slower than primary storage, but it is permanent storage. Some examples of secondary storage devices are hard drives, CD drives, DVD drives, flash drives, Zip drives, and floppy drives. Most hard drives, CD drives, and DVD drives use an ATA interface standard commonly called EIDE (Enhanced Integrated Drive Electronics) technology, which can accommodate up to four EIDE or IDE devices on one system. Newer hard drives are the serial ATA interface standard. The system clock is used to synchronize activity on the motherboard. The clock sends continuous pulses over the bus that different components use to control the pace of activity. A motherboard can have several buses, including the system bus, the PCI Express bus, the PCI bus, the AGP bus, and the outdated ISA bus. The frequency of activity on a motherboard is measured in megahertz (MHz), or one million cycles per second. The processor operates at a much higher frequency than other components in the system, and its activity is measured in gigahertz (GHz), or one billion cycles per second. The power supply inside the computer case supplies electricity to components both inside and outside the case. Some components external to the case get power from their own electrical cables. ROM BIOS on a motherboard holds the basic software needed to start a PC and begin the process of loading an operating system. Most ROM chips are flash ROM, meaning that these programs can be updated without exchanging the chip. The CMOS setup program is part of ROM BIOS stored on the firmware chip. This program is used to change motherboard settings or configuration information. When power to the PC is turned off, a battery on the motherboard supplies power to CMOS RAM that holds these settings. Review Questions 29 1 >> KEY TERMS For explanations of key terms, see the Glossary near the end of the book. Advanced Configuration and Power Interface (ACPI) Advanced Power Management (APM) binary number system BIOS (basic input/output system) bit bus byte cards central processing unit (CPU) chipset circuit board clock speed CMOS (complementary metaloxide semiconductor) CMOS RAM CMOS setup data bus data path size DIMM (dual inline memory module) expansion cards expansion slots firmware flash ROM front side bus (FSB) gigahertz (GHz) hard copy hard drive hardware hertz (Hz) host bus keyboard main board megahertz (MHz) memory microprocessor monitor motherboard mouse nonvolatile parallel port peripheral device Plug and Play (PnP) port power supply primary storage printer processor program protocol RAM (random access memory) RIMM ROM (read-only memory) S/PDIF (Sony-Philips Digital Interface) sound port secondary storage serial port SIMM (single inline memory module) software startup BIOS system BIOS system board system bus system clock traces USB (universal serial bus) port video card volatile >> REVIEW QUESTIONS 1. Which of the following is considered to be software? a. Monitor b. Memory chips c. Microsoft Word d. Mouse 2. The central processing unit is also called which of the following? a. Microprocessor b. CPA c. Software d. Monitor 3. Which of the following accurately reflects the purpose of secondary storage? a. Secondary storage is used for permanent storage. b. Secondary storage holds data during processing. c. Secondary storage holds instructions during processing. d. Secondary storage is located inside the case. 30 CHAPTER 1 Introducing Hardware 4. Which of the following is true about RAM? a. RAM stands for read-only memory. b. RAM is nonvolatile. c. RAM can be installed in banks of several chips on a small board that plugs into the motherboard. d. RAM refers to software that can be purchased and loaded onto a computer. 5. The system of pathways used for communication, and the protocol and methods used for transmission, are collectively called which of the following? a. RAM b. Bus c. Single inline memory module d. Cache memory 6. True or false? Software uses hardware to perform tasks related to input. 7. True or false? Circuit boards are used by the CPU for permanent storage. 8. True or false? Using a parallel ATA interface, a motherboard has two IDE connectors, each of which can accommodate four devices. 9. True or false? CD-ROM is considered to be primary storage. 10. True or false? The width of a data bus is called the data path size. 11. In the binary number system, a 1 or 0 is called a(n) ________________________. 12. Input/output devices communicate with components inside the computer case through a wireless connection or through cables attached to the case at a connection called a(n) ________________________. 13. The monitor is typically rated by hardware manufacturers according to the diagonal size of its screen and by the monitor’s ________________________. 14. A device that is not installed directly on the motherboard is called a(n) ________________________. 15. The basic data and instructions used to start the computer are called ________________________. CHAPTER 2 In this chapter, you will learn: • About the various operating systems and the differences between them • How an OS interfaces with users, files and folders, applications, and hardware • About a few OS tools you can use to examine and maintain a system Introducing Operating Systems I n Chapter 1, you were introduced to the different hardware devices. In this chapter, you’ll learn about the different operating systems, what they do, and how they work to control several of the more significant hardware devices. You’ll also see how an OS provides the interface that users and applications need to command and use hardware devices. Finally, you’ll learn to use several Windows tools and utilities that are useful to examine a system, change desktop settings, and view and manage some hardware devices. As you work through this chapter, you’ll learn that computer systems contain both hardware and software and that it’s important for you as a computer technician to understand how they work together. Although the physical hardware is the visible part of a computer system, the software is the intelligence of the system that makes it possible for hardware components to work. 31 32 CHAPTER 2 Introducing Operating Systems OPERATING SYSTEMS PAST AND PRESENT An operating system (OS) is software that controls a computer. It manages hardware, runs applications, provides an interface for users, and stores, retrieves, and manipulates files. In general, you can think of an operating system as the middleman between applications and hardware, between the user and hardware, and between the user and applications (see Figure 2-1). Figure 2-1 Users and applications depend on the OS to relate to all applications and hardware components Several applications might be installed on a computer to meet various user needs, but a computer really needs only one operating system. You need to be aware of the older and current operating systems described in the following sections of the chapter and how operating systems have evolved to support new hardware technologies and expanding user needs. DOS (DISK OPERATING SYSTEM) DOS was the first OS among IBM computers and IBM-compatible computers. Figure 2-2 shows a computer screen using the DOS operating system. DOS is outdated as a viable option for a desktop computer operating system today. However, you need to know about it because it is sometimes still used in specialized systems that still use older applications Figure 2-2 DOS provides a command-line prompt to receive user commands Operating Systems Past and Present 33 and hardware that were created for DOS. For example, a microcomputer dedicated to controlling an in-house phone system might run DOS. Sometimes DOS is used on a floppy disk or CD that contains utilities to upgrade and diagnose problems with a hard drive or motherboard. That’s because DOS can be used to boot and troubleshoot a computer when a more sophisticated OS is too cumbersome and has too much overhead. DOS was the OS used by early versions of Windows, including Windows 3.1 and Windows 3.11 (collectively referred to as Windows 3.x). Windows 3.x had to use DOS because Windows 3.x didn’t perform OS functions, but simply served as a user-friendly intermediate program between DOS, applications, and the user (see Figure 2-3). Windows 3.x is totally outdated and not covered in this book. Figure 2-3 Windows 3.x was layered between DOS and the user and applications to provide a graphics interface for the user and a multitasking environment for applications Windows 9x/Me uses some DOS programs as part of the underlying OS (called a DOS core), and therefore has some DOS characteristics. When the Windows 9x/Me desktop fails, DOS can be used to troubleshoot the OS. DOS is covered as a troubleshooting OS in Chapter 15. Also, Windows 2000/XP offers a Recovery Console and a Command Prompt window where you use DOS-like commands. You’ll learn about the Command Prompt window in Chapter 13 and the Recovery Console in Chapter 14. WINDOWS 9X/ME Early OSs that used a DOS core are Windows 95, Windows 98, and Windows Me, collectively called Windows 9x/Me. These are true operating systems built on a DOS core that provide a user-friendly interface shown in Figure 2-4. Windows XP has largely replaced Windows 9x/Me, but you still occasionally see Windows 98 on a notebook or desktop computer for home use. (Many people chose not to upgrade from Windows 98 to Windows Me because they did not consider it a significant-enough upgrade to warrant the cost and hassle involved.) Windows 9x/Me is a blend of low-end and high-end technologies. These operating systems fulfill the Microsoft commitment to be backward-compatible with older software and hardware while still taking advantage of newer technology. Windows 9x/Me is an OS that bridges two worlds (see Figure 2-5). 2 34 CHAPTER 2 Introducing Operating Systems Figure 2-4 Windows 98 SE desktop Figure 2-5 Windows 9x/Me is the bridge from DOS to Windows NT Table 2-1 lists the hardware requirements of Windows 9x/Me. Note that Table 2-1 gives the recommended minimum to run each version of Windows 9x/Me. You may find different values in other documentation, because these OSs might need more or less memory depending on whether you are installing on a new system or upgrading an older system, as well as which applications and OS features you choose to install. Also, sometimes Microsoft lists the minimum requirements to install an OS, which might be different from the requirements to run an OS. (Requirements in Table 2-1 are for running the OS.) Description Windows 95 Windows 98 Windows Me Processor 486 or higher Pentium Pentium 150 MHz RAM 8 MB 24 MB 32 MB Free hard drive space 50 MB 195 MB 320 MB Table 2-1 Recommended minimum hardware requirements for Windows 9x/Me Operating Systems Past and Present 35 Keep these differences in mind when reviewing the lists of minimum hardware requirements for OSs throughout this chapter. Windows 9x/Me is covered in Chapter 16. You cannot buy a new license for Windows 9x/Me, so the OS is considered a legacy OS. Microsoft no longer supports Windows 9x/Me. As a support technician, the only reason you would install an existing copy Notes of Windows 9x/Me on a Some instructors prefer to cover DOS and Windows 9x/Me computer is in a situation before they cover Windows 2000/XP, and others prefer to start where you are repairing a with Windows 2000/XP. To satisfy both approaches, know that corrupted installation or Chapters 15 and 16 on DOS and Windows 9x/Me are written so replacing a hard drive. that they can be covered first before you study the Windows WINDOWS NT 2000/XP chapters. On the other hand, Chapters 11 through 16 function well when covered sequentially. Windows NT (New Technology) came in two versions: Windows NT Workstation for workstations, and Windows NT Server to control a network. Windows NT corrected many problems with Windows 9x/Me because it completely rewrote the OS core, totally eliminating the DOS core, and introduced many new problems of its own that were later solved by Windows 2000 and Windows XP. The minimum hardware requirements for Windows NT on an IBM-compatible PC are listed below for informational purposes only. Because it’s such a problem-riddled OS, don’t install it unless you absolutely have no other option. For more information about Windows NT, see Appendix G. Pentium-compatible processor or higher 16 MB of RAM (32 MB is recommended) 125 MB of hard disk space A+ ESS 3.1 WINDOWS 2000 Windows 2000 is an upgrade of Windows NT, and also came in several versions, some designed for the desktop and others designed for high-end servers. Windows 2000 Professional was popular as an OS for the corporate desktop. Windows 2000 Server, Advanced Server, and Datacenter Server are network server OSs. Windows 2000 offered several improvements over Windows NT, including a more stable environment, support for Plug and Play, Device Manager, Recovery Console, Active Directory, better network support, and features specifically targeting notebook computers. The Windows 2000 Professional desktop is shown in Figure 2-6. Hardware and software must qualify for all the Windows 2000 operating systems. To see if your hardware and applications qualify, check the Windows Marketplace Tested Products List at testedproducts.windowsmarketplace.com (see Figure 2-7). Alternately, for hardware, you can check the HCL at www.microsoft.com/whdc/hcl/search.mspx. The recommended system requirements for Windows 2000 Professional are: 133 MHz Pentium-compatible processor 2 GB hard drive with at least 650 MB free space 64 MB RAM Windows 2000 is considered a dying OS. You cannot buy a new license for it, and, except for providing security patches, Microsoft no longer supports the OS. Windows 2000 Professional and Windows XP are covered together in Chapters 11, 12, 13, and 14. Server OSs are not covered in this book. 2 36 CHAPTER 2 Introducing Operating Systems A+ ESS 3.1 Figure 2-6 The Windows 2000 Professional desktop Figure 2-7 Windows Marketplace Tested Products List Operating Systems Past and Present A+ ESS 3.1 37 2 WINDOWS XP Windows XP is an upgrade of Windows 2000 and attempts to integrate Windows 9x/Me and 2000, while providing added support for multimedia and networking technologies. The two main versions are Windows XP Home Edition and Windows XP Professional, though other less significant editions include Windows XP Media Center Edition, Windows XP Tablet PC Edition, and Windows XP Professional x64 Edition. This book focuses on Windows XP Professional and Windows XP Home Edition. The Windows XP desktop (see Figure 2-8) has a different look from the desktops for earlier Windows. Windows XP has the ability for two users to log on simultaneously, both with their own applications open. Windows Messenger and Windows Media Player are inherent parts of Windows XP. And XP includes several advanced security features, including Windows Firewall. Figure 2-8 The Windows XP desktop and Start menu The minimum requirements for Windows XP Professional are: Notes To know the Windows XP version, the CPU speed, and the amount of RAM installed on your computer, click the Start button on the Windows XP desktop and right-click My Computer. Select Properties on the shortcut menu and select the General tab. A minimum of 64 MB of RAM, with 128 MB recommended At least 1.5 GB of free hard drive space, with 2 GB recommended A CPU that runs at least 233 MHz, with a 300-MHz CPU recommended. Windows XP can support two processors. Windows XP is replacing all previous versions of Windows in the home market and for the corporate desktop. 6 A+ Exam Tip The A+ Essentials exam expects you to know the system requirements for Windows 2000 Professional and Windows XP. 38 A+ ESS 3.1 CHAPTER 2 Introducing Operating Systems At the time this book went to print, when you buy a new Windows computer, Windows XP is installed. When deciding to upgrade to Windows XP, the only reasons you would not upgrade are to avoid the time and expense of the upgrade or when you have compatibility issues with older hardware and software. Windows XP is covered in Chapters 11, 12, 13, and 14 along with Windows 2000 Professional. WINDOWS VISTA Windows Vista, code-named Longhorn, is the next generation of Windows operating systems by Microsoft. Windows Vista has a new graphical interface, a revamped engine, and a new interface between it and applications. At the time this book went to print, Microsoft had announced that it intended to release desktop and server versions of Windows Vista for multiple-license business users in November 2006 and for the consumer in January 2007. WINDOWS SERVER 2003 Windows Server 2003 is a suite of Microsoft operating systems including Windows Small Business Server 2003, Storage Server 2003, Server 2003 Web Edition, Server 2003 Standard Edition, Server 2003 Enterprise Edition, and Server 2003 Datacenter Edition. None of these operating systems are intended to be used for a personal computer, and they are not covered in this book. UNIX Unix is a popular OS used to control networks and to support applications used on the Internet. There are several versions of Unix, which are called flavors or distributions. Unix is not covered in this book. A+ ESS 3.1 LINUX A variation of Unix that has recently gained popularity is Linux, an OS created by Linus Torvalds when he was a student at the University of Helsinki in Finland. Basic versions of this OS are available for free, and all the underlying programming instructions (called source code) are also freely distributed. Like Unix, Linux is distributed by several different companies, whose versions of Linux are sometimes called distributions. Popular distributions of Linux include SuSE A+ Exam Tip (www.novell.com/linux/suse), RedHat (redhat.com), and The A+ Essentials exam TurboLinux (www.turbolinux.com). Linux can be used expects you to know when it both as a server platform and a desktop platform, but its is appropriate to use the Linux and Mac OS. greatest popularity has come in the server market. Network services such as a Web server or e-mail server often are provided by a computer running the Linux operating system. Linux is well-suited to support various types of server applications. Because Linux is very reliable and does not require a lot of computing power, it is sometimes used as a desktop OS, although it is not as popular for this purpose because it is not easy to install or use and few Linux applications are available. Linux is an excellent training tool for learning Unix. Here are tips about the requirements to use the Linux OS: 6 You don’t have to install Linux on a hard drive in order to run it. You can download Linux from the Internet and burn it to a CD or DVD and boot from the disc to run Linux. You can also buy books on Linux that include the Linux OS on CD. Operating Systems Past and Present A+ ESS 3.1 39 You can download some distributions of Linux for free, but in most cases, you must pay for technical support. The minimum and recommended system requirements for Linux vary from one distribution to another. Expect to need at least a Pentium III or AMD Athlon processor with 256 MB of RAM. If you install the OS on your hard drive, you’ll need at least 4 GB of free space. Because many users prefer a Windows-style desktop, several applications have been written to provide a GUI shell for Unix and Linux. These shells are called X Windows. A typical X Windows screen is shown in Figure 2-9. You can find out more about Linux by reading Appendix E. Figure 2-9 X Windows software provides a GUI shell for Linux and Unix users OS/2 OS/2, developed by IBM and Microsoft, is less common for home desktop PCs, but is used in certain types of networks. Microsoft developed Windows NT using some of the core components of OS/2 and intended it to replace OS/2. OS/2 is not covered in this book. A+ ESS 3.1 MAC OS Currently, the Mac OS is available only on Macintosh computers (www.apple.com). The Mac and the Mac OS were first introduced in 1984. Several versions of the Macintosh OS have been written since 1984, the latest being Mac OS X (ten), which offers easy access to the Internet and allows any Macintosh computer to become a Web server for a small network. Until recently, all Macintosh computers were built using a processor by PowerPC. Now, some Macs use processors by Intel, which means that it is now possible for Mac OS X to work on other Intel-based computers. It remains to be seen by Apple Corporation Notes Recently, Apple released Boot Camp software, which makes it possible to install Windows on a Mac computer as a dual boot with Mac OS X. A dual boot makes it possible to boot a computer into one of two installed OSs. 2 40 A+ ESS 3.1 CHAPTER 2 Introducing Operating Systems if Apple will make versions of the Mac OS X available for purchase and use on computers other than the Macintosh. Speculation says that if Apple chooses this route, Mac OS X will compete with Windows for the desktop OS market for IBM-compatible computers. Because it is easy to use, the Mac OS has been popular in educational environments, from elementary school through the university level. It also provides excellent support for graphics and multimedia applications and is popular in the professional desktop publishing and graphics markets. Because IBM-compatible PCs have a larger share of the computer market, applications compatible with the Mac OS are not as readily available. Mac OS X requires at least 128 MB of RAM and 1.5 GB of hard drive space. The Mac OS X interface is significantly different from that of the Mac OS 9, including two new features called the dock and the toolbar, as shown in Figure 2-10. When a Mac is turned on, a program called the Finder is automatically launched. This is the program that provides the desktop, which functions as the GUI for the Mac OS. Generally, under normal Mac OS operation, you cannot quit the Finder program. Apple menu Menu bar Toolbar Finder window Shortcuts Dock Figure 2-10 The Mac OS X desktop is intuitive and easy to use The Mac OS X tries to make installing hardware as smooth as possible without much user interaction by providing superior Plug and Play capabilities, so that new hardware devices can be added easily and are automatically Notes recognized by the OS. Another important difference between Mac OS X and earlier versions is that Mac Although the initial cost of setting up a Macintosh OS X provides better support for multitasking and is thus system is generally higher less likely to freeze when several applications are running than for a comparable IBMsimultaneously. compatible system, the cost You can learn more about the Mac OS by reading of support and maintenance Appendix F. is generally lower for the Mac. What an Operating System Does WHAT AN OPERATING SYSTEM DOES A+ ESS 3.1 Although there are important differences among them, OSs share the following four main functions: 41 Notes All Windows operating systems are produced by Microsoft (www.microsoft.com). Different flavors of Unix and Linux are produced by various manufacturers. You can learn more about Unix and Linux at www.unix.org and www.linux.org. For more information about the Mac OS, see www.apple.com, and for information about OS/2, see www.ibm.com. Providing a user interface Performing housekeeping procedures requested by the user, often concerning secondary storage devices, such as formatting new disks, deleting files, copying files, and changing the system date Providing a way for the user to manage the desktop, hardware, applications, and data Managing files Managing files on hard drives, DVD drives, CD drives, floppy drives, and other drives Creating, storing, retrieving, deleting, and moving files Managing applications Installing and uninstalling applications Running applications and managing the interface to the hardware on behalf of an application Managing hardware Managing the BIOS (programs permanently stored on hardware devices) Managing memory, which is a temporary place to store data and instructions as they are being processed Diagnosing problems with software and hardware Interfacing between hardware and software (that is, interpreting application software needs to the hardware and interpreting hardware needs to application software) Before we look more closely at each of these four main functions, let’s turn our attention to the core components common to every operating system. OPERATING SYSTEM COMPONENTS Every operating system has two main internal components: the shell and the kernel (see Figure 2-11). A shell is the portion of the OS that relates to the user and to applications. The shell provides a way for the user to do such things as select music to burn to a CD, install an application, or change the wallpaper on the Windows desktop. The shell does this using various interface tools such as Windows Explorer, the Control Panel, or My Computer, which can have command, menu, or icon-driven interfaces for the user. For applications, the shell provides commands and procedures that applications can call on to do such things as print a spreadsheet, read from a database, or display a photograph onscreen. The core, or kernel, of the OS is responsible for interacting with hardware. It has more power to communicate with hardware devices than the shell has. Therefore, applications operating under the OS cannot get to hardware devices without the shell passing those requests to the kernel. This module approach that says, “You do your job and I’ll do mine, 2 42 CHAPTER 2 Introducing Operating Systems A+ ESS 3.1 Figure 2-11 Inside an operating system, different components perform various functions and we won’t mess with each other’s work” provides for a more stable system. If you think of an OS as a restaurant, the shell is like the hosts and waiters that serve customers, and the kernel is like the chefs and kitchen staff. Hosts and waiters are responsible for customer interaction but aren’t allowed in the kitchen where the food is prepared. An operating system needs a place to keep hardware and software configuration information, user preferences, and application settings that are used when the OS is first loaded and are accessed as needed by hardware, applications, and users. This information can be kept in databases or text files. Windows uses a database called the registry for most of this information. In addition, Windows keeps some data in text files called initialization files, which often have an .ini or .inf file extension. For example, an application might store in a text file or in the registry the settings preferred by the last user, such as background color, fonts, and text size. When the application is launched, the first thing it does is read the registry or text file and then loads the user’s preferred settings. Now let’s look at a more detailed explanation of each of the four functions of an OS. A+ 220-602 3.1 AN OS PROVIDES A USER INTERFACE When you first turn on a PC, the operating system is loaded. After the OS is in control, it provides an interface on the computer screen (called the desktop) and waits for the user to do something (point, click, double-click, or type). The user is clicking a menu, typing a command, or double-clicking an icon using an interface that is command-driven, menudriven, or icon-driven. COMMAND-DRIVEN INTERFACES With a command-driven interface, you type commands to tell the OS to perform operations. Computer technicians who are good typists and are very familiar with DOS-like commands often prefer this kind of OS interface. For example, to type a command using Windows XP, click the Start button on the Windows taskbar and then click Run. The Run dialog box appears where you can type a command such as DEFRAG C:, which is the command to arrange data on your hard drive for better performance. You can also enter the command Cmd in the Run dialog box to get a Command Prompt window such as the one in Figure 2-12. From this window, you can enter commands such as Defrag C:. You will learn more about this and other commands in Chapters 13 and 15. What an Operating System Does 43 2 A+ ESS 3.1 A+ 220-602 3.1 Figure 2-12 Enter command lines in a Command Prompt window ICON-DRIVEN AND MENU-DRIVEN INTERFACES Most Windows interface tools use a combination of menus and icons. An example is Windows Explorer in Windows XP. From the drop-down menus, you can format disks, rename files, copy and delete files, and perform many other operations to manage files and storage devices (see Figure 2-13). You can also see in the figure many yellow file folder icons representing Windows folders. Figure 2-13 A menu-driven interface: Windows Explorer in Windows XP With an icon-driven interface, sometimes called a graphical user interface (GUI), you perform operations by clicking icons (or pictures) on the screen. When an OS is first executed, the initial screen that appears, together with its menus, commands, and icons, is called the desktop. 44 A+ ESS 3.1 A+ 220-602 3.1 CHAPTER 2 Introducing Operating Systems AN OS MANAGES FILES AND FOLDERS An operating system is responsible for storing files and folders on a secondary storage device, such as a DVD, CD, flash drive, or hard drive, using an organizational method called the file system. For hard drives, Windows uses either the FAT or the NTFS file system. The FAT file system is named after the file allocation table (FAT), a table on a hard drive or floppy disk that tracks how space on a disk is used to store files. The latest version of FAT, FAT32, is a more efficient method of organization for large hard drives A+ Exam Tip than FAT16 (the earlier version). The New Technology file system (NTFS) is supported by Windows NT/2000/XP and The A+ Essentials exam is designed to provide greater security and to support more expects you to know all the key terms in this section. storage capacity than the FAT file system. A hard drive or floppy disk is composed of tracks, which are concentric circles (one circle inside the next) on the disk surface, shown in Figure 2-14. Each track is divided into several segments, each called a sector. Each sector can hold 512 bytes of data. A cluster, the smallest unit of space on a disk for storing a file, is made up of one or more sectors. A file system, either FAT or NTFS, tracks how these clusters are used for each file stored on the disk. 6 Figure 2-14 A hard drive or floppy disk is divided into tracks and sectors; several sectors make one cluster FILES AND DIRECTORIES Regardless of the file system used, every OS manages a hard drive by using directories (Windows calls these folders), subdirectories, and files. A directory table is a list of subdirectories and files. When a physical hard drive is first installed, it can be divided into one or more logical drives such as drive C and drive D. These logical drives are sometimes called volumes. When each logical drive is formatted, a single directory table is placed on the drive called the root directory. For a logical drive, such as drive C, the root directory is written as C:\. (Logical drives are discussed in more detail in the next section of the chapter.) As shown in Figure 2-15, this root directory can hold files or other directories, which can have names such as C:\Tools. These directories, called subdirectories, child directories, or folders, can, in turn, have other directories listed in them. Any directory can have files and other subdirectories listed in it; for example, Figure 2-15 shows C:\wp\data\myfile.txt. In this path to the file, Myfile.txt, the C: identifies the logical drive. If a directory is on a floppy disk, then either A: or B: identifies it. If a directory is on a logical drive on a hard drive or on a CD, flash drive, or DVD, a letter such as C:, D:, or F: identifies it. When you refer to a drive and directories that are pointing to the location of a file, as in C:\wp\data\myfile.txt, the drive and directories are called the path to the file (see Figure 2-16). When naming a file, the first part of the name before the period is called What an Operating System Does 45 2 A+ ESS 3.1 A+ 220-602 3.1 Figure 2-15 A hard drive is organized into directories and subdirectories that contain files Figure 2-16 The complete path to a file includes the logical drive letter, directories, filename, and file extension; the colon, backslashes, and period are required to separate items in the path the filename (myfile), and the part after the period is called the file extension (txt), which, for Windows and DOS, always has three characters or fewer. The file extension identifies the file type, such as .doc for Microsoft Word document files or .xls for Microsoft Excel spreadsheet files. PARTITIONS AND LOGICAL DRIVES ON A HARD DRIVE A hard drive is organized into one or more partitions. A partition can be a primary partition or an extended partition (see Figure 2-17). A primary partition can have only one logical drive, and an extended partition can have one or more logical drives. For example, a hard drive can have one primary partition with one logical drive in it called drive C, and one extended partition with two logical drives most likely called drive D and drive E. Each logical drive, sometimes called a volume, is formatted using its own file system. For example, if a hard drive is divided into two logical drives, drive C might be formatted using the FAT32 file system and drive D might use the NTFS file system. Each logical drive has its own root directory and subdirectories. Partitions can be created on a hard drive when the drive is first installed, when an OS is first installed, or after an existing partition becomes corrupted. When an OS is first installed, the installation process partitions and formats the drive if necessary. After Windows 2000/XP is installed, you can use the Disk Management tool to view partitions, 46 CHAPTER 2 Introducing Operating Systems A+ ESS 3.1 A+ 220-602 3.1 Figure 2-17 A hard drive is divided and organized at several levels create new ones, and format logical drives. To open the Disk Management utility, use one of these methods: For Windows XP, click Start, Control Panel. (For Windows 2000, click Start, Settings, Control Panel.) Open the Administrative Tools applet. The Computer Management window opens. Click Disk Management. The Disk Management window opens. Click Start, Run and enter Diskmgmt.msc in the Run dialog box. Press Enter. The Disk Management window in Figure 2-18 shows one hard drive that contains three primary partitions, which are formatted as drives C, E, and F. Drive C is using the NTFS file system and drives E and F are using the FAT32 file system. This drive has no extended partitions. Figure 2-18 Use the Windows 2000/XP Disk Management utility to see how a hard drive is partitioned What an Operating System Does A+ ESS 3.1 A+ 220-602 47 You will learn more about how to manage partitions and logical drives using Disk Management in Chapter 11. For Windows 9x/Me, the Fdisk command is used to create partitions, and the Format command is used to format logical drives. Chapter 15 covers how to use the Fdisk and Format commands. Table 2-2 lists the three file systems for Windows and DOS operating systems. 3.1 FAT16 FAT32 DOS Windows 95 Windows 98 Windows NT Windows 2000 Windows XP X X X X X X X (for OSR2) X X X X X NTFS X Table 2-2 Operating system support for file systems When using Windows Explorer or My Computer, Windows does not distinguish between logical drives stored on the same hard drive or on different hard drives. For example, Figure 2-19 shows three drives, C, E, and F, that are logical drives on one physical hard drive shown earlier in Figure 2-18. If you right-click one drive, such as drive E in the figure, and select Properties on the shortcut menu, you can see the amount of space allotted to this logical drive and how much of it is currently used. Also note in the figure that drive E is formatted using the FAT32 file system. APPLYING CONCEPTS Figure 2-19 Windows Explorer shows three independent logical drives AN OS MANAGES APPLICATIONS An operating system installs and runs all the other software on a PC. Software designed to perform a task for the user is called an application. An application, such as Microsoft Word, depends on an OS to provide access to hardware resources, to manage its data in memory and in secondary storage, and to perform many other background tasks. 2 48 A+ 220-602 3.1 CHAPTER 2 Introducing Operating Systems An application built to work with one OS, such as Windows 95, does not necessarily work with another, such as Windows XP, because of the different ways each OS manages an application. Windows 9x/Me was written to work with DOS or Windows 3.x applications, which was an early selling point for Windows 9x/Me, but Windows 2000/XP does not claim to support many legacy applications. So, when it’s important that your application work correctly, make sure you use applications written specifically for your OS. INSTALLING APPLICATION SOFTWARE The operating system is responsible for installing software using the installation program provided by the application. Application software is downloaded from the Internet or comes written on CDs, DVDs, or floppy disks. Usually it must be installed on a hard drive in order to run. During the installation, the install program creates folders on the hard drive and copies files to them. For Windows, it also makes entries in the Windows registry, and it can place icons on the desktop and add entries to the Start menu. Because the install program does all the work for you, installing a software package usually is very easy. Installing software is covered in later chapters. A+ ESS 3.1 LAUNCHING APPLICATION SOFTWARE USING THE WINDOWS DESKTOP Before an application can be used, it must be started up, which is called running, loading, launching, or executing the application. Windows 2000/XP and Windows 9x/Me offer four ways to run software: Use a shortcut icon. Place a shortcut icon directly on A+ Exam Tip the desktop for the applications you use often and want The A+ Essentials exam often to get to quickly. A shortcut contains the command line expects you to know more that executes the application. To view this command than one way to do someline, right-click an application icon on the desktop to thing. Knowing the four ways open a shortcut menu. On the shortcut menu, select to load an application is a Properties. The icon’s Properties dialog box opens (see good example. Figure 2-20). In this dialog box, you can view the complete command line that the icon represents. You will learn how to create shortcuts later in the chapter. Use the Start menu. Click the Start button, select Programs (or All Programs in Windows XP), and then select the program from the list of installed software. Use the Run command. Click the Start button, and then click Run to display the Run dialog box (see Figure 2-21). In this dialog box, enter a command line or click Browse to search for a program file to execute. Use Windows Explorer or My Computer. Execute a program or launch an application file by double-clicking the filename in Windows Explorer or My Computer. 6 Practice the last three ways listed to load an application. Use Microsoft Paint as your sample application. The program file is Mspaint.exe. Execute the application by using the Start menu, using the Run dialog box, and using Windows Explorer. APPLYING CONCEPTS What an Operating System Does 49 2 A+ ESS 3.1 Figure 2-20 The target for this shortcut is the C:\data folder, which will be displayed by Windows Explorer Figure 2-21 The Windows Run dialog box allows you to enter DOS-like commands REAL (16-BIT), PROTECTED (32-BIT), AND LONG (64-BIT) OPERATING MODES CPUs operate in three modes: 16-bit, 32-bit, or 64-bit modes, which are also called real mode, protected mode, and long mode, respectively. There are several differences between these three modes, but fundamentally, in 16-bit mode, or real mode, the CPU processes 16 bits of data at one time, in 32-bit mode, or protected mode, it processes 32 bits at a time, and in 64-bit mode, or long mode, it processes 64 bits at a time. Early computers all used real mode, but no OS today uses this mode. In real mode, an application has complete access to all hardware resources. This sounds good on the surface, but this open-door policy can create problems when applications make conflicting or erroneous 50 A+ ESS 3.1 CHAPTER 2 Introducing Operating Systems commands to hardware. On the other hand, in protected mode and long mode, the OS controls how an application can access hardware. This helps when more than one program is working at the same time, which is a type of multitasking, so that each program is protected from other programs making conflicting demands on hardware. In protected mode and long mode, the OS provides to each program a limited and controlled access to hardware resources. If a system has only a single CPU, then two programs cannot literally multitask. This is because a CPU can only do one thing at a time. The two programs only appear to multitask because, in protected mode or long mode, the OS allots CPU time to an application for a specified period. Then it preempts the processing to give the CPU to another application in a process called preemptive multitasking (see Figure 2-22). The end result is that the computer appears to be multitasking when it really is not. Windows 95 was the first version of Windows to provide preemptive multitasking. Figure 2-22 Using preemptive multitasking, more than one application appears to be using CPU resources Some computers have more than one CPU either embedded in the same processor housing or installed as two separate processors on the same motherboard. For these systems, if the operating system is capable of it, it can feed tasks to each CPU working independently of each other in what is called true multiprocessing. Windows NT was the first Windows OS to support multiprocessing. DOS uses 16-bit mode; Windows 9x/Me and Windows Notes NT/2000/XP all use 32-bit Real mode means that the software has “real” access to the mode, although each OS is hardware; protected mode means that more than one program backward compatible with can be running, and each one is “protected” from other programs accessing its hardware resources. Long mode earlier modes. In other words, processes twice as many bits at a time than protected mode. Windows 9x/Me and Windows NT/2000/XP can support an application that uses 16-bit mode. Windows XP Professional x64 Edition uses 64-bit mode, and is backward compatible with many applications that use 32-bit or 16-bit mode. Processors today are built to run in either 32-bit mode or 64-bit mode, but are backward compatible with 16-bit mode so that any PC can be booted up using DOS—a useful troubleshooting OS when more complex OSs fail. All Pentium processors operate in 32-bit mode. Three high-end processors that operate in 64-bit mode are the Intel Itanium, the AMD Opteron, and the AMD Athlon 64. For these What an Operating System Does A+ ESS 3.1 51 three processors, in order to use 64-bit mode, you need to install Windows XP Professional x64 Edition. 16-BIT, 32-BIT, AND 64-BIT SOFTWARE Software written for Windows 3.x is called 16-bit Windows software. Data access is 16 bits at a time, and each program is written so that it should not infringe on the resources of other programs that might be running. Software programs written for Windows NT/2000/XP and Windows 9x/Me are called 32-bit programs, and software programs written for Windows XP Professional x64 Edition are called 64-bit programs. Nearly all software written today is 32-bit or 64-bit (for the Itaniums, Opterons, and Athlon 64 processors), although 16-bit applications software still exists and might still work under any version of Windows. However, a 16-bit device driver won’t work under Windows 2000/XP or Windows Me. The next section explains what a device driver is. AN OS MANAGES HARDWARE An operating system is responsible for communicating with hardware, but the OS does not relate directly to the hardware. Rather, the OS uses device drivers or the BIOS to do the job. Figure 2-23 shows these relationships. Therefore, most software falls into three categories: Device drivers or the BIOS Operating system Application software Figure 2-23 An OS relates to hardware by way of BIOS and device drivers HOW AN OS USES DEVICE DRIVERS TO MANAGE DEVICES Device drivers are small programs stored on the hard drive that tell the computer how to communicate with a specific hardware device such as a printer, network card, or modem. These drivers are installed on the hard drive when the OS is first installed or when new hardware is added to the system. 2 52 A+ ESS 3.1 CHAPTER 2 Introducing Operating Systems The OS provides some device drivers, and the manufacturer of the specific hardware device with which they are designed to interface provides others. In either case, device drivers are usually written for a particular OS and most likely need to be rewritten for use with another. When you purchase a printer, DVD drive, Zip drive, digital camera, scanner, or other hardware device, bundled with the device might be a CD or set of floppy disks that contains the device drivers (see Figure 2-24). Sometimes, the device also comes bundled with a user manual and applications software that uses the device. You use the operating system to install the device drivers so it will have the necessary software to control the device. In most cases, you install the device and then install the device drivers. There are a few exceptions, such as a digital camera using a USB port to download pictures. Most often in this case, you install the software to drive the digital camera before you plug in the camera. Gaming software CD containing device drivers Video card User manual Figure 2-24 A device such as this video card comes packaged with its device drivers stored on a CD; alternatively, you can use device drivers built into the OS There are three kinds of device drivers: 16-bit realDevice drivers come from a number of sources. Some come mode drivers, 32-bit with and are part of the operating system, some come with protected-mode drivers, and hardware devices when they are purchased, and some are 64-bit long-mode drivers. provided for downloading over the Internet from a device manufacturer’s Web site. Windows 95 and Windows 98 support 16-bit and 32-bit drivers. Windows Me, Windows NT/2000, Windows XP Home Edition, Notes and Windows XP Professional use only 32-bit drivers. Windows XP Professional x64 Edition only uses 64-bit This book focuses on using 32-bit drivers because 16-bit drivers. Windows 9x/Me and Windows 2000/XP provide drivers are not supported by hundreds of 32-bit drivers for many different kinds of Windows 2000/XP, and devices, and device manufacturers also provide their own Windows XP Professional x64 16-bit, 32-bit, and 64-bit drivers, which come bundled Edition is not currently with the device or can be downloaded from the device popular as a desktop OS. manufacturer’s Web site. Notes What an Operating System Does A+ ESS 3.1 Device Drivers Under Windows 2000/XP 8 53 2 Video Before installing a new hardware device on a Windows Device with Bundled Software 2000/XP system, check the Microsoft Windows Marketplace Web site to verify that the hardware has been tested by Microsoft, which assures you that the device driver provided by the manufacturer should not give you problems under Windows. To search the site, go to http://testedproducts.windowsmarketplace.com. (Hey, don’t forget that the period at the end of the preceding sentence is not part of the URL.) When 32-bit device drivers are installed, Windows 2000/XP and Windows 9x/Me record information about the drivers in the Windows registry. Each time Windows starts up, it reads these entries in the registry to know how to load the drivers needed at startup. Sometimes, to address bugs, make improvements, or A+ Exam Tip add features, manufacturers release device drivers that are The A+ Essentials exam more recent than those included with Windows or bundled expects you to know how to with the device. Whenever possible, it is best to use the find and download a device latest driver available for a device provided by the device driver. manufacturer. You can usually download these updated drivers from the manufacturer’s Web site. You will learn how to install, update, and troubleshoot drivers in later chapters. 6 Suppose you have just borrowed an HP Photosmart 7760 Deskjet printer from a friend, but you forgot to borrow the CD with the printer drivers on it. Instead of going back to your friend’s apartment, you can go to the Hewlett-Packard Web site (www.hp.com), download the drivers to a folder on your PC, and install the driver under Windows. Figure 2-25 shows a Web page from the site listing downloadable drivers for ink-jet printers. APPLYING CONCEPTS Figure 2-25 Download the latest device drivers from a manufacturer’s Web site 54 A+ ESS 3.1 A+ ESS 1.1 A+ ESS 3.1 CHAPTER 2 Introducing Operating Systems Device Drivers Under Windows 9x/Me Windows 9x/Me comes with 32-bit drivers for hundreds of hardware devices. However, Windows does not provide drivers for all older devices, so a system might sometimes need to use an older 16-bit real-mode device driver. These 16-bit drivers are loaded by entries in the Config.sys, Autoexec.bat, and System.ini files, text files used to configure DOS and Windows 3.x that Windows 95 and Windows 98 support for backward compatibility. Windows Me does not support 16-bit drivers. In Chapter 16, you will learn how to install 32-bit drivers under Windows 9x/Me and 16-bit drivers under Windows 95/98. HOW AN OS USES SYSTEM BIOS TO MANAGE DEVICES Recall from Chapter 1 that the system BIOS (basic input/output system) on the motherboard is hard-coded or permanently coded into a computer chip called the firmware or ROM BIOS chip. The OS can communicate with simple devices, such as floppy drives or keyboards, through this system BIOS. In addition, system BIOS can be used to access the hard drive. An OS has a choice of using system BIOS or device drivers to access a device. Because device drivers are faster, the trend today is to use device drivers rather than the BIOS to manage devices. When you think about it, you know that Windows does not load on a computer until after the monitor screen displays information, the keyboard can be used, and the computer has searched a floppy disk inserted into its drive, a CD, or the hard drive to find the OS to load. This means that the CPU knows how to communicate with these devices without the help of an OS. The CPU got the instructions needed for communication from system BIOS. However, after the OS is loaded, it might provide its own instructions to use for communication with a device or the OS can continue to use system BIOS for this job. As a rule of thumb, know that if the computer can use a device such as a monitor or keyboard before the OS is loaded, then system BIOS can control the device even though the OS might later use device drivers for the job. If the computer can’t use a device, such as a mouse or a printer, until after an OS is loaded, then it must use device drivers to communicate. You have some control over how system BIOS recognizes and uses devices—changes are made using CMOS setup. How to use CMOS setup is discussed in Chapters 3 and 6. HOW AN OS MANAGES MEMORY Recall from Chapter 1 that memory or RAM is used to temporarily hold instructions and data to be processed by the CPU. The OS is responsible for moving data and instructions in and out of memory and for keeping up with what is stored where. During startup, the OS launches one or more utilities to manage memory, which survey the amount of memory present. The OS assigns addresses to each location of memory, and these addresses are sometimes displayed onscreen as hexadecimal numbers. After memory addresses have been assigned to memory, they can be used for communication with all software layers. Device drivers, the OS, and application software are all working when a computer is running. During output operations, application software must pass information to the OS, which, in turn, passes that information to a device driver. The device drivers managing input devices must pass information to the OS, which passes it to the application software. These layers of software all identify the data they want to share by referring to the memory address of the data (see Figure 2-26). In a 16-bit real mode environment, DOS allowed applications to have direct access to memory, and Windows Tip 9x/Me offered a hybrid environment whereby applications The A+ Essentials exam could run in real mode (having direct access to memory) or in expects you to know the protected mode (the OS controls access to memory). Windows purpose and characteristics NT/2000/XP forces all programs to run in protected mode, of virtual memory. and it controls how that software accesses memory. 6 What an Operating System Does 55 2 A+ ESS 3.1 Figure 2-26 Applications, the OS, and drivers pass data among them by communicating the address of memory holding the data For example, in Figure 2-27, you can see that the 16-bit Notes program running in real mode has direct access to RAM. But For more information on how in protected mode, more than one program can run, and the an OS manages hardware programs must depend on the OS to access RAM. This resources, especially as this arrangement also allows the OS some latitude in how it uses information applies to Windows 9x/Me, see RAM. If the OS is low on RAM, it can store some data on Appendix A. the hard drive. This method of using the hard drive as though it were RAM is called virtual memory, and data stored in virtual memory is stored in a file on the hard drive called a swap file or page file. The Windows 2000/XP swap file is Pagefile.sys, and the Windows 9x/Me swap file is Win386.swp. The OS manages the entire process, and the applications know nothing about this substitution of hardware resources for RAM. How to manage the Windows swap files is covered in later chapters. Figure 2-27 Protected mode allows more than one program to run, each protected from the other by the operating system 56 CHAPTER 2 Introducing Operating Systems OS TOOLS TO EXAMINE A SYSTEM You have learned about many operating systems and OS components and functions in this chapter. When maintaining and troubleshooting a system, A+ Exam Tip it is important for you to The A+ Essentials exam expects you to be familiar with and know how to use OS tools to know how to use the Windows 2000/XP desktop, My Computer, examine and change the Windows Explorer, System Properties, Control Panel, Device system. In this section, you’ll Manager, and System Information. All these tools are discussed in this section. If the utility can be accessed by more than learn how to use several of one method, you are expected to know all of the methods. these tools, and others will be covered in future chapters. 6 A+ ESS 3.1 THE WINDOWS DESKTOP The Windows desktop is the primary tool provided by the Windows shell. The Windows 2000/XP desktop can be customized and maintained to provide a user-friendly place to manage applications and often-used files. Figure 2-28 shows the Windows XP desktop after the user has clicked the Start button. Notice in the figure for Windows XP that the username for the person currently logged on is shown at the top of the Start menu. This line divides pinned programs from recently used programs Current user Pinned programs Recently used folders Programs recently used Utilities recently used Default utilities Access list of programs Figure 2-28 The Windows XP desktop and Start menu Notes If you know how to move around in the Windows XP Start menu, you pretty much know how to move around in the Windows 2000 and Windows 9x/Me Start menus as well. Applications at the top of the Start menu are said to be “pinned” to the menu—in other words, permanently listed there until you change them in a Start menu setting. Applications that are used often are listed below the pinned applications and can change from time to time. The programs in the white column on the left side of the Start menu are user-oriented applications, and the programs in the dark column on the right side of the menu are OS Tools to Examine a System A+ ESS 3.1 OS-oriented, and are most likely to be used by an administrator or technician responsible for the system. When you point to All Programs in Figure 2-28, the list of currently installed software appears. Figure 2-29 shows the default entries that appear when you point to Accessories and then System Tools. You can use these tools to back up data, clean up a hard drive, schedule tasks, restore Windows settings, and do various other things when solving problems with Windows. Figure 2-29 Click Start, All Programs to view the list of currently installed software You can do several things to customize the Windows desktop. For example, you can make applications automatically load at startup, change the background on the desktop (called the wallpaper), create shortcuts to files and applications, control what goes in the taskbar, and make the environment more user-friendly. Let’s now look at several tools to make the desktop look and work the way you want it to. A+ ESS 1.2 1.3 57 6 A+ Exam Tip The A+ Essentials exam expects you to know how to configure Windows display settings. DISPLAY PROPERTIES WINDOW One tool useful for changing the way the desktop looks is the Display Properties window. To access this window, right-click anywhere on the desktop and select Properties from the shortcut menu, or you can open the Display applet in the Control Panel. The left side of Figure 2-30 shows the Desktop tab of the Display Properties window for Windows XP; Figure 2-31 shows the Display Properties window for Windows 98. 2 58 CHAPTER 2 Introducing Operating Systems A+ ESS 1.2 1.3 Figure 2-30 The Windows XP Display Properties window lets you change settings for your desktop Figure 2-31 The Display Properties window for Windows 98 The Windows 98 window is similar to that of Windows 2000. Some things you can do from the Display Properties window are: Select a desktop wallpaper photo or a pattern, and pick a color scheme for the desktop. Select a screen saver and change its settings. Change power settings for the monitor. Change icon and shortcut settings. Change the color range, screen resolution, and screen refresh rate. Change drivers for the video card and monitor. Enable or display multiple monitors installed on the system. OS Tools to Examine a System 59 2 Changing the wallpaper (desktop background) is easy in Windows XP. All you have to do is click the Desktop tab, select the wallpaper, and click Apply. Any photographs you have stored in your Windows XP default folder for photographs (most likely, My Pictures) appear in the list for you to use as wallpaper. You can also use photographs you have stored in other folders as your wallpaper, but you will have to click the Browse button to go off and look for them. Another method to change your wallpaper is to use Windows Explorer. In Explorer, right-click the photograph’s filename and select Set as Desktop Background from the shortcut menu. APPLYING CONCEPTS When you first install Windows XP, only the Recycle Bin shows on the desktop by default. You can add other shortcuts by using the Display Properties window. In the window, click Customize Desktop to display the Desktop Items window, which is shown in Figure 2-30. You can check My Documents, My Computer, My Network Places, and Internet Explorer to add these icons to the desktop. Also notice on this window the option to have Windows clean up your desktop by moving any shortcuts that you have not used in the last 60 days to a separate folder. A+ ESS 3.1 THE TASKBAR AND SYSTEM TRAY The taskbar is normally located at the bottom of the Windows desktop, displaying information about open programs and providing quick access to others (see Figure 2-32). The system tray is usually on the right side of the taskbar and displays open services. A service is a program that runs in the background to support or serve Windows or an application. System tray contains services currently running Folder added to taskbar Open application Quick Launch icons Figure 2-32 The Windows XP taskbar You can control the taskbar, system tray, and Start menu from the Taskbar and Start Menu Properties window. To access this window, do the following: In Windows XP, right-click Start and select Properties from the shortcut menu. Another method is to right-click the taskbar and select Properties from the shortcut menu. A third method is to use the Control Panel. From the Control Panel, open the Taskbar Start Menu applet. In Windows 2000 or Windows 9x/Me, click Start, Settings, Taskbar & Start Menu or right-click the taskbar and select Properties from the shortcut menu. For Windows XP, the window in Figure 2-33 opens. From it, you can add items to and remove items from the Start menu, control how the taskbar manages items in the system tray, and specify how the taskbar is displayed. 60 CHAPTER 2 Introducing Operating Systems A+ ESS 3.1 Figure 2-33 Use the Taskbar and Start Menu Properties window to control what appears in the Start menu and taskbar Items displayed in the taskbar can be applications and services launched or not launched. An open application displays its title in the taskbar (see Figure 2-32). Quick Launch icons on the left are displayed in the taskbar so you can quickly find and launch them. To turn the Quick Launch display on or off, right-click the taskbar, select Toolbars, and then click Quick Launch. To add a new toolbar folder to the taskbar, right-click the taskbar, select Toolbars, and click New Toolbar. Then select the folder A+ Exam Tip you want displayed in the taskbar, such as the My Documents folder in Figure 2-32. The A+ Essentials exam expects you to know how to The system tray is on the right side of the taskbar and configure and use the Start displays icons for running services; these services include Menu, taskbar, and system the volume control and network connectivity. Windows XP tray. automatically hides these icons. To display them, click the left arrow on the right side of the taskbar. If you have a sluggish Windows system, one thing you can do is look at all the running services in the system tray and try to disable the services that are taking up system resources. How to do that is covered in later chapters. For Windows 2000, the Taskbar and Start Menu Properties window is organized slightly differently than for Windows XP, but works about the same way. For Windows 9x/Me, the window is called the Taskbar Properties window, and is shown in Figure 2-34. 6 SHORTCUTS A shortcut on the desktop is an icon that points to a program you can execute, or to a file or folder. The user double-clicks the icon to load the software. Using Windows 2000/XP or Windows 9x/Me, you can create a shortcut in several ways: Select the file, folder, or program in Windows Explorer or in a My Computer window. From the File menu, select Create Shortcut. From the File menu in Explorer, click New and then click Create Shortcut. Right-click the file, folder, or program to which you want to create a shortcut, and select Create Shortcut from the menu. OS Tools to Examine a System 61 2 Figure 2-34 Use the Windows 98 Taskbar Properties window to change taskbar and Start menu settings Drag the file, folder, or program to the desktop. Right-click the file, folder, or program and hold down the mouse button while dragging the item to the desktop. When you release it, a dialog box opens. Choose Create Shortcut(s) Here. Right-click the file, folder, or program and select Create Shortcut from the shortcut menu (see Figure 2-35). To edit a shortcut, right-click it and select Properties from the menu. To delete a shortcut, select Delete from this same menu. Figure 2-35 Create a shortcut to a file using the file’s shortcut menu in Windows Explorer For Windows 9x/Me, another way to create a shortcut is to use the Taskbar Properties window (refer back to Figure 2-34). Click the Start Menu Programs tab. Then click the 62 CHAPTER 2 Introducing Operating Systems Add button. The Create Shortcut Wizard appears, as shown in Figure 2-36. Enter the name of the program to which you want to create a shortcut, or browse for the file on your computer. In this example, we are creating a desktop shortcut to the Notepad application. Click Next. On the next window, you must select where to place the shortcut. Select Desktop at the top of the folder list to create a desktop shortcut, and then click Next. Follow the directions in the wizard to complete the process. Figure 2-36 Select the item to which you want the shortcut to point A+ ESS 3.1 A+ 220-602 MY COMPUTER AND WINDOWS EXPLORER The two most useful tools to explore files and folders on your computer are My Computer and Windows Explorer. Under Windows 2000 and Windows 9x/Me, the tools work pretty much the same way. With Windows XP, they are really the same tools with different names. To access My Computer, use one of these methods: 3.1 For Windows XP, click Start and click My Computer. For Windows XP, open Windows Explorer and click My Computer in the left pane of the Explorer window. For Windows 2000 or Windows 9x/Me, double-click My Computer on the desktop. Figure 2-37 shows the Windows XP My Computer window, and Figure 2-38 shows the My Computer folder as seen when using Windows 98 Explorer. Windows Explorer can be opened in different ways, as follows: Right-click My Computer and select Explore from the menu. Right-click Start and select Explore from the menu. Open My Computer and then click the View menu, Explorer Bar, and Folders. For Windows 2000/XP, right-click either My Network Places or the Recycle Bin and select Explore from the menu. For Windows 9x/Me, click Start, Programs, and Windows Explorer. OS Tools to Examine a System 63 2 A+ ESS 3.1 A+ 220-602 3.1 Figure 2-37 Use Windows XP My Computer to manage system resources Figure 2-38 The My Computer view in Explorer using Windows 98 For Windows 9x/Me, right-click either the Network Neighborhood icon or the Recycle Bin icon and select Explore from the menu. Let’s now turn our attention to how to use My Computer or Explorer to manage files and folders and other system resources. USING SHORTCUT MENUS The easiest way to manage drives, disks, folders, and files in Explorer or My Computer is to use the shortcut menus. To access a shortcut menu, right-click the icon representing the item you want to work with. Figure 2-39 shows the shortcut menu for the floppy drive as an example. Here are some tasks you can perform from a shortcut menu: Click Explore or Open to view the contents of the disk or folder. For Windows XP, contents of the disk or folder appear in a separate window. For Windows 9x/Me, if 64 CHAPTER 2 Introducing Operating Systems A+ ESS 3.1 A+ 220-602 3.1 Figure 2-39 Use the shortcut menu to manage items in Explorer you select Explore, the contents of the disk or folder appear in the same window, but when you select Open, they appear in a separate window. Click Create Shortcut to create a shortcut icon for the selected item. Select the Properties option to bring up a dialog box showing information about the selected item and allowing you to change settings for the item. If you have selected a disk or drive, click Format to format the disk or drive. This action erases everything on the disk or drive and/or prepares it for first use. To share a drive, folders, or files with other users on your network, click Sharing and Security. (For Windows 9x/Me, click Sharing.) For floppy drives, click Copy Disk to make a disk copy. The dialog box shown in Figure 2-40 opens, where the disk listed under “Copy from” is the source disk and the disk listed under “Copy to” is the target disk. Click Start to copy the disk. For Windows 9x/Me, click Backup to make a backup of a disk. When a file is selected, use additional options on the shortcut menu for files to do such things as editing, printing, and e-mailing the file and scanning the file for viruses. Figure 2-40 Copying a disk using Windows OS Tools to Examine a System A+ ESS 3.1 65 To create a file, for Windows 2000/XP, right-click in the unused white area in the right window of Explorer and select New from the shortcut menu. The menu lists applications you can use to create the file in the current folder (see Figure 2-41). For Windows 9x/Me, right-click a folder name and select New from the shortcut menu. A+ 220-602 3.1 Figure 2-41 Create a new file using Windows Explorer As you can see, some options on shortcut menus are the same for files, folders, drives, and disks; others are specific to particular items. The additional shortcut menu options may differ, depending on what programs you have installed to work with a particular item. Now let’s look in more detail at ways to use Windows Explorer to work with files and folders on your floppy disk or hard drive. CREATING A FOLDER 6 To create a folder, first select the folder you want to be the A+ Exam Tip parent folder. (Remember that a parent folder is the folder The A+ IT 220-602 exam that contains the child folder.) You select a folder by clicking expects you to know how to the folder name. For example, to create a folder named create folders, navigate the Games under the folder named Download, first click the directory structure, create files, and change file Download folder. Then click the File menu, select New, and attributes. select Folder from the submenu that appears. The new folder will be created under Download, but its name will be New Folder. The name New Folder is automatically selected and highlighted for you to type a new name. Type Games to change the folder name, as shown in Figure 2-42. You can create folders within folders within folders, but there is a limitation as to the maximum depth of folders under folders, which depends on the length of the folder names. In Chapter 13, you will learn that you can also create a folder using the MD or MKDIR command from a command prompt. DELETING A FOLDER To delete a folder from Explorer, right-click the folder and select Delete from the shortcut menu. A confirmation dialog box asks if you are sure you want to delete the folder. If you click Yes, you send the folder and all its contents, including subfolders, to the Recycle Bin. 2 66 CHAPTER 2 Introducing Operating Systems A+ ESS 3.1 A+ 220-602 3.1 Naming the new folder Figure 2-42 Edit the new folder’s name Emptying the Recycle Bin will free up your disk space. Files and folders sent to the Recycle Bin are not really deleted until you empty the bin. To do that, right-click the bin and select Empty Recycle Bin from the shortcut menu. In Chapter 13, you will learn that you can also delete a folder using the RD or RMDIR command from a command prompt. CHANGING FILE ATTRIBUTES Using Explorer or My Computer, you can view and change the properties assigned to a file; these properties are called the file attributes. Using these attributes, you can do such things as hide a file, make it a read-only file, or flag a file to be backed up. From Explorer or My Computer, right-click a file and select Properties from the shortcut menu. The Properties window shown in Figure 2-43 opens. From the Properties window, you can change the read-only, hidden, and archive attributes of the file. The archive attribute is used to determine if a file has changed since the last backup. To change its value, click Advanced in the Properties window. In Chapter 13, you will learn that you Figure 2-43 Properties of a file in Windows OS Tools to Examine a System A+ ESS 3.1 A+ 220-602 3.1 67 can also change these attributes of a file or folder using the Attrib command from a command prompt. There is one other attribute of a file, called the system attribute, that says a file belongs to the OS. This attribute can be changed with the Attrib command, but not by using Explorer. CHANGING FOLDER OPTIONS You can also view and change options assigned to folders, which can control how users view the files in the folder and what they can do with these files. Windows identifies file types primarily by the file extension. In Windows Explorer, by default, Windows has an annoying habit of hiding the extensions of files if it knows which application to use to open or execute the file. For example, just after installation, it hides .exe, .com, .sys, and .txt file extensions, but it does not hide .doc, .ppt, or .xls files until the software to open these files has been installed. Also, Windows really doesn’t want you to see its own system files, so it hides these files from view until you force it to show them. To view hidden files and file extensions, do the following: 1. Select the folder where system files are located. 2. Click Tools and then click Folder Options. The Folder Options window opens (see Figure 2-44). Figure 2-44 Use the Folder Options window to display hidden system files 3. Click the View tab. Select Show hidden files and folders. Uncheck Hide extensions for known file types. Uncheck Hide protected operating system files. Windows complains it doesn’t want to show you these files. Click Yes to confirm that you really want to see them. 4. Click Apply. Click OK to close the Folder Options window. SYSTEM PROPERTIES In Chapter 1, you saw how System Properties can be used to view the processor and memory installed. Recall that to open the System Properties window, right-click My Computer and select Properties. Another way to open the window is to click the System applet in the Control Panel. 2 68 CHAPTER 2 Introducing Operating Systems Here is a list of things you can do with System Properties: On the General tab, view information about the system, including the installed OS, the amount of RAM installed, and registration information. For Windows XP, on the Computer Name tab, change the name of the computer on the network. For Windows 2000, this is done on the Network Identification tab. On the Hardware tab, access Device Manager and create new hardware profiles. On the Advanced tab, control computer performance and decide how system failures will be handled. For Windows XP, on the System Restore tab, turn this feature on or off. System Restore is covered in Chapter 12, and is not available for Windows 2000. For Windows XP, on the Automatic Updates tab, control how Windows Updates will work (see Figure 2-45). Automatic Updates is not available for Windows 2000. For Windows XP, on the Remote tab, manage how outside users can control your computer. Figure 2-45 Control Automatic Updates of Windows XP using the System Properties window A+ ESS 3.1 CONTROL PANEL The Control Panel is a window containing several small utility programs called applets that are used to manage hardware, software, users, and the system. For Windows XP, to access the Control Panel, click Start and then click Control Panel. For Windows 2000 and Windows 9x/Me, to open the Control Panel, click Start, Settings, and Control Panel. Figure 2-46 shows the Windows XP Control Panel in Category View. Select a category to see the applets in that category, or click Switch to Classic View to see the applets when you first open the Control Panel, as they are displayed in earlier versions of Windows. OS Tools to Examine a System 69 2 A+ ESS 3.1 View items rather than categories Figure 2-46 The Windows XP Control Panel is organized by category, although you can easily switch to Classic View Besides accessing the several applets in the Control Panel from the Control Panel window, each applet can be accessed directly. You will learn how to do this as you learn to use these applets later in the book. For all the applets, if you know the name of the applet program file, you can launch the applet by using the Run dialog box. For example, to open the Mouse Properties applet, type Main.cpl in the Run dialog box, and then press Enter. A+ 220-602 3.1 3.3 DEVICE MANAGER 6 A+ Exam Tip The A+ Essentials exam expects you to be familiar with the Control Panel and its applets. Notes Use the Windows Search utility to search for all files that end with the file extension .cpl to see a list of Control Panel applets. Not all applets displayed in the Search Results window will be currently installed in the Control Panel. Device Manager is your primary Windows tool when solving problems with hardware. It gives a graphical view of hardware devices configured under Windows and the resources and drivers they use. Using Device Manager, you can make changes, update drivers, and uninstall device drivers. For instance, when a device driver is being installed, Windows might inform you of a resource conflict, or the device simply might not work. You can use Device Manager as a useful fact-finding tool for resolving the problem. You can also use Device Manager to print a report of system configuration. Here is how to access Device Manager under Windows 2000/XP and Windows 9x/Me. (Windows NT does not have a Device Manager.) Using Windows XP. Click Start, right-click My Computer, and then select Properties on the shortcut menu. The System Properties dialog box appears. Click the Hardware tab and then click Device Manager. Or you can enter Devmgmt.msc in the Run dialog box. Using Windows 2000. Right-click the My Computer icon on the desktop, select Properties on the shortcut menu, click the Hardware tab, and then click the Device Manager button. You can also enter Devmgmt.msc in the Run dialog box. 70 A+ 220-602 3.1 3.3 CHAPTER 2 Introducing Operating Systems Using Windows 9x/Me. Right-click the My Computer icon on the desktop, select Properties on the shortcut menu, and then click the Device Manager tab. Device Manager for Windows XP is shown in Figure 2-47. Click a plus sign to expand the view of an item, and click a minus sign to collapse the view. Also notice the three-forked symbol near the bottom of the window representing a USB device. Figure 2-47 Windows XP Device Manager gives information about devices and allows you to uninstall a device One thing you can do if you have a problem with an installed device is to use Device Manager to uninstall the device. Right-click the device and click Uninstall on the shortcut menu also showing in Figure 2-47. Then reboot and reinstall the device, looking for problems during the installation that point to the source of the problem. Sometimes reinstalling a device is all that is needed to solve the problem. To find out more information about a device, right-click the device and select Properties on the shortcut menu. You can see the Properties dialog box for a network card in Figure 2-48. Many times, the source of a problem shows up in this window. Figure 2-49 shows Device Manager under Windows 98 reporting a problem with a device using an exclamation point. Notice the open diamond symbol indicating the device is a SCSI device. (SCSI is discussed in Chapter 8.) In Device Manager, symbols that indicate a device’s status are: A red X through the device name indicates a disabled device. An exclamation point on a yellow background indicates a problem with the device. (The device might still be functioning, but not in the way that Windows likes.) A blue I on a white field indicates that automatic settings were not used and resources have been manually assigned. It does not indicate a problem with the device. For Windows Me, a green question mark indicates a compatible driver is installed (not the driver designed for the device), which means the device might not be fully functional. OS Tools to Examine a System 71 2 A+ 220-602 3.1 3.3 Figure 2-48 The Properties window for a device helps you solve problems with the device Yellow exclamation point indicates that the device is not working Figure 2-49 The Windows 98 Properties window of an installed device that is not working A+ 220-602 3.1 3.3 When a device is giving problems, check the Properties dialog box of that device for information. The Device Properties dialog box that opens can give you helpful information about solving problems with the device. From this window, you can update the driver for a device, enable or disable a device, and uninstall a device. How to do all this is covered in later chapters. Using Device Manager, you can get a printed report of system information, which can be useful to document the status of a system. To print the report using Windows XP, click the 72 A+ 220-602 3.1 3.3 CHAPTER 2 Introducing Operating Systems printer icon on the Device Manager toolbar. For Windows 2000, click View and then click Print. For Windows 9x/Me, click Print. There are three options for the report: System summary, Selected class or device, and All devices and system summary. SYSTEM INFORMATION The System Information utility gives information similar to that given by Device Manager plus more. For example, it tells you the BIOS version you are using, the directory where the OS is installed, how system resources are used, information about drivers and their status, and much information about software installed on the system that is not included in Device Manager. This information is especially useful when talking with a technical support person on the phone who needs to know exactly what system and configuration is in front of you. To run System Information using Windows 2000/XP or Windows 9x/Me, click Start, and then click Run. In the Run dialog box, enter Msinfo32.exe, and then click OK. The System Information dialog box opens (see Figure 2-50). Figure 2-50 Use the Windows System Information utility to examine your system System Information can be useful when strange error messages appear during startup. Use it to get a list of drivers that loaded successfully. If you have saved the System Information report when the system was starting successfully, comparing the two reports can help identify the problem device. WINDOWS HELP AND THE MICROSOFT WEB SITE Windows Help might provide useful information when you try to resolve a problem. To access Windows XP Help, click Start, and then click Help and Support. For Windows 2000 and Windows 9x/Me, click Start, and then click Help. In many cases, the Help information includes suggestions that can lead you to a solution. For example, suppose you were trying to connect to the Internet using a phone line, but OS Tools to Examine a System 73 can’t make the call. You check the phone connection, the modem lights, and all the obvious things, but still can’t get it to work. When you turn to the Help tool and search for help with a dial-up connection, the window in Figure 2-51 appears, which suggests you delete all dial-up networking connections and re-create them. Although doing this doesn’t guarantee the solution, it’s certainly worth trying. Figure 2-51 Troubleshooter making a suggestion to resolve a problem with using the modem to connect to the Internet Also, the Microsoft Web site (http://support.microsoft.com), which is shown in Figure 2-52, has lots of information on troubleshooting. Search for the device, an error message, a Windows utility, a symptom, a software application, an update version number, or key words that lead you to articles about problem and solutions. You can also go to www.microsoft.com to browse for links on hardware and software compatibility. Other sources of help are application and device user and installation manuals, training materials, and the Web sites of application and device manufacturers. You can also use a search engine such as Notes Google (www.google.com). If you are serious about learning to provide professional Enter the error message, support for Windows, each OS has a resource kit, including software application, symptom support software and a huge reference book containing inside or Windows utility in the search information about the OS. Check out Microsoft Windows XP box to search the Web for Professional Resource Kit or Microsoft Windows 2000 Professional Resource Kit. Both are put out by Microsoft Press. answers, suggestion, and comments. Beware, however, that you don’t bump into a site that does more harm than good. Some sites are simply guessing, offering incomplete and possibly wrong solutions, and even offering a utility it claims will solve your problem but really contains only pop-up ads or spyware. Use only reputable sites you can trust. You’ll learn about several of these excellent sites in this book. 2 74 CHAPTER 2 Introducing Operating Systems Figure 2-52 Microsoft Technical Support Web site KEYSTROKE SHORTCUTS IN THE OS Table 2-3 lists a few handy keystrokes to use when working with Windows, including the function keys you can use during startup. You can also use the mouse to do some of these same things, but keystrokes are sometimes faster. Also, in some troubleshooting situations, the mouse is not usable. At those times, knowing these keystrokes can get you out of a jam. General Action Keystrokes Description While loading Windows F8 For Windows 2000/XP, to start in Safe Mode (covered in Chapter 14). Shift + F8 For Windows 2000/XP, start with Step-by-step confirmation (covered in Chapter 14). F4 For Windows 9x/Me, load previous version of DOS (covered in Chapter 16). F5 For Windows 98/Me, start in Safe Mode (covered in Chapter 16). F8 or Ctrl For Windows 98/Me, display startup menu (covered in Chapter 16). Alt + Tab Hold down the Alt key and press Tab to move from one loaded application to another. Ctrl + Tab and Ctrl + Shift + Tab Move through tabbed pages in a dialog box. Alt + ESC Hold down the Alt key and press Esc to cycle through items in the order they were opened. Managing Windows and applications Table 2-3 Keystrokes that make working with Windows easier OS Tools to Examine a System 75 2 General Action Working with text anywhere in Windows Managing files, folders, icons, and shortcuts Keystrokes Description F6 In Windows 2000/XP, cycle through screen elements in a window or on the desktop. Win or Ctrl + Esc Display Start menu. Use arrow keys to move over the menu. (The Win key is the one labeled with the Windows flag icon.) Win + E Start Windows Explorer. Win + M Minimize all windows. Win + Tab Move through items on the taskbar. Win + R Display the Run dialog box. Win + Break Display the System Properties window. F5 Refresh the contents of a window. Alt + F4 Close the active application window, or, if no window is open, shut down Windows. Ctrl + F4 Close the active document window. Alt + Spacebar In Windows 2000/XP, display the System menu for the active window. To close this window, you can then use the arrow key to step down to Close. Alt + M First put the focus on the Start menu (use Win or Ctrl + Esc) and then press Alt + M to minimize all windows and move the focus to the desktop. F10 or Alt Activate the menu bar in the active program. F1 Display help. Ctrl + Alt + Del Display the Task List, which you can use to switch to another application, end a task, or shut down Windows. Application When an item is selected, display its shortcut menu. (The Application key is labeled with a box and an arrow.) Ctrl + C Shortcut to Copy. Ctrl + V Shortcut for Paste. Ctrl + A Shortcut for selecting all text. Ctrl + X Shortcut for Cut. Ctrl + Z Shortcut for Undo. Ctrl + Y Shortcut for Repeat/Redo. Shift + arrow keys Hold down the Shift key, and use the arrow keys to select text, character by character. Ctrl + Shift while dragging a file Create a shortcut. Ctrl while dragging a file Copy a file. Shift + Delete Delete a file without placing it in the Recycle Bin. F2 Rename an item. Table 2-3 Keystrokes that make working with Windows easier (continued) 76 CHAPTER 2 Introducing Operating Systems General Action Selecting items Using menus Copying to the Clipboard Keystrokes Description Alt + Enter Display an item’s Properties window. Shift + click To select multiple entries in a list (such as filenames in Explorer), click the first item, hold down the Shift key, and click the last item you want to select in the list. All items between the first and last are selected. Ctrl + click To select several nonsequential items in a list, click the first item to select it. Hold down the Ctrl key and click other items anywhere in the list. All items you click are selected. Alt Press the Alt key to activate the menu bar. Alt, letter After the menu bar is activated, press a letter to select a menu option. The letter must be underlined in the menu. Alt, arrow keys, Enter In a window, use the Alt key to make the menu bar active. Then use the arrow keys to move over the menu tree and highlight the correct option. Use the Enter key to select that option. Esc Press Esc to exit a menu without making a selection. Print Screen Copy the desktop to the Clipboard. Alt + Print Screen Copy the active window to the Clipboard. Table 2-3 Keystrokes that make working with Windows easier (continued) >> CHAPTER SUMMARY Operating systems used for desktop computers include DOS, Windows 9x/Me, Windows NT/2000/XP, Unix, a version of Unix called Linux, OS/2, and the Mac OS. The Windows Server 2003 operating systems are only used on servers. Windows Vista is the next Microsoft operating system. An operating system manages hardware; runs applications; provides an interface for users; and stores, retrieves, and manipulates files. Every OS is composed of two main internal components: a shell portion to interact with users, and applications and a kernel portion to interact with hardware. An OS provides an interface for the user that is command driven or icon and menu driven. An OS manages files and folders using a file system. Two Windows file systems are FAT and NTFS. A hard drive is organized into partitions that contain one or more logical drives or volumes. Three types of software are BIOS (firmware) and device drivers, operating systems (OSs), and application software. Sometimes, device drivers are considered part of the OS. Application software relates to the OS, which relates to BIOS and device drivers to control hardware. Most processors can operate in real or protected mode. In real mode, a CPU processes 16 bits at a time, and in protected mode, it processes 32 bits at a time. Some high-end processors operate in 64-bit mode (long mode). Review Questions 77 Device drivers are written using 16-bit, 32-bit, or 64-bit code. Most drivers today are 32-bit, protected-mode drivers that Windows loads from the registry. Windows Me and Windows NT/2000/XP use only 32-bit drivers, except for Windows XP Professional x64 Edition, which uses 64-bit drivers. Software manages memory by means of memory addresses that point to locations in RAM. Virtual memory uses hard drive space as memory to increase the total amount of memory available. In Windows, virtual memory is stored in the swap file. The Windows 9x/Me swap file is Win386.swp, and the Windows 2000/XP swap file is Pagefile.sys. From the Windows desktop, you can launch programs from the Start menu, a shortcut icon on the desktop, the Run dialog box, Windows Explorer, or My Computer. Windows utilities useful for maintaining and customizing a system, gathering information about the system and troubleshooting are the Display Properties window, the Taskbar and Start Menu Properties window, Windows Explorer, My Computer, System Properties, the Control Panel, Device Manager, and System Information. Use Windows Help and the Microsoft Web site to resolve problems and find useful information. A computer technician needs to know how to troubleshoot the OS using keystrokes when the mouse is not available. >> KEY TERMS For explanations of key terms, see the Glossary near the end of the book. child directory cluster CMOS setup desktop device driver directory table file allocation table (FAT) file extension file system filename folder graphical user interface (GUI) initialization files kernel logical drive long mode multitasking New Technology file system (NTFS) operating system (OS) partition path preemptive multitasking protected mode real mode registry root directory sector service shell shortcut startup BIOS subdirectory system BIOS system tray taskbar track volume >> REVIEW QUESTIONS 1. Which of the following operating systems has been used in troubleshooting OS failures? a. Windows XP b. Windows Me c. Windows 3.1 d. DOS 2 78 CHAPTER 2 Introducing Operating Systems 2. The Windows operating system uses which of the following to keep hardware and software configuration information, user preferences, and application settings that are used when the OS is first loaded? a. Kernel b. Registry c. Shell d. Hard drive 3. The file extension identifies which of the following? a. File type b. Subdirectory to the root directory c. Folder d. Root directory 4. CPUs operate in how many different modes? a. 1 b. 2 c. 3 d. 4 5. Which of the following is the primary Windows tool that can be used when solving problems with hardware? a. System properties b. Windows Explorer c. File attributes d. Device Manager 6. True or false? An operating system (OS) is software that controls a computer. 7. True or false? The minimum requirements to install an OS are always the same as the requirements to run an OS. 8. True or false? A cluster is made up of only one sector. 9. True or false? There is only one way to load an application. 10. True or false? A primary partition can have only one logical drive. 11. Different versions of Unix or Linux are sometimes called ________________________. 12. Applications that have been written to provide a GUI shell for Unix and Linux are called ________________________. 13. A CPU operating in ________________________ mode means more than one program can be running, and each program is protected from other programs accessing its hardware resources. 14. ________________________ are small programs stored on the hard drive that tell the computer how to communicate with a specific hardware device such as a printer, network card, or modem. 15. The method of using the hard drive as though it were RAM is called ________________________. CHAPTER 3 In this chapter, you will learn: • About tools you’ll need as a PC support technician • How to develop a preventive maintenance plan and what to include in it • How to work inside a computer case • What happens when you first turn on a PC before the OS is loaded • How to approach and solve a PC problem PC Repair Fundamentals I n the previous two chapters, you have been introduced to hardware and operating systems. In this chapter, you will learn about your job as a PC support technician and the tools and techniques you’ll use. The best support technicians are good at preventing a problem from happening in the first place, so in this chapter, you’ll learn how to develop a preventive maintenance plan and use it. You’ll also learn how to work inside a computer case and about what happens when you first turn on a PC. Next in the chapter, you’ll learn about some common-sense guidelines to solving computer problems. You’ll learn how to interview the user, how to isolate a problem into one that either happens before or after the boot, and how to troubleshoot and solve a problem with a failed boot. This chapter is the first of several chapters that take you one step at a time into diagnosing and solving PC problems. This chapter lays a strong foundation for troubleshooting that we will build on in later chapters. Much of what is covered in this chapter is introductory in nature; in later chapters, we’ll dig into the many details of troubleshooting each subsystem introduced in this chapter. • How to troubleshoot a failed boot before the OS is loaded 79 80 CHAPTER 3 PC Repair Fundamentals PC SUPPORT TECHNICIAN TOOLS A+ ESS 1.4 7.1 A+ 220-602 Several hardware and software tools can help you maintain a computer and diagnose and repair computer problems. The tools you choose depend on the amount of money you can spend and the level of PC support you expect to provide. Essential tools for PC troubleshooting are listed here, and several of them are shown in Figure 3-1. You can purchase some of these tools in a PC toolkit, although most PC tool kits contain items you really can do without. 1.2 Cable ties Network cable testers AC ground tester Multimeter Figure 3-1 PC support technician tools Here is a list of essential tools: Ground bracelet, ground mat, or ground gloves to use when working inside the computer case. How to use them is covered later in the chapter. Flat-head screwdriver. Phillips-head or cross-head screwdriver. Torx screwdriver set, particularly size T15. Tweezers, preferably insulated ones, for picking pieces of paper out of printers or dropped screws out of tight places. Extractor, a spring-loaded device that looks like a hypodermic needle. (When you push down on the top, three wire prongs come out that can be used to pick up a screw that has fallen into a place where hands and fingers can’t reach.) Recovery CD, DVD, or floppy disk for any OS you might work on. (You might need several, depending on the OSs you support.) The following tools might not be essential, but they are very convenient: Cans of compressed air or anti-static vacuum cleaner to clean dust from inside a computer case Cleaning solutions and pads such as contact cleaner, monitor wipes, cleaning solutions for CDs, DVDs, and tapes and drives Multimeter to check the power supply output (see Appendix B) Needle-nose pliers for removing jumpers and for holding objects in place while you screw them in (especially those pesky nuts on cable connectors) Cable ties to tie cables up and out of the way inside a computer case Flashlight to see inside the PC case PC Support Technician Tools A+ ESS 1.4 7.1 A+ 220-602 1.2 81 AC outlet ground tester Network cable tester Loop-back plugs to test ports Small cups or bags to help keep screws organized as you work Antistatic bags (a type of Farady Cage) to store unused parts Chip extractor to remove chips (to pry up the chip; a simple screwdriver is usually more effective, however) Pen and paper for taking notes Diagnostic cards Utility software, virus detection software, and diagnostic software on floppy disks or CD Keep your tools in a toolbox designated for PC troubleshooting. If you put disks and hardware tools in the same box, be sure to keep the disks inside a hard plastic case to protect them from scratches and dents. In addition, make sure the diagnostic and utility software you use is recommended for the hardware and software you are troubleshooting. Now let’s turn our attention to the details of several support technician tools, including recovery CDs, loop-back plugs, cleaning pads and solutions, and POST diagnostic cards. A+ 220-602 1.2 3.3 RECOVERY CDs A recovery CD can be used to boot a system and repair or reinstall the Windows operating system. This recovery CD should be the Windows Setup CD that was used to originally install Windows. However, in a pinch, you can use another Windows Setup CD as long as it is for the version of Windows you are using. If you have a notebook computer or a brand-name computer such as a Dell, IBM, or Gateway, use the recovery CD provided by the manufacturer instead of a regular Windows Setup CD. This recovery CD, as shown in Figure 3-2, has drivers specific to your system, and the Windows build that is on the recovery CD might be different from the one provided by an off-the-shelf Windows Setup CD. For example, a Windows XP Home Edition installation on a notebook computer might have been built with all kinds of changes made to it by the notebook manufacturer. These changes will make it different from a Windows XP Home Edition installation that was sourced from a package bought in a retail store. When you purchase a Figure 3-2 Windows Setup CD and Windows Recovery CDs for a notebook computer 3 82 CHAPTER 3 A+ ESS 1.4 7.1 A+ 220-602 1.2 3.3 A+ 220-602 1.2 PC Repair Fundamentals brand-name computer, the recovery CD is sometimes included in the package. If it is not included, you can order it from the manufacturer. To order it, go to the manufacturer’s Web site support section and find the recovery CD specific to your desktop or notebook computer. For some brand-name computers, the hard drive contains a hidden recovery partition that can be used to reinstall Windows. Sometimes this hidden partition contains a utility that can be used to create a recovery CD. However, know that the CD must have already been created if it is to be there to help you in the event the entire hard drive fails. To access the utilities on the hidden partition, press a key during startup. Which key to press is displayed on the screen early in the boot before the OS is loaded. For example, one Gateway computer displays the message “Press F11 to start recovery.” When you press F11, a menu is displayed giving you the opportunity to reinstall Windows from setup files kept in the hidden partition. LOOP-BACK PLUGS A loop-back plug is used to test a serial, parallel, USB, network, or other port. To use one to test a port, you plug in the loop-back plug and then run the software that comes with the plug to test the port. Figure 3-3 shows loop-back plugs that come with CheckIt diagnostic software from SmithMicro Software (www.smithmicro.com). Figure 3-3 Loop-back plugs used to test serial and parallel ports A+ ESS 1.4 6.1 7.1 A+ 220-602 1.2 1.3 7.1 CLEANING PADS AND SOLUTIONS As a PC technician, you’ll find yourself collecting different cleaning solutions and cleaning pads to clean a variety of devices, including the mouse and keyboard, CDs and DVDs and their drives, tapes and tape drives, and CRT and LCD monitors. Figure 3-4 shows a few of these products. The contact cleaner in the figure is used to clean the contacts on expansion cards, which might solve a problem with a faulty connection. You’ll learn how and when to use these products later in this chapter and in other chapters in the book. Most of these cleaning solutions contain flammable and poisonous materials. Take care when using them that they don’t get on your skin or in your eyes. To find out what to do if you accidentally get exposed to a dangerous solution, look on the instructions printed on the can or check out the material safety data sheet (see Figure 3-5). A material safety data sheet (MSDS) explains how to properly handle substances such as chemical solvents. PC Support Technician Tools 83 3 A+ ESS 1.4 6.1 7.1 A+ 220-602 1.2 1.3 7.1 Figure 3-4 Cleaning solutions and pads Figure 3-5 Each chemical you use should have available a material safety data sheet An MSDS includes information such as physical data, toxicity, health effects, first aid, storage, shipping, disposal, and spill procedures. It comes packaged with the chemical, or you can order one from the manufacturer, or find one on the Internet (see www.ilpi.com/msds). If you have an accident with these or other dangerous products, your company or organization might require you to report the accident to your company and/or fill out an accident report. Check with your organization to find out how to handle reporting these types of incidents. 84 CHAPTER 3 A+ ESS 1.4 7.1 A+ 220-602 1.2 7.1 PC Repair Fundamentals POST DIAGNOSTIC CARDS Although not an essential tool, a POST diagnostic card can be of great help to discover and report computer errors and conflicts at POST. If you have a problem that prevents the PC from booting that you suspect is related to hardware, you can install the diagnostic card in an expansion slot on the motherboard and then attempt to boot. The card monitors the boot process and reports errors, usually as coded numbers on a small LED panel on the card. You then look up the number in the documentation that accompanies the card to get more information about the error and its source. Examples of these cards are listed below. The Post Code Master card is shown in Figure 3-6. Figure 3-6 Post Code Master diagnostic card by MSD, Inc. PCI Error Testing/Debug Card by Winic Corporation (www.winic.com) POSTcard V3 by Unicore Software, Inc. (www.unicore.com) Post Code Master by MSD, Inc. (www.postcodemaster.com) Before purchasing these or any other diagnostic tools or software, read the documentation about what they can and cannot do, and, if possible, read some product reviews. The Internet is a good source of information. PERSONAL COMPUTER PREVENTIVE MAINTENANCE A+ ESS 1.4 2.4 A+ 220-602 7.1 Much in this chapter is about troubleshooting, but it is much better to know how to take some steps to prevent certain computer problems from occurring in the first place. The more preventive maintenance work you do initially, the fewer problems you are likely to have later, and the less troubleshooting and repair you will have to do. If you are responsible for the PCs in an organization, make and implement a preventive maintenance plan to help prevent failures and reduce repair costs and downtime. In addition, you need a disaster recovery plan to manage failures when they occur. PC failures are caused by many different environmental and human factors, including heat, dust, magnetism, power supply problems, static electricity, human error (such as spilled liquids or an accidental change of setup and software configurations), and viruses. The goals of preventive maintenance are to reduce the likelihood that the events that cause PC failures will occur and to lessen the damage if they do. Personal Computer Preventive Maintenance A+ ESS 1.4 2.4 A+ 220-602 7.1 85 This section focuses on several preventive maintenance tasks including what to do when a computer becomes your permanent responsibility, how to create a preventive maintenance plan, how to deal with dust, how to prepare a computer for shipping, and how to dispose of used equipment. WHEN A PC IS YOUR PERMANENT RESPONSIBILITY When you are the person responsible for a PC, either as the user or as the ongoing support person for the PC and the user, you need to prepare for future troubleshooting situations. This section describes tasks and procedures for doing this. KEEP GOOD BACKUPS OF DATA AND SYSTEM FILES Suppose the hard drive on your computer stopped working. It’s totally dead and everything on it is lost. How would that affect you? What would be lost and what would that cost you in time, stress, and money? You need to keep good backups of data, including your data files, e-mail address list, and e-mail attachments. You also need backups of Windows system files including the registry. How to Notes back up Windows system files is covered in Chapter 12 and how In most situations, you don’t need to back up installed applications. If the application gets corrupted, you can install it to keep good backups of user again using the setup CDs. It’s extremely important that you data is covered in Chapter 13. DOCUMENT ALL SETUP CHANGES, PROBLEMS, AND SOLUTIONS have the original setup CDs handy when a hard drive fails– without these CDs, you won’t be able to reinstall the software. If you like, you can also make one backup copy of a setup CD. According to copyright laws, you have the right to make a backup of the installation CD or floppy disks in case the CD or disks fail. You can keep your copy in a safe place in the event that something happens to the original. Users that you support also need to understand that you cannot reinstall software installed on their systems if the software has been pirated and the CDs are no longer available. When you first set up a new computer, start a record book about this computer, using either a file on disk or a notebook dedicated to this machine. In this notebook or file, record any changes in setup data as well as any problems you experience or maintenance that you do on this computer. Be diligent in keeping this notebook up to date, because it will be invaluable in diagnosing problems and upgrading equipment. Keep a printed or handwritten record of all changes to setup data for this machine, and store the record with the hardware and software documentation. This record needs to include changes to BIOS and jumper settings on the motherboard, which you’ll learn how to do later in the chapter. If you are not the primary Notes user of the computer, you might want to keep the hardYou can also keep a record of all troubleshooting you do on a computer in a word-processing document that lists all the probware documentation separate lems you have encountered and the solutions you used. This from the computer itself. will help you save time in troubleshooting problems you have Label the documentation so encountered before. Store the document file on a flash drive or that you can easily identify floppy disk that you keep with the computer’s documentation. that it belongs to this comYou might want to make a new printout each time the document puter. Some support people changes. tape a large envelope inside the computer case, containing important documentation and records specific to that computer. On the other hand, if you’re also responsible for software reference manuals, know that these manuals need to be kept in a location that is convenient for users. 3 86 CHAPTER 3 PC Repair Fundamentals A+ ESS PROTECT THE SYSTEM AGAINST VIRUSES AND OTHER ATTACKS 1.4 2.4 6.1 6.3 In today’s world, most people have Internet access and the Internet is full of viruses, worms, and other malicious software looking for a way into your system. To protect your system, use the following tips: A+ 220-602 7.1 Always Use a Firewall A firewall is hardware or software that prevents hackers or malicious software from getting into your computer without your knowledge. For Windows XP, you can use Windows Firewall. (Windows 2000 and Windows 9x/Me do not offer a firewall. For these OSs, you need to use third-party software.) Within Windows XP, you can change firewall settings by clicking Start and right-clicking My Network Places. Then, select Properties from the shortcut menu. The Network Connections window opens, as shown in Figure 3-7. Figure 3-7 Use the Windows XP Network Connections window to change firewall settings Select your network connection (in the figure, the Local Area Connection is selected), and click Change Windows Firewall settings. The Windows Firewall window opens, as shown in Figure 3-8. Make sure On (recommended) is selected and click OK to apply the change. You’ll learn more about this and other firewalls in Chapter 19. Install and Run Antivirus Software Install and run antivirus (AV) software and keep it current. Configure the AV software so that it automatically downloads updates to the software and runs in the background. To be effective, AV software must be kept current and must be turned on. Set the AV Personal Computer Preventive Maintenance 87 3 A+ ESS 1.4 2.4 6.1 6.3 A+ 220-602 7.1 Figure 3-8 Turn on Windows Firewall to protect your system software to automatically scan e-mail attachments (see Figure 3-9). You’ll find a list of AV software in Chapter 19 and more information about how to use it effectively to protect your system. Figure 3-9 Configure antivirus software to scan e-mail and instant message attachments and to download updates automatically Keep Windows Updates Current Microsoft is continually releasing new patches, fixes, and updates for Windows XP, and, to a limited degree, for Windows 2000. For these OSs, you need to keep your installation of Windows current with all the latest updates. Many of these updates are to fix bugs in the system and to plug up security leaks. 88 A+ ESS 1.4 2.4 6.1 6.3 A+ 220-602 CHAPTER 3 PC Repair Fundamentals Windows XP offers a way to automatically download and install updates. To verify that Windows XP is automatically maintaining updates when connected to the Internet, click Start, right-click My Computer, and select Properties from the shortcut menu. The System Properties dialog box opens. Click Automatic Updates, as shown in Figure 3-10. For best results, select Automatic (recommended) and choose the day and time to download and install updates. Click OK to apply your changes. 7.1 Figure 3-10 Set Windows XP to automatically download and install updates Windows 2000 does not offer automatic updates. For this OS, you need to periodically go to the Microsoft Web site (update.microsoft.com) and manually download and install updates. Currently, Microsoft only updates Windows 2000 to solve problems with security. There are no more updates for Windows 9x/Me. You’ll learn more about Windows 2000/XP updates in Chapter 11. A+ ESS PHYSICALLY PROTECT YOUR EQUIPMENT 1.4 2.4 7.1 7.2 There are some things you can do to physically protect your computer equipment. Here is my list of do’s and don’ts. You can probably add your own tips to the list: A+ 220-602 1.3 7.1 Don’t move or jar your computer when it’s turned on. Before you move the computer case even a foot or so, power it down. Don’t put the computer case under your desk where it might get bumped or kicked. Although modern hard drives are sealed and much less resistant to vibration than earlier models, it’s still possible to crash a drive by banging into it while it’s reading or writing data. Don’t smoke around your computer. Tar from cigarettes can accumulate on fans, causing them to jam and the system to overheat. For older hard drives that are not adequately sealed, smoke particles can get inside and crash a drive. Personal Computer Preventive Maintenance A+ ESS 1.4 2.4 7.1 7.2 A+ 220-602 1.3 7.1 89 Don’t leave the PC turned off for weeks or months at a time. Once my daughter left her PC turned off for an entire summer. At the beginning of the new school term, the PC would not boot. We discovered that the boot record at the beginning of the hard drive had become corrupted. PCs, like old cars, can give problems after long spans of inactivity. Don’t block air vents on the front and rear of the computer case or on the monitor. Proper air circulation is essential to keeping a system cool. Also, for optimum airflow, put covers on expansion slot openings on the rear of the case and put faceplates over empty bays on the front of the case (see Figure 3-11). Figure 3-11 For optimum airflow, don’t leave empty expansion slots and bays uncovered Use keyboard covers for dirty environments. You can purchase plastic keyboard covers to protect the keyboard in a dirty or extremely dusty environment. High humidity can be dangerous for hard drives. I once worked in a basement with PCs, and hard drives failed much too often. After we installed dehumidifiers, the hard drives became more reliable. In CMOS setup, disable the ability to write to the boot sector of the hard drive. This alone can keep boot viruses at bay. However, before you upgrade your OS, such as when you upgrade Windows XP to Windows Vista, be sure to enable writing to the boot sector, which the OS setup will want to do. How to make changes to BIOS settings using the CMOS setup utility is covered later in the chapter. If your data is really private, keep it under lock and key. You can use all kinds of security methods to encrypt, password protect, and hide data, but if it really is that important, one obvious thing you can do is store the data on a removable storage device such as a flash drive and, when you’re not using the data, put the flash drive in a fire-proof safe. And, of course, keep two copies. Sounds simple, but it works. Protect your CDs, DVDs, and other storage media. To protect discs, keep them away from direct sunlight, heat, and extreme cold. Don’t allow the bottom of a CD or DVD to be scratched. Don’t open the shuttle window on a floppy disk or touch the disk’s surface. Keep floppy disks and hard drives away from magnetic fields. In Chapter 10, you’ll learn how to clean CDs and DVDs. Keep magnets away from your computer. Don’t work inside the computer case with magnetized screwdrivers and or sit magnets on top of the computer case. 3 90 A+ ESS 1.4 2.4 7.1 7.2 A+ 220-602 1.3 7.1 A+ ESS 1.4 2.4 A+ 220-602 1.3 4.4 7.1 CHAPTER 3 PC Repair Fundamentals Don’t unpack and turn on a computer that has just come in from the cold. If your new laptop has just arrived and sat on your doorstep in freezing weather, don’t bring it in and immediately unpack it and turn it on. Wait until a computer has had time to reach room temperature to prevent damage from condensation and static electricity. In addition, when unpacking hardware or software, to help protect against static electricity, remove the A+ Exam Tip packing tape and cellophane from the work area as The A+ IT 220-602 exam soon as possible. 6 CREATING A PREVENTIVE MAINTENANCE PLAN expects you to know how to keep computers and monitors well ventilated and clean and to use protective covers for input devices such as the keyboard. It is important to develop an overall preventive maintenance plan. If your company has established written guidelines for PC preventive maintenance, read them and follow the procedures necessary to make them work. If your comA+ Exam Tip pany has no established plan, make your own. A preventive maintenance plan tends to evolve from a The A+ Essentials exam expects you to know how to history or pattern of malfunctions within an organization. clean internal and external For example, dusty environments can mean more maintecomponents and use appronance, whereas a clean environment can mean less maintepriate cleaning materials as nance. Table 3-1 lists some guidelines for developing a part of a regular preventive preventive maintenance plan that may work for you. maintenance plan. The general idea of preventive maintenance is to do what you can to make a PC last longer and cause as little trouble as possible. You may also be responsible for ensuring that data is secure and backed up, that software copyrights are not violated, and that users are supported. As with any plan, when designing your preventive maintenance plan, first define your overall goals, and then design the plan accordingly. The guidelines listed in Table 3-1 primarily address the problems that prevent a PC from lasting long and from performing well. 6 Component Inside the case Maintenance Make sure air vents are clear. How Often Yearly Use compressed air to blow the dust out of the case, or use a vacuum to clean vents, power supply, and fan. Ensure that chips and expansion cards are firmly seated. CMOS setup Keep a written record of any changes you make to CMOS setup, or you can back up CMOS using third-party software such as Norton Utilities by Symantec (www.symantec.com). Whenever changes are made to CMOS setup Floppy drive Clean the floppy drive only when the drive does not work. When the drive does not work Hard drive Perform regular backups (covered in Chapter 13). At least weekly Delete temporary files and empty the Recycle Bin (covered in Chapter 13). Monthly Table 3-1 Guidelines for developing a PC preventive maintenance plan Personal Computer Preventive Maintenance 91 3 A+ ESS 1.4 2.4 Component How Often Defragment the drive and scan the drive for errors (covered in Chapter 13). Monthly Using third-party utility software such as Norton Utilities, back up the partition table to floppy disk. Whenever changes are made Keyboard Clean the keyboard (covered in Chapter 9). Monthly Mouse Clean the mouse rollers and ball (covered in Chapter 9). Monthly Monitor Clean the screen with a soft cloth. At least monthly Printers Clean out the dust and bits of paper, using compressed air and a vacuum. Small pieces of paper can be removed with tweezers, preferably insulated ones. At least monthly or as recommended by the manufacturer A+ 220-602 1.3 4.4 7.1 Maintenance Clean the paper and ribbon paths with a soft, lint-free cloth. Don’t re-ink ribbons or use recharged toner cartridges. If the printer uses an ozone filter, replace it as recommended by the manufacturer. Replace other components as recommended by the manufacturer. You can purchase maintenance kits from the printer manufacturer, which include a scheduled maintenance plan for the printer. UPS/Surge Suppressors Run weak battery test. Run diagnostic test. As recommended by manufacturer Software If directed by your employer, check that only authorized software is present. At least monthly Written records Keep a record of all software, including version numbers and the OS installed on the PC. Whenever changes are made Keep a record of all hardware components installed, including hardware settings. Record when and what preventive maintenance is performed. Record any repairs done to the PC. Table 3-1 Guidelines for developing a PC preventive maintenance plan (continued) A+ 220-602 1.3 7.1 DEALING WITH DUST 8 Video Preventative Maintenance Dust is not good for a PC because it insulates PC parts like a blanket, which can cause them to overheat. Dust inside fans can jam fans; fans not working can cause a system to overheat (see Figure 3-12). Therefore, ridding the PC of dust is an important part of preventive maintenance. Some PC technicians don’t like to use a vacuum inside a PC because they’re concerned that the vacuum might produce ESD. However, inside the PC case, it’s safe to use a special antistatic vacuum designed to be used around sensitive equipment. If you don’t have one of these vacuums, you can use compressed air to blow the dust out of the chassis, power supply, and fans. The dust will get all over everything; you can then use a regular vacuum to clean up the mess. While you’re cleaning up dust, you can also blow or vacuum out the keyboard. 92 CHAPTER 3 PC Repair Fundamentals A+ ESS 1.4 2.4 A+ 220-602 1.3 7.1 Figure 3-12 This dust-jammed fan caused a system to overheat A+ ESS 2.4 A+ 220-602 7.1 PREPARING A COMPUTER FOR SHIPPING When shipping a desktop or notebook computer, remember that rough handling can cause damage, as can exposure to water, heat, and cold. The computer can also be misplaced, lost, or stolen. When you are preparing a computer for shipping, take extra precautions to protect it and its data. Follow these general guidelines when preparing to ship a computer: Back up the hard drive onto a tape cartridge or other backup medium separate from your computer. If you don’t have access to a medium that can back up the entire drive, at the least, back up important Windows system files and all data to another media. Whatever you do, don’t ship a computer that has the only copy of important data on the hard drive, or data that should be secured from unauthorized access. How to back up system files is covered in Chapter 12, and how to back up data is covered in Chapter 13. Remove any removable disks, tape cartridges, or CDs from the drives. Make sure that the tapes or disks holding the backup data are secured and protected during transit. Consider shipping them separately. Turn off power to the computer and all other devices. Disconnect power cords from the electrical outlet and the devices. Disconnect all external devices from the computer. For notebook computers, remove the battery. If you think someone might have trouble later identifying which cord or cable belongs to which device or connection, label the cable connections with white tape or white labels. Coil all external cords and secure them with plastic ties or rubber bands. Pack the computer, monitor, and all devices in their original shipping cartons or similar boxes with enough packing material to protect them. Each device needs to be wrapped or secured separately so devices will not bump against each other. Purchase insurance on the shipment. Postal insurance is not expensive and can save you a lot of money if materials are damaged in transit. How to Work Inside a Computer Case A+ ESS 6.1 7.3 A+ 220-602 93 3 DISPOSING OF USED EQUIPMENT As a PC technician, it will often be your responsibility to dispose of used equipment and consumables, including batteries, printer toner cartridges, hard drives, and monitors. Table 3-2 lists such items and how to dispose of them. Manufacturer documentation and local environmental regulators can also provide disposal instructions or guidance. 7.1 Part How to Dispose Alkaline batteries including AAA, AA, A, C, D, and 9 volt Dispose of these batteries in the regular trash. First check to see if there are recycling facilities in your area. Button batteries used in digital cameras, Flash Path, and other small equipment; battery packs used in notebooks These batteries can contain silver oxide, mercury, lithium, or cadmium and are considered hazardous waste. Dispose of them by returning them to the original dealer or by taking them to a recycling center. To recycle, pack them separately from other items. If you don’t have a recycling center nearby, contact your county for local regulations for disposal. Laser printer toner cartridges Return these to the manufacturer or dealer to be recycled. Ink-jet printer cartridges Check with local county or environmental officials for laws and regulations in your area for proper disposal of these items. The county might have a recycling center that will receive them. Discharge a monitor before disposing of it.. Computer cases, power supplies, and other computer parts Monitors Chemical solvents and cans Storage media such as hard drives, CDs, and DVDs Do physical damage to the device so it is not possible for sensitive data to be stolen. Then the device can be put in the trash. Table 3-2 Computer parts and how to dispose of them Monitors and power supplies can contain a charge even after the devices are unplugged. Most CRT monitors today are designed to discharge if allowed to sit unplugged for 60 minutes or more. To manually discharge a monitor, a A+ Exam Tip high-voltage probe is used with the monitor case opened. Ask a technician trained to fix monitors to do this for you. The A+ Essentials exam Don’t throw out a hard drive that might have personal or expects you to know how to follow environmental guidecorporate data on it unless you know the data can’t be stolen lines to dispose of batteries, off the drive. To assure yourself there’s no way someone is CRTs, chemical solvents, and going to read from the drive, you can take a hammer and nail cans. If you’re not certain and punch the drive housing, forcing the nail straight through how to dispose of a product, to the other side so that all drive disks are damaged. To dissee its MSDS document. pose of CDs, floppy disks, DVDs and other storage media, do similar damage, such as breaking a CD in half. 6 A+ ESS 7.2 HOW TO WORK INSIDE A COMPUTER CASE A+ 220-602 1.2 7.1 In this section, you’ll learn how to take a computer apart and put it back together. When working inside a computer, note that you can damage both the computer and yourself. Here are some important safety precautions that will help keep you and 94 A+ ESS 7.2 A+ 220-602 1.2 7.1 CHAPTER 3 PC Repair Fundamentals your equipment safe as you go through the process of taking it apart and putting it back together: Make notes as you work so that you can backtrack later if necessary. (When you’re first learning to take a computer apart, it’s really easy to forget where everything fits when it’s time to put it back together. Also, in troubleshooting, you want to avoid repeating or overlooking things to try.) To stay organized and not lose small parts, keep screws and spacers orderly and in one place, such as a cup or tray. Don’t stack boards on top of each other: You could accidentally dislodge a chip this way. When handling motherboards and expansion cards, don’t touch the chips on the boards. Hold expansion cards by the edges. Don’t touch any soldered components on a card, and don’t touch chips or edge connectors unless it’s absolutely necessary. All this helps prevent damage from static electricity. To protect the chip, don’t touch it with a magnetized screwdriver. Don’t use a graphite pencil to change DIP (dual inline package) switch settings, because graphite is a conductor of electricity, and the graphite can lodge in the switch. In a classroom environment, after you have reassembled everything, have your instructor check your work before you put the cover back on and power up. To protect both yourself and the equipment when working inside a computer, turn off the power, unplug the computer, and always use a ground bracelet (which you will learn more about later). Never ever touch the inside of a computer that is turned on. Consider the monitor and the power supply to be “black boxes.” Never remove the cover or put your hands inside this equipment unless you know about the hazards of charged capacitors and have been trained to deal with them. Both the power supply and the monitor can hold a dangerous level of electricity even after you turn them off and disconnect them from a power source. The power supply and monitor contain enough power to kill you, even when they are unplugged. When unpacking hardware or software, to help protect against static electricity, remove the packing tape and cellophane from the work area as soon as possible. To protect against static electricity, keep components away from your hair and clothing. The last two bullets in this list are about static electricity. This topic is so important that it warrants its own subsection. That section comes up next; afterward, you’ll read about how to take a computer apart and put it back together. STATIC ELECTRICITY Suppose you come indoors on a cold day, pick up a comb, and touch your hair. Sparks fly! What happened? Static electricity caused the sparks. Electrostatic discharge (ESD), commonly known as static electricity, is an electrical charge at rest. When you came indoors, this charge built up on your hair and had no place to go. An ungrounded conductor (such as wire that is not touching another wire) or a nonconductive surface (such as your hair) holds a charge until the charge is released. When two objects with dissimilar electrical charges touch, electricity passes between them until the dissimilar charges become equal. To see static charges equalizing, turn off the lights in a room, scuff your feet on the carpet, and touch another person. Occasionally, you can see and feel the charge in your fingers. If you can feel the charge, you discharged at least 1,500 volts of static electricity. If you hear the discharge, you released at least 6,000 volts. If you see the discharge, you released at least How to Work Inside a Computer Case A+ ESS 7.2 A+ 220-602 1.2 7.1 8,000 volts of ESD. A charge of only 10 volts can damage electronic components! You can touch a chip on an expansion card or motherboard, damage the chip with ESD, and never feel, hear, or see the discharge. ESD can cause two types of damage in an electronic component: catastrophic failure and upset failure. A catastrophic failure destroys the component beyond use. An upset failure damages the component so that it does not perform well, even though it may still function to some degree. Upset failures are more difficult to detect because they are not as easily observed. Both types of failures permanently affect the device. To protect the computer against ESD, always ground yourself before touching electronic components, including the hard drive, motherboard, expansion cards, processors, and memory modules. You can ground yourself and the computer parts by using one or more of the following static control devices or methods: 6 95 3 A+ Exam Tip The A+ Essentials exam emphasizes that you should know how to protect computer equipment as you work on it. Caution A monitor can also damage components with ESD. Do not place or store expansion cards on top of or next to a monitor, which can discharge as much as 29,000 volts onto the screen. Ground bracelet. A ground bracelet, also called an antistatic strap or ESD bracelet, is a strap you wear around your wrist. One end attaches to a grounded conductor such as the computer case or a ground mat, or plugs into a wall outlet. (Only the ground prong makes a connection!) The bracelet also contains a resistor that prevents electricity from harming you. Figure 3-13 shows a ground bracelet. Figure 3-13 A ground bracelet, which protects computer components from ESD, can clip to the side of the computer case and eliminate ESD between you and the case 96 A+ ESS 7.2 A+ 220-602 1.2 7.1 CHAPTER 3 PC Repair Fundamentals Ground mats. Ground mats dissipate ESD and are commonly used by bench technicians (also called depot technicians) who assemble and repair computers at their workbenches or in an assembly line. Ground mats have a connector in one corner that you can use to connect the mat to ground (see Figure 3-14). If you lift a component off the mat, it is no longer grounded and is susceptible to ESD, so it’s important to use a ground bracelet with a ground mat. Figure 3-14 A ground mat dissipates ESD and should be connected to ground Static shielding bags. New components come shipped in static shielding bags, also called antistatic bags. These bags are a type of Faraday Cage, named after Michael Faraday, who built the first cage in 1836. A Faraday Cage is any device that protects against an electromagnetic field. Save the bags to store other devices that are not currently installed in a PC. As you work on a computer, know that a device is not protected from ESD if you place it on top of the bag; the protection is inside the bag (see Figure 3-15). Figure 3-15 Static shielding bags help protect components from ESD How to Work Inside a Computer Case A+ ESS 7.2 A+ 220-602 97 Antistatic gloves. You can purchase antistatic gloves designed to prevent an ESD discharge between you and a device as you pick it up and handle it (see Figure 3-16). The gloves can be substituted for an antistatic bracelet and are good for moving, packing, or unpacking sensitive equipment. However, they tend to get in the way when working inside computer cases. 1.2 7.1 Figure 3-16 Use antistatic gloves to prevent static discharge between you and the equipment you are handling The best way to guard against ESD is to use a ground bracelet together with a ground mat. Consider a ground bracelet essential equipment when working on a computer. However, if you are in a situation in which you must work without one, touch the computer case or the power supply before you touch a component. When passing a circuit board, memory module, or other sensitive component to another person, ground yourself and then touch the other person before you pass the component. Leave components inside their protective bags until you are ready to use them. Work on hard floors, not carpet, or use antistatic spray on the carpets. Generally, don’t work on a computer if you or the computer has just come in from the cold, because there is more Notes danger of ESD when the atmosWhen working inside the older AT cases, it was safe enough to phere is cold and dry. leave the power cord plugged into the power outlet if the There are exceptions to the power switch was turned off. Leaving the power cord plugged rule of always being grounded in helped to ground the case. However, with newer ATX and BTX when you work with PCs. You cases, residual power is still on even when the power switch on don’t want to be grounded when the rear of the case is turned off. Some motherboards even have a small light inside the case to remind you of this fact working inside a monitor, inside and to warn you that power is still getting to the system. a power supply, or inside highFor this reason, when working on newer ATX and BTX systems, voltage equipment such as a be certain to unplug the power cord before working inside laser printer. These devices mainthese cases. tain high electrical charges, even 3 98 CHAPTER 3 A+ ESS 7.2 A+ 220-602 1.2 7.1 A+ ESS 1.2 PC Repair Fundamentals when the power is turned off. Inside a monitor case, the electricity stored in capacitors can be dangerous. When working inside a monitor, laser printer, or power supply, you don’t want to be grounded, because you would provide a conduit for the voltage to discharge through your body. In this situation, be careful not to ground yourself. Don’t wear a ground bracelet when working inside these devices, because you don’t want to be the ground for these charges! STEPS TO TAKE APART A COMPUTER A PC technician needs to be comfortable with taking apart a computer and putting it back together. In most situations, the essential tools you’ll need for the job are a ground bracelet, a Phillips-head screwdriver, a flat-head screwdriver, paper, and pen. As you work inside a computer, be sure to use a ground bracelet, the safety precautions in the chapter, and the guidelines in the following list: 1. If you are starting with a working computer, enter CMOS setup and write down any customized settings you have made so that, in the event you must return CMOS to its default settings, you can restore the customized settings. Back up any important data on the hard drive. 2. Power down the system and unplug it. Unplug the monitor, mouse, keyboard, and any other peripherals or cables attached and move them out of your way. 3. Put the computer on a table with plenty of room. Have a plastic bag or cup handy to hold screws. When you reassemble the PC, you will need to insert the same screws in the same holes. This is especially important with the hard drive, because screws that are too long can puncture the hard drive housing. 4. Sometimes I think figuring out how to open a computer case is the most difficult part of disassembling. To remove the cover of your PC, do the following: Many newer cases require you to remove the faceplate on the front of the case first. Other cases require you to remove a side panel first, and really older cases require you to first remove the entire sides and top as a single unit. Study your case for the correct approach. If you find screws on the rear of the case along the edges such as those in Figure 3-17, start with removing these screws. Figure 3-17 Locate the screws that hold the cover in place How to Work Inside a Computer Case A+ ESS 1.2 99 For a desktop case or tower case, locate and remove the screws on the back of the case. For a desktop case, like the one in Figure 3-17, look for the screws in each corner and one in the top. Be careful not to unscrew any screws besides these. The other screws probably are holding the power supply in place (see Figure 3-18). Rear view Power supply mounting screws Figure 3-18 Power supply mounting screws After you remove the cover screws, slide the cover forward and up to remove it from the case, as shown in Figure 3-19. Remove screws Pull cover back, then up, to remove Removing a standard case cover First, remove the screws holding the cover in place Then carefully pull the cover toward the back Removing a tower case cover Figure 3-19 Removing the cover Older tower cases also have the screws on the back. Look for screws in all four corners and down the sides (see Figure 3-19). Remove the screws and then slide the cover back slightly before lifting it up 8 Video Opening a Computer Case 3 100 A+ ESS 1.2 CHAPTER 3 PC Repair Fundamentals to remove it. Some tower cases have panels on either side of the case, held in place with screws on the back of the case (see Figure 3-20). Remove the screws and slide each panel toward the rear, then lift it off the case. Figure 3-20 Slide a side panel to the rear and then lift it off the case Newer cases require you to pop the front panel off the case before removing the side panels. Look for a lever on the bottom of the panel and hinges at the top. Squeeze the lever to release the front panel and lift it off the case (see Figure 3-21). Then remove a single screw (see Figure 3-22) and slide the side panel to the front and then off the case. Also, know that some case panels don’t use screws; these side panels simply pop up and out with a little prying and pulling. Figure 3-21 Newer computer cases require you to remove the front panel before removing the side panels How to Work Inside a Computer Case 101 3 A+ ESS 1.2 Figure 3-22 One screw holds the side panel in place 5. If you’re working on a tower case, lay it on its side so the motherboard is on the bottom. If you plan to remove several components, draw a diagram of all cable connections, DIP switch settings, and jumper settings. You might need the cable connection diagram to help you reassemble. If you want, use a felt-tip marker to make a mark across components, to indicate a cable connection, board placement, motherboard orientation, speaker connection, brackets, and so on, so that you can simply line up the marks when you reassemble. 6. Drives are connected to the motherboard with ribbon cables or thinner serial ATA cables. Before removing any ribbon cables, look for a red color or stripe down one side of each cable. This edge color marks this side of the cable as pin 1. Look on the board or drive that the cable is attached to. You should see that pin 1 or pin 2 is clearly marked, as shown in Figure 3-23. However, some boards mark pin 34 or pin 40. For these boards, pin 1 is on the other side of the connector. Also know that some boards and drives don’t mark the pins, but rather have a notch in the connector so that a notched ribbon cable can only be inserted in one direction (see Figure 3-24). Figure 3-23 Pin 1 for this IDE connection is clearly marked 102 CHAPTER 3 PC Repair Fundamentals A+ ESS 1.2 Figure 3-24 The notch on the side of this floppy drive connector allows the floppy drive cable to connect in only one direction Verify that the edge color is aligned with pin 1. Serial ATA cables can only connect to serial ATA connectors in one direction (see Figure 3-25). Figure 3-25 A serial ATA cable connects to a serial ATA connector in only one direction 7. A system might have up to three types of ribbon cables. A floppy drive cable has 34 pins and a twist in the cable. IDE cables have 40 pins. A CD or DVD drive can use the 40-conductor IDE cable, but most hard drives today use the higher quality 80-conductor IDE cable. See Figure 3-26 for a comparison of these three cables. How to Work Inside a Computer Case 103 3 A+ ESS 1.2 34-pin floppy drive cable with twist 40-pin IDE cable with 40 wires 40-pin IDE cable with 80 fine wires (80 conductor cable) Figure 3-26 A system might have up to three types of ribbon cables Remove the cables to all drives. Remove the power supply cords from the drives. Notice as you disconnect the power cord, the Molex connector is shaped so it only connects in one direction (see Figure 3-27). 8 Video Replacing an Expansion Card Figure 3-27 Molex power connector to a drive orients in only one direction 8. Do the following to remove the expansion cards: Remove any wire or cable connected to the card. Remove the screw holding the card to the case (see Figure 3-28). Grasp the card with both hands and remove it by lifting straight up. If you have trouble removing it from the expansion slot, you can very slightly rock the card from end to end (not side to side). Rocking the card from side to side might spread the slot opening and weaken the connection. Notes Some video cards use a latch that helps to hold the card securely in the slot. To remove these cards, use one finger to hold the latch back from the slot, as shown in Figure 3-29, as you pull the card up and out of the slot. 104 CHAPTER 3 PC Repair Fundamentals A+ ESS 1.2 Figure 3-28 Remove the screw holding an expansion card to the case Figure 3-29 Hold the retention mechanism back as you remove a video card from its expansion slot As you remove the card, don’t put your fingers on the edge connectors or touch a chip, and don’t stack the cards on top of one another. Lay each card aside on a flat surface. 9. Depending on the system, you might need to remove the motherboard next or remove the drives next. My choice is to first remove the motherboard. It and the processor are the most expensive and easily damaged parts in the system. I like to get them out of harm’s way before working with the drives. However, in some cases, you must remove How to Work Inside a Computer Case A+ ESS 1.2 105 the drives or the power supply before you can get to the motherboard. Study your situation and decide which to do first. To remove the motherboard, do the following: Unplug the power supply lines to the motherboard. You’ll find a main power line, and maybe one auxiliary power line from the power supply to the motherboard. There might also be an audio wire from the CD drive to the motherboard. Disconnect it from the motherboard. Notes Older AT power supplies and motherboards use two main power lines that plug in side-by-side on the motherboard and are labeled P8 and P9. You will want to be certain that you don’t switch these two lines when reconnecting them, because this would cause the wrong voltage to flow in the circuits on the motherboard and could destroy the board. Fortunately, most connections today only allow you to place the lines in the correct order, which is always black leads on P8 next to black leads on P9. For these older boards, remember, “black to black.” The next step is to disconnect wires leading from the front of the computer case to the motherboard. If you don’t have the motherboard manual handy, be very careful to diagram how these wires connect because they are never labeled well on a motherboard. Make a careful diagram and then disconnect the wires. Figure 3-30 shows five leads and the pins on the motherboard that receive these leads. The pins are color-coded and cryptically labeled on the board. You’ll learn more about matching these wires to their connectors in Chapter 6. Figure 3-30 Five leads from the front panel connect to two rows of pins on the motherboard You’re now ready to remove the screws that hold the motherboard to the case. For an older motherboard, instead of screws you’ll see spacers that keep the board from resting directly on the bottom of the computer case. Carefully pop off these spacers and/or remove the screws (up to nine) that hold the board to the case (see Figure 3-31) and 3 106 CHAPTER 3 PC Repair Fundamentals A+ ESS 1.2 Figure 3-31 Remove up to nine screws that hold the motherboard to the case then remove the board. Set it aside in a safe place. Figure 3-32 shows a motherboard sitting to the side of these spacers. One spacer is in place and the other is lying beside its case holes. Also notice in the photo the two holes in the motherboard where screws are used to connect the board to the spacers. Figure 3-32 This motherboard connects to a case using screws and spacers that keep the board from touching the case The motherboard should now be free. You can carefully remove it from the case, as shown in Figure 3-33. How to Work Inside a Computer Case 107 3 A+ ESS 1.2 Figure 3-33 Remove the motherboard from the case 10. To remove the power supply from the case, look for screws that attach the power supply to the computer case, as shown in Figure 3-34. Be careful not to remove Caution Some processors have heavy cooling assemblies installed on top of them. For these systems, it is best to remove the cooler before you take the motherboard out of the case because the motherboard is not designed to support this heavy cooler when the motherboard is not securely seated in the case. How to remove this cooler is covered in Chapter 5. Figure 3-34 Removing the power supply mounting screws 108 A+ ESS 1.2 CHAPTER 3 PC Repair Fundamentals any screws that hold the power supply housing together. You do not want to take the housing apart. After you have removed the screws, the power supply still might not be free. Sometimes, it is attached to the case on the underside by recessed slots. Turn the case over and look on the bottom for these slots. If they are present, determine in which direction you need to slide the power supply to free it from the case. 11. Remove each drive next, handling the drives with care. Here are some tips: Some drives have one or two screws on each side of the drive attaching the drive to the drive bay. After you remove the screws, the drive slides to the front or to the rear and then out of the case. Sometimes, there is a catch underneath the drive that you must lift up as you slide the drive forward. Some drive bays have a clipping mechanism to hold the drive in the bay. First release the clip and then pull the drive forward and out of the bay (see Figure 3-35). Handle the drives with care. Figure 3-35 To remove this CD drive, first pull the clip forward to release the drive from the bay Some cases have a removable bay for small drives (see Figure 3-36). These bays can hold narrow drives such as hard drives, floppy drives, and Zip drives. The bay is removed first and then the drives are removed from the bay. To remove the bay, first remove the screws or release the clip holding the bay in place and then slide the bay out of the case. The drives are usu8 Video ally installed in the bay with two screws on each side Replacing a Power Supply of each drive. Remove the screws and then the drives (see Figure 3-37). STEPS TO PUT A COMPUTER BACK TOGETHER To reassemble a computer, reverse the process of disassembling. Do the following: 1. Install the power supply, drives, motherboard, and cards in the case. When installing drives, know that for some systems, it’s easier to connect data cables to the drives and then slide the drives into the bay. How to Work Inside a Computer Case 109 3 A+ ESS 1.2 Figure 3-36 Push down on the clip and then slide the removable bay forward and out of the case Figure 3-37 Drives in this removable bay are held in place with screws on each side of the bay 2. Connect all data and power cables. Before you replace the cover, take a few minutes to double-check each connection to make sure it is correct and snug. 3. Plug in the keyboard, monitor, and mouse. 4. In a classroom environment, have the instructor check your work before you power up. 5. Turn on the power and check that the PC is working properly. If the PC does not work, most likely the problem is a loose connection. Just turn off the power and go 110 A+ ESS 1.2 CHAPTER 3 PC Repair Fundamentals back and check each cable connection and each expansion card. You probably have not solidly seated a card in the slot. After you have double-checked, try again. UNDERSTANDING THE BOOT PROCESS A+ ESS 1.3 Another skill you need as a PC support technician is to know how to fix a problem with booting the PC. The first steps in learning that skill are to know how to boot a PC and to understand what happens when you first turn on a PC and it begins the process of loading an operating system. That’s the subject of this section of the chapter. BOOTING A COMPUTER The term booting comes from the phrase “lifting yourself up by your bootstraps” and refers to the computer bringing itself up to a working state without the user having to do anything but press the on button. This boot can be a “hard boot” or a “soft boot.” A hard boot, or cold boot, involves turning on the power with the on/off switch. A soft boot, or warm boot, involves using the operating system to reboot. For Windows XP, one way to soft boot is to click Start, click Turn Off Computer, and then click Restart (see Figure 3-38). For Windows NT/2000 and Windows 9x/Me, click Start, click Shut Down, and then select Restart and click OK. For DOS, pressing the keys Ctrl, Alt, and Del (or Delete) at the same time performs a soft boot. (You will often see this key combination written as Ctrl+Alt+Del.) Figure 3-38 Windows XP Turn off computer dialog box CHOOSING BETWEEN A HARD BOOT AND A SOFT BOOT A hard boot is more stressful on your machine than a soft boot because of the initial power surge through the equipment that occurs when you press the power switch. Thus, whenever possible, use a soft boot. Also, a soft boot is faster because the initial steps of a hard boot don’t happen. To save time, you should always use the soft boot to restart unless soft booting doesn’t work. If you cannot soft boot, look for power or reset buttons on the front or rear of the case. My newest computer has three power switches: a power button and a reset button on the front of the case and a power switch on the rear of the case (see Figure 3-39). The power button in front is a “soft” power button, causing a normal Windows shutdown and restart, and the reset button is a “hard” power switch, abruptly turning off power and then restarting. The switch on the rear of the case simply turns off the power abruptly and is a “hard” power button. Know, however, that some systems only have a single power switch on the front of the case. Understanding the Boot Process 111 3 A+ ESS 1.3 Soft power button does a normal Windows shutdown Hard power switch on rear of case Hard power button abruptly reboots Figure 3-39 This computer case has two power buttons on the front and one power switch on the rear of the case THE STARTUP BIOS CONTROLS THE BEGINNING OF THE BOOT The startup BIOS is programming contained on the firmware chip on the motherboard that is responsible for getting a system up and going and finding an OS to load. A successful boot depends on the hardware, the BIOS, and the operating system all performing without errors. If errors occur, they might or might not stall or lock up the boot. Errors are communicated as beeps or as messages onscreen. Some of these error messages and beep codes are listed in Table 3-4 at the end of this chapter. The functions performed during the boot can be divided into four parts, as shown in the following numbered list. 8 Video The first two items in the list are covered in detail in this Beep Codes section. (The last two steps depend on the OS being used and are covered in later chapters.) 1. The startup BIOS runs the POST and assigns system resources. The POST (poweron self test) is a series of tests performed by the startup BIOS to determine if it can communicate correctly with essential hardware components required for a successful boot. The startup BIOS surveys hardware resources and needs, and assigns system resources to meet those needs (see Figure 3-40). The startup BIOS begins the startup process by reading configuration information stored primarily in CMOS RAM, and then comparing that information to the hardware—the processor, video slot, PCI slots, hard drive, and so on. (Recall that CMOS RAM is a small amount of memory on the motherboard that holds information about installed hardware.) 2. The startup BIOS program searches for and loads an OS. Most often the OS is loaded from logical drive C on the hard drive. Configuration information stored in CMOS RAM tells startup BIOS where to look for the OS. Most new BIOSs support loading the OS from the hard drive, a floppy disk, a CD, a DVD, or a USB device. The BIOS turns to the specified device, Notes reads the beginning files of the OS, copies them The four system resources on a motherboard that the OS and into memory, and then processor use to interact with hardware are IRQ lines, I/O turns control over to the addresses, memory addresses, and DMA channels, all defined in Table 3-3. Older systems using DOS and Windows 9x/Me required OS. This part of the loada technician to make decisions about managing these resources ing process works the when installing hardware devices, but newer systems generally same for any operating manage these resources without our involvement. For an explasystem; only the OS files nation of how each resource works, see Appendix A. being loaded change. 112 CHAPTER 3 PC Repair Fundamentals A+ ESS 1.3 Figure 3-40 Boot Step 1: The ROM BIOS startup program surveys hardware resources and needs and assigns system resources to satisfy those needs System Resource Definition IRQ numbers A line of a motherboard bus that a hardware device or expansion slot can use to signal the CPU that the device needs attention. Some lines have a higher priority for attention than others. Each IRQ line is assigned a number (0 to 15) to identify it. I/O addresses Numbers assigned to hardware devices that software uses to send a command to a device. Each device “listens” for these numbers and responds to the ones assigned to it. I/O addresses are communicated on the address bus. Memory addresses Numbers assigned to physical memory located either in RAM or ROM chips. Software can access this memory by using these addresses. Memory addresses are communicated on the address bus. DMA channels A number designating a channel on which the device can pass data to memory without involving the CPU. Think of a DMA channel as a shortcut for data moving to and from the device and memory. Table 3-3 System resources used by software and hardware 3. The OS configures the system and completes its own loading. The OS checks some of the same settings and devices that startup BIOS checked, such as available memory and whether that memory is reliable. Then the OS loads the core components necessary to access the files and folders on the hard drive and to use memory, the expansion buses on the motherboard, and the cards installed in these expansion slots. The OS also loads the software to control installed devices, such as the mouse, the video card, Understanding the Boot Process A+ ESS 1.3 113 the DVD drive, or the scanner. These devices generally have device drivers stored on the hard drive. The Windows desktop is then loaded. 4. Application software is loaded and executed. Sometimes an OS is configured to automatically launch application software as part of the boot. After this, the user is in control. When the user tells the OS to execute an application, the OS first must find the application software on the hard drive, CD, or other secondary storage device, copy the software into memory, and then turn control over to it. Finally, the user can command the application software, which makes requests to the OS, which, in turn, uses the system resources, system BIOS, and device drivers to interface with and control the hardware. POST AND ASSIGNMENT OF SYSTEM RESOURCES When you turn on the power to a PC, the processor begins the boot by initializing itself and then turning to startup BIOS for instructions. The startup BIOS first performs POST. The following list contains the key steps in this process: 1. When the power is first turned on, the system clock begins to generate clock pulses. 2. The processor begins working and initializes itself (resetting its internal values). 3. The processor turns to memory address FFFF0h, which is the memory address always assigned to the first instruction in the ROM BIOS startup program. 4. This instruction directs the processor to run POST. 5. POST first checks the BIOS program operating it and then tests CMOS RAM. 6. A test determines that there has been no battery failure. 7. Hardware interrupts are disabled. (This means that pressing a key on the keyboard or using another input device at this point does not affect anything.) 8. Tests are run on the processor, and it is initialized further. 9. A check determines if this is a cold boot. If so, the first 16 KB of RAM is tested. 10. Hardware devices installed on the computer are inventoried and compared to configuration information. 11. The video card is tested and configured. During POST, before the processor has checked the video system, beeps sometimes communicate errors. Short and long beeps indicate an error; the coding for the beeps depends on the BIOS. After POST checks and verifies the video controller card (note that POST does not check to see if a monitor is present or working), POST can use video to display its progress. 12. POST checks RAM by writing and reading data. The monitor displays a running count of RAM during this phase. 13. Next, the keyboard is checked, and if you press and hold any keys at this point, an error occurs with some BIOSs. Secondary storage—including floppy disk drives and hard drives—ports, and other hardware devices are tested and configured. The hardware that POST finds is checked against the data stored in the CMOS chip, jumpers, and/or DIP switches to determine if they agree. IRQ, I/O addresses, and DMA assignments are made; the OS completes this process later. Some hardware devices have BIOSs of their own that request resources from startup BIOS, which attempts to assign these system resources as requested. 14. Some devices are set up to go into “sleep mode” to conserve electricity. 3 114 A+ ESS 1.3 CHAPTER 3 PC Repair Fundamentals 15. The DMA and interrupt controllers are checked. 16. CMOS setup is run if requested. 17. BIOS begins its search for an OS. STARTUP BIOS FINDS AND LOADS THE OS After POST and the first pass at assignment of resources are complete, the next step is to load an OS. The startup BIOS looks to CMOS setup to find out which device is set to be the boot device. Most often the OS is loaded from logical drive C on the hard drive. The minimum information required on the hard drive to load an OS is shown in the following list. You can see some of these items labeled in Figure 3-41. Very beginning of the hard drive Hard drive Logical drive C al drive D gic Lo MBR program Master Boot Record Partition table holds information about where each logical drive is located Identifies boot drive Drive C begins here with the OS boot record Figure 3-41 For a successful boot, a hard drive must contain a healthy Master Boot Record (MBR) and a healthy OS boot record Even though a hard drive is a circular affair, it must begin somewhere. On the outermost track, one sector (512 bytes) is designated the “beginning” of the hard drive. This sector, called the Master Boot Record (MBR), contains two items. The first item is the master boot program, which is needed to locate the beginning of the OS on the drive. The second item in the MBR is a table, called the partition table, which contains a map to the partitions on the hard drive. This table tells BIOS how many partitions the drive has and how each partition is divided into one or more logical drives, which partition contains the drive to be used for booting (called the active partition), and where each logical drive begins and ends. Chapter 11 covers partitions and logical drives in more detail. At the beginning of the boot drive (usually drive C) is the OS boot record, which loads the first program file of the OS. (A program file contains a list of instructions stored in a file.) For Windows NT/2000/XP, that program is Ntldr, and for Windows 9x/Me, that program is Io.sys. The boot loader program for the OS (Ntldr or Io.sys) begins the process of loading the OS into memory. For Windows NT/2000/XP, Ntbootdd.sys is optional and used next (if the hard drive uses SCSI technology, which is discussed in Chapter 8), followed by Understanding the Boot Process A+ ESS 1.3 A+ ESS 1.1 1.3 115 3 Boot.ini. For Windows 9x/Me, Msdos.sys is required next, followed by Command.com. These two files, plus Io.sys, are the core components of the real-mode portion of Windows 9x/Me. In addition to the files introduced here, Windows NT/2000/XP requires several more startup files, which you will learn about in Chapter 14. Notes Program files can be a part of the OS or applications and have a .com, .sys, .bat, or .exe file extension. Ntldr is an exception to that rule because it has no file extension. CHANGING THE BOOT SEQUENCE The BIOS looks to CMOS RAM settings to find out which secondary storage device should have the OS (see Figure 3-42). CMOS might contain the setting for BIOS to look first to drive C, and, if it finds no OS there, then try drive A, or the setting might be first A then C. The order of drives that the BIOS follows when looking for an OS is called the boot sequence. You can change the boot sequence on your PC by using CMOS setup unless another technician responsible for the system has password protected it. Step 1 A+ ESS 1 Where do I find an OS ? 1.3 2 First look on drive C and then drive A. BIOS RAM on CMOS chip Step 2 3 MBR, can you start the OS boot? M progBR ram Hard drive BIOS Master Boot Record Drive C starts here OS boot record Ntldr Step 3 4 Only if I can find the OS boot record MBR 5 OS boot record Only if I can find Ntldr 6 I’m the beginning of the OS. I’ll take it from here! Ntldr Figure 3-42 Numbered steps show how BIOS searches for and begins to load an operating system (in this example, Windows NT/2000/XP is the OS) 116 A+ ESS 1.1 1.3 CHAPTER 3 PC Repair Fundamentals CMOS setup is accessed when you first turn on a computer. The keystrokes to enter CMOS setup are displayed somewhere on the screen during startup in a statement such as “Press the Del key to enter setup” or “Press F8 for setup.” Different BIOSs use different keystrokes. The CMOS setup does not normally need to be changed except, for example, when there is a problem with hardware, a new floppy drive is installed, or a power-saving feature needs to be disabled or enabled. The CMOS setup can also hold one or two poweron passwords to help secure a system. Know that these passwords are not the same password that can be required by a Windows OS at startup. Figure 3-43 shows a CMOS setup screen that shows the boot sequence to be: (1) CD/DVD drive, (2) floppy drive, and (3) hard drive. Figure 3-43 CMOS Setup Boot menu Reboot your PC and look for the message on the first or second display screen that tells you how to enter CMOS setup. Press that key. What version of BIOS are you using? Explore the CMOS setup menus until you find the boot sequence. What is the order of storage media that startup BIOS uses to find an OS? What keystrokes do you use to change that order? Exit setup without making any changes. The system should reboot to the Windows desktop. APPLYING CONCEPTS HOW TO TROUBLESHOOT A PC PROBLEM A+ ESS 1.3 A+ 220-602 1.2 When a computer doesn’t work and you’re responsible for fixing it, you should generally approach the problem first as an investigator and discoverer, always being careful not to compound the problem through your own actions. If the problem seems difficult, see it as an opportunity to learn something new. Ask questions until you understand the source of the problem. Once you understand it, you’re almost done, because most likely the solution will be evident. Take the attitude that you can understand the problem and solve it, no matter how deeply you have to dig, and you probably will. In this section, you’ll learn some fundamental rules useful when troubleshooting, and you’ll also learn how to approach a troubleshooting problem, including how to interact with the user and how to handle an emergency. How to Troubleshoot a PC Problem A+ ESS 1.3 A+ 220-602 1.2 117 3 STEPS TO SOLVING A PC PROBLEM Generally, when troubleshooting a PC problem (or any problem for that matter), you begin by asking a question and finding its answer (see Figure 3-44). Based on the answer, you then take appropriate action and evaluate the result. Always keep in mind that you don’t want to make things worse, so you should use the least destructive solution. If you want to be an expert troubleshooter, there’s one last, very important step: Document what you learned so you can carry it forward into the next troubleshooting situation. No Ask a question Answer the question Take action Evaluate what changed Done? Yes Document what you learned! Figure 3-44 General approach to troubleshooting When facing a problem with a PC, follow this four-step process: 1. Interview the user. You need to know what happened when the problem occurred, if valuable data is not backed up, and what you must do to reproduce the problem. 2. Take appropriate action to protect any valuable data on the computer that is not backed up. How to back up data is covered in Chapter 13. 6 A+ Exam Tip The A+ Essentials and IT 220-602 exams expect you to know about all the aspects of troubleshooting theory and strategy and how to apply the troubleshooting procedures and techniques described in this section. 3. Analyze the problem, make an initial determination of the problem, and begin testing, evaluating, and researching until the problem is solved. 4. If you think the problem is fixed, test the fix and the system. Make sure all is working before you stop. Then document activities, outcomes, and what you learned. A+ ESS 1.3 8.1 STEP 1: INTERVIEW THE USER Begin by asking the user questions like these to learn as much as you can about the problem and its root cause: Please describe the problem. What error messages, unusual displays, or failures did you see? (Possible answer: I see this blue screen with a funny looking message on it that makes no sense to me.) When did the problem start? (Possible answer: When I first booted after loading this neat little screen saver I downloaded from the Web.) What was the situation when the problem occurred? (Possible answers: I was trying to start up my PC. I was opening a document in MS Word. I was researching a project on the Internet.) 118 CHAPTER 3 What programs or software were you using? (Possible answer: I was using Internet Explorer.) Did you move your computer system recently? (Possible answer: Well, yes. Yesterday I moved the computer case across the room.) Has there been a recent thunderstorm or electrical problem? (Possible answer: Yes, last night. Then when I tried to turn on my PC this morning, nothing happened.) Have you made any hardware, software, or configuration changes? (Possible answer: No, but I think my sister might have.) Has someone else used your computer recently? (Possible answer: Sure, my son uses it all the time.) Is there some valuable data on your system that is not backed up that I should know about before I start working on the problem? (Possible answer: Yes! Yes! My term paper! It’s not backed up! You gotta get me that!) Can you show me how to reproduce the problem? (Possible answers: Yes, let me show you what to do.) A+ ESS 1.3 8.1 A+ 220-602 1.2 6 A+ ESS 1.3 PC Repair Fundamentals A+ Exam Tip The A+ Essentials exam expects you to know how to interact with a user and know what questions to ask given a troubleshooting scenario. A good PC support technician knows how to interact with a user so that the user gains confidence in your skills and does not feel talked down to or belittled. In Chapter 22, you’ll learn more about these communication skills. STEP 2: BACK UP DATA After you have talked with the user, be sure to back up any important data that is not currently backed up before you begin work on the PC. If valuable data is at stake and you have not yet backed it up, don’t do anything to jeopardize A+ Exam Tip it. Back it up as soon as possible. If you must take a risk The A+ Essentials exam with the data, let it be the user’s decision to do so, not expects you to know the yours. importance of making backIf the PC is working well enough to boot to the ups before you make changes Windows desktop, you can use Windows Explorer to to a system. copy data to a flash drive, floppy disk, or other storage media. Chapter 13 covers backups in more detail. If you are about to change Windows configuration or install hardware or software, back up Windows system files as appropriate. How to do that is covered in Chapter 12. 6 STEP 3: SOLVE THE PROBLEM You are now ready to solve the problem. It’s impossible to give a step-by-step plan that will solve any PC problem; therefore, in this section, you’ll learn about the fundamental principles that you can apply to solve any computer problem. Then, later in this chapter and in other chapters in the book, you’ll learn the step-by-step procedures you can use to solve problems with each major subsystem and component in a computer. In this section, you’ll learn about several troubleshooting principles. The first is to establish your priorities. Establish Your Priorities This rule can help make for a satisfied customer. Decide what your first priority is. For example, it might be to recover lost data, or to get the PC back up and running as soon as possible. Ask the user or customer for advice when practical. How to Troubleshoot a PC Problem A+ ESS 1.3 A+ 220-602 1.2 119 Know Your Starting Point Find out what works and doesn’t work before you take anything apart or try some possible fix. Suppose, for example, you decide the power supply is bad and exchange it. After you make the exchange, you discover the CD-ROM drive doesn’t work. You don’t know if you broke the drive while working on the system or it was already broken before you started. As much as possible, find out what works or doesn’t work before you attempt a fix. For example, you can reboot the computer and read a file from CD or use an application to print a file on the network. To help you solve the problem, gather as much information as you can about the problem by examining the computer. Find out the answers to these questions: What operating system is installed? What physical components are installed? What processor, expansion cards, drives, and peripheral devices are installed? Is the PC connected to a network? What is the nature of the problem? Does the problem occur before or after the boot? Does an error message appear? Does the system hang at certain times? Start from a cold boot, and do whatever you must do to cause the problem to occur. What specific steps did you take to duplicate the problem? Can you duplicate the problem? Does the problem occur every time you do the above steps, or is the problem intermittent? Intermittent problems are generally more difficult to solve than problems that occur consistently. Approach the Problem Systematically When trying to solve the problem, start at the beginning and walk through the situation in a thorough, careful way. This one rule is invaluable. Remember it and apply it every time. If you don’t find the explanation to the problem after one systematic walkthrough, then repeat the entire process. Check and double-check to find the step you overlooked the first time. Most problems with computers are simple, such as a loose cable or circuit board. Computers are logical through and through. Whatever the problem, it’s also very logical. First, try to reproduce the problem, and then try to figure out whether it is a hardware or software problem. Determine if the problem occurs during or after the boot. MAKE NO ASSUMPTIONS This rule is the hardest to follow, because there is a tendency to trust anything in writing and assume that people are telling you exactly what happened. But documentation is sometimes wrong, and people don’t always describe events as they occurred, so do your own investigating. For example, if the user tells you that the system boots up with no error messages, but that the software still doesn’t work, boot for yourself. You never know what the user might have overlooked. Analyze the Problem and Make an Initial Determination Given what you’ve learned by interviewing the user, examining the computer, and duplicating the problem, consider what might be the source of the problem, which might or might not be obvious at this point. For example, if a user complains that his Word documents are getting corrupted, possible sources of the problem might be that the user does not know how to save documents properly, the software or the OS might be corrupted, the PC might have a virus, or the hard drive might be intermittently failing. Then, based on what you have initially discovered, decide if the problem is caused by software, hardware, or the user. Check Simple Things First Most problems are so simple that we overlook them because we expect the problem to be difficult. Don’t let the complexity of computers fool you. Most problems are easy to fix. 3 120 A+ ESS 1.3 A+ 220-602 1.2 CHAPTER 3 PC Repair Fundamentals Really, they are! To save time, check the simple things first such as whether a power switch is not turned on or a cable is loose. Here are some practical examples of applying this principle: When a Word document gets corrupted, the most obvious or simplest source of the problem is that the user is not saving documents properly. Eliminate that possibility as the source of the problem before you look at the software or the hard drive. When a CD-ROM drive doesn’t work, the problem might be that the CD is scratched or cracked. Check that first. If the video does not work, the problem might be with the monitor or the video card. When faced with the decision of which one to exchange first, choose the easy route: Exchange the monitor before the video card. Beware of User Error Remember that many problems stem from user error. Watch what the user is doing and ask questions. Divide and Conquer This rule is the most powerful. Isolate the problem. In the overall system, remove one hardware or software component after another, until the problem is isolated to a small part of the whole system. As you divide a large problem into smaller components, you can analyze each component separately. You can use one or more of the following to help you divide and conquer on your own system: In Windows, stop all non-essential services running in the background to eliminate them as the problem. Boot from a bootable CD or floppy disk to eliminate the OS and startup files on the hard drive as the problem. Remove any unnecessary hardware devices, such as a scanner card, internal modem, CD drive, and even the hard drive. Once down to the essentials, start exchanging components you know are good for those you suspect are bad, until the problem goes away. You don’t need to physically remove the CD drive or hard drive from the bays inside the case. Simply disconnect the data cable and the power cable. Remember that the problem might be a resource conflict. If the network card worked well until the CD drive was reconnected and now neither works, try the CD drive without the network card. If the CD drive works, you most likely have a resource conflict. Trade Known Good for Suspected Bad When diagnosing hardware problems, this method works well if you can draw from a group of parts that you know work correctly. Suppose the monitor does not work; it appears dead. The parts of the video subsystem are the video card, the power cord to the monitor, the cord from the monitor to the PC case, and the monitor itself. Also, don’t forget that the video card is inserted into an expansion slot on the motherboard, and the monitor depends on electrical power. Suspect each of these five components to be bad; try them one at a time. Trade the monitor for one that you know works. Trade the power cord, trade the cord to the PC video port, move the video card to a new slot, and trade the video card. When you’re trading a good component for a suspected bad one, work methodically by eliminating one component at a time. Don’t trade the video card and the monitor and then turn on the PC to determine if they work. It’s possible that both the card and the monitor are bad, but assume that only one component is bad before you consider whether multiple components need trading. How to Troubleshoot a PC Problem A+ ESS 1.3 A+ 220-602 1.2 121 In this situation, suppose you keep trading components in the video subsystem until you have no more variations. Next, take the entire subsystem—video card, cords, and monitor— to a PC that you know works, and plug each of them in. If they work, you have isolated the problem to the PC, not the video. Now turn your attention back to the PC: the motherboard, the software settings within the OS, the video driver, and other devices. Knowing that the video subsystem works on the good PC gives you a valuable tool. Compare the video driver on the good PC to the one on the bad PC. Make certain the CMOS settings, software settings, and other settings are the same. Trade Suspected Bad for Known Good An alternate approach works well in certain situations. If you have a working PC that is configured similarly to the one you are troubleshooting (a common situation in many corporate or educational environments), rather than trading good for suspected bad, you can trade suspected bad for good. Take each component that you suspect is bad and install it in the working PC. If the component works on the good PC, then you have eliminated it as a suspect. If the working PC breaks down, then you have probably identified the bad component. Become a Researcher Following this rule is the most fun. When a computer problem arises that you can’t easily solve, be as tenacious as a bulldog. Read, make phone calls, ask questions, then read more, make more calls, and ask more questions. Take advantage of every available resource, including online help, the Internet, documentation, technical support, and books such as this one. Learn to use a good search engine on the Web, such as www.google.com. What you learn will be yours to take to the next problem. This is the real joy of computer troubleshooting. If you’re good at it, you’re always learning something new. Write Things Down Keep good notes as you’re working. They’ll help you think more clearly. Draw diagrams. Make lists. Clearly and precisely write down what you’re learning. Later, when the entire problem gets “cold,” these notes will be invaluable. Keep Your Cool and Don’t Rush In an emergency, protect the data and software by carefully considering your options before acting and by taking practical precautions to protect software and OS files. When a computer stops working, if unsaved data is still in memory or if data or software on the hard drive has not been backed up, look and think carefully before you leap! A wrong move can be costly. The best advice is not to hurry. Carefully plan your moves. Read the documentation if you’re not sure what to do, and don’t hesitate to ask for help. Don’t simply try something, hoping it will work, unless you’ve run out of more intelligent alternatives! Don’t Assume the Worst When it’s an emergency and your only copy of data is on a hard drive that is not working, don’t assume that the data is lost. Much can be done to recover data. If you want to recover lost data on a hard drive, don’t write anything to the drive; you might write on top of lost data, eliminating all chances of recovery. Reboot and Start Over This is an important rule. Fresh starts are good for us and uncover events or steps that we might have overlooked. Take a break; get away from the problem. Begin again. 3 122 A+ ESS 1.3 A+ 220-602 CHAPTER 3 PC Repair Fundamentals STEP 4: VERIFY THE FIX AND DOCUMENT THE SOLUTION If you think you have solved the problem, reboot the system and make sure everything is working before you stop. Ask the user to verify all is working. Then document what happened so you can take what you learned into the next troubleshooting situation. Write down the initial symptoms, the source of the problem, and what you did to fix it. 1.2 Intermittent problems can make troubleshooting challenging. The trick in diagnosing problems that come and go is to look for patterns or clues as to when the problems occur. If you or the user can’t reproduce the problem at will, ask the user to keep a log of when the problems occur and exactly what messages appear. Tell the user that intermittent problems are the hardest to solve and might take some time, but that you won’t give up. Show the user how to get a printed screen of the error messages when they appear. Here’s one method to print a screen shot: APPLYING CONCEPTS 1. Press the Print Screen key to copy the displayed screen to the Windows Clipboard. 2. Launch the Paint software accessory program and paste the contents of the Clipboard into the document. You might need to use the Zoom Out command on the document first. You can then print the document with the displayed screen, using Paint. You can also paste the contents of the Clipboard into a document created by a word-processing application such as Word. TROUBLESHOOTING A FAILED BOOT A+ ESS 1.3 2.3 It’s really hard to learn to troubleshoot a PC in one fell swoop, so we’re going to ease into it slowly. This section is your first introduction to troubleshooting, and we’ll only cover simple problems, which, in this case, prevent the computer from booting correctly and don’t involve loading the Windows desktop. Solutions in this section are limited to things that you can do that are quite simple. MY COMPUTER WON’T BOOT It’s been a long day; you’ve worked late, and now you sit down in front of your home PC to have a little relaxing fun surfing the Web, chatting with friends in foreign places, and updating your blog. You turn on your PC, and this big problem smacks you in the face; you just want to cry. Been there? I have. What do you do first? First thing to remember is don’t panic. Most PC problems are simple and can be simply solved, but you do need a game plan. That’s what Figure 3-45 gives you. As we work our way through it, you’re eliminating one major computer subsystem after another until you zero in on the problem. After you’ve discovered the problem, many times the solution is obvious. Does the PC boot properly? If not, then ask, “Is the screen blank?” If it is blank and you cannot hear any spinning fans or drives and see no lights, then assume the problem has to do with the power system and begin troubleshooting there. If the screen is blank Troubleshooting a Failed Boot 123 3 A+ ESS Begin troubleshooting 1.3 3.3 Does the PC boot to the Windows desktop with no errors? A+ 220-602 1.2 No Yes Problems after the boot will be covered in later chapters. Is the screen blank? Yes No Can you hear a spinning drive or fan or see lights? No Has the OS begun to load? Yes Yes Problems with the loading of the OS are covered in later chapters. Follow steps to troubleshoot the electrical system. Can you hear a single beep during the boot? No Follow the steps to troubleshoot POST before video is active. No Search Table 3-4 for the error message displayed and follow the directions in the table. Is the problem related to reading from the hard drive? Yes Follow the steps to troubleshoot the video system. Yes Boot from a startup CD or disk and use commands on the CD or disk to examine the hard drive for errors. No Troubleshoot the failed device. Figure 3-45 Use this flowchart when first facing a computer problem 6 and you heard a single beep, A+ Exam Tip then the BIOS has signaled The A+ Essentials and IT 220-602 exams expect you to be that POST completed successable to recognize and isolate problems during the boot caused fully and you can assume the by video, power, overheating, the keyboard, the hard drive, problem must be with the and memory. You also need to know how to deal with an error at POST. video system. Thus, you should then begin troubleshooting video. If you see an error message onscreen, but Windows has not started to load, then use the error message to help you identify the problem. TROUBLESHOOTING MAJOR SUBSYSTEMS USED FOR BOOTING The remainder of this section is divided into the major categories of troubleshooting steps laid out in Figure 3-45. We’ll look at problems with the electrical subsystem, problems with essential hardware devices such as the motherboard, memory, and the processor, problems with video, and problems with reading from the hard drive. 124 A+ ESS 1.3 3.3 A+ 220-602 1.2 CHAPTER 3 PC Repair Fundamentals Notes Because we’re still early in the book, we have not covered problems that occur when a new component, operating system, or application has just been installed or some other major modification to the system has just been made. In such cases, you would assume that the problem was related to these changes. These types of problems are covered in later chapters. TROUBLESHOOTING THE ELECTRICAL SYSTEM Without opening the computer case, the following list contains some questions you can ask and things you can do to solve a problem with the electrical system. The rule of thumb is “try the simple things first.” In the next chapter, you will learn much more about the electrical system and more things you can try. Are there any burnt parts or odors? (Definitely not a good sign!) Read Chapter 4 before you do anything else! Is the power cord plugged in? If it is plugged into a power stripe or surge suppressor, is the device turned on and also plugged in? Is the power outlet controlled by a wall switch? If so, is the switch turned on? Is the circuit breaker blown? Is the house circuit overloaded? Are all switches on the system turned on? Computer? Monitor? Is there a possibility the system has overheated? If so, wait awhile and try again. If the system comes on, but later turns itself off, you might need additional cooling fans inside the unit. Where and how to install them is covered in the next chapter. The next thing to do is to open the case and begin checking electrical components inside the case, which is covered in the next chapter. TROUBLESHOOTING POST BEFORE VIDEO IS ACTIVE If the electrical system is working, one of the first things startup BIOS does is check the essential hardware components on the motherboard it must have to boot. If it sees a problem with a device it checks before it has access to video, BIOS communicates that problem as a beep code. If you observe that power is getting to the system (you see lights and hear fans or beeps) but the screen is blank, turn off the system and turn it back on and carefully listen to any beep codes. Each BIOS manufacturer has its own beep codes, but Table 3-4 lists the more common meanings. For specific beep codes for your motherboard, see the Web site of the motherboard or BIOS manufacturer. Look in the motherboard documentation for the name of the BIOS manufacturer. If you can’t find the name, then know that in Chapter 6 you’ll learn how to identify the BIOS and motherboard. Here is a list of the Web sites for the most common BIOS manufacturers: AMI BIOS: www.ami.com Award BIOS and Phoenix BIOS: www.phoenix.com Compaq or HP: thenew.hp.com Dell: www.dell.com IBM: www.ibm.com Gateway: www.gateway.com If no beeps are heard, even after you reboot a couple of times, then assume the problem is with the processor, the BIOS, or the motherboard. All these problems are covered in Chapters 5 and 6. Troubleshooting a Failed Boot 125 3 A+ ESS 1.3 3.3 A+ 220-602 Beeps During POST Description One beep followed by three, four, or five beeps Motherboard problems, possibly with DMA, CMOS setup chip, timer, or system bus. Most likely the motherboard will need replacing. How to do this is covered in Chapter 6. Two beeps The POST numeric code is displayed on the monitor. See the list of numeric codes later in this section. Two beeps followed by three, four, or five beeps First 64K of RAM has errors. The solution is to replace RAM, which is covered in Chapter 7. Three beeps followed by three, four, or five beeps Keyboard controller failed or video controller failed. Most likely these are embedded components on the motherboard. How to deal with these motherboard problems is covered in Chapter 6. Four beeps followed by two, three, or four beeps Problem with serial or parallel ports, system timer, or time of day, which probably means the motherboard must be replaced. Continuous beeps Problem with power supply. The power supply might need replacing; see Chapter 4. 1.2 Table 3-4 Beep codes and their meanings TROUBLESHOOTING VIDEO If you hear one beep during the boot and you see a blank screen, then BIOS has successfully completed POST, which includes a test of the video card. You can then assume the problem must be with the monitor or the monitor cable. Ask these questions and try these things: 1. Is the monitor electrical cable plugged in? 2. Is the monitor turned on? Try pushing the power button on the front of the monitor. It should turn yellow or green, indicating the monitor has power. 3. Is the monitor cable plugged into the video port at the back of the PC and the connector on the rear of the monitor? 4. Try a different monitor and a different monitor cable that you know are working. More things to do and try concerning the video system are covered in Chapter 9. TROUBLESHOOTING ERROR MESSAGES DURING THE BOOT If video and the electrical systems are working, then most boot problems show up as an error message displayed onscreen. These error messages can have several sources: After video is active, a hardware device such as the keyboard, hard drive, or CD drive failed POST. After POST, when startup BIOS turned to the hard drive to find an OS, it could not read from the drive. Recall that it must be able to read the Master Boot Record containing the master boot program and partition table, the OS boot record, and the first OS boot program (Ntldr or Io.sys). After Ntldr or Io.sys are in control, they could not find the OS files they use to load the OS. Now let’s look at some possible error messages listed in Table 3-5, along with their meanings. For other error messages, look in your motherboard or computer documentation or use a good search engine to search for the error message on the Internet. 126 A+ ESS 1.3 3.3 A+ 220-602 1.2 CHAPTER 3 PC Repair Fundamentals Error Message Meaning of the Error Message Numeric codes during POST Sometimes numeric codes are used to communicate errors at POST. Some examples for IBM XT/AT error codes include: Code in the 100 range Motherboard errors. Troubleshooting the motherboard is covered in Chapter 6. Code in the 200 range RAM errors. Troubleshooting RAM is covered in Chapter 7. Code in the 300 range Keyboard errors. Verify the keyboard is plugged in or try a known good keyboard. Code in the 500 range Video controller errors. The video card might need replacing. This is covered in Chapter 9. Code in the 600 or 7300 range Floppy drive errors. Verify CMOS setup has the floppy drive configured correctly. Code in the 900 range Parallel port errors Code in the 1300 range Game controller or joystick errors Code in the 1700 range Hard drive errors Code in the 6000 range SCSI device or network card errors Configuration/CMOS error Setup information does not agree with the actual hardware the computer found during boot. May be caused by a bad or weak battery or by changing hardware without changing setup. Check setup for errors. Hard drive not found Fixed disk error The BIOS cannot locate the hard drive, or the controller card is not responding. How to solve hard drive problems is covered in Chapter 8. Invalid drive specification The BIOS is unable to find a hard drive or a floppy drive that setup tells it to expect. Look for errors in CMOS setup. In Chapter 14, you’ll learn to use the Diskpart command in the Windows 2000/XP Recovery Console to check the hard drive partition table. For a Windows 9x/Me system, use the Fdisk command on the Windows 9x/Me startup disk to check the partition table. Fdisk is covered in Chapter 15. No boot device available The hard drive is not formatted, or the format is corrupted, and there is no disk in drive A. Use Diskpart or Fdisk to examine the partition table on the hard drive. Invalid partition table Error loading operating system Missing operating system Missing NTLDR Invalid boot disk Inaccessible boot device The Master Boot program at the beginning of the hard drive displays these messages when it cannot find the active partition on the hard drive or the boot record on that partition. Use Diskpart or Fdisk to examine the drive for errors. Error in Config.sys line xx In a Windows 9x/Me environment, an entry in Config.sys is incorrect or is referencing a 16-bit program that is missing or corrupted. Nonsystem disk or disk error Bad or missing Command.com No operating system found Can’t find NTLDR The disk in drive A is not bootable. Remove the disk in drive A and boot from the hard drive. If you still get the error, use Diskpart or Fdisk to examine the partition table on the hard drive. If you can access drive C, look for missing system files on the drive. For Windows 9x or DOS, use the Sys command to restore system files. Table 3-5 Error messages and their meanings Chapter Summary 127 3 A+ ESS 1.3 3.3 A+ 220-602 1.2 Error Message Meaning of the Error Message Not ready reading drive A: Abort, Retry, Fail? General failure reading drive A:; Abort, Retry, Fail? The disk in drive A is missing, is not formatted, or is corrupted. Try another disk or remove the disk to boot from the hard drive. Missing operating system, error loading operating system The MBR is unable to locate or read the OS boot sector on the active partition, or there is a translation problem on large drives. Boot from a bootable floppy or CD and examine the hard drive file system for corruption. Device or service has failed to start An error message about a reference to a device or service in the registry These errors occur late in the boot when the OS is loading services and device drivers. How to handle these errors is covered in Chapter 14. While Windows 2000/XP is loading, an unknown error message on a blue background displays and the system halts. These errors are called stop errors or blue screen errors and are usually caused by viruses, errors in the file system, a corrupted hard drive, a corrupted system file, or a hardware problem. How to handle blue screen errors is covered in Chapter 14. Table 3-5 Error messages and their meanings (continued) Notice in the table that several problems pertain to BIOS not being able to read from the hard drive, and the suggested next step is to try booting from another media, which can be either a CD or floppy disk. Each OS provides one or more methods and media to use if booting from the hard drive fails. Windows XP uses the setup CD or a floppy disk for this purpose, Windows 2000 uses the setup CD or a set of four rescue disks, and Windows 9x/Me uses a single rescue disk. In later chapters you’ll learn to use all these methods for each OS. >> CHAPTER SUMMARY Tools used by a PC support technician might include screwdrivers, tweezers, recovery CDs, cans of compressed air, cleaning solutions, needle-nose pliers, multimeter, cable ties, flashlight, AC outlet ground tester, loop-back plugs, POST diagnostic cards, and utility software. To protect against ESD, a support technician can use a ground bracelet, ground mat, antistatic bags, and antistatic gloves. The goals of preventive maintenance are to make PCs last longer and work better, protect data and software, and reduce repair costs. When a PC is your permanent responsibility, keep good backups of data and system files, document all setup changes, problems, and solutions, and take precautions to protect the system against viruses and other attacks. To protect a system against attack, use a firewall, install and run antivirus software, and keep Windows updates current. A PC preventive maintenance plan includes blowing dust from the inside of the computer case, keeping a record of setup data, backing up the hard drive, and cleaning the mouse, monitor, and keyboard. 128 CHAPTER 3 PC Repair Fundamentals Protecting software and hardware documentation is an important preventive maintenance chore. Never ship a PC when the only copy of important data is on its hard drive. CMOS setup holds most of the motherboard configuration information. In addition, some motherboards use jumpers or DIP switches for a few settings. The boot process can be divided into four parts: POST, loading the OS, the OS initializing itself, and loading and executing an application. The startup BIOS is in control when the boot process begins. Then the startup BIOS turns control over to the OS. During the boot, the ROM BIOS startup program performs a power-on self test (POST) and assigns system resources to devices. It then searches secondary storage for an OS. When the OS loads from a hard drive, the BIOS first executes the Master Boot Record (MBR) program, which turns to the partition table to find the OS boot record. The program in the OS boot record attempts to find a boot loader program for the OS, which for Windows NT/2000/XP is Ntldr. For Windows 9x/Me, the program is Io.sys. When troubleshooting a failed boot, the subsystems to check are the electrical system, the major components on the motherboard and other hardware required to boot, the video system, and errors that occur when BIOS tries to read from the hard drive. >> KEY TERMS For explanations of key terms, see the Glossary near the end of the book. boot record booting cold boot Command.com diagnostic card DIP (dual inline package) switch electrostatic discharge (ESD) ground bracelet hard boot Io.sys loop-back plug Master Boot Record (MBR) material safety data sheet (MSDS) Msdos.sys Ntldr partition table POST (power-on self test) program file soft boot startup BIOS static electricity warm boot >> REVIEW QUESTIONS 1. Which of the following steps can be used to protect your system against viruses, worms, and other malicious software? a. Keep Windows updates current. b. Minimize the time spent using the Web. c. Reload application software (such as Microsoft Word) frequently. d. Use multiple firewalls at the same time. Review Questions 129 2. Which of the following steps can be used to manually discharge a monitor? a. Vacuum the dust. b. Use a monitor cleaner on the screen. c. Unplug the monitor. d. Use a high-voltage probe with the monitor case opened. 3. Which of the following best describes an upset failure caused by ESD? a. Upset failures are easy to detect. b. The failure destroys the component beyond use. c. The damaged component may continue to function, but it does not perform well. d. An upset failure prevents the computer from booting. 4. Which memory address is always assigned to the first instruction in the ROM BIOS startup program? a. 000000 b. 000001 c. FFFF0h d. FFFFFF 5. Which of the following is the first question to answer in troubleshooting a PC problem? a. Is the problem related to reading from the hard drive? b. Does the PC boot to the Windows desktop with no errors? c. Is the screen blank? d. Can you hear a single beep during the boot? 6. True or false? A loop-back plug is used to test a serial, parallel, USB, network, or other port. 7. True or false? A preventive maintenance plan tends to evolve from a history or pattern of malfunctions within an organization. 8. True or false? Batteries containing silver oxide, mercury, or lithium can be disposed of in the regular trash. 9. True or false? Even when the power supply and monitor are unplugged, they contain enough power to kill you. 10. True or false? The MBR (Master Boot Record) contains the master boot program and the partition table. 11. A material safety data sheet (MSDS) explains how to properly handle ________________________. 12. The best way to guard against ESD is to use a(n) ________________________ together with a ground mat. 3 130 CHAPTER 3 PC Repair Fundamentals 13. A hard boot, or ________________________, involves turning on the power with the on/off switch. 14. A warm boot involves using the ________________________ to reboot. 15. The POST, or ________________________, is a series of tests performed by the startup BIOS to determine if it can communicate correctly with essential hardware components required for a successful boot. CHAPTER 4 In this chapter, you will learn: • About different form factors and computer cases • How electricity is measured • How to protect your computer system against damaging changes in electrical power • About Energy Star specifications • How to troubleshoot electrical problems Form Factors and Power Supplies T his chapter focuses on the power supply, which provides power to all other components inside the computer case. Several types of power supplies are available. The form factor of the computer case and motherboard drive which type of power supply can be installed in a system. Therefore, we begin the chapter discussing the form factors of computer cases, motherboards, and power supplies. To troubleshoot problems with the power system of a PC, you need a basic understanding of electricity. You’ll learn about the measurements of electricity and the form in which it comes to you as house current. The chapter then covers how to protect a computer system from damage caused by electrical problems. Next, we discuss Energy Star devices that save energy. Finally, we talk about ways to detect and correct problems with the PC’s electrical system, including how to change a defective power supply. 131 132 CHAPTER 4 Form Factors and Power Supplies COMPUTER CASE, MOTHERBOARD, AND POWER SUPPLY FORM FACTORS This chapter is all about a computer’s electrical system and power supply, such as the one shown in Figure 4-1. However, because motherboards, power supplies, and computer cases are often sold together and must be compatible with each other, we begin by looking at these three components as an interconnecting system. When you put together a new system, or replace components in an existing system, the form factors of the motherboard, power supply, and case must all match. The form factor describes the size, shape, and major features of a hardware component. PI connector to motherboard Auxiliary motherboard video connector Auxiliary power to a circuit board or fan Molex connectors for hard drives and other drives Berg connector to floppy drive or other device 4-pin auxiliary connector to motherboard Figure 4-1 Computer power supply with connections When you are deciding which form factor to use, the motherboard drives the decision because it determines what the system can do. After you’ve Notes decided to use a certain form factor for the motherboard, you must use the same form factor for the case and power A computer case is also supply. Using a matching form factor for the motherboard, known as a chassis. power supply, and case assures you that: The motherboard fits in the case. The power supply cords to the motherboard provide the correct voltage, and the connectors match the connections on the board. The holes in the motherboard align with the holes in the case for anchoring the board to the case. Holes in the case align with ports coming off the motherboard. For some form factors, wires for switches and lights on the front of the case match up with connections on the motherboard. When selecting a computer case, motherboard, and power supply, choose a design that fits its intended use. You might need a high-end tower system, a rackmounted server, or a low-profile desktop. First decide which form factor you will Computer Case, Motherboard, and Power Supply Form Factors 133 use, which will apply to the case, motherboard, and power supply. Each type of form factor is discussed next, followed by a discussion of the different sizes and shapes of computer cases. TYPES OF FORM FACTORS A+ ESS 1.1 Different form factors apply to power supplies, cases, and motherboards: the BTX, ATX, LPX, NLX, backplane systems, and the outdated AT form factor. Each of these form factors has several variations. The most common form factors used on personal computers today are the ATX, MicroATX, BTX, and NLX. The most popular form factor is the ATX, but the latest is the BTX. These form factors and other less common and up-and-coming form factors are discussed next. 6 A+ Exam Tip The A+ Essentials exam expects you to recognize and know the more important features of the ATX, BTX, MicroATX, and NLX motherboards. AT FORM FACTOR Of historical significance is the AT form factor, sometimes 8 Video called full AT, that measure 12" × 13.8". These boards are Identifying Form Factors no longer produced and you seldom see them around. The form factor uses the full-size AT cases that the original IBM AT (Advanced Technology) personal computer used in the 1980s. A smaller, more convenient version of AT called the Baby AT came later. AT motherboards were difficult to install, service, and upgrade. Another problem with the AT form factor is that the CPU was placed on the motherboard in front of the expansion slots; long cards might not fit in these slots because they will bump into the CPU. You can visualize this problem by looking at the AT motherboard in Figure 4-2. CPU and fan 16-bit ISA expansion slots (4) PCI expansion slots (3) Keyboard port Connections to power supply RAM slots with two SIMMS Figure 4-2 The CPU on the AT motherboard sits in front of the expansion slots 4 134 A+ ESS 1.1 CHAPTER 4 Form Factors and Power Supplies Power supplies for AT systems supply +5, –5, +12, and –12 volts to the motherboard and other components. The AT board uses two power connections, the P8 connector and the P9 connector (see Figure 4-3). (A) (B) P1 on an ATX motherboard P8 and P9 on an AT motherboard Figure 4-3 ATX uses a single P1 power connector (A), but AT-type motherboards use P8 and P9 power connectors (B) BABY AT FORM FACTOR The Baby AT form factor provided more flexibility than full AT. Baby AT was the industry standard form factor from about 1993 to 1997. Power supplies designed for the Baby AT form factor blow air out of the computer case, rather than pull air into it as does the AT case fan. At 13" × 8.7", Baby AT motherboards are smaller than full AT motherboards and fit in many types of cases, including newer ATX cases designed to provide backward compatibility. The design of Baby AT motherboards did not resolve the problem with the position of the CPU in relation to expansion slots. In addition, because of the motherboard’s configuration and orientation within the case, drives and other devices are not positioned close to their connections on the motherboard. This means that cables might have to reach across the motherboard and not be long enough or might get in the way of good airflow. Baby AT motherboards are no longer produced, but occasionally you still see one in use. ATX FORM FACTOR ATX is the most commonly used form factor today. It is an open, nonproprietary industry specification originally developed by Intel in 1995. ATX improved upon AT by making adding and removing components easier, providing greater support for I/O devices and processor technology, and lowering costs. With ATX, components on the motherboard are arranged so that they don’t interfere with each other and for better position inside the case. In addition, the position of the power supply and drives inside the case makes connecting them to the motherboard easier and makes it possible to reduce cable lengths, which can help reduce the potential for EMI and corrupted data. EMI (electromagnetic interference) is explained later in the chapter. Connecting the switches and lights on the front of the case to components inside Computer Case, Motherboard, and Power Supply Form Factors A+ ESS 1.1 135 the case requires fewer wires, making installation simpler and reducing the potential for mistakes. An ATX motherboard measures 12"× 9.6", so it’s smaller than a full AT motherboard. On an ATX motherboard, the CPU and memory slots are rotated 90 degrees from the position on the AT motherboard. Instead of sitting in front of the expansion slots, the CPU and memory slots sit beside them, preventing interference with full-length expansion cards (see Figure 4-4). ATX is an evolution of the Baby AT form factor and blows air out of the case, as did Baby AT. Five PCI slots Audio connector to CD drive AGP slot CPU auxiliary power connector Power connector for CPU fan Bracket for CPU cooler Pentium 4 processor Extra USB connectors Serial ATA connector for HDD Exhaust fan power Two IDE connectors P1 power connector Floppy drive connector Group of pins for LED connectors Figure 4-4 The CPU on an ATX motherboard sits opposite the expansion slots and does not block the room needed for long expansion cards The first ATX power supplies and motherboards use a single power connector called the P1 connector that includes, in addition to the voltages provided by AT, a +3.3-volt circuit for a low-voltage CPU (refer to Figure 4-3). The first ATX P1 connector has 20 pins. The electrical requirements for motherboards change over time as new technologies make additional demands for power. When processors began to require more power, the ATX Version 2.1 specifications added a 4-pin auxiliary connector near the processor socket to provide an additional 12 V of power (see Figure 4-5). A power supply that provides this 4-pin 12-volt power cord is called an ATX12V power supply. Later, when PCI Express slots were added to motherboards, more power was required and a new ATX specification (ATX Version 2.2) allowed for a 24-pin P1 connector. The extra 4 pins on the P1 connector provide 12V, 5V, and 3.3V pins and with this newer connector, the 4-pin auxiliary connector is no longer needed. Motherboards that support PCI Express and have the 24-pin P1 connector are sometimes called Enhanced ATX boards. Figure 4-6 shows a 20-pin P1 power cord from the power supply and a 24-pin P1 connector on a motherboard. 4 136 CHAPTER 4 Form Factors and Power Supplies A+ ESS 1.1 Figure 4-5 The 4-pin 12V auxiliary power connector on a motherboard Figure 4-6 A 20-pin power cord ready to be plugged into a 24-pin P1 connector on an ATX motherboard Figure 4-7 shows the power connectors used by a motherboard, floppy drive, and parallel ATA and serial ATA drives For more information about as defined in the ATX specifications. all the form factors discussed Another feature of an ATX motherboard not found on in this chapter, check out AT boards is a soft switch, sometimes called the soft power the form factor Web site sponsored by Intel at feature. Using this feature, an OS, such as Windows www.formfactors.org. 2000/XP or Windows 98, can turn off the power to a system after the shutdown procedure is done. In addition, CMOS can be configured to cause a keystroke or network activity to power up the system (wake on LAN). If a case has a soft switch and the installed operating system supports the feature, when a user presses the power switch on the front of Notes Computer Case, Motherboard, and Power Supply Form Factors A+ ESS 1.1 137 the case while the computer is on, the OS goes through a normal shutdown procedure before powering off. There are several variations of ATX. The Mini-ATX, a smaller ATX motherboard (11.2" × 8.2"), can be used with ATX cases and power supplies. FlexATX allows for maximum flexibility in the design of system cases and boards and therefore can be a good choice for custom systems. FlexATX is used in slimline and all-in-one cases. Pin 1 +12VDC 1 COM 13 COM Pin 4 Peripheral power connector Pin 1 Pin 1 +3.3VDC +3.3VDC +3.3VDC COM COM COM +5VDC +5VDC +5VDC COM COM COM +12VDC +12VDC +12VDC +5VDC COM COM +12VDC Floppy drive power connector Pin 1 +3.3V +3.3V –12V COM COM +5V PS_ON# COM COM Serial ATA connector Pin 3 COM +12VDC COM +12VDC +5V + COM – Pin 4 +3.3V +5VDC COM COM PWR_ON NC +5VSB +5V +12V1 +5V +12V1 +5V +3.3V COM P1 Connector 12 V Auxiliary power Figure 4-7 Power supply connectors defined by the ATX specifications MICROATX FORM FACTOR The MicroATX form factor is a major variation of ATX and addresses some technologies that have emerged since the original development of ATX. MicroATX reduces the total cost of a system by reducing the number of I/O slots on the motherboard, reducing the power supplied to the board, and allowing for a smaller case size. MicroATX motherboards can be used in an ATX 2.1 computer case with minor modifications. ATX is still the most popular motherboard form factor, and it remains to be seen if ATX will be replaced by BTX, the latest form factor. BTX FORM FACTOR The BTX (Balanced Technology Extended) form factor was designed by Intel for flexibility and can be used by everything from large tower systems to those ultrasmall systems that sit under a monitor. BTX was designed to take full advantage of serial ATA, USB 2.0, and PCI Express technologies. The BTX form factor design focuses on reducing heat with better airflow and improved fans and coolers. It also gives better structural support for the motherboard than does ATX. BTX motherboards use a 24-pin power connector that has the same pinout arrangement as the ATX 24-pin P1 connector and can also use one or more auxiliary power connectors for the processor, fans, and lighting inside the case (for really cool-looking systems). Because the 24-pin connectors are the same, a BTX motherboard can use an ATX power supply. In the case configuration shown in Figure 4-8, notice how the processor is sitting immediately in front of the intake fan installed on the front of the case. This intake fan together with the exhaust fan on the rear of the case produce a strong wind tunnel effect over the 4 138 A+ ESS 1.1 CHAPTER 4 Form Factors and Power Supplies processor, making it unnecessary to have a fan on top of the processor itself. Also notice in Figure 4-8 that memory modules and expansion cards fit into the slots parallel to airflow rather than blocking airflow as they sometimes do with ATX and AT form factors. Airflow in a BTX system is also designed to flow underneath the BTX motherboard. Hot Air Out Memory l Air Coo In CPU Figure 4-8 Improved airflow in a BTX case and motherboard makes it unnecessary to have a fan on top of the processor LPX AND MINI-LPX FORM FACTORS LPX and Mini-LPX form factors were originally developed by Western Digital for low-end personal computer motherboards and are used with low-profile cases. In these systems, the motherboard has only one expansion slot, in which a riser card (also called a bus riser or daughter card), is mounted. Expansion cards are mounted on the riser card, and the card also contains connectors for the floppy and hard drives. Difficult to upgrade, they cannot handle the size and operating temperature of today’s faster processors. In addition, a manufacturer often makes proprietary changes to the standard LPX motherboard design, forcing you to use only the manufacturer’s power supply. LPX and Mini-LPX use small cases called low-profile cases and slimline cases. NLX FORM FACTOR The NLX form factor for low-end personal computer motherboards was developed by Intel in 1998 to improve on the older LPX form factor. The riser card (sometimes called a daughter board or daughter card) on an NLX motherboard is on the edge of the board, which differs from the LPX motherboard that has the riser card near the center of the board. The NLX form factor allowed for larger DIMM modules, support for AGP, and the ability to remove the motherboard without using tools. The NLX standard applies only to motherboards; NLX motherboards are designed to use A+ Exam Tip ATX power supplies. An example of an NLX system is shown in Figure 4-9. The A+ Essentials exam 6 expects you to know the purpose of the riser card or daughter board used with the NLX form factor. Computer Case, Motherboard, and Power Supply Form Factors 139 4 A+ ESS Riser card for expansion slots and other connectors 1.1 CPU with heat sink attached FRONT Two PCI slots Two ISA slots Memory modules REAR Motherboard Ports on rear of board for peripheral devices Figure 4-9 The NLX form factor uses a riser card that connects to the motherboard; the riser card provides expansion slots for the expansion cards BACKPLANE SYSTEMS Backplane systems do not use a true motherboard; instead, they use backplanes such as the one shown in Figure 4-10. A backplane is a board that normally sits against the back of a proprietary case with slots on it for other cards. Active backplanes contain no circuits other Figure 4-10 A 16-slot passive backplane board by Acqutek (www.acqu.com) 140 A+ ESS 1.1 CHAPTER 4 Form Factors and Power Supplies than bus connectors and some buffer and driver circuits. Passive backplanes contain no circuitry at all; the circuits are all on a mothercard, also called a CPU card. The mothercard is a circuit board that plugs into the backplane and contains a processor (see Figure 4-11). These systems are generally not used in personal computers. Passive backplanes are sometimes used for industrial rack-mounted systems and high-end file servers. A rack-mounted system is not designed for personal use, and often several of these systems are mounted in cases stacked on a rack for easy access by technicians. Figure 4-11 This CPU card by Acqutek (www.acqu.com) plugs into a passive backplane board and contains socket 478 with a Pentium 4 processor installed TYPES OF CASES Several types and sizes of cases are on the market for each form factor. The computer case, sometimes called the chassis, houses the power supply, motherboard, expansion cards, and drives. The case has lights and switches on the front panel that can be used to control and monitor the PC. Generally, the larger the case, the larger the power supply and the more amps it carries. These large cases allow for the extra space and power needed for a larger number of devices, such as multiple hard drives needed in a server. Cases for personal computers and notebooks fall into three major categories: desktop cases, tower cases, and notebook cases. The following sections discuss each in turn. DESKTOP CASES The classic case with four drive bays and around six expansion slots that sits on your desktop doing double duty as a monitor stand is called a desktop case. The motherboard sits on the bottom of a desktop case, and the power supply is near the back. Because of the space a desktop case takes, it has fallen out of favor in recent years and is being replaced by smaller and more space-efficient cases. For low-end desktop systems, compact cases, sometimes called low-profile cases or slimline cases, follow either the NLX, LPX, or Mini-LPX form factor. Likely to have fewer drive bays, they generally still provide for some expansion. You can see the rear of a compact case in Figure 4-12. An LPX motherboard that uses this case has a riser card for expansion cards, which is why the expansion card slots in the figure run parallel to the motherboard sitting on the bottom of the case. Computer Case, Motherboard, and Power Supply Form Factors 141 Fan Power cord connectors Expansion slots Printer port Video port Serial ports Keyboard port Figure 4-12 Because the expansion slots are running parallel to the motherboard on the bottom of this desktop case, you know that a riser card is being used TOWER CASES A tower case can be as high as two feet and has room for several drives. Often used for servers, this type of case is also good for PC users who anticipate upgrading, because tower cases provide maximum space for working inside a computer and moving components around. Figure 4-13 shows examples of each of the three main tower sizes, as well as two desktop cases. Full-size tower Midsize tower Minitower Desktop Slimline desktop Figure 4-13 Tower and desktop cases The variations in cases are as follows: Midsize towers, also called miditowers, are the most popular. They are midrange in size and generally have around six expansion slots and four drive bays, providing moderate potential for expansion. They are used for ATX, Mini-ATX, and BTX systems. The minitower, also called a microtower, is the smallest type of tower case and does not provide room for expansion. Full-size towers are used for high-end personal computers and servers. They are usually built to accommodate ATX, Mini-ATX, and BTX systems (see Figure 4-14). Desktop cases are losing popularity because they take up too much space on our desks unless you place your monitor on top of it. If you have a desktop case, don’t place it on its end because the CD or DVD drive will not work properly. Desktop cases are built to accommodate all form factors for personal computers. Slimline desktop cases are gaining in popularity for low-end personal computers because they come in cool colors and do double duty as a monitor stand. 4 142 CHAPTER 4 Form Factors and Power Supplies Figure 4-14 Full-size tower case for an ATX motherboard NOTEBOOK CASES A+ ESS 1.1 Notebook cases are used for portable computers that have all the components of a desktop computer. The cost and power of notebook systems vary widely. As with other small systems, notebooks can present difficulties in expansion. The smallest notebook cases are called subnotebooks. Notebook designs are often highly proprietary, but are generally designed to conserve space, allow portability, use less power, and produce less heat. The case fan in a notebook usually attaches to a thermometer and runs only when temperature needs to be lowered. In addition, the transformer and rectifier functions of the power supply are often moved to an AC adapter on the power cable. Table 4-1 lists a few case and power supply vendors. Manufacturer Web Site Asus www.asus.com Axxion Group Corporation www.axxion.com Enlight Corporation www.enlightcorp.com Maxpoint Computers www.enermaxusa.com MGE Company www.mgecompany.com PC Power and Cooling www.pcpowerandcooling.com PCI Case Group www.pcicase.co.uk Sunus Suntek www.suntekgroup.com Table 4-1 Manufacturers of cases and power supplies for personal computers Toward our goal of learning about power supplies and the electrical current they provide, let’s turn our attention to understanding how electricity is measured and about some of its properties. Measures and Properties of Electricity 143 MEASURES AND PROPERTIES OF ELECTRICITY In our modern world, we take electricity for granted, and we miss it terribly when it’s cut off. Nearly everyone depends on it, but few really understand it. But to become a successful PC technician (that is, no fried motherboards, Notes smoking monitors, or frizzed hair), you need to underTo learn more about how stand electricity, know how to use it, how it’s measured, volts, amps, ohms, and and how to protect computer equipment from its damagwatts measure the four ing power. So let’s start with the basics. To most people, properties of electricity, see volts, ohms, watts, and amps are vague terms that simply Appendix B. mean electricity. All these terms can be used to measure some characteristic of electricity, as listed in Table 4-2. Unit Definition Computer Example Volt (for example, 110 V) A measure of electrical “pressure” differential. Volts are measured by finding the potential difference between the pressures on either side of an electrical device in a circuit. The symbol for volts is V. An AT power supply provides four separate voltages: +12 V, -12 V, +5 V, and -5 V. An ATX power supply provides these voltages and +3.3 V as well. The BTX power supply provides +12 V, -12 V, +5 V, and +3.3 V. Amp or ampere (for example, 1.5 A) A measure of electrical current. Amps are measured by placing an ammeter in the flow of current. The symbol for Amps is A. A 17-inch monitor requires less than 2 A to operate. A small laser printer uses about 2 A. A CD-ROM drive uses about 1 A. Ohm (for example, 20 Ω) A measure of resistance to electricity. Devices are rated according to how much resistance they offer to electrical current. The ohm rating of a resistor or other electrical device is often written somewhere on the device. The symbol for ohm is Ω. Current can flow in typical computer cables and wires with a resistance of near zero Ω (ohm). Watt (for example, 20 W) A measure of electrical power. Whereas volts and amps are measured to determine their value, watts are calculated by multiplying volts by amps. Watts measure the total electrical power needed to operate a device. The symbol for watts is W. A computer power supply is rated at 200 to 600 W. Table 4-2 Measures of electricity Now let’s look at how electricity gets from one place to another and how it is used in house circuits and computers. AC AND DC Electricity can be either AC, alternating current, or DC, direct current. Alternating current (AC) goes back and forth, or oscillates, rather than traveling in only one direction. House current in the United States oscillates 60 times in one second (60 hertz). Voltage in the system is constantly alternating from positive to negative, which causes the electricity to flow first in 4 144 CHAPTER 4 Form Factors and Power Supplies one direction and then in the other. Voltage alternates from +110 V to -110 V. AC is the most economical way to transmit electricity to our homes and workplaces. By decreasing current and increasing voltage, we can force alternating current to travel great distances. When alternating current reaches its destination, it is made more suitable for driving our electrical devices by decreasing voltage and increasing current. Direct current (DC) travels in only one direction and is the type of current that most electronic devices require, including computers. A rectifier is a device that converts alternating current to direct current. A transformer is a device that changes the ratio of current to voltage. Large transformers reduce the high voltage on power lines coming to your neighborhood to a lower voltage before the current enters your home. The transformer does not change the amount of power in this closed system; if it decreases voltage, it increases current. The overall power stays constant, but the ratio of voltage to current changes is illustrated in Figure 4-15. Power Less current More voltage Power Transformer More current Less voltage Figure 4-15 A transformer keeps power constant but changes the ratio of current to voltage A computer power supply changes and conditions the house electrical current in several ways, functioning as both a transformer and a rectifier. It steps down the voltage from the 110-volt house current to 3.3, 5, and 12 volts, or to 5 and 12 volts, and changes incoming alternating current to direct current, which the computer and its peripherals require. The monitor, however, receives the full 110 volts of AC voltage, converting that current to DC. Direct current flows in only one direction. Think of electrical current like a current of water that flows from a state of high pressure to a state of low pressure or rest. Electrical current flows from a high pressure state (called hot) to a state of rest (called ground or neutral). For a PC, a line may be either +5 or –5 volts in one circuit, or +12 or –12 volts in another circuit. The positive or negative value is determined by how the circuit is oriented, either on one side of the power output or the other. Several circuits coming from the power supply accommodate different devices with different power requirements. HOT, NEUTRAL, AND GROUND When AC comes from the power source at the power station to your house, it travels on a hot line and completes the circuit from your house back to the power source on a neutral line, as shown in Figure 4-16. When the two lines reach your house and enter an electrical device, such as a lamp, electricity flows through the device to complete the circuit between the hot line and the neutral line. The device contains resistors and other electrical components that control the flow of electricity between the hot and neutral lines. In a controlled environment, the hot source then seeks and finds a state of rest by returning to the power station on the neutral line. Measures and Properties of Electricity 145 4 Hot contacts neutral in the lamp Power station Neutral Hot Hot Ne utra l Ground al utr Ne t Ho Ground Hot Neut ral Ground Ground Figure 4-16 Normally, electricity flows from hot to neutral to make a closed circuit in the controlled environment of an electrical device such as a lamp A short circuit, or a short, occurs when uncontrolled electricity flows from the hot line to the neutral line or from the hot line to ground. Electricity naturally finds the easiest route to a state of rest. Normally that path is through some device that controls the current flow and then back through the neutral line. If an easier path (one with less resistance) is available, the electricity follows that path. This can cause a short, a sudden increase in flow that can also create a sudden increase in temperature—enough to start a fire and injure both people and equipment. Never put yourself in a position where you are the path of least resistance between the hot line and ground! A fuse is a component included in a circuit and designed to prevent too much current from flowing through the circuit. A fuse is commonly a wire inside a protective case, which is rated in amps. If too much current begins to flow, the wire gets hot and eventually melts, breaking the circuit, as an open switch would, and stopping the current flow. Many devices have fuses, which can be easily replaced when damaged. To prevent uncontrolled electricity from continuing to flow indefinitely, which can happen because of a short, the neutral line is grounded. Grounding a line means that the line is connected directly to the earth, so that, in the event of a short, the electricity flows into the earth and not back to the power station. Grounding serves as an escape route for out-ofcontrol electricity. The earth is at no particular state of Caution charge and so is always capable of accepting a flow of Beware of the different uses current. of black wire. In PCs and in The neutral line to your house is grounded many times DC circuits, black is used for along its way (in fact, at each electrical pole) and is also ground, but in home wiring grounded at the breaker box where the electricity enters and in AC circuits, black is your house. You can look at a three-prong plug and see used for hot! the three lines: hot, neutral, and ground (see Figure 4-17). 146 CHAPTER 4 Form Factors and Power Supplies Neutral Hot Ground Figure 4-17 A polarized plug showing hot and neutral, and a three-prong plug showing hot, neutral, and ground Notes House AC voltage in the United States is about 110 V, but know that in other countries, this is not always the case. In many countries, the standard is 220 V. Outlet styles also vary from one country to the next. Generally, electricians use green or bare wire for the ground wire, white for neutral, and black for hot in home wiring for 110-volt circuits. In a 220-volt circuit, black and red are hot, white is neutral, and green or bare is ground. To verify that a wall outlet is wired correctly, use a simple receptacle tester, as shown in Figure 4-18. Even though you might have a three-prong outlet in your home, the ground plug might not be properly grounded. To know for sure, always test the outlet with a receptacle tester. Figure 4-18 Use a receptacle tester to verify that hot, neutral, and ground are wired correctly SOME COMMON ELECTRONIC COMPONENTS It’s important you understand what basic electronic components make up a PC and how they work. Basic electronic components in a PC include transistors, capacitors, diodes, ground, and resistors (each of which we will discuss in detail in a moment). Figure 4-19 shows the symbols for these components. Measures and Properties of Electricity 147 4 Resistor Capacitor Ground Diode Transistor Figure 4-19 Symbols for some electronic components and for ground To understand how these components are constructed, it helps to know that all the materials used to make the components fall into one of these three categories: Caution It’s very important that PC components be properly grounded. Never connect a PC to an outlet or use an extension cord that doesn’t have the third ground plug. The third line can prevent a short from causing extreme damage. In addition, the bond between the neutral and ground helps eliminate electrical noise (stray electrical signals) within the PC sometimes caused by other electrical equipment sitting very close to the computer. Conductors. Material, such as gold or copper, that easily conducts electricity Insulators. Material, such as glass or ceramic, that resists the flow of electricity Semiconductors. Material, such as silicon, whose ability to conduct electricity, when a charge is applied, falls between that of a conductor and an insulator TRANSISTOR A transistor is an electronic device that can serve as a gate or switch for an electrical signal and can amplify the flow of electricity. Invented in 1947, the transistor is made of three layers of semiconductor material. A charge (either positive or negative, depending on the transistor’s design) placed on the center layer can cause the two outer layers of the transistor to complete a circuit to create an “on” state. An opposite charge placed on the center layer can make the reverse happen, causing the transistor to create an “off” state. Manipulating these charges to the transistor allows it to hold a logic state of either on or off. The on state represents binary 1 and the off state represents binary 0 when used to hold data in a computer. When the transistor maintains this state, it requires almost no electrical power. Because the initial charge sent to the transistor is not as great as the resulting current that the transistor creates, a transistor sometimes is used as a small amplifier. For instance, transistors are used to amplify the tiny dots or pixels on an LCD monitor screen used to create a sharper image. The transistor is also used as the basic building block of an integrated circuit (IC), which is used to build a microchip. CAPACITOR A capacitor is an electronic device that can hold an electrical charge for a period of time and can smooth the uneven flow of electricity through a circuit. Capacitors inside a PC power supply create the even flow of current the PC needs. Capacitors maintain their charge long after current is no longer present, which is why the inside of a power supply 148 CHAPTER 4 Form Factors and Power Supplies can be dangerous even when it is unplugged. You can see many capacitors on motherboards, video cards, and other circuit boards (see Figure 4-20). Crosshatch on top of capacitor Figure 4-20 Capacitors on a motherboard or other circuit board often have embedded crossed lines on top DIODE A diode is a semiconductor device that allows electricity to flow in only one direction. (A transistor contains two diodes.) One to four diodes used in various configurations can be used to convert AC to DC. Singularly or collectively, depending on the configuration, these diodes are called a rectifier. RESISTOR A resistor is an electronic device that limits the amount of current that can flow through it. In a circuit, a resistor is used to protect a circuit from overload or to control the current. Resistors are color-coded to indicate the degree of resistance measured in ohms. PROTECTING YOUR COMPUTER SYSTEM Now that you have learned some basic information about how electricity is measured and managed, let’s look at ways to protect your computer system from the danger of electricity. Electricity can be a dangerous enemy to your computer when it comes in the form of static electricity, electromagnetic interference, and power surges. In the following sections, you’ll learn about these dangers and what you can do to protect your computer against them. Protecting Your Computer System 149 4 STATIC ELECTRICITY In the previous chapter, you learned that static electricity (also called ESD) is a dangerous enemy when you’re working inside a computer case. If you touch a sensitive computer component when there is a static charge on your body different from the static charge on the component, there is a resulting discharge as your body and the component reach equal charges. This sudden discharge can damage the component even when it is so slight you don’t feel the spark. ESD is especially a problem in dry and cold climates. Recall from Chapter 3 to protect components against ESD, use a ground bracelet or ESD gloves. If you don’t have this equipment available, be careful to touch the computer case before you touch a component so any charge between you and the case is dissipated before you touch a component. Also remember from Chapter 3 to unplug the power cord from the computer case before working inside the case. Even when the power switch on A+ Exam Tip the rear of the case is turned off, residual power is still on The A+ Essentials exam and can damage a system or give you a shock if you touch emphasizes that you should a live wire. Some motherboards even have a small light know how to protect cominside the case to remind you of this fact and to warn you puter equipment as you that power is still getting to the system. For this reason, be work on it. certain to unplug the power cord before working inside it. 6 EMI (ELECTROMAGNETIC INTERFERENCE) Another phenomenon that can cause electrical problems with computers is electromagnetic interference (EMI). EMI is caused by the magnetic field produced as a side effect when electricity flows. EMI in the radio frequency range, which is called radio frequency interference (RFI), can cause problems with radio and TV reception. Data in data cables that cross an electromagnetic field can become corrupted, causing crosstalk. Crosstalk can be partially controlled by using data cables covered with a protective material; these cables are called shielded cables. Power supplies are also shielded to prevent them from emitting EMI. If mysterious, intermittent errors persist on a PC, one thing to suspect is EMI. Try moving the PC to a new location. If the problem continues, try moving it to a location that uses an entirely different electric circuit. A simple way to detect EMI is to use an inexpensive AM radio. Turn the tuning dial away from a station and all the way down into a low-frequency range. With the radio on, you can hear the static that EMI produces. Try putting the radio next to several electronic devices to detect the EMI they emit. If EMI in the electrical circuits coming to the PC causes a significant problem, you can use a line conditioner to filter the electrical noise that causes the EMI. Line conditioners are discussed later in the chapter. A+ 220-602 1.3 Notes PCs can emit EMI to other nearby PCs, which is one reason a computer needs to be inside a case. To help cut down on EMI between PCs, always install face plates in empty drive bays or slot covers over empty expansion slots. 8 Video Testing for EMI Notes After you remove the source of EMI, the problem it is causing goes away. In contrast, the problems caused by ESD permanently damage a component. SURGE PROTECTION AND BATTERY BACKUP The power supplies in most computers can operate over a wide range of electrical voltage input; however, operating the computer under these conditions for extended periods of time 150 A+ 220-602 1.3 CHAPTER 4 Form Factors and Power Supplies can shorten not only the power supply’s life, but also the computer’s. Also, electrical storms can end a computer’s life quite suddenly. To prevent such things from happening, consider installing a device to filter AC input. A wide range of devices on the market condition the AC input to computers and their peripherals to eliminate highs and lows and provide backup power when the AC fails. These devices, installed between the house current and the computer, fall into three general categories: surge suppressors, power conditioners, and uninterruptible power supplies (UPSs). All these devices should have the UL (Underwriters Laboratory) logo, which says that the laboratory, a provider of product safety certification, has tested the device. The UL standard that applies to surge suppressors is UL 1449, first published in 1985 and revised in 1998. SURGE SUPPRESSORS A surge suppressor, also called a surge protector, protects equipment against sudden changes in power level, such as spikes from lightning strikes. The device, such as the one shown in Figure 4-21, typically provides a row of power outlets, an on/off switch, and a protection light that indicates the device is protecting equipment from overvoltages (also called transient voltages) on AC power lines and telephone lines. Surge suppressors can come as power strips (note that not all power strips have surge protection), wall-mounted units that plug into AC outlets, or consoles designed to sit beneath the monitor on a desktop. Some provide RJ-11 telephone jacks to protect modems and fax machines from spikes. Figure 4-21 This surge suppressor has six electrical outlets, two phone jacks, and a power protection light A surge suppressor might be a shunt type that absorbs the surge, a series type that blocks the surge from flowing, or a combination of the two. A suppressor is rated in joules, which is a measure of work or energy. One joule (pronounced “jewel”) is the work or energy required to produce one watt of power in one second, and a suppressor is rated as to the amount of joules it can expend before it no longer can work to protect the circuit from the power surge. Suppressors are commonly rated from 250 joules to several thousand joules— the higher the better. Some suppressors are also rated by clamping voltage (also called let-through voltage), which is the voltage point at which a suppressor begins to absorb or block voltage. Normally, house current is rated at 120 V, so you would think the clamping voltage should be close to this number such as around 130 V. However, the clamping voltage value is best not set this low. House current regularly spikes past 200 V, and a PC power supply is Protecting Your Computer System A+ 220-602 1.3 151 designed to handle these types of quick spikes. If the surge suppressor kicks in to work on these spikes, not only is it unnecessary, but the suppressor is likely to wear out prematurely. A clamping voltage of 330 V or higher is appropriate. The circuitry inside the suppressor that handles a surge can burn out if a surge is too high or lasts too long. In this case, most suppressors continue to work just like a normal extension cord, providing no surge protection. Because of this fact, it’s important a surge suppressor has a light indicator that says the suppressor part of the device is Notes still working. Otherwise, you Whenever a power outage occurs, unless you have a reliable might not have protection, but power conditioner or UPS installed, unplug all power cords to not know it. the PC, printers, monitors, and the like. Sometimes when the A data line protector serves power returns, sudden spikes are accompanied by another brief the same function for your teleoutage. You don’t want to subject your equipment to these surges. When buying a surge suppressor, look for those that phone line to your modem that guarantee against damage from lightning and that reimburse a surge suppressor does for the for equipment destroyed while the surge suppressor is in use. electrical lines. Telephone lines carry a small current of electricity and need protection against spikes, just as electrical lines do. When shopping for a surge protector, look for these features: Joules rating (more than 600 joules) and the time it takes for the protection to start working (less than 2 nanoseconds is good) Warranty for connected equipment and UL seal of approval A light that indicates the surge protection is working and phone line protection Let-through voltage rating and line noise filtering When you plug in a surge protector, know that if the protector is not grounded using a three-prong outlet, the protector cannot do its job. One more thing to consider: You can purchase a whole-house surge protection system that is installed by an electrician at your breaker box. It’s more expensive, but your entire house or office building is protected. POWER CONDITIONERS In addition to providing protection against spikes, power conditioners also regulate, or condition, the power, providing continuous voltage during brownouts. These voltage regulators, sometimes called line conditioners, can come as small desktop units. They provide a degree of protection against swells or spikes (temporary voltage surges) and raise the voltage when it drops during brownouts or sags (temporary voltage reductions). Power conditioners are measured by the load they support in watts, volt-amperes (VA), or kilovolt-amperes (kVA). To determine the VA required to support your system, multiply the amperage of each component by 120 volts and then add up the VA for all components. For example, a 17-inch monitor has “1.9 A” written on its back, which means 1.9 amps. Multiply that value by 120 volts, and you see that the monitor requires 228 VA or 228 watts. A Pentium PC with a 17-inch monitor and tape backup system requires about 500 VA or 500 watts of support. Power conditioners are a good investment if the AC in your community suffers excessive spikes and brownouts. However, a device rated under 1 kVA will probably provide corrections only for brownouts, not for spikes. Line conditioners, like surge suppressors, provide no protection against a total blackout (complete loss of power). 4 152 CHAPTER 4 Form Factors and Power Supplies UNINTERRUPTIBLE POWER SUPPLY A+ 220-602 1.3 Unlike a power conditioner, the uninterruptible power supply (UPS) provides backup power in the event that the AC fails completely. The UPS also provides some filtering of the AC. A UPS offers these benefits: Conditions the line to account for both brownouts and spikes Provides backup power during a blackout Protects against very high spikes that could damage equipment A UPS device that is suitably priced for personal computer systems is designed as a standby device (battery-powered circuit is used when AC input fails), an inline device (battery-powered circuit is used continually), or a line-interactive device (which combines features of the first two). Several variations of these three types of UPS devices are on the market at widely varying prices. A common UPS device is a rather heavy box that plugs into an AC outlet and provides one or more outlets for the computer and its peripherals (see Figure 4-22). It has an on/off switch, requires no maintenance, and is very simple to install. Uninterruptible power supply Figure 4-22 Uninterruptible power supply (UPS) The Smart UPS When you look through ads of UPS devices, some of them are labeled as a smart UPS. A smart UPS (also called an intelligent UPS) can be controlled by software from a computer. For example, from the front panel of some UPSs you can check for a weak battery, but with a smart UPS, you can perform the same function from utility software installed on your computer. To accommodate this feature, a UPS must have a serial port or USB connection to the PC and a microprocessor on board. Some activities this utility software and a smart UPS can do include the following: Diagnose the UPS. Check for a weak battery. Monitor the quality of electricity received. Monitor the percentage of load the UPS is carrying during a blackout. Energy Star Systems (The Green Star) A+ 220-602 1.3 153 Automatically schedule the weak-battery test or UPS diagnostic test. Send an alarm to workstations on a network to prepare for a shutdown. Close down all servers protected by the UPS during a blackout. Provide pager notification to a facilities manager if the power goes out. After a shutdown, allow for startup from a remote location over phone lines. What to Consider When Buying a UPS When you purchase a UPS, do not buy a UPS that runs at full capacity. This is especially important for an inline UPS because this type of UPS is constantly recharging the battery. If this battery charger is operating at full capacity, it is producing a lot of heat, which can reduce the battery’s life. The UPS rating should exceed your total VA or wattage output by at least 25 percent. You should also be aware of the degree of line conditioning that the UPS provides. Consider the warranty and service policies as well as the guarantee the UPS manufacturer gives for the equipment that the UPS protects. For example, one standby UPS by Tripp Lite that costs less than $90 claims to support up to 750 VA or 450 watts power requirements for up to 35 minutes during a complete power failure. This smart UPS has a USB connector to a computer, and carries a guarantee on connected equipment of $100,000. Table 4-3 lists some UPS manufacturers. Manufacturer Web Site American Power Conversion Corp. (APC) www.apcc.com Circuit Components, Inc. www.surgecontrol.com CyberPower www.cyberpowersystems.com MGE UPS Systems www.mgeups.com Tripp Lite www.tripplite.com Belkin Corporation www.belkin.com Eaton Corporation www.powerware.com Liebert Corporation www.liebert.com Para Systems, Inc. www.minuteman-ups.com Toshiba International Corp. www.tic.toshiba.com Table 4-3 UPS manufacturers ENERGY STAR SYSTEMS (THE GREEN STAR) A+ ESS 2.2 As you build or maintain a computer, one very important power consideration is energy efficiency and conservation. Toward that end, you should know that Energy Star systems and peripherals have the U.S. Green Star, indicating that they satisfy certain energyconserving standards of the Notes U.S. Environmental Protection Office equipment is among the fastest growing source of elecAgency (EPA). Devices that can tricity consumption in industrialized nations. Much of this carry the Green Star are comelectricity is wasted because people often leave computers puters, monitors, printers, and other equipment on overnight. Because Energy Star copiers, and fax machines. devices go into sleep mode when they are unused, they create Energy Star standards are overall energy savings of about 50 percent. designed to decrease overall 4 154 A+ ESS 2.2 CHAPTER 4 Form Factors and Power Supplies electricity consumption in the United States to protect and preserve natural resources. These standards, sometimes called the Green Standards, generally mean that the computer or the device has a standby program that switches the device to sleep mode when it is not in use. In addition, during sleep mode, the device must use no more than 30 watts of power. POWER-MANAGEMENT METHODS AND FEATURES Computer systems implement Energy Star standards in several ways. All these methods of power management are intended to conserve energy. Some of the more significant ones are listed below: Advanced Configuration and Power Interface (ACPI), used with Windows 2000/XP and Windows 98/Me and supported by the system BIOS, is a set of standards so that BIOS can communicate with the OS about what hardware is present and what energysaving features are present and how they can be used. The older Advanced Power Management (APM) specifications championed by Intel and Microsoft were used by older notebook computers and allow BIOS to control power management. AT Attachment (ATA) for hard drives and other type drives allows drives to stop spinning when not in use. Display Power Management Signaling (DPMS) standards for monitors and video cards Notes To see if your system is ACPI-compliant, open Device Manager and then open the Computer item in the list of devices (see Figure 4-23). Look for ACPI in the detail line. ACPI is the current standard used by most desktop and notebook computers. Using this standard, there are four modes, S1 through S4, used to indicate different levels of power-saving functions. They are listed below from the least to the greatest energy-saving level: In S1 mode, the hard drive and monitor is turned off and everything else runs normally. Some manufacturers call this mode the sleep mode or standby mode. Figure 4-23 Use Device Manager to quickly see if a system is ACPI-compliant In S2 mode, the hard drive, monitor, and processor are turned off. This mode is also called standby or sleep mode. In S3 mode, everything is shut down except RAM and enough of the system to respond to a wake-up call such as pressing the keyboard or moving the mouse. Energy Star Systems (The Green Star) A+ ESS 2.2 155 This mode is sometimes called sleep mode, suspend mode, standby mode, or suspend to RAM. S4 mode is called hibernation. In hibernation, everything in RAM is copied to a file on the hard drive and then the system shuts down. Later, when a power button is pressed, the system does not have to go through the slow boot process, but can quickly read contents of the hibernation file and restore the system to its state before S4 mode was enabled. Some ACPI power-management features can be controlled from Windows and others can be controlled from BIOS. In many situations, Windows and BIOS share the control of a power-management feature, which can often cause conflicts and confusion. The trend is to manage power using Windows. For example, hibernation settings can be controlled from Windows, but hibernation in BIOS must be enabled before it will work. To manage power features in Windows, go to the Control Panel and open the Power Options applet. The Power Options Properties window opens. How to use this window is covered in Chapter 20. To control power using the BIOS, go to CMOS setup and access the Power menu. Options on this menu depend on the BIOS. For example, in Figure 4-24, you see the Power screen for an Asus Pentium 4 motherboard BIOS (www.asus.com). The options on the left of the screen allow you to control the power-management features, and the right side of the screen gives not-too-helpful information about these options. Figure 4-24 A power management BIOS setup screen showing power-management features The following list describes each option shown in Figure 4-24: Suspend Mode. Choices are S1 Only, S3 Only, or Auto. Auto is the default choice, which can send everything except memory to sleep incrementally depending on how long the system remains inactive. Repost Video on S3 Resume. Choices are Yes or No. The default is No. For Windows 9x/Me, set it to Yes so that VGA BIOS POST is run after video comes out of an S3 sleep state. ACPI 2.0 Support. Choices are Yes or No. The default is No. ACPI stores information that it needs to pass on to the OS in a series of tables. The master table is the Root System Description Table (RSDT). Originally, this table was designed to use 32-bit addresses. By saying Yes to this choice, you can use additional 64-bit tables if you have a 64-bit processor such as the Itanium. 4 156 A+ ESS 2.2 CHAPTER 4 Form Factors and Power Supplies ACPI APIC Support. Choices are Enabled or Disabled. The default choice is Enabled, which means the APIC (Advanced Programmable Interrupt Controller) information is included in ACPI information. This controller can sometimes solve problems with devices not coming out of a sleep state correctly. APM Configuration. When you select this choice, you are taken to a submenu where you can configure the legacy APM configuration. Normally, you wouldn’t want to. Hardware Monitor. When you select this choice, you can configure how you want to monitor and (to some degree) control hardware devices, including the CPU temperature, fan speeds, and voltage output from the motherboard. ENERGY STAR MONITORS Most computers and monitors sold today are Energy Star–compliant; you know they are compliant because they display the green Energy Star logo onscreen when the PC is booting. Most monitors that follow the Energy Star standards adhere to the Display Power Management Signaling (DPMS) specifications developed by Video Electronics Standards Association (VESA), which allow for the video card and monitor to go into sleep Notes mode simultaneously. To view and change energy settings of an Energy Star moniFor a monitor’s power-saving feature to function, the tor using Windows 2000/XP, right-click the desktop and select video card or computer must Properties. The Display Properties dialog box opens. Click the also support this function. Screen Saver tab. If your monitor is Energy Star–compliant, you will see the Energy Star logo at the bottom. When you click the Power button, the Notes Power Options Properties diaFor a Windows 9x/Me system, problems might occur if the log box opens, and you can system BIOS is turning off the monitor because of powerchange your power options (see management settings, and Windows is also turning off the Figure 4-25). Your power monitor. If the system hangs when you try to get the monitor options might differ depending going again, try disabling one or the other setting. It is best on the power-management feato use the OS or BIOS for power management, but not both. tures your BIOS supports. Figure 4-25 Changing power options in Windows XP Troubleshooting the Electrical System 157 TROUBLESHOOTING THE ELECTRICAL SYSTEM A+ ESS 1.3 A+ 220-602 1.2 Electrical problems can occur before or after the boot and can be consistent or intermittent. Many times PC repair technicians don’t recognize the cause of a problem to be electrical because of the intermittent nature of some electrical problems. In these situations, the hard drive, memory, the OS, or even user error might be suspected as the source of the problem and then systematically eliminated before the electrical system is suspected. This section will help you to be aware of symptoms of electrical problems so that you can zero in on the source of an electrical problem as quickly as possible. Your friend Sharon calls to ask your help with a computer problem. Her system has been working fine for over a year, but now strange things are happening. Sometimes, the system powers down while she is working for no apparent reason, and sometimes Windows locks up. As you read this section, look for clues as to what the problem might be. Also, as you read, think of questions to ask your friend that will help you. APPLYING CONCEPTS Possible symptoms of a problem with the electrical system are: The PC appears “dead”—no lights, no spinning drive or fan. The PC sometimes halts during booting. After several tries, it boots successfully. Error codes or beeps occur during booting, but they come and go. You smell burnt parts or odors. (Definitely not a good sign!) Check the simple things first. Most PC problems have simple solutions. Try these things: Is everything connected and turned on? Are any cable connections loose? Is the computer plugged in? Are all the switches turned on? Computer? Monitor? Surge protector? Uninterruptible power supply? Separate circuit breaker? Is the wall outlet (or surge protector) in working condition? If the fan is not running, turn off the computer, open the case, and check the connections to the power supply. Are they secure? Are all cards securely seated? If you smell burnt parts, turn off the system and carefully search for the source of the problem. Look for shorts and frayed and burnt wires. Disassemble the parts until you find the one that is damaged. As you read through the rest of this section on troubleshooting, you’ll see other possible solutions to electrical problems during the boot such as loose internal connections. PROBLEMS WITH EXTERNAL POWER A brownout (reduced current) of the house current might cause symptoms of electrical power problems. If you suspect the house current could be low, check other devices that are using the same circuit. A copy machine, laser printer, or other heavy equipment might be drawing too much power. Remove the other devices from the same house circuit. A line conditioner might solve the problem of intermittent errors caused by noise in the power line to the PC. Try installing a line conditioner to monitor and condition voltage to the PC. 4 158 CHAPTER 4 Form Factors and Power Supplies PROBLEMS WITH LOOSE INTERNAL CONNECTIONS A+ ESS 1.3 A+ 220-602 1.1 1.2 Loose connections inside the computer case can cause a system to appear dead or reboot itself. For most of the ATX and BTX power supplies, a wire runs from the power switch on the front of the case to the motherboard. This wire must be connected to the pins on the motherboard and the switch turned on before power comes up. Check that the wire is connected correctly to the motherboard. Figure 4-26 shows a wire, which is labeled “REMOTE SW,” connected to pins on the motherboard labeled “PWR.SW.” If you are not sure of the correct connection on the motherboard, see the mothNotes erboard documentation. While Remember from earlier in the chapter that strong magnetic or inside the case, check all power electrical interference can affect how a power system funcconnections from the power tions. Sometimes an old monitor emits too much static and supply to the motherboard and EMI (electromagnetic interference) and brings a whole system drives. Also, some cases require down. When you troubleshoot power problems, remember to the case’s front panel be in place check for sources of electrical or magnetic interference such as before the power-on button an old monitor or electric fan sitting near the computer case. will work. Remote SW Figure 4-26 For an ATX or BTX power supply, the remote switch wire must be connected to the motherboard before power will come on PROBLEMS THAT COME AND GO If a system boots successfully to the Windows desktop, you still might have a power system problem. Some problems are intermittent, that is, they come and go. Here are some symptoms that might indicate an intermittent problem with the electrical system after the boot: The computer stops or hangs for no reason. Sometimes it might even reboot itself. Memory errors appear intermittently. Data is written incorrectly to the hard drive. The keyboard stops working at odd times. The motherboard fails or is damaged. The power supply overheats and becomes hot to the touch. The power supply fan becomes very noisy or stops. Troubleshooting the Electrical System A+ ESS 1.1 1.3 A+ 220-602 1.1 1.2 159 Generally, intermittent problems (those that come and go) are more difficult to solve than a dead system. There can be many causes of intermittent problems, such as an inadequate power supply, overheating, and devices and components damaged by ESD. Each of these sources of intermittent problems is covered in this section. PROBLEMS WITH AN INADEQUATE POWER SUPPLY If you have just installed a new device such as a second hard drive or a DVD drive and are concerned that the power supply is not adequate, you might test it after you finish the installation. Make all the devices in your system work at the same time. For instance, you can make both the new drive and the floppy drive work at the same time by copying files from one to the other. If the new drive and the floppy drive each work independently, but data errors occur when both work at the same time, suspect a shortage of electrical power. If you prefer a more technical approach, you can estimate how much total wattage your system needs by calculating the watts required for each device and adding them together. (Calculate watts by multiplying volts in the circuit by amps required for each device.) However, in most cases, the computer’s power supply is more than adequate if you add only one or two new devices. Power supplies for microcomputers range from 200 watts for a small desktop computer system to 600 watts for a tower floor model that uses many multimedia or other powerhungry devices. If you suspect your power supply is inadequate for newly installed devices, upgrade to one with a higher wattage rating. PROBLEMS WITH THE POWER SUPPLY, BOARDS, OR DRIVES The power supply might be faulty or not be adequate for power needs, or components drawing power might be bad. These problems can cause the system to hang, reboot, give intermittent errors, or not boot at all. Expansion boards or drives might be defective and drawing too much power. Remove all nonessential expansion cards (modem, sound card, mouse) one at a time. This verifies that they are not drawing too much power and pulling the system down. A system with a standard power supply of about 250 watts that has multiple hard drives, multiple CD drives, and several expansion cards is most likely operating above the rated capacity of the power supply, which can cause the system to unexpectedly reboot or give intermittent, otherwise unexplained errors. Upgrade the power supply as needed to accommodate an overloaded power system. If these suggestions don’t correct the problem, check the power supply by exchanging it for one you know is good. You can use a multimeter to measure the voltage output of a power supply and determine if it is supplying correct voltages, but know that a power supply that gives correct voltages when you measure it might still be the source of problems, because power 8 Video problems can be intermittent. See Appendix B to learn more about how to use a multimeter to measure voltage output from Using a Multimeter a power supply. PROBLEMS WITH THE POWER SUPPLY FAN An improperly working fan sometimes causes power supply problems. Usually just before a fan stops working, it hums or whines, especially when the PC is first turned on. If this has just happened, replace the fan if you are trained to service the power supply. If not, replace the entire power supply. If you replace the power supply or fan and the fan still does not 4 160 A+ ESS 1.1 1.3 A+ 220-602 1.1 1.2 CHAPTER 4 Form Factors and Power Supplies work, the problem might not be the fan. A short somewhere else in the system drawing too much power might cause the problem. Don’t operate the PC if the fan does not work. Computers without cooling fans can quickly overheat and damage chips. To troubleshoot a nonfunctional fan, which might be a symptom of another problem and not a problem of the fan itself, follow these steps: 1. Turn off the power and remove all power cord connections to all components, including the connections to the motherboard, and all power cords to drives. Turn the power back on. If the fan works, the problem is with one of the systems you disconnected, not with the power supply or its fan. 2. Turn off the power and reconnect the power cords to the drives. If the fan comes on, you can eliminate the drives as the problem. If the fan does not come on, try one drive after another until you identify the drive with the short. 3. If the drives are not the problem, suspect the motherboard subsystem. With the power off, reconnect all power cords to the drives. 4. Turn off the power and remove the power to the motherboard by disconnecting P1 or P8 and P9. Turn the power back on. 5. If the fan works, the problem is probably not the power supply but a short in one of the components powered by the power cords to the motherboard. The power to the motherboard also powers expansion cards. 6. Remove all expansion cards and reconnect plugs to the motherboard. 7. If the fan still works, the problem is one of the expansion cards. If the fan does not work, the problem is the motherboard or something still connected to it. A+ 220-602 1.1 1.2 1.3 POWER PROBLEMS WITH THE MOTHERBOARD The motherboard, like all other components inside the computer case, should be grounded to the chassis. Look for a metal screw that grounds the board to the computer case. However, a short might be the problem with the electrical system if some component on the board makes improper contact with the chassis. This short can seriously damage the motherboard. Check for missing standoffs (small plastic or metal spacers that hold the motherboard a short distance away from the chassis). A missing standoff most often causes these improper connections. Also check for extra standoffs not used by the motherboard that might be touching a wire on the bottom of the board and causing a short. Shorts in the circuits on the motherboard might also cause problems. Look for damage on the bottom of the motherCaution board. These circuits are coated with plastic, and quite often Never replace a damaged damage is difficult to spot. Also look for burned-out capacimotherboard with a good one tors that are spotted brown or corroded. without first testing or Frayed wires on cable connections can also cause shorts. replacing the power supply. Disconnect hard drive cables connected directly to the motherYou don’t want to subject another good board to possiboard. Power up with P1 or P8 and P9 connected but all ble damage. cables disconnected from the motherboard. If the fan works, the problem is with one of the systems you disconnected. PROBLEMS WITH OVERHEATING An overheated system can cause intermittent problems or cause the system to reboot or refuse to boot. In fact, the temperature inside the case should never exceed 100 degrees F (38 degrees C). Troubleshooting the Electrical System A+ ESS 1.1 1.3 A+ 220-602 1.1 1.2 1.3 Here are some simple things you can do to solve an overheating problem: 6 161 4 A+ Exam Tip The A+ Essentials and IT 220-602 exams expect you to recognize that a given symptom is possibly power or heat related. Verify the cooler is connected properly to the processor. If it doesn’t fit well, the system might not boot and certainly the processor will overheat. Use compressed air or an antistatic vacuum to remove dust from the power supply, the vents over the entire computer, and the processor heat sink. Excessive dust insulates components and causes them to overheat. Use an ESD-safe service vacuum or a can of compressed air—both can be purchased from electronic tools suppliers. Check airflow inside the case. Are all fans running? Are cables in the way of airflow? You might need to replace a fan or tie up cables so they don’t obstruct airflow. A case is generally designed for optimal airflow when slot openings on the front and rear of the case are covered. To improve airflow, replace missing faceplates over empty drive bays and replace missing slot covers over empty expansion slots. After you close the case, leave your system off for a few hours. When you power up the computer again, let it run for 10 minutes, go into CMOS setup, check the temperature readings, and reboot. Next, let your system run until it shuts down. Power it up again and check the temperature in setup again. A significant difference in this reading and the first one you took after running the computer for 10 minutes indicates an overheating problem. Use tie wraps to secure cables and cords so that they don’t block airflow across the processor. If you try the preceding list of things to do and still have an overheating problem, it’s time to move on to more drastic solutions. The problem might be caused by poor air circulation inside the case. The power supply fan in ATX cases blows air out of the case, pulling outside air from the vents in the front of the case across the processor to help keep it cool. Another exhaust fan is usually installed on the back of the case to help the power supply fan pull air through the case (see Figure 4-27). Figure 4-27 Install one exhaust fan on the rear of the case to help pull air through the case 162 CHAPTER 4 In addition, most processors require a cooler with a fan installed on top of the processor. Figure 4-28 shows a good arrangement of vents and fans for proper airflow and a poor arrangement. A+ ESS 1.1 1.3 A+ 220-602 1.1 1.2 1.3 Form Factors and Power Supplies Rear of case Rear of case Exhaust fan Side vents Power supply Power supply Processor Processor Drive bays Front vents Airflow Drive bays Airflow Front of case Front of case Good arrangement for proper airflow Poor arrangement for proper airflow Figure 4-28 Vents and fans need to be arranged for best airflow For better ventilation, use a power supply that has vents on the bottom and front of the power supply. Note in Figure 4-28 airflow is coming into the bottom of the power supply because of these bottom vents. The power supply in Figure 4-27 has vents only on the front and not on the bottom. Compare that to the power supply in Figure 4-29, which has vents on both the front and bottom. Top of tower case Exhaust fan Vents on the bottom of power supply Figure 4-29 This power supply has vents on the bottom to provide better airflow inside the case An intake fan on the front of the case might help pull air into the case. Intel recommends you use a front intake fan for high-end systems, but AMD says a front fan for ATX systems is not necessary. Check with the processor manufacturer for specific instructions as to the Troubleshooting the Electrical System A+ ESS 1.1 1.3 A+ 220-602 1.1 1.2 1.3 163 placement of fans and what type of fan and heat sink to use. You will see some examples of processor fans in Chapter 5. When all else fails, you can try the following to solve stubborn overheating problems: Check that your system vents and at least one exhaust fan are in the right position so that air flows across the processor without expansion cards or ribbon cables obstructing the flow. Check with the processor manufacturer Web site that you are using the right size processor fan and heat sink and the right thermal compound recommended for the specific processor. Check that your power supply has vents on the bottom. An AGP video card generates a lot of heat. Make sure that you leave the PCI slot next to the AGP slot open to better ventilate the AGP card. Also, you can purchase a fan that installs in the empty expansion slot next to the video card to help keep it cool. Install hard drives in large bays using a bay kit to make the small drive fit in the large bay, thus improving airflow around the drive. Monitor the temperature inside the case using a temperature sensor that sounds an alarm when a high temperature is reached or uses software to alert you of a problem. Be careful when trying to solve an overheating problem. Excessive heat itself may damage the CPU and the motherboard, and the hard reboots necessary when your system hangs may damage the hard drive. If you suspect damaged components, try substituting comparable components that you know are good. APPLYING CONCEPTS Back to Sharon’s computer problem. Here are some questions that will help you identify the source of the problem: Have you added new devices to your system? (These new devices might be drawing too much power from an overworked power supply.) Have you moved your computer recently? (It might be sitting beside a heat vent or electrical equipment.) Does the system power down or hang after you have been working for some time? Are case vents free so that air can flow? (The case might be close to a curtain covering the vents.) Intermittent problems like the one Sharon described are often heat related. If the system only hangs but does not power off, the problem might be caused by faulty memory or bad software, but because it actually powers down, you can assume the problem is related to power or heat. If Sharon tells you that the system powers down after she’s been working for several hours, you can probably assume overheating. Check that first. If that’s not the problem, the next thing to do is replace the power supply. REPLACING THE POWER SUPPLY The easiest way to fix a power supply you suspect is faulty is to replace it. A power supply is considered a field replaceable unit (FRU) for a PC support technician. When selecting a replacement power supply, be sure the new power supply uses the correct form factor, is adequately 6 A+ Exam Tip The A+ IT 220-602 exam expects you to know how to select and install a power supply. 4 164 A+ 220-602 1.1 1.2 1.3 CHAPTER 4 Form Factors and Power Supplies rated for power in watts, and has all the power connectors Remember from Chapter 3 that you need to consider the monneeded by your system. To itor and the power supply to be “black boxes.” Never remove determine if the power supply the cover or put your hands inside this equipment unless you really is the problem, turn off know about the hazards of charged capacitors and have been trained to deal with them. Both the power supply and the the PC, open the computer monitor can hold a dangerous level of electricity even after case, and set the new power you turn them off and disconnect them from a power source. supply on top of the old one. The power supply and monitor contain enough power to kill Disconnect the old power you, even when they are unplugged. supply’s cords and plug the PC devices into the new power supply. Turn on the PC and verify that the new power supply solves your problem before installing it. Follow these steps to replace a power supply: Caution 1. Turn off the power to the computer. 2. Remove all external cables from the computer case including the power cable. 3. Remove the computer case cover. 4. Inside the case, disconnect all power cords from the power supply to other devices. 5. Determine which components must be removed before the power supply can be safely removed from the case. You might need to remove the hard drive, several cards, or the CD drive. In some cases, you may even need to remove the motherboard. 6. Remove all the components necessary to get to the power supply. Remember to protect the components from static electricity as you work. 7. Unscrew the screws on the back of the computer case that hold the power supply to the case. 8. Look on the bottom or back of the case for slots that hold the power supply in position. Often the power supply must be shifted in one direction to free it from the slots. 9. Remove the power supply. 10. Place the new power supply in position, sliding it into the slots the old power supply used. 11. Replace the power supply screws. 12. Replace all other components. 13. Before replacing the case cover, connect the power cords, turn on the PC, and verify that all is working. 14. Turn off the PC, replace the cover, and connect all external cables. 15. Turn on the PC and verify all is working. >> CHAPTER SUMMARY A form factor is a set of specifications for the size and configuration of hardware components, such as cases, power supplies, and motherboards. The most common form factor today is ATX. There is an ATX variation called MiniATX. ATX superseded the earlier AT and Baby AT form factors. BTX is the lastest form factor. Chapter Summary 165 Other form factors include LPX and NLX, in which expansion cards are mounted on a riser card that plugs into the motherboard. Case types include desktop, low-profile or slimline desktops, minitower, miditower, fullsize tower, and notebook. The most popular case type in use today is the miditower. Electrical voltage is a measure of the potential difference in an electrical system. Electrical current is measured in amps, and electrical resistance is measured in ohms. Wattage is a measure of electrical power. Wattage is calculated by multiplying volts by amps in a system. Microcomputers require direct current (DC), which is converted from alternating current (AC) by the PC’s power supply inside the computer case. A PC power supply is actually a transformer and rectifier, rather than a supplier of power. Materials used to make electrical components include conductors, insulators, and semiconductors. A transistor is a gate or switch for an electrical signal, a capacitor holds an electrical charge, a diode allows electricity to flow in one direction, and a resistor limits electrical current. To protect a computer system against ESD, use a ground bracelet, ground mat, and static shielding bags. Protect a computer system against EMI by covering expansion slots (which also reduces dust inside the case and improves airflow), by not placing the system close to or on the same circuit as high-powered electrical equipment, and by using line conditioners. Devices that control the electricity to a computer include surge suppressors, line conditioners, and UPSs. A surge suppressor protects a computer against damaging spikes in electrical voltage. Line conditioners level the AC to reduce brownouts and spikes. A UPS provides enough power to perform an orderly shutdown during a blackout. There are two kinds of UPSs: the true UPS (called the inline UPS) and the standby UPS. The inline UPS is more expensive because it provides continuous power. The standby UPS must switch from one circuit to another when a blackout begins. Utility software at a remote computer or a computer connected to the UPS through a USB or serial cable can control and manage a smart UPS. Data line protectors are small surge suppressors designed to protect modems from spikes on telephone lines. A faulty power supply can cause memory errors, data errors, system hangs, or reboots; it can damage a motherboard or other components. To reduce energy consumption, the U.S. Environmental Protection Agency has established Energy Star standards for electronic devices. Devices that are Energy Star–compliant go into sleep mode, in which they use less than 30 watts of power. PCs that are Energy Star–compliant often have CMOS settings that affect the Energy Star options available on the PC. When troubleshooting the electrical system, consider the problem might be caused by loose connections, bad components drawing too much power, the power supply, or overheating. 4 166 CHAPTER 4 Form Factors and Power Supplies >> KEY TERMS For explanations of key terms, see the Glossary near the end of the book. active backplane alternating current (AC) amp ampere AT ATX ATX12V power supply Baby AT backplane system brownouts BTX (Balanced Technology Extended) bus riser capacitor clamping voltage compact case data line protector daughter card desktop case diode direct current (DC) Display Power Management Signaling (DPMS) electromagnetic interference (EMI) Energy Star field replaceable unit (FRU) FlexATX form factor full AT Green Standards intelligent UPS joule line conditioner line-interactive low-profile case LPX MicroATX Mini-ATX Mini-LPX NLX notebook case ohm P1 connector P8 connector P9 connector passive backplanes power conditioners rectifier resistor riser card sags sleep mode slimline case smart UPS soft power soft switch spikes surge protector surge suppressor swells tower case transformer transistor uninterruptible power supply (UPS) volt watt >> REVIEW QUESTIONS 1. Which of the following drives the decision on which form factor to use? a. Motherboard b. CD-ROM c. Peripheral devices d. CPU 2. Which of the following is the latest form factor? a. NLX b. ATX c. BTX d. Baby AT 3. Which of the following is a reason that a riser card is used with the NLX form factor? a. Fewer cables are needed. b. It reduces heat with better airflow. c. It allows for a smaller case. d. It can remove the motherboard without using tools. Review Questions 167 4. Which one of the following electronic devices holds an electrical charge for a period of time and smooths the uneven flow of electricity through a circuit? a. Transistor b. Capacitor c. Diode d. Resistor 5. Which one of the following electronic devices protects equipment against sudden changes in power level? a. Joule meter b. Electromagnetic Interference suppressor c. Advanced Configuration and Power Interface (ACPI) d. Surge protector 6. True or false? The form factor describes the size, shape, and major features of a hardware component. 7. True or false? Using a soft switch, an OS such as Windows XP can turn off the power to a system after the shutdown procedure is done. 8. True or false? BTX motherboards cannot use an ATX power supply. 9. True or false? Black wire is used for ground in PCs and in DC circuits, as well as in home wiring and in AC circuits. 10. True or false? A power supply is considered a field replaceable unit. 11. A computer case is also known as a(n) ________________________. 12. Motherboards that support PCI Express and have the 24-pin P1 connector are sometimes called ________________________ boards. 13. There are two types of backplanes: ________________________ and ________________________. 14. The smallest notebook cases are called ________________________. 15. When replacing a damaged motherboard with a good one, first test the ________________________. 4 This page intentionally left blank CHAPTER 5 In this chapter, you will learn: • About the many different processors used for personal computers and notebook computers • About chipsets and how they work Processors and Chipsets I n the previous chapter, you learned about the different form factors used for motherboards. In this chapter, you’ll learn about the most important components on the motherboard, the processor, and the chipset. You’ll learn how a processor works and about the many different types and brands of processors and chipsets and how to make wise purchasing decisions. A processor must be kept cool, so this chapter covers the various cooling systems used for processors. Although the chipset is embedded on a motherboard, the processor is considered a field replaceable unit. And so you’ll learn how to install and upgrade a processor. • How to keep a processor cool using heat sinks and coolers • How to install and upgrade a processor 169 170 CHAPTER 5 Processors and Chipsets PROCESSORS A+ ESS 1.1 The processor installed on a motherboard and the chipset embedded on the board primarily determine the power and features of the system (see Figure 5-1). In this chapter, you’ll learn about processors and chipsets and in the next chapter you’ll learn about motherboards. A+ 220-602 1.1 Ports for external devices PCI Express ×1 slots PCI Express ×16 slot Pentium 4 processor is hidden under cooler assembly PCI slots North Bridge: 925X Memory Controller Hub 4 DIMM slots South Bridge: ICH6R I/O Controller P1 power connector 4 serial ATA connectors Figure 5-1 This Asus P5AD2 motherboard uses an Intel 925X chipset with a North Bridge and a South Bridge, and the motherboard has a Pentium 4 processor installed Most IBM and IBM-compatible computers manufactured today use processors made by Intel (www.intel.com) or AMD (www.amd.com), or to a lesser degree by Cyrix, which is currently owned by VIA Technologies (www.via.com.tw). Processors are rated based on several factors that affect performance and the motherboards that can support them. These factors are listed here: The system bus speeds the processor supports. Today’s front-side buses run at 1066, 800, 533, or 400 MHz. System buses and motherboards are covered in the next chapter. Processor core frequency measured in gigahertz, such as 3.2 GHz. Word size, either 32 bits or 64 bits, which is the number of bits a processor can process at one time. Data path for most computers today, which is 64 bits or 128 bits and is the number of bits a processor can receive at one time. Multiprocessing ability, which is the ability of a system to do more than one thing at a time. This is accomplished by several means, including two processing units installed on the same die (used by Pentium processors), a motherboard using two processor Processors A+ ESS 1.1 A+ 220-602 1.1 171 sockets (supported by Xeon processors), and two processors installed in the same processor housing (called dual-core processing). The amount of memory included with the processor. Today’s processors all have some memory on the processor chip (called a die). Some processors have memory off the die but inside the processor housing, and some processors have memory embedded on the motherboard. Efficiency and special functionality of programming code. Examples of technologies used by a processor to improve efficiency of executing programming code are Intel’s Hyper-Threading and AMD’s HyperTransport. The type of RAM, motherboard, and chipset the processor supports. RAM comes in a variety of modules, speeds, and features, which are all discussed in Chapter 7. The processor must work with the chipset that is embedded on the motherboard. Chipsets are discussed later in this chapter. The processor and the chipset determine what type and how much RAM you can use in the system. And each processor is designed to fit a particular socket or slot on a motherboard. HOW A PROCESSOR WORKS A processor contains three basic components: an input/output (I/O) unit, a control unit, and one or more arithmetic logic units (ALUs), as shown in Figure 5-2. The I/O unit manages data and instructions entering and leaving the processor. The control unit manages all activities inside the processor itself. The ALU does all comparisons and calculations. Backside bus Pentium CPU Internal memory cache Registers Registers ALU ALU Internal data bus is 32 bits wide Control unit I/O unit Front-side bus or external data bus is 64 bits wide Figure 5-2 Since the Pentium processor was first released in 1993, the standard has been for a processor to have two arithmetic logic units so that it can process two instructions at once Registers are small holding areas on the processor chip that work much as RAM does outside the processor. Registers hold counters, data, instructions, and addresses that the ALU is currently processing. In addition to registers, the processor has its own internal memory cache that holds data and instructions waiting to be processed by the ALU. Also notice in Figure 5-2 the existence of the external bus, where data, instructions, addresses, and control signals are sent into and out of the processor. The data portion of the external bus is 64 bits wide. This bus is sometimes called the front-side bus (FSB) because it connects to the front side of the processor that faces the outside world. Inside the processor housing, data, instructions, addresses, and control signals travel on the internal bus. The data portion of that bus, called the internal data bus, is 32 bits wide. In Figure 5-2, you can see this internal data bus 5 172 A+ ESS 1.1 CHAPTER 5 Processors and Chipsets connects to each of the ALUs. The portion of the internal bus that connects the processor to the internal memory cache is called the back-side bus (BSB). The processor’s internal bus operates at a much higher frequency than the external bus (system bus). Let’s now turn our attention to the details of several characteristics of processors, including system bus speed, processor speed, data path size, multiprocessing abilities, memory cache, and instruction sets. SYSTEM BUS FREQUENCY OR SPEED Recall that bus frequency is the frequency or speed at which data is placed on a bus. Remember also that a motherboard has several buses. Each bus runs at a certain frequency, some faster than others. Although the motherboard has several buses, only the fastest bus connects directly to the processor. This bus has many names. It’s called the front-side bus, the external bus, the motherboard bus, or the system bus. In the past, the more popular term was system bus, although the current trend is to call it the front-side bus; you see it written in computer ads as the FSB. In this book, we’ll call it the system bus or the front-side bus. Common speeds for the system bus are 1066 MHz, 800 MHz, 533 MHz, 400 MHz, 200 MHz, 133 MHz, and 100 MHz, although the bus can operate at several other speeds, depending on the processor Notes and how the motherboard is configured. When you read that Intel supports a motherboard speed of 533 MHz or 800 MHz, the speed refers to the system bus speed. Other slower buses connect to the system bus, which serves as the gobetween for other buses and the processor. PROCESSOR FREQUENCY OR SPEED Processor frequency is the speed at which the processor operates internally. The first processor used in an IBM PC was the 8088, which worked at about 4.77 MHz, or 4,770,000 clock beats per second. An average speed for a new processor today is about 3.2 GHz, or 3,200,000,000 beats per second. In less than one second, this processor “beats” more times than a human heart beats in a lifetime! If the processor operates at 3.2 GHz internally but 800 MHz externally, the processor frequency is 3.2 GHz, and the system bus frequency is 800 MHz. In this case, the processor operates at four times the system bus frequency. This factor is called the multiplier. If you multiply the system bus frequency by the multiplier, you get the processor frequency: System bus frequency × multiplier = processor frequency On some motherboards, you must know the value of the multiplier in order to configure the frequency of the processor and system bus. On other motherboards, the frequencies are automatically set by CMOS setup without your intervention. Older boards used jumpers on the motherboard or CMOS setup to set the system bus frequency and multiplier, which then determine the processor frequency. For these older boards, common multipliers were 1.5, 2, 2.5, 3, 3.5, and 4. You must know the documented processor speed in order to set the correct system bus frequency and multiplier, so that the Notes processor runs at the speed for which it is designed. Newer boards automatically detect the processor speed Processor frequencies or and adjust the system bus speed accordingly. Your only speeds are rated at the factory responsibility is to make sure you install a processor that and included with the processor documentation. However, runs at a speed the motherboard can support. sometimes the actual speed of the processor might be slightly higher or lower than the advertised speed. Overclocking For newer motherboards and processors, you can override the default frequencies by changing a setting in CMOS setup. For Processors A+ ESS 1.1 173 example, one CMOS setup screen allows you to set the processor frequency at 5%, 10%, 15%, 20%, or 30% higher than the default frequency. Running a motherboard or processor at a higher speed than the manufacturer suggests is called overclocking and is not recommended because the speed is not guaranteed to be stable. Also, know that running a processor at a higher-than-recommended speed can result in overheating, which can damage the processor. Throttling Most motherboards and processors offer some protection against overheating so that, if the system overheats, it will throttle down or shut down to prevent the processor from being damaged permanently. If you plan to overclock a system, check CMOS setup for the option to enable automatic throttling. Turn it on so that the processor frequency will automatically decrease if overheating occurs. Also, some processors will throttle back when they begin to overheat in order to protect themselves from damage. DATA PATH SIZE AND WORD SIZE The data path, sometimes called the external data path size, is that portion of the system bus that transports data into the processor. The data path in Figure 5-2 is 64 bits wide. The word size, sometimes called the internal data path size, is the largest number of bits the processor can process in one operation. Word size of today’s processors is 32 bits (4 bytes) or 64 bits (8 bytes). The word size need not be as large as the data path size; some processors can receive more bits than they can process at one time, as in the case of the Pentium in Figure 5-2. Recall from Chapter 2 that earlier processors always operated in real mode, using a 16-bit word size and data path on the system bus. Later, protected mode was introduced, which uses a 32-bit word size. Most applications written today use 32-bit protected mode, because the most popular processors today for desktop and notebook computers are the Pentiums, which use a 32-bit word size. Notes But this is expected to soon To take full advantage of a 64-bit processor, such as the Intel change because Intel and AMD Itanium or the AMD Athlon, software developers must recomboth have 64-bit processors pile their applications to use 64-bit processing and write that are currently used in the operating systems that use 64-bit data transfers. Microsoft server market, and AMD has provides a 64-bit version of Windows XP that works with the 64-bit processors. 64-bit processors for the desktop and notebook market. MULTIPROCESSING, MULTIPLE PROCESSORS, AND DUAL-CORE PROCESSING CPU designers have come up with several creative ways of doing more than one thing at a time to improve performance. Three methods are popular: multiprocessing, dual processors, and dual-core processing. Multiprocessing is accomplished when a processor contains more than one ALU. Older Notes processors had only a single ALU. Pentiums, and those Recall that Intel has 64-bit processors coming after them, have at least two ALUs. processors, called Itaniums, With two ALUs, processors can process two instructions at that have a 128-bit frontonce and, therefore, are true multiprocessing processors. side bus, and AMD has the Opteron, the Athlon 64, and Because Pentiums have two ALUs, the front-side data bus the Turion 64, all of which is 64 bits wide, and the back-side data bus is only 32 bits are 64-bit processors. wide. Because each ALU processes only 32 bits at a time, the industry calls the Pentium a 32-bit processor even though it uses a 64-bit bus externally. A second method of improving performance is installing more than one processor on a motherboard, creating a multiprocessor platform. A motherboard must be designed to support 5 174 A+ ESS 1.1 CHAPTER 5 Processors and Chipsets more than one processor by providing more than one processor socket. For example, some motherboards designed for servers have two processor sockets on the board for a dualprocessor configuration. The processors installed on these boards must be rated to work in a multiprocessor platform. Some Xeon processors are designed to be used this way. You can install a single Xeon processor in one of the processor sockets, but for improved performance, a second Xeon can be installed in the second socket. In computer ads, a Xeon processor rated to run on a multiprocessor platform is listed as a Xeon MP processor (MP stands for multiprocessor). The latest advancement in multiple processing is dual-core processing. Using this technology, the processor housing contains two processors that operate at the same frequency, but independently of each other. They share the front-side bus, but have independent internal caches. Figure 5-3 shows how dual-core processing is implemented by AMD, which is similar to Intel’s configuration used by the Pentium D and Celeron D processors (D stands for dual-core). (For Pentium and Celeron dual-core processors, each of the two processors in the processor housing still use two ALUs.) (a) Single-core processing (b) Dual-core processing CPU core CPU 1 core CPU 2 core L1 cache L1 cache L1 cache L2 cache L2 cache L2 cache System request queue System request queue Crossbar Crossbar Integrated memory controller Links to motherboard Memory bus Integrated memory controller Links to motherboard Memory bus Figure 5-3 AMD dual-core processing using two Opteron processors in the single processor housing MEMORY CACHE A memory cache is a small amount of RAM (referred to as static RAM [SRAM]) that is much faster than the rest of RAM, which is called dynamic RAM (DRAM). SRAM is faster than DRAM because SRAM does not need refreshing and can hold its data as long as power is available. (DRAM loses data rapidly and must be refreshed often.) The processor can process instructions and data faster if they are temporarily stored in SRAM cache. The cache size a processor can support is a measure of its performance, especially during memory-intensive calculations. To take advantage of the little SRAM available, when the processor requests data or programming code, the memory controller anticipates what the processor will request next and copies that data or programming code to SRAM (see Figure 5-4). Then, if the controller guessed correctly, it can satisfy the processor request from SRAM without accessing the slower DRAM. Under normal conditions, the controller guesses right more than 90 percent of the time and caching is an effective way of speeding up memory access. Processors 175 5 A+ ESS I’ll leave this here. The CPU might want it next. 1.1 Main memory DRAM Addresses... I need data, NOW! ! Memory controller Addresses... Cache memory SRAM Addresses... Addresses... Addresses... Figure 5-4 Cache memory (SRAM) is used to temporarily hold data in expectation of what the processor will request next In the past, SRAM was contained on the motherboards, and upgrading SRAM could be accomplished by adding SRAM to slots on the board. SRAM on a motherboard was contained in individual chips or on a memory module called a cache on a stick (COAST). Figure 5-5 shows an older motherboard supporting the Classic Pentium with 256 K of SRAM installed on the board in two single chips. A COAST slot is available to hold an additional 256 K. SRAM controller manages cache Jumpers for cache size selection 2 SRAM chips (128 KB each) Memory cache slot (COAST) Figure 5-5 SRAM on this older motherboard is stored in individual chips, and the board also has a COAST slot 176 A+ ESS 1.1 CHAPTER 5 Processors and Chipsets Historically, SRAM used these different technologies: burst SRAM, pipelined SRAM, pipelined burst SRAM, and synchronous and asynchronous SRAM. Most present-day motherboards don’t contain SRAM— Notes rather most SRAM is contained inside the processor housWhen making purchasing ing as an embedded function of the processor itself. decisions about processors, Processors have a memory cache inside the processor housconsider that the more L1 or ing on a small circuit board beside the processor chip and L2 cache the processor conalso on the processor chip itself. In documentation, the chip tains, generally the better is sometimes called a die. A memory cache on the processor the processor performs. chip is called an internal cache, a primary cache, or a Level 1 (L1) cache. A cache outside the processor microchip is called an external cache, a secondary cache, or a Level 2 (L2) cache. Some processors use a type of Level 1 cache called Execution Trace Cache. For example, the Pentium 4 has 8 K of Level 1 cache used for data and an additional 12 K of Execution Trace Cache containing a list of operations that have been decoded and are waiting to be executed. Many times, a processor decides to follow one branch of operations in a program of instructions rather than another branch. Only branches of operations that the processor has determined will be exeNotes cuted are stored in the Execution Trace Cache, making the When SRAM was contained execution process faster. on the motherboard, there L2 caches are usually 128 K, 256 K, 512 K, 1 MB, or was usually room to upgrade SRAM to improve perform2 MB in size. In the past, all L2 cache was contained on the ance. Because SRAM is now motherboard, but beginning with the Pentium Pro, some L2 inside the processor housing, cache has been included inside the processor housing. for today’s systems, upgradFigure 5-6 shows two methods in which Intel implements ing SRAM is not normally an L2 cache inside the processor housing. Using one method, option. a Pentium has L2 cache stored on a separate microchip within the processor housing, which is called discrete L2 cache or On-Package L2 cache. The back-side bus servicing A+ Exam Tip this cache runs at half the speed of the processor, which is The A+ Essentials exam why Intel advertises this cache as “half speed On-Package expects you to know the purL2 cache.” Using another method, some Pentiums contain pose and characteristics of L2 cache directly on the same die as the processor core, external cache memory. making it difficult to distinguish between L1 and L2 cache; 6 Back-side bus or cache bus Processor and L1 cache Discrete L2 cache L2 cache L2 cache Front-side bus or system bus is 64 bits wide Processor and L1 cache Advanced Transfer Cache Figure 5-6 Some Pentiums contain L2 cache on separate dies (discrete L2 cache), and some contain L2 cache on the same die (Advanced Transfer Cache) Processors A+ ESS 1.1 177 this is called Advanced Transfer Cache (ATC). ATC makes it possible for the Pentium to fit on a smaller and less expensive form factor. The ATC bus is 256 bits wide and runs at the same speed as the processor. If there is L2 cache in the processor housing and additional cache on the motherboard, the cache on the motherboard is called Level 3 (L3) cache. In addition, some advanced processors manufactured by AMD have L1, L2, and L3 cache inside the processor housing. In this case, the L3 cache is further removed from the processor than the L2 cache, even though both are inside the processor housing. Table 5-1 summarizes the locations for memory caches. Memory Cache Location L1 cache On the processor die. All processors today have L1 cache. L2 cache Inside the processor housing of newer processors, but not as close to the processor as L1 cache. The first processor to contain L2 was the Intel Pentium Pro. L2 cache On the motherboard of older systems. L3 cache Inside the processor housing, farther away from the processor than the L2 cache. The Intel Itanium housing contains L3 cache. L3 cache On the motherboard when there is L2 cache in the processor housing. L3 is used with some AMD processors. Table 5-1 The locations of memory caches in a system INSTRUCTION SET AND MICROCODE Groups of instructions that accomplish fundamental operations, such as comparing or adding two numbers, are permanently built into the processor chip. Less efficient processors require more steps to perform these simple instructions than do more efficient processors. These instructions are called microcode and the groups of instructions are collectively called the instruction set. Earlier processors use an instruction set called reduced instruction set computing (RISC), and many later processors use a more complex instruction set called complex instruction set computing (CISC). The Intel Itaniums use a new instruction set called explicitly parallel instruction computing (EPIC). With EPIC, the processor receives a bundle of commands at one time. The bundle also contains instructions for how the processor can execute two commands at the same time (in parallel), using the processor’s multiprocessing abilities. Intel has made several improvements to its instruction sets with multimedia applications in mind. These applications typically perform many repetitive operations, using the same command for a long stream of data. For these applications, MMX (Multimedia Extensions) is used by the Pentium MMX and Pentium II; SSE (Streaming SIMD Extension) is used by the Pentium III; and SSE2, SSE3, and A+ Exam Tip Hyper-Threading for the Pentium 4. SIMD, which stands for The A+ Essentials exam “single instruction, multiple data,” is a process that allows expects you to be familiar the CPU to receive a single instruction and then execute it on with the characteristics of the different processors. multiple pieces of data rather than receiving the same Know the purposes and charinstruction each time each piece of data is received. acteristics of HyperThe Pentium 4 can use MMX, SSE, SSE2, SSE3, and Threading, dual-core Hyper-Threading. MMX and SSE help with repetitive processing, throttling, and looping, which happens a lot when the CPU is managing overclocking. audio and graphics data. SSE also improves on 3D graphics. 6 5 178 A+ ESS 1.1 CHAPTER 5 Processors and Chipsets Notes Some instruction sets are tailored for specific functions, such as the Xeons’ and Pentiums’ Hyper-Threading Technology designed to improve multitasking performance whereby two threads of a process run in parallel. AMD, a favorite CPU manufacturer for gamers and hobbyists, uses 3DNow!, a processor instruction set designed to improve performance with 3D graphics and other multimedia data. In addition, AMD uses HyperTransport! to increase bandwidth and PowerNow! to improve a processor’s performance and lower power requirements. THE INTEL PROCESSORS Early CPUs by Intel were identified by model numbers: 8088, 8086, 80286, 386, and 486. The model numbers were written with or without the 80 prefix and were sometimes preceded with an i, as in 80486, 486, or i486. After the 486, Intel introduced the Pentium processor, and several Intel processors that followed included Pentium in their names. Pentiums are sometimes identified simply with a P, as in P4 for Pentium 4. More recently, Intel began using three-digit processor numbers to aid in identifying its processors. The Pentium processors use 5xx to 8xx (for example, Pentium Extreme Edition 840); the Celeron processors use 3xx (for example, Celeron D Processor 340); and the Pentium M processors use 7xx (for example, the Pentium M Processor 735). The numbering system along with the processor family name uniquely identify the processor, making it easier to compare processor benefits and features when making purchasing decisions. Generally, the higher the last two digits of the processor number within the processor family, the better the processor, considering the processor speed, system bus speed, architectural features, and cache size. OVERVIEW OF THE PENTIUM FAMILY OF PROCESSORS A Pentium has two ALUs, so it can perform two calculations at once; it is, therefore, a true multiprocessor. Pentiums have a 64-bit external path size and two 32-bit internal paths, one for each ALU. Each ALU uses a 32-bit word size. Because the Celeron and the older Xeon processors have a 32-bit word size and 64-bit path size, they are also included in this discussion as belonging to the Pentium family. However, recent Xeon processors use a 64-bit word size, so they technically don’t belong to the Pentium family, but are still included in our discussion. Table 5-2 lists the eight types of Pentium processors: Classic Pentium, Pentium MMX, Pentium Pro, Pentium II, Xeon, Celeron, Pentium III, and Pentium 4. Within each type, there are several variations of processors. Earlier variations of the Pentium II processor included the Celeron and Xeon. At first, Intel produced a family of processors called the Pentium Xeon, but now the Xeon is considered by Intel to be a separate group of processors. The Xeon processors are intended to be used in high-end workstations and servers. Notes The Pentium 4 processors use full-speed Advanced Transfer Cache. The Pentium III processors use either ATC or half-speed On-Package cache. The Pentium II processors use half-speed On-Package cache. OLDER PENTIUMS NO LONGER SOLD BY INTEL You need to be familiar with the older Pentiums that are no longer sold by Intel because many are still in use. The first Pentium to be manufactured by Intel was the Classic Pentium. Occasionally, you see a 166-MHz Classic Pentium system still supported in a corporation setting because it works just fine and runs a legacy application. Processors 179 5 Processor Processor Speeds (MHz or GHz) System Bus Speeds (MHz) Description Classic Pentium 60 to 200 MHz 60, 66 16K L1 cache Pentium MMX 133 to 300 MHz 66 32K L1 cache Pentium Pro 150 to 200 MHz 60, 66 16K L1 and 256K, 512K, or 1 MB L2 cache Pentium II 233 to 450 MHz 66, 100 32K L1 and 256K or 512K L2 cache Pentium II Xeon 400 or 450 MHz 100 32K or 512K, 1MB, or 2MB L2 cache Pentium III 450 MHz to 1.33 GHz 100, 133 32K L1 and 512K unified, nonblocking L2 cache or 256K L2 Advanced Transfer Cache Pentium III Xeon 600 MHz to 1 GHz 100 or 133 32K L1 and 256K, 1 MB, or 2 MB L2 Advanced Transfer Cache Celeron 850 MHz to 2.9 GHz 400, 533 32K Execution Trace Cache (ETC) and 128K or 256K Advanced Transfer L2 cache. Uses FC-PGA2 package. Installs in an mPGA478 socket. Pentium 4 1.4 GHz to 3.06 GHz 400, 533 ETC L1 and 256K, 512K, or 1 MB L2 Advanced Transfer Cache, uses FC-PGA4, mPGA478, FC-PGA2, PPGA INT3, or PPGA INT2 packages, and DDR, Dual Channel DDR, or RDRAM memory. Installs in a 423-pin or 478-pin socket. Xeon 1.8 GHz to 3.2 GHz 400, 533, 800 ETC L1 and 512K to 2 MB L2 cache and none, 1MB, or 2 MB L3 cache. Uses Quad Channel DDR or DDR2 RAM. Can use dual-core processing. Uses FC-mPGA or int-microPGA package in a 603-pin or 604-pin socket. Newer Xeons are 64-bit processors. Xeon MP 1.4 GHz to 3.66 GHz 400, 667 ETC L1 and 256K, 512K, or 1 MB L2 cache and 512K to 8 MB L3 cache. Can use dual-core processing. Uses Quad Channel DDR or DDR2 RAM or Dual Channel DDR RAM. A+ ESS 1.1 Uses FC-mPGA4 or int-microPGA package in a 603-pin or 604-pin socket. Some are 64-bit processors. Celeron D 320 to 351 2.4 GHz to 3.2 GHz 533 ETC L1 and 256K L2 cache. Uses an FC-LGA, FC-PGA478, FC-PGA4, or FC-LGA4 package. Installs in an LGA775 land socket or mPGA478 pin socket. Pentium 4 with HT Technology, 520 to 670 2.4 GHz to 3.8 GHz 800 ETC L1 and 512K to 2 MB L2 cache. Uses an FC-PGA2, FC-PGA4, or FC-LGA package, and installs in an LGA775 land socket. Uses DDR, Dual Channel DDR, or Dual Channel DDR2 RAM. Pentium D, 820, 830, 840, 920, 930, 940, 950 2.8 GHz to 3.4 GHz 800 2 MB or 4MB L2 cache. Dual-core processor uses an FC-LGA package and installs in an LGA775 socket. Uses Dual Channel DDR2 RAM. Table 5-2 The Intel desktop Pentium and Xeon family of processors 180 CHAPTER 5 Processor Speeds (MHz or GHz) System Bus Speeds (MHz) Pentium Extreme Edition, 840, 955 3.2 GHz to 3.46 GHz 800, 1066 2 MB or 4 MB L2 cache. Dual-core processor uses an FC-LGA package and 955x or 975x chipset. Uses Dual Channel DDR2 RAM and installs in a LGA775 socket. Pentium 4 Extreme Edition with HT 3.2 GHz to 3.73 GHz 800, 1066 ETC L1 and 512K or 2 MB L2 and 2 MB L3 cache. Uses an FC-LGA, mPGA478, or FC-PGA2 package. Installs in a 775-land or 478-pin socket. Uses Dual Channel DDR and Dual Channel DDR2 RAM. A+ ESS 1.1 Processors and Chipsets Processor Description Table 5-2 The Intel desktop Pentium and Xeon family of processors (continued) The Pentium MMX (Multimedia Extension) targeted the home game and multimedia market, and the Pentium Pro and Pentium II targeted the computing-intensive workstation and server market. The Pentium II was the first processor to use a slot (slot 1) instead of a socket to connect to the motherboard (processor sockets and slots are covered later in the chapter). Intel patented slot 1, thus attempting to force its competitors to stay with the slower socket technology as they developed equivalent processors. The Pentium III (see Figure 5-7) uses either a slot or a socket and runs with the 100-MHz or 133-MHz system bus with a processor speed up to 1.33 GHz. The Pentium III introduced Intel’s performance enhancement called SSE, for Streaming SIMD Extensions. (SIMD stands for single instruction, multiple data, and is a method MMX uses to speed up multimedia processing.) SSE is an instruction set designed to provide better multimedia processing than MMX. Figure 5-7 This Pentium III is contained in a SECC cartridge that stands on its end in slot 1 on a motherboard The Pentium III Xeon is a high-end Pentium III processor that runs on the 100-MHz system bus. It was designed for midrange servers and high-end workstations. It uses a 330-pin slot called the SC330 (slot connector 330), sometimes called slot 2, and is contained within a cartridge called a Single Edge Contact Cartridge (SECC). Processors A+ ESS 1.1 181 CELERON The Celeron processor is a low-end Pentium processor that targets the low-end PC multimedia and home market segments. Celerons use a 478-pin socket or a 775-land socket. You’ll see examples of these sockets later in the chapter. Celerons use Level 2 cache within the processor housing and work well with the most common Windows applications. The more recent Celeron D processor uses dual-core processing. PENTIUM 4 The Pentium 4 processor (see Figure 5-8) currently runs at up to 3.8 GHz and has undergone several improvements since it was introduced. The earlier Pentium 4 processors use a 423-pin or 478-pin socket, and later Pentium 4 processors use Socket 775. Figure 5-8 The Pentiums are sometimes sold boxed with a cooler assembly The first Pentium 4 processors increased performance for multimedia applications such as digital video, as well as for new Web technologies, using a processor architecture Intel calls NetBurst. Later Pentium 4 processors use Hyper-Threading Technology. The motherboard and the operating system must both support HT Technology for it to be effective. Windows XP supports HT Technology, but Windows 2000 and Windows 9x/Me do not. One of the latest Intel Notes releases in the Pentium family is the Pentium 4 Extreme When first setting up a system using a Pentium 4 with HT Technology and Windows XP, check CMOS setup to verify that Edition with HT Technology, the motherboard support for HT Technology is enabled. If you which is designed for high peruse a Pentium 4 with HT Technology and an operating system formance and can run on a other than Windows XP, use CMOS setup to disable HT 1066 MHz front-side bus. Technology to avoid an unstable system. Remember that you Dual-core processing is used by can access CMOS setup by pressing a key at startup. the Pentium D and Pentium 4 5 182 A+ ESS 1.1 CHAPTER 5 Processors and Chipsets Extreme Edition. The latest Pentium processors all use the latest memory module type, DDR2. DDR2 is covered in Chapter 7. MOBILE PENTIUM PROCESSORS Processors currently sold by Intel designed for mobility are the Pentium M, Mobile Pentium 4 with Hyper-Threading Technology, Mobile Pentium 4, Mobile Pentium 4 Processor-M, Celeron M, and Mobile Celeron. A Pentium M processor is the processor component of the Intel Centrino technology, which is an integrated component that includes the processor, chipset, and wireless LAN all bundled together for a notebook system. The Pentium M processor runs at up to 2.26 GHz, using a 533- or 400-MHz system bus. The Mobile Pentium 4 processor runs at up to 3.46 GHz, using a 533-MHz system bus. Both processors support low-voltage technologies designed to produce less heat, run on less power, and be housed in smaller and lighter notebooks. XEON PROCESSORS Originally, the Xeon (pronounced “Zee-on”) processors were 32-bit Pentium processors, but more recently, Intel is producing 64-bit Xeon processors that are no longer considered part of the Pentium family of processors. Xeons use Hyper-Threading Technology and dual-core processing and are designed to be used on servers and high-end workstations in a corporate environment. The Xeon can be used with dual-processor motherboards, and the Xeon MP (multiprocessing) can be used in a server that contains more than two processors. The 64-bit Xeon processors are more powerful than the Pentiums, but are not as robust as the Itaniums. THE ITANIUMS Intel’s first 64-bit processors for microcomputers are the Itaniums. The newest version of the Itanium, the Itanium 2, is shown in Figure 5-9. When installed, the processor fits inside a protective package called the PAC 611. Itaniums provide backward compatibility with older 32-bit applications, although the older applications are not able to take full advantage of the Itanium’s capabilities. The Itaniums don’t use Hyper-Threading, but do use EPIC, a newer instruction set than CISC used by the Pentium family of processors. Table 5-3 shows the specifications for the two Itanium processors. The Itanium uses an L1 cache on the processor die and L2 and L3 caches on the processor board. The L2 cache is closer to the processor than the L3 cache. Even though the system bus speeds seem slow, know that the data path is 128 bits, which makes for a high-performance bus. Figure 5-9 The Itanium 2 AMD PROCESSORS Processors by Advanced Micro Devices, Inc., or AMD (www.amd.com), are popular in the game and hobbyist markets, and are generally less expensive than comparable Intel processors. Whereas Intel has chosen to stick with 32-bit Pentium Processors 183 5 Processor Current Processor Speeds L1 Cache L2 Cache L3 Cache System Bus Speed Itanium 733 and 800 MHz 32K 96K 2 MB or 4 MB 266 MHz Itanium 2 900 MHz to 1.66 GHz 32K 256K 1.5 MB to 9 MB 400 or 533 MHz A+ ESS 1.1 Table 5-3 The Intel Itanium processors processors for the desktop and notebook market, AMD has concentrated on the 64-bit desktop and mobile processor market since it was first to market with the first 64-bit processor for the desktop, the Athlon 64. Older and newer AMD processors are discussed next. OLDER AMD PROCESSORS Table 5-4 lists AMD desktop processors (www.amd.com) no longer sold by AMD. However, you need to be aware of them because many are still in use. AMD processors use different sockets and slots than do Intel processors, so the motherboard must be designed for one manufacturer’s processor or the other, but not both. Many motherboard manufacturers offer two comparable motherboards—one for an Intel processor and one for an AMD processor. Earlier AMD processors used a 321-pin socket called Super Socket 7, which supports an AGP video slot and 100-MHz system bus. The AMD Athlon can use a 242-pin slot called Slot A, which looks like the Intel slot 1 and has 242 pins. Also, the AMD Athlon and the AMD Duron use a 462-pin socket called Socket A. Latest Clock Speeds (MHz or GHz) Compares to AMD-K6-2 166 to 500 MHz AMD-K6-III System Bus Speed (MHz) Package Type Pentium II, Celeron 66, 95, 100 CPGA Socket 7 or Super Socket 7 350 to 450 MHz Pentium II 100 CPGA Super Socket 7 Duron 1 GHz to 1.3 GHz Celeron 200 CPGA or OPGA Socket A Athlon Up to 1.9 GHz Pentium III 200 Card Slot A Athlon Model 4 Up to 1.4 GHz Pentium III 266 CPGA Socket A Processor Socket or Slot Table 5-4 Older AMD processors CURRENT AMD PROCESSORS AMD processors currently sold by AMD are listed next: Processors designed for desktops include the Athlon 64 X2 Dual-Core (uses 939-pin socket), the Athlon 64 FX (uses a 939-pin or 940-pin socket), the Athlon 64 (uses a 754-pin or 939-pin socket), the Athlon XP (uses Socket A), and the 32-bit Sempron processor. The Sempron is comparable to the Celeron and uses Socket A or a 754-pin socket. 184 A+ ESS 1.1 CHAPTER 5 Processors and Chipsets Two processors designed for high-end workstations or servers are the Athlon MP, which uses Socket A, and the Opteron, which uses dual-core processing and Socket 940. Processors designed for notebooks include the Turion 64 Mobile, Mobile Athlon 64, Athlon 64 for Notebooks, Mobile Athlon XP-M, and Mobile Sempron. AMD claims that the Athlon 64 X2 Dual-Core processor (see Figure 5-10) outperforms other AMD processors by about 30% because of its dual-core processing feature. Figure 5-10 AMD Athlon 64 X2 Dual-Core processor VIA AND CYRIX PROCESSORS Table 5-5 shows the performance ratings of older VIA and Cyrix processors. When VIA (www.via.com.tw) purchased Cyrix, it introduced a new processor, the VIA C3, which is similar to, but faster than, the Cyrix III processor (see Figure 5-11). The Cyrix and VIA processors use the same sockets as earlier Pentium processors. The VIA C3 also comes in a small EBGA package and even smaller nanoBGA package intended for use in personal electronic devices. Processor Latest Clock Speeds (MHz) Compares to System Bus Speed (MHz) Cyrix M II 300, 333, 350 Pentium II, Celeron 66, 75, 83, 95, 100 Socket 7 Cyrix III 433 to 533 Celeron, Pentium III 66, 100, 133 Socket 370 VIA C3 Up to 1.4 GHz Celeron 100, 133, 200 Socket 370 Table 5-5 Socket or Slot VIA and Cyrix processors VIA is now concentrating on developing processors for personal electronics and the embedded device market. Current VIA processors include the following: The VIA C7 processor uses the nanoBGA2 package and is designed for personal electronic devices, home theater equipment, and desktop computers. The VIA C7-M uses the nanoBGA2 package and is designed for ultrasmall notebook computers. Processors 185 5 Figure 5-11 VIA C3 processor PROCESSOR PACKAGES In the computer industry, the processor’s housing is called the processor package. A processor package can be thin and lay flat in a socket such as the Pentium package shown in Figure 5-8, or the package can be a thicker cartridge type package such as the one shown in Figure 5-7. The cartridge package can have edge connectors similar to an expansion card and stand up on its end in a slot or it can lay flat in a socket. There are many variations of both kinds of packages used for desktop PCs and high-end workstations. In this section, you’ll learn about these flat and thin packages and cartridge packages. FLAT AND THIN PROCESSOR PACKAGES Most processor packages are flat and thin and can be square or rectangular. The package lays flat in a socket on the motherboard. The connectors on the bottom of the package can be pins or lands. You can see lands embedded on the bottom of the processor in Figure 5-11. Compare these lands to the pins on the bottom of the processor shown in Figure 5-12. The lands are the newer and preferred method of contact because pins can sometimes be bent when installing the processor. The processor package must fit the socket it is intended for. Flat and thin processor packages used by Intel are listed next: Figure 5-12 This Intel Celeron processor is housed in the PPGA form factor, which has pins on the underside that insert into Socket 370 PPGA (Plastic Pin Grid Array). The processor is housed in a square box designed to fit flat into Socket 370 (see Figure 5-12). Pins are on the underside of the flat housing, and heat sinks or fans can be attached to the top of the housing by using a thermal plate or heat spreader. The early Celeron processors used this package with 370 pins. 186 CHAPTER 5 Processors and Chipsets PPGA INT2 and PPGA INT3. These packages are used by Pentium 4s and have 423 pins. PGA (Pin Grid Array). Pins on the bottom of this package are staggered and can be inserted only one way into the socket. It is used by the Xeon with 603 pins. When used by the Pentium 4, it has 423 pins and is called the PGA 423 package. int-microPGA 603. This package has 603 pins and is used by the Xeon processors. It uses a zero-insertion force (ZIF) socket. FC-mPGA and FC-mPGA4. This package has 604 pins and is used by the Xeon processors. OOI or OLGA (Organic Land Grid Array). Used by some Pentium 4s, this 423-pin package is similar to the PGA package but is designed to dissipate heat faster. FC-PGA (Flip Chip Pin Grid Array). This package looks like the PPGA package and uses 370 pins in Socket 370. It is called a flip chip package because the processor is turned upside down so that the CPU die itself is on top of the processor housing, making it possible to apply a thermal solution directly to the die. Pins on the bottom of the package are staggered. Some Pentium III and Celeron processors use this package. FC-PGA2 (Flip Chip Pin Grid Array 2). This package is similar to the FC-PGA package, but has an integrated heat sink. When used by a Pentium III or Celeron processor, it has 370 pins. When used by the Pentium 4, it has 478 pins. mPGA 478. This package has 478 pins and is used by the Celeron and Pentium 4. FC-LGA775 (Flip-Chip Land Grid Array), FC-LGA, or FC-LGA4. This is the newest Pentium package used by the Pentium 4s and Celerons. It uses 775 lands rather than pins. AMD has its own processor packages different from Intel. These flat and thin packages are listed next: CPGA (Ceramic Pin Grid Array). This is a flat package with pins on the underside used by several AMD processors, including the Duron, AMD-K6-2, and AMD-K6-III. Number of pins varies among processors. OPGA (Organic Pin Grid Array). This package is used by the AMD Athlon MP and Athlon XP and some models of the AMD Duron. µPGA (Micro Pin Grid Array). This package is used by the AMD 64-bit processors, including the AMD Opteron, Athlon 64 X2 Dual Core, Athlon 64, and Athlon 64 FX. CARTRIDGE PROCESSOR PACKAGES Cartridge processor packages can stand up on their end and install in a slot on the motherboard or lay flat in a socket. Figure 5-13 shows a Pentium II with a heat sink and fan attached to it. In the figure, slot 1 on the motherboard has the arms of the slot in the upright position ready to receive the processor. The following cartridge packages used by Intel stand on their end in a slot: SECC (Single Edge Contact Cartridge). The processor housing stands up on its end and inserts in a slot on the motherboard. The processor is completely covered with a black plastic housing, and a heat sink and fan are attached to the housing. You can’t see the circuit board or edge connector in a SECC package. The Pentium II and Pentium III use a SECC package in slot 1 with 242 contacts. The Pentium II Xeon and Pentium III Xeon use a SECC with 330 contacts. You can see the SECC in Figure 5-7. SECC2 (Single Edge Contact Cartridge, version 2). This is similar to the SECC, but it does not have the heat sink thermal plate. Also, the edge connector on the processor Processors 187 5 Universal retention mechanism (URM) arms in upright position Slot 1 Pentium II edge connector Heat sink and fan assembly Figure 5-13 Pentium II with heat sink and fan attached goes in slot 1 on this motherboard circuit board is visible at the bottom of the housing. The Pentium II and Pentium III use the SECC2 package with 242 contacts. SEP (Single Edge Processor). This package is similar to the SECC package, but the black plastic housing does not completely cover the processor, making the circuit board visible at the bottom of the housing. The first Celeron processors used the SEP package in slot 1. It has 242 contacts. A cartridge package for a processor that lays flat in a socket on the motherboard is called a flat cartridge package. There is only one entry in this category: PAC (Pin Array Cartridge). The Itaniums use this flat cartridge, which is about the size of an index card (see Figure 5-14). The Itanium uses the PAC418 socket, which has 418 pins, and the Itanium2 uses the PAC611 socket, which has 611 pins. Figure 5-14 418-pin PAC processor package used by the Itanium Every Intel processor has a specification number called a spec number printed somewhere on the processor. If you can find and read the number (sometimes difficult), you can use the Intel Web site (processorfinder.intel.com) to identify the exact processor. For example, suppose you read SL7KM on the processor. Figure 5-15 shows the results of searching the Intel site for this processor information. 188 CHAPTER 5 Processors and Chipsets Figure 5-15 Processor Spec Finder using the Intel Web site A+ ESS 1.1 PROCESSOR SOCKETS AND SLOTS A processor connects to the motherboard by way of a socket (shown in Figure 5-1 with processor installed) or a slot (shown in Figure 5-13). The type of socket or slot supplied by the motherboard for the processor must match that required by the processor. Most processors today come in more than one package, so it is important to match the processor package to the motherboard that has the right socket or slot. Table 5-6 lists several types of sockets and slots used by Intel, AMD, and VIA processors. Early processors from different manufacturers used the same sockets, but later processors require proprietary sockets and slots. TYPES OF SOCKETS Earlier Pentiums used a pin grid array (PGA) socket, with pins aligned in uniform rows around the socket. Later sockets use a staggered pin grid array (SPGA), with pins staggered Connector Name Used by Processor Description Socket 4 Classic Pentium 60/66 273 pins, 21 x 21 PGA grid supplies 5 V Socket 5 Classic Pentium 75/90/ 100/120/133 320 pins, 37 x 37 SPGA grid supplies 3.3 V Socket 7 Pentium MMX, Fast Classic Pentium, AMD KS, AMD KS, Cyrix M 321 pins, 37 x 37 SPGA grid supplies 2.5 V to 3.3 V Super Socket 7 AMD KS-2, AMD KS-III 321 pins, 37 x 37 SPGA grid supplies 2.5 V to 3.3 V Socket 8 Pentium Pro 387 pins 24 x 26 SPGA grid supplies 3.3 V Table 5-6 Processor sockets and slots for desktop computers Processors 189 5 A+ ESS 1.1 Connector Name Used by Processor Description Socket 370 or PGA370 Socket Pentium III FC-PGA, Celeron PPGA, Cyrix III 370 pins in a 37 x 37 SPGA grid supplies 1.5 V or 2 V Slot 1 or SC242 Pentium II, Pentium III 242 pins in 2 rows, rectangular shape supplies 2.8 V and 3.3 V Slot A AMD Athlon 242 pins in 2 rows, rectangular shape supplies 1.3 V to 2.05 V Socket A or Socket 462 AMD Athlon and Duron 462 pins, SPGA grid, rectangular shape supplies 1.5 V to 1.85 V Slot 2 or SC330 Pentium II Xeon, Pentium III Xeon 330 pins in 2 rows, rectangular shape supplies 1.5 V to 3.5 V Socket 423 Pentium 4 423 pins, 39 x 39 SPGA grid supplies 1.7 V and 1.75 V Socket 478 Pentium 4, Celeron 478 pins in a dense micro PGA (mPGA) supplies 1.7 V and 1.75 V Socket PAC418 Itanium 418 pins supplies 3.3 V Socket PAC611 Itanium 2 611 pins supplies 3.3 V Socket 603 and 604 Xeon, Xeon DP, and Xeon MP 603 pins or 604 pins supply 1.5 and 1.7 V Sockets 754, 939, and 940 Athlon 64, Sempron, Opteron, and Athlon 64 FX 754, 939, or 940 pins; Socket 754 is the most current socket Socket LGA775 Pentium 4, Celeron 775 lands, not pins, and supplies 1.5 to 1.6 V Table 5-6 Processor sockets and slots for desktop computers (continued) over the socket to squeeze more pins into a small space. The latest Intel socket uses a land grid array (LGA) that uses lands rather than pins. This socket is called the LGA775 socket. It has 775 lands and is shown with the socket lever and top open in Figure 5-16. PGA, SPGA, and LGA sockets are all square or nearly square. Earlier processor sockets, called dual inline package (DIP) sockets, were rectangular with two rows of pins down each side. DIP and some PGA sockets, called low insertion force (LIF) sockets, were somewhat troublesome to install because it was difficult to apply even force when inserting the processor in the socket. Current processor sockets, called zero insertion force (ZIF) sockets, have a small lever on A+ Exam Tip the side that lifts the processor up and out of the socket. The A+ Essentials exam Push the lever down and the processor moves into its pin expects you to be familiar or land connectors with equal force over the entire houswith the processor sockets in ing. With this method, you can more easily remove and use today. replace the processor if necessary. 6 TYPES OF SLOTS Slots were used a few years back with some cartridge packages by Intel and AMD, but all processors sold today use sockets. Slot 1, Slot A, and slot 2 are all designed to accommodate processors using SEP or SECC housings that stand on end much like an expansion card. Clips on each side of the slot secure the processor in the slot. You can attach a heat sink or cooling fan to the side of the processor case. 190 CHAPTER 5 Processors and Chipsets A+ ESS 1.1 Plastic cover protects the socket when it's not in use Figure 5-16 Socket LGA775 is the latest Intel socket Note that some motherboards with a slot 1 can accommodate processors that use flat packages, such as the Celeron housed in a PPGA package, by using a riser processor card (see Figure 5-17). The riser card inserts into slot 1, and the Celeron processor inserts into Socket 370 on the riser card. This feature, sometimes called a slocket, allows you to upgrade an older Pentium II system to the faster Celeron. Always consult the motherboard documentation to learn which processors the board can support. 370-pin socket CPU riser card Clip to hold SECC processor or riser card in place Slot 1 Figure 5-17 A riser card can be used to install a Celeron processor into a motherboard with slot 1 Later in the chapter, you’ll learn to install a processor on the motherboard, using both a socket and a slot. We now turn our attention to the chipset. THE CHIPSET Recall from Chapter 1 that a chipset is a set of chips on the motherboard that collectively controls the memory cache, external buses, and some peripherals. Intel makes the most popular chipsets; Table 5-7 lists the currently available Intel chipsets. The Chipset 191 5 A+ ESS 1.1 Processors Supported System Bus Speed Supported Memory Supported Common Name Model Number “E” chipset family E8870 Up to four Itanium 2 processors 400 MHz DDR E8500 Up to four Xeon MP processors 667 MHz DDR 266/333 or DDR2 400 E7525, E7520 Dual 64-bit Xeon, Xeon 800 MHz DDR 333 and Dual Channel DDR2-400, DDR 266 E7505, E7501, E7500 Dual Xeon processors 400 MHz or 533 MHz Dual Channel DDR 266 E7320 Dual 64-bit Xeon, Xeon 800 MHz Dual Channel DDR2-400 and Dual Channel DDR 266 E7230 Pentium 4 with HT, Pentium D 1066 MHz or 800 MHz Unbuffered Dual-Channel DDR2-667, 533, 400 E7221, E7210 Pentium 4, Pentium 4 with HT 800 MHz or 533 MHz Unbuffered Dual-Channel DDR2-533, DDR2-400, DDR-400, DDR333/266 E7205 Pentium 4, Pentium 4 with HT 533 MHz or 400 MHz Dual-Channel DDR 266 955X Pentium Extreme Edition, Pentium D, Pentium 4 Extreme Edition with HT, Pentium 4 with HT 1066 MHz or 800 MHz Dual-Channel DDR2 945G, 945P Pentium D, Pentium 4 with HT, and all other System Bus Pentium processors 1066 MHz, 800 MHz, or 533 MHz Dual-Channel DDR2 925XE Pentium 4 1066 MHz or 800 MHz Dual-Channel DDR2 533/400 925X Pentium 4, Pentium 4 Extreme Edition 800 MHz Dual-Channel DDR2 533/400 915P, 915G, 915GV Pentium 4 800 MHz, 533 MHz Dual-Channel DDR2 533/400, DDR 400/333 915GL, 915PL Pentium 4 or Celeron D 800 MHz or 533 MHz Dual-Channel DDR 400/333, DDR 400/333 i900 Express Series Table 5-7 Intel chipsets 192 CHAPTER 5 Processors and Chipsets Processors Supported System Bus Speed Supported Memory Supported 910GL Pentium 4, Celeron, Celeron D 533 MHz Dual-Channel DDR 400/333 875P Pentium 4 800 MHz or 533 MHz Dual-Channel DDR 400/ 333/266 865G, 865PE, or 865GV, 865P, 848P Pentium 4, Celeron, or Celeron D 800 MHz, 533 MHz, or 400 MHz Dual-Channel DDR 400/333/ 266 or DDR 400/333/266 860 Dual Xeon DP processors 400 MHz PC800/600 RDRAM 850E, 850 Pentium 4 533 MHz or 400 MHz PC1066/800/ 600 RDRAM 845, 845E, 845G, 845GL, 845PE, 845GE, 845GV Pentium 4 or Celeron 533 MHz or 400 MHz DDR 333/266/ 200, PC133 SDRAM 840 Dual Pentium III or Pentium III Xeon 133 MHz or 100 MHz PC800/600 RDRAM 820, 820E Dual Pentium III or Pentium II 133 MHz or 100 MHz PC800/700/600 RDRAM 815, 815E, 815EP, or 815P, 815EG, 815G Celeron or Pentium III 133 MHz, 100 MHz, or 66 MHz PC133/100/66 SDRAM 810E2, 810E, 810 Celeron or Pentium III 133 MHz, 100 MHz, or 66 MHz PC100/66 SDRAM A+ ESS 1.1 Common Name i800 Series Model Number Table 5-7 Intel chipsets (continued) The types of memory listed in the table that are supported by these chipsets are explained in detail in Chapter 7. Beginning with the Intel i800 series of chipsets, the interconnection between buses is done using a hub interface architecture, in which all I/O buses connect to a hub, which connects to the system bus. This hub is called the hub interface, and the architecture is called Accelerated Hub Architecture (see Figure 5-18). The fast end of the hub, which contains the graphics and memory controller, connects to the system bus and is called the hub’s North Bridge. The slower end of the hub, called the South Bridge, contains the I/O controller hub. All I/O devices, except display and memory, connect to the hub by using the slower South Bridge. On a motherboard, when you see two major chips for the chipset, one is controlling the North Bridge and the other is controlling the South Bridge (refer to Figure 5-1). Table 5-8 lists manufacturers of chipsets. Currently, Intel dominates the chipset market for several reasons: It knows more about its own Intel processors than other manufacturers do, and it produces the chipsets most compatible with the Pentium family of processors. Intel’s investment in research and development also led to the creation of the PCI bus, the universal serial bus, the AGP, and more recently, the Accelerated Hub Architecture. Heat Sinks and Cooling Fans 193 5 A+ ESS 1.1 CPU System bus Hub interface RAM Memory controller hub (North Bridge) AGP ISA slots Video RAM PCI slots AMR PCI bus I/O controller hub (South Bridge) IDE USB Figure 5-18 Using Intel 800 series Accelerated Hub Architecture, a hub interface is used to connect slower I/O buses to the system bus Company URL ALi, Inc. www.ali.com.tw AMD www.amd.com Intel Corporation www.intel.com NVIDIA Corporation www.nvidia.com Silicon Integrated Systems Corp. (known as SiS) www.sis.com QuickLogic Corporation www.quicklogic.com Texas Instruments www.ti.com VIA Technologies, Inc. www.via.com.tw Table 5-8 Chipset manufacturers Chipsets generate heat, but not as much heat as a processor generates. Most chipsets today have a heat sink installed on top that is appropriate to keep the chipset cool. These heat sinks are considered part of the motherboard and you should never have to replace or install one. However, when you install a processor, you must also install whatever cooler is necessary to keep the processor cool. We now turn our attention to heat sinks and cooling fans used for processors. HEAT SINKS AND COOLING FANS A+ 220-602 1.3 Because a processor generates so much heat, computer systems use a cooling assembly to keep temperatures below the Intel maximum limit of 185 degrees Fahrenheit/85 degrees Celsius (see Figure 5-19). 194 CHAPTER 5 Processors and Chipsets A+ ESS 1.1 Cooling fan Processor A+ 220-602 1.3 Slot braces Heat sink Cooling fan power connection Figure 5-19 A processor cooling fan mounts on the top or side of the processor housing and is powered by an electrical connection to the motherboard Good processor cooling fans maintain a temperature of 90–110 degrees F (32–43 degrees C). At one time, processor cooling fans were optional equipment used to prevent system errors and to prolong the life of the processor. Today’s power-intensive processors installed on ATX motherboards require one or more cooling fans to maintain a temperature that will not damage the processor. High-end systems can have as many as seven or eight fans mounted inside the computer case. Using the BTX form factor, fewer fans are required and the processor might only have a heat sink sitting on top of it. Ball-bearing cooling fans last longer than other kinds. The cooling fan usually fits on top of the processor with a wire or plastic clip. Sometimes a creamlike thermal compound is placed between the fan and the processor. This compound eliminates air pockets between the heat sink and processor, helping to draw heat off the processor. The thermal compound transmits heat better than air and makes an airtight connection between the fan and the processor. The fan is equipped with a power connector that connects to one of the power cables coming from the power supply or to a connector on the motherboard. A processor might use a heat sink in addition to a cooling fan. A heat sink is a clip-on device that mounts on top of the processor; fingers or fins at its base pull the heat away from the processor. Today most cooling fans designed to mount on the processor housing also have a heat sink attached, as shown in Figure 5-19. The combination heat sink and cooling fan is sometimes called a cooler. A cooler is made of aluminum or copper. Copper is more expensive, but does a better job. For example, the Volcano 11+ by Thermaltake (www.thermaltake.com) is a copper cooler that can be set to run continuously or you can use a temperature-controlled fan speed (see Figure 5-20). The temperature sensor connects to the heat sink. Heat sinks sometimes mount on top of other chips to keep them cool. For example, in Figure 5-21 you can see a heat sink mounted on top of a chipset sitting behind the Pentium 4 processor. Also notice in Figure 5-21 the frame to hold the cooler for the Pentium 4. Heat Sinks and Cooling Fans 195 5 A+ ESS 1.1 A+ 220-602 1.3 Figure 5-20 Volcano 11+ by Thermaltake is a copper PC cooler CPU Frame to hold cooler Socket 478 Figure 5-21 A Pentium 4 installed in Socket 478 When purchasing a cooler, one factor to consider is the weight of the cooler; don’t exceed Intel or AMD recommendations for the weight the processor can handle. Other factors to consider are the noise level and ease of installation of the cooler and the guarantee made by the cooler manufacturer. Before installing a cooling fan, read the directions carefully. Clips that hold the fan and heat sink to the processor frame or housing are sometimes difficult to install, and you must be very careful to use the right amount of thermal compound. If you use too much compound, it can slide off the housing and damage circuits on the motherboard. When processors and coolers are purchased boxed together, the cooler might have thermal compound already stuck to the bottom (see Figure 5-22). For these installations, you install the processor and then install the cooler on top, causing the thermal compound to make contact with the processor. APPLYING CONCEPTS 196 A+ ESS 1.1 A+ 220-602 1.3 CHAPTER 5 Processors and Chipsets Keeping a system cool is important; if the system overheats, components can be damaged. In addition to using a cooling fan, you can also install an alarm that sounds if a system overheats. Because the fan is a mechanical device, it is more likely to fail than the electronic devices inside the case. To protect the expensive processor, you can purchase a temperature sensor for a few dollars. The sensor plugs into a power connection coming from the power supply and mounts on the side of the case or the inside of a faceplate. The sensor sounds an alarm when the inside of the case becomes too hot. Preapplied thermal compound Figure 5-22 Thermal compound is already stuck to the bottom of this cooler that was purchased boxed with the processor In addition to using fans and heat sinks to keep a processor cool, there are more exotic options such as refrigeration, peltiers, and water coolers. These solutions are described in the following list; for the most part, they are used by hobbyists attempting to overclock a processor to the max. These cooling systems might include a PCI card that has a power supply, temperature sensor, and processor to control the cooler. A peltier is a heat sink carrying an electrical charge that causes it to act as an electrical thermal transfer device. The peltier’s top surface can be as hot as 500 degrees F while the bottom surface next to the processor can be as cool as 45 degrees. The major disadvantage of a peltier is that this drastic difference in temperature can cause condensation inside the case when the PC is turned off. Refrigeration can also be used to cool a processor. These units contain a small refrigerator compressor that sits inside the case and can reduce temperatures to below zero. The most popular method of cooling overclocked processors is a water cooler unit. A small water pump sits inside the computer case, and tubes move distilled water up and over the processor to keep it cool. Some manufacturers of these types of cooling systems are AquaStealth (www.aquastealth.com), asetek (www.vapochill.com), Thermaltake (www.thermaltake.com), and Frozenprocessor (www.frozencpu.com). Remember, overclocking is not a recommended best practice. Installing a Processor 197 INSTALLING A PROCESSOR A+ 220-602 1.1 A+ ESS 1.1 A PC repair technician is sometimes called on to assemble a PC from parts, exchange a processor that is faulty, add a second processor to a dual-processor system, or upgrade an existing processor to improve performance. When selecting a processor to install in a particular motherboard, select a processor the board supports. Check the motherboard documentation for a list of 8 Video processors that can be installed. You’ll need to take into Installing a Processor account the socket or slot the processor uses, its core frequency, the system bus speeds the processor supports, and features that will affect its performance. These features include multiprocessing abilities and features that affect efficiency of operation, such as Hyper-Threading by Intel or HyperTransport by AMD. After you have selected the processor, study its installation guide to find out what type of cooler to install, or you can purchase the cooler and processor boxed together. You’ll also need some thermal compound if it is not included in the boxed processor and cooler. One important thing to consider when installing a processor is the voltage requirements of the processor, so we begin there. You’re now ready to install the processor in a socket or slot. Both of these types of installations are covered in this section. VOLTAGE TO THE PROCESSOR Earlier processors received all their electrical power from the traces or wires on the system bus that carry power. But many newer processors require additional power. For this reason, some motherboards include a new power connector, called the ATX12V (see Figure 5-23). For example, the Pentium 4 receives voltage from the +12-volt power line to the motherboard, rather than the lower-voltage lines that previous Pentiums used. Always read the motherboard and processor documentation to know how to use these auxiliary power connections. Figure 5-23 Auxiliary 4-pin power cord from the power supply connects to the ATX12V connector on the motherboard to provide power to the Pentium 4 5 198 A+ ESS 1.1 A+ 220-602 1.1 CHAPTER 5 Processors and Chipsets For today’s processors, when a processor is installed in a socket it is designed to use, the motherboard regulates the voltage to this socket that is needed by the processor. There is nothing more for you to do to regulate the voltage other than connect up the auxiliary power line. However, this is not the case with older processors because several older processors with different voltage requirements could use the same socket. You can see this for yourself by looking back at Table 5-5. Several older processors had different voltage requirements, yet used the same socket. For example, the Celeron processor that uses 2.00 volts can be installed in Socket 370, but the Pentium III FC-PGA that uses either 1.60 or 1.65 volts can also be installed in Socket 370. A motherboard might have a Socket 370 built to support only the Celeron and another motherboard might have a Socket 370 built to support only the Pentium III FC-PGA. If you install a Pentium III FC-PGA in a socket designed only for the Celeron, the processor might physically fit in the socket, but the overvoltage can damage the Pentium III. For older processors, because sockets are more universal than for newer processors, its very important to use only a processor and processor package that the motherboard documentation claims the board can support. Also be aware that some processors require one voltage for external operations and another for internal operations. Those that require two different voltages are called dualvoltage processors. Other processors are single-voltage processors. CPU VOLTAGE REGULATOR Some older motherboards could accommodate more than one type of processor in a socket if you configure the voltage requirements of the processor during installation. For example, a motherboard might require that you set jumpers to configure A+ Exam Tip the voltage to the processor. The motherboard might use a voltage regulator module (VRM) installed on the board to The A+ Essentials exam control the amount of voltage to the processor. A VRM can be expects you to understand the purpose of a VRM. embedded in the motherboard or can be added later when you upgrade the processor. 6 As an example of having to configure the voltage requirements of an older processor, suppose you want to upgrade a Classic Pentium to the Pentium MMX on a motherboard that supports either processor. The Classic Pentium used only a single voltage (2.8 volts), but the Pentium MMX uses a core voltage of 2.8 volts and an I/O voltage of 3.3 volts. If you upgrade a system from the Classic Pentium to the Pentium MMX, you can use the motherboard’s embedded VRM to regulate the 2.8 volts and install another VRM to regulate the 3.3 volts. Figure 5-24 shows sample documentation of jumper settings to use for various processor voltage selections on an older motherboard. Notice that the two jumpers called JP16, located near Socket 7 on the board, select the voltage. For single voltage, on a Pentium, Cyrix 6 x 86, or AMD K5, both jumpers are open. Dual voltage, used by the Pentium MMX, Cyrix M2, and AMD K6, is selected by APPLYING CONCEPTS Installing a Processor 199 5 A+ ESS 1.1 opening or closing the two jumpers according to the diagram. Follow the recommendations for your processor when selecting the voltages from documentation. U10 A+ 220-602 1.1 ROM BIOS CPU Socket 7 2 4 JP16 1 3 CPU Type Single voltage Intel P54C/CQS/CT Cyrix 6x86 AMD K5 Dual voltage 2 Core I/O 3.5 V 3.5 V 3 2.8 V 3.4 V 4 3 2.9 V 3.4 V 3.2 V 3.4 V 4 3 1 Open 24 1 Intel P55C/MMX Cyrix 6x86L/M2 AMD K6 CPU Voltage JP16 Open 2 1 1-2 closed, 3-4 open 2 1 4 3 1-2 open, 3-4 closed Figure 5-24 For older motherboards, a processor voltage regulator can be configured using jumpers on the motherboard to apply the correct voltage to the processor When assembling a system from parts, sometimes it works best to install the processor and cooler on the motherboard before the board goes in the case. But for very heavy cooler assemblies, to protect the motherboard, first install the motherboard in the case and then install the processor and cooler. For the best order of installation, see the motherboard documentation. Also, for older motherboards, jumpers are sometimes set on the board to set the frequency or speed of the processor and system bus. How to set these jumpers and how to install motherboards are covered in the next chapter. We’ll look at three examples of installing a processor: a Pentium II installed in slot 1, a Pentium 4 installed in Socket 478, and a Pentium 4 installed in Socket 775. INSTALLING A PENTIUM II IN SLOT 1 When installing a processor, be careful to protect the processor and the motherboard against ESD as you work. Wear an antistatic bracelet and use other precautions you learned about in Chapter 3. For slot 1, used by the Pentium II, the motherboard uses a universal retention 200 A+ 220-602 1.1 CHAPTER 5 Processors and Chipsets mechanism (URM), which is preinstalled on the board. Follow these steps to install the fan on the side of the processor first, and then install the processor on the motherboard: 1. Unfold the URM arms. Flip both arms up until they lock into position (refer to Figure 5-13). 2. Examine the heat sink, fan assembly, and processor to see how the cooling assembly brace lines up with holes in the side of the SECC (see Figure 5-25). SECC Heat sink and fan Braces Figure 5-25 The braces on the heat sink and fan assembly align with holes in the side of the SECC 3. Place the heat sink on the side of the SECC. The two should fit tightly together, with absolutely no space between them. 4. After you fit the heat sink and SECC together, place the SECC on a table and push the clamp on the fan down and into place to secure the cooling assembly to the SECC (see Figure 5-26). 5. Insert the cooling assembly and SECC into the supporting arms (see Figure 5-27). The SECC should fit snugly into slot 1, similar to the way an expansion card settles into an expansion slot. The arms should snap into position when the SECC is fully seated. Be certain you have a good fit. 6. Lock the SECC into position by pulling the SECC locks outward until they lock into the supporting arm lock holes. Installing a Processor 201 5 A+ 220-602 1.1 Push clamp down Figure 5-26 Push the clamp on the fan down until it locks in place, locking the heat sink and fan to the SECC Fan, heat sink, and SECC Supporting arms Slot 1 Figure 5-27 Insert the heat sink, fan, and SECC into the supporting arms and slot 1 7. Connect the power cord coming from the fan to the power connection on the motherboard (see Figure 5-28). Look for the power connection near slot 1. If you have trouble finding it, see the motherboard documentation. 202 CHAPTER 5 Processors and Chipsets A+ 220-602 1.1 Power for CPU fan Figure 5-28 Connect the fan power cord to the motherboard INSTALLING A PENTIUM 4 IN SOCKET 478 If you look back at Figure 5-21, you can see the Pentium 4 installed in Socket 478 on a motherboard. Notice the frame or retention mechanism used to hold the cooler in place. This frame might come separately from the board or be preinstalled. If necessary, follow the directions that come with the motherboard to install the frame. Follow these steps to install the processor and cooler: 1. Lift the ZIF socket lever, as shown in Figure 5-29. Figure 5-29 Install the processor in the mPGA478B socket 2. Place the processor on the socket so that the corner marked with a triangle is aligned with the connection of the lever to the socket. After the processor is in place, lower the lever to insert the processor firmly into the socket. As you work, be very careful not to force the processor in at an offset or disoriented position. 3. Before installing the processor cooling assembly over the processor, place a small amount of thermal compound on top of the processor. This greaselike substance helps Installing a Processor A+ 220-602 1.1 203 transfer heat from the processor to the heat sink. Do not use too much; if you do, it may squish out the sides and interfere with other components. 4. Carefully examine the clip assembly that surrounds the fan and heat sink. Line up the clip assembly with the retention mechanism already installed on the motherboard, and press lightly on all four corners to attach it (see Figure 5-30). Figure 5-30 Carefully push the cooler assembly clips into the retention mechanism on the motherboard until they snap into position 5. After the cooling assembly is in place, push down the two clip levers on top of the processor fan (see Figure 5-31). Different coolers use different types of clipping mechanisms, so follow the directions that come with the cooler. Sometimes the clipping mechanism is difficult to clip onto the processor, and the plastic levers and housing are flimsy, so work carefully. Figure 5-31 The clip levers attach the cooling assembly to the retention mechanism around the processor 5 204 A+ 220-602 1.1 CHAPTER 5 Processors and Chipsets 6. Connect the power cord from the processor fan to the power connection on the motherboard next to the cooler (see Figure 5-32). Figure 5-32 Connect the processor fan power cord to the motherboard power connector INSTALLING A PENTIUM 4 IN SOCKET 775 The Pentium 4 we’re installing in Socket 775 is shown in Figure 5-8 along with the cooler assembly. Because this cooler is so heavy, it is best to install it after the motherboard is securely seated in the case. Socket 775 has a lever and a socket cover. Figure 5-33 shows the socket with the lever and cover open, together with the processor (laying upside down) and the cooler. Figure 5-33 Pentium 4, cooler, and open socket 775 6 Tip The A+ IT 220-602 exam expects you to know how to install a processor. Installing a Processor A+ 220-602 1.1 Do the following to install the processor and cooler using socket 775: 1. Push down on the lever and gently push it away from the socket to lift it (see Figure 5-34). Figure 5-34 Release the lever from the socket 2. Lift the socket cover (see Figure 5-35). Figure 5-35 Lift the socket cover 3. Orient the processor so that the notches on the two edges of the processor line up with the two notches on the socket (see Figure 5-36). Gently place the processor in the socket. 205 5 206 CHAPTER 5 Processors and Chipsets A+ 220-602 1.1 Two notches on processor package Two notches on socket Figure 5-36 Place the processor in the socket orienting the notches on two sides 4. Close the socket cover. Push down on the lever and gently return it to its locked position (see Figure 5-37). Thermal compound Figure 5-37 Force is applied to the processor when the lever is pushed into position Figure 5-38 shows how the cooler is aligned over the processor so that all four spacers fit into the four holes on the motherboard and the fan power cord connects to the power connector on the motherboard. First install the motherboard in the case (how to do this is covered in the next chapter). Then place the cooler over the four holes and push down on each fastener until you hear it pop into the hole (see Figure 5-39). (Later, if you need to remove the cooler, use a flathead screwdriver to turn each fastener counterclockwise to release it from the hole.) Installing a Processor 207 5 A+ 220-602 1.1 Four holes for cooler fasteners Cooler power connector Figure 5-38 The cooler is installed on the motherboard using four holes in the motherboard Figure 5-39 Four spacers on the cooler pop into each hole on the motherboard A+ ESS 1.3 A+ 220-602 1.2 5. Connect the power cord from the cooler fan to the motherboard power connector near the processor, as shown in Figure 5-40. After the processor and cooler are installed, you can plug back up the system, turn it on, and verify all is working. If the power comes on (you hear the fan spinning and see lights), but the system fails to work, most likely the processor is not seated solidly in the socket or slot. Turn everything off and recheck your installation. If the system comes up and begins the boot process but suddenly turns off before the boot is complete, most likely the processor is 208 CHAPTER 5 Processors and Chipsets A+ ESS 1.3 A+ 220-602 1.2 Figure 5-40 Connect the cooler fan power cord to the motherboard connector overheating because the cooler is not installed correctly. Turn Notice in Figure 5-37 that the processor has thermal comeverything off and verify the pound already on it. If the compound seems light or has hardcooler is securely seated and ened, you can remove this compound using a soft cloth and connected. After the system is add more thermal compound to the bottom of the cooler. Figure 5-41 shows new thermal compound added to the botup and running, you can check tom of the cooler. Be careful to not apply too much comthe CPU and motherboard tempound that might ooze off onto the processor connectors. peratures by entering CMOS setup. Then, under the Power menu, look for a Hardware Monitor window similar to the one shown in Figure 5-42. Other troubleshooting tips for processors are covered at the end of the next chapter. Notes Figure 5-41 When reinstalling a processor and cooler, you can add new thermal compound to the bottom of the cooler Chapter Summary 209 5 A+ ESS 1.3 A+ 220-602 1.2 Figure 5-42 The CPU and motherboard temperature is monitored by CMOS setup >> CHAPTER SUMMARY The most important component on the motherboard is the processor, or central processing unit. The processor is rated according to its speed, efficiency of programming code, word size, data path size, size of internal cache, multiprocessing abilities, and special functions. Processor performance can be improved by using multiprocessing, multiple processors installed in a system, and dual-core processing. SRAM (static RAM) is fast and is used as a memory cache, which speeds overall computer performance by temporarily holding data and programming that the CPU may use in the near future. L1 cache is contained on the processor microchip, and L2 and L3 cache are external to this microchip. L2 and L3 can be on the motherboard or in the processor housing. If a processor has L2 cache, cache on the motherboard is called L3 cache. Older motherboards sometimes provided an extra COAST slot to upgrade SRAM, but most systems today come with an optimum amount of SRAM inside the CPU housing or on the motherboard. The Intel Pentium processor family includes the Classic Pentium, Pentium MMX, Pentium Pro, Pentium II, Celeron, Xeon, Pentium III, and Pentium 4. The Itanium, Intel’s 64-bit processor family, has L1, L2, and L3 cache. AMD is Intel’s chief competitor for the processor market. AMD produces the Athlon 64 X2 Dual-Core, Athlon 64 FX, Duron, Athlon, Athlon MP, Athlon XP, Opteron, Sempron, Turion, and Athlon 64 processors. Newer processors require extra cooling, which you can accomplish by installing a processor heat sink and cooling fan on top of or near the processor. 210 CHAPTER 5 Processors and Chipsets Processor packages can be flat and thin or of the cartridge variety. Flat and thin packages are installed in sockets that use either pins or lands. Cartridges can be installed on their end in a slot or flat in a socket. Some processor sockets and slots are Socket 7, Socket 370, Socket 423, Socket 478, slot 1, Slot A, slot 2, Socket 603, Socket 775, Socket 754, Socket 939, and Socket 940. A slot looks like an expansion slot. A chipset is a group of chips on the motherboard that supports the processor. Intel is the most popular manufacturer of chipsets. A modern chipset uses a hub with two ends. The fast end of the hub is called the North Bridge and connects to the system bus, RAM, and processor. The slow end of the hub, called the South Bridge, connects to slower I/O buses. Because some legacy processors require one voltage for internal core operations and another voltage for external I/O operations, when upgrading a processor, you might have to upgrade or add a voltage regulator module to control these voltages. When installing a processor, for lighter cooler assemblies, install the processor and cooler on the motherboard and then install the motherboard in the case. When the cooling assembly is heavy and bulky, it is best to install it after the motherboard is securely seated in the case. >> KEY TERMS For explanations of key terms, see the Glossary near the end of the book. Advanced Transfer Cache (ATC) back-side bus (BSB) bus frequency complex instruction set computing (CISC) cooler data path discrete L2 cache dual inline package (DIP) dual-core processing dual-voltage processors Execution Trace Cache explicitly parallel instruction computing (EPIC) external cache front-side bus (FSB) heat sink internal bus internal cache land grid array (LGA) Level 1 (L1) cache Level 2 (L2) cache Level 3 (L3) cache low insertion force (LIF) sockets memory cache microcode motherboard bus multiplier multiprocessor platform North Bridge On-Package L2 cache overclocking pin grid array (PGA) primary cache processor frequency reduced instruction set computing (RISC) single-voltage processors South Bridge staggered pin grid array (SPGA) static RAM (SRAM) system bus voltage regulator module (VRM) word size zero insertion force (ZIF) sockets >> REVIEW QUESTIONS 1. Which of the following terms refers to the largest number of bits the processor can process in one operation? a. Data path b. Overclocking c. Word size d. Throttle Review Questions 211 2. Which of the following is the memory cache on the processor chip? a. Level 2 cache b. Primary cache c. Secondary cache d. DRAM 3. Which of the following best describes a PGA socket? a. The pins are staggered over the socket. b. The socket uses lands. c. It’s a cartridge package for a processor that lays flat. d. The pins are aligned in uniform rows around the socket. 4. All I/O devices, except display and memory, connect to the hub by using which of the following? a. South Bridge b. PCI bus c. Accelerated Hub Architecture d. North Bridge 5. A cooler is a combination of a cooling fan and which of the following? a. Riser card b. Heat sink c. Resistor d. Housing 6. True or false? Multiprocessing is accomplished when a processor contains more than one ALU. 7. True or false? SIMD stands for “single instruction, multiple data.” 8. True or false? Running a motherboard or processor at a lower speed than the manufacturer suggests is called overclocking. 9. True or false? AMD processors are popular in the game and hobbyist markets. 10. True or false? The front-side bus connects the processor to the internal memory cache. 11. The speed at which the processor operates internally is called ________________________. 12. The method for improving performance that is based on the processor housing containing two processors that operate at the same frequency but independently of each other is called ________________________ processing. 13. If there is L2 cache in the processor housing and additional cache on the motherboard, the cache on the motherboard is called ________________________ cache. 14. The processor’s housing is called the ________________________. 15. The three basic components of a processor are ________________________, ________________________, and ________________________. 5 This page intentionally left blank CHAPTER 6 In this chapter, you will learn: • About the different types of motherboards and how to select one • How to support and configure a motherboard Motherboards I n the previous chapter, we looked at the two most important components on the motherboard: the processor and chipset. In this chapter, we turn our attention to the motherboard itself. You’ll learn about the buses and expansion slots on the motherboard and how to configure these and other components on the board. The motherboard is considered a field replaceable unit. So, in this chapter, you’ll learn to troubleshoot problems with the motherboard and how to install and replace one. • How to install or replace a motherboard • How to troubleshoot a motherboard and processor 213 214 CHAPTER 6 Motherboards SELECTING A MOTHERBOARD A+ ESS 1.1 When selecting a motherboard, the first consideration is the form factor of the board. A motherboard form factor determines the size of the board and its features that make it compatible with power supplies, cases, processors, and expansion cards. The most popular motherboard form factor is the ATX. ATX motherboards have been around for a long time and have seen many improvements. A recent ATX motherboard designed for a Pentium 4 or Celeron processor is shown in Figure 6-1, Ports for external devices PCI Express ×1 slots PCI Express ×16 slot PCI slots Four DIMM slots P1 power connector Four serial ATA connectors Figure 6-1 An ATX motherboard with PCI Express and Socket 775 Selecting a Motherboard A+ ESS 1.1 215 and an older ATX motherboard designed for a Pentium III is shown in Figure 6-2. An older motherboard form factor is the AT (see Figure 6-3). P1 power connector Two IDE connectors Floppy drive connector DIP switches 16-bit ISA expansion slot AGP slot Five PCI expansion slots Flash ROM Parallel port Two serial ports USB port Keyboard and mouse ports Slot 1 for Pentium III with supporting braces Four RAM slots with one DIMM installed Figure 6-2 An ATX motherboard with a Pentium III and one DIMM module installed Memory cache slot (COAST) CPU socket 7 16-bit ISA expansion slots (4) ROM BIOS PCI expansion slots (3) Keyboard port Connections to power supply RAM slots with two SIMMS Figure 6-3 An older AT motherboard with memory cache and socket 7 for the Intel Classic Pentium processor. The processor with a fan on top is installed, as well as two SIMM memory modules. 6 216 A+ ESS 1.1 CHAPTER 6 Motherboards The latest motherboard form factor is the BTX. Figure 6-4 shows a BTX motherboard, and Figure 6-5 shows a BTX case with a BTX motherboard installed. This BTX case has fans on the front and rear to force air over the processor heat sink. Notice in the figure the green encasement that directs airflow over the heat sink. Also notice the vents on the front case panel to help with airflow. Socket 775 Figure 6-4 A BTX motherboard with an LGA 775 land socket Front panel Rear exhaust fan Air vents Heat sink over processor Encasement to direct airflow over heat sink Front intake fan is behind this grid Figure 6-5 A BTX system is designed for optimum airflow 6 A+ Exam Tip The A+ Essentials exam expects you to know about the ATX, BTX, microATX, and NLX form factors. Each form factor has several sizes, which are listed in Table 6-1. Because the motherboard determines so many of your computer’s features, selecting the motherboard is a very important decision when you purchase a computer or assemble one from parts. Depending on which Selecting a Motherboard 217 6 A+ ESS 1.1 Type of Motherboard Description ATX Developed by Intel for Pentium systems Includes a power-on switch that can be software-enabled and extra power connections for extra fans and processor voltage needs Uses a single 20-pin P1 power connector with optional 4-pin auxiliary power connector Measures 30.5 cm x 24.4 cm (12 inches x 9.6 inches) Enhanced ATX Improved ATX, specified in ATX version 2.2 Uses a 24-pin P1 power connector Supports PCI Express MiniATX An ATX board with a more compact design Measures 28.4 cm x 20.8 cm (11.2 inches x 8.2 inches) MicroATX A smaller ATX design intended to reduce overall system cost Measures 24.4 cm x 24.4 cm (9.6 inches x 9.6 inches) A smaller power supply and an ATX 2.1 case can be used FlexATA Smaller variation of microATX Measures 22.9 cm x 19.1 cm (9.0 inches x 7.5 inches) Uses same mounting holes as microATX BTX Has up to seven expansion slots Can be up to 325.12 mm wide Layouts of BTX motherboards include a tower, desktop, and small form factor layout BTX boards have a 24-pin power connector and can use an ATX 2.2 power supply with a 4-pin auxiliary connector MicroBTX Has up to four expansion slots Can be up to 264.16 mm wide NanoBTX Has up to two expansion slots Can be up to 223.52 mm wide PicoBTX None or one expansion slot Can be up to 203.20 mm wide NLX Improvement over earlier LPX design Uses a riser card (daughter board) near the edge of the board Sizes include 8.0 inches x 10.0 inches up to 9.0 inches x 13.6 inches AT Oldest type of motherboard, still used in some systems Uses P8 and P9 power connections Measures 30.5 cm x 33 cm (12 inches x 13 inches) Baby AT Smaller version of AT and is compatible with ATX cases Uses P8 and P9 power connections Measures 33 cm x 22 cm (12 inches x 8.7 inches) Table 6-1 Types of motherboards 218 A+ ESS 1.1 CHAPTER 6 Motherboards applications and peripheral devices you plan to use with the computer, you can take one of three approaches to selecting a motherboard. The first approach is to select the board that provides the most room for expansion, so you can upgrade and exchange components and add devices easily. A second approach is to select the board that best suits the needs of the computer’s current configuration, knowing that when you need to upgrade, you will likely switch to new technology and a new motherboard. The third approach is to select a motherboard that meets your present needs with moderate room for expansion. Ask the following questions when selecting a motherboard: What form factor does the motherboard use? Does the motherboard support the number and type of processor you plan to use (for example, Socket LGA 775 for the Intel Pentium 4 up to 3.3 GHz)? What are the supported frequencies of the system bus (for example, 1066/800/ 533 MHz)? What chipset does the board use? What type of memory does the board support (DDR or DDR2), and how much memory can the board hold? What type and how many expansion slots are on the board (for example, PCI, PCI Express, and AGP)? What hard drive controllers and connectors are on the board (for example, IDE, serial ATA, RAID, and SCSI)? What are the embedded devices on the board and what internal slots or connections does the board have? (For example, the board might provide a network port, wireless antenna port, FireWire port, two or more USB ports, modem port, and so forth.) What type of BIOS does the motherboard use? Does the board fit the case you plan to use? What is the warranty on the board? How extensive and user-friendly is the documentation? How much support does the manufacturer supply for the board? Sometimes a motherboard contains a component more commonly offered as a separate device. A component on the board is called an embedded component or an on-board component. One example is support for video. The video port might be on the motherboard or might require a Tip video card. The cost of a motherboard with an embedded If you have an embedded component is usually less than the combined cost of a component, make sure you motherboard with no embedded component and an can disable it so you can use expansion card. If you plan to expand, be cautious about another external component choosing a proprietary board that has many embedded if needed. components. Often such boards do not easily accept addon devices from other manufacturers. For example, if you Notes plan to add a more powerful video card, you might not want to choose a motherboard that contains an embedA motherboard is configured through jumpers or DIP ded video controller. Even though you can often use a switches on the board or jumper or CMOS setup to disable the proprietary video through CMOS setup. controller, there is little advantage to paying the extra Embedded components are money for it. almost always configured Table 6-2 lists some manufacturers of motherboards and through CMOS setup. their Web addresses. 6 Configuring and Supporting a Motherboard 219 6 Manufacturer Web Address Abit www.abit.com.tw American Megatrends, Inc. (AMI) www.megatrends.com or www.ami.com ASUS www.asus.com BIOSTAR Group www.biostar.com.tw Dell www.dell.com First International Computer of America, Inc. www.fica.com Gateway www.gateway.com Gigabyte Technology Co., Ltd. us.giga-byte.com IBM www.ibm.com Intel Corporation www.intel.com Iwill Corporation www.iwill.net MicroStar International www.msicomputer.com Motherboards.com www.motherboards.com Supermicro Computer, Inc. www.supermicro.com Tyan Computer Corporation www.tyan.com Table 6-2 Major manufacturers of motherboards CONFIGURING AND SUPPORTING A MOTHERBOARD The components on the motherboard that you must know how to configure and support are the expansion slots and other internal and external connectors. In this section, you’ll learn about the expansion slots and the buses that support them, and then you’ll learn how to configure these expansion slots and other components and connectors on the board. In later chapters, you’ll learn more about the other connectors on the board, including memory module slots, and the various drive, USB, FireWire, serial, and parallel connectors. A+ ESS 1.1 BUSES AND EXPANSION SLOTS As cities grow, so do their transportation systems. Small villages have only simple, two-lane roads, but large cities have one-way streets, four-lane roads, and major freeways, each with their own set of traffic laws, including minimum and maximum speeds, access methods, and protocols. As microcomputer systems have evolved, so too have their “transportation” systems. The earliest PC had only a single simple bus. Today’s PCs have four or five buses, each with different speeds, access methods, and protocols. As you have seen in previous chapters, backward compatibility dictates that older buses be supported on a motherboard, even when faster, better buses exist. All this makes for a maze of buses on a motherboard. WHAT A BUS DOES Look on the bottom of the motherboard, and you see a maze of circuits that make up a bus. These embedded wires carry four kinds of cargo: Electrical power. Chips on the motherboard require power to function. These chips tap into a bus’s power lines and draw what they need. 220 A+ ESS 1.1 CHAPTER 6 Motherboards Control signals. Some wires on a bus carry control signals that coordinate all the activity. Memory addresses. Components pass memory addresses to one another, telling each other where to access data or instructions. The number of wires that make up the memory address lines of the bus determines how many bits can be used for a memory address. The number of wires thus limits the amount of memory the bus can address. Data. Data passes over a bus in a group of wires, just as memory addresses do. The number of lines in the bus used to pass data determines how much data can be passed in parallel at one time. The number of lines depends on the type of processor and determines the number of bits in the data path. (Remember that a data path is the part of the bus on which the data is placed; it can be 8, 16, 32, 64, or more bits wide.) BUS EVOLUTION Just as a city’s road system improves to increase the speed and number of lanes of traffic, buses have evolved around similar issues, data path and speed. Cars on a freeway generally travel at a continuous speed, but traffic on a computer’s processor or bus is digital (on and off), rather than analog (continuous). The system clock keeps the beat for components. If a component on the motherboard works by the beat, or clock cycle, then it is synchronized, or in sync, with the processor. For example, the back-side bus of the Pentium works at half the speed of the processor. This means that the processor does something on each clock cycle, but the back-side bus is doing something on every other clock cycle. Some components don’t attempt to keep in sync with the processor, even to work at onehalf or one-third of clock cycles. These components work asynchronously with the processor. They might work at a rate determined by the system clock or by another crystal on or off the motherboard. Either way, the frequency is much slower than the processor’s and not in sync with it. If the processor requests something from one of these devices and the device is not ready, the device issues a wait state, which is a command to the processor to wait for slower devices to catch up. The first expansion slots on early PCs were Industry Standard Architecture (ISA) slots. These slots had an 8-bit data path and ran at 4.77 MHz. Later, the 16-bit ISA slots were added that ran at 8.33 MHz. The 16-bit slots were backward-compatible with 8-bit cards; an 8-bit card used only a portion of the 16-bit slot. These 16-bit ISA slots are still in use on some older motherboards. In later chapters, you will learn how to support these legacy slots and cards. Table 6-3 lists the various buses, in order of throughput speed from fastest to slowest. The evolution of buses includes earlier proprietary designs and the outdated ISA, EISA, MCA, and VESA buses. In Figure 6-6, you can see the shape of each of these bus connectors. Current buses include the USB bus, the IEEE 1394 (FireWire) bus, the original PCI bus, the AGP bus (for video only), the PCI-X, and the newer PCI Express bus. The USB, FireWire, and AGP buses are discussed in Chapter 9. Looking at the second column of Table 6-3, you can see that a bus is called an expansion bus, local bus, local I/O bus, or local video bus. A bus that does not run in sync with the system clock is called an expansion bus and always connects to the slow end of the chipset, the South Bridge. Most buses today are local buses, meaning they run in sync with the system clock. If a local bus connects to the slower I/O controller hub or South Bridge of the chipset, it is called a local I/O bus. Because the video card needs to run at a faster rate than other expansion cards, this one slot always connects to the faster end of the chipset, the North Bridge. This video slot can be either an AGP slot or a PCI Express x16 slot, and the bus is called a local video bus. Several PCI buses are covered next. Configuring and Supporting a Motherboard 221 6 A+ ESS 1.1 Bus Bus Type Data Path in Bits System bus Local 64 Address Lines Bus Speed in MHz Throughput 32 Up to 1600 Up to 3.2 GB/sec Newer Bus Standards PCI Express x16 Local video and local I/O Up to 16 lanes Up to 16 lanes 2.5 GHz to 40 GHz Up to 4 GB/sec PCI-X Local I/O 64 32 66, 133, 266, 533, 1066 Up to 8.5 GB/sec AGP Local video 32 NA 66, 75, 100 . . . Up to 528 MB/sec PCI Local I/O 32 or 64 32 33, 66 133, 266, or 532 MB/sec FireWire Local I/O or expansion 1 Serial NA Up to 3.2 Gb/sec (gigabits) USB Expansion 1 Serial 3 12 to 480 Mbps (megabits) Older Bus Standards VESA or VL Bus Local video or expansion 32 32 Up to 33 Up to 250 MB/sec MCA Expansion 32 32 12 Up to 40 MB/sec EISA Expansion 32 32 12 Up to 32 MB/sec 16-bit ISA Expansion 16 24 8.33 8 MB/sec 8-bit ISA Expansion 8 20 4.77 1 MB/sec Table 6-3 Buses listed by throughput Expansion card Port Bus connector 1 16-bit ISA connector 2 3 4 Figure 6-6 Four outdated bus connections on expansion cards 32-bit Micro Channel Architecture (MCA connector) 32-bit EISA connector VESA local bus connector 222 A+ ESS 1.1 CHAPTER 6 Motherboards THE PCI BUSES The original PCI bus was introduced by Intel in 1991, intended to replace the 16-bit ISA bus. For many years, most motherboards had both ISA and PCI slots. You can see an example of one of these boards in Chapter 1, Figure 1-12, which has three black 16-bit ISA slots, four white PCI slots, and an early version of an AGP slot. PCI has been improved several times; there are currently three major categories and within each category, several variations of PCI. In the following sections, we discuss each category in turn. Conventional PCI The first PCI bus had a 32-bit data path, supplied 5 V of power to an expansion card, and operated at 33 MHz. It was the first bus that allowed expansion cards to run in sync with the CPU. PCI Version 2.x introduced the 64-bit, 3.3-V PCI slot, doubling data throughput of the bus. Because a card can be damaged if installed in the wrong voltage slot, a notch in a PCI slot distinguishes between a 5-V slot and a 3.3-V slot. A Universal PCI card can use either a 3.3-V or 5-V slot and contains both notches (see Figure 6-7). 5-V notches 3.3-V notch Figure 6-7 A 32-bit, 5-V PCI network card and a 32-bit, universal PCI wireless card show the difference in PCI notches set to distinguish voltages in a PCI slot Conventional PCI now has four types of slots and six possible PCI card configurations to use these slots (see Figure 6-8). PCI-X The next evolution of PCI is PCI-X, which has had three major revisions; the latest is PCI-X 3.0. All PCI-X revisions are backward-compatible with conventional PCI cards and slots, except 5-V PCI cards are no longer supported. PCI-X is focused on technologies that increase bandwidth and data integrity and target the server market, and PCI-X revisions are generally keeping up with system bus speeds. Motherboards that use PCI-X tend to have several different PCI slots with some 32-bit or 64-bit slots running at different speeds. PCI Express PCI Express (PCIe) uses an altogether different architectural design than conventional PCI and PCI-X and is not backward compatible with either. PCI Express is intended to ultimately replace both these buses as well as the AGP bus, although it is expected PCI Express will coexist with these buses for some time to come (see Figure 6-9). Whereas PCI uses a 32-bit or 64-bit parallel bus, PCI Express uses a serial bus, which is faster than a parallel bus because it transmits data in packets similar to how an Ethernet network, USB, and FireWire transmit data. Configuring and Supporting a Motherboard 6 Rear of Slot A+ ESS 1.1 3.3 V 3.3 V 5V 5V 32-bit PCI slots 64-bit PCI slots Universal 3.3 V or 5 V Universal 3.3 V or 5 V 3.3 V 3.3 V 5V 5V 32-bit PCI cards 223 64-bit PCI cards Figure 6-8 With PCI Version 2.x, there are four possible types of expansion slots and six differently configured PCI expansion cards to use these slots PCI Express x16 slot PCI slots PCI Express x1 slots Figure 6-9 Three PCI Express slots and three PCI slots on a motherboard 224 A+ ESS 1.1 CHAPTER 6 Motherboards Another difference in PCI Express is how it connects to the processor. Looking back in Chapter 5 at Figure 5-18, you can see that PCI cards all connect to the processor by way of a single PCI bus, which connects to the I/O controller hub or South Bridge. Compare this configuration to the one for PCI Express shown in Figure 6-10. With PCI Express, each PCI Express slot for a PCIe card has its own link or bus to the South Bridge, and one PCI Express slot has a direct link to the faster memory controller hub or North Bridge. This last PCI Express slot is intended to be used for a PCIe video card, thus replacing the slower AGP video slot. A motherboard will have either an AGP slot for the video card or a PCI Express x16 slot, but not both. Processor FSB Slot for PCIe video card PCIe slot PCIe slot PCIe link Memory Controller hub (North Bridge) RAM Memory bus Drives ATA bus PCIe link I/O Controller hub (South Bridge) PCIe link USB Sound PCI PC I PC I slots slots slots PCI bus PCIe link FireWire PCIe slot Figure 6-10 How PCI Express connects to the chipset and processor PCI Express currently comes in four different slot sizes called PCI Express x1 (pronounced “by one”), x4, x8, and x16 (see Figure 6-11). PCI Express x16 is the fastest and is used for the video card slot. A PCI Express x1 slot contains a single lane for data, which is actually four wires. One pair of wires is used to send data and the other pair receives data, one bit at a time. The x16 slot contains 16 lanes, each lane timed independently of other lanes. A shorter PCI Express card (such as a x1 card) can be installed in a longer PCI Express slot (such as a x4 slot). ON-BOARD PORTS, CONNECTORS, AND RISER SLOTS In addition to expansion slots, a motherboard might also have several on-board ports, internal connectors, and riser slots. Configuring and Supporting a Motherboard 225 6 A+ ESS 1.1 X1 slot, 400 MBps dual direction X4 slot, 1.6 GBps dual direction X8 slot, 3.2 GBps dual direction X16 slot, 6.4 GBps dual direction Figure 6-11 Current PCI Express slots Ports coming directly off the motherboard are called on-board ports or integrated components. Almost all motherboards have a keyboard port, mouse port, parallel printer port, and one or more USB ports, and an older motherboard might have a serial port. In addition, the board might have a video port, sound ports, network port, modem port, 1394 (FireWire) port, and a port for a wireless antenna. A motherboard might have several internal connectors, including parallel ATA connectors (also called EIDE connectors), a floppy drive connector, serial ATA connectors, SCSI connectors, or a 1394 connector. To reduce the total cost of a computer system, some older motherboards might have a small expansion slot, 8 Video about the length of a PCI Express x1 slot, called an PCI Express and On-Board audio/modem riser (AMR) slot (see Figure 6-12) or a Wireless communication and networking riser (CNR) slot. Modem riser card Modem firmware AMR controller Line Phone Mic LineIn Line Out AMR slot PCI slots ISA slots Figure 6-12 An audio/modem riser slot can accommodate an inexpensive modem riser card 226 A+ ESS 1.1 CHAPTER 6 Motherboards These small slots accommodate small, inexpensive expansion cards called riser cards, such as a modem riser card, audio riser card, or network riser card. Part of a riser card’s audio, modem, or networking logic is on the card, and part is on a controller on the motherboard. Some motherboards come with connector modules that A+ Exam Tip provide additional ports off the rear of the case. For examThe A+ Essentials exam ple, Figure 6-13 shows three modules that came bundled expects you to be familiar with one motherboard. To use the ports on a module, you with an AMR slot, CNR slot, connect its cable to a connector on the motherboard and and riser card, also called a install the module in the place of a faceplate at the rear of daughter board. the case. 6 Game port FireWire port Two USB ports Serial port Figure 6-13 These modules provide additional ports off the rear of a computer case Notes HARDWARE CONFIGURATION You don’t have to replace an entire motherboard if one port fails. Most ports on a motherboard can be disabled through CMOS setup. On older motherboards, look for jumpers or DIP switches to disable a port. Then use an expansion card for the port instead. You can configure the motherboard in three different ways: DIP switches, jumpers, and CMOS RAM. Storing configuration information by physically setting DIP switches or jumpers on the motherboard or peripheral devices is inconvenient, because it often requires you to open the computer case to make a change. A more convenient method is to hold configuration information in CMOS RAM. A program in BIOS, called CMOS setup, can then be used to easily make changes to the setup values stored in CMOS RAM. In this section, you will learn more about each method of storing configuration information. We’ll also look at some examples of CMOS setup screens. SETUP DATA STORED BY DIP SWITCHES Many older motherboards and expansion cards and a few newer ones store setup data using a dual inline package (DIP) switch, as shown in Figure 6-14. A DIP switch has an ON position and an OFF position. ON represents binary 1 and OFF represents binary 0. If you add or remove equipment, you can communicate that to the computer by changing a DIP switch setting. When you change a DIP switch setting, use a pointed instrument such as a ballpoint pen to push the switch. Don’t use a graphite pencil because graphite conducts electricity. In addition, pieces of graphite dropped into the switch can damage it. Configuring and Supporting a Motherboard 227 6 A+ ESS 1.1 Figure 6-14 DIP switches are sometimes used to store setup data on motherboards SETUP DATA STORED BY JUMPERS A motherboard can also retain setup or installation information in different settings of jumpers on the board. Jumpers are considered open or closed based on whether a jumper cover is present on two small posts or metal pins that stick up off the motherboard (see Figure 6-15). A group of jumpers is sometimes used to tell the system at what speed the CPU is running, or to turn a power-saving feature on or off. Bank of jumpers Jumper cover Figure 6-15 Setup information about the motherboard can be stored by setting a jumper on (closed) or off (open). A jumper is closed if the cover is in place, connecting the two pins that make up the jumper; a jumper is open if the cover is not in place. Most motherboards use at least one set of jumpers, such as the set in Figure 6-16. Look at the jumper cover in Figure 6-16b that is “parked,” meaning it is hanging on a single pin for safekeeping but is not being used to turn a jumper setting on. A typical setting that uses jumpers is enabling or disabling keyboard power-up. (With this feature enabled, you can press a key to power up the system.) 228 A+ ESS CHAPTER 6 Motherboards a b c 1.1 Figure 6-16 A 6-pin jumper group on a circuit board (a) has no jumpers set to on, (b) has a cover parked on one pin, and (c) is configured with one jumper setting turned on You change the jumper setting by removing the computer case, finding the correct jumper, and then either placing a metal cover over the jumper or removing the cover already there. Figure 6-17 shows a diagram of a motherboard with the keyboard powerup jumper. For older motherboards, typical uses of jumpers were to indicate the presence of cache memory or to communicate the type and speed of the CPU present. 1 2 3 Disable (default) 1 2 3 Enable Figure 6-17 The keyboard power-up jumper allows you to use your keyboard to power up the computer SETUP DATA STORED IN CMOS RAM Computers today store most configuration information in CMOS RAM, also called the realtime clock/nonvolatile RAM (RTC/NVRAM) chip, which retains the data even when the computer is turned off. (There are actually many CMOS chips on a motherboard, used for various purposes.) On older computers (mostly IBM 286 PCs built in the 1980s), changes are made to the CMOS setup data using a setup program stored on a floppy disk. You booted from the disk to launch the setup program, which allowed you to make changes to CMOS RAM stored on the motherboard. One major disadvantage of this method, besides the chance that you might lose or misplace the disk, is that the floppy disk drive must be working before you can change the setup. An advantage of this method is that you cannot unintentionally change the Notes setup. If you have an older Even though a computer has many CMOS chips, the term computer and you do not have “CMOS chip” has come to mean the one chip on the motherthe floppy disk with the setup board that holds the configuration or setup information. If program, check the Web site of you hear someone ask: “What does CMOS say?” or “Let’s the motherboard manufacturer change CMOS,” the person is talking about the configuration or the BIOS manufacturer for a or setup information stored on this one CMOS chip. replacement disk. Configuring and Supporting a Motherboard A+ ESS 1.1 229 Changing CMOS Using the Setup Program The CMOS setup does not normally need to be changed except, for example, when there is a problem with hardware, a new floppy drive is installed, or a power-saving feature needs to be disabled or enabled. The CMOS setup can also hold one or two power-on passwords to help secure a system. Know that these passwords are not the same password that can be required by a Windows OS at startup. On newer computers, you usually change the data stored in CMOS by accessing the setup program stored in ROM BIOS. You access the program by pressing a key or combination of keys during the boot process. The exact way to enter setup varies from one motherboard manufacturer to another. Table 6-4 lists the keystrokes needed to access CMOS setup for some common BIOS types. BIOS Key to Press During POST to Access Setup AMI BIOS Del Award BIOS Del Older Phoenix BIOS Ctrl+Alt+Esc or Ctrl+Alt+s Newer Phoenix BIOS F2 or F1 Dell computers using Phoenix BIOS Ctrl+Alt+Enter Older Compaq computers such as the Deskpro 286 or 386 Place the diagnostics disk in the disk drive, reboot your system, and choose Computer Setup from the menu Newer Compaq computers such as the ProLinea, Deskpro, Deskpro XL, Deskpro XE, or Presario Press the F10 key while the cursor is in the upper-right corner of the screen, which happens just after the two beeps during booting* All other older computers Use a setup program on the disk that came with the PC *For Compaq computers, the CMOS setup program is stored on the hard drive in a small, non-DOS partition of about 3 MB. If this partition becomes corrupted, you must run setup from a bootable CD or floppy disk that comes with the system. If you cannot run setup by pressing F10 at startup, suspect a damaged partition or a virus taking up space in conventional memory. Table 6-4 How to access CMOS setup For the exact method you need to use to enter setup, see the documentation for your motherboard. A message such as the following usually appears on the screen near the beginning of the boot: Press DEL to change Setup or Press F8 for Setup When you press the appropriate key or keys, a setup screen appears with menus and Help features that are often very user-friendly. Although the exact menus depend on the maker and version of components you are working with, the sample screens that follow will help you become familiar with the general contents of CMOS setup screens. Figure 6-18 shows a main menu for setup. On this menu, you can change the system date and time, the keyboard language, and other system features. Recall the discussion of power management from Chapter 4. The power menu in CMOS setup allows you to configure automatic power-saving features for your system, such as suspend mode. Figure 6-19 shows a sample power menu. 6 230 CHAPTER 6 Motherboards A+ ESS 1.1 Figure 6-18 CMOS Setup Main menu Figure 6-19 CMOS Setup Power menu Figure 6-20 shows a sample Boot menu in CMOS setup. Here, you can set the order in which the system tries to boot from certain devices (called the boot sequence). Most likely when you first install a hard drive or an operating system, you will want to have the BIOS attempt to first boot from a CD and, if no CD is present, turn to the hard drive. After the OS is installed, to prevent accidental boots from a CD or other media, change CMOS setup to boot first from the hard drive. You will learn more about this in the installation procedures at the end of this chapter, as well as in later chapters. Configuring and Supporting a Motherboard 231 6 A+ ESS 1.1 Figure 6-20 CMOS Setup Boot menu Depending on the specific BIOS you are working with, an Advanced menu in the setup program or on other menus might contain other configuration options. When you finish, an exit screen such as the one shown in Figure 6-21 gives you various options, such as saving or discarding changes and then exiting the program, restoring default settings, or saving changes and remaining in the program. Figure 6-21 CMOS Setup Exit menu Changing CMOS Setup for Brand-Name Computers Many brand-name computer manufacturers, such as IBM, Dell, and Gateway, use their own custom-designed setup screens. These screens differ from the ones just shown. For example, Figure 6-22 shows the IBM BIOS Setup main menu for an IBM Thinkpad notebook computer. Under the Config option on the screen, you can configure the network port, 232 CHAPTER 6 Motherboards A+ ESS 1.1 Figure 6-22 CMOS setup main menu for an IBM computer serial port, parallel port, PCI bus, USB port, floppy drive, keyboard, display settings, power settings, power alarm, and memory settings. Compare this CMOS main menu to the one shown in Figure 6-23 for a Gateway desktop computer. For all these different brand-name computers, what you can configure is similar, but the setup screens are likely to be organized differently. Figure 6-23 CMOS setup main menu for a Gateway computer Battery Power to CMOS RAM A small trickle of electricity from a nearby battery enables CMOS RAM to hold configuration data even while the main power to the computer is off. If the battery is disconnected or fails, setup information is lost. An indication that the battery is getting weak is that the system date and time are incorrect after the PC has been turned off and turned back on. Configuring and Supporting a Motherboard A+ ESS 233 6 Several types of CMOS batteries are available: 1.1 A A A A 3.6-V lithium battery with a four-pin connector; connects with a Velcro strip 4.5-V alkaline battery with a four-pin connector; connects with a Velcro strip 3.6-V barrel-style battery with a two-pin connector; soldered on 3-V lithium coin-cell battery Figure 6-24 shows the coin cell, the most common type of CMOS battery. Coin cell battery Figure 6-24 The coin cell is the most common type of CMOS battery A+ ESS 1.1 6.3 Setting Startup Passwords in CMOS 6 A+ Exam Tip Access to a computer can be controlled using a startup The A+ IT 220-602 exam password, sometimes called a user password or power-on expects you to be able to configure a motherboard. You password. If the password has been enabled and set in need to know how and when CMOS setup, the startup BIOS asks for the password during to use CMOS setup to make the boot just before the BIOS begins searching for an OS. If appropriate changes. And to the password is entered incorrectly, the boot process termihelp secure a computer, you nates. The password is stored in CMOS RAM and is need to know how to set changed by accessing the setup screen. (This password is not startup passwords. the same as the OS password.) Many computers also provide a jumper near the chip holding CMOS RAM; when the jumper is set to on, the computer “forgets” any changes made to default settings stored in CMOS. By jumping these pins, you can disable a forgotten password. Lists of CMOS Settings Motherboard manuals should contain a list of all CMOS settings, an explanation of their meanings, and their recommended values. When you purchase a motherboard or a computer, be sure the manual is included. If you don’t have the manual, you can sometimes go to the motherboard manufacturer’s Web site and downNotes load the information you need to understand the specific CMOS settings of your computer. Table 6-5 lists some In documentation, a.k.a. CMOS settings. Several of these are discussed in future stands for “also known as.” chapters. 234 A+ ESS 1.1 6.3 CHAPTER 6 Motherboards Category Setting Description Standard Date and time Sets the system date and time (called the CMOS setup real-time clock). Keyboard Tells the system if the keyboard is installed or not; useful if the computer is used as a print or file server and you don’t want someone changing settings. Hard disk type Records the size and mapping of the drive or sets to automatically detect the HDD (discussed in Chapter 8). Floppy disk type Sets the floppy disk type; choices are usually 31⁄2-inch and 51⁄4-inch. Quick boot Enable/disable. Enable to cause POST to skip some tests and speed up booting. Disable this feature when installing or testing a motherboard to get a thorough POST. Above 1 MB memory test Disables POST check of this memory to speed up booting; the OS checks this memory anyway. Memory parity error check For older motherboards, enables parity checking to ensure that memory is correct. System boot sequence Establishes the drive the system turns to first to look for an OS; normally the hard drive (drive C) and then CD or floppy drive (drive A). External cache memory Enables L2 cache. A frequent error in setup is to have cache but not use it because it’s disabled here. Used on older motherboards that have on-board cache memory. Password checking option Establishes a startup password. Use this only if you need to prevent someone untrustworthy from using your PC. Sometimes there are two passwords, each with different levels of security. Video ROM Shadow C000, 16K For DOS and Windows 9x, shadowing video ROM is recommended because ROM runs slower than RAM. System ROM Shadow F000, 64K Enabling shadow system ROM is recommended. IDE multiblock mode Enables a hard drive to read or write several sectors at a time; depends on the kind of hard drive you have. Plug and Play (PnP) Enable/disable. Enable for Windows 9x, which uses PnP data from BIOS. Disable for Windows 2000/XP, which does all the PnP configuration. Boot sector virus protection Gives a warning when something is being written to the boot sector of the hard drive. Can be a nuisance if your software is designed to write to the boot sector regularly. When installing or upgrading an operating system, disable this protection so the OS install process can alter the boot sector without interruption. AT cycle wait state Sets the number of wait states the processor must endure while it interfaces with a device on the ISA or EISA bus. Increase this if an old and slow ISA card is not working well. BIOS Features Menu Advanced Chipset Setup Table 6-5 CMOS settings and their purpose Configuring and Supporting a Motherboard 235 6 A+ ESS 1.1 6.3 Category Power Management Menu Hard Drive Settings Hardware Device Settings Setting Description AGP capability Switches between AGP 1x, AGP 2x, AGP 4x, and AGP 8x versions to accommodate different AGP video cards. AGP aperture size Adjusts the amount of system memory AGP can address. AGP voltage Sets AGP operating voltage according to video card requirements. VGA BIOS sequence Determines the order in which PCI/AGP is initialized; important mainly with dual monitors. Processor serial number Allows processor ID# to be switched off for privacy (Pentium III only). Serial port Sets beginning I/O address and IRQ; sometimes you can enable/disable the port. Parallel port mode ECP or EPP (differences are discussed in Chapter 9). Infrared Enable/disable (sometimes enabling infrared disables the second serial port, which uses the same resources). Power management Disables or enables all power management features; these features are designed to conserve electricity. Video off method Sets which way video to the monitor will be suspended. HDD power down Disables or enables the feature to shut down the hard drive after a period of inactivity. Wake on LAN Allows your PC to be booted from another computer on the same network; it requires an ATX or BTX power supply that supports the feature. Wake on keyboard Allows you to power up your PC by pressing a certain key combination. IDE HDD autodetect Detects HDDs installed on either IDE channel; allows you to specify Normal, Large, or LBA mode, but Autodetect is recommended. Serial ATA Configure to IDE or RAID. SMART monitoring Monitors the HDD for failure. Processor operating speed Sets the appropriate speed for your processor; used for throttling and overclocking. External clock Sets the system bus speed. I/O voltage Sets the appropriate I/O voltage for the processor. Core voltage Sets the appropriate core voltage for the processor. Note: The titles, locations, and inclusion or exclusion of BIOS categories and settings depend on the manufacturer, BIOS version, or both. For instance, Plug and Play might be a group of settings sharing a category with other settings in one version of BIOS, whereas Plug and Play might be its own category in another BIOS version. Table 6-5 CMOS settings and their purpose (continued) 236 A+ ESS 1.1 6.3 CHAPTER 6 Motherboards PROTECTING DOCUMENTATION AND CONFIGURATION SETTINGS If the battery goes bad or is disconnected, you can lose the settings saved in CMOS RAM. If you are using default settings, reboot with a good battery and instruct setup to restore the default settings. Setup has to autodetect the hard drive present, and you need to set the date and time, but you can easily recover from the problem. However, if you have customized some CMOS settings, you need to restore them. The most reliable way to restore settings is to keep a written record of all the changes you make to CMOS. If you are permanently responsible for a computer, you should consider keeping a written record of what you have done to maintain it. Use a small notebook or similar document to record CMOS settings that are not the default settings, hardware and software installed, network settings, and similar information. Suppose someone decides to tinker with a PC for which you are responsible, changes a jumper on the motherboard, and cannot remember which jumper she changed. The computer no longer works, and the documentation for the board is now invaluable. Lost or misplaced documentation greatly complicates the otherwise simple job of reading the settings for each jumper and checking them on the board. Keep the documentation well labeled in a safe place. If you have several computers to maintain, you might consider a filing system for each computer. APPLYING CONCEPTS Saving and Restoring CMOS Settings Using Third-Party Utility Software If you lose CMOS settings, another way to restore them is to use a backup of the settings that you have previously saved on a floppy disk. One third-party utility that allows you to save CMOS settings is Norton Utilities by Symantec (www.symantec.com). Sometimes the support CD that comes with a motherboard has a utility on it to save CMOS settings to a floppy disk. You can also download a shareware utility to record CMOS settings. One example follows, but know that the files might change with new releases of the software. 1. Access the Internet and use a search engine to find a site offering Cmos.zip. Two current locations are: www.programmersheaven.com/zone24/cat31/4174.htm and www.computerhope.com/downlod.htm. 2. Select and download Cmos.zip. You can then exit the Internet. 3. Unzip the compressed file and print the contents of the documentation file. 4. Double-click the Cmos.exe file you unzipped. The program shows the current contents of CMOS memory in a DOS box. 5. Enter S (for Save) at the command line. Enter the drive letter of your floppy drive and a filename to save the current CMOS settings to floppy disk. A sample path and filename might be A:MYCMOS. 6. Enter Q to quit the program. Notes When you want to retrieve the contents of the file from the floppy disk, run the Cmos.exe program again, and enter L (for Load) at the command line, specifying the name of the file you saved on the floppy disk. Configuring and Supporting a Motherboard A+ ESS 1.1 1.4 A+ 220-602 1.1 237 Another method is to carefully tape a cardboard folder to the inside top or side of the computer case and safely tuck the hardware documentation there. This works well if you are responsible for several computers spread over a wide area. Regardless of the method you use, it’s important that you keep your written record up to date and stored with the hardware documentation in a safe place. Leaving it in the care of users who might not realize its value is probably not a good idea. The notebook and documentation will be invaluable as you solve future problems with this PC. FLASHING ROM BIOS Recall that ROM BIOS includes the CMOS setup program, the startup BIOS that manages the startup process, and the system BIOS that manages basic I/O functions of the system. When flashing ROM, the first step is to accurately identify the BIOS version currently installed. You can identify your motherboard and BIOS in several different ways: APPLYING CONCEPTS Look on the CMOS setup main screen for the BIOS manufacturer and version number. Look on the motherboard for the brand and model imprinted on the board (see Figure 6-25). If you download the BIOS upgrade from the motherboard manufacturer Web site, this information might be all you need to select the correct BIOS upgrade. Model Brand Figure 6-25 The motherboard brand and model are imprinted somewhere on the board Use third-party software (such as BIOS Agent at www.unicore.com) or an OS utility (such as Windows System Information) to determine the BIOS information. Stop the boot process and look for the BIOS information reported early in the boot process. 6 238 A+ ESS 1.1 1.4 CHAPTER 6 Motherboards To stop the boot process early so you can read the BIOS information, first try the following: 1. Turn off the system power and then turn it back on. A+ 220-602 1.1 2. While memory is counting on the screen, hold down the Pause/Break key to stop the startup process. 3. Look for the long string of numbers in the lower-left corner of your screen that identifies the motherboard. 4. Look for the BIOS manufacturer and version number somewhere near the top of the screen. If the above list doesn’t work, try turning off the PC, unplugging the keyboard, and then turning on the PC. For older systems, the resulting keyboard error stops the boot process. To flash ROM, carefully read the motherboard documentation, as different motherboards use different methods. If you can’t find the documentation, check the motherboard manufacturer’s Web site, and check the directions that came with the upgrade software. Generally, you perform these tasks: 1. Download the BIOS upgrade from the motherboard manufacturer Web site. If you can’t find an upgrade on this site, try the BIOS manufacturer Web site or a third-party site. Most often you are instructed to save this upgrade to a bootable floppy disk. 2. Set a jumper on the motherboard, or change a setting in CMOS setup to tell BIOS to expect an upgrade. 3. Boot from the floppy disk and follow the menu options to upgrade BIOS. If the menu gives you the option to save the old BIOS to disk, do so in case you need to revert to the old BIOS. 4. Set the jumper back to its original setting, reboot the system, and verify that all is working. Notes After flashing BIOS, if the motherboard gives problems, you need to consider that the chipset drivers might also need updating. To update the chipset drivers, go to the Web site of the motherboard manufacturer and download the chipset driver files for the OS you are using. Then follow the manufacturer’s instructions to perform the update. Makers of BIOS code are likely to change BIOS frequently because providing the upgrade on the Internet is so easy for them. You can get upgraded BIOS code from manufacturers’ Web sites or disks, or from third-party BIOS resellers’ Web sites or disks. Generally, however, follow the principle that “if it’s not broke, don’t fix it”; update your BIOS only if you’re having a problem with your motherboard or there’s a new BIOS feature you want to use. Caution Be very careful that you upgrade BIOS with the correct upgrade and that you follow the manufacturer’s instructions correctly. Upgrading with the wrong file could make your system BIOS useless. If you’re not sure that you’re using the correct upgrade, don’t guess. Check with the technical support for your BIOS before moving forward. Before you call technical support, have the information that identifies your BIOS and motherboard available. Configuring and Supporting a Motherboard A+ ESS 1.1 1.4 A+ 220-602 1.1 239 All these programs are considered firmware and are stored on a chip on the motherboard, called the ROM BIOS chip or firmware chip. If a motherboard becomes unstable (such as when the system hangs at odd times), some functions are lost (such as a USB port stops working), or you want to incorporate some new feature or component on the board (such as when you upgrade the processor), you might need to upgrade the programming stored on the ROM BIOS chip. The process of upgrading or refreshing the ROM BIOS chip is called flashing ROM. Figure 6-26 shows a sample Web site for flash ROM BIOS upgrades for Intel motherboards. If you can’t find an upgrade on your motherboard or BIOS manufacturer Web site, try the BIOS Upgrades Web site by eSupport.com, Inc. at www.esupport.com. Table 6-6 lists BIOS manufacturers. A list of motherboard manufacturers is given in Table 6-2 earlier in the chapter. Figure 6-26 Intel displays a list of motherboard model numbers that have a Flash BIOS upgrade available Company URL American Megatrends, Inc. (AMI) www.megatrends.com or www.ami.com Compaq and Hewlett-Packard thenew.hp.com Dell www.dell.com eSupport.com (BIOS upgrades) www.esupport.com Gateway www.gateway.com IBM www.ibm.com/support Phoenix Technologies (First BIOS, Phoenix, and Award) www.phoenix.com Wim’s BIOS www.wimsbios.com Table 6-6 BIOS manufacturers 6 240 A+ ESS 1.1 1.4 A+ 220-602 1.1 CHAPTER 6 Motherboards MOTHERBOARD DRIVERS A motherboard comes bundled with a CD that contains drivers for all the onboard components. Most likely Windows can use its own internal drivers for these components, but if you have trouble with an onboard component or want to use a feature that is not working, use the motherboard CD to install the manufacturer drivers into Windows. Also, the motherboard manufacturer updates motherboard drivers from time to time. For an unstable motherboard, you can try downloading and installing updated chipset drivers and other drivers for onboard components. The motherboard CD might also contain useful utilities such as a utility that you can install under Windows to monitor the CPU temperature and alert you if overheating occurs. REPLACING A MOTHERBOARD When you replace a motherboard, you pretty much have to disassemble an entire computer, install the new motherboard, and reassemble the system. The following list is meant to be a general A+ Exam Tip overview of the process and is not meant to include the The A+ IT 220-602 exam details of all possible installation scenarios, which can expects you to know how vary according to the components and OS you are using. to select and install a The general process for replacing a motherboard is as motherboard. follows: 6 1. Verify that you have selected the right motherboard to install in the system. The new motherboard should have the same form factor as the case, support the RAM modules and processor you want to install on it, and have other internal and external connectors you need for your system. 2. Determine proper configuration settings for the motherboard. Especially important are any jumpers, DIP switches, or CMOS settings specifically for the processor, and RAM speeds and timing. Read the motherboard manual from cover to cover. You can also check the manufacturer Web site for answers to any questions you might have. 3. Remove components so you can reach the old motherboard. Turn off the system and disconnect all cables and cords. Open the case cover and remove all internal cables and cords connected to the motherboard. Remove all expansion cards. To safely remove the old motherboard, you might have to remove drives. 4. Set any jumpers or switches on the new motherboard. This is much easier to do before you put the board in the case. 5. Install the processor and processor cooler. The processor comes already installed on some motherboards, in which case you just need to install the cooler. You might need to add thermal compound. Also, if you are working with a heavy cooling assembly, some manufacturers suggest you install the motherboard in the case before installing the cooler. Follow motherboard and processor installation instructions. Processor instructions take precedent over motherboard instructions. 6. Install RAM into the appropriate slots on the motherboard. 7. Install the motherboard. Place the motherboard into the case and, using spacers or screws, securely fasten the board to the case. Replacing a Motherboard A+ 220-602 1.1 241 8. Attach cabling that goes from the case switches to the motherboard, and from the power supply and drives to the motherboard. Pay attention to how cables are labeled and to any information in the documentation about where to attach them. Position and tie cables neatly together to make sure they don’t obstruct the fans and the airflow. 9. Install the video card on the motherboard. Usually this card goes into the AGP slot or PCI Express x16 slot. 10. Plug the computer into a power source, and attach the monitor and keyboard. Note that you do not attach the mouse now, for the initial setup. Although the mouse generally does not cause problems during setup, initially install only the things you absolutely need. 11. Boot the system and enter CMOS setup. As you learned earlier in the chapter, you can do this using several methods, depending on what type of system you have. 12. Make sure settings are set to the default. If the motherboard comes new from the manufacturer, it will already be at default settings. If you are salvaging a motherboard from another system, you might need to reset settings to the default. Generally a jumper or switch sets all CMOS settings to default settings. You will need to do the following while you are in CMOS: Check the time and date. Check the floppy drive type. Make sure abbreviated POST is disabled. While you’re installing a motherboard, you generally want it to do as many tests as possible. After you know the system is working, you can choose to abbreviate POST. Set the boot order to the hard drive, then a CD, if you will be booting the OS from the hard drive. Make sure “autodetect hard disk” is set so that the system automatically looks for drives. Leave everything else at their defaults unless you know that particular settings should be otherwise. Save and exit. 13. Observe POST and verify that no errors occur. 14. Check for conflicts with system resources. For Windows, use Device Manager to verify that the OS recognizes all devices and that no conflicts are reported. 15. Install the motherboard drives. If your motherboard comes with a CD that contains some motherboard drivers, install them now. 16. Install any other expansion cards and drives. Install each device and its drivers, one device at a time, rebooting and checking for conflicts after each installation. 17. Verify that everything is operating properly, and make any final OS and CMOS adjustments, such as power management settings. Now let’s look at the details of installing the motherboard into the computer case. Notes Whenever you install or uninstall software or hardware, keep a notebook with details about the components you are working on, configuration settings, manufacturer specifications, and other relevant information. This helps if you need to backtrack later, and can also help you document and troubleshoot your computer system. Keep all hardware documentation for this system together with the notebook in an envelope in a safe place. 6 242 A+ 220-602 1.1 CHAPTER 6 Motherboards Caution As with any installation, remember the importance of using a ground strap (ground bracelet) to ground yourself when working inside a computer case to protect components against ESD. 8 Video Preparing a Motherboard for Installation PREPARING THE MOTHERBOARD TO GO INTO THE CASE Before you begin preparing the motherboard, read the manual that comes with it from beginning to end. The steps listed in this section are general, and you will need to know information specific to your motherboard. Visually familiarize yourself with the configuration of the case and the motherboard. SETTING THE JUMPERS The first step in preparing the motherboard to go in the case is to set the jumpers or DIP switches. When doing an installation, read the motherboard documentation carefully, looking for explanations of how jumpers and DIP switches on the board are used. This information differs from one motherboard to another. For older boards, a jumper group might control the system bus frequency and another group might control the CPU frequency multiplier. Set the jumpers and DIP switches according to the hardware you will be installing. For example, Figure 6-27 shows the documentation for one motherboard that uses three jumpers to configure the BIOS; the jumper group is shown in Figure 6-28. Set the jumper group to the normal setting so that BIOS uses the current configuration for booting. Once set, the jumpers should be changed only if you are trying to recover when the power-up password is lost or flashing BIOS has failed. Figure 6-28 shows the jumper cap in the normal position. Jumper Position 1 Mode Description Normal (default) The current BIOS configuration is used for booting. Configure After POST, the BIOS displays a menu in CMOS setup that can be used to clear the user and supervisor power-on passwords. Recovery Recovery is used to recover from a failed BIOS update. Details can be found on the motherboard CD. 3 1 3 1 3 Figure 6-27 BIOS configuration jumper settings Jumpers set for normal boot Figure 6-28 BIOS setup configuration jumpers Replacing a Motherboard A+ 220-602 1.1 243 ADDING THE PROCESSOR, FAN, HEAT SINK, AND MEMORY MODULES Now that you have set the jumpers on the motherboard, you are ready to add the processor itself. Check out Chapter 5 for information on how to install a processor and cooler assembly. You 8 Video then need to install RAM in the memory slots. Chapter 7 Installing a Processor covers how to buy and install RAM for a specific motherboard. INSTALLING THE MOTHERBOARD IN THE CASE Here are the general steps for installing the motherboard in the case: 1. Install the faceplate. The faceplate or I/O shield is a metal plate that comes with the computer case and fits over the ports to create a well-fitting enclosure for them. A case might have several faceplates designed for several types of motherboards. Select the correct one and discard the others (see Figure 6-29). Insert the faceplate in the hole at the back of the case (see Figure 6-30). Hole inside case to receive a faceplate Ports on motherboard will later show through holes in faceplate Faceplates Figure 6-29 The computer case comes with several faceplates. Select the faceplate that fits over the ports that come off the motherboard. The other plates can be discarded. Faceplate Figure 6-30 Install the faceplate in the hole at the rear of the computer case 6 244 A+ 220-602 1.1 CHAPTER 6 8 Motherboards 2. Install the standoffs. Standoffs, also called spacers, are round plastic or metal pegs that separate the motherboard Installing a Motherboard from the case, so that components on the back of the motherboard do not touch the case. Make sure the locations of the standoffs match the screw holes on the motherboard (see Figure 6-31). If you need to remove a standoff to move it to a new slot, needle-nose pliers work well to unscrew or unplug the standoff. The case will have more holes than you need to support several types of motherboards. Video Spacer installed Spacer not installed Hole in motherboard for screw to attach board to spacer Figure 6-31 The spacers line up with the holes on the motherboard and keep it from touching the case 3. Place the motherboard inside the case (see Figure 6-32), and use screws to attach it to the case. Figure 6-33 shows how you must align the standoffs to the holes on the motherboard. The screws fit into the standoffs you installed earlier. There should be at least six standoff/screw sets, and there might be as many as nine. Use as many as there are holes in the motherboard. Figure 6-32 Place the motherboard in the case Replacing a Motherboard 245 6 A+ 220-602 1.1 Figure 6-33 Use screws to attach the motherboard to the case via the spacers 4. Connect the power cord from the power supply to the P1 power connection on the motherboard. (If you are using an AT motherboard, you have two power connections, P8 and P9, which are connected using the black-to-black rule.) See Figure 6-34. Figure 6-34 The 20-pin connector supplies power to the motherboard 5. Connect the 4-pin auxiliary power cord coming from the power supply to the motherboard, as shown in Figure 6-35. This cord supplies the supplemental power required for a Pentium 4 processor. 246 CHAPTER 6 Motherboards A+ 220-602 1.1 Figure 6-35 The auxiliary 4-pin power cord provides power to the Pentium 4 processor 6. Connect the wire leads from the front panel of the case to the motherboard. These are the wires for the switches and lights on the front of the computer. Because your case and your motherboard might not have been made by the same manufacturer, you need to pay close attention to the source of the wires to determine where they connect on the motherboard. For example, Figure 6-36 shows a computer case that has five wires from the front panel that connect to the motherboard. Remote switch Power LED Reset switch HDD LED Connectors from the front panel connect to these pins Speaker Figure 6-36 Five wires from the front panel connect to the motherboard The five wires showing in the figure are labeled as follows: Remote switch. Controls power to the motherboard; must be connected for the PC to power up Power LED. Light indicating that power is on Reset switch. Used to reboot the computer Replacing a Motherboard A+ 220-602 1.1 247 HDD LED. Controls a light on the front panel that lights up when any IDE device is in use. (LED stands for light-emitting diode; an LED is a light on the front panel.) Speaker. Controls the speaker. Notes 7. To know which wire connects to which pins, see To help orient the connector on the motherboard pins, look for a small triangle embedded on the connector that marks one of the motherboard docuthe outside wires as pin 1 (see Figure 6-37). Look for pin 1 mentation or look for to be labeled on the motherboard as a small 1 embedded to cryptic labels imprinted either the right or the left of the group of pins. Also, someon the motherboard near times the documentation marks pin 1 as a square pin in the the banks of pins. diagram, rather than round like the other pins. The diagram in Sometimes the motherFigure 6-38 shows what you can expect from motherboard documentation where the leads connect to the pins in Panel 1. board documentation is not clear, but guessing is okay when connecting a wire to a connection. If it doesn’t work, no harm is done. Figure 6-37 Look for the small triangle embedded on the wire lead connectors to orient the connector correctly to the motherboard connector pins Figure 6-38 Connector group for front-panel leads 6 248 A+ 220-602 1.1 CHAPTER 6 Motherboards 8. Depending on your motherboard, there might be a cable to connect an internal USB connection to USB ports on the front of the case. Connect the cable, as shown in Figure 6-39. Two USB ports on the front of the case Figure 6-39 Connect the cable coming from the USB ports on the front of the case to one of the two USB connectors on the motherboard COMPLETING THE INSTALLATION After you install the motherboard and connect all cables and cords, next you install the video card and plug in the keyboard and monitor. You are now ready to turn on the system and observe POST occurs with no errors. After the Windows desktop loads, insert the CD that came bundled with the motherboard and execute any setup program on the CD. Follow the steps onscreen to install any drivers, which might include drivers for onboard devices and ports such as video, network, audio, USB, RAID, or the chipset. Look back at the general list of steps to replace a motherboard at the beginning of this section for the list of things to check and do to complete the installation and return the system to good working order. TROUBLESHOOTING THE MOTHERBOARD AND PROCESSOR A+ ESS 1.3 A+ 220-602 1.2 Items that can be exchanged without returning the motherboard to the factory are called field replaceable units (FRUs). On older AT motherboards, these FRU components were the processor, RAM, RAM cache, ROM BIOS chip, and CMOS battery. On newer motherboards, FRU components are the processor, RAM, and CMOS battery. Also, the motherboard itself is an FRU. As you troubleshoot the motherboard and discover that some component is not working, such as a network port, you A+ Exam Tip might be able to disable that component in CMOS setup The A+ Essentials and IT and install a card to take its place. 220-602 exams expect you to When troubleshooting the motherboard, use whatever know how to troubleshoot clues POST can give you. Recall that, before it checks video, problems with motherboards POST reports any error messages as beep codes. When a PC and processors. boots, one beep indicates that all is well after POST. If you 6 Troubleshooting the Motherboard and Processor A+ ESS 1.3 249 hear more than one beep, look up the beep code in Chapter 3. Error messages on the screen indicate that video is working. If the beep code or error message is not in Chapter 3, try the Web site of the ROM BIOS or motherboard manufacturer for information. Figure 6-40 shows the Web site for AMI with explanations of beep codes produced by its startup BIOS. A+ 220-602 1.2 Figure 6-40 The ROM BIOS manufacturer’s Web site is a good source of information about beep codes Remember that you can try substituting good hardware components for those you suspect are bad. Be cautious here. A friend once had a computer that would not boot. He replaced the hard drive, with no change. He replaced the motherboard next. The computer booted up with no problem; he was delighted, until it failed again. Later he discovered that a faulty power supply had damaged his original motherboard. When he traded the bad one for a good one, the new motherboard also got zapped! If you suspect problems with the power supply, check the voltage coming from the power supply before putting in a new motherboard! (Instructions on troubleshooting the power supply are in Chapter 4.) The following sections contain descriptions of some common problems and what to do about them. PROBLEMS WITH INSTALLATIONS If you have just installed a new processor on a working motherboard and the system does not boot, do the following: 1. Open the case and check these things: Did you install thermal paste (thermal compound) between the processor and the heat sink? Is the cooler securely fastened to the frame on the motherboard? If the cooler and thermal paste are not installed correctly, the CPU can overheat during the boot, causing BIOS to immediately power down the system. Remove the processor from its socket and look for bent or damaged pins or lands on the socket and processor. 6 250 A+ ESS 1.3 CHAPTER 6 Motherboards 2. Reinstall the processor and try the boot again. 3. Reinstall the old processor, flash BIOS, and then try the new processor again. If you have just installed a new motherboard that is not working, check the following: A+ 220-602 1.2 Have you installed the front cover on the case? Sometimes a system refuses to power up until this cover is in place. Is there a power switch on the back of the case that is not turned on? Study the documentation and verify all connections are correct. Most likely this is the problem. Remember the Power Switch lead from the front of the case must be connected to the panel on the motherboard. Verify the processor, thermal compound, and cooler are all installed correctly. Remove RAM and reinstall the modules. Verify a standoff that is not being used by the motherboard is not under the motherboard and causing a short. If the system can boot into Windows, install all motherboard drivers on the CD that came bundled with the board. Check the motherboard Web site for other things you can check or try. PROBLEMS WITH THE MOTHERBOARD AND PROCESSOR Symptoms that a motherboard or processor is failing can appear as: The system begins to boot but then powers down. An error message displays during the boot. Investigate this message. The system becomes unstable, hangs, or freezes at odd times. Intermittent Windows or hard drive errors occur. Components on the motherboard or devices connected to it don’t work. The motherboard might have come bundled with a support CD. Look on it for drivers of board components that are not working. For example, if the USB ports are not working, try updating the USB drivers with those stored on the support CD. Load the CD and follow directions onscreen. If this doesn’t resolve the problem, try the following: A power-saving feature might be the source of the problem. Ask yourself, “Is the system in a doze or sleep mode?” Many “green,” or environmentally friendly, systems can be programmed through CMOS to suspend the monitor or even the drive if the keyboard or processor has been inactive for a few minutes. Pressing any key usually causes operations to resume exactly where the user left off. If the fan is running, reseat or replace the processor, BIOS, or RAM. Try installing a DIMM in a different slot. A POST code diagnostic card is a great help at this point. These cards are discussed in Chapter 22. Sometimes a dead computer can be fixed by simply disassembling it and reseating cables, adapter cards, socketed chips, and SIMMs, DIMMs, or RIMMs. Bad connections and corrosion are common problems. Check jumpers, DIP switches, and CMOS settings. Look for physical damage on the motherboard. Look for frayed traces on the bottom of the board or brown or burnt capacitors on the board. Check CMOS for a temperature reading that indicates overheating. Troubleshooting the Motherboard and Processor A+ ESS 1.3 A+ 220-602 1.2 251 Flash BIOS. A dead or dying battery may cause problems. Sometimes, after a long holiday, a weak battery causes the CMOS to forget its configuration. Try using the CD that came with the motherboard, which most likely has diagnostic tests on it that might identify the problem with the motherboard. Reduce the system to essentials. Remove any unnecessary hardware, such as expansion cards, and then try to boot again. Exchange the processor. If an onboard component isn’t working but the motherboard is stable, go into CMOS setup and disable the component. Then install a replacement component using a port or expansion slot. Exchange the motherboard, but before you do, measure the voltage output of the power supply or simply replace it, in case it is producing too much power and has damaged the board. Jessica complained to Wally, her PC support technician, that Windows was occasionally giving errors, data would get corrupted, or an application would not work as it should. At first Wally suspected Jessica might need a little more training in how to open and close an application or save a file, but he discovered user error was not the problem. He tried reinstalling the application software Jessica most often used, and even reinstalled Windows, but the problems Notes persisted. Then he began to suspect a hardware problem. Carefully Catastrophic errors (errors examining the motherboard revealed the source of the probthat cause the system to not lem: failing capacitors. Look carefully at Figure 6-41 and you boot or a device to not work) are much easier to resolve can see five bad capacitors with bulging and discolored heads. than intermittent errors (Know that sometimes a leaking capacitor can also show (errors that come and go). crusty corrosion at the base of the capacitor.) When Wally replaced the motherboard, the problems went away. APPLYING CONCEPTS Bad capacitors Figure 6-41 These five bad capacitors have bulging and discolored heads 6 252 CHAPTER 6 Motherboards >> CHAPTER SUMMARY The motherboard is the most complicated of all components inside the computer. It contains the processor and accompanying chipset, real-time clock, ROM BIOS, CMOS configuration chip, RAM, RAM cache, system bus, expansion slots, jumpers, ports, and power supply connections. The motherboard you select determines both the capabilities and limitations of your system. Some components can be built in to the motherboard, in which case they are called on-board components. Other components can be attached to the system in some other way, such as on an expansion card. A bus is a path on the motherboard that carries electrical power, control signals, memory addresses, and data to different components on the board. A bus can be 16, 32, 64, or more bits wide. The first ISA bus had an 8-bit data path. The second ISA slot had a 16-bit data path. Some outdated buses are the 16-bit ISA, 32-bit MCA and EISA buses, and VESA bus. Current buses are the PCI bus, AGP bus, and PCI Express. A local bus runs in sync with the system clock and is designed to allow fast devices quicker and more direct access to the processor than other buses. In addition, if the bus connects to the North Bridge of the chipset, it has more direct and faster access to the processor than if it attaches to the slower South Bridge. A bus slot used for a PCI Express x16 or AGP video card connects to the North Bridge. The most common method of configuring components on a motherboard is CMOS setup. Some motherboards also use jumpers or DIP switches to contain configuration settings. Jumpers on older motherboards can be used to set the motherboard speed and the processor frequency multiplier, which determines the processor speed. For newer boards, these settings are autodetected without the use of jumpers. ROM chips contain the programming code to manage POST and the system BIOS and to change CMOS settings. The setup or CMOS chip holds configuration information. Sometimes ROM BIOS programming stored on the firmware chip needs updating or refreshing. This process is called flashing BIOS. When installing a motherboard, first study the motherboard and set jumpers and DIP switches on the board. Sometimes the processor and cooler are best installed before installing the motherboard in the case. When the cooling assembly is heavy and bulky, it is best to install it after the motherboard is securely seated in the case. >> KEY TERMS For explanations of key terms, see the Glossary near the end of the book. audio/modem riser (AMR) communication and networking riser (CNR) dual inline package (DIP) switch Industry Standard Architecture (ISA) slot jumper on-board ports power-on password riser card spacers standoffs startup password user password wait state Review Questions 253 >> REVIEW QUESTIONS 1. The BTX form factor has up to how many expansion slots? a. 1 b. 4 c. 7 d. 10 2. The PCI Express bus currently comes in how many different slot sizes? a. 1 b. 2 c. 3 d. 4 3. Where is CMOS RAM typically located? a. On a RAM (RTC/NVRAM) chip b. On a floppy disk c. On a CD d. On external storage 4. Which of the following statements best describes how to access the setup program stored in ROM BIOS on newer computers? a. Use the Start menu from the desktop. b. Press a key or combination of keys during the boot process. c. Download a program from the manufacturer’s Web site. d. Use a boot disk. 5. Which of the following best describes a start-up password? a. The password is different from the power-on password. b. The password is the same as the OS password. c. The password is changed by accessing the setup screen. d. Start-up passwords can never be disabled by using a jumper. 6. True or false? A board that has many embedded components easily accepts add-on devices from other manufacturers. 7. True or false? The number of wires that make up the memory address lines of the bus determines how many bits can be used for a memory address. 8. True or false? When one port fails, the entire motherboard must be replaced. 9. True or false? Standoffs are round plastic or metal pegs that separate the motherboard from the case, so that components on the back of the motherboard do not touch the case. 6 254 CHAPTER 6 Motherboards 10. True or false? A jumper is closed if the cover is in place. 11. A component on the motherboard is called a(n) ________________________ or a(n) ________________________ component. 12. Embedded components are almost always configured through ________________________. 13. A device issues a(n) ________________________, which is a command to the processor to wait for slower devices to catch up. 14. The first expansion slots on early PCs were Industry Standard Architecture (ISA) slots which had a(n) ________________________ data path and ran at ________________________ MHz. 15. A bus that does not run in sync with the system clock is called a(n) ________________________ bus. CHAPTER 7 In this chapter, you will learn: • About the different kinds of physical memory and how they work • How to upgrade memory • How to troubleshoot problems with memory Upgrading Memory I n earlier chapters, we talked about several important hardware components, how they work, and how to support them. In this chapter, we look at another component, memory, and examine the different memory technologies and how to upgrade memory. Memory technologies have evolved over the years. When you support an assortment of desktop and notebook computers, you’ll be amazed at all the different variations of memory modules used in newer computers and older computers still in use. A simple problem of replacing a bad memory module can become a complex research project if you don’t have a good grasp of current and past memory technologies. The first part of the chapter is devoted to studying all these technologies. Then we look at how to upgrade memory. Adding more memory to a system can sometimes greatly improve performance. Finally, you’ll learn how to deal with problems with memory. In later chapters, you’ll learn how to manage memory using Windows 2000/XP and Windows 9x/Me. 255 256 CHAPTER 7 Upgrading Memory RAM TECHNOLOGIES A+ ESS 1.1 Recall that memory temporarily holds data and instructions as the CPU processes them and that computer memory is divided into two categories, ROM (read-only memory) and RAM (random access memory). ROM retains its data when the PCI is turned off, but RAM loses all its data. In Chapter 5, you learned about static RAM (SRAM) contained within the processor housing and sometimes embedded on the motherboard. In Chapter 6, you learned about ROM that is contained in the firmware chip on the motherboard where it holds the ROM BIOS. In this chapter, we focus on dynamic RAM (DRAM). Let’s begin by summarizing what has already been covered in earlier chapters about SRAM and DRAM: In Chapter 1, you learned that most RAM is stored on the motherboard in modules called DIMMs, RIMMs, or SIMMs. An example of a DIMM is shown in Figure 7-1. DDR2 DIMM Three empty DIMM slots for additional RAM Figure 7-1 DRAM on most motherboards today is stored on DIMMs In Chapter 5, it was explained there can be two types of RAM: dynamic RAM (DRAM) and static RAM (SRAM). SRAM is faster than DRAM because SRAM does not lose its data as quickly as does DRAM and does not have to be refreshed as often. In Chapter 5, you learned that most processors today contain a memory cache inside the processor housing used to speed up memory access. This cache is made of SRAM because SRAM is faster than DRAM. Some motherboards have a small SRAM cache embedded on the motherboard separate from the cache inside the processor housing. RAM Technologies A+ ESS 1.1 In earlier PCs, main memory was stored on the motherboard as single, socketed chips, but today DRAM is always stored in either DIMM, RIMM, or SIMM modules, which plug directly into the motherboard. The major differences among these modules are the width of the data path that each type of module accommodates and the way data moves from the system memory modules. Description of Module 240-pin DDR2 DIMM is currently the fastest memory. Can support dual channels or be installed as a single DIMM. Has one notch near the center of the edge connector. 184-pin DDR DIMM can support dual channeling or be installed as single DIMMs. Has one offset notch. 168-pin SDR DIMM has two notches that are positioned on the edge connector to indicate buffered, registered, unbuffered, and voltage requirements. RIMM has 184 pins and two notches near the center of the edge connector. 72-pin SIMM must be installed two modules to a bank of memory. 30-pin SIMM must be installed four modules to a bank of memory. Figure 7-2 Types of memory modules 257 7 Notes You might be interested in knowing why SRAM doesn’t have to be refreshed the way DRAM does. SRAM and DRAM are both made of transistors, which are switches, and a transistor switch can stay in place as long as it has voltage available. However, DRAM transistor switches are charged by capacitors, which must be recharged, and SRAM transistors don’t use capacitors. SRAM is more expensive than DRAM; therefore, most computers have a little SRAM and a lot of DRAM. bus to the module. Figure 7-2 shows some examples of Example 258 A+ ESS 1.1 CHAPTER 7 Upgrading Memory Older DRAM memory technologies operated asynchronously with the system bus, but newer DRAM memory types operate synchronously. To understand the difference between asynchronous and synchronous memory, consider this analogy: Children are jumping rope with a long rope, and one child on each end is turning the rope. A child who cannot keep in step with the turning rope can only run through on a single pass and must come back around to make another pass. A child who can keep in step with the rope can run into the center and jump awhile, until he is tired and runs out. Which child performs the most rope-jumping cycles in a given amount of time? The one who keeps in step with the rope. Similarly, synchronous memory retrieves data faster than asynchronous memory, because it keeps time with the system clock. Table 7-1 summarizes DRAM technologies, old and new. How these DRAM technologies are used with SIMMs, DIMMs, and RIMMs is discussed in more detail in the following sections. Technology Description Used with Old Technologies Conventional Used with earlier PCs but currently not available. 30-pin SIMM Fast page memory (FPM) Improved access time over conventional memory. FPM is seldom seen today. 30-pin or 72-pin SIMM 168-pin DIMM Extended data out (EDO) Refined version of FPM that speeds up access time. Might still see it on older motherboards. 72-pin SIMM 168-pin DIMM Burst EDO (BEDO) Refined version of EDO that significantly improved access time over EDO. Seldom seen today because Intel chose not to support it. 72-pin SIMM 168-pin DIMM Synchronous DRAM (SDRAM) SDRAM runs in sync with the system clock and is rated by clock speed, whereas earlier types of memory run independently of (and slower than) the system clock. 66/100/133/150 MHz, 168-pin DIMM 66/100/133 MHz, 144-pin SO-DIMM Current Technologies DDR (Double-Data Rate) SDRAM A faster version of SDRAM. 184-pin DIMM, up to 500 MHz 200-pin SO-DIMM, up to 400 MHz Rambus DRAM (RDRAM) RDRAM is housed on a RIMM, uses a faster system bus (800 MHz or 1066 MHz), and can use a 16- or 32-bit data path. 184-pin or 168-pin RIMM with 16-bit single channel 232-pin RIMM with 32-bit dual channel DDR2 Faster than DDR and uses less power. 240-pin DIMM up to 2 GB size 214-pin SO-DIMM up to 1 GB size 244-pin Mini-DIMM Dual Channeling A technique whereby the memory controller interleaves access to DIMM pairs. Used by DDR and DDR2 DIMMs Table 7-1 DRAM memory technologies RAM Technologies A+ ESS 1.1 259 The goal of each new techNotes nology is increasing overall Smaller versions of DIMMs and RIMMs, called SO-DIMMs and throughput while retaining SO-RIMMs, are used in notebook computers. (SO stands for accuracy. The older the moth“small outline.”) MicroDIMMs are used on subnotebook erboard, the older the memory computers and are smaller than SO-DIMMs. You’ll learn more about these memory modules and how to upgrade memory in technology it can use, so as a notebooks in Chapter 20. PC technician, you must be familiar with older technologies even though the boards sold today only use the latest memory technology. SIMM TECHNOLOGIES SIMMs have a 32-bit data path and are rated by speed, measured in nanoseconds (ns). Common SIMM speeds are 60, 70, or 80 ns. This speed is a measure of access time, which is the time it takes for the processor to access the data stored on a SIMM. The access time includes the time it takes for the processor to request the data, for the memory controller to locate the data on the SIMM and place the data on the memory bus, for the processor to read the data off the bus, and for the memory controller to refresh the memory chip on the SIMM. Note that an access time of 60 ns is faster than an access time of 70 ns. Therefore, the smaller the speed rating is, the faster the chip. A+ ESS 1.1 Notes EDO (extended data out) was used on 72-pin SIMMs on motherboards rated at about 33 to 75 MHz. EDO was also used on earlier DIMMs and video memory and often provides on-board RAM on various expansion boards. DIMM TECHNOLOGIES Next came DIMM technologies, which have a 64-bit data path. (Some early DIMMs had a 128-bit data path, but they’re now obsolete.) A DIMM (dual inline memory module) is called that because it has independent pins on opposite sides of the module. SIMMs have pins on both sides of the module, too, but with a SIMM, each pin pair is tied together into a single contact. A DIMM can have memory chips on one side (single-sided) or both sides (double-sided) of the module. A+ Exam Tip DIMMs are rated by speed and the amount of memory they hold. DIMMs have 168, 184, or 240 pins on the edge The A+ Essentials exam expects you to know the connector of the board and hold from 8 MB to 2 GB of purposes and characteristics RAM. The early DIMMs used EDO (168 pins) or burst EDO of the following memory (BEDO), which is a refined version of EDO. BEDO was faster technologies: DRAM, SRAM, than EDO, but never gained a market share because Intel SDRAM, DDR, DDR2, and chose not to support it. BEDO and EDO DIMMs have two Rambus. notches on the edge connector and run at constant speeds independent of the system bus speed. The first DIMM to run synchronized with the system clock is synchronous DRAM (SDRAM), which has two notches, and uses 168 pins. An early version of SDRAM is SyncLink SDRAM (SLDRAM), which was never embraced by the industry. DIMMs have undergone several improvements. Next, we’ll look at these DIMM technologies used to improve the performance and reliability of DIMMs. They include DDR, DDR2, buffered, registered, and dual channel DIMMs. 6 7 260 A+ ESS 1.1 CHAPTER 7 Upgrading Memory DDR AND DDR2 DIMMS Current DIMM technologies are DDR and DDR2. Double Data Rate SDRAM (DDR SDRAM or SDRAM II) is an improved version of SDRAM. When DDR first came out, it was called DDR SDRAM or SDRAM II. DDR runs twice as fast as regular SDRAM, has one notch, and uses 184 pins. Instead of processing data for each beat of the system clock, as regular SDRAM does, it processes data when the beat rises and again when it falls, doubling the data rate of memory. If a motherboard runs at 200 MHz, DDR memory runs at 400 MHz. A consortium of 20 major computer manufacturers supports DDR. It is an open standard, meaning that its users pay no royalties. After DDR SDRAM was introduced, regular SDRAM became known as Single Data Rate SDRAM (SDR SDRAM). The latest SDRAM is DDR2 SDRAM, which is faster than DDR, uses less power, and has a 240-pin DIMM and a 64-bit data path. BUFFERED AND REGISTERED DIMMS Buffers and registers hold data and amplify a signal just before the data is written to the module. Some DIMMs use buffers, some use registers, and some use neither. If a DIMM uses buffers, it’s called a buffered DIMM; if it uses registers, it’s called a registered DIMM. If a memory module doesn’t support registers or buffers, it’s always referred to as an unbuffered DIMM. Older EDO and FPM modules used buffers, which did not degrade performance. SDRAM modules use registers, which do reduce performance somewhat but make it possible for the motherboard to support a larger number of modules. A fully buffered DIMM (FB-DIMM) uses an advanced buffering technique that makes it possible for servers to support a large number of DIMMs. Notches on memory modules are positioned to identify the technologies that the module supports. In Figure 7-3, the position of the notch on the left identifies the module as registered (RFU), buffered, or unbuffered memory. The notch on the right identifies the voltage used by the module. The position of each notch not only helps identify the type of module, but also prevents the wrong kind of module from being used on a motherboard. 168-pin DIMM notch key definitions (3.3 V, unbuffered memory) Voltage key position DRAM key position RFU 20 pins Reserved 5.0 V Unbuffered Buffered 3.3 V 60 pins 88 pins Figure 7-3 The positions of two notches on a SDRAM DIMM identify the type of DIMM and the voltage requirement and also prevent the wrong type from being installed on the motherboard DUAL CHANNELING To improve overall memory performance, a motherboard can use dual channels with either DDR or DDR2 DIMMs. With dual channels, the memory controller can communicate with two DIMMs at the same time, effectively doubling the speed of memory access. RAM Technologies A+ ESS 1.1 261 Figure 7-4 shows how dual channeling works on a motherboard with four DIMM slots. The board has two channels, Channel A and Channel B. Each channel can implement dual channeling. With dual channeling, the two DIMMs installed in the two slots labeled Channel A can be accessed at the same time. If two more DIMMs are installed in Channel B slots, they can be accessed at the same time. Two memory buses connect to DIMM slots, and each bus uses the normal 64-bit data path of the system bus, making an effective data path of 128 bits. Memory Controller 64-bit Memory Bus 1 Channel A Channel B 64-bit System Bus Processor 64-bit Memory Bus 2 Channel A Channel B Figure 7-4 Using dual channels, the memory controller can read from two DIMMs at the same time For dual channeling to work, the pair of DIMMs in a channel must be equally matched in size, speed, and features, and it is recommended they come from the same manufacturer. Suppose two matching DIMMs are installed in Channel A slots. The memory controller reads from both DIMMs at the same time using the two 64-bit memory buses. The controller then places data on the 64-bit system bus to the processor, interleaving between the two buses of Channel A. A motherboard using dual channeling configuration is shown in Figure 7-1. The two DIMM slots for Channel A are yellow, and the two Channel B slots are black. To accomplish dual channeling, matching DIMMs must be installed in the yellow slots, and, if either of the black slots are used, they, too, must have a matching pair of two DIMMs, although this pair does not have to match the first pair. That’s because Channel A runs independently of Channel B. If the two DIMM slots of a channel are not populated with matching pairs of DIMMs, then the motherboard reverts to single channeling. You’ll see an example of motherboard documentation using dual channeling later in the chapter. RIMM TECHNOLOGIES 6 Direct Rambus DRAM (sometimes called RDRAM or Tip Direct RDRAM or simply Rambus) is named after RDRAM data can travel on Rambus, Inc., the company that developed it. RDRAM a 16- or 32-bit data path. uses RIMM memory modules. A few years back, it was RDRAM works like a packeted thought that RIMM memory modules might replace or at network, not a traditional system bus, and can run at least compete with the DIMM market, but this has not internal speeds of 800 MHz been the case. RIMMs are expensive and now slower than to 1600 MHz. current DIMMs. Thus, they are quickly becoming a legacy memory (no pun intended). With RIMMs, each memory slot on the motherboard must be filled to maintain continuity throughout all slots. If a slot does not hold a RIMM, it must hold a placeholder module called a C-RIMM (Continuity RIMM) to ensure continuity throughout all slots. The C-RIMM contains no memory chips (see Figure 7-5). 7 262 CHAPTER 7 Upgrading Memory A+ ESS 1.1 184-pin RIMM C-RIMM Figure 7-5 A C-RIMM or RIMM must be installed in every RIMM slot on a motherboard Concurrent RDRAM, an earlier version of Rambus memory, is not as fast as Direct RDRAM. Rambus designed the RDRAM technology but does not actually manufacture RIMMs: It licenses the technology to memory manufacturers. Because these manufacturers must pay licensing fees to use RDRAM, the industry did not embrace RIMMs and turned to improving and advancing DIMM technologies. ERROR CHECKING AND PARITY In older machines, RAM existed as individual chips socketed to the motherboard in banks or rows of nine chips each. A bank is an area on the motherboard that holds the minimum number of memory chips or memory modules that must work together as a unit. Because the data path of earlier memory buses was eight bits, eight memory chips were required for the data path. Each bank held one byte by storing one bit in each chip, with the ninth chip holding a parity bit (see Figure 7-6). On older PCs, the parity chip was separated slightly from the other eight chips. Parity refers to an error-checking procedure in which either every byte has an even number of ones or every byte has an odd number of ones. The use of a parity bit means that every byte occupies nine rather than eight bits. 0 1 0 0 0 0 0 1 0 Figure 7-6 Eight chips and a parity chip hold nine bits that represent the letter A in ASCII with even parity RAM Technologies A+ ESS 1.1 263 Parity is a method of testing the integrity of the bits stored in RAM or some secondary medium, or testing the integrity of bits sent over a communications device. When data is written to RAM, the computer calculates how many ON bits (binary 1) are in the eight bits of a byte. If the computer uses odd parity, it makes the ninth or parity bit either a 1 or a 0, to make the number of A+ Exam Tip ones in the nine bits odd. If it uses even parity, the comThe A+ Essentials exam puter makes the parity bit a 1 or a 0 to make the number expects you to know that of ones in the nine bits even. parity memory uses 9 bits (8 bits for data and 1 bit for Later, when the byte is read back, the computer checks parity). You also need to be the odd or even state. If the number of bits is not an odd familiar with ECC and nonnumber for odd parity or an even number for even parity, a ECC memory technologies. parity error occurs. A parity error always causes the system to halt. On the screen, you see the error message “Parity Error 1” or “Parity Error 2” or a similar error message Notes about parity. Parity Error 1 is a parity error on the motherRAM chips that have become board; Parity Error 2 is a parity error on an expansion undependable and cannot board. hold data reliably can cause Older DRAM memory used parity checking, but parity errors. Sometimes this today’s memory uses an altogether new method of error happens when chips overheat checking called ECC (error-correcting code) that can or power falters. detect and correct an error in a single bit. Memory modules today are either ECC or non-ECC, and there are some improvements in ECC that ECC memory might use. Tip The first ECC method can detect and correct an error in Some older motherboards one bit of the byte. Newer ECC methods can detect an support parity memory, and error in two bits but cannot correct these double-bit some use only nonparity errors. memory. If a SIMM has an odd number of chips, it is Some SDRAM, DDR, DDR2, and RIMM memory modlikely parity memory; an ules support ECC. DIMMs that support ECC have an odd even number of chips usually number of chips on the module (the odd chip is the ECC indicates nonparity memory. chip), whereas a DIMM normally has only an even number of chips. A DIMM is normally a 64-bit module, but ECC makes it a 71- or 72-bit module; the extra 7 or 8 bits are used to verify the integrity of every 8 bits stored on the module and to correct any error, when possible. ECC memory costs more than non-ECC memory, but it is more reliable and is generally used on servers. As with most other memory technologies discussed in this chapter, when buying memory to add to a motherboard, match the type of memory to the type the board supports. To see if your motherboard supports parity or ECC memory, look for the ability to enable or disable the feature in CMOS setup, or check the motherboard documentation. 6 6 CAS LATENCY AND RAS LATENCY Two other memory features are CAS Latency (CAS stands for “column access strobe”) and RAS Latency (RAS stands for “row access strobe”), which are two ways of measuring speed. Both features refer to the number of clock cycles it takes to write or read a column or row of data off a memory module. Times to read or write data are two or three clock cycles. Notes In memory ads, CAS Latency is sometimes written as CL, and RAS Latency might be written as RL. 7 264 A+ ESS 1.1 CHAPTER 7 6 Upgrading Memory Tip When selecting memory, use the memory type that the motherboard manufacturer recommends. CAS Latency is used more than RAS Latency. CL2 (CAS Latency 2) is a little faster than CL3 (CAS Latency 3). Ads for memory modules sometimes give the CAS Latency value within a series of timing numbers, such as 5-5-5-15. The first value is CAS Latency, which means the module is CL5. The second value is RAS Latency. TIN OR GOLD LEADS On a motherboard, the connectors inside the memory slots are made of tin or gold, as are the edge connectors on the memory modules. It used to be that all memory sockets were made of gold, but now most are made of tin to reduce cost. You should match tin leads to tin connectors and gold leads to gold connectors to prevent a chemical reaction between the two metals, which can cause corrosion. Corrosion can create intermittent memory errors and even make the PC unable to boot. MEMORY SPEEDS Several factors contribute to how fast memory runs, and speeds are measured in different ways. Measurements of speed include nanoseconds, MHz, PC rating, CAS Latency, and RAS Latency. Technologies that might affect speed include ECC, parity memory, dual channeling, and buffering. Recall that a SIMM’s speed is measured in nanoseconds. SDRAM, DDR, DDR2, and RIMM are measured in MHz. A DDR module is often described with its speed in the name, such as DDR266 for a DDR running at 266 MHz, or DDR333 for a DDR running at 333 MHz. Sometimes a DIMM or RIMM speed is measured in a PC rating. A PC rating is a measure of the total bandwidth of data moving between the module and the CPU. To understand PC ratings, let’s take an example of a DDR DIMM module that runs at 266 MHz (DDR266). The module has a 64-bit (8 bytes) data path. Therefore, the transfer rate is 8 bytes multiplied by 266 MHz, which yields 2128 MB/second. This value equates to the PC rating of PC2100 for a DDR266 DIMM. For DDR2 memory, the PC rating is sometimes written as PC2. Current PC ratings are PC1600 (200 MHz), PC2100 (266 MHz), PC2700 (333 MHz), PC3200 (400 MHz), PC 4000 (500 MHz), PC 4200 (533 MHz), PC 5300 (667 MHz), and PC 6400 (800 MHz). Factors to consider when looking at the overall speed of memory are listed below: How much RAM is installed. The more memory there is, the faster the system. Generally use as much memory in a system as it can support and you can afford. The memory technology used. DDR2 is faster than DDR, and DDR is faster than SDR SDRAM. Where required by the motherboard, buffered or registered memory can improve performance. For all these technologies, use what the board supports. The speed of memory in ns, MHz, or PC rating. Use the fastest memory the motherboard supports. If you install modules of different speeds in the same system, the system will run at the slowest speed or might become unstable. Know that most computer ads today give speeds in MHz or PC rating, but some ads give both values. ECC/parity or non-ECC/nonparity. Non-ECC or nonparity is faster and less expensive. Use what the board supports. How to Upgrade Memory A+ ESS 1.1 265 CL or RL rating. The lower the better. Use what the board supports, although most boards don’t specify a particular CL rating. Dual channeling. To use this motherboard feature, install matching pairs of DIMMs from the same manufacturer in each pair of channel slots. HOW TO UPGRADE MEMORY A+ 220-602 1.1 To upgrade memory means to add more RAM to a computer. Adding more RAM might solve a problem with slow performance, applications refusing to load, or an unstable system. When Windows does not have adequate memory to perform an operation, it gives an “Insufficient memory” error. When first purchased, many computers have empty slots on the motherboard, allowing you to add DIMMs or RIMMs to increase the amount of RAM, and sometimes memory goes bad and must be replaced. In this section, we talk about how to select, purchase, and install memory. HOW MUCH AND WHAT KIND OF MEMORY TO BUY When you add more memory to your computer, ask yourself these questions: How much memory do I need? How much RAM is currently installed in my system? How many and what kind of memory modules are currently installed on my motherboard? How much and what kind of memory can I fit on my motherboard? How do I select and purchase the right memory for my upgrade? All these questions are answered in the following sections. HOW MUCH MEMORY DO I NEED? With the demands today’s software places on memory, the answer is probably, “All you can get.” The minimum requirement for Windows 2000/XP is 64 MB of RAM to install (not necessarily run) the OS. Windows 95 and Windows 98 require 16 MB to 32 MB of memory. But for adequate performance, install 128 MB into a Windows 9x/Me system and 256 MB or more into a Windows 2000/XP system. I have 512 MB of RAM installed on my Windows XP desktop PC, which gives me good performance. APPLYING CONCEPTS HOW MUCH MEMORY IS CURRENTLY INSTALLED? To determine how much memory your Windows system has, you can use the Properties window of My Computer or you can use the System Information window, which gives more useful information. To use System Information, in the Run dialog box, type Msinfo32 and press Enter. The System Information window shown in Figure 7-7 reports the total and available amounts of physical and virtual memory. (Recall from Chapter 2 that virtual memory is space on the hard drive that the OS can use as overflow memory. You’ll learn how to manage virtual memory in later chapters.) 7 266 A+ 220-602 1.1 CHAPTER 7 Upgrading Memory If the amounts of available physical and virtual memory are low and your system is sluggish, it’s a good indication you need to upgrade memory. Figure 7-7 The System Information window reports total and available physical and virtual memory HOW MANY AND WHAT KIND OF MEMORY MODULES ARE CURRENTLY INSTALLED? The next step to upgrading memory is to determine what type of memory the motherboard is currently using and how many memory slots are used. In this section, we also take into consideration you might be dealing with a motherboard that has no memory currently installed. If the board already has memory installed, you want to do your best to match the new memory with whatever is already installed. To learn what memory is already installed, do the following: Open the case and look at the memory slots. How many slots do you have? How many are filled? Remove each module from its slot and look on it for imprinted type, size, and speed. For example, a module might say “PC2-4200/512MB.” The PC2 tells you the memory is DDR2, the 4200 is the PC rating and tells you the speed, and the 512MB is the size. This is not enough information to know exactly what memory to purchase, but it’s a start. Examine the module for the physical size and position of the notches. Compare the notch positions to those in Figures 7-2 and 7-3. Read your motherboard documentation. If the documentation is not clear (and some are not) or you don’t have the documentation, look on the motherboard for the imprinted manufacturer and model (see Figure 7-8). With this information, you can search a good memory Web site such as Kingston (www.kingston.com) or Crucial (www.crucial.com), which can tell you what memory this board supports. If you still have not identified the memory type, you can take the motherboard and the old memory modules to a good computer parts store and they should be able to match it for you. How to Upgrade Memory 267 7 A+ 220-602 1.1 Model Manufacturer Figure 7-8 Look for the manufacturer and model of a motherboard imprinted somewhere on the board HOW MUCH AND WHAT KIND OF MEMORY CAN FIT ON MY MOTHERBOARD? Now that you know what memory is already installed, 8 Video you’re ready to decide how much and what kind of memSelecting Memory ory modules you can add to the board. Keep in mind that if all memory slots are full, sometimes you can take out smallcapacity modules and replace them with larger-capacity modules, but you can only use the type, size, and speed of modules that the board is designed to support. Also, if you must discard existing modules, the price of the upgrade increases. To know how much memory your motherboard can physically hold, read the documentation that comes with the board. Not all sizes of memory modules fit on any one computer. You need to use the right number of SIMMs, DIMMs, or RIMMs with the right amount of memory on each module to fit the memory banks on your motherboard. Next, let’s look at what to consider when deciding how many and what kind of SIMMs, DIMMs, or RIMMs to add to a system. 30-Pin SIMMs On older motherboards, 30-pin SIMMs are installed in groups of four. SIMMs in each group or bank must be the same type and size. See the motherboard documentation for the exact combination of SIMMs in each bank that the board can support. 268 CHAPTER 7 Upgrading Memory 72-Pin SIMMs To accommodate a 64-bit system bus data path, 72-pin SIMMs have a 32-bit data path and are installed in groups or banks of two. Most older motherboards that use these SIMMs have one to three banks that can be filled with two, four, or six SIMMs. The two SIMMs in each bank must match in size and speed. See the motherboard documentation for the sizes and type of SIMMs the board supports. A+ 220-602 1.1 RIMM Modules When you purchase a system using RIMMs, all RIMM slots will be filled with either RIMMs or C-RIMMs. When you upgrade, you replace one or more C-RIMMs with RIMMs. Match the new RIMMs with those already on the motherboard, following the recommendations of the motherboard documentation. Let’s look at one example of a RIMM configuration. The current system has 256 MB installed RAM. The motherboard is an Intel D850MV board, and it’s shown in Figure 1-9 of Chapter 1. If you look carefully at that photo, you can see there are four RIMM slots. The first two slots are populated with RIMMs and the second two slots hold C-RIMMs. The label on one of the RIMMs is shown in Figure 7-9. Before we interpret this rather cryptic label, let’s examine the motherboard documentation concerning upgrading RAM. Figure 7-9 Use the label on this RIMM to identify its features Table 7-2 shows the table found in the motherboard manual to be used to decide how to upgrade RAM. The column headings in the table are not as clear as they need to be, but I’ve written them as they are written in the motherboard documentation so you can learn to understand this kind of cryptic documentation. In the table, a chip on a RIMM module is called a component (sometimes it’s also called a device). The first column tells us the amount of memory stored on one component (one chip). This value is called the density of the RIMM, which is 128 Mb (megabits) or 256 Mb (megabits). If you multiply the density times the number of components on a RIMM, you get the total amount of memory on one RIMM. The remaining columns in the table list the number of components per RIMM supported by this board, which are 4, 6, 8, 12, or 16 components per RIMM. How to Upgrade Memory 269 7 A+ 220-602 1.1 Rambus Technology Capacity with 4 DRAM Components per RIMM Capacity with 6 DRAM Components per RIMM Capacity with 8 DRAM Components per RIMM Capacity with 12 DRAM Components per RIMM Capacity with 16 DRAM Components per RIMM 128/144 Mb 64 MB 96 MB 128 MB 192 MB 256 MB 256/288 Mb 128 MB 192 MB 256 MB 384 MB 512 MB Table 7-2 One motherboard’s memory configurations using RIMMs Let’s look at one sample calculation from the table. Look in the first row of the first column and read the value 128 Mb. The second column shows the amount of memory for RIMMs with four devices. To get that amount, multiply 128 Mb by 4, which yields 512 Mb (megabits). Divide that number by 8 to convert the value to megabytes, which gives 64 MB of RAM on this RIMM. One last item in the table needs explaining. This board supports ECC or non-ECC memory, so that’s why there are two values in the first column. For example, in the first row the density is stated as 128/144 Mb. The second number, 144 Mb, applies to the ECC version of a non-ECC 128-Mb chip. In the second row, the 288-Mb RIMM is the ECC version of the 256-Mb RIMM. The extra bits are used for error correcting. A data path on a RIMM is 16 bits without ECC and 18 bits with ECC. The extra 2 bits are used for error correcting. For a 128 Mb component, an additional 16 Mb are required for error correcting. This motherboard has two memory banks with two slots in each bank. The board requires that the RIMMs in a bank must match in size and density. As for speed, the board supports PC600 or PC800 RDRAM, which for a RIMM refers to the speeds of 600 MHz or 800 MHz. All RIMMs installed must run at the same speed. For ECC to work, all RIMMs installed must support ECC. With this information in hand, let’s look back at Figure 7-9 and interpret the label on this RIMM. The important information for us is “800X16/128.” The value 128 is the size of the RIMM, 128 MB. The value 800 is the speed, 800 MHz. The value X16 tells us this RIMM is a non-ECC RIMM. (If it had been ECC compliant, the value would have been X18.) Now we know exactly what kind of RIMM to buy for our upgrade. The RIMMs in the second bank don’t have to match in size or density with the RIMMs in the first bank, but they do need to match in speed. To upgrade this system to 512 MB, we’ll need to purchase two non-ECC, 800 MHz RIMMs that each contain 128 MB of RAM. It’s also best to match the manufacturer and buy Kingston modules. A+ ESS 1.1 DIMM Modules 6 Today’s DIMMs have a 64-bit data path and can thus be A+ Exam Tip installed as a single module rather than in pairs. Pentium The A+ Essentials exam motherboards that use single-sided DIMM modules use only expects you to know how one socket to a bank, because the DIMM module accommoto upgrade a system using dates a data path of 64 bits. Single-sided DIMMs come in DIMMs or RIMMs. SIMMs are not covered on the exam. sizes of 8, 16, 32, 64, and 128 MB, and double-sided DIMMs come in sizes of 32, 64, 128, 256, and 512 MB, 1 GB, and 2 GB. Single-sided DIMMs contain one 64-bit bank, and double-sided DIMMs contain two 64-bit banks, one on each side of the DIMM. A DIMM slot can therefore hold two banks, one on each side of a double-sided DIMM. Let’s look at an example of a board that supports single-sided DIMMs. The Pentium motherboard uses 168-pin DIMM modules, and the documentation says to use unbuffered, 270 A+ ESS 1.1 A+ 220-602 CHAPTER 7 Upgrading Memory 3.3-V, PC100 DIMM SDRAM modules. The PC100 means that the modules should be rated to work with a motherboard that runs at 100 MHz. You can choose to use ECC modules. If you choose not to, CMOS setup should show the feature disabled. Three DIMM sockets are on the board, and each socket represents one bank. Figure 7-10 shows the possible combinations of DIMMs that can be installed in these sockets. 1.1 DIMM Location 168-Pin DIMM Socket 1 (Rows 0 & 1) SDRAM 8, 16, 32, 64, 128, 256 MB ×1 Socket 2 (Rows 2 & 3) SDRAM 8, 16, 32, 64, 128, 256 MB ×1 Socket 3 (Rows 4 & 5) SDRAM 8, 16, 32, 64, 128, 256 MB ×1 Total System Memory (Max 768 MB) = Total Memory Figure 7-10 This table is part of the motherboard documentation and is used to show possible DIMM sizes and calculate total memory on the motherboard Let’s look at another example of a DIMM installation. The motherboard is the Asus P4P800 shown in Chapter 5, Figure 5-30. The board allows you to use three different speeds of DDR DIMMs in one to four sockets on the board. The board supports dual channeling. Looking carefully at the photo in Figure 5-30, you can see two blue memory sockets and two black sockets. The two blue sockets use one channel and the two black sockets use a different channel. For dual channeling to work, matching DIMMs must be installed in the two blue sockets. If two DIMMs are installed in the two black sockets, they must match each other. This board supports up to 4 GB of unbuffered 184-pin non-ECC memory running at PC3200, PC2700, or PC2100. The documentation says the system bus can run at 800 MHz, 533 MHz, or 400 MHz, depending on the speed of the processor installed. Therefore, the speed of the processor determines the system bus speed, which determines the speed of memory modules you can install. Figure 7-11 outlines the possible configurations of these DIMM modules, showing that you can install one, two, or four DIMMs and which sockets should hold these DIMMs. To take advantage of dual channeling on this motherboard, you must populate the sockets according to Figure 7-11, so that identical DIMM pairs are working together in DIMM_A1 and DIMM_B1 sockets (the blue sockets), and another pair can work together in DIMM_A2 and DIMM_B2 sockets (the black sockets). Sockets Mode Single-channel Dual-channel* (1) DIMM_A1 DIMM_A2 DIMM_B1 DIMM_B2 Populated — — — (2) — Populated — — (3) — — Populated — (4) — — — Populated (1) Populated — Populated — (2) — Populated — Populated (3) Populated Populated Populated Populated Figure 7-11 Motherboard documentation shows that one, two, or four DIMMs can be installed This motherboard has two installed DDR DIMMs. The label on one of these DIMMs is shown in Figure 7-12. The important items on this label are the size (256 MB), the speed (400 MHz or 3200 PC rating), and the CAS Latency (CL3). With this information and How to Upgrade Memory A+ ESS 1.1 271 knowledge about what the board can support, we are now ready to select and buy the memory for the upgrade. For example, if you decide to upgrade the system to 1 GB of memory, you would buy two DDR, 400 MHz, CL3 DIMMs that support dual channeling. For best results, you need to also match the manufacturer and buy Elixir memory. A+ 220-602 1.1 Figure 7-12 Use the label on this DIMM to identify its features Let’s look at two examples of boards that use a combination of single-sided and double-sided DIMMs. The Intel CC820 motherboard has two DIMM slots that can use two single-sided DIMMs, two double-sided DIMMs, or one single-sided and one double-sided DIMM. In the last case, the single-sided DIMM must be in the first slot. Figure 7-13 shows part of the board’s documentation explaining how these DIMMs can be installed. Types of DIMMs to Be installed Slot 0 Slot 1 One DIMM DIMM Empty Two DIMMs - Same size, same number of sides (both single-sided or both double-sided) Either DIMM Either DIMM Two DIMMs - Different sizes Larger DIMM Smaller DIMM Two DIMMs - Same size, one is single-sided and one is double-sided Single-sided DIMM Double-sided DIMM Figure 7-13 The Intel CC820 motherboard can use a combination of single-sided and double-sided DIMMs This next example is a little more complicated. The Abit ZM6 board has three DIMM slots, and the chipset can support up to four 64-bit banks. Using three slots to fill four banks is accomplished by installing a combination of single-sided and double-sided DIMMs. Figure 7-14 shows how this can be done, considering that a single-sided DIMM uses only one bank, but a double-sided DIMM uses two banks of the four available. As you can see, the motherboard documentation is essential when selecting memory. If you can’t find the motherboard manual, look on the motherboard manufacturer’s Web site. 7 272 A+ ESS CHAPTER 7 Bank 1 Upgrading Memory Bank 2 Bank 3 Bank 4 1.1 A+ 220-602 1.1 Slots used Single-sided DIMM 1 Double-sided DIMM 1 Single-sided DIMM Single-sided DIMM Single-sided DIMM Single-sided DIMM 2 Single-sided DIMM 3 Double-sided DIMM Single-sided DIMM 2 Double-sided DIMM Double-sided DIMM 2 Double-sided DIMM Single-sided DIMM 3 Single-sided DIMM Figure 7-14 How three DIMM slots can use four 64-bit memory banks supported by a motherboard chipset HOW DO I SELECT AND PURCHASE THE RIGHT MEMORY? You’re now ready to make the purchase. As you select your memory, you might find it difficult to find an exact match to SIMMs, DIMMs, or RIMMs already installed on the board. If necessary, here are some compromises you can make: When matching memory, for best results, also match the module manufacturer. But in a pinch, you can try using memory from two different manufacturers. Because SIMMs are so outdated, your choices will be slim. When buying SIMMs, you should match speed; although if you have to buy a different speed, know that all SIMMs installed will run at the speed of the slowest SIMM. Always put the slower SIMMs in the first bank. Now let’s look at how to select top-quality memory and how to use a Web site or other computer ad to search for the right memory. Buying High-Quality Memory Before you buy, you need to be aware that chips embedded on a memory module can be high-grade, low-grade, remanufactured, or used. Poor-quality memory chips can cause frequent errors in Windows or cause the system to be unstable, so it pays to know the quality and type of memory you are buying. Stamped on each chip of a RAM module is a chip ID that identifies the date the chip was manufactured. Look for the date in the YYWW format, where YY is the year the chip was made, and WW is the week of that year. For example, 0510 indicates a chip made in the tenth week of 2005. Date stamps on a chip that are older than one year indicate that the chip is probably used memory. If some chips are old, but some are new, the module is probably remanufactured. When buying memory modules, look for ones with dates on all chips that are relatively close together and less than one year old. New chips have a protective coating that gives them a polished, reflective surface. If the chip’s surface is dull or matted, or you can scratch off the markings with a fingernail or knife, suspect that the chip has been re-marked. Re-marked chips have been used, returned to the factory, marked again, and then resold. For best results, buy memory from a reputable source that sells only new components. How to Upgrade Memory A+ 220-602 1.1 273 Using a Web Site to Research Your Purchase When purchasing memory from a Web site such as Crucial Technology’s site (www.crucial.com) or Kingston Technology’s site (www.kingston.com), look for a search utility that will match memory modules to your motherboard (see Figure 7-15). These utilities are easy to use and help you confirm you have made the right decisions about type, size, and speed to buy. They can also help if motherboard documentation is inadequate, and you’re not exactly sure what memory to buy. Figure 7-15 Web sites used to purchase memory, such as this Kingston site, often provide search utilities to help you select the right memory modules for your motherboard Let’s look at one example on the Crucial site. Suppose we’re looking for DDR, 400 MHz, CL3, unbuffered DIMMs for a dual channeled motherboard. We want to install 256 MB of RAM, so we need two 128 MB modules. Figure 7-16 shows the Crucial Web site where I found that match. It’s the last item in the list. Reading Ads About Memory Modules Sometimes Web sites or printed material present memory 8 Video ads as cryptic tables that can be difficult to read if you’re Purchasing Memory not familiar with the shorthand used. This is especially true when you’re buying older memory technologies for an old system. Figure 7-17 shows a typical memory module ad listing various types of DIMMs and RIMMs. Let’s take a closer look at this ad. For each memory module, the ad lists the amount of memory, density, speed, and price. For DIMMs, the ad lists the density of the module, which tells us the width of the data bus, whether the module supports error checking, and the size of the module. Here’s how it works. The density is written as two numbers separated by an x, such as 16 x 64, and is read “16 by 64.” Let’s start with the second number, which is 64 or 72. If it’s 64, then it’s the width of the data bus in bits, grouped as eight bits to a byte. If the number is 72, then it’s the width of the data bus plus an extra bit for each byte, used for error checking and correction (for ECC memory). 7 274 CHAPTER 7 Upgrading Memory A+ 220-602 1.1 Figure 7-16 Selecting memory off the Crucial Web site Figure 7-17 Typical memory ad Notes Recall that when reading memory ads for Rambus memory, 18 in the product code indicates error checking, and 16 indicates no error checking. When calculating the module’s size, ignore the ninth bit and use only the value 64 to calculate. Convert this number to bytes by dividing it by 8, and then multiply that value (number of bytes) by the number on the left in the density listing, to determine the size of the module. For example, if the density is 16 × 64, the size of the module is 16 × (64/8) = 16 × 8 = 128 MB. How to Upgrade Memory A+ 220-602 1.1 275 7 INSTALLING MEMORY When installing RAM modules, remember to protect the chips against static electricity, as you learned in Chapter 3. Follow these precautions: 8 Video Installing Memory Always use a ground bracelet as you work. Turn off the power, unplug the power cord, and remove the cover to the case. Handle memory modules with care. Don’t stack cards or modules because you can loosen a chip. Usually modules pop into place easily and are secured by spring catches on both ends. Make sure that you look for the notches on one side or in the middle of the module that orient the module in the slot. Let’s now look at the details of installing a SIMM, a RIMM, and a DIMM. INSTALLING SIMMS For most SIMMs, the module slides into the slot at an angle, as shown in Figure 7-18. (Check your documentation for any instructions specific to your modules.) As you install each SIMM, make sure each module is securely placed in its slot. Then turn on the PC and watch POST count the amount of memory during the boot process. If the memory count is not what you expect, power off the system, then carefully remove and reseat each module. To remove a module, release the latches on both sides of the module and gently rotate it out of the socket at a 45-degree angle. Figure 7-18 Installing a SIMM module A+ 220-602 1.1 INSTALLING RIMMS For RIMM modules, install the RIMMs beginning with bank 0, followed by bank 1. If a C-RIMM is already in the slot, remove the C-RIMM by pulling the supporting arms on the sides of the socket outward and pulling straight up on the C-RIMM. When installing the RIMM, notches on the edge of the RIMM module will help you orient it correctly in the socket. Insert the module straight down in the socket (see Figure 7-19). When it is fully inserted, the supporting arms should pop back into place. 276 CHAPTER 7 Upgrading Memory A+ 220-602 1.1 RIMM supporting arms in outward position Figure 7-19 Install RIMM modules in banks beginning with bank 0 INSTALLING DIMMS For DIMM modules, small latches on each side of the slot hold the module in place, as shown in Figure 7-20. To install a DIMM, first pull the supporting arms on the sides of the slot outward. Look on the DIMM edge connector for the notches, which help you orient the DIMM correctly over the slot, and insert the DIMM straight down into the slot. When the DIMM is fully inserted, the supporting arms should pop back into place. Figure 7-21 shows a DIMM being inserted into a slot on a motherboard. Most often, placing memory on the motherboard is all that is necessary for installation. When the computer powers up, it counts the memory present without any further instruction and senses the features that the modules support, such as parity or ECC. Figure 7-20 Installing a DIMM module Troubleshooting Memory 277 7 A+ 220-602 1.1 Figure 7-21 Insert the DIMM into the slot by pressing down until the support arms lock into position For some older computers, you must tell CMOS setup the amount of memory present. Read the motherboard documentation to determine what yours requires. If the new memory is not recognized, power down the system and reseat the module. Most likely it’s not installed solidly in the slot. TROUBLESHOOTING MEMORY A+ ESS 1.1 A+ 220-602 1.2 Issues with memory modules can cause a variety of problems, including boot failure; errors that cause the system to hang, freeze, or become unstable; and intermittent application errors. In Windows, memory errors can cause frequent General Protection Fault (GPF) errors. We now look at things that can go wrong with memory and what to do about them. 6 A+ Exam Tip The A+ IT 220-602 exam expects you to know how to troubleshoot problems with memory. UPGRADE PROBLEMS When upgrading memory, if the computer does not recognize new SIMMs, DIMMs, or RIMMs, or if memory error messages appear, do the following: Remove and reinstall the module. Make sure it sits in the socket at the same height as other modules, and clips on each side of the slot are in latched positions. Check that you have the right memory modules supported by your motherboard. Verify that CMOS setup recognizes the memory features correctly. Check that you have installed the right module size, as stated in the motherboard documentation. Verify each module that was already installed or newly installed. Remove the newly installed memory and check whether the error message disappears. Try the memory in different sockets. Try installing the new memory without the old installed. If the new memory works without the old, the problem is that the modules are not compatible. 278 A+ ESS 1.1 A+ 220-602 1.2 CHAPTER 7 Upgrading Memory Clean the module edge connectors with a soft cloth or contact cleaner. Blow or vacuum dust from the memory sockets. Try flashing BIOS. Perhaps BIOS has problems with the new memory that a BIOS upgrade can solve. RECURRING PROBLEMS Recurring errors during normal operations can mean unreliable memory. If the system locks up or you regularly receive error messages about illegal operations and General Protection Faults occur during normal operation, and you have not just upgraded memory, do the following: Run a current version of antivirus software to check for viruses. Run diagnostic software such as PC Technician (www.windsortech.com) to test memory. Are the memory modules properly seated? Remove and reinstall each one. For a DIMM module, try a different memory slot. Replace memory modules one at a time. For example, if the system only recognizes six out of eight megabytes of RAM, swap the last two SIMM modules. Did the amount of recognized RAM change? You might be able to solve the problem just by reseating the modules. Sometimes a problem can result from a bad socket or a broken trace (a fine-printed wire or circuit) on the motherboard. If so, you might have to replace the entire motherboard. The problem might be with the OS or applications. Download the latest patch for the software from the manufacturer’s Web site. Make sure Windows has all the latest patches and service packs applied. If you have just installed new hardware, the hardware device might be causing an error, which the OS interprets as a memory error. Try uninstalling the new hardware. A Windows error that occurs randomly and generates an error message with “exception fault 0E at >>0137:BFF9z5d0” or similar text is probably a memory error. Test, reseat, or replace RAM. Excessive hard drive use and a sluggish system might indicate excessive paging. Check virtual memory settings. Notes Other than PC Technician, Memtest86 is a utility to test installed memory modules. Check the site www.memtest86.com to download this program. A sluggish system that occasionally gives “Insufficient memory” errors probably needs more RAM. Try the following: Scan the system for viruses and other malicious software. Clean up and defrag the hard drive (how to do this is covered in Chapter 12). Using the System Properties window, find out how much RAM is installed and compare that to the recommended amounts. Consider adding more RAM. Verify that virtual memory settings are optimized for your system. (Virtual memory is covered in Chapter 12.) Don’t open too many applications at the same time. Look for running background services that are not necessary and using up valuable memory resources. Key Terms 279 7 >> CHAPTER SUMMARY DRAM (dynamic RAM) is slower than SRAM because it needs constant refreshing. DRAM is stored on three kinds of modules: SIMM, DIMM, and RIMM modules. SIMM memory modules must be installed in pairs and are considered outdated technology for today’s computers. DIMM technology has been improved several times and is currently the most popular type of memory. Direct Rambus DRAM, Double Data Rate SDRAM (DDR SDRAM), and DDR2 are the three current memory technologies. Synchronous DRAM (which moves in sync with the system bus) is a faster kind of memory than the less expensive asynchronous DRAM (which does not move in sync with the system bus) found on SIMMs. When upgrading memory, use the type, size, and speed the motherboard supports and match new modules to those already installed. Features to match include buffered, registered, unbuffered, single-sided, double-sided, CL rating, tin or gold connectors, support for dual channeling, ECC, non-ECC, parity, nonparity, speed in ns, MHz, or PC rating, DDR, DDR2, and size in MB or GB. Using memory made by the same manufacturer is recommended. When buying memory, beware of remanufactured and re-marked memory chips, because they have been either refurbished or re-marked before resale. When troubleshooting Windows memory errors, know the problems might be caused by a virus, Windows corruption, application corruption, failing hardware device, memory modules not seated properly, or failing memory modules. >> KEY TERMS For explanations of key terms, see the Glossary near the end of the book. bank burst EDO (BEDO) cache on a stick (COAST) CAS Latency C-RIMM (Continuity RIMM) DDR2 SDRAM Direct Rambus DRAM Direct RDRAM Double Data Rate SDRAM (DDR SDRAM) dual channel dynamic RAM (DRAM) ECC (error-correcting code) EDO (extended data out) General Protection Fault (GPF) nonparity memory parity parity error parity memory RAS Latency RDRAM refresh re-marked chips SDRAM II synchronous DRAM (SDRAM) SyncLink DRAM (SLDRAM) 280 CHAPTER 7 Upgrading Memory >> REVIEW QUESTIONS 1. How many bits are in the SIMMs data path? a. 16 b. 32 c. 64 d. 128 2. Which of the following statements best describes DDR? a. DDR doubles the data rate of memory by processing data when the beat of the clock rises and again when it falls. b. DDR runs more slowly than regular SDRAM. c. DDR uses 168 pins. d. DDR improves on DDR2. 3. With dual channels, the memory controller can communicate with how many DIMMs at the same time? a. 1 b. 2 c. 3 d. 4 4. Which of the following best describes odd parity? a. It makes the parity bit a 1 or a 0 to make the number of 1s in the 9 bits even. b. A parity error occurs only when there is an odd number of bits. c. It makes the ninth or parity bit either a 1 or a 0 to make the number of 1s in the 9 bits odd. d. Newer DRAM systems also use odd parity error checking. 5. Which of the following best describes the features CAS Latency and RAS Latency? a. Both features refer to the size of the memory module. b. RAS Latency is used more than CAS Latency. c. It takes four or five clock cycles to read or write data. d. Both features refer to the number of clock cycles it takes to write or read a column or row of data off a memory module. 6. True or false? In a DIMM (dual inline memory module), each pin pair is tied together into a single contact. 7. True or false? The smaller the speed rating is, the faster the chip. 8. True or false? Notches on memory modules are used to identify the technologies that the module supports. Review Questions 281 9. True or false? For dual channeling to work, the pair of DIMMs in a channel must be equally matched in size, speed, and features. 10. True or false? Some memory slots on the motherboard can be empty. 11. If a memory module doesn’t support registers or buffers, it’s always referred to as a(n) ________________________ DIMM. 12. A(n) ________________________ is an area on the motherboard that holds the minimum number of memory chips or memory modules that must work together as a unit. 13. In older DRAM memory systems, a(n) ________________________ error always caused the system to halt. 14. Parity memory uses ________________________ bits. 15. Computer memory is divided into two categories: ________________________ and ________________________. 7 This page intentionally left blank CHAPTER 8 In this chapter, you will learn: • How the organization of data on floppy drives and hard drives is similar • About hard drive technologies • How a computer communicates with a hard drive • How to install a hard drive • How to solve hard drive problems Hard Drives T he hard drive is the most important secondary storage device in a computer, and supporting hard drives is one of the more important tasks of a PC support technician. This chapter introduces the different kinds of hard drive technologies that have accounted for the continual upward increase in hard drive capacities and speeds over the past few years. The ways a computer interfaces with a hard drive have also changed several times over the years as both the computer and hard drives improve the technologies and techniques for communication. In this chapter, you will learn about past and present methods of communication between the computer and drive so that you can support both older and newer drives. A hard drive is logically organized to hold data using methods similar to the ones used by floppy disks. We’ll begin the chapter by discussing how data is organized on floppy disks and how to install a floppy disk. This information will help you understand the next sections of the chapter about hard drive organization and installation. Finally, you’ll learn what to do when you have problems installing a drive and how to troubleshoot problems with hard drives after they are installed. 283 284 CHAPTER 8 Hard Drives LEARNING FROM FLOPPY DRIVES Floppy drives are an older technology mostly replaced by CD drives and USB flash memory. However, you still see them around and you need to know how to support them. More important, knowing how floppy drives work and are installed can be a great foundation for learning to support hard drives. In the following sections, you’ll learn how floppy drives work and how to install and troubleshoot them. A+ ESS 1.1 HOW FLOPPY DRIVES WORK Recall that memory is organized in two ways: physically (pertaining to hardware) and logically (pertaining to software). Similarly, data is stored physically and logically on a secondary storage device such as a floppy drive. Physical storage involves how data is written to and organized on the storage media, whereas logical storage involves how the OS and BIOS organize and view the stored data. This section explains first how data is physically stored on a floppy disk and also how the OS logically views the data. Then you’ll learn about what happens when a floppy disk is formatted for the first time. All the concepts learned here regarding physical and logical organization of data and how a disk is formatted also apply to hard drives. HOW DATA IS PHYSICALLY STORED ON A FLOPPY DISK Years ago, a floppy disk drive (FDD) came in two sizes to accommodate either a 5 14 -inch or 3 12 -inch floppy disk. The 3 12 -inch disks were formatted as high density (1.44 MB), extrahigh density (2.88 MB), and double density (720K). The only floppy drives you see in use today are the 3 12 -inch, high-density drives that hold 1.44 MB of data. Figure 8-1 shows the floppy drive subsystem, which consists of the floppy drive, its cable, and its connections. The data cable connects to a 34-pin floppy drive connector on the motherboard. Power cord Berg connector Data cable connects to motherboard 34-pin data cable Floppy drive Figure 8-1 Floppy drive subsystem: floppy drive, data cable, and power connection A floppy drive cable has 34 pins. Newer cables have a connector at each end and accommodate a single drive, but older cables, like the one in Figure 8-1, have an extra connector Learning from Floppy Drives A+ ESS 1.1 285 6 or two in the middle of the cable for a second floppy drive. A+ Exam Tip For these systems, you can install two floppy drives on the The A+ Essentials exam same cable, and the drives will be identified by BIOS as expects you to be familiar drive A and drive B. Figure 8-2 shows an older floppy with a floppy disk drive drive cable. Notice in the figure the twist in the cable. (FDD). The drive that has the twist between it and the controller is drive A. The drive that does not have the twist between it and the controller is drive B. Also notice in the figure the edge color down one side of the cable, which identifies the pin-1 side of the 34-pin connector. Connects to motherboard or older controller card Edge color on cable indicates the pin 1 side of cable Drive B connections (two styles) Twist in cable Drive A connector Figure 8-2 Twist in cable determines which drive will be drive A Floppy drives receive power from the power supply by way of a power cord, as shown in Figure 8-3. The power cord plugs into the back of the drive. Recall that most hard drives use the larger Molex connector, but floppy drives use the smaller Berg connector. The Berg connector has a small plastic latch that snaps in place when you connect it to the drive. Floppy drive Power cord Figure 8-3 Power supply connection on the back of the drive (Note how well this drive manufacturer labeled pin 1 on the data connection.) 8 286 A+ ESS 1.1 CHAPTER 8 Hard Drives When floppy disks are first manufactured, the disks have nothing on them; they are blank sheets of magnetically coated plastic. Recall from Chapter 2 that disks are organized in tracks and sectors. Before data can be written to the disk, it must first be mapped in concentric circles called tracks, which are divided into segments called sectors (see Figure 8-4). Side 0 Track 0 Sector 1 Track 18 1 2 17 3 16 15 4 14 5 6 13 7 12 8 11 10 9 Figure 8-4 3 12 -inch, high-density floppy disk showing tracks and sectors The process of marking tracks and sectors to prepare the disk to receive data is called formatting the disk; you do this using the Format command at a command prompt or the Windows Explorer shortcut menu, as you learned in Chapter 2. Figure 8-4 shows how a 3 12 -inch, high-density floppy disk is formatted into tracks and sectors. There are 80 tracks, or circles, on the top side of the disk and 80 more tracks on the bottom. The tracks are numbered 0 through 79. Each side of the disk has 18 sectors, numbered 1 through 18. Although the circles, or tracks, on the outside of the disk are larger than the circles closer to the center, all tracks store the same amount of data. Data is written to the tracks as bits, either 0s or 1s. Each bit is a magnetized, rectangular spot on the disk. Between the tracks and spots are spaces that are not magnetized. This spacing prevents one spot from affecting the magnetism of a nearby spot. The difference between a 0 spot and a 1 spot is the orientation of the spot’s magnetization on the disk surface. Data is written to and read from the disk via a magnetic read/write head mechanism in the floppy drive (see Figure 8-5). Two heads are attached at the end of an actuator arm that freely moves over the surface of the disk. The arm has one read/write head above the disk and another below the disk. Moving in unison back and forth across the disk, the two heads lightly touch the surface of the disk, which spins at 360 rpm (revolutions per minute). (Note that the read/write heads of a hard drive never touch the surface.) Data is written first to the bottom and then to the top (label side) of the disk, beginning at the outermost circle and moving in. In Figure 8-5, the floppy disk is shown bottom-side-up so that you can see the round metal pad on which the disk spins. Learning from Floppy Drives 287 8 A+ ESS Actuator arm 1.1 Top read/write head Disk turns on spindle Figure 8-5 Inside a floppy disk drive HOW DATA IS LOGICALLY STORED ON A FLOPPY DISK Under Windows 2000/XP, a hard drive can use either the NTFS or FAT file system, but under all Windows operating systems, a floppy drive is always formatted using the FAT12 file system. Using the FAT file system, a cluster, sometimes called a file allocation unit, is a group of sectors that is the smallest unit on a disk that the OS uses to hold a file or a portion of a file. “Sector” refers to the way data is physically stored on a disk, whereas “cluster” describes how data is logically organized. The BIOS manages the disk as physical sectors, but the OS considers the disk only a long list of clusters that can each hold a fixed amount of data, as shown in Figure 8-6. The OS keeps that list of clusters in the file allocation table (FAT). FAT Cluster 2 I see the disk only as 2880 clusters that I can use for my data. I know where the sectors are on the disk for each of these clusters. 3 4 5 6 7 8 9. . . . . . . . 2880 Figure 8-6 Clusters, or file allocation units, are managed by the OS in the file allocation table, but BIOS manages these clusters as one or two physical sectors on the disk The 3 12 -inch, high-density floppy disk has 80 tracks × 18 sectors per track on each side, for a total of 1440 sectors on each side. The disk has only one sector per cluster, making 1440 × 2 sides, or 2880 clusters. Because each cluster holds 512 bytes (one sector) of data, a 288 A+ ESS 1.1 CHAPTER 8 Hard Drives Notes There is a discrepancy in the way the computer industry defines a megabyte. Sometimes 1 megabyte = 1,000 kilobytes; at other times, we use the relationship 1 megabyte = 1,024 kilobytes. 3 12 -inch, high-density floppy disk has 2880 × 512 = 1,474,560 bytes of data. Divide this number by 1024 to convert bytes to kilobytes and you will find out that the storage capacity of this disk is 1440 kilobytes. You can then divide 1440 by 1000 to convert kilobytes to megabytes, and the storage is 1.44 MB. HOW A FLOPPY DISK IS FORMATTED Recall that before a floppy disk can be used, it must be formatted. Most floppy disks come already formatted, but occasionally you will need to format one. Whether you use the Format command or Windows Explorer to format a floppy disk, the following are created: Tracks and sectors. The tracks and sectors are created by writing tracks as a series of F6s in hex and, as necessary, writing the sector address mark to identify the beginning sector on a track The boot record. The first sector on the disk, called the boot sector or boot record, contains the information about the disk, including the total number of sectors, the number of sectors per cluster, the number of bits in each FAT entry, and the version of DOS or Windows used to format the disk. The boot record also includes the name of the program for which it searches to load an OS, either Io.sys or Ntldr. If one of these files is on the disk, this program searches for and loads the rest of the OS files needed on the disk to boot; then the disk is said to be bootable. The boot sector is always located at the beginning of the disk at track 0, sector 1 (bottom of the disk, outermost track). This uniform layout and content allows any version of DOS or Windows to read any floppy disk. Two copies of the file allocation table (FAT). Because the width of each entry in the FAT is 12 bits, the FAT on a floppy disk is called a 12-bit FAT, or FAT12. The FAT lists how each cluster (or file allocation unit) on the disk is currently used. A file is stored in one or more clusters that do not have to be contiguous on the disk. In the FAT, some clusters might be marked as bad (the 12 bits to mark a bad cluster are FF7h). An extra copy of the FAT immediately follows the first. If the first is damaged, sometimes you can recover your data and files by using the copy. The root directory. The root directory contains a fixed number of rows to accommodate a predetermined number of files and subdirectories. A 3 12 -inch, high-density floppy disk has 224 entries in the root directory. Some important items in a directory are a list of filenames and their extensions, the time and date of creation or last update of each file, and the file attributes. These are on/off switches indicating the archive, system file, hidden file, and read-only file status of the file or directory. The root directory and all subdirectories contain the same information about each file. Only the root directory has a limitation on the number of entries. Subdirectories can have as many entries as disk space allows. Because long filenames require more room in a directory than short filenames, assigning long filenames reduces the number of files that can be stored in the root directory. Learning from Floppy Drives A+ 220-602 1.1 289 HOW TO INSTALL A FLOPPY DRIVE Many computers today come with a hard drive and CD-ROM drive, but don’t include a floppy drive, although the motherboard most likely has a 34-pin floppy drive connector. Most computer cases also have one or more empty bays for a 3 12 -inch floppy drive, Zip drive, or second hard drive. If you have no extra bay and want to add a floppy drive, you can attach an external drive that comes in its own case and has its own power supply. Most external drives today connect to the main system using a USB port, such as the one in Figure 8-7. Figure 8-7 An external floppy drive uses a USB connection Floppy drives are now so inexpensive that repairing one is impractical. After you’ve determined that the drive itself has a problem, open the case, remove the drive, and replace it with a new one. This procedure takes no more than 30 minutes, assuming that you don’t damage or loosen something in the process and create a new troubleshooting opportunity. Here are the steps to add or replace a floppy drive. As described in Chapter 3, be sure to protect the computer against ESD as you work. 1. Turn off the computer, unplug the power cord, and remove the cover. 2. Unplug the power cable to the old floppy drive. Steady the drive with one hand while you dislodge the power cable with the other hand. Unplug the data cable from the old drive. 3. Unscrew and dismount the drive. Some drives have one or two screws on each side that attach the drive to the drive bay. After you remove the screws, the drive usually slides to the front and out of the case. Sometimes, you must lift a catch underneath the drive as you slide the drive forward. Sometimes, the drive is installed into a removable bay. For this type of case, first unscrew the screws securing the bay (most likely these screws are on the front of the case) and remove the bay. Then unscrew and remove the drive from the bay. 4. Slide the new drive into the bay. Screw the drive down with the same screws used on the old drive. Make sure the drive is anchored so that it cannot slide forward or backward, or up or down, even if a user turns the case on its side. 5. If you are adding (not replacing) a floppy drive, connect the floppy drive data cable to the motherboard. Align the edge color of the ribbon cable with pin 1 on the motherboard connectors. Some connectors only allow you to insert the cable in one direction. Be sure 8 290 A+ 220-602 1.1 CHAPTER 8 Hard Drives Notes If your power supply doesn’t have the smaller Berg connector for the floppy drive, you can buy a Molex-to-Berg converter to accommodate the floppy drive power connector. the end of the cable with the twist connects to the drive and the other end to the motherboard. 6. Connect the data cable and power cord to the drive. Make sure that the data cable’s colored edge is connected to the pin 1 side of the connection, as shown in Figure 8-8. With some newer floppy drives, pin 1 is marked as an arrow on the drive housing (see Figure 8-9). Floppy drive Twist in cable Colored edge connector Pin 1 of edge connector Power connector Figure 8-8 Connect colored edge of cable to pin 1 Arrow indicates pin 1 Figure 8-9 Pin 1 is marked on this floppy drive with an arrow on the drive housing How Hard Drives Work A+ 220-602 1.1 291 Most connections on floppy drives are oriented the same way, so this one probably has the same orientation as the old drive. The power cable goes into the power connection in only one direction. Be careful not to offset the connection by one pin. 7. Replace the cover, turn on the computer, and enter CMOS setup to verify the drive is recognized with no errors. If you are adding (not replacing) a floppy drive, you must inform CMOS setup by accessing setup and changing the drive type. Boot to the Windows desktop and test the drive by formatting a disk or copying data to a disk. In the troubleshooting section at the end of this chapter, you’ll learn about problems with floppy drives and what you can do about them. Now let’s turn our attention to hard drives. We’ll begin by discussing how a hard drive works. Notes Note that you can turn on the PC and test the drive before you replace the computer case cover. If the drive doesn’t work, having the cover off makes it easier to turn off the computer, check connections, and try again. Just make certain that you don’t touch anything inside the case while the computer is on. Leaving the computer on while you disconnect and reconnect a cable is very dangerous for the PC and will probably damage something—including you! HOW HARD DRIVES WORK A+ ESS 1.1 A floppy disk has a single disk made of mylar inside the 8 Video diskette plastic housing, but a hard drive has one, two, or more Inside a Hard Drive platters, or disks, that stack together and spin in unison inside a sealed metal housing that contains firmware to control reading and writing data to the drive and to communicate with the motherboard. The top and bottom of each disk has a read/write head that moves across the disk surface as all the disks rotate on a spindle (see Figure 8-10). All the read/write heads are controlled by an actuator, which moves the read/write heads across the disk surfaces in unison. The disk surfaces are covered with a magnetic medium that can hold data as magnetized spots. Actuator Drive spindle Platters or disks Read-write head Figure 8-10 Inside a hard drive case 8 292 A+ ESS 1.1 CHAPTER 8 Hard Drives Figure 8-11 shows a close-up of the hard drive in Figure 8-10. You can see that this drive has two platters. Both sides of each platter are used to store data. However, on some hard drives, the top side of the first platter holds only the information that is used to track data and manage the disk. Each side, or surface, of one hard drive platter is called a head. (Don’t confuse this with the read/write mechanism that moves across a platter, which is called a read/write head.) Thus, the drive in Figure 8-11 has four heads because there are two platters, each having two heads. Read/write head Read/write heads between the platters (another is underneath the bottom platter) Figure 8-11 A hard drive with two platters Two disks have four tracks (one on each head) that make one cylinder Recall that a track is a circle on a disk surface that is divided into segments called sectors. All the tracks that are the same distance from the center of the platters on a hard drive together make up one cylinder. For example, the hard drive in Figure 8-10 has four heads. The four tracks on these heads that are equidistant from the center of the platters make one cylinder. Suppose a disk has 300 tracks per head; it would then have 300 cylinders. As with floppy disks, data is written to a hard drive beginning at the outermost track. The entire first cylinder is filled before the read/write heads move inward and begin filling the second cylinder. The drive fits into a bay inside the computer case where it is securely attached with clips or braces and screws. This helps prevent the drive from being jarred while the disk is spinning and the heads are very close to the disk surface. A hard drive requires a controller board filled with ROM programming to instruct the read/write heads how, where, and when to move across the platters and write and read data. For today’s hard drives, the hard drive controller is firmware on a circuit board on or inside the drive housing and is an integral part of it. Figure 8-12 shows the bottom side of a hard drive, which has this circuit board exposed. Most modern drives protect the board inside the drive housing. The controller and drive are permanently attached to one another. Don’t confuse this controller with the ATA controller, which is part of the motherboard chipset and controls the parallel and serial ATA connections on the motherboard. These two controllers work together to manage communication between the motherboard and the hard drive. Track and sector markings are written to a hard drive before it leaves the factory in a process called low-level formatting. Let’s look at how these markings are written, and then we’ll look at options you have concerning low-level formatting. How Hard Drives Work 293 8 A+ ESS 1.1 Figure 8-12 Bottom of a hard drive shows the circuit board that contains the drive controller TRACKS AND SECTORS ON THE DRIVE Older drives used a straightforward method of writing the tracks and sectors on the drive. They had either 17 or 26 sectors per track over the entire drive platter (see Figure 8-13). The centermost track determines the number of bytes that a track can hold and forces all other tracks to follow this restriction. Thus, the larger tracks near the outside of the platter end up containing the same number of bytes as the smaller tracks near the center of the platter. This arrangement makes formatting a drive and later accessing data simpler, but wastes drive space. Sector from track 1 Sector from track 2 Track Figure 8-13 Floppy drives and older hard drives use a constant number of sectors per track Today’s drives eliminate this restriction. The number of sectors per track on a drive is not the same throughout the platter. In this new formatting system, called zone bit recording (see Figure 8-14), tracks near the center have the smallest number of sectors per track, and 294 A+ ESS 1.1 CHAPTER 8 Hard Drives the number of sectors increases as the tracks grow larger. In other words, each track on an IDE drive is designed to have the optimum number of sectors appropriate to the size of the track. What makes this arrangement possible, however, is one fact that seldom changes: Every sector on the drive still has 512 bytes. Without this consistency, the OS needs a much more complex interface to the data on the drive. 36 sectors per track 18 sectors per track Figure 8-14 Zone bit recording can have more sectors per track as the tracks get larger Because each track can have a different number of sectors, the OS cannot communicate with the hard drive controller (firmware on the hard drive) using sector and track coordinates, as it does with floppy disks and older hard drives. For current systems, the BIOS and the OS use a simple sequential numbering system called logical block addressing (LBA) to address all the sectors on the hard drive without regard to where these sectors are located. LOW-LEVEL FORMATTING Recall that when the OS formats a floppy disk, it writes sector and track markings on the disk. With IDE drives, because the track and sector markings don’t follow a simple pattern, track and sector markings are written on the hard drive at the factory. This process is called low-level formatting. The OS still executes the remainder of the format process (creating a boot sector, file system, and root directory), which is called high-level formatting or operating system formatting. With older drives, because the track and sector markings were written in a simple way as a constant number of sectors per track, technicians performed the low-level format when they installed the drive. Technicians would use a utility program to do the job. System BIOS, the OS, or utility software such as Norton Utilities or SpinRite could perform the low-level format. Because sector and track markings eventually fade, a hard drive eventually gives lots of bad sector errors. In the old days, the solution was to back up all the data on the drive and perform a low-level format to get a clean start. If a Notes drive were periodically low-level formatted, it would last for years and years. As computer parts become less expensive and labor For today’s drives, the track and sector markings on the becomes more expensive, the drive created at the factory are normally expected to last trend to replace rather than for the life of the drive. For this reason, today’s drives are fix is becoming the acceptconsidered more disposable than yesterday’s drives. able best practice in the PC When track and sector markings fade, as they eventually industry. do, and the drive gives many “Bad Sector or Sector Not How Hard Drives Work A+ ESS 1.1 295 Found” errors or becomes unusable, you salvage whatever data is still on the drive, throw the drive away, and buy a new one! Manufacturers of today’s hard drives advise to never do a low-level format. Using the wrong format program could permanently destroy the drive, unless the drive controller was smart enough to ignore the command. However, if you’re about to throw out the drive anyway and you have the time to tinker, you might want to consider attempting a low-level format. Ask the manufacturer for a program to perform a low-level format of the drive. Note, however, that some manufacturers distribute these programs only to dealers, resellers, or certified service centers. You should know another thing about low-level formatting. On the Web, you can download utilities from hard drive manufacturers and others that claim to be a lowlevel format utility but are actually a zero-fill utility. These programs work by checking each sector for errors (as does the Windows 2000/XP Chkdsk command) and filling each sector with zeroes. They’re great for cleaning up a hard drive, but don’t low-level format. Now that you have an understanding of how data is physically written to a hard drive, let’s turn our attention to how much data can be stored on the drive. CALCULATING DRIVE CAPACITY ON OLDER DRIVES In the early 1990s, hard drives used a constant number of sectors per track and measuring drive capacity was straightforward. Let’s learn how to do that before we see how it’s done today. All sectors in a track held 512 bytes regardless of the track’s radius. If you knew the number of tracks, heads, and sectors per track, you could calculate the storage capacity of a drive, because all tracks had the same number of sectors. Software and operating systems were written to interface with the system BIOS, which managed a hard drive by assuming that for each hard drive there was a fixed relationship among the number of sectors, tracks, heads, and cylinders. If you knew how many heads, cylinders (tracks), and sectors a drive had, you could calculate the capacity of the drive. This information was usually written on the top of the drive housing, as shown in Figure 8-15. For another older drive, if the drive parameters are 855 cylinders, 7 heads, and 17 sectors/track, the drive capacity would have been calculated as 855 cylinders × 7 heads × 17 sectors/track × 512 bytes/sector, which gives 52,093,440 bytes. If you divided this value by 1,024 to convert to KB and then divided by 1,024 again to convert to MB, you would end up with a drive capacity of 49.68 MB. Drive parameters Figure 8-15 Older hard drives had the drive parameters written on the drive housing 8 296 CHAPTER 8 Notes A+ ESS 1.1 Hard Drives When installing a hard drive, it was once necessary to tell CMOS setup the drive capacity by telling it how many heads, cylinders, and sectors the drive had. Today, most startup BIOSs offer autodetection, so the BIOS detects the new drive and automatically selects the correct drive capacity and configuration. DRIVE CAPACITY FOR TODAY’S DRIVES After the drive is installed, you can use the operating system to report the capacity of a hard drive. Recall from Chapter 2 that for Windows NT/2000/XP and Windows 9x/Me, using Windows Explorer, right-click Notes the drive letter and select For today’s drives, to know the capacity of the drive, look for Properties on the shortcut it written on the drive label. As for the number of heads, menu. Record the capacity of cylinders, and sectors per track, only the hard drive controller each logical drive on the hard knows and it’s not telling. drive, and then add them together to get the entire hard drive capacity, assuming all space on the hard drive is partitioned and formatted. For Windows 2000/XP, use Disk Management, and for Windows 9x, use Fdisk to report the capacity of an entire hard drive regardless of whether the drive is fully partitioned and formatted. Notes In technical documentation, you might see a hard drive abbreviated as HDD (hard disk drive). However, this chapter uses the term hard drive. 8 Video Examining Hard Drives HARD DRIVE INTERFACE STANDARDS One technology about hard drives that you need to understand is the different ways a hard drive interfaces with the computer. Several interface standards exist for hard drives and other drives and devices to connect to connectors and ports on a motherboard, including the several ATA standards, SCSI, USB, FireWire (also called 1394), and Fibre Channel. All of these standards are discussed in this section. By far, the most popular standard is ATA, so we begin there. THE ATA INTERFACE STANDARDS The ATA interface standards define how hard drives and other drives such as CD, DVD, tape, and Zip drives interface with a computer system. The standards define how the drive controller communicates with the BIOS, the chipset on the motherboard, and the OS. The standards also define the type of connectors used by the drive and the motherboard or expansion cards. These ATA interface standards control data speeds and transfer methods and are developed by Technical Committee T13 (www.t13.org) and published by ANSI (American National Standards Institute, www.ansi.org.) Table 8-1 lists these standards. As these standards developed, different drive manufacturers called them different names, which can be confusing when reading documentation or advertisements. When selecting a hard drive standard, you should select the fastest standard your motherboard supports. Keep in mind that the OS, the system BIOS on the motherboard, and the firmware on the drive must all support your selected standard. If one of these three does not support the selected standard, the other two will probably revert to a slower standard that all three can use, or the drive will not work at all. You’ll learn how to handle these incompatibility issues later in the chapter. Hard Drive Interface Standards 297 8 A+ ESS 1.1 Standard (Can Have More Than One Name) Speed Description ATA* IDE/ATA Speeds range from 2.1 MB/sec to 8.3 MB/sec The first T13 and ANSI standard for IDE hard drives. Limited to no more than 528 MB. Supports PIO modes 0-2. ATA-2* ATAPI, Fast ATA, Parallel ATA (PATA), Enhanced IDE (EIDE) Speeds up to 16.6 MB/sec Broke the 528-MB barrier. Allows up to four IDE devices, defining the EIDE standard. Supports PIO modes 3-4 and DMA modes 1-2. ATA-3* Speeds up to 16.6 MB/sec (little speed increase) Improved version of ATA-2 and introduced SMART. ATA/ATAPI-4* Ultra ATA, Fast ATA-2, Ultra DMA Modes 0-2, DMA/33 Speeds up to 33.3 MB/sec Defined Ultra DMA modes 0-2 and an 80-conductor cable to improve signal integrity. ATA/ATAPI-5* Ultra ATA/66, Ultra DMA/66 Speeds up to 66.6 MB/sec Ultra DMA modes 3-4. ATA/ATAPI-6* Ultra ATA/100, Ultra DMA/100 Speeds up to 100 MB/sec Requires the 80-conductor cable. Defined Ultra DMA mode 5, and supports drives larger than 137 GB. ATA/ATAPI-7* Ultra ATA/133, Serial ATA (SATA), SAS STP Parallel transfer speeds up to 133 MB/sec Serial transfer speeds up to 150 MB/sec Can use the 80-conductor cable or serial ATA cable. Defines Ultra DMA mode 6, serial ATA (SATA), and Serial Attached SCSI (SAS) coexisting with SATA. ATA/ATAPI-8 is currently being drafted. *Name assigned by the T13 Committee Table 8-1 Summary of ATA interface standards for storage devices Let’s now turn our attention to several ATA standards that affect the cabling method used and the transfer rates. These standards include parallel and serial data transmission, DMA and PIO transfer modes, and independent device timing. We begin by looking at the two data transmission standards, parallel or serial. These two standards account for the two types of cables ATA connections can use: parallel ATA cables or serial ATA cables. PARALLEL ATA OR EIDE CABLING Parallel ATA, also called the EIDE (Enhanced IDE) standard or, more loosely, the IDE standard, allows for two connectors on a motherboard for two 40-pin data cables. These ribbon cables can accommodate one or two drives, as shown in Figure 8-16. All ATA standards since ATA-2 support this configuration. Parallel ATA or EIDE applies to other drives besides hard drives, including CD drives, Zip drives, tape drives, and so forth. EIDE is named after IDE (Integrated Device Electronics) technology. Actually, IDE technology pertains to how the hard drive itself works, rather than to an interface standard. However, in the industry, IDE and EIDE are loosely used to talk about an interface standard. (That’s not exactly correct, but it’s what we do.) An EIDE drive such as a CD, DVD, tape, or 298 A+ ESS 1.1 CHAPTER 8 Hard Drives Zip drive must follow the ATAPI (Advanced Technology Attachment Packet Interface) standard in order to connect to a system using an EIDE connector. Using this standard, up to four parallel ATA devices can connect to a motherboard using two data cables. IDE connection on motherboard Power cord IDE 40-pin data cable Hard drive Connection for a second drive Figure 8-16 A PC’s hard drive subsystem using parallel ATA Under parallel ATA, two types of ribbon cables are used. The 80-conductor IDE cable has 40 pins and 80 wires. Forty wires are used for communication and data, and an additional 40 ground wires reduce Notes crosstalk on the cable. An older 40-conductor cable has Acronyms sometimes change 40 wires and 40 pins. An 80-conductor IDE cable is required over time. Years ago, we all by ATA/100 and above. Figure 8-17 shows a comparison knew IDE to mean Integrated Drive Electronics. As the between the two parallel cables. The 80-conductor cable is term began to apply to other color-coded with the blue connector always connected to the devices than hard drives, we motherboard. The connectors on each cable otherwise look renamed the acronym to the same, and you can use an 80-conductor cable in place of become Integrated Device a 40-conductor cable in a system. The maximum length of Electronics. both cables is 18 inches. 40-conductor cable 80-conductor cable Red line down left side indicates Pin 1 Figure 8-17 In comparing the 80-conductor cable to the 40-conductor cable, note they are about the same width, but the 80-conductor cable has many more and finer wires Hard Drive Interface Standards A+ ESS 1.1 299 8 SERIAL ATA CABLING A consortium of manufacturers, called the Serial ATA International Organization (SATA-IO; see www.sata-io.org) and led by Intel, developed the serial ATA (SATA) standards. These standards use a serial data path rather than the traditional parallel data path. (Essentially, the difference between the two is that data is placed on a serial cable one bit following the next, but with parallel cabling, all data in a byte is placed on the cable at one time.) The T13 committee is clarifying and further defining serial ATA as it enhances the latest ATA/ATAPI-7 standard, which, as of this writing, is still a work in progress. Current transfer speed is 150 MB/sec, although standards are in the works that should up the speed to 300 or even 600 MB/sec. Serial ATA drives use a serial ATA cable. Currently there are two types of serial ATA cables: an external serial ATA cable and an internal serial ATA cable. The latest SATA standard allows for external drives (drives outside the case) and is called external SATA (eSATA). eSATA is up to six times faster than USB or FireWire. External SATA drives use a special external shielded serial ATA cable up to 2 meters long. An internal serial ATA cable can be up to 1 meter in length, has 7 pins, and is much narrower compared to the 40-pin parallel IDE cable (see Figure 8-18). Serial ATA is a little faster than parallel ATA/133, but is currently more expensive because it is a relatively new technology. Serial ATA has been introduced into the industry not so much to handle the speeds of current drives, but to position the industry for the high-performance large drives expected to soon be inexpensive enough to fit into the desktop hard drive market. Another advantage of serial ATA is the thin cables don’t hinder airflow inside a case as much as the wide parallel ATA cables do. One additional advantage is that serial ATA supports hotswapping, also called hot-plugging. With hot-swapping, you can connect and disconnect a drive while the system is running. If you have a parallel ATA drive and a serial ATA connector on the motherboard or you have a serial ATA drive and a parallel ATA connector on the motherboard, you can purchase Serial ATA cable Figure 8-18 A hard drive subsystem using the new serial ATA data cable 300 A+ ESS 1.1 CHAPTER 8 Hard Drives an adapter to make the hard drive connector fit your motherboard connector. Figure 8-19 shows a converter. For a motherboard that does not have a serial ATA connector or does not have enough of them, you can purchase an expansion card to provide both internal and external serial ATA connectors for drives. Figure 8-19 Sabrent IDE Ultra ATA-100/133 parallel ATA to serial ATA converter When serial ATA was first introduced into the market, only hard drives used it, but now all kinds of drives are using serial ATA, including CD, DVD, and tape drives. However, because PATA drives are still so commonplace, a motherboard needs at least one 40-pin parallel ATA connector for one or two EIDE drives (see Figure 8-20). Two serial ATA connectors Two RAID connectors Two regular IDE connectors Figure 8-20 This motherboard has a variety of ATA drive connectors Hard Drive Interface Standards A+ ESS 1.1 301 In Figure 8-20, the RAID (redundant array of independent disks) connectors are a hard drive interface method used with servers, which makes it possible to connect multiple hard drives together into a RAID array to improve performance and automatically recover from a failure. You’ll learn more about RAID in Chapter 10. DMA OR PIO TRANSFER MODES A hard drive uses one of two methods to transfer data between the hard drive and memory: DMA (direct memory access) transfer mode or PIO (Programmed Input/Output) transfer mode. DMA transfers data directly from the drive to memory without involving the CPU. PIO mode involves the CPU and is slower than DMA mode, which does not involve the CPU. There are different modes for PIO and DMA due to the fact that both standards have evolved over the last few years. There are five PIO modes, from the slowest (PIO mode 0) to the fastest (PIO mode 4), and seven DMA modes from the slowest (DMA mode 0) to the fastest (DMA mode 6). Most often, when installing a drive, the startup BIOS autodetects the drive and selects the fastest mode that the drive and the BIOS support. After installation, you can go into CMOS setup and verify that setup recognized the drive correctly. INDEPENDENT DEVICE TIMING As you saw in Table 8-1, there are different hard drive standards, each running at different speeds. If two hard drives share the same parallel ATA cable but use different standards, both drives will run at the speed of the slower drive unless the motherboard chipset controlling the ATA connections supports a feature called Independent Device Timing. Most chipsets today support this feature and with it, the two drives can run at different speeds as long as the motherboard supports those speeds. BREAKING THE 137 GB BARRIER In 2002, the ATA/ATAPI-6 standard, also called the ATA/100 standard, was published and led the way to break a significant barrier with hard drive interfaces. Up until these standards were published, a hard drive could not have more than 137 GB of data. This limitation was caused by the fact that the hard drive, the system BIOS, and the OS used 28 bits to communicate addresses to the data on the drive (see Figure 8-21). The largest address that 28 bits could hold was 1111 1111 1111 1111 1111 1111 1111 in binary, which converts to 268,435,455 in decimal. Each address represented the location of one 512-byte sector on the drive so that the drive could have no more than 268,435,455 sectors. Therefore, the addressable space on the drive was 268,435,455 times 512, which yields 137,438,952,960 bytes, or about 137 GB. Understand the barrier limitation of 137 GB was not in how much data could be written to the drive, but how much data could be addressed by the interface to the drive. The newer ATA/ATAPI-6 allows 48 bits for the address, increasing the addressable space on a hard drive up to 144 petabytes (144,000,000,000,000,000 bytes). It’s estimated that this limitation won’t affect us for at least 50 years. For your system to support drives larger than 137 GB, the OS, the system BIOS, the ATA controller (sometimes called the IDE controller in documentation), and the hard drive must all support the standard. Before investing in a drive larger than 137 GB, verify that your motherboard and the OS support it. If your motherboard does not support these drives, first check with the BIOS manufacturer for a possible update and flash BIOS. If an updated BIOS is not available, you can purchase an expansion card to provide the hard drive connectors that support the size drive you want to use. Note that Windows 9x does not support drives larger than 137 GB unless third-party software provided by the hard drive manufacturer is used. Windows 2000/XP support drives larger than 137 GB if service packs are applied. 8 302 CHAPTER 8 Hard Drives A+ ESS 1.1 Figure 8-21 The 137-GB barrier existed because of the size of the numbers used to address a sector CONFIGURING PARALLEL AND SERIAL ATA DRIVES IN A SYSTEM Following the parallel ATA or EIDE standard, a motherboard can support up to four EIDE devices using either 80-conductor or 40-conductor cables. The motherboard offers two IDE connectors (see Figure 8-22). Each connector accommodates one IDE channel, and each channel can accommodate one or two IDE devices. One channel is called the primary channel and the other channel is called the secondary channel. Each IDE connector uses one 40-pin cable. The cable has two connectors on it: one connector in the middle of the cable and one at the far end for two EIDE devices. An EIDE device can be a hard drive, DVD drive, CD-ROM drive, Zip drive, or other type of drive. One device is configured to act as the master controlling the channel, and the other device on the channel is the slave. There are, therefore, four possible configurations for four EIDE devices in a system: Connectors for master and slave drives IDE cables Connectors for master and slave drives Motherboard Two IDE channels, primary and secondary Figure 8-22 A motherboard has two IDE channels; each can support a master and slave drive using a single EIDE cable Primary IDE channel, master device Primary IDE channel, slave device Secondary IDE channel, master device Secondary IDE channel, slave device The master or slave designations are made by setting jumpers or DIP switches on the devices or by using a special cable-select data cable. Documentation can be tricky. Hard Drive Interface Standards A+ ESS 1.1 303 Some hard drive documentaNotes tion labels the master drive setWhen installing a hard drive on the same channel with an ting as the Drive 0 setting and ATAPI drive such as a CD-ROM drive, always make the hard the slave drive setting as drive, the master, and the ATAPI drive the slave. An even better Drive 1 setting rather than solution is to install the hard drive on the primary channel and the CD drive and any other drive on the secondary channel. using the terms master and slave. The connectors on a parallel ATA 80-conductor cable are color-coded (see Figure 8-23). Use the blue end to connect to the motherboard; use the black end to connect to the drive. If you only have one drive connected to the cable, put it on the black connector at the end of the cable, not the gray connector in the middle. Gray connector for second drive Black connector for first drive Blue connector to motherboard Figure 8-23 80-conductor cable connectors are color-coded The motherboard might also be color-coded so that the primary channel connector is blue (see Figure 8-24). This color-coding is intended to ensure that the ATA/66/100/133 hard drive is installed on the primary IDE channel. Figure 8-24 The primary IDE channel connector is often color-coded as blue If a motherboard supports serial ATA, most likely it has two or four serial ATA connectors and one or two parallel ATA connectors. A serial ATA cable can accommodate only a single drive, so you don’t have to use jumpers to set master or slave assignments. According to one motherboard documentation, when installing serial ATA drives 6 A+ Exam Tip The A+ Essentials exam expects you to know how to configure PATA and SATA devices in a system. 8 304 A+ ESS 1.1 CHAPTER 8 Hard Drives using Windows 2000/XP, you can install up to six ATA devices in the system, including up to four parallel ATA devices and up to two serial ATA devices. Using Windows 9x/Me, you can install up to four devices using a combination of parallel ATA and serial ATA devices. You can have up to four parallel ATA devices and up to two serial ATA devices as long as the total number of devices in the Windows 9x/Me system does not exceed four. In Figure 8-25, you can see the back of two hard drives; one uses a serial ATA interface and the other uses a parallel ATA interface. Notice the parallel ATA drive has a bank of jumpers and a 4-pin power connector. These jumpers are used to determine master or slave settings on the IDE channel. Because a serial data cable accommodates only a single drive, there is no need for jumpers on the drive for master or slave settings. However, a serial ATA drive might have jumpers used to set features such as the ability to power up from standby mode. Most likely, if jumpers are present on a serial ATA drive, the factory has set them as they should be and advises you not to change them. Serial ATA power connector Serial ATA hard drive Serial ATA data connector Legacy power connector Jumper bank set at factory Parallel ATA hard drive 40-pin data connector 4-pin power connector Jumper bank for master/slave settings Figure 8-25 Rear of a serial ATA drive and a parallel ATA drive The power connector for a serial ATA drive is different from a regular EIDE device. To accommodate the special power connector, a serial ATA drive often comes with its own special power adapter or power cord (see Figure 8-26). Some serial ATA drives have two power connectors, as does the one in Figure 8-25. Choose between the serial ATA power connector (which is the preferred connector) or the legacy 4-pin connector, but never install two power cords to the drive at the same time because this could damage the drive. You will see examples of parallel and serial ATA installations later in the chapter. USING AN ATA CONTROLLER CARD An ATA drive usually connects to the motherboard by way of a data cable from the drive to a parallel or serial ATA connection directly on the motherboard. However, you can use an ATA controller card to provide the ATA connectors when: (1) the motherboard IDE Hard Drive Interface Standards 305 8 A+ ESS 1.1 Serial ATA power connector Legacy 4-pin power connector Power connectors from power supply Figure 8-26 A serial ATA hard drive uses a special power cord to connect to a 4-pin power connector coming from the power supply connectors are not functioning; or (2) the motherboard does not support an ATA standard you want to implement (such as a large-capacity drive). For example, suppose your older motherboard supports ATA/100, but your hard drive uses ATA/133. You can purchase a controller card such as the one by Belkin (www.belkin.com), shown in Figure 8-27. This card uses a PCI slot, provides two 40-pin parallel IDE connections, and supports ATA/133 and previous ATA standards. Figure 8-27 This Ultra ATA/133 controller card by Belkin uses a PCI slot and has two 40-pin IDE connections that can accommodate up to four EIDE devices 306 A+ ESS 1.1 CHAPTER 8 Hard Drives Because a parallel ATA connector can accommodate one data cable for two drives, the card can support up to four drives. If you take into account the motherboard has two ATA/100 parallel ATA connectors that can support up to four drives, the entire system collectively can support up to eight parallel ATA drives when you use the card. SCSI TECHNOLOGY A+ ESS 1.1 4.1 Other than ATA, another interface standard for drives and other devices is SCSI, which provides better performance and greater expansion capabilities for many internal and external devices, including hard drives, CD-ROM drives, DVD drives, printers, and scanners. SCSI devices tend to be faster, more expensive, and more difficult to install than similar IDE devices. Because they are more expensive and more difficult to install, they are mostly used in corporate settings and are seldom seen in the small office or used on home PCs. SCSI (pronounced “scuzzy”) stands for Small Computer System Interface and is a standard for communication between a subsystem of peripheral devices and the system bus. The SCSI bus can support up to 7 or 15 devices, depending on the SCSI standard. The SCSI bus controller can be an expansion card called a host adapter or can be embedded on the motherboard. If it’s embedded on the motherboard, the board will have one or more internal or external SCSI connectors. THE SCSI SUBSYSTEM If a motherboard does not have an embedded SCSI controller, the gateway from the SCSI bus to the system bus is the host adapter, a card inserted into an expansion slot on the motherboard. The adapter card, called the host adapter, is responsible for managing all devices on the SCSI bus. A host adapter can support both internal and external SCSI devices, using one connector on the card for a ribbon cable or round cable to connect to internal devices, and an external port that supports external devices (see Figure 8-28). Termination here SCSI hard drive Two external SCSI devices SCSI hard drive SCSI ribbon cable SCSI scanner Terminator installed Host adapter with internal and external connections SCSI CD-ROM drive SCSI cable Figure 8-28 Using a SCSI bus, a SCSI host adapter can support internal and external SCSI devices Hard Drive Interface Standards A+ ESS 1.1 4.1 307 6 All the devices and the host A+ Exam Tip adapter form a single daisy The A+ Essentials exam expects you to know that a motherboard chain. In Figure 8-28, this daisy might provide a SCSI controller and connector, or the SCSI host chain has two internal devices adapter can be a card installed in an expansion slot. and two external devices, with the SCSI host adapter in the middle of the chain. All devices go through the host adapter to communicate with the CPU or directly with each other without involving the CPU. Each device on the bus is assigned a number from 0 to 15 called the SCSI ID, by means of DIP switches, dials on the device, or software settings. The host adapter is generally assigned a number larger than all other devices, either 7 or 15. Cables connect the devices physically in a daisy chain, sometimes called a straight chain. The devices can be either internal or external, and the host adapter can be at either end of the chain or somewhere in the middle. The SCSI ID identifies the physical device, which can have several logical devices embedded in it. For example, a CD-ROM jukebox––a CD-ROM changer with trays for multiple CDs––might have seven trays. Each tray is considered a logical device and is assigned a Logical Unit Number (LUN) to identify it, such as 1 through 7 or 0 through 6. The ID and Notes LUN are written as two numbers separated by a During installation, when setting IDs for internal devices, older colon. For instance, if the devices required that you set jumpers on the device. These devices use a binary code to set IDs, with three pin pairs for SCSI ID is 5, the fourth tray narrow SCSI and four pin pairs for wide SCSI. Figure 8-29 in the jukebox is device 5:4. shows the jumper settings for wide SCSI IDs. 0 4 8 12 1 5 9 13 2 6 10 14 3 7 11 15 Figure 8-29 Wide SCSI ID binary jumper settings for internal devices To reduce the amount of electrical “noise,” or interference, on a SCSI cable, each end of the SCSI chain has a terminating resistor. The terminating resistor can be a hardware device plugged into the last device on each end of the chain (see Figure 8-30), or the chain can have software-controlled termination resistance, which makes installation simpler. 8 308 CHAPTER 8 Hard Drives A+ ESS 1.1 4.1 Figure 8-30 External SCSI terminator VARIOUS SCSI STANDARDS Just as with IDE/ATA standards, SCSI standards have improved over the years and use different names. SCSI standards are developed by the SCSI T10 Technical Committee (www.t10.org) and sent to ANSI, which publishes and maintains the official versions of the standards. The SCSI Trade Association, which promotes SCSI devices and standards, can also be accessed at www.t10.org. In addition to varying standards, SCSI also uses different types of cabling and different bus widths. Because there are so many variations with SCSI, when setting up a SCSI subsystem, it’s important to pay careful attention to compatibility and make sure all devices, the host adapter, cables, and connectors can work together. The three major versions of SCSI are SCSI-1, SCSI-2, and SCSI-3, commonly known as Regular SCSI, Fast SCSI, and Ultra SCSI. The latest SCSI standard, serial SCSI, also called serial attached SCSI (SAS), allows for more than 15 devices on a single SCSI chain, uses smaller, longer, round cables, and uses smaller hard drive form factors that can support larger capacities than earlier versions of SCSI. Serial SCSI is compatible with serial ATA drives in the same system, and claims to be more reliable and better performing than serial ATA. For more information on serial SCSI, see the SCSI Trade Association’s Web site at www.serialattachedscsi.com. A+ ESS 1.1 OTHER INTERFACE STANDARDS Other than ATA and SCSI, some other technologies used by hard drives are USB, FireWire (IEEE 1394), and Fibre Channel, which can all be used by external hard drives. Let’s now look at USB, IEEE 1394, and Fibre Channel interfaces. USB USB (universal serial bus) is a popular way to connect many external peripheral devices to a system. The first USB standard, USB 1.0, is not fast enough to be used for a hard drive, but the latest standards, USB 1.1 and USB 2.0 (Hi-Speed USB) are fast enough. Most computers today have two or more USB ports, making USB an easy way to add a second external hard drive to a system. For example, Maxtor (www.maxtor.com) has a 120-GB external drive for Hard Drive Interface Standards A+ ESS 1.1 309 under $200 that works with a USB 2.0 or USB 1.1 interface. Windows 98SE, Windows Me, and Windows 2000/XP support USB 1.1, and Windows XP supports USB 2.0 with a service pack applied. Before buying a USB hard drive, verify your OS and the motherboard USB connection support the same USB standard as the drive. Chapter 9 includes more information about USB. IEEE 1394 OR FIREWIRE IEEE 1394, also known as FireWire (named by Apple Computers) and i.Link (named by Sony Corporation), uses serial transmission of data and is popular for multimedia and home entertainment applications. IEEE refers to the Institute of Electrical and Electronics Engineers, which published standard 1394, more commonly known as FireWire. For more information, see www.ieee.org. For example, SmartDisk, Inc.(www.smartdisk.com), a manufacturer of multimedia devices, makes a hard drive designed for home entertainment electronics that uses FireWire or USB for the external hard drive interface (see Figure 8-31). Figure 8-31 This CrossFire hard drive holds 160 GB and uses a 1394a or USB 2.0 connection A FireWire device connects to a PC through a FireWire external port or internal connector provided either directly on the motherboard or by way of a FireWire expansion card. For a computer system to use FireWire, the operating system must support it. Windows 98, Windows 2000, and Windows XP support FireWire, but Windows 95 and Windows NT do not. Chapter 9 includes more information about FireWire. FIBRE CHANNEL Fibre Channel is another type of interface that can support hard drives. Fibre Channel is designed for use in high-end systems that have multiple hard drives. To be precise, Fibre Channel is a type of SCSI technology, but in the industry, it is considered a rival of SCSI for high-end server solutions. One advantage Fibre Channel has over SCSI is that you can connect up to 126 devices together on a single Fibre Channel bus, as compared to 16 SCSI devices connected together on the same bus. Fibre Channel is faster than SCSI when 8 310 A+ ESS 1.1 CHAPTER 8 Hard Drives more than five hard drives are strung together to provide massive secondary storage, but it is too expensive and has too much overhead to be a good solution for the average desktop PC or workstation. SELECTING AND INSTALLING A HARD DRIVE A+ 220-602 1.1 This section of the chapter covers how to select a hard drive and then how to install it. You’ll learn what to look for when selecting a drive and then how to install a drive in a system using either a parallel ATA drive and a serial ATA drive. HOW TO SELECT A HARD DRIVE When making purchasing decisions, you need to match the HDD technologies to the OS and the motherboard in a system. In most cases, when installing a drive, you don’t need to know which ATA standard a hard drive supports, because the startup BIOS uses autodetection. With autodetection, the BIOS detects the new drive and automatically selects the correct drive capacity and configuration, including the best possible standard supported by both the hard drive and the motherboard. One exception is when you install a new drive that the startup BIOS is not designed to support. The BIOS will either not recognize the drive at all or will detect the drive and report in CMOS setup that the drive has a smaller capacity or fewer features than it actually does. In this situation, your older BIOS or hard drive controller card does not support the newer ATA standard the drive is using. The solution is to flash BIOS, replace the controller card, or replace the motherboard. APPLYING CONCEPTS When purchasing a hard drive, consider the following factors that affect performance, use, and price: The capacity of the drive. Today’s hard drives for desktop systems are in the range of 20 GB to more than 500 GB. The more gigabytes, the higher the price. The spindle speed. Hard drives for desktop systems run at 5400, 7200, or 10,000 RPM. The most common are 5400 and 7200 RPM. 7200 RPM drives are faster, make more noise, put off more heat, and are more expensive than 5400 RPM drives. The technology standard. Most likely, the hard drive technology standard you’ll want to select is Ultra ATA/100, Ultra ATA/133, or Serial ATA 150, although you might choose SCSI or FireWire. As always, be sure your motherboard supports the standard you choose. The cache or buffer size. Look for a 2-MB or 8-MB cache (also called a buffer). The more the better, though the cost goes up as the size increases. The average seek time (time to fetch data). Look for 13 to 8.5 ms (milliseconds). The lower the number, the higher the drive performance and cost. When selecting a drive, match the drive to what your motherboard supports. To find out what drive the motherboard supports, you can check the motherboard documentation or the CMOS setup screen Selecting and Installing a Hard Drive 311 8 A+ 220-602 1.1 for information. For example, the CMOS setup screens for one motherboard give these options: LBA Mode can be enabled or disabled. Multisector transfers (block mode) can be set to Disabled, 2, 4, 8, or 16 sectors. PIO Mode can be set to Auto, 0, 1, 2, 3, or 4. Ultra DMA Mode can be set to Disabled, 0, 1, 2, 3, 4, or 5. Cable detected displays the type of cable (40-conductor or 80-conductor). Remember, when you install Notes the drive, you won’t have to Some BIOSs support a method of data transfer that allows set these values, because multiple data transfers each time software requests data. This autodetection should do that method is called block mode and should be used if your hard for you. However, reading drive and BIOS support it. However, if you are having problems with hard drive errors, you can try disabling block mode. about the values allows you to You can use CMOS setup to make this change. know what the board supports and what drive you can purchase. After all, there’s no point in buying an expensive hard drive with features your system cannot support. After you know what drive your system can support, you then can select a drive that is appropriate for the price range and intended use of your system. For example, Seagate has two lines of IDE hard drives: The Barracuda is less expensive and intended for the desktop market, and the Cheetah is more expensive and targets the server market. When purchasing a drive, you can compare price and features by searching the Web sites of the drive manufacturers, some of which are listed in Table 8-2. The same manufacturers usually produce ATA drives and SCSI drives. Manufacturer Web Site Fujitsu America, Inc. www.fujitsu.com IBM PC Company www.ibm.com Maxtor Corporation www.maxtor.com Quantum Corporation www.quantum.com Seagate Technology www.seagate.com Western Digital www.wdc.com Table 8-2 Hard drive manufacturers Now let’s turn our attention to the step-by-step process of installing an ATA hard drive. We begin by looking at special concerns that arise when installing a hard drive in a system that has an older BIOS that doesn’t support the newer drive. INSTALLATIONS USING LEGACY BIOS Before installing a new hard drive, know the hard drive standards the BIOS on your motherboard supports. Here are the older standards that you might encounter with older motherboards: CHS (cylinder, head, sector) mode or normal mode used for drives less than 528 MB. System BIOS expects the hard drive controller to communicate the location of data on 312 A+ 220-602 1.1 CHAPTER 8 Hard Drives the drive using cylinder, head, and track coordinates. Using CHS mode, a drive can have no more than 1,024 cylinders, 16 heads, 63 sectors per track, and 512 bytes per sector. Therefore, the maximum amount of storage on a hard drive using CHS mode is 528 MB or 504 MB, depending on how the calculations are done (1K = 1,000 or 1K = 1,024). You’ll probably never see one of the obsolete boards around, but, then again, you never know. Large mode or ECHS mode used for drives between 504 MB and 8.4 GB. System BIOS expects the hard drive controller to send cylinder, head, and track coordinates, but the BIOS communicates a different set of parameters to the OS and other software. This method is called translation, and system BIOS is said to be in large mode, or ECHS (extended CHS) mode. 33.8 GB limitation. System BIOS on some systems does not recognize a drive larger than 33.8 GB, which can cause the system to lock up during POST, or to boot, but incorrectly report the size of the drive. 137 GB limitation. System BIOS does not support the ATA/ATAPI-6 standard, which makes it unable to recognize drives larger than 137 GB. If you want to install a drive in a system whose BIOS does not support it, you have the following choices: Let the BIOS see the drive as a smaller drive. For some systems, the BIOS assigns a drive capacity smaller than the actual capacity. You can use this method, although it wastes drive space. With other BIOSs, the system refuses to boot when it sees a drive it does not support. Upgrade the BIOS. The least expensive solution is to upgrade the BIOS. Be certain you use a BIOS upgrade compatible with your motherboard. It’s also a good idea to update the chipset drivers at the same time you update the BIOS. You can download the BIOS upgrade and the chipset driver update from the motherboard manufacturer’s Web site. Replace the motherboard. This is the most expensive solution. Use software that interfaces between the older BIOS and the newer drive. Most drive manufacturers provide software that performs the translation between an older BIOS and the newer drive. Examples of such translation or disk overlay software are Disk Manager by Ontrack Data International, Inc. (www.ontrack.com), SpeedStor by Storage Dimensions, EZ-Drive by Phoenix (www.phoenix.com), MaxBlast by Maxtor (www.maxtor.com), and DiscWizard by Seagate (www.seagate.com). You can find the software on a floppy disk with the drive or download it from the drive manufacturer’s Web site. Boot from a floppy disk with the software installed, and follow directions onscreen. Before you decide to use this method, read the documentation on the hard drive manufacturer’s Web site to understand how to handle problems that might later arise with the drive. Use an ATA controller card to provide the ATA connector and firmware to substitute for motherboard BIOS. You saw a photograph of one of these controller cards in Figure 8-27 earlier in the chapter. STEPS TO INSTALL A PARALLEL ATA HARD DRIVE We’ll first look at how to install a parallel ATA hard drive and then look at the differences between that installation and one using a serial ATA drive. To install a parallel ATA drive, you need the drive, an 80-conductor or 40-conductor data cable, and perhaps a kit to make the drive fit into a much larger bay. If the motherboard Selecting and Installing a Hard Drive A+ 220-602 1.1 does not provide an IDE connection, you also need an adapter card. To install a parallel ATA hard drive, do the following: 6 313 8 A+ Exam Tip The A+ Essentials exam expects you to know how to install a device such as a hard drive. Given a list of steps for the installation, you should be able to order the steps correctly or identify an error in a step. 1. Prepare for the installation by preparing the existing computer system for a disassembly, reading the documentation, planning the drive configuration, and preparing your work area. 2. Set jumpers or DIP switches on the drive. 3. Physically install the drive inside the computer case, and attach the power cord and data cable. 4. Use CMOS setup to verify that autodetect correctly detected the drive. 5. If you are installing an OS on the drive, boot from the Windows setup CD. If the drive is not intended to hold an OS (it’s a second drive in a two-drive system, for example), use the Windows 2000/XP Disk Management utility or the Windows 9x/Me Fdisk and Format commands to partition and 8 Video format the drive. Installing a Hard Drive Let’s now look at each of the preceding steps in more detail. STEP 1: PREPARE FOR THE INSTALLATION Prepare for the installation by knowing your starting point, reading the documentation, planning the drive configuration, and preparing your work area. Know Your Starting Point As with installing any other devices, before you begin installing your hard drive, make sure you know where your starting point is. Do this by answering these questions: How is your system configured? Is everything working properly? Verify which of your system’s devices are working before installing a new one. Later, if a device does not work, the information will help you isolate the problem. Remember from earlier chapters that keeping notes is a good idea whenever you install new Notes hardware or software or make any other changes to your PC When installing hardware and software, don’t install too many system. Write down what you things at once. If something goes wrong, you won’t know what’s causing the problem. Install one device, start the know about the system that system, and confirm that the new device is working before might be important later. installing another. As always, just in case you lose setup information in the process, write down any variations in setup from the default settings. Two good places to record CMOS settings are the notebook you keep about this computer and the manual for the motherboard. Read Documentation Before you take anything apart, carefully read all the documentation for the drive and controller card, and the part of your PC documentation that covers hard drive installation. Look for problems you have not considered, such as differing ATA standards. Check your motherboard documentation to verify the BIOS accommodates 314 A+ 220-602 1.1 CHAPTER 8 Hard Drives the size and type of hard drive you want to install. If you are not sure which ATA standards your motherboard supports, you can look for different options on the CMOS setup screens. Plan the Drive Configuration You must decide which IDE connector to use and if another drive will share the same IDE data cable with your new drive. Remember, when using parallel ATA, there are two IDE connectors on a motherboard, the primary and secondary IDE channels. Each channel can support up to two drives, a master and a slave, for a total of up to four EIDE drives in a system. When possible, leave the hard drive as the single drive on one channel, so that it does not compete with another drive for access to the channel and possibly slow down performance. Use the primary channel before you use the secondary channel. Place the fastest devices on the primary channel and the slower devices on the secondary channel. This pairing Notes helps keep a slow device from pulling down a faster If you have three or fewer device. As an example of this type of pairing, suppose devices, allow the fastest you have a Zip drive, CD-ROM drive, and two hard hard drive to be your boot drives. Because the two hard drives are faster than the device and the only device Zip drive and CD-ROM drive, put the two hard drives on the primary channel. on one channel and the Zip drive and CD-ROM drive on the other. Make sure that you can visualize all the steps in the installation. If you have any questions, keep researching until you locate the answer. You can also call technical support or ask a knowledgeable friend for help. As you get your questions answered, you might discover that what you are installing will not work on your computer, but that is better than coping with hours of frustration and a disabled computer. You cannot always anticipate every problem, but at least you can know that you made your best effort to understand everything in advance. What you learn in thorough preparation pays off every time! Prepare Your Work Area and Take Precautions The next step is to prepare a large, well-lit place to work. Set out your tools, documentation, new hardware, and notebook. Remember the basic rules concerning static electricity, which you learned in Chapter 3. Be sure to protect against ESD by wearing a ground bracelet during the installation. You need to also avoid working on carpet in the winter when there’s a lot of static electricity. Some added precautions for working with hard drives are as follows: Handle the drive carefully. Do not touch any exposed circuitry or chips. Prevent other people from touching exposed microchips on the drive. When you first take the drive out of the static-protective package, touch the package containing the drive to a screw holding an expansion card or cover, or to a metal part of the computer case, for at least two seconds. This drains the static electricity from the package and from your body. If you must set down the drive outside the static-protective package, place it component-side-up on a flat surface. Do not place the drive on the computer case cover or on a metal table. Selecting and Installing a Hard Drive A+ 220-602 1.1 315 So now you’re ready to start work. Turn off the Notes computer and unplug it. Unplug the monitor and move If there are not enough it to one side. Remove the computer case cover. Check power cords from a power that you have an available power cord from the power supply, you can purchase a supply. Y connector that can add an additional power cord. You need to decide which bay will hold which drive. To do that, examine the locations of the drive bays and the length of the data cables and power cords. Bays designed for hard drives do not have access to the outside of the case, unlike bays for Zip drives and other drives in which disks are inserted. Also, some bays are wider than others to accommodate wide drives such as CD-ROM drives and DVD drives (see Figure 8-32). Will the data cable reach the drives and the motherboard connector? If not, rearrange your plan for locating the drives in the bays, or purchase a custom-length data cable. Motherboard Stationary wide bay Removable narrow bay One interior slot for a hard drive Figure 8-32 Plan for the location of drives within bays STEP 2: SET JUMPERS You normally configure a hard drive by setting jumpers on the drive housing. Often, diagrams of the jumper settings are printed on the top of the hard drive housing (see Figure 8-33). If they are not, see the documentation or visit the Web site of the drive manufacturer. (Hands-On Project 8-5 lets you practice this.) 8 316 CHAPTER 8 Hard Drives A+ 220-602 Slave Master Single 1.1 Standard settings J8 jumper settings 9 7 5 3 1 40 Pin conn. Power 10 8 6 4 2 Most drives are shipped with a jumper as shown above; no need to remove for single drive setting Figure 8-33 A parallel ATA drive most likely will have diagrams of jumper settings for master and slave options printed on the drive housing Table 8-3 lists the four choices for jumper settings, and Figure 8-34 shows a typical jumper arrangement for a drive that uses three of these settings. In Figures 8-33 and 8-34, note that a black square represents an empty pin and a black rectangle represents a pair of pins with jumper in place. Know that your hard drive might not have the first configuration as an option, but it should have a way of indicating if the drive will be the master device. The factory default setting is usually correct for the drive to be the single drive on a system. Before you change any settings, write down the original ones. If things go wrong, you can revert to the original settings and begin again. If a drive is the only drive on a channel, set it to single. For two drives on a controller, set one to master and the other to slave. Configuration Description Single-drive configuration This is the only hard drive on this EIDE channel. (This is the standard setting.) Master-drive configuration This is the first of two drives; it most likely is the boot device. Slave-drive configuration This is the second drive using this channel or data cable. Cable-select configuration The cable-select data cable determines which of the two drives is the master and which is the slave. Table 8-3 Jumper settings on a parallel ATA hard drive Selecting and Installing a Hard Drive 317 8 A+ 220-602 1.1 JB 5 31 Single drive configuration 6 42 5 31 6 42 Master drive configuration (dual drives) 5 31 6 42 Slave drive configuration (dual drives) Jumper added Key: Jumper pins Figure 8-34 Jumper settings on a hard drive and their meanings Some hard drives have a cable-select configuration option. If you choose this configuration, you must use a cable-select data cable. When you use one of these cables, the drive nearest the motherboard is the master, and the drive farthest from the motherboard is the slave. You can recognize a cable-select cable by a small hole somewhere in the data cable. Notes Know that some hard drive manufacturers label the master setting as Drive 0 and the slave setting as Drive 1. STEP 3: MOUNT THE DRIVE IN THE BAY Now that you’ve set the jumpers, your next step is to look at the drive bay that you will use for the drive. The bay can be stationary or removable. With a removable bay, you first remove the bay from the computer case and mount the drive in the bay. Then, you put the bay back into the computer case. In Figure 8-32, you can see a stationary, wide bay for large drives and a removable, narrow bay for small drives, including the hard drive. In the following steps, you will see how the hard drive is installed in a computer case that has three other drives: a DVD drive, a Zip drive, and a floppy drive. Do the following to install the hard drive in the bay: 1. Remove the bay for the hard drive, and insert the hard drive in the bay. You can line up the drive in the bay with the front of the computer case (see Figure 8-35) to see how drives will line up in the bay. Put the hard drive in the bay flush with the front of the bay so it will butt up against the computer case once the bay is in position (see Figure 8-36). Line up other drives in the bay so they are flush with the front of the computer case. In Figure 8-36, a floppy drive and Zip drive are already in the bay. 2. You must be able to securely mount the drive in the bay; the drive should not move when it is screwed down. Line up the drive and bay screw holes, and make sure everything will fit. After checking the position of the drive and determining how screws are placed, install four screws (two on each side) to mount the drive in the bay. Notes Do not allow torque to stress the drive. For example, don’t force a drive into a space that is too small for it. Also, placing two screws in diagonal positions across the drive can place pressure diagonally on the drive. 318 CHAPTER 8 Hard Drives A+ 220-602 1.1 Figure 8-35 Line up the floppy drive in the removable bay so it’s flush with the front of the case Figure 8-36 Position the hard drive flush with the end of the bay 3. Decide whether to connect the data cable to the drive before or after you insert the bay inside the computer case, depending on how accessible the connections are. In this example, the data cables are connected to the drives first and then the bay is installed inside the computer case. In the photograph in Figure 8-37, the data cables for all the drives in the bay are connected to the drives. Selecting and Installing a Hard Drive 319 8 A+ 220-602 1.1 Figure 8-37 Connect the cables to all three drives 4. The next step is to place the bay back into position and secure the bay with the bay screw or screws (see Figure 8-38). Note that some bays are secured with clips. For example, for the bay shown in Figure 8-39, when you slide the bay into the case, you will hear the clipping mechanism pop into place when the bay is all the way in. Figure 8-38 Secure the bay with the bay screw 320 CHAPTER 8 Hard Drives A+ 220-602 1.1 Figure 8-39 Slide the bay into the case as far as it will go 5. You can now install a power connection to each drive The previous steps to install a hard drive assume that you are (Figure 8-41). In Figure 8-41, using a removable bay. However, some computer cases use the floppy drive uses the small, stationary bays like the one in Figure 8-40. For these small Berg power connection, installations, you need only slide the drive into the bay and secure it with four screws, two on each side of the bay. and the other drives use the large Molex ones. It doesn’t matter which of the power cords you use, because they all produce the same voltage. Also, the cord only goes into the connection one way. Notes Figure 8-40 To install a drive in a stationary bay, slide the drive in the bay and secure it with four screws Selecting and Installing a Hard Drive 321 8 A+ 220-602 1.1 Figure 8-41 Connect a power cord to each drive 6. Next, connect the data cable to the IDE connector on the motherboard (see Figure 8-42). Make certain pin 1 and the edge color on the cable align correctly at both ends of the cable. Normally, pin 1 is closest to the power connection on the drive. Floppy drive Secondary IDE connector Primary IDE connector Pin 1 of Primary IDE connector Figure 8-42 Floppy drive and two IDE connectors on the motherboard 7. If you are mounting a hard drive in an external bay, install a bay cover in the front of the case. Internal bays do not need this cover (see Figure 8-43). 8. When using a motherboard connection, if the wire connecting the motherboard to the hard drive light on the front of the case was not connected when the motherboard was installed, connect it now. If you reverse the polarity of the LED wire, the light will not work. Your motherboard manual should tell you the location of the LED wires on the motherboard. 322 CHAPTER 8 Hard Drives A+ 220-602 1.1 DVD drive in external bay Floppy drive in external bay Zip drive in external bay Hard drive in internal bay Figure 8-43 A tower case might have internal or external bays Caution Be sure the screws are not too long. If they are, you can screw too far into the drive housing and damage the drive itself. 9. Before you replace the case cover, plug in the monitor and turn on the computer. (On the other hand, some systems won’t power up until the front panel is installed.) Verify that your system BIOS can find the drive before you replace the cover and that it recognizes the correct size of the drive. If you have problems, refer to the troubleshooting section at the end of this chapter. Notes If the drive light does not work after you install a new drive, try reversing the LED wire on the motherboard pins. STEP 4: USE CMOS SETUP TO VERIFY HARD DRIVE SETTINGS When you first boot up after installing a hard drive, go to CMOS setup and verify that the drive has been recognized and that the settings are correct. Let’s look at typical CMOS setup screens for an Award BIOS used on a motherboard with two parallel ATA connectors. The CMOS setup screens to view and change hard drive parameters are shown in Figures 8-44 through 8-47. Figure 8-44 shows the choice for IDE HDD Auto Detection in the third item in the second column. If Auto Detection is not enabled, enable it, and then save and exit setup. Later, after you have rebooted with the new drive detected, you can return to setup, view the selections that it made, and make appropriate changes. It’s interesting to see how this Award BIOS is designed to support older hard drives using legacy standards. Notice in Figure 8-45 the column labeled mode, referring to how the BIOS relates to the drive. Choices are normal, large, LBA, and auto. Most likely, when auto is the choice, setup automatically selects LBA, the current standard. Selecting and Installing a Hard Drive 323 8 ROM PCI/ISA BIOS (<<P2B>>) CMOS SETUP UTILITY AWARD SOFTWARE, INC. A+ 220-602 1.1 STANDARD CMOS SETUP SUPERVISOR PASSWORD BIOS FEATURES SETUP USER PASSWORD CHIPSET FEATURES SETUP IDE HDD AUTO DETECTION POWER MANAGEMENT SETUP SAVE & EXIT SETUP PNP, AND PCI SETUP EXIT WITHOUT SAVING LOAD BIOS DEFAULTS LOAD SETUP DEFAULTS Esc : Quit F10 : Save & Exit Setup : Select Item (Shift)F2 : Change Color Figure 8-44 CMOS setup utility opening menu ROM PCI/ISA BIOS (<<P2B>>) STANDARD CMOS SETUP AWARD SOFTWARE, INC. Date (mm:dd:yy) : Wed, Mar 25 1998 Time (hh:mm:ss) : 9 : HARD DISKS 5 : TYPE 2 HEAD PRECOMP LANDZ SECTOR SIZE CYLS Primary Master : Auto 0 0 0 0 0 Primary Slave : None 0 MODE NORMAL 0 0 0 0 0 0 ---------- Secondary Master : Auto 0 0 0 0 0 0 NORMAL Secondary Slave 0 0 0 0 0 0 ---------- : None Drive A : 2.88M, 3.5 in. Drive B : 1.44M, 3.5 in. Floppy 3 Mode Support : Disabled Video : EGA/VGA Total Memory : 512K Halt On : All Errors Esc: Quit F1 : Help Base Memory : 0K Extended Memory : 0K Other Memory : 512K : Select Item (Shift)F2 : Change Color PU/PD/+/- : Modify Figure 8-45 Standard CMOS setup In Figure 8-46 (starting with the tenth item in the second column), you can see the hard drive features that the chipset on this motherboard supports. They are Ultra DMA, PIO, and DMA modes. Leave all these settings at Auto, and let the BIOS make the choice according to its detection of the features your hard drive supports. In Figure 8-47, the 12th item in the first column indicates that the BIOS on this motherboard supports block mode. From this screen, you can also select the boot sequence (see ninth item in first column). Choices for this BIOS are A, C; A, CD Rom, C; CD Rom, C, A; D, A; F, A; C only; Zip, C; and C, A. Also notice on this screen (eighth item in the first column) that this BIOS supports booting from a SCSI drive even when an IDE drive is present. Booting from the IDE drive is the default setting. 324 CHAPTER 8 Hard Drives A+ 220-602 ROM PCI/ISA BIOS (<<P2B>>) CHIPSET FEATURES AWARD SOFTWARE, INC. 1.1 SDRAM Configuration : By SPD SDRAM CAS Latency : 2T SDRAM RAS to CAS Delay : 3T SDRAM RAS Precharge Time : 3T DRAM Idle Timer : 16T SDRAM MA Wait State : Normal Snoop Ahead : Enabled Host Bus Fast Data Ready : Enabled 16-bit I/O Recovery Time : 1BUSCLK 8-bit I/O Recovery Time : 1BUSCLK Graphics Aperture Size : 64MB Video.Memory Cache Mode : UC PCI 2.1 Support : Enabled Memory Hole At 15M-16M : Disabled DRAM are 64 (Not 72), bits wide Data Integrity Mode : Non-ECC : : : : : : : : : : : : : : Onboard FDC Controller Onboard FDC Swap A & B Onboard Serial Port Onboard Serial Port 2 Onboard Parallel Port Parallel Port Mode ECP DMA Select VART2 Use Infrared Onboard PCI IDE Enable IDE Ultra DMA Mode IDE0 Master PIO/DMA Mode IDE0 Slave PIO/DMA Mode IDE1 Master PIO/DMA Mode IDE1 Slave PIO/DMA Mode Esc F1 F5 F6 F7 : : : : : Enabled No Swap 3F8H/IRQ4 2F8H/IRQ3 378H/IRQ7 ECP+EPP 3 Disabled Both Auto Auto Auto Auto Auto Quit : Select Item Help PU/PD/+/- : Modify Old Values (Shift)F2 : Color Load BIOS Defaults Load Setup Defaults Figure 8-46 CMOS setup for chipset features ROM PCI/ISA BIOS (<<P2B>>) BIOS FEATURES SETUP AWARD SOFTWARE, INC. CPU Internal Core Speed : 350Mhz Boot Virus Detection CPU Level 1 Cache CPU Level 2 Cache CPU Level 2 Cache ECC Check BIOS Update Quick Power On Self Test HDD Sequence SCSI/IDE First Boot Sequence Boot Up Floppy Seek Floppy Disk Access Control IDE HDD Block Mode Sectors Security Option PS/2 Mouse Function Control PCI/VGA Palette Snoop OS/2 Onboard Memory > 64M : : : : : : : : : : : : Enabled Enabled Enabled Disabled Enabled Enabled IDE A,C Disabled R/W HDD MAX System : Auto : Disabled : Disabled Video C8000 CC000 D0000 D4000 D8000 DC000 Shadow Shadow Shadow Shadow Shadow Shadow Shadow : : : : : : : Enabled Disabled Disabled Disabled Disabled Disabled Disabled Boot Up NumLock Status Typematic Rate Setting Typematic Rate (Chars/Sec) Typematic Delay (Msec) : : : : On Disabled 6 250 Esc F1 F5 F6 F7 : : : : : ROM BIOS - CBFFF - CFFFF - D3FFF - D7FFF - DBFFF - DFFFF Quit : Select Item Help PU/PD/+/- : Modify Old Values (Shift)F2 : Color Load BIOS Defaults Load Setup Defaults Figure 8-47 CMOS setup for BIOS features After you confirm that your drive is recognized, the size of the drive is detected correctly, and supported features are set to be automatically detected, reboot the system. Then the next thing to do is to use an operating system to prepare the drive for first use. A+ ESS 1.2 STEP 5: USE WINDOWS SETUP TO PARTITION AND FORMAT A NEW DRIVE If you are installing a new hard drive in a system that is to be used for a new Windows installation, after you have physically installed the drive, boot from the Windows setup CD and Selecting and Installing a Hard Drive A+ ESS 1.1 A+ 220-602 1.1 325 follow the directions on the screen to install Windows on the new drive. The setup process partitions and formats the new drive before it begins the Windows installation. If you are installing a second hard drive in a system that already has Windows 2000/XP installed on the first hard drive, use Windows to partition and format the second drive. After physically installing the second hard drive, boot into Windows as usual. Then use Disk Management to partition and format the new drive. Disk Management is covered in Chapter 11. Also covered in Chapter 11 are how to make good decisions as to how many partitions to use on a hard drive and what file system to use for each partition. For Windows 9x/Me, to partition and format the drive, use the Fdisk and Format commands, which are covered in Chapter 15. SERIAL ATA HARD DRIVE INSTALLATIONS Serial ATA hard drives are easier to install than parallel ATA drives because there are no jumpers to set on the drive and each serial ATA connector and cable is dedicated to a single drive. You install the drive in the bay the same as a parallel ATA drive. Next, connect a power cord to the drive. If your serial ATA drive has two power connectors, use only one. Read the motherboard documentation to find out which serial ATA connectors on the board to use first. For example, the motherboard shown earlier in the chapter in Figure 8-18 has four serial ATA connectors and one parallel ATA connector. You can see a close-up of these four serial ATA connectors in Figure 8-48. The documentation says to use the two red connectors (labeled SATA1 and SATA2 on the board) before you use the black connectors (labeled SATA3 and SATA4). Connect the serial ATA data cable to the hard drive and to the red SATA1 connector. For both the drive and the motherboard, you can only plug the cable into the connector in one direction. Check all your connections and you’re now ready to power up the system and verify the drive was recognized correctly. Figure 8-48 This motherboard has four serial ATA connectors Figures 8-49 and 8-50 show CMOS setup screens for this system when two hard drives are installed. A DVD drive is installed as the Primary IDE Master (using the parallel ATA connector) and the two serial ATA hard drives are installed as the Third IDE Master (using the first red serial ATA connector) and Fourth IDE Master (using the second red serial ATA connector). 8 326 CHAPTER 8 Hard Drives A+ 220-602 1.1 Figure 8-49 American Megatrends, Inc. CMOS setup screen shows installed drives To see how the first hard drive is configured, highlight it and press Enter. The screen in Figure 8-50 appears showing the size of the drive, the hard drive standards the BIOS supports, and that most of these standards are automatically detected. In comparing the older BIOS screen shown earlier in Figure 8-45 to this newer BIOS screen, notice that the older BIOS gives cylinder, head, and sector information so that you can manually calculate the size of an installed drive, but the newer BIOS only gives the detected size of a drive. Figure 8-50 CMOS setup screen showing the size of the drive and supported standards After you have verified the drive is detected correctly, reboot the system and move on to the next step of installing an operating system. Selecting and Installing a Hard Drive A+ 220-602 1.1 327 8 INSTALLING A HARD DRIVE IN A WIDE BAY If you are mounting a hard drive into a bay that is too large, a universal bay kit can help you securely fit the drive into the bay. These inexpensive kits should create a tailor-made fit. In Figure 8-51, you can see how the universal bay kit adapter works. The adapter spans the distance between the sides of the drive and the bay. Figure 8-52 shows the drive installed in a wide bay. Side brackets connect to hard drive Figure 8-51 Use the universal bay kit to make the drive fit the bay Figure 8-52 Hard drive installed in a wide bay using a universal bay kit adapter 328 CHAPTER 8 Hard Drives TROUBLESHOOTING HARD DRIVES A+ 220-602 1.2 In this part of the chapter, you’ll learn to troubleshoot problems with hard drives and floppy drives. The following sections cover problems with hard drive installations and problems that occur after the installation with hard drives and floppy drives. Problems with hardware also are covered. How to deal with problems caused by a corrupted Windows installation is covered in Chapters 14, 15, and 16. PROBLEMS WITH HARD DRIVE INSTALLATIONS Sometimes, trouble crops up during an installation. Keeping a cool head, thinking things through carefully a second, third, and fourth time, and using all available resources will most likely get you out of any mess. Installing a hard drive is not difficult unless you have an unusually complex situation. For example, your first hard 8 Video drive installation should not involve the intricacies of Installing a Second Hard installing a second SCSI drive in a system that has two Drive SCSI host adapters. Nor should you install a second drive in a system that uses an IDE connection for one drive on the motherboard and an adapter card in an expansion slot for the other drive. If a complicated installation is necessary and you have never installed a hard drive, ask for expert help. Here are some errors that cropped up during a few hard drive installations, their causes, and what was done about them. Everyone makes mistakes when learning something new, and you probably will too. You can then add your own experiences to this list. Shawn physically installed an IDE hard drive. He turned on the machine and accessed CMOS setup. The hard drive was not listed as an installed device. He checked and discovered that autodetection was not enabled. He enabled it and rebooted. Setup recognized the drive. When first turning on a previously working PC, John received the following error message: “Hard drive not found.” He turned off the machine, checked all cables, and discovered that the data cable from the motherboard to the drive was loose. He reseated the cable and rebooted. POST found the drive. Lucia physically installed a new hard drive, replaced the cover on the computer case, and booted the PC with a bootable floppy disk in the drive. POST beeped three times and stopped. Recall that diagnostics during POST are often communicated by beeps if the tests take place before POST has checked video and made it available to display the messages. Three beeps on most computers signal a memory error. Lucia turned off the computer and checked the memory modules on the motherboard. A module positioned at the edge of the motherboard next to the cover had been bumped as she replaced the cover. She reseated the module and booted from a floppy disk again, this time with the cover still off. The error disappeared. Jason physically installed a new hard drive and turned on the computer. He received the following error: “No boot device available.” He forgot to insert a bootable disk. He put the disk in the drive and rebooted the machine successfully. Stephen physically installed the hard drive, inserted a floppy disk in the disk drive, and rebooted. He received the following error message: “Configuration/CMOS error. Run setup.” This error message is normal for an older BIOS that does not support autodetection. POST had found a hard drive it was not expecting. The next step is to run setup. Troubleshooting Hard Drives A+ 220-602 1.2 329 Larry physically installed the card and drive and tried to reboot from a floppy disk. Error message 601 appeared on the screen. Any error message in the 600 range refers to the floppy disk. Because the case cover was still off, he looked at the connections and discovered that the power cord to the floppy disk drive was not connected. (It had been disconnected earlier to expose the hard drive bay underneath.) Larry turned off the machine and plugged in the cable. The error disappeared. The hard drive did not physically fit into the bay. The screw holes did not line up. Juan got a bay kit, but it just didn’t seem to work. He took a break, went to lunch, and came back to make a fresh start. Juan asked others to help view the brackets, holes, and screws from a fresh perspective. It didn’t take long to discover the correct position for the brackets in the bay. Maria set the jumpers on a hard drive and physically installed the drive. She booted and received the following error message: “Hard drive not present.” She rechecked all physical connections and found everything okay. After checking the jumper settings, she realized that she had set them as if this were the second drive of a two-drive system, when it was the only drive. She restored the jumpers to their original state. In this case, as in most cases, the jumpers were set at the factory to be correct when the drive is the only drive. If CMOS setup does not recognize a newly installed hard drive, check the following: 6 Does your system BIOS recognize large drives? Check A+ Exam Tip CMOS setup. The A+ 220-602 exam might Has CMOS setup been correctly configured for give you a symptom and autodetection? expect you to select a probable source of a problem from Are the jumpers on the drive set correctly? a list of sources. These examHave the power cord and data cable been properly ples of what can go wrong connected? Verify that the parallel ATA data cable can help you connect problem colored edge is connected to pin 1 on the edge consources to symptoms. nectors of both the motherboard and the drive. Check the Web site of the drive manufacturer for Caution suggestions, if the above One last warning: When things are not going well, you can steps don’t solve your tense up and make mistakes more easily. Be certain to turn problem. Look for diagoff the machine before doing anything inside! Not doing so can be a costly error. For example, a friend had been trying nostic software that can and retrying to boot for some time, and got frustrated and be downloaded from the careless. He plugged the power cord into the drive without Web site and used to turning the PC off. The machine began to smoke and everycheck the drive. thing went dead. The next thing he learned was how to replace a power supply! A+ ESS 1.3 3.3 HOW TO APPROACH A HARD DRIVE PROBLEM AFTER THE INSTALLATION After the hard drive is working, later problems can arise, such as corrupted data files, a corrupted Windows installation, or a hardware problem that causes the system to refuse to boot. In this section, you’ll learn about some tools you can use to solve hard drive problems and how to approach the problem and prioritize what to do first. Then, in later sections, we’ll look at some specific error messages and symptoms and how to deal with them. 8 330 A+ ESS 1.3 3.3 A+ 220-602 1.2 CHAPTER 8 Hard Drives START WITH THE END USER When an end user brings a problem to you, begin the troubleshooting process by interviewing the user. When you interview the user, you might want to include these questions: Can you describe the problem and show me how to reproduce it? Was the computer recently moved? Was any new hardware or software recently installed? Was any software recently reconfigured or upgraded? Did someone else use your computer recently? Does the computer have a history of similar problems? Is there important data on the drive that is not backed up? Can you show me how to reproduce the problem? After you gather this basic information, you can prioritize what to do and begin diagnosing and addressing the hard drive problems. PRIORITIZE WHAT YOU HAVE LEARNED If a hard drive is not functioning and data is not accessible, setting priorities helps focus your work. For most users, data is the first priority unless they have a recent backup. Software can also be a priority if it is not backed up. Reloading software from the original installation disks or CD can be time-consuming, especially if the configuration is complex or you have written software macros or scripts but did not back them up. If a system won’t boot from the hard drive and your first priority is to recover data on the drive, before you try to solve the hardware or Windows problem that prevents booting, you need to consider removing the drive and installing it as a second drive in a working system. If the partition table on the problem drive is intact, you might be able to copy data from the drive to the primary drive in the working system. Then turn your attention to solving the original problem. If you have good backups of both data and software, hardware might be your priority. It could be expensive to replace, but downtime can be costly, too. The point is, when trouble arises, determine your main priority and start by focusing on that. BE AWARE OF AVAILABLE RESOURCES Be aware of the resources available to help you resolve a problem: Product documentation often lists error messages and their meanings. The Internet can also help you diagnose hardware and software problems. Go to the Web site of the product manufacturer, and search for the FAQs (frequently asked questions) list or bulletin board. It’s likely that others have encountered the same problem and posted the question and answer. If you search and cannot find your answer, you can post a new question. Technical support from the ROM BIOS, hardware, and software manufacturers can help you interpret an error message, or it can provide general support in diagnosing a problem. Most technical support is available during working hours by telephone. Check your documentation for telephone numbers. An experienced computer troubleshooter once said, “The people who solve computer problems do it by trying something and making phone calls, trying something else and making more phone calls, and so on, until the problem is solved.” Norton Utilities by Symantec (www.symantec.com) offers several easy-to-use tools to prevent damage to a hard drive, recover data from a damaged hard drive, and Troubleshooting Hard Drives A+ ESS 1.3 3.3 A+ 220-602 1.2 331 improve system performance. Many functions of these tools have been taken over and improved by utilities included with recent versions of Windows. The most commonly used Norton Utilities tools now are the recovery tools. Two examples are Norton Disk Doctor, which automatically repairs many hard drive and floppy disk problems, and UnErase Wizard, which allows you to retrieve accidentally deleted files. When using Norton Utilities, be certain you use the version of the software for the operating system you have installed. Using Norton with the wrong OS can do damage. PartitionMagic by Symantec (www.symantec.com) lets you manage partitions on a hard drive more quickly and easily than with Fdisk for Windows 9x/Me or Disk Management for Windows 2000/XP. You can create Notes new partitions, change the size of partitions, and move partitions without losing data or moving the Always check compatibility data to another hard drive while you work. You can between utility software and the operating system with switch file systems without disturbing your data, and which you plan to use it. you can hide and show partitions to secure your data. One place you can check for SpinRite by Gibson Research (www.grc.com) is hard compatibility is the service drive utility software that has been around for years. and support section of the Still a DOS application without a sophisticated GUI software manufacturer’s interface, SpinRite has been updated to adjust to new Web site. drive technologies. It supports FAT32, NTFS, SCSI, Zip drives, and Jaz drives. You can boot your PC from a floppy disk and run SpinRite from a floppy, which means that it doesn’t require much system overhead. Because it is written in a language closer to the binary code that the computer understands, it is more likely to detect underlying hard drive problems than software that uses Windows, which can stand as a masking layer between the software and the hard drive. SpinRite analyzes the entire hard drive surface, performing data recovery of corrupted files and file system information. Sometimes, SpinRite can recover data from a failing hard drive when other software fails. GetDataBack by Runtime Software (www.runtime.org) can recover data and program files even when Windows cannot recognize the drive. It can read FAT and NTFS file systems and can solve problems with a corrupted partition table, boot record, or root directory. Hard drive manufacNotes turer’s diagnostic softRemember one last thing. After making a reasonable and diliware is available for gent effort to resolve a problem, getting the problem fixed download from the Web could become more important than resolving it yourself. There comes a time when you might need to turn the problem over site of many hard drive to a more experienced technician. manufacturers. For example, Maxtor’s diagnostic software is PowerMax A+ Exam Tip (www.maxtor.com). Download the software and use The A+ Essentials exam it to create a bootable diagnostic floppy disk. You can expects you to know about then boot from the floppy and use it to examine a diagnostic software to test Maxtor hard drive for errors and, if necessary, lowhard drives. level format the drive. 6 HARD DRIVE HARDWARE PROBLEMS In this section, we look at different problems with the hard drive that present themselves during the boot. These problems can be caused by the hard drive subsystem, by the partition table or file system on the drive, or by files required for the OS to boot. When trying to 8 332 A+ ESS 1.3 3.3 A+ 220-602 CHAPTER 8 Hard Drives solve a problem with the boot, you need to decide if the problem is caused by hardware or software. All the problems discussed in this section are caused by hardware. In Chapters 12, 13, and 14, you’ll learn how to deal with slow response time for hard drives, problems that cause errors when loading the operating system, and problems with missing or corrupted data files. All these type errors are caused by software. 1.2 PROBLEMS AT POST Recall from Chapter 3 that the BIOS performs the POST at the beginning of the boot to verify that essential hardware devices are working. Hardware problems usually show up at POST, unless there is physical damage to an area of the hard drive that is not accessed during POST. Hardware problems often make the hard drive totally inaccessible. If BIOS cannot find a hard drive at POST, it displays an error message similar to this: Hard drive not found Fixed disk error Invalid boot disk Inaccessible boot device Numeric error codes in the 1700s or 10400s The reasons BIOS cannot access the drive can be caused by the drive, the data cable, the electrical system, the motherboard, the controller card (if one is present), or a loose connection. Here are some things to do and check: If BIOS displays numeric error codes during POST, check the Web site of the BIOS manufacturer for explanations of these numeric codes. Remove and reattach all drive cables. Check for correct pin 1 orientation. If you’re using a controller card, remove and reseat it or place it in a different slot. Check the jumper settings on the drive. Inspect the drive for damage, such as bent pins on the connection for the cable. Determine if the hard drive is spinning by listening to it or lightly touching the metal drive (with power on). Check the cable for frayed edges or other damage. Check the installation manual for things you might have overlooked. Look for a section about system setup, and carefully follow all directions that apply. Be sure the power cable and drive data cable connections are good. Check CMOS setup for errors in the hard drive configuration. If you suspect an error, set CMOS to default settings, make sure autodetection is turned on, and reboot the system. Try booting from another media such as the Windows XP setup CD. If you can boot using another media, you have proven that the problem is isolated to the hard drive subsystem. The next thing to do is to use the Windows XP Recovery Console to try to access the drive. How to do that is covered in Chapter 14. Don’t skip this step if you have valuable data on the drive. Sometimes the Recovery Console can be used to recover data even if the drive won’t boot. Troubleshooting Hard Drives A+ ESS 1.3 3.3 A+ 220-602 1.2 333 Check the drive manufacturer Web site for diagnostic software. You might be able to download the software to floppy disk or CD, boot from the disk or CD, and run the software to diagnose the drive. For example, you can download Data Lifeguard Diagnostic for DOS from the Western Digital Web site (www.westerndigital.com), burn the software to CD, and boot from the CD (see Figure 8-53). Using the software, you can do a quick test to check the drive for physical problems or an extended test to repair any correctable problems. You can also write zeroes to every sector on the drive to get a fresh start with the drive. Other hard drive manufacturers have similar programs. For example, Seagate offers SeaTools (see Figure 8-54) that can be downloaded and used to create a bootable CD or floppy that can be used to test and analyze most ATA and SCSI drives by Seagate and other manufacturers. Figure 8-53 Download hard drive diagnostic software from the drive manufacturer’s Web site 8 334 CHAPTER 8 Hard Drives A+ ESS 1.3 3.3 A+ 220-602 1.2 Figure 8-54 Use SeaTools by Seagate to create a diagnostic CD or floppy to test and analyze hard drives If it is not convenient to create a boot CD with hard drive diagnostic software installed, you can move the drive to a working computer and install it as a second drive in the system. Then you can use the diagnostic software installed on the primary hard drive to test the problem drive. While you have the drive installed in a working computer, be sure to find out if you can copy data from it to the good drive so that you can recover any data not backed up. Note that for these temporary tests, you don’t have to physically install the drive in the working system. Open the computer case. Carefully lay the drive on the case and connect a power cord and data cable (see Figure 8-55). Then turn on the Notes PC. While you have the PC turned on, be very careful to For less than $40, you can purchase a USB to IDE converter such as the one in Figure 8-56 to connect a failing parallel not touch the drive or touch ATA hard drive to a working computer using a USB port. Some inside the case. Also, while a converters have ports for parallel ATA connections, serial ATA tower case is lying on its side connections, and connections for hard drives used in notelike the one in Figure 8-55, book computers. These converters are really handy when troudon’t use the CD or DVD bleshooting problems with hard drives. drive. Troubleshooting Hard Drives 335 8 A+ ESS 1.3 3.3 A+ 220-602 1.2 Figure 8-55 Temporarily connect a faulty hard drive to another system to diagnose the problem and try to recover data If the drive still does not boot, exchange the three field replaceable units—the data cable, the adapter card (optional), and the hard drive itself—for a hard drive subsystem. Do the following in order: Reconnect or swap the drive data cable. Reseat or exchange the drive adapter card, if one is present. Exchange the hard drive for a known good unit. If the hard drive refuses to work but its light stays on even after the system has fully booted, the problem might be a faulty controller on the hard drive or motherboard. Try replacing the hard drive. Next try an ATA controller card to substitute for the ATA connectors on the motherboard or replace the motherboard. Power connector for hard drive USB connector 40-pin IDE connector Converter for notebook hard drives Driver CD Figure 8-56 Use a USB to IDE converter for diagnostic testing and to recover data from a failing hard drive 336 A+ ESS 1.3 3.3 A+ 220-602 1.2 CHAPTER 8 Hard Drives Sometimes older drives refuse to spin at POST. Drives that have trouble spinning often whine at startup for several months before they finally refuse to spin altogether. If your drive whines loudly when you first turn on the computer, never turn off the computer. One of the worst things you can do for a drive that is having difficulty starting up is to leave the computer turned off for an extended period of time. Some drives, like old cars, refuse to start if they are unused for a long time. A bad power supply or a bad motherboard also might cause a disk boot failure. If the problem is solved by exchanging one of the field replaceable units listed, you still must reinstall the old unit to verify that the problem was not caused by a bad connection. BUMPS ARE BAD! The read/write heads at the ends of the read/write arms on a hard drive get extremely close to the platters but do not actually touch them. This minute clearance between the heads and platters makes hard drives susceptible to destruction. Should a computer be bumped or moved while the hard drive is operating, a head can easily bump against the platter and scratch the surface. Such an accident causes a “hard drive crash,” often making the hard drive unusable. If the head mechanism is damaged, the drive and its data are probably total losses. If the first tracks that contain the partition table, boot record, FAT (for that file system), or root directory are damaged, the drive could be inaccessible, although the data might be unharmed. Here’s a trick that might work for a hard drive whose head mechanism is intact but whose first few tracks are damaged. First, find a working hard drive that has the same partition table information as the bad drive. Take the computer case off, place the good drive on top of the bad drive housing, and connect a spare power cord and the ATA data cable to the good drive. Leave a power cord connected to the bad drive. Boot from a bootable CD or floppy disk. No error message should show at POST. Access the good drive by entering C: at the command prompt. The C prompt should show on the monitor screen. Without turning off the power, gently remove the data cable from the good drive and place it on the bad drive. Do not disturb the power cords on either drive or touch chips on the drive logic boards. Immediately copy the data you need from the bad drive to another media, using the Copy command. If the area of the drive where the data is stored, the FAT or MFT, and the directory are not damaged, this method should work. Here’s another trick for an older hard drive having trouble spinning when first turned on. Remove the drive from the case, hold it firmly in both hands, and give the drive a quick and sudden twist that forces the platters to turn inside the drive housing. Reinstall the drive. It might take several tries to get the drive spinning. After the drive is working, immediately make a backup and plan to replace the drive soon. INVALID DRIVE OR DRIVE SPECIFICATION If you get the error message “Invalid drive or drive specification,” the system BIOS cannot read the partition table information. You’ll need to boot from a recovery CD or bootable floppy disk to check the partition table using the Diskpart or Fdisk command. How to do that is covered in later chapters. BAD SECTOR ERRORS Track and sector markings on a drive sometimes “fade” off the hard drive over time, which causes “bad sector” errors to crop up. These errors can also occur if an area of the drive has become damaged. Do not trust valuable data to a drive that has this kind of trouble. Plan to replace the drive soon. In the meantime, make frequent backups and leave the power on. You’ll learn more about this and other software errors in Chapter 13. Troubleshooting Hard Drives A+ ESS TROUBLESHOOTING FLOPPY DRIVES AND DISKS 1.3 3.3 Table 8-4 lists errors that occur during and after the boot with the floppy drive or disks. A+ 220-602 1.2 3.3 Problem or Error Message During the boot, numeric error messages in the 600 range or text error messages about the floppy drive appear onscreen 337 What to Do About It The floppy drive did not pass POST, which can be caused by problems with the drive, data cable, or motherboard. Check power and data cable connections. Try a different power cord. Check CMOS setup and reboot. Use a head-cleaning kit to clean the floppy drive heads. Replace the drive. Cannot read from a floppy disk The disk is not formatted. Try a different disk or try formatting this disk. The shuttle window on the floppy disk cannot open fully. The command just issued has a mistake or is the wrong command. The disk is inserted incorrectly. Something is lodged inside the disk’s plastic housing. Check the shuttle window. Does the drive light come on? CMOS setup might be wrong, or the command you’re using might be wrong. Non-system disk or disk error. Replace and strike any key when ready. You are trying to boot from a disk that is not bootable. Try a different disk or remove the disk and boot from the hard drive. No operating system found Missing NTLDR Invalid system disk Invalid boot disk Not ready reading drive A:, Abort, Retry, Fail? The disk in drive A is not readable. Try formatting the disk. General failure reading drive A:, Abort, Retry, Fail? The disk is badly corrupted or not yet formatted. Track 0 bad, disk not usable The disk is bad or you or trying to format it using the wrong parameters on the Format command. Write-protect error writing drive A: The disk is write-protected and the application is trying to write to it. Close the switch shown in Figure 8-57. Bad sector or sector not found reading drive A, Abort, Retry, Ignore, Fail? Sector markings are corrupted or fading. Press I to ignore that sector and move on. Don’t trust this disk with important data. Table 8-4 Floppy drive and floppy disk errors that can occur during and after the boot 8 338 CHAPTER 8 Hard Drives A+ ESS Write-enabled 1.3 3.3 Write-protected A+ 220-602 1.2 3.3 Figure 8-57 For you to write to a disk, the write-protect notch must be closed >> CHAPTER SUMMARY Today’s floppy disks are 3 12 -inch, high-density disks that hold 1.44 MB of data. A floppy drive data cable has 34 pins and can accommodate one or two floppy drives. Floppy disks are formatted into 80 tracks, each with 18 sectors of 512 bytes. Each cluster holds one sector. The boot record contains information about the organization of data on the disk and the name of the boot loader program (Ntldr or Io.sys) used to make the disk bootable. Most hard drives today use IDE technology, which has a complex method of organizing tracks and sectors on the disks. For current systems today, the BIOS and the OS use logical block addressing (LBA) to address all the sectors on a hard drive without regard to where these sectors are located. A hard drive is low-level formatted at the factory with tracks and sectors, and high-level formatted using an operating system. The high-level format creates a file system on the drive. Several ATA standards pertain to hard drives, including parallel ATA, EIDE, Fast ATA, Ultra ATA, Ultra ATA/66, Ultra ATA/100, Ultra ATA/133, and serial ATA. An EIDE device (also called a parallel ATA device) such as a hard drive or CD-ROM drive can be installed as a master drive, slave drive, or single drive on a system. The EIDE standards support two IDE connections on a motherboard, a primary and a secondary. Each connection can support up to two EIDE devices for a total of four devices on a system. Parallel ATA or EIDE standards apply to hard drives, CD-ROM drives, tape drives, Zip drives, and others. Review Questions 339 Serial ATA (SATA) supports a single serial ATA drive on a data cable connected to a serial ATA connector on a motherboard. External SATA (eSATA) can be used by an external drive. Most BIOSs today can autodetect the presence of a hard drive if the drive is designed to give this information to the BIOS. Installing a hard drive includes setting jumpers or DIP switches on the drive; physically installing the adapter card, cable, and drive; changing CMOS setup; and partitioning and formatting the drive. You can use an ATA controller card to provide additional ATA connectors in a system to add extra drives or to use newer standards the motherboard does not support. Drive interface standards include ATA, SCSI, USB, FireWire, and Fibre Channel. Protect the drive and the PC against static electricity during installation. >> KEY TERMS For explanations of key terms, see the Glossary near the end of the book. 80-conductor IDE cable ANSI (American National Standards Institute) ATAPI (Advanced Technology Attachment Packet Interface) autodetection block mode boot record boot sector cluster DMA (direct memory access) transfer mode EIDE (Enhanced IDE) external SATA (eSATA) FAT12 file allocation unit floppy disk drive (FDD) hard drive controller head high-level formatting host adapter IDE (Integrated Device Electronics) Logical Unit Number (LUN) low-level formatting operating system formatting parallel ATA PIO (Programmed Input/Output) transfer mode read/write head SCSI (Small Computer System Interface) SCSI ID serial ATA (SATA) serial ATA cable terminating resistor zone bit recording >> REVIEW QUESTIONS 1. Which of the following allows Windows to read any floppy disk? a. Each cluster holds 512 bytes of data. b. The boot sector is always located at the beginning of the disk at track 0, sector 1. c. The commonly used definition of a cluster. A cluster is a group of sectors that is the smallest unit on a disk that the OS uses to hold a file or a portion of a file. d. The use of a file allocation table. 2. A 3 12 -inch, high-density floppy disk has how many entries in the root directory? a. 32 b. 64 c. 128 d. 224 8 340 CHAPTER 8 Hard Drives 3. How many heads does a drive with two platters have? a. 1 b. 2 c. 3 d. 4 4. The process of low-level formatting refers to which of the following? a. Using both sides of a platter to store data b. Storing data on the hard drive by filling the entire first cylinder before moving the read/write heads inward and filling the second cylinder c. Writing track and sector markings to a hard drive before it leaves the factory d. Storing firmware on a circuit board on or inside the drive housing 5. Which of the following terms refers to the new formatting system used on hard drives, the system in which tracks near the center have the smallest number of sectors per track, and the number of sectors increases as the tracks grow larger? a. Zone bit recording b. FAT12 c. Low-level formatting d. High-level formatting 6. True or false? When a hard drive uses the PIO (Programmed Input/Output) transfer mode to transfer data from the hard drive to memory, the transfer involves the CPU. 7. True or false? Floppy drives are now so inexpensive that repairing one is impractical. 8. True or false? “SCSI” is a standard for communication between a subsystem of peripheral devices and the system bus. 9. True or false? The read/write heads at the ends of the read/write arms on a hard drive touch the surface of the platters lightly. 10. True or false? The larger tracks on the outside of a 3 12 -inch, high-density floppy disk store more data than the tracks closer to the center. 11. A(n) ________________________ refers to the way data is physically stored on a disk, whereas a(n) ________________________ describes how data is logically organized. 12. All read/write heads are controlled by a(n) ________________________, which moves the read/write heads across the disk surfaces in unison. 13. All the tracks that are the same distance from the center of the platters on a hard drive together make up one ________________________. 14. To reduce the amount of electrical “noise,” or interference, on a SCSI cable, each end of the SCSI chain has a(n) ________________________. 15. The process of marking tracks and sectors to prepare the disk to receive data is called ________________________ the disk. CHAPTER 9 In this chapter, you will learn: • About the general approaches you need to take when installing and supporting I/O devices • About keyboards Installing and Supporting I/O Devices T his chapter is packed full of details about the many I/O devices a PC support technician must be familiar with and must know how to install and support. We begin with the easiest-to-support devices (the keyboard and mouse) and move on to the more complicated devices, including video, peripheral devices, and expansion cards. At the end of the chapter, you’ll learn how to troubleshoot problems with I/O devices. This chapter builds the foundation for Chapter 10, in which you will learn about multimedia devices. • How to work with the mouse and other pointing devices • About monitors and video cards and how they relate to the system • How to use ports and expansion slots for add-on devices • How to troubleshoot I/O devices, including keyboards, pointing devices, and video 341 342 CHAPTER 9 Installing and Supporting I/O Devices BASIC PRINCIPLES TO SUPPORT I/O DEVICES A+ ESS 1.1 3.2 A+ 220-602 1.1 An I/O device can be either internal (installed inside the computer case) or external (installed outside the case). Internal devices include drives, such as hard drives, CD drives, DVD drives, Zip drives, and floppy drives. Internal devices can also be expansion cards inserted in expansion slots on the motherboard, such as a network card, modem card, video capture card, and video card. External devices include keyboards, monitors, mice, printers, scanners, digital cameras, and flash drives. You can connect an external device to the system using ports coming off the motherboard (serial, parallel, USB, IEEE 1394, and so forth), or a port can be provided by an expansion card. In this chapter, you will learn a ton of information about these many I/O devices. However, for all these different devices, some basic principles apply to supporting each one of them. These principles are applied in numerous places throughout this chapter and are summarized here so you can get a first look at them. That being said, consider these fundamental principles and concepts used when supporting I/O devices: Every I/O device is controlled by software. When you install a new I/O device, such as a modem or printer, you must install both the device and the device drivers to control the device. These device drivers must be written for the OS you are using. Recall from earlier chapters that the exception to this principle is some simple devices, such as the floppy disk drive, that are controlled by the system BIOS or device drivers embedded in the OS. For the floppy drive, recall from Chapter 8 that when you install a floppy drive, you don’t need to install a device driver; all you need to do is check CMOS setup to verify the drive is recognized. When it comes to installing or supporting a device, the manufacturer knows best. In this chapter, you will learn a lot of principles and procedures for installing and supporting a device, but when you’re on the job installing a device or fixing a broken one, read the manufacturer documentation and follow those guidelines first. For example, for most installations, you install the device before you install the device driver. However, for some devices such as a digital camera and some modems, you install the device driver first. Check the device documentation to know which to do first. Some devices need application software to use the device. For example, after you install a scanner and its device drivers, you might also need to install Adobe Photoshop to use the scanner. Problems with a device can sometimes be solved by updating the device drivers. Device manufacturers often release updates to device drivers. Update the drivers to solve problems with the device or to add new features. Learning about I/O devices is a moving target. No matter how much information can be packed into this chapter, it won’t be enough. I’ve done my best to make sure everything presented in this chapter is current, but I know that by the time this book is in print, some of the content will already be outdated. To stay abreast of all the latest technologies, an excellent source for information is the Internet. Use a good search engine to look up additional information about the I/O devices in this chapter and to learn about others. We now turn our attention to the essential I/O devices for a PC: the keyboard, pointing devices, and video display. Working with Keyboards 343 WORKING WITH KEYBOARDS A+ ESS 1.1 Keyboards have either a traditional straight design or a newer ergonomic design, as shown in Figure 9-1. The word ergonomic means “designed for safe and comfortable interaction between human beings and machines.” The ergonomically safer keyboard is designed to keep your wrists high and straight. Some users find it comfortable, and others do not. A+ 220-602 1.1 Figure 9-1 An ergonomic keyboard Keyboards differ in the feel of the keys as you type. Some people prefer more resistance than others, and some like more sound as the keys make contact. A keyboard might have a raised bar or circle on the F and J keys to help your fingers find the home keys as you type. Another feature is the depth of the ledge at the top of the keyboard that holds pencils, and so on. Some keyboards have a mouse port on the back, and specialized keyboards have trackballs or magnetic scanners for scanning credit cards in retail stores. A danger from using keyboards too much is a type of repetitive stress injury (RSI) known as carpal tunnel syndrome (CTS). CTS is caused by keeping the wrists in an unnatural position and having to execute the same motions (such as pressing keys on a keyboard) over prolonged periods of time. You can help prevent CTS by keeping your elbows at about the same level as the keyboard and keeping your wrists straight and higher than your fingers. I’ve found that a keyboard drawer that slides out from under a desk surface is much more comfortable because the keyboard is low enough for me to keep the correct position. If I’m working at a desk with no keyboard drawer, I sometimes type with the keyboard in my lap to relieve the pressure on my arms and shoulders. Figure 9-2 shows a typist learning the correct position for her hands and arms at the keyboard. Figure 9-2 Keep wrists level, straight, and supported while at the keyboard 9 344 A+ ESS 1.1 A+ 220-602 1.1 CHAPTER 9 Installing and Supporting I/O Devices HOW KEYBOARD KEYS WORK Keyboards use one of two common technologies in the way the keys make contact: foil contact or metal contact. When you press a key on a foil-contact keyboard, two layers of foil make contact and close a circuit. A small spring just under the keycap raises the key again after it is released. The more expensive and heavier metal-contact keyboards generally provide a different touch to the fingers than foil-contact keyboards. Made by IBM and AT&T, as well as other companies, the metal-contact keyboards add an extra feel of solid construction that is noticeable to most users, giving the keystroke a clear, definitive contact. When a key is pressed, two metal plates make contact, and again a spring raises the key when it is released. KEYBOARD CONNECTORS Keyboards connect to a PC by one of four methods: a DIN connector (mostly outdated now), a PS/2 connector (sometimes called a mini-DIN), a USB port, or the more recently available wireless connection. The DIN connector (DIN is an acronym of the German words meaning “German industry standard”) is round and has five pins. The most common keyboard and mouse connector is the smaller round PS/2 connector, which has six pins (see Figure 9-3). 6-pin PS/2 connector (mini-DIN) 5-pin DIN connector Figure 9-3 Two common keyboard connectors are the PS/2 connector and the DIN connector Table 9-1 shows the pinouts for the two connector types. Description 5-Pin Connector (DIN) 6-Pin Connector (PS/2) Keyboard data 2 1 Not used 3 2 Ground 4 3 Current (+5 volts) 5 4 Keyboard clock 1 5 Not used — 6 Table 9-1 Pinouts for keyboard connectors Working with Keyboards A+ ESS 1.1 345 If the keyboard you use has a different connector from the keyboard port of your computer, use a keyboard connector adapter, like the one shown in Figure 9-4, to convert DIN to PS/2 or PS/2 to DIN. A+ 220-602 1.1 DIN connection PS/2 connection Figure 9-4 A keyboard adapter Also, some keyboards are cordless, using radio frequency (RF) or, for older cordless devices, using infrared to communicate with a sensor connected to the keyboard port. For example, a cordless keyboard and mouse made by Logitech (www.logitech.com) use a receiver that plugs into a normal keyboard port (see Figure 9-5). Keyboard PS/2 connector USB connector Figure 9-5 This wireless keyboard and mouse by Logitech use a receiver that connects to either a USB or keyboard port Notes Most computer cases have two PS/2 connectors: one for the mouse and the other for the keyboard. Physically, the mouse or keyboard connector fits into either port, but the mouse connector only works in the mouse port, and the keyboard connector only works in the keyboard port. This can make for a frustrating experience when setting up a computer. To help tell the two ports apart, know that a green PS/2 port is probably the mouse port and a purple port is most likely the keyboard port. 9 346 CHAPTER 9 A+ ESS 1.2 1.4 A+ 220-602 1.1 1.2 Installing and Supporting I/O Devices INSTALLING KEYBOARDS Most often, installing a keyboard simply means plugging it in and turning on the PC. Because the system BIOS manages the keyboard, no keyboard drivers are necessary. The exception to this is a wireless keyboard that needs a driver to work. In this case, you must use a regular keyboard to install the software to use the wireless keyboard. Plug in the receiver, insert the CD or floppy disk, and run the setup program on the disk. You can then use the wireless keyboard. CLEANING THE KEYBOARD Heavily used input devices such as the mouse and keyboard need to be regularly cleaned to keep them working well. Food, dirt, and dust can accumulate under the keys and cause keys not to work. Routinely, you can use a damp cloth to clean a keyboard surface. (Note that “damp” is not the same thing as “wet”!) You can also turn the keyboard upside down and lightly bump multiple keys with your flat palm, which will help loosen and remove debris. Use a can of compressed air to blow dust and debris out of the keyboard. If a few keys don’t respond well to your Notes touch, remove the caps on the bad keys with a chip extracFor a list of keyboard manutor. Spray contact cleaner into the key well. Repeatedly facturers, see Table 9-2 later depress the contact to clean it. Don’t use rubbing alcohol in this chapter, in a section titled, “Other Pointing to clean the key well, because it can leave a residue on the Devices.” contact. If a keyboard is extremely dirty, you can clean all the keys using this method. THE MOUSE AND OTHER POINTING DEVICES A+ ESS 1.1 2.1 A+ 220-602 1.1 A pointing device allows you to move a pointer on the screen and perform tasks such as executing (clicking) a command button. Common pointing devices are the mouse, the trackball, and the touch pad (see Figure 9-6). IBM and Lenovo ThinkPad notebooks use a unique and popular pointing device embedded in the keyboard (see Figure 9-7). Some mice, such as the one shown in Figure 9-8, are wireless and come with keypads, which are useful for working with notebook computers. The wireless connection is made through a receiver that plugs into a USB port. Figure 9-6 The most common pointing devices: a mouse, a trackball, and a touch pad The Mouse and Other Pointing Devices 347 9 A+ ESS 1.1 2.1 A+ 220-602 1.1 Figure 9-7 An IBM ThinkPad pointing device Figure 9-8 This wireless mouse and keypad use a USB wireless receiver MOUSE TECHNOLOGIES Mouse technologies include the wheel mouse and the optical mouse. Inside a wheel mouse is a ball that moves freely as you drag the mouse on a surface. As shown in Figure 9-9, two or more rollers on the sides of the ball housing turn as the ball rolls against them. Each roller turns a wheel. The turning of the wheel is sensed by a small light beam as the wheel “chops” the light beam when it turns. The chops in the light beams are interpreted as mouse movement and sent to the CPU. One of two rollers tracks the x-axis (horizontal) movement of the mouse, and a second roller tracks the y-axis (vertical) movement. 348 CHAPTER 9 Installing and Supporting I/O Devices Ball “Chopper” wheel for x-axis A+ ESS 1.1 2.1 “Chopper” wheel for y-axis Y output X output A+ 220-602 1.1 Light detector Light detector Light source Roller for x-axis Roller for y-axis Light source Figure 9-9 How a wheel mouse works 6 An optical mouse replaces the ball in a standard mouse with a microchip, miniature red light or laser light, and Many applications allow you camera. The light illuminates the work surface, the camera to customize mouse button takes 1500 snapshots every second, and the microchip functions. reports the tiniest changes to the PC. An optical mouse works on most opaque surfaces and doesn’t require a mouse pad. The bottom of an optical mouse has a tiny hole for the camera rather than a ball, and the light glows as you work. A mouse can have two or three buttons or a scroll wheel. Software must be programmed to use these buttons. Almost all applications use the left button, and Windows uses the right button to display shortcut menus. You can use the scroll wheel between the two buttons to move through large documents onscreen. A mouse can connect to the computer by several methods: Tip By using a dedicated, round PS/2 mouse port coming directly from the motherboard (the mouse is then called a motherboard mouse or PS/2-compatible mouse) By using a mouse bus card that provides a PS/2 mouse port (the mouse is then called a bus mouse) By using the serial port (the mouse is then called a serial mouse) By using a USB port By using a Y-connection with the keyboard so that both the keyboard and the mouse can share the same port By using a cordless technology whereby the mouse sends signals to a sensor on the PC or to an access point connected to the PC Except for the cordless mouse, all of these methods produce the same results (that is, the mouse port type is transparent to the user). Therefore, the advantages and disadvantages of each connection type are based mainly on the resources they require. The motherboard mouse is most users’ first choice because the port on the motherboard does not take any resources that other devices might need. If you are buying a new mouse that you plan to plug into the motherboard port, don’t buy a bus mouse unless the motherboard documentation states that you can use a bus mouse. The motherboard port and the bus port are identical, but a bus mouse might not work on the motherboard port. If you have a motherboard mouse port, use it. If it becomes damaged, you can switch to a serial port or USB port. The motherboard mouse port most likely uses IRQ 12. If you are not using a mouse on this port, the motherboard might release IRQ 12 so that other devices The Mouse and Other Pointing Devices A+ ESS 1.1 2.1 A+ 220-602 1.1 A+ ESS 1.4 A+ 220-602 1.1 1.2 349 can use it. Check the documentation for your motherboard to determine how the unused IRQ is managed. The serial mouse requires a serial port and an IRQ for that port. Most people prefer a USB or bus mouse to a serial port mouse so that the serial port remains available for another device. A bus mouse can use a bus card if the motherboard does not have a mouse port. CLEANING A MOUSE The rollers inside the wheel mouse housing collect dirt and dust and occasionally need cleaning. To clean a mouse, remove the cover of the mouse ball from the bottom of the mouse. The cover usually comes off with a simple press and shift or turn motion. Use compressed air to blow out dust. Clean the rollers with a cotton swab dipped in a very small amount of liquid soap. The sticky side of duct tape works well to clean the mouse ball. You can purchase a cleaning kit for a mouse, trackball, and keyboard such as the one showing in Figure 9-10. However, using an expensive cleaning kit is not necessary for most maintenance needs. Figure 9-10 Cleaning kit for a mouse, trackball, and keyboard A+ ESS 1.1 2.1 A+ 220-602 1.1 TOUCH SCREENS A touch screen is an input device that uses a monitor or LCD panel as the backdrop for input options. In other words, the touch screen is a grid that senses clicks and drags (similar to those created by a mouse) and sends these events to the computer by way of a serial or USB connection. When someone is using a touch screen, the monitor displays user options and the user touches one of these options. The touch screen receives that touch in a way similar to how a mouse would receive a click. A touch screen can be embedded inside a monitor for a desktop system or an LCD panel in a notebook, or the touch screen can be installed on top of the monitor screen or LCD panel as an add-on device. As an add-on device, the touch screen has its own AC adapter to power it. 9 350 A+ ESS 1.1 2.1 A+ 220-602 1.1 CHAPTER 9 Installing and Supporting I/O Devices When installing a touch screen add-on device, follow the manufacturer’s directions to attach the touch screen to the monitor or LCD panel, connect the USB or serial cable and the power cable, and then install the touch screen device drivers and management software. Then reboot the PC. You must then calibrate the touch screen to account for the monitor’s resolution using the management software. If the resolution is later changed, the touch screen must be recalibrated. The screen can be cleaned with a damp cloth using a mild solution of alcohol and water. OTHER POINTING DEVICES Other pointing devices are trackballs and touch pads. A trackball is really an upside-down wheel mouse. You move the ball on top to turn rollers that turn a wheel sensed by a light beam. A touch pad allows you to duplicate the mouse function, moving the pointer by applying light pressure with one finger somewhere on a pad that senses the x, y movement. Some touch pads let you double-click by tapping their surfaces. Buttons on the touch pad serve the same function as mouse buttons. Use touch pads or trackballs where surface space is limited, because they remain stationary when you use them. Touch pads are popular on notebook computers. Table 9-2 lists some of the manufacturers of keyboards, pointing devices, touch screens, and fingerprint readers. Manufacturer Web Site BioStik www.biostik.com Mitsumi www.mitsumi.com Logitech www.logitech.com Microsoft www.microsoft.com Intel www.intel.com Belkin www.belkin.com Keytec, Inc. www.magictouch.com Table 9-2 Manufacturers of keyboards, pointing devices, and fingerprint readers SPECIALTY INPUT DEVICES A+ ESS 1.1 The keyboard and mouse are basic input devices that you need to know how to support. However, you also might be called on to support specialty devices such as a barcode reader, fingerprint reader, or other device. If you generally know how to support I/O devices, you will be able to figure out how to support a specialty device by carefully reading the documentation that comes with the device. This section helps you become familiar with some specialty devices, including barcode readers and biometric devices such as a fingerprint reader. BARCODE READERS A barcode reader is used to scan barcodes on products to maintain inventory or at the point of sale (POS). Barcode readers come in a variety of shapes, sizes and features, including a pen wand (simplest and least expensive), slot scanners (to scan ID cards as they are slid through a slot), a CCD scanner (Charge-Couple Device scanner is a gun-type scanner often used at check-out counters), an image scanner (includes a small video camera), and a laser scanner (most expensive and best type). A barcode reader can interface with a PC using several methods. Some readers use a wireless connection, a serial port, a USB port, or a keyboard port. If the reader uses a keyboard Specialty Input Devices A+ ESS 1.1 351 port, most likely it has a splitter (called a keyboard wedge) on it for the keyboard to use, and data read by the barcode reader is input into the system as though it were typed using the keyboard. Figure 9-11 shows a barcode reader by Symbol that is a laser scanner and can use a PC keyboard wedge or a USB port. A+ 220-602 1.1 Figure 9-11 Handheld or hands-free barcode scanner by Metrologic When a barcode reader scans a barcode, it converts the code into numbers that are transferred to software on the computer. This software identifies two types of information from the numeric code: the company and the product. At point of sale, this information is then used to look up the price of the product in price tables accessed by the software. A+ ESS 1.1 6.1 6.2 6.3 A+ 220-602 1.1 6.2 FINGERPRINT READERS AND OTHER BIOMETRIC DEVICES A biometric device is an input device that inputs biological data about a person, which can be input data to identify a person’s fingerprints, handprints, face, voice, eye, and handwritten signatures. Figure 9-12 shows one biometric input device that scans your iris. Iris scanning is one of the most accurate ways to identify a person using biological data. The biometric data collected is then used to authenticate that person using some type of access control system. Figure 9-12 An iris recognition camera by Panasonic (www.panasonic.com/iris) Using a biometric device, a person presses his finger against a fingerprint reader or puts his face in front of a Web cam that has been programmed to scan facial features, and be authenticated into a computer or network using data that has previously been recorded 9 352 A+ ESS 1.1 6.1 6.2 6.3 A+ 220-602 1.1 6.2 CHAPTER 9 Installing and Supporting I/O Devices about this person. For desktop and notebook computer users, the most common biometric device is a fingerprint reader. Although using biometric devices is gaining in popularity, the disadvantages of using these devices still outweigh the advantages. The most important disadvantage to using biometric devices is the danger of false negatives or false positives. For Notes organizations with high security needs, security personnel must decide the fault tolerance limit of the input data. If you For more information about biometric devices and how set the fault tolerance limit too low (to make sure only the they can be used, see the person’s data is the only data authenticated) then you run the Web site of the International risk that the person will not be authenticated (false negative). Biometric Industry Association If you set the fault tolerance level too high (to make sure this at www.ibia.org. person gets authenticated), you run the risk that someone with similar biometric data can get access (false positive). A+ Exam Tip Biometric devices are still to be considered in the pioneering stage of development. For best security, use a combination of The A+ Essentials exam two authentication techniques such as a smart card and a expects you to know about these input devices: mouse, password. You’ll learn more about security authentication in keyboard, barcode reader, Chapter 19. Web camera, digital camera, For convenience, some people enjoy using a fingerprint microphone, biometric reader to log onto their Windows desktop or a Web site devices, and touch screen. rather than having to enter a password. These fingerprint All these devices are covered in this chapter or the next. readers are not to be considered as the only authentication to control access to sensitive data: for that, use a strong password. Fingerprint readers can look like a mouse and use a wireless or USB connection, such as the one shown in Figure 9-13. Or they can be embedded on the side of a keyboard or on the side of a flash drive. Some are embedded on cards that fit into PC Card slots for notebook computers. To use some fingerprint readers, you press your finger on the oval input surface, and for other readers, you slide your finger across a bar that scans your fingerprint as it goes by. 6 (a) (b) Figure 9-13 Fingerprint readers can (a) look like a mouse, but smaller, or (b) be embedded on a keyboard A+ ESS 1.2 6.1 6.2 6.3 Most fingerprint readers that are not embedded in other devices use a USB connection. For most USB devices, you install the software before you plug in the device. For example, using the fingerprint reader by Microsoft, shown in Figure 9-13a, do the following: 1. Insert the setup CD in the optical drive. The installation program on the CD launches. You must accept the license agreement. Figure 9-14 shows one window of the installation Specialty Input Devices A+ ESS 1.2 6.1 6.2 6.3 353 process where you are reminded that a fingerprint reader is not to be used when security is required. A+ 220-602 1.1 6.2 Figure 9-14 The setup program for this fingerprint reader warns to not rely on the reader to protect sensitive data 2. During the installation process, you are told to plug in the reader so it can be enabled. Do so when you are prompted. 3. Next, the Fingerprint Registration Wizard launches so that you can record your fingerprint (called registering your fingerprint). Figure 9-15 shows one screen in the wizard where you select which finger it is you are about to record. Figure 9-15 To register a fingerprint, select the finger you want to record 9 354 A+ ESS 1.2 6.1 6.2 6.3 CHAPTER 9 Installing and Supporting I/O Devices 4. Then on the next screen, which is shown in Figure 9-16, press the reader four times to verify your fingerprint. You can then record more fingerprints or close the wizard. A+ 220-602 1.1 6.2 Figure 9-16 A fingerprint is registered after it is recorded four times 5. To use your fingerprints in the place of passwords, when you are logging onto Windows or onto a Web site, press your finger to the fingerprint reader. Fingerprint readers that are used a lot can get dirty and refuse to read. To clean a fingerprint reader, use the sticky side of duct tape or clear tape, or clean it with a mild solution of glass cleaner containing ammonia. Don’t use an alcohol solution to clean fingerprint readers. MONITORS, PROJECTORS, AND VIDEO CARDS A+ ESS 1.1 2.1 A+ 220-602 1.1 2.1 The primary output device of a computer is the monitor. The two necessary components for video output are the monitor and the video card (also called the video controller, video adapter, and graphics adapter). Monitors work well for a single user or a small group of two or three users. For larger groups, a projector can connect to a second video port. Monitors, projectors, and video cards are all covered in this section. MONITORS If you’ve shopped for a monitor recently, you’re aware that the two main categories of monitors are the CRT monitor (takes up a lot of desk space and costs less) and the LCD monitor (frees your desk space, looks cool, and costs more). The older CRT (cathoderay tube) technology was first used in television sets, and the newer LCD (liquid crystal display) technology was first used in notebook PCs. LCD monitors are also called flat panel monitors for the desktop. Monitors, Projectors, and Video Cards A+ ESS 1.1 2.1 A+ 220-602 1.1 2.1 355 Let’s now look at how CRT and LCD monitors work, and then we’ll look at how to select one. Installing two or more monitors on a single computer is really a great help for some users, so you’ll also learn how to do that. HOW A CRT MONITOR WORKS Many monitors use CRT technology, in which the filaments at the back of the cathode tube shoot a beam of electrons to the screen at the front of the tube, as illustrated in Figure 9-17. Plates on the top, bottom, and sides of the tube control the direction of the beam. The beam is directed by these plates to start at the top of the screen, move from left to right to make one line, and then move down to the next line, again moving from left to right. As the beam moves vertically down the screen, it builds the image. By turning the beam on and off and selecting the correct color combination, the grid in front of the filaments controls what goes on the screen when the beam hits that portion of the line or a single dot on the screen. When hit, special phosphors on the back of the monitor screen light up and produce colors. The grid controls which one of three electron guns fires, each gun targeting a different color (red, green, or blue) positioned on the back of the screen. Control grid Vertical deflection plates Cathoderay tube Monitor screen Cathode Filaments Stream of electrons Horizontal deflection plates High voltage Figure 9-17 How a CRT monitor works HOW AN LCD MONITOR WORKS An LCD monitor produces an image using a liquid crystal material made of large, easily polarized molecules. Figure 9-18 shows the layers of the LCD panel that together create the image. At the center of the layers is the liquid crystal material. Next to it is the layer responsible for providing color to the image. These two layers are sandwiched between two grids of electrodes. One grid of electrodes is aligned in columns, and the other electrodes are aligned in rows. The two layers of electrodes make up the electrode matrix. Each intersection of a row electrode and a column electrode forms one pixel on the LCD panel. Software can manipulate each pixel by activating the electrodes that form it. The image is formed by scanning the column and row electrodes, much as the electronic beam scans a CRT monitor screen. 9 356 CHAPTER 9 Installing and Supporting I/O Devices Polarizer A+ ESS 1.1 2.1 Backlighting Glass Column electrodes Color layer Liquid crystal layer (this layer blocks or allows light to pass for each pixel) A+ 220-602 1.1 2.1 Row electrodes Glass Polarizer Image formed onscreen A pixel is formed by the intersection of the row and column electrodes Figure 9-18 Layers of an LCD panel The polarizer layers outside the glass layers in Figure 9-18 are responsible for preventing light from passing through the pixels when the electrodes are not activated. When the electrodes are activated, light on the backside of the LCD panel can pass through one pixel on the screen, picking up color from the color layer as it passes through the pixel. Expect an LCD monitor you purchase today to use a technology called TFT (thin film transistor), which has almost completely replaced an older technology called DSTN (dual-scan twisted nematic). Using TFT technology, a transistor that amplifies the signal is placed at every intersection in the grid, which further enhances the pixel quality. A DSTN display is less expensive than a TFT display and provides a lower-quality image. With DSTN, two columns of electrodes are activated at the same time. TFT display is sometimes called active matrix display, and DSTN display is sometimes called passive matrix display. Many LCD monitors are built to receive either an analog signal or a digital signal from the video card and have two ports to accommodate either signal. If the signal is analog, it must be converted to digital before the monitor can process it. LCD monitors are designed to receive an analog signal so that you can use a regular video card that works with a CRT monitor, thus reducing the price of upgrading from a CRT to an LCD monitor. Figure 9-19 shows the back of an LCD monitor. Monitors, Projectors, and Video Cards 357 9 A+ ESS 1.1 2.1 Power port A+ 220-602 1.1 2.1 Sound ports Analog VGA connector DVI connector Figure 9-19 The rear of this LCD monitor shows digital and analog video ports to accommodate a video cable with either a 15-pin analog VGA connector or a digital DVI connector CHOOSING BETWEEN A CRT MONITOR AND AN LCD MONITOR When choosing between a CRT monitor and an LCD monitor, consider that an LCD monitor takes up much less desk space than a CRT monitor, is lighter, requires less electricity to operate, and is more expensive. Of course, there are other features that you need to compare as well. Table 9-3 summarizes these features; several of the more important ones are discussed in the following subsections. Monitor Characteristic CRT Monitor LCD Monitor Description Screen size X X Diagonal length of the screen surface. Common lengths are 14, 15, 17, 19, or 21 inches. Refresh rate X The number of times an electronic beam fills a video screen with lines from top to bottom in one second, or the number of frames it can build in one second. Common refresh rates are 60, 70, and 75 Hz. A monitor rated at 75 Hz can build 75 frames per second. (For comparison, a movie displays 24 frames per second.) Interlaced X The electronic beam draws every other line with each pass, which lessens the overall effect of a lower refresh rate. Response time Table 9-3 Important features of a monitor X The time it takes for an LCD monitor to build one screen. The lower the better. A monitor with a 12-ms response time can build 83 frames per second, and a 16-ms monitor can build 63 frames per second. 358 A+ ESS 1.1 2.1 A+ 220-602 CHAPTER 9 Installing and Supporting I/O Devices Monitor Characteristic CRT Monitor Dot pitch X Resolution X LCD Monitor The distance between adjacent dots on the screen. An example of a dot pitch is .28 mm. X The number of spots or pixels on a screen that can be addressed by software. Values can range from 640 x 480 up to 1920 x 1200 for high-end monitors. X Some LCD manufacturers call the monitor resolution the pixel pitch, and others call the distance between pixels the resolution. X The number of bits used to store data about color for each pixel. Values are 8 bits, 16 bits, 24 bits, and 32 bits. Windows calls 24-bit and 32-bit color Truecolor. 1.1 2.1 Pixel pitch Color quality X Multiscan X Connectors X Description CRT monitors that offer a variety of refresh rates so they can support several video cards. X The most popular connectors are the 15-pin VGA connector for analog video (RGB video) and the digital video (DVI) connector. Both connectors are shown in Figure 9-19. Contrast ratio X The contrast between true black and true white on the screen. The higher the contrast the better. 1000:1 is better than 700:1. Viewing angle X The angle of view when an LCD monitor becomes difficult to see. A viewing angle of 170 degrees is better than 140 degrees. Display type X For LCD monitors, TFT (active matrix) is better than DSTN (passive matrix). Display type Backlighting X For CRT monitors, flat screen monitors are high-end monitors that use a flat screen to help prevent glare. X For LCD monitors, some use better backlighting than others, which yields a brighter and clearer display. Table 9-3 Important features of a monitor (continued) Refresh Rate and Response Time For CRT monitors, the refresh rate, or vertical scan rate, is the number of times in one second an electronic beam can fill the screen with lines from top to bottom. Refresh rates differ among monitors. The Video Electronics Standards Association (VESA) set a minimum refresh rate standard of 70 Hz, or 70 complete vertical refreshes per second, as one requirement of Super VGA monitors. (Many older VGA [Video Graphics Adapter] monitors are still in use, but most sold today meet the standards for Super VGA.) Slower refresh rates Monitors, Projectors, and Video Cards A+ ESS 1.1 2.1 A+ 220-602 1.1 2.1 359 make the image appear to flicker, whereas faster refresh Notes rates make the image appear solid and stable. For LCD The refresh rate and response monitors, the response time is the time it takes for an LCD time are set by using the monitor to build all the pixels for one screen or frame, and Display applet in Control is measured in ms (milliseconds). An LCD monitor with a Panel. response time of 16 ms yields about the same results as a CRT refresh rate of 60 Hz. Caution LCD response times overall If you spend many hours in front of a computer, use a good have been slightly less than monitor with a high refresh rate or response time. The lower CRT refresh rates. Interlaced or Noninterlaced rates that cause monitor flicker can tire and damage your eyes. Because the refresh rates of CRT monitors are generally higher than the response times of LCD monitors, people who spend hours and hours in front of a monitor often prefer a CRT monitor. Also, when you first install a monitor, set the rate at the highest value the monitor can support. Interlaced CRT monitors draw a screen by making two passes. On the first pass, the electronic beam strikes only the even lines, and on the second pass, the beam strikes only the odd lines. The result is that a monitor can have a slow refresh rate with a less noticeable overall effect than there would be if the beam hit all lines for each pass. Interlaced monitors generally have slightly less flicker than noninterlaced monitors, which always draw the entire screen on each pass. Buy an interlaced monitor if you plan to spend long hours staring at the monitor. Your eyes will benefit. Dot Pitch Dot pitch is the distance between the spots, or dots, on a CRT screen that the electronic beam hits. Remember that three beams build the screen, one for each of three colors (red, green, and blue). Each composite location on the screen is really made up of three dots and is called a triad. The distance between a color dot in one triad and the same color dot in the next triad is the dot pitch. The smaller the pitch is, the sharper the image. Dot pitches of .28 mm or .25 mm give the best results and cost more. Although less expensive monitors can have a dot pitch of .35 mm or .38 mm, they can still create a fuzzy image, even with the best video cards. Resolution and Pixel Pitch For CRT monitors, resolution is a measure of how many spots on a CRT screen are addressable by software. Each addressable location is called a pixel (for picture element), which is composed of several triads. Because resolution depends on software, the video controller card must support the resolution, and the software you are using must make use of the monitor’s resolution capabilities. The standard for most software packages is 800 × 600 pixels, although many monitors offer a resolution of 1024 × 768 pixels or higher. The resolution is set in Windows from the Display applet in the Control Panel and requires a driver specific for that resolution. Higher resolution usually requires more video RAM. For LCD monitors, the number of pixels on the screen is sometimes called the resolution and sometimes called the pixel pitch. Whereas a CRT monitor is designed to use several resolutions, an LCD monitor uses only one resolution, called the native resolution, which is the actual (and fixed) number of pixels built into the monitor. When you change display settings to use a lower resolution than the monitor’s native resolution, the LCD displayed area is reduced in size (creating a black area around the display) or video driver 9 360 A+ ESS 1.1 2.1 A+ 220-602 1.1 2.1 CHAPTER 9 6 Installing and Supporting I/O Devices software builds each screen by mapping data using the chosen The A+ Essentials exam expects you to know about these resoresolution onto the native reslutions used on LCD monitors: XGA, SXGA+, UXGA, and WUXGA. olution. This scaling process In addition, you need to be familiar with these terms: active can slow down response time and passive matrix, contrast ratio, and native resolution. and/or cause an LCD monitor to appear fuzzy, which is why most serious gamers prefer CRT monitors to LCD monitors. For sharpest images when using an LCD monitor, use the highest resolution the monitor supports. If you do decide to use a different resolution than the native resolution, for the sharpest display, select a resolution that uses the same ratio of horizontal pixels to vertical pixels that the native resolution uses. The different resolution standards are as follows: A+ Exam Tip VGA (Video Graphics Array) supports up to 640 × 480, which is a 4:3 ratio between horizontal pixels and vertical pixels. SVGA (Super VGA) supports up to 800 × 600. XGA (eXtended Graphics Array) supports up to 1024 × 768. SXGA (Super XGA) supports up to 1280 x 1024 and was first to use a 5:4 ratio between horizontal pixels and vertical pixels. SXGA + is a variation of SXGA and uses a resolution of 1400 × 1050. WSXGA + (Wide SXGA + ) uses a resolution of 1680 × 1050. UXGA (Ultra XGA) supports up to 1600 × 1200. WUXGA (Wide UXGA) supports up to 1920 × 1200. To convert the resolution to the number of pixels, multiply the horizontal pixels by vertical pixels. For example, SXGA supports up to 1280 × 1024 pixels or 1.3 million pixels. Notes There is some debate about the danger of monitors giving off ELF (extremely low frequency) emissions of electromagnetic fields. Standards to control ELF emissions are Sweden’s MPR II standard and the TCO ’95 standards. The TCO ’95 standards also include guidelines for energy consumption, screen flicker, and luminance. Most monitors manufactured today comply with the MPR II standard, but very few comply with the more stringent TCO ’95 or TCO ‘99 standards. A+ ESS 1.2 A+ 220-602 1.1 APPLYING CONCEPTS INSTALLING DUAL MONITORS To increase the size of your Windows desktop, you can install more than one monitor for a single computer. Setting up dual monitors gives you more space for your Windows desktop as well as some redundancy if one goes down. The following dual-monitor installation process assumes that you are using Windows XP and that you already have a monitor installed. To install dual monitors, you can use two video cards, one for each monitor, or you can use a video card that provides two video ports. To install a second monitor and a dual-monitor setup using two video cards: 1. Verify that the original video card works properly, determine whether it is PCI Express or AGP, and decide whether it is to be the primary monitor. Monitors, Projectors, and Video Cards 361 9 A+ ESS 1.2 A+ 220-602 1.1 2. Verify that the new PCI video card is compatible with Windows XP. 3. Boot the PC and enter CMOS setup. If CMOS has the option to select the order that video cards are initialized, verify that the currently installed card is configured to initialize first. If it does not initialize first, then, when you install the second card, video might not work at all when you first boot with two cards. 4. Install a second video card in the PCI slot nearest to the AGP or PCI Express slot, and attach the second monitor. 5. Boot the system. Windows recognizes the new hardware and might prompt you for the location of the drivers. If Windows does not recognize you have new hardware to install, go to the Control Panel and select Add Hardware to manually install the drivers. 6. Now you are ready to configure the new monitor. Rightclick the desktop and select Display Properties from the shortcut menu. The Display Properties dialog box shown in Figure 9-20 appears. Select the Settings tab. 8 Video Using Dual Monitors Figure 9-20 You must choose to activate a second monitor before it will be used by Windows 7. Notice that there are two numbered blue boxes that represent your two monitors. When you click one of these blue boxes, the Display drop-down menu changes to show the selected monitor, and the Screen resolution and Notes the Color quality display settings also In Figure 9-20, if you arrange the two windows follow the selected monitor. This lets side by side, your extended desktop will extend you customize the settings for each left or right. If you arrange the two windows monitor. If necessary, arrange the boxes one on top of the other, your extended desktop so that they represent the physical will extend up and down. arrangement of your monitors. 362 A+ ESS 1.2 A+ 220-602 1.1 CHAPTER 9 Installing and Supporting I/O Devices 8. On the Settings tab of the Display Properties dialog box, adjust your Screen resolution and the Color quality settings according to your preferences. Check Extend my Windows desktop onto this monitor. To save the setNotes tings, click Apply. Depending on the Settings for each video adapter that you add to Advanced display settings in effect, your system must be saved and applied individuyou might be asked to restart your ally. Windows 2000/XP supports up to 10 sepacomputer. The second monitor should rate monitors on a single system, and Windows initialize and show the extended 9x/Me supports up to nine monitors. desktop. 9. Close the Display Properties dialog box. From the Start menu, open an application and verify that you can use the second monitor by dragging the application over to the second monitor’s desktop. After you add a second monitor to your system, you can move from one monitor to another simply by moving your mouse. Switching from one monitor to the other does not require any special keystroke or menu option. A+ ESS 1.1 USING A PROJECTOR A monitor gives excellent performance when only two or three people are viewing, but you may want to use a projector in addition to a monitor when larger groups of people are watching. Projectors are great in the classroom, for sales presentations, or for watching the Super Bowl with your friends. The prices of projectors have dropped significantly in the past few years, making them more of an option for business and pleasure. One portable projector, shown in Figure 9-21, has a native resolution of XGA 1024 × 768, and can connect to a desktop or notebook computer by way of a 15-pin video port or S-Video port. Figure 9-21 Portable XGA projector by NEC To use a projector, you’ll need an extra video port. For desktop computers, you’ll need to install a second video card or use a video card that has two video ports. Most notebook computers are designed to be used with projectors and provide the extra 15-pin video port. To use a projector, plug in the projector to the extra port and then turn it on. For a notebook computer, use a function key to activate the video port. For most notebooks, you can toggle the function key to: (1) use the LCD display and not use the port; (2) use both the LCD display and the port; or (3) use the port and don’t use the LCD display. Also, when you first use the projector, it will show a mirrored image of exactly what you see on your LCD panel. If you want to make Monitors, Projectors, and Video Cards A+ 220-602 1.1 A+ ESS 1.1 363 the projector an extension of the desktop, you can use the Display properties window. On that window, click the Settings tab, select the projector in the list of display devices, and then select Extend my Windows desktop onto this monitor. The projector now works as a dual monitor. Notes Many of us use PowerPoint by Microsoft for group presentations. If you configure your projector as a dual monitor, you can use PowerPoint to display a presentation to your audience on the projector at the same time you are using your LCD display to manage your computer. To do so, open PowerPoint in Presenter View, and then on the Slide Show menu, click Set Up Show. Next, under Multiple Monitors, check Show Presenter View. Then select the projector in the list, and click Display slide show. VIDEO CARDS Recall that the video controller card is the interface between the monitor and the computer. These cards are sometimes called graphic adapters, video boards, graphics cards, or display cards. Sometimes the video controller with a video port is integrated into the motherboard. If you are buying a motherboard with an integrated video controller, make sure that you can disable the controller on the motherboard if it gives you 8 Video trouble. You can then install a video card and bypass the Installing a Video Card controller and port on the motherboard. A video card can pass data to a monitor or other display device in four ways. Each method uses a different type of video port on a video card. These five ports are used to connect to the monitor or television cable. Figure 9-22 shows a video card that has three of the five ports. DVI port S-Video Out port VGA port Figure 9-22 This ATI Radeon video card has three ports for video out: DVI, S-Video, and the regular VGA port The five methods of data transfer are as follows: RGB video using a VGA port. This is the standard analog video method of passing three separate signals for red, green, and blue, which most video cards and CRT monitors use. This method uses a regular 15-pin Super-VGA port (commonly called a VGA port). DVI (Digital Visual Interface). This method is the digital interface standard used by digital monitors such as a digital LCD monitor and digital TVs (HDTV). For a video 9 364 A+ ESS 1.1 CHAPTER 9 Installing and Supporting I/O Devices card that only has a DVI port, you can purchase a VGA converter so you can connect a standard VGA video cable to use a regular analog monitor (see Figure 9-23). A+ 220-602 1.1 Analog video connector Digital video connector Figure 9-23 Digital to analog video port converter Composite video. Using this method, the red, green, and blue (RGB) are mixed together in the same signal. This is the method used by television, and can be used by a video card that is designed to send output to a TV. This method uses a Composite Out port, which is round and is the same size as the S-Video Out port shown in Figure 9-22, but has only a single pin in the center of the port. Composite video does not produce as sharp an image as RGB video or S-Video. S-Video (Super-Video). This method sends two signals over the cable, one for color and the other for brightness, and is used by some high-end TVs and video equipment. It uses a 4-pin round port. The television and the video card must support this method and you must use a special S-Video cable like the one shown in Figure 9-24. This standard is not as good as RGB for monitors, but is better than Composite video when output to a television. Figure 9-24 An S-Video cable used to connect a video card to an S-Video port on a television Monitors, Projectors, and Video Cards A+ ESS 1.1 A+ 220-602 1.1 365 HDMI (High-Definition Multimedia Interface). HDMI is the latest digital audio and video interface standard. It is not widely available on video cards or motherboards, but is expected to ultimately replace DVI. HDMI is currently used on televisions and other home theatre equipment. To connect a PC to this equipment that uses HDMI, you can purchase a HDMI to DVI cable such as the one shown in Figure 9-25. Figure 9-25 An HDMI to DVI cable can be used to connect a PC that has a DVI port to home theatre equipment that uses an HDMI port The quality of a video subsystem is rated by how it affects overall system performance, video quality (including resolution and color), power-saving features, and ease of use and installation. Because the video controller on the video card is separate from the core system functions, manufacturers can use a variety of techniques to improve performance without being overly concerned about compatibility with functions on the motherboard. An example of this flexibility is the many ways memory is managed on a video controller. Two main features to look for in a video card are the bus it uses and the amount and type of video RAM it has or can support. Also know that a motherboard might have its own on-board video controller and video port, but that this video subsystem is probably very basic and lacks many of the features you’ll read about in this section. THE BUSES USED BY VIDEO CARDS Four buses have been used for video cards in the past 20 years or so. Listed in the order they were introduced, they are the VESA bus, the regular PCI bus, the AGP bus, and the newer PCI Express bus. The VESA and AGP buses were developed specifically for video cards, and the PCI buses are used for many types of cards, including a video card. Video cards currently use the AGP bus or the PCI Express x16 bus. For most personal computer motherboards, if a second video card is installed for dual monitors, it uses a regular PCI slot. A motherboard will have a PCI Express x16 slot or an AGP slot, but not both. PCI Express x16 is much faster than AGP, but currently AGP is still the most popular slot for a video card. AGP can share system memory with the CPU to do its calculations, and, therefore, does not always have to first copy data from system memory to video memory on the graphics card. This feature, known as direct memory execute (DIME), is probably the most powerful feature of AGP. 9 366 A+ ESS 1.1 A+ 220-602 1.1 CHAPTER 9 Installing and Supporting I/O Devices Different AGP Standards AGP has evolved over the years, and the different AGP standards can be confusing. AGP standards include three major releases (AGP 1.0, AGP 2.0, and AGP 3.0), one major change in the AGP slot length standard (AGP Pro), four different speeds (1x, 2x, 4x, and 8x) yielding four different throughputs, three different voltages (3.3 V, 1.5 V, and 0.8 V), and six different expansion slots (AGP 3.3 V, AGP 1.5 V, AGP Universal, AGP Pro 3.3 V, APG Pro 1.5 V, and AGP Pro Universal). To help you make sense of all this, Table 9-4 sorts it all out. Standard Speeds (Cycles Per Clock Beat) Maximum Throughput Voltage Slots Supported AGP 1.0 1x 266 MB/sec 3.3 V Slot keyed to 3.3 V AGP 2.0 1x, 2x, or 4x 533 MB/sec or 1.06 GB/sec 3.3 V or 1.5 V Slot keyed to 1.5 V Slot keyed to 3.3 V Universal slot (for either 1.5-V or 3.3-V cards) AGP Pro Applies to all speeds NA 3.3 V or 1.5 V AGP Pro 3.3 V keyed AGP Pro 1.5 V keyed AGP Pro Universal (for either 1.5-V or 3.3-V cards) AGP 3.0 4x or 8x 2.12 GB/sec 1.5 V and 0.8 V Universal AGP 3.0 (4x/8x) slot Slot keyed to 1.5 V AGP Pro 1.5-V keyed slot Table 9-4 AGP standards summarized As you can see from Table 9-4, there are several different AGP slots and matching card connectors that apply to the different standards. When matching video cards to AGP slots, be aware of these several variations. For instance, the first two slots in Figure 9-26 are used by cards that follow the AGP 1.0 or AGP 2.0 standards. These slots have key positions so that you cannot put an AGP 3.3-V card in an AGP 1.5-V slot or vice versa. The third slot is a universal slot that can accommodate 3.3-V or 1.5-V cards. All three slots are 2.9 inches wide and have 132 pins, although some pins are not used. Figure 9-27 shows a motherboard with an older AGP 3.3-V slot. Notice how the keyed 3.3-V break in the slot is near the back side of the motherboard where expansion cards are bracketed to the case. Monitors, Projectors, and Video Cards A+ ESS 1.1 Front of motherboard Rear of motherboard (bracket side of slots) AGP 3.3-V slot A+ 220-602 1.1 AGP 1.5-V slot AGP Universal slot AGP Pro Universal slot AGP Pro 3.3-V slot AGP Pro 1.5-V slot Figure 9-26 Six types of AGP slots AGP slot Rear of motherboard (bracket side of slots) Figure 9-27 This motherboard uses an AGP 3.3-V slot, which accommodates an AGP 1.0 video card 367 9 368 A+ ESS 1.1 A+ 220-602 1.1 CHAPTER 9 Installing and Supporting I/O Devices Another AGP standard, called AGP Pro, has provisions for a longer slot. This 180-pin slot has extensions on both ends that contain an additional 20 pins on one end and 28 pins on the other end, to provide extra voltage for a high-end AGP video card that consumes more than 25 watts of power. These wider slots might be keyed to 3.3 V or 1.5 V or might be a Universal Pro slot that can hold either 3.3-V or 1.5-V cards. Also, when using an AGP Pro video card, leave the PCI slot next to it empty to improve ventilation and prevent overheating. The latest AGP standard, AGP 3.0, runs at 8x or 4x speeds. APG 3.0 cards can be installed in an AGP 1.5-V slot, but signals are put on the data bus using 0.8 V. It’s best to install an AGP 3.0 card in a slot that is designed to support AGP 3.0 cards. However, if you install an AGP 3.0 card in an Notes older AGP 1.5-V slot, the card might or might not work, If you’re trying to buy an but the card will not be damaged. AGP video card to match a An AGP video card will be keyed to 1.5 V or 3.3 V or a motherboard slot, you have to be really careful. When universal AGP video card has both keys so that it can fit reading an AGP ad, it’s hard into either a 1.5-V keyed slot or a 3.3-V keyed slot. to distinguish between AGP A universal AGP video card also fits into a universal AGP 3.3 V and AGP 3.0, but slot. If an AGP video card does not make use of the extra there’s a big difference in pins provided by the AGP Pro slot, it can still be inserted these standards, and they are into the AGP Pro slot if it has a registration tab that not interchangeable. fits into the end of the Pro slot near the center of the motherboard. Earlier in the chapter, Figure 9-22 showed a universal AGP video card with two notches on the edge connector and a registration tab that makes it possible to fit the card in an AGP Pro slot. PCI Express Recall from Chapter 6 that PCI Express is the latest version of PCI. PCI Express x16 is about twice as fast as AGP x8 and will ultimately replace AGP. Motherboards that support PCI Express x16 for the video card have a PCI Express x16 bus dedicated to video apart from the PCI Express bus used by the other PCI Express slots on the board. Figure 9-28 shows a PCI Express video card. Notice the tab next to the card’s connectors that fits into a retention mechanism on the motherboard to help stabilize the card. Cooling fan Heat sink Tab used to stabilize the card PCI Express x16 connector 15-pin analog video port TV-out connector Digital video port Figure 9-28 This PCX 5750 graphics card by MSI Computer Corporation uses the PCI Express x16 local bus Monitors, Projectors, and Video Cards A+ ESS 1.1 A+ 220-602 1.1 369 GRAPHICS ACCELERATORS One of the more important advances made in video cards in recent years is the introduction of graphics accelerators. A graphics accelerator is a type of video card that has its own processor to boost performance. With the demands that graphics applications make in the multimedia environment, graphics accelerators have become not just enhancements, but common necessities, especially among the gaming crowd. The processor on a graphics accelerator card is similar to a CPU but specifically designed to manage video and graphics. Some features included on a graphics accelerator are MPEG decoding, 3-D graphics, dual porting, color space conversion, interpolated scaling, EPA Green PC support, digital output to flat panel disNotes play monitors, and application support for popular, One problem high-end graphics cards high-intensity graphics software such as Auto-CAD have is overheating. One possible and Quark. All these features are designed to solution is a PCI fan card mounted reduce the burden on the motherboard CPU and next to the graphics card such as the perform the video and graphics functions much one shown in Figure 9-29. faster than the motherboard CPU. Figure 9-29 A PCI fan card by Vantec can be used next to a high-end graphics card to help keep it cool VIDEO MEMORY Older video cards had no memory, but today they need memory to handle the large volume of data generated by increased resolution and color. Video memory is stored on video cards as memory chips. The amount of data a video card receives from the CPU for each frame (or screen) of data is determined by the screen resolution (measured in pixels), the number of colors (called color depth and measured in bits), and the enhancements to color information (called alpha blending). The more data required to generate a single screen of data, the more memory is required to hold that data. Memory on the video card that holds one frame of data before it is sent to the monitor is called a frame buffer. Several factors affect the amount of memory required for the frame buffer, which can be as much as 8 MB. However, in addition to needing memory to hold each frame buffer, a graphics accelerator card might also need memory for other purposes. Software that builds 3-D graphics onscreen often uses textures and backgrounds, and sometimes a graphics card holds these backgrounds in memory to build future screens. Large amounts of video RAM keep the card from having to retrieve this data from the hard drive or system RAM multiple times. 9 370 A+ ESS 1.1 A+ 220-602 1.1 CHAPTER 9 Installing and Supporting I/O Devices In addition, to improve performance, the graphics card might use buffering, in which the card holds not just the frame being built, but the next few frames. Because of backgrounds and buffering, a high-end card might need as much as 512 MB of RAM. See the graphics card documentation for information about memory recommendations for maximum performance. The following list describes the different types of video memory: VRAM (video RAM) is a type of dual-ported memory, which means that video memory can be accessed by both the input and output processes at the same time. SGRAM (synchronous graphics RAM) is similar to SDRAM and is discussed in Chapter 7. It is not dual-ported memory, but is faster than VRAM because it can synchronize itself with the CPU bus clock and uses other methods to increase overall performance for graphics-intensive processing. WRAM (window RAM) is dual ported and less expensive than VRAM. WRAM was named more for its ability to manage full-motion video than for its ability to speed up Microsoft Windows video processing. WRAM’s increased speed is primarily due to its own internal bus on the chip, which has a data path that is 256 bits wide. MultiBank DRAM (MDRAM) is not dual ported, but is faster than VRAM or WRAM. It uses relatively small 32K blocks of memory that can be independently accessed. 3-D RAM was designed specifically to improve performance when simulating 3-D graphics. This chip can calculate which pixel of a 3-D graphic to display, depending on whether the pixel is behind other pixels, and, therefore, out of sight in a 3-D graphic. If the pixel is not to be visible, the chip writes it back to memory for use later. Direct RDRAM (DRDRAM), also discussed in Chapter 7, is used on video cards and game systems and is designed to work well with video streaming. Graphics DDR (GDDR), Graphics DDR2 (GDDR2), and Graphics DDR3 (GDDR3) are types of SDRAM specifically designed for video cards. Recall that DDR and DDR2 SDRAM are discussed in Chapter 7. DDR3 is an advanced version of DDR2. GDDR3 is considered the up-and-coming video memory that is expected to replace other types. When upgrading memory on a video card, you must match the memory to the card. To do so, start by removing the card from the system and then installing the new memory chip. When you turn on the system, video memory counts up onscreen before system memory is counted. At this point, you can verify that the correct amount of video memory is installed. Notes When you match a monitor to a video card, a good rule of thumb is to match a low-end video card to a low-end monitor, a midrange video card to a midrange monitor, and a high-end video card to a high-end monitor, to get the best performance from both devices. However, you can compare the different features of the video card to those of the monitor, such as the resolutions and the refresh rates supported. A+ ESS 1.2 APPLYING CONCEPTS INSTALLING A VIDEO CARD In general, when installing an expansion card, first read the documentation for the card and set any jumper switches or DIP switches on it. Like most cards today, the AGP 3.0 8x video card we are installing A+ Exam Tip is Plug and Play–compatible and has no jumpers. The video The A+ Essentials exam card, shown in Figure 9-30, is a universal AGP card that is expects you to know how to keyed for 3.3-V or 1.5-V slots and has a registration tab that install a video card. allows it to also fit into an AGP Pro slot. 6 Monitors, Projectors, and Video Cards 371 9 A+ ESS 1.2 A+ 220-602 1.1 Registration tab Universal AGP connector has two breaks Figure 9-30 AGP 3.0 8x universal video card To install the video card, do the following: 1. An AGP slot might require a retention mechanism around it that helps hold the card securely in the slot. Some motherboards require that you install this retention mechanism on the slot before you install the card, as shown in Figure 9-31. Check your motherboard documentation for specific instructions. Figure 9-31 Some motherboard installations require you to install a retention mechanism around the AGP slot before installing the video card 2. Remove the faceplate for the slot from the computer case, and slide back the retention mechanism on the slot. Insert the card in the slot and slide the retention mechanism back in position. The retention mechanism slides over the registration tab at the end of the AGP slot to secure the card in the slot. Use a single screw to secure the card to the computer case (see Figure 9-32). 372 CHAPTER 9 Installing and Supporting I/O Devices A+ ESS 1.2 A+ 220-602 1.1 Figure 9-32 Secure the video card to the case with a single screw 3. Replace the computer case cover, plug in the video cable, and turn on the system. When Windows starts up, it will launch the Found New Hardware Wizard. Follow the onscreen instructions to install the drivers. Windows will most likely install its own generic video drivers. 4. To take full advantage of the features of your video card, rather than using Windows generic drivers, you need to use the video card drivers provided by the manufacturer. To do that, right-click anywhere on the desktop and select Properties on the shortcut menu. The Display Properties window opens, as shown in Figure 9-33. Figure 9-33 Updating the video card drivers in Windows XP Using Ports and Expansion Slots for Add-On Devices 373 9 A+ ESS 1.2 A+ 220-602 1.1 5. Select the Settings tab and click Advanced. On the next window, click the Adapter tab, also shown in Figure 9-33. The adapter’s Properties window opens. 6. Insert the CD that came with the video card and click Update Drivers. Follow the onscreen directions to install the new drivers. 7. After the drivers are installed, use the Display Properties window to check the resolution and refresh rate for the monitor. For more information about video cards, including graphics accelerators, see the Web sites of the manufacturers listed in Table 9-5. Manufacturer Web Site ASUSTeK Computer, Inc. www.asus.com ATI Technologies, Inc. www.ati.com Creative Technology, Ltd. www.creative.com Gainward Co., Ltd. www.gainward.com Hercules Computer Technology www.hercules.com Matrox Graphics, Inc. www.matrox.com MSI Computer Corporation www.msicomputer.com nVidia www.nvidia.com VisionTek www.visiontek.com Table 9-5 Video card manufacturers We now turn our attention to using standard ports for installing devices on a computer system. Then you will learn how to install expansion cards in expansion slots. USING PORTS AND EXPANSION SLOTS FOR ADD-ON DEVICES A+ ESS 1.1 4.1 Devices can plug into a port that comes directly off the motherboard, such as a serial, parallel, USB, FireWire (IEEE 1394), or network port. Or a port, such as serial ATA, video, or SCSI, can be provided by an expansion card. In this section, you’ll learn how to use the serial, parallel, USB, and FireWire ports that come directly off a motherboard. Then you’ll learn how to install expansion cards in expansion slots on the motherboard. Figure 9-34 shows the ports on the rear of a computer case; some of them are provided by the motherboard and others are provided by an expansion card. When deciding what type of port a new device should use, the speed of the port is often a tiebreaker. Table 9-6 shows the speeds of various ports, from fastest to slowest. 374 CHAPTER 9 Installing and Supporting I/O Devices A+ ESS 1.1 4.1 PS/2 keyboard port PS/2 mouse port S/PDIF digital sound port Parallel port Serial port IEEE 1394 port Four USB ports Network port Three sound ports Three types of video ports Figure 9-34 Rear of computer case showing ports; only the video ports are not coming directly off the motherboard Port Type Maximum Speed 1394b (FireWire)* 1.2 Gbps (gigabits per second) or 800 Mbps (megabits per second)** Hi-Speed USB 2.0 480 Mbps 1394a (FireWire) 400 Mbps Original USB 12 Mbps Parallel 1.5 Mbps Serial 115.2 Kbps (kilobits per second) *IEEE 1394b has been designed to run at 3.2 Gbps, but products using this speed are not yet manufactured. **FireWire 800 is the industry name for 1394b running at 800 Mbps. Table 9-6 Data transmission speeds for various port types USING SERIAL PORTS Serial ports were originally intended for input and output devices such as a mouse or an external modem. Recall from Chapter 1 that a serial port transmits data in single bits, one bit following the next. You can identify these ports on the back of a PC case by (1) counting the pins and (2) determining whether the port is male or female. Serial ports have been mostly outdated by USB ports, and many new computers don’t have a serial port. Figure 9-35 shows two serial ports, one parallel port, and one game port for comparison. Serial ports are sometimes called DB9 and DB25 connectors. DB stands for data bus and refers to the number of pins on the connector. Serial ports are almost always male ports, and parallel ports are almost always female ports. Using Ports and Expansion Slots for Add-On Devices 375 9 A+ ESS 1.1 4.1 25-pin female parallel port 9-pin male serial port 15-pin female game port 25-pin male serial port Figure 9-35 Serial, parallel, and game ports A serial port conforms to the interface standard called RS-232c (Reference Standard 232 revision c), which is why a serial port is sometimes called the RS-232 port. The maximum cable length for a serial cable according to RS-232 standards is 50 feet. This interface standard originally called for 25 pins, but because microcomputers use only nine of those pins, manufacturers often installed a modified 9-pin port. You almost never see a 25-pin serial port on today’s PCs. However, if you ever see one on a very old PC, know that the 25-pin port uses only nine pins; the other pins are unused. You can buy an adapter to convert a 25-pin port to a 9-pin port, and vice versa, to accommodate a cable you already have. Recall that an internal device or a port that an external device is using needs an IRQ to hail the attention of the CPU and the CPU needs a range of I/O addresses to communicate with the device or port. To simplify how computer and I/O device manufacturers assign these system resources to ports, the industry has desNotes ignated two configurations for A null modem cable is an older type of cable that uses system resources that apply serial ports to connect two computers so they can commuto serial ports and designated nicate. A null modem cable looks and works like a serial them as COM1 and COM2. cable except the read and write lines in the cable are Later, two more configurareversed so that one computer writes data to a pin in the cable that is read by the other computer. Null modem tions were designated as cables were used before most computers had network ports. COM3 and COM4. These Today, use a crossover cable and network ports to connect COM assignments each repretwo computers. You’ll learn how to use crossover cables in sent a designated IRQ and an Chapter 17. I/O address range, as shown in Table 9-7. 376 A+ ESS 1.1 4.1 CHAPTER 9 Installing and Supporting I/O Devices Port IRQ I/O Address (in Hex) Type COM1 IRQ 4 03F8–03FF Serial COM2 IRQ 3 02F8–02FF Serial COM3 IRQ 4 03E8–03EF Serial COM4 IRQ 3 02E8–02EF Serial LPT1 IRQ 7 0378–037F Parallel LPT2 IRQ 5 0278–027F Parallel Table 9-7 Default port assignments on many computers Most serial and parallel ports today connect directly to the motherboard, and the COM and LPT assignments are made in CMOS setup. The ports can also be enabled and disabled in setup. Sometimes the setup screen shows the COM assignments, and sometimes you see the actual I/O address and IRQ assignments (see Figure 9-36). In addition, one or more serial, parallel, USB, or game ports can be provided by an I/O controller card. Older I/O controller cards used jumpers and DIP switches to configure the serial and parallel ports on the card. ROM PCI/ISA BIOS (<<P2B>>) CHIPSET FEATURES SETUP AWARD SOFTWARE, INC. SDRAM CONFIGURATION SDRAM CAS Latency SDRAM RAS to CAS Delay SDRAM RAS Precharge Time DRAM Idle Timer SDRAM MA Wait State Snoop Ahead Host Bus Fast Data Ready 16-bit I/O Recovery Time 8-bit I/O Recovery Time Graphics Aperture Size Video Memory Cache Mode PCI 2.1 Support Memory Hole At 15W-16W DRAM are 64 (Not 72) bits wide Data Integrity Mode : : : : : : : : : : : : : : By SPD 2T 3T 3T 16T Normal Enabled Enabled 1 BUSCLK 1 BUSCLK 64MB UC Enabled Disabled : Non-ECC Onboard FDC Controller Onboard FDC Swap A & B Onboard Serial Port 1 Onboard Serial Port 2 Onboard Parallel Port Parallel Port Mode ECP DMA Select VART2 Use Infrared Onboard PCI IDE Enable IDE Ultra DMA Mode IDE0 Master PIO/DMA Mode IDE0 Slave PIO/DMA Mode IDE1 Master PIO/DMA Mode IDE1 Slave PI0/DMA Mode ESC F1 F5 F6 F7 : : : : : : : : : : : : : : : : : : : Enabled No Swap 3F8H/IRQ4 2F8H/IRQ3 378H/IRQ7 ECP-EPP 3 Disabled Both Auto Auto Auto Auto Auto Serial and parallel port assignments : Select Item Quit PU/PD/-/- : Modify Help Old Values (Shift)F2 : Color Load BIOS Defaults Load Setup Defaults Figure 9-36 CMOS Setup screen for chipset features To verify that the port is working with no errors for any Windows OS, you can use Device Manager. To do so, click the + sign beside Ports to show the list of ports, click a communications port, such as COM1, and click Properties. You will then see the Properties dialog box shown in Figure 9-37, if you are using Windows XP (other Windows OSs look similar). When a serial port is used by an external modem, you need to know that in documentation, the serial port is called the DTE (Data Terminal Equipment) and the modem is called the DCE (Data Communications Equipment). When supporting an external modem using a serial port, it’s important to know that communication is controlled by both the modem and the serial port, and settings must be correct for both the device and the port. The settings that control serial-port communication are called port settings. Using Ports and Expansion Slots for Add-On Devices 377 9 A+ ESS 1.1 4.1 Figure 9-37 Properties of the COM1 serial port in Windows XP To view the port setting for an external modem using a serial port, in Device Manager, rightclick the serial port, labeled Communications Port (COM1), and select Properties. The serial port’s Properties dialog box opens. Select the Port Settings tab as shown in Figure 9-38. Note that the first drop-down list shows the bits per second of the port, which is currently set at 128,000 bps. Unless you have reason to do otherwise, verify that Bits per second is set to the highest value, Data bits is set to 8 (data is sent in 8-bit segments), Parity is set to None (no error checking by the port), Stop bits is set to 1 (bit used to control flow), and Flow control is set to Hardware (let the modem control data flow). Click OK when you’re done. Figure 9-38 Port settings for a Windows XP serial port used by an external modem 378 A+ ESS 1.1 4.1 A+ ESS 1.1 2.1 4.1 5.1 A+ 220-602 2.1 CHAPTER 9 Installing and Supporting I/O Devices Serial ports are fast becoming outdated because they are being replaced by USB ports, which are easier to configure and use. Most computers now come with two or more USB ports, and might or might not have one serial port. INFRARED TRANSCEIVERS An infrared transceiver, also called an IrDA (Infrared Data Association) transceiver or an IR transceiver provides an infrared port for wireless communication. Television remote controls communicate with the TV or set top box using A+ Exam Tip infrared transmission. On desktop and notebook computers, The A+ Essentials exam infrared is used by wireless keyboards, mice, and printers. expects you to know how an On notebooks, an infrared receiver is often used for commuinfrared transceiver might be nication between the notebook and a PDA (such as a Pocket used on a notebook comPC or Blackberry) to transfer information. Also, an older PC puter. might use an infrared device to connect to a network. For a motherboard that does not have built-in support for an infrared transceiver, an external transceiver can be plugged into a USB or serial port. If the transceiver is Plug and Play, you need only connect the device and turn on the PC. Windows automatically detects and installs the infrared driver, using the Add New Hardware Wizard. Figure 9-39 shows a remote control that can be used with multimedia applications installed on a notebook computer. The remote communicates with the notebook by way of an IR transceiver connected to a USB port. 6 Figure 9-39 This remote control is an infrared device that uses an IR transceiver connected to a notebook by way of a USB port An onboard infrared transceiver often uses the resources on a motherboard designated for a serial port. Sometimes an older motherboard provides a 5-pin connection for a proprietary IrDA-compliant infrared transceiver. In this case, the transceiver mounts on the outside of the case, and a wire goes through a small hole in the case to connect to the 5-pin connection. The motherboard manual will then instruct you to use CMOS setup to enable “UART2 Use Using Ports and Expansion Slots for Add-On Devices A+ ESS 1.1 2.1 4.1 5.1 A+ 220-602 2.1 A+ ESS 1.1 4.1 379 Infrared.” UART (universal asynchronous receiver-transmitter) refers to the logic on the motherboard that controls the serial ports on the board, and is sometimes referred to as the UART 16550. When you enable “UART2 Use Infrared,” the infrared transceiver uses system resources assigned to COM2. Because the infrared transceiver is now using these resources, the COM2 serial port does not have access to the resources and is disabled. For legacy transceivers, install the transceiver using the Add New Hardware applet in the Control Panel, or run the device driver setup program. For serial port transceivers, the transceiver uses the resources of the serial port for communication and creates a virtual infrared serial port and a virtual infrared parallel port for infrared devices. During the installation, you are told what these virtual ports are and given the opportunity to change them. For example, if you physically connect the transceiver to COM2, the virtual ports will be COM4 for infrared serial devices and LPT3 for an infrared printer. The IRQ and I/O addresses for the infrared system are those that have been previously assigned to COM2. To activate the transceiver, you double-click the Infrared icon in the Control Panel. If the icon is not visible, press F5 to refresh the Control Panel. Notes Infrared wireless is becoming obsolete because of the lineInfrared standards are of-sight issue: There must be an unobstructed “view” between defined by the Infrared the infrared device and the receiver. Short-range radio technolData Association (IrDA). ogy such as Bluetooth is becoming the most popular way to Their Web site is connect a wireless I/O device to a nearby computer, because www.irda.org. with radio waves there is no line-of-sight issue. USING PARALLEL PORTS Parallel ports, commonly used by older printers, transmit data in parallel, eight bits at a time. Most parallel cables are only six feet (1.8 meters) long, though no established standard sets maximum cable length. However, to ensure data integrity, you should avoid using a parallel cable longer than 15 feet (4.5 meters). (In fact, Hewlett-Packard recommends that cables be no longer than 10 feet, or 3 meters.) If the data is transmitted in parallel over a very long cable, the data integrity is sometimes lost. Parallel ports were originally intended to be used only for printers to receive data. However, some parallel ports are used for input/output devices, such as older tape drives and older external CD-ROM drives. Parallel ports that can handle communication in both directions are called bidirectional parallel ports. Also, today’s printers and OSs expect the printer to be able to communicate with the OS such as when it needs to hail the OS that it is out of paper. These printers require bidirectional parallel ports. TYPES OF PARALLEL PORTS Parallel ports fall into three categories: standard parallel port (SPP), EPP (Enhanced Parallel Port), and ECP (Extended Capabilities Port). The standard parallel port is sometimes called a normal parallel port or a Centronics port, named after the 36-pin Centronics connection used by printers (see Figure 9-40). A standard port allows data to flow in only one direction and is the slowest of the three types of parallel ports. In contrast to a standard port, EPP and ECP are both bidirectional. ECP was designed to increase speed over EPP by using a DMA channel; therefore, when using ECP mode you are using a DMA channel. 9 380 CHAPTER 9 Installing and Supporting I/O Devices A+ ESS 1.1 4.1 DB 25-pin connection (PC end) 36-pin Centronics connection (printer end) Figure 9-40 A parallel cable has a DB25 connection at the PC end of the cable and a 36-pin Centronics connection at the printer end of the cable Over the years, both hardware and software manufacturers have implemented several parallel port designs, all attempting to increase speed and performance. To help establish industry standards, a committee supported by the Institute of Electrical and Electronics Engineers (IEEE) was formed in the early 1990s and created the IEEE 1284 standards for parallel ports. These standards require backward compatibility with previous parallel port technology. Both EPP and ECP are covered under the IEEE 1284 specifications. There is little interest in developing better parallel ports. The interest isn’t there because USB ports are faster and easier to configure. In fact, the evolution of parallel ports has pretty much come to a halt. Note, however, that although USB ports are replacing parallel ports, most computers still come with one parallel port. Notes When using EPP or ECP printers and parallel ports, be sure to use a printer cable that is IEEE 1284– compliant. Older, noncompliant cables will not work properly with these printers. To find out if a cable is compliant, look for the label somewhere on the cable. Also, note that a printer using a parallel port can use a 36-pin Centronics connector, or some newer printers use the smaller 36-pin Micro-Centronics or mini-Centronics connector. CONFIGURING PARALLEL PORTS Before you configure a parallel port, you need to determine whether the port is using an I/O card or whether it is connecting off the motherboard. If the port is on an I/O card, look to the card documentation to learn how to assign system resources to the port. If the parallel port is coming directly off the motherA+ Exam Tip board, use CMOS setup to configure the port (look back at The A+Essentials exam Figure 9-36). In CMOS setup, you can set the port’s resources expects you to be familiar to use LPT1 or LPT2. On the other hand, for some BIOSs with serial and parallel ports such as the one in Figure 9-36, you can assign an IRQ and found on motherboards. I/O address range (see the fifth row in the second column). 6 Using Ports and Expansion Slots for Add-On Devices A+ ESS 1.1 4.1 381 Setup can have up to four different settings for parallel port modes. For the BIOS in Figure 9-36, choices for parallel port mode are Normal, EPP, ECP, and EPP + ECP (see the sixth row in the second column). If you select ECP or EPP + ECP, you must also make an ECP DMA selection. Choices for the DMA selection are DMA Channel 1 or 3. Notes If you have trouble using a motherboard port, such as a serial, parallel, USB, or 1394 port, check CMOS setup to make sure the port is enabled. If you have problems with resource conflicts, try disabling ECP mode for the parallel port. EPP mode gives good results and does not tie up a DMA channel. A+ ESS 1.1 2.2 4.1 5.1 A+ 220-602 2.2 3.3 USING USB PORTS Notes USB was originally created by a sevenUSB ports are fast becoming the most popular member consortium, including Compaq, ports for slower I/O devices such as printers Digital Equipment, IBM, Intel, Microsoft, and modems. USB is much faster than regular NEC, and Northern Telecom, and was serial or parallel ports and uses higher-quality designed to make the installation of slow peripheral devices as effortless as possible. cabling. USB is also much easier to manage because it eliminates the need to resolve resource conflicts manually. USB allows for hot-swapping and hot-pluggable devices. These two terms mean that a device can be plugged into a USB port while the computer is running, and the host controller will sense the device and configure it without your having to reboot the computer. Some I/O devices that use a USB connection are mice, joysticks, keyboards, printers, scanners, monitors, modems, digital cameras, fax machines, barcode readers, and digital telephones. Caution One to four USB ports are found on most Even though USB devices are hot-swappable, new motherboards (see Figure 9-41). Older it’s not always a good idea to plug or unplug motherboards that have no USB ports or a device while it is turned on. If you do so, not enough USB ports can be upgraded by especially when using a low-quality USB adding a PCI-to-USB controller card in a cable, you can fry the port or the device if wires in the USB connectors touch (creating a PCI slot to provide one or more USB ports. short) as you plug or unplug the connectors. Sometimes a motherboard will have a USB port on the front of the case for easy access (see Figure 9-42). Two USB ports A-Male connector to computer B-Male connector to device Figure 9-41 A motherboard with two USB ports and a USB cable; note the rectangular shape of the connection as compared to the nearby serial and parallel D-shaped ports 9 382 CHAPTER 9 Installing and Supporting I/O Devices A+ ESS 1.1 2.2 4.1 5.1 A+ 220-602 2.2 3.3 Figure 9-42 One or more USB ports on the front of a computer case make for easy access USB VERSIONS USB Version 1.1 (sometimes called Basic Speed USB or Original USB) allows for two speeds, 1.5 Mbps and 12 Mbps, and works well for slow I/O devices. USB Version 2.0 (sometimes called Hi-Speed USB or USB2) allows for up to 480 Mbps, which is 40 times faster than Original USB. Hi-Speed USB is backward-compatible with slower USB devices. The USB Implementers Forum, Inc. (www.usb.org), the organization responsible for developing USB, has adopted the symbols shown in Figure 9-43 to indicate if the product is certified by the organization as compliant with Original USB or Hi-Speed USB. Figure 9-43 Hi-Speed and Original USB logos appear on products certified by the USB forum USB HOST CONTROLLER A USB host controller, which for most motherboards is included in the chipset, manages the USB bus. Sometimes a motherboard has two USB controllers; each is enabled and disabled in CMOS setup. As many as 127 USB devices can be daisy chained together using USB cables. In a daisy chain, one device provides a USB port for the next device. Figure 9-44 shows a keyboard and a mouse daisy chained together and connecting to a single USB port on an iMac computer. There can also be a standalone hub into which several devices can be plugged. Using Ports and Expansion Slots for Add-On Devices 383 9 A+ ESS 1.1 2.2 4.1 5.1 A+ 220-602 2.2 3.3 Figure 9-44 A keyboard and a mouse using a USB port daisy chained together A USB cable has four wires, two for power and two for communication. The two power wires (one carries voltage and the other is a ground) allow the host controller to provide power to a device. The connector on the host computer or hub end is called the A-Male connector, and the connector on the device end of the cable is called the B-Male connector. The A-Male connector is flat and wide, and the B-Male connector is square. (Look back at Figure 9-41 to see both these connectors.) In addition, because some devices such as a digital camera are so small, USB standards allow for mini-A connectors and mini-B connectors. You can see one of these mini-B connectors in Figure 9-45 used with a digital camera. The A-Male connector of this USB cable is regular size to connect to a computer’s USB port. USB A-Male connector to computer Mini-B connector to camera Figure 9-45 The digital camera USB cable uses a mini-B connector and a regular size A-Male connector 384 A+ ESS 1.1 2.2 4.1 5.1 A+ 220-602 2.2 3.3 CHAPTER 9 Installing and Supporting I/O Devices USB cables for Original USB can be up to 3 meters (9 feet, 10 inches) and Hi-Speed USB cables can be up to 5 meters (16 feet, 5 inches). If you need to put a USB device farther from the PC than the cable is long, you can use a USB hub in the middle to effectively double the distance. In USB technology, the host controller polls each device, asking if data is ready to be sent or requesting to send data to the device. The host controller manages communication to the CPU for all devices, using only a single IRQ (see Figure 9-46), I/O address range, and DMA channel to do so. Digital camera Motherboard USB ports CPU Scanner USB controller IRQ Chipset Figure 9-46 The USB controller has a single IRQ line that it uses when any USB device needs attention Windows 95 OSR 2.1 was the first Microsoft OS to support USB, although Windows 98 offers much improved USB support. Besides Windows 95 with the USB update and Windows 98, Windows 2000 and Windows XP support Original USB, but Windows NT does not. Windows XP, with service packs applied, supports Hi-Speed USB. PREPARING TO INSTALL A USB DEVICE To install a USB device, you need: A motherboard or expansion card that provides a USB port An OS that supports USB A USB device A USB device driver Recall that device drivers come from Windows or from the device manufacturer. Whenever possible, use drivers from the manufacturer. However, make sure you are using drivers written for the Windows OS you are using. INSTALLING A USB DEVICE Some USB devices such as printers require that you plug in the device before installing the drivers, and some USB devices such as scanners require you to install the drivers before plugging in the device. For some devices, it doesn’t matter which is installed first. Carefully read and follow the device documentation. For example, the documentation for one digital camera says that if you install the camera before installing the driver, the drivers will not install properly. Using Ports and Expansion Slots for Add-On Devices A+ ESS 1.1 1.4 2.2 4.1 5.1 A+ 220-602 2.2 3.3 385 Follow these general steps to install a USB device such as a scanner, where the scanner is plugged in before installing the drivers: 1. Using Device Manager, verify that the USB host controller driver is installed under Windows. For example, Figure 9-47 shows Windows XP Device Manager displaying the Properties dialog box for a USB controller. Note in the figure the symbol for USB. Also notice the first entry in the Universal Serial Bus controllers list. An entry of “Standard Enhanced” means that this controller supports Hi-Speed USB. If the controller is not installed, install it from the Control Panel by double-clicking the Add New Hardware icon. Figure 9-47 Using Device Manager, verify that the USB controller is installed and working properly If you have a problem installing the controller, verify that support for USB is enabled in setup. You also might check the motherboard documentation or the drivers CD that came with your motherboard for help when troubleshooting problems with the USB controller. For example, if none of the USB ports work, you can update the USB controller drivers. To do that, on the USB controller properties window, click the Driver tab and then click Update Driver. The Hardware Update Wizard launches, as shown in Figure 9-48. When given the opportunity, point to the drivers on CD that came with your motherboard or download new drivers from the motherboard manufacturer Web site. 2. Plug in the USB device. Within a few seconds, Windows should launch the Found New Hardware Wizard to install the device drivers. If the wizard does not launch automatically, go to the Control Panel and double-click the Add New Hardware icon. If you still have problems, Notes try turning off the PC, plugging in the device, and If USB devices do not work, rebooting. If that fails to install the drivers, look for use CMOS setup to make sure and run the setup program on the CD or floppy disk USB support is enabled on that came with the device. After the drivers are the motherboard. installed, for most devices, you should see the device 9 386 CHAPTER 9 Installing and Supporting I/O Devices A+ ESS 1.1 1.4 2.2 4.1 5.1 A+ 220-602 2.2 3.3 Figure 9-48 Updating drivers listed in Device Manager. Verify that Windows sees the device with no conflicts and no errors. 3. Install the application software to use the device. For example, most scanners come with some software to scan and edit images. After you install the software, use it to scan an image. Notes Some motherboards provide extra ports that can be installed in faceplate openings off the back of the case. For example, Figure 9-49 shows a module that has a game port and two USB ports. To install the module, remove a faceplate and install the module in its place. Then connect the cable from the module to the connector on the motherboard. Figure 9-49 This connector provides two USB ports and one game port Using Ports and Expansion Slots for Add-On Devices A+ ESS 1.1 4.1 5.1 A+ 220-602 2.2 387 9 USING IEEE 1394 PORTS FireWire and i.Link are common names for another peripheral bus officially named IEEE 1394 (or sometimes simply called 1394). The name is derived from the name of the group that designed the bus. IEEE was primarily led by Apple Notes Computer and Texas Instruments in the initial design. FireWire is similar in design to USB, using serial transFor interesting information about 1394, surf the 1394 mission of data, but it is faster. In fact, FireWire supports Trade Association’s Web site data speeds as high as 3.2 Gbps (gigabits per second), at www.1394ta.org. which is much faster than USB. FireWire is likely to replace SCSI as a solution for high-volume, multimedia external devices such as digital camcorders, DVDs, and hard drives. Tip SCSI is a very fast, but difficult-to-configure, peripheral bus. FireWire devices are hot-pluggable and can be daisy Windows XP, Windows 2000, and Windows 98 all support chained together and managed by a host controller using a FireWire. (Windows 95 and single set of system resources (an IRQ, an I/O address Windows NT do not.) range, and a DMA channel). One host controller can support up to 63 FireWire devices. The two standards for IEEE 1394 are IEEE 1394a Tip and 1394b, although IEEE 1394c is on the drawing board. 1394a supports speeds up to 400 Mbps and is IEEE 1394a ports are common on newer, high-end mothersometimes called FireWire 400. 1394a allows for cable boards and are expected to lengths up to 4.5 meters (15 feet) and for up to 16 become standard ports on all cables daisy chained together. 1394a supports two types new motherboards and to of connectors and cables: a 4-pin connector that does become as commonplace as not provide voltage to a device and a 6-pin connector USB ports are now. that does (see Figure 9-50). The cable for a 6-pin port is wider than the 4-pin cable. 6 6 (Device requires AC adapter) 4-pin cable (Two pins are used for voltage and ground) 6-pin cable Figure 9-50 Two types of IEEE 1394a cable connectors; the 6-pin cable provides voltage to the device from the PC The newer standard, 1394b, supports speeds up to 3.2 Gbps, but current devices on the market are running at only 800 Mbps, which is why 1394b is also called FireWire 800. 1394b can use cables up to 100 meters (328 feet), and uses a 9-pin connector. You can use a 1394 cable that has a 9-pin connector at one end and 4-pin or 6-pin connector at the other end to connect a 1394a device to a 1394b computer port, causing the port to run at the slower speed. Figure 9-51 shows a FireWire 800 adapter that provides three 1394 ports: two 1394b 9-pin ports and one 1394a 6-pin port. 388 CHAPTER 9 Installing and Supporting I/O Devices A+ ESS 1.1 4.1 5.1 PCI 64-bit connector A+ 220-602 2.2 FireWire 400 connector used by 1394a cables and devices Two FireWire 800 connectors used by 1394b cables and devices Figure 9-51 This 1394 adapter card supports both 1394a and 1394b and uses a 64-bit PCI bus connector Notes A variation of 1394 is IEEE 1394.3, which is designed for peer-to-peer data transmission. Using this standard, imaging devices such as scanners and digital cameras can send images and photos directly to printers without involving a computer. IEEE 1394 uses isochronous data transfer, meaning that data is transferred continuously without breaks. This works well when transferring real-time data such as that received by television transmission. Because of the real-time data transfer and the fact that data can be transferred from one device to another without involving the CPU, IEEE 1394 is an ideal medium for data transfers between consumer electronics products, such as camcorders, VCRs, TVs, and digital cameras. Figure 9-52 shows an example of how this data transfer might work. A person can record a home movie using a digital camcorder and download the data through a digital VCR to a 1394-compliant external hard drive. The 1394-compliant digital VCR can connect to and send data to the hard drive without involving the PC. The PC can later read the data off the hard drive and use it as input to video-editing application software. A user can edit the data Digital camcorder Personal computer IEEE 1394 hard disk Digital VCR Figure 9-52 IEEE 1394 can be used as the interface technology to connect consumer audio/visual equipment to a PC Using Ports and Expansion Slots for Add-On Devices A+ ESS 1.1 4.1 5.1 A+ 220-602 2.2 389 and design a professional video presentation complete with captioning and special effects. Furthermore, if the digital camcorder is also 1394-compliant, it can download the data directly to the PC by way of a 1394 port on the PC. The PC can then save the data to a regular internal hard drive. 8 Video Windows 98, Windows 2000, and Windows XP support FireWire Ports IEEE 1394 storage devices, printers, scanners, and other devices. Windows 98 Second Edition supports IEEE 1394 storage devices but not IEEE 1394 printers and scanners. For Windows 98 Second Edition, you can also download an update from the Microsoft Web site (windowsupdate. microsoft.com) to solve problems that occurred when devices were removed while the PC was still running. To use a 1394 port with Windows, follow these steps: 1. You first need to verify that Windows recognizes that an IEEE 1394 controller is present on the motherboard. To do this, open Device Manager and look for the 1394 Bus Controller listed as an installed device. Click the + sign beside the controller in Device Manager to see the specific brand of 1394 controller that the board contains. If the controller is not installed or is not working, reinstall the driver. Then, in the Control Panel, double-click the Add New Hardware icon. If you have problems installing the driver, verify that 1394 support is enabled in setup. 2. Read the device documentation to decide if you install the drivers first or plug in the device first. 3. If you plug in the device first, plug it into the 1394 port. Then, install the device drivers for the 1394-compliant device. Without rebooting, you should be able to use the Add New Hardware icon in the Control Panel. For example, after you have installed the drivers for a camcorder, you should see the device listed in Device Manager under Sound, video, and game controllers. If you don’t see the device listed, turn the device off and then on again. 4. If you need to install the drivers first, use the Add New Hardware icon in the Control Panel or follow the documentation instructions to run a setup program on CD. After the drivers are installed, plug the device into the 1394 port. The device should immediately be recognized by Windows. 5. Install the application software to use the device. A 1394-compliant camcorder is likely to come bundled with video-editing software, for example. Run the software to use the device. For motherboards that provide FireWire ports, the board might come with an internal connector for an internal FireWire hard drive. This connector can also be used for a module that provides additional FireWire ports off the back of the PC case. Figure 9-53 shows a motherboard with the pinouts of the FireWire APPLYING CONCEPTS 9 390 A+ ESS 1.1 4.1 5.1 CHAPTER 9 Installing and Supporting I/O Devices connector labeled. The module is also shown in the figure. To install this module, remove a faceplate and install the module in its place. Then connect the cable to the motherboard connector. A+ 220-602 1 P4P800 IEEE-1394 connector TPA0+ GND TPB0+ +12V TPA0GND TPB0+12V GND 2.2 Figure 9-53 This motherboard has a 10-pin FireWire connector that can be used for an internal FireWire hard drive or to provide an extra FireWire port A+ ESS 1.2 3.2 A+ 220-602 1.1 INSTALLING AND SUPPORTING EXPANSION CARDS Most motherboards today have three or more regular PCI slots and one slot designed for a video card. The slot intended for the video card is an AGP slot or a PCI Express x16 (pronounced “by sixteen”) slot. For example, the motherboard in Figure 9-54 has three regular PCI slots, one PCI Express x16 slot with a video card installed, and two PCI Express x1 slots. (See Figure 5-1 in Chapter 5 for a close-up of this same motherboard.) You’ll see all kinds of expansion cards on the market, such as video cards, modem cards, network cards, IEEE 1394 controllers, USB controllers, floppy drive controllers, hard drive controllers, wireless NICs, sound cards, and many more. Today, all these cards are Plug and Play (PnP), meaning you don’t have to set jumpers or DIP switches on the card to use system resources and installations should be easy to do using the Windows Found New Hardware Wizard. To know how to support the older expansion cards that are not Plug and Play and use the legacy ISA expansion slots, see Appendix C. In this section, you’ll learn how to select an expansion card, install the card (a modem card in our example) in a PCI expansion slot, and support PCI cards. Recall that earlier in the chapter you learned about the specifics of installing a video card in an AGP slot. SELECTING PCI CARDS When selecting a PCI card for your motherboard, recall from Chapter 6 that there are several PCI and PCI Express standards. For PCI cards, you must match the notches on the card to the keys in the PCI slot so that the voltage requirements of the card will match the voltage provided by the slot. Also, know that you can install a 32-bit PCI card into a longer 64-bit PCI slot. In this case, the extended end of the long PCI slot is unused. Using Ports and Expansion Slots for Add-On Devices 391 9 A+ ESS 1.2 3.2 Regular PCI slots A+ 220-602 Video card 1.1 PCI Express x16 slot PCI Express x1 slots Figure 9-54 Asus P5AD2 motherboard with the MSI GeForce FX5750 video card installed in a PCI Express x16 slot For motherboards that support the PCI-X standards, these PCI slots might support several different speeds. But know that when more than one PCI card is installed in PCI slots using the same PCI bus, the PCI bus runs at the speed of the slowest PCI card. A+ ESS 1.1 1.2 1.4 3.2 5.1 A+ 220-602 1.1 5.1 INSTALLING AND CONFIGURING A PCI MODEM CARD A modem is a device used by a PC to communicate over a phone line. A modem can be an external device (see Figure 9-55) connected to a USB or serial port, a modem card (see Figure 9-56) using either a PCI or PCI Express slot, or a smaller and less expensive modem riser card. Also, some motherboards have a modem port as an on-board component. On notebook computers, a modem is an embedded component on the motherboard or is a PC Card installed in a PC Card slot. A modem provides one or two RJ-11 (registered jack 11) ports used by phone lines. Modems are rated by speed; the most common modem speed is 56.6 Kbps, although a few modems are Figure 9-55 Zoom V.92 Mini Fax External Modem uses a USB connection 392 CHAPTER 9 Installing and Supporting I/O Devices A+ ESS 1.1 1.2 1.4 3.2 5.1 A+ 220-602 1.1 5.1 Figure 9-56 This 56K V.92 PCI modem card comes bundled with a phone cord and setup CD still rated at 28.8 Kbps or 33.6 Kbps. Other than speed, other features supported by modems are the ability to compress data, provide error checking, and support video conferencing. The latest modem standard is V.92, which allows for quick connect (reduces handshake time), modem on hold (allows call waiting without breaking the connection to the ISP), and improved upload speeds for large files. Notes Because of the sampling rate (8,000 samples every second) used by phone companies when converting an analog signal to digital, and taking into account the overhead of data transmission (bits and bytes sent with the data that are used to control and define transmissions), the maximum transmission rate that a modem can attain over a regular phone line is about 56,000 bps or 56 Kbps. Although theoretically possible, most modem connections don’t actually attain this speed. When connecting to an ISP using a dial-up connection, to achieve 56 Kbps, the ISP must use a digital connection to the phone company. A+ ESS 1.2 1.4 3.2 5.1 A+ 220-602 1.1 5.1 Bill was hurriedly setting up a computer for a friend. When he got to the modem, he installed it as he had installed many modems in the past. He put the modem card in the PCI slot and turned on the PC for Plug and Play to do its job. When the Found New Hardware Wizard launched, he installed the drivers, but the modem wouldn’t work. He tried again and again to reinstall the modem, but still it didn’t work. After four hours of trying to get the modem to work, he concluded the modem was bad. Then it hit him to read the instructions that came with the modem. He opened the booklet and in very large letters on the very first page it said, “The modem WILL NOT WORK if you install the card first and the software second.” Bill took the card out and followed the instructions and within five minutes he was surfing the Net. Bill says that from that day forward he always reads all instructions first and leaves his ego at the door! APPLYING CONCEPTS Follow these general steps to install a modem card: 8 Video Disabling Onboard Ports Read the modem documentation. The manufacturer’s instructions to install the modem might be different from those listed here. If you are installing the modem card to replace an onboard modem port, enter CMOS setup and disable the onboard modem port. Using Ports and Expansion Slots for Add-On Devices A+ ESS 1.2 1.4 3.2 5.1 A+ 220-602 1.1 5.1 393 Protect the PC from ESD by using an antistatic bracelet and ground mat. Power down the PC and unplug it. Open the computer case, locate the slot you plan to use, and remove the faceplate from the slot. Sometimes a faceplate punches or snaps out, and sometimes you have to remove a faceplate screw to remove the faceplate. Insert the card in the expansion slot. Be careful to push the card directly into the slot, without rocking it from side to side. Rocking it from side to side can widen the expansion slot, making it more difficult to keep a good contact. If you have a problem getting the card into the slot, you can insert the end away from the side of the case in the slot first and gently rock the card from front to rear into the slot. The card should feel snug in the slot. You can almost feel it snap into place. If you find out later that the card does not work, most likely it is not seated securely in the slot. Check that first and then, if possible, try a different slot. Insert the screw that connects the card to the case (refer back to Figure 9-32). Be sure to use this screw; if it’s not present, the card can creep out of the slot over time. Replace the case cover, power cord, and other peripherals. (If you want, you can leave the case cover off until you’ve tested the device, in case it doesn’t work and you need to reseat it.) Plug the telephone line from the house into the line jack on the modem (see Figure 9-57). The second RJ-11 jack on the modem is for an optional telephone. It connects a phone so that you can more easily use this same phone jack for voice communication. Figure 9-57 An RJ-11 connection on a modem is the same as that used for a regular phone connection Turn on your computer and follow these steps to configure the modem using Windows XP: Be aware that when Windows 2000/XP installs a new hardware device, if any interaction with the user is required during the installation, the user must be logged into the system with a user account that has administrative privileges. When you turn on the PC, Windows Plug and Play detects a new hardware device. In most cases, Windows XP will install its own drivers without giving you the opportunity to use manufacturer’s drivers on CD. You might have to boot twice: once to allow Plug and Play to detect firmware on the modem card that runs the modem (called the UART which stands for universal asynchronous receiver-transmitter) and again to detect the modem. Also, if your modem has add-on features such as a Fax service, you might have to reboot again as this feature is installed. Follow onscreen directions until you reach the Windows desktop. 9 394 A+ ESS 1.2 1.4 3.2 5.1 A+ 220-602 1.1 5.1 CHAPTER 9 Installing and Supporting I/O Devices In most cases, Windows XP installs a modem card without giving you the opportunity to use the modem manufacturer drivers on the modem setup CD. After Windows XP completes the installation, to install the drivers on CD, open Device Manager. Right-click the modem and select Properties from the shortcut menu. The modem Properties window opens. Click the Driver tab and then click Update Driver. When the Hardware Update Wizard launches and asks permission to connect to Windows Update Web site to search for updated drivers, select No, not this time and click Next (see Figure 9-58). Figure 9-58 Use the Hardware Update Wizard to install the modem manufacturer drivers Insert the CD that came bundled with the modem. On the next wizard screen, select Install from a list or specific location (Advanced) and click Next. On the next screen shown in Figure 9-59, select Search for the best driver in these locations. Also select Include this location in the search, but don’t select any other option on this screen. Click the Browse button and point to the location of the Windows XP drivers on the CD. Click OK and then click Next. Click Finish to complete the wizard and update the modem drivers. Reboot the system so the updated drivers will be loaded. After the modem drivers are Notes installed, verify the OS conKeep in mind that during a hardware installation, if the drivers figured the modem correctly. are not digitally signed by Microsoft, Windows will ask if you Once again open Device want to continue the installation using unsigned drivers. In Manager and the modem this situation, choose to continue. Later, if the device doesn't Properties window. Verify work or gives problems, you can try to find Microsoft-certified that Windows says the drivers for the device. modem is working. If you want to use Windows to make calls without using other software, create a dial-up Networking Connection. Right-click My Network Places and select Properties on the shortcut menu. The Network Connections window opens (see Figure 9-60). Click Create a new connection. The New Connection Wizard launches. Click Next. The Network Connection Type dialog box opens (also shown in Figure 9-60). Select the type of connection and click Next. For example, if you want to connect to the Internet through your ISP, click Connect to the Internet. Complete the wizard. Using Ports and Expansion Slots for Add-On Devices 395 9 A+ ESS 1.2 1.4 3.2 5.1 A+ 220-602 1.1 5.1 Figure 9-59 In the Hardware Update Wizard, point to the location of driver files on the modem setup CD Figure 9-60 Create a Windows XP dial-up Network Connection You need to know the phone number of your ISP, your user name, and password. Chapter 18 gives more information about connecting to an ISP and some troubleshooting guidelines when these connections give problems. For easy access, you can copy the Network Connection you just created from the Network Connections window to your desktop as a shortcut. Test the modem by making a dial-up connection Notes to your ISP. For Windows 2000 and Windows 9x/Me, installing and configuring the modem is the Sometimes an installation disk has several directories, one for each operating system it supports. For example, for Windows 2000, look for a directory named \WIN2K or \W2KXP. The OS is looking for a directory that has a file with an .inf extension. 396 A+ ESS 1.2 1.4 3.2 5.1 CHAPTER 9 Installing and Supporting I/O Devices same as Windows XP except it will be easier to use manufacturer’s drivers on the installation CD. For Windows 2000, to install the manufacturer drivers, after the Found New Hardware Wizard launches, when given the opportunity, select CD-ROM drives and Specify a location to point to the location of driver files on the modem installation CD (see Figure 9-61). A+ 220-602 1.1 5.1 Figure 9-61 Install a modem under Windows 2000 using the modem drivers on the manufacturer installation CD After a modem is installed, if you have problems using the modem, try these things: 1. Verify the phone line is connected to a modem port. The phone line might be plugged into the network port by mistake. 6 A+ Exam Tip The A+ Essentials exam expects you to know how to install a variety of expansion cards. The principles described here apply to all the different devices. 2. Check the phone line. Can you make a call using a telephone? Do you need to dial a 9 or 8 to get an outside line? 3. Perform a diagnostic test on the modem. For Windows 2000/XP, open Device Manager, right-click the modem, and select Properties on the shortcut menu. The modem’s Properties dialog box opens. Click the Diagnostics tab and then click the Query Modem button. See Figure 9-62. If the OS cannot communicate with the modem, nothing appears in the Command and Response box. However, if the OS receives responses from the modem, the dialog box appears. These commands, called AT commands, are used by software to communicate with a modem. 4. Try updating the modem drivers. To do that, right-click the modem in Device Manager and choose Update Driver from the shortcut menu. Follow directions onscreen. First try using the drivers that came with the modem on CD. If that doesn’t work, try downloading new device drivers from the modem manufacturer’s Web site. 5. Try uninstalling and reinstalling the modem. To uninstall the modem, right-click it in Device Manager and select Uninstall from the shortcut menu. To reinstall the modem, reboot to launch the Found New Hardware Wizard. 6. Read the modem’s documentation for more things to do and try. Try moving the modem to a different PCI slot. Using Ports and Expansion Slots for Add-On Devices 397 9 A+ ESS 1.2 1.4 3.2 5.1 A+ 220-602 1.1 5.1 Figure 9-62 Windows XP uses AT commands to perform a diagnostic test of a modem Notes Sometimes an external specialized device, such as a CAD/CAM device or security reader, comes bundled with an expansion card that provides a port for the device. When installing such devices, always read the documentation carefully before you begin. Also, motherboards sometimes offer special slots or connectors to be used for such things as IDE controllers, RAID controllers, USB controllers, temperature sensors, and internal audio input. Follow the motherboard documentation and the device documentation to install these devices. SUPPORTING MULTIPLE PCI CARDS Know that the PCI controller, which is part of the motherboard chipset, manages the PCI bus, the expansion slots, and all the PCI cards. The startup BIOS assigns IRQs to the PCI bus controller during the boot process. A PCI card does not need exclusive use of an IRQ because the PCI controller uses interrupt levels to manage the interrupt needs of a card. The controller assigns each PCI expansion slot an interrupt level, named level A, B, C, D, and so forth. When a PCI card in one of these slots requests an interrupt, the interrupt level is passed to the PCI controller, which uses an IRQ to hail the CPU for attention. However, if you use Device Manager to see the resources assigned to a PCI card, Device Manager reports an IRQ assigned to it. For example, in Figure 9-63, Device Manager is displaying the resources assigned to a PCI network card for Windows XP. Notice that the IRQ assigned to the card is IRQ 9. You need to realize that this IRQ can also be used by other devices on the PCI bus. If two heavy-demand PCI devices end up sharing an IRQ, they might not work properly. If you suspect a shared IRQ is the source of a problem, try moving one of the devices to a different PCI slot, so that a device with a heavy demand (such as a 1394 adapter) is matched with a low-demand device (such as a modem). 398 CHAPTER 9 Installing and Supporting I/O Devices A+ ESS 1.2 1.4 3.2 5.1 A+ 220-602 1.1 5.1 Figure 9-63 Use Device Manager to determine which IRQ has been assigned to a PCI device TROUBLESHOOTING I/O DEVICES A+ ESS 1.3 1.4 2.3 A+ 220-602 1.2 1.3 2.3 Generally, when troubleshooting an I/O device, follow these steps: 1. For a new installation, suspect the drivers are not installed correctly, the device is not plugged in or set in the expansion slot correctly, or the application software does not work. Start at the beginning of the installation and redo and recheck each step. 2. For problems after an installation, ask the user what has just changed in the system. For example, if there has been a recent thunderstorm, the device might have been damaged by electricity. Maybe the user has just installed some software or changed Windows settings. 3. Analyze the situation and try to isolate the problem. For example, decide if the problem is most likely caused by hardware or software. 4. Check simple things first. Is the device getting power? Is it turned on? Is the data connection secure? Try rebooting the system to get a fresh start. 5. Try using Device Manager to uninstall the device. Then reboot and install the drivers again. 6. Exchange the device for a known good one or install the suspected device in a working system. 7. After the problem is fixed, document the symptoms, the source of the problem, and the solution so you have that to take into the next troubleshooting situation. Let’s now look at specific instructions for troubleshooting a keyboard, a mouse, and other I/O devices. Troubleshooting I/O Devices A+ ESS 1.3 1.4 2.3 A+ 220-602 1.2 1.3 2.3 399 TROUBLESHOOTING KEYBOARDS Keyboards can give problems if they are not kept clean. If dirt, food, or drink are allowed to build up, one or more keys might stick or not work properly. Chips inside the keyboard can fail, and the keyboard cable or port connector can go bad. Because of its low cost, when a keyboard doesn’t work, the solution is most often to replace it. However, you can try a few simple things to repair one, as described next. A FEW KEYS DON’T WORK For keypads on regular keyboards or notebook computers, is the Num Lock key set correctly? For regular keyboards, if a few keys don’t work, try turning the keyboard upside down and lightly bumping multiple keys with your flat palm to help loosen and remove debris. Next, you can remove the caps on the bad keys with a chip extractor. Spray contact cleaner into the key well. Repeatedly depress the contact to clean it. Don’t use rubbing alcohol to clean the key well, because it can leave a residue on the contact. If this method of cleaning solves the problem, clean the adjacent keys as well. THE KEYBOARD DOES NOT WORK AT ALL If the keyboard does not work at all, first check to see if the cable is plugged in. Maybe it’s plugged into the mouse port by mistake. PC keyboard cables can become loose or disconnected. If the cable connection is good and the keyboard still does not work, swap it with another keyboard of the same type that you know is in good condition, to verify that the problem is in the keyboard, not the computer. Caution If the problem is in the keyboard, check the cable. If possible, swap the cable with a known good one, perhaps from an Always power down a PC old discarded keyboard. Sometimes a wire in a PC keyboard before plugging in a keyboard. The keyboard must be cable becomes pinched or broken. Most cables can be easily detected during the boot. detached from the keyboard by removing the few screws that hold the keyboard case together, then simply unplugging the cable. Be careful as you work; don’t allow the keycaps to fall out! In Appendix B, you can learn how to use a multimeter to test a cable for continuity. You can use this method to verify that the cable is good. On the motherboard, the chipset and the ROM BIOS chip both affect keyboard functions. You might choose to flash BIOS to verify that system BIOS is not the source of the problem. Otherwise, the entire motherboard might have to be replaced, or you can try substituting a USB keyboard for the PS/2 keyboard. KEY CONTINUES TO REPEAT AFTER BEING RELEASED This problem can be caused by a dirty contact. Some debris can have conductive properties, short the gap between the contacts, and cause the key to repeat. Try cleaning the key switch with contact cleaner. Very high humidity and excess moisture sometimes short key switch contacts and cause keys to repeat because water is an electrical conductor. The problem usually resolves itself after the humidity level returns to normal. You can hasten the drying process by using a fan (not a hot hair dryer) to blow air at the keyboard. KEYS PRODUCE THE WRONG CHARACTERS This problem is usually caused by a bad chip. PC keyboards actually have a processor mounted on the logic board inside the keyboard. Try swapping the keyboard for one you know is good. If the problem goes away, replace the original keyboard. 9 400 A+ ESS 1.3 1.4 2.3 A+ 220-602 1.2 1.3 2.3 CHAPTER 9 Installing and Supporting I/O Devices MAJOR SPILLS ON THE KEYBOARD When coffee or sugary drinks spill on the keyboard, they create a sticky mess. The best solution to stay up and running is to simply replace the keyboard. You can try to save the keyboard by thoroughly rinsing it in running water, perhaps from a bathroom shower. Make sure the keyboard dries thoroughly before you use it. Let it dry for two days on its own, or fewer if you set it out in the sun or in front of a fan. In some situations, such as a factory setting where dust and dirt are everywhere, consider using a clear, plastic keyboard cover. TROUBLESHOOTING A TOUCH SCREEN If a touch screen does not work, here are some things you can try: Check that the touch screen cable is connected to the PC and Device Manager recognizes the device with no errors. Examine the screen for excessive scratches. Too many scratches might mean the screen needs replacing. Instruct the user to only use fingers or a stylus approved by the touch screen manufacturer on the screen. Also, check with the touch screen manufacturer to see if a screen protector is available. Examine the edges of the touch screen for crumbs or other particles that might have lodged between the touch screen grid and the monitor screen. You can use a clean and dry toothbrush to gently clean around the edges of the touch screen to dislodge these particles. If the touch screen is not accurate, recalibrate the screen. See the touch screen documentation for instructions. If the monitor screen resolution needs changing, follow instructions in the touch screen documentation to know how to do this. Try uninstalling and reinstalling the touch screen under Windows. A+ ESS 1.3 2.3 TROUBLESHOOTING A MOUSE OR TOUCHPAD If the mouse or touchpad on a notebook computer does not work or the pointer moves like crazy over the screen, do the following to troubleshoot the device: Check the mouse port connection. Is it secure? The mouse might be accidentally plugged into the keyboard port. Check for dust or dirt inside the mouse. Reboot the PC. In the Control Panel, open the Mouse applet and verify settings. (Note these settings apply to a mouse on any type computer as well as a touchpad on a notebook computer.) To update the mouse drivers, click the Hardware tab and then click Properties. On the mouse properties window, click the Driver tab and then click Update Drivers. Try a new mouse. Using Device Manager and the Add New Hardware icon in the Control Panel, first uninstall and then reinstall the mouse driver. Reboot the PC. Reboot the PC and select the logged option from the startup menu to create the Ntbtlog.txt file. Continue to boot and check the log for errors. For a notebook touchpad, was an external mouse connected to the notebook when it was first booted? Check CMOS setup to see if the touchpad was set to be disabled if a mouse is present at startup. Troubleshooting I/O Devices A+ ESS 1.3 2.3 A+ 220-602 1.2 1.3 2.3 401 TROUBLESHOOTING MONITORS AND VIDEO CARDS 6 For monitors as well as other Tip devices, if you have problems, A user very much appreciates a PC support technician who try doing the easy things first. takes a little extra time to clean a system being serviced. For instance, try to make simWhen servicing a monitor, take the time to clean the screen ple hardware and software with a soft dry cloth. adjustments. Many monitor problems are caused by poor cable connections or bad contrast/brightness adjustments. Typical monitor problems and how to troubleshoot them are described next. POWER LIGHT (LED) DOES NOT GO ON; NO PICTURE For this problem, try the following: Is the monitor plugged in? Verify that the wall outlet works by plugging in a lamp, radio, or similar device. Is the monitor turned on? Look for a cutoff switch on the front and on the back. If the monitor power cord is plugged into a power strip or surge protector, verify that the power strip is turned on and working and that the monitor is also turned on. Look for an on/off switch on the front and back of the monitor. Some monitors have both. If the monitor power cord is plugged into the back of the computer, verify that the connection is tight and the computer is turned on. A blown fuse could be the Caution problem. Some monitors have a fuse that is visible A monitor retains a charge even after the power cord is unplugged. If you are trained to open a monitor case to from the back of the replace a fuse, unplug the monitor and wait at least 60 minmonitor. It looks like a utes before opening the case so that capacitors have comblack knob that you can pletely discharged. remove (no need to go inside the monitor cover). Remove the fuse and look Notes for the broken wire indicating a bad fuse. When you turn on your PC, the first thing you see on the The monitor might have screen is the firmware on the video card identifying itself. You can use this information to search the Web, especially the a switch on the back for manufacturer’s Web site, for troubleshooting information choosing between about the card. 110 volts and 220 volts. Check that the switch is in the right position. If none of these solutions solves the problem, the next step is to take the monitor to a service center. POWER LED IS ON, NO PICTURE ON POWER-UP For this problem, try the following: Check the contrast adjustment. If there’s no change, leave it at a middle setting. Check the brightness or backlight adjustment. If there’s no change, leave it at a middle setting. 9 402 A+ ESS 1.3 2.3 A+ 220-602 1.2 1.3 2.3 CHAPTER 9 Installing and Supporting I/O Devices Make sure the cable is connected securely to the computer. If the monitor-to-computer cable detaches from the monitor, exchange it for a cable you know is good, or check the cable for continuity. If this solves the problem, reattach the old cable to verify that the problem was not simply a bad connection. Confirm that the proper system configuration has been set up. Some older motherboards have a jumper or DIP switch you can use to select the monitor type. Test a monitor you know is good on the computer you suspect to be bad. Do this and the previous step to identify the problem. If you think the monitor is bad, make sure that it also fails to work on a good computer. Check the CMOS settings or software configuration on the computer. When using Windows 2000/XP or Windows 9x/Me, boot into Safe Mode. For Windows 2000/XP, press F8 and then choose Safe Mode from the menu, and for Windows 9x/Me press F5 during the boot. This allows the OS to select a generic display driver and low resolution. If this works, change the driver and resolution. Reseat the video card. For a PCI card, move the card to a different expansion slot. Clean the card’s edge connectors, using a contact cleaner purchased from a computer supply store. If there are socketed chips on the video card, remove the card from the expansion slot and then use a screwdriver to press down firmly on each corner of each socketed chip on the card. Chips sometimes loosen because of thermal changes; this condition is called chip creep. Trade a good video card for the video card you suspect is bad. Test the video card you think is bad on a computer that works. Test a video card you know is good on the computer that you suspect is bad. Whenever possible, do both. If the video card has socketed chips that appear dirty or corroded, consider removing them and trying to clean the pins with contact cleaner. Normally, however, if the problem is a bad video card, the most cost-effective measure is to replace the card. Go into CMOS setup and disable the shadowing of video ROM. Test the RAM on the motherboard with diagnostic software. For a motherboard that is using an AGP or a PCI-Express video card, try using a PCI video card in a PCI slot. Trade the motherboard for one you know is good. Sometimes, though rarely, a peripheral chip on the motherboard of the computer can cause the problem. For notebook computers, is the LCD switch turned on? Function keys are sometimes used for this purpose. For notebook computers, try connecting a second monitor to the notebook and use the function key to toggle between the LCD panel and the second monitor. If the second monitor works, but the LCD panel does not work, the problem might be with the LCD panel hardware. How to solve problems with notebook computers is covered in Chapter 20. POWER IS ON, BUT MONITOR DISPLAYS THE WRONG CHARACTERS For this problem, try the following: Wrong characters are usually not the result of a bad monitor but of a problem with the video card. Trade the video card for one you know is good. Exchange the motherboard. Sometimes a bad ROM or RAM chip on the motherboard displays the wrong characters on the monitor. Troubleshooting I/O Devices A+ ESS MONITOR FLICKERS, HAS WAVY LINES, OR BOTH 1.3 2.3 For this problem, try the following: A+ 220-602 1.2 1.3 2.3 403 Monitor flicker can be caused by poor cable connections. Check that the cable connections are snug. Does the monitor have a degauss button to eliminate accumulated or stray magnetic fields? If so, press it. Check if something in the office is causing a high amount of electrical noise. For example, you might be able to stop a flicker by moving the office fan to a different outlet. Bad fluorescent lights or large speakers can also produce interference. Two monitors placed very close together can also cause problems. If the vertical scan frequency (the refresh rate at which the screen is drawn) is below 60 Hz, a screen flicker might appear. To change the refresh rate, right-click the desktop and select Properties from the shortcut menu. The Display Properties window opens. Click the Settings tab, and then click the Advanced button. The video hardware properties window opens. Click the Monitor tab (see Figure 9-64). For best results, make sure the option, Hide modes that this monitor cannot display is checked. Then select the highest screen refresh rate listed in the drop-down list. Figure 9-64 To reduce monitor flicker, increase the screen refresh rate For older monitors that do not support a high enough refresh rate, your only cure might be to purchase a new monitor. Before making a purchase, verify that the new monitor will solve the problem. For older monitors, use the controls on the monitor to check vertical hold (V-hold), which can cause the display to scroll. 9 404 A+ ESS 1.3 2.3 A+ 220-602 1.2 1.3 2.3 CHAPTER 9 Installing and Supporting I/O Devices Using other controls on the monitor, you can change brightness, contrast, and horizontal and vertical display positions on the screen. Open the Control Panel, click Display, and then click Settings to see if a high resolution (greater than 800 × 600) is selected. Consider these issues: 1. The video card might not support this resolution or color setting. 2. There might not be enough video RAM; see the video card documentation for the recommended amount. 3. The added (socketed) video RAM might be a different speed than the soldered memory. NO GRAPHICS DISPLAY OR THE SCREEN GOES BLANK WHEN LOADING CERTAIN PROGRAMS For this problem, try the following: A special graphics or video accelerator card is not present or is defective. Software is not configured to do graphics, or the software does not recognize the installed graphics card. The video card does not support the resolution and/or color setting. There might not be enough video RAM; see the video card for the recommended amount. The added (socketed) video RAM might be a different speed than the soldered memory. The wrong adapter/display type is selected. Start Windows from Safe Mode to reset the display. SCREEN GOES BLANK 30 SECONDS OR ONE MINUTE AFTER THE KEYBOARD IS LEFT UNTOUCHED A Green motherboard (one that follows energy-saving standards) used with an Energy Saver monitor can be configured to go into standby or doze mode after a period of inactivity. This might be the case if the monitor resumes after you press a key or move the mouse. Video might be set to doze after a period set as short as 20 secNotes onds to as long as one hour. Problems might occur if the motherboard power-saving feaThe power LED normally tures are turning off the monitor, and Windows screen saver is changes from green to orange also turning off the monitor. If the system hangs when you to indicate doze mode. try to get the monitor going again, try disabling one or the Monitors and video cards using other. If this doesn’t work, disable both. these energy-saving features are addressed in Chapter 4. You might be able to change the doze features by entering the CMOS menu and looking for an option such as Power Management. In addition, note that some monitors have a Power Save switch on the back. Make sure this is set as you want. The screen saver feature of Windows can also set the monitor to turn off after so many minutes of inactivity. The number of minutes is set in the Display Properties window. Open the Control Panel, select Display, and then select Screen Saver. POOR COLOR DISPLAY For this problem, try the following: Read the monitor documentation to learn how to use the color-adjusting buttons to fine-tune the color. Exchange video cards. Troubleshooting I/O Devices A+ ESS 1.3 2.3 A+ 220-602 1.2 1.3 2.3 405 Add more video RAM; see the video card for the recommended amount. Check if a fan, a large speaker (speakers have large magnets), or a nearby monitor could be causing interference. If the monitor displays blue and green, but no red, then the red electron gun might be bad. Replace the monitor. Same for missing blue or green colors. Odd-colored blotches on the screen might indicate a device such as a speaker or fan is sitting too close to the monitor and emitting EMI. Move any suspected device away from the monitor. PICTURE OUT OF FOCUS OR OUT OF ADJUSTMENT For this problem, try the following: Check the adjustment knobs on the control panel on the outside of the monitor. Change the refresh rate. Sometimes this can make the picture appear more focused. You can also make Notes adjustments inside the For LCD monitors, you can improve how fonts are displayed on monitor that might solve the screen. On the Display Properties window, click the the problem. If you have Appearance tab and then click Effects. The Effects dialog box not been trained to work appears (see Figure 9-65). Check Use the following method inside the monitor, take it to smooth edges of screen fonts. Then, from the drop-down to a service center. list, select ClearType. Click OK twice to close both windows. CRACKLING SOUND Dirt or dust inside the unit might be the cause. Someone at a computer monitor service center trained to work on the inside of the monitor can vacuum inside it. Recall from Chapter 4 that a monitor holds a dangerous charge of electricity and you should not open one unless trained to do so. 6 Tip For LCD monitors, you can adjust the brightness of the display using function keys. See your notebook user manual to find out how. Figure 9-65 Use the Effects dialog box to improve displayed fonts using an LCD monitor 9 406 A+ ESS 1.3 2.3 A+ 220-602 1.2 1.3 2.3 CHAPTER 9 Installing and Supporting I/O Devices DISPLAY SETTINGS MAKE THE SCREEN UNREADABLE When the display settings don’t work, you can easily return to standard VGA settings, which include a resolution of 640 x 480. Do the following: For Windows 2000/XP or Windows 9x/Me, reboot the system and press the F8 key after the first beep. When the Windows 2000/XP Advanced Options menu or the Windows 9x/Me startup menu appears, select Safe Mode to boot up with minimal configurations and standard VGA display mode. For Caution Windows 2000/XP, you can A CRT monitor screen is made of leaded glass, and a monitor also try Enable VGA Mode contains capacitors that can hold a charge even after the monifrom the Advanced Options tor is unplugged. Therefore, it’s important to dispose of a monimenu. tor correctly. For capacitors to fully discharge, it is not safe to Double-click the Display remove the cover of a monitor until it has remained unplugged icon in the Control Panel, for at least one hour. To know how to dispose of a monitor, check with local county or environment officials for laws and and reset it to the correct regulations that apply to your area. video configuration. >> CHAPTER SUMMARY Adding new devices to a computer requires installing hardware and software. Even if you know how to generally install an I/O device, always follow the specific instructions of the product manufacturer. Use Device Manager under Windows to determine what resources currently installed devices use. A keyboard can use a DIN, PS/2, USB, or wireless connection. Biometric input devices, such as a fingerprint reader or iris scanner, collect biological data and compare it to that recorded about the person to authenticate the person’s access to a system. Features to consider when purchasing a monitor are the screen size, refresh rate, interlacing, response time, dot pitch or pixel pitch, resolution, multiscan ability, color quality, contrast ratio, viewing angle, display type (active or passive matrix), backlighting, and type of connector (analog or digital) used by the monitor. A video card is rated by the bus that it uses and the amount of video RAM on the card. Both features affect the overall speed and performance of the card. Some types of video memory are VRAM, SGRAM, WRAM, 3-D RAM, MDRAM, G-DDR, G-DDR2, G-DDR3, and DRDRAM. Most computers provide one or more USB ports, one parallel port, and perhaps an IEEE 1394 port or serial port to be used for a variety of devices. The PCI bus is presently the most popular local bus. The VESA local bus is an outdated standard designed by the Video Electronics Standards Association for video cards. For video cards, the VESA bus was replaced by PCI, which was then replaced by the AGP bus, and more recently by the PCI Express bus. Generally, expansion cards use PCI Express or PCI slots. UART logic on a motherboard chipset controls serial ports. Review Questions 407 Because data might become corrupted, parallel cables should not exceed 15 feet (4.5 meters) in length. HP recommends that the cables not exceed 10 feet (3 meters). Three types of parallel ports are standard, EPP, and ECP. The ECP type uses a DMA channel. Serial ports are sometimes configured as COM1, COM2, COM3, or COM4, and parallel ports can be configured as LPT1, LPT2, or LPT3. The USB bus only uses one set of system resources for all USB devices connected to it, and USB devices are hot-pluggable. The IEEE 1394 bus provides 4-pin, 6-pin, or 9-pin connectors, uses only one set of system resources, and is hot-pluggable. The PCI bus runs in sync with the CPU, and the PCI controller manages system resources for all PCI cards. Resources are assigned to PCI slots during startup. >> KEY TERMS For explanations of key terms, see the Glossary near the end of the book. 3-D RAM active matrix display bus mouse chip creep DCE (Data Communications Equipment) Direct RDRAM (DRDRAM) dot pitch DSTN (dual-scan twisted nematic) DTE (Data Terminal Equipment) ECP (Extended Capabilities Port) EPP (Enhanced Parallel Port) FireWire flat panel monitor graphics accelerator Graphics DDR (G-DDR) Graphics DDR2 (G-DDR2) Graphics DDR3 (G-DDR3) hot-pluggable hot-swapping hub i.Link I/O controller card IEEE 1284 IEEE 1394 IEEE 1394.3 infrared transceiver interlaced IR transceiver IrDA (Infrared Data Association) transceiver isochronous data transfer LCD monitor motherboard mouse MultiBank DRAM (MDRAM) noninterlaced null modem cable passive matrix display pixel PS/2-compatible mouse refresh rate resolution serial mouse SGRAM (synchronous graphics RAM) TFT (thin film transistor) touch screen triad UART (universal asynchronous receiver-transmitter) USB host controller VRAM (video RAM) WRAM (window RAM) >> REVIEW QUESTIONS 1. Which of the following best describes how you get a wireless keyboard to work? a. Clean the keyboard before the first use. b. Use a regular keyboard to install the software to use the wireless keyboard. c. Turn any radios in the room off while you are installing the driver for the wireless keyboard. d. Install the driver for the mouse before you install the driver for the keyboard. 9 408 CHAPTER 9 Installing and Supporting I/O Devices 2. Which of the following best describes how an LCD monitor works? a. The image is produced using a liquid crystal material made of large, easily polarized molecules. b. One layer of electrodes makes up the electrode matrix. c. The grid controls which one of three electron guns fires, each gun targeting a different color (red, green, or blue) positioned on the back of the screen. d. The filaments at the back of the cathode tube shoot a beam of electrons to the screen at the front of the tube. 3. Which of the following statements best describes the refresh rate for CRT monitors? a. The refresh rate is also called the horizontal scan rate. b. Refresh rates do not typically differ among monitors. c. The refresh rate is the number of times in one second an electronic beam can fill the screen with lines. d. CRT screens draw a screen by making two passes. 4. Which of the following statements best describes a graphics accelerator and its purpose? a. One problem that high-end graphics cards have is overheating. b. Some features included on a graphics accelerator are MPEG decoding, 3-D graphics, and dual porting. c. The graphics accelerator does not have a processor to manage video and graphics. d. It is a type of video card that has its own processor to boost performance. 5. Which of the following statements best describes a standard parallel port? a. A standard parallel port allows data to flow in only one direction. b. A standard parallel port is the slowest of the three types of parallel ports. c. A parallel port is faster and easier to configure than USB ports. d. Setup can have up to four different settings for parallel port modes. 6. True or false? With the exception of the floppy drive, every I/O device is controlled by software. 7. True or false? When installing a touch screen add-on device, you must then calibrate the touch screen to account for the monitor’s resolution using the management software. 8. True or false? An LCD monitor you purchase today will likely use a technology called TFT (thin film transistor). 9. True or false? Dot pitch is the total number of spots, or dots, on a CRT screen that the electronic beam hits. 10. True or false? An LCD monitor is designed to use several resolutions. 11. Keyboards use one of two common technologies in the way the keys make contact: ________________________ or ________________________. 12. Mouse technologies include the ________________________ and the ________________________ mouse. Review Questions 409 13. Chips sometimes loosen because of thermal changes, a condition called ________________________. 14. TFT display used by LCD monitors is sometimes called a(n) ________________________ display. 15. When a serial port is used by an external modem, the serial port is called the ________________________ and the modem is called ________________________. 9 This page intentionally left blank CHAPTER 10 In this chapter, you will learn: • About multimedia devices such as sound cards, digital cameras, and MP3 players • About optical storage technologies such as CD and DVD Multimedia Devices and Mass Storage T he ability to create output in a vast array of media—audio, video, and animation, as well as text and graphics—has turned PCs into multimedia machines. The multimedia computer has much to offer, from videoconferencing for executives to tools for teaching the alphabet to four-year-olds. This chapter examines multimedia devices, what they can do, how they work, and how to support them. You will also learn about storage devices such as CDs, DVDs, removable drives, and tape drives, including installation and troubleshooting. These mass storage devices are used to hold multimedia data and, in some cases, to store backups. • How certain hardware devices are used for backups and fault tolerance • How to troubleshoot multimedia and mass storage devices 411 412 CHAPTER 10 Multimedia Devices and Mass Storage MULTIMEDIA ON A PC A+ ESS 1.1 A+ 220-602 1.1 The goal of multimedia technology is to use sights, sounds, and animation to make computer output look as much like real life as possible. Remember that computers store data digitally and ultimately as a stream of only two numbers: 0 and 1. In contrast, sights and sounds have an infinite number of variations and are analog in nature. The challenge for multimedia technology is to bridge these two worlds. In this section, you’ll first learn about the CPU technologies designed specifically for processing multimedia data and then we’ll turn our attention to learning about some cool multimedia devices, including sound cards, digital cameras, MP3 players, TV tuners, and video capture cards. CPU TECHNOLOGIES FOR MULTIMEDIA Intel and AMD clearly dominate the CPU market, and both companies have made strides toward better CPU technologies used for multimedia. Three early CPU improvements Intel made to its processors with multimedia applications in mind are MMX (Multimedia Extensions), used by the Pentium MMX and Pentium II; SSE (Streaming SIMD Extension), used by the Pentium III; and SSE2, SSE3, and Hyper-Threading for the Pentium 4. SIMD, which stands for “single instruction, multiple data,” is a process that allows the CPU to receive a single instruction and then execute it on multiple pieces of data rather than receiving the same instruction each time each piece of data is received. An instruction set is the group of operations that a CPU knows how to perform. These operations are preprogrammed into the processor logic when the CPU is manufactured. SSE2 has a larger instruction set than SSE, and SSE3 improves on SSE2. The Pentium 4 can use MMX, SSE, SSE2, SSE3, and A+ Tip Hyper-Threading. MMX and SSE help with repetitive loopThe A+ Essentials exam ing, which happens a lot when the CPU is managing audio expects you to be familiar and graphics data. SSE also improves on 3D graphics. with the characteristics of AMD is a favorite CPU manufacturer for gamers and the different processors. Know the purposes of MMX, hobbyists. For its processors, AMD uses 3DNow!, a procesHyper-Threading, and dualsor instruction set designed to improve performance with core processing. 3D graphics and other multimedia data. In addition, AMD uses HyperTransport! to increase bandwidth and PowerNow! to improve a processor’s performance and lower power requirements. AMD was first to market with 64-bit processors for the desktop, and AMD also uses dual-core processing. 6 SOUND CARDS AND ONBOARD SOUND A sound card (an expansion card with sound ports) or onboard sound (sound ports embedded on a motherboard) can record sound, save it in a file on your hard drive, and play it back. Some sound cards and onboard sound give you the ability to mix and edit sound, and even to edit the sound using standard music score notation. Sound cards or motherboards with onboard sound have output ports for external speakers and input ports for a microphone, CD or DVD player, or other digital sound equipment. The number and type of sound ports on a motherboard or sound card depend on the sound standards the card or board supports. For good sound, you definitely need two or more external speakers and an amplifier. Most cards sold today support the audio compression method also used by HDTV (high-definition TV) called Dolby AC-3 sound compression. Other names Multimedia on a PC A+ ESS 1.1 A+ 220-602 1.1 413 given to this standard are Dolby Digital Surround, Dolby Surround Sound, or, the most common name, Surround Sound. The Surround Sound standard supports up to eight separate sound channels of sound information for up to eight different speakers, each producing a different sound. The number of speakers depends on the version of Surround Sound the motherboard or card supports. These speakers are known as Front Left and Right, Front Center, Rear Left and Right, and Subwoofer. Surround Sound Version 7.1 added two rear speakers in addition to the ones just mentioned. Because each channel is digital, there is no background noise on the channel, and a sound engineer can place sound on any one of these speakers. The sound effects can be awesome! The latest version of Surround Sound is Version 10.1. The motherboard shown in Figure 10-1 contains onboard sound. Device drivers and a user manual for sound come bundled with the motherboard on CD. The purposes of the eight sound ports are listed in Table 10-1 for 2-, 4-, 6-, and 8-channel sound. The two S/PDIF (Sony/Philips Digital Interconnect Format) ports are used to connect to external sound equipment such as a CD or DVD player. Six sound ports S/PDIF port for optical cable S/PDIF port for coaxial cable (coax) Figure 10-1 This motherboard with onboard sound has eight sound ports Port 2-Channel (Headset) 4-Channel 6-Channel 8-Channel Light blue Line in Line in Line in Line in Lime Line out Front speaker out Front speaker out Front speaker out Pink Mic in Mic in Mic in Mic in Gray N/A Rear speaker out Rear speaker out Rear speaker out Black N/A N/A N/A Side speaker out Yellow-orange N/A N/A Center or subwoofer Center or subwoofer Gray half-oval Optical S/PDIF out port connects an external audio output device using a fiber-optic S/PDIF cable Yellow Coaxial S/PDIF out port connects an external audio output device using a coaxial S/PDIF cable Table 10-1 Sound ports on a motherboard 10 414 A+ ESS 1.1 A+ 220-602 1.1 CHAPTER 10 Multimedia Devices and Mass Storage Also, sound cards might be Sound Blaster-compatible, meaning that they understand the commands sent to them that have been written for a Sound Blaster card, which is generally considered the standard for PC sound cards. In addition, some cards have internal input connectors to connect to a CD or DVD drive or TV Tuner card so that analog or digital sound goes directly from the device to the sound card, bypassing the CPU. Table 10-2 lists some sound card manufacturers. Manufacturer Web Site Aopen www.aopen.com Chaintech www.chaintechusa.com Creative www.creative.com and www.soundblaster.com Diamond Multimedia www.diamondmm.com Guillemot Corporation www.hercules.com PPA www.ppa-usa.com Sabrent www.sabrent.com SIIG www.siig.com Turtle Beach www.tbeach.com Table 10-2 Sound card manufacturers Notes A good source for information about hardware devices (and software) is a site that offers product reviews and technical specifications and compares product prices and features. Check out these sites: CNET Networks (www.cnet.com), Price Watch (www.pricewatch.com), Tom’s Hardware Guide (www.tomshardware.com), and Epinions, Inc. (www.epinions.com). SAMPLING AND DIGITIZING THE SOUND Sound passes through three stages when it is computerized: first, the sound is digitized— that is, converted from analog to digital; next, the digital data is stored in a compressed data file; later, the sound is reproduced or synthesized (digital to analog or digital out). Sound is converted from analog to digital storage by first sampling the sound and then digitizing it. When you record sound, the analog sound is converted to analog voltage by a microphone and passed to the sound card, where it is digitized. The sound is sampled at set intervals. Each sample taken is stored as a number. The number of bits used to store the sample is called the sample size and greatly affects the quality of the digitized sound. Common sample sizes are 8, 16, and 24 bits. The sampling rate of a sound card, which is the number of samples taken of the analog signal over a period of time, is usually expressed as samples (cycles) per second, or hertz (Hz). One thousand hertz (one kilohertz) is written as kHz. A low sampling rate provides a less-accurate representation of the sound than a high sampling rate. Our ears detect up to about 22,000 samples per second, or hertz. Studies show that in order to preserve the original sound, a digital sampling rate must be twice the frequency of the analog signal. Therefore, the sampling rate of music CDs is 44,100 Hz, or 44.1 kHz, although the sampling rates of high-end sound cards can be higher. When you record sound on a PC, the sampling rate is controlled by the recording software. The larger the sample size is, the more accurate the sampling. If 8 bits are used to hold one number, the sample range can be from –128 to +127. This is because 1111 1111 in Multimedia on a PC A+ ESS 1.1 A+ 220-602 1.1 A+ ESS 1.2 415 binary (FF in hex) equals 255 in decimal, which, combined with zero, equals 256 values. Sound samples are considered both positive and negative numbers, so the range is –128 to +127 rather than 0 to 255. However, if 16 bits are used to hold the range of numbers, then the sample range increases dramatically, because 1111 1111 1111 1111 in binary (FFFF in hex) is 65,535 in decimal, meaning that the sample size can be –32,768 to +32,767, or a total of 65,536 values. High-fidelity music CDs use this 16-bit sample size. Samples can also be recorded on a single channel (mono) or on two channels (stereo). After the sound is recorded and digitized, many sound cards convert the digitized sound to MP3 format, which takes up less space on a hard drive or other media than does raw digitized sound. INSTALLING A SOUND CARD Most sound cards come with device drivers as well as all the software needed for normal use, such as application software to play music CDs or record music. Later in this part of the chapter, you’ll see how to install a sound card. The card that will be used is shown in Figure 10-2. It’s a 24-bit Creative Labs Sound Blaster card that has a universal PCI connector and works under Windows NT/2000/XP, Windows 9x/Me, and DOS. The card comes with a user manual, drivers, and application software all on a CD. Audio cord connector Proprietary Sound Blaster connector PCI Universal connector Line Out 3 (Front center, subwoofer, or rear center) Line Out 2 (Rear left, rear right, side right) Line Out 1 (Front left and front right) Line In, Mic In, or Digital I/O In Figure 10-2 The Sound Blaster PCI 24-bit sound card has two internal connections and four ports 10 416 A+ ESS 1.2 A+ 220-602 1.1 CHAPTER 10 Multimedia Devices and Mass Storage The Sound Blaster card shown in Figure 10-2 has several ports that are labeled in the figure. The sound-out ports can support analog speakers or amplifiers that are externally powered. Typical color codes for these ports are: 6 A+ Tip The A+ Essentials exam expects you to know the characteristics of adapter cards used in multimedia applications and how to install these cards. You need to know about a sound card, video card, TV tuner card, SCSI, FireWire (1394), and USB adapter cards. The detailed installation learned in this section applies to other adapters as well as a sound card. Blue. Line in for music synthesizers, a microphone, DVD player, CD player, or other external device producing sound. It can also be used with a Digital I/O Module available from Creative. (If a card has a separate port for a microphone other than the Line-in port, most likely the microphone port will be red.) Green. Line out (Front speakers out, usually center port on the card). Use this port for a single speaker. Black. Rear out and Side Right out (for a sound system that uses a 7.1 speaker system). Orange (sometimes yellow on other sound cards). Front Center out, Subwoofer speaker, or Side Left (for a sound system that uses a 7.1 speaker system). Notes The sound card has two internal connections (connections to something inside the case). The AUX In connector is used to connect devices that provide audio into the card, including a CD drive, DVD drive, TV Tuner card, and MPEG decoder card. The second internal connector is a proprietary connector used for other Creative devices. The trend for today’s motherboards is to embed sound capability on the board. If this onboard sound is giving problems, try using Device Manager to uninstall the sound drivers and then use the setup CD that came bundled with the motherboard to reinstall the drivers. If you want to upgrade to better sound by using a sound card, you can use CMOS setup to disable the onboard sound and then install a sound card. Generally, the main steps to install a sound card are to install the card in an empty PCI slot on the motherboard and install the drivers on the CD that comes with the sound card. Also, on the CD you might find applications to install. Follow these steps to install a sound card: APPLYING CONCEPTS 1. Wear a ground bracelet to protect against ESD, as described in Chapter 3. 2. Turn off the PC, remove the cover, and locate an empty expansion slot for the card. Because this installation uses the connecting wire from the sound card to the CD drive (the wire comes with the sound card), place the sound card near enough to the CD drive so that the wire can reach between them. 3. Attach the wire to the sound card (see Figure 10-3) and to the CD drive or DVD drive. Multimedia on a PC 417 10 A+ ESS CD drive 1.2 Audio cord and connector to optical drive A+ 220-602 1.1 Figure 10-3 Connect the wire to the sound card that will make the direct audio connection from the CD drive 4. Remove the cover from the slot opening at the rear of the PC case, and place the card into the PCI slot, making sure that the card is seated firmly. Use the screw taken from the slot cover to secure the card to the back of the PC case. 5. Check again that both ends of the wire are still securely connected and that the wire is not hampering the CPU fan, and then replace the case cover. Notes Some high-end sound cards have a power connector to provide extra power to the card. For this type of card, connect a power cable with a miniature 4-pin connector to the card. Be careful! Know for certain the purpose of the connector is for power. Don’t make the mistake of attaching a miniature power cord designed for a 312-inch disk drive coming from the power supply to the audio input connector on the sound card. The connections appear to fit, but you’ll probably destroy the card by making this connection. 6. Plug in the speakers to the ports at the back of the sound card, and turn on the PC. The speakers might or might not require their own power source. Check the product documentation or manufacturer’s Web site for more information. Notes In this installation, we connected the audio cord from the sound card to a CD drive. However, sometimes you might connect the audio cord to a DVD drive or TV Tuner card. Notes Some sound cards have a built-in amplifier. If this is the case and you are using a speaker system that includes an amplifier, disable the amplifier on the card either by setting a jumper on the card or by using the utility software that comes with the card. See the card’s documentation for instructions. 1 2 418 A+ ESS 1.2 A+ 220-602 1.1 CHAPTER 10 Multimedia Devices and Mass Storage Installing the Sound Card Driver After the card is installed, the device drivers must be installed. This installation uses Windows XP, but a Windows 2000 or Windows 9x/Me installation works about the same way (important differences are noted in the steps). That being said, follow these steps using Windows XP to install the sound card drivers: 1. After physically installing the card, turn on the system. When Windows XP starts, it detects that new audio hardware is present. A bubble message appears on the system tray (see Figure 10-4) and the Found New Hardware Wizard opens (see Figure 10-5). Figure 10-4 Windows XP detects new hardware is present Figure 10-5 The Windows XP Found New Hardware Wizard steps you through a hardware installation 2. To use the drivers on the CD that came with the sound card, select Install from a list or specific location (Advanced) and click Next. (For Windows 9x/Me, in the New Hardware Wizard window, select Search for the Best Driver for Your Device (Recommended) and click Next.) Notes When Windows 2000/XP is searching for drivers, it is looking for a driver information file that has an .inf extension. 3. The next window in the wizard opens (see Figure 10-6). Select Search for the best driver in these locations, and check Search removable media. Also check Include this location in the Multimedia on a PC 419 10 A+ ESS 1.2 A+ 220-602 search and verify the CD drive letter is showing. In Figure 10-6, that drive is D:\. Click Next. (For Windows 9x/Me, check Specify a Location. Click the Browse button and point to the driver path, such as D:\Audio\English\Win98drv for Windows 98 or D:\Audio\English\Win2k for Windows 2000. Click Next.) 1.1 Figure 10-6 The Found New Hardware Wizard asks for directions for locating driver files 4. Windows XP locates the driver files and loads them. On the final screen of the wizard shown in Figure 10-7, click Finish. You’re now ready to test the sound card. Figure 10-7 The Found New Hardware Wizard has successfully finished the installation 5. To test the sound card, insert a music CD in the optical drive. Depending on how Windows XP is configured, the CD might automatically play, nothing will happen, or, if this is the 420 A+ ESS 1.2 CHAPTER 10 Multimedia Devices and Mass Storage first time a music CD has been used with the system, the Audio CD window opens, as shown in Figure 10-8. A+ 220-602 1.1 Figure 10-8 Windows XP asks what to do with the detected music CD 6. Select Play Audio CD using Windows Media Player and click OK. Windows Media Player launches to play the CD (see Figure 10-9). Figure 10-9 Windows Media Player playing a CD Multimedia on a PC 421 10 A+ ESS 1.2 A+ 220-602 1.1 7. The volume might need adjusting. You can adjust the volume by several methods and you might have to use more than one of them to get it right. Here are the ways: Windows Media Player has a volume control sliding bar, as shown at the bottom of Figure 10-9. To use the Windows XP volume control, click Start, All Programs, Accessories, Entertainment, Volume Control. The Volume Control window opens, as shown in Figure 10-10. Uncheck the Mute boxes and adjust the balance and volume. Figure 10-10 Windows XP Volume Control window controls volume You can also use a volume control icon on the taskbar. To create the icon, open the Sounds and Audio Devices applet in Control Panel. The Sounds and Audio Devices Properties window opens, as shown in Figure 10-11. Check Place volume icon in the taskbar and click OK. Adjust or mute the volume using this icon. Figure 10-11 Use the Sounds and Audio Devices Properties window to place a volume control icon on the taskbar 422 A+ ESS 1.2 CHAPTER 10 Multimedia Devices and Mass Storage Many speakers and amplifiers have on/off switches and volume control buttons used to adjust the noise volume. Also, for notebook computers, look for buttons on the keyboard to adjust volume. A+ 220-602 Recording Sound 1.1 As a final test of your sound card, if you have a microphone available, do the following to record a sample sound: 1. Click Start, All Programs, Accessories, Entertainment, and Sound Recorder. The Sound Recorder opens, as shown in Figure 10-12. Figure 10-12 Record sounds using Windows Sound Recorder 2. Click the Record button (the red dot in the lower-right corner) to record, and click the Stop button (the black rectangle next to the red dot) when you’re done. As a fun test of recording sound, create a welcome message in your own voice. Then, to save the message in a sound file, click File, Save As. When you save the sound to a file, Windows uses a Wave file format with the .wav file extension. 3. If you want, you can substitute this .wav file for one of the Windows sounds that plays when you open or close applications, shut down Windows, or perform many other Windows activities that can be accompanied by sound. To change the sounds for various Windows events, go to the Control Panel, open the Sounds and Audio Devices applet, and select the Sounds tab. Notes With most sound cards, the CD containing the sound card driver has application software for the special features offered by the card. Launch the sound card CD to install this software and also look for user manuals stored on the CD and diagnostic software to use if you have a problem with the sound card. Notes on Windows 2000/XP Installations Here are a few additional tips you need to know about installing hardware using Windows 2000/XP: When installing a hardware device, the Windows XP Found New Hardware Wizard might proceed with the installation using Microsoft drivers without giving you the opportunity to select manufacturer drivers. To prevent this from happening, run the setup program on the manufacturer’s CD that is bundled with the card before installing the card. Later, after the card is installed, Windows will use the manufacturer’s installed drivers for the card. Multimedia on a PC A+ ESS 1.2 A+ 220-602 1.1 A+ ESS 1.1 423 When Windows XP installs a device, it verifies that Microsoft has digitally signed the drivers. Depending on how the OS is configured, you might or might not be allowed to keep going if the drivers are not digitally signed. If the drivers have been written for Windows XP, even though they are not certified by Microsoft, they should still work in a Windows XP system. You must be signed onto Windows XP using an account that has administrative privileges in order to use the Found New Hardware Wizard and install a hardware device. How to set up an administrative account is covered in Chapter 13. After the installation, you can use Device Manager to verify there are no errors. Open Device Manager, select the device, right-click it, and select Properties on the shortcut menu. Troubleshooting problems with sound cards is covered later in the chapter. DIGITAL CAMERAS AND FLASH MEMORY DEVICES Digital cameras are becoming more popular as quality improves and prices go down. Digital camera technology works much like scanner technology, except it is much faster. It essentially scans the field of image set by the picture taker and translates the light signals into digital values, which can be stored as a file and viewed, manipulated, and printed with software that interprets the stored values appropriately. TWAIN is a standard format used by digital cameras and scanners for transferring images. You can transfer images from the camera to your computer’s hard drive using a cable supplied with the camera. The cable might attach directly to the camera or connect to a cradle the camera sits in to recharge or upload images. The cable can use a USB, FireWire (IEEE 1394), serial, or parallel connection. Also, some cameras use an infrared or other wireless connection. Or, if your computer has a flash card reader and your camera uses a compatible flash card, you can remove the flash card from the camera, insert it in the reader, and upload the images. Digital cameras can hold their images both in embedded memory that cannot be removed or exchanged and in removable flash memory devices. Both these types of memory retain data without a battery. Video 8 A storage device that uses memory chips to store data “Types of Memory Cards” instead of spinning disks (such as those used by hard drives and CD drives) is called a solid state device (SSD), also called a solid state disk. Examples of solid state devices are jump drives (also called key drives or thumb drives), flash memory cards, and solid state disks used as hard drives in notebook computers designed for the most rugged uses. Several types of flash memory cards on the market today are shown and described in Table 10-3. These cards might be used in digital cameras, cell phones, MP3 players, handheld computers, digital camcorders, and other portable devices. Flash Memory Device Secure Digital (SD) cards are the most popular flash memory cards, and currently hold up to 4 GB of data. Multimedia Cards (MMC) look like SD cards, but the technology is different and they are not interchangeable. Generally, SD cards are faster than MMC cards. Table 10-3 Flash memory devices Example 10 424 A+ ESS 1.1 CHAPTER 10 Multimedia Devices and Mass Storage Flash Memory Device Example CompactFlash (CF) cards come in two types, Type I and Type II. Type II cards are slightly thicker. The two types are not compatible. The MiniSD card is smaller (techie term is “has a smaller footprint”) than SD cards, but uses the same interface standards. You can buy an adapter that lets you use a MiniSD card in an SD slot. Reduced Size Multimedia Card (RS-MMC) is about half the size of a regular MultiMedia Card. A Microdrive CF uses the CompactFlash II form factor, but is actually a tiny hard drive, meaning the data is stored on a magnetic disk. The Memory Stick is used in Sony cameras and camcorders. A later version, the Memory Stick PRO, improved on the slower transfer rate of the original Memory Stick. The Sony Memory Stick PRO Duo is about half the size of the Memory Stick PRO, but is faster and has a higher storage capacity (currently up to 1 GB). You can use an adapter to insert the Memory Stick PRO Duo in a regular Memory Stick slot. The xD-Picture Card is the latest and greatest flash card. It has a compact design (about the size of a postage stamp), and currently holds up to 8 GB of data. You can use an adapter to insert this card into a PC Card slot on a notebook computer or a CF slot on a digital camera. SmartMedia is an outdated flash memory card that does not have a self-contained controller used by more current cards. Because the camera must manage the data on the card, be careful to buy only the size SmartMedia card recommended by the camera manufacturer. Table 10-3 Flash memory devices (continued) Figure 10-13 shows a digital camera that uses an xD Picture Card and a USB cable for uploading images, and in Figure 10-14, you can see a Sony digital camera that has a Memory Stick PRO slot. An adapter allows a Memory Stick PRO Duo to use the slot. Another option for storage in a digital camera is a Mini CD-R/RW, which is installed in the digital camera and can also be moved to a computer and read by a regular CD drive. Multimedia on a PC 425 10 A+ ESS 1.1 Figure 10-13 This digital camera uses an xD Picture Card and uploads images by way of a USB cable Figure 10-14 This Sony digital camera has a Memory Stick PRO slot that can accommodate a Memory Stick PRO Duo with adapter; images upload by way of a USB cable 426 A+ ESS 1.1 CHAPTER 10 Multimedia Devices and Mass Storage You can use a Web site such as www.cdnet.com or www.compusa.com to find and compare other digital cameras, storage media, and flash card readers. Select the camera first and then purchase the card storage device the camera supports. Some cameras might come bundled with the storage device. To transfer images to your PC, to use the software that is bundled with your camera, first install the software. If the camera is designed to work with Windows XP, Windows XP can upload images from the camera without any additional A+ Tip software. The A+ Essentials exam After the images are on the PC, use the camera’s imageexpects you to know how to editing software, or another program such as Adobe install the software bundled PhotoShop, to view, touch up, and print the picture. The picwith your digital camera ture file, which is usually in JPEG (Joint Photographic before attaching the camera Experts Group) format, can then be imported into to your PC. documents. JPEG is a common compression standard for storing photos. Most JPEG files have a .jpg file extension. In addition, a high-end camera might support the uncompressed TIFF format. TIFF (Tagged Image File Format) files are larger, but retain more image information and give better results when printing photographs. Most digital cameras have a video-out port that allows you to attach the camera to any TV, using a cable provided with the camera. You can then display pictures on TV or copy them to videotape. Table 10-4 lists manufacturers of digital cameras. 6 Manufacturer Web Site Canon www.usa.canon.com Casio www.casio.com Epson www.epson.com Fujifilm www.fujifilm.com Hewlett-Packard www.photosmart.com Kodak www.kodak.com Minolta www.minolta.com Nikon www.nikonusa.com Olympus www.olympusamerica.com Sony www.sonystyle.com Toshiba www.toshiba.com Table 10-4 Digital camera manufacturers WEB CAMERAS AND MICROPHONES 6 A+ Exam Tip The A+ Essentials exam expects you to know the purposes and characteristics of digital cameras, Web cameras, and microphones. A Web camera is a video camera that is used to capture digital video that can be used to feed live video on the Internet. The camera usually connects to a computer by way of a USB, FireWire, composite video, or S-video port. A Web cam refers to both a digital video camera and a Web site that provides a live or prerecorded video broadcast. One interesting Web site, Web Cam Central (www.camcentral.com), tracks Multimedia on a PC A+ ESS 1.1 427 other Web sites that have Web cams and provides some Web cams of its own. For example, one of the Web cams listed by Web Cam Central is the live Web cam at a marina in Cape Cod, Massachusetts (see Figure 10-15). Figure 10-15 Use this live Web cam to watch the Nantucket and Martha’s Vineyard ferry boats come and go Besides the larger Web cameras used to produce live video for Web cam sites, you can buy an inexpensive Web camera to use for personal chat sessions and video conferencing such as the one shown in Figure 10-16. 10 428 CHAPTER 10 Multimedia Devices and Mass Storage First, use the setup CD to install the software and then plug in the Web camera to a USB port. You can use the camera with or without the headset. If you want to include sound in your chat sessions, plug the two sound connectors into the speaker out and microphone in ports on your computer. These ports are embedded in notebook computers, as shown in Figure 10-16. For desktop computers, the ports are part of the sound card or they are onboard ports. Next, use chat software such as MSN Messenger to create a live video session. For example, when you open MSN Messenger, if you or your chat friend has a Web camera installed, a small camera icon appears in the lower-left corner of your photo (see Figure 10-17). Click it to invite your friend to view your Web camera streaming video. If you both have a speaker and microphone connected, you can also create a video conferencing session with video and voice. To begin a video conversation with sound, on the menu at the top of the MSN Messenger window, click Voice. A+ ESS 1.1 MP3 PLAYERS Figure 10-16 This personal Web camera clips to the top of your notebook and comes packaged with an ear clip headset that includes a microphone and speaker A popular audio compression method is MP3, a method that can reduce the size of a sound file as much as 1:24 without much loss of quality. An MP3 player is a device or software that plays MP3 files. MP3 players are small but can store a lot of information. Figure 10-18 shows a typical MP3 player. COMPRESSION METHODS USED WITH MP3 PLAYERS One of the better-known multimedia data compression standards is MPEG, an international standard for data compression for motion pictures, video, and audio. Developed by the Moving Pictures Experts Group (MPEG), it tracks movement from one frame to the next and stores only what changes, rather than compressing individual frames. MPEG compression can yield a compression ratio of 100:1 for full-motion video (30 frames per second, or 30 fps). Multimedia on a PC 429 10 A+ ESS 1.1 Use this icon to start a video session Figure 10-17 Instant Messenger session using a Web camera Figure 10-18 The portable Samsung Helix XM2go is an XM Satellite Radio and MP3 player Currently, several MPEG standards are available: MPEG-1, MPEG-2, and MPEG-4. MPEG-1 is used to compress audio on CD and is the basis for MP3. MPEG-2 is used to compress video films on DVD. MPEG-3 was never fully developed or used. MPEG-4 is used for video transmissions over the Internet. MPEG compression is possible because it cuts out or drastically reduces sound that is not normally heard by the human ear. In the regular audio CD format (uncompressed), one minute of music takes up about 10 MB of storage. The same minute of music in MP3 format takes only about 1 MB of memory. This makes it possible to download music in minutes rather than hours. Sound files downloaded from the Internet are most often MP3 files. MP3 files have an .mp3 file extension. For more information about MPEG and MP3, see www.mpeg.org. 430 CHAPTER 10 Multimedia Devices and Mass Storage HOW MP3 PLAYERS WORK Most portable MP3 players today store MP3 files in onboard memory or hard drives, which can be expanded using an add-on flash memory card, such as SecureDigital, CompactFlash, or Memory Stick. MP3 files are downloaded from the PC to the MP3 player, in contrast to a digital camera, which transfers or uploads data to the PC. You can purchase and download MP3 music files from Web sites such as EMusic (www.emusic.com) and MP3.com (www.mp3.com). After the files are downloaded to your PC, you can play them on your PC using MP3 player software such as Windows Media Player or MusicMatch Jukebox (see www.musicmatch.com), transfer them to a portable MP3 player, or convert them into an audio CD if your computer has a writable CD drive. There are also CD/MP3 players that can play CDs in either standard audio format or MP3-format. A CD can store 10 hours or more of music in MP3 format. You can also play the MP3 files directly from the Internet without first downloading them, which is called streaming audio. MP3 files are generally transferred to portable devices using a USB or FireWire cable. Also, you can convert files from your regular music CDs into MP3 files (a process called ripping because the copyright owner of the music is considered to be ripped off), and play them on your computer or download them to an MP3 player. “Ripper” software copies the music file from the CD, and encoder software compresses the file into MP3 format. CD rippers, MP3 encoders, and MP3 player software can be downloaded from the Internet. For example, see the MusicMatch site at www.musicmatch.com. Table 10-5 lists some manufacturers of MP3 players. Manufacturer Web Site Apple Computers www.apple.com Creative Labs www.creative.com Dell www.dell.com Intel www.intel.com MachSpeed www.machspeed.com Panasonic www.panasonic.com Pine Technology www.xfxforce.com Rio (was SONICblue) www.rioaudio.com Samsung www.samsungusa.com SanDisk www.sandisk.com Sony www.sonystyle.com Table 10-5 MP3 player manufacturers Multimedia on a PC A+ ESS 1.1 431 10 MIDI DEVICES MIDI (stands for “musical instrument digital interface” and pronounced “middy”) is a set of standards that are used to represent music in digital form. Whereas MP3 is a method of storing a sound file in compressed format, MIDI is a method of digitally describing and storing every individual note played by each individual instrument used in making music. With MIDI files and MIDI software, you can choose to listen to only a single instrument being played or change one note played by that instrument. MIDI can be used to creatively produce synthesized music, mute one instrument or voice, and edit a song with your own voice or instrument. MIDI standards are used to connect electronic music equipment, such as keyboards and mixers, or to connect this equipment to a PC for input and output. Most sound cards can play MIDI files, and most electronic instruments have MIDI ports. To mix and edit music using A+ Exam Tip MIDI on your PC, you’ll need MIDI editing software such The A+ Essentials exam as JAMMER Professional by SoundTrek expects you to know (www.soundtrek.com). about MIDI input devices, A MIDI port is a 5-pin DIN port that looks like a keyports, and cables. board port, only larger. Figure 10-19 shows MIDI ports on electronic drums. A MIDI port is either an input port or an output port, but not both. Normally, you would connect the MIDI output port to a mixer, but you can also use it to connect to a PC. If your PC does not have MIDI ports, you can use a MIDI-to-USB cable like the one in Figure 10-20. The two MIDI connectors on the cable are for input and output. 6 5-pin MIDI-out and MIDI-in ports Figure 10-19 MIDI ports on an electronic drum set 432 CHAPTER 10 Multimedia Devices and Mass Storage A+ ESS 1.1 Figure 10-20 MIDI-to-USB cable lets you connect an electronic musical instrument to your PC Some keyboards have a USB port to interface with a PC using MIDI data transmissions. For example, the keyboard shown in Figure 10-21 has a USB port and can output sound to a PC or receive standard MIDI files (SMF) to play. Figure 10-21 This keyboard by Yamaha has a USB port to be used as a MIDI interface TV TUNER AND VIDEO CAPTURE CARDS A TV tuner card can turn your computer into a television. A port on the card receives input from a TV cable and lets you view television on your computer monitor. A video capture card lets you capture this video input and save it to a file on your hard drive. Some cards are a combination TV tuner card and video capture card, making it possible for you to receive television input and save that input to your hard drive. A high-end TV tuner/video capture card might also serve as your video card. And, too, some motherboards and notebook computers have onboard TV tuners and TV captures, such as the notebook shown in Figure 10-22. Multimedia on a PC 433 10 A+ ESS Left side of notebook 1.1 RF adapter cable for TV antenna coaxial cable Coax connector to TV cable TV antenna port (mini jack) S-Video input Composite video input Audio input jacks Figure 10-22 This notebook computer has embedded TV tuner and video capture abilities To use this notebook to watch TV and capture live TV, plug in a TV coaxial cable (also called “coax” for short) to the RF adapter that is included, which plugs into the antenna minijack. Other ports labeled in Figure 10-22 can be used to capture input from a camcorder or VCR or input data from other audio and video equipment that use these audio input, composite video, and S-video ports. Using a cable with a standard RCA cable harness (red, white, and yellow ports), such as the one in Figure 10-23, you can use this notebook to display and/or record data from a DVD player or game box. The cable in Figure 10-23 connects to an Xbox. Figure 10-23 Standard RCA cable harness connects to digital game box 434 A+ ESS 1.1 CHAPTER 10 Multimedia Devices and Mass Storage Captured video can be saved as motion clips or stills and then edited. With the right card and software, you can create your own video and animated CDs and DVDs. To help you select a video capture card, look for these features on the card, which follow the standards created by the NTSC (National Television Standards Committee) for the USA: The port and interface the camera uses with your PC, which might be a FireWire (IEEE 1394), S-video, or composite video port Data transfer rates, which affect price Capture resolution and color-depth capabilities Ability to transfer data back to a digital camcorder or VCR Stereo audio jacks Video-editing software bundled with the card For a TV tuner card, look for these features: Ability to do instant replay and program scheduling Input ports for coaxial cable TV, TV antenna, video equipment, and game boxes TV or VCR port for output Remote control so you can flip TV channels from across the room For a desktop system, expect a TV tuner or video capture card to fit into a PCI, PCI Express x16, or AGP slot. Some take the place of your regular video card and some install beside it. One example of a TV tuner and video capture card is the AVerTV PVR 150 Plus PCI card shown in Figure 10-24. Figure 10-24 The AVerTV PVR 150 video capture and TV tuner card by AVerMedia uses a PCI slot and works alongside a regular video card Multimedia on a PC A+ ESS 1.1 435 Also, an external device can be used as a TV tuner and to capture video and stills. For notebook computers, the device can use the PC Card slot, or it can use a USB port. One example is the WinTV-USB device by Hauppauge Computer Works shown in Figure 10-25. It connects to a USB port and comes with a cord to connect to the Line-in port of a sound card. Figure 10-25 Use this USB device to watch TV on your desktop or notebook computer and capture video and stills Table 10-6 lists some manufacturers of TV tuner and video capture cards. Manufacturer Web Site ASUS www.asus.com ATI www.ati.com AVerMedia www.aver.com Creative Labs www.creative.com Hauppauge Computer Works www.hauppauge.com Matrox www.matrox.com Pinnacle Systems www.pinnaclesys.com Sabrent www.sabrent.com Table 10-6 Video capture card manufacturers 10 436 CHAPTER 10 Multimedia Devices and Mass Storage OPTICAL STORAGE TECHNOLOGY A+ ESS 1.1 A+ 220-602 1.1 CDs and DVDs are popular storage media for multimedia data, and CDs are the most popular way of distributing software. Both DVD and CD technologies use patterns of tiny pits on the surface of a disc to represent bits, which a laser beam can then read. This is why they are called optical storage technologies. CD (compact disc) drives use the CDFS (Compact Disc File System) or the UDF (Universal Disk Format) file system, and DVD drives use the newer UDF file system. Windows supports both file systems, which include several standards used for audio, photographs, video, and other data. Most CD drives support several CDFS formats, and most DVD drives support several UDF formats and the CDFS format for backward compatibility. In this section, you will learn about the major optical storage technologies, including their similarities and differences, their storage capacities, and variations within each type. USING CDs Of the multimedia components discussed in this chapter, the most popular is the CD drive. CDs are used to distribute software, sound files, and other multimedia files. CD drives are read-only devices or read/writable. During the manufacturing process, data can be written to a CD only once because the data is actually embedded in the surface of the disc. Figure 10-26 shows a CD surface laid out as one continuous spiral of sectors of equal length that hold equal amounts of data. If laid out in a straight line, this spiral would be 3.5 miles long. The surface of a CD stores data as pits and lands. Lands are raised areas or bumps, and pits are recessed areas on the surface; each represents either a 1 or a 0, respectively. The bits are read by the drive with a laser beam that distinguishes between a pit and a land by the amount of deflection or scattering that occurs when the light beam hits the surface. Figure 10-26 The spiral layout of sectors on a CD surface During manufacturing, the plastic CD is imprinted with lands and pits (the process is called burning the CD) and then covered with a thin coat of aluminum (see Figure 10-27). An acrylic surface is added to protect the data, and finally a label is imprinted on the top of the CD. Label imprinted on top of CD Acrylic protectant Aluminum Plastic Figure 10-27 A CD is constructed of plastic, aluminum, and acrylic Optical Storage Technology A+ ESS 1.1 A+ 220-602 1.1 437 When a CD drive reads a CD, a small motor with an actuator arm moves the laser beam to the sector on the track it needs to read. If the disc were spinning at a constant speed, the speed near the center of the disc would be greater than the speed at the outer edge. However, the laser beam needs to read each sector at the same constant speed. To create this effect of constant speed as the disc turns, called constant linear velocity (CLV), the CD drive uses a mechanism that slows down the disc when the laser beam is near the center of the disc, and speeds up the disc when the laser beam is near the outer edge. Thus, the beam is over a sector for the same amount of time, no matter where the sector is. The transfer rate of the first CD drives was about 150 kilobytes per second of data (150 KBps), with the rpm (revolutions per minute) set Notes to 200 when the laser was When you choose a CD drive, look for the multisession feature, near the center of the disc which means that the drive can read a disc that has been and 500 at the outer edge. created in multiple sessions. To say a disc was created in This transfer rate was about multisessions means that data was written to the disc at right for audio CDs. To show different times rather than in a single long session. video and motion without a choppy effect, however, the Tip speed of the drives was increased to double speed Some CD drives have power-saving features controlled by the device driver. For example, when the drive waits for a com(150KBps × 2), quad speed mand for more than five minutes, it enters Power Save Mode, (150KBps × 4), and so on. causing the spindle motor to stop. The restart is automatic CD drives with speeds at 52x when the drive receives a command. and 56x (52 and 56 times the audio speed) are not uncommon now. Audio CDs must still drop to the original speeds of 200 to 500 rpm and a transfer rate of 150 KBps. Some later CD drives use CLV technology in combination with constant angular velocity (CAV). With CAV, the disc rotates at a constant speed, just as is done with hard drives. 6 CD-ROM, CD-R, AND CD-RW If a CD drive can only read a CD and not write to it, the drive is called a CD-ROM drive. Two types of CD drives that can record or write to a CD are CD-R (CD-recordable) drives and CD-RW (CD-rewritable) drives, the latter of which allow you to overwrite old data with new data. CD-RW drives have made CD-R drives outdated. You can buy three different kinds of discs: a regular CD disc (purchased with data already burned on it), a CD-R disc (to write to once), or a CD-RW disc (to write and overwrite). CD-RW discs cost more than CD-R discs. You can tell the difference between a CD and a CD-R or CD-RW disc by the color of the bottom of the disc. CD-R and CD-RW discs are blue, black, or some other color, and CDs are silver. A CD-RW drive can burn either a CD-R or CD-RW disc, but for the Notes drive to overwrite old data, you must use a more expensive CD-RW discs are useful in developing CDs for distribution. A developer can create a disc, test for errors, and rewrite to CD-RW disc. One drawback the disc without wasting many discs during development. of using CD-RW discs is that After the disc is fully tested, CD-R discs can be burned for these discs cannot be read by distribution. These discs cost less than CD-RW discs and are some older CD-ROM drives more likely to work with older CD drives. or audio CD players. 10 438 A+ ESS 1.1 A+ 220-602 1.1 CHAPTER 10 Multimedia Devices and Mass Storage Windows XP can burn a CD without any extra software installed. It’s very simple; first select all files you want to burn on the CD. To do that, right-click a file and select Send To from the shortcut menu, or you can drag and drop the file onto the CD-RW drive. Then select CD-RW drive (see Figure 10-28). After all files are selected, the next step is to burn the CD. Using My Computer, double-click the CD-RW drive. The files you have selected will appear in the right pane (see Figure 10-29). To burn the CD, click Write these files to CD. If you plan to burn a lot of CDs or want to create music or video CDs, you might want to use software designed for that purpose to make your job easier. Some CD-RW drives come bundled with burn software. One example is Nero by Nero Inc. (www.nero.com). When purchasing a CD-R/RW drive, know that some drives are multisession drives, and some are not. Also many CD-RW drives can also read a DVD. These drives are called combo drives, and are becoming popular as the prices of optical drives continue to drop. APPLYING CONCEPTS Figure 10-28 Using Windows XP, the first step to burn a CD is to select files for the CD Optical Storage Technology 439 10 A+ ESS 1.1 A+ 220-602 1.1 Figure 10-29 Files ready to be written to a CD HOW AN OPTICAL DRIVE CAN INTERFACE WITH THE MOTHERBOARD When you purchase a CD or DVD drive, consider how the drive will interface with the system. Optical drives can interface with the motherboard in several ways: Using a parallel ATA interface (also called an EIDE interface); the drive can share an EIDE connection and cable with another drive. However, know that if the other drive is a hard drive, hard drive performance might suffer. Parallel ATA is the most popular interface method for CD and DVD drives, and is also used by tape drives and Zip drives. Using a serial ATA interface (also called a SATA interface); the drive is the only drive on the serial ATA cable. Serial ATA optical drives are not yet commonplace, but are expected to eventually be more popular than parallel ATA drives. Using a SCSI interface with a SCSI host adapter. Using a portable drive and plugging into an external port on your PC, such as a USB port, FireWire port, or SCSI port. A+ ESS 1.1 1.2 INSTALLING A CD DRIVE 6 Once installed, the CD or CD-RW drive becomes another A+ Exam Tip drive on your system, such as drive D or E. After it is The A+ Essentials exam installed, you access it just like any other drive by typing D: expects you to know how to or E: at the command prompt, or by accessing the drive install a CD or DVD drive. through Windows Explorer or My Computer. Currently, the most popular interface for an optical drive is 8 Video parallel ATA, also called EIDE. Figure 10-30 shows the rear “Installing a DVD Drive” of an EIDE CD drive. Note the jumper bank that can be set to cable select, slave, or master. Recall from Chapter 8 that, for EIDE, there are four choices for drive installations: primary master, primary slave, secondary master, and secondary slave. If the drive will be the second drive installed on the cable, then set the drive to slave. If the drive is the only drive on 440 CHAPTER 10 Multimedia Devices and Mass Storage A+ ESS 1.1 1.2 A+ 220-602 1.1 Jumper bank for IDE configuration Power cord connection Audio cord to sound card IDE data cable Figure 10-30 Rear view of an EIDE CD drive the cable, choose master, because single is not a choice. The cable select setting is used if a special EIDE cable-select cable determines which drive is master or slave. If the CD drive shares an IDE channel with a hard drive, make the hard drive the master and the CD drive the slave. Notes Computer standards can have confusing and often contradicting names. To be correct, the standard for the drive interface in Figure 10-30 is parallel ATA, but the industry loosely uses the term EIDE to describe the standard. And sometimes a manufacturer uses an incorrect term to describe its products. Look at Figure 10-30 where the manufacturer labeled its CD drive’s interface as an IDE connection when it really meant an EIDE connection. You should also know that most motherboard manufacturers label their EIDE connections as IDE connections. When given the choice of putting the CD drive on the For ATA/100 hard drives and above, you use an 80-conductor same cable with a hard drive or IDE cable for the hard drive on one channel and a regular on its own cable, choose to use 40-conductor cable for the CD drive on the other channel. its own cable. A CD drive that shares a cable with a hard drive can slow down the hard drive’s performance. Most systems today have two EIDE connections on the motherboard, probably labeled IDE1 and IDE2, so most likely you will be able to use IDE2 for the CD drive. Notes APPLYING CONCEPTS Follow these general steps to install a CD or DVD drive, using safety precautions to protect the system against ESD: 1. A computer case has some wide bays for DVD and CD drives and some narrow ones for hard drives, Zip drives, and floppy drives. Open the case and decide which large bay to use for the drive. If you use the top bay, the drive will be up and out of the way of other components inside the case. Optical Storage Technology 441 10 A+ ESS 1.1 1.2 A+ 220-602 2. Older cases use screws to secure the drive to the sides of the bay, and some bays have a clipping mechanism to secure the drive. The bay in Figure 10-31 has a clipping mechanism. For this bay, using two fingers, squeeze the two clips on each side of the bay together to release them and pull them forward. Remove the faceplate from the front of the bay. 1.1 Faceplate removed Bracing clips Figure 10-31 To prepare a large bay for an optical drive, punch out the faceplate and pull the bracing clips forward 3. Slide the drive into the bay (see Figure 10-32). To see how far to push the drive into the bay, align it with the front of the case, as shown in Figure 10-33. Figure 10-32 Slide the optical drive into the bay 442 CHAPTER 10 Multimedia Devices and Mass Storage A+ ESS 1.1 1.2 A+ 220-602 1.1 Figure 10-33 To judge how far to insert the optical drive in the bay, align it with the front of the case 4. To secure the drive, push the clips back into position. For bays that use screws, put two screws on each side of the drive, tightening the screws so the drive can’t shift, but avoiding overtightening them. Use the screws that come with the drive; screws that are too long can damage the drive. If necessary, buy a mounting kit to extend the sides of the drive so that it fits into the bay and attaches securely. 5. Connect a power cord to the drive. 6. For EIDE drives, connect the 40-pin cable to the IDE motherboard connector and the drive, being careful to follow the pin 1 rule: Match the edge color on the cable to pin 1 on both the adapter card and the drive. Generally, the colored edge is closest to the power connector. 7. Attach one end of the audio cord to the drive and the other end to the sound card or, for onboard sound, to the motherboard. Figure 10-34 shows an audio cord connected to the motherboard. Figure 10-34 The audio cable connected to the audio connector on the motherboard; the other end of the cable is connected to the optical drive Optical Storage Technology 443 10 A+ ESS 1.1 1.2 A+ 220-602 1.1 8. Some drives have a ground connection, with one end of the ground cable attaching to the computer case. Follow the directions included with the drive. 9. Check all connections and turn on the power. Press the eject button on the front of the drive. If it works, then you know power is getting to the drive. Put the case cover back on. 10. Turn on the PC. Windows launches the Found New Hardware Wizard. Windows supports EIDE CD drives using its own internal drivers without add-on drivers, so the installation of drivers requires little intervention on your part. If the Found New Hardware Wizard does not launch, go to the Control Panel and double-click the Add Hardware icon to launch the Add New Hardware Wizard. Click Next when you are prompted to begin installing the software for the new device. Complete the installation by following the directions of the Add New Hardware Wizard. 11. The drive is now ready to use. Press the eject button to open the drive shelf, and place a CD or DVD in the drive. Now access the disc using Windows Explorer. Notes If you have a problem reading a CD, verify that you placed the CD in the tray label-side-up and that the format is compatible with your drive. If one CD doesn’t work, try another—the first CD might be defective or scratched. When installing an optical drive that burns CDs or DVDs, after you have verified the drive can read a disc, if you are using Windows XP, you can burn a CD to verify that function. If burning software came bundled with the drive, now is the time to install it. Notes A CD drive can be set so that when you insert a CD, software on the CD automatically executes, a feature called Autorun or Autoplay. To turn the feature on using Windows 9x/Me, open Device Manager, right-click the CD drive, and select Properties. In the Properties dialog box, select the Settings tab and then select Auto insert notification. For Windows XP, many options for managing content on CDs are available. To customize how Windows XP handles a CD, open My Computer, right-click the drive, and select Properties from the shortcut menu. The CD drive Properties dialog box opens; click the Autoplay tab (see Figure 10-35). To prevent a CD from automatically playing when Autoplay is enabled, hold down the Shift key when inserting the CD. Figure 10-35 For Windows XP, use My Computer to tell the OS how to handle the Autoplay feature for your CD drive 444 A+ ESS 1.1 A+ 220-602 1.1 CHAPTER 10 Multimedia Devices and Mass Storage USING DVDs For years, the multimedia industry struggled to come up with an inexpensive storage media that would conveniently hold a full-length movie. That goal was met by more than one technology, but the technology that has clearly taken the lead is DVD (digital video disc or digital versatile disc); see Figure 10-36. It takes up to seven CDs to store a full-length movie, but it only requires one DVD. A DVD can hold 8.5 GB of data, and if both the top and bottom surfaces are used, it can hold 17 GB of data, which is enough for more than eight hours of video storage. Recall that DVD uses the Universal Disk Format (UDF) file system. Figure 10-36 This external DVD drive by Plextor can use an IEEE 1394 or Hi-Speed USB connection and supports several speeds and read/write standards, including 8X DVD+R, 16X DVD+R/RW, 12X DVD-ROM, 16X CD-R write, 48X CD-RW rewrite, and 40X CD read Notes The discrepancy in the computer industry between one billion bytes (1,000,000,000 bytes) and 1 GB (1,073,741,824 bytes) exists because 1 KB equals 1,024 bytes. Even though documentation might say that a DVD holds 17 GB, in fact it holds 17 billion bytes, which is only 15.90 GB. DISTINGUISHING BETWEEN A DVD AND A CD When you look at the surface of a CD and a DVD, it is difficult to distinguish between the two. They both have the same 5-inch diameter and 1.2-mm thickness, and the same shiny surface. However, a DVD can use both the top and bottom surface for data. If the top of the disc has no label, data is probably written on it, and it is most likely a DVD. Because a DVD uses a shorter wavelength laser, it can read smaller, more densely packed pits, which increases the disc’s capacity. In addition, a second layer is added to the DVD, an opaque layer that also holds data and almost doubles the capacity of the disc. Compare the drawing of a CD in Figure 10-27, which has only a single layer of data on the bottom of the disc to the drawing of a DVD in Figure 10-37, in which the DVD has double layers on both the top and bottom. Optical Storage Technology 445 10 A+ ESS 1.1 Layer 1 Top Layer 2 Core Layer 3 A+ 220-602 Bottom Layer 4 1.1 Figure 10-37 A DVD can hold data in double layers on both the top and bottom of the disc yielding a maximum capacity of 17 GB STORAGE ON A DVD The different amounts of data that can be stored on a DVD depend on these factors: Single-sided, single-layer DVD can hold 4.7 GB of data Single-sided, double-layer DVD can hold 8.5 GB of data Double-sided, single-layer DVD can hold 9.4 GB of data Double-sided, double-layer DVD can hold 17 GB of data A DVD-ROM drive should be able to read a DVD that uses any one of the four methods of storing data. Audio data is stored on a DVD in Dolby AC-3 compression or Surround Sound format discussed earlier in the chapter. For video data, DVD uses MPEG-2 video compression and requires MPEG-2 decoder software to decompress and decode the DVD compressed data. Current DVD drives use MPEG decoder software that comes bundled with the drive, and Windows XP has its own internal decoder software. For earlier DVD drives, this MPEG software was stored as firmware on an MPEG decoder card that came bundled with the DVD drive. The MPEG decoder card and the drive were installed at the same time. DVD STANDARDS Besides DVD-ROM drives that read DVDs, some DVD drives can write to DVD discs. Table 10-7 describes the DVD standards used for reading and writing. All have similar but DVD Standard Description DVD-ROM Read-only. A DVD-ROM drive can also read CDs. DVD-R DVD recordable. Uses a similar technology to CD-R drives. Holds about 4.7 GB of data. DVD-R Dual Layer (DL) DVD recordable in two layers. Doubles storage to 8.5 GB of data on one surface. DVD-RW Rewritable DVD. Also known as erasable, recordable device. Media can be read by most DVD-ROM drives. DVD+R DVD recordable is similar to and competes with DVD-R. Holds about 4.7 GB of data. DVD+R Double Layer (DL) DVD recordable in two layers. Doubles storage to 8.5 GB of data on one surface. DVD+RW Rewritable DVD. Uses DVD+R technology. DVD-RAM Recordable and erasable. DVD-RAM discs are sometimes stored in cartridges. The standard is supported by Toshiba, Hitachi, and Panasonic, who say future DVD-RAM discs will hold up to 50 GB of data. Table 10-7 DVD standards 446 A+ ESS 1.1 A+ 220-602 1.1 A+ ESS 1.1 1.2 CHAPTER 10 Multimedia Devices and Mass Storage not identical features, so compatibility of standards is an issue. Most DVD drives support several competing standards. When buying a DVD drive, look for the standards it supports and also look for its ability to burn CDs. To be sure your DVD burner is compatible with most discs, choose one that supports both DVD-R and DVD+R formats. For rewriteable formats, the best DVD burners support DVD-RW and DVD+RW. (DVD-RAM is not yet A+ Exam Tip that common.) When selecting a DVD drive, also consider the write-once speeds and the rewriteable speeds. The A+ Essentials exam Current maximum speeds for write-once are 16X for expects you to know about the drive speeds and media DVD-R SL and DVD+R SL, 6X for DVD-R DL, and 8X types of CD and DVD drives. for DVD+R DL. Current maximum speeds for rewritable burners are 6X for DVD-RW, 8X for DVD+RW, and 12X for DVD-RAM. Two new and competing Notes DVD formats are HD-DVD (high-density DVD) and BluA DVD combo drive supports many formats and speeds. For ray Disc, both using blue laser example, the Plextor PX-716SA Dual Layer DVD Writer supports DVD+R, DVD-R, DVD+RW, DVD-RW, CD-R, and CD-RW. It has formats. HD-DVD can hold up double layer capability, burns at 6X to 48X speeds, and uses to 30 GB of data, and Blu-ray a serial ATA interface to the motherboard. can hold up to 50 GB of data. Each standard is backed by a strong consortium of industry leaders, and both groups claim to be the solution for the confusing and complex DVD standards that plague the current market. For more information about HD-DVD, see www.dvdsite.org, and for information about Blu-ray, see www.blu-raydisc.com. 6 INSTALLING A DVD DRIVE A DVD drive looks like a CD drive and is installed the same way. Instructions for installing an optical drive are given earlier in the chapter, and there’s no need to repeat them here. Figure 10-38 shows the front and rear of a DVD drive. Just as with a CD drive, you will need to connect the power cord, EIDE data cable, and audio cord to the drive. This DVD drive has two connectors for the audio cord. The 4-pin connector is used for analog sound and the 2-pin connector is used for digital sound. Most often you’ll use the 4-pin analog connection to connect to a sound card or to the motherboard. The 2-pin connector is seldom used because Windows XP transfers digital sound from the drive to the sound card without the use of a direct cable connection. Optical Storage Technology 447 10 A+ ESS 1.1 1.2 A+ 220-602 1.1 Emergency eject hole Analog audio connector Power in 40-pin EIDE connection Master/slave jumper setting for IDE configuration Digital audio connector Figure 10-38 Front and rear of a DVD drive A+ ESS 1.1 1.2 1.4 A+ 220-602 1.1 1.2 1.3 CARING FOR OPTICAL DRIVES AND DISCS Most problems with CD and DVD discs are caused by dust, fingerprints, scratches, surface defects, or random electrical noise. Also, a CD or DVD drive will not properly read a CD or DVD when the drive is standing vertically, such as when someone turns a desktop PC case on its side to save desk space. Use these precautions when handling CDs or DVDs: Hold the disc by the edge; do not touch the bright side of the disc where data is stored. To remove dust or fingerprints, use a clean, soft, dry cloth. Don’t wipe the disc in a circular motion. Always wipe from the center of the disc out toward the edge. Don’t paste paper on the surface of a CD. Don’t paste any labels on the top of the CD, because this can imbalance the CD and cause the drive to vibrate. You can label a CD using a felt-tip pin. Don’t label a DVD if both sides hold data. 448 A+ ESS 1.1 1.2 1.4 A+ 220-602 1.1 1.2 1.3 CHAPTER 10 Multimedia Devices and Mass Storage Don’t subject a disc to heat or leave it in direct sunlight. Don’t make the center hole larger. Don’t bend a disc. Don’t drop a disc or subject it to shock. If a disc gets stuck in the drive, use the emergency eject hole to remove it. Turn off the power to the PC first. Then insert an instrument such as a straightened paper clip into the hole to eject the tray manually. When closing a CD or DVD tray, don’t push on the tray. Press the close button on the front of the drive. Don’t use cleaners, alcohol, and the like on a disc unless you use a cleaning solution specifically designed for optical discs like the cleaning kit in Figure 10-39. Using this kit, you can spray the cleaning solution on a disc and then wipe it off with the soft purple cloth. To fix a scratch on a disc, use the repair solution made of aluminum oxide. Apply a small amount to the scratch and gently rub it with the yellow cloth. Then clean the disc using the cleaning solution. Notes A CD, CD-R, CD-RW, or DVD is expected to hold its data for many years; however, you can prolong the life of a disc by protecting it from exposure to light. Optical drive technologies are interesting to study. For the tech-hungry reader, I suggest you check out the animated explanation at the Web site of HowStuffWorks, Inc. (www.howstuffworks.com). Table 10-8 lists manufacturers of optical drives. Figure 10-39 Use a cleaning solution and repair solution to clean and repair scratches on optical discs Hardware Used for Backups and Fault Tolerance 449 10 Manufacturer Web Site Addonics www.addonics.com ASUS www.asus.com BenQ www.benq.com Creative Labs www.creative.com Hewlett-Packard www.hp.com IBM www.ibm.com Intel www.intel.com Panasonic www.panasonic.com Pioneer www.pioneerelectronics.com Plextor www.plextor.com Samsung www.samsung.com Sony Electronics www.sonystyle.com Toshiba www.toshiba.com Table 10-8 Optical drive manufacturers HARDWARE USED FOR BACKUPS AND FAULT TOLERANCE A+ ESS 1.1 A+ 220-602 1.1 How valuable is your data? How valuable is your software? In many cases, the most valuable component on the desktop is not the hardware or the software, but the data. Think about each computer you support. What would happen if the hard drive failed? You should create backups to prepare for that situation. Whether your hard drive contains a large database or just a few word-processing files, make backups. Never keep an important file on only one medium. Make a copy to a disc, file server, or tape backup. In addition, consider keeping some of your backups in an off-site location. Your backup policy depends on what you are backing up and your organization’s policies. If you use your PC to interface with a server, for example, and all data is stored on the server and not on the PC, then you will only back up software. (The person responsible for the server usually backs up the data. You might want to check with the responsible party in your organization to make sure this is being done.) If you keep original application CDs in a safe place, and if you have multiple copies of them, you might decide not to back up the applications. In this case, if a hard drive fails, your chore is to reload several software packages. In a business environment, if you keep important data on your PC, the easiest way to maintain a backup is to back up the data to another computer on the network. In this situation, there’s always the chance that data on both the PC and the other computer can become corrupted. However, if the other computer is a file server, most likely it has its own automated backup utility to back up to either tape or a larger mainframe computer. Before you back up to the server, check with the server administrator to make sure that space is available and company policy allows you to do this. If you keep important data on your PC in your home or small office, you need to seriously consider a sophisticated backup method. Plan for the worst case! You might decide to install a second hard drive and back up the data to this drive, or you could use an external hard drive. Another solution is a good tape backup system or other removable media such as CDs or DVDs. If your computer is networked to other computers, you can back up to another 450 A+ ESS 1.1 A+ 220-602 1.1 CHAPTER 10 Multimedia Devices and Mass Storage computer on the network. Of all the backup methods, backing up to another computer on a LAN is probably the simplest. If you travel a lot, keeping good backups of data on your notebook computer might be a problem. Several Internet companies have solved this backup-on-the-go problem by providing remote backup services over the Internet. In a hotel room or other remote location, connect to the Internet and back up your data to a Web site’s file server. If data is lost, you can easily recover it by connecting to the Internet and logging on to your backup service Web site. Two online backup services are @ Backup (www.backup.com) and Remote Backup Systems (www.remote-backup.com). Notes Also, some high-end noteFor backing up large amounts of data to a file server or other books have two hard drives media, invest in backup software such as Ghost by Symantec installed; you can use one to (www.symantec.com) or PC BackUp by StompSoft back up the other. (www.stompsoft.com). Regardless of the backup method you use, back up the data after about four to ten hours of data entry. For a small office, this might mean you should make backups every night. This section first discusses using tape drives and then using removable drives for backups. TAPE DRIVES Tape drives (see Figure 10-40) are an inexpensive way of backing up an entire hard drive or portions of it. Tape drives are more convenient and less expensive for backups than CDs, DVDs, or flash drives. Tapes currently have capacities of 20 to 800 GB compressed and come in several types and formats. Although tape drives don’t require that you use special backup software to manage them, you might want to invest in specialized backup software to make backups as efficient and effortless as possible. Many tape drives come with bundled software, and Windows offers a Backup utility that can use tape drives. Several of the more common standards and types of tape drives and tapes are described in this section. Figure 10-40 This Quantum Travan 40 tape drive holds up to 40 GB of data; it comes with backup software, data cartridge, USB 2.0 cable, power supply, power cord, and documentation The biggest disadvantage of using tape drives is that data is stored on tape by sequential access; to read data from anywhere on the tape, you must start at the beginning of the tape and read until you come to the sought-after data. Sequential access makes recovering files slow and inconvenient, which is why tapes are not used for general-purpose data storage. Hardware Used for Backups and Fault Tolerance A+ ESS 451 10 Table 10-9 lists some manufacturers of tape drives. 1.1 A+ 220-602 1.1 Manufacturer Web Site DLT www.dlttape.com Exabyte www.exabyte.com Hewlett Packard www.hp.com Imation www.imation.com Iomega www.iomega.com Quantum Corporation www.quantum.com Seagate www.seagate.com Sony www.sony.com Table 10-9 Tape drive manufacturers HOW A TAPE DRIVE INTERFACES WITH A COMPUTER A tape drive can be external or internal. An external tape drive costs more but can be used by more than one computer. A tape drive can interface with a computer in these ways: An external or internal drive can use a SCSI bus. This method works well if the tape drive and the hard drive are on the same SCSI bus, which contains a data pass-through just to the SCSI system. An external or internal drive can use a USB connection, its own proprietary controller card, or a parallel port. An internal drive can use the parallel ATA or serial ATA interface. Currently, the most popular tape drive interfaces for internal drives are parallel ATA, SCSI, and serial ATA; for external drives, USB and SCSI are the most popular, and external serial ATA tape drives are expected to be available soon. Figure 10-41 shows the rear of a parallel ATA tape drive. You can see the connections for a power supply and a 40-pin IDE cable as well as jumpers to set the drive to master, slave, or cable select. This setup is similar for any EIDE device. Jumper bank to set master, slave, or cable select 40-pin connection for IDE cable Power supply connection Figure 10-41 The rear of a parallel ATA (IDE ATAPI) tape drive 452 A+ ESS 1.1 A+ 220-602 CHAPTER 10 Multimedia Devices and Mass Storage Notes When installing a parallel ATA tape drive, don’t put the drive on the same IDE data cable as the hard drive, or it might hinder the hard drive’s performance. A typical configuration is to install the hard drive as the sole device on the primary IDE channel and let a CD or DVD drive and tape drive share the second channel. Then, you can set the optical drive to master and the tape drive to slave on that channel. 1.1 THE TAPES USED BY A TAPE DRIVE Tape drives accommodate one of two kinds of tapes: full-sized data cartridges are 5 4 × 6 × 8 inches, and the smaller minicartridges, like the one in Figure 10-42, are 3 1 1 34 × 22 × 5 inches. Minicartridges are more popular because their drives can fit into a 1 standard 32 -inch drive bay of a PC case. Write-protect switch Figure 10-42 A minicartridge for a tape drive has a write-protect switch The technology used by tape drives to write to tapes is similar to that used by floppy drives (see Chapter 8). A FAT at the beginning of the tape tracks the location of data and bad sectors on the tape. The tape must be formatted before data can be written to it. You can purchase factory-formatted tapes to save time. When purchasing tapes, carefully match tapes to tape drives because several standards and sizes exist. One standard developed by 3M is Travan, which is backed by many leaders in the tape drive industry. There are different levels of Travan standards, called TR-1 through TR-8. Other tape standards include DDS, DAT, VXA-1, VXA-2, AIT-2, AIT-3, AIT-4, Super AIT, DLT (Digital Linear Tape), LTO, SDLT (Super DLT), SLR, and MLR QIC cartridges. QuarterInch Cartridge Drive Standards, Inc. (QIC at www.qic.org) is a trade association responsible for shaping many of these standards. One of the more current tape standards is the LTO Ultrium 3. For example, the Maxell LTO Ultrium 3 data tape cartridge can hold 400 GB of data or 800 GB of compressed data (see Figure 10-43). It can be used by the Quantum LTO-3 tape drive shown in Figure 10-44. DDS tapes and drives, a version of DAT, are also popular. Hardware Used for Backups and Fault Tolerance 453 10 A+ ESS 1.1 A+ 220-602 1.1 Figure 10-43 This Maxell LTO Ultrium 3 data tape cartridge can hold up to 800 GB of compressed data Figure 10-44 Quantum Ultrium LTO-3 tape drive Note that tape drives are likely to be able to read other formats than the formats they use for writing. For example, the Seagate Certance 40-GB tape drive writes to and reads 40-GB TR-6 tapes, and can read from 20-GB TR-5 tapes. Your Tip best bet is to read the tape drive documentation to know For an interesting photo what tapes the drive supports. gallery of tape media, see Here are some tips about how to care for and clean www.BackupWorks.com. tapes and tape drives: 6 Keep tapes away from magnetic fields. Don’t expose tapes to heat, the sun, extreme cold, or sudden changes in temperature. 454 A+ ESS 1.1 1.4 A+ 220-602 1.1 1.2 1.3 CHAPTER 10 Multimedia Devices and Mass Storage Newer tape drives don’t need cleaning as often as the older ones did. To know when and how to clean the tape drive heads, read the documentation that comes with the drive or check the Web site of the drive manufacturer. You might be told to use a cleaning tape in the drive (see Figure 10-45). Keep track of how often you use the cleaning tape, because they are only designed to work a certain number of times and then thrown away. (Look on the cleaning tape package to know how many times it can clean). Some drive heads can also be cleaned with a wet-type head-cleaning spray designed for magnetic tape such as the cleaner in Figure 10-46. Figure 10-45 HP says this cleaning cartridge is good for 50 cleanings Figure 10-46 Head cleaner for magnetic tape by MG Chemicals Although you can manually clean individual tapes with head-cleaning spray, it’s pretty time-consuming and probably not worth the effort. If a tape starts to give errors, buy a new one. If you are responsible for managing a lot of tapes, consider buying a magnetic tape cleaning machine that retensions, vacuums, inspects, and wipes tapes automatically. Do a google search on “magnetic tape cleaners” to turn up several cleaning devices with a wide variety of prices and features. Hardware Used for Backups and Fault Tolerance A+ ESS 1.1 A+ 220-602 1.1 455 REMOVABLE DRIVES A removable drive can be either an external or internal drive. Using a removable drive provides several advantages: Increases the overall storage capacity of a system Makes it easy to move large files from one computer to another Serves as a convenient medium for making backups of hard drive data Makes it easy to secure important files (To keep important files secure, keep the removable drive locked in a safe when it is not being used.) When purchasing a removable drive, consider how susceptible the drive is when dropped. The drop height is the height from which the manufacturer says you can drop the drive without making it unusable. Also consider how long the data will last on the drive. The half-life (sometimes called life expectancy or shelf life) of the disk is the time it takes for the magnetic strength of the medium to weaken by half. Magnetic media, including traditional hard drives and floppy disks, have a half-life of five to seven years, but writable optical media such as CD-Rs have a half-life of 30 years. TYPES OF REMOVABLE DRIVES This section covers several of the newer and older removable drives on the market. One newer drive is the Microdrive CF introduced earlier in this chapter. The drive comes in several sizes up to 4 GB. It uses the CompactFlash II form factor, and you can purchase a PC Card adapter to make it convenient to use in a laptop computer (see Figure 10-47). Figure 10-47 The Microdrive CF inserts into a PC Card adapter, which fits into a notebook PC Card slot A less expensive and more convenient type of drive, ranging in size from 1 GB to 60 GB, is a flash drive that goes by many names, including a flash pen drive, jump drive, thumb drive, and key drive. These flash drives are a solid state device made of flash memory rather than a rotating disk. One popular example of a flash pen drive is the JumpDrive by Lexar Media (www.card-media.co.uk). The drive (see Figure 10-48) offers 64 MB to 4 GB of storage, conveniently fits on a keychain, and snaps into a USB port. 10 456 CHAPTER 10 Multimedia Devices and Mass Storage A+ ESS 1.1 A+ 220-602 1.1 Figure 10-48 This JumpDrive holds 128 MB of data and snaps into a USB port Another removable drive is the Iomega HDD drive by Iomega (www.iomega.com). The drive (see Figure 10-49) is small enough to fit into your shirt pocket and uses a USB or 1394 connection. It comes bundled with Iomega Automatic Backup and Symantec Norton Ghost software, holds from 20 GB to 250 GB of data, and is a great backup solution for a PC hard drive. Iomega says it’s rugged enough that you don’t have to worry about dropping it. Figure 10-49 This 60-GB HDD portable hard drive by Iomega has a USB 2.0 and FireWire connection and is small enough to fit in your pocket 1 One type of older removable drive is the Iomega 32 -inch Zip drive, which stores 100 MB, 250 MB, or 750 MB of data on each of its disks, and has a drop height of 8 feet (see Figure 10-50). An internal Zip drive uses an EIDE interface. The external Zip drive plugs into a USB, FireWire, parallel, or SCSI port. The drive and disk look like a traditional Figure 10-50 An internal Zip drive kit includes the IDE Zip drive, documentation, drivers on floppy disk, and one Zip disk Hardware Used for Backups and Fault Tolerance A+ ESS 1.1 A+ 220-602 1.1 457 1 3 2 -inch floppy disk drive and disk, but the disk is slightly larger. Zip drives can’t read standard 312 -inch floppy disks. Another removable drive is SuperDisk, originally developed by Imation, which stores 120 MB or 240 MB of data. The drives are currently made by other manufacturers, but Imation still makes the removable disks. SuperDisk 120-MB drives are backwardcompatible with double-density (720K) and high-density (1.44 MB) floppy disks, and SuperDisk 240-MB drives are backward-compatible with SuperDisk 120-MB drives and both sizes of floppy disks. The SuperDisk is really two disk drives in one. It can use the old technology to read from and write to regular floppy disks, and it can use laser technology to read and write 120-MB or 240-MB disks. SuperDisk is up to 27 times faster than regular floppy drives. SuperDisk drives can be purchased as external (USB or parallel port) or internal drives. As internal drives, they are installed using the 40-pin EIDE connection, and not using the 34-pin floppy drive connection. SuperDisk and Zip drives are considered fading, out-of-date technologies. For removable data storage, it’s best to purchase the newer flash drive devices. INSTALLING A REMOVABLE DRIVE Installing an internal removable drive such as a Zip drive is similar to installing a hard drive. For an EIDE drive, set the drive to master or slave on an IDE channel. If the external or internal drive is a SCSI drive, the SCSI host adapter must already be installed and configured. Do the following to install a removable drive: 1. Read the documentation about how to install the drive. Some USB or 1394 devices require you to install the software before plugging up the device. Other installations plug up the device and then install the software. The documentation will tell you the correct order to use. When using Windows XP, most likely no software is needed; just plug in the drive and Windows recognizes it immediately. 2. If software is needed and you install the software before you install the device, install the software now. 3. Identify the connectors. Many removable drives use either a USB port, a FireWire port, or a SCSI port for connection. 4. For a USB or FireWire device, connect the USB or FireWire cable to the USB or FireWire port. Go to Step 9. 5. For a SCSI device, with the SCSI host adapter installed, connect the SCSI cable to the drive and to the SCSI port on the host adapter. 6. For a SCSI drive, set the drive’s SCSI ID. If the device is the last one on a SCSI chain, install a terminator on the device. 7. You might also need to set the host adapter to recognize an external device. See the documentation for the host adapter. (SCSI is covered in Chapter 8.) 8. Check all your connections and plug the AC power cord for the drive into a wall socket. 9. Turn on your PC. If you have not yet installed the software, do that now. 10. If you have problems, turn everything off and check all connections. Power up and try again. You can use Device Manager to uninstall the device drivers and get a fresh start. 10 458 A+ ESS 1.2 A+ 220-602 1.1 CHAPTER 10 Multimedia Devices and Mass Storage FAULT TOLERANCE, DYNAMIC VOLUMES, AND RAID Fault tolerance is a computer’s ability to respond to a fault or catastrophe, such as a hardware failure or power outage, so that data is not lost. If data is important enough to justify the cost, you can protect the data by continuously writing two copies of it, each to a different hard drive. This method is most often used on high-end, expensive file servers, but it is occasionally appropriate for a single-user workstation. In addition, sometimes you can improve performance by writing data to two or more hard drives so that a single drive is not excessively used. Collectively, the methods used to improve performance and automatically recover from a failure are called RAID (redundant array of inexpensive disks or redundant array of independent disks). There are several levels of RAID, but here we discuss only the most commonly used levels. We first look at how an operating system supports fault tolerance and improves hard drive performance, and then at how these methods are implemented with RAID hardware. DYNAMIC VOLUMES UNDER WINDOWS Windows 2000/XP implements fault tolerance by using a type of hard drive configuration called dynamic volumes or dynamic disks. Using this method of organizing hard drives, you can also write data across multiple hard drives to improve performance. In this part of the chapter, we first explain what basic disks and dynamic A+ Exam Tip disks are and then look at different ways to implement fault tolerance under each OS. The A+ Essentials exam 6 expects you to know about adding, removing, and configuring hard drives that use imaging technologies. Basic Disks and Dynamic Disks Windows 2000/XP offers two ways to configure a hard drive: as a basic disk or a dynamic disk. A basic disk is the same as the configuration used with DOS, Windows 9x/Me, and Windows NT. By default, Windows 2000/XP uses basic disk configuration. With basic disk configuration, you generally create partitions of a set size and then do not change them. If you want to change the size of a partition, you either have to reinstall Windows (if Windows is installed on that partition) or use special third-party software that allows you to change the size of a partition without losing your data. Within partitions, you create logical drives (sometimes called basic volumes) of set size. Dynamic disks don’t use partitions or logical drives; instead, they use dynamic volumes, which are called dynamic because you can change their size. Data to configure the disk is stored in a disk management database that resides in the last 1 MB of storage space at the end of a hard drive. DOS, Windows 9x/Me, and Windows NT cannot read dynamic disks. Dynamic disks are compatible only with Notes Windows 2000 and Because a dynamic disk requires 1 MB of storage for the disk Windows XP. management database, if you are partitioning a basic disk and expect that one day you might want to convert it to a dynamic disk, leave 1 MB of space on the drive unpartitioned, to be used later for the disk management database. Ways to Use Windows Dynamic Disks Dynamic disks can be used to improve performance or for fault tolerance. A dynamic volume is contained within a dynamic disk and is a logical volume similar to a logical drive in a basic disk. There are five types of dynamic volumes; the third type is used to improve performance and the last two types are used for fault tolerance: A simple volume corresponds to a primary partition on a basic disk and consists of disk space on a single physical disk. Hardware Used for Backups and Fault Tolerance A+ ESS 1.2 A+ 220-602 1.1 459 A spanned volume appears as a simple volume but can use space from two or more physical disks. It fills the space allotted on one physical disk before moving on to the next. This increases the amount of disk space available for a volume. However, if one physical disk on which data that is part of a spanned volume fails, all data in the volume is lost. Spanned volumes are sometimes called JBOD (just a bunch of drives). A striped volume (also called RAID 0) also can use space from two or more physical disks and increases the disk space available for a single volume. The difference between a spanned volume and a striped volume is that a striped volume writes to the physical disks evenly rather than filling allotted space on one and then moving on to the next. This increases disk performance as compared to access time with a spanned volume. A mirrored volume (also called RAID 1 or drive imaging) duplicates data on another drive and is used for fault tolerance. Each drive has its own volume, and the two volumes are called mirrors. If one drive fails, the other continues to operate and data is not lost. A variation of mirroring is disk duplexing, which uses two controllers, one for each drive, thus providing more fault tolerance than mirroring. Mirrored volumes are supported only by server OSs (such as Windows Server 2003 and Windows 2000 Server). A RAID-5 volume is striped across three or more drives and uses parity checking, so that if one drive fails, the other drives can re-create the data stored on the failed drive. Data is not duplicated, and, therefore, RAID-5 makes better use of volume capacity. RAID-5 volumes increase performance and provide fault tolerance. RAID-5 volumes are only supported by server OSs (such as Windows Server 2003 and Windows 2000 Server). Figure 10-51 shows the difference between basic disk and dynamic disk organization. A basic disk or a dynamic disk can use any file system supported by Windows 2000/XP (FAT16, FAT32, and NTFS). Note that Windows 2000 Professional and Windows XP do not support the types of dynamic disks that provide fault tolerance (mirrored volume and RAID-5), so the only reasons to use dynamic disks under these OSs are to improve disk performance and to increase the size of a single volume. Dynamic drives offer little advantage for a system with only a single hard drive, and they are not supported at all on laptop computers. Basic Disk Dynamic Disk Hard drive Hard drives Active partition Drive C Extended partition Drive D Spanned or striped volume Simple volume Drive D Drive C Drive E Logical drives or basic volumes Dynamic volumes Figure 10-51 Basic disks use partitions and logical drives to organize a hard drive, and dynamic disks use dynamic volumes to organize multiple hard drives 10 460 A+ ESS 1.2 A+ 220-602 CHAPTER 10 Multimedia Devices and Mass Storage Notes After Windows 2000/XP is installed, you can use the Windows 2000/XP Disk Management utility to switch from basic to dynamic or dynamic to basic, and change the file system on either type of disk. For a striped volume using Windows 2000/XP, each hard drive in the array must have the same amount of free space available to the volume and must use the same file system (FAT16, FAT32, or NTFS). 1.1 Table 10-10 summarizes which methods are used by the various OSs. The table uses the same terms used in the documentation for each OS to describe the methods supported. Windows Version Volume and RAID Types Supported Windows 9x/Me — Windows NT Workstation RAID 0 (striped) Windows 2000 Professional Simple, spanned, and striped (RAID 0) Windows XP Professional Simple, spanned, and striped (RAID 0) Windows NT Server, Windows 2000 Server, and Windows Server 2003 Simple, spanned, striped (RAID 0), mirrored (RAID 1), and RAID 5 Table 10-10 Types of volumes and RAID used in different versions of Windows HARDWARE RAID Another way to implement RAID is to use hardware. In order to use hardware RAID, your hard drive controller or motherboard must support RAID. (The OS is not aware of a hardware RAID implementation.) A group of hard drives implementing RAID is called an array. Here are the different ways your motherboard or adapter can support a RAID array: The motherboard IDE controller supports RAID. Figure 10-52 shows a motherboard that has two regular IDE connectors, two serial ATA connectors that can be configured for RAID, and two parallel RAID connectors. This board supports spanning, Regular IDE connectors Serial ATA connectors RAID IDE connectors Figure 10-52 This motherboard supports RAID 0 and RAID 1 Hardware Used for Backups and Fault Tolerance A+ ESS 1.2 A+ 220-602 1.1 461 RAID 0, RAID 1, and a combination of RAID 0 and RAID 1. First, you install the drives and then use CMOS setup to configure the RAID array. Install a RAID-compliant IDE controller card and disable the IDE controller on your motherboard. Use this option if your motherboard does not support RAID. Install the controller card and drives and then use the software bundled with the controller card to configure the RAID array. The motherboard SCSI controller supports RAID or you install a SCSI host adapter that supports RAID. SCSI was introduced in Chapter 8. When installing a hardware RAID system, for best performance, all hard drives in an array must be identical in brand, size, speed, and other features. As with installing any hardware, first read the documentation that comes with the motherboard or RAID controller and follow those specific directions rather than the general guidelines given here. Generally, to set up a RAID array, first install the hard drives, connecting the data cables to the RAID connectors on the motherboard or controller. Next, if your motherboard is controlling the RAID array, enter CMOS setup and verify that the RAID drives were autodetected correctly and the correct RAID type is selected. When using serial ATA for your RAID drives, you’ll need to configure the serial ATA ports to hold a RAID array, as shown in Figure 10-53. Figure 10-53 Configure serial ATA ports on the motherboard to enable RAID When using a RAID controller card, use the software that came bundled with the card to configure your RAID array. For some RAID controllers, whether on a card or on a motherboard, a RAID driver is installed from within Windows after Windows has been installed on one of the RAID drives. After everything is set up, the OS and applications see the RAID array as a single volume such as drive D. Later, if errors occur on one of the drives in the RAID array, the RAID drivers notify the OS and thereafter direct all data to the good drives. For file servers using RAID 5 that must work continuously and hold important data, it might be practical to use hardware that allows for hard drive hot-swapping, which means you can remove one hard drive and insert another without powering down the computer. However, hard drives that can be hot-swapped cost significantly more than regular hard drives. RAID hard drive arrays are sometimes used as part of a storage area network (SAN). A SAN is a network that has the primary purpose of providing large amounts of data storage. 10 462 CHAPTER 10 Notes A+ ESS 1.2 A+ 220-602 Multimedia Devices and Mass Storage For best performance and reliability, use a hardware RAID implementation instead of software RAID. Using hardware RAID, the RAID controller duplicates the data so the OS is not involved. Also, for an OS implementation of RAID, the OS active partition cannot be part of the RAID array, so you must have a non-RAID drive in your system as well as the RAID array. If this drive fails, then the system goes down regardless of the health of the RAID array. Therefore, for the best fault tolerance, use hardware RAID. 1.1 TROUBLESHOOTING MULTIMEDIA DEVICES A+ 220-602 1.2 6 A+ Exam Tip The A+ Essentials and A+ 220-602 exams expect you to be a good PC troubleshooter and present different troubleshooting scenarios for you to solve. This section is good preparation for that skill. This section covers some troubleshooting guidelines for CD, CD-RW, DVD, DVD-RW, tape drives, and sound cards. As with other components you have learned about, remember not to touch chips on circuit boards or disk surfaces where data is stored, stack components on top of one another, or subject them to magnetic fields or ESD. PROBLEMS WITH CD, CD-RW, DVD, OR DVD-RW INSTALLATION Use the following general guidelines when a CD, CD-RW, DVD, or DVD-RW drive installation causes problems. These guidelines are useful even if your computer does not recognize the drive (for example, no drive D is listed in Windows Explorer): Check the data cable and power cord connections to the drive. Is the stripe on the data cable correctly aligned to pin 1? (Look for an arrow or small 1 printed on the drive. For a best guess, pin 1 is usually next to the power connector.) For an EIDE drive, is the correct master/slave jumper set? For example, if both the hard drive and the CD or DVD drive are hooked to the same ribbon cable, one must be set to master and the other to slave. If the CD or DVD drive is the only drive connected to the cable, then it should be set to single or master. For an EIDE drive, is the IDE connection on the motherboard disabled in CMOS setup? If so, enable it. If you are using a SCSI drive, are the proper IDs set? Is the device terminated if it is the last item in the SCSI chain? Are the correct SCSI drivers installed? If you are booting from a Windows 9x/Me startup disk, check drivers, including entries in Config.sys and Autoexec.bat, and verify that Mscdex.exe is in the correct directory. Is another device using the same port settings? Check system resources listed in Device Manager. Is there an IRQ conflict with the IDE primary or secondary channel or the SCSI host the drive is using? Suspect a boot virus. This is a common problem. Run a virus scan program. PROBLEMS WHEN BURNING A CD When trying to burn a CD, sometimes Windows refuses to perform the burn or the burned CD is not readable. Here are some things that might go wrong and what to do about them: A CD can hold about 700 MB of data. Be sure your total file sizes don’t exceed this amount. Troubleshooting Multimedia Devices A+ 220-602 1.2 463 The hard drive needs some temporary holding space for the write process. Make sure you have at least 1 GB of free space. If something interrupts the write process before the burning is done, you might end up with a bad CD. Disable any screen saver and close other programs before you begin. If several CDs give you problems, try a different brand of CDs. The burn process requires a constant flow of data to the CD. If you have a sluggish Windows system, a CD might not burn correctly. Try using a slower burn rate to adjust for a slow data transfer rate. To slow the burn rate, right-click the CD-RW drive and select Properties from the shortcut menu. Click the Recording tab (see Figure 10-54). Choose a slower write speed from the drop-down menu. Notice in the Recording tab window you can also point to a drive different from drive C to hold temporary files for burning. Use this option if drive C is full, and another drive has more available space. Figure 10-54 Slow down the CD-RW write speed to account for a slow Windows system TROUBLESHOOTING SOUND PROBLEMS Problems with sound can be caused by a problem with the sound card itself, but you might also have problems with system settings, bad connections, or a number of other factors. Here are some questions you can try to answer to diagnose the problem: Are the speakers plugged into the correct line “Out” or the “Spkr” port of the sound card (the middle port or green port)? Most problems with sound are caused by not properly connecting the speaker cables to the correct speaker ports. Is the audio cord attached between the optical drive and the analog audio connector on the sound card? Are the speakers turned on? 10 464 A+ 220-602 1.2 CHAPTER 10 Multimedia Devices and Mass Storage Is the speaker volume turned up? Is the transformer for the speaker plugged into an electrical outlet on one end and into the speakers on the other end? Is the volume control for Windows turned up? Are the Mute check boxes unchecked? (To check for Windows XP, click Start, All Programs, Accessories, Entertainment, and Volume Control. To check for Windows 98, click Start, Programs, Accessories, Multimedia, and Volume Control.) Check Device Manager to verify the sound card is installed and shows no problems or conflicts. Does the sound card have a “diagnose” file on the install disk? Does the sound card have manufacturer configuration utility software installed? If so, open the utility and verify the sound card ports you are using are enabled and other settings are correct. Verify your speakers work. Try connecting them to a CD player. PROBLEMS INSTALLING A SOUND CARD If you have just installed a sound card, and it doesn’t produce sound, try these things: You might have the wrong drivers installed. Try downloading new or updated drivers. (Once I tried to install a sound card using drivers on the accompanying CD, but the CD bundled with the card was for the wrong card. Downloading new drivers from the sound card Web site solved the problem.) Using Device Manager, uninstall the sound card and then reinstall it using the Add New Hardware applet in the Control Panel. To check for a bad connection, turn off the computer, and then remove and reinstall the sound card. Replace the sound card with one you know is good. GAMES DON’T HAVE SOUND If your sound card works except when playing a certain really cool game, try these things: Go to the sound card manufacturer Web site and download the latest drivers for the card. Using Device Manager, update the drivers or uninstall the card and then install it using the latest drivers. Try disabling all utilities you have running in the background such as a screen saver program or antivirus software. If this solves the problem, then enable first one and then the next until you find the utility causing the problem. Try reducing sound acceleration. To do that, in the Control Panel, open the Sounds and Audio Devices applet. On the Volume tab, Speaker settings, click Advanced (see Figure 10-55). The Advanced Audio Properties window opens. Click the Performance tab. Move the Hardware acceleration slide to the left one click. Try the game again. If it still doesn’t make noise, move the slide one more click. You might have to move it all the way to the left. Troubleshooting Multimedia Devices 465 10 A+ 220-602 1.2 Figure 10-55 Adjust sound hardware acceleration TROUBLESHOOTING TAPE DRIVES The following list describes tape drive problems you might encounter and suggestions for dealing with them. A MINICARTRIDGE DOES NOT WORK If your minicartridge is not working, consider the following: If you are trying to write data, verify that the minicartridge is write-enabled. Are you inserting the minicartridge correctly? Check the user guide. Check that you are using the correct type of minicartridge. See the user guide. Is the minicartridge formatted? The software performs the format, which can take an hour or more. Use the backup software to retension the tape. Some tape drives require this, and others do not. Retensioning fast-forwards and rewinds the tape to eliminate loose spots. Take the minicartridge out and reboot. Try the minicartridge again. Try using a new minicartridge. The old one might have worn out. The tape might be unspooled, a problem usually caused by dust inside the drive. Blow all dust out of the drive and use a new tape. As with floppy disks, if the tape was removed from the drive while the drive light was on, the data being written at that time might not be readable. 466 A+ 220-602 1.2 CHAPTER 10 Multimedia Devices and Mass Storage DATA TRANSFER IS SLOW If your data transfer is slow, consider the following: Change tape software settings for speed and data compression. If supported by the tape drive, try an accelerator card to improve speed. Try a new minicartridge. If the tape drive can do so, completely erase the tape and reformat it. Be sure that the tape drive can perform this procedure before you tell the software to do it. If you have installed an accelerator card, verify that the card is connected to the tape drive. Check that there is enough memory and hard drive space for the software to run. THE DRIVE DOES NOT WORK AFTER THE INSTALLATION If your drive is not working, consider the following: Check that pin 1 is oriented correctly to the data cable at both ends. Use Device Manager to check for errors. THE DRIVE FAILS INTERMITTENTLY OR GIVES ERRORS If your drive is not working all the time, consider the following: The tape might be worn out. Try a new tape. Clean the read/write head of the tape drive. See the tape drive user guide for directions. For an external tape drive, move the drive as far as you can from the monitor and computer case. Reformat the tape. Retension the tape. Verify that you are using the correct tape type and tape format. >> CHAPTER SUMMARY Multimedia PCs and devices are designed to create and reproduce lifelike presentations of sight and sound. MMX, SSE, SSE2, SSE3, and Hyper-Threading by Intel and 3DNow!, HyperTransport!, and PowerNow! by AMD improve the speed of processing graphics, video, and sound, using improved methods of handling high-volume repetition during I/O operations. Dualcore processing is also used by Intel and AMD. To take full advantage of MMX, SSE, or 3DNow! technology, software must be written to use its specific capabilities. All computer communication is digital. To be converted to digital from analog, sound and images are sampled, which means their data is measured at a series of representative points. More accurate sampling requires more space for data storage. Installing a sound card includes physically installing the card and then installing the sound card driver and sound application software. If only one speaker connection is used, connect it to the green sound port on the sound card, which is usually a middle port. Key Terms 467 Digital cameras use light sensors to detect light and convert it to a digital signal stored in an image file (usually JPEG format). MP3 is a version of MPEG compression used for audio files. Portable MP3 players store and play MP3 files downloaded from a PC, using internal memory and flash storage devices. A TV tuner card turns your PC or notebook into a television. A video capture card allows you to capture input from a camcorder or directly from TV. Combo cards have both abilities. CDs and DVDs are optical devices with data physically embedded into the surface of the disc. Laser beams are used to read data off the disc by measuring light reflection. The speed of CD and DVD drives slows down as the laser beam moves from the inside to the outside of the disc. Internal CD and DVD drives can have an EIDE, serial ATA, or SCSI interface, and external optical drives can use a USB port, 1394 port, or SCSI port. The most common interfaces for internal optical drives are parallel ATA and serial ATA. Data is only written to the shiny underside of a CD, which should be protected from damage. Data can be written to both sides of a DVD. A DVD can store a full-length movie and uses software or an accompanying decoder card to decode the MPEG-compressed video data and Surround Sound compressed audio. Tape drives are an inexpensive way to back up an entire hard drive or portions of it. Tape drives are more convenient for backups than removable disks. The most convenient backup media is another hard drive on the same or another computer. For traveling with a notebook, some Web sites provide online remote backup. Some examples of removable drives are Microdrive, JumpDrive, Iomega HDD, Zip drive, and SuperDisk. Five types of dynamic volumes used by Windows 2003/2000 Server are simple volume, spanned volume, striped volume (RAID 0), mirrored volume (RAID 1), and RAID 5. Windows XP supports spanned and striped (RAID 0) volumes. Hardware RAID is considered a better solution for fault tolerance than software RAID. >> KEY TERMS For explanations of key terms, see the Glossary near the end of the book. array basic disk CDFS (Compact Disc File System) CD-R (CD-recordable) CD-RW (CD-rewritable) constant angular velocity (CAV) constant linear velocity (CLV) data cartridge drop height DVD (digital video disc or digital versatile disc) dynamic disk dynamic volume fault tolerance half-life hertz (Hz) JPEG (Joint Photographic Experts Group) lands minicartridge mirrored volume MMX (Multimedia Extensions) Moving Pictures Experts Group (MPEG) MP3 multisession pits RAID (redundant array of inexpensive disks or redundant array of independent disks) RAID 0 RAID 1 RAID-5 volume sampling rate sequential access SIMD (single instruction, multiple data) simple volume 10 468 CHAPTER 10 Multimedia Devices and Mass Storage >> KEY TERMS CONTINUED solid state device (SSD) solid state disk (SSD) spanned volume SSE (Streaming SIMD Extension) streaming audio striped volume Surround Sound TIFF (Tagged Image File Format) TV tuner card UDF (Universal Disk Format) file system video capture card >> REVIEW QUESTIONS 1. How many separate sound channels of sound information can the Surround Sound standard support? a. 4 b. 6 c. 8 d. 10 2. High-fidelity music CDs use how many bits in their sample size? a. 8 b. 16 c. 32 d. 64 3. Which of the following sound card color codes is typically used for “line in” for external devices producing sound? a. Blue b. Green c. Black d. Orange 4. Which of the following formats might be used by a high-end camera to give better results when printing photographs? a. TIFF b. JPEG c. BMP d. GIF 5. Which of the following statements best describes the MIDI format? a. A method of storing a sound file in compressed format b. A common compression standard for storing photos c. A method for digitizing streaming video d. A method of digitally describing and storing every note played by each instrument used in making music Review Questions 469 6. True or false? The sampling rate of a sound card is the number of samples taken of the analog signal over a period of time. 7. True or false? To prevent the Windows XP Found New Hardware Wizard from proceeding with the installation of a hardware device using Microsoft drivers, run the setup program on the manufacturer’s CD that is bundled with the card before installing the card. 8. True or false? The surface of a CD stores data as pits and lands. 9. True or false? To create the effect of constant speed as the disc turns, the CD drive uses a mechanism that speeds up the disc when the laser beam is near the center of the disc and slows down the disc when the laser beam is near the outer edge. 10. True or false? When installing a parallel ATA tape drive, put the drive on the same IDE data cable as the hard drive to improve the hard drive’s performance. 11. CD (compact disc) drives use the ________________________ or ________________________ file system. 12. A computer’s ability to respond to a fault or catastrophe, such as a hardware failure or power outage, so that data is not lost is called ________________________. 13. A standard format used by digital cameras and scanners for transferring images is called ________________________. 14. A(n) ________________________ volume appears as a simple volume but can use space from two or more physical disks. 15. A storage device that uses memory chips to store data instead of spinning disks (such as those used by hard drives and CD drives) is called a(n) ________________________. 10 This page intentionally left blank CHAPTER 11 In this chapter, you will learn: • About Windows 2000/XP features and architecture • How to plan a Windows 2000/ XP installation • The steps to install Windows XP • What to do after Windows XP is installed • How to install Windows 2000 Professional Installing Windows 2000/XP W indows 2000 and Windows XP share the same basic Windows architecture and have similar characteristics. Historically, Windows 2000 is the culmination of the evolution of Microsoft operating systems from the 16-bit DOS operating system to a true 32-bit, module-oriented operating system, complete with improved security, user-friendly Plug and Play installations, and other easy-to-use features. Windows XP includes additional support for multimedia, Plug and Play, and legacy software, making the final step for Microsoft to announce the merging of Windows 9x/Me and Windows NT operating systems into a single OS. Windows XP is the current choice as a Windows OS for personal computers and it is the only Windows OS for which you can buy a license. (At the time this book went to print, Windows Vista was not yet available.) However, because many individual users and corporations still rely on Windows 2000, you need to know how to support it. This chapter lays the foundation for understanding the architecture of Windows 2000/XP and then shows you how to plan a Windows XP and Windows 2000 Professional installation, the steps to perform the installations, and what to do after the OS is installed. Notes Some instructors and readers might prefer to study DOS and Windows 9x/Me before you study Windows 2000/XP. This book is designed so that you can cover Chapters 15 and 16 on DOS and Windows 9x/Me before you cover Chapters 11, 12, 13, and 14 on Windows 2000/XP; you can also cover all six chapters sequentially. Also, if you are studying this book in preparation for the A+ exams, know that content in Chapters 15 and 16 is not covered on the exams and can be skipped. 471 472 CHAPTER 11 Installing Windows 2000/XP FEATURES AND ARCHITECTURE OF WINDOWS 2000/XP In this section of the chapter, you’ll learn about the features, versions, and architecture of Windows 2000/XP. First we’ll look at the several Windows 2000/XP versions and when it is appropriate to use each. Then you’ll learn about the operating modes used by Windows, its networking features, and how it handles hard drives and file systems on those drives. Finally, you’ll learn about when it is appropriate to use Windows XP or Windows 2000. VERSIONS AND FEATURES OF WINDOWS XP AND 2000 Windows XP comes in several varieties: Windows XP Professional, Windows XP Home Edition, Windows XP Media Center Edition, Windows XP Tablet PC Edition, and Windows XP Professional x64 Edition (formally called Windows XP 64-Bit Edition). Windows XP Home Edition and Windows XP Professional have these features, among others, that are not included with Windows 2000: A new user interface, shown in Figure 11-1. Notice how different it looks from the desktops of earlier Windows versions such as Windows 98 and Windows 2000. Figure 11-1 New user interface and sample windows Features and Architecture of Windows 2000/XP 473 The ability for two or more users to be logged on simultaneously. Each user has a separate profile, and Windows XP can switch between users, keeping a separate set of applications open for each user. Windows Media Player for Windows XP, a centralized application for working with digital media. Windows Messenger for instant messaging, conferencing, and application sharing. Windows Security Center was added with Windows XP Service Pack 2. The ability to burn a CD simply by dragging and dropping a folder or file onto the CD-R device icon (see Figure 11-2). Figure 11-2 Files can be dragged and dropped to the CD folder for later burning to CD A way for someone to assist a user at the computer by remotely controlling the computer, called Remote Assistance. An expanded Help feature. Advanced security features. In addition to these features of Windows XP Home Edition, Windows XP Professional offers: A way for a user to control the computer from a remote location, called Remote Desktop A way for an administrator to manage user profiles from a server (roaming profiles) Additional security features Multilingual capabilities Support for new higher-performance processors Windows XP Media Center Edition is an enhanced version of Windows XP Professional, and includes additional support for digital entertainment hardware such as video recording integrated with TV input. When you first launch Media Center (see Figure 11-3), it takes you through a wizard to configure how you will connect to TV (by satellite, cable, or set-top box) and if and how you want it to track TV listings available from your local cable company (see Figure 11-4). It’s designed for the high-end PC home market and is only available when preinstalled on a high-end PC manufactured by a Microsoft partner. Windows XP Tablet PC Edition is also built on Windows XP Professional with additional support for tablet PCs. For more information about tablet PCs, see Chapter 20. 11 474 CHAPTER 11 Installing Windows 2000/XP Figure 11-3 Set up Media Center so you can watch and record TV Figure 11-4 Media Center is set to watch live TV, record TV, search your online TV guide, and play movies There is also Windows XP Professional x64 Edition, which used to be called Windows XP 64-Bit Edition. This version of Windows XP uses 64-bit code and is designed to be used with 64-bit processors such as the AMD Athlon 64 or Opteron or the Intel Itanium. The OS is used for high-end gaming computers using AMD processors, for servers, or for heavily technical workstations that run scientific and engineering applications and need greater amounts of memory and higher performance than standard desktop PCs. For example, an aircraft designer who uses software to simulate how various conditions affect aircraft materials might use Windows XP Professional x64 Edition on a system that supports resource-intensive simulation and animation applications. Windows XP has several built-in features to manage audio and video, including support for inputting images from digital cameras and scanners, a Windows Movie Maker for editing Features and Architecture of Windows 2000/XP 475 video, and Windows Media Player, Version 8. (Windows Me has Media Player, Version 7.) With Media Player, you can play DVDs, CDs, and Internet radio. There’s a jukebox for organizing audio files, including MP3 files used on music CDs. You can also burn your own music CDs using Media Player with a CD-R or CD-RW drive. To access the Media Player, click Start, All Programs, and Windows Media Player. Figure 11-5 shows the Media Player window. Figure 11-5 Windows Media Player Notes Windows Internet Explorer, Windows Media Player, a firewall, and other Microsoft products are tightly integrated with the Windows XP operating system. Some users see this as a disadvantage, and others see it as an advantage. Tight integration allows applications to interact easily with other applications and the OS, but makes it more difficult for third-party software to compete with Microsoft applications and more difficult to remove or reinstall an integrated component that is giving problems. Windows 2000 includes four operating systems: Windows 2000 Professional was designed to replace A+ Exam Tip both Windows 9x and Windows NT Workstation as Microsoft offers several opera personal computer desktop or notebook OS. It is an ating systems designed to improved version of Windows NT Workstation, using run on servers, including the same new technological approach to hardware Windows 2000 Server and and software, and has all the popular features of Windows Server 2003. None of the server operating systems Windows 9x, including Plug and Play. is covered on the A+ exams. Windows 2000 Server is the improved version of Windows NT Server and is designed as a network operating system for low-end servers. Windows 2000 Advanced Server is a network operating system that has the same features as Windows 2000 Server but is designed to run on more powerful servers. Windows 2000 Datacenter Server is a network operating system that is a step up from Windows 2000 Advanced Server. It is intended for use in large enterprise operations centers. 6 11 476 CHAPTER 11 Installing Windows 2000/XP WINDOWS 2000/XP ARCHITECTURE AND OPERATING MODES Windows 2000/XP operates in two modes, user mode and kernel mode, which each take advantage of different CPU functions and abilities. (The Windows 2000/XP architecture was also used by Windows NT.) In Figure 11-6, you can see how OS components are separated into user mode and kernel mode components. The user and applications software User mode Win32 subsystem Win32 security subsystem Other subsystems Kernel mode Executive Services Hardware Abstraction Layer (HAL) Hardware Figure 11-6 User mode and kernel mode in Windows 2000/XP and how they relate to users, application software, and hardware USER MODE User mode is a processor mode in which programs have only limited access to system information and can access hardware only through other OS services. The OS has several subsystems, or OS modules, that use this mode and interface with the user and with applications. The Windows tools you use, such as Windows Explorer, run primarily in user mode. In Figure 11-6, note the Win32 subsystem, which is probably the most important user mode subsystem because it manages and provides an environment for all 32-bit programs, including the user interface (such as the one for Explorer). The Win32 security subsystem provides logon to the system and other security functions, including privileges for file access. All applications relate to Windows 2000/XP by way of the Win32 subsystem, either directly or indirectly. Figure 11-7 shows how various programs that run under Windows 2000/XP interact with subsystems. For instance, each legacy DOS application resides in its own NTVDM. An NTVDM (NT virtual DOS machine) is a carefully controlled environment that Windows 2000/XP provides. In it, a DOS application can interface with only one subsystem and cannot relate to anything outside the system. All 16-bit Windows 3.x applications reside in a Win16 on Win32 (WOW) environment. Within the WOW, these 16-bit applications can communicate with one another and the WOW, but that’s as far as their world goes. Figure 11-7 shows three 16-bit Windows 3.x applications residing in a WOW that resides in one NTVDM. Because each DOS application expects to run as the only application on a PC, each has its own NTVDM. You can see in Figure 11-7 that 32-bit applications do not require an NTVDM and can relate to the Win32 subsystem directly, because they are written to run in protected mode. They can also use a single line of communication (called single-threading) with the Win32 subsystem or multiple lines for interfacing (called multithreading) with the Win32 subsystem, depending on what the process requests. A thread is a single task that the process requests from the kernel, Features and Architecture of Windows 2000/XP 477 11 User mode NTVDM 32-bit application (Windows 9x/Me or Windows NT/ 2000/XP) DOS application 32-bit application (Windows 9x/Me or Windows NT/ 2000/XP) multithreading is optional NTVDM WOW NTVDM DOS application single threading single threading Win32 subsystem 16-bit Windows 3.x application 16-bit Windows 3.x application 16-bit Windows 3.x application Kernel mode Executive Services Figure 11-7 Environment subsystems in Windows 2000/XP user mode include NTVDMs for DOS and Windows 3.x applications and optional multithreading for 32-bit applications such as the task of printing a file. A process is a program or group of programs that is running, together with the system resources assigned to it, such as memory addresses, environmental variables, and other resources. Figure 11-8 shows how the Microsoft Word program (msword.exe) is launched as a running process together with its resources and running threads. Memory space Hard drive Program MSword.exe Process MSword.exe Subroutines Space for data Threads Print job Open a file Figure 11-8 A process is a running