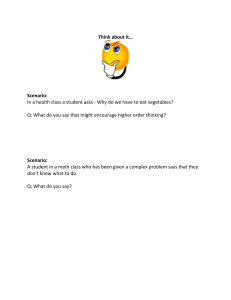David L. Prowse - Comptia A+ Core 1 (220-1001) and Core 2 (220-1002) Exam Cram-Pearson It Certification (2019)
advertisement

CompTIA® A+® Core 1 (220-1001) and Core 2 (220-1002) David L. Prowse CompTIA® A+® Core 1 (220-1001) and Core 2 (220-1002) Exam Cram Copyright © 2020 by Pearson Education, Inc. All rights reserved. No part of this book shall be reproduced, stored in a retrieval system, or transmitted by any means, electronic, mechanical, photocopying, recording, or otherwise, without written permission from the publisher. No patent liability is assumed with respect to the use of the information contained herein. Although every precaution has been taken in the preparation of this book, the publisher and author assume no responsibility for errors or omissions. Nor is any liability assumed for damages resulting from the use of the information contained herein. ISBN-13: 978-0-7897-6057-9 ISBN-10: 0-7897-6057-6 Library of Congress Control Number: 2019944169 ScoutAutomatedPrintCode Trademarks All terms mentioned in this book that are known to be trademarks or service marks have been appropriately capitalized. Pearson IT Certification cannot attest to the accuracy of this information. Use of a term in this book should not be regarded as affecting the validity of any trademark or service mark. Microsoft and/or its respective suppliers make no representations about the suitability of the information contained in the documents and related graphics published as part of the services for any purpose. All such documents and related graphics are provided ‚“as is” without warranty of any kind. Microsoft and/or its respective suppliers hereby disclaim all warranties and conditions with regard to this information, including all warranties and conditions of merchantability, whether express, implied or statutory, fitness for a particular purpose, title and non-infringement. In no event shall Microsoft and/or its respective sup-pliers be liable for any special, indirect or consequential damages or any damages whatsoever resulting from loss of use, data or profits, whether in an action of contract, negligence or other tortious action, arising out of or in connection with the use or performance of information available from the services. The documents and related graphics contained herein could include technical inaccuracies or typographical errors. Changes are periodically added to the information herein. Microsoft and/or its respective sup-pliers may make improvements and/or changes in the product(s) and/or the program(s) described herein at any time. Partial screenshots may be viewed in full within the software version specified. Microsoft® and Windows® are registered trademarks of the Microsoft Corporation in the U.S.A. and other countries. Screenshots and icons reprinted with permission from the Microsoft Corporation. This book is not sponsored or endorsed by or affiliated with the Microsoft Corporation. Warning and Disclaimer This book is designed to provide information about the CompTIA A+ Core 1 (220-1001) and Core 2 (220-1002) exams for the CompTIA A+ certification. Every effort has been made to make this book as complete and as accurate as possible, but no warranty or fitness is implied. Special Sales For information about buying this title in bulk quantities, or for special sales opportunities (which may include electronic versions; custom cover designs; and content particular to your business, training goals, marketing focus, or branding interests), please contact our corporate sales department at corpsales@pearsoned.com or (800) 382-3419. For government sales inquiries, please contact governmentsales@pearsoned.com. For questions about sales outside the U.S., please contact intlcs@pearson.com. Editor-in-Chief Mark L. Taub Product Line Manager Brett Bartow Executive Editor Paul Carlstroem Development Editor Christopher A. Cleveland Managing Editor Sandra Schroeder Senior Project Editor Tonya Simpson Copy Editor Bill McManus Indexer Ken Johnson Proofreader Abigail Manheim Technical Editor Chris Crayton Publishing Coordinator Cindy Teeters Cover Designer Chuti Prasertsith Compositor codeMantra Contents at a Glance Part I: Introduction to Core 1 (220-1001) Core 1 (220-1001) Domain 1.0: Mobile Devices CHAPTER 1 Laptops, Part 1 7 CHAPTER 2 Laptops, Part 2 29 CHAPTER 3 Smartphones, Tablets, and Other Mobile Devices, Part 1 47 Smartphones, Tablets, and Other Mobile Devices, Part 2 65 CHAPTER 4 Core 1 (220-1001) Domain 2.0: Networking CHAPTER 5 Ports, Protocols, and Network Devices 89 CHAPTER 6 SOHO Networks and Wireless Protocols 111 CHAPTER 7 Networked Hosts and Network Configuration 133 CHAPTER 8 Network Types and Networking Tools 151 Core 1 (220-1001) Domain 3.0: Hardware Cables and Connectors 169 CHAPTER 10 RAM and Storage 187 CHAPTER 11 Motherboards and Add-on Cards 215 CHAPTER 12 CPUs 233 CHAPTER 13 Peripherals and Power 249 CHAPTER 14 Custom PCs and Common Devices 271 CHAPTER 15 Printers and Multifunction Devices 287 CHAPTER 9 Core 1 (220-1001) Domain 4.0: Virtualization and Cloud Computing CHAPTER 16 Cloud Computing and Client-side Virtualization 311 Core 1 (220-1001) Domain 5.0: Hardware and Network Troubleshooting CHAPTER 17 Computer Troubleshooting 101 CHAPTER 18 Troubleshooting Motherboards, CPUs, RAM, and Power 337 CHAPTER 19 Troubleshooting Hard Drives and RAID Arrays 353 CHAPTER 20 Troubleshooting Video Issues and Mobile Devices 365 CHAPTER 21 Troubleshooting Printers 381 CHAPTER 22 Troubleshooting Wired and Wireless Network Problems 393 A+ Core 1 (220-1001) Practice Exam 329 399 iv CompTIA A+ Core 1 (220-1001) and Core 2 (220-1002) Exam Cram Part II: Introduction to Core 2 (220-1002) Core 2 (220-1002) Domain 1.0: Operating Systems CHAPTER 23 Operating System Types and Windows Versions 449 CHAPTER 24 Operating System Installation 471 CHAPTER 25 Microsoft Command Line Tools 487 CHAPTER 26 Microsoft Operating System Features and Tools, Part 1 511 CHAPTER 27 Microsoft Operating System Features and Tools, Part 2 529 CHAPTER 28 Windows Control Panel Utilities 547 CHAPTER 29 Windows Networking and Application Installation 567 CHAPTER 30 Linux and macOS Tools 585 Core 2 (220-1002) Domain 2.0: Security CHAPTER 31 Physical and Logical Security 603 CHAPTER 32 Wireless Security, Malware, and Social Engineering 623 CHAPTER 33 Windows Security Settings and Best Practices 645 CHAPTER 34 Mobile Device Security 669 CHAPTER 35 Data Destruction and SOHO Security 683 Core 2 (220-1002) Domain 3.0: Software Troubleshooting CHAPTER 36 Troubleshooting Microsoft Windows 703 CHAPTER 37 Troubleshooting PC Security Issues and Malware Removal 723 Troubleshooting Mobile Operating Systems 737 CHAPTER 38 Core 2 (220-1002) Domain 4.0: Operational Procedures Documentation, Change Management, and Disaster Recovery 755 CHAPTER 40 Safety Procedures and Environmental Controls 779 CHAPTER 41 Incident Response, Communication, and Professionalism 797 Basic Scripting and Remote Access Technologies 813 CHAPTER 39 CHAPTER 42 A+ Core 2 (220-1002) Practice Exam CHAPTER 43 837 Getting Ready for the Exams, and Farewell 879 Index 887 Table of Contents Introduction . . . . . . . . . . . . . . . . . . . . . . . . . . . . . . . . . . . . . . . . . . . . xxiii Part I: Introduction to Core 1 (220-1001) Core 1 (220-1001) Domain 1.0: Mobile Devices CHAPTER 1: Laptops, Part 1 . . . . . . . . . . . . . . . . . . . . . . . . . . . . . . . . . . . . . . . . . . . . 7 1.1 – Given a scenario, install and configure laptop hardware and components . . . . . . . . . . . . . . . . . Keyboards . . . . . . . . . . . . . . . . . . . . . . . . . Touchpad . . . . . . . . . . . . . . . . . . . . . . . . . Hard Drives . . . . . . . . . . . . . . . . . . . . . . . Memory . . . . . . . . . . . . . . . . . . . . . . . . . . Smart Card Readers . . . . . . . . . . . . . . . . . . Optical Drives . . . . . . . . . . . . . . . . . . . . . . Communications . . . . . . . . . . . . . . . . . . . . Video . . . . . . . . . . . . . . . . . . . . . . . . . . . . Power . . . . . . . . . . . . . . . . . . . . . . . . . . . . Speaker . . . . . . . . . . . . . . . . . . . . . . . . . . . System Board and CPU . . . . . . . . . . . . . . . Fans . . . . . . . . . . . . . . . . . . . . . . . . . . . . . Cram Quiz . . . . . . . . . . . . . . . . . . . . . . . . ............... 7 ............... 8 . . . . . . . . . . . . . . 10 . . . . . . . . . . . . . . 11 . . . . . . . . . . . . . . 13 . . . . . . . . . . . . . . 16 . . . . . . . . . . . . . . 16 . . . . . . . . . . . . . . 16 . . . . . . . . . . . . . . 18 . . . . . . . . . . . . . . 19 . . . . . . . . . . . . . . 23 . . . . . . . . . . . . . . 24 . . . . . . . . . . . . . . 25 . . . . . . . . . . . . . . 26 CHAPTER 2: Laptops, Part 2 . . . . . . . . . . . . . . . . . . . . . . . . . . . . . . . . . . . . . . . . . . . 29 1.2 – Given a scenario, install components within the display of a laptop . . . . . . . . . . . . . . . . . . . . . . . . . . . . . . . . . . . Display Types . . . . . . . . . . . . . . . . . . . . . . . . . . . . . Inverter and Backlight. . . . . . . . . . . . . . . . . . . . . . . . Digitizers and Touchscreens . . . . . . . . . . . . . . . . . . . Webcam and Microphone . . . . . . . . . . . . . . . . . . . . . Wi-Fi Antenna Connector and Placement . . . . . . . . . . Cram Quiz . . . . . . . . . . . . . . . . . . . . . . . . . . . . . . . 1.3 – Given a scenario, use appropriate laptop features . . . . . Special Function Keys . . . . . . . . . . . . . . . . . . . . . . . . External Monitors . . . . . . . . . . . . . . . . . . . . . . . . . . Docking Stations and Port Replicators . . . . . . . . . . . . Rotating and Removable Screens . . . . . . . . . . . . . . . . ....... ....... ....... ....... ....... ....... ....... ....... ....... ....... ....... ....... 29 30 31 32 33 34 37 39 39 41 42 42 vi CompTIA A+ Core 1 (220-1001) and Core 2 (220-1002) Exam Cram Securing Laptops with Cable Locks . . . . . . . . . . . . . . . . . . . . . 43 Cram Quiz . . . . . . . . . . . . . . . . . . . . . . . . . . . . . . . . . . . . . . 44 CHAPTER 3: Smartphones, Tablets, and Other Mobile Devices, Part 1 . . . . . . . . . . . . . 47 1.4 – Compare and contrast characteristics of various types of other mobile devices . . . . . . . . . . . . . . . . . . . Tablets . . . . . . . . . . . . . . . . . . . . . . . . . . . . . . . Smartphones . . . . . . . . . . . . . . . . . . . . . . . . . . . Wearable Technology Devices . . . . . . . . . . . . . . . E-readers . . . . . . . . . . . . . . . . . . . . . . . . . . . . . GPS Devices . . . . . . . . . . . . . . . . . . . . . . . . . . . Cram Quiz . . . . . . . . . . . . . . . . . . . . . . . . . . . . 1.5 – Given a scenario, connect and configure accessories and ports of other mobile devices . . . . . . . . . . . . . . . . Connection Types . . . . . . . . . . . . . . . . . . . . . . . Accessories . . . . . . . . . . . . . . . . . . . . . . . . . . . . Cram Quiz . . . . . . . . . . . . . . . . . . . . . . . . . . . . .......... .......... .......... .......... .......... .......... .......... 47 48 49 52 52 53 54 .......... .......... .......... .......... 56 56 60 61 CHAPTER 4: Smartphones, Tablets, and Other Mobile Devices, Part 2 . . . . . . . . . . . . . 65 1.6 – Given a scenario, configure basic mobile device network connectivity and application support . . . . . . . Enabling Wireless Functions . . . . . . . . . . . . . . . USB Tethering . . . . . . . . . . . . . . . . . . . . . . . . Bluetooth . . . . . . . . . . . . . . . . . . . . . . . . . . . . E-mail Configuration . . . . . . . . . . . . . . . . . . . . Cellular Radio Technologies . . . . . . . . . . . . . . . Cram Quiz . . . . . . . . . . . . . . . . . . . . . . . . . . . 1.7 – Given a scenario, use methods to perform mobile device synchronization . . . . . . . . . . . . . . . . . . . . . . Synchronization Methods . . . . . . . . . . . . . . . . . Types of Data to Synchronize and Authentication Cram Quiz . . . . . . . . . . . . . . . . . . . . . . . . . . . ........... ........... ........... ........... ........... ........... ........... 65 66 69 69 71 74 77 ........... ........... ........... ........... 79 79 83 84 Core 1 (220-1001) Domain 2.0: Networking CHAPTER 5: Ports, Protocols, and Network Devices . . . . . . . . . . . . . . . . . . . . . . . . . . 89 2.1 – Compare and contrast TCP and UDP ports, protocols, and their purposes . . . . . . . . . . . . . . . . . . . . . . . . . . . . . . . . . . . . . . . . . . . TCP vs. UDP . . . . . . . . . . . . . . . . . . . . . . . . . . . . . . . . . . . . Ports and Protocols . . . . . . . . . . . . . . . . . . . . . . . . . . . . . . . . Cram Quiz . . . . . . . . . . . . . . . . . . . . . . . . . . . . . . . . . . . . . . 89 90 91 99 vii Contents 2.2 – Compare and contrast common networking hardware devices. Switches . . . . . . . . . . . . . . . . . . . . . . . . . . . . . . . . . . . . . Routers . . . . . . . . . . . . . . . . . . . . . . . . . . . . . . . . . . . . . . Wireless Access Points . . . . . . . . . . . . . . . . . . . . . . . . . . . Firewalls . . . . . . . . . . . . . . . . . . . . . . . . . . . . . . . . . . . . . Network Interface Cards . . . . . . . . . . . . . . . . . . . . . . . . . . Cloud-based Network Controllers . . . . . . . . . . . . . . . . . . . Repeaters . . . . . . . . . . . . . . . . . . . . . . . . . . . . . . . . . . . . Hubs . . . . . . . . . . . . . . . . . . . . . . . . . . . . . . . . . . . . . . . Cable/DSL Modems. . . . . . . . . . . . . . . . . . . . . . . . . . . . . Bridges . . . . . . . . . . . . . . . . . . . . . . . . . . . . . . . . . . . . . . Patch Panels . . . . . . . . . . . . . . . . . . . . . . . . . . . . . . . . . . Power over Ethernet. . . . . . . . . . . . . . . . . . . . . . . . . . . . . Ethernet over Power. . . . . . . . . . . . . . . . . . . . . . . . . . . . . Cram Quiz . . . . . . . . . . . . . . . . . . . . . . . . . . . . . . . . . . . ... ... ... ... ... ... ... ... ... ... ... ... ... ... ... 101 101 102 102 103 103 104 104 104 105 105 105 106 107 107 CHAPTER 6: SOHO Networks and Wireless Protocols . . . . . . . . . . . . . . . . . . . . . . . . . 111 2.3 – Given a scenario, install and configure a basic wired/wireless SOHO network . . . . . . . . . . . . . . . . . . . Router Setup and Wireless . . . . . . . . . . . . . . . . . . Access Point Settings . . . . . . . . . . . . . . . . . . . . . . NIC and End-user Device Configuration . . . . . . . . IoT Device Configuration . . . . . . . . . . . . . . . . . . . Cable/DSL Modem Configuration . . . . . . . . . . . . . Firewall Settings and Additional Configurations . . . . Configuring Wireless Encryption . . . . . . . . . . . . . . Cram Quiz . . . . . . . . . . . . . . . . . . . . . . . . . . . . . 2.4 – Compare and contrast wireless networking protocols . 802.11 Wireless . . . . . . . . . . . . . . . . . . . . . . . . . . RFID . . . . . . . . . . . . . . . . . . . . . . . . . . . . . . . . . Zigbee and Z-Wave . . . . . . . . . . . . . . . . . . . . . . . Cram Quiz . . . . . . . . . . . . . . . . . . . . . . . . . . . . . ......... ......... ......... ......... ......... ......... ......... ......... ......... ......... ......... ......... ......... ......... 111 112 115 116 118 120 120 123 124 126 126 129 129 131 CHAPTER 7: Networked Hosts and Network Configuration . . . . . . . . . . . . . . . . . . . . . 133 2.5 – Summarize the properties and purposes of services provided by networked hosts . . . . . . . . . . . . . . . . . . Server Roles . . . . . . . . . . . . . . . . . . . . . . . . . . Internet Appliances. . . . . . . . . . . . . . . . . . . . . . Embedded/Legacy Systems . . . . . . . . . . . . . . . . Cram Quiz . . . . . . . . . . . . . . . . . . . . . . . . . . . ........... ........... ........... ........... ........... 133 134 138 139 140 viii CompTIA A+ Core 1 (220-1001) and Core 2 (220-1002) Exam Cram 2.6 – Explain common network configuration concepts . Configuring IPv4 . . . . . . . . . . . . . . . . . . . . . . . Configuring IPv6 . . . . . . . . . . . . . . . . . . . . . . . VLANs . . . . . . . . . . . . . . . . . . . . . . . . . . . . . . VPNs . . . . . . . . . . . . . . . . . . . . . . . . . . . . . . . Cram Quiz . . . . . . . . . . . . . . . . . . . . . . . . . . . ........... ........... ........... ........... ........... ........... 142 142 146 147 148 149 CHAPTER 8: Network Types and Networking Tools . . . . . . . . . . . . . . . . . . . . . . . . . . 151 2.7 – Compare and contrast Internet connection types, network types, and their features . . . . . . . . . . . . . . . . Network Types . . . . . . . . . . . . . . . . . . . . . . . . . Internet Connection Types . . . . . . . . . . . . . . . . . Cram Quiz . . . . . . . . . . . . . . . . . . . . . . . . . . . . 2.8 – Given a scenario, use appropriate networking tools . Network Cabling Tools . . . . . . . . . . . . . . . . . . . Wi-Fi Analyzers . . . . . . . . . . . . . . . . . . . . . . . . . Cram Quiz . . . . . . . . . . . . . . . . . . . . . . . . . . . . .......... .......... .......... .......... .......... .......... .......... .......... 151 152 154 158 160 160 163 164 Core 1 (220-1001) Domain 3.0: Hardware CHAPTER 9: Cables and Connectors . . . . . . . . . . . . . . . . . . . . . . . . . . . . . . . . . . . . . 169 3.1 – Explain basic cable types, features, and their purposes 3.2 – Identify common connector types . . . . . . . . . . . . . . Network Cables . . . . . . . . . . . . . . . . . . . . . . . . . . Video Cables and Connectors . . . . . . . . . . . . . . . . Multipurpose Cables and Connectors . . . . . . . . . . . Hard Drive Cables and Connectors . . . . . . . . . . . . Adapters . . . . . . . . . . . . . . . . . . . . . . . . . . . . . . . Cram Quiz . . . . . . . . . . . . . . . . . . . . . . . . . . . . . ......... ......... ......... ......... ......... ......... ......... ......... 169 170 170 176 178 182 182 183 CHAPTER 10: RAM and Storage . . . . . . . . . . . . . . . . . . . . . . . . . . . . . . . . . . . . . . . . . 187 3.3 – Given a scenario, install RAM types . . . . . . . . . . . . . . . . . . RAM Types . . . . . . . . . . . . . . . . . . . . . . . . . . . . . . . . . . . Installing RAM . . . . . . . . . . . . . . . . . . . . . . . . . . . . . . . . RAM Technologies . . . . . . . . . . . . . . . . . . . . . . . . . . . . . Cram Quiz . . . . . . . . . . . . . . . . . . . . . . . . . . . . . . . . . . . 3.4 – Given a scenario, select, install and configure storage devices . SATA . . . . . . . . . . . . . . . . . . . . . . . . . . . . . . . . . . . . . . . Magnetic Hard Drives . . . . . . . . . . . . . . . . . . . . . . . . . . . ... ... ... ... ... ... ... ... 187 188 191 194 196 198 198 200 ix Contents Solid-State Drives RAID . . . . . . . . . Flash . . . . . . . . . Optical Drives . . . Cram Quiz . . . . . ................................. ................................. ................................. ................................. ................................. 201 202 204 208 213 CHAPTER 11: Motherboards and Add-on Cards . . . . . . . . . . . . . . . . . . . . . . . . . . . . . . 215 3.5 – Given a scenario, install and configure motherboards, CPUs, and add-on cards . . . . . . . . . . . . . . . . . . . . . . . Motherboard Form Factors and Connectors . . . . . . Expansion Cards . . . . . . . . . . . . . . . . . . . . . . . . . More Ports and Connectors . . . . . . . . . . . . . . . . . . BIOS/UEFI Settings . . . . . . . . . . . . . . . . . . . . . . The POST . . . . . . . . . . . . . . . . . . . . . . . . . . . . . Cram Quiz . . . . . . . . . . . . . . . . . . . . . . . . . . . . . ......... ......... ......... ......... ......... ......... ......... 215 216 220 226 226 229 229 CHAPTER 12: CPUs . . . . . . . . . . . . . . . . . . . . . . . . . . . . . . . . . . . . . . . . . . . . . . . . . . 233 3.5 – Given a scenario, install and configure motherboards, CPUs, and add-on cards . . . . . . . . . . . . . . . . . . . . . . . . . . . . . . . . . . . . . . . . CPU Features . . . . . . . . . . . . . . . . . . . . . . . . . . . . . . . . . . . . CPU Compatibility . . . . . . . . . . . . . . . . . . . . . . . . . . . . . . . . Power Consumption . . . . . . . . . . . . . . . . . . . . . . . . . . . . . . . . Cooling Mechanisms . . . . . . . . . . . . . . . . . . . . . . . . . . . . . . . Installing CPUs . . . . . . . . . . . . . . . . . . . . . . . . . . . . . . . . . . . Cram Quiz . . . . . . . . . . . . . . . . . . . . . . . . . . . . . . . . . . . . . . 233 233 236 239 239 242 245 CHAPTER 13: Peripherals and Power . . . . . . . . . . . . . . . . . . . . . . . . . . . . . . . . . . . . . . 249 3.6 – Explain the purposes and uses of various peripheral types . Input Devices . . . . . . . . . . . . . . . . . . . . . . . . . . . . . . Output Devices . . . . . . . . . . . . . . . . . . . . . . . . . . . . . Hybrid I/O Devices and Others . . . . . . . . . . . . . . . . . . Cram Quiz . . . . . . . . . . . . . . . . . . . . . . . . . . . . . . . . 3.7 – Summarize power supply types and features . . . . . . . . . . Planning Which Power Supply to Use . . . . . . . . . . . . . Installing the Power Supply . . . . . . . . . . . . . . . . . . . . . Cram Quiz . . . . . . . . . . . . . . . . . . . . . . . . . . . . . . . . ...... ...... ...... ...... ...... ...... ...... ...... ...... 249 250 256 259 260 262 262 266 268 x CompTIA A+ Core 1 (220-1001) and Core 2 (220-1002) Exam Cram CHAPTER 14: Custom PCs and Common Devices . . . . . . . . . . . . . . . . . . . . . . . . . . . . 271 3.8 – Given a scenario, select and configure appropriate components for a custom PC configuration to meet customer specifications or needs . . . 271 Graphic/CAD/CAM Design Workstation . . . . . . . . . . . . . . . . . 272 Audio/Video Editing Workstation . . . . . . . . . . . . . . . . . . . . . . 272 Virtualization Workstation . . . . . . . . . . . . . . . . . . . . . . . . . . . 273 Gaming PC . . . . . . . . . . . . . . . . . . . . . . . . . . . . . . . . . . . . . . 275 Network-Attached Storage Device . . . . . . . . . . . . . . . . . . . . . . 277 Thin Client . . . . . . . . . . . . . . . . . . . . . . . . . . . . . . . . . . . . . . 278 Standard Thick Client . . . . . . . . . . . . . . . . . . . . . . . . . . . . . . 280 Cram Quiz . . . . . . . . . . . . . . . . . . . . . . . . . . . . . . . . . . . . . . 280 3.9 – Given a scenario, install and configure common devices . . . . . . . . 282 Desktop Devices and Settings . . . . . . . . . . . . . . . . . . . . . . . . . 282 Laptop Configurations and Settings . . . . . . . . . . . . . . . . . . . . . 283 Cram Quiz . . . . . . . . . . . . . . . . . . . . . . . . . . . . . . . . . . . . . . 286 CHAPTER 15: Printers and Multifunction Devices . . . . . . . . . . . . . . . . . . . . . . . . . . . . . 287 3.10 – Given a scenario, configure SOHO multifunction devices/printers and settings. . . . . . . . . . . . . . . . . . . . Printer Configuration Settings . . . . . . . . . . . . . . . Local Versus Network Printers . . . . . . . . . . . . . . Cram Quiz . . . . . . . . . . . . . . . . . . . . . . . . . . . . 3.11 – Given a scenario, install and maintain various print technologies . . . . . . . . . . . . . . . . . . . . . . . . . . . Types of Printers . . . . . . . . . . . . . . . . . . . . . . . . Virtual Printing . . . . . . . . . . . . . . . . . . . . . . . . . Printer Installation and Drivers . . . . . . . . . . . . . . Cram Quiz . . . . . . . . . . . . . . . . . . . . . . . . . . . . .......... .......... .......... .......... 287 288 291 292 .......... .......... .......... .......... .......... 294 294 302 305 306 Core 1 (220-1001) Domain 4.0: Virtualization and Cloud Computing CHAPTER 16: Cloud Computing and Client-side Virtualization. . . . . . . . . . . . . . . . . . . . 311 4.1 – Compare and contrast cloud computing concepts Common Cloud Models . . . . . . . . . . . . . . . . . Cloud Computing Concerns . . . . . . . . . . . . . . Cram Quiz . . . . . . . . . . . . . . . . . . . . . . . . . . ............ ............ ............ ............ 312 312 314 316 xi Contents 4.2 – Given a scenario, set up and configure client-side virtualization Purpose of Virtual Machines . . . . . . . . . . . . . . . . . . . . . . . . Hypervisors . . . . . . . . . . . . . . . . . . . . . . . . . . . . . . . . . . . . Examples of Virtual Machine Software . . . . . . . . . . . . . . . . . Virtual Machine Requirements. . . . . . . . . . . . . . . . . . . . . . . Cram Quiz . . . . . . . . . . . . . . . . . . . . . . . . . . . . . . . . . . . . .. .. .. .. .. .. 318 318 319 320 322 325 Core 1 (220-1001) Domain 5.0: Hardware and Network Troubleshooting CHAPTER 17: Computer Troubleshooting 101 . . . . . . . . . . . . . . . . . . . . . . . . . . . . . . . 329 5.1 – Given a scenario, use the best practice methodology to resolve problems . . . . . . . . . . . . . . . . . . . . . . . . . . . . . . . . . . Step 1: Identify the Problem . . . . . . . . . . . . . . . . . . . . . . . . Step 2: Establish a Theory of Probable Cause (Question the Obvious) . . . . . . . . . . . . . . . . . . . . . . . . . . . Step 3: Test the Theory to Determine Cause . . . . . . . . . . . . . Step 4: Establish a Plan of Action to Resolve the Problem and Implement the Solution . . . . . . . . . . . . . . . . . . . . . . . . . . Step 5: Verify Full System Functionality and, If Applicable, Implement Preventive Measures . . . . . . . . . . . . . . . . . . . . . Step 6: Document Findings, Actions, and Outcomes . . . . . . . . Cram Quiz . . . . . . . . . . . . . . . . . . . . . . . . . . . . . . . . . . . . . . 329 . . 330 . . 332 . . 333 . . 333 . . 333 . . 334 . . 335 CHAPTER 18: Troubleshooting Motherboards, CPUs, RAM, and Power . . . . . . . . . . . . . 337 5.2 – Given a scenario, troubleshoot problems related to motherboards, RAM, CPUs, and power . . . . . . . . . . . Troubleshooting Motherboards . . . . . . . . . . . . . . Troubleshooting CPUs . . . . . . . . . . . . . . . . . . . . Troubleshooting RAM . . . . . . . . . . . . . . . . . . . . Troubleshooting Power Supply Issues . . . . . . . . . . Heating and Cooling . . . . . . . . . . . . . . . . . . . . . Cram Quiz . . . . . . . . . . . . . . . . . . . . . . . . . . . . .......... .......... .......... .......... .......... .......... .......... 337 338 340 342 344 347 348 CHAPTER 19: Troubleshooting Hard Drives and RAID Arrays . . . . . . . . . . . . . . . . . . . . 353 5.3 – Given a scenario, troubleshoot hard drives and RAID arrays. Troubleshooting Hard Drives . . . . . . . . . . . . . . . . . . . . . Troubleshooting RAID Arrays . . . . . . . . . . . . . . . . . . . . . Cram Quiz . . . . . . . . . . . . . . . . . . . . . . . . . . . . . . . . . . .... .... .... .... 353 354 359 361 xii CompTIA A+ Core 1 (220-1001) and Core 2 (220-1002) Exam Cram CHAPTER 20: Troubleshooting Video Issues and Mobile Devices . . . . . . . . . . . . . . . . . 365 5.4 – Given a scenario, troubleshoot video, projector, and display issues . . . . . . . . . . . . . . . . . . . . . . . . . . . . . Video Troubleshooting . . . . . . . . . . . . . . . . . . . . . . Cram Quiz . . . . . . . . . . . . . . . . . . . . . . . . . . . . . . 5.5 – Given a scenario, troubleshoot common mobile device issues while adhering to the appropriate procedures . . . . . Mobile Device Display Troubleshooting . . . . . . . . . . Mobile Device Overheating . . . . . . . . . . . . . . . . . . . More Mobile Device Troubleshooting . . . . . . . . . . . Disassembling Processes for Proper Reassembly . . . . . Cram Quiz . . . . . . . . . . . . . . . . . . . . . . . . . . . . . . . . . . . . . . 366 . . . . . . . . 366 . . . . . . . . 370 ........ ........ ........ ........ ........ ........ 372 372 373 375 376 378 CHAPTER 21: Troubleshooting Printers . . . . . . . . . . . . . . . . . . . . . . . . . . . . . . . . . . . . 381 5.6 – Given a scenario, troubleshoot printers Troubleshooting Printers . . . . . . . . . Print Jobs and the Print Spooler. . . . . Cram Quiz . . . . . . . . . . . . . . . . . . . ................... ................... ................... ................... 381 381 385 389 CHAPTER 22: Troubleshooting Wired and Wireless Network Problems . . . . . . . . . . . . . 393 5.7 – Given a scenario, troubleshoot common wired and wireless network problems . . . . . . . . . . . . . . . . . . . . . . . . . . . . . . . 393 Troubleshooting Common Symptoms . . . . . . . . . . . . . . . . . . . 394 Cram Quiz . . . . . . . . . . . . . . . . . . . . . . . . . . . . . . . . . . . . . . 397 A+ Core 1 (220-1001) Practice Exam . . . . . . . . . . . . . . . . . . . . . . . . . . . . . . . . 399 Exam Questions . . . . . . . . . . . . . . . . . . . . . . . . . . . . . . . . . . . 400 Answers at a Glance . . . . . . . . . . . . . . . . . . . . . . . . . . . . . . . . 418 Answer Explanations . . . . . . . . . . . . . . . . . . . . . . . . . . . . . . . 419 Part II: Introduction to Core 2 (220-1002) Core 2 (220-1002) Domain 1.0: Operating Systems CHAPTER 23: Operating System Types and Windows Versions . . . . . . . . . . . . . . . . . . . 449 1.1 – Compare and contrast common operating system types and their purposes . . . . . . . . . . . . . . . . . . . . . . . . . . . . . . . . . . . . 449 Workstation Operating Systems . . . . . . . . . . . . . . . . . . . . . . . . 450 32-Bit Versus 64-Bit . . . . . . . . . . . . . . . . . . . . . . . . . . . . . . . . 451 xiii Contents Smartphone and Tablet Operating Systems . . . . . . . . . . . . . . Vendor-Specific Limitations . . . . . . . . . . . . . . . . . . . . . . . . Compatibility Concerns Between Operating Systems . . . . . . . Cram Quiz . . . . . . . . . . . . . . . . . . . . . . . . . . . . . . . . . . . . 1.2 – Compare and contrast features of Microsoft Windows versions. Windows 7 . . . . . . . . . . . . . . . . . . . . . . . . . . . . . . . . . . . . Windows 8 and 8.1 . . . . . . . . . . . . . . . . . . . . . . . . . . . . . . . Windows 10 . . . . . . . . . . . . . . . . . . . . . . . . . . . . . . . . . . . Windows User Interfaces and Components . . . . . . . . . . . . . . Cram Quiz . . . . . . . . . . . . . . . . . . . . . . . . . . . . . . . . . . . . .. .. .. .. .. .. .. .. .. .. 453 457 458 459 461 461 462 464 465 469 CHAPTER 24: Operating System Installation . . . . . . . . . . . . . . . . . . . . . . . . . . . . . . . . 471 1.3 – Summarize general OS installation considerations and upgrade methods . . . . . . . . . . . . . . . . . . . . . . . Boot Methods . . . . . . . . . . . . . . . . . . . . . . . . . Types of Installations . . . . . . . . . . . . . . . . . . . . Partitioning . . . . . . . . . . . . . . . . . . . . . . . . . . . File System Types and Formatting . . . . . . . . . . . More OS Installation Considerations . . . . . . . . . Cram Quiz . . . . . . . . . . . . . . . . . . . . . . . . . . . ........... ........... ........... ........... ........... ........... ........... 471 472 473 476 478 481 485 CHAPTER 25: Microsoft Command Line Tools . . . . . . . . . . . . . . . . . . . . . . . . . . . . . . . 487 1.4 – Given a scenario, use appropriate Microsoft command line tools . Command Prompt Basics . . . . . . . . . . . . . . . . . . . . . . . . . . . Navigating and Working with Directories and Files in the Command Prompt . . . . . . . . . . . . . . . . . . . . . . . . . . Partitioning and File System-based Commands . . . . . . . . . . . . Chkdsk and SFC . . . . . . . . . . . . . . . . . . . . . . . . . . . . . . . . . Networking Commands . . . . . . . . . . . . . . . . . . . . . . . . . . . . Advanced Commands . . . . . . . . . . . . . . . . . . . . . . . . . . . . . . Cram Quiz . . . . . . . . . . . . . . . . . . . . . . . . . . . . . . . . . . . . . . 488 . 488 . . . . . . 490 493 494 496 504 507 CHAPTER 26: Microsoft Operating System Features and Tools, Part 1 . . . . . . . . . . . . . 511 1.5 – Given a scenario, use Microsoft operating system features and tools . . . . . . . . . . . . . . . . . . . . . . . . . . . . . . . . . . . . . 511 Administrative Tools . . . . . . . . . . . . . . . . . . . . . . . . . . . . . . . 511 System Configuration/MSConfig . . . . . . . . . . . . . . . . . . . . . . . 523 Task Manager . . . . . . . . . . . . . . . . . . . . . . . . . . . . . . . . . . . . 524 Cram Quiz . . . . . . . . . . . . . . . . . . . . . . . . . . . . . . . . . . . . . . 526 xiv CompTIA A+ Core 1 (220-1001) and Core 2 (220-1002) Exam Cram CHAPTER 27: Microsoft Operating System Features and Tools, Part 2 . . . . . . . . . . . . . 529 1.5 – Given a scenario, use Microsoft operating system features and tools . . . . . . . . . . . . . . . . . . . . . . . . . Disk Management . . . . . . . . . . . . . . . . . . . . . System Utilities . . . . . . . . . . . . . . . . . . . . . . . Cram Quiz . . . . . . . . . . . . . . . . . . . . . . . . . . ............ ............ ............ ............ 529 529 535 544 CHAPTER 28: Windows Control Panel Utilities . . . . . . . . . . . . . . . . . . . . . . . . . . . . . . . 547 1.6 – Given a scenario, use Microsoft Windows Control Panel utilities Internet Options . . . . . . . . . . . . . . . . . . . . . . . . . . . . . . . . . Display . . . . . . . . . . . . . . . . . . . . . . . . . . . . . . . . . . . . . . . . User Accounts . . . . . . . . . . . . . . . . . . . . . . . . . . . . . . . . . . . Folder Options . . . . . . . . . . . . . . . . . . . . . . . . . . . . . . . . . . Performance (Virtual Memory) . . . . . . . . . . . . . . . . . . . . . . . Power Management . . . . . . . . . . . . . . . . . . . . . . . . . . . . . . . Credential Manager . . . . . . . . . . . . . . . . . . . . . . . . . . . . . . . Programs and Features . . . . . . . . . . . . . . . . . . . . . . . . . . . . . Program Compatibility . . . . . . . . . . . . . . . . . . . . . . . . . . . . . Devices and Printers . . . . . . . . . . . . . . . . . . . . . . . . . . . . . . . Sound . . . . . . . . . . . . . . . . . . . . . . . . . . . . . . . . . . . . . . . . . Troubleshooting . . . . . . . . . . . . . . . . . . . . . . . . . . . . . . . . . Sync Center. . . . . . . . . . . . . . . . . . . . . . . . . . . . . . . . . . . . . Cram Quiz . . . . . . . . . . . . . . . . . . . . . . . . . . . . . . . . . . . . . . . . . . . . . . . . . . . . 547 548 550 554 554 556 557 558 559 560 561 561 563 563 564 CHAPTER 29: Windows Networking and Application Installation . . . . . . . . . . . . . . . . . . 567 1.8 – Given a scenario, configure Microsoft Windows networking on a client/desktop . . . . . . . . . . . . . . . . . . . . . . . . . . . . . . . . . . Workgroup, HomeGroup, and Domain . . . . . . . . . . . . . . . . Sharing Resources and Making Network Connections . . . . . . Establishing Networking Connections . . . . . . . . . . . . . . . . . Proxy Settings . . . . . . . . . . . . . . . . . . . . . . . . . . . . . . . . . . Configuring an Alternate IP Address in Windows . . . . . . . . . Network Card Properties . . . . . . . . . . . . . . . . . . . . . . . . . . 1.7 – Summarize application installation and configuration concepts . Application Requirements . . . . . . . . . . . . . . . . . . . . . . . . . . Method of Installation and Deployment . . . . . . . . . . . . . . . . User Permissions . . . . . . . . . . . . . . . . . . . . . . . . . . . . . . . . .. .. .. .. .. .. .. .. .. .. .. 568 568 570 574 576 577 578 580 580 581 582 xv Contents Security Considerations . . . . . . . . . . . . . . . . . . . . . . . . . . . . . 582 Cram Quiz . . . . . . . . . . . . . . . . . . . . . . . . . . . . . . . . . . . . . . 583 CHAPTER 30: Linux and macOS Tools . . . . . . . . . . . . . . . . . . . . . . . . . . . . . . . . . . . . . 585 1.9 – Given a scenario, use features and tools of the macOS and Linux client/desktop operating systems . . . . . . . . . . . . . . . . . macOS . . . . . . . . . . . . . . . . . . . . . . . . . . . . . . . . . . . . Linux . . . . . . . . . . . . . . . . . . . . . . . . . . . . . . . . . . . . . Cram Quiz . . . . . . . . . . . . . . . . . . . . . . . . . . . . . . . . . ..... ..... ..... ..... 585 585 590 596 Core 2 (220-1002) Domain 2.0: Security CHAPTER 31: Physical and Logical Security . . . . . . . . . . . . . . . . . . . . . . . . . . . . . . . . . 603 2.1 – Summarize the importance of physical security measures . Physical Locks . . . . . . . . . . . . . . . . . . . . . . . . . . . . . . Entry Systems . . . . . . . . . . . . . . . . . . . . . . . . . . . . . . Biometrics . . . . . . . . . . . . . . . . . . . . . . . . . . . . . . . . . Protecting Data Physically. . . . . . . . . . . . . . . . . . . . . . Cram Quiz . . . . . . . . . . . . . . . . . . . . . . . . . . . . . . . . 2.2 – Explain logical security concepts . . . . . . . . . . . . . . . . . . Authentication . . . . . . . . . . . . . . . . . . . . . . . . . . . . . . Principle of Least Privilege . . . . . . . . . . . . . . . . . . . . . Active Directory . . . . . . . . . . . . . . . . . . . . . . . . . . . . . Firewalls . . . . . . . . . . . . . . . . . . . . . . . . . . . . . . . . . . VPN. . . . . . . . . . . . . . . . . . . . . . . . . . . . . . . . . . . . . Additional Security Considerations in Windows . . . . . . . Cram Quiz . . . . . . . . . . . . . . . . . . . . . . . . . . . . . . . . ...... ...... ...... ...... ...... ...... ...... ...... ...... ...... ...... ...... ...... ...... 604 604 604 605 606 607 608 608 609 610 615 616 617 620 CHAPTER 32: Wireless Security, Malware, and Social Engineering . . . . . . . . . . . . . . . . 623 2.3 – Compare and contrast wireless security protocols and authentication methods . . . . . . . . . . . . . . . . . . . . . . . . . . . . . . Wireless and Encryption Protocols . . . . . . . . . . . . . . . . . . . Cram Quiz . . . . . . . . . . . . . . . . . . . . . . . . . . . . . . . . . . . 2.4 – Given a scenario, detect, remove, and prevent malware using appropriate tools and methods . . . . . . . . . . . . . . . . . . . . . . . . . Malicious Software Types . . . . . . . . . . . . . . . . . . . . . . . . . Preventing Malicious Software . . . . . . . . . . . . . . . . . . . . . . Cram Quiz . . . . . . . . . . . . . . . . . . . . . . . . . . . . . . . . . . . . . . 624 . . . 624 . . . 627 ... ... ... ... 628 628 629 635 xvi CompTIA A+ Core 1 (220-1001) and Core 2 (220-1002) Exam Cram 2.5 – Compare and contrast social engineering, threats, and vulnerabilities. . . . . . . . . . . . . . . . . . . . . . . . . . . . . . . . Phishing . . . . . . . . . . . . . . . . . . . . . . . . . . . . . . . . Shoulder Surfing . . . . . . . . . . . . . . . . . . . . . . . . . . Piggybacking/Tailgating . . . . . . . . . . . . . . . . . . . . . Dumpster Diving . . . . . . . . . . . . . . . . . . . . . . . . . . Impersonation . . . . . . . . . . . . . . . . . . . . . . . . . . . . Additional Attacks and Security Vulnerabilities . . . . . Cram Quiz . . . . . . . . . . . . . . . . . . . . . . . . . . . . . . ........ ........ ........ ........ ........ ........ ........ ........ 637 637 638 638 639 639 640 642 CHAPTER 33: Windows Security Settings and Best Practices . . . . . . . . . . . . . . . . . . . . 645 2.6 – Compare and contrast the differences of basic Microsoft Windows OS security settings . . . . . . . . . . . . . . . . . . . . . . . . . . Users and Groups. . . . . . . . . . . . . . . . . . . . . . . . . . . . . . . . Permissions . . . . . . . . . . . . . . . . . . . . . . . . . . . . . . . . . . . . File Security . . . . . . . . . . . . . . . . . . . . . . . . . . . . . . . . . . . Cram Quiz . . . . . . . . . . . . . . . . . . . . . . . . . . . . . . . . . . . . 2.7 – Given a scenario, implement security best practices to secure a workstation . . . . . . . . . . . . . . . . . . . . . . . . . . . . . . . . . . . . . . . Usernames and Passwords . . . . . . . . . . . . . . . . . . . . . . . . . . Password Policies . . . . . . . . . . . . . . . . . . . . . . . . . . . . . . . . Account Management . . . . . . . . . . . . . . . . . . . . . . . . . . . . . Disabling AutoPlay/Autorun . . . . . . . . . . . . . . . . . . . . . . . . Cram Quiz . . . . . . . . . . . . . . . . . . . . . . . . . . . . . . . . . . . . .. .. .. .. .. 645 646 648 652 656 .. .. .. .. .. .. 659 659 660 662 664 665 CHAPTER 34: Mobile Device Security . . . . . . . . . . . . . . . . . . . . . . . . . . . . . . . . . . . . . 669 2.8 – Given a scenario, implement methods for securing mobile devices . . . . . . . . . . . . . . . . . . . . . . . . . . . . Screen Locks . . . . . . . . . . . . . . . . . . . . . . . . . . Authenticator Applications . . . . . . . . . . . . . . . . Theft and Loss of Mobile Devices . . . . . . . . . . . Compromised and Damaged Devices . . . . . . . . . Policies and Procedures. . . . . . . . . . . . . . . . . . . Cram Quiz . . . . . . . . . . . . . . . . . . . . . . . . . . . ........... ........... ........... ........... ........... ........... ........... 669 670 672 672 673 677 680 CHAPTER 35: Data Destruction and SOHO Security . . . . . . . . . . . . . . . . . . . . . . . . . . . 683 2.9 – Given a scenario, implement appropriate data destruction and disposal methods . . . . . . . . . . . . . . . . . . . . . . . . . . 683 xvii Contents Formatting Drives . . . . . . . . . . . . . . . . . . . . . . . . . . . Overwriting Drives . . . . . . . . . . . . . . . . . . . . . . . . . . . Clear . . . . . . . . . . . . . . . . . . . . . . . . . . . . . . . . . . . . Purge . . . . . . . . . . . . . . . . . . . . . . . . . . . . . . . . . . . . Destroy . . . . . . . . . . . . . . . . . . . . . . . . . . . . . . . . . . . Cram Quiz . . . . . . . . . . . . . . . . . . . . . . . . . . . . . . . . 2.10 – Given a scenario, configure security on SOHO wireless and wired networks . . . . . . . . . . . . . . . . . . . . . . . . . . . . . . Changing Default Passwords . . . . . . . . . . . . . . . . . . . . Wireless-Specific Security Settings . . . . . . . . . . . . . . . . Enabling MAC Filtering . . . . . . . . . . . . . . . . . . . . . . . Assigning Static IP Addresses . . . . . . . . . . . . . . . . . . . . Disabling Physical Ports and Physical Security . . . . . . . . Content Filtering/Parental Controls . . . . . . . . . . . . . . . A Final Word on SOHO Routers . . . . . . . . . . . . . . . . . Cram Quiz . . . . . . . . . . . . . . . . . . . . . . . . . . . . . . . . ...... ...... ...... ...... ...... ...... 684 685 687 687 688 689 ...... ...... ...... ...... ...... ...... ...... ...... ...... 691 691 692 695 695 696 697 697 698 Core 2 (220-1002) Domain 3.0: Software Troubleshooting CHAPTER 36: Troubleshooting Microsoft Windows . . . . . . . . . . . . . . . . . . . . . . . . . . . 703 3.1 – Given a scenario, troubleshoot Microsoft Windows OS problems . . . . . . . . . . . . . . . . . . . . . . . . . . . . . . Windows Recovery. . . . . . . . . . . . . . . . . . . . . . . Boot Errors . . . . . . . . . . . . . . . . . . . . . . . . . . . . Improper and Spontaneous Shutdowns . . . . . . . . . Stop Errors . . . . . . . . . . . . . . . . . . . . . . . . . . . . Restoring Windows . . . . . . . . . . . . . . . . . . . . . . Common Windows Symptoms and Solutions. . . . . Cram Quiz . . . . . . . . . . . . . . . . . . . . . . . . . . . . .......... .......... .......... .......... .......... .......... .......... .......... 704 704 710 712 713 715 716 719 CHAPTER 37: Troubleshooting PC Security Issues and Malware Removal . . . . . . . . . . . 723 3.3 – Given a scenario, use best practice procedures for malware removal . . . . . . . . . . . . . . . . . . . . . . . . . . . . . . . . 3.2 – Given a scenario, troubleshoot and resolve PC security issues . The CompTIA A+ Seven-Step Malware Removal Procedure . Malware Removal Scenario . . . . . . . . . . . . . . . . . . . . . . . . Symptoms of Viruses . . . . . . . . . . . . . . . . . . . . . . . . . . . . Symptoms of Spyware . . . . . . . . . . . . . . . . . . . . . . . . . . . . Preventing and Troubleshooting Spam . . . . . . . . . . . . . . . . ... ... ... ... ... ... ... 724 724 724 725 729 730 730 xviii CompTIA A+ Core 1 (220-1001) and Core 2 (220-1002) Exam Cram Hijacked E-mail . . . . . . . . . . . . . . . . . . . . . . . . . . . . . . . . . . . 731 More Symptoms of PC Security Issues and Potential Solutions . . . . . . . . . . . . . . . . . . . . . . . . . . . . . . . . 732 Cram Quiz . . . . . . . . . . . . . . . . . . . . . . . . . . . . . . . . . . . . . . 734 CHAPTER 38: Troubleshooting Mobile Operating Systems . . . . . . . . . . . . . . . . . . . . . . 737 3.4 – Given a scenario, troubleshoot mobile OS and application issues . . . . . . . . . . . . . . . . . . . . . . . . . . . . 3.5 – Given a scenario, troubleshoot mobile OS and application security issues . . . . . . . . . . . . . . . . . . . . . . Wi-Fi Troubleshooting. . . . . . . . . . . . . . . . . . . . . Bluetooth Troubleshooting . . . . . . . . . . . . . . . . . . Troubleshooting E-mail Connections . . . . . . . . . . . Troubleshooting and Stopping Applications . . . . . . Initiating Resets . . . . . . . . . . . . . . . . . . . . . . . . . . Additional Mobile Device Troubleshooting . . . . . . . Mobile Device Application and OS Troubleshooting External Monitor Issues . . . . . . . . . . . . . . . . . . . . Troubleshooting Mobile Device Security Issues . . . . Cram Quiz . . . . . . . . . . . . . . . . . . . . . . . . . . . . . . . . . . . . . . 737 ......... ......... ......... ......... ......... ......... ......... ......... ......... ......... ......... 737 738 740 741 743 744 746 747 748 748 751 Core 2 (220-1002) Domain 4.0: Operational Procedures CHAPTER 39: Documentation, Change Management, and Disaster Recovery . . . . . . . . 755 4.1 – Compare and contrast best practices associated with types of documentation . . . . . . . . . . . . . . . . . . . . . . . . . . . . . . . . . . . Network Topology Diagrams . . . . . . . . . . . . . . . . . . . . . Knowledge Bases/Articles . . . . . . . . . . . . . . . . . . . . . . . . Incident Documentation . . . . . . . . . . . . . . . . . . . . . . . . . Compliance and Regulatory Policy . . . . . . . . . . . . . . . . . . Acceptable Use Policy . . . . . . . . . . . . . . . . . . . . . . . . . . . Password Policy . . . . . . . . . . . . . . . . . . . . . . . . . . . . . . . Inventory Management . . . . . . . . . . . . . . . . . . . . . . . . . . Cram Quiz . . . . . . . . . . . . . . . . . . . . . . . . . . . . . . . . . . 4.2 – Given a scenario, implement basic change management best practices . . . . . . . . . . . . . . . . . . . . . . . . . . . . . . . . . . . . . . . 4.3 – Given a scenario, implement basic disaster prevention and recovery methods . . . . . . . . . . . . . . . . . . . . . . . . . . . . . . . . . Backup and Recovery . . . . . . . . . . . . . . . . . . . . . . . . . . . Cloud Storage vs. Local Storage Backups . . . . . . . . . . . . . .... .... .... .... .... .... .... .... .... 756 756 758 760 760 761 762 763 764 . . . . 766 . . . . 769 . . . . 769 . . . . 773 xix Contents Account Recovery Options . . . . . . . . . . . . . . . . . . . . . . . . . . . 774 Cram Quiz . . . . . . . . . . . . . . . . . . . . . . . . . . . . . . . . . . . . . . 776 CHAPTER 40: Safety Procedures and Environmental Controls. . . . . . . . . . . . . . . . . . . . 779 4.4 – Explain common safety procedures . . . . . . . . . . . . . . . ESD Prevention and Equipment Grounding . . . . . . . . Electrical Safety . . . . . . . . . . . . . . . . . . . . . . . . . . . . Electrical Fire Safety. . . . . . . . . . . . . . . . . . . . . . . . . Physical Safety . . . . . . . . . . . . . . . . . . . . . . . . . . . . . Cram Quiz . . . . . . . . . . . . . . . . . . . . . . . . . . . . . . . 4.5 – Explain environmental impacts and appropriate controls Temperature, Humidity, and Air . . . . . . . . . . . . . . . . MSDS and Disposal . . . . . . . . . . . . . . . . . . . . . . . . . Power Devices . . . . . . . . . . . . . . . . . . . . . . . . . . . . . Surge Protectors . . . . . . . . . . . . . . . . . . . . . . . . . . . Uninterruptible Power Supplies . . . . . . . . . . . . . . . . . Cram Quiz . . . . . . . . . . . . . . . . . . . . . . . . . . . . . . . ....... ....... ....... ....... ....... ....... ....... ....... ....... ....... ....... ....... ....... 779 780 782 783 784 786 788 788 789 791 792 792 794 CHAPTER 41: Incident Response, Communication, and Professionalism . . . . . . . . . . . . 797 4.6 – Explain the processes for addressing prohibited content/activity, and privacy, licensing, and policy concepts . . . . Incident Response . . . . . . . . . . . . . . . . . . . . . . . . . . . . . Licensing/DRM/EULA . . . . . . . . . . . . . . . . . . . . . . . . . Regulated Data . . . . . . . . . . . . . . . . . . . . . . . . . . . . . . . Cram Quiz . . . . . . . . . . . . . . . . . . . . . . . . . . . . . . . . . . 4.7 – Given a scenario, use proper communication techniques and professionalism. . . . . . . . . . . . . . . . . . . . . . . . . . . . . . . . . . . Communication Techniques and Professionalism . . . . . . . . Cram Quiz . . . . . . . . . . . . . . . . . . . . . . . . . . . . . . . . . . .... .... .... .... .... 797 798 801 803 806 . . . . 808 . . . . 808 . . . . 811 CHAPTER 42: Basic Scripting and Remote Access Technologies . . . . . . . . . . . . . . . . . 813 4.8 – Identify the basics of scripting Basic Data Types . . . . . . . . . Basic Script Constructs . . . . . Environment Variables . . . . . Comment Syntax . . . . . . . . . Script File Types . . . . . . . . . Cram Quiz . . . . . . . . . . . . . ......................... ......................... ......................... ......................... ......................... ......................... ......................... 813 814 815 817 817 818 827 xx CompTIA A+ Core 1 (220-1001) and Core 2 (220-1002) Exam Cram 4.9 – Given a scenario, use remote access technologies Remote Desktop . . . . . . . . . . . . . . . . . . . . . . SSH . . . . . . . . . . . . . . . . . . . . . . . . . . . . . . . More Third-Party Tools . . . . . . . . . . . . . . . . . Cram Quiz . . . . . . . . . . . . . . . . . . . . . . . . . . ............ ............ ............ ............ ............ 829 829 831 833 834 A+ Core 2 (220-1002) Practice Exam . . . . . . . . . . . . . . . . . . . . . . . . . . . . . . . . 837 Answers at a Glance . . . . . . . . . . . . . . . . . . . . . . . . . . . . . . . . 855 Answer Explanations . . . . . . . . . . . . . . . . . . . . . . . . . . . . . . . 856 CHAPTER 43: Getting Ready for the Exams, and Farewell . . . . . . . . . . . . . . . . . . . . . . . 879 Getting Ready for the Exams . . . . . . . . . . . . Tips for Taking the Real Exams . . . . . . . . . . General Practices for Taking Exams . . . Smart Methods for Difficult Questions . Wrapping Up the Exam . . . . . . . . . . . Beyond the CompTIA A+ Certification . . . . . .................. .................. .................. .................. .................. .................. 879 882 882 884 885 885 Index . . . . . . . . . . . . . . . . . . . . . . . . . . . . . . . . . . . . . . . . . . . . . . . . . . 887 About the Author David L. Prowse is the author of more than a dozen computer training books and video products. He has worked in the computer field for 25 years and loves to share his experience through teaching and writing. He runs the website https://dprocomputer.com, where he gladly answers questions from readers and students. Acknowledgments I’d like to give special recognition to Paul Carlstroem, Chris Cleveland, Chris Crayton, Tonya Simpson, and Bill McManus. Without you, this book wouldn’t have made it to the presses. I’m serious here, writing a book is tough work, and this edition of the A+ Exam Cram was the toughest to date. Thank you. Publishing a book takes a team of professional and talented people. My thanks to everyone else at Pearson for your expertise and help throughout this project. About the Technical Reviewer Chris Crayton (MCSE) is an author, technical consultant, and trainer. He has worked as a computer technology and networking instructor, information security director, network administrator, network engineer, and PC specialist. Chris has authored several print and online books on PC repair, CompTIA A+, CompTIA Security+, and Microsoft Windows. He has also served as technical editor and content contributor on numerous technical titles for several of the leading publishing companies. He holds numerous industry certifications, has been recognized with many professional teaching awards, and has served as a state-level SkillsUSA competition judge. We Want to Hear from You! As the reader of this book, you are our most important critic and commentator. We value your opinion and want to know what we’re doing right, what we could do better, what areas you’d like to see us publish in, and any other words of wisdom you’re willing to pass our way. We welcome your comments. You can email or write to let us know what you did or didn’t like about this book—as well as what we can do to make our books better. Please note that we cannot help you with technical problems related to the topic of this book. When you write, please be sure to include this book’s title and author as well as your name and email address. We will carefully review your comments and share them with the author and editors who worked on the book. Email: community@informit.com Reader Services Register your copy of CompTIA A+ Exam Cram Core 1 (220-1001) and Core 2 (220-1002) at www.pearsonitcertification.com for convenient access to downloads, updates, and corrections as they become available. To start the registration process, go to www.pearsonitcertification.com/register and log in or create an account.* Enter the product ISBN 9780789760579 and click Submit. When the process is complete, you will find any available bonus content under Registered Products. *Be sure to check the box that you would like to hear from us to receive exclusive discounts on future editions of this product. Introduction Welcome to the CompTIA A+ Core 1 (220-1001) and Core 2 (220-1002) Exam Cram. This book prepares you for the CompTIA A+ Core 1 (220-1001) and Core 2 (220-1002) certification exams. Imagine that you are at a testing center and have just been handed the passing scores for these exams. The goal of this book is to make that scenario a reality. My name is David L. Prowse, and I am happy to have the opportunity to serve you in this endeavor. Together, we can accomplish your goal to attain the CompTIA A+ certification. Target Audience The CompTIA A+ exams measure the necessary competencies for an entrylevel IT professional with the equivalent knowledge of at least 12 months of hands-on experience in the lab or field. This book is for persons who have experience working with desktop computers and mobile devices and want to cram for CompTIA A+ certification exams— cram being the key word. This book does not cover everything in the computing world; how could anyone do so in such a concise package? However, this guide is fairly thorough and should offer you a lot of insight…and a whole lot of test preparation. If you do not feel that you have the required experience, have never attempted to troubleshoot a computer, or are new to the field, then I recommend the following: ▶ Attend a hands-on A+ class with a knowledgeable instructor. ▶ Consider purchasing the CompTIA A+ Core 1 (220-1001) and Core 2 (220-1002) (Video Training) (9780136526643), which goes into a bit more depth than this text and shows technology concepts from a handson perspective. Essentially, I have written this book for three types of people: those who want a job in the IT field, those who want to keep their job in the IT field, and those who simply want a basic knowledge of computers and want to validate that knowledge. For those of you in the first group, the latest version of the CompTIA A+ certification can have a positive career impact, increasing the chances of securing a position in the IT world. It also acts as a stepping stone to more advanced certifications. For those in the second group, preparing for the exams serves to keep your skills sharp and your knowledge up to date, helping you to remain a well-sought-after technician. For those of you in the third group, the xxiv CompTIA A+ Core 1 (220-1001) and Core 2 (220-1002) Exam Cram knowledge within this book can be very beneficial to just about any organization you might work for—as long as that organization uses computers! Regardless of your situation, one thing to keep in mind is that I write my books to teach you how to be a well-rounded computer technician. While the main goal for this book is to help you become A+ certified, I also want to share my experience with you so that you can grow as an individual. A person might be tempted to purchase a study guide solely for the practice exams, but I recommend against studying from practice questions only. This book was designed from the ground up to build your knowledge in such a way that when you get to the practice exams, they can act as the final key to passing the real exams. The knowledge in the chapters is the cornerstone, whereas the practice exam questions are the battlements. Complete the entire book and you will have built yourself an impenetrable castle of knowledge. About the CompTIA A+ Core 1 (220-1001) and Core 2 (220-1002) Exams This book covers the CompTIA A+ 220-1001 and 220-1002 exams, also known as Core 1 and Core 2 respectively. There are quite a few changes and additions to these versions of the A+ exams compared to the previous versions, including the following: ▶ Increased content concerning the troubleshooting of computer hardware and software ▶ Addition of Windows 10 content ▶ Addition of Chrome OS content ▶ A large increase in operational procedures content ▶ Addition of basic scripting ▶ Addition of remote access technologies ▶ Increased virtualization concepts This book covers all these changes and more within its covers. It does so in a concise way that allows you to memorize the facts quickly and efficiently. For more information about how the A+ certification can help your career, or to download the latest official objectives, access CompTIA’s web page at https://certification.comptia.org/. xxv Introduction About This Book This book is organized into two parts comprising 43 chapters, each chapter pertaining to one or more particular objectives covered on the exams. The first part of the book—Chapters 1 through 22—applies to the Core 1 (220-1001) exam. The second part of the book—Chapters 23 through 42—applies to the Core 2 (220-1002) exam. At the beginning of each of those parts you will find a handy checklist you can use as you prepare for the exams. Chapter 43 discusses how to get ready for the real exams and gives some tips and techniques for passing the exams. For this edition of the book I decided to organize the content based on the order of the official CompTIA objectives. Typically, you will find one to three objectives per chapter. The corresponding CompTIA objective or objectives are listed verbatim in the beginning of each chapter and in the subsequent major heading(s). By organizing the book this way, you can easily locate whatever objective you want to learn more about. In addition, you can use the index or the table of contents to quickly find the concept you are after. Some chapters (such as the troubleshooting chapters) are shorter than others; this is done by design so that you can better absorb the information. Regardless of your experience level, I don’t recommend skipping content. This book is designed to be read completely. The best way to study is to read the entire book. Then, go back and review the 220-1001 portion, and take the real CompTIA 220-1001 exam. Afterward, review the 220-1002 portion, and take that exam. The reason for this is because the two exams are inextricably linked. It’s a good idea to get the whole picture first, and then break it down by the exam. While this might not be possible based on time constraints, I still must strongly recommend it as the best study method. Note I do not recommend taking both exams on the same day. Instead, space them apart by at least a week to give you time to prepare. Chapter Format and Conventions Every Exam Cram chapter follows a standard structure and contains graphical clues about important information. The structure of each chapter includes the following: ▶ Opening topics list: This defines the CompTIA A+ objective(s) to be covered in the chapter. xxvi CompTIA A+ Core 1 (220-1001) and Core 2 (220-1002) Exam Cram ▶ Topical coverage: The heart of the chapter, this explains the topics from a hands-on and a theory-based standpoint. This includes in-depth descriptions, tables, and figures geared to build your knowledge so that you can pass the exams. ▶ Cram Quiz questions: At the end of each topic is a quiz. The quizzes, and ensuing explanations, are meant to help you gauge your knowledge of the subjects you have just studied. If the answers to the questions don’t come readily to you, consider reviewing individual topics or the entire chapter. In addition to being in the chapters, you can find the Cram Quiz questions within the book’s companion web page at www. pearsonitcertification.com. The questions are separated into their respective 220-1001 and 220-1002 categories for easier studying when you approach each exam. ▶ Exam Alerts, Sidebars, and Notes: These are interspersed throughout the book. Watch out for them! ExamAlert This is what an Exam Alert looks like. An alert stresses concepts, terms, hardware, software, or activities that are likely to relate to one or more questions on the exams. Additional Elements Beyond the chapters, there are a few more elements that I’ve thrown in for you. They include ▶ Practice Exams: These are located at the end of Part I and Part II. There is one for each CompTIA A+ exam. These practice exams (and additional exams) are available as part of the custom practice test engine at the companion web page also. They are designed to prepare you for the multiple-choice questions that you will find on the real CompTIA A+ exams. ▶ Real-World Scenarios: These are located on the companion web page as PDFs. They describe actual situations with questions that you must answer and potential solutions with supporting videos and simulations. These are designed to help prepare you for the performance-based questions within the real CompTIA A+ exams. ▶ Cram Sheet: The tear-out Cram Sheet is located in the beginning of the book. This is designed to jam some of the most important facts you need xxvii Introduction to know for each exam into one small sheet, allowing for easy memorization. It is also in PDF format on the companion web page. If you have an e-book version, this might be located elsewhere in the e-book; run a search of the term “cram sheet” and you should be able to find it that way. The Hands-On Approach This book refers to two different computers as the following: ▶ VM-House: I built this rackmount server computer in September of 2018. It is a Xeon-based system that is designed to house all of my virtual machines and serve them to my workstations. ▶ AV-Editor: I built this desktop computer in July of 2015. It is an Intel Core i7 system and is designed to act as a powerful audio/video editing workstation. It has been my main workstation since then. Note The previous edition of this book included computers known as Media PC and Tower PC. Those were built in 2012 and 2009, respectively, and as such are based on older technologies. I have removed references to them from this edition of the book, but you can find information about them at my website: https://dprocomputer.com. I built these systems using components that are good examples of what you will see in the field. These components are representative of the types of technologies that will be covered in the exams. I refer to the components throughout the book because I like to put things into context whenever possible. By referencing computers in actual scenarios presented in many of the chapters, I hope to infuse some real-world knowledge and to solidify the concepts you need to learn for the exams. This more hands-on approach can help you to visualize concepts better. I recommend that every computer technician build their own computer at some point (if you haven’t already). This can help to reinforce the ideas and concepts expressed in the book. You should also work with multiple operating systems while going through this book: namely Windows 10, Windows 8.1, and Windows 7. (Not to mention macOS, Linux, Android, iOS, and Chrome OS.) Or you might attempt to create a dual-boot on a single hard drive. Another option is to run one computer with one of the operating systems mentioned and virtual machines running the other operating systems. However, if at all possible, the best way to learn is to run individual computers. This will ensure that you discover as much as possible about the hardware and software of each computer system and how they interact with each other. xxviii CompTIA A+ Core 1 (220-1001) and Core 2 (220-1002) Exam Cram This book frequently refers to various support websites. Have a browser open all the time and be ready to perform more research as you read through the book. Goals for This Book I have three main goals in mind while preparing you for the CompTIA A+ exams. My first goal is to help you understand A+ topics and concepts quickly and efficiently. To do this, I try to get right to the facts necessary for the exam. To drive these facts home, the book incorporates figures, tables, real-world scenarios, and simple, to-the-point explanations. Also, in the introductions for the Core 1 and Core 2 sections, you will find preparation checklists that give you orderly, step-by-step approaches to taking the exams. Be sure to complete all items on the checklists! For students of mine who truly complete every item, there is an extremely high passing rate. Finally, in Chapter 43, you will find some important test-taking tips that I’ve developed while sitting dozens of exams over the years. My second goal for this book is to provide you with an abundance of unique questions to prepare you for the exams. Between the Cram Quizzes and the practice exams, that goal has been met, and I think it will benefit you greatly. Because CompTIA reserves the right to change test questions at any time, it is difficult to foresee exactly what you will be asked on the exams. However, to become a good technician, you must know the concept; you can’t just memorize questions. Therefore, each question has an explanation and maps back to the chapter covered in the text. I’ve been using this method for more than a decade with my students (more than 3000 of them) and with great results. My final goal is to provide support for this and all my titles, completing the life cycle of learning. I do this through my personal website (https://dprocomputer. com), which has additional resources for you, including an errata page (which you should check as soon as possible), and is set up to take questions from you about this book. I’ll try my best to get to your questions ASAP. All personal information is kept strictly confidential. Check my site frequently for upcoming live webinars, new videos, articles, and quiz questions, and consider signing up to my mailing list to find out about the latest updates. Good luck in your certification endeavors. I hope you benefit from this book. Enjoy! Sincerely, David L. Prowse https://dprocomputer.com Figure Credits Figure 1-1 from David Prowse. Figure 1-2 from David Prowse. Figure 1-3 from David Prowse. Figure 2-1 from David Prowse. Figure 2-2 from David Prowse. Figure 3-1a, Mini-USB Type B port, from David Prowse. Figure 3-1b, Micro-USB Type B port, from David Prowse. Figure 3-1c, USB-C port, from David Prowse. Figure 3-1d, lightning connector, from David Prowse. Figure 3-1e, USB-C connector, from David Prowse. Figure 3-1f, Micro-USB Type B connector, from David Prowse. Figure 3-1g, Mini-USB Type B connector, from David Prowse. Figure 4-5 from David Prowse. Figure 5-2, screenshot of RDP © Microsoft 2019. Figure 6-3, screenshot of Wireless Properties © Microsoft 2019. Figure 6-4 courtesy of Cisco Systems, Inc. Unauthorized use not permitted. Figure 7-1, screenshot of Windows configuration © Microsoft 2019. Figure 8-2a, wire stripper, from Pearson Education. Figure 8-2b, punchdown tool, from Pearson Education. Figure 8-2c, cable tester, from Pearson Education. Figure 8-2d, RJ45 crimper, from Pearson Education. Figure 8-2e, patch tester, from Pearson Education. Figure 8-2f, tone generator, from Pearson Education. Figure 8-2g, RJ45 lookback plug, from Pearson Education. Figure 8-3, screenshot of Wi-Fi Analyzer © 2019 Adrian Granados. Figure 9-1, wires organized for the 568B standard, from Pearson Education. Figure 9-2a, RJ45 plugs, from Pearson Education. Figure 9-2b, RJ11 plugs, from Pearson Education. Figure 9-3a, ST connectors, from Pearson Education. Figure 9-3b, SC connectors, from Pearson Education. Figure 9-4a, DVI Typical video ports, from David Prowse. Figure 9-4b, VGA, from David Prowse. Figure 10-1 from Pearson Education. Figure 10-2 from Pearson Education. Figure 10-3 from Pearson Education. Figure 10-4, screenshot of Task Manager © Microsoft 2019. Figure 10-5 from Pearson Education. Figure 10-6 from David Prowse. Figure 10-9 from Pearson Education. Figure 11-1 from Pearson Education. Figure 11-2 from Pearson Education. Figure 11-3 from Pearson Education. Figure 11-4a from Pearson Education. Figure 11-4b from Pearson Education. Figure 11-5, screenshot of Boot Manager © Microsoft 2019. Figure 12-1 from Pearson Education. Figure 12-2 from Pearson Education. Figure 13-1 from David Prowse. Figure 13-2, screenshot of Task Manager © Microsoft 2019. Figure 13-3 from David Prowse. Figure 13-4a, 24-pin ATX CPU connectors, from David Prowse. Figure 13-4b, EATX12V 8-pin CPU connectors, from David Prowse. Figure 13-5a, SATA power connector, from David Prowse. Figure 13-5b, Molex power connector, from David Prowse. Figure 13-5c, PCIe power connector, from David Prowse. Figure 13-6 from Pearson Education. Figure 14-1, screenshot of VMware Workstation © 1998-2014 VMware, Inc. Figure 14-2, screenshot of Task Manager © Microsoft 2019. Figure 15-1, screenshot of configuring printing © Microsoft 2019. Figure 16-1, screenshot of Windows Features © Microsoft 2019. Figure 16-2, screenshot of Hyper-V Manager © Microsoft 2019. Figure 16-3, screenshot of Virtual VM VirtualBox © Oracle. xxx CompTIA A+ Core 1 (220-1001) and Core 2 (220-1002) Exam Cram Figure 17-1, screenshot of Event Viewer © Microsoft 2019. Figure 18-1 from David Prowse. Figure 19-1, screenshot of Intel RAID © Intel Corporation. Figure 19-2, screenshot of Storage Manager © 2019 Google. Figure 20-1 from David Prowse. Figure 21-1, screenshot of Microsoft Windows © Microsoft 2019. Figure 21-2, screenshot of Microsoft Windows © Microsoft 2019. Figure 21-3, screenshot of Microsoft Windows © Microsoft 2019. Figure 23-3, screenshot of Google Chrome © 2019 Google. Figure 23-4, screenshot of Microsoft Windows © Microsoft 2019. Figure 23-5, screenshot of Microsoft Windows © Microsoft 2019. Figure 24-1, screenshot of Windows 10 boot drive © Microsoft 2019. Figure 24-2, screenshot of Windows 10 boot drive © Microsoft 2019. Figure 26-1, screenshot of Computer Management window © Microsoft 2019. Figure 26-2, screenshot of MMC © Microsoft 2019. Figure 26-3, screenshot of Device Manager © Microsoft 2019. Figure 26-4, screenshot of Performance Monitor © Microsoft 2019. Figure 26-5, screenshot of Msconfig © Microsoft 2019. Figure 26-6, screenshot of Windows Task Manager © Microsoft 2019. Figure 26-7, screenshot of System Configuration utility © Microsoft 2019. Figure 27-1, screenshot of Computer Management window © Microsoft 2019. Figure 27-2, screenshot of NTFS folder © Microsoft 2019. Figure 27-3, screenshot of System Properties dialog box © Microsoft 2019. Figure 27-4, screenshot of Windows 10 DxDiag © Microsoft 2019. Figure 27-5, screenshot of Registry Editor in Windows © Microsoft 2019. Figure 28-1, screenshot of Internet Properties dialog box © Microsoft 2019. Figure 28-2, screenshot of Folder Options dialog box © Microsoft 2019. Figure 28-3, screenshot of Camtasia Studio © TechSmith. Figure 28-4, screenshot of Sound dialog box © Microsoft 2019. Figure 29-1, screenshot of Domain Changes dialog box © Microsoft 2019. Figure 29-2, screenshot of Right-clicking © Microsoft 2019. Figure 29-3, screenshot of Data Properties © Microsoft 2019. Figure 29-4, screenshot of Map Network Drive window © Microsoft 2019. Figure 29-5, screenshot of Add Printer window © Microsoft 2019. Figure 29-6, screenshot of Set up a new connection © Microsoft 2019. Figure 29-7, screenshot of LAN Settings dialog box © Microsoft 2019. Figure 29-8, screenshot of IPv4 Properties dialog box © Microsoft 2019. Figure 30-1, screenshot of Ubuntu © 2019 Canonical Ltd. Figure 30-2, screenshot of Ubuntu © 2019 Canonical Ltd. Figure 31-1, screenshot of Domain Controller in Active Directory © Microsoft 2019. Figure 31-2, screenshot of Local Security Policy © Microsoft 2019. Figure 31-3, screenshot of Firewall exceptions © Microsoft 2019. Figure 32-1, screenshot of Manual Wireless Network Connection © Microsoft 2019. Figure 32-2, screenshot of WPA2-Enterprise © Microsoft 2019. Figure 33-1, screenshot of New User Window © Microsoft 2019. Figure 33-2, screenshot of Group Membership © Microsoft 2019. Figure 33-3, screenshot of Security tab © Microsoft 2019. Figure 33-4, screenshot of Advanced Security Settings © Microsoft 2019. Figure 33-5, screenshot of Windows Shares © Microsoft 2019. Figure 33-6, screenshot of Local Security Policy © Microsoft 2019. Figure 33-7, screenshot of Logon Hours Setting © Microsoft 2019. Figure 36-1, screenshot of Windows 10 © Microsoft 2019. Figure 36-2, screenshot of Windows 10 © Microsoft 2019. Figure 36-3, screenshot of Startup and Recovery window © Microsoft 2019. Figure 37-1, screenshot of System Properties © Microsoft 2019. Figure 39-2, screenshot of Windows Backup screen © Microsoft 2019. Figure 39-3, screenshot of Windows Backup screen © Microsoft 2019. Figure 39-4, screenshot of Protecting a user account © Microsoft 2019. Figure 42-1, screenshot of PowerShell ISE © Microsoft 2019. Figure 42-2, screenshot of Remote Desktop Connection © Microsoft 2019. Figure 42-3, screenshot of PuTTY © Simon Tatham. A00_Prowse_FM_pi-xxviii.indd xxx 28/06/19 3:17 PM PART I Introduction to Core 1 (220-1001) Welcome to the Core 1 (220-1001) section of this book. This portion of the CompTIA A+ certification focuses on: computers such as laptops, smartphones, tablets, and PCs; computer networking; virtualization and cloud computing; and the troubleshooting of hardware and networks. That’s a great deal of things to know—but you can do this. Take it slow, study hard, and stay positive. Do these things, and you will succeed. The Core 1 content of this book comprises Chapters 1 through 22. For the most part, I’ve written the content to match the order of the objectives. This way, you can follow along with the official CompTIA A+ objectives and mark them up as you wish while you progress through the book. After Chapter 22 you will find a practice exam that is designed to test your knowledge of the 220-1001 objectives. Core 1 (220-1001) Domains The CompTIA A+ Core 1 exam objectives are broken down into five domains: ▶ 1.0—Mobile Devices ▶ 2.0—Networking ▶ 3.0—Hardware ▶ 4.0—Virtualization and Cloud Computing ▶ 5.0—Hardware and Network Troubleshooting After this introduction, we’ll go through these in order, starting with Chapter 1, “Laptops, Part 1.” Be sure to study each of the domains! To do this properly, I suggest that you get your hands on as much technology gear as you can: PCs, laptops, mobile devices, printers, SOHO routers, and so on. Look for older equipment that 2 PART I: Introduction to Core 1 (220-1001) still works to save money. Work with as much of this technology as possible so that you can learn how the hardware and devices really work. Then apply that knowledge to the objectives and the content in this book. Core 1 (220-1001) Checklist You must be fully prepared for the exam, so I created a checklist that you can use to make sure you are covering all the bases as you study. Take a look at the table below and make sure you check off each item before attempting the 2201001 exam. Historically, my readers and students have benefited greatly from this type of checklist. Use the table as a guide for ordering your studies. I suggest you bookmark this page, and refer back to it as you complete each item. Exam Preparation Checklist Step Item Details 1. Read the Core 1 (220-1001) content. Thoroughly read Chapters 1 through 22. 2. Review the Exam Alerts. The little boxes with Exam Alerts are interspersed throughout the book. Review these and make sure you understand every one. 3. Review the Cram Quizzes. Cram Quizzes are categorized by exam. You can review them in the text or on the companion website.1 4. Complete the practice exam in the book. Directly after Chapter 22 is a 220-1001 practice exam. Your goal should be to get at least 90 percent correct on the exam on the first try. (100 percent would be preferable!) If you score less than 90 percent, go back and study more! 5. Study the Core 1 Real-World Scenarios. These can be found on the companion website. Complete these by reading and answering the scenarios and questions within the PDFs, and accessing the corresponding videos and simulations. 6. Create your own cheat sheet. Although there is a Cram Sheet in the beginning of this book, you should also create your own. The act of writing down important details helps commit them to memory. Keep in mind that you will not be allowed to take this or the Cram Sheet into the actual testing room. 220-1001 Status 3 Core 1 (220-1001) Checklist Step Item Details 7. Register for the exam. Do not register until you have completed the previous steps; you shouldn’t register until you are fully prepared. When you are ready, schedule the exam to commence within a couple days so that you won’t forget what you learned! Registration can be done online. Register at Pearson Vue (https://home.pearsonvue.com/). It accepts payment by major credit cards for the exam fee. You need to create an account to sign up for exams. 8. Read the test-taking tips. These can be found in the last chapter of the book and on the companion website. 9. Study the Cram Sheet and cheat sheet. The Cram Sheet is a fold-out in the beginning of this book. It is also on the companion website. Study from the Core 1 portion of this and your cheat sheet during the last 24 hours before the exam. (If your exam is delayed for any reason, go back to step 3 and retake the Cram Quizzes and practice exam 24 hours prior to your test date.) 10. Take the exam! When you pass, place that final check mark in the box! Good luck! 220-1001 Status 1 Some electronic editions of this book do not have access to the practice test software. ExamAlert Do not register for the exam until you are thoroughly prepared. Meticulously complete items 1 through 6 in the table before you register. Note Remember: It’s not mandatory, but I always recommend going through the entire book (Core 1 and Core 2). Then, return to the Core 1 portion and review it carefully, going through the steps in the table. It takes more time, yes—but this is a proven method that I have used with CompTIA A+ exams since the turn of the millennium! This page intentionally left blank CORE 1 (220-1001) Domain 1.0: Mobile Devices CHAPTER 1 Laptops, Part 1 CHAPTER 2 Laptops, Part 2 CHAPTER 3 Smartphones, Tablets, and Other Mobile Devices, Part 1 CHAPTER 4 Smartphones, Tablets, and Other Mobile Devices, Part 2 This page intentionally left blank CHAPTER 1 Laptops, Part 1 This chapter covers the following A+ 220-1001 exam objective: ▶ 1.1 – Given a scenario, install and configure laptop hardware and components. Welcome to the first chapter of this book! In this chapter we focus on laptop hardware only. Software will be covered later in the book. The core of this chapter deals with laptop hardware and device replacement. By that I mean hard drives, memory, batteries, keyboards, speakers, and so on. You might come into contact with laptops old and new that need to be repaired and/or upgraded. This chapter addresses many of those scenarios. Let’s get to it. 1.1 – Given a scenario, install and configure laptop hardware and components ExamAlert Objective 1.1 focuses on the following concepts: keyboard, hard drive, memory, smart card reader, optical drive, wireless card/Bluetooth module, cellular card, video card, Mini PCIe, screen, DC jack, battery, touchpad, plastics/frames, speaker, system board, and finally the CPU. Note Don’t forget, a complete list of the Core 1 (220-1001) objectives can be found on the companion website of this book (see the introduction for details) and on CompTIA’s website: https://certification.comptia.org/ certifications/a. 8 CHAPTER 1: Laptops, Part 1 Ah, the laptop. The beauty of laptops is that they are portable, and all the connections are right at your fingertips. However, quite often there is a trade-off in performance and in price—that is, in comparison to PCs. This chapter assumes a basic knowledge of laptops and jumps straight into how to install and configure laptop devices. Laptops were originally designed for niche markets but today are often used in businesses and at home. Laptops (also known as notebooks or portable computers) have integrated displays, keyboards, and pointing devices, making them easy to transport and easy to use in confined spaces. Keyboards The keyboard is the most important input device on a laptop (or a PC). One of the great things about the keyboard is that you can use it exclusively, even if you don’t have a pointing device or a touchpad available (or functional). You can do just about anything within the operating system and within the Basic Input/Output System (BIOS) or Unified Extensible Firmware Interface (UEFI) with the keyboard. Note The BIOS and the newer UEFI are the firmware and software that are used to bridge the gap between a computer’s hardware and the operating system that runs on the computer. Older systems only use BIOS, whereas newer systems will use UEFI or a combination of the two. Normally I will refer to them collectively as BIOS/UEFI unless I need to discuss one specifically. We cover the BIOS/UEFI more in Chapter 11, “Motherboards and Add-on Cards.” Figure 1.1 shows an example of a typical laptop keyboard. Take a look at the keyboard on your laptop and identify the various keys. Also, look for similarities and differences between the keyboard in the figure and yours. If you don’t have a keyboard, go to the Internet and search for images of current laptop keyboards. 9 1.1 – Given a scenario, install and configure laptop hardware and components FIGURE 1.1 A typical laptop keyboard I have had a dozen people I know approach me telling me that their laptop’s keyboard wasn’t working properly. Over time I’ve noticed several culprits: overuse, loose ribbon cables, spilled coffee, or users simply pounding the tar out of the keyboard! It happens—the telltale signs include bent or warped keyboards and missing keycaps. Whatever the cause, here are a couple of actual problems you might encounter: ▶ Stuck keys: Sticking keys could be a result of overuse, damage to the individual key’s switch, or liquid spilled on the keyboard. (And if a stuck key is the worst that happens due to a liquid spill, consider yourself lucky!) A stuck key can be identified by the key failing to work in the operating system or the BIOS/UEFI reporting an error. Use an external keyboard or mouse if the BIOS/UEFI and laptop is designed for it. By removing the keycap and cleaning the keyswitch underneath, you can usually fix the problem. If not, the entire keyboard will probably have to be replaced. ▶ Loose connection: If the laptop is moved around and jostled a lot, as many laptops are, it could possibly cause loose connections. One of these is the ribbon cable that connects the keyboard to the motherboard. To fix this, the keyboard must be lifted away from the laptop and the ribbon cable attached securely. 10 CHAPTER 1: Laptops, Part 1 ▶ Damaged keyboard: Users who inadvertently drop heavy items onto the keyboard or operate the keyboard with a heavy hand might cause a warped or bent keyboard. Some brands of laptops suffer from this more than others. This is usually impossible to repair; the keyboard often needs to be replaced. When replacing a keyboard, be sure to shut down the laptop, unplug it, and disconnect the battery. Then employ electrostatic discharge (ESD) prevention measures. That means using an antistatic strap and antistatic mat. I speak more to this in Chapter 40, “Safety Procedures and Environmental Controls.” You’ll need a very small Phillips-head screwdriver and/or small Torx screwdriver—as low as T8 or even T6—some things to add to your computer repair toolkit! Note ESD can occur when two objects with different voltages come into contact with each other. Try to document the process as you go. Write down what you see and how and where cables and screws were attached. Also make note of how devices were oriented before they were removed. Label any parts that you remove for easier identification later on. Take pictures with your smartphone or other camera as you go through the disassembly process. If available, refer to the manufacturer’s documentation that came with the laptop. When you are done with the repair, verify that the new keyboard works by testing every key using Notepad or another text editor or word processor and by testing Fn-enabled keys as well. If a user needs access to a laptop right away (before it can be repaired), a temporary solution would be to connect a USB external keyboard. This should be recognized automatically by the operating system, though a BIOS/UEFI configuration might be necessary. Touchpad Whereas a PC uses a mouse, the laptop uses a built-in pointing device. The bulk of laptops come with a pointing device known as a touchpad. By gliding a finger across the touchpad surface, a user can move the cursor on the screen. Touchpads might also come with two buttons that take the place of a mouse’s buttons. In portable computing lingo, the word “click” is replaced with the word “tap.” In addition to using the buttons, many touchpad surfaces can also 11 1.1 – Given a scenario, install and configure laptop hardware and components be tapped or double-tapped upon, just by tapping with the finger. Touchpads can be replaced, though it is uncommon to do so; they are often connected by two cables similar to the flex cable that connects the keyboard. However, you might have to remove other devices first to get at the touchpad. You might also have to work from the bottom and from the top of the laptop; this depends on the brand of laptop. Some touchpad buttons can be replaced the way keys on the keypads are. Touchpads are sometimes referred to as track pads as well. Now and again you will encounter users reporting that when they type on the keyboard, the mouse pointer scrolls across the screen. This is sometimes referred to as a “ghost cursor” or “pointer drift.” It could be because a part of the user’s hand, or even the user’s sleeve, is brushing against the touchpad. To remedy this, pointing devices can be turned off within the operating system, usually through the laptop manufacturer’s software. Watch out for situations in which the entire device might have been disabled or perhaps just the pad portion of the touchpad was disabled. It can be disabled in the OS and with a function key (Fn) on some laptops. It’s also possible to disable tapping capability of the touchpad while still allowing movement of the cursor. In rarer cases, a ghost cursor occurring while working in the operating system or in an application can be caused by an incorrect or bad device driver (a device driver is a small program that controls the device and acts as a software interface between the device and the OS). If you suspect a driver issue, then reinstall or update the mouse/touchpad driver, the video driver, and update the OS as well. Note Another type of pointing device is the pointing stick, known within Lenovo laptops as the TrackPoint. This device manifests itself as a smaller rubber cap (that looks like an eraser head) just above the B key or as two buttons that work essentially the same as a touchpad’s buttons. Of course, external mice can be connected to the laptop or its docking station as well. These would be connected to USB ports or could be wireless devices. Hard Drives Hard drives will fail; it’s just a matter of when. Laptop hard drives are even more susceptible to failure than desktop computers due to their mobility and the bumps and bruises that laptops regularly sustain. Many laptops come with Serial ATA (SATA) hard drives which incorporate two connectors—a 7-pin data connector and a 15-pin power connector. The bulk of the hard drives in laptops are 2.5 inches wide, though ultra-small laptops and 12 CHAPTER 1: Laptops, Part 1 other small portable devices might use a hard drive as small as 1.8 inches. See Figure 1.2 for an example of a 2.5-inch SATA solid-state drive (SSD). Note the smaller data connector and larger power connector. FIGURE 1.2 A typical 2.5-inch SSD SATA drives are broken down into three categories: SSD, magnetic disk, and hybrid. An SSD is one that has no moving parts and generally uses NAND-based flash memory to store data. A magnetic-based drive uses an actual mechanical disk and an arm with a read/write head to store data to the disk. A hybrid drive combines the two by using a magnetic disk as well as SSD cache memory—so it combines the capacity of a magnetic disk with the performance of an SSD. We discuss the various types of hard drives in Chapter 10, “RAM and Storage.” ExamAlert Know that laptop hard drive types include SSD, magnetic disk, and hybrid. Also, be aware they have either 2.5- or 1.8-inch form factors. One of the ways to make an older laptop run faster is to replace the hard drive. For example, if the laptop contains an SATA magnetic disk, you might opt to replace it with an SSD or perhaps a hybrid drive, or perhaps even an M.2 drive, if the laptop has an M.2-compatible slot on its motherboard. These options can offer greater data transfer rates as well as improvements in overall system efficiency. Upgrades such as these might also need to be performed if the original 13 1.1 – Given a scenario, install and configure laptop hardware and components drive fails. At that point, you’ll probably need to rescue some data from the original drive. Note Be careful with M.2 drives. They create a lot of heat, and in a laptop’s tight environment it could lead to overheating. Of course, to rescue data from a hard drive, you first must remove it. Laptop hard drives can be accessed from one of three places. The first, and maybe the most common, is from the bottom, by removing either the entire bottom cover or an access panel. The second is from underneath the keyboard. And the third is from the side of the laptop where the drive is located in some kind of caddy. Those last two options are much less common. In any of the three scenarios, there is usually some kind of rubber molding or bracket that has to be removed or unscrewed from the drive when replacing it. Hold on to this item for the new hard drive. In any case, I employ antistatic measures and use care when working around any connections inside the laptop—they are more fragile than their PC counterparts. Memory Laptops use double data rate (DDR) memory. But in laptops it’s miniaturized and is known as a small outline dual inline memory module (SODIMM). Table 1.1 shows the four types of SODIMMs and their pin formats you should know for the exam. Different versions of SODIMM memory are not compatible. For example, normally you can’t put a DDR4 SODIMM into a DDR3 SODIMM slot. SODIMM DDR speeds are similar to their PC equivalents. We’ll discuss the different types of DDR and their speeds and data transfer rates in Chapter 10. TABLE 1.1 SODIMM Versions Memory Type Module Format DDR 200-pin DDR2 200-pin DDR3 204-pin DDR4 260-pin 14 CHAPTER 1: Laptops, Part 1 ExamAlert Memorize the types of SODIMMs and understand the pin format differences between them and DIMMs. Random-access memory (RAM) has a center notch that helps to orient the RAM during installation. This notch will usually be in a different location depending on the SODIMM version. Before installing any new RAM, check compatibility. Remember to consult the laptop’s documentation to find out exactly how much RAM and which type of RAM the laptop will accept. When you have purchased compatible RAM, installing it to a laptop is usually quite simple. RAM is often located on the bottom of the laptop, underneath an access cover. In other laptops, it might be underneath the keyboard or there could be one stick of RAM under the keyboard and a second (usually for add-ons) under an access cover underneath the laptop. Consult your laptop’s documentation for the exact location of the RAM compartment. Table 1.2 shows the steps involved in adding RAM to a laptop. Keep in mind that SODIMMs, and their corresponding memory boards, are more delicate than their counterparts in a desktop computer. TABLE 1.2 Installing a SODIMM to a Laptop Step Procedure 1. Prepare the laptop for surgery! Shut down the laptop, unplug it, and disconnect the battery. Then employ ESD prevention measures. 2. Review your documentation. Review your documentation to find out where RAM is located. For this step, assume that the RAM can be added to an area underneath the laptop. 3. Locate the memory. Quite often you will need to remove the bottom cover of the laptop. Be ready to document and store the many screws somewhere safe. On older laptops there might be two screws that you need to remove to open a memory compartment door. Often, these are captive screws and will stay in the door. But if they are not, store them in a safe place and label them. 4. Remove the old RAM. If you are upgrading, remove the current RAM by pushing both of the clips out. The RAM should pop up. If it does not, lift the RAM at a 45-degree angle. Gently remove the RAM, holding it by the edges. 15 1.1 – Given a scenario, install and configure laptop hardware and components Step Procedure 5. Insert the RAM. There could be one or two slots for RAM. One of them might already be in use. Many laptops support multichannel memory. If this is the case and you install a second memory module, the best option is to select one that is identical to the first, though that is not always necessary. Insert the memory module at a 45-degree angle into the memory slot, aligning the notch with the keyed area of the memory slot. Press the module into the slot; then press the module down toward the circuit board until it snaps into place (GENTLY!). Two clips (one on either side) lock into the notches in the side of the memory module. Press down again to make sure it is in place. See Figure 1.3 for an example of an installed SODIMM. Note the locking clips holding the memory module into place. 6. Close the laptop and then test. FIGURE 1.3 Attach the cover (or compartment). You might want to wait on screwing it in until you test the laptop. Then boot the computer into the BIOS/UEFI and make sure it sees the new memory module(s). Finally, boot into the operating system and make sure that it sees the new total amount of RAM, and then verify whether applications work properly. Installed SODIMM Sometimes upgraded memory fails to be identified by the BIOS/UEFI. This usually means that the memory was not installed properly. Turn off the computer, reseat the RAM modules, and then reboot. This usually fixes the problem. 16 CHAPTER 1: Laptops, Part 1 Occasionally a laptop fails to boot, emitting a series of continuous beeps. This could be due to faulty memory. However, it could simply be that the memory contacts are dirty. As mentioned before, laptops are often mistreated and are used in a variety of environments. Pop the memory hatch and inspect the RAM modules. If they require cleaning, use compressed air or try Stabilant 22 or similar cleaners. Plug the modules back in and verify functionality by rebooting the system several times. If they still don’t work, try swapping out the RAM with known good modules. Smart Card Readers A smart card reader is a device that connects to a laptop, often via USB, that is designed to accept smart cards used for authentication of the user: including magnetic stripe cards, optical cards, or microprocessor cards. Some of these cards (and readers) are certified for usage with the Federal Information Processing Standard (FIPS) Publication 201—a United States federal government standard that specifies strong Personal Identity Verification (PIV) requirements. We’ll talk more about these concepts in Chapter 31, “Physical and Logical Security.” Optical Drives As of 2015 or so, it has been uncommon to see optical drives built into laptops. A few have them, or they might use an external USB-based drive if necessary. Due to the amount of abuse a typical laptop receives, it is not uncommon to see an optical drive fail. However, optical disc drives are usually easy to replace on a laptop—easier than on a desktop PC, in fact. Most of the time there will be a couple screws on the bottom of the laptop that hold the optical drive in place. When removed, the drive can be slid out of the side of the laptop. Check your laptop’s documentation for a compatible replacement (or upgrade), or check the bottom of the drive for part numbers that you can use to find a replacement drive online. We’ll talk about optical drives more in Chapter 10. Communications Communicating quickly and efficiently with other computers and wireless devices is key in business and home environments. To do so, laptops use a variety of different devices, including the following: ▶ Wired and wireless networking: Most laptops today come equipped with wired Ethernet and Wi-Fi to connect to a local area network (LAN) or a wireless local area network (WLAN). The wired connection presents 17 1.1 – Given a scenario, install and configure laptop hardware and components itself as an RJ45 port and can typically transfer data at 1000 Mbps, auto-negotiating its speed to the network it is connected to. Wireless networking connections are made with an internal Mini PCIe card that can potentially connect to 802.11ac, n, g, and b networks. It is also possible to connect wired or wireless network adapters to USB ports or on older systems, to ExpressCard slots. Otherwise, these technologies work the same on a laptop as they do on a desktop computer. For more information on wired and wireless LAN technologies, see Chapter 5 through Chapter 8. There is often a WLAN button (or Wi-Fi button) that can enable/disable the wireless adapter. It will often share a function key. Keep this in mind when troubleshooting. If this is disabled, the laptop cannot connect wirelessly, even if the device is enabled in the operating system. If a wireless adapter is enabled but is detecting a weak signal even though it is in close proximity to the wireless access point, check the antenna and make sure it is connected and/or screwed in properly. Many laptops use proprietary software for the configuration of wireless network connections instead of using the built-in Windows WLAN AutoConfig program. In some cases, it might be easier to disable the proprietary application and use Windows instead. ExamAlert If the laptop can’t connect to the wireless network, try pressing the Wi-Fi button, either associated with a function key, or a standalone button near the keyboard. ▶ Bluetooth: Bluetooth modules enable a laptop to connect to other Bluetooth devices, such as headsets and phones, over short distances, thus joining or creating a personal area network (PAN). A Bluetooth module might be included inside the laptop as an individual card or as a combo Bluetooth/WLAN card. External USB and ExpressCard Bluetooth adapters and remote controls are also available. For more information on Bluetooth, see Chapter 3, “Smartphones, Tablets, and Other Mobile Devices.” Many laptops come with WLAN and Bluetooth capabilities; however, the two technologies can possibly compete over frequencies. If the WLAN connection runs at 2.4 GHz, you might need to recommend that a user make use of only one technology at a time if possible. Function keys or individual buttons are often available on the laptop for enabling/disabling Wi-Fi and Bluetooth. If not, it can be done within the operating system; for example, in the Notification Area in Windows. ▶ Cellular: Wireless wide area network (WWAN) cellular connections can be done in a variety of ways. Telecommunications providers offer cellular 18 CHAPTER 1: Laptops, Part 1 connections via USB-based travel routers, and WAN ExpressCard technology, an older external expansion bus that you might see on legacy laptops; it comes in 34-mm and 54-mm wide form factors (known as /34 and /54). Some laptops are designed with built-in Mini PCIe or M.2 cellular modules. ExamAlert Know the various ways that a laptop could communicate with other computers, including wired and wireless Ethernet, Bluetooth, and cellular WAN connections. Video A laptop’s video subsystem is composed of a screen and a video card, also known as a graphics processing unit (GPU). Common screens include LCD, LED, and OLED, and they are usually active-matrix, flat-panel displays. Active-matrix means that each pixel of the screen is attached to a transistor and capacitor—each pixel maintains its state because it is driven by this circuitry. We’ll discuss these screens more in Chapter 2, “Laptops, Part 2,” and Chapter 13, “Peripherals and Power.” The GPU is the processor for video. On laptop computers, namely more powerful laptops, it is a separate processor that has its own memory and possibly is situated upon its own circuit board; for example, a separate Mini PCIe card. Usually, these attach to the main board with two screws. However, the GPU can also be integrated with the motherboard. In some cases, it is part of the chipset and utilizes RAM as shared video memory. A laptop screen could be damaged in a variety of ways. Sometimes, the damage could be minor, perhaps caused by the keyboard scratching against the display due to worn or missing rubber bumpers or rubber screw cover inserts. Simply attach new ones with adhesive or by snapping them into place. But the damage could be more extensive. For example, you might see a crack in the screen or you might notice a portion of the screen doesn’t display properly. Or you might notice dark, irregular lines that run the width of the display in all video modes. If any of these are the case, the screen will have to be replaced. Laptop video screens require some work to replace. Often, they have some kind of plastics involved such as frames or bezels. These have to be removed with a shim and other tools. The screen might connect to the main portion of the laptop via a power connector and flex connector, or a combination connector. It’s important to be careful when disassembling LCD displays because of the charge that is contained in the inverter. We discuss the inverter more in Chapter 2. 19 1.1 – Given a scenario, install and configure laptop hardware and components But sometimes, the issue has nothing to do with the screen. In some cases, it could be due to the LCD cutoff switch (also known as a lid switch). This is a switch or other mechanism designed to turn off the display when it is depressed or moved, meaning when the laptop is closed. If it fails, it could either leave the screen on all the time, even when the laptop is closed, or it might cause the screen to turn off when the laptop is open. In this scenario, you would need to locate the switch (be it a button or slider), which might require that you disassemble the laptop and screen. Once you find the cutoff switch, test it with a multimeter to verify that it is working properly. Laptops’ active-matrix screens are sometimes set to run at one specific resolution (for example, 1366×768, or 1920×1080). If the resolution is changed to something else, the laptop usually scales the resolution, making the picture unclear and perhaps not even fitting on the screen correctly. Or, in the worstcase scenario, the laptop displays a blank screen. Because of this, you’re pretty much stuck with the default resolution. Sometimes this default resolution can be a bit tough on the eyes (for example, when the laptop’s display runs at Full HD 1920×1080 but the screen size is only 14 inches). When users plan to use laptops for long periods of time, they should consider using laptops that have larger displays or perhaps external displays that are connected via HDMI, or another video port, or through the use of a port replicator/docking station. ExamAlert Remember, a laptop’s video subsystem consists of a screen (example: LED) and a video card (example: Mini PCIe card). Power Laptops are designed to run on battery power, but laptops can run only several hours on these batteries. So, the laptop comes with an AC power adapter to plug into an AC outlet; these adapters should always be carried with the laptop. How many times have I heard users who forgot their power bricks! Recommend to users that they always put the AC adapter back in the laptop case. The worst-case scenario is when a laptop won’t turn on! Without power, a user can’t do anything. When troubleshooting power problems, envision the entire chain of power in your mind (or write it on paper); from the AC outlet to the AC adapter to the DC jack and all the way to the Power button. There are a few things you can check if it appears that the laptop is not getting any power. 20 CHAPTER 1: Laptops, Part 1 ▶ Check the power LED: Check the power light on the AC adapter. If this is off, not only will the laptop not get power, but the battery won’t charge as well. Most laptops also have a power LED on the front of the case, or just above the keyboard. If this lights up, then maybe it isn’t a power problem at all. For example, the user might start the laptop, see nothing on the display, and determine that the laptop has no power—when, in reality, it is a display issue. Note Many laptops also have hard drive and wireless LEDs, which can tell you more about the status of the laptop without seeing anything on the screen. Use them! ▶ Check connections: Verify that the laptop is firmly connected to the AC adapter and that the AC adapter is firmly connected to the AC outlet. Sometimes a user presses the Power button, expecting the laptop to start, without realizing that the battery is discharged and that the AC adapter is not connected. Also, check for damage. Inspect the DC jack that is on the side of the laptop—it is soldered onto the motherboard of the laptop. Make sure it isn’t loose or damaged. Sometimes the battery only charges if the output cord of the AC adapter is held at an angle— probably because the laptop was transported while the output cord was plugged into the laptop, causing damage to the DC jack. Also make sure that the user is attempting to connect to the actual DC jack, and not an audio port, security port, or something else. The DC jack is labeled (often underneath the laptop) with an image similar to Figure 1.4. In the figure you can see that there is a negative sign, and then a dot connecting to a positive sign. That means that the DC jack uses positive polarity, which is the most common, and the plug that is part of the AC adapter must conform to that. (Negative polarity would simply have the plus and minus signs reversed.) Also, it shows that it requires 19-V DC. This must be exact, which is covered by using the correct adapter—explained in the following bullet. – + DC IN 19V FIGURE 1.4 DC jack diagram showing positive polarity ▶ Make sure the user uses the right power adapter: Swapping power adapters between two different laptops is not recommended, but users try to do it all the time. Two different laptop models made by the same 21 1.1 – Given a scenario, install and configure laptop hardware and components manufacturer might use what appear to be similar power adapters, with only one or two volts separating them; however, the laptop usually won’t power on with that “slightly” different power adapter. Laptop AC adapters are known as fixed-input power supplies, meaning they work at a specific voltage. The adapter is not meant to be used on another model laptop. Unfortunately, a user might have plugged in the incorrect power adapter; the laptop then worked fine for 4 or 5 hours because it was actually running on battery power, but the user might not have noticed the laptop wasn’t charging, even though the system should have notified the user when the battery was low (and critical). If you do suspect that an AC power adapter is faulty, consider testing your theory by swapping it out with an identical power adapter. That means that it was made for that specific laptop and that the voltage and amp ratings are exact. Chances are, a company will have extra power adapters or will have several laptops of the same make and model. Another power adapter–related issue could be that the user is trying to work in another country. To do this, the user needs an auto-switching AC adapter, meaning that it can switch from 120 to 240 VAC automatically. Some laptops do not come with auto-switching AC adapters, but after-market versions can be purchased for many models of laptops. Remember that an additional adapter might be necessary to make the actual connection to the AC outlet in foreign countries. ▶ Check the battery and voltage: It might sound silly, but check if the battery has been removed for some odd reason. Also, check if the battery is fully inserted into the battery compartment. There is usually a locking mechanism that should hold the battery in place. Finally, test the battery’s voltage. Batteries last a finite amount of time. They can be recharged (known as cycles) by the laptop only so many times before failure. After a few to several years, the battery won’t hold a charge any longer or will lose charge quickly. In some cases, you can try discharging and recharging the battery a few times to “stimulate” it, but in most scenarios, an extremely short battery life means that the battery must to be replaced. An old or failing battery can cause the system to overheat or could cause operating system freeze-ups or slow performance. In general, lithiumion batteries last longer when the laptop is operated and stored at the right temperature ranges. Acceptable operating range for laptops is from 50–95°F (10–35°C), and acceptable storage ranges are from –4 to 140°F (–20 to 60°C). Watch out for swollen batteries, which could be caused by age, overcharging, or manufacturer defect. If it is user-removable, use great caution in attempting to remove it and be sure not to puncture it. Store it in a dark, cool container until you can recycle it. If it is a non-user-serviceable battery, bring the device to the nearest authorized 22 CHAPTER 1: Laptops, Part 1 repair center and, as before, keep the entire device within a cool container that light cannot get to. Note For more information on how to prolong lithium-ion batteries (the most common laptop battery), visit https://batteryuniversity.com/index.php/learn/article/how_to_ prolong_lithium_based_batteries. It’s a great site, by the way, if you work with mobile devices on a regular basis. ▶ Check whether standby, sleep/suspend, or hibernate mode has failed: If users regularly put their laptops into standby or hibernate modes, they could encounter issues once in a while. In some cases, the Power button needs to be held down for several seconds to reboot the machine out of a failed power-down state. This might have to be done with the battery removed. If either of these modes failed, check within the OS for any relevant information and possibly turn off hibernation and/or standby mode until the situation has been rectified. (On a slightly different note, sometimes laptops take a long time to come out of standby mode and it’s not necessarily an issue with standby, it’s a case of the lid switch being stuck. It looks like a power issue, but it’s a simple hardware fix.) ▶ Reconnect the Power button: In rare cases, the Power button might have been disconnected from the system board, or a new one is required because the button mechanism failed. To fix this, the laptop must be opened, but often the power button is easily accessible once you do so. ▶ Discharge the motherboard: Another uncommon scenario is when there is a charge stored in some capacitance somewhere in the laptop— most likely the motherboard. This can cause the laptop to fail to turn on. LEDs do not light, even when it is plugged in. It could be due to a power surge or other irregularity, or an issue with the laptop’s power system. You can discharge the motherboard by disconnecting the power, removing the battery, and then pressing and holding the Power button for 30 seconds or so. This will remove any residual voltage from the motherboard, and depending on the laptop, might reset some BIOS settings, which would have to be reconfigured later. Some people call this the 30-second trick (could be less or more), or a laptop hard reset, though that is not really an accurate term. What you are really doing here is discharging the motherboard, but be ready for other terms used by various technicians in the field. 23 1.1 – Given a scenario, install and configure laptop hardware and components ▶ Check the AC outlet: Make sure the AC outlet that the user has plugged the laptop into is supplying power. A simple test would be to plug a lamp, clock, or other device into the outlet, but a more discerning and safer test would be to use a receptacle tester or circuit analyzer. For more information on testing AC outlets, see Chapter 13. ExamAlert Power is crucial! When troubleshooting, go through the entire power system step by step; including the power button, battery, DC jack, AC adapter, and AC outlet. However, you can’t run on batteries forever! So, Windows includes alarms that can be set to notify the user when the battery is getting low and real low (known as critical). These alarms are set in Power Options. We’ll discuss that more in the software sections of this book. Speaker Most laptops come with two speakers, allowing for stereo reproduction of sounds and music. This makes them output devices. These speakers are small, but through clever engineering of the speaker housings and the plastic frame of the laptop, they can offer a surprising amount of volume and bass (that is to the average user, not the audiophile). Generally, each speaker housing is fastened with two screws, and is wired to a single 7-pin connector or something similar. It is uncommon, but sometimes the connector can be shaken loose, resulting in no sound or intermittent sound. The good news is that this connector is often easily accessible once the laptop’s bottom cover is removed. However, disconnecting it can prove to require some work—a super-thin but strong plastic shim is best for the job. If both speakers need to be replaced or upgraded, it is fairly easy to do. Remember to purchase speakers made for that specific model of laptop. Also, you might find that the speaker wires are fastened to the motherboard with some type of sticky tape. Attempt to reuse it if at all possible. However, sometimes it is simply worn out, or has had coffee or some other liquid spilled on it, and needs to be replaced. Consider adding a roll of some kind of heat-resistant, nonconductive tape to your toolkit. Good candidates among the variety of types available are cotton friction tape and Kapton (which has several other uses inside of mobile devices). In a pinch, heat-resistant, electrical tape can work also. Steer clear of Scotch tape, duct tape, and other tapes you might find lying around the house or office. They could melt over time, causing damage to the laptop. This goes for PCs as well. 24 CHAPTER 1: Laptops, Part 1 System Board and CPU As mentioned before, the worst thing that could happen to a laptop is that it doesn’t start. Let me rephrase: that would be the worst thing that could happen to a user. The worst thing for a tech would be if the system board failed. This is because it would require almost a complete disassembly of the unit to repair it, a process that is time-consuming and requires heavy documentation to get all the parts back together properly when done. CPU replacement (and upgrading) is not quite as difficult but still requires removing at least the keyboard and likely a few other components that will be in the way. Documentation is still important when replacing a CPU. Sometimes a system board’s lithium battery needs replacement. This is done in the same manner as it is within a desktop computer; however, you need to remove the keyboard, and perhaps other devices and connections, to gain access to the battery. Some laptops come with the same CR2032 battery that desktop models use; however, a few laptops (and other handheld devices) come with a rechargeable system board lithium battery that has a shelf life of up to 10 years. Other laptops simply make use of the main lithium-ion battery. Before you do decide to take this type of plunge into a laptop, one thing to keep in mind is that a lot of companies will purchase 1- to 3-year warranties for the laptops they use. Even though there is a cost involved in purchasing warranties, it is usually the wise choice. If the laptop did fail, the alternative would be to have a technician spend several hours (at least) disassembling, testing, replacing, and reassembling the laptop—all of which could cost the company more money in man hours than it would have cost to just purchase the warranty. Warranties are a type of insurance, and this type of insurance is usually acceptable to a company. So, check your company’s policies and procedures first before doing these types of repairs. Before removing a CPU or other internal components, employ ESD prevention measures. If the CPU is surface-mounted, you cannot remove it. If it has failed, the entire system board would need to be removed. But if it is socketed with either a Pin Grid Array (PGA) or Ball Grid Array (BGA), it can be removed. Usually there is some kind of locking arm mechanism that must be unlocked to remove the CPU from the socket. Upgrade ranges for laptop CPUs are usually quite narrow. If a CPU fails, it is usually best to install an identical CPU. If you do plan to upgrade a CPU, check the documentation carefully to make sure that the exact model laptop (and its motherboard) can support the faster CPU. After removing the CPU, be sure to place it in an antistatic bag with the pins facing 25 1.1 – Given a scenario, install and configure laptop hardware and components up. When installing CPUs, employ the same delicate procedure as you would with a desktop PC. These CPUs require no force to insert them into the socket. We’ll discuss CPUs more in Chapter 12, “CPUs.” Fans Laptops need to exhaust hot air just like PCs do. To accomplish this, a laptop uses a fan that blows the hot air out of the system. Often, the CPU will have a heat sink that leads to the fan’s airway or conduit, just past the fan, helping to cool the CPU. The fan and the conduit can get clogged easily—more easily than PC fans, given the abuse that laptops receive and the various environments in which they may be used. Indicators of a clogged fan include a clicking sound or, worse, an unusually high-pitched noise. The first thing to do in this case is to use a vacuum to suck dust and debris out of the fan slots. Be sure not to blow air into the system, and I recommend doing this outside; you never know what will come out. If this doesn’t work, consider checking whether something is obstructing the fan. Use a penlight to look through the fan and inside the system if possible. If not, you’ll have to open the system to see what is causing the problem. If necessary, while the laptop is open, blow compressed air through the fan slot and out of the computer. Be careful not to touch the compressed air canister against anything in the laptop, and do not use a vacuum inside the laptop. The worst-case scenario is that you would have to replace the fan. ExamAlert If the fan makes a high-pitched noise, try using a vacuum (from the outside) or blowing compressed air (from the inside). Wrap-up of Chapter 1 That wraps up this first chapter. I recommend you review the ExamAlerts and any notes that you have taken before you continue to the Cram Quiz. Do this for the rest of the book as well. What follows is your first cram quiz. This will help to reinforce the concepts you learned. Good luck! CramQuiz 1.1 – Given a scenario, install and configure laptop hardware and components Cram Quiz Answer these questions. The answers follow the last question. If you cannot answer these questions correctly, consider reading this chapter again until you can. 1. What kinds of hard drives are used by laptops? (Select all that apply.) ❍ ❍ ❍ ❍ A. SSD B. M.2 C. Magnetic disk D. DVD-ROM 2. What is the module format for a stick of SODIMM DDR4 RAM? ❍ ❍ ❍ ❍ A. 200-pin B. 204-pin C. 260-pin D. 1.8-inch 3. You just added a second memory module to a laptop. However, after rebooting the system, the OS reports the same amount of memory as before. What should you do next? ❍ ❍ ❍ ❍ A. Replace both memory modules. B. Run Windows Update. C. Replace the motherboard. D. Reseat the laptop memory. 4. Which of the following are ways that a laptop can communicate with other computers? (Select all that apply.) ❍ A. Bluetooth ❍ B. WLAN ❍ C. DC jack ❍ D. Cellular WAN 5. Which of the following are possible reasons that a laptop’s keyboard might fail completely? (Select the two best answers.) ❍ ❍ ❍ ❍ A. A key is stuck. B. A ribbon cable is disconnected. C. The user spilled coffee on the laptop. D. The keyboard was disabled in the Device Manager. 1.1 – Given a scenario, install and configure laptop hardware and components CramQuiz 6. A user doesn’t see anything on his laptop’s screen. He tries to use AC power and thinks that the laptop is not receiving any. Which of the following are two possible reasons for this? (Select the two best answers.) ❍ ❍ ❍ ❍ A. He is using an incorrect AC adapter. B. The AC adapter is not connected to the laptop. C. Windows won’t boot. D. The battery is dead. 7. One of your customers reports that she walked away from her laptop for 30 minutes. When she returned, the display was very dim. She increased the brightness setting and moved the mouse but to no effect. What should you do first? ❍ ❍ ❍ ❍ A. Replace the LCD screen. B. Check the operating system for corruption. C. Connect an external monitor to verify that the video card works. D. Check whether the laptop is now on battery power. 8. Which are the most common laptop hard drive form factors? (Select two.) ❍ ❍ ❍ ❍ A. 5.1 B. 2.5 C. 7.1 D. 1.8 9. You are helping a customer with a laptop issue. The customer said that two days ago the laptop was accidentally dropped while it was charging. You observe that the laptop will not turn on and that it is connected to the correct power adapter. Which of the following is the most likely cause? ❍ ❍ ❍ ❍ ❍ A. The battery B. The power adapter C. The hard drive D. The DC jack E. The BIOS/UEFI Cram Quiz Answers 1. A, B, and C. Solid-state drives (SSDs), M.2 drives, and magnetic disk drives are all found on laptops. Which drive the laptop uses will depend on its age and whether or not it has been upgraded. DVD-ROM drives are not hard drives, they are optical drives, and as of 2015 or so, are not commonly found on laptops. CramQuiz 1.1 – Given a scenario, install and configure laptop hardware and components 2. C. DDR4 SODIMM modules have 260 pins. DDR (known as DDR1) and DDR2 are 200-pin. DDR3 is 204-pin. 1.8-inch is the size associated with smaller hard drives used in some laptops. 3. D. The next step you should take is to reseat the memory. SODIMMs can be a bit tricky to install. They must be firmly installed, but you don’t want to press too hard and damage any components. If the laptop worked fine before the upgrade, you shouldn’t have to replace the modules or the motherboard. Windows Update will not find additional RAM. 4. A, B, and D. Some of the methods that laptops use to communicate with other computers include: Bluetooth, WLAN, and cellular WAN wireless connections, plus wired connections like Ethernet (RJ45) and, for older laptops, dial-up (RJ11). The DC jack is the input on the laptop that accepts power from the AC adapter. 5. B and C. A laptop’s keyboard could fail due to a disconnected or loose keyboard ribbon cable. It could also fail if a user spilled coffee on the laptop, by being dropped on the ground, and so on. One stuck key will not cause the entire keyboard to fail, and on most laptops, the keyboard cannot be disabled in the Device Manager. It can be uninstalled, but not disabled. 6. A and B. An incorrect adapter will usually not power a laptop. The adapter used must be exact. And of course, if the laptop is not plugged in properly to the adapter, it won’t get power. Windows doesn’t play into this scenario. And if the battery was dead, it could cause the laptop to not power up, but only if the AC adapter was also disconnected; the scenario states that the user is trying to use AC power. 7. D. It could be that the laptop is now on battery power, which is usually set to a dimmer display and shorter sleep configuration. This indicates that the laptop is not getting AC power from the AC outlet for some reason. The battery power setting is the first thing you should check; afterward, start troubleshooting the AC adapter, cable, AC outlet, and so on. It’s too early to try replacing the display; try not to replace something until you have ruled out all other possibilities. A dim screen is not caused by OS corruption. There’s no need to plug in an external monitor; you know the video adapter is working, it’s just dim. 8. B and D. The bulk of the hard drives in laptops are 2.5 inches wide, though ultrasmall laptops and other small portable devices might use a hard drive as small as 1.8 inches. 5.1 and 7.1 refer to speaker surround sound systems, not hard drive form factors. 9. D. The DC jack was probably damaged when the laptop was dropped. That’s because it was plugged in (charging) and it probably fell on the plug that connects to the DC jack (which is easily damaged on many laptops, by the way). The customer probably used the laptop until the battery became discharged before noticing that the laptop wouldn’t take a charge anymore—that’s why it won’t turn on at all. So the battery is probably not the issue. A power adapter can be damaged, but the DC-in jack is more easily damaged. The hard drive and the BIOS normally will not affect whether the laptop will turn on. CHAPTER 2 Laptops, Part 2 This chapter covers the following A+ 220-1001 exam objectives: ▶ 1.2 – Given a scenario, install components within the display of a laptop. ▶ 1.3 – Given a scenario, use appropriate laptop features. In this chapter, we get into the laptop display and some of the common features of a laptop. It’s important to understand the types of displays available to you, as well as what an inverter is, and how to handle it properly. You’ll also learn about additional components such as Wi-Fi antennas, webcams, touchscreens, and special function keys. We’ll close it out with add-on connectivity and security for laptops. Let’s go! 1.2 – Given a scenario, install components within the display of a laptop ExamAlert Objective 1.2 focuses on the following concepts: LCD, OLED, WiFi antenna connector/placement, webcam, microphone, inverter, and digitizer/touchscreen. Note The CompTIA A+ objectives list important concepts that you need to know for the exam, but the list is not finite. By this, I mean that there might be other associated technologies that are not listed, but which you might be tested on. So, at times, I add content to this book that goes further than the listed objectives. Be ready to study beyond the objectives to fully prepare for the exam, and for the real world. 30 CHAPTER 2: Laptops, Part 2 For the exam, you should understand the differences between the various laptop display types, including LCD, LED, and OLED. Going further, you need to know the basics about the display’s inverter and digitizer technology. Finally, be sure to know how other components are installed that might be located in the display area of a laptop; for instance, webcams, microphones, and Wi-Fi antennas. Display Types A laptop might use one of a few types of displays, depending on the age and the price of the laptop. These include LCD, LED, and OLED. ▶ LCD: The liquid-crystal display (LCD) is a flat-panel display that con- sists of two sheets of polarizing material surrounding a layer of liquidcrystal solution. It connects to the motherboard by way of a flex ribbon cable, or an all-in-one power/signal cable, and gets its power from an inverter board. Most of today’s LCD screens are thin-film transistor (TFT) active-matrix displays, meaning they have multiple transistors for each pixel. These transistors are contained within a flexible material and are located directly behind the liquid-crystal material. In general, LCDs generate a small amount of heat, and cause little in the way of interference and emissions. However, they use more electricity than newer types of displays because they utilize a high-powered bulb, quite often a cold cathode fluorescent lamp (CCFL). ▶ LED: Light-emitting-diode (LED) monitors utilize two-terminal electronic components known as diodes to display images. These diodes are red, green, and blue (RGB); the “primary” colors when it comes to computer monitors. They use less power than traditional LCDs and are therefore more efficient. LED monitors use a different backlight than traditional LCD monitors. Whereas the older LCD monitors use a CCFL as the illumination source, LED monitors use light-emitting diodes, which release photons; this process is known as electroluminescence. It is so much more energy efficient that you will find many hybrid designs known as LED-backlit LCDs. In that case, we are not using a CCFL, and instead utilize diodes but with an LCD screen. ▶ OLED: OLED stands for organic light-emitting diodes. The main advan- tage of OLED over LED is manufacturing cost; OLEDs can be printed onto just about any substrate using simple printing processes—and they can be incredibly small (even one per pixel), all lighting individually. The technology uses an organic compound to emit light in response to an 31 1.2 – Given a scenario, install components within the display of a laptop electric current. OLED displays have the best black levels, but you might opt for LED if you are more concerned with brightness and some other specifications. Inverter and Backlight A typical laptop’s LCD display incorporates a backlight and an inverter. The backlight is a bulb; for example, a CCFL. It emits light through the screen so that you can see the images that the computer is attempting to display. The inverter, or more accurately the screen inverter, is a device that converts direct current (DC) that comes from the motherboard into alternating current (AC) to be used by the display’s backlight. This section focuses on LCDs because LEDs (and OLEDs) don’t need an inverter—they are DC only by design—and don’t use a CCFL or similar lamp. ExamAlert Know that a screen inverter’s job is to convert DC voltage from the motherboard into AC voltage to be sent to the backlight. The video display in laptops is integrated; however, while being a main feature of the portability of laptops, it can be a point of failure as well. Minor issues such as intermittent lines on the screen suggest that the display cable needs to be reconnected or replaced. However, complete display failures suggest a worse problem that will take longer to repair. Aside from a damaged screen, LCD display failures can be broken down into a couple categories: a damaged inverter or a worn-out backlight. Damaged Inverter To review, on a laptop with an LCD-based screen, the LCD is usually lit by a CCFL (basically a bulb); it is that LCD backlight which requires AC power. The backlight is driven by a high-voltage inverter circuit. Because the inverter runs at high voltage, and possibly at high temperatures, it is prone to failure. If the inverter fails, the display will go dark; however, an external monitor should work properly. Another possibility is that the backlight has failed. You can verify if it is an inverter/backlight issue by shining a flashlight directly at the screen (best in a dark room). When you do this, you should be able to make out the operating system! This means that the display is getting the video signal from 32 CHAPTER 2: Laptops, Part 2 the motherboard and the problem, most likely, is indeed the inverter or the backlight. If the display’s cable that connects the LCD to the motherboard was loose or disconnected, or if the video adapter failed, then nothing would show up on the screen at all. The inverter circuit is usually situated on its own circuit board. The inverter often has two connectors: one for the high-voltage connection that leads to the power source and one for a cable that connects to the display. Disconnect these and carefully remove the inverter. As always, hold circuit boards by the edges and try not to touch any actual circuits or chips. ExamAlert Warning! The inverter should not be handled if the laptop is on! Be sure to turn off and unplug the laptop and remove the battery before removing an inverter. Worn-Out Backlight A laptop’s backlight usually lasts a long time. However, at some point the lamp starts to wear out. You might notice a dimmer screen than before, or a reddish/ pinkish hue to the screen, or maybe a loss of color. All of these things indicate the possibility of a worn-out lamp. To replace either the inverter or the lamp, you need to disassemble the display. This usually means removing a screen bezel and taking the screen out, which gives way to those items. Be ready to have mobile device tools on hand, especially a thin but strong plastic shim. Consider purchasing a pry tool repair kit that includes a variety of shims, prying tools, and so on. Don’t forget to keep a variety of small screwdrivers on hand. Note As you can guess, LED and OLED screens do not suffer as many failures as CCFLbased LCDs do, mainly because LEDs and OLEDs do not incorporate (or need) an inverter or a lamp. Consider that when making laptop purchases. Digitizers and Touchscreens A touchscreen—also known as a digitizer screen—is a screen that allows for tapping or writing on the screen. Many allow users to simply use their finger, while others also allow for the use of a stylus. A stylus is a writing tool, usually 33 1.2 – Given a scenario, install components within the display of a laptop a thin plastic “pen” type of device used to take the place of a mouse; it enables you to tap and “write” on the digitizer with great accuracy. These methods are widely used in smartphones, tablets, handheld computers, Chromebooks, and some laptops. For example, usually, when you sign for a package from a shipping company, you sign with a stylus on a touchscreen/ digitizer. This takes the place of pencil and paper. More accurately, the digitizer is the device that converts tapped or written impulses (analog) on the screen into instructions (digital) for the operating system to follow. Removal of a touchscreen is much the same as a regular screen, as described in Chapter 1. There will be some disassembly required: screen bezels, plastics, and so on will have to be removed before the screen can be unscrewed and disconnected. Note Be prepared to have very small screwdrivers available. Laptop and mobile device repair kits often come with these types of screwdrivers. But, also be prepared for more “proprietary” types of screws that require fewer common screwdrivers. There are also digitizer overlays that can be added on to a laptop screen. Generally, these touchscreen kits are strapped on to the display with Velcro and connect via USB. Be ready to install custom drivers and perform touchscreen orientation and/or calibration. Webcam and Microphone Webcams are great for communication but sometimes they fail, and in some cases are considered a security vulnerability. In the case that the webcam has to be replaced, or just removed altogether, you can follow a few simple steps. First, employ antistatic measures. Then, remove the bezel from the display. The webcam module should then be visible above the display screen. Often, it is just connected with a small plug, and no screws or attachment of any kind. Next, carefully disconnect it with your shim or other thin prying tool (non-metal), place it in an antistatic bag, and label the bag for later use. Hold on to any tape or sticky material that keeps the webcam in place. Next, replace it with an identical part. Be very careful when connecting the power for the new webcam; 34 CHAPTER 2: Laptops, Part 2 the plug is often delicate. Use (or reuse) tape to fasten the webcam in the right spot (if necessary). Then, attach the bezel to the display once again. Finally, test the webcam’s video and audio with an application such as Windows’ built-in Camera program. Some people use tape to cover the webcam for security or privacy purposes, but depending on the policies of your organization, this might not be enough, and you will have to remove it altogether. Some companies offer filler items to fill the gap where the camera lens normally goes. A laptop might have a function key that can disable the webcam. It can also be disabled in the operating system, so be sure to check those options before replacing the webcam. The microphone on a laptop is often part of the webcam module (for example, to the left of the lens). So, removing the webcam module removes the microphone. The microphone could also be disabled in the operating system. For example, in Windows you would do this in the Recording tab of the Sound dialog box. As mentioned, some people use tape to cover the webcam, and the microphone openings as well; however, depending on the type of tape, it might muffle the recorded sound, but not eliminate it. Once again, for security purposes, it is better to disable the webcam altogether, or remove it. ExamAlert Know where to find the webcam and microphone within a laptop display, and know how to disable them. Some companies opt to disable the webcam (and associated microphone) and instead use external USB-based webcams to achieve better security as well as better performance, while allowing the user to physically disconnect the webcam when it is not in use. Wi-Fi Antenna Connector and Placement Wi-Fi antennas are used to connect to a wireless network, also known as a wireless local area network (WLAN). Wi-Fi antennas can be found inside the laptop as well as externally. If the antenna is inside the laptop, it will usually be some type of module; either an M.2 card (as shown in Figure 2.1) or a PCI Express Mini Card (also known as a Mini PCIe card). 35 1.2 – Given a scenario, install components within the display of a laptop FIGURE 2.1 A typical internal Wi-Fi module using the M.2 form factor ExamAlert Be able to identify M.2 and Mini PCIe cards by name and by sight. Usually, this module can be identified quickly by removing the bottom cover. It is often easily found, is connected to a slot, and is attached with either one screw (for M.2) or two screws (for Mini PCIe). M.2-based cards have up to 67 pins and might use the 2230 standard (22 × 30 mm) or the 1216 standard (12 × 16 mm), among others. The one in Figure 2.1 uses the 2230 standard. Full-size Mini PCIe cards are 30 × 50.95 mm and use a 52-pin edge connector. There are also half mini cards that are the same width, but are 26.8 mm long. This is also known as “half height,” though this name isn’t quite accurate. Both of these are about half the width of the older Mini PCI standard. 36 CHAPTER 2: Laptops, Part 2 Be careful when installing an M.2 or Mini PCIe card; the contacts can be easily damaged. Place even pressure on both sides and press the card into the slot evenly so it goes in straight without any side-to-side movement. If a Wi-Fi antenna cable already exists in the laptop, reuse it by connecting the wire ends to the contacts on the card; usually there are two, one for Wi-Fi and one for Bluetooth (BT). If there is no antenna, install a new one, and route it through the laptop hinge and around the display as far as it can go. The longer the antenna, the better the reception. Of course, external Wi-Fi adapters can be used, connecting to USB or an RJ45 port. If that is the case, then the antennas (if there are any) can be pointed in the direction that you desire. Or, the adapter can be moved from one USB port on one side of the laptop to another USB port on the other side. Just remember to consider using USB 3.0 or higher (blue ports or better). Also, keep the module away from any sources of interference. If it has actual antennas that you can move, first attempt a 90-degree angle, and then if that doesn’t work, experiment! However, many external Wi-Fi modules that connect via USB are small, self-contained devices and the actual antenna is embedded inside. So, the choice of USB port is really your only option in that scenario when it comes to antenna placement. Wi-Fi transmissions rely on the IEEE 802.11 standards, including 802.11ac, n, g, and b (going from fastest to slowest). We’ll discuss those protocols more in Chapter 6, “SOHO Networks and Wireless Protocols.” Every Wi-Fi adapter has its own unique media access control (MAC) address, also known as a MAC ID. This identification number is usually printed on a sticker on the Wi-Fi adapter, and it is programmed into the ROM of the adapter. It differentiates the Wi-Fi adapter from all other network adapters on your network and around the world. Regardless of the type of network adapter, the MAC address is a 48-bit number, described in the hexadecimal numbering system; for example, 68-05-CA-2D-A4-B3. The number is also referred to as a physical address in the Windows command-line interface. If you have an internal Wi-Fi adapter, you can find out the MAC address in Windows by typing ipconfig /all in the Command Prompt or the PowerShell. (In macOS or Linux you can use ifconfig or ip a.) We’ll discuss the MAC address more in Chapter 6. 1.2 – Given a scenario, install components within the display of a laptop CramQuiz Cram Quiz Answer these questions. The answers follow the last question. If you cannot answer these questions correctly, consider reading this section again until you can. 1. Which kind of video technology do most laptop LCDs use? ❍ ❍ ❍ ❍ A. TFT active matrix B. Passive matrix C. OLED D. MAC ID 2. Which of the following uses an organic compound that emits light? ❍ ❍ ❍ ❍ ❍ A. TFT active matrix B. IPS C. OLED D. LCD E. LED 3. Which of the following are two possible reasons why a laptop’s LCD suddenly went blank with no user intervention? (Select the two best answers.) ❍ ❍ ❍ ❍ A. Damaged inverter B. Damaged LCD C. Burned-out backlight D. Incorrect resolution setting 4. Which of the following allows us to access a WLAN? ❍ ❍ ❍ ❍ ❍ A. LED B. Webcam C. Digitizer D. Stylus E. Wi-Fi card Cram Quiz Answers 1. A. TFT active-matrix displays are the most common in laptops that use LCDs. Passive-matrix screens have been discontinued, but you might see an older laptop that utilizes this technology. OLED technology is a newer and different technology that is not based on TFT displays, but instead uses emissive display technology, meaning that each dot on the screen is illuminated by a separate CramQuiz 1.2 – Given a scenario, install components within the display of a laptop diode. OLED displays can, however, be passive-matrix or active-matrix controlled. The MAC ID is the hexadecimal address associated with a network adapter, such as a Wi-Fi adapter or network card. 2. C. OLED (organic light emitting diode) displays use an organic compound or film that emits light. TFT active matrix implies LCD, and neither of them uses organic compounds the way OLED does. In-plane switching (IPS) is a type of LCD technology that increases the available viewing angle compared to older technologies such as twisted-nematic (TN) matrix LCDs. However, IPS is generally considered inferior to OLED screens when it comes to brightness and contrast ratio when viewed from an angle. LED screens use a film and diodes, but not organically in the way that OLED does, and not at such a small size. 3. A and C. A damaged inverter or burned-out bulb could cause a laptop’s display to go blank. You can verify whether the LCD is still getting a signal by shining a flashlight at the screen. A damaged LCD usually works to a certain extent and will either be cracked, have areas of the Windows interface missing, or show other signs of damage. An incorrect resolution setting can indeed make the screen suddenly go blank (or look garbled), but that scenario will most likely occur only if the user has changed the resolution setting—the question specifies with no user intervention. 4. E. A Wi-Fi card, also known as a Wi-Fi network adapter, allows us to connect to a WLAN (wireless local area network), which is essentially another name for a Wi-Fi network. LED is a type of display. A webcam is used to communicate visually and audibly with others, or to record oneself. A digitizer is the device that converts tapped or written impulses on a screen into digital information that the operating system can use. A stylus is a writing device used with a digitizer or touchscreen. 39 1.3 – Given a scenario, use appropriate laptop features 1.3 – Given a scenario, use appropriate laptop features ExamAlert Objective 1.3 focuses on the following concepts: special function keys, on/off keys, docking stations, port replicators, physical laptop locks, cable locks, and rotating/ removable screens. We’ll close out the laptop portion of this book with laptop features. A laptop will have many special function keys. Generally, these are secondary functions of the F1 through F12 keys, but in addition, they can be altogether separate buttons on the top of the laptop. These allow us to enable and disable and to adjust many of the important features of a laptop, such as enabling/disabling Wi-Fi, Bluetooth, or GPS; enabling/disabling the touchpad; and adjusting the brightness and volume. Docking stations and port replicators allow us to enhance laptops to be more like workstations, adding monitors, keyboards, and mice, as well as network connectivity and storage capabilities. A user might have a need for a more adjustable laptop, such as one that has a screen that rotates, flips over, or is removable. Or perhaps the user is interested in physical security. This section covers all of these laptop features and functionality that go beyond the core physical devices. Special Function Keys Some laptops have keyboards similar to the 101-key keyboard found on a PC and include a numeric keypad; these laptops are larger than most and are known as desktop replacements. However, most laptops are designed with a small form factor in mind, and this means a smaller keyboard. For example, the keyboard shown in Figure 1.1 in Chapter 1 has 86 keys. But as shown in Figure 2.2, a user has the option of using the Fn key (Function key). The Fn key is a modifier key used on most laptops. This is designed to activate secondary or special functions of other keys. For example, in Figure 2.2, the F12 key has the secondary function that turns the wireless connection on or off, but only if you press the Fn key at the same time you press the F12 key. To make it easier to read, Figure 2.2 breaks up the Fn key and the F1–F12 function keys, so you can see each of them better. But remember that the Fn key is usually toward the lower-left corner of the keyboard, and the function keys (F1–F12) are situated at the top of the keyboard. 40 CHAPTER 2: Laptops, Part 2 Help Screen Brightness Play/Pause FIGURE 2.2 Fast Forward Dual Displays Volume Settings Touchpad on/off Mute on/off Rewind Wireless on/off Typical function keys and their tasks Using this method, much more functionality can be incorporated into the keyboard without the need for additional keys. This idea has since grown to include all kinds of controls; for example, using media player controls (play/ pause/fast forward/rewind); putting the computer to sleep; enabling Bluetooth, the keyboard backlight, the touchpad, GPS, cellular connections, and airplane mode; adjusting screen orientation; and a variety of other functions, including enabling an external monitor. On this laptop, the F4 key seconds as a display toggle between the built-in display and an external monitor. Take a look at Figure 2.2 and attempt to identify what each of the function key images represents. ExamAlert Use the Fn key in combination with F1–F12 function keys to configure many things, including media options, Wi-Fi access, brightness, the touchpad, and an external monitor. But all this key configuration is up to the manufacturer, and any key can be given a secondary function. That enables things like the numeric keypad, and the number lock key, which might be abbreviated as Num Lock, or num lk. (This could also be an individual key.) Sometimes, users forget about the Num Lock key, and when they try to type, strange garbled code comes out! This is because the numbers are sharing keys used by letters and symbols. Simply press the Num Lock key once to fix the problem. This is also common if the user 41 1.3 – Given a scenario, use appropriate laptop features works with an external keyboard at the office and disconnects it when leaving the office. However, today’s operating systems and programs are pretty good at sensing things such as an enabled Num Lock or Caps Lock key. ExamAlert If available, press the Num Lock key to enable/disable the numeric keypad on a laptop. If the Num Lock indicator light is on, then the numeric key is enabled. Note Sometimes a laptop will have separate buttons near the Power button or elsewhere that aren’t considered part of the regular function keys. These might be called special keys, special buttons, hot buttons, hotkeys, or corner keys. They might not function properly without a special keys driver. This driver can be separate from the main keyboard and touchpad drivers. It is a setup that is more common in older laptops. It can be a bit confusing because the F1–F12 keys are also referred to as special function keys sometimes. Be ready for the word “special” to be used with either type. External Monitors Most laptops have the capability of sending video signals to an external monitor. Some people refer to this technology as screen switching and/or extending the display. Most laptops come with an external connection (for example, HDMI or DisplayPort) for a second monitor or for a projector. When this monitor is plugged in, it can be enabled by pressing the display toggle key (otherwise known as the secondary monitor button). On the laptop used in this chapter, this can be done by pressing Fn+F4 simultaneously. However, on other brands of laptops, this key might be a different key than F4. The icon on the key usually looks like an open laptop with a monitor to its right. Normally, you have several options: display the desktop to the laptop, display the desktop to the external monitor, display a copy of the desktop to both screens, or “extend” the desktop across both monitors. These last two options are also known as using dual displays. In addition to using the display toggle key, you can configure your video for any of these scenarios in Windows, macOS, or Linux, which we’ll discuss later in the book. If the external monitor won’t display anything, make sure that the cable is firmly connected to the external port, verify that the external monitor is plugged in and on, and then try cycling through the various video options by pressing the 42 CHAPTER 2: Laptops, Part 2 button several times, waiting a few seconds each time. Make sure you are holding down the Fn key while doing so. Finally, restart the computer if necessary. This can get a little trickier when you are using a projector as the second display. Sometimes, the projector might need time to warm up or might need to be configured via its on-screen display (OSD). You might also need a video adapter if your laptop’s ports and projector’s ports don’t match up. Identify the projector’s ports, and locate the projector’s documentation for more details. ExamAlert If nothing shows up on an external display, then try cycling through the different display modes by using the Fn key and the appropriate special function key. Docking Stations and Port Replicators The docking station expands the laptop so that it can behave more like a desktop computer. By connecting the laptop to the docking station and adding a full-size keyboard, mouse, and monitor, the user doesn’t actually touch the laptop any more except perhaps to turn it on. Some laptops can hot dock, meaning they can connect to the docking station while powered on. The docking station recharges the laptop’s battery, and possibly a second battery, and has connections for video, audio, networking, and expansion cards. Docking stations might even have an optical disc drive, additional hard drive, and additional display and USB ports; it all depends on the brand and model. If all these extras aren’t necessary, a user might require only a port replicator, which is a similar device but has only ports (for example, video, sound, network, and so on). Sometimes these are just referred to as docking stations as well. ExamAlert Note the difference: A laptop is placed or “docked” into a docking station. However, a port replicator is connected to the laptop simply to provide additional ports. Rotating and Removable Screens Some laptops come with rotating screens that not only open up, but can swivel from side to side. Other laptops (and some mobile devices) have screens that are removable altogether. While this can be great for the user that needs more mobility and/or the ability to use the device as a tablet, the probability 43 1.3 – Given a scenario, use appropriate laptop features of failure increases. In fact, any moving or connecting parts in any device will increase the chance of failure, such as a blank display or intermittent video issues. One of the things you can check is the connection itself. Perhaps it is dirty and needs to be blown out with compressed air, or perhaps a pin or connector is bent or damaged. In some cases, these ports can be fixed or replaced, but in many cases they have to be repaired by an authorized repair center. More reason to have good warranties and possibly insure the laptops in your organization. Remember to educate users on how to gently connect displays, and how to work with them properly to avoid these problems in the future. While some laptops do incorporate these types of technologies, it is also common to see them integrated with mobile devices that aren’t necessarily classified as laptops—and might be classified as hybrid laptops, or simply mobile devices. These devices can have rotating screens, or displays that can be folded completely over, or ones that can be removed altogether. In some cases, these devices are displays to which you can connect a keyboard. So, the lines get a bit blurred. We’ll discuss other mobile devices such as tablets, smartphones, and so on, in Chapters 3 and 4. Securing Laptops with Cable Locks One way to physically secure a laptop is to use a cable lock. This works in a similar fashion to a bicycle lock (if you have ever used one). It consists of a very strong cable that is difficult to cut through—often galvanized, multi-stranded steel—with a lock on one end and a loop on the other. This allows the user to secure the laptop in a variety of ways, such as to a table, desk, and so on. Some companies incorporate metal loops or eye bolts near workstations to use with the cable lock for increased security. The lock itself will often adhere to lockpicking protection standards, and is usually a tubular cam lock, which can be keyed individually, or keyed for use with a master key. Many laptops come with a security slot to be used with cable locks; the tubular lock is inserted into the slot and turned 90 degrees to lock it or unlock it. This, of course, is only one anti-theft solution for laptops, but it is one that is commonly used by organizations, corporations, and individuals. Note Know that you can increase the security for your laptop but there is never a 100 percent secure solution, because any security technique can be bypassed given time, persistence, and ingenuity. So, a cable lock can help, but don’t rely solely on that, or any other single security precaution. CramQuiz 1.3 – Given a scenario, use appropriate laptop features Cram Quiz Answer these questions. The answers follow the last question. If you cannot answer these questions correctly, consider reading this section again until you can. 1. Which of the following keys should you press to enable a secondary display on a laptop? (Select the two best answers.) ❍ ❍ ❍ ❍ ❍ A. Fn key B. Caps Lock key C. Num Lock key D. Special function key E. Insert key 2. When a user types, a laptop’s screen displays letters and numbers instead of only letters. What should you check first? ❍ ❍ ❍ ❍ A. Fn key B. LCD cutoff switch C. Num Lock key D. Scroll Lock key 3. You are required to install an anti-theft solution for a customer’s laptop. Which of the following should you perform? ❍ ❍ ❍ ❍ ❍ A. Install a docking station. B. Install a cable lock. C. Install Windows. D. Configure a password in the BIOS/UEFI. E. Use a port replicator. 4. You are helping a project manager with a presentation using a laptop which feeds video to a projector. During your tests, the projector’s image begins to flicker. The laptop’s display does not have any problems. You attempt to change the resolution on the laptop, but the issue continues. Which of the following should you do next? ❍ ❍ ❍ ❍ A. Change the projector settings. B. Check the connectivity of the video cable. C. Change the aspect ratio of the laptop. D. Check the connectivity of the power cable. 1.3 – Given a scenario, use appropriate laptop features CramQuiz Cram Quiz Answers 1. A and D. To enable a secondary, or external, display on a laptop you would use the Fn key (called the Function key) and a special function key (for example, F3 or F4, whichever one corresponds to screen switching). It’s this combination of keys that allows you to make use of displays plugged into HDMI or other ports on the laptop. The Caps Lock key enables a user to type in all uppercase letters. The Num Lock key (if available) turns on the numeric keypad (if the laptop has one). The Insert key is often used by programs such as word processors in one of two modes: overtype, where anything that is typed is written over any existing text, and insert mode, where typed characters force the existing text over. 2. C. The Num Lock key can enable or disable the numeric keypad. This might be necessary if the user inadvertently turned it on or disconnected an external keyboard from the laptop. Some laptops require you to press Ctrl+Num Lock to enable or disable the numeric keypad. Laptops are usually color-coded (for example, white options might require the Ctrl key and blue options might require the Fn key). In this scenario, pressing the Function (Fn) key is not necessary when pressing the Num Lock key. The LCD cutoff switch is used to turn off the bulb that lights the LCD. The Scroll Lock key is not often used but is meant to lock any scrolling done with the arrow keys. 3. B. Install a cable lock to increase the security of a laptop and decrease the chances of theft. Docking stations and port replicators offer increased functionality for a laptop but do not increase security; the laptop can be easily disconnected from them. Installing Windows is not an anti-theft solution, nor any type of security precaution. Configuring a password in the BIOS/UEFI is a good security practice, but it will not help avoid theft. However, if the laptop is stolen, a user password (and administrator password) that is configured in the BIOS can help prevent a person from accessing what is on the laptop. 4. B. Check the connectivity of the video cable. If it is flickering, chances are that the cable is loose, or the cable’s quality is lacking. Screen flicker is more common with VGA cables, but it can happen with just about any connection. Remember, always check the basic stuff first: connectivity, power, and so on. It is unlikely that the projector settings will make a difference based on this particular problem. You cannot change the aspect ratio by itself on most laptops; however, when you change the resolution (which was already done in the question), you might be changing the aspect ratio as well, depending on the resolution selected. If the power cable was loose or damaged, it would probably result in more than just screen flicker; the projector might power off and power back on, which would prevent the image from being displayed for at least several seconds while the projector powers back up. Great job so far! Two chapters down! This page intentionally left blank CHAPTER 3 Smartphones, Tablets, and Other Mobile Devices, Part 1 This chapter covers the following A+ 220-1001 exam objectives: ▶ 1.4 – Compare and contrast characteristics of various types of other mobile devices. ▶ 1.5 – Given a scenario, connect and configure accessories and ports of other mobile devices. Welcome back! Now we’ll think small; I’m talking about mobile devices such as tablets and smartphones. These are designed to be smaller than laptops, but with a limited loss of productivity in comparison to their larger brethren. For some work-related tasks—and for the general public—a laptop can be a bit unwieldy, and is a lot less “mobile” than a typical tablet or smartphone. That said, you will find that some organizations will opt to provide smaller devices for some of their users. What does this mean for you? It means that you need to know the different types of mobile devices available to users, but more importantly, you must be well-informed about those devices’ connection types and accessories, and how to go about connecting and configuring them. So, think small, but remember the amazing power, and limitations, of these mobile devices. Onward! 1.4 – Compare and contrast characteristics of various types of other mobile devices ExamAlert Objective 1.4 focuses on the following concepts: tablets, smartphones, wearable technology devices (such as smart watches, fitness monitors, and VR/AR headsets), e-readers, and GPS. 48 CHAPTER 3: Smartphones, Tablets, and Other Mobile Devices, Part 1 This objective requires you to understand the differences between tablets, smartphones, e-readers, GPS devices, and wearable tech devices. You should be able to distinguish between one and another by looking at them, by analyzing the ports they use, and by being familiar with the uses for each type of device. Remember this: instead of thinking in terms of manufacturers, think in terms of technology types and uses. By this I mean don’t worry too much about the popular brands of the day and instead think more in terms of what and how a device is supposed to perform for the user. Tablets A tablet computer, or simply “tablet,” is a thin, mobile device that is operated with a touchscreen and generally measures between 6 and 11 inches diagonally. It can be used for simple tasks such as reading books and browsing the Internet, but can also be used for more complex tasks such as word and spreadsheet processing, audio and video recording/editing, multimedia live streaming, photo editing, collaboration, and even programming. The more complex the task, the more powerful the tablet that is required. A typical tablet as of the writing of this book might have hardware specifications similar to what you see in Table 3.1. TABLE 3.1 Typical Tablet Hardware Specifications Hardware Component Description 1.85-GHz ARMv8 CPU 64-bit system on a chip (SoC) Example: A9 CPU + M9 motion coprocessor Note: This is as of early 2019. Also, there are more powerful models. This is just one mid-range example. 2-GB LPDDR4 RAM Mobile DDR—similar DDR standard to what PCs use, but a much smaller form factor, and is included in the SoC 32- or 128-GB flash memory Similar to solid-state flash memory in a USB flash drive Multitouch touchscreen Capacitive touchscreen that responds to one or more fingers and proprietary stylus devices 9.7-inch display (diagonal) LED-backlit widescreen multitouch display with in-plane switching (IPS) technology Quad Extended Graphics Array (QXGA), 2048×1536 resolution Used for permanent storage 4:3 aspect ratio 49 1.4 – Compare and contrast characteristics of various types of other mobile devices Hardware Component Description Lithium-ion polymer battery (nonremovable) Similar to lithium-ion batteries in laptops Can be made into any shape 8827 mAh (milliamp hours); 32.4 watt-hour; lasts for 10 hours on a full charge (typical usage) High-definition cameras Main camera: 8 megapixel, 1080p video recording Second camera: 1.2 megapixel, 720p video recording ExamAlert Be able to read and understand the typical specs of a mobile device. As you can see from the table, the whole concept of this hardware configuration is based on portability and ease of use. Therefore, tablet computers are generally less powerful than desktop computers and laptops, but the hardware is matched to the type of applications the device will be used for. The two main goals for tablets are to be highly portable and have powerful processing capabilities. One way this is accomplished is by using a system on a chip (SoC), which combines the CPU, RAM, storage, and more on one single substrate—essentially it is a system unto itself. The most common microarchitecture used for the SoC of a tablet is called ARM, which is a type of reduced instruction set computing (RISC). An ARM-based CPU uses fewer transistors than a CPU found in a PC or laptop, which makes it a great choice for portable systems that need lower power consumption while still maintaining a decent amount of processing power. Apple iPads run iOS as their operating system and make use of the proprietary Lighting connector, or the USB-C connector, to charge and to transmit data. Similar tablets that are Android-based often use standardized USB-C, or Micro-USB, ports for charging and synchronization of data. iPads are wellknown as some of the most powerful tablet computers on the market, and as such have been used heavily for media creation and editing. This type of work would not be possible on a lesser tablet. So, choose the right tool for the job, and choose wisely! Smartphones A smartphone is a type of mobile phone that has much more processing power and greater hardware capabilities than a basic feature phone. A basic feature phone is designed primarily to place voice calls and do texting, but 50 CHAPTER 3: Smartphones, Tablets, and Other Mobile Devices, Part 1 a smartphone is essentially a high-powered computer in the palm of your hand, allowing for desktop-like web browsing, high-definition playback of videos, and the downloading and usage of apps that can do just about anything you can think of. Smartphones also act as high-powered cameras, recording devices, music players, and personal assistants, among many other things. Remember, they are computers (though small), and as such, you are required to be able to troubleshoot and repair them. A typical smartphone as of the writing of this book might have hardware specifications similar to what you see in Table 3.2. TABLE 3.2 Typical Smartphone Hardware Specifications Hardware Component Description 2.45-GHz ARM CPU Snapdragon 835 64-bit system SoC 4-GB LPDDR4 RAM Mobile DDR version 4 32-, 64-, 128-, or 256-GB flash memory Similar to solid-state drives’ flash memory Multitouch touchscreen Capacitive touchscreen Lithium-ion polymer battery (aka li-ion or li-po) 3300 mAh (nonremovable) 6.0-inch display Quad HD+ (QHD+), 2880×1440 resolution Typically 20 to 25 hours (talktime) 18:9 aspect ratio Dust and water proof IP68 compliant ExamAlert Memorize the basic types of hardware used by a smartphone. Those are just some of the specs of a typical smartphone. Here’s an assignment for you: Go on the Internet and research the specs for your phone. Try to understand all of the terminology being used on the spec sheet. If you don’t know a term, look it up and then try to relate that technology to your own device. Just about all smartphones come with cellular access, be it 3G, 4G, LTE, 5G, and so on. This differs from tablets in that a tablet often will not come with cellular access, but it can be added with an upcharge. 51 1.4 – Compare and contrast characteristics of various types of other mobile devices IP Code Some smartphones and other handheld computers are certified as being ingress protection (IP) compliant. Ingress protection means protection against dust and water, which are tested separately. There are a lot of different IP ratings, but let’s use the IP68 example in the last row of Table 3.2. The first digit, 6, deals with dust and means that the device is dust tight and that no ingress of dust can occur. The second digit, 8, means that the device can be immersed in water up to and beyond 1 meter, generally for 30 minutes, though this can vary. The exact depth and length of time is up to the manufacturer, so IP68 could be slightly different from one smartphone to the next. You might also see IP67-compliant devices, which is very similar but means immersion only up to 1 meter for 30 minutes. Other devices might be listed as IP65 compliant, which means they are dust tight and can protect from water jets for up to 3 minutes. The number associated with water protection is not cumulative, so if a device needs to be protected from water jets and immersion in water, it would, for example, have to be tested for IP65 and IP68 compliance. Many specialized handheld computers in the military (as well as in the medical, transportation, and surveying markets) meet both of these requirements, whereas consumer products might only meet IP68 or IP67 (depending on their age). What does this mean to the customer? Don’t bring the device in the shower or spray it with a hose! It might survive, but it probably won’t because it isn’t tested for that type of abuse. You should also remember that some consumer smartphones do not meet any IP requirements and must be treated accordingly. In that case, if a device is damaged during use in a dusty environment or sprayed with or immersed in water, the warranty might become void. Familiarize yourself with the IP code. You can find it in various locations on the Internet, and you can get the authorized standard from the International Electrotechnical Commission (IEC). ExamAlert Understand what IP68 and similar IP ratings mean. Note Military usage often requires that devices are compliant with the MIL-STD-810 standard. This describes the lab testing of devices based on environmental conditions that are expected over the lifespan of the device. This standard is used commercially also. 52 CHAPTER 3: Smartphones, Tablets, and Other Mobile Devices, Part 1 Wearable Technology Devices Moving outside of mobile devices, let’s briefly discuss wearable technology. This concept has become quite the trend in recent years. One of the most common (as of the writing of this book) is the smartwatch. Initial product offerings required that a smartphone be nearby (with the watch connecting via Bluetooth), but newer versions are network-ready, meaning that you can use the smartwatch on Wi-Fi networks, and possibly cellular networks, increasing the usability (and range) of the device. Most of these allow a user to answer calls and communicate by e-mail and text. (If you like obscure references, you could say that Dick Tracy technology has finally arrived!) Another common example of wearable technology is a fitness monitor, which is worn on the wrist or elsewhere and used by people who want to track their exercise routines and for physical rehabilitation purposes. They connect to compatible smartphones and tablets. However, most smartwatches also include fitness monitoring apps. Other wearable technology includes enhanced glasses (which can take photos and send them to your mobile device), specialized Bluetooth earpieces and headsets, and virtual/augmented reality headsets. Virtual reality (VR) headsets are used for gaming, watching movies, simulations, and so forth. Augmented reality (AR) headsets and glasses use holograms and other technology to overlay images on top of what a person actually sees (in the real world, that is—I know it’s getting hard to tell what’s real and what’s not!). The list keeps going when it comes to how you can add on to your mobile device. As a technician, you should understand that many of these wearable tech devices connect via Bluetooth (which might require a PIN code) and that Bluetooth has a limited range—usually 33 feet (10 meters). Some can work independently of the mobile device, but you would need to configure them to connect to Wi-Fi and/or cellular. You would do so by setting up a connection profile and/or by allowing automatic connections to “open,” which means using unsecured Wi-Fi networks. We discuss Bluetooth, Wi-Fi, and cellular in more depth later in the book, but for now, remember that wearable devices’ wireless connections can fail and at times need to be troubleshot like any other wireless device. E-readers By far the most common e-reader is the Amazon Kindle, but there are other brands as well. A true e-reader uses electronic paper technology—which is generally black and white—making longer-term reading easier on the eyes when 53 1.4 – Compare and contrast characteristics of various types of other mobile devices compared to reading on a tablet or a smartphone. However, e-readers are not great when it comes to surfing the Web, though some do have Internet access. For some people, the e-reader is the only way to go because of how easy it is on the eyes, and because it displays text well both in dark environments and in sunlight. Plus, battery life is far superior to tablets and smartphones. Most manufacturers of these devices also allow users to read their digital libraries by installing a reader app to their tablets or smartphones (or PCs) and synchronizing between the devices. E-readers are often charged via Micro-USB, and many can connect via Wi-Fi or with a cellular connection to facilitate the downloading of book files. GPS Devices If you have a smartphone, you probably use some kind of Global Positioning System (GPS) app, but there are also dedicated smart GPS systems for your car that can work independently, and possibly integrate with your smartphone and social media via Wi-Fi and Bluetooth. The beauty of these is that the bulk of the CPU in the device is dedicated to GPS. If you have ever run GPS on a smartphone while other apps are running—and you experience slow performance—then you can understand why a dedicated GPS system might be a valid option for delivery drivers, those in the transportation industry, or those who simply want more accurate and efficiently presented GPS data. Many vehicles offer systems with touchscreens that can integrate with a person’s smartphone. Basic versions are enabled via Bluetooth and can perform voice and text services. But in some cases, depending on the model and version of the vehicle, they will allow connectivity of CarPlay (Apple) and Android Auto. These are smartphone screen-mirroring programs that can display the GPS app for easier viewing. They can also control voice calls, text messaging, music playing, and more. Aftermarket head units are available as well. To utilize these systems, the vehicle must be compatible, the smartphone must have the correct app installed, and it is often connected in a wired fashion via USB. In this scenario, a technician should make sure that the vehicle’s firmware and software are updated, that the smartphone’s vehicle connectivity software and GPS software are updated, and that a quality cable is used. CramQuiz 1.4 – Compare and contrast characteristics of various types of other mobile devices The Internet of Things (IoT) Collectively, tablets, smartphones, e-readers, and other mobile devices—not to mention their wearable counterparts—make up a portion of the “Internet of Things” (IoT). The IoT is the global network of physical objects which have embedded processors (of some sort) that can communicate with computers across the Internet. IoT devices also include household appliances such as smart refrigerators, digital thermostats, home automation devices, and so on. I’ve simplified the concept greatly, but for the purposes of this book, it should suffice. This is a buzz term that you will no doubt encounter more and more. But know that the IoT isn’t limited to just personal devices; it also includes devices used in the medical, manufacturing, and transportation industries, among others. Depending on the organization you work for, you will need to install, configure, secure, and troubleshoot a specific subset of IoT devices. Regardless, if you apply the methods and techniques in this book, you will be able to work with any device—in any market. Cram Quiz Answer these questions. The answers follow the last question. If you cannot answer these questions correctly, consider reading this section again until you can. 1. Which of the following is not a mobile device? ❍ ❍ ❍ ❍ A. Tablet B. Smartphone C. Desktop PC D. E-reader 2. Which type of memory do most mobile devices store long-term data to? ❍ ❍ ❍ ❍ A. LPDDR4 B. SATA magnetic disk C. SATA SSD D. Solid-state flash memory 3. You have been tasked with connecting a wireless earpiece to a smartphone. Which technology would you most likely use? ❍ A. Wi-Fi ❍ B. NFC ❍ C. 3.5 mm ❍ D. Bluetooth 1.4 – Compare and contrast characteristics of various types of other mobile devices CramQuiz 4. You have been tasked with setting up a device for a salesperson’s vehicle. It should be able to display maps and give directions to the person while driving. Which of the following devices would perform these tasks? (Select the two best answers.) ❍ ❍ ❍ ❍ A. GPS B. Smart camera C. Smartphone D. E-reader ❍ E. VR headset Cram Quiz Answers 1. C. The desktop PC is not a mobile device. It is a stationary computer that is meant to stay at a person’s desk. Tablets, smartphones, and e-readers are all examples of mobile devices. 2. D. Most mobile devices store their long-term data to solid-state flash memory. They do not use SATA as the method of connectivity. LPDDR4 is a common type of RAM used in mobile devices for short-term storage. 3. D. When connecting an earpiece (those little cricket-looking devices) to a smartphone, you would most likely use Bluetooth—just remember that most of them have a 30-foot range (10 meters). Wi-Fi is less likely to be used; it is more likely to be used to connect the smartphone to the LAN and ultimately to the Internet. NFC (discussed in the next section) is used to transmit data between mobile devices in close proximity to each other. 3.5 mm refers to the audio port on a mobile device. It is quite possible that a user will utilize a wired headset, but the question focuses on wireless. 4. A and C. A standalone GPS device or a smartphone (equipped with a GPS app) would do the job here. Both can display maps and give directions to a person while driving. The other devices are not designed to function in this manner. 56 CHAPTER 3: Smartphones, Tablets, and Other Mobile Devices, Part 1 1.5 – Given a scenario, connect and configure accessories and ports of other mobile devices ExamAlert Objective 1.5 focuses on the following concepts: wired connection types such as Micro-USB, Mini-USB, USB-C, and Lightning; wireless connectivity such as NFC, Bluetooth, and IR; and accessories such as memory cards, credit card readers, headsets, speakers, game pads, batteries, protective covers, and more. Mobile device connectivity is imperative. For the exam, you need to know the physical ports used for charging and synchronizing, and for communicating with external devices. Then of course there are various wireless connectivity options available on today’s mini-powerhouse computers. Let’s not forget that people love to accessorize: headsets, speakers, add-on memory, the list is too long…. To simplify: be ready to provide support for a plethora of ports and gadgets! Connection Types Depending on what you need to accomplish with your mobile device, you might require a wired or a wireless connection. Let’s discuss these now. Wired Connections Wired connections use physical ports. If you have ever plugged in a mobile device to charge it, then you have used a wired connection. The most common wired connection is USB. USB has been around for a long time and has gone through several versions and port changes. USB is used by devices that run Android (among others). However, aside from USB-C, iOSbased devices from Apple use the proprietary Lightning connector or the older 30-pin dock connector (which is much wider). Figure 3.1 shows examples of the ports and connectors that you should know for the exam, including Mini-USB, Micro-USB, USB-C, and Lightning. 57 1.5 – Given a scenario, connect and configure accessories and ports of other mobile devices Mini-USB Type B Port Mini-USB Type B Connector Micro-USB Type B Port Micro-USB Type B Connector USB-C Port USB-C Connector Lightning Connector FIGURE 3.1 USB and Lightning ports and connectors If you charge a device, almost all charging cables will use a standard Type A USB port on the other end, regardless of the connector type that is used to attach to the device. That allows connectivity to the majority of charging plugs and PCs and laptops in the world. However, there are tons of adapters out there, so be ready. At the time of writing, USB-C has become common for many Android-based smartphones and some tablets. Most likely, USB-C (and other ports) will continue to gain acceptance compared to Micro-USB, which was used by Android devices almost exclusively for a decade. For example, after years and years, and several generations of devices to use Micro-USB, the Samsung S8 was the first of that series to use the USB-C port, and in 2019 the iPad Pro began using USB-C as well. On the other hand, Mini-USB is quite uncommon, but you might see it on older devices, especially accessories for smartphones. ExamAlert Know your mobile device ports and connectors. Remember that Android devices will generally use USB-C or Micro-USB, and iOS-based devices will use USB-C, Lightning, or the 30-pin dock connector. 58 CHAPTER 3: Smartphones, Tablets, and Other Mobile Devices, Part 1 Note We’ll cover more about ports and connectors in Chapter 9, “Cables and Connectors.” Another purpose of the wired port is to have the ability to tether the mobile device to a desktop or laptop computer (usually via the computer’s USB port). This tethering can allow a desktop computer or laptop to share the mobile device’s Internet connection. Tethering functionality can be very useful in areas where a smartphone has cellular access but the PC/laptop cannot connect to the Internet. Once the physical USB connection is made, the setting for this can be found in Networking > Tethering > USB Tethering, or something similar (you will usually find the Mobile Hotspot option there as well). Keep in mind that Wi-Fi capability on the smartphone will usually be disabled when USB tethering is enabled, and that the user must have hotspot service with their cellular provider for USB tethering to work. Also, depending on the operating system, the PC or laptop that is connected to the smartphone might need a driver installed to communicate with it via USB. Finally, the tethered connection might render current LAN connections on the PC inoperable. Note Older versions of smartphone operating systems allowed for the reverse, where a smartphone would use a PC’s Internet connection—this is known as USB Internet and is still a possibility, though it is not commonly used. Wireless Connections Wireless technologies are what really make a smartphone attractive to users. It’s a fact, most people would rather do without cables, so technologies such as Bluetooth, NFC, IR, and hotspots make a smartphone functional, and easier to use. Given the inherent mobility of smartphones and tablets, most technologies regarding communications and control are wireless. If designed and configured properly, wireless connections offer ease of use, efficiency, and even great speed. We’ll discuss Wi-Fi, cellular, GPS, and similar data-related wireless technologies later in the book. For now, let’s focus on wireless connections used by mobile devices to communicate with accessories and other mobile devices. 59 1.5 – Given a scenario, connect and configure accessories and ports of other mobile devices One of the most common technologies used is Bluetooth. This is a technology that allows users to incorporate wearable technology (such as headsets, earpieces, earbuds, and smartwatches) with their existing mobile devices. But the technology goes much farther; for example, it allows for the streaming of music to external speakers and an automobile’s music system. However, Bluetooth is usually limited to about 33 feet (10 meters), which is the maximum transmission distance for Class 2 Bluetooth devices. Another commonly used wireless technology is the mobile hotspot. When enabled on a properly equipped smartphone or tablet (with 4G or faster connection), it allows a user to connect desktops, laptops, and other mobile devices (wirelessly, of course) through the device running the hotspot, ultimately allowing access to the Internet. This can be a great way to connect your laptop or other computer if Wi-Fi goes down, often with speeds rivaling wired Internet access. But remember, there’s usually a catch! Many providers charge for data usage (unless you have a corporate plan). Because of this, it is often used as a secondary connection or as a backup plan. In addition, the further the hotspotenabled mobile device is from a cell tower, the lower the data transfer rate. So know the pros and cons of running a hotspot on your mobile device. ExamAlert Understand the difference between configuring USB tethering and creating a mobile hotspot. Next, let’s discuss near field communication (NFC). This allows smartphones to communicate with each other via radio frequency by touching the devices together or, in some cases, by simply having them in close proximity to each other. NFC uses the radio frequency 13.56 MHz and can transmit 100 to 400 kb/s. It doesn’t sound like much—it transfers slower than Bluetooth for example—but it’s usually plenty for sending and receiving contact information, MP3s, and even photos. Besides working in peer-to-peer mode (also known as ad hoc mode), a full NFC device can also act like a smart card performing payment transactions and reading NFC tags. If you are not sure whether your device supports NFC, check the settings in the mobile OS. Most smartphones incorporate NFC technology. ExamAlert NFC is used for close-proximity transactions, such as contactless payments. 60 CHAPTER 3: Smartphones, Tablets, and Other Mobile Devices, Part 1 Another wireless technology used by some smartphones and tablets is infrared (IR). Though it is not included on many flagship smartphones as of 2017, some mobile devices come with an IR blaster that can take control of televisions and some other devices (given they have the proper app installed). Infrared works on a different (and higher) frequency range than Wi-Fi, Bluetooth, and cellular connections, so it does not interfere with those technologies when it is used. Because so many appliances and electronics are “smart” enabled, the IR blaster becomes less important on today’s smartphones. Accessories Well, a person has to accessorize, right? It almost seems a requirement with today’s mobile devices. Probably the number one thing that people do to augment their device is to protect it. That means using protective covers or cases, plastic or glass-based screen protectors, waterproofing, car mounts, and so on. Then there’s add-on storage. You can never have enough memory, right? Adding long-term storage is usually accomplished with the addition of a microSD card, for example 32, 64, or 128 GB. It is common for people who shoot a lot of videos (or a whole lot of photos) to need more memory than the mobile device comes with when purchased. Some devices allow for add-on storage via a slideout tray on the side of the device. Others don’t allow upgrades. Older devices that can have the back cover removed can be upgraded internally. Next on the list are audio accessories. The 3.5 mm audio jack (if you have one) allows a user to connect headsets, earbuds, or small speakers. Or you can connect a 3.5 mm to 3.5 mm cable from your phone to the auxiliary port of your car radio or your all-in-one music device—though Bluetooth is usually the easier option. When it comes to music, you can connect a mobile device to anything (given the right cable or adapter): stereos or TVs, and you can even use the device when performing live. The possibilities are endless. And today’s mobile device audio ports can be programmed in such a way as to accept special credit-card readers and a host of other devices. Appliance repair persons and other maintenance workers that need to be paid onsite will often make use of this technology, though that can also be accomplished in a wireless fashion. Getting a bit more advanced, you will also see devices such as game pads that can connect to the Micro-USB port using On-The-Go (OTG) USB technology. However, most game pads will connect wirelessly, either via Bluetooth or through Wi-Fi. 1.5 – Given a scenario, connect and configure accessories and ports of other mobile devices CramQuiz Most of today’s devices cannot be opened by the consumer without voiding the warranty. So, replacing a battery is not as easy as it once was. To do this, a heat gun and proper shims are required. However, if not done correctly, it can defeat the IP rating. That’s why manufacturers require that battery replacements be done by an authorized repair center. More important when it comes to accessories are battery chargers. Smartphones and tablets can be charged with their included AC chargers, or possibly with wireless chargers, where the unit is laid down directly on the charger. A user might also opt to use a power brick which stores a charge for a long time. Keep in mind that these “bricks” (also known as battery packs or battery charges) take a long time to charge up themselves. We could go on for days about the accessories available for mobile devices, but that should be enough for the exams. Remember, protecting the mobile device and memory capacity are crucial. The rest of the things we discussed enable a user to increase functionality, or just plain make it more fun, but these things are usually not essential to the device performing its job. Plus, in a bring your own device (BYOD) or choose your own device (CYOD) environment, the users will often be quite limited when it comes to accessorizing. This is to prevent compatibility issues, which lead to lower productivity, and to avoid security vulnerabilities. Cram Quiz Answer these questions. The answers follow the last question. If you cannot answer these questions correctly, consider reading this section again until you can. 1. Which type of charging connector would you find on an iPad? ❍ ❍ ❍ ❍ A. Micro-USB B. Lightning C. Thunderbolt D. IP68 2. You are required to add long-term storage to a smartphone. Which type would you most likely add? ❍ ❍ ❍ ❍ ❍ A. DDR4 B. microSD C. LPDDR4 D. SSD E. SIM CramQuiz 1.5 – Given a scenario, connect and configure accessories and ports of other mobile devices 3. The organization you work for allows employees to work from their own mobile devices in a BYOD manner. You have been tasked with setting up the devices so that they can “beam” information back and forth between each other. What is this known as? ❍ ❍ ❍ ❍ A. Mobile hotspot B. IoT C. CYOD D. IR ❍ E. NFC 4. Which of the following can be useful in areas where a smartphone has cellular access but the PC (or laptop) cannot connect to the Internet? ❍ ❍ ❍ ❍ A. Proprietary vendor-specific connector B. Accessories C. IP codes D. Tethering Cram Quiz Answers 220-1001 Answers 1. B. The Lightning connector is one of Apple’s proprietary charging and synchronization connectors used by iPads and iPhones, although Apple also uses USB-C. Micro-USB is used by older Android-based mobile devices—while USB-C is more common on newer devices. Thunderbolt is a high-speed hardware interface used in desktop computers, which we will discuss more in Chapter 9. IP68 deals with ingress protection from dust and water jets. 2. B. You would most likely add a microSD card (if the smartphone has a slot available for add-on or upgrading). This is the most common method for adding longterm storage. DDR4 is a type of RAM; it is not used for adding long-term memory storage. Some smartphones will use LPDDR4 as their main memory, but this is part of the SoC, and not accessible to the typical user. An SSD is a solid-state drive, which generally means a hard drive that is installed to a PC or laptop, connected either as SATA or M.2. These are too large for smartphones and tablets. A SIM is a subscriber identity module, usually represented as a small card (miniSIM) used in smartphones that securely stores authentication information about the user and device, such as the international mobile subscriber identity (IMSI), which we will discuss more in the following chapter. 3. E. “Beaming” the information back and forth can be accomplished in a couple of ways, primarily by using near field communication (NFC). This can only be done if the devices are in close proximity to each other. NFC is commonly used for contactless payment systems. Another potential option would be Apple’s AirDrop, but this relies on Bluetooth (for finding devices) and Wi-Fi (for transmitting data), and of course relies on using Apple-based devices. A mobile hotspot enables a 1.5 – Given a scenario, connect and configure accessories and ports of other mobile devices CramQuiz smartphone or tablet to act as an Internet gateway for other mobile devices and computers. IoT stands for the Internet of Things. In the question, it said employees can use their mobile devices in a BYOD manner, but CYOD is a bit different. This means that employees can choose a device to use for work purposes (most likely whichever type they are more familiar with). Whether or not the employees can use those for personal purposes is usually defined by company policy. IR stands for infrared, which is less commonly found on smartphones as of 2017. 4. D. Tethering can allow a desktop computer or laptop to share the mobile device’s Internet connection. Tethering functionality can be very useful in areas where a smartphone has cellular access but the PC/laptop cannot connect to the Internet. Mobile device accessories such as headsets, speakers, game pads, extra battery packs, and protective covers are useful, but they are not used to connect to the Internet. IP codes are used to classify and rate the degree of protection against dust and water (for example, IP68). A perfect example of a proprietary, vendor-specific connector is the Apple Lightning connector that can only be used on iOS devices. Chapter 3 is in the books, so to speak. Excellent work, keep going! This page intentionally left blank CHAPTER 4 Smartphones, Tablets, and Other Mobile Devices, Part 2 This chapter covers the following A+ 220-1001 exam objectives: ▶ 1.6 – Given a scenario, configure basic mobile device network connectivity and application support. ▶ 1.7 – Given a scenario, use methods to perform mobile device synchronization. Nice to see you again! This is the last chapter dealing with mobile devices. We’ll be discussing networking and synchronization. Ask yourself: What do users need? They need Wi-Fi, Bluetooth, and e-mail. They need cellular connections for voice calls as well as for data. And let’s not forget the need to synchronize data to computers, automobiles, and the cloud. That’s what this chapter is all about. Now that you know, it’s time to begin. 1.6 – Given a scenario, configure basic mobile device network connectivity and application support ExamAlert Objective 1.6 concentrates on the following concepts: wireless technologies, Bluetooth setup, e-mail configuration, radio updates, and VPNs. This objective expects you to know how to set up wireless connections such as Wi-Fi, hotspots, and Bluetooth, and also wired connections 66 CHAPTER 4: Smartphones, Tablets, and Other Mobile Devices, Part 2 such as USB tethering. Be ready to understand configurations for the various types of e-mail, including POP3, IMAP, and cloud-based e-mail configurations. Finally, prepare to learn how cellular connections work, and the various updates, identification codes, and technologies used by smartphones’ mobile connections. These are the basics of network connectivity when it comes to mobile devices, but it’s still a lot to know—and much of it is unknown to the typical end user. That’s where you, the tech, come in. Support those mobile devices! Note For simplicity, most of the time I use the term cellular to refer to smartphone connectivity to a telecommunications provider, meaning 3G, 4G, 5G, and so on. Enabling Wireless Functions You will most definitely be called upon to enable and disable various wireless and cellular functionality. In this section we’ll discuss how to connect to Wi-Fi, set up a mobile hotspot, and turn on airplane mode. Cellular connections such as 3G, 4G, LTE, 5G, and beyond are commonplace on smartphones. If you purchase a smartphone from a telecommunications provider, then you get cellular access. It is enabled by default, unless you turn on airplane mode. We’ll talk more about cellular technologies later, but for now keep in mind a couple things: ▶ Cellular connections can be slow when transmitting data. That could be due to the distance from the nearest cell tower, or a general lack of service availability. ▶ Cellular connections can cost the customer money. That’s why all mobile devices are equipped with an embedded wireless antenna to connect to wireless LANs (WLANs). This Wi-Fi antenna can potentially allow access to 802.11a, b, g, n, and ac networks. The wireless connection works similarly to a wireless connection on a PC, laptop, or tablet. See Chapter 6, “SOHO Networks and Wireless Protocols,” for a detailed description of connecting to wireless networks. In general, the mobile device must first search for wireless networks before connecting. On a typical mobile device, this is done in Settings > Wi-Fi, or Settings > Network > Wi-Fi. Figure 4.1 shows a typical Wi-Fi settings screen. 67 1.6 – Given a scenario, configure basic mobile device network connectivity and application support FIGURE 4.1 Wi-Fi settings screen in Android In the Wi-Fi settings screen, perform the following general steps: 1. Most devices usually scan for wireless networks automatically, or you can tap Add Wi-Fi Network (or similar name) to add one manually. 2. When adding a network manually, enter the Service Set Identifier (SSID) of the wireless access point (WAP) in the Add Wi-Fi Network window. 3. Enter the passcode for the network. If the code is correct, then the wire- less adapter in the mobile device gets an IP address, allowing it to communicate with the network. If a wireless network uses Wi-Fi Protected Access Version 2 (WPA2) and the mobile device isn’t compatible, you should search for an update to the operating system to make it WPA2compliant or consider a newer device! 4. Check for the universal wireless icon at the top of the screen (in the notification bar) to verify connectivity. ExamAlert Understand how to connect to a Wi-Fi network in Android and iOS. If you bring your mobile device into a secure area or on to an airplane, you will most likely be asked to place the device in airplane mode. This is a mode that will disable all wireless connectivity, including (but not limited to) cellular, Wi-Fi, and Bluetooth. This can be done by pressing and holding the power button and selecting airplane mode, or by swiping down on the notification bar and accessing the quick settings drop-down menu. 68 CHAPTER 4: Smartphones, Tablets, and Other Mobile Devices, Part 2 Once in airplane mode, you should see the airplane icon in the notification bar. However, keep in mind that this is primarily designed to disable cellular access. On many devices, a user can still re-enable Wi-Fi or Bluetooth even when airplane mode is on. Sometimes a user might complain that there is no wireless connectivity. Always check if the device has been placed in to airplane mode and disable it from the same locations mentioned previously. So, you know how to set up Wi-Fi. But what if you want to share that connection with other computers such as laptops or tablets? That’s where the mobile hotspot comes in. When you configure a mobile hotspot, the mobile device shares its Internet connection with other Wi-Fi-capable devices. For example, if a user has a smartphone that can access the Internet through a cellular network, it can be configured to become a portable Wi-Fi hotspot for other mobile devices (or desktops/laptops) that are Wi-Fi capable but have no cellular option. Beware of the hotspot option; most providers have a fairly low consumer bandwidth cap (data transmission limit) for data transferred through the hotspot by default, even if the plan is called “unlimited.” Enabling hotspots is easy and is often done in Settings > Network (and possibly in a section called “tethering”). Figure 4.2 shows an example. The first time, you will be asked to supply a password and the wireless protocol to be used, which can be modified later. As of this writing, it is recommended to use WPA2 and, of course, set a strong password. An example of the configuration screen is also shown in Figure 4.2. Enabling a HotSpot FIGURE 4.2 Hotspot configuration in Android Configuring a HotSpot 69 1.6 – Given a scenario, configure basic mobile device network connectivity and application support When a hotspot is enabled on a smartphone, Wi-Fi is automatically disabled. So, the smartphone will only be able to connect via the cellular network—but it is designed this way on purpose, expecting to only be used when there is no Wi-Fi connection available. Other Wi-Fi-ready systems (laptops, PCs, tablets, etc.) need only look for, and connect to the Wi-Fi network that was created (for example, Hotspot-dpro in Figure 4.2). Running a mobile hotspot can also be a great backup option in case the main Internet connection in a small office or home office fails temporarily. USB Tethering USB tethering is when a mobile device is connected to a desktop or laptop computer via USB; that desktop or laptop (running Windows or macOS) can then share the phone’s mobile Internet connection. So, USB tethering is the wired equivalent of a mobile hotspot—but it’s designed for just one computer to share the Internet connection. The option for USB tethering is displayed in Figure 4.2—it is grayed out (disabled) until a USB cable is plugged in. As with mobile hotspots, turning on this feature will automatically disable the mobile device’s Wi-Fi connection. That means that Wi-Fi-based services, such as Wi-Fi calling, will be unavailable while USB tethering is activated. ExamAlert Remember that a mobile hotspot shares a smartphone’s Internet connection wirelessly, and USB tethering shares the connection in a wired fashion. In both cases, Wi-Fi and Wi-Fi–related services will be shut down while the hotspot or tether is active. Normally, a hotspot and USB tethering cannot run at the same time. Bluetooth Bluetooth is a wireless standard for transmitting data over short distances. It is commonly implemented in the form of a headset or printer connection. It is also used to create a wireless personal area network (WPAN) consisting of multiple Bluetooth-enabled mobile devices. To connect a Bluetooth device to a mobile device, Bluetooth first needs to be enabled. Then the Bluetooth device needs to be synchronized to the mobile device. This is known as pairing or linking. It sometimes requires a pin code. Once synchronized, the device should automatically connect and should function at that point. Finally, the Bluetooth connection should be tested. Following are the steps involved in connecting a Bluetooth device to a typical mobile 70 CHAPTER 4: Smartphones, Tablets, and Other Mobile Devices, Part 2 device. Before you begin, make sure the Bluetooth device is charged (if applicable). The typical procedure for making a Bluetooth connection is as follows: 1. Turn on Bluetooth in the Settings of the mobile device. 2. Prepare the device by turning it on and pressing (and sometimes holding) the Bluetooth button. 3. Scan for devices on the mobile device. 4. Pair to the desired device. 5. Enter a pin code if necessary. Some devices come with a default pin of 0000. When finished, the screen will look similar to Figure 4.3. Note the Bluetooth icon at the top of the screen. This icon indicates whether Bluetooth is running on the device. It will remain there even after you disconnect the Bluetooth device, but in a grayed-out state. To disconnect or reconnect the Bluetooth device, simply tap the device on the screen. It will remain paired but nonfunctional until a connection is made again. (Typically, devices are listed in bold if they are connected.) You can also unpair and/or forget the device in the settings for that device. Unpairing removes the link between the smartphone and the Bluetooth device, but the mobile device will remember the Bluetooth device. “Forgetting” removes the connection altogether. FIGURE 4.3 Bluetooth paired devices screen in Android Bluetooth devices can be connected to only one mobile device at a time. If you need to switch the Bluetooth device from one mobile device to another, be sure to unpair or disconnect it or, going further, “forget” it from the current connection before making a new one. 71 1.6 – Given a scenario, configure basic mobile device network connectivity and application support ExamAlert Know how to configure Bluetooth devices in Android and iOS. Note Troubleshooting is just as important as configuration. We’ll discuss Wi-Fi and Bluetooth troubleshooting in Chapter 20, “Troubleshooting Video Issues and Mobile Devices,” and Chapter 22, “Troubleshooting Wired and Wireless Network Problems.” E-mail Configuration Although there are many other types of communication available to mobile users, e-mail still accounts for an important percentage. You should know how to configure a mobile device for web-based e-mail services such as Gmail, Yahoo!, and so on. You should also know how to configure Post Office Protocol Version 3 (POP3), Internet Mail Access Protocol (IMAP), and connections to Microsoft Exchange Servers. Integrated Commercial Provider E-mail Configuration Mobile devices can access web-based e-mail through a browser, but this is not necessary nowadays due to the “app”—most commercial providers offer integrated e-mail configuration for Android and iOS. For example, most Android-based devices come with a Gmail application built in, allowing a user to access Gmail directly without having to use the browser. Devices also might have a proprietary e-mail application. Apple iOS devices allow connectivity to Gmail, Yahoo!, and a host of other e-mail providers as well. Apple users might also connect to the iCloud for mail features. Users of other devices might use Microsoft’s Outlook on the Web, or for more users and for collaboration a company might opt for Exchange Online. As you can see, there are a lot of options when it comes to mail services for mobile devices. Connecting to these services is simple and works in a fashion that is similar to working on a desktop or laptop computer. Choose the type of provider you use, enter a username (the e-mail address) and password (on Apple devices, an Apple ID is also required), and the user will have access. In more advanced cases, a user may have to select the protocol and ports to be used. That’s where you as the administrator come in—we’ll discuss those in a little bit. 72 CHAPTER 4: Smartphones, Tablets, and Other Mobile Devices, Part 2 When troubleshooting user issues with e-mail, make sure that the username and password are typed correctly. Using onscreen keyboards often leads to mistyped passwords. Also make sure that the mobile device is currently connected to the Internet. Corporate and ISP E-mail Configuration When you need to connect a mobile device to a specific organization’s e-mail system, it gets a little more complicated. You need to know the server that you want to connect to, the port you need to use, and whether security is employed. Look at the following e-mail configuration information and Figure 4.4 for an example. ▶ Incoming server name: secure.dpro42.com ▶ POP3 port (SSL/TLS): 995 ▶ Outgoing server name: secure.dpro42.com ▶ SMTP port (SSL/TLS): 465 FIGURE 4.4 E-mail server settings screen in Android The figure shows a manual configuration of an e-mail client in Android. At this stage, the e-mail client is asking for the incoming server, meaning the one we use for receiving mail. It just so happens that the same server takes care of 73 1.6 – Given a scenario, configure basic mobile device network connectivity and application support incoming mail and outgoing mail: secure.dpro42.com; but sometimes it could be two different servers. So, we added the name of the server into the POP3 Server field. Then we specified the security type. In this case we selected Secure Sockets Layer (SSL) instead of “no security,” which is important. Most of the time we want to have encrypted e-mail sessions to our e-mail server so as to avoid eavesdropping and tampering. This could be SSL or Transport Layer Security (TLS) depending on the server configuration. Then we select the port, which according to our previous documentation is 995. That is the default secure port for POP3 e-mail connections that make use of SSL/TLS. However, this can vary depending on what protocol you are using for e-mail and what type of security you implement. As a technician configuring the client e-mail, you have to go by the documentation provided by the network administrator. As an admin, it’s generally a good idea to go with the default secure port numbers, but in reality you can choose which port to use (within reason), and as long as the client configures that port to connect, it should be successful. See Table 4.1 for a list of original and secure ports used by the various e-mail protocols. TABLE 4.1 Example E-mail Configuration E-mail Protocol Original Port Number Secure Port Number SMTP 25 465 or 587 POP3 110 995 IMAP 143 993 ExamAlert Know the e-mail protocols and default ports like the back of your hand! In Table 4.1, I say “original” port number because these are what we used for many years until encrypted e-mail sessions became necessary. The secure port numbers are defaults, but it can vary. This will depend on whether you have to select SSL or TLS, or if another secure technology is used, or if the admin simply decided to go with a different port number. Here’s the thing: most ports can work in a secure fashion—if configured properly—but it’s the most common defaults in Table 4.1 that you should know for the exam. These are what e-mail server programs and client applications will typically default to. 74 CHAPTER 4: Smartphones, Tablets, and Other Mobile Devices, Part 2 Note Another protocol you might implement when setting up secure e-mail is S/MIME (Secure/Multipurpose Internet Mail Extensions). This is used for authentication and message integrity and is built into some e-mail clients. Cellular Radio Technologies Hey, listen! Without a properly working radio in your smartphone, you won’t hear anything. This section is designed to teach you the basics about cellular voice calls and data transmissions. You see, most people can’t live without their radios—and ultimately, that’s what the phone is. Originally, cellular phones used the Global System for Mobile Communications (GSM) to make voice calls and GSM or the General Packet Radio Service (GPRS) to send data at 2G speeds through the cellular network. Extensions of these standards—the Universal Mobile Telecommunications System (UMTS) and Enhanced Data rates for GSM Evolution (EDGE)—are used to attain 3G speeds. 4G and 4G LTE speeds can be attained only when a mobile device complies with the International Mobile Telecommunications Advanced (IMT-Advanced) requirements, has a 4G antenna, and is in range of a 4G transmitter. Devices manufactured during the writing of this book most commonly use 4G and LTE (which builds on 4G by using an updated radio interface/antenna in the mobile device and by utilizing core network infrastructure improvements). However, the fifth generation of cellular (5G) is also available. This is known as the ITU IMT-2020 standard, and has data transfer rates of up to 20 Gbps. Most devices cannot shut off the cellular antenna by themselves (unless you shut down the device itself). However, every device manufactured now is required to have an “airplane mode,” which turns off any wireless antenna in the device, including disabling the connection to the cellular network, and disabling Wi-Fi, and Bluetooth. This can be accomplished by either going to Settings > Airplane Mode or by holding the Power button down and selecting Airplane Mode. You will find that some airlines don’t consider this to be acceptable and for security purposes will still ask you to turn off your device altogether, either for the duration of the flight or at least during takeoff and landing. Some devices can also limit or disable cellular data usage—often known as “mobile data.” 75 1.6 – Given a scenario, configure basic mobile device network connectivity and application support ExamAlert Know what airplane mode is and how to configure it on Android and Apple devices. Let’s get a little more into it and briefly discuss some additional mobile technology and acronyms, such as PRL updates, baseband updates, radio firmware, IMEI versus IMSI, and VPN. PRL stands for preferred roaming list. It is used by cellular providers (such as Sprint, Verizon, and U.S. Cellular) that utilize code division multiple access (CDMA) technology instead of GSM. It’s a database that contains information about the provider’s radio bands, sub-bands, and service provider IDs. Ultimately, it allows a phone to connect to the correct tower; without the database, the phone might not be able to roam outside the provider’s network. When necessary, PRL information is sent as an update over the air. However, you can also update it manually by dialing a number that is unique to each provider. You can find out the PRL version number you are using within the About section on some phones. When a phone uses GSM, that technology and its radio functions are controlled by a chip and software package that is collectively referred to as “baseband.” Baseband updates are necessary to communicate properly with GSM cell towers. If an older phone won’t update properly, it must be taken to the provider for a wired, manual update. Baseband is also referred to as radio firmware in that it controls network connectivity for GSM. Other wireless antennas such as Wi-Fi and GPS are controlled by the operating system’s drivers. Caution Do not attempt a radio firmware (baseband) update if your phone does not require it. A faulty update can easily make the phone inoperable. Note A less commonly used acronym on the CompTIA A+ objectives is PRI, which stands for product release instructions. This is an over-the-air informational update defining what to expect from an operating system update, and in the past for mobile devices it may have included settings and codes. 76 CHAPTER 4: Smartphones, Tablets, and Other Mobile Devices, Part 2 Now on to IMEI and IMSI—these are both identification technologies. IMEI stands for International Mobile Equipment Identity and it identifies phones used on 3GPP-based networks (GSM, UMTS, and LTE). You can find this ID number in Settings > About > Status (or something similar), or on older phones it is printed inside the phone either on or near the battery. It is used only to identify the device. However, International Mobile Subscriber Identity (IMSI) is used to identify the user. For GSM, UMTS, and LTE networks, this ID is loaded into the subscriber identity module (SIM) card. For CDMA networks, the ID is loaded directly into the phone or to a removable user identity module (R-UIM), which is similar to a SIM card. ExamAlert Know that the IMEI ID identifies the device and the IMSI ID identifies the user of the device. Today’s mobile devices can also use virtual private network (VPN) technology to make secure connections—tunneling though the provider’s radio network. The VPN data is also updated frequently as updates to mobile operating systems are released, as well as for security purposes. For more information about VPNs as they relate to computers and networks in general, see Chapter 7, “Networked Hosts and Network Configuration.” You can find the versions of most of these technologies (and the types of radio technology used) within the About (or About device) section. Take a look at your own mobile device’s settings; for example, the radio technologies you are connecting to, the baseband version, and the IMEI. Note Sometimes, finding the information you are looking for can be a bit of a chore; the level of difficulty varies according to the device and the version of OS installed in it. Plus, the various IDs, signal levels, types of technologies used, and so on can be dispersed among different areas of the phone. Consider using a cell tower analyzer, radio signal analyzer, or network signal information app to see this data in a more visual and centralized manner. All of these radio network technologies can be affected by a mobile phone update, such as a version update. To prevent network connectivity issues, consider waiting until a new mobile OS version has been thoroughly tested before you update your phone. 1.6 – Given a scenario, configure basic mobile device network connectivity and application support CramQuiz Cram Quiz Answer these questions. The answers follow the last question. If you cannot answer these questions correctly, consider reading this section again until you can. 1. Which of the following connections require a username, password, and SMTP server? (Select the two best answers.) ❍ ❍ ❍ ❍ ❍ A. Bluetooth connection B. Wi-Fi connection C. POP3 connection D. Exchange connection E. IMAP connection 2. When manually configuring a Wi-Fi connection, which step occurs after successfully entering the SSID? ❍ ❍ ❍ ❍ A. Select POP3. B. Check whether the device is within range of the WAP. C. Enter a passcode for the network. D. Scan for networks. 3. Which of the following allows other mobile devices to wirelessly share your mobile device’s Internet connection? ❍ ❍ ❍ ❍ A. NFC B. Airplane mode C. IMAP D. Mobile hotspot 4. Which of the following identifies the user of the device? ❍ ❍ ❍ ❍ A. IMSI ID B. IMEI ID C. S/MIME D. VPN Cram Quiz Answers 1. C and E. POP3 and IMAP e-mail connections require an incoming mail server (either POP3 or IMAP) and an outgoing mail server (SMTP). Bluetooth and Wi-Fi connections do not require a username or SMTP server. Bluetooth might require a PIN, and Wi-Fi will almost always require a passcode. Exchange connections require a username and password, but no SMTP server. The Exchange Server acts as the incoming and outgoing mail server. CramQuiz 1.6 – Given a scenario, configure basic mobile device network connectivity and application support 2. C. After you enter the SSID (if it’s correct) you would enter the passcode for the network. POP3 has to do with configuring an e-mail account. If you have already entered the SSID, then you should be within range of the wireless access point (WAP). Scanning for networks is the first thing you do when setting up a Wi-Fi connection. 3. D. Mobile hotspot technology (sometimes referred to as Wi-Fi tethering) allows a mobile device to share its Internet connection with other Wi-Fi-capable devices. Another possibility would be USB tethering, but that is done in a wired fashion. NFC stands for near field communication—a technology that allows two mobile devices to send information to each other when they are in close proximity. Airplane mode will disable all wireless connectivity including (but not limited to) cellular, Wi-Fi, and Bluetooth. IMAP is another e-mail protocol similar to POP3. 4. A. International Mobile Subscriber Identity (IMSI) or IMSI ID is used to identify the user of the device. IMEI stands for International Mobile Equipment Identity and identifies the phone used. In other words, the IMEI ID identifies the device itself. S/MIME (Secure/Multipurpose Internet Mail Extensions) is used for authentication and message integrity and is built into some e-mail clients. In other words, it is used to encrypt e-mail. Virtual private networking (VPN) technology is used to make secure connections—tunneling though the provider’s radio network. 79 1.7 – Given a scenario, use methods to perform mobile device synchronization 1.7 – Given a scenario, use methods to perform mobile device synchronization ExamAlert Objective 1.7 focuses on the following concepts: synchronization methods, types of data to synchronize, mutual authentication with SSO, software requirements for syncing apps, and sync connection types. In this section you learn how to synchronize mobile devices to other computers either on the local area network, on the Internet, or located in a vehicle. You should be well versed in synchronizing many data types, including contacts, e-mail, calendars, and even passwords if the user desires it. It’s also important to know both how to authenticate to networks using the single sign-on (SSO) method and what SSO is and how it operates. Synchronization Methods A person might want to synchronize a mobile device’s data somewhere else so that he or she can have availability to that data from anywhere. It also offers peace of mind in the case that the mobile device is lost or stolen—that data will be available on the other system when a new mobile device is procured. And of course, even though mobile devices today can store a lot of data, there’s always the need for more. External systems allow for a much greater amount of storage, and redundancy of data. A person can choose to synchronize data to an individual computer that is physically nearby, or to an automobile, or to the cloud, which is the most common. Synchronizing to the Cloud For simplicity, we can refer to the cloud as any computer that you synchronize to on the Internet. Generally, this means using some type of service. You might synchronize your mobile device’s data to Google Drive, Microsoft OneDrive, iCloud, Dropbox, or one of several other services. Making this happen entails creating an account, installing the appropriate app on the mobile device (if not already there), and specifying what folders, files, and other data you would like 80 CHAPTER 4: Smartphones, Tablets, and Other Mobile Devices, Part 2 to synchronize. The first time you synchronize your device’s data, the application will copy the data over to the cloud recipient. Subsequent synchronizations will copy new files and append changed files. When it comes to popular services such as Gmail, you might question whether you really are “synchronizing” anymore. You are, it’s just that the data is all stored on the service’s servers and you are simply accessing it from a mobile device, or PC, or laptop. A person who signs up for a Gmail account allows Google to automatically synchronize mail, contacts, and the calendar so that the information can be viewed on the mobile device or on the PC (when connected to the Google website). However, because the data is stored on a Google server, security should be a concern. If you choose to use Gmail (or another service such as this), you should use an extremely strong password, change it every month or so, and use a secure browser when connecting to Gmail from a desktop computer. On the mobile device side, make sure the Gmail app is updated often to patch any security vulnerabilities. The same concepts hold true for other similar services. Utilizing the cloud presents many configuration and security concerns, which we will discuss more in the networking chapters of this book. Note Keep in mind that you might also back up your data, but this is different than synchronization. For example, you might back up an Android-based device’s apps, call history, contacts, device settings, SMS text messages, and other items that are normally stored locally. You could back up this data to a server on the cloud owned by the manufacturer of the mobile device, or you could use a separate service such as Google Drive. Either way, this is done separately from synchronization. Synchronizing to the Desktop Today, synchronizing to the desktop is not nearly as common as syncing to the cloud. But it might be necessary, or desired, by some users. When you connect mobile devices to a Windows PC via a USB connection, they are typically seen automatically and are represented as a device in File Explorer under This PC in Windows 10 and 8 (and in Windows Explorer under Computer in Windows 7). On the mobile device you might have to change the USB options from Charging to File Transfer or another similar option in order to see the device in Windows. At this point, you can copy files back and forth between the mobile device and the PC manually or rely on automatic synchronization software from the manufacturer of the mobile device or from a third party. This software can be configured to synchronize the folders of your choice automatically when the mobile device is connected. 81 1.7 – Given a scenario, use methods to perform mobile device synchronization If you use the mobile device’s built-in contacts and e-mail programs, the information within those programs can be transferred to the PC’s corresponding programs. For example, the calendar and contacts can be synchronized with Microsoft Outlook. There are third-party tools available when a user wants to synchronize an Android device with a PC or Mac via Bluetooth or Wi-Fi. On another note, Google Sync (using Exchange ActiveSync) can be used to synchronize e-mail, contacts, and calendars between a variety of devices (iOS-based devices, Windows devices, etc.) with an Exchange Server. Android-based devices use G Suite and don’t require Google Sync to make connections to Exchange Servers. ExamAlert Know the various ways to synchronize data between an Android and a PC. When you plug in an iPad/iPhone to a PC via USB, Windows should automatically recognize it and install the driver for it. At that point, you can move files between the PC and the device. The device shows up in File Explorer as Apple iPad or Apple iPhone directly inside of the This PC/Computer location of File Explorer/Windows Explorer. To synchronize data such as contacts, calendars, and so on, PC users need to use iTunes for Windows. From iTunes, a user would select Sync Contacts or Sync Calendars, for example. This information can be synchronized to Microsoft Outlook and Windows Contacts. Mac users benefit from the simplicity of synchronization across all Apple products. They can use iTunes, or they can use iCloud to store, back up, and synchronize information across all Apple devices. This can be done by USB or via Wi-Fi (when the various Apple devices are on the same wireless network). Calendar items can also be synced from the Apple-based device (such as an iPad) by going to Settings > Mail, Contacts, Calendars. Then scroll down and select Sync. iCloud can also be downloaded for Windows. Windows 10 devices can be synchronized together with the Sync Center (Control Panel > All Control Panel Items > Syn Center). This allows you to choose individual synchronize settings such as Theme, Passwords, Language preferences, Ease of Access, and other Windows settings, but a user would have to sign in with a Microsoft account in order to synchronize. ExamAlert Know the various ways to synchronize data between mobile devices and PCs or Macs. 82 CHAPTER 4: Smartphones, Tablets, and Other Mobile Devices, Part 2 Synchronizing to the Automobile It had to happen—computers in cars. Not only that, but people want to harness the power of their smartphone in conjunction with their automobile’s computer and display. It’s easy with tools such as Android Auto and Apple CarPlay. These apps can be used independently on the mobile device or can be synchronized to an automobile’s computer that has the proper firmware/software installed. Then, the user can make use of the automobile’s larger screen for easier accessibility, better viewing, and increased safety. Generally, these platforms are supported on higher-level trims of a vehicle. For integration of these platforms, the mobile device usually has to be plugged in via USB, and a high-quality cable should be used to avoid interruptions. In reality, this isn’t as much “synchronizing” as it is screen sharing. The larger screen in the automobile is used to display, and control, the common apps you might need: phone, maps, music player, and so on—Apple CarPlay and Android Auto will limit the amount and type of apps you can use in the automobile for safety reasons. Take a look at Figure 4.5 for an example of Android Auto running on a smartphone connected to an automobile via USB. Of course, most smartphones can multitask, so you can potentially use both screens at the same time with different apps running on each—of course, only when parked! FIGURE 4.5 Example of Android Auto 83 1.7 – Given a scenario, use methods to perform mobile device synchronization If a vehicle does not support Android Auto or Apple CarPlay, it might support Bluetooth (BT). If that is the case, then a smartphone or tablet can be synchronized to the vehicle via BT by pairing the automobile to the device in the same manner described earlier in the chapter. Then the user can operate voice calls and texting hands-free. If the vehicle is not equipped with any computer or BT integration, then a replacement head unit (stereo) could be purchased allowing BT and USB integration as well as Apple CarPlay or Android Auto. Types of Data to Synchronize and Authentication There are all kinds of data types that you might be interested in synchronizing. For the average worker, the three that usually come to mind are e-mail, contacts, and calendar. The typical employee needs to be able to access these quickly and from various locations. That’s why services such as Google, Yahoo!, and so on are so enticing—they allow integration of many services under one roof with one login. This is an example of single sign-on (SSO). SSO is when a user is authenticated to multiple services simply by logging in with a single username and password. The services might be accessed with separate apps, but it is all linked together. This suite of apps utilizes mutual authentication in the form of SSO, which is a type of federated identity management (FIM). However, there is a lot more to synchronize when it comes to mobile devices, some of which a user might not want synced up. For example, location data, social media data, recorded voice data, and other information that can tell a lot about the user—data that the user might not want to share. These things are often enabled by default in most of today’s services. To disable them, a user has to dig through the settings of the mobile device, and in some cases has to log through a web browser to do so. Then there’s pictures, videos, music, and plain-old documents in general. Most services such as the ones that Google and Apple provide will have a location to store files such as these (for example, Google Drive) and it is often associated with the SSO account. Or, a user might decide that for security purposes, the data should be stored locally at home or at a small office: enter the NAS— network-attached storage. These boxes can be set up to synchronize this data from a mobile device automatically. The benefit is that the data is stored at the home or office and behind a firewall, not on the cloud, which might be desired in some cases. Or, the user might decide to sync up this data to a desktop system. In that case, the desktop computer needs to meet several requirements, including OS version, hardware specs, and drivers, and perhaps needs a special program installed to communicate with the mobile device. CramQuiz 1.7 – Given a scenario, use methods to perform mobile device synchronization It seems like anything can be synchronized: website bookmarks, e-books, you name it. Even passwords. Every web browser out there has the ability to store and possibly synchronize passwords. There are also third-party programs that act as password vaults that you can access anywhere because they are stored on the cloud. However, most organizations frown at this practice because of the security implications. Generally, if a password vault is to be used, a locally saved one will be the most secure. But even locally stored vaults (such as KeePass) can be set up on the Internet. If a password vault has to be used for synchronization purposes, and it has to be on the cloud, then some additional security procedures should be implemented. For example, use a very strong master password to open the vault. Store the vault in an encrypted fashion on a secure server (which is a chapter unto itself). Update any password-storing software often. Limit the people who have access to the master password, and add that information to any offboarding scheme. Audit the vault so that you will have a log of who accessed the vault, what they did, and when. Remember the three Ws! ExamAlert Implement strong master passwords for any password vaults. Cram Quiz Answer these questions. The answers follow the last question. If you cannot answer these questions correctly, consider reading this section again until you can. 1. Which of the following is the most common connection method when synchronizing data from a mobile device to a PC? ❍ ❍ ❍ ❍ A. Wi-Fi B. Bluetooth C. USB D. Lightning 2. Which of the following is used to synchronize contacts from an iPad to a PC? (Select the best answer.) ❍ ❍ ❍ ❍ A. Gmail B. Google Play C. iTunes D. Sync Center 1.7 – Given a scenario, use methods to perform mobile device synchronization CramQuiz 3. What is it known as when a user connects to several services using several apps but with only one username and password? ❍ ❍ ❍ ❍ ❍ A. Android Auto B. SSO C. iTunes D. BT E. Exchange ActiveSync Cram Quiz Answers 220-1001 Answers 1. C. USB is the most common connection method used when synchronizing data from a mobile device to a PC. Though Wi-Fi and Bluetooth are also possible, they are less common. Lightning is the port found on some of Apple’s mobile devices, but the cable’s other end is still USB when connecting to a PC or Mac. 2. C. PC users need iTunes to synchronize contacts and other data from an iPad to a PC. While Gmail can work to synchronize contacts, it is all based on web storage; nothing is actually stored on the iPad. Google Play is a place to get applications and other items for Android. Sync Center is a Control Panel utility that enables synchronization across Windows 10 devices. 3. B. SSO (single sign-on) is a type of authentication where a user logs in once but is granted access to multiple services. Android Auto is a screen sharing/synchronizing app used on Android-based mobile devices to communicate with a properly equipped automobile. iTunes is a music/media program that can be used to sync up a mobile device to a PC or Apple device. BT is short for Bluetooth. Exchange ActiveSync is a client-based protocol that allows a user to sync a mobile device with an Exchange Server mailbox. This page intentionally left blank CORE 1 (220-1001) Domain 2.0: Networking CHAPTER 5 Ports, Protocols, and Network Devices CHAPTER 6 SOHO Networks and Wireless Protocols CHAPTER 7 Networked Hosts and Network Configuration CHAPTER 8 Network Types and Networking Tools This page intentionally left blank CHAPTER 5 Ports, Protocols, and Network Devices This chapter covers the following A+ 220-1001 exam objectives: ▶ 2.1 – Compare and contrast TCP and UDP ports, protocols, and their purposes. ▶ 2.2 – Compare and contrast common networking hardware devices. We’re back. Welcome to Domain 2: Networking. Knowing how to build computers and configure mobile devices is all well and good—but they have to communicate with each other, or very little gets done. That means you as the technician should have a good understanding of networking connections between computers on the local area network (LAN) and over the Internet. These next four chapters will set the foundation for your networking knowledge. Let’s talk. This first networking chapter discusses the TCP/IP ports and protocols that you should know for the exam; for example, the Domain Name System (DNS) on port 53. We’ll also get into the most common networking devices such as switches, routers, wireless access points, and plenty more. It’s these protocols and network devices that are at the core of network communications between computers. 2.1 – Compare and contrast TCP and UDP ports, protocols, and their purposes To prepare for this objective we’ll discuss the differences between TCP and UDP, why you would use each, and which protocols use them. Then we’ll get into the individual protocols such as FTP, HTTP, RDP, and many more. It’s imperative that you know this section—for the exam, and for the real world. That doesn’t just mean knowing the acronyms and port numbers; it means understanding how the protocols work in real-world scenarios with real hardware and software. We’ll try to incorporate these “use cases” as often as possible. 90 CHAPTER 5: Ports, Protocols, and Network Devices ExamAlert Objective 2.1 concentrates on the following concepts: ports and protocols such as FTP, SSH, Telnet, SMTP, DNS, HTTP, POP3, IMAP, HTTPS, RDP, NetBIOS/ NetBT, SMB/CIFS, SLP, AFP, DHCP, LDAP, and SNMP. It also covers the differences between TCP and UDP. TCP vs. UDP Network sessions on an IP network are normally either TCP or UDP. Let’s briefly discuss these two. Transmission Control Protocol (TCP) sessions are known as connection-oriented sessions. This means that every packet that is sent is checked for delivery. If the receiving computer doesn’t receive a packet, it cannot assemble the message and will ask the sending computer to transmit the packet again. TCP establishes network connections with a 3-way handshake, a process that includes three steps: 1. SYN: The client computer attempts to initiate a session to a server with a synchronize packet of information (SYN packet). 2. SYN + ACK: The server responds to the client request by sending a synchronization/acknowledgment packet (SYN-ACK packet). 3. ACK: The client sends an acknowledgment packet (ACK packet) to the server. Once the server receives that ACK packet, it acknowledges the session, and the network connection is established. This is also known as a TCP socket connection. With TCP, the synchronization, acknowledgment, and sequencing of packets guarantees delivery. Not a single packet is left behind! Not only that, but TCP uses a method known as flow control, which means that the sender does not overwhelm a server by sending too many packets, too quickly. User Datagram Protocol (UDP) sessions are known as connectionless sessions. One example of UDP usage is with streaming media sessions. In these cases, if a packet is dropped, it is not asked for again. Let’s say you were listening to some streaming music and you heard a break in the song or a blip of some kind. That indicates some missing packets, but you wouldn’t want those packets back because by the time you get them, you would be listening to a totally different part of the music stream! Because of the nature of UDP, it does not use a handshake process or flow control, unlike TCP. It’s expected that you might lose packets in UDP streams, but not when making TCP connections. 91 2.1 – Compare and contrast TCP and UDP ports, protocols, and their purposes Both TCP and UDP utilize protocols and ports to make connections. Let’s further discuss these protocols and ports now. Ports and Protocols There are many ports and protocols that computers will use to transmit information. The protocol used is based on the type of data to be transmitted and the application being used. We’ll begin with HTTP and HTTPS. HTTP vs. HTTPS For two computers to communicate, they must both use the same protocol. For an application to send or receive data, it must use a particular protocol designed for that application and open a port on the network adapter to make a connection to another computer. For example, let’s say you want to visit a website. You type the name of that website into the address bar of a web browser and one of two protocols will be initiated: HTTP or HTTPS. Take a look at Table 5.1. TABLE 5.1 Comparing HTTP and HTTPS Protocol Full Name Default Port Number HTTP Hypertext Transfer Protocol 80 HTTPS Hypertext Transfer Protocol Secure 443 HTTP and HTTPS both use TCP as their connection mechanism. HTTP was used for decades, but that practice has been reduced drastically in favor of the more secure HTTPS. For security reasons, most websites that you connect to today will use HTTPS. Primarily, HTTPS is designed to keep a user’s information private and to prevent tampering and eavesdropping. Try connecting to some of your favorite websites and identify which protocol is being used. Most of them should be HTTPS, and those that are not should be avoided. Let’s say you connected to one of my websites by typing dprocomputer.com. When you do so, it will automatically be changed to https://dprocomputer. com/blog or something similar (which is known as a redirect). The important part is that it is using HTTPS for security. That is the protocol that makes the connection to the dprocomputer.com web server. The HTTPS protocol selects an unused port on your computer (known as an outbound port) to send and receive data to and from dprocomputer.com. On the other end, dprocomputer. com’s web server has a specific port open at all times ready to accept sessions. 92 CHAPTER 5: Ports, Protocols, and Network Devices In most cases the web server’s port is 443, which corresponds to the HTTPS protocol. This is known as an inbound port. Figure 5.1 illustrates this. Port 3515 Outbound 10.252.0.141 FIGURE 5.1 Internet Port 443 Inbound 216.97.236.245 dprocomputer.com HTTPS in action The local computer on the left in Figure 5.1 has been given the IP address 10.252.0.141. This is a private, internal address. It uses port 3515 to go out to the Internet and start a session with dprocomputer.com. For security purposes, this is a dynamically assigned port and will be different every time you connect to another web server, but it will normally be somewhere in the thousands. The session is accepted by dprocomputer.com’s web server, using the public IP address 216.97.236.245, using inbound port 443. Conversely, if you want to run your own web server at home and sell widgets and such, that web server would need to have port 443, or the less secure port 80, open to the public at all times. If it were ever closed, you would lose sales! Computers that connect to your web server would use dynamically assigned ports. HTTPS is used by the majority of websites today. It is recommended because of the secure connection it makes. It does this by connecting via a secure protocol such as Secure Sockets Layer (SSL) or Transport Layer Security (TLS) and using an encrypted certificate. We’ll discuss this process more in Chapters 31–35 that focus on security. ExamAlert Use HTTPS for web servers whenever possible—usually on port 443. E-mail Protocols For people who share written communications with each other, e-mail protocols are a must. E-mail is sometimes accomplished using a web browser (HTTPS) or within an app that works in the same manner. This is great for the home user and for small businesses. However, for larger organizations using 93 2.1 – Compare and contrast TCP and UDP ports, protocols, and their purposes desktop computers, or if you simply need to connect directly to specific e-mail servers, you’ll have to configure e-mail protocols. When setting up an e-mail client, you might need to know the protocols and ports involved. E-mail can be sent and received, so you will have to configure an outbound and an inbound server—which could be one and the same. Generally, the outbound server will be SMTP and the inbound server will be either POP3 or IMAP. ▶ SMTP: Simple Mail Transfer Protocol sends e-mail. When you send e-mail from the e-mail client, it goes to an SMTP server and is then sent off to its destination. The e-mail server could be at an ISP or could be supplied by the organization you work for, either in-house or in the cloud. A good way to remember this acronym is by using the mnemonic device Send Mail To People. The original default port for SMTP was 25, but in order to make use of an SSL- or TLS-encrypted session, you would use either 587 or 465, the choice depending on the type of encryption used and which protocol your ISP or administrator (or you) have selected. ▶ POP3: Post Office Protocol Version 3 is very common, and is used by e-mail clients to retrieve incoming e-mail from a mail server. The original POP3 server port was 110, but for secure transmissions, the default port is 995. ▶ IMAP: Internet Message Access Protocol is an e-mail protocol that enables messages to remain on the e-mail server so they can be retrieved from any location. IMAP also supports folders, so users can organize their messages as desired. IMAP e-mail servers used port 143 for many years, but for secure transmissions they use 993 by default. On the client side, we must specify the server name and the correct ports for both the sending and receiving of e-mail. The protocols and ports must match exactly to the configuration of the e-mail server(s). E-mail clients include Outlook, Thunderbird, and a host of others. You can also use the Gmail application to connect to separate accounts using these protocols. On the server side, there are several options available; for example, Microsoft Exchange can handle SMTP, POP3, and/or IMAP, as well as HTTPS connections from web browsers and from mobile devices by using Exchange ActiveSync, part of Exchange Online. Configuration of e-mail servers goes beyond the scope of the A+ exams. 94 CHAPTER 5: Ports, Protocols, and Network Devices FTP, SSH, and Telnet If you need to communicate with an external host to send and receive files and/ or run commands on the external host, then you might be interested in FTP or SSH. Telnet, on the other hand, is deprecated, insecure, and should be avoided. ▶ FTP: The File Transfer Protocol allows computers to transfer files back and forth. When you connect to an FTP server, that FTP server will have port 21 open. Some type of FTP client software is necessary to connect to the FTP server; this could be done in the command line within the FTP shell or by using a GUI-based application (such as FileZilla). However, default FTP is not considered secure today. Instead, organizations usually prefer SFTP (discussed in the next bullet), or FTP Secure (FTPS), which uses SSL/TLS and utilizes port 989 and 990. ▶ SSH: Secure Shell enables data to be exchanged between computers on a secured channel. This protocol offers a more secure replacement to FTP and Telnet. The Secure Shell server housing the data you want to access would have port 22 open. There are several other protocols that use SSH as a way of making a secure connection. One of these is the commonly used Secure FTP (SFTP). As mentioned, regular FTP can be insecure. SFTP combats this by providing file access over a reliable data stream, generated and protected by SSH. ▶ Telnet: Short for Telecommunication network, this provides remote access to other hosts using the command-line interface (CLI). It uses port 23 but is an insecure and somewhat deprecated protocol. However, because some companies might still use it to access routers and other hosts, and to test and manage network connectivity, you might see a question about it on the exam. Generally, Telnet is disabled, if it even exists, in the OS. If you are wondering if it is enabled in Windows, you can do a quick check for it in the Services console window (Run > services.msc). If it is not listed, then it is not enabled. It can be enabled or disabled here: Control Panel > Programs and Features > Turn Windows features on or off. DHCP The Dynamic Host Configuration Protocol (DHCP) is used to automatically assign IP addresses to hosts. These hosts could be computers, printers, servers, routers, and so on. In most small office/home office (SOHO) networks, 95 2.1 – Compare and contrast TCP and UDP ports, protocols, and their purposes a router will use DHCP to assign IP addresses to the client computers. However, your ISP will also use DHCP to assign an IP address to you; usually your router gets this. The DHCP service makes life easier for the network administrator by automatically assigning IP addresses, subnet masks, gateway addresses, DNS servers, and so on, from a central location. If you get your address from a DHCP server, you are getting your address assigned dynamically, and it could change periodically. Computers that do obtain IP addresses from a DHCP server have the advantage of automatically getting new addressing when they are moved to a different network segment. However, some computers require a static address, one that is assigned by the network administrator manually. It is better in many situations for servers and printers to use static addresses so you know exactly what the address is and so it won’t change. By default, a DHCP server needs to have inbound port 67 open, and a DHCP client uses port 68 to connect out to that DHCP server. By the way, DHCP is also referred to as bootp—short for Bootstrap Protocol. DHCP servers use a four-step process to assign IP addresses to clients—it is most commonly known as DORA. Table 5.2 briefly describes each of these steps. The first letter of each step forms the acronym DORA. TABLE 5.2 DHCP Four-Step Process—DORA Step Description Discovery The client looks for and discovers a DHCP server. Offering The server offers an IP address to the client (or more than one). Request The client “picks” an address and requests that it be assigned. Acknowledgment The server acknowledges the request and the client can then use the IP address for a set amount of time, which is known as a lease. Note The DORA process happens in a flash. And sometimes, only half of the process is necessary. For example, if a client computer temporarily uses a static address and then goes back to a dynamic address. The original dynamic address is remembered by the computer, so the computer simply requests that same IP address, which means only the request and acknowledgment steps are required. 96 CHAPTER 5: Ports, Protocols, and Network Devices DNS The Domain Name System (DNS) is the group of servers on the Internet that translates domain names to IP addresses. For example, a domain name such as dprocomputer.com might translate to the IP address 216.97.236.245. When you connect to a website by name, the DNS server takes care of resolving the name to the IP address so that your computer and the web server can communicate via IP. To find out the DNS server that your Windows computer talks to, type the command ipconfig /all in the Command Prompt. A DNS server has inbound port 53 open by default. We’ll discuss DNS servers more in Chapter 7, “Networked Hosts and Network Configuration.” LDAP and RDP The Lightweight Directory Access Protocol (LDAP) is used to access and maintain distributed directories of information (such as the kind involved with Microsoft domains). Microsoft refers to this as Active Directory, and also directory services or domain services. It includes the user accounts, computer accounts, groups, and the authentication and permissions involved with those accounts. To have this in a domain, at least one Windows Server must be promoted to a domain controller. When you do this, LDAP is installed and runs on inbound port 389. A more secure version of LDAP (Secure LDAP) can also be installed and configured. This runs on port 636. To facilitate connections to remote computers and allow full remote control, Microsoft uses the Remote Desktop Connection program, which is based off the Remote Desktop Protocol (RDP). This works in three ways. First, users can be given limited access to a remote computer’s applications (such as Word or Excel). Second, administrators can be given full access to a computer so that they can troubleshoot problems from another location. Third, another part of the program known as Remote Assistance allows users to invite a technician to view their desktops in the hopes that the technician can fix any encountered problems. These invitations can be made via e-mail. The RDP port, 3389, is also used by Remote Desktop Services/Microsoft Terminal Services, which is the server-based companion of Remote Desktop. Figure 5.2 shows the results of a netstat command that was run on a Windows Server that was upgraded to a domain controller. You can see that inbound port 389 is open—indicating LDAP is running and that it is indeed a domain controller—as well as port 3389, which allows for remote control of the server, which is exactly what I am doing in the figure. 97 2.1 – Compare and contrast TCP and UDP ports, protocols, and their purposes FIGURE 5.2 LDAP and RDP ports on a Windows Server More Protocols and Ports There are a few more protocols that you should know for the exam, including SMB/CIFS, NetBIOS/NetBT, AFP, SNMP, and SLP. ▶ SMB: The Server Message Block protocol provides access to shared items such as files and printers. These are actual packets that authenticate remote computers through what are known as interprocess communication (IPC) mechanisms. They can communicate directly over TCP using port 445 or by working with the NetBIOS/NetBT protocol using a port between 137 and 139. In the past, SMB was also referred to as the Common Internet File System (CIFS) protocol. ▶ AFP: Apple Filing Protocol offers file services for Mac computers run- ning macOS and OS X, allowing for the transfer of files across the network. It uses port 548 for establishing the communication between two systems. Mac computers can also make use of SMB (and other protocols) for making connections to other systems. ▶ SNMP: Simple Network Management Protocol is used as the standard for managing and monitoring devices on your network. It manages routers, switches, UPS devices, and computers and is often incorporated in software known as a network management system (NMS). The NMS is the main software that controls everything SNMP-based; it is installed on a computer known as a manager. The devices to be monitored are known as managed devices. The NMS installs a small piece of software known as an agent that allows the NMS to monitor those managed devices and alert the SNMP manager software—and ultimately the administrator. If there is an alert to be sent to an administrator, it is known as a trap. SNMP by default uses port 161, and SNMP traps use port 162. 98 CHAPTER 5: Ports, Protocols, and Network Devices ▶ SLP: The Service Location Protocol is a service discovery protocol that allows computers and other devices to find services in a local area network without prior configuration. It uses port 427 by default as its listening port. Wow, that was a mouthful of acronyms. Study them and their port numbers! Use Table 5.3 to help. You will note that there are secure versions of some of the protocols and that each uses a different port number than the insecure version. You will also find whether a protocol rides on TCP, or UDP, or both. I listed the protocol name in the first column, but the table is sorted by port number for easier reference. TABLE 5.3 Protocol and Port Listing Protocol Original Port Secure Port TCP/UDP Usage FTP 21 989/990 TCP SSH 22 22 TCP or UDP Telnet 23 Not considered a secure protocol TCP or UDP SMTP 25 587 or 465 TCP DNS 53 TCP or UDP DHCP 67 (server) TCP or UDP 68 (client) HTTP 80 443 (HTTPS) TCP POP3 110 995 TCP NetBIOS/NetBT 137–139 IMAP 143 SNMP 161 UDP SNMPTRAP 162 TCP or UDP LDAP 389 SLP 427 TCP or UDP SMB 445 TCP AFP 548 TCP RDP 3389 TCP or UDP TCP or UDP 993 636 TCP TCP or UDP 2.1 – Compare and contrast TCP and UDP ports, protocols, and their purposes CramQuiz ExamAlert Know your protocols and their functions for the exam! Write ’em down or make flash cards to commit them to memory. Note There are 65,536 ports, but you only need to know a handful of them for the exam. If you want to find out about more of them, check out the complete list provided by the Internet Assigned Numbers Authority (IANA): https://www.iana.org/assignments/ service-names-port-numbers/service-names-port-numbers.xml. Cram Quiz Answer these questions. The answers follow the last question. If you cannot answer these questions correctly, consider reading this section again until you can. 1. Which protocol uses port 22? ❍ ❍ ❍ ❍ A. FTP B. Telnet C. SSH D. HTTPS 2. Which of these would be used for streaming media? ❍ ❍ ❍ ❍ A. TCP B. RDP C. UDP D. DHCP 3. Which ports are used by the IMAP protocol? ❍ ❍ ❍ ❍ A. 53 and 68 B. 80 and 443 C. 110 and 995 D. 143 and 993 CramQuiz 2.1 – Compare and contrast TCP and UDP ports, protocols, and their purposes 4. A user can receive e-mail but cannot send any. Which protocol is not configured properly? ❍ ❍ ❍ ❍ A. POP3 B. FTP C. SMTP D. SNMP Cram Quiz Answers 1. C. SSH (Secure Shell) uses port 22. FTP uses port 21, Telnet uses port 23, and HTTPS uses port 443. 2. C. User Datagram Protocol (UDP) is used for streaming media. It is connectionless, whereas TCP is connection-oriented and not a good choice for streaming media. RDP is the Remote Desktop Protocol used to make connections to other computers. DHCP is the Dynamic Host Configuration Protocol used to assign IP addresses to clients automatically. 3. D. The Internet Message Access Protocol (IMAP) uses port 143 by default and port 993 as a secure default. DNS uses port 53. DHCP uses port 68. HTTP uses port 80. HTTPS uses port 443. POP3 uses port 110 and 995 as a secure default. Know those ports! 4. C. The Simple Mail Transfer Protocol (SMTP) is probably not configured properly. It deals with sending mail. POP3 receives mail. FTP sends files to remote computers. SNMP is used to manage networks. 101 2.2 – Compare and contrast common networking hardware devices 2.2 – Compare and contrast common networking hardware devices ExamAlert Objective 2.2 focuses on the following concepts: routers, switches, access points, cloud-based network controllers, firewalls, network interface cards (NICs), repeaters, hubs, cable/DSL modems, bridges, patch panels, Power over Ethernet (PoE), and Ethernet over Power. In this section we’ll discuss the most common network hardware devices you’ll be dealing with, including routers, switches, wireless access points, and many more. As a computer technician you will be required to be able to connect to and configure network hardware. To allow communication between computers, we need to put some other devices in place. For example, switches, and access points connect computers on the LAN. Routers and firewalls enable connectivity to other networks and protect those connection points. The A+ Core 1 (220-1001) exam covers only the basics about networking, but it is still a lot of material to cover, so let’s get to it! Switches A switch is a central connecting device that all computers connect to in a wired fashion (a design known as a star topology). A switch sends the signal (frames of data) to the correct computer instead of broadcasting it out to every port (the way an older hub would). It does this by identifying the media access control (MAC) address of each computer. The MAC address is the physical address that is programmed into the network adapter; for example 00-0C-29-C6-XX-XX. (In Windows, run a quick ipconfig /all to find out your MAC address.) By identifying each computer’s MAC address, the switch can effectively make every port on the switch an individual entity. To further accomplish this, switches employ a matrix of copper wiring—everything is interconnected between the ports. Switches are intelligent, and they use this intelligence to pass information to the correct port. This means that each computer has its own bandwidth (for example, 1000 Mbps). In today’s networks, the switch is commonly found in 1000-Mbps (1-Gbps) and 10-Gbps networks. You might also see older 100Mbps connections, though those should usually be upgraded to take advantage of today’s hardware and software. 102 CHAPTER 5: Ports, Protocols, and Network Devices Switches work within the Ethernet standard, which is the most common networking standard used today; it was ratified by the IEEE and is documented in the 802.3 set of standards. For example, a typical Ethernet network running at 1000 Mbps and using twisted-pair cable is classified as 802.3ab. 10-Gbps Ethernet over twisted-pair cable is 802.3an. Understand the difference between a managed switch and an unmanaged switch. Managed switches can be configured when accessed from a browser or SSH or similar configuration tool. For example, you can change the device’s IP address, turn on Spanning Tree Protocol (STP) to avoid network looping, enable system logging (syslog), and monitor the switch and other devices with SNMP. On the other hand, unmanaged switches don’t have these capabilities; they simply connect devices and computers together for transmission of data over the Ethernet network. Unmanaged switches are an inexpensive method of adding computers to your network. A switch connects computers together in a wired fashion. From a design standpoint this is known as a star topology, with the switch in the “center” of it all. It is also the basis for a local area network (LAN). But what if you want to connect two LANs together? For example, two LANs that are in different cities? Enter the router. Routers A router is used to connect two or more networks to form an internetwork. Routers are used in LANs and WANs and on the Internet. This device routes data from one location to another, usually by way of IP address and IP network numbers. Routers are intelligent and even have their own operating systems. The router enables connections with individual high-speed interconnection points. A common example would be an all-in-one device or multifunction network device that might be used in a home or small office. These devices route signals for all the computers on the LAN out to the Internet. Larger organizations use more advanced routers that can make connections to multiple various networks as well as the Internet. Wireless Access Points A wireless access point (WAP)—or simply access point—enables data communications over the air when your computer is equipped with a wireless networking adapter. The WAP and the wireless networking adapter transmit data over 103 2.2 – Compare and contrast common networking hardware devices radio waves either on the 2.4-GHz or 5-GHz frequencies. Wireless access points are everywhere you look: hotels, restaurants, shopping centers, you name it. This all-presence of WAPs brings mobility to a new level. WAPs are also included in most multifunction network devices, known as SOHO routers or simply routers. This enables wireless computers to not only communicate with each other but also access the Internet. Although hubs and switches deal with wired networks, the WAP deals with wireless connections. It is also based on Ethernet, but now we are talking about the IEEE 802.11 group of standards that defines wireless LANs (WLANs), simply referred to as Wi-Fi. Wireless access points act as a central connecting point for Wi-Fi–equipped computers. Like the switch, a WAP identifies each computer by its MAC address. Firewalls A firewall is any hardware appliance or software application that protects a computer from unwanted intrusion. In the networking world, we are more concerned with hardware-based devices that protect an entire group of computers (such as a LAN). When it comes to small offices and home offices, firewall functionality is usually built into the router. In larger organizations, it is a separate device. Or it could be part of a more complex, all-in-one solution. The firewall stops unwanted connections from the outside and can block basic networking attacks. We’ll discuss firewalls more in Chapter 31, “Physical and Logical Security,” and Chapter 35, “Data Destruction and SOHO Security.” Network Interface Cards A network interface card (NIC, pronounced like “nick”), also known as a network adapter, is a physical device that can be added to a computer or networking device that has an open and compatible slot. For example, a computer with an open PCI Express slot (×1 or ×4) can be used with a NIC. This allows for connectivity to a computer network. Most PCs and laptops have these built into the motherboard—these are known as integrated NICs. However, workstations and servers often require a more powerful, and separate network interface card, or more than one. Quite often, a server will use special network cards that have two, four, or more RJ45 ports to allow for increased data throughput as well as higher availability. We’ll discuss the NIC more in Chapter 11, “Motherboards and Add-on Cards.” 104 CHAPTER 5: Ports, Protocols, and Network Devices ExamAlert For the exam and for the IT field, the last five items we discussed are probably the most important of this section: switches, routers, access points, firewalls, and network interface cards. Cloud-based Network Controllers A network controller is software (or a device and software) that provides for centralized management, configuration, and monitoring of a computer network— be it physical or virtual. It is often programmable and can automate its tasks to help you to manage your network infrastructure. A cloud-based network controller is simply one that you access over the Internet at your cloud provider: Microsoft, Amazon, Google, IBM, and so on. Or, it’s one that is jointly managed by your organization and the cloud provider. That will all depend on the type of service you are paying for and have contracted for. Repeaters A repeater or extender is a device used to lengthen the signal farther than it was designed to go originally. For example, a standard wired LAN connection from a switch can transmit data 328 feet (100 meters), but a repeater could increase that distance by as much as two times. There are repeaters for wireless access points as well that can increase the range of your overall wireless network. Hubs The hub is the original connecting device for computers on the LAN. It creates a simple shared physical connection that all computers use to send data. It’s a basic device that has multiple ports, usually in intervals of four. Internally, the hub actually has only one main circuit that all the ports connect to (as opposed to a switch that has a matrix of circuits). It regenerates and passes on the electrical signals initiated by computers. This device broadcasts data out to all computers. The computer that it is meant for accepts the data; the rest drop the information. Because of this broadcasting and sharing, this device allows only two computers to communicate with each other at any given time. In the days of 10-Mbps and 100-Mbps networks, it was common to have a hub. It’s still listed on the A+ objectives, but in most instances today, the hub has given way to the switch. 105 2.2 – Compare and contrast common networking hardware devices Note One thing you have to watch out for with a switch is something known as a flood attack. This type of attack can consume all the memory in the switch and cause it to fail-open, which means that it will fail to work as a switch, but will still work as a hub. This reduces the network throughput down to 10 percent or less and can also be a security concern. Update your switches and monitor them! Cable/DSL Modems Essentially, a cable or DSL modem is a device that allows a computer (or SOHO network) to access the Internet. Cable Internet and digital subscriber line (DSL) Internet connections use separate devices to connect. For example, a person with a cable Internet connection will use a device that has an RG-6 port for the provider’s incoming coaxial cable. A DSL modem, on the other hand, will have an RJ11 port that makes use of a person’s telephone line. Both, however, use an RJ45 port that connects to the consumer’s computer or SOHO router by way of a twisted-pair patch cable. Note The term modem is a combination of the words modulate and demodulate. It originated with the dial-up modem that uses a standard telephone phone line. We’ll discuss dial-up more in Chapter 8, “Network Types and Networking Tools.” While it is arguable whether cable and DSL Internet devices are actually “modems,” the plain truth is that the term is commonly used—even by manufacturers. Bridges The bridge is a device that can either connect two LANs together or separate them into two sections. There are wired bridges and wireless bridges; today they are used to increase the size of networks. Patch Panels A patch panel is a physical hardware device that acts as a termination point for all of the network cables in a building. It is often located in a wiring closet, server room, or data center, depending on the size of the organization. It consists of multiple RJ45 ports on the front that connect to switches by way of twisted-pair patch cables, and 110 IDC termination points on the back for 106 CHAPTER 5: Ports, Protocols, and Network Devices connecting all of the individual wires in twisted-pair cables. Those cables lead out to the various computer ports in the building. While it isn’t necessary to have a patch panel, it makes for easier patching of ports and is more reliable. A typical physical data path from a user to a server is: Computer > RJ45 jack > twisted-pair cable > patch panel > switch(s) > server. Power over Ethernet Power over Ethernet (PoE) is an Ethernet standard that allows for the passing of electrical power in addition to data over Ethernet cabling. It is described in the IEEE 802.3af-2003, 802.3at-2009, and 802.3bt standards. PoE can deliver between 15.4 and 100 watts maximum to a variety of devices, as long as the sending and receiving devices are both PoE compliant. The exact amount of wattage will depend on the standard, but 15 to 30 watts is common. PoE is an excellent solution for devices that require specific placement but where no electrical connection can be made (for example, outdoor video cameras or WAPs that need to be mounted to the ceiling). In these cases, all that needs to be run is a twisted-pair network cable, which takes care of power and data. No electrical connection is necessary. The technology is broken down into the two devices: ▶ The power sourcing equipment (PSE), which could be a switch or other similar device ▶ The powered device (PD), which, as mentioned, could be an IP-based camera (or WAP) and also an IP phone, IPTV device, router, mini network switch, industrial device, lighting controller, and more For organizations with a group of remote devices, a 24- or 48-port PoEenabled switch is the way to go. For a smaller organization that only has one or two remote devices that need to be powered, the PoE injector is a decent, cheaper PSE solution. This device is installed where the main network switch is and plugs into one of the switch’s ports. It is also powered normally from an AC outlet. But the injector has a second RJ45 port used to connect out to the remote device. This port sends Ethernet data as well as power over the Ethernet connection. This way, the organization can get power and data to a PoEcompliant access point, IP camera, or other device that needs to be located in an area where it would be difficult (not to mention expensive) to add an electrical outlet. However, the correct type of cabling must be used that can handle the amperage required. Generally, this is Category 5 twisted-pair cabling and higher. 2.2 – Compare and contrast common networking hardware devices CramQuiz Ethernet over Power Crossing the lines again, here we have Ethernet over power, which is effectively the converse of what we just discussed with PoE. In this case we are sending data over electrical lines. This is one variant of a concept known as power-line communication (PLC), which includes options for Ethernet, broadband, telecommunications, and more. In the home or office, it is usually implemented over standard 120-V AC electrical lines. To do this we add a modulated carrier signal to the wiring system. A power-line network uses power adapters for the AC outlets and Ethernet patch cables that connect from the adapters to whatever is needed (for example, a compliant router). This technology can be a good solution where it is very difficult to run twisted-pair cables but 120-V AC electrical lines already exist. ExamAlert Know your network devices and try to imagine actual ways that you might incorporate them into your home or office. Cram Quiz Answer these questions. The answers follow the last question. If you cannot answer these questions correctly, consider reading this section again until you can. 1. Which of the following is most often used to connect a group of computers in a LAN? (Select all that apply.) ❍ ❍ ❍ ❍ A. Router B. Switch C. Bridge D. WAP 2. What device protects a network from unwanted intrusion? ❍ ❍ ❍ ❍ A. Switch B. Router C. Access point D. Firewall CramQuiz 2.2 – Compare and contrast common networking hardware devices 3. Which of the following network devices moves frames of data between a source and destination based on their MAC addresses? ❍ ❍ ❍ ❍ A. Hub B. Switch C. Router D. Modem 4. Which of the following network devices allows a remote device to obtain Ethernet data as well as electrical power? ❍ ❍ ❍ ❍ A. PD B. PoE injector C. Repeater D. Router 5. Which of the following devices can be configured when accessed from a browser or SSH or similar configuration tool? ❍ ❍ ❍ ❍ A. Managed switch B. Unmanaged switch C. Patch panel D. Network interface card Cram Quiz Answers 1. B and D. Computers in a LAN are connected by a central connecting device; the most common of which are the switch and the wireless access point (WAP). Hubs can also be used, but those are deprecated devices; they are the predecessor of the switch. A router is designed to connect two networks together. Now, you might say, “Wait! My router at home has four ports on the back for computers to talk to each other.” Well, that is actually the switch portion of a SOHO “router.” The actual router functionality is in the connection between the two networks— the switched LAN and the Internet. A bridge is used to connect two LANs or separate a single LAN into two sections. 2. D. A firewall is a hardware appliance or software application that protects one or more computers from unwanted intrusion. A switch is a device that connects multiple computers together on a LAN. A router is used to connect two or more networks. An access point (or wireless access point) allows Wi-Fi–enabled computers and devices to communicate on the LAN wirelessly. 3. B. A switch sends frames of data between computers by identifying the systems by their MAC addresses. A hub broadcasts data out to all computers. The computer that it is meant for accepts the data; the rest drop the information. Routers enable connections with individual high-speed interconnection points and route signals for all the computers on the LAN out to the Internet. A modem is a device that allows a computer to access the Internet by changing the digital signals of the computer to analog signals used by a typical land-based phone line. 2.2 – Compare and contrast common networking hardware devices CramQuiz 4. B. A Power over Ethernet (PoE) injector sends Ethernet data and power over a single twisted-pair cable to a remote device. PD stands for “powered device,” the PoE-compliant remote device that is receiving the power. A repeater extends the distance of a network connection. While a PoE injector can act as a repeater, not all repeaters are PoE injectors. A router makes connections from one network to another or from the LAN to the Internet. 5. A. Managed switches can be configured when accessed from a browser or SSH or similar configuration tool. For example, you can change the device’s IP address, configure ports, and monitor the switch and other devices with SNMP. On the other hand, unmanaged switches don’t have these capabilities; they simply connect devices and computers together for transmission of data over the Ethernet network. A patch panel is a physical hardware device that acts as a termination point for all of the network cables in a building. A network interface card (NIC) allows for connectivity to a computer network. It is a physical device that can be added to a computer or networking device that has an open and compatible slot. Another chapter done! Memorize those protocols and port numbers, take a quick breather, and move on! This page intentionally left blank CHAPTER 6 SOHO Networks and Wireless Protocols This chapter covers the following A+ 220-1001 exam objectives: ▶ 2.3 – Given a scenario, install and configure a basic wired/wireless SOHO network. ▶ 2.4 – Compare and contrast wireless networking protocols. This chapter focuses in on small office/home office (SOHO) networks. I’m talking about networks of less than 20 computers typically. These are driven by what we call a SOHO router—a combo device that includes a switch for wired connections, a connection to the Internet, a firewall, and wireless connectivity. Sometimes you will wire computers to the network, and perhaps more often, you will use wireless. Wireless takes the cable out of the mix, and allows for mobility and ease of use. But I caution you—the air is shared! So, when planning your wireless technologies, especially Wi-Fi, you have to take into account such things as frequencies, desired data transfer rates, distance between devices, and much more. We’ll cover it all, but first, we need to configure that main point of access—the SOHO router. 2.3 – Given a scenario, install and configure a basic wired/wireless SOHO network ExamAlert Objective 2.3 concentrates on the following concepts: router/switch functionality, access point settings, IP addressing, NIC configuration, end-user device configuration, IoT device configuration, cable/DSL modem configuration, firewall settings, QoS, and wireless settings. 112 CHAPTER 6: SOHO Networks and Wireless Protocols To prepare you for this objective we’ll discuss how to set up a SOHO network including a SOHO router, wired connections, and wireless connections. In many cases, SOHO networking is easy, and automated—it was designed that way. However, sometimes you need to manually configure information. That’s what makes a good tech. Let’s go! Router Setup and Wireless Okay! Let’s talk about the setup and configuration of our SOHO router. These devices have been called a plethora of different names—router, switch, firewall, access point, or multifunction network device—because they usually incorporate all of those functions into one device. Again, for simplicity, we’ll refer to this as a router. SOHO Router Setup First, the router needs to be physically connected, which is very easy. It requires power from an AC outlet and a connection to the Internet, which is done with a twisted-pair patch cable using RJ45 plugs on each end; one end connects to the Internet (or WAN) port of the router, and the other end connects to the cable modem or other network interface device. Most SOHO routers are set up to be plug-and-play, meaning that computers can be plugged in to the device’s switch ports (often four of them) and they can communicate with each other and access the Internet right out of the box. But a word of caution: Watch out for the default settings that the manufacturer gives you; they might be insecure. So, the first thing we want to do is to log in to the router so that we can make some changes. (We’ll assume that your computers are already cabled to the router.) To do this, open a browser window and type the IP address of the router. For example, different manufacturers use different default IP addresses (such as 192.168.0.1 or 192.168.1.1) or they allow a connection via a URL (such as http://routername). Check your documentation to find out what the address or link is. Sometimes the login information is very basic (for example, “admin” is the username) and there is no password or there is a very basic password (possibly the same as the username). That will depend on the age and manufacturer of the router. Newer routers usually offer more security. Again, the documentation that came with the router will tell you the defaults. 113 2.3 – Given a scenario, install and configure a basic wired/wireless SOHO network Once you have gained access to the router, the first thing you want to do is change the password to something more complex—in fact, you might be required to do it. Consider changing the username also, if possible. Next, update the firmware so that it gets the latest functionality, options, and security available. Now that the device has some basic security and is updated, it is ready to be configured. SOHO routers normally obtain an IP address from the Internet service provider (ISP); it is dynamically assigned and is known as the WAN address. It is a public address that is visible on the Internet. The router also has a LAN address, which is a private address visible only to the computers on your network. That is the address you used to log in to the router (192.168.0.1 or 192.168.1.1, and so on) and also acts as the gateway address for the clients on your network. Figure 6.1 shows the LAN and WAN settings on a typical SOHO router. FIGURE 6.1 LAN and WAN connections on a typical SOHO router As you can see from the figure, the router’s LAN address is 192.168.0.1. This device makes use of DHCP, which can be turned on or off. When on, it automatically assigns IP addresses to most of the clients on this network starting with 192.168.0.100 and ascending from there—192.168.0.101, 192.168.0.102, and so on. The router and all of the clients are on the same local area network number (192.168.0.0) using the same subnet mask (255.255.255.0), so they can all communicate with each other. We’ll discuss IP addressing in more depth within Chapter 7, “Networked Hosts and Network Configuration.” 114 CHAPTER 6: SOHO Networks and Wireless Protocols Note Most people are wireless crazy nowadays, but don’t forget that these SOHO routers have a built-in switch: they normally come with four wired LAN ports typically rated for 1000BASE-T. That means that it can transmit data at 1000 Mbps (1 Gbps). The BASE applies to any speed, and it is short for baseband, meaning every computer on the network shares the same channel or frequency. The T is short for twisted pair. By default, unshielded twisted-pair cables can send data 328 feet (100 meters) before the electronic signal attenuates to such a point where it is useless. In Figure 6.1, the WAN address is 64.121.138.225. This was obtained automatically from the ISP and allows connectivity to the ISP’s network infrastructure and out to the Internet. The subnet mask (255.255.240.0) is not a default subnet mask, so we know that subnetting (the subdividing of an IP network) has been implemented. The default gateway (64.121.128.1) is the address that our router looks for to get into (and beyond) the ISP network and out to the Internet, just as the LAN clients look for the 192.168.0.1 gateway to go beyond the LAN. Finally, the DNS server addresses (starting with 208) are on a completely different network altogether, as they usually are. These resolve domain names to IP addresses when the router tries to access a server on the Internet. If you have one, take a look at your SOHO router and identify the LAN and WAN addresses. The numbers will often be different, but the concepts remain the same. If you don’t have a SOHO router, you can easily find an emulator of a router online—many manufacturers offer them. ExamAlert Understand the concept of the LAN and WAN addresses of a SOHO router. It is the basis for all routing! In some cases, you need to use a static IP address for your WAN connection, or perhaps you need to configure a secure connection to the Internet with Pointto-Point Tunneling Protocol (PPTP) or Layer 2 Tunneling Protocol (L2TP). If that is the case, you would have to input the correct information, including IP address, subnet mask, gateway, and DNS servers (and possibly a username). This information should be provided to you by the ISP you connect to. 115 2.3 – Given a scenario, install and configure a basic wired/wireless SOHO network Access Point Settings Let’s take a look at the actual wireless settings of a typical router. Examine Figure 6.2. FIGURE 6.2 Wireless configuration on a typical SOHO router We can see that this device is running two wireless networks: one on the 2.4-GHz frequency and one on 5 GHz. Each has its own network name, also known as a Service Set Identifier (SSID). For example, the 5-GHz network’s SSID is “Unknown_Network.” (A bit of a quirky name, but you’ll find that peculiar names are somewhat common when it comes to SSIDs.) That’s the name that users would need to know in order to make a wireless connection to the LAN. It’s currently running on channel 165. If using the 5-GHz frequency range in the United States, a wireless access point can be set up on several channels between 48 and 165. Other countries may have slightly different ranges. The wireless network shown in Figure 6.2 is currently configured to run in mixed mode, meaning that it can accept connections from wireless clients running the 802.11a, 802.11n, or 802.11ac protocols. This allows for greater compatibility. However, some organizations will require only a single type of connection for all clients (for example, 802.11ac). This can result in greater WAP efficiency and, of course, greater speed for all clients involved—but at greater expense. 116 CHAPTER 6: SOHO Networks and Wireless Protocols The other wireless network on the 2.4-GHz frequency is set to channel 11. In the United States, the 2.4-GHz frequency range consists of channels 1 through 11. (Again, other countries may differ slightly.) For noninterference with other wireless networks, space your frequency selection apart wisely (more on that later in the “802.11 Wireless” section). This network is also running in mixed mode; it allows connections from 802.11b, 802.11g, and 802.11n (2.4 GHz) wireless clients. ExamAlert Know the difference between the wireless frequencies 5 GHz and 2.4 GHz and the channel ranges for each. It’s important to encrypt the wireless connection. The accepted standard for SOHO networks (as of the writing of this book) is to use the protocols Wi-Fi Protected Access Version 2 (WPA2) and Advanced Encryption Standard (AES). We’ll discuss these protocols more as we progress through the book. NIC and End-user Device Configuration When configuring and analyzing the NIC, we can use several status indicators; some are hardware-based and some are software-oriented. Note Technicians use several terms when referring to a network card: network adapter, network interface controller (NIC), network interface card, Ethernet card, and so on. Be ready for different terminology on the exam and in the field. For this chapter, I usually refer to it as network adapter because it won’t always be in “card” format. The first types of indicators are physical; they show up as LED lights on the network adapter itself. Different network adapters have different LED lights, but typically you have a connectivity LED and an activity LED. The connectivity LED tells you if you have a good connection to a router or switch by displaying a solid color (for example, solid green), which would mean connectivity at 1000 Mbps. However, if the connectivity LED is blinking, then you know there is an intermittent connection that should be troubleshot. The activity LED blinks when data is passing through the network adapter. The functionality of both might be combined into one LED on some network adapters. 117 2.3 – Given a scenario, install and configure a basic wired/wireless SOHO network The second group of indicators is logical and shows up in the operating system. In Windows, these indicators normally manifest themselves in the Notification Area and can be put there by Windows or by the manufacturer of the network adapter, depending on whether you let Windows install the card or you used the additional software that came with the network adapter. However, you can add a shortcut to network adapters and place them on the desktop or on the taskbar. Let’s check out the status of a wired network connection and a wireless network connection. On a Windows system, right-click the Network icon in the Notification Area and select Open Network and Sharing Center. If wireless is your primary method of connecting to the network, you will see a wireless icon; if your primary connection is wired, you will see a little icon displaying a monitor and network cable. In the Network and Sharing Center window, click the Change adapter settings link. This opens the Network Connections window. Double-click the desired connection to bring up its status window. This is named “Wi-Fi” for the wireless adapter or “Ethernet” (“Local Area Connection” in Windows 7) for the wired adapter. Figure 6.3 shows both types of connections. Note You can change the name of the network connection. Know the different names and the default settings. FIGURE 6.3 Wireless and wired network adapter status 118 CHAPTER 6: SOHO Networks and Wireless Protocols From here, we can see what our “speed” is, how long we have been connected, and how many bytes have been sent and received. For example, the Wi-Fi connection is connected at 87 Mbps, even though it is a strong signal on an 802.11ac network (you can imagine the data that flies through my airwaves). On less frequently used wireless networks—or scenarios where the computer is in close proximity to the WAP—you might see connections of up to 300 Mbps, 600 Mbps, or even 1 Gbps. As you can see, the speed indicator can be very telling about a wireless connection. If you suspect a slow wireless speed, make sure that the latest driver is installed, verify placement of the wireless antennas, check for interference, and even check for unauthorized usage of the wireless network. Consider using a Wi-Fi analyzer to investigate your wireless network and the wireless networks around you. You might find that there is some frequency and channel overlap. In the second window in Figure 6.3, we see that the Ethernet connection has a 1-Gbps connection. Remember that these connection speeds are the maximum at which the network adapter will transfer data. In addition, to get this speed, every link in the networking chain must operate at 1 Gbps (1000 Mbps), including the network adapter, patch cables, and the SOHO router itself. If any one of those links runs at less than 1000 Mbps, the entire connection would be brought down to that lesser number. Data Networking Terms In the computer networking world, “speed” is also referred to as “bandwidth,” though both terms might not be quite accurate technically. If you purchase a gigabit network adapter for your computer, its maximum data transfer rate will be 1 Gbps. However, the actual data transferred is known as data throughput, which will usually be less than 1 Gbps. Going further, most network adapters can send and receive data simultaneously, which is called full-duplex. This means that they can actually send 1 Gbps and receive 1 Gbps at the same time. Conversely, half-duplex means that the network adapter can send and receive data, but only one at a time. IoT Device Configuration We’ve mentioned the Internet of Things in this book already and said that just about anything that can be connected to the Internet could be considered part of the Internet of Things. More strictly speaking, technicians (and many consumers) look at the Internet of Things as a group of technology goodies found in home automation, within appliances, and as voice-activated digital assistants—devices that go beyond desktops, laptops, smartphones, and tablets. 119 2.3 – Given a scenario, install and configure a basic wired/wireless SOHO network The key is that they connect to the SOHO network and ultimately to the Internet to receive updates and so that they can be controlled from a mobile device or other computing system. IoT devices include thermostats, light switches, security cameras, door locks, refrigerators (and other appliances), and smart speakers. They connect to the Internet, and collect and exchange data. Configuration of these is usually intuitive. The important part is how they are connected to the SOHO network and how they are secured. That’s because they all connect out to the Internet, and the apps that control them may or may not have the most brilliant programming, and then—security vulnerabilities abound! A great method for configuring and securing these devices is to do the following: 1. Update the firmware on the SOHO router. 2. Create a separate network. One good method is to use the guest network. Place the IoT devices on that network. Configure strong encryption; for example, WPA2 and AES, with a separate passcode from the main wireless networks. 3. Disable UPnP. Universal Plug and Play can make a user’s life easier as far as discovery, but can create security vulnerabilities if it is running. 4. Update the firmware on the IoT devices. 5. Use strong passwords. Different passwords should be used for the main login to the SOHO router, the guest wireless network, and the IoT devices themselves. If the IoT device only has the option for a PIN, use it. While there are only 10,000 possible combinations in a four-digit PIN, it’s still better than nothing. 6. Update the operating system. Update the OS on the mobile device or other computer that will be used to configure and control the IoT devices. 7. Update the app used to control the IoT devices. 8. Use only what you need. Use only the devices that are absolutely necessary and disconnect or turn them off when not needed. 120 CHAPTER 6: SOHO Networks and Wireless Protocols 9. Carefully select and monitor cloud-based connections. If your device relies on the cloud for control, then be very careful with the manufacturer you select, and the information that you give, as well as the actual connectivity made to the device. Every connection into your network increases the attack surface and creates new vulnerabilities. Cable/DSL Modem Configuration When it comes to cable and DSL modems, configuration is usually performed by the ISP. They can remotely connect to your modem and reconfigure and/or reset it. However, as a consumer there are a couple of things you should know. The first is how to connect the devices physically. Cable modems have two important ports: a coaxial port and a twisted-pair port. The coaxial port is the same that is used for CATV—it accepts an RG-6 coaxial cable with a screw-on F-connector on the end. The other end of that coaxial patch cable connects to the wall jack (or similar device) and ultimately goes to your ISP. The twisted-pair port accepts an Ethernet patch cable with an RJ45 plug on the end. The other end of that connects to your router. There are also all-in-one devices that act as a cable modem and a router and have a four-port switch incorporated into the device. For configuration of those included router options, see the earlier sections of this chapter. A DSL modem has the same twisted-pair port for connectivity to a router, but some also have an RJ11 port for use with a land-based phone line. Firewall Settings and Additional Configurations Most SOHO routers have a built-in firewall with some basic security functionality. Let’s discuss a few of the common features you might find. ▶ NAT: Network address translation is the process of modifying IP addresses as information crosses a router. It hides an entire IP address space on the LAN (for example, 192.168.0.1 through 192.168.0.255). Whenever an IP address on the LAN wants to communicate with the Internet, the IP is converted to the public IP of the router (for example, 68.54.127.95) but it will be whatever IP address was assigned to the router by the ISP. This way, it looks like the router is the only device making the connection to remote computers on the Internet, providing 121 2.3 – Given a scenario, install and configure a basic wired/wireless SOHO network a modicum of safety for the computers on the LAN. NAT also allows a single IP to do the work for many IP addresses in the LAN. ▶ Port forwarding: This forwards an external network port to an internal IP address and port. This enables you to have a web server, FTP server, and other servers, but you need to have only one port for each open on the WAN side of the router. It can be any port you like; of course, you would need to tell people which port they need to connect to if it is not a standard one. Some devices use what are called virtual servers, making the process a lot more user-friendly. So, for example, you might have an FTP server running internally on your LAN; its IP address and port might be 192.168.0.100:21 (notice how the colon separates the IP address from the port), but you would have users on the Internet connect to your router’s WAN address (for example, 65.43.18.1) and any port you want. The router takes care of the rest, and the forwarding won’t be noticed by the typical user. Port forwarding is also referred to as destination NAT (DNAT). ▶ DMZ: A demilitarized zone is an area that is not quite on the Internet and not quite part of your LAN. It’s a sort of middle ground that is for the most part protected by a firewall, but particular traffic will be let through. It’s a good place for web servers, e-mail servers, and FTP servers because these are services required by users on the Internet. The beauty of this is that the users will not have access to your LAN—if it is configured correctly, of course. Quite often, the DMZ is set up as the third leg of a firewall. The first leg connects to the LAN, the second leg connects to the Internet, and the third connects to the DMZ. You need to know the ports that your servers will use and create rules within the firewall (or an all-in-one device, such as a SOHO router) to allow only the required traffic into the DMZ. ▶ UPnP: Universal Plug and Play is a group of networking protocols that allows computers, printers, and other Internet-ready devices to discover each other on the network. It is a consumer-level technology designed to make networking easier for the user. For example, if you wanted easier accessibility and connectivity of a PC, a smartphone, and a printer that were all connected to the SOHO router, UPnP can provide that. However, it is often recommended to disable this function if you are concerned about security. ▶ MAC filtering: MAC filtering is the screening of computers that are allowed access to a device or network. Every computer, wired or wireless, 122 CHAPTER 6: SOHO Networks and Wireless Protocols gets a unique MAC address. It is difficult to change or mask, so it makes for a good address to screen out unwanted connections. And because the switch portion of a SOHO router sees the MAC addresses of the computers connected to it, it’s the perfect place to incorporate filtering. Generally, MAC filtering—which might also be referred to as Access Control or something similar—is disabled by default, but if you were to enable it, you would have two options. First, you could specify a list of computers with allowed MAC addresses, also known as a whitelist. Second, you could specify the computers that are denied access, also known as a blacklist. Whatever you choose, it’s the MAC address that is used to determine connectivity and access control. For ease of use, SOHO routers will often display the computers that are currently connected, including information such as the device name, connection type (wired or wireless), IP address, and of course, the MAC address. Note To find out the MAC address of a system, go to the command line and run the appropriate command, which, for example, is ipconfig /all in Windows. ExamAlert Understand that MAC filtering is also known as Access Control on some SOHO routers, and that filtering is broken down into accepted MAC addresses (whitelisting) and denied MAC addresses (blacklisting). ▶ QoS: Quality of service is a feature that attempts to prioritize data for specific computers or for specific programs. It could be that you want to prioritize certain types of data, such as Remote Desktop Protocol (RDP) traffic, streaming media, Voice over IP (VoIP) phone calls, gaming, or audio or video playback. Or, perhaps a user wants a gaming PC or a smartphone to have a higher priority in general. QoS allows a user to do both of these things. Figure 6.4 shows an example of QoS configured on a basic SOHO router. One computer has been given high-priority access to the router. Also, an application (FTP) has been given low priority for all systems connected. Most SOHO routers have a QoS database that can be updated to include newer types of applications. However, if the application is not listed, then there is usually an option to add a custom application by using its port number. 123 2.3 – Given a scenario, install and configure a basic wired/wireless SOHO network FIGURE 6.4 Example QoS configuration Configuring Wireless Encryption SOHO routers (as well as most operating systems) support wireless networking protocols such as WPA2 and encryption methods such as AES to provide data confidentiality. Figure 6.5 displays a common secure wireless encryption technique on a typical router. Table 6.1 shows the characteristics of the various wireless protocols and encryption methods. FIGURE 6.5 Wireless network settings on a common router TABLE 6.1 Wireless Encryption Methods Wireless Protocol Description Encryption Level WEP Wired Equivalent Privacy Deprecated and vulnerable to attacks 64-bit WPA Wi-Fi Protected Access 128-bit WPA2 Wi-Fi Protected Access Version 2 256-bit TKIP Temporal Key Integrity Protocol Deprecated encryption protocol used with WEP or WPA 128-bit AES Advanced Encryption Standard Encryption protocol used with WPA/WPA2 Strongest encryption method in this table 128-, 192-, and 256-bit CramQuiz 2.3 – Given a scenario, install and configure a basic wired/wireless SOHO network Figure 6.5 shows a router that is using WPA2 only and AES as the encryption protocol. It also has a 16-character key for accessing the wireless network. Aside from using external servers for authentication, this is the best method on this router (and similar routers as well). This is the best line of defense against war drivers—attackers who attempt to gain access to unprotected wireless networks from their vehicles. ExamAlert As of the writing of this book, the best SOHO wireless encryption is WPA2 and AES. But be on the lookout for new and better versions and protocols! WEP is the weakest type of encryption; WPA is stronger, and WPA2 is the strongest of the three. However, it is better to have WEP as opposed to nothing. If this is the case, use encryption keys that are difficult to guess and consider changing those keys often. Some devices can be updated to support WPA, whether it is through a firmware upgrade or through the use of a software add-on. Final Word When all configuration is complete, we need to place our SOHO router. It is important to keep the device away from any electrical sources (such as outlets, uninterruptible power supplies, or microwaves) and any large amounts of metal to avoid electromagnetic interference (EMI). The basement is probably not the best place for a router due to the thick walls, copper pipes, and electrical panels causing wireless interference. The device should be placed in the physical center of the office or the home for best reception. The more centralized the router is, the better the wireless access your computers will get. The antennas should be either at a 90-degree angle from each other or pointing toward where the computers are. And that pretty much wraps up the basic configuration of a SOHO router. Cram Quiz Answer these questions. The answers follow the last question. If you cannot answer these questions correctly, consider reading this section again until you can. 1. Which of the following allows for network throttling of individual computers or applications? ❍ ❍ ❍ ❍ A. QoS B. Port forwarding C. DMZ D. DHCP 2.3 – Given a scenario, install and configure a basic wired/wireless SOHO network CramQuiz 2. Which of the following forwards an external network port to an internal IP address/port on a computer on the LAN? ❍ ❍ ❍ ❍ A. NAT B. Port forwarding C. DMZ D. DHCP 3. Which of the following is described as the simultaneous sending and receiving of network data? ❍ ❍ ❍ ❍ A. Half-duplex B. Latency C. PoE D. Full-duplex Cram Quiz Answers 1. A. Quality of service (QoS) is a technology used in SOHO routers that can throttle bandwidth and give higher priority to individual computers or applications. Port forwarding is used to forward outside network ports to internal IP addresses. A demilitarized zone (DMZ) is a protected area between the LAN and the Internet— often inhabited by company servers. The Dynamic Host Configuration Protocol (DHCP) is the protocol in charge of automatically handing out IP address information to clients. 2. B. Port forwarding is used to forward external network ports to an internal IP and port. This is done so a person can host services such as FTP internally. Network address translation (NAT) is used by most routers to convert the internal network of IP addresses to the single public IP address used by the router. The demilitarized zone (DMZ) is an area that is protected by the firewall but separate from the LAN. Servers are often placed here. DHCP is the protocol that governs the automatic assignment of IP addresses to clients by a server. 3. D. Full-duplex is when a network adapter (or other device) can send and receive information at the same time. Half-duplex is when only sending or receiving can be done at one time. Latency is the delay it takes for data to reach a computer from a remote location. PoE is Power over Ethernet, a technology that allows devices to receive data and power over an Ethernet network cable. 126 CHAPTER 6: SOHO Networks and Wireless Protocols 2.4 – Compare and contrast wireless networking protocols ExamAlert Objective 2.4 focuses on the following concepts: 802.11 protocols (a, b, g, n, and ac), frequencies, channels, Bluetooth, NFC, RFID, Zigbee, Z-Wave, 3G, 4G, 5G, and LTE. In this section we’ll discuss the IEEE 802.11 wireless protocols, and some other wireless standards available for cellular connections and for home automation. Bluetooth, NFC, and cellular protocols are also listed in the CompTIA objective, but we covered them previously in Chapters 3 and 4—make sure you know them. Let’s go! 802.11 Wireless To standardize wireless LAN (WLAN) communications—also known as Wi-Fi— the Institute of Electrical and Electronics Engineers (IEEE) developed the 802.11 series of protocols. These define the various speeds, frequencies, and protocols used to transmit data over radio waves in small geographic areas using unlicensed spectrums. There are several different 802.11 derivatives you need to know for the exam: 802.11a, 802.11b, 802.11g, 802.11n, and 802.11ac. Table 6.2 shows these technologies and the characteristics that differentiate them. TABLE 6.2 802.11 Standards 802.11 Version Maximum Data Rate Frequency 802.11a 54 Mbps 5 GHz 802.11b 11 Mbps 2.4 GHz 802.11g 54 Mbps 2.4 GHz 802.11n 300/600 Mbps 5 and/or 2.4 GHz 802.11ac 1.7 Gbps 5 GHz ExamAlert Know the data rates, and frequencies used, for each of the 802.11 versions! 127 2.4 – Compare and contrast wireless networking protocols One thing I left out of the table is coverage or distance. It is difficult to put an exact number on the maximum wireless transmission distances for each standard because it depends on the signal strength of the WAP’s antenna, the use of additional features, and environmental factors such as obstructions and interference. But generally, the wireless range from WAP to client increases with each standard listed in the table, with 802.11n and 802.11ac providing similar ranges. Note New technologies are being developed as of the writing of this book that use higher frequency ranges and can transmit much more data per second. For example, 802.11ad runs at 60 GHz and can transfer multiple gigabits of data per second. Always be on the alert for emerging networking technologies! The data transfer rates of newer wireless network technologies are increased using a concept known as multipath propagation. This is when an antenna (or antennas) receives radio signals on two or more paths. A common example of this is multiple-input and multiple-output (MIMO) technology, which is incorporated into 802.11n and 802.11ac wireless networks (as well as 4G LTE). As of the writing of this book, typical 802.11ac wireless devices use three or four antennas; the 802.11ac standard complies with multiuser MIMO (or MU-MIMO), which can have four simultaneous downlinks. Depending on the frequency used, there are different channels that can be utilized by the average home or company. We touched on these previously, but let’s summarize them in Table 6.3, and then expand on the concept. TABLE 6.3 2.4 GHz and 5 GHz Channels Frequency Typical Channels Example 2.4 GHz 1 through 11 802.11g 5 GHz 36, 40, 44, 48, 149, 153, 157, 161, 165 802.11ac Let’s take it to the next level. More accurately, 2.4 GHz and 5 GHz are frequency ranges. The exact range for these will vary from one country to the next. For example, the range for 2.4-GHz Wi-Fi in the United States is between 2.412 GHz and 2.462 GHz, broken up as channels 1 through 11—each is spaced 5 MHz apart from the next. When you set up a 2.4-GHz Wi-Fi network, it will have a channel width associated with it. By default, this 128 CHAPTER 6: SOHO Networks and Wireless Protocols is often 20 MHz—an amount that spans multiple channels. That’s why I usually recommend placing wireless networks (and access points) on separate channels that are distant from each other. In the United States, the 2.4-GHz non-overlapping channels are 1, 6, and 11. For example, one Wi-Fi network could be on Channel 1 (2.412 GHz) and the next could be on Channel 6 (2.437 GHz), which allows for 25 MHz of space—more than enough in most cases to avoid interference. However, to increase data rates, you can increase the channel width on many routers to 40 MHz for 2.4-GHz networks, and up to 80 MHz for 5-GHz networks. This is known as channel bonding. As you can guess, the chance for interference increases as well, so this notion can be risky. If we used 40-MHz channel bonding with our previous example, we would have interference from one Wi-Fi network to the next. Channel 6 is too close to channel 1 in this case. We would need to go to at least channel 9 (2.452 GHz) to avoid overlapping of the two Wi-Fi networks. The same goes for 5-GHz Wi-Fi networks. For example, channel 36’s center frequency is actually 5.180 GHz. Channel 40 is 5.200 GHz. That is 20 MHz of channel width. If we wanted a separate Wi-Fi network on each of those channels, it would work fine by default, but if we wanted to perform channel bonding, then we would have to select another channel, such as channel 149 (5.755 GHz), which would allow for 40- or 80-MHz channel bonding, and possibly, higher data rates. But air is free, right? So, we should perform a wireless site survey, and identify other companies’ and homes’ Wi-Fi networks that are nearby. They could be using channels that are too close, and cause interference. A Wi-Fi analyzer program is the best way to go when it comes to seeing who is using which frequencies, and then selecting frequencies that we can use (even with channel bonding) without causing overlap and interference. There are vendors that develop these programs for Windows, Android, and iOS. A Wi-Fi analyzer makes it easier for a person to discern where Wi-Fi networks exist in a given frequency range by showing the information in a graphical format, a chart, or something similar. It will also show the strength of the signal of each network. All of this can help you to decide on the right channel to use when you are performing your wireless site survey. ExamAlert Don’t stand so close to me! Seriously, make sure your selected Wi-Fi channel is in its own “space” by investigating the airwaves with a Wi-Fi analyzer. 129 2.4 – Compare and contrast wireless networking protocols RFID Radio-frequency identification (RFID) is a wireless technology used to read information that is stored on “tags.” These tags can be attached to, or embedded in, just about anything. They are used in many industries and have many uses such as access control, commerce, advertising, manufacturing, agriculture, and so on. For example, RFID tags can be used in a retail store. They can help with the tracking of inventory, and protection from theft. Tags are attached to clothing or other items, and are read by an RFID reader as part of the checkout process. After a customer pays for the item, the RFID reader deactivates that tag. In the case that a customer fails to pay for the item, an RFID detector can be placed at the entrance/exit. This will read the tag and send an alert. These readers and detectors must be nearby, but not necessarily within line-of-sight, which improves upon a basic barcode system. Plus, the RFID tag can hold a lot more information and can be programmed if necessary. For readers that can track items over larger distances, beyond close proximity, an active RFID system would be necessary, where the reader is AC powered. When it comes to computers, networks, and authentication, RFID plays a vital role. For instance, as part of an access control solution, RFID tags are used as ID badges—proximity cards, dongles, and so forth—which can take the place of older and less secure magnetic stripe cards. Entrances to the building, specific offices, server rooms, data centers, and so on, can be equipped with an RFID reader. Simply placing the RFID badge on or near the reader will activate the reader and verify the ID of the employee. Of course, badges can be stolen; that’s why a second factor of authentication is common, such as a passcode, which we will discuss in the security chapters. RFID is also present in smartphones and some other computing devices. Many smartphones are furnished with NFC, which is actually a subset of RFID. These readers are often locked down so that they can only read tags from a certain manufacturer, or for a specific purpose. Refer to Chapter 3, “Smartphones, Tablets, and Other Mobile Devices, Part 1,” if you need a refresher on NFC. Zigbee and Z-Wave Zigbee and Z-Wave are two wireless protocols used primarily with home automation products, appliances, and voice-activated assistants. They each allow for communication between hundreds of different devices from different manufacturers. Generally, the two are incompatible, but there are hubs that can be used that will support both protocols. Smartphone apps are available to control the various Zigbee and Z-Wave devices and hubs that connect them together. 130 CHAPTER 6: SOHO Networks and Wireless Protocols Zigbee is standardized as IEEE 802.15-4. It is a low-power wireless technology that is similar to Bluetooth as far as frequency, transmission power, and distance. For example, it runs on 2.4 GHz as well as 915 MHz for Zigbee Pro and typically has a communications distance of 10 to 20 meters maximum. However, it is designed and manufactured in such a way that Zigbee products can be cheaper than Bluetooth and Wi-Fi equivalents. Also, it has a unified data communications methodology that BT and Wi-Fi do not, allowing for more configurability, greater control, and better communications between devices. Zigbee-based devices have low power consumption, which increases their battery life tremendously compared to Wi-Fi and BT devices. You might find Zigbee modules in sensors that can control lighting, temperature, window blinds, and much more, including home entertainment control, industrial control, medical data collection, smoke and fire alarms, and safety and security in general. Z-Wave is a protocol that is standardized by the Z-Wave Alliance and works within the 800- and 900-MHz frequencies. As with Zigbee, you might find Z-Wave modules in security systems, lighting control devices, thermostats, and so on. As of the writing of this book, Z-Wave has a longer transmission distance than Zigbee and is very common in the realm of home automation. However, protocol choice also depends on the manufacturer of the device, the exact purpose for the device, and cost. Some homes and offices use both Zigbee and Z-Wave because many devices only use one or the other. To control either Z-Wave or Zigbee devices, a smart hub is required that has support for one or both of the protocols. As with any wireless devices, security is a concern. Devices that use Zigbee or Z-Wave utilize 128-bit encrypting technologies— check and make sure that this is enabled. Also, make use of any PINs or passcodes available on devices. ExamAlert Remember that Zigbee and Z-Wave technologies transmit data on different frequencies. Note Chapter 4 discusses cellular (or WWAN) connections such as 3G, 4G, LTE, and 5G. And that closes out this section on the electromagnetic spectrum. Transmission of data over radio waves can be done in so many ways. Be sure to know the basics of each technology we discussed in this chapter. 2.4 – Compare and contrast wireless networking protocols CramQuiz Cram Quiz Answer these questions. The answers follow the last question. If you cannot answer these questions correctly, consider reading this section again until you can. 1. Which of the following would a company most likely use for authentication to a server room? ❍ ❍ ❍ ❍ ❍ A. 802.11ac B. 802.15-4 C. RFID D. Z-Wave E. MIMO 2. Which standard can attain a data transfer rate of 1 Gbps over a wireless connection? ❍ ❍ ❍ ❍ ❍ A. 802.11a B. 802.11b C. 802.11g D. 802.11ac E. 802.3ab 3. Which of the following is often broken down into groups of channels including 1-5, 6–10, and 11? ❍ ❍ ❍ ❍ A. 802.11ac B. 2.4 GHz C. 5 GHz D. 802.11a Cram Quiz Answers 1. C. RFID (radio-frequency identification) is commonly used for access to areas of a building such as a server room. It is often implemented as a proximity-based ID card or badge. The other options are not usually associated with authentication. 802.11ac is a WLAN (Wi-Fi) standard that runs on 5 GHz and can provide 1 Gbps of data transfer. 802.15-4 is the IEEE standard for Zigbee. Z-Wave, like Zigbee, is a home automation and wireless sensor control technology. MIMO (multiple-input and multiple-output) is a multiple propagation technology used to increase data transfer in 802.11n and 802.11ac wireless networks. CramQuiz 2.4 – Compare and contrast wireless networking protocols 2. D. 802.11ac can attain speeds in excess of 1 Gbps over wireless. 802.11a and g have a typical maximum of 54 Mbps. 802.11b (rarely used today) has a maximum of 11 Mbps. 802.3ab is the IEEE specification for 1-Gbps transfer over twisted-pair cables—it is wired, not wireless. By the way, this is also known as 1000BASE-T. 3. B. In the United States, the 2.4-GHz frequency range is broken down into three categories: Channel 1–5, 6–10, and 11. By placing separate wireless networks on separate distant channels (such as 1 and 11), you can avoid overlapping and interference. 802.11ac and 802.11a are standards, not frequencies. 5 GHz uses channels such as 36, 40, 149, 153, and so on. You are doing fantastic! Great job with the chapter. Keep going, there’s lots more! CHAPTER 7 Networked Hosts and Network Configuration This chapter covers the following A+ 220-1001 exam objectives: ▶ 2.5 – Summarize the properties and purposes of services provided by networked hosts. ▶ 2.6 – Explain common network configuration concepts. Let’s get a little bit deeper into networking. In this chapter we’ll dig into the services provided by computer servers. I’m referring not only to commonly known servers such as web servers, file servers, and e-mail servers, but also servers that provide less-known underlying services, such as DHCP servers and authentication servers. In the second portion we’ll discuss the foundation for these services, especially TCP/IP configurations: IP addressing, dynamic IP assignment, name to IP address resolution, and networking technologies such as VPNs and VLANs. 2.5 – Summarize the properties and purposes of services provided by networked hosts ExamAlert Objective 2.5 concentrates on the following concepts: server roles (web, file, print, DHCP, DNS, proxy, mail, authentication, syslog), Internet appliances, and legacy/embedded systems. If the data we need is not stored locally, then we look to servers to provide it. In this section we’ll discuss the various server roles that you should know for the exam: web servers that provide websites and e-commerce; file servers that provide access to data files of all kinds; e-mail servers that provide for a central administration and storage point for e-mail messages; and print servers that provide the ability to 134 CHAPTER 7: Networked Hosts and Network Configuration print to remote printers. Getting a bit more technical, we’ll cover some of the essential servers on a mid-sized to large computer network, including DHCP, DNS, proxy, syslog, and authentication servers. At the end, we’ll briefly discuss Internet appliances and legacy/embedded systems. Server Roles Servers take care of centralizing data, allowing access to the network, making connections to printers, controlling the flow of e-mail, and much more. Whatever the role, the concept of the server is to do this in a centralized fashion, reducing the burden on client computers. Regardless of whether the server is in the organization’s LAN or in the cloud, it will have the same purpose. File Servers File servers store, transfer, migrate, synchronize, and archive files. Any computer can act as a file server of sorts. All you need to do is create a share on your local system and point remote computers to that share, either by browsing or through a mapped network drive. On a typical Windows client computer, however, those shares will be limited in the number of simultaneous connections allowed (usually 20 maximum). So, for larger network environments, we need a real server of some sort. Examples of actual server software include Microsoft Windows Server, macOS Server, and the various types of Linux server versions (for example, Red Hat or CentOS), not to mention Unix. As with most servers, the file server can be a physical box or a virtual machine, and can be located within your LAN or on the cloud. Note You could also build a network-attached storage (NAS) server. That’s a basic box that often contains two or more hard drives and connects directly to the network. It will usually run some variant of Linux. We’ll discuss NAS more in Chapter 10, “RAM and Storage.” Web Servers The web server is the one that houses the website of an organization. Examples of web servers include Microsoft’s Internet Information Services (IIS), which is part of Windows Server, Apache HTTP Server (Linux), and lighttpd (FreeBSD). Small and mid-sized companies will often host their websites with an external 135 2.5 – Summarize the properties and purposes of services provided by networked hosts provider. Larger companies might choose to host their websites on web servers physically located in their data center, though many also choose to use the cloud. An organization’s choice is usually dictated by the amount of resources and manpower that they possess. Print Servers Print servers are basic servers that take control of multiple printers on the network. All caching of information, spooling, printer pooling, sharing, and permissions is controlled centrally by the print server. While a Windows client computer (or other client) could act as a print server, and you can also purchase a basic print server device that plugs into your network, enterprise-level print servers will run software such as Windows Server, so that they can handle lots of simultaneous print requests from client computers. Mail Servers Mail servers (or e-mail servers) are part of the message server family. When we refer to a message server, we mean any server that deals with e-mail, faxing, texting, chatting, and so on. But for the purposes of the A+ exams, we concentrate strictly on the e-mail server. The most common of these is Microsoft Exchange. An Exchange Server might run POP3, SMTP, and IMAP, and allow for Outlook connections via a web browser. That’s a lot of protocols running. So, it’s not surprising to hear some Exchange admins confess that running an e-mail server can be difficult at times. For the A+ exams you should know how to connect a client to an e-mail server such as Microsoft Exchange. This is done by using appropriate e-mail client software (such as Outlook) and knowing the server name, the protocols and ports used, the username and password, and whether there is additional security involved. For more about e-mail client configuration, see Chapter 4, “Smartphones, Tablets, and Other Mobile Devices, Part 2.” Proxy Servers A proxy server is used primarily as a go-between for the client and the website accessed. It is commonly used to cache information so that another user accessing the same web page won’t have to get it from the Internet, because it already exists on the proxy server, which increases general performance and efficiency. For a client computer to use a proxy server, the web browser needs to be configured properly. (We’ll examine this in Chapter 29, “Windows Networking and Application Installation.”) In addition, the proxy server can 136 CHAPTER 7: Networked Hosts and Network Configuration analyze data as it passes through and filter it accordingly—this is referred to as content filtering. You can also have proxies for FTP, SMTP, and other protocols. There are also proxies that reside on the Internet, designed to hide users’ IP addresses, allowing users to browse the web anonymously. Quite often, organizations will block these types of connections. To protect a web server, an organization might implement a reverse proxy. This device is placed within the area of the network where the web server resides. Requests from clients on the Internet are forwarded by the reverse proxy to the web server so that the clients will be unaware of the identity of the web server. Reverse proxies can also be used for encryption of web sessions, and for load balancing, where client requests can be distributed to multiple web servers. Authentication Servers An authentication server acts as a central repository of user accounts and computer accounts on the network. All users log on to this server. The most common example of this would be a Windows Server system that has been promoted to a domain controller (meaning it runs Active Directory). This type of server validates the users that attempt to log on. Authentication servers utilize some kind of authentication protocol such as the Lightweight Directory Access Protocol (LDAP), or Kerberos, or both. The Windows domain controller is an example of an authentication server that uses LDAP. DHCP Servers Some servers do have less-tangible duties—but not any less important. For example, the DHCP server is in charge of handing out IP addresses to clients. But don’t underestimate this function; if an organization has a couple thousand computers that rely on obtaining IP addresses from a DHCP server, it becomes one of the most important servers on the network. If it fails, computers will have great difficulty doing anything on the network. DHCP server functionality is built into Windows and Linux servers, SOHO routers, and many other devices. Whenever a device or computer obtains an IP address automatically, chances are that a DHCP server was involved. DNS Servers A domain name system (DNS) server takes care of resolving domain names to IP addresses. For example: davidlprowse.com = 216.97.236.245 137 2.5 – Summarize the properties and purposes of services provided by networked hosts Try running the ping command in the Command Prompt and ping a domain name of your choice. For example: ping example.com The results should display the IP address of that domain—this is a basic example of DNS being performed. DNS servers also take care of reverse DNS, when IP addresses are resolved to domain name. In smaller networks, this server is at the ISP. However, larger networks might decide to run a DNS server internally. In fact, it becomes a necessity if the company has a domain controller, because the domain relies on DNS name resolutions for just about everything that needs to be accessed. DNS functionality is built into most server operating systems such as Windows Server. Syslog Servers Syslog is a protocol that can take logged event information from a router or other network device and send that to a logging server—also known as a Syslog server. The Syslog server uses special software to store these logs in real time and is designed in a way that is easy for administrators to read, analyze, and save the information, which might consist of status, events, diagnostics, entry attempts, and so on. Best of all, the administrator can do all this from his or her workstation, without having to log in to each network device separately. Examples of Syslog software include Kiwi Syslog Server, PRTG, and Syslog Watcher. ExamAlert Know the differences between file servers, web servers, print servers, e-mail servers, proxy servers, authentication servers, DHCP servers, DNS servers, and Syslog servers. You might also want to tie in these concepts to the ports that the servers use, which can be found in Chapter 5, “Ports, Protocols, and Network Devices.” So, there’s a little primer on servers. The server is the home of the systems administrator/network administrator. A lot of you reading this are probably very interested in servers. The Core 1 (220-1001) A+ exam focuses more on the client side of things, but you should attempt to learn as much as you can about the various servers we just discussed. Ultimately, you will be working on them! 138 CHAPTER 7: Networked Hosts and Network Configuration Internet Appliances There are a variety of security devices that can be used to block unauthorized access, including firewalls, UTMs, IDS and IPS solutions, and endpoint management servers. These are all examples of Internet appliances—or, more accurately, Internet security appliances. The network firewall is first and foremost; almost every organization has one protecting its network. These are usually rack-mountable devices that connect to the LAN on one side and to the Internet on the other (and possibly to a DMZ or other secondary network using a third connection). Their primary function is to close ports (such as HTTP port 80) so that unwanted intrusion can be prevented. A typical firewall implementation closes all inbound ports so that external users are blocked from access to the LAN of an organization. However, in some cases, you will find that a port on a firewall was opened previously to allow communication by a service or application that is no longer in use. If that happens, you need to disable (or close) that port or delete the rule that was created for that type of communication. These rules are also known as access control lists (ACLs). A firewall can be part of a unified threat management (UTM) gateway solution as well. UTM is the evolution of the firewall, incorporating the features of the firewall along with antivirus, antispam, content filtering, and intrusion prevention for the entire network. It might also incorporate data loss prevention (DLP) by way of content inspection. The idea behind UTM is that it can take the place of several units doing separate tasks and consolidate them into one easily administered system. The drawback to this is that it can act as a single point of failure. So, many organizations will consider secondary UTM units or fallback firewalls. Note You might not hear the term UTM used as often today, but it’s still on the A+ objectives, so know it! The A+ objectives also require that you understand two other terms, IDS and IPS, and that you know the difference between them. An intrusion detection system (IDS) can determine whether an unauthorized person has attempted to access the network and then alert the systems administrator of its findings. In this case, an admin is alerted to the problem, but the unauthorized user might actually gain access to the network; the damage might be done before the admin has a chance to rectify the situation. Building on this concept, an intrusion prevention system (IPS) will not only detect unauthorized access 139 2.5 – Summarize the properties and purposes of services provided by networked hosts to the network, but attempt to thwart it, making the admin’s job somewhat easier. IDS and IPS solutions are available as security appliances for the entire network and, in this case, are also referred to as network-based IDS (NIDS) and network-based IPS (NIPS), respectively. They are often incorporated into UTM devices, most commonly NIPS. However, IDS and IPS solutions are also available for individual hosts. In this case, they are referred to as host-based IDS (HIDS) and host-based IPS (HIPS). Finally, know the term endpoint management server. That type of server is one element of an endpoint management solution. Endpoint management (or endpoint security management) is a policy-based approach to network security. It requires endpoint devices (meaning PCs, laptops, mobile devices, etc.) to meet particular criteria before they can be granted access to network resources. Endpoint management servers are servers that centrally control the discovery of endpoint devices, and the deployment and updating of those devices’ security software and features. Companies such as Check Point and Sophos offer endpoint management solutions. Among other tasks, the endpoint management server can handle the updating of endpoint protection platforms. These platforms should also be installed to all endpoints, and should be updated across the board in a synchronous fashion. Examples of endpoint protection platforms are McAfee, Norton (Symantec), and Kaspersky. These are generally all-in-one solutions that have antivirus, anti-spyware, personal firewalls, spam protection, and so on. They might simply be referred to as anti-malware suites. ExamAlert Know the differences between the following: firewall, UTM, IDS, IPS, and endpoint management server. Embedded/Legacy Systems Embedded systems are devices that have an integrated CPU and RAM and can process information internally without the need for a controlling system. They are commonly found in home appliances, office automation, thin clients, security systems, telecommunications, automotive, medical, assembly systems, and much more. One place where you will find embedded systems is in heating, ventilation, and air conditioning (HVAC). Taking it to the next level, larger infrastructures will often use a Supervisory Control and Data Acquisition (SCADA) system. These are found in electrical power grids, water treatment plants, gas/oil pipelines, hydroelectric systems, sewage systems, traffic systems, building controls, and so on. Compared to typical home offices and small offices, SCADA solutions must CramQuiz 2.5 – Summarize the properties and purposes of services provided by networked hosts be heavily secured because they are often used in protected environments and infrastructures. Teams of engineers are employed to design and secure these SCADA solutions. Some buildings might require legacy systems to control their older HVAC, plumbing, and other technologies. Some of these legacy systems might be single-board computers such as the PC/104 embedded system, which will typically run at 33 MHz and have 16 to 32 MB of RAM. Note that the last sentence read MHz and MB—instead of GHz and GB—that should help to define the term legacy! These boards can go bad over time and have to be replaced. Or, a particular technology might be controlled by a legacy thin client computer with an embedded operating system—and no hard drive. These are also generally single-board designs where a failure means a total board or unit replacement. If you are in charge of this type of technology, be ready to scour the Internet and locate quality distributors so that you can get quality replacements at a decent price. Cram Quiz Answer these questions. The answers follow the last question. If you cannot answer these questions correctly, consider reading this section again until you can. 1. While looking at the details of a server in your provider’s control panel, you notice that it says “Apache” in the HTTP summary. What kind of server is this? ❍ ❍ ❍ ❍ A. File server B. Web server C. E-mail server D. Authentication server 2. Which type of server acts as a go-between for clients and websites? ❍ ❍ ❍ ❍ A. Proxy server B. Print server C. Syslog server D. DHCP server 3. Which type of server runs Microsoft Exchange? ❍ ❍ ❍ ❍ ❍ A. File server B. Authentication server C. E-mail server D. Web server E. SCADA 2.5 – Summarize the properties and purposes of services provided by networked hosts CramQuiz Cram Quiz Answers 1. B. Apache is a type of web server that runs on Linux. It is also known as Apache HTTP Server. File servers are used to store and transfer files but not websites. E-mail servers deal with the sending and receiving of electronic mail via POP3, IMAP, and SMTP. Authentication servers verify the identity of users logging in and computers on the network. 2. A. A proxy server is a caching server used to store commonly accessed websites by clients. It can be incorporated into a web server but often it runs as a standalone server. A print server manages network printers and their spooling of print jobs, priorities, and so on. A Syslog server gathers logging data from network devices and allows for the easy analysis of those logs from a client workstation. A DHCP server hands out IP addresses (and other TCP/IP information) to client computers. 3. C. Microsoft Exchange is a type of e-mail server software. While you could run multiple services on a single server—for example, you could run the web server and e-mail server on the same machine—it isn’t recommended. Unless you have a small office, all servers (such as file servers, authentication servers, e-mail servers, DHCP servers, and so on) should be separate entities. SCADA is not a server—it stands for Supervisory Control and Data Acquisition, a type of system used to control larger organizations’ infrastructures such as heating/cooling, electricity, and so on. 142 CHAPTER 7: Networked Hosts and Network Configuration 2.6 – Explain common network configuration concepts ExamAlert Objective 2.6 focuses on the following concepts: IP addressing (static, dynamic, APIPA, link local), DNS, DHCP, IPv4, IPv6, subnet mask, gateway, VPN, VLAN, and NAT. Here we’ll discuss the core of networking for most computers: IP addressing. Without IP addresses our computers can’t communicate—so it’s vital that you know IP addressing frontward and backward. We’ll also touch on some network configurations that use IP but in a more secure way, such as VPNs and VLANs. This could be considered one of the most important sections in the book, and it’s packed with information. It’s time to network! Configuring IPv4 Configuring IP works the same way in most versions of Windows. First, we navigate to the Internet Protocol (TCP/IP) Properties window, which I will often refer to as the IP Properties dialog box. To do this, go to Control Panel > Network and Internet > Network and Sharing Center, and then select the Change adapter settings link. Then right-click the Ethernet icon (or Local Area Connection icon) and select Properties. Finally, highlight Internet Protocol Version 4 and then click the Properties button. Note Navigation may differ slightly depending on the version of Windows and the way it is configured. Be ready for alterations over time, and be ready to use the search tool to simplify the process (or the Run prompt whenever possible!). The first item to be configured is the IP address, which is the unique assigned number of your computer on the network. IPv4 IP addresses consist of four octets, with each octet’s value ranging between 0 and 255. Each number is separated by a dot (for example, 192.168.0.100). The binary equivalent of 0–255 would be 00000000 through 11111111. For example, 192 is equal to 11000000 in binary. Because each octet contains 8 bits and there are four octets, the IP address collectively is a 32-bit number but is normally expressed in dotted-decimal notation. 143 2.6 – Explain common network configuration concepts There are two main types of addresses: dynamic and static. Dynamically assigned addresses are more common for a client computer; this is when the computer seeks out a DHCP server so that it can get its IP information automatically. Figure 7.1 shows a radio button labeled Obtain an IP address automatically. When you select this, the rest of the information becomes grayed out and the computer attempts to get that IP information from a DHCP server (such as a SOHO router or Windows Server). That DHCP server will have a range of IP addresses that was configured by an administrator—also known as a DHCP scope. The administrator might also configure DHCP reservations, which are IP addresses within the DHCP scope that are permanently reserved for special computers that need to use DHCP but don’t want the IP address to change over time (which can happen periodically in DHCP environments). FIGURE 7.1 Internet Protocol Version 4 Properties dialog box in Windows For client computers, DHCP is common; in fact, it’s the default configuration for Windows. On the other hand, static addresses are generated when we configure the IP information manually. Figure 7.1 shows an example of statically configured IP settings. The computer is configured to use the address 192.168.0.100, but the IP address differs from machine to machine depending on several factors. Remember that the address should be unique for each computer on the network. 144 CHAPTER 7: Networked Hosts and Network Configuration ExamAlert Know the difference between static and dynamic IP addresses. IP addresses can also be self-assigned by the computer. In Windows, this is known as Automatic Private IP Addressing (APIPA), and it occurs when a computer cannot contact a DHCP server to obtain an IP address. When APIPA self-assigns an address, it will be on the 169.254.0.0 network. Addresses on this network are also known as link-local addresses. IP addresses are divided into two sections: the network portion, which is the number of the network the computer is on, and the host portion, which is the individual number of the computer. The subnet mask defines which portion of the IP address is the network number and which portion is the individual host number. In this case, the subnet mask is 255.255.255.0. The 255s indicate the network portion of the IP address. So, 192.168.0 is the network this computer is a member of. The zeros (in this case, there is only one of them) indicate the host number, so 100 is the individual number of this computer. Quite often the subnet mask will be configured automatically by Windows after you type the IP address. The gateway address is the IP address of the host that enables access to the Internet or to other networks. The IP address of the gateway should always be on the same network as the computer(s) connecting to it. In Figure 7.1, we know it is because the first three octets are 192.168.0. If a computer is not configured with a default gateway address, it cannot connect to the Internet. ExamAlert To use the gateway, computers must be on the same network number as the gateway device. The DNS server address is the IP address of the host that takes care of domain name translation to IP. When you use your browser to connect to a website, you might type something like www.davidlprowse.com. What you need to remember, however, is that computers actually communicate by IP address, not by name. So, the DNS server takes care of translating the name davidlprowse. com to its corresponding IP address and forwarding that information back to your computer. When your computer knows the IP address of the website, it can start a session with the website and transmit and receive files. Notice in Figure 7.1 that the DNS server address is on a completely different network from my computer. This is typical; in this case, the DNS server is run by the Internet service provider (ISP) that provides me with my Internet connection. 145 2.6 – Explain common network configuration concepts However, DNS servers can also be run internally by a company; this happens more often with larger companies. You will also note a checkbox labeled Validate settings upon exit. If you set up a static IP address on a computer, you should select this checkbox. This way, Windows will check whether the configuration works properly and will let you know when any basic errors arise. Who knows, the IP configuration might have an incorrect DNS server, gateway address, or IP network number. ExamAlert Know where and how to configure client-side DNS and DHCP settings. If your IP Properties dialog box is set to Obtain an IP address automatically, you will see the Alternate Configuration tab. This allows you to have a secondary IP configuration. Let’s say there is a scenario in which you use a laptop at work and get your IP address from a DHCP server, but you also go on the road as part of your job. The alternate configuration would kick in automatically when you are away from the office and allow you access to the Internet or to virtual private networks, depending on how you configure it. The alternate configuration can be on a wholly different IP network from the main configuration. Speaking of secondary IP addresses, every computer running TCP/IP has an additional address known as a loopback address. By default, this is 127.0.0.1 and can be used to test TCP/IP on the local machine regardless of whether the system is plugged into the network. Try running a ping 127.0.0.1 or a ping loopback -4 in the Command Prompt to test your system internally. Remember—replies are good! Classful Versus Classless IP Addresses The IPv4 system of IP addresses is divided into classes: A, B, and C, where specific subnet masks correspond to each class. For example, class C addresses use subnet mask 255.255.255.0—this is known as classful IP addressing. While those classes can still be used, most companies opt for a network that is classless—using something known as CIDR (Classless Inter-Domain Routing)—pronounced as cider. This way, any subnet mask can be used for any IP network. The important part to understand is that the 255s of a subnet mask relate to the network portion, and the 0s correspond to the host portion of the IP address. For example, if the IP address 10.252.0.101 uses the subnet mask 255.255.0.0, then the network portion is 10.252. The IP address and subnet mask can be written out together in the following manner: 10.252.0.101/16. For more about classful and classless IP addresses, see this post on my website: https://dprocomputer.com/blog/?p=2907. 146 CHAPTER 7: Networked Hosts and Network Configuration Configuring IPv6 Though acceptance has been slow over the years, IPv6 is the next generation of IP addressing. Used on the Internet and on some LANs and WANs, IPv6 is designed to meet the inadequacies of IPv4. One of the main reasons for the development of IPv6 was the rapidly approaching global shortage of IPv4 addresses. Where IPv4 (a 32-bit system) can have approximately 4 billion total theoretical addresses, IPv6 (128-bit) can have a total of 340 undecillion theoretical addresses—a far greater total. Various limitations of the system will drastically reduce that number, but the remaining result is still orders of magnitude above and beyond the IPv4 system. However, IPv6 is also known for security. One feature of IPv6 security is IPsec, which authenticates and encrypts data packets that are sent over IP networks. IPsec is a fundamental piece of the IPv6 puzzle and, if used properly, can offer much more secure communications than IPv4. IPv6 also supports larger packet sizes, which are known as jumbograms. Table 7.1 summarizes some of the differences between IPv4 and IPv6. TABLE 7.1 IPv4 Versus IPv6 IPv4 IPv6 32-bit 128-bit 4 billion addresses 340 undecillion addresses Less secure More secure; uses IPsec 65,536 byte packet size max 4 billion bytes max IPv6 addresses are 128-bit hexadecimal numbers that are divided into eight groups of four numbers each. The most commonly used type is the unicast address, which defines a single IP address on a single interface (such as a network adapter). Windows auto-configures a unicast address when IPv6 is installed. The address will start with FE80, FE90, FEA0, or FEB0. Collectively, this range is shown as FE80::/10 and it comprises all of the link-local addresses for IPv6. These link-local addresses are often based on the MAC address of the network adapter. Every Windows computer with IPv6 installed also receives a loopback address that is ::1. The IPv6 address ::1 is the equivalent to IPv4’s loopback address of 127.0.0.1. To test it, type ping ::1 or ping loopback -6 in the Command Prompt. ExamAlert Know the loopback addresses for IPv6 and IPv4. 147 2.6 – Explain common network configuration concepts Here’s an example of an IPv6 address: 2001:7120:0000:8001:0000:0000:0000:1F10 IPv6 addresses are broken down into three sections: the global routing prefix (in this case, 2001:7120:0000); a subnet that is 8001; and the individual interface ID, shown as 0000:0000:0000:1F10. This is the full address, but you will more commonly see truncated addresses. There are two ways to truncate, or shorten, an IPv6 address. The first is to remove leading zeros. Any group of four zeros can be truncated to a single zero; basically zero is always zero, so the additional zeros are not necessary. Also, one consecutive group of zeros can be truncated as a double colon (::). The example shows 12 consecutive zeros that can be truncated simply to a double colon. (A double colon can be used only once in an address.) The following is the end result of both of these abbreviations: 2001:7120:0:8001::1F10 ExamAlert Understand how IPv6 addresses can be truncated. Though it is not common, IPv6 addresses can be assigned statically as well; this can be done within the Internet Protocol Version 6 Properties dialog box, which can be accessed from Local Area Connection Properties (IPv6 is listed near to IPv4). Note You can find coverage of network address translation (NAT) in Chapter 6. VLANs A virtual LAN (VLAN) is implemented primarily to segment the network. But it can also be used to reduce data collisions, organize the network, potentially boost performance, and, possibly, increase security. A device such as a switch will often control the VLAN. A VLAN compartmentalizes the network and can isolate traffic. VLANs can be set up in a physical manner; an example of this would be the port-based VLAN, where switch ports are grouped and configured to act as individual VLANs. To do this you would need a managed switch—one that you can log in to and configure for VLAN use. 148 CHAPTER 7: Networked Hosts and Network Configuration There are also logical types of VLANs, such as protocol-based VLANs. A VLAN can be set up in such a way that each VLAN is on a different IP network number: for example, 192.168.0.0, 192.168.1.0, 192.168.2.0, and so on. Or, you could take it to the next level and incorporate a separate technology called IP subnetting. This is when you divide the network into two or more subnetworks by changing the subnet mask that is used: for example, from 255.255.0.0 to 255.255.240.0. Some administrators prefer IP subnetting over VLANs, and some use them together: for example, a group of physical portbased VLANs, each of which is on a different IP subnetwork. Note VLANs and subnetting go a bit beyond what a typical A+ technician will be asked to perform, but you should know the basic definitions for these. To learn more about subnetting, see my blog post here: https://dprocomputer.com/blog/?p=1185. VPNs Let’s say you want to connect to your network, but you are at a remote location. Enter the VPN. Virtual private networks (VPNs) were developed so that telecommuters, salespeople, and others could connect to the office from a remote location. If set up properly, the remote logon connection is seamless and appears as if you are actually at the LAN in the office. You log on just as you would if you were at your desk at headquarters. VPNs give the user access to all the resources that they get when logging on locally. VPNs take advantage of the infrastructure of the Internet and fast connections (such as cable, fiber, DSL, and so on). A VPN connection can be identified by an additional network connection in the Notification Area, as an additional network connection when using the ipconfig command, or as a pop-up window that comes up during the logon process. Connections to VPNs can be initiated by navigating to the Network and Sharing Center and selecting the Set up a new connection or network link. From there, you would opt for Connect to a workplace and then select VPN. There are also third-party offerings from companies such as Cisco, Check Point, and so on. Either way, you would need to know the IP address or name of the VPN server you are connecting to as well as a username and password to get in. Alternate IP configurations are sometimes used with VPN connections, so that the main IP configuration is not disturbed, especially if it is configured statically. 2.6 – Explain common network configuration concepts CramQuiz Cram Quiz Answer these questions. The answers follow the last question. If you cannot answer these questions correctly, consider reading this section again until you can. 1. Which of these addresses needs to be configured to enable a computer access to the Internet or to other networks? ❍ ❍ ❍ ❍ A. Subnet mask B. Gateway address C. DNS address D. MAC address 2. Which technology assigns addresses on the 169.254.0.0 network number? ❍ ❍ ❍ ❍ A. DHCP B. Static IP C. APIPA D. Class B 3. You want to test the local loopback IPv6 address. Which address would you use? ❍ ❍ ❍ ❍ A. 127.0.0.1 B. ::1 C. FE80::/10 D. ::0 4. You have been tasked with compartmentalizing the network. Which of the following technologies should you use? ❍ ❍ ❍ ❍ A. APIPA B. VPN C. VLAN D. IPv6 Cram Quiz Answers 1. B. The gateway address must be configured to enable a computer access to the Internet through the gateway device. By default, the subnet mask defines the IP address’s network and host portions. The DNS server takes care of name resolution. The MAC address is the address that is burned into the network adapter; it is configured at the manufacturer. CramQuiz 2.6 – Explain common network configuration concepts 2. C. If you see an address with 169.254 as the first two octets, then it is Automatic Private IP Addressing (APIPA). This is also the link-local range for IPv4. The Dynamic Host Configuration Protocol (DHCP) assigns IP addresses automatically to clients but by default does not use the 169.254 network number. Static IP addresses are configured manually by the user in the IP Properties window. Class B is a range of IP networks from 128 through 191. 3. B. You would use the ::1 address. That is the local loopback address for IPv6. 127.0.0.1 is the local loopback for IPv4. FE80::/10 is the range of unicast auto-configured addresses. ::0 is not valid but looks similar to how multiple zeros can be truncated with a double colon. 4. C. You would create a virtual LAN (VLAN). Another valid option would be to implement IP subnetting. APIPA (also known as link-local) is an IP technology that auto-assigns addresses on the 169.254 network. A virtual private network (VPN) allows remote clients to connect to a network over the Internet using a secure tunnel. IPv6 in of itself does not compartmentalize the network. However, an IPv6 network that has been subnetted would be acceptable. CHAPTER 8 Network Types and Networking Tools This chapter covers the following A+ 220-1001 exam objectives: ▶ 2.7 – Compare and contrast Internet connection types, network types, and their features. ▶ 2.8 – Given a scenario, use appropriate networking tools. Let’s wrap up the computer networking section of this book with a shorter chapter on the types of networks you will see and some of the tools used to make network connectivity a reality. Of course, you will be using your networking knowledge as we progress through the book— especially as we get to the operating systems chapters—and as you advance in the IT field. One of the goals of this book is to help you retain knowledge over the long term. Remember to take notes and quiz yourself often. At the end of each domain (such as this, Domain 2.0: Networking), review what you have learned in the entire section. This will help you to transition to other areas of the book. 2.7 – Compare and contrast Internet connection types, network types, and their features ExamAlert Objective 2.7 concentrates on the following concepts: Internet connection types (cable, DSL, dial-up, fiber, satellite, ISDN, cellular, line-of-sight wireless), and network types (LAN, WAN, PAN, MAN, WMN). In this section we discuss the types of Internet connections available to the typical home office and small office (SOHO) user, as well as the basics for enterprise Internet connectivity. But first we’ll cover 152 CHAPTER 8: Network Types and Networking Tools computer network types—such as local area networks and wide area networks. There are a lot of acronyms when it comes to network types, so let’s get that out of the way first. Network Types It’s important to know how networks are classified. The two most common terms are local area network (LAN) and wide area network (WAN). But you should also know what a MAN, PAN, and WMN are. Let’s begin with LAN and WAN. A LAN is a group of computers and other devices usually located in a small area: a house, a small office, or a single building. The computers all connect to one or more switches, and a router allows the computers access to the Internet. Generally, there are no other routers internally. Technicians often use phrases such as “Connect the computer to the LAN” or “How many computers are on your LAN?” The LAN is usually based on a network design called the star topology, where all hosts connect to a central connecting device such as a switch, access point, or SOHO router. Figure 8.1 shows an example of a typical LAN configured as a star. FIGURE 8.1 A typical LAN and star topology 153 2.7 – Compare and contrast Internet connection types, network types, and their features A WAN is a group of one or more LANs over a large geographic area. Let’s say a company has two LANs: one in New York and one in Los Angeles. Connecting the two would result in a WAN. However, to do this, the company would require the help of an Internet service provider (ISP) or telecommunications company. This provider would create the high-speed connection required for the two LANs to communicate quickly. Each LAN would require a router to connect to each other. The network administrator or network engineer or facilities department would be in charge of selecting an Internet service for the link between the offices. We’ll discuss some of those Internet service options later in the chapter. There is a smaller version of a WAN known as a metropolitan area network (MAN), also known as a municipal area network. This is when a company has two offices in the same city and wants to make a high-speed connection between them. It’s different from a WAN in that it is not a large geographic area, but it is similar to a WAN in that an ISP is needed for the high-speed link. Another network type is the wireless mesh network (WMN). Generally, a mesh means that wireless access points (or nodes) have multiple connections to each other in a mesh, or matrix pattern. Implementing a mesh can be very helpful with redundancy and availability. In a WMN, multiple wireless access points are used on the same channel. This allows for greater coverage in larger environments. As mobile devices move around the building or buildings, they quickly transition from one access point to another. In a WMN, the APs do not have to be physically cabled to a wired port like a traditional AP or wireless extender. However, the APs must have built-in mesh capability, which will often mean increased cost. This technology can provide a more efficient solution than the traditional wireless extender, as well as centralized management. This type of network can be used in larger infrastructures, and also in simpler SOHO environments (where it might be referred to as mesh Wi-Fi, Wi-Fi ad hoc, or a similar name). On a slightly different note, a personal area network (PAN) is a smaller computer network used for communication by small computing devices. Take this to the next level by adding wireless standards such as Bluetooth, wireless USB, Zigbee, or Z-Wave, and you get a wireless PAN (WPAN). These networks are sometimes ad hoc, meaning there is no single controlling device, server, or access point. However, they might be controlled by a hub and gain access to the Internet from that device. ExamAlert Be able to define, compare, and contrast LAN, WAN, MAN, WMN, and PAN. 154 CHAPTER 8: Network Types and Networking Tools Internet Connection Types There are a lot of different options for connecting to the Internet, including fiber-based systems, DSL, cable Internet, the venerable dial-up, and more. The type of Internet connection dictates download speeds to the clients on a SOHO network. Let’s discuss some of the options available, starting with the slowest—dial-up. Dial-Up Strange as it might seem, dial-up Internet is still used by many people around the world, and in some areas of the United States, it is the only Internet connectivity available. Dial-up connections are inexpensive but at the cost of slow data throughput and dropped connections. To connect to a dial-up service, a user needs four things: a working phone line (with an RJ11 connection), an account with an ISP, a modem to dial-up to the ISP’s networks, and some type of software to control the dial-up connection (for example, dial-up networking). The modem sends and receives data in a serial fashion, meaning one bit at a time. Today, the dial-up modem is usually a USB-based device, but on older laptops it could be integrated, and on older desktops it could act as an internal adapter card or an external device that connects to a DE-9 serial port that utilizes the RS-232 data transmission standard. The modem uses a universal asynchronous receiver transmitter (UART)—this converts the serial information coming in from the phone line into parallel data to be sent to the processor. The UART is commonly integrated into a microcontroller either within the computer’s motherboard or within the modem itself. Note We’ll be discussing cables and ports in Chapter 9, “Cables and Connectors.” The Dial-up Modem The term modem is a combination of the words modulate and demodulate. It originated with dial-up modems that use a standard telephone phone line. To send data, they actually modulate from digital signals (inside the PC) to analog signals (used on the phone line). To receive data, they do the reverse—demodulate analog signals to digital. Dial-up modems are uncommon in the United States, but they are still used in rural areas, as backup Internet connections, and sometimes for direct administrative connections to networking devices. 155 2.7 – Compare and contrast Internet connection types, network types, and their features Dial-up utilizes the plain old telephone service/public switched telephone network (POTS/PSTN). POTS is that simple landline that comes into a home, allowing a person to make phone calls. PSTN is the entire set of hardware and technologies at a telephone company’s central office that controls POTS connections. Be careful when connecting a phone line to a computer. Make sure that it is connected to a modem (RJ11) and not to the network card (RJ45). The phone company sends a strong voltage through the line, which can damage a network adapter. Note Because dial-up connections are typically limited to 56 kbps, they should be avoided unless there is absolutely no other option for connecting to the Internet. ISDN Integrated Services Digital Network (ISDN) is a digital technology developed to combat the limitations of PSTN. Users can send data, talk on the phone, fax—and all from one line. It is broken down into two types of services: ▶ BRI: Basic Rate ISDN: 128 kbps. Two equal B channels at 64 kbps each for data and one separate 16-kbps D channel for timing. ▶ PRI: Primary Rate ISDN: 1.536 Mbps, runs on a T-1 circuit; 23 equal 64-kbps B channels for data and one 64-kbps D channel for timing. ISDN is not used as often as cable Internet or fiber optic services, but some companies still use ISDN for video conferencing or as a fault-tolerant secondary Internet access connection. Data commuters use this if DSL or cable is not available. DSL Digital subscriber line (DSL) builds on dial-up by providing full digital data transmissions over phone lines but at high speeds. DSL modems connect to the phone line and to the PC’s network adapter or to a SOHO router to enable sharing among multiple computers. One of the benefits of DSL is that you can talk on the phone line and transmit data at the same time. There are several derivatives of DSL, for example: ▶ ADSL (Asymmetrical Digital Subscriber Line): ADSL enables transmission over copper wires that is faster than dial-up. It is generally 156 CHAPTER 8: Network Types and Networking Tools geared toward the consumer that requires more downstream bandwidth than upstream. Because the downloading and uploading speeds are different, it is known as an asymmetric technology. There is a group of ADSL technologies offering data transfer rates of anywhere from 8 Mbps download/1 Mbps upload to 52 Mbps download/16 Mbps upload, with newer, faster technologies being developed as of the writing of this book. ADSL is often offered to consumers who cannot get cable Internet. ▶ SDSL (Symmetrical Digital Subscriber Line): SDSL is installed (usually to companies) as a separate line and is usually more expensive. Unlike ADSL, SDSL upload and download speeds are the same, or symmetrical. Maximum data transfer rates for typical versions of SDSL are 1.5 Mbps and 5 Mbps (depending on the version). Cable Internet Broadband cable, used for cable Internet and cable TV, has download transfer rates from 5 Mbps to 150 Mbps or more (depending on the ISP). Upload speed is almost always slower, a fraction of the download speed. Like most Internet connectivity options, cable Internet is shared by the customer base. The more users who are on the Internet, the slower it becomes for everyone. Cable Internet is a common option for home use and for SOHO networks that use a router to allow multiple computers access to the Internet via a cable. An RG-6 cable is run into the office and connected to the cable modem by way of a screw-on F-connector. The cable modem also has an RJ45 connection for patching to the router or to an individual computer’s network adapter. ExamAlert Understand how cable Internet connections are made. Fiber Instead of using a copper connection to the home or business the way dial-up, DSL, or cable Internet do, some companies offer fiber optic connections direct to the customer. This is known as fiber to the premises (FTTP)—it is the installation and use of optical fiber from a central point directly to individual buildings, such as residences, apartment buildings, and businesses. Most FTTP services run over a fiber optic line to a network interface device in the home or office (specifically an optical network terminal); from there, it changes over to copper, which then makes the connection to the customer’s 157 2.7 – Compare and contrast Internet connection types, network types, and their features SOHO router or individual computer. This copper connection could be a twisted-pair patch cable (for example, a Cat 6 cable) or a coaxial cable using the Multimedia over Coax Alliance (MoCA) protocol. Examples of companies that offer FTTP include Verizon (Fios) and Google (Google Fiber). However, there are other varieties of fiber available to the customer, and these varieties are defined by the point where the fiber ends and the copper begins. Collectively, these are referred to as “fiber to the x,” where x equals the endpoint for the fiber run. For example, FTTN is fiber to the neighborhood, where the fiber is terminated/connected at a street enclosure that could be up to miles away from the customer’s premises. Another example is FTTC, fiber to the cabinet, which generally means that the wiring cabinet is within 1000 feet of the premises. FTTdp (fiber to the distribution point) brings the connection within meters of the customer’s premises. Again, the service mentioned first, FTTP, is the most common and it’s broken down into FTTB (fiber to the building or business) and FTTH (fiber to the home). But it’s possible to get the fiber optic connection even closer to the individual user by acquiring the FTTD (fiber to the desktop) service. This could terminate at a fiber media converter near the user’s computer or even connect directly to a fiber optic network adapter in the computer. However, a service such as FTTD is much more expensive and therefore is used much less frequently—that is, if the service is even available in your area. Fiber optic cables can run at much higher data transfer rates than copper-based cables. Home-based fiber optic Internet connections can typically download data at 100 Mbps or 1000 Mbps. Upload speeds are typically less, as they are in most Internet services. Satellite Satellite connectivity uses a parabolic antenna (satellite dish) to connect via line of sight to a satellite; it is used in places where standard landline Internet access is not available. The satellite is in geosynchronous orbit, at 22,000 miles (35,406 km) above the Earth. This is the farthest distance of any Internet technology. The “dish” connects to coax cable that runs to a switching/channeling device for your computers. Today’s satellite connections offer speeds close to traditional broadband access (similar to cable Internet access). One of the issues with satellite is electrical and natural interference. Another problem is latency. Due to the distance (44,000 miles total) of the data transfer, there can be a delay of .5 seconds to 5 seconds. That’s the highest latency of any Internet technology. Latency goes hand-in-hand with distance. In the past, satellitebased Internet connections offered high-speed downloads, but uploads were slow due to the fact the service would use a dial-up line to upload information. CramQuiz 2.7 – Compare and contrast Internet connection types, network types, and their features Newer satellite Internet technologies allow for the upload of data to the satellite as well, and while this is often still slower than the download speed, it is much faster than uploading via dial-up. Line-of-Sight Wireless Internet Service Line-of-sight, or fixed, wireless Internet service requires the customer’s reception device to face the access point at the tower or ground station of the provider— without obstruction. This can be done over various frequencies, but to avoid congestion and interference, high-frequency microwave bands can be used. This type of service can be used in a point-to-point fashion, where two buildings communicate with each other; or it could be a point-to-multipoint setup, where multiple residences direct their antennas at the provider’s access point. Because it is fixed, the potential data transfer rates are high, rivaling fiber optic speeds. Fixed wireless Internet broadband services are found more commonly in rural areas or in areas where there are large bodies of water. Fixed wireless is not a satellite service, but it can use parabolic antennas, which are essentially what satellite Internet services use—the difference is where the antenna points to. Remember, this type of service requires a clear line of sight, with no obstructions. Note WiMAX (Worldwide Interoperability for Microwave Access) can operate as line of sight (LOS) or non-line of sight (NLOS). WiMAX is an IEEE 802.16 wireless technology that offers high-speed connections over large distances. As of the writing of this book, it has been all but overtaken by 4G LTE and is only used in specific niche markets. Note For more information on cellular technologies such as tethering and mobile hotspot, see Chapter 4, “Smartphones, Tablets, and Other Mobile Devices, Part 2.” Cram Quiz Answer these questions. The answers follow the last question. If you cannot answer these questions correctly, consider reading this section again until you can. 1. Which of the following is a group of Windows desktop computers located in a small area? ❍ A. LAN ❍ B. WAN 2.7 – Compare and contrast Internet connection types, network types, and their features CramQuiz ❍ C. PAN ❍ D. MAN 2. Which Internet service makes use of PSTN? ❍ ❍ ❍ ❍ A. Dial-up B. ISDN C. DSL D. Cable Internet 3. You have been tasked with setting up a small office with the fastest Internet service possible. There is no fiber optic availability in the area because of the rocky, hilly terrain. Which Internet service will typically offer the best data transfer rates? ❍ ❍ ❍ ❍ ❍ A. WMN B. FTTP C. DSL D. Cable Internet E. Fixed wireless Cram Quiz Answers 1. A. A local area network (LAN) is a group of computers, such as a SOHO network located in a small area. A wide area network (WAN) is a group of one or more LANs spread over a larger geographic area. A personal area network (PAN) is a smaller computer network used by smartphones and other small computing devices. A metropolitan area network (MAN) is a group of LANs in a smaller geographic area of a city. 2. A. Dial-up Internet connections make use of the public switched telephone network (PSTN) and POTS phone lines. ISDN was developed to meet the limitations of PSTN. DSL provides faster data transmissions over phone lines (or separate data lines). Cable Internet is a broadband service that offers higher speeds than DSL; it is provided by cable TV companies. 3. D. The Internet service with the best data transfer rates will typically be cable Internet. Cable Internet service is generally “faster” than DSL. WMN stands for wireless mesh network, a type of network that uses multiple access points—but it is not an Internet service. FTTP stands for fiber to the premises, which is not available in the scenario. Fixed wireless (or line-of-sight wireless Internet service) can offer very high data transfer rates, but it requires an unobstructed view of the provider’s tower. This is probably not an option due to the rocky, hilly area where the customer’s office resides. 160 CHAPTER 8: Network Types and Networking Tools 2.8 – Given a scenario, use appropriate networking tools ExamAlert Objective 2.8 focuses on the following tools: crimper, cable stripper, multimeter, tone generator and probe, cable tester, loopback plug, punchdown tool, and WiFi analyzer. For this objective you should know some of the cabling and networking tools that can help you to create, modify, and troubleshoot network patch cables and longer network cables that terminate at patch panels and RJ45 jacks. We’ll also briefly talk about Wi-Fi analyzers that can be used to identify wireless networks. Network Cabling Tools If you plan to build a physical network, you will need to stock up on some key networking tools. These tools will aid you when running, terminating, and testing cable. For this short section, let’s imagine a scenario where you are the network installer and are required to install a wired network for 12 computers. To start, you should check with your local municipality for any rules and regulations for running networking cable. Some municipalities require an installer to have an electrician’s license. But most require only an exemption of some sort that anyone can apply for at the town or county seat. Due to the lowvoltage nature of network wiring (for most applications), some municipalities have no rules regarding this. But in urban areas, you will need to apply for a permit and have at least one inspection done when you are done with the installation. Permits and regulations aside, let’s say that in this scenario you have been cleared to install 12 wired connections to computers (known as drops) and have diagrammed where the cables will be run and where they will terminate. All cables will come out of a wiring closet, where you will terminate them to a small patch panel. On the other end, they will terminate at in-wall RJ45 jacks near each of the computers. Let’s discuss each of the tools that you will use to complete this job. ▶ Cable cutter: The first tool you should have is a good, sharp cutting tool. You will need to make a clean cut on the end of the network cable; scissors will not do. Either cut pliers or other cable cutting tools will be necessary. 161 2.8 – Given a scenario, use appropriate networking tools ▶ Cable stripper: The second tool is a cable stripper (or wire stripper). This tool is used to strip a portion of the plastic jacket off the cable, exposing the individual wires. At this point, you can separate the wires and get ready to terminate them with a punchdown tool. ▶ Punchdown tool: The third tool is a punchdown tool. This device punches the individual wires down into the 110 IDC clips of an RJ45 jack and the patch panel. This “punching down” of the wires is the actual termination. ▶ Cable testers: The last tool necessary for the job is a cable testing tool. There are a few options here: ▶ The best option is a proper network cable tester, also known as a con- tinuity tester or cable certifier. This device will have a LAN testing unit that you can plug into a port on the patch panel and a terminator that you plug into the other end of the cable in the corresponding RJ45 jack (or vice versa). This tool will test for continuity and will test each wire in the cable, making sure each one is wired properly. ▶ Another option is the tone generator and probe kit (also known as a fox and hound). This kit consists of two parts: a tone-generating device, which connects to one end of the network cable and, when turned on, sends a tone along the length of the cable; and a probing device, also known as an inductive amplifier, which can detect the tone anywhere along the cable length and at the termination point. This tool is not as good as a proper network cable tester because it tests only one of the pairs of the wires. However, it is an excellent tool for finding individual phone lines and is more commonly used for that. You can also use a multimeter to do various tests of individual lines, but it is usually not necessary if you own the other tools mentioned. The cable tester mentioned previously can usually create tone as well. At this point, the cables have been run, terminated on both ends, and tested. The only other thing you need is patch cables. The patch cables connect the various ports of the patch panel to a switch, and the RJ45 jacks to the computers. ▶ RJ45 crimper: Usually, you would buy patch cables for $2 or $3 each and be done with it. However, you can make them, too. You would have to purchase cable as well as RJ45 plugs. The plugs are attached to the cable ends with an RJ45 crimping tool. This tool can come in especially handy when you need to make a crossover patch cable, which can be used to connect a computer to another computer directly. There are other types of crimpers for coaxial cable as well. 162 CHAPTER 8: Network Types and Networking Tools ▶ Patch tester: Before connecting the patch cables, you should test them with a patch tester. This device has two RJ45 jacks; you plug each end of the patch cable into the tester, and then press the button to make sure each wire makes a proper connection and has continuity. Note You could also test continuity of a patch cable (or just about any cable or wire) with a multimeter. To do this, you would set the multimeter to Ohms (with audible beep) and place the leads on the corresponding wires of both RJ45 plugs. However, this requires very thin probes, which you would have to either purchase separately or rig yourself with sewing needles or something similar. Bottom line—use the right tool for the job, in this case a proper patch tester. ▶ Loopback plug: Another tool every PC tech should have is a loopback plug. It simulates a network connection and has two main functions. First, it can help find what port on a switch an RJ45 jack is wired to. You plug it into an RJ45 jack on the wall and it bounces the signal back down the cable to the switch, lighting up the port that the cable is ultimately connected to. This tells you which port on the switch a particular cable is connected to in case it wasn’t labeled previously. You can also accomplish this by connecting it to the end of a patch cable because the device usually has a male and a female RJ45 connection. Second, you can test the network adapter on a PC and find out if TCP/IP is functioning properly. An easy way to do this is to plug the loopback adapter into the RJ45 port of the PC, open the command line, and then ping the IP address of the local system. The loopback plug is essentially a really short crossover connection—the appropriate pins are crossed within the device, looping the signal and data back to where it came from. Note You could even make your own loopback plug if you really wanted to! It’s essentially a crossover connection, so you could connect an individual wire on an RJ45 plug to pins 1 and 3 and a second wire to pins 2 and 6. Tedious stuff, but great to know if you are in a tight spot and only have twisted-pair wire and RJ45 plugs on you (and a crimper). Figure 8.2 identifies some of the tools described in this section. 163 2.8 – Given a scenario, use appropriate networking tools Wire Stripper Punchdown Tool Cable Tester Tone Probe FIGURE 8.2 RJ45 Crimper Patch Tester RJ45 Loopback Plug Twisted-pair cabling tools ExamAlert Know the following tools for the exam: crimper, wire/cable stripper, tone generator and probe, cable tester, punchdown tool, and loopback plug. Wi-Fi Analyzers A Wi-Fi analyzer is a tool that can identify wireless networks on 2.4-GHz and 5-GHz frequencies. The tool shows things such as the channels used by neighboring wireless networks, any overlapping that might be occurring between those networks and yours, and the signal strength of access points. Wi-Fi analyzers come in two types: handheld, all-in-one devices with a built-in Wi-Fi antenna and incorporated analysis programs (these are much more expensive); and then there are various apps for Windows, Android, and iOS. Whatever device you run the app on has to have a properly set up wireless network adapter. Figure 8.3 shows an example of a basic Wi-Fi analyzer app. It is displaying the 2.4-GHz Wi-Fi networks in the general vicinity. As you can see, the lower channels (1–5) are being used much more than the upper channels. This type of data should play into your decision-making process when setting up a new Wi-Fi network or when selecting an access point to connect a client to—if there is more than one. CramQuiz FIGURE 8.3 2.8 – Given a scenario, use appropriate networking tools Wi-Fi analyzer viewing the 2.4-GHz range Cram Quiz Answer these questions. The answers follow the last question. If you cannot answer these questions correctly, consider reading this section again until you can. 1. Which tool is used to test a network adapter not connected to the network? ❍ ❍ ❍ ❍ A. Punchdown tool B. Cable tester C. Loopback plug D. Tone generator and probe 2.8 – Given a scenario, use appropriate networking tools CramQuiz 2. Your boss is concerned with overlapping wireless networks from neighboring companies using 802.11ac. Which tool should you use to analyze the problem, and which frequency should you display for analysis? ❍ ❍ ❍ ❍ A. Wi-Fi analyzer; 5 GHz B. Cable certifier; 5 GHz C. Loopback plug; 2.4 GHz D. Wi-Fi analyzer; 2.4 GHz 3. What would be required to attach RJ45 plugs to the ends of a single patch cable? ❍ ❍ ❍ ❍ A. Tone and probe kit B. Multimeter C. Cable stripper D. Crimper Cram Quiz Answers 1. C. To test a network adapter without a network connection, you would use a loopback plug. This simulates a network connection. It can also be used to test a switch port. Punchdown tools are used to punch individual wires to a patch panel. Cable testers such as continuity testers test the entire length of a terminated cable. A tone generator and probe kit can also test a cable’s length, but only tests one pair of wires at a time. 2. A. To analyze the problem, use a Wi-Fi analyzer! Because your boss is concerned about wireless networks using 802.11ac, you would display the results for 5-GHz networks, not 2.4 GHz. Cable certifiers are used to check long-distance wired connections, for example, from a patch panel to an RJ45 jack. The loopback plug is used to simulate a network connection, which can help with identifying switch ports, and testing a PC’s network connection. 3. D. RJ45 plugs are attached to the cable ends with a tool called a crimper. A tone generator and probe kit is used to trace hard-to-find telecommunication and data communication cables/wires. A multimeter can be used to test continuity of a patch cable. A cable stripper is used to strip a portion of the plastic jacket off the cable, exposing the individual wires. This page intentionally left blank CORE 1 (220-1001) Domain 3.0: Hardware CHAPTER 9 Cables and Connectors CHAPTER 10 RAM and Storage CHAPTER 11 Motherboards and Add-on Cards CHAPTER 12 CPUs CHAPTER 13 Peripherals and Power CHAPTER 14 Custom PCs and Common Devices CHAPTER 15 Printers and Multifunction Devices This page intentionally left blank CHAPTER 9 Cables and Connectors This chapter covers the following A+ 220-1001 exam objectives: ▶ 3.1 – Explain basic cable types, features, and their purposes. ▶ 3.2 – Identify common connector types. Welcome to Domain 3: Hardware. This domain is listed as having the highest percentage of content within the 220-1001 exam (sharing first place with Domain 5: Hardware and Network Troubleshooting). Every chapter covering this domain is chock-full of hardware information you need to know. Treat them accordingly! Cabling! Even with the massive amount of wireless technologies and wireless usage, the good old cable is still necessary, and used in many applications. This chapter gets you familiar with all the cables and connectors you need to network systems together, add peripherals, and adapt or convert from one technology to another. Everything can be linked together! Because they are so interconnected, the 3.1 and 3.2 objectives are covered as one section in this chapter. 3.1 – Explain basic cable types, features, and their purposes ExamAlert Objective 3.1 concentrates on the following concepts: network cables, video cables, multipurpose cables, peripheral cables, hard drive cables, and adapters. 170 CHAPTER 9: Cables and Connectors 3.2 – Identify common connector types ExamAlert Objective 3.2 focuses on the following connector types: RJ11, RJ45, RS-232, BNC, RG-59, RG-6, USB, Micro-USB, Mini-USB, USB-C, DB-9, Lightning, SCSI, eSATA, and Molex. Network Cables Cable types are broken down into two categories: cables that use electricity and cables that use light. Twisted-pair and coaxial cables use copper wires as their transmission media and send electricity over those wires. Fiber optic, on the other hand, uses glass or plastic as the transmission medium and sends light (photons) over those. Twisted Pair The most common type of cable used in today’s networks is twisted pair. It is referred to as twisted pair because the copper wires inside of the cable are twisted together into pairs throughout the entire length of the cable. Regularly, admins use UTP cable, short for unshielded twisted pair. Typical versions of twisted pair include Category 6 and Category 5e (often abbreviated to just Cat 6 or Cat 5e). Table 9.1 shows the various categories of twisted pair you should know for the exam and the networks they are rated for. TABLE 9.1 UTP Categories and Speeds Category UTP Rated For Category 5 100 Mbps networks (100 MHz) Category 5e 100 Mbps and 1 Gbps networks (100 MHz/350 MHz) Category 6/6a 1000 Mbps and 10 Gbps networks (250 MHz/500 MHz) Category 7/7a 1000 Mbps and 10 Gbps networks (600 MHz/1000 MHz) 171 3.2 – Identify common connector types Data transfer rate (also known as speed or bandwidth) is normally measured in bits because networks usually transfer data serially, or one bit at a time. 100 Mbps is 100 megabits per second. 1 Gbps is equal to 1 gigabit per second (known as a gigabit network), or 1000 Mbps. 10 Gbps is equal to 10 gigabits per second. Now, a cable might be rated for 10-Gbps networks (such as Cat 6), but you probably won’t attain that speed over the cable. Typically, the actual speed (known as throughput) might be 250 Mbps, 500 Mbps, 1 Gbps, and possibly more. That depends on many factors, including the frequency of the cable (for example, Cat 6 is 250 MHz and Cat 6a is 500 MHz), the technology used to send data, the encoding rate, whether duplexing is involved, the length of the cable, the quality of the installation, and so on. So, it’s difficult to put a specific number to each category of cable—just remember what network speeds each category of cable is rated for. ExamAlert Know what network speeds Cat 5, 5e, 6, and 7 are rated for. Note As of the writing of this book, Category 8 is under development, with potential frequencies between 1600 and 2000 MHz and capable of supporting 25 or 40 Gbps over copper wire! The Telecommunications Industry Association (TIA) defines standards for cabling and wiring, such as the 568A and 568B standards. Generally speaking, the most common standard you see is the 568B standard. Table 9.2 shows the color sequence for each of the eight wires (or pins) for the 568B and 568A standards. Figure 9.1 shows a close-up of the wires organized for a 568B connection. TABLE 9.2 568B and 568A Wiring Standards Pinouts 568B Pinouts 568A Pin 1 White/Orange Pin 1 White/Green Pin 2 Orange Pin 2 Green Pin 3 White/Green Pin 3 White/Orange Pin 4 Blue Pin 4 Blue Pin 5 White/Blue Pin 5 White/Blue Pin 6 Green Pin 6 Orange Pin 7 White/Brown Pin 7 White/Brown Pin 8 Brown Pin 8 Brown 172 CHAPTER 9: Cables and Connectors FIGURE 9.1 Wires organized for the 568B standard Any physical cabling equipment used in the network must comply with this standard. This includes cables, patch panels, jacks, and even connectors. The connector used with twisted-pair networks is known colloquially as the RJ45 (more specifically, the 8P8C connector). RJ45 plugs connect to each end of the cable, and these cables connect to RJ45 sockets within network adapters and on network switches. ExamAlert If a computer cannot connect to the network, check the network cable first. Make sure the RJ45 plug has a solid connection. As you can see in Figure 9.2, RJ45 plugs look a lot like the plugs that connect your telephone (known as RJ11). However, the RJ45 plug is larger and contains eight wires, whereas the RJ11 plug holds only a maximum of six wires (and normally only uses four). 173 3.2 – Identify common connector types RJ45 FIGURE 9.2 RJ11 RJ45 and RJ11 plugs A standard twisted-pair patch cable that you would use to connect a computer to a switch or RJ45 jack is wired for 568B on each end. That makes it a straightthrough cable. However, if you wanted to connect a computer directly to another computer, you would need to use a crossover cable. This type of cable is wired for 568B on one end and 568A on the other. You can see in Table 9.2 that certain pins are “crossed” to each other from 568B to 568A. Pin 1 on 568B crosses to pin 3 on 568A, and pin 2 crosses to 6. You can also use a crossover cable to connect one switch to another; though this is usually not necessary nowadays because most switches will auto-sense the type of cable you plug into them. Note The way that a crossover cable’s pins are wired is the basis for a loopback—a connection made to test the local computer or system (for example, an RJ45 loopback plug). UTP has a few disadvantages: ▶ It can be run only 100 meters (328 feet) before signal attenuation occurs, which is the weakening or degrading of signal. ▶ Its outer jacket is made of plastic and it has no shielding, making it sus- ceptible to electromagnetic interference (EMI) and vulnerable to unauthorized network access in the form of wiretapping. Because the UTP cable jacket is made of PVCs (plastics) that can be harmful to humans when they catch on fire, most municipalities require that plenum-rated 174 CHAPTER 9: Cables and Connectors cable be installed in any area that cannot be reached by a sprinkler system. A plenum is an enclosed space used for airflow. For example, if cables are run above a drop ceiling, building code requires that they are plenum-rated. This means that the cable has a special Teflon coating or is a special low-smoke variant of twisted pair, reducing the amount of PVC chemicals that are released into the air in the case of fire. ExamAlert To meet fire code, use plenum-rated cable above drop ceilings and anywhere else necessary. Because UTP is susceptible to EMI, a variant was developed known as STP or shielded twisted pair. This includes metal shielding over each pair of wires, reducing external EMI and the possibility of unauthorized network access. A couple of disadvantages of STP include higher cost of product and installation and the fact that the shielding needs to be grounded to work effectively. Keep in mind that all server room and wiring closet equipment—such as patch panels, punch blocks, and wiring racks—should be permanently grounded before use. ExamAlert STP cable is resistant to EMI. Coaxial Coaxial cable is another way to transfer data over a network. This cable has a single conductor surrounded by insulating material, which is then surrounded by a copper screen and, finally, an outer plastic sheath. Some networking technologies still use coaxial cable; for example, cable Internet connections use RG-6 coaxial cable (and possibly the older RG-59 cable). This cable screws on to the terminal of a cable modem using an F-connector. It is the same cable and connector used with cable TV set-top boxes (STB) and DVRs. Generally, RG-6 cable can be run as far as 500 to 1000 feet. The maximum distance varies because several factors play into how far the data can travel before attenuation (for example, the frequency used, protocol used, and so on). Its speed also varies depending on what type of transmission is sent over it. A typical RG-6 cable has a minimum bandwidth of 1 GHz, which can loosely 175 3.2 – Identify common connector types translate to 1 Gbps, but the data throughput will most likely be capped at some number below that. For example, cable Internet providers will often cap that at 30 Mbps to 50 Mbps, and some fiber optic providers (who change the cable type from fiber optic to coaxial at the house or business) might cap it at anywhere between 100 Mbps and 500 Mbps. This all varies according to the provider and how many services are being transmitted over the same line. There are two derivatives of RG-6 that you should know: RG-6/U, which is double-shielded, and the more common RG-6/UQ, which is quadrupleshielded and is often referred to as “quad shield.” It is a better option if you are running RG-6 in ceilings or near any electrical appliances. Note Long ago, local area networks were built using RG-58 coaxial cable and BNC screwon connectors. It is unlikely that you will see these because of their slow speeds, but you might still see the BNC connector used in other applications (such as older video switching devices). BNC is listed in the CompTIA objectives, but because it is rare, it is unlikely you will see a question on it. ExamAlert Make sure you know cable terminology such as RJ11, RJ45, and RG-6 for the exam. Fiber Optic Fiber optic is fast and, when dealing with EMI, it’s a better option than copperbased cables. Because fiber optic cables transmit data by way of light instead of electricity, they can send signals much faster and further than copper wires, and EMI doesn’t even play into the equation. Plus, fiber optic cables are difficult to splice into, unlike copper-based cables. Due to these reasons, fiber optic cable is the most secure type of cable. You might encounter single-mode and multimode fiber; for the most part, single-mode fiber is used over longer distances, but both types are easily capable of supporting 1000-Mbps and 10-Gbps networks and can be run farther than twisted-pair cable. A couple types of connectors used with fiber include ST and SC, as shown in Figure 9.3. Another connector is LC, which looks quite similar to SC. 176 CHAPTER 9: Cables and Connectors ST FIGURE 9.3 SC ST and SC connectors Multimode cables have a larger core diameter than single-mode cables. It is the more commonly used fiber optic cable in server rooms and when making network backbone connections between buildings in a campus. It transmits data approximately 600 meters. Single-mode, on the other hand, is used for longer distance runs, perhaps from one city to the next (as far as thousands of kilometers). At shorter distances, single-mode cable can go beyond 10 Gbps. ExamAlert Know the differences between multimode and single-mode, as well as the approximate speed and distance limitations. Video Cables and Connectors Your choice of video card will probably dictate the cable and connector that you will use. Most of today’s PCIe video cards come with either DVI, HDMI, or DisplayPort outputs. Some monitors also have VGA connections for legacy compatibility. Table 9.3 details some of the common connectors you will see in the field. Figure 9.4 shows some of the typical video ports you will use. 177 3.2 – Identify common connector types TABLE 9.3 Video Card Connectors Connector Type Full Name Description DVI Digital Visual Interface High-quality connections used with LCD displays. Carries uncompressed digital video; is partially compatible with HDMI. Types include: ▶ DVI-D: Digital-only connections. ▶ DVI-I: Digital and analog connections. ▶ DVI-A: Analog-only connections. Dual-link connections are available for DVI-D and DVI-I. Non-dual-link versions have a gap in the center of the pins, using 1/3 less pins total. HDMI High-Definition (HD) Multimedia Interface Used mainly for high-definition television. Can carry video and audio signals Version 2.1 (released 2017) is the latest as of the writing of this book. ▶ Type A: Supports all HD modes, compatible with DVI-D connectors. ▶ Type B: Double-video bandwidth, supports higher resolutions. Also known as dual-link; uncommon. ▶ Type C: Mini-HDMI, used in portable devices. ▶ Type D: Micro-HDMI; smallest connector, also used in portable devices. ▶ Type E: Used in automobiles; has a locking tab. DisplayPort DisplayPort ▶ Royalty-free interface similar to HDMI; designed to be the replacement for HDMI and DVI. ▶ Often has a locking tab. ▶ Uses packet transmission similar to Ethernet. ▶ Mini version developed by Apple. ▶ Version 1.4 (released 2016) is the latest as of the writing of this book. VGA (also known as SVGA) Video Graphics Array ▶ 15-pin, usually blue, known as DE15 (also sold as DB15 or HD15). Used for older monitors that display VGA, SVGA, and XGA resolutions. Signal quality degrades over shorter distances than HDMI, DVI, and DisplayPort. 178 CHAPTER 9: Cables and Connectors FIGURE 9.4 Typical video ports ExamAlert Be able to identify VGA, HDMI, Mini-HDMI, DisplayPort, and DVI video connectors and ports. There are adapters, splitters, and signal boosters available for just about every type of video connection: HDMI to DVI, DVI to VGA, and so on. In some cases, a passive adapter or splitter works fine. In other cases, an active (ACpowered) connection is required. This is common with DVI and HDMI, especially if you want a clean, quality signal over any length beyond 1 meter. Multipurpose Cables and Connectors This is sort of the catch-all category for several types of cables: USB, Apple device cables, and serial cables. USB USB ports are used by many devices, including keyboards, mice, printers, flash drives, and much more. The USB port enables data transfer between the device and the computer and usually powers the device as well. The speed of a USB device’s data transfer depends on the version of the USB port, as shown in Table 9.4. 179 3.2 – Identify common connector types TABLE 9.4 Comparison of USB Versions USB Version Name Data Transfer Rate USB 2.0 High-Speed 480 Mbps USB 3.0 SuperSpeed 5 Gbps USB 3.1 SuperSpeed+ 10 Gbps USB 3.2 (USB-C) SuperSpeed+ 10/20 Gbps Note You might also see USB data transfer rates written as Mbit/s and Gbit/s. Note USB 1.0 (1.5 Mbps) and 1.1 (12 Mbps) are deprecated. If you encounter an older computer that has only these ports, consider installing a USB adapter card that adheres to a higher version of USB. ExamAlert Memorize the specifications for USB 2.0 through 3.2. There are various plugs used for the different types of USB connections. Figure 9.5 displays an illustration of these connectors. Type A and Type B connectors are commonly used for printers and other larger devices. Mini- and micro-connectors are often used for handheld computers, smartphones, mice, digital cameras, portable music players, and cell phones. USB-C is used for newer smartphones and other devices developed after 2017. However, some companies create proprietary cables and connectors for their devices based off of the USB specifications. These devices will not connect properly to Type A, Type B, and mini- or micro-connectors. 180 CHAPTER 9: Cables and Connectors Type A Type B Mini-A Mini-B Micro-AB Micro-B USB-C FIGURE 9.5 USB connectors Lightning and Thunderbolt Lightning is a proprietary port built into Apple devices such as the iPad and iPhone. It’s an 8-pin connector that replaced the 30-pin dock predecessor. As with USB-C, the Lightning connector can be inserted face up or face down. It supports USB 3.0 speeds. Thunderbolt is a high-speed hardware interface developed by Intel. As of the writing of this book, this is used primarily by Apple computers. It combines elements of PCI Express and DisplayPort technologies. Versions 1 and 2 use the Mini DisplayPort connector and version 3 uses the USB Type-C connector. Thunderbolt 2 gives access to 4K monitors. Because Thunderbolt is based on DisplayPort technology, it provides native support for the Apple Thunderbolt Display and Mini DisplayPort displays. 181 3.2 – Identify common connector types Thunderbolt can be used to transfer data at high rates to external storage devices or to displays (or both; up to six devices can be daisy-chained, meaning wired together in sequence). If you look at the ports of the computer and see the thunderbolt icon next to the Mini DisplayPort port, then it is meant to be used for data transfer to peripherals. If you see a display icon, then it can be used with a monitor. While you can physically connect a Thunderbolt device to a Mac with DisplayPort, the device will not work, but if you connect a DisplayPort device to a Mac with Thunderbolt, the device will work. Table 9.5 describes the different versions of Thunderbolt. TABLE 9.5 Comparison of Thunderbolt Versions Thunderbolt Version Data Transfer Rate Connector Type PCI Express Version Required Version 1 10 Gbps DisplayPort Version 2.0 Version 2 20 Gbps DisplayPort Version 2.0 Version 3 40 Gbps USB Type-C Version 3.0 ExamAlert Know the Thunderbolt versions, speeds, and connection types. Serial The term serial is used with many technologies: USB, Serial-attached SCSI, bit streams over network cables, and so on; but generally, if a person refers to serial connections for peripheral devices, that person is talking about the Recommended Standard 232 (RS-232) data transmission standard. Though it is an old technology, it is still used in many environments. For example, the RS-232 standard describes how DTEs (computers) and DCEs (dial-up modems) communicate using serial ports. RS-232 communicates via serial cables that have either 9 wires (DE-9, also known as DB-9) or 25 wires (DB-25). RS-232 has been used for many years, and that will most likely continue. That is because of its simple design, and the vast array of devices out there that use RS-232 interfaces such as handheld and mountable terminals, networking equipment, industrial machines, and analytical instruments. Because of this, you can still find motherboards with a built-in RS-232 port—usually a DE-9. If a computer does not have one, and you need to access RS-232-based equipment, there are PCIe add-on cards. And for laptops and other mobile devices, there are USB to RS-232 converters. RS-232 182 CHAPTER 9: Cables and Connectors and other Recommended Standards (such as RS-422 and RS-485) are published by the TIA, the same organization that publishes the standard for 568B. Hard Drive Cables and Connectors The three types of hard drive cables listed in the objective are as follows: ▶ Serial ATA (SATA): A very common connection for internal hard drives (SATA) and external HDs (eSATA). It uses a 7-pin data connector and a 15-pin power connector. ▶ Integrated Drive Electronics (IDE): A much older type of connection that runs in parallel (8 bits at a time) instead of serial (1 bit at a time). It uses a 40-pin ribbon cable for data and a 4-pin Molex connector for power. ▶ Small Computer System Interface (SCSI): Around since the 1980s, SCSI at first was designed as a parallel technology that could run faster than IDE and other connections. Today, a common type of SCSI is Serial Attached SCSI (SAS), which can transfer data as fast as 22.5 Gbps (SAS version 4). We’ll be discussing some of these drives and connections more in Chapter 10, “RAM and Storage.” Adapters You can’t put a square peg in a round hole (normally). Sometimes you need to make a connection, but the devices and/or cables don’t match up, so you’ll need an adapter—and there are adapters for virtually everything you might want to do. Let’s say you need to make a connection to a USB Type B connector from a USB Type A connector, or you need to connect from USB to RJ45, or you need to connect from a USB to the older PS/2 connector—well, there are adapters for all of those situations and more. Video can be especially troublesome. For example, what if your laptop has an HDMI output but the monitor you want to connect to only has DVI and VGA? An HDMI to DVI output would be necessary. But remember, DVI does not normally carry audio signal the way that HDMI does, so you might also need to run an audio cable from the 3.5-mm audio output of the laptop to a set of speakers. You might need to switch from DVI to VGA, or from DVI to HDMI. Be ready to use adapters and research whether the length of your connection, and/or the quality of signal, requires an active AC-powered adapter. 3.2 – Identify common connector types CramQuiz A common adapter today is the USB to Ethernet adapter. These allow you to take just about any USB port and send data from the computer (or device) over an Ethernet network. There are adapters that go from USB (Type A) to RJ45, USB-C to RJ45, and so on. USB-C is preferred for many devices because it can handle higher data throughputs with less latency. Most PC technicians will carry a variety of adapters with them just in case the need arises. Something to think about for your PC toolkit. Cram Quiz Answer these questions. The answers follow the last question. If you cannot answer these questions correctly, consider reading this chapter again until you can. 1. Which of the following would be suitable for 1000-Mbps networks? (Select all that apply.) ❍ ❍ ❍ ❍ A. Category 3 B. Category 5 C. Category 5e D. Category 6 2. Which type of cable would you use if you were concerned about EMI? ❍ ❍ ❍ ❍ A. Plenum-rated B. UTP C. STP D. Coaxial 3. You have been tasked with connecting a newer Android-based smartphone to an external TV so that you can display the CEO’s smartphone screen during a meeting. Which of the following adapters would be the best solution typically? ❍ ❍ ❍ ❍ ❍ A. Micro-USB to HDMI B. Micro-USB to DVI C. USB-C to DVI D. USB-C to Ethernet E. USB-C to HDMI 4. Which type of cable can connect a computer to another computer directly? ❍ ❍ ❍ ❍ ❍ A. Straight-through B. Crossover C. 568A D. SATA E. 568B CramQuiz 3.2 – Identify common connector types 5. Which connector is used for cable Internet? ❍ ❍ ❍ ❍ ❍ A. LC B. F-connector C. BNC D. RJ45 E. DE-9 6. Which cable type would be suitable for longer distances such as connecting two cities? ❍ ❍ ❍ ❍ A. Coaxial B. Twisted pair C. Multimode fiber D. Single-mode fiber Cram Quiz Answers 1. C and D. Category 5e and Category 6 are suitable for 1000-Mbps networks (and Cat 6 is also suitable for 10-Gbps networks). Category 3 is suitable for 10-Mbps networks only. It is outdated and you most likely won’t see it. Category 5 is suitable for 100-Mbps networks. In general, Cat 3 and Cat 5 networks should be upgraded. 2. C. STP (shielded twisted pair) is the only cable listed here that can reduce electromagnetic interference. However, fiber optic cable is another good solution, though it will be more expensive, and more difficult to install. Plenum-rated cable is used where fire code requires it; it doesn’t burn as fast, releasing fewer PVC chemicals into the air. 3. E. Typically, you would use USB-C to HDMI. If it is a newer Android-based smartphone, then chances are that it will have a USB-C port. If you are attempting to connect it to a TV, then HDMI is the most likely port to use. Micro-USB is used with many mobile devices, but newer devices (especially Android-based devices) have switched to, or are moving toward, USB-C. You wouldn’t want USB-C to DVI because TVs normally don’t have DVI inputs. USB to Ethernet helps to convert from a computer or mobile device to the Ethernet network. These devices can ultimately allow a device or computer with a USB port to access the Internet. This wired connection might be favored over wireless for its speed, quality connection, and low latency. 4. B. A crossover cable is used to connect like devices: computer to computer or switch to switch. Straight-through cables (the more common patch cable) do not connect like devices (for example, they connect from a computer to a switch). 568B is the typical wiring standard you will see in twisted-pair cables; 568A is the less common standard. A crossover cable uses the 568B wiring standard on one end and 568A on the other end. (By the way, sometimes you will see these written as T568A and T568B.) SATA is used to connect hard drives internally to a desktop or laptop computer. 3.2 – Identify common connector types CramQuiz 5. B. Cable Internet connections use RG-6 coaxial cable (usually) with an F-connector on the end. LC is a type of fiber optic connector. BNC is an older connector type used by coaxial networks. RJ45 is the connector used on twisted-pair patch cables. DE-9 (or DB-9) is a serial connector used with RS-232 connections. 6. D. Single-mode fiber is used for longer distance runs, perhaps from one city to the next (as far as thousands of kilometers). Coaxial is common for connections between utility poles and houses/buildings. Twisted pair is common in LANs. Multimode cables have a larger core diameter than single-mode cables. It is the more commonly used fiber optic cable in server rooms and when making network backbone connections between buildings in a campus. This page intentionally left blank CHAPTER 10 RAM and Storage This chapter covers the following A+ 220-1001 exam objectives: ▶ 3.3 – Given a scenario, install RAM types. ▶ 3.4 – Given a scenario, select, install and configure storage devices. This chapter is all about how data is accessed and stored—over the short term, and the long term. We use random access memory (RAM) for the short term, and storage drives, such as hard drives and optical drives, over the long term. There are different levels of performance for the different types of RAM and hard drives available. A weak component can act as a bottleneck when it comes to processing data, opening and running programs, and saving and rendering information. This ultimately can lead to decreased performance of the entire system. So, pay careful attention to the selection of RAM and hard drives when building or upgrading computers. This is a big chapter, so be sure to take breaks as you go! 3.3 – Given a scenario, install RAM types ExamAlert Objective 3.3 concentrates on the following concepts: RAM types (DDR2, DDR3, DDR4, SODIMM), single channel, dual channel, triple channel, error correcting, parity vs. non-parity. When people talk about the RAM in their computer, they are almost always referring to the “sticks” of memory that are installed into the motherboard. This is known as dynamic random access memory (DRAM), or main memory, and often comes in capacities of 4, 8, 16, or 32 GB, or more. This type of RAM has its own speed and must be compatible with the motherboard’s RAM slots. It’s not the only type of RAM, but 188 CHAPTER 10: RAM and Storage it’s the one you should be most concerned with for the exam. For all practical purposes, the terms stick, DIMM, and memory module mean the same thing; they refer to the RAM installed into a motherboard’s RAM slots. The most important concept in this chapter is compatibility. There are a lot of RAM technologies to know, but the bottom line is, “Will it be compatible with my motherboard?” The best way to find out is to go to the RAM manufacturer’s website and search for your motherboard. They usually list the matching RAM. Let’s discuss the types of RAM you should know. RAM Types There are many types of RAM, but for the exam you need to know about two types: desktop RAM and laptop RAM. Generally, desktops use dual-inline memory modules (DIMMs), and laptops use small-outline DIMMs (SODIMMs). They both use RAM that is based on Double Data Rate (DDR) technology. The original DDR got its name because it doubles the data per cycle as compared to older types of RAM. A typical data transfer rate for DDR version 1 was 1600 MB/s. This is not nearly enough for today’s computers, so let’s move on to DDR2, DDR3, and the more common DDR4. DDR2 DDR2 builds on the original DDR specification by decreasing voltage (to 1.8 V) and by increasing speed. It increases speed through faster signaling, which requires additional pins. Standard DDR2 DIMMs have 240 pins and cannot be used in other DDR memory slots. ExamAlert Know the number of pins in the various DDR memory modules. A typical stick of DDR2 RAM is called DDR2-800 (also known as PC2-6400). This can perform 800 million transfers per second, amounting to 6400 MB/s. All the numbers you need to know are in the names! Note Millions of transfers per second is usually expressed as megatransfers per second or MT/s. 189 3.3 – Given a scenario, install RAM types DDR3 DDR3 was designed for lower power consumption and higher reliability while enabling higher levels of performance. 240-pin DDR3 DIMMs are similar to DDR2 DIMMs but are not backward compatible. Compared to DDR2, DDR3 has the capability to transfer twice as much data, use less voltage (1.2 to 1.5 V), and ultimately work faster and more efficiently. Figure 10.1 shows a typical DDR3-1333 memory module. It is also known as PC3-10600. That means that it can do 1333 MT/s and has a total data transfer rate of 10,600 MB/s. Orientation Notch FIGURE 10.1 Locking Tab Notch A 240-pin PC3-10600 4-GB DIMM (DDR3-1333) The DDR3 module in Figure 10.1 has a sticker on the left that shows an identification code. You might not be able to read it, but it says KVR1333D3N9HK2/8G and Kit of 2, 1.5 V. The 1333 and D3 in the code tell you that this is DDR3-1333 RAM. The 8G tells you the capacity (8 GB) but only when installed as a kit of two memory modules—as the label goes on to say. Finally, it tells you that the memory runs at 1.5 volts. Leave the sticker on the memory module. This way, the warranty will not be voided, and you can find out important characteristics of the RAM later. Often you will come across sticks of RAM just lying about and you might not remember what they are— the code on the sticker tells you everything you need to know. DDR4 At 1.2 to 1.35 V, DDR4 has a lower voltage range than most DDR3. It also has a higher module density and a higher data transfer rate. Of course, like previous versions of DDR, it is not backward compatible—this type of RAM has 288 pins and has a different physical configuration. Table 10.1 compares some typical DDR4 types, and Figure 10.2 shows an example of DDR4. 190 CHAPTER 10: RAM and Storage TABLE 10.1 Comparison of DDR4 Types DDR4 Standard Transfers per Second Maximum Transfer Rate Module Name DDR4-2133 2133 MT/s 17,066 MB/s PC4-17000 DDR4-2400 2400 MT/s 19,200 MB/s PC4-19200 DDR4-2666 2666 MT/s 21,333 MB/s PC4-21333 DDR4-3200 3200 MT/s 25,600 MB/s PC4-25600 Note The standards listed in Table 10.1 are based on the JEDEC standards (www.jedec. org). JEDEC develops various open standards for the microelectronics industry. FIGURE 10.2 A 288-pin PC4-17000 4-GB DIMM (DDR4-2133) As you have probably guessed, the RAM in Figure 10.2 can perform 2133 MT/s and has a maximum data transfer rate of 17,066 MB/s. I actually used the memory module in Figure 10.2 within my AV-Editor computer. Or more accurately, I used four of them in a quad-channel configuration that we will speak of more later. Note how both connectors are slightly angled. This, and the number of pins (among other things), make it incompatible with DDR3 slots. As of the writing of this book, DDR4 is the fastest type of RAM module you can get for your motherboard, but DDR5 is fast on its heels. Technology is constantly changing—be ready. Note We discuss SODIMM types and installation in Chapter 1, “Laptops, Part 1.” 191 3.3 – Given a scenario, install RAM types Installing RAM Installing DRAM is fun and easy. Simply stated, it can be broken down into these steps: 1. Orient the RAM properly. 2. Insert the RAM into the slot. 3. Press down with both thumbs until the ears lock. 4. Test. Easy! But let’s take it a little further. Remember that some people refer to memory modules as DIMMs, DRAM, RAM sticks, or just plain RAM, and you could encounter any of these terms on the exam as well. Once you have selected the correct memory module for your motherboard, and employed ESD prevention (antistatic strap), you can install the RAM. Be careful with the RAM and the RAM slot! They are delicate! Hold the RAM by the edges and do not touch any pins or other circuitry on the memory module. If you need to put it down, put it down on an antistatic mat or in the container it shipped in. Take a look at the slot; there should be a break in the slot somewhere near the middle (but not the exact middle). This is where the notch in the memory module will go. Gently place the memory module in the slot, pins down. If the notch does not line up with the break in the slot, you might need to turn the module around. When it appears that the RAM is oriented correctly, press down with both thumbs on the top of the memory module. Keep your thumbs as close to the edge as you can so that you can distribute even pressure to the memory module. Press down with both thumbs at the same time until the tab(s) on the edge of the RAM slot close and lock on to the memory module. (The tabs are also called “ears”; for DDR4, look for a single ear.) You might hear a click or two when it is done. You might need a bit of force to fully insert the RAM, but don’t go overboard! If the motherboard is bending excessively, you are using too much force. If this is the case, make sure that the RAM is oriented correctly; the notches should match up and the RAM should be straight within the slot. Figure 10.3 shows a bank of DDR4 memory modules installed into the gray DIMM slots in a quad-channel configuration. Each of these is 4 GB, giving us a total of 16 GB of RAM. 192 CHAPTER 10: RAM and Storage Channel A, DIMM A1 Channel D, DIMM D1 FIGURE 10.3 Channel B, DIMM B1 Channel C, DIMM C1 Installed bank of DDR4 memory modules Now, the most important thing to do with any installation is to test. With the case still open, boot the computer, access the UEFI/BIOS, and make sure that the system recognizes the new RAM as the right type and speed. The amount is often on the main page, but you might need to look deeper for the exact configuration, depending on the motherboard. Next, access the operating system (after it is installed) and make sure it boots correctly. Complete several full cycles and warm boots. Also, at some point, you should view the RAM within the operating system. For example, in Windows use the System Window or the Task Manager to verify that the operating system sees the correct capacity of RAM: ▶ System Window: Go to Control Panel > All Control Panel Items > System. The total RAM should be listed within this window. ▶ Task Manager: You can view the Task Manager by right-clicking the taskbar and selecting Task Manager. There are several other ways to open this; I like this one: Press Windows+R to bring up the Run prompt and type taskmgr. When it is open, go to the Performance tab and view the Memory section. It should show the total physical memory as well as the memory that is in use. Figure 10.4 shows my AV Editor computer 193 3.3 – Given a scenario, install RAM types running Windows 10 Pro, displaying 32 GB of RAM in the Task Manager, or more accurately, 31.9 GB, as circled toward the upper left of the figure. The in-use amount is 6.1 GB. FIGURE 10.4 Task Manager showing 32 GB of RAM Note There are plenty of good third-party tools for analyzing RAM as well, such as CPU-Z. Another good test of RAM is to make sure that you can open several applications at once without any issues or delays. Finally, if everything looks okay, close up the case, and if all went well, congratulate yourself on another job well done! ExamAlert Know how to select, install, and verify RAM. 194 CHAPTER 10: RAM and Storage There are a couple of other important things to mention here. First, if you were for some reason to install two different speeds of RAM, then generally the system would run at the lower of the two speeds. This is an example of underclocking, and you won’t get the most out of the computer. However, this could also cause the system to fail, because some motherboards insist that the modules be identical. Second, if you install the very latest type of RAM that is supposed to be compatible with a motherboard, be prepared to update the UEFI/BIOS so that the system can recognize the new RAM. The firmware update (also known as a “flash”) is one of the most important jobs a PC technician will perform. RAM Technologies Once you have chosen the type of RAM to use, you must then decide on more technical details; for example, the configuration of channels, which will be dictated in part by the motherboard. Your particular solution might also require the use of parity and/or error-correcting RAM, which is uncommon for desktop PCs and laptops, but might be necessary for more customized computers. Let’s begin with memory channels. Single-Channel Versus Multichannel Architectures Single-channel is the original RAM architecture. It means that there is a 64-bit address bus (or data channel) between the memory and the memory controller (usually within the CPU). One or more sticks of RAM can be installed into the motherboard, but they share the same channel. Dual-channel is a technology that essentially doubles the data throughput. Two separate 64-bit channels are employed together, resulting in a 128-bit bus. To incorporate this, the proper motherboard will have color-coded matching banks divided into Channel A and Channel B. Triple-channel architecture accesses three memory modules at the same time, in effect a 192-bit bus. Quadruple-channel (or simply quad-channel) architecture takes this idea to the next level. It works only when four identical memory modules are placed in the correct slots. Quad-channel is common in computers that use DDR4. Now we have four 64-bit-wide buses working together, but for it to work properly, a module of RAM must be installed to each of the four banks. If only three modules are installed (thus only three banks used), the architecture downgrades to 195 3.3 – Given a scenario, install RAM types triple-channel automatically. Likewise, if only two are used, the motherboard scales back to dual-channel architecture. However, in some cases, the reduction in performance will be negligible. Figure 10.5 shows an example of a motherboard’s RAM slots making use of quad-channel technology. As you can see in the figure, there are four banks, each with two slots (one of which is black and one of which is gray). By installing a memory module into each of the gray slots (known as A1, B1, C1, and D1), we can harness the collective power of the quad-channel technology. Channel B, DIMM B1 and B2 Channel A, DIMM A1 and A2 Channel C, DIMM C2 and C1 Channel D, DIMM D2 and D1 FIGURE 10.5 A motherboard with quad-channel capable RAM slots CramQuiz 3.3 – Given a scenario, install RAM types This is the configuration used in AV Editor computers, which we’ll discuss more as we progress throughout the book. Of course, we have the ability to add another four memory modules if we wish (those would be added to the black slots). The ASUS X99-A motherboard used in this computer can handle 64 GB of RAM total. ExamAlert Know the difference between single-, dual-, triple-, and quad-channel for the exam. Parity Versus Non-parity There are several types of parity in computing; RAM parity is when memory stores an extra bit (known as a parity bit) used for error detection. This means that the memory module can store 9 bits instead of 8 bits for every byte of data. So, parity RAM includes this extra bit and the more common non-parity RAM does not. Parity RAM might be required when data integrity is a necessity; for example, with servers or special workstations. ECC Versus Non-ECC Error correction code (ECC) in RAM can detect and correct errors. Real-time applications might use ECC RAM. Like parity RAM, additional information needs to be stored, and more resources are used in general. This RAM is the slowest and most expensive of RAM types. DDR ECC modules are identified with either the letter E or as ECC (for example, PC3-10600E). One Final Word About RAM The main thing to “remember” when working with RAM is that it needs to be compatible with the motherboard. Check your motherboard’s documentation regarding capacity per slot (or channel), channel/slot configuration, maximum capacity, and speed. The best thing to do is to run a search on your particular motherboard at the RAM manufacturer’s website to obtain a complete list of compatible RAM, and then cross-reference that with your motherboard’s manual. Cram Quiz Answer these questions. The answers follow the last question. If you cannot answer these questions correctly, consider reading this section again until you can. 1. What is the transfer rate of DDR4-2133? CramQuiz 3.3 – Given a scenario, install RAM types ❍ ❍ ❍ ❍ A. 17,066 MB/s B. 19,200 MB/s C. 21,333 MB/s D. 25,600 MB/s 2. How many pins are on a DDR3 memory module? ❍ A. 288 ❍ B. 184 ❍ C. 240 ❍ D. 200 3. Which of the following allows for a 256-bit-wide bus? ❍ ❍ ❍ ❍ A. ECC B. Quad-channel C. Parity D. DDR2 Cram Quiz Answers 1. A. The transfer rate of DDR4-2133 is 17,066 MB/s. It is also known as PC417000. 19,200 MB/s is the speed of DDR4-2400 (PC4-19200). 21,333 MB/s is the speed of DDR4-2666 (PC4-21333). 25,600 MB/s is the speed of DDR4-3200 (PC4-25600). 2. C. DDR3 is a 240-pin architecture. 288-pin is DDR4, 184-pin is the first version of DDR (DDR1), and you can find 200-pin architectures in laptops; they are known as SODIMMs. To review, Table 10.2 shows the pin configurations for PC-based DDR1 through DDR4. TABLE 10.2 Comparison of DDR Pinouts DDR Standard Number of Pins DDR1 184 pins DDR2 240 pins DDR3 240 pins DDR4 288 pins 3. B. The quad-channel memory architecture can allow for a 256-bit-wide bus (64-bit per channel). However, this will only be the case if all four channels have memory installed to them. ECC stands for error correction code, which can detect and correct errors in RAM. Parity is when the RAM stores an extra bit used for error detection. DDR2 is a type of DRAM that, for the most part, was used in either single-channel or dual-channel environments. 198 CHAPTER 10: RAM and Storage 3.4 – Given a scenario, select, install and configure storage devices ExamAlert Objective 3.4 focuses on the following: optical drives, solid-state drives, magnetic hard drives, hybrid drives, flash drives, and configurations such as RAID 0, 1, 5, and 10. Everyone needs a place to store data. Whether it’s business documents, audio/ video files, or data backups, users must decide on the right storage medium. This can be magnetic media, solid-state media, or optical media. Devices include hard drives, DVD/CD-ROM drives, and flash-based drives, among others. It all depends on what is stored and how often and where it is needed. This section concentrates on those three categories of media and how to identify, install, and troubleshoot them. We begin with the most typical storage place—the hard drive. The hard drive is where the operating system is normally stored. Users also store frequently accessed data on the hard drive as well, such as Word documents, music, pictures, and so on. The two main types of hard drives are solidstate (which contains no disk) and magnetic (the hard disk drive). We’ll discuss both of these, but first, let’s take a look at a common standard for hard drive storage—SATA. SATA Serial AT Attachment (also known as Serial ATA, or just SATA) is a serial bus used to move data to and from hard drives and optical drives. To transmit that data, the drive has a 7-pin data port, as shown in Figure 10.6. Use an SATA cable to connect that to the motherboard or SATA adapter card of the computer. For power, the SATA drive utilizes a 15-pin power connector, as shown in Figure 10.6. The hard drive’s connectors have vertical tabs in the center, making for easier orientation when connecting the cables. Power supplies send 3.3 V, 5 V, and 12 V to the SATA drive. 199 3.4 – Given a scenario, select, install and configure storage devices 7-pin data connector 15-pin power connector FIGURE 10.6 SATA data and power connectors on a 2.5-inch SSD SATA technology is used by magnetic hard drives and solid-state drives. What has been described so far is SATA Revision 3.0. However, there is also SATA Revision 3.2. It is less common than 3.0 and requires either an SATA Express port or an M.2 slot to operate. SATA Express ports are like triple-connectors with 18 pins (7 pins + 7 pins + 4 pins). SATA Express isn’t very common. Many people and technicians prefer other technologies over it, such as NVMe-based M.2 cards, which we’ll discuss in a little bit. Table 10.3 shows these two SATA revisions. TABLE 10.3 Comparison of SATA 3.0 and 3.2 Standard Maximum Data Transfer Rate SATA Revision 3.0 6 Gb/s 600 MB/s SATA Revision 3.2 16 Gb/s 1969 MB/s ExamAlert Know the maximum data transfer rates for SATA Revisions 3 and 3.2. 200 CHAPTER 10: RAM and Storage Note You might also see some organizations refer to SATA measurements as Gbit/s or Gbps, instead of Gb/s, but they mean the same thing. Data Transfer Discrepancy If you were dividing by 8 for Rev 3.0, the actual data written to the drive is less than you would expect. This is due to overhead in the form of encoding. That brings Rev 3.0 down from 6.0 to 4.8 Gb/s (which equates to 600 MB/s). SATA 3.2 is not affected by this. SATA 3.0 was released in 2009. However, if you come across older systems with older versions of SATA, these can be easily upgraded to a newer hard drive technology with the use of a PCI Express adapter card. If the system is so old that it does not have a PCI Express slot, then it might be wise to upgrade the entire system! Magnetic Hard Drives Magnetic hard drives, or hard disk drives (HDDs), are the most common form of magnetic media. A hard disk drive contains one or more platters with a magnetic surface. As the platters rotate at high speed, read/write heads store and read information to and from the disk. HDDs come in two main widths: 3.5 inch and 2.5 inch. The 3.5-inch drive is used in desktop computers, network-attached storage (NAS), and other larger devices. The 2.5-inch drive is used in laptops and other smaller devices. Generally, HDDs use SATA, though less commonly you will find SCSI and IDE versions. They are typically sold with data storage capacities of 500 GB, 1 TB, 2 TB, 4 TB, and beyond. Note A typical operating system such as Windows will display a 500-GB drive as 476 GB (or 465 GB or a similar number). This is due to a difference in numbering systems used to measure the drive. A hard drive manufacturer will use the base-10 system, whereas Windows will use the base-2 system, resulting in a slightly lower number. No actual space was lost during the conversion! I describe this phenomenon further at my website: https://dprocomputer.com/ blog/?p=1239. 201 3.4 – Given a scenario, select, install and configure storage devices HDDs are very common because they have been available for a long time and are generally cheaper than solid-state drives. However, there are a couple of things that set them apart, such as these specifications: ▶ Rotational speed: The platters in an HDD rotate at a certain speed. For example, 7200 revolutions per minute (RPM) is common; other typical speeds for hard drives include 5,400 RPM (slower access time) and 10,000 RPM and 15,000 RPM (faster access time). ▶ Latency: After a track has been reached by the read head, latency is the delay in time before a particular sector on the platter can be read. It is directly related to rotational speed and is usually half the time it takes for the disk to rotate once. For example, a 7200-RPM drive has an average latency of 4.2 ms (milliseconds), but a 10,000-RPM drive has an average latency of 3.0 ms. Solid-State Drives A solid-state drive (SSD) is used to store operating systems and files, similar to a magnetic hard disk drive. However, SSDs don’t use spinning disks or read/write heads; they instead write data to non-volatile microchips. Because of this, they are silent, more resistant to physical shock, and have lower access time and less latency than magnetic hard drives. Because there are no moving parts, you are not concerned with rotation speed. SATA-based SSDs normally measure 2.5 inches in width. Installation requires either a 2.5-inch internal bay, special screw holes drilled directly into the computer case, or an adapter kit to install it to a 3.5-inch internal bay. However, there are other types of SSDs; for example, the M.2-based SSD. These are small form factor cards that are installed directly into a motherboard or to an adapter card if the motherboard doesn’t have an M.2 slot. Either way, the M.2 card is installed at a slight angle, then pressed flat against the board and screwed in. There are a variety of different M.2 card sizes. A common example is 2280, which means it is 22 mm wide by 80 mm long. M.2 cards are known to offer as much as six times the data transfer rate of a typical 2.5-inch SATA 3.0 SSD. While the M.2 slot can be used with different types of technologies, the most common and fastest (as of the writing of this book) is Non-Volatile Memory Express (NVMe), which is a specification for accessing storage while using PCI Express. Essentially, the M.2 slot on a motherboard taps into the PCI Express bus (×4) and uses a portion of the total 202 CHAPTER 10: RAM and Storage bandwidth associated with that bus. This usually results in the loss of one PCI Express version 3 slot, and depending on the type of CPU and motherboard, it could also mean a battle for bandwidth between the video card and the M.2 card (and possibly other devices). In addition, NVMe-based M.2 cards tend to run hot. So, careful planning is required before installing an M.2 card. Note I have an in-depth video/article on my website that demonstrates the installation of an NVMe M.2 SSD drive: https://dprocomputer.com/blog/?p=2112. Note SSD technology can be combined with magnetic disk technology—this is known as a hybrid drive. This could be accomplished in a drive that incorporates NAND flash memory (for caching of data and speed) and a magnetic disk (for increased capacity). There are also M.2-based caching cards that can be used in combination with a magnetic disk to increase performance. RAID Redundant Array of Independent Disks (RAID) technologies are designed to increase the speed of reading and writing data, to create one of several types of fault-tolerant volumes, or both. Fault tolerance is the capability of the hard drive system to continue working after there is a problem with one of the drives. To create a RAID array, you need two or more hard drives. Then, you need to set up the array through either software or hardware. Some operating systems support the software option, but it is not usually recommended. Generally, in the field we utilize hardware-based RAID, which means one of three things: either we use the motherboard’s built-in RAID support if present, or we use a RAID adapter card, or we use an external device such as network-attached storage (NAS) that has RAID capability. The exam requires you to know RAID levels 0, 1, 5, and 10. Table 10.4 describes each of these. 203 3.4 – Given a scenario, select, install and configure storage devices TABLE 10.4 RAID 0, 1, 5, and 10 Descriptions RAID Level Description Fault Tolerant? Minimum Number of Disks RAID 0 Striping. Data is striped across multiple disks in an effort to increase performance. No 2 RAID 1 Mirroring. Data is copied to two identical disks. If one disk fails, the other continues to operate. When each disk is connected to a separate controller, this is known as disk duplexing. See Figure 10.7 for an illustration. Yes 2 (and 2 only) RAID 5 Striping with parity. Data is striped across Yes multiple disks; fault-tolerant parity data is also written to each disk. If one disk fails, the array can reconstruct the data from the parity information. See Figure 10.8 for an illustration. 3 RAID 10 Combines the advantages of RAID 1 and Yes RAID 0. Requires a minimum of two disks but will usually have four or more. The system contains at least two mirrored disks that are then striped. 4 Figure 10.7 shows an illustration of RAID 1—mirroring. You can see that data is written to both disks and that both disks collectively are known as the M: drive or M: volume. So, even though we have two 2-TB drives, this volume only has a total capacity of 2 TB. Controller M: Drive 1 2 TB FIGURE 10.7 M: Drive 2 2 TB RAID 1 illustration Figure 10.8 displays an illustration of RAID 5—striping with parity. In a RAID 5 array, blocks of data are distributed to the disks (A1 and A2 are a block, B1 and B2 are a block, and so on) and parity information is written for each block 204 CHAPTER 10: RAM and Storage of data. This is written to each disk in an alternating fashion (Ap, Bp, and such) so that the parity is also distributed. If one disk fails, the parity information from the other disks will reconstruct the data. Some organizations prefer RAID 6, which requires four drives minimum, and writes two sets of parity. This can work well for larger arrays—meaning ones with more hard drives. In larger environments, hot-swappable capability is a must—this is when drives can be removed and inserted while the system is on. A1 A2 AP B1 BP B2 P C1 C2 Disk 2 Disk 3 C Disk 1 FIGURE 10.8 RAID 5 illustration Remember that hard drive arrays should be built using identical drives. That means using a group of the same magnetic disk drives or a group of the same solid-state drives. Deviate from this suggestion at your own risk! I mentioned that RAID can be a type of fault tolerance. It is important to make the distinction between fault tolerance and backup. Fault tolerance means that the hard drives can continue to function (with little or no downtime) even if there is a problem with one of the drives; for example, RAID 1 or RAID 5. Backup means that you are copying the data (and possibly compressing it) to another location for archival in the event of a disaster. An example of a disaster would be if two drives in a RAID 5 array were to fail. ExamAlert Know the differences between the various types of RAID; for example, RAID 1 (mirroring) and RAID 5 (striping with parity). Flash Flash memory is used in all kinds of solid-state technologies. Most of these technologies use NAND-based flash memory. For this section we’ll focus on USB flash drives and Secure Digital cards. 205 3.4 – Given a scenario, select, install and configure storage devices USB Flash Drives The USB flash drive is probably the most familiar of all flash media. Also known as USB thumb drives, they are often retractable and can be carried on a keychain. When you plug in a USB flash drive on a Windows system, the drive shows up as a volume within File Explorer (or Windows Explorer). Connecting the drive is easy; just find an open USB port. But remember that you should eject the flash drive in the operating system before disconnecting the drive physically. If you don’t, it can cause electrical irregularities that can damage the data on the drive. In Windows, right-click the Safely Remove Hardware and Eject Media icon in the Notification Area, and then click Eject to shut down power to the selected USB device. Then you can safely remove it from the physical USB port. The icon appears as a USB cable with a check mark. If your USB device has a light, make sure that light is off before physically removing the device. You can also “eject” optical drives and virtual drives in this manner. ExamAlert Remember to safely remove USB flash drives in the operating system before physically disconnecting them. Tip Sometimes a USB or other flash-based, solid-state device can’t be removed with the Safely Remove Hardware option in Windows. If this happens, consider shutting down the computer before physically disconnecting the device to avoid data corruption or loss. The advantages of a USB flash drive are obvious. Quick and efficient moving of data—and a lot of data at that. However, it is not meant for long-term storage in the way that a magnetic or solid-state hard drive is—it is meant for transfer of data from one system to another. It can also be used to boot systems for installation purposes or for troubleshooting. Let’s talk about the type of memory used in this solid-state device: NAND flash memory is the core of a USB flash drive. This memory is divided into blocks that are generally between 16 KB and 512 KB. Know that a USB flash drive’s blocks can be written to only so many times before failures occur. With some flash drives, manufacturers estimate this limit is 1 million write/erase cycles or 206 CHAPTER 10: RAM and Storage 10 years of use. However, just like hard drives will never attain their maximum data transfer rate, it is doubtful that a flash drive will ever attain that maximum number of write/erase cycles. In addition, the number of years is subjective; it all depends on how often a user works with the flash drive. Basically, if you take the number given by the manufacturer and cut it in half, you should be in good shape, unless you are an extreme power user. Now back to NAND flash failures: Because this type of memory incurs a small number of faults over time (as opposed to NOR flash, which should remain free of faults), a method known as Bad Block Management is implemented. Bad Block Management maintains a table of the faulty blocks within the USB flash device, making sure not to save data to those blocks. Blocks are divided into pages, which can be between 512 bytes and 4 KB. Each page has error detection and correction information associated with it. All this is done to prolong the lifespan of devices that use NAND memory. Normally, USB flash drives are shipped in a formatted state, for example FAT32. This enables the drive to be accessed by just about any computer on the market and makes for easy repair of corrupted files with Windows utilities. If the user so chooses, these drives can also be formatted as NTFS or other file systems, which may be necessary to interface with certain systems or perform particular installations. Sometimes NAND flash devices (such as USB flash drives) act up intermittently. Unless the device has failed completely, a quick reformat usually cures the flash drive of its woes. Just be sure to back up your data first! This method applies to other forms of solid-state, NAND-based media. After reformatting, test the drive by moving files to it and then opening them. Of course, after a certain point, the drive will fail and will need to be replaced. Periodically check USB flash drives for stability. Some USB flash drives are preloaded with software that can restore data and possibly secure transferred data. One problem with USB flash drives is that although they are small, they can’t fit inside most digital cameras, smartphones, and other handheld devices. For that, you need something even smaller: Enter the SD card. Secure Digital Cards SD cards, for the most part, are technically the same type of device as a USB flash drive. They are solid-state, they use NAND memory, and they have most of the same pros and cons as a USB flash drive. However, SD technology can write and transfer data much faster. The other main difference is the form factor of the SD device; because of this, SDs are used differently. 207 3.4 – Given a scenario, select, install and configure storage devices Instead of connecting an SD card to a USB port of a computer, it slides into a memory card reader. There are specialized readers for SD cards only and other readers that can read multiple formats of cards. Like USB flash drives, be sure to use the Safely Remove Hardware icon in Windows before physically removing the SD card. There are three sizes of SD cards, each smaller than the last: standard (32 mm × 24 mm), miniSD (21.5 mm × 20 mm), and microSD (15 mm × 11 mm). You can still find many standard-sized SD cards used in cameras and some other devices, but note that most cell phones and smartphones use microSD cards for additional memory. Figure 10.9 shows a full-size SD card and a microSD card. Write-Protect Tab FIGURE 10.9 A typical microSD card (left) and a standard SD card (right) Note You might run across an xD-Picture Card. This is a flash memory technology similar to SD that is used in some older digital cameras. Standard SD cards have capacities up to 4 GB. High-capacity (SDHC) cards range up to 32 GB. eXtended Capacity (SDXC) has a maximum capacity of 2 TB and supports up to 90 MB/s. Secure Digital Ultra Capacity (SDUC) supports up to 128 TB and 985 MB/s data transfer over the SD Express bus. 208 CHAPTER 10: RAM and Storage When it comes to data transfer rate, SD cards are divided into a variety of classes: SD Class 2, 4, 6, and 10 as well as UHS 1 through 3, and SD Express bus, each with a different range of speeds. For example, Class 10, required for Full HD video recording (1080p), has a minimum data writing speed of 10 MB/s. To record 4K video, you would need at least UHS 3, which has a minimum data writing speed of 30 MB/s. To simplify things a bit, SD cards are labeled with a video speed class rating. For example, V30 means that the card can write 30 MB/s minimum, but today’s SD cards will often display their maximum transfer rate as well. ExamAlert Know the different capacities of standard SD, SDHC, SDXC, and SDUC. Note CompactFlash (CF) is another kind of solid-state memory categorized as either Type I cards (3.3 mm thick) or Type II cards (5 mm). These cards are larger than SD cards and are used in older devices, high-end cameras (Type I), and microdrives (Type II). Their maximum capacity is generally 32 GB with a typical data transfer rate of 133 MB/s. Optical Drives The three main types of optical media in use today are compact discs (CDs), digital versatile discs (DVDs), and Blu-ray discs. These discs have a variety of functions, including audio, video, application, data, and so on. Some discs can be read from and some can also be written to. Finally, some discs can be rewritten to as well. It all depends on which media you use. Now there are a lot of different versions of optical media; let’s try to organize them so that they will be easier to remember. We start with the most familiar: the compact disc. ExamAlert You’ve probably noticed by now that most magnetic media is known as “disk” and optical media is known as “disc.” Keep this in mind for the exam. 209 3.4 – Given a scenario, select, install and configure storage devices Compact Disc (CD) A CD is a flat, round, optical disc used to store music, sounds, or other data. It can be read from a compact disc player. For example, audio CDs can be played on a compact disc player that is part of a stereo or a computer. However, data CDs can be read only from CD-ROM drives that are part of, or externally connected to, a computer. The A+ exam focuses on data CDs, so let’s talk about some of the different data CD technologies. The most common acronym that comes to mind is the compact disc-read-only memory (CD-ROM). Data is written to a CD-ROM in a similar way that audio is written to a music CD; a laser shines on the reflective surface of the CD and stores data as a plethora of microscopic indentations known as lands and pits. These are the types of CDs you get when you purchase a computer program or game. They can be read from but not written to and can be read only from a compatible CD-ROM drive. CD-ROM drives are rated in read speeds (for example, 48x). The x equals 150 KB/s. So, to calculate a CD-ROM drive’s maximum read speed, you multiply the number preceding the x by 150 KB. In this example, this would be 48 × 150 KB = 7.2 MB/s. A typical CD can hold up to 700 MB of data. Table 10.5 describes the two most common recordable technologies. TABLE 10.5 Comparison of CD Recording Technologies Technology Full Name Typical Maximum Recording Speed CD-R Compact Disc-Recordable 48x (7.2 MB/s) or 52x (7.8 MB/s) CD-RW Compact Disc-ReWritable 24x (3.6 MB/s) or 32x (4.8 MB/s) Most optical drives that you can purchase for a computer today have all three compact disc functions. They can read from CD-ROMs, write to CD-Rs, and write/rewrite to CD-RWs. Usually, the read speed and CD-R speed are the same. ExamAlert Know the difference between CD-ROM, CD-R, and CD-RW. 210 CHAPTER 10: RAM and Storage CD-ROM discs are known as removable media; however, the drive is normally fixed in the computer. It installs much like an SATA hard drive. One notable exception is that most CD-ROM drives are 5.25 inches wide (instead of 3.5 or 2.5 inches). So, they must be installed to one of the larger bays in a case that has an opening on the front; this way, the drive tray is accessible. The same goes for all optical drives. Most CD-ROM drives can also play audio CDs and they have a volume knob on the front. In addition, many drives have a pinhole near the volume knob. This small hole is for when a CD (or the tray) gets jammed. Insert a paper clip into the hole to attempt to free the tray and CD. Most other optical drives have this feature as well. ExamAlert The paper clip should be added to your toolkit; it dislodges jammed optical trays. A mobile device tray pin also works. Digital Versatile Disc (DVD) For data, Digital Versatile Discs, also known as Digital Video Discs, are the successor to CDs for a variety of reasons. First, they can be used to play and record video. Second, they have a much greater capacity than CDs. This is because the pits etched into the surface of the DVD are smaller than CD pits (.74 micrometers compared to 1.6 micrometers). Also, DVDs can be written to faster than CDs. There are read-only DVDs and writable DVDs; however, there are a lot more variations of DVDs than there are CDs. Table 10.6 describes some of the DVD-ROM (Digital Versatile Disc-Read-Only Memory) versions, specifications, and differences, starting with the common DVD-5 version. TABLE 10.6 Comparison of DVD Technologies DVD-ROM Technology Sides Total Layers Capacity DVD-5 1 1 4.7 GB DVD-9 1 2 8.5 GB DVD-10 2 2 9.4 GB DVD-14 2 3 13.2 GB DVD-18 2 4 17 GB The most common DVD is currently the single-sided, single-layer (SS, SL) DVD-5 technology that can store 4.7 GB of data. But some DVDs can be 211 3.4 – Given a scenario, select, install and configure storage devices written to two sides (known as dual-sided or DS); simply flip the DVD to access the information on the other side. Layers, however, work differently. A DVD with two layers (known as dual layer or DL) incorporates both layers onto a single side of the disc. The second layer is actually underneath the first one; the DVD laser reads this second layer by shining through the first semitransparent layer. By combining dual-sided and dual-layer technologies, you end up with a DVD that can store up to 17 GB of data (known as DVD-18) at 8.5 GB per side. ExamAlert Know the capacity of common DVD technologies such as DVD-5 and DVD-18. Once again, for DVD-ROMs and recordable DVDs (DVDR), the most common is DVD-5. Typically, a DVD drive reads these discs at 16x. However, the x in DVD speeds is different than the x in CD-ROM speeds. For DVDs, the x means approximately 1.32 MB/s or about nine times the core CD speed. So a typical 16x DVD is equal to 21 MB/s. Typically, a DVD drive reads at 16x, records once at 22x or 24x, and rewrites at 6x or 8x. Table 10.7 provides a description of the different types of recordable DVDs. TABLE 10.7 Comparison of DVD Recordable Technologies DVD Recordable Technology Capacity Typical Write Speed* DVD-R SL 4.707 GB 22x or 24x DVD+R SL 4.700 GB 22x or 24x DVD-R DL 8.544 GB 12x DVD+R DL 8.548 GB 16x DVD-RW SL or DL 4.707 or 8.544 GB 6x DVD+RW SL or DL 4.700 or 8.548 GB 8x * The write speeds vary from drive to drive. The stated typical speeds are the write speeds of a Samsung combo drive (DVD/CD) used for this book. Blu-ray Currently, Blu-ray is the standard for high-definition video. It is used by highdef movies, console games, and for storing data (up to 50 GB per disc, 10 times the amount of a typical DVD-5 disc). The standard disc is 12 cm (the same size as a standard DVD or CD) and the mini-disc is 8 cm. Table 10.8 shows some of the Blu-ray specs. 212 CHAPTER 10: RAM and Storage TABLE 10.8 Comparison of Blu-ray Specifications Blu-ray Type Layers Capacity Standard disc, single-layer 1 25 GB Standard disc, dual-layer 2 50 GB Standard disc, XL 3 layer 3 100 GB Standard disc, XL 4 layer 4 128 GB Mini-disc, single-layer 1 7.8 GB Mini-disc, dual-layer 2 15.6 GB Note Triple- and quadruple-layer discs can be accessed by BD-XL drives. Drive speeds range from 1x to 16x (with more undoubtedly on the way). 1x is equal to 36 Mb/s or 4.5 MB/s. A 16x would be 16 times that core amount, which is 576 Mb/s or 72 MB/s, which is superior to DVD write speeds. Singlelayer discs, though their capacity is half, can be written to in half the time of dual-layer discs. Want to record to Blu-ray discs? There are two methods of “burning” Bluray discs: Blu-ray Disc Recordable (BD-R), which can write to a disc once, and Blu-ray Disc Recordable Erasable (BD-RE), which can be erased and re-recorded multiple times. Burning speed depends on the drive, but as of the writing of this book, there are some that can go as high as 16x. To burn discs in Blu-ray format, you must either install the drivers and software that came with the drive or utilize a third-party program. Generally, you will see a typical maximum of 50 MB/s when writing data to Blu-ray. ExamAlert Know the differences between BD-R and BD-RE. 3.4 – Given a scenario, select, install and configure storage devices CramQuiz Cram Quiz Answer these questions. The answers follow the last question. If you cannot answer these questions correctly, consider reading this section again until you can. 1. How much data can an SATA Revision 3.0 drive transfer per second? ❍ ❍ ❍ ❍ ❍ A. 50 MB/s B. 90 MB/s C. 1969 MB/s D. 6 Gb/s E. 16 Gb/s 2. Which level of RAID stripes data and parity across three or more disks? ❍ ❍ ❍ ❍ ❍ A. RAID 0 B. RAID 1 C. RAID 5 D. Striping E. RAID 10 3. Which of the following has the largest potential for storage capacity? ❍ ❍ ❍ ❍ A. CD-R B. CD-RW C. DVD-RW D. Blu-ray 4. A customer complains that an important disc is stuck in the computer’s DVD-ROM drive. What should you recommend to the customer? ❍ ❍ ❍ ❍ A. To get a screwdriver and disassemble the drive B. To format the disc C. To use a paper clip to eject the tray D. To dispose of the drive and replace the media 5. Which of the following best describes a specification for accessing storage while using PCI Express? ❍ ❍ ❍ ❍ A. NVMe B. 7200 RPM C. Hot-swappable D. 3.5-inch and 2.5-inch CramQuiz 3.4 – Given a scenario, select, install and configure storage devices Cram Quiz Answers 1. D. SATA Revision 3.0 drives can transfer 6 Gb/s, which after encoding amounts to 600 MB/s. SATA Revision 3.2 is 16 Gb/s (1969 MB/s) but requires SATA Express or M.2. 50 MB/s is a typical write speed for Blu-ray discs and some flash media. 90 MB/s is a typical write speed for an SD card. 2. C. RAID 5 stripes data and parity across three or more disks. RAID 0 does not stripe parity; it stripes data only and can use two disks or more. RAID 1 uses two disks only. Striping is another name for RAID 0. RAID 10 contains two sets of mirrored disks that are then striped. 3. D. Blu-ray, at a typical maximum of 50 GB, has the largest storage capacity. CDs top out just under 1 GB. DVDs have a maximum of 17 GB. 4. C. Tell the customer to use a paper clip to eject the DVD-ROM tray. Disassembling the drive is not necessary; the customer shouldn’t be told to do this. If the disc is rewritable, formatting it would erase the contents, even if you could format in this scenario. Never tell a customer to dispose of a DVD-ROM drive; they rarely fail. 5. A. Non-Volatile Memory Express (NVMe) is a specification for accessing storage while using PCI Express. Essentially, the M.2 slot on a motherboard taps into the PCI Express bus (×4) and uses a portion of the total bandwidth associated with that bus. The platters in a hard disk drive (HDD) rotate at a certain speed. For example, 7200 RPM is common; other typical speeds include 5400 RPM and 10,000 RPM. Hot-swappable capability is when drives can be removed and inserted while the system is on. SATA-based hard drives come in two main widths: 3.5-inch and 2.5-inch. The 3.5-inch drive is used in desktop computers, networkattached storage, and other larger devices. The 2.5-inch drive is used in laptops and other smaller devices. CHAPTER 11 Motherboards and Add-on Cards This chapter covers a portion of the following A+ 220-1001 exam objective: ▶ 3.5 – Given a scenario, install and configure motherboards, CPUs, and add-on cards. Without a doubt, the motherboard is the foundation of the computer. Everything connects to the motherboard and all data is transferred through this matrix of circuitry. Over the years I have found that if a student is going to lack knowledge in one area, it’s quite often going to be the motherboard. This is one of the key elements in a computer system. It’s the starting point for a quick and efficient computer. Because it connects to everything in the computer system, you need to know many concepts concerning it. Let’s get right into it. Note Objective 3.5 covers a lot. That’s why I broke it up into two chapters. This chapter covers motherboards and add-on cards. The next chapter will cover CPUs. 3.5 – Given a scenario, install and configure motherboards, CPUs, and add-on cards ExamAlert This portion of Objective 3.5 concentrates on the following concepts: motherboard form factors and connector types; BIOS/UEFI settings; CMOS battery; and expansion cards. 216 CHAPTER 11: Motherboards and Add-on Cards Motherboard Form Factors and Connectors A computer form factor specifies the physical dimensions of some of the components of a computer system. It pertains mainly to the motherboard but also specifies compatibility with the computer case and power supply. The form factor defines the size and layout of components on the motherboard. It also specifies the power outputs from the power supply to the motherboard. The most common form factors—and the ones you need to know for the exam—are ATX, microATX, and Mini-ITX. Let’s discuss these a little further now. ATX Advanced Technology Extended (ATX) was originally designed by Intel in the mid-’90s to overcome the limitations of the now-deprecated AT form factor. It has been the standard ever since. The motherboard shown in Figure 11.1 is ATX. This is the board used in the AV-Editor computer, which is my main workstation. Full-size ATX motherboards measure 12 inches × 9.6 inches (305 mm × 244 mm). ATX motherboards have an integrated port cluster and normally ship with an I/O plate that snaps into the back of the case, filling the gaps between ports and keeping airflow to a minimum. CR2032 Lithium Battery Expansion Bus Slots Port Cluster RAM Slots 8-pin CPU Power (EATX12V) RAM Slots SATA Connectors FIGURE 11.1 X99 Chipset Processor Socket LGA 2011 24-pin ATX Power Connector ATX motherboard and its components 217 3.5 – Given a scenario, install and configure motherboards, CPUs, and add-on cards One identifying characteristic of ATX is that the RAM slots and expansion bus slots are perpendicular to each other. The ATX specification calls for the power supply to produce +3.3 V, +5 V, +12 V, and –12 V outputs and a 5 V standby output. These are known as “rails” (for example, the +12 V rail). The original ATX specification calls for a 20-pin power connector (often referred to as P1); the newer (and much more common) ATX12V Version 2.x specification calls for a 24-pin power connector. You can test these voltages with a power supply tester, which typically comes with a 24-pin input as well as other inputs for SATA power, PCI Express 6-pin and 8-pin, and Molex. ExamAlert Know the voltages supplied to an ATX motherboard by a power supply: +3.3 V, +5 V, +12 V, and –12 V outputs and +5 V standby output. An ATX motherboard is attached to the computer case with several screws. Before you screw it in though, attach the I/O plate to the back of the case, and dry fit the motherboard to see where the screws will attach to the case. Apply rubber standoffs if required. Then, attach the accepting screws to the case wall according to where the motherboard screws will be placed; be sure that the motherboard will be properly supported. Angle the motherboard slightly so that the port cluster fits into the I/O plate. Then line up the screw holes and attach the screws. Finally, connect the CPU, RAM, power connections, adapter cards, fans, and anything else necessary! microATX microATX (or mATX) was introduced as a smaller version of ATX; these motherboards can be a maximum size of 9.6 inches × 9.6 inches (244 mm × 244 mm) but can be as small as 6.75 inches × 6.75 inches (171.45 mm × 171.45 mm). In comparison, microATX boards are usually square, whereas full-size ATX boards are rectangular. microATX is backward compatible with ATX, meaning that most microATX boards can be installed within an ATX form-factor case and they use the same power connectors as ATX. Often, they have the same chipsets as ATX as well. microATX works well for desktop cases, small rackmount servers, and home theater PCs (HTPCs). Mini-ITX ITX is a group of form factors developed by VIA Technologies, Inc. between 2001 and now for use in small, low-power motherboards. The ITX group 218 CHAPTER 11: Motherboards and Add-on Cards includes Mini-ITX, Nano-ITX, Pico-ITX, and Mobile-ITX, but Mini-ITX (mITX) is what is covered in the A+ objectives. Originally designed in 2001, Mini-ITX is a 6.7 × 6.7-inch (17 × 17 cm) motherboard that is a bit smaller than microATX and is screw-compatible, enabling it to be used in microATX and ATX cases if so desired. The original version used passive cooling to keep it quiet and to conserve power, making it ideal for HTPCs; newer versions use active cooling due to the more powerful processors involved. The first version of these boards came with one expansion slot: PCI. The second version comes with a single PCIe ×16 slot. Table 11.1 compares the ATX, microATX, and Mini-ITX form factors, supplying the sizes of these motherboards and some of the characteristics that set them apart. TABLE 11.1 Comparison of Motherboard Form Factors Form Factor Width Depth Identifying Characteristic ATX 12 inches 9.6 inches (305 mm) (244 mm) RAM slots and expansion slots are perpendicular to each other (90-degree angle). 9.6 inches 9.6 inches (244 mm) (244 mm) 6.7 inches 6.7 inches (17 cm) (17 cm) microATX Mini-ITX Smaller than ATX but backward compatible to it. Designed for HTPCs and other small-footprint systems. ExamAlert Know the basics of ATX, microATX, ITX, and Mini-ITX for the exam. Expansion Buses There are two main expansion buses and their corresponding adapter card slots that you need to know for the exam. They include PCI Express and PCI: ▶ PCI Express (PCIe): Currently the king of expansion buses, PCIe is the high-speed serial replacement of the older parallel PCI standard and the deprecated AGP standard. The most powerful PCIe slots—such as ×16—connect directly to the processor (or northbridge). The lesser PCIe slots—such as ×1—connect to the chipset. The PCIe expansion bus sends and receives data within lanes. These lanes are full-duplex, meaning they can send and receive data simultaneously. There are several versions of PCIe—their data rates are shown in Table 11.2. Commonly, PCIe video 219 3.5 – Given a scenario, install and configure motherboards, CPUs, and add-on cards cards are ×16 (pronounced “by 16”), which means they use 16 lanes, and usually require version 3 minimum. They can typically transfer 16 GB/s—in each direction. Most other PCIe adapter cards are ×1, but you might find some ×4 cards as well. Of course, compatibility is key. A ×1 card can go in a ×1 slot or larger, but a ×16 card will fit only in a ×16 slot, nothing smaller. Figure 11.2 displays three ×16 slots and one ×1 slot. TABLE 11.2 Comparison of PCIe Versions and Data Transfer Rates PCIe Version Frequency Max. Data Rate Version 1 2.5 GHz* 2 Gb/s (250 MB/s) per lane Version 2 5 GHz 4 Gb/s (500 MB/s) per lane Version 3 8 GHz 8 Gb/s** (1 GB/s) per lane Version 4 16 GHz 16 Gb/s** (2 GB/s) per lane * This is also measured in transfers per second, referring to the number of operations that send and receive data per second. It is often closely related to frequency. For example, PCIe v1 is 2.5 gigatransfers per second (2.5 GT/s) and PCIe v4 is 16 GT/s. ** These numbers are approximate. Note Maximum data transfer rates are never attained, even in a lab environment. You can expect actual throughput to be substantially lower, but professionals use the maximum data rate as a point of reference and as a way of comparison. PCIe x1 FIGURE 11.2 PCIe ×16 and PCIe ×1 PCIe x16 220 CHAPTER 11: Motherboards and Add-on Cards ExamAlert Identify the PCIe ×16 and ×1 expansion slots for the exam. ▶ PCI: The Peripheral Component Interconnect bus was developed in the ’90s by Intel as a faster, more compatible alternative to the deprecated ISA bus. It allows for connections to modems and to video, sound, and network adapters. This uncommon bus connects exclusively to the chipset (or southbridge). Because of this, other high-speed video alternatives were developed that could connect directly to the processor (or northbridge). PCI version 2.1 cards are rated at 66 MHz, and their corresponding PCI bus is 32-bit wide, allowing for a maximum data transfer rate of 266 MB/s. Derivatives of PCI include PCI-X, which was designed for servers using a 64-bit bus and rated for 133 MHz/266 MHz, and Mini PCI, which is used by laptops. PCI slots are seldom found on today’s motherboards. For the most part, they have been overtaken by PCIe technology. Note I’ve mentioned the chipset several times. The chipset connects all of the motherboard’s secondary device interfaces together, such as USB, SATA 3.0, the network card, and more. The chipset then connects to the CPU, which has connections to the primary devices (RAM and video card). The motherboard displayed in Figure 11.1 uses the X99 chipset. To see a diagram of this chipset, and all of its connections, use the following link or search the Internet for “Intel X99 chipset diagram.” https://www.intel.com/content/www/us/en/chipsets/performance-chipsets/x99chipset-diagram.html Expansion Cards If a motherboard does not have a necessary integrated component, you will have to add an expansion card to a PCIe slot. During the planning stage you should make sure one is available, and then determine the requirements of the card: version of PCIe, bus width, and so on. There are plenty of different expansion cards that you might add, but the most common is probably the video card. Some computers come with integrated video cards (also known as on-board). In some cases, these utilize powerful processing that is built into the board (some AMD systems have this), but many times the integrated video card is designed for basic computing and does not perform well enough for any high-end computing. So, an actual video card is often necessary. 221 3.5 – Given a scenario, install and configure motherboards, CPUs, and add-on cards Installing Video Cards Today’s video cards are like little self-contained computers! They have a processor, known as a graphics processing unit (GPU), and a substantial amount of RAM. When choosing a video card, there are several things to consider, including the expansion bus that the card connects to, the card’s GPU speed and amount of memory, the connectors it offers, whether there is an expansion slot available for it on the motherboard, whether the video card can fit in the case, and whether the case has adequate power and cooling capabilities for the card. Video cards, like other adapter cards, are inserted into an expansion bus slot and then screwed into the chassis of the case to keep them in place. However, PCI Express cards require the installer to do a few more things. And keep in mind that some newer PCIe cards are big. When deciding on a video card, make sure it fits in the computer case first and doesn’t cover any important ports! The following steps describe how to install a PCIe video card: Step 1. Check if the card is compatible: Verify that there is an open, compatible slot on the motherboard. Also, make sure that the card is compatible with the operating system. Step 2. Ready the computer: Make sure that the computer is turned off and unplugged. Then implement ESD prevention measures (antistatic mat, antistatic wrist strap, and so on). Step 3. Ready the video card: Remove the card from the package and keep it in the antistatic bag until it is ready to be inserted. (Make sure the card is sealed when first opening it.) Step 4. Document: If the computer had a video card already, document how and where it was connected, either by taking a photo or by drawing a diagram. Otherwise, review the documentation that came with the motherboard and video card. Plan where to install the card and what cables need to be connected to the card, and how they should be routed through the case. Step 5. Prepare the slot: Use a Phillips-head screwdriver to remove the slot cover (or covers) where the card will be installed. Bigger PCIe cards inhabit the space used by two slot covers. On most PCIe slots there will be a thumb lever. Open this gently. When the card is inserted, the lever locks the card into place. Step 6. Install the card to the slot: Insert the card using both thumbs, applying equal pressure straight down into the slot. Try not to wiggle the 222 CHAPTER 11: Motherboards and Add-on Cards card in any direction. Press down until the card snaps into place and you can’t see any of the gold edge connectors. If it doesn’t seem to be going in, don’t force it. There might be something in the way (for example, one of the slot covers hasn’t been removed or the thumb lever isn’t in the correct position). Step 7. Connect cables: PCIe cards need their own power connection (or two). These are 6- or 8-pin PCIe power connectors. Most cases come with PCIe power connectors, but if yours does not, you can use a PCIe to Molex adapter (or two), which will work with older cases and power supplies. Next, make any Scalable Link Interface (SLI) connections necessary, in case you have two or three video cards (which is less common but popular in high-end gaming systems). Then connect optional cables (for example, connect an S/PDIF header cable to the motherboard) and any other ancillary cables. When complete, it should look similar to Figure 11.3. Slot Cover Screws SLI Connectors FIGURE 11.3 6-pin PCIe Power Connectors S/PDIF Connector An installed PCIe video card Step 8. Test: Testing is simple: plug in the monitor to the video card’s port and boot the computer. If you don’t get anything on the display, it’s time to troubleshoot. Make sure that the monitor is connected securely to the correct port. Then (after shutting down the PC) make sure that the card is seated properly and that the power connections and any other connections are connected firmly. Listen for any beep codes that might be issued by the BIOS/UEFI POST. Check if the computer is booting without video; this can be done by watching the LED lights on the front of the case and listening for the power supply fan and hard drive activity. 223 3.5 – Given a scenario, install and configure motherboards, CPUs, and add-on cards Step 9. Install the driver: When the system boots properly, install the driver from the manufacturer’s disc. If no disc was supplied with the device or it is missing, or if you don’t have an optical drive on the computer in question, go to the manufacturer’s website and download the latest version of the driver for the exact model of the video card. Step 10. Test again: Now that the driver is installed, test again. Verify whether the card is shown as the correct make and model in Device Manager (Run > devmgmt.msc). Then make sure the display can output the desired resolution. Keep in mind that some video cards can output a higher resolution than a monitor can support. If the computer is used for graphics or gaming, open the appropriate application and verify that it works as expected. For example, check for fluidity, quick response, frame rate, and so on. ExamAlert Know how to install and test a video card. Note Check out this video of a step-by-step video card install/upgrade on my website: https://dprocomputer.com/blog/?p=1699. Sound Cards The sound card is responsible for generating sound from the data sent to it by the operating system. Audio devices can be integrated into the motherboard, installed to PCIe slots, and can be connected to USB. However, the typical audio device known as the sound card is installed to a PCIe slot on the motherboard. Sound cards are not used as often as they once were. With the advent of USB 3.0 and beyond, many manufacturers choose to design their speakers and headphones with USB-only connectivity—or they are wireless. However, some still utilize connections that require a traditional sound card. And some audiophiles are concerned with the potential for USB latency, or wireless interference, and prefer the direct connectivity—and ports—that a sound card offers. Generally, the connections are 1/8 inch (3.5 mm). 224 CHAPTER 11: Motherboards and Add-on Cards Most sound cards are color-coded. This color scheme was originally defined by the PC System Design Guide, version PC 99 (which was finalized as version PC 2001—and the colors have stuck even today). It specifies the following colors for the TRS 1/8 inch (3.5 mm) mini-jacks like the ones shown in Figure 11.4: ▶ Light blue: Line input. Sometimes this seconds as a microphone input. ▶ Pink: Microphone input. ▶ Lime green: Main output for stereo speakers or headphones. Can also act as a line out. ▶ Black: Output for surround sound speakers (rear speakers). ▶ Silver/Brown: Output for additional two speakers in a 7.1 system (middle surround speakers). ▶ Orange: Output for center speaker and subwoofer. Line Input, Seconds as Mic Input Line In Main Stereo Ouput/Headphones Speakers Output for Surround Sound Speakers 7.1 Output for Center Speaker and Subwoofer Output for Surround Sound Speakers S/PDIF Optical Input and Output Optical Digital Line Out Microphone In FIGURE 11.4 A typical sound card’s ports and integrated audio ports on a motherboard On the sound card shown in Figure 11.4, note an optical input and output. This is known as a Sony/Phillips Digital Interconnect Format (S/PDIF) port. This particular version of S/PDIF is called TOSLINK. It delivers high-quality digital sound over fiber optic cable. It is also known as a digital optical port. 225 3.5 – Given a scenario, install and configure motherboards, CPUs, and add-on cards Some users prefer to use an external audio interface that connects via USB, but provides plenty of different connectivity options that are easily accessible on top of a person’s desk. They usually offer high-fidelity sound (for example, 24-bit/192 kHz). These normally require USB 2.0 or higher, but for greater productivity and less latency, USB 3.0 is often recommended. Other Expansion Cards There are expansion cards for just about anything you can think of. Many motherboards come with integrated network cards, USB ports, and so on. But sometimes a user simply needs a more powerful solution or more ports. Motherboards usually have one RJ45 port for a wired Ethernet connection. However, a user might require more. Network interface cards are available that have one or more RJ45 ports that can be used for connections to other networks, or can be “teamed” together to provide link aggregation (combining the bandwidth of each port), and to offer redundancy in case one port fails. Most motherboards have plenty of USB ports, but if not, then USB hubs can be connected to a USB port in order to add devices. But what if the motherboard doesn’t have the right version of USB? For example, if your motherboard has USB 3.0 SuperSpeed ports, but you want to make use of a device that can run USB 3.2 SuperSpeed+ at 20 Gbps, then you would need to add a USB 3.2 expansion card. There are also external SATA-based devices (eSATA). A few motherboards come with these ports, but if you need to connect to external hard drives that use eSATA, then you might need an adapter card. All of these cards are installed in a similar way to the video card, but they are simplified. Simply unscrew the slot cover, and insert the expansion card straight down into the slot. Try not to wiggle the card, and only hold the card from the edges to avoid ESD or other damage. Then, screw the card in. Check the card in the Device Manager (or similar tool in other OSes) to make sure it is seen properly, and if not, download the driver from the manufacturer and install it. Test the card to make sure it works properly, and then checkmark another tech job that’s been well done! ExamAlert Know how to install, configure, and test sound, network, USB, and eSATA expansion cards. 226 CHAPTER 11: Motherboards and Add-on Cards More Ports and Connectors The main type of drive technology on motherboards is Serial ATA (SATA). SATA supports the connection of hard drives and optical drives. So, most motherboards come equipped with several 7-pin SATA connectors, and possibly one or more 18-pin SATA Express connectors. The A+ objectives also make mention of IDE, but it is rare that you will see it. We talk more about hard drive technologies in Chapter 10, “RAM and Storage.” You will find other ports as well, such as: integrated audio ports, for use with an optical drive or sound card; internal USB ports, for the front panel USB connections; and a variety of power connections that we will discuss further in Chapter 13, “Peripherals and Power.” Then there’s the case connector group, which is usually on the edge of the motherboard and allows connectivity for the front panel connectors. These wires start at the inside front of the case and have thin 2-, 3-, or 4-pin plugs on the other end. They are labeled with names such as POWER LED, POWER SW (for power switch), HDD LED, and so on. These plugs connect to items such as the Power button, reset button, and LED lights. Computers with limited motherboard space might come with a riser card. The riser card can provide for additional expansion slots such as PCIe (and PCI). It generally plugs into one of the expansion slots and allows for an additional two slots typically. This allows a person to take advantage of three-dimensional space, but it could decrease airflow leading to increase heat. Riser cards are more common in small proprietary designs and with small form factor motherboards. BIOS/UEFI Settings Historically, the Basic Input/Output System (BIOS) has been the firmware loaded on most desktop and laptop computers. However, since 2005 the Unified Extensible Firmware Interface (UEFI) has gained in popularity to the point where in 2014 it became the predominant type of firmware shipped with motherboards. But many technicians (and even some manufacturers) will still just refer to it as “BIOS” or possibly as “UEFI/BIOS.” For simplicity during the course of the book, I often refer to a motherboard’s firmware simply as BIOS. UEFI communicates more effectively with the operating system, allows for a mouse-driven firmware-based setup program (instead of the menu-based BIOS setup program) and includes advanced system diagnosis (except for the worst of errors, such as the CPU failing). It also has a built-in secure boot mode, which 227 3.5 – Given a scenario, install and configure motherboards, CPUs, and add-on cards prevents digitally unsigned drivers from being loaded and helps prevent rootkits from manifesting themselves. It has faster startup times than the BIOS. It also allows for the hard drive usage of the GUID Partition Table (GPT), which supports more partitions (128) and larger drive sizes than the older master boot record (MBR) option. We will discuss GPT and MBR further in the 220-1002 portion of the book. The firmware is loaded onto a chip on the motherboard and can (and should) be updated, or “flashed,” periodically to take advantage of the latest functionality and security updates. There are several ways to update the firmware, but generally you would do it either from within Windows or by using some kind of bootable media (USB flash drive or optical drive) to boot the system and rewrite the firmware—also known as “flashing the BIOS.” This firmware stays resident in the computer after restarts. However, time and the individual settings that you select are stored elsewhere; for example, in a complimentary metal-oxide semiconductor (CMOS). This chip is volatile, meaning that the settings could be lost if the computer is restarted. That’s why the motherboard comes with a lithium battery (also known as a CMOS battery). That battery retains the individual settings and keeps time while the computer is shut down. The most common battery used on today’s motherboards is the CR2032, a nickel-sized battery that snaps into the motherboard and has a shelf life of anywhere from 2 to 10 years, depending on usage. The more you leave the computer on, the longer the battery lasts. The BIOS is where you go to set a password, change boot options, configure time and date, configure devices, overclock the computer, and much more. Accessing the BIOS must be done before the operating system boots. This can be accomplished by pressing a key on the keyboard (for example, F2 or Delete). Different manufacturers will use different keys. Here are a couple of examples of settings you might modify in the BIOS: ▶ Boot options: Also known as BIOS boot order or device priority, this set- ting enables you to select which media will be booted: hard drive, USB, optical drive, over-the-network, and so on. Usually, this should be set to hard drive first. But if you install an operating system (OS) from removable media, you would want to configure that removable media as first on the boot options list. For a secure and trouble-free system, it is recommended that you set this to hard drive first, as shown in Figure 11.5. If the system is set to optical drive first, and there is a disc in the drive, it could cause Windows to fail to load properly and could pose a security risk. You’ll note that the first boot device in the figure says Windows Boot Manager, P1, and the name of the device—a 250-GB Samsung solid-state drive. Windows Boot Manager is the primary boot file in Windows and it 228 CHAPTER 11: Motherboards and Add-on Cards is the first file on the hard drive that the BIOS looks for when it starts up. P1 means the first physical SATA port connection. FIGURE 11.5 Configuring the BIOS boot order ExamAlert Know how to set the BIOS boot options! Also, if you boot a PC and see a black screen with a white blinking underscore on the top left, the issue could be the boot order. ▶ Passwords: Two passwords are available on most BIOS: user and admin- istrator. The user password authenticates a user before it enables the operating system to boot. The administrator password authenticates a user to the BIOS Setup Utility itself. For a secure system, enter a strong administrator password. By strong, I’m talking about length and complexity, my friend! ▶ More security settings: Secure boot is an option on UEFI-equipped sys- tems. If enabled, it blocks rootkits and other malware from launching boot loaders that have been tampered with. Newer versions of Windows make use of a certificate stored in the UEFI that will check the boot loader for authenticity—meaning whether it has been digitally signed by Microsoft. If the hard drive’s boot loader is not authentic, then the computer will not boot to that hard drive. To allow for hard drive encryption, some motherboards come with a Trusted Platform Module (TPM), a chip that stores encryption keys—it can be enabled in the BIOS. We’ll discuss computer security in more depth within the 220-1002 portion of the book. ExamAlert Secure UEFI-equipped systems with secure boot and a TPM. 3.5 – Given a scenario, install and configure motherboards, CPUs, and add-on cards CramQuiz ▶ Virtualization support: To support virtual computing, the BIOS must be configured properly. This setting is often buried within the BIOS in a CPU submenu. For Intel CPUs, the Intel Virtualization Technology (Intel VT) option should be enabled. For AMD CPUs, enable AMD-V. We’ll talk more about virtualization in upcoming chapters. The POST The power-on self-test (POST) is essentially a piece of code that the UEFI/ BIOS runs to find out which type of processor is on the motherboard and verifies the amount of RAM. It also identifies buses on the motherboard (and other devices) as well as which devices are available for booting. The BIOS indicates any system problems that the POST finds by either onscreen display codes, beep codes, or an integrated error code readout on the motherboard itself. The exact code(s) will depend on the type of BIOS used. Your motherboard should come with documentation about any possible BIOS error codes. If not, the documentation can usually be downloaded from the manufacturer’s website; you just need to know the model number of the board. In the case of a proprietary computer (Dell, HP, and such), you need the model number of the computer to download any necessary documentation from its website. We’ll be discussing more computer troubleshooting when we get to the chapters within Domain 5: Hardware and Network Troubleshooting. ExamAlert The POST is a built-in troubleshooting tool provided by the motherboard. Use it! Cram Quiz Answer these questions. The answers follow the last question. If you cannot answer these questions correctly, consider reading this chapter again until you can. 1. Which motherboard form factor measures 12 inches × 9.6 inches (305 mm × 244 mm)? ❍ ❍ ❍ ❍ A. microATX B. SATA C. ATX D. mITX CramQuiz 3.5 – Given a scenario, install and configure motherboards, CPUs, and add-on cards 2. Which component supplies power to the CMOS when the computer is off? ❍ ❍ ❍ ❍ A. Lithium battery B. POST C. Power supply D. BIOS 3. To implement a secure boot process, which device should be listed first in the Boot Device Priority screen? ❍ ❍ ❍ ❍ A. Network B. CD-ROM C. USB D. Hard drive 4. Which of the following connectors would you use to power a video card? ❍ ❍ ❍ ❍ A. 24-pin power B. 6-pin PCIe C. Molex D. 3.5-mm TRS 5. Which of the following is a chip that stores encryption keys? ❍ ❍ ❍ ❍ A. Intel VT B. Secure boot C. Firmware D. TPM Cram Quiz Answers 1. C. ATX boards measure 12 inches × 9.6 inches (305 mm × 244 mm). microATX boards are square and measure 9.6 × 9.6 inches (244 mm × 244 mm). SATA is a type of hard drive technology and the port used to connect hard drives to the motherboard. mITX (or Mini-ITX), also square, measures 6.7 × 6.7 inches (17 cm × 17 cm). 2. A. The lithium battery (or CMOS battery) supplies power to the CMOS when the computer is off. This is because the CMOS is volatile and would otherwise lose the stored settings when the computer is turned off. 3. D. To ensure that other users cannot boot the computer from removable media, set the first device in the Boot Device Priority screen to hard drive. 3.5 – Given a scenario, install and configure motherboards, CPUs, and add-on cards CramQuiz 4. B. A video card is normally powered by a 6-pin or 8-pin PCIe connector. Lesser cards are simply powered by the PCIe bus. The 24-pin power connector is the main connector that leads from the power supply to the motherboard. Molex is used for fans, older IDE drives, and other secondary devices. 3.5 mm (or 1/8 inch) TRS is an audio connection. 5. D. To perform hard drive encryption, some motherboards come with a Trusted Platform Module (TPM), a chip that stores encryption keys—it can be enabled in the BIOS. Intel Virtualization Technology (VT) is part of the firmware that supports the use of virtualization software such as Hyper-V and VMware. Secure boot can block rootkits and other malware from launching boot loaders that have been tampered with. Firmware (such as a motherboard’s BIOS) should be updated or “flashed,” periodically to take advantage of the latest functionality and security updates. This page intentionally left blank CHAPTER 12 CPUs This chapter covers a portion of the following A+ 220-1001 exam objective: ▶ 3.5 – Given a scenario, install and configure motherboards, CPUs, and add-on cards. Here it is, the core of the desktop computer: the CPU. This is part two of our coverage of Objective 3.5. During this chapter I often refer to the AV-Editor computer, which has a motherboard with an X99 chipset and a Core i7-5820K CPU. Refer back to Chapter 11, Figure 11.1 and the supporting text, for more information about the motherboard. Lots to do!—let’s not waste any time. 3.5 – Given a scenario, install and configure motherboards, CPUs, and add-on cards ExamAlert This portion of Objective 3.5 concentrates on the following concepts: CPU features, compatibility, and cooling mechanisms. CPU Features The central processing unit (CPU) is quite often referred to as the “brain” of the computer. While that terminology may be debatable, the CPU is most definitely at the core of the computer—and it is fast. A typical CPU today runs between 2 and 4 GHz or higher. That CPU frequency is known as speed, or more accurately—clock rate. 234 CHAPTER 12: CPUs Clock Rate The clock rate is the frequency (or speed) of a component. It is rated in cycles per second and measured in hertz (Hz). For all practical purposes, the term clock rate is the same as the more commonly used term: clock speed. Components are sold to consumers with a maximum clock rate, but they don’t always run at that maximum number. To explain, let me use a car analogy. The CPU is often called the “engine” of the computer, like a car engine. Well, your car’s speedometer might go up to 120 MPH, but you’ll probably never drive at that maximum—for a variety of reasons! When it comes to CPUs, the stated clock rate is the maximum clock rate, and the CPU usually runs at a speed less than that. In fact, it can run at any speed below the maximum, but there are only a few plateaus that it will usually hover around. Now, we’re all familiar with speeds such as 2.4 GHz, 3.0 GHz, or 3.5 GHz. But what is the basis of these speeds? Speed can be divided into two categories that are interrelated: ▶ Motherboard bus speed: This is the base clock of the motherboard and is often referred to simply as “bus speed.” This is generated by a quartz oscillating crystal soldered directly to the motherboard. For example, the base clock of the motherboard in Chapter 11, Figure 11.1 is 100 MHz. ▶ Internal clock speed: This is the internal frequency of the CPU and is the well-known number that CPUs are associated with. For example, the Intel Core i7-5820K—which I use with the motherboard in Chapter 11, Figure 11.1—is rated at 3.3 GHz. The CPU uses an internal multiplier based off the motherboard base clock. The maximum multiplier for this particular CPU is 33. The math is as follows: base clock × multiplier = internal clock speed. In our example, that would be 100 MHz × 33 = 3.3 GHz. However, as mentioned, the CPU can (and often does) run slower. Fewer open programs means a lower speed (for example, 1.2 GHz). As more programs are opened and more CPU power is required, the CPU throttles up; for example, to 2.4 GHz, and ultimately 3.3 GHz. This motherboard can support faster and slower CPUs from a variety of CPU families, but the math works in the same way. To see the specifications for the i7-5820k CPU, or any Intel CPU, check out the Intel ARK: https://ark.intel.com/. ExamAlert For today’s CPUs, two of the most commonly used terms are bus speed (the base clock of the motherboard) and clock speed (the frequency of the CPU). They might not be completely accurate, technically, but you will see and hear them often and you could see them on the exam as well. 235 3.5 – Given a scenario, install and configure motherboards, CPUs, and add-on cards Overclocking Many motherboards allow for overclocking, which enables the user to increase the base clock within the BIOS, thereby increasing the clock speed of the CPU. For example, the Core i7-5820K CPU that I am using has a normal top speed of 3300 MHz (3.3 GHz). On this motherboard, increasing the base clock (BCLK) from 100 to 125 MHz results in an increase of the CPU top speed from 3300 MHz to 4000 MHz. You can also overclock RAM and some video cards, independently of the CPU. As you can guess, overclocking is risky—it increases the voltage, creates more heat, and could possibly cause system instability, or even damage to the system—analogous to blowing the engine of a car when attempting to run a 10-second quarter mile. So, approach overclocking with extreme caution! Generally, if you find a system in the workplace that has been overclocked, it should be disabled in the BIOS. Hyperthreading and Multicore Intel’s Hyper-Threading (HT) enables a single CPU to accept and calculate two independent sets of instructions simultaneously, thereby simulating two CPUs. The technology was designed so that single CPUs can compete better with true multi-CPU systems but without the cost involved. In an HT environment, only one CPU is present, but the operating system sees two virtual CPUs and divides the workload, or threads, between the two. Whereas HT technology simulates multiple CPUs, multicore CPUs physically contain two or more actual processor cores in one CPU package acting as a single entity. This enables more-efficient processing of data and less generated heat. A typical CPU will combine Hyper-Threading and multicore technologies. For example, the Core i7-5820K CPU we mentioned has 6 cores, each of which can handle two threads at the same time, for a total of 12 threads. The total amount of threads can be viewed within the Device Manager under Processors. ExamAlert Know the differences between Hyper-Threading and multicore technologies. Hyper-Threading enables a single-core CPU to calculate two instruction sets simultaneously, whereas multicore CPUs calculate two or more instruction sets simultaneously—one instruction set per core. 236 CHAPTER 12: CPUs Cache Memory Several types of cache are used in computers, but CPU cache is a special highspeed memory that reduces the time the CPU takes to access data. By using high-speed static RAM (SRAM) and because the cache is often located directly on—or even in—the CPU, CPU cache can be faster than accessing information from dynamic RAM (DRAM) modules. However, it will be limited in storage capacity when compared to DRAM. Cache is typically divided into three levels, which are accessed by the CPU sequentially: L1 (built into the CPU) and L2 and L3 (built onto the CPU). L1 and L2 cache are distributed to each core of the CPU, but L3 cache is shared by all of the CPU’s cores. Generally, the more cache, the better. The less the CPU needs to access DRAM, the faster it can calculate data. CPU Compatibility CPU compatibility boils down to the socket available to you, and the manufacturer you decide to use. Though there are others, Intel and AMD dominate the desktop and laptop market. Intel and AMD CPU manufacturers use the make/model system. For example, the Intel (make) Core i7-5820K (model); or the AMD (make) Ryzen 7 1800X (model). There are dozens of models of Intel and AMD CPUs. The A+ exam does not require you to know all of the individual models, but you should have a working knowledge of some of the basic makes and models available. Periodically visit the Intel and AMD websites for the latest and greatest CPUs. Some CPUs come with a built-in graphics processing unit (GPU). This means that with a compatible motherboard, no separate video card is necessary, and the monitor can be plugged directly into the video port on the motherboard. Both Intel and AMD have many CPUs with an integrated GPU. AMD refers to this as the Accelerated Processing Unit (APU). Integrated GPUs have come a long way, but for power users (gamers, graphics designers, and so on), a separate video card is usually required for best functionality. Intel and AMD are both good companies that make quality products, which leads to great competition. Which is better? In all honestly, it varies and depends on how you use the CPU. You can find advocates for both (albeit subjective advocates), and the scales are constantly tipping back and forth. On any given day, a specific Intel CPU might outperform AMD; three months later, a different AMD CPU can outperform an Intel. It’s been that way for many 237 3.5 – Given a scenario, install and configure motherboards, CPUs, and add-on cards years now. Whichever CPU you choose, make sure that you get a compatible motherboard. A couple of things to watch for are compatibility with the chipset and the socket type. The chipset will either be Intel-based or AMD-based, depending on what type of motherboard you are using. It will only be compatible with a certain group of CPUs. For example, the motherboard in Chapter 11, Figure 11.1 uses the Intel X99 chipset. For Intel, the chipset is also known as a Platform Controller Hub (PCH). This chipset can work with Core i7 CPUs and Intel Xeon E5 CPUs. (Xeon CPUs are primarily used in servers.) Verify that the CPU make and model will be compatible with the chipset, and therefore the motherboard. So, for instance, the motherboard shown in Figure 11.1 is an ASUS X99-A, and it accepts the Core i7-5820K, among others. The motherboard’s socket type will also dictate compatibility, as we discuss in the next section. Sockets The socket is the electrical interface between the CPU and the motherboard. It attaches directly to the motherboard and houses the CPU. It also physically supports the CPU and heat sink and enables easy replacement of the CPU. The socket is made of either plastic or metal and uses metal contacts for connectivity to each of the pins/lands of the CPU. One or more metal levers (retaining arms) lock the CPU in place. Figure 12.1 shows an example of an unlocked Land Grid Array (LGA) socket from the X99-A motherboard. FIGURE 12.1 An unlocked LGA 2011 socket 238 CHAPTER 12: CPUs Historically, the socket has been considered a ZIF, short for zero insertion force. This means that the CPU should connect easily into the socket, with no pressure or force involved during the installation. The socket will have many pin inserts, or lands, for the CPU to connect to. Pin 1 can be found in one of the corners and can be identified by either a white corner drawn on the motherboard or one or more missing pins or pinholes. This helps you to orient the CPU, which also has the arrow, or missing pin(s), in the corresponding corner. Here are two types of sockets you should know for the exam: ▶ PGA: Pin Grid Array sockets accept CPUs that have pins covering the majority of their underside. The pins on the CPU are placed in the pinholes of the socket and the CPU is locked into place by a retaining arm. Many AMD CPUs use PGA sockets. ▶ LGA: Land Grid Array sockets use lands that protrude out and touch the CPU’s contact points. This newer type of socket (also known as Socket T) offers better power distribution and less chance to damage the CPU compared to PGA. LGA is commonly used today on Intel motherboards. The CPU and socket must be compatible. For example, the X99-A motherboard used in the AV-Editor computer has an LGA 2011 socket, which is common but not the only socket that Intel uses on its motherboards. The Core i7-5820K CPU used on that motherboard is designed to fit into the LGA 2011 socket, and several other CPUs—but not all CPUs—can fit into this socket as well. Table 12.1 shows some typical Intel and AMD sockets and the CPUs that can be installed to them. Keep in mind this is not a finite list; there are lots of other sockets, both older and newer. TABLE 12.1 Intel and AMD Sockets and Corresponding CPUs Intel Sockets Intel CPUs AMD Sockets AMD CPUs LGA 1155 Core i7, i5, i3, Xeon AM3+ FX, Phenom II, Athlon II, Sempron LGA 2011 Core i7, Xeon FM2+ A8/A10 series LGA 2066 Core i9, i7, i5 AM4 Ryzen 7, 5, 3 ExamAlert Compatibility is key! Find the correlation between sockets, chipsets, and CPUs by analyzing the motherboard and CPU documentation. 239 3.5 – Given a scenario, install and configure motherboards, CPUs, and add-on cards Power Consumption Power consumption of CPUs is normally rated in watts. For example, the Core i7-5820K is rated as a 140 watt-hour CPU. This rating is known as thermal design power (TDP) and it signifies the amount of heat generated by the CPU, which the cooling system is required to dissipate when operating with a complex workload. This number is usually displayed as the maximum; it could be less, depending on CPU usage, and does not take into account overclocking. The measurement should play into your decision when planning which power supply to use and which kind of cooling system. For more information on power supplies, see Chapter 13, “Peripherals and Power.” 100 to 150 watts (or thereabouts) is a common TDP rating for multicore CPUs. That’s more than a typical incandescent light bulb. Because we are talking electricity, another important factor is voltage. CPUs are associated with a voltage range; for example, the Core i7-5820K runs at about 1 V by default. However, a CPU’s voltage can increase as applications demand more processing power. It is important to monitor the voltage that is received by the CPU; you can do this in the UEFI/BIOS or, better yet, with applications within Windows. If the CPU goes beyond the specified voltage range for any extended length of time, it will damage the CPU. This becomes especially important for overclockers. Cooling Mechanisms Now that you know a CPU can effectively use as much electricity as a light bulb, you can understand why it gets so hot. Hundreds of millions of transistors are hammering away in these powerhouses, so you need to keep it and other devices in the computer cool. This is done in a few ways, as outlined in this section. Heat Sinks The heat sink is a block of metal made to sit right on top of the CPU, with metal fins stretching away from the CPU. It uses conduction to direct heat away from the CPU and out through the fins. With a passive heat sink, that’s all there is to it; it dissipates heat and requires no moving parts—it is “fanless.” But with an active heat sink, a fan is attached to the top of, or on the side of, the heat sink. The fan plugs into the motherboard for power. If installed on top, the fan blows air into the heat sink and toward the CPU, helping to dissipate heat through the heat sink fins. If installed on the side of a larger heat sink, it blows air sideways through the heat sink toward the case’s exhaust fan. More powerful 240 CHAPTER 12: CPUs aftermarket CPU heat sinks/fans can be installed as well; just make sure that your power supply can handle the increased power requirements and that you have the space needed, because some CPU heat sinks and fans are big. In PC-based motherboards, the chipset usually has a passive heat sink, but all new CPUs come with active heat sinks. Traditionally, heat sinks have been made of aluminum, but now you also see copper heat sinks used due to their superior conductivity. An important point about heat sinks: If they come loose, they could adversely affect the performance of the CPU or cause overheating, which could lead to random reboots. Make double sure that the heat sink is attached securely. Thermal Compound The CPU cap and the bottom of the heat sink have slight imperfections in the metal. Surface area is key; the best heat dissipation from CPU to heat sink would occur if the metal faces on each were completely and perfectly straight and flat, but…we live in the real world. So, to fill the tiny gaps and imperfections, thermal compound is used. (This is also known as thermal paste or thermal interface material.) One example of thermal compound is Arctic Silver, available online and at various electronics stores. Now, if this is a new installation, thermal compound might not be needed. Some new CPUs’ heat sinks have factory-applied thermal compound that spreads and fills the gaps automatically after you install the heat sink and boot the computer. However, if you need to remove the heat sink for any reason (for example, to clean it, or when upgrading, or if the CPU did not come with a heat sink), then thermal compound should be applied to the CPU cap before installing or upgrading the heat sink. To do this, first clean any old thermal compound off of the CPU cap and the heat sink with thermal compound remover. Then apply new thermal compound to the CPU cap. The application method will vary depending on the CPU used, but it could require the traditional surface spread method (have an old, clean credit card handy for spreading), the middle dot method, or the increasingly common vertical line method (no credit card required!). There are other methods as well; review your CPU’s documentation to find out which method is recommended. Another great resource is www.arcticsilver.com, where you will find a variety of application methods and in-depth, step-by-step guides for a host of CPU families. Finally, install the heat sink. Try to do so in one shot, without jostling the heat sink excessively. 241 3.5 – Given a scenario, install and configure motherboards, CPUs, and add-on cards ExamAlert Reapply thermal compound whenever removing and reinstalling a heat sink. Fans Case fans are also needed to get the heat out of the case. The power supply has a built-in fan that is adequate for lesser systems. However, more powerful systems should have at least one extra exhaust fan mounted to the back of the case, and many cases today come with one for this purpose. An additional fan on the front of the case can be used as an intake of cool air. If you aren’t sure which way the fan blows, connect its power cable to the computer but don’t mount it; then hold a piece of paper against the fan. The side that pulls the paper toward it should be the side facing the front of the computer when it is mounted. Some cases come with fans that are mounted to the top, which is also ingenious because heat rises. Another thing to consider is where the heat goes after it leaves the case. If the computer is in an enclosed area, the heat has a hard time escaping and might end up back in the computer. Make sure there is an area for air flow around the computer case. I have seen some people point the front of their computer toward an AC vent in the summer and even use special exhaust fans (such as bathroom fans) that butt up against the power supply or secondary exhaust fan on the case and lead hot air directly out of the house, but I digress. Of course, three or four fans can make a decent amount of noise, and they still might not be enough for the most powerful computers, especially the overclocked ones, which leads us to our next option. Liquid Cooling Systems Although this method is not as common as the typical CPU/heat sink/fan combination, liquid-cooled systems are looked at as more of a viable option than they would have been 10 years ago. And newer water-cooling kits can be used to not only cool the CPU, but cool the chipset, hard drives, video cards, and more. A kit might come with a CPU water block, pump, radiator/fan, PVC tubing, and, of course, coolant; although there are more simplified versions of liquid cooling systems as well. The advantages are improved heat dissipation (if installed properly), potential for higher overclocking rates, and support for the latest, hottest CPUs. Some of the disadvantages include the risk of a leak that can damage components; pumps becoming faulty over time; air being trapped 242 CHAPTER 12: CPUs in the lines, which can cause the system to overheat; and the need for maintenance in the form of inspecting the lines and replacing the coolant every few years. Due to the fact that most computers do not need this level of heat dissipation, and because of the complexity of some of these systems, liquid cooling is usually employed by enthusiasts (such as gamers). But you might see it in other CPU-intensive systems, such as virtualization computers, CAD/CAM systems, audio/video editing systems, and possibly server systems. Regardless of cost, installation complexity, and maintenance, liquid cooling systems can help dissipate heat the most efficiently. ExamAlert Of all PC cooling methods, liquid cooling systems can dissipate heat the most efficiently, but they are usually only necessary for the most powerful PCs. Installing CPUs As with most computer components, installing a CPU is easy. But you must be careful because it can be easily damaged. Take it slow and employ proper safety measures. Let’s break it down into some simple steps: Step 1. Select a CPU: If you build a new computer, the CPU needs to be compatible with the motherboard; consider the type of CPU, speed, and socket type. If you upgrade a CPU, be sure that it is on the motherboard’s compatibility list (which can be found at the manufacturer’s website). Power down the PC, disconnect the power cable (or turn off the kill switch), open the PC, and get your boxes of components ready! Step 2. Employ ESD prevention methods: Use an antistatic strap and mat. Remove the CPU and heat sink from the package, inspect them, and then place the CPU back in its plastic holder, or inside an antistatic bag, until you are ready to install it. (An antistatic bag usually comes with the motherboard, but you should have extra ones handy.) To prevent damage, make sure that the CPU’s lands or pins are facing up, if it is in an antistatic bag. Never touch the lands or pins of a CPU. Before touching any components, place both hands on an unpainted portion of the case chassis. For more information on ESD preventative measures, see Chapter 40, “Safety Procedures and Environmental Controls.” 243 3.5 – Given a scenario, install and configure motherboards, CPUs, and add-on cards Step 3. Ready the motherboard: Some technicians prefer to install the CPU into the motherboard and then install the motherboard into the case. If you do so, place the motherboard on the antistatic mat. (The mat should be on a hard, flat surface.) If you install the CPU directly into an already installed motherboard, clear away any cables or other equipment that might get in the way or could possibly damage the CPU, heat sink, or fan. Step 4. Install the CPU: Be careful with the CPU! It is extremely delicate! Always touch the case chassis before picking up the CPU. Hold it by the edges and do not touch any pins, lands, or other circuitry on the CPU. Most of the time, a CPU will be installed to either an LGA socket or a PGA socket. The following two bullets show how to install a CPU into each type of socket. Be sure to refer to the installation guide that comes with your particular CPU and motherboard. ▶ If you install to an LGA socket, unlock the socket by releasing the retaining arm(s) and swinging it open as far as it can go. Open the socket hatch, unhook it if necessary, and remove any plastic cover. Next, place the CPU into the socket. One corner of the CPU has an arrow that should be oriented with either a white corner or other similar marking on the motherboard or the socket’s missing pin(s); both of these corresponding corners indicate pin 1, as shown in Figure 12.2. Carefully place the CPU into the socket. If it is oriented correctly, the lands on the CPU match up with the lands on the socket. Make sure it is flush and flat within the socket. Close the cap and secure the retaining arm underneath the tab that is connected to the socket, thus securing the CPU. Install thermal compound if necessary. Next, install the heat sink/fan assembly. (If the heat sink came with the CPU, it might have thermal compound applied already.) LGA sockets usually have four plastic snap-in anchors. Carefully press each of these into and through the corresponding motherboard holes. Don’t use too much force! Then turn each of them to lock the heat sink in place. Make sure that the heat sink is installed flush with the CPU by inspecting the assembly from the side. You want to be positive of this before turning on the computer because the thermal compound will begin to expand and fill the imperfections right away. Plug the fan into the appropriate motherboard power connector. (These are usually labeled directly on the motherboard; if not, see your motherboard documentation for details on where to plug in the fan.) Install the entire motherboard assembly into the case (if that is your method of choice). 244 CHAPTER 12: CPUs Pin 1 Pin 1 FIGURE 12.2 Orientation markings on a CPU and LGA socket ▶ If you install to a PGA socket, unlock the socket by moving the retaining arm(s) out and upward until it is open as far as it will go, without forcing it. Then gently place the CPU into the ZIF socket. There will be an arrow on one corner of the CPU that should correspond to a missing pin (or arrow) on the socket. Don’t use force; slide the CPU around until it slips into the socket. Look at the CPU from the side and make sure it is flush with the socket. Lock down the retaining arm to keep the CPU in place. Then attach the heat sink/fan assembly to the metal clips that are on the sides of the socket. Make sure that the heat sink is installed flush with the CPU by inspecting the assembly from the side. You want to be positive of this before turning on the computer because the thermal compound will begin to expand and fill the imperfections right away. Attach the fan’s power cable to the motherboard. (See your motherboard documentation for details on where to plug in the fan.) Install the entire motherboard assembly into the case (if that is your method of choice). Step 5. Test the installation: With the case still open, boot the computer to make sure that the UEFI/BIOS POST recognizes the CPU as the right type and speed. Enter the BIOS and view the CPU information 3.5 – Given a scenario, install and configure motherboards, CPUs, and add-on cards CramQuiz to verify this. If the BIOS doesn’t recognize the CPU properly, check if a BIOS upgrade is necessary for the motherboard. Also make sure that the CPU fan is functional. Then view the details of the CPU within the BIOS. Be sure that the voltage reported by the BIOS is within tolerance. Then access the operating system (after it is installed) and make sure it boots correctly. Complete several full cycles and warm boots. Finally, view the CPU(s) within Windows and/or third-party tools (such as CPU-Z). For example, check in the Device Manager to make sure that the CPU is identified correctly. This can be accessed within the Control Panel, within Computer Management, or by pressing Windows+R to open the Run prompt and typing devmgmt.msc and pressing Enter. Once opened, you should see a category named Processors; expand it and the CPU that is installed should be listed. Remember, it will show up as multiple logical processors, equal to the number of threads that the CPU can simultaneously run. Note You can view basic CPU information in Windows at the System Information window, which can be accessed by opening the Run prompt and typing msinfo32. Step 6. Close the case and monitor the system: Finally, if everything looks okay, close the case and consider monitoring the clock rate, voltage, and heat during the first few hours of operation. Voltage and heat can usually be monitored within the BIOS. All three can be monitored within Windows and by using third-party applications, or by using monitoring utilities that accompany the motherboard. If all went well, congratulate yourself on a job well done! Cram Quiz Answer these questions. The answers follow the last question. If you cannot answer these questions correctly, consider reading this chapter again until you can. 1. What does Hyper-Threading do? ❍ ❍ ❍ ❍ A. It gives you multiple cores within the CPU. B. It enables four simultaneous threads to be processed by one CPU core. C. It enables two simultaneous threads to be processed by one CPU core. D. It provides a high-speed connection from the CPU to RAM. CramQuiz 3.5 – Given a scenario, install and configure motherboards, CPUs, and add-on cards 2. What seals the tiny gaps between the CPU cap and the heat sink? ❍ ❍ ❍ ❍ ❍ A. Grape jelly B. Plumber’s putty C. 3-in-1 house oil D. Thermal compound E. TDP 3. Which of the following can be defined as the amount of heat generated by the CPU, which the cooling system is required to dissipate? ❍ ❍ ❍ ❍ A. GPU B. TDP C. PSU D. 140 watts 4. When deciding on a CPU for use with a specific motherboard, what does it need to be compatible with? ❍ ❍ ❍ ❍ A. Case B. Socket C. Wattage range D. PCIe slots 5. Which kind of socket incorporates “lands” to ensure connectivity to a CPU? ❍ ❍ ❍ ❍ ❍ A. PGA B. Chipset C. LGA D. Copper E. AM4 6. Which of the following enables the user to increase the base clock within the BIOS, thereby increasing the clock speed of the CPU? ❍ ❍ ❍ ❍ A. Overclocking B. L3 cache C. Integrated GPU D. Heat sink 3.5 – Given a scenario, install and configure motherboards, CPUs, and add-on cards CramQuiz Cram Quiz Answers 1. C. Hyper-Threading allows for an operating system to send two simultaneous threads to be processed by a single CPU core. The OS views the CPU core as two virtual processors. Multiple cores would imply multicore technology, which means there are two physical processing cores within the CPU package. HyperTransport is a high-speed connection used by AMD from the CPU to RAM. 2. D. Thermal compound/thermal paste is used to seal the small gaps between the CPU and heat sink. It is sometimes referred to as thermal gel or jelly (among a variety of other names), but not grape jelly. (Did I ever tell you about the time I found grape jelly inside a customer’s computer? Fun times.) Note: Never use petroleum-based products (such as 3-in-1 oil or WD-40) inside a computer; the oils can damage the components over time. TDP stands for thermal design power. 3. B. TDP (thermal design power) is the amount of power required to cool a computer and is linked directly to the amount of heat a CPU creates. Some CPUs come with a built-in graphics processing unit (GPU). This means that with a compatible motherboard, no separate video card is necessary. PSU stands for power supply unit. 140 watts is a potential TDP rating but does not define what TDP is. 4. B. The CPU needs to be compatible with the socket of the motherboard. The case doesn’t actually make much of a difference when it comes to the CPU. (Just make sure it’s large enough!) There is no wattage range, but you should be concerned with the voltage range of the CPU. PCI Express (PCIe) slots don’t actually play into this at all because there is no direct connectivity between the two. 5. C. LGA (Land Grid Array) is the type of socket that uses “lands” to connect the socket to the CPU. PGA (Pin Grid Array) sockets have pinholes that make for connectivity to the CPU’s copper pins. AM4 is a PGA socket that accepts AMD CPUs such as the Ryzen 7. 6. A. Overclocking enables the user to increase the clock speed of the CPU within the BIOS. Level 3 (L3) cache comes in the largest capacities of the three types of cache and has the most latency; therefore, it is the slowest. If the CPU can’t find what it needs in L1, it moves to L2 and finally to L3. An integrated GPU is a video adapter that is built into the motherboard. The heat sink helps to dissipate heat from the CPU and is usually aided by a fan or liquid cooling system. This page intentionally left blank CHAPTER 13 Peripherals and Power This chapter covers the following A+ 220-1001 exam objectives: ▶ 3.6 – Explain the purposes and uses of various peripheral types. ▶ 3.7 – Summarize power supply types and features. Don’t be fooled—a computer is just a hunk of metal and circuits without user intervention; however, people and computers are not naturally compatible. We need to be able to manipulate computers; and we need ways to understand the information held within them. That’s where peripherals—input and output devices—come in. They allow us to take control of the computer, and enable us to see and hear the results in a way that we can comprehend. The third piece of the puzzle is power. Without power, a computer won’t function at all. Without clean and stable power, a computer cannot work efficiently. The power supply unit is at the core of the power structure within the computer—that will be the focus of the second half of this chapter. But first…peripherals. 3.6 – Explain the purposes and uses of various peripheral types ExamAlert Objective 3.6 concentrates on the following concepts: printer, ADF/flatbed scanner, barcode scanner/QR scanner, monitors, VR headset, optical drive types, mouse, keyboard, touchpad, signature pad, game controllers, camera/webcam, microphone, speakers, headset, projector, external storage drives, KVM, magnetic reader/chip reader, NFC/tap pay device, and smart card reader. 250 CHAPTER 13: Peripherals and Power Note As you can see, this objective has a long list of input and output devices. But, you are only required to know their purpose or usage, not necessarily the configuration of each and every device. To take advantage of a computer, we input information with devices such as keyboards and mice, and the computer outputs information with devices such as monitors, speakers, and printers. The appropriate input/output devices and peripherals must be connected to the proper input/output (I/O) ports. This section briefly describes some of those input and output devices, their uses, and the ports they connect to. Input Devices Input devices are devices you use to input information into the computer. The category of input devices contains many different peripherals including keyboards, mice, touchpads, writing tablets, and microphones. Let’s begin with the most common, keyboards and mice. Keyboards and Mice Computer keyboards are used to type text and numbers into a word processor or other application. We use them all the time. They can also be used to manipulate the operating system. Aside from straight typing, a keyboard can also be used for shortcuts through the operating system or the application using combination shortcut keys. For example, Ctrl+S saves a document; Alt+F4 closes an application; and Ctrl+Shift+Esc brings up the Task Manager. Note Here’s a comprehensive list of Windows keyboard shortcuts: https://support.microsoft.com/en-us/help/12445/windows-keyboard-shortcuts The 104-key keyboard is the standard U.S. layout, though there are versions that have more or fewer keys. We have been using the 104-key design for several decades. Figure 13.1 shows an example of a 104-key keyboard. If you haven’t familiarized yourself with a standard layout keyboard yet—do it. Strong typing ability is an important skill for a tech. Practice by typing out your A+ notes and by using free online typing programs. Ten minutes of practice a day will yield amazing results in just a month or two. 251 3.6 – Explain the purposes and uses of various peripheral types FIGURE 13.1 A standard 104-key keyboard The keyboard in Figure 13.1 is a QWERTY design—those letters are in order on the third row. This is the most common design, though there are others. Some applications require completely different keyboards, which have their own learning curve. Keyboards currently come in one of three main types: membrane (quiet), mechanical (very clicky), and a combination of the two, sometimes referred to as mecha-membrane. I am currently writing this book with a mecha-membrane keyboard. Membrane-based keyboards are inexpensive but don’t normally last as long as the other two types. If there is damage or failure to a membrane keyboard, then the entire keyboard usually needs to be replaced. The beauty of mechanical keyboards is that individual keycaps can be replaced if they wear out or are damaged. Because of this—and because they are stronger in general—mechanical keyboards usually last longer, but they cost more money. Wired keyboards normally connect via USB, while much older ones connect via a Personal System/2 (PS/2) connector. I only mention PS/2 because the acronym is listed in the A+ objectives acronyms list. Rarely will you will see a PS/2 connector, but just in case, you should have a PS/2 to USB adapter in your toolkit! Wireless keyboards often use Bluetooth or another similar protocol that runs on 2.4 GHz. Whether it is wired or wireless, it must be configured appropriately. Usually, keyboards are detected automatically by Windows, but specialized keyboards will require a driver installation. If a driver does not come with the keyboard, then you will have to download it from the manufacturer’s website. Either way, make sure that the device—known as a human interface device (HID)—is recognized in the Device Manager, without any question marks or exclamation points, as shown in Figure 13.2. 252 CHAPTER 13: Peripherals and Power FIGURE 13.2 Windows 10 Device Manager displaying the keyboards and mice Note One question I commonly get is this: “How do I tell the slash key from the backslash key?” My answer: “Usually, the backslash key is near the Backspace key.” Look at Figure 13.1 and your own keyboard to see what I mean. Mice are used to control the graphical user interface (GUI) in Windows and other operating systems and applications. They work in two dimensions and can have two or more buttons and a scroll wheel to manipulate the OS. The Buttons tab in Control Panel > All Control Panel Items > Mouse Properties is used to change which buttons act as the primary and alternative click buttons, but by default the primary is left-click (or simply, click) and the alternate is right-click. You can also change the type of pointer, the speed of the pointer, and more in the Mouse Properties dialog box. Mice connect with the same wired and wireless methods as keyboards and show up in the Device Manager as displayed in Figure 13.2. Some mice have the ability to change the optical resolution, which is measured in dots per inch (DPI). This is also known as sensitivity. A common basic resolution is 800 DPI, but more advanced mice can go into the 10,000s, where the slightest move of the mouse will result in a lot of movement on the screen. Higher resolution mice are used in gaming and in some design environments. These types of mice often require the installation of a specialized control program, and a specific type of surface to operate on. Many higher-end mice require a wired USB connection. 253 3.6 – Explain the purposes and uses of various peripheral types Other Input Devices There are tons of other input devices. Tons. This is a huge part of the computer aftermarket. As a trainer, I use five different input devices at my main workstation. Table 13.1 gives some examples. TABLE 13.1 Description of Various Input Devices and Peripherals Device Description Types and Connections Touchpad ▶ Device used on a laptop to control the cursor on the screen. ▶ There are also external USB touchpads for PCs. Often integrated to the laptop but can also be connected externally via USB or Wi-Fi. ▶ Specialized one-hand keyboard with extra buttons. Connects via USB or wireless. Gamepad ▶ Game controller similar to gaming console controller. Writing tablet ▶ Device used for art, graphics, presen- Connects via USB. tation, notes, etc. ▶ Used with a stylus. ▶ Wacom is a common brand. Web camera (webcam) Enables a user to monitor other areas of a home or building, communicate via video telephony, and take still images. Can connect to a PC via USB, to a LAN via RJ45, or via Wi-Fi. Scanner ▶ Used to optically scan images and other objects and convert them into digital images to be stored on the computer. Can connect via USB or via Wi-Fi. ▶ Automatic document feeder (ADF) types pull the paper/image from the top and return it at the bottom. ▶ Flatbed scanner requires the user to place the document flat on a glass surface manually. Microphone Enables users to record their voices or other sounds to the computer. Common usages are webcasts, podcasts, for voice-overs while screen capturing, and for gaming. Can connect to a PC via 1/8 inch (3.5 mm) mini-jack (sound card) or via USB. Biometric device Provides access to systems based on a particular physical characteristic of a user. Used for authentication purposes (for example, a fingerprint reader). Can be integrated to the PC or can be connected via USB, Wi-Fi, or connected to the network. 254 CHAPTER 13: Peripherals and Power Device Description Types and Connections Barcode scanner/ ▶ Scans codes; for example, linear barConnects to the PC via QR scanner codes, 2D barcodes, Post Office barUSB or 2.4-GHz Wi-Fi, codes, and Quick Response (QR) codes. or might be integrated ▶ After physical installation, sometimes into handheld computers and smartphones. needs to be programmed to understand these codes. Smart card reader Device that accepts smart cards used for authentication and data storage. Can be integrated as a slot (for, example to a laptop). Also available in USB versions. Magnetic reader/ chip reader Device that reads credit cards (stripe or chip), or identification smart cards. Can connect via USB, Bluetooth, or Wi-Fi. NFC/tap pay device Contactless payment using near field communication (NFC) or proprietary technology. Built-in NFC in mobile devices. Signature pad Pressure-sensitive electronic pad used for customer signatures. Connects via USB. Musical InstruEnables computers, music keyboards, Uses a 5-pin DIN ment Digital Inter- synthesizers, digital recorders, samplers, connector. face (MIDI) device and so on to control each other and exchange data. Motion sensor Device used with PCs, Macs, and gaming consoles to allow a user to control the computer by swiping, grabbing, pinching, and so on in mid-air. Often connected via USB or Wi-Fi, these are controlled with infrared technology or voice activated. That’s not a complete list, of course. There are plenty more input devices available, and more to come undoubtedly. One thing to keep in mind is that many specialized input devices will require specific software installations. Another thing to remember is that devices will have to be connected to the system in one way or another Often that means Wi-Fi, USB, or Bluetooth. We discuss each of these elsewhere in the book, but let’s touch on USB and Bluetooth a little more. USB Connectivity USB devices connect to what is known as a root hub, regardless of whether they are USB version 1.1, 2.0, 3.0, or higher devices. The USB devices, root hub, and host controllers can be viewed from within Windows in a couple ways: ▶ Device Manager: Within the Device Manager, click Universal Serial Bus Controllers to expand it. The root hub and controllers are listed 255 3.6 – Explain the purposes and uses of various peripheral types within. Individual devices will be listed under such categories as Human Interface Devices. ▶ System Information: Open System Information by opening the Run prompt and typing msinfo32. Expand Components, and then select USB. When removing USB devices from a computer, remember to disable them in the Notification Area before disconnecting them. Do this by right-clicking the Safely Remove Hardware and Eject Media icon and selecting Eject. This will avoid damage to a USB device (for example, corruption to the USB flash drive). If you cannot disable it in the system, power down the computer and then disconnect it. For more information about USB, visit https://usb.org/. Bluetooth Connectivity Bluetooth is a short-range, low-speed wireless network primarily designed to operate in peer-to-peer mode (known as ad hoc) between PCs and devices such as printers, projectors, smartphones, mice, keyboards, and so on. It can be used with gaming consoles and by connecting a smartphone to a car’s technology system or to a smart TV. Bluetooth runs in virtually the same 2.4-GHz frequency used by IEEE 802.11b, g, and n wireless networks, but it uses a spread-spectrum frequencyhopping signaling method to help minimize interference. Bluetooth version 1.2 offers a data transfer rate of 1 Mbps. Version 2 is rated at 3 Mbps. The more common Version 3 (and higher) has theoretical speeds of up to 24 Mbps, but it achieves them by combining with 802.11 technology. Bluetooth is divided into classes, each of which has a different range. Table 13.2 shows these classes, their ranges, and the amount of power their corresponding antennae use to generate signal. Class 2 devices are the most common when it comes to computer peripherals. TABLE 13.2 Bluetooth Classes Class mW Range Class 1 100 mW 100 meters (328 ft.) Class 2 2.5 mW 10 meters (33 ft.) Class 3 1 mW 1 meter (3 ft.) Class 4 .5 mW .5 meter (1.5 ft.) 256 CHAPTER 13: Peripherals and Power Note Some manufacturers have their own proprietary 2.4-GHz wireless technologies that are very similar to Bluetooth, but may not be compatible with Bluetooth devices. Output Devices It’s true, we need to see and hear things that are outputted from the computer. (Smell and feel, not so much.) Monitors, projectors, speakers, headsets, printers, and the list goes on. Let’s start with the types of monitors you will find in the field. We talked about some of the different monitor types in Chapter 2, “Laptops, Part 2.” Let’s review those now and continue on with projectors, speakers, and AR/VR headsets. LCD A liquid-crystal display (LCD) is an active-matrix, flat-panel display that consists of two sheets of polarizing material surrounding a layer of liquid-crystal solution. LCD displays use a cold cathode fluorescent lamp (CCFL) as the lighting source, and an inverter to change power from DC to the required AC for the lamp. Here are two types of active-matrix LCD technologies you should know for the exam: ▶ Twisted nematic (TN): This technology uses liquid crystals that actu- ally twist and untwist at varying angles, letting certain amounts of light through. Less expensive LCD monitors will often use TN technology, but it is not commonly found in computer monitors. ▶ In-plane switching (IPS): This technology aligns the liquid crystals on a plane that is parallel to the glass. Because of this, an additional transistor is required for each picture element (pixel). This means that an IPS-based LCD uses more power than a TN-based LCD. However, IPS allows for better color reproduction and wider viewing angles. All this comes at a higher cost, of course. These are much more common than TN when it comes to computer displays. Many of the displays we use are LCDs, but as of 2015 or so, there has been a shift in the lighting used. Instead of a lamp, most of today’s displays use LEDs; for example, the LED-LCD. 257 3.6 – Explain the purposes and uses of various peripheral types LED LED monitors utilize light-emitting diodes to display images. LED monitors are essentially LCD monitors with a different backlight. You may see the acronym “WLED,” which stands for white LED. This is simply a common implementation of standard LED. OLED Organic light-emitting diode (OLED) displays use organic semiconductor substances as the lighting material. In the beginning of 2018, OLED TVs were common, but were just making inroads into the PC monitor market. OLED technology is also common in smartphones and tablets. Note QLED is another acronym bandied about by techies. Essentially, when it comes to TVs, OLED and QLED are designed by competing manufacturers. The specific differences are not very important to the average technician or for the A+ exams. Projectors Video projectors can be plugged into a computer’s external video port to project the computer’s video display to a projection screen. An extremely bright bulb is necessary to project this image to the screen. The light output is measured in lumens. A typical high-def projector might output 2000 to 3000 lumens—never allow a person to look into the projector’s lamp! Increased lumens are necessary for locations with a higher amount of ambient light (existing light in the room). Projectors are used for presentations and for teaching and are common in conference rooms and training centers; however, some schools and companies opt to use large, flat-screen TVs instead of projectors, even though projectors can usually project a larger image. Projectors are available in LCD, LED, and Digital Light Processing (DLP) versions. The LCD type works in a similar fashion to the monitor technology of the same name, whereas DLP uses light valves with rotating color wheels. Common highdefinition display resolutions used by projectors include 1080p and 4K; the price of the projector increases with the resolution standard and with other characteristics, such as the brightness, contrast, and noise. A video projector can be used with a laptop by utilizing the display toggle button, or it can be used with a computer that has a video card with dual outputs. 258 CHAPTER 13: Peripherals and Power Speakers Back in the day, a pair of speakers would be connected to the sound card and you were done. But nowadays, you might be using a 5.1 or 7.1 system and, if so, you need to color coordinate! 5.1 surround sound means that the system uses five regular speakers (left, right, center, back left, and back right) and one speaker for low frequencies, which is usually a subwoofer. 7.1 builds upon this by adding two additional surround speakers. Normally, the lime-green output is for the first two speakers (or headphones), which gives standard stereo 2.1 output (two speakers + sub). The black output is for two rear speakers and the orange output is for the center channel and the subwoofer; an AC outlet will be necessary to power the subwoofer. A gray, brown, or other dark port is used for two additional speakers (middle surround) in a 7.1 system. Another option is to use the digital fiber optical output or digital coaxial output. There are a lot of options, so read the manual on the sound card and the speakers when trying to hook everything together, and pay attention to the little icons that are engraved into the back of the sound card next to the ports. There is a multitude of wireless speakers as well. Many people choose to control them from a mobile device via a Bluetooth connection. If you choose to control a wireless speaker from a laptop or computer, that system will need to have a Bluetooth antenna installed. Many laptops do, but most desktops do not. The solution is as small as a thumbnail—the Bluetooth “dongle”—which really is just a tiny USB adapter. AR/VR Headsets Previously in the book I mentioned virtual reality and augmented reality. (Is this the Matrix? Nope, just more A+ objectives.) I said that virtual reality meant a completely new “reality” created from a computer program. VR headsets immerse a person into the video and audio of that program. However, augmented reality (or mixed reality) is when a person can see the real world (or a close facsimile) and images and holograms are overlaid on top of reality— augmenting the world. There are wired options, but as of the writing of this book, the AR/VR market is mostly wireless to allow freedom of movement for the user. AR/VR headsets incorporate powerful video cards that enable highend game playing, and various types of training simulations, and can be used independently or in conjunction with other input and output devices. Note Of course, printers are a very important when it comes to output devices. That’s why I dedicate Chapter 15, “Printers and Multifunction Devices,” to those. 259 3.6 – Explain the purposes and uses of various peripheral types Hybrid I/O Devices and Others Hybrid peripherals can output information and have information inputted to them. The best example of this is the touchscreen. Touchscreens can be found just about everywhere. They allow user input by hand or stylus, and output video to the screen. Previously I mentioned the writing tablet, which is an input device, but there are also writing tablets that incorporate video screens. These are used by artists, graphic designers, and content creators to easily interact with a desktop computer. Another example of a hybrid device is a KVM (keyboard-video-mouse) switch. This is a device used to switch between two or more computers that share a keyboard and mouse input and a video output, as demonstrated in Figure 13.3. This particular KVM switch has four inputs for computers using HDMI for video and USB for keyboard and mouse (the last of which is shown on the right). Then, there is an output on the left for HDMI video and USB. FIGURE 13.3 The ports on the back of a KVM switch KVM switches are great for the person that needs to consistently work at two or more computers but doesn’t want clutter in the form of extra monitors, keyboards, and mice. KVM switches work well with server farms also, allowing a systems administrator to quickly access many servers at once. However, with the advent of headless motherboards, the KVM switch isn’t quite as necessary. Many server motherboards come with headless technology known as Intelligent Platform Management Interface (IPMI), which allows an admin to connect to and monitor the system remotely—often from a browser—without the need for a hardwired video connection. There are plenty of other examples of hybrid I/O devices. Computer headsets are hybrid devices because they have headphones that output music and a microphone that can input the user’s voice. Some AR/VR headsets fall into this category as well. And then there are multifunction printers (when used for copying documents), smart TVs, voice-activated assistants…the list goes on, and you can expect the number of peripherals to continue to grow and become more complex over time. CramQuiz 3.6 – Explain the purposes and uses of various peripheral types Cram Quiz Answer these questions. The answers follow the last question. If you cannot answer these questions correctly, consider reading this section again until you can. 1. What does a KVM do? ❍ ❍ ❍ ❍ A. Connects a computer to Bluetooth-enabled devices B. Allows multiple users to share a single computer C. Networks multiple computers together D. Connects multiple computers to save resources 2. Which of the following are considered both input and output devices? ❍ ❍ ❍ ❍ A. Keyboard, mouse, touchpad B. Smart card reader, motion sensor, biometric device C. Printer, speakers D. Smart TV, touchscreen, KVM, headsets 3. Which of the following devices can be used to perform combination shortcuts? ❍ ❍ ❍ ❍ A. Keyboard B. Mouse C. Printer D. KVM 4. Which of the following incorporate the concept of resolution? (Select all that apply.) ❍ ❍ ❍ ❍ ❍ ❍ A. Keyboard B. Mouse C. Printer D. Signature reader E. LED display F. Speakers 5. Which of the following terms describes how the light output from a video projector is measured? ❍ ❍ ❍ ❍ A. IPS B. CCFL C. Lumens D. OLED 3.6 – Explain the purposes and uses of various peripheral types CramQuiz Cram Quiz Answers 220-1001 Answers 1. D. A KVM connects multiple computers to a single keyboard, mouse, and monitor. This way, fewer resources in the way of peripherals (input/output devices) are necessary to use the computers. 2. D. Smart TVs, touchscreens, KVMs, and headsets are considered both input and output devices. Keyboards, mice, touchpads, smart card readers, motion sensors, and biometric devices are considered input devices. Printers and speakers are considered output devices. 3. A. A keyboard can be used to perform combination shortcuts. An example of a shortcut key is Ctrl+P, which initiates a print job within an application. While a KVM will have a keyboard connected to it, it’s at the keyboard that you perform the shortcut operation. 4. B, C, and E. The mouse, printer, and LED display all deal with resolution. A mouse’s sensitivity is rated in DPI; for example, 800 DPI is a low resolution for mice. A printer will commonly print out documents at the resolution 600 DPI (more on that in Chapter 15). A monitor will commonly have a resolution of 1920 × 1080 (or greater!). 5. C. A video projector’s light output is measured in lumens. In-plane switching (IPS) technology allows for a wider viewing angle. Some LCDs use a cold cathode fluorescent lamp (CCFL) as the lighting source instead of LEDs. OLED stands for organic light-emitting diode—that’s the lighting material used in the display. 262 CHAPTER 13: Peripherals and Power 3.7 – Summarize power supply types and features ExamAlert Objective 3.7 focuses on the following: input 115 V vs. 220 V, output 5 V vs. 12 V, 24-pin motherboard adapter, wattage rating, and number of devices/types of devices to be powered. Everything relies on power. Clean, well-planned power is imperative in a computer system. Power requirements should always be in the back of your mind when designing a computer. After the components of a computer have been selected—especially the CPU and GPU—the power supply needs to be chosen carefully. Not enough power and the system might become unstable, or not work at all. Too much power and it becomes expensive and wasteful. I can’t tell you how much power plays into my decision-making process, and how many power-related issues I have troubleshot in the past. The power supply unit (PSU) in a PC is in charge of converting the alternating current (AC) drawn from the wall outlet into direct current (DC) to be used internally by the computer. The power supply makes use of a transformer and a rectifier, working together to convert AC over to DC. The power supply feeds the motherboard, hard drives, optical drives, and any other devices inside of the computer. Talk about a single point of failure! That is why many higher-end workstations and servers have redundant power supplies. Planning Which Power Supply to Use It is important to use a reliable brand of power supply that is approved for use by organizations such as the International Electrotechnical Commission (IEC), Federal Communications Commission (FCC), UL, and so on, and meets directives such as the Restriction of Hazardous Substances (RoHS). Accordance with the appropriate standards reduces the risk of fire, and allows for safer products in general. You also must consider the following factors when planning which power supply to use in your computer: ▶ Type of power supply and compatibility ▶ Wattage and capacity requirements ▶ Number and type of connectors 263 3.7 – Summarize power supply types and features Types of Power Supplies and Compatibility The most common form factor used in PCs today is Advanced Technology Extended (ATX). Depending on the type of ATX, the main power connector to the motherboard will usually have 24 pins (or 20+4 pins), or 20 pins for much older ATX power supplies. Generally, today’s systems use power supplies that adhere to one of the ATX 12V 2.x standards. The key is compatibility. If a computer were proprietary, you could go to the computer manufacturer’s website to find out the exact form factor and possibly a replacement power supply for that model computer. Some third-party power supply manufacturers also offer replacement power supplies for proprietary systems. However, if a computer were custom built, you would need to find out the form factor used by the motherboard and/or case, and you should open the computer to take a look at all the necessary power connections. Then you need to find a compatible power supply (according to those specifications) from a power supply manufacturer. Most of today’s motherboards have an additional 4-pin or 8-pin 12 V power port for the CPU (referred to as EATX12V). A typical power supply offers one or two 4-pin connectors or one 8-pin connector for this extra power. If the motherboard and power supply don’t match up, there are 4- to 8-pin adapters available. Figure 13.4 shows an example of a 24-pin ATX connector and an example of an 8-pin CPU connector. 24-pin ATX Connector FIGURE 13.4 24-pin ATX and EATX12V 8-pin CPU connectors 8-pin CPU Connector 264 CHAPTER 13: Peripherals and Power ExamAlert Be able to identify the main 24-pin power port/connector, and the CPU’s EATX12V 8-pin port/connector. A quick word about rails. Remember, the ATX specification requires the power supply to produce +3.3 V, +5 V, +12 V, and –12 V outputs as well as a 5 V standby output. These are known as “rails” (for example, the +12 V rail). You might have heard of dual-rail or multi-rail power supplies, for example multiple 12 V rails. This technology is important in systems that draw a lot of power. It is a way of monitoring power circuits individually instead of collectively (singlerail) and helps to prevent overheating and possible fire by shutting down the PSU if a certain point is reached (for example, more than 18 amps on a single 12 V wire). If you plan to run a CPU-intensive system, such as a gaming system or multimedia system, you should look into a multi-rail PSU. ExamAlert The purpose of “dual-rail” PSUs is to separate and limit the current through each wire to avoid overheating. Also, remember about case fans. If they have 4-pin connectors, they can connect directly to the motherboard. However, additional case fans may connect directly to the power supply feeds. It depends on how many fans you need and the configuration of the power connections. Finally, case connectors for the power button and the reset button are usually located toward the front of the motherboard. When connecting these, the colored wire normally goes to positive (+) if necessary. Some of the case connectors can be connected either way and it won’t make a difference. But connectors like the power LED and the hard-drive activity LED need to be connected properly for the LEDs to display. Quite often the motherboard will be colorcoded; the fold-out instruction sheet will show exactly where to plug in each case connector, and the case connectors themselves are normally labeled. Wattage and Capacity Requirements Power supplies are usually rated in watts. They are rated at a maximum amount that they can draw from the wall outlet and pass on to the computer’s devices. Remember that the computer will not always use all that power the way in which a light bulb does. And the amount of power used depends on how many devices work and how much number-crunching your processor does! In addition, when computers 265 3.7 – Summarize power supply types and features sleep or suspend, they use less electricity. What you need to be concerned with is the maximum amount of power all the devices need collectively. Most power-supply manufacturers today offer models that range from 300 watts all the way up to 1500 watts. Devices use a certain amount of power defined in amps and/or watts. By adding all the devices’ power consumption together, you can get a clearer picture of how powerful a power supply you need. Consult the manufacturer’s web page of the device for exact requirements. Then consider using a power supply calculator on the Internet to find out how many watts you might need. Many desktop and tower computers can typically get away with using a 600 watt power supply. But if you decide to add devices—especially video cards—you might find that the current power supply will not meet your needs anymore, and an upgrade will be necessary. So, plan for the future as well. (Apparently, technicians need to be prescient!) Number and Type of Power Connectors It is important to know how many of each type of power connector you need when planning which power supply to use. You must be familiar with each type of power connector for the A+ exams. Be prepared to identify them by name and by sight. Table 13.3 defines the usage and voltages for some typical power connectors. Figure 13.5 shows these connectors. TABLE 13.3 Power Connectors Power Connector Usage Pins and Voltages SATA Serial ATA hard drives and optical drives 15-pin, 3.3 V, 5 V, and 12 V Molex Case fans, IDE hard drives, and optical drives 4-pin, 5 V (red), 12 V (yellow), two ground wires PCIe PCI Express video cards 6-pin, 12 V (ATX12V version 2.1) 8-pin, 12 V (ATX12V version 2.2 and higher) SATA Power Connector FIGURE 13.5 Molex Power Connector SATA, Molex, and PCIe power connectors PCIe Power Connector 266 CHAPTER 13: Peripherals and Power ExamAlert Be able to identify SATA, Molex, and PCIe power connectors, know their associated voltages, and know their number of pins. Note Don’t confuse 8-pin PCIe power connectors with 8-pin CPU connectors! To tell the difference, look for the label! Also, the PCIe video connector will usually separate two of the pins so that you can use it in 6-pin or 8-pin scenarios. Note Many PSUs still come with a Berg connector for backward compatibility. It’s a smaller 4-pin connector used with the venerable 3.5-inch floppy drive. Installing the Power Supply When the power supply arrives, you can install it. But first take a look at the back of the power supply to identify the components you see, as shown in Figure 13.6. Voltage Selector Hard On/Off Switch C14 Inlet for IEC Cable FIGURE 13.6 Rear view of power supply Exhaust Fan 267 3.7 – Summarize power supply types and features On the top-left portion of Figure 13.6, you see a hard on/off switch, sometimes referred to as a kill switch. This is a helpful feature when troubleshooting PCs. Instead of disconnecting the power cable, you can shut off this switch. It works effectively in emergencies as well. Below that, you see a (red) voltage selector switch. This indicates that this is a dual-voltage power supply. This should be set to 115 V in the United States. It also has a 230 V option to be used in other countries. (An additional adapter might be necessary for the different wall outlets you might encounter.) Always shut down the computer and disconnect the power cable before changing the voltage selector switch. Be sure to check this setting before initially using the power supply. This selector switch indicates an older, or atypical, power supply. Most newer power supplies are equipped with a universal input, enabling you to connect the power supply to any AC outlet between 100 V and 240 V without having to set a voltage switch—the power supply “auto-detects” the voltage. To determine if a PSU without a voltage switch is truly dual-voltage, look for the phrase: “100-240 V input” or something similar. Back to Figure 13.6, below the voltage selector, you see the power cable inlet; this is known as a C14 inlet and is where you attach your power cord to the power supply. These inlets and the cables that connect to them are defined by the IEC 60320 specification and, because of this, some techs refer to the power cord as an “IEC cable.” This cord actually has a standard three-prong connector suitable for an AC outlet on one end and a C13 line socket on the other to connect to the power supply. To the right, you see the power supply fan that is of great importance when troubleshooting power supplies. We’ll discuss troubleshooting in Chapters 17 through 22. Back to our power supply installation! For new computer builds, I usually install the power supply at the end. This may or may not be possible depending on your configuration, but it is a good rule of thumb. If this is a repair or upgrade, and there is a power supply currently connected to the computer, turn off the computer and unplug the power supply. ATX motherboards are always receiving 5 volts even when they are off (if the computer is plugged in). Be sure that you use antistatic methods. Remove the old power supply and prepare to install the new one. You might want to test the new power supply before installing it. This can be done by connecting a power supply tester, plugging in the power supply to the AC outlet, and turning on the hard on/off switch. (I’ll show this in Chapter 18, “Troubleshooting Motherboards, CPUs, RAM, and Power.”) Or you can test the power supply after it is installed by simply turning the computer on. CramQuiz 3.7 – Summarize power supply types and features The power supply is placed inside the case and is often mounted with four standard screws that are screwed in from the back of the case. Make sure that there are no gaps between the power supply and the power supply opening in the case. Next, connect the main ATX 24-pin power connector to the motherboard. It can only be plugged in one way: a locking tab prevents a wrong connection and keeps the plug in place. Then, connect the 8-pin CPU power connector—again, tabbed for easy orientation. After that, attach the SATA and PCIe connectors as necessary to their corresponding devices. You might also have Molex connections to make for additional fans, monitoring devices, lights, or legacy devices. Most connectors are molded in such a way as to make it difficult to connect them backward or upside down. If you need a lot of strength to plug in the connector, make sure that it is oriented correctly. Don’t force the connection. Afterward, remove any antistatic protection and, finally, plug in the power supply to the AC outlet, turn on the hard on/off switch (if the power supply has one), and turn on the computer. Check to see if the fan in the power supply is working and if the computer boots correctly. Do a final check of the CPU fan, case fans, internal/external indicator lights, and POST code readout—if the motherboard has one. If all systems are go, then close up the case, and chalk up one more successful install! Cram Quiz Answer these questions. The answers follow the last question. If you cannot answer these questions correctly, consider reading this section again until you can. 1. Which power connector should be used to power an SATA hard drive? ❍ ❍ ❍ ❍ A. Molex B. 6-pin C. 24-pin D. 15-pin 2. Which voltages are supplied by a Molex power connector? ❍ ❍ ❍ ❍ A. 12 V and 5 V B. 5 V and 3.3 V C. 3.3 V and 1.5 V D. 24 V and 12 V 3.7 – Summarize power supply types and features CramQuiz 3. A company salesperson just returned to the United States after three months in Europe. Now the salesperson tells you that her PC, which worked fine in Europe, won’t turn on. What is the best solution? ❍ A. Install a new power supply. ❍ B. The computer will not work in the United States due to European licensing. ❍ C. Install a power inverter to the power supply. ❍ D. Change the voltage from 230 to 115. 4. Which of the following can have 8 pins? (Select all that apply.) ❍ ❍ ❍ ❍ ❍ A. PCIe B. SATA C. ATX main power D. CPU E. Molex Cram Quiz Answers 1. D. 15-pin connectors power SATA hard drives and other SATA devices (such as optical drives). Molex connectors power fans, older IDE devices, and other secondary devices. 6-pin power connectors are used for video cards (as are 8-pin connectors). 24-pin refers to the main power connection for the motherboard. 2. A. Molex connectors provide 12 volts and 5 volts. There are four wires: if colorcoded, yellow is 12 V, red is 5 V, and the two blacks are grounds. 3. D. Most likely, the voltage selector was set to 230 V so that it could function properly in Europe (for example, in the UK). It needs to be changed to 115 V so that the power supply can work properly in the United States. Make sure to do this while the computer is off and unplugged. 4. A and D. PCIe power can be 8-pin or 6-pin. CPU power (EATX12V) can be 8-pin or 4-pin. SATA power is 15-pin (and data is 7-pin). ATX main power is typically 24-pin. Molex is a 4-wire connector; it is sometimes also referred to as “peripheral.” This page intentionally left blank CHAPTER 14 Custom PCs and Common Devices This chapter covers the following A+ 220-1001 exam objectives: ▶ 3.8 – Given a scenario, select and configure appropriate components for a custom PC configuration to meet customer specifications or needs. ▶ 3.9 – Given a scenario, install and configure common devices. Let’s customize! This chapter is all about purpose; the reasons people use computers, and how people use them. In short, custom computers. We’ll also briefly discuss the basics of first time computer usage. Let’s go! 3.8 – Given a scenario, select and configure appropriate components for a custom PC configuration to meet customer specifications or needs ExamAlert Objective 3.8 concentrates on the following concepts: graphics/CAD/ CAM design workstation, audio/video editing workstation, virtualization workstation, gaming PC, network attached storage device, standard thick client, and thin client. There are several custom configurations that you might encounter in the IT field. You should be able to describe what each type of computer is and the hardware that is required for these custom computers to function properly. 272 CHAPTER 14: Custom PCs and Common Devices Graphic/CAD/CAM Design Workstation Graphic workstations are computers that illustrators, graphic designers, artists, and photographers work at (among other professions). Often, these graphic workstations will be Mac desktops, but can be PCs as well; it depends on the preference of the user. Professionals will use software tools such as Adobe Illustrator, Photoshop, and Fireworks, as well as CorelDRAW, GIMP, and so on. Computer-aided design (CAD) and computer-aided manufacturing (CAM) workstations are common in electrical engineering, architecture, drafting, and many other engineering arenas. They run software such as AutoCAD. Both types of software are GPU- and CPU-intensive and the images require a lot of space on the screen. 3-D design and rendering of drawings and illustrations can be very taxing on a computer. So, hardware-wise, these workstations need a high-end video card, perhaps a workstation-class video card—which is much more expensive. They also require as much RAM as possible. If a program has a recommended RAM requirement of 4 GB of RAM, you should consider quadrupling that amount; plus, the faster the RAM, the better—just make sure your motherboard (and CPU) can support it. Next, a solid-state drive can be very helpful when opening large files, saving them, and especially, rendering them into final deliverable files. That means a minimum SATA Rev. 3.0 solid-state hard drive is good, but something NVMe would be better— either M.2 or PCI Express-slot based, or possibly something more advanced than that. Finally, going beyond the computer itself, a large display is often required; one that has the correct input based on the video card. For example, a 27-inch LED-LCD with excellent contrast ratio and black levels, and the ability to connect with DisplayPort, DVI, or HDMI—whichever the professional favors. ExamAlert Don’t forget, graphic/CAD/CAM design workstations need powerful high-end video cards, solid-state drives (SATA and/or M.2), and as much RAM as possible. Audio/Video Editing Workstation Multimedia editing, processing, and rendering require a fast computer with high-capacity storage and big displays (usually more than one). Examples of audio/video workstations include ▶ Video recording/editing PCs: These run software such as Adobe Pre- miere Pro or Apple Final Cut Pro X. 273 3.8 – Given a scenario, select and configure appropriate components for a custom PC configuration to meet customer specifications or needs ▶ Music recording PCs: These run software such as Apple Logic Pro X or Avid Pro Tools. Note Identify the software programs listed above and understand exactly what they are used for. Adobe Premiere Pro: https://www.adobe.com/products/premiere.html Apple Final Cut Pro X: https://www.apple.com/final-cut-pro/ Apple Logic Pro X: https://www.apple.com/logic-pro/ Avid Pro Tools: https://www.avid.com/en/pro-tools This just scratches the surface, but you get the idea. These computers need to be designed to easily manipulate video files and music files. So, from a hardware standpoint, they need a specialized video or audio card, the fastest hard drive available with a lot of storage space (definitely SSD and perhaps NVMe-based, or SATA Express), and multiple monitors (to view all of the editing windows). Keep in mind that the video cards and specialized storage drives are going to be expensive devices; be sure to employ all antistatic measures before working with those cards. Some video editing workstations might require a secondary video card or external device for the capturing of video or for other video usage. Likewise, many audio editing workstations will require a secondary audio device, and will often rely on external audio processors and other audio equipment to “shape” the sound before it enters the computer via USB or otherwise. ExamAlert Remember that audio/video workstations need specialized A/V cards; large, fast hard drives; and multiple monitors. Note Most specialized, custom computers should have powerful multicore CPUs. Virtualization Workstation A virtualization workstation is a computer that runs one or more virtual operating systems (also known as virtual machines or VMs). Did you ever 274 CHAPTER 14: Custom PCs and Common Devices wish that you had another two or three extra computers lying around so that you could test multiple versions of Windows, Linux, and possibly a Windows Server OS all at the same time? Well, with virtual software, you can do this by creating virtual machines for each OS. But if you run those at the same time on your main computer, you are probably going to bring that PC to a standstill. However, if you build a workstation specializing in virtualization, you can run whatever operating systems on it that you need. The virtualization workstation uses what is known as a hypervisor, which allows multiple virtual operating systems (guests) to run at the same time on a single computer. It is also known as a virtual machine manager (VMM). But there are two different kinds: ▶ Type 1: Native: This means that the hypervisor runs directly on the host computer’s hardware. Because of this, it is also known as bare metal. Examples of this include VMware vSphere and Microsoft Hyper-V (for Windows Server). ▶ Type 2: Hosted: This means that the hypervisor runs within (or “on top of ”) the operating system. Guest operating systems run within the hypervisor. Compared to Type 1, guests are one level removed from the hardware and therefore run less efficiently. Examples of this include VirtualBox, VMware Workstation, and Hyper-V for Windows 10. Figure 14.1 shows an example of VMware Workstation running. You will note that it has a variety of virtual machines inside, such as Windows 10 Pro (running), Windows Server, and Ubuntu Linux. FIGURE 14.1 VMware Workstation 275 3.8 – Given a scenario, select and configure appropriate components for a custom PC configuration to meet customer specifications or needs Generally, Type 1 is a much faster and efficient solution than Type 2. Because of this, Type 1 hypervisors are the kind used for virtual servers by web-hosting companies and by companies that offer cloud-computing solutions. It makes sense, too. If you have ever run a powerful operating system within a Type 2 hypervisor, you know that a ton of resources are used, and those resources are taken from the hosting operating system. It is not nearly as efficient as running the hosted OS within a Type 1 environment. However, keep in mind that the hardware/software requirements for a Type 1 hypervisor are more stringent and costlier. For virtualization programs to function, the appropriate virtualization extensions need to be turned on in the UEFI/BIOS. Intel CPUs that support x86 virtualization use the VT-x virtualization extension. Intel chipsets use the VT-d and VT-c extensions for input-output memory management and network virtualization, respectively. AMD CPUs that support x86 virtualization use the AMD-V extension. AMD chipsets use the AMD-Vi extension. After virtualization has been enabled in the UEFI/BIOS, some programs, such as Microsoft Hyper-V, need to be turned on in Windows. This can be done in Control Panel > All Control Panel Items > Programs and Features, and click the Turn Windows features on or off link. Then checkmark Hyper-V. Windows will disallow it if virtualization has not been enabled in the UEFI/ BIOS, or in the uncommon case that the CPU doesn’t support virtualization. Any computer designed to run a hypervisor often has a powerful CPU (or multiple CPUs) with multiple cores and as much RAM as can fit in the system. This means a powerful, compatible motherboard as well. So in essence, the guts—the core of the system—need to be robust. Keep in mind that the motherboard UEFI/BIOS and the CPU should have virtualization support. ExamAlert Remember that virtualization systems depend on the CPU and RAM heavily. These systems require maximum RAM and CPU cores. Gaming PC Now we get to the core of it: Custom computing is taken to extremes when it comes to gaming. Gaming PCs require almost all the resources mentioned previously: a powerful, multicore CPU; lots of fast RAM; one or more SSDs (SATA Express or PCI Express); advanced cooling methods (liquid cooling if you want to be serious); a high-definition sound card; plus a fast network adapter and strong Internet connection. 276 CHAPTER 14: Custom PCs and Common Devices But without a doubt, the most important component is the video card. Typical end-user video cards cannot handle today’s PC games. So, a high-end video card with a specialized GPU is the key. Also, a big monitor that supports high resolutions and refresh rates couldn’t hurt. (And let’s not forget about mad skills.) All of this establishes a computer that is expensive and requires care and maintenance to keep it running in perfect form. For the person who is not satisfied with gaming consoles, this is the path to take. ExamAlert A gaming PC requires a high-end video with specialized GPU, a high-definition sound card, an SSD, and high-end cooling. Games are some of the most powerful applications available. If even just one of the mentioned elements is missing from a gaming system, it could easily ruin the experience. You might think you could do without an SSD; however, SSDs provide faster load times of games and levels, but don’t do too much after that. However, when you look at the mammoth size of some of today’s games, that’s enough reason to install one. As of the writing of this book (2019), many gamers rely on M.2 drives. Don’t forget, the video card is the number one component of this equation. Gamers are always looking to push the envelope for video performance by increasing the number of frames per second (frames/s or fps) that the video card sends to the monitor. One of the ways to improve the video subsystem is to employ multiple video cards. It’s possible to take video to the next level by incorporating NVIDIA’s Scalable Link Interface (SLI) or AMD’s CrossFire (CF). A computer that uses one of these technologies has two (or more) identical video cards that work together for greater performance and higher resolution. The compatible cards are bridged together to essentially work as one unit. It is important to have a compatible motherboard and ample cooling when attempting this type of configuration. Currently, this is done with two or more PCI Express video cards (×16/version 3 or higher) and is most commonly found in gaming rigs, but you might find it in other PCs as well (such as video editing or CAD/CAM workstations). Because some motherboards come with only one PCIe ×16 slot for video, a gaming system needs a more advanced motherboard: one with at least two PCIe ×16 slots to accomplish SLI. It is costly being a gamer! 277 3.8 – Given a scenario, select and configure appropriate components for a custom PC configuration to meet customer specifications or needs Network-Attached Storage Device Network-attached storage (NAS) is when one or more hard drives are installed into a device known as a NAS box or NAS server that connects directly to the network. The device can then be accessed via browsing or as a mapped network drive from any computer on the network. For example, a typical two-bay NAS box can hold two SATA drives to be used together as one large capacity or in a RAID 1 mirrored configuration for fault tolerance. Remember, RAID 1 mirroring means that two drives are used in unison and all data is written to both drives, giving you a mirror or extra copy of the data if one drive fails. Larger NAS boxes can have four drives or more, and can incorporate RAID 5 (striping with parity), RAID 6 (striping with double parity), or RAID 10 (stripe of mirrors). You could also build your own custom PC that acts as a NAS box. This would require two or more identical drives, preferably with trays on the front of the case for easy accessibility. Then, run FreeNAS or other similar software to take just about any system with the right hard drives and turn it into a network attached storage box. With the right hardware you can end up with a faster NAS box than a lot of the devices on the market today. These devices connect to the network by way of an RJ45 port (often a gigabit NIC running at 1000 Mbps, or even 10 Gbps). Of course, there are much more advanced versions of NAS boxes that would be used by larger companies. These often have hot-swappable drives that can be removed and replaced while the device is on. Usually, they are mounted to a plastic enclosure or tray that is slid into the NAS device. But watch out: Not every hard drive in a plastic hard drive enclosure is hot-swappable. The cheaper versions are usually not; they can be swapped in and out but not while the computer is on. These devices might work in conjunction with cloud storage or, in some cases, act as cloud storage themselves. It all depends on their design and their desired usage. The ultimate goal of the NAS box is to allow file sharing to multiple users in one or more locations. To do this, the administrator of the NAS box first sets up the RAID array (if the device is to use one). Then the admin formats the drives to a particular file system; for instance, ext4 or BTRFS (for typical Linux-based NAS devices) or perhaps ZFS (for PC-based free NAS solutions). Next, the admin sets up services; for example, SMB for Windows and Mac connectivity. To connect to the NAS box from a system over the network, the path would be \\nasbox (for Windows) or smb://nasbox (for Mac). Replace nasbox with whatever name the device uses. The admin might also choose to make use of AFP or NFS for connectivity. See Chapter 5, “Ports, Protocols, and Network Devices,” for more information about these protocols. All of this is 278 CHAPTER 14: Custom PCs and Common Devices configured in the included software that is loaded into a separate volume from the data to be stored by the users. Generally, an admin makes configurations in the NAS box with an Internet browser, using either the IP address or the name of the device to connect. Some of these NAS devices go beyond simple file sharing. For example, they might also incorporate media streaming of videos, an FTP server, and a web server. Some provide many other services, but beware, any of these can be taxing on the CPU, and can lead to potential security vulnerabilities. Use only what you need! Note The following link leads to a video/article demonstrating a NAS device installation: https://dprocomputer.com/blog/?p=2006 ExamAlert Network-attached storage (NAS) devices usually require a RAID array, gigabit NIC, file sharing, and the capability for media sharing. Thin Client A thin client (also known as a slim, lean, or cloud client) is a computer that has few resources compared to a typical PC. Usually, it depends heavily on a server. It is often a small device integrated directly into the display or could be a standalone device using an ultra-small form factor (about the size of a cable modem or gaming console). Some thin clients are also known as diskless workstations because they have no hard drive or optical discs. They do have a CPU, RAM, and ports for the display, keyboard, mouse, and network; they can connect wirelessly as well. They are also known simply as computer terminals which might provide only a basic GUI and possibly a web browser. Other examples of thin clients include point-of-sale (POS) systems such as the self-checkout systems used at stores or touchscreen menus used at restaurants. They serve a single purpose and require minimum hardware resources and minimum OS requirements. 279 3.8 – Given a scenario, select and configure appropriate components for a custom PC configuration to meet customer specifications or needs When a typical thin client is turned on, it loads the OS and applications from an image stored (embedded) on flash memory or from a server. The OS and apps are loaded into RAM; when the thin client is turned off, all memory is cleared. ExamAlert Viruses have a hard time sticking around a thin client because the RAM is completely cleared every time it is turned off. So, the thin client is dependent on the server for a lot of resources. Thin clients can connect to an in-house server that runs specially configured software or they can connect to a cloud infrastructure to obtain their applications (and possibly their entire operating system). Note Back in the day, this was how a mainframe system worked; however, back then, the terminal did virtually no processing, had no CPU, and was therefore referred to as a “dumb” terminal. This is an example of centralized computing, where the server does the bulk of the processing. Today, we still have mainframes (super-computers), but the terminal (thin client) incorporates a CPU. The whole idea behind thin clients is to transfer a lot of the responsibilities and resources to the server. With thin-client computing, an organization purchases more powerful and expensive servers but possibly saves money overall by spending less on each thin client (for example, Lenovo thin clients) while benefitting from a secure design. The typical thin client might have one of several operating systems embedded into the flash memory, depending on the model purchased. This method of centralizing resources, data, and user profiles is considered to be a more organized and secure solution than the typical PC-based, client/server network, but it isn’t nearly as common. ExamAlert A thin client runs basic, single-purpose applications, meets the minimum manufacturer’s requirements for the selected operating system, and requires network connectivity to reach a server or host system where some, or even the majority, of the processing takes place. CramQuiz 3.8 – Given a scenario, select and configure appropriate components for a custom PC configuration to meet customer specifications or needs Standard Thick Client A standard thick client is effectively a PC. It is much more common in the workplace than the thin client. Unlike a thin client, a thick client performs the bulk of data processing operations by itself and uses a drive to store the OS, files, user profile, and so on. In comparison to thin clients and the somewhat centralized computing, with a thick client, a typical local area network of PCs would be known as distributed computing, where the processing load is dispersed more evenly among all the computers. There are still servers, of course, but the thick client has more power and capabilities compared to the thin client. Distributed computing is by far the more common method today. When using a thick client, it’s important to verify that the thick client meets the recommended requirements for the selected OS. An example of a standard thick client is a desktop computer running Windows 10 and Microsoft Office, and offers web browsing and the ability to easily install software. This standard thick client should meet (or exceed) the minimum requirements for Windows 10, including a 1-GHz 64-bit CPU, 2 GB of RAM, and 20 GB of free hard drive space. Note Personally, I always recommend exceeding the minimum requirements as much as possible; and an SSD can’t hurt either. ExamAlert A standard thick client runs desktop applications such as Microsoft Office and meets the manufacturer’s recommended requirements for the selected operating system. The majority of processing takes place on the thick client itself. Cram Quiz Answer these questions. The answers follow the last question. If you cannot answer these questions correctly, consider reading this section again until you can. 1. Which of the following is the best type of custom computer for use with Pro Tools? ❍ ❍ ❍ ❍ A. Graphic/CAD/CAM design workstation B. Audio/video editing workstation C. Gaming PC D. Virtualization workstation 3.8 – Given a scenario, select and configure appropriate components for a custom PC configuration to meet customer specifications or needs CramQuiz 2. Which of the following would include a gigabit NIC and a RAID array? ❍ ❍ ❍ ❍ A. Gaming PC B. Audio/video editing workstation C. Thin client D. NAS 3. Your organization needs to run Windows in a virtual environment. The OS is expected to require a huge amount of resources for a powerful application it will run. What should you install Windows to? ❍ ❍ ❍ ❍ A. Type 2 hypervisor B. Gaming PC C. Type 1 hypervisor D. Thin client Cram Quiz Answers 1. B. The audio/video editing workstation is the type of custom computer that would use Pro Tools, Logic Pro X, and other music and video editing programs. 2. D. A NAS (network attached storage) device will allow users to access files and stream media; it normally has a gigabit NIC and a RAID array. The rest of the answers will most likely include a gigabit network connection, but not a RAID array. 3. C. If the virtual operating system needs a lot of resources, the best bet is a “bare metal” Type 1 hypervisor. Type 2 hypervisors run on top of an operating system and therefore are not as efficient with resources. Gaming PCs have lots of resources but are not meant to run virtual environments. Thin clients have the least amount of resources. 282 CHAPTER 14: Custom PCs and Common Devices 3.9 – Given a scenario, install and configure common devices ExamAlert Objective 3.9 focuses on the following: desktops (thin client, thick client, account setup/settings); and laptop/common mobile devices (touchpad configuration, touchscreen configuration, application installations/configurations, synchronization settings, account setup/settings, wireless settings). This section is about doing basic configurations of desktops and mobile devices. A lot of what is covered in this section is fairly basic and may have been covered elsewhere in the book. Also, a good deal of it probably is well-known to a lot of you readers. So, I’ve decided to keep it brief and explain things with a “train the trainer” mindset. As a technician, you will often be called upon to explain to users how to use a computer, connect peripherals, and configure basic settings. Allow me to share some of my training knowledge with you to make the process more efficient and pleasant for everyone involved. Desktop Devices and Settings The setups of thin and thick clients can differ from a hardware and connectivity standpoint. The main difference is that the thick client has a hard drive (and additional hardware). But generally, they use the same types of ports and peripherals, such as keyboards, mice, monitors, and wired and wireless network connections. Thin and thick clients might even run the same operating system. The real difference is how the operating system is “installed” and how it runs. For example, a typical thick client has its operating system installed locally, to a hard drive that is internal to the computer. But a thin client doesn’t use a hard drive. Instead, it either gets its OS from a server (over the network or from the cloud) or uses an embedded OS image stored in flash memory. In the more common case of a server, the concept is that the thin client requires limited resources, but this means the server must have a greater amount of resources to support the thin client’s needs: OS, apps, and data. Quite often this means virtualization and the use of backend products from Citrix, Microsoft, AWS, and others. 283 3.9 – Given a scenario, install and configure common devices Regardless of whether we use thin or thick clients, the basic settings and account setup is going to be very similar. Once everything has been connected and the operating systems have been set up, the user needs to perform an initial login. The user will usually be required to enter a username and password, and possibly use other authentication methods such as biometric data. If the computer is a member of a domain (for example, a Windows 10 client connecting to a Windows Server 2016), then the user will have to select the domain to log on to. This is normally listed directly below the username and password. For initial logins, the user will often be prompted to go through account setup. Typical setup questions include: “What country are you from?”; “What language would you like to use?”; and “What time zone are you located in?” Then, there may be additional configuration questions based on video, the Internet connection the user would like to use, and so on. All of this information is stored in a user profile, so that the user doesn’t have to reconfigure everything after each login. This setup is virtually the same irrespective of the OS you use: Windows, macOS, or Linux. One of the things I like to tell users is to select a strong password and commit it to memory right away before first logging in. It’s also a good idea to write a setup guide—a short document that explains step-by-step how the user can first start using their computer. This type of documentation might be required if your organization is compliant with certain regulations or standards. Laptop Configurations and Settings Laptops and Chromebooks have some added features such as the touchpad and touchscreen. These are configured for the average user by default, but in some cases, a device might automatically attempt to calibrate itself based on the user during the initial login, potentially asking the user to tap, drag, and perform other motions. If not, then these devices can be configured in the Control Panel (in Windows), and Settings > Device (in Chrome OS). For example, Figure 14.2 displays the Mouse Properties window in Windows 10. It shows a Synaptics touchpad device being used by a laptop. Configuration of these is similar to the configuration of a mouse—which is why Windows usually places it in the Mouse Properties—but you might have additional configurations for touch sensitivity and the types of two-finger or multi-finger gestures. Often, a touchpad can be disabled from one of the tabs in the Mouse Properties window as well. 284 CHAPTER 14: Custom PCs and Common Devices FIGURE 14.2 Typical touchpad Mouse Properties in Windows When working with users, teach them about the primary click and the secondary click (also known as alternate click). For the right-handed user, the primary click is the left-click; for the left-handed user, the primary click is the rightclick. As shown in Figure 14.2, a touchpad’s buttons are usually on the bottom, as opposed to a mouse, which normally has them at the top. Teach users that they can usually tap and drag on today’s touchpads in the same way that they would with a touchscreen (which almost everyone knows how to do). Speaking of touchscreens, there are some that can have the touch sensitivity increased or decreased, but many (as of the writing of this book) have a set pressure sensitivity configuration that either cannot be changed or is hidden deep within the OS. However, the touchscreen orientation can be modified for landscape or portrait mode (and locked into place), and some touchscreens can be configured to work better with a stylus instead of a finger. Once again, teach users how to tap, drag, pinch, expand, and perform two-finger scrolls and other multi-finger gestures. A user should also be trained on how to install applications (if he/she has the ability to do so!), synchronize data, perform initial account setup, and connect 285 3.9 – Given a scenario, install and configure common devices to wireless networks. Most of these things we discuss elsewhere in the book. The basic steps for these are virtually the same whether a user account is Apple, Microsoft, or Google based. But there are several things to remember: ▶ When a user first logs on to a computer, that user will need to know the username (which could be an e-mail address or common name) and the password. Complex and lengthy passwords can be difficult for some users to remember and often result in help desk and tech support calls. Train the user to memorize a password when it is first selected by going over it again and again in his or her mind. ▶ To access the Internet, a user might be required to connect to a wireless network. Make it easy for the user to remember the wireless network name (SSID) and the password (pre-shared key or PSK). If the password is in some way delivered to the user, make sure that the password becomes deleted or unavailable after 24 hours. If any passwords are written down, make sure that they are shredded after memorization. ▶ Apps can be downloaded from a variety of locations: the Google Play Store, the Apple App Store, the Microsoft Store, and so on—it all depends on what OS is being used. Train the user to be very careful when selecting an app, and consider locking mechanisms that disallow users from installing apps at all; that is, if they aren’t part of the OS design by default. ▶ Know that many operating systems and their associated apps will by default save files that are created to the cloud. Train the user as to how this works and that this type of file save happens automatically (auto-save). However, a user can opt to save documents locally (if storage is available). Teach them to find the “save as” icon or use F12 on the keyboard, or Ctrl+S. ▶ Most companies and their OSes set up new accounts to synchronize to the cloud automatically. That means that settings and data can be transferred from one device to another. Teach users how this works and—for older users—how this is a departure from the way user profiles had been approached for decades. If the account can follow the user, then the settings and data can follow as well, because they are all stored on the cloud. But a user can go further, for example, synchronizing across different systems and programs: for example, Microsoft Outlook with Gmail, or Thunderbird with Gmail, or going from Apple to Google. This is where it can get a bit more difficult for the user and the tech because tech organizations like to keep everything in house. Just remember, there’s always a way to connect systems, synchronize across platforms, and use one provider’s account with another provider’s OS and apps. CramQuiz 3.9 – Given a scenario, install and configure common devices Cram Quiz Answer these questions. The answers follow the last question. If you cannot answer these questions correctly, consider reading this section again until you can. 1. You have set up a user to work at a thin client. They will be accessing the OS image and data from a Windows Server 2016 as well as data from the Google Cloud. Which of the following does this configuration not require? (Select the two best answers.) ❍ ❍ ❍ ❍ ❍ A. Network connection B. CPU C. M.2 D. Virtualization E. SSD 2. A customer has a brand new Chromebook and needs help configuring it. Which of the following should you help the user with? (Select the three best answers.) ❍ ❍ ❍ ❍ ❍ ❍ A. Touchpad B. Initial account setup C. Registry D. Touchscreen E. App Store applications F. Task Manager Cram Quiz Answers 1. C and E. This configuration will not need a hard drive, be it M.2 or other SSD. Thin clients are meant to either use an OS that is embedded in RAM (or other similar memory) or, more often, grab an image from a server, often as a virtual machine. To do so, the thin client will need a network connection (wired or wireless), and every computer needs a CPU. 2. A, B, and D. You should show the user how to configure the touchpad and touchscreen, and guide the user through the initial account setup. Chrome OS is a fairly simple system compared to Windows and other operating systems. To configure devices, simply go to the “Home” or app launcher button, then Settings, then Devices. The registry is a Windows configuration tool—even if this was a Windows computer, the typical user has no place in the registry. The App Store is Apple’s application download site. Google uses the Play Store. The Task Manager is another Windows utility. Consider writing a short user guide in Word document format if you have multiple users accessing the same type of system for the first time. Write it once, and train many! CHAPTER 15 Printers and Multifunction Devices This chapter covers the following A+ 220-1001 exam objectives: ▶ 3.10 — Given a scenario, configure SOHO multifunction devices/ printers and settings. ▶ 3.11 — Given a scenario, install and maintain various print technologies. Printers are the number two output device, behind video displays. Their main purpose is to output paper versions of what you see on the computer screen. Many printers connect via USB, but you will also encounter printers that connect directly to the network (be it wired or wirelessly)— and on the rare occasion, you might encounter printers that connect via infrared or to serial or parallel ports. Some printers also act as fax machines, copiers, and scanners; these are known as multifunction devices or multifunction printers. Generally, the different versions of Windows behave the same when it comes to printing. So whenever one operating system is mentioned in this chapter, the same applies to the other operating systems, unless otherwise stated. While there is a worldwide initiative to reduce the usage of paper, printers are still an important part of the business world. Be ready to install and troubleshoot them. 3.10 – Given a scenario, configure SOHO multifunction devices/printers and settings ExamAlert Objective 3.10 concentrates on the following concepts: use appropriate drivers for a given operating system (configuration settings such as duplex, collate, orientation and quality); device sharing; and public/shared devices. 288 CHAPTER 15: Printers and Multifunction Devices The small office/home office (SOHO) multifunction device is usually a printer that can do other things such as scan and save documents, copy documents, fax information, and more. However, the more important concept of the two for the A+ exam is printing, so we will focus mainly on that throughout this objective. Printer Configuration Settings Configuration of printers can be done in one of three places: ▶ The first is the small display that might be included on a printer; these displays are more common on laser printers. These menu-driven displays are usually user-friendly and intuitive. ▶ The second is within a printer’s web interface (if it is a network printer); this is often accessed through a web browser. ▶ The third—and the one that I’d like to focus on in this section—is within Windows, specifically by double-clicking the printer icon within the Devices and Printers window and by accessing the appropriate properties or preferences page of the printer. To open a printer in Windows, simply double-click it. To manage its properties and preferences, right-click the printer in question and select Printer properties or select Printing preferences (or another similar name). If you work with printers often, consider placing a shortcut to the printer or printers on the desktop, Quick Launch, or pin it to the taskbar. Several items can be configured by double-clicking the printer and by using the Printer properties window, including managing print jobs, setting the priority of the printer, configuring the print spooler, and managing permissions. Basic Printer Configuration Settings A typical print job is simple—one printed page, printed on one side, on 8 1/2 by 11-inch paper in portrait mode, and at the standard 600 DPI resolution. For example, you might print a typical document (such as a resume) this way. However, there are many occasions where the typical settings are not enough. There are four basic printer configuration settings you should know for the exams: duplexing, collating, orientation, and print quality. They are generally found in the Printing preferences or Printer properties section. Let’s briefly describe each one now. 289 3.10 – Given a scenario, configure SOHO multifunction devices/printers and settings First is duplexing. This means printing on both sides of the paper. Some organizations require this (for most print jobs), establishing policies in their efforts to reduce paper consumption; however, most printers are not set to duplex by default. In Windows, this needs to be configured in the Printer properties window. This might simply be called “print on both sides.” Once enabled, you might also see this on the main print screen when you go to perform a print job—it might be called “manual duplex.” Next is collating. If you print a single job, collating is not an issue. But it’s when you print multiple copies of the same job that collating might become necessary. Historically, multiple copies of the same print job would print out all of page 1, then all of page 2, then all of page 3, and so on. It was up to the user to manually arrange, or collate, these pages. However, as printers became more sophisticated, they were equipped with the processing power to collate the jobs, sorting them as page 1, page 2, page 3, and so on, and then moving on to the next copy of the entire job. This, of course, saves a lot of time for the user. Some printers are set this way by default. Others have to be configured to do so. An example of this configuration is shown in Figure 15.1. This setting is often found in the advanced section of the printing preferences. The figure shows Copy Count set to 5 and that collating is enabled. Once it is enabled, you can also select it from the main print screen when you go to print a document. FIGURE 15.1 Collating on a typical printer Then we have orientation. This is the method of positioning a printed page and is based on whether the page is going to be viewed vertically (portrait) or horizontally (landscape). This can be set permanently from the printer preferences page, but it can also be set manually when you go to print a single document. Often, it will be found in the “layout” section. Most documents are 290 CHAPTER 15: Printers and Multifunction Devices printed in portrait mode (such as a report or a resume done in a word processor), but sometimes you need to print a spreadsheet or a slide presentation, which is best done in landscape mode. Finally, we have print quality. This is the print resolution, as measured in DPI. 600 DPI or higher is considered to be letter quality and acceptable as a professional document. But you might want an even better quality (1200 or 2400 DPI), especially if your document includes graphics. This can usually be configured for a default number of DPI within the advanced section of the Printing preferences, but it can also be configured from the print window, often using more generic terms (such as draft, normal, and best). Take a look at your Printing preferences, Printer properties pages, and the main print screen (when you go to print a document) and view the four configuration settings we just discussed. Even if you don’t have a printer, you can set up a false printer on your system by adding the printer in the Devices and Printers window in the Control Panel. Typically, I suggest selecting any one of the newer HP laser printers from the list as a fake printer. You can then access its printer properties just like you would on a printer that is actually installed to the computer or network. ExamAlert Know the four printer configuration settings: duplex, collate, orientation, and quality. Sharing Printers and Managing Permissions A networked printer must first be shared before other users can send print jobs to it. There are two steps involved in sharing printers in Windows. First, printer sharing in general must be enabled. To enable Printer Sharing in Windows, go to Control Panel > All Control Panel Items > Network and Sharing Center. Then click the Change advanced sharing settings link. Click the down arrow for your network type and then select the radio button labeled Turn on file and printer sharing. Note You can also make a computer’s devices visible when Windows is first installed. We’ll discuss this and network discovery in the Windows networking section of this book. 291 3.10 – Given a scenario, configure SOHO multifunction devices/printers and settings Next, the individual printer needs to be shared. This can be done in the Sharing tab of the Printer properties window. Check the Share This Printer checkbox and give the printer a share name. Note that the share name does not need to be the same as the printer name. Click OK, and the printer should show up as shared within the Printers window. Permissions can be set for a printer in the Security tab of the Printer properties window. Users and groups can be added in this window, and the appropriate permission can be assigned, including Print, Manage Printers, and Manage Documents. Standard users normally are assigned the Print permission, whereas administrators get all permissions, enabling them to pause the printer or cancel all documents (Manage Printers) and pause, cancel, and restart individual documents. For more information on permissions, see Chapter 33, “Windows Security Settings and Best Practices.” Local Versus Network Printers A local printer is one that connects directly to a computer, normally by USB, or on rare occasions, by RS-232 serial (DB9M) or parallel (DB25F) connections. When a user works at a computer, that computer is considered to be the local computer. So, when a printer is connected to that computer, it is known as the local printer. A network printer is one that connects directly to the network (usually Ethernet) or to a print server device. Network printers are shared by more than one user on the computer network. Usually, network printers are given an IP address and become yet another host on the network. If the printer connects directly to the network, it is usually by way of a built-in RJ45 port on the printer, just as a computer’s network card connects to the network. A print server could be a computer or smaller black box device. Many SOHO routers offer integrated print server capabilities. In this case, the printer connects via USB to the print server/router and a special piece of software is installed on any client computers that want to print to that printer. Network printing can also be accomplished wirelessly on most of today’s printers. This can be done via Wi-Fi (802.11 a, b, g, n, and ac) or by Bluetooth. The former is more common in a wireless LAN, where everything connects to a wireless access point—this is referred to as infrastructure mode. The latter is more common with mobile devices and, in this case, no wireless access point exists—also known as ad hoc mode. Remember that Wi-Fi will typically have greater range than Bluetooth. CramQuiz 3.10 – Given a scenario, configure SOHO multifunction devices/printers and settings Then there is cloud-based printing. It is altogether possible today to harness the power of the cloud to print remotely. You might have a document you need printed to a printer in a network in another city. If your organization has implemented a cloud-based solution, you can do this simply by selecting the printer in a drop-down menu. We’ll discuss cloud-based technologies more in Chapter 16, “Cloud Computing and Client-side Virtualization.” If a network printer is being controlled by Windows, we generally rely on direct TCP/IP connections. However, printers that are controlled by macOS might also make use of the networking service Bonjour, and use AirPrint to automatically locate and download drivers for printers. Bonjour, also known as zero-configuration networking, enables automatic discovery of devices and services on a local network using industry-standard IP protocols. AirPrint is an Apple technology that helps you create full-quality printed output without the need to download or install drivers. Regardless of how the printer is connected, and how the user connects to the printer, data privacy concerns should be addressed. An insecure printer can retain copies of information that could be accessible to anyone with a little know-how. The printer might cache information to memory, or to a print server’s hard drive. This caching should be cleared at least every day, perhaps more often depending on the policy of your organization. As an administrator, you can also consider implementing user authentication for the printer or print server, ultimately requiring a person to present credentials of some kind, which could range from a basic PIN to a username/password and biometric combination. We’ll discuss this concept more in Chapter 31, “Physical and Logical Security.” For now, remember that personal and confidential data can be stored in many places, and that those locations should be organized and secured accordingly. Cram Quiz Answer these questions. The answers follow the last question. If you cannot answer these questions correctly, consider reading this section again until you can. 1. Where would you go in Windows to enable printer sharing? ❍ ❍ ❍ ❍ A. Network Connections B. Network and Sharing Center C. The printer’s OSD D. Bonjour 3.10 – Given a scenario, configure SOHO multifunction devices/printers and settings CramQuiz 2. Your printer supports printing to both sides of paper. What should you enable in the Printing preferences? ❍ ❍ ❍ ❍ A. Collate B. Orientation C. Duplex D. Quality 3. Which of the following address printer data privacy concerns? (Select the two best answers.) ❍ ❍ ❍ ❍ A. Implementing user authentication on the device B. Ad hoc mode C. AirPrint D. Clearing the cache Cram Quiz Answers 1. B. The Network and Sharing Center in Windows is where printer sharing is enabled. Network Connections is the window that shows the Ethernet and Wi-Fi connections a PC has to the network. Windows sharing has to be done in Windows; it can’t be done from the printer’s on-screen display (OSD). Bonjour is a macOS service that enables automatic discovery of devices on the LAN; it can also be run on Windows. 2. C. Duplexing (as it relates to printers) means to print to both sides. Collating means printing multiple copies of a document’s pages in sequence, instead of printing all of the copies of one page at a time. Orientation is how the print job is displayed on the paper; it could be portrait (vertically—the default) or landscape (horizontal). Quality refers to the clarity of the print job, usually measured in dots per inch (DPI)—the higher the DPI the better. 3. A and D. Implementing user authentication for the printer or print server (PIN or password) and clearing the cache on the printer both address printer data privacy concerns. Bluetooth ad hoc mode network printing can be used by mobile devices where no wireless access point exists. AirPrint is an Apple technology for macOS and iOS used to automatically locate and download drivers for printers. 294 CHAPTER 15: Printers and Multifunction Devices 3.11 – Given a scenario, install and maintain various print technologies ExamAlert Objective 3.11 focuses on the following: laser printers, inkjet printers, thermal printers, impact printers, virtual printing, and 3D printers. Businesses utilize several types of printers. The most common businessoriented printer is the laser printer. However, inkjet printers are more prevalent in the home due to their lower cost and their capability to print in color with excellent resolution. A technician might also encounter thermal, impact, and 3D printers. This section describes those five types of printers and how they function. We’ll also discuss virtual printing and the basic installation of printers. Types of Printers Each type of printer has its own characteristics that affect how a technician installs, configures, and troubleshoots it. The most common type of printer used at a business is the laser printer; this type of printer also happens to be the most complicated and difficult to troubleshoot. We’ll discuss troubleshooting later in the book, but to be a good troubleshooter, you should know the technology well. Let’s examine this technology now. Laser Printers Laser printers can produce high-quality text and graphics on cut sheets of paper; printers that print to individual pieces of paper are known as page printers. The bulk of laser printers print in black, but there are also color laser printers (which, of course, are more expensive). They are called laser printers because inside the printer is a laser beam that projects an image of the item to be printed onto an electrically charged drum; this image is later transferred to the paper. Text and images that are shown on paper are created from electrically charged toner, which is a type of powder stored in a replaceable toner cartridge. The type of toner used can vary from one brand to the next, but they all work essentially the same way. Known also as a photoelectric or photosensitive drum, the laser printer drum is at the center of the whole laser printing process, but there are a couple of other 295 3.11 – Given a scenario, install and maintain various print technologies important components, including the primary corona wire, transfer corona wire, fuser assembly, and of course, the laser itself. Figure 15.2 shows these components. Primary Corona Wire Erasing Lamp Laser Rubber Blade Print Drum Toner Receptacle Fusing Rollers FIGURE 15.2 Static Eliminator Strip Transfer Corona Wire Toner Paper Components involved in the laser printing process The laser printing process that a laser printer goes through is sometimes referred to as an imaging process (including in Objective 3.11). Knowledge of this process can help you when it comes time to troubleshoot and/or maintain a laser printer. The following list describes the typical laser printing process: 1. Processing: The text or image to be printed is sent to the printer, where a processor recalculates it and stores it in RAM while the printer readies itself for the ordeal of laser printing! Note that additional processing may be done at the local computer that initiated the printing. 2. Charging: Also known as conditioning, a negative charge is applied to the drum by the primary corona wire, which is powered by a high-voltage power supply within the printer. 3. Exposing: Also known as writing, the laser is activated and “writes” to the drum as it spins. Where the laser hits the drum, it dissipates the negative charge toward the center of the drum that is grounded. The “exposed” areas of the drum now have a lesser negative charge. (By the way, the drum is also known as an imaging drum.) 296 CHAPTER 15: Printers and Multifunction Devices 4. Developing: The surface of the drum that was previously exposed to the laser is now applied with negatively charged toner. This toner has a higher charge than the areas of the drum that were written to. 5. Transferring: The toner, and therefore the text or image, is transferred to paper as the drum rolls over it. The movement of the paper is assisted by pickup rollers (for feeding the paper) and transfer rollers (to move it through the rest of the printer). Separation pads are used to make sure only one page is picked up at a time. On many laser printers, the paper slides between the drum and a positively charged corona wire (known as the transfer corona wire). The transfer corona wire applies the positive charge to the paper. Because the paper now has a positive charge, and the toner particles on the drum have a negative charge, the toner is attracted to the paper. (For voltages, opposites attract.) In many printers the paper passes by a static elimination device (often a strip), which removes excess charge from the paper. Some color laser printers use a transfer belt to apply the various layers of colors to the paper. Some printers use a duplexing assembly that allows the paper to be printed on both sides. 6. Fusing: The toner is fused to the paper. The paper passes through the fuser assembly that includes pressurized rollers and a heating element that can reach approximately 400 degrees F (or about 200 degrees C). 7. Cleaning: A rubber blade removes excess toner from the drum as it spins. An erasing lamp removes any leftover charge on the drum, bringing it to zero volts. The printer is now ready for another print job. ExamAlert Know the steps of the laser printing process (also known as the imaging process). ExamAlert Know that laser printer components include the imaging drum, fuser assembly, transfer belt, transfer roller, pickup rollers, separation pads, and duplexing assembly. In some laser printers, the drum, laser, and primary corona wire are contained within the toner cartridge. Issues that are caused by these components can usually be fixed just by replacing the toner cartridge. 297 3.11 – Given a scenario, install and maintain various print technologies Note Toner cartridges are replaceable; they are known as consumables. Whatever material it is that actually prints onto paper is usually considered a consumable, regardless of the type of printer. Laser printers have some advantages over other printers: ▶ Speed: A laser printer can print anywhere from 10 to 100 pages per minute (ppm), depending on the model and whether it is a color or blackand-white laser printer. ▶ Print quality: The laser printer commonly prints at 600 dots per inch (DPI), which is considered letter quality, but 1200 DPI and 2400 DPI resolution printers are also available. ExamAlert Of all printer types, the laser printer is considered to have the lowest cost per page, making it an excellent long-term printer choice for businesses. Maintenance of laser printers is vital. You should periodically inspect the laser printer, and replace the toner cartridge if necessary. Many laser printers have a counter that can be set to notify you when the printer has printed out X number of pages; for example, 50,000. Once the printer gets to that point, you should perform maintenance or, at the very least, carefully inspect the internals of the printer. Most laser printer manufacturers offer maintenance kits that include a variety of components, which we will discuss more in Chapter 21, “Troubleshooting Printers.” If you do use the maintenance kit, reset the counter when you are finished. You will find that this is similar to the maintenance counter of a vehicle. Another Automotive Parallel You will find that a manufacturer will often set a relatively low number for the laser printer’s counter, similar to how an automobile manufacturer will set the mileage maintenance counter to a number on the low end of the maintenance range. To put it nicely, the manufacturer is assuming the worst conditions for your printer. While this might be suitable for dirty environments, the average office printer can often last longer than the manufacturer’s recommended time without using a maintenance kit. The beauty of this is that you can set the counter to a higher number if you think it is appropriate, which ultimately can save time and money for your organization. To be sure, keep a log of when printers were maintained, and when failures occur. If failures occur earlier than expected on the whole, consider decreasing the counter once again. 298 CHAPTER 15: Printers and Multifunction Devices During your maintenance of the printer, you should clean it up, including the outside cover, the trays, the bin where the cartridge sits, and possibly the rollers. After maintenance is complete, be sure to calibrate the printer. This is usually a subroutine that is built into the printer’s firmware; you might also be able to initiate it from Windows. Calibration allows you to set the horizontal and vertical printing coordinates and margins so that text and images appear clear and straight. Inkjet Printers Inkjet printers are common in small offices, home offices, and for personal use. They can print documents but more commonly print photographs and graphical information in color; most of the time, they connect to the computer by way of USB or Wi-Fi. The inkjet printer works by propelling ink onto various sizes of paper. Many inkjets store ink in multiple ink cartridges that are consumable; they have to be replaced when empty. Some inkjet printers stop operating if just one of the ink cartridges is empty. Two common types of inkjet printers are the thermal inkjet and the piezoelectric inkjet: ▶ Thermal inkjets: These account for the bulk of consumer inkjets and are the more recognizable type of inkjet printer. To move the ink to the paper, heat is sent through the ink cartridge, forming a bubble (known as the thermal bubble) that pushes the ink onto the paper; immediately afterward, another charge of ink is readied. The reservoir of ink is within the ink cartridge; this is where the heat transfer occurs. HP and Canon develop many models of thermal inkjet printers. Don’t confuse thermal inkjets with thermal printers. ▶ Piezoelectric inkjets: These account for the bulk of commercial inkjets. The printing processes within a piezoelectric inkjet and a thermal inkjet are similar; however, the piezo inkjet applies current to the ink material, causing it to change shape and size, forcing the ink onto the paper. The reservoir of ink is in another area outside of where the current is applied. This process enables longer print head life as compared to thermal inkjets. Epson develops many models of piezoelectric inkjet printers. Piezoelectric inkjets can also be found in manufacturing assembly lines. The inkjet print process is fairly simple: 1. The paper or other media is pulled or moved into position by a roller and feeder mechanism or it’s moved into position by an assembly line’s conveyor belt (as with some piezoelectric inkjets). 299 3.11 – Given a scenario, install and maintain various print technologies 2. The print head, located on a mechanical arm, moves across the paper, assisted by a carriage and belt system. The print head delivers black and colored ink from the ink cartridges as directed by the print driver. 3. At the end of the line, the paper or media is advanced and the print head either reverses direction and continues to print (often referred to as Hi-Speed mode) or returns to the left margin before printing continues. In printers that allow for duplexing, a duplexing assembly refeeds the paper into the printer for printing on the other side. 4. After the page is completed, the paper or other media is ejected. ExamAlert Know that inkjet printer components include ink cartridge, print head, roller, feeder, duplexing assembly, carriage, and belt. Maintenance of an inkjet printer is often much simpler than with a laser printer. Check the ink cartridges periodically by using the printer’s on-screen display (OSD), or within Windows (if possible), or physically inspect them if necessary. If one or more cartridges are low, be prepared to replace them. If there is a buildup of residue on the print cartridge, clean it with a manufacturer-supplied solution, or consider using a 50/50 mix of isopropyl alcohol and water. (A box of cotton swabs is handy in your toolkit!) Inkjet printers should be periodically calibrated so that horizontal and vertical imagery lines up properly, and so colors are blended appropriately. This should always be done when cartridges are removed and replaced. While inspecting and maintaining an inkjet printer, look for any bits of paper that might have been caught up in the rollers or feeder and remove them, clearing any paper jams that might have occurred. Thermal Printers Thermal printers produce text and images by heating specially coated thermal paper. It is typical to see thermal printers used in point-of-sale (POS) systems, gas station pumps, and so on. Thermal printers consist of the following parts: ▶ Thermal head: This generates the heat and takes care of printing to the paper. ▶ Platen: This is the rubber roller that feeds the paper past the print head. ▶ Spring: This applies pressure to the print head, which brings the print head into contact with the paper. ▶ Circuit board: This controls the mechanism that moves the print head. 300 CHAPTER 15: Printers and Multifunction Devices To print, special thermal paper is inserted between the thermal head and the platen. The printer sends current to the thermal head, which, in turn, generates heat. The heat activates the thermo-sensitive coloring layer of the thermal paper, which becomes the image. Maintenance of a thermal printer includes inspecting the paper tray and replacing the paper, cleaning the heating element, and removing any debris that can be left behind by the thermal printing process. Impact Printers Impact printers use force to transfer ink to paper (for example, a print head striking a ribbon with paper directly behind it—similar to a typewriter). This type of printer is somewhat deprecated although certain environments might still use it: auto repair centers, warehouses, accounting departments, and so on. One type of impact printer, the daisy wheel, utilizes a wheel with many petals, each of which has a letter form (an actual letter) at the tip of the petal. These strike against the ribbon, impressing ink upon the paper that is situated behind the ribbon. But by far the most common type of impact printer is the dot matrix. Dot-matrix printers are also known as line printers because they print text one line at a time and can keep printing over a long roll of paper, as opposed to page printers that print to cut sheets of paper. The paper is fed into the printer using a tractor-feed mechanism—many dot-matrix printers use paper that has an extra perforated space with holes on each side that allow the paper to be fed into the printer. Dot-matrix printers use a matrix of pins that work together to create characters, instead of using a form letter. The print head that contains these pins strikes the ribbon that, in turn, places the ink on the paper. Print heads come with either 9 pins or 24 pins; the 24-pin version offers better quality, known as near letter quality (NLQ). Dot-matrix printers are loud and slow but are cheap to maintain. ExamAlert Know that impact printer components include print head, ribbon, and tractor feed. Also know that impact paper is used. Maintenance of an impact printer includes replacing the ribbon, replacing the print head, replacing the paper, and checking for bits of the perforated paper along the tractor feed mechanism and elsewhere in the printer. 301 3.11 – Given a scenario, install and maintain various print technologies 3D Printers 3D printing is when various materials—often plastic—are joined together to build a three-dimensional object. It is done by designing the object on the computer (with CAD and slicing software) and, ultimately, exporting the appropriate files to the correct 3D printer. The technology is often used to create prototypes of products to be later manufactured in bulk. However, it can be used to actually create commercial products as well. ExamAlert Know that 3D printers use a special plastic filament. 3D printing can be accomplished by implementing one of a few processes, namely fused deposition modeling (FDM) or laser sintering. FDM is an additive process where materials are fed into an extruder, superheated, and then applied on top of a substrate, layer by layer, to create 3D shapes which harden immediately. Laser sintering uses a laser that compacts a piece of material— such as nylon—using heat and/or pressure, and binds the materials to create the structure. Note 3D “printing” is not considered an accurate name by some, but it is used widely. You will also see the name additive manufacturing, among others. 3D printers are made by several manufacturers. Some use proprietary processes and file types, while others use standardized processes and files. Either way, the device is usually of cuboid shape with one or more glass walls allowing the user to view the manufacturing process. The center of the device contains a platform (or build plate) with open space above it for the item to be built, and an extruder moves about that area in three dimensions (X, Y, and Z axes). What’s really important for the A+ tech is how to install, maintain, and troubleshoot printers. Let’s discuss installation and maintenance briefly; we will get to printer troubleshooting in Chapter 21. Many 3D printers can connect via USB, Wi-Fi, and Ethernet. These printers are controlled by a computer running an operating system such as Windows 7 and higher or OS X 10.9 and higher. The computer itself should meet the recommended requirements for the various design software—such as CAD software and slicing software. Some manufacturers of 3D printers make their 302 CHAPTER 15: Printers and Multifunction Devices own software, while others use third-party programs. Be ready to install the different programs necessary, and to even work with design templates, many of which are freely available on the Internet. When first installing a 3D printer, and periodically afterward, be sure to update the firmware for the device. Next, periodically make sure the build plate is level; this is usually done via the LCD panel. Then, lubricate, tighten, and re-align the rods and pulleys periodically. Finally, clean the device including the extruder’s drive gear, the build plate, and so on. Users should clean up after themselves when completing a 3D print job, but you and I know that this is a utopian concept, especially given the fast pace of engineering and prototyping work, so be ready to clean up excess plastic filament from the device. Virtual Printing Let’s go beyond the physical printer and briefly discuss virtual printing. Virtual printing is when a document, image, or web page is “printed” to a file format and stored on the computer instead of being printed on paper at a printer. There are several reasons to do this, including accessibility, compatibility, storage of documents to be printed later, and so on. There are four types of virtual printing you should know for the exam: print to file, print to XPS, print to PDF, and print to image. Let’s begin with the oldest type—and a great fallback solution: print to file. Print to File Let’s say that you finish creating a document at your home office on a PC but you don’t have a printer to print the document to and you do want to print the document so you can submit it to someone at work. Let’s also imagine that your organization’s main office has a couple of printers but none of the computers have the application you use, and purchasing another license for that application is too expensive. One possible solution is to print to file, which stores the document as a printable file that can then be transported by flash drive or other means to a computer at the main workplace and printed from there. Let’s say this is a Microsoft Word document. You could select Print, as you normally would, and then instead of selecting a particular printer, you could select the Print to file checkbox. This then saves the file as a .prn file to be stored as you wish and can be printed from later. When you arrive at your workplace, you can print the file from the Command Prompt using the following sample syntax: copy x:\filename.prn \\computername\printersharename 303 3.11 – Given a scenario, install and maintain various print technologies What does that mean? Well, you need to know several bits of information. First, you need to know the drive letter of the flash drive (or other storage medium) where the file is stored. I used “x:” as a variable, but it could be any letter. We’ll say it’s a flash drive that is using the F: drive letter. Next, you need to know the filename—we’ll say it’s “printjob1.” Then you need the name of the computer that the printer is connected to (or controlled by). We’ll say the printer is connected to a computer named “workstation3.” Finally, you need to know the share name of the printer. (See the previous section on printer sharing.) Let’s say the share name is “printer1.” Now we have all the information we need and the syntax in this scenario would be copy f:\printjob1.prn \\workstation3\printer1 Note If the printer is connected directly to the network, you can forgo the computer-name\ printersharename and connect directly to the printer name or, better yet, its IP address (for example, \\192.168.1.150). That “copies” the print job to the printer and prints it out to the best of its ability. And I say “best” because you might encounter several issues with print-tofile technology, including print failures, incorrect printing, ASCII printing, and so on. The technology is not without its quirks. That’s why other, newer technologies are often selected, such as printing to PDF and printing to XPS. Print to XPS Windows incorporates the XML Paper Specification (XPS) print path. The XPS spooler is meant to replace the standard Enhanced Metafile print spooler that Windows has used for years. XPS provides improved color and graphics support, support for the CMYK colorspace, and reduces the need for colorspace conversion. This is implemented as the Microsoft XPS Document Writer that can be found in Control Panel > Devices and Printers. A document created within any application in Windows can be saved as an .xps file to be later viewed on any computer that supports XPS. It can also be printed from any computer that supports XPS but prints with proper fidelity only when the computer has an XPS-compliant printer. If you do not have an XPS printer, the functionality might need to be turned on within the Windows Features utility (a link that can be found in Control Panel > All Control Panel Items > Programs and Features). 304 CHAPTER 15: Printers and Multifunction Devices In most cases, this solution will replace “print to file,” but it is good to have print to file as a backup in case XPS fails or is not running on the computer in question. Print to PDF To make a document universally readable, you have several options. One of the most common is to convert it into Portable Document Format (PDF), also known as “print to PDF.” The most common PDF-making software is Adobe Acrobat (which is a paid program), and Adobe also makes the most common PDF reader software (Adobe Acrobat Reader, which is free). However, there are other versions of PDF-making and PDF-reading software freely available on the Internet. They all work in the same manner: as a virtual printer. If you want to convert a document into a PDF, there are several ways to do it. For example, in Microsoft Word you could go to Save As and then select .PDF from the list of file types, or you could go to Print and select Microsoft Print to PDF from the Printers list (and those are just a couple of available options that are built into Word). That then creates a file with a .pdf extension that can be distributed how you wish. As long as the target user has a PDF-reading program, he will be able to view the document without any need for the original program that the document was written on. Print to Image It is also possible to capture a document, web page, or even a window (or region) of the operating system as an image file. A simple example of this print-to-image technology can be found on any Windows computer simply by using the Print Screen button on the keyboard. The entire screen capture can then be pasted into the appropriate program. Going beyond this, screen capturing programs such as the Snipping Tool (included in Windows 7 and higher) and Snagit can be used to capture the entire screen, an individual window, a region of the screen, or even a scrolling web page as an image file. Programs such as this enable you to save the file as a .jpg, .gif, .tif, .png, and so on—just about any one of the commonly used graphic file extensions. These screen captures are also often referred to as screenshots. Most of the Windows screen captures you see in this book were produced with Snagit (a free trial version is available on the TechSmith website). So, it works great for instructional purposes and for documentation. However, you might also need to capture a particular set of data and send that final captured image to engineers, designers, marketers, and so on—anyone who does not have the program that you use installed on their computer. 305 3.11 – Given a scenario, install and maintain various print technologies ExamAlert Know the four types of virtual printing: print to file, print to XPS, print to PDF, and print to image. Perform each type of virtual printing on your own computer. Printer Installation and Drivers When installing printers, focus on several things: ▶ Compatibility: Make sure that the printer is compatible with the version of Windows that runs on the computer that controls the printer. Check the Windows compatibility lists to verify this. If the printer is to connect to the network, make sure that it has the right type of compatible network adapter to do so. ▶ Installing printer drivers: Generally, the proper procedure is to install the printer driver to Windows before physically connecting the printer. However, if the driver already exists on the computer, the printer can simply be connected. Usually, the best bet is to use the driver that came on the disc with the printer or download the latest driver from the manufacturer’s website. Verify whether the driver to be installed is the right one based on the version and edition of the operating system (for example, 32-bit or 64-bit versions of Windows, and Windows 10 versus Windows 7). Printer drivers are installed in a similar fashion to other drivers described in this book; it is performed in the Devices and Printers section of the Control Panel. Any current printers should be listed. From there, right-click anywhere in the work area and select “Add...” (the text will vary according to the version of Windows you are using). ▶ Connecting the device: In general, devices connecting via USB can be connected without turning the computer off. (That is, they are hotswappable.) However, devices that connect to older parallel ports or serial ports require the computer to be shut down first. Plug the USB or other connector cable into the computer first, and then connect the printer to an AC outlet. (It’s recommended to use a surge protector for printers, but it is not recommended to use a UPS for a laser printer due to the high draw of the laser printer.) Verify that the device turns on. ▶ Calibrating the printer: Color laser printers, inkjet printers, and multifunction printers might need to be calibrated before use. This involves aligning the printing mechanism to the paper and verifying color output. Usually the software that accompanies the printer guides a user CramQuiz 3.11 – Given a scenario, install and maintain various print technologies through this process. In some cases, these calibration tests can be done via the small display on the printer. ▶ Testing the printer: First, test the printer by printing a test page in Windows. This is also done from the Devices and Printers window. Right-click the printer, select Printer properties, and then click the Print Test Page button on the General tab. The resulting page should show the operating system the local computer runs and various other configuration and driver information. If the page can be read properly and the Windows logo is using the correct colors, the test passed. Some printers offer a test page option on the display of the printer as well. After a test page has been printed, it might be wise to try printing within the most used applications as well, just to make sure they work properly. Some applications might behave differently, and some configurations of printers in Windows might cause a particular application to have print failures. I say it all the time: “Always remember to test! Your reputation depends on it!” Cram Quiz Answer these questions. The answers follow the last question. If you cannot answer these questions correctly, consider reading this section again until you can. 1. During which step of the laser printing/imaging process is the transfer corona wire involved? ❍ ❍ ❍ ❍ A. Developing B. Transferring C. Fusing D. Cleaning 2. Which stage of the laser printing/imaging process involves extreme heat? ❍ ❍ ❍ ❍ A. Fusing B. Transferring C. Exposing D. Writing 3.11 – Given a scenario, install and maintain various print technologies CramQuiz 3. Which represents the proper order of the laser printing/imaging process? ❍ A. Processing, charging, developing, exposing, fusing, transferring, cleaning ❍ B. Developing, processing, charging, exposing, transferring, fusing, cleaning ❍ C. Charging, exposing, developing, processing, transferring, fusing, cleaning ❍ D. Processing, charging, exposing, developing, transferring, fusing, cleaning 4. Which of the following sets of parts is associated with inkjet printers? ❍ A. Imaging drum, fuser assembly, transfer belt, transfer roller, pickup rollers, separation pads, duplexing assembly ❍ B. Ink cartridge, print head, roller, feeder, duplexing assembly, carriage, and belt ❍ C. Feed assembly, thermal heating unit, thermal paper ❍ D. Print head, ribbon, tractor feed, impact paper 5. When finished installing a new printer and print drivers, what should you do? (Select all that apply.) ❍ ❍ ❍ ❍ A. Calibrate the printer. B. Install the print drivers. C. Check for compatibility. D. Print a test page. Cram Quiz Answers 1. B. The transfer corona wire gets involved in the laser printing/imaging process during the transferring step. 2. A. The fusing step uses heat (up to 400 degrees Fahrenheit/200 degrees Celsius) and pressure to fuse the toner permanently to the paper. 3. D. The proper order of the laser printing/imaging process is processing, charging, exposing, developing, transferring, fusing, cleaning. 4. B. Inkjet printer components include ink cartridge, print head, roller, feeder, duplexing assembly, carriage, and belt. Imaging drum, fuser assembly, transfer belt, transfer roller, pickup rollers, separation pads, and duplexing assembly are associated with laser printers. Feed assembly, thermal heating unit, and thermal paper are associated with thermal printers. Print head, ribbon, tractor feed, and impact paper are associated with impact printers. CramQuiz 3.11 – Given a scenario, install and maintain various print technologies 5. A and D. After the printer is installed (meaning it has been connected and the drivers have been installed), you should calibrate the printer (if necessary) and print a test page. You should also consider updating the firmware for the printer. Before starting the installation, you should check for compatibility with operating systems, applications, and so on. CORE 1 (220-1001) Domain 4.0: Virtualization and Cloud Computing CHAPTER 16 Cloud Computing and Client-side Virtualization This page intentionally left blank CHAPTER 16 Cloud Computing and Client-side Virtualization This chapter covers the following A+ 220-1001 exam objectives: ▶ 4.1 – Compare and contrast cloud computing concepts. ▶ 4.2 – Given a scenario, set up and configure client-side virtualization. Cloud computing and virtualization in general have grown by leaps and bounds for many years. These technologies have become so popular for businesses, organizations, and home users that they are now commonplace. You can’t spend one day without connecting to some kind of cloud-based service or virtualized system. The cloud can be defined as the suite of hardware and software— managed by a service provider or an organization—that provides data, applications, and other resources to users, often via the Internet. Virtualization is when a simulation of something is created that behaves in the same manner as the real thing. An example is a virtual machine (VM), which looks and behaves like a real computer and operating system. The difference? It exists virtually, meaning within another operating system. Virtualization is used extensively in today’s networks and in the cloud. It is used to create virtual instances of servers and clients. In this chapter we’ll focus on client-side virtualization. One chapter is not nearly enough to even scratch the surface when it comes to the cloud and virtualization. However, for the A+ exams, you need only know the basics. Let’s begin with cloud computing. 312 CHAPTER 16: Cloud Computing and Client-side Virtualization 4.1 – Compare and contrast cloud computing concepts ExamAlert Objective 4.1 concentrates on the following concepts: common cloud models, shared resources, rapid elasticity, on-demand, resource pooling, measured service, metered, off-site e-mail applications, cloud file storage services, virtual application streaming/cloud-based applications, and virtual desktop. Cloud computing can be defined as a way of offering on-demand services that extend the capabilities of a person’s computer or an organization’s network. These might be free services, such as browser-based e-mail from providers such as Yahoo! and Gmail, and personal storage from providers such as Microsoft (OneDrive); they might also be offered on a pay-per-use basis, such as services that offer data access, data storage, infrastructure, and online gaming. A network connection of some sort is required to make the connection to the “cloud” and gain access to these services in real time. Some of the benefits cloud-based services provide for organizations include lowered costs, less administration and maintenance, more reliability, increased scalability, and possible increased performance. A basic example of a cloudbased service would be browser-based e-mail. A small business with few employees definitely needs e-mail, but it can’t afford the costs of an e-mail server and perhaps does not want to have its own hosted domain and the costs and work that go along with that. By connecting to a free browser-based service, the small business can benefit from nearly unlimited e-mail, contacts, and calendar solutions. However, with cloud computing, you lose administrative control, and there are some security concerns as well. Common Cloud Models Cloud computing services are generally broken down into a few categories of services, for instance: ▶ Software as a service (SaaS): The most commonly used and recognized of the three categories, SaaS is when users access applications over the Internet that are provided by a third party. The applications need not be installed on the local computer. In many cases, these applications are run within a web browser; in other cases, the user connects with screensharing programs or remote desktop programs. A common example of 313 4.1 – Compare and contrast cloud computing concepts this is webmail such as Gmail. Other examples include Dropbox and Microsoft Office 365. SaaS can potentially offer lower hardware, software, and maintenance costs because the provider houses the hardware and software. ▶ Infrastructure as a service (IaaS): IaaS is a service that offers computer networking, storage, load balancing, routing, and VM hosting. The cloud provider hosts the network infrastructure hardware components that are normally present in a traditional on-premises data center. Through a subscription service, you access hardware only when you need it. The potential benefits include scalability, minimized hardware maintenance and support, and reduced downtime. Common examples of IaaS include Amazon Web Services (AWS) and Microsoft Azure. More and more organizations are seeing the benefits of offloading some of their networking infrastructure to the cloud. ▶ Platform as a service (PaaS): PaaS is a service that provides various software solutions to organizations, especially the ability to develop and test applications in a virtual environment without the cost or administration of a physical platform. It is also used on a subscription basis in an attempt to reduce costs and increase collaboration. PaaS is used for easy-to-configure operating systems and on-demand computing. Often, this utilizes IaaS as well for an underlying infrastructure to the platform. Cloud-based virtual desktop environments are often considered to be part of this type of service, but they can be part of IaaS as well. The virtual desktop can act as part of a user’s computing system, or it can be the only place where the user performs his or her work. It can be as simple as a browser window with a single application inside of it, or it could include everything from a virtual OS to virtual hardware such as a virtual network interface card (virtual NIC), and on down to all the required individual virtual applications. ExamAlert Know what SaaS, IaaS, and PaaS are. Note Other types of cloud services in the CompTIA A+ acronyms list include: data as a service (DaaS), database as a service (DBaaS), and network as a service (NaaS). Be aware of them. 314 CHAPTER 16: Cloud Computing and Client-side Virtualization There are different types of clouds used by organizations: public, private, hybrid, and community. Let’s discuss each briefly. ▶ Public cloud: When a service provider offers applications and storage space to the general public over the Internet. A couple of examples of this include free, web-based e-mail services and pay-as-you-go business-class services. The main benefits of this include low (or zero) cost and scalability. Providers of public cloud space include Google, Microsoft, Rackspace, and Amazon. ▶ Private cloud: As opposed to the public cloud, the private cloud is designed with the needs of the individual organization in mind. The security administrator has more control over the data and infrastructure. There are a limited number of people who have access to the cloud, and they are usually located behind a firewall of some sort in order to gain access to the private cloud. Resources might be provided by a third party or could come from the security administrator’s server room or data center. Some companies incorporate broad network access—meaning that resources are available to a wide range of devices including PCs, Macs, laptops, tablets, smartphones, and so on. While a private cloud creates increased availability for clients, it also intensifies the level of security concerns. ▶ Hybrid cloud: A mixture of public and private clouds. Dedicated servers located within the organization and cloud servers from a third party are used together to form the collective network. In these hybrid scenarios, confidential data is usually kept in-house. ▶ Community cloud: Another mix of public and private, but one where multiple organizations can share the public portion. Community clouds appeal to organizations that usually share a common form of computing and way of storing data. ExamAlert Know what public, private, hybrid, and community clouds are. Cloud Computing Concerns Cloud computing is all about shared resources—data, devices, and network resources that can be accessed from a remote location. Generally, if the resources are stored internally within the organization, users will get faster and 315 4.1 – Compare and contrast cloud computing concepts more efficient access to them; but not always. Sometimes, externally stored resources can be just as effective, especially if they have a small footprint, and don’t use much in the way of networking and processing power. One example of this is off-site e-mail and e-mail applications. E-mail in and of itself has been so streamlined over the years that it can be accessed from almost any device from just about anywhere. Even the e-mail application itself can be run in a way so as to tax the client less and the server more; such as web-based e-mail clients, or e-mail clients that run virtually—a form of virtual application streaming. Or, perhaps the entire desktop, including the e-mail application, is virtual, running either within a browser or from a thin client. So, in this case, having externally shared resources is a viable option, though it might not integrate well with an organization’s security policy. Also, for the enterprise environment, e-mail technologies are often simply too immense and complex to be stored anywhere but privately. Another consideration is the type of applications that will be run from the cloud, what type of devices will use them, and how they will synchronize. Basic e-mail applications from major providers have one version for desktops/laptops and another version for mobile devices such as smartphones and tablets. Complex applications will be more difficult to port to more than one type of device, but we don’t want to have a PC version of an application running on a mobile device such as a smartphone; that would put additional strain on the end user. However, the more versions of software we offer, and the more types of endpoint devices that connect to them, the greater the need for more resources within the cloud. So, ultimately, the type of cloud an organization uses will be dictated by the organization’s budget, the amount and type of resources to be supplied to users, the level of security the organization requires, and the amount of manpower (or lack thereof) it has to administer its resources. While a private cloud can be very appealing, it is often beyond the ability of an organization, forcing that organization to seek the public or community-based cloud. Whatever an organization chooses, the provider will measure the services supplied. Measured services is when the provider monitors the services rendered so that the provider can properly bill the customer and make sure that the customer’s use of services is being handled in the most efficient way. This can work in conjunction with a pay service called metered services—where an organization has access to virtually unlimited resources, but pays only for the resources that are used. This should be measured carefully, and the details of the resources should be stated clearly every month. CramQuiz 4.1 – Compare and contrast cloud computing concepts ExamAlert Know the difference between measured and metered services. There are some other cloud-based terms you should be familiar with for the A+ 220-1001 exam. For example, rapid elasticity, which is the ability to build or extend your cloud-based network quickly and efficiently. Choosing a provider that can provide you with a scalable model is important for an organization’s growth. You also want to have on-demand service. The cloud should be available in real time and whenever you need it (24/7). In a community cloud scenario, the provider usually implements resource pooling, which is the grouping of servers and infrastructure for use by multiple customers but in a way that is ondemand and scalable. ExamAlert Be familiar with rapid elasticity, on-demand service, and resource pooling. All of this cloud technology might seem a bit beyond what an A+ technician will be routinely called upon to do. However, you should have a basic knowledge of cloud types, cloud technologies, and cloud terminology, so that you can better facilitate users in your role as a help desk specialist or other tech support position. Later, if you decide to specialize in one of the big cloud/virtualization providers, you will find that it really is a technology specialty all its own, with a lot of competition in the market, and certifications to prove your worth. Cram Quiz Answer these questions. The answers follow the last question. If you cannot answer these questions correctly, consider reading this section again until you can. 1. Which of the following types of cloud services offers e-mail through a web browser? ❍ ❍ ❍ ❍ A. SaaS B. IaaS C. PaaS D. Community cloud 4.1 – Compare and contrast cloud computing concepts CramQuiz 2. Your organization requires more control over its data and infrastructure. Money is apparently not an issue. There are only two admins and about 30 users that will have access to the data on the cloud. Which of the following types of clouds is the best option? ❍ ❍ ❍ ❍ A. Public B. Private C. Hybrid D. Community 3. You require the ability to add on to your cloud-based network whenever necessary, quickly and efficiently. What is this referring to? ❍ ❍ ❍ ❍ A. Measured services B. Metered services C. Rapid elasticity D. On-demand service Cram Quiz Answers 1. A. Software as a service (SaaS) is the most commonly recognized cloud service; it allows users to use applications to access data that is stored on the Internet by a third party. Infrastructure as a service (IaaS) is a service that offers computer networking, storage, load balancing, routing, and VM hosting. Platform as a service (PaaS) is used for easy-to-configure operating systems and on-demand computing. A community cloud is a mix of public and private clouds, but one where multiple organizations can share the public portion. 2. B. The best option listed is a private cloud. This gives the most control over data and resources in an environment where there are limited users (and a healthy budget). These resources could be entirely internal, or a portion of them could also be provided by a third party. Public cloud technology is used for the general public to access applications over the Internet. Hybrid is a mixture of the two, but not necessary in this situation because of the healthy budget and the limited number of users. Community cloud is similar to hybrid but is meant for multiple organizations that share data, which is not necessary in this scenario. 3. C. Rapid elasticity is the ability to build your cloud-based network, or extend upon an existing one, quickly and efficiently. Measured services is when a provider monitors a customer’s services used so that the customer can be properly billed. Metered services is when the customer can access as many resources as needed but only be billed for what was accessed. On-demand service means that the cloud service is available at all times. The leaders of a successful organization don’t care what it takes; they simply want high-speed, secure access to services 24/7. 318 CHAPTER 16: Cloud Computing and Client-side Virtualization 4.2 – Given a scenario, set up and configure client-side virtualization ExamAlert Objective 4.2 focuses on the following: purpose of virtual machines, VM requirements (resources, emulator, security, network), and hypervisor. Virtualization is the creation of a virtual entity, as opposed to a true or actual entity. The most common type of entity created through virtualization is the virtual machine—usually housing an operating system. We talked about virtualization a little bit in Chapter 14, “Custom PCs and Common Devices,” but let’s take it a bit further and discuss types of virtualization, identify their purposes, and define their requirements. We’ll also review the types of hypervisors you should know for the exam. However, we will focus on client-side virtualization in this book. Purpose of Virtual Machines Many types of virtualization exist, from network and storage to hardware and software. The CompTIA A+ exam focuses mostly on virtual machine software. The VMs created by this software run operating systems or individual applications. The virtual operating system—also known as a guest—is designed to run inside a real OS. So, the beauty behind this is that you can run multiple various operating systems simultaneously from just one computer. This has great advantages for programmers, developers, and systems administrators, and can facilitate a great testing environment. Nowadays, many VMs are also used in live production environments as servers and as clients, or as individual applications. Know this: anything can be run virtually—from individual apps and browser windows to operating systems—and in some cases it can be hard to tell what’s virtual and what’s not. Nowadays, anything that runs an OS virtually is generally referred to as a virtual machine, and that’s what we will be discussing in the rest of this chapter. 319 4.2 – Given a scenario, set up and configure client-side virtualization Virtualization Versus Emulation The terms virtualization and emulation are often used interchangeably, but they are not quite the same. There are a couple of main differences between a virtual machine and an emulator. First, a VM is designed to create an isolated environment, whereas an emulator is designed to reproduce the behavior of some type of hardware and/or firmware. Secondly, VMs make use of a CPU’s built-in virtualization capabilities, but emulators will imitate hardware without relying on the CPU; they can even be coded to mimic an entire processor that is wholly different from the one in the programmer’s computer. An example of an emulator is a SOHO router’s firmware that you can access online for testing purposes. It doesn’t really control a SOHO router, and it has no connectivity to anything. Another example is an emulated UEFI/BIOS that some motherboard manufacturers offer on their websites for testing purposes. An example of a VM is a virtualized Windows operating system that runs within your computer’s main operating system, makes use of the hardware of that computer, and can connect to other systems internally or externally. Developing an emulator would usually require a programmer, whereas any tech can create a VM. Another way to differentiate between the two is that an emulator does not use a hypervisor, but a VM does. Hypervisors Chapter 14 mentioned that there are two main types of hypervisors. Table 16.1 reviews these. Remember that Type 1 will be faster, but it requires a proper server, requires more knowledgeable administration, and is costlier. The A+ exams focus mainly on Type 2 hypervisors and the virtualization software that utilizes that technology. These can be run on typical client operating systems such as Windows 10, Windows 7, and so on. TABLE 16.1 Review of Hypervisors Hypervisor Description Examples Type 1 AKA: Native or bare metal. The hypervisor runs directly on the host computer’s hardware. VMware vSphere, Microsoft Hyper-V (Windows Server) Type 2 AKA: Hosted. The hypervisor runs within the operating system. Guest VMs are one step removed from the hardware. VMware Workstation, VirtualBox, Hyper-V for Windows clients ExamAlert Know the difference between Type 1 and Type 2 hypervisors! 320 CHAPTER 16: Cloud Computing and Client-side Virtualization Examples of Virtual Machine Software Let’s look at a couple of examples of virtualization software that make use of the Type 2 hypervisor on a typical Windows 10 computer. First on the list is Microsoft Hyper-V. For this to work, virtualization must be enabled in the UEFI/BIOS. Then, Hyper-V needs to be turned on in Windows Features as shown in Figure 16.1. You can get to Windows Features by navigating to Control Panel > All Control Panel Items > Programs and Features and clicking the Turn Windows features on or off link. Enabling Hyper-V requires a restart. If you are not sure whether Hyper-V will be compatible with your system, you can open the Command Prompt or the PowerShell and type systeminfo. At the bottom of the results you will see the Hyper-V Requirements section and details. FIGURE 16.1 Hyper-V enabled in Windows Features on a Windows 10 system Note Hyper-V works only on certain editions of Windows. For example, it works on Windows 10 Pro, Enterprise, and Education, but not Home, Mobile, or Mobile Enterprise. Similar restrictions apply for other versions of Windows. Once you have performed those actions, you can then create VMs in Hyper-V Manager. During the creation process you will be prompted to create a virtual hard drive and install an operating system—which you will need to obtain 321 4.2 – Given a scenario, set up and configure client-side virtualization in .iso format, or in a virtual format. The virtual hardware for the VM can be configured in the Settings section. The networking connections can be configured in the Virtual Switch Manager. Figure 16.2 shows an example of a VM that was installed to Hyper-V Manager. FIGURE 16.2 An Ubuntu Linux virtual machine created in Hyper-V Manager Another popular example of a Type 2 hypervisor is VMware Workstation. For an example of that, see Chapter 14, Figure 14.1. The concept is essentially the same, but of course navigation and names will be slightly different. One difference is the type of file extensions used. For example, VMware uses the .vmdk file extension for the virtual hard disk of a virtual machine, whereas Hyper-V uses the .vhdx extension. The two types of VMs are not compatible by default, meaning you can’t take a VM from VMware and run it in Hyper-V, or vice versa. A third well-liked offering is Oracle VirtualBox. This is a free and easy way to test operating systems. Admins have been using it for years and years. Figure 16.3 shows an example of a VM that was created in VirtualBox. The default virtual storage file extension for VirtualBox VMs is .vdi; however, you can also use .vmdk, for compatibility with VMware. That is the extension that was chosen for the VM shown in Figure 16.3. 322 CHAPTER 16: Cloud Computing and Client-side Virtualization FIGURE 16.3 A Kali Linux virtual machine created in VirtualBox If at all possible, try out the different types of virtualization software so that you can learn more about them. One more thing: I can’t stress this enough—Be sure to update your virtualization software! Vulnerabilities are always being found in all the major vendors’ software, so updates are frequently available. Get in the habit of checking for updates! Virtual Machine Requirements There are a couple of requirements that we have to consider: virtualization hosting software requirements, and virtual machine requirements. Generally, most computers built over the previous 5 years can run the latest version of virtualization software—as long as the UEFI/BIOS can support virtualization— but the VMs themselves can be very power hungry; especially newer operating systems. For example, to install Windows 10 Pro as a virtual machine, you will need to assign virtual resources—CPU, RAM, network connection, hard drive, and so on. The Windows 10 VM might run okay with one virtual processor and a single core (the default), but multiple cores are often recommended. Commonly, the 323 4.2 – Given a scenario, set up and configure client-side virtualization VM will require 2 GB of RAM, but again, more is suggested. The setting you select will depend on the physical hardware of the host. If you have a computer that is 5 years old with limited cores and RAM, then assigning more virtual CPU and RAM power to the VM will simply bog down the main host system even more. The beauty of the VM is that you can change the virtual resources at any time, as long as you shut down the VM first. This way, you can test, tweak, and find the right balance. Then there is the network connection. Generally, you have three to four options. The following example is based on VMware: ▶ Bridged networking: This gives the VM (also known as the guest) direct access to the hosting computer’s network connection. It allows external access, but in this case, the VM must have its own IP address on the external IP network. Because of the direct connectivity to the external network, this can be a security concern. In most cases, some type of NAT is preferred. ▶ Network address translation (NAT): Often the default, this gives the guest access to the external network, but by using NAT the guest gets a separate IP address on a private network. ▶ Host-only networking: This creates a private virtual network for the guests, and they can communicate with each other but not with the external network. ▶ No networking: This option disables networking for the VM altogether, which might be required for users that are working on confidential systems, testbeds, applications, and so on. ExamAlert Know the virtualization network connection options. Networking is usually required for VMs. Just remember that any network connection (mapped network drive, browsing connection, and so on) can be a security concern. If there is a connection from the VM to the hosting OS—and the VM has a vulnerability that is exploited—then the exploit could carry over to the host. Be ready to monitor for, and disable, any unused or unnecessary network connections between VMs and between the VMs and the host. Conversely, the host should be updated and secured vigilantly. If the hosting OS fails, then all guest VMs will go offline immediately. CramQuiz 4.2 – Given a scenario, set up and configure client-side virtualization ExamAlert Because VM network connections can be security vulnerabilities, you will need to monitor and disable them as necessary, and in some cases you will have to disable networking altogether. Different providers use different names for the types of networking connections, but they will be similar; for example, Hyper-V uses external, internal, and private. You have the ability to create and configure virtual switches for the various VMs, and allow or disallow connectivity between them (and between the VMs and the host) as you see fit. It can get pretty complex, so it is wise to create network documentation that diagrams the various virtual machines and switches using software such as Microsoft Visio. You can select different virtual hard drive connections such as SCSI, SATA, and IDE that emulate those technologies. Then you choose the size of virtual drive (for instance, 60 GB). Know that a VM will not use all of this space on the physical drive. Instead, it uses only what it needs, and it is dynamic—the size of the virtual drive can grow as needed, up to the maximum that was selected. Note To find out the minimum requirements of virtualization software, go to the manufacturers’ websites: ▶ VMware Workstation: https://docs.vmware.com ▶ Windows 10 Hyper-V: https://docs.microsoft.com/virtualization Note I built a Xeon-based virtualization server to house my VMs. It runs VMware ESXi server. Check out the build here: https://dprocomputer.com/blog/?p=2938 4.2 – Given a scenario, set up and configure client-side virtualization CramQuiz Cram Quiz Answer these questions. The answers follow the last question. If you cannot answer these questions correctly, consider reading this section again until you can. 1. Of the following listed technologies, which one should you select if you want to run an instance of Ubuntu Linux within your Windows 10 Pro workstation? ❍ ❍ ❍ ❍ A. Type 1 B. Type 2 C. Bare metal D. Emulator 2. Which of the following is the greatest risk of a virtual computer? ❍ A. If a virtual computer fails, all other virtual computers immediately go offline. ❍ B. If a virtual computer fails, the physical server goes offline. ❍ C. If the physical server fails, all other physical servers immediately go offline. ❍ D. If the physical server fails, all the virtual computers immediately go offline. 3. Which of the following file extensions is used by VMware? ❍ ❍ ❍ ❍ A. .vmdk B. .vdi C. .vhdx D. VT-x 4. Which of the following network connection types should be used to allow for connectivity to the external network but keep the VMs on a separate IP network? ❍ ❍ ❍ ❍ A. Bridged B. NAT C. Private D. No networking 5. A customer running Windows 10 Pro wishes to install a Linux VM in Hyper-V Manager. Which of the following requirements must be met in order for this to happen? (Select all that apply.) ❍ ❍ ❍ ❍ A. Update and secure the host system. B. Virtualization must be enabled in the UEFI/BIOS. C. Hyper-V needs to be turned on in Windows Features. D. Restart the system. CramQuiz 4.2 – Given a scenario, set up and configure client-side virtualization Cram Quiz Answers 1. B. You would need to run virtualization software that includes a Type 2 hypervisor such as Windows 10 Hyper-V, VMware Workstation, or VirtualBox. Type 1 hypervisors are used on servers; they are also known as bare metal because they allow virtual machines to access the computer hardware directly. Examples include VMware vSphere and Windows Server–based Hyper-V. An emulator is something that imitates hardware and firmware, such as an emulated BIOS. Emulators do not use hypervisors. 2. D. The biggest risk of running a virtual computer is that it will go offline immediately if the server that it is housed on fails. All other virtual computers on that particular server will also go offline immediately. 3. A. VMware uses the .vmdk file extension for the virtual hard drive file. VirtualBox uses .vdi by default (though it can use others). Hyper-V uses .vhdx. VT-x is the Intel virtualization extension that is incorporated into Intel-based systems and must be enabled in the UEFI/BIOS for virtualization software to work. 4. B. Network address translation (NAT)-based network connections are the most common default. This allows the VMs to have their own IP network but still connect to the external network and make use of the Internet. This is the same principle behind NAT used in a SOHO network. Bridged means that the VMs have access to the external network, but they must use IP addresses from that external network. Private means that multiple VMs within a host can communicate with each other, but not beyond the host. The no networking option disables any type of networking connectivity for the VM in question. 5. B, C, and D. Virtualization must be enabled in the UEFI/BIOS. Then, Hyper-V needs to be turned on in Windows Features. Finally, the system needs to be restarted. Updating and securing the host system is recommended, but is not a requirement. CORE 1 (220-1001) Domain 5.0: Hardware and Network Troubleshooting CHAPTER 17 Computer Troubleshooting 101 CHAPTER 18 Troubleshooting Motherboards, CPUs, RAM, and Power CHAPTER 19 Troubleshooting Hard Drives and RAID Arrays CHAPTER 20 Troubleshooting Video Issues and Mobile Devices CHAPTER 21 Troubleshooting Printers CHAPTER 21 Troubleshooting Wired and Wireless Network Problems A+ Core 1 (220-1001) Practice Exam This page intentionally left blank CHAPTER 17 Computer Troubleshooting 101 This chapter covers the following A+ 220-1001 exam objective: ▶ 5.1 – Given a scenario, use the best practice methodology to resolve problems. Excellent troubleshooting ability is vital; it’s probably the most important skill for a computer technician to possess. It’s what we do—troubleshoot and repair problems! So, it makes sense that an ever-increasing number of questions about this subject are on the A+ exams. To be a good technician, and to pass the exams, you need to know how to troubleshoot hardware, software, and network-related issues. The key is to do it methodically. One way to do that is to use a troubleshooting methodology or process. In this chapter we will focus on the CompTIA A+ six-step troubleshooting methodology. 5.1 – Given a scenario, use the best practice methodology to resolve problems ExamAlert Objective 5.1 concentrates on the CompTIA A+ six-step troubleshooting methodology. It is necessary to approach computer problems from a logical standpoint, and to best do this, we use a troubleshooting process. Several different troubleshooting methodologies are out there; this book focuses on the CompTIA A+ six-step troubleshooting methodology. 330 CHAPTER 17: Computer Troubleshooting 101 This six-step methodology included within the A+ objectives is designed to increase the computer technician’s problem-solving ability. CompTIA expects the technician to take an organized, methodical route to a solution by memorizing and implementing these steps. Incorporate this six-step methodology into your line of thinking as you read through this book and whenever you troubleshoot a desktop computer, mobile device, or networking issue. Step 1. Identify the problem. Step 2. Establish a theory of probable cause (question the obvious). Step 3. Test the theory to determine cause. Step 4. Establish a plan of action to resolve the problem and implement the solution. Step 5. Verify full system functionality and, if applicable, implement preventive measures. Step 6. Document findings, actions, and outcomes. ExamAlert Before you do anything, always consider organizational and corporate policies, procedures, and impacts before implementing any changes. Let’s talk about each of these six steps in a little more depth. Step 1: Identify the Problem In this first step, you already know that there is a problem; now you have to identify exactly what it is. This means gathering information. You do this in several ways: ▶ Question the user. Ask the person who reported the problem detailed questions about the issue. You want to find out about symptoms, unusual behavior, or anything that the user might have done of late that could have inadvertently or directly caused the problem. Of course, do this without accusing the user. If the user cannot properly explain a computer’s problem, ask simple questions to further identify the issue. ▶ Identify any changes made to the computer. Look at the computer. See if any new hardware has been installed or plugged in. Look around for anything that might seem out of place. Listen to the computer—even 331 5.1 – Given a scenario, use the best practice methodology to resolve problems smell it! For example, a hard drive might make a peculiar noise, or a power supply might smell like something is burning. Use all your senses to help identify what the problem is. Define if any new software has been installed or if any system settings have been changed. In some cases, you might need to inspect the environment around the computer. Perhaps something has changed outside the computer that is related to the problem. ▶ Review log files. Review any and all log files that you have access to that can tell you more information about the problem. For example, in Windows use the Event Viewer to analyze the System and Application logs, and perhaps the Security log. Figure 17.1 shows an example of the System log within the Event Viewer. FIGURE 17.1 The Event Viewer showing the System log in Windows ▶ Inquire as to any environmental or infrastructural changes. Perhaps there was a change on the computer network, or a new authentication scheme is in place. Maybe the environment has changed in some way: higher temperatures, more or less humidity, or a user now works in a dustier/dirtier location. Perhaps there have been recent changes to the HVAC system or the electrical system. Changes such as these will often affect more than one computer, so be ready to extend your troubleshooting across multiple systems. ▶ Review documentation. Your company might have electronic or written documentation that logs past problems and solutions. Perhaps the issue at hand has happened before. Or perhaps other related issues can aid you in your pursuit to find out what is wrong. Maybe another technician listed in the documentation can be of assistance if he or she has seen the problem 332 CHAPTER 17: Computer Troubleshooting 101 before. Perhaps the user has documentation about a specific process or has a manual concerning the computer, individual component, software, or other device that has failed. Documentation is so important; the more technology there is, the more documentation that is created to support it. A good technician knows some details by heart, but a technician doesn’t need to know every single specification—those can be looked up. A great technician needs to understand how to locate the right documentation, how to read it, and how to update it as necessary. Keep in mind that you’re not taking any direct action at this point to solve the problem. Instead, you are gleaning as much information as you can to help in your analysis. However, in this stage it is important to back up any critical data before you do make any changes in the following steps. ExamAlert Perform backups before making changes! Step 2: Establish a Theory of Probable Cause (Question the Obvious) In Step 2, you theorize as to what the most likely cause of the problem is. Start with the most probable or obvious cause. For example, if a computer won’t turn on, your theory of probable cause would be that the computer is not plugged in! This step differs from other troubleshooting processes in that you are not making a list of causes but instead are choosing one probable cause as a starting point. In this step, you also need to define whether it is a hardware- or software-related issue. If necessary, conduct external or internal research based on symptoms. This means that you might need to consult your organization’s documentation (or your own personal documentation), research technical websites, and make calls to various tech support lines—all depending on the severity of the situation. It also means that you might inspect the inside of a computer or the software of the computer more thoroughly than in the previous step. The ultimate goal is to come up with a logical theory explaining the root of the problem. 333 5.1 – Given a scenario, use the best practice methodology to resolve problems Step 3: Test the Theory to Determine Cause In Step 3, test your theory from Step 2. Back to the example, go ahead and plug in the computer. If the computer starts, you know that your theory has been confirmed. At that point move on to Step 4. But what if the computer is plugged in? Or what if you plug in the computer and it still doesn’t start? An experienced troubleshooter can often figure out the problem on the first theory but not always. If the first theory fails during testing, go back to Step 2 to establish a new theory and continue until you have a theory that tests positive. If you can’t figure out what the problem is from any of your theories, it’s time to escalate. Bring the problem to your supervisor so that additional theories can be established. Step 4: Establish a Plan of Action to Resolve the Problem and Implement the Solution Step 4 might at first seem a bit redundant, but delve in a little further. When a theory has been tested and works, you can establish a plan of action. In the previous scenario, it’s simple: plug in the computer. However, in other situations, the plan of action will be more complicated; you might need to repair other issues that occurred due to the first issue. In other cases, an issue might affect multiple computers, and the plan of action would include repairing all those systems. Whatever the plan of action, after it is established, have the appropriate people sign off on it (if necessary), and then immediately implement it. Step 5: Verify Full System Functionality and, If Applicable, Implement Preventive Measures At this point, verify whether the computer works properly. This might require a restart or two, opening applications, accessing the Internet, or actually using a hardware device, thus proving it works. As part of Step 5, you want to prevent the problem from happening again if possible. Yes, of course, you plugged in the computer and it worked. But why was the computer unplugged? The 334 CHAPTER 17: Computer Troubleshooting 101 computer being unplugged (or whatever the particular issue) could be the result of a bigger problem that you would want to prevent in the future. Whatever your preventive measures, make sure they won’t affect any other systems or policies; if they do, get permission for those measures first. ExamAlert Make sure it works! Always remember to verify full system functionality. Step 6: Document Findings, Actions, and Outcomes In this last step, document what happened. Depending on the company you work for, you might have been documenting the entire time (for example, by using a trouble-ticketing system). In this step, finalize the documentation, including the issue, cause, solution, preventive measures, and any other steps taken. Documentation is extremely important and helps in two ways. First, it provides you and the user with closure to the problem; it solidifies the problem and the solution, making you a better troubleshooter in the future. Second, if you or anyone on your team encounters a similar issue in the future, the history of the issue will be at your fingertips. Most technicians don’t remember specific solutions to problems that happened several months ago or more. Plus, having a written account of what transpired can help to protect all parties involved in case there is an investigation and/or legal proceeding. So that’s the six-step A+ troubleshooting methodology. Try to incorporate this methodology into your thinking when covering the chapters in this book. In the upcoming chapters, apply it to hardware, software, and network-related issues. Note I also have a video on my website that discusses this six-step process: https://dprocomputer.com/blog/?p=2941 5.1 – Given a scenario, use the best practice methodology to resolve problems CramQuiz Cram Quiz Answer these questions. The answers follow the last question. If you cannot answer these questions correctly, consider reading this chapter again until you can. 1. What is the second step of the A+ troubleshooting methodology? ❍ ❍ ❍ ❍ A. Identify the problem. B. Establish a theory of probable cause. C. Test the theory. D. Document. 2. When you run out of possible theories for the cause of a problem, what should you do? ❍ ❍ ❍ ❍ A. Escalate the problem. B. Document your actions so far. C. Establish a plan of action. D. Question the user. 3. What should you do before making any changes to the computer? (Select the best answer.) ❍ ❍ ❍ ❍ A. Identify the problem. B. Establish a plan of action. C. Perform a backup. D. Escalate the problem. 4. Which of the following is part of Step 5 in the six-step troubleshooting process? ❍ ❍ ❍ ❍ A. Identify the problem. B. Document findings. C. Establish a new theory. D. Implement preventive measures. 5. What should you do next after testing the theory to determine cause? ❍ ❍ ❍ ❍ A. Establish a plan of action to resolve the problem. B. Verify full system functionality. C. Document findings, actions, and outcomes. D. Implement the solution. CramQuiz 5.1 – Given a scenario, use the best practice methodology to resolve problems 6. There is a problem with the power supplied to a group of computers and you do not know how to fix the problem. What should you do first? ❍ ❍ ❍ ❍ A. Establish a theory of why you can’t figure out the problem. B. Contact the building supervisor or your manager. C. Test the theory to determine cause. D. Document findings, actions, and outcomes. Cram Quiz Answers 1. B. The second step is to establish a theory of probable cause. You need to look for the obvious or most probable cause for the problem. 2. A. If you can’t figure out why a problem occurred, it’s time to get someone else involved. Escalate the problem to your supervisor. 3. C. Always perform a backup of critical data before making any changes to the computer. 4. D. Implement preventive measures as part of Step 5 to ensure that the problem will not happen again. 5. A. After testing the theory to determine cause (Step 3), you should establish a plan of action to resolve the problem and implement the solution (Step 4). Memorize the six-step troubleshooting methodology! You will use it often. 6. B. If you can’t figure out a cause to a problem and have exhausted all possible theories, escalate the problem to the appropriate persons. It happens—no one of us knows everything; and sometimes, we have to ask for help! CHAPTER 18 Troubleshooting Motherboards, CPUs, RAM, and Power This chapter covers the following A+ 220-1001 exam objective: ▶ 5.2 – Given a scenario, troubleshoot problems related to motherboards, RAM, CPUs, and power. Let’s continue on our troubleshooting quest. This chapter gets into the guts of the PC. Sometimes it can be a bit difficult to figure out which component is causing the problem. In this chapter I’ll give some tips to help you identify whether the problem comes from the motherboard, the CPU, or the RAM, or if it is a power issue. Always refer back to the six-step CompTIA A+ troubleshooting methodology that we discussed in Chapter 17, “Computer Troubleshooting 101.” This best practice methodology will help you to think logically and clearly as you troubleshoot computer problems. If you are new to computers, I suggest reviewing the corresponding hardware chapters as well—mainly Chapters 10 through 13. This chapter only refers to one exam objective, but it is a pretty massive one. We’re basically talking about the entire core of a PC—we could fill a book on this subject. Alas, our time and space are limited. So, I’ve condensed as much as possible. Consider acquiring and breaking down older systems to help develop your troubleshooting skills. 5.2 – Given a scenario, troubleshoot problems related to motherboards, RAM, CPUs, and power ExamAlert Objective 5.2 concentrates on troubleshooting common symptoms related to motherboards, RAM, CPUs, and power, such as unexpected shutdowns; blank screen on bootup; no power; proprietary crash screens; and using log entries and error messages. 338 CHAPTER 18: Troubleshooting Motherboards, CPUs, RAM, and Power Troubleshooting Motherboards It is uncommon to see a motherboard fail, but if it does, it can be because of a few different things. Let’s discuss several of these now. First and probably the most common of these rarities are UEFI/BIOS firmware issues. I’ll refer to this as “BIOS” for simplicity. Remember that you might need to flash the motherboard’s BIOS to the latest version. For example, a new CPU or RAM might not be recognized at the correct clock speeds. An adapter card might not be seen properly. Or perhaps Windows isn’t working as it should be with the hardware in the system. Updating the BIOS can fix many of these issues. On a separate note, you might encounter a PC that instead of booting normally accesses the BIOS. A drained or faulty CMOS battery could be the culprit. Change out the battery and the system should boot normally. Usually, this is a CR2032 lithium battery. If you are not sure whether the battery is discharged, it can be tested with a multimeter. CR2032 batteries normally have an output of 3 volts. The CR2032 is only usable down to 2 V, so if it measures 2.5 V or less, then it should be replaced. Also, if the battery is discharged, then the time and date will revert to a default (such as January 1, 2012). Also, any other settings you configured will be lost. After a new battery is installed, the time/ date and any other required settings will have to be reconfigured, or imported from backup. ExamAlert If the time and date have reset on a system, there is a good chance that the rest of the settings have also reset to defaults. You should always review the BIOS configuration settings, compare them with your organization’s documentation, and make any modifications necessary. Always remember to save your work! If the system attempts to boot to an incorrect device, then it could be because the intended boot device is new, and again, a BIOS flash could fix the problem. Of course, it could also be due to configuration error. You should know how to change the BIOS boot order and many other settings in the BIOS. You should also know where to go in the BIOS to view log entries and error messages. The BIOS log can help to describe various system problems (though it might require a bit of translation with the aid of the motherboard manual). We discuss the BIOS more in Chapter 11, “Motherboards and Add-on Cards.” Second are electrostatic discharge (ESD) and other electrical issues. These might present themselves intermittently. If you find some intermittent issues (for example, the computer reboots out of nowhere) or you receive random 339 5.2 – Troubleshoot problems related to motherboards, RAM, CPUs, and power stop errors, also known as Blue Screens of Death (BSODs), ESD could be the culprit. Or a power surge could cause the problem. A particular wire, circuit, or capacitor on the motherboard could have been damaged. Document when failures occur. Swap out the motherboard with a known good one to see if the issue happens again when running through the same processes. If the issue doesn’t recur, chances are the original motherboard is headed for the bit bucket. There are lots of circuits on a motherboard; electrical damage to any one circuit could cause the system to behave “irrationally” at best, triggering intermittent device failure. Beyond this, electrical damage can go right through the power supply to the motherboard, disabling it permanently. Be sure to use a surge suppressor or uninterruptible power supply (UPS) to protect your equipment and, of course, implement antistatic measures whenever you work inside a system. Note Antistatic measures such as an antistatic wrist strap and mat are crucial when working on systems. I cover this concept in more depth within Chapter 40, “Safety Procedures and Environmental Controls.” Third are component failures. It is possible that a single component of the motherboard (for example, the SATA controller) can fail, but the rest of the motherboard works fine. This can also be verified by doing a power-on self-test (POST) analysis. The POST process starts when the computer first boots. It can result in visible codes or audible beeps. The visible codes could be on the screen, or could be part of a two-digit digital readout that is incorporated into the motherboard. Either way, the visible codes or the beep codes can be deciphered by using the motherboard manual. To fix a problem such as an SATA controller failure, a separate PCIe SATA controller card can be purchased. Then you can connect the hard drives to the new controller and disable the original integrated SATA controller in the BIOS. A good bench or lab will have extra controller cards of all kinds so that you can test these types of problems. In some cases, a failed controller can be symptomatic of a bigger problem, where the entire motherboard might need to be replaced. Some component failures can cause system lockups, where the OS freezes and the keyboard and mouse become non-functional. This could be due to a controller issue, chipset issue, or a faulty hard drive. Check all connections, and consider flashing the BIOS. Worst-case scenario: replace the motherboard. We’ll discuss hard drive troubleshooting in Chapter 19, “Troubleshooting Hard Drives and RAID Arrays.” 340 CHAPTER 18: Troubleshooting Motherboards, CPUs, RAM, and Power And last are manufacturing defects and failed motherboard components. Printed circuit boards (PCBs), such as motherboards, are mass-produced at high speeds. Problems might be found immediately when receiving a motherboard. In general, defects are uncommon but can occur due to mechanical problems in the machinery or due to an engineering error. If you suspect a manufacturing defect, you should return the motherboard. Motherboard component failure can also manifest itself over time, such as in the form of distended capacitors. This is when a capacitor becomes swollen and possibly leaks electrolytic material; this bulging can cause the system to unexpectedly restart or shut down, cause a BSOD, or cause other errors. If possible, the affected capacitor(s) should be replaced right away. If that does not work, the motherboard should be replaced. In the early 2000s, swollen caps were somewhat prevalent due to raw material issues—the problem was even dubbed the “capacitor plague.” However, the problem is much less common today. In fact, motherboards that are received in a DOA (dead-on-arrival) state are uncommon with reputable manufacturers. To give you an idea of just how uncommon they are, I have built over 1000 systems and have only had to return one motherboard—and I’m fairly sure that the board failure was due to poor shipping and handling. Troubleshooting CPUs The most common issue with a CPU is when it isn’t installed properly or securely. This could possibly cause a complete failure when trying to turn on the system. This failure might be accompanied by a series of beeps from the POST. If this happens, always check the power first, just in case—the main power connections and the 8- or 4-pin CPU power connection. Another possibility is that the system will turn on and power will be supplied to the system, but nothing else will happen: no POST, no display (blank screen), and no hard drive activity. In any of these situations, after checking power, make sure of the following: ▶ Fan is connected and functional: Some motherboards have a safeguard that disables booting if the fan is defective or not plugged in. Or you might get a message on the screen or other type of warning depending on the motherboard. Be sure that the fan is plugged into the correct power connector on the motherboard (or elsewhere), and verify whether it turns when the computer is on. If the fan has failed, replacement fans can be purchased; just make sure that the new fan is compatible with the heat sink and motherboard. 341 5.2 – Troubleshoot problems related to motherboards, RAM, CPUs, and power ▶ Check other major components: Remember that the CPU is a part of a bigger system; one in which other components are more likely to be the cause of many problems. These components include the video card, RAM, and motherboard. Be sure to check these other components for simple connectivity problems, which could be the actual culprit here. Always check connections first before taking the CPU assembly apart. ▶ Heat sink is connected properly: Make sure that the heat sink is flush with the CPU cap and that it is securely fastened to the motherboard (or socket housing). ▶ CPU is installed properly: Make sure it was installed flush into the socket and that it was oriented correctly. Of course, this means removing the heat sink. If you do so, you should clean off excess thermal compound and reapply thermal compound to the CPU cap before reinstalling the heat sink. ExamAlert When troubleshooting the CPU, be sure to first check all connections and then make sure the fan, heat sink, and CPU are secure and installed properly. Following are a few more possible symptoms of a failing CPU: ▶ Unexplained crashes (shutdowns) during bootup or during use. ▶ The system locks after only a short time of use. ▶ Voltage is near, at, or above the top end of the allowable range. Sometimes, the CPU is just plain defective. It could have been received this way, or maybe it overheated. Perhaps there was a surge that damaged it, or maybe someone overclocked it too far and it was the victim of overvoltage (and subsequent overheating). Regardless of which of these reasons is the culprit, the CPU needs to be replaced. Now, by default, CPUs come with a heat sink and fan; if that is the case, install the CPU as you normally would. But in some cases, you can save money by purchasing only the CPU and using the existing heat sink. In this case, remember to clean excess thermal compound and then reapply thermal compound; but reapply to the CPU cap, not to the heat sink. If the CPU were installed properly, users don’t usually have many problems with it (aside from the overclockers). Keep this in mind when troubleshooting the CPU or when troubleshooting an issue that might appear to be a CPU issue but is actually something else altogether. 342 CHAPTER 18: Troubleshooting Motherboards, CPUs, RAM, and Power On a lighter note, sometimes you might get reports from customers about strange noises coming from inside a PC, almost a buzzing of sorts. The noise could be caused by a wire or cable that is brushing up against the CPU fan (or other case fan). Be sure to reroute cables inside the computer so that they are clear of the CPU and any other devices. This will also aid with airflow within the PC, keeping the PC cooler. The CPU fan might also make noise due to it being clogged with dust, especially in dirtier environmental conditions. If the fan is still functional, you can use compressed air to clean it out. But be careful, because too much air movement could cause a static discharge. For example, if the CPU fan (or case fans) is moved from the air flow of a compressor, it could cause ESD. Use a piece of foam or other plastic stopper to keep the fan(s) in place while you use compressed air. Keep a computer vacuum handy to clean up the mess if necessary; I’ve seen computers that had so much dust and dirt inside, it could fill a garden! But be careful with computer vacuums and air compressors. Use a plastic nozzle or tip (never metal) and don’t actually touch any of the components. Troubleshooting RAM It’s not common, but RAM modules can cause intermittent issues, or they can fail altogether. Always make sure that the RAM is fully seated within the RAM slot and that the plastic ears are locking the RAM into place. An unstable system can be caused by several components including RAM. Remember to check other components in the system as well: video card, motherboard, and CPU. A lot of the issues you see are because a user has purchased and installed a memory stick that is not compatible, or is semi-compatible, with the motherboard: wrong speed, incorrect capacity, improper configuration, and so on. Be ready for this; check the RAM compatibility against the motherboard, even if the user swears it has been checked already. Remember, a good technician has documentation available, has access to the Internet, and knows how to use both. ExamAlert Verify compatibility of RAM with the motherboard when troubleshooting! Perhaps there was some kind of surge inside the computer; maybe the computer is not protected by a surge suppressor/protector or UPS. Another possibility is that the RAM was damaged by ESD, and this damage manifests itself as intermittent problems. There are expensive hardware-based RAM testers that can tell you if the RAM is electrically sound and if it can process data correctly. 343 5.2 – Troubleshoot problems related to motherboards, RAM, CPUs, and power If your company owns one, or if you can get your hands on one for a short time, you might narrow the problem. However, from personal experience, I have rarely needed to use these. Here are some possible symptoms of a RAM issue and corresponding troubleshooting techniques: ▶ Computer will not boot/intermittently shuts down: If there is no RAM in the computer, or if the RAM is damaged or not installed securely, it can prevent the computer from doing anything at all (aside from draining electricity from your AC outlet). For example, the power supply fan turns but nothing else—no beeps and no displays. First, if the RAM were just installed, make sure that the RAM is compatible. Next, and in general, try reseating the RAM before you attempt to troubleshoot a CPU or motherboard. Add RAM if none exists. (Sounds silly but I’ve seen it!) If you suspect faulty RAM, corroded contacts, or a faulty RAM slot, you can try taking the RAM out, cleaning the RAM and RAM slot if necessary, and putting the RAM back in, being sure to seat the memory module properly. (For cleaning, use contact cleaner on the RAM contacts and use compressed air on the slot.) Next, try moving memory modules to different slots—check your motherboard documentation for proper orientation. As mentioned, a POST analysis can be helpful in these situations as well. If necessary, replace the memory module with an identical one (if you have an extra one handy), or at worst, purchase a new one if you have identified the memory module as the source of the problem. In some cases, RAM can overheat and cause intermittent shutdowns. Heat sinks can be purchased for RAM. These are made of aluminum or copper, just like CPU heat sinks, and are sometimes referred to as heat spreaders. RAM can also be purchased with heat sinks preinstalled. This type of RAM might be necessary for high-end systems, such as virtualization systems, computer-aided design (CAD) workstations, and gaming systems. ▶ BIOS indicates a memory error: The BIOS can indicate a memory error through a gray message on the screen and a flashing cursor or by beeping. If it beeps, you need to reference your motherboard documentation for the specific beep codes. Sometimes a BIOS setting can be incorrect. If the computer has a saved version of the BIOS settings, you can try reverting to them, or you can try loading the BIOS defaults; I can’t tell you how many times this has worked for me! Sometimes the BIOS indicates the wrong amount of RAM. If this is the case, check the RAM as explained in the first bullet. Finally, a BIOS update can be the cure; perhaps the BIOS just doesn’t have the programming necessary to identify the latest type of RAM that was installed. 344 CHAPTER 18: Troubleshooting Motherboards, CPUs, RAM, and Power ▶ Stop error, aka BSOD or Blue Screen of Death: This is a critical system error that causes the operating system to shut down. Most of the time, these are due to device driver errors (poor code), but they can be associated with a physical fault in memory. One example of this would be a non-maskable interrupt (NMI). An NMI can interrupt the processor to gain its attention regarding nonrecoverable hardware errors, resulting in a BSOD. The BSOD usually dumps the contents of memory to a file (for later analysis) and restarts the computer. If you don’t encounter another BSOD, it’s probably not much to worry about. But if the BSOD happens repeatedly, you want to write down the information you see on the screen and cross-reference it to the Microsoft Support website at https:// support.microsoft.com. Again, if you suspect faulty RAM, try the troubleshooting methods in the first bullet (“Computer will not boot”). Note BSODs are covered in more depth in Chapter 36, “Troubleshooting Microsoft Windows.” Chances are you won’t need them often, but memory testing programs such as MemTest86 (https://www.memtest86.com/) are available online. In fact, there is a whole slew of testing and benchmarking software that is freely available to you. Search around! Plus, you can use the Windows Memory Diagnostics Tool, which can be accessed by typing mdsched.exe in the Run prompt or from the Windows Recovery Environment (more on that in Chapter 36). These can help diagnose whether a memory module needs to be replaced. But in general, trust in your senses; look at and listen to the computer to help diagnose any RAM issues that might occur. Troubleshooting Power Supply Issues There are many types of power problems that can happen. We discuss more about power in general within Chapter 13, “Peripherals and Power,” and Chapter 40, “Safety Procedures and Environmental Controls,” but for now we will focus on power issues that occur related to the power supply within the computer. Many issues that occur with power supplies are intermittent, making the troubleshooting process a little tougher. Your best friends when troubleshooting power supplies are going to be a power supply tester and your eyes and ears. 345 5.2 – Troubleshoot problems related to motherboards, RAM, CPUs, and power Of course, always make sure that the power supply cable connects from the power supply itself to a properly wired AC outlet properly before troubleshooting further! Next, check all of the internal power connections. Make sure they are connected firmly. To test these connections, use a power supply tester. The power supply tester (or PSU tester) is a tool every computer tech should have in their toolkit. Figure 18.1 shows an example of a PSU tester. These testing devices normally test for 12 V, 5 V, and 3.3 V, for most of the connections within the computer including the main 24-pin ATX power connector, 8- and 4-pin CPU connector, PCI Express 8-pin and 6-pin connectors, SATA power connector, and Molex power connector. If there are error readings, error lights, no lights, or missing lights for specific voltages on the tester, you should consider replacing the power supply; or if it is modular, replace that particular power cable. If all the lights and indicators are normal, then the issue resides somewhere else. FIGURE 18.1 PSU tester testing the 24-pin ATX power connector Here are several of the issues you might encounter with power supplies: ▶ Fan failure ▶ Fuse failure ▶ Quick death ▶ Slow death 346 CHAPTER 18: Troubleshooting Motherboards, CPUs, RAM, and Power Fan failure can be due to the fact that the power supply is old, the fan is extremely clogged with dirt, or the fan was of a cheaper design (without ball bearings). However, for the A+ exam, it doesn’t make a difference. As far as the A+ exam is concerned, if the fan fails, the power supply needs to be replaced (and that strategy makes sense). Chances are, if the fan has failed, other components of the power supply are on their way out also. It is more cost-effective to a company to simply replace the power supply than to have a technician spend the time opening it and trying to repair it. More important, although it is possible to remove and replace the fan by opening the power supply, this can be a dangerous venture because the power supply holds an electric charge. So, the A+ rule is to never open the power supply. ExamAlert Do not open a power supply! If it has failed, replace it with a working unit. Fan failure can sometimes cause a loud noise to emanate from the power supply; it might even sound like it is coming from inside the computer. Any fan in the computer (power supply fan, case fan, or CPU fan) can make some strange noises over time. If a customer reports a loud noise coming from the inside of a PC, consider the power supply fan. On the other hand, sometimes the fans spin but no other devices receive power and the computer doesn’t boot. This could be due to improper installation (or failure) of the motherboard, CPU, or RAM. Fuse failure can occur due to an overload or due to the power supply malfunctioning. Either way, the proper course of action is to replace the power supply. Do not attempt to replace the fuse. Chances are that the power supply is faulty if the fuse is blown. If the power supply dies a quick death and provides no power, it might be because of several reasons, ranging from an electrical spike to hardware malfunction. First, make sure that the IEC power cable is connected properly to the power supply and to the AC outlet. Sometimes it can be difficult to tell whether the power supply has failed or if it’s something else inside or outside the computer system. You should check the AC outlet with your trusty receptacle tester, make sure that a circuit hasn’t tripped, and verify that any surge protectors and/or UPS devices work properly. Depending on what you sense about the problem, you might decide to just swap out the power supply with a known good one. 347 5.2 – Troubleshoot problems related to motherboards, RAM, CPUs, and power If the power supply is dying a slow death and is causing intermittent errors or frequent failure of hard drives and other devices, it could be tough to troubleshoot. If you suspect intermittent issues, first make sure that the power cord is connected securely and then try swapping out the power supply with a known good one. Boot the computer and watch it for a while to see if the same errors occur. Note If a system were recently upgraded, the power supply could cause the system to reboot intermittently because the new components are causing too much of a power drain. When upgrading components, be sure to check if you need to upgrade the power supply as well! Remember that connections sometimes can be jarred loose inside and outside the computer. Check the IEC cord on both ends and all power connections inside the computer. This includes the main motherboard connector as well as the CPU, Molex, SATA, and PCIe connectors. Any single loose connector can have “interesting” results on your computer! Heating and Cooling Another thing to watch for is system overheating. This can happen for several reasons: ▶ Power supply fan failure ▶ Auxiliary case fan failure ▶ Inadequate number of fans ▶ Missing or open slot covers ▶ Case isn’t tightly closed and screwed in ▶ Location of computer Air flow is important on today’s personal computers because their processors can often operate at hundreds of billions of instructions per second or more (referred to as 100 giga-instructions per second [GIPS]). They typically use 100 to 150 watts of power. That creates a lot of heat! Add to that the video card and other cards that have their own on-board processors and you quickly realize it can get hot inside the computer case. Plus, environmental factors and higher temperature areas (such as warehouses and cafeterias) can cause heat to CramQuiz 5.2 – Troubleshoot problems related to motherboards, RAM, CPUs, and power be trapped in the case, producing intermittent shutdowns. Circulation is the key word here. Air should flow in the case from the front and be exhausted out the back. Any openings in the case or missing slot covers can cause circulation to diminish. If you have a computer that has a lot of devices, does a lot of processing, or runs hot for any other reason, your best bet is to install a case fan in the front of the case (which pulls air into the case) and a second case fan in the back of the case (which, with the power supply fan, helps to exhaust hot air out the back). Standard sizes for case fans are 80 and 120 mm. Also, try to keep the computer in a relatively cool area and leave space for the computer to expel its hot air! Of course, there are other special considerations and options, such as liquid cooling and special processor cooling methods such as oversized tower heat sinks. You should also train your nose for smells and watch for smoke. If a power supply starts to emit a burning smell, or you see any smoke emanating from it, you should turn off the computer and disconnect the power right away. The power supply is probably about to fail, and it could short out, trip the circuit, or, worse yet, start a fire. Be sure to replace it. In some cases, a power supply has a burn-in period of 24 to 48 hours, during which time you might smell some oils burning off, but it’s best to be safe and check/test the power supply if you smell something that seems wrong. Troubleshooting Questions in the A+ Exams Hardware and software troubleshooting make up at least a quarter of the A+ exam objectives. For bench techs, help desk people, and other tech support personnel, it makes up a much larger percentage of work. When it really comes down to it, we as technicians are here to solve problems, and troubleshooting is a key component in the world of problem solving. So, I have included a lot more cram quiz questions for these troubleshooting chapters as compared to previous chapters. It seemed the proper way… Cram Quiz Answer these questions. The answers follow the last question. If you cannot answer these questions correctly, consider reading this chapter again until you can. 1. What is the best way to tell if a CR2032 lithium battery has been discharged? ❍ ❍ ❍ ❍ A. Use a power supply tester. B. Check within Windows. C. Use a multimeter. D. Plug it into another motherboard. 5.2 – Troubleshoot problems related to motherboards, RAM, CPUs, and power CramQuiz 2. A PC reboots without any warning. You ruled out any chance of viruses. When you look at the motherboard, you see that some of the capacitors appear distended and out of shape. What should you do? ❍ ❍ ❍ ❍ A. Replace the motherboard. B. Replace the hard drive. C. Remove and replace the capacitors. D. Reconfigure the BIOS. 3. A computer you are troubleshooting won’t boot properly. When you power on the computer, the video display is blank and you hear a series of beeps. What should you do? ❍ ❍ ❍ ❍ A. Check power supply connections. B. Consult the vendor documentation for the motherboard. C. Remove all memory and replace it. D. Unplug the speakers because they are causing a conflict. 4. You are troubleshooting a CPU and have already cut power, disconnected the power cable, opened the case, and put on your antistatic strap. What should you do next? ❍ ❍ ❍ ❍ A. Check the BIOS. B. Check connections. C. Remove the CPU. D. Test the motherboard with a multimeter. 5. What is a possible symptom of a failing CPU? ❍ A. CPU is beyond the recommended voltage range. ❍ B. Computer won’t boot. ❍ C. BIOS reports low temperatures within the case. ❍ D. Spyware is installed into the browser. 6. You are repairing a computer that has been used in a warehouse for several years. You suspect a problem with a memory module. What should you do first? ❍ ❍ ❍ ❍ A. Replace the module with a new one. B. Install more RAM. C. Clean the RAM slot. D. Install RAM heat sinks. CramQuiz 5.2 – Troubleshoot problems related to motherboards, RAM, CPUs, and power 7. You just investigated a computer that is suffering from intermittent shutdowns. You note that the RAM modules are overheating. What is the best solution? ❍ ❍ ❍ ❍ A. Install a heat sink on the memory controller. B. Install more CPU fans. C. Install heat sinks on the RAM modules. D. Install a heat sink on the chipset. 8. You just installed new, compatible RAM into a motherboard, but when you boot the computer, it does not recognize the memory. What should you do? ❍ ❍ ❍ ❍ A. Flash the BIOS. B. Replace the RAM. C. Upgrade the CPU. D. Add more RAM. 9. You are troubleshooting a computer that won’t power on. You have already checked the AC outlet and the power cord, which appear to be functioning properly. What should you do next? ❍ ❍ ❍ ❍ A. Test the computer with a PSU tester. B. Plug the computer into a different outlet. C. Check that the RAM is seated correctly. D. Install a UPS. 10. A computer you are troubleshooting shuts down without warning. After a few minutes, it boots back up fine, but after running for a short time, it shuts down again. Which of the following components could be the cause? (Select the two best answers.) ❍ ❍ ❍ ❍ ❍ A. Power supply B. SATA hard drive C. RAM D. CPU fan E. Video card Cram Quiz Answers 1. C. Although there might be a Windows application that monitors the battery, the surefire way is to test the voltage of the lithium battery with a multimeter. A CR2032 lithium battery is designed to run at 3 volts. Some UEFI/BIOS programs can also monitor the voltage of the battery. 5.2 – Troubleshoot problems related to motherboards, RAM, CPUs, and power CramQuiz 2. A. You should replace the motherboard if it is damaged. It would be much too time-consuming to even attempt replacing the capacitors and probably not costeffective for your company. 3. B. You should check the BIOS version and consult the documentation that accompanies the motherboard. You might need to go online for this information. You can also try performing a POST analysis to discern the problem. The issue could be video-based, or RAM-based, but the beep code should help to identify the problem. 4. B. Check connections first; it is quick, easy, and a common culprit. 5. A. If the CPU is running beyond the recommended voltage range for extended periods of time, it can be a sign of a failing CPU. If the computer won’t boot at all, another problem might have occurred, or the CPU might have already failed. Low case temperatures are a good thing (if they aren’t below freezing!). Spyware is unrelated, but we talk about it plenty in the security chapters. 6. C. Because the computer is being used in a warehouse (which is often a fairly dirty environment), you should use compressed air on the RAM slot and clean the memory module with contact cleaner. Clean out all of the dust bunnies within the entire computer. Using MemTest86 or another memory diagnostic tool is another good answer. 7. C. The best thing to do in this situation is to install heat sinks on the RAM modules. On older computers, the memory controller in a northbridge doesn’t usually overheat because it already has a heat sink; on newer computers, it is within the CPU. A CPU can have only one fan. You can’t install more (although an additional case fan might help). The chipset also usually has a heat sink. 8. A. If you are sure that the RAM is compatible and the system doesn’t recognize it during POST, try flashing the UEFI/BIOS. It could be that the RAM is so new that the motherboard doesn’t have the required firmware to identify the new RAM. 9. A. You should test the computer with a PSU tester. This can tell you whether the power supply functions properly. You already know that the AC outlet is functional, so there is no reason to use another outlet. The computer would still turn on if the RAM wasn’t seated properly. A UPS won’t help the situation because it is part of the power flow before the power supply. 10. A and D. The two components that could cause the system to shut down are the power supply and the CPU fan. Check the CPU fan settings and temperature in the BIOS first before opening the computer. If those are fine, you most likely need to replace the power supply. The RAM, video card, and hard drive should not cause the system to suddenly shut down. This page intentionally left blank CHAPTER 19 Troubleshooting Hard Drives and RAID Arrays This chapter covers the following A+ 220-1001 exam objective: ▶ 5.3 – Given a scenario, troubleshoot hard drives and RAID arrays. Hard drives contain the data that we need. So, we depend on our hard drives and RAID arrays to run efficiently every day. For this to happen, the drives need to be healthy. We can keep our drives healthy by carrying out a variety of precautionary measures. But sometimes, our systems can be affected by powers outside of our control, and beyond our planning. Then, they can potentially fail—and then, we have to troubleshoot. 5.3 – Given a scenario, troubleshoot hard drives and RAID arrays ExamAlert Objective 5.3 focuses on troubleshooting common symptoms of hard drives and RAID arrays, such as read/write failure, slow performance, loud clicking noise, failure to boot, drive not recognized, OS not found; RAID not found, RAID stops working, proprietary crash screens (BSOD/ pin wheel), and S.M.A.R.T. errors. 354 CHAPTER 19: Troubleshooting Hard Drives and RAID Arrays Troubleshooting Hard Drives Hard drives will fail. It’s not a matter of if; it’s a matter of when, especially when it comes to mechanical drives. The moving parts are bound to fail at some point. Hard drives have an average warranty of 3 years, as is the case with the SATA drives used in the examples in this book. It is interesting to note that most drives last around 3 years before failing. But remember, an ounce of prevention is worth a pound of cure, or for those of you using the metric system, 29 grams and .45 kg—but that just doesn’t seem to roll off the tongue quite so well! Either way, by implementing good practices, you can extend the lifespan of a hard drive. So, before we get into troubleshooting hard drives, let’s give some examples of prevention: ▶ Turn the computer off when not in use: This can help the lifespan of a magnetic-based drive. By doing this, the hard disk drive is told by the operating system to spin down and enter a “parked” state. It’s kind of like parking a car or placing a record player’s arm on its holder. Turning the computer off when not in use increases the lifespan of just about all its devices (except for the lithium battery). You can also set the computer to hibernate or standby, or simply set your operating system’s power scheme to turn off hard disks after a certain amount of inactivity, such as 5 minutes. The less the drive is in motion, the longer lifespan it will have. Of course, if you want to take the moving parts out of the equation, you could opt for a solid-state drive, as discussed later in this chapter. ▶ Clean up the disk: Use a hard drive cleanup program to remove tem- porary files, clean out the Recycle Bin, and so on. Microsoft includes the Disk Cleanup program in Windows. And there are free cleanup programs available on the Internet (just be careful what you download). By removing the “junk” from the hard drive, there is less data that the drive must sift through, which makes it easier on the drive when it is time to defragment. ▶ Defragment the drive: Defragmenting, also known as defragging, rearranges the data on a partition or volume so that it is laid out in a contiguous, orderly fashion. You should attempt to defragment the disk every month, maybe more often if you are a power user. Don’t worry: the operating system tells you if defragging is not necessary during the analysis stage. Over time, data is written to the drive and subsequently erased, over and over again, leaving gaps in the drive space. New data will sometimes be written to multiple areas of the drive, in a broken or fragmented fashion, filling in any blank areas it can find. When this happens, the 355 5.3 – Given a scenario, troubleshoot hard drives and RAID arrays hard drive has to work much harder to find the data it needs. Logically, data access time is increased. Physically, the drive will be spinning more, starting and stopping more—in general, more mechanical movement. It’s kind of like changing gears excessively with the automatic transmission in your car. The more the drive has to access this fragmented data, the shorter its lifespan becomes due to mechanical wear and tear. But before the drive fails altogether, fragmentation can cause intermittent read/write failures. Defragmenting the drive can be done with Microsoft’s Disk Defragmenter, with the command-line defrag, or with other third-party programs. If using the Disk Defragmenter program, you need 15 percent free space on the volume you want to defrag. If you have less than that, you need to use the command-line option defrag -f. To summarize, the more contiguous the data, the less the hard drive has to work to access that data, thus decreasing the data access time and increasing the lifespan of the drive. While defragmenting works best on magnetic drives, it can also help with solid-state drives, but not to the same extent, or in the same way because of the design differences between the two. Note Be careful with defragging; it can wear out a drive if it is done too much, especially when performed on SSDs. ExamAlert Know how to troubleshoot failures such as read/write errors using tools; for instance, Optimize Drives/Disk Defragmenter and the defrag command. ▶ Leave at least 10 percent of the drive free: If you use up all the space of a drive, its performance and lifespan will decrease greatly. Consider leaving between 10 and 25 percent of the space on the drive free of data. Some manufacturers add a 10 percent buffer by design, and some companies have a policy that states drives should never go past 50 or 60 percent of capacity. This preventive measure applies to HDDs and SSDs. ▶ Make sure that high-performance drives have good airflow: NVMe drives (such as M.2 and PCIe-based), as well as RAID arrays, can generate a lot of heat. Be sure to have good airflow and adequate cooling, and if at all possible, don’t cramp the drives too much. 356 CHAPTER 19: Troubleshooting Hard Drives and RAID Arrays ▶ Scan the drive with anti-malware: Make sure the computer has an anti- malware program installed. Also known as an endpoint protection platform, it should include antivirus and anti-spyware at the very least. Verify that the software is scheduled to scan the drive at least twice a week. (Manufacturers’ default is usually every day.) The quicker the software finds and quarantines threats, the less chance of physical damage to the hard drive. It’s the preventive techniques that will save you time, save your users some heartache, and save your organization money. Now, let’s get into some of the problems you might encounter concerning hard drives: ▶ BIOS does not “see” the drive: If the BIOS doesn’t recognize the drive you have installed, you can check a few things. First, make sure the power cable is firmly connected and oriented properly. Next, make sure SATA data cables are fully seated in the ports, and weren’t accidentally installed upside down; if you find one that was, consider replacing it because it might be damaged due to incorrect installation. An OS Not Found error message, or other boot failure, could also be caused by improperly connected drives, or an erroneous BIOS boot order. Finally, check if there is a motherboard BIOS update to see the drive; sometimes newer drives require new BIOS code to access the drive. ▶ Windows does not “see” a second drive: There are several reasons why Windows might not see a second drive. Maybe a driver needs to be installed for the drive or for its controller. This is more common with newer hard drive technologies. Perhaps the secondary drive needs to be initialized within Disk Management. Or it could be that the drive was not partitioned or formatted. Also try the methods listed in the first bullet. ▶ Slow reaction time: If the system runs slow, it can be because the drive has become fragmented or has been infected with a virus or spyware. Analyze and defragment the drive. If it is heavily fragmented, the drive can take longer to access the data needed, resulting in slow reaction time. You might be amazed at the difference in performance! If you think the drive might be infected, scan the disk with your anti-malware program to quarantine any possible threats. It’s wise to schedule deep scans of the drive at least twice a week. You will learn more about viruses and spyware in Chapter 32, “Wireless Security, Malware, and Social Engineering.” 357 5.3 – Given a scenario, troubleshoot hard drives and RAID arrays In extreme cases, you might want to move all the data from the affected drive to another drive, being sure to verify the data that was moved. Then format the affected drive and, finally, move the data back. This is common in audio/video environments and when dealing with data drives, but it should not be done to a system drive (meaning a drive that contains the operating system). ▶ Missing files at startup: If you get a message such as BOOTMGR Is Missing, the file needs to be written back to the hard drive. For more on how to do this, see Chapter 36, “Troubleshooting Microsoft Windows.” In severe cases, this can mean that the drive is physically damaged and needs to be replaced. If this happens, the drive needs to be removed from the computer and slaved off to another drive on another system. Then the data must be copied from the damaged drive to a known good drive (which might require a third-party program), and a new drive must be installed to the affected computer. Afterward, the recovered data can be copied on the new drive. ▶ Other missing/corrupted files: Missing or corrupted files could be the result of hard drive failure, operating system failure, malware infection, user error, and so on. If this happens more than once, be sure to back up the rest of the data on the drive, and then use the preventive methods mentioned previously, especially defragmenting and scanning for malware. You can also analyze the drive’s S.M.A.R.T. data. S.M.A.R.T. stands for Self-Monitoring, Analysis, and Reporting Technology—it is a monitoring system included with almost all hard drives that creates reporting data which, when enabled in the BIOS, can be accessed within the operating system. You can easily view some basic S.M.A.R.T.-based information in the Windows Command Prompt by using the command wmic diskdrive get status. Each drive (if S.M.A.R.T.-enabled) will be analyzed: a message of OK means that Windows didn’t find any issues. A message of Bad, Unknown, or Caution should convince you to initiate more analysis. There are also plenty of third-party tools available that can be downloaded from the Internet and are very easy to use. The problem with S.M.A.R.T. data is that it can be unreliable at times due to lack of hardware and driver support within the third-party S.M.A.R.T. application, lack of common interpretation, and incorrectly diagnosed data. Also, a hard drive might be diagnosed as a failing drive when in reality the problem is power surges or another issue. 358 CHAPTER 19: Troubleshooting Hard Drives and RAID Arrays Note If a file is written during a power surge (whether originating internally or externally), that file will most likely be placed on the drive in a corrupted fashion—the associated sector being affected by the power surge. In this case, you should find out two things: 1, if the power supply has the right capacity for the equipment in the computer, and 2, if the proper power suppressing/conditioning equipment is being used. If a drive is making clicking sounds or other strange noises, analysis with S.M.A.R.T. data is not recommended. See the following bullet for more information. ▶ Noisy drive/lockups: If your SATA magnetic disk drive starts getting noisy, it’s a sure sign of impending drive failure. You might also hear a scratching or grating sound, akin to scratching a record with the record player’s needle. Or the drive might intermittently just stop or lock up with one or more loud audible clicks. You can’t wait in these situations; you need to connect the drive to another computer immediately and copy the data to a good drive. Even then, it might be too late. However, there are some third-party programs available on the Internet that might help recover the data. Note Hard drive issues can also result in proprietary crash screens: either a Windows “Blue Screen of Death” (BSOD) or a macOS “spinning pinwheel.” Fixing these issues often requires using recovery environment tools and/or restoring the system to an earlier point in time. If these issues happen often and hard drive repair methods do not work, then consider either a new installation of Windows or a new hard drive. We cover how to troubleshoot these problems further in the Core 2 (220-1002) portion of the book. As I mentioned, hard drives will fail, so it is important to make backups of your data. The backup media of choice will vary depending on the organization. It could be the cloud, a secondary system, DVD-ROM discs, even USB flash drives. It differs based on the scenario. In some cases, an organization might decide to back up to tape. Remember that RAID arrays are not considered to be backups. They are fault-tolerant ways of storing data. Backup and archiving goes beyond the RAID array, and usually incorporates some kind of off-site storage system. 359 5.3 – Given a scenario, troubleshoot hard drives and RAID arrays Troubleshooting RAID Arrays Sometimes, hardware RAID arrays will fail. They might stop working or the OS could have trouble finding them. If you see an issue like this, check whether the hard drives are securely connected to the controller and that the controller (if an adapter card) is securely connected to the motherboard. Also, if you use a RAID adapter card or external enclosure, and the motherboard also has built-in RAID functionality of its own, make sure you disable the motherboard RAID within the BIOS—it could cause a conflict. Verify that the driver for the RAID device is installed and updated. Finally, check if any of the hard drives or the RAID controller has failed. If a RAID controller built into a motherboard fails, you will have to purchase a RAID adapter card. Intel-based RAID setups are common as part of server and workstation motherboards, and as separate RAID adapter cards. To configure Intel RAID, a technician needs to press Ctrl+I when the system first boots up, perhaps even before the BIOS on some systems. From there, the RAID array can be configured as shown in Figure 19.1. FIGURE 19.1 Intel RAID configuration screen In Figure 19.1 you will see that there is a RAID 1 Mirror, but that the status is “Degraded.” That means that the array has failed, or has been deconstructed in some way. The listed drive is part of a RAID 1 volume called Data, but the second drive of the mirror is missing, so the mirror is broken. (That’s because I removed it from the system to show this very error.) Look in the listed physical devices for the drive that is 931.5 GB; you will see that it is listed as a 360 CHAPTER 19: Troubleshooting Hard Drives and RAID Arrays Member Disk, meaning that it is part of an array. A degraded RAID 0, 1, 5, or 10 array will result in either a loss of access to data or—if the OS is installed to the array—failure of the OS to boot. Either way, the array would have to be repaired or the data would have to be recovered from backup and placed on a new array. Repairing a RAID array could be as simple as reconnecting the physical drives, but it could also mean reconfiguring the array within the RAID utility. Some organizations have a rule: if a RAID array fails—and it is older than 3 years—then, downgrade the array, create a new array with new drives, and recover the data from backup. Now, let’s say that our RAID functionality is indeed built into our motherboard as it is on the system shown in Figure 19.1. In order to configure a RAID array, we first have to enable RAID in the BIOS. Quite often, that is done by accessing the SATA configuration screen and changing from AHCI to RAID. If you don’t, then you won’t be able to access the RAID utility at bootup. Take it to the next level. If someone was to reset the BIOS to defaults, then that SATA setting would revert to AHCI, rendering the RAID array useless and nonbootable—ultimately leading to various error messages. This could also happen after a BIOS flash update. Yet another reason to know the BIOS of your systems! Note AHCI stands for Advanced Host Configuration Interface, the default setting for SATA drives in many BIOS programs. One way to check the status of a RAID array is to use S.M.A.R.T. For example, in Figure 19.2 you can see the S.M.A.R.T. information screen for one of the disks in a RAID 1 mirror of a network-attached storage (NAS) device. This screen gives some meaningful data that requires some analysis, but for quick peace of mind, just check the Status column. OKs are good—anything else requires further attention, and could be a precursor to a RAID failure. You will also note in the figure a S.M.A.R.T. Test page where you can do additional testing of the drive, drives, or array. Just be sure to run tests of this nature off-hours! 5.3 – Given a scenario, troubleshoot hard drives and RAID arrays FIGURE 19.2 CramQuiz S.M.A.R.T. information and status of a NAS hard drive RAID Is Not Backup! Remember, in the workplace, RAID is generally used for fault tolerance; it is not a backup of data, even if you are using RAID 1, mirroring. A RAID array’s data should be properly backed up to a separate system, according to your organization’s procedures. The backup should be tested thoroughly and documented. Cram Quiz Answer these questions. The answers follow the last question. If you cannot answer these questions correctly, consider reading this chapter again until you can. 1. What should you do first to repair a drive that is acting sluggish? ❍ ❍ ❍ ❍ A. Remove the drive and recover the data. B. Run Disk Cleanup. C. Run Disk Defragmenter. D. Scan for viruses. CramQuiz 5.3 – Given a scenario, troubleshoot hard drives and RAID arrays 2. Which of the following are possible symptoms of hard drive failure? (Select the two best answers.) ❍ ❍ ❍ ❍ ❍ A. System lockup B. Antivirus alerts C. Failing bootup files D. Network drive errors E. BIOS doesn’t recognize the drive 3. You just replaced an SATA hard drive that you suspected had failed. You also replaced the data cable between the hard drive and the motherboard. When you reboot the computer, you notice that the SATA drive is not recognized by the BIOS. What most likely happened to cause this? ❍ ❍ ❍ ❍ A. The drive has not been formatted yet. B. The BIOS does not support SATA. C. The SATA port is faulty. D. The drive is not jumpered properly. 4. You are troubleshooting an SATA hard drive that doesn’t function on a PC. When you try it on another computer, it works fine. You suspect a power issue and decide to take voltage readings from the SATA power connector coming from the power supply. Which of the following readings should you find? ❍ ❍ ❍ ❍ A. 5 V and 12 V B. 5 V, 12 V, and 24 V C. 3.3 V, 5 V, and 12 V D. 3.3 V and 12 V 5. You are troubleshooting a Windows Server that normally boots from an SATAbased RAID 0 array. The message you receive is “missing operating system.” As it turns out, another technician has been updating the BIOS on several of the servers in your organization, including this one. What configured setting needs to be changed? (Select the best answer.) ❍ ❍ ❍ ❍ A. RAID 1 B. AHCI C. S.M.A.R.T. D. NVMe 6. What should you do first if your SATA magnetic disk begins to make loud clicking noises? (Select the best answer.) ❍ ❍ ❍ ❍ A. Copy the data to another drive. B. Replace with a new SATA drive. C. Update the UEFI/BIOS. D. Replace the SATA power cable. 5.3 – Given a scenario, troubleshoot hard drives and RAID arrays CramQuiz Cram Quiz Answers 1. C. Attempt to defragment the disk. If it is not necessary, Windows lets you know. Then you can move to other options, such as scanning the drive for viruses. 2. A and C. System lockups and failing bootup files or other failing file operations are possible symptoms of hard drive failure. Antivirus alerts tell you that the operating system has been compromised, viruses should be quarantined, and a full scan should be initiated. Sometimes hard drives can fail due to heavy virus activity, but usually if the malware is caught quickly enough, the hard drive should survive. Network drives are separate from the local hard drive; inability to connect to a network drive suggests a network configuration issue. If the BIOS doesn’t recognize the drive, consider a BIOS update. 3. C. Most likely, the SATA port is faulty. It might have been damaged during the upgrade. To test the theory, you would plug the SATA data cable into another port on the motherboard. You can’t format the drive until it has been recognized by the BIOS, which, by the way, should recognize SATA drives if the motherboard has SATA ports! SATA drives don’t use jumpers unless they need to coexist with older IDE drives. Most of today’s drives do not come with jumpers. 4. C. If you test an SATA power cable, you should find 3.3 V (orange wire), 5 V (red wire), and 12 V (yellow wire). If any of these doesn’t test properly, try another SATA power connector. 5. B. When the BIOS was updated, the SATA setting in the BIOS probably reverted to AHCI. That caused the RAID 0 array to be ignored, and so the OS would not boot, because it is stored on that array. The setting should be changed from AHCI to RAID (or similar name). Now, if this was a RAID 1 mirror, then a copy of the OS would be on each drive, and it might still boot (though you would probably receive a message as to the state of the mirror being degraded or broken). But with RAID 0, the OS is striped across two or more drives—all drives need to be present and accessed via RAID in order for the OS to boot. That’s one of the reasons why the golden rule for many years was to “mirror the OS, and stripe the data.” Phew! Anyways, on to the incorrect answers. RAID 1 is incorrect because there would be no option to set this; in the scenario, we are using RAID 0. S.M.A.R.T. is the monitoring system included in HDDs and SSDs. NVMe (Non-Volatile Memory Express) is the specification for non-volatile storage used by M.2 drives, PCIe card–based drives, and so on. Remember to back up any and all BIOS configurations! 6. A. Don’t hesitate! Copy the data to another drive. Afterward, update the UEFI/ BIOS, replace the drive with a new one, and consider a new SATA cable while you are at it. This page intentionally left blank CHAPTER 20 Troubleshooting Video Issues and Mobile Devices This chapter covers the following A+ 220-1001 exam objectives: ▶ 5.4 – Given a scenario, troubleshoot video, projector, and display issues. ▶ 5.5 – Given a scenario, troubleshoot common mobile device issues while adhering to the appropriate procedures. Video is another one of those technologies that you will troubleshoot often. Video issues could be hardware-based or software-based. There are so many types of video connectors, standards, and different output devices; and so, there is plenty of work for us techs. Be sure to refer back to Chapter 9, “Cables and Connectors,” and Chapter 13, “Peripherals and Power,” for more information on video. There are a lot of potential video issues with mobile devices as well, so that makes for a good place to transition over to mobile device troubleshooting. We’ll also discuss batteries, overheating, and proper disassembly techniques. Be ready to refer back to Chapter 3, “Smartphones, Tablets, and Other Mobile Devices, Part 1,” and Chapter 4, “Smartphones, Tablets, and Other Mobile Devices, Part 2,” for more information on mobile devices. 366 CHAPTER 20: Troubleshooting Video Issues and Mobile Devices 5.4 – Given a scenario, troubleshoot video, projector, and display issues ExamAlert Objective 5.4 concentrates on troubleshooting common symptoms of video issues, such as VGA mode, no image on screen, overheat shutdown, dead pixels, artifacts, incorrect color patterns, dim image, flickering image, distorted image, distorted geometry, burn-in, and oversized images and icons. There are several parts that make up a video system, both hardware and software: GPUs, monitors, cables and connections, video drivers, video settings, and so on. So, there is plenty to troubleshoot when it comes to video. I like to look at it as a system within the computer system, and follow the path of video when troubleshooting; for example, from the software > to the operating system and driver > to the video card itself > through the cables and connectors > out to the display (or displays, whatever they might be). And let’s not forget power—many video cards require a power connection, and the monitor does as well. Also remember your types of video connections: HDMI, DVI, DisplayPort, and so on. Keep all these things in the back of your mind as you are troubleshooting video—and remember to write it out. Document and write down (or type) as much as possible: include pictures and illustrations to help in the troubleshooting process. Video Troubleshooting When troubleshooting video issues, there are a number of things to check, including the following: ▶ Connections: If nothing is showing up on the display, first make sure that the monitor is plugged into the video card properly (and to the correct video port), and then verify whether the monitor is connected to the AC outlet and is powered on. Check which video port the monitor is configured to use by accessing the on-screen display (OSD) with the appropriate button on the monitor. If necessary, try removing the video card and reseating it carefully. Poor connectivity of cables or the video card can also cause screen flicker. ▶ Power cycle the computer, display, and any power protection equip- ment: Power cycling the equipment can fix all kinds of problems and is an easy solution to implement. Problems such as video memory (image 367 5.4 – Given a scenario, troubleshoot video, projector, and display issues retention) and stuck pixels might be easily repaired by a power cycle of the display, the computer, and any surge suppressor that the equipment is plugged into. You might also need to leave a display off for a couple of hours to fix a video memory problem—for example, the video memory/ image retention issue, which is sometimes referred to as burn-in. But burn-in is actually a symptom of the problem that occurs in the older (but still used) cathode ray tube (CRT) type of monitor. While image retention and flickering image issues are more common with CRTs, you might still see them with flat-panel monitors as well. If you use a KVM switch, power cycle that as well. Many KVMs need to be turned on first (and left on for 10 seconds or so) before a connecting computer can be turned on; otherwise that computer won’t display through the KVM properly. ▶ Check for an onboard video setting in the UEFI/BIOS: If you install a new video card to a computer that previously used onboard video, always check that the onboard video setting is disabled in the UEFI or BIOS. It can conflict with the new video card. And, of course, be sure to plug the monitor into the new video card—not the old onboard connection. ▶ Resolution and refresh settings: If the resolution was set too high or was set to a resolution not supported by the monitor, you might get a distorted image or no image at all. Boot into low-resolution VGA mode or Safe Mode. This starts the computer with a resolution of 640×480. Then modify the resolution setting in the Screen Resolution window. Lower resolutions will result in oversized icons and images that might be preferable to some but will make it difficult for the typical user to view all the information required on one screen (for example, within a spreadsheet or A/V editing program). Simply increase the resolution to “resolve” the problem! For CRT monitors, an incorrect resolution setting could cause distorted geometry—where the image doesn’t fit the display properly— though this might also be caused by poor horizontal or vertical settings on the monitor itself. The refresh rate can also cause issues if it is not set correctly; for example, screen flicker, or no display at all. The refresh rate is the number of times that the screen image is refreshed per second; a common number is 60 Hz. The number it is set to should coincide with the monitor’s capability. More on resolution and refresh rate later in Chapter 28, “Windows Control Panel Utilities.” ▶ Check the driver: Maybe the driver failed, or perhaps the wrong driver was installed during installation, or maybe an update is necessary. If there is nothing on the display, or if the image is distorted, or if the monitor only displays a lower resolution, boot into low-res mode or Safe Mode 368 CHAPTER 20: Troubleshooting Video Issues and Mobile Devices and update the driver from within Device Manager, or consider “rolling back” the driver, which reverts to the older driver that installed previously. Driver failures could also be the cause of Blue Screens of Death (BSODs). ▶ Check the version of DirectX: DirectX is a Windows technology that includes video, animation, and sound components. It helps a computer get more performance out of multimedia, games, and movies. The DirectX Diagnostic Tool (DxDiag) helps to troubleshoot DirectX-related issues. This tool gives information about the installed version of DirectX and whether it is operating correctly, among other things. The DirectX Diagnostic Tool can be started by opening the Run prompt and typing dxdiag. By default, Windows 7 and 8 use DirectX 11, and Windows 10 uses DirectX 12. However, these systems can be updated to newer versions of DirectX if necessary. ▶ Check the temperature threshold of the video card: High-end video cards are intensely used by gamers and designers, and they can be the hottest component in a computer. If the temperature surpasses the safeguards in place, it might cause the card to throttle back the GPU speed. Or, it might cause an overheat shutdown, where the video card might stop working altogether, causing the current application to close or, at worst, the display to go blank. If this happens more than once or twice, consider additional cooling fans or a liquid cooling system. ▶ Use software to check and repair stuck or dead pixels: When a single pixel fails, it can be irritating. But there are third-party software programs that can be used to identify stuck pixels and possible dead pixels and attempt to fix them (search “LCD repair,” “dead pixel repair,” or similar terms). Always try power-cycling the device as well. If you can’t repair the stuck or dead pixel, you might have to send the display to the manufacturer or authorized repair center for repair or for replacement, or if it is a laptop, replace it yourself! ▶ Calibrate the monitor: If you see artifacts (image distortions) or you notice incorrect color patterns, or the display just doesn’t seem to look quite as good as it used to, try calibrating the monitor either by resetting it with the OSD or by adjusting the contrast, brightness, and color levels. Also try adjusting the color depth in Windows, and check the screen resolution. You can also try using the built-in Windows 10 Display Color Calibration tool, which can be accessed by going to Search and typing color calibration or by going to Run and typing dccw. Try to limit reflections on the screen. If using an older CRT monitor and the artifacts still appear, consider upgrading to an LCD display! Dim images could 369 5.4 – Given a scenario, troubleshoot video, projector, and display issues also be caused by misconfiguring the brightness and contrast. Always configure the brightness first, and once the optimal brightness level has been found, then configure the contrast. ▶ Use a filter on the monitor: Sometimes a user will complain of eye strain. This might not be a video issue at all; it could be due to glare. Consider using an antiglare filter. Companies make these filters specifically for individual models of monitors. They help to reduce glare from fluorescent lights, sunlight, and so on. In a more secure environment, consider also using privacy filters. These reduce the viewing angle of the screen—only the person sitting directly in front of the screen can read it, helping to reduce the chance of shoulder surfing. Privacy filters often reduce glare as well. ▶ Check for newly installed applications: New applications could cause the display to malfunction or stop working altogether. Check the application manufacturer’s website for any known hardware compatibility issues. ▶ Check inside the computer: I usually leave this for last because it is time-consuming to open the system, unless I have a sneaky suspicion that one of the connections inside the computer is loose. Check whether the video card is seated properly. In areas in which the temperature and humidity change quickly, the card could be unseated due to thermal expansion and contraction. (Some refer to this as chip creep or card creep!) Also, if the computer was moved recently, it could cause the card to come out of the slot slightly. Verify that the power connections and other cables are not loose. Check all other connections inside the PC to make sure it isn’t a video problem. For example, if the system makes use of an onboard video controller and you start seeing garbled images, strange colors, or cursor trails, you might have defective RAM (or maybe you have been working on computers too long). Remember that onboard video controllers rely on the sticks of RAM in the motherboard, as opposed to individual video cards that have their own RAM. ExamAlert The previous 12 bullets are all very important troubleshooting techniques that you should know for the 220-1001 exam. Study them carefully! Again, verify that it is actually a video problem. Don’t forget about the other major components of a computer system. When you can’t see anything on the display and you know the computer is receiving power, you can narrow it down CramQuiz 5.4 – Given a scenario, troubleshoot video, projector, and display issues to video, RAM, processor, and the motherboard (what I sometimes refer to as the “big four”). But if the system appears to boot, and you can see hard drive activity from the LED light on the front of the case, and/or hear the hard drive accessing data, then it is most likely a video problem. Go back to the basics: Check power and connections. Try substituting a known good monitor in place of the current one. When it comes to video, the simple answers are the most common. Cram Quiz Answer these questions. The answers follow the last question. If you cannot answer these questions correctly, consider reading this section again until you can. 1. A user set the resolution in Windows too high, resulting in a scrambled, distorted display. What should you do to fix the problem? (Select the best answer.) ❍ ❍ ❍ ❍ A. Upgrade the video driver. B. Boot into low-resolution mode. C. Press the monitor toggle key. D. Check the video connections. 2. You are troubleshooting a video issue. Which utility should you use? ❍ ❍ ❍ ❍ A. Regedit B. Msconfig C. DxDiag D. Task Manager 3. You receive a very basic computer that has a broken on-board DVI connector. What should you attempt first? ❍ ❍ ❍ ❍ A. Replace the motherboard. B. Replace the DVI connector. C. Install a video card. D. Use an adapter. 4. You just replaced a video card in a PC with another card from a different manufacturer. However, the driver installation does not complete. What should you do first? ❍ ❍ ❍ ❍ A. Install the driver again. B. Locate the latest version of the driver. C. Roll back the driver. D. Install the original video card. 5.4 – Given a scenario, troubleshoot video, projector, and display issues CramQuiz Cram Quiz Answers 1. B. Boot into a low-resolution mode. In Windows, this is called Enable LowResolution Video. Safe Mode is another valid option, but keep in mind that Safe Mode loads Windows with a minimal set of drivers and you can’t access the Internet. Depending on the display configuration, pressing the monitor toggle key might actually fix the problem temporarily by displaying the screen on a secondary monitor, but it doesn’t solve the root cause of the problem. 2. C. You should use DxDiag to troubleshoot video issues. The other three answers are not used to troubleshoot video. Regedit is used to perform advanced configurations in the registry. Msconfig is used to change how the system boots and enable/disable services. The Task Manager is used to see the performance of the computer and view applications and processes that are running. We’ll discuss the rest of those tools in more depth in the Windows portion of this book. 3. C. Try installing a video card first to see if the system will still work. Unless it is a specialized system, the video card should be less expensive than the motherboard. (Not to mention it will take a lot less time to install.) As PC techs, we usually do not replace connectors; it is a possibility, but it should be further down your troubleshooting list. An adapter cannot help if the DVI port is broken. 4. C. If the driver installation doesn’t complete, you should roll back the driver. It could be that you have attempted to install the incorrect driver. After you roll back the faulty installation, find the correct latest version of the video driver from the manufacturer’s website. Installing the driver again can most likely have the same result. Only reinstall the original video card temporarily if you cannot find a proper solution right away. 372 CHAPTER 20: Troubleshooting Video Issues and Mobile Devices 5.5 – Given a scenario, troubleshoot common mobile device issues while adhering to the appropriate procedures ExamAlert Objective 5.5 focuses on troubleshooting common symptoms of mobile device issues, such as battery not charging, no power, no wireless connectivity, touchscreen non-responsive, short battery life, frozen system, and overheating. It also covers disassembling processes for proper reassembly. Time to think portable and mobile. Fixing mobile devices could be a life-long career. Just look at the abundance of mobile device repair shops—there seems to be no end to cracked screens, missing displays, overheated devices, and battery issues to sustain all these shops. And most mobile devices can be difficult to open and work on because of their small size. There is some overlap between this objective and 220-1002 Objective 3.4. Some of the content (mostly hardware-based) I cover here, while the rest (mostly software-based) I cover in Chapter 38, “Troubleshooting Mobile Operating Systems.” Note Laptop troubleshooting was covered in Chapters 1 and 2. Some of the bullets listed in Objective 5.5 are covered there. Mobile Device Display Troubleshooting The display is the cause of many a user’s headache. Lots of things can go wrong with it; sometimes they are a failure of the device, but more often than not, they are due to user error or, more accurately, user ignorance. For example, the display might look dim. This could be because the brightness level is too low in the display settings. Or it could be that automatic brightness was enabled and perhaps it doesn’t react well in highly lit areas. Or perhaps auto-brightness isn’t calibrated properly; perhaps it was initially enabled in a very bright (or very dark) environment. To recalibrate the device’s light sensor, 373 5.5 – Given a scenario, troubleshoot common mobile device issues while adhering to the appropriate procedures turn off auto-brightness and then go to an unlit room and set the brightness to the lowest setting. Finally, turn auto-brightness back on and leave the unlit room. The device should now make better use of its light sensors, and autobrightness should function better. You might also encounter a situation in which there is no display whatsoever or what appears to be no display. This could simply be that the device is in sleep mode (or off). Always check the simple solutions first; as a tech, you’ll find they work more often than you would expect! But it could also be that the brightness (once again) is at the lowest setting and the user is working in a bright area. When taking the device out of sleep mode, the user can’t tell that the display is working (though it may be barely visible). Take the device to a dark area to fix it or hold it under a desk or table to be able to see the screen until it is fixed. The brightness might have been turned down by accident, the user might have turned it down the night before (because it was dark out), or a virus could affect the slider that controls the brightness. Brightness is definitely a common culprit— let’s just thank our lucky stars that there is no contrast setting on the bulk of mobile devices! However, no display or a nonresponsive display could also mean that the device is indeed off or that the battery has been discharged. Finally, it could be that the display connection is loose, or the display is damaged. In these last two scenarios, the device will have to be opened to repair/replace the display. If your organization uses an authorized repair center to perform these duties, document what the problem is and pack it securely to be shipped out right away. Mobile Device Overheating How many times have you heard a user say that a mobile device is running hot? How many times has your own device run hot? It’s common. Overheating can be caused by a number of things: poorly written applications, excessive use of applications, excessive browsing, old batteries, damaged batteries, and, of course, the simple fact that the device is very small and that there is an inherent lack of ventilation. Some applications use a lot of power (CPU-wise and battery-wise). It’s these applications that tend to slow down the mobile device, eat up battery reserves, cause a power drain, and make the device run hot. Certain GPS programs, games, and streaming media apps are among the top contenders for this, but just about any app could cause this. And then you have the aging effect; newer apps don’t run so well on older devices because of the lack of resources, and as a result, they can overheat the device. Unfortunately, there isn’t too much the user can do about this other than self-policing, removing apps suspected to be the cause of the problem, and disabling unnecessary functionality on the 374 CHAPTER 20: Troubleshooting Video Issues and Mobile Devices device. Does the user need that live wallpaper? Has that user collected enough “coins” in that game? You know what I mean. Let’s not forget about mobile OS updates; they can make the device feel like it was in an oven. This is normal, and the device should be plugged in and placed in a cool area while the update proceeds. But the battery can get hot simply because it is old (or damaged). Battery manufacturers use the term “charging cycle.” That is when you take a mobile device that is completely discharged and charge it up to 100 percent. Most battery manufacturers say that a typical battery can handle several hundred charge cycles maximum. That essentially means that a typical smartphone battery has a shelf life of about two to three years, because most people charge them every day. Tablets usually last much longer because of the greater battery capacity and the fact that they aren’t charged as often. So, it’s the mobile phone that we are most concerned with. A user can do the following to increase the lifespan of their battery: ▶ Avoid draining the battery: Charge the device often, before it gets too low. The more the battery is discharged below 50 percent, and especially below 10 percent, the less shelf life it will have in general. ▶ Conserve power: Set sleep mode to 1 minute or less. Decrease bright- ness. Disable or remove unnecessary functions and apps. Restart the phone at least once a day to stop any running apps (this is a big power saver). Consider putting the device into airplane mode at night. ▶ Keep the device away from heat sources: For example, if the device is mounted near a vehicle’s air vent during the dead of winter, it’s bound to run hot. Sarcasm aside, this can actually cause battery wear and damage over time. Keep it out of direct sunlight, too, if at all possible. ▶ Turn off the mobile device when not in use: Some people simply cannot do this, but I thought I’d mention it anyway! ▶ Don’t bang or throw the device: Sounds crazy that I would have to say this, but it’s good advice. Not only can a user break the device completely, but dropping, throwing, or banging the device can damage the battery, which can cause it to overheat, reduce the lifespan of the battery, and, in the worst-case scenario, cause a battery leak, which is a toxic mess that you don’t want to be a part of. ▶ Select protective cases carefully: A protective case is a very good idea (especially if you are prone to actions in the previous bullet), but make sure it has good airflow. Sometimes these cases can envelop the battery, causing it to overheat. 375 5.5 – Given a scenario, troubleshoot common mobile device issues while adhering to the appropriate procedures ExamAlert Know how to increase the lifespan of a mobile device’s battery. More Mobile Device Troubleshooting When it comes to mobile devices, batteries—and power in general—tend to account for a lot of troubleshooting. No power, or if a battery won’t charge, could be a sign that the battery needs to be replaced, either because it is simply too old and won’t hold a charge anymore, or because it is damaged. Battery damage can manifest itself internally (which can’t be seen with the naked eye), or it could show up as a swollen battery. As mentioned previously in the book, watch out for swollen batteries; they could be caused by damaging, overcharging, overvoltage, or a manufacturing problem. These should be removed (if possible); use great care if you are the one handling the battery, and make sure it is stored in a cool dark place until it can be recycled. Be sure to clean your device. Every month or so, turn off the device, take it out of the case, and clean it (and the inside of the case) with a mix that is half isopropyl alcohol and half water (applied to a dry, lint-free cloth). Take extra care when cleaning the charging port—use a cotton swab and/or toothpick. This really works. Use that solution sparingly though; a little goes a long way. A battery issue could also cause a system to “freeze” or lock up, rendering it useless; though a frozen system could also be caused by faulty applications or a problem with the mobile OS or a driver. If the system does freeze up, it might require you to force stop an application, or perform a battery pull (if possible), or more likely a soft reset (again, if possible). Worst-case scenario is to initiate a hard reset, which we normally want to avoid if we can because it will wipe the system. We’ll discuss force stops and resets in Chapter 38. Sometimes the touchscreen of a mobile device may become nonresponsive. There are several potential reasons for this: ▶ An application or the OS has failed. ▶ The system froze up. ▶ The display connection is loose. ▶ The display needs to be replaced. ▶ User error. 376 CHAPTER 20: Troubleshooting Video Issues and Mobile Devices This last one should always be on your mind. A person might be wearing gloves that prohibit proper touchscreen response. Or, perhaps the person is using the wrong type of stylus, or the touchscreen doesn’t accept stylus input. Perhaps the touchscreen needs to be calibrated; it’s less common with today’s devices, but possible. Be ready for a variety of issues! No sound from the speaker? Start with the easy stuff—is the volume muted or turned down? But this is not always easy for some users because of the built-in mixer in most of today’s smartphones: there are separate volumes for voice calls, media, notifications, and so on. So even though one volume might be up, another might be down. Going further, perhaps the speaker has been blocked by a protective case that doesn’t quite fit right. Or maybe an app simply isn’t registering sound correctly or has its own volume or mute option. It’s unlikely, but another possibility is that the speaker connection is loose—or the speaker has failed. Once again, this will require a tech to open the device or send it out for repair. Keep an open mind. When you are dealing with technology that can potentially fail often, combined with users that might not have been trained to use devices properly, you end up with lots of troubleshooting. Disassembling Processes for Proper Reassembly That heading was a mouthful, wouldn’t you agree? What it means is that you should try to disassemble mobile devices in a logical manner, so that when it comes time to put them back together, you will not be confused, and can reduce the chance of a mistake. The first and best way to do this is to document. Just like with bigger computers such as PCs, write as much down as you can. Take notes and make little illustrations—even if your artwork is a bunch of chicken scratch like mine! Organize any parts that have been removed. Document and label wires and cables and where they are supposed to connect to. Record what type of screws go where and store them temporarily in an organized manner. Some people put them all in a bowl or can. My preference is to use a large weekly pill box (many healthcare organizations give these away for free). In your documentation, mark which screws are where; for example, Monday has the #6-32 thumbscrews, and Tuesday has the T4 Torx screws, and so on. Chances are that you won’t see both on the same device; the first is for PCs, and the second is for phones and similar devices. Take photos with your smartphone or other digital camera during the disassembly process. Those are just examples! Remember, 377 5.5 – Given a scenario, troubleshoot common mobile device issues while adhering to the appropriate procedures good documentation aids in efficient planning, proper testing, and insightful troubleshooting. Make use of manufacturer resources, such as: tech support via phone or website, help forums, downloadable manuals in PDF format, information on disc… the list goes on. ExamAlert Use manufacturer-supplied resources such as manuals, tech support, and forums. Use appropriate hand tools when working with mobile devices. Of course, first make sure you are protecting against ESD—that means the use of proper antistatic equipment. Then, have your tools at the ready: miniature screwdrivers, shims, spudgers, magnifying glass, mini-flashlight, multimeter and other testing gear, SD and microSD card reader, and various USB, Lightning, and other cables and adapters ready to hook up the mobile device to a testing PC or laptop. Take a look at Figure 20.1 for an example of some of the hand tools I use on mobile devices. The list goes on, and there are several manufacturers of mobile device toolkits that can help you on your way toward mobile device repair. Make sure that you are not using magnetically charged tools, and again, implement your ESD prevention methods before you start working. FIGURE 20.1 Mobile device hand tools CramQuiz 5.5 – Given a scenario, troubleshoot common mobile device issues while adhering to the appropriate procedures Cram Quiz Answer these questions. The answers follow the last question. If you cannot answer these questions correctly, consider reading this section again until you can. 1. A user’s mobile device is overheating. Which of the following could be the problem? (Select the two best answers.) ❍ ❍ ❍ ❍ ❍ A. A damaged battery. B. The brightness setting is too low. C. Excessive gaming. D. The device is not in a case. E. The charging cable is defective. 2. You are troubleshooting a user’s smartphone. The user informs you that he can’t see anything on the screen. Of the following, what should you do first? ❍ ❍ ❍ ❍ ❍ A. Disassemble the device for proper reassembly. B. Check the volume mixer sliders. C. Verify the brightness setting. D. Calibrate the screen. E. Restart the phone. 3. When disassembling a mobile device, what should you not do? ❍ ❍ ❍ ❍ ❍ ❍ A. Document everything you see. B. Store screws in a logical manner. C. Make use of manuals. D. Implement antistatic procedures. E. Use magnetic-tip screwdrivers. F. Label cables. Cram Quiz Answers 1. A and C. The best answers listed are a damaged battery and excessive gaming. If the brightness setting is low, the device should use less power and run cooler. If the device is not in a case, it should not overheat; however, a poorly manufactured case could cause it to overheat. A defective charging cable will usually not cause the device to overheat; if it is defective, it likely is not even charging the device. 5.5 – Given a scenario, troubleshoot common mobile device issues while adhering to the appropriate procedures CramQuiz 2. C. Check the brightness slider first! Chances are that the brightness is turned all the way down—in a bright environment, it might appear that nothing is on the screen. Or, the device might simply need to be woken up—use the side button, home button, or double-tap the screen to wake the device up. If these are not successful, restart the device. Screen calibration has nothing to do with brightness, but on some more rare mobile devices it might be necessary. The volume sliders are not part of the problem. Don’t open the device until you have exhausted every other known option—and only if you are qualified to work on that device; otherwise, send it to an authorized repair center. 3. E. Stay away from magnetically charged tools such as screwdrivers and bits. These can potentially damage circuitry and components. All of the other answers are valid procedures; things you should do when working on mobile devices, and computers in general. This page intentionally left blank CHAPTER 21 Troubleshooting Printers This chapter covers the following A+ 220-1001 exam objective: ▶ 5.6 – Given a scenario, troubleshoot printers. This chapter delves into a variety of common printer issues that you will face. They can happen in large organizations and small offices alike. A printer is a mechanical device. However, it is controlled by embedded firmware and by computers that manage it. Be ready to get your hands dirty (perhaps literally) as you fix printer problems, but be ready to work within the operating system as well. 5.6 – Given a scenario, troubleshoot printers ExamAlert Objective 5.6 focuses on troubleshooting common symptoms of printers, such as streaks, ghost images, toner not fused to paper, paper not feeding, paper jams, garbled characters on paper, low memory errors, error codes, and multiple failed jobs in logs. Troubleshooting Printers If a printer will not print or prints incorrectly, it has to be fixed. Sometimes companies hire paid consultants to manage all their printers and copiers, and sometimes the care of these devices is the job of the in-house IT technician. Either way, it is a good idea to know some of the basic issues that can occur with printers and how to troubleshoot 382 CHAPTER 21: Troubleshooting Printers them. Table 21.1 describes some of these issues and possible solutions. Some of these problems (for example, paper jams and resulting error codes) might be displayed on a printer’s LCD. TABLE 21.1 Printer Problems and Solutions Printer Issue Possible Solutions Paper jams or creased paper 1. Turn the printer on and off in the hopes that the printer will clear the jam. This is known as power-cycling the printer. If that doesn’t work, open the printer. Turn the printer off and unplug it before doing so. 2. Remove paper trays and inspect them for crumpled papers that can be removed by grabbing both ends of the paper firmly and pulling or rotating the rollers to remove it. In general, clear the paper path. 3. Verify that the right paper type is in the printer. If the paper is too thin or thick, it might cause a paper jam. Also, watch for paper that has been exposed to humidity. 4. Check for dirty or cracked rollers. A temporary fix for dirty rubber rollers is to clean them using isopropyl alcohol. A permanent fix is to replace the rollers. 5. Check whether the fusing assembly has overheated. Sometimes the printer just needs time to cool, or perhaps the printer is not in a well enough ventilated area. In uncommon cases, the fuser might have to be replaced. Be sure to unplug the printer and let the printer sit for an hour or so before doing so, due to the high temperatures of the fuser. The fusing assembly can usually be removed by removing a few screws. 6. Finally, check the entire paper path. Duplexing printers (ones that print on both sides of the paper) will have more complicated and longer paper paths, providing more chances for paper to get jammed. Printing blank pages 1. The toner cartridge is empty or has failed. Install a new one. Toner cartridge failures could be associated with the developing and transferring stages of the laser printing process, with the developing stage being more common. 2. The toner cartridge was installed without the sealing tape removed. 3. The transfer corona wire has failed. If the transfer corona wire fails, there will be no positive (opposite) voltage to pull the toner to the paper. Replace the wire. 383 5.6 – Given a scenario, troubleshoot printers Printer Issue Possible Solutions Paper not feeding Check the type and condition of the paper. Check the rollers (raise humidity if possible). Clean the rollers. Reset the printer. Consider a maintenance kit. Multiple pages are fed in at once Check whether the separation pad is getting enough traction; it might need to be cleaned. Also check whether the paper is too thin; 20 lb. or heavier paper is usually recommended. Error codes If a specific error is shown on the printer’s LCD, read it. It might tell you exactly what the error is and how to fix it (or at least what the error is). On some printers, it displays an error number. Check your printer’s documentation to find out what the error means. Out of memory error or low memory error message Check whether the user’s computer is spooling documents. The setting with the least chance of this error is the Start Printing Immediately spool setting. You might also need to restart the Print Spooling service. If a user tries to print a large image, he might need to change settings in the application in which the image was made. In some cases, the printer’s RAM might need to be upgraded. Whenever installing RAM to a printer, take all the same precautions you would when working on a PC. No image on printer display Check whether the printer is in sleep mode (or off altogether). Verify that the printer is plugged in. In rare cases, the internal connector that powers the display might be loose. Vertical lines on page, streaks, smearing, toner not fused to paper Black lines or streaks (and sometimes faded print) can be caused by a scratch in the laser printer drum or a dirty primary corona wire. Usually, the toner cartridge needs to be replaced. White lines could be caused by a dirty transfer corona wire; this can be cleaned or replaced. Wide white vertical lines can occur when something is stuck to the drum. Smearing can occur if the fusing assembly has failed; in this case, you might also notice toner coming off of the paper easily. If it is an inkjet, one or more ink cartridges might need to be replaced or the printer might need to be calibrated. Faded prints Replace ink or toner. Clean ink cartridge head. Also, check the fuser, and increase humidity if necessary. Garbage printout or garbled characters on paper This can occur due to an incorrect driver. Some technicians like to try “close” drivers. This is not a good idea. Use the exact driver for the exact model of the printer that corresponds to the appropriate version of the operating system. A bad formatter board or printer interface can also be the cause of a garbage printout. These can usually be replaced easily by removing two screws and a cover. Ghosted image Ghosted images or blurry marks can be a sign that the drum has some kind of imperfection or is dirty, especially if the image reappears at equal intervals. Replace the drum (or toner cartridge). Another possibility is that the fuser assembly has been damaged and needs to be replaced. 384 CHAPTER 21: Troubleshooting Printers Printer Issue Possible Solutions No connectivity If there is no connectivity, check the following: ▶ The printer is plugged into an AC outlet and is “online.” ▶ The printer is securely connected to the local computer or to the network. ▶ The computer has the correct print driver installed. ▶ The printer is shared to the network. ▶ The printer has a properly configured IP address. (This can be checked on the LCD of most networkable laser printers.) ▶ Remote computers have a proper connection over the network to the printer. ▶ The printer is set up as the default printer if necessary. Access denied If an Access Denied message appears on the screen while attempting to print, the user doesn’t have permission to use the printer. You (or the network administrator) will have to give the user account permissions for that particular printer. This message might also be displayed when a person attempts to install a printer without the proper administrative rights. Backed-up print queue If your printer window shows several documents listed in the queue, but is not currently printing anything, then a document might have stalled and needs to be restarted. Also, the print spooler might need to be restarted within the Services console window, Task Manager, or in the Command Prompt. Color printouts are different (wrong) color from the screen The printout will always be slightly different from the screen. But if the difference is more noticeable, check the ink or toner cartridges and make sure none of the colors are empty. Verify that the printer is a PostScript-capable printer that can do raster image processing (RIP). If this functionality is not built into the printer, then it might be available as a separate software solution. Multiple failed jobs in logs Reset the printer, analyze the controlling operating system or print server, clear the print queue, and reconfigure the spooler. Unable to install printer Check whether the printer is physically connected to the computer or network properly. Check whether it is getting an IP address. In Windows, start the Print Spooler service, and update the driver. (Advanced: Define new printer keys in the registry.) More on the spooler and how to start it appears later in this chapter. In general, when working with printers, keep them clean and use printer maintenance kits. Like changing the oil in a car, printers need maintenance also. HP and other manufacturers offer maintenance kits that include items such 385 5.6 – Given a scenario, troubleshoot printers as fusers, rollers, separation pads, and instructions on how to replace all these items. Manufacturers recommend that this maintenance be done every once in a while (for example, every 200,000 pages printed). When you finish installing a maintenance kit, be sure to reset the maintenance count. You should also have a toner vacuum available for toner spills. A can of compressed air can be helpful when you need to clean out toner from the inside of a laser printer; remember to do this outside. Vacuum any leftover residue. Printer maintenance can be broken down into the following basic categories: ▶ Laser: Replace toner, apply maintenance kit, calibrate, clean. ▶ Inkjet: Clean heads, replace cartridges, calibrate, clear jams. ▶ Thermal: Replace paper, clean heating element, remove debris. ▶ Impact: Replace ribbon, replace print head, replace paper. ▶ 3D printer: Clean the filament nozzle and platform, check if fans are working, check axis and gear movement. When troubleshooting printers, don’t forget to RTM (Read The Manual)! Most printers come with manuals, and these manuals often provide troubleshooting sections toward the end of them. In some cases, the manual will be in PDF format on the disc that accompanied the printer. Regardless of whether a manual accompanied the printer or can’t be found, the manufacturer will usually have the manual on its website in addition to a support system for its customers. Use it! Keep in mind that many products come with a warranty or the customer might have purchased an extended warranty. I remember one time I was troubleshooting two color-laser printers. They were only two weeks old when they failed. When I described to the manufacturer the error code that was flashing on the printers’ displays, the representative didn’t need to hear anything else and simply sent out a tech the next day because the devices were under warranty. To sum up, let the manufacturer help you. If it doesn’t cost the company anything, it can save you a lot of time and aggravation. Print Jobs and the Print Spooler Of course, it can also help to know how to work with printers in Windows, which is common in the workplace. To this end, you should know how to manage printers and print jobs, and be able to configure the print spooler. Let’s talk about those two concepts now. 386 CHAPTER 21: Troubleshooting Printers Managing Printers and Print Jobs To manage a printer or an individual print job in Windows, just double-click the printer to which the job was sent. This might result in a proprietary screen designed by the printer manufacturer, or a Microsoft window similar to Figure 21.1. FIGURE 21.1 A typical printer window showing one print job Figure 21.1 shows that one print job, called Document1, is listed. The job went to the printer properly; you can tell because it says Printing under the Status column. Any other message would mean that the job was either spooled, queued, stopped, or failed altogether. These jobs can be paused, restarted, or stopped completely if they are not printing properly. This can be done by right-clicking on the job in the window or by clicking the Document menu. Keep in mind that larger documents might take longer to spool before they start printing. (We’ll discuss that topic in a little bit.) In addition to this, all documents can be paused or canceled or the entire printer can be taken offline from the Printer menu. Use these tools to help troubleshoot printing issues. The Windows Print Spooler Spooling is the page-by-page processing done at the local system before the print job goes to the printer. Whenever a job goes to print, there are three options: ▶ Print directly to the printer: This means that the print job goes right to the printer without any delays. This relies solely on the amount of memory in the printer (which can be increased, just like with computers). Of course, if the print job is larger than the amount of RAM in the printer, the job will probably fail. Usually a better solution is to spool the document. ▶ Start printing immediately: This is the first of two spooling options. When this setting is selected, one page at a time of the document will be spooled to the hard drive. When an entire page has been spooled, it is sent 387 5.6 – Given a scenario, troubleshoot printers to the printer for printing. This repeats until all the pages of the document have been spooled and ultimately printed. This is the default setting in Windows and is usually the best option because it prints faster than other spooling options. Figure 21.2 shows an example of this. ▶ Start printing after last page is spooled: This means that the entire document will be spooled to the hard drive and then pages are sent to the printer for printing. This is usually slower than the Start printing immediately option but might have fewer issues, such as stalls or other printing failures. FIGURE 21.2 Printer spooling options in Windows The print spooler is controlled by the Print Spooler service. This service processes print requests and sends them to the printer. Not only can you experience issues in which print jobs or printers stop working, the Print Spooler service also can fail. This service can be started, stopped, and restarted from the GUI and from the Command Prompt: ▶ Adjusting the Print Spooler service in Computer Management: Open the Computer Management console window, click the > sign to expand Services and Applications, and then click Services. Scroll until you find the Print Spooler service. To start a stopped service, right-click it and click Start. Alternatively, you can click the Start button or other 388 CHAPTER 21: Troubleshooting Printers buttons on the toolbar. Also, you can double-click the Print Spooler service to see its properties, where you can start and stop the service and make more configurations. An example of this is shown in Figure 21.3. By the way, you can get to the Services window directly by accessing the Run prompt and typing services.msc. FIGURE 21.3 The Print Spooler service Properties window ▶ Adjusting the Print Spooler service in Task Manager: Open the Task Manager from the taskbar or Power User menu, or by pressing Ctrl+Shift+Esc, or by going to Run and typing taskmgr.exe. Under the Services tab, right-click the Spooler service and select Start, Stop, or Restart service. ▶ Adjusting the Print Spooler service in the Command Prompt: When the Command Prompt is open (in elevated mode), you can start the Print Spooler service by typing net start spooler. Typing net stop spooler stops the service. ExamAlert Know how to configure spooling and how to start and stop the Print Spooler service within Computer Management, the Task Manager, and in the Command Prompt. 5.6 – Given a scenario, troubleshoot printers CramQuiz Cram Quiz Answer these questions. The answers follow the last question. If you cannot answer these questions correctly, consider reading this chapter again until you can. 1. How can a paper jam be resolved? (Select all that apply.) ❍ ❍ ❍ ❍ A. Clear the paper path. B. Use the right type of paper. C. Check for damaged rollers. D. Check for a damaged primary corona wire. 2. What is a possible reason for having blank pages come out of a laser printer? ❍ ❍ ❍ ❍ A. Failed transfer corona wire B. Failed primary corona wire C. Failed fusing assembly D. Damaged roller 3. What is a possible reason for having black lines on printouts? ❍ ❍ ❍ ❍ A. Scratch on the laser printer drum B. Damaged roller C. Damaged transfer corona wire D. Scratch on the fusing assembly 4. Which of the following are usually included in a laser printer maintenance kit? (Select the two best answers.) ❍ ❍ ❍ ❍ ❍ A. Rollers B. Image drum C. Toner D. Duplexer E. Fuser 5. One of your customers is connected to a standalone printer. The customer says there is an “out of memory error” when printing large graphic files. What should you do? ❍ ❍ ❍ ❍ A. Upgrade the hard drive on the computer. B. Upgrade RAM on the printer. C. Upgrade RAM on the computer. D. Reinstall the printer drivers. CramQuiz 5.6 – Given a scenario, troubleshoot printers 6. What should you do first when removing a paper jam? ❍ ❍ ❍ ❍ A. Take the printer offline. B. Clear the print queue. C. Open all the doors of the printer. D. Turn off the printer. 7. You have been called to a customer site to perform maintenance on an impact printer. Which should you consider? ❍ A. Replacing paper, cleaning heating element, removing debris ❍ B. Replacing toner, applying maintenance kit, calibrating, cleaning ❍ C. Replacing ribbon, replacing print head, replacing paper ❍ D. Cleaning heads, replacing cartridges, calibrating, clearing jams 8. Which is the faster option for spooling documents? ❍ ❍ ❍ ❍ A. Print directly to the printer B. Start printing immediately C. Start printing after last page is spooled D. Start printing after the separator page 9. How can you immediately stop the Print Spooler service? (Select the three best answers.) ❍ ❍ ❍ ❍ ❍ A. Start printing immediately. B. Type sc config spooler start= disabled in the Command Prompt. C. Print directly to the printer. D. Type net stop spooler in the Command Prompt. E. Open the Services console window, right-click Print Spooler, and select Stop. ❍ F. Open the Task Manager, click the Services tab, right-click Spooler, and select Stop. Cram Quiz Answers 1. A, B, and C. There are several possible reasons why a paper jam might occur. The paper could be stuck somewhere in the paper path, the paper could be too thick, or the rollers could be damaged. 2. A. If the transfer corona wire has failed, there is no way for the toner to be “attracted” to the paper, resulting in blank sheets coming out of the printer. It is also possible for the toner cartridge to fail, causing blank pages to print. This 5.6 – Given a scenario, troubleshoot printers CramQuiz would mean that blank pages could be caused by failures during the developing and transferring stages of the laser printing process, with failures during the developing stage being more common. 3. A. A scratch on the laser printer drum can account for black lines showing up on printouts. Another culprit can be a dirty primary corona wire. 4. A and E. Maintenance kits usually include things like paper pickup rollers, transfer rollers, and a fuser. The duplexer, image drum, and toner are parts of the printer and/or toner cartridges. Toner cartridges are not included in maintenance kits. 5. B. You should upgrade the RAM on the printer. Large graphic files need a lot of memory to work with (both on the PC and the printer). But if the PC can send the file to the printer, it has enough RAM and hard drive space. Printer drivers will not cause an out of memory error to display on the printer. 6. D. Turn off the printer before you start working inside of the printer. You want to make sure it is off (and unplugged) before you put your hands inside of it. Taking it offline is not enough in this case. 7. C. Impact printer maintenance procedures include replacing ribbon, replacing the print head, and replacing paper. Laser printer maintenance includes replacing toner, applying maintenance kit, calibrating, and cleaning. Thermal printer maintenance includes replacing paper, cleaning heating element, and removing debris. Inkjet printer maintenance includes cleaning heads, replacing cartridges, calibrating, and clearing jams. 8. B. The Start printing immediately option is faster than the Start printing after last page is spooled option when spooling documents. The Print directly to the printer option doesn’t use the spooling feature. There is no option named Start printing after the separator page. 9. D, E, and F. To immediately stop (or turn off) the Print Spooler service, we have several options. We can stop it in the Command Prompt with the net stop spooler command or the sc stop spooler command. We can also do it in the Services console window or in the Task Manager. By the way, the answers listed are based on Windows 10 Pro. Note that in Services we look for “Print Spooler” and in the Task Manager we look for “Spooler.” The answers Start printing immediately and Print directly to the printer are options for how (or if) documents will be spooled. While printing directly to the printer does not use the spooler, it doesn’t turn it off either. Finally, sc config spooler start= disabled will disable the service, but it won’t turn it off—immediately, that is. However, it won’t start the next time the computer is restarted. Try that command and then the net stop spooler command to see what I mean. Then, to set everything back to run as normal, type the following: sc config spooler start= auto net start spooler Yes, we went there. Chapter over. This page intentionally left blank CHAPTER 22 Troubleshooting Wired and Wireless Network Problems This chapter covers the following A+ 220-1001 exam objective: ▶ 5.7 – Given a scenario, troubleshoot common wired and wireless network problems. Here we have the last of the 220-1001 troubleshooting chapters. In this chapter we’ll discuss troubleshooting network connectivity issues. Because you will have users that connect in a wired fashion and other users that connect in a wireless fashion—and some connecting both ways—you have to be ready to support a variety of network connectivity. The goal of this chapter is to explain some basic troubleshooting techniques in a more generic sense—meaning, less step-by-step procedures and more of the troubleshooting mindset that you should maintain. To perform their work, users need access to resources, and network connectivity enables this. So, a faulty network connection means little to no available resources; and consequently, little to no work getting done. This should help to stress the importance of network connectivity. 5.7 – Given a scenario, troubleshoot common wired and wireless network problems ExamAlert Objective 5.7 concentrates on troubleshooting common symptoms of wired and wireless network problems, such as limited connectivity, intermittent connectivity, no connectivity, unavailable resources, APIPA/link local addresses, IP conflicts, slow transfer speeds, low RF signal, and SSID not found. 394 CHAPTER 22: Troubleshooting Wired and Wireless Network Problems Troubleshooting Common Symptoms Network troubleshooting? Oh yes, it could be one of the best ways to learn how networks operate. First, I recommend reviewing the CompTIA troubleshooting methodology in Chapter 17, “Computer Troubleshooting 101.” Second, for successful troubleshooting, remember to check the simple and obvious first. Power connections, network connections, and so on are common culprits for network problems. When we think about network troubleshooting, we should consider access to resources. If a resource—be it a data share or printer, or whatever—is unavailable, then the user won’t be able to get his or her work done. Efficiency decreases, and the organization loses money. Resources can be broken down into two types: local resources—meaning ones on the LAN; and remote resources—ones that are beyond the LAN, possibly on the Internet or another external network. ▶ Local resources: You might find that a user can’t browse the network or map network drives to network shares, or connect to network printers, or access an e-mail server on the LAN. There are lots of examples, but the bottom line is this: if a user can’t access local resources, then you need to troubleshoot the network connection. That’s the bulk of what we discuss in this chapter. If multiple users can’t access resources, then it could be a more centralized problem. For example, a server is down; perhaps a DHCP server is not properly handing out IP addresses to clients, or a domain controller has failed, and users cannot be authenticated to resources. As a technician with the A+ certification, this might go beyond the scope of your work, so be prepared to escalate the problem if necessary. ▶ Internet-based resources: If remote resources are not available to a user—for example, websites, VPN connections, and streaming media services—then it could be that the IP configuration (especially the gateway and DNS settings) needs to be inspected and possibly reconfigured. If multiple users are having connectivity problems, then it could be the gateway itself or the DNS server that needs to be fixed (among other things). Again, escalate the problem if necessary. All of the following bullet points list symptoms you might encounter that can lead to unavailable resources, either locally or on the Internet. Let’s discuss these symptoms and how to troubleshoot the underlying problems. ▶ No connectivity: If a user complains of a problem connecting to the network and you verify that there is indeed a problem, check that patch cable first and verify there is a link light. Make sure the user’s computer 395 5.7 – Given a scenario, troubleshoot common wired and wireless network problems is actually connected to the network. If it appears to be a cable issue, use a patch cable tester or cable certifier to test the cable. If it isn’t a cable problem, make sure the network adapter is enabled. If it’s a laptop and the user has wireless, check the Wi-Fi switch or button. Next, run an ipconfig /all and check the settings. Afterward, ping the local computer to see if TCP/IP works. If you haven’t resolved the problem by now (and you probably will), access the Network and Sharing Center in Windows and view the graphical connections to see if there is a red x anywhere denoting a problem. Use the network troubleshooter if necessary. You can also right-click the Network icon in the Notification Area and select Troubleshoot problems. This brings up the Windows Network Diagnostics program; follow the steps for a possible resolution. Check for the latest drivers for the network adapter. You can also try rebooting the computer to find out if any programs were recently installed or updated. Sometimes antivirus software or firewall updates can cause connectivity issues. Some switches and routers have the capability to enable/disable specific ports; make sure the port in question is enabled in the firmware. If it’s a network-wide problem, power down the network equipment (SOHO routers, cable modems, and so on); then disconnect the network and power cables and wait 10 seconds. Finally, reboot the network equipment. If users cannot find the wireless network that they need to connect to using Windows or the wireless adapter’s software, there are third-party Wi-Fi locator programs that you can download for free. These will locate all wireless networks in the vicinity and display SSID, signal quality, distance, and channel used (as long as the wireless network adapter is functional). If an SSID does not show up in Windows or in third-party software, you should enter the SSID manually. ▶ Limited and intermittent connectivity: If the problem is limited con- nectivity, attempt some pings. First, ping the localhost to see if TCP/IP is functioning. If that works, ping the router or another system on the network. If that fails, then the user only has local connectivity. Run an ipconfig /all and check the rest of the IP settings. If pinging the router did work, try pinging a website by domain name. If that fails, then the DNS server address is probably not configured properly. Check it with an ipconfig /all and modify in the IP Properties dialog box if necessary. Run an ipconfig /release and /renew if you suspect an issue with obtaining an address from a DHCP server. Intermittent connectivity could be caused by a faulty patch cable, wireless network adapter that is too far away from the WAP, or a router that needs to be reset. In a larger environment, if a person can access some networks but not others, you might want to try a tracert to inaccessible networks to see where the problem lies. This type 396 CHAPTER 22: Troubleshooting Wired and Wireless Network Problems of network troubleshooting gets a bit more in depth, but the tracert program will basically show which router between you and the final destination has failed. ▶ Slow transfer speeds: The type of Internet connection is going to be the biggest contributor to this. If a user has dial-up and complains about slow transfer speeds, it’s time to upgrade! Even though dial-up can be tweaked for speed, it’s simply easier to move up to DSL, cable, or fiberbased services. Slow transfer speeds could also be caused by the network equipment, patch cables, and network adapter. The newer and faster the equipment and cables, the better the data transfer rate. Of course, slow speeds could also be caused by network congestion. Run a netstat -a to see which types of connections the local computer has to the Internet currently. If you see dozens of connections, the computer might be compromised by malware or be part of a botnet. Or perhaps the user runs torrent software or just goes to a lot of websites for various reasons. Check the router as well. See what kind of traffic is passing through it. Update everything, clear all cache, power cycle all equipment, and you just might see an improvement. ▶ Low RF signal: A low radio frequency signal spells doom for wireless users. The first thing to check is the distance of the computer from the WAP. Make sure the computer is within the appropriate range. If the WAP uses 802.11ac and the wireless adapter is 802.11g, consider upgrading to an 802.11ac adapter. Update the software on the wireless adapter and WAP as well. Placement of the router is important; it should be central to all users and away from sources of EMI. Try different antenna placement on the router and the wireless adapter. Normally, the 90-degree angle is best, but a little tweaking can go a long way. Also, some routers can boost their wireless signals. Check for this setting in the firmware. ▶ IP conflict: An IP conflict message will pop up on the displays of both Windows computers that are causing the conflict. Usually, the first computer that used the IP address will continue to function, whereas the second computer will not be able to access the network. The second computer will have to be reconfigured to a different IP address and rebooted. Reboot the first computer for good measure. IP conflicts usually happen only when static IP addresses are being used. If this is the case, consider using DHCP for all client computers. ▶ Link-local/APIPA address: If a computer is showing an IPv4 link-local address such as 169.254.49.26 when you type ipconfig /all, it generally means that the computer is attempting to obtain an IP address from a 5.7 – Given a scenario, troubleshoot common wired and wireless network problems CramQuiz DHCP server but is failing to do so. IPv4 link-local addresses always start with 169.254. Microsoft also uses the name Automatic Private IP Addressing (APIPA). Usually, a link-local address is assigned internally, so the real problem could be that the computer is not getting connectivity to the network. Check everything in the first bullet point. Also, consider using ipconfig /release and /renew. Finally, if these do not work, check the DHCP server to make sure it is functional and available. ExamAlert Double-study your troubleshooting techniques! It’s all about troubleshooting! Cram Quiz Answer these questions. The answers follow the last question. If you cannot answer these questions correctly, consider reading this chapter again until you can. 1. A user complains that the computer is not connecting to the network. Which of the following should be done first? ❍ ❍ ❍ ❍ A. Use ipconfig /all. B. Ping the router. C. Check the patch cable. D. Check the network drivers. 2. One computer loses connectivity. All connectors and settings appear to be correct. Which tool should be used to fix the problem? ❍ ❍ ❍ ❍ A. Multimeter B. PSU tester C. Loopback plug D. Cable tester 3. One of your customers no longer has access to a frequently accessed website. You ping another computer and the router on the network successfully. Which of the following should be done next? ❍ ❍ ❍ ❍ A. Check the IP configuration. B. Ping the website. C. Update the OS. D. Update the AV software. CramQuiz 5.7 – Given a scenario, troubleshoot common wired and wireless network problems 4. A user moves a laptop from one office to another. The patch cable and the network adapter do not appear to be working properly at the new office. The cable is plugged in correctly and tests okay when checked with a patch tester. Which of the following should be done first? ❍ ❍ ❍ ❍ A. Check whether the port on the switch is enabled. B. Update the network adapter driver. C. Replace the patch cable with a crossover cable. D. Make sure the network adapter is compatible with the OS. Cram Quiz Answers 1. C. Check the super-obvious first. Make sure the computer has a physical cabled connection to the network. Then attempt things such as ipconfig, ping, and network driver updates. 2. D. Use a patch cable tester to check the patch cable and possibly use a continuity tester to test longer network cable runs. Multimeters are great for testing wires inside the computer or AC outlets, but they are not used for network troubleshooting. A PSU tester tests power supplies. The loopback plug will verify whether the local computer’s network adapter is functional. 3. B. This is the concept of pinging outward. Start by pinging the localhost, then a computer, and then the router on the network. Then ping a domain name or website. If you can ping the website but the browser cannot get through, the browser might have been compromised. If you cannot ping the website, you should check the IP configuration; the DNS server address might be incorrectly configured. Updating the OS and AV software should be done right away if you suspect that the browser has been compromised. 4. A. Some routers and switches can disable physical ports (a smart security measure). Check that first. Later, you can check whether the network adapter is compatible with the OS and update it if necessary. Do not replace the cable with a crossover; those are used to connect one computer to another. 220-1001 Wrap-up This is the end of the 220-1001 chapters of this book. Following, you will find a practice exam that is designed to test your knowledge of the 220-1001 objectives. Good luck! If you are planning on taking the actual CompTIA A+ 220-1001 exam, be sure to go through the 220-1001 checklist. It can be found in “Introduction to Core 1 (220-1001),” just before Chapter 1. However, keep in mind that I recommend going through this entire book before attempting either of the A+ exams. A+ Core 1 (220-1001) Practice Exam The 80 multiple-choice questions provided here help you to determine how prepared you are for the actual exam and which topics you need to review further. Write down your answers on a separate sheet of paper so that you can take this exam again if necessary. Compare your answers against the answer key that follows this exam. Read through the explanations and also the incorrect answers very carefully. If there are any concepts that you don’t understand, go back and study them more. 400 A+ Core 1 (220-1001) Practice Exam Exam Questions 1. Which of the following components can be considered the “brains” of a computer? ❍ ❍ ❍ ❍ A. RAM B. Hard drive C. CPU D. Motherboard 2. You are attempting to load an operating system from a USB flash drive at computer startup. Which of the following settings should you modify in the BIOS? ❍ ❍ ❍ ❍ A. Enable a BIOS password B. Boot sequence C. Enable TPM D. Disable TPM 3. Which of the following is the most common type of networking connector? ❍ ❍ ❍ ❍ A. RJ11 B. F-connector C. BNC D. RJ45 4. Which of the following is the module format used by a laptop’s DDR4 SODIMMs? ❍ ❍ ❍ ❍ A. 200-pin B. 204-pin C. 240-pin D. 260-pin 5. Which of the following should be reset during normal printer maintenance? ❍ ❍ ❍ ❍ A. Page count B. Job queue C. Print job cache D. Tray settings 401 A+ Core 1 (220-1001) Practice Exam Okay, those were some easy ones. Now, let’s get on with some more difficult questions! 6. You are a technician for an accounting company. You have submitted a request for a new wireless access point. You receive and set up the new device and power it on, but the company router doesn’t appear to recognize it. Which of the following statements best describes how to fix the problem? (Select the best answer.) ❍ A. You should perform an apt-get update. ❍ B. You should run Windows Update. ❍ C. You should perform an RPM update. ❍ D. You should install the firmware update. 7. A laptop’s battery fails to charge. Which of the following should be checked first? ❍ ❍ ❍ ❍ A. DC-in jack B. AC-in jack C. CMOS battery D. AC circuit breaker 8. One of your co-workers has opened a trouble ticket concerning paper jams on a laser printer. The paper jams have become more frequent of late. You decide to attempt to re-create the problem and then check the printer log for more information. Which of the following are the most likely solutions to the problem? (Select the two best answers.) ◻ A. Clean and inspect the entire paper path. ◻ B. Clean the fuser roller and verify fuser operation. ◻ C. Clean and replace the paper out sensor. ◻ D. Use a printer maintenance kit to replace parts. ◻ E. Replace the paper exit assembly switch. ◻ F. Clean and inspect the print drum. 9. A user boots a computer and a message is displayed that reads “Alert! Cover previously removed.” Which of the following was configured in the UEFI/BIOS to cause this alert? ❍ ❍ ❍ ❍ A. Date and time settings B. Boot sequence C. Intrusion detection D. Virtualization support 402 A+ Core 1 (220-1001) Practice Exam 10. The power supply fan and case fans spin, but there is no power to other devices. Which of the following is the most likely cause of this? ❍ ❍ ❍ ❍ A. Failed hard drive B. Improper connectivity C. Drive not recognized D. Failed RAM 11. One of the desktop computers at a customer site is randomly rebooting several times per day. You have checked for overheating issues, but everything seems okay with the case fans, CPU fan, and power supply. What should you check for next? ❍ ❍ ❍ ❍ A. The integrated network adapter has the latest drivers. B. The hard drive is defragmented. C. The motherboard for signs of swollen capacitors. D. The RAM to confirm it is of the right type. 12. Which of the following should be used when building a high-end graphics workstation for CAD applications? (Select the two best answers.) ◻ A. An IDE drive ◻ B. More than four accessible USB 3.0 ports ◻ C. Main memory of 16 GB or more ◻ D. A 32-bit OS for the large amount of expected drive I/O ◻ E. A PCIe video card with a large amount of memory 13. Which of the following is an example of a MAC address? ❍ ❍ ❍ ❍ A. 10.1.1.255 B. 4410:FF11:AAB3::0012 C. https://dprocomputer.com D. 00-1C-C0-A1-55-21 14. You are installing an IP-based camera system that connects directly to the network. To access the system remotely, which capability most likely requires configuration? ❍ ❍ ❍ ❍ A. QoS B. Port forwarding C. Static IPs D. VPN passthrough 403 A+ Core 1 (220-1001) Practice Exam 15. Which of the following best describes the most likely reason for connecting a tone generator to an RJ45 cable drop? ❍ ❍ ❍ ❍ A. To confirm continuity of the conductors B. To locate the position of the cable on a patch panel C. To test the transmission quality of the connection D. To validate proper wiring of the network jack 16. When placing a mobile device into airplane mode, which of the following features are typically disabled? (Select the two best answers.) ◻ A. Wireless ◻ B. Cellular data ◻ C. Multitouch capability ◻ D. Data encryption ◻ E. Camera 17. One of your co-workers has asked for a cable for an Apple mobile device that can charge it and transfer data to and from it. Which of the following connection types would meet the customer’s requirements? ❍ ❍ ❍ ❍ A. Lightning B. Micro-USB C. Molex D. Mini-USB 18. You have been tasked with resolving a shadowy image that is being printed from a network printer. What should you do? ❍ A. Replace the drum. ❍ B. Replace the fuser. ❍ C. Run a calibration. ❍ D. Replace the network cable. 19. A desktop computer (named workstation22) can’t connect to the network. A network card was purchased without documentation or driver discs. Which of the following is the best way to install the network card driver? ❍ A. Purchase the disc online and install. ❍ B. Run Windows Update to install the drivers. ❍ C. From the desktop computer (workstation22), download and install the drivers. ❍ D. Copy the driver to a flash drive and install. 404 A+ Core 1 (220-1001) Practice Exam 20. You are working in a command line and see the following results: dprocomputer.com = 216.97.236.245 Which of the following server types has most likely helped supply this information to you? ❍ ❍ ❍ ❍ A. DHCP server B. DNS server C. Authentication server D. Syslog server ❍ E. Print server 21. Which of the following computer components connect directly to the CPU or northbridge? ❍ ❍ ❍ ❍ ❍ A. Video card B. Hard drive C. Audio D. Fan E. RAM 22. A customer of yours is opening an Internet café and wants to offer computers for the patrons to access the Internet. Which type of computer system should you recommend? ❍ ❍ ❍ ❍ ❍ A. Thin client B. Standard thick client C. Audio/video workstation D. Gaming PC E. HTPC 23. You are part of a team that has decided to make use of a cloud provider for some of your organization’s technology needs. Your top priority is to offload some of your networking, storage, and VM hosting to the cloud. Which of the following services best suits your needs? ❍ ❍ ❍ ❍ A. SaaS B. IaaS C. PaaS D. DBaaS 405 A+ Core 1 (220-1001) Practice Exam 24. Your guest virtual machines get direct access to the hosting computer’s network connection. What is another name for this? ❍ ❍ ❍ ❍ A. NAT B. Private virtual network C. Host-only networking D. Bridged networking 25. Your office printer was working earlier in the day but is no longer printing any documents. Preexisting workstations are manually configured to print to the printer directly over the network. You begin troubleshooting the problem and determine that the printer is still visible when browsing the network directory. You also verify, at the physical printer, that the printer can print test pages successfully. Which of the following is the most likely cause of the problem? ❍ ❍ ❍ ❍ A. The print spooler was restarted. B. Two users sent print jobs at the same time, which caused a collision. C. The printer’s IP address has changed. D. The message “perform printer maintenance” is displayed on the printer’s display panel. 26. Which of the following is an advantage of UDP over TCP? ❍ ❍ ❍ ❍ A. It uses flow control. B. It transfers packets faster. C. It uses connection handshakes. D. It is connection based. 27. John is a PC technician for an organization that has a computer network with 12 computers. Each contains vital information, so each uses static IP addresses (on the 192.168.50.0 network). John just finished troubleshooting a Windows computer that could not access the network. He ascertained (correctly) that the computer needed a new network card. He purchased a plug-and-play card and physically installed the card. He then turned on the computer, noting that the network card’s LED link was lit and that there was activity. He then rebooted the computer to Windows and then documented the whole process. Later, his boss tells him that the user is complaining that she cannot access the Internet. Which step of the A+ troubleshooting methodology did John forget to perform? ❍ ❍ ❍ ❍ ❍ ❍ A. Identify the problem. B. Establish a theory of probable cause. C. Test the theory to determine cause. D. Establish a plan of action to resolve the problem. E. Verify full system functionality. F. Document findings, actions and outcomes. 406 A+ Core 1 (220-1001) Practice Exam 28. On your server, two drives of a RAID 5 array have failed. What should you do? ❍ A. Replace one of the drives and run RAID repair. ❍ B. Replace the failed drives and format the RAID array using the quick option. ❍ C. Replace one of the failed drives and repair the RAID array using system utilities. ❍ D. Replace the failed drives and restore the data from tape backup to the repaired RAID array. 29. A user working at a PC is experiencing screen flicker. Of the following, what should you reconfigure? (Select the best answer.) ❍ ❍ ❍ ❍ A. CCFL B. Refresh rate C. Resolution D. Switch from HDMI to DVI 30. Which of the following types of printers requires a maintenance kit that contains a fuser, transfer roller, and pickup rollers? ❍ ❍ ❍ ❍ A. Thermal B. Laser C. Inkjet D. Impact 31. You are tasked with fixing a laptop that is not booting. You have analyzed the system and can’t see any system lights or display, and you can’t hear any sounds when the Power button is pressed. Which of the following should be attempted first when troubleshooting the problem? ❍ A. Boot the system from a boot CD. ❍ B. Disconnect the AC and the battery and press and hold the Power button for several seconds. ❍ C. Remove hard drives and optical drives, RAM, and USB devices from the laptop. ❍ D. Connect an external monitor to the laptop to determine if the LCD has failed. 407 A+ Core 1 (220-1001) Practice Exam 32. You are planning to build a computer that will be used at trade shows on several different continents. Part of your planning includes specifications such as maximum RAM and a typical video card, CPU, and storage drive. Which of the following specifications is the most important for you to consider when you select a power supply unit? ❍ ❍ ❍ ❍ A. Efficiency B. 12 V rail amperage C. Input voltage D. Number of SATA connectors 33. Which of the following devices should a technician calibrate as part of an installation? ❍ ❍ ❍ ❍ A. Touchscreen B. Mouse C. Keyboard D. Video card 34. A monitor’s on-screen display (OSD) indicates that the proper video source has been selected, yet no image is displayed. Which of the following are the most likely causes? (Select the two best answers.) ◻ A. The monitor’s brightness setting is too low. ◻ B. The monitor’s backlight has failed. ◻ C. There is no device sending video. ◻ D. The source cable has been disconnected. ◻ E. The monitor’s contrast setting is too high. 35. A computer you are working on randomly reboots. Which of the following should be checked first when troubleshooting the computer? (Select the two best answers.) ◻ A. Memory integrity ◻ B. Video card integrity ◻ C. CMOS battery ◻ D. PSU integrity ◻ E. Optical drive integrity 408 A+ Core 1 (220-1001) Practice Exam 36. One of your customers has signed up for a mobile pay service to be used on a first-generation smartphone. However, the smartphone does not work at any location that supports mobile pay service. Which of the following is missing from the customer’s smartphone? ❍ ❍ ❍ ❍ A. IMSI B. NFC C. RFID D. Bluetooth 37. You are setting up a network for a small office with 30 computers and one server. The server will be used as a file sharing device, a print server, and will act as the domain controller. What kind of addresses should you assign to the server? (Select the two best answers.) ◻ A. DHCP ◻ B. MAC ◻ C. Static IP ◻ D. Dynamic IP ◻ E. Subnet mask ◻ F. FTP 38. Which protocol is relied upon most by Active Directory? (Select the best answer.) ❍ ❍ ❍ ❍ A. SMB B. HTTP C. LDAP D. WINS 39. You are building a new PC and you notice that the motherboard has eight DIMM sockets that are labeled 0 through 7. Four of them are gray, and the other four are a darker shade of gray. Which of the following should be performed first? ❍ ❍ ❍ ❍ ❍ A. Install the memory into the gray slots. B. Install the memory into the dark-gray slots. C. Install the memory into slots 0 through 3. D. Fill all the slots with memory. E. Consult the motherboard documentation. 409 A+ Core 1 (220-1001) Practice Exam 40. Which of the following printer technologies uses piezoelectric pressure pads to produce small bubbles that are moved to the paper? ❍ ❍ ❍ ❍ A. Laser B. Inkjet C. Thermal D. Impact 41. You need to describe RAID to a nontechnical customer. Which of the following represents the best way describe RAID? ❍ A. RAID stands for Redundant Array of Independent Disks. ❍ B. RAID utilizes multiple disks to increase performance and/or enable protection from data loss. ❍ C. RAID is a dynamic disk management system. ❍ D. RAID uses striping to reduce the amount of hard drive write time and utilizes parity bits to reconstruct the data from a failed hard drive. 42. You just completed a CPU installation. However, when you turn on the computer, the POST sounds a series of beeps and the system won’t boot. What is the most likely cause? ❍ ❍ ❍ ❍ A. The mouse is not plugged in. B. The operating system is corrupted. C. The CPU is not properly seated. D. The fan is running too fast. 43. Which of the following devices should be configured to block specific ports on the network? ❍ ❍ ❍ ❍ ❍ A. Firewall B. Gateway C. Router D. Bridge E. Access point 44. Which connector is necessary to supply power to a graphics expansion card? (Select the best answer.) ❍ ❍ ❍ ❍ A. 8-pin EATX12V B. PCIe 6-pin C. 24-pin ATX D. SATA 15-pin 410 A+ Core 1 (220-1001) Practice Exam 45. Which of the following monitor types provide for the widest viewing angle along with rich colors and consistent backlighting? (Select the two best answers.) ◻ A. Plasma ◻ B. TN ◻ C. IPS ◻ D. LED ◻ E. CCFL 46. You replaced a bad internal WLAN card in a Windows laptop. You completed the installation and verified that the new WLAN card is listed in the Device Manager as enabled. What should you do next to actually use the card? ❍ ❍ ❍ ❍ A. Type the security passphrase. B. Update the firmware of the WLAN card. C. Configure encryption on the router. D. Add the SSID of the network to the connection. 47. You need to connect external peripherals to a typical PC. Which of the following connector types will allow you to do this? (Select the two best answers.) ◻ A. SATA ◻ B. SAS ◻ C. EIDE ◻ D. eSATA ◻ E. USB 3.0 48. Look at the following list of wires. What wiring standard is being used here? 1. White/orange, 2. Orange, 3. White/green, 4. Blue, 5. White/blue, 6. Green, 7. White/brown, 8. Brown ❍ ❍ ❍ ❍ A. RJ45 B. T568B C. T568A D. TIA 49. You need to make a patch cable to connect a computer to an RJ45 wall jack. Which of the following tools should be used to attach the RJ45 plugs to the patch cable? ❍ ❍ ❍ ❍ A. Crimper B. Punchdown tool C. Loopback plug D. Cable tester 411 A+ Core 1 (220-1001) Practice Exam 50. There are four people who share a connection to a SOHO router that connects to the Internet. When a single user starts streaming media over the Internet, browsing slows down for the rest of the users. Which setting should be configured to alleviate the problem? ❍ ❍ ❍ ❍ A. QoS B. DSL C. WAN D. VPN 51. A user with an inkjet printer states that all color printouts are missing red ink. The printer has cartridges for each of the CMYK colors and the user has recently replaced the magenta cartridge. Which of the following steps should be performed next? ❍ ❍ ❍ ❍ A. Verify that the printer cables are connected. B. Perform printer head cleaning. C. Purchase a maintenance kit. D. Use different weighted paper. 52. A user calls you and tells you that his computer won’t boot and that there is a faint smell of something burning. Which tool should be used to identify the problem? ❍ ❍ ❍ ❍ A. Loopback plug B. Cable tester C. PSU tester D. ESD strap 53. Which of the following describes the function of a switch in a network? ❍ A. Converts a packet for transmission from one network to another network ❍ B. Transmits packets it receives to specific connections ❍ C. Broadcasts packets it receives to all connections ❍ D. Determines whether a packet belongs on an internal or an external network 54. Of the following, which components are the most important in a virtualization server? (Select the two best answers.) ◻ A. Maximum memory ◻ B. High-end sound card ◻ C. High-end video card ◻ D. Dual-rail 1000w PSU ◻ E. Quad-core CPU 412 A+ Core 1 (220-1001) Practice Exam 55. Which of the following cables is prone to EMI? ❍ ❍ ❍ ❍ A. Fiber optic B. STP C. UTP D. Multimode 56. You just installed a barcode reader. Which of the following should you do to configure the reader? ❍ ❍ ❍ ❍ A. Use the Device Manager to enable the IR port. B. Adjust jumper switches. C. Enable the reader in the BIOS. D. Scan in program codes. 57. A workgroup of five PCs uses a shared printer. A customer says she cannot print to the printer but can access shares on another PC used for common files. The printer appears to be powered on. Which of the following would be the most likely cause? ❍ ❍ ❍ ❍ A. The PC is off the network. B. The printer needs to be restarted. C. The printer is low on toner. D. Device drivers are corrupted. 58. Which of the following is a possible symptom of a damaged video display? ❍ ❍ ❍ ❍ A. Disconnected punchdown B. Low RF signal C. Dead pixel D. Computer repeatedly boots to Safe Mode 59. You just set up a printer in the company training room. The trainer wants to be able to print multiple copies of the training documentation for class. Which feature should be enabled on the printer? ❍ ❍ ❍ ❍ ❍ A. Duplexing B. Faxing C. Collating D. Scanning E. Print to PDF 413 A+ Core 1 (220-1001) Practice Exam 60. Which of the following voltages are normally supplied by a PSU’s rails? (Select the two best answers.) ◻ A. 1.5 V ◻ B. 3.3 V ◻ C. 5 V ◻ D. 9 V 61. You are troubleshooting a printer. Which of the following are common symptoms of printer failure or other printer issues? (Select the two best answers.) ◻ A. Vertical lines on the page ◻ B. Num Lock indicator lights are on ◻ C. Unable to install the printer to the OS ◻ D. Failure to document cable and screw locations ◻ E. Failure to organize parts 62. Which of the following cable types would most likely experience degraded video signal quality over long distances? ❍ ❍ ❍ ❍ A. VGA B. HDMI C. DVI D. DisplayPort 63. Which of the following is the best option for storing 6153 MB of data on one disc? ❍ A. DVD-9 DL ❍ B. CD-R 48x ❍ C. DVD-5 SL ❍ D. RAID 5 64. You are tasked with fixing a client’s PC that hasn’t booted after the latest test of the building’s backup generator. As you analyze the computer, you notice that once it is powered on there is no display or beep codes. After 15 seconds, the fans inside the computer start spinning faster and making more noise. The computer was working fine before the test, and you verify that no one has opened the computer. Which of the following is most likely the problem? ❍ ❍ ❍ ❍ A. The RAM was damaged by ESD. B. The motherboard was damaged by the power test. C. The hard drive was erased due to the power test. D. The power supply was damaged and is nonfunctional. 414 A+ Core 1 (220-1001) Practice Exam 65. Which of the following memory technologies enables protection against random inconsistencies when storing data? ❍ ❍ ❍ ❍ ❍ A. Quad-channel B. Parity C. Dual-channel D. ECC E. RAID 5 66. A PC’s network adapter has a link light that is lit, but the PC can’t access internal network resources. Which of the following is the most likely cause of the issue? ❍ ❍ ❍ ❍ A. IP address conflict B. Incorrect gateway C. Packet collisions D. Slow transfer speed 67. A workstation fails to boot. The POST found an error, and the computer beeps twice. This happens again and again. Which of the following is the most likely issue? ❍ ❍ ❍ ❍ A. Power supply failure B. Video adapter failure C. Memory failure D. CPU failure 68. You are attempting to install Hyper-V on a Windows computer. However, you receive an error that the software cannot be installed. Which of the following CPU characteristics should be checked? ❍ A. Number of cores ❍ B. Virtualization support ❍ C. Hyper-Threading ❍ D. Cache size 69. Which of the following best describes why you might hear a loud clicking noise coming from a faulty hard drive? ❍ ❍ ❍ ❍ A. The hard drive has a bad spindle motor bearing. B. The solid-state read/write head is scratching the platter surface. C. The coil reversing the polarity is in an endless loop. D. The noise is created by the repeated motion of the read/write head arm located parallel to the platter. 415 A+ Core 1 (220-1001) Practice Exam 70. You are troubleshooting a laptop that has a problem with the cursor. When working on Word documents, the cursor jumps around the display. Which of the following is the most likely cause? ❍ ❍ ❍ ❍ A. Improper screen calibration B. Faulty software C. Touchpad settings D. Unsigned device drivers 71. Which of the following ports can be used for audio, video, and storage? ❍ ❍ ❍ ❍ A. Thunderbolt B. DisplayPort C. HDMI D. DVI 72. You are responding to a server issue reported to you by the accounting department. A particular mapped network drive has high latency. When you go to the server room, you identify the problem as one of the drives in a RAID array. Which of the following best describes how to fix the problem? ❍ ❍ ❍ ❍ A. You should reseat the faulty drive. B. You should replace the faulty drive. C. You should reinstall the RAID driver. D. You should replace the RAID controller. 73. Which of the following protocols is used to perform file sharing between Apple computers running macOS and PCs running Windows on a LAN? ❍ A. RDP ❍ B. SSH ❍ C. POP3 ❍ D. SMB 74. You have been tasked with installing Microsoft Office on a customer’s computer. As you attempt to do so, you are told that Office cannot be installed directly to that computer. Which of the following types of computers are you working on? ❍ ❍ ❍ ❍ A. Thin client B. MacBook C. Tablet D. Thick client 416 A+ Core 1 (220-1001) Practice Exam 75. You replace a failed hard drive with a new one. You then boot to a special preinstallation environment disc so that you can install a custom operating system build that is meant for deployment to the network. The hard drive is recognized in the UEFI/BIOS, but once you have booted to the preinstallation environment, the hard drive is not recognized, the process fails, and the drive can’t be imaged. Which of the following statements best describes the most likely problem? ❍ A. The PC’s power supply cannot provide enough power for the new drive. ❍ B. The boot media has failed and needs to be replaced. ❍ C. The hard drive has not been partitioned correctly. ❍ D. The hard drive must be configured in the UEFI/BIOS. 76. Which of the following LAN hosts would most likely provide the services needed to allow multiple clients access to cached Internet web pages? ❍ ❍ ❍ ❍ A. File server B. Proxy server C. Web server D. DNS server 77. Your organization subscribed to a cloud service and is paying monthly for a group of services. The organization is then billed incrementally when it exceeds the monthly amount. Which of the following cloud concepts does this represent? ❍ ❍ ❍ ❍ A. Rapid elasticity B. On-demand C. Measured services D. Resource pooling 78. You are tasked with building a high-end gaming PC and need to select the right power supply. Which features should you be looking for? (Select the three best answers.) ◻ A. Large number of connectors ◻ B. 20-pin power connector ◻ C. 24-pin power connector ◻ D. Mini-ITX form factor ◻ E. Dual 12 V rails ◻ F. 400 watts 417 A+ Core 1 (220-1001) Practice Exam 79. You are planning a secure DMZ that will incorporate several servers, including a web server, an FTP server, and a mail server. Which inbound ports will need to be opened at the firewall so that the servers can securely communicate with users on the Internet? (Select the four best answers.) ◻ A. 21 ◻ B. 22 ◻ C. 23 ◻ D. 53 ◻ E. 80 ◻ F. 110 ◻ G. 143 ◻ H. 443 ◻ I. 587 ◻ J. 995 ◻ K. 3389 80. You need to run a diagnostic disc on a laptop running Windows. You modify the boot order in the UEFI/BIOS and set it to DVD first. However, the laptop still boots into Windows. What do you need to adjust to boot to the DVD? ❍ ❍ ❍ ❍ A. Secure Boot B. TPM C. UEFI/BIOS password D. Virtualization 418 A+ Core 1 (220-1001) Practice Exam Answers at a Glance 1. C 28. D 55. C 2. B 29. B 56. D 3. D 30. B 57. A 4. D 31. B 58. C 5. A 32. C 59. C 6. D 33. A 60. B, C 7. A 34. C, D 61. A, C 8. A, D 35. A, D 62. A 9. C 36. B 63. A 10. B 37. C, E 64. B 11. C 38. C 65. D 12. C, E 39. E 66. A 13. D 40. B 67. C 14. B 41. B 68. B 15. B 42. C 69. D 16. A, B 43. A 70. C 17. A 44. B 71. A 18. A 45. C, D 72. B 19. D 46. D 73. D 20. B 47. D, E 74. A 21. A, E 48. B 75. C 22. A 49. A 76. B 23. B 50. A 77. C 24. D 51. B 78. A, C, E 25. C 52. C 79. B, H, I, J 26. B 53. B 80. A 27. E 54. A, E 419 A+ Core 1 (220-1001) Practice Exam Answer Explanations 1. Answer: C. The central processing unit (CPU), otherwise known as the processor, is often considered to be the “brains” of the computer because it performs the bulk of the calculations for the system. See Chapter 12, “CPUs,” for more information. Incorrect answers: Random access memory (RAM) stores calculated data over the short term—it is often called volatile memory because its contents are lost when the computer is shut down. A hard drive stores data over the long term—it is often called nonvolatile memory, or simply “storage,” because it retains data when the computer is shut down. The motherboard is the central connecting point for all components and connections within the computer, including the CPU, RAM, and hard drive. 2. Answer: B. Most of the time a computer’s BIOS (or UEFI) will be configured to boot to the hard drive first. To boot from a USB flash drive, or optical disc, or other removable media, you might need to change the boot sequence, otherwise known as the boot order or boot priority, and place the removable media first. However, if the drive is brand new and blank, you might be able to still boot from the removable media, even if it is not first on the list. This will depend on the system, but essentially, the BIOS will see that the drive is blank and move on to the next boot media on the list. Keep in mind that you might boot to removable media with an operating system for other reasons than installing the OS (for example, recovering an existing system). See Chapter 11, “Motherboards and Add-on Cards,” for more information. Incorrect answers: Enabling a password is not necessary, but there should be a password. If there is, you will need to know it in order to access the BIOS. If not, you should create one while you are there. TPM (Trusted Platform Module) deals with the encryption of data on the hard drive and should be enabled or disabled before an operating system is installed; it won’t have any bearing on the boot sequence. 3. Answer: D. The RJ45 connector is the most common type of networking connector. It is used in twisted-pair networks. See Chapter 9, “Cables and Connectors,” for more information. Incorrect answers: RJ11 is the connector used by landline-based phones (POTS connections) and DSL connections in households. The F-connector is a type of coaxial connector used for cable TV and cable Internet connections. BNC is another type of coaxial connector used in some video applications and in older networks. 4. Answer: D. DDR4 SODIMMs use the 260-pin module format. See Chapter 1, “Laptops, Part 1,” for more information. Incorrect answers: As far as SODIMM technology goes, DDR1 and DDR2 use the 200-pin module format and DDR3 is 204-pin. 240-pin is used by full-size desktop DDR3. 420 A+ Core 1 (220-1001) Practice Exam 5. Answer: A. The page count should be reset whenever you perform normal, scheduled printer maintenance. For example, a laser printer can print about 200,000 pages before it needs a scheduled maintenance. By resetting the page count after a successful maintenance, you will know when the next maintenance should occur. This is reset on the printer itself. See Chapter 15, “Printers and Multifunction Devices,” for more information. Incorrect answers: The job queue and cache should reset automatically; this is because you would normally turn the printer off before maintaining it. Any print queue located on a computer is not reset automatically, but jobs in the queue will probably have to be resent. The tray settings do not have to be reset. 6. Answer: D. Always check if there is a new firmware update available for your wireless access point or other networking device before configuring it and making it available for use. In the scenario, a protocol is probably not the correct version, so the router cannot see the wireless access point. In this case, updating the firmware is the right move. But always check your company policies before doing so. See Chapter 6, “SOHO Networks and Wireless Protocols,” for more information. Incorrect answers: The apt-get command is used to install and update applications in Linux operating systems. Windows Update is the program used to update and patch Windows operating systems. A Red Hat Package Manager (RPM) update, now simply known as RPM Package Manager, is used to install software on Linux systems. Note Yes, be ready for questions that might traverse the 220-1001 and 220-1002 objectives. That’s why I suggest going through this entire book before attempting either of the exams. Read it all, then revisit the concepts and objectives for each exam—taking one exam at a time. 7. Answer: A. Of the listed answers, you should check the DC-in jack on the laptop. The very first thing you should do is check the basics; see if the power brick is connected to the AC outlet and to the DC-in jack and verify that the battery is connected properly. See Chapter 2, “Laptops, Part 2,” for more information. Incorrect answers: Laptops don’t have an AC-in jack—the power adapter takes care of converting AC power to DC power for the laptop to use. Of course, you should always check the laptop battery first, in the event that it is missing or not connected properly. Next, make sure the power adapter is plugged into the DC-in jack and that the jack is not damaged. A damaged DC-in jack can also cause the laptop to occasionally shut off. Users often damage the DC-in jack because they leave the power adapter plugged in while they are in transit. On most laptops, a new one has to be soldered on to the board. The CMOS battery is inside the laptop. It retains UEFI/BIOS settings and has nothing to do with charging the main laptop battery. The AC circuit breaker might have tripped, but is less likely than the previously listed reasons. Also, a good indication of a failed AC circuit is that all of the devices on that circuit would stop working. 421 A+ Core 1 (220-1001) Practice Exam 8. Answers: A and D. You should clean and inspect the entire paper path first. This costs nothing; plus, by clearing out any papers within the path, you will often solve the problem, at least temporarily, if not permanently. Also, use the corresponding printer maintenance kit to replace worn parts. The parts from these kits should be installed every 100,000 to 200,000 pages printed (depending on the printer). Older worn parts can often lead to paper jamming, and is the most likely answer, especially if the problem has been getting worse of late. See Chapter 21, “Troubleshooting Printers,” for more information. Incorrect answers: Paper jams don’t usually occur in the fusing assembly, but it is a possibility. Of course, you should wait 10 to 15 minutes for the fuser to cool before cleaning or replacing it. (Don’t forget to make sure the printer is turned off and unplugged.) Replacing other components such as sensors and switches (if they exist) is less common. It is also uncommon to clean and inspect the print drum; instead, you would simply replace the toner cartridge. However, this concerns problems such as streaking, marks, and ghosting more than it does paper jams. 9. Answer: C. If the intrusion detection setting is enabled in the UEFI/BIOS, and the computer was opened, the system will display a message and log what happened. This is a security feature on most of today’s motherboards. See Chapter 11, “Motherboards and Add-on Cards,” for more information. Incorrect answers: Configuring the date and time settings would not result in a message. The boot sequence deals with the list of drives that the system will attempt to boot from in order. Virtualization support allows the system to use CPUs that take advantage of Intel and AMD virtualization extensions. 10. Answer: B. If the power supply fan and the case fans are spinning but there is no power to other devices, the chances are that the main 24-pin power connection was not made from the power supply to the motherboard. In this scenario, the case fans would have been connected by way of Molex power connectors directly to the power supply. Although it’s usually better to connect case fans to the motherboard, if they were connected to the motherboard, they would not spin, because the motherboard is not receiving power. If this scenario was to occur, no other devices would get power, including the CPU, RAM, motherboard, hard drives, optical drives, and so on. See Chapter 13, “Peripherals and Power,” for more information. Incorrect answers: If the hard drive fails, the operating system will fail to boot up. If the hard drive cannot be repaired, it will have to be removed (often with a Phillips-head screwdriver) and replaced. If the drive is not recognized, again, the OS will not boot. It would have to be reconnected properly, configured in the UEFI/BIOS, or partitioned and formatted properly in Windows, depending on the specific situation. Failed RAM could cause a boot failure and will definitely be registered by the POST, but it doesn’t necessarily mean that the RAM (or any other device) is not receiving power. 11. Answer: C. The best answer listed is to check the motherboard for swollen capacitors. A swollen (or distended) capacitor could cause the system to reboot intermittently. The capacitor (or entire motherboard) needs to be replaced. See Chapter 18, “Troubleshooting Motherboards, CPUs, RAM, and Power,” for more information. 422 A+ Core 1 (220-1001) Practice Exam Incorrect answers: It is unlikely that the network adapter or fragmented hard drive would cause the system to sporadically reboot, but you should check for the latest drivers and firmware for the network adapter anyway and analyze whether the hard drive has been defragmented of late (especially for magnetic disks). RAM could cause the system to periodically reboot, mainly if the RAM is overheating. (RAM heat sinks could fix that.) But the wrong type of RAM will usually result in a POST failure instead. 12. Answers: C and E. The most important components in a CAD workstation are maximized RAM, high-end video, and an SSD (as well as a good multicore CPU). See Chapter 14, “Custom PCs and Common Devices,” for more information. Incorrect answers: IDE drives are not seen much anymore, because they are an older technology that is not nearly as fast as SATA. It is more likely that the system will use internal SATA 3.0 drives, or NVMe-based drives (or perhaps SATA Express drives). The USB ports are not as important on a CAD workstation. More likely, the system will run a 64-bit OS, not 32-bit. 13. Answer: D. The only answer listed that is an example of a MAC address is 00-1C-C0-A1-55-21. The MAC address is the address burned into the ROM chip of a network adapter that uniquely identifies it. This address is composed of six hexadecimal numbers, each between 00 and FF. The decimal equivalent of this is 0 through 255. The first three numbers are the OUI (organizationally unique identifier); 00-1C-C0 is an Intel OUI. The last three numbers are the individual address of the particular network adapter. You might also encounter MAC addresses separated by colons instead of hyphens. See Chapter 5, “Ports, Protocols, and Network Devices,” for more information. Incorrect answers: 10.1.1.255 is an IPv4 address. 4410:FF11:AAB3::0012 is a truncated IPv6 address. https://dprocomputer.com is a web address. It includes the protocol used (HTTPS) and the domain name (dprocomputer.com). 14. Answer: B. Port forwarding is the best answer. For a person to remotely access the network and gain access to the system, you should forward a specific port from the router over to the system. This happens after the remote user has made a virtual private networking (VPN) connection to the network. See Chapter 6, “SOHO Networks and Wireless Protocols,” for more information. Incorrect answers: QoS stands for quality of service, which can be configured to grant more connection performance to particular services, such as streaming media and Voice over Internet Protocol (VoIP). Static IP addresses are used when you need to have a permanent identification for a server (or the entire network) that can be accessed by hosts on the Internet. Although this might be used in the scenario, it isn’t necessary and doesn’t need to be configured to access the camera system. VPN passthrough means that VPN traffic is allowed on routers that utilize network address translation (NAT). NAT is the technology that allows multiple clients on the LAN to share the router to access the Internet. 15. Answer: B. A tone generator (part of a tone and probe kit) is often used to locate cables, especially if there are a bunch of them in a small area. In the scenario, the technician is connecting the tone generator to an RJ45 port, perhaps near a person’s desk. Then the technician uses the probe (an inductive amplifier) to 423 A+ Core 1 (220-1001) Practice Exam locate the other end of that cable at the patch panel either in a wiring closet or in the server room. See Chapter 8, “Network Types and Networking Tools,” for more information. Incorrect answers: The other answers require a cable certifier. Although a cable certifier can often act as a tone generator, a tone generator is not a cable certifier—it can only generate a tone across the cable. Cable certifiers are used to confirm continuity, validate proper wiring, and test the transmission quality of a given connection. 16. Answers: A and B. Cellular connections are disabled when a mobile device enters airplane mode, and any other wireless connections as well, such as Wi-Fi, Bluetooth, GPS, and NFC. However, on some devices, some of these other wireless technologies can be turned on individually after the device has been placed in airplane mode. See Chapter 4, “Smartphones, Tablets, and Other Mobile Devices, Part 2,” for more information. Incorrect answers: The display’s multitouch capabilities will work as normal, but web browsers, e-mail programs, and other apps that require Internet access will appear not to function properly when tapped on and navigated through— because, indeed, they are not functioning at all due to airplane mode. Data encryption will still function, though you won’t be able to send that encrypted data anywhere. The camera will work, but posting images and video to a remote source will not function. 17. Answer: A. The Lightning connector is a proprietary connector used by Apple mobile devices. It is the successor to the 30-pin connector. However, keep in mind that some Apple devices use USB-C. See Chapter 3, “Smartphones, Tablets, and Other Mobile Devices, Part 1,” for more information. Incorrect answers: Apple devices do not use Micro-USB or Mini-USB, although adapters may be available depending on the device used. Micro-USB is common on Android-based devices. Molex is a power connection found inside PCs. 18. Answer: A. Try replacing the drum. If this is within the toner cartridge (which it often is), then replace that as well. See Chapter 21, “Troubleshooting Printers,” for more information. Incorrect answers: If the fuser needs replacing, you will probably see smeared text and images. If images or text are not straight or are colored incorrectly, you might need to calibrate the printer. If the network cable fails, the printer should not print at all from networked computers; however, a test page run locally at the printer should print just fine. 19. Answer: D. You will need to go to another computer, download the driver from the manufacturer’s website, copy that to a flash drive, and bring it back to the affected computer. See Chapter 22, “Troubleshooting Wired and Wireless Network Problems,” for more information. Incorrect answers: If you have access to another computer, it would be silly to wait for a disc from the manufacturer. And any manufacturer that charges for drivers (or a driver disc) should be ashamed, as should the user who actually purchases the disc! You can’t run Windows Update or download drivers from the computer in question because the computer has no network connection; and remember, Windows Update is used to download Microsoft drivers, not other vendors’ drivers. 424 A+ Core 1 (220-1001) Practice Exam 20. Answer: B. The Domain Name System (DNS) server is the server that is in charge of resolving domain names (such as davidlprowse.com) to their corresponding IP addresses (such as 216.97.236.245). So, in other words, it provides mapping of user-friendly names to network resources. The DNS server can supply this information to you when you make use of various commands in the command-line such as ping, tracert, nslookup, and dig. See Chapter 7, “Networked Hosts and Network Configuration,” for more information. Incorrect answers: A DHCP server takes care of handing out IP addresses to client computers automatically. An authentication server—such as a domain controller running LDAP—is in charge of verifying the identity of users who attempt to log in. A Syslog server is used to gather the logs from network devices and present the information in a manageable way to an admin’s workstation. Though you could probably find out the name resolution within the log details, it wouldn’t be done in the command line and it wouldn’t be presented in the manner that it was in the question. A print server is a computer that is in charge of one or more printers on the network. 21. Answers: A and E. The video card and RAM are situated in such a way so that they can connect quickly to the CPU or to the northbridge. On newer Intel systems, the northbridge is actually part of the CPU. The video card connects by way of PCI Express ×16 or ×4 slots. The RAM connects via the address bus. See Chapter 10, “RAM and Storage,” and Chapter 11, “Motherboards and Add-on Cards,” for more information. Incorrect answers: The hard drive and audio connect to the southbridge; in newer Intel systems, they connect directly to the single chip within the chipset (which is still referred to as a southbridge.) Fans are physically connected to the motherboard; any functionality is controlled by the UEFI/BIOS. 22. Answer: A. The best answer listed is thin client. A thin client is used for basic applications, and it meets the minimum requirements for a selected OS. It is usually a diskless workstation with limited CPU power. It gets its operating system from flash-based memory or from a server and doesn’t have a hard drive. In addition, it resets itself every time it is restarted. This helps to protect against malware and decreases the chances of hardware failure. See Chapter 14, “Custom PCs and Common Devices,” for more information. Incorrect answers: A standard thick client is generally a PC. Internet cafes do not need the power of a thick client, an audio/video workstation, a gaming PC, or an HTPC. By the way, HTPC stands for home theater PC—a kind of computer used to connect to television stations, play DVDs and Blu-rays, connect to streaming services, as well as work like a regular computer. The acronym is not in the CompTIA A+ bulleted objectives, but it is listed in the CompTIA A+ Acronyms list at the end of the objectives. 23. Answer: B. The best answer listed is infrastructure as a service (IaaS). This allows for networking services (also known as NaaS), storage, load balancing, routing, VM hosting, and more. See Chapter 16, “Cloud Computing and Client-side Virtualization,” for more information. Incorrect answers: Software as a service (SaaS) provides common applications to clients over the Internet. Platform as a service (PaaS) provides software solutions such as the ability to develop and test applications within the cloud. Database 425 A+ Core 1 (220-1001) Practice Exam as a service (DBaaS)—or cloud database—is where the creator of the database does not have to install or support the database software or server; instead, it is provided by a cloud service. The acronym DBaaS is not in the CompTIA A+ bulleted objectives, but it is listed in the CompTIA A+ Acronym list, where you will also find data as a service (DaaS) and network as a service (NaaS). 24. Answer: D. Bridged networking is when virtual machines can get direct access to the hosting computer’s network connection and access other systems on the LAN and the Internet. You might also see this referred to as “external” or “public.” See Chapter 16, “Cloud Computing and Client-side Virtualization,” for more information. Incorrect answers: Network address translation (NAT) is when the guest can access the external network, but not directly. Instead, the guests using NAT get IP addresses on a separate private IP network. Host-only networking creates a private virtual network for the guests, and they can communicate with each other, but not out to the external network or Internet. 25. Answer: C. In this scenario, it is possible that the printer’s IP address has been changed, and it is the best choice of the listed answers. The workstations were manually configured (most likely via IP address), which means that an IP address change on the printer would cause any print jobs from those workstations to fail. The IP address could have been configured manually by another tech, or if it was set to DHCP, the printer might have received a new address from the DHCP server. Because of this exact scenario, it is always a good idea to configure a static IP address at the printer itself (within the LCD display). Remember, in the scenario the printer can be seen in the network directory, which usually searches by printer name as opposed to printer IP address. Also, test pages are printing successfully. All these are clues that point to a potential IP problem. See Chapter 21, “Troubleshooting Printers,” for more information. Incorrect answers: Restarting the print spooler service is a troubleshooting technique used when the spooler service is hung up for some reason. It generally doesn’t cause problems but can fix a lot of spooling issues. Two print jobs can’t be sent at the same time—collisions are a concept related to networking. It is possible that packets or frames can collide, but not the print jobs. The print jobs are placed into a queue either at the printer or at the print server. The need to perform printer maintenance doesn’t usually cause print failures, but if you see that message, you should attend to it right away. 26. Answer: B. The main advantage of UDP (User Datagram Protocol) over TCP (Transmission Control Protocol) is that it can transfer data packets faster. Because it is a connectionless protocol, it doesn’t require the synchronization or sequencing that TCP does. This makes it a faster option for streaming services, VoIP, and so on. See Chapter 5, “Ports, Protocols, and Network Devices,” for more information. Incorrect answers: UDP does not have an option for flow control. Also, it does not use a handshaking process. (TCP uses the three-way handshake: SYN, SYNACK, ACK.) As mentioned, UDP is connectionless, whereas TCP is connection based. However, even though UDP can transmit packets faster, you will find that TCP is used for most services and applications you will deal with. 426 A+ Core 1 (220-1001) Practice Exam 27. Answer: E. John forgot to verify full system functionality. As I’ve said many times during the course of the book, always test! And by “test” I mean verify functionality—make sure it works—not “test the theory.” With a default installation of a plug-and-play network card, the card will, by default, be set to obtain an IP address automatically. If the computers need to be configured for static IP addresses, this will most likely cause a problem. There might not even be a device or server that is handing out IP addresses on the network. If that is the case, the Windows computer would attempt to self-assign an IP address (an APIPA address starting with 169.254). If that happens, the computer will most definitely not be able to communicate with the gateway—or the Internet, for that matter. And even if there is a DHCP server on the network, the chances are very slim that it is handing out addresses on the 192.168.50.0 network. Most SOHO routers will hand out addresses on the 192.168.0.0 or 192.168.1.0 networks, and that is only if DHCP is enabled. John should have logged in to Windows, ran a ping test, tried to connect to websites with one or more browsers, and so on. Verifying full functionality is very important. Always remember to test every repair thoroughly. See Chapter 17, “Computer Troubleshooting 101,” for more information. Incorrect answers: All the steps of the A+ troubleshooting methodology are listed in the answers. John performed each step except for verifying full system functionality. ExamAlert Know the A+ troubleshooting methodology like the back of your hand for both exams! 28. Answer: D. You will need to replace both failed drives (which causes a total RAID 5 array failure, by the way) and restore the entire set of data from tape backup. See Chapter 19, “Troubleshooting Hard Drives and RAID Arrays,” for more information. Incorrect answers: In a RAID 5 array, one drive can fail and you can still recover from the issue without tape backup (using the RAID parity information), but no more than one can fail. If more than one fails—as in the question’s scenario—then you need to restore all data from a previous backup. However, in RAID 6, two drives can fail and it can still recover. Formatting the RAID array is a good idea if you have to recover from backup but not a good idea otherwise because it will make the current data inaccessible. However, the term “quick option” is a Windows term, implying that the RAID array was created in Windows, and is therefore a software-based array. It is recommended that you create hardware-based arrays that connect to a RAID adapter card (or RAID-enabled motherboard). In a hardware-based system such as this, you could repair the array with the system utilities, but again, in this scenario (RAID 5) only if one drive has failed. 29. Answer: B. If the PC’s display is experiencing screen flicker then it could be due to an improperly configured refresh rate. Usually, monitors and operating 427 A+ Core 1 (220-1001) Practice Exam systems will auto-configure a setting such as this, but not always—for example, if you are using a less common operating system or a more advanced application. The refresh rate is the number of times the display is drawn on the screen per second. A common amount is 60 Hz, but perhaps the user is working with an editing program or game that requires a higher refresh rate, and the monitor supports it, but it is not configured properly, either in the OS or in the application. Or perhaps it is an older system that is more prone to refresh rate issues. As you can see, there are a lot of possibilities when it comes to video. See Chapter 20, “Troubleshooting Video Issues and Mobile Devices,” for more information. Incorrect answers: The cold-cathode fluorescent bulb (CCFL) is the backlight for LCD screens. You wouldn’t reconfigure it, but you might have to replace it if the display starts blinking or shuts off completely. Keep in mind that many displays are LED based today and do not use a CCFL. A different resolution shouldn’t cause screen flicker on a flat-panel display—it would either show the different resolution, no resolution, or possibly a distorted image. Resolution issues are more common with CRT monitors. Screen flicker could be caused by a loose connection, regardless of the connection used. But switching from one video port type to another probably won’t help fix the actual problem. 30. Answer: B. The laser printer is the one that is most associated with maintenance kits. Common components of a laser printer maintenance kit include a fuser, transfer roller, and pickup rollers. See Chapter 21, “Troubleshooting Printers,” for more information. Incorrect answers: Common components of a thermal printer include the feed assembly and heating element. The inkjet printer normally includes the ink cartridge, print head, roller, feeder, duplexing assembly, carriage, and belt. An impact printer’s components include the print head, ribbon, and tractor feed. 31. Answer: B. Although you could try several things, the best of the listed answers is to disconnect the AC connection and the battery and press and hold the Power button for several seconds. This effectively discharges the laptop (capacitors and such) and may also clear the BIOS, either one of which can fix the problem. Exactly what happens will depend on the model of laptop, and the length of time you will need to hold down the Power button will vary. Afterward, reconnect the battery and AC connection and continue troubleshooting from there if necessary. The key in this question is that you cannot hear or see anything happening. In most cases, something will happen, but in this case, the laptop may have had a voltage overload or other similar problem. Discharging it in this fashion can fix the problem, but you might have to reconfigure your BIOS. See Chapter 1, “Laptops, Part 1,” for more information. Incorrect answers: Booting the system to a disc will probably result in nothing. If you can’t see or hear anything, you need to take stronger measures than that. Sometimes, removing drives and USB devices can help when troubleshooting, but again, in this scenario where you can see and hear nothing, it probably won’t help. Connecting an external monitor is a good idea if you can see LED lights blinking when you press the Power button but get no main display. In this case, the result will probably be no image on both displays. 32. Answer: C. One of your most important considerations should be the input voltage. For example, in the United States (and some other countries) this is 428 A+ Core 1 (220-1001) Practice Exam 120 volts. However, in many other countries it is 240 volts. (These are also represented as 115 V and 230 V.) It’s better to avoid voltage converters if at all possible, so you will need a power supply unit (PSU) that can handle both. That means one of two things: 1. An auto-selecting PSU, or 2. A PSU with a voltage switch. The former is preferable, so that the person setting up the computer at trade shows does not need to remember to check the switch. However, keep in mind that you might still need an adapter for the actual three-prong connection used in other countries. See Chapter 13, “Peripherals and Power,” for more information. Incorrect answers: The efficiency rating tells you how effectively the PSU uses energy. For example, the 80 Plus program promotes energy efficiency of more than 80 percent. While this is important for most computers—because we all want to conserve energy, right?—it is not as important for this particular system, because the PC will be relying on power that is provided by the trade show venues. Rail amperage is important for resource-intensive computers such as gaming PCs, design systems, and so on, where an individual rail (such as the 12 V) can overheat if driven too hard. Of course, we don’t want our devices (such as GPUs) to draw too much current from the PSU (which generally can max out at about 30 amps or so); however, the system is using typical components, so current should not be a factor. As long as the PSU meets the wattage requirements, it should be okay. Maximizing the RAM shouldn’t cause the computer to go beyond the maximum current or wattage (as long as we don’t overclock it! And even then it is unlikely.) Almost all PSUs come with several SATA power connectors, and we are only using one hard drive, so that should not be a factor either. 33. Answer: A. Some touchscreens require calibration to respond to input properly. See Chapter 3, “Smartphones, Tablets, and Other Mobile Devices, Part 1” for more information. Incorrect answers: Keyboards and mice do not require this. Video cards are not calibrated, but monitors can be (in a variety of ways). Printers can be calibrated as well. 34. Answers: C and D. The most likely answers here are that there is no device sending video (such as a video card) or that the source cable has been disconnected (for example, from the computer’s video card to the monitor). Always check the connections on both ends, and make sure that the computer (the video source) is on and booting properly. See Chapter 20, “Troubleshooting Video Issues and Mobile Devices,” for more information. Incorrect answers: The brightness and contrast settings are not likely to cause a no-image issue. On most monitors you can reduce the brightness to zero but still see the image on the screen. Likewise, you can increase the contrast to 100 (or whatever maximum number is used) and still see the image on the screen. It is not possible for the monitor’s backlight to have failed because you can see in the OSD that the proper video source has been selected. The OSD would not be visible (or would only be barely visible with a flashlight) if the backlight had failed. Again, it is much more likely that there is a connectivity or source video problem. Always check the connections first! 35. Answers: A and D. Check the memory and the power supply unit (PSU) first. Both of these can fail intermittently, causing random reboots. Try reseating and cleaning RAM (and replacing if necessary). Test the PSU with a PSU 429 A+ Core 1 (220-1001) Practice Exam tester or multimeter and replace if necessary. The PSU can also cause the computer to quickly shut down immediately after it was started. See Chapter 18, “Troubleshooting Motherboards, CPUs, RAM, and Power,” for more information. Incorrect answers: If the video card fails, the computer simply won’t display to the monitor. If the CMOS battery fails (or discharges), the time and date will reset to an earlier date (for example, to January 1, 20XX.) Other settings in the BIOS will be lost as well. If the optical drive fails, you won’t be able to read CDs and DVDs, but the optical drive should not cause the computer to reboot. 36. Answer: B. Near field communication (NFC) is missing from the smartphone. Older (first generation) smartphones do not have NFC. Always check the minimum requirements of any software or service that you are planning to use with a smartphone, tablet, or other computer. Make sure that the mobile device in question meets the minimum requirements. See Chapter 3, “Smartphones, Tablets, and Other Mobile Devices, Part 1” for more information. Incorrect answers: IMSI stands for International Mobile Subscriber Identity and is a unique 64-bit field used to identify the user of a cellular network. By the way, don’t confuse IMSI with IMEI. IMEI stands for International Mobile Station Equipment Identity, which identifies the phone. RFID stands for radio-frequency identification, a technology that uses tags and radio-frequency scanning to identify those tags. Bluetooth is a technology primarily used to allow for peripherals’ access to a computer, such as using a Bluetooth headset with a smartphone. 37. Answers: C and E. Unless a company has a lot of servers, then the servers will usually be assigned static IP addresses, as opposed to being dynamically assigned those IP addresses by a DHCP server. When you manually configure the TCP/IP properties of a computer you are required to enter the IP address and a subnet mask; for example, IP: 192.168.1.100 and subnet mask: 255.255.255.0. Often times, you will also configure a gateway address and a DNS server address, though they might not be required. The great thing about the static IP address is that you know what it is because you assigned it; you can enter it into your network documentation knowing that it will not change. DHCP-assigned addressed can change from time to time, depending on how the DHCP scope was configured. See Chapter 7, “Networked Hosts and Network Configuration,” for more information. Note There is one glaring issue in this question’s scenario. Ever heard of the phrase “putting too many eggs in one basket”? That’s exactly what is happening here. The server is doing everything: it’s a domain controller, a file server, a print server, and who know what else. While small companies sometimes have to make do with the resources at hand, it would be wise to separate one or more of these services and place them on a second server. Incorrect answers: Dynamic Host Configuration Protocol (DHCP)—as a rule of thumb—is not used for servers in a small company. Dynamic IPs are handed out by the DHCP server to client computers. The MAC address is the hexadecimal 430 A+ Core 1 (220-1001) Practice Exam address that is programmed into the firmware of the network adapter at the manufacturing plant; it is not (normally) set by the administrator. A File Transfer Protocol (FTP) address is rather vague—does that mean an IP address or a name? Either way, the scenario didn’t mention anything about FTP. 38. Answer: C. Of the listed answers, the Lightweight Directory Access Protocol (LDAP) is relied upon most by Active Directory. LDAP deals with directory lists (such as the users within a Microsoft Active Directory domain) or the users’ e-mail addresses listed within a Microsoft Exchange server. See Chapter 5, “Ports, Protocols, and Network Devices,” for more information. Incorrect answers: Server Message Block (SMB) is a protocol that allows shared access to files; it is important to any computer running Windows, not just computers that are in charge of, or connect to, a Microsoft Active Directory domain. SMB is also known as the Common Internet File System (CIFS.) HTTP stands for Hypertext Transfer Protocol, used to transfer data from a web server to a client computer’s web browser. WINS stands for Windows Internet Naming Service, a name resolution technology that converts NetBIOS names to IP addresses. It is somewhat deprecated and is not commonly used; its successor is the Domain Name System (DNS.) 39. Answer: E. Always check the motherboard documentation before you begin installing components. You need to know what type of memory you should be using, what type of channel configuration (most likely dual- or quad-channel), and where the sticks of RAM should be installed depending on what configuration you will use. The motherboard documentation will have a table or matrix explaining all the different possibilities. A single motherboard might allow one stick of RAM, plus configurations for dual-channel, tri-channel, and quad-channel. You need to know what is allowed and plan for the right type of RAM before you purchase it. In this scenario there are eight slots in total (0–7). If you install the memory into all the gray slots, then you are probably setting the system up for a multichannel configuration, but you must get the correct RAM. Note that the colors of the slots can be different depending on the manufacturer; for example, they might be blue and black, and the first slots you should use are the blue ones. It all depends—always check documentation first! See Chapter 10, “RAM and Storage,” for more information. Incorrect answers: Installing the memory to the dark-gray slots might work, but it might not if those are the secondary slots for each channel. Going by the first four numbers might not be correct either, depending on the motherboard. In fact, a motherboard will often use the numbering system A1, A2, B1, B2, C1, C2, D1, D2, with each letter corresponding to a different channel. Filling all the slots might work, perhaps if you get quad-channel-compliant memory (and a lot of it), but it is not the recommended choice because it can be expensive and probably is not necessary. The main lesson here is that there are a lot of possibilities, depending on the motherboard, and depending on what you as the user wish to accomplish. So always RTM (read the manual) and plan your purchases wisely. 40. Answer: B. The inkjet printer uses piezoelectric pressure pads to produce small bubbles that are moved to the paper. See Chapter 15, “Printers and Multifunction Devices,” for more information. 431 A+ Core 1 (220-1001) Practice Exam Incorrect answers: The laser printer applies toner to the paper in the electrophotographic imaging process. A thermal printer uses heat to create text and images on specially coated paper. Impact printers use a print head to hammer the letters through a ribbon and on to the paper. 41. Answer: B. The best answer is “RAID utilizes multiple disks to increase performance and/or enable protection from data loss.” RAID 0 and 5 can be used to increase read performance, while RAID 1, 5, and 10 can be used to enable protection from data loss. See Chapter 10, “RAM and Storage,” for more information. Incorrect answers: Telling a customer that RAID stands for Redundant Array of Independent (or Inexpensive) Disks is technical jargon that you should try to avoid. RAID is not a dynamic disk management system. However, in Microsoft operating systems, you need to set disks to dynamic in the Disk Management utility if you wish to add them to RAID arrays. Regardless, this is more information that the customer does not need to know. Finally, the statement “RAID uses striping to reduce the amount of hard drive write time and utilizes parity bits to reconstruct the data from a failed hard drive” is not altogether correct. RAID can also be mirroring. In addition, not all versions of RAID can use parity bits to reconstruct data from a failed hard drive. RAID 0, 1, and 10 do not. However, RAID 5 and 6 do. Remember that the customer needs to know how the technology will make their business more efficient; he or she does not need to know the technical details or jargon. 42. Answer: C. Of the listed answers, the most likely cause is that the CPU needs to be reseated. This will result in a series of beeps from the power-on selftest (POST) as the BIOS searches for the CPU and can’t find it. If a computer was being built in this scenario, then it’s also possible that the RAM was not seated properly, or there is some RAM compatibility issue. See Chapter 18, “Troubleshooting Motherboards, CPUs, RAM, and Power,” for more information. Incorrect answers: No other answer choice would cause the POST to issue a series of beeps. The mouse would not, but a lack of a keyboard would result in beeps. (Always make sure the keyboard is securely connected!) Also, the POST doesn’t look for operating system corruption; it is relegated to hardware only. But it can display messages such as “no operating system found” or a similar message if the hard drive is missing, not formatted, or not in the correct location in the BIOS boot order. “The fan is running too fast” is subjective; regardless, its maximum speed is usually governed by the BIOS, and shouldn’t affect how the system boots. 43. Answer: A. The firewall is the device that prevents outside intrusion by blocking ports and protocols. In many networks it is the first line of defense. See Chapter 5, “Ports, Protocols, and Network Devices,” for more information. Incorrect answers: A gateway is a device (usually a router) that allows multiple clients on one network access to another (for example, computers on the LAN that want to gain access to the Internet). A router connects two networks together. A bridge separates a LAN into two distinct network sections. An access point allows wireless connectivity to the network for Wi-Fi-enabled computers. 44. Answer: B. PCIe 6-pin is the best answer. 8-pin PCIe power connectors are also common, but don’t confuse them with 8-pin CPU power connectors. See Chapter 13, “Peripherals and Power,” for more information. 432 A+ Core 1 (220-1001) Practice Exam Incorrect answers: Though there are 8-pin 12 V connectors for PCIe, the EATX12V 8-pin connector is used for CPUs. 24-pin ATX refers to the main power connection from the PSU to the motherboard. SATA power connectors are 15-pin and are used for hard drives and optical drives. 45. Answers: C and D. IPS (in-plane switching) monitor technology offers the widest viewing angle, and LED (light-emitting diode) monitors offer rich colors and consistent backlighting. See Chapter 13, “Peripherals and Power,” for more information. Incorrect answers: Plasma screens do not perform as well in these respects. TN (twisted-nematic) monitors are less expensive monitors that do not have as good of a viewing angle as IPS. CCFL stands for cold-cathode fluorescent lamp, which is the backlight used in standard LCD monitors. LED is superior to plain LCD when it comes to backlighting and rich colors. Note: LED also performs the best (compared to the others listed) when it comes to use in an area with a lot of natural light. 46. Answer: D. The next thing you need to do is connect to a wireless network, the first step of which will be to scan for network names (SSIDs) or to add them manually. See Chapter 6, “SOHO Networks and Wireless Protocols,” for more information. Incorrect answers: You won’t type the security passphrase until you connect to a wireless network. Updating the firmware and/or drivers for the WLAN card (Wi-Fi adapter) should be done as part of the installation of that card. If the router is set up to accept wireless connections, encryption should have already been configured on that router as well. 47. Answers: D and E. External SATA (eSATA) is an SATA port that is meant for use with external devices. It is sometimes found as a port on the back of a PC or can be added with an adapter card. Of course, USB (3.0, 2.0, and so on) is another external port that is used to connect to audio and video equipment as well as external hard drives. See Chapter 10, “RAM and Storage,” for more information. Incorrect answers: Normally, SATA (without the e preceding it) is used for internal devices, not external. Serial Attached SCSI (SAS) is a type of hard drive technology, which is used more in servers and power workstations, not typical PCs. Enhanced IDE (EIDE, also known as Parallel ATA) is an older hard drive standard that you won’t see often—unless you are recovering data!—and it is internal by default. 48. Answer: B. White/orange, orange, white/green, blue, white/blue, green, white/ brown, brown is the correct wiring sequence for the T568B wiring standard. You might also see this shown as: WO, O, WG, B, WB, G, WBr, Br. It’s the same thing, just abbreviated. See Chapter 9, “Cables and Connectors,” for more information. Incorrect answers: The T568A standard, which switches the orange and green pins, is the older standard that was replaced by T568B. But to stay within electrical code and municipal guidelines, use the wiring scheme defined by the 433 A+ Core 1 (220-1001) Practice Exam T568B standard on each end for straight-through cables. To create a crossover cable, use T568B on one end and T568A on the other. RJ45 is a type of plug (or jack) that network cards, switches, and network jacks use. TIA stands for Telecommunications Industry Association—they developed the T568 standards, and other wiring standards. 49. Answer: A. Use an RJ45 crimper to crimp those RJ45 plugs on the ends of a patch cable. See Chapter 8, “Network Types and Networking Tools,” for more information. Incorrect answers: Use a punchdown tool to terminate individual wires to the RJ45 wall jack and to patch panels. Use a loopback plug to test a network adapter by plugging it into the card’s RJ45 port. Use a cable tester to test patch cables or longer LAN cable connections. 50. Answer: A. Quality of service (QoS) is the performance of user connections over the network, particularly connections to the Internet. On some small office/home office (SOHO) routers, this can be configured to allow for equal data transfers among all users, or it can be used to configure special traffic (such as streaming media) to transfer faster. See Chapter 6, “SOHO Networks and Wireless Protocols,” for more information. Incorrect answers: DSL stands for Digital Subscriber Line, which is a family of technologies used to transfer data over the Internet. WAN stands for wide area network—a network that spans a large geographic area and connects two or more LANs. VPN stands for virtual private network, which allows for secure (tunneled) connections over the Internet. 51. Answer: B. You should clean the print head! Most printers come with an onscreen utility that will do this or you can manually clean the print head (delicately!). Similar to this, printers might need to be calibrated if colors are slightly off. See Chapter 21, “Troubleshooting Printers,” and Chapter 15, “Printers and Multifunction Devices,” for more information. Incorrect answers: If the printer cables weren’t connected, the printer wouldn’t print anything at all. Maintenance kits are used more often for laser printers and are unnecessary in this case. The weight of the paper will not affect what colors are printed by an inkjet printer. 52. Answer: C. Use a power supply unit (PSU) tester to check if the power supply is malfunctioning. If you ever smell something burning, even if it is a faint smell, turn off the power to any associated computers or devices and disconnect them from the AC outlet. Then test the affected PSU. Sometimes there is a burn-in period when it comes to new PSUs, and there might be a very faint smell for the first 24 to 48 hours. This is possible if the PSU was newly installed, but you should still test and monitor the PSU until the smell goes away. However, if the computer was working previously and suddenly doesn’t work anymore, and you smell something burning, then you should most likely replace the PSU after testing it. Only test the PSU in your lab, and make sure you have all the necessary fire prevention tools and technologies available to you. See Chapter 18, “Troubleshooting Motherboards, CPUs, RAM, and Power,” for more information. Incorrect answers: A loopback plug is used to test a switch port or the RJ45 port on a computer. There are many cable testers, but the term is often associated with network cabling, such as cable certifiers for Category 6 (Cat 6) cable. 434 A+ Core 1 (220-1001) Practice Exam The ESD strap, or more accurately antistatic strap, is used to protect components from electrostatic discharge (ESD). 53. Answer: B. A switch can be described as a network device that transmits packets it receives to specific connections. It does this by mapping systems’ MAC addresses to physical ports on the switch. See Chapter 5, “Ports, Protocols, and Network Devices,” for more information. Incorrect answers: A router would convert a packet for transmission from one network to another network. It also determines whether a packet belongs on an internal or an external network, though this process can be augmented by other devices. A hub broadcasts packets it receives to all connections. 54. Answers: A and E. A virtualization computer (especially a virtualization server) requires memory and a powerful multicore CPU above all else. Because virtual machines require a lot of raw resources, maximum memory and maximumcore CPUs are the most important items for virtualization workstations. See Chapter 14, “Custom PCs and Common Devices,” for more information. Incorrect answers: High-end sound cards and video cards are typical in gaming computers and audio/video editing workstations. High-end video cards are also common in CAD/CAM computers (which, by the way, also require a lot of RAM and CPU power.) A dual-rail PSU is one that has two amperage outputs instead of just one; this is common in today’s PSUs. 1000 watts is quite a high amount and is required by computers with a lot of powerful components, such as gaming computers. 55. Answer: C. Unshielded twisted-pair (UTP) cable is prone to electromagnetic interference (EMI). See Chapter 9, “Cables and Connectors,” for more information. Incorrect answers: Fiber optic cable is not prone to EMI because it uses light as the medium instead of electricity. Multimode cable is a type of fiber optic. STP stands for shielded twisted pair, and as the name indicates, it incorporates an aluminum shield around the wires in order to prevent EMI. 56. Answer: D. After installing a barcode reader, you should start scanning various test barcodes in order to calibrate and configure the reader. Many reader devices will come with a physical book that has printed test codes used to calibrate the device. See Chapter 13, “Peripherals and Power,” for more information. Incorrect answers: The infrared (IR) port should work automatically on a barcode reader; there is no reason to enable it. Barcode readers do not usually have jumper switches. Also, these are usually plug-and-play devices that do not need to be enabled in the BIOS. 57. Answer: A. The most likely listed cause is that the PC to which the printer is connected is currently off of the network. It would appear from this scenario that the printer is connected to a PC by way of USB and is shared at the PC itself, which is offline. If the customer can connect to other shares on other PCs, you know that that particular computer is functional on the network. See Chapter 15, “Printers and Multifunction Devices,” for more information. 435 A+ Core 1 (220-1001) Practice Exam Note In this scenario, the user is accessing shared files from another PC. Remember that this is a shared printer. That means that the printer is connected to another PC on the network, not directly to the network. The answer “PC is off the network” means the PC that has the printer connected to it. The key here is that the customer can access shares on other PCs, indicating an issue with the computer that has the printer connected to it. Incorrect answers: The printer is on, and restarting a printer can fix some issues, but it will most likely return the printer to the same state it was in previously. The printer being low on toner should have no effect on whether it can be accessed. But a message would probably appear on one of the computer’s screens stating that the toner cartridge should be changed soon. If device drivers are corrupted, the printer should still be accessible and might print, but it will probably print garbled information. 58. Answer: C. A dead pixel on a video display is a possible symptom of a damaged monitor screen. Sometimes dead pixels can be repaired with third-party software programs, but more often than not, the dead pixel indicates a damaged display. Another common display issue is when artifacts show up on the screen. This could be due to a damaged display or an incorrect video setting (such as resolution). See Chapter 20, “Troubleshooting Video Issues and Mobile Devices,” for more information. Incorrect answers: A disconnected punchdown at a punchblock, patch panel, or RJ45 jack can cause a disruption in wired network data transfer, just as a low radio frequency (RF) signal can cause a loss in wireless network data transfer, but these will not affect the video display. If there is a problem with a wired connection, a punchdown tool will be required to rewire the network connection. Generally, the best method is to remove the cable’s individual wires, cut it, strip the plastic jacket with a wire stripped, and re-terminate the individual wires. If a computer repeatedly boots into Safe Mode, there might be a driver issue, malware issue, or other OS problem, and though the system will boot in VGA resolution (640×480), that doesn’t mean there is damage to the video display. 59. Answer: C. The functionality that the trainer desires is collating. This prints the documentation as entire jobs (for example, page 1 through 10, then repeat) instead of printing all the required copies of page 1 before moving to page 2. This makes it easier on the trainer when it comes time to hand out documentation to students. Collating is usually enabled on today’s printers, but if not, you would enable it in the printer properties in Windows or on the display of the printer. To test if it works, simply print out a document that has two or more pages and select 2 for the number of copies. See Chapter 15, “Printers and Multifunction Devices,” for more information. Incorrect answers: Duplexing means that the printer will print to both sides of the paper. Faxing and scanning are options found commonly on multifunction printers, but they don’t have anything to do with collating. There are several ways to print to a file, such as printing to PDF, which takes a document such as one created in Microsoft Word and converts it into a PDF. The physical printer isn’t actually involved with this at all. 436 A+ Core 1 (220-1001) Practice Exam 60. Answers: B and C. The voltages a power supply unit (PSU) typically supplies include 3.3 V, 5 V, and 12 V (as well as their negatives) to components in the computer. See the section titled “Power Supplies” in Chapter 13, “Peripherals and Power,” for more information. Incorrect answers: 1.5 is a common voltage for DDR3 RAM and for AA and AAA batteries. 9 V is usually associated with batteries used by handheld devices such as power supply testers and multimeters. PSU’s do not supply a 9 V rail or 1.5 V rail. 61. Answers: A and C. Some common symptoms of printer trouble include vertical lines on the page, which would indicate a print drum issue, likely fixed by a toner cartridge replacement or inkjet cartridge calibration. Also, problems installing the printer to an operating system are a symptom of printer trouble. If the printer has failed, the OS will have difficulty seeing it and the printer will have to be repaired before the printer and print driver can be installed to the client computer’s OS. See Chapter 21, “Troubleshooting Printers.” Incorrect answers: Num Lock (Number Lock) indicator lights are displayed on laptop and PC keyboards. If a laptop’s Num Lock indicator light is on, it will probably be difficult for a user to log in to the system. Instead of the user typing the regular password, a mixture of unwanted letters and numbers will be typed, causing the login to fail. Of course, this is not a common symptom of printer failure but could be the cause for a failed login. Failure to document cable and screw locations and the failure to organize parts could make reassembly of a printer or laptop difficult. These failures could possibly even be reasons why the printer or laptop fails, but they wouldn’t be symptoms of the problem. When troubleshooting, be sure to understand the difference between a symptom of a problem and a cause of a problem. And of course, think carefully about the best solution to the problem! 62. Answer: A. VGA is an older standard that outputs analog signals to a monitor. Of the listed answers, it is the most susceptible to signal degradation. See Chapter 9, “Cables and Connectors,” for more information. Incorrect answers: HDMI, DVI, and DisplayPort are designed to work best sending digital signals and can send them over longer distances than analog cables (such as VGA). Digital is inherently better as far as distance and signal quality goes. 63. Answer: A. DVD-9 DL is the best answer when it comes to saving 6153 MB (6 GB) of data. DL stands for dual-layer. DVD-9 has one side and two layers by default, allowing it to save up to 8.5 GB of data maximum. See Chapter 10, “RAM and Storage,” for more information. Incorrect answers: CD-R discs can only save 700 MB or so; the 48x simply tells you the write speed. DVD-5 SL discs are standard single-sided, single-layer DVDs that can save up to 4.7 GB. A RAID 5 array would definitely be able to hold the data, but it is not a “disc”; in fact, it is three or more drives—if those drives were magnetic-based, then it would be “disks.” Either way, a lot of work is required to build that array, plus the question did not mention that fault tolerance was required. 437 A+ Core 1 (220-1001) Practice Exam 64. Answer: B. The most likely answer (of the listed answers) is that the motherboard was damaged by the power test. This causes a failure to power-on self-test (POST) and causes the fans to function improperly. There was probably some kind of surge or spike of electricity, which could have overloaded the motherboard in a variety of ways. Perhaps a capacitor burst, or maybe one of the circuits burned out. You might be able to repair it, but chances are you will need to replace the motherboard. You should notify your manager or your building facilities about the issue. Also, to protect systems from this kind of problem in the future, consider upgrading the surge suppressor, installing a new one, or using a line conditioner or uninterruptible power supply, or UPS (depending on the type of system). See Chapter 18, “Troubleshooting Motherboards, CPUs, RAM, and Power,” for more information. Incorrect answers: If no one opened the computer, then it is unlikely that the RAM was damaged by electrostatic discharge (ESD). Internal components are usually only affected by ESD when someone handles them improperly. You don’t know yet, but the hard drive could have data corruption or become erased due to a power surge. But that isn’t the cause of the problem in the scenario; it is simply another potential result. It’s another reason to have good protective power equipment to plug the computer into. If the power supply was damaged and was nonfunctional, then the fans wouldn’t spin at all. However, the power supply might also be partially damaged. You will need to do a lot of testing of the computer to make sure it is fully functional before putting it back into its normal work environment. 65. Answer: D. ECC stands for error correcting code. ECC memory can detect and correct common types of data corruption. It is often used in servers. It is not typically installed to desktops but might be used if data corruption cannot be tolerated. It provides for error correction, and therefore protection while storing data in RAM. See Chapter 10, “RAM and Storage,” for more information. Incorrect answers: Quad-channel means that the RAM can send data over four 64-bit channels at the same time—four sticks of RAM are required to take advantage of that. Parity support in RAM means that the memory can detect errors, but not correct them the way ECC does. Dual-channel RAM uses two 64-bit data channels at the same. RAID 5 is not a memory technology; rather it is a redundant hard drive array technology. While RAID 5 does use parity, it is not the same type of parity that RAM might use. Note You may have heard of unbuffered and buffered memory. While these terms are not in the A+ objectives, as a tech, you should know what they mean: Unbuffered memory is standard RAM that you would install to a typical PC. Buffered memory (also known as registered memory) places less electrical load on the memory controller, making a system that has a lot of sticks of RAM more stable. It is sometimes found in servers. 438 A+ Core 1 (220-1001) Practice Exam 66. Answer: A. An IP address conflict is a possible cause for the problem. This happens when two computers are assigned the same IP address (usually when at least one was configured statically). When this happens, the link light on the network adapter will still work as usual because the system has a physical link to a central connecting device such as a switch, and bits (and frames) of data are still being sent back and forth between that computer and that switch. It’s the IP layer that is nonfunctional due to the IP conflict. See Chapter 22, “Troubleshooting Wired and Wireless Network Problems,” for more information. Incorrect answers: The answer “incorrect gateway” is not correct because the scenario states that the PC cannot access internal network resources. A gateway deals with external network resources. Packet collisions only occur if the system has a valid IP connection. Slow transfer speed doesn’t mean no transfer of data. Although slow transfer speeds could cause the system to take a while to connect, it should still connect at some point to internal network resources. You can tell if the system has sent or received data in the current session by going to the network icon in the Notification Area or by running a netstat -e command in the Command Prompt (in Windows); these will show packets that were transceived (transmitted and received). 67. Answer: C. The most likely cause is a memory failure. Two beeps often means a problem with memory. Of course, this will depend on the type of BIOS or UEFI. For example, two beeps in some Dell systems means that no memory has been detected, causing a RAM failure. Two short beeps in AMI BIOS systems means a memory parity error. See Chapter 18, “Troubleshooting Motherboards, CPUs, RAM, and Power,” for more information. Incorrect answers: If the power supply were to fail, the system wouldn’t even POST because the motherboard didn’t receive power. If the video adapter failed, you would get a different set of beeps. For example, in Award BIOS systems, one long and two short beeps (or three short beeps) means some kind of video error. In some Dell systems, six beeps means a video card failure. Read the motherboard documentation to find out what the beep codes mean exactly. If the CPU fails, the system will not boot or power-on self-test (POST). 68. Answer: B. You need to check whether the CPU has virtualization support enabled in the BIOS/UEFI. If this is not enabled, Windows will not allow the installation of Hyper-V to continue. You may receive an error message, or Windows will simply have a grayed-out area where you want to select Hyper-V in Programs and Features. See Chapter 11, “Motherboards and Add-on Cards,” for more information. Incorrect answers: The number of cores, Hyper-Threading, and cache size will not cause an error in Windows. However, you should make sure that your system meets the minimum requirements to run Hyper-V. In most cases, if the system can run Windows, then it should be able to run Hyper-V. 69. Answer: D. The loud clicking noise coming from a faulty hard drive is usually due to repeated motion of the read/write head parallel to the platter. It could be that the armature (arm) or its corresponding actuator is faulty and is not moving correctly. See Chapter 19, “Troubleshooting Hard Drives and RAID Arrays,” for more information. 439 A+ Core 1 (220-1001) Practice Exam Incorrect answers: Remember that this is a problem associated with hard disk drives, meaning magnetic-based drives. It does not affect solid-sate drives (SSDs) because they do not use read/write heads. If a bearing in the motor was causing problems, then the arm might not move at all. If the coil was in an endless loop, there would be no activity or data would keep getting written to the same place; either way, you probably wouldn’t hear anything. 70. Answer: C. The problem is most likely due to the touchpad settings (or calibration). The sensitivity might be too high, causing the cursor to jump quickly across the display. Another possibility is that the user’s sleeve (or part of their arm or hand) is dragging across the touchpad. As a quick fix, you can disable the touchpad, often from a function key on the keyboard of the laptop (or in the Device Manager), until it is configured to the user’s liking. See Chapter 1, “Laptops, Part 1,” for more information. Incorrect answers: Touchpad calibration is separate from screen calibration, which should not cause a problem with the cursor. Faulty software is a pretty vague answer. It’s possible that third-party software that is used to configure the touchpad is where the issue lies, but more accurately, this would still be the touchpad settings. You don’t know if the laptop uses Windows to configure the sensitivity of the touchpad, so the answer is not accurate enough. If a driver is unsigned, then Windows will ask for an administrator’s permission to go ahead with the installation. If you can’t provide the admin username and password (or you are not logged in as an admin), then the installation will fail. So, the driver either installs or it doesn’t, but that has no bearing on the settings or calibration of the touchpad. 71. Answer: A. Thunderbolt is the only answer listed that can be used for audio, video, and storage. See Chapter 9, “Cables and Connectors,” for more information. Incorrect answers: DisplayPort and HDMI can transfer audio and video data but are not used for storage. DVI is used for video only. 72. Answer: B. You should replace the faulty drive. If one of the drives is performing below expectations due to high latency, then it might be because the drive is about to fail. You should back up the data, replace the drive, and restore the data (either from mirror, parity, or tape backup, as the case may be) to the array as soon as possible. See Chapter 19, “Troubleshooting Hard Drives and RAID Arrays,” for more information. Incorrect answers: Reseating the drive probably won’t fix the problem. You might reseat a drive immediately after installation if it isn’t responding properly. But if it has been working properly for a time, then this isn’t a valid solution. Reinstalling the RAID driver would require that you take the entire array down (which might be necessary anyway) but is not something to try first due to the fact that it will require a lot of time and configuration (not to mention the downtime associated with the task). Replacing the RAID controller should be far down the troubleshooting list. If only one drive has failed (or is causing latency in this case), then it probably isn’t the controller. Remember, hard drives will fail. It’s just a matter of time, and it will normally happen before a controller fails. 440 A+ Core 1 (220-1001) Practice Exam 73. Answer: D. SMB (Server Message Block) can be used to facilitate file sharing between Windows computers and computers running macOS. It is sometimes referred to as its older name CIFS (Common Internet File System). If SMB is for some reason unavailable on the Mac-based systems, then they will attempt to use the Apple File Protocol (AFP). See Chapter 5, “Ports, Protocols, and Network Devices,” for more information. Incorrect answers: RDP is the Remote Desktop Protocol, used to view or take control of remote computers from a central workstation. SSH is Secure Shell, a protocol used to make secure connections to other systems; it replaces protocols such as Telnet. POP3 is the Post Office Protocol (version 3) used with downloading e-mail. 74. Answer: A. A thin client is the best answer. That is typically a computer that has an embedded operating system (one that is stored on flash memory); it cannot have additional programs installed to it. Any programs that the thin client makes use of quite often come from a server. This isn’t always the case (because there are varying levels of thin clients), but it is common. See Chapter 14, “Custom PCs and Common Devices,” for more information. Incorrect answers: Microsoft Office could be installed to any of the other computing systems listed in the answers. There is a version for macOS (for MacBooks), there is a version for some tablets, especially ones that run Microsoft OSes, and thick clients are essentially PCs, so Office can usually be installed to those as well. 75. Answer: C. Of the listed answers, the most likely problem is that the hard drive has not been partitioned correctly. In this scenario, the point of the preinstallation environment (PE)—which is often located on removable media such as a USB flash drive or boot disc—is to boot the system and partition the hard drive, readying it for the image to be obtained over the network. If the drive is not partitioned properly, the process will fail because the image will expect to be installed to a specific partition. See Chapter 19, “Troubleshooting Hard Drives and RAID Arrays,” for more information. Note In some scenarios, a drive can be fully unpartitioned, and you can have the image install properly. This depends on several factors, including the local system hardware, what type of network installation is being done, and what software is being used for the imaging process. Incorrect answers: Hard drives don’t vary much from one to the next in regard to power, so the power supply should provide plenty of power. If it didn’t, then you wouldn’t see the drive in the UEFI/BIOS. The boot media has not failed; in the scenario it says that you have accessed the preinstallation environment. That is only possible if the PE boot media was booted to successfully. Today, it is uncommon for the drive to be configured in the BIOS or UEFI (unless it is part of a RAID array, which is controlled by the motherboard). Normally, the drive is either seen or not. If not, you might need to perform a flash of the BIOS or UEFI. 441 A+ Core 1 (220-1001) Practice Exam 76. Answer: B. A proxy server provides the services needed for multiple clients to access Internet web pages. It is a server that is normally located on the LAN, or the internal computer network, and as such is known as a LAN host or a network host. See Chapter 7, “Networked Hosts and Network Configuration,” for more information. Incorrect answers: A web server provides web pages, yes, but the web server is not normally on the LAN. Web servers normally exist on the Internet, or on an intranet, or in a DMZ, so they cannot be considered network hosts or LAN hosts. File servers simply store files for multiple clients to access; Word documents and Excel spreadsheets are examples. A DNS server is used to resolve hosts’ domain names to their corresponding IP addresses. They are very common on the Internet, though they can exist on the LAN as well. However, they don’t deal with cached web pages the way that a proxy server will. 77. Answer: C. Measured services is when the provider monitors services rendered; this allows the provider (and the customer) to analyze the rate of resource usage. See Chapter 16, “Cloud Computing and Client-side Virtualization,” for more information. Incorrect answers: Rapid elasticity is when a provider offers a scalable cloudbased network that can grow as the organization needs it to. On-demand is the ability for customers to gain access to resources 24 hours a day, 7 days a week. Resource pooling is when servers and infrastructure are grouped together for multiple customers to share. 78. Answers: A, C, and E. You should be looking for a high number of connectors because gaming PCs will often have multiple video cards, hard drives, and so on. You should also look for a 24-pin main power connector as opposed to a 20-pin. Finally, look for a multirail system. This distributes the power used (and gaming PCs use a lot of power) and avoids overheating on the rails. See Chapter 13, “Peripherals and Power,” for more information. Incorrect answers: The 20-pin main power connector is the older ATX style that is not often used today. Mini-ITX is good for smaller computing systems, but the form factor simply doesn’t allow for the space necessary for most gaming PCs. 400 watts is not nearly enough power for a high-end gaming PC; the number will be double that or more. 79. Answers: B, H, I, and J. In the scenario, the secure DMZ needs to have several inbound ports open to the servers. To do this in a secure way, one possibility would be to use SFTP on port 22, HTTPS on port 443, SMTP on port 587 (for outbound mail), and POP3 on port 995 (for inbound mail). That meets the requirements for our secure FTP server, web server, and mail server. Besides SFTP— which rides on Secure Shell (SSH)—the rest of the secure solutions use SSL/TLS by default. See Chapter 5, “Ports, Protocols, and Network Devices,” for more information. Incorrect answers: While you can use any port and secure it with the appropriate protocols, there are default security port numbers that you will usually work with. For example, when configuring FTP you would use SFTP (port 22) or FTPS (ports 989/990), but not port 21, which is used with standard FTP. As for the rest of the incorrect answers: Port 23 is used with Telnet (considered insecure). Port 53 is 442 A+ Core 1 (220-1001) Practice Exam used by DNS, which can be secured in a variety of ways, but the scenario does not require a DNS server. Port 80 is HTTP (which is rarely seen today). Port 110 is POP3 without security. Port 143 is IMAP without security. Port 3389 is used by Remote Desktop Protocol (RDP). By the way, you probably won’t get a question with 11 possible answers—I’m just trying to stress that you should know your ports and protocols! 80. Answer: A. You need to adjust the Secure Boot setting. Secure Boot uses encryption in conjunction with operating systems such as Windows to make sure that only that particular operating system will boot. In this scenario, to boot off of the DVD, you not only need to change the UEFI/BIOS boot order, but you most likely also need to disable Secure Boot. See Chapter 11, “Motherboards and Add-on Cards,” for more information. Incorrect answers: TPM stands for Trusted Platform Module (located on the motherboard), which is used to encrypt the entire hard drive. The UEFI/BIOS password most likely refers to the administrator password of the UEFI/BIOS. You already knew this password; otherwise, you would not have been able to modify the boot order. Virtualization refers to the ability for the CPU to work with virtual machine software (such as Windows Hyper-V). It has to be enabled for Hyper-V and other virtualization managers to work properly. A Final Word About the 220-1001 Exam After taking this practice exam, if you are unsure or unconfident in any way, then I urge you to step back, and continue studying the 220-1001 objectives before attempting the real exam. Be ready for anything! I can’t tell you exactly what will be on the exam, because that would violate the CompTIA NDA, and more importantly, the questions can change at any time! But the bottom line is this: if you know the concepts, you can pass any test. Use the official CompTIA A+ objectives as your guide. Review this book thoroughly. Finally, I challenge you to study in a hands-on manner on real computers, and investigate all the concepts to the best of your ability. This will help you not only for the exam, but also for the real world! PART II Introduction to Core 2 (220-1002) Welcome to the Core 2 (220-1002) section of this book. This portion of the CompTIA A+ certification focuses on operating systems, computer and network security, software troubleshooting, and operational procedures. Sound like a lot? It is—but you can do it. Study hard, stay confident, and you will prevail. The Core 2 content of this book comprises Chapters 23 through 42. For the most part, I’ve written the content to match the order of the objectives. This way, you can follow along with the official CompTIA A+ objectives and mark them up as you wish while you progress through the book. After Chapter 42 you will find a practice exam that is designed to test your knowledge of the 220-1002 objectives. Core 2 (220-1002) Domains The CompTIA A+ Core 2 exam objectives are broken down into four domains: ▶ 1.0—Operating Systems ▶ 2.0—Security ▶ 3.0—Software Troubleshooting ▶ 4.0—Operational Procedures After this introduction, we’ll go through these in order, starting with Chapter 23, “Operating System Types and Windows Versions.” Be sure to study each of the domains! To do so effectively, I always recommend studying in a hands-on manner. If at all possible, get your hands on some operating systems such as Windows (preferably Windows 10), macOS, Linux (for example, Ubuntu), Android, and iOS. Work with as many of these systems as possible so that you can learn how the software really works. Then apply that knowledge to the objectives and the content in this book. 444 PART II : Introduction to Core 2 (220-1002) Core 2 (220-1002) Checklist You must be fully prepared for the exam, so I created a checklist that you can use to make sure you are covering all the bases as you study. Take a look at the table below and make sure you check off each item before attempting the 2201002 exam. Historically, my readers and students have benefited greatly from this type of checklist. Use the table as a guide for ordering your studies. I suggest you bookmark this page, and refer back to it as you complete each item. EXAM PREPARATION CHECKLIST Step Item Details 1. Read the Core 2 (220-1002) content. Thoroughly read through Chapters 23 through 42. 2. Review the Exam Alerts. The little boxes with Exam Alerts are interspersed throughout the book. Review these and make sure you understand every one. 3. Review the Cram Quizzes. Cram Quizzes are categorized by exam. You can review them in the text or on the companion website.1 4. Complete the practice exam in the book. Directly after Chapter 42 is a 220-1002 practice exam. Your goal should be to get at least 90 percent correct on the exam on the first try. (100 percent would be preferable!) If you score less than 90 percent, go back and study more! 5. Study the Core 2 Real-World Scenarios. These can be found on the companion website. Complete these by reading and answering the scenarios and questions within the PDFs, and accessing the corresponding videos and simulations. 6. Create your own cheat sheet. Although there is a Cram Sheet in the beginning of this book, you should also create your own. The act of writing down important details helps commit them to memory. Keep in mind that you will not be allowed to take this or the Cram Sheet into the actual testing room. 220-1002 Status 445 Core 2 (220-1002) Checklist Step Item Details 7. Register for the exam. Do not register until you have completed the previous steps; you shouldn’t register until you are fully prepared. When you are ready, schedule the exam to commence within a couple days so that you won’t forget what you learned! Registration can be done online. Register at Pearson Vue (https://home.pearsonvue.com/). It accepts payment by major credit cards for the exam fee. You need to create an account to sign up for exams. 8. Read the test-taking tips. These can be found in the last chapter of the book and on the companion website. 9. Study the Cram Sheet and cheat sheet. The Cram Sheet is a fold-out in the beginning of this book. It is also on the disc. Study from the Core 2 portion of this and your cheat sheet during the last 24 hours before the exam. (If your exam is delayed for any reason, go back to step 3 and retake the Cram Quizzes and practice exam 24 hours prior to your test date.) 10. Take the exam! When you pass, place that final check mark in the box! Good luck! 1 220-1002 Status Some electronic editions do not have access to the practice test software. ExamAlert Do not register for the exam until you are thoroughly prepared. Meticulously complete items 1 through 6 in the table before you register. This page intentionally left blank CORE 2 (220-1002) Domain 1.0: Operating Systems CHAPTER 23 Operating System Types and Windows Versions CHAPTER 24 Operating System Installation CHAPTER 25 Microsoft Command Line Tools CHAPTER 26 Microsoft Operating System Features and Tools, Part 1 CHAPTER 27 Microsoft Operating System Features and Tools, Part 2 CHAPTER 28 Windows Control Panel Utilities CHAPTER 29 Windows Networking and Application Installation CHAPTER 30 Linux and macOS Tools This page intentionally left blank CHAPTER 23 Operating System Types and Windows Versions This chapter covers the following A+ 220-1002 exam objectives: ▶ 1.1 – Compare and contrast common operating system types and their purposes. ▶ 1.2 – Compare and contrast features of Microsoft Windows versions. Welcome to the first chapter of the 220-1002 section of this book. Until now, we have been talking about hardware for the most part. But without software, the hardware is fairly useless. So now we’ll be digging into the software side of things. In this chapter we’ll discuss the most common operating systems used by PCs and mobile devices, including Windows, macOS, Linux, Android, iOS, and Chrome OS. Then, we’ll cover the different versions and editions of Windows. Let’s go! 1.1 – Compare and contrast common operating system types and their purposes ExamAlert Objective 1.1 concentrates on 32-bit vs. 64-bit, workstation operating systems, smartphone/tablet operating systems, vendor-specific limitations, and compatibility concerns between operating systems. 450 CHAPTER 23: Operating System Types and Windows Versions Note Don’t forget, a complete list of the Core 2 (220-1002) objectives can be found on the companion website of this book (see the introduction for details) and on CompTIA’s website: https://certification.comptia.org/certifications/a What type of operating system do you run at home? What do you run at work? What do other people you know use? Think about those questions for a moment. The answers will usually be dependent on the type of computer a person has: desktop, laptop, handheld, and so on. It will also depend on a person’s preference, or a company’s preference. However, it’s usually based on need. Always ask yourself: What kind of work does the user need to perform? This will help to dictate what type of operating system—and ultimately the type of computer—that the user will require. Let’s discuss the most common operating systems now. Workstation Operating Systems Workstation OSes include Microsoft Windows, Apple macOS, and Linux. By “workstation,” we mean a desktop or laptop computer that a user sits at to perform work. So, we are not including servers in this section. By far, the most common workstation OS in the workplace is Microsoft Windows, and that will be the main focus of the rest of this book. For the exam, you need to be able to work with Windows 7, 8, 8.1, and 10. However, in order of importance, I would list it as Windows 10, 7, 8.1, and then 8. Regardless, the good thing about all these Windows versions is that they are quite similar architecturally and from a user standpoint. Most of the built-in programs work in the same manner, though the names and navigation might be slightly different. Also, the Command Prompt hasn’t changed too much in the past 10 years. So, most of the questions you will come upon, and most of the Windows problems you will face, can be approached in the same manner, irrespective of the version of Windows. Next on the list is macOS, previously known as OS X. It is the proprietary operating system used by Apple for its Macintosh desktop computers and MacBook Pro and Air laptop computers. This operating system (and the Mac computer in general) has been a favorite of multimedia designers, graphic artists, and musicians since the 1990s. macOS has used version numbers since its inception. For example, as of the writing of this book (early 2019), the latest version is macOS 10.14 (codenamed Mojave). Apple used the name “OS X” through version 10.11 (El Capitan), but changed to the name macOS from version 10.12 (Sierra) and onward. 451 1.1 – Compare and contrast common operating system types and their purposes Although Macintosh computers have Intel processors, they are not PCs. Likewise, macOS is not compatible with PC hardware. Conversely, PC-based operating systems, such as Windows and Linux, do not normally run on Macintosh computers—though it can be done in the case of Windows (for example, with Boot Camp, which is described in Chapter 30, “Linux and macOS Tools”). Linux is an ever-expanding group of operating systems that are designed to run on PCs, gaming consoles, DVRs, mobile phones, IoT devices, and many other devices. Originally, Linux was designed as an alternative operating system to Windows; however, it has been estimated that no more than 3 percent of the U.S. market uses Linux on PCs. Linux does, however, have a much larger market share when it comes to servers, penetration-testing laptops, and other computer devices, and in those markets, the percentage is growing rapidly. Linux was originally written by Linus Torvalds (thus the name) and can be freely downloaded by anyone. Several companies emerged, developing this free code (or a variant of the free code) into their own versions of Linux, which are referred to as distributions (often abbreviated as distros). Some examples of these distributions include Ubuntu, CentOS, Red Hat, and Kali, each of which use their own version number schemes. Although Linux is free to download, it is licensed under a General Public License (GPL). This states that derived works can be distributed only under the same license terms as the software itself. As we progress through the book we will look at examples of each of these OSes. Note If you have access to Windows, macOS, and Linux operating systems, I recommend that you attempt to locate the following for each: the Control Panel (or Settings or System Preferences, and so on), the command-line, and the built-in Internet browser. This will get you started on your way to becoming familiar with each interface. 32-Bit Versus 64-Bit Almost all of today’s PC-based CPUs are 64-bit; it’s a type of CPU architecture that incorporates registers that are 64 bits wide. These registers, or temporary storage areas, allow the CPU to work with and process 64-bit data types and provide support for address space in the terabytes. 64-bit CPUs have been available for PCs since 2003. A little history: The predecessor to the 64-bit CPU was the 32-bit CPU. Intel started developing well-known 32-bit CPUs as early as 1985 with the 386DX 452 CHAPTER 23: Operating System Types and Windows Versions CPU (which ran at a whopping 33 MHz!) and AMD did likewise in 1991 with the Am386. A 32-bit CPU can’t support nearly as much address space as a 64-bit CPU; 32-bit is limited to 4 GB. Most editions of Windows are available in both 32-bit and 64-bit versions. You still see 32-bit CPU technologies in the field; however, due to applications’ ever-increasing need for resources, these older CPUs continue to diminish, whereas 64-bit technologies have become more prevalent. In addition, you will find that some applications are still written for the 32-bit platform. 32-bit technologies are still common in the mobile device market, but 64-bit technologies are also available. You might hear of the terms x86 and x64. x86 refers to older CPU names that ended in an 86—for example, the 80386 (shortened to just 386), 486, 586, and so on. Generally, when people use the term x86, they refer to 32-bit CPUs that enable 4 GB of address space. On the other hand, x64 (or x86-64) refers to newer, 64-bit CPUs that are a superset of the x86 architecture. This technology has a wider data path to handle program execution; it can run 64-bit software and 32-bit software and can address a default maximum of 256 terabytes (TB) of RAM. This can optionally be extended to 4 petabytes (PB), but that extension isn’t currently used on PCs. As of the writing of this book, only a true supercomputer would need more than 256 TB of RAM. The real limitation right now is the operating system. For example, some Windows 7 64-bit editions can go as high as 192 GB, Windows 8.1 Pro 64-bit can handle 512 GB, and Windows 10 Pro and Enterprise 64-bit can use up to 2 TB. To put this into perspective, the motherboard of the AV-Editor computer—which I discuss earlier in the book—supports a maximum of only 64 GB of RAM. This is far less than Windows 7, 8, or 10 can handle, which in itself is just a tiny slice of what a 64-bit CPU can address. ExamAlert Know the differences between 32-bit and 64-bit architectures. For example, remember that 32-bit CPUs can only address a maximum of 4 GB of RAM, but 64-bit CPUs can address many TBs of RAM. Windows comes in 64-bit (x64) and 32-bit (x86) versions so that users from both generations of computers can run the software efficiently. Not only that, but 64-bit versions of Windows are also backward compatible—meaning that they can run 32-bit Windows applications as well as 64-bit. The 64-bit system files and apps are stored in C:\Windows\System32, and the 32-bit system files and apps are stored in C:\Windows\SysWOW64. 453 1.1 – Compare and contrast common operating system types and their purposes Note Yes, the path names are sort of backward from what you would expect, but that is due to how Windows developed over time and how it progressed from a 32-bit system to a 64-bit system. There are two locations for programs as well. 64-bit programs are stored in C:\Program Files and 32-bit programs are stored in C:\Program Files (x86). ExamAlert Know the locations for 64-bit and 32-bit system files and program files in Windows. Smartphone and Tablet Operating Systems The world of mobile device OSes can be boiled down into four main players: iOS, Android, Chrome OS, and Windows. While Windows has a definite presence in the mobile device market, we’ll omit that from this section. In the past Microsoft had different OSes for its mobile devices, but for the most part (and for the A+ exam), Microsoft uses Windows 10—mostly Home edition. Other than hardware connections, Windows is Windows, regardless of whether you use it on a PC, laptop, Surface device, or other device. Note Microsoft previously installed Windows RT to some of their mobile devices, which is similar to Windows 8; however, Microsoft stopped using it in 2015. In the unlikely event you come across RT, you will probably need to update it to Windows 10 (if the device is at all updateable). Mobile device software comes in one of two forms: open source, which is effectively free to download and modify; and closed source, otherwise known as commercial or vendor-specific, which cannot be modified without express permission and licensing. There are benefits and drawbacks to each type of system. Because you will see both in the field, you should know each one equally. Let’s give examples of these using Android and iOS. 454 CHAPTER 23: Operating System Types and Windows Versions Android Android is an example of open-source software. It is a Linux-based operating system used mostly on smartphones and tablet computers and is developed by the Open Handset Alliance, a group directed by Google. Google releases Android code as open source, allowing developers to modify it and freely create applications for it. Google also commissioned the Android Open-Source Project (AOSP); its mission is to maintain and further develop Android. You’ll know when you are dealing with the Android open-source OS and related applications when you see the little robot caricature, usually in green. Android versions are referred to by such sweet names as: Lollipop, Marshmallow, Nougat, Oreo, and Pie (versions 5 through 9 respectively), and the list continues. To find out the version you are currently running, start at the Home screen; this is the main screen that boots up by default. Access the Settings screen (often by swiping down from the top). Locate the About section and then tap it. The version should be listed there. For example, Figure 23.1 shows a smartphone using Android version 8.0.0 (Oreo). FIGURE 23.1 Typical smartphone using Android version 8.0.0 Suppose a company wanted to create a custom version of Android for a handheld computer that it was developing. According to the license, the company would be allowed to do this and customize the OS to its specific hardware and applications. This is exactly what companies such as Samsung, HTC, and a host of others do, and it’s what differentiates those devices’ software packages from each other. These companies will all design their own type of launcher software. 455 1.1 – Compare and contrast common operating system types and their purposes The launcher is the part of the graphical user interface (GUI) in Android where a user can customize the Home screen. Manufacturers of Android-based devices (as well as the general public) can create their own applications for Android as well. To do this, a developer would download the Android application package (APK), which is a package file format used by the Android for distribution and installation of application software and middleware. iOS Apple’s iOS is an example of closed-source software. It is found on iPhones and iPads. To find out the version of iOS you are running, go to the Home screen and then tap Settings. Tap General and then tap About. You’ll see the Version number. For example, Figure 23.2 shows an iPad running Version 11.3.1 (15E302). 15E302 is the build number, 11 is the version, and .3.1 is the point release. FIGURE 23.2 iPad using version 11.3.1 of iOS Unlike Android, iOS is not open source and is not available for download to developers. Only Apple hardware uses this operating system. This is an example of vendor-specific software. However, if developers want to create an application for iOS, they can download the iOS software development kit (SDK). Apple license fees are required when a developer is ready to go live with the application. ExamAlert Understand the difference between open source and closed source. 456 CHAPTER 23: Operating System Types and Windows Versions Chrome OS The Chrome operating system is designed by Google to act as a workstation that uses mostly web-based applications. Chrome OS can run on a variety of devices but is best known for being loaded on Chromebooks, which are a favorite among grade schools and some home users. While Chrome OS is based on Android, and ultimately based on Linux, and can access many apps from the Google Play Store, it is still considered to be a separate operating system, because it has been so heavily modified to work with Chromebook hardware. However, Chrome OS is designed in such a way where a user could accomplish everything he or she needs to do from within the Chrome browser. To find out the version of Chrome OS that you are running, go to About Chrome OS. For example, go to the Launcher, then Settings, access the menu, and click About Chrome OS. Figure 23.3 shows an example of a Chromebook running version 71.0.3578.127 of Chrome OS. FIGURE 23.3 Chromebook using Version 71 Note We don’t cover the basic usage of Android, iOS, or Chrome OS in this book. It is considered prerequisite knowledge to the CompTIA A+ exams. We do cover mobile OS troubleshooting later in the book, but if you are new to Android or iOS, consider getting your hands on a device or two and practicing with the OS! 457 1.1 – Compare and contrast common operating system types and their purposes Vendor-Specific Limitations Nowadays, most computing devices and their operating systems have limited lifespans. Some manufacturers of hardware and software decide on an end-oflife date as part of the original design of the system. This can mean a couple of things, including the discontinuing of updates and the ending of support for software/hardware. It’s all part of the lifecycle policy. Table 23.1 gives some examples of support end dates (as of the writing of this book). While these are not set in stone, manufacturers usually adhere to them once they have published an end date. I sorted these examples chronologically for easy reference. The listed Windows dates are “end of extended support” dates, which is the important one to know. Depending on when you are reading this book, you will note that Windows 7 end-of-support is right around the corner, or has already happened! TABLE 23.1 End-of-Life/End-of-Support Product Ending Date Windows 7 January 2020 Chromebook 13 (7310) September 2020 Windows 10 (1809) Home/Pro: May 2020 Edu/Ent: May 2021 Windows 8.1 January 2023 Chromebook (3400) June 2025 What does this all mean? You need to be cognizant of the fact that all hardware and software has a limited lifespan. When that end-of-support date comes, then no more updates—most importantly, security updates—will be available. That is a risk that most companies are not willing to take. So, in many cases, a company needs to upgrade hardware and/or software every couple of years; more often if the company uses several different platforms. While Windows 7, 8, 8.1, and 10 are all considered different versions, Windows 10 takes a bit of a different approach compared to previous Windows platforms. With Windows 10, we now have different “versions” of Windows, such as Windows 10—version 1607, and Windows 10—1809. Windows 10 uses this numbering convention instead of the commonly used point release numbering convention, but it is similar conceptually. While the published end of extended support for 1809 is May of 2021, chances are that the system will attempt to auto-update to the next version; for example, if you run Windows 10 Home or Pro, and if not configured properly, the update could happen at an inopportune time! Companies that run Windows 10 Enterprise (and other 458 CHAPTER 23: Operating System Types and Windows Versions select editions) often disable auto-update and/or defer updates until they can be tested. In addition, the Windows 10 Enterprise LTSC extended support end date is pushed out much further. To find out the version of Windows you are running, go to the Run prompt and type winver. Note For more about the Windows lifecycle and extended support end dates, see this web page: https://support.microsoft.com/en-us/help/13853/windows-lifecycle-fact-sheet ExamAlert Remember that software versions will have an end-of-support date, also known as an end-of-life date. Be ready to have an upgrade plan well before that date! Some companies don’t publish end-of-support dates—that is until they stop supporting them! But you can take a good guess as to when this will happen based on historical data. For example, Android 6.0—released in late 2015—was discontinued in late 2018, and Google stopped updating security patches for it: a three-year span. Another example: at the time of writing, Apple only supports MacBooks that were built in 2014 or after—essentially five years’ worth. What it boils down to is this: you can expect a device to be supported for x amount of time before security patches stop. Plan for it! Compatibility Concerns Between Operating Systems In a computer network that has multiple platforms, there is definite concern for how the different operating systems will work with each other. That’s why some organizations opt to become single-shop houses—meaning they only use one manufacturer, such as Microsoft. But that isn’t always possible (or preferable), so operating systems often have to interoperate. That means file sharing compatibility, and the process of different systems logging into each other; for example, a Linux computer connecting to a Microsoft domain, or an Apple Mac system interacting with Chrome OS. As we progress through the book we’ll be discussing different ways to approach compatibility between different systems. Furthermore, even if two systems are compatible, it doesn’t mean that every version of each of those systems is compatible. An older version of Android might have no chance of connecting to a newer Windows domain controller. Or an older version of Windows (such as Vista or XP) won’t be able to interact 1.1 – Compare and contrast common operating system types and their purposes CramQuiz properly with a newer version of a Linux server—not to mention that those Windows versions are not supported anymore, and are security risks. As I mentioned, we’ll get into compatibility issues more as we progress through the book. The bottom line is this: the more platforms and systems you introduce to your infrastructure, the more complex things get, and the more you need to think about how these systems will all interact from networking, security, and usability standpoints. Cram Quiz Answer these questions. The answers follow the last question. If you cannot answer these questions correctly, consider reading this section again until you can. 1. Which of the following operating systems is a free download with no evaluation period limitations? ❍ ❍ ❍ ❍ A. Windows 10 Home B. Ubuntu 18.04 C. macOS D. iOS 2. What is the name of the folder where Windows 10 stores 64-bit system files? ❍ ❍ ❍ ❍ A. Systemroot B. System32 C. SysWOW64 D. Program Files (x86) 3. Which of the following is used on iPads? ❍ ❍ ❍ ❍ A. Chrome OS B. Windows 10 C. iOS D. Android 4. Scenario: It’s the summer of 2023. Your company has many types of technologies running—many of which interact with each other. Of the following OSes and devices that are used in your company’s infrastructure, which are security concerns? (Select the best answers.) ❍ ❍ ❍ ❍ ❍ A. Windows 7 B. Windows 10 C. MacBook Pro 2012 D. Android 6.0 E. Windows 8.1 CramQuiz 1.1 – Compare and contrast common operating system types and their purposes 5. Which of the following statements is true? ❍ ❍ ❍ ❍ A. Android is an example of closed-source software. B. 32-bit CPUs can only address a maximum of 256 GB of RAM. C. Chrome OS is designed by Apple to use mostly desktop applications. D. 64-bit versions of Windows can run 32-bit apps as well as 64-bit apps. Cram Quiz Answers 1. B. Ubuntu (regardless of the version) is a free download. While you can download some versions of Windows, they are only for evaluation periods of time. Apple-based operating systems, such as macOS and iOS, are not free downloads. 2. B. System32 is the folder used by Windows to store 64-bit system files. Systemroot is a variable used for the main Windows folder. More accurately, it is written as %systemroot%. It usually equals C:\Windows. SysWOW64 is actually the location of 32-bit system files. Program Files (x86) is where 32-bit versions of programs are stored. 3. C. iOS is the operating system used on iPads and iPhones. Chrome OS is used on a group of devices, most notably Chromebooks. Windows 10 is used on PCs, laptops, and Microsoft Surface devices. Android is used by several manufacturers of smartphones and tablets—it is the main competitor of iOS. 4. A, B, C, D, and E. Trick question. All of them are! Every OS and device on your network should be a security concern, regardless of their age. The only one on the list that is potentially not a major security concern is Windows 10. But as of the writing of this book (2019) we can’t know that for sure. Every year, possibly more often, systems administrators should review the security posture of their IT environment. That said, Windows 7 will not be supported beyond early 2020; and Windows 8.1 will not be supported beyond early 2023. The MacBook Pro 2012 and Android 6.0 already are not supported as of the writing of this book. Remember, the more platforms you have running, the more complex the security gets, and the more you have to keep track of security updates, and when end-of-support for devices and software is going to occur. 5. D. The only true statement is 64-bit versions of Windows can run 32-bit apps as well as 64-bit apps. 32-bit CPUs enable 4 GB of address space (RAM) maximum. On the other hand, 64-bit CPUs have a wider data path and can address a default maximum of 256 terabytes (TB) of RAM. For the A+ exam, remember that Android and Linux are examples of open-source software while Windows, macOS, and iOS are examples of closed-source commercial software. Chrome OS is designed by Google to act as a workstation that uses mostly web-based applications. 461 1.2 – Compare and contrast features of Microsoft Windows versions 1.2 – Compare and contrast features of Microsoft Windows versions ExamAlert Objective 1.2 focuses on: comparing features of Windows 7, Windows 8, Windows 8.1, and Windows 10; corporate vs. personal needs; and desktop styles/ user interface. No doubt about it, Windows still dominates the marketplace when it comes to employee workstations. As such, Windows takes up a large percentage of the rest of this book, and of course, you will be supporting it in the field. There are several versions of Windows that you need to know for the A+ exams: Windows 7, Windows 8, Windows 8.1, and Windows 10. Plus, each of these is broken up into various editions, which are different implementations of the operating system; for example, editions used for work, for home, for the enterprise, and so on. The needs of a home user will be vastly different than the needs of a business user. So, be ready to support different editions, based on the role of the person that will be working at that system. You will note that many features are listed throughout this chapter. We’ll be covering those features in more depth as we progress through the chapters of this book. Let’s discuss the different versions and editions of Windows now. Note As I mentioned previously, consider getting your hands on at least one version of Windows to practice with. Windows 10 is probably your best bet because it is the newest one on the A+ exams. I suggest looking into virtual machines and/or older cheap laptops to start your studies with Windows. I don’t recommend using your main home or work system, but instead something separate that won’t cause a problem if there is any data loss. Windows 7 Windows 7 is a line of Microsoft operating systems designed for desktop PCs and laptops. Within the Windows 7 group are the following editions: Starter, Home Basic, Home Premium, Professional, Ultimate, and Enterprise. Starter is only available through original equipment manufacturers (OEMs) and was common among laptops. In addition, Starter is only available in a 32-bit 462 CHAPTER 23: Operating System Types and Windows Versions version. However, the other editions are all available in 64-bit and 32-bit versions. In Table 23.2, the check marks indicate some of the components that are included in these various editions of “Win7.” Hyphens indicate that those components are not available in those editions. TABLE 23.2 Comparison of Windows 7 Editions Component Starter Home Basic Home Premium Professional Ultimate Enterprise* Internet Explorer 8 ✓ ✓ ✓ ✓ ✓ ✓ Create Home Group — ✓ but join only ✓ ✓ ✓ ✓ Windows Media Center (WMC) — — ✓ ✓ ✓ ✓ Domain access — — — ✓ ✓ ✓ Windows XP Mode — — — ✓ ✓ ✓ Backup to home or business network — — — ✓ ✓ ✓ BitLocker Encryption — — — — ✓ ✓ * Windows Enterprise editions are not sold through retail or OEM channels. ExamAlert Know the differences between the various editions of Windows 7. Windows 8 and 8.1 Windows 8 is a group of Microsoft operating systems designed for desktop PCs, laptops, and tablet computers. The editions include Windows 8 (known as “Core”), Windows 8 Pro, Windows 8 Enterprise, and Windows 8 RT. While 463 1.2 – Compare and contrast features of Microsoft Windows versions Windows 8 has the core features necessary to the average user, Windows 8 Pro includes more features, such as encryption and virtualization, and optional features, such as Windows Media Center. The Enterprise edition has almost everything from the Pro edition plus additional network services for large-scale IT infrastructures. As previously mentioned, Windows RT was phased out, but was designed for tablet PCs that use 32-bit ARM-based CPUs. The rest of the Windows editions are available for 32-bit and 64-bit architectures—x86 (also known as IA-32) and x64 platforms, respectively. In Table 23.3, the check marks indicate some of the components that are included in these various editions of Windows 8. Note When I refer to Windows 8, I generally mean Windows 8.1 because that is the secure update for Windows 8. Any system that is running Windows 8 should be checked and updated to 8.1 or to Windows 10. TABLE 23.3 Comparison of Windows 8 Editions Component Windows 8 Windows 8 Pro Windows 8 Enterprise Internet Explorer 10 ✓ ✓ ✓ Remote Desktop ✓ but client only ✓ ✓ Domain Join — ✓ ✓ BitLocker Encryption and EFS — ✓ ✓ Hyper-V — ✓ but 64-bit edition only ✓ but 64-bit edition only Windows To Go — — ✓ Windows Media Center (WMC) — ✓ — (Discontinued in 2015) ExamAlert Know the differences between the various editions of Windows 8. 464 CHAPTER 23: Operating System Types and Windows Versions Windows 10 Windows 10 is a group of OS editions including Home, Pro, Education, and Enterprise. There are more derivatives of Windows 10, but for the purposes of simplicity, we’ll focus on those four. Take a look at Table 23.4 for a basic comparison of the editions. TABLE 23.4 Comparison of Windows 10 Editions Component Windows 10 Home Windows 10 Pro Windows 10 Education Windows 10 Enterprise Edge ✓ ✓ ✓ ✓ Cortana ✓ ✓ ✓ ✓ Remote Desktop ✓ but client only ✓ ✓ ✓ Domain Join — ✓ ✓ ✓ EFS and BitLocker — ✓ ✓ ✓ Hyper-V — ✓ but 64-bit edition only ✓ but 64-bit edition only ✓ but 64-bit edition only Windows To Go — ✓ ✓ ✓ Credential Guard — — ✓ ✓ AppLocker — — ✓ ✓ BranchCache — — ✓ ✓ ExamAlert Know the differences between the various editions of Windows 10. You will note that the Home edition has far fewer features than the Enterprise edition. For example, a home user will normally not need to connect to and log on to a domain, or use virtual machines, so those features are omitted from that edition. But Enterprise users will be more sophisticated when it comes to features. Their needs might include domain access, BranchCache (for the distribution of cached data to remote sites), and encryption of data—either single file (using Encrypting File System [EFS]), or the entire hard drive (using BitLocker). As of 2017, Windows 10 has become more of a morphing operating system. Features and newer versions of included programs are incorporated as the 465 1.2 – Compare and contrast features of Microsoft Windows versions OS goes through its updates. This sets it aside from Windows 7 and 8 for the most part. So, features that are not available in one edition today could be available tomorrow, and vice versa; features that are available could be removed at any time. It’s unlikely, but be prepared for changes to built-in programs and features. Note Always remember to check the minimum requirements for the version of Windows you are going to install. Most PCs and laptops can easily meet the minimum—for example, Windows 10 requires a 1-GHz CPU, 2 GB of RAM, and 32 GB of hard drive space (for 64-bit systems). However, other devices or older systems and especially virtual machines should be checked and/or configured appropriately to work with the OS efficiently. Windows User Interfaces and Components The essence of Windows is the graphical user interface (GUI), which is what Windows employs to interact with the user. Normally, a keyboard, a mouse, a touchpad, or a touchscreen are used to input information to the operating system’s GUI, and that input is shown on the screen. Basically, everything you see on the display (including windows, icons, menus, and other visual indicators) is part of the GUI, but remember that the GUI also governs how the user interacts with the OS. The Windows GUI has many parts, including the desktop with all its pieces, the Start screen, applications such as File Explorer/Windows Explorer and the Control Panel, and Administrative Tools such as Computer Management and the Device Manager. To master Windows, you need to learn how to navigate quickly through the GUI to the application or tool that you need. The GUI can be customized for a particular user, or it can be customized to optimize the system. What do you see when you start Windows? Some of the components that make up Windows include: ▶ Desktop: In Windows, the desktop environment is basically what you see on the screen—essentially, it is Windows, from a cosmetic standpoint. An example of the Windows 10 desktop is shown in Figure 23.4; it displays the Start menu in the open position. The desktop is a key component of the GUI; it includes icons, wallpapers, windows, toolbars, and so on. It is meant to take the place of a person’s physical desktop, at least to a certain extent, replacing calculators, calendars, and so on. 466 CHAPTER 23: Operating System Types and Windows Versions Icon Start Menu Start Button FIGURE 23.4 Cortana Quick Launch Taskbar Notification Area Windows 10 desktop ▶ Start screen: In Windows 8, the Start screen is displayed by default. This is the initial environment that a user can work in. It includes clickable (or tappable) elements, known as “tiles,” which link to applications. It also contains live tiles, which can display real-time updated information. This interface is also referred to by some technicians as “Metro,” though Microsoft doesn’t use that term in its documentation. You can search the system and access tools within the Control Panel as well as perform other functions by navigating to the Charms toolbar (also known as the Charms bar), which is a vertical toolbar that appears when you point the mouse at the right corner or when you swipe from the right edge of a touchscreen or touchpad. The desktop is also accessible in Windows 8 by clicking the Desktop tile on the Start screen; by clicking the Start button on the Start screen, Charms bar, and elsewhere; or by pressing Windows+D on the keyboard. If the desktop was started previously, you can also point the mouse to the top-left corner of the Start screen to reveal an icon of it. Note Windows 10 and Windows 7 do not use the Start screen. 467 1.2 – Compare and contrast features of Microsoft Windows versions Let’s refer to Figure 23.4 and talk about the various elements of the desktop: ▶ Icons: Icons are the little, clickable pictures you see on the desktop. They can be entire programs that run directly from the desktop, files that are stored directly on the desktop, or shortcuts that redirect to a program or file that is stored elsewhere in Windows. You can often tell if it’s a shortcut by the little arrow in the lower-left corner of the icon. Shortcuts are small, usually around 1 KB to 4 KB in size, which store well on the desktop. However, storing actual files and programs on the desktop is not recommended because it can adversely affect the performance of the computer—and can quickly get really unorganized! ▶ Start menu: This is the main menu that is launched from the Start button. It contains a listing of all the tools within Windows and any Microsoft or third-party applications. From here, you can search for files and access the Control Panel—you can get anywhere in Windows from the Start menu. It shows who is currently logged on to the system and also enables you to log off, restart, shut down, or place the computer in sleep mode. (Windows 8 does away with this Start menu, but in Windows 8.1, you can right-click the Start button to bring up many Windows utilities.) ▶ Taskbar: This is the bar that spans the bottom of the desktop. It houses the Start button, Quick Launch, any open applications, and the Notification Area (where applicable). It can be moved to the top or to any sides of the desktop and can be resized to fill as much as 40 percent of the screen. The taskbar and Start menu can be customized to just about any user’s liking. To make modifications to these, right-click the taskbar and select Taskbar Settings (or Properties). From here, you can unlock/lock the taskbar, auto-hide it, and so on. ▶ Cortana: This is Windows 10’s built-in virtual assistant search tool, which you can communicate with by typing or by voice. ▶ Quick Launch: The Quick Launch is directly to the right of the Start button. It contains shortcuts to applications or files. The beauty of the Quick Launch is that, by default, it is always visible, whereas shortcuts on the desktop background are covered up by open applications. ▶ Notification Area: To the far right of the taskbar is the Notification Area. This houses the clock, volume control, network icon, battery power indicator, and so on. Also, if you click the show hidden icons symbol (^), it shows the icons of applications that are running in the background. The more icons you see in the Notification Area, the more resources 468 CHAPTER 23: Operating System Types and Windows Versions are used (in the form of memory and CPU power), possibly making the computer less responsive. In Windows 8, this presents itself in the desktop environment but not in the Start screen. You can modify the Notification Area in the Taskbar settings or by right-clicking the clock. To actually do anything in Windows you will have to open a program or a configuration window. There are two main elements you will work in: application windows and dialog boxes. Application windows are the windows that are opened by programs such as Microsoft WordPad, as shown in Figure 23.5. The window consists primarily of a Title bar (which says Document – WordPad), a Menu bar (with the File, Edit, and other menus), a toolbar (with icons for opening, saving, and printing documents), and a work area. This program runs as an actual process known as wordpad.exe. Title Bar Menu Bar Toolbar Work Area Application Window FIGURE 23.5 Dialog Box An application window and a dialog box Dialog boxes are windows that open from within another window, usually an application window. For example, Figure 23.5 shows the Computer Name/ Domain Changes dialog box, which was opened from System Properties. System Properties (not shown) runs as a process, but the Computer Name dialog box is just part of that overall process. The dialog box prompts a user for information (in this case, for the name of the computer) and the name of the network the computer is a member of. 1.2 – Compare and contrast features of Microsoft Windows versions CramQuiz ExamAlert Be able to identify the various Windows components by name. Today’s versions of Windows can run side by side apps with the use of Snap technology. This means that you can drag an application to an edge of the screen, and it will snap in place, inhabiting that half of the display. A second application can be dragged in the same manner to the other side of the screen. It’s an easy way to run two apps on the same screen without having to resize them manually. This becomes a bit more complex when you have multiple monitors, but, essentially, only the outer edges of the collective group of monitors can be used with Snap. Now, we just covered a lot of stuff in just a few pages. I highly recommend you practice navigating through Windows and become accustomed to the GUI. Cram Quiz Answer these questions. The answers follow the last question. If you cannot answer these questions correctly, consider reading this section again until you can. 1. Which editions of Windows 10 offer Hyper-V? (Select the three best answers.) ❍ ❍ ❍ ❍ A. Windows 10 Home B. Windows 10 Pro C. Windows 10 Education D. Windows 10 Enterprise 2. What is the minimum hard drive requirement for Windows 10 64-bit? ❍ ❍ ❍ ❍ ❍ A. 2 GB of RAM B. 2 GHz C. 32 GB of hard drive space D. 32 GB of RAM E. 200 GB of hard drive space 3. Where should you go to find out what applications are running in the background of Windows 10? ❍ ❍ ❍ ❍ ❍ A. Taskbar B. Start menu C. Quick Launch D. Notification Area E. Cortana CramQuiz 1.2 – Compare and contrast features of Microsoft Windows versions Cram Quiz Answers 1. B, C, and D. Of the listed answers, Windows 10 Pro, Education, and Enterprise offer Hyper-V virtualization functionality. Windows 10 Home does not. Remember that just because Hyper-V is included as a feature doesn’t mean it will work. The motherboard of the computer has to support virtualization (and be enabled), and Hyper-V has to be enabled within Programs and Features. 2. C. Windows 10 64-bit requires 32 GB of hard drive space. This is usually not an issue with today’s computers, but it can be an issue if you are installing to a virtual machine or to a USB flash drive, because your space might be limited in those scenarios. Make sure that the target for the installation—whatever it is—has the appropriate amount of space (and then some!). Windows 10 (64-bit) requires a 1-GHz CPU and 2 GB of RAM. 3. D. Go to the Notification Area to find out what applications are running in the background. (Another way is to use the Task Manager.) In Windows 10, click the arrow that points up to show hidden icons. In other versions of Windows, the applications might actually show in the Notification Area itself. CHAPTER 24 Operating System Installation This chapter covers the following A+ 220-1002 exam objective: ▶ 1.3 – Summarize general OS installation considerations and upgrade methods. A technician may be called upon to install or re-install an operating system to a new computer, an older computer, or to a virtual machine. The smart technician will know the various ways to boot from an installation source, whether it is removable media, a source that is internal to the computer, or a source that is stored on the network. Professional technicians will ask questions such as: What type of installation is it? How will we partition and format the drive? Are there any special considerations during setup? Always ask these questions beforehand as part of your planning. When working in a small environment, clean installs are typical; but when working in a larger environment, network installs, unattended installations, imaging, and repairs become much more common. This chapter covers the basics when it comes to operating system considerations. When you are done here, you should understand how to install any OS (Windows, Linux, macOS, and so on) from any source, and to any destination drive. Let us begin. 1.3 – Summarize general OS installation considerations and upgrade methods ExamAlert Objective 1.3 focuses on boot methods, type of installations, partitioning, file system types/formatting, and additional considerations concerning the initial setup of the OS. 472 CHAPTER 24: Operating System Installation Boot Methods To install an operating system to a computer, we first have to boot the system to the installation media. There are several types of boot methods you should know for the exam: ▶ Local installation from an external drive/flash drive: The most common of these is the USB flash drive. To do this, download the operating system .ISO file (or similar file type) from the OS developer’s website. Make the USB flash drive bootable, and extract the contents of the .ISO file to the drive. There are free programs available that can speed up the process by making the drive bootable, formatting it, and extracting the .ISO all at once; for instance, Rufus, Yumi, and the Windows USB/DVD Download Tool. Once the flash drive is set up, insert the flash drive to the target system, boot the computer, change the BIOS boot order to USB flash drive first, and get installing! Often this will be quick and painless. Less commonly, you might install from an eSATA hard drive. Note Try downloading an .ISO image of Linux or Windows (evaluation), and extract the contents to a USB flash drive. Then, install the OS to a physical computer so that you can see the installation process. You can also run through the install process with virtual machines by accessing the .ISO file directly. ▶ Local installation from optical disc: This means that you insert the disc into the optical drive of the computer you are sitting at, known as the local computer. Generally, this will be from DVD-ROM, but it is not used often because it is a slow process, and there are other faster methods. By the way, when you sit at the computer and answer all the questions it asks you, step-by-step, it is known as an attended installation; you are attending to the computer as the install progresses. ▶ Network boot (PXE) installation: You can install an OS to a client by booting to the network and using a Windows Server and the Windows Deployment Services (WDS) and/or System Center Configuration Manager (SCCM), or by accessing any Windows or Linux server acting as a repository of the Windows installation files. (Those servers will also operate as DHCP and TFTP servers.) If you do need to perform an over-the-network installation, be sure that the target computer has a Preboot Execution Environment (PXE)-compliant network adapter. This allows the computer to boot to the network and locate the DHCP server and ultimately perform the installation (as long as the server is configured properly). We’ll discuss a couple of those options in an upcoming section. 473 1.3 – Summarize general OS installation considerations and upgrade methods ▶ Internal drive installation: Finally, you can install from fixed media inside the computer. However, usually the source of the media should not be stored in the same location as the target area for the OS. What does that mean? There are two options here: install from a separate partition of a hard drive; or install from a separate hard drive altogether. And I use the term “hard drive” loosely. It could be a magnetic-based disk, an SSD, an NVMe-based drive, or even a USB flash drive if the motherboard has an internal USB port (with a USB drive inserted). Some power workstations and server motherboards come with these, for installation purposes, or even to run the OS! Either way, the installation media will have to have the .ISO or another image of the operating system to be installed. ExamAlert Know these boot methods for OS installation and upgrades: optical disc, external/ flash drive, network boot (PXE), and internal drive. Whatever method you choose, be sure to select that method as the first boot option in the BIOS/UEFI of the computer. Other configurations might also be necessary. When you are finished, reset the BIOS boot priority to hard drive first, and if necessary, disable any removable media options in the BIOS. Types of Installations Along with the boot method, you should be prepared for the type of installation you require. There are several types of OS installation, including: ▶ Clean install: Simply put, a clean installation means that the OS is installed to a blank partition. It could be a new hard drive, or a drive or individual partition that was wiped clean of data. Generally, the clean install is attended to by the technician, who interacts step-by-step with the OS as it is installing. ▶ Upgrade: An upgrade install is when the target hard drive (or partition) already has an operating system installed and is upgraded to a newer version of that operating system; for example, from Windows 8.1 to Windows 10. Going further, another example is the in-place upgrade (often used for repairs). This is when the OS is effectively reinstalled, but without losing files or applications. The repair in-place upgrade and other similar repair-based installations are usually a last resort to fix an individual system. Remember that upgrades may or may not save a user’s data. Regardless of the type, you should always back up the data, and possibly the user profile, before initiating an upgrade. 474 CHAPTER 24: Operating System Installation ▶ Unattended installation: This type of installation requires an answer file that has been created in advance. Also, it normally requires a specific service. For instance, to automate the process of installing Windows, you can use Windows Deployment Services. This server-based program works with the Windows System Image Manager program in Windows. This program can be used to create the answer file that is used during the unattended installation. The answer file provides the responses needed for the installation, with no user intervention necessary. In Windows, there is a single XML-based answer file called Unattend.xml. Note The Windows System Image Manager (SIM) is part of the Windows Assessment and Deployment Kit (ADK) for Windows 10 and Windows 8.1, and the Windows Automated Installation Kit (AIK) for Windows 7, which can both be downloaded from Microsoft’s website. For more information about Windows 10 deployment with ADK, visit the following site: https://docs.microsoft.com/en-us/windows/deployment/windows-deploymentscenarios-and-tools ▶ Image deployment: Images can be made and deployed in a variety of ways; for example, cloning the entire drive image of another installation. This can be done by using programs such as Acronis True Image or Symantec Ghost. When cloning a drive image, both computers must be identical, or as close to identical as possible. The hard drive of the target for a cloned installation must be at least as large as the original system. To avoid Security Identifier (SID) conflicts, use the Sysprep utility. The Sysprep utility for Windows is installed with the operating system and can be found by navigating to C:\Windows\System32\Sysprep. Sysprep uses an answer file created with the SIM. It creates a unique SID and makes other changes as needed to the network configuration of the system. You can also “image” the computer with a pre-made OS image. Do this with the Microsoft Deployment Toolkit or with third-party tools such as Symantec Ghost. In addition, you can install from a recovery disc/drive that you created or that was supplied by the vendor of the computer. ▶ Remote network installation: Remote network installations can be initiated while the target computer is booted to a pre-existing OS, or by booting a PXE-compliant computer to the network and specifying the server (where the OS installation files are located) to access from the BIOS. Once again, Windows Deployment Services (WDS) and the 475 1.3 – Summarize general OS installation considerations and upgrade methods Microsoft Deployment Toolkit are key components if you are remotely deploying Windows. ▶ Refresh/Reset/Restore: These are three options for troubleshooting problems with a Windows PC. In Windows 8.1, there are two options: Refresh your PC and Reset your PC. Refreshing the PC means that Windows is reinstalled, and the personal files and settings are kept, and resetting the PC means a reinstall of Windows, but the files and settings are deleted. However, in Windows 10, the only option is Reset your PC, which gives the user the ability to clear everything, or keep personal files. Restoring the PC means that you undo recent changes that were made. Windows can also be installed from a previously made System Restore image. For more information on System Restore, and troubleshooting Microsoft Windows in general, see Chapter 36, “Troubleshooting Microsoft Windows.” ▶ Installing from a recovery partition or disc: Computers with Windows preinstalled use a recovery disc, hidden partition, or both. This disc and/ or partition contains a factory image of Windows. The purpose of this is to enable users to return their computers back to the state when they were first received. This means that the system partition (usually the C: drive) will be properly formatted and reimaged with Windows. This works well in a two-partition system, in which the operating system is on C: and data is stored on D: or another drive letter. In this scenario, when the operating system fails and cannot be repaired, the computer can be returned to its original “factory” state, but the data won’t be compromised. Whenever buying a computer from a company such as HP, Dell, and so on, make sure that they offer some kind of factory recovery partition, recovery disc (or flash drive), or other recovery option. ExamAlert Know the difference between a local, network, drive image, and recovery disc installation. Multiboots: Since the 1990s, technicians have been setting up two or more operating systems on the same hard drive; this is known as dual-booting, tri-booting, and so on. This is easier than it used to be back in the 1990s; nowadays you can usually get away with using built-in tools in Windows or Linux. For example, if you have Windows 10 installed, you can modify the partition structure with Disk Management, create an additional partition, and install another OS to that new partition. This requires a bit of planning, but 476 CHAPTER 24: Operating System Installation if successful, both operating systems display in a menu when the computer is booted. The information pertaining to these operating systems is stored in the Boot Configuration Data (BCD) store in Windows, and the GNU GRUB (GRand Unified Bootloader) in Linux. If you attempt a dual-boot without previously configuring the system, then Windows or Linux (whichever is installed second) will attempt to create the dual boot for you. However, you might be better off with third-party tools such as GParted or KDE Partition Manager depending on the scenario and the partition structure that you currently have. More about partitioning in just a bit! ExamAlert Understand that multiboots allow two or more operating systems to inhabit one hard drive. Partitioning Partitioning is the act of dividing up the hard drive into sections. It’s kind of like a floor plan for your hard drive, with “walls” that separate your formatted areas for data. You don’t have to have any walls, so to speak; you can have a single partition, or more than one. The design is up to you. Let’s talk about the basic partitioning terms you should know for the exam. We will revisit partitioning and drive management in general within Chapter 26, “Microsoft Operating System Features and Tools, Part 1.” Primary and Extended Partitions and Logical Drives The first partition that the OS is installed to is called a primary partition. Many systems have a single primary partition, which is inhabited by the OS and also stores the data. It is usually known as the C: drive. However, it is a good practice when first partitioning the drive to create two partitions: one for the OS, and one for the data; perhaps C: and D:, or C: and F:. This keeps the data safer in the event of an OS crash, and subsequent repair or reinstall of the OS. In a typical Windows system, the hard drive is limited to four partitions. Those can be four primary partitions, or three primary partitions and one extended partition. The extended partition can be further broken up into logical drives, allowing a person to have as many sections as there are letters in the alphabet— which is usually enough! 477 1.3 – Summarize general OS installation considerations and upgrade methods Letter assignments (C:, F:, G:, and so on) are also referred to as volumes. A volume can be a single partition or logical drive, or it can span across different drives, even different systems. We’ll discuss that concept more as we progress through the book. Basic and Dynamic Drives A typical installation of an OS such as Windows normally results in a basic drive. This is a hard drive that has finite-sized partitions and volumes. Those partitions cannot be resized unless you convert the drive to a dynamic drive. This is a process done in Windows with the Disk Management program, or in the Command Prompt with the diskpart utility. Once converted, partitions and volumes can be resized as the user sees fit—as long as there is space available on the drive. There is a risk to using this process, and data should be backed up prior to initiating the conversion. We’ll describe this process and the techniques that can be used after conversion later in the book. ExamAlert Know the differences between basic and dynamic drives. GPT Versus MBR There are two partitioning schemes that you should know for the exam: GPT and MBR. These define the maximum amount of partitions that a drive can have as well as the maximum size of each partition. Which partitioning scheme will you use? You will usually make use of the GUID Partition Table (GPT) instead of the older Master Boot Record (MBR). GPT is a newer standard that has for the most part replaced MBR; it is not limited in the way that MBR is. With GPT, you can have up to 128 partitions and no extended partition is necessary. Also, you are not limited to the MBR’s maximum partition size of 2 TB. In addition, the GPT is stored in multiple locations, so it is harder to corrupt the partition table data. GPT is used heavily in Linux systems, and Windows has supported it since 2005. It forms a part of the UEFI standard, so your system needs to have a UEFI-compliant motherboard. It uses globally unique identifiers (secure 128-bit numbers) to reference each partition, making it virtually impossible for any two computers to have two partitions with the same ID. 478 CHAPTER 24: Operating System Installation In essence, GPT was designed to replace MBR, and it is strongly linked to how the UEFI is designed to replace (or augment) the BIOS. It’s important to remember that you might need to select your method (GPT or MBR) when you first add a new drive or start an installation. You can, however, convert a drive from MBR to GPT, but the drive will be wiped. For more information on how to do this, visit https://technet.microsoft.com/en-us/library/dn336946.aspx. ExamAlert Know the differences between GPT and MBR! File System Types and Formatting Once you have chosen your partition scheme and created the partition, you then need to format the partition so that it will be ready to accept data. To do this, you must select a file system which enables the storing and reading of data to and from the drive. Windows File System Basics When formatting a hard drive in a Windows environment, you have the option to format it as NTFS (recommended), FAT32, or FAT. NTFS is a more secure and stable platform and can support larger volume sizes. It also supports encryption with the Encrypting File System (EFS) and works better with backups. FAT32 and FAT should be used only to interact with older versions of Windows and to format devices such as USB flash drives. Depending on the cluster size used, NTFS can support partitions up to 16 TB (4-KB clusters) or 256 TB (64-KB clusters), but some systems will be limited to 2 TB due to the limitations of partition tables on MBR-based drives. This hardware limitation applies to maximum FAT32 partition sizes of 2 TB as well (aside from the installation maximum of 32 GB). To go beyond this, a set of striped or spanned dynamic drives would have to be employed, creating a multidrive volume. Another file system introduced by Microsoft is called the Extended File Allocation Table (exFAT), which is suited specifically for USB flash drives but addresses the needs of many other mobile storage solutions. The successor to FAT32, it can handle large file sizes and can format media that is larger than 32 GB with a single partition. In fact, exFAT (also known as FAT64) has a recommended maximum of 512 TB for partitions, with a theoretical maximum of 64 ZB (zettabytes). The file size limit when using exFAT is 16 EB (exabytes). This file system can be used in many versions of Windows. If NTFS is not a 479 1.3 – Summarize general OS installation considerations and upgrade methods plausible solution and the partition size needed is larger than 32 GB, exFAT might be the best option. As of the writing of this book, exFAT is not used for internal SATA hard drives; it is used for flash memory storage and other external storage devices. exFAT is considered to be a more efficient file system than NTFS when it comes to flash memory storage; it has less fragmentation, leading to more possible read/write cycles over the life of the flash memory device. ExamAlert Know the differences between NTFS, FAT32, and exFAT. Regardless of the file system used, in Windows you can opt for a quick format or a full format (which is also known as a normal format). In Windows, a quick format removes access to files on the partition or drive; a full format writes zeros to the entire partition, and also scans the partition or drive for bad sectors, which altogether can be quite time consuming. Generally, the full format should be avoided by technicians. However, if the drive is brand new and has never been formatted, or if the drive has been acquired from another source and you are concerned with its integrity, then consider running a full format. But be careful with full formats, because they put a lot of stress on the hard drive, which can reduce its lifespan, especially in the case of magnetic-based drives. If you are concerned that a partition was “quick” formatted, and possibly has bad sectors, you can run the chkdsk /r command to find out for sure. Note Quick and full formats are not considered secure solutions for drives that will be repurposed or have been obtained from other parties. More secure solutions that do multiple passes (zeroing out the data) are required. We’ll discuss this more in Chapter 35, “Data Destruction and SOHO Security.” CDFS Another file system you should understand is the Compact Disc File System (CDFS). This is the ISO 9660 standard, which defines how information is written to optical discs and is used by Windows, macOS, and Linux. A CD-ROM consists of frames, which can each hold 24 bytes. Ninety-eight frames put together creates a sector. Those bytes are divided up; the majority of them are used for data and others are used for error detection and correction. How they 480 CHAPTER 24: Operating System Installation are divided is determined by the mode used. CD-ROM Mode 1 and Mode 2 Form 1 are usually used for computer data. CD-ROM Mode 2 Form 2 is more tolerant of errors and is used by audio and video data. Linux File System Basics Linux supports many file systems, including the ext family, FAT32, and NTFS. It also supports the Network File System (NFS), a distributed file system that allows a client computer to access files over the network; it was designed especially for Linux and Unix systems, but other systems such as Windows can use it as well. Note In the following two paragraphs I’ll be discussing commands that you can type in Linux. This is done in the Terminal, which is the command-line tool used in Linux and macOS. It is similar to the Command Prompt used in Windows. It can be opened by searching terminal or by pressing Ctrl+Alt+T. However, the most common file systems used on the local system are ext3 and ext4. ext4 is the Fourth Extended file system, which can support volume sizes of up to 1 exabyte (EB). You can discern the type of file system used in Linux by typing the df -T command. On systems commonly used during the writing of this book (2019), the /dev/sda1 (or /dev/hda1) partition (where the Linux OS is installed) is usually ext4. The /dev refers to the file system representation of devices. There can be more than one hard drive within the /dev path. Originally, “sd” stood for SCSI devices, but now also includes SATA drives. (You might also see “hd,” which refers to older IDE drives and other drives that Linux sees.) Instead of calling each disk “disk 0,” “disk 1,” and so on (as Windows does), Linux refers to them as “a,” “b,” “c,” and so on. The number at the end of the path is the number of the partition. Linux is normally installed to partition 1, the full path being either /dev/sda1 or /dev/hda1; this is known as the boot partition. The second partition listed is an extended partition, similar to the Windows extended partition in that it can be used to create additional partitions for data, such as /dev/ sda3 or /dev/sda4 and beyond. Often /dev/sda5 is used by the OS as a swap file (paging file) between the memory and the hard drive. You can find a list of the partitions available on most Linux systems by opening the command line (Terminal) and typing one of the following commands. First is parted /dev/sda print. The GNU parted utility is the preferred method for accessing GPT and MBR partition schemes. The second is the fdisk -l command, but fdisk should 481 1.3 – Summarize general OS installation considerations and upgrade methods only be used on MBR-based systems. Be ready to prefix those commands with sudo and type an administrator password. Note There are a variety of other file systems used by Linux, so be prepared for lots of different acronyms. For example, btrfs is another Linux-based file system used by some network-attached storage (NAS) devices. Linux also makes use of a swap partition, also known as swap space. The swap partition acts as an overflow for RAM. If the RAM fills up, any subsequently opened applications will run inside of the swap partition on the hard drive until some RAM space is cleared up. This is somewhat similar to the Windows pagefile concept, but the Linux swap space exists on a separate partition, whereas the Windows pagefile exists on C:\ by default. macOS File System Basics As of the writing of this book, and since macOS version 10.13, Apple has used the Apple File System (APFS). It is the successor to Hierarchical File System Plus (HFS+). These work in a similar fashion to Linux-based file systems (it’s all Unix-based), and can be analyzed in a similar way in the Terminal. For example, to see a list of the partitions, type df -t (lowercase t here), or use the macOS command diskutil list. You can also use parted and fdisk based on whether the partition scheme is GPT or MBR, respectively. However, be ready for slightly different parameters and syntax when using those commands as compared to Linux. macOS also uses a set of swap files in a similar manner to Linux. They are stored in /private/var/vm. They can be displayed with the Disk Utility program, or in the Terminal using the ls -lh /private/var/vm/swapfile* command. More OS Installation Considerations There are plenty of other considerations to make before, and during, an OS install. See the following list of A+ objectives for a quick description of them; we’ll be covering them in more depth as we progress through the book. ▶ Load alternate third-party drivers when necessary: For example, if you are installing Windows to a newer and less common hard drive (SAS, or NVMe), then you might have to supply the manufacturer’s drivers if Windows or Linux doesn’t recognize the drive. 482 CHAPTER 24: Operating System Installation ▶ Workgroup vs. domain setup: If a Windows computer will be standalone or used in a small office, chances are it will be set up to connect in workgroup mode. If it is a larger environment that is controlled by a Windows server, then you might have to select “domain.” Before this, however, you will need to make sure that the network adapter is properly configured with the IP address of the DNS server on the network. ▶ Time/date/region/language settings: During the install you will be prompted to enter basic information such as the time, date, time zone (and/or region of the world), and the language you will be using. For the rest of this book we will focus on English as the main language (personal preference as well as a necessity)! ▶ Driver installation, software, and Windows updates: You might be prompted to load additional drivers, especially for network interface cards, so that the system can access the Internet. In a Windows installation, you’ll also be asked about how you would like to have updates handled, meaning when and how. We’ll discuss updates more in Chapter 26. ▶ Properly formatted boot drive with the correct partitions/format: If you install Windows and decide to customize the partitions, then you have to be sure to utilize the right formatting and build out at least one recovery partition. The unwritten rule is to use the NTFS file system for the main primary partition where the OS will be housed, and the written rule is to make it 32 GB or more (for Windows 10). The minimum size of the recovery partition will depend on the version of Windows, but, for example, Windows 10 will often use 450 MB and Windows 7 will use 100 MB—so you can see the progression over time. These recovery partitions are created automatically if you do a default installation of Windows (for example, Windows 10) and select the default partition layout. After the installation is complete, you can view the partitions in Disk Management, or with the diskpart utility in the Command Prompt. For example, type diskpart to enter the utility, then type select disk 0 (where 0 is the first drive), and then type list partition. Figure 24.1 shows an example of this. Partition 4 is 145 GB. That is the C: drive and it is where I installed Windows 10. Then, I store the data separately on Partition 7, which is 86 GB. Also, there are three recovery partitions in this case, ranging between 300 and 450 MB. The Disk Management equivalent is shown in Figure 24.2, though this does not display Partition 3 “Reserved.” Keep in mind that your default installation of Windows will probably have fewer partitions; for example, you might see a recovery partition, an EFI system partition, and the OS partition. 483 1.3 – Summarize general OS installation considerations and upgrade methods FIGURE 24.1 Diskpart utility showing the partitions of a Windows 10 boot drive FIGURE 24.2 Disk Management showing the partitions of the same Windows 10 boot drive ExamAlert Know how to use the Disk Management and diskpart utilities! 484 CHAPTER 24: Operating System Installation ▶ Factory recovery partition: If you buy a computer from a manufacturer, the software may be preloaded. In that case, there will usually be one or more recovery partitions on the hard drive that are separate from the system partition. These are generally less than 1 GB each and can be used to repair the system and recover from errors if they occur. ▶ Prerequisites/hardware compatibility: As I mentioned earlier, you have to make sure that your physical computer (or virtual machine) will meet the minimum requirements as set by Microsoft or another OS developer. Before installing, you should also check the hardware compatibility list for that particular OS and make sure that the motherboard, CPU, video card, audio card, network adapter, and hard drives will work with that OS. ▶ Application compatibility: This all stems from the original question: What are you going to use the computer for? If it’s going to be used to run Logic (audio software), then you need a Mac computer. If you are running Pro Tools, then you need to decide whether you will use Windows or Mac. Or maybe you want to build a Hyper-V virtualization system using Windows 10. If so, then it will run on any edition except Windows 10 Home. Always know what you are doing with the computer before installing it, and know whether or not the applications will run on the computer’s hardware, and within the version and edition of the OS you wish to install. We discuss some of the custom purposes of computers in Chapter 14, “Custom PCs and Common Devices.” ▶ OS compatibility/upgrade path: If you are upgrading from one OS to another and wish to save the data/settings, then you have to make sure that the upgrade path is valid. For example, Window 7 Ultimate can only be upgraded to Windows 8.1 Pro or to Windows 10 Pro and higher editions. Note See the following link for a comprehensive list of Windows 10 upgrade paths: https://docs.microsoft.com/en-us/windows/deployment/upgrade/windows-10upgrade-paths Planning Is #1! There is a lot to consider in this chapter, that’s for sure. That’s why I always say, planning is key. Clean and sharp planning helps you to avoid problems, and saves time in the long run. It is extremely important when dealing with all things technology. Commit it to memory. 1.3 – Summarize general OS installation considerations and upgrade methods CramQuiz Cram Quiz Answer these questions. The answers follow the last question. If you cannot answer these questions correctly, consider reading this section again until you can. 1. Which of the following installation types would require PXE compliance? ❍ ❍ ❍ ❍ A. Local B. Network C. Internal D. USB flash drive 2. To avoid SID conflicts when drive imaging, which program should you use in Windows? ❍ ❍ ❍ ❍ A. Sysprep B. Diskpart C. SIM D. Windows Deployment Services 3. You are tasked with installing Windows with the standard configuration. The file system needs to be able to access an 8-TB partition. Which of the following should you configure the system to use? ❍ ❍ ❍ ❍ ❍ A. GPT B. NTFS C. FAT32 D. MBR E. ext4 4. Which of the following uses an answer file to provide responses with no user intervention required? ❍ ❍ ❍ ❍ A. Factory recovery partition B. Clean installation C. Unattended installation D. Reset your PC CramQuiz 1.3 – Summarize general OS installation considerations and upgrade methods Cram Quiz Answers 1. B. A network-based installation requires that the network card be PXE compliant, so that it can boot to the network and locate a DHCP server and deployment server. Local installations, such as using a USB flash drive or optical disc, do not need the network adapter. Internal installations, such as ones that are done from a secondary internal hard drive, also do not need a PXE-compliant network card. 2. A. Sysprep can modify unattended installations so that every computer gets a unique SID (and other unique information). Windows SIM creates the answer files for unattended installations. Diskpart is used to view and configure partitions from the Command Prompt in Windows. Windows Deployment Services is run on Windows Server and is used to deploy operating systems across the network. 3. B. Use NTFS. That file system is the default when installing Windows and in a typical installation (4-KB clusters) can support 16-TB partitions. You most likely will use GPT as well (instead of MBR), but that is a partitioning scheme, not a file system. FAT32 is an older file system that you could use, but would not support the 8-TB partition that is required. Ext4 is a Linux-based file system not used in Windows. Know your file systems for the exam! 4. C. An unattended installation uses an answer file that provides the responses needed for the installation. A factory recovery partition is preloaded by the computer manufacturer. A clean installation means that the OS is installed to a blank partition or new hard drive. “Reset your PC” is an option in Windows 10 that allows a user to repair a computer by reinstalling the OS with one of two options: wiping all data, or keeping user files. However, in Windows 8.1, it wipes all data only. CHAPTER 25 Microsoft Command Line Tools This chapter covers the following A+ 220-1002 exam objective: ▶ 1.4 – Given a scenario, use appropriate Microsoft command line tools. The command line, that’s where the real technicians live. Anything you can do in a GUI-based system can be done in the command line, sometimes more. Get to know it. For Microsoft Windows, you should become fluent in the Command Prompt and the PowerShell and know as many commands as you can. This chapter covers one of the most important objectives in the A+, so I suggest you take breaks after each group of commands. We’ll begin with how to navigate folders and files within the Command Prompt. By the way, when working in the command-line interface, the original name for folders was directories, so I will be using that term often. Next, we’ll discuss some of the commands that can be used to analyze and configure the hard drive and file system. Then we’ll move into some networking commands, and finally some advanced tools. Once you get the hang of the command line, it’s a blast. The great thing about the command line is that it hasn’t changed much over time. Or at least, not nearly as much as the various GUI changes that Windows has undergone. Plus, many companies desire technicians that have good command line skills, which can ultimately translate to job security. Enough said. 488 CHAPTER 25: Microsoft Command Line Tools 1.4 – Given a scenario, use appropriate Microsoft command line tools ExamAlert Objective 1.4 focuses on Microsoft command line tools: dir, cd, ipconfig, ping, tracert, netstat, nslookup, shutdown, dism, sfc, chkdsk, diskpart, taskkill, gpupdate, gpresult, format, copy, xcopy, robocopy, net use, net user; help and /?; and commands available with standard vs. administrative privileges. Command Prompt Basics Microsoft’s Command Prompt is its command-line interface (CLI). This is the text-based interface in which you can issue commands concerning files and folders, networking, services, and so on. You can open it in several ways, including the following: ▶ For all versions of Windows: Open the Search tool and type CMD (or search for a variety of words/phrases associated with the Command Prompt). Windows 10 displays the Search tool on the taskbar by default. The Search tool can be found on the Start screen or by bringing up the Charms bar in Windows 8. The Search tool can be found in Windows 7 by simply clicking Start. ▶ For all versions of Windows: Press Windows+R to open the Run prompt and type CMD (my personal favorite). ▶ In Windows 10 and 8: Right-click the Start button and select Command Prompt. Another great keyboard shortcut is Windows+X. This is the same as right-clicking the Start button. ▶ In Windows 10: Click Start, then on the programs list, scroll down to Windows System > Command Prompt. ▶ In Windows 7: Navigate to Start > All Programs > Accessories > Command Prompt. 489 1.4 – Given a scenario, use appropriate Microsoft command line tools In Windows, some commands need to be run as an administrator; to open the Command Prompt as an administrator, do one of the following: ▶ In all versions of Windows: Open the Search tool and type CMD in the Search field; instead of pressing Enter, press Ctrl+Shift+Enter. (Make sure it is highlighted.) ▶ In Windows 10: Go to the Start > Windows System, right-click Command Prompt, click More, then select Run as administrator. ▶ In Windows 10 and 8: Right-click the Start button and select Com- mand Prompt (Admin). ▶ In Windows 7: Click Start > All Programs > Accessories, then right- click Command Prompt and select Run as Administrator. Running the Command Prompt as an administrator is also known as running it in elevated mode. You will be using it often. ExamAlert Know how to open programs from the Search tool, from the Start menu, and from the Run prompt. An additional command line environment called the PowerShell is integrated into Windows. PowerShell is a combination of the Command Prompt and a scripting language. (It is the successor to the Windows Script Host.) It enables administrators to perform administrative tasks that integrate scripts and executables. This can be opened in the following ways: ▶ In all versions of Windows: Use the Search tool. ▶ In all versions of Windows: Go to the Run prompt and type powershell.exe. ▶ In Windows 10: Navigate to Start > Windows PowerShell > Windows PowerShell. ▶ In Windows 7: Navigate to Start > All Programs > Accessories > Windows PowerShell. It should be noted that if you use PowerShell in place of the Command Prompt, you should remember to always use a space after a command; otherwise the shell will not recognize the command. For example, typing ipconfig /all is correct, whereas ipconfig/all, would not function. Remember: using a space after a command is the proper way. 490 CHAPTER 25: Microsoft Command Line Tools For administrators who write scripts often, there is also the Windows PowerShell ISE (Integrated Scripting Environment); this allows an admin to not only run commands, but also write, test, and debug scripts with the shell and the script running in a side-by-side manner. So, you can write a script in the text editor, and “run” it over and over again, making modifications as you go. You can open this from the Run prompt by typing powershell_ise. Ask for Help! If you are ever stumped about a particular command, read the help file associated with it. For example, for more information about the ping command, you can type ping /?. In some cases, you can also type help and then the command (for instance, help dir), but /? is the best all-around way to do it because that option encompasses all of the commands available. You can also find out more about Microsoft commands at this link: https://docs.microsoft.com/en-us/windows-server/administration/windowscommands/windows-commands Navigating and Working with Directories and Files in the Command Prompt Have I mentioned yet that just about anything you can do in Windows can also be done in the Command Prompt? It’s true. And sometimes the Command Prompt is faster than the GUI—if you can type quickly! There are three commands used to work with directories in the Command Prompt. As a reminder, directory is the original name for folder. Folders are more accurately called directories when working in any command line (such as the Windows Command Prompt) and folders when working in the GUI, but the two terms can be used interchangeably. ▶ cd: Change Directory. This command enables you to move from one directory to another. Actually, you can go from any one directory to any other using just one cd command. Two simple commands that you can issue are cd.. and cd\. The cd.. command moves you up one directory; it takes you from the current directory to the parent directory. The cd\ command takes you directly to the root of the volume that you are working in. ▶ md: Make Directory. This command creates directories. ▶ rd: Remove Directory. This command enables you to remove directories. You can also remove directories that contain files by utilizing the /S switch. 491 1.4 – Given a scenario, use appropriate Microsoft command line tools All these commands can be used such that their functions affect any folder you choose within the directory structure (which used to be known as the DOS tree, but I digress). Figure 25.1 provides a sample directory structure. C: Office Word Games Excel FIGURE 25.1 Pinball Solitaire A sample directory structure For example, let’s say that your current position is C:\Office. From here or any other location, you can do anything to any folder in the entire directory tree. Let’s consider a couple examples: ▶ Change the current position to the Pinball folder. To do this, the command would be either cd c:\games\pinball or just cd \games\ pinball. ▶ Make a directory called “documents” within Word. To do this, the command syntax would be md c:\office\word\documents. ▶ Delete the directory Excel. To do this, the command would be rd c:\ office\excel. ExamAlert Know how to navigate the Command Prompt with the cd command, cd.. and cd\. Some other commands you might use when working with directories and files include dir, tree, copy, xcopy, robocopy, and del. ▶ dir: This is the directory command. When used alone, it displays the contents of the current directory. But it can be configured to show information in any other directory. For example, dir \office\excel will show the contents of the Excel directory regardless of what directory you are currently in. You can also use the dir command to customize how content is listed. For example, /p will show information by the page, /w is wide list format, and so on. To find out more about the dir command (or any other command, for that matter), type dir /?. The /? is the switch that tells the Command Prompt to display the help file for that command. It can be placed on the end of any valid Command Prompt command. 492 CHAPTER 25: Microsoft Command Line Tools ▶ tree: This command shows all the directories and subdirectories within your current position. Be careful where you run this because it could list information for quite a while and cause some stress on the hard drive. For example, stay away from big directories, such as the root, which is C:\, \Windows, and \Windows\System32. ▶ copy: This command allows you to copy one or more files to another location. If I wanted to copy a file named test.txt from the office directory to the Excel directory, I would type copy \office\test.txt \office\ excel\. Now the original file is in \office and the copy is in \excel. There are more powerful versions of this command—known as xcopy and robocopy—that we talk about next. ▶ xcopy: The xcopy command is meant to copy large amounts of data from one location to another; it even makes exact copies of entire directory trees. One example of its usage would be to copy the contents of a Windows DVD-ROM over to a USB flash drive so that you can use the USB flash drive as installation media. The command for this would be xcopy d:\*.* /E/F e:\. This is assuming that D: is the DVD-ROM drive and E: is the USB flash drive. *.* means all files with all extensions within the D: drive. /E indicates that all folders and subfolders will be copied including empty ones. /F displays full source and destination files while copying. For more information about xcopy, type xcopy /?. ▶ robocopy: (Robust File Copy) is a directory replication tool. It is meant to copy directories that contain lots of data; it can even mirror complete directory trees from one computer to another. robocopy is the successor to xcopy. Some of the advantages of this tool are that it can tolerate network interruptions, skip past junctions (such as the \Documents and Settings to \Users junction), and preserve data attributes and time stamps. robocopy does not copy individual files; it copies only directories (for example, robocopy c:\office c:\games). This will copy all the information within the \office directory to the \games directory. It also gives in-depth results of its actions. You can also use robocopy to copy information to other computers by using the \\computername\share, which is Microsoft’s Universal (or Uniform) Naming Convention (UNC). ▶ del: When you are done with a file and are ready to delete it, use del. For example, if you want to delete the test.txt file that you just copied to the Excel folder, type del \office\excel\test.txt. 493 1.4 – Given a scenario, use appropriate Microsoft command line tools Note By the way, I created the test.txt text file within Notepad, which is available via the Search tool or by going to Run and typing notepad. Notepad is Windows’ default graphical text editor that you can use for editing text and batch files. However, you might opt to use third-party text editors, especially if you plan to create batch files or do any coding (for example, in the PowerShell, HTML, or PHP). ExamAlert Understand how to use dir, tree, copy, xcopy, robocopy, and del. Partitioning and File System-based Commands There are a slew of commands that you can use to make changes to your hard drive’s partitions and file systems, and check the hard drive and file system integrity. Some that you should know for the exam include: diskpart, format, defrag, and convert. ▶ diskpart: This utility is the command line counterpart of Windows’ Disk Management program. This program needs to be run by typing diskpart before any of the diskpart actions can be implemented. This brings the user into the DISKPART> prompt. From here, you can create, delete, and extend volumes, assign drive letters, make a partition active, and so on. Essentially, everything that you can do in Disk Management can be done with diskpart. When you are in the DISKPART> prompt, enter a question mark (?) to learn about the various options within the Diskpart program. When you finish using diskpart, type exit to return back to the standard Command Prompt. ▶ format: A command used to format magnetic media such as hard drives and solid-state media (such as USB flash drives) to the FAT, FAT32, or NTFS file systems. An example of formatting a USB flash drive in the command line would be format F:. The type of file system that the media will be formatted to can be specified with the switch /FS:filesystem, where filesystem will equal FAT32 or NTFS, and so on. ▶ defrag: The command line version of the Disk Defragmenter. To analyze a drive, type defrag -a. If a volume needs to be defragmented, but has less than 15 percent free space, use the -f parameter. 494 CHAPTER 25: Microsoft Command Line Tools ▶ convert: This command enables you to convert a volume that was previously formatted as FAT32 over to NTFS without losing any data. An example of the convert command would be convert d: /FS:NTFS, which would convert the hard drive volume D: to NTFS. Sometimes you might encounter older computers’ hard drives (or flash media) that require being formatted as NTFS for compatibility with other devices and networked computers. Chkdsk and SFC A good technician uses commands to analyze and possibly repair a hard drive and its system files. Two commands that can aid in this endeavor include chkdsk and SFC. Chkdsk Chkdsk checks a drive, fixes basic issues like lost files, and displays a status report; it can also fix some errors on the drive by using the /F switch. Here’s an example of the three stages of results when running the chkdsk command: The type of the file system is NTFS. Volume label is WinXPC. WARNING! F parameter not specified. Running CHKDSK in read-only mode. CHKDSK is verifying files (stage 1 of 3)... File verification completed. CHKDSK is verifying indexes (stage 2 of 3)... Index verification completed. CHKDSK is recovering lost files. Recovering orphaned file ~WRL3090.tmp (59880) into directory file 28570. Recovering orphaned file ~DFA188.tmp (59881) into directory file 28138. CHKDSK is verifying security descriptors (stage 3 of 3)... Security descriptor verification completed. Correcting errors in the master file table’s (MFT) BITMAP attribute. Correcting errors in the Volume Bitmap. Windows found problems with the file system. Run CHKDSK with the /F (fix) option to correct these. 31471300 KB total disk space. I shortened the results, but notice that the utility warned that the /F switch was not specified. Also notice that the orphaned files were recovered, although they are just .tmp files and most likely not necessary for the functionality of Windows. Finally, the program found issues with the file system; to repair 495 1.4 – Given a scenario, use appropriate Microsoft command line tools these, you would have to use the /F option. Be sure that you actually need to run chkdsk with the /F parameter before doing so. For example, if the system seems to function properly, but the standard chkdsk command gave an error, it might not be absolutely necessary to run chkdsk with the /F parameter. One issue that plagues users is the infamous Missing Operating System message. If you get this, it usually means that either the drive has a few small errors or the master boot record (MBR) on older systems has been damaged. But even though the system won’t boot, you can still run chkdsk to find and fix problems on the drive. Boot to the repair environment (if possible) or to the Windows media, access Windows RE, and then open the Command Prompt. From there, run chkdsk with either the /F switch (which fixes errors on the drive) or the /R switch (which locates bad sectors and recovers data)—or run both. This procedure can also help with Invalid Boot Disk errors. (Of course, first check that the BIOS is booting to the correct drive in the boot priority menu.) SFC System File Checker (SFC) is a Windows utility that checks protected system files. It replaces incorrect versions or missing files with the correct files. SFC can be used to fix problems with Edge/Internet Explorer or other Windows applications. To run SFC, open the Command Prompt and type SFC with the appropriate switch. A typical option is SFC /scannow, which scans all protected files immediately and repairs files. During this procedure, SFC writes the details of each repair to a file called CBS.log located in %systemroot% \Logs\CBS, which can be used to further analyze the system and the integrity of files. Another is SFC /verifyonly, which scans the integrity of files but does not perform a repair. If SFC finds that some files are missing, you might be prompted to reinsert the original operating system disc so the files can be copied to the DLL cache. Note Remember that %systemroot% is the folder where Windows was installed; by default, it is C:\Windows. ExamAlert Know your basic switches for chkdsk and SFC, such as chkdsk /F and sfc /scannow. 496 CHAPTER 25: Microsoft Command Line Tools Networking Commands There are many command line tools that we can use in Windows to help us analyze and troubleshoot a computer’s network connection; in this section, we delve into several of them. I recommend that you try all the variations of these on your computer. Some commands require that you open the Command Prompt as an administrator (elevated mode). The most commonly used command for analyzing a computer’s networking configuration is ipconfig. Let’s start with that. ipconfig The Internet protocol configuration command, ipconfig, displays current TCP/IP network configuration values. This is one of the first tools you should use when troubleshooting network connectivity. When you type ipconfig, you get results similar to the following: Windows IP Configuration Ethernet adapter Local Area Connection: Connection-specific DNS Suffix . : Link-Local IPv6 Address. . . . . : fe80::404b:e781:b150:b91a%11 IPv4 Address. . . . . . . . . . . : 192.168.0.100 Subnet Mask . . . . . . . . . . . : 255.255.255.0 Default Gateway . . . . . . . . . : 192.168.0.1 Ipconfig combined with the /all switch shows more information, including whether or not DHCP is being used, the DNS server address, and the MAC address. The MAC address is the hexadecimal address that is burned into the ROM of the network adapter. This is a set of six hexadecimal numbers (for example, 00-03-FF-A0-55-16). ExamAlert To view additional IP configuration information, such as DNS servers and MAC addresses, use the ipconfig /all command. This command can offer a lot of information about a problem. For example, if a user cannot connect to any Internet resources, it could be because the gateway address is improperly configured. Remember that the gateway address must be on the same network number as the IP address of the client computer. If a user can’t connect to any websites but can connect to other computers on the LAN, it could be that the DNS server address is incorrectly configured. Ipconfig also tells you whether the client computer’s IP address is obtained from a DHCP server or assigned via APIPA and whether it is a private or public address. 497 1.4 – Given a scenario, use appropriate Microsoft command line tools Ipconfig can also be used to release and renew IP addresses. Sometimes this needs to be done if a computer’s IP address is not working properly and you want to obtain a new address from a DHCP server. To release the current IP address, type ipconfig /release; to renew, type ipconfig /renew. Finally, if you are having DNS issues (for example, problems connecting to websites), you can erase the DNS cache by typing ipconfig /flushdns. Check out the various ipconfig switches by opening the Command Prompt and typing ipconfig /?. You should try this with every command in this section. ping Ping tests whether another host is available over the network. It’s the easy way to see if another host is “alive.” Let’s say your gateway’s IP address is 192.168.0.1. To ping that computer, you would type ping 192.168.0.1 (as an example) and hopefully get the following output: Pinging 192.168.0.1: with 32 bytes of data: Reply from 192.168.0.1: bytes=32 time<1ms TTL=64 Reply from 192.168.0.1: bytes=32 time<1ms TTL=64 Reply from 192.168.0.1: bytes=32 time<1ms TTL=64 Reply from 192.168.0.1: bytes=32 time<1ms TTL=64 Ping statistics for 192.168.0.1: Packets: Sent = 4, Received = 4, Lost = 0 (0% loss), Approximate round trip times in milli-seconds: Minimum = 0ms, Maximum = 0ms, Average = 0ms The replies indicate that the host is alive and can be communicated with on the network. Any other message would indicate a problem (for example, the Request Timed Out or Destination Host Unreachable messages would require further troubleshooting). Keep in mind that if it’s the local computer that is configured incorrectly, you might not be able to ping anything! Also watch for the amount of time the ping took to reply. A longer latency time could indicate network congestion. Note Latency is the time it takes for sent data packets to be received by a remote computer. Latency increases with distance, type of network connection used, and network congestion. For example, a ping to a computer on the LAN should have very low latency, perhaps less than 1 millisecond (ms). But a ping initiated from a computer in New York City to a computer in Los Angeles, over a cable Internet connection, might have a latency of 25 ms. This can be a very enlightening piece of the ping results. 498 CHAPTER 25: Microsoft Command Line Tools You can also use ping to test whether a computer has TCP/IP installed properly, even if it isn’t wired to the network! To do this, use the ping 127.0.0.1 command for IPv4 and ping ::1 for IPv6. These IP addresses are known as loopback addresses; they are used for testing and are available on every host that has TCP/IP installed. They differ from the IP addresses we talked about previously (for example, 192.168.0.100) in that they work internally. Loopback ping commands essentially enable you to ping yourself, meaning you can test the local computer’s network connection without a valid IP configuration and without a physical connection to the network. Replies are simulated within the local computer; they prove if the network adapter and TCP/IP have been installed properly. However, it does not prove if TCP/IP has been configured properly for your particular network. Note You can also use the ping loopback and ping localhost commands, adding -4 for IPv4 and -6 for IPv6, but for testing, pinging the IP address is usually recommended. ExamAlert Know how to ping the local loopback IPv4 and IPv6 addresses. You can also modify the way that ping works with switches. Six that you should know for the exam are -t, -n, -l, -a, -4, and -6: ▶ ping -t: This pings the host until the command is stopped. Remember, a host is any device or computer with an IP address. An example of this would be ping -t 192.168.0.1; the switch can go before or after the IP address. You will keep getting replies (or timeouts) until you stop the command by pressing Ctrl+C or by closing the Command Prompt. This is a great way to test cable connections. After running the command, you can plug and unplug cables and watch the screen to see which cables or ports are live. You can also use it to monitor a connection over a period of time, discerning whether there are many packet drops or whether the connection slows down at certain times. ▶ ping -n: This pings a host a specific number of times. For example, the syntax ping -n 20 192.168.0.1 would ping that host 20 times and then display the results. This can be a good baselining tool if you run it every day against a router or server and compare the results. (You would probably want to do a higher quantity than 20.) 499 1.4 – Given a scenario, use appropriate Microsoft command line tools ▶ ping -l: This pings the host but you can specify the number of bytes per packet to be sent. If you look at the previous ping results, you can see that the default number of bytes is 32, but this can be increased to simulate real data. For example, ping -l 1500 192.168.0.1 would send four 1500-byte packets to the other host. This can also be beneficial when testing how a server, router, or other device reacts to larger packet sizes. ▶ ping -a: This resolves addresses to hostnames. When pinging an IP address with -a, you also see the hostname associated with the IP address. ▶ ping -4: This forces the use of IPv4 and results in IPv4-based data. For example, in Windows, if you are running both IPv4 and IPv6 and type a command such as ping loopback, your results will by default be IPv6based and might result in a reply from ::1 (that is, if your system is working properly). But by adding the -4 option, you force the use of IPv4, so the command ping -4 loopback can result in a reply from 127.0.0.1. Try it! ▶ ping -6: This forces the use of IPv6 and results in IPv6-based data. For example, a ping -6 loopback will result in a reply from ::1. ExamAlert Know how to use the -t, -n, -l, -a, -4, and -6 switches with ping. These switches can be combined as well; for example, ping -n 450 -l 1500 192.168.0.1 would send 450 pings, each 1500 bytes in size. To create a baseline, you could do this at a specific time every month, store the results, and then compare them to find possible deficiencies in performance of a server, router, and so on. arp The Address Resolution Protocol (ARP) resolves between IP addresses and MAC addresses, so that data communications can flow from the operating system to the physical network adapter. Every computer that runs TCP/IP has an ARP table, which is a cache of information including the IP address and MAC address of every other computer that the local system has been in contact with. The arp command can be used to display or modify those ARP entries. If you were to type arp -a, you might get results similar to the following: Interface: 192.168.41.202 --- 0x19 Internet Address Physical Address 192.168.41.1 30-b5-c2-b2-59-e6 192.168.41.103 e8-4e-06-69-1a-99 Type dynamic dynamic 500 CHAPTER 25: Microsoft Command Line Tools 192.168.41.104 192.168.41.201 192.168.41.255 224.0.0.2 00-e0-4c-68-00-e9 38-60-77-59-68-58 ff-ff-ff-ff-ff-ff 01-00-5e-00-00-02 dynamic dynamic static static The local system is 192.168.41.202. Every computer that it has connected to in the recent past is shown. For example, you can see that there has been a connection to 192.168.41.103; that computer’s corresponding MAC address is displayed as well. It is shown as a dynamic connection, meaning that it will time out at a specific point, usually when the computer restarts. However, you can have static connections as well, which won’t time out. Default broadcasts are set up this way automatically. Individual static connections can be added to the ARP table with the -s parameter. I personally use these for connections to servers, so as to reduce the amount of IP to MAC resolutions that are done from my system to the systems I administer the most. Note ARP is shown in the CompTIA A+ objectives acronym list. Know it! tracert Tracert, short for trace route, builds on ping in that it send packets to destinations beyond the local computer’s network. It pings each router along the way between you and the final destination. Let’s say we ran the command tracert davidlprowse.com. An example of the tracert output follows: Tracing route to davidlprowse.com [216.97.236.245] over a maximum of 30 hops: 1 6 ms 5 ms 5 ms bdl1.eas-ubr16.atweas.pa.cable.rcn.net [10.21.80.1] 2 10 ms 9 ms 9 ms vl4.aggr1.phdl.pa.rcn.net [208.59.252.1] The tracert would continue for a dozen or more lines and end in the following: 18 86 ms 86 ms 86 ms unused-240-180-214.ixpres.com [216.240.180.214] 19 98 ms 96 ms 97 ms lwdc.dbo2.gi9-4.host1.23680.americanis.net [38.96.20.2] 20 97 ms 96 ms 96 ms zosma.lunarpages.com [216.97.236.245] Trace complete. Note that there are three pings per line item measured in milliseconds (ms). Also note that every line item contains a router name and IP address. It starts by sailing through the various routers in our ISP, RCN.net. It ends at a server named zosma.lunarpages.com that hosts davidlprowse.com (as of the writing of this book). If you saw any asterisks in the place of the millisecond amounts, 501 1.4 – Given a scenario, use appropriate Microsoft command line tools you might question whether the router is functioning properly. If the tracert stops altogether before saying Trace Complete, you would want to check your network documentation to find out which router it stopped at and/or make sure that the router is troubleshot by the appropriate personnel. As with ping, the -4 and the -6 options will force IPv4 and IPv6, respectively. The tracert /d command will not resolve IP addresses to hostnames. So instead of seeing zosma.lunarpages.com on the last line, you would see only the IP address 216.97.236.245. Running numerical versions of commands can be faster because there is no name resolution to get in the way. Connecting directly by IP will always be faster than connecting by name. netstat Moving on to another concept, netstat shows the network statistics for the local computer. The default command displays sessions to remote computers. In the following example, I connected to google.com and ran the netstat command. Output follows: Active Connections TCP Music-Box:1395 8.15.228.165:https ESTABLISHED TCP Music-Box:1396 he-in-f101.google.com:https ESTABLISHED This output shows that there are two established TCP sessions (they’re actually both to the same website) to google.com. In the local address column, we see our computer (Music-Box) and the outbound ports it uses to access the website (1395 and 1396). In the foreign address column, we see an IP address and the protocol used (https); in the second session, we see a hostname followed by the protocol (again https). The protocol used by google.com corresponds to port 443. This command can tell us a lot about our sessions (for example, whether a session times out or whether it closes completely). To see this information numerically, try using the -n switch. To see TCP and UDP sessions, use the -a switch. To see TCP and UDP in numeric format, use the -an switch. To include the executable name for each session shown, use the -nab switch. Note There are plenty of other netstat options; for example, netstat -e shows Ethernet statistics. For more information on netstat, see the following link: https://docs.microsoft.com/en-us/windows-server/administration/windowscommands/netstat 502 CHAPTER 25: Microsoft Command Line Tools nbtstat Nbtstat displays network protocol statistics that use NetBIOS over TCP/IP connections. Nbtstat can be used to show the services running on the local computer or a remote computer. It calls this the name table. For example, you could find out what services are running, what the computer’s name is, and what network it is a part of by typing nbtstat -A 192.168.0.100 (or whatever your local IP address is). The results would be similar to the following: Computer1 <00> Unique Registered Workgroup <00> Group Registered Computer1 <20> Unique Registered The computer and network names are easy to see: Computer1 and Workgroup. But also notice that there are numbers in alligators, such as <00> and <20>. These are the services mentioned previously. <00> is the workstation service, which is the service that allows your computer to redirect out to other systems to view shared resources. <20> is the server service that allows your computer to share resources with other systems. The -a switch (lowercase a) shows the same name table but you invoke this information using the computer name instead of the IP address. Nbtstat has a variety of other switches that can display, purge, and reload name tables and sessions. Check out the other various switches by typing nbtstat /?. nslookup Nslookup queries DNS servers to discover DNS details, including the IP address of hosts. For example, to find the IP address of davidlprowse.com, I would type nslookup davidlprowse.com. The resulting output should look something like this: Non-authoritative answer: Name: davidlprowse.com Address: 216.97.236.245 So, from the output, we now know the IP address that corresponds to the domain name davidlprowse.com. Nslookup means name server lookup and can aid in finding DNS servers and DNS records in a domain as well. If the command nslookup is typed by itself, it brings the user into the nslookup shell. From here, several commands can be utilized; to find out more about these, type ? and press Enter. To exit the nslookup shell, type exit, press Ctrl+C, or press Ctrl+Break. The Linux equivalent of this is Dig, which can also be installed to Windows as part of the BIND tools: https://www.isc.org/ downloads/. 503 1.4 – Given a scenario, use appropriate Microsoft command line tools net The net command is actually a collection of commands. You can use the net stop command to stop a service and the net start command to start a service from the Command Prompt. In networking, you might use the net view command to see which computers are currently available on the network or the net share command to share folders for other users to view. For the exam, you should know the types of net commands that enable you to view or create mapped network drives. To view any currently mapped network drives, simply type net use. To create a mapped network drive, use the following syntax: net use x: \\computername\sharename X: is the drive letter (in this case, X is a variable; you can use whatever drive letter you want, if it’s available, including X!). computername is the name of the remote host you want to connect to, and sharename is the share that was created on that remote host. There is a network share on another computer on my network called C$. The following syntax shows the command to connect to it and the resulting output: net use f: \\Music-Box\c$ The command completed successfully. In this example, we used F: as our drive letter; the computer we connected to is called Music-Box and the share is C$ (the default hidden share). For more information on the net command, type net /?. For more information on the net use command, type net use /?. Note See the following link for a video demonstrating how to use net share and net use between two systems: https://dprocomputer.com/blog/?p=864 Another net command listed in the A+ objectives is net user. When typed by itself, that command will list the user accounts on the local computer. You can also create accounts from here with the net user /add %username% command, where %username% is a variable. For example, to create the user account dadams, you would type net user /add dadams. That creates a standard user account. In addition, you can activate or deactivate user accounts with the /active switch or delete accounts with the /delete switch. There is lots more; check out the command with /? for more information. 504 CHAPTER 25: Microsoft Command Line Tools Note Some commands are not listed in the main link I gave earlier in the chapter. For the time being, commands such as net user can be found at this link: https://docs.microsoft.com/en-us/previous-versions/windows/it-pro/windows-xp/ bb490718(v%3dtechnet.10) Advanced Commands Let’s get into some advanced commands: tasklist, taskkill, dism, shutdown, gpupdate, and gpresult. tasklist Tasklist shows all the processes running, similar to the Processes tab of the Task Manager. Each process is assigned a Process Identification number, or PID. These are assigned dynamically and won’t use the same number for an application twice. Tasklist also shows the memory usage of each process. An example of a process would be excel.exe (Microsoft Excel) or winword.exe (Microsoft Word). taskkill Just as you can shut processes down in the Task Manager, you can also use the command line tool taskkill. Perhaps you run into a situation where certain applications or processes are frozen and you cannot open the Task Manager. If you can get to the Command Prompt, you can end these processes without restarting the computer. For example, if Microsoft Excel has stopped responding, you can find out its process ID with tasklist (say it was 4548) and close it by either typing taskkill /IM excel.exe or taskkill /PID 4548. Tasklist and taskkill are not available in the Windows Recovery Environment (WinRE) Command Prompt in Windows 10/8/7. ExamAlert Use taskkill to shut down frozen processes from the Command Prompt. DISM The Deployment Image Servicing and Management (DISM) tool is used to scan and repair Windows operating system images, or prepare and service Windows operating system images for deployment. 505 1.4 – Given a scenario, use appropriate Microsoft command line tools First, let’s talk about basic scanning and repair of an image. Sometimes technicians will use DISM if the System File Checker (SFC) is not working properly. When SFC does repairs, it takes files from a Windows image. If the image is damaged, then SFC won’t function. So you can use the DISM utility to check the health of the image and potentially restore it to health if it is damaged. Before running DISM, it is a good idea to back up files and create a restore point. Here’s an example of how you would check the health of the image: dism /online /cleanup-image /checkhealth This does a basic check to see if any corruption has occurred. For a more advanced analysis, replace /checkhealth with /scanhealth (which can take several minutes or more). If corruption exists, then you can attempt the same command but with the /restorehealth option. That will attempt to restore the image. If it cannot, you might need to provide a Windows image. (You can download Windows 10 from Microsoft’s website.) Once you have an image, you’ll need to mount it by double-clicking it (or right-clicking it) in File Explorer. Then, locate the actual image installation file. In Windows 10 that is X:\sources\install.esd, where X: is the mounted drive letter. Older versions of Windows use the install.wim file. Then run the same command as before, but point DISM to the image file; for example: dism /online /cleanup-image /restorehealth /source:X:\sources\ install.esd Nowadays, it’s better to first try the WinRE options—Reset your PC or Refresh your PC (depending on the version of Windows) before using DISM. DISM is really designed to prepare and service images for deployment to other systems. You can configure, append and apply images, but before you do so, they have to be mounted. Here’s an example of mounting an image for servicing: dism.exe /Mount-Image /ImageFile:F:\images\install.esd \mounted-images\Win10-service /MountDir:G: In this example, we’re using the Windows 10 install.esd file, but you can use other file types as well, such as install.wim for older versions of Windows, or .vhd and .vhdx files for virtual images. The current image file (install.esd) is stored in F:\images, and its mount point will be G:\mounted-images\ Win10-service. This tool comes in handy if you need to add or remove drivers or settings to or from the overall image, or to enable new Windows features. This way, you don’t have to create an entirely new image of Windows just because some 506 CHAPTER 25: Microsoft Command Line Tools additional desired features become available. After mounting the image, we can service the image with the DISM command and using parameters such as /Add-Driver /DriverName:"C:\drvlib\driver.inf". It gets pretty in depth, and really at this point, it is Microsoft Windows Certification level content. For the A+ exam, you should know what DISM is, and be able to spot DISM command usage. Older versions of Windows will need an updated DISM tool, which is included as part of the Windows ADK download mentioned in Chapter 24, “Operating System Installation.” Note For more about DISM, see this link: https://docs.microsoft.com/en-us/windows-hardware/manufacture/desktop/ what-is-dism shutdown The shutdown command is used to turn off the computer, restart it, send it to hibernate mode, log a person off, and so on. For example, if you want to shut down the computer after a short delay, you can type shutdown /s. For an immediate shutdown, you can type shutdown /p. The command can also be used programmatically to shut down systems at specific times while providing a pop-up window explaining the reason for the shutdown. gpupdate and gpresult Windows uses a set of policies to define rules that users and computers are effectively forced to follow. These policies can be viewed within the Local Group Policy Editor (Run > gpedit.msc) and a subset of that, the Local Security Policy (Run > secpol.msc). To properly work with these policies and tools, you should be running Windows Pro edition or higher. You can also use commands to view and analyze that information. For example, the gpresult command displays the Resultant Set of Policy (RSoP) information for a user and computer (it is designed for remote users/computers). Gpresult /R will display some basic information about the local computer, the user, and what policies are running. You can view this information for remote computers and users by using the /S switch and the name of the remote system; for 1.4 – Given a scenario, use appropriate Microsoft command line tools CramQuiz example, gpresult /S computername /R, where computername is whatever the target system’s name is. To save the reported information, use the /x (for XML) or /h (for HTML) parameters. In many cases, policy changes that were made in the Local Group Policy Editor or Local Security Policy won’t take effect until the admin logs off and logs back on. Enter the gpupdate command, which can be used by itself or by specifying a remote system. When run, it updates all policies that have been modified on the target computer, without having to log off and log back on. These commands can be run on Windows workstations or servers. But be very careful when using these. You have to be sure your policy changes are allowed, and you should consider scheduling them to run after work hours. Note For more information on gpresult and gpupdate, see the following links: https://docs.microsoft.com/en-us/windows-server/administration/ windows-commands/gpresult https://docs.microsoft.com/en-us/windows-server/administration/ windows-commands/gpupdate ExamAlert I know I just hit you with over two dozen commands, but try to memorize as many of them as you can! Try them on your computer, and write them down to force those little gray cells into action. Cram Quiz Answer these questions. The answers follow the last question. If you cannot answer these questions correctly, consider reading this section again until you can. 1. Which command can copy multiple files and entire directory trees? ❍ ❍ ❍ ❍ A. copy B. cut C. paste D. robocopy CramQuiz 1.4 – Given a scenario, use appropriate Microsoft command line tools 2. Which command will determine if protected system files have been overwritten and replace those files with the original version? ❍ ❍ ❍ ❍ A. chkdsk B. msconfig C. SFC D. xcopy 3. Which command will show the path of routers between your computer and a web server? ❍ ❍ ❍ ❍ A. ping B. ipconfig C. tracert D. nbtstat 4. You need to map a network drive to a share named data1 on a computer named Jupiter-Server. You want to use the J: drive letter. Which syntax should you use if you were to do this in the Command Prompt? ❍ ❍ ❍ ❍ A. net use J: \\Jupiter-Server\data1 B. net use J \Jupiter-Server\data1 C. net use Jupiter-Server\J\data1 D. net use J: \Jupiter-Server\data1 5. You have been tasked with bringing the policies of a Windows 10 computer up to date. You won’t be able to log off and back on,