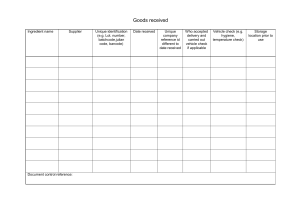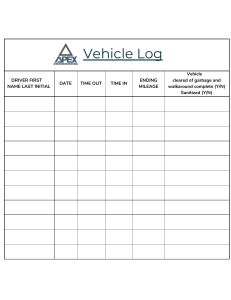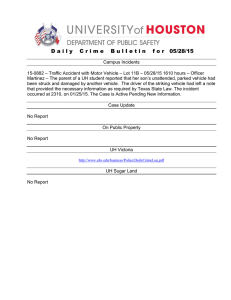BMW Expert Tools NCS Expert- Changing the Vehicle Order BMW Expert Tools NCS-Changing the Vehicle Order (CAS) NCS Expert 1 of 11 BMW Expert Tools NCS Expert- Changing the Vehicle Order Step 1 Step 2 Click: “File” 2 of 11 BMW Expert Tools NCS Expert- Changing the Vehicle Order Step 3 Click: “Load Profile” Step 4 1. Select “Expert Mode” 2. Click “OK” 3 of 11 BMW Expert Tools NCS Expert- Changing the Vehicle Order Step 5 Press F2 “Chassis” Step 6 1. Select “Vehicle Type” 2. Click”OK” 4 of 11 BMW Expert Tools NCS Expert- Changing the Vehicle Order Step 7 Press F6 “Back” Step 8 Press F1 “VIN/ZCS/FA” 5 of 11 BMW Expert Tools NCS Expert- Changing the Vehicle Order Step 9 Press F2 “Enter FA” Step 10 Click “OK” 6 of 11 BMW Expert Tools NCS Expert- Changing the Vehicle Order Step 11 Click “OK” Step 12 1. Enter desired option eg. $880 2. Click “Add” 3. Click “OK” 7 of 11 BMW Expert Tools NCS Expert- Changing the Vehicle Order Step 13 To delete an option highlight the desired option then press “delete button on keyboard” Click “OK” Step 14 Press F6 “Back” 8 of 11 BMW Expert Tools NCS Expert- Changing the Vehicle Order Step15 Press F4 “Process ECU” Step 16 1. Select “CAS” 2.Click “OK” Step 17 9 of 11 BMW Expert Tools NCS Expert- Changing the Vehicle Order Press F2 “Change Job” Step 18 1. Select “FA_Write” 2. Click “OK” Step 19 10 of 11 BMW Expert Tools NCS Expert- Changing the Vehicle Order F3. Execute “Job” Step 20 Click “X” to end program Coding complete “Job Ended” Note: Only the CAS has the new vehicle order, the 2nd control unit which stores the vehicle order must now be coded with the new vehicle order, select F1 “Change ECU” and repeat process. 11 of 11