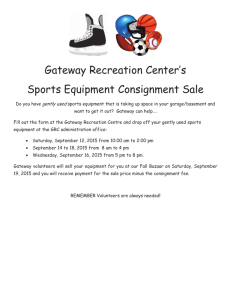Clearswift Secure Web Gateway Installation Guide v5.4.3
advertisement

Installation & Getting Started Guide
Clearswift Secure Web Gateway
Version 5.4.3
Copyright Terms and Conditions
Copyright Help/Systems LLC and its group of companies.
The content in this document is protected by the Copyright Laws of the United
States of America and other countries worldwide. The unauthorized use and/or
duplication of this material without express and written permission from
HelpSystems is strictly prohibited. Excerpts and links may be used, provided that
full and clear credit is given to HelpSystems with appropriate and specific direction
to the original content. HelpSystems and its trademarks are properties of the
HelpSystems group of companies. All other marks are property of their respective
owners.
202208180116
Contents
Copyright Terms and Conditions
ii
Contents
iii
1. About this guide
5
1.1 Who is this guide for?
2. Before installing
5
6
2.1 Types of installation
6
2.2 Prerequisites
6
2.2.1 Hardware requirements
6
2.2.2 Installation media
7
2.2.3 Browser support
7
3. Installing Clearswift Secure Web Gateway
8
3.1 Installing Red Hat 7.8 and Secure Web Gateway from the ISO image
8
3.2 Starting the installation
9
3.3 Configuring Secure Web Gateway
10
3.4 Creating administrator accounts
10
3.5 Configuring update repositories
11
4. Upgrading from Secure Web Gateway 5.x
4.1 Upgrading from v5.2.0 or earlier
4.1.1 Running a pre-upgrade script
13
13
13
4.2 Upgrading from ISO
14
4.3 Upgrading from online repositories
14
4.4 Peer support
14
4.5 Post-upgrade actions (after upgrading from version 5.x)
15
5. Upgrading from Secure Web Gateway 4.x
16
5.1 Preparing to upgrade
16
5.2 Unsupported environments
17
5.3 Checking prerequisites
17
5.4 Upgrading Secure Web Gateway
19
5.5 Post-upgrade actions (after upgrading from version 4.x)
20
5.5.1 Run a system connectivity test
20
5.5.2 Create new administrator account(s)
21
5.5.3 Applying the DISA STIG security profile
21
5.5.4 Re-join domains
21
5.5.5 Future updates
21
Appendix A: Software install process
23
Installing from the Secure Web Gateway ISO
23
Installing from Clearswift Online Repositories
24
Post installation considerations
25
Installing additional software
26
Appendix B: Resolving upgrade failures
27
Secure Web Gateway does not meet Red Hat 7.8 pre-requisites
27
Restoring version 4.11.1 (or later) backup to Secure Web Gateway 5.x
27
Appendix C: USB installation media preparation
28
Appendix D: Firewall ports
30
Appendix E: Password policy
33
Appendix F: How to apply the DISA STIG security profile
34
Installing via the Secure Web Gateway ISO
34
Installing via the Software install process
34
Upgrading a previous Secure Web Gateway
34
Applying profile before the Secure Web Gateway installation
34
Applying profile after the Secure Web Gateway installation
35
Evaluating Secure Web Gateway
35
Appendix G: Upgrading a Web deployment with Web Reporter from v4.x
to v5.x
37
1. About this guide
This guide provides information for administrators installing Clearswift Secure
Web Gateway onto a virtual machine or physical server. It covers the procedures
and requirements necessary for a full installation.
1.1 Who is this guide for?
This guide is intended for use by:
n
New customers installing Clearswift Secure Web Gateway for the first time.
n
Existing customers upgrading from an earlier version of Clearswift Secure
Web Gateway to version 5.4.3.
-5-
2. Before installing
This section outlines prerequisites and considerations you need to make before
installing Clearswift Secure Web Gateway. Secure Web Gateway runs on 64 bit
Red Hat Enterprise Linux (RHEL 7.8). You can install the product on a physical
server or virtual machine. See Prerequisites for more information on supported
platforms.
2.1 Types of installation
You can install Clearswift Secure Web Gateway using one of the following
processes:
Installation process
Description
Where to start
Private Cloud (e.g.
VMware, Hyper-V and
customer source
hardware)
Applies to users installing the product from an
ISO image that contains both RHEL 7.8 or
above and the Clearswift software.
Installing from the
ISO image
Public Cloud
(AWS, Azure or
customer supplied OS)
Applies to users installing the product on an
existing RHEL 7.8 or 7.9 platform.
Appendix A:
Software Install
Process
Customer Supplied
Hardware
Applies to users deploying the product using
their own hardware.
Configuring the
Gateway
2.2 Prerequisites
Before installing, you should check that you have the following:
2.2.1 Hardware requirements
Your computer or virtual machine requires a minimum of 8 GB RAM and an 120
GB hard drive for use in testing and demonstration environments.
Clearswift recommends a minimum of 16 GB RAM and 200 GB hard drive for use
in a production environment based on your storage and processing requirements.
For a production environment, Clearswift recommends the following based on
your storage and processing requirements where your Secure Web Gateway is
configured so that your policy has:
n
1 Anti-virus scanner
Type Web
CPU
Cores/vCPU
RAM (GB)
Disk (GB)
Physical - Low Spec
4
16
200+
Optional
Physical - High Spec
8
32
300+
Yes
-6-
Raid
CPU
Cores/vCPU
RAM (GB)
Disk (GB)
Virtual - Low Spec
4
16
200+
Optional
Virtual - High Spec
8
32
300+
Yes
Type Web
Raid
2.2.2 Installation media
Please ensure you are using the correct version of the ISO image:
n
WEB-5.4.3.iso
After downloading the ISO image, it is recommended that an
MD5/SHA hash is generated and compared to the published
hashes from the download area.
After you download a copy of the ISO image from the online Clearswift product
download area, there are a number of ways you can use it to install the software:
n
Copying the ISO image to USB media. See Appendix C of this guide for
instructions.
n
Attaching the ISO image as a virtual DVD drive. This applies to virtual
machines only.
2.2.3 Browser support
Clearswift Secure Web Gateway UI supports connections using TLS 1.2 ciphers
and has been tested with the following browsers:
n
Mozilla Firefox - latest
n
Google Chrome - latest
n
Microsoft Edge (Windows 10)
-7-
3. Installing Clearswift Secure Web Gateway
You can install the Clearswift Secure Web Gateway software from the ISO image
that you downloaded from the Clearswift download area.
3.1 Installing Red Hat 7.8 and Secure Web Gateway from the
ISO image
1. Connect the ISO image or USB device as a bootable device and power on the
server.
The Welcome to Clearswift Web Solutions menu should be displayed. If the
load device can not be found you might need to adjust your system boot
sequence in the BIOS.
2. Use the arrow keys or keyboard shortcuts to select Install Secure Web
Gateway from the menu. Press the Enter key to select the installation.
The install process begins and starts the Red Hat Installation Wizard.
3. The Red Hat Installation Wizard is displayed and prompts you to select the
language to be used during the installation process.
4. The wizard then begins the configuration of the server. Any of the settings may
be changed but must be provided for any option marked with a warning icon .
-8-
5. We recommend that you configure your network and host name settings now.
By default, the network settings will be configured to use DHCP
to obtain an IP address. If a DHCP server is not available you
will be unable to continue unless a static IP address has been
configured.
6. Scroll to the bottom of the wizard configuration page.
7. Click Network and Host Name.
8. Select the Network Card to configure and click Configure.
9. Select the IPv4 Settings tab. Select Manual entry and click Add.
We strongly recommend configuring each network card with a
static network address.
10. Enter your network settings and click Save.
Do not modify the Device field on the Ethernet tab as doing so
could cause unexpected errors.
11. Enter your host name in the Host name field and click Apply.
3.2 Starting the installation
1. Once satisfied that the host name and network cards are configured correctly,
click Begin Installation.
2. During the installation process, you are prompted to set the root user password
and create an additional administrator account.
n
We strongly recommend entering a strong password for root and any
other users that are created.
3. You must create at least one additional user who is an administrator.
n
This can also be done post-installation via Red Hat Cockpit.
n
It is good practice to create a backup administrator user in case the
primary administrator password is lost.
-9-
Ensure that you keep a record of the password expiry for any
created users as Red Hat does not automatically notify the user
when the password is due to expire. If the administrator account
becomes locked out, the only resolution is to take the system offline
and boot into single user mode.
4. The package installation takes approximately 30 minutes to complete.
n
Once complete, the Red Hat Installation Wizard automatically reboots.
3.3 Configuring Secure Web Gateway
On restart, you will need to complete the Clearswift Secure Web Gateway
Installation Wizard.
1. Open a supported web browser and navigate to the Secure Web Gateway IP
address:
https://<ip-address>/Appliance
2. Secure Web Gateway Installation Wizard is displayed.
If the Clearswift installation media has been disconnected
following the reboot, you must ensure that it is reconnected
before configuring the Installation Wizard. The wizard requires
access to the installation media to complete the setup of your
Secure Web Gateway.
3. Complete the wizard and click Apply.
4. The system might take around 5-10 minutes to apply the settings before you
can use Clearswift Secure Web Gateway. We recommend visiting the First
Steps topic in the online help when the interface is accessible.
3.4 Creating administrator accounts
Before you start using your Secure Web Gateway, we strongly recommend the
following actions:
n
Create a new administrator account to administer Secure Web Gateway
n
Disable the root user account as a security precaution
This can be achieved using Red Hat Cockpit.
1. Enter the following URL into a supported web browser to load the Cockpit
administration user interface:
- 10 -
https://<ip-address>:9090
2. Log in to Cockpit using the credentials created during the Red Hat installation,
ensuring the Reuse my password for privileged tasks option is selected.
On first login you will be asked to change the user password.
Once this has been done you should log out and then log back
in, otherwise you will not have full administrator privileges.
3. Navigate to Accounts > Create New Account.
n
Enter the name of the new administrator account and a strong password
that meets the criteria defined in Appendix E: Password Policy.
4. Click the new administrator account and enable the following role and policy:
n
Enable the Server Administrator role.
n
Select Never lock account. In the Account Expiration dialog, select
Never lock account and click Change.
n
Select Never expire password or the date on which the password will
expire. In the Password Expiration dialog, select Never expire
password and click Change.
5. Log out of Cockpit and log back in using the new administrator credentials,
ensuring you have selected the Reuse my password for privileged tasks
option.
6. Navigate to Accounts and click the root user.
n
Select the Lock Account option to disable the root user.
It is good practice to create a secondary administrator
account, just in case the password of the primary
administrator account is lost. This can be achieved by
repeating steps 4 and 5.
3.5 Configuring update repositories
By default, the Clearswift online repositories are disabled after installation.
This means that any updates will need to be installed using the ISO of subsequent
Secure Web Gateway releases.
Alternatively, if Secure Web Gateway has access to the Internet, it can receive
updates from the Clearswift online repositories.
- 11 -
n
Switching from offline to online repositories gives access to Red Hat security
fixes, normally within 24 hours of their publication and subsequent testing to
ensure there are no compatibility issues. We recommend this for most
installations.
n
However, you should only do this if you intend to also use online repositories
for future Clearswift product upgrades.
Be aware that enabling online repositories is an irreversible action.
Online repositories can be enabled by following the steps below:
1. Enter the Cockpit URL into a supported web browser to load the Cockpit
administration user interface. Then login using the administrator credentials,
ensuring you have selected the Reuse my password for privileged tasks
option.
2. Navigate to Clearswift. From Product Actions > Enable online repositories,
click Enable.
- 12 -
4. Upgrading from Secure Web Gateway 5.x
If you are installing Clearswift Secure Web Gateway for the first
time, you can ignore this section.
The method used for upgrading from version 5.x depends on whether you are
upgrading from the ISO or Online Repositories.
4.1 Upgrading from v5.2.0 or earlier
If you are already running Clearswift Secure Web Gateway version
5.4.3 or later, you do not need to run the pre-upgrade script. You
can skip this section.
As part of the upgrade to version 5.4.3, PostgreSQL is upgraded from v9.6 to
v13.3 to address several reported security vulnerabilities. This upgrade requires
about as much free disk space (on /var) as the current size of the audit database
and the process can take a long time with a large database.
You can get the current audit database size from the Gateway UI,
System > Gateway Settings > Report Data Settings.
4.1.1 Running a pre-upgrade script
It is strongly recommended that you run a preparatory script, pre_upgrade_541.sh,
on each Secure Web Gateway instance where the database is larger than 10 GB.
The process will take approximately 15 minutes to run for every 10 GB of database
data.
The script can be run at any time prior to upgrading your Secure Web Gateway
instances, using the following steps:
1. Prior to running the preparatory script, pre_upgrade_541.sh, you should
backup / snapshot your system as you would ahead of a normal upgrade. The
preparatory script uses significant system resources whilst running.
Due to this and the time it may take to run, it is strongly
recommended not to run this script when Secure Web Gateway is in
production usage.
- 13 -
2. Enter the following URL into a supported web browser to load the Cockpit
administration user interface:
https://<ip-address>:9090
3. Enter the following command to run the script:
curl -k https://download.clearswift.net/Misc/pre_upgrade_541.sh | sh
Output from the script will be echoed to the terminal session and also written to the
"/var/tmp/pre_upgrade_541.log" logfile.
If the script does not complete successfully, undertake any advised remedial
action before re-running the script.
It is important that you do not reboot Secure Web Gateway before
the end of the upgrade.
4.2 Upgrading from ISO
Use Cockpit to install the upgrade from the version 5.4.3 ISO image.
You must make the version 5.4.3 ISO image available to your Secure Web
Gateway, noting that there is an ISO image per product.
If you are using a DVD and if it does not mount automatically, you may have to
type the following at the command-line:
mount -r /dev/cdrom /media/os
yum clean all
4.3 Upgrading from online repositories
Follow the procedure detailed in the Future updates section.
After the upgrade, you will find that your upgrade mode has been
reset to "offline".
In Cockpit, navigate to Clearswift. From Product Actions > Enable
online repositories, click Enable.
4.4 Peer support
When upgrading your Secure Web Gateway, the following peer support rules are
applicable:
- 14 -
n
Secure Web Gateway version 5.4.3 (or earlier) can peer with another
Secure Web Gateway version 5.4.3.
n
Peer groups with mixed versions can co-exist with older versions to share
message tracking, reporting and other peering features, but policy may not
be applied remotely.
4.5 Post-upgrade actions (after upgrading from version 5.x)
Following an upgrade of Secure Web Gateway, see Post-upgrade actions for
important considerations and requirements .
- 15 -
5. Upgrading from Secure Web Gateway 4.x
Installing Secure Web Gateway for the first time:
If you are installing Secure Web Gateway for the first time, you can
ignore this section.
Upgrading from Secure Web Gateway version 4.x:
1. Firstly, upgrade your version 4.x Gateway to version 5.2.0,
following instructions in this section.
2. Secondly, upgrade your version 5.2.0 Gateway to version 5.4.3,
following instructions in the Upgrading from Secure Web
Gateway 5.x section.
5.1 Preparing to upgrade
Before you attempt any kind of upgrade, you are advised to do the following:
1. Apply any pending configuration changes.
2. Navigate to System > Service Control. Stop the Web Proxy service.
3. Wait for the audit log queue (/var/cs-gateway/proxy/audit) and the audit log
export queue (/var/cs-gateway/repl/{uuid}) to clear. This should take around 15
minutes.
Use the following commands to check the queues are clear:
ls /var/cs-gateway/proxy/audit
Wait for the *.log files to disappear from the output.
ls /var/cs-gateway/repl/*
Wait for the web_audit_*.log files to disappear from the output
4. Back up your system and latest configurations before installing.
If you do not stop all traffic, you will lose any audit data sent from V4
SWG->V5 WGR or V5 SWG->V4 WGR.
- 16 -
5.2 Unsupported environments
The in-place upgrade of Red Hat 6 to 7 is not supported on the following platforms:
n
Amazon Web Service (AWS) instances or Machine Images
n
Microsoft Azure
n
Microsoft Hyper-V
n
Systems using a UEFI boot loader
n
Systems using Integrated Dell Remote Access Controller (iDRAC)
If you are hosting your Secure Web Gateway software on one of these, refer to
Appendix B: Resolving Upgrade Failures for further information.
5.3 Checking prerequisites
4.11.2 is minimum version required to upgrade to version 5.2.0.
You will also need to download a copy of the version 5.2.0 ISO to
complete an upgrade from version 4.11.2. See Prerequisites for
more information.
To upgrade your Secure Web Gateway to version 5.x, you need to do the
following:
1. Using the Clearswift Server Console, upgrade your Secure Web Gateway 4.x
server to version 4.11.2 using the standard upgrade previously used to
upgrade Secure Web Gateway 4.x servers.
n
This update will install the tools required to check if the server meets the
necessary pre-requisites to run Red Hat 7.8 or above, to allow you to
optionally perform the upgrade of Red Hat 7.8 and Secure Web Gateway
software if met.
n
Follow the upgrade instructions in the version 4.11.2 Installation and
Getting Started Guide so that your Secure Web Gateway is correctly
configured before attempting to upgrade to version 5.2.0.
On completion of the 4.11.2 upgrade, you will be ready to upgrade to Red Hat
7.8 and Secure Web Gateway 5.2.0.
2. From the Clearswift Server Console, open a Terminal Session and enter the
following to assume root user privileges:
sudo su
- 17 -
3. Check your Secure Web Gateway v5.2.0 Installation media is accessible:
ls /media/os/cs-iso-repo
If your installation media is not available, enter the following command and
then repeat the command above:
service autofs restart
4. Start the upgrade verification process by entering the following command:
cs-gateway-v5-upgrade.sh
5. The upgrade process will be performed in three phases:
n
Analyze Gateway will check the server meets the necessary prerequisites to upgrade Red Hat 6 to Red Hat 7.8
Assuming the pre-requisites are met, the following phases will be run to
upgrade the software:
n
Upgrade Red Hat will perform the migration of Red Hat 6 to Red Hat 7.8
n
Upgrade Gateway will upgrade Secure Web Gateway 4.x software to
5.x
6. Enter y(es) to start the upgrade process. You will be prompted to select if you
want to:
n
Check if the Gateway can be upgraded but upgrade later
o
n
This is useful if you want to understand what steps you will need to
plan for before you are ready to upgrade
Check if the Gateway can be upgraded and upgrade now
- 18 -
7. Presuming you have entered option 1 or 2 at the prompt, the Red Hat analysis
process begins.
This process can take several hours to complete. Do not restart
your Secure Web Gateway while it is under analysis.
At the end of the process, you will be notified if the server can or cannot be
upgraded to Red Hat 7.8.
In the event of your Secure Web Gateway not meeting the
necessary pre-requisities to be upgrade, refer to Appendix B:
Resolving Upgrade Failures.
5.4 Upgrading Secure Web Gateway
Follow the steps below to continue upgrading Red Hat 6 to 7.8.
1. If you selected to analyze only, but have decided to continue with the upgrade,
you can restart the upgrade by entering the following command line:
cs-gateway-v5-upgrade.sh
2. The upgrade process will prompt you to reset the root user password.
You must reset the root password unless you know the existing
password and have verified you can login to this server using it.
This is temporarily required to allow you to log in to Red Hat Cockpit
- 19 -
and create new administrator account(s) that you will then use to
administer Secure Web Gateway from a Terminal session.
Once you have created these new accounts, you are strongly recommended to
disable the root user account as a security precaution.
The cs-admin user that you would have used to administer Secure
Web Gateway from a version 4.x Terminal Session is no longer
available in Secure Web Gateway version 5.0.0 onwards.
3. The upgrade of Red Hat 6 to 7.8 will now begin. The server will reboot midway
through and then complete the upgrade during the server restart.
Make sure your installation media is connected.
4. The upgrade process should take between 15-30 minutes. During this time,
your Gateway will automatically reboot several times. You can access the
Secure Web Gateway Web UI once the upgrade is complete.
5.5 Post-upgrade actions (after upgrading from version 4.x)
The Red Hat and Secure Web Gateway upgrade process should now have
completed.
You can verify this by logging into the terminal session using your root user
credentials and entering the following command:
cs-gateway-v5-upgrade.sh
After the final reboot there will be a delay of approximately 10 minutes whilst the
Gateway initializes.
Once the upgrade is complete, navigate to System > Service Control. Start the
Web Proxy service.
5.5.1 Run a system connectivity test
Following an system upgrade, we recommend that you run the Connectivity Test.
The test checks that the upgraded system is still capable of accessing all external
resources such as AV update mirrors, DNS and similar.
- 20 -
To access the test, navigate to the System menu and select one of
the sub menus, such as Ethernet Settings and SSH Access. Then,
click the Connectivity Test in the task panel.
5.5.2 Create new administrator account(s)
Before you start using your Secure Web Gateway, we strongly recommend the
following actions:
n
Disable the root user account as a security precaution
n
Create a new administrator account to administer Secure Web Gateway
See Creating administrator accounts for further information.
The cs-admin user account previously used in Gateway 4.x is not
supported. You must use a new administrator account instead.
5.5.3 Applying the DISA STIG security profile
The DISA STIG security profile is not applied during an upgrade. To apply this
profile following an upgrade see Appendix F for further instructions.
5.5.4 Re-join domains
If you have previously joined the Gateway to a domain controller to use features
such as the User Authentication, you must re-join each domain before using those
features.
5.5.5 Future updates
You will be notified of future updates in the Gateway Administration UI and via Red
Hat Cockpit.
1. Enter the following URL into a supported web browser to load the Cockpit
administration user interface:
https://<ip-address>:9090
2. Navigate to Software Updates and click Check for Updates.
See Configuring update repositories for instructions on how to enable Online
Update Repositories if you would like to retrieve updates from those repositories.
Online Repositories or Offline mode?
Offline mode is designed for installations that operate in a closed
environment, disconnected from the Internet. Unless this is a very
- 21 -
specific requirement for your system, you should upgrade Secure
Web Gateway from the Clearswift online repositories.
To perform an offline upgrade, you require a copy of the latest
release ISO mounted to suitable media (for example, USB). Please
contact Clearswift Technical Support if you need additional
guidance on how to complete this step.
- 22 -
Appendix A: Software install process
The following steps describe how to install Clearswift Secure Web Gateway on top
of an existing Red Hat Enterprise Linux (RHEL) 7.8 Server (including a suitably
configured AWS or Azure instance).
You should install Red Hat 7.8 as a Minimal server installation, with
a separate /(root) and /var partition. The root partition should be 20
GB (minimum) and /var should use a minimum of 120 GB for test
environments and 200 GB for production environments.
If you want to secure your Red Hat 7.8 Server to DISA STIG
Compliance standards, you will need to apply this profile before you
continue with the Secure Web Gateway installation. See Appendix
F for details.
Installing from the Secure Web Gateway ISO
To install Clearswift Secure Web Gateway:
1. Open a Terminal and login as root user.
2. Insert the media containing the ISO image and mount it onto /media/os:
mkdir -p /media/os
mount /dev/cdrom /media/os
3. Import the Clearswift GPG public key:
rpm --import /media/os/RPM-GPG-KEY-Clearswift
4. Install the cs-media package. The cs-media package configures your system
to be ready for you to install Secure Web Gateway from the ISO image:
yum install -y /media/os/cs-iso-repo/cs-media*.rpm
5. If you intend to update from the Clearswift Online Repositories in future, enter
the following to install the required configuration files:
yum install -y cs-rhel7-swg-repo cs-rhel7-mirrors
6. Install the required product using the following command:
yum install -y cs-swg
- 23 -
If the step 6 fails due to additional conflicts, you might need to
remove the conflicting packages first using:
yum remove <package name>
7. Reboot the Gateway and then continue from Configuring Secure Web
Gateway.
Installing from Clearswift Online Repositories
To install Clearswift Secure Web Gateway from repositories hosted online by
Clearswift, you will need Internet access to those repositories.
1. Assume root role at the command line.
When downloading and installing files, we recommend that you
check the downloaded file can be verified against the vendor
public key.
2. Download the packages containing the online repository configuration files.
Click
below to open a page from where the commands can be individually
copied and pasted into your terminal:
curl -Of https://products.clearswift.net/rhel7/swg/cs-rhel7mirrors-22.02.04.rpm
curl -Of https://products.clearswift.net/rhel7/swg/cs-rhel7swg-repo-22.01.04.rpm
3. Download and install the Clearswift GPG public key:
rpm --import https://products.clearswift.net/RPM-GPG-KEYClearswift
4. Verify the downloaded packages:
rpm --checksig --verbose cs-*.rpm
This will display the results below, where all checks respond with OK:
- 24 -
cs-rhel7-swg-repo-22.01.04.rpm:
Header V3 RSA/SHA256 Signature, key ID 9c75f096: OK
Header SHA1 digest: OK (f846a3307613c2b7e3b6976f9060fc81a122db77)
V3 RSA/SHA256 Signature, key ID 9c75f096: OK
MD5 digest: OK (0a89e3f1687420ef5216b58a8ff82ee3)
cs-rhel7-mirrors-22.02.04.rpm:
Header V3 RSA/SHA256 Signature, key ID 9c75f096: OK
Header SHA1 digest: OK (172adf48c2225a2b7f433584ce6705655ad47137)
V3 RSA/SHA256 Signature, key ID 9c75f096: OK
MD5 digest: OK (55a611db509e4cf522bf98f93ec3d7b3)
5. Manually install the downloaded repository file packages:
yum -y localinstall cs-*.rpm
6. Install the required product using the following command:
yum install -y cs-swg --enablerepo=cs-*,ext-cs-*
This command temporarily enables access to the Clearswift online repositories
and installs Secure Web Gateway.
If the step 6 fails due to additional conflicts, you might need to
remove the conflicting packages first using:
yum remove <package name>
7. Enable the online repositories. See Configuring Update Repositories for more
information.
8. Reboot the Gateway and then continue from Configuring Secure Web
Gateway.
Post installation considerations
1. All system administration actions should be performed using Red Hat Cockpit.
Enter the following URL into a supported web browser to load the Cockpit
administration user interface:
https://<ip-address>:9090
You should avoid changing network configuration at the
- 25 -
command line as Secure Web Gateway is not notified of these
changes. If changing network configuration at the command line
is necessary, please contact Clearswift Support for more
information.
2. If you want to secure your Secure Web Gateway using the DISA STIG security
profile, see Appendix F for further instructions.
3. The Firewall configuration will be controlled via the Gateway administration
user interface. If SSH access is required you need to re-enable it through the
Secure Web Gateway user interface. See SSH Access in the Clearswift
Secure Web Gateway online help for more information.
4. The crontab configuration is modified. Pre-existing root cronjobs might be lost,
but you can re-add them.
Installing additional software
The software installation process will not automatically disable any of your preexisting repository configurations. From the command line you will be able to
install additional third-party software in the normal way. This includes additional
Red Hat software.
You will only be able to apply Clearswift-provided upgrades via
Cockpit. This ensures that only trusted Clearswift repositories are
used during the upgrade process and any unintended updates from
third-party repositories will be blocked during the process.
- 26 -
Appendix B: Resolving upgrade failures
If you are unable to perform an in-place upgrade of your Secure Web Gateway
using the instructions in Upgrading from version 4.x, the following sections provide
you with some options on how to upgrade or migrate your existing policy.
Secure Web Gateway does not meet Red Hat 7.8 prerequisites
If the upgrade failed because your Secure Web Gateway did not meet the Red Hat
pre-requisites for upgrading to Red Hat 7.8, you should review the analysis report
below:
n
/var/log/cs-gateway/upgrades/redhat-pre-upgrade-report.txt or .html
This report will tell you the exact reasons for the failure, and in some cases provide
helpful tips on how to resolve the problems.
Restoring version 4.11.1 (or later) backup to Secure Web
Gateway 5.x
If you are unable to resolve the issues preventing you from performing an in-place
upgrade, you can instead install a new Secure Web Gateway 5.x server and then
restore a backup from Secure Web Gateway 4.11.1 or later.
Restoring a version 4.11.1 backup (or later) does not automatically
restore the peer group roles so they must be restored manually.
It is not possible to restore a version 4.11.1 system backup on
Secure Web Gateway later than version 5.2.0.
See Backup and Restore the system in the Clearswift Secure Web
Gateway online help for more information.
- 27 -
Appendix C: USB installation media preparation
The following steps describe how to copy the Clearswift Secure Web Gateway
software ISO image to USB media.
1. Download the Clearswift Secure Web Gateway software ISO image from the
Clearswift download area.
After downloading the ISO image it is recommended that a
MD5/SHA hash is generated and compared with the published
hashes from the download area
2. Download a USB tool that maintains drive volume name. Clearswift
recommends using Rufus Portable.
Do not use the standard version of Rufus for this process.
Ensure that you use the portable version.
Although you can use USB tools other than Rufus, the following
USB tools will not work with the Clearswift Secure Web Gateway
software ISO image:
n
YUMI
n
Universal USB Installer
n
Fedora liveusb-creator
The below steps assume that you are using Rufus 3.11 Portable.
3. Run rufus-3.11p.exe.
4. Insert your USB media and select it from the Device drop-down menu.
5. Under Boot Selection, click the SELECT button to choose the Clearswift
Secure Web Gateway ISO you want to burn. Once Rufus scans the ISO, it fills
in other options automatically.
When you burn the ISO, the volume label must be called CS_
RHEL_GW.
- 28 -
6. Click Start. The ISOHybrid image detected dialog box appears. Select Write
in ISO Image mode (Recommended) and then click OK. A dialog box appears
to warn you that any existing drive date will be removed. Click OK if you are
happy to proceed.
7. Return to Installing Clearswift Secure Web Gateway to complete the
installation process.
- 29 -
Appendix D: Firewall ports
You might need to open the following ports on your DMZ firewall, depending on
your network configuration:
Port
Protocol
Direction
Required for
20
FTP
In/Out
Backup & Restore and Transaction Log Export if
you are using an FTP server located beyond the
firewall.
20
TCP
Out
FTP over HTTP
21
SFTP
In/Out
Backup & Restore and Transaction Log Export if
you are using an SFTP server located beyond the
firewall.
22
TCP
In
SSH access to Secure Web Gateway.
22
SFTP
Out
Backup & Restore, and, server containing lexical
data for import
25
TCP
Out
Outbound SMTP. If your system uses an alternative
port, open that instead.
53
UDP/TCP
Out
DNS requests, if using DNS servers beyond the
firewall. Only allow outbound requests to the
specified DNS servers, and responses from those
servers.
80
TCP
Out
HTTP access to Secure Web Gateway online help
Access to the Service Availability List:
80
TCP
Out
services1.clearswift.net
services2.clearswift.net
services3.clearswift.net
80
TCP
Out
88
TCP/UDP
Out
Access to the RSS Feed from:
www.clearswift.com
User authentication using Kerberos
Access to NTP services, if configured. The following
servers are configured by default:
0.rhel.pool.ntp.org
123
UDP
In/Out
1.rhel.pool.ntp.org
2.rhel.pool.ntp.org
3.rhel.pool.ntp.org
135
TCP
Out
User authentication using NTLM
- 30 -
Port
Protocol
Direction
Required for
137
UDP
Out
User authentication using NTLM
139
TCP
Out
User authentication using NTLM
162
UDP
Out
SNMP traps
389
TCP
In/Out
LDAP directory access (if you use LDAP servers
beyond the firewall)
443
TCP
In/Out
HTTPS access to Clearswift Secure Web Gateway
web interface and for communications between
Peer Gateways
443
TCP
Out
General HTTPS web access
443
TCP
Out
HTTPS lexical data import
443
TCP
Out
Outbound HTTPS traffic
443
TCP
Out
443
TCP
Out
HTTPS access to certificate revocation:
one-crl.clearswift.net
HTTPS access to the Clearswift Update Server for
license management and handling Managed
Lexical Expression Lists:
applianceupdate.clearswift.com
Access to Clearswift product and Operating System
updates:
443
TCP
Out
products.clearswift.net
rh7-repo.clearswift.net
HTTPS access to the Sophos or Avira Update
Servers for fetching anti-virus updates and software
upgrades.
Sophos update servers:
sav-update-1.clearswift.net
sav-update-2.clearswift.net
sav-update-3.clearswift.net
443
TCP
Out
sav-update-4.clearswift.net
sav-update-5.clearswift.net
sav-update-6.clearswift.net
Avira update servers:
aav-update-1.clearswift.net
aav-update-2.clearswift.net
aav-update-3.clearswift.net
- 31 -
Port
Protocol
Direction
Required for
aav-update-4.clearswift.net
aav-update-5.clearswift.net
aav-update-6.clearswift.net
*.apc.avira.com
HTTPS access to URL Database Updates:
nsv10.netstar-inc.com
nsv20.netstar-inc.com
443
TCP
Out
dss.netstar-inc.com
gcftelemetry.netstar-inc.com
incompasshybridpc.netstar-inc.com
nsv*.netstar-inc.com
445
TCP
Out
User authentication using NTLM
514
TCP
Out
Access to the central SYSLOG server (log export)
636
TCP
In
Secure LDAP directory access
636
TCP
Out
LDAP and SSL connection to a non-global catalog
port (if you are using LDAP servers beyond the
firewall)
990
FTPS
In/Out
Backup & Restore and Transaction Logging.Also
used to connect Clearswift Secure Web Gateway
with your server containing lexical data for import.
1270
TCP
In/Out
SCOM server access: the port used by a SCOM
server when monitoring the Gateway
3268
TCP
Out
LDAP connection to an active directory global
catalog port (if you are using LDAP servers beyond
the firewall)
3269
TCP
In/Out
LDAP and SSL connection to an active directory
global catalog port (if you are using LDAP servers
beyond the firewall)
3269
TCP
Out
LDAP connection to an active directory global
catalog port (if you are using LDAP servers beyond
the firewall)
8444
TCP
In
Local HTTPS server
9000
UDP
In/Out
Distribution of time-based policy information to Peer
Gateways
9090
TCP
In/Out
Connection to Red Hat Cockpit
- 32 -
Appendix E: Password policy
The default password policy applied after the Secure Web Gateway installation
uses specific rules from the DISA STIG security profile. This is the same for all
installation methods. For non-ISO installs, extra steps will still need to be followed
in order to apply the rest of DISA STIG profile if required. See Appendix F for
further details
Policy
Required
The minimum number of required classes of characters for the new
password (uppercase, lowercase, digits, non-alphanumeric characters)
4
The minimum acceptable size for the new password
15
The minimum number of upper case characters in the password
1
The minimum number of lower case characters in the password
1
The minimum number of digits in the password
1
The minimum number of non-alphanumeric characters in the password
1
The maximum number of allowed consecutive characters of the same class
in the new password
4
The maximum number of allowed consecutive same characters in the new
password
3
The maximum number of characters in the new password that can be reused
8
from the old password
Prevent use of dictionary words
true
Refer to your organization's own best practices and
recommendations when creating suitable passwords that meet
Clearswift's password policy.
- 33 -
Appendix F: How to apply the DISA STIG security
profile
The Defense Information System Agency (DISA) publishes Security Technical
Implementation Guides (STIG) which describe how to securely configure various
computer systems and software.
Before applying this security profile, please be aware that the
performance of traffic-processing on your Secure Web Gateway
could be reduced.
This is due to the increase in the level of auditing performed by the
Red Hat audit service. Clearswift recommends that you carefully
monitor performance before and after applying the profile, and
assign additional hardware resources if required.
Installing via the Secure Web Gateway ISO
If you have installed your Secure Web Gateway using the ISO Image, the DISA
STIG security profile is automatically applied for Red Hat 7.8. This is implemented
using Open Security Content Automation Protocol (OSCAP).
Installing via the Software install process
For the Software install process, you will need to apply the DISA STIG security
profile to your Red Hat 7.8 Server both before and after Secure Web Gateway has
been installed.
Upgrading a previous Secure Web Gateway
If you upgraded from a previous version of Secure Web Gateway, follow these
instructions to apply the DISA STIG security profile:
For the Upgrade process, you only need to apply the profile after the upgrade has
completed. See Applying profile after the Secure Web Gateway installation.
Applying profile before the Secure Web Gateway installation
The following steps will apply the security profile to your server before you install
Secure Web Gateway using the Software install process.
1. Open the terminal on your Red Hat 7.8 server.
2. Login as the root user.
3. Install the following packages:
yum -y install scap-security-guide
- 34 -
4. Execute this command to apply the security profile:
oscap xccdf eval --remediate --profile xccdf_org.ssgproject.content_profile_stig --report /tmp/disa-stigreport.html /usr/share/xml/scap/ssg/content/ssg-rhel7-ds.xml
5. You can check the level of compliance that has been applied by viewing
/tmp/disa-stig-report.html.
6. Reboot the system in order for the DISA STIG security profile modifications to
be applied.
Applying profile after the Secure Web Gateway installation
The following steps will re-apply the security profile to your server after installing
Secure Web Gateway.
1. If you have not enabled online repositories, insert your Secure Web Gateway
ISO.
2. Enter the following URL into a supported web browser to load the Cockpit
administration user interface:
https://<ip-address>:9090
3. Log in to Cockpit using the credentials for your administrator account, ensuring
the Reuse my password for privileged tasks option is selected.
4. Navigate to Terminal. Assume root user privileges using the following
command:
sudo su
5. Execute the following script and wait for it to complete:
/opt/clearswift/platform/stig/bin/remediate-disa-stig.sh
6. Once the script has completed, you must reboot the system in order for the
DISA STIG security profile modifications to be applied.
Evaluating Secure Web Gateway
To evaluate the DISA STIG Compliancy rating of your Secure Web Gateway, you
can generate a report by following these instructions:
1. Enter the following URL into a supported web browser to load the Cockpit
administration user interface:
https://<ip-address>:9090
2. Log in to Cockpit using the credentials for your administrator account, ensuring
the Reuse my password for privileged tasks option is selected.
- 35 -
3. Navigate to Terminal. Assume root user privileges using the following
command:
sudo su
4. Execute the following script:
/opt/clearswift/platform/stig/bin/evaluate-disa-stig.sh
5. The report will be available from:
/var/opt/clearswift/platform/stig/disa-stig-results.html
Customers wishing to validate their DISA STIG compliance can
do so by contacting Clearswift customer support and requesting
a compliance document.
- 36 -
Appendix G: Upgrading a Web deployment with
Web Reporter from v4.x to v5.x
Follow these instructions to upgrade a Secure Web Gateway (SWG) in a peer
group containing a Web Gateway Reporter.
1. Prevent web traffic from reaching the SWG.
2. Navigate to System > Service Control. Stop the Web Proxy service.
3. Wait for the audit log queue (/var/cs-gateway/proxy/audit) and the audit log
export queue (/var/cs-gateway/repl/{uuid}) to clear. This should take around 15
minutes.
Use the following commands to check the queues are clear:
ls /var/cs-gateway/proxy/audit
Wait for the *.log files to disappear from the output.
ls /var/cs-gateway/repl/*
Wait for the web_audit_*.log files to disappear from the output.
4. Upgrade the Web Reporter before upgrading each Web Gateway peer.
5. Use the instructions in this guide to upgrade each peer in the Secure Web
Gateway peer group from v4.x to v5.x.
6. Navigate to System > Service Control. Start the Web Proxy service.
If you don’t stop all traffic, you will lose any audit data sent from V4.x
SWG->V5.x WGR or V5.x SWG->V4.x WGR.
- 37 -