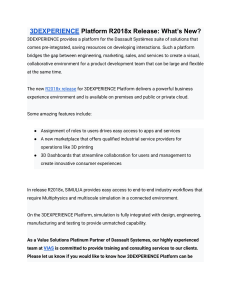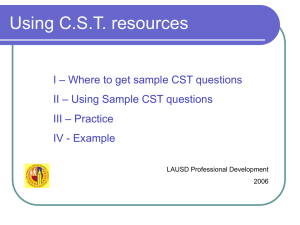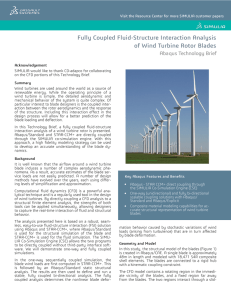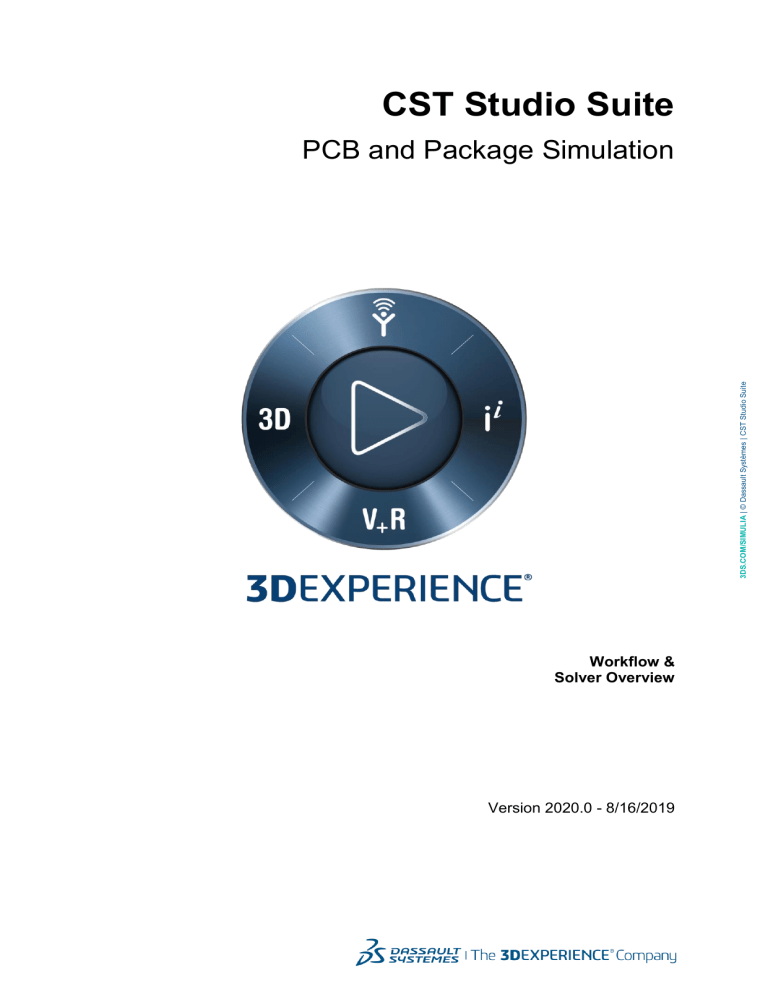
CST Studio Suite 3DS.COM/SIMULIA | © Dassault Systèmes | CST Studio Suite PCB and Package Simulation Workflow & Solver Overview Version 2020.0 - 8/16/2019 Copyright © 1998–2019 Dassault Systemes Deutschland GmbH CST Studio Suite is a Dassault Systèmes product. All rights reserved. Information in this document is subject to change without notice. The software described in this document is furnished under a license agreement or nondisclosure agreement. The software may be used only in accordance with the terms of those agreements. Trademarks CST, the CST logo, Cable Studio, CST BOARDCHECK, CST EM STUDIO, CST EMC STUDIO, CST MICROWAVE STUDIO, CST PARTICLE STUDIO, CST Studio Suite, EM Studio, EMC Studio, Microstripes, Microwave Studio, MPHYSICS, MWS, Particle Studio, PCB Studio, PERFECT BOUNDARY APPROXIMATION (PBA), Studio Suite, IdEM, Aurorasat, SPARK3D, FEST3D, 3DEXPERIENCE, the Compass logo and the 3DS logo, CATIA, SOLIDWORKS, ENOVIA, DELMIA, SIMULIA, GEOVIA, EXALEAD, 3D VIA, BIOVIA, NETVIBES, 3DSWYM and 3DEXCITE are commercial trademarks or registered trademarks of Dassault Systèmes, a French “société européenne” (Versailles Commercial Register # B 322 306 440), or its subsidiaries in the U. S. and/or other countries. All other trademarks are owned by their respective owners. Use of any Dassault Systèmes or its subsidiaries trademarks is subject to their express written approval. DS Offerings and services names may be trademarks or service marks of Dassault Systèmes or its subsidiaries. 3DS.com/SIMULIA 2 © Dassault Systèmes | Confidential Information| ref.: 3DS_Document_2019 3DS.COM/SIMULIA | © Dassault Systèmes | CST Studio Suite No part of this documentation may be reproduced, stored in a retrieval system, or transmitted in any form or any means electronic or mechanical, including photocopying and recording, for any purpose other than the purchaser’s personal use without the written permission of Dassault Systèmes. Table of contents Chapter 1 – Introduction.......................................................................................................................... 5 Welcome ............................................................................................................................................. 5 How to Get Started Quickly ............................................................................................................. 5 What is CST PCB Studio? .............................................................................................................. 5 Applications ..................................................................................................................................... 6 CST PCB Studio Key Features ........................................................................................................... 6 General ............................................................................................................................................ 6 PCB Structure Modeling .................................................................................................................. 6 PCB Electric Modeling .................................................................................................................... 6 Circuit Simulator .............................................................................................................................. 6 About This Manual .............................................................................................................................. 7 Document Conventions ................................................................................................................... 7 Chapter 2 – Overview ............................................................................................................................. 8 User Interface ...................................................................................................................................... 8 Importing a PCB .................................................................................................................................. 8 Exploring the PCB ............................................................................................................................. 11 View Attributes Window and Color Modes .................................................................................... 21 Stackup Manager .......................................................................................................................... 25 Net Editor ...................................................................................................................................... 28 Select Filter ................................................................................................................................... 30 Editing and Checking the PCB .......................................................................................................... 34 Drawing a new Trace and Area..................................................................................................... 34 Layout Checker ............................................................................................................................. 36 Repair Function ............................................................................................................................. 37 Chapter 3 – Examples ........................................................................................................................... 39 Design and Simulation of a Differential Strip Line using 2DTL Modeling ......................................... 39 Task Definition............................................................................................................................... 39 The PCB Design ........................................................................................................................... 39 2D TL Modeling ............................................................................................................................. 42 Signal Integrity on a Multilayer using the SITD-solver ...................................................................... 46 Task Definition............................................................................................................................... 46 The PCB Design ........................................................................................................................... 46 SITD-Solver ................................................................................................................................... 52 PI Analysis using the PI-Solver ......................................................................................................... 62 Task Definition............................................................................................................................... 62 The PCB Structure ........................................................................................................................ 62 PI-Solver........................................................................................................................................ 66 Crosstalk on Split Power Planes using PEEC Modeling ................................................................... 70 Task Definition............................................................................................................................... 70 3 3DS.COM/SIMULIA | © Dassault Systèmes | CST Studio Suite Your Feedback ................................................................................................................................ 7 The PCB Design ........................................................................................................................... 70 3D PEEC Meshing and Modeling.................................................................................................. 75 Low Frequency Extraction ............................................................................................................. 86 Chapter 4 – General Terminology ......................................................................................................... 91 3D (PEEC) Modeling ..................................................................................................................... 91 2D (TL) Modeling .......................................................................................................................... 91 3D (FE/FD) Modeling .................................................................................................................... 92 Method Approximations ................................................................................................................ 92 Chapter 5 – Finding More Information .................................................................................................. 93 Online Documentation ....................................................................................................................... 93 Tutorials and Examples..................................................................................................................... 93 Technical Support ............................................................................................................................. 93 Macro Language Documentation ...................................................................................................... 93 3DS.COM/SIMULIA | © Dassault Systèmes | CST Studio Suite History of Changes ............................................................................................................................ 93 4 Chapter 1 – Introduction Welcome Welcome to CST PCB Studio, the powerful and easy-to-use program for the analysis of electromagnetic characteristics of complex PCBs. CST PCB Studio is embedded into the CST Studio Suite, which is referred to in the CST Studio Suite Getting Started manual. The following explanations assume that you have already installed the software and familiarized yourself with the basic concepts of the user interface. How to Get Started Quickly Read the CST Studio Suite Getting Started manual. Work through this document carefully. It should provide you with the information necessary to understand the advanced documentation found in the online help. Take look at the Component Library in the startup window. There are all kinds of already prepared examples that will give you a good idea of the types of workflows that can be addressed. These short examples are designed to give you a basic insight into a particular application domain. You can filter by e.g. PCB & Packages to reduce the number of listed examples. After working through this booklet, you can start with your own examples. Choose a reasonably simple example that will allow you to quickly become familiar with the software. What is CST PCB Studio? CST PCB Studio is an electromagnetic simulation tool specially designed for the fast and accurate simulation of real-world PCBs and can be used for pre-layout and post layout analysis. It allows the simulation of effects like resonances, reflections or crosstalk on any kind of PCBs from single-layer up to multilayered high-speed PCBs. CST PCB Studio can be easily integrated into any existing design flow by importing PCB designs directly from many popular EDA layout tools and provides a powerful tool for the automated layout checking and correction of geometric errors. CST PCB Studio has an intuitive user interface that makes it easy to define a design from scratch for pre-layout analyses. There are advanced functions to navigate through a design and to select, hide or visualize any objects like traces or areas. CST PCB Studio incorporates three different solver techniques to account for all kinds of PCBs. Single- or two layer PCBs are normally designed without any special ground reference layers and therefore dedicated to the lower- or medium frequency range. The method best suited to this kind of application is the quasi-static Partial Element Equivalent Circuit method (PEEC). The program generates equivalent circuits out of any selected combination of conductors. Skin effect and dielectric loss are modeled in both the frequency and the time domain. CST PCB Studio uses CST Design Studio to define passive and active devices on the modeled PCB layout with the help of an easy-to-use schematic editor. The powerful built-in network simulator inside CST Design Studio enables the simulation of the whole system consisting of the equivalent circuit of the PCB and its termination in both frequency and time domain. Broadband equivalent circuits can be exported in several SPICE formats for a further usage in other commercial network simulators. CST PCB Studio offers a modeling technique dedicated to the analysis of power distribution networks (PDN) in multi-layer PCBs. Given a set of PDN nets to be characterized, the full-wave three-dimensional Finite Element Frequency Domain solver, hereafter referred to as 3D (FE FD), is able to compute PDN impedances directly. The results can be used to check whether the design margins imposed by the IC component are met. Using the CST PCB Studio component library, this modeling option enables the assessment of different decoupling capacitor strategies, taking into account the full-wave electromagnetic effects in the PDN. 5 3DS.COM/SIMULIA | © Dassault Systèmes | CST Studio Suite We recommend that you proceed as follows: Applications SI analysis on single/multilayer PCBs and packages PI analysis on single/ multilayer PCBs and packages IR-Drop analysis on single/ multilayer PCBs and packages CST PCB Studio Key Features An overview of the main features of CST PCB Studio is provided in the following list. Please note that not all options may be available to you due to license restrictions. Please contact your local sales office for details. For the circuit simulator only some selected key features are listed below. A full list can be found in the CST Design Studio Workflow manual. General Native graphical user interface based on Windows operating systems. Tight interface to CST Design Studio. PEEC method specializing in the simulation of single- and two-layer boards. Transmission line modeling method for SI analysis of high-speed multi-layer PCBs and packages. Specialized FEM method for PI analysis of high-speed multi-layer PCBs and packages. IR-Drop analysis to simulate DC power/ground behavior of a PCB and package. PCB Structure Modeling Import of PCB designs from Cadence Allegro/ADP/SiP. Import of PCB designs from Mentor Graphics Expedition. Import of PCB designs from Mentor Graphics Hyperlynx. Import of PCB designs from Mentor Graphics PADS. Import of PCB designs from Zuken C-R5000/8000 ASCII. Import of PCB designs from ODB++. PCB layout checker with automatic correction. Interactive PCB editing tools. Advanced navigation through the PCB. Hiding/visualizing selections. PCB Electric Modeling Automatic meshing and extraction of 3D PEEC models. Automatic meshing and extraction of 2D transmission line models. Automatic meshing and extraction of 3D (FE FD) models and PDN impedances. Consideration of skin-effect and dielectric loss in time and frequency domain. Export of equivalent SPICE circuits. Export of current distribution and near fields for radiation analysis. Advanced export of PCB sub structures to CST Microwave Suite. Circuit Simulator 6 Schematic editor enables the easy definition of passive and active devices. Fast circuit simulation in time and frequency domain. Support of IBIS models. Import and Export of S-Parameter data via TOUCHSTONE file format. Parameterization of termination circuitry and parameter sweep. 3DS.COM/SIMULIA | © Dassault Systèmes | CST Studio Suite About This Manual This manual is primarily designed to enable a quick start to the modeling capabilities of CST PCB Studio. It is not intended as a reference guide of all available features, but rather as an overview of the key concepts. Understanding these concepts will allow you to learn working with the software efficiently with additional help from the online documentation. To learn more about the circuit simulator please refer to the CST Design Studio Workflow manual. The next chapter Overview is dedicated to explaining the underlying concepts of CST PCB Studio and to showing the most important objects and related dialog boxes. The chapter Examples will guide you through the three important analysis types. We strongly recommend studying both chapters carefully. Document Conventions Buttons that should be pressed within dialog boxes are always written in italics, e.g. OK. The program’s features can be accessed through a Ribbon command bar at the top of the main window. The commands are organized in a series of tabs within the Ribbon. In this document a command is printed as follows: Tab name: Group name Button name Command name. This means that you should activate the proper tab first and then press the button Command name, which belongs to the group Group name. If a keyboard shortcut exists, it is shown in brackets after the command. Example: View: Change View Reset View (Space) The project data is accessible through the navigation tree on the left side of the application’s main window. An item of the navigation tree is referenced in the following way: NT: Tree folder Sub folder Tree item. Example: NT: Components IC100 IC100-A1 Your Feedback We are constantly striving to improve the quality of our software documentation. If you have any comments regarding the documentation, please send them to your support center: 3DS.com/Support. 7 3DS.COM/SIMULIA | © Dassault Systèmes | CST Studio Suite Key combinations are always joined with a plus (+) sign. Ctrl+S means that you should hold down the Ctrl key while pressing the S key. Chapter 2 – Overview CST PCB Studio is designed to be easy to use. However, to get started quickly you will need to know your way around the interface and have knowledge of the basic features and concepts. The main purpose of this chapter is to provide an overview of the general interface. User Interface Launch CST Studio Suite from the Start menu or by clicking on the desktop icon. In the Modules list double click on PCBs & Packages. A new CST PCB Studio project is opened with an empty Main View. Main View View Attributes Navigation Tree Messages Window The user interface is divided into five sub-windows: 1. 2. 3. 4. The Main View shows the 2D/3D visualization of the PCB design. The View Attributes window allows the setting of specific visualization and selection properties for many objects. The Navigation Tree allows access to all objects of the project. It is organized into folders and subfolders with specific contents. When selecting an item it will be highlighted in the Main View. It also includes a powerful tool for a more convenient selection of different objects. It makes it possible to track logical net list relations in a physical geometry due to its hierarchical tree structure and due to the connection with the Main View. The Messages window shows general information, solver progress, warnings and errors during project set-up or simulation. Importing a PCB In order to import an existing PCB layout from the Component Library in the main window of CST Studio Suite, we search for the ‘PCB Workflow Example’ and select the corresponding box. 8 3DS.COM/SIMULIA | © Dassault Systèmes | CST Studio Suite Ribbons We do not import the predefined project itself, but press the button with the three dots in order to ‘view’ further options. 3DS.COM/SIMULIA | © Dassault Systèmes | CST Studio Suite A new dialog box will appear where we select the folder icon ‘workflow.dar’ inside the Attachments frame. In a last step, we press the Download button in the upper right corner: This will download the file into a temporary folder and makes it available in the Attachments frame: 9 To import the file, we double click on the folder beside the workflow.dar icon. A file browser will open where we can either drag & drop the file directly into the PCBStudio main window or we store the file in a separate folder, go back the PCBStudio and import the file by choosing Home Exchange Import/Export EDA Import. Before pressing the Import button, we switch off the Show simulation wizard in the left bottom side of the dialog box. The import will only take a few seconds and the PCB design will appear in the Main View as shown in the next figure. We have now imported our first PCB design. Save the project as ‘workflow’. 10 3DS.COM/SIMULIA | © Dassault Systèmes | CST Studio Suite The following dialog will appear: Exploring the PCB This section will explain the most important tools for exploring a PCB. The Main View window includes a powerful 2D layout viewer that allows a fast investigation even for complex PCBs. The three main modes to manipulate the view on the layout are Selection, Zoom and Pan. They control the behavior of the mouse for the viewer and can be called via View: Mouse Control as shown in the figure below: The view unit can be changed by selecting any unit which is available in the drop down menu. The change of the view unit will not change the size of any structure on the PCB. The structure size stays the same. The PCB will only be displayed in the new chosen unit. We will change the view unit to mil as shown in the figure below and continue our exploration. Note: changing the unit size is possible with many other dialog boxes inside CST PCB Studio. The best way to get an overview of the available objects and functions is with the help of the Navigation Tree. After expanding the folders Technology, we have the following view: 11 3DS.COM/SIMULIA | © Dassault Systèmes | CST Studio Suite An important characteristic of the board is its overall size. When importing an existing board, the corresponding units will be set automatically and displayed in Home: Units View Units: We can change its form either by changing the coordinates from the table or by dragging the point interactively using the mouse in the Main View. But we will close the dialog box without changing anything. There are three predefined material types that can be seen when expanding the Materials folder: After double clicking Materials or choosing Edit by using the right mouse button the following dialog box will appear: 12 3DS.COM/SIMULIA | © Dassault Systèmes | CST Studio Suite First we inspect the objects inside Technology. When selecting the object Board, the displayed PCB in the Main View will change. Board defines the outline of the PCB and this outline could be edited by choosing Edit Outline with the right mouse button or double click with the left mouse. After clicking on Edit Outline, the following dialog box will appear where we see the polygon defining the outline: We are able to edit the existing materials or to create new materials by pressing the indicated buttons. We close the dialog box without applying any changes. After expanding the Layers folder, a list appears defining the layer stack-up: Expanding the Pad Stacks folder opens up a list of items which represent the different pad stacks available in this layout. If you select e.g. VIA_01 and expand the object you will see a list of four items defining a stack of pads in all four metallic layers: Choosing Edit by using the right mouse or a double click on one pad stack (here VIA_01) will open up the following dialog box: The list of pads corresponds to the items in the expanded Navigation Tree. Each pad can be edited by selecting the corresponding item and pressing Edit. It is assumed that the pads in the different layers are connected by a conductive tube. The outer diameter of this tube can be defined by Drill diameter and its thickness by Sleeve thickness. The Pad Stacks are not for a 13 3DS.COM/SIMULIA | © Dassault Systèmes | CST Studio Suite We see four metallic layers (LR1, LR2, LR3, LR4) and the corresponding dielectric layers in between. The editing of such a layer stack-up will be explained in sub-chapter Stackup Manager. direct manipulation in the project. They serve as auxiliary objects and are referenced by the objects Vias. Expanding the Footprints folder, a list of available footprints will appear as shown in the figure below: Next we open the Nets folder. A Net is a group of conductive shapes that are electrically connected. If you scroll down the Navigation Tree and select the MAGNFIN item, the corresponding net is displayed in the Main View as can be seen in the figure below: Now we select the Net Classes object and expand it. A list will appear showing the four different net classes sorted in alphabetic order: Net class differential and net class single-ended are both nets meant to transport signals. Net class differential is a special class type necessary to identify a pair of different nets that are usually symmetrically aligned along their path through the PCB and thereby establish a complete transmission line. A net of type single-ended needs another net serving as path for the return current. In most cases a net from the ground net class is used to complete the transmission line. The power net class is used to identify all nets that do not transport signal but supply power for the active devices. Nets of the ground net class serve as return current path for all other nets. During the import the program tries to assign the different nets to their corresponding net classes by means of the net’s names (e.g. net GND will automatically be assigned to net class ground). 14 3DS.COM/SIMULIA | © Dassault Systèmes | CST Studio Suite These footprint items can be edited as well as created from scratch. They are automatically generated during the EDA-import of an existing PCB design as part of the component definition. They define the geometrical layout of a component including its pins and are placed either on the top or the bottom layer of a PCB. The column Signal Specifications provides additional information on signal nets which can be also used in other applications like CST BOARDCHECK. CST PCB Studio contains many predefined signal specifications, but it is also possible to define own specifications. Signal type nets can be auto-tagged to refer to this additional information. Next we expand the Components object. While selecting different items in the list we see the corresponding components highlighted in the Main View. Scrolling down the Navigation Tree and selecting MN1 will highlight the upper rectangle with a solid colored frame as shown in the figure below: The next folder is called Terminals. A terminal is a geometric point that can be placed on conductors. In a further modeling phase terminals are interpreted as dedicated spots to measuring voltages or drawing currents at this specific location. The creation and use of terminals will be explained in more depth in the chapter Examples. 15 3DS.COM/SIMULIA | © Dassault Systèmes | CST Studio Suite In case the import format does not provide this functionality please use the Auto-Tagging functionality available in Home: Net Editor -> Edit Nets -> Auto-Tagging. The next three folders Traces, Areas and Vias include all geometric objects a net can contain. First we expand the Select frame at the bottom of the Navigation Tree and check Traces instead of Entire nets. This allows the selection of exactly one single trace instead of all traces that belong to a certain net: Next we expand the Traces folder, scroll down the Navigation Tree and select trace_41. You will see the corresponding trace highlighted in the Main View. Choosing Edit by clicking the right mouse button the following dialog box will appear showing the definition of the trace: The trace belongs to the MAGNFIN net and its width is 10 mil. The path of the trace is defined by the list of x/y-points on layer LR1. Next we remove the selection by pressing Unselect All again, change to the Select frame and check Areas as shown in the figure below: 16 3DS.COM/SIMULIA | © Dassault Systèmes | CST Studio Suite In order to remove all selections done so far we press Home: Select Unselect All: Next we expand the folder Areas and select the first item Area. The corresponding area is highlighted in the Main View as can be seen in the figure below: 3DS.COM/SIMULIA | © Dassault Systèmes | CST Studio Suite We right mouse click and choose Edit. The following dialog box will appear showing the definition of the area: The area is part of the GND net and is located on Layer LR2. An area consists of exactly one outline shape and it optionally also contains an additional number of cutout shapes. All shapes are listed in the frame Available shapes on the left side of the dialog box. If you select an item in this list, the highlighted lines of all shapes change in the Main View and the definition of the selected shape will appear in the table on the right side of the dialog box. Apart from the general Arc Polygon (which supports a special description for round corners) a Polygon, a Rectangle and a Circle shape type are also available and can be used for a quick manual creation of an area. 17 After selecting the item Cutout 145, we see a crosshair in the Main View showing the location of the cutout: For closer inspection we zoom into the location of the cutout. For zooming select View: Mouse Control Zoom. The mouse cursor changes to a magnifying glass and allows zooming into the location of the selected cutout. Alternatively, a mouse wheel can be used to zoom in and out of the current cursor location. 18 3DS.COM/SIMULIA | © Dassault Systèmes | CST Studio Suite In order to investigate the area object more deeply we go into Cutouts to see the list of all cutouts: The magnified location can be seen in the figure below: Now we switch back into the selection mode in order to return to the default behavior of the mouse cursor (by selecting View: Mouse Control Selection). Every shape can be edited by changing the values in the table. We will now close the dialog box without changing any values and reset the Main View by selecting View: Change View Reset View. There will be a more-in-depth explanation on the editing possibilities in sub-chapter Editing and Checking the PCB. As the last object of the Navigation Tree we select and expand the object Vias: First we unselect all selected objects by using Home: Select Unselect All and check Vias inside the Select frame as shown in the figure below: 19 3DS.COM/SIMULIA | © Dassault Systèmes | CST Studio Suite After that we change back to the dialog box, we select the first point in the arc polygon definition, and start clicking through all other points by using either the left mouse button or the up and down arrows on your keyboard. We will see the synchronized movement of the crosshair in the Main View. Now we move down the list of vias, select via_7 and see it highlighted in the Main View: This via is part of the VCC net and refers to and thereby uses the pad stack VIA_02. The position is defined in two separate fields x and y. On layouts that support the feature a Die Stacks tree item is visible. In case Die elements were imported this navigation tree item provides information about the inner layers, traces, areas and nets in such a Die. Those elements behave in the same way as their counterparts in the main PCB layout and are editable in the same way. We now have completed the overview of all important objects of CST PCB Studio and in the next step we are going to explain the most important supporting tools. 20 3DS.COM/SIMULIA | © Dassault Systèmes | CST Studio Suite We choose Edit by clicking the right mouse button and see the following dialog box: View Attributes Window and Color Modes The panel consists of three different tabs where important view characteristics of the objects Layers, Nets and Net Classes can be edited. The default tab is Layers. All tabs are organized in the same way: The columns define the view characteristics Color, Visible and Selectable. The rows contain the corresponding items of the objects Layers, Nets and Net Classes. Let’s first observe the behavior by selecting the Top Components item in the first column on the left side. After doing this only the top side of the board with its components is displayed. Stepping downwards with the cursor you will notice that only the currently selected layer with its corresponding structures will be displayed. In the figure below you see the layer LR1: 21 3DS.COM/SIMULIA | © Dassault Systèmes | CST Studio Suite A central tool for manipulating the view on the PCB is the View Attributes window as shown in the figure below: Next we investigate the different view characteristics. Therefore, we double-click on the red cell in column Color of layer Top Componentes. A dialog box appears where we can choose another color for elements of this layer. We select for example a light blue-grey color, press Ok and see the new color for all components in the Main View. 22 3DS.COM/SIMULIA | © Dassault Systèmes | CST Studio Suite We can get back the display of all layers by selecting cell All Layers: If we uncheck the cell in column Visible, 3DS.COM/SIMULIA | © Dassault Systèmes | CST Studio Suite we will notice that all components will disappear in the Main View as shown in the figure below: In order to demonstrate the purpose of the column Selectable, we first check Visible again and then select layer LR1 as shown in the figure below: 23 Next we check Entire nets in the Select frame as shown below: Next we uncheck the cells in column Selectable as shown in the figure below and try to select another net. With the selectable box unchecked it will not be possible to select this net by mouse click on the main view. This function is very useful when selecting an object in a layer which is covered by objects in other layers. In this case the other layers can be set to not selectable which enables us to select the object in a convenient way. You should try the behavior of the settings for tab Nets and tab Net Classes by yourself. 24 3DS.COM/SIMULIA | © Dassault Systèmes | CST Studio Suite Inside the Main View we now double-click at net UNLOAD_SWITCH as shown in the figure below: The function Color Mode corresponds to the functions provided in the View Attributes window. With the help of Color Mode we can decide whether different colors are assigned to distinguish between different layers, between different nets or between different net classes. The default color mode is Layers and this means all objects inside a layer have a special but identical color. In order to switch into the color mode Nets (or Net Classes), we select View: Color Color Mode Nets as shown in the figure below: You are also encouraged to try the behavior of the settings for color mode Nets and color mode Net Classes by yourself. The definition of the layer stack-up is very important to the overall electromagnetic behavior of the PCB. Importing a layout design via an EDA-import does not automatically ensure that the layer stack-up has been defined correctly. Many designs do not contain correct values for this important parameterization and the user has to make sure the layer stack-up is correctly defined. The layer stack-up can be edited in the Stackup Manager dialog. We can open the dialog box by selecting Home: Layout Stackup. The following dialog box will appear: We see the number of layers and the thickness of the board. There are four metallic layers LR1, LR2, LR3 and LR4 in the table. These metallic layers are separated by dielectric layers and usually there are two additional dielectric layers on the bottom and the top of the board. The different columns in the table provide all the relevant settings. Most values can be edited. Material properties reflect the global values and can’t be changed here. 25 3DS.COM/SIMULIA | © Dassault Systèmes | CST Studio Suite Stackup Manager To create a new layer, we press the Create New Layer button (marked symbol in the dialog box above). The following dialog box will appear: Signal and Reference Plane are both of type metallic. Besides the Dielectric type, there are two additional types, namely Enclosure and Mirror Plane. Both are metallic layers but do not belong to the board itself but rather they provide the possibility to define the environment around the board. We do not want to create a new layer right now, therefore we press Cancel. The Material button allows the selection of a material type from the material library. The selection depends on the layer type: for metallic layers only metallic materials can be selected and for dielectric layers only dielectric materials can be selected. In the Fill box we are able to define the position of the conductive structures in the metallic layer relative to the boundary line of the dielectric underneath. The meaning of the two parameters Above and Below is best explained by looking at the conductive layer (between two dielectrics) as shown in the figure below: Etch type and etch factor determine the way production technology affects the shape of the structure. 26 3DS.COM/SIMULIA | © Dassault Systèmes | CST Studio Suite To choose whether the layer is metallic or dielectric, we select the marked cell in the dialog box above. A list will drop down giving us the selection list as shown in the figure below: Etch Factor: Y divided by X. Default value is 2.0 but it can be adapted to the current technology. LDF is short for Layer Definition File. This storage function is useful when importing different designs based on the same layer stack-up technology. It can also be useful when optimizing the electromagnetic behavior of a certain design by trying different layer stack-up technologies. Pressing the View… button shows a 3D representation of the current layout stackup. The effect of changes for e.g. Thickness, Fill and Etch parameters can be immediately observed. We now close the dialog box and examine the Net Editor. 27 3DS.COM/SIMULIA | © Dassault Systèmes | CST Studio Suite Etch Type: This field determines how the conductive traces shapes are interpreted. Possible values are: None: Traces are approximated as rectangular. Consistent with Fill: Trapezoid shape where the broad base is set on the edge between two dielectrics (for all typical layouts). Contrary to Fill: Trapezoid shape where the small top is set on the edge between two dielectrics below the substrate (only for some rare layouts). The Stackup Manager allows saving or loading of a certain layer definition. This can be done by simply pressing the Create LDF File button or the Read LDF File button as shown in the figure below: Net Editor The dialog box consists of several columns, but we are interested in the first and second only. The first column lists the nets by name and the second the corresponding net classes. We scroll down and see that net GND is already set to net class ground and the net VCC is already set to the net class power. Some layouts do not contain the required net class information and all nets are of type singleended. This can be fixed by auto-tagging of the layout. To see and apply the default expressions we press the Auto-Tagging button on the upper menu bar of the dialog box. A new dialog box appears including the two tabs Net Classes and Signal Specifications. Inside Net Classes tab the values of column Net Name can be edited, if necessary. The Signal Specifications are used in CST BOARDCHECK to determine specific signal properties by name of a net. *USB1* e.g. tags a net with the specification for USB 1.1. We now close the Auto-Tagging dialog box again and try to assign a net class manually. 28 3DS.COM/SIMULIA | © Dassault Systèmes | CST Studio Suite In order to assign the different nets to the corresponding net classes we open the Net Editor with Home: Layout Net Editor: To assign e.g. net Supply to net class power, we double-click on the corresponding value in the Net Class column and select “power” as shown in the figure below. In case the View Attributes window is not visible, please activate it using View: Window Windows View Attributes. Finally, we select the row single-ended. All single-ended nets will be displayed as shown in the figure below: In order to toggle the black background color, we uncheck the button View: Color Invert Outlines 29 3DS.COM/SIMULIA | © Dassault Systèmes | CST Studio Suite To see the effect of the net class assignments we now select View: Color Color Mode Net Classes. Then we move to the View Attributes window and select the Net Classes tab. Select Filter The Select filter supports many actions related to the selection of objects on the PCB and we have already seen in the last chapter how to control the selection mechanism by checking different buttons inside the Select frame (see also figure below): We can either select the entire nets, even if we just select one single trace of the net (if it is checked as in the figure above), or you can select a single trace e.g. by checking Traces instead of Entire nets. If we check the button “& Nets connected” not only an entire net will be selected but also other nets that are separated from the original selected net by components like resistors or resistor arrays. We will see this powerful function in the example SI on Multilayer in chapter 3. In general, there are two possibilities to select an object. It can be done either by selecting the object inside the Navigation Tree or by simply clicking on it in the Main View. Navigating and selecting on the PCB can be a difficult task because of the large number of layers, conductors and components. To show some more select functions we first switch the Color Mode back to layer (View: Color Color Mode Layers) and activate the black background color again (View: Color Black Background). 30 3DS.COM/SIMULIA | © Dassault Systèmes | CST Studio Suite Now, the Main View should look like in the figure below: Then we go into the View Attributes window, change to the Layers tab, select layer LR1 and make sure that Visible and Selectable is tagged for All Net Classes as sown in the figure below: 3DS.COM/SIMULIA | © Dassault Systèmes | CST Studio Suite The Main View should look like in the figure below: Next we zoom into the marked region of the figure above and get a view as shown in the figure below: 31 All listed items inside the Navigation Tree vanish immediately and we will see the top folder structure only. We now select a net in the Main View as shown in the figure below: Now we observe the following effect: The net is highlighted in the Navigation Tree as shown in the figure below: 32 3DS.COM/SIMULIA | © Dassault Systèmes | CST Studio Suite Now, before we select a net, we first make sure that Entire nets is marked in the Select frame. Next we check the button Only selected items at the top of the Navigation Tree: Once you are familiar with this function it will prove to be useful when navigating and searching for specific elements on the PCB. In order to fit the PCB view to the original size again, we can either use View: Change View Reset View, or click with the right mouse button inside the Main View and select Reset view to structure from the drop-down menu, or simply press the spacebar on the keyboard. 33 3DS.COM/SIMULIA | © Dassault Systèmes | CST Studio Suite We can now expand the item and navigate to the available connected objects: Editing and Checking the PCB This section explains how to create and edit traces and areas and how to check and repair overlaps. First we close the existing project and create a new, empty project. We will create a simple PCB from scratch next. Drawing a new Trace and Area Next we press Edit: New Object Rectangular Area. A message will appear asking the user either to define the area directly by double-clicks with the mouse or by using the corresponding dialog box. We press ESC in order to start the dialog. In the appearing dialog box we assign the new area to the standard net GND, choose Rectangle as Shape Type and enter the coordinates and size as shown in the figure below: 34 3DS.COM/SIMULIA | © Dassault Systèmes | CST Studio Suite Before we start drawing a simple rectangular area we first press View: Visibility Axes to get the following display in the Main View: Next we create a new trace by pressing Edit: New Object Trace. Again, we press ESC to directly launch the corresponding dialog box where we enter the data as shown in the figure below. It is important to leave the trace at the default net Signal. 35 3DS.COM/SIMULIA | © Dassault Systèmes | CST Studio Suite After pressing the Ok button, the new area should look like the figure below: Before we go to the next section we will take notice of the Object Spy in the right bottom corner. The Object Spy can be turned off and on via View: Visibility Object Spy. While we move the mouse cursor over the Main View, the Object Spy displays the corresponding structure definition according to the current mouse position. Layout Checker The two overlapping nets from above represent a very simple layout. Nevertheless, this simple layout reproduces an issue that often occurs when importing a complex PCB layout. The input data of a complex layout may be incorrect and in order to generate a valid mesh for the modeling phase later on it is necessary to find and repair these overlapping spots. To find potential geometry problems we press Edit: Check Layout Layout Check. A dialog box will appear where we press the PCB Layout Check button. The tool immediately starts to analyze the geometry of the whole PCB in order to find overlapping or open ended nets. When using this feature for a complex PCB you will see progress information in the Messages Window. In this simple case the report dialog box appears quickly as shown in the figure below: All overlapping nets will be shown in the tree on the left side of the dialog box. 36 3DS.COM/SIMULIA | © Dassault Systèmes | CST Studio Suite After pressing Ok, we have two different overlapping nets as shown in the figure below: In our case both nets GND and Signal are listed, because GND overlaps Signal and Signal overlaps GND. Upon expanding of the nets we will find all other nets that overlap with the root element. On the right side of the dialog box all positions, where an overlap occurs, will be listed. In our case there is only one location. Repair Function It is important to find critical regions with overlapping nets and to repair such configurations. In order to repair the overlap in a complex layout there is a powerful built-in repair function available. First let’s zoom into the existing layout to have a closer look at the overlap: 37 3DS.COM/SIMULIA | © Dassault Systèmes | CST Studio Suite We select Signal on the left side of the dialog and the cell TOP with the left mouse button and see the crosshair appear in the Main View showing the zoomed location of the overlap (in the figure below it is already zoomed out again): A further dialog box will prompt us to enter a Spacing distance. The spacing distance defines the minimal distance between two conductive but not connected objects after the repair procedure. The value is in the global unit that can be set by View: Units View Units. We leave the default value and press OK. The repair algorithm now tries to separate the overlapping conductors with the given distance. A message will appear reporting the successful separation. Now we have a layout without overlapping conductors: We now close the project (saving is not necessary) and try out some examples. 38 3DS.COM/SIMULIA | © Dassault Systèmes | CST Studio Suite Next we go into the Navigation Tree, select the area and choose Edit by using the right mouse button or double click on it. In the dialog box we press the Repair button: Chapter 3 – Examples Chapter 1 and 2 are an introduction to the handling and interface of CST PCB Studio. This chapter will present four simple examples offering an insight into the numerical techniques (solvers) available in CST PCB Studio. The first example uses the pure 2DTL-solver. The second example demonstrates the use of the SITD-solver, which is based on the 2DTL-solver but provides additional features for setting-up a complete simulation in a very convenient way. The third example shows the usage of the PI-solver and the last example demonstrates the handling of the 3D(PEEC)-solver. Design and Simulation of a Differential Strip Line using 2DTL Modeling Task Definition Sometimes it can be necessary to build up a small example from scratch in order to analyze the behavior of a certain structure on a PCB in a so called “pre-layout-analysis”. In this example we generate a pair of embedded striplines and analyze the differential transmission characteristic of the pair. We create a new and empty PCBS-project and save it with the name ‘Differential Striplines’. (The complete example of the same name can also be fetched from the Component Library.) In a first step, we go into the Navigation Tree and adapt the default values for the material “fr4” as it is shown in the figure below: Next we open the stackup editor by pressing Home: Layout Stackup. In a first step, we add an additional insulator (Dielectric) and signal layer (Signal). Then we set the materials accordingly and change the layer type of the TOP and BOT layer to “Reference Plane”. We tag “Filled Up” for both reference planes, since this will automatically fill the whole layer with metal. All three metallic layers should be assigned a thickness of 0.02mm, the two dielectric layers should get a thickness of 0.2mm. Make sure to arrange the layers in the order below. It may be necessary to update the main view by pressing F5. After these steps the stackup should look like in the figure below: 39 3DS.COM/SIMULIA | © Dassault Systèmes | CST Studio Suite The PCB Design In a next step we go into the Technology /Board folder of the Navigation Tree and make sure the width of the board outline is extended as shown in the figure below: The next step in the set-up is to press Home: Layout Net Editor and declare the two nets “sig-p” and “sig-m” as corresponding differential signal lines by changing the netclass of one to differential and pick the other as differential partner net: 40 3DS.COM/SIMULIA | © Dassault Systèmes | CST Studio Suite Now we open the net editor by pressing Edit: New Object Net and generate two nets as shown in the figures below: Now we are able to place to parallel traces. We begin with the upper trace using Edit: New Object Trace which will be part of net “sig-p” as shown in the figure below: 3DS.COM/SIMULIA | © Dassault Systèmes | CST Studio Suite The definition of the second trace should look like this: Now, we have to place a terminal at each end of both traces. Therefore, we open the Edit Terminal dialog box by pressing Edit: New Object Terminal. We add four terminals in a row (press ESC, select created and Edit) and assign the values shown below: T1: Layer Signal, Net sig-p, x=0mm, y=100.45mm T2: Layer Signal, Net sig-p, x=600mm, y=100.45mm T3: Layer Signal, Net sig-m, x=0mm, y=100mm T4: Layer Signal, Net sig-m, x=600mm, y=100mm 41 Finally - if you zoom into the layout - it should look like in the figure below: Now we can generate the equivalent circuit of the differential stripline pair. Therefore, we go into the Navigation Tree and select the two nets “sig-p” and “sig-m”. We open the 2D (TL)-dialog box by pressing Home: Parasitic Extraction 2D (TL). We choose the Selection tab and add the two nets into the list of selected nets as shown in the figure below by either pressing Add or dragging the selected items from the navigation tree to achieve this setup: 42 3DS.COM/SIMULIA | © Dassault Systèmes | CST Studio Suite 2D TL Modeling Next we switch to the Modeling tab and set the parameter “Model valid up to frequency” to 10GHz as shown in the figure below. All other settings should be left at their default. Next, we load the schematic block according to the schematic in the figure below: The probes P1 and P2 are differential ports and measure the voltage between T1-T3 and T2-T4. 43 3DS.COM/SIMULIA | © Dassault Systèmes | CST Studio Suite Now we press the Start Modeling button and change to the Schematic tab where we see the generated schematic block of our stripline pair. We now set up a Transient task: A new dialog box shows up where we insert settings of our excitation: 44 3DS.COM/SIMULIA | © Dassault Systèmes | CST Studio Suite In the corresponding Task Parameter List we select the Excitations-tab and choose Define Excitation as shown in the figure below: Afterwards, we change to the Transient-tab and change the maximum simulation time to 20 ns: One can see the delay time of about 4 ns through the differential pair and a slight increase of the voltage at one port due to some reflection of the signal. 45 3DS.COM/SIMULIA | © Dassault Systèmes | CST Studio Suite In the last step, we press OK and afterward press Update to start the simulation. The figure below shows the result of the simulation. Signal Integrity on a Multilayer using the SITD-solver The purpose of this example is to acquaint you with the Usage of the SITD-solver. Time domain analysis with focus on signal integrity. Task Definition In many high-speed PCB designs it is important to check the integrity of the signal paths. This means the whole system consisting of selected high-speed transmission lines, signal sources and loads has to be analyzed with respect to delay, over- and undershoot and crosstalk. For this kind of analysis, the power delivery systems are normally regarded as ideal and the simulation is performed in the time domain. In this example we perform such an analysis on the basis of a single transmission line inside a PCB. The PCB Design We keep the stored file ‘parts.ppt_lib’ in mind and start with importing ‘high speed.dar’ by doubleclicking on the folder beside the high speed.dar icon. A file browser will open from where we drag & drop the file directly into the PCBStudio main window. The PCB should look like in the figure below: We save the project as ‘Signal Integrity Analysis’. Now we start to examine the design. We see an integrated circuit on the left side that is connected to two further integrated circuits on the right side via address lines. 46 3DS.COM/SIMULIA | © Dassault Systèmes | CST Studio Suite First we prepare a new project by importing an existing PCB design. The accompanying example can be found in the Component Library as ‘Signal Integrity Analysis’ example data. We select the corresponding box in the Component Library and see two attachments: ‘high speed.dar’ and ‘parts.ppt_lib’. We sequentially click on the folder icons next to both files and download them into a temporary folder. First we press Home: Layout Stackup and see the different layers of the PCB. The board consists of seven metallic layers and has an overall thickness of about 1,1 mm. The material of the dielectric layers is fr4 with a relative permittivity of 4.2. Note the particular sequence of Above and Below values in the Fill column and refer to the CST PCB Studio online help for more details on the meaning of these parameters. 3DS.COM/SIMULIA | © Dassault Systèmes | CST Studio Suite By pressing the View button, the effect of changing those Fill values can be observed in a separate window: Now let’s have a closer look at the existing components of the board. 47 We go to the View Attributes window and select the first two layers Top Components and L1. We see the three integrated circuits: The address bus connects each signal from a pin of the IC on the left side with the corresponding pins of the four ICs on the right side. We are interested what and how many pins are connected with the net ADDR1. In order to select the net, we go into the Navigation Tree, expand the Select frame and check the three buttons (‘Entire Nets’, ‘& Nets Connected’ and ‘& Components Connected’) as shown in the figure below: Checking the box ‘&Nets Connected’ means that all nets connected to a selected net (e.g. by a resistor) will be automatically selected, too. Checking the box ‘& Components Connected’ means that all components connected to any selected net (including the automatically selected nets) will be automatically selected. This is a powerful function as we will see in the next steps. 48 3DS.COM/SIMULIA | © Dassault Systèmes | CST Studio Suite Next we select the last two layers L7 and Bottom Components. We see another two ASICs on the bottom side. To improve the visibility of the nets switch the black background color to white by pressing View: Color Invert Outlines: We go into the Navigation Tree, expand the Nets folder and see ADDR1 as shown in the figure below: We select ADDR1 and in addition, we press View: Visibility Hide Unselected Nets to hide all other not selected nets. 3DS.COM/SIMULIA | © Dassault Systèmes | CST Studio Suite Next we switch the black background color on again and go into the View Attributes window. Here, we select All Layers in order to make all layers visible as shown in the figure below: Now we go into the Main View and zoom in a little bit. We should now have a view similar to the one shown in the figure below: 49 We see the selected net is highlighted with an additional net on the left side, both just separated by a resistor array. We go back into the Navigation Tree and check Only selected items. Next we go into the View Attributes window and select the two upper layers Top Components and L1 only. We zoom into the region of the resistor array and should have a view like this: Next we take a closer look at the signal path of the selected nets. In order to do this, it is convenient to expand the selected nets inside the Navigation Tree as shown in the figure below: Now we can easily follow the signal path starting from pin IC1-A1 of the left IC to pin Rarr-1 of the resistor array. 50 3DS.COM/SIMULIA | © Dassault Systèmes | CST Studio Suite The two selected nets and the six components will be listed: The resistor array consists of 10 Ohm resistors and connects the signal to pin Rarr-8. From this pin the net ADDR1 starts and connects the pins to the four other ICs. Again we change to the View Attributes window and select the two bottom layers L7 and Bottom Components. We zoom into the corresponding regions and recognize pin IC203-36 and IC20236: Now we uncheck View: Visibility Pin Names and uncheck the tag “Only selected items” (at the top of the Navigation Tree) to start with the SITD-simulation. 51 3DS.COM/SIMULIA | © Dassault Systèmes | CST Studio Suite To show the location of these pins we first zoom out again (by pressing View: Change View Reset View). Then we zoom in on the ICs on the right side and switch on the pin names (by pressing View: Visibility Pin Names). The figure below shows the pins of IC3t. SITD-Solver In the left column we see a list of all components placed on the PCB. The first five components are the ICs and the last is the resistor array. We select IC1 and see that it refers to a part with name ic1x. This part is stored in the Part Library. You can examine the part by either pressing “Edit” in the dialog box above or by going in the Navigation Tree and double-clicking on the corresponding item: After doing so a dialog appears showing that the part is still undefined: 52 3DS.COM/SIMULIA | © Dassault Systèmes | CST Studio Suite In order to start a signal integrity analysis on net ADDR1, we have to prepare the involved components first. Therefore we take a look at how components are handled by selecting Home: Components Components. The following dialog box will appear presenting the Component Library: We now update the parts by importing the correct models from the file ‘parts.ppt_lib’, that we have downloaded from the Component Library at the beginning of this chapter. Therefore, we right-mouse-click Part Library in the Navigation Tree and select Import as shown in the figure below: A file browser appears and allows to select ‘parts.ppt_lib’ from the folder where we have stored the file at the beginning of this chapter. 53 3DS.COM/SIMULIA | © Dassault Systèmes | CST Studio Suite The next four ICs in the list (IC2T, IC3T, IC4b and IC5b) reference the part ic2y, which isn’t defined as well. The resistor array Rarr references to a part pn-rx4array_10R. The program recognizes the corresponding model type R-HF, but only the default parameters are assigned so far: We see ic1x and ic2y are defined as I/O Device. All available pins are of pin type signal. The part pn-rx4array_10R consists of 10 Ohm resistors with parasitic capacitances of 30 pF and parasitic inductances of 5 nF. Since the parts are already available and only their parameters have to be updated, we tag “Assign values to available parts” on the left bottom side and press Ok. A message window appears telling that the three parts have been updated. To start with the SITD analysis, we press Home: Simulation SITD Analysis. In the following dialog we choose the pin “IC1-A1” from the Available pins frame and shift it to the right side by pressing the “>” arrow button. 54 3DS.COM/SIMULIA | © Dassault Systèmes | CST Studio Suite After pressing Ok, a new dialog box will be displayed showing the parts that can be imported: The workflow automatically inserts IC1-A1, but in addition, it also inserts all other pins which are connected to IC1-A1 via Used nets and Used components. In this case the two connecting nets are ADDR1 and net1 and the connecting component is the resistor array Rarr in between. The icon on the left indicates that this component is based on a part library electrical model. The green marker on the right side of the resistor indicates that the workflow has found a valid model and therefore a whole simulation set-up can be generated successfully. If that box is yellow, it means the corresponding component has either no model assigned to it, or that the model assigned is unsuitable. The results of the simulation may be inaccurate in this case. Selecting the components and choosing Edit Component(s)… in the right mouse button menu allows inspection and changes to those component models. Note the warning message at the bottom - we will come to that in a few moments. We now close the component editor again, select the two nets ADDR1 and net1 in the Used nets/Used components frame and see how the nets and the resistor array will be highlighted in the Main view: In a next step, we assign appropriate I/O-models to the listed pins. 55 3DS.COM/SIMULIA | © Dassault Systèmes | CST Studio Suite Both the nets and the component connected to the user selection are listed in two separate fields inside the Used nets/Used components frame. If necessary expand that field using the small + below the excitations: Therefore, we select the corresponding Model field for the pin “IC1-A1” and select Edit from the pull-down menu after a double click as it is shown in the figure below: The parameter “R-inner” defines the dynamic inner resistance during the voltage swing happens. We change this value to 15 Ohm and press Ok. In a further step, we multi-select the rest of the pins and double click on the Model field inside the upper control row as shown in the figure below: 56 3DS.COM/SIMULIA | © Dassault Systèmes | CST Studio Suite In the following dialog box, we choose “Digital Pulse” for the Signal model type. The parameter “V-amplitude” means the digital pulse should swing from 0V to 5V. The paramter ”V-rise/fall” defines the rise- and fall time in seconds. In the following dialog box, we again choose “Digital Pulse” for the Signal model type and set the same parameters as before: Next, we assign a stimulus sequence as excitation to the pin IC1-A1 by double-clicking into the Stimulus field of the pin and selecting Edit as shown in the figure below: The following dialog box shows the default stimulus sequences. We select the DDR_Write stimulus and close the dialog box by pressing the Ok button. In the same manner we assign the stimulus Quiet for the other pins. In a last step, we define an additional parallel termination resistance at pin IC1-A1. Therefore, we double-click into the corresponding cell in the table and choose Edit as shown in the figure below: 57 3DS.COM/SIMULIA | © Dassault Systèmes | CST Studio Suite For every digital pulse definition CST PCB Studio derives an appropriate IBIS model which are used in the later circuit simulation. We choose the Termination type “parallel R”, assign 100 Ohm to the parameter R1 as shown in the figure below and press Ok. 3DS.COM/SIMULIA | © Dassault Systèmes | CST Studio Suite The set up of the SITD analysis is finished now. We just check that the overall simulation time is 80ns and that a simple “local simulation run” will be used instead of the generation of further simulation projects. 58 We see that both ohmic and dielectric losses will be taken into account and that the generated equivalent circuit will be valid up to a maximum frequency of 1000 MHz. You are free to discover the effects of further control parameters. Now we are ready to start the signal integrity analysis by pressing the Start button at the bottom of the SITD-dialog box. As a first step of the following automatized process the equivalent circuit model of the selected nets will be calculated. In a second step a complete schematic will be generated and in a last step the circuit simulation will be started. This will take a few seconds and the single steps can be watched in the Message window. After the process is finished, we change to the schematic tab and see the generated schematic. We see the schematic block in the middle which includes the equivalent circuit of the nets “net1” and “ADDR1” and in addition the equivalent circuit of the connecting resistor array “Rarr”. We also recognice the corresponing IBIS blocks for the driver pin “IC1-CA1” on the left side and the other four input buffer pins on the right. 59 3DS.COM/SIMULIA | © Dassault Systèmes | CST Studio Suite Before we start the simulation we have a quick look at the control settings. We press the Specials button at the lower right side of the dialog box. A new dialog box opens providing four tabs with different control settings. The results, e.g. the pins voltages, can be displayed by selecting the corresponding result folder for the SI-TD task in the Navigation tree: 3DS.COM/SIMULIA | © Dassault Systèmes | CST Studio Suite We finish the example by switching back to the SITD-dialog box and pressing the Show Mesh button as it is shown in the figure below: An additional 2D(TL) Mesh View Manager dialog box will appear providing the list of all calculated 2D the cross-sections. In the Main view the corresponding segments to the cross-sections are marked in white colored frames. 60 We scroll through the list of cross-sections and see how the corresponding segments get highlighted in the Main View. While we scroll through the list of cross-section elements, we see that the corresponding crosssection will change as well. Now we have finished the signal integrity analysis of a simple net. If you now added a second net, e.g. net ADDR2, you could also check the crosstalk effects from one net to the other. You are encouraged to trying this additional step by yourself. Note: for further explanations, how to use CST PCB Studio for more complex signal integrity (SI) tasks, please refer to the online documentation of CST PCB Studio. 61 3DS.COM/SIMULIA | © Dassault Systèmes | CST Studio Suite In order to see the cross-sections itself, we double-click on an element. A separate Cross Section View window will appear showing the cross-section of the element: PI Analysis using the PI-Solver The purpose of this example is to acquaint you with the Selection, and Modeling dialog for the 3DFEFD solver Impedance analysis with focus on power integrity Task Definition The lower VCC- and GND-layers are loaded with two decoupling capacitors C1 and C2, which are placed at the bottom side of the board. In addition, the top side of the left via pair is loaded at X1, drawing power from both the VCC and GND layers. We are interested in the impedance that is seen from X1. The PCB Structure First we create a new project by importing the existing PCB design “Power Integrity Analysis” from the Component Library. Therefore, we locate the attachment through “View…” and click on the folder icon next to the attached “power delivery system.dar” file. We download the file by pressing the Download button in the upper right corner and import it into PCBStudio afterwards: We save the project as ‘Power Integrity Analysis’ and then start to examine the design. 62 3DS.COM/SIMULIA | © Dassault Systèmes | CST Studio Suite In this chapter we want to investigate the impedance of a power delivery network (PDN). It consists of four metallic layers (two GND, two VCC). The GND layers are connected to each other through vias, and similarly, the VCC layers are connected to each other through vias: On the left lower side of the PCB we see the red image of component X1. It provides the port where we want to analyze the impedance. We go inside the View Attributes window and select layer TOP. We zoom into the region around the drills to see there is a connection between the conductor on the layer and the left drill, and no connection between the layer and the right drill because of an anti-pad: Now we zoom out again and change to layer BOT to see the drills and the connections for the two decoupling capacitors (see figure below) and finally select layer Bottom Components to see the capacitor components. 63 3DS.COM/SIMULIA | © Dassault Systèmes | CST Studio Suite We now see the two drills connecting X1 to VCC (on this layer) and to GND (on the layer below): In order to have a deeper look at the capacitors’ electric models we first go to the Navigation Tree and expand folder Components as shown in the figure below: We see C1 refers to a model definition inside a part with name Cap. In order to edit this part, we press the highlighted button (see figure above). A dialog box appears telling that a Touchstone file is to be assigned to this part. In order to assign just a simple capacitor model to this part, we click on the field Model type and select Standard Model from the pull-down menu. 64 3DS.COM/SIMULIA | © Dassault Systèmes | CST Studio Suite Now we select C1 and choose Edit by using the right mouse button or a double click. The following dialog will appear: We change the capacitance value to 1.0 nF, leave the values for the parasitic resistance and parasitic inductance and finally press Ok. For the second capacitor C2, we do not have to make any further settings, since C2 also refers to the same part Cap. Before starting with the simulation setup we briefly explore the component X1: We see that the part reference X1 is a general Vendor Device type and has no internal electrical model defined in the Part Library. We do not need a further examination of this component since X1 will only be used to define a port in the following impedance analysis. 65 3DS.COM/SIMULIA | © Dassault Systèmes | CST Studio Suite The dialog box changes so that we can set the corresponding capacitor model for the part Cap: PI-Solver We see that only power pins are listed in the Available pins frame. This is because PI-analysis is a power analysis tool only power pins and their related ground reference pins are of interest. We want to calculate the impedance between the VCC- and GND-pin of X1. We select the pin X1-1(VCC)’ and click on the marked arrow in the middle of the dialog as it is shown in the figure above. On the right side, we see a new port consisting of the selected power pin and its corresponding ground reference pin. If we expand the Used nets/Used components frame, we see that the two capacitors C1 and C2, which both are connected to net VCC and net GND as well, and recognized that they will be used within the simulation. Next we set the Simulation settings as follows: With the button Consider components, we can control whether the linear two-pin components (resistors, inductors, capacitors), which are listed inside the Used nets/Used components frame should be considered during the simulation or not. For the first simulation we uncheck the button and press Start. After a few seconds the result will appear automatically as shown in the figure below: 66 3DS.COM/SIMULIA | © Dassault Systèmes | CST Studio Suite We set up the simulation task by pressing Home: Simulation PI Analysis. The following dialog box will appear: Now we change back to the Solver Settings tab and set the value of Consider components to true: We accept the ‘Change value & Delete model’ prompt and press the Start button once again. After another few seconds the new curve will appear. The curve now includes the effect of the decoupling capacitors. 67 3DS.COM/SIMULIA | © Dassault Systèmes | CST Studio Suite In order to store the curve for a comparison afterwards, we generate a folder with name comparison below the Results folder and copy the result curve from the Impedances folder into the comparison folder under the name without decaps as shown in the figure below: In order to get a logarithmic scaling of the curves, we right mouse click in the Main View and select Plot Properties from the drop-down menu. In the arising dialog box we uncheck Auto range for the X Axis and adjust the Min and Max values first. Then we check Logarithmic for both axes: Next we press OK and the displayed curves should look similar to the figure below: 68 3DS.COM/SIMULIA | © Dassault Systèmes | CST Studio Suite We copy this curve under the name with decaps in the comparison folder and compare two plots as shown in the figure below: Again, we go back to the PI-solver dialog and press the Specials-button. In the appearing dialog box we select the Spatial Impedance Plots-tab as shown in the figure below: We activate the “Generate plots” flag and choose the bottom layer “BOT” as Reference layer. This causes the electric potential on this layer to be assumed to be zero. 3DS.COM/SIMULIA | © Dassault Systèmes | CST Studio Suite If we repeat the impedance calculation once again, the 2D results will appear in the PCB tab looking similar to the figure below: Please note the Plot Attribute selection at the bottom left of the main view. It is switched to Maximum. In the left column all calculated frequencies, where a local impedance maximum occurred, are listed. You can select any of them and watch the corresponding impedance distribution. 69 Crosstalk on Split Power Planes using PEEC Modeling The purpose of this example is to acquaint you with the Most important tools to edit and navigate through a PCB. Selection, Meshing and Modeling dialog box for PEEC. Usage of the PEEC model in the circuit simulator. Frequency domain analysis. Task Definition For many PCBs it is common practice to provide different power delivery systems for different applications, for example, it is common for the analog and digital systems on the board to be separated. A standard measure to prevent noise coupling from one power system to the other is to separate the power planes by introducing slots. In order to check the effectiveness of the slot in the higher frequency range, PEEC modeling can be used and this is demonstrated below. The PCB Design 3DS.COM/SIMULIA | © Dassault Systèmes | CST Studio Suite First we create a new project by importing the existing PCB design ‘Power Crosstalk with Reference Ground Conductor’. We download the corresponding split plane.dar file and import it into PCBStudio: We save the project as ‘Power Crosstalk with Reference Ground Conductor’ and start with having a look at the stack-up technology. Therefore, we expand the folder Navigation Tree: Technology Layers. We notice there are four metallic layers L_Power, L_Signal1, L_Signal2, L_Gound and the corresponding dielectric layers in between. 70 Next we select layer L_Power and see two different planes which are separated by a thin slot: In addition to the slot we see the characteristic via pattern of the SMA sockets. 71 3DS.COM/SIMULIA | © Dassault Systèmes | CST Studio Suite In order to investigate the layers, we go to the View Attributes window, select the Layers tab and then select the first layer Top_Components. Next we switch on the object spy (View: Visibility Object Spy) and move the mouse pointer over one of the red marked frames on the lower side as shown in the figure below: It can be seen that the pad of the center via (in yellow color) is connected to the power plane whereas the pads of the four outer vias are connected to ground and are separated by an insulation anti-pad (in black color). We again zoom out (by using right mouse click and selecting Reset view to structure from the drop down menu) and select the next layer L_Signal1. The layer is empty besides the small conductive pattern of the vias and their corresponding pads and this is also true for L_Signal2. Next we select L_Ground. We see a single plane with a cutout on the left side as shown in the figure below: 72 3DS.COM/SIMULIA | © Dassault Systèmes | CST Studio Suite We switch off Object Spy and zoom into the region of the bottom left socket: If we again zoom into the region of one of the sockets, we now see the pads of the outer vias are connected to the plane and the pad of the center via is insulated: In order to investigate the layer stack-up technology we press Home: Layout Stackup. First we look at the Prepreg parameter and see its value is Nominal, which indicates the metallic layer is pressed into the surrounding layers. We also see the two upper metallic layers are of type Fill = Above, whereas the two lower metallic layers are of Fill = Below. For a deeper insight of the Prepreq- and Fill parameter we refer to the CST PCB Studio online help. The upper and the lower dielectric layers have a thickness of 0.12 mm whereas the middle one has a thickness of 0.14 mm. The material for all dielectric layers is fr4 and the overall thickness of the board is about 0.4 mm and this will determine the mesh size in the later Meshing and Modeling section. We continue our investigation by having a look at the available nets. We first select layer L_Power in the Layers tab of the View Attributes window. Then we select View: Color Color Mode Nets and once again change to the View Attributes window to select the Nets tab. Next we select VCC1 and VCC2 by using Shift + left mouse button. In order to see the pin names of the nets on these layers, we press View: Visibility Pin Names and make sure that the zoom level is big enough to visualize the pin names. 73 3DS.COM/SIMULIA | © Dassault Systèmes | CST Studio Suite The layer Bottom Components is an empty layer and we do not have to consider it. We should now see something similar to the following view: If you zoom into the lower region you will see each socket is connected to GND by four pins as shown in the figure below: If the text size of the pin names doesn’t fit, we can change it by right clicking in the Main View and selecting the Text item in the drop-down menu as shown in the figure below: Next we zoom out again and switch on the axes via View: Visibility Axes. Displaying the axes scaling helps to estimate the real dimensions of the PCB and this can give a good orientation on 74 3DS.COM/SIMULIA | © Dassault Systèmes | CST Studio Suite To see the GND net on the L_Ground layer first select net GND in the Nets tab (in the View Attributes window) and then change to tab Layers and select layer L_Ground. Before we open the meshing dialog box we will finish the section by having a look at Home: Layout Net Editor. We see that net GND is assigned to net class ground and the two nets VCC1 and VCC2 are assigned to net class power. This is an important fact because any net assigned to net class ground or power can be treated as an ideal reference conductor during the PEEC modeling process. No separate inductive or capacitive elements will be generated for reference conductors. Their contribution is considered in the capacitive and inductive value of the remaining signal elements. Assigning a net to net class ground and choosing net class ground as reference can speed up the modeling and simulation phase, but it is only effective if the assumption of an ideal reference conductor is sufficiently fulfilled. A conductor can be interpreted as an ideal reference conductor if it allows a sufficient current return path along the path in the vicinity of the corresponding signal conductor. This is, for instance, not true if the conductor has considerable slots or contractions. As a first step we will model the GND net as an ideal reference conductor and then change it to see the effect of the slot inside the conductor. 3D PEEC Meshing and Modeling Now we select the three nets in the Navigation Tree as shown in the figure below: 75 3DS.COM/SIMULIA | © Dassault Systèmes | CST Studio Suite the mesh size to be chosen in the next section. After selecting the two layers Top Components and L_Ground the Main View now should look similar to the figure below: These three nets will be considered during the meshing and modeling phase. We now expand net GND in the list of Selected Nets: We see the list of all available pins on net GND. Every checked pin will appear as a terminal in the equivalent circuit, which will be generated later, provided that GND is not considered as a reference conductor. Although GND will be interpreted as a reference conductor in the first simulation, we will prepare the pin selection for later simulation set up. The two pins of interest are: SMA11_1-2 and SMA11_2-2. All other pins should be deselected by double-clicking on the corresponding check box. Expand net VCC1 and VCC2 and see the available pins are selected by default. 76 3DS.COM/SIMULIA | © Dassault Systèmes | CST Studio Suite Next we select Home: Parasitic Extraction 3D (PEEC) Model. In the dialog box we choose the Selection tab. Next we add the three selected nets by either pressing the Add button or by dragging the nets in from the navigation tree: We now want to investigate the different available settings. The first frame, Extraction settings for netclass “power” and “ground”, determines whether net class power and ground should be modeled as a reference conductor (simplified null potential) or not. In addition, a Channel width can be assigned to both net class power and ground. The channel width can significantly reduce the size of the overall structure to be calculated. This is a powerful feature when modeling transmission lines along or between reference conductors, because the whole reference conductor will not be considered but only parts within the specified channel width around the transmission line. In our example there is no transmission line, but rather there are power planes which are of similar size as the ground reference planes. Therefore, specifying a channel width does not make sense. We deselect the option for both netclass ground and netclass power (see figure above). The next frame, Meshing settings, allows the specification of the mesh cell size for the PEEC mesh cell. We set the value to 1.2 mm and keep the other parameters with their default values. The next frame is Dielectric settings. If we drop down the menu Board Dielectric, we see four choices of how to treat the dielectric layers during the modeling phase: The first entry, layer stack (original), means each dielectric layer will be considered during the capacitance calculation. This is the costliest, but also most precise consideration of the dielectric layers. The second item average (between signal layers) performs an averaging of all dielectric layers between two adjacent metallic layers. The third item, average (total board), causes an averaging between all dielectric layers of the board. This approximation speeds up the capacitance calculation procedure but the user has to be aware of this simplification. In our case there are three dielectric layers consisting of the same material and therefore we will choose this option for our calculation without any loss of accuracy. 77 3DS.COM/SIMULIA | © Dassault Systèmes | CST Studio Suite We keep these settings and move to the Meshing tab: The last item, none (uniform), ignores the presence of any dielectric and the user is able to define a background dielectric material. Choosing this function makes the capacitance calculation as fast as possible. It can be useful for a rough and quick estimation of the electromagnetic effects or in cases where the capacitive effects of the board are not dominant. Checking the box Shrink board outline helps to shrink the overall board when only conductors in a small bounded region are selected. In this case the program avoids meshing the entire dielectric layer of the board but adapts the board outline to an adequate size around the selected conductors. In our case the selected conductors fill the whole board outline and therefore checking the box won’t have any effect. We leave the Shrink board outline parameter activated. The settings frame, Regions, allows the setting of a finer mesh for user defined regions on the board. We do not need this function right now and this is also true for the last settings frame, Geometry simplification. It allows the setting of parameters controlling the abstraction of the board during the layout import. The parameters should only be changed by advanced users. The whole meshing process will be completed within a few seconds and the result can be displayed by pressing the Show Mesh button. The mesh will appear in the PCB tab as shown in the figure below: 78 3DS.COM/SIMULIA | © Dassault Systèmes | CST Studio Suite In order to start the meshing, press Start Meshing in the lower left corner of the tab. The meshing process will start showing some information in the Message Window. There will be a warning “No DC path from following terminals”. This means there is no further terminal for the corresponding nets VCC1 and VCC2 found and therefore, there will be no DC connection. But since we are interested in a crosstalk analysis between VCC1 and VCC2, we can ignore this message. We finally reset the view by clicking space bar. Next we move to the Modeling settings. The following dialog box will appear: In the Modeling settings frame we uncheck Dielectric losses in order to get a simpler model and leave all other parameters at their default values. 79 3DS.COM/SIMULIA | © Dassault Systèmes | CST Studio Suite We go into the View Attributes frame on the right and deselect the first two layers (Top_Components and L_Power). Next we change to the 3D View using View: Change View 3D View and rotate the meshed structure as shown in the figure below: Next we have a look at the Parameter calculation frame: First, the coupled capacitive areas, for example, are modeled by using a static capacitance and the longest distance between these areas limits the maximum allowed frequency range of the model. Therefore, in case of complete the maximum valid frequency is directly limited by the size of the board, ignoring all screening effects that can lead to a considerable de-coupling between different regions of the board. Secondly, the calculation method ‘complete’ in general leads to longer calculation times. The method is started by the program only if the Maximum number of elements for complete calculation is not exceeded. The method often leads to larger equivalent circuits that can only be avoided by using the Tolerance limit for minor couplings. Calculation method complete should only be adapted when a PCB has only a few metallic structures and therefore fewer screening effects for decoupling certain regions can be expected. This is sometimes true for single-layer or double-layer PCBs. In all other cases the calculation method step by step is recommended. With this method, the complete capacitance (or inductance) matrix is constructed using several calculations on different sub-regions. The size of these sub-regions is best chosen by setting the radius value in the Search by field. In general, the Search radius should be about ten times the distance between the metallic layers or at least three times the mesh size to make sure the available conductors can lead to the expected screening effects. Screening only takes place inside an environment with considerable conductive materials. In our case there is a high presence of conductive materials on both layers allowing good screening. The mesh size was chosen to be 1.2 mm and the distance between the layers is about 0.4 mm, therefore we choose 4.0 mm as Search radius. Choosing value factor in the field Search by makes the program define an adequate radius on account of the existing distances between the conductors. 80 3DS.COM/SIMULIA | © Dassault Systèmes | CST Studio Suite The settings apply for both inductance and capacitance calculations. In general, there are two calculation methods: complete or step by step. The expression ‘complete’ simply means that all mesh elements (careas and isegs) will be coupled with each other. This is the classical PEEC approach but it implies two problems: As a last step we change the Tolerance limit for minor couplings to 0.2 % as shown in the figure below. The solver will delete all off-diagonal entries of the inductance- and capacitance matrix which are lower than 0.2 % of their corresponding main-diagonal values. This leads to a sparser PEEC model and to a faster simulation, especially if the Calculation method is set to complete. We see the two pins of net VCC1 and VCC2. Because of the assumed ideal reference behavior of net GND, there is no need for further pins and we can connect the loads between the pins and the ground reference symbol. We load the schematic block at both sides with a 50 Ohm resistor and put an excitation port on at the left side. In addition, we put a probe at the right side of the block. The whole schematic should look like in the figure below: Note: the direction of the probe in your project can differ to the direction in the picture above. This is due to the fact the probe’s direction depends on the direction of the connector where the probe is placed on. And the connector’s direction is defined on how the connector was drawn, either from the left pin to the right pin or vice versa. But since we are interested in voltages and not currents, the probe’s direction won’t influence our results. 81 3DS.COM/SIMULIA | © Dassault Systèmes | CST Studio Suite Now we press the button Start Modeling. The generation of the corresponding schematic symbol will take only a few seconds and we change to the Schematic tab: Next we define an AC-task by pressing Home: Simulation New Task. A dialog box will appear where we select “AC, Combine results” as shown in the figure below: Next we change to the Excitations tab of the Task Parameter List, select Load and choose Define Excitation from the pull-down menu as shown in the figure below: In the appearing dialog box we leave the default parameter and close the box again by pressing the Ok button. 82 3DS.COM/SIMULIA | © Dassault Systèmes | CST Studio Suite In the appearing Task Parameter List we select the Frequencies tab and choose Fmin=0.005 GHz, Fmax=0.5GHz and the number of Samples=80 as shown in the figure below: Now we select Home: Simulation Update and start the simulation. First, the inductances and capacitances of the PEEC model will be calculated. In a second step, the actual circuit simulation will be started. The Messages window informs when the whole simulation task has been completed. In order to display the result in an appropriate way, we go into the Navigation Tree, select folder Results, choose Add Result Plot (by using the right mouse button) and name the new result folder GND as reference: We paste it into the newly created result folder and rename it. Now we generate another PEEC model using the calculation method complete instead of stepby-step to compare the two methods. Therefore we change to the PCB tab and press Home: Parasitic Extraction 3D (PEEC): Once we switch to complete as Calculation Method we are prompted to accept the value change and the fact that the old model will be deleted. We agree with Yes. Then we switch back to the Schematic tab and restart the simulation by pressing Home: Simulation Update. The simulation may take a few seconds longer than the previous one. In order to compare the new result with the existing, we select the Result folder GND as reference and copy & paste the newly created results and rename the entry to complete. 83 3DS.COM/SIMULIA | © Dassault Systèmes | CST Studio Suite Next, we select the result folder and select AC1 FD Voltages P1 and copy it. In order to see the effect of the cutout inside the net GND, we must consider the net GND as a regular net and not as a reference conductor. Therefore we change to the PCB tab and press Home: Parasitic Extraction 3D (PEEC). Inside the dialog box we select the Meshing tab and uncheck the Model netclass “ground” as reference button. We will be prompted to accept the value change and we press Yes. The settings inside the Extraction settings for netclass “power” and “ground” frame should look like in the figure below: Next we select to the Modeling tab and change the Calculation Method back to step-by-step as shown in the figure below: Again we press Start Modeling and see the information in the Messages window. 84 3DS.COM/SIMULIA | © Dassault Systèmes | CST Studio Suite We see a second curve that is almost identical to the first: In order to load the PEEC model, we recommend removing the ground symbols, the electric connection lines and the probes from the schematic block by simply selecting them and pressing delete. We start with the following schematic: After pressing OK, we will see an additional terminal below the yellow port and we can complete the schematic like in the figure below: Finally, we place a differential probe between both terminals on the right hand side as shown above. This can be done by selecting the two corresponding connector lines and using Home: Components Probe. Now we can run the simulation again by pressing Home: Simulation Update. The simulation will take considerably longer than for the later ones since the GND system is calculated as well. 85 3DS.COM/SIMULIA | © Dassault Systèmes | CST Studio Suite First we transform the port 1 to a differential port. Therefore, we right-mouse-click on the port and select Properties from the appearing pull-down menu. A dialog box will show up where we check Differential in the frame General as shown in the figure below: Low Frequency Extraction We will now slightly change the layout by introducing two terminals on either side of the slot as can be seen in the figure below: The two terminals are defined as follows: T1: Layer L_Power, Net VCC1, Position x=39.5, y=315.0 T2: Layer L_Power, Net VCC2, Position x=40.5, y=315.0 86 3DS.COM/SIMULIA | © Dassault Systèmes | CST Studio Suite Comparing the new result with the two curves from the last pages we see that the peak is a little bit smaller. But in general, the result shows no significant influence from the cutout inside the net GND: Next, we change the global frequency unit to MHz: We leave the existing settings in the Modeling tab and launch the PEEC modeling by immediately pressing the Start Modeling button. We change to the schematic tab and see the schematic block with two new pins for both terminals T1 and T2. Between T1 and T2 we connect a resistor with 0.1 Ohm, the rest will be loaded like in the setups before. 87 3DS.COM/SIMULIA | © Dassault Systèmes | CST Studio Suite In the Meshing tab, we model the netclass “ground” as reference and choose a corresponding channel width, as depicted in the figure below: Next we set-up an AC-task in the frequency range from 1 𝑀𝐻𝑧 to 100 𝑀𝐻𝑧. After pressing the Update button the simulation will take a few seconds. The calculated voltage on probe P1 is shown in the figure below: It can be seen that the transmitted voltage decreases for frequencies higher than 3 MHz and this is due to the inductance and capacitance properties of the layout structure. Sometimes it is useful and necessary to consider such parasitic layout effects in a more complex system simulation. The first way would be to export the complete equivalent circuit of the PEECmodel but this often would overwhelm the whole set-up. And often the user is only interested in the first order effects which can be accurately modeled by a reduced low frequency approximation of the PEEC-model. 88 3DS.COM/SIMULIA | © Dassault Systèmes | CST Studio Suite As excitation we choose an ideal voltage source of 1𝑉. Next we go into the Export model frame, choose Spice3 as simulator output type and specify the name and folder where the SPICE subcircuit should be writen. The final step is to press the Export Model button and wait the modeling process to finish. In order to see the similar behaviour of this SPICE circuit we open a new Design Studio project and import the SPICE sub-circuit by going into the Block Selection Tree, selecting the folder Data Import and draging the SPICE block onto the empty schematic sheet: 89 3DS.COM/SIMULIA | © Dassault Systèmes | CST Studio Suite We now generate such a low-frequency approximation model by going back into the Modeling tab. First, we check the button “LF reduction at” and set the corresponding frequency, where the approximation should take place, to 1.0 kHz: A file browser appears where we have to specify the Spice circuit that we have exported on the page before. Next, we re-arange the pins of the Spice block and load them as it was done for the PEEC-block before: Such equivalent circuits can be used to expand existing SPICE setups e.g. to consider parasitic layout effects during the simulation of a switched power supply. 90 3DS.COM/SIMULIA | © Dassault Systèmes | CST Studio Suite As a last step we set-up an identical AC-task as in the simulation before. After pressing the Update button the simulation provides a very similar result, but within a significantly shorter calculation time: Chapter 4 – General Terminology CST PCB Studio is designed to be easy to use. However, to work with the tool in the most efficient way the user should know the principal methods behind it. The main purpose of this chapter is to explain the theoretical concepts. 3D (PEEC) Modeling The Partial Element Equivalent Circuit (PEEC) method divides a selected 3D structure (including conductors and dielectrics) into a mesh of short conductive segments and small conductive and dielectric areas. Constant currents inside the segments and constant charges on the areas are assumed. CST PCB Studio uses a quasi-static PEEC approach. The magnetic coupling between the conductive segments is done by inductive coupling devices and the electric coupling between the conductive areas is done by capacitors, which takes into account the impact of the dielectric areas. The size of the circuit can be reduced by the amount of the dielectric areas and this is a big advantage of this approach but also the reason for limitations on the maximum allowed frequency. The longest distance between two coupled elements (segments or areas) limits the maximum frequency range of the whole circuit. The maximum valid frequency is evaluated by the program automatically. There are many applications of the PEEC method and CST PCB Studio features additional approximation tools in order to enable the usage for complex PCBs. But the most appropriate applications for this method are boards with a small number of layers and no reference plane with clearly defined characteristic impedances present. This means the 3DPEEC method is most suitable in the case that the conductors cannot be modeled as microstrips or striplines due to the absence of a ground, from which the characteristic impedance could be determined. 2D (TL) Modeling The Transmission Line Modeling method parses a single trace or a group of traces and divides them into a finite number of straight segments. For each segment the program checks for any conductive areas surrounding the traces which may serve as reference conductors. All traces in a segment, in combination with additional reference areas, define its cross-section. The primary transmission line parameter per unit length (R’, L’, C’, G’) will be calculated by a static 2D field solver. In a following step all segments will be transformed into an equivalent circuit. The procedure even considers vias and creates related equivalent circuits as well. Finally all circuits will be connected together into one single electrical model representing the whole trace or group of traces. The procedure implies that only TEM propagation modes can be considered and this causes two limitations. First, the model is only valid inside a frequency range from DC to a maximum frequency. This is due to the fact that the primary transmission line parameters are static parameters and only valid when the geometric dimensions behind the calculation are significantly smaller than the shortest wavelength of the propagating wave. A second limitation is that additional effects on typical discontinuities like bends, deviations or open ends are not considered. The method is best used in the classical SI analysis where wave propagation effects on signal lines into high-speed multi-layer boards have to be analyzed. The method assumes ideal power delivery systems and does not take into account any effects like ground bouncing. 91 3DS.COM/SIMULIA | © Dassault Systèmes | CST Studio Suite There are different types of PEEC methods that differ in the way they treat retardation effects and in the way they handle dielectrics. The common feature of all types of PEEC methods is the transformation of the electromagnetic field problem into an electric network that can be simulated with a network simulator in time and frequency domain. Because of the electric connection of the conductive segments inside the network simulator, the models work for low frequency and DC. 3D (FE/FD) Modeling The 3D (FE FD) solver is based on the frequency-domain Finite-Element method, combined with a domain-decomposition approach. Problem-adapted basis functions are used to improve simulation performance by exploiting the structural characteristics of the PCB. In order to explain the underlying idea, we first note that multi-layer PCBs, despite their first-sight high complexity, exhibit strong internal structuring, such as the layer-based geometry, solid power/ground planes, highly repetitive local via domains, and signal traces which follow strong design constraints, like bounding to reference planes and 45-degree routing, just to name a few. It is clear that exploiting these characteristics within a numerical method leads to tremendous performance improvements when compared to a general but monolithic approach (like standard Finite Elements). Thus, as an essential first step, the present solver algorithm identifies the partial volumes (called specific domains) of the whole PCB volume that allows a specialized and efficient numerical description, due to the above-mentioned structural elements. In the current version, these are: (i) domains sandwiched between copper areas/planes, possibly containing intermediate signal layers, (ii) vias and their local surroundings, (iii) domains containing microstrip lines. Ideally, the specific domains cover all relevant aspects of the PDN. CST PCB Studio specializes in the fast and accurate simulation of electromagnetic transmission effects of PCBs. This specialization brings some limitations which are summarized below: 92 The PEEC modeling method is based on a quasi-static 3D approach where all selected conductors are divided into a number of elements and transferred into an equivalent circuit consisting of resistors, inductors and capacitors. The capacitor and inductor representing the longest distance between two mesh elements limit the maximum frequency range of the whole circuit. The maximum valid frequency is evaluated by the program automatically. The 2D modeling method is based on classical transmission line theory where all selected transmission lines are divided in a finite number of straight segments with constant crosssections and is used for signal-integrity applications (SITD Analysis and SIFD Analysis). For each segment the primary transmission line parameters (R’, L’, C’, G’) will be calculated via a 2D static field calculation. This means the maximum frequency range is limited by the largest dimension of the cross-section inside a segment. The maximum valid frequency is evaluated by the program automatically. The 3D (FE FD) method has been developed with the focus on power-integrity applications (PI Analysis). As described above, the current implementation accurately models the full-wave electromagnetic effects for the typical building blocks of powerdistribution networks (PDN) of multi-layer PCBs. These are, (i) domains sandwiched between PDN copper areas/planes, (ii) vias and their local surroundings, (iii) domains containing microstrip lines. The solver should therefore be used for analyzing PDNs having distributed capacitance (power/ground plane pairs). In turn, if this precondition is not met, other modeling techniques are recommended (e.g. PEEC). 3DS.COM/SIMULIA | © Dassault Systèmes | CST Studio Suite Method Approximations Chapter 5 – Finding More Information Online Documentation The online help system is your primary source of information. You can access the help system’s overview page at any time by choosing File: Help Help Contents . The online help system includes a powerful full text search engine. In each of the dialog boxes, there is a specific Help button, which opens the corresponding manual page. Additionally, the F1 key gives some context sensitive help when a particular mode is active. For instance, by pressing the F1 key while a block is selected, you will obtain some information about the block’s properties. When no specific information is available, pressing the F1 key will open an overview page from which you may navigate through the help system. Please refer to the CST Studio Suite - Getting Started manual to find some more detailed explanations about the usage of the CST Studio Suite Online Documentation. The component library provides tutorials and examples, which are generally your first source of information when trying to solve a particular problem. See also the explanation given when following the Tutorials and Examples Overview link on the online help system’s start page. We recommend that you browse through the list of all available tutorials and examples and choose the one closest to your application. Technical Support Before contacting Technical Support, you should check the online help system. If this does not help to solve your problem, you find additional information in the Knowledge Base and obtain general product support at 3DS.com/Support. Macro Language Documentation More information concerning the built-in macro language for a particular module can be accessed from within the online help system’s VBA book: Visual Basic (VBA) Language. The macro language’s documentation consists of four parts: An overview and a general description of the macro language. A description of all specific macro language extensions. A syntax reference of the Visual Basic for Applications (VBA) compatible macro language. Some documented macro examples. History of Changes An overview of important changes in the latest version of the software can be obtained by following the What’s New in this Version link on the help system’s main page or from the File: Help backstage page. Since there are many new features in each new version, you should browse through these lists even if you are already familiar with one of the previous releases. 93 3DS.COM/SIMULIA | © Dassault Systèmes | CST Studio Suite Tutorials and Examples