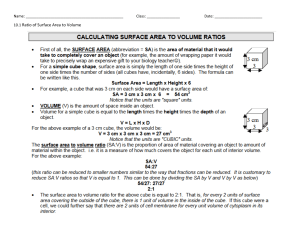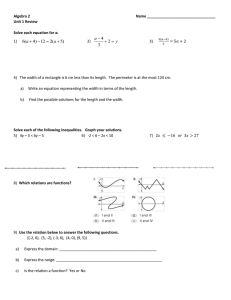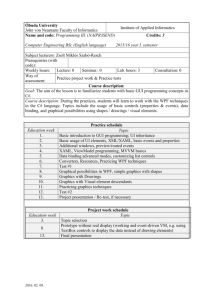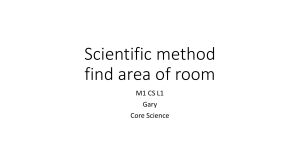Building an Automobile Management
Application using WPF application and
Entity Framework Core
Introduction
Imagine you're an employee of a car retailer named Automobile Store. Your
manager has asked you to develop a WPF application for automobile management
(CarID, CarName, Manufacturer, Price, and ReleasedYear). The application has
to support adding, viewing, modifying, and removing products—a standardized
usage action verbs better known as Create, Read, Update, Delete (CRUD).
This lab explores creating an application using WPF with .NET Core, and C#. An
SQL Server Database will be created to persist the car's data that will be used for
reading and managing automobile data by Entity Framework Core
Lab Objectives
In this lab, you will:
Use the Visual Studio.NET to create WPF application and Class Library (.dll)
project.
Create a SQL Server database named MyStock that has a Cars table.
Develop a DataProvider class to perform CRUD actions using Entity
Framework Core.
Apply Dependency injection (DI) in WPF application.
Apply Repository pattern and Singleton pattern in a project.
Add CRUD action methods to WPF application.
Run the project and test the WPF application actions.
1|Page
MyStock Database
Activity 01: Build a solution by Visual Studio.NET
Create a Blank Solution named AutomobileSolution then add new a Class
Library project named AutomobileLibrary and a WPF project named
AutomobileWPFApp
Step 01. Create a Blank solution.
Open the Visual Studio .NET application and performs steps as
follows:
2|Page
1
2
3
4
5
3|Page
Step 02. Create a Class Library project.
From the File menu | Add | New Project, on the Add New Project dialog,
select “Class Library” and performs steps as follows:
1
2
3
4
4|Page
5
6
Step 03. Repeat Step 02 to create a WPF project.
Activity 02: Write codes for the AutomobileLibrary
project
Step 01. Install the following packages from NuGet:
5|Page
Step 02. Create folders and add classes to the project as follows:
Step 03. Right-click on project , select Open In Terminal. On Developer
PowerShell dialog execute the following commands to generate model:
dotnet ef dbcontext scaffold "server =(local); database = MyStock;uid=sa;pwd=123;"
Microsoft.EntityFrameworkCore.SqlServer --output-dir DataAccess
Step 04.
On the DataAccess folder, add a class named CarManagement.cs and
write codes as follows:
6|Page
7|Page
8|Page
Step 05. Write codes for ICarRepository.cs as follows:
Step 06. Write codes for CarRepository.cs as follows:
Activity 03: Design UI and write codes for
AutomobileWPFApp project
Step 01.
On the AutomobileWPFApp project, rename MainWindow.xaml to
WindowCarManagement.xaml and then design UI as follows:
9|Page
ListView Control
XAML code for WindowCarManagement.xaml
<Window x:Class="AutomobileWPFApp.WindowCarManagement"
xmlns="http://schemas.microsoft.com/winfx/2006/xaml/presentation"
xmlns:x="http://schemas.microsoft.com/winfx/2006/xaml"
xmlns:d="http://schemas.microsoft.com/expression/blend/2008"
xmlns:mc="http://schemas.openxmlformats.org/markup-compatibility/2006"
xmlns:local="clr-namespace:AutomobileWPFApp"
mc:Ignorable="d"
Title="Car Management" Width="780"
WindowStartupLocation="CenterScreen" ResizeMode="NoResize" >
<Grid>
<DockPanel VerticalAlignment="Top" Margin="10">
<Grid>
<Grid.RowDefinitions>
<RowDefinition Height="Auto"/>
<RowDefinition Height="*"/>
<RowDefinition Height="4*"/>
<RowDefinition Height="*"/>
</Grid.RowDefinitions>
<!--StackPanel for Label and TextBox controls-->
<StackPanel Background="LightBlue" Orientation ="Vertical"
HorizontalAlignment="Left" Width="400">
10 | P a g e
<Label Name="lbTitle" Foreground="Red" FontWeight="DemiBold"
FontSize="20" Content="Car Information" />
<Label Name="lbCarId" Content="Car Id"/>
<TextBox Name="txtCarId" HorizontalAlignment="Stretch"
Height="25"
Text="{Binding Path=CarId, Mode=OneWay}"
DataContext="{Binding ElementName=lvCars,
Path=SelectedItem}" />
<Label Name="lbCarName" Content="Car Name" />
<TextBox Name="txtCarName" HorizontalAlignment="Stretch"
Height="25"
Text="{Binding Path=CarName, Mode=OneWay}"
DataContext="{Binding ElementName=lvCars,
Path=SelectedItem}" />
<Label Name="lbManufacturer" Content="Manufacturer" />
<TextBox Name="txtManufacturer" HorizontalAlignment="Stretch"
Height="25"
Text="{Binding Path=Manufacturer, Mode=OneWay}"
DataContext="{Binding ElementName=lvCars,
Path=SelectedItem}" />
<Label Name="lbPrice" Content="Price" />
<TextBox Name="txtPrice" HorizontalAlignment="Stretch"
Height="25"
Text="{Binding
Path=Price,StringFormat={}{0:N3}, Mode=OneWay}"
DataContext="{Binding ElementName=lvCars,
Path=SelectedItem}" />
<Label Name="lbReleasedYear" Content="ReleasedYear" />
<TextBox Name="txtReleasedYear" HorizontalAlignment="Stretch"
Height="25"
Text="{Binding Path=ReleasedYear, Mode=OneWay}"
DataContext="{Binding ElementName=lvCars,
Path=SelectedItem}" />
</StackPanel>
<!--StackPanel for Button controls-->
<StackPanel Grid.Row="1" Orientation="Horizontal"
HorizontalAlignment="Left">
<Button x:Name="btnLoad" Margin="10"
Width="80" Content="Load"
Click="btnLoad_Click"/>
<Button x:Name="btnInsert" Margin="10" Width="80" Content="Insert"
Click="btnInsert_Click"/>
<Button x:Name="btnUpdate" Margin="10" Width="80" Content="Update"
Click="btnUpdate_Click"/>
<Button x:Name="btnDelete" Margin="10" Width="80" Content="Delete"
Click="btnDelete_Click"/>
</StackPanel>
<!ListView control-->
<ListView Grid.Row="2" Name="lvCars" Width="Auto" Height="Auto" >
<ListView.View>
<GridView>
<GridViewColumn Header="Car ID" Width="100"
DisplayMemberBinding="{Binding Path=CarId }"/>
<GridViewColumn Header="Car Name" Width="200"
11 | P a g e
DisplayMemberBinding="{Binding Path=CarName}"/>
<GridViewColumn Header="Manufacturer" Width="200"
DisplayMemberBinding="{Binding Path=Manufacturer }"/>
<GridViewColumn Header="Price" Width="100"
DisplayMemberBinding="{Binding Path=Price,
StringFormat={}{0:N3}}"/>
<GridViewColumn Header="ReleasedYear" Width="100"
DisplayMemberBinding="{Binding Path=ReleasedYear}"/>
</GridView>
</ListView.View>
</ListView>
<! Button control-->
<Button Grid.Row="3" x:Name="btnClose" Margin="10"
HorizontalAlignment="Right" VerticalAlignment="Bottom"
Width="80" Content="Close" Click="btnClose_Click"
/>
</Grid>
</DockPanel>
</Grid>
</Window>
Step 02. Right-click on the project | Add | New Item, select JavaScript
JSON Configuration File then rename to appsettings.json, click Add and
write contents as follows:
Step 03. Next, right-click on appsettings.json | Properties, select Copy if
newer
Step 04. Write codes for frmCarDetails.cs:
Step 04. Add a reference to the AutomobileLibrary project
Right-click on AutomobileWPFApp project, select Add | Project Reference,
and perform as the below figure:
12 | P a g e
1
1
2
Step 05. Install the following package from NuGet:
Step 06. Write codes for App.xaml.cs:
13 | P a g e
Step 07. Open App.xaml and then update XAML code as follows:
Step 08. Write codes for WindowCarManagement.xaml.cs:
14 | P a g e
Activity 05: Run the AutomobileWPFApp project and
test all actions
Step 01. Click the Load button and display the result as the below figure.
15 | P a g e
Step 02. Enter the values on TextBoxes then click the Insert button to add
a new car.
Step 03. Select a row on the ListView then click the Delete button to
remove a Car.
Step 04. Click a row on the ListView and edit the values on TextBoxes,
then click the Update button to update the car information.
16 | P a g e