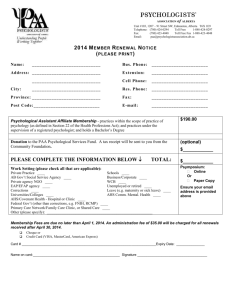SIMATIC Plant Automation Accelerator 3.0.1 Update1 Readme (online) Readme 06/2020 A5E47712587-AB Security information 1 Overview 2 Operating system requirements 3 Software requirements 4 Database update 5 Installation on Citrix 6 Side by side installation of PAA 7 Start parameter 8 Do not use "Run as administrator" 9 Installing PAA over an existing COMOS installation 10 Installing COMOS patches 11 Known issues 12 Information on Update 3.0.1.1 13 Legal information Warning notice system This manual contains notices you have to observe in order to ensure your personal safety, as well as to prevent damage to property. The notices referring to your personal safety are highlighted in the manual by a safety alert symbol, notices referring only to property damage have no safety alert symbol. These notices shown below are graded according to the degree of danger. DANGER indicates that death or severe personal injury will result if proper precautions are not taken. WARNING indicates that death or severe personal injury may result if proper precautions are not taken. CAUTION indicates that minor personal injury can result if proper precautions are not taken. NOTICE indicates that property damage can result if proper precautions are not taken. If more than one degree of danger is present, the warning notice representing the highest degree of danger will be used. A notice warning of injury to persons with a safety alert symbol may also include a warning relating to property damage. Qualified Personnel The product/system described in this documentation may be operated only by personnel qualified for the specific task in accordance with the relevant documentation, in particular its warning notices and safety instructions. Qualified personnel are those who, based on their training and experience, are capable of identifying risks and avoiding potential hazards when working with these products/systems. Proper use of Siemens products Note the following: WARNING Siemens products may only be used for the applications described in the catalog and in the relevant technical documentation. If products and components from other manufacturers are used, these must be recommended or approved by Siemens. Proper transport, storage, installation, assembly, commissioning, operation and maintenance are required to ensure that the products operate safely and without any problems. The permissible ambient conditions must be complied with. The information in the relevant documentation must be observed. Trademarks All names identified by ® are registered trademarks of Siemens AG. The remaining trademarks in this publication may be trademarks whose use by third parties for their own purposes could violate the rights of the owner. Disclaimer of Liability We have reviewed the contents of this publication to ensure consistency with the hardware and software described. Since variance cannot be precluded entirely, we cannot guarantee full consistency. However, the information in this publication is reviewed regularly and any necessary corrections are included in subsequent editions. Siemens AG Division Process Industries and Drives Postfach 48 48 90026 NÜRNBERG GERMANY A5E47712587-AB Ⓟ 06/2020 Subject to change Copyright © Siemens AG 2020. All rights reserved Table of contents 1 Security information......................................................................................................................................5 2 Overview.......................................................................................................................................................7 3 Operating system requirements ...................................................................................................................9 4 Software requirements ...............................................................................................................................11 5 Database update ........................................................................................................................................13 5.1 Importing the iDB update package.........................................................................................13 5.2 Generating and opening a selection layer..............................................................................15 5.3 Generating a working layer with selection data......................................................................19 5.4 Notes on migrating engineering projects................................................................................23 6 Installation on Citrix ....................................................................................................................................29 7 Side by side installation of PAA..................................................................................................................31 8 Start parameter...........................................................................................................................................33 9 Do not use "Run as administrator" .............................................................................................................35 10 Installing PAA over an existing COMOS installation ..................................................................................37 11 Installing COMOS patches .........................................................................................................................41 12 Known issues .............................................................................................................................................43 12.1 Use of server operating systems............................................................................................43 12.2 Update of PAA .......................................................................................................................43 12.3 Dongle driver..........................................................................................................................43 12.4 Project settings.......................................................................................................................43 12.5 Logic blocks ...........................................................................................................................44 12.6 GSD interface.........................................................................................................................44 12.7 Exchange of GSD profiles to PCS 7 (Example of CFU profiles) ............................................45 12.8 New HW configuration tool.....................................................................................................45 12.9 GSDML files ...........................................................................................................................45 12.10 Limitations for the maximum configuration of SIMATIC ET 200SP HA..................................45 12.11 Limited use of assemblies......................................................................................................46 12.12 Limitation on characters of PROFINET device name ............................................................46 12.13 Potential groups for ET 200SP HA.........................................................................................46 12.14 Import / Export PCS 7 plugin..................................................................................................46 12.15 Import/Export of CFU with PA slaves.....................................................................................46 Plant Automation Accelerator 3.0.1 Update1 Readme (online) Readme, 06/2020, A5E47712587-AB 3 Table of contents 13 4 12.16 Import/Export of ET 200SP HA extended HW parameters ....................................................46 12.17 Importing channel implementations into Unit tree ..................................................................47 12.18 Working with central enumeration types ................................................................................47 12.19 Renaming Sub-CMs...............................................................................................................47 12.20 Optional functions in CMTs ....................................................................................................47 12.21 References on types (CM/EM)...............................................................................................47 12.22 Working with Function diagrams ............................................................................................48 12.23 Working with Access DBs ......................................................................................................48 Information on Update 3.0.1.1 ....................................................................................................................49 Plant Automation Accelerator 3.0.1 Update1 Readme (online) Readme, 06/2020, A5E47712587-AB Security information 1 Siemens provides products and solutions with industrial security functions that support the secure operation of plants, systems, machines and networks. In order to protect plants, systems, machines and networks against cyber threats, it is necessary to implement – and continuously maintain – a holistic, state-of-the-art industrial security concept. Siemens’ products and solutions constitute one element of such a concept. Customers are responsible for preventing unauthorized access to their plants, systems, machines and networks. Such systems, machines and components should only be connected to an enterprise network or the internet if and to the extent such a connection is necessary and only when appropriate security measures (e.g. firewalls and/or network segmentation) are in place. For additional information on industrial security measures that may be implemented, please visit https://www.siemens.com/industrialsecurity. Siemens’ products and solutions undergo continuous development to make them more secure. Siemens strongly recommends that product updates are applied as soon as they are available and that the latest product versions are used. Use of product versions that are no longer supported, and failure to apply the latest updates may increase customer’s exposure to cyber threats. To stay informed about product updates, subscribe to the Siemens Industrial Security RSS Feed under https://www.siemens.com/industrialsecurity. Plant Automation Accelerator 3.0.1 Update1 Readme (online) Readme, 06/2020, A5E47712587-AB 5 Security information 6 Plant Automation Accelerator 3.0.1 Update1 Readme (online) Readme, 06/2020, A5E47712587-AB 2 Overview Readme SIMATIC PCS 7 Plant Automation Accelerator (PAA) Installation and usage notes Note Please read through the readme carefully, as it contains important information and additions for PAA. The statements made in the Readme file take precedence over statements made in the PAA manual. Manuals on PAA are available in the Siemens Portal under the SIMATIC PCS 7 Manual Overview (https://new.siemens.com/global/en/products/automation/distributed-controlsystem/simatic-pcs-7/technical-documentation.html) ● All information on working with PAA is available in the documentation: SIMATIC PCS 7 Plant Automation Accelerator (Software Manuals > SIMATIC PCS 7 Product Documentation > Engineering Tools > SIMATIC PCS 7 Plant Automation Accelerator) ● You will find information about the data transfer dialog in the documentation: Help on data transfer dialog ● Also see the PCS 7 and COMOS documentation for more information. The SIMATIC Customer Support is available on the Internet at: www.siemens.com/automation/ service&support (https://support.industry.siemens.com/cs/?lc=en-US) Note Before you start installing or using PAA, you must read the information in the latest version of the COMOS Release Notes (online). Note Changes in the base objects can cause these changes to be lost in a subsequent database and lead to data inconsistencies in the engineering projects. We recommend keeping changes to base objects in a separate working layer. Plant Automation Accelerator 3.0.1 Update1 Readme (online) Readme, 06/2020, A5E47712587-AB 7 Overview 8 Plant Automation Accelerator 3.0.1 Update1 Readme (online) Readme, 06/2020, A5E47712587-AB Operating system requirements 3 Released operating systems The following operating systems are supported in PAA: ● Windows 7 Ultimate / Enterprise SP1 (64 Bit) ● Windows 10 Enterprise 2015 LTSB (64 Bit) ● Windows Server 2012 R2 (64 Bit) ● Windows Server 2016 (64 Bit) Note Released processor architectures Only the x64 platform is used for processor architectures which support 64-bit memory addressing. Systems with Intel Itanium CPU architecture (IA64) are not supported. Plant Automation Accelerator 3.0.1 Update1 Readme (online) Readme, 06/2020, A5E47712587-AB 9 Operating system requirements 10 Plant Automation Accelerator 3.0.1 Update1 Readme (online) Readme, 06/2020, A5E47712587-AB Software requirements 4 Mandatory softwares for PAA must be installed: ● COMOS 10.3.2* (+ Patch 10.3.2.0.104) ● PAA DB V3.0.1* ● SIMATIC XML Transfer V9.0.3.2* *can be installed via PAA setup Note To update PCS 7 components, use PCS 7 setup package and not PAA setup. Note To install PAA on an existing COMOS version, it is mandatory that the COMOS version should be installed via setup and not via COMOS Update Center. The reason for this is the relevant registry entries for the PAA setup. Note For using PAA 3.0.1 and COMOS 10.3.2, the licenses are based on PAA 3.0 and COMOS 10.3 licenses. Common installation of PCS 7 and PAA If common installation on one workstation is required, install the following components: ● PCS 7 V9.0.2 UpdateCollection01 ● CFC 9.0.3.2 For more information on latest PCS 7 software updates, see SIMATIC PCS 7 V9.0 SP2 Software Updates (https://support.industry.siemens.com/cs/ww/en/view/109765887). Note Compatibility tool The know the compatible versions of the SIMATIC components or COMOS with the current PAA version click Compatibility tool (https://support.industry.siemens.com/kompatool/pages/ main/index.jsf). Plant Automation Accelerator 3.0.1 Update1 Readme (online) Readme, 06/2020, A5E47712587-AB 11 Software requirements Separate installation on two different systems If PCS 7 is not installed on the machine, then the following minimal components are needed to use the XML transfer, which are available in the corresponding sub folders of "XMLTransferComponents" folder in the "Setup" folder: ● STEP 7 ● HSP ● CFC Requirement ● Mircrosoft Visual C++ 2010 x86 Redistributables is installed Procedure The following components must be installed to use XML transfer: 1. Install STEP7 V5.6.0.0 in the path XMLTransferComponents\1_STEP7\STEP7_1\Disk1. 2. Install STEP7 V5.6.0.3 in the path XMLTransferComponents\1_STEP7\STEP7_2. 3. Install HSP for PCS 7 V9.0 SP2 in the path XMLTransferComponents\2_HSP\HSP1 (*1). 4. Install HSP for PCS 7 V9.0 SP2 in the path XMLTransferComponents\2_HSP\HSP2 (*1). 5. Install CFC V9.0.3.0 in the path XMLTransferComponents\3_CFC\CFC_1 (*2). 6. Install CFC V9.0.3.2 in the path XMLTransferComponents\3_CFC\CFC_2 (*2). Note ● (*1) Unzip the file in different location and start INST_HSP.cmd as administrator and wait until the command is executed. ● (*2) At the end of the setup an error message is displayed which can be ignored. Excel import Use Office 2010, 2013 or 2016 if you want to work with the "Excel import" plugin. 12 Plant Automation Accelerator 3.0.1 Update1 Readme (online) Readme, 06/2020, A5E47712587-AB Database update 5.1 5 Importing the iDB update package Requirement ● iDB database (workflow shown for COMOS 10.3.2) ● PAA iDB zip is available ● Open database as administrator Plant Automation Accelerator 3.0.1 Update1 Readme (online) Readme, 06/2020, A5E47712587-AB 13 Database update 5.1 Importing the iDB update package Procedure 1. Select the "Administrator > System > Database update..." command in the PAA menu bar. The "Database update" window opens. 2. Click the "..." button in the "New database service pack" field. 3. Select PAA DB zip file. You can only select a zip file that includes the following file: "DatabaseReleaseInformation.xml". The version number of the database service pack must be higher than the version number in the "Database service pack" field. You see the feedback "Update archive being extracted". 14 Plant Automation Accelerator 3.0.1 Update1 Readme (online) Readme, 06/2020, A5E47712587-AB Database update 5.2 Generating and opening a selection layer 4. Click "Import". The customer projects are not modified at this time: – The data belonging to the update package in the database is encapsulated in special working layers. These special working layers are called selection layers and are invisible in the familiar working layer list of the PAA project. – The external files belonging to the update package are stored as follows: - The working-layer-specific external files are stored in own folders on the file server. - The external files that are non-specific to the working layers are stored in commonly used directories. Commonly used directories are used both by the customer projects and the iDB update project. Different file names ensure that files are not overwritten by each other. 5. Click "Ok" once the "Import update" window pops up showing "Import completed" message. Result The PAA iDB is imported sucessfully. 5.2 Generating and opening a selection layer Requirement ● PAA iDB is imported Plant Automation Accelerator 3.0.1 Update1 Readme (online) Readme, 06/2020, A5E47712587-AB 15 Database update 5.2 Generating and opening a selection layer Procedure 1. Open S01 and select "File > Open iDB Update bundle" in the PAA menu. With this function, you can switch between the existing database and the imported database. The "Open iDB Update bundle" window opens. 2. Select the "Base objects" option. 3. Select the "iDB Update bundle" entry in the "Total overview" tab. 4. Select the command "New > Selection layer" from the context menu. The working layer representation has to be deactivated in order to create a new selection layer. All the selection layers lie flat under the node "iDB Update bundle". 16 Plant Automation Accelerator 3.0.1 Update1 Readme (online) Readme, 06/2020, A5E47712587-AB Database update 5.2 Generating and opening a selection layer 5. Enter a meaningful name. The name of the selection layer is used in a subsequent work step. A meaningful name then facilitates the overview. – The newly generated selection layer is displayed under the "iDB Update bundle" on the "Total overview" tab. Plant Automation Accelerator 3.0.1 Update1 Readme (online) Readme, 06/2020, A5E47712587-AB 17 Database update 5.2 Generating and opening a selection layer 6. Select the newly created selection layer. Note Activate the "Working layer display mode" in the white area of the Navigator to transfer the deleted objects while checking in the objects into working layer. 7. Select "Working layers/History > Check in to current working layer > With subobjects" command in the context menu of the selection layer. During the check in, the following error message will pop up multiple times. The reason for this is the soft deleted objects and the tool tries to copy them twice. These massages can be neglected and have no Impact on the function and click "Ok" to procede. 18 Plant Automation Accelerator 3.0.1 Update1 Readme (online) Readme, 06/2020, A5E47712587-AB Database update 5.3 Generating a working layer with selection data Result Alll the objects of the PAA update database are checked in the working layer as shown in the image below. 5.3 Generating a working layer with selection data Requirement ● The objects chosen for the update are selected Plant Automation Accelerator 3.0.1 Update1 Readme (online) Readme, 06/2020, A5E47712587-AB 19 Database update 5.3 Generating a working layer with selection data Procedure 1. Select "File > Open iDB Update bundle" in PAA menu. The "Open iDB Update bundle" tab opens. 2. Select the "Base objects" option. 3. Select a selection layer in the "Total overview" tab. 20 Plant Automation Accelerator 3.0.1 Update1 Readme (online) Readme, 06/2020, A5E47712587-AB Database update 5.3 Generating a working layer with selection data 4. Select the "Generate working layer with selection data..." command in the context menu. The "Generate working layer with selection data underneath" window opens. The name of the target cannot be edited in this step. – Select the "Total overview" tab. You require rights for the target working layer. – Select a working layer (target working layer). This may also be a working layer that was itself created with the selection data. Plant Automation Accelerator 3.0.1 Update1 Readme (online) Readme, 06/2020, A5E47712587-AB 21 Database update 5.3 Generating a working layer with selection data Depending on the selection, generation of the working layer with the selection data can take several hours. No objects are transferred that already exist with the same contents in the target working layer or higher-priority working layers. 5. Click "Yes" or "No" to switch to the newly generated working layer in the "Generate working layer with selection data" dialog. The working layer with checked in changes are available and the differences between the databases are indicated. 22 Plant Automation Accelerator 3.0.1 Update1 Readme (online) Readme, 06/2020, A5E47712587-AB Database update 5.4 Notes on migrating engineering projects Result The base objects of the existing PAA database are updated in the new release version (without customizing). 5.4 Notes on migrating engineering projects Import/Export of ET 200SP HA redundant configuration R1 Configuration In PAA 3.0, the R1 configuration (two interface modules) is created for two different independent PROFINET subsystems. Each interface module (IM) is assigned to one subsystem only. Two E-blocks are required to be executed (one at each IM). Compared to PAA 2.1, the subnets and IP address ranges can be different. Make sure that the IP addresses of the IM are in the same address ranges from the assigned subsystems. Plant Automation Accelerator 3.0.1 Update1 Readme (online) Readme, 06/2020, A5E47712587-AB 23 Database update 5.4 Notes on migrating engineering projects If you have ET 200SP HA projects which were created in PAA 2.1, then you have to remove two of the E-blocks, so that each IM is connected to a different controller. Migrating old Y-Links In PAA 3.0.1, the Y-Link structure is changed similar to ET 200M structure. The existing old YLinks in engineering projects can be migrated to the latest PAA version as decribed in the procedure below. The below image shows an example of Y-Link structure created in PAA 3.0. 24 Plant Automation Accelerator 3.0.1 Update1 Readme (online) Readme, 06/2020, A5E47712587-AB Database update 5.4 Notes on migrating engineering projects Procedure If the old engineering project is opened using PAA 3.0.1, the following steps are to be executed: 1. Select "Properties" from the context menu of the old Y-Link and drag&drop one of the PAYLINK object to the "Base object" field. The new Y-Link structure is created as shown below: 2. Create two E-blocks in the first interface module (IM). The image below shows the E-block tasks in the new Y-Link. Plant Automation Accelerator 3.0.1 Update1 Readme (online) Readme, 06/2020, A5E47712587-AB 25 Database update 5.4 Notes on migrating engineering projects 3. Select "Properties" from the context menu of the new Y-Link. Execute the "Undo" for Eblocks of old IMs and drag&drop to the new E-blocks in the "Tasks" > "Bus sytem" tab and execute them. 26 Plant Automation Accelerator 3.0.1 Update1 Readme (online) Readme, 06/2020, A5E47712587-AB Database update 5.4 Notes on migrating engineering projects 4. Drag&drop PA Master to the "Target object" field of the PA slave. 5. Delete the old IM objects from the context menu. Plant Automation Accelerator 3.0.1 Update1 Readme (online) Readme, 06/2020, A5E47712587-AB 27 Database update 5.4 Notes on migrating engineering projects 28 Plant Automation Accelerator 3.0.1 Update1 Readme (online) Readme, 06/2020, A5E47712587-AB Installation on Citrix 6 You have the option to install PAA on a Citrix server. PCS 7 is not approved for installation on the server. Install PCS 7 on a local PC. When you install PAA on a Citrix server, always use the import/export via XML files for data exchange with PCS 7. You need a installation of minimal components (STEP 7, HSP and CFC) for this, see also Common installation of PCS 7 and PAA in Software requirements (Page 11). You can also find additional information on the basic requirements for data exchange between COMOS and SIMATIC PCS 7 in section Installing PAA over an existing COMOS installation (Page 37). The PAA licenses must be made available through the COMOS license server. Citrix version Only use Citrix version 7.18. For more information on Citrix version, refer the "COMOS Installation and setup" manual, keyword "Compatibility matrix". Plant Automation Accelerator 3.0.1 Update1 Readme (online) Readme, 06/2020, A5E47712587-AB 29 Installation on Citrix 30 Plant Automation Accelerator 3.0.1 Update1 Readme (online) Readme, 06/2020, A5E47712587-AB Side by side installation of PAA 7 Overview PAA 3.0.1 can be installed along with an existing version of PAA 3.0 parallely. The latest versions of COMOS, PAA and PAA database will be installed in parallel to the existing versions after the installation of latest version of PAA. However, the existing version of XML Transfer will be overwritten with the latest version. Note For side by side installation to be done, first the previous version of the current PAA version (PAA version to be installed parallely) has to be installed. For example, to install PAA 3.0.1 in parallel to PAA 3.0, the PAA 3.0 has to be installed first. Plant Automation Accelerator 3.0.1 Update1 Readme (online) Readme, 06/2020, A5E47712587-AB 31 Side by side installation of PAA 32 Plant Automation Accelerator 3.0.1 Update1 Readme (online) Readme, 06/2020, A5E47712587-AB Start parameter 8 /MD:PAA Note Use desktop link When you start PAA after the installation with the desktop link, the start parameter is already set. You can also start COMOS with user-specific settings. Specify these settings through the start parameters. When you transfer "/MD:PAA" as start parameter, the menu file for PAA is loaded when you start COMOS. You can find more information on this topic in the "COMOS Administration" manual, keyword Reference of start parameters and in the "COMOS Operation" manual, keyword Setting up COMOS start with user-specific settings. Principles of start parameters In general: ● The start parameters are optional. ● You can assign any number of start parameters, but each start parameter only once. ● Delimiters between start parameters: Space ● Use the following notation for each start parameter: /<Start parameter name>:<parameter value> ● When start parameters are assigned, they overwrite the quick launch settings. Setting the start parameter 1. Open the Comos.exe properties or a link to Comos.exe. You can find the path to Comos.exe in the "Target" field. 2. Insert a space after the path. 3. Enter the following start parameter: /MD:PAA 4. Confirm your entries. Plant Automation Accelerator 3.0.1 Update1 Readme (online) Readme, 06/2020, A5E47712587-AB 33 Start parameter 34 Plant Automation Accelerator 3.0.1 Update1 Readme (online) Readme, 06/2020, A5E47712587-AB Do not use "Run as administrator" 9 Do not use "Run as administrator" Note Data loss If starting PAA from the shortcut menu "Run as administrator", data loss can sometimes occur in the PCS 7 Automation Interface. Do not start PAA as administrator if you want to use the PCS 7 Automation Interface. Plant Automation Accelerator 3.0.1 Update1 Readme (online) Readme, 06/2020, A5E47712587-AB 35 Do not use "Run as administrator" 36 Plant Automation Accelerator 3.0.1 Update1 Readme (online) Readme, 06/2020, A5E47712587-AB Installing PAA over an existing COMOS installation 10 Requirements ● You are using COMOS version 10.3.2 (COMOS should be installed via setup and not updated via COMOS Update Center) You have the option to use the COMOS Network login. ● You have installed the setup components as described in Software requirements (Page 11) Procedure 1. Run the setup. 2. Select the available components. – COMOS If the latest COMOS is already installed, this option is not available. If an older version is installed, select the option to install the version you need. – PCS 7 Plant Automation Accelerator These components have to be installed if you want to install additional PCS 7 Add-on functions in COMOS. – Database (iDB with PCS 7 Plant Automation Accelerator Content Layer) The database is installed. The database can be used to update the existing databases. – SIMATIC XML Transfer These components have to be installed if you want to install the additional software components for data exchange with PCS 7. Required manual adjustments Make the following adjustments manually, if you want to use your existing COMOS installation with the additional PAA functions: 1. Ensure that the latest COMOS patch is installed. You will find this in the PAA delivery in the path <…\InstData\COMOS\Setup\Service Pack\COMOS_10.3.2.0.104.zip>. Update via COMOS Update Center. Note In case you have an own patch for COMOS 10.3.2, contact your customer support to get the new patch including PAA relevant components. 2. Install PAA via the setup. Plant Automation Accelerator 3.0.1 Update1 Readme (online) Readme, 06/2020, A5E47712587-AB 37 Installing PAA over an existing COMOS installation 3. Replace the main.xml. After installation of the PAA components, the "main.xml" file is located here: "C:\ProgramData\Siemens\PCS 7 Plant Automation Accelerator\V3.0.1\menu". Rename the existing file "<COMOS Installation directory>\Current\config\menu\main.xml" in your COMOS installation and save the new file at the same time. This will add the entries for PAA to the COMOS standard menu. 4. You have installed the database for PAA via the setup program. After the installation, you can find the DB update package here: "C:\ProgramData\Siemens \PCS 7 Plant Automation Accelerator\V3.0.1\DataBase". – If you want to integrate the PAA functions in your existing COMOS database, import the content layer for PAA via iDB update bundle function. See also chapter Database update (Page 13). – Copy the two folders "X00" and "X01" from the "SO1" directory of the Content Layer (C:\ProgramData\Siemens\PCS 7 Plant Automation Accelerator\V3.0.1\DataBase \DB_PAA_3010_0003\DB_PAA_3010_0003\SO1) to the "SO1" folder in your COMOS database. Note Check the manifest file Make sure that the ComosCommon.manifest contains the following reference to the PABase.manifest: <dependency> <dependentAssembly> <assemblyIdentity type="win32" name="PABase" version="1.0.0.0"/> </dependentAssembly> </dependency> Note Link to base project To have access to all functions, share the integration layer in your base project or always link new projects and working layers with the integration layer. Note If there are inconsistencies in the working layer display mode after the import of integration layer, you can accept these inconsistencies if no changes were made to the database by the user. 38 Plant Automation Accelerator 3.0.1 Update1 Readme (online) Readme, 06/2020, A5E47712587-AB Installing PAA over an existing COMOS installation COMOS documentation After installation of PAA, you can open the PAA help system in the menu bar with the command "Help". If you want to access the COMOS help system following the installation of PAA, open it from the COMOS installation directory: <Installation directory>\Current\Help. Supported languages The PAA user interface and database are available in English and German. Plant Automation Accelerator 3.0.1 Update1 Readme (online) Readme, 06/2020, A5E47712587-AB 39 Installing PAA over an existing COMOS installation 40 Plant Automation Accelerator 3.0.1 Update1 Readme (online) Readme, 06/2020, A5E47712587-AB Installing COMOS patches 11 Requirements You are using COMOS version 10.3.2 with PCS 7 Plant Automation Accelerator V3.0.1. Procedure 1. Run COMOS Update Center. 2. The "Update Center" dialog opens. 3. Follow the instructions on the "COMOS Update Center" dialog. For more information on COMOS Update Center, refer the "COMOS Installation and setup" manual, keyword "Installing COMOS updates". Plant Automation Accelerator 3.0.1 Update1 Readme (online) Readme, 06/2020, A5E47712587-AB 41 Installing COMOS patches 42 Plant Automation Accelerator 3.0.1 Update1 Readme (online) Readme, 06/2020, A5E47712587-AB Known issues 12.1 12 Use of server operating systems When using a server operating system, the COMOS license server has to be installed. The license server can be found in the Setup folder path \InstData\COMOS\CLS Server 2.0.9. The COMOS license server can be installed with the setup program. You start the installation manually. You can find additional information on this topic in the COMOS Platform Administration manual, keyword "COMOS License Management (COMOS LM)". 12.2 Update of PAA Import/Export dialog after updating via the UpdateCenter If you have updated PAA via the Update Center, access problems may occur at the PCS 7 interface. The Import/Export dialog no longer displays any content. To correct access problems, proceed as follows: 1. Open the Windows command prompt. 2. To open the "Local Group Policy Editor", enter the command "gpedit.msc". 3. Navigate to the setting "User Configuration > Administrative Templates > Windows Components > Attachment Manager > Do not preserve zone information in file attachments". 4. Set the value to "Enabled". 12.3 Dongle driver The use of a dongle does not work automatically. A new driver needs to be installed for this purpose. You can download the driver from the Internet (https://sentinelcustomer.gemalto.com/ sentineldownloads/?s=&c=all&p=HASP4&o=Windows&t=all&l=all). 12.4 Project settings When using the COMOS database together with the PAA integration layer you have to set the following options manually: Plant Automation Accelerator 3.0.1 Update1 Readme (online) Readme, 06/2020, A5E47712587-AB 43 Known issues 12.6 GSD interface Open the project settings: ● Deactivate the option "General settings > Standard > Static link > Change from dynamic to static on first change" ● Activate the option "Automation > EI&C > Settings > Use search via classification for loops". ● Select "Create connection objects for connector types "E" and "I" (from 10.2 SP1)" from "Automation > EI&C > Connections > Connection mode" Symbolic address calculation and unusable database Note Unusable database caused by switching base objects to static Be sure to disable the following project options, otherwise the complete database will be unusable due to irreversible conversion of base and engineering objects. Clear the project option "General settings > Standard > Static link > Change from dynamic to static on first change". 12.5 Logic blocks Data loss when using standard logic blocks The logic blocks used in COMOS are no longer used in PAA. Instead, use the PAA functions. 12.6 GSD interface The GSD interface evaluates text information as it is stored in the GSD file. For some GSD files it is possible that the module name, for example, has leading or trailing spaces that are applied in COMOS. During data exchange with other systems, problems can arise if the spaces are filtered by the system. In SIMATIC PCS 7 this results in a replacement of the modules not being possible (for example: PA139720.GSD). Note Exporting GSD file from PAA to PCS 7 The following characters should be removed from the GSD base object description. &, \, *, ?, <, >, :, ", Ι 44 Plant Automation Accelerator 3.0.1 Update1 Readme (online) Readme, 06/2020, A5E47712587-AB Known issues 12.10 Limitations for the maximum configuration of SIMATIC ET 200SP HA 12.7 Exchange of GSD profiles to PCS 7 (Example of CFU profiles) In CFU there are GSD profiles available in the HW Config object manager. If you import these files a second time in HW Config, then it can happen that during the import from PAA these new objects are used. If you then want to change the configuration of these modules in HW Config it is difficult to identify which object was used. Recommendation: Do not import the available GSD files manually the second time. 12.8 New HW configuration tool The new HW configuration tool is not supported yet for some of the following functions/ components: ● For ET 200SP HA – Spare I/O Channel calculation is not yet supported by below I/O cards – AI-DI16/DQ16X24VDC HART (MLFB: 6DL1 133-6EW00-0PH1) – DI16/DQ16X24VDC (MLFB: 6DL1 133-6EW00-0PH1) – AI 16XTC/8XRTD 2-/3-/4-WIRE (MLFB: 6DL1 134-6JH00-0PH1) ● For ET 200iSP – Selection of connecting type for Terminal modules used for Electronic modules is not available yet ● PCS 7 Licenses cannot be configured by the HW configuration tool in this version of PAA 12.9 GSDML files GSDML files with the following object structures are supported in PAA 3.0.1: ● Modules can be configured directly below the GSDML object ● The GSDML object contains modules with submodules and you can add modules which also have built-in submodules ● The GSDML object contains modules with submodules and you can further add submodules The usage of GSDML importer is to import third party or field devices which are not part of the existing HW catalog. The tool is not an importer for missing hardware like ET 200SP, which is part of the PCS 7 standard catalog. 12.10 Limitations for the maximum configuration of SIMATIC ET 200SP HA There are various limits for the maximum configuration of the SIMATIC ET 200SP HA. See also Industry Online Support (https://support.industry.siemens.com/cs/ww/en/view/ 109760425). These various IO limits are not considered in HW configuration tool of PAA. Here the maximum is always 56 IO modules. Plant Automation Accelerator 3.0.1 Update1 Readme (online) Readme, 06/2020, A5E47712587-AB 45 Known issues 12.16 Import/Export of ET 200SP HA extended HW parameters 12.11 Limited use of assemblies The assembly 6ES7 131-7RF00-0AB0 is supported in DI mode. The COUNT mode is not supported. 12.12 Limitation on characters of PROFINET device name The IM name (Interface module) will shrink to 24 characters in PCS 7 when user imports IM (with more than 24 characters) at PAA first and then export it again to PCS 7. It results in change in name of IM stations in PCS 7. It is advised to have the names of the PROFINET devices upto 24 characters only. 12.13 Potential groups for ET 200SP HA Potential groups for ET 200SP HA are not created automatically via the "HW configuration tool" or "Excel Import". 12.14 Import / Export PCS 7 plugin The S7 400 series FM (Function modules) and IM (Interface modules) doesn’t support “Import / Export PCS 7” functionality in PAA 3.0.1. PAA is currently handling I/O configuration with active bus modules and not with passive bus modules during import/export, for ET 200M and ET 200PA SMART. 12.15 Import/Export of CFU with PA slaves Installation of PCS 7 V9.0.2 UpdateCollection01 is mandatory to import or export CFU with PA slaves in PAA 3.0.1. 12.16 46 Import/Export of ET 200SP HA extended HW parameters Extended Attributes Affected IO Modules Issue DIAGNOS‐ TICS_TRANSDUC‐ ER_SUPPLY DI16/DQ16 x 24VDC HA DI, 6DL1 133-6EW00-0PH1 Currently a wrong data type is used. Interference frequency suppression AI 16XI 2-WIRE HART HA, 6DL1 134-6TH00-0PH1 During Import/Export, 10 Hz value is not exchangeable Solution: For this issue use the Hard‐ ware Support Package (HSP) of PCS 7 9.0.2 Plant Automation Accelerator 3.0.1 Update1 Readme (online) Readme, 06/2020, A5E47712587-AB Known issues 12.21 References on types (CM/EM) Extended Attributes Affected IO Modules Issue Low limit 1 AI-DI16/DQ16 HART HA, HART:6DL1 133-6EW00-0PH1 During Import from PCS 7 to PAA, val‐ ues are transferred as "Raw values" instead of "Scaled values" Low limit 2 High limit 1 High limit 2 Conductor resistance [Ohm] 12.17 AI 16XI 2-WIRE HART HA, 6DL1 134-6TH00-0PH1 AI16 x TC/8xRTD HA, 6DL1 134-6JH00-0PH1 AI16 x TC/8xRTD HA, 6DL1 134-6JH00-0PH1 During Import from PCS 7 to PAA, val‐ ue is not exchangeable Importing channel implementations into Unit tree For importing the channel implementations from PCS 7 into PAA Unit tree, follow the steps as below: 1. Set the unit pointer for instances. 2. Ensure that symbol names at channel requests in Unit tree are equal to symbol names in PCS 7 HW Config. 3. Import hardware and instances with "Target structure for signal engineering" set to "Unit". 12.18 Working with central enumeration types If you wish to work with a central enumeration library, create this in the base project. Export the enumeration types by means of the XML export and then import these into your engineering project. You can define further enumeration types in the engineering project. 12.19 Renaming Sub-CMs Renaming Sub-CMs below CM instances are not allowed in PAA. Import of renamed Sub-CMs from PCS 7 is not supported. 12.20 Optional functions in CMTs Optional functions in CMTs are not allowed in PAA. You cannot create variants out of this. This is only possible in PCS 7. 12.21 References on types (CM/EM) References on types (CM/EM) are not supported in the function diagram yet. Plant Automation Accelerator 3.0.1 Update1 Readme (online) Readme, 06/2020, A5E47712587-AB 47 Known issues 12.23 Working with Access DBs 12.22 Working with Function diagrams Reference path cannot be edited on Function diagram, it can be only edited at the object attribute on chapter card "Automation Interface". 12.23 Working with Access DBs In case you are working with Access DB (*.mdb), please see the Product note (https:// support.industry.siemens.com/cs/ww/en/view/109780153). 48 Plant Automation Accelerator 3.0.1 Update1 Readme (online) Readme, 06/2020, A5E47712587-AB Information on Update 3.0.1.1 13 Update overview The PAA V3.0.1 Update1 includes PAA software improvements and a COMOS patch for performance improvements in the Eblocks. This is especially noticeable by bulk instantiating of CMTs/EMTs (manual instantiation within PAA, PCS 7 import or Excel import). A new database is not part of the update in comparison to PAA V3.0.1. PAA V3.0.1.1 can be installed as a completely new setup or as an update on already existing PAA or on an existing COMOS (without PAA) as described in the below sections. Note In case you have an own patch for COMOS 10.3.2, contact your customer support to get the new patch including PAA relevant components based on COMOS_10.3.2.0.104. New installation of PAA and COMOS Start the "Setup.exe" and install the relevant components. Updating the existing PAA ● First update the COMOS patch via COMOS Update center ● Start the "Setup.exe" and install the relevant components For more information referInstalling PAA over an existing COMOS installation (Page 37) and Installing COMOS patches (Page 41). New installation of PAA on existing COMOS ● First update the COMOS Patch via COMOS Update center ● Start the "Setup.exe" and install the relevant components For more information referInstalling PAA over an existing COMOS installation (Page 37) and Installing COMOS patches (Page 41). Plant Automation Accelerator 3.0.1 Update1 Readme (online) Readme, 06/2020, A5E47712587-AB 49 Information on Update 3.0.1.1 Bug fixes in Update 3.0.1.1 The Update 3.0.1.1 contains the following bug fixes: ● Performance Improvements – Bulk instantiating of CMTs/EMTs – Opening and evaluating symbol table – In the PCS 7 import, the AS assignment (Eblock ‘Assigned station’) is now set on TH folder and not anymore on each instance (in case if the instances below the TH folder are assigned to the same station) ● Under certain conditions, connections in the function diagram were not drawn. This issue is fixed (TAC=9765621) ● The PCS 7 exchange behavior of data types BOOL and Real is corrected (TAC=9682289) ● The warning that file name and project name must be identical for XML export has been removed. This restriction no longer applies (SR= 1-5549676396) ● The reassignment of a Control Module Type (CMTs) now also works when the auto filter is switched on (SR= 1-5812007532) ● By handling big imports all objects will be found immediately from search manager (TAC=9400737) ● Fixed display of unit values with comma and dot in type configurator ● Error message by ‘Excel import’ plugin in case the MS Excel is not installed ● Usability improvement in the ‘Assign GSDs’ plugin ● HW configuration crash for ET 200PA SMART for a certain combination is corrected 50 Plant Automation Accelerator 3.0.1 Update1 Readme (online) Readme, 06/2020, A5E47712587-AB