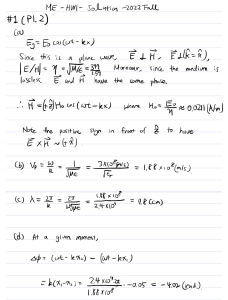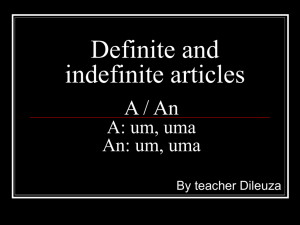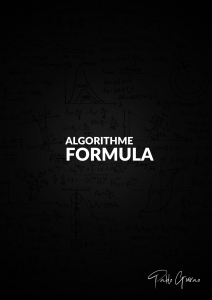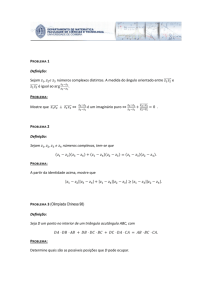Manual de Alinhamento RPS e Configuração de Rack Geopak Win
advertisement
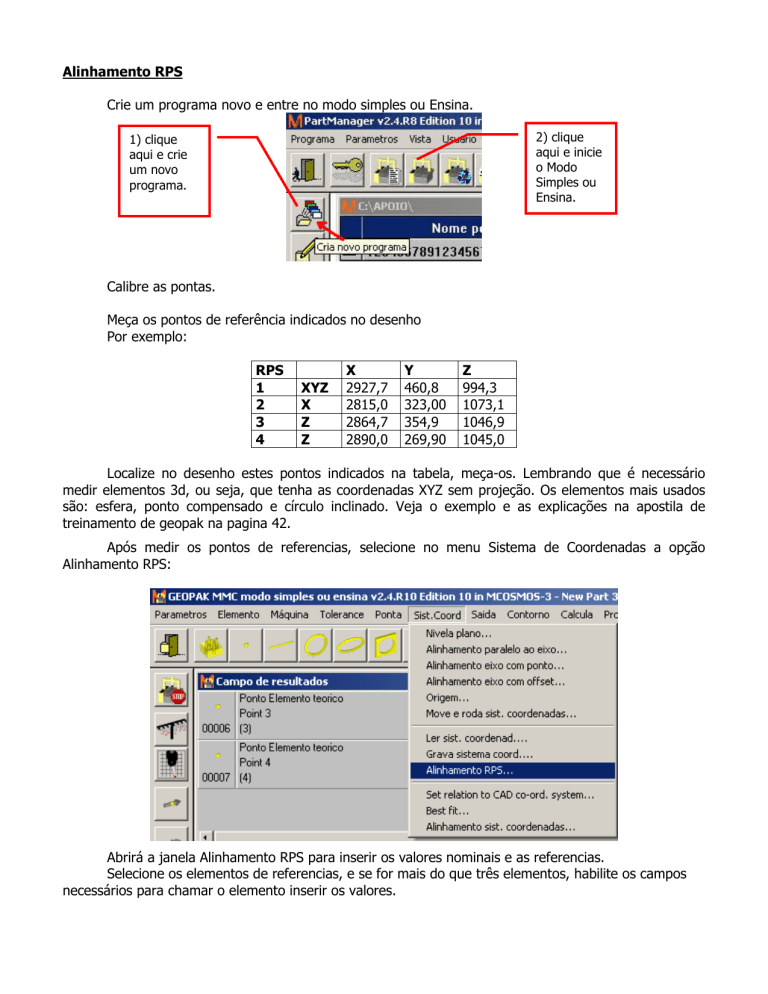
Alinhamento RPS
Crie um programa novo e entre no modo simples ou Ensina.
2) clique
aqui e inicie
o Modo
Simples ou
Ensina.
1) clique
aqui e crie
um novo
programa.
Calibre as pontas.
Meça os pontos de referência indicados no desenho
Por exemplo:
RPS
1
2
3
4
XYZ
X
Z
Z
X
2927,7
2815,0
2864,7
2890,0
Y
460,8
323,00
354,9
269,90
Z
994,3
1073,1
1046,9
1045,0
Localize no desenho estes pontos indicados na tabela, meça-os. Lembrando que é necessário
medir elementos 3d, ou seja, que tenha as coordenadas XYZ sem projeção. Os elementos mais usados
são: esfera, ponto compensado e círculo inclinado. Veja o exemplo e as explicações na apostila de
treinamento de geopak na pagina 42.
Após medir os pontos de referencias, selecione no menu Sistema de Coordenadas a opção
Alinhamento RPS:
Abrirá a janela Alinhamento RPS para inserir os valores nominais e as referencias.
Selecione os elementos de referencias, e se for mais do que três elementos, habilite os campos
necessários para chamar o elemento inserir os valores.
Digite os valores especificados no desenho.
Clique nos eixos que serão usados como referencias indicado no desenho. Veja na figura abaixo
em destaque os campos com os valores nominais inseridos e os eixos selecionados (3 em Z, 2 em X e 1
em Y), após habilitar os eixos de referencia será habilitado o botão “OK”.
Clique Ok. O sistema de coordenadas está pronto, inicie as demais medições da peça.
Alinhamento do Rack – Cosmos 2.4
1º Passo
Insira o cd de instalação do
Cosmos no drive do computador.
Após a auto inicialização o cd
selecione a opção “Explore the
CD”
Abrirá a janela com as pastas do
CD.
Selecione a pasta “PartProgram”
com duplo clique.
Selecione o arquivo:
“RackAlignPrbgs$.exe”
Clique duas vezes para
descompactar o arquivo.
Abrirá a janela para seleção
da pasta onde serão
descompactados os arquivos.
Selecione a pasta onde está
instalado o Cosmos, clique
no botão “Durchsuchen...”
para abrir a janela “Procura
Pasta” (no exemplo
buscamos: C:\Arquivos de
Programas\Mitutoyo\MCosm
os)
Selecione a pasta destino e
clique OK
1
Após a seleção da pasta, Clique no botão “Instalieren>” e automaticamente os arquivos
serão descompactados e instalados na pasta selecionada (Cosmos)
2º Passo
No Cosmos selecione o Menu:
Parametros
Define Rack
Abrirá a janela “Rack definition”
para seleção do rack.
Na janela Rack Definition selecione menu: Rack
Add/Remove...
Abrirá a janela Add/remove com duas tabelas:
À esquerda “Available components” (componentes disponíveis) e a direita “Selected
components” (componentes selecionados)
Selecione na tabela a esquerda o modelo de rack que será alinhado e clique no botão “Add”
(adiciona)
2
Clique Ok.
Abrirá uma listagem de informações sobre o rack selecionado.
Clique com o botão direito do mouse sobre o nome do rack e selecione “Rack direction”
3
Clique sobre a opção Rack direction
Abrirá outra janela onde há diversas posições de rack.
Selecione a posição onde está o rack na máquina.
Clique Ok.
Selecione a segunda opção “PH9/10 angle” para selecionar o ângulo de A e B.
Selecione ângulo “0” para A e clique Ok.
Selecione ângulo “0” para B e clique Ok.
Após estas configurações clique com o botão direito do mouse sobre “Port01: TP200 Stylus#1” e
selecione “Define probe tree...” para definir a ponta que será usada, repita este passo em todas as
portas.
4
Abrirá a janela “Set probe tree”
o Selecione o componente e clique Ok
Irá aparecer na tabela os dados conforme abaixo:
Repita este procedimento para as 6 portas do Rack.
Selecione o Menu File / Exit.
Abrirá mensagem perguntando se deseja realmente salvar as alterações.
Clique Ok
Abrirá outra mensagem com uma observação:
“Por favor observe: As mudanças somente serão validas depois que o Rack tiver sido re-calibrado.”
Clique Ok.
3º Passo
No Partmanager clique no botão “Troca Diretório de Programas”
5
Clique no botão “localiza” e selecione a pasta Cosmos onde foram descompactados os arquivos
conforme o primeiro passo.
Selecione a pasta DATA (dentro da pasta MCosmos)
E a pasta CHANGER (No exemplo C:/Arquivos de Programas/Mitutoyo/MCosmos/DATA/Changer)
Clique Ok na janela Localizar e Ok na janela de Diretório.
Abrirá uma lista de programas com o nome de vários Racks.
Importante: Crie um programa novo e entre no Modo Simples ou Ensina para
calibrar a ponta 1 do módulo 1. Ela será usada no próximo passo. Se o modulo no
cabeçote não for o 1, troque manualmente.
4º Passo
Selecione o programa do modelo de seu rack (SCR600 ou SCR200 ou MCR200) em Inglês (Engl) e
clique no botão do Modo Repete para repetir o programa.
Siga o procedimento indicado nos Programmables Stop.
6
Siga as instruções do programa (mensagens com fotos indicando os lugares onde deve ser tocado os
pontos) para fazer a alinhamento do rack.
Obs.: antes de cada passo abrirá uma janela com mensagens com fotos ilustrativas, clique Ok para
fechar a janela e continuar o programa.
7
Alteração de Parâmetros no MCosmos
Para alterar os parâmetros ou características de trabalho do Geopak Win,
é necessário primeiro entrar no Modo Simples ou Ensina, e selecionar na Barra
de Menus a opção “Entrar características...” conforme mostra figura abaixo:
Abrirá a seguinte janela:
1
4
2
3
1. Comprimento:
o Decimais:
Alteram o número de casas decimais que serão usadas
nos valores em milímetros, polegadas, nos vetores e
resultados dos ângulos em grau decimal.
De 0 a 7
o Mm/Pol (Milímetro/Polegada):
A alteração da unidade de medição só será possível com
o programa zerado, ou seja, no inicio do mesmo, sem
nenhuma ponta definida.
2. Ângulo:
o GMS (Grau, Minuto, Segundo)
Resolução: 1 segundo
Possui duas opções de resultado:
• -180º - + 180º
• 0º - 360º
o Grau Decimal
Resolução: até 7 casas após a vírgula
3. Direction Vector: (Direção do Vetor)
o Ângulos do elemento medido em relação ao sistema de
coordenadas - Alfa, Beta e Gama (X, Y e Z) - podem ser
apresentados em:
GMS (Grau, minuto, segundo)
Grau Decimal
Coseno do ângulo
4. Ícones dos tipos de sistema de coordenadas:
o Sistema de coordenadas
Cartesiano
• Sistema de coordenadas mais conhecido, as
coordenadas são dadas em X, Y e Z.
Cilíndrico
• Mais conhecido como Sistema de Coordenadas
Polar, as coordenadas são dadas em ângulo em
relação ao X, Raio e Z
Esférico
• Semelhante ao Polar Cilíndrico, porém as
coordenadas são dadas em ângulo em relação ao X,
Raio e ângulo em relação ao Z.
Arquivar Pontas no Geopak Win
Para arquivar pontas no geopak, ou seja, criar dois ou mais arquivos de
pontos para utilização (Apenas para cabeçotes com graduação ou
cabeçote CNC).
Seguir os seguintes passos.
1-
Abrir o GERENCIAMENTO DADOS PONTA.
Criar e calibrar normalmente as pontas necessárias para a medição.
2-
Após criar as pontas clicar no ícone Arquivos de pontas.
3-
Colocar um nome para o arquivo.
CLICAR EM OK
4-
Criar e calibra normalmente as novas pontas que aja mecessidade
5-
Após criar as pontas clicar no ícone Arquivos de pontas.
6-
Colocar um nome para o arquivo.
CLICAR EM OK
7-
Ao finalizar isso, clicar em OK.
Tela do Gerenciamento - OK
8-
Ao clicar em OK, vai mostra a mensagem.
Clicar OK
9-
Estas etapas são para criação dos arquivos de pontas, para
chamar as pontas para que quando clicar no troca pontas ele
chamar o arquivo certo, seguir os passo.
Posso chamar a ponta dentro do Gerenciamento dados ponta, no ícone
e escolher o arquivo, mas esta ação não funciona em
elaboração de programa, para pode usar em programa segui os passos
abaixo.
10- Tela do Modo Ensina, Menu Pontas, Pontas dos Arquivos.
11- Selecionar o arquivo correspondente a ponta utilizada.
CLICAR OK
12- Se usar, selecionar o Menu Ponta, Troca Ponta.
ELE VAI MOSTRAR AS PONTAS DOS ARQUIVOS QUE VOCE SELECIONOU
NA HORA DE CHAMAR O ARQUIVO.
13- Escolher a ponta desejada para a medição.
CLICAR OK
Esta configuração pode ser usada a qualquer momento, e com isso
posso estar criando arquivos com pontas diferentes, para peças
diferentes e com isso não perco as pontas que eu utilizei em outro
programa, me permitindo uma agilidade maior para preparação pra
medição.
Posso chamar mais de um arquivo por programa.
Posso criar mais de um arquivo de ponta.
Exclusivo para cabeçotes com graduação (MIP, MIH, etc).
Cabeçotes motorizados (PH10, PH10MQ, etc).
Backup de Programas no Cosmos:
1. Salvando um programa em disquete
2. Salvando um diretório em disquete (zipado)
1. Para salvar apenas um programa em disquete:
a. No Partmanager selecionar na barra de menus Programa /
Segunda Lista ou clicar o ícone
.
b. Abrirá uma segunda lista de programas, selecionar:
c. Em seguida selecionar na barra de menus Programa / trocar
diretório ou clicar o ícone
d. Abrirá a seguinte janela:
.
e. Digitar a: e clicar OK
f. O diretório da segunda lista será alterado para o endereço
(diretório) que foi digitado (no caso, o diretório escolhido foi a:/,
porém poderá ser outro endereço como C:/ Mitutoyo, D:/, ou
qualquer outro diretório na rede).
g. Selecionar na lista anterior o programa que será copiado para o
disquete
h. Selecionar na barra de menus Programa / Copia ou clicar o ícone
i. O programa selecionado será copiado para a lista aberta em a:
2. Para salvar todo o diretório (Lista de Programa)
a. Selecionar a lista de programas (ou diretório) que será enviado
para o disquete,
b. Clicar o ícone
c. Abrirá a janela para selecionar o diretório onde será gravado o
arquivo compactado:
d. Nomear o arquivo e clicar em Salvar.
e. Serão compactados todos os programa da lista selecionada e
salvo como arquivo compactado (“zipado”) no endereço
selecionado.
Lendo Backup de Programas no Cosmos:
3. Descompactando um arquivo zipado
4. Lendo o arquivo no Cosmos
3. Para ler um arquivo compactado é necessário primeiro descompactá-lo:
a. No Explorer selecione o arquivo compactado (.zip ou .cab) e
clique duas vezes.
b. Abrirá o WinRAR com a lista de todos os arquivos compactados e
uma janela de registro, nesta janela clique em “Close”:
c. Clique no ícone Extract To
.
d. Abrirá janela Extraction path and option.
e. Selecione a pasta onde será salvo os programas e clique em Ok.
f. Os arquivos serão descompactados na pasta selecionada.
Os programas descompactados
estão em linguagem que só pode
ser lido dentro do Cosmos.
As pastas que estamos vendo ao
lado (PV...) são programas do
Geopak.
4. Lendo estes programas no Cosmos:
a. No Partmanager clique no ícone “Segunda Lista de Programa”
que está localizado na barra de menus a esquerda.
b. Abrirá uma segunda lista de programas, selecione-a.
c. Clique no ícone “Troca Diretório Peça”
.
d. Abrirá janela “Diretório de Programas”, Clique em Localizar:
e. Selecione a pasta onde foram descompactados os programas:
i. Veja abaixo o exemplo: C:\ Meus documentos\programas\
ii. Clique OK.
f. Clique Ok na janela de Diretório de Programas:
g. Aparecerão na segunda janela de programa todos os programas
do arquivo descompactado:
Caderno de Treinamento – MCOSMOS
Protocol Designer
Introdução
1. Protocol Designer
As Máquinas de Medir por Coordenadas são hoje uma das mais poderosas ferramentas do
controle de qualidade em pequenas, médias e grandes empresas no Brasil e no mundo.
Desde o seu surgimento é a MMC, em muitos processos, o principal elo de comunicação entre
diferentes áreas responsáveis pelo produto: Projetistas, Produção, Controle de Qualidade, Fornecedores e
Clientes. Isso faz com que haja a necessidade de uma linguagem padronizada de comunicação entre
essas áreas, ou seja, que haja um entendimento e uma igual interpretação dos resultados obtidos pela
MMC entre todos os envolvidos.
Sabemos que o canal de comunicação entre esses envolvidos é o relatório dimensional. O
relatório dimensional padrão das MMC’s Mitutoyo, embora de fácil interpretação, apresenta um caráter
muito técnico e ainda gera dúvida entre um ou mais desses envolvidos, que geralmente não estão
familiarizados com os relatórios. Muitas vezes os relatórios são digitados em um editor de texto ou uma
planilha para que seja feito algo que todos compreendam.
Outra necessidade de muitas empresas diferentes referentes ao relatório é a de atender uma
padronização. Um fato comum, por exemplo, em muitas empresas multinacionais é a exigência de que as
plantas do mundo inteiro atendam um padrão específico de apresentação do relatório.
Tendo em vista esta dificuldade, a Mitutoyo desenvolveu uma ferramenta onde é possível
elaborar um relatório de maneira desejada. O Protocol Designer oferece grande versatilidade para a
elaboração de relatórios. É possível que a partir de um padrão pré-estabelecido desenvolva-se uma
“máscara” em que todas as peças medidas possam apresentar seus resultados conforme o padrão
solicitado. Esta máscara também é capaz de julgar os resultados e apresentar os resultados de maneira
diferente dependendo do valor encontrado (dentro ou fora da tolerância estabelecida).
Além disso, essa ferramenta permite que os relatórios sejam não só impressos, mas também
armazenado em arquivo, com diversos formatos (*.pdf, *.jpg, *.html, *.bmp, *.xls entre outros)
podendo ser enviados via internet, rede ou qualquer mídia eletrônica imediatamente após a medição.
O Protocol Designer é mais uma ferramenta desenvolvida a partir da preocupação da Mitutoyo
com as necessidades e dificuldades de seus clientes.
Neste caderno de treinamento estaremos abordando temas importantes para a utilização e
adaptação dos relatórios prontos do Protocol Designer e também de uma forma mais simples a criar
um modelo de relatório para o GEOPAK*. Não abordaremos de forma profunda o programa Protocol
Designer, pois as instruções para cada função estão disponíveis no manual “List and Label” em alemão:
"protocoldesigner_g.pdf", ou em Inglês: "protocoldesigner_e.pdf".
Há um arquivo de ajuda (help online) completo instalado em seu computador, dependendo de
seu sistema operacional está localizado em: “Windows/System32” o arquivo “CMBTL801.HLP” em inglês.
* O procedimento para criar um relatório é o mesmo tanto para o GEOPAK quanto para o
CAT1000S (3D Tol). A única diferença é que tanto o programa GEOPAK quanto o CAT1000S possuem
suas próprias variáveis e campos que não podem ser utilizadas as de um no outro programa. Mais
detalhes pode ser vistos no manual “Flexible Reporting” em inglês: um_flexprot_e.pdf.
MICAT
1
Caderno de Treinamento – MCOSMOS
Protocol Designer
2. Utilização dos modelos prontos
Existem diversos modelos de relatórios prontos no Protocol Designer (Templates), tanto para o
GEOPAK quanto para o CAT1000S, para utilizá-los temos algumas ferramentas de saída, que veremos a
seguir.
2.1 Protocol Preview
O Protocol Preview é a função utilizada para a visualização de um modelo relatório pronto.
Sua vantagem é poder solicitar a visualização do relatório, sem necessitar do pedido de
impressão (ou de salvar o arquivo), que o torna somente um relatório virtual, sendo assim, após a
repetição do programa no Modo Repete, o Protocol Preview busca as informações para o relatório, mas
não imprime, nem salva o arquivo.
Como acessar o Protocol Preview:
•
Para usá-lo no Modo Simples ou Ensina selecione:
o Menu: Saída/ Protocol Preview
•
Para usá-lo no Modo Repete selecione:
o Menu: Saída/ Protocol Preview
o Através do ícone do Protocol Preview
MICAT
2
Caderno de Treinamento – MCOSMOS
Protocol Designer
Abrirá a janela de configuração do Protocol Preview:
1
2
3
1. Path (Trajeto, Pasta onde se localiza os modelos de relatórios): Selecione a pasta com o
conjunto de relatórios do Tol 3D, ou os relatórios do Geopak.
2. Template (Modelo de Relatório): Selecione o modelo de relatório que será visualizado.
3. Campo de visualização: Campo para uma pré-visualização do relatório selecionado.
Selecione o modelo de relatório a ser visto e Clique Ok para abrir a janela do Preview.
Visualize o relatório, e para imprimir é só clicar no ícone de impressão:
MICAT
3
Caderno de Treinamento – MCOSMOS
Protocol Designer
2.2 Open e Close Protocol
Esta função deve ser usada quando há a necessidade de filtrar o relatório de forma semelhante
ao relatório padrão do GEOPAK nas versões antigas; é necessário habilitá-lo no início do programa ou
onde se deseja iniciar o relatório e fechá-lo no fim do programa. Sua maior vantagem em relação ao
antigo Relatório Padrão é que podemos solicitar a emissão do Relatório não apenas como impresso, mas
também salvar em arquivos do: Adobe Acrobat, Bitmap, Excel, JPEG, etc.
1) Como utilizar o Open Protocol:
•
Para usá-lo no Modo Simples ou Ensina , é
necessário que antes de iniciar as
medições habilite o relatório no Menu:
Saída / Open Protocol
2) Abrirá uma janela de configuração do Open Protocol:
2
3
4
1
5
6
7
o
MICAT
1) Pré-visualização do modelo de relatório escolhido
4
Caderno de Treinamento – MCOSMOS
o
Protocol Designer
2) Path (Trajeto): Para selecionar qual a pasta que será usada para buscar os modelos
de relatórios, há dois grupos: Geopak e 3D-Tol. Para alterar, clique no ícone
selecione a pasta desejada:
o
o
o
o
o
e
3) Template (Modelo) - Escolher o modelo de relatório que será usado:
o Há modelos de relatórios exclusivos para o CAT1000S (ex.: 3dTol Example...) e
modelos de relatório para o GEOPAK (ex.: Geopak Example...) entre outros.
o O modelo de relatório para o GEOPAK mais usado por sua semelhança ao
relatório padrão do “Formato de Impressão” é o Mitutoyo Standart Report.
o Há também alguns modelos de relatório para impressão de gráficos dos Erros de
forma (Circularidade, Planicidade, Retitude), Gráfico do elemento (ElemGraphic),
Comparação de Pontos, Best Fit, Batimento Axial e Radial, etc. Para usá-los é
necessário primeiro salvar a vista do gráfico (Veja como em Opções de Gráficos
no caderno de treinamento do GEOPAK).
4) Output Options (Opções de Saída):
o Selecione quais os dados que serão enviados para o relatório – Pode ser: todos
os elementos medidos, somente tolerados, somente fora da tolerância ou fora
do limite de controle.
5) Saída:
o Printer: para imprimir o relatório
o As demais opções são diversas extensões para salvar o relatório: página da
internet (HTML), arquivo de leitura no Adobe Acrobat (PDF), em JPEG, BMP,
planilha do Excel, etc.
6) Número de Cópias: Se optarmos por imprimir o relatório, este campo será habilitado
para inserir o número de cópias desejado.
7) File Name: Se optarmos por salvar o relatório em arquivo, este campo será
habilitado para selecionar o local (pasta) onde será salvo o arquivo, veja o exemplo
abaixo:
3) Após selecionar o modelo de relatório que será usado, e a forma de saída (impressão ou
arquivo), clique OK.
4) Meça a peça e execute os cálculos que serão enviados para o relatório.
DICA:
9 Para alterar os dados a serem enviados ao relatório (Output Options) durante a medição
(após a abertura do protocol), selecione a opção “Change protocol format” no menu:
“Saída” .
MICAT
5
Caderno de Treinamento – MCOSMOS
Protocol Designer
5) Após o término das medições e cálculos, feche o protocol para emissão do relatório.
No Menu: Saída / Close Protocol. Clique OK
6) Os modelos de relatórios do Protocol buscam dados de vários campos de cabeçalho, caso você
não tenha cadastrado o número de campos necessário para o modelo selecionado irá aparecer
uma mensagem informando que alguns códigos de acesso usados pelo modelo de relatório
selecionado não foram encontrados e será apresentado uma lista que indica o número de
campos que esta faltando, como no exemplo abaixo: Headdata.FieldNo.06.Name / Contents
(Campo nº 6 do Cabeçalho Nome / Conteúdo), ou seja, falta um campo de cabeçalho (o no. 6).
Os seguintes campos são usados
no modelo selecionado, mas não
foram definidos no programa
(Headdata = cabeçalho).
Cancelar impressão?
Clique Sim e será cancelada a solicitação de impressão pelo Protocol, ou
Clique Não e imprima normalmente sem o campo 6 do cabeçalho.
MICAT
6
Caderno de Treinamento – MCOSMOS
Protocol Designer
2.3 Protocol Output
O Protocol Output é a função mais comum para impressão de relatórios do Protocol Designer.
Sua maior vantagem é que podemos solicitar a impressão do Relatório no final das medições,
sem precisar especificar a impressão no inicio, ou após a repetição do programa no Modo Repete, e o
Protocol Output buscará todas as informações para o relatório.
1) Como acessar o Protocol Output:
•
Para usá-lo no Modo Simples ou Ensina selecione:
Menu: Saída / Protocol Output.
•
No Modo Repete selecione:
o Menu: Saída / Protocol Output ou
o Clique no ícone do Protocol Output
2) Abrirá uma janela de configuração do Protocol Output:
1
2
7
3
4
5
6
MICAT
7
Caderno de Treinamento – MCOSMOS
•
•
1) Path (Trajeto): Diretório onde estão os relatórios, podendo ser modelos para o GEOPAK
ou para o CAT1000S (Tol 3D Win). O diretório onde se encontra esta pasta com os modelos
de relatórios é: C:\ Arquivos de Programas \ Mitutoyo \ MCOSMOS \ LAYOUT \ GEOPAK ou
3D TOL\ MITUTOYO.
2) Template (Modelo): Lista de modelos de relatórios disponíveis.
o
o
o
o
•
•
•
•
Protocol Designer
Quando selecionado em Path: Tol 3d, há modelos de relatórios exclusivos para o Tol 3d,
por exemplo: Example 1 Graph Engl.mte (Com uma vista do gráfico), Example 2 Graph
List Engl.mte (Gráfico e lista de pontos), e outros modelos.
Modelos de relatório para lista de resultados tolerados no GEOPAK, por exemplo: GEOPAK
Example 1 Tol Engl.mte, e outros modelos.
O modelo mais usado por sua semelhança o modelo antigo de relatório (“Formato de
Impressão” ) é o Mitutoyo Standard Report e o mesmo relatório em Português: Mitutoyo
BR.
Há também alguns modelos de relatórios para impressão de gráficos dos Erros de forma
(Circularidade, Planeza, Retitude), Gráfico do elemento (Element Graphics), Comparação
de Pontos, Best Fit, Batimento Axial e Radial, etc. Para usá-los é necessário primeiro
salvar a vista do gráfico (Veja como em “Opções de Gráficos” no caderno de treinamento
do GEOPAK).
3) Opções de saida: Formato que será feito o relatório
o Printer (Impressora): selecione esta opção para imprimir o relatório.
o Há diversas extensões para salvar o relatório em arquivo: arquivo de leitura o Adobe
Acrobat (PDF), página da internet (HTML), JPEG, BMP, planilha do Excel (EXL), etc
4) Número de Cópias: Esta função é habilitada quando é selecionado “Printer” nas opções
de saída, insira o número de cópias do relatório a ser impressa.
5) File Name (Nome do Arquivo): Esta função é habilitada quando é selecionado algum
formato de arquivo nas opções de saída ao invés de impressão.
o Selecione o local (pasta) onde será salvo o arquivo do relatório clicando no botão
“Seleciona Arquivo” e nomeie o arquivo, veja o exemplo abaixo:
6) Ordem de Classificação: Organiza as características do relatório de acordo com os
números de posições (Position nunber) definidas anteriormente no Modo Simples ou no Modo
Edita nas tolerâncias e em textos de saida.
o No sort option: Nenhum tipo de classificação
o Only data without position number: Somente dados sem números de posição
o Only data with position number: Somente dados com números de posição
o Position number at the end of the table: Dados com números de posição no fim da lista
o Position number at the beginning of the table: Dados com números de posição no início
da lista.
Use a opção “No sort Option” para a impressão dos resultados na ordem ou
seqüência a mostra na janela de resultados.
7) Pré Visualização do Modelo de relatório escolhido.
o
•
3) Após selecionar o modelo de relatório que será usado, e a forma de saida (impressão ou
arquivo), clique Ok.
4) Automaticamente ele irá salvar ou imprimir o relatório que você solicitou com todos os dados da
lista de resultados.
MICAT
8
Caderno de Treinamento – MCOSMOS
Protocol Designer
3. Como acessar o Protocol Designer?
Há diversos meios de acessar o Protocol Designer, veja abaixo os caminhos existentes:
1) PartManager / Menu: Ferramentas / Protocol Designer / Geopak ou 3D-Tol
a. Esta opção por estar fora de qualquer software (Geopak/Tol) solicita que se
selecione qual o grupo de relatório que será aberto: Geopak ou 3D-Tol.
2) Geopak Modo Simples ou Ensina / Menu: Saída / Protocol Designer
3) Modo Repete / Menu: Saída / Protocol Designer
ou clicando no ícone “Protocol Designer”
4) Modo Edita / Menu: Saída / Protocol Designer...
MICAT
9
Caderno de Treinamento – MCOSMOS
Protocol Designer
5) 3D-Tol / Menu: Saída / Protocol Designer...
Para selecionar o modelo de relatório que será editado clique sobre o nome do arquivo e em
seguida no botão “Abrir” conforme figura abaixo:
Abrirá a janela do Protocol Designer com o relatório selecionado para edição, caso queira criar
um novo, selecione no Menu: File / New.
MICAT
10
Caderno de Treinamento – MCOSMOS
Protocol Designer
Aparência do software:
11
10
1
9
8
2
4
3
7
5
1. Barra de Menu
2. Menus
3. Barra de Objetos
4. Janela de Propriedades
5. Linha de Status (estado)
6. Vistas do Relatório (Layout)
7. Área de Trabalho
8. Régua
9. Lista de Variáveis
10. Barra de Ferramentas
11. Localização e Título (nome) do Projeto
MICAT
11
6
Caderno de Treinamento – MCOSMOS
Protocol Designer
4. Edição e Personalização de Relatórios
Nem sempre precisamos começar um relatório do zero para ter um relatório personalizado. Há
diversos modelos de relatórios prontos onde podemos alterar, excluir e até mesmo copiar tabelas, figuras
e textos para gerar um novo relatório personalizado.
Veremos a seguir algumas ferramentas para criar um relatório personalizado a partir de um já
existente e depois veremos como gerar um novo relatório a partir de um assistente de criação.
4.1 Como alterar e excluir figuras – Logotipo, fotos ou Vistas do gráfico
Para alterar o logotipo (ou qualquer figura) de um modelo de relatório, acesse o Protocol
Designer (Veja tópico: “Como acessar o Protocol Designer”).
Selecione o campo onde existe o logotipo atual:
A esquerda abrirá na janela de ferramentas uma lista de características (Properties –
Propriedades) do Logotipo:
Selecione o campo “Source” (Origem), e clique na opção “File Name” (Nome do Arquivo):
MICAT
12
Caderno de Treinamento – MCOSMOS
Protocol Designer
Depois de selecionado “File Name”, clique na pasta do campo que será habilitado:
Clique aqui
Abrirá uma nova janela, solicitando o diretório do logotipo desejado:
Selecione o arquivo do logotipo (ou figura qualquer) e clique em abrir para inserir o novo logotipo
ao relatório.
Para excluir um logotipo, vista ou qualquer outra figura, selecione a janela com a
figura e clique em Delete (Del) do seu teclado.
Para alterar uma vista existente em um modelo de relatório, acesse o Protocol Designer e
selecione um modelo de relatório (template) que possua uma área com vista (desenho), por exemplo:
“ElemGraphic” (Gráfico do Elemento), “Circularity” (Circularidade), “Flatness” (Planeza), etc
Selecione a vista a ser alterada:
Selecione a janela que será
alterada a figura ou a vista
do Geopak.
MICAT
13
Caderno de Treinamento – MCOSMOS
Protocol Designer
Ao selecionar a janela, abrirá a esquerda uma lista de características (Properties – Propriedades)
da vista.
Selecione na lista “Properties” (Propriedades) o campo “Variable” (Variável),
Abrirá uma lista de variáveis:
Selecione a vista a ser inserida no relatório, por
exemplo:
• View1.ElemGraphic.Graphic.Contents, para vista
do gráfico de elementos.
• View1.Circularity.Graphic.Contents, para vista do
gráfico de circularidade.
• Etc.
Caso haja mais vistas a ser inserida,
selecione na para a segunda vista
“View2. ... Graphic.Contents”
Obs.: Para utilizar mais de uma vista (View2.,
View3., etc) é necessário primeiro salvar a vista na
função “Store Graphic for Template” (Gravar gráfico
para relatório) que é um ícone disponível no gráfico.
MICAT
14
Caderno de Treinamento – MCOSMOS
Protocol Designer
4.2 Inserir Nova figura
Para inserir uma figura, seja ela uma vista gráfica (Gráfico de elementos ou erro de forma), foto,
ou um logotipo (arquivo .bmp ou .jpg), acesse o Protocol Designer e siga os passos demonstrados
abaixo:
1) Clique no ícone “Picture” (Figura) e na área de trabalho, clique e arraste para criar uma
janela.
Picture
Janela Criada:
2) Abrirá a janela de Configurações / Propriedades no canto inferior esquerdo
(“Properties”).
Properties
MICAT
15
Caderno de Treinamento – MCOSMOS
Protocol Designer
3) Para inserir uma vista gráfica, selecione o campo Variable (Variável) e clique na seta à
direita para abrir a lista de variáveis de vistas gráficas:
4) Selecione a vista gráfica que será inserida no relatório.
a. Observe este exemplo: “View1.ElemGraphic.Graphic.Contents”, veja agora o
significado e como podemos escolher a vista a ser usada no relatório:
i. View1. – Vista 1: há diversas vistas disponíveis de um mesmo gráfico,
para usar mais do que uma vista no mesmo relatório, crie várias janelas
e selecione uma vista para cada janela. Estas vistas devem ser definidas
e salvas dentro do gráfico na função “Store Graphic for Template”.
ii. ElemGraphic – Gráfico do Elemento: Local de onde será buscada a
vista solicitada (salva anteriormente). Há outros locais disponíveis, por
exemplo: CircularRunOut (Batimento Radial), Parallelism (Paralelismo),
Flatness (Planeza), Circularity (Circularidade), Straightness (Retitude),
TolCompContour (Tolerância de comparação de Contorno), AxialRunOut
(Batimento Axial), e outros.
iii. Graphic.Contents – Conteúdo do Gráfico
5) Para inserir uma figura qualquer (logotipo, foto, desenho da peça, etc) repita os passos
1 e 2 e selecione no campo “Source” (origem) a opção “File Name” (nome do arquivo)
e clique no ícone “open” para abrir a lista de arquivos (com desenho de uma pasta).
Clique aqui
MICAT
16
Caderno de Treinamento – MCOSMOS
Protocol Designer
6) Selecione a origem da figura (pasta e nome do arquivo) a ser chamada e clique em Abrir.
Para alterar o tamanho da figura clique sobre ela na área de trabalho e arraste até chegar nas
dimensões desejadas ou selecione na janela de Propriedades (Properties) a opção “Position” (Posição):
MICAT
•
Selecione a opção “Position” e Clique no botão de seleção:
“Position and Size of the Object” (Posição e tamanho do objeto):
•
Ou clique no “+” a esquerda de “Position” para abrir as opções de alteração.
17
para abrir a janela
Caderno de Treinamento – MCOSMOS
Protocol Designer
A alteração será feita em relação à régua ao redor da área de trabalho, insira o valor e observe a
posição da figura:
DICAS:
9 Na janela de propriedades (Properties) selecione no campo “Keep Proportions”
(Manter Proporções) a opção “True” (Yes), para manter a proporção da figura, ou
seja, para não deforma-la.
9 Também em Properties utilize o tópico “Design”:
o Locked (Trancado): é uma ferramenta de segurança, ao selecionar a opção
“True”, não será possível mais habilitar a janela de propriedades ao clicar na
figura na área de trabalho, somente clicando no nome da figura no Menu
“Objects”
o Name (Nome): Dê um nome a janela de figura, para facilitar sua localização
no Menu Objects.
MICAT
18
Caderno de Treinamento – MCOSMOS
Protocol Designer
4.3 Formatar Fonte
Para alterar fontes de um modelo de relatório, selecione a janela desejada, pode ser um campo
de texto ou uma determinada célula na tabela:
Dê um duplo clique com o botão esquerdo do mouse e uma nova janela se abrirá:
2
1
1) No campo a esquerda selecione a linha que será alterada a fonte. Se a configuração for a
mesma para ambas as linhas, selecione-as usando shift para executar a formatação.
2) Na tabela a direita selecione o item “Font” e clique no ícone a direita conforme indicado.
a.
Abrirá
a
janela
“Font
Definition”
(Definição
de
Fonte) para selecionar as
alterações desejadas (tipo de
fonte, tamanho, cor, etc).
MICAT
19
Caderno de Treinamento – MCOSMOS
Protocol Designer
Para alterar a formatação da posição do texto dentro de uma caixa de texto, selecione a opção
“Alignment” (Alinhamento), como na figura a seguir:
1) “Left”: Alinhamento á esquerda.
2) “Centered”: Alinhamento centralizado.
3) “Right”: Alinhamento á direita.
Para um alinhamento Justificado, selecione “Justified” e a opção “True” (Verdadeiro).
Para formatar fontes em uma tabela, clique duas vezes sobre a célula para abrir a janela de
edição “Table Contents”, e selecione “Font” da mesma forma que é feita em caixas de texto.
No caso das tabelas há duas formas de alterar as posições de alinhamento: horizontal e vertical.
No primeiro caso, alinhamento horizontal, siga o mesmo procedimento usado em caixas de texto
selecionando o item “Alignment” para alinhamentos a esquerda, centralizados ou a direita e
“Justified” para um alinhamento justificado.
Quanto ao alinhamento vertical, haverá o campo de alinhamento “Vert. Alignment” conforme
veremos na figura a seguir.
MICAT
20
Caderno de Treinamento – MCOSMOS
Protocol Designer
1) “Top”: Alinhamento do texto ao topo.
2) “Centered”: Alinhamento do texto centralizado.
3) “Bottom”: Alinhamento do texto á base.
Depois de realizada as configurações, clique OK.
MICAT
21
Caderno de Treinamento – MCOSMOS
Protocol Designer
4.4 Alinhando Caixas de Textos, Tabelas e Figuras
Para alinhar um campo já criado, seja ele tabela, campo de texto, ou figura, utilize a ferramenta
“Alignment” (Alinhamento) no Menu Objects.
Primeiro, antes de chamar a ferramenta “Alignment”, selecione os campos a serem alinhados, e
posteriormente acesse no menu Objects / Arrange / Alignment.
Abrirá uma nova janela, selecione o alinhamento desejado (vertical ou horizontal).
1) Horizontal:
a) Left: Alinhamento à esquerda.
b) Right: Alinhamento à direita.
c) Centered: Alinhamento centralizado.
d) Size Fit: Alinhamento através do
tamanho da célula.
e) Equal shape distance: Alinhamento deslocando no sentido da
borda, o software ajusta na
melhor posição, localizando as
células de forma eqüidistante.
f) Equal center distance: Alinhamento deslocando no sentido do
centro, o software ajusta na
melhor posição, localizando as
células de forma eqüidistante.
g) Unchanged: Sem escolha de alinhamento.
MICAT
22
Caderno de Treinamento – MCOSMOS
Protocol Designer
2) Vertical:
a) Top: Alinhamento ao topo
b) Bottom: Alinhamento a base.
c) Centered: Alinhamento centralizado.
d) Size Fit: Alinhamento através do tamanho da célula.
e) Equal shape distance: Alinhamento deslocando no sentido da borda, o software ajusta na
melhor posição, localizando as células de forma eqüidistante.
f) Equal center distance: Alinhamento deslocando no sentido do centro, o software ajusta na
melhor posição, localizando as células de forma eqüidistante.
g) Unchanged: Sem escolha de alinhamento.
4.5 Excluir dados na tabela de resultados
Selecione a tabela de onde os dados serão apagados, clicando duas vezes para abrir a janela
“Table Contents” (Conteúdo da Tabela) para edição dos dados.
Linha a ser
excluída
Há duas formas de excluir dados de uma tabela:
1) Apagando a linha (um item)
2) Apagando a variável (deixando a linha como um espaço em branco).
Veremos cada forma com um exemplo de como aparecerá esta edição no relatório.
1) Na primeira forma, selecione o item da linha que será apagado e aperte a tecla “Delete” (Del)
de seu teclado. Ou clique no ícone “Delete selected line(s)”
MICAT
23
para excluir.
Caderno de Treinamento – MCOSMOS
Protocol Designer
Linha selecionada
Obs.: Esta linha será excluída da
seqüência, alterando a ordem dos
demais itens da linha.
Para que mantenha a seqüência na impressão, é necessário tomar alguns cuidados ao excluir um
item de uma linha da tabela, pois está ligado a um tema no cabeçalho da tabela (veja indicação em
vermelho na primeira figura do tópico) e se simplesmente apagarmos um item de uma linha sem verificar
as outras linhas poderá trocar a posição dos demais itens e deixa-la fora do padrão das colunas do
relatório. Para evitar isto, é necessário apagar todos os itens ligados ao item apagado inicialmente para
que não haja sobreposição.
Observe o exemplo de como ficará a tabela ao excluir apenas uma linha:
Veja que a linha “Tol.ElemName” subiu para a posição da linha pagada (Tol.ProgLineNo), alterando a seqüência na tabela, e automaticamente isto influenciará no relatório, observe a próxima figura.
MICAT
24
Caderno de Treinamento – MCOSMOS
Protocol Designer
2) A segunda forma de excluir uma linha da tabela é apagando a variável.
Selecione o item da linha que será apagado e clique duas vezes para abrir a janela de edição da
variável (“Edit Table” – Editar Tabela).
Apague a variável e clique Ok.
Linha selecionada
MICAT
25
Caderno de Treinamento – MCOSMOS
Protocol Designer
Observe que ficou um espaço em branco onde a variável foi apagada, mantendo assim a
seqüência de dados no relatório.
MICAT
26
Caderno de Treinamento – MCOSMOS
Protocol Designer
5. Começando um novo projeto
Para iniciar um modelo de relatório do zero, clique no Menu: File /
New ou no ícone “New Project”.
Você poderá criar um relatório usando partes de outros modelos
prontos: inserindo os campos e variáveis necessárias para o modelo
personalizado, ou usar um assistente de criação para inserir alguns itens
básicos como número de pagina, formato de impressão, etc.
5.1 Assistente de Criação de Novos Projetos
Ao solicitar um novo projeto, abrirá o assistente do Protocol Designer, para auxiliar a definir as
configurações básicas do relatório, você pode optar por usá-lo ou não. Para criar você mesmo todos os
detalhes do relatório, clique em “Cancel” (Cancelar) para abrir a área de trabalho em branco.
Bem Vindo ao Assistente do Projeto
Este assistente guiará você passo a passo através de um novo projeto.
Para continuar, clique no botão “Next” (próximo).
Estes são os passos que serão vistos:
- Configuração de impressão e tamanho do papel
- Configuração para numeração de página e título
- Escolha dos dados para a lista
Clique “Next” (Próximo)
MICAT
27
Caderno de Treinamento – MCOSMOS
Protocol Designer
Selecione se a primeira página usará uma impressora independente das
demais páginas.
o
o
Usar uma impressora para todas as paginas
Usar impressoras diferentes para a primeira pagina / demais
páginas.
Selecione uma opção e Clique “Next”.
Selecione a impressora padrão para o projeto clicando no botão “Choice”
(Escolher) e configure as opções da impressão:
Forçar o formato da pagina, se possível.
Usar o tamanho do papel e não o da área a ser impressa.
Selecione uma opção e Clique “Next”.
MICAT
28
Caderno de Treinamento – MCOSMOS
Protocol Designer
O assistente pode criar paginas numerada e com título, que pode
aparecer em todas as páginas ou apenas na primeira.
“Add page numbering” (Adcionar numeração de página)
Opções para o título:
“Add title” (adicionar título para o relatório)
o
Apenas na primeira página
o
Em todas as páginas
Selecione a opção desejada e Clique “Next”.
Escolha as opções para a tabela. Você pode adicionar um efeito de
preenchimento e escolher ter um sumário (resumo).
“Zebra pattern for the table” (efeito de preenchimento)
Opções para o Resumo:
“Create summary” (Criar Sumário)
o
Apenas na última página
o
Em todas as páginas
Selecione a opção desejada e Clique “Next”.
MICAT
29
Caderno de Treinamento – MCOSMOS
Protocol Designer
Escolha os campos que você quer adicionar como colunas na sua lista.
A ordem pode ser feita usando os botões setas (indicados no canto
superior a direita).
o
Selecione no campo à esquerda os itens desejados e envie para
a coluna da direita.
o
Selecione “Add column titles” (Adicionar títulos as colunas) para
acrescentar uma linha de cabeçalho na tabela.
Clique “Done!” (Pronto) para abrir seu projeto de relatório.
DICAS:
9
9
9
MICAT
Evite criar “Títulos” pelo
Assistente, crie usando as
ferramentas de texto.
A opção criar tabela do
Assistente cria apenas uma
linha com muitas colunas,
prefira criar a tabela depois,
copiando de um modelo
pronto ou criando sua própria
tabela com diversas linhas e
colunas de cabeçalho e dados.
Veja mais detalhes no tópico
“Criar tabela de Resultados”.
Aproveite para usar a variável
de numeração de página
criada pelo Assistente em
outros modelos criados sem o
Assistente.
Relatório Criado
30
Caderno de Treinamento – MCOSMOS
Protocol Designer
5.2 Configuração de Página
Para alterar a impressora padrão do Protocol e a forma de impressão do modelo é simples:
a. Selecione o Menu: Project / Page Setup...
•
•
•
•
•
MICAT
No segundo menu: “Export Media”,
selecione o formato de arquivo que
será usado para salvar os relatórios e
se necessário altere as propriedades
de conversão clicando no ícone
indicado ao lado.
o Uma das propriedades que
pode ser alterada é a
qualidade do formato de
conversão de figuras para o
arquivo em pdf: em bmp ou
jpeg.
31
Printer
page
independent – Imprimir
páginas
independentes:
Todas as páginas serão
impressas em uma única
impressora. Para alterar a
impressora
selecionada
clique
em
“Select”
(Seleção).
Printer page dependent
–
Imprimir
páginas
dependentes: Impressoras
diferentes para a primeira e
as demais páginas.
Force Page Format(s),if
possible – Forçar o
formato da pagina, se
possível: Imprimi o relatório
usando o tamanho original.
Use physical paper size
and not the printable
area – Usar o tamanho do
papel e não da área a ser
impressa:
adapta
a
impressão ao tamanho do
papel selecionado.
Caderno de Treinamento – MCOSMOS
Protocol Designer
5.3 Definir Layers (Camadas do Relatório)
Todo Relatório possui três camadas (layers):
b. Base: Configurações válidas para todas as
páginas, como por exemplo: número da
pagina, versão do software, etc.
c. First
Page
(Primeira
Página):
Configurações validas apenas para a primeira
página, por exemplo: logotipo, vista, etc, além
da tabela de resultados em uma determinada
posição.
d. Following Pages (Páginas Seguintes):
configurações válidas para as demais páginas,
com exceção da primeira, por exemplo, a
tabela de resultados e cabeçalhos.
Ao criar ou alterar um relatório é importante selecionar em
qual das camadas as alterações serão válidas, para isto selecione
no menu Project (Projeto) a opção Layer Definitions... (Definir Layer – Camada).
Abrirá a janela para seleção de qual camada deve ser editada.
Ao criar uma tabela, texto ou figura certifique qual o
“Layer” selecionado, pois poderá ocasionar erros na hora da
impressão, por exemplo, uma alteração feita com os layers
“Base” e “First Page” acionados, significa que valerá para todas
as paginas, uma vez que o layer base guarda informações que
serão idênticas para todas as páginas do relatório, por exemplo
o número da página e software utilizado.
O menu “Layer” pode ser acessado também na janela de
Menus do Protocol Designer, como mostra na figura ao lado.
MICAT
32
Caderno de Treinamento – MCOSMOS
Protocol Designer
Para visualização das alterações feitas, ou do relatório criado temos três formas de visualização
do relatório. Para alterar estas visualizações, selecione nos menus da base inferior da janela do Protocol
a opção desejada.
MICAT
•
Layout
o Mostra o relatório em um formato apenas com as variáveis criadas, com suas
características de construção.
•
Layout Preview
o Mostra o relatório com as variáveis de construção, porém com as características
de impressão.
33
Caderno de Treinamento – MCOSMOS
•
MICAT
Protocol Designer
Preview
o Mostra o relatório no formato de impressão.
34
Caderno de Treinamento – MCOSMOS
Protocol Designer
5.4 Inserir Texto
Selecione o ícone “Text”
:
Texto
Clique e arraste na área de
trabalho para criar uma janela na
dimensão desejada
Clique duas vezes na janela criada para abrir a janela “Paragraph Properties” (Propriedades do
Parágrafo) e depois clique duas vezes na área indicada na figura (linha azul) para abrir a janela de edição
de texto (Edit text):
Clique
duas vezes
MICAT
35
Caderno de Treinamento – MCOSMOS
Protocol Designer
Para inserir o texto, utilize aspas no início e no fim da frase, como no exemplo:
Observe sempre qual a mensagem que está sendo indicada no canto inferior a esquerda da janela,
pois se a sintaxe estiver correta ou incorreta será indicada pelos ícones:
Sintaxe correta
Sintaxe incorreta
DICA:
9
MICAT
Se a opção WYSIWYG não estiver selecionada, será usada a formatação padrão do
Protocol Designer para as fontes (cor, tamanho e tipo) e alinhamento, portanto, habilite
sempre esta opção para validar as alterações na formatação do texto.
36
Caderno de Treinamento – MCOSMOS
Protocol Designer
5.5 Inserir e Editar Cabeçalho
Para criar um novo campo de cabeçalho, selecione o ícone “Text”
uma janela:
e crie na área de trabalho
Texto
Clique e arraste na área de
trabalho para criar uma janela na
dimensão desejada
Clique duas vezes na janela criada para abrir a janela “Paragraph Properties” (Propriedades do
Parágrafo).
Dê
um
clique na
selecionada
para abrir a
“Edit Text”.
duplo
linha
(azul)
janela
Na janela “Edit Text” (Edição de texto) clique no campo de texto para digitar a variável do
cabeçalho.
MICAT
37
Caderno de Treinamento – MCOSMOS
Pode •
•
•
Protocol Designer
se inserir neste campo de texto, informações sobre cabeçalho, sendo elas:
“Name” - Nome do cabeçalho: O nome formatado no editor de cabeçalho do Cosmos.
“Contents” - O conteúdo do cabeçalho: O nome digitado em um cabeçalho já formatado.
“Abbreviation” - Abreviação: Uma abreviação escolhida no momento da formatação do
cabeçalho
Para alterar um campo de cabeçalho, ou excluí-lo em um relatório pronto, abra o relatório no
Protocol Designer e selecione o campo (janela texto do cabeçalho) a ser editado:
MICAT
38
Caderno de Treinamento – MCOSMOS
Protocol Designer
Para editar o campo, clique duas vezes sobre ele com o botão esquerdo do mouse para abrir a
janela “Paragraphs Properties” (Propriedades do parágrafo):
Selecione o campo a ser alterado clicando duas vezes para abrir a janela de edição de texto.
Lembrando que, ao alterar o primeiro campo (Name) deve-se alterar o segundo campo
(Contents), pois ambos são do mesmo cabeçalho, por exemplo:
a. FieldNo.01 (campo 1) Name: Cliente - Contents: Somar.
b. FieldNo.02 (campo 2) Name: Cód. Da Peça - Contents: 2605-80
Obs.: Alguns itens de cabeçalho são inseridos automaticamente pelo MCosmos nos
relatórios do Protocol Designer, estes itens são dados gerais do Software e data e hora atual,
estes podem ser apagados ou alterados em suas posições de acordo a necessidade do cliente,
por exemplo:
Nome do usuário (usuário do MCosmos)
Nome da peça (nome do programa criado)
Data e hora atual (solicitação do relatório)
Nome do software usado e versão: Geopak Win Modo Simples ou Ensina v.
2.4 R10.
Na janela “Edit Text” (Editar Texto) mostrada na próxima figura há diversos menus, para a
alteração do cabeçalho usaremos o menu “Variables and Functions” (Funções e Variáveis). Há duas
formas para executar esta alteração: buscando a variável pronta em seu diretório, ou digitando a
variável.
MICAT
39
Caderno de Treinamento – MCOSMOS
Protocol Designer
a
b
Buscando a variável: selecione os diretórios: Variables / Headdata / FieldNo.
• “Field.No”: Esta string significa o número do cabeçalho na listagem do Partmanager /
Parâmetros / Cabeçalho conforme indicado na figura abaixo.
MICAT
40
Caderno de Treinamento – MCOSMOS
Protocol Designer
Abrirá as pastas com números de cabeçalhos existentes (criados anteriormente no Partmanager)
e suas variáveis: Name / Abbreviation / Contents.
Name (Nome) e Abbreviation
(Abreviação) definidos ao criar o
cabeçalho em Partmanager /
Parâmetros / Cabeçalho / Novo
Contents
preenchidos
cabeçalho.
(Conteúdo):
Itens
pelo usuário no
Digitando variável já definida: Digite a variável (consultar a lista de sugestões de variáveis)
diretamente no campo de texto. Ao iniciar a digitação o software abrirá uma janela com sugestões de
variáveis para seleção.
a. Se a digitação estiver errada ou incompleta é indicado na parte inferior da
janela o erro da sintaxe:
b. Ao digitar a variável corretamente ou selecionar uma das sugeridas, será
mostrado na parte inferior da janela o conteúdo da variável:
Após inserir ou alterar a variável clique em Ok.
Alguns exemplos de variáveis para alteração de Cabeçalho:
Headdata.FieldNo.01.Name
Headdata.FieldNo.01.Abbreviation
Headdata.FieldNo.01.Contents
MICAT
Significado:
Nome definido dos cabeçalhos
Abreviação
Informação inserida ao preencher o
cabeçalho.
41
Exemplo:
Cliente:
Cl
Somar
Caderno de Treinamento – MCOSMOS
General.UserName.Name
General.UserName.Contents
General.PartName.Name
General.PartName.Contents
Protocol Designer
Significado:
Exemplo:
Nome definido do cabeçalho pelo
sistema
Nome do usuário do software.
Nome definido do cabeçalho
definido pelo sistema
Nome do programa criado
Nome do Usuário:
Significado:
Data e hora atuais
Date$(Now(),"%02d.%02m.%04y %02H:%02i")
Admin
Nome da peça:
Protocol
Exemplo:
13.10.05 15:45
DICA:
9 Pode-se inserir um texto no campo de cabeçalho:
Escreva o texto entre “aspas”: “Bom dia!!”
Verifique sempre se a sintaxe está correta e lembrar que texto é fixo e não variável.
9
Também se pode colocar duas variáveis em uma mesma linha:
Escreva a primeira variável, insira o símbolo “+” e escreva a outra variável.
Headdata.FieldNo.04.Name+":"+Headdata.FieldNo.04.Contents
Verifique se a sintaxe está correta e como sairá no relatório. Em alguns casos é
interessante acrescentar um espaço, isto pode ser feito com aspas vazias “” ou com dois
pontos entre aspas: “:”
Para excluir o campo de cabeçalho clique na tecla “delete” (del) do teclado ou clique no ícone
“Delete selected line(s)”
MICAT
.
42
Caderno de Treinamento – MCOSMOS
Protocol Designer
6. Tabela de resultados
Para criar uma tabela de resultado, inicie criando a base da tabela.
Selecione o ícone “Table”
e crie na área de trabalho uma janela:
Tabela
Clique e arraste na área de
trabalho para criar uma
janela na dimensão desejada
Uma tabela de resultados é um conjunto de células e linhas com textos, condicionais e variáveis.
Podemos dividir a criação de uma tabela em 3 partes:
• Inserir linha de cabeçalho (Header line)
• Inserir linha de variáveis (Data line)
• Inserir condicionais
1
2
1 – Header Line: Linhas de cabeçalho
2 – Data Line: Linhas de dados com variáveis e condicionais
MICAT
43
Caderno de Treinamento – MCOSMOS
Protocol Designer
6.1 Inserir Cabeçalho da Tabela de Resultados
As primeiras linhas da tabela de resultados são linhas que nomeiam as colunas, chamadas de
linhas de cabeçalho (Header Line).
Veja como criar uma tabela no tópico “Criar tabela de resultados” e clique duas vezes sobre a
janela criada para abrir o “Table Contents” (Conteúdo da Tabela).
Selecione o menu “Header Line” para iniciar a criação do cabeçalho e renomeie a primeira linha.
MICAT
44
Caderno de Treinamento – MCOSMOS
Protocol Designer
Clique duas vezes sobre a primeira linha selecionada em azul.
Abrirá a janela “Edit Table” (Editar tabela), digite o texto do cabeçalho entre aspas:
Clique Ok e repita o processo até criar todos os títulos de cabeçalho da primeira linha.
DICA:
9 Veja a lista com exemplos e sugestões
de nomes para cabeçalho e criação de
relatório padrão no item “Listas de
variáveis”
MICAT
45
Caderno de Treinamento – MCOSMOS
Protocol Designer
Podemos ter mais do que uma linha de cabeçalho na tabela (como há na maioria dos relatórios).
Para criar uma segunda linha, selecione no Menu “Header Line” (Linha de Cabeçalho) “Line
Definition 2 (empty)” (Definição de linha 2 (vazia)):
•
Abrirá uma janela “Choose a table line definition” (Escolha uma linha para definição)
informando que: “A linha selecionada está fazia, mas você pode escolher uma
existente para definir esta linha”.
•
Se quiser copiar a configuração de alguma linha criada, selecione a linha e clique Ok
ou para sair desta janela e definir a nova linha clique “None” (Nenhum).
Renomeie a linha 2, e siga os mesmos passos usados para criar a primeira linha do cabeçalho.
Lembrando que o número de colunas deve ser omesmo que os da linha anterior. Para criar um
campo em branco, digite na janela “Edit Table” as aspas sem texto: “”.
Após definir todos os itens (células/colunas) de cabeçalho da tabela, é necessário criar as colunas
de dados que sejam referentes a estes itens.
MICAT
46
Caderno de Treinamento – MCOSMOS
Protocol Designer
6.2 Inserir Dados da Tabela de Resultados
As linhas de dados da tabela de resultados (Data Line) são linhas que trarão os resultados das
medições executadas no MCosmos, estas linhas devem estar condizentes com as linhas e colunas de
cabeçalho (Header Line) e são as junções de variáveis e condicionais, que buscam os resultados de
acordo o especificado.
Podemos dividir a criação desta tabela em 4 partes:
1. Elementos sem tolerância
2. Elementos tolerados:
o Dentro da tolerância
o Fora da tolerância
o Fora do limite de controle
3. Textos de saída
4. Condicionais - Sendo que para cada parte desta tabela há uma condicional para filtrar as
informações, veja mais detalhes em “Condicionais”.
Clique duas vezes sobre a janela criada para abrir o “Table Contents” (Conteúdo da Tabela) e
selecione o Menu “Data Line” (linha de dados) para começar a criar esta linha de dados com suas
variáveis.
MICAT
47
Caderno de Treinamento – MCOSMOS
Protocol Designer
1) Elementos sem Tolerância
Dê um nome para a linha de dados e clique duas vezes sobre a linha selecionada em azul.
Clique duas vezes sobre a primeira linha selecionada em azul.
Abrirá a janela “Edit Table” (Editar tabela), digite a variável de elemento:
Ao iniciar a digitação da
variável o software irá mostrar
sugestões de variáveis. Digite
toda a variável ou selecione
uma das opções sugeridas.
Clique Ok e repita o processo até criar todas as variáveis necessárias, de acordo ao cabeçalho
criado anteriormente.
MICAT
48
Caderno de Treinamento – MCOSMOS
Protocol Designer
DICA:
9 Veja a lista com exemplos e sugestões
de variáveis no item “Listas de
variáveis”.
Podemos ter mais do que uma linha de variáveis com diversas colunas, de acordo com a tabela
de cabeçalho criada anteriormente.
Para criar uma segunda linha, selecione no Menu “Data Line” (Linha de Dados) “Line Definition 2
(empty)” (Definição de linha 2 (vazia)):
•
Abrirá uma janela “Choose a table line definition” (Escolha uma linha para definição)
informando que: “A linha selecionada está fazia, mas você pode escolher uma
existente para definir esta linha”.
•
Se quiser copiar a configuração de alguma linha criada, selecione a linha e clique Ok
ou para sair desta janela e definir a nova linha clique “None” (Nenhum).
Renomeie a linha 2, e siga os mesmos passos usados para criar a primeira linha do cabeçalho.
MICAT
49
Caderno de Treinamento – MCOSMOS
Protocol Designer
Lembrando que o número de linhas e colunas deve ser o mesmo das linhas e colunas
anteriormente inseridas no cabeçalho.
Para criar um campo em branco, digite na janela “Edit Table” as aspas sem texto: “”.
2) Elementos Tolerados
Normalmente para facilitar a identificação dos dados tolerados, dividimos por cores o estado da
tolerância:
o Preto: Dentro da tolerância
o Vermelho: Fora da tolerância
o Azul: Fora do limite de controle
Porém, primeiro é necessário criar as linhas de dados tolerados, para depois definir qual será o
estado de tolerância.
Selecione uma terceira linha em “Data Line” para iniciarmos a criação das linhas e colunas de
elementos tolerados. Inicie com os dados “dentro da tolerância”, que aqui é chamado de “Ok”:
Clique duas vezes sobre a linha selecionada em azul para inserir a variável relacionada com o
cabeçalho.
Importante:
As variáveis relacionadas com tolerância se iniciam com “Tol.”.
MICAT
50
Caderno de Treinamento – MCOSMOS
Protocol Designer
Crie as linhas e colunas para os elementos dentro da tolerância, e ao terminá-las é necessário
criar as linhas e colunas para elementos fora da tolerância e fora do limite de controle.
Observe
que
ao
selecionar a linha vazia para
criar a segunda linha de dados
fora da tolerância (NG) abre a
janela para escolher uma já
definida como modelo.
Selecione uma nova linha de dados, selecione como modelo a linha de tolerância correspondente
e clique Ok ou crie as linhas e cabeçalhos novamente para gerar as linhas de dados fora da tolerância.
Repita os mesmos passos para criar as linhas para tolerâncias fora do limite de controle,
conforme necessário na criação do modelo de relatório.
Exemplo de todas as linhas criadas:
Após definir todos os itens (células/colunas) com os dados (variáveis) da tabela de tolerância, é
necessário inserir condicionais para validar a variável, veja as condicionais no tópico “Inserir
Condicionais”, que além de mostrar as condicionais para estes casos de tolerância também mostra como
configurar a cor para cada estado de tolerância.
MICAT
51
Caderno de Treinamento – MCOSMOS
Protocol Designer
3) Textos de Saída
Outro item importante em um relatório são os textos de saída, muitas vezes utilizado para
organizar e dividir um relatório numérico.
Para que estes textos sejam enviados para o relatório, é necessária a criação de uma linha de
dados que busque estas informações digitadas durante a medição.
Selecione uma linha
vazia e renomeie para facilitar
a identificação, clique duas
vezes sobre a linha destacada
em azul para abrir o Edit
Table, digite a variável de
texto, clique Ok.
No campo definido para texto de saída, é necessário especificar o tamanho da célula, para evitar
que o texto fique cortado:
Para configurar o tamanho da célula, selecione na janela “Table Contents” (conteúdo da tabela) a
opção “Width” (largura, espessura) e altere o valor da largura (em milímetros).
MICAT
52
Caderno de Treinamento – MCOSMOS
Protocol Designer
Veja como será a aparência da tabela após criar todas as linhas de variáveis desejadas no
modelo de relatório as vistas de “Layout, Layout Preview e Preview”:
DICA:
9 Veja a lista com exemplos e sugestões de variáveis na “Lista de variáveis”
9 As variáveis utilizadas em relatórios do Geopak e do Tol são diferentes.
MICAT
53
Caderno de Treinamento – MCOSMOS
Protocol Designer
Porém, ao criar as linhas citadas acima, sem inserir as condicionais, o relatório guardará
resultados repetidos, conforme mostra o exemplo abaixo:
O próximo passo agora é inserir as condicionais de cada grupo de variáveis.
MICAT
54
Caderno de Treinamento – MCOSMOS
Protocol Designer
6.3 Condicionais
Depois de criada a tabela de resultados com as linhas de dados (Data Line) e suas variáveis, será
necessário inserir um tipo de filtro para a tabela, pois nem sempre utilizaremos tolerâncias, limites de
controle, ou até mesmo textos de saída. Este filtro será ativado a partir do momento em que se seleciona
a condicional pertinente a cada grupo de variável, como nos exemplos que serão vistos a seguir.
•
Elementos não tolerados: ao criar as linhas de dados para buscar resultados de elementos
sem tolerâncias, utiliza-se um grupo de variáveis que se inicia com “Elm.” (Variável para
elementos) e a condicional a ser usada será: if(InfType="Elm" ,.T.,.F.), que significa: se o
tipo de variável a ser chamada for qualquer elemento, esta linha será usada na tabela para
os resultados.
Para inserir a condicional, selecione todas as variáveis da linha de dados e clique no botão
“Appearance Cond. ...” (Condicional), abrirá a janela “Edit Data Line Appearance Condition” (Edição das
linhas de Condicionais) para inserir a condicional. Digite a condicional e clique Ok.
Repita este mesmo passo para todas as linhas de variáveis de elementos sem tolerância.
•
Elementos tolerados: as variável de resultados de tolerância se inicia com “Tol.”, e
existem três possibilidades de condicionais:
o Elementos dentro da tolerância especificada
A variável para resultados dentro da tolerância é “if(InfType="Tol" AND
Tol.TolState="OK",.T.,.F.)”, que significa: se o elemento for tolerado e estiver dentro da
tolerância, está linha será usada na tabela para os resultados.
Para inserir a variável siga o mesmo passo mostrado anteriormente em “Elementos não
tolerados”, e insira a variável de tolerância especificada:
MICAT
55
Caderno de Treinamento – MCOSMOS
Protocol Designer
o Elementos fora do limite de controle especificado
A variável para o elemento fora do limite de controle é “if(InfType="Tol" AND
Tol.TolState="OOC",.T.,.F.)”, ou seja, se o elemento tolerado estiver fora do limite de
controle, está linha será usada na tabela para os resultados.
OOC= (“Out of Control”) Fora do limite de Controle
Para inserir a variável siga o mesmo passo mostrado anteriormente em “Elementos não
tolerados”, e insira a variável de tolerância especificada:
DICA:
9 A cor usada nos relatórios padrão do Protocol, para a tolerância fora do limite controle é
AZUL.
9 Para alterar para a cor desejada, selecione todos as variáveis da linha de dados e altere a cor
em “Font” (fonte).
Selecione o
botão para
alterar a cor
da fonte
o Elementos fora do limite da tolerância especificada
A variável para o elemento fora do limite da tolerância é “if(InfType="Tol" AND
Tol.TolState="OOT",.T.,.F.)”, que significa: se o elemento tolerado estiver fora do limite da
tolerância, está linha será usada na tabela para os resultados.
OOT= (“Out of Tol”) Fora do limite da tolerância
Para inserir a variável siga o mesmo passo mostrado anteriormente em “Elementos não
tolerados”, e insira a variável de tolerância especificada:
DICA:
9 A cor normalmente utilizada para a elementos fora da
tolerância especificada é VERMELHA, para alterar siga o
mesmo procedimento indicado na dica anterior.
MICAT
56
Caderno de Treinamento – MCOSMOS
Protocol Designer
•
Texto de saída: Para chamar um texto de saída digitado no Geopak utilize a condicional
“if(InfType="Txt",.T.,.F.)”, ou seja, se a variável a ser chamada for um texto, esta linha
será usada na tabela de resultados.
Para inserir a variável siga o mesmo passo mostrado anteriormente em “Elementos não
tolerados”, e insira a variável de tolerância especificada:
Observe como será criado o relatório após inserir as condicionais:
MICAT
57
Caderno de Treinamento – MCOSMOS
Protocol Designer
7. Tabela de Variáveis e Condicionais
A criação de modelos de relatórios tem como limite a imaginação e necessidade do usuário, a
função desta tabela é facilitar a criação do modelo personalizado de relatório. Teremos alguns tipos de
variáveis e condicionais com seus significados baseados no “Mitutoyo Standart Report”, que é um
relatório padrão do geopak e outras variáveis ausentes neste modelo de relatório, para uso tanto em
tabelas quanto em figuras e campos de texto.
Para facilitar a criação de um modelo de relatório, podem-se usar campos existentes em outros
modelos, copiando e colando em um novo projeto, desta forma fica mais fácil, pois já vem pronta às
variáreis e condicionais da janela de texto, figura ou tabela de dados. As variáveis podem ser usadas em
diversos campos: tabela, figura ou tabela, dependendo do que se quer criar.
Importante lembrar que toda variável é ligada a um texto explicativo no cabeçalho da tabela de
dados, por isto cada coluna de uma linha de cabeçalho está ligada à mesma coluna da linha de dados,
por exemplo:
Linha 1 de cabeçalho, coluna 5 – texto explicativo: “Coord.X”
Linha 1 de dados, coluna 5 – variável: “Elm.LocX”
Iniciaremos com alguns exemplos de cabeçalhos usados na tabela de resultados (Header Line) do
modelo de relatório “Mitutoyo Standart Report”, que são apenas textos explicativos dos resultados
apresentados nas colunas.
Colunas
1
2
3
4
5
6
7
8
9
Linha 1
"El."
"Lin."
"Elemento"
"Pnt."
"Coord. X"
"Coord. Y"
"Coord. Z"
"Diâmetro"
"Variação"
Header Line - Cabeçalho
Linha 2
"No."
"No."
""
""
"Angulo X"
"Angulo Y"
"Angulo Z"
"Dist./Ang."
""
Linha 3
""
""
"Tolerância"
"Ref."
"Nominal"
"Up/Lo"
"Atual"
"Desv./Erro"
Tol.Unit
Variáveis Sugeridas pelo Relatório Padrão*
* Na seqüência usada no modelo: Mitutoyo Standart Report
Colunas
1
2
3
Variável
Elm.ElemNo
Elm.ProgLinNo
4
5
6
7
8
9
Elm.ElemUserName + " " + Elm.CalcType
Elm.NoofPnts
Elm.LocX1
Elm.LocY1
Elm.LocZ1
Elm.Size1
Elm.MaxDiff
MICAT
58
Data Line
Significado
No. Da Memória do Elemento
Número da linha do programa
Nome dado ao elemento pelo usuário e tipo de
cálculo usado para criar o elemento (media
dos pontos, máximo, mínimo, etc)
Número de pontos
Coordenada X
Coordenada Y
Coordenada Z
Diâmetro, Distância direta
Erro de forma
Caderno de Treinamento – MCOSMOS
Colunas
1
2
3
4
5
6
7
8
9
Variável
""
""
""
""
Elm.DirX1
Elm.DirY1
Elm.DirZ1
Elm.LrgDiameter
""
Protocol Designer
Data Line
Significado
Angulo do vetor X – Alfa / I
Ângulo do vetor Y – Beta / J
Ângulo do vetor Z – Gama / K
Diâmetro, Distancia
Data Line
Significado
No. Da Memória do Elemento
No. Da Linha no Programa (Elem. Tolerado)
Nome do elemento tolerado
Referencia (Primeiro eixo)
Valor Nominal (Primeiro eixo)
Tolerância Superior
Valor Atual (Primeiro eixo)
Erro/Desvio encontrado
Desvio subtraido da toelerância
Colunas
1
2
3
4
5
6
7
8
9
Variável
Tol.ElemNo
Tol.ProgLineNo
Tol.ElemName
Tol.RefCrdLbl1
Tol.Nominal1
Tol.UpperTol
Tol.Actual1
Tol.Deviation
Tol.OutOfTol
Colunas
1
2
3
4
5
6
7
8
9
Variável
""
""
Tol.TolName
Tol.RefCrdLbl2
Tol.Nominal2
Tol.LowerTol1
Tol.Actual2
""
Tol.TolBar1
Colunas
1
2
3
4
5
6
7
8
9
Variável
Data Line
Significado
Tol.RefCrdLbl3
Tol.Nominal3
Referencia (Terceiro eixo)
Valor Nominal (Terceiro eixo)
Tol.Actual3
Valor Atual (Terceiro eixo)
Variável
Text.LayTextA
Data Line
Significado
Texto de saida
Colunas
MICAT
Data Line
Significado
Nome da característica tolerada
Referencia (Segundo Eixo)
Valor Nominal (Terceiro eixo)
Tolerancia Inferior
Valor Atual (Segundo eixo)
Barra de tolerancia indicativa (------*------->)
59
Caderno de Treinamento – MCOSMOS
Protocol Designer
Variáveis
Variáveis
Elm.ElemTyp
Elm.ElemNo
Elm.ProgLinNo
Elm.ElemUserName
Elm.NoofPnts
Elm.LocX1
Elm.LocY1
Elm.LocZ1
Elm.Size1
Elm.MaxDiff
Elm.DirX1
Elm.DirY1
Elm.DirZ1
Elm.LrgDiameter
Elm.CalcType
Tol.TolState
Tol.ElemNo
Tol.ProgLineNo
Tol.ElemName
Tol.RefCrdLbl1
Tol.Nominal1
Tol.UpperTol
Tol.Actual1
Tol.Deviation
Tol.OutOfTol
Tol.TolName
Tol.RefCrdLbl2
Tol.Nominal2
Tol.LowerTol1
Tol.Actual2
Tol.RefCrdLbl3
Tol.Nominal3
Tol.Actual3
View.AxialRunOut.Graphic.Contents
View.ElemGraphic.Graphic.Contents
View.CircularRunOut.Graphic.Contents
View.Circularity.Graphic.Contents
View.Flatness.Graphic.Contents
View.Straightness.Graphic.Contents
View.Parallelism.Graphic.Contents
View.Straightness.Graphic.Contents
View.TolCompContour.Graphic.Contents
Date$(Now(),"%02d.%02m.%04y
%02H:%02i")
Date$(Now(),"%M %d, %y")
Date$(Now(),"%D, %d. %M %y")
Date ("")
Today ()
"Página "+Atrim$(str$(Page(),20))+""
Text.LayTextA
MICAT
Significado
Nome do elemento (Tipo: Circulo,linha, elipse...)
No. Da Memória do Elemento
Número da linha do programa
Nome dado ao elemento pelo usuário
Número de pontos
Coordenada X
Coordenada Y
Coordenada Z
Diâmetro, Distância direta
Erro de forma
Angulo do vetor X – Alfa / I
Ângulo do vetor Y – Beta / J
Ângulo do vetor Z – Gama / K
Diâmetro, Distancia
Tipo de cálculo usado para criar o elemento (media dos pontos,
máximo, mínimo, etc)
Estado da tolerancia (dentro ou fora)
No. Da Memória do Elemento
No. Da Linha no Programa (Elem. Tolerado)
Nome do elemento tolerado
Referencia (Primeiro eixo)
Valor Nominal (Primeiro eixo)
Tolerância Superior
Valor Atual (Primeiro eixo)
Erro/Desvio encontrado
Desvio subtraido da toelerância
Nome da característica tolerada
Referencia (Segundo Eixo)
Valor Nominal (Terceiro eixo)
Tolerancia Inferior
Valor Atual (Segundo eixo)
Referencia (Terceiro eixo)
Valor Nominal (Terceiro eixo)
Valor Atual (Terceiro eixo)
Vista do gráfico de Batimento Axial
Vista do gráfico de Elementos
Vista do gráfico de Batimento Radial
Vista do gráfico de Circularidade
Vista do gráfico de Planeza
Vista do gráfico de Retitude
Vista do gráfico de Paralelismo
Vista do gráfico de Retitude
Vista do gráfico de Tolerância de Comparação de Contorno.
Data e hora atual ( 03.11.2005 13:20)
Data atual (November 4, 2005)
Data atual (Friday, 4.November 2005)
Data atual (4/11/2005)
Data atual (4/11/2005)
Página 1
Texto de saida
60
Caderno de Treinamento – MCOSMOS
Headdata.FieldNo.01.Name
Headdata.FieldNo.01.Contents
General.UserName.Name
General.UserName.Contents
General.PartName.Name
General.PartName.Contents
General.ApplName.Contents
General.ProtocolNo.Name
Protocol Designer
Nome do campo de cabeçalho 1 (pode-se alterar para campo 2, 3,
etc – FieldNo.02)
Conteúdo do campo de cabeçalho 1 (pode-se alterar para campo 2,
3, etc – FieldNo.02)
Cabeçalho definido pelo software do Nome do usuário “logado” no
software (ex.: Nome usuário)
Conteúdo do nome do usuário do software (ex.: Paulo França)
Cabeçalho definido pelo sistema do nome do programa (ex.: Nome
da Peça ou Part Name)
Conteúdo do nome do programa (ex.: New Part1)
Informações sobre o software (ex.: GEOPAK MMC modo repete v.2.4
R10 Edition 10 in MCOSMOS)
Nome de cabeçalho definido pelo sistema: Número do Protocol
Condicionais
Condicionais
if(InfType="Tol" AND Tol.TolState="OK",.T.,.F.)
if(InfType="Tol" AND Tol.TolState="OOC",.T.,.F.)
if(InfType="Tol" AND Tol.TolState="OOT",.T.,.F.)
if(InfType="Elm" ,.T.,.F.)
if(InfType="Txt",.T.,.F.)
if(InfType="View"
View.ViewType="AxialRunOut",.T.,.F.)
if(InfType="View"
View.ViewType="ElemGraphic",.T.,.F.)
if(InfType="View"
View.ViewType="CircularRunOut",.T.,.F.)
if(InfType="View"
View.ViewType="Circularity",.T.,.F.)
if(InfType="View"
View.ViewType="Flatness",.T.,.F.)
if(InfType="View"
View.ViewType="Parallelism",.T.,.F.)
if(InfType="View"
View.ViewType="Straightness",.T.,.F.)
if(InfType="View"
View.ViewType="TolCompContour",.T.,.F.)
and
and
and
and
and
and
and
and
Significado
Se o tipo de informação for igual a “Tol” e o estado da
tolerância for OK este comando é válido.
Se o tipo de informação for igual a “Tol” e o estado da
tolerância for fora dos limites de controle (OOC) este
comando é válido.
Se o tipo de informação for igual a “Tol” e o estado da
tolerância for fora dos limites de tolerância (OOT) este
comando é válido.
Se o tipo de informação for igual a “Elm” este comando
é válido.
Se o tipo de informação for igual a “Txt” (texto) este
comando é válido.
Se o tipo de informação for igual a “View” (vista) e do
tipo “Batimento Axial” este comando é válido.
Se o tipo de informação for igual a “View” (vista) e do
tipo “Grafico do Elementos” este comando é válido.
Se o tipo de informação for igual a “View” (vista) e do
tipo “Batimento Radial” este comando é válido.
Se o tipo de informação for igual a “View” (vista) e do
tipo “Circularidadel” este comando é válido.
Se o tipo de informação for igual a “View” (vista) e do
tipo “Planeza” este comando é válido.
Se o tipo de informação for igual a “View” (vista) e do
tipo “Paralelismo” este comando é válido.
Se o tipo de informação for igual a “View” (vista) e do
tipo “Retitude” este comando é válido.
Se o tipo de informação for igual a “View” (vista) e do
tipo “Comparação de Contorno” este comando é válido.
Consulte também no manual “Flexible Reporting” em alemão: "um_flexprot_g.pdf", ou em Inglês:
"um_flexprot_e.pdf" a Lista de todas as Variáveis (“List All of Variables”).
MICAT
61
Calcular elemento com diferentes probes
A partir do Cosmos V. 2.4 R10, temos a opção de calcular um elemento com
diferentes posições, ou diferentes pontas.
A alteração para a habilitar este ícone encontra-se no PartMananger, no menu
Parâmetro/ Padrões para Programas.
Aparecerá uma nova janela, clique em Geopak.
Após selecionar Geopak, uma janela abrirá, selecione então Janelas, e habilite a
opção “Calculate element with different probes”:
Após selecionar a opção desejada, clique em OK, e pode entrar no Modo Simples
ou Ensina, e selecione um elemento, e clique no ícone para calcular com diferentes
probes:
Após de selecionar a opção acima, podemos medir os elementos utilizando
diferentes pontas.
Interpretação de Ângulos
Para calculo de ângulo é necessário ter eixos ou planos, o ângulo é calculado no
sentido de toque, ou seja, o sentido crescente dos eixos. Temos três resultados
possíveis:
•
Ângulo Calculado: Seguindo a direção crescente do ângulo.
•
Diferença para 180º: Ângulo calculado menos 180º.
•
Diferença para 360º: Ângulo calculado menos 360º.
Diferença para 180º
Ângulo Calculado
Diferença para 360º
Para chamar este calculo no Geopak Win clique no ícone “Ângulo”
selecione os elementos e resultados desejados.
e
Insira um nome para o cálculo.
1º
(First)
e
2º
(Second)
elemento:
Selecione
os
elementos que serão usados no
calculo do ângulo.
Calcula pelo vetor do material:
Selecione esta opção quando o
ângulo for entre planos ou entre
um eixo e plano.
Calcula na direção do vetor:
Selecione
esta
opção
para
ângulos entre eixos.
LVS 03/08/06
Cálculos elemento Círculo
Conexão de Elementos
Cria um elemento virtual, entre elementos existentes. Após ter medido os
elementos que se deseja conectar, selecione o elemento círculo, e em seguida
conexão de elementos, conforme a figura abaixo:
Aparecerá uma nova janela, pedindo para selecionar os elementos a serem
conectados:
Após a seleção dos círculos, será criada a conexão, veja o exemplo:
Recalcula da memória:
Chama um elemento já medido da memória, tem a aplicação quando a origem é
deslocada ou movida para um outro elemento, calculando assim a nova
coordenada em relação à origem.
Selecione o elemento a ser recalculado:
Após a seleção do elemento será criado o círculo recalculado.
Elemento Teórico :
Cria um elemento virtual nas coordenadas desejadas.
Digite o diâmetro, as coordenadas do elemento a ser criado e a posição do círculo:
Após isto, será criado o elemento desejado.
Ajustar no elemento:
Cria um elemento tangente, entre linhas existentes.
Na janela abaixo, selecione o diâmetro desejado, as linhas onde será feito o círculo
e o quadrante onde ele será criado.
Após essa seleção, o elemento desejado será criado.
Elemento intersecção
Calcula um círculo de intersecção entre um plano qualquer, com um cilindro, cone
ou esfera.
Selecione o plano desejado e outro elemento (Cilindro, Cone ou Esfera).
Após a seleção, o elemento desejado será criado.
Elemento intersecção
Calcula um círculo de intersecção entre o plano de origem e um cone qualquer.
Podemos criar um círculo com uma distância pré-determinada a partir do plano de
origem, com uma distância a partir do vértice, ou informar um diâmetro e obter
uma distância a partir do plano.
Veja a seguir os exemplos de cada um:
•
Distância do plano: o círculo será projetado na distância estabelecida na
janela acima.
•
Distância do Vértice: o círculo será projetado com distância estabelecida a
partir do vértice.
OBS: Para criar um vértice no gráfico de elementos, como no exemplo
acima, insira “0“, no campo onde é solicitado o valor.
•
Diâmetro Requerido: Fornecendo um diâmetro, o software calcula a
distância do círculo criado em relação ao plano.
Elemento intersecção
Calcula um círculo de intersecção entre o plano de origem e uma esfera qualquer.
Podemos criar um círculo com uma distância pré-determinada a partir do plano de
origem, com uma distância a partir do topo da esfera, ou informar um diâmetro e
obter uma distância a partir do plano.
Veja os exemplos a seguir:
•
Distância do plano: o círculo será projetado na distância estabelecida na
janela acima.
•
Distância do Topo: o círculo será projetado com distância estabelecida a
partir do topo.
•
Diâmetro Requerido: Fornecendo um diâmetro, o software calcula a
distância do círculo criado em relação ao plano.
Calibração de pontas automático
Para calibrar uma ponta automaticamente, selecione o menu: Ponta/ Gerenciamento
dados ponta.
Crie as pontas desejadas através do ícone “Novo”, ou “Define probes” ou através da tecla
“T”.
Após criadas as pontas, Selecione o botão “Seleciona Tudo”:
Após selecionado as pontas criadas, clique em “Calibração”:
Abrirá então uma nova janela:
3
4
1
5
2
6
7
8
9
10
1) Calibração Manual: Clica neste ícone para habilitar uma calibração Manual;
2) Calibração Automática: Clica neste ícone para habilitar uma calibração automática;
3) Diâmetro da Esfera Padrão: Insere-se o diâmetro da esfera padrão, que está
escrito na haste da mesma;
4) Nº da ponta ser calibrada: Caso não tenha seleciona todas as pontas, este campo
será habilitado para informar ao software qual ponta será calibrada;
5) Nº de pontos a ser tocado: Caso selecione a calibração manual, será habilitado o
campo para informar o número de pontos a ser tocado na esfera padrão;
6) Comprimento de giro: Este campo será preenchido automaticamente depois de
feito o “Probe Builder”;
7) Distancia de segurança para primeira execução: Seleciona a distância de
segurança para a primeira execução da calibração. Sugestão: 3mm;
8) Distancia de segurança para as execuções seguintes: Seleciona a distância de
segurança para as execuções seguintes da calibração. Sugestão: 2mm;
9) Referência – Z: Valor inserido quando deseja-se calibrar uma ponta acima do
centro da esfera padrão, utiliza-se quando a ponta a ser calibrada for menor do
que 1 mm;
10) Nº de execuções: Quantidade de vezes que será repetida a calibração, o software
trabalha com a melhor calibração.
Após feito as configurações desejadas, clique em “OK”.
Abrirá automaticamente a janela “Parâmetros CNC”:
1
2
4
3
5
6
7
8
9
1) Não troca: Este ícone não possibilita a troca do valor de avanço;
2) Máximo: Este ícone muda o valor da velocidade de avanço para o valor máximo;
3) Entra valor: Este ícone habilita a possibilidade da alteração da velocidade de
avanço;
4) Velocidade de avanço: Velocidade na qual a máquina se movimenta, sem o botão
“Meas” clicado;
5) Velocidade de medição: Velocidade na qual a máquina se movimenta, com o
botão “Meas” clicado;
6) Distância de segurança: Distância na qual a máquina irá se movimentar em torno
da esfera;
7) Comprimento de medição: Distância na qual a máquina irá procurar a peça na
velocidade de medição.
8) Distância de posicionamento: Tolerância para a posição intermediaria (GO TO).
9) Scanning probe: É habilitado quando se usa um sensor de scanning apropriado.
Exemplo: SP25.
Após feito os “Parametros CNC”, clique em “OK”.
Toque um ponto no topo da esfera, para que a calibração proceda automaticamente.
Caderno de Treinamento-COSMOS
Calibração de Pontas
Antes de iniciar a medição de uma peça, é necessário calibrar as pontas que serão usadas nesta
medição, veremos a seguir como fazer manualmente esta calibração e automaticamente em máquinas
CNC.
Calibração de Pontas para Máquinas Manuais:
Crie um programa novo e entre no modo Simples ou Ensina:
Obs.: Clique no ícone “Cria novo
Programa”, abrirá uma janela
para inserir o nome do programa.
Digite o nome e Clique Ok.
Dentro do Modo Ensina selecione no Menu Ponta, Define Ponta:
Selecione no menu Ponta
/ Define ponta
Abrirá a janela de
preenchimento de dados
da ponta.
1
Caderno de Treinamento-COSMOS
Lembre-se de que a primeira ponta será considerada referencia para as demais pontas, então
comece com a ponta 1 perpendicular ao desempeno.
Preencha os campos No. e
Diâmetro da Ponta a ser
calibrada. Observe o
exemplo:
Clique Ok.
Novamente no Menu Ponta selecione Calibração Manual:
Preencha os campos: Diâmetro (Ø da
esfera padrão), No. da Ponta
(verifique se é o mesmo criado
anteriormente) e Numero de Pontos a
ser tocado.
Clique OK
2
Caderno de Treinamento-COSMOS
Abrirá uma janela solicitando os toques na esfera padrão para a calibração da ponta, observe nas
figuras abaixo a maneira de medir a esfera padrão:
(5)
(2)
(3)
(1)
Toque quatro pontos ao redor da
esfera, medindo um diâmetro, e o
último ponto no topo da esfera.
(4)
Após a calibração da ponta volte ao Menu Ponta e selecione a opção Troca Ponta:
3
Caderno de Treinamento-COSMOS
Abrirá a janela Troca Ponta, selecione a ponta calibrada e clique Ok.
Após a estes passos pode-se iniciar as medições com a ponta calibrada.
4
Caderno de Treinamento-COSMOS
Para medir com a ponta em outra posição, repita este procedimento desde o inicio, porém altere o
número da ponta para 2.
5
12/04/2002
ERROR CODE TABLE
CMMC-1, 1S, 3, 3S, 5, 6
UC100, 200, 300
ERROR MESSAGES
CUSTOMIZATION ERROR
Message No. Description
Cause
Cd-P
No data is written in the customization ROM. Error in the customization ROM.
Cd-E
There is a check-sum error in the
Error in the customization ROM.
customization ROM.
UC: Replace the main board.
CMM is not connected.
The CMM is not connected.
(The limit switches in all axis directions are
CMMC-3S: Replace the CMMC-3S (cement
off.)
resistance).
The customization ROM version does not
Error in the customization ROM.
Cd-C
Cd-U
match.
Cd-G
The DIP SW correction designation does
(1)Error in the DIP SW setting.
not match the type of the correction data on (2)Error in the correction data registration.
Cd-A
the customization ROM.
(3)Error in the customization ROM.
Servo adjustment mode.
※ This is not an error.
UC 100 ERROR MESSAGES
1. Customization Error
When a customization error occurs, 'P','E','C','U' or 'A' is displayed in the LED on the UC100
PCB.
At the same time, the START lamp on the Joystick Box blinks.
Message No. Description
Cause
P
No data is written in the customization ROM. Error in the customization ROM.
E
There is a checksum error in the custom Error in the customization ROM.
ization ROM.
C
CMM is not connected.
The CMM is not connected.
(The limit switches in all axis directions are
off.)
U
The customization ROM version does not
Error in the customization ROM.
match.
A
Servo adjustment mode.
※ This is not an error.
2. Other errors
The R. STOP lamp on the Joystick Box blinks.
When reset from the error, the light goes off.
3. Status LED (in the host computer communication board)
Normal
----- The green LED is on.
When an error occurs ----- The green LED is off.
4. When the touch signal probe is in contact with the workpiece or when it cannot return to the
normal position:
The TS lamp on the Joystick Box blinks.
5. When an error occurs in the UC100, the last digit of the error code is displayed on the MAIN100
board.
GLOSSARY
1) ADC
------------------ Analog/Digital Converter
2) RT
----------------- Rotary Table
3) DPRAM
----------- Dual Port RAM
4) IE Command ---------- Immediate Execution command
5) S/B Unit ----------------- Signal Buzzer Unit
6) J/S
-------------------- Joystick
7) SPECIAL ----------------- Special order
8) CMMC ------------------ CNC CMM Control System
9) IT
------------------------- Index Table
What Error Codes signify:
E000
----------------- Reserved
E100s ----------------- Communication Error
E200s ----------------- Special Order (Others)
E300s ----------------- Standard/Scanning (Others)
E400s ----------------- Standard (Others)
E500s ----------------- Standard (Others)
E600s ----------------- Initialization Error (Others)
E700s ----------------- Communication (Others)
E800s ----------------- Standard (Others)
E900s ----------------- Standard (Others)
#100 REC ERROR
No. Description
E100 GPIB check-sum error.
A check-sum error has
occurred in a communication
between the data processor
and the controller.
E101 GPIB format error.
The controller has received an
incorrect number of data
points from the data
processor.
E102 Command error.
A command that the controller
cannot execute has been
issued from the data
processor.
E103 GPIB reception time-out error.
A time-out has occurred while
the controller was receiving
data from the data processor.
(A time-out between data.
Lasted for approximately 1
second.)
E104 GPIB reception buffer
overflow error.
The controller did not find a
delimiter (terminating code) in
the data reception from the
data processor.
E105 An unknown interruption of
the GPIB signal has occurred.
(The GPIB LSI interruption
status was off.)
Cause
(1)There is a noise
interference in the
communication line.
(2)Malfunction of the
communication CPU or PCB.
(3)Poor connection of the
communication cable
connector.
(1)There is a noise
interference in the
communication line.
(2)Malfunction of the
communication CPU or PCB.
(3)Poor connection of the
communication cable
connector.
(1)There is a noise
interference in the
communication line.
(2)Malfunction of the PCB.
(3)Poor connection of the
communication cable
connector.
(1)The data processor power
was turned off during the
signal transmission.
(2)Power of the peripheral
device connected through the
GPIB is off.
(3)Poor connection of the
signal communication
connector.
(4)Failure in the
communication CPU or PCB.
(5)Noise interference in the
communication line.
(1)Noise interference in the
communication line.
(2)Failure in the
communication CPU or PCB.
(3)Poor connection of the
signal communication
connector.
(1)Failure in the GPIB LSI of
the communication CPU.
(2)Failure in the CPU
communication PCB.
What to do
(1)Re-connect the
communication cable.
(2)If this error occurs
frequently, contact our service
department.
(1)Re-connect the
communication cable.
(2)If this error occurs
frequently, contact our service
department.
(1)Re-connect the
communication cable.
(2)If this error occurs
frequently, contact our service
department.
(1)Re-connect the
communication cable.
(2)If this error occurs
frequently, contact our service
department.
(1)Re-connect the
communication cable.
(2)If this error occurs
frequently, contact our service
department.
(1)Re-connect the
communication cable.
(2)If this error occurs
frequently, contact our service
department.
No. Description
E106 GPIB transmission time-out
error.
A time-out has occurred while
the controller was transmitting
data from the data processor.
(A time-out between data.
Lasted for approximately 1
second.)
E107 GPIB communication error.
A signal-reception device
does not exist on the GPIB
bus.
E108 Incorrect GPIB data.
The controller received a
command that contained
incorrect data from the data
processor.
E109 - E119 not used
E120 The controller received a
command that cannot be
executed during an
initialization (ABS zerosetting).
(Some commands can not be
executed during an
initialization.)
E121 Command queue buffer
overflow error.
The command transmitted
from the data processor
exceeded the command
queue buffer capacity.
Command queue buffer
capacity depends on the type
of controller.
Cause
(1)The data processor power
was cut during the signal
communication.
(2)Power of the peripheral
device connected through the
GPIB is off.
(3)Poor connection of the
signal communication cable
connector.
(4)Failure in the
communication CPU or PCB.
(5)Noise interference in the
communication line.
(1)The data processor power
was turned off during the
signal communication.
(2)Power of the peripheral
device connected through the
GPIB is off.
(3)Poor connection of the
signal communication cable
connector.
(4)Failure in the
communication CPU or PCB.
(5)Noise interference in the
communication line.
(1)Failure in the memory on
the communication CPU side.
(2)Failure in the controller
PCB.
What to do
(1)Re-connect the
communication cable.
(2)If this error occurs
frequently, contact our service
department.
Data-processing error of the
data processor.
If this error occurs frequently,
contact our service
department.
(1)Data processor
malfunction.
(2)Failure in the controller
PCB.
If this error occurs frequently,
contact our service
department.
(1)Re-connect the
communication cable.
(2)If this error occurs
frequently, contact our service
department.
If this error occurs frequently,
contact our service
department.
No. Description
E122 The data queue buffer
overflow error.
The output data buffer of the
controller overflowed.
(Output data buffer capacity
depends on the type of
controller.)
E123 - E139 not used
E140 Mode error.
An FC6AH, FC6BH, or 6FH
command has been issued in
the current non-scanning
mode.
E141 Mode error.
A FC7BH command has been
issued, although the current
mode is not the manual mode
(FC70H).
E142 GPIB data buffer overflow
error.
A measurement data buffer
overflow has occurred on the
communication CPU side
during a CNC scanning.
E143 - E181 not used
E182 A measurement data buffer
overflow has occurred on the
communication CPU side in
the manual scanning
measurement with the OP5.
E183 - E199 not used
Cause
Data reception by the data
processor is slow.
What to do
If this error occurs frequently,
contact our service
department.
Incorrect command from the
data processor.
If this error occurs frequently,
contact our service
department.
Incorrect command from the
data processor.
If this error occurs frequently,
contact our service
department.
Data entry by the data
processor is slow.
If this error occurs frequently,
contact our service
department.
The data processor’s data
entry is slow.
If this error occurs frequently,
contact our service
department.
#200 REC ERROR
No.
Description
E200 - E226 reserved
E227 - E229 not used
E230 reserved
E231 not used
E232 Mode error.
Special The data processor sent a
command that cannot be
executed with the
OP5
attached.(ex. MPP scanning,
etc.)
E233 Parameter error.
Special The parameter specified by
the command issued from the
data processor for the OP5 is
out of the range.
E234 OP5 system error.
Special An error has occurred in the
OP5 system.
This error occurs when a laser
displacement conversion is
not completed within a
specified time.(OTM Laser
System)
E235 The measurement can not
Special be performed, since the
measuring range is beyond
the OP5’s stationary position.
E236 In a scanning measurement
Special using an OP5, either the
measuring range exceeded
the scanning range of the OP5
or invalid data have been sent.
E237 A command for OP5 is issued
Special in the system that does not
allow use of an OP5.
E238 A command for OP5 is issued
Special in the system OP5 is not
attached.
E239 not used
E240 A command that cannot be
Special executed in the dual system
has been issued from the dual
system data
processor.
E241 An error has occurred in the
Special other CMM in the dual system.
E242 This error occurs when the
Special stylus(+-XYZ)length specified
by the dual system data
processor is longer than one
half the length of the
interfering axis stroke (Y).
Cause
What to do
(1)Malfunction of Geopak.
(2)Geopak does not support
OP5.
If this error occurs frequently,
contact our service
department.
The specified parameter
range is incorrect.
If this error occurs frequently,
contact our service
department.
Find out the cause of the
OP5 system error.
Find out the cause of the
OP5 system error.
(1)Malfunction of the laser
displacement gage.
(2)Malfunction of the laser
displacement gage controller.
If this error occurs frequently,
contact our service
department.
Incorrect measuring position
is specified.
Check the measuring position.
(1)The workpiece has a step
of 5 mm or larger.
(2)A path is not secured for
the OP5 laser.
Check the workpiece contour.
Command error by the data
processor.
If this error occurs frequently,
contact our service
department.
If this error occurs frequently,
contact our service
department.
Command error by the data
processor.
Command error by the data
processor.
If this error occurs frequently,
contact our service
department.
An error has occurred in the
other CMM in the dual system.
Command error by the data
processor.
Find out what caused the
error in the other CMM.
If this error occurs frequently,
contact our service
department.
No.
Description
E243 Changing the stylus to an
Special exceedingly long stylus is
causing the interference
status with the other system.
E244 - E249 not used
E250 This error occurs when the
Special number of the nominal value
data points sent from the data
processor to the controller in
one data transmission is 11 or
larger.
E251 This error occurs when a total
Special number of the nominal value
data points sent from the data
processor to the controller
exceeds 1000.
E252 This error occurs when a
Special distance between two
adjacent data points of the
nominal values sent from the
data processor to the
controller is smaller than
100µm.
E253 The measuring radius value
Special specified in the scanning
command using the nominal
value is outside the range.
Allowable range:
(10µm <= R <= 1000µm)
E254 The moving width value
Special specified in the scanning
command using the nominal
value is outside the range.
Allowable range:
(10µm <= W <= 2000m)
E255 The measuring speed value
Special specified in the scanning
command using the nominal
value is outside the range.
Allowable range:
(1.0mm/s <= V <= 10.0mm/s)
E256 The moving speed value
Special specified in the scanning
command using the nominal
value is outside the range.
Allowable range:
(1.0mm/s <= V <= 25.0mm/s)
Cause
(1)Command error by the data
processor.
(2)The stylus has been
replaced by a longer one at
the position where an
interference is likely to occur.
What to do
(1)Do not replace the stylus
with a longer one at a position
where an interference is likely
to occur.
(2)If this error occurs
frequently, contact our service
department.
Command error by the data
processor.
If this error occurs frequently,
contact our service
department.
Command error by the data
processor.
If this error occurs frequently,
contact our service
department.
Command error by the data
processor.
If this error occurs frequently,
contact our service
department.
Command error by the data
processor.
If this error occurs frequently,
contact our service
department.
Command error by the data
processor.
Check the data processor
command.
(Set the moving width value to
the value in the allowable
range.)
Command error by the data
processor.
If this error occurs frequently,
contact our service
department.
Command error by the data
processor.
If this error occurs frequently,
contact our service
department.
No.
Description
E257 The probe displacement value
Special specified in the scanning
command using the nominal
value is outside the range.
Allowable range:
(0.25mm <= D <= 1.0mm)
E258 The DPRAM data area for the
Special result output in the scanning
command using the nominal
value is full.
Cause
Command error by the data
processor.
What to do
If this error occurs frequently,
contact our service
department.
(1)The data reading by the
data processor is slow.
(2)The scanning speed is too
fast.
(3)The nominal value data
interval is too small.
(1)Set the data processor’s
data reading speed faster.
(2)Set the scanning speed
lower.
(3)Set the nominal value data
interval larger.
E259 not used
E260 The workpiece is absent at the Command error by the data
measured position when the processor.
point measurement by a
WIZProbe is executed.
E261
E262
E263
E264
E266
(1) Specify the measured point
within the measurement area
of a WIZProbe.
(2) If this error occurs
frequently, contact our service
department.
The measurement command (1) Something wrong about the Contact our service
department.
for a WIZProbe is specified
data processor.
when no WIZProbe is
(2) Something wrong about the
controller.
attached.
(1)The SYNC signal does not Poor connection or broken
If this error occurs frequently,
wire for the PICS cable.
contact our service
come at the measured
department.
position when the point
measurement by a WIZProbe
is executed.
(2)The SYNC signal does not
come when the scanning
measurement by a Metris
probe is executed.
An invalid probe ID is
(1) Something wrong about the Contact our service
specified by the data
data processor.
department.
processor.
(2) Something wrong about the
controller.
The displacement data of a
(1)Poor connection or broken If this error occurs frequently,
WIZProbe are not transferred. wire for the cables.
contact our service
(2) Incorrect data setting in the department.
data processor.
E265 reserved
No setting for a WIZProbe
Incorrect data setting in the
Contact our service
is done in the custom ROM.
custom ROM.
department.
E267 reserved
E268,E269 not used
No.
Description
E270 (NanoMaster 1600)
No mu checker is connected.
E271 (NanoMaster 1600)
Invalid measure pitch in
FcE3h
is specified.
E272 - E280 not used
The specified value in the
E281
QVP auto-focus Speed
(FC2CH) is out of the
permissible range.
Permissible range:
1 <= V <= Max. machine
speed/10
(1)The permissible positioning
E282
depth value for the QVP autofocus set in the custom ROM
is out of the permissible
range.
(2)The specified depth value
in the command (FCDEH) for
the QVP auto-focus sent by
data processor is out of the
permissible range.
Permissible range:
1 <= W <= 255
E283 - E289 not used
E290 An auxiliary unit command
Special (FCE0H) has been issued
from the data processor in a
system that does not allow an
auxiliary unit command to
control a peripheral device.
E291 The unit No. of the auxiliary
Special command issued from the
data processor is incorrect.
E292 The No. of the auxiliary unit
Special command issued from the
data processor is incorrect.
E293 ATC cover error.
Special The ATC cover did not close
completely after the ATC
automatic exchange.
E294 Master ball cover error.
Special The cover did not close
completely after measuring
the master ball.
Cause
(1)No mu checker is attached.
(2) No power on of mu
checker.
(3) No cable is connected.
(4) Poor connection for cables.
(1)Command error by the data
processor.
(2)The measure pitch is too
small.
What to do
(1)Attach the me checker.
(2) Power on the mu checker.
(3) Connect the cables.
(4) Confirm the connection for
the cables.
(1)If this error occurs
frequently, contact our service
department.
(2)Specify the bigger pitch.
A command error by the data If this error occurs frequently,
processor.
contact our service
The measuring speed value
department.
sent to the controller exceeded
the permissible range shown
on the left.
(1)Incorrect data setting in the If this error occurs, contact our
custom ROM.
service department.
(2)Command error by the data
processor.
Command error by the data
processor.
If this error occurs frequently,
contact our service
department.
Command error by the data
processor.
If this error occurs frequently,
contact our service
department.
If this error occurs frequently,
contact our service
department.
If this error occurs frequently,
contact our service
department.
Command error by the data
processor.
(1)Failure in the ATC cover
open/close system.
(2)Failure in the cover
open/close sensor.
(1)Failure in the master ball
cover open/close system.
(2)Failure in the cover
open/close sensor
If this error occurs frequently,
contact our service
department.
No.
Description
E295 The command was issued for
Special outside the area where the
auxiliary unit command
execution is allowed.
Cause
When an area is specified for
execution of the auxiliary unit
command, the command can
be executed only within that
area.
E296 Error in the Probe Head(PH) Command error by the data
Special angle in opening or closing the processor.
ATC unit.
In order to prevent an
The ATC unit was opened or interference between the
closed when the probe was
probe and the ATC, the
not set at the angle specified photoelectric sensor detects
to prevent an interference
whether or not the probe head
between the probe and the
is at the specified angle when
ATC.
the ATC unit is opened and
closed.
E297 - E299 not used
What to do
Before executing the auxiliary
unit command, move the
probe to the area for the
execution.
(1)Add a process to rotate the
PH at the specified angle at
the time of opening and
closing the ATC unit.
(2)Check to see if the
photoelectric sensor light is
shut off or not.
(3) When this error occurs
even if the beam of the
photoelectric light sensor is cut
off, a photoelectric sensor
signal cable disconnection
may be suspected.
If this is the case, contact our
service department.
#300 REC ERROR
No. Description
E300 The lowest limit of a MPP
probe acted.
E301 not used
E302 The CMM doesn’t support
the manual scanning
command of Fc72h.
E303,E304 not used
E305 A prohibited command for
a MPP-10 is specified.
Cause
(1)The stylus is too heavy.
(2)Option board is troubled.
What to do
(1) Use the lighter stylus.
(2)If this error occurs
frequently, contact our service
department.
Command error by the data
processor.
If this error occurs frequently,
contact our service
department.
Command error by the data
processor.
If this error occurs frequently,
contact our service
department.
E306 The measurement command (1)Command error by the data If this error occurs frequently,
for a MPP-10 is specified
processor.
contact our service
when no MPP-10 is attached. (2)Poor connection for a MPP- department.
10.
E307 Incorrect parameters for a
Command error by the data
If this error occurs frequently,
MPP-10 command are
processor.
contact our service
specified.
department.
E308 The bad neutral position for
Broken wire or poor
If this error occurs frequently,
a MPP-10 is detected.
connection for a MPP-10.
contact our service
(More than 1mm is deflected.)
department.
E309,E310 reserved
No. Description
E311 RT-axis servo tracking error.
This error occurs when the
actual measurement speed in
an RT scanning exceeds the
permissible range of the
speed specified by the control
program.
Cause
(1)The RT has collided with an
obstacle.
(2)The RT does not slide
smoothly.
(3)Poor connection of the RTaxis motor cable.
(4)Poor connection of the RT
servo control board.
(5)Malfunction of the RT servo
control unit.
E312 An error has occurred in the
Command error by the data
selection of coordinates in the processor.
RT Scanning Reference
This error occurs when an
(FC6FH).
abnormal coordinates
selection code has been
entered.
E313 This error occurs in a scanning (1)This error also occurs when
in which the RT is controlled in the nominal diameter of the
the normal line direction of the stylus tip is too small.
workpiece, when the scanning (2)This error also occurs when
cannot be continued due to a the specified probe retraction
large curvature of the
is too large.
workpiece.
(3)The scanning speed is too
fast.
E314 This error occurs when an angle (THETA2) made by the
workpiece axis(ZW ) and the RT-axis(T) is large (45°max.).
T
θ1
ZW
θ2
YW
XW
Z
Y
X
Rotary Table
X,Y,Z
: Machine coordinate system
XW,YW,ZW : Workpiece coordinate system
T : RT-axis
θ1 : Angle of RT in the machine coordinates
θ2 : Angle of the 3rd axis in the workpiece
coordinate system against the RT axis.
[CAUSE]
The measurement cannot be performed because the angle of
the 3rd axis in the workpiece coordinate system against the RT
rotation axis exceeds 45° in the RT scanning.
What to do
If this error occurs frequently,
contact our service
department.
If this error occurs frequently,
contact our service
department.
This error is unlikely to occur
under the following conditions:
(1)The nominal diameter of
the stylus tip is 4mm or larger.
The specified MPP probe
retraction is 0.5mm or less.
(3)The scanning speed is
3mm or less.
Reset the third axis in the
workpiece coordinate system.
No. Description
E315 A measurement result data
output format other than the
Normal format has been
selected.
E316 - E319 not used
E320 The over travel signal for a
SP25 is detected.
(The displacement is over.)
Cause
Command error by the data
processor.
Only the Normal output is
allowed for outputting the
measurement result from the
RT Scanning (FC6CH).
(1) Displacement is over when
the probe contacted with a
workpiece etc..
(2) Incorrect setting for the
No.5 and 6 for the DSW2.
(3)Probe or SP600 board
is troubled.
E321 (1) Invalid calibration order of Command error by the data
the compensation coefficients processor.
for a scanning probe is
specified in FcC7h command.
(It is not from 1 to 3.)
(2)The compensation
coefficients more than 31 are
specified in one FcC7h.
(3)The exponent value in
FcC7h is out of the allowable
range.
(-37 ≦allowable range≦38)
E322 (1)The number of the
Command error by the data
compensation coefficients
processor.
which is needed for the
calibration order doesn’t
coincide with the one which is
received actually.
(2)The total number of the
compensation coefficients
is overflowed which is
received
in FcC7h.
E323,E324 reserved
E325 - E329 not used
What to do
If this error occurs frequently,
contact our service
department.
(1) Keep the probe away from
a workpiece.
(2) If this error occurs
frequently, contact our service
department.
If this error occurs frequently,
contact our service
department.
If this error occurs frequently,
contact our service
department.
No. Description
E330 More than two axes are
selected for clamping in the
clamped scanning (FC69H).
What to do
E331
If this error occurs frequently,
contact our service
department.
E332
E333
E340
E341
Cause
Command error by the data
processor.
Only one axis is allowed for
clamping in a clamped
scanning.
Command error by the data
In the clamped scanning
processor.
(FC69H) or in the stationary
point measurement (FC1BH), The measurement direction
an approach to the forbidden against the axis to which the
MPP probe is clamped is
measuring direction is
specified.
either less than ±45° or over
135°, but less than 225°.
When two axes are used for
clamping, ranges of the
forbidden measuring
directions are logically added.
In the third-axis-clamped
A measurement is allowed in a
fixed-radius scanning (FC69H) range of ±60° against the
measurement, the probe has clamped axis. An error occurs
exceeded the measurable
outside this range.
range.
The probe was released from (1)Malfunction of the MPP
clamping during the clamped probe.
measurement or the clamped (2)An accidental contact of the
travel.
probe has occurred during the
clamped travel or the clamped
measurement.
E334 - E339 not used
A communication error has
(1)The communication CPU
occurred between the
cannot accept data (the data
controller CPU and the
reception memory does not
have space available).
communication CPU during
the CNC or manual scanning. (2)This error may occur either
when the specified scanning
speed is too fast or the
specified scanning pitch is too
small.
(3)The data processor cannot
process the data entry quickly
enough.
A scanning command
Command error by the data
(FC60,62,68,69,6C,63,1B,or processor.
D2) was issued, although a
scanning probe is not
attached.
If this error occurs frequently,
contact our service
department.
Inspect the measuring position
of the workpiece or the probe
clamping method.
Check the probe travel path in
the measurement.
(1)Repeat the measurement
after re-examining the
measuring conditions.
(2)Make sure that the data
processor is not performing
another data processing
operation.
If this error occurs frequently,
contact our service
department.
No. Description
E342 The ending condition
(coordinates or angle) of the
scanning (CNC or manual) is
incorrect.
E343 The specified value of the
scanning speed (FC65H) is
out of the permissible range.
E344 The scanning probe
displacement exceeded the
permissible range.
Cause
(1)The Normal Axis parameter
specified in the CNC scanning
is other than 1 to 3.
(2)The coordinate axis in the
ending condition of the
scanning (with a fixed height)
and the normal axis coincide.
(1)With MPP :
0.1mm/s <= V <= 15mm/s
(2)With SP600 :
0.1mm/s <= V <= 50mm/s
[When the MPP probe was used]
(1)A travel (measurement)
command was issued when
the scanning probe
displacement exceeded 500
µm.
(2)Permissible range during a
CNC scanning :
(D: reference displacement)
D/5 <= MPP displacement <=
9D/5
(3)Permissible range during a
measurement other than a
CNC scanning:
MPP displacement <= 1mm
[When the SP600 probe was used]
(1)A travel (measurement)
command was issued when
the scanning probe
displacement exceeded
400µm.
(2)Permissible range during a
CNC scanning:
0.05mm <= SP600
displacement <= 1.4mm
(3)Permissible range during a
measurement other than a
CNC scanning:
SP600 displacement <=
remain stroke × 0.8
What to do
If this error occurs frequently,
contact our service
department.
Specify a speed in the
permissible range.
(1)There may have been an
error in creating the part
program.
(2)A failure in the scanning
probe may be suspected.
-- counting error
-- malfunction of the clamping
system.
(3)Depending on the
workpiece contour, the
measuring speed may be too
fast or the reference
displacement may be too
small.
(4)If the amount of the damper
oil is insufficient, supplement
the oil. (MPP probe)
No. Description
E345 The specified value of the
reference displacement
(FC66H,FC2DH) is out of the
permissible ranges.
Permissible ranges:
[When the MPP probe is used]
FC66H:
0.25mm <= D <= 1.0mm
FC2DH:
0.5mm <= D <= 1.0mm
[When the SP600 probe is used]
FC66H:
0.25mm <= D <= 1.0mm
FC2DH:
0.25mm <= D <= 1.0mm
E346 (1)An incorrect pitch is
specified for the (CNC or
manual) scanning.
Pitch >= 0.01mm
Min. pitch < Max. pitch
(2)The retraction distance
specified for the CNC
scanning is in the minus.
Retraction distance >= 0mm
E347 The specified value of the
MPP scale factor (FC64H) is
out of the permissible range.
Permissible range:
0.9mm <= SF <= 2.0mm
E348 In the MPP probe scale factor
measurement (FC63H), an
incorrect axis is selected (from
0〜 5) for the approach
direction.
E349 (1)In the MPP scale factor
measurement, the probe
displacement, when the probe
is free, is larger than 0.1mm.
(2)In calibrating the
SP600(FC.CCH), the probe
displacement, when the probe
is free, is larger than 25µm.
Cause
Command error by the data
processor.
What to do
Specify a correct reference
displacement value.
Command error by the data
processor.
Set correct scanning
parameters (pitch, retraction
distance) when using a
scanning command or a
specific nominal value to
perform the scanning
measurement.
Command error by the data
processor.
Specify a correct MPP scale
factor value.
Command error by the data
processor.
Specify the correct
measurement direction for the
MPP scale factor
measurement.
(1)The neutral position of the
probe was not set properly,
due to a poor retracting
condition of the MPP probe.
(2)The neutral position of the
probe was not set properly,
due to a poor retracting
condition of the SP600 probe.
(1)Repeat the MPP probe
replacement.
Executing the probe exchange
command from the data
processor will set the probe to
the neutral position.
(2)Reset the neutral position of
the SP600 probe.
Replacing the probe or
rotating the probe once to a
different angle using the probe
rotation head, will reset the
neutral position of the probe.
(3)A malfunction of the SP600
probe may be suspected.
No. Description
E350 The data processor has issued
a command that cannot be
executed in the scanning
probe mode (FC60H).
E351 The data processor issued a
command other than FC40H
and FC60H, While the
scanning probe was attached,
instead of switching to the
scanning probe mode
(FC60H).
E352 (1)A servo tracking error has
occurred in the X-, Y-, or Zaxis during the CNC scanning
or the scanning using the
specified nominal value.
(This error occurs when an
actual measuring speed
exceeds a permissible range
of the speed value specified
by the control program.)
The permissible range may
vary, depending on the CMM.
(2)This error occurs in a CNC
scanning, when it is detected
that the probe remains at the
same position, and is unable
to calculate the approach
direction correctly, due to a
steep inclination of the
scanning surface.
(This is a special function.
Not available in all models.)
E353 (1)A command that can not be
executed in the manual mode
(FC70H) has been issued.
(2)The manual mode
command has been issued,
although the current mode
was not the auto-mode.
(3)The Return Auto-mode
(FC71H) command has been
issued, although the current
mode was not the manual
mode.
Cause
What to do
(1)Command error by the data If this error occurs frequently,
processor.
contact our service
department.
Command error by the data
processor.
If this error occurs frequently,
contact our service
department.
(1)The driving axis collided
with an obstacle due to an
error made in creating the part
program.
(2)The CMM does not slide
smoothly.
(3)Poor connection of the
motor cable.
(4)Maladjustment of the servo
unit.
(5)Failure in the servo unit.
(6)Scale contamination.
(7)The scanning surface has a
steep inclination.
(1)When the scanning surface
has a steep inclination,
choose another surface for
scanning.
(2)If this error occurs
frequently, contact our service
department.
Command error by the data
processor.
If this error occurs frequently,
contact our service
department.
No. Description
E354 The data of length specified by
the SET CHECK LEN
(FCD8H) is out of the
permissible range.
Permissible range:
0≦L≦20mm
CHECK LEN:
When the scanning surface
has a steep inclination in a
CNC scanning, the approach
direction may not be
calculated, and, therefore, the
probe remains at the same
position. A parameter to detect
this state is CHECK LEN.
E355 This error occurs when there
is an error in the axis selection
in a scanning in a specified
direction (FC68H).
(Approach direction,
retraction direction)
E356 In the measurement of an
MPP scale factor (FC63H), an
axis other than the one in the
approach direction has been
pushed in by more than
1.5mm
E357 - E359 not used
Cause
Command error by the data
processor.
(This is a special function. Not
available in all models.)
What to do
If this error occurs frequently,
contact our service
department.
(This is a special function. Not If this error occurs frequently,
available in all models.)
contact our service
department.
[MPP scale factor measurement]
The MPP probe has scales
similar to those inside the
CMM. These scales need to
be calibrated beforehand to
ensure a measurement with a
higher accuracy. Calibrate the
X-, Y-, and Z-scales
individually.
For example, this error occurs
when there is a variation in the
readings by the scale other
than the X-scale, while the Xscale is calibrated.
(The MPP installation position
is shifted by 90 degrees.)
(1)The MPP probe is installed
in an incorrect posture.
(2)Malfunction of the MPP
probe.
No. Description
E360 Nominal Scanning command
is specified when no scanning
probe(MPP,SP600etc.) is
connected.
E361 The probe separated from a
workpiece when Nominal
Scanning is executed.
Cause
Command error by the data
processor.
(1)Command error by the data
processor.
(2) Incorrect setting of the work
reference system.
What to do
If this error occurs frequently,
contact our service
department.
(1)If this error occurs
frequently, contact our service
department.
(2) Confirm the work reference
system.
E362 The probe deflected too much (1)Command error by the data (1)If this error occurs
into a workpiece when
processor.
frequently, contact our service
Nominal Scanning is
(2) Incorrect setting of the work department.
executed.
reference system.
(2) Confirm the work reference
system.
E363 The output data buffer for
(1)The specified scanning
(1) Reduce the scanning
Nominal Scanning overflowed. speed is too fast or the
speed or enlarge the scanning
specified scanning pitch is
pitch.
too small.
(2) If this error occurs
(2)The speed of receiving
frequently, contact our service
data in the data processor is
department.
too late.
(3) The CPU of communication
is troubled.
E364 The time-out error for
(1)The specified scanning
(1) Reduce the scanning
transmission with the output
speed is too fast or the
speed or enlarge the scanning
data buffer for Nominal
specified scanning pitch is
pitch.
too small.
Scanning has occurred.
(2) If this error occurs
(2)The speed of receiving
frequently, contact our service
data in the data processor is
department.
too late.
(3) The CPU of communication
is troubled.
E365 The wrong parameter is
(1)Measuring range(angle A) : (1) Confirm the specified data.
specified for Nominal
the allowable range is 0 < A (2)If this error occurs
frequently, contact our service
Scanning command.
(degree).
department.
(2)Approaching speed Va:
the allowable range is 0 < Va <
(the maximum CMM axis
speed / 10) (mm/sec)
(3)Measuring speed Vm:
the allowable range is 0 < Vm
< the maximum CMM
movement speed (mm/sec)
E366 The wrong number of Nominal (1) Nominal data in Nominal
If this error occurs frequently,
data is specified for Nominal scanning command have not contact our service
Scanning command.
been specified before.
department.
(2)Nominal data are too much.
E367 - E369 not used
No. Description
E370 (1)The scanning
measurement with the fixed
radius (with or without RT) can
not be executed because the
starting point is the center of
the cylinder
and the radius
is 0.
(2)An internal calculation error
(division by 0) has occurred in
the RT-geared scanning or the
scanning with the fixed RT
radius.
E371 The approach direction in the
scanning with the fixed radius
(with or without RT) was not
the 3rd axis direction.
Other than:
{ (0,0,1) or (0,0,-1) }
E372 - E374 not used
Cause
(1)An error in the workpiece
coordinate system setting may
be suspected.
(2)An error in the workpiece
coordinate system setting for
the RT-geared scanning or the
scanning with the fixed RT
radius may be suspected.
What to do
(1)Correct the workpiece
coordinate system setting.
(2)Correct the workpiece
coordinate system for the RTgeared scanning or the
scanning with the fixed RT
radius.
In a scanning with a fixed
If this error occurs frequently,
radius, the approach is
contact our service
allowed only in the direction of department.
the workpiece coordinate
system shown on the left.
No.
E375
Special
E376
Special
Description
Cause
In the FCE8H or FCE9H
Command error by the data
command, the angle (a)
processor.
made by the pivotal axis of
the workpiece (gear) and the
approach direction is not
within (90 ± 5).
In the FCE9H command, the angle (THETA2) of the 3rd
axis of the workpiece coordinate system against the T
(pivotal axis of the RT-axis) is too large.
Permissible value: within 1 degree
(1)Reset the 3rd axis of the
workpiece coordinate system.
ZW
T
θ1
What to do
(1)Adjust the approach
direction to 90 degrees
against the pivotal axis of the
workpiece.
θ2
YW
XW
Z
Y
X
Rotary Table
X,Y,Z
: Machine coordinate system
XW,YW,ZW : Workpiece coordinate system
T : RT-axis
θ1 : Angle of RT in the machine coordinates
θ2 : Angle of the 3rd axis in the workpiece
coordinate system against the RT axis.
E377
Special
E378
Special
In the RT-geared scanning
measurement (FCE9H), the
stylus is not in contact with
the two surfaces of the Vgroove.
The angle of the reference
axis (opposite of the
approach direction) and the
MPP’s displacement
direction is above the
permissible range.
Permissible value: Within
15°
In FCE8H or FCE9H, the
approach toward the
direction of the specified axis
to which the MPP is clamped
is not allowed.
E379 - E389 not used
(1)Incorrect coordinate
system data of the RT
Reference System
(FC6DH).
(2)An inappropriate stylus
(inappropriate tip diameter)
for the V-groove may be
suspected.
(1)Reset the coordinate
system.
(2)If the stylus tip diameter is
either extremely small or
extremely large, the stylus tip
may not be in contact with the
two surfaces of the V-groove
correctly.
Re-select an approach
The component of the
direction of the axis selected direction.
for clamping has to be within
Sin5.
No.
E390
E391
E392
E393
E394
E395
Description
A SP600 probe-related
command (FC.CBH, CCH,
CFH) has been issued from
the data processor, although
the SP600 probe is not
attached to the CMM.
A command (FC.6CH,
D2H)that is not supported by
the SP600 probe has been
issued.
There is an error in the
parameter setting in the
SP600 probe compensation
queue setting command.
The maximum retraction
value of the SP600 probe
from the neutral position
(minimum remaining stroke)
is below the limit.
SP600 :
250µm or more
SP600-XE :
300µm or more
Cause
(1)Command error by the data
processor.
(2)The SP600 probe is not
installed properly.
What to do
(1)Re-install the SP600
probe.
(2)If this error occurs
frequently, contact our service
department.
Command error by the data
processor.
If this error occurs frequently,
contact our service
department.
Command error by the data
processor.
If this error occurs frequently,
contact our service
department.
The angle of the PH10 is
inappropriate or an
inappropriate stylus is used.
The reference displacement
value specified in the FC66H
or FC2DH command exceeds
the maximum retraction value
(minimum remaining stroke)
of the SP600 probe.
The remaining stroke
(maximum retraction value) to
execute the SP600 calibration
measurement is insufficient.
(1)Either a human error or a
command error by the data
processor.
(1)When the angle of the
PH10 is inappropriate or an
inappropriate stylus is used:
--- Changing the angle of the
PH10 or changing the stylus
to an appropriate one will
reestablish the probe’s neutral
position.
(2)If this error occurs
frequently, contact our service
department.
Set the reference
displacement value to less
than the maximum retraction
value.
E396 - E399 not used
(1)The reference
displacement value
(FC2DH)is too large.
(2)The angle of the PH10 is
inappropriate or an
inappropriate stylus is used.
(1)The reference
displacement value (FC2DH)
is too large.
--- Reduce the reference
displacement value.
(2) The angle of the PH10 is
inappropriate or an
inappropriate stylus is used.
--- Adjust the angle or use an
appropriate stylus.
#400 REC ERROR
No. Description
E400 The specified value of the
Reference System (FC27H) is
out of the permissible range.
Permissible range:
| |A| -1 | < 1/32
E401 The specified value in the Tip
Information (FC20H) is out of
the permissible range.
Permissible range: 0 <= T
E402 The specified value in the
Speed (FC21H) is out of the
permissible range.
Permissible range:
1 <= V <= Max. machine
speed
E403 The specified value in the
Measure Speed (FC22H) is
out of the permissible range.
Permissible range:
1 <= V <= Max. machine
speed/10
E404 The specified value in
R1(FC23H) is out of the
permissible range.
Permissible range:
0 <= R1
E405 The specified value in
R2(FC24H) is out of the
permissible range.
Permissible range:
0 <= R2
E406 The specified value in
E1(FC25H) is out of the
permissible range.
Permissible range:
0 <= E1
E407 The specified value in
E2(FC26H) is out of the
permissible range.
Permissible range:
0 <= E2
Cause
A command error by the data
processor.
There is an error in the matrix
used in the conversion of the
workpiece coordinates.
A command error by the data
processor.
A tip diameter in the minus
has been sent.
A command error by the data
processor.
The machine travel speed
value sent to the controller
exceeded the permissible
range indicated on the left.
A command error by the data
processor.
The measuring speed value
sent to the controller
exceeded the permissible
range shown on the left.
A command error by the data
processor.
The sent value of a retraction
distance in case of an
accidental touch was in the
minus.
A command error by the data
processor.
The sent value of a retraction
distance in a joystick
operation was in the minus.
A command error by the data
processor.
The distance in which the
probe was re-enabled during
a touch-back after an
accidental touch was in the
minus.
A command error by the data
processor.
The distance in which the
probe was re-enabled during
a touch-back after the
measurement was in the
minus.
What to do
If this error occurs frequently,
contact our service
department.
If this error occurs frequently,
contact our service
department.
If this error occurs frequently,
contact our service
department.
If this error occurs frequently,
contact our service
department.
If this error occurs frequently,
contact our service
department.
If this error occurs frequently,
contact our service
department.
If this error occurs frequently,
contact our service
department.
If this error occurs frequently,
contact our service
department.
No. Description
E408 X-axis: Out of machine
volume.
The command to travel the
axis out of the moving range of
the CMM was issued.
Cause
What to do
(1)Operation error.
When a command was given to move the CMM to outside the
stroke:
[What to do] Check the command.
(2)When the CMM is locked around the stroke end (within
4mm), in the floating status. (Models with the floating function
only.)
[What to do] Lock the CMM in the range where at least 4mm
away from the stroke end.
4mm
+ direction of
the axis
Movement of the
probe when the LOCK
button is pressed.
within
4mm
stroke end
(3)In a joystick operation, when the measurement takes place
around the stroke end, and therefore the probe travels outside
the stroke range when it retracts:
[What to do] Try to perform the measurement inside the
stroke range.
retruction
stroke end
No. Description
E409 Y-axis: Out of machine
volume.
The command to travel the
axis out of the moving range of
the CMM was issued.
Cause
What to do
(1)Operation error.
When a command was given to move the CMM to outside the
stroke:
[What to do] Check the command.
(2)When the CMM is locked around the stroke end (within
4mm), in the floating status. (Models with the floating function
only.)
[What to do] Lock the CMM in the range where at least 4mm
away from the stroke end.
4mm
+ direction of
the axis
Movement of the
probe when the LOCK
button is pressed.
within
4mm
stroke end
(3)In a joystick operation, when the measurement takes place
around the stroke end, and therefore the probe travels outside
the stroke range when it retracts:
[What to do] Try to perform the measurement inside the
stroke range.
retruction
stroke end
No. Description
E410 Z-axis: Out of machine
volume.
The command to travel the
axis out of the moving range of
the CMM was issued.
Cause
What to do
(1)Operation error.
When a command was given to move the CMM to outside the
stroke:
[What to do] Check the command.
(2)When the CMM is locked around the stroke end (within
4mm), in the floating status. (Models with the floating function
only.)
[What to do] Lock the CMM in the range where at least 4mm
away from the stroke end.
4mm
+ direction of
the axis
Movement of the
probe when the LOCK
button is pressed.
within
4mm
stroke end
(3)In a joystick operation, when the measurement takes place
around the stroke end, and therefore the probe travels outside
the stroke range when it retracts:
[What to do] Try to perform the measurement inside the
stroke range.
retruction
stroke end
No. Description
E411 X & Y-axes: Out of machine
volume.
The command to travel the
axis out of the moving range of
the CMM was issued.
Cause
What to do
(1)Operation error.
When a command was given to move the CMM to outside the
stroke:
[What to do] Check the command.
(2)When the CMM is locked around the stroke end (within
4mm), in the floating status. (Models with the floating function
only.)
[What to do] Lock the CMM in the range where at least 4mm
away from the stroke end.
4mm
+ direction of
the axis
Movement of the
probe when the LOCK
button is pressed.
within
4mm
stroke end
(3)In a joystick operation, when the measurement takes place
around the stroke end, and therefore the probe travels outside
the stroke range when it retracts:
[What to do] Try to perform the measurement inside the
stroke range.
retruction
stroke end
No. Description
E412 X & Z-axes: Out of machine
volume.
The command to travel the
axis out of the moving range of
the CMM was issued.
Cause
What to do
(1)Operation error.
When a command was given to move the CMM to outside the
stroke:
[What to do] Check the command.
(2)When the CMM is locked around the stroke end (within
4mm), in the floating status. (Models with the floating function
only.)
[What to do] Lock the CMM in the range where at least 4mm
away from the stroke end.
4mm
+ direction of
the axis
Movement of the
probe when the LOCK
button is pressed.
within
4mm
stroke end
(3)In a joystick operation, when the measurement takes place
around the stroke end, and therefore the probe travels outside
the stroke range when it retracts:
[What to do] Try to perform the measurement inside the
stroke range.
retruction
stroke end
No. Description
E413 Y & Z-axes: Out of machine
volume.
The command to travel the
axis out of the moving range of
the CMM was issued.
Cause
What to do
(1)Operation error.
When a command was given to move the CMM to outside the
stroke:
[What to do] Check the command.
(2)When the CMM is locked around the stroke end (within
4mm), in the floating status. (Models with the floating function
only.)
[What to do] Lock the CMM in the range where at least 4mm
away from the stroke end.
4mm
+ direction of
the axis
Movement of the
probe when the LOCK
button is pressed.
within
4mm
stroke end
(3)In a joystick operation, when the measurement takes place
around the stroke end, and therefore the probe travels outside
the stroke range when it retracts:
[What to do] Try to perform the measurement inside the
stroke range.
retruction
stroke end
No. Description
E414 X, Y, & Z-axes: Out of machine
volume.
The command to travel the
axis out of the moving range of
the CMM was issued.
Cause
What to do
(1)Operation error.
When a command was given to move the CMM to outside the
stroke:
[What to do] Check the command.
(2)When the CMM is locked around the stroke end (within
4mm), in the floating status. (Models with the floating function
only.)
[What to do] Lock the CMM in the range where at least 4mm
away from the stroke end.
4mm
+ direction of
the axis
Movement of the
probe when the LOCK
button is pressed.
within
4mm
stroke end
(3)In a joystick operation, when the measurement takes place
around the stroke end, and therefore the probe travels outside
the stroke range when it retracts:
[What to do] Try to perform the measurement inside the
stroke range.
retruction
stroke end
E415 In the measurement
A command error by the data
command, the specified value processor.
of P, Q, or R is out of the
permissible range.
Permissible range:
|P2+Q2+R2-1| < 1/32
E416, E417 not used
If this error occurs frequently,
contact our service
department.
No.
Description
E418 The specified value of the
Special traveling distance in the
Simulation (FC2BH) is out of
the permissible range.
A measurement/travel
movement is simulated using
this function. The
travel/measuring distance is
specified in the simulation.
This error occurs when the
specified travel/measuring
distance is out of the following
range:
Permissible range
0 <= L
E419 The specified value in the c
ommand L1 or L2 (FC28H),
which specifies the MEASU
RE LIMIT LENGTH, is out o
f the permissible range.
Permissible range:
50µm <= L1,L2
E420 The NOP(FC00H) data is not
ASCII 20H or more.
Cause
A command error by the data
processor.
What to do
If this error occurs frequently,
contact our service
department.
A command error by the data
processor.
If this error occurs frequently,
contact our service
department.
A command error by the data
processor.
E421 The NOP(FC00H) data length
is out of the permissible
range.
Permissible range:
0 <= L <= 45byte
E422 - E427 not used
E428 A command to rotate the
Index Table (IT) at the position
(X, Y, Z) where the IT rotation
is not effective, has been
issued.
A command error by the data
processor.
If this error occurs frequently,
contact our service
department.
If this error occurs frequently,
contact our service
department.
The data processor sent the IT
rotation command when the
current position was not the
effective IT rotation position
set by the customization ROM
or the one set later by the data
processor.
E429 The RT or IT command has
A command error by the data
been issued in the system that processor.
is not equipped with an RT or
an IT.
E430 (1)The specified value of the (1)The specified angle cannot
RT rotation angle is out of the be divided equally by the IT
indexing angle set by the
permissible range.
customization ROM.
Permissible range:
(2)A command error by the
0° <= ANGLE <= 360°
(2)An angle that is not the IT data processor may be
suspected.
indexing angle is specified.
Move the IT to the effective
rotation position set by the
customization ROM or the one
set later by the data processor.
If this error occurs frequently,
contact our service
department.
If this error occurs frequently,
contact our service
department.
No. Description
E431 A floating command was
issued in a system that is not
equipped with the floating
function.
E432 - E434 not used
E435 The measurement is in
executable because the X, Y,
and Z-axis values specified in
the measurement command
(G2, G5) are the same as the
values of the current position.
E436 not used
E437 The specified Positioning
Factor (FC95H) value is out of
the permissible range.
Permissible range:
10µm <= P <= 5000µm
E438 - E443 not used
E444 The probe did not touch the
workpiece, although the
MEASURE LIMIT LENGTH
was exceeded.
Cause
A command error by the data
processor.
What to do
If this error occurs frequently,
contact our service
department.
A command error by the data
processor.
If this error occurs frequently,
contact our service
department.
A command error by the data
processor.
If this error occurs frequently,
contact our service
department.
(1)There is an error in the
starting point in the
measurement command.
(2)The setting of the
MEASURE LIMIT LENGTH is
too short.
(3)The workpiece position is
inappropriate.
(1)There is an error in the
starting point in the
measurement command.
-- Check the position.
(2)The MEASURE LIMIT
LENGTH is set too short.
-- Check the set value.
(3)The workpiece position is
inappropriate.
-- Check the workpiece
position.
E445 - E449 not used
E450 The pressure of the air
(1)The air source pressure has
supplied to the CMM main unit dropped.
has dropped.
(2)Failure in the air regulator.
(3)A leakage in the air pipe.
(4)Incorrect setting or a
malfunction of the air pressure
switch.
(5)The air pressure switch
cable is disconnected.
(6)The machine I/O cable is
disconnected.
E451 A command (MPP scanning, A command error by the data
floating, etc.) that cannot be
processor.
executed when the TP800 is
attached, has been issued.
(1)Find out if the cause is one
of those listed on the left.
(2)If the cause is unknown,
contact our service
department.
If this error occurs frequently,
contact our service
department.
No. Description
E452 The measurement was not
performed correctly with the
TP800.
A TP800 error signal was
generated while the touch
signal was input.
(In a CNC measurement, the
measurement can be repeated
up to five times. In a
measurement using the
joystick box, E452 is indicated
immediately. However, this
error does not occur if the data
processor had sent the FC42H
command for a setting that
allows the error.)
E453 A measurement with a good
accuracy could not be
performed with the TP800.
A TP800 STRAIN signal was
generated while the touch
signal was input.
(In a CNC measurement, the
measurement can be repeated
up to five times. In a
measurement using the
joystick box, E453 is indicated
immediately. However, this
error does not occur if the data
processor had sent the FC42H
command for a setting that
allows a probe strain.)
E454 (1)An error in the parameter
setting in the TP800 auto
exchange command (FC41H).
-- The sliding axis is the same
as the axis to be released.
-- L1 <= 0, L2~L5 < 0
(2) An error in the parameter
setting in the TP200 stylus
exchange command (FC46H).
E455 Malfunction of the TP800
(PI800).
The SYNC signal was not
active during the touch signal
(HALT) input.
E456 - E459 not used
Cause
(1)Noise interference in the
probe signal cable, etc.
(2)Vibration.
(3)Other.
What to do
If this error occurs frequently,
contact our service
department.
(1)A soft workpiece was
measured.
(2)The measuring speed is
slow.
Increase the measuring
speed.
A command error by the data
processor.
If this error occurs frequently,
contact our service
department.
(1)Malfunction of the TP800
(PI800).
(2)Noise interference in the
TP800 cable.
If this error occurs frequently,
contact our service
department.
No. Description
E460 An X-axis servo tracking error
has occurred.
The actual axis driving speed
has exceeded the speed
range specified by the control
program.
Cause
(1)The driving axis has
collided with an obstacle.
(2)The CMM does not slide
smoothly.
(3)Poor connection of the
motor cable.
(4)Maladjustment of the servo
unit.
(5)Malfunction of the servo
unit.
(6)Scale contamination.
(7)Malfunction of the
preamplifier.
(8)Malfunction of the encoder.
(9)Other
E461 Y-axis servo tracking error has (1)The driving axis has
occurred.
collided with an obstacle.
The actual axis driving speed (2)The CMM does not slide
has exceeded the speed
smoothly.
range specified by the control (3)Poor connection of the
program.
motor cable.
(4)Maladjustment of the servo
unit.
(5)Malfunction of the servo
unit.
(6)Scale contamination.
(7)Malfunction of the
preamplifier.
(8)Malfunction of the encoder.
(9)Other
E462 Z-axis servo tracking error has (1)The driving axis has
occurred.
collided with an obstacle.
The actual axis driving speed (2)The CMM does not slide
has exceeded the speed
smoothly.
range specified by the control (3)Poor connection of the
motor cable.
program.
(4)Maladjustment of the servo
unit.
(5)Malfunction of the servo
unit.
(6)Scale contamination.
(7)Malfunction of the
preamplifier.
(8)Malfunction of the encoder.
(9)Other
What to do
If this error occurs frequently,
contact our service
department.
If this error occurs frequently,
contact our service
department.
If this error occurs frequently,
contact our service
department.
No. Description
E463 RT-axis servo tracking error
has occurred.
The actual axis driving speed
has exceeded the speed
range specified by the control
program.
Cause
(1)The driving axis has
collided with an obstacle.
(2)The CMM does not slide
smoothly.
(3)Poor connection of the
motor cable.
(4)Maladjustment of the servo
unit.
(5)Malfunction of the servo
unit.
(6)Scale contamination.
(7)Malfunction of the
preamplifier.
(8)Malfunction of the encoder.
(9)Other
E464 - E469 not used
E470 There was a probe input when (1)Touch signal probe.
a measurement was not
-- Poor connection of the
performed.
signal cable connector.
(2)Poor connection of the
(Touch signal input)
touch signal cable inside the
main unit.
(3)Poor connection of the
machine I/O cable.
(4)Operation error. (An error in
the part program writing.)
(5)Vibration.
(6)Maladjustment of the servo
parameters.
An emergency signal has
been issued from the
Renishaw auto probe changer
or from the rotation head
controller.
(A collision, etc. may occur.)
What to do
If this error occurs frequently,
contact our service
department.
Find out if there was an
operation error (an error in
writing the part program).
If the error was caused by
other than an operation error
(an error in writing the part
program), contact our service
department.
No. Description
E471 The probe did not return to its
original position when it
retracted from the workpiece.
When the probe does not
return to its original position,
the CMM will prompt a return
by placing the touch signal
probe on the workpiece.
If the probe still does not return
to its original position after five
trials, 471(not an error code)
will be displayed and it will wait
for a system recovery. When
the system is recovered, the
display is canceled and the
CMM continues on to the next
operation. (Default setting)
The error can be induced by a
command from the data
processor, also.
The number of trials and
whether to wait or to induce an
error status can be specified
through the data processor.
E472 An error occurred when the
touch signal probe was in
contact with the workpiece,
and a command (other than
the IE command, parameter
setting command, and
FC3EH) that cannot be
executed after an reset error,
has been issued.
E473 A HALT signal has been
issued when the MTP1000
probe was used.
A HALT signal is issued when
the probe is in contact with the
workpiece but a touch signal is
not input correctly and the
probe is pressed against the
workpiece even harder.
E474 When the probe was within the
ATC region, a command to
enable the ATC limits was
issued.
E480 A matrix cannot be created
due to an improper coordinate
values entry or an improper
direction cosines entry in the
circular movement
/measurement command
(FC51H,52H,53H, or 54H).
E475 - E479 not used
Cause
Touch signal probe:
-- Maladjustment of the
measuring force
-- Deterioration
-- Damaged probe
(The retry function is a special
function. Some systems may
not support this function.)
What to do
If this error occurs frequently,
contact our service
department.
A command error by the data
processor.
If this error occurs frequently,
contact our service
department.
(1)The measuring speed is
slow.
(2)Poor connection of the
MTP1000 related cables.
(3)Malfunction of the
MTP1000 I/F unit.
(1)Re-install the probe.
(2)If this error occurs
frequently, contact our service
department.
A command error by the data
processor.
If this error occurs frequently,
contact our service
department.
A command error by the data
processor.
If this error occurs frequently,
contact our service
department.
No. Description
Cause
E481 (1)In the circular movement/measurement command (FC51H,
52H), the line number is 0 or larger than 5.
(2)In the circular measurement (FC52H), a touch-back was not
specified in the previous command but the line number 1 with
a touch-back was specified in the current command.
(The probe returns to the current position by the touch-back
command.)
What to do
If this error occurs frequently,
contact our service
department.
The probe stops at this position without a touch
back. by the previous command.
touch back
When the line number 1
touch back command is
issued by L2 (FC52H),
the touch back will cause
the probe to collide
against the workpiece.
[Cause] A command error by the data processor.
E482 In the circular movement/measurement
If this error occurs frequently,
(FC51H,52H,53H,54H), a touch-back was not specified in the contact our service
previous command, but an angle made by the probe approach department.
direction during a TF input and the probe retraction direction in
the current command is 45° or larger.
θ≦45°
TF input
next movement
[Cause] A command error by the data processor.
E483 It is considered to be an error A command error by the data
when the difference between processor.
an ideal orbit that is made by
the specified coordinates and
the direction cosine, and the
current position is 1/2 of the
entire orbit or larger.
E484 In the circular movement
A command error by the data
command (FC53H), the
processor.
moving angle calculated from
the specified coordinates and
the direction cosine turned out
to be 0 degrees.
E485 - E489 not used
If this error occurs frequently,
contact our service
department.
If this error occurs frequently,
contact our service
department.
No. Description
Cause
E490 The signal that allows a CMM The signal that allows a CMM
operation is OFF.
operation was turned off while
the CMM was traveling.
E491 -E496 not used
E497 Recovery stop error.
E498 Recoverable emergency stop.
(UC300)
GPIB buffer overflow.
(CMMC-1S)
What to do
Configure the system in such a
way that the signal for CMM
operations does not turn off
while the CMM is traveling.
The R. STOP button on the
Press [Reset Error] to reset.
joystick box has been pressed.
The EMERGENCY button has
been pressed.
(1)A noise interference in the
communication line.
(2)Failure in the
communication CPU or PCB.
(3)Poor connection of the
communication connector.
E499 The data processor has issued (1)The data processor has
the Recovery Stop (FC85H)
issued the (FC85H) command
command.
due to an error in the PHC9,
10, etc.
(2)The system has been
stopped from the data
processor side.
Press [Reset Error] to reset.
(1)Make sure that the
communication cable is
connected.
(2)If this error occurs
frequently, contact our service
department.
(1)Find out what caused the
data processor to send this
command.
(2)If the cause is unknown,
contact our service
department.
#500 REC ERROR
No. Description
E500 Malfunction of the control
program.
E501 Malfunction of the control
program.
E502 - E505 not used
E506 Malfunction of the control
program.
E507 not used
E508 The command value sent
from the communication
program to the control
program is out of the
permissible range.
E509 Malfunction of the control
program.
E510 Malfunction of the control
program.
E511 Malfunction of the control
program.
E512 - E519 not used
E520 Malfunction of the
communication program.
E521 Malfunction of the
communication program.
E522 Malfunction of the
communication program.
E523,E524 not used
E525 Monitor time over.
The task was not completed
within the sampling time.
E526 Abnormal sampling cycle.
E527,E528 not used
E529 An unknown signal
interruption has occurred.
E530 - E532 not used
Cause
What to do
The registration of the control If this error occurs frequently,
task has expired.(E_TASK)
contact our service
department.
The registration of the control If this error occurs frequently,
task has expired.(D_TASK)
contact our service
department.
Malfunction of the control
CPU.
If this error occurs frequently,
contact our service
department.
(1)Malfunction of the DPRAM. If this error occurs frequently,
(2)Malfunction of the internal contact our service
department.
memory.
An invalid command has been If this error occurs frequently,
issued or the probe attached contact our service
is inappropriate.
department.
The registration of the control If this error occurs frequently,
task has expired.(IE_TASK)
contact our service
department.
The registration of the control If this error occurs frequently,
task has expired. (R_TASK) contact our service
department.
The registration of the control If this error occurs frequently,
task has expired.(R_TASK)
contact our service
department.
The registration of the control If this error occurs frequently,
task has expired.(D_TASK)
contact our service
department.
The registration of the control If this error occurs frequently,
task has expired.(R_TASK)
contact our service
department.
Malfunction of the control
CPU.
(1)Malfunction of the control
CPU.
(2)The looping position was
not set in time.
This error occurs when neither
an overspeed error of the TF
or FS, or any other signal
during an ABS input was the
source of the interruption.
If this error occurs frequently,
contact our service
department.
If this error occurs frequently,
contact our service
department.
A malfunction of the control
CPU may be suspected.
If this error occurs frequently,
contact our service
department.
No. Description
E533 The data type and the data
length in the EEPROM
Read/Write command
(FC9DH) were out of the
permissible range.
Permissible range:
Data type =0,1,2
0<=N<=44
E534 The relationship between the
offset address and the data
length in the EEPROM
Read/Write command
(FC9DH) is abnormal.
Permissible range:
Access address <=1FFFH
E535 (1)The COMP Command
(FCA0H) was not issued in
the COMP Data (FCA1H).
(2)The number of the data
points in the COMP
DATA(FCA1H) is out of the
permissible range.
Permissible range:
0<N<=45
E536 (1)The compensation pitch in
COMP DATA(FCA1H) is out
of the permissible range.
Permissible range:
A multiple of custom data
(CMM in general:10mm)
(2)The compensation pitch in
COMP DATA(FCA1H) is too
large. The pitch exceeds the
compensation range.
E537 (1)An error in the number of
the volumetric compensation
parameters sent by FCA3H or
A4H.
(2)The temperature related
customization data is
abnormal.
E538 Although a temperature
compensation was specified
by the DIP SW, a volumetric
compensation was not made
effective.
Cause
Command error by the data
processor.
What to do
If this error occurs frequently,
contact our service
department.
Command error by the data
processor.
If this error occurs frequently,
contact our service
department.
Command error by the data
processor.
If this error occurs frequently,
contact our service
department.
Command error by the data
processor.
If this error occurs frequently,
contact our service
department.
(1)The data assignment by
the temperature sensor in the
EEPROM is abnormal.
(2)Error in the volumetric
compensation parameters.
(3)The number of the
volumetric compensation
parameters is over the
permissible range.
(4)Error in the inverse
calculation of compensation.
Error in the DIP SW setting.
If this error occurs frequently,
contact our service
department.
If this error occurs frequently,
contact our service
department.
No. Description
Cause
What to do
E539 Malfunction of the thermistor. (1)The thermistor cable is
(1)Make sure that the
either connected improperly
thermometer power is on.
or damaged.
(2)If this error occurs
(2)The thermometer
frequently, contact our service
communication line DSR is
department.
off.
(3)Disconnected cable or the
thermometer power is off.
E540 X-axis over-speed error
(1)Contamination of the scale surface.
(2)Malfunction of the detector.
(3)Maladjustment or malfunction of the preamplifier.
(4)Malfunction of the internal power unit of the CMM.
(5)Poor connection or disconnection of the scale signal cable.
(6)Noise interruption in the scale signal.
normal
abnormal
noise
[What to do] If this error occurs frequently, contact our service
department.
E541 Y-axis over-speed error
(1)Contamination of the scale surface.
(2)Malfunction of the detector.
(3)Maladjustment or malfunction of the preamplifier.
(4)Malfunction of the internal power unit of the CMM.
(5)Poor connection or disconnection of the scale signal cable.
(6)Noise interruption in the scale signal.
normal
abnormal
noise
[What to do] If this error occurs frequently, contact our service
department.
No. Description
E542 Z-axis over-speed error
Cause
What to do
(1)Contamination of the scale surface.
(2)Malfunction of the detector.
(3)Maladjustment or malfunction of the preamplifier.
(4)Malfunction of the internal power unit of the CMM.
(5)Poor connection or disconnection of the scale signal cable.
(6)Noise interruption in the scale signal.
normal
abnormal
noise
[What to do] If this error occurs frequently, contact our service
E543 RT-axis over-speed error
department.
(1)Contamination of the scale surface.
(2)Malfunction of the detector.
(3)Maladjustment or malfunction of the preamplifier.
(4)Malfunction of the internal power unit of the CMM.
(5)Poor connection or disconnection of the scale signal cable.
(6)Noise interruption in the scale signal.
normal
abnormal
noise
[What to do] If this error occurs frequently, contact our service
department.
E544 (1)Over-speed of MPP probe. (1)The probe is troubled.
(1)If this error occurs
(2)Broken wire of MPP probe. (2)The clamp-unit is troubled. frequently, contact our service
(not power on etc.)
department.
(2)Confirm power on.
E545 -E559 not used
E550 The volumetric compensation (1)Malfunction of the control If this error occurs frequently,
result is abnormal.
CPU.
contact our service
(The compensation data are (2)Abnormal compensation
department.
too big.)
parameters.
E551 (1) The calibration order of
The UC controller is troubled. If this error occurs frequently,
the compensation coefficients (The software or the RAM is contact our service
troubled.)
department.
in the matrix transformation
for a scanning probe(SP25,
SP600,MPP-10) is invalid.
(It is not from 1 to 3.)
E552 reserved
E553 - E557 not used
No. Description
E558 (1)The air pressure dropped
while the MPP probe was
attached to the CMM.
(2)The probe exchange
command was not used in
removing and installing the
probe.
Cause
If the error is due to an air
pressure drop, the following
can be suspected:
-The air source pressure has
dropped.
-Malfunction of the air
regulator.
- Leak in the air pipe.
-Incorrect pressure setting or
malfunction of the pressure
switch.
-Disconnection of the
pressure switch cable.
-Disconnection of the
machine I/O cable.
E559 - E562 not used
E563 A data overflow in the RT-axis Rotation commands in the
counter.
same direction were given
successively.
E564 not used
What to do
(1)If the air pressure has
dropped:
Find out if it was caused by
one of those listed on the left.
If the cause is unknown,
contact our service
department.
(2)Human error:
Use the probe exchange
command in removing and
installing a probe.
Return the RT to the origin
after each measurement
whenever possible.
No. Description
Cause
E565 The drive axis could not reach the specified position.
speed(V)
theoretical value
acutual movement
time(t)
V=0
The drive axis could not reach the
specified position within 10 seconds.
move commnad
target point
move commnad
The axis could not reach within the 200um*
range of the target point in 10 seconds
since the last command to move to the
target point was issued.
* Positioning Factor (FC95H)
measure commnad
target point
move commnad
The axis could not reach within the 20um
range of the target point in 10 seconds
since the last command to move to the
target point was issued.
Last command for reaching
the target point
start point
Error
E460,461,462
Error
E565
target point
What to do
[Cause and What to do]
(1)When some part of the
CMM other than the stylus has
collided with the workpiece:
--Check for an error in the part
program.
(2)The CMM does not slide
smoothly.
(3)Maladjustment or
malfunction of the servo unit.
(Torque adjustment)
If the error is due to (2) or (3)
above, or if the error occurs
frequently, contact our service
department.
No. Description
Cause
E566 The RT-axis could not reach the specified position.
speed(V)
theoretical value
acutual movement
time(t)
V=0
The drive axis could not reach the
specified position within 10 seconds.
move commnad
target point
move commnad
The axis could not reach within the 200um*
range of the target point in 10 seconds
since the last command to move to the
target point was issued.
* Positioning Factor (FC95H)
measure commnad
target point
move commnad
The axis could not reach within the 20um
range of the target point in 10 seconds
since the last command to move to the
target point was issued.
Last command for reaching
the target point
start point
Error
E460,461,462
Error
E565
target point
What to do
[Cause and What to do]
(1)When some part of the
CMM other than the stylus has
collided with the workpiece:
--Check for an error in the part
program.
(2)The CMM does not slide
smoothly.
(3)Maladjustment or
malfunction of the servo unit.
(Torque adjustment)
If the error is due to (2) or (3)
above, or if the error occurs
frequently, contact our service
department.
No.
Description
E567 - E571 not used
E572 The X-axis limit switch is
turned on.
(This error does not occur in
the floating mode.)
E573
E574
E575
E580
Cause
(1)The limit switch is mounted
at an incorrect position.
(2)Malfunction of the limit
switch.
(3)Poor connection of the limit
signal cable inside the main
unit..
(4)The light sensor is
mounted at an incorrect
position, or it is disconnected.
(5)Malfunction of the
customization ROM.
The Y-axis limit switch is
(1)The limit switch is mounted
turned on.
at an incorrect position.
(This error does not occur in (2)Malfunction of the limit
the floating mode.)
switch.
(3)Poor connection of the limit
signal cable inside the main
unit..
(4)The light sensor is
mounted at an incorrect
position, or it is disconnected.
(5)Malfunction of the
customization ROM.
The Z-axis limit switch is
(1)The limit switch is mounted
turned on.
at an incorrect position.
(This error does not occur in (2)Malfunction of the limit
switch.
the floating mode.)
(3)Poor connection of the limit
signal cable inside the main
unit..
(4)The light sensor is
mounted at an incorrect
position, or it is disconnected.
(5)Malfunction of the
customization ROM.
The semaphore flag is still on. (1)Malfunction of the DPRAM.
(2)Malfunction of the control
PCB.
E576 - E579 not used
A communication error
(1)Malfunction of the control
between the control CPU and PCB or program.
the joystick box.
(2)Malfunction of the joystick
(There is no space available box.
in the signal transmission
(3)Poor connection or
buffer of the control CPU.)
malfunction of the
communication cable or
connector.
What to do
If this error occurs frequently,
contact our service
department.
If this error occurs frequently,
contact our service
department.
If this error occurs frequently,
contact our service
department.
If this error occurs frequently,
contact our service
department.
If this error occurs frequently,
contact our service
department.
No. Description
E581 A communication error
between the control CPU and
the joystick box.
(A time-out occurred while
receiving the signal.)
What to do
If this error occurs frequently,
contact our service
department.
E582
If this error occurs frequently,
contact our service
department.
E583
E585
E586
E587
Cause
(1)Malfunction of the control
PCB or program.
(2)Malfunction of the joystick
box.
(3)Poor connection or
malfunction of the
communication cable or
connector.
A communication error
(1)Malfunction of the control
between the control CPU and PCB or program.
the joystick box.
(2)Malfunction of the joystick
(Over-run error)
box.
(3)Poor connection or
malfunction of the
communication cable or
connector.
A communication error
(1)Malfunction of the control
between the control CPU and PCB or program.
the joystick box.
(2)Malfunction of the joystick
(Framing error)
box.
(3)Poor connection or
malfunction of the
communication cable or
connector.
E584 not used
A communication error
(1)Malfunction of the control
between the control CPU and PCB or program.
the joystick box.
(2)Malfunction of the joystick
(Parity error)
box.
(3)Poor connection or
malfunction of the
communication cable or
connector.
A communication error
(1)Malfunction of the control
between the control CPU and PCB or program.
the joystick box.
(2)Malfunction of the joystick
(An unknown signal was
box.
issued from the joystick box.) (3)Poor connection or
malfunction of the
communication cable or
connector.
(4)Noise interference.
A communication error
(1)Malfunction of the control
between the control CPU and PCB or the program.
the joystick box.
(2)Malfunction of the joystick
(The joystick box sent data
box.
with a checksum error.)
(3)Poor connection or
malfunction of the
communication cable or
connector.
(4)Noise interference.
If this error occurs frequently,
contact our service
department.
If this error occurs frequently,
contact our service
department.
If this error occurs frequently,
contact our service
department.
If this error occurs frequently,
contact our service
department.
No.
Description
E588 A communication error
between the control CPU and
the joystick box.
(A data link can not be
established.)
What to do
If this error occurs frequently,
contact our service
department.
E589
If this error occurs frequently,
contact our service
department.
E590
E595
E596
E597
Special
E599
Cause
(1)Malfunction of the control
PCB or program.
(2)Malfunction of the joystick
box.
(3)Poor connection or
malfunction of the
communication cable or
connector.
(4)Noise interference.
A communication error
(1)Malfunction of the control
between the control CPU and PCB or program.
the joystick box.
(2)Malfunction of the joystick
(A time-out occurred during
box.
the signal transmission.)
(3)Poor connection or
malfunction of the
communication cable or
connector.
(4)Noise interference.
A command other than
Command error by the data
FC9DH or 81H was issued
processor.
after the EEPROM
Read/Write command
(FC9DH).
E591 - E594 not used
The ATC operation time over. (1)Error in the ATC unit.
The in-and-out of the ATC
(2)Malfunction of the solenoid.
unit was not completed within (3)Disconnection of the signal
the specified time frame.
cable from the solenoid.
(4)Malfunction of the sensor.
Master Ball cover operation
(1)Error in the Master Ball
time-over.
unit.
The opening and closing of
(2)Malfunction of the solenoid.
the Master Ball cover was not (3)Disconnection of the signal
completed within the
cable from the solenoid.
specified time frame.
The retraction of the vision
(1)Error in the vision probe
probe in the scanning system unit.
using a laser displacement
(2)Malfunction of the solenoid.
gage did not complete within (3)Disconnection of the signal
cable from the solenoid.
the specified time frame.
E598 not used
The EMERGENCY
The data processor has
STOP(FC84H) command has forcibly stopped the CMMC.
been issued from the data
processor.
If this error occurs frequently,
contact our service
department.
If this error occurs frequently,
contact our service
department .
If this error occurs frequently,
contact our service
department.
If this error occurs frequently,
contact our service
department.
Find out what caused the data
processor to send this
command.
If the cause is unknown,
contact our service
department.
#600 REC ERROR
No. Description
E600 The lowest limit of a MPP
probe acted at the
initialization.
E601 - E619 not used
E620 The over travel signal for
a SP25 is detected at the
initialization.
(The displacement is
over.)
E621 - E641 not used
E642 reserved
E643 not used
Cause
(1)The stylus is too heavy.
(2)Option board is troubled.
What to do
(1) Use the lighter stylus.
(2)If this error occurs frequently,
contact our service department.
(1) Displacement is over when
the probe contacted with a
workpiece etc..
(2) Incorrect setting for the
No.5 and 6 for the DSW2.
(3)Probe or SP600 board
is troubled.
(1) Keep the probe away from
a workpiece.
(2) If this error occurs frequently,
contact our service department.
No. Description
E644 The scanning probe
displacement value at the
time of initialization was
over the permissible
range.
E650 The pressure of the air
supplied to the CMM
dropped at the time of
initialization.
E651 - E657 not used
E658 (1)The MPP probe air
pressure dropped at the
time of initialization.
(2)The MPP probe
connector was
disconnected during the
initialization.
Cause
(1)Permissible range of MPP
displacement<=1mm
(2)SP600 displacement<=
remaining stroke*0.8
(1)The air source pressure has
dropped.
(2)Failure in the air regulator.
(3)A leakage in the air pipe.
(4)Incorrect setting or a
malfunction of the air pressure
switch.
(5)The air pressure switch cable
is disconnected.
(6)The machine I/O cable is
disconnected.
If the error is due to an air
pressure drop, the following can
be suspected:
-The air source pressure has
dropped.
-Malfunction of the air
regulator.
- Leak in the air pipe.
-Incorrect pressure setting or
malfunction of the pressure
switch.
-Disconnection of the pressure
switch cable.
-Disconnection of the machine
I/O cable.
What to do
(1)Vibration.
(2)Reading error by the
scanning probe.
(3)When the damper oil is low,
replenish the oil.
(1)Find out if the cause is one of
those listed on the left.
(2)If the cause is unknown,
contact our service department.
(1)If the air pressure has
dropped:
Find out if it was caused by one
of those listed on the left.
If the cause is unknown, contact
our service department.
(2)Human error:
Use the probe exchange
command in removing and
installing a probe.
E659 not used
E660 X-axis servo tracking error (1)The driving axis has collided If this error occurs frequently,
in the initialization.
with an obstacle.
contact our service department.
(2)The CMM does not slide
smoothly.
(3)Poor connection of the motor
cable.
(4)Maladjustment of the servo
unit.
(5)Malfunction of the servo unit.
(6)Scale contamination.
(7)Malfunction of the
preamplifier.
(8)Malfunction of the encoder.
(9)Other
No. Description
Cause
E661 Y-axis servo tracking error (1)The driving axis has collided
in the initialization.
with an obstacle.
(2)The CMM does not slide
smoothly.
(3)Poor connection of the motor
cable.
(4)Maladjustment of the servo
unit.
(5)Malfunction of the servo unit.
(6)Scale contamination.
(7)Malfunction of the
preamplifier.
(8)Malfunction of the encoder.
(9)Other
E662 Z-axis servo tracking error (1)The driving axis has collided
in the initialization.
with an obstacle.
(2)The CMM does not slide
smoothly.
(3)Poor connection of the motor
cable.
(4)Maladjustment of the servo
unit.
(5)Malfunction of the servo unit.
(6)Scale contamination.
(7)Malfunction of the
preamplifier.
(8)Malfunction of the encoder.
(9)Other
E663 RT-axis servo tracking
(1)The driving axis has collided
error in the initialization.
with an obstacle.
(2)The CMM does not slide
smoothly.
(3)Poor connection of the motor
cable.
(4)Maladjustment of the servo
unit.
(5)Malfunction of the servo unit.
(6)Scale contamination.
(7)Malfunction of the
preamplifier.
(8)Malfunction of the encoder.
(9)Other
E664 - E669 not used
What to do
If this error occurs frequently,
contact our service department.
If this error occurs frequently,
contact our service department.
If this error occurs frequently,
contact our service department.
No. Description
Cause
What to do
Make sure that the stylus is not
E670 The probe moved during (1)Touch signal probe
loose and that the signal cable
the initialization.
-The stylus is loose.
is securely connected.
(There was a TF input
-Measuring force.
after the START button
-Poor connection of the signal
If this error occurs frequently,
cable connector.
was pressed.)
(2)Poor connection of the touch
contact our service
signal cable inside the main unit. department.
(3)Poor connection of the
machine I/O cable.
(4)Due to a human error, the
stylus collided with the workpiece
while the ABS zero setting was
executed.
(5)Vibration.
Make sure that the stylus is not
E671 Neither the touch signal (1)The signal connector is not
loose and that the signal cable
connected to the touch signal
probe nor the dummy
is securely connected.
plug was attached in the probe.
(2)Disconnection of the touch
initialization.
signal cable inside the main unit. If this error occurs frequently,
(This error may occur
(3)Disconnection of the machine contact our service
immediately after the
department.
I/O cable.
system power is turned
(4)Poor connection or
on.)
disconnection of the TF-AMP.
(5)There is no power supply to the
TF-AMP.
(6)Failure in the machine I/O unit.
(7)Due to a human error, the
stylus had touched the workpiece
before the ABS zero setting was
started.
E672 - E676 not used
E677 At the time of power on, (1)Error in the joystick lever or
the joystick ADC data
maladjustment of the neutral
was out of the
position of the joystick lever.
(2)Power was turned on when the
permissible range.
Permissible range:
joyjoyjoyjoyjoyjoyjoyjoyjoyjoyjoyjoyjoyjoyjoyjoyjoyjoyjoyjoyjoyjoyjoyjoyjoyjoyjoyjo
6FH<= ADC data <=90H (3)Disconnection of the machine
I/O cable.
#700 UNREC ERROR
No. Description
E700 A communication error has
occurred between the control
CPU and the optional unit.
(There is no space available
in the signal transmission
buffer in the control CPU.)
E701 A communication error has
occurred between the control
CPU and the optional unit.
(A time-out occurred during
the signal reception.)
E702 A communication error has
occurred between the control
CPU and the optional unit.
(Over-run error)
Cause
(1)Malfunction of the serial
communication controller.
(2)A cable or connector
failure.
What to do
Re-connect the
communication cable.
If this error occurs frequently,
contact our service
department.
(1)Malfunction of the serial
communication controller.
(2)A cable or connector
failure.
Re-connect the
communication cable.
If this error occurs frequently,
contact our service
department.
Re-connect the
communication cable.
If this error occurs frequently,
contact our service
department.
Re-connect the
communication cable.
If this error occurs frequently,
contact our service
department.
Re-connect the
communication cable.
If this error occurs frequently,
contact our service
department.
(1)Malfunction of the serial
communication controller.
(2)A cable or connector
failure.
E703 A communication error has
occurred between the control
CPU and the optional unit.
(Framing error)
(1)Malfunction of the serial
communication controller.
(2)A cable or connector
failure.
E704 A communication error has
occurred between the control
CPU and the optional unit.
(There is no space available
in the signal reception buffer
in the control CPU.)
E705 A communication error has
occurred between the control
CPU and the optional unit.
(Parity error)
(1)Malfunction of the serial
communication controller.
(2)A cable or connector
failure.
E706 - E708 not used
E709 A communication error has
occurred between the control
CPU and the optional unit.
(A time-out occurred during
the signal transmission.)
E710 A time-out error has occurred
in the communication
between the control CPU and
the Index Table.
(This error occurs when a
rotation of the Index Table is
not completed within a
minute, or when there was no
response from the Index
Table for more than 10
seconds.)
(1)Malfunction of the serial
communication controller.
(2)A cable or connector
failure.
Re-connect the
communication cable.
If this error occurs frequently,
contact our service
department.
(1)Malfunction of the serial
communication controller.
(2)A cable or connector
failure.
Re-connect the
communication cable.
If this error occurs frequently,
contact our service
department.
If this error occurs frequently,
contact our service
department.
(1)Malfunction of the serial
communication controller.
(2)A cable or connector
failure.
No. Description
E711 The message format or the
data sent from the Index
Table is abnormal.
(ID No., No. of data points,
message No., check sum,
data)
E712 The Index Table rotation or
stop was not processed
correctly.
(The response from the Index
Table signifies that the
process did not end correctly
or that the Index Table did not
rotate all the way to the
specified angle position.)
E713 - E719 not used
E720 Malfunction of the
thermometer channel 1.
E721 Malfunction of the
thermometer channel 2.
E722 Malfunction of the
thermometer channel 3.
E723 Malfunction of the
thermometer channel 4.
Cause
(1)Malfunction of the serial
communication controller.
(2)A cable or connector
failure.
What to do
If this error occurs frequently,
contact our service
department.
(1)Malfunction of the serial
communication controller.
(2)A cable or connector
failure.
(3)Malfunction of the Index
Table.
If this error occurs frequently,
contact our service
department.
(1)The temperature detected
by the temperature sensor
exceeded the range between
+5°C and +40°C.
(2)Poor connection or
disconnection of the
temperature sensor cable.
Wait until the sensor detecting
temperature becomes within
the range between +5°C and
+40°C, then restart the CMM
for proper operation.
If this error occurs frequently,
contact our service
department.
(1)The temperature detected Wait until the sensor detecting
temperature becomes within
by the temperature sensor
exceeded the range between the range between +5°C and
+40°C, then restart the CMM
+5°C and +40°C.
for proper operation.
(2)Poor connection or
If this error occurs frequently,
disconnection of the
contact our service
temperature sensor cable.
department.
(1)The temperature detected Wait until the sensor detecting
by the temperature sensor
temperature becomes within
exceeded the range between the range between +5°C and
+5°C and +40°C.
+40°C, then restart the CMM
(2)Poor connection or
for proper operation.
disconnection of the
If this error occurs frequently,
temperature sensor cable.
contact our service
department.
(1)The temperature detected Wait until the sensor detecting
by the temperature sensor
temperature becomes within
exceeded the range between the range between +5°C and
+5°C and +40°C.
+40°C, then restart the CMM
(2)Poor connection or
for proper operation.
disconnection of the
If this error occurs frequently,
temperature sensor cable.
contact our service
department.
No. Description
E724 Malfunction of the
thermometer channel 5.
E725 Malfunction of the
thermometer channel 6.
E726 Malfunction of the
thermometer channel 7.
E727 Malfunction of the
thermometer channel 8.
E728,E729 not used
E730 An error has occurred in the
communication with the
thermometer. (Framing error)
E731 An error has occurred in the
communication with the
thermometer. (Overrun error)
E732 An error has occurred in the
communication with the
thermometer. (Parity error)
E733 - 739 not used
Cause
(1)The temperature detected
by the temperature sensor
exceeded the range between
+5°C and +40°C.
(2)Poor connection or
disconnection of the
temperature sensor cable.
What to do
Wait until the sensor detecting
temperature becomes within
the range between +5°C and
+40°C, then restart the CMM
for proper operation.
If this error occurs frequently,
contact our service
department.
(1)The temperature detected Wait until the sensor detecting
by the temperature sensor
temperature becomes within
exceeded the range between the range between +5°C and
+5°C and +40°C.
+40°C, then restart the CMM
(2)Poor connection or
for proper operation.
disconnection of the
If this error occurs frequently,
temperature sensor cable.
contact our service
department.
(1)The temperature detected Wait until the sensor detecting
by the temperature sensor
temperature becomes within
exceeded the range between the range between +5°C and
+40°C, then restart the CMM
+5°C and +40°C.
(2)Poor connection or
for proper operation.
If this error occurs frequently,
disconnection of the
contact our service
temperature sensor cable.
department.
(1)The temperature detected Wait until the sensor detecting
by the temperature sensor
temperature becomes within
exceeded the range between the range between +5°C and
+5°C and +40°C.
+40°C, then restart the CMM
(2)Poor connection or
for proper operation.
disconnection of the
If this error occurs frequently,
temperature sensor cable.
contact our service
department.
(1)Poor connection of the
communication cable.
(2)Thermometer failure.
(1)Poor connection of the
communication cable.
(2)Thermometer failure.
(1)Poor connection of the
communication cable.
(2)Thermometer failure.
If this error occurs frequently,
contact our service
department.
If this error occurs frequently,
contact our service
department.
If this error occurs frequently,
contact our service
department.
No. Description
E740 This error occurs in a dual
Special system when the other
CMMC’s power is off.
(5 minutes have elapsed
since the power of your
CMMC was turned on, but the
other CMMC’s power is not on
yet.)
E741 In the dual system, an error
Special occurred in the other CMM
during the initialization.
E742 In the dual system, a time-out
Special for the ABS zero setting has
occurred in the other CMM.
(10 minutes have elapsed
since your CMMC finished its
ABS zero setting, but the
other CMMC status has not
indicated that the ABS zero
setting of the other system is
completed.)
E743 In a dual system, a time-out (5
Special seconds) for a response in a
communication between the
CMMCs has occurred.
E744 In a dual system :
Special
-- The starting characters of
the CMMC communication
are different.
-- The other CMMC’s power
is turned off.
E745 In the dual system:
Special A CMMC communication
function code error has
occurred.
E746 In the dual sysetm:
Special A CMMC signal transmission
buffer overflow error has
occurred.
E747 In the dual system:
Special The dual system data do not
match the other CMMC’s.
748,E749 not used
Cause
(1)The other CMMC’s power
is off.
(2)Failure in the
communication cable
between the two CMMCs.
What to do
Check if the other CMMC’s
power is on.
If this error occurs frequently,
contact our service
department.
An error occurred in the other (1)Reset the error in the
CMM.
other CMM.
(1)The ABS zero setting of the
other CMM is not completed
yet.
(2)Failure in the
communication cable
between the two CMMCs.
(1)End the ABS setting of the
other CMM.
If this error occurs frequently,
caused by a reason other than
the one above, contact our
service department.
(1)Failure or disconnection of If this error occurs frequently,
the communication cable
caused by a reason other than
the one on the left, contact our
between the two CMMCs.
service department.
(1)If the other CMMC’s power If this error occurs frequently,
contact our service
is on, a failure of the
department.
communication cable
between the two CMMCs.
(1)Failure of the
communication cable
between the two CMMCs.
(2)Malfunction of the CPU
board.
(1)Failure of the
communication cable
between the two CMMCs.
(2)Malfunction of the CPU
board.
(1)Failure of the
communication cable
between the two CMMCs.
(2)Malfunction of the CPU
board.
If this error occurs frequently,
contact our service
department.
If this error occurs frequently,
contact our service
department.
If this error occurs frequently,
contact our service
department.
No. Description
E750 Communication error has
Special occurred in the
communication with the OP5
system.
A communication error has
occurred in the system that
employs a laser displacement
gage.
(1)The last 2-byte data is not
CR+LF.
(2)The data length is not 9
bytes.
The signal reception buffer
overflowed.
E751 A time-out has occurred in the
Special communication with the OP5
system.
There is no response from the
OP5 system.
A communication time-out
error has occurred in the
system that employs a laser
displacement gage.
A time-out in receiving a
response to the command
issued by the laser
displacement gage.
E753 not used
E752 The signal transmission buffer
Special to send signals to the OP5
system has overflowed.
E754 An error occurred in the OP5
Special system during the
initialization.
In the system employing a
laser displacement gage, the
laser controller has detected
an abnormality in the system.
E755 The OP5 was replaced by
Special another probe, or the other
probe was replaced by the
OP5, by using the TS key on
the joystick box.
E756 - E770 not used
Cause
(1)RS 232C cable failure.
What to do
If this error occurs frequently,
contact our service
department.
(1)Malfunction of the laser
displacement gage.
(2)Poor connection of the
communication cable.
(3)Disconnection of the
communication cable.
(1)The OP5 system power is
not on.
(2)RS 232C cable failure.
If this error occurs frequently,
contact our service
department.
(1)Malfunction of the laser
displacement gage.
(2)Poor connection of the
communication cable.
(3)Disconnection of the
communication cable.
(1)Malfunction of the CPU
board.
(1)An OP5 system error.
Malfunction of the
displacement gage
controller.
Malfunction of the
displacement gage..
(1)Human error.
If this error occurs frequently,
contact our service
department.
If this error occurs frequently,
contact our service
department.
Use the probe exchange
command.
No. Description
E771 An error has occurred in the
communication with the host
computer.
(Parity error)
What to do
If this error occurs frequently,
contact our service
department.
E772
If this error occurs frequently,
contact our service
department.
E773
E774
E775
E776
E777
E778
E779
Cause
(1)Noise interference, or a
cable or connector failure.
(2)Error in the communication
setting.
(3)Malfunction of the CPU
board.
An error has occurred in the
(1)Noise interference, or a
communication with the host cable or connector failure.
computer.
(2)Error in the communication
(Overrun error)
setting.
(3)Malfunction of the CPU
board.
An error has occurred in the
(1)Noise interference, or a
communication with the host cable or connector failure.
(2)Error in the communication
computer.
setting.
(Framing error)
(3)Malfunction of the CPU
board.
An error has occurred in the
(1)Noise interference, or a
communication with the host cable or connector failure.
computer.
(2)Error in the communication
(Signal reception buffer
setting.
(3)Malfunction of the CPU
overflow)
board.
An error has occurred in the
(1)Noise interference, or a
communication with the host cable or connector failure.
computer.
(2)Error in the communication
(Check sum error)
setting.
(3)Malfunction of the CPU
board.
An error has occurred in the
(1)Noise interference, or a
communication with the host cable or connector failure.
computer.
(2)Error in the communication
(Signal reception time-out
setting.
error)
(3)Malfunction of the CPU
board.
An error has occurred in the
(1)Noise interference, or a
communication with the host cable or connector failure.
computer.
(2)Error in the communication
(Signal transmission time-out setting.
(3)Malfunction of the CPU
error)
board.
An error has occurred in the
(1)Noise interference, or a
communication with the host cable or connector failure.
computer.
(2)Error in the communication
setting.
(SEQ error)
(3)Malfunction of the CPU
board.
An error has occurred in the
(1)Noise interference, or a
communication with the host cable or connector failure.
computer.
(2)Error in the communication
(Signal reception timing error) setting.
(3)Malfunction of the CPU
board.
If this error occurs frequently,
contact our service
department.
If this error occurs frequently,
contact our service
department.
If this error occurs frequently,
contact our service
department.
If this error occurs frequently,
contact our service
department.
If this error occurs frequently,
contact our service
department.
If this error occurs frequently,
contact our service
department.
If this error occurs frequently,
contact our service
department.
No. Description
E780 An error has occurred in the
communication with the host
computer.
(Length error of the data
received)
E781 An error has occurred in the
communication with the host
computer.
(Primary reception buffer
overflow)
E782 An error has occurred in the
communication with the host
computer.
(Transmission buffer
overflow)
E783 An error has occurred in the
communication with the host
computer.
(Communication error)
E784 An error has occurred in the
communication with the host
computer.
(Communication error)
E785 An error has occurred in the
communication with the host
computer.
(Error in the data received)
E786 An error has occurred in the
communication with the host
computer.
(DC4 was re-transmitted 6
times.)
E788,E789 not used
E787 An error has occurred in the
communication with the host
computer.
(Data other than ENQ or ESC
was received during a
scanning.)
Cause
(1)Noise interference, or a
cable or connector failure.
(2)Error in the communication
setting.
(3)Malfunction of the CPU
board.
(1)Noise interference, or a
cable or connector failure.
(2)Error in the communication
setting.
(3)Malfunction of the CPU
board.
(1)Noise interference, or a
cable or connector failure.
(2)Error in the communication
setting.
(3)Malfunction of the CPU
board.
(1)An error in the DIP switch
setting.
(A wrong communication
method was selected.)
(1)Noise interference, or a
cable or connector failure.
(2)Error in the communication
setting.
(3)Malfunction of the CPU
board.
(1)Noise interference, or a
cable or connector failure.
(2)Error in the communication
setting.
(3)Malfunction of the CPU
board.
(1)Noise interference, or a
cable or connector failure.
(2)Error in the communication
setting.
(3)Malfunction of the CPU
board.
What to do
If this error occurs frequently,
contact our service
department.
If this error occurs frequently,
contact our service
department.
If this error occurs frequently,
contact our service
department.
If this error occurs frequently,
contact our service
department.
If this error occurs frequently,
contact our service
department.
If this error occurs frequently,
contact our service
department.
If this error occurs frequently,
contact our service
department.
(1)Noise interference, or a
If this error occurs frequently,
cable or connector failure.
contact our service
(2)Error in the communication department.
setting.
(3)Malfunction of the CPU
board.
No. Description
E790 An error has occurred in the
communication between the
communication CPU and the
S/B unit.
(There is no space available
in the transmission buffer of
the communication CPU.)
E791 An error has occurred in the
communication between the
communication CPU and the
S/B unit.
(A time-out occurred during
the communication.)
E792 An error has occurred in the
communication between the
communication CPU and the
S/B unit.
(Parity error, framing error, or
overrun error)
E793 An error has occurred in the
communication between the
communication CPU and the
S/B unit.
(NAK was sent to the S/B unit
4 times.)
E794 An error has occurred in the
communication between the
communication CPU and the
S/B unit.
(There is no space available
in the reception buffer of the
communication CPU.)
E795 An error has occurred in the
communication between the
communication CPU and the
S/B unit.
(NAK was received 4 times
from the S/B unit.)
E796 An error has occurred in the
communication between the
communication CPU and the
S/B unit.
(Data other than ACK and
NAK was received from the
S/B unit.)
E797 - E799 not used
Cause
(1)Malfunction of the serial
communication controller.
(2)Malfunction of the S/B unit.
(3)A cable or connector
failure.
What to do
Check the communication
cable connection.
If this error occurs frequently,
contact our service
department.
(1)Malfunction of the serial
communication controller.
(2)Malfunction of the S/B unit.
(3)A cable or connector
failure.
Check the communication
cable connection.
If this error occurs frequently,
contact our service
department.
(1)Malfunction of the serial
communication controller.
(2)Malfunction of the S/B unit.
(3)A cable or connector
failure.
Check the communication
cable connection.
If this error occurs frequently,
contact our service
department.
(1)Malfunction of the serial
communication controller.
(2)Malfunction of the S/B unit.
(3)A cable or connector
failure.
Check the communication
cable connection.
If this error occurs frequently,
contact our service
department.
(1)Malfunction of the serial
communication controller.
(2)Malfunction of the S/B unit.
(3)A cable or connector
failure.
Check the communication
cable connection.
If this error occurs frequently,
contact our service
department.
(1)Malfunction of the serial
communication controller.
(2)Malfunction of the S/B unit.
(3)A cable or connector
failure.
Check the communication
cable connection.
If this error occurs frequently,
contact our service
department.
(1)Malfunction of the serial
communication controller.
(2)Malfunction of the S/B unit.
(3)A cable or connector
failure.
Check the communication
cable connection.
If this error occurs frequently,
contact our service
department.
#800 FATAL ERROR
No. Description
E800 A check sum error has
occurred in the ROM on the
communication CPU side.
E801
E802
E803
E804
E805
E806
E807
Cause
(1)Malfunction of the
communication CPU ROM.
(2)Malfunction of the
communication CPU board.
CMMC-2S
(1)The ROM is troubled.
Check sum error of ROM High (2)The board is troubled.
of the communication CPU.
The communication CPU
(1)Malfunction of the
RAM is defective.
communication CPU.
(Except the DPRAM.)
There was an unknown
(1)DPRAM failure.
interruption from the SLV
(2)Malfunction of the control
CPU.
side.
A time-out has occurred in the (1)DPRAM failure.
communication CPU bus.
(2)Malfunction of the control
CPU.
An undefined interruption has (1)Malfunction of the
occurred.
communication CPU.
(2)Error in the communication
CPU.
(3)Noise interference.
The version numbers of the
(1)PCB malfunction.
communication CPU ROM
(2)Incorrect ROM version.
and the control CPU ROM do
not match.
There is no response from the (1)Malfunction of the control
control CPU. (5 seconds)
CPU.
E808 The power voltage of the
(1)Malfunction of the
communication CPU has side communication CPU.
has dropped.
(2)DC voltage failure (or AC
voltage drop).
E809 X-axis servo communication (1)Malfunction of the servo
error.
controller.
(2)A cable or connector failure
in the servo control system.
E810 Y-axis servo communication (1)Malfunction of the servo
error.
controller.
(2)A cable or connector failure
in the servo control system.
E811 Z-axis servo communication (1)Malfunction of the servo
error.
controller.
(2)A cable or connector failure
in the servo control system.
E812 The X-axis servo control
(1)Malfunction of the servo
power voltage has dropped to controller.
an abnormal level.
(2)A cable or connector failure
in the servo control system.
E813 The Y-axis servo control
(1)Malfunction of the servo
power voltage has dropped to controller.
an abnormal level.
(2)A cable or connector failure
in the servo control system.
What to do
Contact our service
department.
Contact our service
department.
Contact our service
department.
If this error occurs frequently,
contact our service
department.
If this error occurs frequently,
contact our service
department.
If this error occurs frequently,
contact our service
department.
If this error occurs frequently,
contact our service
department.
If this error occurs frequently,
contact our service
department.
If this error occurs frequently,
contact our service
department.
If this error occurs frequently,
contact our service
department.
If this error occurs frequently,
contact our service
department.
If this error occurs frequently,
contact our service
department.
If this error occurs frequently,
contact our service
department.
If this error occurs frequently,
contact our service
department.
No. Description
E814 The Z-axis servo control
power voltage has dropped to
an abnormal level.
Cause
(1)Malfunction of the servo
controller.
(2)A cable or connector failure
in the servo control system.
(1)Malfunction of the servo
controller.
(2)A cable or connector failure
in the servo control system.
(3)Power amplifier failure.
E815 The X-axis FET is
overheating.
This error occurs when the
temperature of the heat sink,
to which the power amplifier
element is attached, has risen
above 85°C.
(With the UC100 or 200,
overheating in the Y- or Z-axis
FET is also represented by
this error code.)
E816 The Y-axis FET is overheating (1)Malfunction of the servo
(Overheat)
controller.
(2)A cable or connector failure
in the servo control system.
(3)Power amplifier failure.
E817 The Z-axis FET is overheating (1)Malfunction of the servo
(Overheat)
controller.
(2)A cable or connector failure
in the servo control system.
(3)Power amplifier failure.
E818 The X-axis motor-drive power (1)Malfunction of the servo
voltage exceeds the specified controller.
(2)A cable or connector failure
value. (Over-voltage)
in the servo control system.
This error occurs when the
power system voltage for the (3)Abnormality in the power
power amplifier has exceeded source or an error in the
power voltage switch
the specified voltage.
(With the UC100 or 200, over- setting.
voltage in the Y- or Z-axis is
also represented by this error
code. )
E819 The Y-axis motor-drive power (1)Malfunction of the servo
voltage exceeds the specified controller.
value.
(2)A cable or connector failure
in the servo control system.
(3)Abnormality in the power
source or an error in the
power voltage switch setting.
What to do
If this error occurs frequently,
contact our service
department.
If this error occurs frequently,
contact our service
department.
If this error occurs frequently,
contact our service
department.
If this error occurs frequently,
contact our service
department.
If this error occurs frequently,
contact our service
department.
If this error occurs frequently,
contact our service
department.
E820 The Z-axis motor-drive power (1)Malfunction of the servo
If this error occurs frequently,
voltage exceeds the specified controller.
contact our service
value.
(2)A cable or connector failure department.
in the servo control system.
(3)Abnormality in the power
source or an error in the
power voltage switch setting.
No. Description
E821 The X-axis motor power is
over-current. (Over-current 2)
The actual torque current
exceeding the peak current
limit value lasted longer than
the power supply period.
E822 The Y-axis motor power overcurrent. (Over-current 2)
Cause
(1)Malfunction of the servo
controller.
(2)A cable or connector failure
in the servo control system.
(3)The CMM main unit does
not slide smoothly.
(1)Malfunction of the servo
controller.
(2)A cable or connector failure
in the servo control system.
(3)The CMM main unit does
not slide smoothly.
E823 The Z-axis motor power over- (1)Malfunction of the servo
current. (Over-current 2)
controller.
(2)A cable or connector failure
in the servo control system.
(3)The CMM main unit does
not slide smoothly.
E824 The X-axis motor is
(1)Malfunction of the servo
controller.
overloaded. (Overload)
(2)A cable or connector failure
This error occurs when an
in the servo control system.
overload current, which is
caused by a collision, etc., is The machine has collided with
the workpiece.
detected.
E825 The Y-axis motor is
(1)Malfunction of the servo
overloaded. (Overload)
controller.
(2)A cable or connector failure
in the servo control system.
(3)The machine has collided
with the workpiece.
E826 The Z-axis motor is
(1)Malfunction of the servo
overloaded. (Overload)
controller.
(2)A cable or connector failure
in the servo control system.
(3)The machine has collided
with the workpiece.
E827 The power voltage of the X(1)Malfunction of the servo
axis motor-drive power source controller.
is below the specified value. (2)A cable or connector failure
(Under-voltage)
in the servo control system.
This error occurs when the
(3)Abnormality in the power
power voltage of the power
source or an error in the
amplifier power system has
power voltage switch setting.
dropped below the specified
value.
(When the UC100 or 200
controller is used, undervoltage of the Y- or Z-axis
motor drive power is also
represented by this error
code.)
What to do
If this error occurs frequently,
contact our service
department.
If this error occurs frequently,
contact our service
department.
If this error occurs frequently,
contact our service
department.
If this error occurs frequently,
contact our service
department.
If this error occurs frequently,
contact our service
department.
If this error occurs frequently,
contact our service
department.
If this error occurs frequently,
contact our service
department.
No. Description
E828 The power voltage of the Yaxis motor-drive power source
is below the specified value.
(Under-voltage)
This error occurs when the
power voltage of the power
amplifier power system has
dropped below the specified
value.
E829 The power voltage of the Zaxis motor-drive power source
is below the specified value.
(Under-voltage)
This error occurs when the
power voltage of the power
amplifier power system has
dropped below the specified
value.
E830 There is no response from the
communication CPU.
E831
E832
E833
E834
E835
E836
E837
E838
Cause
(1)Malfunction of the servo
controller.
(2)A cable or connector failure
in the servo control system.
(3)Abnormality in the power
source or an error in the
power voltage switch setting.
What to do
If this error occurs frequently,
contact our service
department.
If this error occurs frequently,
(1)Malfunction of the servo
controller.
contact our service
(2)A cable or connector failure department.
in the servo control system.
(3)Abnormality in the power
source or an error in the
power voltage switch setting.
(1)Malfunction of the
communication CPU.
If this error occurs frequently,
contact our service
department.
Error status flag error.
(1)Malfunction of the
If this error occurs frequently,
contact our service
communication CPU or the
department.
control program.
DPRAM test error.
(1)Malfunction of the DPRAM. If this error occurs frequently,
(An ASIC DPRAM error, if this
contact our service
error occurs with the UC200.
department.
In that case E832 is displayed
only in the LED on the PCB.)
A time-out error of the control (1)Malfunction of the control If this error occurs frequently,
CPU bus.
CPU.
contact our service
department.
The power supply voltage to (1)Malfunction of the control If this error occurs frequently,
the control CPU has dropped. CPU.
contact our service
department.
A malfunction of the control
(1)Malfunction of the control If this error occurs frequently,
program has caused an in
CPU.
contact our service
executable command to be
department.
executed.
An illogical interruption has
(1)Malfunction of the CPU
If this error occurs frequently,
occurred.
board.
contact our service
department.
Error in EEPROM writing.
(1)Defective EEPROM.
If this error occurs frequently,
(The EEPROM writing was
contact our service
not completed in 50 msec.)
department.
Control CPU test error.
(1)Defective control ROM.
If this error occurs frequently,
(2)Malfunction of the control contact our service
department.
CPU.
E839 not used
No. Description
E840 Control RAM test error.
(With the UC200, E840 is
displayed only in the LED
window on the PCB.)
E841 A check sum error of the
control ROM. (Low)
Cause
(1)Defective control RAM.
What to do
If this error occurs frequently,
contact our service
department.
(1)Defective control ROM.
E842 A check sum error of the
control ROM. (High)
(1)Defective control ROM.
E844 The TP2 line was on during
the touch signal input by the
TP800.
(CMMC-6,UC200)
E845 A counter-latch error has
occurred during the touch
signal input.
(CMMC-6,UC200)
E846 - E849 not used
E850 An initial test error by the data
processor has occurred.
(1)Error in the TP800-related
cable or unit.
(2)Malfunction caused by a
noise interference, etc.
(1)Error in the TP800-related
cable or unit.
(2)Malfunction caused by a
noise interference, etc.
If this error occurs frequently,
contact our service
department.
If this error occurs frequently,
contact our service
department.
If this error occurs frequently,
contact our service
department.
E851
E852
E853
E854
E855
E857
(1)Defective ROM/RAM of the
control CPU.
(2)Malfunction of the control
CPU.
A command error by
(1)Defective ROM/RAM of the
the data processor has
control CPU.
occurred.
(2)Malfunction of the control
CPU.
An exception handling error
(1)Defective ROM/RAM of the
by the data processor has
control CPU.
occurred.
(2)Malfunction of the control
CPU.
A zero division error by the
(1)Defective ROM/RAM of the
data processor has occurred. control CPU.
(2)Malfunction of the control
CPU.
An overflow error has
(1)Defective ROM/RAM of the
control CPU.
occurred in the data
(2)Malfunction of the control
processor.
CPU.
An underflow error has
(1)Defective ROM/RAM of the
occurred in the data
control CPU.
processor.
(2)Malfunction of the control
CPU.
E856 not used
The watch-dog timer in the
(1)Malfunction of the control
control CPU is turned on.
CPU.
E858 The watch-dog timer in the
(1)Malfunction of the
communication CPU is turned communication CPU.
on.
E859 not used
If this error occurs frequently,
contact our service
department.
If this error occurs frequently,
contact our service
department.
If this error occurs frequently,
contact our service
department.
If this error occurs frequently,
contact our service
department.
If this error occurs frequently,
contact our service
department.
If this error occurs frequently,
contact our service
department.
If this error occurs frequently,
contact our service
department.
If this error occurs frequently,
contact our service
department.
If this error occurs frequently,
contact our service
department.
No. Description
E860 The power voltage for the Xaxis FET gate drive is below
the specified value.
This error occurs when the
power voltage for the
preamplifier FET gate drive is
less than 90% of ±15V.
(This does not apply to
UC100, UC200, and UC300)
E861 The power voltage for the Yaxis FET gate drive is below
the specified value.
This error occurs when the
power voltage for the
preamplifier FET gate drive is
less than 90% of ±15V.
(This does not apply to
UC100, UC200, and UC300)
E862 The power voltage for the Zaxis FET gate drive is below
the specified value.
This error occurs when the
power voltage for the
preamplifier FET gate drive is
less than 90% of ±15V.
(This does not apply to
UC100, UC200, and UC300)
E863 Abnormality in the X-axis
servo control.
(Illegal parameters)
Incorrect carrier frequency
coefficient, switching-off time
coefficient, or dead band
compensation coefficient.
E864 Abnormality in the Y-axis
servo control.
(Illegal parameters)
Incorrect carrier frequency
coefficient, switching-off time
coefficient, or dead band
compensation coefficient.
E865 Abnormality in the Z-axis
servo control.
(Illegal parameters)
Incorrect carrier frequency
coefficient, switching-off time
coefficient, or dead band
compensation coefficient.
Cause
(1)Malfunction of the servo
controller.
(2)A cable or connector failure
in the servo control system.
What to do
If this error occurs frequently,
contact our service
department.
(1)Malfunction of the servo
If this error occurs frequently,
controller.
contact our service
(2)A cable or connector failure department.
in the servo control system.
(1)Malfunction of the servo
If this error occurs frequently,
contact our service
controller.
(2)A cable or connector failure department.
in the servo control system.
(1)Malfunction of the servo
controller.
(2)UC200, 300:
servo parameter error.
If this error occurs frequently,
contact our service
department.
(1)Abnormality in the servo
controller.
(2)UC200, 300:
servo parameter error.
If this error occurs frequently,
contact our service
department.
(1)Abnormality in the servo
controller.
(2)UC200, 300:
servo parameter error.
If this error occurs frequently,
contact our service
department.
No. Description
E866 Over-current in the X-axis
motor drive circuit.
(Over-current 1)
This error occurs when the
power current in the power
amplifier power system
exceeds the specified value.
(With the UC100 and UC200,
E866 also re-presents an
over-current in the Y-axis or
Z-axis.)
E867 Over-current in the Y-axis
motor drive circuit.
(Over-current 1)
This error occurs when the
power current in the power
amplifier power system
exceeds the specified value.
E868 Over-current in the Z-axis
motor drive circuit.
(Over-current 1)
This error occurs when the
power current in the power
amplifier power system
exceeds the specified value.
E869 - E871 not used
E872 The front and back limit switch
signals for the X-axis are
simultaneously detected.
E873 The front and back limit switch
signals for the Y-axis are
simultaneously detected.
E874 The front and back limit switch
signals for the Z-axis are
simultaneously detected.
E875 - E879 not used
E880 An abnormal detection of the
X-axis ABS zero signal.
The ABS zero signal was
detected immediately after the
travel was reversed.
E881 An abnormal detection of the
Y-axis ABS zero signal.
The ABS zero signal was
detected immediately after the
travel was reversed.
E882 An abnormal detection of the
Z-axis ABS zero signal.
The ABS zero signal was
detected immediately after the
travel was reversed.
Cause
(1)Malfunction of the servo
controller.
(2)A cable or connector failure
in the servo control system.
What to do
If this error occurs frequently,
contact our service
department.
(1)Malfunction of the servo
If this error occurs frequently,
controller.
contact our service
(2)A cable or connector failure department.
in the servo control system.
(1)Malfunction of the servo
If this error occurs frequently,
contact our service
controller.
(2)A cable or connector failure department.
in the servo control system.
(1)Limit switch failure.
(2)Axis drive cable failure.
(1)Limit switch failure.
(2)Axis drive cable failure.
(1)Limit switch failure.
(2)Axis drive cable failure.
If this error occurs frequently,
contact our service
department.
If this error occurs frequently,
contact our service
department.
If this error occurs frequently,
contact our service
department.
(1)Detector (light sensor)
failure.
(2)Error in the scale.
If this error occurs frequently,
contact our service
department.
(1)Detector (light sensor)
failure.
(2)Error in the scale.
If this error occurs frequently,
contact our service
department.
(1)Detector (light sensor)
failure.
(2)Error in the scale.
If this error occurs frequently,
contact our service
department.
No. Description
E883 An abnormal detection of the
RT-axis ABS zero signal.
The ABS zero signal was
detected immediately after the
travel was reversed.
E884 An X-axis ABS 0 signal was
not detected.
The probe has moved to the
limit switch position without
detecting an ABS zero signal.
E885 A Y-axis ABS 0 signal was not
detected.
The probe has moved to the
limit switch position without
detecting an ABS zero signal.
E886 A Z-axis ABS 0 signal was not
detected.
The probe has moved to the
limit switch position without
detecting an ABS zero signal.
E887 An RT-axis ABS 0 signal was
not detected.
The probe has moved to the
limit switch position without
detecting an ABS zero signal.
E888 The seven segments are all
lighted.
This is not an error code.
E889 - E891 not used
E892 reserved
E893 The safety system is turned
on.
Cause
(1)Detector (light sensor)
failure.
(2)Error in the scale.
What to do
If this error occurs frequently,
contact our service
department.
(1)Detector (light sensor)
failure.
(2)Error in the scale.
(3)Defective customization
ROM.
(1)Detector (light sensor)
failure.
(2)Error in the scale.
(3)Defective customization
ROM.
(1)Detector (light sensor)
failure.
(2)Error in the scale.
(3)Defective customization
ROM.
(1)Detector (light sensor)
failure.
(2)Error in the scale.
(3)Defective customization
ROM.
This code is displayed when
the main PCB is not
operating.
If this error occurs frequently,
contact our service
department.
(1)This error occurs when
either the workpiece or the
operator has touched the
safety device.
(1)Check the travel route
specified in the part program.
(2)If the error is caused by a
reason other than the above,
contact our service
department.
If this error occurs frequently,
contact our service
department.
If this error occurs frequently,
contact our service
department.
If this error occurs frequently,
contact our service
department.
Contact our service
department.
No. Description
E894 The thermal switch is turned
on.
E895
E896
E897
E898
E899
CMMC-2S
The red LED of the X axis
servo unit lighted. (overload)
CMMC-2S
The red LED of the Y axis
servo unit lighted. (overload)
CMMC-2S
The red LED of the Z axis
servo unit lighted. (overload)
CMMC-2S
The red LED of the B axis
servo unit lighted. (overload)
CMMC-2S
The red LED of the RS axis
servo unit lighted. (overload)
The Emergency switch has
been pressed.
Cause
(1)Malfunction of the servo
controller.
A cable or connector failure in
the servo control system.
Same as E460.
What to do
If this error occurs frequently,
contact our service
department.
If this error occurs frequently,
contact our service
department.
Same as E460.
If this error occurs frequently,
contact our service
department.
Same as E460.
If this error occurs frequently,
contact our service
department.
Same as E460.
If this error occurs frequently,
contact our service
department.
Same as E460.
If this error occurs frequently,
contact our service
department.
(1)The Emergency switch on If this error occurs frequently,
the joystick box was pressed. contact our service
(2)the Emergency switch on department.
the CMMC was pressed.
(3)Disconnection of the
Emergency circuit or
malfunction of the joystick
box.
#900 FATAL ERROR
No. Description
E900 A servo communication error
has occurred in the RT-axis.
(Does not apply to the CMMC5 and UC100.)
E901 A servo-not-ready error has
occurred in the RT-axis.
(Does not apply to the CMMC5 and UC100.)
E902 The RT-axis servo is
overheating. (Overheat)
This error occurs when the
temperature of the heat sink, to
which the power amplifier
element is attached, has risen
above 85°C.
(Does not apply to the CMMC5 and UC100.)
E903 The RT-axis servo voltage has
exceeded the specified value.
(Over-voltage)
This error occurs when the
power system voltage for the
power amplifier has exceeded
the specified voltage.
(Does not apply to theCMMC-5
and UC100.)
E904 The RT-axis servo power overcurrent has occurred. (Overcurrent 2)
The actual torque current
exceeding the peak current
limit value lasted longer than
the power supply period.
(Does not apply to the CMMC5 and UC100.)
E905 The RT-axis servo power is
overloaded. (Overload)
This error occurs when a
power overload current, which
is caused by a collision, etc., is
detected.
(Does not apply to the CMMC5 and UC100.)
E906 There is no power supply to the
RT-axis. (Under-voltage)
This error occurs when the
power voltage of the power
amplifier power system has
dropped below the specified
value.
(Does not apply to the CMMC5 and UC100.)
E907 not used
Cause
(1)Malfunction of the servo
controller.
(2)A cable or connector failure
in the servo controller system.
(1)Malfunction of the servo
controller.
(2)A cable or connector failure
in the servo controller system.
(1)Malfunction of the servo
controller.
(2)A cable or connector failure
in the servo controller system.
What to do
If this error occurs frequently,
contact our service
department.
If this error occurs frequently,
contact our service
department.
If this error occurs frequently,
contact our service
department.
(1)Malfunction of the servo
If this error occurs frequently,
controller.
contact our service
(2)A cable or connector failure department.
in the servo controller system.
(3)Abnormality in the power
supply or an error in the power
voltage switch setting.
If this error occurs frequently,
(1)Malfunction of the servo
controller.
contact our service
(2)A cable or connector failure department.
in the servo controller system.
(1)Malfunction of the servo
If this error occurs frequently,
controller.
contact our service
(2)A cable or connector failure department.
in the servo controller system.
If this error occurs frequently,
(1)Malfunction of the servo
controller.
contact our service
(2)A cable or connector failure department.
in the servo controller system.
(3)Abnormality in the power
supply or an error in the power
voltage switch setting.
No. Description
E908 Abnormality in the RT-axis
servo control. (Illegal
parameters)
This error is caused by an
incorrect carrier frequency
coefficient, switching-off time
coefficient, or dead band
compensation coefficient.
(Does not apply to the CMMC5 and UC100.)
E909 Over-current in the RT-axis
motor drive circuit. (Overcurrent 1)
This error occurs when the
power current in the power
amplifier power system
exceeds the specified value.
(Does not apply to the CMMC5 and UC100.)
E910 An error that requires the Index
Table to stop the rotation has
occurred during the rotation.
E920
E921
E922
E923
E924
E911 - E919 not used
The X-axis servo initial check
alarm went off.
This error occurs when the
initialization of the servo unit
was not completed correctly.
The Y-axis servo initial check
alarm went off.
This error occurs when the
initialization of the servo unit
was not completed correctly.
The Z-axis servo initial check
alarm went off.
This error occurs when the
initialization of the servo unit
was not completed correctly.
The RT-axis servo initial check
alarm went off.
This error occurs when the
initialization of the servo unit
was not completed correctly.
(Does not apply to the CMMC5 and UC100.)
A time-out alarm for the X-axis
servo timer 0 went off.
This error occurs when a servo
control process was not
completed correctly.
Cause
(1)Malfunction of the servo
controller.
(2)A cable or connector failure
in the servo controller system.
What to do
If this error occurs frequently,
contact our service
department.
(1)Malfunction of the servo
If this error occurs frequently,
controller.
contact our service
(2)A cable or connector failure department.
in the servo controller system.
(1)An accidental touch has
occurred.
(2)The R.Stop button was
pressed.
(1)If the error is caused by an
accidental touch, check the
part program.
(2)If this error occurs
frequently, contact our service
department.
(1)Malfunction of the servo
If this error occurs frequently,
contact our service
controller.
(2)A cable or connector failure department.
in the servo controller system.
If this error occurs frequently,
(1)Malfunction of the servo
contact our service
controller.
(2)A cable or connector failure department.
in the servo controller system.
(1)Malfunction of the servo
If this error occurs frequently,
controller.
contact our service
(2)A cable or connector failure department.
in the servo controller system.
(1)Malfunction of the servo
If this error occurs frequently,
controller.
contact our service
(2)A cable or connector failure department.
in the servo controller system.
(1)Malfunction of the servo
If this error occurs frequently,
controller.
contact our service
(2)A cable or connector failure department.
in the servo controller system.
No. Description
E925 A time-out alarm for the Y-axis
servo timer 0 went off.
This error occurs when a servo
control process was not
completed correctly.
E926 A time-out alarm for the Z-axis
servo timer 0 went off.
This error occurs when a servo
control process was not
completed correctly.
E927 A time-out alarm for the RTaxis servo timer 0 went off.
This error occurs when a servo
control process was not
completed correctly.
(Does not apply to the CMMC5 and UC100.)
E928 A time-out alarm of the X-axis
servo timer 1 went off.
This error occurs when a servo
control process was not
completed correctly.
E929 A time-out alarm of the Y-axis
servo timer 1 went off.
This error occurs when a servo
control process was not
completed correctly.
E930 A time-out alarm of the Z-axis
servo timer 1 went off.
This error occurs when a servo
control process was not
completed correctly.
E931 A time-out alarm of the RT-axis
servo timer 1 went off.
This error occurs when a servo
control process was not
completed correctly.
(Does not apply to the CMMC5 and UC100.)
E932 A servo effective-current-over
alarm of the X-axis has
occurred.
This error occurs when the
motor current monitor, which
forecasts a heat generated by
the motor, has detected a
current exceeding the specified
value.
Cause
(1)Malfunction of the servo
controller.
(2)A cable or connector failure
in the servo controller system.
What to do
If this error occurs frequently,
contact our service
department.
If this error occurs frequently,
(1)Malfunction of the servo
contact our service
controller.
(2)A cable or connector failure department.
in the servo controller system.
(1)Malfunction of the servo
If this error occurs frequently,
controller.
contact our service
(2)A cable or connector failure department.
in the servo controller system.
If this error occurs frequently,
(1)Malfunction of the servo
contact our service
controller.
(2)A cable or connector failure department.
in the servo controller system.
(1)Malfunction of the servo
If this error occurs frequently,
controller.
contact our service
(2)A cable or connector failure department.
in the servo controller system.
(1)Malfunction of the servo
If this error occurs frequently,
controller.
contact our service
(2)A cable or connector failure department.
in the servo controller system.
(1)Malfunction of the servo
If this error occurs frequently,
controller.
contact our service
(2)A cable or connector failure department.
in the servo controller system.
(1)Malfunction of the servo
If this error occurs frequently,
controller.
contact our service
(2)A cable or connector failure department.
in the servo controller system.
No. Description
E933 A servo effective-current-over
alarm of the Y-axis has
occurred.
This error occurs when the
motor current monitor, which
forecasts a heat generated by
the motor, has detected a
current exceeding the specified
value.
E934 A servo effective-current-over
alarm of the Z-axis has
occurred.
This error occurs when the
motor current monitor, which
forecasts a heat generated by
the motor, has detected a
current exceeding the specified
value.
E935 A servo effective-current-over
alarm of the RT-axis has
occurred.
This error occurs when the
motor current monitor, which
forecasts a heat generated by
the motor, has detected a
current exceeding the specified
value.
(Does not apply to the CMMC5 or UC100.)
E936 An X-axis servo commutation
pulse alarm went off. (Pole
sensor pulse alarm)
This error occurs when there is
an abnormality in the three
pole sensor signal cables, U,
V, and W.
E937 A Y-axis servo commutation
pulse alarm went off. (Pole
sensor pulse alarm)
This error occurs when there is
an abnormality in the three
pole sensor signal cables, U,
V, and W.
E938 A Z-axis servo commutation
pulse alarm went off. (Pole
sensor pulse alarm)
This error occurs when there is
an abnormality in the three
pole sensor signal cables, U,
V, and W.
Cause
(1)Malfunction of the servo
controller.
(2)A cable or connector failure
in the servo controller system.
What to do
If this error occurs frequently,
contact our service
department.
(1)Malfunction of the servo
If this error occurs frequently,
controller.
contact our service
(2)A cable or connector failure department.
in the servo controller system.
(1)Malfunction of the servo
If this error occurs frequently,
contact our service
controller.
(2)A cable or connector failure department.
in the servo controller system.
If this error occurs frequently,
(1)Malfunction of the servo
controller.
contact our service
(2)A cable or connector failure department.
in the servo controller system.
If this error occurs frequently,
(1)Malfunction of the servo
controller.
contact our service
(2)A cable or connector failure department.
in the servo controller system.
(1)Malfunction of the servo
If this error occurs frequently,
controller.
contact our service
(2)A cable or connector failure department.
in the servo controller system.
No. Description
E939 An RT-axis servo commutation
pulse alarm went off. (Pole
sensor pulse alarm)
This error occurs when there is
an abnormality in the three
pole sensor signal cables, U,
V, and W.
(Does not apply to the CMMC5 and UC100.)
E940 A servo-speed feedback pulse
alarm of the X-axis went off.
This error occurs when a
hardware problem that causes
an encoder signal over-speed
is detected in the ASIC.
E941 A servo-speed feedback pulse
alarm of the Y-axis went off.
This error occurs when a
hardware problem that causes
an encoder signal over-speed
is detected in the ASIC.
E942 A servo-speed feedback pulse
alarm of the Z-axis went off.
This error occurs when a
hardware problem that causes
an encoder signal over-speed
is detected in the ASIC.
E943 A servo-speed feedback pulse
alarm of the RT-axis went off.
This error occurs when a
hardware problem that causes
an encoder signal over-speed
is detected in the ASIC.
(Does not apply to the CMMC5 and UC100.)
E944 The servo commutation
disconnection alarm of the Xaxis went off.
(Pole sensor disconnection
alarm)
A disconnection of the pole
sensor signal cable is detected
by checking the ASIC external
circuit for a hardware problem.
E945 The servo commutation
disconnection alarm of the Yaxis went off.
(Pole sensor disconnection
alarm)
A disconnection of the pole
sensor signal cable is detected
by checking the ASIC external
circuit for a hardware problem.
Cause
(1)Malfunction of the servo
controller.
(2)A cable or connector failure
in the servo controller system.
What to do
If this error occurs frequently,
contact our service
department.
(1)Malfunction of the servo
If this error occurs frequently,
controller.
contact our service
(2)A cable or connector failure department.
in the servo controller system.
(1)Malfunction of the servo
If this error occurs frequently,
controller.
contact our service
(2)A cable or connector failure department.
in the servo controller system.
(1)Malfunction of the servo
If this error occurs frequently,
controller.
contact our service
(2)A cable or connector failure department.
in the servo controller system.
(1)Malfunction of the servo
If this error occurs frequently,
controller.
contact our service
(2)A cable or connector failure department.
in the servo controller system.
(1)Malfunction of the servo
If this error occurs frequently,
controller.
contact our service
(2)A cable or connector failure department.
in the servo controller system.
(1)Malfunction of the servo
If this error occurs frequently,
controller.
contact our service
(2)A cable or connector failure department.
in the servo controller system.
No. Description
E946 The servo commutation
disconnection alarm of the Zaxis went off.
(Pole sensor disconnection
alarm)
A disconnection of the pole
sensor signal cable is detected
by checking the ASIC external
circuit for a hardware problem.
E947 The servo commutation
disconnection alarm of the RTaxis went off.
(Pole sensor disconnection
alarm)
A disconnection of the pole
sensor signal cable is detected
by checking the ASIC external
circuit for a hardware problem.
(Does not apply to the CMMC5 and UC100.)
Cause
(1)Malfunction of the servo
controller.
(2)A cable or connector failure
in the servo controller system.
What to do
If this error occurs frequently,
contact our service
department.
E948 A servo speed feedback
disconnection alarm of the Xaxis went off.
A disconnection of the encoder
signal cable is detected by
checking the ASIC external
circuit for a hardware problem.
E949 A servo speed feedback
disconnection alarm of the Yaxis went off.
A disconnection of the encoder
signal cable is detected by
checking the ASIC external
circuit for a hardware problem.
E950 A servo speed feedback
disconnection alarm of the Zaxis went off.
A disconnection of the encoder
signal cable is detected by
checking the ASIC external
circuit for a hardware problem.
E951 A servo speed feedback
disconnection alarm of the RTaxis went off.
A disconnection of the encoder
signal cable is detected by
checking the ASIC external
circuit for a hardware problem.
(Does not apply to the CMMC5 and UC100.)
(1)Malfunction of the servo
If this error occurs frequently,
controller.
contact our service
(2)A cable or connector failure department.
in the servo controller system.
(1)Malfunction of the servo
If this error occurs frequently,
controller.
contact our service
(2)A cable or connector failure department.
in the servo controller system.
(1)Malfunction of the servo
If this error occurs frequently,
controller.
contact our service
(2)A cable or connector failure department.
in the servo controller system.
(1)Malfunction of the servo
If this error occurs frequently,
controller.
contact our service
(2)A cable or connector failure department.
in the servo controller system.
(1)Malfunction of the servo
If this error occurs frequently,
controller.
contact our service
(2)A cable or connector failure department.
in the servo controller system.
No. Description
E952 A servo AC/DC converter
alarm of the X-axis went off.
This error occurs when an
AC/DC conversion is not
completed within a certain time
once the AC/DC converter is
started. It also occurs when the
zero-offset value of the current
feed back is larger than the
current limit value.
E953 A servo AC/DC converter
alarm of the Y-axis went off.
This error occurs when an
AC/DC conversion is not
completed within a certain time
once the AC/DC converter is
started. It also occurs when the
zero-offset value of the current
feed back is larger than the
current limit value.
E954 A servo AC/DC converter
alarm of the Z-axis went off.
This error occurs when an
AC/DC conversion is not
completed within a certain time
once the AC/DC converter is
started. It also occurs when the
zero-offset value of the current
feed back is larger than the
current limit value.
E955 A servo AC/DC converter
alarm of the RT-axis went off.
This error occurs when an
AC/DC conversion is not
completed within a certain time
once the AC/DC converter is
started. It also occurs when the
zero-offset value of the current
feed back is larger than the
current limit value.
(Does not apply to the CMMC5 and UC100.)
E956 A servo watch-dog alarm of the
X-axis went off.
Cause
(1)Malfunction of the servo
controller.
(2)A cable or connector failure
in the servo controller system.
What to do
If this error occurs frequently,
contact our service
department.
If this error occurs frequently,
(1)Malfunction of the servo
contact our service
controller.
(2)A cable or connector failure department.
in the servo controller system.
If this error occurs frequently,
(1)Malfunction of the servo
contact our service
controller.
(2)A cable or connector failure department.
in the servo controller system.
(1)Malfunction of the servo
If this error occurs frequently,
controller.
contact our service
(2)A cable or connector failure department.
in the servo controller system.
(1)Malfunction of the servo
controller.
(2)A cable or connector failure
in the servo controller system.
E957 A servo watch-dog alarm of the (1)Malfunction of the servo
Y-axis went off.
controller.
(2)A cable or connector failure
in the servo controller system.
If this error occurs frequently,
contact our service
department.
If this error occurs frequently,
contact our service
department.
No. Description
Cause
E958 A servo watch-dog alarm of the (1)Malfunction of the servo
Z-axis went off.
controller.
(2)A cable or connector failure
in the servo controller system.
E959 A servo watch-dog alarm of the (1)Malfunction of the servo
RT-axis went off.
controller.
(2)A cable or connector failure
in the servo controller system.
E960 A servo parity alarm of the X- (1)Error in the bus between the
axis went off.
CPU board and the servo
(UC200: optional accessory
board.
bus check error.)
(2)Error in the bus between the
(UC300: X-axis servo bus
main PCB and the optional unit
PCB.
check error.)
E961 A servo parity alarm of the Y- Error in the bus between the
CPU board and the servo
axis went off.
board.
(UC300: Y-axis servo bus
check error.)
E962 A servo parity alarm of the Z- Error in the bus between the
axis went off.
CPU board and the servo
board.
(UC300: Z-axis servo bus
check error.)
E963 A servo parity alarm of the RT- Error in the bus between the
axis went off.
CPU board and the servo
(UC200)
board.
(UC300: RT-axis servo bus
check error.)
(Does not apply to the CMMC5 and UC100.)
E964 A servo DPRAM time-out
Error in the bus between the
alarm of the X-axis went off.
CPU board and the servo
A synchronizing time-out error board.
between the main PCB and the
optional unit PCB.
E965 A servo DPRAM time-out
Error in the bus between the
alarm of the Y-axis went off.
CPU board and the servo
A synchronizing time-out error board.
between the main PCB and the
optional unit PCB.
E966 A servo DPRAM time-out
Error in the bus between the
alarm of the Z-axis went off.
CPU board and the servo
A synchronizing time-out error board.
between the main PCB and the
optional unit PCB.
E967 A servo DPRAM time-out
Error in the bus between the
alarm of the RT-axis went off. CPU board and the servo
A synchronizing time-out error board.
between the main PCB and the
optional unit PCB.
(Does not apply to the CMMC5 and UC100.)
What to do
If this error occurs frequently,
contact our service
department.
If this error occurs frequently,
contact our service
department.
If this error occurs frequently,
contact our service
department.
If this error occurs frequently,
contact our service
department.
If this error occurs frequently,
contact our service
department.
If this error occurs frequently,
contact our service
department.
If this error occurs frequently,
contact our service
department.
If this error occurs frequently,
contact our service
department.
If this error occurs frequently,
contact our service
department.
If this error occurs frequently,
contact our service
department.
No. Description
E968 A scale disconnection alarm of
the X-axis went off.
(Position feedback
disconnection alarm)
A disconnection of the scale
signal cable is detected by
checking the ASIC external
circuit for a hardware problem.
E969 A scale disconnection alarm of
the Y-axis went off.
(Position feedback
disconnection alarm)
A disconnection of the scale
signal cable is detected by
checking the ASIC external
circuit for a hardware problem.
E970 A scale disconnection alarm of
the Z-axis went off.
(Position feedback
disconnection alarm)
A disconnection of the scale
signal cable is detected by
checking the ASIC external
circuit for a hardware problem.
E971 A scale disconnection alarm of
the RT-axis went off.
(Position feedback
disconnection alarm)
A disconnection of the scale
signal cable is detected by
checking the ASIC external
circuit for a hardware problem.
(Does not apply to the CMMC5 and UC100.)
E972 A power unit disconnection
alarm of the X-axis went off.
E973
E974
E975
E976
Cause
Poor connection or
disconnection of the scale
signal cable.
What to do
If this error occurs frequently,
contact our service
department.
Poor connection or
disconnection of the scale
signal cable.
If this error occurs frequently,
contact our service
department.
Poor connection or
disconnection of the scale
signal cable.
If this error occurs frequently,
contact our service
department.
Poor connection or
disconnection of the scale
signal cable.
If this error occurs frequently,
contact our service
department.
Poor connection or
disconnection of the Power
system.
A power unit disconnection
Poor connection or
alarm of the Y-axis went off.
disconnection of the Power
system.
A power unit disconnection
Poor connection or
alarm of the Z-axis went off.
disconnection of the Power
system.
A power unit disconnection
Poor connection or
alarm of the RT-axis went off. disconnection of the Power
(Does not apply to the CMMC- system.
5 and UC100.)
A servo over-travel alarm of the Error in the control system.
X-axis went off.
This error occurs when the
outer limit switch is off.
(CMMC-6 and UC300 only.)
If this error occurs frequently,
contact our service
department.
If this error occurs frequently,
contact our service
department.
If this error occurs frequently,
contact our service
department.
If this error occurs frequently,
contact our service
department.
If this error occurs frequently,
contact our service
department.
No. Description
E977 A servo over-travel alarm of the
Y-axis went off.
This error occurs when the
outer limit switch is off.
(CMMC-6 and UC300 only.)
E978 A servo over-travel alarm of the
Z-axis went off.
This error occurs when the
outer limit switch is off.
(CMMC-6 and UC300 only.)
E979 The air pressure of the RT-axis
has dropped (MRT320) or the
motor is overheated.
(Does not apply to the CMMC5 and UC100.)
E980 - E999 not used
Cause
Error in the control system.
What to do
If this error occurs frequently,
contact our service
department.
Error in the control system.
If this error occurs frequently,
contact our service
department.
Error in the control system.
If this error occurs frequently,
contact our service
department.
CTL Germany
Subject: Error list GEOPAK-Win
Author: F. Lehrbass
12. October 2001
This list contains the mainly occurring errors. There are also gaps within the enumeration of the list
Error Description
Machine control errors
General device errors
1002 Device not opened (CNC)
1003 Device not opened (PH9/10)
1004 Device not opened (Rotary table)
1005 Device not opened (Picture image system)
1006 Device not opened (Measuring probe system)
1007 Device not opened (Manual CMM)
1008 Device not opened (Tool changer)
1010 Device not opened (Spin arm)
1027 Device not opened (Optical system)
1024 Device already opened
1026
1040
1043
1044
1046
Invalid command for spin arm
Fatal CNC error
CNC parameter out of range
CNC position out of machine volume
Machine error cannot be reset
1048 Unknown CNC error
1049 Critical CNC error
1050
1051
1060
1070
1072
1073
1080
Air pressure down
No start button pressed
User break
Machine collision
Probe in contact with workpiece
Workpiece not found
Device not online
1090 File with positions of rack not found
1091 Wrong tree no
1100
1101
1102
1120
1121
1122
1130
Overload error
Obstruct error
Datum error
Device not opened
Driver file cannot be opened
Wrong driver version
Data not write
1131 Data not read
1132 I/O command failed
Possible reason / Remedy / Hints
Check device configuration
Check device configuration
Check device configuration
Check device configuration
Check device configuration
Check device configuration
Check device configuration
Check device configuration
Check device configuration
The software wants to open a device which is already
opened again. Try again to restart GEOPAK.
Restart your complete system
The machine reports an error above E499. Leave the
software and switch off the machine.
Send OUT files.
The machine controller has reported that there is data on
the port. When the software requests the data the
machine controller has no data.
Restart your complete system
Machine control status line reports machine error.
Inform Mitutoyo
First press start button of machine, then start program
The RStop button on the joystick box was pressed
The online check has failed. Switch device on
1. Hardware conflicts (new hardware installed)
2. Disconnected cable
3. Wrong RS232 parameters in Mctrlwin.ini
4. DOS driver used in Config.sys/Autoexec.bat
You want to use a probe changer system. It has to be
aligned before. The file ..\Driver\TchrackX.dat is
missing where “X” is the number of the used rack.
You tried to change to a not defined tree number. Check
the valid tress in the Rack definition program
See also Error 1370
See also Error 1371
See also Error 1372
See also Error 10331
See also Error 10320
The data could not be written to the device
See also Error 10353
The data could not be read from the device
See also Error 10354
The device controller cannot execute the send command
Check the wiring of the devices
See also Error 10355
Page 1
CTL Germany
Subject: Error list GEOPAK-Win
Author: F. Lehrbass
1152
1153
1154
1155
Volume compensation off
Volume compensation on
No data for volume compensation
CMM not moved to reference position (Abs. 0)
Rack data conversion
1160 File with rack definitions not found
1161 File with conversion data not found
1162 Wrong data format
1163 Conversion data does not match with rack
definitions
1201
1202
1203
1220
1221
CNC machine errors
CNC not logged on
CNC not online
CNC not initialised
Unknown CNC error
Recoverable machine error
1222 Unrecoverable Error
1223 Fatal CNC error
1224
1241
1244
1245
1250
1260
1270
1272
1273
1260
1280
Time out error
CNC parameter out of range
CNC position out of machine volume
No safe position to rotate table
Air pressure down
R. STOP button was pressed
Machine collision
Probe in contact with workpiece
Workpiece not found
User break
Start button not pressed
1299 Critical CNC error
Manual machine errors
1301 Overspeed error
1302 General error
1303 Device not available
1305 Invalid access to manual machine
1307 No volume compensation available
12. October 2001
See also Error 1310
See also Error 1311
See also Error 1312
See also Error 1313
For the conversion you have to define the racks in the
rack definition program first. Start the rack definition
program first.
The selected filename including the conversion data is
not correct. Check the filename.
The file for the conversion does not contain the data in
the expected format
Example:
You try to convert the rack data for an SCR200 but an
SCR200 is not selected in the rackdefinition program.
See also Error 1048
The machine reports an error which can be reset.
The status line of machine control reports the machine
error (CNC-Error 100 .. 499). Inform Mitutoyo
Send OUT files to Mitutoyo
The machine reports an error which cannot be reset.
The status line of machine control reports the machine
error. Inform Mitutoyo
Send OUT files to Mitutoyo
CNC-Error 500 .. 799
Send OUT files
Restart your complete system
The machine reports an error which cannot be reset
machine control status line reports machine error (CNCError 800 .. 999).
Inform Mitutoyo
Send OUT files to Mitutoyo
Restart your complete system
Send OUT files
The RStop button on the joystick box was pressed
Restart your complete system
First press start button of machine, then start program
Restart your complete system
Overspeed error, restart COSMOS, if this error occurs
often the machine needs maintenance
General error
Wrong MCTRLWIN.INI entry
- Logon or online check failed.
Send OUT files
No volumetric compensation available
Page 2
CTL Germany
Subject: Error list GEOPAK-Win
Author: F. Lehrbass
12. October 2001
1308 Continuos position active
1309
1310
1311
1312
1313
1352
1359
1370
1371
1372
1851
1852
1853
1854
1855
1856
1857
1858
1859
Internal error, manual counter must be switched
between continuos and measurement mode.
Command not supported
Internal error
Volume compensation off
EURO-M driver used for a machine with disabled
volumetric compensation or wrong settings for
volumetric compensation
Volume compensation on
UD1 driver used for machine with volumetric
compensation or wrong settings for volumetric
compensation
No data for volume compensation
Data for volume compensation missing, please check
the installation
CMM not moved to reference position (Abs. 0) Manual machine with volumetric compensation,
STARTPOS not used after system start
Rotary probe errors
PH9/10 cannot be logged on
Check cable and parameters of PH9/10. Send OUT files
Undefined PH9/10 angle
Maybe a timing problem. Send OUT files
Overload error
There was a collision with the PH9/10. It can be reset by
changing to a valid probe
Obstruct error
Send OUT files
Datum error
Some invalid operation has been performed to the
PH9/10. Send OUT files
Optical system errors
Optical system not available
Optical system device error
Send out files
Focus: No maximum found
Low video It is not possible to calculate the focus
Focus: Maximum out of range
The maximum is not inside the given focus range
Tool window is not inside video picture
Check the position and the size of the tool window
Error: No edge
No edge found.. Change Threshold level
Error: Internal error of picture image system
Illegal action performed e.g. Optimize edge although no
edge is found.
Error: Instable edge
Low video. Edge may be not found in repeat mode
Error: Invalid scaling
Check the scaling factor for the actual probe
GEOPAK errors
Co-ordinate system errors
9000
9001
9002
9010
9011
9012
9013
9016
9022
9023
9024
9025
9026
9027
9028
9029
9030
9031
9032
9033
Origin not defined
Plane not defined
Co-ordinate system not computable
Co-ord. sys. not completely aligned
Co-ord.sys. number must be greater zero
Co-ordinate system not found
Pallet co.ord. sys. not found
Point without meas. Direction
Output to TRANSPAK
No header found
Missing Expression
Expression is not a Real
Too many Points
SET Nesting Error
Access Error in File
Too many Elements
Radius is Zero
Plane is undefined
Data cannot be translated
Plane is too complex
Too many Nesting Levels
The number was a variable
Page 3
CTL Germany
Subject: Error list GEOPAK-Win
Author: F. Lehrbass
CNC Scanning
9046 Contour and meas. point not allowed
12. October 2001
Automatic element measurement within a contour is not
allowed. There would be problems with the probe radius
compensation.
9061 MPP/SP600 RZ Scanning not yet implemented
Machine control commands
9071 Invalid status to execute command
A GEOPAK command is obtained but the device is not
initialised.
Check selected devices in the PartManager
9072 Probe not defined
Change to a probe before measuring
You want to measure without a defined probe
9073 Invalid parameter in an automatic measurement Check the plausibility of the parameters of the
automatic measurement
9074 CNC is not on
Add a CNC on command before the first CNC
In repeat mode you want to do a CNC
command
command without having CNC on
9075 Not enough room to measure this element
The components diameter, probe radius and safety
(circle, cylinder)
distance doesn’t fit together.
Check these components
9079 Co-ordinates for circular movement out of
The co-ordinates of the centre point for a circular
range (automatic element measurement)
movement are out of the machine volume.
Deselect circular movement in the automatic element
measurement
9110 Error during initialisation of software
Try to restart COSMOS again
Element calculation errors
9112 Element is missing
9113 Element has no meas. Points
9115 Element number must be greater zero
The number was a variable
9116 Element cannot be calculated
9117 Component for connection element is missing
9118 Component for connection element is missing
9119 Projection is not on. Please select projection
plane
Part program
9124 Part program is defective
Start the editor and try if the automatic recovery works.
Otherwise send the packed part program to Mitutoyo
CTL
9136 Wrong line number
A wrong line was accessed in the part program. Send
the part program.
9139 Access denied
Another application has opened the part program.
9143 No loop is active
A “loop end” command was issued but there is no loop
active
9147 No subroutine in learn mode opened
This is an attempt to close a subroutine in learn mode,
which does not exist.
9148 Too many subroutine in learn mode opened
This is not an real error. GEOPAK-Win limits the
number nested subroutines in learn mode (which means
the subroutines are learned during the normal part
program). This limit can be increased.
9154 Wrong file version
The part program version is incompatible with the
actual GEOPAK-Win version. Try to convert this
program with the editor
9164 Branching file missing
The branching file is missing. No branch operation
excluding loop and subroutine calls will work, Start the
editor and do the branch check, which creates a new
file.
9165 Invalid branching file
The branching file, which contains the branch table is
invalid. Start the editor and do the branch check, which
creates a new file
Page 4
CTL Germany
Subject: Error list GEOPAK-Win
Author: F. Lehrbass
9168 No subroutine active
9169 Index defective
9171 Invalid GEOPPROG.DLL
Statistical storage
9222 No rights
Element calculation errors
Intersection element not computable
Symmetry plane not computable
Circles are differently projected
Fit element not computable
Graphics of elements / Tolerance graphics
9293 Graphic is not available for theoretic element
12. October 2001
A subroutine end command was issued, but there is no
subroutine active.
The part program index file is defective. Start the editor
and check if the automatic recovery fixes this problem.
Afterwards check the part program very carefully,
because the order of the program lines might not be
correct.
Please check your installation
The actual user has no rights either to start STATPAKWin or there is no dongle option for STATPAK-Win
9250
9260
9270
9280
9394 Insufficient points
9395 Element has no projection plane
Probe commands
9321 A-Angle of PH9/10 out of range
9322 B-Angle of PH9/10 out of range
9323 Probe data cannot be saved
9324 Probe data cannot be loaded from archive
9325 Probe data cannot be stored to archive
9326 Probe does not exist
9327 Master ball not defined
Contour
9330 No material information for Chebychev line
Online communication errors (TCP/IP)
9382 Wrong WinSock DLL
9384 Protocol family not supported
9385 Address family not supported by protocol
family
9386 Software caused connection abort
9387 Connection refused
9388 Connection reset by peer
i.e. you try to get a form tolerance graphic for a
theoretic element
You have not enough points to perform this command
Check if angle is in 7.5 degree steps and also within
limits (0.0 .. 105.0)
Check if angle is in 7.5 degree steps and also within
limits (-180.0 .. 180.0)
Check if directory for probe data exists
Check if the archive name of the probe data exists
Default is ..\PROBE
Check if directory for probe archive data exists
Default is ..\PROBE\ARCHIV
You want to use a command where the probe is not
defined for. (i.e. re-calibrate from memory)
You want to re-calibrate from memory with a probe tree
greater #1 but the probe tree #1 has not been calibrated
before
Geopak needs a WinSock DLL version 2, for Windows
95 please install the update from Microsoft
The protocol family has not been configured into the
system or no implementation for it exists. Check you
TCP/IP installation
An address incompatible with the requested protocol
was used.. Check your TCP/IP installation.
An established connection was aborted by the software
in your host machine, possibly due to a data
transmission time-out or protocol error.
No connection could be made because the target
machine actively refuse it. This usually results from
trying to connect to a service that is inactive on the
foreign host – that is, one with no server application
running.
An existing connection was forcibly closed by the
remote host. This normally results if the peer application
on the remote host is suddenly stopped, the host is
rebooted, or the remote host uses a hard close on the
Page 5
CTL Germany
Subject: Error list GEOPAK-Win
Author: F. Lehrbass
9389 Host is down
9390 No route to host
9391 Host not found
9392 Connection terminated
Result field / ASCII file output
9501 Given Format-File was not found
9502 Given token was not found
9503 Section in ASCII output format file not found
10102 One of the COSMOS programs does not
respond.
Communication errors with machine
Errors in driver files (*.BIN)
10300 Device not found
10301 Port not found
10302 Value in driver not found
10305 The machine has send data which cannot be
read by the driver. Send OUT files
10306 Code in the driver not found
10311 Constant in the driver not found
10320 Driver file cannot be opened
Communication errors with machine
10331 Device not opened
10332 Device not closed
10335 Device port not open
10353 Data not write
10354 Data not read
10355 I/O command failed
10356 Driver DLL not found
Statistical data transfer
10505 No rights for statistical output
12. October 2001
connection.
A socket operation failed because the destination host is
down.
A socket operation was attempted to an unreachable
host.
No such host is known. The name is not an official host
name or alias, or it cannot be found in the database(s)
being queried.
Counterpart has terminated the connection.
Check if the entries in the file ..\INI\Geowin.ini are ok
[Output]
AsciiIniFile=GEOASCII.INI
A token was not found in the ASCII output file (see also
Error 9501)
Section in ASCII output format file not found. Check if
the entries in the file ..\INI\Geowin.ini are ok
[Output]
AsciiSection=GEOPAK-Win
AsciiIniFile=GEOASCII.INI
The section named in “AsciiSection” must exist in the
file named in “AsciiIniFile”
Restart COSMOS
System driver not properly installed. Check installation.
The software uses a wrong driver file (..\DRIVER\*.bin)
1. Some communication parameters are set incorrect
2. The wrong driver is selected
Send OUT files
The software uses a older driver file which does not
support this constant driver value. Send OUT files
The driver file of the selected device (*.BIN) cannot be
found.
1. Check if driver file exist in the directory ..\Driver
2. Check driver file name in the file MCTRLWIN.INI
The software wants to access a device which is not
opened.
Try again to restart GEOPAK.
A device to be opened was not closed before.
Try again to restart GEOPAK.
The installation is not properly done
1. Check the selected drivers (Check if installation for
the selected driver has been performed)
2. Hardware conflicts (I/O, DMA, IRQ)
The data could not be written to the device
The data could not be read from the device
The device controller cannot execute the send command
Check the wiring of the devices
System driver not properly installed. Check installation.
The actual user has no rights either to start STATPAK-
Page 6
CTL Germany
Subject: Error list GEOPAK-Win
Author: F. Lehrbass
10510 Problems with statistical data transfer
10516 Wrong send options
14303 Layout file not found
12. October 2001
Win or there is no dongle option for STATPAK-Win
The statistical output is not possible. Please send
complete packed INI-directory and error description.
The statistical output is not possible, because of wrong
corresponding settings between GeoWin.Ini and
GeoStat.Ini
The directory for layout file or the layout file itself does
not exist. Please select the correct layout file.
What are OUT files
In case of an error we need some additional information to know what has happened before this error occurred.
During the execution of COSMOS we write some log information in special files with the extension OUT. This
log files are stored in the COSMOS directory TEMP.
This files contain i.e.
- communication data between GEOPAK and the machine control
- commands have been learned/repeated/deleted and also the errors.
To achieve this information go through the following steps:
- Go into the PartManager (Settings/CMM driver system (GEOPAK)).
- Activate the flag “Test”
- In case of an error please send us this OUT files
For manual machines this “Test flag” can be activated all the time. For CNC machines it should be switched off
if you have time critical measurements.
Page 7
Como alterar o usuário no Cosmos
No PartManager, selecione:
Menu Usuário / Edita.
Abrirá a janela do Administrador:
Selecione:
Menu Edita / Usuários
Abrirá a janela que contem os usuários padrão do Cosmos ou os usuários definidos
anteriormente pelo administrador:
1
Para acrescentar um usuário com o seu nome selecione o Menu Usuários / Novo:
Na Janela Usuários preencha os campos
com os seus dados.
Apelido: ex.: Naka
Nome Usuário: ex.: Pedro Nakashima
Senha Usuário: ex.: 1234
Grupo usuários: ex.: User (pode ser User,
Admin, 1º turno, etc)
Nível: ex.: Admin (pode ser Level 1,2,3,4,5
e Admin)
Se deixar esta opção
selecionada, todas as vezes que
alguém entrar no Cosmos ele
abrirá com o nome e Nível do
Login inicial. Esta informação
fica a mostra no rodapé a direita
do PartManager e também será
impresso no Relatório.
Desta forma deve ser feito para criar todos os usuários do software, por segurança
aconselhamos a não apagar os usuários padrão do software (Admin/Admin), e sim criar outros
usuários, quantos for necessário.
Importante: No campo Nível, defini-se o poder do usuário, sendo que o Admin é o único nível
capaz de alterar configurações, senhas e poderes dos demais níveis de usuários, portanto, caso seja
esquecida a senha do Admin não há como recuperá-la.
Para trocar de usuário clique no ícone “Chave” do Partmanager e inserir o Apelido e a Senha
usuário.
Ao clicar neste ícone abrirá a janela abaixo, preencha:
Este usuário será o nome que irá sair no relatório (impresso ou salvo em arquivo) no campo do
cabeçalho: Usuário.
A cada usuário criado será acrescentada uma linha na Janela dos Usuários, se quiser que ao
entrar no Cosmos solicite nome e senha do usuário, desabilite a opção “Login Inicial”.
2
3
Como alterar o nível do usuário no Cosmos
No PartManager, selecione:
Menu Usuário / Edita.
Abrirá a janela do Administrador:
Selecione:
Menu Edita / Poderes Usuários /
Gerenciador Peças
Abrirá a janela que com os poderes dos usuários padrão do Cosmos ou definidos anteriormente
pelo administrador:
1
Para acrescentar uma função a um nível de usuário, clique duas vezes sobre a função e abrirá
janela para seleção de permissão por usuário:
Selecione o nível que terá a permissão e clique Ok.
Repita este passo para cada função que queira adicionar a determinado nível de usuário.
Obs.: Somente um usuário nível “Admin” poderá criar usuários e / ou alterar suas permissões.
2
Como calibrar ponta satélite em diferentes posições
Para calibrar-se uma ponta satélite com o cabeçote inclinado, utiliza-se a ferramenta “Generate”.
Antes de selecionar o generate, existe a necessidade de mais de uma esfera padrão.
Primeiramente, deveremos definir estas esferas-padrão pelo Geopak, medindo as duas esferas-padrão,
após de medidas as esferas, iremos defini-las através do menu Ponta /Define Masterball Position,
como na figura a seguir:
Quando clicado neste ícone, uma nova
janela abrirá:
1
2
3
1) Esfera Padrão: Insira o valor do
diâmetro da masterball (Esfera-Padrão).
2) Nº of Masterball: Insira o Nº da
masterball.
3) Select Sphere: Selecione a esferapadrão medida.
Definida as Esferas-padrão, saia do
programa, e crie um programa novo.
Neste programa novo, selecione no menu Ponta /Gerenciamento dados ponta.
Clique em Probe Builder, e selecione o conjunto utilizado.
Caso utilize um centro de ponta satélite, siga o passo a seguir.
2
1
1) Selecione o cabeçote, e o sensor utilizado.
2) Selecione o centro de ponta satélite, podendo ser com quatro pontas ou cinco pontas.
Escolha a ponta nº 1, lembrando que não é possível excluir a ponta nº1.
Quero somente a ponta nº 1, 3, 5.
Para eliminar a ponta de nº 2, devemos selecionar a ponta “None”, e então pularemos a ponta n°
2, e assim seqüencialmente.
Após feita a montagem do conjunto desejado, será criada automaticamente as pontas a serem
calibradas na posição do cabeçote A 0, B 0.
Depois de criadas as pontas, selecione o ícone “Define Probes”, selecionado o ângulo do cabeçote
desejado.
Será criada a ponta desejada, em seguida clique em OK, e vá ao ícone “Generate”.
Dentro da janela do “Generate”, utilizaremos a opção “Set several masterballs”.
Caso possua rack, selecione a árvore (Tree), e em seguida selecione as pontas que serão calibradas
com a Masterball N º1, para defini-las para a Masterball N º1, clique em “set masterball”.
Selecione as pontas para a masterball Nº 2, clique em set masterball Nº 2.
Nomeie o programa que será criado para esta calibração, utilize 2 cortes para a calibração da ponta
satélite, com 4 pontos por circulo, e faça os parâmetros CNC.
Depois de feito o generate, vá ao partmananger, repita o programa criado.
Como calibrar ponta satélite em diferentes posições
Para calibrar-se uma ponta satélite com o cabeçote inclinado, utiliza-se a ferramenta “Generate”.
Antes de selecionar o generate, existe a necessidade de mais de uma esfera padrão.
Primeiramente, deveremos definir estas esferas-padrão pelo Geopak, medindo as duas esferas-padrão,
após de medidas as esferas, iremos defini-las através do menu Ponta /Define Masterball Position,
como na figura a seguir:
Quando clicado neste ícone, uma nova
janela abrirá:
1
2
3
1) Esfera Padrão: Insira o valor do
diâmetro da masterball (Esfera-Padrão).
2) Nº of Masterball: Insira o Nº da
masterball.
3) Select Sphere: Selecione a esferapadrão medida.
Definida as Esferas-padrão, saia do
programa, e crie um programa novo.
Neste programa novo, selecione no menu Ponta /Gerenciamento dados ponta.
Clique em Probe Builder, e selecione o conjunto utilizado.
Caso utilize um centro de ponta satélite, siga o passo a seguir.
2
1
1) Selecione o cabeçote, e o sensor utilizado.
2) Selecione o centro de ponta satélite, podendo ser com quatro pontas ou cinco pontas.
Escolha a ponta nº 1, lembrando que não é possível excluir a ponta nº1.
Quero somente a ponta nº 1, 3, 5.
Para eliminar a ponta de nº 2, devemos selecionar a ponta “None”, e então pularemos a ponta n°
2, e assim seqüencialmente.
Após feita a montagem do conjunto desejado, será criada automaticamente as pontas a serem
calibradas na posição do cabeçote A 0, B 0.
Depois de criadas as pontas, selecione o ícone “Define Probes”, selecionado o ângulo do cabeçote
desejado.
Será criada a ponta desejada, em seguida clique em OK, e vá ao ícone “Generate”.
Dentro da janela do “Generate”, utilizaremos a opção “Set several masterballs”.
Caso possua rack, selecione a árvore (Tree), e em seguida selecione as pontas que serão calibradas
com a Masterball N º1, para defini-las para a Masterball N º1, clique em “set masterball”.
Selecione as pontas para a masterball Nº 2, clique em set masterball Nº 2.
Nomeie o programa que será criado para esta calibração, utilize 2 cortes para a calibração da ponta
satélite, com 4 pontos por circulo, e faça os parâmetros CNC.
Depois de feito o generate, vá ao partmananger, repita o programa criado.
Como inserir cabeçalho.
Para inserir – se um cabeçalho em um programa, existe dois métodos:
1º Método - Na janela do PartMananger, em menu programa/ entra dados cabeçalho:
Então criará uma nova janela solicitando que seja digitado o dados:
OBS: Lembrando que estes dados podem ser alterados no editor de cabeçalho, vide
procedimento “ Como criar um cabeçalho”.
2º Método – Dentro do modo simples ou ensina, em menu programa/ input head data:
Em seguida confirme, clicando em OK:
Então criará uma nova janela solicitando que seja digitado o dados:
OBS: Lembrando que o cabeçalho deve ser inserido antes do pedido de impressão.
Como inserir logotipo no Relatório Padrão do Cosmos?
1) Primeiro é necessário solicitar no Menu Saída / Especifica Formato
de Impressão:
2) Será aberta a janela “Especifica Formato de Impressão”, onde
preenchemos o que precisamos no relatório:
1. Headline: pequeno comentário que sairá no canto superior direito
com letras bem pequenas, como um cabeçalho normal do Word.
2. Arquivo Logo: onde selecionamos o arquivo (bmp ou jpg) com o
logotipo que será usado no relatório. Para trocar de logotipo clique no ícone
com 3 pontos (...).
3. Saída: especificamos o que queremos que saia no relatório:
Cabeçalho (criado anteriormente no Partmanager / Parâmetros /
Cabeçalho)
Formulas de Cálculo (cálculos feitos na calculadora “Formula de
Calculo” do Cosmos – Calcula / Formula de Cálculo)
Comparações de Tolerâncias: todos os elementos tolerados ou
apenas o que estiver fora da tolerância.
Todos os elementos (tudo, tolerado ou não).
4. Mostra o logotipo que foi selecionado
5. Bottom line: semelhante ao Headline, está no rodapé do relatório
também com letras bem pequenas, virá sempre ao lado do número da
página (que é automático).
1
2
3
4
5
3) Para selecionar o arquivo logo, clique no ícone com 3 pontinhos que esta
ao lado do campo a preencher, e se abrirá uma janela de procura semelhante
ao “Abrir” do Office do Windows:
Localize seu logotipo (verifique em que pasta foi salvo) e o selecione,
depois é só clicar em “Abrir”.
Importante lembrar que o arquivo com o logotipo deve ser um bmp ou
jpg, para isto podemos cola-lo no Paint conforme o exemplo abaixo, deixe
sempre um espaço em branço ao lado direito do logo, para que não seja
deformando ao ser inserido no relatório:
Após selecionar o logotipo, ele irá aparecer bem pequeno na janela de
Especifica Formato de Impressão:
Observe que neste
exemplo onde já foi
preenchido todo o campo
necessário, sendo
selecionado em Saída para
ser impresso o cabeçalho e
apenas as comparações de
tolerância.
Por isto quando for clicado
Ok irá abrir a janela do
cabeçalho para inserir os
dados antes de imprimir
(conforme vimos em “Como
definir o cabeçalho do
Relatório Padrão do
Cosmos?”).
Compensação Volumétrica
Fixar a esfera de origem no desempeno e posicionar a máquina de tal forma que o centro da
esfera e o da probe (ponta de rubi), fiquem na mesma posição Z, conforme exemplo abaixo.
Ponta de Rubi
(Probe)
Dentro da janela do GEOPAK-Win, selecione na barra de ferramentas Menu: Parâmetro /
Sistema / Compensação Volumétrica. Digite no campo marcado com círculo vermelho o valor
da localização do sensor (Y e Z) com sinal negativo em Z, e digite no campo marcado com
círculo amarelo o valor da coordenada Z do contador digita (posição da máquina - positivo).
Clique em OK.
Z
Y
(Posição do Sensor)
“PROCEDIMENTO DE CONFIGURAÇÃO PARA HABILITAR
PREENCHIMENTO DO CABEÇALHO DURANTE REPETIÇÕES”
•
•
Após fazer esta configuração o campo de preenchimento do cabeçalho será
automaticamente aberto.
•
No Partmanager selecionar o Menu Parâmetros / Padrões p/ programas:
•
•
Abrirá a janela Parâmetros
Clique no ícone “Geopak”
Abrirá a janela de configuração do Geopak Win, selecione a pasta “Repete/Learn”,
nela habilite as opções "Inserir dados cabeçalho no inicio do programa" e “Inserir
dados cabeçalho para múltiplas execuções”.
•
•
Clique Ok
Feche a janela de parâmetros.
•
OBS.: Esta configuração não precisa ser repetida, feita uma vez ela é adotada
como padrão no software
PROCEDIMENTO DE CONFIGURAÇÃO DE PADRÕES PARA PROGRAMA
* Como alterar a configuração do Cosmos a partir da versão 2.3 para que tenha
também os ícones Círculo Inclinado e Elipse:
No Partmanager selecionar o Menu Parâmetros / Padrões p/ programas:
Abrirá uma janela “Parâmetros”, clique no ícone Geopak Win:
1
Abrirá a janela de configuração do Geopak Win, selecione a pasta “Menus”, nela
selecione as opções "Círculo Inclinado" e “Elipse” [para incluir os ícones
destes elementos na barra de ferramentas]:
Clicar em aplicar / Ok.
Fechar a janela Parâmetros.
OBS.: Esta configuração não precisa ser repetida, feita uma vez ela é adotada como padrão
no software.
2
PROCEDIMENTO DE CONFIGURAÇÃO DE PADRÕES PARA PROGRAMA
* Como alterar a configuração do Cosmos a partir da versão 2.3 para que tenha
também Formato de Impressão padrão:
No Partmanager selecionar o Menu Parâmetros / Padrões p/ programas:
Abrirá uma janela “Parâmetros”, clique no ícone Geopak Win:
1
Abrirá a janela de configuração do Geopak Win, selecione a pasta “Menus”, nela
selecione as opções “Form.Impressão (Protocolo padrão)” [para que apareça no
Geopak Win a opção de Especificar form. De Impressão] e “Elipse” [para incluir o ícone
deste elemento na barra de ferramentas]:
Clicar em aplicar / Ok.
Fechar a janela Parâmetros.
OBS.: Esta configuração não precisa ser repetida, feita uma vez ela é adotada como padrão
no software.
2
PROCEDIMENTO DE CONFIGURAÇÃO DO START UP WIZARD
* Como alterar a configuração do Cosmos a partir da versão 2.3 para que se inicie
com diálogo da janela “Gerenciamento de Pontas”:
No Partmanager criar um programa novo e entrar no Modo Simples ou Ensina:
Criar novo
Programa
Entrar no
Modo Simples
Ao entrar no Modo Simples
(Geopak Win MMC – Modo Simples ou
Ensina) irá aparecer uma janela chamada
Start up Wizard (conforme figura ao
lado) clique na opção Cancelar para que
possamos configurar o dialogo no
Geopak Win com os 2 próximos passos.
Obs.: Caso não apareça nenhuma janela
não tem problema, Siga diretamente
para os 2 próximos passos.
1º) Selecione no
Menu Parâmetros a
opção Start up
Wizard –
Configuration...
2º) Abrirá a janela de
configuração, selecione a
opção Initialisation
dialogues / OK
Após executar esta configuração, saia do programa.
Pronto, já esta pronta a sua configuração, sempre que entrar em um programa novo
no Modo Simples ou Ensina irá abrir a janela de Gerenciamento de Pontas:
Obs.: Esta configuração não precisa ser repetida, o software adota isto como padrão.
Configurações do contador KC com MCosmos 2.4
•
Instale normalmente o Cosmos V. 2.4 R (Mcosmos Instalation), não é necessário instalar o drive (CMM
Driver).
•
Clique duas vezes sobre o ícone do Cosmos para abrir a janela do PartManager.
•
No Partmanager selecione na Barra de Ferramenta: Parâmetros a opção MMC sistema driver.
•
•
Abrirá a janela “Sistema Driver”. Selecione em Dispositivo de medição a opção “K-3”.
Clique no ícone “Parâmetros” conforme figura abaixo.
•
Na janela “Parâmetros Máquina” preencha as informações de comunicação do contador KC.
•
Geralmente a configuração sugerida nesta janela é a default do contador, mas é interessante verificar
no Manual do Contador KC quais as configurações a serem feitas no contador KC e os parâmetros
relacionados a estas configurações a inserir na janela de parâmetros.
Clique Ok para confirmar as configurações e iniciar a comunicação do KC com o software.
•
Configuração de diálogo de elementos
Para abrir a janela de diálogo de elementos é necessário que a seguinte configuração esteja feita:
No Modo Simples ou Ensina selecione no menu Parâmetros a opção “Propriedades para diálogo de
seleção”.
No campo “Toolbar” a função “Skip element dialogue” deverá estar desabilitada.
LVS 16/05/2006
Configuração do PC para utilização com o Sistema Cosmos v2.
Havendo solicitação por parte do cliente, recomendamos os computadores da linha
Dell que comercializamos atualmente:
SISTEMA BÁSICO DE PROCESSAMENTO DE DADOS
• Microcomputador Dell (utilizado pela Mitutoyo):
• 512 MB de memória RAM ou superior
• Processador Pentium IV 2,6 GHz ou superior
• Monitor SVGA 15” color (ideal 17”)
• Placa de vídeo 3D Open GL com 256 Mb ou superior
• Teclado, mouse
• Kit multimídia
• Drive de 1.44 Mb
• Impressora a jato de tinta
• Sistema Operacional: Windows XP
Caso opte por PC de outros fabricantes, recomendamos os micro computadores
que utilizem as placas (mother board) conforme abaixo e que foram testadas e
aprovadas pelo nosso Departamento de Assistência Técnica.
1. Fabricante INTEL - MODELO D915PGN (ChipSet Intel 915) - compatível com
processador Pentium IV HT
2. Fabricante ASUS - MODELO P4P800X - Micros utilizados no Show Room compatível com processador Pentium IV HT.
O motivo da indicação se deve a incompatibilidade com o Programa MCOSMOS,
nos micros (com WINDOWS XP) não homologados pela Mitutoyo.
Foi detectado este tipo de incompatibilidade nos PCs que utilizam mother board do
tipo CHIPSET SIS e ATI.
Constatamos também que, nos micros que utilizam o mother board de CHIPSET
INTEL não apresentou nenhum tipo de problema relacionado à incompatibilidade.
Corrigindo Eixos Invertidos no Cosmos
Verifique primeiro quais os eixos que estão invertidos, lembrando que:
Eixo X – Positivo para direita
Eixo Y – Positivo para trás
Eixo Z – Positivo para cima
•
•
No Windows Explorer selecione a pasta onde está instalado o software MCosmos:
Versões anteriores a 2.4 selecione C:\Cosmos\Exe o arquivo Ud1w.ini
Versões novas a partir de 2.4 selecione: C:\Arquivos de Programas\Mitutoyo\MCosmos\Exe
Abra o arquivo Ud1w.ini como bloco de notas e altere o eixo que está invertido de 0 para
1 ou de 1 para 0, dependendo da configuração que estiver:
Linéia Viana 30/09/05
Como criar Cabeçalho no Cosmos
Existem dois itens no cabeçalho que é padrão no relatório:
1) O nome do usuário do software, que pode ser alterado apenas pelo Admin;
2) Data e hora do momento que foi solicitado à impressão do relatório.
Para inserir novos campos (Cliente, Peça, Código da peça, etc) é necessário seguir os
seguintes passos:
1) Clique duas vezes no ícone do Cosmos na área de trabalho:
a. Abrirá a primeira janela do Cosmos, que chamamos de Partmanager
2) No Partmanager, selecione o Menu Parâmetros / Cabeçalho
1
3) Abrirá a janela do Editor p/ Cabeçalho
a. Clique no botão Novo
4) Abrirá a janela “Nova Entrada”:
1
2
3
4
5
6
7
2
1. Nome: Especifique o nome que será o
título de um campo do cabeçalho.
Exemplos: Cliente / Número do Desenho /
Nome da Peça
2 e 3. Abreviação e Def. pelo usuário:
Insira uma sigla, um atalho. Estas informações serão usadas pelo o software para buscar este
campo quando for montar o relatório, esta sigla poderá ser criada pelo cliente, bastando não
repeti-la, por exemplo: Nome: Cliente / Sigla utilizada: cl, Nome: Cód. Da peça / Sigla utilizada:
pç.
4. Entrar comprimento: Número de caractere que será usado para preencher o campo
solicitado no cabeçalho. Máximo de caractere: 50.
5. Tipo de entrada: Forma que será usada para preencher o campo do cabeçalho.
• Entrada de texto: letras, números e símbolos.
• Lista: letras, números e símbolos, porém, esta lista deve ser criada ao definir o
cabeçalho.
• Número inteiro: somente aceitará números inteiros, dentro do limite máximo e mínimo
especificado.
• Número real: somente aceitará números reais, dentro do limite máximo e mínimo
especificado.
6. Saída Normal: este campo deve estar selecionado para acionar o envio do cabeçalho na
impressão do relatório ou no relatório salvo em arquivo.
7. Entrar dados do cabeçalho antes de imprimir: se selecionado abrirá
automaticamente o campo de preenchimento do cabeçalho quando for solicitado o relatório de
impressão padrão (Saída / Especifica formato de impressão).
Após preencher os itens acima, clique OK.
Obs.: Para criar outros campos (Nome da peça, ou Contato), repita o processo desde o
tópico 3 (Criar: Nova Entrada).
3
Caderno de Treinamento-COSMOS
Elementos
Ponto
Ponto é um dos elementos mais comuns em uma medição. Quando medimos um ponto em uma
peça, podemos utilizá-lo como origem e também podemos utilizá-lo para verificar as coordenadas X, Y e Z
(largura, comprimento e altura) em relação à origem (ponto zero) da peça.
Coord. Z
Coord. Y
Coord. X
Para medir o elemento Ponto no Geopak Win é só clicar no ícone
ou ir ao Menu Elementos /
Ponto.
Apesar do elemento Ponto ser tão simples, é muito importante ter o cuidado de sair de forma
mais perpendicular possível à superfície tocada para que a compensação do raio da ponta de
medição seja feita corretamente, observe o desenho abaixo:
Ponta
Ponta
Sentido de Toque
Sentido de Saída
Ponto Medido (X, Y, Z)
Ponto Desejado (compensado) na Peça (X, Y, Z)
Resultados da medição de um ponto no Geopak Win:
Elemento medido
Nome do elemento
Nº da memória
Coordenadas XYZ do
ponto em relação à
origem.
d= Erro de forma
n= números de
pontos medidos
Linha
É necessário medir no mínimo dois pontos para criar uma linha, mas evite medir sempre com o
número mínimo de pontos, o mais recomendado são cinco pontos (Conforme BS7172: 1989).
Sempre que for medir uma linha é importante tocar os pontos de forma que
fiquem sempre eqüidistantes e ao usar projeção automática tenha o cuidado de tocar na
mesma altura.
A linha é um elemento 2d, ela será projeta em uma face de referência (XY, ZX ou YZ).
1
Caderno de Treinamento-COSMOS
Pontos tocados:
Linha criada e
projetada no Plano
de Referência:
Plano de
Referencia
Linha
Projetada
Para medir o elemento linha no Geopak Win é só clicar no ícone
ou ir ao Menu Elementos /
Linha.
Estas são as características do elemento linha: Coordenadas XYZ, ângulos em relação ao Sistema de
Coordenadas, distância direta da origem e erro de forma (retilinidade).
Ponto máximo – mais
distante da linha média
Ângulos da linha em relação ao
Sist. De Coord. X(α) Y(β) Z(γ)
Linha média
γ
β
Ponto mínimo - mais
distante da linha média
α
Erro de Forma da linha :
distancia entre o ponto
máximo e mínimo
Resultados de uma linha medida no Geopak Win:
Distância direta
d= Erro de forma
n= nº de pontos medidos.
Elemento medido
Nome do elemento
Nº da memória
Coordenadas XYZ do ponto
mais próximo da origem.
Ângulo da linha em relação ao
Sist. de coordenadas da peça.
Circulo
É necessário medir no mínimo três pontos para criar um círculo, não é aconselhável medir um
semi-círculo que tenha menos de 90º de secção, pois não terá uma boa repetibilidade, se for
realmente necessário medir um semi-circulo com uma secção pequena como de 25º ou 45º, utilize o
máximo de pontos possível, lembrando que o resultado terá alguma diferença em relação ao centro de um
círculo completo.
2
Caderno de Treinamento-COSMOS
Área estreita aumenta o risco de erro de
coordenada de centro e de diametro.
Teremos de tomar cuidado com a saída no primeiro ponto, pois todos os pontos terão o raio da
ponta de medição compensados de acordo o ângulo de saída do primeiro ponto tocado (ponto 1).
Medição do Diametro
Interno
Medição do Diametro
Externo
4mm
[Medição de Diâmetro Interno]
3
1
2
[Medição de Diametro Externo]
2
2
2
3
1
1
1
3
1
Furo
Para medir o elemento Circulo no Geopak Win é só clicar no ícone
1
3
Eixo
ou ir ao Menu Elementos /
Circulo.
As características de um círculo são: Coordenadas XYZ do centro do círculo em relação à referência
(Origem) definida na peça, diâmetro (Ø), erro de forma (Circularidade) e ângulo de inclinação.
Círculo Médio
Erro de Forma
(Circularidade)
Plano de referência
3
Caderno de Treinamento-COSMOS
Resultados da medição de um círculo no Geopak Win:
Elemento Medido
Nome do elemento
Nº da memória
Ø= Diâmetro
d= Erro de forma
n= números de
pontos medidos
Coordenadas XYZ do centro do
circulo em relação à origem.
Ângulos de inclinação do círculo.
Plano
São necessários no mínimo três pontos para gerar um plano, é importante que estes pontos fiquem
o mais distribuído e eqüidistante possível.
Todo plano possui a 90º um vetor, que chamamos de “normal do plano”.
As características do elemento plano são: Coordenadas XYZ do ponto no plano mais próximo da
origem, ângulos da normal do plano em relação aos eixos do sistema de coordenadas, distância direta (da
origem ao ponto mais próximo) e erro de forma (planicidade).
Pontos mais distantes
Máximo e mínimo
Medição do Plano
Plano Médio
Plano Médio
Erro de Forma: Planicidade
(distancia entre o máximo e
mínimo)
Resultados de um plano medido:
Elemento Medido
Nome do elemento
Nº da memória
Distância direta
d= Erro de forma
n= nº de pontos
medidos.
Coordenadas XYZ do ponto
mais próximo da origem.
Ângulo da normal do plano em relação ao
Sistema de coordenadas
4
Caderno de Treinamento-COSMOS
Cone
Para medir um cone são necessários no mínimo 6 pontos distribuídos em
dois círculos em planos perpendiculares ao eixo do cone.
É importante medir os círculos em planos perpendiculares ao eixo do
cone, por exemplo, em um cone inclinado, devem-se medir os círculos
inclinados, seguindo o eixo do cone, o sentido do eixo é definido pela seqüência
de pontos medidos, isto pode ser muito importante no caso de usá-lo para
definir um Sistema de Coordenadas.
1
Medição do Cone
6
4
5
3
Para medir o elemento Cone no Geopak Win é só clicar no ícone
ou
2
ir ao Menu Elementos / Cone.
As características de um cone são: Coordenadas XYZ, ângulo do eixo do
cone em relação ao sistema de coordenadas, ângulo total e parcial do cone e erro de forma.
γ
Ângulos do eixo em relação ao
Sistema de Coordenadas (α β γ)
Ângulo Total do Cone (Ângulo
parcial= ½ Total)
β
α
Plano de Referência
Plano de Referência
Resultados da medição de um cone no Geopak Win:
T= Ângulo Total
d= Erro de forma
n= números de
pontos medidos
Elemento Medido
Nome do elemento
Nº da memória
Coordenadas XYZ do
centro do cone em
relação a origem.
Ângulo do eixo do cone em
relação ao Sist. de
coordenadas da peça.
5
Caderno de Treinamento-COSMOS
Esfera
Para gerar uma esfera, matematicamente é necessário medir no mínimo quatro pontos, sendo três
formando um círculo e 1 ponto no topo da esfera.
As características de uma esfera são: Coordenadas XYZ do centro da esfera em relação à origem da
peça, Diâmetro e Erro de forma (esfericidade).
Z
Y
Esfera 3D
X
X
Esfera Média
Erro de Forma
Erro de Forma
Resultados da medição de uma esfera no Geopak Win:
Elemento Medido
Nome dado ao elemento
Nº da memória
Coordenadas XYZ do
centro da esfera.
Ø= Diâmetro
d= Erro de forma
n= nº de pontos medidos.
Cilindro
Para medir um cilindro são necessários no mínimo 5 pontos distribuídos
em dois círculos em planos perpendiculares ao eixo do cilindro.
É importante medir os círculos em planos perpendiculares ao
eixo do cilindro, por exemplo, em um cilindro inclinado, devem-se medir os
círculos inclinados, seguindo o eixo do cilindro, o sentido do eixo é definido
pela seqüência de pontos medidos, isto pode ser muito importante no
caso de usá-lo para definir um Sistema de Coordenadas.
6
4
2
1
1
5
6
3
5
6
3
2
4
Caderno de Treinamento-COSMOS
Para medir o elemento Cilindro no Geopak Win é só clicar no ícone
ou ir ao Menu Elementos /
Cilindro.
As características de um cilindro são: Coordenadas XYZ do centro do cilindro, Ângulo do eixo do
cilindro em relação ao Sistema de Coordenadas (α β γ), Diâmetro e Erro de forma (Cilindricidade).
γ
β
α
Resultados da medição de um cilindro no Geopak Win:
Elemento Medido
Nome do elemento
Nº da memória
Ø= Diâmetro
d= Erro de forma
n= números de
pontos medidos
Coordenadas XYZ em relação à origem.
Ângulo do eixo do cilindro em relação ao
Sistema de coordenadas da peça.
Elipse
Para gerar uma elipse, é necessário medir no mínimo quatro pontos, porém o mais recomendado
são doze pontos distribuídos de forma eqüidistantes.
As características de uma Elipse são: Coordenadas XYZ do centro da elipse em relação ao Sistema
de Coordenadas, 2 Diâmetros (Ø Maior e Ø Menor), ângulo de inclinação do maior eixo em relação ao
alinhamento e Erro de Forma.
Diâmetro Maior
Coordenadas
XYZ
Diâmetro Menor
Y
Inclinação do eixo
maior em relação ao
alinhamento.
X
7
Caderno de Treinamento-COSMOS
Como a elipse é um elemento dimensional (2d), ela pode ser medida sem projeção (solta no espaço)
ou projetada no plano de referência, deixando o terceiro eixo como zero.
Resultados da medição de uma elipse no Geopak Win:
Ø= Diâmetros:
Menor e Maior
d= Erro de forma
n= números de
pontos medidos
Elemento Medido
Nome do elemento
Nº da memória
Coordenadas XYZ em
relação à origem.
Ângulos de inclinação
do eixo maior em
relação ao alinhamento.
Bibliografia:
1. Caderno de Treinamento Geopak Win
Mitutoyo Sul Americana Ltda
2. Measurement Good Practice Guide - No. 41
CMM Measurement Strategies
David Flack
NPL (National Physical Laboratory)
Pags.: 25 a 44
LVS 28/07/06
8
Especificação de Formato de Arquivo
Antes de iniciar as medições selecione no menu Saída / Especificação formato arquivo...
Abrirá a janela de especificação:
Clique neste ícone para selecionar o
local onde será gravado o relatório.
Importante que o nome do arquivo
tenha a extensão .asc
Selecione o formato que será salvo o
relatório (disposição das tabelas). São
diversos modelos, sendo que o
standart, o Mitutoyo Geopak-Win e o
Mitutoyo Geopak-3 são os mais
usados.
Selecione os dados que deverão ser
enviados ao relatório.
Clique Ok para iniciar o envio de
dados para o relatório.
Após o termino das medições selecione no Menu: Saída / Fim formato arquivo.
LVS 04/05/06
Formato de relatório da saida ASC.
Dos arquivos ASC que enviou (OS6909 PEÇA-06.ASC) que interessa ou o
OS6463-01.ASC . Acho que é o OS6909 PEÇA-06.ASC .
O relatório tipo ASC default é o parecido com o relatório OS6463-01.ASC .
Para alterar para o outro tipo, favor seguir a sequinte sequencia:
1- clique no Setting do Pat Manager,
Clique em OK e efetue a medição.
Espero que ajude a solucionar o seu problema.
Pedro Nakashima
GEOPAK
Software para Medição Geométrica 3D para
Máquina de Medir Coordenadas
Manual de Treinamento
Versão 3.0
RSC 16/10/2009
GEO PAK WIN
1 – Índice
2 - INFORMAÇÕES GERAIS...............................................................................................5
3 - DICAS DE AJUDA (HELP)..............................................................................................6
4 - MODO ENSINA...............................................................................................................7
4.1 - Introdução do Modo Ensina..........................................................................................7
4.2 – Iniciando o do Modo Ensina.........................................................................................8
4.3 – Iniciando.......................................................................................................................8
4.3.1 - Start up Wizard (Iniciar o Assistente)........................................................................8
4.3.2 – Procedimento............................................................................................................9
4.4 - Compensação de Temperatura..................................................................................10
4.5 - Coeficiente de Temperatura: Selecionando da Lista..................................................11
4.6 - Janela Principal do Modo Ensina...............................................................................12
4.7 - Janelas e Ferramentas...............................................................................................13
4.8 - Posições das Janelas.................................................................................................15
4.9 - Sair da Medição Simples............................................................................................15
4.10 - Reaprender a Partir do Modo Repete.......................................................................16
4.11 - Janela de Medição / Tempo de Medição..................................................................17
4.11.1 - Janela de Medição.................................................................................................17
4.11.2 - Tempo de Medição................................................................................................17
4.12 - Configurações do GEOPAK.....................................................................................18
4.12.1 - Introduzir Características.......................................................................................18
4.12.2 - Zerar Sistema........................................................................................................18
4.12.3 - Ajustes da Impressora...........................................................................................19
4.12.4 - Zerar Controlador..................................................................................................19
4.12.5 - Saída de Som........................................................................................................19
4.12.6 - Desligar Máquina (Offl ine Machine).....................................................................19
5 - PONTA..........................................................................................................................20
5.1 - Gerenciamento de Dados da Ponta...........................................................................20
5.2 - Sobre os Símbolos.....................................................................................................20
5.2.1 - Sobre as Colunas....................................................................................................21
5.3 - Nova Entrada da Ponta / Editar/Copiar Dados da Ponta............................................22
5.3.1 Nova Entrada de Ponta..............................................................................................22
5.3.2 Editar Dados da Ponta...............................................................................................23
5.3.3 Copiar Dados da Ponta..............................................................................................23
5.4 - Salvar/Apagar/Calibrar Dados da Ponta.....................................................................23
5.4.1 – Salvar......................................................................................................................23
5.4.2 – Apagar....................................................................................................................24
5.4.3 – Calibrar...................................................................................................................24
5.5 Seleção das Pontas......................................................................................................24
5.6 - Confirmar Configuração da Ponta..............................................................................25
5.7 - Mudar Configuração da Ponta....................................................................................25
5.8 - Liberação da Ponta PH9.............................................................................................27
5.9 - Calibração Automática (Menu Ponta).........................................................................27
5.9.1 – Introdução...............................................................................................................27
5.9.2 - Calibração de Pontas para Máquinas Manuais.......................................................28
5.9.3 - Calibração de pontas automática............................................................................32
6 – Sistema de Coordenadas.............................................................................................36
6.1 – O que é um sistema de Coordenadas.......................................................................36
6.2 - Sistema de Coordenadas de uma peça.....................................................................37
2
GEO PAK WIN
6.2.1 – Alinhamento RPS....................................................................................................46
7 – Elementos Geométricos................................................................................................48
7.1 – Ponto .........................................................................................................................48
7.1.1 – Cálculos do elemento Ponto...................................................................................49
7.2 – Linha..........................................................................................................................50
7.3 – Circulo........................................................................................................................51
7.4 – Plano .........................................................................................................................53
7.5 – Cone..........................................................................................................................54
7.6 – Esfera ........................................................................................................................55
7.7 – Cilindro.......................................................................................................................56
7.8 – Elipse ........................................................................................................................57
7.9 – Circulo Inclinado........................................................................................................57
7.10 – Tipos de Calcúlo......................................................................................................58
8 – Elementos Construídos.................................................................................................60
8.1 - Elementos de Conexão..............................................................................................60
8.2 - Elemento de Intersecção............................................................................................62
8.2.1 - Elemento de Intersecção de Linha..........................................................................62
8.2.2 - Elemento de Intersecção de Ponto..........................................................................63
8.2.3 - Elemento de Intersecção de Círculo........................................................................65
8.3 – Cálculo de Ângulo......................................................................................................72
8.4 – Cálculo de Distância..................................................................................................74
9 – Tolerâncias: Geral.........................................................................................................75
9.1 – Definição....................................................................................................................75
9.2 – Tolerâncias em Detalhes...........................................................................................75
9.3 – Retilineidade..............................................................................................................77
9.3.1 – Definição.................................................................................................................77
9.3.2 - Representação Gráfica............................................................................................77
9.4 – Planicidade................................................................................................................77
9.4.1 – Definição.................................................................................................................77
9.4.2 – Representação Gráfica...........................................................................................78
9.5 – Circularidade..............................................................................................................78
9.5.1 – Definição.................................................................................................................78
9.5.2 – Representação Gráfica...........................................................................................78
9.6 - Escala dos Gráficos de Tolerância.............................................................................79
9.6.1 - Escala de Circularidade...........................................................................................79
9.7 – Verdadeira Posição....................................................................................................81
9.7.1 – Verdadeira Posição do Plano.................................................................................87
9.7.2 – Verdadeira Posição de Eixo....................................................................................88
9.8 – Concentricidade.........................................................................................................90
9.9 – Coaxialidade..............................................................................................................91
9.10 – Paralelismo..............................................................................................................92
9.11 – Perpendicularidade..................................................................................................94
9.12 – Angularidade............................................................................................................95
9.13 – Tolerância de Simetria do Elemento Ponto.............................................................96
9.14 – Tolerância de Simetria do Elemento Eixo................................................................97
9.15 – Tolerância de Simetria do Elemento Plano............................................................100
9.16 – Tolerância de Batimento........................................................................................102
9.17 – Batimento Axial......................................................................................................103
9.18 – Batimento Radial....................................................................................................104
10 – Relatórios..................................................................................................................105
10.1 – Criar Relatórios......................................................................................................105
3
GEO PAK WIN
10.1.1 – Open e Close Protocol........................................................................................105
10.1.2 – Protocol Output ..................................................................................................109
10.2 – Criar e inserir Cabeçalho.......................................................................................109
10.2.1 – Criar Cabeçalho..................................................................................................109
10.2.2 – Inserir Cabeçalho................................................................................................113
10.3 – Alterar Logotipo da Empresa.................................................................................115
11 – Programa Manual.....................................................................................................116
12 – Ferramentas de Programação CNC.........................................................................120
12.1 – Medições Automáticas...........................................................................................120
12.1.1 – Circulo.................................................................................................................120
12.1.2 – Cilindro................................................................................................................121
12.1.3 – Linha...................................................................................................................123
12.1.4 – Plano...................................................................................................................124
12.1.5 – Ponto...................................................................................................................125
12.2 – Parada programada...............................................................................................126
13 – Programa Semi-Automático......................................................................................127
14 – Programa Automático...............................................................................................129
15 – Modo Repete............................................................................................................130
16 – Alteração dos Parâmetros do Geo Pak....................................................................134
17 – Como Alterar o Usuário no Cosmos.........................................................................136
17.1– Como Alterar o Nível do Usuário no Cosmos.........................................................139
4
GEO PAK WIN
2 - INFORMAÇÕES GERAIS
GEOPAK
•
•
•
•
Registra e calcula os dados geométricos das peças
Grava os programas executados para as medições posteriores
Fornece, entre outros, todos os dados (comparação dos dados nominais-atuais)
para estatíscas (STATPAK)
É o programa básico para a comparação dos dados nominais-atuais das
superfícies em 3D (CAT1000S)
5
GEO PAK WIN
3 - DICAS DE AJUDA (HELP)
Existem várias possibilidades para chamar a ajuda especial neste programa:
•
•
•
•
•
•
•
•
Através da barra de menu “Auxilio / Help para MCOSMOS”. Você terá uma visão
geral sobre o grande grupo de programas que a Mitutoyo está oferecendo a você.
Clicando no GEOPAK, você irá para o índice deste programa. Selecione o tópico
desejado a partir da tabela de conteúdo ou através do índice.
Através da tecla “Auxílio” da caixa de diálogo. Quando clicar nesta tecla, você irá
imediatamente para o tópico.
Através dos menus ou dos menus suspensos. Ative uma função e pressione <F1>.
Você obterá imediatamente o tópico.
Através de <F1>, você poderá acessar a Ajuda do GEOPAK (Help) a qualquer
momento.
Se você visualizar uma combinação de caracteres e figuras (veja em cima do
<F1> demarcadas com <...>), esta será sempre uma das teclas de funções da
linha superior do seu teclado.
Se você desejar “Confirmar”, utilize as teclas <Return>, <Enter> ou a tecla “OK”
na caixa de dialogo.
Quando você encontrar uma definição sublinhada e colorida nos textos do Help,
você irá para o próximo tópico. Aponte o cursor do mouse para esta definição que
ele se transformará em uma figura de mão com o dedo apontado, clique na
definição e vá imediatamente para o próximo tópico. Exemplo: Na janela principal
do Modo ensina. Clique na definição “Main Window Learn Measurement” e vá
imediatamente para o tópico.
Quando você encontrar as definições ou tópicos sublinhados e em cores nos
textos do Help, uma janela popup contendo informações deste tópico será aberta
ao se clicar com o mouse.
6
GEO PAK WIN
4 - MODO ENSINA
4.1 - Introdução do Modo Ensina
Utilizando o GEOPAK, você poderá obter dados geométricos de suas peças pelo
procedimento de medição. Para preparar um programa de medição, você será guiado
automaticamente até que todas as condições para uma operação regular do programa
seja satisfeita.
• Verificação dos dispositivos conectados
• Definição dos dados da ponta
• Alinhamento da peça
Normalmente, você deseja comparar certas características de suas peças com os valores
nominais das mesmas mostradas no desenho (por exemplo, diâmetro, retilineidade e
paralelismo). O GEOPAK oferece elementos (círculo, plano, etc.) que podem ser
utilizados para adquirir estas características. Exemplo:
Você deseja medir um diâmetro (confira o desenho abaixo) e verificar se o seu tamanho
está dentro dos limites especificados (aqui: diâmetro de 30mm, os limites definidos por um
valor de tabela de H8).
Na janela principal do modo “Simples/Ensina”, clique no círculo da barra do ícone na parte
superior. Então, você terá uma janela para definir como o seu círculo deve ser construído:
• o tipo de construção (medição, intersecção, etc.)
• o tipo de cálculo, se é feito a partir de pontos únicos ou não (Gauss, mínimo
círculo circunscrito, etc.)
• parâmetros de medição adicionais (por exemplo, medição automática, gráfico,
tolerância).
• dar um nome e um número para cada elemento.
Depois da confirmação, você pode concentrar-se somente na medição.
7
GEO PAK WIN
, você pode
No próximo passo, se você ativou tolerâncias através do símbolo
introduzir:
• o valor da tolerância, por exemplo: +-0.100 ou,
• por exemplo, com H8, o campo de tolerância de acordo com DIN/ISO.
Esta seqüência de medição é armazenada automaticamente. Os dados registrados e
armazenados no modo ensina são um pré-requisito para qualquer modo repete
subseqüente ou posterior.
4.2 – Iniciando o do Modo Ensina
Imagine que você já tem o programa de uma peça medida. Você chamou o modo ensina
de uma peça para a qual existe, pelo menos, um part program. Além disso, lá, deve existir
os dados de medição do último programa executado. Agora você tem as seguintes
possibilidades:
• Reaprender: Você pode estender o programa existente, isto é, continuá-lo. Se
você selecionar esta possibilidade, o GEOPAK restaura os dados que resultaram
durante a última execução do programa. Você pode continuar a partir da posição
em que você, por exemplo, parou no dia anterior. Você não precisa executar a
medição novamente.
• Se, nesse meio tempo, você mudar o programa com o editor, acontecerá que os
dados armazenados não corresponderão mais com o programa executado. O
editor muda o part program, mas não tem nenhuma influência nos dados!
• Você pode sobregravar o part program existente se você não for usá-lo mais.
• Você pode criar um Novo Part Program se desejar, determinando, por exemplo,
um programa de posição para uma peça e uma seqüência CNC-operacional
separadamente.
• Digite o seu novo part program no campo de texto e confirme com OK;
• Ao iniciar o modo repete, você pode selecionar de uma tabela de part program,
qual part program deseja executar.
4.3 - Iniciando
4.3.1 - Start up Wizard (Iniciar o Assistente)
Para controlar a inicialização do programa no modo ensina, você pode utilizar o “Start up Wizard”
(Iniciar o assistente). Esta função foi desenvolvido para lhe dar a possibilidade de aprender a
inicialização do part program em uma forma padronizada. É basicamente possível configurar o
Start up Wizard respeitando o seu próprio ajuste. Os ajustes de fábrica da Mitutoyo são descritos
no tópico “Procedimento” abaixo.
8
GEO PAK WIN
4.3.2 – Procedimento
Inicie o part program conforme o habitual no PartManager. Seguindo as duas janelas que
você conhece, “Which probe tree is active?” (Que sensor está ativo?) e “Coeficiente de
Temperatura” (obs.: essas duas janelas só irão aparecer no caso de seu equipamento
ser cnc e possuir hack para troca de pontas e termopar para medir a temperatura da
peça), a caixa de diálogo “Start up Wizard” é aberta.
•
•
•
•
•
Na primeira janela do Start up Wizard, você já define a ponta a ser utilizada;
Clique em “Next” (Avançar) para entrar no sistema de coordenadas;
Depois clique em “Parametros CNC e liga CNC”;
Depois em “Especifica formato impressão”;
E finalmente na seleção do protocolo;
Como você pode ver, é necessário trabalhar com cinco janelas de acordo com os valores
de fábrica, que também são indicados pelo conteúdo dos parênteses no título.
O número de janelas depende dos ajustes das janelas e dos ajustes de fábrica do
PartManager (Parâmetros / Padrões p/ programas / GEOPAK / Menus). Se, por exemplo,
você selecionou o alinhamento padrão, uma janela adicional é mostrada para introduzir o
dito alinhamento padrão.
Se você, por exemplo, não solicitar o protocolo opcional, o Start up Wizard não oferecerá
uma opção correspondente.
9
GEO PAK WIN
Configuração:
Se você desejar mudar a configuração, vá para GEOPAK e clique no menu “Parâmetros”
e na função “Start up Wizard: Configuration”. Na caixa de diálogo a seguir...
... você pode escolher uma destas opções:
•
•
•
Start up Wizard (Iniciar o Assistente)
“Initialisation dialogues” (Diálogos de inicialização)
Sem “Start up Wizard” ou “Init. Dialogues”.
Somente quando ativar a opção “Start up Wizard”, você poderá escolher entre “Standard
settings” (Configurações padrão) e “CAT1000PS settings” (Configuração CAT 1000PS).
Se clicar, por exemplo, em “Standard settings”, você poderá trabalhar a sua configuração
subseqüentemente. Esta inicia-se com a introdução de decimais, a linha do comentário
(até 32.000 caracteres são possíveis), o coeficiente de temperatura, etc. Clicando uma
vez nas teclas “Next” (Avança), “Back” (Retorna) ou “Done” (Concluído), você poderá
proceder como habitual. Os tópicos individuais,
bem como a altura livre ou subprograma, são descritas em detalhes na ajuda do
GEOPAK.
4.4 - Compensação de Temperatura
O que você deve saber
O controle de programa executa a compensação da máquina automaticamente. A
compensação da peça é executada pelo GEOPAK. Dependendo do material, pegue o
coeficiente de expansão das tabelas para os coeficientes de expansão longitudinal.
Você deve introduzir o coeficiente de temperatura. Ative a compensação de temperatura
na placa-mãe da MMC. O controle de máquina lê novamente os valores dos sensores de
10
GEO PAK WIN
temperatura em passos de minuto.
O fato de que o instrumento de medição coordenada suporta a compensação de
temperatura é exibido num termômetro na janela “Machine Position” (Posição da
máquina).
Continue conforme a seguir
o
o
o
o
o
No modo ensina, você pode introduzir o coeficiente de temperatura através do
menu Configurações/Coeficiente de temperatura. Ele possui a unidade K-1. A
temperatura de referência é 20° C (68° F).
No modo repete, você pode introduzir os coeficientes de temperatura na caixa de
diálogo de inicialização;
O valor de entrada é multiplicado por 10*E-6.
O software analisa o valor médio aritmético dos sensores de temperatura
conectados à peça;
Cada ponto medido é dividido pelo seguinte fator: 1.0 + coeficiente de temperatura
* (temperatura atual - 20°C)
4.5 - Coeficiente de Temperatura: Selecionando da Lista
A lista de coeficientes de temperatura é memorizada em arquivos dependentes de idioma.
Os arquivos são listados no diretório INI. Para o idioma alemão, há, por exemplo, os
seguintes nomes de arquivo: “MAT_GERM.DAT” e “MAT_GERM.USR”, considerando que
a extensão de transferência contém apenas o primeiro arquivo e somente o primeiro
arquivo é instalado. O usuário pode utilizar o segundo arquivo para criar a própria lista de
coeficientes de temperatura.Ambos os arquivos são arquivos ASCII genuínos. O formato
é especificado conforme a seguir:
Nome do material <TAB> Descrição do material mais detalhada <TAB> Coeficiente de
Temperatura
Por exemplo:
11
GEO PAK WIN
Meu material
(xxx) 9.98
4.6 - Janela Principal do Modo Ensina
Você deseja realizar uma medição e criou uma nova peça no PartManager (veja Cria
novo programa). Ative o programa e abra a janela principal do modo ensina do GEOPAK
pelo menu suspenso ou clicando no símbolo. Então, você verá...
• uma série de símbolos (ícones) ao longo da margem da tela. Estes ícones tornam
fácil e rápido o acesso às funções correspondentes.
• uma caixa de diálogo ativada para a seleção da ponta. Você encontrará mais
detalhes na “Seleção da Ponta”.
Ao se utilizar um sistema automático de troca de ponta, alguns itens devem ser levados
em consideração. Confira os detalhes destes itens em Mudar Configuração da Ponta.
Layout da janela principal
Ative o processo de medição a partir da janela principal. A Mitutoyo oferece uma série e
menus, menus suspensos e ícones com funções que tornam o trabalho tão simples
quanto possível.
•
No cabeçalho da tela, você verá a linha do título. No nosso exemplo, mostramos a
linha do título “GEOPAK CMM Learn Mode” (GEOPAK MMC Modo ensina) com o
número da versão e o nome da peça que você habilitou através da lista de peças.
• Em baixo da linha do título, você encontrará a barra de menu com os diferentes
menus, de “Elemento” à “Auxílio”. Se você ativar um destes menus, aparecerão os
menus suspensos. A maioria das funções pode ser ativada de duas maneiras: ou
pelo ícone ou pelo menu suspenso. O modo de seleção é apenas uma questão de
preferência.
• Na posição mais à esquerda da barra de menu encontra-se o menu “Preferences”
(Preferências). Clicando-se neste menu, vários ajustes gerais podem ser feitos no
programa. Neste menu, pode-se escolher se o programa opera no modo métrico
ou polegada, se um sinal de áudio é emitido durante a medição, ou configurar o
layout da impressora e outros ajustes.
• Em baixo da barra de menu, você encontrará, próximo ao símbolo “Fechar”, uma
barra de ferramentas horizontal com os ícones a seguir:
9 A parte esquerda contém os elementos
do “Ponto” ao “Ângulo”. Estes elementos são listados também no menu suspenso
“Elemento”.
9 A parte direita (iniciando a partir da direita) contém o “lixo”, que é utilizado para
apagar o comando anterior, e os símbolos para a modificação do sistema de
coordenadas da peça.
9 Na margem esquerda, você encontrará as ferramentas referentes ao movimento
da máquina, começando pelo símbolo “Troca de ponta”. Através destas
12
GEO PAK WIN
ferramentas, pode-se decidir a estratégia de medição e comando.
9 Na parte mais baixa da tela, você encontrará uma barra de ferramentas com, entre
outras coisas, diferentes tolerâncias.
9 A barra de status na parte inferior da janela principal fornece informação sobre o
estado do programa.
Aqui, você encontrará, por exemplo, informações sobre os dispositivos conectados
atualmente e sobre a unidade de medição utilizada (mm ou polegada).
9
Na margem direita, você encontrará, entre outras coisas, o símbolo da
calculadora (define e calcula as variáveis) como também a barra de ferramentas com as
ferramentas de programação. Com um clique no mouse, por exemplo, você pode definir o
início de um loop (Início loop, ver símbolo acima, no lado direito). Ative a barra
“Ferramentas programa” através do menu suspenso “Janela”.
4.7 - Janelas e Ferramentas
No menu suspenso “Janela”, você encontrará várias opções que podem ser
ativadas/desativas. No caso das ferramentas, em particular, com o clique no mouse podese ter acesso a estas funções de maneira mais rápida.
Campo de resultado
No campo de resultados, podem ser encontradas todas as informações sobre as últimas
operações, desde a troca da ponta até a avaliação. Cada ação efetuada para propósito de
tarefa é representada neste campo de resultados. Normalmente, você encontrará aqui
mais informações necessárias para a impressão posterior (por exemplo, troca da ponta,
etc.).
Posição da máquina
Por princípio, a posição de máquina é representada em coordenadas. Se você decidir na
caixa de diálogo (barra de menu “Arquivo / Parâmetros / Entrar características”) para
outro, como o sistema de coordenada cartesiano, logicamente que este será considerado
na representação da posição da máquina.
•
•
Se você possuir uma MMC com compensação de temperatura, um termômetro
com a temperatura atual também será exibido.
Se você dispuser das funções com uma mesa giratória, a posição da mesa
giratória também será indicada.
13
GEO PAK WIN
•
O tempo de execução restante também pode ser indicado no modo repete.
Exibição dos eixos
Quando os eixos são exibidos, é possível ver o sistema de coordenadas da máquina
(cinza) e o sistema de coordenadas da peça (amarelo).
Através dos símbolos (ilustração acima, na linha superior), é possível selecionar uma
visualização (vista) em diferentes planos.
Lista de elementos
Na lista de elementos, é possível ver todos os elementos geométricos que você gerou,
isto significa também os elementos medidos como, por exemplo, os elementos de
conexão e intersecção.
Gráficos dos elementos
Quanto a este assunto, veja detalhes em Elementos.
Ferramentas para máquina
Você encontrará estas ferramentas na janela principal do GEOPAK, posicionadas
verticalmente no lado esquerdo. Cada uma das teclas corresponde a um item do menu da
barra de menu (“MMC” ou “Ponta”).
Ferramentas para avaliação
Veja detalhes em Tolerâncias: Princípios.
Programação das ferramentas
Clicando-se nas ferramentas do programa - na janela principal, posicionadas
verticalmente no lado direito da tela - pode-se, por exemplo, acessar as caixas de diálogo
das variáveis ou também determinar o início do loop ou o final do loop.
14
GEO PAK WIN
4.8 - Posições das Janelas
Você pode escolher entre dois modos de estilo de janela disponíveis, denominados de:
•
•
modo normal
modo “Split Screen” (Tela dividida).
Dica:
No ajuste de fábrica, as janelas são exibidas no modo normal. Todas as janelas serão
exibidas no modo “Split Screen” (Tela dividida) somente se você ativar a função “Split
Screen” no menu suspenso.
Esta função pode ser acessada através da “Barra de menu / Janela”. A funções de
armazenamento, carregamento e os ajustes de fábrica são válidas tanto para o modo
normal como também para o modo “Split Screen” (Tela dividida).
Modo “Split Screen”
Com a função “Split Screen” (Tela dividida), é possível exibir simultaneamente em sua
tela, por exemplo, as janelas do GEOPAK e CAT1000S ou GEOPAK e CAT1000P. Esta
função pode ser acessada através da barra de menu “Janela”.
Salvar
Você pode guardar as posições da janela conforme você selecionou por último. Você
poderá recuperar esta posição a cada reinicialização.
Ajuste de fábrica
Em “Posição normal das janelas”, você encontrará uma configuração que a Mitutoyo
considerou ser útil. Seja qual for a sua posição da janela, esta função permitirá retornar à
posição original, com a qual você poderá, em cada caso, continuar o seu trabalho.
Carregar janela
Selecione esta função “Chamar posição janelas” se, por exemplo, uma outra pessoa
trabalhou em seu computador, mas você deseja recuperar a sua característica de janela.
4.9 - Sair da Medição Simples
Esta caixa de diálogo aparece quando você acrescenta comandos no part program. Neste
caso, você tem as seguintes possibilidades:
•
•
•
Grava programa de medição. Os comandos aprendidos adicionalmente são
armazenados com o part program e estão disponíveis para a próxima execução de
um part program.
Apaga programa de medição. Somente os comandos do part program aprendidos
adicionalmente são apagados. Já os comandos do part program existentes não
são apagados.
Grava dados para reaprende. Se não utilizar os dados gravados para reensinar,
você deve desativá-los clicando. na tecla de opção. Estes dados incluem todas as
informações que você registrou no modo ensina. Havendo uma grande quantidade
15
GEO PAK WIN
de dados, o seu disco fixo ficará carregado desnecessariamente.
4.10 - Reaprender a Partir do Modo Repete
A função reaprende pode ser iniciada imediatamente do modo repete (barra de menu/
Modo repete / Start Relearn (Iniciar reaprende)).
Você também pode iniciar esta função através deste símbolo.
O Modo ensina do GEOPAK é chamado com o part program processado por último.
No entanto, a função “Start Relearn” (Iniciar reaprende) não é possível a menos que
haja dados de reaprender para o part program atual.
• No entanto, a função “Start Relearn” (Iniciar reaprende) não é possível a menos
que haja dados de reaprender para o part program atual.
• O modo repete é fechado.
• Reaprender é iniciado automaticamente sem nenhuma exibição de caixa de
diálogo no começo do modo ensina.
Naturalmente que você também pode executar o “reaprender” no modo ensina. Para isto,
clique na opção “Grava dados para reaprende” na caixa de diálogo de “GEOPAK” (veja
ilustração abaixo). Se você iniciar o modo ensina para esta peça fora do PartManager,
você poderá selecionar “reaprender”.
4.11 - Janela de Medição / Tempo de Medição
16
GEO PAK WIN
4.11.1 - Janela de Medição
Você pode fechar a tela do ponto de medição de acordo com as convenções de Windows
através do símbolo x. Em seguida, o processo completo de medição é apagado. Esta
ação corresponde a vários cliques no símbolo de lata de lixo.
Ao sair, é necessário fechar a pergunta de segurança seguinte.
4.11.2 - Tempo de Medição
No modo repete, você pode exibir o tempo de medição restante.
¾ No PartManager, clique na barra de menu “Parâmetros / Padrões p/ programas
/MMC / GEOPAK” e abra a janela “Configuração GEOPAK”.
¾ Nesta janela, clique na tecla “Outros” e
¾ na janela seguinte, clique em “Display Remaining Measurement Time) (Mostra
tempo de medição restante”.
¾ Na primeira execução do programa é indicado o tempo de duração do curso de
medição até o momento atual.
¾ Após a primeira execução do programa será indicado o tempo de medição
restante do part program.
¾ Este tempo de medição restante é atualizado a cada execução.
¾ Uma vez que os part programs também podem conter comandos, bem como os
17
GEO PAK WIN
desvios, texto na tela, etc., somente um tempo de medição restante aproximado
pode ser indicado.
4.12 - Configurações do GEOPAK
4.12.1 - Introduzir Características
Na caixa de diálogo Entrar características, podemos diferenciar entre:
•
•
ajustes que não são modificados durante todo o programa (milímetros/polegadas)
e
ajustes que são válidos somente para uma linha de programa (veja editor de
GEOPAK). Estes ajustes podem ser alterados a qualquer momento. O tipo de
sistema de coordenadas pode até ser modificado nas várias caixas de diálogo que
se seguem (por exemplo, “CMM procedure” (Procedimento de MMC), “Theoretical
element circle” (Elemento Círculo Teórico), etc.). Os ajustes predefinidos
realizados neste momento determinam as sugestões que são feitas nas caixas de
diálogo.
Por meio destes ajustes predefinidos, você determina como, por exemplo, os ângulos, os
vetores de direção, etc.
•
•
são introduzidos nas caixas de diálogo
são descritos no campo de resultado
Normalmente, os vetores de direção são padronizados (comprimento=1). Os seus
componentes também são chamados de co-seno por incluírem o co-seno do ângulo, que
o vetor tem com o eixo principal correspondente.
Se você selecionou a introdução de co-senos, não é necessário se preocupar com os
vetores que possuem o comprimento=1. Será necessário se os componentes atenderem
a sua proporção.
Por exemplo, (1/1/0) para um apalpamento abaixo de 45 graus no plano X/Y.
As mudanças realizadas nas linhas do programa são armazenadas. Estas mudanças são
importantes para o modo repete.
Para abrir a caixa de diálogo Entrar características, selecione Parâmetros / Entrar
características na barra de menu.
4.12.2 - Zerar Sistema
Para abrir a janela do sistema Reset, selecione “Parametros / Sistema / Zera sistema” na
barra de menu.
18
GEO PAK WIN
4.12.3 - Ajustes da Impressora
Pode-se imprimir gráficos e textos em impressoras diferentes se, por exemplo, elas não
se ajustam em um documento por causa do layout. Outra razão para escolher uma
impressora diferente pode ser a resolução da impressora ou porque você deseja
simplesmente imprimir o gráfico e o texto em uma impressora diferente.
Para abrir a caixa de diálogo Print, selecione “Parametros / Sistema / Parametros
impressão / Gráfico ou Texto” na barra de menus.
4.12.4 - Zerar Controlador
Não utilize esta função a menos que ocorram problemas no controle da máquina. Para
utilizar a função, selecione “Parametros / Sistema / Zerar controlador” na barra de menu.
4.12.5 - Saída de Som
Para abrir a caixa de diálogo Saída som, selecione “Parametros / Sistema / Som” na barra
de menu. Marque a caixa de seleção do “Liga som” e depois marque as seguintes caixas
de seleção:
•
•
•
Começa elemento
Contador pontos
Elemento terminado.
4.12.6 - Desligar Máquina (Offl ine Machine)
Você pode utilizar a função “Offline machine” (Desligar máquina) para mudar facilmente
entre máquina ligada (máquina real) e máquina desligada sem ter que finalizar o
GEOPAK.
Clique no símbolo para acessar às funções ou proceda através do menu
“Parâmetros” (modo ensina) e depois selecione uma das duas opções. No modo repete,
as funções estão disponíveis em baixo do menu “Máquina”.
Dicas
• Quando a máquina virtual está ajustada como padrão, o modo máquina desligada
é iniciado automaticamente. Máquina desligada é consideravelmente mais rápido
19
GEO PAK WIN
•
•
•
que a máquina virtual.
Quando a máquina real está ajustada como padrão, o modo máquina ligada é
iniciado automaticamente.
A mudança entre máquina desligada e ligada é possível somente antes de iniciar a
execução de um part program ou antes de ensinar uma linha no modo ensina.
Após a inicialização, a máquina desligada assume o estado de máquina ligada.
5 – PONTA
5.1 - Gerenciamento de Dados da Ponta
Permite executar uma medição simples. A máquina de medir coordenadas é
equipada com a ponta adequada para realização do trabalho de medição. Você pode
iniciar o seu programa de medição através do PartManager (para mais detalhes, consulte
Medição Simples/Modo ensina). A janela principal do GEOPAK abre-se informando que
nenhuma ponta ainda foi definida. Com a confirmação, a caixa de diálogo “Gerenciamento
dados ponta” é exibida.
Dicas
Pode-se introduzir quantas pontas realmente necessitar. Certifique-se de que a janela
não esteja sobrecarregada desnecessariamente. Lembre-se de que as pontas podem ser
arquivadas e recuperadas novamente a partir desta caixa. A ponta é identificada sempre
com um asterisco atrás do número da ponta que é utilizado na medição.
5.2 - Sobre os Símbolos
O símbolo à esquerda é ativado quando se define o início de um loop antes de
mudar a ponta. Para mais detalhes, consulte o tópico “Loops”.
•
•
Clique na ponta a partir do ponto onde deseja iniciar o loop.
Clique no símbolo para OK.
É possível Carregar a Ponta do Arquivo.
A função Arquivar Ponta também é possível.
20
GEO PAK WIN
Clique na função “Selecionar Tudo” caso queira calibrar todos as pontas uma atrás
da outro.
Via de regra, imprima a lista atual de pontas. Se um sistema de troca de sensor for
utilizado, o número do sensor atual será solicitado previamente. O número atual do sensor
é sugerido.
Contanto que ajuste manualmente os ângulos do seu sistema de apalpamento
utilizando a Unidade de Controle de Cabeçote Renishaw (HCU), basta clicar no símbolo
para aceitar os valores do ângulo. O HCU é apropriado para todos os sistemas de
apalpamento tipo rotativo (PH9, PH10).
5.2.1 - Sobre as Colunas
A primeira coluna mostra os números das pontas.
A segunda coluna mostra os símbolos.
⇒
⇒
O símbolo da ponta representa uma ponta teórica. Há uma regra geral:
Uma ponta modificada ou redefinida sempre fornece o símbolo de uma ponta
teórica;
O pino simboliza uma ponta que já foi calibrada.
Os dados da Diferença Máxima relativa ao diâmetro da esfera de calibração calculado são
indicados depois da coluna de diâmetro. É necessário que você tenha alcançado um
mínimo de 5 pontos de medição. Quando os valores são também altos, então, por
exemplo, você tocou a esfera de lado (apalpamento tipo deslizante). Em baixo de “A” e
“B” das colunas, você encontrará informações sobre os ângulos da ponta (consulte
também Nova Entrada da Ponta / Editar/Copiar Dados da ponta) . A compensação da
ponta relativa à ponta de referência é mostrada nas colunas X,Y e Z (consulte também
Nova Entrada da ponta / Editar/Copiar Dados da ponta).
21
GEO PAK WIN
5.3 - Nova Entrada da Ponta / Editar/Copiar Dados da Ponta
As caixas de diálogo “Nova entrada pontas”, “Edit Probe Data” (Editar Dados da Ponta) e
“Copia dados da ponta” aparecem quando se clica sobre a barra de menu /
Gerenciamento dados ponta e a função requerida. As caixas de diálogo são quase
idênticas.
5.3.1 Nova Entrada de Ponta
⇒ As pontas são numeradas consecutivamente – iniciando-se necessariamente a
partir do número 1.
⇒ Primeiramente, introduza um valor teórico para o diâmetro. Por exemplo, 2.000
(exemplo em mm). Se introduzir medidas lineares em milímetros ou
polegadas,estas serão escolhidas na caixa de diálogo seguinte através da barra
de menu /Parâmetros / Entrar características.
22
GEO PAK WIN
⇒ Se você possuir, por exemplo, um part program com valores de offset
(compensação)já definidos para a recalibração posterior (ponta tipo estrela)
através de outro part program, então entre com os valores aproximados de offset.
Caso contrário, deixe os valores ajustados em 0.
⇒ Nas linhas dos ângulos da ponta, utilize as teclas de seta, para cima e para baixo
e em passos de 7,5 graus, para selecionar os valores.
5.3.2 Editar Dados da Ponta
⇒ Clique na linha correspondente na janela de Gerenciamento dados ponta, clique
em Edit (Editar) e execute as alterações na janela subseqüente. Com OK, todas as
alterações são transferidas para o Gerenciamento de Dados da ponta.
⇒ No caso dos dados salvados previamente, você terá que responder uma pergunta
de segurança caso tenha feito alguma mudança.
5.3.3 Copiar Dados da Ponta
⇒ Somente a linha “Copia para...” está ativa na caixa de diálogo “Copia dados da
ponta”. Clique na linha da ponta a ser copiada. Ignorando o número
sugerido,introduza um número de ponta já ocupado. Esta ponta, então, é
sobregravada. Caso contrário, a ponta copiada será colocada no final da lista.
⇒ Não é possível copiar sobre a ponta de referência.
⇒ No caso dos dados salvados previamente, você terá que responder uma pergunta
de segurança caso tenha feito alguma mudança.
⇒ Como uma regra de princípio, toda ponta modificada ou redefinida terá sempre o
símbolo de uma ponta teórica.
5.4 - Salvar/Apagar/Calibrar Dados da Ponta
5.4.1 - Salvar
Salvar fará com que todos os dados atuais sejam gravados fisicamente no disco rígido.
No caso em que o armazenamento de dados tenha sido confirmado com OK e você
deseja mudar ou copiar novamente os dados da ponta em um passo subseqüente, você
terá que responder uma pergunta de segurança.
23
GEO PAK WIN
5.4.2 - Apagar
O apagamento é possível para qualquer ponta. A ponta #1 (ponta de referência), no
entanto, somente pode ser apagada se ela for a última da lista, ou se todas as pontas
subseqüentes forem apagadas simultaneamente junto com a ponta de referência. Caso
contrário, uma mensagem de erro será exibida.
5.4.3 - Calibrar
Calibre sempre a ponta ativa (para mais detalhes, consulte Calibração Automática).
5.5 Seleção da Ponta
Se pelo menos uma ponta estiver definida, pode-se ver a janela “Troca ponta”
com os dados da(s) ponta(s) definida(s). Selecione uma e confirme; isto a tornará a ponta
a ser utilizada para as medições.
Se não houver nenhuma ponta definida, você verá a janela de gerenciamento de ponta,
onde você poderá definir a(s) sua(s) ponta(s). Para mais detalhes, consulte
Gerenciamento de Dados da Ponta e Calibração Automática (Menu Ponta).
Mesmo que não haja pontas definidas, você poderá acrescentar pontas novas à lista.
Para isto, utilize a função “Ponta / Gerenciamento dados ponta” no menu suspenso. Você
também pode acessar esta função pelo ícone “Ponta” na barra de ferramenta do lado
esquerdo da tela.
Informação Adicionais
→ A ponta ativa é marcada por um < * >; este é a ponta utilizada para as
medições.
→ O menu “Ponta” permite acessar as janelas “Select probe” (Selecionar ponta) e
“Gerenciamento dados ponta”.
→ Você pode mudar facilmente os dados da ponta clicando duas vezes em
qualquer ponta da lista. A janela “Change probe data” (Troca dados da ponta)
aparecerá imediatamente.
Os dados novos são transferidos diretamente para a janela de gerenciamento de dados
da ponta (para mais detalhes, consulte Gerenciamento de Dados da Ponta).
Após as alterações, a seguinte pergunta aparecerá: “Dados foram trocados; Grava
trocas?”.
24
GEO PAK WIN
5.6 - Confirmar Configuração da Ponta
Este tópico refere-se somente a máquinas que são equipadas com um sistema
de troca de ponta.
Após iniciar o modo “ensina” ou repete, aparecerá a janela “Confirm Actual Probe
Configuration” (Confirmar configuração da ponta atual). Esta caixa de diálogo é uma
pergunta de segurança para poder sair. Enquanto isso, a configuração de ponta pode ter
sido alterada manualmente. Portanto, você precisa examinar o sensor “real” e depois
confirmá-la. Se a configuração da ponta for alterada, você deverá introduzir o número da
configuração que estiver ativo no momento.
Após a confirmação, aparecerá a janela “Troca Ponta”. No cabeçalho, você encontrará o
número da configuração de ponta. Agora, continue conforme o procedimento de Seleção
da Ponta.
5.7 - Mudar Configuração da Ponta
A troca do sensor (probe tree) será realizada automaticamente. Se você possuir
um sistema manual de troca de ferramenta, você terá que respeitar uma série de passos
especiais. Veja também os detalhes sobre a Troca Manual de Ferramenta.
A troca automática do sensor será realizada a partir do local onde o sensor se encontra
no momento em que você deseja mudá-lo. O sensor pega o caminho mais curto até a
porta. Este caminho mais curto somente será selecionado se você não indicar uma
posição de segurança no programa “Definição do Rack”. Para evitar colisões, tome
cuidado com o acesso ao sensor que está livre. Por isso, preste atenção às mensagens
de advertência.
→ Abra a janela de troca de sensor utilizando o menu Ponta / Change
configuration (Mudar configuração). Entre com o número de configuração de
ponta e confirme.
o No modo simples / ensina, aparecerá a mensagem “Attention: Probe
Configuration has Changed” (Atenção: Configuração da Ponta foi alterada).
Agora, você tem uma chance de conferir se o rack pode ser alcançado sem
colisão; caso contrário, você pode corrigir a posição atual através de
joystick. Não se esqueça de definir estas posições para o modo repete
pressionando a tecla “GOTO” da caixa do joystick.No modo repete, a
25
GEO PAK WIN
o
mensagem aparecerá somente se o CNC puder ser movido manualmente,
e você pode utilizar os joysticks para mover a máquina.
Após a alteração da configuração, aparecerá a janela para a seleção da
ponta atual; o número da configuração aparecerá escrito no cabeçalho.
Depois, proceda conforme Seleção de Ponta.
Você também deve saber
Se a configuração da ponta ainda não foi calibrada, aparecerá a mensagem de erro
“Ponta no. 1 não definida”. Após a confirmação deste item, aparecerá a janela
“Gerenciador dados ponta” (o número da configuração aparecerá no cabeçalho).
Como todas as medições podem ser feitas com diferentes configurações de ponta, apesar
de poderem ser combinadas qualquer que seja a configuração com a qual um elemento
foi apalpado, o GEOPAK precisa de uma ponta de referência comum. Esta é a ponta #1
da configuração #1. Esta ponta deve ser calibrada primeiro; consulte também Gerenciador
de Dados da Ponta.
O número da configuração da ponta é o número da porta do rack.
Numerando, por exemplo, para dois racks
Se você possuir, por exemplo, dois racks do mesmo tipo (veja quadro abaixo com dois
SCR200), você precisará dar um nome exato às portas do rack correspondente. A
numeração começa no seu Rack com o número 01 e no rack com o número 11.
26
GEO PAK WIN
Método antigo de contagem
A contagem a seguir ainda pode ser utilizada por causa da compatibilidade com o
GEOPAK 3, relativo ao part program desta versão:
Se você utilizar dois SCR 200 com 6 portas, a numeração das portas do segundo rack
iniciará a partir do 7 e irá até 12; no caso de um ACR, normalmente estão disponíveis 8
portas, assim a contagem do segundo rack iniciará a partir de 9. Porém, se o número de
portas a serem avaliadas no ACR tiver sido reduzido (por exemplo para 7), a contagem do
segundo rack iniciará a partir de 8.
Se a posição do rack ainda não tiver sido determinada, uma mensagem de erro
aparecerá.
Veja detalhes em Combinação de Racks/ Introdução.
5.8 - Liberação da Ponta PH9
Com este comando, você pode mover para uma posição de ponta para a qual você não
deve definir especialmente uma ponta. Isto faz sentido, por exemplo, se a ponta precisar
ser movido ao longo de uma peça e tiver que ser girada para este propósito.
A compensação é feita pela ponta de referência, i.e., a máquina move-se como se a ponta
de referência estivesse ativo. A posição de ângulo é utilizada do número da ponta ou do
ângulo correspondente que você introduziu.
5.9 - Calibração Automática (Menu Ponta)
5.9.1 - Introdução
Antes de calibrar uma das pontas, primeiro calibre a ponta de referência, a ponta 1,
porque senão o sistema apresentará uma mensagem de advertência “Posição esfera
padrão ainda não definida”. Esta esfera padrão só é definida calibrando-se a “Ponta 1”,
porque só então sua posição é conhecida. Para determinar esta posição, aperte
firmemente a esfera padrão na mesa de medição. A esfera padrão precisa ser acessível
livremente por todos os lados durante a calibração das pontas rotativas.
Antes de iniciar a medição de uma peça, é necessário calibrar as pontas que serão
usadas nesta medição, veremos a seguir como fazer manualmente esta calibração e
automaticamente em máquinas CNC.
27
GEO PAK WIN
5.9.2 - Calibração de Pontas para Máquinas Manuais
Lembre-se de que a primeira ponta será considerada referencia para as demais pontas,
então comece com a ponta 1 perpendicular ao desempeno.
28
GEO PAK WIN
Clique Ok.
Novamente no Menu Ponta selecione Calibração Manual:
29
GEO PAK WIN
Abrirá uma janela solicitando os toques na esfera padrão para a calibração da ponta,
observe nas figuras abaixo a maneira de medir a esfera padrão:
Após a calibração da ponta volte ao Menu Ponta e selecione a opção Troca Ponta:
Abrirá a janela Troca Ponta, selecione a ponta calibrada e clique Ok.
30
GEO PAK WIN
Após a estes passos pode-se iniciar as medições com a ponta calibrada.
Para medir com a ponta em outra posição, repita este procedimento desde o inicio, porém
altere o número da ponta para 2.
31
GEO PAK WIN
5.9.3 - Calibração de pontas automática
Para calibrar uma ponta automaticamente, selecione o menu: Ponta/ Gerenciamento
dados ponta.
1 – Probe Builder
2 – Define Probes
3 – Generate
Primeiro faça a montagem do seu cabeçote no “Probe Builder”. Depois crie as pontas
desejadas através do ícone “Novo”, ou “Define probes” ou através da tecla “T”.
Conforme figuras a seguir:
32
GEO PAK WIN
33
GEO PAK WIN
Após criadas as pontas, Selecione o botão “Seleciona Tudo”:
Após selecionado as pontas criadas, clique em “Calibração”:
34
GEO PAK WIN
Abrirá então uma nova janela:
1.
2.
3.
4.
5.
6.
Escolha se a calibração será manual ou automática;
Clique se deseja tocar um ponto no topo da esfera para iniciar a calibração;
Número da esfera padrão que será usada;
Número de vezes que cada ponta será calibrada, normalmente 1;
Distância que a ponta ficará distante da esfera para o cabeçote girar;
Número de círculos que serão tocados na esfera durante a calibração de cada
ponta;
7. Número de pontos por circulo;
8. Heght angle 1 – ângulo de ínicio da esfera de calibração (sendo que zero
significa o topo da esfera) / Height angle 2 – ângulo de fim da esfera de
calibração (sendo que 90 é a linha de equador da esfera)
9. Parâmetros de calibração: Velocidade de avanço, Velocidade de medição e
distância de segurança.
Em seguida clique em OK e toque um ponto no topo da esfera padrão ou aguarde a
máquina calibrar (depende da opção que você escolheu no item 2).
.
35
GEO PAK WIN
6 – Sistema de Coordenadas
6.1 – O que é um sistema de Coordenadas
A idéia de localizar posições utilizando-se números vem de longe e é usada em muitas situações
da nossa vida:
Quando vamos ao teatro e temos um bilhete marcado G-7, sabemos que devemos nos dirigir á
fileira (linha) G, cadeira (coluna) número 7 e que em algum lugar está a cadeira A-1.
Também quando localizamos uma cidade no mapa usamos a linha do Equador (horizontal) e o
meridiano de Greenwich (vertical) para informar onde está esta cidade, e em alguns casos também
vemos a altitude em relação à esfera global...
O Sistema de Coordenadas é uma forma de demonstrar posições de qualquer coisa no
espaço, tendo como referência uma Origem (um ponto zero). Foi inventado pelo famoso
filósofo e matemático francês René Descartes em 1619.
O Sistema de Coordenadas é como uma planta (Mapa), onde a combinação de uma letra
ao longo de uma borda no mapa, um número ao longo de outra borda e o ponto de
elevação (Altura, por exemplo: o andar), descreve cada localização no mapa. Esta
combinação (letra / número / elevação) pode ser chamada coordenada de um plano
cartesiano.
Estamos acostumados a encontrar endereços em guias de ruas, ou localizar uma cota no
desenho pelos números e letras nas laterais, tudo isto são formas de sistema de
coordenadas, um endereço, uma localização.
A partir de agora vamos chamar estas coordenadas de X, Y e Z. Nós também usamos o
Sistema de Coordenadas para descrever as posições de características de uma peça, e
também os movimentos de uma máquina de medir.
A máquina possui o seu próprio sistema de coordenadas:
36
GEO PAK WIN
6.2 - Sistema de Coordenadas de uma peça
O Sistema de Coordenadas da peça é importante desde a sua
usinagem, onde referenciamos a peça e zeramos a ferramenta antes
de usiná-la, como uma preparação para que consigamos fazer aquilo
que está determinado no desenho: nivelar e alinhar a peça, zerar a
ferramenta referenciando na face da peça e zerar os anéis graduados
ou contador da máquina de usinagem.
Para o controle dimensional nós também precisamos desta “preparação”, pois a máquina
tridimensional não sabe onde é o zero (a referencia) da sua peça.
Essas Coordenadas (XYZ), sempre partem de uma origem e de um alinhamento, o que
chamamos de referência.
Quando vamos medir uma Peça em uma máquina tridimensional, precisamos antes
Construir o Sistema de Coordenadas, definindo a referência da peça conforme o
desenho, e localizar o seu ponto Zero (Origem).
Para construir um sistema de coordenadas em uma peça, é necessário primeiro definir os
elementos que serão medidos e usados como referencia, e o primeiro passo é definir o
nivelamento, pois será o plano de projeção onde serão criados os demais elementos que
forem medidos.
Observe na figura abaixo o que acontece quando medimos um elemento antes de
definirmos o plano de referencia:
Para evitar esta projeção errada, devemos sempre definir o plano de projeção correto no
inicio da medição de uma peça em uma máquina tridimensional.
Vejamos como fazer um sistema de coordenadas simples:
37
GEO PAK WIN
Nivelamento
Precisamos medir primeiro o elemento de referencia, que
pode ser um plano (com no mínimo três pontos), cone ou
cilindro (com no mínimo 6 pontos) conforme o desenho,
que será o chamado plano de referência, plano de
nivelamento ou o plano de projeção. Após a medição ir ao
menu: Sist. De Coord. / Nivela plano ou clicar no ícone
Nivela Plano. Abrirá a janela para selecionar o elemento
medido e em que face você irá trabalhar: XY, YZ ou ZX.
Também é nesta janela que definimos o zero do eixo de referencia (a
normal do plano –> o vetor a 90º do plano medido) se quisermos no plano de referencia.
Alinhamento
Para um alinhamento paralelo ao eixo precisamos ter
um elemento como linha, cone ou cilindro que esteja
paralelo a um dos eixos do sistema de coordenadas
do plano (escolha o elemento a ser usado conforme o
desenho da peça). Vamos imaginar que o elemento a
ser utilizado será a linha, então primeiro medimos o
elemento linha (com no mínimo 2 pontos) com o
cuidado de sempre medir no sentido positivo do eixo
(X – positivo para a direita / Y – positivo para trás /
Z – positivo para cima). Após a medição ir ao menu:
Sistema de Coord / Alinhamento Paralelo ao Eixo ou clicar no ícone Alinhamento
Paralelo ao Eixo (ao lado de Nivela Plano). Abrirá uma janela para selecionar o elemento
que será usado no alinhamento e também devemos selecionar qual o eixo que está
paralelo ao eixo do elemento medido. Podemos também definir como zero (origem) do
eixo perpendicular ao alinhamento nesta janela.
38
GEO PAK WIN
Origem
O último passo de um sistema de coordenadas é
definir a Origem de uma peça, o ponto zero da
peça, a partir de onde serão puxadas as coordenadas
dos demais elementos. Meça um elemento com ponto
determinado para colocar a origem, como o circulo,
ponto, elipse ou esfera, pois assim ficará definido
exatamente onde estão os zeros dos 3 eixos. Podemos
medir então um circulo (com no mínimo 3 pontos) e
depois ir ao menu: Sistema de Coordenadas /
Origem, ou clicar no ícone Origem. Abrirá uma janela onde
selecionaremos o elemento que será usado para determinar a
origem e quais os eixos que serão zerados neste ponto (X, Y, e Z).
Resumindo Sistema de Coordenadas simples:
Para o Nivelamento: Medir plano, cone ou cilindro e nivelar
Para o Alinhamento: Medir linha e alinhar paralelo ao eixo
Para a Origem: Medir círculo e determinar como Origem.
Outras Informações sobre Sistema de Coordenadas:
•
Sem Projeção
Podemos medir um elemento circulo ou elipse sem projeção (ícone dentro do elemento –
seta valor do eixo como zero), quando o ícone não está clicado a projeção está desligada,
ou seja, os pontos medidos não serão projetados no plano de referencia e o elemento
será criado na altura em que foi medido.
•
Nivelamento com outros elementos além do plano
Todo plano tem uma normal (vetor) perpendicular a ele, a Normal do Plano é igual a vetor
e igual a um eixo do elemento (Figura 1).
Quando usamos um plano para o nivelamento, na verdade o software está usando esta
normal do plano para zerar o eixo de referencia (no caso de um plano XY o eixo de
referencia ou normal do plano é Z).
39
GEO PAK WIN
Então se na verdade usamos a normal do plano para o nivelamento, podemos usar
também outros elementos com eixo para fazer o nivelamento, como o cilindro, o cone ou
linha.
O plano de projeção (referencia) estará sempre perpendicular ao eixo no caso do cilindro
e cone. Observe as figuras abaixo onde temos primeiro alguns elementos e seus eixos ou
normal (no caso do plano), temos também um “cubo” mostrando que todo eixo possui um
plano perpendicular a ele.
Por último vemos como o software enxerga os planos de projeção a partir do sistema de
coordenadas definido.
•
Alinhamento
Temos que ter cuidado ao usar linhas e eixos para alinhar uma peça, pois se a peça for
alinhada por uma linha que foi medida ao contrário (
X negativo), o sistema inteiro
será rotacionado e inverterá o sentido dos eixos conforme o exemplo abaixo:
Para verificar se o sistema de coordenadas está correto, podemos verificá-lo em relação
ao da máquina indo no Menu: Janela / Mostrar eixos.
Se acontecer de alinharmos a peça por um eixo medido para o sentido negativo do eixo
máquina, podemos corrigir o sistema de coordenadas rotacionando os eixos: Menu
Sistema de Coordenadas / Move e Rotaciona Sistema de coordenadas, veja mais
informações sobre isto nos próximos tópicos.
40
GEO PAK WIN
Temos outros tipos de alinhamento, onde precisamos alinhar a peça a partir de um ponto
(ponto, circulo, elipse ou esfera), para isto temos duas formas:
•
Alinhamento Eixo com Ponto (1° Eixo)
Esta função faz o alinhamento usando uma origem e a posição de outro elemento, para
isto é necessário sempre primeiro nivelar a peça e determinar a origem, para depois medir
o elemento que será usado no alinhamento.
O desenho deve informar se o elemento está simétrico à origem ou se tem um valor de
referencia determinado:
Para usar a função é só entrar no Menu: Sist. Coord. / Alinhamento eixo com ponto ou
clicar no ícone (ao lado do alinhamento paralelo ao eixo). Abrirá uma janela para escolher
o elemento que será usado para o alinhamento, se o elemento estiver simétrico a origem
conforme a figura 1 é só selecionar o eixo que ele está simétrico, que será o eixo
alinhado.
Já no caso da figura 2, é só selecionar o elemento, clicar em “Alinhamento Offset” e
inserir neste campo o valor dado em desenho, neste caso devemos sempre escolher o
eixo de alinhamento verificando qual é o eixo que temos o valor, se temos um valor em X,
o eixo que será alinhado será o Y, e vice e versa.
•
Alinhamento OffSet
Esta função faz o alinhamento por um ponto, porém via teclado, ou seja, o desenho deve
me informar quais as cotas de referencia do desenho, para que após eu medir o elemento
eu informe via teclado onde se localiza este elemento.
41
GEO PAK WIN
Para usar esta função é só selecioná-la no Menu: Sist.de Coordenadas / alinhamento
eixo com offset, esta função não possui um ícone. Abrirá uma janela solicitando a
seleção do elemento que será utilizado no alinhamento e em qual plano você está
trabalhando. Ao escolher o plano irá aparecer o campo para inserir os valores de
referência dados no desenho. Caso exista algum erro de posição na peça, este erro será
dividido entre os dois valores de “offset” dados.
•
Mover e Rotacionar o Sistema de Coordenadas
Existem dois tipos de sistemas de coordenadas, ou seja, o Sistema de coordenadas da
máquina e o Sistema de coordenadas da peça.
O sistema de coordenadas de peça é definido medindo partes da peça que servem como
referência, geralmente indicadas pelo desenho. Se não for definido um sistema de
coordenadas da peça, o sistema de coordenadas da máquina é empregado no lugar do
sistema de coordenadas da peça.
Quando o desenho especifica um ângulo de rotação para o sistema de coordenadas da
peça usamos a função Move e Roda Sist. de Coordenadas selecionando o ícone da barra
de ferramentas
ou no menu Sist.Coord. / Move e Roda Sist. de Coordenadas.
Vejamos como utilizar esta ferramenta vendo o exemplo abaixo:
42
GEO PAK WIN
1)
2)
3)
4)
5)
;
Pressione o ícone
Ao abrir a janela Move e roda Sist. Coordenadas utilizar o campo B (Rotate);
Selecionar o eixo de rotação (Z);
Especificar o ângulo de rotação;
Clicar em OK;
Outra situação que poderá ocorrer no desenho é quando o ponto de origem solicitado
está fora da peça, a uma determinada posição de um ponto de referencia, que será sua
origem inicial.
1)
2)
3)
4)
Pressione o ícone
;
Ao abrir a janela Move e roda Sist. Coordenadas utilizar o campo A (Shift);
Inserir os valores especificados nas coordenadas X, Y e Z;
Clique em OK;
43
GEO PAK WIN
•
Macros para Sistema de Coordenadas
Pequenos programas com modelos de sistema de coordenadas prontos, estão no Menu:
Sistema de Coordenadas / Alinhamento do sistema de coordenadas.
O padrão “Plano, Linha, Linha” define o eixo no espaço através do plano
medido. A primeira linha dá a direção do eixo x; a origem está na intersecção das duas
linhas.
O padrão “Plano, Círculo, Círculo” define o eixo no espaço através do plano
medido. A linha fornece a direção do eixo x a partir do centro do primeiro círculo para o
segundo; a origem está no centro do primeiro círculo.
O padrão “Plano, Círculo, Linha (origem no círculo)” define o eixo no
espaço através do plano medido. A linha fornece a direção do eixo x; a origem está no
centro do círculo.
44
GEO PAK WIN
O padrão “Plano, Círculo, Linha (origem na linha)” define o eixo no espaço
através do plano medido. A linha fornece a direção do eixo x; a origem está na linha; ela é
o centro do círculo projetado na linha.
O padrão “Cilindro, Ponto, Ponto” define o eixo no espaço através do
cilindro medido. A origem está no eixo do cilindro; o primeiro ponto simples determina a
altura Z da origem. A direção do eixo x vem da origem através do segundo ponto medido.
Se você utilizar dois pontos de apalpação para o segundo ponto e apalpar o flanco direito
e esquerdo, você poderá utilizar este padrão para alinhar uma engrenagem.
O padrão “Cilindro, Círculo, Ponto” define o eixo no espaço através do
cilindro medido. A origem está no eixo do cilindro; o ponto simples determina a altura Z da
origem. A direção do eixo x vem da origem através do centro do círculo.
O padrão “Cilindro, Linha, Ponto (origem no eixo do cilindro)” define o eixo
no espaço através do cilindro medido. A origem está no eixo do cilindro; o ponto simples
determina a altura Z da origem. A linha medida fornece a direção do eixo x.
O padrão “Cilindro, Linha, Ponto (origem na linha)” define o eixo no espaço
através do cilindro medido. A origem está no eixo do cilindro; o ponto simples determina a
altura Z da origem. A linha medida fornece a direção do eixo x. A origem é projetada na
linha.
Então, meça os elementos; as medições são gravadas na janela de resultado.
45
GEO PAK WIN
6.2.1 – Alinhamento RPS
(Reference Point System - Sistema de Ponto de Referência)
Este tipo de sistema de coordenadas se encontra no Menu: Sist. Coord. / Alinhamento
RPS, e não possui um ícone. É usado para determinar o sistema de coordenadas da peça
conforme sua montagem, levando em consideração os pontos de referencias dados pelo
desenho.
O princípio é de usar pontos para prender os seis graus de liberdade, levando em
consideração que precisamos prender os movimentos e rotações dos eixos do sistema de
coordenadas. São usados de 3 a 6 pontos de referencia, sendo que estes pontos devem
ser definidos pelo desenho que dará as coordenadas (XYZ) de cada um deles, e também
o peso de cada um, ou seja, em um ponto qual é a coordenada mais importante para o
sistema de coordenadas.
Este tipo de sistema é muito usado em indústrias automobilísticas, que usam o mesmo
sistema de coordenadas desde a fundição da peça até sua montagem.
Procedimento
Meça os pontos de referência indicados no desenho.
Por exemplo:
Localize no desenho estes pontos indicados na tabela, meça-os. Lembrando que é necessário medir
elementos 3d, ou seja, que tenha as coordenadas XYZ sem projeção. Os elementos mais usados
são: esfera, ponto compensado e círculo inclinado.
Após medir os pontos de referencias, selecione no menu Sistema de Coordenadas a
opção Alinhamento RPS:
46
GEO PAK WIN
Abrirá a janela Alinhamento RPS para inserir os valores nominais e as referencias.
Selecione os elementos de referencias, e se for mais do que três elementos, habilite os
campos necessários para chamar o elemento inserir os valores.
Digite os valores especificados no desenho.
Clique nos eixos que serão usados como referencias indicado no desenho. Veja na figura
abaixo em destaque os campos com os valores nominais inseridos e os eixos
selecionados (3 em Z, 2 em X e 1 em Y), após habilitar os eixos de referencia será
habilitado o botão “OK”.
47
GEO PAK WIN
Clique Ok. O sistema de coordenadas está pronto, inicie as demais medições da peça.
7 – Elementos Geométricos
7.1 – Ponto
Ponto é um dos elementos mais comuns em uma medição. Quando medimos um ponto em uma
peça, podemos utilizá-lo como origem e também podemos utilizá-lo para verificar as coordenadas
X, Y e Z (largura, comprimento e altura) em relação à origem (ponto zero) da peça.
Para medir o elemento Ponto no Geopak Win é só clicar no ícone
ou ir ao Menu
Elementos / Ponto.
Apesar do elemento Ponto ser tão simples, é muito importante ter o cuidado de sair de
forma mais perpendicular possível à superfície tocada para que a compensação do
raio da ponta de medição seja feita corretamente, observe o desenho abaixo:
48
GEO PAK WIN
7.1.1 – Cálculos do elemento Ponto
Elemento simétrico: Utilizando este símbolo você pode calcular o ponto de
simetria de dois elementos. Confirmando, você obterá a janela de seleção Elemento
simétrico Ponto.
•
•
Você pode criar o Ponto do Elemento de Conexão utilizando:
a posição de coordenadas dos elementos conhecidos ou
o ponto de medição desses elementos.
Elemento de Intersecção: Utilizando e confirmando este símbolo, você pode ter a
intersecção de dois elementos calculados. Para mais informações sobre este tópico, veja
“Ponto de Elemento de Intersecção”.
Três possibilidades de medição
Para a medição dos pontos, você tem três opções:
Ponto (sem compensação): Aqui, você vê as coordenadas do centro da ponta. Mais
tarde, por exemplo, durante o cálculo da distância, o GEOPAK irá executar a
compensação do raio da ponta automaticamente.
Ponto compensado: Quando esta opção é selecionada, a compensação é realizada
conforme a seguir:
• Modo manual: A compensação é executada ao longo de um eixo do sistema de
coordenadas.
• Modo CNC: A compensação é executada ao longo da direção da ponta.
O modo CNC significa que o comando “CNC ON” foi realizado. Isto significa
que com uma MMC CNC no modo joystick, a compensação é realizada ao longo
do eixo das coordenadas (como no modo manual) se o comando ainda não tiver
sido realizado.
Direção do ponto: Com esta opção, somente a coordenada na direção da ponta é
indicada. Esta é a direção onde a compensação do raio da ponta também é executada.
No sistema de coordenadas polar, a compensação de raio da ponta é realizada
radialmente.
49
GEO PAK WIN
7.2 – Linha
É necessário medir no mínimo dois pontos para criar uma linha, mas evite medir sempre
com o número mínimo de pontos, o mais recomendado são cinco pontos (Conforme
BS7172: 1989).
Sempre que for medir uma linha é importante tocar os pontos
de forma que fiquem sempre eqüidistantes e ao usar
projeção automática tenha o cuidado de tocar na mesma altura.
A linha é um elemento 2d, ela será projeta em uma face
de referência (XY, ZX ou YZ).
ou ir ao Menu
Para medir o elemento linha no Geopak Win é só clicar no ícone
Elementos / Linha.
Estas são as características do elemento linha: Coordenadas XYZ, ângulos em relação ao
Sistema de Coordenadas, distância direta da origem e erro de forma (retilinidade).
50
GEO PAK WIN
7.3 – Circulo
É necessário medir no mínimo três pontos para criar um círculo, não é aconselhável
medir um semi-círculo que tenha menos de 90º de secção, pois não terá uma boa
repetibilidade, se for realmente necessário medir um semi-circulo com uma secção
pequena como de 25º ou 45º, utilize o máximo de pontos possível, lembrando que o
resultado terá alguma diferença em relação ao centro de um círculo completo.
Teremos de tomar cuidado com a saída no primeiro ponto, pois todos os pontos terão o
raio da ponta de medição compensados de acordo o ângulo de saída do primeiro
ponto tocado (ponto 1).
51
GEO PAK WIN
Para medir o elemento Circulo no Geopak Win é só clicar no ícone
ou ir ao Menu
Elementos / Circulo.
As características de um círculo são: Coordenadas XYZ do centro do círculo em relação à
referência (Origem) definida na peça, diâmetro (Ø), erro de forma (Circularidade) e ângulo
de inclinação.
52
GEO PAK WIN
7.4 – Plano
São necessários no mínimo três pontos para gerar um plano, é importante que estes
pontos fiquem o mais distribuído e eqüidistante possível.
Todo plano possui a 90º um vetor, que chamamos de “normal do plano”.
As características do elemento plano são: Coordenadas XYZ do ponto no plano mais
próximo da origem, ângulos da normal do plano em relação aos eixos do sistema de
coordenadas, distância direta (da origem ao ponto mais próximo) e erro de forma
(planicidade).
53
GEO PAK WIN
7.5 – Cone
Para medir um cone são necessários no mínimo 6 pontos
distribuídos em dois círculos em planos perpendiculares ao
eixo do cone.
É importante medir os círculos em planos perpendiculares ao eixo do cone, por exemplo, em um cone inclinado,
devem-se medir os círculos inclinados, seguindo o eixo do
cone, o sentido do eixo é definido pela seqüência de pontos medidos, isto pode ser muito importante no caso de
usá-lo para definir um Sistema de Coordenadas.
ou ir ao Menu
Para medir o elemento Cone no Geopak Win é só clicar no ícone
Elementos / Cone.
As características de um cone são: Coordenadas XYZ, ângulo do eixo do cone em
relação ao sistema de coordenadas, ângulo total e parcial do cone e erro de forma.
54
GEO PAK WIN
7.6 – Esfera
Para gerar uma esfera, matematicamente é necessário medir no mínimo quatro pontos,
sendo três formando um círculo e 1 ponto no topo da esfera.
As características de uma esfera são: Coordenadas XYZ do centro da esfera em relação
à origem da peça, Diâmetro e Erro de forma (esfericidade).
55
GEO PAK WIN
7.7 – Cilindro
Para medir um cilindro são necessários no mínimo
5 pontos distribuídos em dois círculos em planos
perpendiculares ao eixo do cilindro.
É importante medir os círculos em planos perpendiculares ao eixo do cilindro, por exemplo, em um
cilindro inclinado, devem-se medir os círculos inclinados, seguindo o eixo do cilindro, o sentido do
eixo é definido pela seqüência de pontos medidos,
isto pode ser muito importante no caso de
usá-lo para definir um Sistema de Coordenadas.
ou ir ao Menu
Para medir o elemento Cilindro no Geopak Win é só clicar no ícone
Elementos / Cilindro.
As características de um cilindro são: Coordenadas XYZ do centro do cilindro, Ângulo do
eixo do cilindro em relação ao Sistema de Coordenadas (α β γ), Diâmetro e Erro de forma
(Cilindricidade).
56
GEO PAK WIN
7.8 – Elipse
Para gerar uma elipse, é necessário medir no mínimo quatro pontos, porém o mais
recomendado são doze pontos distribuídos de forma eqüidistantes.
As características de uma Elipse são: Coordenadas XYZ do centro da elipse em relação
ao Sistema de Coordenadas, 2 Diâmetros (Ø Maior e Ø Menor), ângulo de inclinação do
maior eixo em relação ao alinhamento e Erro de Forma.
Como a elipse é um elemento dimensional (2d), ela pode ser medida sem projeção (solta no
espaço) ou projetada no plano de referência, deixando o terceiro eixo como zero.
7.9 – Circulo Inclinado
Normalmente os círculos são projetados para um dos planos de coordenada de
referência. Se acontecerem problemas devido à posição do círculo (por exemplo: posição
inclinada de um ajuste do furo), é possível medir um “Círculo Inclinado”.
O elemento “círculo inclinado” consiste em um plano e um círculo. Primeiramente, você
tem que definir o plano no qual o círculo será posicionado. Proceda conforme a seguir:
• meça o plano ou
57
GEO PAK WIN
•
chame um plano já medido da memória. Você escolherá esta alternativa se mais
de um círculo será medido neste plano.
Para abrir caixa de diálogo “Elemento Círculo inclinado” escolha Elemento / Círculo
inclinado da barra de menu ou clique no ícone correspondente.
Nesta caixa de diálogo faça os ajustes solicitados.
Se o ícone
não estiver disponível na barra de ferramenta, proceda conforme a
seguir:
• Faça um ajuste de fábrica no PartManager (Gerenciador de Peças) escolhendo
“Parâmetros / Padrões p/ programas / MMC / GEOPAK” da barra de menu.
• Na caixa de diálogo Configuração GEOPAK, escolha a guia “Menu”.
• Nesta caixa de diálogo, escolha a tecla de raio do “Círculo inclinado”.
Como o “Círculo inclinado”, você pode clicar também a opção “Elipse” e/ou “Automatic
hole measurement” (Medição automática de furo). Caso você queira fazer estas seleções,
todos os três símbolos estarão disponíveis na janela principal do GEOPAK.
7.10 – Tipos de Calcúlo
Para alguns tipos de elementos você pode selecionar entre quatro métodos diferentes de
cálculo dos parâmetros de elemento resultantes, caso tenha tomado mais do que o
número mínimo de pontos. Normalmente, estes modos diferentes de cálculo dão
resultados diferentes.
Gauss: O programa calcula um elemento “médio”; este elemento localiza-se
dentro dos pontos de tal modo que as distâncias dos pontos simples para ambos os lados
são praticamente o mesmo (ou, mais precisamente: a soma das distâncias elevadas ao
quadrado é minimizada).
58
GEO PAK WIN
Mínimo Círculo Circunscrito: o programa calcula o menor círculo que contém
todos os pontos. Este círculo é sempre definido e é único; ele é um círculo que passar por
dois pontos, se estes dois pontos são opostos um ao outro, ou é um círculo determinado
através de três pontos. Estes três pontos formam um triângulo de ângulo agudo.
Máximo Elemento Inscrito: o programa calcula o maior círculo que pode ser
colocado dentro dos pontos. Este círculo nem sempre é único (por exemplo, no caso de
um furo elíptico), o que significa que pode haver mais de uma solução. Ele é determinado
por três pontos que formam um triângulo de ângulo agudo.
Zona Mínimo Elemento: o programa calcula um elemento que está situado no
meio de dois elementos ideais. Estes dois elementos ideais contêm todos os pontos entre
eles, e eles são calculados de tal modo que esta área seja o menor possível. O círculo
pode ter o mesmo centro como o máximo círculo inscrito ou mínimo círculo circunscrito,
ou pode ser até mesmo diferente de ambos. Neste último caso, dois pontos determinam o
círculo interno e os outros dois pontos o círculo externo. O raio ou diâmetro produzido por
GEOPAK é o valor médio dos dois círculos.
59
GEO PAK WIN
O cálculo a ser selecionado depende dos seus requisitos de medição. O cálculo mais
comum está de acordo com critério de Gauss. Ao utilizar este método, todos os pontos
têm a mesma influência no resultado, ao passo que para os outros casos, somente os
pontos mais externos ou mais internos determinam o resultado.
Quanto a linhas e planos, uma pergunta freqüente é sobre qual tipo de cálculo é o mais
adequado. Da ilustração acima, você pode ver que para linhas e planos, o elemento
envolvente é sempre útil. Com este método você recebe a linha (plano) representada pela
linha azul.
8 – Elementos Construídos
8.1 - Elementos de Conexão
Utilize a opção Elementos de Conexão em casos onde, por exemplo:
¾
pretende criar um padrão de furo a partir dos centros dos círculos.
60
GEO PAK WIN
¾
Você também pode desenhar uma linha através de círculos adjacentes.
¾
Ou você deseja determinar a retilineidade de um eixo de cilindro medindo vários
círculos sobrepostos.
Siga este procedimento
Para acessar a caixa de diálogo do elemento de conexão que você quer formar, clique...
O símbolo
o
correspondente na barra de ícone (veja ilustração)
61
GEO PAK WIN
o
o
o
Na janela “Elemento Círculo, etc.”, clique no símbolo (veja ilustração).
Ou adote um método diferente utilizando a “Barra de menu / Elemento / Círculo,
etc.”.
Em todo caso, para o presente exemplo você deve confirmar o “Elemento Círculo”
na janela.
8.2 - Elemento de Intersecção
8.2.1 - Elemento de Intersecção de Linha
Pra selecionar intersecção de linha, você pode utilizar a barra de ferramenta ou clicar no
ícone
.
Na caixa de diálogo “Elemento de Intersecção de Linha”,
selecione um plano de cada no Primeiro e no Segundo Elemento e clique em OK. O
sentido de direção da linha determinada segue a “regra da direita” (veja ilustração abaixo).
A regra da direita conforme o exemplo abaixo
62
GEO PAK WIN
2 Plano 2
NV1 Vetor normal 1 (polegar)
NV2 Vetor normal 2 (indicador)
1S
Sentido de direção da linha após a intersecção do plano 1 com plano 2 (dedo
médio)
2S
Sentido de direção da linha após a intersecção do plano 2 com plano 1 (os planos
cruzam na seqüência inversa, desta forma, o sentido de direção da linha de
intersecção também é invertido).
8.2.2 - Elemento de Intersecção de Ponto
Alternativamente, você pode utilizar a barra de ferramenta
,
.
A caixa de diálogo “Intersection Element Point (Elemento intersecção ponto) é
basicamente semelhante aos outros elementos de intersecção. Porém, o Elemento de
intersecção de ponto oferece essencialmente mais opções (veja ilustração abaixo) do
que, por exemplo, de linha
63
GEO PAK WIN
64
GEO PAK WIN
Dicas
No caso de mais de um ponto de intersecção (por exemplo, no caso de interseções de
círculo/ linha; círculo/círculo; círculo /plano), você pode selecionar o ponto de intersecção
desejado através dos símbolos (ilustração acima). Você pode decidir um ponto de cada
com a maior ou menor coordenada X, Y ou Z-.
Se você introduziu um valor nominal para o elemento “Ponto”, o sistema escolhe o ponto
de intersecção com a menor distância para o valor nominal. Os símbolos (veja ilustração
acima) não são relevantes para estabelecer um valor nominal. Para mais informações,
veja o tópico Introduzir os Valores Nominais para os Elementos.
8.2.3 - Elemento de Intersecção de Círculo
Calcula um círculo de intersecção entre um plano qualquer, com um cilindro, cone ou
esfera.
65
GEO PAK WIN
Selecione o plano desejado e outro elemento (Cilindro, Cone ou Esfera).
66
GEO PAK WIN
Elemento intersecção
Calcula um círculo de intersecção entre o plano de origem e um cone qualquer.
Podemos criar um círculo com uma distância pré-determinada a partir do plano de origem,
com uma distância a partir do vértice, ou informar um diâmetro e obter uma distância a
partir do plano.
67
GEO PAK WIN
Veja a seguir os exemplos de cada um:
• Distância do plano: o círculo será projetado na distância estabelecida na janela
acima.
•
Distância do Vértice: o círculo será projetado com distância estabelecida a partir
do vértice.
OBS: Para criar um vértice no gráfico de elementos, como no exemplo acima,
insira “0“, no campo onde é solicitado o valor.
68
GEO PAK WIN
•
Diâmetro Requerido: Fornecendo um diâmetro, o software calcula a distância do
círculo criado em relação ao plano.
Elemento intersecção
Calcula um círculo de intersecção entre o plano de origem e uma esfera qualquer.
69
GEO PAK WIN
Podemos criar um círculo com uma distância pré-determinada a partir do plano de origem,
com uma distância a partir do topo da esfera, ou informar um diâmetro e obter uma
distância a partir do plano.
Veja os exemplos a seguir:
• Distância do plano: o círculo será projetado na distância estabelecida na janela acima.
70
GEO PAK WIN
•
Distância do Topo: o círculo será projetado com distância estabelecida a partir do
topo.
⇒ Diâmetro Requerido: Fornecendo um diâmetro, o software calcula a distância do
círculo criado em relação ao plano.
71
GEO PAK WIN
8.3 – Cálculo de Ângulo
Interpretação de Ângulos
Para calculo de ângulo é necessário ter eixos ou planos, o ângulo é calculado no sentido
de toque, ou seja, o sentido crescente dos eixos. Temos três resultados possíveis:
Para chamar este calculo no Geopak Win clique no ícone “Ângulo”
elementos e resultados desejados.
72
selecione os
GEO PAK WIN
73
GEO PAK WIN
8.4 – Cálculo de Distância
Para o calculo de distâncias siga conforme a figura:
74
GEO PAK WIN
Para chamar este calculo no Geopak Win clique no ícone “Distância”
elementos e resultados desejados.
selecione os
9 – Tolerâncias: Geral
9.1 – Definição
O GEOPAK permite a execução de comparações de tolerância para DIN ISO R 1101 e
7684, levando em consideração a “Máxima Condição do Material” (MCM; veja o símbolo
na parte superior esquerda).
As tabelas de tolerância de DIN 16901, DIN 7168 e ISO R 286 estão integradas no nosso
programa, como uma característica padrão, para serem utilizadas como base para
cálculos.
Isto significa que, além do valor nominal, é necessário introduzir o campo de tolerância
(tipo). Os limites atuais são mostrados imediatamente. Há mais tabelas específicas
comercializáveis para, por exemplo, indústrias de processamento de madeira ou plástico,
que você pode criar ou utilizar.
9.2 – Tolerâncias em Detalhes
A seguir citamos uma explicação de todas as tolerâncias.
Último Elemento: Acessa diretamente o último elemento.
Elemento: Permite selecionar o elemento na caixa de diálogo “Tolerance
Comparison Element” (Comparação de Tolerância do Elemento).
Retilineidade
Planicidade
Circularidade
75
GEO PAK WIN
Posição
Concentricidade
Coaxialidade
Paralelismo
Perpendicularidade
Angularidade
Tol. simetria elemento ponto
Toler. simetria elemento eixo
Tol. simetria elemento plano
Simple Runout Tolerance (Tolerância de Batimento Simples)
76
GEO PAK WIN
9.3 – Retilineidade
9.3.1 – Definição
No que diz respeito à retilineidade:
o
o
você pode calcular este item numericamente, ou
ter a sua execução mostrada graficamente.
¾
Em qualquer um dos casos, clique no símbolo
e vá para a janela de
“Retilineidade”.
¾ Selecione a linha desejada em “Elemento”.
¾ Introduza o desvio geométrico admissível na caixa de texto “Campo tol.”.
¾ O resultado é exibido na caixa de resultado.
Dica:
Para as linhas teóricas, linhas de intersecção, linhas simétricas e linhas determinadas
somente por dois pontos, o desvio geométrico não é definido.
9.3.2 - Representação Gráfica
Na janela “Retilineidade”, ative o símbolo (localizada à esquerda).
Através do símbolo (à esquerda), a janela “Param. p/ gráf. Retilinidade” é exibida.
Nesta janela, você pode selecionar qualquer ajuste que não seja o ajuste predefinido.
9.4 - Planicidade
9.4.1 – Definição
No que diz respeito à planicidade:
o
o
você pode calcular este item numericamente, ou
ter a sua execução mostrada graficamente.
¾
Em qualquer um dos casos, clique no símbolo
“Planicidade”.
¾ Selecione o plano desejado em “Elemento”.
77
e vá para a janela de
GEO PAK WIN
¾ Introduza o desvio geométrico admissível na caixa de texto “Campo tol.”.
¾ O resultado é exibido na caixa de resultado.
Dica:
Para os planos teóricos, planos de intersecção, planos simétricos e planos determinados
somente por três pontos, o desvio geométrico não é definido.
9.4.2 – Representação Gráfica
Na janela “Planicidade”, ative o símbolo (localizada à esquerda).
Através do símbolo (à esquerda), a janela “Param. p/ gráf. Planicade” é exibida.
Nesta janela, você pode selecionar qualquer ajuste que não seja o ajuste predefinido.
9.5 - Circularidade
9.5.1 – Definição
No que diz respeito à Circularidade:
o
o
você pode calcular este item numericamente, ou
ter a sua execução mostrada graficamente.
¾
Em qualquer um dos casos, clique no símbolo
e vá para a janela de
“Circularidade”.
¾ Selecione o circulo desejada em “Elemento”.
¾ Introduza o desvio geométrico admissível na caixa de texto “Campo tol.”.
¾ O resultado é exibido na caixa de resultado.
Dica:
Para os círculos teóricos, círculos de intersecção, círculos simétricos e círculos
determinados somente por três pontos, o desvio geométrico não é definido.
9.5.2 – Representação Gráfica
Na janela “Circularidade”, ative o símbolo (localizada à esquerda).
78
GEO PAK WIN
Através do símbolo (à esquerda), a janela “Param. p/ gráf. Circularidade” é
exibida. Nesta janela, você pode selecionar qualquer ajuste que não seja o ajuste
predefinido.
9.6 - Escala dos Gráficos de Tolerância
9.6.1 - Escala de Circularidade
A janela “Settings for Roundness” (Parametros para circularidade)
permite a escolha de uma das três opções:
Escala Atual de Circularidade (Ajuste predefinido)
Se decidir por esta opção, você poderá traçar novamente o percurso exato do círculo nos
gráficos (veja figura a seguir).
Nestes gráficos, porém, você não enxerga se os pontos estão localizados dentro do
campo de tolerância. Isto ocorre na configuração atual pelo fato dos pontos com a
distância mínima e máxima definirem o campo verde.
Dica
Isto é igualmente aplicável também à retilineidade, planicidade, tolerâncias de batimento e
paralelismo.
Por conseguinte, os pontos sempre ficam situados dentro do campo verde, mesmo que a
circularidade não obedeça à especificação. As figuras de circularidade podem ser vistas
da caixa de resultado, do protocolo ou da saída de dados.
79
GEO PAK WIN
Clicando-se neste símbolo (à esquerda) na janela ”Opções adicionais tolerância”,
você pode informar as figuras de circularidade para um programa de estatísticas. Isto
aplica-se igualmente às opções seguintes.
Escala da Zona de Tolerância
Com esta opção você estabelece que o campo verde concorda na realidade com a zona
de tolerância. O campo desta zona de tolerância já está incluso na janela de
“circularidade”. Nos gráficos, você pode perceber se o círculo está localizado dentro da
tolerância de circularidade (veja a figura abaixo). Você pode notar que os valores do P1 e
P40 são iguais à figura acima da “Escala atual de circularidade”.
Dica
Isto é igualmente aplicável também à retilineidade, planicidade, tolerâncias de batimento e
paralelismo.
Escalamento do Valor Nominal com Tolerância Superior e Inferior
Para descobrir se o círculo, com o seu desvio geométrico, está ainda dentro da tolerância
dimensional, você pode executar a operação de escalamento utilizando o valor nominal e
os limites de tolerância (Tolerância Superior / Inferior). Como resultado, você verá aqui
com esta opção, além da figura acima, um círculo azul. Isto é o círculo de diâmetro
nominal.
80
GEO PAK WIN
O campo verde é definido pelo valor nominal e tolerância superior/inferior que você
introduziu.
É possível (veja figura acima) que um ou mais pontos estejam situados fora do campo
verde, circularidade, porém, em conformidade com a especificação. Isto pode ser visto da
caixa de resultado, do protocolo ou da saída de dados.
Dica
Isto é igualmente aplicável à retilineidade e planicidade, mas não a tolerâncias de
batimento e paralelismo.
9.7 – Verdadeira Posição
1) Observe o desenho abaixo:
Neste exemplo o desenho está tolerando a posição do círculo a direita em relação ao
centro do círculo a esquerda que é a Referência A. Os valores do centro de referencia ao
alvo são 50 em X e 20 em Y com a tolerância de Ø 0,1.
81
GEO PAK WIN
Para executar esta tolerância no Geopak Win:
1. Determine o Sistema de Coordenadas da peça e deixe a Referência A como
Origem (X=0 e Y=0).
2. Meça o circulo a direita (que será tolerado)
3. Clique no ícone de “Posição”
da barra de ferramentas de Tolerâncias.
4. Selecione o circulo que será tolerado e preencha os conforme a próxima figura:
5. Clique OK
6. Os valores serão apresentados na janela de resultados indicando:
2) Tolerância de Posição com Máxima Condição de Material no Elemento tolerado:
82
GEO PAK WIN
Neste exemplo o desenho está tolerando a posição do círculo à direita na sua Máxima
Condição de Material (MMC), em relação ao centro do círculo a esquerda que é a
Referência A. Os valores do centro de referencia ao alvo são 50 em X e 20 em Y com
uma tolerância de Ø 0,1.
Para executar esta tolerância no Geopak Win:
1. Determine o Sistema de Coordenadas da peça e deixe a Referência A como
Origem (X=0 e Y=0).
2. Meça o circulo a direita (que será tolerado)
3. Clique no ícone “Ultimo Elemento”
e tolere o diâmetro do circulo tolerado:
4. Clique Ok
83
da barra de ferramentas de Tolerância
GEO PAK WIN
5. Clique no ícone de “Posição”
da barra de ferramentas de Tolerâncias.
6. Selecione o circulo que será tolerado e preencha-os conforme os dados fornecidos
no desenho e clique no ícone de Máxima Condição de Material do Elemento
conforme a próxima figura:
7. Clique Ok
8. Os valores serão apresentados na janela de resultados indicando:
3) Tolerância de Posição com Máxima Condição de Material no Elemento e na
Referencia:
84
GEO PAK WIN
Neste exemplo o desenho está tolerando a posição do círculo à direita na sua Máxima
Condição de Material (MMC), em relação ao centro do círculo a esquerda que é a
Referência A também na sua Máxima Condição de Material. Os valores do centro de
referencia ao alvo são 50 em X e 20 em Y com uma tolerância de Ø 0,1.
Para executar esta tolerância no Geopak Win:
1. Determine o Sistema de Coordenadas da peça e deixe a Referência A como
Origem (X=0 e Y=0).
2. Meça o circulo a direita (que será tolerado)
3. Clique no ícone “Ultimo Elemento”
e tolere o diâmetro do circulo tolerado:
4. Clique Ok
85
da barra de ferramentas de Tolerância
GEO PAK WIN
5. Clique no ícone “Elemento”
da barra de ferramenta de Tolerâncias e
tolere o elemento de Referencia (Ø do Círculo) dando um Nome ao Datum:
6. Clique no ícone More
sugerido no desenho)
e preencha o campo “Nome Datum” (use o nome
7. Clique Ok na janela de Opções Adicionais e na janela de Comparação de
Tolerância.
8. Clique no ícone de “Posição”
da barra de ferramentas de Tolerâncias.
86
GEO PAK WIN
9. Selecione o circulo que será tolerado e preencha os conforme os dados fornecidos
no desenho e clique no ícone de Máxima Condição de Material do Elemento
e no ícone de Máxima Condição de Material do Elemento Referencia
onde abrirá um campo com o nome do datum dado anteriormente.
10. Clique Ok.
11. Os valores serão apresentados na janela de resultados indicando:
9.7.1 – Verdadeira Posição do Plano
Acesse esta função através do menu “Tolerância”. Na caixa de diálogo seguinte:
⇒ selecione o plano onde deseja determinar uma tolerância e
⇒ introduza o campo de tolerância.
Em seguida, decida em qual direção de tolerância (direção
principal e em paralelo para qual plano de referência) a faixa de tolerância será estendida.
Introduza a posição nominal do plano no campo de texto X, Y ou Z.
Mais procedimentos dependerá da sua zona de tolerância ser circular ou retangular.
Zona de Tolerância Retangular
Neste caso, introduza as coordenadas da borda esquerda inferior e da borda
direitoa superior.
Zona de Tolerância Circular
Neste caso, introduza as coordenadas do centro e o diâmetro da zona de
tolerância.
87
GEO PAK WIN
9.7.2 – Verdadeira Posição de Eixo
Acesse a função através do menu “Tolerância”. Na caixa de diálogo seguinte:
⇒ primeiramente decida se o elemento atual é uma linha, um cone ou um cilindro.
⇒ Você poderá exibir os elementos na lista.
Os parâmetros adicionais dependem de se você possui uma zona de tolerância circular
ou plana. Zona de Tolerância Circular: No exemplo de um furo do qual o eixo passa
quase paralelo ao eixo Z, olhe o eixo de cima (veja ilustração abaixo).
1 = Diâmetro de tolerância
¾
Primeiramente selecione o plano X/Y e depois introduza as coordenadas X
e Y.
¾ Por último, introduza as coordenadas do ponto inicial e final (veja ilustração
abaixo).
88
GEO PAK WIN
1 = ponto inicial
2 = ponto final
¾ Se selecionar outro plano, proceda de forma semelhante.
Zona de Tolerância Plana: Por meio do exemplo de uma linha do plano X/Y que passa
quase paralela ao eixo X, explicamos quais parâmetros deverão ser introduzidos (veja
ilustração abaixo).
89
GEO PAK WIN
1 = ponto inicial
2 = ponto final
3 = campo de tolerância em direção de erro
9 A posição do eixo é indicada pelo valor de Y.
9 A direção de erro é também a direção Y.
9 Portanto, para este exemplo, selecione em “Print Preview“ (Imprimir prévisualização) (correção de uma superfície) o eixo Y no plano X/Y, como direção de
erro.
9 No campo de texto, introduza o nominal da posição da linha.
9 Em nosso exemplo, introduza os valores de X para o ponto inicial e
respectivamente para o final.
9 Se selecionar outra direção de erro, proceda de forma semelhante.
9.8 – Concentricidade
Definição
Com a função “Concentricidade”, confira se a localização do centro de um círculo
concorda com a localização de um círculo de referência (centro do círculo).
Proceda conforme a seguir:
Na primeira etapa, selecione através dos símbolos o elemento a qual a tolerância de
posição deve ser aplicada.
Dica
Quanto aos pontos (por exemplo, ponto penetrante “Eixo do Cilindro Através do Plano”), a
MCM não pode ser utilizada diretamente porque o lado material é desconhecido.
⇒ Clique no símbolo
na barra de tolerância para abrir a caixa de diálogo
“Concentricidade”. A estrutura da linha superior (embaixo do cabeçalho)
acompanha alguns símbolos para entradas de desenhos. Além disso, os balões de
ajuda explicam estes símbolos individualmente.
⇒
Na primeira caixa de texto, introduza a zona de tolerância de diâmetro.
90
GEO PAK WIN
9.9 – Coaxialidade
Definição
Com a função “Coaxialidade”, confira a posição de dois eixos entre si. É importante para a
entrada de dados que os eixos estejam quase paralelos a um eixo principal do sistema de
coordenadas.
⇒ Proceda conforme descrito em detalhes no tópico “Concentricidade”.
⇒
Clique no símbolo (à esquerda) na barra de tolerância para abrir a caixa
de diálogo “Coaxialidade”. A estrutura desta linha acompanha alguns símbolos
para as entradas de desenho. Além disso, os balões de ajuda explicam cada
símbolo individuamente.
Dica
Como o ponto inicial ou final entra com uma coordenada, a verificação de cada uma das
faixas deve ser executada (veja ilustração a seguir).
Abaixo é o que se aplica ao nosso exemplo (o eixo de referência mostra o eixo Z para
acima):
Ponto inicial = 0
Ponto final = 5
91
GEO PAK WIN
Se o eixo de referência, oposto ao eixo Z, mostrar-se para baixo, a entrada a seguir será
correta:
Ponto inicial = -5
Ponto final = 0
9.10 – Paralelismo
Para tolerar o Paralelismo em uma peça no Geopak Win siga o procedimento conforme
exemplo dado abaixo com planos.
Obs.: Lembrando que os mesmos passos podem ser usados com cilindros, linhas e
cones.
Meça o plano de Referencia A e o plano a ser tolerado.
Clique no ícone de Paralelismo
na barra de ferramentas de tolerância.
92
GEO PAK WIN
Chame no campo “Elemento atual” o plano a ser tolerado e em “Elemento referencia” o
plano indicado na bandeira como referencia.
No “Campo tol.” Insira o valor da tolerância.
No caso de paralelismo entre planos será necessário informar o tamanho do plano
analisado (o tolerado), por exemplo, 110 x 107. Para isto observe em que vista está o
o
o
plano analisado e em “Tol.direção” selecione o 3 eixo (por ex.: Plano XY – 3 .Z / Plano
o
o
ZX – 3 Y/ Plano YZ – 3 X) para poder inserir os valores de largura e comprimento do
plano analisado.
Clique Ok.
No resultado virá indicando entre quais planos (nomes e memórias) que foi feito o cálculo.
Na primeira linha virá o valor encontrado (o erro encontrado: que é a maior distancia entre
o analisado e a referencia), a tolerância especificada, a barra de tolerância (que indica em
vermelho quando está fora e verde quando está dentro da tolerância) e a diferença da
tolerancia.
Na segunda linha virão os valores inseridos com o tamanho do elemento analisado.
93
GEO PAK WIN
9.11 – Perpendicularidade
Com a função de perpendicularidade, confira a localização dos dois eixos relativos entre
si. É importante para a entrada dos comprimentos de referência que os eixos ou planos
estejam quase paralelos a um eixo principal do sistema de coordenadas.
⇒ Na barra de tolerância, clique no símbolo
para abrir a caixa de diálogo
“Perpendicularidade”.
Primeiramente, selecione o seu elemento atual e o elemento de referência. As entradas
subseqüentes dependem destes elementos. Por isso, diferenciamos as quatro situações
iniciais:
Perpendicularidade de um eixo em relação a um eixo de referência
Perpendicularidade de um eixo em relação a um plano de referência
Perpendicularidade de um plano em relação a um eixo de referência
Perpendicularidade de um plano em relação a um plano de referência
Nos quatro casos, proceda conforme a seguir:
⇒ Primeiramente, selecione o elemento atual ou o elemento de referência na janela
de “Perpendicularidade”.
⇒ A próxima linha é adaptada para entradas de desenho. Aqui, você introduz as
figuras de seus desenhos.
Perpendicularidade de um Eixo em Relação a um Eixo de Referência
¾
Quando a zona de tolerância é plana, você tem que mostrar adicionalmente em
qual nível de desenho a perpendicularidade está definida.
¾
Por último, você deve introduzir em qual comprimento a perpendicularidade tem
que ser mantida (comprimento de referência).
Perpendicularidade de um Eixo em Relação a um Plano de Referência
¾
A presença do símbolo de diâmetro (à esquerda) no desenho indica uma
zona de tolerância circular. Clique no símbolo na caixa de diálogo.
¾
A caixa de texto seguinte mostrará o campo da zona de tolerância.
¾
Se a zona de tolerância for plana, você terá que mostrar adicionalmente em qual
nível de desenho a perpendicularidade está definida.
94
GEO PAK WIN
¾
Por último, você deve introduzir em qual comprimento a perpendicularidade tem
que ser mantida (comprimento de referência).
Perpendicularidade de um Plano em Relação ao Eixo de Referência
Dica (aplica-se apenas a zona de tolerância retangular)
Para a introdução dos dados de comprimentos de referência, é importante que o plano
seja mais ou menos paralelo a qualquer um dos planos de referência. A razão para isto é
que os comprimentos de referência somente podem ser introduzidos em paralelo aos
eixos das coordenadas.
¾
Para completar os passos anteriores (para mais detalhes, confira
“Perpendicularidade”), introduza também em qual comprimento a
perpendicularidade tem que ser mantida (comprimento de referência).
¾
Se o símbolo não estiver ativo, selecione o eixo ao longo da qual
perpendicularidade tem que ser mantida, e introduza os comprimentos de
referência para outros dois eixos.
Perpendicularidade de um Plano em Relação a um Plano de Referência
Por último, você deve introduzir em qual comprimento a perpendicularidade tem que ser
mantida (comprimento de referência).
9.12 – Angularidade
Definição
Com a função de angularidade, confira a localização de um:
1. Eixo relativo a um eixo,
2. Eixo relativo a um plano,
3. Plano relativo a um eixo,
4. Plano relativo a um plano.
Proceda conforme a seguir:
⇒
Na barra de tolerância, clique no símbolo (à esquerda) para abrir a caixa
de diálogo “Angularidade”.
⇒
Primeiramente, selecione o seu respectivo elemento
atual e o elemento de referência.
95
GEO PAK WIN
⇒ Na linha abaixo, introduza o campo da sua zona de tolerância.
⇒ Nas caixas de texto inferiores, introduza o ângulo nominal e os comprimentos de
referência.
⇒ Se o seu elemento atual apresentar um eixo (cilindro, cone ou linha), você terá que
clicar no nível de desenho onde o ângulo deverá ser mantido.
9.13 – Tolerância de Simetria do Elemento Ponto
Com esta função, confira a localização de um elemento relativo a um elemento simétrico.
Antes de realizar a própria verificação de tolerância, você deve
⇒ medir os dois elementos e utilizá-los para calcular...
⇒ o elemento simétrico. Este, por sua vez, torna-se o elemento de referência.
Proceda conforme a seguir
⇒
⇒
⇒
⇒
⇒
Na barra de tolerância, clique no símbolo (à esquerda) para abrir a caixa
de diálogo “Tol. simetria elemento ponto”.
Utilizando os símbolos da linha superior da caixa de diálogo, selecione o seu
elemento atual e o elemento de referência.
Se o elemento de referência for baseado apenas no ponto – diferente de uma linha
ou um plano - você ainda precisará selecionar antes a direção ao longo da qual o
desvio deve ser calculado. (Símbolos “Projeção” desativados, símbolos “Tol.
direção” ativos).
Se a localização de simetria é determinada por um eixo, o plano de projeção onde
há desvio deve ser calculado.
Se a localização de simetria é determinada por um plano, o desvio será
automaticamente calculado perpendicularmente a este plano.
O valor determinado é dobro do desvio a partir desta localização.
De acordo com o seu desenho, é necessário introduzir também, além dos itens acima, o
campo de tolerância.
96
GEO PAK WIN
9.14 – Tolerância de Simetria do Elemento Eixo
Exemplo de aplicação: Preenchendo a janela de tolerância de simetria de eixos.
o
1 . caso:
Simetria de canal com eixo central.
Primeiro meça o canal com duas linhas e crie a linha de referencia, esta linha de
referencia de ser medida ou criada teoricamente, para isto é necessário que o desenho
traga as coordenadas de referencia para criação do elemento teórico.
Após o passo acima, crie a linha de simetria entre as duas linhas do canal (use a função
simetria dentro do elemento linha), esta linha criada que será usada na tolerância de
simetria.
Chame a função de Simetria elemento Eixo
.
Nos campos: elemento atual e elemento de referencia, selecione as respectivas linhas
criadas (a simétrica ao canal e a referencia).
97
GEO PAK WIN
Insira o valor da tolerância no “Campo tol.”.
Selecione a projeção, a vista onde será verificada a simetria.
Ponto de Inicio e Fim: Esta ligado ao comprimento da linha, insira a localização em
relação a origem do eixo, no nosso exemplo a peça tem 200mm de comprimento, como a
origem está no centro o ponto de inicio será –100 e o de fim 100mm.
Clique OK.
O resultado será duas vezes a maior distancia encontrada entre as linhas (tolerada e
referencia).
98
GEO PAK WIN
o
2 . caso:
Simetria de canal com ponto (Diâmetro / furo central).
Primeiro meça o canal com duas linhas e crie a linha de simetria. Após o passo acima,
meça o circulo de referencia.
Chame a função de Simetria elemento Eixo:
.
Nos campos: elemento atual e elemento referencia, selecione as respectivamente a linha
de simetria e o circulo de referencia.
99
GEO PAK WIN
Insira o valor da tolerância no “Campo tol.”.
Selecione a projeção, a vista onde será verificada a simetria.
Clique Ok.
O resultado será duas vezes a maior distancia encontrada entre a linha simétrica e o
ponto de referencia (centro do circulo).
9.15 – Tolerância de Simetria do Elemento Plano
Com esta função, confira a localização de um elemento atual relativo a um elemento
simétrico. Antes de realizar a verificação de tolerância, você deve...
⇒ medir os dois elementos e utilizá-los...
⇒ para calcular o elemento simétrico. Este, por sua vez, torna-se o elemento de
referência.
⇒ Se possível, os planos devem ser paraxiais para introdução, dentro de um meio
razoável, os comprimentos de referência e a direção tolerada.
Proceda conforme a seguir
⇒ Na barra de tolerância, clique no símbolo
“Tol. simetria elemento plano”.
100
para abrir a caixa de diálogo
GEO PAK WIN
⇒ Utilizando os símbolos da linha superior da caixa de diálogo, selecione o seu
elemento de referência.
⇒ Se o elemento de referência for um ponto, a comparação de posição será
executada somente neste ponto. Portanto, nenhum dado adicional será
necessário.
⇒ Se o elemento de referência for um eixo, será necessário introduzir adicionalmente
o ponto inicial e o final da área a ser medida (para mais detalhes sobre este tópico,
consulte o tópico Coaxialidade).
⇒ Se o elemento de referência for um plano, será necessário
⇒ introduzir a direção...
⇒ e, para os outros eixos, os pontos dos cantos da área (veja a ilustração abaixo; a
direção tolerada é o eixo Z)
101
GEO PAK WIN
De acordo com o seu desenho, você tem que introduzir, além dos itens acima, o campo
de tolerância.
9.16 – Tolerância de Batimento
Com a função “Tolerância de Batimento”, confira ambos os batimentos radial e axial da
sua peça de trabalho.
⇒ Primeiramente, defina o eixo de rotação. Este pode ser o eixo de um cone ou um
cilindro, ou um eixo que foi definido como uma linha de conexão por vários centros
de círculo.
⇒
Na barra de tolerância, clique no símbolo para abrir a caixa de diálogo
“Runout Tolerance” (Tolerância de batimento).
⇒ Agora, você deve diferenciar entre um
batimento axial - você mede um plano - ou um
batimento radial. Este envolve a medição de um círculo ou um cilindro.
Dica
total.
Se você medir um cilindro, o seu resultado será igual ao batimento radial
Dependendo da sua seleção, encontre os elementos seguintes na lista.
⇒ Através de um clique do mouse em um destes elementos (à esquerda), selecione
como elemento de referência o elemento que determina seu eixo de rotação.
⇒ Introduza a área de tolerância admissível na caixa de tolerância localizada
embaixo.
Dica
Para o batimento axial, você adicionalmente precisará do diâmetro do eixo (diâmetro de
referência) cuja superfície foi medida.
Utilizando os símbolos, é possível ter também os batimentos radial e
axial em gráficos. Para mais detalhes, consulte os tópicos “Circularidade”, “Planicidade” e
“Escala dos Gráficos de Tolerância”.
102
GEO PAK WIN
9.17 – Batimento Axial
No que diz respeito ao batimento axial, algumas pessoas o distingue, como uma regra de
princípio, entre “Batimento Axial Simples” e “Batimento Axial Total”. A razão para isto é
que, por causa da limitação de um plano, torna-se necessário introduzir um diâmetro de
referência adicionalmente para o eixo rotacional.
Batimento Axial Simples
Para o Batimento Axial Simples, um plano é definido pelos pontos localizados em um
caminho circular (círculo feito de pontos vermelhos no desenho de linha a seguir). Este
caminho circular deve estar centralmente localizado ao redor do eixo de referência.
Conseqüentemente, o diâmetro de referência (em vermelho) será o diâmetro deste
caminho circular. Não é o diâmetro do cilindro.
Batimento Axial Total
Para o Batimento Axial Total, um plano é estabelecido pelos pontos que podem ser
localizados em vários caminhos circulares. Por exemplo, toda a face final de um cilindro
pode ser capturada deste modo. Para capturar também a extremidade da face final, é
necessário introduzir o diâmetro de referência que é, em nosso exemplo abaixo, o
diâmetro do cilindro.
Neste caso, os pontos P25 e P26 não são pontos medidos. Determinado por GEOPAK,
eles definem o batimento axial, já que eles representam os desvios máximos.
103
GEO PAK WIN
Dica
Para o cálculo de batimento axial, todos os pontos de medição são utilizados, não
importando o diâmetro de referência que foi introduzido.
9.18 – Batimento Radial
Um cálculo de batimento circular no GEOPAK não inclui somente os pontos de medição
de um círculo, mas também dois pontos adicionais que são posicionados na
circunferência do círculo calculado, porque uma situação pode acontecer em que os
pontos de medição são todos posicionados dentro de uma zona de tolerância predefinida,
mas não o círculo inteiro.
Embora o exemplo de ilustração abaixo não seja representativo para uma medição do
batimento circular, o número de pontos de medição= 4 é muito comum. Os pontos de
medição no eixo horizontal e vertical estão ainda dentro da faixa de tolerância. Todavia, o
círculo tolerado não satisfaz o batimento circular requisitado, porque ambos os pontos no
bissetor do ângulo estão fora da faixa de tolerância. Embora eles não tenham sido
medidos, eles pertencem ao círculo calculado.
104
GEO PAK WIN
10 – Relatórios
Dividiremos este tópico em três partes:
1. Criar Relatório
2. Criar e inserir Cabeçalho
3. Alterar o logotipo da empresa
10.1 – Criar Relatórios
Existem várias formas de se gerar relatórios no Geo Pak Wim, sendo as mais usadas
descritas a seguir.
10.1.1 – Open e Close Protocol
Protocol Output e o Open e Close Protocol. Sendo que estes últimos são semelhantes ao
formato antigo de Relatório Padrão.
Sua maior vantagem em relação ao Relatório Padrão é que podemos solicitar a emissão
do Relatório não apenas como impresso, mas também em arquivos: Adobe Acrobat,
Bitmap, Excel, JPEG, etc. Ele deve ser aberto no início da medição (como era o
“Especifica formato de impressão”) com o Open Protocol e no fim do programa fechar o
relatório com o Close Protocol.
1) Como utilizar o Open Protocol:
105
GEO PAK WIN
2) Abrirá uma janela de configuração do Open Protocol:
1) Pré-visualização do modelo de relatório escolhido
2) Path (Trajeto): Para selecionar qual a pasta que será usada para buscar os
relatórios, há duas família de relatórios: Geopak e 3D-Tol. Para alterar, clique no
ícone
e selecione a pasta desejada:
106
GEO PAK WIN
3) Template (Modelo) - Escolher o modelo de relatório que será usado:
a. Há modelos de relatórios para o Tol 3d (3dTol Example...)
b. Modelos de relatório para o Geopak que imprimi somente os tolerados
(Geopak Example...Tol...)
c. O mais usado por sua semelhança ao relatório padrão do “Formato de
Impressão” é o Mitutoyo Standart Report.
d. Há também alguns modelos de relatório para impressão de gráficos dos
Erros de forma (Circularidade, Planicidade, Retitude), Gráfico do elemento,
Comparação de Pontos, Best Fit, Batimento Axial e Radial. Para usá-los é
necessário primeiro salvar o gráfico (Veja como em Opções de Gráficos).
e. Somente os modelos nesta listagem estão disponíveis, não tendo como
alterá-los.
f. A partir da versão 2.4 há modelos para uso no Excel (Only Data for Excel).
4) Output Options (Opções de Saída):
a. Selecione quais os dados que serão enviados para o relatório – se todos
os elementos medidos, ou somente tolerados, ou somente fora da
tolerância.
5) Saída:
a. Printer: para imprimir o relatório
b. As demais opções são diversas extensões para salvar o relatório: página
da internet (HTML), arquivo de leitura no Adobe Acrobat (PDF), em JPEG,
BMP, planilha do Excel, etc.
6) Número de Cópias: Se optarmos por imprimir o relatório, neste campo insere o
número de cópias desejado.
7) File Name: Se optarmos por salvar o relatório em arquivo, neste campo selecione
o local (pasta) onde será guardado o arquivo e dê o nome do arquivo, veja o
exemplo abaixo:
107
GEO PAK WIN
Após selecionar o modelo de relatório que será usado, e a forma de saída (impressão ou
arquivo), clique OK.
Meça a peça e execute os cálculos que serão enviados para o relatório.
Após o término das medições e cálculos, feche o protocol para emissão do relatório. No
Menu: Saída / Close Protocol. Clique OK
Os modelos de relatórios padrão do Cosmos buscam dados de vários campos de cabeçalho, (geralmente seis
campos), caso você não tenha cadastrado o número de campos necessário para o relatório irá aparecer uma
mensagem de erro informando que alguns códigos de acesso usados pelo modelo de relatório selecionado
não foram encontrados, apresenta uma lista que indica o número de campos que esta faltando, como no
exemplo abaixo vemos: Headdata.FieldNo.06.Name / Contents (Campo nº 6 do Cabeçalho Nome /
Conteúdo), e pergunta: Abortar Impressão? Se clicarmos Sim será cancelado a solicitação de impressão pelo
Protocol Output, se respondermos Não ele irá imprimir normalmente sem o campo 6 do cabeçalho.
Headdata.FieldNo.06.Name / Contents (Campo nº 6 do Cabeçalho Nome / Conteúdo), e pergunta:
Abort Printout? (Abortar Impressão?) Clique Sim e será cancelado a solicitação de impressão pelo
Protocol Output, Clique Não e imprima normalmente sem o campo 6 do cabeçalho.
108
GEO PAK WIN
10.1.2 – Protocol Output
O Protocol Output é a função mais comum para impressão de relatórios do Protocol
Designer. Sua maior vantagem é que podemos solicitar a impressão do Relatório no final
das medições, sem precisar especificar a impressão no inicio, ou após a repetição do
programa no Modo Repete, que o Protocol Output busca as informações para o relatório.
1) Como acessar o Protocol Output:
O Preenchimento da janel é idêntico ao do Open/Close protocol.
10.2 – Criar e inserir Cabeçalho
10.2.1 – Criar Cabeçalho
Existem dois itens no cabeçalho que é padrão no relatório:
1) O nome do usuário do software, que pode ser alterado apenas pelo Admin;
2) Data e hora do momento que foi solicitado à impressão do relatório.
Para inserir novos campos (Cliente, Peça, Código da peça, etc) é necessário seguir os
seguintes passos:
109
GEO PAK WIN
1. Clique duas vezes no ícone do Cosmos na área de trabalho:
Abrirá a primeira janela do Cosmos, que chamamos de Partmanager
2. No Partmanager, selecione o Menu Parâmetros / Cabeçalho
3. Abrirá a janela do Editor p/ Cabeçalho
Clique no botão Novo
110
GEO PAK WIN
4. Abrirá a janela “Nova Entrada”:
111
GEO PAK WIN
112
GEO PAK WIN
10.2.2 – Inserir Cabeçalho
Para inserir – se um cabeçalho em um programa, existem dois métodos:
1º Método - Na janela do PartMananger, em menu programa/ entra dados cabeçalho:
Então criará uma nova janela solicitando que seja digitado o dados:
113
GEO PAK WIN
OBS: Lembrando que estes dados podem ser alterados no editor de cabeçalho.
2º Método – Dentro do modo simples ou ensina, em menu programa/ input head data:
Em seguida confirme, clicando em OK:
Então criará uma nova janela solicitando que seja digitado o dados.
OBS: Lembrando que o cabeçalho deve ser inserido antes do pedido de impressão.
114
GEO PAK WIN
10.3 – Alterar Logotipo da Empresa
Quando realiza-se a impressão do relatório de resultados de medição pelos recursos
open/close protocol ou protocol output, o logotipo assumido pelo software é aquele que
está apresentado no template selecionado. Pode-se alterar o logotipo do template? Sim.
Seu logotipo deverá ser salvo em formato bmp da seguinte forma: Salve seu logotipo com
o nome: logo.bmp.
1. Cole este arquivo nas pastas:
a. C:/Arquivos de programas/Mitutoyo/MCosmos/Layout/Geopak/Mitutoyo
b. C:/Arquivos de programas/Mitutoyo/MCosmos/Layout/3d-Tol/Mitutoyo
2. Se abrir uma janela de diálogo dizendo que já existe um arquivo com este nome e se
você quer substituí-lo clique em SIM.
3. Após esta alteração o Protocol adotará automaticamente o arquivo Logo.bmp como
Logotipo padrão. Por isto verifique se os arquivos “Logo” que estão nas pastas
Geopak/Mitutoyo e 3d-Tol/Mitutoyo seja o seu logotipo.
115
GEO PAK WIN
11 – Programa Manual
Como Fazer um Programa Manual de medição com Geopak Win?
Pra começar defina:
Ponta de medição
Dispositivo
Processo de Medição
Inicio:
⇒ Criar um novo programa
⇒ Entrar no Modo Simples ou Ensina
⇒ Cancele a janela de “Gerenciamento de Pontas” – e o campo de resultados da
janela do Geopak Win (Modo Simples) ficará vazio.
1º Passo do programa: Calibrar a ponta (nº 1)
⇒ Menu: Ponta: Definir Ponta (semelhante ao “Novo” do gerenciador, ou seja, você
vai criar uma ponta)
⇒ Menu Ponta: Calibração Manual (abrirá uma janela para calibrar a ponta
definida)
⇒ Menu: Ponta: Troca Ponta (para selecionar a ponta que foi calibrada)
2º Passo do programa: Fazer o Sistema de Coordenadas
⇒ Nivelamento da peça: Sempre será o primeiro passo de um sistema de
coordenadas (por causa da projeção).
Poderá ser feito usando os elementos:
Plano (a normal do plano é um eixo a 90º da face)
Cilindro (Eixo)
Cone (Eixo)
Linha (Eixo)
⇒ Origem: ponto zero indicado no desenho, apartir de onde se puxa todas as
coordenadas (XYZ)
⇒ Alinhamento da Peça: alinhar um dos eixos da face de trabalho, de acordo o
desenho.
Alinhamentos paralelos ao eixo com os elementos:
Linha;
Cilindro;
Cone;
Alinhamento eixo com ponto:
116
GEO PAK WIN
Circulo;
Elipse;
Ponto;
Alinhamento Off Set: Circulo com valores de referencia (em 2 eixos)
⇒ (Maiores informações sobre Sist. De Coord. leiam o capitulo sobre “Sistema de
Coordenadas”)
IMPORTANTE:
Como nós estamos fazendo um programa, é importante deixar informações que facilitem
para o próximo operador a repetição do programa, usando as ferramentas de mensagens:
⇒ Menu: Programa / Programmable Stop Onde você pode colocar mensagens de
texto, foto e som.
⇒ Durante a repetição do programa, ele irá parar no programmable e só continuará
após clicar no OK.
⇒ Dar nomes aos elementos Conforme desenho, ou seja, usem as referencias
dadas no desenho, se você criar um nome, use uma nomenclatura simples, por
exemplo: CR 1, CR 2, Ln 1...
⇒ Use estas ferramentas de acordo sua necessidade.
3º Passo do programa: Ligar a Impressão e/ou Formato de Arquivo
⇒ Antes de ligar a impressão, precisamos definir o cabeçalho que irá ser usado no
relatório. Veja como no passo a passo “Como definir o cabeçalho do Relatório
Padrão do Cosmos?”, definido uma vez, ele será usado em todos os relatórios,
será definido como padrão.
⇒ Para Ligar a Impressão (Relatório Padrão):
o
o
o
o
o
o
o
o
o
o
Menu: Saída / Especifica Formato de Impressão
Headline (Cabeçalho superior da página)
Arquivo Logo (inserir seu logotipo -.jpg ou .bmp)
Saída (o que você quer que seja impresso no seu relatório)
Cabeçalho
Formula de Cálculo
Todas as tolerâncias
Fora do limite ou fora da tolerância
Todos os Elementos
Botton Line (Rodapé – Canto direito inferior da página)
⇒ Somente o que for feito após ligar a impressão (Relatório Padrão) será impresso.
Obs.: Caso você se esqueça de ligar a impressão durante a criação do programa,
você pode inserir no Modo Edita o formato de impressão ou usar o Protocol Output
(Veja como no passo a passo do Protocol Output).
4º Passo do programa: Medir a peça
117
GEO PAK WIN
Agora que já definimos e calibramos a ponta, fizemos o sistema de coordenadas e
ligamos a impressão é só começar a medir, usando as ferramentas:
⇒ Medir os elementos básicos e fazer os cálculos, por exemplo, se eu precisar medir
ângulos entre círculos, primeiro eu meço os círculos depois eu conecto (ícone
conexão – corrente) os círculos com a linha e calculo o ângulo.
⇒ Se precisar medir elementos em outra vista, e por isto precisarmos de uma outra
ponta, volte ao 1º Passo – Calibrar Ponta, e repita, porém, criando uma ponta 2.
⇒ Para que o Relatório fique fácil de ser lido (entendido), podemos usar comentários
que serão impressos; o Menu: Saída / Texto de Saída
5º Passo do programa: Desligar a Impressão e/ou Formato de Arquivo
⇒ Agora que já terminamos de medir e calcular tudo que precisamos, não podemos
esquecer de imprimir o relatório, para isto é necessário desligar a impressão e/ou
formato de arquivo: Menu: Saída / Fim de formato de Impressão. Menu: Saída /
Fim de formato de arquivo.
⇒ Se quiser coloque um Programmable Stop com “Trocar Peça” ou “Fim do
Programa”.
6º Passo do programa: Sair do Programa (Modo Ensina)
Antes de repetir o programa no Modo Repete, precisamos sair do Modo Simples ou
Ensina.
Para salvar o programa feito clique no ícone de saída (portinha) ou vá ao Menu:
Parâmetros / Saida
Abrirá uma janela perguntando se você quer:
o Gravar programa de Medição
o Apagar novas linhas
o Grava dados para reaprende
⇒ Selecione as opções: Grava programa de Medição e Grava dados para reaprende.
o Ok
o Agora é só repetir o programa.
Mudando de assunto...
Caso eu queira fazer alguma correção no programa antes de repeti-lo, podemos entrar no
Modo Edita, ou Editor de Programa:
E nele podemos inserir, editar (mudar algo que já foi feito) e apagar linhas do programa.
Para Inserir:
118
GEO PAK WIN
o
No Modo Edita temos todas as ferramentas do Modo Ensina, ele irá sempre
acrescentar uma linha acima da selecionada.
Editar
o Clicar duas vezes sobre a linha a ser editada
Apagar
o Aperte o Delete.
Agora quando for repetir o programa feito...
⇒ Selecione o programa criado e clique no ícone do Modo Repete:
⇒ Abrirá o programa no Modo Repete, primeiro aparecerá a janela onde
selecionamos o número de execuções do programa e depois de clicar Ok é só
medir os elementos solicitados pelo programa.
⇒ Mais informações sobre o Modo Repete leia o resumo que foi entregue “Modo
Repete – ícone por ícone”.
119
GEO PAK WIN
12 – Ferramentas de Programação CNC
Algumas das funções descritas a seguir servem somente para tridimensionais CNC.
12.1 – Medições Automáticas
Nas tridimensionais CNC, é possível executar a medição de elementos programando o
Geo Pak para medi-los automaticamente. Isso garante mais uniformidade dos pontos
tocados e ajuda também quando se quer realizar a medição de um dado elemento com
muitos pontos.
12.1.1 – Circulo
1) Preencha os campos:
o Type of element: Escolha se o circulo é interno ou externo
o No. Pontos: n° de pontos que serão tocados nesse elemento
o Diâmetro: é o diâmetro nominal do circulo a ser medido. (Dica: para
círculos internos, coloque um valor ligeiramente menor, para círculos
externos um valor ligeiramente maior, e para furos muito pequenos, com
valor próximo ao do diâmetro da ponta, coloque zero);
120
GEO PAK WIN
2) Digite as coordenadas de centro do diâmetro que será medido, se preferir, pode
posicionar a ponta no centro do furo e clicar no botão a esquerda das coordenadas
(“coordenadas máquina”);
3) Ângulo de inicio e fim do furo (use esta opção para medir, por exemplo, raios que
possuam somente 90° do circulo completo);
4) Clique nesta opção caso esteja medindo um circulo dentro de um canal (para que
a ponta faça um movimento circular entre um ponto e outro);
5) Sentido de medição: Horário ou Anti-horário;
6) Clique neste ícone caso vá medir um furo roscado, então entre com o valor do
passo da rosca para que a máquina, ao medir, acompanhe o passo para ser capaz
de coletar o centro do mesmo corretamente, tome cuidado com o sentido (horário
ou anti-horário), pois a rosca pode ser direita ou esquerda;
7) Largura do canal: caso não queira usar a função descrita no item 4, descreva aqui
a largura do canal onde se encontra o circulo, para que o software possa gerar os
movimentos intermediários durante a medição;
12.1.2 – Cilindro
1) Preencha os campos:
o Type of element: Escolha se o cilindro é interno ou externo
o No. Pontos: n° de pontos que serão tocados nesse elemento
121
GEO PAK WIN
o
o
o
o
Diâmetro: é o diâmetro nominal do cilindro a ser medido. (Dica: para
círculos internos, coloque um valor ligeiramente menor, para círculos
externos um valor ligeiramente maior, e para furos muito pequenos, com
valor próximo ao do diâmetro da ponta, coloque zero);
Number of steps: Numero de alturas em que a máquina dividira os
círculos que serão tocados para gerar o cilindro.
Dif. Altura:Altura útil do cilindro (ex.: se seu cilindro tem uma altura de
50mm mas a ponta que será usada só tem 20mm de comprimento, você
deve colocar os 20mm da ponta, caso contrario a máquina tentará medir
um comprindo maior do que a ponta pode e irá colidir)
Plano de movimento: eixos de projeção do cilindro (ex.: um cilindro que
tem seu eixo principal paralelo ao eixo Z, tem sua projeção na vista XY);
2) Digite as coordenadas de centro do diâmetro que será medido, se preferir, pode
posicionar a ponta no centro do furo e clicar no botão a esquerda das coordenadas
(“coordenadas máquina”);
3) Ângulo de inicio e fim do cilindro (use esta opção para medir, por exemplo, raios
que possuam somente 90° do circulo completo);
o Driving Direction: escolha uma opção para definir se o cilindro esta acima
da coordenada informada ou abaixo.
4) Clique nesta opção caso esteja medindo um cilindro dentro de um canal (para que
a ponta faça um movimento circular entre um ponto e outro);
5) Sentido de medição: Horário ou Anti-horário;
6) Clique neste ícone caso vá medir um cilindro roscado, então entre com o valor do
passo da rosca para que a máquina, ao medir, acompanhe o passo para ser capaz
de coletar o centro do mesmo corretamente, tome cuidado com o sentido (horário
ou anti-horário), pois a rosca pode ser direita ou esquerda;
7) Largura do canal: caso não queira usar a função descrita no item 4, descreva aqui
a largura do canal onde se encontra o cilindro, para que o software possa gerar os
movimentos intermediários durante a medição;
122
GEO PAK WIN
12.1.3 – Linha
1) Preencha os campos:
o No. Pontos: n° de pontos que serão tocados nesse elemento
o Comprimento: comprimento da linha que será medida;
o Plano de movimento: projeção da linha;
2) Digite as coordenadas de inicio da linha que será medida, se preferir, pode
posicionar a ponta perto da peça no inicio da linha e clicar no botão a esquerda
das coordenadas (“coordenadas máquina”);
3) Ângulo da linha e direção de apalpamento;
123
GEO PAK WIN
12.1.4 – Plano
1) Preencha os campos:
o No. Pontos: n° de pontos que serão tocados nesse elemento
o Diâmetro: é o diâmetro nominal da área plana a ser medida;
o Plano de movimento: eixos de projeção do plano (ex.: um plano que tem
sua normal paralela ao eixo Z, tem sua projeção na vista XY);
2) Digite as coordenadas de centro do diâmetro que será medido, se preferir, pode
posicionar a ponta no centro e clicar no botão a esquerda das coordenadas
(“coordenadas máquina”);
3) Ângulo de inicio e fim do plano ;
o Probing: escolha uma opção para definir se o cilindro esta acima da
coordenada informada ou abaixo.
4) Clique nesta opção caso esteja medindo um plano dentro de um canal (para que a
ponta faça um movimento circular entre um ponto e outro);
5) Sentido de medição: Horário ou Anti-horário;
6) Largura do canal: caso não queira usar a função descrita no item 4, descreva aqui
a largura do canal onde se encontra o plano, para que o software possa gerar os
movimentos intermediários durante a medição;
]
124
GEO PAK WIN
12.1.5 – Ponto
1) Digite as coordenadas da onde será tocado o ponto;
2) Vetor: é a direção para a qual a ponta andará para tocar o ponto;
125
GEO PAK WIN
12.2 – Parada programada
É uma ferramenta utilizada para pausar o programa, e contém recurso escrito, e audiovisual.
Encontra – se no endereço: Menu programa /programmable stop.
Então aparecerá uma janela solicitando uma frase, uma figura, e um som. Podemos
selecionar, se desejamos ou não inserir imagem, áudio, ou texto.
126
GEO PAK WIN
Após selecionar o desejado, e o diretório dos arquivos, será criada uma nova janela.
OBS: O programa só prosseguirá quando clicar em OK.
13 – Programa Semi-Automático
Este tipo de programa é parte de operação Manual e parte de operação CNC, por isto o
nome “Semi Automático”.
É utilizado quando se tem uma grande quantidade de peças e estas não possuem um
dispositivo fixo na máquina onde possa colocar o ponto de referência.
Para criar um programa Semi Automático precisamos:
⇒ Fazer o sistema de coordenas manual, com o CNC desligado, usando as
ferramentas do programa manual para indicar como e onde deve ser feito o
Sistema de Coordenadas da peça.
⇒ Ligar a Máquina CNC (Menu Máquina / Parâmetros CNC e Liga CNC, abrirá a
janela a seguir);
127
GEO PAK WIN
⇒ Executar as medições usando Go To ou Altura Livre para indicação do caminho a
ser percorrido pela máquina entre um elemento e outro;
⇒ Após o termino das medições, desligar a CNC;
o Menu Máquina / CNC Liga/desliga
⇒ Realizar os cálculos necessários e finalizar o programa;
⇒ Sair do Modo Simples ou Ensina;
Como funciona o Modo Repete para um Programa Semi Automático?
Após o término do Programa Semi Automático no Modo Simples ou Ensina, clique no
Saída, gravando o programa e os dados para reaprende, e novamente no
ícone
PartManager selecione o programa feito e clique no ícone do Modo Repete
O Programa Semi Automático se inicia como um Programa Manual, para que o operador
faça o Sistema de Coordenadas manualmente, que será a referencia usada pela máquina
para executar as ações feitas na segunda etapa, que é CNC. Assim podemos repetir o
mesmo programa para peças semelhantes em posições diferentes, sem a necessidade de
um dispositivo que garanta a posição da peça.
A máquina sempre irá para coordenadas gravadas após ligar o CNC, estas coordenadas
gravadas são os pontos intermediários (Go To) e os pontos tocados para criar os
elementos (ponto de medição), por isto verifique sempre se não há risco de colisões
durante o movimento, pois a máquina fará sempre o caminho reto entre estas
coordenadas gravadas.
128
GEO PAK WIN
14 – Programa Automático
Para criar um Programa Automático precisamos primeiro ter um dispositivo que garanta a
posição da peça para que após a troca de peça a máquina a encontre para a repetição do
programa.
O motivo de precisarmos de um dispositivo é que o programa é feito totalmente CNC,
então assim que iniciamos o programa no Modo Repete ele começa a procurar a primeira
coordenada gravada (Go To) no programa, e esta coordenada é em relação à máquina ou
em relação ao dispositivo, se for em relação à máquina ela sempre irá até aquele ponto
inicial – onde se encontrava a peça - indiferente de onde esteja o dispositivo.
O primeiro passo para a criação de um programa totalmente automático é a definição do
sistema de coordenadas de referência – onde se encontra a peça – este sistema de
coordenadas pode ser criado em um programa totalmente manual e gravado para depois
ser lido no programa automático.
Para criar um Programa Automático precisamos:
⇒ Fazer um programa manual apenas com o sistema de coordenadas do dispositivo
e grava-lo
.
⇒ Sair deste programa e criar outro.
⇒ Neste novo programa calibrar as pontas (se necessário) e definir com qual irá
iniciar a medição.
(este será nosso
⇒ Ler o sistema de coordenadas do dispositivo gravado
sistema de coordenadas de referência).
⇒ Ligar a máquina CNC
o Menu: Máquina / Parâmetros CNC e Liga CNC.
o Defina os parâmetros de velocidade de avanço, velocidade de medição e
distância de segurança.
⇒ Gravar a posição inicial do programa (Go To)
o Esta posição deve ser construída de maneira que possa ser alcançada a
partir da posição final do programa sem que haja colisão da máquina.
o Será gravada as coordenadas atuais da máquina em relação ao sistema de
coordenadas do dispositivo (Sist. de Coordenadas gravado no programa
anterior), e a partir deste ponto a máquina irá procurar a peça no Modo
Repete.
⇒ Executar as medições usando Go To ou Altura Livre para indicação do caminho a
ser percorrido pela máquina entre um elemento e outro.
o Como nós apenas lemos o sistema de coordenadas do dispositivo, faça o
sistema de coordenadas (automático) da peça.
⇒ Após o termino das medições, desligar o CNC;
o Menu Máquina / CNC Liga/desliga
⇒ Realizar os cálculos necessários e finalizar o programa.
⇒ Sair do Modo Simples ou Ensina
129
GEO PAK WIN
15 – Modo Repete
Temos na tela do gerenciador (PartManager) três formas de trabalho:
1) Editor de Programa (Modo Edita)
2) MMC Modo Simples ou Ensina
3) Modo Repete
Nós já usamos e descobrimos que o Modo Simples ou Ensina é onde medimos
elementos geométricos e realizamos os cálculos.
Agora vamos descobrir que tudo que medimos no Modo Simples ou Ensina pode vir a ser
um programa, ou seja, poderá ser repetido o mesmo programa para medir peças
idênticas, tanto no Manual como na CNC.
Vejamos como funciona o Modo Repete:
Após o término do programa no Modo Simples ou Ensina, clique no ícone
Saída
gravando o programa e os dados para reaprende, e novamente no PartManager selecione
o programa feito e clique no ícone do Modo Repete.
O programa será iniciado e abrirá a janela do Modo Repete aguardando a leitura completa
do programa. Nesta janela podemos selecionar:
⇒ Nº of executions (Número de execuções): quantas vezes se repetirá o
programa.
130
GEO PAK WIN
⇒ Grava dados para reaprende: deixe sempre selecionada a caixa ao lado desta
opção, pois é necessário que o programa salve os resultados para que
posteriormente no Modo Simples ou Ensina (Reaprender) possamos continuá-lo.
⇒ Referências, Linhas e Colunas: para medição de várias peças em seqüência de
linhas e colunas utilizando um único programa – Chamamos de “Modo Pallet”.
Observe no desenho ao lado um exemplo de aplicação do Modo Pallet:
o Temos 3 linhas (Y) e 4 colunas (X) de peças, totalizando em 12 peças.
o Temos as distâncias idênticas entre elas em X e Y, estes valores são os
valores que usaremos como referencia.
o Temos um programa de medição pronto de uma peça, com a Origem no
centro da mesma.
⇒ Sublote: Informações para software de estatística
⇒ mm / Poleg: selecione a unidade desejada (milímetro ou polegada).
⇒ Nº inicial do Protocol: Esta informação é usada no Protocol Designer, para
numerar os relatórios.
131
GEO PAK WIN
⇒ Coeficiente de Expansão: Para máquinas que
Compensação de Temperatura (acessório opcional).
possuem
Sensor
de
Após clicar o botão OK, irá se repetir passo a passo tudo o que foi feito anteriormente no
Modo Simples ou Ensina, no caso do Programa Manual, irá solicitar os elementos para
que sejam medidos manualmente e os cálculos serão feitos automaticamente e
Programas CNC serão repetidos automaticamente pela máquina todas as medições e
cálculos feitos após ligar o CNC.
Esta é a barra de ferramentas do Modo Repete:
Estas funções permitem o uso dos modelos de relatórios disponíveis no software a partir
da versão 2 do Cosmos, sendo o Output para busca dos dados no final da repetição para
impressão do relatório, o Preview para visualização prévia do modelo de relatório
selecionado, e o Designer para desenvolvimento de novos relatórios.
132
GEO PAK WIN
Call Editor (Editor de Programa / Modo Edita)
Durante a repetição é possível pausar o programa e altera-lo no Modo Edita sem sair do
Modo Repete, podendo assim corrigir e continuar a repetição de onde parou.
Cancel Part Program Repetition (cancelar a
repetição do programa) / Step Back (um passo atrás) / Pause Program (Pausar o
programa) / Step Forward (um passo a frente) / Executa Programa (Roda o programa,
continuar de onde parou).
Program Jump (Saltar linha do Programa)
Com esta função podemos saltar algumas linhas do programa, por exemplo, preciso
repetir o programa, mas não completo, preciso apenas de um determinado elemento, para
isto uso o ícone Program Jump e salto as linhas que não interessam repetir.
Importante: no caso de Máquina Manual basta saltar e continuar medindo, já na Máquina
CNC é necessário verificar se isto não irá gerar uma colisão após o salto devido ou se
terá algum cálculo usando algum elemento que esteja entre as linhas saltadas.
Repeat again (Modo Repete – Repete o programa novamente) Ao terminar uma
repetição podemos clicar neste ícone e repetir novamente o mesmo programa.
Call re-learn mode (Modo Reaprende)
Após o termino da repetição do programa podemos continuar nossos cálculos e medições
no Modo Simples ou Ensina (Reaprender).
Parar
Caso seja necessário parar o programa antes do término para alguma alteração. Ao clicar
neste ícone o programa trará uma mensagem dizendo “Máquina Parada”, ao clicar OK
abrirá uma segunda janela, perguntando se queremos pausar ou parar o programa,
continuar da próxima linha, etc.
Elemento Terminado
Termina o elemento antes de tocar todos os pontos solicitados, desde que tenha o
mínimo de pontos necessário para gerar o elemento (circulo: 3 pts, linha: 2 pts, etc)
133
GEO PAK WIN
Apaga último Ponto Medido
Parar Scaning
Esta função para a repetição de um programa com o software Scanpak Win.
16 – Alteração dos Parâmetros do Geo Pak
Para alterar os parâmetros ou características de trabalho do Geopak Win, é necessário
primeiro entrar no Modo Simples ou Ensina, e selecionar na Barra de Menus a opção
“Entrar características...” conforme mostra figura abaixo:
Abrirá a seguinte janela:
134
GEO PAK WIN
1. Comprimento:
a. Decimais: Alteram o número de casas decimais que serão usadas nos
valores em milímetros, polegadas, nos vetores e resultados dos ângulos
em grau decimal.
b. De 0 a 9
c. Mm/Pol (Milímetro/Polegada):
d. A alteração da unidade de medição só será possível com o programa
zerado, ou seja, no inicio do mesmo, sem nenhuma ponta definida.
2. Ângulo:
a. GMS (Grau, Minuto, Segundo)
b. Resolução: 1 segundo
c. Possui duas opções de resultado:
d. -180º - + 180º
e. 0º - 360º
f. Grau Decimal
g. Resolução: até 9 casas após a vírgula
⇒ Direction Vector: (Direção do Vetor)
o Ângulos do elemento medido em relação ao sistema de coordenadas Alfa, Beta e Gama (X, Y e Z) - podem ser apresentados em:
o GMS (Grau, minuto, segundo)
o Grau Decimal
o Coseno do ângulo
o
⇒ Ícones dos tipos de sistema de coordenadas:
o Sistema de coordenadas
o Cartesiano
135
GEO PAK WIN
o
o
o
o
o
Sistema de coordenadas mais conhecido, as coordenadas são dadas em
X, Y e Z.
Cilíndrico
Mais conhecido como Sistema de Coordenadas Polar, as coordenadas são
dadas em ângulo em relação ao X, Raio e Z
Esférico
Semelhante ao Polar Cilíndrico, porém as coordenadas são dadas em
ângulo em relação ao X, Raio e ângulo em relação ao Z.
17 – Como Alterar o Usuário no Cosmos
Abrirá a janela do Administrador:
136
GEO PAK WIN
Abrirá a janela que contem os usuários padrão do Cosmos ou os usuários definidos
anteriormente pelo administrador:
Para acrescentar um usuário com o seu nome selecione o Menu Usuários / Novo:
137
GEO PAK WIN
Desta forma deve ser feito para criar todos os usuários do software, por segurança
aconselhamos a não apagar os usuários padrão do software (Admin/Admin), e sim criar
outros usuários, quantos for necessário.
Importante: No campo Nível, defini-se o poder do usuário, sendo que o Admin é o único
nível capaz de alterar configurações, senhas e poderes dos demais níveis de usuários,
portanto, caso seja esquecida a senha do Admin não há como recuperá-la.
Para trocar de usuário clique no ícone “Chave” do Partmanager e inserir o Apelido e a
Senha usuário.
Ao clicar neste ícone abrirá a janela abaixo, preencha:
138
GEO PAK WIN
Este usuário será o nome que irá sair no relatório (impresso ou salvo em arquivo) no
campo do abeçalho: Usuário.
A cada usuário criado será acrescentada uma linha na Janela dos Usuários, se quiser que
ao entrar no Cosmos solicite nome e senha do usuário, desabilite a opção “Login Inicial”.
17.1– Como Alterar o Nível do Usuário no Cosmos
Abrirá a janela do Administrador:
139
GEO PAK WIN
Abrirá a janela que com os poderes dos usuários padrão do Cosmos ou definidos
anteriormente pelo administrador:
Para acrescentar uma função a um nível de usuário, clique duas vezes sobre a função e
abrirá janela para seleção de permissão por usuário:
140
GEO PAK WIN
Selecione o nível que terá a permissão e clique Ok.
Repita este passo para cada função que queira adicionar a determinado nível de usuário.
Obs.: Somente um usuário nível “Admin” poderá criar usuários e / ou alterar suas
permissões.
141
GEO PAK WIN
Anotações
142
GEO PAK WIN
143
GEO PAK WIN
144
GEO PAK WIN
145
GEO PAK WIN
146
GEO PAK WIN
147
GEO PAK WIN
148
GEO PAK WIN
149
GEO PAK WIN
150
GEO PAK WIN
151
GEO PAK WIN
152
Inserir logotipo padrão
Quando realiza-se a impressão do relatório de resultados de medição pelos
recursos open/close protocol ou protocol output, o logotipo assumido pelo software
é aquele que está apresentado no template selecionado. Pode-se alterar o
logotipo do template? Sim. Seu logotipo deverá ser salvo em formato bmp da
seguinte forma:
Nomeará o arquivo com o nome “Logo”.
Salvará
o
seu
logotipo
no
endereço
“C:\Arquivos
de
programas\Mitutoyo\MCOSMOS\Layout\Geopak\Mitutoyo”, no qual encontram-se
os modelos de relatório.
Assim que solicitar que salve o logotipo, o windows perguntará se deseja substituir
o arquivo já existente. Confirme a substituição e o software reconhecerá
automaticamente o seu logotipo como sendo o padrão dos modelos de relatório.
Caderno de Treinamento-COSMOS
Ligando a Máquina Tridimensional CNC
Antes iniciar o dia de trabalho com a máquina tridimensional limpe o desempeno, os barramentos (X Y
Z), a esfera padrão e a ponta de rubi com álcool (isopropílico). Libere a área por onde passará o eixo Y da
máquina.
A máquina sempre deve ser ligada antes de entrar no software (MCOSMOS), veremos abaixo um
procedimento simples para inicializar a MMC CNC e algumas dicas que devem ser observadas no caso de
surgirem erros ao ligar a máquina.
1)
Verifique no Manômetro se a pressão do ar está 4 bar:
• Caso a pressão esteja a zero, verifique se sua rede de ar comprimido está ligada.
• Se a pressão estiver acima ou abaixo de 4 bar regule a pressão para o especificado.
Para regular o manômetro:
a) Puxe o manipulo para baixo para soltar a trava.
b) Gire o manipulo para a direita para aumentar a pressão
de ar, como indica a seta de cor vermelha.
c) Gire o manipulo para a esquerda para diminuir a
pressão de ar, como indica a seta de cor amarela.
ATENCÃO:
A pressão máxima admissível é de 4 bar.
2)
Verifique se há resíduos nos filtros (água / óleo), caso haja, limpe os filtros.
3)
Ligue o botão POWER da MMC.
4)
Acenderá o botão “START” no Joystick.
• Há dois modelos de Joystick, um modelo para máquinas de pequeno porte e outro para
máquinas de grande porte.
1
Caderno de Treinamento-COSMOS
•
5)
Clique no botão “Start” para a máquina se referenciar.
i.
Nos modelos de joystick com display aparece escrito “ABSO” que significa
Absoluto, solicitando que aperte o botão Start para referenciar a MMC.
Após a MMC se movimentar até a referencia, o Botão TS ficará habilitado no Joystick indicando
que a máquina já está pronta para se conectar com o software.
IMPORTANTE!
Caso o botão “R.STOP” esteja piscando, verifique os fatores a seguir:
•
•
•
Botão de emergência está acionado? (E899)
Pressão de Ar está baixa? (E650 / E658)
Voltagem da máquina está apropriada?
Nos modelos de joystick com display, além do botão “R.STOP” ficar piscando irá aparecer o
número do erro no display. Alguns erros mais comuns são os especificado acima, caso apareça
algum outro código, consulte o manual da máquina, nas últimas paginas há a listagem de códigos
de erro e seu significado.
2
Caderno de Treinamento-COSMOS
Modo Repete
Temos na tela do gerenciador (PartManager) três formas de trabalho:
1) Editor de Programa (Modo Edita)
2) MMC Modo Simples ou Ensina
3) Modo Repete
Nós já usamos e descobrimos que o Modo Simples ou Ensina é onde medimos elementos
geométricos e realizamos os cálculos.
Agora vamos descobrir que tudo que medimos no Modo Simples ou Ensina pode vir a ser um programa,
ou seja, poderá ser repetido o mesmo programa para medir peças idênticas, tanto no Manual como na
CNC.
Vejamos como funciona o Modo Repete:
Após o término do programa no Modo Simples ou Ensina, clique no ícone
Saída gravando
o programa e os dados para reaprende, e novamente no PartManager selecione o programa feito e clique
no ícone do Modo Repete.
O programa será iniciado e abrirá a janela do Modo Repete aguardando a leitura completa do
programa. Nesta janela podemos selecionar:
• Nº of executions (Número de execuções): quantas vezes se repetirá o programa.
• Grava dados para reaprende: deixe sempre selecionada a caixa ao lado desta opção,
pois é necessário que o programa salve os resultados para que posteriormente no Modo
Simples ou Ensina (Reaprender) possamos continuá-lo.
• Referências, Linhas e Colunas: para medição de várias
peças em seqüência de linhas e colunas utilizando um
único programa – Chamamos de “Modo Pallet”.
Observe no desenho ao lado um exemplo de aplicação do
Modo Pallet:
i.
Temos 3 linhas (Y) e 4 colunas (X) de peças,
totalizando em 12 peças.
ii.
Temos as distâncias idênticas entre elas em X e
Y, estes valores são os valores que usaremos
como referencia.
iii.
Temos um programa de medição pronto de uma
peça, com a Origem no centro da mesma.
1
Caderno de Treinamento-COSMOS
Quantidade de peças em X (linha)
e distancia entre elas a partir da
origem.
Quantidade de peças em Y
(coluna) e distancia entre elas a
partir da origem.
•
•
•
•
Sublote: Informações para software de estatística
mm / Poleg: selecione a unidade desejada (milímetro ou polegada).
Nº inicial do Protocol: Esta informação é usada no Protocol Designer, para numerar os
relatórios.
Coeficiente de Expansão: Para máquinas que possuem Sensor de Compensação de
Temperatura (acessório opcional).
Número de
execuções
Modo Pallet
Apenas para programas
feitos em Máquina CNC
Para softwares
de estatística
Para uso no
Protocol Designer
Seleciona se a repetição
será em Milímetros ou
Polegadas
Sensor de
Compensação
Térmica
Após clicar o botão OK, irá se repetir passo a passo tudo o que foi feito anteriormente no Modo
Simples ou Ensina, no caso do Programa Manual, irá solicitar os elementos para que sejam medidos
manualmente e os cálculos serão feitos automaticamente e Programas CNC serão repetidos
automaticamente pela máquina todas as medições e cálculos feitos após ligar o CNC.
Nota: O botão OK somente será habilitado após a leitura completa do programa a ser repetido.
2
Caderno de Treinamento-COSMOS
Esta é a barra de ferramentas do Modo Repete:
Saída
Protocol Output / Protocol Preview / Protocol Designer
Estas funções permitem o uso dos modelos de relatórios disponíveis no software a partir da
versão 2 do Cosmos, sendo o Output para busca dos dados no final da repetição para impressão do
relatório, o Preview para visualização prévia do modelo de relatório selecionado, e o Designer para
desenvolvimento de novos relatórios.
Call Editor (Editor de Programa / Modo Edita)
Durante a repetição é possível pausar o programa e altera-lo no Modo Edita sem sair do Modo
Repete, podendo assim corrigir e continuar a repetição de onde parou.
Cancel Part Program Repetition (cancelar a repetição do
programa) / Step Back (um passo atrás) / Pause Program (Pausar o programa) / Step Forward (um
passo a frente) / Executa Programa (Roda o programa, continuar de onde parou).
Program Jump (Saltar linha do Programa)
Com esta função podemos saltar algumas linhas do programa, por exemplo, preciso repetir o
programa, mas não completo, preciso apenas de um determinado elemento, para isto uso o ícone
Program Jump e salto as linhas que não interessam repetir.
Importante: no caso de Máquina Manual basta saltar e continuar medindo, já na Máquina CNC é
necessário verificar se isto não irá gerar uma colisão após o salto devido ou se terá algum cálculo usando
algum elemento que esteja entre as linhas saltadas.
Repeat again (Modo Repete – Repete o programa novamente)
Ao terminar uma repetição podemos clicar neste ícone e repetir novamente o mesmo programa.
Call re-learn mode (Modo Reaprende)
Após o termino da repetição do programa podemos continuar nossos cálculos e medições no
Modo Simples ou Ensina (Reaprender).
Parar
Caso seja necessário parar o programa antes do término para alguma alteração. Ao clicar neste
ícone o programa trará uma mensagem dizendo “Máquina Parada”, ao clicar OK abrirá uma segunda
janela, perguntando se queremos pausar ou parar o programa, continuar da próxima linha, etc.
Elemento Terminado
Termina o elemento antes de tocar todos os pontos solicitados, desde que tenha o mínimo de
pontos necessário para gerar o elemento (circulo: 3 pts, linha: 2 pts, etc)
3
Caderno de Treinamento-COSMOS
Apaga último Ponto Medido
Parar Scaning
Esta função para a repetição de um programa com o software Scanpak Win.
4
Caderno de Treinamento-COSMOS
Open e Close Protocol
A partir da versão 2.0 do Cosmos, surgiram os relatórios do Protocol Designer, nas ferramentas:
Protocol Output e o Open e Close Protocol. Sendo que estes últimos são semelhantes ao formato antigo
de Relatório Padrão.
Sua maior vantagem em relação ao Relatório Padrão é que podemos solicitar a emissão do
Relatório não apenas como impresso, mas também em arquivos: Adobe Acrobat, Bitmap, Excel, JPEG,
etc. Ele deve ser aberto no início da medição (como era o “Especifica formato de impressão”) com o Open
Protocol e no fim do programa fechar o relatório com o Close Protocol.
1) Como utilizar o Open Protocol:
•
Para usá-lo no Modo Simples ou Ensina , é
necessário que antes de iniciar as
medições habilite o relatório no Menu:
Saída / Open Protocol
2) Abrirá uma janela de configuração do Open Protocol:
2
3
4
1
5
6
7
1
Caderno de Treinamento-COSMOS
•
•
1) Pré-visualização do modelo de relatório escolhido
2) Path (Trajeto): Para selecionar qual a pasta que será usada para buscar os relatórios,
há duas família de relatórios: Geopak e 3D-Tol. Para alterar, clique no ícone
selecione a pasta desejada:
e
•
3) Template (Modelo) - Escolher o modelo de relatório que será usado:
i. Há modelos de relatórios para o Tol 3d (3dTol Example...)
ii. Modelos de relatório para o Geopak que imprimi somente os tolerados (Geopak
Example...Tol...)
iii. O mais usado por sua semelhança ao relatório padrão do “Formato de Impressão”
é o Mitutoyo Standart Report.
iv. Há também alguns modelos de relatório para impressão de gráficos dos Erros de
forma (Circularidade, Planicidade, Retitude), Gráfico do elemento, Comparação
de Pontos, Best Fit, Batimento Axial e Radial. Para usá-los é necessário primeiro
salvar o gráfico (Veja como em Opções de Gráficos).
v. Somente os modelos nesta listagem estão disponíveis, não tendo como alterá-los.
vi. A partir da versão 2.4 há modelos para uso no Excel (Only Data for Excel).
• 4) Output Options (Opções de Saída):
i. Selecione quais os dados que serão enviados para o relatório – se todos os
elementos medidos, ou somente tolerados, ou somente fora da tolerância.
• 5) Saída:
i. Printer: para imprimir o relatório
ii. As demais opções são diversas extensões para salvar o relatório: página da
internet (HTML), arquivo de leitura no Adobe Acrobat (PDF), em JPEG, BMP,
planilha do Excel, etc.
• 6) Número de Cópias: Se optarmos por imprimir o relatório, neste campo insere o
número de cópias desejado.
• 7) File Name: Se optarmos por salvar o relatório em arquivo, neste campo selecione o
local (pasta) onde será guardado o arquivo e dê o nome do arquivo, veja o exemplo
abaixo:
3) Após selecionar o modelo de relatório que será usado, e a forma de saída (impressão ou arquivo),
clique OK.
4) Meça a peça e execute os cálculos que serão enviados para o relatório.
5) Após o término das medições e cálculos, feche o protocol para emissão do relatório.
No Menu: Saída / Close Protocol. Clique OK
2
Caderno de Treinamento-COSMOS
6) Os modelos de relatórios padrão do Cosmos buscam dados de vários campos de cabeçalho,
(geralmente seis campos), caso você não tenha cadastrado o número de campos necessário para
o relatório irá aparecer uma mensagem de erro informando que alguns códigos de acesso usados
pelo modelo de relatório selecionado não foram encontrados, apresenta uma lista que indica o
número de campos que esta faltando, como no exemplo abaixo vemos:
Headdata.FieldNo.06.Name / Contents (Campo nº 6 do Cabeçalho Nome / Conteúdo), e pergunta:
Abortar Impressão? Se clicarmos Sim será cancelado a solicitação de impressão pelo Protocol
Output, se respondermos Não ele irá imprimir normalmente sem o campo 6 do cabeçalho.
Os seguintes campos são usados
no modelo selecionado, mas não
foram definidos no cabeçalho.
Cancelar impressão?
LVS 02/06/2005
3
M2 straight stylus
Stylus image
Overall
length
(mm)
Ball
diameter
(mm)
E.W.L.
(mm)
Ball
material
Stem
material
A-5000-3603 20
2
14
Ruby
Stainless
steel
A-5000-3604 10
3
7.5
Ruby
Stainless
steel
A-5000-4154 10
4
10
Ruby
Stainless
steel
A-5000-4155 10
5
10
Ruby
Stainless
steel
A-5000-4156 10
6
10
Ruby
Stainless
steel
A-5000-4158 11
8
11
Ruby
Stainless
steel
A-5000-4160 20
3
17.5
Ruby
Stainless
steel
A-5000-4161 20
4
20
Ruby
Stainless
steel
A-5000-7800 10
0.3
2
Ruby
Tungsten
carbide
A-5000-7801 10
0.7
4
Ruby
Tungsten
carbide
A-5000-7802 10
1.5
4.5
Ruby
Stainless
steel
A-5000-7803 10
2.5
6
Ruby
Stainless
steel
A-5000-7804 20
2.5
14
Ruby
Stainless
steel
A-5000-7805 10
0.5
3
Ruby
Tungsten
carbide
A-5000-7806 10
1
4.5
Ruby
Stainless
steel
A-5000-7807 10
2
6
Ruby
Stainless
steel
A-5000-7808 20
1
7
Ruby
Tungsten
carbide
A-5000-8663 27
1
20.5
Ruby
Tungsten
carbide
Part no.
A-5003-0033 20
1
12.5
Ruby
Tungsten
carbide
A-5003-0034 20
1.5
12.5
Ruby
Tungsten
carbide
A-5003-0035 30
1.5
25
Ruby
Tungsten
carbide
A-5003-0036 30
2
25
Ruby
Tungsten
carbide
A-5003-0037 40
2
35
Ruby
Tungsten
carbide
A-5003-0038 30
2.5
25
Ruby
Tungsten
carbide
A-5003-0039 40
2.5
35
Ruby
Tungsten
carbide
A-5003-0040 30
3
25
Ruby
Tungsten
carbide
A-5003-0041 40
3
35
Ruby
Tungsten
carbide
A-5003-0042 50
3
42.5
Ruby
Tungsten
carbide
A-5003-0043 30
4
30
Ruby
Tungsten
carbide
A-5003-0044 40
4
40
Ruby
Tungsten
carbide
A-5003-0045 50
4
50
Ruby
Tungsten
carbide
A-5003-0046 20
5
20
Ruby
Tungsten
carbide
A-5003-0047 30
5
30
Ruby
Tungsten
carbide
A-5003-0048 40
5
40
Ruby
Tungsten
carbide
A-5003-0049 50
5
50
Ruby
Tungsten
carbide
A-5003-0064 50
3
42.5
Ruby
Ceramic
A-5003-0065 50
4
50
Ruby
Ceramic
A-5003-0066 50
5
50
Ruby
Ceramic
A-5003-0470 50
6
50
Ruby
Ceramic
A-5003-0577 20
0.7
12
Ruby
Tungsten
carbide
A-5003-0938 20
3
20
Ruby
Tungsten
carbide
A-5003-1029 22
4
22
Ruby
Tungsten
carbide
A-5003-1325 10
1
4
Ruby
Tungsten
carbide
A-5003-1345 20
0.5
7
Ruby
Tungsten
carbide
A-5003-1370 30
4
30
Ruby
Ceramic
A-5003-3822 20
2
12
Ruby
Tungsten
carbide
A-5003-4177 30
3
27.5
Ruby
Ceramic
A-5003-4241 30
4
30
Ruby
Carbon
fibre
A-5003-4779 30
5
30
Ruby
Ceramic
A-5003-4780 30
6
30
Ruby
Ceramic
A-5003-4781 30
5
30
Ruby
Carbon
fibre
A-5003-4782 30
6
30
Ruby
Carbon
fibre
A-5003-4784 75
4
75
Ruby
Carbon
fibre
A-5003-4785 75
5
75
Ruby
Carbon
fibre
A-5003-4786 75
6
75
Ruby
Carbon
fibre
Como Fazer um Programa Manual de medição com Geopak Win?
Pra começar...
• Definir:
o Ponta de medição
o Dispositivo
o Processo de Medição
•
Início:
o Criar um novo programa
o Entrar no Modo Simples ou Ensina
•
Cancele a janela de “Gerenciamento de Pontas” – e o campo de resultados
da janela do Geopak Win (Modo Simples) ficará vazio.
1º Passo do programa: Calibrar a ponta (nº 1)
•
•
•
Menu: Ponta:
o Definir Ponta (semelhante ao “Novo” do gerenciador, ou seja, você
vai criar uma ponta)
Menu Ponta:
o Calibração Manual ( abrirá uma janela para calibrar a ponta
definida)
Menu: Ponta:
o Troca Ponta (para selecionar a ponta que foi calibrada)
2º Passo do programa: Fazer o Sistema de Coordenadas
•
•
•
Nivelamento da peça: Sempre será o primeiro passo de um sistema de
coordenadas (por causa da projeção).
o Poderá ser feito usando os elementos:
Plano (a normal do plano é um eixo a 90º da face)
Cilindro (Eixo)
Cone (Eixo)
Linha (Eixo)
Origem: ponto zero indicado no desenho, apartir de onde se puxa todas as
coordenadas (XYZ)
Alinhamento da Peça: alinhar um dos eixos da face de trabalho, de acordo
o desenho.
o Alinhamentos paralelos ao eixo com os elementos:
Linha
Cilindro
Cone
o Alinhamento eixo com ponto:
Circulo,
Elipse
Ponto
o Alinhamento Offset:
Circulo com valores de referencia (em 2 eixos)
(Maiores informações sobre Sist. De Coord. leiam o resumo sobre “Sistema de
Coordenadas”)
•
•
IMPORTANTE!
Como nós estamos fazendo um programa, é importante deixar informações
que facilitem para o próximo operador a repetição do programa, usando as
ferramentas de mensagens:
o Menu: Programa / Programmable Stop
Onde você pode colocar mensagens de texto, foto e som.
Durante a repetição do programa, ele irá parar no
programmable e só continuará após clicar no OK.
o Dar nomes aos elementos
Conforme desenho, ou seja, usem as referencias dadas no
desenho, se você criar um nome, use uma nomenclatura
simples, por exemplo: CR 1, CR 2, Ln 1...
o Use estas ferramentas de acordo sua necessidade.
•
(Maiores informações sobre as ferramentas que facilitam a identificação do
elemento na repetição leiam “Estratégias de Criação de Programa no Modo
Simples ou Ensina”)
3º Passo do programa: Ligar a Impressão e/ou Formato de Arquivo
•
Antes de ligar a impressão, precisamos definir o cabeçalho que irá ser usado
no relatório. Veja como no passo a passo “Como definir o cabeçalho do
Relatório Padrão do Cosmos?”, definido uma vez, ele será usado em todos os
relatórios, será definido como padrão.
•
Para Ligar a Impressão (Relatório Padrão):
o Menu: Saída / Especifica Formato de Impressão
Headline (Cabeçalho superior da página)
Arquivo Logo (inserir seu logotipo -.jpg ou .bmp)
Saída (o que você quer que seja impresso no seu relatório)
• Cabeçalho
• Formula de Cálculo
• Todas as tolerâncias
• Fora do limite ou fora da tolerância
• Todos os Elementos
Botton Line (Rodapé – Canto direito inferior da página)
Somente o que for feito após ligar a impressão (Relatório Padrão) será
impresso.
Obs.: Caso você se esqueça de ligar a impressão durante a criação do
programa, você pode inserir no Modo Edita o formato de impressão ou usar o
Protocol Output (Veja como no passo a passo do Protocol Output).
•
•
•
Para ligar o Formato de Arquivo:
o Menu: Saída / Especificação do Formato de Arquivo
•
Output file: Especificar onde você quer salvar o arquivo, por
exemplo: C:/Prog.asc
• Sempre que for salvar o relatório em arquivo salve com o
término: .asc
Continua: Temos que deixar esta opção selecionada para que
salve todas as peças medidas, continuando o relatório, e não
sobregravando.
Formato de Arquivo: deixe como Standard.
Saída (o que você quer que seja salvo no seu relatório)
Somente o que for feito após ligar o formato de arquivo (Relatório .asc) será
salvo no relatório.
4º Passo do programa: Medir a peça
•
•
•
•
Agora que já definimos e calibramos a ponta, fizemos o sistema de
coordenadas e ligamos a impressão é só começar a medir, usando as
ferramentas:
o Programmable Stop
o Dar nome aos elementos
o Etc...
Medir os elementos básicos e fazer os cálculos, por exemplo, se eu precisar
medir ângulos entre círculos, primeiro eu meço os círculos depois eu conecto
(ícone conexão – corrente) os círculos com a linha e calculo o ângulo.
Se precisarem medir elementos em outra vista, e por isto precisarmos de uma
outra ponta, volte ao 1º Passo – Calibrar Ponta, e repita, porém, criando uma
ponta 2.
Para que o Relatório fique fácil de ser lido (entendido), podemos usar
comentários que serão impressos;
o Menu: Saída / Texto de Saida
5º Passo do programa: Desligar a Impressão e/ou Formato de Arquivo
•
Agora que já terminamos de medir e calcular tudo que precisamos, não
podemos esquecer de imprimir o relatório, para isto é necessário desligar a
impressão e/ou formato de arquivo:
o Menu: Saída / Fim de formato de Impressão.
o Menu: Saída / Fim de formato de arquivo.
•
Se quiser coloque um Programmable Stop com “Trocar Peça” ou “Fim do
Programa”.
6º Passo do programa: Sair do Programa (Modo Ensina)
• Antes de repetir o programa no Modo Repete, precisamos sair do Modo
Simples ou Ensina.
• Para salvar o programa feito clique no ícone de saída (portinha) ou vá ao
Menu: Parâmetros / Saida
• Abrirá uma janela perguntando se você quer:
o Gravar programa de Medição
o Apagar novas linhas
Grava dados para reaprende
Selecione as opções: Grava programa de Medição e Grava dados para
reaprende.
o Ok
•
Agora é só repetir o programa.
Mudando de assunto...
Caso eu queira fazer alguma correção no programa antes de repeti-lo, podemos
entrar no Modo Edita, ou Editor de Programa:
E nele podemos inserir, editar (mudar algo que já foi feito) e apagar linhas do
programa.
• Para Inserir:
o No Modo Edita temos todas as ferramentas do Modo Ensina, ele irá
sempre acrescentar uma linha acima da selecionada.
• Editar
o Clicar duas vezes sobre a linha a ser editada
• Apagar
o Aperte o Delete.
Agora quando for repetir o programa feito...
•
Selecione o programa criado e clique no ícone do Modo Repete:
•
Abrirá o programa no Modo Repete, primeiro aparecerá a janela onde
selecionamos o número de execuções do programa e depois de clicar Ok é só
medir os elementos solicitados pelo programa.
Mais informações sobre o Modo Repete leia o resumo que foi entregue “Modo
Repete – ícone por ícone”.
•
Caderno de Treinamento-COSMOS
Estratégias de criação de Programas no Modo Simples ou Ensina
Veremos três tipos de sugestão de programas:
• Programa Manual (MMC Manual e CNC)
• Programa Semi Automático (MMC CNC)
• Programa Automático (MMC CNC)
Estes são nomes dados para uso didático, para facilitar ao operador no inicio a criação dos
programas.
As dicas e procedimentos que estaremos dando a seguir são sugestões de trabalho, vamos ver como
faze-los e como os programas se comportam no Modo Repete.
Programa Manual
Para que o seu Programa Manual seja fácil de repetir, é importante ainda no Modo Simples ou Ensina
cria-lo lembrando que o programa que está sendo elaborado poderá ser repetido por outro operador, e
para isto é importante especificarmos alguns detalhes durante a medição, então antes de ir para o Modo
Repete vamos dar algumas dicas para facilitar a criação e repetição de um Programa Manual:
1)
Sempre dê nome aos elementos, pois o próximo operador pode não saber a seqüência usada
pelo criador do programa para medir a peça. Observe a figura abaixo (foi dado o nome de
Circulo A):
2)
Podemos inserir fotos no lugar dos gráficos usados na solicitação do elemento:
•
•
•
Solicitar o elemento e dar um nome, fazer as configurações necessárias para a medição,
Ir ao menu Programa / Ver desenho,
Abrirá uma janela para selecionar a imagem (arquivo logo) que irá ser usada no lugar do
gráfico do elemento, poderá ser uma foto ou arquivo (bmp/Jpeg)
• Após selecionar a imagem clicar OK
i.
A imagem selecionada irá aparecer no lugar do gráfico do desenho
ii.
Medir o elemento de acordo o número de pontos selecionados
• Ao terminar de medir o elemento voltar ao menu Programa / Apagar Desenho
Quando repetir o programa irá automaticamente aparecer a figura selecionada no Modo
Ensina. Veja o exemplo:
1
Caderno de Treinamento-COSMOS
Gráfico padrão do elemento
3)
Desenho selecionado
Usar mensagens com Texto, Imagem e Som indicando os locais medidos ou dando lembretes
ao operador usando a função Programmable Stop:
• No menu Programa / Programmable Stop
• A janela aberta nos apresenta 3 opções :
i.
Texto
ii.
Picture File (Imagem)
iii.
Wave File (Som)
• Podemos usar as 3 formas de mensagem ou selecionar qual iremos usar, como no
exemplo abaixo selecionamos apenas Texto e Imagem, deixando sem clicar a opção de
som.
• Nos campos de imagens e sons podemos selecionar os arquivos clicando nos ícones a
direita.
•
•
Após escrita a mensagem e selecionada a imagem ou som, clique OK.
A janela que irá aparecer em seguida será sempre aberta ao repetir o programa.
2
Caderno de Treinamento-COSMOS
4)
Podemos inserir linhas de comentários que aparecerão apenas na Listagem de Seqüência do
Programa (Part Program List) no Modo Repete e no Modo Edita.
• Ir ao Menu Programa / Linha de Comentário
Nota:
Estes comentários inseridos não aparecerão no Campo de Resultados, nos Relatórios Impressos ou nos
Relatórios salvos em arquivo, será apenas para auxilio no Modo Edita e na Listagem de Seqüência do
Programa no Modo Repete. Para inserir comentários no que saiam no relatório use a opção Texto de
Saída.
5)
Comentários com Texto de Saída – Diferente da Linha de Comentário, o texto de saída poderá
aparecer tanto nos Relatórios Impressos quanto nos Salvos em Arquivo.
• Ir no Menu Saída / Texto de Saída
• Ao Abrir a caixa teremos algumas opções a escolher, sendo:
i.
Ícone Texto para Arquivo, o comentário irá aparecer no Relatório salvo
em Arquivo (Especifica Formato de Arquivo).
3
Caderno de Treinamento-COSMOS
ii.
Ícone Texto para Imprimir, o comentário irá aparecer no Relatório
Impresso (Especifica Formato de Impressão)
iii.
•
•
Ícone Pergunta em Modo Repete, irá comunicar com o operador durante
a repetição, podendo ser alterado.
Todas a funções citadas acima podem ser combinadas de acordo a necessidade.
Clique OK.
Observação:
A opção “Posição número” está disponível apenas a partir da versão 2.3R5, é
usado como código de acesso em alguns relatórios do Protocol Designer e também
um opcional de classificação na impressão do relatório do Protocol Output.
DICA:
Se quisermos inserir mensagens indicando data ou hora do fim do programa, podemos usar o comando
@date e @time, este comando busca a data e a hora atual, deste modo sempre que repetir o programa irá
buscar os dados solicitados após o “@” atualizados. (@date, @day, @hour, @minute, etc).
IMPORTANTE!
Quando no meio de um Programa manual em uma MMC Manual é necessário trocar de pontas, devese usar o seguinte procedimento desde o início do programa na calibração da ponta de referência (1):
Menu: Ponta / Define Ponta (1) - Inserir o número (1) e o diâmetro da ponta,
Menu: Ponta / Calibração Manual (Ponta 1) - Calibrar a ponta definida (1) na esfera padrão,
Menu: Ponta / Trocar Ponta (1) – Selecionar a ponta que foi calibrada (1)
E assim sucessivamente com as demais posições das pontas, Definir ponta 2, calibração manual da
ponta 2, trocar para ponta 2, desta forma quando for repetir o programa ele irá solicitar a calibração das
pontas que serão usadas durante a repetição.
Programa Manual em MMC CNC
Este programa é feito utilizando o Joystick sem ligar o CNC da máquina, igual aos programas de
uma MMC Manual, e quando repetimos o programa medimos usando o Joystick, faça como um programa
manual comum, usando as dicas dadas acima para facilitar na hora de identificar o elemento que será
medido.
4
Caderno de Treinamento-COSMOS
Vejamos como funciona o Modo Repete para um Programa Manual:
Após o término do programa no Modo Simples ou Ensina, clique no ícone
Saida gravando
o programa e os dados para reaprende, e novamente no PartManager selecione o programa feito e clique
no ícone do Modo Repete.
O programa será iniciado e abrirá a janela do Modo Repete aguardando a leitura completa do
programa. Nesta janela podemos selecionar:
• Nº of executions (Número de execuções): quantas vezes se repetirá o programa.
• Grava dados para reaprende: deixe sempre selecionada a caixa ao lado desta opção,
pois é necessário que o programa salve os resultados para que posteriormente no Modo
Simples ou Ensina (Reaprender) possamos continua-lo.
• Referências, Linhas e Colunas: Veja “Modo Palet “ na pág. 118
• mm / Poleg: selecione a unidade desejada (milímetro ou polegada).
Número de
execuções
Modo Pallet
Apenas para programas
feitos em Máquina CNC
Para softwares
de estatística
Para uso no
Protocol Designer
Seleciona se a repetição
será em Milímetros ou
Polegadas
Sensor de
Compensação
Térmica
Após clicar o botão OK, irá se repetir passo a passo tudo o que foi feito anteriormente no Modo
Simples ou Ensina, no caso do Programa Manual, irá solicitar os elementos para que sejam medidos
manualmente e os cálculos serão feitos automaticamente.
Veja mais informações em “Modo Repete”.
5
Programmable Stop
É uma ferramenta utilizada para pausar o programa, e contém recurso escrito, e audiovisual.
Encontra – se no endereço: Menu programa /programmable stop.
Então aparecerá uma janela solicitando uma frase, uma figura, e um som. Podemos
selecionar, se desejamos ou não inserir imagem, áudio, ou texto.
Após selecionar o desejado, e o diretório dos arquivos, será criada uma nova janela.
OBS: O programa só prosseguirá quando clicar em OK.
Caderno de Treinamento-COSMOS
Protocol Output
O Protocol Output é a função mais comum para impressão de relatórios do Protocol Designer.
Sua maior vantagem é que podemos solicitar a impressão do Relatório no final das medições, sem
precisar especificar a impressão no inicio, ou após a repetição do programa no Modo Repete, o Protocol
Output busca as informações para o relatório.
1) Como acessar o Protocol Output:
•
Para usa-lo no Modo Simples ou Ensina
podemos chama-lo no Menu: Saída /
Protocol Output
•
No Modo Repete podemos chamá-lo de
duas maneiras:
o Menu: Saída / Protocol Output ou
o Ícone do Protocol na barra de
ferramentas do Modo Repete.
1
Caderno de Treinamento-COSMOS
2) Abrirá uma janela de configuração do Protocol Output:
3
4
1
5
6
2
•
•
•
•
•
1) Template (Modelo) - Escolher o modelo de relatório que iremos usar:
i. Há modelos de relatórios para o Tol 3d (3dTol Example...)
ii. Modelos de relatório para o Geopak que imprimi somente os tolerados (Geopak
Example...Tol...)
iii. O mais usado por sua semelhança ao relatório padrão do “Formato de Impressão”
é o Mitutoyo Standart Report e a partir das versões 2.3 temos um relatório em
Português, o Mitutoyo BR, que é uma tradução do Mitutoyo Standart Report.
iv. Há também alguns modelos de relatório para impressão de gráficos dos Erros de
forma (Circularidade, Planicidade, Retitude), Gráfico do elemento, Comparação
de Pontos, Best Fit, Batimento Axial e Radial. Para usa-los é necessário primeiro
salvar o gráfico (Veja como em Opções de Gráficos).
v. Somente os modelos nesta listagem estão disponíveis, não tendo como alterá-los.
2) Pré-visualização do modelo de relatório escolhido.
3) Opções de Saída:
i. Printer: para imprimir o relatório
ii. As demais opções são diversas extensões para salvar o relatório: página da
internet (HTML), arquivo de leitura no Adobe Acrobat (PDF), em JPEG, BMP, etc.
4) Número de Cópias: Se optarmos por imprimir o relatório, neste campo insere o
número de cópias desejado.
5) File Name: Se optarmos por salvar o relatório em arquivo, neste campo selecione o
local (pasta) onde será guardado o arquivo e dê o nome do arquivo, veja o exemplo
abaixo:
2
Caderno de Treinamento-COSMOS
•
6) Ordem de Classificação: Organiza as características do relatório de acordo com os
números de posições (Position nunber) definidas no Modo Simples ou Ensina.
i. No sort option: Nenhum tipo de classificação
ii. Only data without position number: Somente dados sem números de posição
iii. Only data with position number: Somente dados com números de posição
iv. Position number at the end of the table: Número de posição no fim da lista
v. Position number at the beginning of the table: Número de posição no início da
lista.
Use a opção “No sort Option” para a impressão dos resultados ficar na mesma seqüência
da janela de resultados.
3) Após selecionar o modelo de relatório que será usado, e a forma de saída (impressão ou arquivo),
clique OK.
4) Automaticamente ele irá salvar ou imprimir o relatório que você solicitou.
Os modelos de relatórios padrão do Cosmos buscam dados de vários campos de cabeçalho,
(geralmente seis campos), caso você não tenha cadastrado o número de campos necessário para o
relatório irá aparecer uma mensagem de erro informando que alguns códigos de acesso usados pelo
modelo de relatório selecionado não foram encontrados, apresenta uma lista que indica o número de
campos que esta faltando, como no exemplo abaixo vemos: Headdata.FieldNo.06.Name / Contents
(Campo nº 6 do Cabeçalho Nome / Conteúdo), e pergunta: Abortar Impressão? Se clicarmos Sim será
cancelado a solicitação de impressão pelo Protocol Output, se respondermos Não ele irá imprimir
normalmente sem o campo 6 do cabeçalho.
Os seguintes campos são usados
no modelo selecionado, mas não
foram definidos no cabeçalho.
Cancelar impressão?
3
Caderno de Treinamento – MCOSMOS
Protocol Designer
Protocol Output
O Protocol Output é a função mais comum para impressão de relatórios do Protocol Designer.
Sua maior vantagem é que podemos solicitar a impressão do Relatório no final das medições,
sem precisar especificar a impressão no inicio, ou após a repetição do programa no Modo Repete, que o
Protocol Output busca as informações para o relatório.
1) Como acessar o Protocol Output:
•
Para usá-lo no Modo Simples ou Ensina selecione:
Menu: Saída / Protocol Output.
•
No Modo Repete selecione:
o Menu: Saída / Protocol Output ou
o Clique no ícone do Protocol Output
2) Abrirá uma janela de configuração do Protocol Output:
1
2
7
3
4
5
6
MICAT
1
Caderno de Treinamento – MCOSMOS
•
•
•
•
•
•
Protocol Designer
1) Path (Trajeto): Diretório onde estão os relatórios, podendo ser modelos para o Geopak
ou para o Tol 3D Win. O diretório onde se encontra esta pasta com os modelos de relatórios
é: C:\ Arquivos de Programas \ Mitutoyo \ MCOSMOS \ LAYOUT \ GEOPAK ou 3D TOL\
MITUTOYO.
2) Template (Modelo): Lista de modelos de relatórios disponíveis.
o Quando selecionado em Path: Tol 3d, há modelos de relatórios exclusivos para o Tol
3d, por exemplo: Example 1 Graph Engl.mte (Com uma vista do gráfico), Example 2
Graph List Engl.mte (Gráfico e lista de pontos), etc.
o Modelos de relatório para lista de resultados tolerados no Geopak, por exemplo:
GEOPAK Example 1 Tol Engl.mte, etc
o O modelo mais usado por sua semelhança o modelo antigo de relatório (“Formato de
Impressão”) é o Mitutoyo Standard Report e o mesmo relatório em Português:
Mitutoyo BR
o Há também alguns modelos de relatório para impressão de gráficos dos Erros de
forma (Circularidade, Planeza, Retitude), Gráfico do elemento, Comparação de
Pontos, Best Fit, Batimento Axial e Radial. Para usá-los é necessário primeiro salvar a
vista do gráfico (Veja como em “Opções de Gráficos” no manual do Geopak Win).
3) Opções de saida: Formato que será feito o relatório
o Printer (Impressora): selecione esta opção para imprimir o relatório.
o Há diversas extensões para salvar o relatório em arquivo: arquivo de leitura o Adobe
Acrobat (PDF), página da internet (HTML), JPEG, BMP, planilha do Excel (EXL), etc
4) Número de Cópias: Esta função é habilitada quando é selecionado “Printer” nas opções
de saída, insira o número de cópias do relatório a ser impressa.
5) File Name (Nome do Arquivo): Esta função é habilitada quando é selecionado algum
formato de arquivo nas opções de saída ao invés de impressão.
o Selecione o local (pasta) onde será salvo o arquivo do relatório clicando no botão
“Seleciona Arquivo” e nomeie o arquivo, veja o exemplo abaixo:
6) Ordem de Classificação: Organiza as características do relatório de acordo com os
números de posições (Position nunber) definidas no Modo Simples ou Ensina nas tolerâncias
e em textos de saida.
o No sort option: Nenhum tipo de classificação
o Only data without position number: Somente dados sem números de posição
o Only data with position number: Somente dados com números de posição
o Position number at the end of the table: Números de posição no fim da lista
o Position number at the beginning of the table: Números de posição no início da lista.
Use a opção “No sort Option” para a impressão dos resultados na mesma ordem /
seqüência da janela de resultados.
7) Pré Visualização do Modelo de relatório escolhido.
o
•
3) Após selecionar o modelo de relatório que será usado, e a forma de saida (impressão ou
arquivo), clique Ok.
4) Automaticamente ele irá salvar ou imprimir o relatório que você solicitou.
MICAT
2
Caderno de Treinamento – MCOSMOS
Protocol Designer
5) Observação: Os modelos de relatórios padrão do MCosmos buscam dados de vários campos de
cabeçalho, caso não tenha cadastrado o número de campos necessário para o modelo de
relatório selecionado, surgirá uma mensagem informando que alguns códigos de acesso usados
pelo modelo de relatório selecionado não foram encontrados, apresentando uma lista com os
campos que estão faltando, observe o exemplo abaixo:
Os seguintes campos são usados
no modelo selecionado, mas não
foram definidos no cabeçalho.
Cancelar impressão?
Headdata.FieldNo.06.Name / Contents (Campo nº 6 do Cabeçalho Nome / Conteúdo), e
pergunta: Abort Printout? (Abortar Impressão?) Clique Sim e será cancelado a solicitação de
impressão pelo Protocol Output, Clique Não e imprima normalmente sem o campo 6 do
cabeçalho.
LVS 23/09/05
MICAT
3
Substituindo o Logotipo Mitutoyo do Protocol por outro Logotipo.
1. Salve seu logotipo com o nome: logo.bmp.
2. Cole este arquivo nas pastas:
a. C:/Arquivos de programas/Mitutoyo/MCosmos/Layout/Geopak/Mitutoyo
b. C:/Arquivos de programas/Mitutoyo/MCosmos/Layout/3d-Tol/Mitutoyo
3. Se abrir uma janela de diálogo dizendo que já existe um arquivo com este nome e se você
quer substituí-lo clique em SIM.
4. Após esta alteração o Protocol adotará automaticamente o arquivo Logo.bmp como
Logotipo padrão. Por isto verifique se os arquivos “Logo” que estão nas pastas
Geopak/Mitutoyo e 3d-Tol/Mitutoyo seja o seu logotipo.
A id é ia d e lo ca liza r p o siçõ e s u t iliza n d o - se n ú m e r o s v e m d e lo n g e e é u sa d a e m m u it a s sit u a çõ e s
d a n o ssa v id a :
Q u a n d o v a m o s a o t e a t r o e t e m o s u m b ilh e t e m a r ca d o G- 7 , sa b e m o s q u e d e v e m o s n o s d ir ig ir á
f ile ir a ( lin h a ) G, ca d e ir a ( co lu n a ) n ú m e r o 7 e q u e e m a lg u m lu g a r e st á a ca d e ir a A - 1 .
T a m b é m q u a n d o lo ca liza m o s u m a cid a d e n o m a p a u sa m o s a lin h a d o Eq u a d o r ( h o r izo n t a l) e o
m e r id ia n o d e Gr e e n w ich ( v e r t ica l) p a r a in f o r m a r o n d e e st á e st a cid a d e , e e m a lg u n s ca so s t a m b é m
v e m o s a a lt it u d e e m r e la çã o à e sf e r a g lo b a l. . .
O Sist e m a d e Co o r d e n a d a s é u m a f o r m a d e d e m o n st r a r p o siçõ e s d e q u a lq u e r co isa n o e sp a ço ,
t e n d o co m o r e f e r ê n cia u m a O r ig e m ( u m p o n t o ze r o ) . Fo i in v e n t a d o p e lo f a m o so f iló so f o e m a t e m á t ico
f r a n cê s Re n é D e sca r t e s e m 1 6 1 9 .
O Sist e m a d e Co o r d e n a d a s é co m o u m a p la n t a ( M a p a ) , o n d e a co m b in a çã o d e u m a le t r a a o
lo n g o d e u m a b o r d a n o m a p a , u m n ú m e r o a o lo n g o d e o u t r a b o r d a e o p o n t o d e e le v a çã o ( A lt u r a , p o r
e x e m p lo : o a n d a r ) , d e scr e v e ca d a lo ca liza çã o n o m a p a . Est a co m b in a çã o ( le t r a / n ú m e r o / e le v a çã o )
p o d e se r ch a m a d a co o r d e n a d a d e u m p la n o ca r t e sia n o .
Est a m o s a co st u m a d o s a e n co n t r a r e n d e r e ço s e m g u ia s d e r u a s, o u lo ca liza r
u m a co t a n o d e se n h o p e lo s n ú m e r o s e le t r a s n a s la t e r a is, t u d o ist o sã o f o r m a s d e
sist e m a d e co o r d e n a d a s, u m e n d e r e ço , u m a lo ca liza çã o .
A p a r t ir d e a g o r a v a m o s ch a m a r e st a s co o r d e n a d a s d e X, Y e Z.
N ó s t a m b é m u sa m o s o Sist e m a d e Co o r d e n a d a s p a r a d e scr e v e r a s p o siçõ e s d e
ca r a ct e r íst ica s d e u m a p e ça , e t a m b é m o s m o v im e n t o s d e u m a m á q u in a d e m e d ir .
A m á q u in a p o ssu i o se u p r ó p r io sist e m a d e co o r d e n a d a s:
1
O Sist e m a d e Co o r d e n a d a s d a p e ça é im p o r t a n t e d e sd e a su a
u sin a g e m , o n d e r e f e r e n cia m o s a p e ça e ze r a m o s a f e r r a m e n t a a n t e s
d e u sin á - la , co m o u m a p r e p a r a çã o p a r a q u e co n sig a m o s f a ze r a q u ilo
q u e e st á d e t e r m in a d o n o d e se n h o : n iv e la r e a lin h a r a p e ça , ze r a r a
f e r r a m e n t a r e f e r e n cia n d o n a f a ce d a p e ça e ze r a r o s a n é is g r a d u a d o s
o u co n t a d o r d a m á q u in a d e u sin a g e m .
Pa r a
o
co n t r o le
d im e n sio n a l
nós
tam bém
p r e cisa m o s
d e st a
“ p r e p a r a çã o ” ,
p o is
a
m á q u in a
t r id im e n sio n a l n ã o sa b e o n d e é o ze r o ( a r e f e r e n cia ) d a su a p e ça .
Essa s Co o r d e n a d a s ( XYZ) , se m p r e p a r t e m d e u m a o r ig e m e d e u m a lin h a m e n t o , o q u e ch a m a m o s d e
r e f e r ê n cia .
Q u a n d o v a m o s m e d ir u m a Pe ça e m u m a m á q u in a t r id im e n sio n a l, p r e cisa m o s a n t e s Co n st r u ir o
, d e f in in d o a r e f e r ê n cia d a p e ça co n f o r m e o d e se n h o , e lo ca liza r o se u p o n t o
Ze r o ( O r ig e m ) .
Pa r a co n st r u ir u m
sist e m a d e co o r d e n a d a s e m
u m a p e ça , é n e ce ssá r io p r im e ir o d e f in ir o s
e le m e n t o s q u e se r ã o m e d id o s e u sa d o s co m o r e f e r e n cia , e o p r im e ir o p a sso é d e f in ir o n iv e la m e n t o , p o is
se r á o p la n o d e p r o j e çã o o n d e se r ã o cr ia d o s o s d e m a is e le m e n t o s q u e f o r e m m e d id o s.
O b se r v e n a f ig u r a a b a ix o o q u e a co n t e ce q u a n d o m e d im o s u m e le m e n t o a n t e s d e d e f in ir m o s o
p la n o d e r e f e r e n cia :
O s p o n t o s t o ca d o s sã o p r o j e t a d o s n o
p la n o d a m á q u in a , cr ia n d o o e le m e n t o
co m
p r o j e çã o
errada
e
r e su lt a d o s
e q u iv o ca d o s.
Q u a n t o m a io r a in clin a çã o d a p e ça ,
m a io r o e r r o d e p r o j e çã o .
Pa r a e v it a r e st a p r o j e çã o e r r a d a , d e v e m o s se m p r e d e f in ir o p la n o d e p r o j e çã o co r r e t o n o in icio d a
m e d içã o d e u m a p e ça e m u m a m á q u in a t r id im e n sio n a l.
:
1º (Y) eixo
2º (Y) eixo
3º eixo
2º eixo
1º (X) eixo
2º (Z) eixo
1º (Z) eixo
Plano de Referência
2º (X) eixo
Pr e cisa m o s m e d ir p r im e ir o o e le m e n t o d e r e f e r e n cia , q u e p o d e
se r u m p la n o ( co m n o m ín im o t r ê s p o n t o s) , co n e o u cilin d r o ( co m n o
m ín im o 6 p o n t o s) co n f o r m e o d e se n h o , q u e se r á o ch a m a d o p la n o d e
r e f e r ê n cia , p la n o d e n iv e la m e n t o o u o p la n o d e p r o j e çã o .
A p ó s a m e d içã o ir a o m e n u :
o u clica r n o íco n e N iv e la Pla n o . A b r ir á a j a n e la p a r a se le cio n a r o
e le m e n t o m e d id o e e m q u e f a ce v o cê ir á t r a b a lh a r : XY, YZ o u Z X.
T a m b é m é n e st a j a n e la q u e d e f in im o s o ze r o d o e ix o d e r e f e r e n cia ( a
n o r m a l d o p la n o – > o v e t o r a 9 0 º d o p la n o m e d id o ) se q u ise r m o s n o p la n o d e r e f e r e n cia .
2
1º eixo
!
Pa r a u m a lin h a m e n t o p a r a le lo a o e ix o p r e cisa m o s t e r u m e le m e n t o
co m o lin h a , co n e o u cilin d r o q u e e st e j a p a r a le lo a u m d o s e ix o s d o sist e m a
d e co o r d e n a d a s d o p la n o ( e sco lh a o e le m e n t o a se r u sa d o co n f o r m e o
d e se n h o d a p e ça ) .
V a m o s im a g in a r q u e o e le m e n t o a se r u t iliza d o se r á a
lin h a , e n t ã o p r im e ir o m e d im o s o e le m e n t o lin h a ( co m n o m ín im o 2 p o n t o s)
co m o cu id a d o d e se m p r e m e d ir n o se n t id o p o sit iv o d o e ix o ( X – p o sit iv o
p a r a a d ir e it a / Y – p o sit iv o p a r a t r á s / Z – p o sit iv o p a r a cim a ) .
!
A p ó s a m e d içã o ir a o m e n u :
"
#$
o u clica r n o íco n e A lin h a m e n t o Pa r a le lo a o Eix o ( a o la d o
d e N iv e la Pla n o ) . A b r ir á u m a j a n e la p a r a se le cio n a r o e le m e n t o q u e se r á u sa d o n o a lin h a m e n t o e
t a m b é m d e v e m o s se le cio n a r q u a l o e ix o q u e e st á p a r a le lo a o e ix o d o e le m e n t o m e d id o . Po d e m o s
t a m b é m d e f in ir co m o ze r o ( o r ig e m ) d o e ix o p e r p e n d icu la r a o a lin h a m e n t o n e st a j a n e la .
%
O ú lt im o p a sso d e u m sist e m a d e co o r d e n a d a s é d e f in ir a O r ig e m
d e u m a p e ça , o p o n t o ze r o d a p e ça , a p a r t ir d e o n d e se r ã o p u x a d a s a s
co o r d e n a d a s d o s d e m a is e le m e n t o s.
M e ça
um
e le m e n t o
co m
ponto
d e t e r m in a d o
para
co lo ca r
a
o r ig e m , co m o o cir cu lo , p o n t o , e lip se o u e sf e r a , p o is a ssim f ica r á d e f in id o
e x a t a m e n t e o n d e e st ã o o s ze r o s d o s 3 e ix o s.
Po d e m o s m e d ir e n t ã o u m cir cu lo ( co m n o m ín im o 3 p o n t o s) e
%
d e p o is ir a o m e n u :
, o u clica r n o
íco n e O r ig e m . A b r ir á u m a j a n e la o n d e se le cio n a r e m o s o e le m e n t o q u e se r á u sa d o p a r a d e t e r m in a r a
o r ig e m e q u a is o s e ix o s q u e se r ã o ze r a d o s n e st e p o n t o ( X, Y, e Z) .
&
'
Pa r a o N iv e la m e n t o : M e d ir p la n o , co n e o u cilin d r o e n iv e la r
Pa r a o A lin h a m e n t o : M e d ir lin h a e a lin h a r p a r a le lo a o e ix o
Pa r a a O r ig e m : M e d ir cír cu lo e d e t e r m in a r co m o O r ig e m .
(
•
)
"
*
'
+
Po d e m o s m e d ir u m e le m e n t o cir cu lo o u e lip se se m p r o j e çã o ( íco n e d e n t r o d o e le m e n t o – se t a
v a lo r d o e ix o co m o ze r o ) , q u a n d o o íco n e n ã o e st á clica d o a p r o j e çã o e st á d e slig a d a , o u se j a , o s p o n t o s
m e d id o s n ã o se r ã o p r o j e t a d o s n o p la n o d e r e f e r e n cia e o e le m e n t o se r á cr ia d o n a a lt u r a e m q u e f o i
m e d id o .
"
+
"
+ ,
%
-
•
T o d o p la n o t e m u m a n o r m a l ( v e t o r ) p e r p e n d icu la r a e le , a N o r m a l d o Pla n o é ig u a l a v e t o r e
ig u a l a u m e ix o d o e le m e n t o ( Fig u r a 1 ) .
Q u a n d o u sa m o s u m p la n o p a r a o n iv e la m e n t o , n a v e r d a d e o so f t w a r e e st á u sa n d o e st a n o r m a l d o
p la n o p a r a ze r a r o e ix o d e r e f e r e n cia ( n o ca so d e u m p la n o XY o e ix o d e r e f e r e n cia o u n o r m a l d o p la n o é
Z) .
3
E n t ã o se n a v e r d a d e u sa m o s a n o r m a l d o p la n o p a r a o n iv e la m e n t o , p o d e m o s u sa r t a m b é m
o u t r o s e le m e n t o s co m e ix o p a r a f a ze r o n iv e la m e n t o , co m o o cilin d r o , o co n e o u lin h a .
O p la n o d e p r o j e çã o ( r e f e r e n cia ) e st a r á se m p r e p e r p e n d icu la r a o e ix o n o ca so d o cilin d r o e co n e .
O b se r v e a s f ig u r a s a b a ix o o n d e t e m o s p r im e ir o a lg u n s e le m e n t o s e se u s e ix o s o u n o r m a l ( n o
ca so d o p la n o ) , t e m o s t a m b é m u m “ cu b o ” m o st r a n d o q u e t o d o e ix o p o ssu i u m p la n o p e r p e n d icu la r a e le .
Po r ú lt im o v e m o s co m o o so f t w a r e e n x e r g a o s p la n o s d e p r o j e çã o a p a r t ir d o sist e m a d e co o r d e n a d a s
d e f in id o .
Y
Z
Plano YZ
Plano XY
Plano ZX
X
•
!
T e m o s q u e t e r cu id a d o a o u sa r lin h a s e e ix o s p a r a a lin h a r u m a p e ça , p o is se a p e ça f o r a lin h a d a
p o r u m a lin h a q u e f o i m e d id a a o co n t r á r io (
X n e g a t iv o ) , o sist e m a in t e ir o se r á r o t a cio n a d o e
in v e r t e r á o se n t id o d o s e ix o s co n f o r m e o e x e m p lo a b a ix o :
Y+
X+
Y+
X+
Sist . Co r r e t o
Sist . Ro t a cio n a d o ( A lin h . Er r a d o )
Pa r a v e r if ica r se o sist e m a d e co o r d e n a d a s e st á co r r e t o , p o d e m o s v e r if icá - lo e m r e la çã o a o d a
m á q u in a in d o n o M e n u : Ja n e la / M o st r a r e ix o s.
Se a co n t e ce r d e a lin h a r m o s a p e ça p o r u m e ix o m e d id o p a r a o se n t id o n e g a t iv o d o e ix o m á q u in a ,
p o d e m o s co r r ig ir o sist e m a d e co o r d e n a d a s r o t a cio n a n d o o s e ix o s: M e n u Sist e m a d e Co o r d e n a d a s / M o v e
e Ro t a cio n a Sist e m a d e co o r d e n a d a s, v e j a m a is in f o r m a çõ e s so b r e ist o n o s p r ó x im o s t ó p ico s.
T e m o s o u t r o s t ip o s d e a lin h a m e n t o , o n d e p r e cisa m o s a lin h a r a p e ça a p a r t ir d e u m p o n t o ( p o n t o ,
cir cu lo , e lip se o u e sf e r a ) , p a r a ist o t e m o s d u a s f o r m a s:
•
!
$
,.
$ -
Est a f u n çã o f a z o a lin h a m e n t o u sa n d o u m a o r ig e m e a p o siçã o d e o u t r o e le m e n t o , p a r a ist o é
n e ce ssá r io se m p r e p r im e ir o n iv e la r a p e ça e d e t e r m in a r a o r ig e m , p a r a d e p o is m e d ir o e le m e n t o q u e se r á
u sa d o n o a lin h a m e n t o .
O d e se n h o d e v e in f o r m a r se o e le m e n t o e st á sim é t r ico à o r ig e m
r e f e r e n cia d e t e r m in a d o :
4
o u se t e m
um
v a lo r d e
Fig u r a 1
Fig u r a 2
Pa r a u sa r a f u n çã o é só e n t r a r n o M e n u : Sist . Co o r d . / A lin h a m e n t o e ix o co m p o n t o o u clica r n o
íco n e ( a o la d o d o a lin h a m e n t o p a r a le lo a o e ix o ) . A b r ir á u m a j a n e la p a r a e sco lh e r o e le m e n t o q u e se r á
u sa d o p a r a o a lin h a m e n t o , se o e le m e n t o e st iv e r sim é t r ico a o r ig e m co n f o r m e a f ig u r a 1 é só se le cio n a r o
e ix o q u e e le e st á sim é t r ico , q u e se r á o e ix o a lin h a d o .
Já n o ca so d a f ig u r a 2 , é só se le cio n a r o e le m e n t o , clica r e m “ A lin h a m e n t o O f f se t ” e in se r ir n e st e
ca m p o o v a lo r d a d o e m d e se n h o , n e st e ca so d e v e m o s se m p r e e sco lh e r o e ix o d e a lin h a m e n t o v e r if ica n d o
q u a l é o e ix o q u e t e m o s o v a lo r , se t e m o s u m v a lo r e m X, o e ix o q u e se r á a lin h a d o se r á o Y, e v ice e
v e r sa .
!
•
Est a f u n çã o f a z o a lin h a m e n t o p o r u m p o n t o , p o r é m v ia
t e cla d o , o u se j a , o d e se n h o d e v e m e in f o r m a r q u a l a s co t a s d e
r e f e r e n cia d o d e se n h o , p a r a q u e a p ó s e u m e d ir o e le m e n t o e u
in f o r m e v ia t e cla d o o n d e se lo ca liza e st e e le m e n t o .
Pa r a u sa r e st a f u n çã o é só se le cio n á - la n o M e n u : Sist . d e
Co o r d e n a d a s / a lin h a m e n t o e ix o co m o f f se t , e st a f u n çã o n ã o p o ssu i
u m íco n e .
A b r ir á u m a j a n e la so licit a n d o a se le çã o d o e le m e n t o q u e
se r á
u t iliza d o
no
a lin h a m e n t o
e
em
qual
p la n o
v o cê
e st á
t r a b a lh a n d o . A o e sco lh e r o p la n o ir á a p a r e ce r o ca m p o p a r a in se r ir
o s v a lo r e s d e r e f e r ê n cia d a d o s n o d e se n h o .
Ca so e x ist a a lg u m e r r o d e p o siçã o n a p e ça , e st e e r r o se r á d iv id id o e n t r e o s d o is v a lo r e s d e
“ o f f se t ” d a d o s.
!
•
&" ,
"
&
/
-
Est e t ip o d e sist e m a d e co o r d e n a d a s se e n co n t r a n o M e n u : Sist . Co o r d . / A lin h a m e n t o RPS, e n ã o
p o ssu i u m íco n e . É u sa d o p a r a d e t e r m in a r o sist e m a d e co o r d e n a d a s d a p e ça co n f o r m e su a m o n t a g e m ,
le v a n d o e m co n sid e r a çã o o s p o n t o s d e r e f e r e n cia s d a d o s p e lo d e se n h o .
O p r in cíp io é d e u sa r p o n t o s p a r a p r e n d e r o s se is g r a u s d e lib e r d a d e , le v a n d o e m co n sid e r a çã o
q u e p r e cisa m o s p r e n d e r o s m o v im e n t o s e r o t a çõ e s d o s e ix o s d o sist e m a d e co o r d e n a d a s. Sã o u sa d o s d e
3 a 6 p o n t o s d e r e f e r e n cia , se n d o q u e e st e s p o n t o s d e v e m se r d e f in id o s p e lo d e se n h o q u e d a r á a s
co o r d e n a d a s ( XYZ)
d e ca d a u m d e le s, e t a m b é m o p e so d e ca d a u m , o u se j a , e m u m p o n t o q u a l é a
co o r d e n a d a m a is im p o r t a n t e p a r a o sist e m a d e co o r d e n a d a s.
Est e t ip o d e sist e m a é m u it o u sa d o e m in d u st r ia s a u t o m o b ilíst ica s, q u e u sa m o m e sm o sist e m a
d e co o r d e n a d a s d e sd e a f u n d içã o d a p e ça a t é su a m o n t a g e m .
!
•
%
01
02
3
Pe q u e n o s p r o g r a m a s co m m o d e lo s d e sist e m a d e co o r d e n a d a s p r o n t o s, e st a j a n e la e st á n o
!
5
3
'
3
&
Ex ist e m d o is t ip o s d e sist e m a s d e co o r d e n a d a s, o u se j a , o Sist e m a d e co o r d e n a d a s d a m á q u in a e
o Sist e m a d e co o r d e n a d a s d a p e ça .
O sist e m a d e co o r d e n a d a s d e p e ça é d e f in id o m e d in d o p a r t e s d a p e ça q u e se r v e m
co m o
r e f e r ê n cia , g e r a lm e n t e in d ica d a s p e lo d e se n h o .
Se n ã o f o r d e f in id o u m sist e m a d e co o r d e n a d a s d a p eça , o sist e m a d e co o r d e n a d a s d a m á q u in a
é e m p r e g a d o n o lu g a r d o sist e m a d e co o r d e n a d a s d a p e ça .
Q u a n d o o d e se n h o e sp e cif ica u m â n g u lo d e r o t a çã o p a r a o sist e m a d e co o r d e n a d a s d a p e ça
u sa m o s a f u n çã o M o v e e Ro d a Sist . d e Co o r d e n a d a s se le cio n a n d o o íco n e d a b a r r a d e f e r r a m e n t a s
o u n o m e n u Sist . Co o r d . / M o v e e Ro d a Sist . d e Co o r d e n a d a s.
V e j a m o s co m o u t iliza r e st a f e r r a m e n t a v e n d o o e x e m p lo a b a ix o :
30º
1)
Pr e ssio n e o íco n e
2)
A o a b r ir a j a n e la M o v e e r o d a Sist . Co o r d e n a d a s
u t iliza r o ca m p o
6
4
.
( Ro t a t e )
3)
Se le cio n a r o e ix o d e r o t a çã o ( Z)
4)
Esp e cif ica r o â n g u lo d e r o t a çã o so licit a d o
5)
Clica r n o b o t ã o O K .
O u t r a sit u a çã o q u e p o d e r á o co r r e r n o d e se n h o é q u a n d o o p o n t o d e o r ig e m so licit a d o e st á f o r a
d a p e ça , a u m a d e t e r m in a d a p o siçã o d e u m p o n t o d e r e f e r e n cia , q u e se r á su a o r ig e m in icia l.
1)
Pr e ssio n e o íco n e
2)
A o a b r ir a j a n e la M o v e e r o d a Sist . Co o r d e n a d a s u t iliza r o ca m p o
.
3)
I n se r ir o s v a lo r e s e sp e cif ica d o s n a s co o r d e n a d a s X, Y e Z.
4)
Clica r n o b o t ã o O K .
(
( Sh if t )
'
V o cê p o d e r á v e r if ica r co m o e st á o sist e m a d e
co o r d e n a d a s d a p e ça e m r e la çã o a o d a M M C
u sa n d o a f u n çã o M o st r a r e ix o s ( M e n u : Ja n e la
/
M o st r a r
e ix o s)
que
é
a u t o m a t ica m e n t e
a t u a liza d o q u a n d o r o t a cio n a m o s o sist e m a
d e co o r d e n a d a s d a p e ça .
LVS 2 8 / 0 7 / 0 6
7
Cálculos com elemento linha
Conexão de elementos
Cria um elemento virtual, entre elementos existentes. Após ter medido os elementos que se deseja
conectar, selecione o elemento linha, e em seguida conexão de elementos, conforme a figura abaixo:
Pressione OK e aparecerá uma nova janela, pedindo para selecionar os elementos a serem conectados:
Selecione o tipo de elemento
que será usado para gerar a
linha conexão.
Elementos selecionados
que serão conectados.
Clique sobre o elemento disponível na tabela a esquerda e envie para a tabela à direita clicando
no botão com as setas .
Após selecionar os elementos desejados, clique Ok e a linha de conexão será criada, como mostra
a próxima figura, onde os 3 círculos foram conectados por uma linha.
Nota:
Não esqueça de selecionar o plano de projeção antes de confirmar a conexão dos elementos
com o elemento Linha.
Há quatro ícones para seleção: Projeção em XY, YZ ou ZX e Sem projeção (3d).
Recalcula da memória
Chama um elemento já medido da memória, tem a aplicação quando a origem é deslocada, movida para
um outro elemento ou rotacionada, calculando assim a nova coordenada em relação à nova origem.
Pressione OK e selecione a linha a ser recalculada:
Clique aqui
e selecione a
linha a ser
recalculada.
Selecione a projeção
Selecione
a
direção da linha
(vetor).
Depois de selecionar a linha a ser recalculada, selecione o plano em que a linha recalculada será projetada
e a direção do vetor que essa nova linha terá (ex.: se a linha medida foi criada da esquerda para a direita,
quando recalculada, se o botão de seleção da direção for acionado, então a linha será recalculada da
direita para esquerda).
Elemento teórico
Cria uma linha virtual nas coordenadas desejadas.
Clique OK.
Preencha os campos da janela de dialogo conforme descrição abaixo.
Insira o comprimento
da linha.
Selecione o tipo de
coordenadas que será
usado:
Cartesiano,
Cilíndrico ou Esférico.
Insira as coordenadas
para o inicio da
construção da linha.
Insira
os
ângulos
vetoriais da linha em
X, Y e Z (Alfa, Beta e
Gama).
Elemento simétrico
Cria uma linha simétrica entre dois eixos, usada para comparação de simetria e construção de eixos
simétricos da peça para efeitos de medição.
Clique OK e selecione os tipos de elementos que serão usados no cálculo de simetria (linha, cone ou
cilindro):
Clique aqui e
selecione
os
elementos ou clique
sobre os elementos
no gráfico.
Nota: se os eixos forem paralelos, o software criará um eixo central paralelo a eles, mas se os eixos não
estiverem paralelos, o software criará uma linha bissetriz entre os eixos.
Linha tangente
Cria uma linha tangente entre círculos ou entre circulo e ponto.
Clique OK e selecione os círculos que serão usados para o calculo (sendo que o segundo elemento pode
ser um ponto). Em seguida selecione o tipo de tangente que será construída, se externa acima, externa
abaixo, cruzada acima ou cruzada abaixo:
Selecione o tipo
de tangente.
Clique aqui e
selecione
os
elementos ou clique
sobre os elementos
no gráfico.
Exemplo de tangente externa e cruzada:
Move elemento
Move uma cópia idêntica e paralela de uma linha para um ponto.
Selecione a linha que será usada no calculo e o ponto para onde a linha será movida.
Exemplo:
Elemento de intersecção
Cria uma linha na intersecção entre dois planos, pode ser usada tanto para medições quanto para
alinhamento da peça.
Pressione OK e selecione os planos que serão interseccionados:
Selecione os planos a serem interseccionados.
Exemplo de intersecção:
RSC 18/05/06
Exemplo de aplicação: Preenchendo a janela de tolerância de simetria de eixos.
1o. caso:
Simetria de canal com eixo central.
Primeiro meça o canal com duas linhas e crie a linha de referencia, esta linha de referencia
de ser medida ou criada teoricamente, para isto é necessário que o desenho traga as coordenadas
de referencia para criação do elemento teórico.
Após o passo acima, crie a linha de simetria entre as duas linhas do canal (use a função
simetria dentro do elemento linha), esta linha criada que será usada na tolerância de simetria.
Chame a função de Simetria elemento Eixo:
.
Nos campos: elemento atual e elemento referencia, selecione as respectivas linhas criadas
(a simétrica ao canal e a referencia).
Insira o valor da tolerância no “Campo tol.”.
Selecione a projeção, a vista onde será verificada a simetria.
Ponto de Inicio e Fim: Esta ligado ao comprimento da linha, insira a localização em relação
a origem do eixo, no nosso exemplo a peça tem 200mm de comprimento, como a origem está no
centro o ponto de inicio será –100 e o de fim 100mm.
Clique OK.
O resultado será duas vezes a maior distancia encontrada entre as linhas (tolerada e
referencia).
Elementos
selecionados.
* Resultado: Erro encontrado
* Ponto de inicio.
* Tolerância
* Ponto de fim
Diferença (erro
– tolerância)
2o. caso:
Simetria de canal com ponto (Diâmetro / furo central).
Primeiro meça o canal com duas linhas e crie a linha de simetria.
Após o passo acima, meça o circulo de referencia.
Chame a função de Simetria elemento Eixo:
.
Nos campos: elemento atual e elemento referencia, selecione as respectivamente a linha de
simetria e o circulo de referencia.
Insira o valor da tolerância no “Campo tol.”.
Selecione a projeção, a vista onde será verificada a simetria.
Clique Ok.
O resultado será duas vezes a maior distancia encontrada entre a linha simétrica e o ponto
de referencia (centro do circulo).
Elementos
selecionados.
* Resultado: Erro encontrado
* Tolerância
Diferença (erro
– tolerância).
LVS 25/05/06
Exemplos de Aplicação – GD&T: Posição com Máxima Condição de Material
1) Observe o desenho abaixo:
Neste exemplo o desenho está tolerando a posição do círculo a direita em relação ao
centro do círculo a esquerda que é a Referência A. Os valores do centro de referencia ao alvo
são 50 em X e 20 em Y com a tolerância de Ø 0,1.
Para executar esta tolerância no Geopak Win:
•
Determine o Sistema de Coordenadas da peça e deixe a Referência A como
Origem (X=0 e Y=0).
•
Meça o circulo a direita (que será tolerado)
•
•
Clique no ícone de “Posição”
da barra de ferramentas de Tolerâncias.
Selecione o circulo que será tolerado e preencha os conforme a próxima figura:
Elemento tolerado
Tolerância de Ø
0,1 especificada
Valor de Referencia
dado no desenho.
•
•
Clique OK
Os valores serão apresentados na janela de resultados indicando:
1
Tolerância
Nome do Elemento
Memória do Elem.
Alvo: Coordenadas
de Referencia
Desvio
Coordenada real do
centro do círculo
Erro de Posição encontrado
Tolerância determinada
2) Tolerância de Posição com Máxima Condição de Material no Elemento tolerado:
Neste exemplo o desenho está tolerando a posição do círculo à direita na sua Máxima
Condição de Material (MMC), em relação ao centro do círculo a esquerda que é a Referência A.
Os valores do centro de referencia ao alvo são 50 em X e 20 em Y com uma tolerância de Ø 0,1.
Para executar esta tolerância no Geopak Win:
•
Determine o Sistema de Coordenadas da peça e deixe a Referência A como
Origem (X=0 e Y=0).
•
Meça o circulo a direita (que será tolerado)
•
da barra de ferramentas de
Clique no ícone “Ultimo Elemento”
Tolerância e tolere o diâmetro do circulo tolerado:
2
•
Clique Ok
•
•
Clique no ícone de “Posição”
da barra de ferramentas de Tolerâncias.
Selecione o circulo que será tolerado e preencha-os conforme os dados
fornecidos no desenho e clique no ícone de Máxima Condição de Material do
Elemento
•
•
conforme a próxima figura:
Clique Ok
Os valores serão apresentados na janela de resultados indicando:
Erro de Posição encontrado e Tolerância
especificada somada ao bônus da Máx. Cond.
de Material (calculado pelo software).
Símbolo de
Máxima Cond. de
Material do Elem.
3) Tolerância de Posição com Máxima Condição de Material no Elemento e na
Referencia:
3
Neste exemplo o desenho está tolerando a posição do círculo à direita na sua Máxima
Condição de Material (MMC), em relação ao centro do círculo a esquerda que é a Referência A
também na sua Máxima Condição de Material. Os valores do centro de referencia ao alvo são 50
em X e 20 em Y com uma tolerância de Ø 0,1.
Para executar esta tolerância no Geopak Win:
•
Determine o Sistema de Coordenadas da peça e deixe a Referência A como
Origem (X=0 e Y=0).
•
Meça o circulo a direita (que será tolerado)
•
Clique no ícone “Ultimo Elemento”
da barra de ferramentas de
Tolerância e tolere o diâmetro do circulo tolerado:
•
Clique Ok
•
Clique no ícone “Elemento”
da barra de ferramenta de Tolerâncias e
tolere o elemento de Referencia (Ø do Círculo) dando um Nome ao Datum:
•
Clique no ícone More
sugerido no desenho).
e preencha o campo “Nome Datum” (use o nome
4
•
Clique Ok na janela de Opções Adicionais e na janela de Comparação de
Tolerância.
•
•
Clique no ícone de “Posição”
da barra de ferramentas de Tolerâncias.
Selecione o circulo que será tolerado e preencha os conforme os dados
fornecidos no desenho e clique no ícone de Máxima Condição de Material do
Elemento
Referencia
anteriormente.
•
•
e no ícone de Máxima Condição de Material do Elemento
onde abrirá um campo com o nome do datum dado
Clique Ok.
Os valores serão apresentados na janela de resultados indicando:
Erro de Posição encontrado e Tolerância especificada
somada ao bônus (Calculado pelo software) da Máx.
Cond. De Material do elemento e do Elem. Referencia
Símbolo de Máxima
Cond. de Material do
Elem. e da Referencia
5