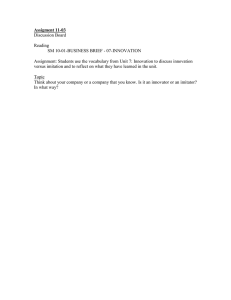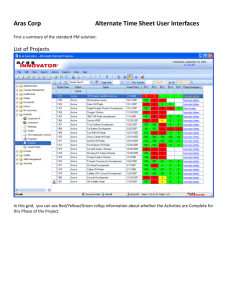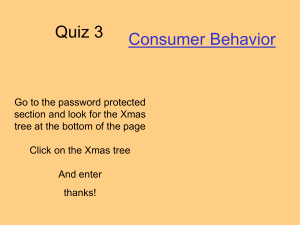Aras Innovator 12 Installation Guide Document #: 12.0.02019053201 Last Modified: 7/17/2020 Aras Innovator 12 Installation Guide Copyright Information Copyright © 2020 Aras Corporation. All Rights Reserved. Aras Corporation 100 Brickstone Square Suite 100 Andover, MA 01810 Phone: 978-806-9400 Fax: 978-794-9826 E-mail: Support@aras.com Website: https://www.aras.com Notice of Rights Copyright © 2020 by Aras Corporation. This material may be distributed only subject to the terms and conditions set forth in the Open Publication License, V1.0 or later (the latest version is presently available at http://www.opencontent.org/openpub/). Distribution of substantively modified versions of this document is prohibited without the explicit permission of the copyright holder. Distribution of the work or derivative of the work in any standard (paper) book form for commercial purposes is prohibited unless prior permission is obtained from the copyright holder. Aras Innovator, Aras, and the Aras Corp "A" logo are registered trademarks of Aras Corporation in the United States and other countries. All other trademarks referenced herein are the property of their respective owners. Notice of Liability The information contained in this document is distributed on an "As Is" basis, without warranty of any kind, express or implied, including, but not limited to, the implied warranties of merchantability and fitness for a particular purpose or a warranty of noninfringement. Aras shall have no liability to any person or entity with respect to any loss or damage caused or alleged to be caused directly or indirectly by the information contained in this document or by the software or hardware products described herein. 2020 Aras Corporation All Copyrights Reserved. 2 Aras Innovator 12 Installation Guide Table of Contents Send Us Your Comments ............................................................................................. 3 Document Conventions ................................................................................................ 4 1 Overview ................................................................................................................... 5 1.1 Getting Started ............................................................................................................................. 5 2 Prerequisites ............................................................................................................ 6 2.1 Minimum System Requirements .................................................................................................. 6 2.1.1 2.1.2 2.2 Client.............................................................................................................................. 6 Server ............................................................................................................................ 7 Obtaining a Framework License .................................................................................................. 8 2.2.1 2.2.2 2.2.3 Obtaining Your Server MAC Address ............................................................................ 8 Requesting a Framework License ................................................................................. 9 Upgrading from Previous Versions ................................................................................ 9 3 Installing Aras Innovator ....................................................................................... 10 3.1 3.2 3.3 Client Browser Configuration ..................................................................................................... 10 Installing Aras Innovator Server ................................................................................................. 10 Run the InnovatorSetup.msi File ................................................................................................ 10 3.3.1 3.3.2 3.3.3 3.3.4 3.3.5 3.3.6 3.3.7 3.3.8 3.3.9 3.3.10 3.3.11 3.3.12 3.3.13 3.3.14 3.3.15 3.3.16 3.3.17 3.3.18 Welcome Page ............................................................................................................ 11 License Agreement ...................................................................................................... 12 Prerequisites and Documentation ............................................................................... 13 Aras Innovator Destination Folder ............................................................................... 14 Setup Type .................................................................................................................. 15 Custom Setup .............................................................................................................. 16 License Configuration .................................................................................................. 17 Server Web Alias Setup .............................................................................................. 18 SMTP Setup ................................................................................................................ 19 Languages Configuration ............................................................................................ 20 OAuth Server Preferences .......................................................................................... 20 Vault Server Preferences ............................................................................................ 21 Agent Server Preferences ........................................................................................... 23 Conversion Server Preferences (Optional) ................................................................. 24 Configure Database ..................................................................................................... 25 Begin the Installation ................................................................................................... 33 Installation Status ........................................................................................................ 34 Installation Completed ................................................................................................. 35 4 Logging into Aras Innovator ................................................................................. 36 5 Configuring Aras Innovator (Optional) ................................................................ 37 5.1 Time Zones ................................................................................................................................ 37 2020 Aras Corporation All Copyrights Reserved. 1 Aras Innovator 12 Installation Guide 5.1.1 5.1.2 5.2 5.3 5.4 5.5 5.6 5.7 5.8 5.9 5.10 5.11 Corporate Time Zone .................................................................................................. 37 Update Time Zone Data .............................................................................................. 38 DB Connection ........................................................................................................................... 39 Customizing/Tailoring User Interface ......................................................................................... 40 Enabling the Debugging of Methods .......................................................................................... 40 Installing the Reporting Service ................................................................................................. 41 Configuring Aras Innovator for Single Sign-On .......................................................................... 41 Configuring the Aras Innovator Service ..................................................................................... 42 Configuring Custom Installations ............................................................................................... 42 Configuring Alternate Vaults Installations .................................................................................. 44 Installing Separate OAuth Server............................................................................................... 46 Installing Separate Conversion Servers ..................................................................................... 49 5.11.1 Microsoft Visual C++ Redistributable Package ........................................................... 50 5.12 Installing the Agent Service ........................................................................................................ 50 5.12.1 Installing the Agent Service as https ........................................................................... 55 5.13 Restarting the IIS Server After Configuration ............................................................................. 55 6 Feature License...................................................................................................... 56 6.1 6.2 Requesting a Feature License ................................................................................................... 56 Installing the License .................................................................................................................. 56 7 Troubleshooting..................................................................................................... 59 7.1 7.2 7.3 7.4 7.5 7.6 HTTP Error 500.21 – Internal Server Error on Login ................................................................. 59 HTTP 401 – Unauthorized Error after Successful Login ............................................................ 60 HTTP Error 404.0 - Not Found ................................................................................................... 62 Main Grid not Painting Columns or Headers ............................................................................. 62 Installing Aras Innovator to a Dedicated Microsoft Sharepoint Server ...................................... 63 Cookie Error Loading Login Screen ........................................................................................... 64 8 Database Users Configuration.............................................................................. 65 9 Running Installer Multiple Times .......................................................................... 66 9.1 9.2 10 Complete Install the First Time .................................................................................................. 66 Modify, Repair, or Remove ........................................................................................................ 66 Uninstalling Aras Innovator Server ............................................................. 68 10.1 Locating the Uninstaller .............................................................................................................. 68 10.2 Uninstalling ................................................................................................................................. 69 2020 Aras Corporation All Copyrights Reserved. 2 Aras Innovator 12 Installation Guide Send Us Your Comments Aras Corporation welcomes your comments and suggestions on the quality and usefulness of this document. Your input is an important part of the information used for future revisions. o Did you find any errors? o Is the information clearly presented? o Do you need more information? If so, where and what level of detail? o Are the examples correct? Do you need more examples? o What features did you like most? If you find any errors or have any other suggestions for improvement, indicate the document title, and the chapter, section, and page number (if available). You can send comments to us in the following ways: Email: Support@aras.com Subject: Aras Innovator Documentation Or, Postal service: Aras Corporation 100 Brickstone Square Suite 100 Andover, MA 01810 Attention: Aras Innovator Documentation Or, FAX: 978-794-9826 Attn: Aras Innovator Documentation If you would like a reply, provide your name, email address, address, and telephone number. If you have usage issues with the software, visit https://www.aras.com/support/ 2020 Aras Corporation All Copyrights Reserved. 3 Aras Innovator 12 Installation Guide Document Conventions The following table highlights the document conventions used in the document: Document Conventions Convention Description Bold This shows the names of menu items, dialog boxes, dialog box elements, and commands. Example: Click OK. Code Code examples appear in courier font. It may represent text you type or data you read. Yellow highlight Code highlighted in yellow draws attention to the code that is being indicated in the content. Yellow highlight with red text Red text highlighted in yellow indicates the code parameter that needs to be changed or replaced. Italics Reference to other documents. Notes contain additional useful information. Warning Successive menu choices Warning contains important information. Pay special attention to information highlighted this way. Successive menu choices may appear with a greater than sign (-->) between the items that you will select consecutively. Example: Navigate to File --> Save --> OK. 2020 Aras Corporation All Copyrights Reserved. 4 Aras Innovator 12 Installation Guide 1 Overview Aras Innovator is a Web-based system for providing control and distribution of product information throughout the internal and extended enterprise and during the entire life cycle of a product. Aras Innovator is more than typical document management – it links configuration management, workflow, and dynamic tracking of product data. By leveraging the infrastructure of the Internet, suppliers and customers can become more tightly involved within a product life cycle, which directly improves process efficiency, speed, quality, and lowers overall cost of business. Aras Innovator is enterprise software that is 100% browser-based making it easy to use, learn and administer. Aras Innovator is an open solution based on standard Internet protocols such as HTTP/HTTPS, SOAP, and XML making integration with legacy applications straightforward and fast. 1.1 Getting Started This document provides detailed instructions for the installation of a new Aras Innovator server instance. The procedures described in this document are intended to allow a novice administrator to install Aras Innovator. However, more general knowledge of system administration, databases, and high-level programming (HTML, JavaScript, C#) is required to fully customize an Aras Innovator package with required business rules. The following is the sequence of steps to fully install and ready Aras Innovator for customization. Verify System Prerequisites Aras Innovator Server/Vault Server/OAuth Server/Agent Server Installation Client Setup Aras Innovator Server/Vault Server Uninstall The following installation and setup process assumes that the Aras Innovator Server instance, the Web Server, the Vault Server and the Aras Innovator Database are located on the same machine. However, each of these components can be located on different machines as long as the host and directory paths can be resolved over your network. 2020 Aras Corporation All Copyrights Reserved. 5 Aras Innovator 12 Installation Guide 2 Prerequisites Aras Innovator requires several components for proper operation: Web Server Database Server File Server 2.1 Minimum System Requirements The following is a list of Minimum System Requirements to install and operate Aras Innovator. 2.1.1 Client Platform Component Platform Version Operating System MS Windows Windows 10 Windows 8.1 Mac Web Browser OS X 10.15 (Catalina) Edge Mozilla Firefox 60 ESR 68 ESR 78 ESR Google Chrome 2020 Aras Corporation All Copyrights Reserved. Chrome 84 (minimum) 6 Aras Innovator 12 Installation Guide Configuration System Requirement Processor Speed 2.0 GHz Free Disk Space 80.0 MB Main Memory 2.0 GB Monitor 1024x768 resolution with 16-bit color. 2.1.2 Server Administrative privileges are required for each server component to be properly installed and/or configured. You must restart Aras Innovator after you install the components listed in Table 4. Platform Component Platform Version Operating System MS Windows Server 2019 2016 2012 R2 2012 Web Server MS Internet Information Server 10 8.5 8 .Net Relational Database .Net Framework 4.7.2 ASP.Net Core/.NET Core Runtime and Hosting Bundle 2.1.8 MS SQL Server 2019 2017 2016 2014 2012 Microsoft Visual C++ Redistributable 2020 Aras Corporation All Copyrights Reserved. 2015 7 Aras Innovator 12 Installation Guide Component Platform Version Report Server (Optional) MS SQL Server 2019 2017 2016 2014 2012 Configuration System Requirement Processor Speed 2.0 GHz Free Disk Space 1.0 GB Main Memory 4.0 GB Monitor 1024x768 resolution with 16-bit color. Network Configuration System Requirement Network Microsoft TCP/IP Ethernet Network Adapter File systems NTFS 2.2 Obtaining a Framework License Aras Innovator software requires a special license key in order to run. The license key is unique to each server running the Aras Innovator software. In order to obtain a license key, you must know the MAC address of your server. To automatically generate a License Key, visit the licensing page at https://www.aras.com/support/. 2.2.1 Obtaining Your Server MAC Address The MAC Address (Physical Address) of the Aras Innovator server is required in order to generate a license key. The MAC address has the following format: 00-50-04-2A-C1-E2. This machine id can be determined by running the following command in a Command Prompt window: C:\>ipconfig/all The command returns the machine’s configuration information, including the Physical Address (MAC address) as below: 2020 Aras Corporation All Copyrights Reserved. 8 Aras Innovator 12 Installation Guide 2.2.2 Requesting a Framework License Once you have obtained the MAC Address of your server, go to the licensing page on the Aras website to automatically generate a License Key at https://www.aras.com/support/. Alternately, a community member with an active subscription package can send an email to licenses@aras.com or to your account representative in the following format: Subject – Framework License needed Body MAC Address of the machine being installed on Version of Aras Innovator You receive a reply containing the following information License Key generated Be prepared, the Aras Innovator Setup Wizard requests this information, so have it ready. 2.2.3 Upgrading from Previous Versions The Aras Innovator Installer cannot be used to upgrade your Aras Innovator code tree or database from a previous version of Aras Innovator. The version of the database and the version of the code tree must match. If you wish to upgrade from a previous version of Aras Innovator, refer to the Aras Innovator – Release Notes to see what path to take or contact Aras at info@aras.com to discuss your upgrade options. 2020 Aras Corporation All Copyrights Reserved. 9 Aras Innovator 12 Installation Guide 3 Installing Aras Innovator 3.1 Client Browser Configuration The Aras Innovator - Installation Guide walks you through the steps needed to install Aras Innovator and upon completion your IT System Administrators should review the relevant document for client settings configuration. Aras Innovator 12.0 - Client Settings for Chrome on Windows Aras Innovator 12.0 - Client Settings for Edge on Windows Aras Innovator 12.0 - Client Settings for Firefox on Windows Aras Innovator 12.0 - Client Settings for Chrome on Mac Aras Innovator 12.0 - Client Settings for Firefox on Mac The client settings document walks you through the necessary steps to configure client PC machines to run the Aras Innovator software. These documents can be found in the Documentation folder of the Aras Innovator CD image. 3.2 Installing Aras Innovator Server The Aras Innovator installation file may be obtained from the Aras Innovator CD Image. It is recommended not to delete this copy of the MSI file when the installation is complete. 3.3 Run the InnovatorSetup.msi File Double click on the file InnovatorSetup.msi to start the Aras Innovator Installer. 2020 Aras Corporation All Copyrights Reserved. 10 Aras Innovator 12 Installation Guide 3.3.1 Welcome Page The first screen of the Installer is shown here. Click Next to proceed or Cancel to exit setup. 2020 Aras Corporation All Copyrights Reserved. 11 Aras Innovator 12 Installation Guide 3.3.2 License Agreement Make sure that you read the license agreement carefully before agreeing and proceeding with the install. This screen allows you to print the license agreement using a rich text editor, such as Wordpad, by clicking Print. The Next button remains disabled, until the I accept the terms in the license agreement option is selected. Click Next to proceed with the installation. Click Back to return to the previous screen. Click Cancel to exit setup. 2020 Aras Corporation All Copyrights Reserved. 12 Aras Innovator 12 Installation Guide 3.3.3 Prerequisites and Documentation Ensure you have reviewed the Aras Innovator – Installation Guide and have all necessary components installed and configured on the server. Before you do a complete installation of Aras Innovator 12.0, make sure that you have installed all of the prerequisites otherwise you will not be able to configure an OAuth password for OAuth certificates. Select the following checkboxes: You have Administrator login access to the IIS server: You have administrative rights on the computer you are installing to, and have the IIS server installed and configured. SQL Server is installed and you have a login with admin privileges: You have installed an MS SQL Server instance on the database server. You must have SQL Server Authentication enabled. You know the SQL Server login/passwords needed for installation. License Key issued from Aras If you have not obtained a license key at this time, do so now. The Next button is enabled only after you select all three options. If you do not have a license key, click the Request button associated with Request a License Key to automatically go to the license request page at https://www.aras.com/support/. A license key will be emailed to you. See section 2.2 Obtaining a Framework License. Click Download to automatically go to the documentation page at https://www.aras.com/support/ Click Next to proceed with installation. Click Back to return to the previous screen. 2020 Aras Corporation All Copyrights Reserved. 13 Aras Innovator 12 Installation Guide Click Cancel to exit setup. 3.3.4 Aras Innovator Destination Folder This screen allows you to specify the directory to which Aras Innovator should be installed. The default directory path is C:\Program Files (x86)\Aras\Innovator. But, you can click Change… to select a directory of your choice. This document assumes the default value. Click Next to proceed with installation. Click Back to return to the previous screen. Click Cancel to exit setup. 2020 Aras Corporation All Copyrights Reserved. 14 Aras Innovator 12 Installation Guide 3.3.5 Setup Type Specify either the Complete or Custom option for installation. Complete: This option installs Aras Innovator with all the features. If you select this option, the OAuth Server Setup screen will not appear and you will not be able to create a custom OAuth password. A random password will be automatically generated instead. Custom: This option allows you to select only the feature set necessary. By default, the Custom option is selected. The default custom installation installs the Aras Innovator Server, Vault Server, Database Server and OAuth Server, but not the Conversion Server or Agent Service. Choosing Custom enables you to configure a password for OAuth certificates. Click Next to proceed with installation. Click Back to return to the previous screen. Click Cancel to exit setup. 2020 Aras Corporation All Copyrights Reserved. 15 Aras Innovator 12 Installation Guide 3.3.6 Custom Setup If you choose Custom Setup, the following dialog appears. If you choose Complete Setup Type, go to section 3.3.7 License Configuration and follow that procedure. Choose the Aras Innovator features that you want to install on your system: Aras Innovator Server Vault Server Databases Conversion Server Agent Service OAuth Server Select/deselect the services by clicking on the appropriate service. 2020 Aras Corporation All Copyrights Reserved. 16 Aras Innovator 12 Installation Guide This document assumes a custom installation was chosen, excluding the Conversion Server and Agent Service. It is assumed the Conversion Server and Agent Service are installed on a separate server from the Aras Innovator Server in a production instance. For more information, refer to section 5 Configuring Aras Innovator (Optional). 3.3.7 License Configuration License Key: A Framework License key obtained from Aras Corporation. If you have not obtained a license key at this time, do so now. (Refer to section 2.2 Obtaining a FrameWork License) Click Next to proceed with installation. Click Back to return to the previous screen. Click Cancel to exit setup. 2020 Aras Corporation All Copyrights Reserved. 17 Aras Innovator 12 Installation Guide 3.3.8 Server Web Alias Setup Web alias - is used to create the virtual directory for the Aras Innovator Server and therefore to access Aras Innovator. To access Aras Innovator, type a URL of the form: http://<servername>/<web_alias> For example, if you were to select the default Web Alias InnovatorServer, then access it as: http://<servername>/InnovatorServer where, <servername> is the name or IP address of the server hosting Aras Innovator (if it is installed locally, then you can refer to the server as localhost) It is recommended that you follow standard Web Alias restrictions when selecting a name. If you are unsure what this means, restrict yourself to alphanumeric characters. It is also recommended that the complete URL should not contain underscore characters, because it can interfere with the loading of session cookies. 2020 Aras Corporation All Copyrights Reserved. 18 Aras Innovator 12 Installation Guide 3.3.9 SMTP Setup This screen allows you to specify the SMTP server to be used within Aras Innovator to send emails on lifecycle promotions, workflow tasks, etc. In the SMTP Server field, specify a direct URL to your SMTP Server. This allows Aras Innovator to send email directly to your SMTP Server for immediate processing. By default, the SMTP Server value is set to queue. You should update it to point to a valid SMTP server on your network. Click Next to proceed with installation. Click Back to return to the previous screen. Click Cancel to exit setup. 2020 Aras Corporation All Copyrights Reserved. 19 Aras Innovator 12 Installation Guide 3.3.10 Languages Configuration This screen allows you to choose what additional languages to install. English – By default, the en-US locale is installed with the English language. Japanese – Selecting this option installs the ja-JP locale with the Japanese language. German – Selecting this option installs the ger-deu locale with the English language. French – Selecting this option installs the fr-fre locale with the French language. Click Next to proceed with installation. Click Back to return to the previous screen. Click Cancel to exit setup. 3.3.11 OAuth Server Preferences When you select the OAuth Server the following screen appears prompting you to specify the Password for OAuth Certificates. Before you do a complete installation of Aras Innovator 12.0, make sure that you have installed all of the prerequisites otherwise you will not be able to configure an OAuth password for OAuth certificates. 2020 Aras Corporation All Copyrights Reserved. 20 Aras Innovator 12 Installation Guide Password for OAuth Certificates – Enter the password to protect the private keys of certificates. The password can only contain alphanumerical symbols (a-z, A-Z, 0-9) and any of the standard printable ASCII characters (:_#$%&<> and others). The password cannot contain spaces. Click Next. The OAuth server is a requirement. If you try to login without first installing the OAuth server, the following error appears: Cannot access OAuth server due to incorrect Discovery configuration You can install the OAuth server separately. For information about this procedure, refer to section 5.10 Installing Separate OAuth Server. 3.3.12 Vault Server Preferences This screen enables you to specify the Vault Name, the Application Server URL, and the local path for files for the Vault Server which is used with the Aras Innovator Server. 2020 Aras Corporation All Copyrights Reserved. 21 Aras Innovator 12 Installation Guide Vault Name - The Vault instance to be installed. All new instances of Aras Innovator must contain one vault named ‘Default’. Alternate or additional vaults may be configured separately after the initial installation. Application Server URL - Since Vault Server is not a standalone application, and is useful only along with the Aras Innovator Server, this field allows you to specify the Application Server URL for the instance of Aras Innovator you are going to use with this Vault Server. The Application Server URL is of the following format: http://<servername>/<web_alias>/Server/InnovatorServer.aspx where: <servername> is the name of the server where the Aras Innovator Server is running. For example, if it is running on the local machine, the server is localhost <web_alias> is the name of the Aras Innovator Server Virtual Directory and consequently the name that is used to access the Aras Innovator Server. This is the same Web Alias that you specified earlier in section 3.3.8 Server Web Alias Setup. A best practice is for a standard install is http://localhost/$[HTTP_PATH_SERVER]/Server/innovatorserver.aspx Local Path For Files - the full local path to the directory on this machine where you would like the files to be stored. This folder should be in a location where there is sufficient disk space to accommodate the files you expect users to check into the system, and should also be in a location where the files will not be deleted by processes other than the Vault Server, as these files are being managed by Aras Innovator. A best practice to select a folder with a known label that will not be deleted in a location with adequate disk space. The installer defaults to the local drive with the most available disk space and recommend the \Aras\Vault folder. (Example: C:\Aras\Vault) Click Next to proceed with installation. 2020 Aras Corporation All Copyrights Reserved. 22 Aras Innovator 12 Installation Guide Click Back to return to the previous screen. Click Cancel to exit setup. 3.3.13 Agent Server Preferences When you select the Agent Server the following screen appears. Enter the directory path for the Agent Server as shown: Click Next. The following screen appears: 2020 Aras Corporation All Copyrights Reserved. 23 Aras Innovator 12 Installation Guide Click Next again. 3.3.14 Conversion Server Preferences (Optional) This tier of the installation is disabled by default as Conversion Servers are typically installed on a separate server in production. For more information, refer to section 5.11 Installing Separate Conversion Server. If you are not installing a Conversion Server on the same Server as the Aras Innovator Server, skip to section 3.3.15 Configure Database. This screen allows you to specify the Conversion Server Name and the Application Server URL for the Aras Innovator Server. 2020 Aras Corporation All Copyrights Reserved. 24 Aras Innovator 12 Installation Guide Conversion Server Name - The Conversion Server instance to be installed. If the Aras Innovator Server is being installed as well, this field is disabled. This is the name of the application installed in IIS. Additional Conversion Servers may be configured separately after the initial installation. Application Server URL - since Conversion Server is not a standalone application, and is useful only along with the Aras Innovator Server, this field allows you to specify the Application Server URL for the instance of Aras Innovator you are going to use with this Conversion Server. The Application Server URL is of the following format: http://<servername>/<web_alias>/Server/InnovatorServer.aspx Where: <servername> is the name of the server where the Aras Innovator Server is running. For example, if running on the local machine, this is localhost <web_alias> is the name of the Aras Innovator Server Virtual Directory. This is the same Web Alias as specified in the section 3.3.8 Server Web Alias Setup. Click Next to proceed with installation. Click Back to return to the previous screen. Click Cancel to exit setup. 3.3.15 Configure Database This screen allows you set up one or more Aras Innovator databases. You must have SQL Server Authentication enabled on your Microsoft SQL Server instance to install and run Aras Innovator. 2020 Aras Corporation All Copyrights Reserved. 25 Aras Innovator 12 Installation Guide Database Server – This refers to the SQL Server instance you wish to install to. By default this is set to the first available SQL Server instance on the local machine, but can be set to any valid SQL Server Registration instance. To set this value, simply key in the name of a known instance or select ‘Browse…’ to see what SQL Server registrations the installer recognizes as available. Configuration Options – This is the method by which you choose to install the Aras Innovator database. Each option is explained separately in the following sub-sections. Create a new database Populate an existing database Use an existing database Configure only (no validations) The Next button is enabled only after you complete the database installation and configuration. You must configure at least one database before proceeding with the installation. 2020 Aras Corporation All Copyrights Reserved. 26 Aras Innovator 12 Installation Guide 3.3.15.1 Create a new database This option is used to create a new database. This is the most common configuration for new installations of Aras Innovator. DBA Login Options – In order to install a database, we must first connect to the database server. There are two methods of establishing a connection to the database server. Windows Authentication – Connect to SQL server as the current logged in user. SQL Server Authentication – Connect as the SQL Server Administrator Login ID – the login of the DBA with permissions to create new databases. Check with your system’s DBA what this parameter should be. Password – the password for the login used to create the database. Again, check with your system’s DBA what this parameter should be. 2020 Aras Corporation All Copyrights Reserved. 27 Aras Innovator 12 Installation Guide You need to click ‘Connect…’ once the login details are provided. This allows the installer to confirm connection to the SQL Server instance before proceeding further. Database Login Options – Create a new database also creates the Aras Innovator database user and the SQL Server login defined in this section of the Configure Database screen with privileges as a database owner of the database created. The Aras Innovator database user will be associated with the SQL server login defined in the “DB owner login field.” The Aras Innovator database user must be the database owner in MS SQL Server and does NOT use the SA login to log into the database. (See also section 8 Database Owner Configuration) DB owner login - This is the login that is used by the innovator database user. The installer maps this login to the innovator database user after the innovator database user is created. The installer creates the innovator database user with rights as a database owner. This user has elevated permissions for certain security-related functions. Do not use the SA login. The Create a new database option creates the innovator_regular database user with regular (limited) privileges. The innovator_regular database user is associated with the SQL server login defined in the “DB client login” field. The innovator_regular database user does NOT use the SA login. DB client login - This is the login that is used by the innovator_regular database user. The installer maps this login to the innovator_regular database user after the innovator_regular database user is created. This user has limited (regular) permissions for security reasons. By default, all regular database requests from Aras Innovator are executed on behalf of the innovator_regular database user. Do not use the SA login. Do not use the DB owner login that you used previously. Password - You need to specify the passwords for the corresponding DB owner and DB client logins. Database Options – The name and type of database to be installed. Database Template - Select either Innovator Solutions or Innovator Core as the template to be used for the creation of the new database. The Innovator Core database contains only the core data structures of Aras Innovator. The Innovator Solutions database includes the core components plus additional data elements for the Program Management and Product Engineering solutions. Database Name - Specify the name you wish your new Aras Innovator SQL Server database to be called or accept the default name provided. When all fields are complete, click Configure Database to install the database. The Next button is enabled only after you complete the database installation and configuration. Once you have installed a database, you may change the database configuration options and install again, or you can select Next to proceed with the installation. You must configure at least one database before proceeding with the installation. 2020 Aras Corporation All Copyrights Reserved. 28 Aras Innovator 12 Installation Guide 3.3.15.2 Populate an existing database This option is used to populate an existing empty database with the required data and to add this data base to the Aras Innovator configuration file to be used with this installation of Aras Innovator. You must know the user logins mapped to both the innovator database user and the innovator_regular database user. Two logins for two users are required to use this option. Database Login Options – DB owner login is associated with the innovator database user, and must be the database owner in MS SQL Server but does NOT use the super admin (SA) login to log into the database. DB client login is the login associated with the innovator_regular database user (do NOT use either the SA login or the DB owner login). See also section 8 Database Owner Configuration. DB owner login - This is the login that is used by the innovator database user. This user has elevated permissions for certain security-related functions. DB client login - This is the login that is used by the innovator_regular database user. This user should NOT be the database owner. Do not use the SA login. Do not use the DB owner login that you used previously. 2020 Aras Corporation All Copyrights Reserved. 29 Aras Innovator 12 Installation Guide Do not use the SA login. Password - You need to specify the passwords for the corresponding DB owner and DB client logins. You need to click Connect… once the login options have been filled out. This allows the installer to confirm connection to the SQL Server instance before proceeding. Database Options – The name and type of database to be installed. Database Template - Select either Innovator Solutions or Innovator Core as the template to be used for the creation of the new database. The Innovator Core database contains only the core data structures of Aras Innovator. The Innovator Solutions database includes the core components plus additional data elements for the Program Management, Product Engineering and Quality Planning solutions. Database Name - Specify the name of the database you are installing to. This value may be keyed in or click Browse… to see what SQL Server registrations the installer recognizes as available. When all fields are complete, click Configure Database to install the database. The Next button is enabled only after you complete the database installation and configuration. Once you have installed a database, you may change the database configuration options and install again, or you can select Next to proceed with the installation. You must configure at least one database before proceeding. 3.3.15.3 Use an existing database This option is meant to add an existing Aras Innovator database to the configuration file used with the newly installed Aras Innovator. The database must be compliant with the version of Aras Innovator being installed; meaning that the data it is populated with must be compliant with the current version of Aras Innovator. Also, you must know the user login mapped to the innovator database user and the SQL server login mapped to the innovator_regular database user. 2020 Aras Corporation All Copyrights Reserved. 30 Aras Innovator 12 Installation Guide Database Login Options – This is the DB owner login associated with the innovator database user, and must be the database owner in MS SQL Server but does NOT use the SA login to log into the database. The DB client login is associated with the innovator_regular database user (do NOT use either the SA or the DB owner login). See section 8 Database Owner Configuration. DB owner login - This is the login that is used by the innovator database user. This user has elevated permissions for certain security-related functions. DB client login - This is the login that is used by the innovator_regular database user. This user has limited (regular) permissions for security reasons. Do not use the SA login. Do not use the DB owner login that you used previously. Password - You need to specify the passwords for the corresponding DB owner and DB client logins. Database Options – The name and type of database to be installed. Database Name - Specify the name of the database you are installing to. This value may be keyed in or click Browse… to see what SQL Server registrations the installer recognizes as available. When all fields are complete, click Configure Database to install the database. 2020 Aras Corporation All Copyrights Reserved. 31 Aras Innovator 12 Installation Guide The Next button is enabled only after you complete the database installation and configuration. Once you have installed a database, you may change the database configuration options and install again, or you can select Next to proceed with the installation. You must configure at least one database before proceeding. 3.3.15.4 Configure only (no validations) This option is meant to add an existing Aras Innovator database to the configuration file used with the newly installed Aras Innovator. The database must be compliant with the version of Aras Innovator being installed; meaning that the data it is populated with must be compliant with the current version of Aras Innovator. Also, you must know the user login mapped to the innovator database user as well as the SQL server login mapped to the innovator_regular database user. The difference between this option and Use an existing database option is that the login does not validate the login credentials against the database. This option is mainly provided for development purposes. DB owner login – This is the login associated with the innovator database user, and must be the database owner in MS SQL Server but does NOT use the SA login to log into the database. The DB Client login is the login associated with the innovator_regular user (do NOT use the SA login). See also section 8 Database Owner Configuration. 2020 Aras Corporation All Copyrights Reserved. 32 Aras Innovator 12 Installation Guide DB owner login - This is the login that is used by the innovator database user. This user has elevated permissions for certain security-related functions. DB client login - This is the login that is used by the innovator_regular database user. The user has limited (regular) permissions for security reasons. Do not use the SA login. Password - You need to specify the passwords for the corresponding DB owner and DB client logins. Database Options – The name and type of the database to be installed. Database Name - Specify the name of the database you are installing to. This value may be keyed in or select Browse… to see what SQL Server registrations the installer recognizes as available. When all fields are complete, click Configure Database to install the database. The Next button is enabled only after you complete the database installation and configuration. Once you have installed a database, you may change the database configuration options and install again, or you can select Next to proceed with the installation. You must configure at least one database before proceeding. 3.3.16 Begin the Installation This screen is displayed next, whether you chose Custom or Complete Install. Click Install to start the installation of the features. Warning You no longer can make any changes once you click Install. If User Access Control (UAC) is enabled on the Server, you are prompted to grant higher permissions. Click Yes. 2020 Aras Corporation All Copyrights Reserved. 33 Aras Innovator 12 Installation Guide Click Back to return to the previous screen. Click Cancel to exit setup. 3.3.17 Installation Status This screen shows the installation status. Click Cancel to exit setup. 2020 Aras Corporation All Copyrights Reserved. 34 Aras Innovator 12 Installation Guide 3.3.18 Installation Completed The following screen is the last in the installation wizard. The Go buttons open up a web browser to Aras web pages. https://www.aras.com/support/ – Location for downloads, documentation, and other Aras Innovator support information. http://www.aras.com/community – Location of forums and blogs relating to usage, best practices, and overall enhancement of the Aras Innovator experience. Click Finish to complete the installation process and close the installer. Make sure not to delete your installer from your hard drive when you are done with an installation. You must reuse the same installer to install other instances of Aras Innovator or its components. 2020 Aras Corporation All Copyrights Reserved. 35 Aras Innovator 12 Installation Guide 4 Logging into Aras Innovator Aras Innovator uses a Web Browser as the container for its administration and end-user interface. Refer to the relevant document for client settings configuration. Aras Innovator 12.0 – Client Settings for Chrome on Windows Aras Innovator 12.0 – Client Settings for Edge on Windows Aras Innovator 12.0 – Client Settings for Firefox on Windows Aras Innovator 12.0 – Client Settings for Chrome on Mac Aras Innovator 12.0 – Client Settings for Firefox on Mac A user with ‘administrator’ rights typically performs customization of Aras Innovator. Initial setup of Aras Innovator determines the ‘admin’ user name logon. By default, the user ‘admin’ has a logon password of ‘innovator’. To log on as administrator Open a browser and point your web browser at http://<servername>/<web_alias> The complete login URL is determined by the Web Server virtual directory name setup. (e.g. http://myserver/InnovatorServer). Enter the default login information. a. Enter the default administrator’s designated username and password (username ‘admin’, password ‘innovator’). b. Select the correct database from the drop down menu. This is the database you named in the ‘InnovatorServerConfig.xml’ Click Login. Anyone is able to log in with administrative accesses with this default user. While this is acceptable in a development environment, it is recommended that you set up a new account for production databases with administrative privileges, and disable this login. 2020 Aras Corporation All Copyrights Reserved. 36 Aras Innovator 12 Installation Guide 5 Configuring Aras Innovator (Optional) Aras Innovator uses a configuration file to manage licensing and server information that is required to successfully start, locate, and connect to active components in its operation. You can customize and configure various aspects as per your requirements. 5.1 Time Zones Aras Innovator supports Corporate Time Zone. 5.1.1 Corporate Time Zone If your users access Aras Innovator from multiple time zones, you should configure Aras Innovator to have one corporate time zone that the Innovator Server can reference. This time zone is used for calculating things like when Project Activities become active. Setting the Corporate Time Zone should be done before users begin to work with the system in production. If it is done after users have begun to use the system, you have to get all users to log out of the system before enabling the Corporate Time Zone. To set the Corporate Time Zone, use the following steps: Log into Aras Innovator as an administrator. From the TOC, select Administration --> Variables. From the main toolbar, select Create a New Item. Set the Name = CorporateTimeZone 2020 Aras Corporation All Copyrights Reserved. 37 Aras Innovator 12 Installation Guide Set the Value according to the registry key name of the required time zone. HKEY_LOCAL_MACHINE\SOFTWARE\Microsoft\Windows NT\CurrentVersion\Time Zones Set the Default Value to the value which the variable should default to if the Value field is empty. Save, Unclaim, and Close the Variable Item. Log out of Aras Innovator. Restart the World Wide Web Publishing service on the server running the Innovator Server tier of Aras Innovator. The end result is shown in the main Aras Innovator window. Aras Innovator displays only one time: 5.1.2 Update Time Zone Data With the periodic changes to Time Zone information as well as Daylight Savings it is necessary that the time zone data within Aras Innovator be updated. Similar to Windows Updates, this new information needs to be loaded into your system. To update the time zone data for your instance, use the following steps: Log into Aras Innovator as an administrator. From the TOC, either click the search icon that appears when you hover over Actions or select Administration>Actions>Search Actions: The Search Grid appears. Select Actions>UpdateTimeZoneInfo from the toolbar. This saves the tzupdate.xml to your Working Directory. Once the file is finished downloading, a File Dialog appears. Select the tzupdate.xml file that is downloaded. 2020 Aras Corporation All Copyrights Reserved. 38 Aras Innovator 12 Installation Guide Click OK when the update has completed. 5.2 DB Connection This section provides the fundamental data enabling the Aras Innovator server to connect to the Aras Innovator database. Use this section to manually create custom connections to existing databases. Variable Definition id Any alphanumeric name to be used to identify the database when using Innovator. database The name of the Aras Innovator database in SQL Server server The name of the server where the database is installed. dbo_uid The username to connect to the “Aras Innovator” database user. dbo_pwd The password to connect to the “Aras Innovator” database user. regular_uid The username to connect to the “innovator_regular” database user. regular_pwd The password to connect to the “innovator_regular” database user. The following is an example of a properly formatted DB Connection section of the InnovatorServerConfig.xml. Microsoft SQL Server database <DB-Connection id="Innovator" database="InnovatorSolutions" server="localhost" regular_uid="innovator_regular" regular_pwd="innovator_regular" dbo_uid="innovator" dbo_pwd="innovator" /> Edit the InnovatorServerConfig.xml file located in root of the install directory. C:\Program Files\Aras\Innovator Id = Innovator Name you wish to appear in the drop down list when accessing Innovator. If the id attribute is not present in the entry, then database name is used to identify the database when using Innovator. Select this name carefully, as it is also the name of the folder you vault files are stored in. database = InnovatorSolutions name of the database you are connecting to. server = Localhost the name of the SQL Server instance where the database is installed. regular_uid = innovator_regularthe login to connect to the innovator_regular database user. regular_pwd = innovator_regularthe password to connect to the innovator_regular database user. dbo_uid = innovator the login to connect to the innovator database user. 2020 Aras Corporation All Copyrights Reserved. 39 Aras Innovator 12 Installation Guide dbo_pwd = innovator the password to connect to the innovator database user. 5.3 Customizing/Tailoring User Interface If desired, edit the UI Tailoring section of the ‘InnovatorServerConfig.xml’. This section of the InnovatorServerConfig.xml file allows the customer to modify the login screen, the main screen title bar, and the banner page (if any). Variable Definition login_splash The URL (relative to the Innovator home directory) to the image to be used on the Innovator login screen branding_img The URL (relative to the Innovator home directory) to the image to be used on the Innovator login screen product_name The title to be used on the main Innovator window title bar banner_url The URL (relative to the Innovator home directory) to the HTML page to be used as the Innovator banner. banner_height The height of the banner section of the main Innovator window, if no banner is desired, set this value to 0. opener_focus_on_logout If false then Aras Innovator does not try to give the opener window focus when the user logs out of Aras Innovator. – This defaults to true. If false then the /Client/scripts/default.aspx does not try to do a history.back() after it creates the logon pop-up window in which the /Client/scripts/innovator.aspx run. window_history_back_before_login By default, this is true. If false then the /Client/scripts/default.aspx does not try to do a history.back() after it creates the logon pop-up window in which the /Client/scripts/innovator.aspx run. The following is an example of a properly formatted UI Tailoring section of the InnovatorServerConfig.xml file. <UI-Tailoring login_splash="../images/aras-innovator.svg" branding_img="../images/aras-innovator.svg" product_name="Aras Innovator" banner_url="../scripts/banner.aspx" banner_height="50" /> 5.4 Enabling the Debugging of Methods Aras Innovator Methods are compiled before execution. The default behavior of Aras Innovator is not to generate these methods temporary files. If this setting is enabled, these files are stored in the file system in the \Innovator\Server\dll folder of the installation. Because the files are generated at runtime, the DLL files generated in this folder do not list the Aras Corporation company name or the Aras Innovator product 2020 Aras Corporation All Copyrights Reserved. 40 Aras Innovator 12 Installation Guide name in file properties. Further, the DLL files generated in this folder at runtime do not have a digital signature. To enable the generation of these files in the file system, you need to add the following tag to the InnovatorServerConfig.xml, found in the root of your installation folder. <Innovator> <UI-Tailoring login_logo="... <IEClient RequiredSyncMode5="Never"/> <operating_parameter key="DebugServerMethod" value="true" /> <operating_parameter key="debug_log_flag" value="false" /> To disable the use of this folder again, you simply need to change the value to false. <Innovator> <UI-Tailoring login_logo="... <IEClient RequiredSyncMode5="Never" /> <operating_parameter key="DebugServerMethod" value="false" /> <operating_parameter key="debug_log_flag" value="false" /> Disabling the use of this folder has no negative effect on a production system. 5.5 Installing the Reporting Service Aras Innovator uses integration with the Microsoft SQL Server Reporting Service. This service must be installed and configured in order to run Aras Innovator reports. Refer to the Aras Innovator - Microsoft Reporting Services Guide for details on installing and configuring the service. This document can be found at https://www.aras.com/support/ or in the Documentation folder of the Aras Innovator CD Image. 5.6 Configuring Aras Innovator for Single Sign-On The Aras Innovator Single Sign-On feature provides a mechanism for customers to take advantage of their existing user authentication scheme so that an Innovator login can be processed without the user entering an Innovator specific password. This new feature has been architected so that it can be easily configured to adapt to an Active Directory environment or, if the customer has another user authentication scheme, hooks have been included to integrate a non-standard method. Refer to the Aras Innovator – Windows Authentication document. This document can be found in the Documentation folder of the CD Image and outlines configuring your Aras Innovator installation for user authentication. 2020 Aras Corporation All Copyrights Reserved. 41 Aras Innovator 12 Installation Guide 5.7 Configuring the Aras Innovator Service The Aras Innovator Service is a Windows executable program that runs as a Windows Service. It is used to automatically run Aras Innovator Methods on a periodic schedule, as specified in the InnovatorServiceConfig.xml file. A single running instance of the Aras Innovator Service can be configured to periodically connect to any number of Aras Innovator Servers and for each Aras Innovator Server run any number of Methods. The standard Windows Event Viewer is used for logging of program status and error messages. Refer to the Aras Innovator - Service Instructions document for information on configuring your Aras Innovator installation to use this service. This document can be found in the Documentation folder of the CD Image. 5.8 Configuring Custom Installations This section assumes a custom installation was chosen, excluding the Conversion Server and Agent Service. It is assumed the Conversion Server and Agent Service are installed on a separate server from the Aras Innovator Server in a production instance. When using the custom install option certain files must be configured to allow Aras Innovator components to work together. The Aras Innovator Server must know where the database is installed. For the system where Aras Innovator Server is installed, follow the steps outlined in section 5.2 DB Connection. The Database must point to the designated vault location. Use the following procedure to set up the vault: Log in as administrator. From the TOC, either click the search icon that appears when you hover over Vaults to access the Search grid, or select Administration>File Handling>Vaults. The following menu appears: Click Search Vaults. The Search grid appears. Click . The Default vault appears in the Search grid. Double-click Default to view the dialog box: 2020 Aras Corporation All Copyrights Reserved. 42 Aras Innovator 12 Installation Guide The following information appears in the fields: a. Name – Default (we are configuring the Default vault server) b. Vault Url Pattern – This is the IIS path to the VaultServer.aspx. By default, this path should be: $[HTTP_PREFIX_SERVER]$[HTTP_HOST_SERVER]$[HTTP_PORT_SERVER]$[HTTP_PA TH_SERVER]/vault/vaultserver.aspx Note: If the Vault Sever is installed on a separate machine than the Innovator Server, then the web alias may need to be hard coded: http://<servername>/<web_alias>/vault/VaultServer.aspx c. Vault Url – This field is updated automatically after the vault information is saved. Click the Add Identities icon replication rules for the vault. on the Replication Rule tab to specify who can create Click the Add Conversion Servers icon another conversion server to the list. 2020 Aras Corporation All Copyrights Reserved. on the Conversion Server Priority tab to add 43 Aras Innovator 12 Installation Guide Click the and buttons to save, and unclaim the file. The Vault Server should have access to the Aras Innovator Server and Database Server – The vault server must know the location of the InnovatorServer.aspx. Here is how to configure it: a. Open the file VaultServerConfig.xml. This file should be located in the root of the installed directory for the Vault server, for example: C:\Program Files\Aras\Innovator\VaultServerConfig.xml b. Change the AppServerURL to point to the InnovatorServer.aspx. So, <AppServerURL>$[HTTP_PREFIX_SERVER]$[HTTP_HOST_SERVER]$[HTTP_PORT_SE RVER]$[HTTP_PATH_SERVER]/Server/innovatorserver.aspx</AppServerURL> becomes: <AppServerURL>http://<servername>/<web_alias>/Server/innovatorserver .aspx</AppServerURL> 5.9 Configuring Alternate Vaults Installations When using the custom install option certain files must be configured to allow Aras Innovator components to work together. Run a custom installation to set up the new vault, which in this example, we call New. The Database must point to the designated vault location. To set up the vault: a. Log in as administrator. b. Select Administration>File Handling>Vaults from the TOC. The Vaults menu appears. c. Click Create New Vault. The following dialog appears: 2020 Aras Corporation All Copyrights Reserved. 44 Aras Innovator 12 Installation Guide d. Enter the following information in the appropriate fields: Name – New (The name of the vault server we are configuring) Vault Url Pattern – This is the IIS path to the VaultServer.aspx. Because this is not the default vault the URL should be hard coded: http://<servername>/<web_alias>/vault/VaultServer.aspx When a vault is installed stand-alone, the default web alias is: http://<servername>/vault/VaultServer.aspx Vault Url – Leave blank. It gets filled automatically when you save the new vault. e. Click the Save, unclaim, and close button. The Vault Server should have access to the Aras Innovator Server and Database Server, meaning that the vault server must know the location of the InnovatorServer.aspx. Use the following procedure to configure it: a. Open the file VaultServerConfig.aspx. This file should be located in the root of the installed directory for the Vault server, for example: C:\Program Files\Aras\Innovator\VaultServerConfig.xml b. Change the AppServerURL to point to the InnovatorServer.aspx. So, <AppServerURL>$[HTTP_PREFIX_SERVER]$[HTTP_HOST_SERVER]$[HTTP_PORT_SE RVER]$[HTTP_PATH_SERVER]/Server/innovatorserver.aspx</AppServerURL> 2020 Aras Corporation All Copyrights Reserved. 45 Aras Innovator 12 Installation Guide becomes: <AppServerURL>http://<servername>/<web_alias>/Server/innovatorserver .aspx</AppServerURL> c. Change the vault name in the file, to the name of the server we are using, in this case ‘New’. <name>Default</name> becomes: <name>New</name> 5.10 Installing Separate OAuth Server The Aras OAuth server is an authorization server designed to handle the OAuth 2.0 protocol. You can install the Aras OAuth server on a different server than the Aras Innovator server which is suitable for a cluster environment. Use the following procedure to install the OAuth server separately and then configure other Aras servers to use it: Select the OAuth Server feature and click Next. 2020 Aras Corporation All Copyrights Reserved. 46 Aras Innovator 12 Installation Guide The following screen appears. Specify the OAuth Server name, the password for the OAuth certificates and the Application Server URL. OAuth Server Name – Enter the name of the Aras OAuth Server instance that you want to install. It should be the name of the application installed in IIS. Password for OAuth Certificates – Enter the password to protect the certificate private keys. The password can only contain alphanumeric symbols (a-z, A-Z, 0-9) and any of the standard printable ASCII characters (:_#$%&<> and others). The password cannot contain spaces. Application Server URL – since OAuth Server is not a standalone application, and is useful only along with the Aras Innovator Server, this field allows you to specify the Application Server URL for the instance of Aras Innovator you are going to use with this OAuth Server. The Application Server URL is of the following format: http://<servername>/<web_alias>/Server/InnovatorServer.aspx Where: o <servername> is the name of the server where the Innovator Server is running. For example, if running on the local machine, this is localhost o <web_alias> is the name of the Aras Innovator Server Virtual Directory. This is the same Web Alias as specified in the section 3.3.8 Server Web Alias Setup. Complete the installation. 2020 Aras Corporation All Copyrights Reserved. 47 Aras Innovator 12 Installation Guide Once you have installed the Oauth Server, you will need to complete the installation of the other Application servers, and specify the required information for connecting to the OAuth Server. Install the Aras Agent Service or the Aras Innovator Server and configure them on a separately installed instance of the Aras OAuth server. You should deselect the OAuth Server feature and press Next. The following screen appears. 2020 Aras Corporation All Copyrights Reserved. 48 Aras Innovator 12 Installation Guide Enter the following information: External OAuth Server URL – URL used by other OAuth components to access the previously installed Aras OAuth server. The URL has the following format: http://<servername>/<oauth_server_name> where: <servername> is the name of the server where the OAuth server is running. The name of the server should be accessible from the external host, so “localhost” and other loopback addresses are not appropriate for servername <oauth_server_name> is the name of the Aras OAuth Server Virtual Directory. This is the same OAuth Server Name that you specified in the previous screen. Password for OAuth Certificates – Enter the password to access private certificates (.pfx) from the Local Path for Certificates folder. o Local Path for Certificates Folder – the full local path to the OAuth Certificate folder or to a copy of this folder where OAuth certificates were generated during the separate installation of the OAuth Server. The certificate folder must contain all the necessary certificates before this installation. You may check Configure OAuth components later manually and continue with the installation. This will require changing the OAuth.config files and deploying certificates manually. 5.11 Installing Separate Conversion Servers Conversion Servers are used to convert specific File Types into another file format. For example, the Aras CAD to PDF Converter converts CAD drawing files into its PDF files for use as viewable files on the CAD Document ItemType. 2020 Aras Corporation All Copyrights Reserved. 49 Aras Innovator 12 Installation Guide In a typical Aras Installation, the Conversion Server is recommended to be installed on a separate server. Installing a Conversion Server on the server that has Aras Innovator installed causes a significant performance impact. Refer to the Aras Innovator – Conversion Server Setup Guide for information on installing and configuring a Conversion Server. This document can be found in the Documentation folder of the CD Image. 5.11.1 Microsoft Visual C++ Redistributable Package You must install The Microsoft Visual C++ 2010, 2012, 2013, and 2015 Redistributable Packages on the Conversion Server. The links to these downloads can be found at Microsoft’s latest supported Visual C++: Microsoft Visual C++ 2010, 2012, 2013, and 2015 Redistributable Packages (x64): https://support.microsoft.com/en-us/help/2977003/the-latest-supported-visual-cdownloads 5.12 Installing the Agent Service The Agent Service is a Windows Service designed to handle other add-on services such as Conversion Server and Vault Replication in a cluster environment. It works by actively listening to http/https requests from Aras Innovator Server on a dedicated port. The Aras Agent Service may be installed on a different server than the Aras Innovator Server. If installing on the same machine as Aras Innovator, you should run the ChangeGUID.exe file on the Installer as described in section 9.2 in order to avoid conflicts in current Aras Innovator installation. The Agent Service application should be installed to a separate physical directory. The following instructions assume that the Agent Service is being installed on the same machine as Aras Innovator Server. When prompted for the installation directory, click Change and select a new directory, for example: C:\ProgramFiles (x86)\Aras\AgentService\ 2020 Aras Corporation All Copyrights Reserved. 50 Aras Innovator 12 Installation Guide When selecting setup, choose Custom and then select only the Agent Service to install. Specify the host name, port number, and folder as follows: <ServerName>:<PortNumber>/<FolderName> 2020 Aras Corporation All Copyrights Reserved. 51 Aras Innovator 12 Installation Guide Specify the connection URL for the Aras Innovator Server as follows: <Protocol>://<ServerName>/<WebAlias>/Server/InnovatorServer.aspx Copy the AgentService Tag generated by the installer. 2020 Aras Corporation All Copyrights Reserved. 52 Aras Innovator 12 Installation Guide Configure OAuth Certificates. o Password for OAuth Certificates – Enter the password to protect the private keys of certificates. The password can only contain alphanumerical symbols (a-z, A-Z, 0-9) and any of the standard printable ASCII characters (:_#$%&<> and others). The password cannot contain spaces. 2020 Aras Corporation All Copyrights Reserved. 53 Aras Innovator 12 Installation Guide o Local Path for Certificates Folder – the full local path to the OAuth Certificate folder or to a copy of this folder where OAuth certificates were generated during the separate installation of the OAuth Server. The certificate folder should contain all the necessary certificates. You may check Configure OAuth components later manually and continue with the installation. This will require changing the OAuth.config files and deploying certificates manually. Click Next. Click Install to complete the installation. After the Agent Service is installed, go to the Aras Innovator Server installation and add a tag line into the InnovatorServerConfig.xml to specify the location of the Agent Service: <AgentService InnovatorToServiceAddress="http://localhost:8734/ArasInnovatorAgent" ServiceToInnovatorAddress=""/> The ServiceToInnovatorAddress attribute should only be specified if Agent Service is unable to make requests to Aras Innovator Server using the same URL as the end users. For example, it can be used if the Agent Server cannot resolve the domain name for the Aras Innovator Server, or if a proxy with a different TCP port is required. 2020 Aras Corporation All Copyrights Reserved. 54 Aras Innovator 12 Installation Guide 5.12.1 Installing the Agent Service as https In order to use the Agent Service as an https service, you must bind a certificate for the port: Aras.Utility.AgentServiceInstaller.exe <cert. file name> <port> To delete a certificate, use the following command line: Aras.Utility.AgentServiceInstaller.exe /u 5.13 Restarting the IIS Server After Configuration It is recommended that you restart IIS (World Wide Web Publishing service) after any change to the InnovatorServerConfig.xml file in order to ensure the changes are enforced on client PC machines. To Restart IIS: From the Start menu select Start --> Settings--> Control Panel --> Administrative Tools --> Services. Select the World Wide Web Publishing service. Select Action --> Restart from the main menu. 2020 Aras Corporation All Copyrights Reserved. 55 Aras Innovator 12 Installation Guide 6 Feature License Some of the additional features and add-ons require a Feature License in order to run. For example, in order to run the Batch Loader or perform Vault Replication, you need a Feature License associated with an Aras Support Subscription. The following standard features require a Feature License: Vault Replication Batch Loader Aras CAD to PDF Converter Other Add-Ons can also require a Feature License, for instance: Aras Requirement Management Solution Aras Office Connector Aras EPDM Connector To check what Feature Licenses exist in Aras Innovator: Log into Aras Innovator as an administrator. From the TOC, select Administration\Feature Licenses. If a feature license is found, check the expiration date to confirm that the license is still active. 6.1 Requesting a Feature License In order to request a feature license, customers with an active Aras subscription can send an email to licenses@aras.com or to your account representative in the following format: Subject – <Feature Name> activation key required Body - Version of Innovator You receive a reply containing the Feature License activation key. 6.2 Installing the License Once you have the activation key, install the feature license as follows: Log into Aras Innovator as an administrator. Click the User Menu button in the top right corner. The following dropdown menu appears: 2020 Aras Corporation All Copyrights Reserved. 56 Aras Innovator 12 Installation Guide Select Activate Feature. The following dialog box appears: Paste the acquired activation key and click Activate Feature. 2020 Aras Corporation All Copyrights Reserved. 57 Aras Innovator 12 Installation Guide A success message similar to the one shown here should pop up. 2020 Aras Corporation All Copyrights Reserved. 58 Aras Innovator 12 Installation Guide 7 Troubleshooting 7.1 HTTP Error 500.21 – Internal Server Error on Login If when attempting to login into Aras Innovator you get a standard Internal Server Error: The most common cause is that Microsoft .NET 4.0 is installed prior to IIS being enabled. Such a configuration results in the ASP.NET components for .NET 4.0 not being installed. To resolve this issue, you need to install the ASP.NET components by running the following through the command prompt: %windir%\Microsoft.NET\Framework\v4.0.30319\aspnet_regiis.exe –iru 2020 Aras Corporation All Copyrights Reserved. 59 Aras Innovator 12 Installation Guide 7.2 HTTP 401 – Unauthorized Error after Successful Login If after you have successfully logged into Aras Innovator, you receive a modal dialog that pops up with the text Server Error in ‘InnovatorServer/NotificationServer’ Application…The remote server returned an error: (401) Unauthorized there is most likely a missing component to your Internet Information Services (IIS) installation on your server. The previous modal dialog is subsequently followed by the next error: To resolve this error, you need to install the Windows Authentication Role Service to into IIS by using the following steps: Open up Control Panel --> Administrative Tools --> Server Manager. Right click on Web Server (IIS) under the Roles on the TOC and select Add Role services Install the Windows Authentication role service located under Security 2020 Aras Corporation All Copyrights Reserved. 60 Aras Innovator 12 Installation Guide After you have installed the new Role Service for IIS you may need to uninstall Aras Innovator and install again. 2020 Aras Corporation All Copyrights Reserved. 61 Aras Innovator 12 Installation Guide 7.3 HTTP Error 404.0 - Not Found When you log in to Aras Innovator and open any Item (for example, ‘English’ language Item), when attempting to open a tear off window, the following error is returned: The cause of the error is an inability of IIS to handle the extensionless URLs. 7.4 Main Grid not Painting Columns or Headers After you login into Aras Innovator Server the main grid would never paint columns or headers, however pages such as InBasket or relationshipTabs could work. Attempt to open the browser and you might see the following message: XML Exception: Incorrect comments tag This is a client side problem and the root cause of it is that the wrong version of the XML parser is used (this could for example be caused by installing Visual Studio v6 with SP6, that changes the XML parser used by Innovator). The solution for this is to un-install and then to re-install the XML parser. 2020 Aras Corporation All Copyrights Reserved. 62 Aras Innovator 12 Installation Guide 7.5 Installing Aras Innovator to a Dedicated Microsoft Sharepoint Server When installing Aras Innovator to a machine that was previously set up as a Microsoft Sharepoint Server, certain IIS setting managed by Microsoft Sharepoint can prevent Aras Innovator from loading. If you are experiencing problems with your Aras Innovator Installation on a dedicated Microsoft Sharepoint Server, you may try the following steps to solve the problem. In IIS management console set Execute Permissions to ‘Scripts only’ for InnovatorServer, InnovatorServer\Client and InnovatorServer\Server Add partitionResolverType="" attribute on sessionState element in InnovatorServer\Server\web.config Add enableSessionState="true" attribute on pages element in InnovatorServer\Server\web.config Add <trust level="Full" /> inside system.web element in InnovatorServer\Server\web.config Add <trust level="Full" /> inside system.web element in InnovatorServer\Client\web.config Enable anonymous access for InnovatorServer\Client to allow .Net controls access resources. (Keep enabled Windows authentication for InnovatorServer\Server.) 2020 Aras Corporation All Copyrights Reserved. 63 Aras Innovator 12 Installation Guide 7.6 Cookie Error Loading Login Screen When installing Aras Innovator to a machine that contains an underscore in the server name or host name you may receive an error telling you cookies are disabled for your browser. This error is due a security patch released by Microsoft (http://support.microsoft.com/kb/316112/en-us) that blocks cookies when the host name does not contain only alphanumeric characters. To resolve the issue, it will be necessary to ensure the host name contains only alphanumeric characters. 2020 Aras Corporation All Copyrights Reserved. 64 Aras Innovator 12 Installation Guide 8 Database Users Configuration Aras Innovator provides the option to create, populate existing, or configure existing databases in MS SQL Server. In order to allow continued upgrading of Aras Innovator certain guidelines should be followed regarding the MS SQL Server users and logins used to access the Aras Innovator database. The “innovator” user must have access to the database. This user is created as part of a standard installation when using the create option. This must be configured manually when an installation uses the populate or configure options. The ‘innovator’ user must have database owner privileges. This privilege is created as part of a standard installation when using the create option. This must be configured manually when an installation uses populate or configure options. The “innovator_regular” user must have access to the database. This user is created as part of a standard installation when using the create option. This must be configured manually when an installation uses the populate or configure options. Innovator_regulator database users should NOT have database owner privileges. The non-system database objects should be owned by the ‘innovator’ database user. Non-system objects are those not created by MS SQL in initial creation of the database in MS SQL All installed objects are created with this owner. All objects created by the Innovator Server are created with this owner. Logins used by the ‘innovator’ and ‘innovator_regular’ database users should not be the same as the MS SQL Server System Administrator (SA) login. The ‘innovator’ and ‘innovator_regular’ database user logins should not match the ‘SA’ login The ‘innovator’ and ‘innovator_regular’ database user logins should not match any other MS SQL Server Administrator login used in addition to the ‘SA’ login. 2020 Aras Corporation All Copyrights Reserved. 65 Aras Innovator 12 Installation Guide 9 Running Installer Multiple Times 9.1 Complete Install the First Time Aras Innovator is designed to be installed, either as a whole or in components, to the same server multiple times. This means that every time the installer is run, it is treated as a new installation. Make sure you do not delete the installer from your hard drive when you are done with an installation. You must reuse the same installer to run the installation the next time. 9.2 Modify, Repair, or Remove If you see this screen the installation is not being treated as a new installation. This usually indicates that you are trying to install the same version of Aras Innovator that was previously installed. You should use the copy of the installer that was run to install the existing version of Aras Innovator. If this copy of InnovatorSetup.msi is not available, use the following steps to enable the installer to run as new. Download the installer to your hard drive. Locate the ChangeGUID.exe file. You can find this file in the Tools folder under the root directory of the existing Aras Innovator installation instance. You can also find it in the Utilities folder of the Aras Innovator CD Image. Open a command prompt. ChangeGUID fails to run unless the command prompt is run as an administrator. Change the directory to where the ChangeGUID.exe file is located Use ‘C:\’ as my example. 2020 Aras Corporation All Copyrights Reserved. 66 Aras Innovator 12 Installation Guide Execute the file while specifying the full path to the installer ChangeGUID <path>\InnovatorSetup.msi Where <path> is the directory path to where the InnovatorSetup.msi is located. 2020 Aras Corporation All Copyrights Reserved. 67 Aras Innovator 12 Installation Guide 10 Uninstalling Aras Innovator Server 10.1 Locating the Uninstaller From the Start Menu, go to the Control Panel. Select Programs and Features. From the list, select Aras Innovator If more there is more than one installation make sure you are in the details view. a. Right click the details grid and select ‘more…’ and make sure ‘Comments’ and ‘Version’ are checked off. b. Under the ‘Comments’ and ‘Version’ section dialogue should tell you the install path and the version of Aras Innovator respectively (boxed in red above) Click Uninstall to begin the uninstallation process. 2020 Aras Corporation All Copyrights Reserved. 68 Aras Innovator 12 Installation Guide 10.2 Uninstalling When Uninstaller starts, the following screen appears. Click Remove to proceed with the uninstallation process. Click Cancel to exit the Uninstaller. The status of the Uninstallation process appears on the screen. 2020 Aras Corporation All Copyrights Reserved. 69 Aras Innovator 12 Installation Guide Click Cancel to exit the Uninstaller. When Uninstallation is complete, Aras Innovator is fully removed from your machine. 2020 Aras Corporation All Copyrights Reserved. 70