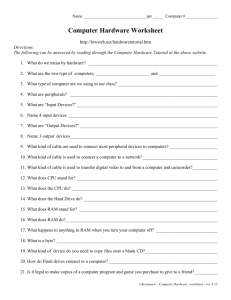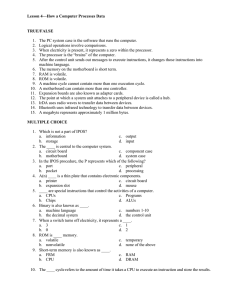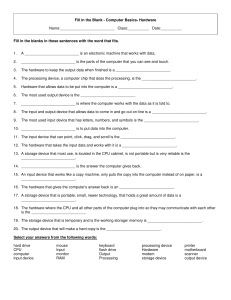COMPTIA A+ 220-901 STUDY GUIDE BY POWERCERT Written by Scott Prieto From the creator of PowerCert Animated Videos on Version 2.0 This ebook is designed to study for the CompTIA A+ 220-901 exam. Check out my youtube channel: PowerCert Animated Videos © PowerCert 2017. All rights reserved. No part of this document may be reproduced nor transmitted in any form, by any means (electronic, photocopying, recording, or otherwise) without the prior written permission of the author. TABLE OF CONTENTS 1 input Devices & Peripherals Keyboards, mouse, digital cameras, barcode scanners, scanners, touchscreens, webcams, card readers, docking stations, KVM switches, smart TVs, biometric devices, motion sensors, digitizers, gamepads & joysticks. 12 Monitors CRT, LCD, LED, TN vs IPS backlighting, degauss, resolutions. 19 printers Inkjet, laser, thermal, dot matrix, printer issues, trouble shooting, virtual printing. 31 storage devices Hard drives, SSD, tape drives, CD, DVD, Blu ray drives, discs, SD cards, eMMC. 39 power supply Power supply, connectors. 42 motherboard Motherboard, form factors, ATX, AT, Micro ATX, BTX, NLX, ITX. 46 motherboard i/o interfaces PS/2, USB, serial, parallel, firewire, NIC, video, sound, eSATA, eSATAp. 53 adapter / expansion cards Video card, VGA, DVI, S-Video, HDMI, DisplayPort, sound, USB, RAID, eSATA, video capture, TV tuner, NIC, wireless NIC, 62 ram (memory) slots DIMM, SIMM, bit vs byte, data paths 64 ram DRAM, SRAM, SDRAM, DDR, bandwidth, dual channel, triple channel, single-sided vs double sided, ECC, SODIMM, buffered vs unbuffered. 77 cooling Case fans, passive vs active cooling, heatsink, thermal compound, water cooling. 83 cpu, socket, & chipset ZIF, PGA, LGA, Intel & AMD socket types & CPUs, CPU core, 32 vs 64-bit, memory cache, northbridge, southbridge, buses, hyper-threading. 98 bus slots PCI, PCI express, PCI-X, mini PCI. 102 mobile issues - PHONES & LAPTOPS Not responsive, apps not loading, slow performance, GPS, no display, dim display, inverter, flickering monitor, keys sticking, ghost cursor, overheating, battery not charging, intermittent wireless connection. 111 bios/cmos BIOS, CMOS, battery, settings, POST, beep codes, UEFI, secure boot. 121 Front Panel Connector Motherboard connector, front USB & audio ports, power & reset buttons, drive activity light. 123 RAID RAID levels 0, 1, 5, 10. 128 networking cables & connectors RJ-11, RJ-45, BNC, F-type, firewire, USB, thunderbolt, RCA, LC, ST, SC, plenum vs non plenum, powerline network adapter, HDMI, wiring standards. 139 firewall Host-based firewall. 140 media types Twisted pair cable categories, UTP, STP, coaxial cable, single & multimode fiber. 144 network components Cable modem, hub, switch, bridge, router, PoE, wireless access point, NIC, MAC address, modem card, patch panel. 150 wireless technologies Wireless standards, bluetooth. 151 ip address IPv4, IPv6, subnet mask, public & private IP addresses. 157 ip addressing methods DHCP, dynamic, static, APIPA. 160 tcp/ip protocol suites TCP, UDP, DNS, NAT, FTP, SFTP, TFTP, SMTP, POP3, IMAP4, HTTP, HTTPS, telnet, SSH, SNMP, ports. 170 ports Port numbers and services. 171 internet access technologies DSL, ADSL, SDSL, VDSL, broadband cable, POTS/PSTN, ISDN, satellite, mobile hotspot. 176 network types PAN, LAN, MAN, WAN. 178 networkING TOOLS Wire crimper, punch down tool, media tester, cable stripper, multimeter, tone generator, 182 soho routers, wifi encryption DHCP, SSID, channels, WEP, WPA, WPA2, WPS, MAC filter, DMZ. 193 Network Utilities Ping, traceroute, nbtstat, netstat, ipconfig, ifconfig, default gateway, nslookup, dig. Input Devices & Peripherals One of the most basic input devices on a computer is a keyboard. A keyboard is a device that is used to input commands to the computer. It has keys that are made up of alphabets, numbers, and symbols that you can press with your fingers. The most basic function of a keyboard is to do things like word processing, write letters, emails, visit web pages, and so on. Keyboards come equipped with two different connector types. There's the older 6 pin DIN connector, which has pretty much become obsolete, and there is also the modern USB connector. A lot of keyboards will have the ability to use both connectors because a lot of times they will come with a DIN to USB adapter which you can use with any computer with either a DIN or USB connection. Keyboard A mouse is another basic input device that is used on a computer. It's a pointing device that fits in the palm of 1 your hand and replicates the movement of the mouse onto the computer screen. Wireless mouse Wired mouse It’s used for things like starting applications, file and folder management, surfing the internet, and so on. A mouse will typically have one or two buttons. A Macintosh mouse will have one button, while a Windows mouse will have at least two buttons. A mouse can be either wired or wireless. A digital camera is a device that takes digital pictures and videos. Unlike standard cameras, where the images are stored on film, a digital camera stores the images on its internal storage or SD card. Then once the images are stored, they can be transferred to a computer by using a USB cable or by the SD card. Then once they're on the computer, the images can be viewed or printed. Digital camera with an SD card. 2 A barcode reader is a device that is used for reading barcodes. It uses light to scan barcodes and it's typically used to detect point of sales and maintain inventory. It can connect to a computer through a serial port, USB port, or a wireless connection. Barcode readers come in several forms, but the most popular is the handheld trigger type. Handheld trigger type barcode reader Now a scanner is a device that enables you to put a digital copy of a physical copy, on your computer. So for example, if you have a photo or a document and you wanted to put a digital image of that photo or document on your computer, well that's what a scanner enables you to do. Scanners will typically have a flatbed where you can place a photo or document, and at the press of a button, it will scan it for you. Then once it's done scanning, it will save the document or photo to your computer. Scanners will typically come in a combination with a printer, or you can also purchase a scanner all by itself. 3 Flat bed scanner A touchscreen is basically an LCD monitor with an input detection system. It's a grid that senses the touch by a finger. Touchscreen monitor It works the same way as if you were using a mouse, but without the mouse itself because you are using your finger instead. The touchscreen receives a touch in the same way as if you were clicking a mouse button. 4 Typically one click of the mouse button equal one tap by a finger, and two clicks of the mouse button equal two taps by a finger. Touchscreens are commonly used in all-in-one computers, and also in tablets, such as the iPad. They're also used on certain phones with touch screen technology. Devices that use touchscreen technology. All-in-one computer Webcam iPad tablet Smart phone A webcam is a device that is used for capturing video and images. Webcams are mainly used for video conferencing and video calling over the internet. So any two people in the world can visually communicate with each other if they both have a webcam and an internet connection. 5 Most webcams also have a built-in microphone to capture audio. A webcam connects to a computer through a USB cable and they are often used with messaging applications such as Skype, for making visual calls. Two of the biggest manufacturers of webcams are Logitech and Microsoft. Webcams used during a video call. A media card reader gives the computer the ability to read memory cards from devices such as cameras. It's a small device that usually has a USB cable that connects to a computer and then the body of the reader has slots to accommodate various sizes of memory cards, for example, micro SD and mini SD cards. Then once connected, the data from the memory cards can be read and transferred to the computer. Media card reader SD cards 6 A docking station is used for laptop computers. It's a device that is used for basically turning your laptop into virtually a desktop computer. Docking station We all know that laptops are generally smaller than desktops. For example on the laptop, the monitor and keyboard are generally small. So if you wanted to use your laptop at your desk and you wanted to use a bigger monitor and keyboard, you can simply set the laptop in the docking station and it will automatically connect to them and use them, depending on what is already plugged into the docking station, whether it's a monitor, keyboard, mouse, printer, etc. Laptop in Docking station 7 It eliminates the hassle of connecting all these devices individually. You just simply attach the laptop into the docking station and then start using the devices instantly. But there's one thing to remember about docking stations, and that is that they are specific to the manufacturer of the laptop. So there is no such thing as a one-size-fits-all docking station. You need to get the specific one for the laptop. KVM switch A KVM switch allows you to control multiple computers from a single monitor, keyboard, and mouse. A KVM is typically a box with ports for a monitor, mouse, and keyboard. Each computer has their own individual cable connection to the KVM. Each KVM has buttons that you can press so that you can switch to a different computer that you want to control. KVMs also come in different sizes, depending upon how many computers that KVM can handle. A low-end KVM switch will have the ability to control two computers, while a higher-end KVM can control 8 computers. KVMs are handy when you want to control multiple computers without the need for a dedicated monitor, keyboard, and mouse, for each one. This not only saves money, but it also saves space. 8 A smart TV is a television where you can not only watch TV, but you can also connect to the internet. So basically it's a television combined with a computer. And when it's connected to the internet, you can go to web pages, stream movies, and television shows. A smart TV can also interact with other people across the internet by using video messaging services such as Skype because a lot of smart TVs will also have a builtin webcam and microphone. One way to prove the identity of a person is by using a smart card. A smart card is a good choice to prove your identity because you always have to have it with you when proving your identification. A smart card is the same size as a credit card with an embedded microprocessor chip. Smart card reader Smart card 9 There is also a smart card reader which is a device that is used to accept and read smart cards. Laptop with builtin fingerprint scanner A biometric device is used to prove the identity of a person by recognizing unique physical characteristics, for example, a fingerprint scanner. Fingerprint scanners are used to read a user's fingerprint, to prove authentication. These days a lot of fingerprint scanners will be built into a device such as a laptop or a smartphone. You just swipe your finger across the fingerprint scanner and the scanner what either grant or deny you access based on your fingerprint. Another type of input device is a motion sensor. A motion sensor records your hand movement in mid-air without making any physical contact with the device. A motion sensor would also typically connect to your computer using a USB cable. Motion sensor 10 A digitizer is a device that is used to convert analog movement, such as a hand drawing, and convert it into a digital form on your computer. It's a tablet with a stylus, and as you draw on the flat surface using a stylus, it will record the image from the stylus and process the drawing on your computer screen. A digitizer typically connects to your computer using a USB cable. Digitizer Other input devices include gamepads and joysticks. These are controllers that would typically be used for gaming systems, such as Xboxes and PlayStations. But you can also use these for computers, and if you're going to use these with a computer, they would typically connect using a USB connection. Gamepad Joystick 11 Monitors The computer monitor is a primary output component of a computer. It connects to the computer's video adapter through a monitor cable and displays images on the screen. A computer monitor may have a VGA, DVI, HDMI, or a DisplayPort. CRT Monitor LCD Monitor Now an older type of monitor is called CRT. CRT stands for a cathode ray tube, which was the technology first used in TV sets. These monitors are bulky and heavy and take up a lot of space, and they are pretty much non-existent in the marketplace today. 3 color electron guns An image is produced on a CRT by using 3 color electron guns. These colors are red, blue, and green. Which, when you combine them, can produce any color on the color spectrum. 12 These guns shoot beams of electrons on the screen and create an image that we see. These beams repeatedly sweep across the face of the monitor, many times per second. So it's constantly redrawing the image that we see on the screen. This redrawing of the image is known as the refresh rate. The refresh rate is measured in hertz. So for example, if the refresh rate is 60 hertz, and that means that the beams sweep across the entire face of the monitor, redrawing the image at The refresh rate is the number of times per the rate of 60 times per second that a monitor second. Now to the redraws the image. naked eye, most people cannot detect this because it does it so fast. But a lot of times, some people complain of discomfort in their eyes because they are noticing this constant refreshing of the image. But this problem is usually solved by increasing the refresh rate, which makes the refreshing of the image less noticeable, which reduces the amount of eye discomfort. 13 Inside CRT monitors is a metal plate called a shadow mask. This metal plate can pick up outside external magnetic fields, which can cause discoloration on the screen, and because of this, CRT monitors need to be degaussed. Before a degauss After a degauss Degaussing is the process of getting rid of the unwanted magnetic fields. Most CRTs do an automatic degauss when the monitor is turned on, or the monitor may have a button that you can press to do a degauss. Another type of monitors are LCD, which stands for liquid crystal display. LCD monitors produce an image on a flat surface by using liquid crystals. Light shines through these crystals to produce an image on the screen, and it uses LCD monitor 14 filters to produce different colors. LCDs were first used in laptop computers. And now have made their way to the desktop marketplace and have completely replaced CRT monitors. They are lighter, thinner, use less power, and take up less space than CRTs. LCDs are also known as flat panel displays. Modern LCDs use a technology called TFT, which stands for thin-film-transistor. And as its name implies, this technology uses a thin-film-transistor to create a higher quality image, when compared to a standard LCD, because each single pixel on the screen has its own transistor. All LCDs sold today have TFT technology. In order for LCD monitors to show an image on the screen, it needs to have a light source, and there are a couple of different types of backlighting that an LCD monitor uses. One Monitor with fluorescent type of lighting is by using lamp backlighting fluorescent lamps. These fluorescent lamps are the circular, glass, straight tubing types, similar to regular fluorescent lamps that we're all used to seeing. These lamps emit ultraviolet light that's created when the mercury vapor inside the lamp is ionized. 15 Another type of backlighting that LCD monitors use is LED. LED monitors use multiple light emitting diodes that are arranged in a pattern that displays the images on the screen. Now this is a more modern form of backlighting compared to fluorescent lamp backlighting. Most, if not all new LCDs, use LED backlighting. Monitor with LED backlighting Now both of these monitors are considered LCD monitors, but the LCD that uses the LED backlighting, is considered an LED monitor. So an LED monitor is just an LCD monitor that uses LED backlighting. Now there are two different types of LCD monitors that you’re going to need to know for the exam. And one of them is called TN. TN stands for twisted nematic. This type of LCD monitor works by liquid crystals actually twisting the light as it comes through. TN is an older and cheaper technology that’s been around for several decades. The viewing angle and the color reproduction on a TN monitor are not as good as a more modern LCD monitor. A TN monitor is often used with calculators, digital watches, and older LCD monitors. 16 A newer and more modern type of LCD monitor is IPS. IPS stands for in-plane switching. This type of monitor works by instead of the liquid crystals twisting, like in a TN monitor, the liquid crystals stay in place and are aligned in parallel with the glass. IPS LCDs use more transistors than a TN monitor, so as a result, it does consume more power. IPS was developed because of the limitations of TN monitors, so as a result, IPS monitors have better color reproduction and better viewing angles. Viewing angle comparison IPS monitor has a better viewing angle, compared to the TN monitor. TN monitor IPS monitor Resolution is defined as the number of pixels that are used to display an image on the screen. For example, if a monitor is set to a resolution of 1280 x 720, then this means that there are 1280 horizontal pixels, by 720 vertical pixels. 17 Which means that there are 921,600 pixels that are being used. The higher the resolution, the higher the number of pixels will be used. Which means a clearer and sharper image. Depending on the hardware and software being used, resolutions can be set anywhere from 640 x 480, all the way up to ultra-high definition at 3840 x 2160. LCDs produce their best quality image whey they are set to their highest resolution, which is called their native resolution. 18 Printers Printers allow the ability to print copies of documents and photos, onto paper from a computer. There are several different ways that a computer can physically connect to a printer, but the most common way is by using a USB cable. This is known as a local connection because the printer is directly connected to the computer. But you can also connect a printer to a network if the printer has a network interface, such as an Ethernet port or a wireless network card. These are known as network printers. Network printers are convenient because they can be placed almost anywhere in a home or office, as long as it's connected to the network (wired or wireless). Another method of connecting is through a network share. Printer being shared over a network. 19 For example, you can allow other computers that are on your network, connect to your local printer by sharing your printer over the network. So after the network share is complete, the other computers can now print to the printer that is connected to your computer. So your computer basically acts as a gateway for other computers to access your printer. But the drawback is that your computer has to be on in order for others to use your printer. There are several different types of printers. There are non-impact printers and impact printers. Nonimpact printers print without striking an ink ribbon onto paper, these include laser, inkjet, and thermal printers. Impact printers are dot matrix printers, which will talk about shortly. Inkjet printers are the most common printers that are used for home use. An inkjet printer works by the print head moving back and forth across the paper during printing. During this process, the print head places ink on the paper in very tiny dots. In fact these dots are so tiny that they are smaller in diameter than a human hair. 20 As these dots are precisely placed, they form to create an image on paper. Lower-end inkjet printers typically come with two ink cartridges, one is for color and the other is for black. Higher-end inkjets may come with four ink cartridges. Inkjet printers are more affordable than laser printers and they can produce photo quality results, but one of the drawbacks is that the ink from an inkjet printer may smudge, while ink from a laser printer does not smudge. Laser printers come in different sizes, from small personal ones to larger ones for businesses. Laser printers provide the highest quality print available today and they are the most expensive. 21 A laser printer basically works by first placing an electric charge on a rotating drum. Rotating drum Then a laser discharges a lower electrical charge on the drum. Laser drawing image on drum. So basically the laser draws the image that is going to be printed, on the drum itself. 22 Then the drum is coated with a fine black powder, known as toner. And as the drum is being coated, the toner only clings to the areas where the laser has drawn. Black toner coating the drum. Then as the paper goes through the printer, the toner is placed on the paper. And the result is a high-quality print that is second to none. Toner being placed on paper. 23 Another non-impact printer is called a thermal printer. Thermal printers print by using heat. They use a special paper called thermal paper, and on this paper is wax-based ink. When heat is applied to this Thermal printer paper, it turns black. So in a thermal printer, the only thing the print head does is apply heat to the areas where the ink should be placed. Then when the ink is cooled it becomes permanent. And because Wax-based thermal paper of this technology, thermal printers are very quiet. Thermal printers are commonly used for printing labels and barcodes. Dot matrix printer Dot Matrix printers are almost non-existent today. They are an old technology that produced mediocre print quality when compared to laser or inkjet printers. They are also very noisy. 24 Dot matrix printers are impact printers. The print head in a dot matrix printer moves across the paper, and as it moves, the pins on the print head strike against a cloth ink ribbon which then comes in direct contact with the paper, producing each character in the form of dots. Prints characters in the form of dots. But despite being and outdated technology, dot matrix printers can print multi-copy documents, such as carbon copies. They are also very durable and last a long time. Printer Issues Several issues can happen when you're printing. For example, if you're printing something and you see streaks, then this could be a problem with the ink cartridges in an inkjet printer. A lot of times the software that comes with the printer will have a list of tools that you can use to clean the print head. However, if the streaks are real bad, you 25 may have to remove the ink cartridges from the print head and manually clean them with a lint-free cloth. Another problem that could happen, is when you try to print something and the image is faded or it's completely blank. This could also be a problem with dirty ink cartridges, or it could be that you're low on ink or out of ink. Ghosting is a problem that can happen with laser printers. Ghosting is when you see a faint image of a page you previously printed and you see the same image on a newly printed page. This is usually caused by the drum or the fuser. The drum on a laser printer has a lifespan after so many prints and then you have to replace it. So you can try replacing the drum, but if you still see the same problem after you replace the drum, then the problem could be the fuser. If the problem is the fuser then depending on what printer you have, you might need to take the printer to a professional to get it fixed if you’re not familiar with changing the fuser. 26 Paper jams are another problem that can happen with printers. So if you try to print something and the paper doesn't come out, then you could have a paper jam. Old and worn out pick up rollers could cause paper jams and creases. Paper jam Paper jams could be caused by debris inside the printer, and debris inside the printer could also be the reason why the paper is coming out creased. Paper jams could also be caused by faulty pick up rollers. This typically happens with older printers. When rollers wear out, they tend to have difficulty grabbing the paper and feeding it through. So in these cases, you might want to inspect the rollers to see if they need replacing, or open up the printer and check for any debris inside the printer. 27 Another issue that could happen, is that when you're printing something and the color may not print correctly. Then all this could be, is that one of your color ink cartridges are faulty, or they are low on ink or even out of ink. Be sure printer is turn on and plugged in. Check LCD for messages. Check for connections on network printers. A lot of times when you try to print something, and nothing happens! Well this could be a connectivity issue. Connectivity issues are extremely common especially when you're dealing with network printers. But the first things to check are the obvious ones. For example, make sure the printer is turned on. Check for any errors on the printer's LCD (if it has one). If it's a network printer with a wired connection, make sure 28 the network cable is connected. You should always check the obvious things first before diving into the more complicated issues, such as checking if the network printer has an IP address. Virtual Printing Instead of printing a document unto physical paper. You can also print your document and store it on your computer in a digital form. This is called virtual printing. Virtual printing is done for several reasons, and one of those reasons is called print to file. Printing a document to a file, saves the document in a format that another printer can print. So for example, if you wanted to print something and you don't have a printer, you can use the print to file feature and it will save the document in an uneditable digital form that can be sent to another computer that has a printer, and then that computer can print the file for you. Another form of virtual printing is called print to PDF. PDF stands for portable document format. 29 Printing a file to PDF prints a virtual document into a format that's universally readable across all devices such as computers, tablets, and smartphones. Word document converted (printed) to a PDF Word document PDF This is because the PDF format is so common, that just about every new device on the market will be able to read a PDF file without adding any additional software. But older devices may need additional software installed in order to read a PDF document. The most common PDF reader software is Adobe Acrobat Reader, which is available free to download. 30 Storage Devices A computer has basically two types of memory: primary memory and secondary memory. Now primary memory is temporary, which we'll talk about later, but secondary memory is permanent, and this deals with the hard disk drive. The Hard drive hard disk drive is a sealed case that contains magnetic disks. These disks is where the actual data is stored on. These disks rotate at high speeds, and as they do, the actuator arm will either write data to the disks or read data from the disks, depending upon what the user wants to do. These magnetic disks can rotate at speeds of either 5,400, 7,200, or 10,000 RPM. The typical hard drive that's used today in a desktop operates at 7,200 RPM. A cheaper desktop hard drive operates at the 5,400 RPM range, which is also the speed of a typical laptop hard drive. Higher-end hard drives would operate at the 10,000 RPM range. However, these higher-end hard drives are not commonly used anymore, because of the advanced speeds of solid state drives. And hard drives are considered non-volatile because they can retain and store data when not connected to a power source. 31 SATA cable Hard drives today use the Serial ATA interface. Now, this is a newer standard that is faster than the old parallel ATA interface. Instead of data traveling in a parallel path, the data travels and a serial path. Which means that data travels one bit at a time. SATA drives have transfer speeds averaging 6 Gbit/s, which is considerably faster than the old parallel ATA. Other advantages of SATA drives are that they are hot-swappable, and the cables are a lot smaller, which makes cable management a lot easier. Another type of storage device is an SSD or solid state drive. These drives have no moving parts. These drives use flash memory chips to store data, and since it has no moving parts, the data transfer is very fast. SSD drive 32 There are also drives out there that combine the use of magnetic disks and flash memory. These are called hybrid drives. Hybrid drives take advantage of the large capacity and the low cost of magnetic disks, with the speed of an SSD. In a hybrid drive, the magnetic disks will be used to store data, while the flash memory would be used for the caching of the data. Hybrid drives are primarily used where cost is an issue, because SSD drives are considerably more expensive than magnetic hard drives. Hybrid drives use both magnetic disks and flash memory. Removable storage is both convenient and portable because these types of storage are not stored internally in a computer, they are attached from the outside. So for example a tape drive. 33 A tape drive is an inexpensive way to backup data from your hard drive. It attaches to a computer, usually with a USB cable, and then the data is backed up sequentially to tape. Which basically means that if you ever have to restore the data, you have to restore the data in the same order as you backed it up. CD-ROM drives have become a standard component in computers today (but not for long). It's a device that reads data from a CD-ROM, which is a disc that stores permanent data. CD-ROM stands for compact disc read-only memory, which means that the data can only be read and cannot be changed or written to. CD-RW stands for compact disc re-writable. A CD-RW drive can change or write data to a CD. It has a moving laser assembly that writes or burns the data to a CD. Now, there are two different kinds of CDs that can be written to: a CD-R, which stands for a CD recordable, or a CD-RW, A laser from a CD-RW drive, writing data to a CD. 34 which stands for a CD re-writable. A CD-R can only be written once to, but a CD-RW allows data to be rewritten multiple times. And CD-ROMs hold approximately 700 megabytes of data. DVD-ROM drive is a device that reads DVD discs. The DVD drive has largely replaced ordinary CD-ROM drives because of the larger storage capacity of DVD discs. A DVD can store approximately 4.7 GB of data. And all DVD drives today can read both DVDs and CDROMs. Just like a CD-RW drive, there is also a DVD-RW drive. A DVD-RW drive can change or write data onto a DVD. It can write data onto DVD-R discs and rewrite data onto DVD-RW discs. Some DVD burners have the capability of burning duallayer DVDs. These are called DVD-RW DL drives. Duallayer DVDs have two recordable layers. So they can 35 store twice the amount of data than a regular DVD. Duallayer DVDs can hold approximately 8.5 gigs of data. A dual layer DVD can hold twice the amount of data as a standard DVD. Approx. 8.5 GB Blu-ray drive Blu-ray is the latest optical drive to date that was released in 2006. Blu-ray will eventually replace the DVD format because of its high capacity. Blu-ray uses a shorter wavelength laser compared to DVD, which allows a Blu-ray disk to store far more data than a DVD. A standard Bluray disc can hold 25 GB of data, which is 5 times more than a DVD. Blu-ray disc Now just like CD and DVD recordable drives, Blu-ray also has a recordable drive, and this is called a BD-R or Blue Ray disc recordable drive. 36 A BD-R drive is where you can burn data to a Blu-ray disc, one time. Or you can also erase data or overwrite the data on a Blu-ray disc using a BD-RE or Blu-ray recordable erasable drive. So as stated before standard single-sided Blu-ray discs hold 25 gigabytes of data, or there's also Blu-ray double sided discs which hold 50 gigabytes of data. An external hard drive is a hard drive that's enclosed in a case. It's a portable hard drive that can be externally attached to any computer typically using a USB cable. External hard drives are primarily used to backup data from a computer's internal hard drive, to prevent data loss. USB flash drive - also known as a thumb drive. External hard drive Another type of removable storage is what's known as a solid state disk. Now, these have no moving parts. This type of memory uses memory chips to store data. These include USB flash drives. A USB flash drive is a miniature storage device with a USB interface. These drives can store anywhere from 250 MB - 128 GB, and their size is small 37 enough to fit on a keychain. They are a fast and convenient way to store data on the go. Secure digital or SD cards are a popular type of flash memory. These are primarily used in digital cameras for storing photographs and videos. Then, these photographs and videos can then be easily transferred to a computer using an SD card reader interface. SD cards come in various capacities, anywhere from 2 GB up to 512 GB. Other types of SD cards include the mini SD and the micro SD, and you can see the comparison of the different sizes below. While the standard SD card is used for storage in digital cameras, the micro SD card is what’s commonly used in most smartphones for adding extra storage. SD Mini SD Micro SD Another type of flash drive that is commonly used in a lot of DSLR cameras is compact flash. Compact flash cards provide quick and easy storage for pictures and 38 videos in DSLR cameras. And then, they can be easily transferred to a computer using a card reader. Compact flash card Commonly used in DSLR cameras. A type of non-standard SD card would be the older XD picture card, where XD stands for extreme digital. This was a type that was proprietary in Olympus and Fujifilm cameras. xD picture card The kind of memory that you would typically find inside smartphones and tablets is called eMMC. eMMC stands for embedded multimedia controller. eMMC consists of putting flash memory and a flash memory controller into one package. So this is the tablet’s or smartphone’s internal or embedded memory, and not external storage like an SD card. 39 Power Supply The power supply is a device that supplies power to the computer. It's a square metal box with a bunch of wires emerging from one end that fits inside the computer case. The power supply is usually Power supply located at the very top or the bottom of a standard tower case. The power supply converts 110 volt AC current into the specific voltages that the computer needs. The most common form factor that a power supply comes in, is ATX. A power supply is equipped with different types of connectors. One type is called the P1 connector. This is the main power connector that connects directly into the motherboard and provides it with power. The P1 connector has either 20 or 24 pins. P1 connector will have 20 or 24 pins. Another type of connector is called the P4. This is a 4 pin connector that also connects into the motherboard. 40 The P4's purpose is to supply power to the CPU. This connector is used with modern motherboards. P4 connector Another type is called molex. The molex connector is a 4 pin connector that connects disk drives, such as hard drives, and CD and DVD-ROM drives. SATA connector There is also a SATA connector. This is a 15 pin connector, that is used to connect disk and optical drives that have a serial ATA power connection. Another connector is called the 4 pin BERG connector or mini connector. This is a small connector that is used to supply power to the floppy drive. 6 pin connector (also comes in 8 pin) Molex 4 pin BERG Finally, there's the 6 pin or 8 pin connector, and this is used to supply power to certain PCI-E video cards. 41 Motherboard The motherboard is the main component of a computer. It's basically a large circuit board where all the computer components connect to, such as the CPU socket. The CPU socket is where the CPU or central processing unit is placed. There's also the memory slots, and this is where the primary memory modules, known as RAM, are inserted. There is also the bus slots. The bus lots are used to install various components to add more capabilities to a computer, such as a video card, sound card, network card, and so on. CPU socket RAM (memory) slots Bus slots Motherboard 42 Motherboards come in different shapes and sizes, known as a form factor. The most common form factor motherboard that is used in PCs today is ATX. ATX stands for advanced technology extended. It was created in 1995 and is now the de facto standard form factor for PCs today. A full-size ATX motherboard is 12 x 9.6 inches. Prior to the development of ATX, was the AT form factor. AT stands for advanced technology. This was used in the 1980s that was developed by IBM. AT motherboards are 12 x 13.8 inches in size, and they're no longer in development since the succession of ATX. Another version of the ATX motherboard is the Micro ATX. The micro ATX motherboards are smaller than ATX boards, as its name suggests. Micro ATX 43 boards are 9.6 by 9.6 inches. It's a square design, compared to the standard rectangular design of the ATX. They're cheaper than ATX boards and were designed to fit in smaller computer cases. They also have fewer features and consume less power than a standard ATX board. The BTX form factor was designed by Intel to make further improvements from the ATX form factor; such as an improved board design, which creates a more inline air flow, which improves cooling. For example notice how the memory and bus lots are horizontal, flowing with the direction of airflow, instead of inhibiting it, compared to the ATX form factor. Another improvement is the structure design, which is flexible enough to work on both smaller cases and larger tower cases. Another form factor is the NLX. NLX was created by Intel, and it was designed for low-end, low profile computers. Instead of expansion cards that plug perpendicular into the motherboard, the NLX board use a riser card NLX board with riser card installed 44 for expansion cards, so they can plug in parallel with the motherboard. You would typically find NLX boards in slimline computer cases. Even smaller than Micro ATX and BTX motherboards, there is the ITX form factor. The ITX form factor came out in 2001, starting with the MiniITX. This was designed for the ever-increasing demand for smaller, space saving computers. Mini ITX The ITX standard consumes less power, and because it uses less power, they are often cooled only by using heat sinks and not with fans. ITX was developed by VIA Technologies, and there are currently four sizes that are in the ITX form factor. Nano-ITX Pico-ITX There's the Mini-ITX (above). There is also the Nano-ITX which came out in 2005, and this was designed to be used in devices such as digital video recorders, media centers, and cars. Then there's also the Pico-ITX which came out in 2007. And in 2009, VIA Technologies introduced the 45 6 cm 6 cm Mobile-ITX smallest x86 CPU module specification in the industry, with the release of the mobile-ITX. The mobile-ITX measures 6 cm x 6 cm and it was designed to provide developers with a standardized and ultracompact specification for building new computer based products. Motherboard I/O INTERFACES Motherboards come built with several input-output interfaces these interfaces are largely located on the rear input-output panel of the motherboard. Motherboard I/O panel For example, the PS/2 connector. The PS/2 connector is a 6-pin, mini-DIN connector. A motherboard would typically have one or two of these and are usually located towards the top of the motherboard. 46 PS/2 connectors One connector is for plugging in the mouse, this is the green PS/2 connector. The other is for plugging in the keyboard, which is the purple connector. But PS/2 connectors are an older technology and is slowly being phased out in favor of a USB port. USB ports The most common interface on a motherboard is the USB port. USB stands for universal serial bus, and motherboards would typically have several USB ports because there are so many different peripherals that utilize the USB interface, such as keyboards, mice, cameras, external drives, and printers. In addition to connectivity, the USB port also supplies electric power to that specific peripheral. Some USB ports are mounted on the rear input-output panel and some are located directly on the surface of the motherboard. The first USB interface was USB 1.0 in 1996. The transfer speed was 1.5 Mbit/s. USB 1.1 was introduced in 1998, with a transfer speed of 12 Mbit/s. USB 2.0 came out in 2001, with a transfer 47 speed of 480 Mbit/s. The latest version is USB 3.0, with data transfer speeds of up to 5 Gbit/s. Serial port Another interface that can be found in older motherboards is the serial port. The term serial refers to sending data one bit at a time. The serial port is an older technology interface which is rarely seen on new motherboards today. Back then, this was mainly used for connecting terminals and modems to computers, but now it has been widely replaced by the faster USB interface. The most common interface of a serial port is the RS-232 standard, which uses the common "D" connector such as the DB-9. Parallel port The parallel port is another interface that could be found on a motherboard's I/O panel. It was mainly used for connecting printers, and like the serial port, it is also being phased out (pretty much gone) and replaced by the faster performance of the USB port. It uses a wide D-sub connector known as the DB-25. And unlike serial ports, that send data one bit at a time, a parallel 48 port sends data signals simultaneously over several parallel channels. Integrated video adapter A video adapter is another interface that could appear on the motherboard. Now, I say it could appear, because some motherboards have a video adapter and some don't. But the motherboards that do have a video adapter, then this is known as integrated video, because the video adapter and the motherboard are essentially one unit. The video adapter is what generates images from your computer to your monitor. The most common kind of port on an integrated video adapter is VGA, which stands for video graphics array. The VGA port carries analog data. It has 15 pins divided into 3 rows and usually has a blue color. VGA video adapter Integrated video adapters are usually not very powerful. They are good for normal everyday use with light applications, but when used for extensive graphic applications such as gaming, they can fall short. 49 That's why a lot of people will bypass the integrated video and add an expansion video card that has enough power to suit their needs. Expansion video card Firewire port The IEEE 1394 connector is commonly known as firewire. Firewire is recognized by its "D" shape, and is commonly used to attach devices such as digital cameras and printers. It's very similar to a USB port. Firewire and USB are both used to attach peripherals and they both have similar transfer speeds, but firewire is not nearly as popular as USB. That's why on a modern motherboard today, there might not be any firewire ports, or if there are, you might find one or two. Firewire has a transfer speed or 400 Mbit/s. The NIC or network interface card is a port on the motherboard that is used for networking purposes, such as connecting to the internet and sharing data between 50 NIC port computers. The port is designed for an Ethernet cable with an attached RJ-45 connector. A NIC provides a computer with a constant dedicated connection to a network. Every NIC has its own unique identifier, called a MAC address. The transfer speed ranges from 10 - 1000 Mbit/s. RJ-45 connector Integrated sound port A sound card is another type of interface that could be found on a motherboard. And just like integrated video, if I motherboard has a sound card built-in, then this is known as integrated sound. A sound card is what processes audio through the computer's speakers. A basic sound card has an audio output port for attaching speakers, and an import port for a 51 microphone for recording purposes. More sophisticated sound cards will have extra ports. For example, for subwoofers, surround sound, and ports for other digital audio equipment. eSATA port Some motherboards have a SATA port on the rear I/O panel. This is known as eSATA or external SATA. It's used for attaching an external SATA device to a computer, such as an external SATA hard drive. It functions similar to USB and firewire, but the transfer speed is faster. The disadvantage it has compared to USB and firewire, is that eSATA requires a separate power plug to supply the drive with power. However, there is a new SATA port called eSATAp, which is power over eSATA. This port combines data transfer and power in an all-in-one port, similar to USB and firewire. 52 Adapter/ Expansion Cards Adapter cards or expansion cards are circuit boards that can be installed into the expansion slots on a computer's motherboard. These adapter cards are installed to increase the functionality of the computer. Some examples of expansion cards are video cards, audio cards, and storage cards. Motherboard with 2 adapter cards installed. One of the most common adapter cards is a video card. A video card is what generates images from your computer to your monitor. A typical video card is a printed circuit board that directly attaches to the computer's motherboard. Video cards are also known as graphics cards and graphics adapters. Video card 53 A video card has several key components, such as a graphics processor unit or GPU, memory chips, a bus type, and video ports. The way video is transferred from the video card to the monitor is through the video GPU ports. Memory Video ports Bus type There are several different types of video ports that are used today. One port is called S-Video or separate video or also known as super video. S-Video is an analog transmitter. It transmits two signals over one cable. One signal is for color and the other signal is for brightness. The S-Video port is round and is usually a black color. S-Video Another port is called VGA, which stands for video graphics array. The VGA port is an older technology that was developed in 1987. The VGA port has 15 pins 54 divided into three rows and usually has a blue color. The VGA port carries analog data. VGA port Another video port is called a digital visual interface or DVI. This is a newer technology designed to succeed the older VGA port. It was developed in 1999 and it was designed to provide uncompressed high-quality video to LCD monitors. DVI port DVI-A DVI-D (single link) Now there are three different versions of the DVI cable standards. There's DVI-A, where the A stands for analog. This is used to send only analog signals. There's DVI-D, where the D stands for digital. This is used to send only digital signals. DVI-D (dual link) 55 DVI-I (single link) There's also the DVI-I, where the I stands for integrated. This is used to send both analog and digital signals. DVI-I (dual link) Now on the connectors that are able to send digital signals, which would be the DVI-D and DVI-I, there are two different options in the DVI standard. There is single link and dual link. The difference is, that dual link has six extra pins, and these pins are what allows for a higher resolution than single link cables. Another type of video port is called HDMI, which stands for a high definition multimedia interface. HDMI was developed in 2002 and it was designed for transmitting uncompressed video and audio digital data through a single cable. HDMI is one of the best standards for high definition in consumer electronics, delivering crystal clear video, as well as audio. HDMI port And there is also the DisplayPort. The DisplayPort debuted in 2006 and it was developed by VESA, which stands for the video electronics standard association. 56 The DisplayPort was primarily designed to be used for video, but in addition to video, it can also be used to carry USB and audio data as well. It's a highperformance interface that is meant to replace the older VGA and DVI interfaces. And it can also connect using adapters to the older DVI, VGA, and HDMI ports. DisplayPort The sound card is another type of adapter card that processes audio through the computer speakers. A sound card attaches into the computer's motherboard through a bus slot. A basic sound card has an audio output port for attaching speakers and an input port for a microphone for recording purposes. More sophisticated sound cards have extra ports for example ports for subwoofers and surround sound. Sound card 57 Some people have video capture cards installed on their computer. These cards allow a user to capture analog video, such as from a video camera. Then it will convert it to a digital form and then it can be stored on their computer's hard drive. Video capture card TV tuner cards allow signals from a television to be picked up by a computer. So you can not only watch TV from your computer, but you can also record TV programs and then store them digitally in your computer. In fact, a lot of TV tuner cards also act as a video capture card. TV tuner card 60 A wireless network card does the same thing that a wired card does, except that a wireless card does not use a cable. It instead uses a wireless connection. It has a built-in antenna that is used to wirelessly connect to a network. Now, this is very convenient for computers and devices that have a wireless network card because they can be placed anywhere in different locations in a home or office without the hassle of messing with cables. Wireless network card 61 RAM (memory) Slots RAM or random access memory is temporary storage memory that's installed on the motherboard in the memory slots. Memory slots The motherboard can have a various number of memory slots. The average motherboard will have between two and four slots. Memory slots come in different types depending upon what type of RAM it accepts. RAM DIMM For example, most motherboards accept DIMMs because it's the most common type to date. DIMM stands for dual inline memory module. A DIMM has 168, 184, 240, or 288 pins. A DIMM is a dual inline module because it has two independent rows of these 62 pins - one row on each side. DIMMs will also have a 64-bit data path (which we will discuss shortly). There is also the SIMM, which stands for single inline memory module. SIMMs are an older technology and are not produced anymore. SIMMs with either have 32 or 72 pins, and they have a 32 bit data path. SIMM The term 32 or 64 bit data path, refers to the number of bits of data that are transferred in one cycle. The more bits that are transferred in one cycle, the faster the computer will be. A single bit or one bit of data is the smallest form of data that the computer reads. Because in the computing world, a computer only understands ones and zeros, which is represented by a single bit of data. Now there's also the term byte, and 8 bits = 1 byte. So if a memory DIMM is rated to have a 64 bit data path, then that means that it has an 8 byte wide data path or bus, because 64 / 8 = 8. If a memory SIMM that is rated to have a 32-bit data path, then that means that it has a 4 byte wide bus, because 32 / 8 = 4. So that's why DIMMS are faster than SIMMS. Now this information will be useful in an upcoming lesson on how we determine the exact bandwidth (speed) of memory modules. 63 RAM In a previous section, we talked about secondary memory, which is permanent storage. This dealt with hard drives. Now we're going to talk about primary memory or temporary storage, and this is called RAM. RAM stands for random access memory. In order for data or a program to run, it needs to be loaded into RAM first. So here is how it works. The data or program is stored on the hard drive. Then from the hard drive, it is loaded into RAM. Data from the hard drive is being loaded in to RAM. Once the data is loaded into RAM, the CPU can now access the data or run the program. 64 Once the data is in RAM, the CPU can now access it. Now a lot of times if the RAM (memory) is too low, it might not be able to hold all the data that the CPU needs. So when this happens, then some of the data has to be kept on the slower hard drive to compensate for low memory. Fro mR AM t CPU o the HD e th M om RA r F to So instead of data going from RAM to the CPU, it has to do extra work by going back to the hard drive, and when this happens it slows down the computer. So to 65 solve this problem, all you need to do is increase the amount of RAM on the computer. And by increasing the memory, all the data can be loaded into RAM without the need of constantly accessing the hard drive. Therefore the result is a faster performing computer. RAM requires constant electrical power to store data and if the power is turned off, then the data is erased. RAM is stored on the motherboard in modules that are called DIMMs, and these DIMMs come in different memory sizes. Today they range anywhere from 128MB - 64GB of memory per DIMM. RAM also comes in different types, such as dynamic RAM or DRAM. DRAM is memory that contains capacitors. A capacitor is like a small bucket that stores electricity, and it's in these capacitors that hold the bit of information, such as a one or a zero. Because that's how computers read data, which are ones or zeros. And because DRAM has capacitors, they have to be refreshed with electricity Capacitor constantly, because capacitors do not hold a charge for very 66 long, they constantly leak. And this refreshing of electricity is where we get the name dynamic. The capacitors have to be dynamically refreshed often otherwise they will forget the information that they're holding. SRAM stands for static RAM. This memory uses transistors instead of capacitors, so it does not have to be refreshed unlike DRAM. Therefore it is much faster than DRAM, but it's also very expensive. An example SRAM would be the memory cache levels that are used by the CPU. Another type of memory is called SDRAM, which stands for synchronous DRAM. This type of memory is what is used today in RAM DIMMs. The difference between SDRAM and DRAM, is basically speed. The older DRAM technology operates asynchronously with the system clock, which basically means that it runs slower than the system clock, because its signals are not coordinated with it. However SDRAM runs in sync with the system clock, which is why it is faster than DRAM. All the signals are tied to the system clock for a better controlled timing. DRAM - Dynamic RAM - Operates asynchronously with the system clock. SDRAM - Synchronous DRAM - Operates synchronously with the system clock. 67 SDRAM is rated at different speeds. For example, a stick of old SDRAM, way back in the 1990's, could be labeled PC-100. The 100 equals the speed at which it operates, which is 100 MHz. And since SDRAM only comes in 64 bit modules, it has an 8 byte wide bus, because 64 / 8 = 8. So to figure out the total bandwidth (speed) of PC-100, you multiply 100 MHz x 8 bytes which equals 800 MB/s. So the total bandwidth of PC-100 = 800 MB/s. PC-100 100 MHz = The speed at which it operates. 8 byte wide bus. 100 MHz x 8 bytes = 800 MB/s So an SDRAM module labeled PC-133, you multiply 133 x 8 which equals 1066. So the total bandwidth for PC-133 = 1066 MB/s. 68 As technology increased and processor and bus speeds have gotten faster. A new RAM technology was developed to keep up with a faster speeds of computers. This newer technology is called DDR, which stands for double data rate; and that's basically what DDR does. DDR sends double the amount of data on each clock signal, when compared to non DDR RAM. Non DDR, or single data rate RAM, uses only the rising edge of the signal to transfer data. However DDR uses both the rising and falling edges of the clock signal to send data. Which makes DDR twice as fast. non DDR DDR DDR uses both the rising and falling edges of the clock signal to send data. DDR is also labeled differently than non DDR RAM. Instead of including the clock speed in its name, like PC133, where 133 equals the clock speed, DDR uses the total bandwidth instead. For example a DDR DIMM labeled PC-2700, the 2700 is not the clock speed, but it's the actual total bandwidth. The clock speed for PC-2700 69 is 333 MHz. So 333 MHz x 8 bytes is rounded off to 2700 MB/s, which is where we get the name PC-2700. DDR uses the total bandwidth in its name. PC-2700 333 MHz = the speed at which it operates. 8 byte wide bus. 333 MHz x 8 bytes = 2700 MB/s Another example is PC-3200. PC-3200 has a clock speed of 400 MHz. So 400 MHz x 8 bytes = 3200 MB/s, which is where we get the name PC-3200. A new technology that has succeeded DDR is DDR2. DDR2 is faster than DDR because it allows for higher bus speeds, and it also uses less power than DDR. A DDR2 DIMM has 240 pins, compared to 184 pins on DDR. Some examples of DDR2 are PC2-3200 and PC2-4200. DDR2 DIMM 70 An even newer technology is called DDR3. DDR3 is twice as fast as DDR2, with a bandwidth of over 12800 MB/s. Like DDR, a DDR3 DIMM also has 240 pins, but the notches in the DIMMs are in different places. So you can't put a DDR3 DIMM in a RAM slot made for DDR2. Motherboards are made to support a certain type of memory, so you can't mix DDR, DDR2, or DDR3 on the same motherboard. Some examples of DDR3 are PC3-8500 and PC3-12800. DDR3 DIMM To meet the higher demands of faster processors and memory controllers, a new technology was developed called dual channel mode. Dual channel mode requires a pair of identical DIMMs installed on the motherboard, which allows the Dual channel memory slots memory controller the ability to communicate with 2 DIMMs simultaneously. Therefore increasing the speed of accessing the memory. In order for dual channel mode to work, the motherboard must be equipped to 71 work with dual channel mode. The memory DIMMs must also be identical to each other in speed, size, and features. Then the DIMMs must be inserted into the motherboard in a specific slot configuration in order to enable dual channel mode. Typically the memory slots will be color-coded to help assist in identifying where they should be inserted. For example, above we have some dual channel memory slots. So in order for dual channel mode to work, you need to install a pair of identical DIMMs in the slots of the same color. In this case we put a pair of DIMMs in the yellow slots. 2 DIMMs installed in the yellow slots. Dual channel mode is now enabled. There is also a triple channel mode. Triple channel mode is not very common and very few motherboards offer this feature. Triple channel mode allows the memory controller the ability to communicate with 3 DIMMs at the same time. In modern computers, motherboards have a 64-bit architecture. So in single channel mode, it can transfer 64 bits of data at a time. In dual channel mode, that is doubled to 128 bits at a time. In triple channel mode, it's tripled to 192 bits at a 72 time. So as stated before, triple channel mode is only available on a few motherboards and only certain Intel Core i7 processors support triple channel mode. So here is an example of a triple channel capable motherboard. On this motherboard there are six memory slots with two different colors. So if you're going to install three DIMMs on this motherboard, you must put the DIMMs in the same color-coded slots in order to utilize triple Triple channel equipped channel mode. Those memory slots. DIMMs must also be identical to each other. The term single sided or double sided RAM doesn't necessarily refer to the physical location of the memory chips that are on the sides of the memory module. Top view of DIMMs showing memory chips. It instead refers to the groups of memory chips that a memory controller accesses. So for example, double sided RAM has two groups of memory chips. Now, this 73 doesn't mean that the memory chips are physically located on both sides of the memory module. Now, they can be on both sides of the memory module, or they can only be on just one side. But that's not what double sided means. Double sided means that the memory controller sees these two groups of memory chips separately, and it can only access them one group at a time. Single sided RAM has one group of memory chips. These chips can be physically located either on one side or both sides of the memory module, but that's not the point. The point is, that because it's single sided RAM, the memory controller can access it as one group. Therefore since it's one sided, or one group, the memory controller can access it as one group, which makes single sided RAM faster than double sided RAM. Some RAM modules have ECC, which stands for error correcting code. ECC detects if the data was correctly processed by the memory module, and makes a correction if it needs to. You can tell if a RAM module has ECC by counting the number of memory chips on the module. non ECC 8 chips ECC 9 chips 74 In a standard non ECC DIMM, it will have eight memory chips, but in an ECC module, it will have nine memory chips. Most RAM modules today are non ECC, and this is because of the advancing technology that has minimize memory errors and has made non ECC RAM more stable. Typically today, ECC memory is mostly used in servers, because servers need to be up and running at all times, and using ECC memory is just an extra precaution to guard against any memory errors. There is also buffered and unbuffered RAM. Now buffered RAM, which is also called registered RAM, is made to add stability to RAM. Buffered RAM adds an extra register between the RAM and the memory controller. The extra register stores data, or buffers the data, before it gets sent to the CPU. This is what adds stability and reliability in computer systems that have a lot of memory modules installed. So it's basically used to lessen the electrical load on the memory controller, that’s produced when a computer uses a lot of memory modules, for example in servers. The kind of RAM that is used in smaller devices, such as laptops, is called SODIMM. SODIMM stands for small outline dual inline memory module. SODIMM 75 SODIMMs are roughly half the size of regular DIMMs, and like DIMMs, that are used in desktops, SODIMMs also come in different types, such as DDR and DDR2 and DDR3. So if you plan on adding RAM to your laptop, you need to make sure you install the correct kind, because the different levels of DDR in SODIMMs are not compatible with each other. 76 Cooling Cooling is very important to a computer. Computers generate a lot of heat and if the components of the computer are not adequately cooled, the computer will overheat. If the computer overheats, the computer could run slow, lock up, or shut down. It will also eventually shorten the life of the computer because heat is an enemy to a computer's longevity. Two of the biggest heat generators come from the CPU and the video card. So the main way to adequately cool the computer is with case fans. Exhaust fan Intake fan Case fans inside a tower computer case. 77 Case fans are mounted inside the computer case. A basic case fan setup will include at least two fans. The fan that is mounted in the front of the computer case, is the intake fan. The intake fan is for drawing cool air from outside the case, to inside the case. The other fan is the exhaust fan, which is located in the back of the case. The exhaust fan is designed to push warm air outside the case. Once these fans are in place, they are designed to work with each other to create a constant flow of cool air coming into the computer, to cool the computer components. Warm air Cool air Case fans creating a constant flow of cool air. So the cool air comes in and cools the computer components. Then as the air makes contact with the hot components, the air naturally gets warmer, and is then drawn outside the case. Then the cycle starts all over again to create a constant circulation. This type of cooling is known as active cooling. 78 The biggest heat generator in the computer is the CPU. The CPU is the brain of the computer, and it produces an enormous amount of heat in a very short amount of time. In fact, if the CPU were to run by itself The CPU is the biggest without any extra cooling heat generator. components, the CPU would likely fry itself within 10 seconds (trust me, I tried it). So to remedy this problem, a CPU needs a heat sink to help dissipate the heat. A heat sink is basically an aluminum block with fins that directly makes contact with the CPU. The heat sink's purpose is to increase the surface area of the CPU so that it can make more air contact for cooling. The larger the heat sink, the larger the surface area will be, therefore increasing the Heat sink cooling ability. The fins on the heat sink are designed to further increase the surface area for air circulation. Once the heat sink makes contact with the CPU, the heat will transfer from the CPU to the heat sink, where the air can cool the heat sink, which will cool the CPU. This type of cooling is known as passive cooling. 79 The heat sink fins are designed to further increase the surface area for air circulation. It's important that the heat sink and the CPU make the most contact with each other so that adequate cooling can take place. So that's why it's important to apply thermal compound on the CPU before attaching the heat sink. Thermal compound being applied on a CPU. Thermal compound is used to fill in the microscopic air gaps between the heat sink and the CPU, to make up for the imperfections of the flat surfaces. The surface areas between the CPU and heat sink are flat, but they are not perfectly flat when examined with a microscope. 80 Magnified Microscope reveals air gaps. The surfaces are not perfectly flat. Thermal compound is designed to fill in the microscopic air gaps so the most contact can be made between the heat sink and CPU. Magnified After thermal paste is applied. It fills in the microscopic air gaps. Another type of cooling is water cooling. Instead of using air, this type of cooling uses water to cool the computer components. For example, here is a water cooling unit for the CPU. There is a pump, hosing, and a radiator. 81 Hosing Radiator Pump CPU water cooler Inside this unit is water. The unit is placed directly on top of the CPU just like a traditional heat sink and the pump inside constantly circulates the water throughout the entire unit to keep the CPU cool. Once the water reaches the radiator, the water is air cooled by a radiator mounted fan that draws air into the radiator and cools the water. Then the cycle is repeated, so a constant flow of cool water makes contact with the CPU. So as a result, water cooling units, cool components far better than air cooling. They are also much quieter, but at the same time, water coolers are more expensive. 82 CPU, Socket, & Chipset The CPU socket is the place on the motherboard where the CPU is placed. The socket is a square plastic or metal holder with multiple holes to accommodate the pins on the bottom of the CPU. CPU Socket As these holes and pins make contact, they provide physical and electrical contact between the motherboard and the CPU. A modern CPU socket is called a ZIF, which stands for zero insertion force, which basically means that the CPU is installed in the socket with no force. The CPU just drops in the socket easily. There are different types of CPU socket designs called packages. One of the most common types of these packages is ZIF socket the PGA or pin grid array. 83 The PGA package is a typical square design with holes and a lock down lever. LGA socket The latest in socket design packages is called LGA, which stands for land grid array. The LGA socket is a metal casing with a door that closes over the CPU, and locks down with a lever. Unlike previous socket versions, which have holes, the LGA has pins that make contact with the bottom of the processor. LGA processors don't have pins, instead they have pads that rest on the LGA socket pins. For the CompTIA A+ exam, you're going to need to know certain characteristics of several socket types. These socket types are categorized by two different brands. These brands are Intel and AMD. So starting with the Intel sockets, which use the LGA package. The first one that we're going to talk about is the LGA 775 socket. This is also known as socket T. It was released in 2004, and it has 775 pins as its name states. The LGA 775 socket LGA 775 was the successor to socket 478 and it was designed for the Pentium 4 and Pentium dual core processors. 84 LGA 1366 socket Next is the LGA 1366. This, as its name states, has 1366 pins and is also known as socket B. It was released in 2008 and has succeeded the LGA 775. The LGA 1366 uses the Intel Core i7 and Xeon processors. The LGA 1156 is also known as socket H or socket H1. This was released in 2009 and has 1156 pins. This was the first socket to be used by the Intel core i3 and i5 processors. LGA 1156 socket The LGA 1155 is also known as socket H2. This was designed to replace the LGA 1156 and has 1155 pins, which is 1 less than the LGA 1156. But the CPUs designed for the LGA 1155 and LGA 1156 are not compatible LGA 1155 socket because the notches in the sockets are different. It was released in 2011, and these were designed for Intel CPUs that use the Sandy Bridge and Ivy Bridge architecture. 85 The LGA 1150 is also known as socket H3. This has 1150 pins and was released in 2013. The LGA 1150 supports Haswell and Broadwell based microprocessors and has succeeded the LGA 1155. LGA 2011 socket LGA 1150 socket The last of the Intel sockets is the LGA 2011, which is also known as socket R. The LGA 2011 has 2011 pins and was released in 2011. It has succeeded the LGA 1366 and was designed for high performance CPUs that are based on Sandy Bridge and Ivy Bridge processors. The next group of sockets is the AMD sockets, which utilize the PGA package. So the first socket is the AM3. Socket AM3 was released in 2009 and is the successor to the AM2+. The AM3 has 941 pins. AM3 socket Next is socket AM3+, which is the successor and a modification of the AM3. It has 942 pins and was released in 2011. The AM3+ does retain some compatibility with AM3. AM3+ socket 86 So CPUs designed for AM3 will work in AM3+ sockets. The next socket is FM1. This was released in 2011 and has 905 pins. These were designed for AMD APU processors. APU stands for accelerated processing unit. These were designed to act as a CPU and a graphics accelerator, on a single chip. FM1 socket Next is FM2. This has 904 pins and was released in 2012. There is also FM2+. This was released in 2014. FM2+ has 906 pins and was a new revision to the FM2. FM2 socket FM2+ socket The central processing unit or CPU is the main component on the motherboard. It's the brain of the computer where all the data processing takes place. It's in charge of executing program instructions and logical calculations. 87 The CPU is the largest component on the motherboard. It's a square chip that is inserted into the motherboard, in a plastic or metal holder called a CPU socket. Directly on top of the CPU is the heat sink and fan, and these are used to keep the CPU from overheating. Fan Heat sink CPU CPU socket The speed of the CPU is measured in megahertz (MHz). For example, 1 MHz equals 1 million cycles per second. 500 MHz equals 500 million cycles per second. 1 gigahertz (GHz) equals 1 billion cycles per second. Today's high-end processors average a speed of over 3 GHz per second. Inside the processor is the core. The core is where the reading and execution of instructions take place. A processor that has a single core, processes instructions one at a time. However, today's higher-end processors will Single core processor 88 have multiple cores. These are called multi-core processors, and they can process more instructions than a single core processor. Which gives a multi-core the ability to multitask and have a greater overall performance. Some examples of multi-core processors are, dual core processors which has two cores. Another example is a quad core processor, which has four cores. Dual core processor Quad core processor Two of the biggest manufacturers of processors are Intel and AMD. Intel is the largest manufacturer of processors and was founded in the late 1960s and has since dominated the CPU market for a number of years, until the rise of AMD started to become its chief competitor. Some of the Intel processors are known as the 286, 386, 486, Celeron, Pentium, and Xeon processors. Intel CPU 89 Advanced Micro Devices or AMD, is the second largest manufacturer of processors, and it was also founded in the late 1960s. However, AMD didn't really start to compete with Intel in the CPU market until the mid1990s. Some of the AMD processors are known as the K5, K6, Athlon, Duran, Sempron, Athlon 64, Opteron, Phenom, FX, and Ryzen. AMD CPU CPUs can come in 32 or 64-bit versions. The difference between a 32-bit and 64-bit is the way that it handles memory. The bit size of the CPU refers to the memory it can address. A 32-bit CPU can reference 2³² bytes of memory, which equals about 4 GB (gigabytes). 64 However, a 64-bit CPU can reference 2 bytes of memory, which equals to about 16 exabytes, which is 4 billion times more memory than a 32-bit. 90 Now that number is so huge that it's a virtually unlimited because we will never need to use that amount of memory. So going back to what we stated before. In order for data or a program to run, it needs to be loaded into RAM first. So the data is stored on the hard drive, and then from the hard drive, it's loaded into RAM. Then once it's loaded into RAM, the CPU you can now access the data or run the program. Now in a 32-bit system, since a maximum amount of memory it can support is 4 GB, it may not be enough to hold all the data that the CPU needs to make the computer run as fast as possible. So when this happens, then some of the data has to be kept on the hard drive to compensate for the low memory. Fr om Fr om RA CP M t U o th e Fr om th RA e HD M to RA CP M t U o th e 32 Bit 64 Bit So instead of data going from RAM to the CPU, it has to do extra work by going back to the slower hard drive. When this happens, it slows down the computer. 91 However, on a 64-bit system, it's able to store a lot more memory than 4 GB. Which means that more data can be loaded into the faster RAM, than on the slower hard drive; and because it can store more data on the faster RAM than on the slower hard drive, the computer is able to run a lot faster. So in a nutshell, this is why a 64-bit system is faster than a 32-bit system. There's also what's called memory cache (CPU cache). The memory cache uses SRAM or static RAM, which is very fast memory when compared to regular DRAM that is used for primary memory. The memory cache is the CPU's internal memory and its job is to hold data and instructions waiting to be used by the CPU. The memory cache rapidly assists in feeding the CPU data, because RAM is still not fast enough for the CPU. So basically what cache does, is that it holds common data that it thinks the CPU is going to access, over and over again. When the CPU needs to access certain data, it always checks the faster memory cache first to see if the data it needs is there, and if it's not, then the CPU will have to go back to the slower primary memory or RAM, to find the data it needs. So that's why memory cache is so important, because if the CPU can access 92 what it needs on the faster memory cache, then the faster the computer will perform. The memory cache comes in different levels. For example, there's level 1 cache, which is also called primary cache. Level 1 cache is located on the CPU itself. So it runs at the same speed as the processor. So it's very fast and is the fastest memory cache on the computer. There was also level 2 cache, which is also called external cache. Level 2 cache is used to catch recent data accesses from the processor that were not caught by the level 1 cache. So in a nutshell, if the CPU can't find the data it needs on the level 1 cache, it then searches the level 2 cache for the data. Then if level 2 doesn't have it, then the CPU has to go to the next level, which is level 3 cache. Level 3 cache is used to catch recent data accesses from the processor that were not caught by the level 2 cache. Then if level 3 doesn't have it, then the CPU has to go back to RAM to find the data it needs. Level 3 cache is located on the processor. In modern CPUs, level 2 cache is located on the processor. Shared between all the cores in the CPU. Level 1, 2, & 3 cache inside the CPU. 93 Level 2 cache is generally located on a separate chip on the motherboard, or in modern CPUs, it would also be located on the processor. Level 2 cache is larger than level 1 cache, but it's not as fast as level 1 cache. Level 3 cache is also located on the processor. Level 3 is larger than level 2, but it's not as fast as level 2 cache. Level 3 is often referred to as shared cache, because its memory is shared between all the cores on the CPU, whereas level 1 and level 2 cache are dedicated to their own CPU core. One of the main and one of the most important components you'll find on the motherboard is the chipset. Older motherboards were designed with a lot of different chips, scattered all over the motherboard. There were chips for different things, like chips for bus controllers, memory controllers, keyboard controllers, and so on. So they had a lot of different chips controlling different functions on the motherboard. So as technology progressed, Older motherboard with computer engineers decided chips scattered all over. to reduce the number of chips and have them more in a centralized location. So instead of having these different chips scattered all over the motherboard, controlling different functions; they reduced the number 94 Modern motherboard with a chipset. of chips to do the same job and condensed them to only a few chips, or what's now called a chipset. And that's what a chipset is, a chipset is a smaller set of chips that has replaced a larger amount of chips. The chipset's job is to control data flow between the CPU, the peripherals, bus lots, and memory. So all of the different parts of the motherboard, communicate with the CPU through the chipset. The chipset basically consists of two chips, one is called the northbridge and the other is called the southbridge. The northbridge is located in the upper or northern part of the motherboard, providing you're looking at the motherboard in the upright position. It's located near the CPU and is directly connected to the CPU. It's also directly connected to the memory, and the AGP(outdated) and PCI express slots. So in order for the CPU to communicate with the memory, and the AGP or PCI express bus, it has to go through the north95 bridge first. So the northbridge acts like a communication middleman between a CPU, AGP, or PCI express, and memory. The other chip is called the southbridge. The southbridge is located at the bottom or southern portion of the motherboard, near the PCI bus slots. The southbridge connects to the PCI bus slots, SATA and IDE connectors, and USB ports. So the southbridge is responsible for the lower portion of the motherboard, while the northbridge is responsible for the upper portion. There is no direct connection between the CPU and the lower portion of the motherboard. So if the PCI slots, USB, IDE, or SATA ports needed to communicate with the CPU, the information has to go through the southbridge, then up through the northbridge, and then to the CPU. Northbridge is responsible for the upper portion of the motherboard. Southbridge is responsible for the lower portion of the motherboard. 96 The northbridge is faster than the southbridge. This is because the CPU, PCI-E, and memory are the most used and most important components of the motherboard. So they need to operate at the highest speed possible. The slower southbridge communicates with a PCI bus, SATA and IDE connectors, and USB ports, and these don't need to be as fast as the other components. So basically the higher speed components are connected to the northbridge and the slower components are connected to the southbridge. Now both the north and southbridge make these connections to various parts of the motherboard using pathways called a bus. A bus as simply a set of pathways that allows data and signals to travel between the components on the motherboard. The motherboard contains several kinds of buses that vary in speed and bandwidth. So for example, if a bus speed is said to operate at 66 MHz, then that means that particular bus can send data at 66 million cycles per second. The Motherboard buses. higher the bus speed, the faster the computer can send data, which 97 improves the performance of the computer. A motherboard's bus speed generally refers to the speed of the front side bus. The front side bus is the connection between the CPU and the northbridge chipset. Hyper-threading Hyper-threading is a technology developed by Intel that increases the performance of the CPU cores. It enables multiple threads, which are sequences of instructions, to be run by each core to make the CPU run more efficiently. And by doing this, the CPU can perform more tasks in the same amount of time. So in a nutshell, you can run a lot of applications at the same time while maintaining the performance of your computer when you have a hyper threaded CPU. In other words your computer is not going to slow down. Bus Slots All motherboards are equipped with input/output bus slots. These are typically located on the bottom rear of the motherboard. These bus slots are also called expansion slots because these slots are used to expand the capability of the computer. 98 Motherboard bus (expansion) slots For example, if the motherboard doesn't already have a built-in sound card, then you can add a sound card by inserting one into one of these bus slots, which gives your computer the ability to produce sound. Or let's say the motherboard doesn't have enough USB ports to suit your needs, well then you can add a USB expansion card in one of the bus lots to add more USB ports. A common bus type today is called PCI, which stands for peripheral component interconnect. PCI has been around since 1993 and was a standard bus slot for modern motherboards until PCI-express came out, which we'll talk about shortly. PCI slots are much faster when compared to the very old ISA slots, with a PCI data path of 32 or 64 bits, and speeds ranging from 133 to 533 MB/s. They are also about half the physical length of an ISA slot. 99 PCI Express is the latest version of bus slots. It's faster than its predecessor, with speeds up to 4 GB/s. Unlike standard PCI, which transfers data in parallel, PCI Express transfers data in serial. Transferring data in serial is much faster PCI Express than parallel because serial data is transferred in packets. PCI Express was designed to succeed all other PCI bus slots and the older AGP. However, it is not backward compatible with standard PCI, because the architecture is very different. There are four different slot sizes in PCI Express. There is PCI Express 1, 4, 8, and 16. PCIe x1 has one lane for data. A lane has 4 wires. Two are for sending, and two are for receiving. PCIe x4 has four lanes. PCIe x8 has 8 lanes. And the fastest slot is PCIe x16, which has 16 lanes and has also succeeded the AGP slot for the video card. PCIe x16 PCIe x8 PCIe x4 PCIe x1 100 There is also the PCI-X slot, where the X stands for it extended. The PCI-X slot is basically an extension of the old standard PCI slot and it's almost twice the length. The PCI-X is a 64bit bus, and it's backwards compatible with the standard PCI slot. PCI-X It was mainly designed to work with servers and highspeed computers. There is also the mini PCI slot and this is what is used in laptops. It's approximately one quarter the length of a standard PCI slot. The mini PCI slot is a subset of the standard PCI bus, but it's a lot smaller. Now you can insert a regular PCI card into a mini PCI slot, but you would have to use a mini PCI to PCI converter. The mini PCI is a 32-bit, 33 MHz bus. Mini PCI slot Mini PCI card 101 Mobile Issues Phones & Laptops You may come across some issues when you're dealing with mobile devices, such cell phones. And two of the biggest cell phone operating systems are Apple and Android. A lot of cell phones today are touchscreen, and one of the common problems that you may encounter with touchscreens is that sometimes they are not Touchscreen cell responsive. You touch the phone screen, and nothing happens. So when this happens, the best thing to do is to power off the phone and then turn it back on, and a lot of times this fixes the problem. Or if you still have the issue, you can try and eject your SIM card and then reinsert it. If that doesn’t work, you may have to do a hard reset on your cell phone. Phone SIM card And you can refer to the manufacturer's documents for specifics on how to do a hard reset for your specific device. Sometimes you may have issues when you touch an app and the app won't load, or you may have an 102 issue with the performance of your device and you find it to be running very slow. A lot of this could be caused by having too many apps open already, and those apps are eating up memory and CPU resources and slowing the performance of the device or even freezing it. So the first thing you should try is to kill any apps that you have Phone with a lot open and see if that fixes the of apps open. issue. For example on an Apple device, the way to kill apps, is to double click the home button and swipe up each app that’s open, and it will close that app. Also with cell phones, you may encounter issues where your GPS is not working. Certain applications on your phone require your GPS. So if a certain app is not working, it could be that your GPS is turned off. So the first and most obvious thing to do is to go into the settings on the phone and make sure that the GPS is turned on. Or if your GPS is turned on, and you're still having issues, you have to remember, that your GPS uses satellites for communication. So for example, if there's a 103 cloudy day, then that could interfere with satellite communication. As far as troubleshooting issues with laptops; one of the main problems is that sometimes when you turn on the power, but your screen is blank. Nothing shows up on the screen. You may hear the fans running, you may No display (blank see the LEDs turn on, but screen) on a laptop. your screen is still blank. This is called a no display issue. Now, this could happen for a few reasons. But the best thing to do right from the start is if you have an external monitor, go ahead and connect an external monitor to your laptop and see if an image shows up on an external monitor. Now if an image does show up on your external monitor, then that means your LCD monitor on your laptop is bad, and it needs to be replaced. Laptop connected to external monitor 104 Another problem is that when you turn on the laptop, you see an image that's very faint. The display is very dim. In this case, most likely you would have to replace the inverter. The inverter is a small circuit board Dim display that supplies power to the LCD monitor. It converts DC current to AC current. The inverter is usually Inverter mounted inside the display panel, just below the screen. If you press the power button on your laptop and let's say that nothing happens. In other words, you don't see any power LEDs, your screen is blank, and you don't hear any fans turning. One of the first things to check is making sure your battery charger is plugged into the wall and to your laptop. Once you verify that, and still nothing happens? Well then most likely your laptop’s motherboard is dead and needs to be replaced. Laptop plugged into a wall outlet 105 A flickering monitor can also be related to a bad LCD or inverter, especially if the failure is related to movement; in other words, if the flickering happens when you physically move the laptop. So most likely it is a hardware failure. Problems with keys sticking is another issue that can happen with laptops. One thing you'll notice is that laptop keyboards are not as durable as regular desktop keyboards. So they are more susceptible to wear and tear, and tend to wear out a lot faster. So if you're going to repair a laptop keyboard or replace the keyboard, you need to be extra careful. Another issue on laptops, is sometimes people complain that as their typing on the keyboard, the mouse cursor moves all by itself. This is known as ghost cursor. Palms of hands or sleeves on a shirt, touching the touchpad, could cause a ghost cursor. The main reason (especially in my personal experience in dealing with my customers) is that when 106 a person types on the laptop keyboard, a lot of times they don't realize that the palms of their hands or the sleeves on their shirt are touching the touchpad. Which will move the cursor. So the best way to solve this problem is to go into the software touchpad settings on the laptop and disable the tap feature. Another issue that could cause a ghost cursor could be improper touchpad drivers. So the best thing to do is to go to the manufacturer's website and download the correct and latest drivers for the touchpad. A very common issue that happens with laptops is overheating. A lot of people complain that as they are working on their laptop, the laptop shuts down or freezes. Which is a very common symptom of overheating. Laptops have air vents either on the side or on the bottom of a laptop, along with fans. And air passes through these vents and fans to help cool the laptop. But if these vents are blocked, for example with dust, it will hinder the laptop’s cooling ability. So the best way to fix this problem is to get a can of compressed air and blow out the vents and fans and free them from any dust or debris. 107 Use a can of compressed air to free the laptop's fans and vents from dust and debris. But another issue that causes a laptop to overheat is a lot of times people use their laptops, and they're not placing them on a flat hard surface. For example, they're using them on soft surfaces like their couch or on their bed. When this happens, a lot of times the vents and fans will get blocked and will hinder air circulation, especially if the fans and vents are on the bottom of the laptop. Hard surface GOOD Soft surface BAD 108 You may also encounter an issue with your laptop where the battery is not being charged. Your battery is in the laptop and a battery charger is plugged in, but you'll notice that there was an indicator informing you that the battery is not charging. Now most likely this could be a problem with the battery itself, and it needs to be replaced. Or it could also be a problem with the laptop's motherboard. Or in another scenario, let's say your battery is fully charged, but the battery only lasts a few minutes before it discharges. Now, this is a very common issue with older laptops. Often times when laptops reach around 5 years old, the battery will only last a few minutes on a full charge, for example, they may only last about 10 minutes. And this happens because batteries lose their capacity to hold a charge as they get older. So all you have to do is replace the battery for the laptop. 109 All laptops have the capability of wireless networking. And a lot of times you may have a situation where you have an intermittent wireless connection. This could be due to a problem where there is interference between your laptop and your wireless router, or it could be that you might be out of range of your wireless router. Out of range or interference issues could cause intermittent wireless problems. Another intermittent wireless issue could be that you would need to update your wireless network card drivers. Especially when there's a new operating system that's been released. In fact, I have personally found this issue to be common with the release of Microsoft Windows 10, where a common fix for an internment wireless issue, is to go to the laptop manufacturer's website and update your wireless network card drivers. 110 BIOS / CMOS BIOS stands for basic input output system. The BIOS is software that is built into the motherboard that initializes the computer’s peripherals as the computer is being booted. Some of these peripherals include the keyboard, mouse, video card, optical drives, and so on. After it initializes the BIOS initializing the peripherals, it then searches computer at startup. for a boot device, like an optical drive, USB drive, or a hard drive, to boot software or an operating system. The BIOS software is stored on the BIOS chip on the motherboard. The BIOS chip is non-volatile, which means that the software and settings are retained even after the power is turned off. BIOS chip stores the BIOS software (firmware). 111 Some popular vendors of BIOS software are American Megatrends and Phoenix Technologies. After a computer is turned off, and if the power cable is unplugged, the computer needs to maintain certain settings. Such as the date, time, and hardware settings. And these setting are stored on the motherboard in a special chip called a CMOS chip. CMOS stands for complementary metallic oxide semiconductor. And in order for the CMOS chip to maintain these settings, it needs a battery. This battery is called the CMOS battery. CMOS battery The CMOS battery is a small button cell battery, which can be seen on the surface of the motherboard. It's usually located on the bottom right-hand corner. The CMOS battery is basically the same type that is typically used in wrist watches. When you turn on a computer, the computer does what’s called a power on self test or POST, which is run by the BIOS. It tests the computer to make sure all 112 the requirements are met and the hardware is working correctly before continuing. BIOS doing a POST (power on self test). So after POST has passed, and as stated before, the BIOS searches for something to boot from such as an operating system, which is typically loaded on the hard drive. But the computer doesn’t necessarily have to boot to an operating system. Hard drive Optical drive USB FLOPPY Boot priority screen in CMOS setup. It can also boot from other things such as an optical drive or a USB drive, just as long as those drives 113 have the necessary boot files on them. And how the BIOS determines which device to boot from, depends on the boot priority in the CMOS settings. The boot priority screen is where you can make changes in the boot order. So for example, If the optical drive is set as the first boot device, then the BIOS will check that first and look for booting software and if it doesn’t find anything, it will move on to the 2nd device on the list and check that next. Then it will continue down the list until it finds something to boot from. But, you can change the boot priority in the CMOS setup and put in any order you choose. Then once you make the change, you just save the settings and the next time you reboot the computer, the settings will take effect. The BIOS will go down the list of boot devices, based on the order, to find a drive that has boot software on it. Now there are certain things you can do while you're in the BIOS. For example, you can set the date and time. 114 The data and time should be accurate because the operating system does reference it. Setting the date and time in the BIOS. Other things you can do in the BIOS, is enable or disable certain devices. For example, if your motherboard has a built-in video, network, or sound card, you can disable these devices to save resources if you're not using them. But that's only if you already have separate adapter cards installed on the motherboard that already gives you these capabilities. The BIOS also allows you to modify the CPU clock speed by either increasing the clock speed to make the computer run faster, (which will increase the temperature) or by reducing the clock speed which will make the computer run slower (which will lower the temperature). Reducing the clock speed can be especially useful if your computer is having overheating issues. And speaking of temperature, the BIOS can also monitor the temperature of the CPU. 115 The BIOS has a built-in safety mechanism, that if the CPU reaches a certain temperature threshold, it will automatically shut down the computer. Or if it detects that the CPU fan is not spinning, it will shut down the computer to prevent damage to the CPU from overheating. You can change the clock speeds in the BIOS. But these temperature thresholds can be modified in the BIOS if you want to, by either increasing or decreasing the temperature threshold. And you can also modify the fan speeds of the computer. You can also enable or disable virtualization in the BIOS. Virtualization is a technology that enables your computer to run multiple operating systems in different partitions. The operating systems are not actual, but they are virtual. So if your computer is preventing you 116 from installing or running virtualization software, it could be that virtualization is disabled in the BIOS. One way to protect your computer from unauthorized users is by using password protection in the BIOS. Using a BIOS password not only prevents changes to the settings, but it also protects the system from booting. A user cannot boot up the computer or make any changes in BIOS without the password. Password protection in the BIOS. Another BIOS security measure is drive lock. Drive lock prevents the hard drive from being accessed by using password protection. When drive lock is enabled in the BIOS, a user cannot access the drive without the password. The password is stored on the hard drive, but it cannot be read or removed. Some BIOS systems have an intrusion detection feature. This feature detects if the computer case has been opened and alerts the user. 117 ALERT! COVER HAS BEEN OPENED. Intrusion detection system alerts you if the computer case has been opened. And some computers, especially laptops, can be equipped with LoJack, which is a service that can locate your computer if it has been stolen. THIEF! When you turn on a computer, the computer does what’s called a power on self test, or POST. It tests the computer to make sure all the requirements are met and if the hardware is working correctly before starting the operating system. If the computer passes the test, the internal speaker will make a short A single beep indicates a single beep, which indicates successful POST 118 the computer has passed the test and is booting up normally. However, if there are no beeps or multiple beeps, then that means that the computer failed the test and something is wrong, and the computer needs further trouble shooting to find out what the problem is. Whether there are no beeps or multiple beeps, Multiple beeps indicates a the computer will generate problem. a beep code to help you pinpoint the problem. For example, if the computer generates 3 long beeps, then that could indicate a keyboard error. Or if the computer generates a continuous short beep, then that could indicate a problem with a RAM module. Whatever BIOS is installed on your computer’s motherboard, you can refer to the manufacturer’s documentation to find a list of beep codes and what they mean. A new type of BIOS is called UEFI. UEFI stands for unified extensible firmware interface. Now most, if not all new motherboards, are shipped with his newer type of BIOS. UEFI has several advantages over the old BIOS. And the first and most obvious, just by looking at it, is that it has a user-friendly graphical user interface that supports different colors and even animations. Whereas the old BIOS has your typical blue screen that resembles the Windows blue screen of 119 BIOS (OLD) UEFI (NEW) death. UEFI can also recognize larger hard drives, and you can even use a mouse in the UEFI interface, as compared to the old BIOS, where mouse support was not even available and you had to use your keyboard only. UEFI also has a built-in feature called secure boot. Secure boot stops any digitally unsigned drivers from loading and it helps to stop malicious software such as rootkits. Larger view of a UEFI interface 120 Front Panel Connector Typically located at the bottom right-hand corner of the motherboard, you'll find what's called the front panel connector. And this is where you would plug and wires that connect to items that are in the front bezel of the computer case. So for example, there is a power button connector, and this turns a computer on or off. There's also the power LED, which indicates when the computer is on or off, or in standby mode. There is also the hard drive LED, which indicates when there is hard drive activity. There is also the reset switch, which restarts the computer by doing a hard boot. And there is also a speaker connector, which is used to plug in the internal speaker of the computer. Often times the front panel connector will be color-coded to help identify where the wires connect to, which makes knowing where to connect the wires a lot easier. Color-coded, front panel connector on a motherboard. 121 Most computers today will have certain common connections on the front panel of the computer case, for easy access. For example, you may find some USB ports. You may also find some audio ports, one for headphones or speakers, and another one for a microphone. You will also find on the front panel, the power button, which is used for turning on or off the computer. You will also see a reset button, which is used for doing a hard reboot. And there is also the hard drive activity light. And when this light blinks, it means that there is activity in the computer. In other words, the hard drive is being accessed. Easy access connections, and LEDs on the front panel of the computer case. 122 RAID Storage is another very important part of fault tolerance. If something were to happen to a company's data, such as a disk failure that results in data loss, then that is going to have a serious impact on how a company performs. That's why we need to make sure that if a disk does fail, that no data loss will occur. So one of the best ways to prevent data loss is RAID. RAID stands for redundant array of independent disks. In a RAID set up, the data is copied on multiple disks. So that in the event of a disk failure, no data will be lost. Now there are 4 common levels of RAID. There is RAID 0, RAID 1, RAID 5, and RAID 10. Now RAID 0 is not fault tolerant. In fact, RAID 0 shouldn't even be called RAID, because not only does it not provide fault tolerance, but it actually increases a chance for data loss. Because in a RAID 0, the data is not duplicated, but it's actually spread or striped across two separate disks. So if just one of these disks fails, then all the data will be lost. So the only reason why you would want to use Raid 0, is speed. Because when you have two disks controllers working instead of one, then accessing data is much faster. 123 Spread or striped, over two disks. DISK 1 DISK 2 RAID 0 is not fault tolerant. It's only for speed. Now RAID 1 is fault tolerant. In a RAID 1 setup, the data is copied to more than one disk. So disk 2 would have the exact same copy of the data, as disk 1. So in the event of a single disk failure, no data loss would happen, because the other disk has a duplicate copy. There are also two different setups in RAID 1, mirroring and duplexing. Mirroring is when all the disks use the same controller. But duplexing is when each disk has their own controller. So duplexing is more fault tolerant of the two setups, because it would still continue to function if a controller goes down. 124 Each disk has the same data. DISK 1 DISK 2 RAID 1 - the data is copied on more than 1 disk. Now RAID 1 is fault tolerant. In a RAID 1 setup, the data is copied to more than one disk. So disk 2 would have the exact same copy of the data, as disk 1. So in the event of a single disk failure, no data loss would happen, because the other disk has a duplicate copy. There are also two different setups in RAID 1, mirroring and duplexing. Mirroring is when all the disks use the same controller. But duplexing is when each disk has their own controller. So duplexing is more fault tolerant of the two setups, because it would still continue to function if a controller goes down. 125 Next, we'll talk about RAID 5. In order to use RAID 5, you need to have 3 or more disks. RAID 5 is probably the most common setup that is used, because it's fast and it can store a large amount of data. In a RAID 5 setup, the data is not duplicated, but it's striped or spread across multiple disks. And in addition to the data, there was another very important piece of information that is being evenly spread across all the disks. This information is called parity. And parity is used to rebuild the data in the event of a disk failure. But there is a downside to RAID 5, because since the equivalent of an entire disk is used to store parity, it reduces the collective amount of data that can be stored in this array. So for example, if all four of these disks (see graphic below) were 1 TB each, then that totals 4 TB. But in a RAID 5 setup, the total amount that would be used for data storage would be 3 TB, because the equivalent of 1 entire disk (1 TB) would be used to store parity. DISK 1 DISK 2 DISK 3 DISK 4 126 RAID 5 - the data is spread or striped across multiple disks. In addition to parity. Finally, there is RAID 10. RAID 10 is basically what the name says. It's combining RAID 1 and RAID 0 together, and you need to use a minimum of four disks. So in a RAID 10 setup, a set of 2 disks are mirrored using a RAID 1 setup. Then both sets of the two disks are striped using RAID 0. So RAID 10 benefits from the fault tolerance of RAID 1, and the speed of RAID 0. But the downside in a RAID 10, is that you can only use 50% of the capacity for data storage. So if you are using 4 disks in a RAID 10 setup, you can only use two of them for actual storage. DISK 1 DISK 2 DISK 3 DISK 4 RAID 10 - combines RAID 1 & RAID 0. In RAID 10, a set of 2 disks are mirrored using RAID 1. Then both sets of the 2 disks are striped using RAID 0. 127 Networking Cables & Connectors This is the RJ-11 connector. RJ stands for registered jack. This is a 4 wire connector, used mainly to connect telephone equipment. But as far as networking, the RJ-11 is used to connect computers to local RJ-11 area networks through the computer's modem. The RJ-11 locks itself and to place by a single locking tab, and it resembles an RJ-45, but it's a little bit smaller. RJ-45 Now the RJ-45 is by far the most common network connector. This is an 8 wire connector, used to connect computers to local area networks. And like the RJ11, it also locks itself into place by a single locking tab, and it also resembles or RJ-11, but it's a little bit larger. The BNC connector is a common type of RF connector that is used on coaxial cable. BNC stands for bayonet 128 neill concelman. And the BNC is used for both analog and digital video transmissions, as well as audio. BNC F-type This connector is called the Ftype. Now, this is a threaded connector, typically used on coaxial cables. These are primarily used by cable providers to attach to cable modems. The F-type hand tightens by an attached nut. This is the IEEE 1394 connector, and this is also known as firewire. Firewire is recognized by its D shape. This type of connection is becoming less popular on desktops and laptops. It's Firewire commonly associated with attaching peripheral devices such as digital cameras and printers, rather than being used as network connections. This is the USB connector. The USB is very common on desktops and laptops. Just about every kind of 129 peripheral connects to a computer, using the USB connector. There are also several different types of USB connectors. There is the type A, type B, the mini USB, and the micro USB. TYPE A TYPE B MINI MICRO A newer type of interface for attaching external peripherals is called Thunderbolt. Thunderbolt is a high-speed technology interface that outputs one serial signal from a combination of PCI express and the DisplayPort. Thunderbolt was released in Thunderbolt 2011, and was mainly used in Apple products. And now it has become available to PCs. There are three different versions of Thunderbolt. Versions 1 and 2, use the same connector as the mini DisplayPort. And version 3, uses a USB type C connector. Version 1 & 2 Version 3 Another type of connector is called RCA. The RCA is an older type connector that was produced in the 130 1940s. These were primarily used to carry video and audio signals. A lot of times you may see RCA connectors in a group of 3, a yellow, a white, and a red. The white and red are used for audio, such as a left and right speaker. And the yellow would be used for video. LC This fiber optic connector is called the ST or straight tip. This uses a half-twist bayonet type of lock and is commonly used with single mode fiber optic cable. RCA connectors Our next connector is called the LC or local connector. And this is a fiber optic connector. It uses a jack similar to the RJ-45. This type of connector is commonly used between floors in a building. ST Our last fiber optic connector is called the SC or standard connector. And this uses a push-pull connector similar to audio and video plugs. And like 131 the LC connector, this is also commonly used between floors in a building. SC The term plenum refers to a space in a building where there is open airflow circulation. And this is usually between the drop ceiling and the structural ceiling. Buildings that don't have plenum spaces have air ducts encapsulating the airflow. So as a result, buildings that have plenum spaces, where there is adequate open airflow, are more prone to fires than buildings that don't have plenum spaces. Plenum Open air flow (dangerous) Non Plenum Encapsulated air flow (safer) And because of this, cables that run through plenum spaces must meet certain requirements. First, they 132 must be more fire-resistant. And secondly, they must not produce any toxic fumes if they are burned. Sometimes there might be cases in your home or office, where you wanted a certain computer in a certain part of the building, to be able to access the internet or to be networked. And for whatever reason, network cabling or Wi-Fi just wasn't an option in that part of the building. Maybe because of difficulties in the structure of the building, interference, or whatever. So a new technology gave the ability to network using the existing electrical system of the building. Ethernet over powerline gives the ability of Ethernet networking over power. Powerline network adapter So, for example, let's say you needed a computer to be able to access the internet. But for some reason, you can't get any network cables or any Wi-Fi signal to 133 reach that computer. So, in this case, we're going to use Ethernet over power. So we're going to need a couple of powerline adapters. These powerline adapters plug directly into a power outlet and they have a built-in Ethernet port for an RJ-45 connector. Computer plugged into a powerline network adapter. So one adapter plugs into a power outlet next to the computer that you want to have internet access (above). Then you would connect a network cable from the adapter to the computer. Then the other adapter plugs into the power outlet next to the modem or router (below) and then connected with a network cable. Modem plugged into a powerline network adapter. 134 So now Ethernet data will use the building's electrical wiring to deliver networking data to the other powerline adapter so that the computer can access the internet. Another standard is called Ethernet over HDMI. The HDMI 1.4 specification adds another channel to an HDMI cable for data, which will have the capability of network communication. So HDMI cable the connected devices that use this feature will have the ability to send and receive data at 100 Mb/s Ethernet. So, in addition to video and audio on a single cable, the HDMI cable will have another ability of Ethernet networking. Wiring Standards The terms 568A and 568B, refer to a set of wiring standards developed by TIA / EIA, which is also known as the Telecommunications Industry Association. And these terms define the rules on how twisted pair cables should be wired to RJ-45 connectors. 135 The 568A standard is wired in this order: White/green, then green, white/orange, blue, white/blue, orange, white/brown, and brown. White - Green Green White - Orange Blue White - Blue Orange White - Brown Brown 568A wiring standard And the 568B standard is wired in the following order: white/orange, then orange, white/green, blue, white/blue, green, white/brown, and brown. White - Orange Orange White - Green Blue White - Blue Green White - Brown Brown 568B wiring standard There is no difference in the functionality as to which standard is used. 136 Whether you choose to use the A or B wiring standard, if both ends of the cable are wired using the same standard, then this is known as a straight cable. For example, this cable is wired on both ends using the 568A standard. Straight cable A straight cable allows signals to pass straight through from end to end. This is the most common type of cable and it's used to connect computers to hubs, switches, or modems. Another type of cable is called a crossover. A crossover cable is created when both ends of the cable are wired using the two different standards. For example, one end is wired using the A standard, and the other end is wired it using the B standard. Crossover cable Crossover cables are used to connect two similar devices together. For example, you can use a 137 crossover cable to connect two computers directly to each other without using a hub or switch. They are also used to connect hubs or switches to each other. A rollover cable is created when both ends are wired completely opposite of each other. These are used to connect a computer or a terminal, to a router’s console port. Both ends are wired completely opposite from each other. Rollover cable A loopback cable is used for testing purposes. It’s to make a computer think that it's connected to a network. To make a loopback cable, you connect pin 1 to pin 3 and pin 2 to pin 6. Loopback cable 138 Firewalls A firewall can be either software or hardware. It's a system that is designed to prevent unauthorized access from entering a private network, by filtering the information that comes in from the internet. It blocks unwanted traffic and permits wanted traffic. So basically it filters the incoming network data packets and determines by its access rules if it is allowed to enter the network. In today's high tech world, a firewall is essential to every business to keep their network safe. Firewall in a private network. Firewalls come in different types. One type is called a host-based firewall. A host-based firewall is a software firewall. This is the kind of firewall that is installed on a computer and it protects that computer only and nothing else. For example, later versions of Microsoft operating systems come pre-packaged with a host-based firewall. You can turn a host-based firewall on or off, and you can also create exceptions to the 139 firewall based on the application name on the exceptions tab (see below). And of course, you can always purchase a third-party firewall and install it on your computer. Host-based Firewall on Microsoft Windows. Exceptions tab on a hostbased firewall. Media Types Today there are several different categories of twisted pair cables that you're going to need to know for the exam. The difference between these is the maximum speed that can handle without having any crosstalk (interference). The numbers of these categories represent the tightness of the twists that are applied to the wires. And you can see an illustration below of the categories and speeds of different twisted pair cables. 140 CATEGORY SPEED 10 Mbps 100 Mbps 1,000 Mbps e = enhanced 1,000 Mbps 10,000 Mbps (cable length under 100 meters) 10,000 Mbps 10,000 Mbps a = augmented Added shielding to the wires. Unshielded twisted pair (UTP) is by far the most common type of table that is used today. It consists of 4 pairs of unshielded wires twisted around each other. The wires are twisted to prevent electromagnetic interference or crosstalk. This type of cabling is mainly used on local area networks. Unshielded twisted pair (UTP) cable Now shielded twisted pair (STP) is very similar to unshielded twisted pair, except that it has a foil shield 141 that covers the wires. This shielding adds a layer of protection against electromagnetic interference, leaking into and out of a cable. Shielded twisted pair (STP) cable adds a foil shield that covers the wires. This is a coaxial cable. This is used today primarily by cable providers to provide a computer with broadband internet connection. Early on it was used as a backbone for networks, such as a bus Coaxial cable network. There are also two common types of coaxial cable. The first type is RG-6. RG-6 is made for long distances and is commonly used for cable television and internet connection. The second type is RG-59, and this is made for short distances and is commonly used for high definition and high quality video. Now we're getting into fiber optic cables. Below, are cutaway views of fiber optic cables and a light source. Fiber optic cable uses pulses of light to send data, and as a result, it is very fast and it can span for great distances. 142 Now there were two different modes in fiber optics: Single-mode fiber and multi-mode fiber. Single-mode fiber is a fiber optic cable that allows light to enter only at a single angle. So when this type of transmission of light enters at this angle, it can span for long distances. Single-mode fiber - Light enters at a single angle. Made for long distances. Below is multi-mode fiber. The difference between multi-mode and single-mode, is that in multi-mode, light travels in multiple beams that reflect off the walls of the cable. And unlike single-mode fiber, multi-mode fiber is made for short distances. Multi-mode fiber - Light reflects off the walls of the cable. Made for short distances. 143 Network Components Cable modem Those of you who have broadband cable internet will recognize this device. And yes, this is your typical DOCSIS cable modem. DOCSIS stands for data over cable service interface specifications. The DOCSIS 3.1 specification supports speeds of 10 gigabit downstream and 1 gigabit upstream. The DOCSIS modem handles both incoming and outgoing data signals, including internet, video, and voice. A hub is a device that has multiple ports that accepts Ethernet connections from network devices. A hub is considered not to be intelligent because it does Hub not filter any data or has any intelligence as to where data is supposed to be sent. When a data packet 144 arrives at one of the ports, it is copied to all other ports, so all the devices on that hub sees that data packet. So this not only creates security concerns, but it also creates unnecessary traffic on the network. Now a switch is very similar to a hub. It's also a device that has multiple ports that accepts Ethernet connections from network devices. But unlike a hub, a switch is intelligent. A switch can actually learn the physical addresses of the devices that are connected to it, and it stores these addresses in a table. So when a data packet is sent to a switch, it’s directed only to the intended Switch destination port. That's the major difference between a hub and a switch. So as a result, switches are far more preferred over hubs, because they reduce any unnecessary traffic on the network. A bridge is used to divide a network into separate collision domains. For example, if you have a network that is segmented into two by a couple of hubs, then all the broadcast traffic from the two segments are seen by all the computers. And this causes unnecessary traffic. So that is where a bridge can be helpful. If you add a bridge to this network, it will reduce any unnecessary 145 traffic between the two segments by filtering the data based on their MAC address. The bridge only allows data to crossover if it meets the required MAC address of the destination, because a bridge keeps a record of all the MAC addresses of the NICs that are connected to it. And it will also block all data from crossing over if it fails to meet this requirement. Bridge Segment 1 Segment 2 Bridges reduce unnecessary traffic on a network by allowing or blocking data based on their MAC address. A segment is part of a network that is separated from the rest of the network by a device, such as a hub, switch, bridge, or router. Now a router does exactly what its name implies. A router is a device that routes or forwards data from one network to another based on their IP address. When a data packet is received from the router, the router inspects the packet and determines if the packet was meant for its own network or if it's meant for another 146 network. If the router determines that the data packet is meant for its own network, it receives it. But if it's not meant for its own network, it sends it off to another network. So a router is essentially the gateway for network. Router Networking devices need electrical power to function, and that's why they have a separate power cable. But some networking devices don't have a power cable. It’s not that they don't need electrical power, it's just that they get their power and data from the same cable, which is through the Ethernet cable. And this technology is known as PoE, which stands for power over Ethernet. Here is a switch and a hub that receive power from the network Ethernet cable, instead of a separate power cable. 147 A wireless access point is basically a wireless hub that is used by wireless devices. It connects to a wired network and relays data between the wired network and the wireless device for communication purposes. In the illustration below, you see a wireless access point that's wired to a network so that the wireless laptop can communicate with the network. Wireless access point (WAP) A network interface card or NIC, is used to connect a computer to a network. It is basically a circuit board with a network adapter that is installed on your computer. Its job is to convert incoming serial data into parallel data, so that the computer can understand it. A NIC provides a constant dedicated connection to a network. And every NIC has its own unique identifier, called a NIC MAC address. 148 A modem card is a device that allows a computer to transmit data over normal telephone lines. The data coming in from the telephone lines is analog, however, the data in a computer is all digital. So when the analog data comes in from the telephone lines, the modem's job is to convert into a digital form so the computer can understand it. So that's basically what a modem does, it converts analog data into digital data. And the maximum speed of most modems today is 56 kbit/s. Modem card A patch panel is a panel that has multiple cable connections that connect incoming and outgoing patch cables in a local area network. It allows network administrators the convenience of arranging or rearranging circuits if necessary. For example, here we have a patch panel that has several UTP patch cables attached. Patch panel 149 Wireless Technologies The IEEE is an international organization for the advancement of technology related to electricity. And they are responsible for a set of standards for a project called the 802 project. One of these standards is the 802.11 standard, which is wireless. Wireless technology is becoming more and more popular, and today there are five wireless standards. There are the A, B, G, N, and AC standards. And below is a chart of the speed, frequencies, and release year for each one. So starting with the first wireless standard, which is 802. 11a, which came out in 1999, and the latest standard is the 802.11ac standard, which was released in 2014. Bluetooth is a short-range radio that provides a way to connect and exchange information between devices such as laptops, cell phones, and tablets. It operates at 2.4 Ghz and is capable of transmitting both voice 150 and data. The latest standard of the bluetooth has a transfer speed of 24 Mbit/s and has a maximum range of approximately 100 meters. Bluetooth is used in devices such as laptops, tablets, and cell phones. IP Address An IP address is a numeric address. It's an identifier for a computer or device on a network. Every device has to have an IP address for communication purposes. The IP address consists of two parts, the first part is the network address, and the second part is the host address. There are also two versions of IP addresses. The first one is the most common one, it's called IP version 4 (IPv4). And the second type is IP version 6 (IPv6). 66 . 94 . 234 . 13 IPv4 address 151 IPv4 is the current version (but not for long) of IP addresses. It's a 32-bit numeric address, written as four numbers, separated by periods. Each group of numbers that are separated by periods is called an octet. Octet 66 . 94 . 234 . 13 IPv4 address The number range in each octet is 0 - 255. This address version can produce over 4 billion unique addresses. When the internet was first developed, programmers didn't realize how big it would become. They thought that IPv4, which produced over four billion addresses, would be enough, but they were wrong. IPv6 is the next generation of IP addresses. The main difference between IPv4 and IPv6 is the length of the address. The IPv4 address is a 32-bit numeric address, whereas IPv6 is a 128-bit hexadecimal address. 76DC:4F59:34CF:71CD:9DC6:89CD:45D6:67A2 IPv6 address Hexadecimal uses both numbers and alphabets in the address. So with this type of address, IPv6 can produce an unbelievable 340 undecillion IP addresses! 152 That's the number 340 with 36 digits after it. So as you might have guessed, IPv6 is more than enough for the foreseeable future. As stated previously, an IP address has two parts, one part is designated for the network, and the remaining is designated for the host. So the way to tell which portion belongs to either the network or the host is where the subnet mask comes in. A subnet mask is a number that resembles an IP address. It reveals how many bits in the IP address are used for the network, by masking the network portion of the IP address. IP address 173 . 16 . 0 . 0 Subnet mask 255 . 255 . 0 . 0 So in this subnet mask, the first two octets are 255. So if we were to look at this subnet mask in binary form, the first two octets would be all 1s, because when you count all the numbers in an octet, it will equal 255. Subnet mask 255 . 255 . 0 . 0 11111111 . 11111111 . 00000000 . 00000000 Subnet mask in binary form. 153 IP address in binary form. 10101101 . 0 0 0 1 0 0 0 . 0 0 0 0 0 0 0 0 . 0 0 0 0 0 0 0 0 11111111 . 11111111 . 0 0 0 0 0 0 0 0 . 0 0 0 0 0 0 0 0 Subnet mask in binary form. So above, we have our IP address and subnet mask in binary form. So the way to tell which portion of this IP address is the network portion is when the subnet mask binary digit is a 1, it will indicate the position of the IP address that defines the network. So we'll cross out (below) all the digits in the IP address that line up with the 1s in the subnet mask. And when you do this, it will reveal that the first two octets are the network portion, and the remaining is the host portion. 10101101 . 0 0 0 1 0 0 0 . 0 0 0 0 0 0 0 0 . 0 0 0 0 0 0 0 0 11111111 . 11111111 . 0 0 0 0 0 0 0 0 . 0 0 0 0 0 0 0 0 1 7 3 . 1 6 Network portion . 0 . 0 Host portion 154 Below is a chart of the default subnet masks for class A, B, and C, IP addresses. Noticed the change of the locations of the network and host portions between them. You should memorize these default subnet mask classes. Class Subnet Mask A 255.0.0.0 B 255.255.0.0 C 255.255.255.0 . hhhhhhhh . hhhhhhhh . hhhhhhhh NNNNNNNN . NNNNNNNN . hhhhhhhh . hhhhhhhh NNNNNNNN . NNNNNNNN . NNNNNNNN . hhhhhhhh NNNNNNNN N = NETWORK h = HOST Chart for the default subnet mask for the different classes. IP addresses are assigned to different organizations in blocks. And these blocks are divided into five classes. But for the exam, you only need to know 3 of them (see below). They are class A, class B, and class C. You can tell by the number in the first octet which class an IP address belongs to. Default Subnet Mask Class First Octet Address A 1-126 255.0.0.0 B 128-191 255.255.0.0 C 192-223 255.255.255.0 NOTE: 127 is reserved for loopback testing. Public IP addresses are publicly registered on the internet. Which basically means that if you have a public IP address, you have access to the internet. But private IP addresses are different. A private IP is not publicly registered, so you can't directly access the internet 155 with a private IP. So, for example, let's say you have a small business and you need 10 public IP addresses so your employees can access the internet. Now you could contact your ISP and ask them for these additional IP addresses, but that would be very expensive and unnecessary. 10 public IP addresses being used. So that's where private IP addressing comes in. In private IP addressing, you can create these ten private IP addresses and just have one publicly registered IP address from your ISP (see below). These ten private IPs would then be translated into the one public IP, so your employees can have access to the internet. This not only saves money, but it also helps prevent having a shortage of public IP addresses. 1 public IP address being used. 156 IP Addressing Methods Every computer on the network has an IP address for communication purposes. There are two ways that a computer can be assigned an IP address. It could be done either by using a dynamic IP, or a static IP. A dynamic IP is where a computer gets an IP address automatically from a DHCP server. DHCP stands for dynamic host configuration protocol. A DHCP server automatically assigns a computer with an IP address, and in addition to an IP address, it can also assign a subnet mask, default gateway, and a DNS server. 10.0.0.1 DHCP server Computer DHCP server assigning an IP address to a computer. Below, we have the TCP/IP properties window open for the network interface card on a Windows machine. And as you can see, this computer is set to obtain an IP address automatically. So when you choose this option, 157 the computer will send out a request for an IP address. Then the DHCP server will assign an IP address from its pool and deliver it to the computer. Dynamic IP addressing is the best choice because it makes managing a network a lot easier. TCP/IP properties window for a Windows computer. You can also assign a computer with an IP address manually, and this is called a static IP. A static IP is where a user manually assigns an IP address for the computer. So there is no need for a DHCP server. This kind of IP addressing is also known as permanent, because unlike dynamic addressing, where the IP address can change automatically, a static IP only changes if a user decides to. 158 When a computer is set to automatically obtain a dynamic IP address, it gets the IP from a DHCP server. But what happens if this computer cannot reach a DHCP server? For instance, what happens if a DHCP server goes down or if the connection to the server is lost. If this happens then the computers that are running Microsoft Windows 98 or later, the computer itself will assign its own IP address. DHCP server 169.254.0.0 Connection lost to the DHCP server. Windows assigns itself with an IP address (APIPA). This IP address will be in the 169.254.0.0 network. And this type of self-assigned addressing is called APIPA, which stands for automatic private IP address assignment. Computers running Microsoft Windows 98 or later, do this so they can still be able to communicate with other computers on the same network that also have self-assigned IP addresses. If a DHCP server later becomes available, the computer changes its IP address to one that's obtained from a DHCP server. 159 TCP/IP Protocol Suites TCP (transmission control protocol) is one of the main protocols used in a TCP/IP network. Now, this is a connection oriented protocol, which basically means that it must first acknowledge a session between two computers that are communicating. And it does this by using a three-way handshake. The first step is that a computer will send a message called a SYN. Then the receiving computer will send back an acknowledgment message telling the sender that it has received the message. And finally, the sender computer sends another acknowledgment message back to the receiver. 1. SYN 2. SYN ACK 3. ACK RECEIVED TCP 3-way Handshake Once this has taken place, data can be delivered. Another important thing to remember about TCP is that it guarantees the delivery of the data. So if a data packet goes astray and doesn't arrive, then TCP will resend it. 160 Now, UDP (user datagram protocol) is very similar to TCP. UDP is also for sending and receiving data, but the main difference is that UDP is connectionless. Which means that it does not establish a session and does not guarantee data delivery. So when a computer sends their data, it doesn't really care if the data is received at the other end. And that's why UDP is known as the 'fire and forget' protocol because it sends data and it doesn't really care what happens to it. Let me know if you're missing any of my data. No problem, I will. TCP Guarantees data delivery. No, but this is fun, please send more! Are you getting all my data? UDP Does not guarantee data delivery. 161 DNS stands for domain name system. Now this resolves domain names to IP addresses. In the world of networking, computers don't go by names like humans do, they go by numbers. So if you type in a web address in your web browser, DNS will transform the name into a number, because all computers know are numbers. So for example, when you type in yahoo.com in your web browser, the DNS server will search through its database to find a matching IP address for that domain name. And when it finds the IP, it will transform that domain name to the IP address of a yahoo web server. So DNS basically works like a phone book. When you want to find a phone number, you don't look up the number first, you look up the name first, and then it will give you the number. yahoo.com 74.125.44.25 The DNS server will transform the domain name: yahoo.com, into an IP address. Network address translation or NAT is a service that is typically used in routers, and this is used to translate a set of IP addresses to another set of IP addresses. 162 So for example, below we have a private network, and it's using a set of private IP addresses internally. In the middle we have the router with its public IP address, and this router is running the NAT service. If a computer in this network wanted to communicate over the internet, it needs to translate its private IP address to the internet’s public IP address. And this goes both ways. If your computer on the internet wants to communicate with a computer on this private network, then the public IP address needs to be translated to the private IP address for that computer. 10.0.0.1 10.0.0.2 67.158.212.121 10.0.0.3 A private network with computers using private IP addresses, along with the router with its public IP address. FTP stands for file transfer protocol, and this is the standard protocol that is used by web users to upload and download files between computers through the internet. So if a user wanted to make their files 163 available to download to other users, all they would have to do is simply upload their files to an FTP server and then a user can simply download them. Now there are a few ways to transfer files using FTP. You can use your standard internet browser or you can use special FTP software. It is also important to note that FTP is a connection oriented protocol that uses TCP for file transfer. FTP server A computer downloading files using FTP. Now Secure FTP is just like FTP, except that it adds a layer of security. The data using Secure FTP is actually encrypted using secure shell during data transfer. So no sensitive data, like passwords, are sent in clear text. SFTP server A computer downloading files using SFTP. 164 TFTP stands for the trivial file transfer protocol. And this is a very simple transfer protocol. It is not used to transfer files over the internet like FTP does. It's mainly used for transferring files within the same network and it does not provide any security during the transfer. And unlike FTP, that uses the TCP protocol for file transfer, TFTP is a connectionless protocol that uses UDP as its transfer protocol. TFTP server A computer downloading files within a local area network (not over the internet) using TFTP. SMTP stands for simple mail transfer protocol. Now this, as you might have guessed, is the protocol that is used to send email. A good way to remember this is by looking at the acronym SMTP, and translating that to: ‘sending mail to people’. SMTP uses the TCP protocol, and as you know by now, it is connection oriented. So if an email you send does not reach its destination, you'll get that familiar mail delivery error in your mailbox, informing that the email you sent, failed. 165 SMTP is the protocol for sending email. Sending Mail To People A quick way to remember what SMTP does. Where SMTP is used for sending email, POP3 is the protocol that is used for receiving email. Whenever an email arrives at your mail server, you can retrieve it using the POP3 protocol and download it to your computer. The main characteristic about POP3, is that all it does is grab the email from the mail server and downloads the email to your computer. It does not sync any email or folders from the mail server unlike IMAP4, which we’ll talk about next. POP3 strictly downloads the email. And typically when your email application using POP3 retrieves the email from the mail server, no copy of the email is left on the mail server, unless you specify in your email application to keep a copy on the mail server. POP3 is commonly used with email applications such as Microsoft Outlook. IMAP4 is another protocol that is used for receiving 166 email. IMAP4 is similar to POP3 because they are both used for retrieving email from a mail server, but IMAP4 has better features. With IMAP4 you can access and manage your email on the server from your local computer. So if you wanted to read your email and keep a copy of it on the server, IMAP4 will allow you to do just that. And unlike POP3, IMAP4 syncs your email and your email folders from the mail server with all your devices. And IMAP4 is also commonly used with Microsoft Outlook. POP3 Mail server POP3 only downloads the email. Does not keep a copy of the email on the mail server. IMAP4 Mail server IMAP4 syncs email and folders with all your devices. Keeps a copy of the email on the mail server. 167 HTTP stands for hypertext transfer protocol. Now this is probably the most widely used protocol in the world today. HTTP is the protocol that is used for viewing web pages on the internet. So when you type in a web address, for example, google.com, you'll notice that HTTP is automatically added at the beginning of the address. And this indicates that you are now using HTTP to retrieve this web page. http://google.com HTTP being used to retrieve the google.com webpage. In standard HTTP, all information is sent in clear text. Now, normally this would be okay if you were just browsing regular web sites. But if you were at a website where you had to enter sensitive data, such as passwords or credit card information, then this would be a problem as far as security. HTTPS stands for secure hypertext transfer protocol, and this is HTTP with a security feature. HTTPS encrypts the data that is being retrieved by HTTP. So for example, if you wanted to go to your bank's website to check your account, you would notice that an ‘S’ will be added to the HTTP in the web URL. 168 https://bank.com An 'S' has been added to http. This indicates that secure HTTP is being used. And this indicates that you are now using HTTPS and have entered a secure website where sensitive data is going to be passed, and that data needs to be protected. Some other examples where HTTPS is used, would be email servers and e-commerce (shopping) websites. Telnet a terminal emulation program that is used to access remote servers. It's a simple tool that runs on your computer and it will allow you to send commands remotely. And because it only sends commands and not graphics, it's very fast. But the drawback is that it's not secure. All commands are sent in clear text. So today, telnet is mainly used to access devices within a local network and not over the internet. Now SSH or secure shell is a better alternative to telnet. Secure shell protects the data from being attacked or stolen as it's being transferred over a network. So for example, if you were sending sensitive, like a login or password, a potential hacker could be 169 listening and steal the data. And that’s the reason for secure shell. Secure shell acts like a secure tunnel that forms around the data transfer and protects it from potential threats. SSH secure tunnel Hacker SSH acts like a secure tunnel, protecting the data from being stolen. SNMP or simple network management protocol is used for network management. It's basically used network devices such as routers, printers, and servers. Ports Now a port is a logical connection that is used by programs to exchange information. And these ports have a unique number that identifies them. The number ranges from 0 to 65535, but for the exam you only need 170 to know a few of them. So below is a chart of the ports that you need to know for the exam. Some of these ports are very common and are used every single day, such as port 80, which is used for bringing up web pages on the internet. Another one is port 443, which is used for logging into secure web pages that require a login and password. And another common one is port 25, and this is used for sending email from an email application such as Microsoft Outlook. Port numbers with their associated service. Internet Access Technologies DSL stands for digital subscriber line. And this is a popular technology that is used by homes and businesses to access broadband data over the internet. 171 DSL can carry both voice and data at the same time. It has a DSL modem that uses common telephone lines to carry its data. It’s a high-speed connection that is much faster than your regular dial-up modems. DSL carries voice and data over normal telephone lines. There are a few different forms of DSL, and one is called ADSL, which stands for asymmetric digital subscriber line. This is called asymmetric because the download speed is considerably faster than the upload speed. This type of DSL is typically used in homes and is the cheapest form of DSL. SDSL stands for symmetric digital subscriber line. And as the name implies, the download and upload speeds are the same. This type is typically used in businesses. VDSL stands for very high bit DSL, and this is a very fast form of DSL. It has download speeds of over 50 172 Mbit/s over a copper wire. But because it uses copper wire, it's only made for short distances. For long distances, it can also use fiber optic cable. Another popular technology that is used to access the internet is broadband cable. Cable is by far becoming the technology of choice by many homes to access the internet. It uses a cable modem with an attached coaxial cable, which provides a link to the internet service provider. Like DSL, cable is very fast, with speeds of over 50 Mbit/s. Broadband cable is typically provided by the same provider that provides cable television to their customers. Cable modem Coaxial cable POTS/PSTN stands for plain old telephone service and public switched telephone network. And these are just your plain old telephone lines. And these are slowly becoming obsolete by people who use the internet because of their slow speeds. So if you have 173 ever used a high-speed internet such as broadband, you will never go back to using a slow speeds of 56 K, which is the speed of a standard dial-up modem. However telephone lines do have an advantage, and that is that they are basically everywhere and they are fairly cheap to use. Plain old telephone lines ISDN stands for integrated services digital network. This is an international standard for digital transmission over ordinary telephone lines. In order to use ISDN, users had to install ISDN modems. This was a significant improvement in speed over the standard modem, because a standard modem sends data at a maximum speed of 56 Kbps, but ISDN sends data at 128 Kbps. However ISDN never really caught on, because of the faster speeds of DSL and cable. Satellite communication is pretty expensive and it's mainly used where no other services are provided, like phones, cable, or DSL. But because of the increasing availability of these other options, satellite is rarely 174 used. The speed of satellite has increased throughout the years, with speeds maxing out around 15 Mbit/s, with only a fraction of that in upload speeds. Another method of connecting to the internet is by using mobile hotspots. Mobile hotspots are portable devices that use cellular networks to connect wireless devices to the internet. So if there are wireless devices within 30 ft. of a mobile hotspot, they can join it and have access to the internet. Mobile hotspots come in two forms, they will either be a free-standing device like you see below, or they can come as a feature built into a smartphone. And mobile hotspots are available through cell phone carriers such as Verizon, AT&T, T-Mobile, and Sprint. Mobile hotspot 175 Network Types PAN stands for personal area network. And this is a type of network that is used on a personal level. It's a small network that is basically used for connecting things like mobile phones, PDAs, and laptops to each other using bluetooth. PANs are generally used for transferring small files, such as music, photos, calendar appointments, and so on. Example of a PAN (personal area network) LAN stands for local area network. A local area network is a group of devices such as computers, servers, and printers, which are basically located in the same building. In other words, in close proximity to each other. The most common type of LAN is an Ethernet LAN, where two or more computers are connected to CAT5 Ethernet cables using a switch. 176 Example of a LAN (local area network) MAN stands for metropolitan area network. This is a larger network than a LAN. It's a network that spans over several buildings in a city or town. MAN's are typically connected using a high-speed connection such as fiber optic cable. Example of a MAN (metropolitan area network) 177 Finally, there is the wide area network or WAN. A WAN it when is the largest type of network. It's a network that spans over a large geographical area, such as a country, continent, or even the entire globe. A good example of a wide area network is the internet. Example of a WAN (wide area network) Networking Tools If you're already a network administrator, then the most common tool that you've probably used is the wire crimper. This tool is used to make custom length network cables. It crimps adapters, such as the RJ-45, to twisted pair cables. So after you have attached your RJ-45 adapter to your cable, you just place it into the crimper, give it a squeeze, and the cable is done. 178 Wire crimper A punch down tool is a tool that resembles a screwdriver. And this is simply used to connect or punch wires into a punch down block. Punch down tool Another network tool is a media tester. So after making a custom length cable using your wire crimper, it's a good idea to test the cable to make sure it's wired correctly. So you would just connect both ends of the cable into the tester, and then the tool will check the cable for you. Media tester 179 The plastic shielding around a network cable must be removed in order to crimp a connector. This is done by using a cable stripper. The cable is then inserted into the tool and then the outer plastic shielding is removed. Cable stripper A multimeter is a device that is used to test electrical circuits. It's a popular tool that is used for many different trades. It can measure voltage, resistance, current, and continuity, just to name a few. And it comes in both analog and digital versions. Multimeter A tone generator is also known as a Fox and Hound. It's a tool that is used for locating cables from one end to the other. So for example, if you suspect that you have a bad cable that was grouped with a lot 180 of other cables, and that group was stretched over a long distance, it would be very difficult to isolate one end of the cable from the other. So that's where a tone generator comes in. So you just connected the tool at one end of the cable, and then it would generate a tone through the cable, where the other part of the tool would detect the sound and pinpoint the cable. Tone generator generating a tone through a cable to pinpoint it at the other end. 181 SOHO Routers, WIFI Encryption Next, we're going to talk about SOHO routers, which stands for a small office home office router. And these are your common inexpensive routers that are used in homes and small businesses. These are fairly easy to set up, but if you don't configure the router correctly, you will not have access to your SOHO router network or the internet. To set up and configure your SOHO router, you need to go to the router's built-in configuration web page. So you would just open up a web browser and in the address field, you would type in the router's IP address. So, for example, our router has an IP address of 192. 168. 2. 1. And once you type that in, you press enter on your keyboard and now you're in. 192.168.2.1 Router's IP address 182 So here is an example of the configuration page for a Cisco SOHO router. And this is where you would set up the router with custom settings to make it work for your particular network. So for example, like most SOHO routers, this one has a DHCP server built into it. And as you recall, a DHCP Router's configuration server automatically assigns page an IP address to each computer on your network, because all computers need an IP address to function on a network. So by default, the DHCP server is enabled but if you want to, you can disable the DHCP server by clicking 'Disabled' and then just save your settings. DHCP settings for the router. Also in a router's web page, there are the wireless settings. Now in here you can configure the wireless 183 settings for your network. So for example, you can set the SSID which stands for service set identifier, which is basically the name of your wireless network. The SSID is shared among all wireless devices and it's customizable, so you can name it whatever you want. And as you can see below, this SSID is called 'My Wireless'. Wireless settings for the router. So as an example, when a laptop scans for a wireless network to join. And if the laptop is in the vicinity of this router, the laptop will see the router's SSID broadcast, called 'My Wireless', and if it has the proper credentials, it can join the network. My Wireless My Wireless My Wireless My Wireless My Wireless Router broadcasting its SSID 184 You can also set the channel for your wireless network. Channels are used to avoid interference with other wireless networks nearby, or even wireless devices such as cordless phones. So if you are experiencing any connectivity issues to your wireless router, there might be interference with another nearby wireless network or device, that's operating on the same channel as yours. So, in this case, you can try changing to a different channel and see if it solves your problem. Wireless channel settings page If you click on the wireless security section, you can configure the security of your wireless network (graphic below). So here, you can choose to disable security and have your wireless network wide open. Or you can password protect your wireless network with one of these security modes. And as you can see, this router supports the following security options, such as WEP, WPA, and WPA2. 185 Wireless security options for the router WEP or wired equivalent privacy, is one of the security protocols that are used for wireless networks. And as its name implies, it's meant to supply the same security to wireless networks, as it did for wired networks. But this turned out not to be the case. After a time, it was found out that the 40-bit encryption key that WEP used, was not secure and it was easily hackable. So a better security protocol was needed for wireless. WEP wireless security 186 WPA or Wi-Fi protected access, is another wireless security protocol that was developed to solve the security problems of WEP. WPA is far better than WEP in two ways. First, it uses a stronger encryption method using TKIP, which stands for temporal key integrity protocol, which dynamically changes his keys as it's being used. This ensures data integrity. And secondly, WPA uses EAP which verifies authorized network users. WPA wireless security Building on the security of WPA. WPA2 was developed to provide even stronger security than WPA. And it does this by requiring the use of a stronger wireless encryption method. While WPA uses temporal key Integrity protocol for encryption, which is known to have some limitations, WPA2 uses CCMP (counter Mode cipher block chaining message authentication code protocol) for encryption. And CCMP is more secure because it uses an enhanced data cryptographic 187 encapsulation mechanism. And since 2006, WPA2 is available on all certified wi-fi hardware. WPA on steroids. WPA2 wireless security Another wireless security protocol is WPS. WPS stands for wi-fi protected setup. WPS was designed for users who know little about wireless networks, to make it as easy as possible for them to join a secure wireless network. So here's the WPS configuration page for our router. WPS wireless security settings 188 And as you can see, there are three different WPS methods that you can use to join this wireless network. So you could use method 1 if your client has a wi-fi protected setup button. You would just press that button on your device, then within two minutes you would press the WPS button here on this page, or you can just press that physical WPS button on the router itself, and then you'll be connected. Method 1 of WPS wireless security settings You can also use method 2 if your client has a WPS pin number. You would just enter that number in the field below, and then press register. Method 2 of WPS wireless security settings And finally, you can use method 3 if your client asks for the router's pin number. So you would just enter the router's pin number that's displayed on this page, and 189 enter it into your device, and then you'll be connected. Method 3 of WPS wireless security settings So as stated before, WPS is the easiest way to join a wireless network. And a lot of manufacturers are building their wireless products with WPS, to make it as simple as possible for their customers to join their device to a wireless network. Another wireless security feature is the MAC filter. Every wireless adapter has a MAC address. A MAC address is a hexadecimal number that uniquely identifies each device on a network. And with the wireless MAC filter, you can either prevent or permit access by using the device's MAC address. Wireless MAC filter settings (devices prevented) 190 So in the example above, once we enable the MAC filter, we can choose the option to prevent devices that are listed above from accessing the wireless network. So all of these devices listed above are now blocked from joining the network. Or the other option, we can choose the permit option. And this will allow only the devices listed below access to the network. Wireless MAC filter settings (devices permitted) There's also what's called the DMZ, which stands for demilitarized zone. The DMZ allows a designated computer on your network to be fully exposed to the internet. And it does this by the router forwarding all ports at the same time to the designated DMZ computer. 191 Protected computers DMZ computer So while some computers here on our network are protected inside the firewall, the DMZ computer is outside the firewall and is not protected. The DMZ is typically used for testing purposes. So if you just set up a computer that you want to be accessed from the internet, and if you're having a problem configuring a firewall and applications so that it can be accessed from the internet, you can simply bypass all firewall security and put the computer in the DMZ temporarily to make sure everything is working until you can pinpoint the problem you are having. For instance, you could be having a problem with a firewall setting. It's also important to note, that the DMZ computer should be assigned a static IP address and not automatically from a DHCP server. 192 Network Utilities The ping command is the most widely used of all network utilities. It's a tool that is used to test issues such as network connectivity and name resolution. So, for example, to ping a host IP address, you would open up a command prompt and you would type the word 'ping', along with an IP address, and then press enter. Then the ping utility will send out four data packets to the destination IP address you chose. Successful ping. 4 packets sent and 4 packets received. Then the destination will send the data packets back to us, as a reply. These replies are called echo reply requests. These replies inform you about what's happening with the destination host we pinged. For example, if we received a reply then that means that there is general network connectivity between us and the destination. But if we did not get a reply, then that means that there is no reply from the host and it could 193 mean that there is no network connectivity between your computer and the IP address that you're trying to ping. Unsuccessful ping. 4 packets sent and 0 packets received. But if we pinged the host and we got a message that says 'request timed out', then that could mean that the host is down, or that it's blocking all ping requests. Or after we pinged, and we get a message that says 'destination host unreachable', then that message is coming from a router and it means that a route to the destination cannot be found. 194 Destination host unreachable means that the route could not be found. The ping command can also be used to test a DNS name resolution issues. For example, before we used the ping command with an IP address, but we could also use it with a domain name. For example, we could type 'ping' then the domain name 'yahoo.com'. So if by pinging the domain name and if we got the same successful result by typing the IP address, then this would indicate that the name resolution by DNS is working fine. But let's just suppose that pinging the domain name failed. The next step will be typing the IP address instead. So if by typing the IP address, and if the ping was successful this time, then we now know that we are having a problem with DNS. Pinging domain names instead of IP addresses are used to test DNS issues. The ping command can also be combined with other sub commands called switches. And switches are used to 195 alter the parameters of the ping utility. You can view a full list of these switches by typing ping /? The ping sub commands Our next utility is called tracert which stands for a traceroute. And this is used to find out the exact path a data packet is taking on its way to the destination. So for example, let's go ahead and trace the route from our computer to another computer. Traceroute example 196 So at a command prompt, we would type 'tracert' space and then the IP address and press enter. Then the data packet will find its way to the destination, and each time it reaches a router on its path, it will report back information about that router, such as the IP address and the time it took between each hop. So the tracert utility is a great tool that can be used to pinpoint where a problem lies on a network if the data packet cannot reach the destination. The nbtstat utility is used to resolve NetBIOS names to IP addresses. So at a command prompt, just type in 'nbtstat' with a -s switch, and below is an example of the result. The nbtstat utility is probably the least common utility that you would ever use. Nbtstat utility used with a -s switch Our next utility is called netstat. Netstat is a very useful tool and it's used to display current network connections to your computer. So in our example here, we can 197 visually see that our computer is currently communicating with an FTP server, and two HTTP web servers. 64.86.142.153 http FTP Our computer 199.181.132.250 http Netstat utility showing 3 current connections to our computer. And we can verify this by using the netstat utility. So at a command prompt, we type 'netstat', and in this case, we're going to use a -a switch, and then press enter. Now in our display above, we can see the two http servers and the FTP connection. So even if you're not sure what connections your computer currently has, you can use the netstat utility to find out. And in addition to connections, it also displays which ports are open and listening for a connection. The ipconfig utility is very common. This utility is a powerful tool that's used to display the network 198 configuration for our computer. And this information can be used for problem-solving. So for example, if we open up a command prompt and type in 'ipconfig /all', this will display the full TCP/IP configuration for our computer. Such as our computer name, MAC address, IP address, default gateway - which is the router, DNS servers, and so on. The Ipconfig utility can be used to display the full TCP/IP configuration for a computer. By using this information we can find solutions if we are experiencing problems. For example, if we had a problem with our IP address, we can see from this information that DHCP is enabled, which means that this computer is getting its IP address from a DHCP server. It also tells us the IP address of the DHCP server. It also tells us the IP address of the DNS server. So if we are experiencing any problems browsing the internet with domain names, then there might be a problem with the DNS server itself. 199 Using the ipconfig utility by itself displays the IP address, subnet mask, and default gateway. But using this utility when combined with subcommands, called switches, changes the output slightly. So for example, when we use ipconfig /all, which we just used in our previous illustration, displays the full TCP/IP configuration for our computer. When we use ipconfig /renew, this releases and renews the lease of the IP address given to us from the DHCP server. And ipconfig /release, releases the IP address, but does not renew it. To see a complete list of all the switches that can be used with ipconfig or any command utility, just type the name of the utility along with a /? - and that'll show you all the switches that are available for that specific utility. Ipconfig /? Example of a utility using a subcommand to display all switches that are available. Similar to the ipconfig utility that used in Windows, there is also the ifconfig utility. The ifconfig utility is a command that's used in Unix and Linux operating systems. It displays configuration information from the network interface card, such as the IP address, subnet mask, how many packets it has received and sent, any errors, and so on. And like ipconfig, it can also be combined with switches to alter the output. And our last utility is called nslookup. This name is short for name server look up. And this utility is used to 200 look up DNS information. So for example, at a command prompt, if you type in nslookup, along with a domain name such as yahoo.com, the result will give you the information for the Yahoo domain. And the dig command is the Unix version of nslookup. It does the same thing. Example of the nslookup utility 201