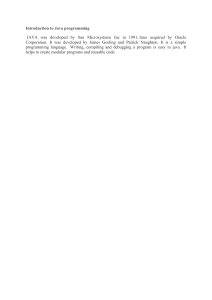Object-Oriented Programming
Lecturer:
Teaching Assistant:
Lab 01: Environment Setup and Java Basics
Introduction
In this lab, we prepare for the development environment, then we see some simple examples and programs
written in the environment. We compile and run the programs on the command line with Java JDK and on
the Eclipse IDE.
Keywords: JDK, JRE, Java installation, programming text editor, IDE
0 Assignment Submission
For this lab class, you will have to turn in your work twice, specifically:
§ Right after the lab class: for this deadline, you should include any work you have done within the
lab class time to github.
§ 10PM the day after the class: for this deadline, you should include all the two programs (2.2.5 &
2.2.6) and six applications in the exercise section (6.1, 6.2, 6.3, 6.4, 6.5 & 6.6) of this lab, into a
directory namely “Lab01” and push it to your master branch of the valid repository.
Each student is expected to turn in his or her own work and not give or receive unpermitted aid. Otherwise,
we would apply extreme methods for measurement to prevent cheating. Please write down answers for all
questions into a text file named “answers.txt” and submit it within your repository.
1 Getting Started
1.1 Java Development Kit
Java Platform, Standard Edition Development Kit (JDK) is a development environment for building
applications, applets, and components using the Java programming language. There are many releases of
the platform (the latest being JDK 15) that are available to download. Among them, JDK 8 is the most
widely-used version of Java and it is also the last long-term support (LTS) release that contains JavaFX
(which we will be working extensively with later on in this course). For the above reasons, it is required
that JDK 8 is installed for all the labs in this course. However, if you have installed a later version, you
can still install JavaFX separately (there will be an installation guide in the JavaFX lab in this case).
The installation steps for JDK 8 are illustrated as follows:
Step 1: Check if JDK has been pre-installed
1. Open a Command Prompt (on Windows. Press Windows+R to open the “Run” box. Type “cmd” and
then click “OK” to open a regular Command Prompt) or a Terminal (on Linux or macOS).
2. Issue the following command.
$ javac -version
3. In case a JDK version number is returned (e.g., JDK x.x.x), then JDK has already been installed. When
the JDK version is prior to 1.8, a message "Command 'javac' not found", or a message “'javac' is not
recognized as an internal or external command, operable program or batch file.”, proceed to step 2 to
install Oracle JDK 8. Otherwise, proceed to 1.2.
Page 1 of 17
Note: Linux usually chooses OpenJDK as its default JDK since OpenJDK is open source. However,
Oracle JDK is not completely compatible with OpenJDK and it is recommended to use Oracle JDK.
Step 2: Download Oracle JDK 8
1. Go to Java SE Development Kit (JDK) 8 download site at the following link.
https://www.oracle.com/java/technologies/javase/javase-jdk8-downloads.html
2. Download the installation file, choose the appropriate one for your operating system, under “Java SE
Development Kit 8u241” section. The recommended file for Linux is Compressed Archive file. We may
need an Oracle Account to download for the Oracle JDK License has changed for releases since April
16, 2019.
Step 3: Install and Configure
- Windows:
1. Install Oracle JDK 8. Run the downloaded installer and follow the instructions.
2. Configure. Launch Control Panel → System and Security → System → Advanced system settings
→ Environment Variables in Advanced tab. In the lower list “System variables”, you need to look
for two variables:
• The first one is JAVA_HOME, check if it already exists, if not, add new by choosing “New…”
and set the variable name as JAVA_HOME. Then, you need to set its value as the path to where
the JDK installation is located, which is the “jdk-x” folder under the “Java” folder, e.g.
C:\Program Files\Java\jdk1.8.0_241.
• The second variable is Path, you need to modify it by adding the following entry to
it: %JAVA_HOME%\bin
-
Linux:
1. Create installation directory. We shall install Oracle JDK 8 under “/usr/local/java” directory.
$ cd /usr/local
$ sudo mkdir java
2. Extract the downloaded package (e.g., jdk-8u241-linux-x64.tar.gz) to the installation directory.
$ cd /usr/local/java
$ sudo tar xzvf ~/Downloads/jdk-8u241-linux-x64.tar.gz
// x: extract, z: for unzipping gz, v: verbose, f: filename
3. Inform the Linux to use this JDK/JRE
// Setup the location of java, javac and javaws
$ sudo update-alternatives --install "/usr/bin/java" "java"
"/usr/local/java/jdk1.8.0_241/bin/java" 1
// --install symlink name path priority
$ sudo update-alternatives --install "/usr/bin/javac" "javac"
"/usr/local/java/jdk1.8.0_241/bin/javac" 1
$ sudo update-alternatives --install "/usr/bin/javaws" "javaws"
"/usr/local/java/jdk1.8.0_241/bin/javaws" 1
// Use this Oracle JDK/JRE as the default
$ sudo update-alternatives --set java /usr/local/java/jdk1.8.0_241/bin/java
// --set name path
$ sudo update-alternatives --set javac /usr/local/java/jdk1.8.0_241/bin/javac
$ sudo update-alternatives --set javaws /usr/local/java/jdk1.8.0_241/bin/javaws
-
MacOS: Double-click the DMG file and follow the instructions.
Page 2 of 17
Step 4: Verify the JDK Installation. Issue the following command.
$ javac -version
Figure 1. Development Environment.
1.2 Programming Text Editor
For the next section (section 2), you can use any text editor to write your java source code. Here, Notepad
text editor is used as an illustration.
2 First Programs
2.1 Java Programming Steps
The steps in writing a Java program are illustrated in the following steps and in Figure 2.
Step 1: Write the source code such as the code shown in Figure 3. and save in, e.g., “HelloWorld.java” file.
Step 2: Compile the source code into Java portable bytecode (or machine code) using the JDK's Java
compiler by issuing the following command.
$ javac HelloWorld.java
Step 3: Run the compiled bytecode using the JDK's Java Runtime by issuing the following command.
$ java HelloWorld
Page 3 of 17
Figure 2. Compile a Java application by command line
Figure 3. The first Java application
The result is shown in Figure 4.
Figure 4. Result of the first Java application
For the better illustration, we can watch the following demo videos.
https://www.youtube.com/watch?v=G1ubVOl9IBw
https://www.youtube.com/watch?v=2Xa3Y4xz8_s
2.2 The Very First Java Programs
Page 4 of 17
2.2.1 Write, compile the first Java application:
Step 1: Create a new file. From the Notepad interface, choose File → New File.
Step 2: Save the file. From the Notepad interface, choose File → Save. Browse the desired directory,
change the file name to “HelloWorld.java” and hit the “Save” button.
Step 3: Write the source code. The source code is shown in Figure 5.
Figure 5. The First Java Application
Step 4: Compile. On a Command Prompt or a Terminal, change the current working directory1 into the
directory where we have saved the source code. Then issue the following commands.
$ javac HelloWorld.java
$ java HelloWorld
2.2.2 Write, compile the first dialog Java program
Step 1: Create a new file. From the Notepad interface, choose File → New File.
Step 2: Save the file. From the Notepad interface, choose File → Save. Browse the desired directory,
change the file name to “FirstDialog.java,” and click the “Save” button.
Step 3: Write the source code. The source code is shown in Figure 6
1
In various operating systems, the cd <desired directory name> command (cd stands for change directory) allows us to change
the current working directory to the desired directory. Besides, in Windows 10, to access another drive, we type the drive's letter,
followed by ":". For instance, to change the current working drive to drive D, we issue the command “d:”
Page 5 of 17
Figure 6. The First Dialog Java Application
Step 4: Compile. On a Command Prompt or a Terminal, change the current working directory into the
directory where we have saved the source code. Issue the following commands.
$ javac FirstDialog.java
$ java FirstDialog
2.2.3 Write, compile the first input dialog Java application
Step 1: Create a new file. From the Notepad interface, choose File → New File.
Step 2: Save the file. From the Notepad interface, choose File → Save. Browse the desired directory,
change the file name to “HelloNameDialog.java,” and click the “Save” button.
Step 3: Write the source code. The source code is shown in Figure 7
Figure 7. The First Input Dialog Java Application
Step 4: Compile. On a Command Prompt or a Terminal, change the current working directory into the
directory where we have saved the source code. Issue the following commands.
$ javac HelloNameDialog.java
$ java HelloNameDialog
2.2.4 Write, compile, and run the following example:
Step 1: Create a new file. From the Notepad interface, choose File → New File.
Step 2: Save the file. From the Notepad interface, choose File → Save. Browse the desired directory,
change the file name to “ShowTwoNumbers.java,” and click the “Save” button.
Step 3: Write the source code. The source code is shown in Figure 8
Page 6 of 17
Figure 8. Java Application showing two entered numbers and their sum
Step 4: Compile. On a Command Prompt or a Terminal, change the current working directory into the
directory where we have saved the source code. Issue the following commands.
$ javac ShowTwoNumbers.java
$ java ShowTwoNumbers
2.2.5 Write a program to calculate sum, difference, product, and quotient of 2 double numbers which
are entered by users.
Notes
- To convert from String to double, you can use
double num1 = Double.parseDouble(strNum1)
-
Check the divisor of the division
2.2.6 Write a program to solve:
For simplicity, we only consider the real roots of the equations in this task.
- The first-degree equation (linear equation) with one variable
Note: A first-degree equation with one variable can have a form such as 𝑎𝑥 + 𝑏 = 0 (𝑎 ≠ 0).
You should handle the case where the user input value 0 for a.
- The system of first-degree equations (linear system) with two variables
Note: A system of first-degree equations with two variables 𝑥! and 𝑥" can be written as follows.
{𝑎!! 𝑥! + 𝑎!" 𝑥" = 𝑏! 𝑎"! 𝑥! + 𝑎"" 𝑥" = 𝑏"
Page 7 of 17
You should handle the case where the values of the coefficients produce infinitely many solutions and the
case where they produce no solution.
Hint:
Use the following determinants:
𝐷 = |𝑎!! 𝑎!" 𝑎"! 𝑎"" | = 𝑎!! 𝑎"" − 𝑎"! 𝑎!" 𝐷! = |𝑏! 𝑎!" 𝑏" 𝑎"" | = 𝑏! 𝑎"" − 𝑏" 𝑎!" 𝐷" = |𝑎!! 𝑏! 𝑎"! 𝑏" |
= 𝑎!! 𝑏" − 𝑎"! 𝑏!
- The second-degree equation with one variable
Note: A second-degree equation with one variable (i.e., quadratic equation) can have a form such as 𝑎𝑥 " +
𝑏𝑥 + 𝑐 = 0, where x is the variable, and a, b, and c are coefficients (𝑎 ≠ 0).
You should handle the case where the values of the coefficients produce a double root & the case where
they produce no root. You should also handle the case where the user input value 0 for a.
Hint:
Use the discriminant 𝛥 = 𝑏 " − 4𝑎𝑐
3 Introduction to Eclipse / Netbean
In the previous section, we have written our very first Java applications in a programming text editor such
as Notepad. From this lab forward, we use an integrated development environment, so called IDE, which is
like a text editor, but provides various features such as modifying, compiling, and debugging software.
Some of the most popular IDEs for Java are JetBrains IntelliJ, NetBeans, and Eclipse. In this course, we use
Eclipse for our demonstrations.
Figure 9. Eclipse IDE
Page 8 of 17
Installation guide:
Note: You should install Java 8 or a later version before installing an IDE.
In this instruction guide, we need no installer; we just download the ZIP file and unzip them.
- Netbeans: Download the binary file at the following link. Read README.html for more details.
The application is inside the bin directory.
https://www.apache.org/dyn/closer.cgi/netbeans/netbeans/11.2/netbeans-11.2-bin.zip
If you want to use pre-Apache Netbeans versions, you can see them here (this may not compatible
with later Java version).
- Eclipse: We recommend Eclipse IDE for Enterprise Java Developers. Download the suitable
binary file at the following link. https://www.eclipse.org/downloads/packages/
4 Javadocs help:
▪
Open index.html in the docs folder (download from
https://www.oracle.com/technetwork/java/javase/documentation/jdk8-doc-downloads2133158.html)
Figure 10. Java Conceptual Diagram
Page 9 of 17
▪
Click the link Java SE API
Figure 11. Java SE API
▪
▪
▪
▪
The top left frame: all packages in Java API
The bottom left frame: corresponding classes in the chosen above package
The right frame: Detail information
Click to a frame, and find the necessary information (Ctrl + F)
5 Your first Java project
1. From the Eclipse install directory, run Eclipse IDE.
2. In Eclipse IDE Launcher window, choose your workspace directory where you want to save the
project(s). If you want to use the chosen directory as the default, check the box. Then, click Launch
button.
Figure 12. Eclipse Launcher Window
3. To create a new Java project, choose File → New →Project…
Page 10 of 17
Figure 13. Create new Java project
4. On the pop-up window, choose Java Project, then click Next > button. If you cannot find it, type
the filter text.
Figure 14. New Project Window
5. On the New Java Project window, let the Project name be “JavaBasics”. Then, click Finish button.
Figure 15. New Java Project Window
6. On the pop-up window, choose Open Perspective.
Page 11 of 17
Figure 16. Open Associated Perspective Window
7. Close the Welcome page; then the Java perspective shows up.
Figure 17. Java Perspective
6 Exercises
6.1 Write, compile and run the ChoosingOption program:
Note: We use JavaBasics project for this exercise.
Step 1: Create a class.
-
Choose File → New → Class
Figure 18. Class creating
Page 12 of 17
-
On the pop-up window, set the Name same as the class name in the Figure 19, which is
“ChoosingOption”
Figure 19. New Java Class Window
We have a new class namely ChoosingOption created as shown in Figure 20.
Figure 20. A New Class created
Step 2: Write the program. The source code is illustrated in Figure 21.
Page 13 of 17
Figure 21. Choosing Option Application
Step 3: Save and Launch.
- Right-click on the ChoosingOption class →Run As →Java Application
Figure 22. Run Application (1)
-
Choose Always save resources before launching, then click OK button
Figure 23. Save and Launch
Questions:
- What happens if users choose “Cancel”?
- How to customize the options to users, e.g. only two options: “Yes” and “No”, OR “I do”
and “I don’t” (Suggestion: Use Javadocs or using Eclipse/Netbean IDE help).
6.2 Write a program for input/output from keyboard
Note: We use the JavaBasics project for this exercise.
Step 1: Create a class.
Page 14 of 17
- Choose File → New → Class
- On the pop-up window, set the Name as “InputFromKeyboard”
Step 2: Write the program. The source code is illustrated in Figure 25.
Step 3: Save and Launch.
- Method 1: Right-click on the InputFromKeyboard class →Run As →Java Application.
- Method 2: Click the button and choose the application as shown in the Figure 24
Figure 24. Run Application (2)
Figure 25. InputFromKeyboard Application
6.3 Write a program to display a triangle with a height of n stars (*), n is entered by users.
E.g. n=5:
Page 15 of 17
*
***
*****
********
***********
Note: You must create a new Java project for this exercise.
6.4 Write a program to display the number of days of a month, which is entered by users
(both month and year). If it is an invalid month/year, ask the user to enter again.
Note: You must create a new Java project for this exercise.
- The user can either enter a month in its full name, abbreviation, in 3 letters, or in number.
To illustrate, the valid inputs of January are January, Jan., Jan, and 1.
- The user must enter a year in a non-negative number and enter all the digits. For instance,
the valid inputs of year 1999 is only 1999, but not 99, “one thousand nine hundred ninetynine”, or anything else.
- A year is either a common year of 365 days or a leap year of 366 days. Every year that is
divisible by 4 is a leap year, except for years that are divisible by 100, but not by 400. For
instance, year 1800 is not a leap year, yet year 2000 is a leap year. In a year, there are twelve
months, which are listed in order as follows.
Aug.
Aug
8
Septembe
r
Sept.
Sep
9
Octobe
r
Oct.
Oct
10
31
31
30
31
31
30
Month
January
February
March
April
May
June
July
August
Abbreviation
Jan.
Jan
1
Feb.
Feb
2
Mar.
Mar
3
Apr.
Apr
4
May
May
5
June
Jun
6
July
Jul
7
Days of
Month in
Common
Year
31
28
31
30
31
30
Days of
Month in
Leap Year
31
29
31
30
31
30
In 3 letters
In Number
Page 16 of 17
Nov.
Nov
11
Decembe
r
Dec.
Dec
12
31
30
31
31
30
31
November
6.5 Write a Java program to sort a numeric array, and calculate the sum and average value of array
elements.
Note: You must create a new Java project for this exercise.
- The array can be entered by the user or a constant.
6.6 Write a Java program to add two matrices of the same size.
Note: You must create a new Java project for this exercise.
- The matrices can be entered by the user or constants.
7 References
Hock-Chuan, C. (2020, January). How to Install JDK 13 (on Windows, macOS & Ubuntu) and Get Started
with
Java
Programming.
Retrieved
from
Nanyang
Technological
University:
https://www3.ntu.edu.sg/home/ehchua/programming/howto/JDK_HowTo.html
Page 17 of 17