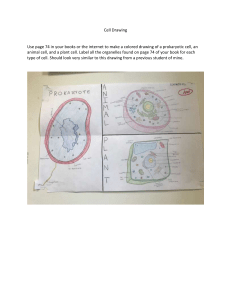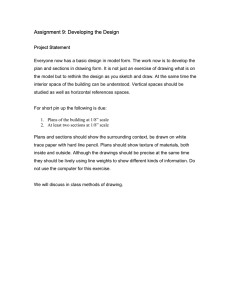Fo rP TC In te rn al U se O nl y Detailing using Creo Parametric 2.0 T3905-390-02 Authored and published using nl y O se U rn al In te Fo rP TC Copyright © 2012 Parametric Technology Corporation. All Rights Reserved. Copyright for PTC software products is with Parametric Technology Corporation, its subsidiary companies (collectively “PTC”), and their respective licensors. This software is provided under written license agreement, contains valuable trade secrets and proprietary information, and is protected by the copyright laws of the United States and other countries. It may not be copied or distributed in any form or medium, disclosed to third parties, or used in any manner not provided for in the software licenses agreement except with written prior approval from PTC. UNAUTHORIZED USE OF SOFTWARE OR ITS DOCUMENTATION CAN RESULT IN CIVIL DAMAGES AND CRIMINAL PROSECUTION. User and training guides and related documentation from PTC is subject to the copyright laws of the United States and other countries and is provided under a license agreement that restricts copying, disclosure, and use of such documentation. PTC hereby grants to the licensed software user the right to make copies in printed form of this documentation if provided on software media, but only for internal/personal use and in accordance with the license agreement under which the applicable software is licensed. Any copy made shall include the PTC copyright notice and any other proprietary notice provided by PTC. Training materials may not be copied without the express written consent of PTC. This documentation may not be disclosed, transferred, modified, or reduced to any form, including electronic media, or transmitted or made publicly available by any means without the prior written consent of PTC and no authorization is granted to make copies for such purposes. Information described herein is furnished for general information only, is subject to change without notice, and should not be construed as a warranty or commitment by PTC. PTC assumes no responsibility or liability for any errors or inaccuracies that may appear in this document. For Important Copyright, Trademark, Patent and Licensing Information see backside of this guide. About PTC University Welcome to PTC University! With an unmatched depth and breadth of product development knowledge, PTC University helps you realize the most value from PTC products. Only PTC University offers: In te rn al U se O nl y • An innovative learning methodology – PTC’s Precision Learning Methodology is a proven proprietary approach used by PTC to develop and deliver learning solutions. • Flexible Delivery Options – PTC University ensures you receive the same quality training programs regardless of the learning style. Our extensive experience, innovative learning techniques, and targeted learning modules facilitate the rapid retention of concepts, and higher user productivity. • Premier Content and Expertise – A thorough instructor certification process and direct access to the PTC product development and PTC consulting organizations means that only PTC courses can give you highly-qualified instructors, the most up-to-date product information and best practices derived from thousands of deployments. • Global Focus – PTC University delivers training where and when you need it by providing over 100 training centers located across 35 countries offering content in nine languages. • Delivering Value – A role-based learning design ensures the right people have the right tools to do their jobs productively while supporting the organization’s overall performance goals. Fo rP TC The course you are about to take will expose you to a number of learning offerings that PTC University has available. These include: • Instructor-led Training (ILT) – The ideal blend of classroom lectures, personal demonstrations, hands-on workshops, assessments, and post-classroom tools. • Pro/FICIENCY – This Web-based, skills assessment and development-planning tool will help improve your skills and productivity. • eLearning Libraries – 24/7 access to Web-based training that will compliment your instructor-led course. • Precision LMS – A powerful learning management system that will manage your eLearning Library and Pro/FICIENCY assessments. PTC University additionally offers Precision Learning Programs. These are corporate learning programs designed to your organization’s specific goals, current skills, desired competencies, and training preferences. Whatever your learning needs are, PTC University can help you get the most out of your PTC products. PTC Telephone and Fax Numbers North America O se Europe nl y • Education Services Registration – Tel: (888) 782-3773 – Fax: (781) 370-5307 • Technical Support (Monday - Friday) – Tel: (800) 477-6435 – Fax: (781) 707-0328 • License Management and Contracts – Tel: 877-ASK-4-PTC (877-275-4782) – Fax: (781) 707-0331 U • Technical Support, License Management, Training & Consulting – Tel: +800-PTC-4-HELP (00-800-78-24-43-57) rn al Asia • Please refer to http://www.ptc.com/services/training/contact.htm for contact information. Fo rP TC In te In addition, you can access the PTC Web site at www.ptc.com. Our Web site contains the latest training schedules, registration information, directions to training facilities, and course descriptions. You can also reach technical support, and register for online service options such as knowledge base searches, reference libraries, and documentation. You can also find general information about PTC, PTC Products, Consulting Services, Customer Support, and PTC Partners. Precision Learning Precision Learning in the Classroom PTC University uses the Precision Learning methodology to develop effective, comprehensive class material that will improve the productivity of both individuals and organizations. PTC then teaches using the proven instructional design principal of ‘Tell Me, Show Me, Let Me Do’: O nl y • Topics are introduced through a short presentation, highlighting the key concepts. • These key concepts are then reinforced by seeing them applied in the software application. • You then apply the concepts through structured exercises. se After the course, a Pro/FICIENCY assessment is provided to enable you to assess your understanding of the materials. The assessment results will also identify the class topics that require further review. rn al U At the end of the class, you will either take a Pro/FICIENCY assessment via your PTC University eLearning account, or your instructor will provide training on how to do this after the class. Precision Learning After the Class In te Each student that enrolls in a PTC class has a PTC University eLearning account. This account will be automatically created if you do not already have one. As part of the class, you receive additional content in your account: Fo rP TC • A Pro/FICIENCY assessment from the course content that generates a Recommended Learning Report based on your results. • A Web-based training version of the course, based on the same instructional approach of lecture, demonstration, and exercise. The Recommended Learning Report will link directly to sections of this training that you may want to review. Please note that Web-based training may not be available in all languages. The Web-based training is available in your account for one year after the live class. Precision Learning Recommendations Fo rP TC In te rn al U se O nl y PTC uses a role-based training approach. The roles and the associated training are graphically displayed in a curriculum map. Curriculum maps are available for numerous PTC products and versions in the training section of our Web site at http://www.ptc.com/services/edserv/learning/paths/index.htm. Please note that a localized map may not be available in every language and that the map above is partial and for illustration purposes only. Before the end of the class, your instructor will review the map corresponding to the course you are taking. This review, along with instructor recommendations, should give you some ideas for additional training that corresponds to your role and job functions. Training Agenda Day 1 Module 01 Module 02 Module 03 ― Introduction to Drawings ― Creating New Drawings ― Creating Drawing Views 04 05 06 07 ― Adding Model Details to Drawings ― Adding Notes to Drawings ― Adding Tolerance Information ― Adding Draft Geometry and Symbols O Module Module Module Module se Day 3 rn al U ― Using Layers in Drawings ― Creating and Using Tables in Drawings ― Using Report Information in Drawings ― Creating Drawing Formats ― Configuring the Drawing Environment ― Managing Large Drawings Fo rP TC In te Module 08 Module 09 Module 10 Module 11 Module 12 Module 13 nl y Day 2 Fo rP TC rn al In te se U O nl y Table of Contents Detailing using Creo Parametric 2.0 Introduction to Drawings . . . . . . . . . . . . . . . . . . . . . . . . . . . . . . . . . . . . 1-1 Understanding Drawing Concepts . . . . . . . . . . . . . . . . . . . . . . . . . . . 1-2 Drawing Development Process . . . . . . . . . . . . . . . . . . . . . . . . . . . . . 1-4 Understanding the Drawing Ribbon User Interface . . . . . . . . . . . . . 1-25 Exploring Drawing Ribbon Commands . . . . . . . . . . . . . . . . . . . . . . 1-27 O nl y Creating New Drawings . . . . . . . . . . . . . . . . . . . . . . . . . . . . . . . . . . . . . 2-1 Creating Drawings Using Formats and Sheets . . . . . . . . . . . . . . . . . 2-2 Creating Drawing Templates . . . . . . . . . . . . . . . . . . . . . . . . . . . . . . . 2-6 Creating Drawings Using Drawing Templates . . . . . . . . . . . . . . . . . 2-11 Fo rP TC In te rn al U se Creating Drawing Views . . . . . . . . . . . . . . . . . . . . . . . . . . . . . . . . . . . . . 3-1 Configuring Drawing Models . . . . . . . . . . . . . . . . . . . . . . . . . . . . . . . 3-2 Configuring Drawing Sheets . . . . . . . . . . . . . . . . . . . . . . . . . . . . . . . 3-6 Adding General Views . . . . . . . . . . . . . . . . . . . . . . . . . . . . . . . . . . . . 3-9 Adding Projection Views. . . . . . . . . . . . . . . . . . . . . . . . . . . . . . . . . . 3-13 Editing Drawing Views . . . . . . . . . . . . . . . . . . . . . . . . . . . . . . . . . . . 3-17 Editing Visible View Area . . . . . . . . . . . . . . . . . . . . . . . . . . . . . . . . . 3-21 Adding Detailed Views . . . . . . . . . . . . . . . . . . . . . . . . . . . . . . . . . . . 3-26 Adding Auxiliary Views . . . . . . . . . . . . . . . . . . . . . . . . . . . . . . . . . . . 3-29 Understanding Cross-Section Concepts and View Types . . . . . . . . 3-32 Adding 2-D Cross-Section Views . . . . . . . . . . . . . . . . . . . . . . . . . . . 3-34 Modifying Cross Hatching Display . . . . . . . . . . . . . . . . . . . . . . . . . . 3-39 Adding Assembly Exploded Views . . . . . . . . . . . . . . . . . . . . . . . . . . 3-44 Adding Model Details to Drawings . . . . . . . . . . . . . . . . . . . . . . . . . . . . 4-1 Understanding Annotations in Drawings . . . . . . . . . . . . . . . . . . . . . . 4-2 Showing, Erasing, and Deleting Annotations . . . . . . . . . . . . . . . . . . . 4-4 Inserting Driven Dimensions . . . . . . . . . . . . . . . . . . . . . . . . . . . . . . . 4-9 Inserting Ordinate Dimensions . . . . . . . . . . . . . . . . . . . . . . . . . . . . . 4-14 Adjusting Dimensions and Detail Items . . . . . . . . . . . . . . . . . . . . . . 4-20 Changing Dimension Display . . . . . . . . . . . . . . . . . . . . . . . . . . . . . . 4-24 Adding Notes to Drawings . . . . . . . . . . . . . . . . . . . . . . . . . . . . . . . . . . . 5-1 Adding and Editing Notes. . . . . . . . . . . . . . . . . . . . . . . . . . . . . . . . . . 5-2 Using Parametric Information and Special Characters in Notes . . . . 5-7 Adding Tolerance Information . . . . . . . . . . . . . . . . . . . . . . . . . . . . . . . . 6-1 Understanding Dimensional Tolerances. . . . . . . . . . . . . . . . . . . . . . . 6-2 Configuring Dimensional Tolerances . . . . . . . . . . . . . . . . . . . . . . . . . 6-4 Understanding Geometric Tolerances . . . . . . . . . . . . . . . . . . . . . . . . 6-9 Setting Up Geometric Tolerance References . . . . . . . . . . . . . . . . . . 6-11 Applying Geometric Tolerances . . . . . . . . . . . . . . . . . . . . . . . . . . . . 6-14 Adding Draft Geometry and Symbols . . . . . . . . . . . . . . . . . . . . . . . . . . 7-1 Creating and Editing Draft Geometry . . . . . . . . . . . . . . . . . . . . . . . . . 7-2 Understanding Drawing Symbols . . . . . . . . . . . . . . . . . . . . . . . . . . . . 7-8 Using Surface Finish Symbols . . . . . . . . . . . . . . . . . . . . . . . . . . . . . 7-10 Using the Symbol Palette and Custom Symbols . . . . . . . . . . . . . . . 7-14 Creating Symbols . . . . . . . . . . . . . . . . . . . . . . . . . . . . . . . . . . . . . . . 7-18 nl y Using Layers in Drawings . . . . . . . . . . . . . . . . . . . . . . . . . . . . . . . . . . . 8-1 Understanding Layers in Drawings . . . . . . . . . . . . . . . . . . . . . . . . . . 8-2 Using Layers in Drawings . . . . . . . . . . . . . . . . . . . . . . . . . . . . . . . . . 8-4 U se O Creating and Using Tables in Drawings . . . . . . . . . . . . . . . . . . . . . . . . 9-1 Inserting Tables . . . . . . . . . . . . . . . . . . . . . . . . . . . . . . . . . . . . . . . . . 9-2 Editing Table Properties . . . . . . . . . . . . . . . . . . . . . . . . . . . . . . . . . . . 9-6 Creating Tables from File . . . . . . . . . . . . . . . . . . . . . . . . . . . . . . . . . 9-11 Creating Hole Tables . . . . . . . . . . . . . . . . . . . . . . . . . . . . . . . . . . . . 9-15 In te rn al Using Report Information in Drawings . . . . . . . . . . . . . . . . . . . . . . . . 10-1 Creating Report Tables . . . . . . . . . . . . . . . . . . . . . . . . . . . . . . . . . . 10-2 Editing Report Tables . . . . . . . . . . . . . . . . . . . . . . . . . . . . . . . . . . . . 10-7 Creating BOM Balloons . . . . . . . . . . . . . . . . . . . . . . . . . . . . . . . . . 10-12 Creating Part Catalog Drawings. . . . . . . . . . . . . . . . . . . . . . . . . . . 10-17 Fo rP TC Creating Drawing Formats . . . . . . . . . . . . . . . . . . . . . . . . . . . . . . . . . . 11-1 Creating Drawing Formats . . . . . . . . . . . . . . . . . . . . . . . . . . . . . . . . 11-2 Configuring the Drawing Environment . . . . . . . . . . . . . . . . . . . . . . . . 12-1 Configuring the Drawing Environment . . . . . . . . . . . . . . . . . . . . . . . 12-2 Managing Large Drawings . . . . . . . . . . . . . . . . . . . . . . . . . . . . . . . . . . 13-1 Understanding Drawing Regeneration . . . . . . . . . . . . . . . . . . . . . . . 13-2 Managing Large Drawings . . . . . . . . . . . . . . . . . . . . . . . . . . . . . . . . 13-4 Student Preface — Using the Header nl y In this topic, you learn about the course handbook layout and the header used to begin each lab in Creo Parametric. se U rn al • Modules – Topics ♦ Concept ♦ Theory ♦ Procedure ♦ Exercise (if applicable) O Course Handbook Layout: Fo rP TC In te Procedure / Exercise Header: Course Handbook Layout The information in this course handbook is organized to help students locate information after the course is complete. Each course is organized into modules, each covering a general subject. Each module contains topics, with each topic focused on a specific portion of the module subject. Each individual topic in the module is divided into the following sections: • Concept — This section contains the initial introduction to the topic and is presented during the class lecture as an overhead slide, typically with figures and bullets. nl y • Theory — This section provides detailed information about content introduced in the Concept, and is discussed in the class lecture but not shown on the overhead slide. The Theory section contains additional paragraphs of text, bullets, tables, and/or figures. • Procedure — This section provides step-by-step instructions about how to complete the topic within Creo Parametric. Procedures are short, focused, and cover a specific topic. Procedures are found in the Student Handbook only. Not every topic has a Procedure, as there are knowledge topics that contain only Concept and Theory. • Exercise — Exercises are similar to procedures, except that they are typically longer, more involved, and use more complicated models. Exercises also may cover multiple topics, so not every topic will have an associated exercise. Exercises are found in the separate Exercise Guide and/or the online exercise HTML files. U Procedure / Exercise Header se O The first module for certain courses is known as a “process module.” Process modules introduce you to the generic high-level processes that will be taught over the span of the entire course. rn al To make the exercises and procedures (referred to collectively as “labs”) as concise as possible, each begins with a “header.” The header lists the name of the lab, the working directory, and the file you are to open. The following items are indicated in the figure above, where applicable: Fo rP TC In te 1. Procedure/Exercise Name — This is the name of the lab. 2. Scenario — This briefly describes what will be done in the lab. The Scenario is only found in Exercises. 3. Close Windows/Erase Not Displayed — A reminder that you should close any open files and erase them from memory: • Click Close 4. 5. until the icon is no longer displayed. and then click OK. • Click Erase Not Displayed Folder Name — This is the working directory for the lab. Lab files are stored in topic folders within specific functional area folders. The path to the lab files is: • PTCU\CreoParametric2\functional_area_folder\topic_folder In the example, Round is the functional area folder and Variable is the topic folder, so you would set the Working Directory to PTCU\CreoParametric2\Round\Variable. • To set the working directory, right-click the folder in the folder tree or browser, and select Set Working Directory. Model to Open — This is the file to be opened from the working directory. In the above example, VARIABLE_RAD.PRT is the model to open. The model could be a part, drawing, assembly, and so on. If you are expected to begin the lab without an open model, and instead create a new model, you will see Create New. • To open the indicated model, right-click the file in the browser and select Open. 6. 7. Task Name — Labs are broken into distinct tasks. There may be one or more tasks within a lab. Lab Steps — These are the individual steps required to complete a task. Two other items to note for labs: • Saving — Saving your work after completing a lab is optional, unless otherwise stated. • Exercises — Exercises follow the same header format as Procedures. Setting Up Creo Parametric for Use with Training Labs O nl y Before you begin a lab from any training course, it is important that you configure Creo Parametric to ensure the system is set up to run the lab exercises properly. Therefore, if you are running the training labs on a computer outside of a training center, follow these three basic steps: Fo rP TC In te rn al U se • Extract the class files zip file to a root level drive such as C: or D:. – The extracted zip will create the default folder path automatically, such as C:\PTCU\CreoParametric2\. • Locate your existing Creo Parametric shortcut. – Copy and paste the shortcut to your desktop. – Right-click the newly pasted shortcut and select Properties. – Select the Shortcut tab and set the Start In location to be the same as the default folder. For example, C:\PTCU\CreoParametric2\. • Start Creo Parametric using the newly configured shortcut. – The default working directory will be set to the CreoParametric2 folder. You can then navigate easily to the functional area and topic folders. PROCEDURE - Student Preface — Using the Header In this exercise, you learn how to use the header to set up the Creo Parametric working environment for each lab in the course. Close Window Erase Not Displayed SampleFunctionalArea\Topic1_Folder Configure Creo Parametric to ensure the system is set up to run the lab exercises properly. nl y Step 1: EXTRUDE_1.PRT O Perform this task only if you are running the labs on a computer outside of a training center, otherwise proceed to Task 2. U se 1. Extract the zipped class files to a root level drive such as C: or D:. • The extracted ZIP will create the default folder path automatically, such as C:\PTCU\CreoParametric2. In te rn al 2. Locate your existing Creo Parametric shortcut. • Copy and paste the shortcut to your desktop. • Right-click the newly pasted shortcut and select Properties. • Select the Shortcut tab and set the Start In location to be PTCU\CreoParametric2. Fo rP TC 3. Start Creo Parametric using the newly configured shortcut. • The default working directory is set to the CreoParametric2 folder. You can then navigate easily to the functional area and topic folders. Step 2: Close all open windows and erase all objects from memory to avoid any possible conflicts. 1. If you currently have files open, click Close toolbar, until the icon no longer displays. from the Quick Access 2. Click Erase Not Displayed from the Data group in the ribbon. • Click OK if the Erase Not Displayed dialog box appears. Step 3: Browse to and expand the functional area folder for this procedure and set the folder indicated in the header as the Creo Parametric working directory. 1. Notice the SampleFunctionalArea\Topic1_Folder as indicated in the header above. 2. If necessary, select the Folder nl y tab from the In te rn al U se O Browser navigator. Fo rP TC 3. Click Working Directory to view the current working directory folder in the browser. • Double-click SampleFunctionalArea. 4. Right-click the Topic1_Folder folder and select Set Working Directory. se O nl y 5. Click Working Directory from the Common Folders section to display the contents of the new working directory in the browser. Open the file for this procedure. In te Step 4: rn al U Alternatively you can use the cascading folder path in the browser to navigate to the topic folder, and then right-click and select Set Working Directory from the browser. Fo rP TC 1. Notice the lab model EXTRUDE_1.PRT is specified in the header above. • Double-click extrude_1.prt in the browser to open it. 2. You are now ready to begin the first task in the lab: • Read the first task. • Perform the first step, which in most cases will be to set the initial datum display for the procedure or exercise. • Perform the remaining steps in the procedure or exercise. Step 5: Set the initial datum display options. 1. The instruction for setting the datum display indicates which Datum Display types to enable and disable. For example, “Enable only the following Datum Display types: .” 2. To set the datum display, first click the Datum Display drop-down menu from the In Graphics tool bar. nl y 3. Next, enable and disable the check boxes as necessary. For example you could disable the Select All check box, and then enable only the desired datum types. rn al U se O 4. The model should now appear as shown. Fo rP TC In te This completes the procedure. Fo rP TC rn al In te se U O nl y 1 O Introduction to Drawings nl y Module se Module Overview rn al U Drawings enable you to document the design of Creo Parametric parts and assemblies. You can do this by placing views of models onto drawing sheets, and then adding detail items to drawings such as dimensions, notes, and tables. In te Before using Creo Parametric to create drawings, it is important to understand the drawing development process. It is also important to understand the elements of completed drawings. Fo rP TC In this module, you learn how to create simple drawings in Creo Parametric using drawing formats and drawing templates. You are also introduced to the different elements of drawings, including drawing views, dimensions, and tables. You also learn how to use the drawing ribbon user interface which enables you to complete detailing tasks quickly and easily. Objectives After completing this module, you will be able to: • Describe the Creo Parametric drawing development process. • Describe the elements of completed drawings. • Create drawings by manually adding drawing views and detail items. • Create drawings using drawing templates. • Describe the drawing ribbon user interface. • Use the drawing ribbon user interface to complete detailing tasks. © 2012 PTC Module 1 | Page 1 Understanding Drawing Concepts You use drawings for documenting the design of parts and assembly models. They typically contain two and three-dimensional design model views, as well as dimensions, notes, and bill of material (BOM) information. nl y Drawing Formats Drawing Views Dimensions Tolerance Information Notes and Tables Draft Entities and Symbols O • • • • • • Fo rP TC In te rn al U • Document model designs. • Place model views. • Add detail items. – For example: Dimensions/ Notes/Tables. • Associativity between drawing views and models. – Changes automatically reflected. You can place many different items in drawings, including: se Drawing Concepts: Figure 1 – Example Drawing Drawing Concepts • Drawings enable you to document the design of Creo Parametric models such as parts and assemblies. • You can do this by placing views of models onto drawing sheets, and then adding detail items to drawings such as dimensions, notes, and tables. • Model drawing views are associated to the model they reference. They reflect modifications that you make to the model, such as editing dimensions or adding and removing features. Similarly, you can edit model dimensions on drawings and these edits are reflected in the referenced model. Drawing Items You can place many different items in drawings, including: Module 1 | Page 2 © 2012 PTC Fo rP TC In te rn al U se O nl y • Drawing formats — Formats are typically a collection of lines and referencing items such as letters and numbers that form the boundary of a drawing. They can also have tables populated with the drawing number or name, the date, the drawing scale, and company details. • Drawing views — You can specify many items when configuring drawing views. For example, you can specify the model orientation, and whether the view is sectioned. You can also control the display of hidden lines and tangent edges, and whether the view is scaled. • Dimensions — You can show model dimensions on drawings. You can also create driven dimensions that reflect model sizes. Dimensions can be displayed in various formats, such as ISO and ANSI. • Tolerance information — You can display different types of tolerance information, including dimensional tolerances, geometric tolerances, and surface finish tolerances. • Notes and tables — You can create text notes on drawings. You can attach notes with leaders to model edges or located “free” on drawings. You can also include parametric information such as model dimensions within notes. You can also create tables made up of rows and columns in which you can type text. The text can include parametric information enabling you to create, for example, bill of materials (BOM) tables. • Draft entities and symbols — You can add drafted entities to drawings by sketching items such as lines, circles, and arcs. You can also create drafted entities by importing 2-D geometry such as IGES or DXF files. Symbols are collections of draft geometry and text. You can create simple symbols to label items or you can create more complex symbols to represent items such as assemblies or electrical components. © 2012 PTC Module 1 | Page 3 Drawing Development Process The drawing development process can be divided into three broad phases. rn al U se O nl y • Drawing Standards Configuration • Drawing Initiation • Drawing Creation In te Figure 1 – Drawing Development Process Drawing Standards Configuration Fo rP TC To ensure that drawing standards are maintained when creating drawings, a number of drawing standards are typically configured. You can then utilize these items when you create new drawings. You can include the following items: • Drawing formats — You can place useful drawing sheet information in tables and notes included in drawing formats. You can then use this information when you place a format on a drawing. You can transfer information automatically from the drawing model or manually, after a prompt. For example, you can include the model name, creation date, component number, and illustrator. • Drawing templates enable you to automatically create pre-configured views on a drawing and specify view display. You can also pre-configure various other items such as notes, symbols, snap lines, shown dimensions, and tables. • Drawing setup file (filename.dtl) — This file contains options that control the drawing environment. For example, the height of dimension text, text orientation, dimension style, arrow size, and many other drawing options. Default values are provided for all options, but you can customize drawing setup files to meet your company requirements. • Configuration file (config.pro) — This file can contain drawing-specific options such as the default folder for drawing formats and drawing template files, and the default setting for regenerating views. Module 1 | Page 4 © 2012 PTC Drawing Initiation There are two basic methods for initiating drawings, one method involves manually placing views and adding detail items. The other method involves using a drawing template to automatically place views and detail items in predetermined locations. nl y • Create a drawing — Manual Layout. This method involves selecting a drawing format or sheet size, and then specifying the drawing model. You manually add drawing views and detail items to the drawing as required. • Create a drawing — Predetermined Layout. This method involves using a drawing template and specifying a drawing model. Drawing views and detail items are automatically positioned on the drawing by referencing the drawing template. O Drawing Creation se The following is a list of typical tasks undertaken during the creation of drawings. Fo rP TC In te rn al U • Add drawing models — Before you can place views of a model, you must associate a model with the drawing. This is known as adding the model to the drawing. Normally, you add a model to a drawing during the initiation phase, however you can add models to a drawing at any time, enabling you to create multi-model drawings if required. • Add views — After a model has been added to a drawing you can start to place drawing views. There are many different types of views that you can configure, such as general, projected, sectioned, and exploded. • Add dimensions and tolerances — There are two methods that enable you to add dimensions to model views. You can show model dimensions on views. These dimensions reference the features in your models, and update if the models change. Alternatively, you can create your own dimension scheme with driven dimensions. These dimensions also reflect model sizes, but you cannot use them to edit model features. You can also display tolerances for any dimensions. • Add non-dimensional detail items — You can add items such as text notes, geometric tolerances, datum planes, datum axes, and symbols to a drawing. These items may already exist within your drawing model, in which case you can show the items on the drawing. Alternatively, you can create these items directly within a drawing. • Create tables — You can configure tables within drawings. Each table cell can contain parametric text. For example, you can extract dimension values and parameters from models and display them in tables. If you have an assembly drawing you can use special report parameters to display bill of material information within tables. • Create draft entities — You can create draft entities in drawings by sketching items such as lines, circles, and arcs. You can also create draft entities by importing 2-D geometry such as IGES or DXF files. You typically use draft entities when creating drawing symbols. © 2012 PTC Module 1 | Page 5 PROCEDURE - Drawing Development Process Objectives nl y After successfully completing this exercise, you will be able to: • Create drawings using a manual method to layout views and detail items. • Create drawings using drawing templates to automate the process. • Add formats and sheets to drawings. • Add models to drawings. • Add views to drawings. • Configure view properties. • Show and cleanup dimensions on drawings. rn al U se O Cordless Power Tools, Inc. (CPT) designs and manufactures hand-held power tools, including cordless drills, circular saws, and hammer drills. CPT is currently developing a new cordless drill that uses a gasoline-powered two-cycle engine instead of a battery-powered electric motor. The gasoline-powered engine produces more power than a battery-operated motor. It is able to drill through steel and concrete, due to the high torque capacity. The gas-powered drill lasts four to five times longer than the battery-powered drill and can be used in locations without a reliable power supply. Fo rP TC In te You are part of an engineering design team that has completed the first gas-powered drill prototype design. You have been assigned the task of creating some of the design drawings for the components, which need to be reviewed for manufacturing. You have to document the various engineering data related to the gas-powered drill assembly along with company information. Step 1: Review the drill assembly and its components. 1. If necessary, start Creo Parametric. 2. Set your working directory. • In the Folder Browser , click Folder Tree to expand it. , click Working Directory . • In the Folder Browser • In the folder tree, expand the PTCU > CreoParametric2 > Process folder. • Double-click the Drawing folder to view its contents in the browser. • Right-click Drawing and select Set Working Directory. Module 1 | Page 6 © 2012 PTC O se U In te rn al 4. Review drill assembly components. • In the browser, select CLUTCH.ASM. • Observe the clutch assembly in the preview window. You will create a drawing of one of the clutch shoe parts. • In the browser, select MANIFOLD.PRT. • Observe the manifold part in the preview window. You will create a drawing of this part. • Minimize the browser. nl y 3. Review the drill assembly. • In the browser, select DRILL.ASM. • If necessary, click Preview to expand the preview window. • Observe the drill assembly. Create a drawing for the left clutch part model. Fo rP TC Step 2: 1. Create a new drawing. • • • • • Click New from the Quick Access toolbar. In the New dialog box, select Drawing as the type. Type CLUTCH_SHOE_LEFT as the name of the drawing. Clear the Use default template check box. Click OK. © 2012 PTC Module 1 | Page 7 nl y O se 2. Configure the drawing options. • In the New Drawing dialog box, click Browse. • Select CLUTCH_SHOE_L. PRT as the default model. • Click Open. • Select the Empty with format option. • Click Browse. In the Open dialog box, click Working . Directory • Select C_PART.FRM as the format. • Click Open. • Click OK. Fo rP TC In te rn al U 3. Finalize the drawing. • When prompted, type Steel for the material parameter, and press ENTER. • Type CPT for the vendor parameter, and press ENTER. • Type N/A for the volume parameter, and press ENTER. • Notice that a format has been placed on the drawing. • Zoom in to the format table in the lower-right corner, as shown. • Note some of the cells have been populated with information from the part model. Some cells have also been populated with the information you typed in previously. Step 3: Create drawing views. 1. Disable all Datum Display types. 2. Click Refit from the In Graphics toolbar to refit the drawing in the graphics window. • From the In Graphics toolbar, select Wireframe Display Style types drop-down menu. Module 1 | Page 8 from the © 2012 PTC 3. Place a general view on the drawing. • If necessary, select the Layout tab in the ribbon. se U 4. Configure the view. • Select the saved view name TOP from the Model view names list. • Click OK. O nl y from the • Click General Model Views group. • Click OK to specify no combined state and select a location, as shown. Fo rP TC In te rn al from the In • Click Repaint Graphics toolbar. • Notice the view orientation update, as shown. • Click in the background to de-select any highlighted items. The first view you place on a drawing must be a general view. You can then add additional views. 5. Create a projected view. • Select the first general view on the drawing. Ensure that the view is highlighted. • Right-click and select Insert Projection View. • Select a location to the right of the general view, as shown. © 2012 PTC Module 1 | Page 9 In te rn al U se O nl y 6. Create a second projected view. • Select the first general view on the drawing. Ensure that the view is highlighted. • Right-click and select Insert Projection View. • Select a location above the general view, as shown. Fo rP TC 7. Create another general view on the drawing. • Click in the background to de-select any views. • Right-click and select Insert General View. • Click OK to specify no combined state and select a location in the upper-right corner of the drawing, as shown. Module 1 | Page 10 © 2012 PTC nl y O se Fo rP TC In te rn al 9. Edit the view properties of three views. • Select the first view placed on the drawing. • Press CTRL and select the two projected views. • Ensure that all three views are selected. • Right-click and select Properties. • Edit the Display style to No Hidden. • Click OK. • Notice the three views update, as shown. U 8. Configure the general view. • Select the View Display category from the Drawing View dialog box. • Edit the Display style to No Hidden. • Click Apply. • Select the Scale category from the Drawing View dialog box. • Select the Custom scale option. • Type 3 for the Custom scale. • Click OK. • Notice the view display and scale update, as shown. © 2012 PTC Module 1 | Page 11 O se U Fo rP TC In te rn al 11. Move a drawing view. • Select the top projected view, right-click, and select Lock View Movement to enable view movement. • With the view still selected, drag it to a new location, as shown. • Click in the background to de-select any highlighted items. nl y 10. Edit the drawing scale. • Press and hold ALT, then in the lower-left corner of the graphics window, double-click the Scale value. • The message input window prompts you to type a new value. Type 4 as the new scale value and press ENTER. • Notice the three views update as shown; however, the scaled view does not update because it is controlled by its own specific view scale value. Module 1 | Page 12 © 2012 PTC Add dimensions to the views. Step 4: O se U rn al . • Click Select All • Click OK in the Show Model Annotations dialog box. • Click in the background to de-select all highlighted dimensions. nl y 1. Show model dimensions. • Select the Annotate tab in the ribbon. • Click Show Model from the Annotations Annotations group. • Select All Driving Dimensions from the Type drop-down list. • Select the general view, as shown. In te You can clean up dimensions to enable easier viewing of the drawing. You can do this by manually moving the location of selected dimensions, or by automatically specifying dimension offsets relative to view outlines. Fo rP TC 2. Clean up model dimensions. • Click Cleanup Dimensions from the Annotations group. • Click and drag a window around all the dimensions. • Click OK. • Edit the offset to 0.5. • Edit the increment to 0.5. • Clear the Create Snap Lines check box. • Click Apply. • Click Close. • Notice all the linear dimensions update, as shown. © 2012 PTC Module 1 | Page 13 3. Manually edit a dimension. • Select the 46.5 diameter dimension. • Drag the dimension to a new location, as shown. U se O nl y 4. Flip the arrows for the diameter dimension. • With the 46.5 diameter dimension still selected, right-click and select Flip Arrows. • Notice the dimension arrows update, as shown. rn al You can edit other dimensions using similar methods if required. You can also create dimensions on the drawing to reflect your own dimension scheme. Fo rP TC In te 5. Create a linear dimension on the drawing. • Pan and zoom into the right, projected view, as shown. • Select Dimension - New from the References Dimension types drop-down menu in the Annotations group. • Select the two vertical edges on the model, and middle-click to place the dimension, as shown. Module 1 | Page 14 © 2012 PTC nl y 6. Create a second linear dimension on the drawing. • Select the two vertical edges on the model, and middle-click to place the second dimension, as shown. • Click Return. • Click in the background to de-select all highlighted dimensions. O from the • Click Refit In Graphics toolbar to refit the drawing in the graphics window. U se You can continue to add dimensions to the drawing to complete the detailing. 7. Save the drawing and erase all objects from memory. from the Quick Access toolbar. In te • Click Close rn al from the Quick Access toolbar. • Click Save • Click OK in the Save Object dialog box. • In the ribbon, click Erase Not Displayed • Click OK to erase all objects from memory. Create a drawing for the manifold part model, use a template drawing to simplify the process. Fo rP TC Step 5: from the Data group. 1. Create a new drawing. • • • • • from the Quick Access toolbar. Click New In the New dialog box, select Drawing as the type. Type MANIFOLD as the name of the drawing. Clear the Use default template check box. Click OK. © 2012 PTC Module 1 | Page 15 se O nl y 2. Configure the drawing options. • In the New Drawing dialog box, click Browse. • Select MANIFOLD.PRT as the default model, and click Open. • Select the Use template option. • Click Browse. In the Open dialog box, click Working . Directory • Select C_PART_TEMPLATE. DRW as the template, and click Open. • Click OK. Fo rP TC In te rn al U 3. Finalize the drawing. • Type CPT for the vendor parameter, and press ENTER. Notice how quickly a drawing has been created, with six views of the model, dimensions added to views, and a drawing format placed on the drawing. Template drawings are useful when you need to create standardized drawings. They are also useful to quickly create a drawing, which you can then manually finalize. Module 1 | Page 16 © 2012 PTC Step 6: Change the drawing setup file options. O se U In te rn al , select • Click Open Config ISO.DTL from the working directory, and click Open. • Notice that many of the drawing setup file options are different. • Click Apply > OK > Close > Close. • Notice the dimensions now display tolerance values, as shown. nl y 1. Open and apply a drawing setup file. • Zoom in to the front view and observe the appearance of the dimensions in this view. • Click File > Prepare > Drawing Properties. – In the Detail Options section, click change in the Detail Options row. Fo rP TC You can configure and store your own company-specific drawing setup options. 2. Save the drawing and erase all objects from memory. • Click Save from the Quick Access toolbar. • Click OK in the Save Object dialog box. • Click Close from the Quick Access toolbar. • Click Erase Not Displayed from the Data group. • Click OK to erase all objects from memory. © 2012 PTC Module 1 | Page 17 Step 7: Create a drawing for the engine assembly model, and use a template drawing to simplify the process. 1. Create a new drawing. O se Fo rP TC In te rn al 2. Configure the drawing options. • In the New Drawing dialog box, click Browse. • Select ENGINE.ASM as the default model, and click Open. • Select the Use template option. • Click Browse. In the Open dialog box, click Working . Directory • Select C_ASSBLY_ TEMPLATE.DRW as the template, and click Open. • Click OK. nl y Click New from the Quick Access toolbar. In the New dialog box, select Drawing as the type. Type ENGINE as the name of the drawing. Clear the Use default template check box. Click OK. U • • • • • Module 1 | Page 18 © 2012 PTC In te rn al U se O nl y 3. Finalize the drawing. • Type CPT for the vendor parameter, and press ENTER. • Zoom in and review the drawing view. Review the contents of the drawing table. • Notice an exploded assembly view is automatically created. Notice also the components in the exploded view have been labeled. The labels relate to the indexed bill of material (BOM) table which has also been configured on the drawing. Fo rP TC You can add more than one model to a drawing at any time. This enables you to create multi-model drawings if required. © 2012 PTC Module 1 | Page 19 Step 8: Add a model to the drawing and create a multi-model drawing. 1. Add the carburetor assembly model to the drawing. • In the ribbon, select the Layout tab. Click Drawing Models from the Model Views group. Click Add Model. Select CARBURETOR.ASM as the new model, and click Open. Click Done/Return. The active model is now CARBURETOR.ASM. Notice the information at the bottom of the graphics window. nl y • • • • • 2. Add a drawing sheet. rn al U se O from the Document group. • Click New Sheet • When prompted, type N/A for the material parameter, and press ENTER. • Type CARB INC for the vendor parameter, and press ENTER. • Type N/A for the volume parameter, and press ENTER. • Notice a format has been placed on the new drawing sheet. Fo rP TC In te 3. Place a general view on the drawing. • Right-click and select Insert General View. • If prompted, click OK to specify no combined state. • Select a location in the center of the drawing, as shown. Module 1 | Page 20 © 2012 PTC rn al 5. Add a Bill of Material (BOM) table. • In the ribbon, select the Table tab. U se O nl y 4. Configure an exploded view. • Select the View Display category from the Drawing View dialog box. • Edit the Display style to No Hidden and click Apply. • Select the View States category. • Select the Explode components in view check box. • Click OK. • Notice the view updates, as shown. Fo rP TC In te • Click Table From File from the Table group. • Select BOM_TABLE.TBL and click Open. • Place the table in the top-left corner of the drawing, as shown. from • Click Update Tables the Data group. • Notice the table is automatically populated with the carburetor assembly components. © 2012 PTC Module 1 | Page 21 6. Show BOM balloons on the exploded view. O nl y from the Balloons group and select • Click Create Balloons Create Balloons – All from the drop-down list. • Select anywhere within the BOM table. • Notice the BOM balloons are displayed on the exploded view, as shown. U se You can modify the location of BOM balloons and their balloon leader attachment points. 7. Save the drawing and erase all objects from memory. from the Quick Access toolbar. In te • Click Close rn al • Click Save from the Quick Access toolbar. • Click OK in the Save Object dialog box. Fo rP TC • Click Erase Not Displayed from the Data group. • Click OK to erase all objects from memory. Module 1 | Page 22 © 2012 PTC Step 9: Review the drawing format and drawing template. 1. Open a drawing format file. from the Quick Access toolbar. • Click Open • Select C_PART.FRM and click Open. from the Quick Access toolbar. Fo rP TC In te rn al U se • Click Close O nl y 2. Review the contents of the drawing format. • Notice the layout of the drawing sheet, the drawing sheet size, and the drawing tables contained within the format. • Zoom in to the drawing table at the bottom of the format sheet. • Notice the parameters within the drawing table. These parameters are updated with model information or typed information when a drawing is created. © 2012 PTC Module 1 | Page 23 3. Open a part drawing template file. O se U In te rn al 4. Review the contents of the drawing template. • Notice the layout of the drawing view symbols, and the drawing format contained within the drawing. • Press ALT and select the FRONT view. Right-click and select Properties. • Notice the different options that you can configure in the Template View Instructions dialog box. These options enable you to configure many different types of views in a drawing template. • Click OK. nl y • Click Open from the Quick Access toolbar. • Select C_PART_TEMPLATE. DRW and click Open. from the Quick • Click Close Access toolbar. Fo rP TC The active drawing ribbon tab acts as a selection filter. You can press ALT when making a selection to bypass any selection filters and select any item regardless of the active drawing ribbon tab. 5. Erase all objects from memory. • Click Erase Not Displayed from the Data group. • Click OK to erase all objects from memory. This completes the procedure. Module 1 | Page 24 © 2012 PTC Understanding the Drawing Ribbon User Interface The Drawing mode was reorganized with a ribbon-style user interface. nl y • The ribbon organizes and configures user-interface. – Tabs based on the current task. – Sets up selection scope. – Appropriate right-click options. rn al U se O • Ribbon structure – Tabs contain groups of commands. – Can be customized. Figure 1 – Drawing Ribbon In te Understanding the Drawing Ribbon User Interface Theory Fo rP TC The Drawing mode has been reorganized into a ribbon-style user interface. A cross between a tabbed dialog box and a toolbar, the ribbon appears above the graphics window. The ribbon organizes and configures the user interface by: • Organizing the current task into a series of tabs. – The tabs represent a task in the typical drawing creation workflow. – Each tab contains groups of icon commands. • Setting up the selection scope. – By default, you can only select items that pertain to the selected tab. For example, you cannot select an annotation (detail item) when the Layout tab (for drawing views) is active. ♦ You can select out-of-context items by pressing the ALT key. However, the available actions are limited compared to what is available within the appropriate tab. – The available selection filters correspond to the active tab. – The Drawing Tree updates to display only items that pertain to the active tab. Ribbon User Interface Structure Within each tab in the ribbon, icon commands are organized into groups. Depending on the available screen space, less common options may be accessed by clicking a down arrow to reveal additional commands. © 2012 PTC Module 1 | Page 25 Customizing the Ribbon User Interface Fo rP TC In te rn al U se O nl y The ribbon user interface can be customized to control icon display and placement. When in the Customize Screen function, right-click the ribbon icons for the following options: • Icon display size — Icons can be set to display as large or small. • Icon and text — Commands can be displayed as a large or small icon with text, icon only, or text only. • Command priority — Commands can be reordered within their group to place frequently used options in easy reach. However, you cannot move commands between groups. Module 1 | Page 26 © 2012 PTC Exploring Drawing Ribbon Commands Ribbon tabs contain groups of commands. rn al U se O nl y • Ribbon Tab Summary – Layout: Drawing Models, Sheets, Views – Table: Create and Modify Tables, Repeat Regions, BOM Balloons – Annotate: Show, Erase, Cleanup, and Delete Detail Items – Sketch: 2-D Sketching Tools – Legacy Migration: Validate Associations and Annotation Converter – Analysis: Measure, Analyze and Simulate – Review: ModelCHECK, Updating, Comparison, Information Tools – Tools: Switch from Drawing and Template Modes, Investigate – View: Set Datum Displays, Views and Layers Figure 1 – Layout Tab and Groups in Drawing Ribbon In te Exploring Drawing Ribbon Commands Theory Fo rP TC Within each tab in the ribbon, icon commands are organized into groups. Depending on the available screen space, less common options may be accessed by clicking a down arrow to reveal additional commands. The ribbon tabs and groups are organized in the following structure. A summary of the commands in each group is as follows: • Layout – Document: Sheet management. – Insert: Insert Objects or Data to drawing. – Model Views: Create views by type. – Edit: Component Display, Edge Display, and Convert Draft Groups. – Display: Snap Lines, Grids and Views. – Format: Text, Line and Arrow Styles. • Table – Table: Create different types of tables. – Rows & Columns: Configure table rows and columns. – Data: Repeat regions, update tables, switch report symbols. – Balloons: Create and clean up BOM balloons. – Format: Table Text and Line Styles. • Annotate – Delete: Delete detail items, jogs, or breaks. © 2012 PTC Module 1 | Page 27 – Group: Draft Groups and Relations – Annotations: Show annotations (detail items), clean up dimensions, create notes or symbols. – Edit: Existing Annotation editing tools. – Format: Annotation Line Text and Arrow Styles. Fo rP TC In te rn al U se O nl y • Sketch – Settings: Draft grid, Sketcher preferences, parametric sketch option. – Controls: References, Coordinate options. – Sketching: Sketching tools. – Trim: Trim, Divide, Stretch tools. – Edit: Rotate, Mirror, Scale and Translate tools. – Format: Text, Line and Arrow Styles. – Group: Draft Group and Relations. • Legacy Migration – Map: Add Model, Create Model Views and Copy Annotations. – Views: Create 2-D Views, Match View and Orient View. – Symbols: Create and Match Symbols. – Utilities / Settings: Clean Up and Validate Associations. – Annotation Convertor: Convert Annotations. • Analysis – Custom: External program Analysis tools. – Model Report: Mass Properties. – Measure: Distance, Volume, Area and Angle measurements. – Inspect Geometry: Analyze Drawing Geometries. – Design Study: Tolerance Analysis, Simulate Analysis and Electrical Clearance. • Review – Update: Update sheets, tables, regenerate model. – Compare: Compare sheet to picture, difference report, file history. – Query: Highlight by attribute, drawing view information. • Tools – Investigate: Find items and information from drawing. – Model Intent: Define Parameters and Relations. – Utilities: Drawing Programs, IGES Group and Aux Applications. – Applications: Switch to Drawing, Template, Legacy or Piping Modes. • View – Visibility: Layer Control. – Orientation: Pan, Zoom and Saved Views. – Model Display: Change Display Modes and Fast HLR Toggle. – Datum Display: Toggle Datum Displays. – Window: Drawing Window management. Module 1 | Page 28 © 2012 PTC PROCEDURE - Exploring Drawing Ribbon Commands Close Window Erase Not Displayed Drawing\Ribbon Step 1: DRW_RIBBON.DRW Navigate through the drawing ribbon to explore drawing commands. 2. In the ribbon, select the Layout tab. In te rn al 5. Click General from the Model Views group. • Click OK to specify no combined state. • Select a location for the view. • Select 3D as the view name and click OK. se from the Model Views group. The menu U 4. Click Drawing Models manager appears. • Click Done/Return. O 3. Right-click and view available layout commands. nl y 1. Disable all Datum Display types. Fo rP TC 6. Notice the Component Display 7. Notice the Object option in the Edit group. option in the Insert group. 8. In the ribbon, select the Table tab. • Right-click and view available table commands. 9. Cursor over the upper-right table. • Right-click three times and notice that rows, columns, and the entire table are available for selection. 10. Click Table from the Table group and select Insert Table the drop-down menu. The Insert Table dialog box appears. • Click Cancel in the Insert Table dialog box. © 2012 PTC from Module 1 | Page 29 11. Select the upper-left cell in the existing table. from the Rows & Columns group. • Click Height and Width • Click Cancel. • Select the drawing background to de-select the table cell. 12. Notice the Repeat Region option in the Data group. 13. Notice the Create Balloons option in the Balloons group. nl y option in the Format group. 14. Notice the Text Style se U In te rn al 16. Select a dimension. • Notice the Delete option in the Delete group. • De-select the dimension. • Notice the Show Model option in the Annotations Annotations group. O 15. In the ribbon, select the Annotate tab. • Right-click and view available annotation commands. • Notice the Move to View option in the Edit group. Fo rP TC • Notice the Arrow Style option in the Format group. 17. In the ribbon, select the Sketch tab. • Notice the Draft Grid option in the Settings group. option in the Controls group is • Notice the Relative Coordinates currently grayed out and unavailable. • Notice the Line option in the Sketching group. • Notice the Corner option in the Trim group. • Notice the Rotate option in the Edit group. • Notice the Line Style • Notice the Draft Group option in the Format group. option in the Group group. 18. In the ribbon, select the Legacy Migration tab. • Notice the various groups and options. Module 1 | Page 30 © 2012 PTC 19. In the ribbon, select the Analysis tab. option in the Model Report group. • Notice the Mass Properties option in the Inspect Geometry group. • Notice the Curvature 20. In the ribbon, select the Review tab. • Notice the Update Sheets option in the Update group. option in the Compare group. • Notice the Difference Report nl y option in the Query group. • Notice the Drawing View 21. In the ribbon, select the Tools tab. option in the Applications group. U • Notice the Template option in the Model Intent group. se • Notice the Parameters O option in the Investigate group. • Notice the Feature 22. In the ribbon, select the View tab. option in the Visibility group. rn al • Notice the Layers In te option in the Orientation group. • Notice the Zoom In • Notice the various Datum Display toggles in the Show group. • Notice the Activate option in the Window group. Fo rP TC This completes the procedure. © 2012 PTC Module 1 | Page 31 nl y O se U rn al In te Fo rP TC Module 1 | Page 32 © 2012 PTC 2 nl y Module O Creating New Drawings se Module Overview rn al U To create a drawing, you must specify a format or sheet size and select the default drawing model. In addition, you can use drawing templates to automate the creation of views and the placement of other details items on a drawing. Objectives In te In this module, you learn how to create drawings by specifying a format or sheet size and selecting a drawing model. You learn how to create drawing templates by configuring the location of predefined drawing views and other detail items. You also learn how to use drawing templates when creating drawings. These methods form the first step in the drawing creation process. Fo rP TC After completing this module, you will be able to: • Create drawings by specifying a format or sheet size and selecting a drawing model. • Create drawing templates by configuring the location of predefined drawing views and other detail items. • Use drawing templates when creating drawings. © 2012 PTC Module 2 | Page 1 Creating Drawings Using Formats and Sheets Creating drawings involves selecting a drawing format or sheet size and selecting a default drawing model. Creating drawings: se O nl y • Specify drawing format – Retrieve format • Specify sheet size – Standard size ♦ Portrait or landscape – Variable size ♦ Metric or imperial units • Select default model Fo rP TC In te rn al U Figure 1 – Specifying the Sheet Size Figure 2 – Example Drawing Format Creating Drawings • When you create a drawing you must specify a format or select a sheet size. – If you use a format, you can select an existing format with a predetermined sheet size. • If you specify a sheet size, you can select a standard size sheet, with landscape or portrait orientation. • Alternatively, you can select the Variable option, enabling you to specify the width and height in inches or millimeters. • You also need to specify the default model for the drawing. This can be a part or assembly. Module 2 | Page 2 © 2012 PTC PROCEDURE - Creating Drawings Using Formats and Sheets Close Window Erase Not Displayed Drawing\Formats_Sheets Task 1: CREATE NEW Create a drawing for GEARBOX_FRONT.PRT by selecting a format. Fo rP TC In te rn al 2. Configure the drawing options. • In the New Drawing dialog box, click Browse. • Select GEARBOX_FRONT. PRT as the default model. • Click Open. • Select the Empty with format option. • Click Browse, and in the Open dialog box, click Working . Directory • Select C_FORMAT_ GENERIC.FRM as the format. • Click Open, then click OK. se O Click New from the Quick Access toolbar. In the New dialog box, select Drawing as the type. Type GEARBOX as the name of the drawing. Clear the Use Default Template check box. Click OK. U • • • • nl y 1. Create a new drawing. © 2012 PTC Module 2 | Page 3 se O nl y 3. Finalize the drawing. • When prompted, type J.Smith for the drawn_by parameter, and press ENTER. • Notice a format has been placed on the drawing. • Zoom into the format table in the lower-right corner as shown. • Note some of the cells have been populated with information from the part model, and the drawn_by parameter has populated the DRAWN cell. U Note you can also select drawing formats from the system-defined formats folder. Create a drawing for SWITCH.PRT by selecting a sheet size. 1. Create a new drawing. In te Click New from the Quick Access toolbar. In the New dialog box, select Drawing as the type. Type SWITCH as the name of the drawing. Clear the Use Default Template check box. Click OK. Fo rP TC • • • • rn al Task 2: Module 2 | Page 4 © 2012 PTC nl y O se 2. Configure the drawing options. • In the New Drawing dialog box, click Browse. • Select SWITCH.PRT as the default model. • Click Open. • Select the Empty option. • Ensure the Landscape button is selected. • Note you can also configure the sheet orientation using the Portrait and Variable buttons. • Select A3 from the Standard Size drop-down list. • Click OK. rn al U Note an A3 sheet size is configured, and the default drawing model is SWITCH.PRT. Fo rP TC In te This completes the procedure. © 2012 PTC Module 2 | Page 5 Creating Drawing Templates Drawing templates have predefined views and detail items. You can use them to automate the creation of drawings. Drawing template options: O nl y Specify the position of views Configure views Show dimensions Create snap lines Place notes Place symbols Configure tables Add drawing formats se Figure 1 – Configuring a Template View Fo rP TC In te rn al U • • • • • • • • Figure 2 – Layout Views in Template Drawing Drawing Templates Drawing templates consist of a number of different pre-configured items, you can use them to do the following: • Specify the position of views on a drawing — You can layout any number of drawing views and specify their location on the drawing template. • Configure views — You can configure all elements of views that have been located in the drawing, including the type of view, view state, view display, and view scale. • Show dimensions — You can specify whether model dimensions are shown in a drawing view. • Create snap lines — If dimensions are shown in a view you can specify whether snap lines are created. You can also configure the number of snap lines created and the spacing between the snap lines. Module 2 | Page 6 © 2012 PTC Fo rP TC In te rn al U se O nl y • Place notes and symbols — You can place notes and symbols on drawing templates. The notes can include parametric information, which you can extract from the drawing model when you create a drawing. For example, you can include parameters such as the name of the drawing model. • Configure tables — You can add tables to drawing templates. For example, you can place a bill of materials table on a drawing template. You can configure the table to extract bill of materials information if you add an assembly as a drawing model. • Add drawing formats — You can add drawing formats to drawing templates. Any parametric information within drawing formats, such as parameters in tables and notes, are automatically extracted from the drawing model when you create a drawing. © 2012 PTC Module 2 | Page 7 PROCEDURE - Creating Drawing Templates Close Window Erase Not Displayed Drawing\Templates_Creating Task 1: CREATE NEW Create a drawing template, and add template views to the drawing. 1. Initiate a drawing template. nl y Click New from the Quick Access toolbar. In the New dialog box, select Drawing as the type. Type TEMPLATE_PART_C_SIZE as the name of the drawing. Clear the Use Default Template check box. Click OK. O • • • • In te rn al U se 2. Configure the drawing options. • Ensure the default model is edited to None. • Select the Empty with format option. • Click Browse, and in the Open dialog box, click Working Directory . • Select C_SIZE_FORMAT.FRM as the format. • Click Open, then click OK. • When prompted, type &drawn_by for the drawn_by parameter, and press ENTER. This maintains the drawn_by parameter, within the format, for future use. Fo rP TC 3. Switch to drawing template mode. • In the ribbon, select the Tools tab. • Click Template Module 2 | Page 8 from the Applications group. © 2012 PTC O se U rn al • Click Template View from the Model Views group. • Type FRONT_VIEW in the View Name text box. • Notice that by default the View Type is set to General, and the Orientation is set to FRONT. • Click Model Display, and ensure that the check box is still selected. Select the No Hidden option. • Select the Dimensions check box, then select the Create Snap Lines check box. • Type 0.5 for the Incremental Spacing, and type 0.4 for the Initial Offset. nl y 4. Configure the first template view. • In the ribbon, select the Layout tab. Fo rP TC In te 5. Position the template view on the drawing. • Click Place View, and select a location in the lower-left of the drawing, as shown. • Click OK from the Template View Instructions dialog box. © 2012 PTC Module 2 | Page 9 U se O nl y 6. Place a projected view with a section. • Right-click and select Insert Template View. • Type RIGHT_PROJ in the View Name text box. • Select Projection as the View Type. Notice the FRONT_VIEW is automatically configured as the parent view. • Type A in the Cross Section text box. • Select FRONT_VIEW as the Arrow Placement View. • Click Model Display and ensure that the check box is still selected. Select the No Hidden option. • Click Place View and select a location to the right of the front view, as shown. • Click OK in the Template View Instructions dialog box. Fo rP TC In te rn al 7. Place a scaled general view. • Right-click and select Insert Template View. • Type 3D_VIEW in the View Name text box. • Type 3D_VIEW in the Orientation text box. • Select the Scale check box, and type 0.75 in the View Scale text box. • Click Model Display and ensure that the check box is still selected. Select the No Hidden option. • Click Place View and select a location above the projected view, as shown. • Click OK from the Template View Instructions dialog box. This completes the procedure. Module 2 | Page 10 © 2012 PTC Creating Drawings Using Drawing Templates Drawing templates reduce the time it takes to create drawings by automating the creation of views and prearranging detail items. Drawing templates enable you to: O nl y • Copy drawing information from a template drawing. • Standardize drawings. • Predefine routine tasks. • Reduce detailing time. Fo rP TC In te rn al U se Figure 1 – Drawing Template Figure 2 – Resulting Drawing Using Drawing Templates • When you use a drawing template to create a new drawing, all drawing information is copied from the drawing template into the new drawing. – During this process, pre-configured template views are replaced with views of the drawing model. – All non-parametric information such as notes and drawing symbols are copied directly into the new drawing. – All parametric information such as parameters contained in tables and notes are automatically updated with drawing model information. • Using drawing templates enables you to standardize drawings as drawing views and detail items are consistently prearranged. • Many of the routine tasks are predefined, enabling you to focus on specific tasks required to finalize a drawing. • Overall you can reduce detailing time and create more consistent drawings. © 2012 PTC Module 2 | Page 11 PROCEDURE - Creating Drawings Using Drawing Templates Close Window Erase Not Displayed Drawing\Templates_Using Task 1: CREATE NEW Create a drawing for the CLUTCH_BODY.PRT. O Click New from the Quick Access toolbar. In the New dialog box, select Drawing as the type. Type CLUTCH_BODY as the name of the drawing. Clear the Use Default Template check box. Click OK. se • • • • • nl y 1. Initiate a drawing. Fo rP TC In te rn al U 2. Configure the drawing options. • In the New Drawing dialog box, click Browse. • Select CLUTCH_BODY.PRT as the default model. • Click Open. • Select the Use Template option. • Click Browse, and in the Open dialog box, click Working Directory . • Select TEMPLATE_PART_A2_SIZE.DRW as the template drawing. • Click Open, then click OK. • When prompted, type J.Smith for the drawn_by parameter, and press ENTER. • Notice a format and four views have been placed on the drawing. Notice also dimensions have been shown on the drawing. • Note some of the table cells have been populated with information from the part model. Module 2 | Page 12 © 2012 PTC Task 2: Create a drawing for the CLUTCH.ASM. 1. Initiate a drawing. • • • • • Click New from the Quick Access toolbar. In the New dialog box, select Drawing as the type. Type CLUTCH_ASSY as the name of the drawing. Clear the Use Default Template check box. Click OK. Fo rP TC In te rn al U se O nl y 2. Configure the drawing options. • In the New Drawing dialog box, click Browse. • Select CLUTCH.ASM as the default model, and click Open. • Select the Use Template option. • Click Browse, and in the Open dialog box, click Working Directory . • Select TEMPLATE_ASSEMBLY_A2_SIZE.DRW as the template drawing. • Click Open, then click OK. • When prompted, type J.Smith for the drawn_by parameter, and press ENTER. • Notice an exploded view has been placed on the drawing. Notice also a bill of materials table has been placed on the drawing. This completes the procedure. © 2012 PTC Module 2 | Page 13 nl y O se U rn al In te Fo rP TC Module 2 | Page 14 © 2012 PTC 3 nl y Module O Creating Drawing Views se Module Overview rn al U To create a drawing view, you place views of 3-D models onto drawings. You can add more than one model to a drawing, enabling you to create multi-model drawings. You can configure many different types of drawing views, including general views, projection views, cross-section views, and exploded assembly views. You can modify drawing views after they have been placed on a drawing. For example, you can modify various view properties, including view display and view orientation. Fo rP TC In te In this module, you learn how to add models to drawings and how to configure many different types of drawing views, including general views, projection views, cross-section views, and exploded assembly views. You learn how to modify drawing views, including how to move views, and how to edit view properties such as view scale and view display. Objectives After completing this module, you will be able to: • Add models to drawings. • Create model views in drawings. • Modify model views in drawings. © 2012 PTC Module 3 | Page 1 Configuring Drawing Models A 3-D model must be associated with a drawing before you can place model views on the drawing. You can add more than one model to a drawing, enabling you to create multi-model drawings. Configuring Drawing Models: • Drawing and design model associativity. • Add models to a drawing: – Parts or assemblies. – Multi-model drawings. • One active working model. . • Use Drawing Models • Use the Set Active Model/Rep in the Model Tree. In te rn al U se O nl y Drawing Models: Figure 1 – Multi-model Drawings One Active Model Drawing Models Theory Fo rP TC • It is important to understand that drawing views are 2-D representations of 3-D design models, (parts or assemblies). There is two-way associativity between the design model and any referenced drawing views. Therefore, changes to the design model, such as editing dimensions or adding and removing features, are updated in referenced drawing views. Similarly, you can edit model dimensions on drawings and these edits are reflected in the referenced model. • Before you create views of 3-D models in drawings, you must associate a model with a drawing. This is called adding a model to a drawing. • A model can be a part or assembly. In addition, you can add more than one model to a drawing, enabling you to create multi-model drawings. • However, with multi-model drawings, only one model can be active within the drawing. When a model is active, you can add drawing views of the active model and perform operations such as showing dimensions. Note, you can edit the active model within a drawing at any time. Configuring Drawing Models You can use the following methods to configure drawing models: • In the ribbon, on the Layout tab, you can click Drawing Models in the Model Views group. This opens the DWG MODELS menu which enables Module 3 | Page 2 © 2012 PTC you to perform various tasks including add model, delete model, and set the current drawing model. Fo rP TC In te rn al U se O nl y in • For multi-model drawings, you can click Set Active Model/Rep the Model Tree. You then specify the current drawing model from the drop-down list. © 2012 PTC Module 3 | Page 3 PROCEDURE - Configuring Drawing Models Close Window Erase Not Displayed Drawing\Models_Configuring Task 1: CLUTCH.DRW Configure models in a drawing. nl y You normally specify a model to be referenced by a drawing when initially creating a drawing. In this case CLUTCH_SHOE_R.PRT was specified as the default model. However, you can also add models to a drawing after a drawing has been created. se Fo rP TC In te rn al • Click Drawing Models from the Model Views group. • Click Add Model. • Select CLUTCH_SHOE_L. PRT as the model to add. • Click Open. • Click Done/Return. • Model CLUTCH_SHOE_L. PRT has been added to the drawing and is the current active model. This is displayed in the drawing information at the bottom of the graphics window, as shown. • Notice also model CLUTCH_SHOE_L.PRT is now displayed in the model tree, as shown. U 2. Add CLUTCH_SHOE_L.PRT to the drawing. • In the ribbon, select the Layout tab. O 1. Disable all Datum Display types. You can add both parts and assemblies to a multi-model drawing. You can also add simplified representations of parts and assemblies as drawing models. You are prompted to select a simplified representation if they exist. Module 3 | Page 4 © 2012 PTC 3. Add the CLUTCH.ASM model to the drawing. Click Drawing Models from the Model Views group. Click Add Model. Select CLUTCH.ASM as the model to add. Click Open. Click Done/Return. Model CLUTCH.ASM is now the current active model in the drawing. O nl y • • • • • U se You can select an alternative current active model at any time. This enables you to add drawing views and detail items relating to different models during the development of your drawings. 4. Configure CLUTCH_SHOE_L.PRT as the current active model. In te rn al . • From the Model Tree, click Set Active Model/Rep • Select CLUTCH_SHOE_L.PRT > Master Rep. • Model CLUTCH_SHOE_L.PRT is now the current active model in the drawing. Fo rP TC It is possible to remove a model if no drawing views are referenced by the model. However, you cannot remove a model from a drawing if the drawing has views that use the model. 5. Remove the CLUTCH.ASM model from the drawing. • • • • • Click Drawing Models from the Model Views group. Click Del Model. Select CLUTCH to remove the model. When prompted, click Yes to delete this model. Click Done/Return. This completes the procedure. © 2012 PTC Module 3 | Page 5 Configuring Drawing Sheets You can create multi-sheet drawings by adding sheets to a drawing. Various tools enable you to configure drawing sheets. Drawing Sheets Theory: • Create multi-sheet drawings. • Configure current drawing model before adding drawing sheets. O Figure 2 – Sheets Tab U Drawing Sheets Theory Figure 1 – Document Group se • Drawing Ribbon — Document Group • Sheets Tab • Drawing Tree nl y Drawing Sheets Tools: Fo rP TC In te rn al • You can create multiple sheet drawings and move items from one sheet to another. Each drawing sheet has its own drawing scale, enabling you to configure different drawing scales on different drawing sheets. This is useful when creating multi-model drawings where you can have views of different size models on different sheets. • Note, with multi-model drawings, you must configure the desired current model before adding drawing sheets with formats. Model information is only transferred into format tables when the format sheet is added to the drawing. Drawing Sheets Tools Sheets in a drawing are listed in the Sheets tab at the bottom of the graphics window and in the drawing tree. The following tools enable you to configure drawing sheets: • In the Layout tab of the Drawing ribbon, the Document group provides tools to create new sheets, move or copy sheets, and configure the active sheet. • Sheets in a drawing are listed in the Sheets tab area below the graphics window. You can navigate across the sheets using the Sheets tab. Using the sheets tab you can create new sheets, move or copy sheets, configure the active sheet, rename a sheet, and delete a sheet. Module 3 | Page 6 © 2012 PTC PROCEDURE - Configuring Drawing Sheets Close Window Erase Not Displayed Drawing\Sheets_Configuring Task 1: SHEETS.DRW Add and reorder sheets on the drawing. 1. Disable all Datum Display types. O se U rn al • Click New Sheet from the Document group. • When prompted, type J.Smith for the your_name parameter and press ENTER. • Notice the table in the drawing format has transferred the current model name into the model table cell. nl y 2. Add a drawing sheet with a format. In te To transfer the correct model information into drawing format tables, you must configure the current model before adding drawing sheets with formats. Model information is only transferred into format tables when the format sheet is added to the drawing. Fo rP TC 3. Reorder the drawing sheet. • Click Move or Copy Sheets from the Document group. • Click OK to insert the sheet at the beginning. When moving or copying drawing sheets, you can select the Create a copy check box to copy a sheet. © 2012 PTC Module 3 | Page 7 O nl y 4. Rename a drawing sheet. • In the sheets tab at the bottom of the graphics window, cursor over Sheet 2. • Right-click and select Rename, as shown. • Type Sheet A for the name and press ENTER. • Notice the sheet name has updated in the sheets tab, as shown. Fo rP TC In te This completes the procedure. rn al U se 5. Delete a drawing sheet. • In the Sheets tab, select Sheet A. • Right-click and select Delete. • When prompted, click Yes to delete the sheet. • Notice the sheet is no longer displayed and the current sheet is now sheet 1. Module 3 | Page 8 © 2012 PTC Adding General Views General views are the first view you can place in a drawing. You can then derive other views from general views. Specify view location. Specify view name. Determine view orientation: O nl y • Named Model Views • Geometry References • Specify Rotation Angle Fo rP TC In te rn al U se Figure 1 – View Orientation Figure 2 – Named Model View Figure 3 – Isometric View Configuring General Views When placing a general view, you can specify a number of items including the location of the view and the view name. You can also determine the view orientation. You can do this using the following options: • Named model views — You can select a named view from the model. You can also specify whether the default orientation is trimetric, isometric, or user-defined. • Geometry references — You can specify two orthogonal references to determine the view orientation. • Rotation angle — You can specify an angle to rotate the view. You can also vary the rotation reference. © 2012 PTC Module 3 | Page 9 PROCEDURE - Adding General Views Close Window Erase Not Displayed Drawing_Views\General_Adding Task 1: GEN_VIEWS.DRW Create a general view of PISTON.PRT in the drawing. 1. Disable all Datum Display types. O se U rn al • Click General from the Model Views group. • Select No Combined State and click OK. • Select a location in the center of the drawing. • Note a view of PISTON.PRT is placed on the drawing, as shown. The active model for this drawing is PISTON.PRT. nl y 2. Initiate the first general view. In te All views added to this drawing appear in the No Hidden display style regardless of the current display style environment setting. The drawing setup option, model_display_for_new_views, has been edited to no_hidden for this particular drawing. Fo rP TC 3. Configure the view orientation using a named model view. • In the Drawing View dialog box, select FRONT from the Model view names list. • Click Apply, then click from the In Repaint Graphics toolbar to update the view, as shown. Module 3 | Page 10 © 2012 PTC 4. Configure the view orientation using geometry references. • In the Drawing View dialog box, select the Geometry references option. O se U Fo rP TC In te rn al 5. Configure the view orientation using angles. • In the Drawing View dialog box, select the Angles option. • Type 45 in the Angle value text box. • Click Apply. • Click OK to complete placing the view. • Click in the background to de-select highlighted items. Notice the view updates, as shown. nl y • Click Repaint to update the view. Notice datum planes are temporarily displayed. • In the Model Tree, select datum plane FRONT for Reference 1, then select datum plane RIGHT for Reference 2. • Notice the view updates, as shown. © 2012 PTC Module 3 | Page 11 nl y O se U Fo rP TC In te This completes the procedure. rn al 6. Create a second general view. • Right-click and select Insert General View. • Select No Combined State and click OK. • Select a location in the center of the drawing. • Note the default orientation is set to Trimetric. • Select Isometric from the Default orientation drop-down list. • Note the view orientation updates, as shown. • Type ISOMETRIC in the View name text box. • Click OK to complete placing the view. Module 3 | Page 12 © 2012 PTC Adding Projection Views Fo rP TC In te rn al U se O nl y A projection view is an orthographic projection of another view’s geometry along a horizontal or vertical direction. Figure 1 – Views Projected from Front View Projection Views Projection views are placed above, below, or to the right or left of the parent view. The views are always horizontally or vertically aligned with the parent view, and are placed along projection channels. The type of projection can be third angle or first angle. This is controlled by the drawing setup file option projection_type. The default value is third_angle. © 2012 PTC Module 3 | Page 13 PROCEDURE - Adding Projection Views Close Window Erase Not Displayed Drawing_Views\Projection_Adding Task 1: PROJ_VIEWS.DRW Create projection views on the drawing. nl y All views added to this drawing appear in the No Hidden display style regardless of the current display style environment setting because the drawing setup option model_display_for_new_views has been edited to no_hidden for this particular drawing. O 1. Disable all Datum Display types. U Fo rP TC In te rn al • Click Projection from the Model Views group. • Select a location to the right of the general view, as shown. • Notice a projected view is placed on the drawing. The view is displayed using third angle projection. • With the projected view still selected, right-click and select Properties. • Type RIGHT_VIEW in the View name text box. • Notice that the view type is configured as projection, and the parent view is the general view. Click OK. se 2. Create a right projection view. Module 3 | Page 14 © 2012 PTC 3. Create a left projection view. • Click in the background to ensure no views are selected. O nl y from the • Click Projection Model Views group. • When prompted, select the general view as the parent view. • Select a location to the left of the general view, as shown. • Notice a projected view is placed on the drawing. U Fo rP TC In te rn al 4. Create a top projection view. • Select the first general view on the drawing. Ensure the view is highlighted. • Right-click and select Insert Projection View. • Select a location above the general view, as shown. • Notice you are not prompted to select a parent view if an existing view is already selected. se If a drawing has multiple views, and no views are selected then you are prompted to select a parent view when creating projection views. © 2012 PTC Module 3 | Page 15 5. Change to first angle projection. • Click File > Prepare > Drawing Properties . • In the Drawing Properties dialog box, click change in the Detail Options row. • In the Options dialog box, select the projection_type option. • Edit the value to first_angle. Click Add/Change. • Click Apply, then click Close. • Click Close in the Drawing Properties dialog box. Fo rP TC In te rn al U se O nl y 6. Create a first angle projection view. • Select the top projected view on the drawing. Ensure the view is highlighted. • Right-click and select Insert Projection View. • Select a location to the right of the top view, as shown. • Notice a projected view is created using first angle projection. • If necessary, right-click and select Lock View Movement to enable view movement. • With the new projected view still selected, drag the view to the left and right. Notice projected views can only be moved along projection lines relative to the parent view. This completes the procedure. Module 3 | Page 16 © 2012 PTC Editing Drawing Views You can perform many operations on a view, either during or after creation. O se Figure 1 – Scaled Views Fo rP TC In te rn al U • Edit View Properties – View Display ♦ Display Style/Tangent Edges – View Scale – View Origin – Aligning Views • Move Views – Switch views to another sheet – Delete Views nl y Perform view operations: Figure 2 – View Display Options Figure 3 – Tangent Edge Display View Operations When a view is placed on a drawing, you can change how the view appears, as well as its position and scale. These operations include editing view properties and moving views. Editing View Properties A number of default properties are assigned to a view, for example the display style and the scale of the view. You can edit these properties either during or after creating the view. You can edit many view properties, but once the view type and orientation have been determined, you need to configure a number of key properties, including: • View Display – There are many view display options depending on the type of view being configured. The two most important options are: – Display Style – This determines how model geometry is displayed in views. You can specify wireframe, hidden, no hidden, or shaded. Alternatively, you can select the Follow Environment option. This configures views using the current environment setting in Creo © 2012 PTC Module 3 | Page 17 rn al U se O nl y Parametric. Note when placing drawing views, the initial display of views is controlled by the drawing setup option model_display_for_new_views. – Tangent Edges Display Style – This determines the display of tangent edges in model views. You can specify none, solid, dimmed, centerline, or phantom. Alternatively, you can select the default option. This configures views using the current environment setting in Creo Parametric. • View Scale – New views in drawings, by default, take the current value of the drawing sheet scale. However, you can configure a custom scale for a view if required. You can use the following types of scales in drawings: – Default scale for sheet – Scales the drawing views according to a default value. If you do not set a default value, Creo Parametric determines a default scale for each sheet based on the sheet size and the model dimensions. The scale applies to all views that do not have a custom scale or perspective applied. The drawing sheet scale appears at the bottom of the drawing sheet. – Custom scale – Scales the view using a custom value typed in the Drawing View dialog box. When you modify the drawing sheet scale, custom views do not change, since their scale factor is independent. – Perspective – Configures a perspective view based on eye-point distance from the model and view size. This scale option is only available for general views. Other view properties that you can specify when configuring a view include: Fo rP TC In te • The View Origin – By default, the origin of a drawing view is in the center of its outline. You can reset the origin of a drawing view by parametrically referencing model geometry or defining a location on the drawing sheet. Designating an origin identifies the view location on the drawing and prevents it from shifting whenever the model geometry changes. • Aligning Views – Depending on the type of view, you can position a drawing view on the sheet by aligning the view with another view. Move Views By default, when views are placed on a drawing they are locked in place to prevent them from accidentally being moved. You can unlock views for movement by selecting a view then right-click to select Lock View Movement. Alternatively, you can clear the Lock View Movement check box in the Environment dialog box. Note, the ability to lock and unlock views for moving is a global setting rather than an individual drawing view setting. You can move drawing views according to their relationship with other views. For example, a projection view can only move along its projection channels, whereas a general view can be moved anywhere on a drawing, however any related views also can be moved with a general view. A number of other operations can be performed on views, including: • Switching views to another drawing sheet. Note that the view is located in the same position on the new sheet. • Deleting views – If you select a view with child views, the related views are also deleted. For example, deleting a general view also deletes any related projection views. Module 3 | Page 18 © 2012 PTC PROCEDURE - Editing Drawing Views Close Window Erase Not Displayed Drawing_Views\Editing Task 1: EDITING_VIEWS.DRW Edit view display properties. 1. Disable all Datum Display types. O se In te rn al 3. Edit the display style of a view. • Select the general view of the bolt on the left side of the drawing. • Notice the view is displayed in wireframe. • With the view still selected, right-click and select Properties. • Select the View Display category. • Edit the Display style to Follow Environment. Click Apply. • Notice the view display changes to shaded. nl y from the In Graphics toolbar. U 2. If necessary, click Shading Fo rP TC from • Click Hidden Line the In Graphics toolbar. • Click Repaint from the In Graphics toolbar. 4. Continue editing the display style of the view. • Edit the Display style to No Hidden. Click Apply. • Notice the view display changes so hidden lines are not displayed. 5. Edit the tangent edge display. • Zoom in to the top of the selected bolt view. • Edit the Tangent edges display style to Phantom. Click Apply. © 2012 PTC Module 3 | Page 19 Task 2: Edit view scale properties. 1. If necessary, click Refit from the In Graphics toolbar. O se U rn al 3. Edit the drawing scale. • Press ALT, then in the lower-left corner of the graphics window, double-click the Scale value. • Type 2 as the new scale value and press ENTER. nl y 2. Edit the scale of the selected view. • Select the Scale category. • Select the Custom scale option. • Type 0.5 for the Custom scale. • Click OK. • Notice the view scale updates. Move views on a drawing. Fo rP TC Task 3: In te Notice the scaled view does not update because it is controlled by its own specific view scale value. 1. Click Sheet 2 from the Sheets tab below the graphics window. 2. Select the top view and move it upwards. • If necessary, right-click and select Lock View Movement, to remove the check mark and enable view movement. • Notice this projected view can only move along its projection channel. • Select the front view and move it to a new location. • Notice the two projected views move and maintain alignment with the front view. This completes the procedure. Module 3 | Page 20 © 2012 PTC Editing Visible View Area O nl y You can edit a view so that only portions of the view are visible. se Figure 2 – Partial View Fo rP TC In te rn al U Figure 1 – Full View and Half View Figure 3 – Broken View Figure 4 – Full View and Z-Clipped View Visible View Area Theory If you want to view only certain portions of a drawing view, you can configure the visible area of a view to determine which portions to show or hide. This is useful if the design model is an awkward shape and standard views take up too much space on a drawing. There are a number of different view area options available, including the following: • Half View — Removes a portion of the model from the view on either side of a selected cutting plane. • Partial View — Displays a portion of the model in a view within a closed boundary. Model geometry outside the closed boundary is not displayed. • Broken View — Removes a portion of the model from between two or more selected points, and closes the remaining two portions together within a specified distance. You can break horizontally, vertically, or both, and use various graphic border styles for the breaks. • Z-direction clipping — You can specify a plane parallel to the screen and exclude all graphics behind it. All geometry behind the defined Z-Clipping © 2012 PTC Module 3 | Page 21 Fo rP TC In te rn al U se O nl y does not appear, but any geometry that the plane contains entirely does appear. Module 3 | Page 22 © 2012 PTC PROCEDURE - Editing Visible View Area Close Window Erase Not Displayed Drawing_Views\View_Area Task 1: VIEW_AREA.DRW Edit view area properties on different drawing views. O se U Fo rP TC In te rn al 2. Configure a half view. • Select the left view of the connecting rod. • Right-click and select Properties. • Select the Visible Area category. • Select Half View from the View visibility drop-down list. • In the model tree, select datum plane RIGHT as the half view reference plane. • Notice you can change the side to keep if required. • Select Symmetry line from the Symmetry line standard drop-down list. • Click OK. • Notice the view updates, as shown. nl y 1. Disable all Datum Display types. © 2012 PTC Module 3 | Page 23 nl y O se U 3. Configure a partial view. • Select the middle view of the connecting rod. • Right-click and select Properties. • Select the Visible Area category. • Select Partial View from the View visibility drop-down list. • Select a reference point on the model geometry, as shown. • Sketch a spline to create a boundary around the reference point. • Middle-click to complete sketching the spline. • Click OK. In te rn al 4. Configure a broken view. • Select the right view of the connecting rod. • Right-click and select Properties. • Select the Visible Area category. • Select Broken View from the View visibility drop-down list. • Click Add Break . Fo rP TC 5. Create the first break line. • Select a location on the model for the first break line, as shown. • Drag to the right and then click to create the first horizontal break line. Module 3 | Page 24 © 2012 PTC rn al U se O nl y 6. Create the second break line. • Select a location on the model for the second break line, as shown. • Click OK. • Notice the view updates. In te You can move the two portions of the broken view closer together or further apart if required. Fo rP TC This completes the procedure. © 2012 PTC Module 3 | Page 25 Adding Detailed Views rn al U se O nl y A detailed view is a small portion of a drawing view shown enlarged in another view. Detailed Views In te Figure 1 – Example Detailed Views Fo rP TC A detailed view is an enlarged view of any existing model view. When you create a detailed view, a reference note and border are added to the parent view. After a detailed view has been placed on a drawing you can edit its properties, this includes editing the view scale, and editing the parent view border outline. You can configure the following parent view border outlines: • Circle — Displays a circular border in the parent view. • Ellipse — Displays an elliptical border that closely follows the shape of the sketched outline in the parent view. • H/V ellipse — Displays an ellipse with a horizontal or vertical major axis. This is dependent on the shape of the sketched border outline. • Spline — Displays the sketched spline border outline in the parent view. • ASME 94 Circ — Displays an ASME standard compliant circle in the parent view. Module 3 | Page 26 © 2012 PTC PROCEDURE - Adding Detailed Views Close Window Erase Not Displayed Drawing_Views\Detailed_Adding Task 1: DETAIL_VIEWS.DRW Create a detailed view of the piston. 1. Disable all Datum Display types. O se U rn al from the • Click Detailed Model Views group. • Zoom into the front view on the drawing. • Select an edge on the model, as shown, to specify the center of the detailed view. • Select points to sketch a spline boundary, as shown. Middle-click when finished. nl y 2. Configure a detailed view. Fo rP TC In te 3. Place the detailed view. • Select a location above the parent view, as shown. • Notice a scaled detailed view is created. You can edit the detailed view scale. You can also edit the reference note associated with the detailed view. © 2012 PTC Module 3 | Page 27 nl y O se 4. Edit the detailed view scale, and reference note. • Select the Annotate tab in the Drawing ribbon. • Select the detailed view note, as shown. • Double-click the scale value, edit the value to 5.0 and press ENTER. Notice the view scale updates. • Double-click the reference note value A. Edit the value to B and press ENTER. • Notice the reference note has updated on the detailed view and the parent view. U You can change the parent view border outline by editing the detailed view properties. Fo rP TC In te rn al 5. Edit the parent view border outline. • Select the Layout tab in the Drawing ribbon. • Select the detailed view. Right-click and select Properties. • Edit the Boundary type on parent view. – Select Ellipse from the drop-down list. Click Apply. – Notice the parent view border updates. • Edit the Boundary type on the parent view again. – Select ASME 94 Circle from the drop-down list. Click Apply, then click Close. – Notice the parent view border updates again. This completes the procedure. Module 3 | Page 28 © 2012 PTC Adding Auxiliary Views In te rn al U se O nl y An auxiliary view is a type of projection view that projects at right angles to a selected surface or along a selected axis. Fo rP TC Figure 1 – Example Auxiliary View Auxiliary Views When you create an auxiliary view, the direction of the selected reference in the parent view determines the direction of the projection for the auxiliary view. If the reference on the parent view is an edge, a surface, or a datum plane, then the projection is at right angles to the selected reference. If the reference on the parent view is a datum axis then the projection is along the direction of the datum axis. © 2012 PTC Module 3 | Page 29 PROCEDURE - Adding Auxiliary Views Close Window Erase Not Displayed Drawing_Views\Auxiliary_Adding Task 1: AUXILIARY_VIEWS.DRW Create an auxiliary view of the CYLINDER.PRT. 1. Disable all Datum Display types. O se rn al U • Click Auxiliary from the Model Views group. • Select the highlighted edge, as shown in the general view, as the reference. • Select a location above and to the right of the general view. nl y 2. Place an auxiliary view. Fo rP TC In te You can also use the datum axis shown on the general view as the auxiliary view reference. Module 3 | Page 30 © 2012 PTC nl y O se U In te rn al 3. Configure the auxiliary view. • With the auxiliary view still selected, right-click and select Properties. • Type AUXILIARY in the View name text box. • Notice that the view type is configured to Auxiliary, and the parent view is the GENERAL_VIEW. • Select the Single Projection Arrows option. • Click Apply from the Drawing View dialog box. • Notice the view updates, as shown. • Select the Double Projection Arrows option. • Click OK in the Drawing View dialog box. • Notice the view updates, as shown. Fo rP TC This completes the procedure. © 2012 PTC Module 3 | Page 31 Understanding Cross-Section Concepts and View Types rn al U se O nl y Cross-sections are imaginary cuts through parts and assemblies. You can display and configure many different types of cross-section views in drawings. Figure 2 – Total and Area Section Views Fo rP TC In te Figure 1 – 2-D and 3-D Section Views Figure 3 – Half and Local Section Views Figure 4 – Total Unfolded Section Cross-Section Views There are two main types of cross-section views that you can display in drawings: • 2-D Cross-section views — You can display these cross-sections in two dimensional views. They can either be planar cross-sections where the cross-section cutting line follows a datum plane or planar surface, or they can be offset cross-sections where you sketch a cutting line through the solid model. Module 3 | Page 32 © 2012 PTC • 3-D cross-section views — You can display these cross-sections in twodimensional and three-dimensional views. You can create them as 3-D cross-sections within parts or assemblies, and you can control the display of their cross-hatching within drawing views. 2-D Cross-Section View Types You can configure many types of 2-D cross-section views, including: Fo rP TC In te rn al U se O nl y • Total or area sections: – A total section shows not only the cross-sectioned area, but the edges of the model that become visible when you create a cross-section. – An area cross-section displays only the cross-section without any other model geometry. • Full, half or local sections: – A full cross-section displays the cross-section across the whole view. – A half cross-section shows a cross-section of the model on one side of a selected plane, but not on the other side. – A local cross-section uses a breakout to see through an outer surface to a portion of an inner cross-section. – A full and local cross-section shows a full cross-sectional view with local cross-sections applied within it. • Revolved cross-section: – A revolved view is a cross-section of an existing view, revolved 90 degrees around a cutting plane projection. You can use a cross-section created in the model as the cutting plane, or you can create one when placing the view. The revolved view differs from a cross-section view in that it includes a line noting the axis of revolution for the view. • Aligned or unfolded sections: – An aligned cross-section displays an area cross-sectional view that is unfolded around an axis, whereas a total aligned cross-section shows an aligned cross-section of a general, projection, auxiliary, or full view. – An unfolded cross-section shows a flattened area cross-section of a general view, whereas a total unfolded cross-section shows a total unfolded cross-section of a general view. © 2012 PTC Module 3 | Page 33 Adding 2-D Cross-Section Views O nl y You can configure 2-D cross-section views when placing a view in a drawing. se Figure 2 – Assembly Cross-Section View Fo rP TC In te rn al U Figure 1 – Cross-Section Views Use 3-D Model Sections Figure 3 – Planar Cross-Section View Figure 4 – Offset Cross-Section View 2-D Cross-Section Views Theory • It is important to understand that 2-D cross-sections are configured and stored within 3-D solid models such as parts and assemblies. • You can select and display existing cross-sections when configuring a cross-section view in a drawing. Alternatively, you can create a cross-section during the configuration of a cross-section view. However, cross-sections can only be displayed if they are parallel to the screen in the selected view. • In both cases the cross-section can be displayed in a drawing view, but the cross-section information is stored with the part or assembly. • There are two types of 2-D cross-section that can be used in drawing views: – You can use planar cross-sections where the cross-section cutting line follows a datum plane or planar surface. Module 3 | Page 34 © 2012 PTC Fo rP TC In te rn al U se O nl y – Alternatively, you can use offset cross-sections where you sketch a cutting line through the solid model. • In both cases you can specify many different cross-section view types. For example, you can specify total or area sections, and you can specify full, half, or local sections. • When configuring 2-D cross-section views you can add section arrows to any view that is perpendicular to the 2-D cross-section view. The direction of the arrows indicates which side of the model material is kept along the section cutting line. You can change the direction of the arrows using the flip material direction option if required. © 2012 PTC Module 3 | Page 35 PROCEDURE - Adding 2-D Cross-Section Views Close Window Erase Not Displayed Drawing_Views\Section_Adding Task 1: SECTION_VIEWS.DRW Create a planar cross-section view of CYLINDER.PRT. O se Fo rP TC In te rn al 3. Configure a cross-section view from the projection view. • With the projection view still selected, right-click and select Properties. • Select the Sections category from the Drawing View dialog box. • Select the 2D cross-section option. U 2. Create a projection view. • Select the cylinder model general view on the drawing. Ensure the view is highlighted. • Right-click and select Insert Projection View. • Select a location below the general view, as shown. nl y 1. Disable all Datum Display types. • Click Add Section . • From the menu manager, click Done to configure a planar section. • Type A for the name of the cross-section and press ENTER. • Select datum plane FRONT from the model tree. • Click OK in the Drawing View dialog box. It is not essential to configure cross-section views from projection views. You can also configure them from other view types including general views. Howeve,r the cross-section must be parallel to the screen when placed in the view. Module 3 | Page 36 © 2012 PTC Create an offset cross-section view of FIXING_BLOCK.PRT. O Task 2: nl y 4. Add section arrows to the general view. • With the section view still selected, right-click and select Add Arrows. • Select the CYLINDER.PRT general view. • Notice section arrows are added to the general view, as shown. se 1. Set the FIXING_BLOCK.PRT as the current active model in the drawing. in Fo rP TC In te rn al U • In the ribbon, select the Layout tab. Click Drawing Models the Model Views group. • Click Set Model in the menu manager. • Select FIXING_BLOCK to activate the model. • Click Done/Return. © 2012 PTC Module 3 | Page 37 O se U rn al • Click Add Section . • Select section A from the Name list of cross-sections. • Scroll to the right in the Section Options area. • Click the box below Arrow Display to activate it. • When prompted, select the top general view of FIXING_BLOCK.PRT to add arrows to this view, as shown. nl y 2. Configure a cross-section view. • Select the existing front projection view for FIXING_BLOCK.PRT. • Right-click and select Properties. • Select the Sections category. • Select the 2D cross-section option. In te Note, you can click Flip to Material Side change the direction of the arrows if required. Fo rP TC 3. Click OK in the Drawing View dialog box. This completes the procedure. Module 3 | Page 38 © 2012 PTC Modifying Cross Hatching Display You can modify how cross hatching appears in cross-section views. Modify cross hatching styles, including: • Spacing • Angle nl y Retrieve standard cross hatching patterns, for example: O • Steel • Aluminium Use smart cross hatching. Fo rP TC In te rn al U se Figure 1 – Editing Cross Hatching Patterns Figure 2 – Smart Cross Hatching Figure 3 – Use Cross Hatching Patterns Cross Hatching Theory Cross-sectioned components are represented by different cross hatching styles. You can modify the cross hatching styles displayed in part and assembly cross-sections views by editing a number of attributes for cross hatch patterns, including: • Spacing — You can half or double the cross hatching line spacing. • Angle — You can edit the angle by selecting a predefined angle or by specifying a different angle. You can also create and save new cross hatch patterns for future use. You can also retrieve standard cross hatching patterns for materials such as steel, aluminium, and copper. Smart Cross Hatching When you create an assembly cross-section, Creo Parametric automatically applies a "smart" cross hatch pattern on sectioned parts that provides a superior visual representation of the cross-section. © 2012 PTC Module 3 | Page 39 Fo rP TC In te rn al U se O nl y • Smart cross hatch applies cross hatch spacing appropriate to the model size and assigns different angles to different parts in the assembly. • Smart cross hatch uses a randomized slant angle between adjacent components, making it easier to distinguish different parts in assembly drawings and also reducing the amount of time required to clean up drawings with cross-sections and crosshatch. • Smart cross hatch affects newly created cross-sectional views only. When you retrieve previously saved drawings, smart cross hatch is not applied. • For assembly cross-sections, smart cross hatch applies to both spacing and angle. For part cross-sections, smart cross hatch applies to spacing only. By default, the angle is 45 degrees for parts. Module 3 | Page 40 © 2012 PTC PROCEDURE - Modifying Cross Hatching Display Close Window Erase Not Displayed Drawing_Views\Hatching_Display Task 1: HATCHING.DRW Modify the cross hatching on a part section view. 1. Disable all Datum Display types. O se Fo rP TC In te rn al 4. Save the modified cross hatching. • Click Save. • Type Custom_45 for the name of the cross hatch style, and press ENTER. • Click Done. U 3. Right-click and select Properties. • Click Spacing > Half. • Click Angle > 45, and notice the cross hatching updates. nl y 2. Press ALT and select the cross hatching on section A-A, as shown. © 2012 PTC Module 3 | Page 41 Task 2: Modify the cross hatching on an assembly section view. O se rn al U 2. Right-click and select Properties. • Notice the cross hatching for one component in the assembly is highlighted. • Click Spacing > Half. • Click Angle > 60. Notice the cross hatching updates. nl y 1. Press ALT and select the cross hatching on section B-B, as shown. • Note the cross hatching patterns have been configured automatically using smart cross hatching. Fo rP TC In te 3. Edit the cross hatching on another assembly component, and retrieve a standard cross hatching style. • Click Next. • Notice the cross hatching for another component in the assembly is highlighted. • Click Retrieve. • Select STEEL from the Open dialog box, and click Open. • Notice the cross hatching updates. Module 3 | Page 42 © 2012 PTC rn al U se O nl y 4. Erase cross hatching on an assembly component. • Click Next > Next. • Notice the cross hatching for another component in the assembly is highlighted. • Click Erase. • Notice the cross hatching is now erased from the selected component. • Click Done. In te You can resume cross hatching on sectioned assembly components and part sections at any time. Fo rP TC This completes the procedure. © 2012 PTC Module 3 | Page 43 Adding Assembly Exploded Views You can use drawing view states to create exploded assembly views. Drawing view state options enable you to configure different views: In te rn al U se O nl y • Explode View • Simplified Representation • Combined State Figure 1 – Explode Offset Lines Figure 2 – Exploded View Fo rP TC Exploded Views Theory You can configure exploded assembly views in drawings by specifying different view states in drawing views. Drawing view states enable you to specify a number of items including: • Explode view — Enables you to specify if components in an assembly view are exploded. You can configure exploded views by selecting a previously created explode state stored in the 3D assembly model. Assembly explode states enable you to configure components in different exploded positions. You can also add exploded offset lines that can be displayed in the drawing. In addition, you can further customize the position of components in the exploded view if required. This does not affect any explode states stored in the assembly model. However, changes to explode states in the assembly model are reflected in associated exploded drawing views. • Simplified representation — You can select a pre-configured simplified representation for display in the drawing view. • Combined state — You can select a pre-configured combination state. This can include a simplified representation, named orientation, and explode state. Note however, in drawing views any style representations included in combined states are ignored. Module 3 | Page 44 © 2012 PTC PROCEDURE - Adding Assembly Exploded Views Close Window Erase Not Displayed Drawing_Views\Exploded_Adding Task 1: EXP_VIEWS.DRW Create an assembly exploded view. O se U Fo rP TC In te rn al 2. Place a general view of the engine assembly on the drawing. • Right-click and select Insert General View. • Ensure No Combined State is selected in the Select Combined State dialog box. Click OK. • Select a view location on the left side of the drawing. • Select EXPLODED from the Model view names list. • Edit the Default orientation to Trimetric. Click Apply. • Select the View Display category. • Edit the Display style to Shading. Click Apply. nl y 1. Disable all Datum Display types. 3. Configure an exploded view. • Select the View States category. • Select the Explode components in view check box. • Select ENGINE from the Assembly explode state drop-down list. Click Apply. Click Close. • Click the background to de-select any views. Many of the options in the Drawing View dialog box can be pre-configured using View States. © 2012 PTC Module 3 | Page 45 Fo rP TC In te rn al U se O nl y 4. Create a second exploded view using view states. • Right-click and select Insert General View. • Select FIXED_COMPS in the Select Combined State dialog box. Click OK. • Select a view location on the right side of the drawing. • Notice the named view FIXED is already selected. • Select the View Display category. • Edit the Display style to Shading. Click Apply. • Select the View States category. • Notice that the Combined state has been configured as FIXED_COMPS. This also configures the Explode View and Simplified Representation options. You can edit these selections if required. Module 3 | Page 46 © 2012 PTC nl y O se U rn al 5. Edit the position of an exploded component. • In the Drawing View dialog box, click the Customize Explode State button. • Edit the Motion Reference to Plane Normal. • Select the flat surface on ENG_BLOCK_FRONT.PRT, as shown. Then select ENG_BLOCK_FRONT.PRT to begin dragging. • Drag the component to the right, as shown. Select a new position. • Click OK > Done/Return. • Notice the Assembly explode state has changed to Custom. • Click Close in the Drawing View dialog box. Fo rP TC In te This completes the procedure. © 2012 PTC Module 3 | Page 47 nl y O se U rn al In te Fo rP TC Module 3 | Page 48 © 2012 PTC 4 nl y Module O Adding Model Details to Drawings se Module Overview In te rn al U You create drawings to enable components to be manufactured and checked for accuracy. You therefore need to add dimensions and detail items to drawings. There are two ways you can add dimensions to drawings. You can show model dimensions on drawing views. This type of dimension is associated with the 3-D model. Any changes to dimensions in the model are reflected in the drawing. Similarly, you can edit shown model dimensions directly in a drawing. You can also create new dimensions in a drawing. These driven dimensions reflect model sizes. They cannot be edited directly but update if the model is changed. Fo rP TC To conform to drawing standards you need to be able to manipulate the appearance of dimensions and detail items. There are several tools that enable you to make global changes to dimensions and detail items. You can also make changes to selected dimensions and detail items. In this module, you learn how to add model dimensions and details items such as model axes to drawing views. You learn how to create driven dimensions on drawings. This includes creating ordinate dimensions. You also learn how to manipulate dimensions and detail items and how to change the display of dimensions. Objectives After completing this module, you will be able to: • Add model dimensions and details to drawing views. • Create driven dimensions in drawing views. • Create ordinate dimensions in drawing views. • Manipulate dimensions and detail items in drawings. • Modify dimension display. © 2012 PTC Module 4 | Page 1 Understanding Annotations in Drawings Model annotations such as 3-D model dimensions and model axes, can be shown on drawing views. Model Annotations in Drawings Theory: Fo rP TC In te rn al U se O nl y • Model Annotations. – Dimensions, model axes, geometric tolerances, set datum planes. • Show in drawing views. – Associative with the model. • Erase or delete annotations in a drawing. – Erase — Temporarily remove from display. – Delete — Remove from display. Not deleted from model. • Show model dimensions only once. – Move to different views. – Create additional (driven) dimensions in the drawing. Figure 1 – Showing Model Annotations Model Annotations in Drawings Theory • When you create a 3-D model you create various dimensions and other references that describe the size and shape of parts, and the position of components within assemblies. In addition, you can create other items in the model including datum axes, geometric tolerances, and set datum planes. These items are known as model annotations. You can show these 3-D model annotations from parts and assemblies on model drawing views. This can be done at any time during the detailing process. • These "shown" annotations are associative with the 3-D model. This means if you edit their values in the model, they update in the drawing. For dimensions you can edit "shown" dimension values in the drawing which will update the model. • You can erase or delete model annotations that have been shown on a drawing. – Erasing model annotations temporarily removes the items from display in the drawing. Module 4 | Page 2 © 2012 PTC nl y – Deleting model annotations removes the items from display in the drawing. However, you should understand that deleted model annotations still exist within the 3-D model. They are just not displayed in the drawing. Furthermore, you cannot delete model annotations from drawings. The only way to permanently remove model annotations from a model is to make changes directly within a part or an assembly. • When showing model dimensions in a drawing, you can only show a model dimension once. You can however move a shown dimension from one view to another. If the shown model dimensions do not provide you with the required dimension scheme on a drawing then you can either change the dimension scheme in the model, or you can create additional (driven) dimensions on the drawing. Best Practices Fo rP TC In te rn al U se O If you show model dimensions in a drawing it is recommended you only edit these model dimensions from within their respective parts or assemblies. This enables you to fully understand the impact on the design of editing model dimensions. © 2012 PTC Module 4 | Page 3 Showing, Erasing, and Deleting Annotations Dimensions and other detail items created in a 3-D model can be shown in drawings. Figure 1 – Showing Axes and Dimensions Figure 2 – Show Model Annotations Dialog Box In te Showing Annotations rn al U se O nl y • Show various types, based on tab • Context sensitive, based on selection • Erase/Unerase • Delete When you create a 3-D model, you simultaneously create various items useful for annotating the model in a drawing, such as dimensions and axes. Fo rP TC When creating a 2-D drawing, you can select which information from the 3-D model to show in the drawing: • Dimensions – Driving Dimension Annotation Elements – All Driving Dimensions or Strong Driving Dimensions – Driven Dimensions, Reference Dimensions, or Ordinate Dimensions • Geometric Tolerances • Notes • Surface Finishes • Symbols • Datums – Set Datum Planes, Set Datum Axes, or Set Datum Targets – Axes The Show Model Annotations dialog box is context-sensitive. You can control which annotations display on the drawing and where they display based on how items are selected: • Select a model from the model tree — Indicates all the selected item types for the model on the drawing. The items may appear in multiple views. Module 4 | Page 4 © 2012 PTC nl y • Select features from the model tree — Indicates the selected item types for the selected features on the drawing. The items may appear in multiple views. • Select a drawing view — Indicates all the selected item types within a particular drawing view. • Select features from a particular drawing view — Indicates the selected item types for the selected features on the drawing, within the view in which the feature was selected. If an item is not appropriate to that view, it does not display. • Select a component in a particular drawing view (Assembly Drawings only) — Indicates the selected item types for the selected component on the drawing, within the view in which the component was selected. If an item is not appropriate to that view, it does not display. se O All of the possible items that can be shown based on the selected tab and selected items display in the drawing in a preview color. You can then select or de-select items to show by using the dialog box or by selecting them from the drawing. rn al U When dimensions are shown, the system automatically arranges and spaces them apart. You can then adjust them further manually or by using the Cleanup Dimensions dialog box. Erasing and Deleting Annotations In te If at any point during drawing creation you decide that you no longer wish to display certain shown items, you can erase or delete them. The differences between these two options are as follows: Fo rP TC • Erase — Temporarily removes the items from the display. The items are shown grayed out in the drawing tree. – Erased items can be returned to the display by right-clicking and selecting Unerase. • Delete — Removes the items from the drawing. – Any item originating in the model is retained in the model, and can be shown again. – Any item created in the drawing, such as dimensions or notes, are deleted and must be recreated. To erase/delete items, select them in the drawing, and then right-click and select Erase or Delete. You can select items to erase or delete using the following methods: • • • • Select an individual item. Press CTRL and select multiple items. Apply a selection filter to quickly select desired items. Select items from the drawing tree. © 2012 PTC Module 4 | Page 5 PROCEDURE - Showing, Erasing, and Deleting Annotations Close Window Erase Not Displayed Drawing_Details\Show_Erase_Delete Task 1: SHOW_ERASE.DRW Show dimensions using different methods. nl y 1. Disable all Datum Display types. se rn al 4. Select HOLE 2 from the model tree. • Notice the dimensions appear in different views. U 3. Click Show Model Annotations from the Annotations group. • Select the Dimensions Tab . O 2. Select the Annotate tab from the ribbon. In te 5. Select HOLE 2 from the top view. • Notice the dimensions now only appear in this view. Fo rP TC and then 6. Click Select All click Apply in the dialog box. 7. Select the front view. To select a view, click within the view boundary, but not on the model geometry. Module 4 | Page 6 © 2012 PTC nl y 8. Click Select All . • Click OK in the dialog box. • Notice the dimensions from both views are now shown. • Click the background to de-select all selected items. 9. Select the Sheet 2 tab to view sheet 2. se Erase, unerase, and delete dimensions. Fo rP TC Task 2: In te rn al • Click Select All . • Clear the d22 and d35 options in the dialog box. • Click OK in the dialog box. • Click the background to de-select all selected items. U 11. Click Show Model Annotations from the Annotations group. O 10. Select ANGLE_GUIDE.PRT from the model tree. 1. Press CTRL and select the 65 and 32.5 dimensions in the front view. • Right-click and select Erase. • Click the background to de-select all selected items. 2. Specify Dimension as the selection filter. • Drag to select all dimensions in the top view. • Right-click and select Erase. • Click the background to de-select all selected items. © 2012 PTC Module 4 | Page 7 nl y 3. Expand the Front view Annotations node in the drawing tree. • Select d5, right-click, and select Unerase. • Select d25, right-click, and select Delete. • Select d2, right-click, and select Delete. se U Show datum axes using different methods. Fo rP TC Task 3: In te rn al 5. Click Show Model Annotations . • Notice the deleted dimensions may be shown again. • Select d25 to show it again. • Click OK in the dialog box. • Click the background to de-select all selected items. O 4. Select ANGLE_GUIDE.PRT from the model tree. 1. Click the Sheet 3 tab to view sheet 3. 2. Click Show Model Annotations . • Select the Datums Tab . 3. Select the Front view. • Select axes A_4, A_5, and A_6 in the dialog box. • Click Apply in the dialog box. 4. Select the top view and click Select All • Click OK. . This completes the procedure. Module 4 | Page 8 © 2012 PTC Inserting Driven Dimensions You can add new dimensions to a drawing. These dimensions reflect model sizes and are therefore driven by the model. Driven Dimensions: • Reflect model sizes. • Update to model changes. Types: nl y Standard Common Reference Ordinate/Auto Ordinate Coordinate O • • • • Clipped Dimensions se Figure 1 – Standard and Common Reference Dimensions Fo rP TC In te rn al U Reference Dimensions Figure 2 – Clipped Dimensions Figure 3 – Reference Dimensions Driven Dimensions Theory New dimensions can be created within a drawing. These inserted dimensions are often called added or driven dimensions. Driven dimension values reflect model sizes, therefore they cannot be edited directly. However, driven dimensions update in a drawing if the model is edited. Driven dimensions are useful when you need to create a different dimensioning scheme in the drawing compared to the model dimensioning scheme. Types of Driven Dimensions There are many different types of driven dimensions, including the following: • Standard (New References) — You can create dimensions based upon one or two selected references. Depending upon the references, the result can be an angular, linear, radius, or a diameter dimension. • Common References — You can create dimensions between a common base reference and one or more other references. • Ordinate — You can create ordinate dimensions that measure a linear distance from a reference identified as a baseline. © 2012 PTC Module 4 | Page 9 • Auto Ordinate — You can automatically create ordinate dimensions on a selected surface of a part or sheetmetal part. • Coordinate — You can assign an existing X and Y dimension to a label and leader box. Clipped Dimensions nl y • You can create automatically clipped linear dimensions that display twice the distance between the selected entities. Clipped linear dimensions are useful for dimensioning revolved protrusions, extrusions, and copy geometry. • You can also automatically create one-sided, clipped angular dimensions that display twice the angle between the selected entities. O Reference Dimensions Fo rP TC In te rn al U se • Reference dimensions are the same as standard dimensions except that they have special notation that indicates they are reference dimensions. • You can use the parenthesize_ref_dim configuration option and edit the value to yes to enclose these dimensions in parentheses. If this option is set to no, the text “REF” follows the dimension value. Module 4 | Page 10 © 2012 PTC PROCEDURE - Inserting Driven Dimensions Close Window Erase Not Displayed Drawing_Details\Dimensions_Driven_Drw DRIVEN_DIMS.DRW Task 1: Create driven dimensions. O se U rn al 2. Add a linear driven dimension. • Select the Annotate tab in the ribbon. • Select Dimension - New from the References Dimension types drop-down menu in the Annotations group. • Select the left edge of the model, as shown. • Middle-click to place the dimension on the drawing. nl y 1. Disable all Datum Display types. Fo rP TC In te 3. Add a diameter driven dimension. • Select the edge of the hole feature twice. • Middle-click to place the dimension on the drawing. • Click Return in the Menu Manager. © 2012 PTC Module 4 | Page 11 nl y O se U rn al 4. Add driven dimensions with a common reference. • Select Dimension - Common from the References Dimension types drop-down menu in the Annotations group. • Select the left edge of the model, then select a second vertical edge, as shown. • Middle-click to place the dimension on the drawing. • Select a third vertical edge on the model, as shown. • Middle-click again to place a dimension with a common reference. • Click Return in the Menu Manager. 5. Add a reference dimension. • Select Reference Dimension In te Fo rP TC • , from - New References the Reference Dimension types drop-down menu in the Annotations group. Select the vertical edge of the model, as shown. Select the arc edge on the model, as shown. Middle-click to place the dimension on the drawing. When prompted, click Tangent to dimension in relation to the tangent edge of the arc. Click Return in the Menu Manager. • • • • Module 4 | Page 12 © 2012 PTC nl y O se U 6. Add a clipped angular dimension to the half view. • Select Dimension - New from the References Dimension types drop-down menu in the Annotations group. • Select the angled edge of the model in the half view, as shown. • Select the vertical center line on the model, as shown. • Select the angled edge of the model again. • Middle-click to place the dimension on the drawing. • Notice a clipped angular dimension is created. Fo rP TC In te rn al 7. Add a clipped linear dimension to the half view. • Select the right vertical edge of the model, as shown. • Select the vertical center line on the model, as shown. • Select the right vertical edge of the model again. • Middle-click to place the dimension on the drawing. • Notice a clipped linear dimension is created. • Click Return in the Menu Manager. This completes the procedure. © 2012 PTC Module 4 | Page 13 Inserting Ordinate Dimensions You can create ordinate dimensions on drawings. They appear with a single witness line and no leader. Ordinate dimensions: • Common baseline reference. • Single witness line and no leader. Auto ordinate dimensions: nl y • Reference single surface. Ordinate dimension setup options: O • Control dimension appearance. U Figure 1 – Ordinate Dimensions Fo rP TC In te rn al • Model or created dimensions. se Convert linear dimensions to ordinate: Figure 2 – STD_JIS Standard Figure 3 – Auto Ordinate Selected Surface Inserting Ordinate Dimensions Theory You can create driven ordinate dimensions on a drawing. These dimensions are associated with a common baseline reference. Each dimension appears with a single witness line and no leader. Ordinate dimensions that share the same baseline must also share a common plane or edge. You can also automatically create ordinate dimensions on one or more selected surfaces on a part or sheetmetal part. You can control how ordinate dimensions are displayed using the following combination of drawing file setup options: • ord_dim_standard – Defines the ordinate dimension standard. For example, std_jis places dimensions along a connecting line that is perpendicular to the baseline and starts with an open circle. • draw_arrow_style – Controls the style of the arrow and circle. This can be open, closed, or filled. Module 4 | Page 14 © 2012 PTC • draw_dot_diameter – Sets the diameter for the leader line dots (the circle on the baseline). Converting Linear Dimensions to Ordinate Dimensions Fo rP TC In te rn al U se O nl y You can convert shown linear model dimensions and created linear model dimensions to ordinate dimensions. Note, if model dimensions are converted to ordinate dimensions in a drawing they also appear as ordinate dimensions in the 3-D model. The conversion process involves selecting a dimension and then selecting a witness line to be the baseline reference. © 2012 PTC Module 4 | Page 15 PROCEDURE - Inserting Ordinate Dimensions Close Window Erase Not Displayed Drawing_Details\Dimensions_Ordinate ORDINATE.DRW Task 1: Create ordinate dimensions. O se U Fo rP TC In te rn al 2. Create ordinate dimensions on the left drawing view. • Zoom in to the left drawing view. • Select the Annotate tab in the ribbon. • Select Ordinate Dimension from the Ordinate Dimension types drop-down menu. • Select the left edge of the model to specify the baseline. • Select three vertical edges and the vertical center line on the model, as shown. • Middle-click to place the dimensions on the drawing. • Click Return in the Menu Manager. nl y 1. Disable all Datum Display types. Module 4 | Page 16 © 2012 PTC nl y O se U Fo rP TC In te rn al 3. Create auto ordinate dimensions on the center drawing view. • Zoom in to the center drawing view. • Select Auto Ordinate from the Dimension Ordinate Dimension types drop-down menu. • Select the surface on the model, as shown. • Click OK. • Select the lower horizontal edge of the model to specify the baseline. • Notice ordinate dimensions are automatically placed on the drawing view. • Click Done/Return. • Click in the background to de-select all highlighted dimensions. © 2012 PTC Module 4 | Page 17 nl y O se Fo rP TC In te rn al U 4. Convert linear dimensions to ordinate dimensions in the right drawing view. • Zoom in to the right drawing view. • Select the 70 linear dimension. • Press CTRL, and select the 100, 160, and 190 dimensions. • Right-click and select Toggle Ordinate/Linear. • Notice the selected dimensions now appear as ordinate dimensions. • Click in the background to de-select all highlighted dimensions. Module 4 | Page 18 © 2012 PTC nl y O se rn al in • Click Update Sheets the Update group. • Notice the display of all ordinate dimensions in the drawing has changed. U 5. Change the ordinate dimension option in the drawing setup file. • Click File > Prepare > Drawing Properties . – In the Detail Options section, click change in the Detail Options row. • Type ord_dim_standard in the option text box. • Edit the value to std_jis. • Click Add/Change. • Click OK. Click OK to close the Message window. Click Close. • In the ribbon, select the Review tab. Fo rP TC In te This completes the procedure. © 2012 PTC Module 4 | Page 19 Adjusting Dimensions and Detail Items After dimensions and detail items have been placed on drawings, you can clean them up using various tools. Adjusting detail items options: nl y Cleanup Dimensions Snap Lines Manually Move Items Align Dimensions Change Dimension Scheme Figure 1 – Aligned Dimensions In te rn al U se O • • • • • Fo rP TC Figure 2 – Cleaned Up Dimensions with Snap Lines Adjusting Dimensions and Detail Items Theory To meet industry drawing standards and enable easier reading of drawings, you need to be able to change the position of detail items such as dimensions and axes. There are various ways to adjust dimensions and detail items including the following. • Cleanup Dimensions – The Cleanup Dimensions tool is used to reposition dimensions. You can specify a distance from a view for dimensions, and specify a distance between dimensions. You can also use the tool to center text between witness lines, and create breaks in witness lines where they intersect each other. • Snap Lines – These are dashed lines used to locate detail items at exact locations on drawings. You can configure snap lines relative to view outlines, selected model edges, or datum planes. Note, snap lines can be configured when using the cleanup dimensions tool. • Manually Move Items — Using drag handles, you can manually change the position of dimensions and detail items. When moving dimensions you can center them between witness lines. You can also move dimensions from one view to another. Module 4 | Page 20 © 2012 PTC Fo rP TC In te rn al U se O nl y • Align Dimensions – You can align multiple dimensions together. You can also align linear and angular dimensions at the same time. When you align mixed dimension types, all dimensions are aligned with the first selected dimension. • Change Dimension Scheme – In extreme cases, you can change the dimension scheme in the model. However, this method should only be used if the design intent has changed. Any changes to the dimension scheme are reflected in model drawings. If the model dimension scheme does not meet your detailing requirements, you should consider adding driven dimensions to the drawing. © 2012 PTC Module 4 | Page 21 PROCEDURE - Adjusting Dimensions and Detail Items Close Window Erase Not Displayed Drawing_Details\Dimensions_Adjust ADJUST_DIMS.DRW Task 1: Clean up dimensions on the drawing. O se U In te rn al 2. Move a dimension to another view. • Select the Annotate tab in the ribbon. • Select the 8.10 diameter dimension on the front view. • Right-click and select Move Item to View. • Select the top view. • Notice the dimension has moved to the selected view. • Click in the background to de-select all highlighted dimensions. nl y 1. Disable all Datum Display types. Fo rP TC 3. Cleanup dimensions in the front view. • Click Cleanup Dimensions from the Annotations group. • Drag a window to select all the dimensions in the front view, as shown. • Click OK. • In the Clean Dimensions dialog box, type 30 in the Offset text box. • Type 15 in the Increment text box. • Ensure the Create Snap Lines check box is selected. • Click Apply and click Close. • Notice the dimensions have been cleaned up and snap lines have been created. Module 4 | Page 22 © 2012 PTC O se U In te rn al 5. Align two dimensions. • Select the 5 linear dimension in the top view. • Press CTRL and select the 4 linear dimension in the top view. • Right-click and select Align Dimensions. • Notice the dimensions are now aligned. • Click in the background to de-select all highlighted dimensions. nl y 4. Move a dimension using drag handles. • Select the 8.10 diameter dimension in the top view. • Drag the dimension to a new location, as shown. • Click in the background to de-select all highlighted dimensions. Fo rP TC 6. Use drag handles to modify a hole axis center line. • Zoom in to the top view. • Select the hole axis, as shown. • Drag each vertical end of the axis center line to a new position. • Click in the background to de-select all highlighted items. This completes the procedure. © 2012 PTC Module 4 | Page 23 Changing Dimension Display You can customize the display of dimensions in drawings. You can do this globally or for selected dimensions. Global dimension display control: • Drawing setup file options • Configuration file options O Figure 1 – Flip Arrows Fo rP TC In te rn al U se • Flip arrows • Configure witness line display • Dimension text display – Dimension Properties dialog box nl y Edit the display of selected dimensions: Figure 2 – Witness Line Breaks and Jogs Changing Dimension Display Theory To meet your company drawing requirements you need to be able to edit the display of dimensions in drawings. You can control the display of dimensions globally using two different configuration methods: • Drawing setup file options – Using various drawing setup file options, you can control the display of all dimensions in a drawing . You can configure these options to conform to either ANSI or ISO standards. Drawing setup file options relate to all aspects of drawing configuration including: – Dimension text size and font. – Dimension orientation. – Witness line configuration. – Dimension arrow style. – Number of decimal places displayed in dimensions. – Display dimension on the drawing in two different units. Module 4 | Page 24 © 2012 PTC • Configuration file options – There are a number of options that relate to drawings and dimension display including: – Setting the displayed units for angular dimensions. – Displaying reference dimensions with parentheses or appending reference dimensions with REF text. You can also control the display of dimensions by selecting and then editing the display of specific dimensions. A number of options are available, including: Fo rP TC In te rn al U se O nl y • Flip arrows – You can edit the arrow direction for diameter, radius, linear and angular dimensions. Various options are available and are dependent on the text_orientation setting in the drawing setup file. • Configure witness line display – You can customize witness lines in many ways including adding breaks, adding jogs, and editing the gap between the model and the witness line using drag handles. • Configure arrow head style display – You can customize arrow head style; options include dot, filled dot, double arrow, and slash. • Editing dimension text display – The Dimension Properties dialog box enables you to format the display of selected dimensions. From within the dialog box you can do the following: – Configure the display of dimensions to decimal or fractional format and adjust the settings for decimal places, trailing zeros, and angular dimension units. – Modify the dimension values and configure tolerances. – Edit the way the dimension is displayed (basic or inspection). – Format the positioning and decimal places for dual dimensions. – Show and erase dimension witness lines. – Modify dimension text, including displaying symbolic values rather than dimensional values, and adding prefixes and postfixes. – Specify the dimension text style, including font type, height, line spacing, and color. © 2012 PTC Module 4 | Page 25 PROCEDURE - Changing Dimension Display Close Window Erase Not Displayed Drawing_Details\Dimensions_Display Task 1: PLATE.DRW Edit the display of various dimensions. O se U Fo rP TC In te rn al 2. Edit the arrow direction on the diameter dimension. • Select the Annotate tab in the ribbon. • Select the 10 dimension on the drawing, as shown. • Right-click and select Flip Arrows. • Notice the dimension arrows update. • Right-click and select Flip Arrows again. • Notice the dimension arrows update again. • Click in the background to de-select the dimension. • Note, you can use the same method to flip arrows on radius, linear, and angular dimensions. nl y 1. Disable all Datum Display types. 3. Dynamically drag a witness line end using drag handles. • Select the 40 horizontal dimension on the drawing, as shown. • Drag the top end of the left witness line to a new location, as shown. • Click in the background to de-select the dimension. Module 4 | Page 26 © 2012 PTC 4. Add a jog to a witness line. O se U Fo rP TC In te rn al 5. Add a break to a witness line. from the • Click Break Annotations group. • Select the right witness line on the 30 horizontal dimension, as shown. • Select the horizontal intersecting witness line from the 10 dimension, as shown. • Click Default for the break size. • Middle-click to exit adding break. • Notice a break is created in the vertical witness line. nl y • Click Jog from the Annotations group. • Select the 40 horizontal dimension on the drawing. • Select a location on the left witness line to specify the jog point. • Drag the jog point to a new location, as shown. • Click to locate the new position for the jog point. • Middle-click to exit creating jogs. © 2012 PTC Module 4 | Page 27 nl y O Fo rP TC In te rn al U This completes the procedure. se 6. Edit the dimension properties on the diameter dimension. • Select the 10 dimension on the drawing, as shown. • Right-click and select Properties. • Select the Display tab. • Select Above extended elbow from the Text Orientation drop-down list. • Click OK. • Notice the dimension display updates, as shown. • Click in the background to de-select the dimension. Module 4 | Page 28 © 2012 PTC 5 nl y Module O Adding Notes to Drawings se Module Overview rn al U You can add notes to drawings to convey additional manufacturing and process information. Notes can include textual information and parametric information such as model dimensions and model parameters. Parametric information automatically updates when you edit referenced models. Objectives In te In this module, you learn how to add notes to drawings that contain parametric information, such as model dimensions. You learn how to edit notes, including how to edit text style and modify note attributes. You also learn how to associate notes with dimensions and model views. Fo rP TC After completing this module, you will be able to: • Add model notes to drawings. • Create new notes in drawings. • Edit notes in drawings. • Edit the display of notes. • Associate notes with model views and dimensions. © 2012 PTC Module 5 | Page 1 Adding and Editing Notes You can add notes containing textual information to drawings. You typically use them to convey dimensional, assembly, and process information. Adding Notes: nl y • Show model notes. • Create new notes: – Type text – From file U se Editing attributes Moving notes Editing note properties Adjusting the text box Grouping notes Figure 1 – Editing Note Properties Fo rP TC In te rn al • • • • • O Editing Notes: Figure 2 – Shown 3-D Model Note Figure 3 – Created Drawing Note Adding Notes in a Drawing You can add notes containing text information to drawings. You can add the notes in two ways: • Show model notes — You can show previously created notes from the model in a drawing. These notes can be 3-D model notes or cosmetic thread notes. • Create new notes — You can create new notes that are shown and stored only within drawings. You can create a note by typing text or by retrieving a previously saved text file. In both cases you can format the note style to suit your requirements. Editing Notes There are many options available for editing notes including the following: • Editing attributes — You can create notes with or without leaders. You can also edit the arrow style of notes with leaders. In addition, you can add jogs to leaders if required. Module 5 | Page 2 © 2012 PTC Fo rP TC In te rn al U se O nl y • Moving notes — You can move notes to selected locations just like other detail items. • Editing note properties — You can edit the content or text style of notes. Text style options include editing the font, thickness, slant, and angle of a note. You can move the text position in a note using the horizontal and vertical alignment options. You can also add common drawing symbols to a note by selecting them from a symbol palette. • Adjusting the text box — You can adjust the text box containing a note using drag handles. The text within a note automatically adjusts to the size configured. • Grouping notes — You can group notes and other detail items together so they move as one object. © 2012 PTC Module 5 | Page 3 PROCEDURE - Adding and Editing Notes Close Window Erase Not Displayed Drawing_Details\Notes_Adding Task 1: PLATE.DRW Add notes to the drawing. O se U Fo rP TC In te rn al 2. Show a 3-D note from the model in the drawing. • Select the general view on the drawing. • In the ribbon, select the Annotate tab. • Click Show Model from the Annotations Annotations group. • If necessary, select the Note tab. • Select the Show check box. • Click OK. • Notice a 3-D model note appears in the selected view. nl y 1. Disable all Datum Display types. Module 5 | Page 4 © 2012 PTC O se U In te rn al • Click Note from the Annotations group. • Click With Leader > Make Note. • Ensure On Entity and Arrow Head are selected. • Select the chamfered edge in the general view, as shown. • Click Done. • Select a location for the note below the general view. • Type ALL SLOT EDGES CHAMFERED in the Message Input Window. • Press ENTER twice to complete typing text. • Notice a note appears. • Click Done/Return. nl y 3. Create a new note in the drawing by typing text. Fo rP TC 4. Create a new note in the drawing by retrieving a text file. • Click Note from the Annotations group. • Click No Leader > File > Make Note. • Select a location for the note below the general view. • In the Open dialog box, select INFORMATION.TXT and click Open. • Notice a new note appears. • Click Done/Return. © 2012 PTC Module 5 | Page 5 Task 2: Edit note properties. O se U Fo rP TC In te rn al 2. Edit the text style of a note. • Select the information note, as shown. • Right-click and select Properties. • Select the Text Style tab. • Clear the Default check box for the Font. • Edit the font to filled. • Clear the Default check box for the Height. • In the Height text box, type 0.2. • Click OK. • Notice the note text has updated, as shown. nl y 1. Edit the attachment point of a note with a leader. • Select the ALL SLOT EDGES CHAMFERED note. • Right-click and select Edit Attachment. • Select the lower chamfered edge in the general view. • Notice the arrow leader updates to the selected edge. • Click Done/Return. This completes the procedure. Module 5 | Page 6 © 2012 PTC Using Parametric Information and Special Characters in Notes You can display parametric model information such as model dimensions in drawing notes. You can also use special characters to further refine the appearance of drawing notes. Parametric Information: nl y • Model Dimensions – Driven Dimensions • Model Parameters • System Parameters se U Figure 1 – Display Model Dimensions in Notes In te rn al • Boxed Notes • Leader Attachment • Superscript and Subscript Text O Special Characters: Fo rP TC Figure 2 – Model and System Parameters Figure 3 – Boxed Text Parametric Information in Notes Theory You can display parametric information, contained in models associated with drawings, in drawing notes. This includes model dimensions, model parameters, and system parameters. In each case, the parametric information must be preceded by an ampersand. For example, to display the value of a user-defined model parameter named “cost” in a note, you must type &cost. • Model dimensions — All model dimensions have both symbolic and numeric values. By default, dimensions are assigned symbolic values using the format d##. You can display the value of model dimensions in a note by typing the dimension symbol and preceding it with an ampersand, for example &d21, where d21 is the symbolic value for a model dimension. If you include a shown model dimension in a note then it is automatically removed from display in a drawing. You can also edit the value of model dimensions in notes by selecting them directly within the note. – Driven dimensions — You can include driven dimensions in notes. The symbolic format for driven dimensions is ad##. You can include driven dimensions in notes by typing the driven dimension symbol and preceding it with an ampersand. For example, you can include the driven dimension ad10 by typing &ad10 in a note. © 2012 PTC Module 5 | Page 7 U Special Characters in Notes Theory se O nl y • Model parameters — You can display the value of user-defined model parameters in notes. To do this you must precede the name of the parameter with an ampersand, for example &material. • System parameters — You can display standard system parameters in notes. These parameters must be preceded by an ampersand to display their values. For example, &scale displays the drawing scale. You can display a number of system parameters including the following: – &todays_date — Displays the creation date of the note. You can control the format of the date using the configuration file option todays_date_note_format. – &model_name — Displays the name of the current model in the drawing. – &dwg_name — Displays the drawing name. – &scale — Displays the drawing scale. – &type — Displays the model type (part or assembly). – &current_sheet — Displays the current sheet number. – &total_sheets — Displays the total number of sheets in the drawing. rn al You can include special characters in notes to further refine their display. You can configure the following options: Fo rP TC In te • Boxed notes — You can enclose all or part of a note in a box by typing @[text@], where text indicates the note text included in the box. If you omit the @] then all the text after @[ is included in a box. • Leader attachment — In multiple line notes you can attach the note leader to a specific line by typing the placeholder parameter @O (alphabetic character, not zero), at the beginning of the line. – Superscript and subscript text — You can include superscript text in a note by typing @+text@#, and you can include subscript text by typing @-text@#. Module 5 | Page 8 © 2012 PTC PROCEDURE - Using Parametric Information and Special Characters in Notes Close Window Erase Not Displayed Drawing_Details\Notes_Parameters Task 1: BRACKET.DRW Use parametric information in notes. O se U Fo rP TC In te rn al 2. Insert model dimensions in a note. • In the ribbon, select the Annotate tab. from the • Click Note Annotations group. • Ensure With Leader, Enter, Horizontal, Standard, and Default are selected. • Click Make Note. • Ensure On Entity and Arrow Head are selected. • Select the lower chamfered edge in the front view. • Click Done. • Select a location for the note below the front view. • Note all the model dimensions switch to symbolic values. • Type FOUR EDGES CHAMFERED &d4 X &d7. • Press ENTER twice. • Notice the note displays the chamfer dimensions, and these dimensions are no longer displayed in the side view. • Click Done/Return. nl y 1. Disable all Datum Display types. You can still edit the chamfer dimensions by selecting them directly within the note. © 2012 PTC Module 5 | Page 9 3. Verify the parameters in the model. • In the ribbon, select the Tools tab. O se U Fo rP TC In te rn al 4. Insert a model parameter and a system parameter in a note. • In the ribbon, select the Annotate tab. from the • Click Note Annotations group. • Ensure No Leader, Enter, Horizontal, Standard, and Default are selected. • Click Make Note. • Select a location for the note below the front view. • Type Material = &material. • Press ENTER once. • Type Model Name = &model_name. • Press ENTER twice. • Click Done/Return. nl y • Click Parameters from the Model Intent group. • Select Part in the Look In drop-down list. • Note the value of the material parameter. Click OK. Notice the first line of the note displays the value of the material parameter from the model, the second line of the note displays the name of the model in the drawing. Module 5 | Page 10 © 2012 PTC O Fo rP TC In te rn al This completes the procedure. se 1. Create boxes around a note. • If necessary, select the previously created two line note, as shown. • Right-click and select Properties. • Edit the first line to @[Material = &material. • Edit the second line to Model Name = &model_name@]. • Click OK. • Click in the background to de-select highlighted items. • Notice each line of the note is now enclosed by a box. nl y Use special characters in notes. U Task 2: © 2012 PTC Module 5 | Page 11 nl y O se U rn al In te Fo rP TC Module 5 | Page 12 © 2012 PTC 6 O Adding Tolerance Information nl y Module se Module Overview rn al U In drawings, tolerances are acceptable deviations in any given dimension or product attribute, such as the flatness of a surface. There are two different types of tolerance. Dimensional tolerances are the acceptable variations in dimensions, and affect part size and mass properties. You use geometric tolerances to specify geometric characteristics, such as the linearity of surfaces and circularity of holes. You can use tolerances during part inspection to ensure that parts have been manufactured within specification. In te In this module, you learn how to work with dimensional and geometric tolerances within parts and drawings. You learn how to configure ANSI and ISO standard dimensional tolerances. You also learn how to create geometric tolerances in drawings. Fo rP TC Objectives After completing this module, you will be able to: • Create dimensional tolerances. • Create geometric tolerances. • Place tolerances on a drawing. • Modify tolerances on a drawing. © 2012 PTC Module 6 | Page 1 Understanding Dimensional Tolerances Dimensional tolerances enable you to specify allowable variations in model dimensions. Dimensional Tolerances: • General • Individual Tolerance Standards: nl y • ANSI • ISO Figure 1 – ISO Tolerance Example se Nominal Limits Plus-Minus Symmetric U • • • • O Tolerance Display Formats: General Broken edge Holes and shafts Tolerance class In te • • • • rn al ISO Tolerance Tables: Figure 2 – Tolerance Formats Understanding Dimensional Tolerances Fo rP TC When you design a part in Creo Parametric you specify allowable variations in model dimensions. These variations are known as dimensional tolerances. All model dimensions are controlled by tolerances, except basic dimensions which are considered exact. By default, all model dimensions have a general tolerance applied to them. However, you can also apply individual tolerances to model dimensions. General tolerances apply to all model dimensions that appear in a nominal format, without a specific tolerance applied, whereas individual tolerances are applied to specific individual dimensions. Tolerance Standards You can specify the tolerance standard for a model to be either ANSI or ISO. • ANSI Tolerance Standard — This is the default tolerance standard in Creo Parametric. The tolerance is based on the nominal dimension's number of digits after the decimal point. You can control this globally using the configuration file options linear_tol, and angular_tol. You can also set individual dimensions with a specific number of digits after the decimal point. • ISO Tolerance Standard — This tolerance standard is controlled by a set of standard tolerance tables. The tolerance tables are loaded into a model when the tolerance standard is specified as ISO. The tables are removed from a model if the tolerance standard is changed to ANSI. Module 6 | Page 2 © 2012 PTC Tolerance Display Formats You can display dimensional tolerances in four types of formats : • Nominal — The nominal dimension appears. • Limits — The nominal dimension is not displayed, instead the upper and lower limit values appear. • Plus-Minus — The nominal value appears together with the positive and negative variation. • Symmetric — The nominal value appears together with a symmetric positive and negative variation. nl y ISO Tolerance Tables U se O For models configured to the ISO standard, you can assign dimensions to different tolerance tables depending on your requirements. By default, dimensions are assigned to the General table. When you assign a dimension to a table, the tolerance table and the dimension value control the resulting tolerance values of the dimension. You can edit the tolerance table reference to any of the following tables: Fo rP TC In te rn al • General — There can be only one general tolerance table assigned to a model. You can combine this with a specific tolerance class to apply the dimensional tolerance to unassigned dimensions. • Broken edge — Similar to general tolerance tables, there is only one broken edge table in a model, this applies to radii dimensions and chamfers. • Holes and shafts — There can be as many hole and shaft tolerance tables in a model as required. These tables are applied to dimensions based on specific functional needs and the required manufacturing tolerances. • Tolerance class — Each ISO standard model has an extra attribute called the tolerance class which determines the general coarseness of the model. You can select fine, medium, coarse or very coarse depending on your requirements. You use the tolerance class with the dimension value when retrieving tolerances for general or broken edge dimensions. © 2012 PTC Module 6 | Page 3 Configuring Dimensional Tolerances You can configure dimensional tolerances within models and drawings. You can configure global default tolerance settings and assign specific tolerances to individual dimensions. Default settings for dimensional tolerances: • Dimension Properties – Tolerance mode – Tolerance values – ISO tolerance tables nl y • Configuration File Options – tolerance_standard – tol_mode – linear_tol – angular_tol – tolerance_class – tolerance_table_dir • Drawing Setup File Option – tol_display Assigning Individual Tolerances: O Switching Tolerance Standards: In te rn al U se • ANSI to ISO – Tolerance class – Specific tolerance tables • ISO to ANSI – All ISO tables removed Figure 1 – ANSI Dimension Tolerance Properties Figure 2 – ISO Dimension Tolerance Properties Fo rP TC Configuring Dimensional Tolerances The default settings for how tolerances are configured and displayed in models and drawings are controlled by the following options. • Configuration File Options: – tolerance_standard — This option determines the tolerance standard. It can be ANSI or ISO; the default setting is ANSI. You configure ANSI tolerances using the number of decimal places displayed in dimensions. You configure ISO tolerances using tolerance tables. – tol_mode — This option determines the default tolerance displayed on dimensions. You can edit it to nominal, limits, plusminus, plusminussym, or plusminussym_super. This option applies to all new features and parts after it has been configured. It does not apply retroactively to any existing parts. The default setting is limits. Therefore, if you require most dimensions to be displayed as nominal for example, you should configure this option before creating part models. – linear_tol — Configures the default tolerance for linear dimensions when the tolerance_standard is ANSI. For example, linear_tol 2 0.05 specifies a tolerance of 0.05 for linear dimensions with two decimal places. You can select multiple linear_tol options, one for each number of required decimal places. Module 6 | Page 4 © 2012 PTC O nl y – angular_tol — Configures the default tolerance for angular dimensions when the tolerance_standard is ANSI. For example, angular_tol 1 0.5 sets a tolerance of 0.5 for angular dimensions with one decimal place. You can select multiple angular_tol options, one for each number of required decimal places. – tolerance_class — Configures the default tolerance class for ISO tolerance standard models. The options are medium, fine, coarse, or very coarse. – tolerance_table_dir — Configures the default directory for user-defined ISO tolerance tables. • Drawing Setup File Option: – tol_display — Determines whether tolerances appear in drawings. The default setting is no. Note the Environment dialog box option to display tolerances is not available when you create drawings. Assigning Individual Tolerances U se You can assign specific, non-default dimensional tolerances in the model or in the drawing. The Dimension Properties dialog box provides you with a number of options. These options vary depending on which tolerance standard you use, for example ANSI or ISO: rn al • Tolerance mode — Enables you to specify the tolerance display. The options are nominal, limits, plus-minus, +-symmetric, or +-symmetric (superscript). The last option displays the tolerance in superscript, for Fo rP TC In te example . • Tolerance values — You can specify different tolerance values. Depending on the type of tolerance being configured, you can specify either the nominal value and/or the upper and lower tolerance values. • Tolerance tables — If you select the ISO tolerance standard, then you can specify which tolerance table is assigned to a dimension. You can select general, broken edge, hole, or shaft tables. For hole and shaft tables you can also select which specific table is used; for example, hole-g3 table. Switching Tolerance Standards You can switch the tolerance standard applied to a model at any time. • ANSI to ISO — When you switch from ANSI to ISO all model dimension tolerances are controlled by ISO tolerance tables. By default, dimensions are assigned to the general table. You can configure additional items: – Tolerance class — Having selected the ISO tolerance standard, you can specify the tolerance class. You can specify the class as fine, medium, coarse, or very coarse depending on your requirements. The default setting is medium. You use the tolerance class with the dimension value when retrieving tolerances for general or broken edge dimensions. – Specific tolerance tables — To refine your tolerances, you can assign broken edge tables to external radii and chamfer dimensions, and you can assign hole and shaft tables to hole and shaft diameter dimensions. • ISO to ANSI — When you switch from ISO to ANSI, the ANSI tolerances are configured using each nominal dimension’s number of digits. All referenced tolerance tables are removed from the model. © 2012 PTC Module 6 | Page 5 PROCEDURE - Configuring Dimensional Tolerances Close Window Erase Not Displayed Drawing_Details\Dimensions_Tolerances Task 1: PLATE.PRT Add tolerances to dimensions in a design model and a drawing. O se U Fo rP TC In te rn al 2. Display tolerances in the model. • Select the EXTRUDE feature in the model tree. Right-click and select Edit. • Notice dimensional tolerances do not appear. • Click File > Options. • In the Creo Parametric Options dialog box, select the Entity Display category. • Select the Show dimension tolerances check box. • Click OK. • Click NO from the Creo Parametric Options dialog box. • Select the EXTRUDE feature in the model tree. Right-click and select Edit. • Notice dimensional tolerances now appear and the default ANSI tolerance values appear at the bottom of the graphics window. nl y 1. Disable all Datum Display types. 3. Edit a tolerance in the model. • Select the 100 dimension. • Right-click and select Properties. • Edit the Tolerance mode to Plus-Minus. • Edit the lower tolerance value to –0.02. Click OK. Module 6 | Page 6 © 2012 PTC O se U from the Quick • Click Open Access toolbar. • Select PLATE.DRW and click Open. • Notice tolerances are not displayed in the drawing. • Click File > Prepare > Drawing Properties. • In the Drawing Properties dialog box, click change in the Detail Options row. • Type tol_display in the Option text box. • Select Yes for the value. • Click Add/Change. Click OK. • Click Close. nl y 4. Display tolerances in a drawing. rn al from the In • Click Repaint Graphics toolbar. In te Tolerance display in drawings is controlled through the drawing setup option tol_display. Fo rP TC 5. Edit a tolerance in the drawing. • Select the Annotate tab in the Drawing ribbon. • Select the 140 dimension. • Right-click and select Properties. • Edit the Tolerance mode to Limits. Click OK. • You can edit tolerances in both models and drawings. © 2012 PTC Module 6 | Page 7 Task 2: Configure ISO tolerances in a model and a drawing. 1. Change the model to ISO tolerance standard. nl y • Click Windows from the Quick Access toolbar and select PLATE.PRT. • Click File > Prepare > Model Properties. • In the Model Properties dialog box, click change in the Tolerance row. • Click Standard > ISO/DIN. • Click Yes to regenerate the model. O 2. Change the tolerance class. • Click Model Class > FINE. • Click Yes to regenerate the model. In te 4. Activate the drawing. rn al U se 3. Add a tolerance table to the model. • Click Tol Tables > Retrieve. • Select HOLE_G.TTL, and click Open. • Click Yes to regenerate the model. • Click Done/Return. • Click Close from the Model Properties dialog box. Fo rP TC from the • Click Windows Quick Access toolbar and select PLATE.DRW. • Notice the dimensional tolerance values have changed because the model is now controlled by ISO tolerance tables. 5. Apply the hole tolerance table to the hole diameter. • Select the 30 hole diameter dimension. • Right-click and select Properties. • Edit the Tolerance mode to Plus-Minus. • Edit the Tolerance table to Hole. Click OK. This completes the procedure. Module 6 | Page 8 © 2012 PTC Understanding Geometric Tolerances Geometric tolerances are the maximum allowable deviation from the exact sizes and shapes specified in a model design. Figure 1 – Geometric Tolerance Example O • Specify critical surfaces. • Document related critical surfaces. • Provide inspection and deviation information. nl y Geometric tolerances enable you to: Geometric Tolerance Types: – Flatness – Perpendicularity • Location rn al – Circularity Fo rP TC – Surface In te – Cylindricity • Profile – Line Parallelism U – se • Orientation – Angularity • Form – Straightness – Position – Concentricity – Symmetry • Runout – Circular – Total Geometric Tolerances Theory Geometric tolerances are detailing tools that enable you to: • Specify the critical surfaces on a part model. • Document the relationship between critical surfaces. • Provide information on how the part should be inspected and what deviations are acceptable. Within drawings, you can either show a geometric tolerance from the solid model or create a geometric tolerance directly in the drawing. Geometric tolerances have a number of characteristics including the following: • You can attach a geometric tolerance to dimensions (reference, driven, radius, or diameter), set datums, single or multiple edges, or another geometric tolerance. You can also place geometric tolerances as free notes anywhere on the drawing, or attach them to leader elbows for notes, or relate them to dimension text. • You can attach multiple lines of additional text and text symbols to a geometric tolerance while creating or editing it. © 2012 PTC Module 6 | Page 9 • You can stack multiple geometric tolerances one above the other. In addition, if the first tolerance in a stack is attached to a dimension, then you can attach additional stacked geometric tolerances to the same dimension. Types of Geometric Tolerances Geometric tolerances are classified by class and type. Each type has a special symbol used to show the tolerance condition. You can use the following types and symbols. Type and Symbol Reference Entity Form Straightness Surface of revolution, axis, or straight edge Cylindricity Profile O se Cylindrical surface Edge Line Surface (not datum plane) In te Surface Angularity Plane, surface, or axis Parallelism Cylindrical, surface, or axis Fo rP TC Orientation Cylinder, cone, or sphere U Circularity Plane surface (not datum plane) rn al Flatness nl y Class Perpendicularity Location Planar surface Any Position Concentricity Symmetry Runout Circular Total Module 6 | Page 10 Axis, or surface of revolution Any Cone, cylinder, sphere, or plane Cone, cylinder, sphere, or plane © 2012 PTC Setting Up Geometric Tolerance References Before you can apply geometric tolerances you must set up certain references including reference datums and basic dimensions. Set Up Geometric Tolerance References: nl y Basic Dimensions Reference Datums Inspection Dimensions Datum Targets O • • • • U se Figure 1 – Reference Datum Figure 3 – Inspection Dimension rn al Figure 2 – Basic Dimension Setting Up Geometric Tolerance References In te You must set up certain geometric tolerance references before you can place geometric tolerances. This includes the following items: Fo rP TC • Basic Dimensions — Basic dimensions are theoretically exact dimensions that appear with the measurement value in a feature control frame. You can configure them by selecting existing dimensions in drawings. Any tolerances are automatically removed from the selected dimension, because you cannot add tolerances to basic dimensions. • Reference Datums — Are theoretically exact datum planes or datum axes. A reference datum is the origin from which the location or geometric characteristics of features of a part are defined. Before you can reference a datum plane or datum axis in a geometric tolerance, you must set it. When you set a datum, its name is enclosed in a rectangle. Once you have set a datum, you can still use it, for example, when creating features or assembling parts. • Inspection Dimensions — Normally indicate that a dimension is measured frequently during the quality control checking of a component. (Typically, when performing quality control checks not all component dimensions are checked). You can configure inspection dimensions by selecting existing dimensions in drawings and editing their properties. • Datum Targets — Indicate critical measurement points on a plot. You can create a datum target specifying any set datum point, except one that has been created using Offset Csys. Point datum targets reference a selected set datum point on a surface or edge. Diameter datum targets contain a required diameter. Box datum targets contain the dimensions of the selected area, and Line datum targets contain the datum name and a leader line pointing to the selected datum curve. © 2012 PTC Module 6 | Page 11 PROCEDURE - Setting Up Geometric Tolerance References Close Window Erase Not Displayed Drawing_Details\Gtol_References Task 1: GTOL_REFS.DRW Configure a basic dimension and an inspection dimension. O se U In te rn al 2. Configure a basic dimension. • Select the Annotate tab in the Drawing ribbon. • Select the 140 horizontal dimension in the front view. • Right-click and select Properties. • Select the Display tab. • Select the Basic option. • Click OK. • Notice that the dimension is now displayed in a feature control frame. Notice also the tolerances have been removed automatically. nl y 1. Disable all Datum Display types. Fo rP TC 3. Configure an inspection dimension. • Select the 120 horizontal dimension in the front view. • Right-click and select Properties. • Select the Display tab. • Select the Inspection option. • Click OK. • Notice that the dimension now appears as an inspection dimension. Module 6 | Page 12 © 2012 PTC Task 2: Set a reference datum in a drawing. O se U In te rn al • Click Set Datum to specify the datum plane appearance. • Click On Surface in the Definition area. • Select the front surface of the model in the front view, as shown. • Click OK. • Notice that the reference datum appears in the side projection view. nl y 1. Create a reference datum plane. • Select Model Datum Plane from the Model Datum types drop-down menu in the Annotations group. • Type A in the Name text box. Fo rP TC This completes the procedure. © 2012 PTC Module 6 | Page 13 Applying Geometric Tolerances Geometric tolerances are displayed in a standard layout known as a feature control frame. It is important to understand the elements within a feature control frame. Feature Control Frame Elements: se O nl y • The type of tolerance. • Model and reference entities. • Datum references and material conditions. • Tolerance value and material condition. • Symbols and modifiers. • Additional text. Fo rP TC In te rn al U • Geometry Control Tool – Tolerance Symbol • Tolerance Zone – Tolerance Value – Material Condition – Symbols • Datum Reference Frame – Datum References Creating geometric tolerances involves specifying: Figure 1 – Feature Control Frame Feature Control Frame Elements Geometric tolerances are displayed in a standard layout called a feature control frame. This is a rectangular box containing all the elements that make up geometric tolerances. This includes the geometry control tool, the tolerance zone definition, and the datum reference frame definition. • Geometry Control Tool — This contains the type of tolerance displayed as a symbol; for example, Circularity. • Tolerance Zone — This can contain the following items: – Tolerance Value — The stated tolerance value. – Material Condition — Geometric tolerances are understood to be applied regardless of feature size (RFS). If Least Material Condition (LMC) or Maximum Material Condition (MMC) is required, it is placed in the feature control frame. ♦ Regardless of Feature Size (RFS) — Indicates that a geometric tolerance or datum reference applies to any increment of size of the feature within its size tolerance. If no symbol is shown it is understood as RFS. Module 6 | Page 14 © 2012 PTC rn al Creating Geometric Tolerances U se O nl y ♦ Least Material Condition (LMC) — The condition in which a feature of size contains the least amount of material within stated limits of size. For example, maximum hole diameter and minimum shaft diameter. ♦ Maximum Material Condition (MMC) — The condition in which a feature of size contains the maximum amount of material within stated limits of size. For example, minimum hole diameter and maximum shaft diameter. – Symbols — You can add other symbols; for example, Free State, Projected Tolerance Zone, or Statistical Tolerance. ♦ Free State (F) — Indicates that components should not be restricted during inspection. ♦ Projected Tolerance Zone (P) — Indicates that the standard tolerance is extended beyond the surface of the part, not within the part. ♦ Statistical Tolerance (ST) — Is a tolerance for the part or assembly based on the results of a statistical calculation. The desired result is larger tolerances. • Datum Reference Frame — This can contain up to three datum references, known as primary, secondary, and tertiary datums. You can add a material condition to each datum reference. In te When creating geometric tolerances the feature control frame is displayed on the drawing, and updates automatically as you configure the tolerance. This enables you to check the configuration as you make adjustments, if necessary. The steps involved in creating geometric tolerances include: Fo rP TC • Specifying the type of geometric tolerance to insert; for example, Position. • Using the tabbed pages in the Geometric Tolerance dialog box to configure the following elements: – Specify the model and the reference entity to which you add the geometric tolerance, as well as place the geometric tolerance on the drawing. – Specify the datum references and material conditions for the datum references. – Specify the tolerance value and the material condition. – Specify the geometric tolerance’s symbols and modifiers, as well as the projected tolerance zone. – Specify additional text that you want associated with a geometric tolerance while creating or editing it. © 2012 PTC Module 6 | Page 15 PROCEDURE - Applying Geometric Tolerances Close Window Erase Not Displayed Drawing_Details\Gtol_Applying Task 1: PISTON.DRW Create a geometric tolerance in the drawing. • O se rn al Fo rP TC • In te • Concentricity tolerance option. For the Reference Type, select Surface from the drop-down list. Select the hole surface, as shown in the front view. For the Placement Type, select With Leader from the drop-down list. If necessary, click On Entity > Arrow Head. Select the hole edge, in view Section A-A, as shown. Click Done. Select a location for the tolerance above and to the right of the view Section A-A, as shown. U 2. Start creating the geometric tolerance for concentricity. • Select the Annotate tab in the ribbon. • Click Geometric Tolerance , from the Annotations group. • In the Geometric Tolerance dialog box, select the nl y 1. Disable all Datum Display types. • • • • Module 6 | Page 16 © 2012 PTC nl y O se U 3. Continue configuring the geometric tolerance for concentricity. • Select the Datum Refs tab. • Select A from the Basic drop-down list. • Notice RFS (no symbol) is configured for the material condition. • Select the Tol Value tab. • Type 0.002 in the Overall Tolerance text box. • Select the Symbols tab. • Select the Diameter Symbol and Free State check boxes. rn al Notice the display of the geometric tolerance in the drawing automatically updates as you make changes to the configuration in the dialog box. You can change previously configured items at any time. Fo rP TC In te 4. Complete the configuration of the geometric tolerance for concentricity. • Click OK to complete the configuration. This completes the procedure. © 2012 PTC Module 6 | Page 17 nl y O se U rn al In te Fo rP TC Module 6 | Page 18 © 2012 PTC 7 nl y Module O Adding Draft Geometry and Symbols se Module Overview rn al U Drawing symbols consist of draft geometry and text. You can use them as simple labels in drawings. You can also create and use more complex symbols such as surface finish symbols, welding symbols, and electrical component symbols. In te Draft geometry enables you to execute many tasks in drawings, including configuring symbol shapes, annotating model drawings and drawings imported from other systems, and creating drawing formats. Fo rP TC In this module, you learn different methods for creating and editing draft geometry, including sketching, importing 2-D data, and using existing model geometry. You learn how to use various symbol placement tools for placing surface finish symbols, custom symbols, and symbols from a palette. You also learn how to create simple and generic symbols for use in symbol libraries. Objectives After completing this module, you will be able to: • Create and edit draft geometry in drawings. • Use different tools to add symbols to drawings. • Create simple and generic symbols. © 2012 PTC Module 7 | Page 1 Creating and Editing Draft Geometry You can create and edit 2-D draft geometry in drawings. You can use them to create drawing symbols and modify draft drawing entities imported from other systems. You can use draft geometry to: nl y Create symbols. Create formats. Create layouts. Maintain legacy data. Add 2-D details to model drawings. Figure 1 – Draft Geometry O • • • • • Editing Draft Geometry • Import Data • Sketching – Parametric/Chain Sketching • Existing Geometry – Use Edge/Offset Edge • • • • • • rn al U Trim Translate Mirror Stretch Scale Rotate In te Locating Draft Geometry se Creating Draft Geometry Grouping Draft Geometry Fo rP TC • Approximate • Precise – Snapping References and Constraints – Draft Grid – Construction Geometry – Sketch Menu Options Draft Geometry Uses You can create 2-D draft geometry to do the following: • Symbols — You can create a collection of draft geometry and text and configure it as a drawing symbol. • Formats — You can use draft geometry such as lines in drawing formats. • Layouts — You can use draft geometry to sketch a design in a layout. • Legacy data — You can update and maintain legacy data of drawings imported from other systems. • Add 2-D details — You can add 2-D details such as lines, boxes, and circles to further annotate model drawings. Creating Draft Geometry You can create draft data in drawings using many different methods: Module 7 | Page 2 © 2012 PTC Fo rP TC In te rn al U se O nl y • Importing data — You can import data such as IGES, DXF, or set files. This type of data is considered in the same way as drafted entities. • Sketching — Using the Sketch menu enables you to create various types of geometry, including lines, circles, arcs, splines, ellipses, points, and chamfers. – Parametric sketching — You can parametrically associate draft entities with model geometry or other draft entities. Edits to references result in edits to the draft geometry. For example, if you sketch a line and parametrically associate it to an edge and the edge moves, the dimensions of the drafted line are dynamically updated with the new edge position. – Chain sketching — When you use chain sketching, the ending point of one entity automatically serves as the starting point for the next. Chaining geometry affects only the creation of the entities. Once you have created them, you can select and move each one separately. • Existing geometry — You can use existing model edges to create draft geometry. When creating draft entities in this way, you can optionally erase the model edges from the drawing. You can also create draft geometry by offsetting a specified distance from existing model edges. • Locating Draft Geometry – Approximate — When sketching draft geometry you can locate the position of sketched entities approximately using the location of the Sketcher cross-hair. – Precisely — A number of tools enable you to locate sketched entities more precisely: ♦ Snapping references and constraints — You can select other draft geometry and model geometry as references to locate and create draft geometry. In addition, you can use constraints such as parallel, perpendicular, midpoint, and tangent. ♦ Draft grid — You can enable grid snap in the Environment dialog box. This causes draft geometry end points to snap to grid points. ♦ Construction geometry — You can create construction lines and circles that you can use as snap references to locate draft geometry. ♦ Sketch menu — There are additional options in the sketch menu to help you locate points for draft geometry, such as relative to the last point selected, and specifying an angle when creating lines. Editing Draft Geometry There are a number of tools that enable you to edit draft geometry, including the following: • Trim — You can trim or extend geometry, or break the geometry into smaller segments. • Translate and rotate — You can translate or rotate geometry to a new location. • Mirror — You can mirror geometry about a construction line. • Stretch — You can temporarily group selected objects and stretch them all in a given direction. • Scale — You can scale geometry relative to a selected point. © 2012 PTC Module 7 | Page 3 Fo rP TC In te rn al U se O nl y Grouping draft geometry — You can group draft entities together and manipulate the group using various editing tools. Module 7 | Page 4 © 2012 PTC PROCEDURE - Creating and Editing Draft Geometry Close Window Erase Not Displayed Drawing_Details\Draft_Geometry Task 1: DRAFT_DATA.DRW Add details to the drawing by creating and editing draft geometry. 1. Disable all Datum Display types. O se U In te rn al from the • Click Chamfer Sketching group. • Press CTRL, and select the vertical and horizontal edges, in the top view. • Click OK. • In the Chamfer Properties dialog box, type 15 in the D text box. • Click OK > OK. nl y 2. Create a chamfer in the top view. • In the ribbon, select the Sketch tab. 3. Create a vertical draft line to represent the chamfer in the front view. Fo rP TC • Click Line from the Sketching group. • Click Select References in the Snapping References dialog box. • Select the chamfer line, as shown. • Select the horizontal line in the front view, as shown. • Middle-click in the background. • Right-click and select Angle. • Type 90 in the Angle text box, and press ENTER. • Sketch a vertical line starting at the endpoint of the chamfer and finishing at the horizontal snapping reference in the front view, as shown. © 2012 PTC Module 7 | Page 5 4. Trim the end of the line in the front view. U • Click Line from the Sketching group. rn al 5. Create a horizontal draft line to represent the chamfer in the side view. se O nl y • Click Bound from the Trim group. • Select the horizontal line in the front view as the boundary, then select the vertical line as the line to trim. • Notice the vertical line is trimmed, as shown. • Middle-click in the background. Fo rP TC In te • Click Select References in the Snapping References dialog box. • Select the chamfer line. • Middle-click in the background. • Right-click and select Angle. • Type 180 in the Angle text box and press ENTER. • Sketch a horizontal line starting at the endpoint of the chamfer and finishing anywhere beyond the side view, as shown. 6. Divide the line in the side view. • Click Divide at Intersection from the Trim group. • Select the vertical and horizontal lines in the side view, as shown. Module 7 | Page 6 © 2012 PTC 7. Divide the line again in the side view. • Select the divided horizontal line and the vertical line in the side view, as shown. • Middle-click in the background. O se U rn al from • Click Update Draft the Update group. • Click in the background to de-select any entities. nl y 8. Delete the two unwanted horizontal lines. • Press CTRL and select the two unwanted horizontal lines. • Right-click and select Delete. • In the ribbon, select the Review tab. Fo rP TC In te This completes the procedure. © 2012 PTC Module 7 | Page 7 Understanding Drawing Symbols Drawing Symbol Theory: Symbol Types: • Geometry and Text • Customized or Standard • Symbol Definition and Instance • Storing Symbols – pro_symbol_dir • Simple and Generic Symbols • Symbols in 3-D Models – Show or erase in drawings. • Simple • Generic – Surface Finish – Weld nl y Drawing symbols are collections of draft geometry and text that you can place on drawings. Configuring and Using Symbols: Fo rP TC In te rn al U se O • Symbol Gallery — define symbols. • Symbol Palette — common symbols. • Custom Drawing Symbol Dialog Box — use customized symbol instances. • Surface Finish Symbols — use system surface finish symbols. Figure 1 – Symbol Palette Examples Figure 2 – Surface finish and Weld Symbols Drawing Symbols Theory Drawing symbols consist of draft geometry and text. You can use them as simple labels in drawings, or to represent more complicated objects such as electrical components. You can create your own customized symbols and store them in a library. In addition, you can use the standard symbols supplied with Creo Parametric. These symbols include surface finish symbols and weld symbols. • When you initially create a symbol, it is added to the current drawing symbol gallery as a symbol definition. Whenever you place a symbol on a drawing, it is added as a copy of the definition called an instance. • By default, symbols are saved to the current working directory. However, you can use the configuration option pro_symbol_dir to specify an alternate directory. • You can define and store symbols as simple or generic. Simple symbols have fixed graphic and text content, and each instance is identical. Generic Module 7 | Page 8 © 2012 PTC symbols are composed of different groups of graphic elements saved within the definition. • You can also place symbols in 3-D models. You can show or erase any symbols placed this way in a drawing using the Show/Erase dialog box. Symbols Types nl y A symbol definition is a collection of properties that determine its attachment leader options, its graphic appearance, and graphic groups if any. When you place an instance, you can edit the properties of the instance from those of the definition. For example, you can edit the leader attachment style for one instance, or edit which groups appear in a generic instance, without redefining the style for the remainder of the instances on a drawing sheet. O You can use either standard supplied symbols, or customize your own symbols. In both cases, you can use two different types of drawing symbols: rn al U se • Simple — These symbols have fixed graphic and text content. Each instance, or placement, of the symbol is identical. The graphic and textual content remain unchanged. • Generic — These symbols are composed of different groups of graphic elements saved within the definition. Each instance contains geometry or textual content that can vary. You can select the graphic and textual content from a common group of symbol attributes during placement. You can create different symbols from one "generic" symbol definition. In te There are also two types of generic system symbols supplied with Creo Parametric: Fo rP TC • Surface Finish Symbols — A set of generic surface finish symbols that can vary when placed. • Weld Symbols — A set of generic system symbols adhering to the ANSI or ISO standards for creating welding, brazing, and examination symbols in drawings. Configuring and Using Symbols There are a number of different tools that you can use to configure symbols and place them on drawings, including the following: • The Symbol Gallery ( Symbol Gallery ) — A collection of symbol definitions that have instances within the drawing. You can use the Symbol Gallery to define new symbols, or redefine existing symbols. • The Symbol Palette ( Symbol From Palette ) — A .drw file used to store frequently used instances of symbols. It is a convenient way of finding and placing simple common symbols. • The Custom Drawing Symbol dialog box ( Custom Symbol ) — Enables you to create custom instances from generic definitions. When you place the instance, you can specify the graphics displayed, and the size, the color, and the values of variable text within the symbol. • Surface Finish Symbols ( Surface Finish ) — Provide access to menu manager commands that enable you to select and use the system surface finish symbols. © 2012 PTC Module 7 | Page 9 Using Surface Finish Symbols You can add surface finish symbols to a drawing using the available standard surface finish symbols. You can also create and use your own surface finish symbols. Leader Entity Normal No Leader Offset nl y • • • • • O Standard set of generic symbols Location — <load-point>/symbols/surffins Consist of building blocks or groups Types – Generic/Machined/Unmachined ♦ Standard/No_value • Associated with a single surface – No multiple placements • User-defined surface finish symbols – pro_surface_finish_dir In te rn al U • • • • Attachment options for placing symbols: se Surface Finish Symbols: Figure 1 – Symbol Finish Examples and Attachment Options Fo rP TC Surface Finish Symbols Theory A set of standard generic surface finish symbols is available in Creo Parametric. You must understand a number of key points before using these symbols. • The symbols are located in the directory <load-point>/symbols/surffins, where <load-point> is the directory where Creo Parametric has been installed. • The symbols consist of building blocks, or groups. To create a desired instance, you must select the groups that you want to include in the symbol and specify required information, such as surface roughness. • The symbols are divided into three types: generic, machined, and un-machined. You can place each type with a surface roughness value (standard), or without a surface finish value (no_value). • Surface finishes are associated with surfaces in a part, not entities or views in a drawing. Each surface finish symbol applies to the entire surface. If you specify a new surface finish for a surface that already has one, then the surface finish information is redefined and the existing symbol is replaced with a new one. Just as you cannot display the same dimension in two different views, you cannot display the same surface finish in two drawing views. Module 7 | Page 10 © 2012 PTC Fo rP TC In te rn al U se O nl y • If you create and add your own surface finish symbols, you can specify their location by setting the configuration file option pro_surface_finish_dir. • When placing a symbol you must specify how the instance is attached to the selected reference using one of the following options: – Leader — Creates the symbol with a leader. – Entity — Attaches the symbol to an entity (model edge or draft geometry). – Normal — Places the symbol normal to the selected edge, entity, or dimension. – No Leader — Creates a symbol that is unattached. – Offset — Creates a symbol without leaders that is placed relative to a detail entity. © 2012 PTC Module 7 | Page 11 PROCEDURE - Using Surface Finish Symbols Close Window Erase Not Displayed Drawing_Details\Symbols_Surface-Finish Task 1: GEARBOX.DRW Place surface finish symbols in a drawing. O se U Fo rP TC In te rn al 2. Place a surface finish symbol on a 3-D view. • In the ribbon, select the Annotate tab. from • Click Surface Finish the Annotations group. • Click Retrieve. • Double-click the Machined folder. • Select the STANDARD1.SYM symbol. • Click Open. • Click Leader > On Surface > Arrow Head as the attachment options. • Select a point on the surface in the 3-D view, as shown. • Middle-click a location outside the view, as shown. • Type 32 for the roughness value, and press ENTER. • Click Done > Done/Return. • Click in the background to de-select any highlighted items. nl y 1. Disable all Datum Display types. Module 7 | Page 12 © 2012 PTC U se O nl y 3. Move the symbol to another view. • Select the surface finish symbol in the 3-D view. • Right-click and select Move Item to View. • Select the side view to place the symbol, as shown. • Drag the symbol to a new location in the side view, as shown. • Click in the background to de-select any highlighted items. rn al You can move symbols to different views and edit their attachment points after they have been placed. Fo rP TC In te 4. Edit the properties of the surface finish symbol. • Select the surface finish symbol in the side view. • Right-click and select Properties. • Type 0.2 in the Height text box. • Select the Variable Text tab. • Type 30 in the roughness_height text box. • Click OK. • Click in the background to de-select any highlighted items. This completes the procedure. © 2012 PTC Module 7 | Page 13 Using the Symbol Palette and Custom Symbols The symbol palette is a drawing file that you can use to store frequently used symbols. You can create custom symbols when placing generic symbols. Custom Symbols • Simple symbols: – No variations • Symbols in two sections: – Free placement types – On-entity placement types • Instances configured from generic symbols: – Vary graphics and text. se O Select symbol. Specify height, angle, color. Alternative origin if required. Specify group options. Specify variable text. Locate symbol on drawing. Fo rP TC In te rn al • Free Placement • On-entity Placement • • • • • • U Placement Options: Placement Method: nl y Symbol Palette Figure 1 – Free Placement Symbols Figure 2 – Placing Custom Symbols Symbol Palette Theory The symbol palette is a drawing file that usually contains simple symbols, without graphic groups or variable text. The commonly used symbols are arranged in two sections in the palette. The left section stores the symbols as free-placement types. The right section shows the same symbols as on-entity placement types. Placement Options You can place symbols from the symbol palette using one of the following methods: • To place a free-placement symbol: – Select the symbol you want to place. The symbol is highlighted. – Move the cursor off of the palette and onto the drawing. The symbol is attached to the cursor. Module 7 | Page 14 © 2012 PTC – Drag the cursor to the symbol placement location and click to place it. The symbol is placed, and the instance remains on the cursor enabling you to place an instance again. Right-click to cancel placement. • To place an on-entity symbol: – Select the symbol to place. The symbol is highlighted, but it is not attached to the cursor. – Click to select the attachment object in the drawing. The symbol is added, and you may continue to select attachment points for more symbols. – Click OK in the Select dialog box to stop placing symbols. nl y Custom Symbols Theory se O The Custom Drawing Symbol dialog box enables you to create custom instances from predefined generic symbols. When placing custom symbols, you can specify the graphics displayed in a symbol, and the values of any variable text. U Placement Method rn al You can place symbols from the Custom Drawing Symbol dialog box using the following method: Fo rP TC In te • Select the name of the symbol you want to place. • Specify the type of placement. Many options are available including, free, on-entity, and with leaders. • In the Properties area, specify the height, angle, and color of the symbol. • If necessary, specify an alternative origin. • Select the Grouping tab to specify which groups appear in the instance. • Select the Variable Text tab to select the content of notes appearing with the symbol. • Move the pointer on the drawing sheet. The symbol is attached to the pointer. • Click to place the symbol at a required location. You can continue placing more instances at other locations. • When you have finished placing symbols, click OK to close the dialog box. © 2012 PTC Module 7 | Page 15 PROCEDURE - Using the Symbol Palette and Custom Symbols Close Window Erase Not Displayed Drawing_Details\Symbols_Palette-Custom Task 1: SYMBOLS.DRW Place a custom surface finish symbol on a drawing view. 1. Disable all Datum Display types. O In te rn al U folder. Click the Working Directory Select the SURFTEXTURE.SYM symbol. Click Open. Select the Grouping tab. Select the MACHINED option. Select the ROUGHNESS and WAVINESS check boxes. Select the WAVE_HEIGHT check box. Select the Variable Text tab. Type 20 in the Average Roughness text box. Type 1.5 in the Max Waviness Height text box. Fo rP TC • • • • • • • • • • , from the Symbol types drop-down list se • Select Custom Symbol in the Annotations group. • Click Browse. nl y 2. Retrieve and configure a custom symbol. • In the ribbon, select the Annotate tab. 3. Place the symbol on the drawing. • Select the General tab. • Type 0.3 in the Height text box. • Select With Leaders from the Type drop-down list. • Select On Entity from the Next leader drop-down list. • Select an edge on the side view, as shown. • Middle-click to place the symbol away from the view, as shown. • Notice that the symbol remains attached to the cursor even after a symbol is placed. • Click OK. • Click in the background to de-select highlighted items. Module 7 | Page 16 © 2012 PTC O se In te rn al 1. Start the Symbol Palette tool. • Select Symbol From from the Symbol Palette types drop-down list in the Annotations group. • Select the instance shown in the free attachment section. • The symbol is now attached to the cursor. • Drag the symbol into the drawing. • Place the symbol to the right of the top view, as shown. • Right-click to stop placing symbol instances. • Click Close. • Click in the background to de-select highlighted items. nl y Place a symbol from the symbol palette. U Task 2: Fo rP TC This completes the procedure. © 2012 PTC Module 7 | Page 17 Creating Symbols You can create symbols and store them in a library for later use. Creating Symbols Types • Symbol Geometry: – Drafting – Copy from a drawing – Copy an existing symbol – Importing data • Symbol Text – Free note: ♦ Invariable ♦ Variable • Simple Symbols: – Fixed geometry – Variable or invariable text – Scaling option • Generic Symbols – Symbol families – Geometry groups: ♦ Exclusive ♦ Independent Fo rP TC In te rn al U se O nl y Creating Symbols Theory Figure 1 – Simple Symbol Figure 2 – Exclusive and Independent Groups Creating Symbols Theory Drawing symbols consist of draft geometry and text. It is important to understand the options available when creating symbol geometry and text. • Symbol geometry — You can create draft geometry in a symbol using the following methods: – Drafting — You can simply draft the required geometry using various drafting tools. – Copy from a drawing — You can copy draft entities from a drawing to create symbol geometry. – Copy an existing symbol — You can copy an existing symbol and modify it to create a new symbol. – Importing data — You can import 2-D data in the form of IGES, DXF, SET, TIFF, or CGM files. You can then modify the imported data to configure your symbol geometry. • Symbol text — You can create text within a symbol as a free note. – By default, the text is placed as invariable. This means you cannot edit the text and it remains the same every time you use the symbol. Module 7 | Page 18 © 2012 PTC To create text that varies depending on the placement of the symbol, you can add variable text to the symbol. To create variable text, you need to enclose the text within two back slashes, for example, \note\. This enables you to change the value of the text when you place the symbol on a drawing. You can specify the type of text to show in the note. This can be text, integers, or floating points. You can also use parameters in variable text, enabling the text to update when the parameter value changes. Creating Symbol Types nl y When creating symbols, there are two types of symbols that you can configure: Simple and Generic. Fo rP TC In te rn al U se O • Simple symbols have fixed geometry and textual content that can include variable and invariable text. Although the symbol geometry remains the same, you can scale the symbol during placement. • A generic symbol enables you to define a family of similar symbols. It contains all entities relating to the family. You can arrange geometry and text in a generic symbol in groups and subgroups, creating a tree structure of the symbol definition. – Each level of symbol definition is described by the group attribute which restricts the selection of groups at the specified level. There are two types of attributes: ♦ Exclusive — You can select only one group in a symbol instance. ♦ Independent — You can select any number of groups in a symbol instance. © 2012 PTC Module 7 | Page 19 PROCEDURE - Creating Symbols Close Window Erase Not Displayed Drawing_Details\Symbols Task 1: SYMBOLS.DRW Create a simple symbol with variable text. 1. Disable all Datum Display types. O se U rn al • Select Symbol Gallery from Symbol types drop-down menu in the Annotations group. • Click Define. • Type Delta as the name and press ENTER. • Notice the symbol editing window opens with options to create draft geometry. nl y 2. Create a new symbol. • In the ribbon, select the Annotate tab. Fo rP TC In te 3. Copy draft geometry from the drawing. • Click Copy Drawing. • Drag a window to select the draft geometry from the drawing, as shown. • Click OK. • Notice the selected geometry is copied into the symbol edit window. Module 7 | Page 20 © 2012 PTC Fo rP TC In te rn al U se O nl y 4. Configure variable text in the symbol. • Click Insert > Note. • Click Make Note. • Select a location within the symbol geometry, as shown. • Type \num\. • Press ENTER twice, to finish typing text. • Click Done/Return. • Notice that the text appears, as shown. © 2012 PTC Module 7 | Page 21 5. Open the Symbol Attributes dialog box. • Click Done. • Notice the Symbol Definition Attributes dialog box appears. O se U In te rn al . click Vertex • Click in the Vertex collector to activate it. • Select the top arc in the geometry, as shown. • Click OK. • Select the Left Leader check box. • Select the left arc in the geometry, as shown. • Select the Right Leader check box. • Select the right arc in the geometry, as shown. nl y 6. Configure the placement attributes. • Select the Free check box. • In the Select Point dialog box, Fo rP TC 7. Configure the symbol height. • Select the Variable - Text Related option. • Select the text, as shown. 8. Configure the variable text in the symbol. • Select the Var Text tab. • Type values 1 to 5 in the Preset values for: num text box, as shown. • Select the Integer option. Module 7 | Page 22 © 2012 PTC 9. Complete the symbol configuration and save the symbol. • Click OK from the Symbol Definition Attributes dialog box. • Click Done in the Symbol Edit menu. • Click Write in the Sym Gallery menu. • Press ENTER to accept the default path for storing symbols. You must click Write to save the symbol. If you do not complete this step the symbol is only stored in the current drawing, and is not available for use in other drawings. You can assign the default path nl y by selecting Symbol Gallery from the Symbol types drop-down menu in the Annotations group. Then click Symbol Dir. Fo rP TC In te rn al U se O This completes the procedure. © 2012 PTC Module 7 | Page 23 nl y O se U rn al In te Fo rP TC Module 7 | Page 24 © 2012 PTC 8 nl y Module O Using Layers in Drawings se Module Overview rn al U Layers enable you to control the display of detail items in drawings, such as dimensions and geometric tolerances, by assigning them to layers. You can hide and show layers, enabling you to simultaneously control the display of multiple drawing items. Objectives In te In this module, you learn different methods for assigning items to layers, including selecting them manually, using rules, and configuring default layers. You also learn how to control layer display, including how to edit the layer display for individual drawing views. Fo rP TC After completing this module, you will be able to: • Assign items to layers using different methods. • Control layer display. • Edit the layer display for individual drawing views. © 2012 PTC Module 8 | Page 1 Understanding Layers in Drawings It is important to understand the differences between layers in drawings and models. Drawing Layers Theory: • Organize and control detail items. Drawing Layers: nl y From 3-D models. From drawing templates. Manually create. Default layers. O • • • • U Figure 1 – Layer Tree in Drawings Fo rP TC In te rn al • Independent or dependent. • Controlled by drawing setup file options. se Layer Display in Drawings and Models: Figure 2 – Layer Status Control Figure 3 – Layer Properties Dialog Box Layers in Drawings Theory You can organize and control the display of detail items in drawings, such as dimensions and geometric tolerances, by assigning them to layers. You can hide and show layers as necessary, which enables you to control the display of multiple drawing items simultaneously. For example, you can assign notes to a specific layer and then hide them before plotting a drawing. You can access layers and their contents from the model tree. To show the layer tree, click Show > Layer Tree in the Model Tree window. The display status (hidden, unhidden, or isolated) of a layer controls the appearance of items in the layer. You can create layers in drawings from a number of different sources: • Layers from the 3-D model — Layers that reside in 3-D models are automatically available in the drawing. You do not need to recreate these layers in a drawing. The layer display status in the drawing and the 3-D model is either associative or non-associative. When you use the Layers dialog box or the drawing setup file, you can easily turn the associativity on or off. Module 8 | Page 2 © 2012 PTC se O nl y • Layers from a drawing template — Layers that reside in the drawing template are automatically available in a drawing. You can also use the drawing template to standardize default layers. These layers are added in the drawing in addition to the model layers. As a best practice, you should create the default layers that contain 3-D model entities in the part and assembly templates. You should also create the default layers that contain drawing entities, such as notes and dimensions, in the drawing templates. • Layers manually added in the drawing — You can add new layers to a drawing and associate items with these layers. • Default layers in drawings — You can automatically place specific drawing item types on a layer by defining a default layer. You can use the def_layer configuration option to specify which drawing item type to automatically place on a layer. When you create or show a drawing item type, it is simultaneously placed on the layer. For example, you can use the layer_dim_(layer_name) configuration option to specify a default layer for shown or created dimensions. Any shown or created dimensions are then automatically placed on this layer. Layer Display in Drawings and Models rn al U By default, drawing layers are independent of models layers. This has two implications: In te • First, modifying the display of a layer in a drawing does not modify any parts or assemblies. This means that you do not need to save parts and assemblies when you edit and save layers in drawings. • Second, it ensures that the drawing layer status does not change, upon retrieval, regardless of any changes that may have taken place to the model layers. Fo rP TC However, two drawing setup file options enable the relationship between drawing layers and model layers to change: • If the setting for draw_layer_overrides_model is yes, then items assigned to model layers are automatically included in a drawing layer with the same name. The default value is no. Therefore, this does not occur. • If the detail setting for ignore_model_layer_status is yes, then the display setting for model layers in the drawing is totally independent of the drawing's model. To hide layers without affecting the status of the drawing model layer, you can use Save Status in the drawing, to save any changes. You can save the drawing, and when subsequently retrieved, it retains its model layer settings. This is useful when plotting drawings. • You can configure these two options outside of the drawing setup file in the Layer Status Control dialog box. Edits here are automatically propagated to the drawing setup file. © 2012 PTC Module 8 | Page 3 Using Layers in Drawings You can use layers in drawings to control the display of detail items such as dimensions. Configuring Items in Layers: In te rn al • Control status for selected views. • Alternatively views drawing dependent. Figure 1 – Changing View Status for a Drawing View U Layer Display — Individual Views se O nl y • Add Items – Select manually – Rules – Set active – Default layers • Edit Layers • Layer Display – Hide/Unhide/Isolate • Save Layer Status Fo rP TC Figure 2 – Active Drawing View Configuring Items in Layers You can add detail items to layers, such as shown dimensions, created dimensions, notes, and geometric tolerances. You can then control their display using the hide and unhide layer options. • You can add items to layers using the following options: – Select manually — After creating a layer in a drawing, you can select items manually using the Layer Properties dialog box. You can filter your selection to include for example only dimensions using the selection filter. – Rules — You can use rules to categorize a type of feature or detail item in a layer. When you create a rule, a search is performed for the type of detail item. You can save the result in a new layer. You can also configure the rule to update the layer as new detail items are added to the drawing. – Set Active — Enables you to designate a layer and automatically add all new entities, that can be added to layers, to the selected layer. Activating a different layer deactivates any currently active layer. This enables you to quickly switch to a different layer. Module 8 | Page 4 © 2012 PTC Individual View — Layer Display se O nl y – Default layers — You can use default layers to automatically add items to layers. However, these layers are not retroactive. You need to manually add existing items to a default layer. • Edit layers — You can perform various editing operations on items assigned to layers. For example, you can select items and either cut or copy and then paste them to other layers. You can also remove items from layers. • Layer display — The display status controls the appearance of items in the layer: – Hide — Removes any item on the selected layer from display. – Unhide — Displays all items on that layer. – Isolate — Displays selected layers and hides all non-isolated layers. • Save layer status — You must save any edits to layer display status using Save Status in the layer tree. You must do this before saving drawings, otherwise edits are not saved with the drawing. rn al U Drawing views do not have individual layers for each view. However, by default you can control the layer display status of drawing layers independently for each view. Alternatively, you can make the drawing view layer display dependent on the drawing. For example, you can selectively hide a layer containing notes on an individual view. Fo rP TC In te • To specify different layer status for an individual view, click Active Object in the model tree, then select the drawing view you wish to make active. You can then independently edit the display status of layers for that view. • To make the drawing view dependent on the drawing layers click Active Object in the model tree, then click Layer > Drawing Dependent. © 2012 PTC Module 8 | Page 5 PROCEDURE - Using Layers in Drawings Close Window Erase Not Displayed Drawing\Layers_Using Task 1: PISTON.PRT Configure layers in a drawing to control detail item display. 1. Disable all Datum Display types. O se rn al 3. Check the layer status in the drawing. U . • Click Layer Tree. • Notice that all model layers are hidden, as shown. nl y 2. Check the layer status in the drawing model. • In the model tree, click Show In te from the Quick • Click Open Access toolbar. • Double-click PISTON.DRW. • In the model tree, click Show Fo rP TC . • Click Layer Tree. • Notice that the model layers are not hidden, as shown. • Notice that all the datum features appear in the drawing. 4. Temporarily change the drawing layer status in the drawing. • In the layer tree, click Settings . • Click Drawing Layer Status. • Clear the Ignore display status of layers in the model check box. Click OK. • Notice that all model layers are now hidden. The layer status is aligned with the model. . • In the layer tree, click Settings • Click Drawing Layer Status. • Select the Ignore display status of layers in the model check box. Click OK. Module 8 | Page 6 © 2012 PTC O se U Fo rP TC In te rn al 6. Add items to a layer by manual selection. • In the layer tree, click Layers . • Click New Layer. • Type Dimensions in the Name text box. • Edit the selection filter in the Status bar to Dimension. • Drag a window to select all dimensions on the drawing. Click OK. • In the layer tree, select layer DIMENSIONS. • Right-click and select Hide. • Notice that all dimensions are now hidden. nl y 5. Select and hide all model layers. • In the layer tree, select layer 01__PRT_ALL_DTM_PLN, press SHIFT, and select layer COPY_SURF. • Right-click and select Hide. • Notice that all model layers are again hidden, as shown. © 2012 PTC Module 8 | Page 7 O se U Fo rP TC In te rn al • Click Find in the Status bar. • Select Note from the Look for drop-down list. • Click Find Now. Notice 19 items were found. • Click Options and select Save Query. • Type Notes in the Enter layer name for rules text box. Click OK. • Click Close from the Search Tool dialog box. • In the layer tree, expand layer NOTES. • Select note ID9(NOTE), press SHIFT, and select note ID22(NOTE). • Right-click and select Remove Item. Click Yes. • In the layer tree, select layer NOTES. • Right-click and select Hide. • Notice that all notes outside the drawing table are hidden. nl y 7. Add items to a layer using the search tool. This completes the procedure. Module 8 | Page 8 © 2012 PTC 9 nl y Module O Creating and Using Tables in Drawings se Module Overview rn al U You can use tables to place text information in drawings in a tabular manner. You can place different types of text into tables, including plain text, and parametric information such as drawing names and drawing model parameters. You can also create hole tables which can display detailed information about holes, datum points, and datum axes for a specified drawing view. Fo rP TC Objectives In te In this module, you learn different aspects of configuring tables, including how to configure rows and columns, how to add text, and how to edit text style. You also learn how to create hole tables that can document the location of hole features relative to a selected coordinate system. After completing this module, you will be able to: • Create and edit tables. • Add different types of information into tables. • Edit the style of text within tables. • Create and edit hole tables. © 2012 PTC Module 9 | Page 1 Inserting Tables You can insert tables into a drawing using either the Table Grid or the Insert Table dialog box. se O nl y • Table Grid: – Visually drag the desired number of rows and columns. – Click in the drawing to place the table. – The table origin is the upper-left by default. • You can also use the Insert Table Dialog box. – Specify table options. – Select Point dialog box. Fo rP TC In te rn al U Figure 1 – Inserting a Table using the Table Grid Figure 2 – Inserting a Table Figure 3 – Table Placement Options Inserting Tables You can insert tables into the drawing using either of the following two methods: • Table Grid – Enables you to visually drag the desired number of rows and columns for the table. This grid is similar to the Microsoft grid UI. Once you drag the desired table size, click in the drawing to place the table. By default, the table origin is the upper-left when placing it in the drawing. However, you can change this in the table properties. • Insert Table dialog box – Available options for inserting a table using the Insert Table dialog box include: – Direction – Specify rightward and descending, leftward and descending, rightward and ascending, or leftward and ascending. – Number of rows and columns – Specify the table size by typing in the desired number of rows and columns in fields. – Column height – Column width Module 9 | Page 2 © 2012 PTC At the point when you go to place the table, the Select Point dialog box displays. This dialog box enables you to specify the reference type to which you snap the table. Options include: – Free Point . – Absolute Coordinates – Relative Coordinates – Object or Entity . . . Fo rP TC In te rn al U se O nl y – Vertex . © 2012 PTC Module 9 | Page 3 PROCEDURE - Inserting Tables Close Window Erase Not Displayed Drawing_Details\Tables_Inserting Task 1: TABLES_1.DRW Insert a table using the Table Grid. 1. Disable all Datum Display types. nl y 2. In the ribbon, select the Table tab. U se O 3. In the Table group, click Table , move the cursor to highlight a 3x6 Table grid, and click to select it. Fo rP TC In te rn al 4. Move the cursor to locate the table near the upper-right corner of the drawing sheet. 5. Click to place the table. 6. Zoom in on the table to view it. 7. Click Refit from the In Graphics toolbar. Module 9 | Page 4 © 2012 PTC Task 2: Insert a Table using the Insert Table dialog box. 1. Select Insert Table from the Table types drop-down menu in the Table group. 2. In the Insert Table dialog box, click Leftward and Ascending nl y . • Type 3 for the Number of Rows. • Click OK. se rn al U click Vertex . • Click in the Vertex collector to activate it. O 3. In the Select Point dialog box, In te 4. Select the vertex in the drawing title block. Fo rP TC 5. Click OK from the Select Point dialog box. This completes the procedure. © 2012 PTC Module 9 | Page 5 Editing Table Properties You can edit different properties of a created drawing table. nl y Figure 1– Selecting Table Entities rn al U se O • Select the desired table entity. – Cell, row, column, table • Use ribbon icons. • Use Table Properties dialog box. – Origin and growth – Row height, column width – Intelligent wrapping ♦ Automatic Height Adjustment ♦ Wrap Text Figure 2 – Table Ribbon Icons In te Figure 3 – Editing Table Properties Table Selection Fo rP TC To edit a table’s properties, you must first select the table or the portion you wish to edit. You cursor over a table cell and right-click, or query, to cause the following order of table entity preselection: • Cell • Row • Column • Table Once the desired entity has been pre-highlighted, click to select it. You can cursor over the top-left corner of a table to pre-highlight the entire table for selection. Basic Table Editing using Ribbon Icons Now that the desired table entity is selected, you can right-click and select from a set of options or use the icons in the ribbon. The following are commonly used icons for editing the table or table entities: • Add Row . • Add Column . • Height and Width • Merge Cells Module 9 | Page 6 . . © 2012 PTC Editing Table Properties You can also access the Table Properties dialog box once the table is selected. You can edit the following table properties using the dialog box: nl y • Modify the table origin and growth direction. • Modify the row height or column width. • Specify intelligent wrapping of text in table cells. Options include: – Automatic Height Adjustment — Used for rows. – Wrap Text — Used for columns. String parameter values used in tables will automatically wrap in table cells. Adding Text to a Table se O To add text to a table, double-click the cell you wish to modify. In the Note Properties dialog box you can then type the desired text and symbols, as well as configure the text style. Detail Options In te default_table_row_height default_table_column_width default_table_rows default_table_columns Fo rP TC • • • • rn al U There are also default detail options that you can specify for tables. Those options include: © 2012 PTC Module 9 | Page 7 PROCEDURE - Editing Table Properties Close Window Erase Not Displayed Drawing_Details\Tables_Editing Task 1: TABLES_2.DRW Edit the first table. 1. Disable all Datum Display types. nl y 2. In the ribbon, select the Table tab. se O 3. In the graphics window, query three times over a cell and select the entire table. U 4. Right-click and select Properties. rn al 5. In the Table Properties dialog box, edit the direction to . In te Leftward and Descending • Type 15 as the Width in number of characters. • Click OK. Fo rP TC 6. Click Add Column from the Rows & Columns group. 7. Select the location in the table. 8. Notice that the added column grows to the left in the table. 9. Middle-click to stop adding columns. 10. Query the newly added column and select it. 11. Right-click and select Delete. Module 9 | Page 8 © 2012 PTC 12. Query the entire table and select it. 13. Right-click and select Delete. Task 2: Edit the second table. U se O nl y 1. In the table just above the title block, select the first cell, press CTRL, and select the fourth cell. Fo rP TC In te rn al 2. Click Merge Cells from the Rows & Columns group. 3. Double-click the merged cell. 4. In the Note Properties dialog box, type REVISION HISTORY. • Select the Text Style tab. • Select Center from the Horizontal drop-down list. • Click OK. 5. Double-click in the other cells and enter the text as shown. © 2012 PTC Module 9 | Page 9 6. Query the DESC column and select it. 7. Right-click and select Properties. 8. In the Table Properties dialog box, type 20 as the Width in number of characters. • Click OK. nl y 9. Click Add Row from the Rows & Columns group. se U 11. Notice that the table grew leftward ascending. O 10. Select the row border just above the REV cell. Fo rP TC In te rn al This completes the procedure. Module 9 | Page 10 © 2012 PTC Creating Tables from File O Figure 1 – Table Ribbon Options In te rn al U se • Table From File – Ribbon Options • Quick Tables Gallery: – Contains a gallery of previously created tables with thumbnails – User Tables – System Tables • Place the table. – Select Point dialog box nl y You can insert tables from a file or using quick tables. Fo rP TC Figure 2 – Browsing for a Table From File Figure 3 – Quick Tables Gallery Creating Tables from File You can insert tables from a file. Table files that were previously saved can be reused throughout your organization. You can save your own created tables as files, if desired. To insert a table from a file, click Table From File from the Table group drop-down menu, also located in the Table or select it from the Table group. You then browse to the desired location that contains saved tables, such as your working directory. Creating Tables from the Quick Tables Gallery You can also select a previously created table from the Tables Gallery. To from the Table group and then select access the Tables Gallery, click Table . A gallery of previously created tables with thumbnails Quick Tables to access tables shared in displays. You can also click More User Tables to your organization in the pro_table_dir path. Click More System Tables access system tables stored in the <loadpoint>/text/tables directory. © 2012 PTC Module 9 | Page 11 Once you have selected your desired quick table, the Select Point dialog box displays, enabling you to specify the reference type to which the table snaps. Options include: • Free Point — Enables you to select a free point on the drawing. • Absolute Coordinates to locate the table. — Enables you to specify absolute coordinates • Relative Coordinates locate the table. — Enables you to specify relative coordinates to — Enables you to select the vertex on a drawing object or entity. Fo rP TC In te rn al U se O • Vertex — Enables you to select a point on a drawing object nl y • Object or Entity or entity. Module 9 | Page 12 © 2012 PTC PROCEDURE - Creating Tables from File Close Window Erase Not Displayed Drawing_Details\Tables_From-File Task 1: TABLES_3.DRW Save a table to file. 1. Disable all Datum Display types. nl y 2. In the ribbon, select the Table tab. O 3. Query the revision history table and select it. from the Save Table types drop-down menu. se 4. Select Save As Table Task 2: rn al U 5. In the Save Drawing Table dialog box, type rev_hist.tbl as the File name. • Click Save. Insert a Table from File. from In te 1. Click Table From File the Table group. Fo rP TC 2. In the Open dialog box, notice that REV_HIST.TBL is available. • Select BOM_TABLE.TBL. • Click Open. 3. Move the cursor to locate the table near the upper-right corner of the sheet. 4. Click to place the table. 5. Click in the background to de-select the table. © 2012 PTC Module 9 | Page 13 6. Zoom in to view the table. This table was created with a Repeat Region and Report Parameters which enables it to update to the assembly. 7. Click Refit from the In Graphics toolbar. 2. Scroll and select the tooltable. O In te 4. Click to place the table. rn al 3. Move the cursor to locate the table near the right side of the sheet. se 1. Click Table from the Table group and select Quick Tables . nl y Insert a Quick Table. U Task 3: Fo rP TC 5. Click in the background to de-select the table. 6. Zoom in on the table to view it. This completes the procedure. Module 9 | Page 14 © 2012 PTC Creating Hole Tables Hole tables can display detailed information for hole features, datum points, and datum axes within a specified drawing view. Hole Table Information: Hole Table Setup: • Location in X and Y coordinates: – Holes – Datum Points – Datum Axes • Hole diameter. • User-defined parameters. • • • • nl y Hole-naming options. Number of decimals displayed. Label position and size. Sorting options. In te rn al U se O Changes only apply to new hole tables. Figure 1– Hole Table Labels Figure 2– Hole Table Fo rP TC Hole Table Information You can create hole tables for a specified view. This functionality automatically creates a table that documents the locations of hole features, datum points, and datum axes with respect to a selected model coordinate system. The table can also document each hole diameter, and user-defined feature parameters. Hole Table Setup You can configure the hole table using a number of options in the Hole Table dialog box: • Hole naming — You can label the holes with alphanumeric or numeric labels. • Number decimals — You can specify the number of decimal places displayed for the x and y location and the hole diameter. • Label position and size — You can edit the default label position and size. • Sorting options — You can sort the hole listing based on the hole position in x or y or the hole diameter. Setup changes only apply to newly created hole tables. They do not apply to existing hole tables. If you need to edit an existing table, you must delete it and then recreate the table. © 2012 PTC Module 9 | Page 15 PROCEDURE - Creating Hole Tables Close Window Erase Not Displayed Drawing_Details\Tables_Hole Task 1: MUFFLER.DRW Create a hole table. 1. Disable all Datum Display types. 3. Click Hole Table from the Table group. nl y 2. In the ribbon, select the Table tab. U Fo rP TC In te rn al 5. Generate the hole table. • Click Create Table. • Select coordinate system CSO from the model tree. • Select a location at the top of the drawing to place the hole table, as shown. • Notice the hole labeling added to the drawing view. se O 4. Configure the hole table options in the Hole Table dialog box. • Select Alphanumeric from the Naming convention drop-down list. This option labels the holes using letters or numbers in the drawing view. You cannot edit a hole table setup once it is created. Any edits in the setup only affect newly created hole tables. 6. Delete the existing hole table. • Select any cell in the table. • Select Select Table from the Select Table types drop-down menu in the Table group. • Right-click and select Delete. • Click Yes to delete the table. Module 9 | Page 16 © 2012 PTC 7. Edit the hole table setup. O se In te rn al U 8. Generate a new hole table. • Click Create Table. • Select coordinate system CSO from the model tree. • Select a location at the top of the drawing to place the hole table, as shown. • Notice that the updated hole labeling was added to the drawing view. nl y • Click Hole Table from the Table group. • In the Hole Table dialog box, type 2 in the Decimal places text box. • Select Numeric from the Naming convention drop-down list. Fo rP TC This completes the procedure. © 2012 PTC Module 9 | Page 17 nl y O se U rn al In te Fo rP TC Module 9 | Page 18 © 2012 PTC 10 nl y Module O Using Report Information in Drawings se Module Overview rn al U You can create customized reports in drawings that document information extracted from assembly or part models. You can document many different types of information using different report functions. For example, you can create bill of materials for assemblies. You can also create wire lists for cabling assemblies, and part catalog tables for family table parts. In te In this module, you learn how to create repeat regions in tables that automatically change size to display information from an associated model. You learn how to use report symbols in repeat regions to extract different types of information from associated drawing models. This enables you to create bill of materials tables and part catalog tables that document information from family table parts. Fo rP TC Objectives After completing this module, you will be able to: • Configure repeat regions in tables. • Add report symbols into table cells. • Create bill of materials tables. • Create part catalog tables using family table information. © 2012 PTC Module 10 | Page 1 Creating Report Tables Report tables enable you to create many types of customized reports, including associative bill of materials in assembly drawings. Report Tables Overview: Creating Report Tables: • Customized reports. • Associative information. • • • • • Fo rP TC In te rn al • Add manually or select from list. • Common report parameters: – asm.mbr.name – Component name – asm.mbr.type – Component type – asm.mbr.user defined – Value of user-defined parameter – rpt.index – Index number – rpt.qty – Item quantity U Report Symbols: se O • Expandable cells in tables. • Contain report symbols. nl y Repeat Regions: Create table. Create repeat region. Add report symbols. Update table. Set attributes: – Duplicates/No Duplicates/ No Dup-Level – Recursive/Flat Figure 1 – Bill of Materials Report Table Report Tables Overview Using report tables enables you to create customized reports that are associated with assembly or part models. They update automatically if changes occur to the referenced model. You can display and configure the report tables in drawings. You can create several kinds of output using different report functions. For example, you can create a bill of materials for assemblies. You can also create wire lists for cabling assemblies, and part catalog tables for family table parts. Repeat Regions • Report tables are based on the principle of "smart" table cells called repeat regions. Repeat regions are user-configured cells within a table that expand or contract to display information from an associated model. • The information they contain is determined by text-based report symbols, entered as text into each cell within the region. For example, in an assembly drawing, you can add the report symbol asm.mbr.name into a repeat region cell. This automatically expands the report table to list the component names from the associated assembly. Module 10 | Page 2 © 2012 PTC Report Symbols se O nl y • If a table has a repeat region, you can add report symbols into cells within the repeat region. You can either type the report symbol in manually, or you can select the report symbol from the cascading list within the Report Symbol dialog box. • You can use many different report symbols including those that relate to bill of materials, family table parts, and electrical harness cabling. Some of the more common report symbol parameters relating to an assembly bill of materials are listed below: – asm.mbr.name – Displays the name of a component in an assembly. – asm.mbr.type – Displays the type of component in an assembly. – asm.mbr.user defined – Displays the value of a user-defined parameter for an assembly member, for example, cost or vendor. – rpt.index – Displays the number assigned to each item in a repeat region. – rpt.qty – Displays the quantity of an item. Creating Report Tables U To create report tables, you must complete the following steps: Fo rP TC In te rn al • Create a table – You should position the table appropriately to enable subsequent expansion of the table without overlapping other detail items. • Create a repeat region – You need to specify which cells in the table will form the repeat region. You can configure a simple repeat region which expands in one direction, or a 2-D repeat region which can expand in both directions. • Add report symbols – You need to specify which report symbols are added to the repeat region cells. This determines the type of information displayed in the report table. • Update table – When you have completed adding report symbols, you need to update the table. This extracts information from the referenced model and populates the cells in the repeat region. • Set attributes – In most cases, you need to edit the table attributes to complete the table configuration. You can configure a number of attributes, including the following: – There are three options that control the listing of duplicate items: ♦ Duplicates – Lists every occurrence of a component, in a separate row. This is the default option. ♦ No Duplicates – Lists duplicate occurrences of a component only once. For example, if an assembly has eight bolts, that bolt is only listed once in the table. ♦ No Dup/Level – Lists duplicate occurrences of a component once in each subassembly in which they occur. – There are two options that control the search levels for parameters: ♦ Flat – Only top-level items are displayed, the default option. ♦ Recursive – Displays and searches all levels of the assembly for parameters. © 2012 PTC Module 10 | Page 3 PROCEDURE - Creating Report Tables Close Window Erase Not Displayed Drawing_Details\Reports_Creating Task 1: REPORT.DRW Create a repeat region. 1. Disable all Datum Display types. O se U In te rn al from • Click Repeat Region the Data group. • From the menu manager, click Add > Simple. • Select the lower-left cell in the table, as shown. • Select the lower-right cell in the table to create the repeat region, as shown. • Click Done. nl y 2. Create a repeat region in the table. • Zoom in to the table. • Select the Table tab in the ribbon. Fo rP TC You can also create a simple repeat region by selecting a row, then right-clicking and selecting Add repeat region. Task 2: Add report symbols in the repeat region. 1. Add the report index parameter to a table cell. • Select the first cell in the lower row, as shown. • Right-click and select Report Parameter. • Click rpt > index. • Notice that text is added to the cell. Module 10 | Page 4 © 2012 PTC O se U rn al 3. Add the component type parameter to the table cell. • Select the third cell in the lower row, as shown. • Right-click and select Report Parameter. • Click asm > mbr > type. • Notice that text is added to the cell. nl y 2. Add the component name parameter to a table cell. • Select the second cell in the lower row, as shown. • Right-click and select Report Parameter. • Click asm > mbr > name. • Notice that text is added to the cell. Fo rP TC In te 4. Add the report quantity parameter to a table cell. • Select the fourth cell in the lower row, as shown. • Right-click and select Report Parameter. • Click rpt > qty. • Notice that text is added to the cell. 5. Update the repeat region. from • Click Update Tables the Data group. • Notice that the table includes duplicate components and the quantity column is empty. © 2012 PTC Module 10 | Page 5 6. Change the table attributes to remove duplicate components. O Fo rP TC In te rn al U se This completes the procedure. nl y from • Click Repeat Region the Data group. • Click Attributes. • Select the repeat region in the table. • Click No Duplicates > Done/Return > Done. • Notice that the table lists duplicate components only once, and the quantity column is now populated. Module 10 | Page 6 © 2012 PTC Editing Report Tables There are a number of options that enable you to edit the appearance of report tables. Editing Report Tables: O se U rn al In te • • • • • *rpt_qty Fixing an index. Summation calculation. Comment cells. Dash items. Pagination. nl y • Sorting. • Filter components: – By Item – By Rule ♦ &asm.mbr.name!=bolt* • Relations in reports: – total_cost=asm_mbr_cost Figure 1 – Sorting and Filtering Report Tables: Fo rP TC Editing Report Tables There are several tools that enable you to edit the configuration of a report table, including: • Sorting — You can sort the contents of a repeat region by one or more parameters, moving forward or backward in order. You can specify more than one parameter symbol for sorting a region. The entries are sorted by the first parameter, and then by each succeeding parameter, if necessary. For example, you can first sort components by type and then sort them alphabetically by part name. – To access this option, click Repeat Region , then click Sort Regions. • Filter components — You can set up a filter to remove components from the listing. Two options are available: – By Item — Manually select components from the listing to remove. , then click Filters. ♦ To access this option, click Repeat Region – By Rule — Set up a rule to remove multiple components that match a specified pattern. For example, you can remove all components with bolt in their name by adding the rule &asm.mbr.name != bolt*. ♦ To access this option, click Repeat Region © 2012 PTC , then click Filters. Module 10 | Page 7 • Relations in reports — You can write relations between parameter symbols in a repeat region and output the computed information in the same repeat region. When writing relations, you must convert the period in report parameters to an underscore, for example total_cost = asm_mbr_cost * rpt_qty. – To access this option, click Repeat Region , then click Relations. • Fixing an index — You can fix the index of a repeat region record so it remains the same even after you insert additional items into the repeat region or sort the repeat region differently. O nl y – To access this option, click Repeat Region , then click Fix Index. • Summation calculation — You can calculate the sum of the values of a specified report parameter. The summation value is placed in a table cell and updates with any edits in value of the referenced report parameter. It is useful for calculating values, such as total assembly cost, total weight, and total number of parts. U se , then click Summation. – To access this option, click Repeat Region • Comment cells — You can add comment cells to a repeat region, these cells contain user-supplied text rather than data that is read from a model. Using comment cells, you can annotate data in a column of a repeat region. In te rn al , then click Comments. – To access this option, click Repeat Region • Dash items — You can convert selected "rpt.qty" and "rpt.index" values in a report table to a dash "-". To remove a dash symbol from the report table, select the symbol and the appropriate parameter value appears again. Fo rP TC – To access this option, click Repeat Region , then click Dash Item. • Paginate tables — If a table becomes too long to fit on one page, you can paginate it by breaking it at a particular row and continue it on the next page or you can create a new segment on the same page. If you add more information to the table, it flows into the next segment and adds additional sheets, as necessary. You can also repeat the header information from the original table onto the next page. – To access this option, select a repeat region, click the Table group drop-down menu and select Paginate Module 10 | Page 8 . © 2012 PTC PROCEDURE - Editing Report Tables Close Window Erase Not Displayed Drawing_Details\Reports_Editing Task 1: EDIT_REPORTS.DRW Edit a report table. O se U In te rn al 2. Add a user-defined component parameter to a table cell. • Select the Table tab in the Drawing ribbon. • Select the fifth cell in the second row, as shown. • Right-click and select Report Parameter. • Click asm > mbr > User Defined. • Type vendor and press ENTER. • Notice that a report symbol is added to the cell. nl y 1. Disable all Datum Display types. 3. Update the repeat region. Fo rP TC • Click Update Tables , from the Data group. • Notice that the vendor column in the table has updated. © 2012 PTC Module 10 | Page 9 O se • Click Repeat Region from the Data group. • From the menu manager, click Sort Regions. • Select anywhere within the repeat region. • Click Add > Forward. • Select the Dieset cell, as shown. • Click OK > Done. • Notice that the table is now sorted alphabetically using the values from the vendor column. nl y 4. Sort the repeat region. Fo rP TC In te rn al U 5. Filter items using a rule. • From the menu manager, click Filters. • Select anywhere within the repeat region. • Click By Rule > Add. • Type &asm.mbr.material != ABS and press ENTER twice. • Click Done > Done/Return. • Notice that components with the material parameter equal to ABS have been filtered from the table. Module 10 | Page 10 © 2012 PTC Fo rP TC In te rn al 7. Edit an item listing to a dash. • From the menu manager, click Dash Item. • Select item 2, as shown. • Click Done. • Notice that the item number is removed from the cell, and the item column numbers update. U se O nl y 6. Filter items by selecting items directly in the repeat region. • From the menu manager, click Filters. • Select anywhere within the repeat region. • Click By Item > Exclude. • Press CTRL and select the two rows containing bolt components, as shown. • Click OK > Done > Done/Return. • Notice that the selected rows have been removed from the table. This completes the procedure. © 2012 PTC Module 10 | Page 11 Creating BOM Balloons O Figure 1 – Balloon Ribbon Options Fo rP TC In te rn al U se • Numerous balloon creation options. • Manipulate placed balloons: – Merge Balloons – Split Balloons – Detach Balloons – Redistribute Quantity • Edit BOM balloon settings. nl y You can use balloons in conjunction with Bill of Materials tables to detail the location and number of parts included in the assembly for manufacture. Figure 2 – Viewing Created Balloons Figure 3 – Editing BOM Balloon Properties Creating BOM Balloons Bill of Materials (BOM) tables can be used to detail the location and number of parts included in the assembly for manufacturers. BOM tables are created with repeat regions. A repeat region is a group of user-designated table cells that automatically populate, and expand or contract to accommodate the amount of data currently in the model. You can also detail parts and assemblies with BOM balloons, which are circular callouts in an assembly drawing that display components listed in the BOM table. BOM balloons are tied to the bill of materials table. If you select a table row, the corresponding balloon highlights, and vice versa. You can create balloons by clicking Create Balloons one of the following balloon types: and then selecting • All • By View — You must select the view on which the balloons display. • By Component — You must select the desired assembly component on which the balloons display. Module 10 | Page 12 © 2012 PTC • By Component and View — You must select an assembly component in a particular view on which the balloons display. • By Record — You must select a specific row in a BOM table. Manipulating Balloons You can manipulate placed BOM balloons in the drawing. The following options are available: • Merge balloons — You can nest balloons by clicking Merge Balloons . • Detach balloons — You can separate balloons by clicking Detach Balloons nl y . O . This • Split balloons — You can split balloons by clicking Split Balloons option enables you to create a copy of a balloon that represents multiple quantities and assign a portion of that quantity to the new copy. • Redistribute Quantity — You can redistribute balloon quantities by clicking Editing BOM Balloons Settings U se . This option enables you to move a quantity Redistribute Quantity from one balloon to another. rn al You can edit the settings for BOM balloons within the Table Properties dialog box. When a drawing has placed BOM balloons, the BOM Balloons tab activates. You can edit the following properties of BOM balloons: Fo rP TC In te • Select which region to apply settings, if multiple repeat regions are selected. • Control the type of balloon. Options include: – Simple Circle. – Quantity Split Circle. – Custom – This option requires a custom balloon symbol (*.sym). • Set the BOM balloon parameter to use from the repeat region. The default parameter is rpt.index. • Set the Reference Balloon Text – By default, REF is used. © 2012 PTC Module 10 | Page 13 PROCEDURE - Creating BOM Balloons Close Window Erase Not Displayed Drawing_Details\Tables_BOM-Balloons Task 1: TABLES_4.DRW Create balloons for the assembly. 1. Disable all Datum Display types. nl y 2. In the ribbon, select the Table tab. rn al U se O 3. From the Balloons group, click Create Balloons and select Create Balloons – All. In te 4. Select a row from the table. Fo rP TC 5. Notice that the corresponding balloon highlights. 6. Select a balloon from the view. 7. Notice that the corresponding table row highlights. Module 10 | Page 14 © 2012 PTC Task 2: Edit the BOM balloon settings. 1. Query the BOM table and select it. 2. Right-click and select Properties. 3. In the Table Properties, notice that the BOM Balloons tab is now available. U se O nl y 4. Select the BOM Balloons tab. • Select Quantity Split Circle from the Type drop-down list. • Click OK. Manipulate the balloons. rn al Task 3: Fo rP TC In te 1. Notice that the entire balloon quantity of 5 is on the lower bolt. 2. Click Split Balloons Balloons group. from the 3. Select the balloon. 4. Type 3 as the quantity of balloons to remove and press ENTER. 5. Select the edge of the bolt. 6. Select a location for the balloon. © 2012 PTC Module 10 | Page 15 Task 4: Update the assembly and observe the BOM table update. 1. Select the VALVE.ASM from the model tree. 2. Right-click and select Open. 3. Select the bolt pattern, right-click, and select Delete Pattern. 4. Click Close . nl y 5. Notice the message window and read its contents. • Click Close. In te rn al 7. Notice that the BOM table has also updated. U se O 6. Notice the view and the balloon quantity have updated. Fo rP TC This completes the procedure. Module 10 | Page 16 © 2012 PTC Creating Part Catalog Drawings You can use report tables to document family table parts in drawings. nl y • Create table • Create 2-D repeat region • Add report symbols Editing the Table: • Apply filters • Sort data O • Document family table parts in drawings • Display – Instance names – Instance parameter names – Instance parameter values • Requirements – Family table model – Meaningful names ♦ Features/Dimensions/Instances Creating Part Catalog Tables: Instance Drawings: se Part Catalog Drawings Theory: Fo rP TC In te rn al U • Replace instances • Copy drawing Figure 1 – Creating Part Catalog Tables Process Part Catalog Drawings Theory • You can document part family table information using a 2-D (two-dimensional) repeat region within a table. You can display instance names, instance parameter names and instance parameter values. • Before you can document the information in a drawing you need to create a part family table model with instances to describe the part variations. It is advisable to use meaningful names for the items included in the family table, such as features and dimensions, because this information is extracted from the model and displayed in the drawing table. Creating Part Catalog Tables Creating part catalog tables involves first creating a drawing and then adding a generic instance of a part family model to the drawing. You can then proceed to create the part catalog table. This involves the following steps: • Create table — First you need to create a table. Ensure that you configure the correct number of rows and columns and specify the correct column width and row height. © 2012 PTC Module 10 | Page 17 nl y • Create 2-D repeat region — You need to create a 2-D (two-dimensional) repeat region to enable the table to expand in two directions: horizontally and vertically. • Add report symbols — You need to add appropriate report symbol parameters including: – fam.inst.name — This parameter lists the names of the family table instances. – fam.inst.param.name — This parameter lists the names of the family table instance parameters. – fam.inst.param.value — This parameter lists the values of the family table instance parameters. Editing the Table O You can use the following options to edit the appearance of the table: In te Instance Drawings rn al U se • Apply filters — You can apply filters to remove unwanted columns or rows from the resulting table. • Sort data — You can configure sort regions to arrange the order in which items are listed in the table: – Default Sort — Sorts items in a forward direction, by ASCII character value. – No Default — Sorts items in the order they appear in the family table editor. You can create separate drawings for each part family table instance. Two steps are involved: Fo rP TC • Replace instances — You can replace the generic component with an instance in the drawing. • Copy drawing — You can then copy the drawing to create a new drawing referencing the instance. You can repeat this process to create drawings for each instance in the family table. Module 10 | Page 18 © 2012 PTC PROCEDURE - Creating Part Catalog Drawings Close Window Erase Not Displayed Drawing_Details\Part_Catalog Task 1: FUEL_CAP.DRW Configure a repeat region. 1. Disable all Datum Display types. O se U Fo rP TC In te rn al from • Click Repeat Region the Data group. • From the menu manager, click Add > Two-D. • Select the lower-left cell in the table to locate the boundary of the first region, as shown. • Then select the upper-right cell in the table to locate the boundary of the second region, as shown. • Then select the lower-right cell in the table to locate the boundary of the both regions, as shown. • Click Switch Syms to view the 2-D repeat region, as shown. • Click Switch Syms > Done to complete the repeat region configuration. nl y 2. Create a 2-D repeat region in the table. • Zoom into the drawing table. • Select the Table tab in the ribbon. 3. Add the family table instance name symbol to a table cell. • Select the left cell in the lower row, as shown. • Right-click and select Report Parameter. • Click fam > inst > name. • Notice that text is added to the cell. © 2012 PTC Module 10 | Page 19 O se U rn al 5. Add the family table instance parameter value symbol to a table cell. • Select the right cell in the lower row, as shown. • Right-click and select Report Parameter. • Click fam > inst > param > value. nl y 4. Add the family table instance parameter name symbol to a table cell. • Select the right cell in the upper row, as shown. • Right-click and select Report Parameter. • Click fam > inst > param > name. Fo rP TC In te 6. Click Update Tables , from the Data group. • Notice that the table has updated with family table information, as shown. 7. Sort the repeat region to show the data as it appears in the family table. • • • • • • Click Repeat Region from the Data group. Click Sort Regions. Select anywhere within the repeat region. Select the No Default check box. Click Done > Done. Notice that the table is now sorted so that the columns appear as they do in the family table. This completes the procedure. Module 10 | Page 20 © 2012 PTC 11 O Creating Drawing Formats nl y Module se Module Overview rn al U You typically use formats to display the drawing border, title block tables, and company information on a drawing. You add them to drawings either during or after drawing creation. Formats can contain both plain text and parametric information such as company details, drawing name, sheet number, and tolerance information. Objectives In te In this module, you learn how to add 2-D geometry and text to formats by importing 2-D IGES and DXF files. You learn how to add tables to formats containing both plain text and parametric information. Fo rP TC After completing this module, you will be able to: • Import 2-D geometry in to formats. • Manipulate 2-D geometry in formats. • Add drawing tables to formats. • Include parametric information in drawing tables. © 2012 PTC Module 11 | Page 1 Creating Drawing Formats You add drawing formats to drawings. Drawing formats can include the drawing border, title block tables, notes, and company information. Creating Formats: • Made up of draft geometry, text, and tables. • Metric and imperial sizes. • Plain text and parametric information. • Different formats within a drawing. • Create format library. • Drawing setup file: – Reduced options. • Importing 2-D geometry. • Creating 2-D geometry. • Adding Drawing Tables: – System parameters: ♦ Automatically evaluated. – User-defined parameters: ♦ Prompted for value. • Adding drawing notes: – Company information. In te rn al U se O nl y Drawing Formats Theory: Fo rP TC Figure 1 - Drawing Table in a Format Creating Drawing Formats • Drawing formats typically include draft geometry, reference text, and tables. You can add them to drawings during the creation of a drawing or after a drawing has been created. • You can configure formats in both metric and imperial standard sheet sizes, or you can configure your own custom sheet size. • Formats can contain a mixture of plain text and parametric information such as company details, drawing name, sheet number, and tolerance information. • You can edit the format on any sheet (including the first sheet) independently of the formats on other sheets. This enables you to use a different format on each sheet of the drawing, if necessary. • You can create your own format library and specify the location of the library using the configuration option pro_format_dir. • Drawing formats have their own drawing setup file containing a reduced list of options applicable to formats. These options control default values for several detail items including text height and text font. You can apply your standard drawing setup file to formats; however, only those options valid for formats are used. Module 11 | Page 2 © 2012 PTC Creating Formats You can create draft geometry in formats and add information to formats using several different methods: Fo rP TC In te rn al U se O nl y • Importing 2-D geometry — You can import legacy CAD data from other packages using IGES or DXF files. • Creating 2-D geometry — You can create 2-D geometry to specify border outlines using the standard drafting tools available in drawings. You can also create 2-D geometry by retrieving symbols. • Adding drawing tables — You can use drawing tables to add plain text and parametric information into formats. If you include parameters in drawing tables, then they are evaluated when the drawing format is subsequently added to a drawing. You can include both system parameters and user-defined parameters in drawing tables. – System parameters — With system parameters, the parameter value is automatically evaluated when the format is added to the drawing. You can use many different system parameters, including ♦ &model_name — Adds the name of the model used in the drawing. ♦ &dwg_name — Adds the name of the drawing. ♦ &scale — Adds the scale of the drawing. ♦ &type — Adds the model type (part or assembly) used in the drawing. ♦ &format — Adds the name format size. ♦ &current_sheet — Adds the current sheet number. ♦ &total_sheets — Adds the total number of sheets in the drawing. ♦ &linear_tol_0_0 through &linear_tol_0_00000 — Adds the linear tolerance values for one to six decimal places. ♦ &angular_tol_0_0 through &angular_tol_0_00000 — Adds the angular tolerance values for one to six decimal places. – User-defined parameters — Prompt you to type values when the format is added to a drawing. Note, if you do not include these parameters in a table, then you are not prompted for a value when adding the format to a drawing. ♦ You can store these parameters on the format as drawing parameters if you edit the configuration file option make_parameters_from_fmt_ tables to Yes. If you edit the value of this option to No (the default), then you are prompted for the values whenever you add a second format sheet or replace the format. • Adding drawing notes — You can include drawing notes in formats containing standard company information. The notes can include plain text and parametric information. System parameters evaluate when the format is added to a drawing. However, you are not prompted for user-defined parameters and they should only be included in drawing tables. © 2012 PTC Module 11 | Page 3 PROCEDURE - Creating Drawing Formats Close Window Erase Not Displayed Drawing\Formats_Creating Task 1: NO FILES OPEN Create a drawing format by importing IGES data and retrieving tables. 2. Disable all Datum Display types. rn al 3. Import IGES data for the border. • In the ribbon, select the Layout tab. • Click Import Drawing/Data se O from the Quick Access toolbar. Click New In the New dialog box, select Format as the type. Type c_size as the name of the format. Click OK. Select the Empty option. Edit the Standard Size to C. Click OK. U • • • • • nl y 1. Create a new format, with a size C sheet. Fo rP TC In te from the Insert group. • Select C_FORMAT.IGS. Click Open. • Select the Import User Colors check box. • Click OK to accept the default options in the Import IGES dialog box. • Notice that a drawing border has been imported into the drawing. The border includes text and lines that represent a table in the lower-right corner, as shown. Module 11 | Page 4 © 2012 PTC 4. Import a drawing table to overlay the IGES data. • Select the Table tab in the ribbon. O se U . click Vertex • Click in the Vertex collector to activate it. • Select the lower-right vertex of the drawing border. • Click OK to place the table, as shown. nl y • Click Table From File from the Table group. • Select FORMAT_TABLE.TBL. Click Open. • In the Select Point dialog box, rn al Notice that the drawing table includes parametric information stored with the table. You can add more parametric information to the table, if required. Fo rP TC In te 5. Add a user-defined parameter to a cell. • Select the middle-right cell, right-click and select Properties. • Type &drawing_number in the text tab. Click OK. 6. Add a system parameter to a cell. • Select the lower-right cell, right-click and select Properties. • Type &current_sheet in the text tab. Click OK. When placing a drawing format in a drawing, system parameters such as &current_sheet and &model_name are extracted automatically from the drawing or drawing model. You are prompted for values for user-defined parameters such as &drawing_number. © 2012 PTC Module 11 | Page 5 • O se U Fo rP TC • from the Insert group. If necessary, select All Files (*) from the Type drop-down list. Select PTC_LOGO.DXF. Click Open. Click OK to accept the default options in the Import DXF dialog box. Click No in the Scale Confirmation dialog box. Click No in the Move Confirmation dialog box. Notice that the logo is placed to the left of the note, as shown. In te • rn al 8. Import a company logo as a DXF file. • Select the Layout tab in the ribbon. • Click Import Drawing/Data nl y 7. Import a drawing note. • Select the Annotate tab in the ribbon. from the • Click Note Annotations group. • Click No Leader > File > Make Note. • Select a location to the left of the format table, as shown. • Select TOLERANCE_NOTE. TXT. • Click Open. • Click Done/Return. • • • You can group the draft entities within the logo. You can then re-scale and move them to a new location, if necessary. This completes the procedure. Module 11 | Page 6 © 2012 PTC 12 nl y Module O Configuring the Drawing Environment se Module Overview rn al U You can configure the drawing environment using both drawing-specific configuration file options and the drawing setup file. Configuration file options enable you to globally configure settings for all drawings within a Creo Parametric session. Drawing setup files also enable you to apply controls to specific drawings. Objectives In te In this module, you learn about different configuration file options for drawings. You learn how to edit drawing setup files, and how to retrieve existing drawing setup files. You also learn how to apply new configuration options to a Creo Parametric session. Fo rP TC After completing this module, you will be able to: • Edit drawing setup files. • Retrieve drawing setup files. • Apply new configuration options to a Creo Parametric session. © 2012 PTC Module 12 | Page 1 Configuring the Drawing Environment You can configure the drawing environment using drawing-specific configuration file options and the drawing setup file. Drawing Setup Files: • Global control. • Common options: – drawing_setup_file – highlight_new_dims – enable_shaded_view_in_ drawings – create_drawing_dims_only – draw_models_read_only • Additional controls. • Drawing-specific characteristics. • Default drawing setup file: – Use configuration option. • Options saved with drawing: – Set up ANSI/ISO/DIN/JIS standards. • Editing options. – Sort by: ♦ Category ♦ Alphabetically Fo rP TC In te rn al U se O nl y Configuration Files: Figure 2 – Editing Drawing Setup File Figure 1 – Drawing Setup File Changes Configuration Files Configuration file options provide global control for all drawings within a Creo Parametric session. There are many configuration options that affect the drawing environment. Some of the more common options include: • drawing_setup_file — Specifies the drawing setup file for new drawings. • highlight_new_dims — Highlights new dimensions added to the drawing until you move or refresh them. • enable_shaded_view_in_drawings — Enables shaded views to be displayed in drawings. • create_drawing_dims_only — If edited to yes, stores created dimensions in the drawing. If edited to no, stores created dimensions in the referenced part or assembly. • draw_models_read_only — Makes the model in a drawing read-only, preventing you from making edits to the model. Module 12 | Page 2 © 2012 PTC You can edit configuration options at any time, by clicking File > Options and adding or editing a configuration option. Drawing Setup Files Fo rP TC In te rn al U se O nl y • Drawing setup file options provide additional controls when creating drawings. The drawing setup file options determine characteristics such as the height of text in dimensions and notes, text orientation, geometric tolerance standards, font properties, drafting standards, and arrow lengths. • You can specify a default drawing setup file using the configuration option drawing_setup_file. This determines the default drawing setup file for any new drawings that you create. If you do not edit this option, then Creo Parametric uses the default drawing setup file option values. • The drawing setup file options are saved with each individual drawing, enabling you to store specific options with each drawing. You can configure different drawing setup options for ANSI, ISO, DIN, or JIS standards. You can then save these files and retrieve them for different drawings, as necessary. • When editing drawing setup file options, you can sort the options by category or alphabetically, enabling you to easily locate options. © 2012 PTC Module 12 | Page 3 PROCEDURE - Configuring the Drawing Environment Close Window Erase Not Displayed Drawing\Configuring Task 1: PISTON.DRW Edit the drawing setup file options. O se U Fo rP TC In te rn al 2. Review the style of detail items on the drawing. Observe the following items. • Text height and orientation of dimensions. • Appearance of reference datum symbols. • Diameter dimension text orientation. • Position of section plane arrows. nl y 1. Disable all Datum Display types. Module 12 | Page 4 © 2012 PTC Fo rP TC In te rn al U se O nl y 3. Change options in the drawing setup file. • Click File > Prepare > Drawing Properties. • In the Drawing Properties dialog box, click change in the Detail Options row. • Select Alphabetical in the Sort drop-down list. • Select the crossec_arrow_style option. • Edit the value to head_online. Click Add/Change. • Select the crossec_text_place option. • Edit the value to above_tail. Click Add/Change. • Select the default_angdim_text_orientation option. • Edit the value to parallel_fully_outside. Click Add/Change. • Select the default_diadim_text_orientation option. • Edit the value to parallel_to_and_above_leader. Click Add/Change. • Select the default_lindim_text_orientation option. • Edit the value to parallel_to_and_above_leader. Click Add/Change. • Select the default_raddim_text_orientation option. • Edit the value to parallel_to_and_above_leader. Click Add/Change. • Select the gtol_datums option. • Edit the value to std_iso_jis. Click Add/Change. • Select the radial_dimension_display option. • Edit the value to std_iso. Click Add/Change. • Select the text_height option. • Edit the value to 3.50. Click Add/Change. © 2012 PTC Module 12 | Page 5 In te rn al 5. Retrieve a drawing setup file. • Click File > Prepare > Drawing Properties. • In the Drawing Properties dialog box, click change in the Detail Options row. U se O nl y 4. Apply the changes to the drawing. • Click Apply > Close from the Options dialog box. • Click Close from the Drawing Properties dialog box. • Notice the changes to the detail items in the drawing views. Fo rP TC . • Click Open Config • Select DIN.DTL, and click Open. • Click Apply > OK > Close from the Options dialog box. • Click Close from the Drawing Properties dialog box. . • Click Repaint • Notice that some of the detail items have changed again. Module 12 | Page 6 © 2012 PTC nl y O se U In te rn al 6. Change a drawing-related configuration option. • Click File > Options. – In the Creo Parametric Options dialog box, select the Configuration Editor category. • Select the Show current session options check box from the Display Filters drop-down list. • Click Find.... • Type enable_shaded_view_ in_drawings as the keyword and click Find Now. • Select enable_shaded_view_ in_drawings and edit the value to no. • Click Add/Change > Close. • Click OK. • Click No from the Creo Parametric Options dialog box. Fo rP TC . • Click Repaint • Notice that the 3-D view now appears in wireframe. This completes the procedure. © 2012 PTC Module 12 | Page 7 nl y O se U rn al In te Fo rP TC Module 12 | Page 8 © 2012 PTC 13 O Managing Large Drawings nl y Module se Module Overview rn al U If drawings take an unacceptably long time to retrieve and manipulate, you can use various methods to speed up these tasks, depending on the performance of your computer's hardware and graphics capability. The retrieval and manipulation time is normally influenced by the time it takes to regenerate drawing models, regenerate drawing views, and display the image on the screen. It is therefore important to understand how drawings are retrieved and regenerated in order to effectively manage large drawings. Fo rP TC In te In this module, you learn how to use various methods to reduce the time it takes to retrieve and work with large drawings, including removing unnecessary detail, using configuration options, using model representations, creating drawing representations, and merging drawings at the end of the drawing creation process. Objectives After completing this module, you will be able to: • Describe the steps that influence drawing performance. • Describe various methods to improve drawing performance. • Remove unnecessary detail from drawings. • Use configuration options to speed up working with drawings. • Use model representations in drawings. • Create merged drawings. • Create drawing representations. © 2012 PTC Module 13 | Page 1 Understanding Drawing Regeneration It is important to understand how drawings are retrieved and regenerated in order to effectively manage large drawings. Drawing Retrieval Process: • Highly complex part models. • Assemblies with large numbers of components. • Large number of views and drawing sheets. • Regenerate drawing models. • Regenerate drawing views. • Display the image on the screen. nl y Large Drawings Definition: se U rn al • Placing new views. • Editing model dimensions. • Changing to another drawing sheet. O Other Tasks Affected by Large Drawings: In te Figure 1 – Typical Large Assembly Model View — No Hidden Line Display Large Drawings Definition Fo rP TC The term large drawing is a subjective term and is dependent on your computer's available memory and graphics capability. However, large drawings usually do not retrieve quickly. In addition, you cannot create and edit them as easily as a typical drawing. You can categorize most large drawings using the following descriptions: • A drawing of a part model that is highly complex. • A drawing of an assembly that has a large number of components. • A drawing that consists of a large number of views and drawing sheets. Drawing Retrieval Process Before attempting to better manage large drawings, it is important to understand the steps involved in retrieving a drawing. • Regenerate drawing models — First, all models associated with a drawing are regenerated. If the model is complex or there are a lot of models to regenerate, then this step can be time consuming, and it also uses up computer memory. • Regenerate drawing views — Second, all drawing views are regenerated. This includes the position and display of drawing geometry. • Display the image on the screen — Finally, drawing views are displayed using whichever display style has been selected. This step is dependent on your computer's graphics capability. Module 13 | Page 2 © 2012 PTC Other Tasks Affected by Large Drawings When you retrieve a drawing, any tasks that cause the drawing model to regenerate, the drawing views to regenerate, or the drawing image display to update can potentially be time consuming. Some of the more common tasks that affect large drawings include: Fo rP TC In te rn al U se O nl y • Placing new views on a drawing. • Editing model dimensions in a view. • Changing to another drawing sheet. © 2012 PTC Module 13 | Page 3 Managing Large Drawings You can use different methods to better manage large drawings. You need to learn how these methods work in order to use the most appropriate methods. O se U Figure 1 – Drawing Rep Tool Fo rP TC In te rn al • Remove unnecessary detail: – Turn off datum features. – Use layers. – Erase views. • Configuration file options: – auto_regen_views. – Turn off display of datum features. – force_wireframe_in_drawings. • Retrieve drawing as view-only. • Model representations. • Drawing representations. • Merge drawings. • Z-clipping. • Area cross-sections. nl y Managing Large Drawings – Methods: Figure 2 – Assembly Simplified Rep Managing Large Drawings — Methods There are various methods that enable you to manage large drawings and work on them in a more timely manner: • Remove unnecessary detail – You can remove detail items from regeneration and display that are not required. You can do this using three methods: – Turn off the display of datum features – If you turn off the display of datum features, such as datum planes and datum points, you can greatly reduce repaint time. If you disable the display of datum features before retrieving a drawing, you can also reduce the initial display time. – Use layers – If certain datum features are required in drawings then you can selectively remove unwanted datum features using layers. – Erase views – Remove unwanted views temporarily from the display so that the drawing regeneration does not affect them. Module 13 | Page 4 © 2012 PTC Fo rP TC In te rn al U se O nl y • Configuration file options – You can use several options to assist in controlling the update and display of the view geometry. – Update of views – You can edit auto_regen_views to no. This prevents the automatic update of drawing views. Instead you select when to update drawing views. This can save time when performing operations such as editing drawing views or navigating to different drawing sheets. – Controlling view display – You can globally turn off the display of datum features by editing display_planes, display_axis, display_coord_sys and display_point options to no. You can also edit force_wireframe_in_drawings to yes, forcing all drawing views to display in wireframe. This reduces time to update views because no hidden line calculations are performed. • Retrieve drawing as view only – You significantly reduce retrieval time by retrieving a drawing in view-only mode. This is because associated models are not retrieved when retrieving the drawing. This method is useful for reviewing or plotting a drawing. If you decide to modify the drawing after viewing it, you can retrieve the models at any time. – Note, before retrieving drawings as view only, you must have previously saved the drawing with the save display option enabled. This saves the drawing with all views correctly updated. • Model representations – You can use part and assembly simplified representations to speed up the retrieval of drawings and the regeneration of views. For example, you can configure an assembly simplified representation to show only external components. • Drawing representations – You can use drawing representations to control which models and which views of a drawing are retrieved and displayed. For example, you can temporarily remove all models and views that are not necessary for current work. This enables you to improve drawing retrieval time and improve drawing performance by minimizing display calculations such as view regenerations and repaints. • Merge drawings – You can develop each sheet of a drawing as a separate drawing file and then merge the sheets together into a single drawing after all of the sheets are completed. This is useful when developing multi-model and multi-sheet drawings, because you can develop single sheet drawings quicker then multi-sheet drawings. It also enables several people to develop in parallel portions of a multi-sheet and/or multi-model drawing and then merge the separate drawings into a single drawing file. • Z-clipping – You can use z-clipping to remove unwanted background geometry. Z-clipping enables you to display only the geometry in front of a specified plane and ignore all geometry behind it. This provides two time saving benefits: – All hidden line removal calculations are stopped at the z-clip location. – No model geometry is displayed beyond the z-clip location. • Area cross-sections – You can use area cross-sections to reduce the updating of view geometry. With an area cross-section, only the geometry intersected by the cutting plane appears, preventing the calculation of geometry in front and at the back of the cutting plane. Note, this type of section may not be appropriate if the display of components behind the cutting plane is required, however, you can use it as a temporary, in-process solution. © 2012 PTC Module 13 | Page 5 PROCEDURE - Managing Large Drawings Close Window Erase Not Displayed Drawing\Large_Drawings Task 1: NO FILES OPEN Open the drill drawing and note the time to retrieve the drawing and the time to navigate to different sheets. 1. Click File > Options. 3. Click Open U se O nl y 2. In the Creo Parametric Options dialog box, select the Entity Display category. • In the Datum display settings, select the following check boxes: Show datum planes, Show datum axes, Show datum points and Show datum coordinate system. • Click OK. • Click No in the Creo Parametric Options dialog box. from the Quick Access toolbar. rn al 4. Select DRILL.DRW and click Open. 5. Note the time it takes to retrieve DRILL.DRW with all the datum features displayed. Fo rP TC In te 6. Change to sheet number two and note the time it takes to retrieve sheet number two. • Select the Sheet 2 sheet tab to navigate to sheet two. • Notice that the drawing data is only retrieved for sheet number two when you switch to the sheet. Task 2: Disable the display of datum features and use configuration options to speed up the retrieval of the DRILL.DRW drawing. 1. Disable all Datum Display types. 2. Close all windows and erase all objects from memory. • Click Close from the Quick Access toolbar. • In the ribbon, click Erase Not Displayed • Click OK to erase all objects from memory. Module 13 | Page 6 from the Data group. © 2012 PTC O nl y 3. Force all drawing views to display in wireframe. • Click File > Options. • In the Creo Parametric Options dialog box, select the Configuration Editor category. • Select the Show current session options check box from the Display Filters drop-down list. • Click Find... and type force_wireframe_in_drawings in the Type keyword text box. • Click Find Now. • Edit the Value to yes. • Click Add/Change > Close > OK. • Click No in the Creo Parametric Options dialog box. se 4. Open DRILL.DRW again and note the time it takes to retrieve the drawing. rn al U from the Quick Access toolbar. Double-click • Click Open DRILL.DRW. • You should notice a reduction in the time taken to retrieve the drawing. Fo rP TC In te 5. Edit configuration options to prompt for the update of drawing views. • Click File > Options. • In the Creo Parametric Options dialog box, select the Configuration Editor category. • Select the Show current session options check box from the Display Filters drop-down list. • Click Find... and type force_wireframe_in_drawings in the Type keyword text box. • Click Find Now. • Edit the Value to no. Click Add/Change > Close. • Click Find... and type auto_regen_views in the Type keyword text box. • Click Find Now. • Edit the Value to no. Click Add/Change > Close > OK. • Click No in the Creo Parametric Options dialog box. © 2012 PTC Module 13 | Page 7 6. Manually update drawing views. • Notice that all of the views are still displayed in wireframe. • In the ribbon, select the Review tab. • Click Update Drawing View nl y from the Update group. • Select the front view in the drawing and click OK. • Notice that the view updates to No Hidden display style. Create a view-only version of the drawing. U Task 3: from se • Click Update Sheets the Update group. O 7. Update all views on the drawing. Fo rP TC In te rn al 1. Copy the drawing with views saved. • Click File > Options. • In the Creo Parametric Options dialog box, select the Environment category. • Select the Save display with model check box. Click OK. • Click No in the Creo Parametric Options dialog box. • Click File > Save as > Save a Copy. • Type DRILL_VIEW_ONLY in the New Name text box. Click OK. 2. Close all windows and erase all objects from memory. • Click Close from the Quick Access toolbar. • Click Erase Not Displayed from the Data group. • Click OK to erase all objects from memory. 3. Open DRILL_VIEW_ONLY.DRW. • • • • Click Open from the Quick Access toolbar. Select DRILL_VIEW_ONLY.DRW. Select View Only from the Open drop-down list. The drawing should appear significantly quicker than before. This drawing is for viewing and plotting only. Module 13 | Page 8 © 2012 PTC 4. Retrieve the models associated with the drawing. • In the ribbon, select the Layout tab. from the Model Views group. • Click Retrieve Models • Click Confirm. • Notice that all the drawing models are retrieved and regenerated. Fo rP TC In te rn al U se O nl y This completes the procedure. © 2012 PTC Module 13 | Page 9 Copyright Detailing using Creo Parametric 2.0 Copyright © 2012 Parametric Technology Corporation and/or Its Subsidiary Companies. All Rights Reserved. nl y User and training guides and related documentation from Parametric Technology Corporation and its subsidiary companies (collectively "PTC") are subject to the copyright laws of the United States and other countries and are provided under a license agreement that restricts copying, disclosure, and use of such documentation. PTC hereby grants to the licensed software user the right to make copies in printed form of this documentation if provided on software media, but only for internal/personal use and in accordance with the license agreement under which the applicable software is licensed. Any copy made shall include the PTC copyright notice and any other proprietary notice provided by PTC. Training materials may not be copied without the express written consent of PTC. This documentation may not be disclosed, transferred, modified, or reduced to any form, including electronic media, or transmitted or made publicly available by any means without the prior written consent of PTC and no authorization is granted to make copies for such purposes. Information described herein is furnished for general information only, is subject to change without notice, and should not be construed as a warranty or commitment by PTC. PTC assumes no responsibility or liability for any errors or inaccuracies that may appear in this document. O The software described in this document is provided under written license agreement, contains valuable trade secrets and proprietary information, and is protected by the copyright laws of the United States and other countries. It may not be copied or distributed in any form or medium, disclosed to third parties, or used in any manner not provided for in the software licenses agreement except with written prior approval from PTC. U se UNAUTHORIZED USE OF SOFTWARE OR ITS DOCUMENTATION CAN RESULT IN CIVIL DAMAGES AND CRIMINAL PROSECUTION. PTC regards software piracy as the crime it is, and we view offenders accordingly. We do not tolerate the piracy of PTC software products, and we pursue (both civilly and criminally) those who do so using all legal means available, including public and private surveillance resources. As part of these efforts, PTC uses data monitoring and scouring technologies to obtain and transmit data on users of illegal copies of our software. This data collection is not performed on users of legally licensed software from PTC and its authorized distributors. If you are using an illegal copy of our software and do not consent to the collection and transmission of such data (including to the United States), cease using the illegal version, and contact PTC to obtain a legally licensed copy. rn al Important Copyright, Trademark, Patent, and Licensing Information: See the About Box, or copyright notice, of your PTC software. UNITED STATES GOVERNMENT RESTRICTED RIGHTS LEGEND In te This document and the software described herein are Commercial Computer Documentation and Software, pursuant to FAR 12.212(a)-(b) (OCT’95) or DFARS 227.7202-1(a) and 227.7202-3(a) (JUN’95), and are provided to the US Government under a limited commercial license only. For procurements predating the above clauses, use, duplication, or disclosure by the Government is subject to the restrictions set forth in subparagraph (c)(1)(ii) of the Rights in Technical Data and Computer Software Clause at DFARS 252.227-7013 (OCT’88) or Commercial Computer Software-Restricted Rights at FAR 52.227-19(c)(1)-(2) (JUN’87), as applicable. 01012012 Parametric Technology Corporation, 140 Kendrick Street, Needham, MA 02494 USA Date Fo rP TC PRINTING HISTORY Document No. T3905-390-02 05/22/2012 Order Number DT-T3905-390-02 Printed in the U.S.A Description Initial Printing of: Detailing using Creo Parametric 2.0