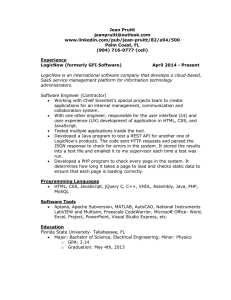John Dean, PhD
Associate Professor of Computer Science
Park University
Parkville, Missouri
WEB
PROGRAMMING
with HTML5, CSS,
and JavaScript
World Headquarters
Jones & Bartlett Learning
5 Wall Street
Burlington, MA 01803
978-443-5000
info@jblearning.com
www.jblearning.com
Jones & Bartlett Learning books and products are available through most bookstores and online booksellers. To contact Jones & Bartlett
Learning directly, call 800-832-0034, fax 978-443-8000, or visit our website, www.jblearning.com.
Substantial discounts on bulk quantities of Jones & Bartlett Learning publications are available to corporations, p
­ rofessional
­associations, and other qualified organizations. For details and specific discount information, contact the special sales
­department at Jones & Bartlett Learning via the above contact information or send an email to specialsales@jblearning.com.
Copyright © 2019 by Jones & Bartlett Learning, LLC, an Ascend Learning Company
All rights reserved. No part of the material protected by this copyright may be reproduced or utilized in any form, electronic or mechanical,
including photocopying, recording, or by any information storage and retrieval system, without written permission from the copyright owner.
The content, statements, views, and opinions herein are the sole expression of the respective authors and not that of Jones & Bartlett Learning,
LLC. Reference herein to any specific commercial product, process, or service by trade name, trademark, manufacturer, or otherwise does not
constitute or imply its endorsement or recommendation by Jones & Bartlett Learning, LLC and such reference shall not be used for advertising
or product endorsement purposes. All trademarks displayed are the trademarks of the parties noted herein. Web Programming with HTML5,
CSS, and JavaScript is an independent publication and has not been authorized, sponsored, or otherwise approved by the owners of the
trademarks or service marks referenced in this product.
There may be images in this book that feature models; these models do not necessarily endorse, represent, or participate in the activities
represented in the images. Any screenshots in this product are for educational and instructive purposes only. Any individuals and scenarios
featured in the case studies throughout this product may be real or fictitious, but are used for instructional purposes only.
09369-8
Production Credits
VP, Product Management: David D. Cella
Director of Product Management: Matthew Kane
Product Manager: Laura Pagluica
Product Assistant: Mary Menzemer
Production Editor: Vanessa Richards
Director of Marketing: Andrea DeFronzo
Product Fulfillment Manager: Wendy Kilborn
Composition: codeMantra U.S. LLC
Cover Design: Kristin E. Parker
Rights & Media Specialist: Thais Miller
Media Development Editor: Shannon Sheehan
Cover Image (Title Page, Chapter Opener): Blue abstract:
© StationaryTraveller/Getty Images; Web: © Supanat Chantra/EyeEm/
Getty Images
Printing and Binding: LSC Communications
Cover Printing: LSC Communications
Library of Congress Cataloging-in-Publication Data
Names: Dean, John, 1962- author.
Title: Web programming with HTML5, CSS, and JavaScript / John Dean, PhD,
associate professor of computer science, Park University-Parkville Campus,
Department of Computer Science and Information Systems.
Description: Burlington, Massachusetts: Jones & Bartlett Learning, 2017. |
Includes bibliographical references and index.
Identifiers: LCCN 2017023256 | ISBN 9781284091793 (pbk.)
Subjects: LCSH: Internet programming. | HTML (Document markup language) |
Cascading style sheets. | JavaScript (Computer program language)
Classification: LCC QA76.625 .D43 2017 | DDC 006.7/4—dc23
LC record available at https://lccn.loc.gov/2017023256
6048
Printed in the United States of America
22 21 20 19 18 10 9 8 7 6 5 4 3 2 1
DEDICATION
To my father, Ray Dean.
BRIEF TABLE OF CONTENTS
1 Introduction to Web Programming
iv
1
2 Coding Standards, Block Elements, Text Elements,
and Character References
33
3 Cascading Style Sheets (CSS)
73
4 Organizing a Page’s Content with Lists, Figures, and
Various Organizational Elements
131
5 Tables and CSS Layout
167
6 Links and Images
217
7 Image Manipulations, Audio, and Video
269
8 Introduction to JavaScript: Functions, DOM, Forms,
and Event Handlers
311
9 Additional JavaScript Basics: window Object, if
Statement, Strings, Numbers, and Input Validation
351
10 Loops, Additional Controls, Manipulating CSS with
JavaScript
425
11 Object-Oriented Programming and Arrays
499
12 Canvas
569
Appendix A HTML5 and CSS Coding-Style Conventions
633
Appendix B JavaScript Coding-Style Conventions
645
Review Question Solutions
655
Index
671
TABLE OF CONTENTS
Preface. . . . . . . . . . . . . . . . . . . . . . . . . . . . . . . . . . . . . . . . . . . . . . . . . . . . . . . . . . . . . xi
Acknowledgments . . . . . . . . . . . . . . . . . . . . . . . . . . . . . . . . . . . . . . . . . . . . . . . . . . xviii
About the Author. . . . . . . . . . . . . . . . . . . . . . . . . . . . . . . . . . . . . . . . . . . . . . . . . . . . . xx
1 Introduction to Web Programming
1.1
1.2
1.3
1.4
1.5
1.6
1.7
1.8
1.9
1.10
1.11
1.12
1.13
1.14
1.15
Introduction . . . . . . . . . . . . . . . . . . . . . . . . . . . . . . . . . . . . . . . . . . . . . . . . . . . . . . . . . . . . . 2
Creating a Website. . . . . . . . . . . . . . . . . . . . . . . . . . . . . . . . . . . . . . . . . . . . . . . . . . . . . . . 3
Web Page Example. . . . . . . . . . . . . . . . . . . . . . . . . . . . . . . . . . . . . . . . . . . . . . . . . . . . . . . 5
HTML Tags . . . . . . . . . . . . . . . . . . . . . . . . . . . . . . . . . . . . . . . . . . . . . . . . . . . . . . . . . . . . . . 7
Structural Elements . . . . . . . . . . . . . . . . . . . . . . . . . . . . . . . . . . . . . . . . . . . . . . . . . . . . . . . 8
title Element. . . . . . . . . . . . . . . . . . . . . . . . . . . . . . . . . . . . . . . . . . . . . . . . . . . . . . . . . . 10
meta Element. . . . . . . . . . . . . . . . . . . . . . . . . . . . . . . . . . . . . . . . . . . . . . . . . . . . . . . . . . . 11
HTML Attributes. . . . . . . . . . . . . . . . . . . . . . . . . . . . . . . . . . . . . . . . . . . . . . . . . . . . . . . . . 11
body Elements: hr, p, br, div. . . . . . . . . . . . . . . . . . . . . . . . . . . . . . . . . . . . . . . . . . . . . 13
Cascading Style Sheets Preview. . . . . . . . . . . . . . . . . . . . . . . . . . . . . . . . . . . . . . . . . . . . 15
History of HTML. . . . . . . . . . . . . . . . . . . . . . . . . . . . . . . . . . . . . . . . . . . . . . . . . . . . . . . . . 16
HTML Governing Bodies. . . . . . . . . . . . . . . . . . . . . . . . . . . . . . . . . . . . . . . . . . . . . . . . . . 18
Differences Between Old HTML and HTML5 . . . . . . . . . . . . . . . . . . . . . . . . . . . . . . . . . 19
How to Check Your HTML Code. . . . . . . . . . . . . . . . . . . . . . . . . . . . . . . . . . . . . . . . . . . . 20
Case Study: History of Electric Power. . . . . . . . . . . . . . . . . . . . . . . . . . . . . . . . . . . . . . . . 23
2 Coding Standards, Block Elements, Text Elements,
and ­Character References
2.1
2.2
2.3
2.4
2.5
2.6
2.7
2.8
2.9
2.10
2.11
2.12
1
33
Introduction . . . . . . . . . . . . . . . . . . . . . . . . . . . . . . . . . . . . . . . . . . . . . . . . . . . . . . . . . . . . 34
HTML Coding Conventions. . . . . . . . . . . . . . . . . . . . . . . . . . . . . . . . . . . . . . . . . . . . . . . . 35
Comments. . . . . . . . . . . . . . . . . . . . . . . . . . . . . . . . . . . . . . . . . . . . . . . . . . . . . . . . . . . . . . 36
HTML Elements Should Describe Web Page Content Accurately . . . . . . . . . . . . . . . . 37
Content Model Categories. . . . . . . . . . . . . . . . . . . . . . . . . . . . . . . . . . . . . . . . . . . . . . . . 38
Block Elements. . . . . . . . . . . . . . . . . . . . . . . . . . . . . . . . . . . . . . . . . . . . . . . . . . . . . . . . . . 40
blockquote Element. . . . . . . . . . . . . . . . . . . . . . . . . . . . . . . . . . . . . . . . . . . . . . . . . . . . 41
Whitespace Collapsing . . . . . . . . . . . . . . . . . . . . . . . . . . . . . . . . . . . . . . . . . . . . . . . . . . . 44
pre Element. . . . . . . . . . . . . . . . . . . . . . . . . . . . . . . . . . . . . . . . . . . . . . . . . . . . . . . . . . . . 46
Phrasing Elements. . . . . . . . . . . . . . . . . . . . . . . . . . . . . . . . . . . . . . . . . . . . . . . . . . . . . . . 46
Editing Elements . . . . . . . . . . . . . . . . . . . . . . . . . . . . . . . . . . . . . . . . . . . . . . . . . . . . . . . . 47
q and cite Elements . . . . . . . . . . . . . . . . . . . . . . . . . . . . . . . . . . . . . . . . . . . . . . . . . . . . 48
v
vi
Table of Contents
2.13
2.14
2.15
2.16
2.17
2.18
2.19
2.20
2.21
dfn, abbr, and time Elements. . . . . . . . . . . . . . . . . . . . . . . . . . . . . . . . . . . . . . . . . . . . 49
Code-Related Elements. . . . . . . . . . . . . . . . . . . . . . . . . . . . . . . . . . . . . . . . . . . . . . . . . . . 52
br and wbr Elements . . . . . . . . . . . . . . . . . . . . . . . . . . . . . . . . . . . . . . . . . . . . . . . . . . . . 55
sub, sup, s, mark, and small Elements . . . . . . . . . . . . . . . . . . . . . . . . . . . . . . . . . . . . 56
strong, em, b, u, and i Elements. . . . . . . . . . . . . . . . . . . . . . . . . . . . . . . . . . . . . . . . . . 58
span Element. . . . . . . . . . . . . . . . . . . . . . . . . . . . . . . . . . . . . . . . . . . . . . . . . . . . . . . . . . . 59
Character References. . . . . . . . . . . . . . . . . . . . . . . . . . . . . . . . . . . . . . . . . . . . . . . . . . . . . 60
Web Page with Character References and Phrasing Elements . . . . . . . . . . . . . . . . . . . 63
Case Study: A Local Hydroelectric Power Plant. . . . . . . . . . . . . . . . . . . . . . . . . . . . . . . . 66
3 Cascading Style Sheets (CSS)
3.1
3.2
3.3
3.4
3.5
3.6
3.7
3.8
3.9
3.10
3.11
3.12
3.13
3.14
3.15
3.16
3.17
3.18
3.19
3.20
3.21
3.22
Introduction . . . . . . . . . . . . . . . . . . . . . . . . . . . . . . . . . . . . . . . . . . . . . . . . . . . . . . . . . . . . 74
CSS Overview. . . . . . . . . . . . . . . . . . . . . . . . . . . . . . . . . . . . . . . . . . . . . . . . . . . . . . . . . . . 74
CSS Rules . . . . . . . . . . . . . . . . . . . . . . . . . . . . . . . . . . . . . . . . . . . . . . . . . . . . . . . . . . . . . . 75
Example with Type Selectors and the Universal Selector. . . . . . . . . . . . . . . . . . . . . . . . 76
CSS Syntax and Style. . . . . . . . . . . . . . . . . . . . . . . . . . . . . . . . . . . . . . . . . . . . . . . . . . . . . 77
Class Selectors. . . . . . . . . . . . . . . . . . . . . . . . . . . . . . . . . . . . . . . . . . . . . . . . . . . . . . . . . . 79
ID Selectors. . . . . . . . . . . . . . . . . . . . . . . . . . . . . . . . . . . . . . . . . . . . . . . . . . . . . . . . . . . . . 83
span and div Elements. . . . . . . . . . . . . . . . . . . . . . . . . . . . . . . . . . . . . . . . . . . . . . . . . . 84
Cascading. . . . . . . . . . . . . . . . . . . . . . . . . . . . . . . . . . . . . . . . . . . . . . . . . . . . . . . . . . . . . . 86
style Attribute, style Container . . . . . . . . . . . . . . . . . . . . . . . . . . . . . . . . . . . . . . . . . 87
External CSS Files. . . . . . . . . . . . . . . . . . . . . . . . . . . . . . . . . . . . . . . . . . . . . . . . . . . . . . . . 88
CSS Properties. . . . . . . . . . . . . . . . . . . . . . . . . . . . . . . . . . . . . . . . . . . . . . . . . . . . . . . . . . 91
Color Properties. . . . . . . . . . . . . . . . . . . . . . . . . . . . . . . . . . . . . . . . . . . . . . . . . . . . . . . . . 92
RGB Values for Color. . . . . . . . . . . . . . . . . . . . . . . . . . . . . . . . . . . . . . . . . . . . . . . . . . . . . 93
Opacity Values for Color. . . . . . . . . . . . . . . . . . . . . . . . . . . . . . . . . . . . . . . . . . . . . . . . . . 96
HSL and HSLA Values for Color . . . . . . . . . . . . . . . . . . . . . . . . . . . . . . . . . . . . . . . . . . . . 98
Font Properties. . . . . . . . . . . . . . . . . . . . . . . . . . . . . . . . . . . . . . . . . . . . . . . . . . . . . . . . . 100
line-height Property . . . . . . . . . . . . . . . . . . . . . . . . . . . . . . . . . . . . . . . . . . . . . . . . . 107
Text Properties. . . . . . . . . . . . . . . . . . . . . . . . . . . . . . . . . . . . . . . . . . . . . . . . . . . . . . . . . 108
Border Properties. . . . . . . . . . . . . . . . . . . . . . . . . . . . . . . . . . . . . . . . . . . . . . . . . . . . . . . 110
Element Box, padding Property, margin Property. . . . . . . . . . . . . . . . . . . . . . . . . . . 113
Case Study: Description of a Small City’s Core Area. . . . . . . . . . . . . . . . . . . . . . . . . . . 118
4 Organizing a Page’s Content with Lists, Figures, and
Various Organizational Elements
4.1
4.2
4.3
4.4
4.5
4.6
4.7
4.8
73
131
Introduction . . . . . . . . . . . . . . . . . . . . . . . . . . . . . . . . . . . . . . . . . . . . . . . . . . . . . . . . . . . 132
Unordered Lists . . . . . . . . . . . . . . . . . . . . . . . . . . . . . . . . . . . . . . . . . . . . . . . . . . . . . . . . 132
Descendant Selectors . . . . . . . . . . . . . . . . . . . . . . . . . . . . . . . . . . . . . . . . . . . . . . . . . . . 137
Ordered Lists . . . . . . . . . . . . . . . . . . . . . . . . . . . . . . . . . . . . . . . . . . . . . . . . . . . . . . . . . . 138
Figures. . . . . . . . . . . . . . . . . . . . . . . . . . . . . . . . . . . . . . . . . . . . . . . . . . . . . . . . . . . . . . . . 141
Organizational Elements. . . . . . . . . . . . . . . . . . . . . . . . . . . . . . . . . . . . . . . . . . . . . . . . . 145
section, article, and aside Elements. . . . . . . . . . . . . . . . . . . . . . . . . . . . . . . . . . 147
nav and a Elements. . . . . . . . . . . . . . . . . . . . . . . . . . . . . . . . . . . . . . . . . . . . . . . . . . . . . 150
Table of Contents
4.9
4.10
4.11
4.12
header and footer Elements . . . . . . . . . . . . . . . . . . . . . . . . . . . . . . . . . . . . . . . . . . . 150
Child Selectors. . . . . . . . . . . . . . . . . . . . . . . . . . . . . . . . . . . . . . . . . . . . . . . . . . . . . . . . . 152
CSS Inheritance . . . . . . . . . . . . . . . . . . . . . . . . . . . . . . . . . . . . . . . . . . . . . . . . . . . . . . . . 154
Case Study: Microgrid Possibilities in a Small City. . . . . . . . . . . . . . . . . . . . . . . . . . . . 155
5 Tables and CSS Layout
5.1
5.2
5.3
5.4
5.5
5.6
5.7
5.8
5.9
5.10
5.11
6 Links and Images
6.1
6.2
6.3
6.4
6.5
6.6
6.7
6.8
6.9
6.10
6.11
6.12
6.13
217
Introduction . . . . . . . . . . . . . . . . . . . . . . . . . . . . . . . . . . . . . . . . . . . . . . . . . . . . . . . . . . . 218
a Element. . . . . . . . . . . . . . . . . . . . . . . . . . . . . . . . . . . . . . . . . . . . . . . . . . . . . . . . . . . . . 218
Relative URLs . . . . . . . . . . . . . . . . . . . . . . . . . . . . . . . . . . . . . . . . . . . . . . . . . . . . . . . . . . 221
index.html File. . . . . . . . . . . . . . . . . . . . . . . . . . . . . . . . . . . . . . . . . . . . . . . . . . . . . . . 224
Web Design . . . . . . . . . . . . . . . . . . . . . . . . . . . . . . . . . . . . . . . . . . . . . . . . . . . . . . . . . . . 225
Navigation Within a Web Page. . . . . . . . . . . . . . . . . . . . . . . . . . . . . . . . . . . . . . . . . . . . 228
CSS for Links. . . . . . . . . . . . . . . . . . . . . . . . . . . . . . . . . . . . . . . . . . . . . . . . . . . . . . . . . . . 235
a Element Additional Details . . . . . . . . . . . . . . . . . . . . . . . . . . . . . . . . . . . . . . . . . . . . . 237
Bitmap Image Formats: GIF, JPEG, PNG. . . . . . . . . . . . . . . . . . . . . . . . . . . . . . . . . . . . 239
img Element. . . . . . . . . . . . . . . . . . . . . . . . . . . . . . . . . . . . . . . . . . . . . . . . . . . . . . . . . . . 244
Vector Graphics . . . . . . . . . . . . . . . . . . . . . . . . . . . . . . . . . . . . . . . . . . . . . . . . . . . . . . . . 245
Responsive Images. . . . . . . . . . . . . . . . . . . . . . . . . . . . . . . . . . . . . . . . . . . . . . . . . . . . . . 250
Case Study: Local Energy and Home Page with Website Navigation. . . . . . . . . . . . . 255
7 Image Manipulations, Audio, and Video
7.1
7.2
7.3
7.4
7.5
7.6
7.7
7.8
7.9
7.10
167
Introduction . . . . . . . . . . . . . . . . . . . . . . . . . . . . . . . . . . . . . . . . . . . . . . . . . . . . . . . . . . . 168
Table Elements. . . . . . . . . . . . . . . . . . . . . . . . . . . . . . . . . . . . . . . . . . . . . . . . . . . . . . . . . 170
Formatting a Data Table: Borders, Alignment, and Padding. . . . . . . . . . . . . . . . . . . . 172
CSS Structural Pseudo-Class Selectors . . . . . . . . . . . . . . . . . . . . . . . . . . . . . . . . . . . . . 174
thead and tbody Elements. . . . . . . . . . . . . . . . . . . . . . . . . . . . . . . . . . . . . . . . . . . . . . 178
Cell Spanning. . . . . . . . . . . . . . . . . . . . . . . . . . . . . . . . . . . . . . . . . . . . . . . . . . . . . . . . . . 182
Web Accessibility. . . . . . . . . . . . . . . . . . . . . . . . . . . . . . . . . . . . . . . . . . . . . . . . . . . . . . . 185
CSS display Property with Table Values. . . . . . . . . . . . . . . . . . . . . . . . . . . . . . . . . . . 188
Absolute Positioning with CSS Position Properties. . . . . . . . . . . . . . . . . . . . . . . . . . . . 194
Relative Positioning. . . . . . . . . . . . . . . . . . . . . . . . . . . . . . . . . . . . . . . . . . . . . . . . . . . . . 199
Case Study: A Downtown Store’s Electrical Generation and Consumption. . . . . . . . 203
269
Introduction . . . . . . . . . . . . . . . . . . . . . . . . . . . . . . . . . . . . . . . . . . . . . . . . . . . . . . . . . . . 270
Positioning Images. . . . . . . . . . . . . . . . . . . . . . . . . . . . . . . . . . . . . . . . . . . . . . . . . . . . . . 270
Shortcut Icon. . . . . . . . . . . . . . . . . . . . . . . . . . . . . . . . . . . . . . . . . . . . . . . . . . . . . . . . . . . 272
iframe Element . . . . . . . . . . . . . . . . . . . . . . . . . . . . . . . . . . . . . . . . . . . . . . . . . . . . . . . 274
CSS Image Sprites. . . . . . . . . . . . . . . . . . . . . . . . . . . . . . . . . . . . . . . . . . . . . . . . . . . . . . 279
Audio. . . . . . . . . . . . . . . . . . . . . . . . . . . . . . . . . . . . . . . . . . . . . . . . . . . . . . . . . . . . . . . . . 282
Background Images. . . . . . . . . . . . . . . . . . . . . . . . . . . . . . . . . . . . . . . . . . . . . . . . . . . . . 286
Web Fonts. . . . . . . . . . . . . . . . . . . . . . . . . . . . . . . . . . . . . . . . . . . . . . . . . . . . . . . . . . . . . 290
Video. . . . . . . . . . . . . . . . . . . . . . . . . . . . . . . . . . . . . . . . . . . . . . . . . . . . . . . . . . . . . . . . . 291
Centering Content Within the Viewport, Color Gradients. . . . . . . . . . . . . . . . . . . . . . 294
vii
viii
Table of Contents
7.11 Case Study: Using an Image Map for a Small City’s Core Area and Website
Navigation with a Generic Home Page . . . . . . . . . . . . . . . . . . . . . . . . . . . . . . . . . . . . . 297
8 Introduction to JavaScript: Functions, DOM, Forms, and
Event Handlers
8.1
8.2
8.3
8.4
8.5
8.6
8.7
8.8
8.9
8.10
8.11
8.12
8.13
8.14
8.15
8.16
8.17
8.18
8.19
8.20
311
Introduction . . . . . . . . . . . . . . . . . . . . . . . . . . . . . . . . . . . . . . . . . . . . . . . . . . . . . . . . . . . 312
History of JavaScript . . . . . . . . . . . . . . . . . . . . . . . . . . . . . . . . . . . . . . . . . . . . . . . . . . . . 313
Hello World Web Page . . . . . . . . . . . . . . . . . . . . . . . . . . . . . . . . . . . . . . . . . . . . . . . . . . 314
Buttons . . . . . . . . . . . . . . . . . . . . . . . . . . . . . . . . . . . . . . . . . . . . . . . . . . . . . . . . . . . . . . . 315
Functions. . . . . . . . . . . . . . . . . . . . . . . . . . . . . . . . . . . . . . . . . . . . . . . . . . . . . . . . . . . . . . 316
Variables . . . . . . . . . . . . . . . . . . . . . . . . . . . . . . . . . . . . . . . . . . . . . . . . . . . . . . . . . . . . . . 318
Identifiers . . . . . . . . . . . . . . . . . . . . . . . . . . . . . . . . . . . . . . . . . . . . . . . . . . . . . . . . . . . . . 319
Assignment Statements and Objects. . . . . . . . . . . . . . . . . . . . . . . . . . . . . . . . . . . . . . . 319
Document Object Model . . . . . . . . . . . . . . . . . . . . . . . . . . . . . . . . . . . . . . . . . . . . . . . . 322
Forms and How They’re Processed: Client-Side Versus Server-Side. . . . . . . . . . . . . . 323
form Element. . . . . . . . . . . . . . . . . . . . . . . . . . . . . . . . . . . . . . . . . . . . . . . . . . . . . . . . . . 326
Controls. . . . . . . . . . . . . . . . . . . . . . . . . . . . . . . . . . . . . . . . . . . . . . . . . . . . . . . . . . . . . . . 327
Text Control . . . . . . . . . . . . . . . . . . . . . . . . . . . . . . . . . . . . . . . . . . . . . . . . . . . . . . . . . . . 329
Email Address Generator Web Page. . . . . . . . . . . . . . . . . . . . . . . . . . . . . . . . . . . . . . . 330
Accessing a Form’s Control Values. . . . . . . . . . . . . . . . . . . . . . . . . . . . . . . . . . . . . . . . . 332
reset and focus Methods. . . . . . . . . . . . . . . . . . . . . . . . . . . . . . . . . . . . . . . . . . . . . . 335
Comments and Coding Conventions. . . . . . . . . . . . . . . . . . . . . . . . . . . . . . . . . . . . . . . 335
Event-Handler Attributes. . . . . . . . . . . . . . . . . . . . . . . . . . . . . . . . . . . . . . . . . . . . . . . . . 338
onchange, onmouseover, onmouseout . . . . . . . . . . . . . . . . . . . . . . . . . . . . . . . . . . 339
Using noscript to Accommodate Disabled JavaScript. . . . . . . . . . . . . . . . . . . . . . . 342
9 Additional JavaScript Basics: window Object, if Statement,
Strings, Numbers, and Input Validation
351
9.1
9.2
9.3
9.4
9.5
9.6
9.7
9.8
9.9
9.10
9.11
9.12
9.13
9.14
9.15
9.16
Introduction . . . . . . . . . . . . . . . . . . . . . . . . . . . . . . . . . . . . . . . . . . . . . . . . . . . . . . . . . . . 352
window Object. . . . . . . . . . . . . . . . . . . . . . . . . . . . . . . . . . . . . . . . . . . . . . . . . . . . . . . . . 353
alert and confirm Methods. . . . . . . . . . . . . . . . . . . . . . . . . . . . . . . . . . . . . . . . . . . . 358
if Statement: if by itself. . . . . . . . . . . . . . . . . . . . . . . . . . . . . . . . . . . . . . . . . . . . . . . . 361
Game Night Web Page. . . . . . . . . . . . . . . . . . . . . . . . . . . . . . . . . . . . . . . . . . . . . . . . . . 363
prompt Method. . . . . . . . . . . . . . . . . . . . . . . . . . . . . . . . . . . . . . . . . . . . . . . . . . . . . . . . 365
Game Night Web Page Revisited. . . . . . . . . . . . . . . . . . . . . . . . . . . . . . . . . . . . . . . . . . 366
if Statement: else and else if Clauses . . . . . . . . . . . . . . . . . . . . . . . . . . . . . . . . . 367
Strings. . . . . . . . . . . . . . . . . . . . . . . . . . . . . . . . . . . . . . . . . . . . . . . . . . . . . . . . . . . . . . . . 369
Word Ordering Web Page. . . . . . . . . . . . . . . . . . . . . . . . . . . . . . . . . . . . . . . . . . . . . . . . 375
More String Details . . . . . . . . . . . . . . . . . . . . . . . . . . . . . . . . . . . . . . . . . . . . . . . . . . . . . 379
Arithmetic Operators. . . . . . . . . . . . . . . . . . . . . . . . . . . . . . . . . . . . . . . . . . . . . . . . . . . . 381
Math Object Methods. . . . . . . . . . . . . . . . . . . . . . . . . . . . . . . . . . . . . . . . . . . . . . . . . . . 387
Parsing Numbers: parseInt, parseFloat . . . . . . . . . . . . . . . . . . . . . . . . . . . . . . . . 388
Water Balloons Web Page. . . . . . . . . . . . . . . . . . . . . . . . . . . . . . . . . . . . . . . . . . . . . . . . 389
Constraint Validation for Form Controls. . . . . . . . . . . . . . . . . . . . . . . . . . . . . . . . . . . . . 396
Table of Contents
9.17
9.18
9.19
9.20
9.21
Constraint Validation Using the Number Control’s Attributes. . . . . . . . . . . . . . . . . . . 397
Constraint Validation Using CSS Pseudo-Classes. . . . . . . . . . . . . . . . . . . . . . . . . . . . . 400
Comparison Operators and Logical Operators. . . . . . . . . . . . . . . . . . . . . . . . . . . . . . . 401
JavaScript for the Improved Water Balloons Web Page. . . . . . . . . . . . . . . . . . . . . . . . 406
Case Study: Dynamic Positioning and Collector Performance Web Page. . . . . . . . . 410
10 Loops, Additional Controls, Manipulating CSS with
JavaScript
10.1
10.2
10.3
10.4
10.5
10.6
10.7
10.8
10.9
10.10
10.11
10.12
10.13
10.14
10.15
10.16
10.17
Introduction . . . . . . . . . . . . . . . . . . . . . . . . . . . . . . . . . . . . . . . . . . . . . . . . . . . . . . . . . . . 426
while Loop . . . . . . . . . . . . . . . . . . . . . . . . . . . . . . . . . . . . . . . . . . . . . . . . . . . . . . . . . . . 426
External JavaScript Files . . . . . . . . . . . . . . . . . . . . . . . . . . . . . . . . . . . . . . . . . . . . . . . . . 429
Compound Interest Web Page. . . . . . . . . . . . . . . . . . . . . . . . . . . . . . . . . . . . . . . . . . . . 430
do Loop. . . . . . . . . . . . . . . . . . . . . . . . . . . . . . . . . . . . . . . . . . . . . . . . . . . . . . . . . . . . . . . 437
Radio Buttons. . . . . . . . . . . . . . . . . . . . . . . . . . . . . . . . . . . . . . . . . . . . . . . . . . . . . . . . . . 442
Checkboxes . . . . . . . . . . . . . . . . . . . . . . . . . . . . . . . . . . . . . . . . . . . . . . . . . . . . . . . . . . . 446
Job Skills Web Page. . . . . . . . . . . . . . . . . . . . . . . . . . . . . . . . . . . . . . . . . . . . . . . . . . . . . 449
for Loop. . . . . . . . . . . . . . . . . . . . . . . . . . . . . . . . . . . . . . . . . . . . . . . . . . . . . . . . . . . . . . 452
fieldset and legend Elements. . . . . . . . . . . . . . . . . . . . . . . . . . . . . . . . . . . . . . . . . 455
Manipulating CSS with JavaScript . . . . . . . . . . . . . . . . . . . . . . . . . . . . . . . . . . . . . . . . . 456
Using z-index to Stack Elements on Top of Each Other. . . . . . . . . . . . . . . . . . . . . . 461
Textarea Controls. . . . . . . . . . . . . . . . . . . . . . . . . . . . . . . . . . . . . . . . . . . . . . . . . . . . . . . 466
Dormitory Blog Web Page . . . . . . . . . . . . . . . . . . . . . . . . . . . . . . . . . . . . . . . . . . . . . . . 469
Pull-Down Menus. . . . . . . . . . . . . . . . . . . . . . . . . . . . . . . . . . . . . . . . . . . . . . . . . . . . . . . 476
List Boxes . . . . . . . . . . . . . . . . . . . . . . . . . . . . . . . . . . . . . . . . . . . . . . . . . . . . . . . . . . . . . 479
Case Study: Collector Performance Details and Nonredundant
Website Navigation. . . . . . . . . . . . . . . . . . . . . . . . . . . . . . . . . . . . . . . . . . . . . . . . . . . . . 483
11 Object-Oriented Programming and Arrays
11.1
11.2
11.3
11.4
11.5
11.6
11.7
11.8
11.9
11.10
11.11
11.12
11.13
11.14
11.15
11.16
425
499
Introduction . . . . . . . . . . . . . . . . . . . . . . . . . . . . . . . . . . . . . . . . . . . . . . . . . . . . . . . . . . . 500
Object-Oriented Programming Overview. . . . . . . . . . . . . . . . . . . . . . . . . . . . . . . . . . . 500
Classes, Constructors, Properties, new Operator, Methods. . . . . . . . . . . . . . . . . . . . . 502
Point Tracker Web Page . . . . . . . . . . . . . . . . . . . . . . . . . . . . . . . . . . . . . . . . . . . . . . . . . 505
static Methods. . . . . . . . . . . . . . . . . . . . . . . . . . . . . . . . . . . . . . . . . . . . . . . . . . . . . . . 509
Event Handlers. . . . . . . . . . . . . . . . . . . . . . . . . . . . . . . . . . . . . . . . . . . . . . . . . . . . . . . . . 513
Primitive Values Versus Objects . . . . . . . . . . . . . . . . . . . . . . . . . . . . . . . . . . . . . . . . . . . 517
Using addEventListener to Add Event Listeners . . . . . . . . . . . . . . . . . . . . . . . . . . 518
Using Prototypes to Emulate a Class. . . . . . . . . . . . . . . . . . . . . . . . . . . . . . . . . . . . . . . 520
Inheritance Between Classes. . . . . . . . . . . . . . . . . . . . . . . . . . . . . . . . . . . . . . . . . . . . . . 524
Pet Registry Web Page . . . . . . . . . . . . . . . . . . . . . . . . . . . . . . . . . . . . . . . . . . . . . . . . . . 527
switch Statement. . . . . . . . . . . . . . . . . . . . . . . . . . . . . . . . . . . . . . . . . . . . . . . . . . . . . . 536
Arrays. . . . . . . . . . . . . . . . . . . . . . . . . . . . . . . . . . . . . . . . . . . . . . . . . . . . . . . . . . . . . . . . . 538
Arrays of Objects. . . . . . . . . . . . . . . . . . . . . . . . . . . . . . . . . . . . . . . . . . . . . . . . . . . . . . . 542
Book Club Web Page. . . . . . . . . . . . . . . . . . . . . . . . . . . . . . . . . . . . . . . . . . . . . . . . . . . . 545
Case Study: Downtown Properties Data Processing. . . . . . . . . . . . . . . . . . . . . . . . . . . 554
ix
x
Table of Contents
12 Canvas
12.1
12.2
12.3
12.4
12.5
12.6
12.7
12.8
12.9
12.10
12.11
12.12
569
Introduction . . . . . . . . . . . . . . . . . . . . . . . . . . . . . . . . . . . . . . . . . . . . . . . . . . . . . . . . . . . 570
Canvas Syntax Basics. . . . . . . . . . . . . . . . . . . . . . . . . . . . . . . . . . . . . . . . . . . . . . . . . . . . 571
Rectangles Web Page. . . . . . . . . . . . . . . . . . . . . . . . . . . . . . . . . . . . . . . . . . . . . . . . . . . 572
Drawing Text with fillText and strokeText . . . . . . . . . . . . . . . . . . . . . . . . . . . . . 577
Formatting Text . . . . . . . . . . . . . . . . . . . . . . . . . . . . . . . . . . . . . . . . . . . . . . . . . . . . . . . . 579
Drawing Arcs and Circles. . . . . . . . . . . . . . . . . . . . . . . . . . . . . . . . . . . . . . . . . . . . . . . . . 582
Drawing Lines and Paths. . . . . . . . . . . . . . . . . . . . . . . . . . . . . . . . . . . . . . . . . . . . . . . . . 585
Umbrella Web Page. . . . . . . . . . . . . . . . . . . . . . . . . . . . . . . . . . . . . . . . . . . . . . . . . . . . . 590
Face Web Page . . . . . . . . . . . . . . . . . . . . . . . . . . . . . . . . . . . . . . . . . . . . . . . . . . . . . . . . 595
Using Canvas for Transformations. . . . . . . . . . . . . . . . . . . . . . . . . . . . . . . . . . . . . . . . . 597
Moving Face Web Page. . . . . . . . . . . . . . . . . . . . . . . . . . . . . . . . . . . . . . . . . . . . . . . . . . 605
Case Study: Solar Shadowing Dynamics . . . . . . . . . . . . . . . . . . . . . . . . . . . . . . . . . . . . 610
Appendix A HTML5 and CSS Coding-Style Conventions . . . . . . . . . . . . . . . . . . . . . . . . 633
Appendix B JavaScript Coding-Style Conventions. . . . . . . . . . . . . . . . . . . . . . . . . . . . . . 645
Review Question Solutions . . . . . . . . . . . . . . . . . . . . . . . . . . . . . . . . . . . . . . . . . . . . . . . . . . 655
Index. . . . . . . . . . . . . . . . . . . . . . . . . . . . . . . . . . . . . . . . . . . . . . . . . . . . . . . . . . . . . . . . . . . . . . 671
PREFACE
Since HTML’s introduction in 1993, web-programming technologies have been in flux, with web
programmers using different versions of HTML for different browsers. The constant change made
it difficult for authors to write quality textbooks about the subject. Consequently, most of the
books were trade books, not textbooks. With HTML5’s approval as a “stable recommendation” in
2014, web programmers and browsers appear to have embraced it fully. With the huge demand for
web programmers in the workforce, there has been a significant demand for web-programming
courses for quite a while. Now that web programming has coalesced around HTML5, there is a
need for better textbooks about web programming.
Web programming is a large field, with different types of web programming implemented by
different tools. All the tools work with the core language, HTML, so almost all the web-­programming
books describe HTML to some extent. This textbook covers HTML5, CSS, and JavaScript, all in
depth. Those three technologies are known to be the pillars of client-side web programming. With
client-side web programming, all web page calculations are performed on end users’ computers
(the client computers). There’s also server-side web programming, which uses technologies such
as ASP.NET, JSP, and PHP. With server-side web programming, most of the web page calculations
are performed on the computers that host the web pages permanently (the server computers).
Many books attempt to cover one of the server-side technologies; in doing so, they necessarily have
to cover some HTML and CSS as well, because all web pages need those technologies to display
results on the client computer. Typically, such books try to cram in too much for beginning web
programmers to digest. Many books go to the opposite extreme and cover only HTML and CSS,
leaving out JavaScript, which is essential for calculations. This book hits a sweet spot—covering
all three client-side technologies in depth (HTML, CSS, and JavaScript), with no dependence on
server-side technologies. After finishing this book, you should be prepared to write nicely formatted, interactive web pages that are able to perform calculations and show the results. And down the
road if you decide that you want to write server-side web pages, your solid client-side foundation
should properly prepare you to go forth and learn a server-side technology(ies).
Target Audience
Unlike many client-side web programming books, this book presents not only HTML and CSS,
but also JavaScript, the document object model (DOM), and canvas. With that programming
depth, the book works well for sophomore and junior Computer Science majors who have programming experience. With the first seven chapters devoted to HTML and CSS and a gentle introduction to programming concepts in the JavaScript chapters, the textbook can also work well for
non-Computer Science majors with no prerequisite programming knowledge.
xi
xii
Preface
In addition to targeting students in a college setting, this textbook targets high school students with or without programming experience. Most likely, in a high school setting, this book’s
content would be covered in a year-long course. Finally, this book targets industry practitioners
who want to learn client-side web programming. Industry practitioners should read the entire
textbook at a pace determined on a case-by-case basis.
Approach
Some web-programming books try to present exhaustive content without trying to explain it fully.
That can lead to readers with poor understanding and weak retention of the content. In this book,
we carefully consider the proper amount of content to present in each chapter, so that there is
ample opportunity for explanations and learning. We try to engage readers by using a fun, conversational tone. Readers who are engaged are more likely to retain what they’re reading. Readers
who are having fun are more likely to dig deep and yearn to learn more.
Although we take the time to carefully explain HTML, CSS, and JavaScript syntax, we realize how important it is to develop the creativity and problem-solving skills necessary to become
adept at web programming. With that in mind, we present the content in a manner that supports
such development. Several of the leading web-programming textbooks embed much of their content within tutorials. Each tutorial provides step-by-step instructions that explain how to paste
together code fragments to form a web page. That technique helps readers feel good about producing results, but when that’s all there is, not much actual learning takes place. Because there’s
not much of a framework for organizing the content, that presentation strategy makes it difficult
for readers to integrate new material into what they already know and to remember what they’ve
learned. On the other hand, this book presents content with an optimal organization for learning.
Within each chapter, we explain concepts, present problems, and solve those problems with short
code fragments and also complete web pages.
At the end of each chapter, we present optional case study sections that build upon each other
to create an increasingly sophisticated website. In the case studies, we provide guidance and a
discussion of design decisions, rather than step-by-step instructions. This forces readers to apply
what they’ve learned earlier in the chapter, and it gives readers a feel for the real-world design
process. Perhaps most importantly, the case studies provide practice for readers in fostering their
creativity and problem-solving skills.
Proper Flow
In conjunction with our careful consideration of what’s covered in each chapter, we carefully
consider the flow between content topics. We make sure that the order in which we present
content and the transitions between concepts follow a natural progression that is conducive
to learning and retention. For example, in the first three chapters, we present basic HTML
concepts and then a thorough, but not exhaustive, explanation of CSS. This gives the reader
an opportunity to appreciate the richness of HTML and CSS without feeling overwhelmed
by details.
Preface
Other web programming textbooks present form controls (e.g., text boxes, pull-down
menus, and buttons) without showing how to process the controls’ input data. Without processing, the forms are impractical and readers are left to wonder, “What’s the point?” The
reason they don’t show how to process the controls’ input data is because such processing
requires JavaScript, and they don’t cover JavaScript until later or don’t cover it at all. The solution is a no-brainer—cover JavaScript before form controls. That’s what we do in this book,
so when we introduce form controls, we’re able to use JavaScript to process the input data.
Processing the input data means we can calculate and display results, and that leads to more
satisfied readers.
Real-World Context
More often than not, today’s classroom students and industry practitioners prefer to learn with a
hands-on, real-world approach. The following subsections illustrate that approach.
Complete Web Page Examples
Different books have different strategies for using code to illustrate new concepts. Most books
provide short code fragments to illustrate new concepts, and that can be very helpful. But when
books rely almost exclusively on code fragments and provide few complete web pages, readers
tend to complain about their inability to run the code and their inability to get a feel for the big
picture. In this book, we strike an appropriate balance between short code fragments and complete web pages so readers are able to grasp new concepts quickly (with short code fragments) and
apply those concepts in the context of complete web pages.
Industry-Standard Web-Programming Software
The term “HTML5 standard” is a loose term in that it can refer to any of the different HTML5
versions. At the time of this book’s writing, HTML 5.1 was the latest official “recommendation,”
so we present syntax and semantics from HTML 5.1.1 For CSS and JavaScript, we present syntax
and semantics for their latest versions as well.
In choosing to describe the latest versions of client-side web-programming software, we are
cognizant of the risk of presenting content that industry hasn’t caught up with yet. Thus, we present constructs only if they are supported by at least two of the three most popular web browsers—
Google Chrome, Mozilla Firefox, and Microsoft Edge. But even more importantly, we present
constructs only if they are part of the standards put forth by the World Wide Web Consortium
(W3C), the Web Hypertext Application Technology Working Group (WHATWG), and Ecma
International. The W3C and the WHATWG are the standards organizations for HTML5, CSS,
and the DOM. Ecma International is the standards organization for JavaScript.
1
At the time of this book’s writing, HTML 5.2 was a “working draft.” It’s a superset of HTML 5.1, and it
doesn’t appear to add all that many new constructs.
xiii
xiv
Preface
Industry-Standard Coding-Style Conventions
We follow Google’s recommended coding-style conventions consistently throughout the book. In
the book’s appendices, we provide complete references for the book’s HTML, CSS, and JavaScript
coding-style conventions, which are based on Google’s coding conventions. To supplement those
references and to emphasize how important good style is, we include coding-style tips whenever
we use new coding conventions for code that we’re explaining.
Tutorials for Software Tools
We do not tie the textbook to any particular software tools. To develop and publish web pages,
readers are free to use any tools they like. But to make learning easier, on the book’s website, we
provide tutorials for several popular tools: Visual Studio integrated development environment
(IDE) for entering and testing web page code, WinSCP for uploading web pages to a web server,
and Chrome’s debugger for JavaScript debugging. Please visit go.jblearning.com/webprogramming
to access these tutorials.
Homework Problems
At the end of each chapter, we provide three types of homework problems—review questions,
exercises, and projects. Review questions serve as a review of what was covered earlier in the
chapter. Most review questions use a short-answer format, but there are multiple-choice, true/
false, and fill-in-the-blank questions as well. You can find solutions for the review questions at the
end of the book.
Exercises are a bit more challenging than the review questions. They require readers to do
more than just recall what they’ve read; they require readers to apply what they’ve learned. The
exercises use short-answer, debugging, and write-a-code-fragment formats. Qualified instructors
can access the exercise solutions by visiting go.jblearning.com/webprogramming.
Projects consist of problem descriptions whose solutions are complete web pages. Like the
exercises, the projects require students to apply what they’ve learned in the chapter. But additionally, they require readers to employ design, creativity, and problem-solving skills in order to go
from a description to a complete web page. Qualified instructors can access the project solutions
by visiting go.jblearning.com/webprogramming.
Organization
There are three conceptual components of a web page: content, presentation, and behavior. We
introduce content code, in the form of HTML elements, throughout the book, but the majority
of such content code appears in the first 60% of the book. We introduce most of the presentation
code, in the form of CSS, near the beginning of the book, but we sprinkle in additional CSS code
as necessary later on. We introduce the behavior code, in the form of JavaScript, in the last 40%
of the book. Throughout the entire book, while describing content, presentation, and behavior
Preface
details, we put those details into practice by building web pages that nurture the development of
problem-solving skills and web-design skills.
We start with two chapters that are introductory in nature. They discuss general concepts
involving the Web and basic HTML elements that enable readers to get a taste of what’s possible.
The book then devotes a whole chapter to CSS. Although the chapter describes CSS extensively, it
does not attempt to cover CSS exhaustively. Later chapters introduce additional CSS details when
appropriate. After the CSS chapter, the next four chapters present HTML element details and
web-programming design principles. The last five chapters describe JavaScript basics, plus some
advanced JavaScript constructs that unleash the power of dynamic HTML.
Chapters 1 and 2
In Chapters 1 and 2, we first explain basic concepts needed for building a website. For example, we
describe text editors, web-hosting services, and browsers. We then narrow the focus and describe
the basic components of a web page: HTML elements, tags, and attributes. We put those components into practice by examining a simple, but complete, web page. Chapter 1 concludes with a
brief history of HTML.
Chapter 2 continues the theme of introducing material that is somewhat general in nature.
For example, we describe the W3C, coding conventions, and comments. After that, the chapter
provides details on quite a few HTML elements: block elements, editing elements, phrasing elements, and so on. The chapter concludes with a discussion of character references.
Chapter 3
In Chapter 3, we first present an overview of CSS concepts such as syntax, the different types of
CSS rules, the different places where CSS rules can be applied, and how cascading determines the
rules’ priorities. The rest of the chapter provides details about many CSS properties and values.
Chapters 4 and 5
In these two chapters, we return to HTML elements, with an in-depth look at elements in charge
of organizing a page’s content (Chapter 4) and a comprehensive treatment of data tables and
­layout tables (Chapter 5). Chapter 4 focuses on lists, figures, and section-oriented elements,
and it weaves in a few CSS details, such as descendent and child selectors, that were not part
of Chapter 3’s CSS coverage. Chapter 5 focuses on the table element and all of its associated
elements: caption, tr, td, and so on. As an alternative to using the table element, Chapter 5
describes how to achieve table layout with CSS. Specifically, Chapter 5 describes CSS table values,
absolute ­positioning, and relative positioning.
Chapters 6 and 7
In Chapters 6 and 7, we present what might be considered the seminal features of HTML—
links and the ability to embed nontext objects (images, audio, and video) into a web page.
xv
xvi
Preface
Chapter 6 describes how to implement a link and then discusses navigation techniques that
rely on links. Chapter 6 then describes how to navigate to pictures, and presents various
details about the img element, bitmap image formats, the SVG image format, and vector
graphics.
Chapter 7 continues the discussion of images by describing how to manipulate them with
positioning, image sprites, image maps, and so on. Chapter 7 then moves on to a discussion of
other embedded objects—audio files and video files.
Chapters 8 and 9
In Chapters 8 and 9, we present the basics of JavaScript. In building a JavaScript web page,
there’s a lot to learn. Some books present a huge amount of syntax up front, leaving readers
feeling overwhelmed and unable to create JavaScript web pages on their own. Other books
introduce a little JavaScript syntax and illustrate what’s going on with small, gimmicky web
pages that do not comport with standard industry practices. This book strikes a balance
between those two strategies. In Chapters 8 and 9, we present enough syntax to build standard-practice JavaScript web pages, but not so much syntax that readers feel overwhelmed.
Here’s a sample of the key JavaScript constructs introduced in Chapters 8 and 9: functions,
variables, the Document Object Model (DOM), event handlers, if statement, strings, operators, and input validation.
In addition to introducing JavaScript constructs, we introduce HTML elements for forms,
buttons, and text boxes. Those elements implement input/output functionality, and they enable
the web pages to be more “real world.”
Chapters 10, 11, and 12
In Chapters 10 through 12, we introduce JavaScript constructs that are slightly more advanced.
Chapter 10 presents while loops and for loops and puts them into practice by looping through
form controls like radio buttons, checkboxes, and pull-down menu selections. These form controls could have been introduced earlier with the button and text box form controls, but they fit
better in Chapter 10, when loops are introduced. Toward the end of Chapter 10, we describe how
to manipulate CSS by using JavaScript and various properties in the DOM.
In Chapter 11, we introduce the concept of object-oriented programming (OOP) and describe
how to work with objects in JavaScript. This includes how to implement classes with constructors,
properties, and methods; how to instantiate objects; and how to implement inheritance between
classes. In JavaScript, arrays are objects, so we wait until after the introduction of OOP to discuss
arrays. In our description of arrays, we explain how to instantiate them, how to loop through an
array’s elements, and how to use an array’s methods.
In Chapter 12, we introduce canvas, which is considered to be one of the most important
new features of HTML5. We describe how to use the canvas element and JavaScript to draw
rectangles, circles, arcs, lines, paths, and text, all within a graphical “canvas” drawing area. After
discussing how to draw those graphics objects, the chapter describes how to translate, rotate,
and scale them.
Preface
Student Resources
At the book’s website, go.jblearning.com/webprogramming, students can view and download
these resources:
▸▸
▸▸
▸▸
Student-version lecture slides in PowerPoint format without hidden notes.
• The student-version slides are identical to the teacher-version slides except that the
­hidden notes and hidden slides are omitted.
• Omitting the hidden slides incentivizes students to attend class, where the teacher
­provides additional content.
Source code and resource files for all the textbook example web pages
Tutorials for web-developer software tools
Instructor Resources
At the book’s website, go.jblearning.com/webprogramming, instructors can view and download
these resources:
▸▸
▸▸
▸▸
▸▸
▸▸
Teacher-version lecture slides in PowerPoint format with hidden notes
• Hidden notes provide comments that supplement the displayed text in the lecture slides.
• For example, if the displayed text asks a question, the hidden notes provide the answer.
Exercise solutions
Project solutions
Test bank questions
Additional projects
xvii
ACKNOWLEDGMENTS
Writing this textbook has been a labor of love, albeit an arduous 3-years-plus labor of love.
I am indebted to my team at Jones & Bartlett Learning for their generous commitment to this
project. Without them, the content may have been awesome, but no one would have known
about it because there would be no book. Our fearless leader, Product Manager Laura Pagluica,
kept everyone on track, especially me. She provided sagacious advice in lots of different areas,
and on occasion, she (rightfully) reigned in my (sometimes excessive) exuberance. Taylor
­Maurice gathered and compiled the early-chapter reviews, and Mary Menzemer did the same
for the later-chapter reviews. Their work helped greatly in my effort to incorporate reviewer
feedback into the book. I’d also like to thank Thais Miller and Vanessa Richards, who did a great
job during the production phase.
I’d like to acknowledge the many teachers who provided feedback during the writing phase.
Their comments showed attention to detail and tremendous insight, and they led to many
improvements in wording and content. So thank you to:
xviii
Simon Baev
Georgia Southwestern State University
Zarreen Farooqi
University of Akron
John Beatty
La Salle University
Kelly Furnas
Kansas State University
Bill Bennett
Mt. San Jacinto College
Steven Gutierrez
Lake Erie College
Noni McCullough Bohonak
University of South Carolina Lancaster
William J. Hitchcock
Loras College
Dan Brandon
Christian Brothers University
Nanette Hogg
University of Nebraska at Kearney
Blase B. Cindric
University of Mount Union
Brian W. Horton
The University of Texas at Arlington
Stephen Crandall
Notre Dame College
Zhenyu Huang
Central Michigan University
Julius Dichter
University of Bridgeport
Deborah J. Hwang
University of Evansville
Acknowledgments
Clara James
Minneapolis Community & Technical College
Robert Sfarzo
Cuesta College
Ravinder Kang
Highline Community College
R. Duane Skaggs
Morehead State University
Amitava Karmaker
University of Wisconsin–Stout
Bob Sweeney
University of South Alabama
Gilliean Lee
Lander University
Joo Tan
Kutztown University of Pennsylvania
Haim Levkowitz
University of Massachusetts Lowell
Visa Thiangarajan
Magnolia Science Academy
Ted Markowitz
University of New Haven
Joe Triplett
Ohio University
François Neville
Bemidji State University
Marilyn Turmelle
School for the Talented and Gifted
Ralph Phillips
Central Oregon Community College
Michael Van Hilst
Nova Southeastern University
Susan Reeder
Seattle University
Christopher T. VanOosterhout
Muskegon Community College
Jamil Saquer
Missouri State University
Sam Vegter
Western Piedmont Community College
Ethel Schuster
Northern Essex Community College
Jerry Westfall
Liberty University
Derrf Seitz
Georgia Military College
My web-programming students have not been shy about making suggestions and finding
errors. In particular, thank you Olivia Leung, Matthew Prybyszczuk, Jessica Detweiler, Alexis
Fry, Chrisman Miller, and Yves Akanza.
xix
ABOUT THE AUTHOR
John Dean is an Associate Professor and the Department Chair of the Department of Computer
Science and Information Systems at Park University. He earned a PhD degree in computer science
from Nova Southeastern University and an MS degree in computer science from the University
of Kansas. Dean has worked in industry as a software engineer and project manager, specializing in Java and various web technologies—HTML, CSS, JavaScript, JavaServer Pages, and servlets. He has taught a full range of computer science courses, including client-side and server-side
web-programming courses.
xx
CHAPTER 1
Introduction to Web
Programming
CHAPTER OBJECTIVES
▸▸
Learn the basics of creating a website.
▸▸
▸▸
Learn the basics of HTML—elements, tags,
attributes.
Fill in a body container with h1, hr, p, br,
and div elements.
▸▸
Learn the basics of Cascading Style Sheets.
▸▸
Use structural elements (html, head, body)
to form the framework of a web page.
▸▸
Learn how HTML, the Web, and web
browsers originated.
▸▸
Fill in a head container with title and meta
elements.
▸▸
Use the W3C’s Markup Validation Service.
1
© StationaryTraveller/Getty Images
2
Chapter 1 Introduction to Web Programming
CHAPTER OUTLINE
1.1
Introduction
1.9
1.2
Creating a Website
1.10 Cascading Style Sheets Preview
1.3
Web Page Example
1.11 History of HTML
1.4
HTML Tags
1.12 HTML Governing Bodies
1.5
Structural Elements
1.6
title Element
1.13 Differences Between Old HTML and
HTML5
1.7
meta Element
1.14 How to Check Your HTML Code
1.8
HTML Attributes
1.15 Case Study: History of Electric Power
body Elements: hr, p, br, div
1.1 Introduction
Have you ever perused the Web and wondered how its web pages are made? If so, this book is for
you. Actually, even if you haven’t thought about how web pages are made, this book can still be
for you. All you need is a logical mind and an interest in creating things. This book takes you on a
journey where you learn to create informative, attractive, and interactive web pages. So climb on
board and enjoy the ride!
To make this book accessible to readers with little background in computers, we start slowly
and build upon what comes earlier in the book. If you come to something that you already know,
feel free to skip it. If you already know how to program, you’ll probably want to skip some of the
programming basics when we get to JavaScript. But rest assured that unless you already know
HTML, CSS, and JavaScript, the vast majority of this book’s content should be new to you. After
all, we want you to get your money’s worth from this book.
Let’s start with a brief description of the Web, which is short for World Wide Web. Most people
say “Web” instead of “World Wide Web,” and we’ll follow that convention. The Web is a collection
of documents, called web pages, that are shared (for the most part) by computer users throughout
the world. Different types of web pages do different things, but at a minimum, they all display
content on computer screens. By “content,” we mean text, pictures, and user input mechanisms
like text boxes and buttons. FIGURE 1.1 shows a typical web page. Note the web page’s text, pictures, text boxes, and buttons. Also note the web page’s address shown in the figure’s address bar.
The web page address is the location where the web page resides on the Internet. Speaking of the
Internet, what is it? It’s a collection of several billion computers connected throughout the world.
Each web page is stored on one of those computers.
Figure 1.1 shows the “TED Talks” website. To visit it, open a browser (e.g., Google Chrome,
Microsoft Edge, and FireFox) and enter the web page address shown in the figure’s address bar.
At the start of this book, we’ll focus on displaying text, like the “2400+ talks to stir your
curiosity” at the top of Figure 1.1. Next, we’ll focus on the appearance of displayed content. Then
on to organizational constructs, pictures, sound clips, and video clips. Finally, we will focus
on implementing user input controls. For example, in Figure 1.1, note the text boxes and the
3
1.2 Creating a Website
website address
button
© Ted Conferences, LLC
text box
FIGURE 1.1 A typical web page
buttons. Those are controls. You’ll learn about those controls, plus more controls, in the last
several chapters.
In this first chapter, we stick with the basics, so you can get up and running quickly. Specifically, we start with some overarching concepts that explain the process of web page development
and dissemination. Then, we introduce the basic constructs that you’ll use to describe and display
a web page’s content. Next, we provide a cursory overview of Cascading Style Sheets (CSS), which
you’ll use to display a web page’s content in a pleasing, formatted manner. Finally, we present a
brief history of the primary language used to write all web pages—HTML.
1.2 Creating a Website
A website is a collection of related web pages that are normally stored on a single web server computer. A web server is a computer system that enables users to access web pages stored on the web
server’s computer. The term “web server” can refer to the web page-accessing software that runs
on the computer, or it can refer to the computer itself.
To create a website, you’ll need these things: (1) a text editor, (2) an upload/publishing tool,
(3) a web hosting service, and (4) a browser. We’ll describe them in the upcoming paragraphs.
Text Editors
There are many different text editors, with varying degrees of functionality. Microsoft’s Notepad
is free and provides no special web functionality. To use it, the web developer simply enters text,
4
Chapter 1 Introduction to Web Programming
and the text appears as is. Although it’s possible to use a plain text editor such as Notepad, most
web developers use a fancier type of text editor—a web authoring tool. Different web authoring
tools have different features that are intended to make the web development process easier. At
a minimum, web authoring tools are able to suggest valid code after the user has typed part of
a command. This is done by showing a pop-up to the user that suggests valid code that could
complete the command currently being entered. This auto-complete mechanism is often called
intellisense and sometimes called picklist. Another feature common to all web authoring tools
is WYSIWYG, pronounced “wizeewig.” It stands for “what you see is what you get.” WYSIWYG
means that as you’re editing your text, you can see what your text will look like after it’s eventually
uploaded to a website.
On this book’s website, we provide a tutorial for learning how to use the Visual Studio web
authoring tool. Visual Studio is from Microsoft, so it’s not free. But fear not, Microsoftophiles. If
you plan to use Visual Studio for nonbusiness purposes, you can download Microsoft Visual Studio
Community for free (that means you—students, faculty, and open-source project contributors).
Visual Studio Community includes all the functionality of Visual Studio’s professional version.1
There are a lot of other web authoring tools that you are welcome to learn on your own.
Visual Studio and its offshoots run on Windows, but if you have a Mac(intosh) computer, check
out Adobe’s Dreamweaver web authoring tool. It works on both Windows and Mac. Or, do a
­Google search for other web authoring tools—most are free and some are quite good!
Normally, web authoring tools enable developers to create not just web pages, but other software as well. Such general-purpose web authoring tools are normally referred to as integrated
development environments, or IDEs for short.
Web Page Uploads
After you enter your web page text on your local computer with your favorite IDE, you’ll probably
want to publish it. Publishing means that you upload your web page to a web server computer so
other users can access it on the Web. Some IDEs, like Dreamweaver, provide built-in uploading
capabilities, but other IDEs, like Visual Studio, do not. For IDEs that do not provide built-in
uploading capabilities, you’ll need to use a separate file upload tool. There are lots of file upload
tools. On this book’s website, we provide a tutorial for learning how to install and use a free and
intuitive file upload tool called WinSCP.
Web Hosting Service
For a file upload tool such as WinSCP to work, you need to have a web server computer on
which to store the uploaded files. For the uploaded files to be accessible as web pages on the
Web, your web server computer needs to have a web hosting service in place. The web developer
usually doesn’t have to worry about the web hosting service software. If the web developer is part
of a medium- to large-sized organization, then the organization’s information technology (IT)
1
“Visual Studio Community,” Microsoft, https://www.visualstudio.com/vs/community/.
1.3 Web Page Example
user
computers
web server
computer
browser
browser
web page
storage and
retrieval
...
web page file
FTP server
web hosting service
file upload
developer’s
computer
web
authoring
tool
web page file
file
upload
tool
FIGURE 1.2 Website file processing
department will install and maintain the web hosting service. On the other hand, if the web developer is part of a very small organization or not part of an organization at all, the developer will
need to set up the web hosting service or rely on a generic web-hosting company (e.g., GoDaddy
.com) to do so. Regardless of who’s in charge of the web hosting service, all web hosting services
need to have a mechanism for receiving uploaded files from a file upload tool. Typically, that
mechanism is an FTP (file transfer protocol) server, which is a program that runs on the web
server computer. FIGURE 1.2 is a pictorial description of how the FTP server fits in with the rest
of the website creation process.
Browsers
The top of Figure 1.2 shows the final part of the website experience: browser access. A browser
is a piece of software that enables a user to retrieve and view a web page. According to http://
gs.­statcounter.com, the most popular browsers for computers are Google Chrome, Microsoft’s
browsers (Microsoft Edge and Internet Explorer), and Mozilla2 Firefox, with Google Chrome at
#1. Other browsers are Safari (for Mac devices), Opera, and Android’s default browser. Safari and
Android are particularly popular with mobile devices.
1.3 Web Page Example
Note FIGURE 1.3, which shows a simple Kansas City Weather web page. Before showing you the
behind-the-scenes code for the Kansas City Weather page, we first need to go over some preliminary concepts. We’ll start with the website address. Formally, the website address value is known
2
The name “Mozilla” comes from a combination of the words Mosaic (the first popular graphical browser)
and Godzilla (the first known sea monster formed by nuclear radiation).
5
6
Chapter 1 Introduction to Web Programming
h1 element
hr element
To load the web
page, enter the
web page’s URL
in the address bar.
p element
div element
FIGURE 1.3 Kansas City Weather web page
as a URL, which stands for Uniform Resource Locator. That name is not all that intuitive, so just
remember that a URL is a website address. Here’s the URL for the Kansas City Weather page in
Figure 1.3:
http://teach.park.edu/~jdean240/lecture/weather.html
The http refers to the hypertext transfer protocol, where a protocol is a set of rules and formats
for exchanging messages between computers. After http comes a delimiter, ://, and then the
name of the web server computer that stores the web page. For this example, the web server computer is teach. Next comes the domain that describes how the web server can be found on the
Internet. For this example, the domain is park.edu. Next, there’s a sequence of directories and
subdirectories (also called folders and subfolders) that indicate where the web page is stored on the
web server computer. That’s called the path. For this example, the path is ~jdean240/­
lecture.
The ~ (tilde) at the left indicates that the directory is a home directory for a user’s account. There’s
no requirement that you use a ~ for a user’s home directory. It’s a standard convention at universities, where users (students and teachers) like to do their own thing, but most businesses do not
use ~’s. In the example, after the ~jdean240 home directory, there’s a / and then lecture. The
term lecture is a subdirectory of the home directory, and the / is a delimiter that separates the
home directory from the subdirectory.
In the example, after the lecture subdirectory, there’s a / and then weather.html. The
phrase weather.html is the web page’s filename, and the / is another delimiter. This time, the /
separates the subdirectory from the web page filename.
In Figure 1.3, all the things you see below the address bar are web page elements—h1, hr, p, and
div. We’ll have more to say about those elements later, but here’s just a brief introduction for now.
The h1 element is used to implement a web page heading, with the “h” in h1 standing for
“heading.” The hr element is used to implement a horizontal line, with the “h” and “r” standing
1.4 HTML Tags
for “horizontal” and “rule,” respectively. The p element is used to implement a paragraph. Finally,
a div element is used to group words together as part of a division within a web page.
There are additional elements used to implement the Kansas City Weather page, but they’re
not as intuitive as the elements we’ve described. For example, there’s a body element that forms
the entire white area under the address bar. Coming up, we’ll show how to implement that element, plus all the other elements in the Kansas City Weather page. But first a tribute to the central
role of elements to a web page.
A web page’s elements hold the web page’s content, which is the most important part of a web
page. After deciding on which elements to use and implementing those elements, you’ll want to
focus on formatting the content. In Chapter 3, we’ll describe how to format the content using CSS.
Optionally, you can add behaviors for some or all the elements. Later in the book, we’ll describe
how to add behaviors using JavaScript. For example, in the Kansas City Weather page, you could
add a behavior to the h1 element, so that when you click it, the subsequent paragraph turns blue.
A rather odd scenario, but you get the idea.
1.4 HTML Tags
Now we’re going to describe how to implement elements for a web page. To implement an element for a web page, you’ll need to use tags. For example, if you want to implement a strong
element (in order to put emphasis on the element’s content and display using boldface), surround the content with <strong> tags. Here’s how to implement a strong element for the
word “very”:
Caiden was <strong>very</strong> happy when her tooth finally came out.
The use of tags is the key characteristic of a markup language. Why is it called “markup”?
A markup language “marks up” a document by surrounding parts of its content with tags. Web
pages are implemented with HTML, which stands for Hypertext Markup Language. You already
know what “markup” means. The “hyper” in “Hypertext” refers to HTML’s ability to implement
hyperlinks. A hyperlink (or link for short) is where you click on text or an image in order to jump
to another web page. So HTML is a language that supports markup tags for formatting and the
ability to jump to other web pages.
To simplify the web page creation process, the WYSIWYG option (for web authoring tools)
lets you hide the HTML tags. Unfortunately, in hiding the HTML tags, the developer loses some
control, and the resulting web pages tend to be sloppy. Even if your web authoring tool generates
clean HTML code when in WYSIWIG mode, we strongly recommend that you enter all your tags
explicitly, at least for now. That will help you learn HTML details so you’ll be able to understand
and debug subtle code issues.
Most, but not all, HTML tags come in pairs with a start tag and an end tag. For example, the
following code uses an <h1> start tag and an </h1> end tag:
<h1>Today's Weather</h1>
7
8
Chapter 1 Introduction to Web Programming
Note that each tag is surrounded by angled brackets, and the end tag starts with “</”. The h1 heading tags cause the enclosed text (“Today’s Weather”) to display like a heading. That usually means
that the enclosed text will be boldfaced, large, and surrounded by blank lines. Note the use of
the term “usually.” The official HTML standard/specification often doesn’t specify precise display
characteristics. Consequently, not all browsers display tags in the exact same way.
Besides h1, there are other heading elements—h2 through h6. The element h1 generates the
largest heading, and h6 generates the smallest. Use a heading tag whenever you want to display a
heading above other text. Headings are usually at the top of the page, but they can be in the middle
of the page as well.
The first entity inside a tag is the tag’s type. In the previous example, the tag’s type is h1. In
this simple example, there’s only one entity inside the tags—the tag’s type. Later, we’ll see examples
where there are additional entities inside the tags.
When a tag is discussed in general, without reference to a particular tag instance, it is called
an element and it is written without the angled brackets. For example, when discussing the <h1>
tag in general, refer to it as the h1 element.
There are two types of elements—container elements and void elements. A container element
(usually called simply a “container”) has a start tag and an end tag, and it contains content between
its two tags. For example, the h1 element is a container. On the other hand, a void element has just
one tag, and its content is stored within the tag. We’ll see an example of that when we get to the
meta element.
1.5 Structural Elements
Take a look at FIGURE 1.4. It shows the HTML source code that was used to generate the Kansas
City Weather web page shown earlier. What’s source code, you ask? With many programming languages, two types of code are associated with a single program. There’s source code, which the programmer enters, and there’s executable code, which is low-level code that the computer hardware
understands and executes (runs). Executable code is generated from the source code with the help
of something called a compiler. As you learn HTML, there’s no need to worry about executable
code because it is generated automatically behind the scenes and you never see it. So, why did we
bring it up? So you can mention executable code in conversation and impress your techie friends?
Yes, there’s always that, but also, HTML has source code, and to understand the term source code,
it’s helpful to understand the term executable code. HTML code is source code because HTML
code comes directly from the programming source—the programmer.
Next, we’ll describe the different sections of code in Figure 1.4. Let’s start with the really
important HTML constructs that you’ll use as the basic framework for all your web pages—­
doctype, html, head, and body. The doctype construct is considered to be an instruction, not
an element, and it goes at the top of every web page. The html, head, and body elements form
the basic structure of a web page, so we’ll refer to those elements as structural elements. Be aware
that that’s not a standard term. We made it up because it will make future explanations easier. The
doctype instruction plus the structural elements form the skeleton code shown in FIGURE 1.5.
You can use that skeleton code for all your web pages.
1.5 Structural Elements
<!DOCTYPE html>
<html lang="en">
<head>
<meta charset="utf-8">
<meta name="author" content="John Dean">
<meta name="description" content="Kansas City weather conditions">
<title>K.C. Weather</title>
<style>
h1 {text-align: center;}
hr {width: 75%;}
</style>
</head>
<body>
<h1>Kansas City Weather</h1>
<hr>
<p>
It should be pleasant today with a high of 95 degrees.<br>
With a humidity reading of 30%, it should feel like 102 degrees.
</p>
<div>
Tomorrow's temperatures:<br>
high 96, low 65
</div>
</body>
</html>
FIGURE 1.4 Source code for Kansas City Weather web page
<!DOCTYPE html>
<html lang="en">
<head>
.
.
.
</head>
<body>
.
.
.
</body>
</html>
FIGURE 1.5 Skeleton code using just doctype and the structural elements
The first construct, <!DOCTYPE html>, tells the browser what type of document the web
page is. Its html value (in <!DOCTYPE html>) indicates that the document is an HTML document, and more specifically that the document uses the HTML5 standard for its syntax. Syntax
refers to the words, grammar, and punctuation that make up a language.
9
10
Chapter 1 Introduction to Web Programming
After the doctype instruction comes the html element. It’s a container, and it contains/
surrounds the rest of the web page. Its start tag includes lang="en", which tells the browser
that the web page is written in English. The head and body elements are also containers. The
head element surrounds elements that provide information associated with the web page as a
whole. The body element surrounds elements that display content in the web page. Container
elements must be properly nested, meaning that if you start a container inside another container, you must end the inner container before you end the outer container. Because the body
element starts inside the html element, the </body> end tag must come before the </html>
end tag. In Figure 1.5, note how the head and body elements are properly nested within the
html element.
1.6 title Element
Let’s now dig a little deeper into the head element. The head code in FIGURE 1.6 comes from the
weather page, but in the interest of keeping things simple, we’ve omitted its style element. The
style element is more complicated, and we’ll discuss it later in this chapter.
The head element contains two types of elements—meta and title. In your web pages, you
should position them in the order shown in Figure 1.6, meta and then title. But in the interest
of clarity, we’ll discuss the title element first.
Remember that the head element surrounds elements associated with the web page as a
whole. The web page’s title pertains to the entire web page, so its title element goes within the
head container. The title element’s contained data (e.g., “K.C. Weather”) specifies the label that
appears in the browser window’s title bar. Go back to Figure 1.3 and verify that “K.C. Weather”
appears in the tab near the top of the window. With browsers that support tabbed windows, that
tab is considered to be the browser’s title bar.
The official HTML standard requires that every head container contains a title element.
Besides providing a label for your browser window’s title bar, what’s the purpose of the title
element? (1) It provides documentation for someone trying to maintain your web page, and (2) it
helps web search engines find your web page. In case you haven’t heard of a web search engine,
it’s software that searches the Internet for user-specified information and returns a list of links to
web pages that are likely to contain the requested information. Google is the preeminent search
<head>
<meta charset="utf-8">
<meta name="author" content="John Dean">
<meta name="description" content="Kansas city weather conditions">
<title>K.C. Weather</title>
</head>
FIGURE 1.6 head container for Kansas City Weather web page
1.8 HTML Attributes
engine, as evidenced by the use of “google” as a verb. For example, “Did the CIA make up dinosaurs?” “Not sure. I’ll google it.”
1.7 meta Element
In Figure 1.6, note the meta elements within the head container. The meta elements provide
information about the web page. If you look up “meta” in a standard dictionary, you’ll probably
see a confusing definition. In everyday speech and in HTML, “meta” means “about itself.” As in
“Check out this video of two guys watching a how-to video about appreciating videos.” “Dude,
stop now. You’re hurting my brain. That’s so meta!”
There are many different types of meta elements—some you should always include, but most
are just optional. We’ll present a few of the more important ones soon, but first some details about
the meta element’s syntax.
The meta element is a void element (not a container), so it does not have an end tag. Note
how there are no end tags for the three meta elements in Figure 1.6. Many web programmers end
their void elements with a space and a slash. For example:
<meta charset="utf-8" />
The space and slash are a bit outdated, and we recommend omitting them. If you decide to include
them, be consistent. Don’t worry about the meaning of charset and utf-8 for now; we’ll discuss
them shortly.
1.8 HTML Attributes
Before we formally introduce a few of the different types of meta elements, we first need to discuss attributes, which are used in all meta elements. Container elements provide information
between their start and end tags. Void elements (including the meta element) have no end tags,
so they can’t provide information that way. Instead, they provide information using attributes. In
the following example, charset is an attribute for a meta element:
<meta charset="utf-8">
Most attributes have a value assigned to them. In this example, charset is assigned the
value "utf-8". Although most attributes have a value assigned to them, some do not. Later
on, we’ll see some attributes that appear by themselves, without a value. You should always
surround attribute values with quotes, thus forming a string. A string is a group of zero or more
characters surrounded by a pair of double quotes (“) or a pair of single quotes (‘), with double
quotes preferred.
11
12
Chapter 1 Introduction to Web Programming
Attributes are more common with void elements, but they can be used with container elements as well. Here’s an example of a container element that uses an attribute:
<html lang="fr">
•
•
•
</html>
The lang attribute tells the browser that the element is using a particular language for its content.
You can use the lang attribute for any element. Here we’re using it for the html element, so it
means that the entire web page uses French. You’re not required to use the lang attribute, but we
recommend that you do include it for the html element. For web pages written in English, use
<html lang="en">.
Why would you want to specify an element’s language? The W3C’s Internationalization
Activity group (https://www.w3.org/International/questions/qa-lang-why.en) provides quite a
few good reasons, and here are a few of them:
▸▸
▸▸
▸▸
▸▸
Help search engines find web pages that use a particular language.
Help spell-checker and grammar-checker tools work more effectively.
Help browsers use appropriate fonts.
Help speech synthesizers pronounce words correctly (we’ll discuss speech synthesizers in
Chapter 5).
If these benefits haven’t convinced you to use the lang attribute, consider the fact that as
technology has improved, the lang attribute’s usefulness has grown over the years. That trend will
undoubtedly continue. It’s hard to know what cool things the lang attribute might help with in the
future, and you should plan for those cool things by including the lang attribute now.
meta charset Element
Now that you’ve learned syntax details for element attributes, it’s time to focus on semantic details.
Syntax refers to the punctuation rules for code. Semantics refers to the meaning of the code. First
up—the semantics for the meta charset element.
When a web server transmits a web page’s source code to an end-user’s computer, the web
server doesn’t transmit the source code’s characters the way you see them in this book or on a
keyboard. Instead, it transmits coded representations of the source code’s characters. The coded
representations are in binary, which means a sequence of 0’s and 1’s, where each 0 and 1 is a bit (so
10110011 is a binary sequence of 8 bits). There are different encoding schemes, and in order for
the receiving end of a transmission to understand the transmitted binary data, the receiver has to
know the encoding scheme used by the sender. For web page transmissions, the meta ­charset
element specifies the encoding scheme. Normally, you should use a charset value of “utf-8”
because all modern browsers understand that value.3 The encoding scheme is sometimes referred
UTF-8 (UCS Transformation Format—8-bit) is a variable-width encoding that can represent every character
in the Unicode character set. It encodes each Unicode value using one to four 8-bit bytes.
3
1.9 body Elements: hr, p, br, div
to as a character set, and that’s what charset stands for. If you omit the meta charset element,
your web page will usually work because most browsers assume UTF-8 encoding by default. But
don’t count on the default. In omitting the meta charset element, you run the risk of characters
being interpreted incorrectly.
meta name Element
Most of the meta elements use the name attribute to specify the type of information that’s
being provided. Common values for the meta name attribute are author, description, and
­keywords. Here’s an example with an author value for a name attribute:
<meta name="author" content="John Dean">
The name and content attributes go together. The name attribute’s value specifies the type of
thing that the content attribute’s value specifies. So in this example, with the name attribute
specifying “author,” the content attribute specifies the author’s name (“John Dean”). Why is
knowing the author’s name important? Often, the person who fixes or enhances a web page is
different from the person who originally wrote the web page. By specifying the author, the fixer/
enhancer knows whom to ask for help.
In the following examples, the name attribute uses the values “description” and “keywords”:
<meta name="description" content="Kansas City weather conditions"
<meta name="keywords" content="KC, weather, meteorology, forecast"
The meta description element and also the meta keywords element help web search engines
find your web page. In addition, the meta description element helps the person reading the
code learn the purpose of the web page.
The meta description element isn’t as important as the meta author and meta c
­ harset
elements. Typically, HTML code is straightforward, so unless you’ve got tricky code, it’s OK to
omit the meta description tag. Feel free to include it if you feel that it’s beneficial. Likewise,
the meta keywords element can go either way—include it or omit it.
1.9 body Elements: hr, p, br, div
In the prior sections, we covered the elements that appear inside the weather page’s head container. Now let’s cover the elements that appear inside the weather page’s body container. In
F
­ IGURE 1.7, which shows the body container code, note the h1, hr, p, br, and div elements.
We’ve already talked about the h1 heading element, so now let’s focus on the other elements.
The hr element is used to render a horizontal line. When a browser renders an element, it
figures out how the element’s code should be displayed. To keep things simple, you can think of
“render” as a synonym for “display.” Go back to Figure 1.3 and note the horizontal line on the
weather page browser window. The “h” in hr stands for horizontal. The “r” in hr stands for rule,
presumably because a rule is another name for a ruler, which can be used to make a straight line.
The hr element is a void element, so it uses just one tag, <hr>.
13
14
Chapter 1 Introduction to Web Programming
<body>
<h1>Kansas City Weather</h1>
<hr>
<p>
It should be pleasant today with a high of 95 degrees.<br>
With a humidity reading of 30%, it should feel like 102 degrees.
</p>
<div>
Tomorrow's temperatures:<br>
high 96, low 65
</div>
</body>
FIGURE 1.7 body container for Kansas City Weather web page
The p element is a container for a group of words that form a paragraph. Normally, browsers
will render a p element’s enclosed text with a blank line above the text and a blank line below it. Go
back to Figure 1.3 and note the blank lines above and below the two-sentence paragraph.
In Figure 1.7, note how we indented the text between the <p> start tag and the </p>
end tag. Whenever you’ve got a p element whose enclosed text is greater than one line, you
should put the start and end tags on separate lines and indent the enclosed text. That rule is
an example of a ­coding-style convention rule (or style rule for short). Whenever you write a
program, including an HTML program, it’s important to follow standard coding-style conventions, so your program is easy to read by you and also by future programmers who need to
understand your program. Programmers get used to certain conventions, such as when to use
uppercase versus lowercase, when to insert blank lines, and when to indent. You don’t want to
jar someone reading your program by using nonstandard conventions. For a complete list of
­coding-style conventions used in this book, see the two appendices: Appendix 1, HTML5 and
CSS ­Coding-Style Conventions, and Appendix 2, JavaScript Coding-Style Conventions. You
might want to skim the appendices now, but don’t worry about the details. We’ll cover those
details as we proceed through the book.
Even though it’s a container, the HTML standard allows p’s start tag to appear without its end
tag. However, that’s considered to be bad style, so don’t do it. You should never omit end tags for
container elements because then it’s more difficult for the browser and for people reading your
source code to figure out where the container element ends.
A div element is also a container for a group of words, but it’s more generic, so the words
don’t have to form sentences in a paragraph. div stands for division because a division can refer
to a part of something that has been divided, and a div element is indeed a part of a web page.
Normally, the div element causes its enclosed text to have single line breaks above and below it.
If a div element’s enclosed text is greater than one line, then proper style suggests putting the
<div> tags on separate lines and indenting the enclosed text.
Except for single line breaks instead of blank lines, the characteristics for a div element are
the same as for a p element. So when should you use a p element versus a div element? Use a p
element if the enclosed text forms something that would normally be considered a paragraph. On
the other hand, use a div element if the enclosed text is related in some way, but the text would
1.10 Cascading Style Sheets Preview
not normally be considered a paragraph. If you use the p element only for bona fide paragraphs,
then the rest of the web page can process p elements as paragraphs, and you avoid including nonparagraphs in that processing. For example, you could use Cascading Style Sheets (described in
the next section) to indent each paragraph’s first line.
Finally, there’s the br element, which is used to render a new line. In Figure 1.7, note this line:
It should be pleasant today with a high of 95 degrees.<br>
You can see the br element’s new line in Figure 1.3’s browser window. Specifically, the line “With
a humidity reading of 30%, …” starts on a new line even though there is room for it to start
at the end of the previous line.
1.10 Cascading Style Sheets Preview
We’ll wait until Chapter 3 for a robust presentation of Cascading Style Sheets (CSS), but for now
it’s appropriate to give you a preview so you’re aware of the basic concepts. As you may recall, CSS
allows you to add formatting to your web pages. The formatting rules go inside a style container.
In the skeleton code for the weather web page in FIGURE 1.8, note the style container within
the head container. Within the style container, note the two lines that begin with h1 and hr.
Those lines are the rules that apply to the h1 and hr elements in the body container. Each rule
has a CSS property and a CSS value, separated by a colon. The first rule, for h1, uses a textalign property with a value of center. Other text-align values are left and right. The
second rule, for hr, uses a width property with a value of 75%.
<head>
CSS property
CSS value
<style>
h1 {text-align: center;}
hr {width: 75%;}
</style>
</head> CSS property
CSS value
<body>
<h1>Kansas City Weather</h1>
<hr>
FIGURE 1.8 style container for Kansas City Weather web page
15
16
Chapter 1 Introduction to Web Programming
Go back to the web page display in Figure 1.3 and note how h1 and hr are centered. Note how
the hr element spans 75% of the width of the page. By default, h1 would be left aligned and the hr
element would span 100% of the page. Thus, the CSS rules changed the default. If you reduce the
hr element’s width, as in this weather page example, then alignment becomes apparent, and the
hr element gets center alignment by default. To change its alignment, use ­margin-right: 0%
for right alignment or margin-left: 0% for left alignment.
1.11 History of HTML
In 1989, to help with collaborative research at CERN (the European Laboratory for Particle Physics in Geneva, Switzerland), Tim Berners-Lee came up with the idea of adding “hypertext links”
to research papers, so when one paper referred to another, the reader could click the link and
quickly go to the other paper. From 1989–1991, Berners-Lee was quite prolific: (1) He designed
HTML, with hypertext links as the key feature, (2) he designed the concepts behind the World
Wide Web, including the HTTP protocol, and (3) he created a prototype browser for surfing the
Internet with HTML web pages. In 1993, Tim Berners-Lee and Dan Connolly submitted the first
formal proposal for HTML to the Internet Engineering Task Force (IETF). In 1994, Berners-Lee
founded the World Wide Web Consortium (W3C) at the Massachusetts Institute of Technology,
with the W3C taking over the stewardship of the HTML standard.
By 1997, the HTML standard evolved to HTML4, with HTML4’s last revision appearing in
2000 as HTML 4.01. Bothered by all the poorly formed web pages, the W3C decided to try to force
web programmers to conform to stricter syntax rules by introducing XHTML 1.0 Strict in 2000.
The “stricter syntax rules” were borrowed from the extensible markup language (XML), and that’s
what the X in XHTML stands for—XML. XML is not so much a language as a set of rules for how
you can define your own language. XHTML 1.0 Strict enforced XML rules such as (1) requiring
quoted values for all attributes, (2) requiring a / for all void elements, and (3) requiring an end tag
for every container element.
However, even for pages labeled with the new XHTML 1.0 Strict standard, browsers continued to accept poorly formed web pages and render them just fine. Consequently, there was
no urgency for programmers to comply with the new XHTML 1.0 Strict standards, and many
programmers didn’t bother to try to comply.
In 2001, the W3C remedied this browser leniency problem by developing and approving a
harsher standard, XHTML 1.1, which specified a new “fail on first error” system. The standard
said that if a web page’s code does not comply with the standard in any way, the browser should
display an error message and not attempt to display the web page’s normal content. Internet
Explorer (IE), the #1 browser at the time, was unable to render XHTML 1.1 pages. When IE
saw the XHTML 1.1 label, it would prompt the user to “Save to disk.” Yikes! What a disarmingly
worthless message!
Because of this harsh penalty, web programmers avoided using XHTML 1.1, for the most
part. The W3C considered XHTML 1.1 to be a stopgap measure that would pave the way to a
future standard, XHTML 2.0. XHTML 2.0’s goal was to eliminate all problems with past versions
1.11 History of HTML
of HTML and XHTML. Because XHTML 2.0 development was so slow, and because it was such
a departure from what web programmers and browser vendors were used to, some members of
the W3C were angered, and in 2004, they left the W3C to make their own new standard. They
formed a new working group, WHATWG, which stands for Web Hypertext Application Technology
Working Group.
The primary defectors from the W3C were people from the Mozilla and Opera browser companies. They determined that if XHTML 2.0 came to fruition, they would have to rewrite their
browser software. This was doable, but they would end up with a browser that would be incompatible with their customers’ existing web pages. Then their customers would defect to other
browsers, and with no customers, no money.
The WHATWG spent five years, from 2004 through 2009, creating a Web Apps 1.0 standard.
The new standard was a combination of features found in HTML 4.01 and XHTML 1.0, features
supported by existing browsers, and new features. Web Apps 1.0 was better than W3C’s standards
in terms of clearly defining how browsers were supposed to handle errors. Web Apps 1.0 made no
attempt to be XML-compliant. It was defined to be more lenient than XHTML; consequently, it
was backwards compatible with existing web pages.
In 2009, after making very little progress on XHTML 2.0, the W3C abandoned their
XHTML 2.0 efforts and formed a collaborative relationship with the WHATWG, using
the Web Apps 1.0 standard as the basis for their current HTML5 standard. In 2011, the
W3C came out with a super-cool HTML5 logo, shown here. Display it proudly on all
your programmer fashion-wear!
The term “HTML5 standard” is a loose term in that it can refer to any of the W3C’s
different HTML5 versions. The first version was simply called “HTML5.” The next version was called “HTML 5.1,” with a space before 5.1. As of 2017, HTML 5.1 was the
W3C’s official “recommendation,” and HTML 5.2 was a “working draft,” with the expectation that it would soon become a recommendation. This book presents syntax and
semantics from the HTML 5.1 standard, which is a superset of the HTML5 standard. To
simplify things, we will use the generic term HTML5 throughout the remainder of the book. If we
introduce something that’s outside the scope of the original HTML5 standard, we’ll point that out,
but for the most part, the HTML5 versions are the same.
An indirect benefit of HTML5’s rise to prominence is that it has helped to tamp down the
browser wars. Since the dawn of browsers, to increase their market share, browser manufacturers have added features to their browsers that go above and beyond the HTML standard. This
is sometimes a good thing in that end users are treated to cool new features. But from a web
programmer’s perspective, this is generally a bad thing because programmers are expected to
write code that takes advantage of those new features, and writing that code is hard. Specifically,
with different users using different browsers and different versions of those browsers, writing
and maintaining such cross-browser-­compatible code is a very time-consuming and messy process.
Thus, web programmers refer to the situation disparagingly as the browser wars. In implementing the HTML5 standard, the WHATWG and the W3C incorporated the best added features of
the different browsers in order to convince the different browser manufacturers to get on board
with the new standard. For the most part, since HTML5’s inception, the browser manufacturers
17
18
Chapter 1 Introduction to Web Programming
have complied with it and have not added as many nonstandard features as in the past. But crossbrowser incompatibilities still exist and browser skirmishes continue.
1.12 HTML Governing Bodies
As mentioned, the W3C “formed a collaborative relationship with the WHATWG.” That was way
back in 2009; so did the W3C eventually merge with the WHATWG and form just one governing
body? No—there are still two separate organizations even though their roles overlap. They both
maintain their own HTML standard. That’s a lot of overlap!
The W3C’s mission statement says, “To lead the World Wide Web to its full potential by
developing protocols and guidelines that ensure the long-term growth of the Web.”4 You can tell
from its mission statement that the W3C does a lot more than just maintain its HTML standard.
Check out its home page at https://www.w3.org and you’ll see a myriad of different tools and
articles, all pertaining to the Web. We’ll use some of those tools, but for now, we’re primarily interested in the HTML standard. More specifically, we’re interested in the work done by the W3C’s
HTML working group (HTMLWG). They publish new versions of the HTML5 standard when
they feel their updates are in a stable position.
The WHATWG’s mission is narrower in scope than the W3C’s mission. WHATWG’s home page
simply says that they “maintain and evolve HTML.” But don’t think that they’re slackers; maintaining
and evolving HTML is a big undertaking. They consider “HTML” to be an umbrella that includes
HTML5 (which they refer to as just “HTML”), CSS, and the Document Object Model (DOM), and
they provide specifications for each of them. We’ll describe each of those technologies as we progress
through the book. The W3C also provides specifications for HTML5, CSS, and the DOM. So, what’s
the difference between the two organizations? The WHATWG’s standard is deemed “living,” which
means the WHATWG is free to make updates at any time, and they don’t bother to assign new version numbers to their standard when they do so. That’s different from the W3C, which publishes
new versions, with version numbers, only after they feel their updates are stable.
Having two HTML standards might seem like a mess, but remember that the Web itself
was built organically, with lots of disparate contributors from around the world. The W3C and
WHATWG have a vested interest in making sure their standards are pretty close. After all, if
one organization goes too far into left field, they’ll lose supporters. Some browser manufacturers
prefer to follow the W3C’s standard because the W3C is a more venerable institution, and they
provide stable versions. On the other hand, some browser manufacturers prefer to follow the
WHATWG’s standard because the WHATWG tends to be more receptive to new trends and suggestions for changes. We’ll refer primarily to the W3C standard. But because we use syntax that is
common to both standards and supported by all the major browsers, our preference for the W3C
standard is pretty much irrelevant. The differences in the standards are prominent only when it
comes to the ­leading-edge stuff.
4
“W3C Mission,” W3C, https://www.w3.org/Consortium/mission.html.
1.13 Differences Between Old HTML and HTML5
It’s true that the two organizations work collaboratively, but their relationship isn’t necessarily
a well-oiled machine. Their relationship is more like siblings who grouse every now and then. For
example, note this snippet from a WHATWG web page:5
The W3C publishes some forked versions of these specifications. We have requested that they stop
publishing these but they have refused. They copy most of our fixes into their forks, but their forks
are usually weeks to months behind. They also make intentional changes, and sometimes even
unintentional changes, to their versions. We highly recommend not paying any attention to the
W3C forks of WHATWG standards.
1.13 Differences Between Old HTML and HTML5
In the real world, you’ll see a lot of old HTML code. The old code you’ll see the most of will probably be XHTML 1.0 because it was the most popular precursor to HTML5. When you see that
code, there’s no need to be alarmed; today’s browsers render XHTML 1.0 code just fine. But in
the interest of long-term stability and following your company’s coding conventions, you’ll sometimes need to convert old HTML code to HTML5. To do so, you need to know the differences
between old HTML code and HTML5.
The following differences address the issue of existing web pages that don’t match XHTML
1.0’s strict syntax. More specifically, the following differences show how HTML5 has loosened up
some of its syntax rules as compared to XHTML 1.0:
▸▸
▸▸
▸▸
With HTML5, there’s no longer a requirement to have a quoted value for every attribute.
So for some HTML5 attributes, it’s legal to include an attribute by itself, without an
equals sign or value attached to it. However, standard coding conventions suggest always
including the quotation marks.
With HTML5, there’s no longer a requirement to have a / for all void elements.
For example, the XHTML specification requires writing the br void element with a slash,
<br/>. The HTML5 specification says you can include or omit the slash. Standard coding
conventions suggest always omitting the /.
With HTML5, there’s no longer a requirement to have an end tag for every container.
The XHTML specification requires including a </p> end tag for every p container
element. The HTML5 specification says you can include or omit the end tag. Standard
coding conventions suggest always including the end tag.
Old versions of HTML (including XHTML 1.0) include some elements that are deemed outdated. In particular, elements whose purpose is to provide formatting are deemed outdated. This
is because formatting is supposed to be taken care of by CSS, not HTML elements. To clean things
up, such outdated elements are not a part of the HTML5 standard. For example, the <font> and
5
Web Hypertext Application Technology Working Group (WHATWG), “What are the various versions
of the HTML spec?” last updated June 14, 2017, https://wiki.whatwg.org/wiki/FAQ#What_are_the
_various_versions_of_the_HTML_spec.3F.
19
20
Chapter 1 Introduction to Web Programming
<center> elements are not supported by HTML5 because they were used to specify font and
alignment, which are format-oriented characteristics.
The HTML5 standard includes quite a few new constructs. The following list shows just some
of them:
▸▸
▸▸
▸▸
▸▸
▸▸
▸▸
Structural organization elements—Two examples are the header and footer elements.
We’ll cover structural organization elements in Chapter 4.
Audio and video—The audio and video elements allow users to play music and video
files directly from their browsers without the need of a plug-in. We’ll cover audio and
video elements in Chapter 7.
Canvas—The canvas element provides a drawing area and a set of commands that a web
programmer can use to draw two-dimensional shapes and animate them. We’ll cover the
canvas element in Chapter 12.
Drag and drop functionality—The drag and drop constructs provide the ability to drag
elements within a web page. This is beyond the scope of this book.
Web storage functionality—The web storage constructs provide the ability to permanently
store data on the browser’s computer. This is beyond the scope of this book.
Geolocation functionality—The geolocation constructs provide the ability to locate the
browser’s computer. This is beyond the scope of this book.
1.14 How to Check Your HTML Code
As described in the previous section, HTML5 contains quite a few differences from earlier HTML
standards. So when you’re writing your HTML5 code, particularly if you’re converting a web page
that used an older version of HTML, how do you know if you’re following the syntax rules for
HTML5? Using this book is a good start, but it doesn’t have everything. The formal standards
provided by the W3C and WHATWG are comprehensive, but their technical nature and their
need to specify details for browser manufacturers make them hard to understand. Here’s what we
recommend you use for HTML5 reference sites:
https://developers.whatwg.org:
WHATWG’s HTML standard for web developers (with browser manufacturer details removed).
https://html.spec.whatwg.org/multipage/semantics.html:
A subset of the WHATWG’s standard. It describes all the HTML5 elements.
You’ll probably want to refer to one or both of these websites when you have questions about
HTML5 syntax.
After you think you’ve finished creating or modifying a web page, you should check your
work by running the W3C’s HTML validation service, which is formally known as the Markup
Validation Service. FIGURE 1.9 shows the validation service’s website (https://validator.w3.org).
Note the web page’s three tabs. With the first tab, Validate by URI, the user enters a web address
for the page that is to be checked. For that to work, you need the web page to be uploaded to a web
1.14 How to Check Your HTML Code
Click this tab to check a web
page file on a local computer.
Click here to show options
such as displaying source code.
FIGURE 1.9 W3C’s HTML validation service
server. With the second option, Validate by File Upload, the user selects a file on his or her local
computer. With the third option, Validate by Direct Input, the user copies HTML code directly
into a large text box. Usually, you’ll use the second option, Validate by File Upload, because it’s a
good idea to test a file stored locally before uploading it. If you upload before testing, you run the
risk of having people see your buggy web page.6
To get practice with the HTML validation service tool, open your favorite plain text editor or
IDE and copy the text from FIGURE 1.10 into it. That text is a modified version of the code in the
original Kansas City Weather page. Save the copied code as a file with the name weatherCheck
.html. Go to the W3C’s HTML validation service website and select the Validate by File Upload
option. That should generate a Choose File button or a Browse button (different for different
browsers). Click the button, navigate to your newly saved weatherCheck.html file, and select
6
A web page that’s “buggy” has bugs in it, where a bug is an error in a computer program. The term “bug”
originated from a malfunctioning program run on one of the early computers, the Harvard Mark II. The
computer used mechanical relays to store binary values (e.g., a closed relay was a 1 and an open relay was a
0). As the story goes, a programmer found a squashed moth between the contacts of one of the relays, and the
moth’s body inhibited the flow of electricity through the relay. After removing the bug, the program worked,
and the term “debugging” was born.
21
22
Chapter 1 Introduction to Web Programming
<!DOCTYPE html>
<html lang="en">
<head>
<meta charset="utf-8">
<title>K.C. Weather<title>
</head>
<body>
<h1>Kansas City Weather</h1>
<hr>
<p>
It should be pleasant today with a high of 95 degrees.<br>
With a humidity reading of 30%, it should feel like 102 degrees.
<div>
</p>
Tomorrow's temperatures:<br>
high 96, low 65
</div>
</body>
</html>
FIGURE 1.10 Source code for modified version of Kansas City Weather web page
it. Click the More Options box. From the generated options, click the Show Source box. By
turning the show source option on, the file’s source code will display with line numbers, which
can make debugging easier. Now you’re ready to let the validation service do its magic. Click the
Check button.
The validation service looks for invalid syntax and if it finds any, it prints an error message(s).
Here are the error messages the validation service generates for weatherCheck.html:
Line 20, Column 7: End of file seen when expecting text or an end
tag.
</html>
Line 5, Column 9: Unclosed element title.
<title>K.C. Weather<title>
Unfortunately, error messages can be cryptic, and that is the case for the first of the two error
messages. It complains about seeing the end of the file when it’s expecting an end tag. Can you
figure out what that means? What end tag might be hidden to the validation service? Please do not
continue to the next paragraph until after you examine Figure 1.10’s code for an end tag problem.
The web page is supposed to display a paragraph first and then a div container. To do that,
you need start and end tags for a p container and then start and end tags for a div container.
Unfortunately, Figure 1.10’s p and div containers overlap. Specifically, p’s end tag comes after
div’s start tag. That prevents the HTML validation service from seeing p’s end tag, which explains
the “expecting an end tag” error message.
The second error message, “unclosed element title,” is easier to figure out. The title element is a container; as such, it needs a start tag and an end tag. Unfortunately, the web page uses
1.15 Case Study: History of Electric Power
<title> for the end tag, instead of </title> with a slash. Go to your text editor or IDE and fix
the two errors in weatherCheck.html. Then run the HTML validation service again and note
that the two error messages are gone.
You might have noticed that in creating the modified Kansas City Weather page from the
original web page, several things were omitted. The meta author and meta description
elements were omitted, but since they are optional, not required, the HTML validation service
doesn’t complain. Likewise, the CSS rules were omitted, but since they are optional, not required,
the HTML validation service doesn’t complain.
1.15 CASE STUDY: History of Electric Power
Preview of Ongoing Case Study
This section begins an extended example of iterative construction of a website. This website’s
theme is a proposed electric-power “microgrid” for the core of a particular small city—Lawrence,
Kansas. A microgrid is a small version of a large electrical power network. In normal operation, it
provides valued electrical services to local users and the outside world. If disconnected from the
outside world, it employs locally generated solar power and previously stored energy to continue
providing critical electrical services to local users.
This ongoing case study generates 10 distinct web pages: Electric Power History, Lawrence
Hydropower, Area Description, Microgrid Possibilities, Typical Property, Local Energy, Collector
Performance, Electric Power Services, Downtown Properties, and Solar Shadowing. For the most
part, each of these web pages is developed completely within the case study section at the end of
just one chapter. But in some instances, a web page is iteratively enhanced over two or more chapters. For example, the Electric Power History and Lawrence Hydropower web pages are developed
separately at the ends of Chapters 1 and 2, respectively, and then enhanced together at the end of
Chapter 3. Also, the Area Description web page is developed at the end of Chapter 3, enhanced at
the end of Chapter 7, and enhanced again at the end of Chapter 9.
Each chapter’s contribution to the ongoing case study highlights material presented in that
chapter. The following is an outline of what each chapter’s case study section does:
Chapter 1: History of Electric Power
electricPowerHistory.html will illustrate HTML structuring (structural elements).
Chapter 2: A Local Hydroelectric Power Plant
lawrenceHydropower.html will illustrate HTML styling (block and phrasing
elements).
Chapter 3: Description of a Small City’s Core Area
areaDescription.html (with lawrenceMicrogrid.css) will illustrate CSS styling.
Chapter 4: Microgrid Possibilities in a Small City
microgridPossibilities.html will illustrate local hypertext navigation.
Chapter 5: A Downtown Store’s Electrical Generation and Consumption
typicalProperty.html will illustrate use of HTML table elements.
23
24
Chapter 1 Introduction to Web Programming
Chapter 6: Local Energy and Home Page with Website Navigation
localEnergy.html will illustrate external hypertext navigation and image display.
index.html will implement a primitive home page with website navigation.
Chapter 7: Using an Image Map for a Small City’s Core Area and Website Navigation with a
Generic Home Page
An enhancement of Section 3.21’s areaDescription.html will illustrate mapped
images.
A minimal index.html will embed other web pages in a home page’s iframe.
Chapter 9: Dynamic Positioning and Collector Performance Web Page
A further enhanced areaDescription.html will reposition images as window size
changes.
collectorPerformance.html will illustrate local JavaScript reading input from a
form’s input and select elements and adding rows of data to a table.
Chapter 10: Collector Performance Details and Nonredundant Website Navigation
JavaScript functions will employ if statements, Math functions, and window properties
to compute data for the table in the previous chapter’s case study.
JavaScript in an external file will improve the website navigation employed in Chapter 6’s
case study.
Chapter 11: Downtown Properties Data Processing
properties.html will illustrate use of arrays and objects to maintain a sorted database.
Chapter 12: Solar Shadowing Dynamics
solarShadowing.html will illustrate painting of computed geometric shapes on a
canvas.
This Chapter’s Web Page
The Electric Power History web page presents a brief text description of the history of electric
power, followed by a bullet-point list of five important events. It illustrates the following HTML
elements: html, head, meta, title, body, h2, hr, p, div, and br. Thus, in one example, it provides a simple review of most of the HTML elements introduced in this chapter. FIGURE 1.11
contains the source code for this web page.
As in Figure 1.4, the head element contains three meta elements and a title element.
The first meta element has a charset attribute, which helps the local browser interpret the web
page’s binary coding. The next two meta elements have name and content attributes, which help
search engines. In the first of these, the name attribute gets the value, author, and in the second
of these, the name attribute gets the value, description. The title element determines what
appears in the tab at the top of the browser’s display, and this also helps search engines.
The body element contains a heading, a horizontal rule, four text paragraphs, another horizontal rule, and a division with five items, separated by breaks. The selected h2 heading level
avoids overwhelming the page with an excessively large h1 heading.
In each of the source-code paragraphs in Figure 1.11, text appears as five or six separate
lines. Each of these lines begins with two blank spaces and ends with a linefeed. In other words, a
1.15 Case Study: History of Electric Power
<!DOCTYPE html>
<html lang="en">
<head>
<meta charset="utf-8">
<meta name="author" content="John Dean">
<title>Electric Power History</title>
</head>
<body>
<h2>Brief History of Electric Power</h2>
<hr>
<p>
Thomas Edison's first electric power plant generated 110-volt direct
current (DC) for lighting and variable-speed machinery in nearby
buildings. But efficient transmission of power over long distances
requires higher voltages. In those days, the only way to transform DC
voltage was to use a "genset" - a DC motor driving a DC generator.
That's two rotating machines, with four windings.
</p>
<p>
Then Nikola Tesla invented the alternating current(AC)induction
motor and transformer. With constant AC frequency, an induction
motor's speed cannot vary, but it is cheaper and more durable than a
DC motor. Since a transformer has no moving parts and just two
windings, it is cheaper and more durable than a DC genset. So at the
dawn of the 20th century, AC won "the war of the currents."
</p>
<p>
But not forever. In the middle of the 20th Century, computers began
consuming progressively more DC power. Then came the insulated-gate
bipolar transistor(IGBT)and the voltage-source converter(VSC). A
VSC can make variable-frequency AC which runs induction motors at
variable speed, and it easily transforms DC.
</p>
<p>
DC power, computer control, and the internet are helping the power
grid accept variable renewable resources like wind and solar. And
they are improving electrical distribution systems on campuses, in
neighborhoods, and in buildings. With local energy generation and
storage, distribution systems are evolving into robust "microgrids."
</p>
<hr>
<div>
* 1882: Edison's Pearl Street DC power plant in New York <br>
* 1884: Tesla invents closed-core AC transformer in Budapest <br>
* 1886: Thorenberg AC power plant in Lucerne <br>
* 1985: Insulated-gate bipolar transistor by Toshiba <br>
* 2012: UCSD 42-megawatt microgrid in southern California
</div>
</body>
</html>
FIGURE 1.11 Source code for Electric Power History web page
25
26
Chapter 1 Introduction to Web Programming
FIGURE 1.12 Electric Power History web page
typical text editor would recognize each HTML paragraph as five or six little one-line paragraphs.
Distributing a paragraph’s text over multiple lines make it easier to read, and each line’s initial
indentation makes the HTML paragraphing structure easier to recognize.
However, to allow users to resize windows, browsers collapse all contiguous whitespace—
including newline characters—into a single-space character. Then they replace one of those
­single-space characters with a newline character as needed to make running text fit into the current window’s width. The browser window in FIGURE 1.12 shows how this works. Compare the
text in Figure 1.12 with that in Figure 1.11, and notice how the browser lengthens and reduces the
number of lines as the window’s width increases.
Unfortunately, this flexibility comes with a risk. To understand the risk, notice that in
­Figure 1.11’s last text paragraph, at the end of the third line, there is a substantial amount of
whitespace. To make your HTML source code more compact, you might be tempted to fill
some of this whitespace by hyphenating the word “neighborhoods.” Doing that creates more
whitespace at the end of the fourth line, and to fill some of this whitespace, you also might be
1.15 Case Study: History of Electric Power
tempted to hyphenate the word “distribution.” These changes would make the last text paragraph
in ­Figure 1.11’s HTML source code look like this:
<p>
DC power, computer control, and the internet are helping the power grid
accept variable renewable resources like wind and solar. And they are
improving electrical distribution systems on campuses, in neighborhoods, and in buildings. With local energy generation and storage, distribution systems are evolving into robust "microgrids."
</ p>
Then, a browser window whose width is like that in Figure 1.12 would display this modified
last text paragraph like this:
DC power, computer control, and the internet are helping the power grid accept
variable renewable resources like wind and solar. And they are improving ­electrical
­distribution systems on campuses, in neighbor- hoods, and in buildings. With
local energy generation and storage, dis- tribution systems are evolving into robust
“microgrids.”
Uh oh! Look at the last two lines of the preceding paragraph. Notice that even though the
words “neighbor- hoods” and “dis- tribution” are no longer split between two lines, they still
contain hyphens. Even worse is that after the hyphen, each word contains that internal space
character the browser substitutes for the newline character at the end of each HTML source-code
line. Because a browser always substitutes a space character for a newline character, in HTML
source code, you should not break even a naturally hyphenated word or term at the end of a line
of continuing text.
27
28
Chapter 1 Introduction to Web Programming
Review Questions
1.2 Creating a Website
1. What is a web server?
2. Name two features of a web authoring tool.
3. What term is used to describe code that is freely available to view and edit?
1.3 Web Page Example
4. What does HTTP stand for?
5. What does URL stand for?
1.4 HTML Tags
6. What is the name of the HTML element that generates the smallest heading?
1.5 Structural Elements
7. What is syntax?
1.6 title Element
8. What is the purpose of the title element?
1.8 HTML Attributes
9. For the meta element, what is the purpose of the name attribute and the content attribute?
10. For the meta charset element, what does the value utf-8 stand for? Specifically, what do
“u,” “t,” “f,” and “8” stand for individually?
1.10 Cascading Style Sheets Preview
11. What does the following CSS rule do?
p {text-align: right;}
1.11 History of HTML
12. Who designed the HTTP protocol?
13. Who founded the W3C? Name one person.
14. Why did users tend to dislike XHTML 1.1?
1.13 Differences Between Old HTML and HTML5
15. The HTML5 standard requires every attribute to have a quoted value. True or false.
Exercises
Exercises
1. [after Section 1.2] Search the Internet for a good web hosting service. Describe features of your
chosen web hosting service that would make it a good service for your needs (if you don’t have
any needs, then make some up). You can describe the features in paragraph form or in bullet
form, but you must use your own words. Which URL(s) did you use to find your information?
2. [after Section 1.2] Use the statCounter web page to determine the most popular browsers
for mobile devices. List the top three browsers in descending order (most popular first).
3. [after Section 1.2] Explain all the parts of a URL. For example, in https://mars.jpl.nasa.gov
/msl/images/PIA16082_Mitrofanov1F-thm.jpg, what is each of the following?
https
mars
jpl.nasa.gov
msl/images
PIA16082_Mitrofanov1F-thm.jpg
4. [after Section 1.4] What is the difference between a container element and a void element?
5. [after Section 1.5] What is the purpose of the doctype instruction?
6. [after Section 1.5] What is wrong with the following body code fragment in terms of the
positions of the tags? In your answer, you must (a) use the appropriate term to describe the
problem and (b) show how the code should be rearranged.
<body>
<p>
I hate when I'm studying and a velociraptor throws bananas at me.
Does that happen to anyone else?
<strong>I hope not!
</p>
</strong>
</body>
7. [after Section 1.8] Provide HTML5 code for a paragraph that contains the following Spanish
text from Ernesto Sabato’s On Heroes and Tombs. As always, use proper coding conventions.
You must provide code such that search engines are able to identify the paragraph as
containing Spanish. You are to assume that only the one paragraph contains Spanish and
not the whole page.
La vanidad es tan fantastica, que hasta nos induce a preocuparnos de lo que pensaran de
nosotros una vez muertos y enterrados.
29
30
Chapter 1 Introduction to Web Programming
8. [after Section 1.9] What is the difference between a p element and a div element?
9. [after Section 1.11] Name something important that Ian Hickson did for the Web, and be
specific. Ian is not in this book, so you’ll need to look him up.
10. [after Section 1.12] This exercise attempts to get you to explore the W3C’s website. Find
something interesting on the W3C site. You can describe the features in paragraph form or
in bullet form, but you must use your own words. Which URL(s) did you use to find your
information?
11. [after Section 1.14] Using the text input mode, enter the following code into W3C’s HTML
validation service. What error messages are generated? Hint: There are three error messages,
but only two problems with the code. You may provide the three error messages verbatim or
explain the two problems.
<!DOCTYPE html>
<html lang="en">
<head>
<title>test title</title>
</head>
<body>
<h7>test heading
</body>
</html>
Projects
Projects
1. Create the following web page, and name the file parkBookstore.html. Note that the
horizontal line is right aligned. To implement that effect, use the margin-right CSS
property with a value of 0.
31
32
Chapter 1 Introduction to Web Programming
2. Create the following web page, and name the file galleyMenu.html. As always, use
heading elements for all headings, not just the ones that appear at the top of the page. Note
that the horizontal line is left aligned. To implement that effect, use the margin-left CSS
property with a value of 0.
CHAPTER 2
Coding Standards,
Block Elements,
Text Elements, and
­Character References
CHAPTER OBJECTIVES
▸▸
Understand HTML5 coding conventions
and learn where they can be found.
▸▸
Know when whitespace collapsing occurs
and how to combat it with the pre element.
▸▸
Use HTML comments appropriately.
▸▸
▸▸
Use the content model categories to determine which elements are allowed inside a
given container.
Understand phrasing elements, like q,
cite, dfn, abbr, and time.
▸▸
Learn CSS basics.
▸▸
Learn how and when to use character
references.
▸▸
Define a block element.
▸▸
Understand blockquote elements.
33
© StationaryTraveller/Getty Images
34
Chapter 2 Coding Standards, Block Elements, Text Elements, and ­Character References
CHAPTER OUTLINE
2.12 q and cite Elements
2.1
Introduction
2.2
HTML Coding Conventions
2.13 dfn, abbr, and time Elements
2.3
Comments
2.14 Code-Related Elements
2.4
HTML Elements Should Describe Web
Page Content Accurately
2.15 br and wbr Elements
2.5
Content Model Categories
2.17 strong, em, b, u, and i Elements
2.6
Block Elements
2.18 span Element
2.7
blockquote Element
2.19 Character References
2.8
Whitespace Collapsing
2.9
pre Element
2.20 Web Page with Character References
and Phrasing Elements
2.10 Phrasing Elements
2.11 Editing Elements
2.16 sup, sub, s, mark, and small Elements
2.21 Case Study: A Local Hydroelectric
Power Plant
2.1 Introduction
In the prior chapter, you were introduced to just enough about HTML elements so you could
put together a rudimentary web page. In this chapter, we’ll introduce you to additional HTML
elements, so your web pages can be more expressive. In presenting the HTML elements, we make
a point of using standard coding-style conventions, so your code will be acceptable to the web
community as a whole.
Throughout this chapter and the rest of this book, you’ll be exposed to lots of HTML elements.
If you’re like most people, learning lots of things that are all in a single category can be overwhelming. Defining subcategories can make learning easier. For example, rather than trying to memorize every animal species (an impossible task because thousands of new species are discovered
each year), biologists remember categories of species, such as reptiles, mammals, and crustaceans,
and assign each species to a particular category. Likewise, before you get overwhelmed with element overload, we describe the categorization scheme used by the World Wide Web Consortium
(W3C) for organizing HTML elements. A bit confusing at first, but it’ll pay off later.
In this chapter, after we present coding-style conventions and the W3C’s element categorization scheme, we present elements that span the width of a web page (block elements) and
then elements that can be embedded inside a paragraph (phrasing elements). At the end of the
chapter, we take a break from HTML elements and introduce character references. Character
references allow you to generate characters that are not on a standard keyboard. For example,
if you need to display the half character (½) on a web page, you can do that with a character
reference.
2.2 HTML Coding Conventions
2.2 HTML Coding Conventions
Browsers are very lenient in terms of requiring web developers to write high-quality code. So even
if a web page’s code uses improper syntax or improper style, web browsers won’t display an error
message; instead, they’ll try to render the code in a reasonable manner. You might think that’s a
good thing, but it’s not. If a web page uses improper syntax, different browsers might render the web
page differently. In a worst-case scenario, the web developer tests the web page on a browser where
no errors are evident, mistakenly concludes that all is well, and publishes the web page on the Web.
And then a user loads the web page using a different browser, and that browser renders the page in
an inappropriate manner. So as a web developer, how do you deal with this problem? You should test
with multiple browsers and check the syntax using the W3C’s HTML validation service.
As you may recall, coding-style convention rules pertain to the format of code. For example,
there are rules about when to use uppercase versus lowercase, when to insert blank lines, and
when to indent. Those rules help programmers understand the code more easily, but the browsers
don’t care about such things. Consequently, for all those people who create web pages on their
own, there’s nothing to stop them from using horrible style. If they want to put the code for their
entire web page on one line, browsers will treat that code the same as code with proper newlines
and indentations. However, if you are taking a course in web programming, your teacher will
(I hope) deduct points for poor style. More importantly, if you create web pages for a company,
your company will require you to follow their coding-style conventions.
Companies like their programmers to follow standard coding conventions so the resulting
programs are easier to maintain (program maintenance means debugging and enhancing a program after it has been released initially). This is particularly true for medium- and large-sized
companies, where programs are debugged and enhanced by a larger number of people. With
more people involved, there’s a greater need to understand other people’s code, and adhering to
standard coding conventions helps with that.
In this book, we attempt to use coding-style conventions that are as widely agreed upon as
possible. And how does one find such conventions? It’s the same as for everything else in the
world—by googling it. If you google “html style guide,” you will get the coding-style conventions
used by Google, the company. Because Google is ubiquitous, Google’s style rules have gained huge
support from the web developer community. Consequently, this book uses coding conventions
that match Google’s coding conventions. In this section, we’ll go over some of the more important style rules, but for a more comprehensive description, see Appendix A, HTML5 and CSS
­Coding-Style Conventions. For now, it’s OK to remember just the following style rules:
▸▸
▸▸
▸▸
▸▸
For every container element, include both a start tag and an end tag. So even though it’s
legal to omit a p element’s end tag, don’t do it.
Use lowercase for all tag names (e.g., meta) and attributes (e.g., name).
Use lowercase for attribute values unless there’s a reason for uppercase. For a meta
author element, use title case for the author’s name because that’s how people’s names are
normally spelled (e.g., name="Dan Connolly").
For attribute-value assignments, surround the value with quotes, and omit spaces around
the equals sign.
35
36
Chapter 2 Coding Standards, Block Elements, Text Elements, and ­Character References
The capitalization rule for the doctype instruction is a gray area. Google’s Style Guide says
“All code has to be lowercase” except when it’s appropriate for a value to use uppercase. Based on
that, <!DOCTYPE html> should be <!doctype html>. However, the vast majority of examples
on the W3C and WHATWG websites use uppercase for DOCTYPE, and the Google Style Guide
uses uppercase for DOCTYPE, so that’s what we recommend. If you prefer all lowercase for the doctype instruction, ask your boss or teacher if that’s OK; if he or she says it is, go for it. ­Remember—
HTML is case insensitive, and browsers will handle either DOCTYPE or doctype just fine.
The W3C provides a tool named Tidy, at http://services.w3.org/tidy/tidy, which can be used
to apply style rules to a web page. Feel free to play around with Tidy, and make up your own mind
whether you want to rely on it for formatting your code or rely on careful keyboarding. You can
customize Tidy’s style rules to match the rules required by your company or your teacher, but
be aware that the customization process is nontrivial. Even if you end up using Tidy for all your
formatting needs, you should still understand the style rules so you’re comfortable reading other
people’s code.
2.3 Comments
As a programmer in the real world, you’ll spend lots of time looking at and editing other people’s
code. And, other people will spend lots of time looking at and editing your code. Therefore, everyone’s code needs to be understandable. One key to understanding is good comments. Comments
are words that humans read but the computer skips. More specifically, for web programming, the
browser engine skips HTML comments. The browser engine is the software inside a web browser
that reads a web page’s content (e.g., HTML code, image files) and formatting information (CSS),
and then displays the formatted content on the screen.
Usually, HTML code is fairly easy to understand, so there is no need for extensive comments.
However, sometimes comments are appropriate. The general rule is to include a comment whenever information is needed to clarify something about nearby HTML code. Here’s an example:
<!-- The following image should be updated once a month. -->
<img src="januaryPicture.gif" width="400" height="250">
In this code fragment, which displays a picture on a web page, the first line is a comment. As you
can see, to form a comment, surround commented text with <!-- and --> markers. For comments that are short enough to fit on one line, like above, proper style suggests inserting a space
immediately after <!-- and immediately before -->. This is an appropriate comment because
without it, it would be harder for the web developer to remember to update the picture.
For comments that are too long to fit on one line, proper style suggests putting the <!-- and -->
markers on lines by themselves and indenting the enclosed comment text. Here’s an example:
<!—If the user clicks one of the color buttons, that will cause the
following paragraph's font color to change to the button's color.
-->
2.4 HTML Elements Should Describe Web Page Content Accurately
If you’re curious about the comment’s subject matter—changing the color of a paragraph’s
text—be patient. You’ll learn how to do that when we cover JavaScript later in the book. For now,
all you need to know is that JavaScript is a programming language, but it’s more powerful than the
HTML programming language. For the most part, HTML just enables you (the programmer) to
display stuff on your web page. JavaScript adds quite a bit of functionality by enabling you to read
user input and update what the web page displays.
In the world of software development, documentation refers to a description of a program. That
description can be in the form of a document completely separate from the source code (like a user
guide), or it can be embedded in the source code itself. Comments are one form of embedded-­
code documentation. With HTML, meta elements provide another form of embedded-code documentation. As explained in the previous chapter, you should normally always include a meta
author element, so other people in your company know whom to go to when questions arise (or
whom to blame when the boss needs a target). The meta description and meta keywords
elements are also popular, but not quite as popular as the meta author element.
2.4 HTML Elements Should Describe Web Page
Content Accurately
An overarching goal in web programming is to use appropriate HTML elements so your web
page’s content is described accurately. For example, if you have text that forms what would normally be considered a paragraph, then surround the text with a p element, not some other element
(like div). Likewise, if you want to display words as a heading, use a heading element (h1-h6), not
some other element (like strong).
A complementary overarching goal in web programming is to use HTML elements so your
web page’s content is described fully. For example, if you have a title for your web page, it would
be legal to enter the title as plain text, and not have it be inside a container. But don’t do that.
Instead, put the title text inside a title element.
So, why is it good practice to describe web page content accurately and fully? It’s a form of
documentation, and documentation helps programmers understand and maintain the web page
code more easily. Another benefit of describing web page content accurately and fully is that
it enables you (the programmer) to manipulate the web page more effectively using CSS and
JavaScript. For example, if you use p elements for all your paragraphs, you can use CSS to make
all the paragraphs indented for their first lines. As another example, if you use heading elements
(h1-h6) for all your headings, you can use JavaScript to make all the headings larger when a button is clicked.
So, how is this goal enforced whereby elements are used to accurately and fully describe
the web page’s content? Unfortunately, there’s nothing in the HTML5 standard or in the W3C’s
HTML validation service that enforces this goal. Consequently, much of the enforcement is left
up to programmers’ due diligence. For example, the HTML validation service will allow you to
surround a paragraph of text with h1 tags or no tags at all. It’s up to you not to do that; instead,
you should surround the text with p tags.
37
38
Chapter 2 Coding Standards, Block Elements, Text Elements, and ­Character References
2.5 Content Model Categories
What Content Is Allowed Within a Particular Container?
Despite the HTML validation service’s shortcomings mentioned in the previous section, it’s still a
helpful tool, and you should use it. It’s good at identifying syntax errors, like misspelling tag names.
It’s also good at containership rules. For example, the head container must contain a title element,
and a p container must not contain a div container. With lots of elements (around 115), there are lots
of containership rules (more than 11,000).1 Rather than having you remember each of those rules, it’s
easier to assign elements to certain categories and have those categories be the basis for the containership rules. For a given web page, if an element X contains another element Y, all you have to do is look
up Y’s category and determine whether element X is allowed to contain elements from Y’s category.
FIGURE 2.1 shows the W3C’s diagram of the different element categories. The diagram
becomes useful when you’re writing the code for a container and you want to know which elements
are allowed inside the container. For example, suppose you’re writing the code for a head container.
To determine which elements are allowed inside the head container, you can read about the head
element in the W3C standard by going to https://www.w3.org/TR/html51. There, scroll through the
table of contents to the head element entry (or do a ctrl+f “head element”), and click on its link. That
should take you to a description of the head element. Read the “content model” section, which says:
One or more elements of metadata content, of which exactly one is a title element and no more
than one is a base element.2
So the head container is allowed to include elements that are in the metadata category. Now go
to the content model categories diagram (using the URL from Figure 2.1) and hover your mouse
Flow
Interactive
Phrasing
Heading
Embedded
Sectioning
Metadata
FIGURE 2.1 Content model categories
Reproduced from World Wide Web Consortium (W3C), “W3C HTML 5.1 Recommendation: Semantics, structure, and APIs of HTML documents,” last modified November 1, 2016, https://www.w3.org/TR/html51
/dom.html#kinds-of-content.
1
“HTML Living Standard,” Web Hypertext Application Technology Working Group (WHATWG), last modified
June 1, 2017, https://html.spec.whatwg.org/multipage/semantics.html. You can find a complete list of all the
HTML elements on this page. The site shows there are 101 container elements and 115 total elements. That
means the number of containership relationships is 101 × 115, which equals 11,615.
2
World Wide Web Consortium (W3C), “W3C HTML 5.1 Recommendation: Semantics, structure, and APIs of
HTML documents,” last modified November 1, 2016, https://www.w3.org/TR/html51/dom.html#kinds-of-content.
2.5 Content Model Categories
over the metadata oval. That generates a list of all the elements in the metadata category—base,
link, meta, noscript, script, style, and title.
For another example, suppose you’re writing the code for a p element and you want to know
what types of elements are allowed inside of it. How should you proceed? Try to do this on your
own before reading the next paragraph.
To determine which elements are allowed inside the p container, look up the p element in
the W3C standard and read the “content model” section, which says “phrasing content.” The
p container is allowed to include elements that are in the phrasing category. Now go to the content
model categories diagram and hover your mouse over the phrasing oval. That generates a long
list of all the content allowed in the phrasing category. That list includes elements that would be
appropriate for describing text/phrases inside a paragraph (to remember what phrasing content
is for, remember “phrase”). In addition to showing element names, the list also includes the word
“text,” which is for plain text devoid of markup tags.
As a third example, let’s determine what’s allowed inside the hr container. When you look
up the hr element in the W3C standard and read the “content model” section, it says “empty.”
That means that the hr element is a void element, so it doesn’t have an end tag or any enclosed
content.
We’ll describe Figure 2.1’s categories in depth soon enough, but first note how the categories
overlap. If two categories overlap, that means that the categories include some elements that are in
both categories. For example, because the interactive and phrasing categories overlap, that means
some of the elements in the interactive category are also in the phrasing category. If a category
is completely inside another category, then all the enclosed category’s elements are also in the
surrounding category. For example, because the interactive, phrasing, embedded, heading, and
sectioning categories are all inside the flow category, that means all the elements in the enclosed
categories are also in the overarching flow category.
Content Model Category Descriptions
In this subsection, we describe each content model category shown in Figure 2.1. Let’s start with
the metadata category. The metadata category includes elements that provide information associated with the web page as a whole. That should sound familiar. That’s the same description we
used for the head container’s contents. So an alternative definition of the metadata category is
that it includes all the elements that are allowed in the head container.
The flow category includes plain text and all the elements that are allowed in a web page body
container. As you can imagine, there are lots of elements in the flow category. We’ll discuss quite
a few of them later in this chapter, but here’s a small sample for now—blockquote, div, hr, p,
pre, script, sup. The blockquote, div, hr, p, and pre elements are flow content elements,
and they are not in any other content model categories. The script element is for JavaScript.
It’s in the flow content category as well as the metadata content category (note the intersection
of those two categories in the content model categories diagram). You’ll normally use script
in a head container, but it’s legal to use it in a body container as well. The sup element is for
superscripting. It’s in the flow content category as well as the phrasing content category (note the
intersection of those two categories in the content model categories diagram).
39
40
Chapter 2 Coding Standards, Block Elements, Text Elements, and Character References
We introduced the phrasing category earlier. Here are the phrasing category elements we’ll
describe later in this chapter—abbr, b, br, cite, code, del, dfn, em, i, ins, kbd, mark, q, s,
samp, small, span, strong, sub, sup, time, u, var, wbr.
The embedded category includes elements that refer to a resource that’s separate from the
current web page. For example, the audio element uses an audio file. Here are the embedded
category elements we’ll describe later in the book—audio, canvas, iframe, img, and video.
The interactive category includes elements that are intended for user interaction. For example, the textarea element displays a box in which the user can enter text. Here are the interactive
category elements we’ll describe later in the book—a, button, input, select, textarea.
The heading category includes elements that define a header for a group of related content.
For example, the h1 element displays a large header, which would normally go above content that
is associated with the header. We already covered the following heading category elements in the
previous chapter—h1, h2, h3, h4, h5, h6.
The sectioning category includes elements that define a group of related content. For example, the aside element is for content that’s not part of the web page’s main flow. Here are the
sectioning category elements we’ll describe later in the book—article, aside, nav, section.
Now that you’ve learned about the various content model categories and the content model
category diagram, you might feel pretty good about being able to apply the containership rules
correctly. But alas, we’re human, and we make mistakes every now and then. Therefore, when
coding a web page, you should always double-check your work by running the W3C’s HTML
validation service.
2.6 Block Elements
We’ll now introduce an element category that is not part of the HTML5 standard. The category is
for block elements. Even though “block element” is not an official term blessed by the W3C, we’ll use
it throughout the book because it will make certain explanations easier. A block element expands to
fill the width of its container, so for a given container, there will be only one block element for each
row in the container. For every example in the first part of this book, each block element’s container
is the body element, which spans the width of the browser window. So for those examples, the
block element also spans the width of the entire browser window. That’s different from a phrasing
element in that (1) a phrasing element’s width matches the width of the element’s contents and (2)
multiple phrasing elements can display in one row. If you’re curious, there is a rather convoluted
relationship between block elements and the W3C’s content model categories: A block element
corresponds to an element in the flow category that is not also an element in the phrasing category.
Be aware that a similar term, “block-level element,” was part of the HTML4 standard, but
it’s been omitted from the HTML5 standard. Why? It’s probably because the W3C feels that
HTML should focus exclusively on content and let the browsers and CSS determine an element’s formatting. With its focus on spanning the width of its container, the W3C deemed
the block-level element category to be too format-oriented. For block-level element fans, it’s
disappointing that “block-level element” is no longer part of the official HTML lexicon. However, the term is not completely dead. The W3C’s CSS standard uses a block value for the CSS
display property (which we’ll get to in a later chapter). Mozilla still uses “block” to describe
2.7 blockquote Element
HTML concepts,3 and in its coding-style guide, Google uses the similar term “block element”
as a synonym for “block-level element.”4 So as not to anger our Google overlords, we follow suit
and use the term “block element” instead of “block-level element.”
2.7 blockquote Element
We’ve already talked about the div and p elements, which are block elements. Now let’s discuss
another block element—the blockquote element. You should use a blockquote element when
you have a quotation that is too long to embed within surrounding text. It’s a block element, so it
spans the width of its container. More precisely, its content spans the width of the nonmargin part
of its enclosing container.
For a blockquote element example, see FIGURE 2.2. In the figure’s browser window, note
the margins on the four sides of the quote text. Most browsers render a blockquote element
by displaying those margins. But as an alternative, a browser vendor (an organization that implements a browser) may render a blockquote element by displaying the text with italics and not
with margins.
cite attribute
<blockquote cite="http://www.presidency.ucsb.edu/ws/?pid=15545">
Democracy cannot succeed unless those who express their
choice are prepared to choose wisely. The real safeguard
of democracy, therefore, is education.
</blockquote>
<div><strong>Franklin D. Roosevelt</strong>, 1938</div>
1em
top
margin
40px
left
margin
FIGURE 2.2 An example blockquote
3
“Block-level elements,” Mozilla Developer Network, last modified April 21, 2017, https://developer.mozilla
.org/en-US/docs/Web/HTML/Block-level_elements.
4
“Google HTML/CSS Style Guide: 2.2 General Formatting Rules,” Google.com, http://google.github.io
/styleguide/htmlcssguide.html#General_Formatting_Rules.
41
42
Chapter 2 Coding Standards, Block Elements, Text Elements, and ­Character References
Typical Default Display Properties
For each element, the W3C’s HTML5 standard provides a “typical default display properties”
section that describes the typical format used by the major browsers in displaying the element.
Browsers are not forced to follow those guidelines, but they usually do, and as a developer, you
should pay attention to the guidelines. For example, FIGURE 2.3 shows the typical default display
properties for the blockquote element.
Do you recognize the format of Figure 2.3’s code? It’s CSS. The figure shows five CSS rules
that are commonly used as defaults when a browser renders a blockquote element. The first
CSS rule says to use a block value for the display property. That means that the element the
rule applies to, blockquote in this case, will span the width of its container. Thus, the ­display:
block property-value pair matches the characteristics of the block element described earlier.
The second and third CSS rules apply to the top and bottom margins. The 1em values cause
each of the two margins to be the height of one line of text. We’ll discuss the CSS em unit in
more depth in the next chapter, but for now, note the resulting blank lines above and below the
blockquote text in Figure 2.2’s browser window.
The fourth and fifth CSS rules apply to the left and right margins. The 40px values cause each
of the two margins to be 40 pixels wide, where 1 pixel is the size of an individually projected dot
on a typical computer monitor. We’ll discuss the CSS px unit in more depth in the next chapter,
but for now, note the resulting margins at the left and right of the blockquote text in Figure 2.2’s
browser window.
cite Attribute
In Figure 2.2’s blockquote code, did you notice the cite attribute in the element’s start tag? For
your convenience, here’s the start tag again:
<blockquote cite="http://www.presidency.ucsb.edu/ws/?pid=15545">
The purpose of the cite attribute is to document where the quote can be found on the Internet.
The cite attribute’s value must be in the form of a URL. Interestingly, browsers do not display the
cite attribute’s value. That’s because the URL value is not for end users. Instead, it serves as documentation for the web developer(s) in charge of maintaining the web page. Presumably, the web
developer would check the URL every now and then to make sure it’s still active.
blockquote {
display: block;
margin-before: 1em;
margin-after: 1em;
margin-start: 40px;
margin-end: 40px;
}
"block" is not part of the HTML5 standard,
but it is part of the W3C's CSS standard.
Top and bottom margins equal the
height of a standard line of text.
Left and right margins
equal 40 pixels each.
FIGURE 2.3 Typical default display properties for the blockquote element
2.7 blockquote Element
Besides providing documentation, another benefit of including the cite attribute is that it
can be used as a “hook” for adding functionality to the blockquote element. Specifically, a web
programmer could add JavaScript code that uses the cite attribute’s URL value to perform some
URL-related task (e.g., jumping to the URL’s web page when the user hovers his or her mouse over
the quote). That will make more sense when we talk about JavaScript later in the book.
By the way, if you think the user might be interested in visiting the web page where the quote
came from, you can implement a link. We’ll describe how to implement links, using <a> and
</a> tags, in Chapter 4. If you use a link, you may or may not want to also include a cite attribute for your blockquote element.
Block Formatting
For a blockquote element with enclosed text that’s greater than one line, you should use block
formatting. Block formatting is a coding-style convention where the start and end tags go on their
own lines and the enclosed text is indented. For an example, see Figure 2.2’s blockquote element
code, copied here for your convenience:
<blockquote cite="http://www.presidency.ucsb.edu/ws/?pid=15545">
Democracy cannot succeed unless those who express their
...
</blockquote>
In the previous chapter, we covered the p and div elements. Like the blockquote element,
they are block elements, so they span the width of their containers. For a p element example, see
Figure 1.4’s p element code, copied here for your convenience:
<p>
It should be pleasant today with a high of 95 degrees.<br>
With a humidity reading of 30%, it should feel like 102 degrees.
</p>
For a div element example, see Figure 2.2’s div element code, copied here for your convenience:
<div><strong>Franklin D. Roosevelt</strong>, 1938</div>
The p and div elements are both block elements. So, in these code fragments, why does the p
element use block formatting, but the div element does not? The block formatting style rule says
to use block formatting for all block elements with content longer than one line. In the preceding
p example, the content (plain text) is longer than one line, so block formatting is used. In the
preceding div example, the content (a strong element plus plain text) is shorter than one line,
so block formatting is not used.
Displaying a Web Page Without a Web Server
We’ll get back to our discussion of block elements shortly, but for now we should point out something
you might have noticed in the Franklin Roosevelt blockquote web page shown earlier. In Figure 2.2,
43
44
Chapter 2 Coding Standards, Block Elements, Text Elements, and ­Character References
note the URL value in the browser window’s address bar—file:///C:/cs240/lecture/rooseveltQuote1
.html. The “file” at the beginning of the URL is the protocol. When you see a “file” protocol,
that means the web page was generated by simply double clicking on its .html file from within
Microsoft’s File Explorer tool. For example, in the following File Explorer screenshot, imagine double
clicking on the rooseveltQuote1.html file. That’s how we generated Figure 2.2’s web page.
As explained in Chapter 1, if you want a web page to be accessible to everyone on the Web,
you’ll need to upload its .html file to a web server. But for a quick test, it’s often easier to generate
a web page by just double clicking on its file.
2.8 Whitespace Collapsing
The next block element we’ll describe is the pre element. But for the pre element to make sense,
we first need to explain whitespace collapsing. Whitespace refers to characters that are invisible when displayed on the browser window. The most common whitespace characters are the
blank, newline, and tab characters. The web developer generates those characteristics by pressing
the spacebar, enter, and tab keys, respectively. Normally, browsers collapse whitespace. In other
words, if your HTML code contains consecutive blank spaces, newlines, or tabs, the browser will
display the web page with only one whitespace character (usually a blank space).
For an example of whitespace collapsing, let’s look at a haiku web page. A haiku is a form of
Japanese poetry that consists of three lines—five syllables for the first line, seven syllables for the
second line, and five syllables for the third line. In FIGURE 2.4, examine the text that comprises
the plain text haiku. See how the three lines are centered horizontally? That’s common for haikus. In Figure 2.5, note how the plain text haiku is displayed. In particular, note that the haiku’s
whitespace gets collapsed so that the resulting haiku is no longer centered or on three lines (a
major faux pas for haiku fashionistas).
In FIGURE 2.5, do you see the newline after “But first”? That is not from collapsing
whitespace. The only reason the browser inserts a newline after “But first” is because of line
wrap. Line wrap is when a word bumps up against the right margin and is automatically moved
to the next line.
2.8 Whitespace Collapsing
<!DOCTYPE html>
<html lang="en">
<head>
<meta charset="utf-8">
<meta name="author" content="John Dean">
<title>Haiku</title>
</head>
<body>
<h2>Explore the World - a Haiku</h2>
Life is a journey.
Cross the rivers, climb the peaks.
But first check for texts.
haiku using plain text
<pre>
Life is a journey.
Cross the rivers, climb the peaks.
But first check for texts.
</pre>
</body>
</html>
haiku using a pre container
FIGURE 2.4 Source code for Haiku web page
haiku that uses
plain text
haiku that uses a pre container
FIGURE 2.5 Haiku web page
In Figure 2.5, the browser collapses whitespace within the plain text haiku, but the browser preserves whitespace for the rest of the web page. Why is that? Above the plain text haiku, there’s a blank
line. That’s from the preceding h2 element, which displays a noncollapsing blank line above and below
its text. Below the plain text haiku, there’s another blank line. That’s from the pre element, introduced
in the next section, which also displays a noncollapsing blank line above and below its text.
45
46
Chapter 2 Coding Standards, Block Elements, Text Elements, and ­Character References
Whitespace collapsing can be helpful in many circumstances, but not all. For certain forms of
literature, like haikus, line breaks and indentations need to be preserved. Later, we’ll show another
situation where whitespace needs to be preserved—displaying programming code. The pre element takes care of those situations.
2.9 pre Element
You should use the pre element for text that needs to have its whitespace preserved. Formally, pre stands for “preformatted text.” However, we prefer to pretend that it stands for
“preserved whitespace” because that makes more sense. In Figure 2.5, take a look at the bottom haiku (the one that uses a pre container). Note the blank spaces and newlines. Those
are whitespace characters from the source code, and we can thank the pre container for
preserving them.
Also in Figure 2.5, note the bottom haiku’s monospace font. Monospace font is when each
character’s width is uniform. By default, browsers display pre element text with monospace
font. If you don’t like the default monospace font, you can use CSS to change the pre element
text’s font. That will make more sense when we introduce CSS’s font property in the next
chapter.
2.10 Phrasing Elements
Remember phrasing elements? If not, glance back at the content model categories diagram in
Figure 2.1.
Phrasing elements are meant for text items that would be deemed acceptable within a typical
paragraph. For example, the strong element, introduced in Chapter 1, is a phrasing element.
That should make sense when you realize that its purpose is to place emphasis on a word or group
of words within a paragraph.
Just because a phrasing element is defined
as something that is “deemed acceptable within
a typical paragraph” doesn’t mean that phrasing
elements can be found only within p containers.
On the contrary, phrasing elements are allowed
within many container elements besides the p
container. In determining whether it’s appropriate to use a phrasing element within a given
container, think about whether it would be reasonable to put the phrasing element’s text within
that type of container. For example, in Figure 2.4,
the second haiku uses a pre container. In that
pre container, would it be reasonable to surround
“check for texts” with a strong container? With
texting found to be a “necessary component to
Cell phone enthusiasts extending their Snapchat streaks
2.11 Editing Elements
sustain life,”5 the answer is an unequivocal yes, and the HTML5 standard does indeed allow strong
elements within pre containers.
As an aside, you can apply the “Would it be reasonable?” test to guess the containership rule
for any two container elements. For example, would it be reasonable to embed a p container
within another p container? No. So if you nest two p elements and then test your code with the
HTML5 validation service, you’ll get an error.
In talking about phrasing elements, you should be aware that the term inline is sometimes
used to describe their nature. That should make sense: It’s reasonable for a phrasing element to
be contained in a paragraph, so it could be thought of as being “in” one of the paragraph’s “lines.”
Thus the term “inline.” Although the W3C appears to have abandoned its use of the term “inline”
in its HTML5 standard, the W3C still uses inline in its CSS standard as a value for elements
that are to be formatted as phrasing elements—where the element’s width matches the width of its
contents (not the width of its container, like a block element).
The remainder of this chapter focuses on some of the phrasing elements. We’ll present about
half of them in this chapter, and we’ll present some of the other ones later on.
2.11 Editing Elements
We begin our discussion of individual phrasing elements with two elements that are used to indicate editing changes—the ins element (for insertions) and the del element (for deletions). First,
let’s verify that they are indeed phrasing elements. Go to the W3C’s content model categories
page (https://www.w3.org/TR/html51/dom.html#kinds-of-content) and hover your mouse over
the diagram’s phrasing area. That should cause a list of all the phrasing elements to appear. In the
list, look for the ins and del elements.
The ins element is meant to indicate text that has been inserted. If you’re an editor and you’re
reviewing someone else’s written work, you’ll probably have suggestions for inserted text every
now and then. To make the suggested text stand out, you should format it differently from the
original text. That way, the original writer can quickly identify what has been suggested. The ins
element works the same way.
Typically, browsers display an ins container’s text with underlining. However, it’s up to each
browser vendor to determine an element’s presentation when it’s rendered. Presentation refers to
the appearance and format of a displayed element. You can assume that browsers will display the
text with an appropriate appearance, but that appearance might be different for different browsers.
The del element is meant to indicate text that has been deleted. Typically, browsers display a
del element with strikethrough text. To see an example of that, go to the W3Schools’ HTML5 tag
reference page at https://www.w3schools.com/tags, click the del tag’s link, and then click the Try
it yourself link. On the try-it-yourself page, enter this:
HTML is <del>boring.</del><ins>super exciting!</ins>
5
Research findings from 2017 study, “You CANNOT Take Away My Phone!” Research participants: Jordan
Dean, Caiden Dean.
47
48
Chapter 2 Coding Standards, Block Elements, Text Elements, and ­Character References
After clicking See Result, you should see this:
HTML is boring.super exciting!
2.12 q and cite Elements
q Element
Now for another phrasing element—the q element. It’s for quoted text that is to be rendered
within the flow of surrounding text. That’s different from the blockquote element, which spans
the width of its container. Normally, browsers display a q element by surrounding its text with
quotes. In FIGURE 2.6, note that there are no quote marks in the code fragment, and note the
inserted quote marks in the resulting web browser.
For normal writing, if you have quoted text, the opening quote mark should be right next to the
first character in the quoted text, and the closing quote mark should be right next to the last character in the quoted text. When implementing a web page with quoted text, it’s a nonissue most of the
time because the code that supports that format tends to be intuitive. However, suppose Figure 2.6’s
code fragment was written as follows, with the <q> start tag moved up to the end of the previous line:
<p>
In 1937, President Franklin Roosevelt stated <q>
The test of our progress is not whether we add more
q
element
cite
element
This has been
moved up.
<p>
In 1937, President Franklin Roosevelt stated
<q>The test of our progress is not whether we add more
to the abundance of those who have much it is whether
we provide enough for those who have little.</q>
<cite>Inaugural Addresses of the Presidents of the
United States: from George Washington to Donald Trump</cite>
</p>
Inserted
quote
marks
FIGURE 2.6 Code fragment with q and cite elements, plus resulting browser window
2.13 dfn, abbr, and time Elements
Such a move seems reasonable because there is plenty of room at the end of the previous line. But
what do you think happens when the browser renders the code? First, the browser renders the
<q> start tag as an opening quote mark. So far, so good. Next, the browser sees the newline and
because of whitespace collapsing, it displays a single space before “The test…”. Not so good. The
moral of the story is to make sure you put the <q> start tag right next to the first character in the
quoted text, and you put the </q> end tag right next to the last character in the quoted text.
By the way, this same issue does not apply to the p element. In the preceding code, even
though the <p> start tag is on a different line from the paragraph’s first character, the browser displays no whitespace at the left of the paragraph’s first character. That’s because p is a block element,
and testing shows that browsers remove whitespace at the left and right of a block element’s text.
cite Element
When you display quoted text, if the text comes from a “work,” you should cite the work’s title
using the cite element. In defining the cite element at https://www.w3.org/TR/html51/textlevel
-semantics.html#the-cite-element, the W3C states that a “cite element represents the cited title
of a work; for example, the title of a book, paper, essay, poem, score, song, script, film, TV show,
game, sculpture, painting, theater production, play, opera, musical, exhibition, legal case report,
or other such work.” Typically, browsers display a cite container’s text with italics.
It’s common for a cite element to follow a q element, which is what the example in
Figure 2.6 shows. As an alternative, you can have a cite element follow a blockquote element.
As another alternative, you can have a cite element appear within a blockquote element, after
the blockquote element’s text.
Previously, we talked about the cite attribute as part of the blockquote element. What is
the difference between the cite element and the cite attribute? The cite element is for a cited
work, like a book title, whereas the cite attribute is strictly for a URL value. Another difference is
that browsers display the content in a cite element, whereas browsers do not display the content
in a cite attribute.
2.13 dfn, abbr, and time Elements
In this section, we introduce three elements that aren’t used all that often, but they are helpful if
you want to manipulate definitions, abbreviations, dates, and times with CSS or JavaScript.
dfn Element
The dfn element is for a word or expression that is to be defined. It’s not for the definition, but
rather the thing that is being defined. So, in the following example, dfn tags surround “tooltip,”
the word being defined, and not “is a pop-up …,” which is the definition.
<p>
A <dfn>tooltip</dfn> is a pop-up box that provides information
about the item that the mouse is hovering over.
</p>
49
50
Chapter 2 Coding Standards, Block Elements, Text Elements, and ­Character References
You might think that dfn stands for “definition.” It’s certainly possible that dfn stood for
“definition” when HTML was invented. However, the HTML5 standard states that dfn stands
for “defining instance,” not “definition.” “Defining instance” is a mouthful, but it matches the dfn
element’s functionality pretty well.
Typically, browsers display a dfn element’s text with italics. That coincides with standard
writing practice, which says to italicize a word if it’s being defined.
abbr Element
The abbr element is for an abbreviation or acronym. For an example, see FIGURE 2.7, which
surrounds the W3C acronym with abbr tags. In the abbr element’s start tag, note the title
attribute. It provides the expanded text that the abbreviation represents. So, for the W3C abbr
element, its title attribute has the value “World Wide Web Consortium.”
Typically, browsers display the abbr element’s title value as a tooltip. That means that
when the mouse hovers over the abbr element’s displayed text, the title attribute’s value pops
up. In Figure 2.7, you can see the “World Wide Web Consortium” tooltip pop-up after the user has
hovered the mouse over the abbr element’s displayed text, “W3C.”
For the W3C Barbeque web page, suppose you want to show not only the expanded form of
“W3C” (with the abbr element’s title attribute), but you also want to provide a definition of the
W3C organization. To do that, you should surround the abbr element with a dfn element, like this:
The <dfn><abbr title="World Wide Web Consortium">W3C</abbr></dfn>
is the governing body for various technologies on the Web. It
hosts an annual barbeque fundraiser….
abbr
element
time
elements
<p>
This year's
<abbr title="World Wide Web Consortium">W3C</abbr>
barbeque fundraiser is scheduled for
<time datetime="12:00">noon</time> on
<time datetime="2018-09-28">Friday, September 28</time>.
Grillmaster Tim Berners-Lee will be flipping burgers.
</p>
This pops
up after
hovering
over
“W3C."
World Wide Web Consortium
FIGURE 2.7 Code fragment with abbr and time elements, plus resulting browser window
2.13 dfn, abbr, and time Elements
time Element
The time element is used to indicate that its text represents a date or time. By using a time
­element instead of just plain text, you enable the browser engine to recognize the text as a time or
date value. That recognition enables CSS and JavaScript to read and/or manipulate the date/time
value if there is a need to do so.
The time element’s datetime attribute provides a date/time value in a format that
the browser engine can understand. The most common format for a date is yyyy-mm-dd.
Figure 2.7 shows an example that uses that format. The relevant code is copied here for your
convenience:
<time datetime="2018-09-28">Friday, September 28</time>
The most common format for a time is hh:mm. Figure 2.7 shows an example that uses that format,
and here’s the relevant code:
<time datetime="12:00">noon</time>
Here are two additional examples:
<time datetime="2019-10-01">Tuesday, October 1</time>
<time datetime="04:00">4 AM</time>
Note how the examples follow the preceding formats—4 digits for the year, and 2 digits each
for the month, day, hour, and minutes values. If you provide date and time values with fewer
digits than 4, 2, 2, 2, and 2, you can’t be sure that the browser engine will interpret the values
correctly.
Date and time values are not mutually exclusive. It’s legal to specify a date and time with one
datetime attribute by separating the date and time values with a T. For example:
Join us for a rockin' <time datetime="2019-01-01T00:00">New Year's
Eve</time> "Bingo Bash" at the Seniors Center.
All you can drink spiced apple cider!
It’s legal to omit the datetime attribute, but if you do so, the enclosed content between the
time element’s tags must use one of the formats prescribed in the HTML5 standard. The preceding formats (yyyy-mm-dd and hh:mm) are in the HTML5 standard, and here are examples that
use those formats for the time element’s enclosed content:
<time>1967-07-15</time>
<time>04:00</time>
Browsers do not display the datetime attribute’s value, so normally you should include a
date and/or time value between the start and end tags, as shown in all the preceding examples.
Typically, browsers display a time element’s enclosed text with default formatting, which means
that the format comes from the element that surrounds the time element.
51
52
Chapter 2 Coding Standards, Block Elements, Text Elements, and ­Character References
2.14 Code-Related Elements
As a programmer, you’ll sometimes want to look up coding syntax and coding examples on the
Web. It’s amazing how much code is out there. To accommodate web developers who want to
make web pages that show code, the HTML5 standard provides several coding-related elements—
code, kbd, samp, and var.
The code element indicates that its enclosed text is programming code. The kbd element
indicates that its enclosed text represents input for a program. The “kbd” stands for “keyboard.”
The samp element indicates that its enclosed text represents output for a program. The “samp”
stands for “sample.” The var element indicates that its enclosed text represents a programming
variable or a mathematical variable. The “var” stands for “variable.”
For an example with all four code-related elements, see FIGURE 2.8. It shows a ­JavaScript
code fragment with sample input and output. Specifically, the web page says that if you run the
program with “1992” for input, you’ll get “The earliest you can receive social security benefits is
2054.” If you study the JavaScript code (we’ll explain JavaScript syntax later in the book), you’ll see
that the program adds 62 to the user’s entered birth year, and the result is the first year that the
user is eligible to receive social security benefits.
Typically, browsers display code element text with monospace font. In FIGURE 2.9, note the
monospace font used for the code element. Monospace font is appropriate for code element text
because when you look at code within a text editor or an IDE, the code uses monospace font. So,
on a web page, if you display programming code with monospace font, your code will look more
realistic.
Another reason why monospace is appropriate for displaying code is that it enables you to
align similar types of things within your program. For example, in Figure 2.9, note the first three
lines in the code fragment, copied here for your convenience:
var birthYear;
// 4 digit year of birth
var benefitsYear; // The year when social
// security benefits can start
The preceding code matches what you’d see in an IDE. Because of the monospace font, it was easy
to align the //’s. Just press the spacebar until the //’s line up. On the other hand, with the exact
same keystrokes as before, if you use a non-monospace font (like Times New Roman), here’s what
the code looks like:
var birthYear; // 4 digit year of birth
var benefitsYear; // The year when social
// security benefits can start
The reason the //’s don’t align like they used to is because the space characters are narrower
than the letter characters. If you attempt to fix the alignment in the first and third lines by
inserting more space characters in front of the //’s, you probably won’t be able to align the
//’s perfectly. Even if inserting spaces does generate perfect alignment, the resulting code
2.14 Code-Related Elements
<!DOCTYPE html>
<html lang="en">
<head>
<meta charset="utf-8">
<meta name="author" content="John Dean">
<title>Coding Elements</title>
<style>
p {margin-bottom: 0;}
These CSS rules reduce the gap between
the p and pre block elements.
per {margin-top: 0;}
</style>
</head>
kbd
var
element
element
<body>
<p>
Given the following JavaScript code fragment. If the
user enters <kbd>1992</kbd>, then <var>benefitsYear</var>
will be 2054, and the output will be <samp>The earliest
you can receive social security benefits is 2054</samp>.
</p>
pre and code elements
<pre><code>
var birthYear;
// 4 digit year of birth
var benefitsYear; // The year when social
// security benefits can start
birthYear = prompt("Enter your birth year:", "");
benefitsYear = parseInt(birthYear) + 62;
alert("The earliest you can receive social" +
" security benefits is " + benefitsYear + ".");
</code></pre>
</body>
samp
element
FIGURE 2.8 Source code for Coding Elements web page
will be harder to maintain. For example, assume you have perfect alignment and then you
change “benefitsYear” to “benefitYear.” To fix the newly introduced misalignment, you might
try deleting one or two spaces from each of the other two lines, but that would probably not
work perfectly.
As with the code element, browsers typically display kbd and samp text with monospace
font. In Figure 2.9, note the monospace font used for the kbd and samp elements. The rationale
for monospace font for kbd and samp text is a bit tenuous. Today, most programs display input
and output text with fonts that are customizable, and those fonts are usually not in the monospace
font category. However, in the old days, programs were rather boring; they were limited to monospace font when displaying input and output. The kbd and samp elements follow that tradition,
and that’s why they use monospace font by default.
53
54
Chapter 2 Coding Standards, Block Elements, Text Elements, and ­Character References
Monospace
for kbd
Italics
for var
Monospace
for samp
Monospace
for code
FIGURE 2.9 Coding Elements web page
As mentioned earlier, the var element is for a programming variable or a mathematical variable. In math books and in equation editors,6 variables are written with italics. Following suit,
browsers typically display var elements with italics. For an example, see the variable benefitsYear
in Figure 2.9.
In this section, we’ve been examining the source code for the Coding Elements web page. In
that source code, there’s one last noteworthy item—the CSS rules shown in Figure 2.8 and copied
here for your convenience:
p {margin-bottom: 0;}
pre {margin-top: 0;}
These rules have nothing to do with code-related elements; they help solve a problem. Note the
single-line gap between the opening paragraph and the subsequent JavaScript code. Without the
CSS rules, that gap would be too large. The opening paragraph and subsequent JavaScript code
segments are implemented with p and pre elements, respectively. Remember, browsers normally
display the p and pre elements with blank lines above and below them. To get rid of those blank
lines, the CSS rules assign zero-height margins below the p element and above the pre element,
respectively. Even with those rules in place, you can see in Figure 2.9 that there’s still a single
blank line between the p element and the pre element. That blank line is a result of the newline
after <pre><code>. Remember that the pre element preserves whitespace, so that newline is
preserved, thus creating a single blank line.
6
An equation editor is software that helps users write equations within an electronic document.
2.15 br and wbr Elements
55
2.15 br and wbr Elements
In this section, we discuss two elements that deal with line breaks. You already know about the
br element, which is a void element that causes subsequent text to start on the next line. The wbr
element (wbr stands for “word break”) is similar to the br element in that it’s a void element. But
whereas the browser treats br as a required break between words, the browser treats wbr as a
suggested break within a word if the word bumps into the right side of its containing box. So far,
the only “containing box” has been the browser window’s main box, defined by the body element.
Later, you’ll see how we can create smaller containing boxes within the browser window’s main box.
See FIGURE 2.10 and note the sup element. We’ll get to that element in the next section. For
now, let’s focus on the two wbr elements within the word “antidisestablishmentarianism.” In the
resulting browser window, the second wbr element causes the browser to insert a break after the
“men” syllable in “antidisestablishmentarianism.” If the user resizes the window by dragging
the right edge to the left, “men” will bump into the right side of the window, and that will cause
the browser to insert a break after “anti” in “antidisestablishmentarianism.” That’s where the first
wbr element resides.
Using the wbr element for regular words, even long ones like antidisestablishmentarianism,
is a bit unusual. A more common scenario is when you have a long sequence of nonblank characters that forms a pattern or code of some sort. A URL matches that description. URLs can be quite
long, and their dots (.) and slashes (/) form natural breaking points. Here’s an example:
superscript
element
<p>
In the late 19<sup>th</sup> century, to affirm
England's religious heritage and to counter the
effort to disestablish the Church of England, the
anti<wbr>disestablishmen<wbr>tarianism movement arose.
</p>
word break
elements
Jump to next line
because of second
wbr.
FIGURE 2.10 Code fragment with wbr and sup elements, plus resulting browser window
56
Chapter 2 Coding Standards, Block Elements, Text Elements, and ­Character References
To counter an opponent's connected rooks on a closed file, consider
the Bronstein delay
(www<wbr>.chessgeeks<wbr>.com<wbr>/caughtoncamera<wbr>/bronstein.mp4).
Note that the wbr elements appear before the slashes. Why is it better to position wbr elements before a URL’s slashes or dots rather than after? If they are positioned after the slashes or
dots and there’s a line break after one of the URL slashes or dots, readers might mistake it for the
end of the URL.
2.16 sub, sup, s, mark, and small Elements
Now for some elements that don’t quite fit together, but they’re close enough, so we can combine
them to avoid ridiculously small sections in the book. The sub, sup, s, mark, and small elements refer to “things,” but for each of them, their most striking characteristic is their appearance
and not what they are.
The sup element is for a superscript. Typically, browsers display sup elements with a slightly
raised smaller font. For an example, see Figure 2.10, where the “th” in 19th is superscripted.
The sub element is for a subscript. Typically, browsers display sub elements with a slightly
lowered smaller font. Here’s an example with 2 subscripted:
Why is water sometimes referred to as H2O? Because it’s made from two hydrogen atoms and one
oxygen atom.
The s element indicates something that is no longer accurate or no longer relevant. Typically,
browsers display s elements with a line-through, like this:
Corporate lobbyists pay huge sums of money to politicians in order to get them elected and gain
access after they’re elected. But in America, democracy wins by giving equal say to everyday citizens.
Previously, s was used to show stricken text for editing purposes, but the W3C now says s
is not for editing; it’s only for something that is no longer accurate or no longer relevant.
Remember the phrasing element that indicates a deletion for editing purposes? The del
element.
The mark element is for text that is marked or highlighted so it can be referred to from
another place. Typically, browsers display mark elements with a yellow background. For an example, see FIGURE 2.11, where “Do” and “dew” are marked with a yellow background so they are
easy to identify as homonyms.
The small element indicates something that would normally be considered “fine print.”
It’s often used for disclaimers. As you would expect, browsers typically display small elements
with smaller font than the default. For an example, see the medical disclaimer at the bottom of
FIGURE 2.12.
2.16 sub, sup, s, mark, and small Elements
<p>
Homonymic advertising slogan for Mountain Dew:<br>
<mark>Do</mark> the <mark>Dew</mark>!
mark element
</p>
FIGURE 2.11 Code fragment with the mark element, plus resulting browser window
<p>
Do you ever feel tired?<br>
Don't let lack of sleep get you down. <strong>Fight back!</strong><br>
Buzz Energy Drink* will get your heart racing and keep you
<em>going strong</em>!
em element
strong element
</p>
<small>* May cause diarrhea, acute bleeding, and/or sudden death.
Ask your doctor if it's right for you.</small>
small element
FIGURE 2.12 Code fragment with strong, em, and small elements, plus resulting
browser window
57
58
Chapter 2 Coding Standards, Block Elements, Text Elements, and ­Character References
2.17 strong, em, b, u, and i Elements
The W3C makes it clear that elements should be used according to what they represent and not
according to their appearance. In the old days—and even today—web developers violated this
credo a lot. That is especially true for this section’s elements. As in the previous section, this
section’s set of elements is loosely coupled. What these elements have in common is that web
developers very often use them only for their appearance. You should be a force for good and
resist that temptation.
The strong element is for text that is supposed to be given strong importance. Typically,
browsers display strong elements with a boldface font. For an example, see “Fight back!” in
Figure 2.12. The em element is for text that is supposed to be given emphatic stress (the W3C uses
the term “emphatic stress,” but most people think of “emphasis”). Typically, browsers display em
elements with italics. For an example, see “going strong” in Figure 2.12.
Historically, the b, u, and i elements have been used for presentation exclusively—b for
bold, u for underline, and i for italics. Using HTML elements for presentation is anathema to
the guiding principles set forth in the HTML5 standard. For presentation, you’re supposed
to use CSS. Consequently, the W3C doesn’t really like the b, u, and i elements. But the elements
have been used so much in the past that the organization feels compelled to support them. They
are concerned that if the elements are omitted from the HTML5 standard, (1) browsers will still
support them, thus undermining the W3C’s credibility, or (2) browsers will no longer support
them, thus angering web developers and end users when their legacy code breaks. Legacy code is
code created in the past that uses commands supported by an older standard and not the current
standard.
The W3C describes the b element like this:
The b element represents a span of text to which attention is being drawn for utilitarian purposes
without conveying any extra importance and with no implication of an alternate voice or mood,
such as key words in a document abstract, product names in a review, actionable words in interactive text-driven software, or an article lede.7
The W3C appears to have fudged b’s definition to try to make it content-oriented rather than
presentation-oriented, but it’s a stretch. Bottom line: Try to avoid using the b element, except
for the examples mentioned in the previous definition. Instead, try to use other elements or use
CSS.
The W3C describes the u element like this:
The u element represents a span of text with an unarticulated, though explicitly rendered, non-­
textual annotation, such as labeling the text as being a proper name in Chinese text (a Chinese
proper name mark), or labeling the text as being misspelt.8
7
World Wide Web Consortium (W3C), “HTML 5.1 W3C Recommendation,” W3C.org, November 1, 2016,
https://www.w3.org/TR/2016/REC-html51-20161101/.
8
Ibid.
2.18 span Element
As with the b element, the W3C appears to have fudged u’s definition to try to make it content-­
oriented rather than presentation-oriented. Bottom line: Try to avoid using the u element,
except when it comports with the preceding definition. Instead, try to use other elements or
use CSS.
The W3C describes the i element like this:
The i element represents a span of text in an alternate voice or mood, or otherwise offset from the
normal prose in a manner indicating a different quality of text, such as a taxonomic designation,
a technical term, an idiomatic phrase from another language, transliteration, a thought, or a ship
name in Western texts.9
Same as with the b and u elements, try to avoid using the i element, except for the examples mentioned in the preceding definition. Instead, try to use other elements or use CSS.
2.18 span Element
The span element (like the div block element) has no innate characteristics, either with regard
to content or with regard to presentation. Its presentation characteristics are given to it explicitly
by CSS. If you want to apply formatting to some text, and the text doesn’t coincide with one of
the other container elements, then put the text in a span element and apply CSS to the span
element.
The next chapter covers CSS in depth, and many of the CSS examples will use the span element. For now, here’s a brief overview of the span element.
Think about the u element presented in the previous section. As you know, the u element
is frowned upon. For underlining, you should normally avoid using the u element; instead, surround the text that is to be underlined with span tags, and then apply a CSS underline rule to
the span element. So if you’d like to underline “Buzz Energy Drink” in Figure 2.12’s web page,
surround “Buzz Energy Drink” with span tags like this:
<span class=”underlined”>Buzz Energy Drink</span>
The class attribute’s value (underlined in this case) is the glue that connects an element to a
CSS rule. Here’s the CSS rule that gets connected to the preceding span element:
.underlined {text-decoration: underline;}
You can see .underlined, which causes the rule to be connected to the span element. And note
text-decoration: underline, which tells the browser to display the span element’s text
with an underline.
If this example was confusing, don’t worry. It’ll make more sense when we dig into CSS details
in Chapter 3.
9
Ibid.
59
60
Chapter 2 Coding Standards, Block Elements, Text Elements, and ­Character References
2.19 Character References
A character reference is code that you can use in your HTML to display a character that would
otherwise be difficult to display. Character references are sometimes called “character entities.”
We use the term “character reference” because that’s the term that the W3C uses. See the table in
FIGURE 2.13. It contains some of the more popular character references.
Character Reference Syntax
In Figure 2.13, note the odd-looking syntax, &name;, for the character references. Each character reference starts with an ampersand, then a name, and then a semicolon. For example, the
table’s first character reference is &lt;, where “lt” is the name. The &lt; character reference is
for the < symbol, and “lt” stands for “less than.” The table shows just a fraction of all the character
references defined by the W3C. For a complete list of character references, go to https://www
.w3.org/TR/html51/syntax.html#named-character-references. As a sanity check, scroll down to
the &lt; character reference for the < symbol.
In your HTML source code, you can represent character references in one of two ways. You
can use named character references or numeric character references. For example, you can display the
< symbol using the &lt; named character reference or the &#60; numeric character reference. In your
web pages, you should use named character references and not numeric character references. Why?
Because numeric character references are more cryptic. For example, isn’t &#60; harder to ­figure out
than &lt;? After you know “lt” stands for “less than,” remembering &lt; is easy. We won’t use numeric
character references in our examples going forward. With that in mind, we’ll keep things simple and
use the shortened term “character reference” when referring to a named character reference.
Character
Character Reference
Description
<
&lt;
less than
>
&gt;
greater than
≤
&le;
less than or equal
½
&frac12;
one-half
¼
&frac14;
one-fourth
&
&amp;
ampersand
"
&quot;
quote
'
&apos;
apostrophe
space
&nbsp;
nonbreaking space
←
&larr; &leftarrow;
left arrow
•
&centerdot;
bullet
✓
&check;
check mark
©
&copy;
copyright
FIGURE 2.13 Character references
2.19 Character References
In writing the code for a web page, if you want to display a character, normally you just
type the character itself. So why are character references necessary? We’ll answer that question by
examining the character references in Figure 2.13.
Math-Oriented Character References
The table’s first character reference is for the < symbol. If you want to display the < symbol for
a math-oriented web page, you might attempt to do so by simply typing the “<” character. But
browsers will treat that character as the start of an HTML tag, and the “<” character will not be
displayed. So to display the “<” character you must use &lt;. Similar reasoning explains why
you need to use &gt; to display the “>” character. If you simply type the “>” character, browsers
will treat the “>” character as the end of an HTML tag. The solution is to use &gt;, where “gt”
stands for “greater than.”
Now for the table’s third character reference, &le;. The “le” in “&le;” stands for “less than
or equal,” and the &le; character reference is for the ≤ symbol. The need for the &le; character
reference is pretty clear. There is no ≤ key on a standard keyboard.
There are quite a few math-oriented character references. The table in Figure 2.13 shows five
of them, for <, >, ≤, ½, and ¼. Referring to the character reference for ≤, you can probably guess
the character reference for ≥. That’s right, it’s &ge;. Likewise, referring to the character reference
for ½, you can probably guess the character references for other fractions, such as ¼ and ⅔. To
verify that your fraction guesses are correct, find the fraction character references on the W3C
character reference web page mentioned earlier.
Characters with Special Meaning for HTML
The table’s next character reference is for the & symbol. If you want to display it on a web page, you
might attempt to do so by simply using the “&” character. But browsers will treat that character
as the start of a character reference, and the “&” character will not be displayed. So, to display the
“&” character, you must use &amp;.
The table’s next two character references are &quot; and &apos;. They can be used to display a quote character (") or an apostrophe character ('), respectively. But normally, if you wish to
display a " or ', you should simply use a " or ' and the character will display as is. Can you think of
an exception to that rule, when using a " or ' has special meaning and will not display as is? You
probably recall that quotes are used in HTML to surround an attribute value. If the attribute value
is text that includes a quote mark inside the text, then make sure to use a character reference for
the quote mark inside the text. If you use a quote character instead, the browser will treat it as the
end of the attribute value’s string. For example, this would not work:
This quote mark indicates the end
of the title value’s string.
Originally, <abbr title=""Music" Television">MTV</abbr>
actually played music.
61
62
Chapter 2 Coding Standards, Block Elements, Text Elements, and ­Character References
Here’s the corrected code, with &quot; character references:
Originally, <abbr title="&quot; Music &quot; Television">MTV</abbr>
actually played music.
In HTML, you can use single quotes or double quotes to indicate that something is a string.
So here’s an alternative implementation of the MTV code fragment, with ' characters and &apos;
character references:
Originally, <abbr title='&apos; Music &apos; Television'>MTV</abbr>
actually played music.
If you don’t like character references because you think they are a form of clutter, you can
avoid them by nesting single quotes inside double quotes or double quotes inside single quotes.
Note how this example nests single quotes inside double quotes:
Originally, <abbr title="'Music' Television">MTV</abbr>
actually played music.
Space Characters
Normally, you should use a regular space character to display a blank space. However, there are
two cases where you’ll need to use a character reference instead of a space character, and we’ll
discuss those cases in this subsection.
If you want to display a blank space without allowing a line break, you should use the &nbsp;
character reference, where “nbsp” stands for “nonbreaking space.” For example, suppose you’re
implementing a Motown web page that contains lyrics by the Jackson 5. In the song “ABC,” one of
the lyrics is “It’s easy as 1 2 3.” In displaying the lyric, you want 1, 2, and 3 to be on the same line so
the reader reads “one two three,” as opposed to “one twenty-three” or “twelve three.” That means
you need to avoid line breaks, and here’s the code that does that:
It's easy as 1&nbsp;2&nbsp;3.
If the 1, 2, or 3 bumps against the browser’s right edge, then the entire “1 2 3” wraps to the
next line.
Remember that if you have consecutive space characters, browsers will collapse those spaces
into one space. If you want to display consecutive spaces and avoid that collapsing, you should use
one or more consecutive &nbsp; character references. Here’s an example that could be used for
a pep rally web page:
G O&nbsp;&nbsp;J A G U A R S&nbsp; !
For the first two-space gap, between “GO” and “JAGUARS,” we use two consecutive &nbsp; character references. For the second two-space gap, between “JAGUARS” and “!,” we use a &nbsp;
character reference and then a space character. Both techniques would normally display two
2.20 Web Page with Character References and Phrasing Elements
consecutive spaces. However, the first technique is usually preferred. Why? Because if the exclamation point bumped up against the right margin, the &nbsp; space would allow a line break to
occur.
Character References When There’s No Choice and When
There’s a Choice
Figure 2.13’s last four character references are &larr;, &centerdot;, &check;, and &copy;. They
are used to display the symbols ←, •, ✓, and ©, respectively. Those character references are just a small
sample of character references where there is no key on a standard keyboard for the character reference. With no key, there’s no choice. If you want to display the character, you must use the character
reference.
On the other hand, if there’s a choice, you should use regular characters and not character
references. For example, if you want to display an apostrophe for a possessive word, use the
apostrophe character (') and do not use &apos;. Why? Because the apostrophe character is
more readable. All the displayable keys on a standard keyboard have associated numeric character references. Technically, you could use numeric character references for everything. Here’s
an ugly example: &#117;&#103;&#108;&#121;.10 But proper style dictates that if there’s
a choice, use regular characters and not named character references or numeric ­character
references.
2.20 Web Page with Character References and
Phrasing Elements
In the past several sections, you learned about phrasing elements and character references. In this section, we put what you learned into practice by examining a complete web page. See the pizzeria web
page in FIGURE 2.14. Can you figure out what character references and phrasing elements are incorporated into that web page? Try to do that on your own, now, before we analyze the web page together.
Character References
Let’s start with the character references. In the pizzeria web page, can you identify the characters that are implemented with character references? What symbols do you see that are not
associated with keys on a standard keyboard? The π, •, and ½ symbols are not associated with
keys on a standard keyboard, so they have to use character references. Figure 2.13 shows the
character references for • and ½. To get the character reference for π, look it up in the W3C
character reference table.
By the way, do you understand the purpose of the • symbol? It’s for multiplication, so that
means Pi • z • z • a is π times the z variable squared times the a variable.
10
Can you figure out what word is formed by the given code? Hint: Look up “ASCII characters.”
63
64
Chapter 2 Coding Standards, Block Elements, Text Elements, and ­Character References
FIGURE 2.14 Pizzeria web page
Next are the < and > symbols, which are used to form <== and ==> arrows. Unlike π, •, and
½, the < and > symbols do have associated keys on the keyboard. However, as you know, if you
use a “<” character or a “>” character, they will not display as is. To display the < and > symbols,
you need to use the character references shown in Figure 2.13.
Note the web page’s & symbol. The & symbol is like the < and > symbols in that it has a special
meaning in HTML. To display it, you need to use a character reference.
Can you see anything else in the web page that might need a character reference? Think hard
before reading on. This one’s not so easy.
Do you see where &nbsp; character references might be helpful? To avoid a line break within
“radius = z” and within “height = a,” you should use &nbsp; character references around the
equals signs. See Figure 2.14’s browser window. With the browser window’s width, if regular spaces
were used (and not &nbsp; character references), the browser would have split “height = a.” Not
a disaster, but somewhat awkward. Another place for &nbsp; character references is the bottom
line. Do you see the two spaces at the right of ==> and also at the left of <==? If regular space characters had been used, then whitespace collapsing would have occurred. But &nbsp; character
references are used and whitespace collapsing is avoided.
FIGURE 2.15 shows the source code for the Pizzeria web page. The code highlighted in red is
for all the character references. As a sanity check, read through the web page’s character reference
code and make sure it makes sense.
Before we move on to the phrasing elements, there’s one more thing to consider in regard to
character references. In Figure 2.14, do you see the quote marks around “Pi • z • z • a”? You have
a choice of implementing them with either " characters or with character references. Remember,
whenever you have a choice, you should use the more straightforward option, which means "
characters in this case. You can see the " characters in Figure 2.15.
2.20 Web Page with Character References and Phrasing Elements
<!DOCTYPE html>
<html lang="en">
<head>
<meta charset="utf-8">
<meta name="author" content="John Dean">
<title>Carmine's Pizzeria</title>
</head>
Character references are in red.
<body>
<h1>Carmine's Pizzeria</h1>
Phrasing elements are in green.
<p>
Each of our pizzas has a volume of
&pi;&centerdot;<var>radius</var><sup>2</sup>&centerdot;<var>height</var>.
If <var>radius</var>&nbsp;=&nbsp;<var>z</var> &amp;
<var>height</var>&nbsp;=&nbsp;<var>a</var>, that means the volume spells
"Pi&centerdot;z&centerdot;z&centerdot;a"!
</p>
<p>
==&gt;&nbsp; <strong>Late night special:</strong> slice of cheese
&frac13; off&nbsp; &1t;==
</p>
</body>
</html>
FIGURE 2.15 Source code for Pizzeria web page
Phrasing Elements
Now go back to Figure 2.14 and see if you can figure out what phrasing elements are used in the
pizzeria web page. The web page refers to variables named radius, height, z, and a. Because they
are variables, you should identify them as such by using a separate var container for each variable. Note the following line, copied from the pizzeria web page’s code, which has a var container
for each of the two variables, radius and height:
&pi;&centerdot;<var>radius</var><sup>2</sup>&centerdot;<var>height</var>
In Figure 2.14, you can see how the var containers affect the variables’ appearance. The browser
displays the variables with italics. Using italics for var elements is typical for all the major browsers.
The pizzeria web page displays this formula:
π • radius2 • height
Because the 2 is a superscript, you should identify it as such by using a sup container. That’s what
the pizzeria web page does, and you can see the relevant code fragment several lines up.
Here’s the last noteworthy item in the pizzeria web page. In the web page, do you see the
boldfaced “Late night special:”? We want that label to be forceful, so we surround it with a strong
container, like this:
<strong>Late night special:</strong>
65
66
Chapter 2 Coding Standards, Block Elements, Text Elements, and ­Character References
2.21 CASE STUDY: A Local Hydroelectric
Power Plant
This section adds another web page to our case study website. The web page describes hydropower produced at a small dam across the Kansas River at Lawrence, Kansas. FIGURE 2.16 shows
the desired result.
Let’s partition the task of creating this page. The first five lines of HTML source code should
be the same as they were in the previous web page. The meta description element should identify this chapter rather than the previous one, and the title element should provide an identifier
that describes this page’s particular content. That completes the head element.
The body begins with a header whose size is the same as the header of the previous web page.
As you may recall, that was an h2 element. Then comes the first text paragraph. Nothing special seems
to be happening until we get to the italicized term in parentheses, (Bowersock). This is a defined item,
whose definition is the preceding quoted string. Now look at the HTML source code in FIGURE 2.17A.
What puts Bowersock in italics is the enclosing dfn element (not a deprecated i element).
FIGURE 2.16 Lawrence Hydropower web page
2.21 Case Study: A Local Hydroelectric Power Plant
<!DOCTYPE html>
<html lang="en">
<head>
<meta charset="utf-8">
<meta name="author"content=John Dean">
<title>Lawrence Hydropower</title>
</head>
<body>
<h2>History of Lawrence Hydropower</h2>
<p>
In 1874 Lawrence Kansas residents had burned all the region's wood,and
fossil fuels were not available. Orlando Darling built a dam across the
Kansas River north of town and strung mechanical cables from a water
wheel to power local industries. Justin Bowersock bought the operation,
naming it "The Bowersock Mills & Power Company" (<dfn>Bowersock</dfn>).
Bowersock's slogan is:
</p>
<blockquote cite="http://www.bowersockpower.com">
Producing clean, renewable hydropower since 1874
</blockquote>
FIGURE 2.17A Source code for Lawrence Hydropower web page
Back in Figure 2.16, notice that Bowersock’s slogan stands out because it has space around it.
An easy way to get this effect is to use blockquote element. Since it’s just a short string and the
preceding colon indicates it’s logically a continuation of the preceding paragraph, it’s tempting to
put it before that paragraph’s closing </p>. But if you try that, the W3C Markup Validator will
complain with the rather cryptic error message “No p element in scope but a p end tag seen.” The
problem is that because both p and blockquote are block elements, neither can fit inside the
other. So the blockquote element should go after the first paragraph’s closing <\p>.
In Figure 2.17A, also notice that the blockquote includes something that does not appear
in the browser’s presentation—a cite attribute. This hidden documentation tells future website
maintainers where this (and other related) information might be found.
Back in Figure 2.16, the second paragraph begins with a long quotation, followed by an italicized title. What’s going on here? The paragraph at the top of FIGURE 2.17B shows it’s just an
ordinary quotation followed by a citation identifying the source of that quotation. But this paragraph also has other features. In the HTML source code, the first instance of the abbreviation,
MW, is contained in an abbr element, which includes a title attribute whose value is “megawatt.” In some browsers, there is no initial indication of this documentation, but if you hover the
mouse over this particular “MW” abbreviation, after a while a box will pop up and display the
“megawatt” expansion of this abbreviation. This paragraph also contains another hidden feature:
Enclosing the general term “recently” in a time element, whose datetime attribute specifies
“recently” as May 10, 2013, documents the exact date of start of construction of the new plant.
In Figure 2.16’s third paragraph, in the middle of the second line, notice the italicized term,
BPU. Like the first paragraph’s italicized Bowersock, this italicized BPU indicates a defined item,
whose definition is the preceding string, “Board of Public Utilities.” Shortly after the BPU definition, notice the bold-faced clause, Bowersock ... capacity). Figure 2.17B shows this to be a
67
68
Chapter 2 Coding Standards, Block Elements, Text Elements, and ­Character References
<p>
<q>By 1885, twelve water wheels drove two flouring mills, a paper mill,
two elevators, a twine factory, shirt factory, two machine shops, the
Leis chemical works, two printing offices, the barb wire works and a
few other minor industries... Rebuilding from the ice damage of 1888...
Bowersock introduced four dynamos that turned raw power into electrical
energy.</q> <cite>History of Bowersock Power.</cite> To supplement the
old 2.4 <abbr title="megawatt">MW</abbr> plant on the south side of the
river, Bowersock <time datetime="2013-05-10">recently</time> added a
new 4.6 MW plant on the north side.
</p>
<p>
To raise funds for the new 4.6 MW plant, Bowersock signed a 25-year
power-purchase agreement with Kansas City's Board of Public Utilities
(<dfn>BPU</dfn>), saying <strong>Bowersock must send BPU (annual
average power) &ge; (80% of its total generating capacity).</strong>
Instantaneous power is proportional to (water flow rate) &cross;
(water height difference). Because the river's flow varies with
rainfall, the power delivered also varies. To maximize deliverable
energy, Bowersock employs a <em>run-of-the-river</em> policy. This
keeps the upstream water level as high as possible and uses whatever
flow occurs with the maximum upstream level.
</p>
<p>
Energy is stored in the height of the upsteam water. By intentionally
varying this height, Bowersock could use the stored energy to offset
variation in local rate of consumption or renewable power generation.
But this might compromize Bowersock's contract with BPU. Therefore:
<mark>Until the BPU contract ends, energy stored in the water
behind the dam is not available to Lawrence.</mark>
</p>
</body>
</html>
FIGURE 2.17B Source code for Lawrence Hydropower web page
strong element, and this strong element contains the embedded &ge; character reference for
the ≥ symbol. The informal multiplication symbol on the next line is a &cross; character. Alternative multiplication symbols are ‘X’, ‘x’, ‘*’, and the &centerdot; character. Near the end of
Figure 2.16’s third paragraph, notice the italicized term, run-of-the-river. Figure 2.17B shows that
this emphasis comes from the em element, not the deprecated i element.
In Figure 2.16’s final paragraph, notice the highlighting of the last sentence. This indicates a
caveat—a caution to remember while reading other material. Figure 2.17B’s last text rows show
how a mark element flags this warning.
Review Questions
Review Questions
2.2 HTML Coding Conventions
1. Web browsers are strict in terms of forcing developers to write good code. True or false.
2. Who developed the original HTML Tidy tool? Name one person.
2.3 Comments
3. What is a browser engine?
4. What is documentation?
2.5 Content Model Categories
5. Using the Content model categories diagram, specify five categories that are completely
inside the flow category.
2.6 Block Elements
6. Provide two characteristics of a block element.
2.7 blockquote Element
7. What are the typical default display properties for a blockquote element?
2.8 Whitespace Collapsing
8. What are three characters that are subject to whitespace collapsing?
2.11 Editing Elements
9. In the world of web programming, what does “presentation” mean?
2.12 q and cite Elements
10. What is the difference between a q element and a blockquote element?
2.14 Code-Related Elements
11. Times New Roman is an appropriate font for displaying code because it enables you to align
similar types of things within your program. True or false.
2.15 br and wbr Elements
12. What does “wbr” stand for?
2.19 Character References
13. When you want to display a quote character (“) on a web page, you should normally use the
&quot; character reference. True or false.
69
70
Chapter 2 Coding Standards, Block Elements, Text Elements, and ­Character References
Exercises
1. [after Section 2.2] Why do companies like their programmers to follow standard coding
conventions?
2. [after Section 2.2] What does Google’s Style Guide have to say about trailing whitespace?
3. [after Section 2.3] Convert the following code so that it is compliant with HTML5 standards
and also proper coding conventions. To ensure compliance with the HTML5 standards,
I recommend that you enter your converted code into the W3C’s HTML validation
service. To ensure proper coding conventions, please carefully review the HTML5 coding
conventions document.
<html>
<head>
<meta charset="utf-8">
<meta name="author" content="John Dean">
<title>Mock Trial How-To<title>
</head>
<body>
<H1>Mock Trial Opening Statements</H1>
<hr>
<strong><p>Prosecuting Attorney</strong>:<br>
Good morning, I am the prosecuting attorney, and I represent the
State. I will call three witnesses. At the conclusion of the case,
we will ask you to convict the defendant of the crime as charged,
thank you.
</p>
<p><strong>Defense Attorney</strong>:<br>
Ladies and Gentlemen of the jury, I intend to prove that my
client xxxxxx is innocent of the alleged murder of yyyyyy, and the
evidence presented by the prosecution is circumstantial.
</body>
4. [after Section 2.3] Suppose that your company requires you to include this copyright notice
at the top of every one of your web pages:
INVESTMENT INTELLIGENCE SYSTEMS CORP.
THIS MATERIAL IS COPYRIGHTED AS AN UNPUBLISHED WORK UNDER
SECTIONS 104 AND 408 OF TITLE 17 OF THE UNITED STATES CODE.
UNAUTHORIZED USE, COPYING, OR OTHER REPRODUCTION IS PROHIBITED BY
LAW.
Exercises
Show an HTML5 comment container that includes this copyright notice. As always, use
proper coding conventions. Note that the copyright notice is a comment and, as such, it
should not display on your web pages.
5. [after Section 2.5] This question gives you practice using the HTML5 language specification
website to determine the permitted contents of elements. In your answers, specify one or
more of the content model categories (such as “phrasing” or “flow”), or specify “empty.”
a)
What are the permitted contents of the blockquote element?
b) What are the permitted contents of the br element?
c)
What are the permitted contents of the q element?
6. [after Section 2.13] Provide an HTML5 code fragment for a paragraph element that displays
this message:
Attention Walmart shoppers:
Christmas sales begin September 15 at 5 am, just in time for the holidays.
You must provide code that enables JavaScript to understand the date and time. There is no
need to provide the JavaScript code itself. For the date value, use the current year.
7. [after Section 2.13] Provide an HTML5 code fragment for a paragraph element that
describes a solid-state device (SSD). Your paragraph must include at least two sentences,
and in those sentences, you must include the acronym SSD. You must use an element that
indicates that SSD is an acronym and another element that indicates that SSD is a term
that is being defined. In your paragraph, you must include a definition for SSD. You must
provide code that generates a tooltip for the words that SSD stands for.
8. [after Section 2.17] Using the b, u, and i elements is generally frowned upon. So why does
the W3C include them in their HTML5 standard?
9. [after Section 2.19] Provide a paragraph element that would render the following line. Use
the browser’s default font face (there is no need to specify a font). There are two spaces
between the two sentences. Display both spaces.
The ampersand symbol is “&.” The greater than or equal symbol is “≥.”
10. [after Section 2.19] Provide an HTML code fragment that would render the quadratic
equation as follows:
x = (-b ±(b2 - 4ac)½) / 2a
Note:
▸▸ You don’t have to provide a style container with your answer, but you should assume that
the following style container appears at the top of your quadratic equation web page. It
causes the entire web page to use monospace font.
71
72
Chapter 2 Coding Standards, Block Elements, Text Elements, and ­Character References
<style>
body {font-family: monospace;}
</style>
▸▸
▸▸
▸▸
▸▸
To further the goal of describing your web page’s content, you must surround each variable
(x, a, b, and c) individually with proper tags.
Insert single spaces on each side of the equals sign, at the left of the ± symbol, on each side
of the minus sign, and on each side of the / sign. Do not insert spaces elsewhere.
You don’t need to worry about the equation being too long to fit on one line and exhibiting
line wrap. That means you don’t need to use &nbsp; character references.
In the preceding equation, note how ½ is one character, with the 1 on top of the /, not 1 at
the left of the /.
Project
Create a web page with a filename of pgmExplanation.html that explains something interesting about a program. Your explanation must make sense. You must use grammatically correct
sentences that provide a reasonable flow through your web page. Creativity and aesthetics are part
of web programming, and they are part of this assignment. Follow these guidelines:
▸▸ Include at least one heading (h1, h2, etc.) in your web page.
▸▸ Display a code fragment from the program, or display the whole program, if appropriate.
Feel free to create the program yourself or use a program that you find in a book or on the
Internet.
▸▸ Refer to a specific variable in the program, specific input, and specific output.
▸▸ Provide a quote from a book that refers to the program or to a concept illustrated by the
program, and provide a citation for the book’s title. Feel free to use a real quote from a real
book or make up a fictional quote from a fictional book.
▸▸ Provide an acronym (real or made up) or a definition that somehow relates to the web
page’s discussion.
▸▸ Include a total of at least 10 different types of phrasing elements in your web page. You
must use appropriate phrasing elements that fit the flow of your web page. You will lose
points if any of your elements are inappropriate (e.g., using wbr in a normal-length word).
For future projects, you will use CSS for formatting. But for practice purposes, for this project, use
only HTML5 elements and not CSS.
CHAPTER 3
Cascading Style
Sheets (CSS)
CHAPTER OBJECTIVES
▸▸
Understand the philosophy of how HTML
and CSS should fit together.
▸▸
Understand the syntax and meaning of the
color properties and their values.
▸▸
Know when to use the different selectors—
type selectors, the universal selector, class
selectors, ID selectors.
▸▸
Understand the syntax and meaning of the
font properties and their values.
▸▸
▸▸
Know the syntax for the different selectors.
Understand the syntax and meaning of the
text properties and their values.
▸▸
Apply CSS rules to the span and div
elements.
▸▸
Understand the syntax and meaning of the
border properties and their values.
▸▸
Understand the different cascading levels
for CSS rules.
▸▸
▸▸
Implement external CSS files.
Understand the syntax and meaning of the
padding and margin properties and their
values.
73
© StationaryTraveller/Getty Images
74
Chapter 3 Cascading Style Sheets (CSS)
CHAPTER OUTLINE
3.1
Introduction
3.12 CSS Properties
3.2
CSS Overview
3.13 Color Properties
3.3
CSS Rules
3.14 RGB Values for Color
3.4
Example with Type Selectors and the
Universal Selector
3.15 Opacity Values for Color
3.5
CSS Syntax and Style
3.17 Font Properties
3.6
Class Selectors
3.18 line-height Property
3.7
ID Selectors
3.19 Text Properties
3.8
span and div Elements
3.20 Border Properties
3.9
Cascading
3.21 Element Box, padding Property,
margin Property
3.10 style Attribute, style Container
3.11 External CSS Files
3.16 HSL and HSLA Values for Color
3.22 Case Study: Description of a Small City’s
Core Area
3.1 Introduction
In the last chapter, we focused primarily on how to implement web page content. In this chapter,
we focus on presentation of web page content. As you may recall, presentation refers to appearance and format. If you think appearance and format aren’t all that important, think again. If your
web page doesn’t look good, people might go to it, but they’ll leave quickly. An early exit might
be OK if you’re helping Grandma post her cat videos, but it’s unacceptable for a business trying
to generate revenue.
In this chapter, we start with an overview of Cascading Style Sheets (CSS) concepts and CSS
basic syntax. We put those things into practice by applying CSS rules to various elements, including span and div elements. We show you how to position those rules (1) at the top of the web
page’s main file or (2) in an external file. In the second half of the chapter, we describe CSS properties. Properties are the hooks used to specify the appearance of the elements within a web page.
Specifically, we introduce CSS properties for color, font, and line height. Also, we introduce CSS
properties for borders, padding, and margins.
3.2 CSS Overview
The W3C’s philosophy in terms of how HTML and CSS should fit together is (1) use HTML
elements to specify a web page’s content, and (2) use CSS to specify a web page’s appearance.
There are lots and lots of CSS properties that enable you to determine a web page’s appearance.
In this chapter, we’ll cover quite a few of those properties, but not even close to all of them. When
3.3 CSS Rules
implementing a web page, if you need a particular format for an element and you can’t find an
appropriate CSS property in this book, don’t give up right away. Search the Web for additional CSS
properties to see if you can find one that suits your needs.
As you’ll see shortly, and as you may recall from Figure 1.8’s Kansas City Weather web page
in Chapter 1, CSS code is normally separated from web page content code. Specifically, web
page content code goes in the body container, whereas CSS code goes either at the top of the
web page in the head container or in an external file. Why is that separation strategy a good
thing? Because if you want to change the appearance of something, it’s easy to find the CSS
code—at the top of the web page or in an external file.
The current version of CSS is CSS3, and all major browsers support it. In 2009, the W3C
started work on CSS4. There is no single, unified CSS4 specification. Instead, it’s maintained as
separate modules. Unfortunately, CSS4 is not fully supported by the major browsers yet. Thus, in
this book, we stick with CSS3.
3.3 CSS Rules
The way CSS works is that CSS rules are applied to elements within a web page. Browsers determine which elements to apply the CSS rules to with the help of selectors. There are quite a few
different types of selectors. For now, we’ll introduce type selectors and the universal selector. Type
selectors are very popular. The universal selector is not as popular, but it’s important to understand it because you’ll see it referred to on various websites, including the W3C’s CSS website at
https://www.w3.org/Style/CSS.
With a type selector, you use an element type (e.g., hr) to match all instances of that element
type and then apply specified formatting features to those instances. For example, the following
CSS rule uses a type selector with the hr element type and applies a width of 50% to all the hr
elements in the current web page:
hr {width: 50%;}
A “width of 50%” means that for each hr element, its horizontal line will span 50% of the width
of its enclosing container. Usually, but not always, the enclosing container will be the web page’s
body container.
Now for another type of selector—the universal selector. The universal selector uses the same syntax as the type selector, except that instead of specifying an element type, you specify *. The asterisk
is a wildcard. In general, a wildcard is something that matches every item in a collection of things. For
CSS selector rules, the * matches every element in a web page’s collection of elements. Here’s an example universal selector CSS rule that centers the text for every text-oriented element in the web page:
* {text-align: center;}
Even though the rule matches every element, because the property (text-align) deals with text,
the rule affects only the elements that contain text.
75
76
Chapter 3 Cascading Style Sheets (CSS)
3.4 Example with Type Selectors and the
Universal Selector
Now let’s look at a complete web page where we put into practice what’s been covered so far in
regard to CSS rules. Study the source code in FIGURE 3.1’s Tree Poem web page. Notice the
three CSS rules inside the style container. The first two rules should look familiar because
they were presented in the previous section. The third rule uses a type selector with a slightly
different syntax than before—there’s a comma between two element types, h2 and p. If you
want to apply the same formatting feature(s) to more than one type of element, you can implement that with one rule, where the element types appear at the left, as part of a comma-­
separated list.
In Figure 3.1’s three CSS rules, notice the four property-value pairs inside the {}’s, and copied
here for your convenience:
▸▸
▸▸
▸▸
▸▸
text-align: center
width: 50%
font-style: italic
color: blue
universal
selector
type selector
with one
element
type selector
with commaseparated list
of elements
<!DOCTYPE html>
<html lang="en">
<head>
<meta charset="utf-8">
<meta name="author" content="John Dean">
<title>poem</title>
CSS values
<style>
* {text-align: center;}
hr {width: 50%;}
h2, p {font-style: italic; color: blue;}
</style>
</head>
CSS properties
<body>
<h2>Trees, by Joyce Kilmer</h2>
<hr>
<p>
I think that I shall never see<br>
A poem lovely as a tree.
</p>
</body>
</html>
FIGURE 3.1 Source code for Tree Poem web page
3.5 CSS Syntax and Style
FIGURE 3.2 Tree Poem web page
We’ll cover those properties in detail later on, but for now, go ahead and guess what they are for
and how they affect the appearance of the Tree Poem web page. After you’ve made your guess,
take a look at the resulting web page in FIGURE 3.2.
In the Tree Poem web page, the * {text-align: center;} rule causes the elements
that contain text to be centered. The hr element does not contain text, so it’s not affected by the
text­
align property. Nonetheless, as you can see, it’s also centered. That’s because hr elements
are centered by default.
The hr {width: 50%;} rule causes the horizontal line to render with a width that’s
50% of the web page body’s width.
Finally, the h2, p {font-style: italic; color: blue;} rule causes the heading and
paragraph elements to be italicized and blue.
3.5 CSS Syntax and Style
CSS Syntax
In this section, we address CSS syntax details. First—the syntax for the style container. Refer
back to Figure 3.1 and note how the three CSS rules are enclosed in a style container. Here’s the
relevant code:
<style>
* {text-align: center;}
hr {width: 50%;}
h2, p {font-style: italic; color: blue;}
</style>
If you go back to the figure, you can see the style container positioned at the bottom of the
web page’s head container. It’s legal to position it in the body container, but don’t do it. Coding
conventions suggest positioning it at the bottom of the web page’s head container. By following
that convention, other web developers will be able to find your CSS rules quickly.
77
78
Chapter 3 Cascading Style Sheets (CSS)
In the style start tag, it’s legal to include a type attribute with a value of "text/css", like this:
<style type="text/css">
In the Tree Poem web page, you can see that the type attribute is omitted. Currently, text/css
is the only legal value for the type attribute, and it’s the default value for the type attribute. So
why did the HTML designers include a type attribute at all if there’s only one type? They wanted
to leave open the possibility of having different style types in the future. Google’s Style Guide,
which covers both HTML and CSS, recommends that you reduce the size of your web page file by
omitting the type attribute, and we follow that convention in this book.
CSS Style
Now we’ll look at some CSS guidelines that are not enforced by browsers or the HTML5 standard.
They are style guidelines, and you should follow them so your code is easy to understand and maintain.
For short CSS rules, use this format:
If there’s more than one selector, use a
comma and a space between each selector.
selector(s) {property1: value; property2: value;}
space
no space
Include a semicolon after
every property-value pair.
Remember in Chapter 2 when we introduced block formatting for multi-line container elements? That’s where the start tag and end tag are aligned at the left, and interior lines are indented.
Block formatting for CSS rules is similar in that the first and last lines are aligned at the left, and
interior lines are indented. If you have a CSS rule that’s kind of long (at least two or three
­property-value pairs), you should use block formatting like this:
space
selector(s) {
property1: value;
property2: value;
...
property#: value;
}
Include a semicolon after
every property-value pair.
no space
With both short and long CSS rules, the W3C CSS standard allows you to omit the semicolon
after the last property-value pair. However, coding conventions suggest that you should not omit
the last semicolon—you should include it. That way, if another property-value pair is added later
3.6 Class Selectors
on, there will be less likelihood of accidentally forgetting to add a semicolon in front of the new
property-value pair.
3.6 Class Selectors
Class Selector Overview
So far, we’ve talked about type selectors and the universal selector. We’re now going to talk about a
third type of CSS selector—a class selector. Let’s jump right into an example. Here’s a class selector
rule with .red for its class selector and a background tomato color for matched elements:
.red {background-color: tomato;}
class selector
The dot thing (.red in this example) is called a class selector because its purpose is to select
e­ lements that have a particular value for their class attribute. So the class selector rule would
select/match the following element because it has a class attribute with a value of red:
<q class="red">It is better to keep your mouth closed and let people
think you are a fool than to open it and remove all doubt.</q>
In applying the class selector rule to this element, the quote gets displayed with a tomato background color.
As with type selectors, you can have more than one class selector share one CSS rule. Just
separate the selectors with commas and spaces, like this:
.red, .conspicuous, h1 {background-color: tomato;}
Note that in addition to a second class selector (.conspicuous), there’s also a type selector (h1).
In a single CSS rule, you can have as many comma-separated selectors as you like, all sharing the
same set of property-value pairs.
With a type selector, your selector name (h1 in the this example) comes from the set of
­predefined HTML element names. But for a class selector, you make up the selector name. When
you make up the selector name, make it descriptive, as is the case for red and conspicuous in
the preceding example. As an alternative for red, you could get even more descriptive and use
tomato. If you use tomato, that will be the same as the name used by the property value. There
isn’t anything wrong with that. Consistency is good.
Now let’s look at class selectors in the context of a complete web page. In FIGURE 3.3, note the
three CSS rules with their class selectors .red, .white, and .blue. Then take a look at the three q
elements and their class attribute clauses class="red", class="white", and class="blue".
Try to figure out what the web page will display before moving on to the next paragraph.
In Figure 3.3, the first q element has a class attribute value of red, which means the .red
CSS rule applies. That causes the browser to display the first q element with a tomato-colored
79
80
Chapter 3 Cascading Style Sheets (CSS)
class
selectors
<!DOCTYPE html>
<html lang="en">
<head>
<meta charset="utf-8">
<meta name="author" content="John Dean">
<title>Mark Twain Quotes</title>
<style>
.red {background-color: tomato;}
.white {background-color: white;}
.blue {background-color: skyblue;}
q {font-family: Impact;}
</style>
</head>
class attribute
<body>
<h1>Mark Twain Quotes</h1>
<q class="red">It is better to keep your mouth closed and
let people think you are a fool than to open it and
remove all doubt.</q><br>
<q class="white">Get your facts first, then you can distort
them as you please.</q><br>
<q class="blue">Never put off till tomorrow what you can do
the day after tomorrow.</q>
</body>
</html>
FIGURE 3.3 Source code for Mark Twain Quotes web page
background. I used a standard red background initially, but I found that the black text didn’t show
up very well. Thus, I chose tomato red, since it’s lighter, and the color reminds me of my cherished
home-grown tomatoes. Moral of the story: Get used to trying things out, viewing the result, and
changing your code if appropriate.
The second and third q elements have class attribute values of white and blue. As you can
see from the source code, that means they get matched with the .white and .blue class selector
rules, and they get rendered with white and skyblue backgrounds, respectively. Take a look at
FIGURE 3.4 and note the red, white, and blue background colors for the three quotes.
In addition to the three class selector rules, the Mark Twain Quotes web page also has a type
selector rule, q {font-family: Impact;}. We’ll discuss the font-family property later in
this chapter, but for now, look at the Mark Twain quotes web page and observe the thick block
lettering for the three q elements. That lettering is from the Impact font.
Usually, browsers use a default background color of white, so why did we specify white for
the second q element’s background color? One benefit is that it’s a form of self-documentation.
Another benefit is that it would handle a rogue browser with a nonwhite default background
color. With such a browser, if there were no explicit CSS rule for the white background color, then
the user would see red, nonwhite, and blue. That isn’t very patriotic for an American folk hero’s
quotes.
3.6 Class Selectors
FIGURE 3.4 Mark Twain Quotes web page
class Selectors with Element Type Prefixes
Let’s now discuss a specialized type of class selector—a class selector with an element type prefix.
Here’s the syntax:
element-type.class-value {property1: value; property2: value;}
And here’s an example CSS rule that uses a class selector with an element type prefix:
q.blue {background-color: skyblue;}
Because q.blue has .blue in it, q.blue matches elements that have a class attribute value of
"blue". But it’s more granular than a standard class selector in that it looks for class="blue"
only in q elements.
FIGURE 3.5 shows a modified version of the style container for the Mark Twain Quotes
web page. It uses four class selectors with element type prefixes. How will that code change the
appearance of the web page, compared to what’s shown in F
­ igure 3.4? The original style container used the simple class selector rule .blue ­
{background-color: ­skyblue;}. That
caused all elements with class="blue" to use the CSS color named skyblue. But suppose
<style>
h1.blue {color: blue;}
q.red {background-color: tomato;}
q.white {background-color: white;}
q.blue {background-color: skyblue;}
q {font-family: Impact;}
</style>
FIGURE 3.5 Improved style container for Mark Twain Quotes web page
81
82
Chapter 3 Cascading Style Sheets (CSS)
you want a different shade of blue for the “Mark Twain Quotes” header. You could use a distinct class attribute value for the header, like “header-blue,” but having such a specific class
attribute value would be considered poor style because it would lead to code that is harder to
maintain. Specifically, it would be hard to remember a rather obscure name like “header-blue.”
So, what’s the better approach? As shown in Figure 3.5, it’s better to use separate h1.blue and
q.blue class selectors with element type prefixes. Note how the h1.blue rule specifies a
background color of blue, and the q.blue rule specifies a background color of skyblue.
Figure 3.5’s style container uses a class selector with an element prefix, q.red, whereas the
original style container used a simple class selector, .red. Because there’s only one element that
uses class="red", the .red class selector was sufficient by itself; however, using q.red (and
also q.white) makes the code parallel for the three q element colors. More importantly, using
a class selector with an element prefix makes the code more maintainable. Maintainable code is
code that is relatively easy to make changes to in the future. For example, suppose you decide later
that you want a different shade of red for an h2 element. You can do that by using q.red and
h2.red.
Class Selectors with * Prefixes
Instead of prefacing a class selector with an element type, as an alternative, you can preface a class
selector with an *. Because * is the universal selector, it matches all elements. Therefore, the following CSS rule is equivalent to a standard class selector rule (with no prefix):
*.class-value {property1: value; property2: value;}
So what would the following CSS rule do?
*.big-warning {font-size: x-large; color: red;}
It would match all elements in the web page that have a class attribute value of big-warning, and
it would display those elements with extra-large red font.
In the preceding CSS rule, note the hyphen in the *.big-warning class selector rule. The
HTML5 standard does not allow spaces within class attribute values, so it would have been illegal to use *.big warning. If you want to use multiple words for a class attribute value, coding
conventions suggest that you use hyphens to separate the words, as in big-warning.
CSS property names and CSS property values are built into the browser engine, so their naming is not subject to the discretion of web developers. Nonetheless, it’s still good to know their
naming conventions so it’s easier to remember how to spell them. CSS property names follow
the same coding convention as developer-defined class attribute values—if there are multiple
words, use hyphens to separate the words (e.g., font-size). CSS property values usually follow
the same use-hyphens-to-separate-multiple-words coding convention (e.g., x-large in the preceding code fragment). But sometimes nothing separates the words (e.g., skyblue in the Mark
Twain Quotes web page).
3.7 ID Selectors
3.7 ID Selectors
It’s time for another type of selector—an ID selector. An ID selector is similar to a class selector
in that it relies on an element attribute value in searching for element matches. As you might
guess, an ID selector uses an element’s id attribute (as opposed to a class selector, which uses
an element’s class attribute). A significant feature of an id attribute is that its value must be
unique within a particular web page. That’s different from a class attribute’s value, which does
not have to be unique within a particular web page. The ID selector’s unique-value feature means
that an ID selector’s CSS rule matches only one element on a web page. This ­single-element
matching mechanism is particularly helpful with links and with JavaScript, but we won’t get to
those things until later in the book. So why introduce the ID selector now instead of waiting for
the links and JavaScript chapters? Because ID selectors are an important part of CSS.
Suppose you want the user to be able to link/jump to the “Lizard’s Lounge” section of your
web page. To do that, you’d need a link element (which we’ll discuss in a later chapter) and also
an element that serves as the target of the link. Here’s a heading element that could serve as the
target of the link:
<h3 id="lizards-lounge">Lizards Lounge</h3>
In this code, note the id attribute. The link element (not shown) would use the id attribute’s value
to indicate which element the user jumps to when the user clicks the link. For the jump to work,
there must be no confusion as to which element to jump to. That means the target element must
be unique. Using an id attribute ensures that the target element is unique.
Now that you have a rudimentary understanding of links and a motivation for using the id
attribute, let’s examine how to apply CSS formatting to an element with an id attribute. As always
with CSS, you need a CSS rule. To match an element with an id attribute, you need an ID selector
rule, and here’s the syntax:
#id-value {property1: value; property2: value;}
ID selector
The syntax is the same as for a class selector rule, except that you use a pound sign (#) instead of
a dot (.), and you use an id attribute value instead of a class attribute value.
Remember the Lizard’s Lounge heading element shown earlier? How would the following ID
selector rule affect the appearance of the Lizard’s Lounge heading?
#lizards-lounge {color: green;}
This rule would cause browsers to display the Lizards Lounge heading with green font.
Note the spelling of lizards-lounge. If you want to use multiple words for an id attribute
value, the HTML5 standard states that it’s illegal to use space characters to separate the words.
Coding conventions suggest that you use hyphens to separate the words. That should sound
familiar—class attribute values also use hyphens to separate words.
83
84
Chapter 3 Cascading Style Sheets (CSS)
3.8 span and div Elements
So far, we’ve discussed different types of selectors—type selectors, the universal selector, class
selectors, and ID selectors. No matter which selector you choose, you can apply it only if there’s
an element in the web page body that matches it. But suppose you want to apply CSS to text that
doesn’t coincide with any of the HTML5 elements. What should you do?
If you want to apply CSS to text that doesn’t coincide with any of the HTML5 elements, put
the text in a span element or a div element. If you want the affected text embedded within surrounding text, use span (since span is a phrasing element). On the other hand, if you want the
text to span the width of its enclosing container, use div (since div is a block element).
See FIGURE 3.6 and note how the div and span elements surround text that doesn’t fit very
well with other elements. Specifically, the div element surrounds several advertising phrases
that describe Parkville’s world-famous Halloween on the River celebration, and the two span elements surround the two costs, $10 and $15. None of those things (a group of advertising phrases,
a cost, and another cost) corresponds to any of the standard HTML elements,
so div and span are the way to go if you want to apply CSS formatting.
The div and span elements are generic elements in that they don’t
provide any special meaning when they’re used by themselves. They are
simply placeholders to which CSS is applied. Think of div and span as
vanilla ice cream and CSS as the various toppings you can add to the ice
cream, such as chocolate chips, mint flavoring, and Oreos. Yummm!
In Figure 3.6, note the span element’s class attribute, copied here for
your convenience:
<span class="white aorange-background">$10</span>
In particular, note that there are two class selectors for the class attribute’s
value—white and orange­
background. As you’d expect, that means that
both the white and orange­
background CSS rules get applied to the span
element’s content. Note that the two class selectors are separated with spaces.
The delimiter spaces are required whenever you have multiple class selectors for one class attribute.
In the Pumpkin Patch web page, there are competing CSS rules for the
two costs, $10 and $15. The div container surrounds the entire web page body, so it surrounds
both costs, and it attempts to apply its orange text rule to both costs.1 The first span container
surrounds the first cost; consequently, the first span container attempts to apply its white text rule
to the first cost. Likewise, the second span container surrounds the second cost; consequently,
the second span container attempts to apply its black text rule to the second cost. So, what colors
are used for the span text—white and black from the span containers or orange from the div
container? As you can see in FIGURE 3.7’s browser window, the “$10” cost text is white, and the
1
The “attempt to apply its orange text rule to both costs” is due to inheritance. We’ll introduce CSS inheritance
formally in the next chapter.
3.8 span and div Elements
“$15” cost text is black. That means that the more local CSS rules (the two span rules) take precedence over the more global CSS rule (the div rule). The span rules are considered to be more
local because their start and end tags immediately surround the cost content. In other words, their
tags surround only their cost content and no other content. The div rule is considered to be more
global because its start and end tags do not immediately surround the cost content. In other words,
<!DOCTYPE html>
<html lang="en">
<head>
<meta charset="utf-8">
<meta name="author" content="John Dean">
<title>Halloween on the River</title>
<style>
.orange {color: darkorange;}
.white {color: white;}
.black {color: black;}
.orange-background {background-color: orange;}
</style>
</head>
div
Multiple class selectors for
a class attribute's value.
<body>
<div class="orange">
Parkville's Halloween on the River, every weekend in October.<br>
Corn maze: <span class="white orange-background">$10</span><br>
All you can eat pumpkins:
<span class="black orange-background">$15</span>
</div>
span
</body>
</html>
FIGURE 3.6 Source code for Pumpkin Patch web page
FIGURE 3.7 Pumpkin Patch web page
85
86
Chapter 3 Cascading Style Sheets (CSS)
their tags surround not only the cost content, but also additional content. This principle of locality,
where local things override global things, parallels the nature of the “cascading” that takes place in
applying CSS rules. We’ll discuss that concept in the next section.
3.9 Cascading
Have you wondered about the significance of the words in “Cascading Style Sheets”? Traditionally,
a “style sheet” is a collection of rules that assign appearance properties to structural elements in
a document. For a web page, a style sheet “rule” refers to a value assigned to a particular display
property of a particular HTML element. The “cascading” part of Cascading Style Sheets is the subject of this section. If you look up the word “cascade” online or in a dictionary,2 you’ll see something like “a series of stages in a process.” Likewise, CSS uses a series of stages. More specifically,
there are different stages/places where CSS rules can be defined. Each stage/place has its own set
of rules, and each set of rules is referred to as a style sheet. With multiple style sheets organized in
a staged structure, together it’s referred to as Cascading Style Sheets.
To handle the possibility of conflicting rules at different places, different priorities are given
to the different places. See FIGURE 3.8, which shows the places where CSS rules can be defined.
The higher priority places are at the top, so an element’s style attribute (shown at the top of the
CSS rules list) has the highest priority. We’ll explain the style attribute in the next section, but
let’s first do a cursory run-through of the other items in Figure 3.8’s list.
Figure 3.8 shows that the second place for CSS rules is in a style container. That placement
should sound familiar because we’ve been using style containers for all the prior CSS examples.
The next place for CSS rules is in an external file. We’ll discuss external files later in this chapter.
The next place for CSS rules is in the settings defined by a user for a particular browser
installation. We won’t discuss that technique because there’s nothing for you, the programmer, to
learn or to do. Instead, the user may choose the settings he or she is interested in. If you’d like to
learn how to choose the settings, you’re on your own, and be aware that different browsers have
different interfaces for adjusting their settings.
The last place for CSS rules, and the place with the lowest priority, is in the native default
settings for the browser that’s being used. As a programmer, there’s nothing you can do to modify
a browser’s native default settings. But you should be aware of those default settings so you know
what to expect when none of the first four cascading techniques is employed. In Chapter 2, we
described “typical default display properties” for each HTML element presented. Those properties come from the major browsers’ native default settings. Different browsers can have different
default settings, so your web pages might not look exactly the same on different browsers. In general, try not to rely on browser defaults because it’s hard to gauge the whims of the browser gods as
they churn out new browser versions (with possibly new browser defaults) at a precipitous pace.
In displaying an element, a browser will check for CSS rules that match the element, starting the search at the top of the cascading CSS rules list in Figure 3.8 and continuing the search
2
A dictionary was an ancient form of communication, used as a means to record word definitions. The
definitions appeared on thin sheets of compressed wood fiber.
3.10 style Attribute, style Container
Places Where CSS Rules Can Be Defined, Highest to Lowest Priority
1. In an element’s style attribute.
2. In a style element in the web page’s head section.
3. In an external file.
4. In the settings defined by a user for a particular browser installation.
5. In the browser’s native default settings.
FIGURE 3.8 Places where CSS rules can be defined
down the list, as necessary. When there is a CSS rule match, the CSS rule’s properties will be
applied to the element, and the search down the list stops for those properties.
3.10 style Attribute, style Container
style Attribute
The style attribute is at the top of Figure 3.8’s cascading CSS rules list; as such, when you use
the style attribute for CSS rules, those rules are given the highest priority. Here’s an example
element that uses a style attribute:
<h2 style="text-decoration:underline;">Welcome!</h2>
As you can see, using the style attribute lets you insert CSS property-value pairs directly in the
code for an individual element. So the preceding h2 element—but no other h2 elements—would
be rendered with an underline.
The style attribute is a global attribute, which means it can be used with any element. Even
though it’s legal to use it with every element, and you’ll see it used in lots of legacy code, you should
avoid using it in your pages. Why? Because it defeats the purpose of CSS—keeping ­presentation
separate from content.
Let’s imagine a scenario that demonstrates why the style attribute is bad. Suppose you
embed a style attribute in each of your p elements so they display their first lines with an indentation (later on, you’ll learn how to do that with the text-indent property). If you want to
change the indentation width, you’d have to edit every p element. On the other hand, making such
a change is much easier when the CSS code is at the top of the page in the head container because
you only have to make the change in one place—in the p element’s class selector rule. If you make
the change there, it affects the entire web page.
Using the style attribute used to be referred to as “inline styles,” but the W3C no longer
uses that term, and we won’t use it either. However, you should recognize the term “inline styles”
because you’ll hear it being used every now and then.
87
88
Chapter 3 Cascading Style Sheets (CSS)
style Container
As you know from prior examples, the style element is a container for CSS rules that apply to
the entire current web page. The browser applies the CSS rules’ property values by matching the
CSS rules’ selectors with elements in the web page. Normally, you should have just one style
container per page, and you should put it in a web page’s head container. It’s legal to put a style
container in the body, but don’t do it because then it’s harder to find the CSS rules.
In Figure 3.8’s cascading CSS rules list, note how the higher priority places are more specific.
More specific rules beat more general rules. For example, if a style attribute designates a paragraph as blue, but a rule in a style container designates paragraphs as red, then what color will
the browser use to render the paragraph? The style attribute’s blue color wins, and the browser
renders that particular paragraph with blue text. This principle of more specific rules beating
more general rules should sound familiar. It parallels the principle introduced earlier that says
local things override global things.
3.11 External CSS Files
Overview
In general, splitting up a big thing into smaller parts makes the thing easier to understand. To improve
understandability, you should consider moving your CSS rules to an external file. There are two steps
necessary to tie a web page to an external file that contains CSS rules. First, for the external file to be
recognized as a CSS file, the external file must be named with a .css extension. For example, in an
upcoming web page, we’ll use the filename pumpkinPatch.css. Second, for the web page to access
a CSS file’s CSS rules, the web page must use a link element in the web page’s head container. The
link element is a void element, so it’s comprised of just one tag, with no end tag. Here’s the syntax:
<link rel="stylesheet" href="name-of-external-file">
In this code fragment, note the href="name-of-external-file" attribute-value pair. The W3C
does not specify what href stands for, but the most common belief is that it stands for “hypertext
reference.” The href attribute’s value specifies the name of the file that holds the CSS rules (e.g.,
pumpkinPatch.css).
Note the rel="stylesheet" attribute-value pair. rel stands for “relationship,” and its value
tells the browser engine what to do with the href file. Having a rel value of stylesheet tells the
browser engine to look for CSS rules in the href file and apply them to the current web page.
To justify the extra work of adding a link element to handle an external CSS file, typically an
external CSS file will be nontrivial. That means the file will contain at least five CSS rules (usually
a lot more), or it will be shared by more than one web page.
Why is sharing an external CSS file helpful? With a shared external CSS file, it’s easy to ensure
that all the web pages on your site follow the same common CSS rules. And if you want to change
those rules, you change them in one place, in the external file, and the change affects all the web
pages that share the external file.
3.11 External CSS Files
External CSS files used to be referred to as “external style sheets,” but the W3C no longer
uses that term, and we won’t use it either. However, you should recognize the term “external style
sheets” because you’ll hear it being used every now and then.
Example
Let’s put what you’ve learned into practice by examining the source code for a modified version
of the Pumpkin Patch web page—a version that uses an external CSS file instead of a style
­container. See FIGURE 3.9, which shows the head container for the modified Pumpkin Patch
web page. Note that there’s no style container; instead there’s a link element that connects to
an external CSS file.
See FIGURE 3.10. It shows the source code for the pumpkinPatch.css external CSS file,
which gets loaded into the new Pumpkin Patch web page. The external CSS file’s CSS rules are
identical to those found in the original Pumpkin Patch web page, so, as you’d expect, there is no
difference in how the two web pages render.
Normally, external CSS files are rather sparse. They include CSS rules, with blank lines to
separate logical groups of rules, and that’s pretty much it. Optionally, you can include comments
to explain nonintuitive characteristics of the CSS file. In the previous chapters, you’ve learned
to include a meta author element at the top of your HTML files, so other people in your company know whom to go to when questions arise. Likewise, for each external CSS file, you should
include a comment at the top that shows the author’s name. Here’s an example author’s-name
comment, copied from the top of the pumpkinPatch.css source code:
/* John Dean */
<head>
<meta charset="utf-8">
This link element connects the
web page to its external CSS file.
<meta name="author" content="John Dean">
<title>Halloween on the River</title>
<link rel="stylesheet" href="pumpkinPatch.css">
</head>
FIGURE 3.9 head container for the Pumpkin Patch web page that uses an external CSS file
/* John Dean */
CSS comment
.orange {color: darkorange;}
.white {color: white;}
.black {color: black;}
.orange-background {background-color: orange;}
FIGURE 3.10 Source code for external CSS file that gets loaded into the Pumpkin Patch
web page
89
90
Chapter 3 Cascading Style Sheets (CSS)
Note the comment syntax. You must start with a /* and end with a */.
If you have a long comment, you should have the comment span several lines, like this:
/* The following rules are for a CSS image sprite that enables hover
effects for the navigation bar at the left. */
This comment mentions a “CSS image sprite.” We’ll describe them in detail later in the book, but
for now, just realize that a CSS image sprite is a rather complicated coding construct that requires
CSS rules that are nonintuitive. Thus, it provides a good example of something where a CSS comment is appropriate.
CSS Validation Service
Remember the HTML validation service mentioned in Chapter 1? It’s a great tool for verifying
that the code in an HTML file comports with the W3C’s HTML standard. Likewise, there’s a CSS
validation service tool for verifying that the code in an external CSS file comports with the W3C’s
CSS standard. You can find the CSS validation service at https://jigsaw.w3.org/css-validator. See
FIGURE 3.11 for a screenshot of the CSS validation service’s home page. We’ll discuss home pages
in more depth in a later chapter, but for now, just know that a home page is the default first page a
user sees when the user visits a website.
In Figure 3.11, note the CSS validation service’s three tabs. With the first tab, By URI, the user
enters a web address for the external file that is to be checked. For that to work, you need the web
Click this tab to check a web page file on a local computer.
Click here to show options
such as displaying source code.
FIGURE 3.11 W3C’s CSS validation service
3.12 CSS Properties
page to be uploaded to a web server. With the second option, By file upload, the user selects a file
on his or her local computer. With the third option, By direct input, the user copies HTML code
directly into a large text box. Usually, you will use the second option, By file upload, because it’s
a good idea to test a file stored locally before uploading it.
We recommend that you use the CSS validation service to check all your external CSS files.
Go ahead and try it out now on the Pumpkin Patch external CSS file. Specifically, retrieve the
pumpkinPatch.css file from the book’s resource center and save it to your hard disk or to a
flash drive. Alternatively, you can create the file yourself by loading an IDE, opening a new file,
copying Figure 3.10’s code into the file, and saving the file with the name p
­ umpkinPatch.css.
After saving the file, go to the CSS validation service and click the By file upload tab. In the Local
CSS file box, search for and select the pumpkinPatch.css file. Click the Check button, and that
should generate a message indicating success.
3.12 CSS Properties
For the remainder of this chapter, we’ll focus on CSS properties. As you know from prior examples, a CSS property specifies one aspect of an HTML element’s appearance. The W3C’s CSS3
standard provides many CSS properties (more than a hundred), so there is great flexibility in
terms of specifying appearances. Remembering all those properties and the types of values associated with them can be daunting. Unless you’ve got the memory of a sea lion,3 you’ll probably need
to use a CSS reference and look things up every now and then.
The W3C and the WHATWG have CSS references, but, unfortunately, they’re rather
disjointed, which can make them difficult to navigate. The Mozilla Developer Network has
a more user-friendly CSS reference at https://developer.mozilla.org/en-US/docs/Web/CSS
/­Reference. Take a look at FIGURE 3.12, which shows the keyword index part of the reference. Keywords are the words that form the syntax of a language, so the figure’s keyword
index shows the words that form the CSS language. Note the first keyword entry, :active.
The keywords that start with a colon are known as pseudo-elements (we’ll describe a few of
them in later chapters). The non-colonated4 words are properties. To get details on any of the
keywords, click on the keyword. Time for a short field trip: Go to Mozilla’s CSS reference and
click on the font-size property. That takes you to a page with details about the font-size
property.
We’ll discuss quite a few of the CSS properties later in the book, but for this chapter, we’ll
limit our discussion to the properties shown in FIGURE 3.13. Those properties fall into five property groups—color, font, text, border, and margin/padding. We’ll discuss the properties in those
groups in the upcoming sections.
3
James Randerson, “Sea Lion Scores Top for Memory,” New Scientist, October 23, 2003, https://www
.newscientist.com/article/dn2960-sea-lion-scores-top-for-memory.
4
“Colonated” isn’t a word, but it should be. When the Oxford English Dictionary folks get around to approving
my word submission, colonated will mean “something that has a colon.”
91
92
Chapter 3 Cascading Style Sheets (CSS)
FIGURE 3.12 Mozilla’s CSS properties reference
Color properties
color, background color
Font properties
font-style, font-variant, font-weight, font-size,
font-family, font
Text properties
line-height, text-align, text-decoration,
text-transform, text-indent
Border properties
border-bottom, border-bottom-color, …
Margin and
padding properties
margin-bottom, margin-left, …
padding-bottom, padding-left, …
FIGURE 3.13 CSS properties introduced in this chapter
Note: Ellipses are used here because there are too many border, margin, and padding properties to show in this figure.
3.13 Color Properties
In Figure 3.13, you can see two color properties—color and background-color. The color
property specifies the color of an element’s text. The background-color property specifies the
background color of an element. The color properties are pretty straightforward, right? It’s the
values for the color properties that require more attention.
There’s quite a bit of flexibility when it comes to specifying color values. You can specify a
color value using one of five different formats. We’ll describe the formats in detail, but first, here’s
a teaser of what you can look forward to:
color name—for example, red
RGB value—specifies amounts of red, green, and blue
3.14 RGB Values for Color
RGBA value—specifies red, green, and blue, plus amount of opacity
HSL value—specifies amounts of hue, saturation, and lightness
HSLA value—specifies hue, saturation, and lightness, plus amount of opacity
Color Names
The CSS3 specification defines 147 color names, and the major browsers support all those c­ olors. To
view the color names and their associated colors, go to https://www.w3.org/TR/css3-­color/#­svg-color.
On that web page, you should recognize a few of the color names, like orange and ­darkorange,
from previous web page examples in this book. An example of a more obscure color name is
­darkslategray. Note how we use darkslategray in this code fragment’s class selector rule:
<head>
<style>
.roofColor {color: darkslategray;}
</style>
</head>
color name
<body>
<p>
Mackay Hall's roof is
<span class="roofColor">dark slate gray</span>.
</p>
</body>
3.14 RGB Values for Color
RGB stands for red, green, and blue. An RGB value specifies the amounts of red, green, and blue that
mix together to form the displayed color. To specify an amount of a color, you can use a percentage,
an integer, or a hexadecimal number (we’ll explain hexadecimal shortly). We’ll provide explanations and examples coming up, but for now, here are the allowable ranges for each technique:
percentage—0% to 100% for each color
integer—0 to 255 for each color
hexadecimal—00 to ff for each color
RGB Values with Percentages
To specify an RGB value with percentages, use this format:
rgb(red-percent, green-percent, blue-percent)
Each percent value must be between 0% and 100%. Here’s an example class selector rule that uses
an RGB value with percentages:
<style>
.eggplant {background-color: rgb(52%,20%,45%);}
</style>
93
94
Chapter 3 Cascading Style Sheets (CSS)
What background color does the preceding rule generate? 20% for the second value means
that there is very little green in the color mixture. 52% for the first value means that there is a significant amount of red—52% of the maximum amount of red. 45% for the third value means that
there is a bit less blue than there is red. Mixing approximately 50% red, approximately 50% blue,
and not much green leads to this dark purple color:
Eggplants are dark purple, and that’s why we use eggplant in the preceding class selector rule.
If you want to specify black, then you need to use the least intensity (a value of 0%) for each
of the three colors. That should make sense because, as any physics major will tell you, black is the
absence of all light. Therefore, here’s the CSS rule for a black background:
.black {background-color: rgb(0%,0%,0%);}
To specify white, you need to use the greatest intensity (a value of 100%) for each of the three
colors. That should make sense because white is the combination of all colors.5 Therefore, here’s
the CSS rule for white text (which would work nicely with the preceding black background):
.white {color: rgb(100%,100%,100%);}
RGB Values with Integers
To specify an RGB value with integers, use this format:
rgb(red-integer,green-integer,blue-integer)
Each integer value must be between 0 and 255, with 0 providing the least intensity and 255 providing the most. Here are two class selector rules that use RGB values with integers:
<style>
.favorite1 {color: rgb(144,238,144);}
.favorite2 {color: rgb(127,127,127);}
</style>
What text color does the favorite1 class selector rule produce? The larger value, 238, is for
green, so it produces a shade of green. The red and blue color values are 144, which is more than halfway to the maximum value of 255. That means the green color will be closer to white than black. The
result is a light green. By the way, if you go to the W3C’s CSS color names web page, you can find a
lightgreen color name, and you can see that it matches the preceding rgb(144,238,144) value.
What text color does the favorite2 class selector rule produce? All three color values (127,
127, 127) are the same, so it produces a color somewhere between white and black. Since 127 is
halfway to the maximum value of 255, favorite2 produces a medium gray color.
In 1666, Isaac Newton discovered that white light is composed of all the colors in the color spectrum. He
showed that when white light passes through a triangular prism, it separates into different colors. And when the
resulting colors pass through a second triangular prism, they are recombined to form the original white light.
5
3.14 RGB Values for Color
RGB Values with Hexadecimal
With many programming languages, including HTML and CSS, numbers can be represented not
only with base-10 decimal numbers, but also with base-16 hexadecimal (hex) numbers. A number
system’s “base” indicates the number of unique symbols in the number system. So base 10 (for the
decimal number system) means there are 10 unique symbols—0, 1, 2, 3, 4, 5, 6, 7, 8, and 9. And
base 16 (for the hexadecimal number system) means there are 16 unique symbols—0, 1, 2, 3, 4, 5,
6, 7, 8, 9, A, B, C, D, E, and F.
When specifying an RGB color value, you have choices. You can use percentages or standard
integers as described earlier, or you can use hexadecimal values. For hexadecimal RGB values,
you’ll need to use the format #rrggbb where:
rr = two hexadecimal digits that specify the amount of red
gg = two hexadecimal digits that specify the amount of green
bb = two hexadecimal digits that specify the amount of blue
With the percentage and integer RGB values, a smaller number for a particular color means less
of that color. Likewise, with hexadecimal RGB values, a smaller number means less of a particular
color. The smallest hexadecimal digit is 0, so 00 represents the absence of a particular color. If all colors are absent, that’s black. Therefore, #000000 (00 for each of the three colors) indicates black. The
largest hexadecimal digit is f, so ff represents the greatest intensity of a particular color. If all colors are
maximally intense, that’s white. Therefore, #ffffff (ff for each of the three colors) indicates white.
So you now know how to make black and white using hexadecimal numbers. Those are easy.
Using hexadecimal numbers that are between the two extremes is a bit trickier. What color does
the following value represent?
#ffbbbb
Note ff for the first two digits. The first two digits are for red, so #ffbbbb is a shade of red. Light
red or dark red? To figure that out, you need to know whether the other two colors are less than
or greater than halfway between 00 and ff. The other two colors both have values of bb. The b hex
digit (which represents eleven) is closer to f (which represents fifteen) than 0, so the other two
colors are closer to white than black. That means #ffbbbb is light red (otherwise known as pink),
and it looks like this:
Here’s an example CSS rule with a hexadecimal RGB value:
<style>
.sapphire {background-color: #0f42ba;}
</style>
In the #0f42ba color value, which is the most intense—red, green, or blue? The red portion’s value,
0f, has an f in it, and we know f represents fifteen, so maybe red is the most intense? No. With good
old-fashioned base-10 decimal numbers, 09 is a small number (as compared to, say, 95) because
digits at the left (0 in this case) have greater significance than digits at the right (9 in this case).
95
96
Chapter 3 Cascading Style Sheets (CSS)
It’s the same in the hexadecimal number system. The red portion of #0f42ba is 0f, and now we
know that 0f is a small number; consequently, there’s very little red in the resulting color. The green
portion of #0f42ba is 42, and 42 is a relatively small number; consequently, there’s not much green
in the resulting color. The blue portion of #0f42ba is ba, and ba is a relatively large number;6 consequently, there’s quite a bit of blue in the resulting color. Here’s what the color looks like:
That is the color of a sapphire gemstone, and that’s why the preceding CSS rule uses sapphire
for its class selector.
The W3C’s CSS3 standard says that RGB hexadecimal digits are case insensitive. So in this
example, #0F42BA (with uppercase F, B, and A) would also work. You’ll see lowercase and uppercase on the W3C site and in the real world. Use lowercase to be consistent with standard HTML
coding conventions, which say to use lowercase values unless there’s a reason to do otherwise. But
if you’re reading this book as part of a course, and your teacher says to use uppercase hexadecimal
digits, then use uppercase hexadecimal digits.
3.15 Opacity Values for Color
In the previous section, you learned how to produce a color by using the rgb construct with
values for red, green, and blue. In this section, you’ll learn how to produce a partially transparent
color by using the rgba construct with values for red, green, blue, and opacity. The fourth value,
opacity, determines how opaque the color is, where opaque refers to the inability to see through
something. It’s the opposite of transparency. If the opacity value is 100%, that means the color is
completely opaque, and if there is content behind the color, that content gets covered up. At the
other extreme, if the opacity value is 0%, that means the color is completely transparent.
The A in RGBA stands for alpha. Why alpha? There’s no official documentation on alpha’s
etymology, but perhaps the CSS3 standards people chose it simply because it’s the first letter in
the Greek alphabet.
To specify an RGBA value, use one of these two formats:
rgba(red-integer,green-integer,blue-integer,opacity-number-between-0-and-1)
rgba(red-percent,green-percent,blue-percent,opacity-number-between-0-and-1)
For both formats, the fourth value specifies the opacity. The opacity value must be in the form
of a decimal number between 0 and 1, with 0 being completely transparent, 1 being completely
opaque, and .5 in between.
For the first format, each integer value must be between 0 and 255, with 0 providing the least
intensity and 255 providing the most. That should sound familiar because that was also the case
for integers with the rgb construct. For the second format, each percent value must be between
0% and 100%.
6
To calculate the decimal equivalent of a two-digit hexadecimal number, multiply the left digit by 16 and
then add the right digit. So, hexadecimal 0f is 15 (0 × 16 + 15 = 15), hexadecimal 42 is 66 (4 × 16 + 2 = 66),
and hexadecimal ba is 186 (11 × 16 + 10 = 186).
3.15 Opacity Values for Color
You can use the rgba construct with the color property, which specifies the color of an element’s foreground (e.g., text). However, it’s more common to use it with the background-color
property, as you will see in the following example.
FIGURE 3.14’s Opacity Example web page illustrates what happens when a transparent yellow color is placed on top of a red background—orange is formed. Before looking at the CSS rules
that generate the yellow colors, let’s first examine the CSS rule that generates the window’s red
background color:
.red {background-color: red;}
<!DOCTYPE html>
<html lang="en">
<head>
<meta charset="utf-8">
<meta name="author" content="John Dean">
<title>Opacity Example</title>
<style>
.red {background-color: red;}
rgba construct
.yellow-bg {background-color: rgb(255,255,0);}
.yellow-bg2 {background-color: rgba(255,255,0,.4);}
.yellow-bg3 {background-color: rgb(255,255,0); opacity: .4;}
</style>
</head>
opacity property
<body class="red">
<p class="yellow-bg">This line uses background-color: rgb(255,255,0);</p>
<p class="yellow-bg2">
This line uses background-color: rgba(255,255,0,.4);
</p>
<p class="yellow-bg3">
This line uses background-color: rgb(255,255,0); opacity: .4;
</p>
</body>
</html>
FIGURE 3.14 An opacity example that illustrates the rgba construct and the opacity property
97
98
Chapter 3 Cascading Style Sheets (CSS)
Note the browser window’s first sentence and the CSS rule that generates its yellow
background:
.yellow-bg {background-color: rgb(255,255,0);}
The rgb value’s 255 values indicate maximum amounts of red and green, and that forms yellow.
The web page’s red background is blocked by the sentence’s yellow background, which is 100%
opaque by default.
Next, note the browser window’s second sentence and the CSS rule that generates its orange
background:
.yellow-bg2 {background-color: rgba(255,255,0,.4);}
The .4 indicates that the yellow color will be 40% opaque and 60% transparent. That transparency
allows the yellow background to mix with the web page’s red background to form orange.
As an alternative to using rgba, you can use rgb in conjunction with the opacity property.
Here’s the third class selector rule from the Opacity Example web page:
.yellow-bg3 {background-color: rgb(255,255,0); opacity: .4;}
This rule matches up with the web page’s third sentence. With an opacity value of .4, that sentence
gets 40% opacity for both its color property and its background-color property. For the sentence’s color property, which determines the text’s color, the default color is black, and the web
page’s background color is red. They mix to form a reddish gray. Note the reddish-gray text for the
Opacity Example web page’s third sentence. For the sentence’s b
­ ackground-color property, the
preceding CSS rule specifies yellow, and the web page’s background color is red. They mix to form
orange. Note the orange background color for the Opacity Example web page’s third sentence.
3.16 HSL and HSLA Values for Color
With CSS (and also with HTML), there are sometimes multiple ways to accomplish the same
thing. That point is particularly pertinent when it comes to specifying colors. You’ve already
learned how to specify color values with names, the rgb construct, and the rgba construct. Now
for the hsl construct. Here’s the syntax:
hsl(hue-integer,saturation-percent,lightness-percent)
HSL stands for hue, saturation, and lightness. Hue is a degree on the color wheel shown in
FIGURE 3.15. The wheel is a circle, so the wheel’s degrees go from 0 to 360. As you can see in
the figure, 0 degrees is for red, 120 degrees is for green, and 240 degrees is for blue. For a circle,
0 degrees is equivalent to 360 degrees. So, to specify red, you can use 360 as an alternative to 0.
The second value in the hsl construct is the color’s percentage of saturation. The W3C says
0% means a shade of gray, and 100% is the full color. For an alternative way to think about it, if you
look up “saturation” on Google, you should find something like “the extent to which something
is dissolved or absorbed compared with the maximum possible absorption.” Suppose there’s a girl
3.16 HSL and HSLA Values for Color
00 (RED)
3000 (MAGENTA)
600 (YELLOW)
2400 (BLUE)
1200 (GREEN)
1800 (CYAN)
FIGURE 3.15 Color wheel for the hsl construct’s hue value
named Caiden on her middle school cheer team. She washes her new $50 uniform and forgets
to remove her cherry nail polish from the uniform’s skirt pocket. The result? (1) A big blotch of
“maximum possible absorption” red near the pocket due to a saturation value of 100%, (2) a bit
of reddish coloring added to the rest of the uniform due to a saturation value near 25%, and (3) a
month’s worth of Caiden doing the whole family’s laundry, nail polish excluded.
The third value in the hsl construct is the color’s percentage of lightness. A lightness value
of 0% generates black, regardless of the values for hue and saturation. A lightness value of 100%
generates white, regardless of the values for hue and saturation. A lightness value of 50% generates
a “normal” color.
Here’s an example CSS rule with an HSL color value:
<style>
p {background-color: hsl(120,50%,75%);}
</style>
That color forms a light shade of grayish green, and here’s what it looks like:
99
100
Chapter 3 Cascading Style Sheets (CSS)
In the previous section, you learned how to add transparency to an RGB value by using the rgba
construct. Likewise, to add transparency to an HSL value, you can use the hsla construct. Here’s
the syntax:
hsla(hue-integer,saturation-percent,lightness-percent,opacity-number-between-0-and-1)
The fourth argument specifies the opacity. The opacity value must be in the form of a decimal
number between 0 and 1, with 0 being completely transparent and 1 being completely opaque.
Here’s an example CSS rule with an HSLA color value:
<style>
.background {background-color: hsla(120,50%,75%,.5);}
</style>
What color is specified? It’s the same as the earlier grayish-green color, except that this time, the
grayish green blends with the web page’s background color as a result of the 50% opacity value. With
a default white web page background, the result would be a lighter shade of grayish green, like this:
3.17 Font Properties
In this section, we describe how to display text with different font characteristics. You’ve probably
heard of the term “font,” but if not, font refers to the characteristics of text characters—height,
width, thickness, slantedness,7 body curvatures, and endpoint decorations. That should make more
sense later on when we present CSS font property details and show examples. Specifically, you’ll
learn about the font-style, font-variant, font-weight, font-size, font-family, and
font shorthand properties.
font-style property
The font-style property specifies whether the text is to be displayed normally or slanted. Here
are the valid values for the font-style property:
7
font-style Values
Description
normal
Upright characters (not slanted).
oblique
Use the same font as the current font, but slant the characters.
italic
Use a cursive font (which tends to be slanted and is supposed
to look like handwriting).
Apparently “slantedness” is not a word, but it should be. If it becomes a word, you heard it here first.
3.17 Font Properties
These descriptions indicate a slight difference between the oblique and italic properties,
with italic tending to be more decorative. Most web developers use the value italic. Because
italics are so common, you should memorize the following technique for generating italics:
.italics {font-style: italic;}
As always, choose a name for the class selector that’s descriptive. Here, we chose the name
­italics because it’s descriptive and easy.
Upright (normal) characters are the default, so why would you ever want to specify normal
for the font-style property? Suppose you have a whole paragraph that’s italicized and you want
one word in the paragraph not italicized. To make that word normal (not italicized), you can use
font-style: normal.
The W3C provides default values for all CSS properties, and to force the default value to be
used for a particular property, you can specify initial for that property. So, given the situation
described with an italicized paragraph, to make one word not italicized, you can apply the following rule to that word:
.not-italicized {font-style: initial;}
font-variant Property
The font-variant property specifies how lowercase letters are displayed. Here are the valid
values for the font-variant property:
font-variant Values
Description
normal
Display lowercase letters normally.
small-caps
Display lowercase letters with smaller-font uppercase letters.
Here’s an example that uses a small-caps CSS rule:
.title {font-variant: small-caps;}
...
<div class="title">The Great Gatsby</div>
And here’s the resulting displayed text:
The Great Gatsby
font-weight Property
The font-weight property specifies the boldness of the text characters. Here are the valid
values for the font-weight property:
101
102
Chapter 3 Cascading Style Sheets (CSS)
font-weight Values
Description
normal, bold
It’s up to the browser to determine a font weight that can be
described as normal or bold.
bolder, lighter
Using a value of bolder causes its targeted text to have
thicker characters than the text that surrounds it.
Using a value of lighter causes its targeted text to have
thinner characters than the text that surrounds it.
100, 200, 300, 400,
500, 600, 700, 800,
900
100 generates the thinnest characters and 900 the thickest
characters.
400 is the same as normal, and 700 is the same as bold.
These descriptions for bolder and lighter are probably all you need to know, but you may
want to dig a little deeper. With bolder and lighter, the targeted text inherits a default fontweight value from its surrounding text, and then the targeted text’s weight gets adjusted up or
down relative to that inherited weight. For example, if you specify a bold font weight for a paragraph, you can make a particular word within the paragraph even bolder by specifying bolder
for that word’s font weight.
Because boldfacing is such a common need, you should memorize the following technique
for making something bold:
.bold {font-weight: bold;}
font-size Property
The font-size property specifies the size of the text characters. There are quite a few values
allowed for the font-size property. Here are the most appropriate ones:
Here’s an example class selector rule that uses the font-size property with an xx-large
value:
font-size Values
Description
xx-small, x-small,
small, medium, large,
x-large, xx-large
It’s up to the browser to determine a font size that can
be reasonably described as xx-small, x-small,
small, etc.
smaller, larger
Using a value of smaller causes its targeted text to have
smaller characters than the text that surrounds it.
Using a value of larger causes its targeted text to have
larger characters than the text that surrounds it.
number of em units
One em unit is the height of the element’s normal font size.
3.17 Font Properties
.huge-font {font-size: xx-large;}
So far, most of the CSS property values you’ve seen have consisted of a text description, such
as xx-large. As an alternative, some properties have values that are comprised of two parts—a
number and a unit. For example, for the font-size property, you can use a value with a number
next to em, where one em unit is the height of a typical character. The em unit’s name comes from
the letter M. Originally, one em unit equaled the height of the letter M. However, there are fonts
for languages that don’t use the English alphabet, so it was deemed inappropriate for em to rely on
the letter M. Thus, em is no longer tied to the letter M, and testing shows that a single em unit is a
bit taller than the height of M.
Here are class selector rules that use the font-size property with em values:
.disclaimer {font-size: .5em;}
.advertisement {font-size: 3em;}
The first rule is for disclaimer text, which is supposed to be annoyingly small to avoid scrutiny,
and its .5em value displays text that is half the size of normal text. The second rule is for advertisement text, which is supposed to be annoyingly large to draw attention, and its 3em value displays
text that is three times the size of normal text.
Here, for each font-size value, note that there is no blank space separating the number
from em. Likewise, for all CSS values that consist of a number and a unit, you should not have a
blank space. Having no blank space is a requirement of the CSS standard.
Absolute Units
There are quite a few other techniques for specifying font size. For example, you can specify a
number along with an in, cm, mm, pt (point), or pc (pica) unit. The W3C refers to those units
rather disdainfully as “so-called absolute units.” Although they’re still used every now and then,
and you should understand them, absolute units have fallen out of favor for everyday needs. This
is because it’s good to allow users to adjust the size of things, particularly people with impaired
eyesight. Also, with regular monitors, testing shows that the “absolute units” are not absolute;
their sizes vary with different resolutions, different monitors, and zooming in and out.
The W3C says absolute units are required to have absolute lengths only when the target
device has a high resolution; that usually means just printers, but it can also mean high-resolution
monitors. For a scenario where a fixed size is essential and absolute units are appropriate, p
­ icture
your wedding preparations. Suppose you’re tasked with printing your wedding invitations on precut pink cherub-adorned cards. To avoid agitating a stressed-out fiancé(e), you’ll want to use
absolute units to make sure the words fits perfectly on the cards.
font-family Property
The prior font properties allow the web developer to choose values for specific font characteristics
(font-weight for characters’ thickness, font-size for characters’ height, etc.). The next font
103
104
Chapter 3 Cascading Style Sheets (CSS)
property, font-family, is more holistic in nature. The font-family property allows the web
developer to choose the set of characters that the browser uses when displaying the element’s text.
As you’d expect, the characters in a particular character set are similar in appearance—same basic
height, width, body curvature, and so on.
Here’s an example class selector rule that uses the font-family property:
.ascii-art {font-family: Courier, Prestige, monospace;}
Note that with the font-family property, you should normally have a comma-separated list
of fonts, not just one font. In applying the preceding rule to elements that use “asci-art” for their
class attribute, the browser works its way through the font-family list from left to right, and
uses the first font value it finds installed on the browser’s computer and skips the other fonts. So
if Courier and Prestige are both installed on a computer, the browser uses the Courier font
because it appears further left in the list.
There are lots of fonts, and different browsers support different ones. Users are able to install
fonts in addition to the ones provided by their browsers. For a small sample of popular font
names, see https://www.w3.org/TR/css-fonts-3/#generic-font-families. On that website, you can
see that most font names use title case (the first letter of each word is capitalized), but a few use
all lowercase letters. Font names are case sensitive on some operating systems, so you should take
care to use the proper case. The font names that use all lowercase letters are special, and they are
known as generic fonts.
A generic font is a name that represents a group of fonts that are similar in appearance. For
example, monospace is a generic font, and it represents all the fonts where each character’s width
is uniform. Whenever you use a font-family CSS rule, you should include a generic font at the
end of the rule’s list of font names. In the following CSS rule (copied from earlier for your convenience), note the monospace font at the end of the list of font names:
.ascii-art {font-family: Courier, Prestige, monospace;}
The generic font name provides a fallback mechanism. If a user’s browser doesn’t support any of
the fonts at the left of the generic font name, the browser uses the generic font to display a font
that the browser does support. Generic font names are not actual fonts with specific appearance
characteristics; they are just placeholders that tell the browser to look for an actual font in a particular family of fonts. So in the ascii-art CSS rule, if a browser does not support the Courier or
Prestige fonts, the browser digs up a monospace font that it does support and uses it. To ensure
that a web page’s font looks pretty much the same on different browsers, for each font-family
CSS rule, you should always use fonts that are similar, which means that they are associated with
the same generic font. Referring once again to the preceding ascii-art CSS rule, Courier and
Prestige both display uniform-width characters, and they are both associated with the same
monospace generic font.
The monospace font is one of five generic fonts that all browsers recognize and support.
Here’s a list of the five generic fonts with descriptions and examples:
3.17 Font Properties
Generic
Font Names
Description
Example Font
monospace
All characters have the same width.
Courier New looks like
this.
serif
Characters have decorative
embellishments on their endpoints.
Times New Roman looks like this.
sans-serif
Characters do not have decorative
embellishments on their endpoints.
Arial looks like this.
cursive
Supposed to mimic cursive
handwriting, such that the characters
are partially or completely
connected.
Monotype Corsiva looks like this.
fantasy
Supposed to be decorative and
playful.
Impact looks like this.
As mentioned earlier, generic font names use lowercase, and you can verify that for the five
generic fonts shown. On the other hand, specific font names use title case. You can verify that by
examining the five example fonts shown in the right column (e.g., Courier New).
When specifying a multiple-word font name, surround the name with quotes. For example,
in FIGURE 3.16, note the quotes around New Century Schoolbook. In addition, note the coding convention of inserting a blank space after each comma in a font-family list of font names.
Suppose a web page includes the code in Figure 3.16. If a user’s computer has the New
Century Schoolbook font and also the Times font installed on it, which font will the
browser use to display the paragraph? It will use New Century Schoolbook, because it’s the
first font in the list and it’s installed on the user’s computer.
<style>
blockquote {font-family: "New Century Schoolbook", Times, serif;}
</style>
quotes
spaces
<blockquote>
Call me Ishmael. Some years ago–never mind how long precisely–
having little or no money in my purse, and nothing particular to
interest me on shore, I thought I would sail about a little and
see the watery part of the world.
</blockquote>
<cite>Moby Dick</cite>
FIGURE 3.16 An example font-family CSS rule
105
106
Chapter 3 Cascading Style Sheets (CSS)
font Shorthand Property
Fairly often as a web programmer, you’ll want to apply more than one of the prior font-related
properties to an element. You could specify each of those font properties separately, but there’s an
easier way. The font property can be used to specify all these more granular font properties—
font-style, font-variant, font-weight, font-size, line-height, and font-­
family.
Previously, we mentioned all these font properties except for line-height. We’ll cover lineheight shortly, but first we’ll discuss some overarching details about the font property.
Here’s the syntax for a font property-value pair:
font: [font-style-value] [font-variant-value] [font-weight-value]
font-size-value[/line-height-value] font-family-value
As usual, the italics are the book’s way of telling you that the italicized thing is a description
of what goes there, so for a font property-value pair in a CSS rule, you would replace font-stylevalue with one of the font-style values, such as italic. The square brackets are the book’s
way of telling you that the bracketed thing is optional, so the font-style, font-variant,
font-weight, and line-height values are all optional. On the other hand, the font-size
and font-family values have no square brackets, so you must include them whenever you use
the font property. For the property values you decide to include, they must appear in the order
previously shown. If a line-height value is included, you must position it at the right of the
font-size value, with a / separating the two values.
Here’s an example type selector rule that uses a font property:
blockquote {
font: italic large "Arial Black", Helvetica, sans-serif;
}
Use spaces to separate
property values.
Use commas to separate
font–family values.
In the preceding rule, how many types of font properties are specified and what are they? Glancing at the font property’s value, you can see there are five items in the list, so you might think
there are five types of font properties. Upon closer inspection, you should notice the commas
between the last three items. Those commas are delimiters for a sublist, where the sublist is the
value for the font-family property. At the left of the font-family property’s list, you can see two
other property values—italic and large—separated by spaces. Those values are for the fontstyle and font-size properties.
By the way, the W3C refers to the font property as a shorthand property because it’s a timesaving construct for handling multiple font characteristics. Later, we’ll introduce additional shorthand properties for other groups of related CSS properties. When given a choice between using a
shorthand property and using a set of more granular properties, some web programmers prefer
using the shorthand property because of its compactness, whereas others prefer using the more
3.18 line-height Property
granular properties because of their clarity. In this book, we use both techniques and let the situation dictate our preference.
3.18 line-height Property
We mentioned the line-height property in the previous Font Properties section as part of
our discussion of the font shorthand property. We postponed our discussion of the lineheight property until now because, although it can be part of a font shorthand property’s
value, it’s not really a font property. It’s used to specify the vertical separation between each
line of text in an element. For example, in FIGURE 3.17, note the sentence1 CSS rule with
line-height: 2em. That rule causes its matching element to display its lines with a vertical
separation equal to twice the height of a normal character (remember, an em unit represents the
height of a normal character). Note the resulting double-spaced line heights in FIGURE 3.18’s
displayed text.
<!DOCTYPE html>
<html lang="en">
A line height of 2em generates double spacing.
<head>
<meta charset="utf-8">
<meta name="author" content="John Dean">
<title>Declaration of Independence</title>
<style>
.sentence1 {line-height: 2em; font-family: Times, serif;}
.sentence2 {font: 1em/2em Times, serif;}
</style>
</head>
This specifies font size and then line height.
<body>
<h2>Declaration of Independence, working draft v. 2.01</h2>
<p>
<span class="sentence1">We hold these truths to be self-evident,
that <del>every man is</del><ins>all men are</ins>
created equal.</span>
<br>
<span class="sentence2">That they are endowed by their Creator
with certain unalienable Rights, that among these are Life,
Liberty and the pursuit of Happiness.</span>
</p>
</body>
</html>
FIGURE 3.17 Source code for Declaration of Independence web page
107
108
Chapter 3 Cascading Style Sheets (CSS)
line
height
FIGURE 3.18 Declaration of Independence web page
In Figure 3.17, note the sentence2 CSS rule with font: 1em/2em. You might recall that
with the shorthand font property, the / separates a font-size value from a line-height
value. So in the sentence2 CSS rule, the 1em value tells the browser to display text characters
with their normal size and the 2em value tells the browser to display lines with a vertical separation equal to twice the heig0ht of a normal character. That’s the same thing that happens with
the sentence1 CSS rule. You can verify that the two CSS rules are functionally equivalent by
comparing the two sentences in Figure 3.18—they are formatted the same.
Does the font property’s font-size-value/line-height-value syntax strike you as odd-looking?
The way to remember the slash is to think of font-size-value/line-height-value as a fraction, where
font-size is the character height. So 2em/4em means the characters take up half of the vertical
distance between two lines.
As an alternative to using an em value for the line-height property, you can use a percentage value. Note this example:
.proof-reading {line-height: 300%;}
The percentage value is relative to the element’s font size, so the preceding rule tells the browser to
display matching elements with a line height that is three times the height of a normal character.
As you might have surmised, that’s the same as if you had used a 3em value.
3.19 Text Properties
If you glance back at the CSS property categories in Figure 3.13, you can see that we’ve finished
with the color properties and the font properties and next are the text properties. With the font
properties, we focused on appearance characteristics of individual characters. Now, with text
properties, we’ll focus on appearance characteristics of groups of characters. We’ve already talked
about line-height, which is a text property. We won’t bother to cover all the text properties,
3.19 Text Properties
just the more important ones. Specifically, here’s what’s on the agenda—text-align, text-­
decoration, text-transform, and text-indent.
text-align Property
The text-align property specifies the horizontal alignment for a block of text. Here are the
valid values for the text-align property:
text-align Values
Description
left
Align the text at the left.
right
Align the text at the right.
center
Center the text.
justify
Stretch the lines so that each line extends to the left edge and the
right edge.
If you use justify for the text-align property, the browser stretches all the lines in a
block of text, except for the block of text’s bottom line. The bottom line uses left justification.
That behavior mimics what you see for paragraphs in newspapers and magazines, and that’s why
j
­ ustify is used primarily for p elements.
text-decoration Property
The text-decoration property specifies something decorative that is added to text. Here are
the valid values for the text-decoration property:
text-decoration Values
Description
none
This displays normal text (no decoration added).
underline
Draw a line below the text.
overline
Draw a line above the text.
line-through
Draw a line through the text.
blink
This causes the text to blink.
Because underlining is so common, you should memorize the following technique for
­generating an underline:
.underlined {text-decoration: underline;}
109
110
Chapter 3 Cascading Style Sheets (CSS)
Normally, you should avoid using the blink value because it can be very annoying. But if your
aim is to antagonize, go for it!
text-transform Property
The text-transform property controls the text’s capitalization. Here are the valid values for the
text-transform property:
text-transform Values
Description
none
The text renders the same as the original text.
capitalize
Transform the first character of each word to uppercase.
uppercase
Transform all characters to uppercase.
lowercase
Transform all characters to lowercase.
What’s the point of text-transform? Why not just use the desired case in the original
HTML code? You might want to provide uppercase and lowercase buttons on your web page that
allow users to dynamically change the page so it displays all uppercase or all lowercase. You can
implement that with JavaScript and the text-transform property. You’ll learn how to do that
later when we get to the JavaScript portion of the book.
text-indent Property
The text-indent property specifies the size of the indentation of the first line in a block of text.
The block’s second and third lines (and so on) are unchanged; that is, they do not get indented. If
you want to adjust all the lines in a block of text, use the margin property, not the text-indent
property. You’ll learn about the margin property later in this chapter.
The most appropriate way to specify a value for the text-indent property is to use em
units. Here’s an example type selector rule that uses the text-indent property:
p {text-indent: 4em;}
3.20 Border Properties
Now onto the next category of CSS properties—border properties. As expected, the border properties allow you to specify the appearance of borders that surround elements. We won’t bother
to cover all the border properties, just the more important ones. Specifically, we’ll describe the
­ order-style, border-width, and border-color properties. Then we’ll finish with the
b
border shorthand property.
3.20 Border Properties
border-style Property
The border-style property specifies the type of border that surrounds the matched element.
Here are the valid values for the border-style property:
border-style Values
Appearance
none
The browser displays no border. This is the default.
solid
dashed
dotted
double
Here’s an example class selector rule that uses the border-style property to draw a dashed
border:
.coupon {border-style: dashed;}
We used “coupon” for the class selector because we want the matched element to look like a coupon, with a traditional dashed border surrounding it.
border-width Property
The border-width property specifies the width of the border that surrounds the matched element. There are quite a few values allowed for the border-width property. Here are the most
appropriate ones:
border-width Values
Description
thin, medium, thick
The browser determines a border width that can be
reasonably described as thin, medium, or thick. The
default is medium.
number of px units
A CSS pixel unit is the size of a single projected dot on a
computer monitor when the monitor’s zooming factor is at
its default position of 100%.
111
112
Chapter 3 Cascading Style Sheets (CSS)
If you ever use the border-width property, remember to use it in conjunction with the
border-style property. If you forget to provide a border-style property, then the default
border-style value kicks in, and the default value is none. With a border-style value of
none, no border will be displayed. Forgetting the border-style property is a very common bug.
CSS pixel values use px units. As with all the other CSS size values, CSS pixel values are rel-
ative. If a user reduces the monitor’s resolution or zooms in on his or her browser, then each CSS
pixel expands, and elements that use CSS pixel units will likewise expand.
It’s pretty rare to need different widths for the different border sides, but be aware that the
feature does exist. If you specify four values for the border-width property, the four values get
applied to the border’s four sides in clockwise order, starting at the top. For example:
.boxed {
border-style: solid;
border-width: 4px 2px 0px 2px;
}
Note what happens when you apply the preceding CSS rule to the following HTML code fragment:
My idol is <span class="boxed">Tim Berners-Lee</span>. He rocks!
The border’s top side is thickest due to the 4px value. The right and left sides are both two pixels,
and the bottom side is missing due to the 0px value.
Google’s Style Guide says if you have a zero value for a CSS property, you should omit the
unit in order to make the code more compact. So in the earlier code, that means using 0 instead
of 0px. However, in the interest of parallelism with the other three values, I felt that keeping the
px unit was appropriate.
With CSS properties that involve four sides (i.e., the preceding border-width property,
and the margin and padding properties coming up), there are shortcut techniques for specifying the values. If you specify three values, then the first value applies to the top side, the second
value applies to the left and right sides, and the third value applies to the bottom side. Thus, the
preceding b
­ order-width property value pair could have been written as follows and the result
would be the same:
border-width: 4px 2px 0px;
If you specify just two values, then the first value applies to the top and bottom sides and the second value applies to the left and right sides.
3.21 Element Box, padding Property, margin Property
In addition to its shortcut techniques, the border-width property also has techniques
that are more verbose. Specifically, you can use a separate font property (border-top-width,
­border-right-width, border-bottom-width, and border-left-width) for each side’s
border width. Google’s Style Guide recommends not using those properties—too wordy—and
we’ll follow that recommendation for the most part.
Whew! There are a lot of alternative syntax techniques for the border-width property.
Thankfully, borders should normally have the same width for all four sides, and to make that
happen, the syntax is easy. Just specify one value for the border-width property, and that single
value applies to all four sides.
border-color Property
The border-color property specifies the color of the border that surrounds the matched element. There’s no new syntax to learn for the border-color property because it uses the same
values as the color property and the background-color property. Remember the types of
values that those properties use? Color values can be in the form of a color name, an RGB value,
an RGBA value, an HSL value, or an HSLA value.
For the border-color property to work, you must use it in conjunction with a
b
­ order-style property. That should sound familiar because we said the same thing about the
border-width property. In order to change the border’s color or change the border’s width, you
must have a visible border, and that’s done by using a border-style property.
border Shorthand Property
If you want to apply more than one of the prior border-related properties to an element, you could
specify each of those properties separately, but there’s a more compact technique. The border
property is a shorthand notation for specifying a border’s width, style, and color in that order.
Here are two examples:
.understated-box {border: thin dotted blue;}
.in-your-face-box {border: 10px solid;}
In the second example, there isn’t a color value. You can omit the width and/or color values, but if
you omit the style value, then there will be no visible border. You have to include the style value; if
you don’t, then border-style’s default value of none will be used. In both examples, style values
are included (dotted and solid), so the borders are visible.
3.21 Element Box, padding Property, margin
Property
In the previous section, you learned how to display a border around an element. Usually, borders
have no gaps inside or outside of them. Sometimes that’s appropriate, but usually you’ll want to
introduce gaps to make the elements look comfortable, not cramped. To introduce gaps around
113
114
Chapter 3 Cascading Style Sheets (CSS)
border-width
This is sample text contained
inside an element box.
padding
margin
FIGURE 3.19 An element box’s margin, border, and padding
an element’s border, you need to take advantage of the element’s element box. Every web page
element has an element box associated with it. As you can see in FIGURE 3.19, an element box
has a border, padding inside the border, and a margin outside the border. For most elements, but
not all, the default border, p
­ adding, and margin widths are zero. You can adjust the widths with
the border-width, p
­ adding, and margin properties.
In Figure 3.19, the dashed lines indicate the perimeters of the margin and padding areas.
When a web page is displayed, only the border can be made visible; the dashed lines shown in the
figure are only for illustration purposes.
If you have trouble keeping track of which property is inside the border, padding or m
­ argin,
think of a package you get in the mail. You put padding on the inside of a fragile package’s box,
so the padding property is for inside the border. Therefore, the margin property must be for
outside the border.
padding and margin Properties
The padding property specifies the width of the area on the interior of an element’s border,
whereas the margin property specifies the width of the area on the exterior of an element’s border. Usually, the most appropriate type of value for the padding and margin properties is a CSS
pixel value. Here’s an example CSS rule that uses padding and margin properties:
.label {border: solid; padding: 20px; margin: 20px;}
Just as with the border-width property, you can specify different padding widths for the
four different sides. You can use multiple values with one padding property. Or you can use
separate padding side properties—padding-top, padding-right, padding-bottom, and
­padding-left. Likewise, you can specify different margin widths for the four different sides.
You can use multiple values with one margin property. Or you can use separate margin side
­properties—margin-top, margin-right, margin-bottom, and margin-left.
3.21 Element Box, padding Property, margin Property
The margin and padding properties allow negative values. While a positive value forces two
elements to be separated by a specified amount, a negative value causes two elements to overlap
by a specified amount.
Example That Uses padding and margin Properties
Let’s put this padding and margin stuff into practice in the context of a complete web page.
FIGURE 3.20’s browser window shows span elements that could serve as labels for water faucet
handles. The borders are curved to form ovals. We’ll get to the implementation of the curved
borders shortly, but let’s first focus on the padding and margins.
FIGURE 3.21 shows the code for the Hot and Cold web page. Here’s the relevant code for
the padding and margins, where label is the class attribute value for both of the span elements:
.label {
padding: 20px;
margin: 20px;
display: inline-block;
}
The padding and margin properties both use values of 20px, which provides significant space
on the interior and exterior of the borders. For the web page’s first-cut implementation, there was
no display property (as shown), and there was no space provided above the two ovals—the ovals
bumped up against the top edge of the browser window, which looked ugly. Figuring out the solution required some serious head-scratching. After much trial and error and googling, I learned that
vertical margins do not work for standard phrasing elements, such as the span element. On the
other hand, vertical margins do work for block elements. So, the trick was to turn the label’s span
element into a block element—well, sort of. To help with the explanation, we’ll use some different nomenclature. In the world of CSS, we’ll refer to phrasing elements as inline elements because
CSS uses the inline value to describe elements that are to be formatted as phrasing elements
(where the element’s width matches the width of its contents). We’ll also refer to elements that have
FIGURE 3.20 Hot and Cold web page
115
116
Chapter 3 Cascading Style Sheets (CSS)
<!DOCTYPE html>
<html lang="en">
<head>
<meta charset="utf-8">
<meta name="author" content="John Dean">
<title>Hot and Cold Labels</title>
<style>
.hot {background-color: red;}
.cold {background-color: blue;}
.label {
color: white;
font: bold xx-large Lucida, monospace;
border: solid black;
This implements curved corners.
border-radius: 50%;
padding: 20px;
margin: 20px;
This is necessary for the vertical
display: inline-block;
margins to work.
}
</style>
</head>
<body>
<span class="hot label">HOT</span>
<span class="cold label">COLD</span>
</body>
</html>
FIGURE 3.21 Source code for Hot and Cold web page
characteristics of both phrasing and block elements as inline block elements. So here’s the deal—­
vertical margins do work for inline block elements. The span element is considered to be a standard
inline element by default. By adding the preceding display: ­inlineblock property-value pair to
the label CSS rule, we make the span element more “blockish,” and the browser accommodates by
adding space above the ovals. This is another example where research and tweaking are necessary.
Now onto the curved borders. The border-radius property allows you to specify how
much curvature you want at each of the four corners of an element. The default, of course, is to
have no curvature. To achieve curved corners, you need to specify the focal point for each of the
corners’ curves. Often, you’ll have different focal points for each of the four corners, but for both
oval elements in the Hot and Cold web page, all four focal points are in the same place—at the
center of the oval. To understand how the blue oval’s lower-right-corner curve is drawn, imagine
a compass with its pointy arm stuck at the center of the blue oval and its free arm sweeping from
the bottom of the blue oval toward the right edge of the blue oval. As it moves to the right and up,
the compass arm will have to swivel open slightly in order to reach the far right edge of the oval.
That sweeping motion forms the lower-right corner’s curvature.
3.21 Element Box, padding Property, margin Property
So, where does the CSS rule come into play? As you can see in Figure 3.21, the border-­
radius property has a value of 50%. That 50% value is used to form the spanning lines shown in
Figure 3.20. The specified percentage (50% in this case) is relative to the width and height of the
element. So for the lower-right corner, one spanning line goes to the left by 50% of the element’s
width and the other spanning line goes up by 50% of the element’s height. As you can see in Figure 3.20, the ends of the two spanning lines determine the starts of the two arrows that intersect
within the element. That intersection point serves as the focal point for the lower-right corner’s
curved border.
Yes, the border-radius property is somewhat complex. If you want to learn all its behaviors and its different syntax options, check out the W3C’s explanation at https://www.w3.org/TR
/css3-background/#the-border-radius.
Using a Percentage for a Web Page’s Margin
As indicated, you’ll normally want to use CSS pixel values for margin widths. However, it’s sometimes appropriate to use percentage values instead of pixel values. Case in point—specifying the
margin around the entire web page.
Typically, browsers leave a small blank area on the four sides of the window, which is a result
of the body element having a default margin value of around 8 pixels. To change the body’s margin from the default, you can provide a CSS rule for the body element’s margin property. It’s OK
to use a CSS pixel value, but if you want to have the web page’s margin shrink and grow when the
user resizes the browser window by dragging a corner, use a percentage value, like this:
body {margin: 10%;}
The 10% value indicates that the web page’s left and right sides will have margin widths that each
span 10% of the web page’s width. Likewise, the web page’s top and bottom sides will have margin
heights that each span 10% of the web page’s height.
When to Use the Different Length Units
In this chapter, we introduced various CSS units that are used for specifying the size, distance, or
length of something. Specifically, we described em, px, %, and several absolute units such as pc,
in, cm, and so forth. All those units are called length units. What follows is a summary of when to
use each of the different length units:
▸▸
▸▸
▸▸
▸▸
Use em for font-related properties (like font-size).
Use px for properties that should be fixed for a given resolution, even if the element’s font
size changes or even if the containing element’s size changes. Typically, that means using px
for things like border properties and layout.
Use % for properties that should grow and shrink with the size of the containing element
(like margins for the body element).
Use absolute units sparingly—only when a fixed size is essential and the target device has a
high resolution.
117
118
Chapter 3 Cascading Style Sheets (CSS)
3.22 CASE STUDY: Description of a Small City’s
Core Area
This Chapter’s Web Page
This section adds another page to our case study website. This page describes the core area of
Lawrence, Kansas: (1) downtown Lawrence; (2) East Lawrence, an old residential and industrial
area east of downtown; (3) Old West Lawrence, an old residential area west of downtown; and (4)
the University of Kansas (KU), a large university southwest of Old West Lawrence. FIGURE 3.22
shows the desired result.
When you compare this web page with the case study web pages at the ends of Chapter 1
and Chapter 2, suddenly you see color and a centered heading. To promote coherence, it would
be nice to repeat such common presentation features on all of this website’s web pages. It’s best
to specify common presentation features like these in an external CSS file, and we’ll get to that
shortly. But first, let’s look at the HTML file that specifies this particular web page’s content and
FIGURE 3.22 Area Description web page describing the core area of Lawrence, Kansas
3.22 Case Study: Description of a Small City’s Core Area
the presentation features that are peculiar to this particular web page. FIGURE 3.23A shows the
first part of this web page’s HTML file, areaDescription.html.
The first five elements are exactly the same as the first five elements in the HTML files at the
ends of Chapter 1 and Chapter 2. The final meta element and the title element are what you
might expect for the current web page. The link element is new. It creates a linkage between the
current HTML file and the lawrenceMicrogrid.css file that specifies our website’s common
presentation features—like the green background color and the centered heading. Because the
filename is preceded by ../Library/, this CSS file is in a folder that is a sibling of the current
folder; both folders are in the same parent folder.
The last head element is a style element. Using CSS syntax, it specifies presentation features
that are specific to the current web page. The first four selectors, .downtown, .
­ eastLawrence,
.westLawrence, and .ku specify the fonts in the four corresponding paragraphs in Figure 3.22.
The different font styles convey subjective feelings for what the different sections of the city are
like. The .downtown and .eastLawrence selectors provide comma-separated lists of font
names, one of which, "Times New Roman", is enclosed in quotes because it’s a multiword name.
The .westLawrence and .ku selectors include additional line-height and font-weight
<!DOCTYPE html>
<html lang="en">
<head>
<meta charset="utf-8">
<meta name="author" content="John Dean">
<meta name="description" content="Chapter 3. Cascading Style Sheets
(CSS)">
<title>Area Description</title>
<link rel="stylesheet" href="../Library/lawrenceMicrogrid.css">
<style>
.downtown {font-family: Helvetica, sans-serif;}
.eastLawrence {font-family: "Times New Roman", serif;}
.westLawrence {
font-family: cursive;
line-height: 1.2em;
link to an
}
external
CSS file
.ku {
font-family: monospace;
font-weight: bold;
}
span.title {font-variant: small-caps;}
span.opportunity {font-style: italic;}
</style>
</head>
FIGURE 3.23A Source code for the Area Description web page
119
120
Chapter 3 Cascading Style Sheets (CSS)
properties to compensate for default font features that would otherwise make the overall presentation too chaotic. Notice how additional properties motivate a coding-style switch to block format.
The last two selectors, span.title and span.opportunity, could just as well have been
written more simply as .title and .opportunity. The element-type prefix, span, says that
they apply only to presentations within span phrasing elements.
FIGURE 3.23B contains the rest of the HTML file. Each paragraph’s opening <p> tag includes
a class attribute whose value is a corresponding presentation selector defined in the style
element in the current file’s head element. Each paragraph also contains two span elements,
whose “title” and “opportunity” class-attribute values specify small-caps and italic values
<body>
<h2>Description of the Area</h2>
<p class="downtown">
<span class="title">Downtown Lawrence</span> comprises about 20 city
blocks between South Park and the Kansas River. This area includes a
county courthouse, an art center, a library, the city hall, offices,
apartments, and two hotels. <span class="opportunity">It also has
many parking lots and attached shops and restaurants with roofs of
similar height that could accommodate solar collectors.</span>
</p>
<p class="eastLawrence">
East of downtown is an 80-block area called <span class="title">East
Lawrence</span>. The western half is residential with many small
houses and a grade school. The eastern half is industrial, with
manufacturing buildings, warehouses, a railroad station and tracks,
open parking areas, a rock-crushing plant, and the city's sewage
plant. <span class="opportunity">Solar collectors could cover parking
areas and flat industrial roofs. With combined heat and power (CHP),
this area's industry might also provide efficient heat and
electricity for itself, adjacent residences, and the nearby downtown.
</span>
</p>
<p class="westLawrence">
West of downtown is an 80-block area called <span class="title">Old
West Lawrence</span>. The southern two-thirds is residential and
includes a grade school. The northern third has several medical
facilities with large parking lots, and there is some industrial land
by railroad tracks at the north end. <span class="opportunity">Solar
collectors could go on the school, medical, and industrial
properties, and on residence roofs not obstructed by trees.</span>
</p>
<p class="ku">
Southwest of Old West Lawrence is <span class="title">The University
of Kansas</span> (KU). Before switching to utility power around 1960,
KU produced its own heat and electricity. <span class="opportunity">
Solar collectors could cover many KU building roofs and parking lots.
And KU could implement a robust renewable microgrid like the one at
the University of California San Diego.</span>
</p>
</body>
</html>
FIGURE 3.23B Source code for Area Description web page
3.22 Case Study: Description of a Small City’s Core Area
font-variant and font-style properties, respectively. Go back and look again at Figure 3.22
to see the presentation effects produced by these CSS specifications.
Now it’s time to look at the external CSS file responsible for what are to be the website’s common coloring, common heading, and other common presentation features. FIGURE 3.24 shows
what this lawrenceMicrogrid.css file looks like. The body selector specifies three properties,
a background color, a padding, and a maximum width.
The body type selector’s background-color property applies to all parts of the window that
are not covered by something else. Its value, azure, is an extremely light blue. The p
­ adding property
surrounds the body’s contents with a 10-pixel-wide buffering strip. In particular, it guarantees that
some of that light azure coloring separates the green h2 and p elements from the edges of the window.
The h1 and h2 type selector’s margin property reduces the whitespace above headings.
Its b
­ ackground-color property specifies the color behind the text in headings. Its value,
l
­ ight-green, is the name of a standard CSS color. Alternative ways to specify this color include
#90EE90; rgb(144, 238, 144); and hsl(120, 80%, 75%);. The padding property guarantees that heading text will be surrounded with a 10-pixel-wide strip of light green coloring. The
­text-align property centers the heading text within this light green background.
The p type selector’s background-color property specifies the color behind the text in the
web page’s paragraphs. As you can see in Figure 3.22, this background color is slightly lighter than
the header’s background color. It’s not one of CSS’s standard color values. We get this color value
by increasing the last of the three components in the hsl alternative lightgreen color value
from 75% to 90%. Notice that the p type selector’s padding property value has two components.
The first component, 0px, specifies no padding above and below the enclosed text. This avoids
increasing the vertical spacing between text in adjacent paragraphs. The second component,
20px, establishes the padding you see at the left and right of the enclosed text in the paragraphs
in Figure 3.22. The text-align property value, justify, expands each line of text horizontally
to provide both left and right vertical alignment.
/* Rules for all web pages */
body {
background-color: azure;
padding: 10px;
}
h1, h2 {
margin: 0px;
background-color: lightgreen;
padding: 10px;
text-align: center;
}
p {
background-color: hsl(120,80%,90%); /*lighter lightgreen*/
padding: 0px 20px;
text-align: justify;
}
FIGURE 3.24 Source code for external CSS file for the Lawrence hydropower website
121
122
Chapter 3 Cascading Style Sheets (CSS)
Upgrading Previous Web Pages
With an appropriate CSS file now in hand, it’s relatively easy to fulfill a desire expressed near the
start of this section: “To promote coherence, it would be nice to repeat such common presentation
features on all of this website’s web pages.” To give previously created HTML files the newly created
“common presentation features,” go back to those previously HTML files and insert a link to the
common CSS file. In particular, go back to Figure 1.11 (HTML source code for the Electric Power
History web page) and to Figure 2.17A (source code for the Lawrence Hydropower web page).
Then, into each of those source-code files, immediately after the title element, paste a copy of
the link element found immediately after the title element in Figure 3.23A’s HTML source
code for the Area Description web page. Here is that line of HTML source code to copy and paste:
<link rel="stylesheet" href="../lawrenceMicrogrid.css">
This simple alteration changes what you saw in Figure 1.12 to what you see in FIGURE 3.25.
FIGURE 3.25 Electric Power History web page with link to common CSS file
3.22 Case Study: Description of a Small City’s Core Area
And it changes what you saw in Figure 2.16 to what you see in FIGURE 3.26.
Including the same link in future case study web pages will give those pages these same presentation features.
FIGURE 3.26 Lawrence Hydropower web page with link to common CSS file
123
124
CHAPTER 3 Cascading Style Sheets (CSS)
Review Questions
3.3 CSS Rules
1. What is the universal selector’s syntax, and which elements does it match?
2. If you specify an element at the left of a selector, that selector is referred to as which type of
selector? Here’s an example:
blockquote {color: red;}
3.5 CSS Syntax and Style
3. In a CSS rule, you should always include a semicolon after every property-value pair, even
the last property-value pair. True or false.
3.6 Class Selectors
4. Why are selectors that use the dot syntax (e.g., .in-your-face) referred to as “class selectors”?
3.7 ID Selectors
5. What is the symbol used to preface an ID selector?
3.9 Cascading
6. What does “cascading” mean in the term “Cascading Style Sheets”?
3.10 style Attribute, style Container
7. What is a global attribute?
3.11 External CSS Files
8. What is the syntax for the element that links a web page to an external CSS file?
3.14 RGB Values for Color
9. If you use an RGB value with integers, what is the valid range for each integer?
3.15 Opacity Values for Color
10. If you apply the property-value pair opacity: .5; to a word, what happens?
3.16 HSL and HSLA Values for Color
11. What does HSL stand for?
3.17 Font Properties
12. What is the CSS property-value pair that causes lowercase letters to be displayed with
smaller-font uppercase letters?
13. For the font-family property, why is it good to have a list of values rather than only one value?
Exercises
3.19 Text Properties
14. What is the CSS property-value pair that causes underlining to take place?
3.20 Border Properties
15. If you use the border-width property, what other property should you use in conjunction
with it?
16. The border shorthand property can be used to specify which border attributes?
3.21 Element Box, padding Property, margin Property
17. What does the border-radius property do?
Exercises
1. [after Section 3.8] Suppose you have two CSS selectors—one named scary-font and one
named boxed. If you want to apply both selectors to one class attribute, which of the
following will you use?
a)
class = "scary-font boxed"
b) class = "scary-font, boxed"
c)
Nothing (it’s impossible to apply two selectors to one class attribute)
2. [after Section 3.8] What is special about the span element that makes it a good candidate
for using CSS?
3. [after Section 3.14] For an RGB color value, each of the three colors uses 8 bits. RGB values can
be used to represent approximately 16 million different colors. Provide the math that explains
why RGB values can be used to represent approximately 16 million different colors.
4. [after Section 3.16] Provide a class selector rule that specifies the foreground and
background colors shown in the following “Feliz Navidad!” text. For the foreground color,
use an HSLA value with 80% opacity. For the background color, use an HSL value. For your
class selector, use christmas as the class attribute value.
Feliz Navidad!
5. [after Section 3.17] What’s wrong with the following rule?
h1 {font-family: Helvetica;}
6. [after Section 3.17] Specify a class selector rule that attempts to use a font named Cracked.
If that font is unavailable, then the rule attempts to use a font named Comic Sans MS.
Your rule should handle the possibility that neither font is available. For your class selector,
125
126
CHAPTER 3 Cascading Style Sheets (CSS)
use fun-font as the class attribute value. Make sure you choose a generic font that is
appropriate for Cracked and Comic Sans MS.
7. [after Section 3.20] What does the book’s HTML coding conventions appendix say about
specifying zero values for CSS properties? Provide the general rule and also the rule for
color values.
8. [after Section 3.21] What’s wrong with the following rule?
p {margin: 2 px;}
Projects
Projects
1. Provide complete code for an implementation of the following web page and name the file
cssPractice_societalQuotes.html:
You must use the HTML body container code provided (you are not allowed to modify it). To
support the HTML body container code, you must include a style container. Your style
container must:
▸▸ Implement an appropriate type selector rule that would apply to all possible heading
elements (not just the ones shown).
▸▸ Implement appropriate class selector rules with bold and strike-through selectors.
▸▸ Implement an appropriate type.class selector rule for p elements that use a
gray-background selector.
127
128
CHAPTER 3 Cascading Style Sheets (CSS)
▸▸
Implement a type selector rule for all p elements. The rule should specify:
• A 5-pixel padding
• 50-pixel left and right margins
• A dashed red border
• Times New Roman or serif font text that is justified with both the left and right sides
• 10-pixel indentation
<body>
<h1>css practice</h1>
<h2>societal quotes</h2>
<p>
"Society as a whole benefits immeasurably from a climate in
which all persons, regardless of race or gender, may have the
opportunity to earn respect, responsibility, advancement and
remuneration based on <span class="strike-through">inheritance</span>
ability."
<br><br>
Justice Sandra Day O'Connor
</p>
<p class="gray-background">
"Shall I not inform you of a better act than fasting, alms, and
prayers? Making peace between one another: enmity and malice tear
up heavenly rewards by the roots."
<br><br>
Prophet Muhammad
</p>
<p>
"Education is the <span class="bold">most powerful</span>
weapon which you can use to change the world."
<br><br>
President Nelson Mandela
</p>
</body>
Projects
2. Create the following web page, and name the file newspaper.html:
The window background must render using the color cyan. The top heading must render
using the color blue. For the sake of getting practice with different color value formats, you
must use different techniques to specify each of the three color messages:
silver—use an HSL value
fuchsia—use a hexadecimal RGB value
bright orange—use an integer RGB value
129
CHAPTER 4
Organizing a Page’s
Content with Lists,
Figures, and Various
Organizational Elements
CHAPTER OBJECTIVES
▸▸
Understand the concept of a nested list
and be able to implement a nested list.
Understand the purpose of organizational elements like section, article,
and aside.
▸▸
▸▸
Understand the syntax and semantics for a
descendant selector.
Implement a navigation bar using nav and
a elements.
▸▸
Implement headers and footers.
▸▸
Implement a list with items that are ordered
(e.g., use letters or numbers for list items).
▸▸
Be familiar with a user agent style sheet.
▸▸
▸▸
Implement a figure with a picture and a
caption.
Understand the syntax and semantics for a
child selector.
▸▸
Understand how CSS inheritance works.
▸▸
Implement a list with items that are unordered (e.g., use bullets for list items).
▸▸
131
© StationaryTraveller/Getty Images
132
Chapter 4 Organizing a Page’s Content with Lists, Figures, and Various Organizational Elements
CHAPTER OUTLINE
4.1
Introduction
4.8
nav and a Elements
4.2
Unordered Lists
4.9
header and footer Elements
4.3
Descendant Selectors
4.10 Child Selectors
4.4
Ordered Lists
4.11 CSS Inheritance
4.5
Figures
4.6
Organizational Elements
4.12 Case Study: Microgrid Possibilities in a
Small City
4.7
section, article, and aside
Elements
4.1 Introduction
The first three chapters were all about getting you started. With that knowledge base, you should
be able to implement simple web pages that display relatively small amounts of text in a pleasing
manner. That’ll accommodate some of your needs, but more often than not, you’ll want to display
more than just a “small amount of text.” With web pages that have more content, you’ll want to
present that content in an organized manner so that readers will be able to figure out more easily what’s going on. You probably wouldn’t enjoy reading a web page with row upon row of text
that describes boring plumbing fixture minutia. But how about a web page with a bulleted list of
plumbing fixture dos and don’ts, a nested numbered list of plumbing regulations, a figure with a
“Mr. Fix-It” plumber picture, and a box at the right with the plumber’s contact information? Now
that’s an exciting web page! In this chapter, you learn how to do all that and more.
Specifically, in this chapter, you’ll first learn how to implement lists, so you can display a group
of items with bullets, numbers, or letters at the left of each list item. Then you’ll learn how to implement figures, which include the figure’s main content, plus a caption. The list and figure container
elements organize their content with clearly defined display characteristics—lists have symbols next
to each of their list items, and figures have captions. On the other hand, the remaining container
elements in this chapter do not have clearly defined display characteristics. They are called organizational elements and their purpose is only for grouping content, not for making the grouped
content look a particular way. For example, if you want to display an article (i.e., an essay) on a web
page, you should group the article’s text in an article element. For the different sections in an
article, you should group each section’s text in a section element. If you have a navigation bar, you
should group the navigation bar’s links in a nav element. That’s just a sample of HTML5’s organizational elements. You’ll learn about those elements and more as you proceed through the chapter.
4.2 Unordered Lists
We start this chapter by learning how to implement lists. Let’s jump right into an example.
In ­FIGURE 4.1’s web page, note the unordered list that shows my weekday routine. It’s called
4.2 Unordered Lists
FIGURE 4.1 Work Day web page
“unordered” because the list items have bullets and circles next to them, and bullets and circles do
not imply any order. If you prefer to have the list items ordered, you can replace the bullets and
circles with numbers and letters, as explained in a later section.
To create an unordered list, you surround the entire list with a ul container (ul for ­unordered
list) and use li containers for the individual list items. Here’s an example:
<ul>
<li>Wake up at 9ish.</li>
<li>Go to school.</li>
</ul>
Note that it is legal to omit the </li> end tag for list elements, so this is valid HTML as well:
<ul>
<li>Wake up at 9ish.
<li>Go to school.
</ul>
However, in the interest of readability and maintenance, coding conventions suggest that you do
not omit the </li> end tag.1
1
According to the HTML5 standard, it’s also legal to omit the p container’s </p> end tag. But once again, to
help with readability and maintenance, coding conventions suggest that you always include the </p> end tag.
133
134
Chapter 4 Organizing a Page’s Content with Lists, Figures, and Various Organizational Elements
Parent and Child Elements
Let’s now examine the complete source code for the Work Day web page. In FIGURE 4.2, note
the outermost ul container and the dashed boxes that show its three li containers. The ul
container is considered to be a parent element for the three li containers, and the three li
containers are considered to be child elements of the ul container. The parent–child relationship exists between two elements when the parent element’s start tag and end tag surround
the child element and there are no other container elements inside the parent element that
<!DOCTYPE html>
<html lang="en">
<head>
<meta charset="utf-8">
<meta name= "author" content="John Dean">
<title>Typical Work Day</title>
</head>
<body>
<h3>Typical Work Day</h3>
<ul>
<li>
Morning
<ul>
<li>Wake up at 9ish.</li>
The big ul container has
<li>Go to school.</li>
three child li containers.
</ul>
</li>
<li>
Afternoon
<ul>
<li>Kick back and relax.</li>
<li>
Lecture period - not much prepared, so allow students to
work on their homework during "hands-on" time in the lab.
</li>
<li>Go home and watch YouTube videos.</li>
</ul>
</li>
<li>Evening</li>
</ul>
</body>
</html>
FIGURE 4.2 Source code for Work Day web page
4.2 Unordered Lists
surround the child element. By examining the Work Day web page’s source code, you should
be able to verify that the outermost ul container and the three boxed li containers match that
description.
Nested Lists
In Figure 4.2, each of the first two child li containers contains its own sublist. Those are
examples of nested lists, where you have a list inside a list. In attempting to create a nested
list, beginning web programmers often insert a ul container immediately inside another ul
container, so the inner ul container is a child of the outer ul container. The HTML5 standard
does not allow that. The only element that’s allowed to be a child of a ul element is an li
element. Thus, to implement a nested list, you need to have an li container in between the
outer and inner ul containers. Can you see that this is the case in the Work Day web page’s
source code?
Now go back to Figure 4.1 and note the first bullet, labeled “Morning.” In implementing that
bullet and the subsequent sublist, your first thought might be to do this:
<ul>
<li>Morning</li>
<ul>
<li>Wake up at 9ish.</li>
<li>Go to school.</li>
</ul>
...
But if you do that, then the inner ul container is a child element of the outer ul container. And
that violates the rule mentioned that says ul containers can have only li elements for their child
elements. So, what’s the proper way to implement the “Morning” label and its subsequent sublist?
As shown in Figure 4.2, you need to move the </li> end tag down below the sublist’s </ul>
end tag. That way, the inner ul list is a child of the li container and is not a child of the outer ul
container.
As you might have noticed, there are lots of indentations with HTML lists. We use the same
rule as always—indent when you’re logically inside something else. Because each li element is
logically inside a ul container, each li element should be indented. If an li element contains a
sublist, then the sublist’s ul container should be indented further. Study Figure 4.2 to verify that
the Work Day web page’s code follows these indentation rules.
Symbols for Unordered List Items
According to the W3C, the default symbol for unordered list items is a bullet for all levels in a
nested list, but the major browsers typically use bullet, circle, and square symbols for the different
levels in a nested list. Because the official symbol defaults and the browser symbol defaults are
different, you should avoid relying on them. Instead, you should use CSS’s list-style-type
property to explicitly specify the symbols used in your web page lists.
135
136
Chapter 4 Organizing a Page’s Content with Lists, Figures, and Various Organizational Elements
For unordered lists, the most popular values for the list-style-type property are
none, disc, circle, and square. As you’d expect, the none value means that the browser
displays no symbol next to each list item. The disc value generates bullet symbols, which you
can see next to the outer list items in Figure 4.1’s Work Day web page. The circle and square
values generate hollow circles and filled-in squares, respectively. See FIGURE 4.3, which shows
a second version of the Work Day web page, this time with circle and square symbols for the
list items.
For Figure 4.3’s second-version Work Day web page, here’s the style container that generates the list’s circle and square symbols:
<style>
ul {list-style-type: circle;}
ul ul {list-style-type: square;}
</style>
The first rule causes the browser to generate circle symbols for the list items in the outer list
(e.g., see the figure’s “Morning” list item). The second rule causes the browser to generate square
symbols for the list items in the two sublists (e.g., see the figure’s “Wake up at 9ish” list item). The
second rule, with its two ul type selectors, is a descendant selector rule, and we’ll explain what
that means in the next section.
FIGURE 4.3 Second version of Work Day web page
4.3 Descendant Selectors
4.3 Descendant Selectors
A descendant selector is when you specify a series of two or more selectors separated by spaces. For
each pair of adjacent selectors, the browser searches for a pair of elements that match the selectors
such that the second element is contained within the first element’s start tag and end tag. When an
element is inside another element’s start tag and end tag, we say that the element is a descendant
of the outer element.
To better understand the descendant selector, let’s look at an example. The following structure shows how the Work Day web page’s ul and li elements are related:
ul
li
li
li
ul
ul
li
li
li
li
li
The ul element at the top is for the outer list. The three li elements below it are for the morning, afternoon, and evening list items. Each of the first two list elements contains a sublist, built
with its own ul and li elements. The descendant relationship between two elements mimics
the descendant relationships you can find in a family tree. Imagine that this structure shown is a
family tree of bacteria organisms. Why bacteria? Because bacteria have only one parent, just as
HTML elements have only one parent. All the elements below the top ul element are considered
to be descendants of the top ul element. On the other hand, only the three li elements immediately below the top ul element are considered to be child elements of that ul element. So for an
element to be a child of another element and not just a descendant, it has to be immediately below
the other element.
Here’s the syntax for a descendant selector rule:
space-separated-list-of-elements {property1: value; property2: value;}
In the following style container, note how the second and third rules use that syntax:
<style>
ul {list-style-type: disc;}
ul ul {list-style-type: square;}
ul ul ul {list-style-type: none;}
</style>
In applying the three preceding rules to a web page, the browser would use the first rule to generate bullet symbols for list items at the outer level of an unordered outline. It would use the second
rule to generate square symbols for list items at the first level of nesting within an unordered outline. And it would use the third rule to display no symbols for list items at the next level of nesting
within an unordered outline.
137
138
Chapter 4 Organizing a Page’s Content with Lists, Figures, and Various Organizational Elements
If you ever have two or more CSS rules that conflict, the more specific rule wins.2 That’s a
general principle of programming and you should remember it—the more specific rule wins. In
the preceding style container, the first rule (the one with ul for its selector) applies to all ul
elements, regardless of where they occur. On the other hand, the second rule (the one with ul
ul for its selector) applies only to ul elements that are descendants of another ul element. Those
rules conflict because they both apply to ul elements that are descendants of another ul element.
For those cases, the second rule wins because the second rule is more specific. The third rule
introduces another conflict—this time when there is a ul element that is a descendant of another
ul element, and that other ul element is a descendant of a third ul element. For those cases, the
third rule wins because the third rule is more specific.
In the preceding examples, we use descendant selectors to specify the different levels for
nested lists. But be aware that you can use descendant selectors for any element types where one
element is contained in another element. In expository writing,3 if you use a new word in a paragraph, it’s common practice to italicize the word and then define it. What descendant selector CSS
rule could you use to support this practice? Try to come up with this on your own before you look
down. . . . Assuming you have spent sufficient time trying to figure it out on your own, now you’re
allowed to proceed. Here’s the answer:
p dfn {font-style: italic;}
4.4 Ordered Lists
Next, you’ll learn how to generate list items that have numbers and letters next to them. Numbers
and letters indicate that the order of the list items is important, and that changing the order would
change the list’s meaning. Those types of lists are referred to as ordered lists.
For an example of an ordered list, see FIGURE 4.4. It’s a three-level nested list, with roman
numerals for the outer list, uppercase letters for the middle-level list, and Arabic numbers for the
most interior list.
2
When two or more CSS rules apply to the same element, the browser goes through a rather complex
calculation to determine which CSS rule is more “specific,” and therefore which CSS rule wins. In describing
this process at https://www.w3.org/wiki/Inheritance_and_cascade, the W3C says, “It can be easily shown
how to calculate the specificity of a selector.” Normally, when you read a technical article that prefaces a
subject with something like, “It can be easily shown,” get ready to be confused. For particularly complex
calculations that can be “easily shown,” the author probably had a hard time figuring things out and realized
he’d have an even harder time explaining it. So his solution is to say that the calculation is too easy to warrant
an explanation. Nonetheless, the W3C’s aforementioned web page does provide an explanation, and it’s
actually pretty good. If you’re curious about selector specificity calculation details, check it out.
3
Expository refers to something whose purpose is to explain. So what you’re reading now is an example of
expository writing.
4.4 Ordered Lists
FIGURE 4.4 Research Paper Template web page
To create an ordered list, you surround the entire list with an ol container (ol for ordered
list). As with unordered lists, you use li containers for the individual list items and you should
indent the li containers within the ol container. Here’s the code for the most interior list in the
Research Paper Template web page:
<ol>
<li>Personal experiences</li>
<li>What friends say</li>
</ol>
To create sublists for an ordered list, use the same technique that you learned earlier for unordered lists—within the outer list’s ol container, insert an li container, and in that li container,
insert an ol container with its own list items. See examples of that in FIGURE 4.5’s source code
for the Research Paper Template web page.
Typically, the major browsers display Arabic numbers by default for items in an ordered list,
even when the ordered list is nested inside another ordered list. In other words, for the Research
Paper Template web page, the default would be to use Arabic numbers (1, 2, 3) for the outer list’s
Introduction, Main body, and Appendages items and also to use Arabic numbers (1, 2) for the
sublist’s Ice-breaker cartoons and Examples items.
139
140
Chapter 4 Organizing a Page’s Content with Lists, Figures, and Various Organizational Elements
<!DOCTYPE html>
<html lang="en">
<head>
<meta charset="utf-8">
<meta name= "author" content="John Dean">
<title>Research Paper Template</title>
<style>
ol {list-style-type: upper-roman;}
ol ol {list-style-type: upper-alpha;}
ol ol ol {list-style-type: decimal;}
</style>
</head>
These rules tell the browser
how to label the different
levels of the nested list.
<body>
<h3>Research Paper Template</h3>
<ol>
<li>Introduction</li>
<li>
Main body
<ol>
<li>Ice-breaker cartoons</li>
<li>
Examples
<ol>
<li>Personal experiences</li>
<li>What friends say</li>
</ol>
</li>
</ol>
</li>
<li>Appendages</li>
</ol>
</body>
</html>
FIGURE 4.5 Source code for Research Paper Template web page
As with unordered lists, you should avoid relying on the default symbols. Instead, you
should use CSS’s list-style-type property. There are lots of list-style-type property
values for ordered lists. Some of the more popular values are decimal, upper-alpha, loweralpha, upper-roman, and lower-roman. In Figures 4.4 and 4.5, you can see upper-roman,
upper-alpha, and decimal lists and the CSS rules that generate those lists.
Although they’re not used all that often, you should be aware of the ol element’s reversed
and start attributes. As its name implies, the reversed attribute causes list item labels to be in
4.5 Figures
reverse order. For example, the following code fragment’s list items4 get displayed with the labels
3, 2, and 1:
<body>
Top Three Least-Loved Christmas Stories
<ol reversed>
<li>Jack Frost Loses the Feeling in His Extremities</li>
<li>I Saw Rudolph Kissing Santa Claus</li>
<li>The Teddy Bear Who Came to Life and Mauled a Retail Clerk</li>
</ol>
</body>
The default is for list item labels to start at position 1. The start attribute causes list
item labels to start at a specified position. So in the following code fragment, the ol element’s
start="52" means that the first list item displays a label associated with the 52nd position.
The style container’s .roman-list rule specifies uppercase roman numerals for the list items.
Therefore, the three list items get displayed with the labels LII, LIII, and LIV (which are the roman
numerals for 52, 53, and 54).
<style>
.roman-list {list-style-type: upper-roman;}
</style>
...
<body>
Super Bowl host cities starting in 2019
<ol class="roman-list" start="52">
<li>Atlanta, Georgia</li>
<li>Miami, Florida</li>
<li>Wakeeny, Kansas</li>
</ol>
</body>
4.5 Figures
In this section, you’ll learn how to implement a figure. Typically, a figure holds text, programming code, an illustration, a picture, or a data table. As with all figures, the figure
element’s content should be self-contained, and it should be referenced from elsewhere in
the web page.
Figure with a Code Fragment
Take a look at FIGURE 4.6. It uses the figure element to display a listing of programming
code that’s offset from the regular flow of the web page. The programming code is in JavaScript,
4
Inspired by “Best of The David Letterman Top 10 Lists,” http://www.textfiles.com/humor/letter.txt.
141
142
Chapter 4 Organizing a Page’s Content with Lists, Figures, and Various Organizational Elements
For the
figure
element,
the browser
generates
the margins
at the left
and right.
FIGURE 4.6 Code Fragment Figure web page
which you’ll learn about in later chapters. For now, there’s no need to worry about what the
­JavaScript code means. Instead, just focus on the figure element’s syntax. In FIGURE 4.7,
note the f
­ igure element’s start tag and end tag. Also, note the figcaption element inside the
­figure container. As its name implies, the figcaption element causes the browser to display
a caption for a figure. In the browser window’s red-bordered figure, you can see the caption at
the top of the figure.
In Figure 4.6’s browser window, note how the red-bordered figure has expansive equal-sized
margins at the left and right. The browser generates those margins by default for the figure element. But what’s not a default is the visibility of the figure element’s border. To make the border
visible with a reddish color and a reasonable amount of padding inside it, it was necessary to add
this CSS rule:
figure {
border: solid crimson;
padding: 6px;
}
Figure with an Image
Next, let’s use the figure element to display a picture with a caption. For an example, see the
Final Tag web page in FIGURE 4.8 and its source code in FIGURE 4.9. The figure element code
and the figcaption element code should look familiar. That code is the same as for the Code
Fragment Figure web page, except that the figcaption element is at the bottom of the figure
4.5 Figures
<!DOCTYPE html>
<html lang="en">
<head>
<meta charset="utf-8">
<meta name="author" content="John Dean">
<title>Code Fragment Figure</title>
<style>
figure {
border: solid crimson;
padding: 6px;
}
</style>
</head>
If you have a figcaption element,
it must be inside a figure element.
<body>
<p>
Listing 8.3 shows JavaScript code that repeatedly generates a pop-up
that tells the user to provide his/her credit card information.
</p>
<figure>
<figcaption>Listing 8.3. A credit card scam that uses a repeating
pop-up</figcaption>
<pre><code>while (true)
{
alert("Your financial records have been compromised.\n" +
" To fix the problem, go to http://www.easyCredit.com" +
" and enter your credit card information.");
}</code></pre>
With the pre element, its enclosed text should be at the left.
</figure>
In other words, there is no attempt to follow the usual practice
</body>
of indenting inside a block element (pre is a block element).
</html>
FIGURE 4.7 Source code for the Code Fragment Figure web page
container instead of at the top. Consequently, in the browser window, you can see that the caption
displays below the picture.
The Final Tag web page’s primary focus is its picture. To display a picture, you’ll need to use the
img element. We will present the img element formally in Chapter 6, but for now, we’ll introduce just
a few details to explain what’s going on in the Final Tag web page. Here’s the relevant source code:
<img src="finalTag.png" alt="&lt;/life&gt; headstone">
Note the img element’s src attribute—that’s how you specify the location and name of an
image file. If you don’t specify a path in front of the image file’s name, then the default is to look
143
144
Chapter 4 Organizing a Page’s Content with Lists, Figures, and Various Organizational Elements
FIGURE 4.8 Final Tag web page
for the file in the same directory that holds the web page’s .html file. Later, you’ll see how to load
a picture from a different directory, but we’re keeping things simple here with the web page and
the picture file in the same directory.
In the preceding code fragment, note the img element’s alt attribute. The HTML5 standard
requires that for every img element, you provide an alt (for alternative) attribute. The alt attribute’s value should normally be a description of the picture, and it serves two purposes. It provides
fallback content for the image in case the image is unviewable. As you’ll learn in Chapter 5, fallback
content is particularly useful for visually impaired users who have screen readers. Screen readers
can read the alt text aloud using synthesized speech. The preceding code fragment’s alt value is
rather odd-looking. It contains character references for the < and > symbols. When those character references are replaced with their symbols, the result looks like this:
</life> headstone
That text provides an accurate description of the picture’s content, so the alt value is appropriate.
4.6 Organizational Elements
<!DOCTYPE html>
<html lang="en">
<head>
<meta charset="utf-8">
<meta name="author" content="John Dean">
<title>Final Tag Figure</title>
<style>
body {text-align: center;}
</style>
</head>
src attribute
alt attribute
<body>
<figure>
<img src="finalTag.png" alt="&lt;/life&gt; headstone">
<figcaption>The Final HTML Tag</figcaption>
</figure>
</body>
</html>
img
element
FIGURE 4.9 Source code for Final Tag web page
4.6 Organizational Elements
So far in this chapter, we’ve organized web page content using lists and figures. Those organizational structures are pretty straightforward because they have physical manifestations—list items
in an outline and a caption above or below a figure. The rest of this chapter covers organizational
elements that don’t have obvious physical manifestations. Their purpose is to group web page
content into sections so that you can use CSS and JavaScript to manipulate their content more
effectively. Here are the organizational elements you’ll be introduced to:
▸▸
▸▸
▸▸
▸▸
▸▸
▸▸
section
article
aside
nav
header
footer
There’s usually no need to use these organizational elements for small web pages, but when
you have a multipage website, you should try to use them consistently. For example, you should
use a common header for all web pages on a particular website. Being consistent will make your
web pages look uniform, and that will give your users a comfortable feeling. In addition, consistency leads to web pages that are easier to maintain and update.
145
146
Chapter 4 Organizing a Page’s Content with Lists, Figures, and Various Organizational Elements
We could explain the organizational elements by showing code fragments or a series
of small web pages, but that wouldn’t illustrate the concepts very well. It’s probably better
to jump in with a complete web page where there are different areas of content that can be
compartmentalized.
Take a look at FIGURE 4.10’s web page. It showcases Mangie’s List, a tongue-in-cheek
service that features reviews of dining and clothing venues from a manly man’s perspective.
You can see two headings at the top with a light blue background color. The headings are
surrounded by a header container. Below the headings you can see two links that are surrounded by a nav (stands for navigation) container. Then comes dining content and clothing
content, each with its own section container. At the right, you can see a red box, which is
implemented with an aside container. Finally, at the bottom, you can see content enclosed in
a footer container.
FIGURES 4.11A and 4.11B show the Mangie’s List source code. We’ll describe the code in
detail in the upcoming sections, but for now just peruse the callouts that show where the organizational elements are used.
FIGURE 4.10 Mangie’s List web page
4.7 section, article, and aside Elements
child
selectors
<!DOCTYPE html>
<html lang="en">
<head>
<meta charset="utf-8">
<meta name= "author" content="John Dean">
<title>Mangie's List</title>
<style>
body {background-color: lightyellow;}
header {background-color: powderblue;}
section > h2 {background-color: palegreen;}
aside > h3 {margin: 0;}
Use the float property to position
aside {
an element at the left or right edge
border: thin dashed red;
of its surrounding container.
color: red;
background-color: white;
float: right;
width: 200px;
Use the width, margin, and
margin: 5px;
padding properties to make the
padding: 10px;
aside box look good.
}
address {display: inline;}
</style>
display property
</head>
FIGURE 4.11A Source code for Mangie’s List web page
4.7 section, article, and aside Elements
In this section, we describe three of the organizational elements—section, article, and
aside. As with all the organizational elements, the section element is a container. It’s used to
group together a section of a web page. Yes, that is indeed a circular definition—the ­section
container groups together a section of a web page. Sorry about that, but that’s how the HTML5
standard defines the section element. Even though your English teachers might cringe at
such circularity, it gets the point across pretty well. The HTML5 standard also describes the
section element as a thematic grouping of content. In other words, the content is related in
some way with a common theme. Typically, a section will contain a heading and one or more
paragraphs, with the heading saying something about the common theme. For example, if you
use a section element for a chapter, you would use a heading element for the chapter’s title.
Take a look at the two section containers in Figure 4.11B. The first section is for dining, and
the second section is for clothing. Note the two h2 heading elements for the two sections. Also note
the two ordered lists for the two sections. We said it’s common for a section to have one or more
paragraphs, but that’s not a requirement. Having lists instead of paragraphs is perfectly acceptable.
By default, all the organizational elements span the width of their surrounding containers. As
such, they are “block elements” (like p, div , and blockquote). So in the Mangie’s List web page,
147
148
Chapter 4 Organizing a Page’s Content with Lists, Figures, and Various Organizational Elements
section
elements
footer
elements
<body>
header element
<header>
<h1>Mangie's List</h1>
<h2><q>Simply the best reviews anywhere!</q></h2>
</header>
nav element
a elements
<nav>
<a href="#dining">Dining</a> | <a href="#clothing">Clothing</a>
</nav>
article element
<article>
<section>
aside element
<aside>
<h3>Casey's Special</h3>
Half-price hot dogs when rotisseried more than 24 hours!
</aside>
<h2 id="dining">Dining</h2>
<ol>
<li>China Star</li>
<li>Casey's General Store</li>
</ol>
</section>
<section>
<h2 id="clothing">Clothing</h2>
<ol>
<li>Eddie Bauer</li>
<li>Kansas Speedway Boutique</li>
<li>Casey's General Store</li>
</ol>
</section>
address element
</article>
<footer>
Questions? Email <address>mangie@gmail.com</address>.
</footer>
</body>
</html>
FIGURE 4.11B Source code for Mangie’s List web page
the section containers span all the way to the right edge of the browser window. You can verify
that by glancing back at Figure 4.10 and observing the green background color for the section
headings—the green color spans the entire width of the browser window.
Next is the article element. The article element is for grouping together one or more
sections such that the group of sections form an independent part of a web page. So if there are
three related sections, it would be inappropriate to surround two of the sections with an article
container. Why? Because the article would not be independent of the excluded section.
4.7 section, article, and aside Elements
Go back to Figure 4.11B and take a look at the article container, which surrounds the web
page’s two sections. There’s just one article because the sections are related. Can you think of an
example where you should use multiple article elements in a web page? If you implement an
online magazine, then you could have multiple magazine articles per page, and each article should
be implemented with an HTML article container.
Next on the agenda—the aside element. Its purpose is to group together content that has
something to do with the rest of the web page, but it isn’t part of the main flow. Typically, you
should position an aside element at the right or left. On the Mangie’s List web page, note the
red box. It contains advertising text, which is not part of the web page’s main content, and it’s
positioned at the right side of the first section. With those characteristics, it’s a perfect candidate
for the aside element. As you can see in Figure 4.11B, we do indeed use the aside element for
its implementation.
As mentioned earlier, organizational elements are block elements, so they span the entire
width of the web page by default. A common way to undo that default behavior for the aside
element is to “float” the aside element to the left or right by using the CSS float property. The
following CSS rule is for the aside element in the Mangie’s List web page. In particular, note the
float: right; property-value pair:
aside {
border: thin dashed red;
color: red;
background-color: white;
float: right;
width: 200px;
margin: 5px;
padding: 10px;
}
Go back to Figure 4.10 and observe the aside element’s position, which is at the right of
“Dining,” an h2 heading element. Getting the aside element to look good took a bit more effort
than just slapping on the float: right; property-value pair. Originally, the aside element’s
box was too short and wide, with all of its text appearing on one line. To remedy that situation, we
added a width: 200px; property-value pair to the aside CSS rule (see the earlier CSS rule).
The way the float property works is that the floated element gets positioned on the same line
as the content that precedes it or on the next line if the preceding content is a block element, and
the floated content gets moved to the surrounding container’s left or right edge, depending on the
float property’s value. In the Mangie’s List web page, the aside element is the first element in its
surrounding section container, so it appears at the top of the section container. The dining h2
element follows the aside element, and the aside element gets positioned at its right, in the same
row. Originally, the aside element’s top border was aligned precisely with the h2 element’s top
border. To nudge the aside element slightly down and to the left (which exposes the h2 element’s
green background perimeter in a pleasing manner), we add a margin: 5px; property-value pair
to the aside CSS rule. Also, to avoid having the aside element’s text too close to its border, we
add a padding: 10px; property-value pair to the aside CSS rule.
149
150
Chapter 4 Organizing a Page’s Content with Lists, Figures, and Various Organizational Elements
4.8 nav and a Elements
In this section, we describe another organizational element—nav. The nav element is a container
that normally contains links to other web pages or to other parts of the current web page. The nav
element gets its name from navigate because you use links to navigate to (jump to) other locations.
Go back to Figure 4.10 and note the two purple links near the top of the web page labeled
“Dining” and “Clothing.” Here’s the nav code that contains those links:
<nav>
<a href="#dining">Dining</a> | <a href="#clothing">Clothing</a>
</nav>
Note the two a elements, each with its own pair of start and end tags. Each a element implements a link.
When the user clicks on a link, the browser jumps to the value specified by the href attribute. Later
we’ll use a URL value to jump to a separate web page, but for now, we’re keeping things simple and just
jumping to a location within the current web page. When jumping to a location within the current web
page, the web page scrolls within the browser window so the target is at the top of the web page.
In the preceding code, note how the href’s value starts with #. The # indicates that the target
is within the current web page. To find that target, the browser looks for an element having an id
value equal to the text that follows the # sign. For example, the preceding href value is #dining,
so the browser looks for an element with “dining” for its id value. In Figure 4.11B, you can see this
heading code for the web page’s dining section:
<h2 id="dining">Dining</h2>
So with an id value of “dining,” that heading serves as a target when the user clicks on the nav
container’s first link.
Originally, the a element’s name stood for “anchor” and people would sometimes refer to an
a element as an anchor element. But the HTML5 standard no longer uses the word “anchor” in
describing the a element. The href attribute’s name stands for hyperlink reference, since the a
element implements a hyperlink.
4.9 header and footer Elements
So far, we’ve covered four organizational elements—section, article, aside, and nav. In this
section, we cover two more—header and footer.
header Element
The header element is for grouping together one or more heading elements (h1-h6) such that
the group of heading elements form a unified header for nearby content. Normally, the header
is associated with a section, an article, or the entire web page. To form that association, the
header element must be positioned within its associated content container. Typically, that means
at the top of the container, but it is legal and sometimes appropriate to have it positioned lower.
4.9 header and footer Elements
For the Mangie’s List web page, we use a header element to group together an h1 title and
an h2 quote above all of the other content. Go back to Figure 4.10 and find those header items. It’s
easy to identify them because we use CSS to apply a light blue background color to the header’s
content. Here’s the code for the CSS rule and for the header container:
<style>
header {background-color: powderblue;}
...
</style>
<header>
<h1>Mangie's List</h1>
<h2><q>Simply the best reviews anywhere!</q></h2>
</header>
As an alternative, we could have used this CSS rule:
h1, h2 {background-color: powderblue;}
But why is the original CSS rule—with the header type selector—better? First, it leads to more
maintainable code because it still works later on if a different-sized heading element is used, like
h3 or h4. Second, it leads to a uniform background color for the entire header content. In other
words, if you use the preceding CSS rule with h1, h2 for the selector, you’ll get blue backgrounds
for the two heading elements (good) and a narrow white background in the margin area between
them (not so good). Feel free to verify this phenomenon by entering the CSS rule into a copy of
the Mangie’s List source code and displaying the result.
footer Element (with address Element Inside It)
The footer element is for grouping together information to form a footer. Typically, the footer
holds content such as copyright data, author information, or related links. The footer should be
associated with a section, an article, or the entire web page. To form that association, the
footer element must be positioned within its associated content container. Typically, that means at
the bottom of the container, but it is legal and sometimes appropriate to have it positioned elsewhere.
For the Mangie’s List web page, we use a footer element for contact information. Here’s the
relevant code:
<footer>
Questions? Email <address>mangie@gmail.com</address>.
</footer>
Note how the footer container has an address element inside of it. The address element is
for contact information. Here, we show an e-mail address, but the address element also works
for phone numbers, postal addresses, and so on. If the address element is within an article
container, then the address element supplies contact information for the article. Otherwise, the
address element supplies contact information for the web page as a whole.
151
152
Chapter 4 Organizing a Page’s Content with Lists, Figures, and Various Organizational Elements
display Property, User Agent Style Sheets
The address element is a block element, so by default, browsers display it on a line by itself. But
sometimes (actually, pretty often), you’re going to want to display an address in an inline manner within a sentence. If you look at the Mangie’s List web page, you can see that the address is
embedded within the footer’s sentence. To implement that inline behavior, the web page uses this
CSS rule:
address {display: inline;}
Without that rule, the browsers’ native default settings would apply, and the address would appear
on a line by itself. You might recall from Chapter 3 that a browser’s “native default settings” are
one rung in the cascade of places where CSS rules can be defined. If you need a refresher, see
Figure 3.8. The formal term for a browser’s native default settings is a user agent style sheet, where
user agent is the formal name for a browser. A user agent style sheet forms the lowest priority
rung in the cascade of places where CSS rules can be defined. So if there’s no higher priority CSS
rule for a particular element, then the user agent style sheet’s rule will apply. Unfortunately, it can
be rather difficult to find the user agent style sheets for the various browsers. But don’t lose sleep
over that. As a web programmer, if you want certain formatting for a particular element, you
should explicitly provide the rule in your source code. Nonetheless, if you’re curious, you can go
to https://www.w3.org/TR/html51/rendering.html to see the recommended user agent style sheet
for all browsers. On that web page, the W3C says “The CSS rules [shown here] are expected to
be used as part of the user-agent level style sheet defaults for all documents that contain HTML
elements.” That doesn’t mean that all browsers follow the W3C’s user agent style sheet exactly, but
they follow it pretty closely.
4.10 Child Selectors
There are still a few Mangie’s List CSS details that need to be covered. In this section, we tackle
child selectors. In introducing child selectors, it’s helpful to compare them to descendant selectors. Remember how descendant selectors work? That’s when you have two selectors separated
by a space, and the browser searches for a pair of elements that match the selectors such that the
second element is a descendant of the first element (i.e., the second element is contained anywhere within the first element). A child selector is a more refined version of a descendant selector.
Instead of allowing the second element to be any descendant of the first element, the second
element must be a child of the first matched element (i.e., the second element must be within the
first element, and there are no other container elements inside the first element that surround the
second element).
The syntax for a child selector is the same as the syntax for a descendant selector, except that
> symbols are used instead of spaces. Here’s the syntax:
list-of-elements-separated-with->’s {property1: value; property2: value;}
4.10 Child Selectors
For an example, look at this CSS rule from the Mangie’s List web page:
section > h2 {background-color: palegreen;}
That rule matches each h2 element that is a child element of a section element. Go back to
Figure 4.11B and look for the h2 elements inside the section containers. Those h2 elements
say “Dining” and “Clothing.” Thus, the preceding CSS rule causes browsers to display those two
words with pale green background colors.
The > symbol is called a combinator. We won’t use that term all that often, but if you’re perusing the W3C literature (a good bedtime read, by the way), you’ll run into it every now and then.
The > symbol is called a “combinator” because it’s used to combine the element at its left with the
element at its right. There are other combinator symbols, and if you’re interested, you can learn
about them by searching for them on the W3C website.
What Happens When There Are Conflicting CSS Rules
For the section > h2 CSS rule shown in the previous section, why was the combinator necessary? Why not use the following simpler CSS rule?
h2 {background-color: palegreen;}
If you look back at the Mangie’s List web page source code, you can see that there are three h2
elements. Without “section >” at the left of h2, all three h2 elements would be matched. That
means the h2 element at the top (inside the header container) would be pale green, and we don’t
want that. We want the h2 element at the top to use one of the other CSS rules in the Mangie’s List
web page so it gets a powder blue background. Here’s that rule:
header {background-color: powderblue;}
Both CSS rules (the h2 selector rule and the header selector rule) attempt to assign the
background color for the h2 element at the top of the Mangie’s List web page. The first rule clearly
impacts the h2 element because the selector is h2. The second rule also impacts the h2 element,
but the connection is less straightforward. The second rule’s selector is header, so it sets the
background color for the header container. By default, that background color applies to all of the
elements inside the header container, including the h2 element.
So with both rules attempting to assign the background color of the h2 element at the top,
which rule takes precedence? The pale green h2 rule has higher precedence because it’s more
specific—its h2 selector precisely matches the h2 element that is being targeted. But as stated
earlier, we don’t want the pale green rule to win for the h2 element at the top. The solution is to
tighten up the pale green rule’s selector. Instead of matching all h2 elements, we match just those
elements inside of a section container by prefacing the selector with “section >”. Here’s the
result, copied from the Mangie’s List web page source code:
section > h2 {background-color: palegreen;}
153
154
Chapter 4 Organizing a Page’s Content with Lists, Figures, and Various Organizational Elements
Tweaking the Aside Box
Here’s another child selector CSS rule from the Mangie’s List web page:
aside > h3 {margin: 0;}
By default, browsers display heading elements, including h3, with rather large margins above
and below the heading. We already added padding inside the aside element’s border, so the
additional default spacing from the h3 element creates gaps that are too big. Thus, we specify a
margin width of 0 for the h3 element. This is another example where tweaking was necessary. It
would be ideal if you could always write code that displays perfectly. But in the real world, most
of the time your first-cut code won’t be perfect, and you’re going to have to go back and improve
it incrementally. That’s what tweaking is all about.
Since the Mangie’s List web page has only one h3 element, we could have used a simple h3 type
selector rule (without aside >), but we’re planning for the future. If someone adds an h3 element
later on, we want it to have a 0 margin only if the h3 element is inside an aside element. That type
of thinking and coding makes your web pages more maintainable, which is very important in the
real world. Making something easy to maintain means cost savings down the road.
4.11 CSS Inheritance
Now for one last CSS concept in this chapter—inheritance. CSS inheritance is when a CSS property value flows down from a parent element to one or more of its child elements. That should
sound familiar. It parallels the inheritance of genetic characteristics (e.g., height and eye color)
from a biological parent to a child.
Some CSS properties are inheritable and some are not. To determine whether a particular
CSS property is inheritable, go to Mozilla’s list of CSS keywords at https://developer.mozilla.org
/en-US/docs/Web/CSS/Reference and click on the property you’re interested in. That should take
you to a description of that property, including its inheritability. Of the CSS properties covered so
far in this book, here are the ones that are inheritable:
▸▸
▸▸
▸▸
▸▸
▸▸
▸▸
color
font (and all of its more granular properties, like font-size)
line-height
list-style (and all of its more granular properties, like list-style-type)
text-align
text-transform
To explain CSS inheritance, we’ll refer once again to the Mangie’s List web page. Specifically,
we’ll refer to this aside element:
<aside>
<h3>Casey's Special</h3>
Half-price hot dogs when rotisseried more than 24 hours!
</aside>
4.12 Case Study: Microgrid Possibilities in a Small City
Also, we’ll refer to this associated CSS rule:
aside {
border: thin dashed red;
color: red;
background-color: white;
float: right;
width: 200px;
padding: 10px;
margin: 5px;
}
In this rule, the only inheritable CSS property is color. If you specify papayawhip (look it
up; it’s real) for a body element’s color, all the elements inside the body container would inherit
that color. That would cause the browser to use that color when displaying all the text within the
web page. So for the Mangie’s List web page, the red color gets inherited by the h3 element that
is a child of the aside element.
Inheritance is blocked for an inheritable property when an element explicitly specifies a new value for that property. In other words, if a parent element and its child element have two different CSS rules with the same property specified, then the child element’s
property-value pair (and not the parent element’s property-value pair) gets applied to the
child element. Formally, we say that the child element’s property-value pair overrides the
inherited ­property-value pair. So, for the Mangie’s List web page, if color: blue; was specified for the h3 element inside the aside element, then the browser would display blue text
for the h3 element.
For the other properties shown in the preceding aside type selector rule, their values do not
flow down via inheritance. Thus, inside the aside element, the h3 element does not get its own
border. But it does get a background color of white, and it gets floated to the right. Why? Those
properties are not inherited, but by applying those properties to the aside element, the h3 child
element is naturally affected.
4.12 CASE STUDY: Microgrid Possibilities in a
Small City
This section adds another page to our case study website. The desired web page, shown in
FIGURE 4.12, describes microgrid possibilities. This web page illustrates local navigation, ordered
and unordered lists, an aside box, and a footnote.
As implied by the scrollbar at the right side of Figure 4.12, the browser window is too small to
display all of the web page’s content. To see the lower content, you can use the scroll bar to scroll
down. But there’s another way that provides quicker access. Note the three local navigation links
just below the page header. Clicking one of these links changes what’s displayed in the window to
let you see the start of the material identified by that link’s label. For example, suppose you click
the “Typical Microgrid Features” link. Then the window’s display changes immediately to what’s
155
156
Chapter 4 Organizing a Page’s Content with Lists, Figures, and Various Organizational Elements
FIGURE 4.12 Microgrid Possibilities web page
shown in FIGURE 4.13—it’s the content identified by the clicked link’s label. After reading that
content, you could click the browser’s back button to return to the original positioning at the top
of the web page.
Now let’s look at the details. FIGURE 4.14A shows the top part of the HTML source code.
The first few elements are either the same as before or altered, as you should expect, to describe
this particular page. As in the last chapter’s case study web page (and in all future case study web
pages), there is a link to the common external CSS file. If you compare the main heading of this
web page (in Figure 4.12) with the heading in the previous chapter’s Figure 3.22, you’ll see that
this web page’s heading has the same lightgreen background.
But the green colored paragraph backgrounds in the previous chapter’s Figure 3.22 do not
appear in this web page. Because this chapter’s web page includes an aside box and lists as well
as paragraphs, and because the external CSS file does not color the backgrounds of these new elements, if we simply accepted the external CSS file’s coloring of paragraph backgrounds, the overall
appearance would be jumbled. The easiest way to avoid such a jumbled appearance is to include
4.12 Case Study: Microgrid Possibilities in a Small City
FIGURE 4.13 Microgrid Possibilities web page after clicking the “Typical Microgrid
Features” link
a counteracting style specification in the current web page—a specification that changes the
background coloring of paragraphs to match the default background coloring of the other (new)
element types. Therefore, the current web page’s style element includes the following style
specification:
p {background-color: azure;}
The first aside property makes the box “float” on the right side of the page. The other aside
properties should be familiar. The 15px left and right margins keep it away from adjacent text
on the left and move it farther away from the window’s edge on the right. Similarly, the ol specification increases the space between the right side of ordered-list text and the right side of the
window. And the footer specification increases the space between the left side of the window
and the start of a footnote.
Finally, look at the #removeLineAbove selector’s margin-top property. What’s going on
there? By default, each block element (like a paragraph or list) is separated from other block elements above and below by one blank line. But in Figure 4.13, look at the bulleted list after the second paragraph under 3. Possible Microgrids in Lawrence. Conceptually, this bulleted list is not
157
158
Chapter 4 Organizing a Page’s Content with Lists, Figures, and Various Organizational Elements
<!DOCTYPE html>
<html lang="en">
<head>
<meta charset="utf-8">
<meta name="author" content="John Dean">
<title>Microgrid Possibilities</title>
<link rel="stylesheet" href="../library/microgrid.css">
<style>
p {background-color: azure;}
aside {
float: right;
width: 200px;
margin: 5px 15px;
border-style: groove;
padding: 5px 15px;
}
ol {margin-right: 20px;}
footer {margin-left: 20px;}
#removeLineAbove {margin-top: –1em;}
</style>
</head>
FIGURE 4.14A Source code for Microgrid Possibilities web page
independent. It is a continuation of the paragraph immediately above it. So, logically, there should
not be a blank line above this particular list. The #removeLineAbove selector’s margin-top:
-1em; property value removes that blank line.
FIGURE 4.14B contains the next section of HTML source code. The nav element includes
three a elements with id selectors, which appear later in this HTML source code. (The first one is
two lines below the </nav> end tag.) Usually we create an a element by putting <a href=...> and
</a> tags around a word or phrase in running text. To jump to that location, the user clicks on that
marked-up word or text. The present case, however, calls for a more dramatic ­representation—
the three raised buttons just below the banner at the top of the browser window in Figure 4.12
or the left side of Figure 4.13. A good way to invoke this special presentation is to embed these a
­elements as list items in an unordered or ordered list within the nav element, as you see near the
top of the HTML code in Figure 4.14B.
As you can see in Figures 4.12 and 4.13, the web page is one big ordered list, with three list
items, numbered 1., 2., and 3. The first of these items includes a header, an aside box, and two
paragraphs. Because it’s an ordered list, browsers automatically insert the appropriate number
before the first line of material in each list item. Figure 4.14B shows the code for the first li
element in the ordered list, and the line in that element is the “Microgrid Definition” header. So,
the browser does indeed prepend the number, 1., to that header. The other HTML features in
Figure 4.14B are two em elements and a sup element.
4.12 Case Study: Microgrid Possibilities in a Small City
<body>
<h2>Microgrid Possibilities in Lawrence KS</h2>
<nav>
<ul>
<li> <a href="#definition">Microgrid Definition</a> </li>
<li> <a href="#features">Typical Microgrid Features</a> </li>
<li> <a href="#examples">Possible Microgrids in Lawrence</a> </li>
</ul>
</nav>
<ol>
<li id="definition">
<h3>Microgrid Definition</h3>
<aside>
<em>The Grid</em> is an abstraction. It is a complete system of
generators, distributors, and users of electric power throughout
a large region like the eastern half of North America.
</aside>
<p>
A <em>microgrid</em> is a small version of a large electrical
power network. If disconnected from the outside world, a
microgrid continues to provide critical electrical services to
its constituent users<sup>1</sup>.
</p>
<p>
Smaller microgrids may be nested inside larger microgrids to
any number of levels. Then larger grids can obtain services
from their smaller components. When a problem requires quick
action, this helps large grids avoid the dilemma of being
inundated by detail or forced into draconian behavior.
</p>
</li>
FIGURE 4.14B Source code for Microgrid Possibilities web page
The remainder of the HTML code for this web page appears in FIGURE 4.14C. The second ordered list li element contains the header for this element followed by an unordered
list that contains five list items. The third ordered list li element contains the header for this
element followed by two paragraphs, another unordered list, and another paragraph. The previously described id="removeLineAbove" attribute removes the browser’s default blank line
immediately above this second subordinate unordered list. Finally, the footer illustrates HTML
source code for the footer element, the sup element, and an a element with an href attribute
that references an external web page. Notice how the format of this external reference value,
http://www. ..., differs from the format of the previous local reference values, like, for
example, #
­ definition. Also notice the target="_blank" attribute. This tells the browser
159
160
ChaptER 4 Organizing a Page’s Content with Lists, Figures, and Various Organizational Elements
<li id="features">
<h3>Typical Microgrid Features</h3>
<ul>
<li>High-efficiency lighting, appliances, and machinery.</li>
<li>Local renewable energy sources and energy storage.</li>
<li>A comprehensive energy–management control system.</li>
<li>Ability to communicate with management systems at larger and
smaller scales and cooperate in mutually beneficial ways.</li>
<li>Ability to disconnect from larger (container) grids,
adjacent (sibling) grids, and/or smaller (component) grids yet
continue critical operations. </li>
</ul>
</li>
<li id="examples">
<h3>Possible Microgrids in Lawrence</h3>
<p>
At the largest scale, the all of Lawrence could be a microgrid.
</p>
<p>
At an intermediate scale, parts of Lawrence could be microgrids.
Examples of potential microgrids at this scale are:
</p>
<ul id="removeLineAbove">
<li>All buildings in downtown Lawrence.</li>
<li>A group of industrial buildings and residences in East
Lawrence.</li>
<li>A group of medical buildings in Old West Lawrence.</li>
<li>The University of Kansas.</li>
</ul>
<p>
At the smallest scale, an individual industrial, institutional,
commercial, or residential building could become a microgrid if
it provides significant energy generation or storage.
</p>
</li>
</ol>
<footer id="references">
<sup>1</sup> For another description of microgrids, see
<a href="http://www.microgridinstitute.org/" target="_blank">
Microgrid Institute</a>.
</footer>
</body>
</html>
FIGURE 4.14C Source code for Microgrid possibilities web page
to open the referenced external web page in a separate window. If target="_self" or the
target attribute is missing, the referenced web page replaces the web page in the current
window.
Review Questions
Review Questions
4.2 Unordered Lists
1. Within a ul container, what is the only type of child element allowed?
2. What CSS property-value pair should you use to indicate that a list’s items are to be
displayed with no labels/symbols at their left?
4.3 Descendant Selectors
3. Fill in the blank: When an element is inside an outer element’s start tag and end tag, we say
that the element is a
of the outer element.
4.4 Ordered Lists
4. For the list-style-type CSS property, what value should you use to generate lowercase
roman numerals for list items?
5. For the ul element, what does the start attribute do?
4.5 Figures
6. To make a figure caption display at the bottom of the figure’s main content, you must
position the figcaption element below the figure container. True or false.
7. What img attribute is used to specify fallback content for an image?
4.7 section, article, and aside Elements
8. In general, what is the relationship between section and article? Just one article in a
section container? One or more sections in an article container? Or something else?
4.8 nav and a Elements
9. Normally, what does a nav container contain?
4.9 header and footer Elements
10. Suppose you have a header container that contains three heading elements. Suppose you
want to assign a background color for the entire heading area. In terms of what is displayed,
what problem would arise if you apply the background color to the individual heading
elements rather than to the header container element?
4.11 CSS Inheritance
11. What is CSS inheritance?
12. What does “overriding” mean in the context of CSS inheritance?
161
162
Chapter 4 Organizing a Page’s Content with Lists, Figures, and Various Organizational Elements
Exercises
1. [after Section 4.2] Provide a type selector CSS rule for the ul element that causes list items
to be displayed with check mark symbols (✓) at the left. The list-style-type property
does not include a value for the check mark symbol. To display check mark symbols, you
will need to use the list-style-image property, which was not covered in the book. In
your answer, use the filename checkMark.gif.
2. [after Section 4.4] Provide a style container that could be used to produce this web page:
Your style container must:
▸▸ Implement an appropriate type selector rule that renders the outline with a yellow
background color.
▸▸ Implement appropriate class selector rules for the underlined and boldfaced words.
Your style container must work in conjunction with the following body container. You are
to use the body container as is; you are not allowed to modify it.
<body>
<h2>CS 201 Fan Club</h2>
<hr />
<div>
Top three reasons to love CS 201 Client-Side Web Programming:
<ul>
<li><span class="underlined">Exciting</span> lectures</li>
<li><span class="superFun">Super-fun</span> homework assignments</li>
<li>Excellent exams</li>
Exercises
</ul>
</div>
</body>
</html>
3. [after Section 4.4] In addition to unordered and ordered lists, there’s also a description list,
which was not covered in the book. A description list can be used to implement a glossary
of terms and definitions. Provide the code for a description list that defines three or more
video game terms.
4. [after Section 4.7] By default, an aside element displays on a line (or lines) by itself.
What CSS property should you use to make it display next to another element, so the two
elements share the same line?
5. [after Section 4.9] What entity forms the lowest priority rung in the cascade of places where
CSS rules can be defined?
6. [after Section 4.10] What is the difference between a child selector and a descendant
selector? In your answer, you must (1) explain what they are for, (2) provide an example
child selector, and (3) provide an example descendant selector.
7. [after Section 4.10] Assuming the rest of the web page’s code is valid, the following code
fragments generate a nested list with three borders.
a)Describe what each of the three borders surrounds (for your description, it’s OK to provide only a screenshot).
b) For each rule, describe which element(s) the rule applies to.
<style>
ul li {border-style: solid;}
ul > li {border-color: red;}
</style>
<body>
<ul>
<li>one</li>
<li>two
<ol>
<li>three</li>
</ol>
</li>
</ul>
</body>
163
164
Chapter 4 Organizing a Page’s Content with Lists, Figures, and Various Organizational Elements
8. [after Section 4.11] Assuming the rest of the web page’s code is valid, the following code
fragments generate a nested list.
a)Describe the font size and color for each of the three list items (for your description, it’s
OK to provide only a screenshot).
b)For each rule, describe which element(s) the rule affects and whether the effect comes
from the rule directly matching that element or whether it comes from CSS inheritance.
<style>
ol > li {font-size: 200%;}
ul {color: blue;}
.green {color: green;}
</style>
<body>
<ul>
<li>one
<ol>
<li>two
<ul>
<li class="green">three</li>
</ul>
</li>
</ol>
</li>
</ul>
</body>
Project
Provide complete code for an implementation of the following web page and name the file
wealth.html. To make each of the two figures, you can generate a line graph with Microsoft
Excel, copy the result to Microsoft Paint, and save the pasted image as a .png file. As an option,
feel free to insert a third graph above the other two graphs that shows how the average number of
hours worked per week affects retirement wealth.
In the web page, note the superscripted “[1]” in the third line. That is a link to the message
at the bottom of the web page. The W3C recommends implementing a footnote by using a link.
The link contents should be a square-bracketed number, and the link should be superscripted. To
make the link look good, the web page uses these CSS rules:
a {color: white; text-decoration: none;}
a:hover {text-decoration: underline;}
As always, make sure you use appropriate containers so that your web page’s content is properly defined.
In particular, you should include aside, header, article, section, and figure elements.
Project
165
CHAPTER 5
Tables and CSS Layout
CHAPTER OBJECTIVES
▸▸
Learn the difference between data tables
and layout tables.
▸▸
Learn how to span cells across multiple
columns or multiple rows.
▸▸
Use table elements to implement data
tables.
▸▸
Use CSS to implement layout tables.
▸▸
▸▸
Use CSS to format table cells with alignment and padding.
Use CSS to position an element relative to
its containing block.
▸▸
▸▸
Partition a table with the thead and tbody
elements.
Use CSS to position an element relative to
its normal flow.
▸▸
Appreciate the benefits of web accessibility, and make your tables more web
accessible.
167
© StationaryTraveller/Getty Images
168
Chapter 5 Tables and CSS Layout
CHAPTER OUTLINE
5.8
CSS display Property with Table
Values
Formatting a Data Table: Borders,
Alignment, and Padding
5.9
Absolute Positioning with CSS Position
Properties
5.4
CSS Structural Pseudo-Class Selectors
5.10 Relative Positioning
5.5
thead and tbody Elements
5.6
Cell Spanning
5.11 Case Study: A Downtown Store’s
Electrical Generation and Consumption
5.7
Web Accessibility
5.1
Introduction
5.2
Table Elements
5.3
5.1 Introduction
In Chapter 4, we focused on different ways to organize a web page’s content. We discussed
organizational elements that have clear physical manifestations—list and figure elements. We
also discussed several organizational elements that are less clear-cut in terms of their physical
manifestations—header, footer, nav, section, article, and so on. In this chapter, we
present another organizational construct, but this construct is so popular and important that
it merits an entire chapter. In this chapter, we discuss tables.
At its core, a table is a group of cells organized in a two-dimensional structure with rows
and columns. Normally, we think of a table’s cells as holding data, but tables can also be used
purely for presentation purposes. To use a table for presentation purposes, you position content at particular locations on the web page using a row-column layout scheme. An example
would be putting a navigation menu at the left, putting pictures at the right, and putting contact
information at the bottom. We devote about half of this chapter to tables whose purpose is to
hold data. We devote most of the rest of the chapter to tables whose purpose is to provide a
row-column layout scheme.
Data tables very often hold numbers, but they can hold text and other types of content as well.
The following data table holds text. More specifically, it holds descriptions for the 16 ­personality
types defined by the Myers–Briggs Type Indicator (MBTI) instrument.1 We created the table using
Microsoft Word. One of the projects at the end of this chapter asks you to implement it using HTML.
In the MBTI table, the letters (ST, IJ, etc.) at the top and at the left are headers that show how
a person’s preferences indicate the person’s personality type. The letters represent the contrasting
pairs: Introversion (I) / Extroversion (E); Judging (J) / Perceiving (P); Sensing (S) / Intuition (N);
Thinking (T) / Feeling (F). So in answering the MBTI questions, if a person indicates preferences
1
Isabel Briggs Myers, Introduction to Type: A Guide to Understanding Your Results on the MBTI Instrument
(Mountain View, CA: CPP, Inc., 1998). The personality descriptions in Myers’s book are quite a bit longer
than the ones shown. We shortened the descriptions to save space.
169
5.1 Introduction
ST
SF
NF
NT
IJ
Quiet and
serious
Quiet, friendly,
and responsible
Insightful, committed
to their values
Independent-minded
and hard-working
IP
Tolerant and
analytical
Quiet, friendly,
and sensitive
Idealistic and loyal
Has a desire to develop
logical explanations
EP
Flexible and
pragmatic
Outgoing,
friendly, and
accepting
Enthusiastic and
imaginative
Quick, ingenious, and
stimulating
EJ
Practical
and realistic
Conscientious
and cooperative
Warm, empathetic,
and responsive
Decisive and quick to
assume leadership
Pictures permissions granted by Brad Biles, Park University Director of Communications and Public Relations
for sensing, thinking, introversion, and judging, then the table would suggest that the person’s
personality type is quiet and serious. For more details, see https://www.opp.com/en/tools/MBTI
/MBTI-personality-Types.
Unlike data tables, layout tables are not limited to holding data—they are allowed to hold
any type of content. Their purpose is to position that content with a row-column layout scheme.
Consider this graphic:
To implement this graphic as part of a web page, you would probably want to use a two-row, three-­
column layout table. The “SEASONS ON THE HILL” heading would be implemented as a table caption. The pictures and season names would be positioned by placing them in the layout table’s six cells.
170
Chapter 5 Tables and CSS Layout
We begin this chapter by describing data tables and the HTML table elements used to implement them such as table, tr, th, td, and so on. As part of our discussion of data tables, we
describe cell spanning, where adjacent cells are merged to form larger cells. Next, we discuss web
accessibility techniques that make it easier for disabled users to understand data table content. We
then move on to a discussion of layout tables. We first describe how to implement layout tables
using CSS’s display property with various values such as table, table-caption, ­table-row,
and so on. We then describe how to implement layout tables using CSS’s p
­ osition property. We
show how to use the position property for absolute positioning, where an element gets positioned relative to its containing block, and we show how to use the position property for relative
positioning, where an element gets positioned relative to its normal position in the web page.
5.2 Table Elements
Let’s start by looking at a simple data table—the wind disasters table in FIGURE 5.1. It’s a data
table in that it displays data, the names of famous tornadoes and hurricanes, in a row-column format. Headers are not required for a data table, but they are common, and the wind disasters table
has two column headers, labeled “Tornadoes” and “Hurricanes.”
To create a data table, start with a table container element, fill the table element with a tr element for each of its rows, and fill each tr element with th elements for header cells and td elements
for data cells. FIGURE 5.2 shows the code used to implement Figure 5.1’s Wind Disasters web page.
Note Figure 5.2’s table element and its four tr elements. The top tr element contains th elements
for the column header cells. The bottom three tr elements contain td elements for the data cells.
If you’d like to display a title for a table, embed a caption element within the table container. For example, note the caption element in Figure 5.2 and the resulting “Wind Disasters”
Created with a caption element.
Created with one tr element
and two th elements.
Created with three tr elements
and six td elements.
FIGURE 5.1 Wind Disasters web page
5.2 Table Elements
<!DOCTYPE html>
<html lang="en">
<head>
<meta charset="utf-8">
<meta name="author" content="John Dean">
<title>Wind Disasters</title>
<style>
table, th, td {border: thin solid;}
</style>
</head>
Explicitly apply a
border around the
entire table and
around each cell.
<body>
<table>
<caption>Wind Disasters</caption>
<tr><th>Tornadoes</th><th>Hurricanes</th></tr>
<tr><td>Joplin, Missouri</td><td>Katrina</td></tr>
<tr><td>Tri-State</td><td>Andrew</td></tr>
<tr><td>Waco, Texas</td><td>Galveston</td></tr>
</table>
</body>
</html>
Indent all the code that appears within the table start and end tags.
FIGURE 5.2 Source code for Wind Disasters web page
title in Figure 5.1. If you include a caption element within a table container, the caption
element must be the first element within the table. As you’d expect, a table’s caption displays above
the table’s grid by default. If you want the caption’s text displayed at the bottom, you can use the
following CSS type selector rule:
caption {caption-side:
bottom;}
By default, browsers use boldface font for table header cells. You can see this behavior in
Figure 5.1, where the “Tornadoes” and “Hurricanes” headers (implemented with th elements) are
bolder than the text values below the headers. That default behavior should make sense because
table headers are often boldfaced in business reports.
Beginning web programmers sometimes have trouble deciding when to use th elements and
when to use td elements. Use th for a cell that is a description for other cells’ content; use td for
all other cells in the table.
The table element is a block element. As you learned earlier, unless all the code in a block
element can fit on one line (and that’s very unlikely with a table element), you should indent all
of the block element’s contained code. For example, in Figure 5.2, note how the caption and tr
elements are indented inside the table element’s start and end tags.
171
172
Chapter 5 Tables and CSS Layout
5.3 Formatting a Data Table: Borders, Alignment,
and Padding
In this section, we’ll describe how to format data tables in terms of their borders, cell alignment,
and cell padding. Before HTML5, older versions of HTML allowed you to specify those presentation features using HTML attributes. But in sticking to its goal of keeping content and presentation separate, HTML5 has made those attributes obsolete. The solution? As usual, you should
use CSS for presentation.
To specify whether or not you want borders for a table, you should use CSS’s border-style
property. To specify the border’s width, you should use CSS’s border-width property. For example, here’s the CSS type selector rule used in the Wind Disasters web page:
table, th, td {border: thin solid;}
Oops. Why are there no border-style and border-width properties? That’s a trick
­question. You might recall from Chapter 3 that border is a shorthand property that handles
a set of border-related properties. In this example, the border property’s first value is thin,
which goes with the border-width property, and the border property’s second value is solid,
which goes with the border-style property. With table, th, and td all listed in the rule, the
­resulting web page displays a thin solid border around the entire table (except for the table’s caption), around each header cell, and around each data cell. As a sanity check, glance back at Figure
5.1’s Wind Disasters web page and verify that those borders exist.
Now onto the next two formatting features—cell alignment and cell padding. If you add no
CSS to a table, then you’ll end up using the browser’s default CSS values. Table header cells (th)
have a default alignment of center and a default weight of bold. Table data cells (td) have a default
alignment of left. Both th and td cells have a default padding of none. Look at the Wind Disasters web page in Figure 5.1 and verify that the table uses those default CSS values. To adjust the
horizontal alignment of text in table cells, use CSS’s text-align property with a value of left,
right, or center. To adjust the padding around the text in table cells, use CSS’s padding property with a pixel value (e.g., 5px).
Look at the Wind Disasters web page in FIGURE 5.3. Note how the header text (“Tornadoes”
and “Hurricanes”) is left aligned. Note how there’s padding around every cell’s text. Also note the
border widths—the outer border is thicker than the cell borders, and there’s an even thicker border below the header cells. To hone your problem-solving skills, see if you can figure out what CSS
rules need to be added in order to implement those formatting features. Please do not continue
reading until you try.
Have you got the CSS figured out? To add left alignment and padding to every cell, use this
type selector rule:
th, td {
text-align: left;
padding: 10px;
}
5.3 Formatting a Data Table: Borders, Alignment, and Padding
left
alignment
and
padding
thicker
borders
FIGURE 5.3 Wind Disasters web page with improved formatting
This rule specifies left alignment for the td element, even though the td element uses left alignment by default. That’s OK. The code is self-documenting—it explicitly shows the web developer’s
intent without needing a comment.
Figure 5.2’s style container contains the following CSS rule, which creates thin border lines
around the entire table and also around each cell:
table, th, td {border: thin solid;}
To assign a medium width to the table’s outer border and to assign a thick width to the header
cells’ bottom borders, add the following type selector rules below the rule:
table {border-width: medium;}
th {border-bottom-width: thick;}
Note that all three rules deal with borders. The first and second rules both provide values for the
table element’s border-width property. The second rule’s border-width property is explicit
(border-width: medium), whereas the first rule’s border-width property is built into the
border shorthand property (border: thin). So will the table’s border width be medium or
thin? If two CSS rules refer to the same property, the rule that appears later overrides the prior
rule’s property value. Therefore, because the border-width: medium rule appears later, it wins
and the table’s border width will be medium.
173
174
Chapter 5 Tables and CSS Layout
The first and third rules provide values for the th element’s border-bottom-width property.
The third rule’s border-bottom-width property is explicit (border-­
bottom-width: thick),
whereas the first rule’s border-bottom-width property is built into the border shorthand property (border: thin). Because the border-bottom-width: thick rule appears later, it wins
and the th elements’ bottom border widths will be thick.
In Figure 5.3, note how there’s a gap between each of the borders. More specifically, there’s a
gap between the table’s exterior border and the individual cells’ borders, and there’s a gap between
the borders for adjacent cells. If you’d like to eliminate those gaps and merge the borders, use the
border-collapse CSS property with a value of collapse, like this:
table {border-collapse: collapse;}
The default value for border-collapse is separate, and the separate value causes gaps
to appear between adjacent borders. On the other hand, if you add the CSS rule to the “improved
formatting” Wind Disasters web page shown in Figure 5.3, here’s the result:
5.4 CSS Structural Pseudo-Class Selectors
The previous chapter described lists, and this chapter describes tables and tabular formatting. All of
these things involve collections of elements. When you have a collection of elements, sometimes you
want to display one or more of those elements differently from the rest. You could do that by including
class attributes in each element that you want to display differently. You would then use the class
attribute’s value as a class selector in a CSS rule. But if the number of elements that you want to display
with a special format is large, then quite a few class="value" code insertions would be required.
5.4 CSS Structural Pseudo-Class Selectors
When there is regularity in the locations of certain elements within a collection of elements,
you can avoid the class="value" code insertions described and, instead, implement that functionality with a structural pseudo-class CSS rule. Pseudo-classes conditionally select elements
from a group of elements specified by a standard selector. For example, the following code uses a
standard tr type selector to select all the tr elements in a web page, and the :first-of-type
pseudo-class checks each of those elements to see if it is a first tr element within a particular
table:
tr:first-of-type {background-color: palegreen;}
For each conditionally selected tr element (i.e., for each first-row tr element), the browser displays the element with a pale green background color.
A pseudo-class is called a “pseudo-class” because using a pseudo-class is similar to using
a class attribute, but the two entities are not identical. A pseudo-class is like a class selector
in that it matches particular instances of elements (that’s what happens with elements that use
class attributes). But they are different from class selectors in that they don’t rely on the class
attribute.
When we describe pseudo-class selectors, we’ll very often use the terms sibling and parent.
For the preceding CSS rule, we formally say that the pseudo-class checks for a first tr element
from among a group of sibling tr elements. Sibling elements are elements that have the same
parent element. An element is considered to be a parent of another element if it contains the other
element with just one level of nesting. This mimics the notion of a human parent. A human is a
parent of its children, but is not a parent of its grandchildren.
The W3C defines 12 structural pseudo-classes, but we’ll focus on three of the most popular
ones; they are :first-of-type, :last-of-type, and :nth-of-type(). See FIGURE 5.4
for a short description of each one. As indicated in the figure, all pseudo-classes start with a
colon. The purpose of a pseudo-class is to qualify a standard selector. More specifically, it provides a condition for selecting an element(s) from among the elements selected by a standard
selector.
We’ve already discussed :first-of-type. Now let’s discuss its partner, :last-of-type.
As you might guess, the :last-of-type pseudo-class checks each of the elements selected by a
standard selector to see if the element is a last element from among a group of sibling elements. So
the following example selects li elements that are at the bottom of unordered lists:
ul > li:last-of-type {background-color: palegreen;}
Pseudo-Class
Description
:first-of-type
Selects first element in sibling group of a particular type.
:last-of-type
Selects last element in sibling group of a particular type.
:nth-of-type()
Uses parentheses value to select an element or group of elements.
FIGURE 5.4 Popular structural pseudo-class selectors
175
176
Chapter 5 Tables and CSS Layout
Note the ul > li child selector notation, which means that an li element is selected only if it
is a child of a ul element. Note that there are no spaces on either side of the pseudo-class’s colon.
That’s a style rule. The rationale is that having no spaces serves as a visual reminder that the
last-of-type pseudo-class qualifies the li selector. In the CSS rule, it would be legal to qualify
ul with its own pseudo-class. If you did so, there should be no space between ul and the newly
added pseudo-class.
Now for the more challenging pseudo-class, which is :nth-of-type(). Unlike the other
pseudo-classes so far, the :nth-of-type() pseudo-class has parentheses. Inside the parentheses, you provide a value that indicates which element or group of elements you want to select. For
example, in the following CSS rule, we put 3 in the parentheses to select the third data cell within
a row of sibling data cells:
td:nth-of-type(3) {text-align: right;}
That rule matches every third td element within each row of td elements and causes those td
elements to be right-aligned. Effectively, that causes tables to display their third columns with
right-aligned data (which works nicely for money values). As an alternative to putting a number
in the parentheses, you can specify even or odd. For example, in the following CSS rule, we put
even in the parentheses to select every even-numbered row:
tr:nth-of-type(even) {background-color: lightblue;}
That rule causes tables to display their even-numbered rows (second, fourth, and so on) with a
light blue background color.
As an alternative to putting a number, even, or odd in the parentheses, you can use an
expression of the form an + b, where a and b are constant integers and n is a variable named n. By
using such an expression, you can specify interleaved groups of elements. This is better explained
with an example:
tr:nth-of-type(5n+2) {background-color: red;}
That rule selects every fifth tr element starting with the second row. In other words, it selects
rows 2, 7, 12, 17, and so on. The way it works is you plug in values for n by starting with n equals
0 and incrementing n by 1 each time. So when n equals 0, row 2 is selected. When n equals 1, row
7 is selected. Make sense?
FIGURE 5.5 shows code for a simple example that presents electrical power generated by a
small store’s rooftop photovoltaic solar collectors, plus that store’s immediate electrical consumption and electrical and thermal storage. This example includes three structural p
­ seudo-class
rules. The first uses nth–of-type selectors to right-align data in the third and fourth columns of the table. The second uses :first-of-type to color the background of the table’s
header row pale green. The third uses :nth-of-type(2n+3)to color alternate data rows pale
goldenrod.
FIGURE 5.6 shows what this code displays. The optional case study at the end of this chapter
expands a variation of this example and includes other material before and after this table.
5.4 CSS Structural Pseudo-Class Selectors
<!DOCTYPE html>
<html lang="en">
<head>
<meta charset="utf-8">
<meta name="author" content="John Dean">
<title>Local Power Generation and Consumption</title>
<style>
h3 {text-align: center;}
These rules use structural
table {border-collapse: collapse; margin: 0 auto;}
pseudo-class selectors.
th, td {border: thin solid; padding: 2px 5px;}
td:nth-of-type(3), td:nth-of-type(4) {text-align: right;}
tr:first-of-type {background-color: palegreen;}
tr:nth-of-type(2n+3) {background-color: palegoldenrod;}
</style>
</head>
<body>
<table>
<caption>
<h3>Noon Power Generation (positive) and Consumption (negative)</h3>
</caption>
<tr>
<th>Component Description</th> <th>Overall Size</th>
<th>Noon Power</th> <th>Installed Cost</th>
</tr>
<tr>
<td>PV Solar Collectors</td> <td>137 m<sup>2</sup> panel area</td>
<td>+18 kW</td> <td>$45,000</td>
</tr>
<tr>
<td>Immediate Consumption</td> <td>274 m<sup>2</sup> floor area</td>
<td>-5 kW</td><td> </td>
</tr>
<tr>
<td>Chilled Water Storage</td> <td>2.3 m diameter x 2.1 m high</td>
<td>-2 kW</td> <td>$1000</td>
</tr>
<tr>
<td>Battery Storage</td> <td>1.3 m x 1.0 m x 1.1 m high, 1250kg</td>
<td>+18 kW</td> <td>$6000</td>
</tr>
</table>
</body>
</html>
FIGURE 5.5 Source code for Power Table web page
177
178
Chapter 5 Tables and CSS Layout
FIGURE 5.6 Power Table web page
5.5 thead and tbody Elements
Normally, you’ll put table header cells at the top of a table’s columns, but sometimes you’ll also
want to put them at the left of each row. For example, in the Global Temperatures web page in
FIGURE 5.7, note the year values in header cells at the left. If you have header cells at the left, very
often you’ll want to differentiate those header cells from the ones at the top. The preferred way
to differentiate is to put the top cells’ row (or rows) in a thead element and put the subsequent
rows in a tbody element. In the Global Temperatures web page, why would you need to differentiate between the header cells at the left and the ones at the top? So you can apply different CSS
­background-color rules to the different groups of header cells—midnight blue for the top cells
and violet red for the left-side cells.
Take a look at the Global Temperatures thead and tbody code in FIGURE 5.8. The thead
element contains a tr element and three th elements within the tr element. The tbody element
contains several tr elements, with each tr element holding a th element and two td elements.
Here are simplified versions of the descendant selector rules used to color thead’s header cells
differently from tbody’s header cells:
thead th {background-color: midnightblue;}
tbody th {background-color: mediumvioletred;}
In Figure 5.8, note the indentations for the thead, tbody, and tr containers. They are all
block elements, and unless all the code in a block element can fit on one line, you should indent
all of the block element’s contained code. For example, note how the tr elements are indented
inside the thead and tbody containers. Also, inside the first tr container, note how the three th
elements are indented even more so.
Besides using thead and tbody, there are other ways to distinguish the top header cells
from the left-side header cells. For example, you could use class attributes with one value for
5.5 thead and tbody Elements
thead holds
the first row
tbody
holds the
subsequent
rows
FIGURE 5.7 Global Temperatures web page
Note: The web page’s table data refers to global land-ocean surface air temperatures. Data from the National Oceanic and Atmospheric Administration (NOAA), “Global
Climate Report—Annual 2016,” National Oceanic and Atmospheric Administration (NOAA), January 2017, https://www.ncdc.noaa.gov/sotc/global/201613.
the top header cells and a different value for the left-side header cells. However, that would lead
to cluttered code—a class attribute for every th cell. On the other hand, the Global Temperatures web page uses thead and tbody, which means less clutter because no class attributes are
necessary.
Let’s now examine a few noteworthy CSS rules from the Global Temperatures web page that
are unrelated to thead and tbody. Here’s the first such rule:
body {display: flex; justify-content: center;}
That rule tells the browser to center all the elements in the body container horizontally within the
browser window’s borders. Go back to Figure 5.8 and confirm that the body container has only
one child element—the table element. So the table gets centered. Go back to Figure 5.7 and
confirm that the table is indeed centered. In the CSS rule, the display: flex; property-value
pair creates a flexbox layout (also called a flexible box layout). It provides the ability to add certain
formatting features to a standard block element. The formatting feature we’re interested in now is
horizontal centering, and the justify-content: center property-value pair takes care of that.
179
180
Chapter 5 Tables and CSS Layout
<!DOCTYPE html>
<html lang="en">
To center a block element
<head>
(like table), apply this CSS
<meta charset="utf-8">
code to the element's
<meta name="author" content="John Dean">
parent container.
<title>Global Temperatures</title>
<style>
body {display: flex; justify-content: center;}
table, th, td {border: none;}
th, td {padding: 10px;}
thead th {
background-color: midnightblue;
color: white;
To position text vertically
vertical-align: bottom;
within its container, use the
vertical-align property.
}
tbody th {
background-color: mediumvioletred;
color: white;
}
td {
background-color: mistyrose;
text-align: center;
}
</style>
</head>
<body>
<table>
<caption>Average Annual Global Temperatures</caption>
<thead>
<tr>
If a row's content is too long
<th>Year</th>
to fit on one line, then put
<th>Temp<br>Rank</th>
indented cell elements on
<th>Avg<br>Temp (&deg;F)</th>
separate lines.
</tr>
</thead>
<tbody>
<tr><th>2016</th><td>1</td><td>58.98</td></tr>
<tr><th>2015</th><td>2</td><td>58.77</td></tr>
<tr><th>2014</th><td>3</td><td>58.53</td></tr>
<tr><th>2013</th><td>5</td><td>58.37</td></tr>
<tr><th>2012</th><td>9</td><td>58.33</td></tr>
</tbody>
</table>
</body>
</html>
FIGURE 5.8 Source code for Global Temperatures web page
5.5 thead and tbody Elements
In the CSS rule, note that the selector is body, not table. To center an element, you apply the rule
to the element’s parent container, not to the element itself.
Because the flexbox layout is fairly new (the W3C introduced it to its CSS specification in
2016), older browsers don’t support it. Therefore, you should be familiar with this alternative
technique, which is pervasive throughout the web page universe:
table {margin: 0 auto;}
The code shows two values for the margin property—0 and auto. You might recall from
Chapter 3 that if you provide two values, the first value specifies the top and bottom margins
and the second value specifies the left and right margins. So with the first value being 0 in
the CSS rule, there are no margins above and below the table. The auto value requires some
additional explanation. For any block element (including a table element), if the left margin
and right margin are both set to auto, that will force the browser to make the margins equal,
which forces the browser to center the block element. Thus, the CSS rule causes the table to be
centered.
Here’s a simplified version of another rule from the Global Temperatures web page that
deserves some attention:
thead th {vertical-align: bottom;}
What is the vertical-align property for? Before answering that question, look back at Figure
5.7’s Global Temperatures web page. Note how the top heading values are aligned at the bottom
of their cells. Using a bottom value for the vertical-align property causes a cell’s text to be
aligned at the bottom. If you need top or middle vertical alignment, use the vertical-align
property with a value of top or middle, respectively.
Note this additional CSS rule from the Global Temperatures web page, copied here for your
convenience:
table, th, td {border: none;}
The border: none property-value pair means that the browser will not draw border lines.
That means the web page’s background color appears where the border lines would normally
appear. For the Global Temperatures web page, the cells use a different background color than
the web page’s background. So with border none, the borders display as white lines, from the
web page’s default white background color. Although the default is for a table to have no visible borders, it’s fairly unusual to stick with that default. Thus, we include the rule to make it
clear to someone looking at the code that having no borders is intentional. This is a form of
self-documentation.
There is one final noteworthy item in the code for the Global Temperatures web page. The
table’s first row contains this th container code:
<th>Avg<br>Temp (&deg;F)</th>
181
182
Chapter 5 Tables and CSS Layout
This is a merged cell that
uses rowspan="2".
This is a merged cell that
uses colspan="2".
FIGURE 5.9 My Favorite Eras web page
What is &deg;? It’s a character reference for the degree character (°). To verify, see the “Avg Temp
(°F)” header in Figure 5.7.
5.6 Cell Spanning
So far, all of our data table examples have used a standard grid pattern, with one cell for each
row-column intersection. But sometimes data tables will have cells that span more than one of the
intersections in a standard grid. For example, see the My Favorite Eras table in FIGURE 5.9. We
implemented it using a table element with six rows and three columns. The Events cell at the top
is a merged version of two cells in the first row. The Mesozoic cell at the left is a merged version
of two cells in the first column. Below the Mesozoic cell, the Cenozoic cell is a merged version of
the next three cells in the first column.
If you want to create a merged cell that spans more than one column, you’ll need to add a
­colspan attribute to a th or td element. FIGURE 5.10 shows the code for the My Favorite Eras
web page. In particular, examine the code for the table’s first row, and note colspan="2", which
creates a merged cell that spans two columns. We’ve copied the code here for your convenience:
<tr><th>Eras</th><th colspan="2">Events</th></tr>
5.6 Cell Spanning
<!DOCTYPE html>
<html lang="en">
<head>
<meta charset="utf-8">
<meta name="author" content="John Dean">
<title>Earth Eras</title>
<style>
table {border: thin solid;}
th, td {border: thin solid; padding: 10px;}
thead th (background-color: lawngreen;}
tbody th (background-color: lightcyan;}
</style>
</head>
<body>
<table>
<caption>My Favorite Eras</caption>
colspan attribute
<thead>
<tr><th>Eras</th><th colspan="2">Events</th></tr>
</thead>
rowspan attribute
<tbody>
<tr>
<th rowspan="2">Mesozoic<br>251 to 65.5 mya</th>
<td>Evolutionary split between reptiles and dinosaurs</td>
<td>235 mya</td>
</tr>
<tr>
<td>South America breaks away from Africa</td>
<td>105 mya</td>
</tr>
<tr>
<th rowspan="3">Cenozoic<br>65.5 mya to today</th>
<td>Modern mammals appear</td>
<td>40 mya</td>
</tr>
<tr><td>Tool-making humanoids appear</td><td>2 mya</td></tr>
<tr>
<td>First Rolling Stones reunion tour</td>
<td>11,000 years ago</td>
</tr>
</tbody>
</table>
</body>
</html>
FIGURE 5.10 Source code for My Favorite Eras web page
183
184
Chapter 5 Tables and CSS Layout
Note how this row has two cells—an Eras header cell and an Events header cell. On the other
hand, the table’s next row has three cells—a Mesozoic header cell and two data cells:
<tr>
<th rowspan="2">Mesozoic<br>251 to 65.5 mya</th>
<td>Evolutionary split between reptiles and dinosaurs</td>
<td>235 mya</td>
</tr>
The different number of cells in the two rows should make sense when you realize that the first
row’s second cell is formed by spanning two cells in the table’s original grid pattern.
In this code fragment, note rowspan="2" in the first cell. If you want to create a merged cell
that spans more than one row, add a rowspan attribute to the cell’s th or td element. Thus, as
shown in Figure 5.9, the Mesozoic header cell spans two rows.
Here’s the code for the table’s next row:
<tr>
<td>South America breaks away from Africa</td>
<td>105 mya</td>
</tr>
Remember that the prior row has three cells. Can you figure out why this row has only two cells
rather than three? It’s because the prior row’s first cell (the Mesozoic header cell) spans down and
replaces the next row’s first cell.
Refer back to Figure 5.9’s My Favorite Eras web page. In the light blue header cells at the left, note
how each era’s name appears on a separate line from its range of years. We induced that separation by
adding <br> elements after the words “Mesozoic” and “Cenozoic.” If there were no <br> elements,
then each era’s name and range of years would appear on one line, unbroken, and the left-side column would widen to accommodate the longer lines of text. Having such a wide left-side column
would look rather odd because of all the unused space within the Mesozoic and Cenozoic header
cells. An important takeaway from this is that a table column will conform to the width of the column
cell with the widest content. An exception to that rule occurs when a table’s natural width is greater
than the browser window’s width. In that case, the browser will shrink one or more of the table’s columns so that the entire table displays in the browser window. In shrinking a column(s), the browser
will initiate line wrap in the cell(s) with the widest content. To get a better appreciation for this phenomenon, you should experience it for yourself. Load the My Favorite Eras web page in a browser.
Use your mouse to decrease the browser’s width, and as you do so, in the first data cell, you should
see “dinosaurs” wrap to a second line. The browser chooses to wrap that data cell’s text because that
data cell contains the widest content from among all the cells in the second column. The rules that
determine which columns to shrink first are slightly different for the different browsers. The rules
can get pretty complicated, but don’t worry—there’s no need to understand them fully just yet.
Having different rules about which columns to shrink first can lead to slightly different layouts for users with different browsers. That inconsistency might run counter to your tendency
to want to make everything look identical on all browsers. Consistency is indeed a worthy goal.
Nonetheless, sometimes attempting to achieve that goal is not worth the effort.
5.7 Web Accessibility
5.7 Web Accessibility
In this section, we’ll digress a bit and discuss web accessibility—a subject that is important for
tables specifically, but also for programming in general. Web accessibility means that disabled
users can use the Web effectively. Most web accessibility efforts go toward helping users with
visual disabilities, but web accessibility also attempts to address the needs of users with hearing,
cognitive, and motor skills disabilities.
Many countries have laws that regulate accessibility for websites. For example, https://www
.access-board.gov/guidelines-and-standards/communications-and-it describes web accessibility
guidelines that U.S. government agencies are required to follow.
To promote the social good (through equal opportunities for disabled people) and to promote their own businesses, many companies have policies that require web developers and software purchasers to follow web accessibility standards. Such policies can promote the company’s
business not only by attracting people who fall into the traditional disabled categories, but also by
providing added value to other people. For example, accessible websites tend to be better for users
with slow Internet connections and for users who need glasses.
Typically, visually impaired users have screen readers to read web pages. A screen reader is
software that figures out what the user’s screen is displaying and sends a text description of it to a
speech synthesizer. The speech synthesizer then reads the text aloud.
The easiest way to understand a table is to look at it. If you can’t see the table and you rely on
someone else reading the table’s content to you, you’ll probably have a harder time understanding
what’s going on. Likewise, because their output is purely auditory and not visual, screen readers are
a bit challenged when it comes to describing a table’s content. To overcome that challenge, screen
readers rely on the fact that most data tables have header cells in the first row or the first column.
When screen readers see such “simple” data tables, they assume that each header in the first row
describes the data cells that are below it. Likewise, if there are headers in the first column, screen
readers assume that each of those headers describes the data cells that are at the right of the header.
If you have a data table in which one or more header cells are not in the first row or column (i.e.,
it’s not a simple table), then you should consider adding code to make the table more web accessible. In particular, you should consider embedding a details element in the table’s caption
element. The details element provides a description of the table’s content so that a screen reader
can read the description and get a better understanding of the nature of the table’s organization.
The Grading Weights table in FIGURE 5.11 has header cells in its second row, so the table
is a good candidate for a web accessibility makeover.2 In the figure, note the right-facing triangle
under the table’s title. If the user clicks the triangle, the browser will display “help” details that
describe the table’s content. The triangle and the text that describes the table both come from a
details element embedded in the table’s caption element. Take a look at FIGURE 5.12A and
find the details element and its enclosed text. Screen readers will use that text to describe the
table’s organization. The HTML5 standard requires that you preface the details element’s text
The Grading Weights web page is excerpted from the #1 hit television series “Extreme Makeover: Web Page
Accessibility Edition.”
2
185
186
Chapter 5 Tables and CSS Layout
Click this to
display the
details text.
FIGURE 5.11 Grading Weights web page
with a summary element. In Figure 5.12A, the summary element contains one word—“Help.” In
Figure 5.11, you can see that “Help” serves as a label for the clickable details triangle.
The details element is new with HTML5, and, as such, older browsers don’t support it.
Besides the details element, another way to help screen readers understand complicated data
tables (where one or more header cells are not in the first row or first column) is to use the
h
­ eaders attribute. With a headers attribute, you specify the header cell(s) that each data cell or
subheader cell is associated with. For example, in the Grading Weights table, the 36% data cell is
associated with the Exams header cell and also the 2 subheader cell immediately above the 36%
cell. So to help with web accessibility, the 36% cell has a headers attribute that specifies those two
header cells. Here’s the relevant code from FIGURE 5.12B:
<td headers="exams exam2">36%</td>
In this headers attribute, the “exams” and “exam2” values match the id values for the Exams
header cell and the 2 subheader cell immediately above the 36% cell. Here’s the relevant code from
Figure 5.12B:
<th colspan="2" id="exams">Exams</th>
...
<th id="exam2" headers="exams">2</th>
In this headers attribute, the “exams” value matches the id value for the Exams header cell. This
stuff can be kind of tricky, so spend time studying the Grading Weights web page and source code
until you’re comfortable with it.
The details element and headers attribute make things easier for screen readers by indicating how the cells are organized by rows and columns and how the data cells relate to the header
5.7 Web Accessibility
<!DOCTYPE html>
<html lang="en">
<head>
<meta charset="utf-8">
<meta name="author" content="John Dean">
<title>Grading Weights</title>
<style>
table, th, td {border: thin solid;}
th, td {
text-align: center;
padding: 10px;
}
caption {margin-bottom: 15px;}
</style>
</head>
details element, embedded
in a caption element
<body>
<table>
<caption>
Grading Weights for Web Programming I
summary element, embedded
<details>
in the details element
<summary>Help</summary>
The first 3 columns show weights for the 3 homework assignments.
The next 2 columns show weights for the 2 exams.
The last column shows the weight for staying awake during class.
</details>
</caption>
FIGURE 5.12A Source code for Grading Weights web page
cells. But what if a table element is used for layout purposes, and the cells are not organized by
rows and columns? If a screen reader reads such a table and doesn’t know that it’s a layout table,
there’s a good chance that it will provide unhelpful (and possibly confusing) information. For
example, before verbalizing each row’s content, it might preface the content with a row number,
even though the user won’t care about row numbers. To avoid this problem, if you have a table
element being used for layout purposes, you should add a role attribute to the table element’s
start tag, like this:
<table role="presentation">
That tells the screen reader that the table is for presentation/layout purposes, not for storing data,
and the screen reader should then be able to do a better job describing the table’s content.
Even though role="presentation" is part of the HTML5 specification, the W3C is
not particularly fond of it. The W3C states that you should implement layout with CSS and not
187
188
Chapter 5 Tables and CSS Layout
<tr>
<th colspan="3" id="hw">Homework Assignments</th>
<th colspan="2" id="exams">Exams</th>
<th rowspan="2" id="awake">Ability to<br>Stay Awake</th>
</tr>
<tr>
<th id="hw1" headers="hw">1</th>
<th id="hw2" headers="hw">2</th>
<th id="hw3" headers="hw">3</th>
<th id="exam1" headers="exams">1</th>
<th id="exam2" headers="exams">2</th>
</tr>
<tr>
<td headers="hw hw1">10%</td>
<td headers="hw hw2">10%</td>
<td headers="hw hw3">10%</td>
<td headers="exams exam1">30%</td>
<td headers="exams exam2">36%</td>
<td headers="awake">4%</td>
</tr>
</table>
</body>
</html>
FIGURE 5.12B Source code for Grading Weights web page
with the table element. That wasn’t always the case. In older versions of HTML, the table
element was used not only for holding data, but also for layout. Consequently, many web developers have gotten used to using the table element for layout purposes. Knowing that it’s hard
to “teach an old dog new tricks,” the W3C realizes that this nonconforming practice will continue for the foreseeable future. The role="presentation" solution somewhat mitigates the
problem.
This section provided a brief introduction to the rather large field of web accessibility. If you’d
like additional details, check out the W3C’s accessibility page at https://www.w3.org/WAI/intro
/accessibility.php.
5.8 CSS display Property with Table Values
In the previous section, we told you not to use the table element for layout tables, but if you do
so, you should use role="presentation" to avoid incurring the wrath of the W3C police. Now
it’s time to discuss how to implement layout tables the right way—using CSS rather than the table
element. There are two main ways to implement layout tables with CSS. If you want the layout
boundaries to grow and shrink the way they do for an HTML table element, then use the CSS
display property with table values. On the other hand, if you want the layout boundaries to be
fixed (no growing or shrinking), then use CSS position properties. In this section, we discuss the
first technique, using the CSS display property with table values, and in the next section, we discuss the second technique, using CSS position properties.
5.8 CSS display Property with Table Values
The display Property’s Table Values
In Chapter 4, you learned about the CSS display property. Specifically, you used a
d
­ isplay: inline property-value pair to display an address element (which is normally a
block element) in the flow of its surrounding sentence. The display property can be used for
much more than just inlining block element content. It can also be used to emulate the various
parts of a table. Review FIGURE 5.13. It shows values for the display property that enable
elements to behave like the parts of a table. Figure 5.13’s first display property value is table.
The table value enables an element, like a div element, to behave like a table. Here’s how you
can do that:
<style>
.table {display: table;}
...
</style>
<body>
<div class="table">
...
</div>
</body>
In this code, the selector name, table, is a good descriptive name, but you don’t have to use it for
your selector. You can use any selector name you want, but it should be descriptive.
In Figure 5.13, the descriptions for the display property values are pretty straightforward. The only description that needs clarification is the one for table-header-group. The
­table-header-group value causes its rows to display before all other rows and after any table
captions (even if the table-header-group element code appears below any table-row element code). If a table contains multiple elements with table-header-group values, only the
first such element behaves like a thead element; the others behave like tbody elements.
Table Values for the
display Property
Description
table
Used to mimic a table element.
table-caption
Used to mimic a caption element.
table-row
Used to mimic a tr element.
table-cell
Used to mimic a td element or a th element.
table-header-group
Used to mimic a thead element.
table-row-group
Used to mimic a tbody element.
FIGURE 5.13 Table values for the CSS display property
189
Chapter 5 Tables and CSS Layout
© Dudarev Mikhail/Shutterstock, Inc., © garanga/Shutterstock, Inc.,
© Bettmann/Getty Images
190
FIGURE 5.14 Ancient Wonders web page
One thing you might notice that’s missing from Figure 5.13—there are no display property values that mimic the functionality of rowspan or colspan. Sorry, if you want that functionality, the most straightforward solution is to use the real-deal rowspan and colspan
attributes in conjunction with a table element. As you might recall, you’re supposed to use the
table element only for data tables and not for table layout. But we’ll let you in on a little secret:
Browsers don’t care. So if you don’t mind getting razzed by Tim Berners-Lee at your next W3C
cocktail party, you can use the table, rowspan, and colspan elements for table layout. If you
do so, as was suggested in Section 5.7, you should add role="presentation" to the table
element’s start tag.
Example Web Page
Take a look at the Ancient Wonders web page in FIGURE 5.14. The pictures and the labels under
the pictures are displayed using a two-row, three-column layout scheme. You could implement
that layout scheme with either a table element or with CSS, so which is more appropriate?
Because the web page does not contain data,3 you should use CSS. To have the table’s column
widths accommodate the widths of the pictures, you should use the CSS display property with
table values. Using the display property with table values makes the web page easy to maintain.
As the web developer, if you decide to replace one of the pictures with a wider or narrower picture,
the picture’s column will grow or shrink to accommodate the new picture.
The WHATWG states, “The table element represents data with more than one dimension.” The WHATWG
doesn’t define what “data” is, so there is some ambiguity as to when it’s appropriate to use the table
element. But one thing that’s clear is the desire of the standards committees to have web developers use a
particular element only when its content coincides with the meaning that the element’s tag name implies.
Although it’s a close call, in our opinion most nonprogrammers would refer to the Ancient Wonders web
page as three pictures with labels, and they would not refer to it as a table. Therefore, given that assessment,
we feel it would be inappropriate to use the table element for the Ancient Wonders web page.
3
5.8 CSS display Property with Table Values
In Figure 5.14, note that there are no borders for the table’s exterior and no borders for the
table’s cells. That’s the default for tables created with CSS. If we had wanted borders, we would
have applied the CSS border property to the element we designate as a table and to the e­ lements
we designate as table cells. Now let’s examine how we designate table elements with the CSS
­display property.
In FIGURE 5.15’s Ancient Wonders style container, note the CSS rules that use the .table,
.caption, and .row class selectors. In the body container, note how those selector names are used
to implement a table using div elements—<div class="table">, <div class="caption">,
and <div class="row">. The div element is good for implementing table components because,
with one exception, it’s generic. That means it doesn’t add any formatting features of its own. The
exception to that rule is that browsers generate newlines around div elements. That works great
for implementing tables, captions, and rows because each of those entities is supposed to be surrounded by newlines.
Our implementation of the table cells in the Ancient Wonders web page requires some extra
attention. As shown in Figure 5.13, to implement table cells with the display property, you need
to use the table-cell value. In the Ancient Wonders table, each cell in the first row holds a picture, so our first implementation effort attempted to use the pictures’ img elements as the targets
for a table-cell rule, like this:
img {display: table-cell;}
Testing shows that this does not work. That should make sense when you think about what a table
cell is supposed to be—a container for content. The img element is a void element, not a container, so it’s inappropriate to try to use CSS to turn it into a table cell. The solution is to surround
the img elements with span containers and use span as the target for a table-cell rule. Here’s
the most straightforward way to apply a table­
-cell value to a span element:
span {display: table-cell;},
If we were to use the CSS rule, then every span element would be implemented as a table
cell. That’s OK for the current version of the Ancient Wonders web page, but as a web developer, you should think about making your web pages maintainable. That means you should
accommodate the possibility that you or someone else adds to your web page sometime in
the future. If a span element is added that’s not part of a table, the CSS rule would attempt to
make it behave like a table cell, which would be inappropriate. In general, to avoid this kind
of problem, you should not use a generic element, span or div, as the type for a type selector
CSS rule.
So rather than using a type selector rule with span, we use a more elegant technique. We use
a child selector rule that matches every element that is a child of a row element. This is justified
because it’s reasonable to assume that within a row element, every child element is a data cell.
Here’s the relevant rule from Figure 5.12’s Ancient Wonders source code:
.row > * {display: table-cell;}
191
192
Chapter 5 Tables and CSS Layout
<!DOCTYPE html>
<html lang="en">
<head>
<meta charset="utf-8">
<meta name="author" content="John Dean">
<title>Ancient Wonders</title>
<style>
.table {
For table behavior.
display: table;
border-spacing: 20px;
}
.caption {
display: table-caption;
For caption behavior.
font-size: xx-large;
text-align: center;
For tr behavior.
}
This causes all children
.row {display: table-row;}
of .row elements to
.row > * {
behave like table cells
display: table-cell;
(i.e., td or th elements).
text-align: center;
}
</style> This causes this div element
to behave like a table.
</head>
This causes this div element
<body>
to behave like a caption.
<div class="table">
<div class="caption">Ancient Wonders of the World</div>
<div class="row">
<span><img src="pyramid.jpg" alt=""></span>
<span><img src="hangingGardens.jpg" alt=""></span>
<span><img src= "colossus.jpg" alt=""></span>
</div>
This causes this
<div class="row">
div element to
behave like a row.
<span>Great Pyramid of Giza</span>
<span>Hanging Gardens of Babylon</span>
<span>Colossus of Parkville</span>
</div>
</body>
</html>
FIGURE 5.15 Source code for Ancient Wonders web page
You might recall that the > symbol is known as a combinator because it combines two selectors
into one. The selector at the left, .row, matches all the elements in the Ancient Wonders web
page that have class="row". The universal selector at the right, *, matches any element. When
5.8 CSS display Property with Table Values
the two selectors are combined with >, the resulting child selector matches every element that is
a child of a row element.
As explained earlier, the Ancient Wonders web page uses div elements to implement the
table’s table, caption, and row components. On the other hand, the Ancient Wonders web page
uses span elements to implement the table’s cells (which hold the table’s pictures and labels). Like
the div element, the span element is generic. Actually, even more generic. Browsers do not surround span elements with line breaks. That’s a good thing for table cells because they should be
displayed inline, without line breaks surrounding them.
The border-spacing Property
By default, tables created with the display property are displayed with no gaps between their
cells. For the Ancient Wonders web page, that default behavior would have led to pictures that
were touching. To avoid that ugliness, you can use the border-spacing property, and that’s
what we did in the Ancient Wonders style container:
.table {
display: table;
border-spacing: 20px;
}
Go back to Figure 5.14 and note the space between the pictures and text in the Ancient Wonders
web page. That is due to the border-spacing code.
When you use the border-spacing property, you should apply it to the entire table, not
to the table’s individual cells. Consequently, in the Ancient Wonders web page, we apply the
b
­ order-spacing property shown to a div element that forms the entire table. In that example,
we apply the border-spacing property to a table created with CSS. As an alternative, you can
apply the border-spacing property to an old-fashioned HTML table element, and the effect
is the same—space gets added between the table’s cells.
The border-spacing property allows you to specify horizontal and vertical cell spacing
separately. Here’s an example:
border-spacing: 15px; 25px;
The first value, 15px, specifies horizontal spacing, and the second value, 25px, specifies vertical spacing. Horizontal spacing refers to the width of the gap between adjacent cells in the same
row. Vertical spacing refers to the height of the gap between adjacent cells in the same column.
The border-spacing property adds space outside each cell’s border. On the other hand, the
padding property adds space inside each cell’s border. If you want to see how the two properties
differ, feel free to enter the Ancient Wonders web page code into your favorite web authoring tool,
add border-spacing and padding property-value pairs to the table cell selector rule, and view
the resulting web page.
193
194
Chapter 5 Tables and CSS Layout
In the past, we used the margin property to specify the space outside an element’s border.
So, can we use the margin property to specify the space outside an individual table cell’s border?
No, the margin property has no effect when used with elements that are defined to be table cells.
That anomaly should make sense when you think about it. If the margin property was able to
specify the space outside individual table cell borders, then you could specify different gap sizes
between every pair of adjacent cells Yikes. What an unsightly table that would be! So the moral
of the story is to use the border-spacing property to specify consistent horizontal and vertical
gaps between table cells.
5.9 Absolute Positioning with CSS Position
Properties
If you want table layout where content controls the size of the table’s cells, then use the CSS
­display property with table values. But if you want table layout where the table’s cell sizes are
fixed, you should use CSS position properties. For FIGURE 5.16’s Imprint Express web page,
which technique would be better—using the CSS display property with table values or using
CSS position properties?
The Imprint Express web page implements an online newspaper, and newspapers should
normally have columns with uniform widths. Using the CSS display property with table values wouldn’t satisfy that goal. On the contrary, that technique would cause the column widths
to be different. Why is that, you ask? Because the right column’s natural width is greater than
the left column’s natural width. By “natural width,” we mean the width of the columns if the
window were wide enough to display both columns’ content in a single row. The right column
FIGURE 5.16 Imprint Express web page
5.9 Absolute Positioning with CSS Position Properties
contains more text than the left column, so the right column would be wider. If you then narrowed the window to induce line wrap, the browser would scale down both column widths, but
it would continue to display the right column with a greater width than the left column. Note:
You could force the two columns’ natural widths to be the same by inserting <br> tags at the
break points shown in the browser window (“staff,” “buffalo,” “the,” etc.), but that would be a
nightmare to maintain.
Thus, for the Imprint Express web page, using the CSS display property with table
values would be inappropriate. Let’s now see how CSS position properties would be more
appropriate.
Browsers use a default layout scheme known as normal flow. With normal flow, within
a container, block elements are laid out from top to bottom, one block element per row, and
phrasing elements are laid out from left to right in the available space. To remove an element
from the normal flow, you can use the CSS position properties shown in FIGURE 5.17. In the
figure, note that the first position property is named “position.” It’s confusing to have a group
of CSS properties referred to collectively as “position properties” and then have one of those
properties—the most important one—use the name “position.” Use the position property
with a value of absolute to change the layout scheme from the default normal flow to absolute
positioning. With absolute positioning, you use the top and left properties to specify where
CSS Position Properties
Description
position: absolute
Tells the browser to position the element relative to the
containing block. Normally, the containing block is the web
page’s html element.
left: value*
Specifies the distance between the containing block’s left
edge and the element’s left edge (where left edge means at
the left of any padding, border, or margin).
top: value*
Specifies the distance between the containing block’s top
edge and the element’s top edge (where top edge means
above any padding, border, or margin).
width: value*
Specifies the width of the invisible box that constrains the
element’s contents. The width does not include padding,
border, or margin.
height: value*
Specifies the height of the invisible box that constrains the
element’s text. The height does not include padding, border,
or margin.
FIGURE 5.17 CSS position properties
* For the left, top, width, and height properties, you should normally provide number-of-pixels values, with px for the unit. But as an alternative, you can
provide percentage-of-the-containing-block values, with % for the unit.
195
196
Chapter 5 Tables and CSS Layout
the target element’s top-left corner is positioned relative to the element’s containing block. Typically, an element’s containing block resolves to the web page’s html element. We’ll talk later
about how to designate a different containing block than the html element, but don’t worry
about that for now.
Note the bottom two properties in Figure 5.17—width and height. For an absolute
­positioned element, if you do not specify the element’s width (with the width property), then
the element’s width will be determined by the natural width of the element’s content. If the content is a picture, that’s appropriate, because normally you will want the picture to display with
its original dimensions. On the other hand, if the content is a significant amount of text, you
should probably specify the element’s width. Why? If you don’t specify the width, the browser
will try to widen the element to display all the text in a single line without any breaks. The
height property is like the width property in that you might want to omit it (e.g., for pictures), but in many cases, you’ll want to include it. If you want absolute positioned boxes to
be aligned vertically at their bottoms, then for each box you should include not only the top
property (with the same value for each box), but also the height property (with the same value
for each box).
Now back to the Imprint Express web page. Before showing you how we implement that web
page’s layout with CSS position properties, let’s design the layout with a drawing. See the drawing
in FIGURE 5.18. Can you visualize the title positioned in the top region and the two newspaper
articles positioned in the left and right regions?
Normally, when designing a web page with CSS position properties, you should start by
drawing the layout using paper and a pencil. In your drawing, show pixel measurements for the
dimensions of your web page’s regions (as in Figure 5.18). By looking at a drawing that’s roughly
scaled to pixel measurements, you can get a pretty good idea of whether the resulting web page’s
layout will be aesthetically pleasing. It’s good to know that in advance before writing the code and
wasting time with recoding efforts if the result looks bad.
To position the Imprint Express web page’s left and right newspaper articles using the layout
shown in Figure 5.18, you could use .left-article and .right-article selector rules like this:
.left-article {
position: absolute;
top: 50px; left: 10px;
width: 300px; height: 180px;
}
.right-article {
position: absolute;
top: 50px; left: 330px;
width: 300px; height: 180px;
}
As a sanity check, verify that the rules’ pixel values agree with the figure’s pixel values. For instance,
in the rules, the top property has a value of 50px, and in the figure, the measurements above the
two newspaper article regions add up to 50 (10 + 30 + 10 = 50).
The problem with the rules shown is that there’s quite a bit of code redundancy. Both rules
contain identical (redundant) values, except for the left property’s value. With code redundancy, if you later decide to make a change (or someone else decides to make a change), you have
to remember to make the change in both places. Thus, code redundancy makes web page maintenance more difficult.
5.9 Absolute Positioning with CSS Position Properties
620
10
30
10
300
10
300
180
20
FIGURE 5.18 Layout drawing for the Imprint Express web page
In the actual web page, we avoid code redundancy by putting the property-value pairs that are
common to both newspaper article regions in a CSS rule that applies to both of the regions. We also
put the left property-value pairs in CSS rules that apply to each newspaper article region separately. To see those rules and the rest of the Imprint Express web page code, examine FIGURE 5.19.
In particular, note how we use an article type selector for the rule that applies to both of the newspaper article regions. Note also how we use article.left and article.right class selectors
for the rules that apply to each newspaper article region separately. Prefacing .left and .right
with article is not required, but we use the article prefix as a form of self-­documentation.
Also, it allows you to have left and right class attributes for an element different from the
a
­ rticle element where the two sets of left and right class attributes have different presentation characteristics.
In Figure 5.19’s code for the Imprint Express web page, note this CSS rule:
* {margin: 0; padding: 0;}
We use the universal selector, *, to assign a value of 0 to every element’s margin and padding
areas. In doing so, we enable the CSS position property values to be applied without interference
from default margins or borders. If we did not zero out the margin and padding values, then the
title’s h1 element would use its default nonzero value for the top margin, and that would cause the
title to move down and slightly overlap the two articles. That wouldn’t be good.
There’s one additional noteworthy item in the Imprint Express web page code. Normally, for
the font-size property, we’ve been using values with em units (where em is the height of the letter
M in the current context). For the Imprint Express web page, we use units of pt (for points) for the
font-size properties because the web page is supposed to mimic a newspaper. We use 20-point
font for the heading and 12-point font for the article text because those are standard sizes for
newspapers.
197
198
Chapter 5 Tables and CSS Layout
<!DOCTYPE html>
<html lang="en">
<head>
<meta charset="utf-8">
<meta name="author" content="John Dean">
<title>Imprint Express Layout</title>
<style>
* {margin: 0; padding: 0;}
.title {
position: absolute;
left: 10px; top: 10px;
width: 620px; height: 30px;
text-align: center;
font-size: 20pt;
}
article {
position: absolute;
top: 50px;
width: 300px; height: 180px;
text-align: justify;
font-size: 12pt;
}
article.left {left: l0px;}
article.right {left: 330px;}
</style>
</head>
Set all elements' margins and
paddings to 0 so the content
positioning relies solely on the
absolute position values without
interference from default margins
or borders.
This article type selector
rule specifies the CSS properties
that apply to both articles.
These class selector rules
specify the left property, which
has a different value for each
article.
<body>
<h1 class="title">Imprint Express - News From Park University</h1>
<article class="left">
It's Snack Attack Friday. Students and staff are welcome to
enjoy corn dogs, buffalo wings, and other deep-fat-fried favorites
at the Thompson Center, October 22 from 10 pm to midnight.
</article>
<article class="right">
On Saturday, September 16, Park's ACM Club sponsored a Habitat for
Humanity service project in Kansas City, Kansas. Said ACM President,
Niren Shakya, "Me, Josh, and Aiba poured the foundation and put up
the walls. We plan to finish the house next Saturday."
</article>
</body>
</html>
FIGURE 5.19 Source code for Imprint Express web page
5.10 Relative Positioning
5.10 Relative Positioning
In the previous section, you learned about absolute positioning, where you specify
­position: absolute in a CSS rule in order to position an element relative to the top-left
corner of its containing block. As an alternative, you can position an element relative to its
normal flow within its surrounding content. That’s called relative positioning. Take a look at
the Divine Comedy web page in FIGURE 5.20, where we use relative positioning to move
“height of ecstasy” up and “depths of despair” down.
In the Divine Comedy web page’s CSS rules, note the position: relative property-­
value pairs. That’s how relative positioning is established. In the.down CSS rule, note the
­property-value pairs top: 2em and left: 2em. Positive values for the top property move the
element down, and positive values for the left property move the element to the right. Thus,
in the web page, you can see that “depths of despair” moves 2 font size positions down and 2
font size positions to the right. When applying relative positioning to an element, the element
<style>
.up {
position: relative;
top: -1em;
}
.down {
position: relative;
top: 2em;
left: 2em;
}
</style>
Move element up.
Move element down
and to the right.
<p>
In <cite>Divine Comedy</cite>, Dante describes
the <span class="up">height of ecstasy</span>
and the <span class="down">depths of despair</span>.
</p>
FIGURE 5.20 Divine Comedy web page and its relative positioning code
199
200
Chapter 5 Tables and CSS Layout
moves, but the content after the element behaves as if the element stayed in its normal flow
position. The web page illustrates this phenomenon by positioning the sentence’s period at the
right of the normal flow position of “depths of despair.” In the web page’s .up CSS rule, note the
property-value pair top: -1em. The -1em value causes “height of ecstasy” to move up by one
font size position.
Using relative positioning to position an element within its normal flow can look strange, so
it’s not used all that often. But it can be useful for positioning the body element.
Centering the Entire Page Within a Browser Window
After creating the Imprint Express web page as shown in Figure 5.16, suppose you get the urge
to center the page’s contents. Centering the heading by itself would be easy. In the h1 element’s
.title CSS rule, scrap all the absolute positioning property-value pairs and retain only the
text-align: center property-value pair. The text-align: center property-value pair
would work great for the h1 element because the text-align property’s target is plain text, and
h1 contains plain text. On the other hand, centering the two articles is not as easy. You could use
the text-align property to center the text within each individual article’s block, but that’s not
helpful. You need to center the blocks themselves within the browser window, with the two blocks
side-by-side. To do that, the two article elements need to be wrapped in a container, and the
container needs to be repositioned so its contents are centered.
In the Imprint Express web page, is there already a container that surrounds the two a
­ rticle
elements? Yes, indeed! The body container surrounds them, and as an added bonus, it also surrounds the h1 element. The goal is to reposition the body element within the browser window,
so its enclosed elements (the h1 element and the two article elements) become centered horizontally in the browser window.
Do you remember how we centered the table element in the Global Temperatures web
page? We used CSS to turn the table’s parent container (the body element) into a flexbox,
and then we applied justify-content: center to that parent container. We’ll do the
same thing here, but this time the element that needs centering is the body element. So, what
is the body element’s containing element? That’s right; it’s the html element. Here’s what we
need:
html {
display: flex;
justify-content: center;
}
We want the body’s enclosed elements to use absolute positioning relative to the repositioned body. To do that, we need the body container to be the containing block for its
enclosed elements. That sounds like it should be the default, but not so. In the previous
section, we said that an element’s containing block normally resolves to the web page’s html
element. For this particular situation, we don’t want the containing block to be the html
element. To force the body container to be the containing block for the body’s enclosed
5.10 Relative Positioning
elements, we need to apply a position: relative CSS rule to the body element. Specifically, here’s what’s needed:
body {
position: relative;
width: 620px;
height: 220px;
}
In the rule, the width and height properties (whose values come from the dimensions
shown in Figure 5.18) are necessary so the browser engine can establish a framework to which
other elements can be added. For example, later you’ll see how we position the web page’s second
newspaper article at the right side of the web page by specifying 0 for the property that indicates
distance from the right side of the body element. Without the width value, the browser won’t
know the location of the right side.4 For this particular web page, there’s no need to position any
elements using the page’s bottom edge as the starting point, so it’s OK to omit the height property. On the other hand, you might want to keep it as a form of self-documentation.
To center the web page’s contents, not only do you need a body CSS rule with
position: relative as shown, you also need a CSS rule with position: absolute for
each of the elements inside the body container. FIGURE 5.21 shows the CSS code for the centered
version of the Imprint Express web page. The CSS rules that start with .title and article
apply to the title element and the article elements, respectively. To have the body container’s
centered position take effect, both rules include position: absolute.
In Figure 5.21, the body CSS rule is slightly different from the body CSS rule presented earlier. We add a top property with a value of 30 pixels in order to shift the body container down
(notice the expanded blank area at the top of Figure 5.21’s web page display). Also, to reduce
clutter, we omit the height property.
By using relative positioning for the web page’s body, we are able to simplify the CSS code for
the elements inside the body container. Specifically, there is no need for left and top properties
in the title element’s CSS rule because the title element now uses left and top positioning
from the repositioned body container. Likewise, there is no need for an article.left CSS rule
because the left article’s element now uses left positioning from the repositioned body container.
For the article.right CSS rule, we could have used left: 320px to position the right article
320 pixels from the left edge of the centered body. As a more elegant alternative, we use right: 0
to position the right article at the right edge of the centered body. The right property, not shown in
Figure 5.17’s table of CSS position properties, works as expected—it specifies the distance between
the containing block’s right edge and the current element’s right edge.
4
Without relative positioning, there’s no need to specify the body element’s dimensions because the
browser can calculate the body’s default dimensions from the size of the browser window’s viewport (where
the viewport is the large area below the address bar where web page content displays). But with relative
positioning, the page dimensions are 0’s by default, and that’s not helpful for positioning purposes.
201
202
Chapter 5 Tables and CSS Layout
30 pixels
<style>
html {
display: flex;
justify-content: center;
}
body {
position: relative;
top: 30px;
width: 620px;
}
* {margin: 0; padding: 0;}
.title {
position: absolute;
width: 620px; height: 30px;
text-align: center;
font-size: 20pt;
}
article {
position: absolute;
top: 40px;
width: 300px;
text-align: justify;
font-size: 12pt;
}
article.right {right: 0;}
</html>
Center the body container.
Shift the body container down
by 30 pixels.
This causes the title and
article elements to be
positioned relative to the body
container’s centered position.
Position the right-side article
so it aligns with the right edge
of the centered body
container.
FIGURE 5.21 Centered Imprint Express web page and its CSS code
5.11 Case Study: A Downtown Store’s Electrical Generation and Consumption
Relative Positioning for an Element Without Adjusting the
Element’s Position
So far, we’ve used the position: relative property-value pair to adjust an element’s position
relative to its normal flow position. You can also use the position: relative property-value pair
without adjusting the element’s position. In that case, the purpose of the position: relative
property-value pair is to designate the element as a containing block for absolute positioned elements inside it. For example, suppose you want to display several business cards on a web page. Each
business card displays a person’s name, phone number, and email address. You implement each
business card with a div element and within each div, you use span elements for the name, phone
number, and email values. For each business card div element, you apply a position: relative
CSS rule. For each span element, you apply a position: absolute CSS rule with values for
the left, top, width, and/or height properties. Because of the surrounding div element’s
position: relative CSS rule, the left and top values position the span element relative
to the div element. Each business card’s span elements are positioned in the same places within
the card, so you use the same set of CSS span rules for all the business cards. Sharing the CSS
span rules (and sharing code in general) can lead to a more maintainable web page. If you have to
change the positions of the span elements within each business card, you make the change in one
place—in the shared set of CSS span rules—rather than making changes to separate CSS span
rules for each business card.
To illustrate relative positioning in the context of a complete web page, we could provide the
code for the aforementioned business card web page, but that would spoil the fun. This chapter
has a project that describes the business card web page in greater detail, and we encourage you to
implement it.
5.11 CASE STUDY: A Downtown Store’s Electrical
Generation and Consumption
The web page for this segment of our ongoing case study describes the smallest kind of electrical
microgrid—the electrical system for a single small shop or restaurant. Rather than try to specify everything at the start, we’ll develop this web page in a sequence of iterations. This strategy
minimizes the number of new problems faced at each stage of the design process, and it produces
alternative options for different hardware platforms.
For style consistency, we’ll continue to format the page header with the external CSS file
introduced in Chapter 3, microgrid.css. This file specifies the body’s width, padding, and
background color. After the header, the web page contains an introductory block of text. Next, a
table contains the salient features of a typical electrical microgrid. After the table, there are two
blocks of text for a system description and an identification of key assumptions used. At the bottom of the web page, there is a one-line summary of the savings produced by the local system’s
own renewable energy source.
203
204
Chapter 5 Tables and CSS Layout
In our first design iteration, we’ll focus on the table and use simple paragraphs for the subsequent blocks of text. FIGURE 5.22 shows the resulting Typical Downtown Property web page.
As in previous segments of this case study, the text in the top banner is an h2 header. The
table caption and the headers below the table are in h3 elements. For formatting, they use
t
­ ext-align: center, as specified in the external CSS file. The text blocks are in p containers
with text-align: justify formatting. As expected, the table uses a table container with a
caption element, followed by tr elements with embedded th elements.
The only subtleties are in the style container’s CSS code that formats the table:
.center {
display: flex; justify-content: center;
}
table {border-collapse: collapse;}
th, td {
border: thin solid;
padding: 2px 5px;
}
td:nth-child(3), td:nth-child(4) {
text-align: right;
}
FIGURE 5.22 Case Study: Typical Downtown Property web page, first design iteration
5.11 Case Study: A Downtown Store’s Electrical Generation and Consumption
As you learned earlier, to center an element (like a table) horizontally, you can position the element
in a flexbox and apply justify-content: center to the flexbox. In this code, you can see how
we use that CSS property-value pair as part of a .center selector rule. We apply that rule to a
div container that surrounds the table. In the table rule, the border-collapse: collapse
property-value pair makes the table cleaner. The th, td rule causes cell borders to be visible and
adds padding for each cell. Finally, the :nth-child() pseudo-class selectors rule specifies right
alignment for the numerical data in the last two columns without changing the default left alignment for the text data in the first two columns.
We suggest that you now write the code for this first-iteration Typical Downtown Property
web page using the suggestions. No need to worry about the text that’s out of view at the bottom
of Figure 5.22. When you’re done, you should retrieve the typicalPropertyFirstCut.html
file from the book’s website and compare its source code to yours.
If you load the Typical Downtown Property web page in a browser, you can see that the content
remains fairly readable if you reduce the page’s width. On the other hand, if you expand the page’s
width too much, you can get to the point where the lines of text become longer than what you’d want
for a comfortable reading experience. If you feel a web page is likely to appear in wide windows, you
might want to consider organizing the text in columns, as in a newspaper. FIGURE 5.23 shows the
same information presented in Figure 5.22, but each block of text is split into two columns.
FIGURE 5.23 Case Study: Typical Downtown Property web page, second design iteration
205
206
Chapter 5 Tables and CSS Layout
For our second design iteration, we’ll split each block of text into two columns by replacing
each p element in the first iteration with a div element containing a pair of subordinate div
­elements—one for each column. Thus, for example, for the first block of text, instead of using this:
<p>
The smallest electrical system in Lawrence’s downtown ...
... values in the table below.
</p>
We’ll use this:
<div class="row">
<div class="cell">
The smallest electrical system in Lawrence’s downtown ...
... occupies a single lot.
</div>
<div class="cell">
One lot is 25 feet wide and 120 feet deep. Most of the ...
... values in the table below.
</div>
</div>
This requires two CSS rules. So the style element at the top of the web page will get these two
additional components:
.row {
display: table-row;
}
.cell {
display: table-cell;
width: 40%;
padding: 0px 20px;
text-align: justify;
}
This causes the new outer div element to display like a table row, and it causes the new inner div
elements to display like table cells. The two cells are the two columns. In the course of doing this,
we also insert a text-align: justify property to straighten the ragged right sides in the text
blocks.
Now we suggest that you use this method to modify the text blocks in your first-iteration
code so that your web page generates a display like that shown in Figure 5.23. When you’re done,
you should retrieve the typicalProperty.html file from the book’s website and compare its
source code to yours.
Review Questions
Review Questions
5.2 Table Elements
1. For each of the following elements, what is its HTML start tag?
a) A table row element
b) An element within a table row that holds data
c)
An element in the top row of a table that describes the data in the column below
5.3 Formatting a Data Table: Borders, Alignment, and Padding
2. Using type selectors, write a CSS rule that creates a thin solid single-line border around all
tables and uses a single line to separate adjacent columns and adjacent rows.
3. Using type selectors, write a CSS rule that puts 5 pixels of padding around the text in each
table header and data cell.
5.4 CSS Structural Pseudo-Class Selectors
4. Write a CSS structural pseudo-class selector that selects the odd table row elements, starting
with the third one.
5.5 thead and tbody Elements
5. What is the purpose of the thead element, and what is the purpose of the tbody element?
6. What does the following CSS rule do?
body {display: flex; justify-content: center;}
5.6 Cell Spanning
7. Assume the following style and body elements are part of a complete html5 document.
Provide a sketch that shows what the code displays.
<style>
th, td {padding: 5px 20px;}
table, th, td {border: solid thin; border-collapse: collapse;}
</style>
<body>
<table>
<tr> <th></th> <th colspan="2"></th> <th></th> </tr>
<tr> <td></td> <td></td> <td></td> <td></td> </tr>
<tr>
<td rowspan="3"></td> <td></td> <td></td>
<td rowspan="3"></td>
</tr>
207
208
CHAPTER 5 Tables and CSS Layout
<tr> <td></td> <td></td> </tr>
<tr> <td></td> <td></td> </tr>
</table>
</body>
5.7 Web Accessibility
8. What is a screen reader?
5.8 CSS display Property with Table Values
9. For each HTML element, provide a CSS property-value pair that implements its
presentation functionality.
a) table
b) caption
c)
tr
d) td
10. Why is the div element a good choice for CSS implementation of table and row
components?
11. The display: table-cell property does not work well with elements in the embedded
category like img, audio, and video. How can you work around this problem?
5.9 Absolute Positioning with CSS Position Properties
12. Describe how to apply absolute positioning to an element.
13. With absolute positioning, the top and left properties indicate the position of the target
element’s top-left corner relative to what?
14. What CSS properties establish offsets from container sides to corresponding component sides?
5.10 Relative Positioning
15. With relative positioning, the top and left properties indicate the position of the target
element’s top-left corner relative to what?
16. If you apply the position: relative property-value pair to a container, that container
can then serve as a containing block for absolute positioned elements inside it. True or false.
Exercises
1. [after Section 5.3] Suppose you have a table implemented with a table element, and
borders are displayed around each table cell and around the table’s perimeter. Provide a CSS
type selector rule that eliminates the gaps between each of the adjacent borders.
Exercises
2. [after Section 5.3] There are quite a few syntax details in HTML5 and in CSS. This book covers
a lot of those details, but certainly not all of them. One thing we skipped in this chapter is the
colgroup element, which is used in conjunction with the table element. For this exercise,
you’ll need to learn about the colgroup element by looking it up on the W3C’s website.
Given this code:
<style>
table {border-collapse: collapse;}
th, td {
padding: .5em;
text-align: center;
vertical-align: bottom;
}
th {background: lightskyblue;}
</style>
</head>
<body>
<table>
<caption>Bank Accounts</caption>
<tr>
<th>Account<br></th>
<th>Starting<br>Balance</th>
<th>Expenditures</th>
<th>Remaining</th>
</tr>
<tr>
<td>324014</td>
<td>$2,990.55</td>
<td>$550.55</td>
<td>$2,440.00</td>
</tr>
<tr>
<td>361102</td>
<td>$4,075.00</td>
<td>$0.00</td>
<td>$4,075.00</td>
</tr>
</table>
</body>
hat colgroup element code and CSS code need to be added to this code in order to
W
produce the following web page? As its name implies, the purpose of the colgroup element
is to group together a set of columns. In this case, you must provide three colgroup
elements—one for the first column, one for the second and third columns combined, and
209
210
CHAPTER 5 Tables and CSS Layout
one for the fourth column. In your answer, you must make it clear where your added code
should be inserted in the code.
3. [after Section 5.4] What is the purpose of a pseudo-class?
4. [after Section 5.4] Describe the effect of this CSS rule:
<CD>tr:nth-of-type(odd) {color: red;}</CD>
5. [after Section 5.5] Refer to the Global Temperatures source code in Figure 5.8. Provide a
modified table that uses two tbody elements—one for the two most recent years (2015 and
2016) and one for the earlier years. Assign "recentYears" to the class attribute of the
tbody containing the two most recent years. Provide a CSS rule for the recent-years data
cells that changes the text from black to red. Hint: Use a class selector in conjunction with a
descendant selector.
6. [after Section 5.7] Refer to the My Favorite Eras source code in Figure 5.10. Provide a
modified table that is more accessible. Specifically, add an id attribute value to the th
element at the head of each column and each row. Also, add a header attribute to the
Mesozoic and Cenozoic th elements and to every td element.
Exercises
7. [after Section 5.8] A table is embedded inside one cell of a larger structure formed
using display: table, display: table-row, and display: table-cell. The
embedded table is the middle cell in the three bordered cells in this screenshot:
This exercise also provides practice using structural pseudo-class selectors. The selectors
apply gold background to the days on the calendar during which NCAA basketball
tournament games are played. Your display will look like the screenshot, except for the
calendar dates. Use the current year, which means March dates will probably fall on
different days of the week. Also, the cell on the right should contain material related to
your favorite team.
Provide complete source code for the March Madness web page. The following
template provides most of the code, so use it as a starting point. In the left section, you’ll
need to add “MARCH MADNESS.” In the middle section, you’ll need to provide content
for the calendar by adding March, Sun, Mon, …, 1, 2, etc. In the right section, you’ll
need to replace “Jayhawks” and the fight song with text for your favorite team. In the
structural pseudo-class CSS rule, you’ll need to provide appropriate values in the selectors’
parentheses. Figuring out those values is a bit tricky. Here’s a hint: To do something to a
particular row and all subsequent rows or a particular cell within a row and all subsequent
cells, use the formula, 1n+#, where # is the starting row number or starting cell number.
211
212
CHAPTER 5 Tables and CSS Layout
<!DOCTYPE html>
<html lang="en">
<head>
<meta charset="utf-8">
<meta name="author" content="John Dean">
<title>March Madness</title>
<style>
html {display: flex; justify-content: center;}
body {display: table;}
.row {display: table-row;}
.cell {
display: table-cell;
border: thin solid;
text-align: center;
vertical-align: middle;
}
.end {width: 200px; padding: 10px;}
th {width: 40px;}
tr:nth-of-type() td:nth-of-type(), tr:nth-of-type() {
background-color: gold;
}
</style>
</head>
<body>
<div class="row">
<div class="end cell">
<h1></h1>
</div>
<table class="cell">
<caption><h3></h3></caption>
<tr>
<th></th><th></th><th></th><th></th><th></th><th></th><th></th>
</tr>
<tr>
<td></td><td></td><td></td><td></td><td></td><td></td><td></td>
</tr>
<tr>
<td></td><td></td><td></td><td></td><td></td><td></td><td></td>
</tr>
<tr>
<td></td><td></td><td></td><td></td><td></td><td></td><td></td>
</tr>
<tr>
<td></td><td></td><td></td><td></td><td></td><td></td><td></td>
</tr>
<tr>
<td></td><td></td><td></td><td></td><td></td><td></td><td></td>
</tr>
<tr>
<td></td><td></td><td></td><td></td><td></td><td></td><td></td>
</tr>
</table>
>
<div class="row">
<div class="end cell">
<h1></h1>
Exercises
</div>
<table class="cell">
<caption><h3></h3></caption>
<tr>
<th></th><th></th><th></th><th></th><th></th><th></th><th></th>
</tr>
<tr>
<td></td><td></td><td></td><td></td><td></td><td></td><td></td>
</tr>
<tr>
<td></td><td></td><td></td><td></td><td></td><td></td><td></td>
</tr>
<tr>
<td></td><td></td><td></td><td></td><td></td><td></td><td></td>
</tr>
<tr>
<td></td><td></td><td></td><td></td><td></td><td></td><td></td>
</tr>
<tr>
<td></td><td></td><td></td><td></td><td></td><td></td><td></td>
</tr>
<tr>
<td></td><td></td><td></td><td></td><td></td><td></td><td></td>
</tr>
</table>
<article class="end cell">
<h3></h3>
</article>
</div>
</body>
</html>
8. [After section 5.9] Given this img element:
<img class="cow-picture" src="cowInPond.jpg" alt="cow in pond"
width="200" height="145">
Provide a CSS rule that uses absolute positioning to position the image in the top-right
corner of the image’s surrounding container, 10 pixels from the top edge and 10 pixels from
the right edge.
213
214
CHAPTER 5 Tables and CSS Layout
Projects
1. Create the following web page and name the file foodPyramid.html:
Note:
▸▸ Use a table element with appropriate other elements, including thead and tbody
elements.
▸▸ The table should be horizontally centered with respect to the browser window.
▸▸ Look carefully—padding has been added to the table’s caption.
215
Projects
© Mint Images/Getty Images
2. Create the following web page and name the file gymnastics.html:
You are required to use appropriate organizational elements. Use a header container for the
top two headings. Use two section containers—one for the female gymnasts content and
one for the male gymnasts content. Use a figure container for the image and caption. You
are required to use absolute positioning for the header, section, and figure containers.
216
CHAPTER 5 Tables and CSS Layout
© Mint Images/Getty Images
Extra Credit
Modify the gymnastics page so that there is a 20-pixel gap around the page’s contents. Hint: For
an elegant implementation, you’ll need to use the position: relative; property-value pair.
Modify the gymnastics page so that the female gymnast list items are numbered continuously
and the male gymnast list items are numbered continuously. See the display for details.
CHAPTER 6
Links and Images
CHAPTER OBJECTIVES
▸▸
Use the a element’s target attribute to
specify the environment in which a web
page opens.
Use relative URLs to navigate up and down
a directory tree structure.
▸▸
Understand the concepts behind GIF,
JPEG, and PNG bitmap image formats.
▸▸
Implement home page files.
▸▸
▸▸
Learn the basics of web design, including
the different strategies for organizing your
web pages.
Learn how to implement bitmap image elements within a web page.
▸▸
Understand the concepts behind SVG
image formats.
▸▸
Implement a link that jumps to a particular
location within a web page.
▸▸
Learn how to implement SVG image elements within a web page.
▸▸
Use CSS to adjust and tweak a nontrivial
web page and its links so it looks good.
▸▸
Implement responsive-image web pages
with the resolution switching and art direction techniques.
▸▸
Implement a link with the a element.
▸▸
Learn the different types of href attribute
values.
▸▸
217
© StationaryTraveller/Getty Images
218
Chapter 6 Links and Images
CHAPTER OUTLINE
6.1
Introduction
6.8
a Element Additional Details
Bitmap Image Formats: GIF, JPEG, PNG
6.2
a Element
6.9
6.3
Relative URLs
6.10 img Element
6.4
index.html File
6.11 Vector Graphics
6.5
Web Design
6.12 Responsive Images
6.6
Navigation Within a Web page
6.7
CSS for Links
6.13 Case Study: Local Energy and Home
Page with Website Navigation
6.1 Introduction
This chapter presents two web page features—links and images—that are emblematic of what it
means to be a web page. Almost all web pages include links and images, and they are usually crucial to the web page’s popularity. And if you’re a web page, popularity is everything.1
In Chapter 4, you learned a few link syntax details while implementing a nav container. In
this chapter, you’ll learn more link syntax details, plus various techniques for jumping to different
link targets. In particular, you’ll learn how to jump to a target location on a different web page, as
well as to a target location on the current web page. Next, you’ll learn how to download a file. For
all the jumping and downloading operations, you can use a path to identify the location of your
target, and you’ll learn different techniques for specifying paths. You’ll also learn techniques for
formatting the links, using various CSS rules.
After learning about links, next you’ll learn about another basic building block—images.
You can implement a link to an image, but in this chapter, we focus on standalone images. In
Chapter 4, you learned a few image syntax details while implementing a figure container. In
this chapter, you’ll learn a few more image syntax details, but most of the image discussion in
this chapter will be about the different types of images that are available. In particular, you’ll
learn about bitmap image file formats (GIF, JPEG, and PNG) and a vector graphics file format
(SVG).
6.2 a Element
To implement a link, you’ll need to use the a element. Here’s an example a element that implements a link to Park University’s website:
<a href="http://www.park.edu">Park University</a>
1
This rather shallow notion of success is particularly prevalent with younger web pages, where getting invited
to the “popular” web pages’ parties is paramount.
6.2 a Element
The text that appears between an a element’s start tag and end tag forms the link label that the user
sees and clicks on. So in this code, the link label is “Park University.” By default, browsers display
link labels with underlines. So this code renders like this:
Park University
The blue color indicates that the linked-to page has not been visited. We’ll discuss visited and
unvisited links later on.
When the user clicks on a link, the browser loads the resource specified by the href attribute. For this example, the “resource” is another web page, so when the user clicks on the “Park
University” link, the browser loads that web page—the one at http://www.park.edu. As an alternative to specifying a web page for the href attribute’s resource, you can specify an image file for
the href attribute’s resource. We’ll show an example of that in the next chapter.
Besides enabling a user to load a resource (which usually means jumping to another web
page), the a element can be used as a mechanism that enables a user to download a file of any
type—image file, video file, PDF file, Microsoft Word file, and so on. To implement that download functionality, include a download attribute as shown here:
<a download href="http://www.park.edu/catalogs/catalog2018-2019.pdf">
Park University 2018-2019 catalog</a>
As always for the a element, the browser displays the text that appears between the start
tag and end tag; in this case, that’s “Park University 2018–2019 catalog.” When the user clicks
on that text, the browser downloads the file specified by the href attribute. The user can then
choose to view it or save it. Normally, the download attribute has no value, but if you (as the
web programmer) want the end user to save the file using a different filename than that specified
by the href atttibute, then you should include a filename for the download attribute’s value,
such as download="Park University 2018-2019 catalog.pdf". But be aware that
the browser might override your download attribute’s filename and use the href attribute’s
filename instead.
Continuation Rule for Elements that Span Multiple Lines
Did you notice that the preceding a element code fragment spans two lines and the second line
is indented? This subsection explains that indentation. It’s a style thing, and the explanation is
not specific to the a element. This subsection is a digression from the rest of this chapter, and it’s
relevant for examples throughout the rest of the book.
The a element is a phrasing element (which means that it displays “inline,” like a phrase
within a paragraph). Most phrasing element code is short and can easily fit on one line, but the
preceding a element is rather long and spans two lines. The solution was to press enter at the end
of the a element’s start tag and indent the next line. We use that same solution for other elements
that are too long to fit on one line. Here’s a meta element example:
<meta name="description"
content="This web page presents Dean family highlights.">
219
220
Chapter 6 Links and Images
Note that we press enter after the name attribute-value pair. In the a element example, we
pressed enter after the a element’s start tag. The goal is to press enter at a reasonable breaking
point. For the preceding example, if we wait to press enter until after “Dean family,” that would
not be a “reasonable breaking point.” It would split the content attribute’s value across two lines.
Doing so would make the code slightly harder to understand and thus defeat one of the primary
purposes behind good style—understandability.
Back in Chapter 2, we introduced you to block formatting for block elements, which means
the start and end tags go on lines by themselves. The p element is a block element, and here’s a
properly formatted p element:
<p>
Press enter.
Known for its Computer Science program,
<a href="http://www.park.edu/informationAndComputerScience/accolades">
Park University</a> is tied for first in the number of Turing Award
winners among all Missouri universities whose motto is "Fides es Labor."
</p>
Align the a element’s continuation line with the prior line.
Within the p container, there’s an a element that spans more than one line, and we align its continuation line with the line above it (we don’t indent further). That’s different from the prior a
element example. Indenting continuation lines is a bit of a gray area. If the continuation line
is in a container that represents something that is supposed to look like a paragraph (e.g., p or
blockquote), then do not indent. Otherwise indent.
Note the line break in the source code after “program,”. We inserted a line break so we could
fit the a element’s entire start tag on one line. If we attempt to put the a element’s entire start tag
on the same line as “program,” then line wrap would occur if we printed the code on paper. Here’s
what that would look like:
<p>
Known for its Computer Science program, <a
href="http://www.park.edu/informationAndComputerScience/accolades">
Park University</a> is tied for first in the number of Turing Award
winners among all Missouri universities whose motto is "Fides et Labor."
</p>
line wrap
Note how href wraps to the next line where it’s not indented. The href is aligned with the
<p> start tag, and that implies that href is separate from the p element rather than a part of it.
And that implication makes the logic hard to follow. The moral of the story is, for statements
that might be too long to fit onto one line, press enter at an appropriate breaking point to avoid
line wrap.
6.3 Relative URLs
Types of href Attribute Values
Where the Link Jumps To
absolute URL
Find the resource on a different web server than the
current web page.
relative URL
Find the resource on the same web server as the
current web page. Specify the location of the resource
by providing a path from the current web page’s
directory to the destination web page.
jump within current web page
Find the resource within the current web page. Specify
the location of the resource by providing an id value
for an element in the web page.
FIGURE 6.1 href attribute values
Different Types of href Values
As you know, the a element’s href attribute value specifies the resource that is to be loaded. In
addition to specifying the resource, the href attribute value indicates where the link jumps to in
order to find the resource. Indicating where the link jumps to is not a trivial task. Take a look at
FIGURE 6.1, which provides an overview of the different link-jumping techniques employed by
the href attribute’s value.
For an example that uses an absolute URL, suppose you want to add a link on a Facebook page
that directs the user to an Instagram page. Here’s the link code to do that for a subscriber named
Hannah Davis:
<a href=" https://www.instagram.com/hannahDavis.html">
Hannah's Instagram</a>
Note the https value for the href attribute. You’ve seen http in the past; https is another popular
protocol that you can use with the href attribute. It stands for hypertext transfer protocol secure.
So the https protocol provides more security for communications than does http.
To jump to a web page that resides on the same web server as the current web page, for the link’s
href attribute, use a relative URL. The relative URL specifies a path from the current web page’s
directory to the destination web page. The next section provides complete details and examples.
To jump to a designated location within the current web page, for the link’s href attribute, use a
value starting with # such that that value matches an id attribute’s value for an element in the web page.
We introduced this technique earlier, and we’ll provide more details and examples later in this chapter.
6.3 Relative URLs
As promised, in this section we provide additional details about relative URLs. A relative URL
value allows you to jump to a web page that resides on the same web server as the current web
page. It does so by specifying a path from the current directory to the destination web page. The
221
222
Chapter 6 Links and Images
home page
directory
oleung
index.html
hw1
hw2
menu.html
business.html
newspaper.html
tutorial
misc
hello.html
lecture
weather.html
FIGURE 6.2 Example directory tree
current directory is the directory where the current web page resides. The destination web page is
the page that the user jumps to after clicking on the link.
In forming a path for a relative URL value, you’ll need to understand how files and directories are organized in a directory tree structure. Note the example directory tree in FIGURE 6.2. It
shows the container relationships between all the files and directories that are within the oleung
directory. The oleung directory is the home page directory for student Olivia Leung. A home
page is the default first page a user sees when the user visits a website. We’ll have more to say about
home pages shortly, but for now, just realize that a home page directory is the directory where a
home page resides, and a home page is the starting point for a user’s browsing experience on a
particular website. A subdirectory (also called a subfolder or a child folder) is a directory that
is contained within another directory. Thus, in Figure 6.2, there are four subdirectories within
the oleung home page directory and one subdirectory within the misc subdirectory. The other
entities in Figure 6.2 (the words without borders) are files. The index.html file is in the oleung
directory, and the other files are in the tree’s subdirectories. Because oleung is the home page
directory, you might have guessed that index.html is the home page file. That is indeed the case.
In forming a path for a relative URL value, you’ll need to navigate between a starting directory and a target file. In doing so, you’ll need to follow these rules:
▸▸
▸▸
Use /’s to separate directories and files.
Use “..” to go from a directory to the directory’s parent directory.
In the second bullet, what does parent directory mean? In Figure 6.2, oleung is the parent directory of hw1 because oleung and hw1 are connected by a single line with oleung on the top. That
should make sense because it parallels how human parents are displayed in a genealogy tree. The
point of all this is that if you’re in a directory and you want to go to that directory’s parent directory, you need to use .. For example, suppose you want to provide a link on the newspaper page
that takes a user to the home page, index.html. Because the newspaper page is in the hw2 directory, the hw2 directory is considered to be the current directory. The home page is in the oleung
directory. The oleung directory is the parent directory of hw2, so you need to use .. in order to
navigate up to the oleung directory. Here’s the relevant a element code:
<a href="../index.html">Olivia's Home Page</a>
Note the / (forward slash) between .. and index.html. As explained earlier, the / is a delimiter
that separates directories and files. The .. refers to a directory and index.html is a file, so the / is
6.3 Relative URLs
necessary to separate them. Does it make sense that .. refers to a directory? Remember that ..
navigates from the current directory (hw2 in this example) to its parent directory (oleung in this
example), so the result is indeed a directory.
Relative Path Examples
Using Figure 6.2’s directory tree, can you try to come up with the code for an a element that
resides in the index.html file and takes the user to the business page? See if you can do that on
your own without glancing down at the answer.
Assuming you’ve tried to work it out on your own, now you may look at the answer:
<a href="hw1/business.html">Business Page</a>
Note that href’s value starts with hw1. In coming up with the answer on your own, did you start
with .. instead? It’s a common error among beginning web programmers to feel the need to use
.. to go up from the current web page to that web page’s directory. Try to avoid that misconception. There’s no need to go up. If you’re in a web page, then you’re already in that web page’s directory. So to go from the index.html page to the business page, you simply go down from oleung
to hw1 by specifying hw1, then down to the business page by specifying /business.html.
The index.html page is the website’s home page, and as such, it’s the first page that you look at
when you visit a website. To help with a user’s viewing experience, home pages should normally contain links to other pages on the website. So for your next challenge, you should implement another
link from the home page—this time, have the link go to the weather page. Try to come up with the
code on your own. Assuming you’ve made an honest attempt, now you can look at the answer:
<a href="misc/lecture/weather.html">Weather Page</a>
Because the link resides on the home page, the path originates from the home page directory,
oleung. To get to the weather page, you have to go down to the misc directory and then down
to the lecture directory. In the example code, notice the /’s separating the two directories and
the weather.html filename.
For one last relative URL challenge, try to come up with the code for an a element that resides
in the business page and takes the user to the menu page. Once again, see if you can do that on
your own without glancing down at the answer. Here’s the answer:
<a href="menu.html">Menu Page</a>
Note that there is no directory in the href value—only the filename by itself. With the business
and menu pages both in the same hw1 directory, there’s no need to change directories and therefore no need for a path in front of the filename.
Path-Absolute URLs
As stated previously, a relative URL is for jumping to a web page when the current web page and
the target web page are on the same web server. In the prior examples, the relative URL’s path
started at the current web page’s directory. As an alternative, you can have the relative URL’s path
start at the web server’s root directory. A web server’s root directory is the directory on the web
223
224
Chapter 6 Links and Images
server that contains all the directories and files that are considered to be part of the web server. 2
If you want to have the relative URL’s path start at the web server’s root directory, preface the URL
value with /. For example, using Figure 6.2’s directory tree, if oleung is immediately below the
web server’s root directory, the following code could be added to any of the web pages shown, and
it would implement a link to the index.html page:
<a href="/oleung/index.html">Olivia's Website</a>
A URL value that starts with a / is referred to as a path-absolute URL, and it’s a special type
of relative URL (it’s considered a relative URL because the path is relative to the current web
server’s root directory). The term path-absolute URL comes from the WHATWG. Remember
the WHATWG? It stands for Web Hypertext Application Technology Working Group. It’s the
organization that keeps track of the HTML5 standard with a living document. Its standard aligns
very closely with the W3C’s HTML5 standard, but because it’s a living document, the WHATWG
is free to update things at any time it sees fit. Unfortunately, the W3C does not have a formal term
for a path that starts with /. But rest assured that the path-absolute URL syntax is valid—all major
browsers have supported it for many years. By the way, if you see the term root-relative path, that’s
just another way to refer to a path-absolute URL. In the real world, both terms are popular.
6.4 index.html File
If a user specifies a URL address that ends with a directory name, then the web server will automatically look for a file named index.html or index.htm and attempt to load it into a browser.
This occurs when you specify a URL for a link’s href value and also when you enter a URL in a
web browser’s address box.3
The default searched-for file can be reconfigured by the web server’s administrator. It’s common for Microsoft IIS web server administrators to use default.htm as another default filename
for displaying a web page when the URL address ends with a directory name. According to the
coding-style conventions in Appendix A, we recommend that you use index.html for your home
page file names because that name is the most standard. We prefer .html to .htm because .html
is more descriptive—after all, “html” describes the code contained in the file.
If a user specifies a URL address that ends with a directory name, and the web server cannot find a file named index.html or index.htm (or possibly default.htm) in the specified
2
As you might recall, the term “web server” can refer to (1) the physical computer that stores the web page
files or (2) the program that runs on the computer that enables clients to retrieve the web pages. When
talking about a “web server’s root directory,” we’re not referring to the computer’s hard drive root directory.
We’re referring to the directory that the web server program designates as the top-level container directory
for all the web-related files that the web server computer uses.
3
During the development process, you’ll probably want to implement your web pages on your local computer’s
hard drive. You can load most of your hard drive web pages to a browser by simply double clicking on the file
within Microsoft’s File Explorer tool. But if you double click on a directory name, the index.html file won’t
load by default. Why? Because the web server is the thing that knows to look for the index.html file (i.e.,
it knows to search for it if it sees a directory name). And you bypass the web server if you double click a web
page file within File Explorer.
6.5 Web Design
directory, then the web server will either (1) load a web page that shows the contents of the specified directory, or (2) display an error page (e.g., “Directory Listing Denied” or “HTTP 404 - Page
Not Found”). To avoid the directory contents web page (which is rather ugly) or the error page,
you should include an index.html file in every directory that might be specified as part of a
URL. It might seem a bit weird to have multiple index.html files within your website, but for
larger websites, get used to it. Clearly, you need an index.html file in the directory that sits at the
top of your website’s directory tree structure—that particular index.html file is your website’s
home page. The other index.html files are not the official home page, but you can think of them
as “home pages” for different areas within your website.
6.5 Web Design
Because a home page is the default first page a user sees when the user visits a website, it’s the
web developer’s first—and possibly only—opportunity to make a good impression on users. So
try to get it right, or your users might leave and never come back. In this section, you will learn a
few tips on how to make a good first impression. These tips are part of a software area known as
web design, which is comprised of these subareas: user interface design, user experience design,
graphic design, and search engine optimization. Sorry, explaining all that is beyond the scope of
this book. But we do explain some of it—we scratch the surface on user interface design and user
experience design. That’s a surface that needs to be scratched, so let’s begin.
User Interface Design
In a general sense, user interface design (UID) refers to the mechanisms by which users of a product
can use the product. For web pages, the mechanisms are things like text, color, pictures, buttons, text
boxes, and progress bars. A good UID designer will anticipate users’ needs and create an interface
that meets those needs by incorporating components that are easy to understand and use.
After the home page downloads, users will want to identify the web page’s main content
quickly. To help in that regard, you should try to avoid clutter, and focus on clear, concise words
(and graphics, if appropriate) that describe the web page’s main content. Remember that for a
nontrivial website, the home page is only for the main content and links to other web pages,
not for lots of details. If you need to provide lots of details for something, you should put those
details on a separate web page and link to that page from the home page. The link labels themselves are important. For each link label, use only one word or a few words that get to the point
quickly. Don’t be afraid to remove unnecessary text and to have whitespace on your home page.
Whitespace can provide a nice respite for stressed-out web surfers.
In presenting the web page’s content, it’s important to be consistent with your text and colors.
For text, you should limit the number of text fonts used. Pick pleasing fonts that go together well
for your main content and your subsidiary content. Make sure that the foreground text colors contrast with the background colors so the text is easy to read. Normally, that means the contrasting
colors should be different in terms of lightness and darkness. You should pick a set of colors for
your text, background, and graphics that complement each other. Apply a consistent strategy for
choosing which colors go to which type of content.
225
226
Chapter 6 Links and Images
User Experience Design
User experience design is a bit more nuanced than user interface design. For a car, its user interface might be the power steering, the heated leather seats, and the wireless Internet communication. The user experience might be a feeling of calm comfortable control. For a web page, the
UID incorporates the elements described in the previous subsection, whereas the user experience
design is the feeling produced by those UID elements. For example, you should choose colors
and fonts that generate the proper feeling for the user’s browsing experience. The user experience
design’s feeling comes not only from UID elements, but also from things that enhance the user’s
ability to digest the web page’s content, such as helpful pictures, familiar controls, fast downloads,
and efficient navigation between web pages.
The first thing a web user notices when visiting a web page is how long it takes to load the
page. So in designing your home page, pay heed to the size of the web page file and all its resource
files. In particular, image files and video files tend to be large. Later on, you’ll learn how to load
such resource files without slowing the download for the web page’s other content. But for a positive user experience, you should still try to avoid having your home page built with large files.
Most home pages will have links to other web pages within the website. You should use the
nav container to group those links. Normally, users navigate to other web pages by clicking links
at the top and left, so that’s where your nav containers should go. Suppose your website has lots of
web pages. On the home page, you could include a link to every one of those web pages, but that
might lead to a cluttered home page. As part of the web design process, you need to determine
how many links to put on your home page and how to navigate to other pages after clicking on
those links. Let’s look at some different strategies.
See FIGURE 6.3, which shows the organization for a website whose pages are organized with
a linear structure. That means the home page links to one other page, and that second page links
to one other page, and so on. That type of strategy might be used for a website whose purpose is
to present a long article. By splitting up the article into separate pages and connecting them with
links, the user doesn’t have to scroll so far down while reading. Other examples where a linear
structure is beneficial are a shopping cart that steps through the transaction or a tutorial with a
specific sequence of steps. But be aware that pure linear structures are not all that common. Why?
It’s difficult for users to go backwards. To return to the beginning, the user has to click the back
button multiple times. Another reason linear structures have fallen out of favor is because people
are now used to scrolling feverishly on their phones. Using the scroll bar to scroll through a lengthy
web page doesn’t seem all that bad when compared to lots of link clicking and back button clicking.
Now take a look at FIGURE 6.4, which shows a website whose pages are organized with a
hierarchical structure. That means the home page links to several other pages where those pages
serve as pseudo-home pages for the different areas within the website. When compared to linear
FIGURE 6.3 Website with a linear structure for its web pages
6.5 Web Design
FIGURE 6.4 Website with a hierarchical structure for its web pages
structure websites, hierarchical structure websites tend to reduce the number of clicks needed to
navigate through a website’s web pages.
With hierarchical structures, the home page is often called the top-level page, and the nextlevel pages are often called second-level pages. Second-level pages have links to the other pages
in their areas. Both top-level and second-level pages are sometimes referred to as landing pages
because they can be targets (or “landing places”) of links that reside outside the website.
Finally, take a look at FIGURE 6.5, which shows a website whose pages are organized with a
mixed structure. There’s a hierarchical structure for compartmentalizing the website’s main areas,
plus additional links that (1) connect from within the areas to other areas and (2) connect pages
FIGURE 6.5 Website with a mixed structure for its web pages
227
228
Chapter 6 Links and Images
back to the website’s home page. For nontrivial websites, this sort of mixed structure is by far the
most common type of structure because it leads to the best user experience—fewer clicks to drill
down to the different pages within a given area (due to the hierarchical structure) and fewer clicks
to jump from within one area to get to a different area. The ability to go from one area to another
area is particularly useful when there’s an area that serves as a repository for information needed
by multiple other areas. To accommodate that scenario, just add a link from each of those areas to
the common repository’s second-level page.
6.6 Navigation Within a Web Page
You might recall from Figure 6.1 that there are three basic types of values for an a element’s href
attribute. We’ve already talked about an absolute URL value and a relative URL value. In both of
those cases, the target is a web page separate from the current web page. The third type of href
value shown in Figure 6.1 is for when you want a link that takes the user to some specified point
within the current web page. That can be particularly useful for long web pages, so the user can
quickly jump to designated destinations within the web page. For example, note the blue links near
the top of the Clock Tower web page in FIGURE 6.6. If the user clicks the Clock Tower Photograph
link, then the web page scrolls within the browser window so that the link’s target (the clock tower
photograph itself) gets positioned at the top of the browser window. In Figure 6.6, there is no scroll
bar, so no scrolling takes place if the link is clicked. But don’t think that this situation (no scrolling)
is normal. If a web page has internal links, then the web page will normally be sufficiently long so as
to justify the internal links. We’ll show the code used to implement those internal links, but first, let’s
describe the web page’s other links.
Note the Back to the Top link at the bottom of the page. With a long web page, it’s common
to have such a link so the user can quickly get back to the top after scrolling to the bottom. Once
again, because there is no scroll bar in Figure 6.6’s browser window, no scrolling takes place if the
link is clicked.
Note the yellow sidebar at the left of the Clock Tower web page. It forms the navigation area with
links to other web pages. For example, clicking on Zombie Bloodbath takes users to a web page that
describes Park University’s ill-fated foray into the brain-eating movie production business back in 1978.
Syntax for Internal Link
Now it’s time to show the code used to implement the internal links in the Clock Tower web page.
To jump to a designated location within the current web page, you need to use a value starting
with # such that that value matches an id attribute’s value for an element in the web page. Here’s
the Clock Tower web page’s code that links to the pledge drive section:
<a href="#pledge-drive">Pledge Drive</a>
And here’s the element that that link jumps to:
<h3 id="pledge-drive">Pledge Drive</h3>
229
Picture permissions granted by Brad Biles, Park University Director of Communications and Public Relations.
6.6 Navigation Within a Web Page
FIGURE 6.6 Clock Tower web page
Note the spelling for pledge-drive. Standard coding conventions suggest using hyphens to
separate multiple words in an id value. That should look familiar because you’ve already learned
to use hyphens with multiple-word class attribute values.
For a given web page, you can have only one element with a particular id value. So because
pledge-drive appears in this h3 statement, pledge-drive cannot be used as an id value anywhere else within the Clock Tower web page. That should make sense—after all, if another element
used that same id value, then the browser engine would be confused as to which target element to link
to when the user clicks the a element (with href="#pledge-drive") shown. If you accidentally use
the same id value for more than one element, don’t worry, the validation service will flag it as an error.4
Look for the a element code and the h3 element code in FIGURE 6.7A’s Clock Tower web
page source code. Also, look for two other internal links in the source code. Specifically, can you
4
Of course, this works only if you use the W3C’s validation service. You’ve been using the validation service
for all of your web pages, right?
230
Chapter 6 Links and Images
<body>
It's common to use a
vertical bar to separate
<header>
internal links.
<h1 id="top">Park University's Clock Tower</h1>
<h5>
<a href="#tower-photo">Clock Tower Photograph</a>&nbsp; | &nbsp;
<a href="#pledge-drive">Pledge Drive</a>
</h5>
Note the character references to ensure two
</header>
spaces on each side of the vertical bar.
<div class="table">
<nav class="cell">
<div class="nav-heading">Other Park History</div>
<div><a>Swimming Pool</a></div>
<div><a>Herr House Ghosts</a></div>
<div><a>Old Kate</a></div>
<div><a>Zombie Bloodbath</a></div>
</nav>
<section class="cell">
<p>
The clock tower has a long and storied history.
Built in 800 A.D. by the ancient Parkite Indian tribe,
it was originally used as a beacon for late-night
buffalo-tipping parties.
In 1865, because of its extraordinary time-keeping accuracy,
it served as the world's first Coordinated Universal Time clock.
</p>
<p>
<img id="tower-photo" src="../images/clockTower.jpg"
alt="Clock Tower Photograph">
</p>
<h3 id="pledge-drive">Pledge Drive</h3>
<p>
The clock tower building is crumbling.
Park needs your support. Do it for the kids.
Send cash contributions to michael.loeffler@park.edu.
</p>
<a href="#top">^ Back to the Top</a>
</section>
</div>
</body>
</html>
FIGURE 6.7A Source code body container for Clock Tower web page
6.6 Navigation Within a Web Page
find the link that jumps down to the tower-photo img element? And how about the link at the
bottom that jumps up to the top of the page?
Walking Through the Clock Tower Web Page’s
Source Code
There are quite a few details in the Clock Tower web page that are worth looking at. They’re not
specific to the main point of this section (internal links within a web page), but they are noteworthy
nonetheless. The Clock Tower web page’s code is long, requiring two figures to show it all. Figure 6.7A
shows the web page’s body container, and FIGURE 6.7B shows the head container. It might seem
odd to have the first figure display the body code and the second figure display the head code, even
though the clockTower.html file positions the head container above the body container (of course).
In the book’s figures, we position the two containers in reverse order because when we examine the
web page, it’ll make more sense to look at the body container before the head container.
Let’s start by examining the body container code that separates the tower-photo and
pledge-drive links:
&nbsp; | &nbsp;
Using a vertical bar (|) to separate internal links is a very common technique. The vertical bar has
no impact on the web page’s functionality; it’s just for appearance purposes. It’s a way to indicate a
separation between internal links. Using common techniques helps users to feel comfortable, and
that in turn might encourage users to buy what the web page is selling.
Also in Figure 6.7A, note the &nbsp; character references and the blank spaces surrounding
the vertical bar. By inserting a &nbsp; character reference next to a space character at the left of
the vertical bar and also at the right of the vertical bar, that causes two spaces to display on each
side of the vertical bar, which looks nicer than single spaces.
Below the vertical-bar-separated links, you can see a nav container and also a section
container, both with class="cell". Can you figure out the purpose of class="cell"?
We’re using a simple CSS table for layout with only one row and two cells—one cell for the
navigation bar at the left and one cell for the web page’s main content. As you probably already
know, a navigation bar is a group of links that enable users to navigate (link to) the various
pages on a website. To make the user feel comfortable, the navigation bar should look the same
on each web page. Typically, navigation bars go at the left, but top and bottom are common
as well.
In the Clock Tower nav container, note the a elements and the fact that they have no href
attributes. An a element that has no href attribute is called a placeholder link. Although the nav
container’s placeholder links currently go nowhere, the idea is that they will be replaced later on
with active links. For now, each link is “holding a place” for a future link.
Now let’s focus on the web page’s table layout. As you can see in Figure 6.7A, the nav and
section elements both contain class="cell" attribute-value pairs. As you’ll confirm later
when we examine the CSS rules, that causes the nav and section elements to act like table cells.
What element acts like the surrounding table? The div element, with class="table".
231
232
Chapter 6 Links and Images
<!DOCTYPE html>
<html lang="en">
<head>
<meta charset="utf-8">
<meta name="author" content="John Dean">
<title>Park University Clock Tower</title>
<style>
header {text-align: center;}
.table {display: table;}
.cell {
display: table-cell;
padding: 0px 10px 10px;
}
nav.cell {width: 80px;}
The .table and .cell rules
form a table that holds the
navigation bar at the left and
the main content at the right.
Fixed width for the navigation
area at the left.
/* Avoid yellow background at left extending above the
page's main content. */
:nth-child() selector
.cell > :nth-child(1) {margin-top: 0;}
nav {
color: darkred;
background-color: lemonchiffon;
}
.nav-heading {background-color: gold;}
/* Adjust link appearances. */
a {
text-decoration: none;
font-family: Tahoma, Geneva, sans-serif;
}
a:hover {text-decoration: underline;}
nav a {font-size: .8em;}
nav > * {margin: 1em 0;}
</style>
</head>
FIGURE 6.7B Source code head container for Clock Tower web page
6.6 Navigation Within a Web Page
Clock Tower Web Page’s CSS Rules
Now let’s work our way through some of the more interesting details in the web page’s CSS rules
in the head section. Note the .table and .cell selectors in Figure 6.7B. As you learned in
Chapter 5, they use the display property with table and cell values to implement a table and
the cells of a table, respectively. But note that there is no .row selector. For a browser to render a
table, the cells need to be inside rows, so how can there be no .row selector that implements the
rows? Here’s the deal: if you have table-cell elements that are not surrounded by a table-row
element (or even a table element), then the browser engine generates an anonymous (hidden)
table-row element around those table-cell elements. For the Clock Tower web page, there
are indeed table-cell elements that are not surrounded by a table-row element. Can you
find where the anonymous table-row element tags are inserted in the web page body code?
Here’s the relevant code from Figure 6.7A:
<div class="table">
<nav class="cell">
...
<section class="cell">
...
</div>
Anonymous table-row
element start tag goes here.
Anonymous table-row
element end tag goes here.
Note the callouts that show where the anonymous table-row element tags get inserted in the
code.
Now let’s turn to the web page’s CSS rules. Here’s the CSS rule for the navigation area’s
cell:
nav.cell {width: 80px;}
Remember what the dot means in the nav.cell selector? It means that the browser engine locates
all nav elements and then matches only those nav elements that use cell as a class attribute
value. If you look at the web page body’s source code, you’ll see that cell appears as a class
attribute value in two places—in the nav container (which implements the navigation bar at the
left) and also in the section container (which holds the page’s main content). The nav.cell
selector matches only the cell in the navigation area at the left. And after matching that navigation
area cell, it specifies a fixed width for it. Why do you need a fixed width for the navigation area,
but not for the main content area? If the user expands or shrinks the window size, the user would
normally expect the paragraphs at the right to expand and shrink, not the navigation area at the
left. And that’s what happens for the Clock Tower web page.
In the following CSS rule, we already talked about the table-cell value for the display
property. Now let’s talk about its padding property:
.cell {
display: table-cell;
padding: 0px 10px 10px;
}
233
234
Chapter 6 Links and Images
The rule applies to both table cells (the navigation bar cell and the main content cell). It specifies
that there’s no padding on the top, 10 pixels of padding on the left and right (from the second
value), and 10 pixels at the bottom. Why is it appropriate to have no padding on the top? As
you can see in the nav CSS rule, the left cell has a yellow background and the right cell has no
background. If there was padding at the top of the navigation bar’s cell, then it would show up as
a yellow area jutting above the navigation bar’s text. Because the main content area has no background color, there would be no comparable color jutting above the main content area’s text, and
that asymmetry would look weird. So that’s why it’s appropriate to have no padding on the top of
the navigation bar cell. Knowing to specify 0 pixels for the top of the navigation bar cell is not all
that intuitive. Coming up with that solution took some tweaking. Get used to such tweaking when
trying to make your web pages look good.
The issue previously described (avoiding a yellow area jutting above the navigation bar’s text)
actually requires even more tweaking than just setting the top padding to 0 pixels. It also requires
setting no margin above each of the top elements in the navigation bar cell and the main content
area cell. Here’s the relevant CSS rule from the Clock Tower web page’s code:
.cell > :nth-child(1) {margin-top: 0;}
As you know, this rule is known as a child selector, where child selectors use the > symbol
to match elements that are child elements of other elements. In processing this rule, the browser
engine searches for child elements whose parents use cell for their class attribute value. The
:nth-child() selector is a special child selector in that it allows you to specify which child element is selected. This particular rule selects immediate children of “cell” elements where the child
is a first child (the 1 value is for the first child).
The :nth-child() selector thing is a pseudo-class. In Chapter 5, you learned that a pseudo-­
class begins with a colon and it conditionally selects elements from a group of elements specified
by the selector at the immediate left of the colon. For the :nth-child example, there is no type
selector at the immediate left of the colon. So, why’s that? If you don’t specify a type selector, then
the browser inserts the * universal selector as the implicit type selector. So behind the scenes, that
rule converts to this rule:
.cell > *:nth-child(1) {margin-top: 0;}
As you may recall, the * universal selector matches all elements, so all elements are matched (that
are children of elements with a class attribute value of cell) and the browser then applies the
:nth-child(1) pseudo-class to those matches.
By the way, as an alternative to using :nth-child(1), you can use the :first-child
pseudo-class, which also selects the first child from among a list of child elements. We’ll use the
:first-child pseudo-class in a later chapter.
There are still a few Clock Tower web page CSS rules that we have not yet talked about, but
before we describe them, let’s take a short break from rules and talk about everyone’s favorite
topic—style. You’ll need to view the CSS code in Figure 6.7B to appreciate the following style
commentary, so be prepared to jump back and forth.
6.7 CSS for Links
The nth-child rule is kind of tricky, so you should include a comment for it. The comment
is too long to fit at the right of the nth-child rule, so the comment appears above the rule. Note
the indentation on the comment’s line continuation.
Because there are so many CSS rules for the Clock Tower web page, you should separate
the rule groups with blank lines. For each rule group that is nonintuitive, you should preface the
group with a comment above the rule group. Note the rule group comments in the Clock Tower
web page’s source code.
In the Clock Tower web page, the last four CSS rules deal with links (see the a element in each
rule). We’ll wait until the next section to cover those rules, because CSS for links is a big enough
subject that it deserves its own section.
6.7 CSS for Links
Have you ever noticed that after clicking on a link and returning later, the link’s color is different?
For example, note the different colored links at the top of the Clock Tower web page in Figure
6.6. The left link, labeled Clock Tower Photograph, is blue, indicating that the link has not been
clicked. On the other hand, the right link, labeled Clock Tower Photograph, is purple, indicating
that the link has been clicked in the past. By default, the major browsers use blue text for unclicked
links and purple text for clicked links. More formally, those links are referred to as unvisited links
and visited links, respectively. The HTML5 standard does not mention blue and purple as typical
defaults, but those colors have been used for decades, so it’s reasonable to assume they’ll remain
as defaults for many more years down the road.
A link is defined as a “visited link” if it leads to a location that the computer’s browser has
been to recently. Browsers have different time limits to determine whether a location has been
visited “recently.” If you clear your browser’s history, the browser will consider all links to be
unvisited, so they will go back to their unvisited color. That can be useful for testing a link’s
color during development because once you load a page, it no longer displays the unvisited
link color.
Be aware that end users have the ability to override the link colors specified by the browser by
adjusting their browser’s settings. But also be aware that as a developer, you have even more power
than the user in this regard. You can use CSS to override the link colors specified by the browser,
and those CSS rules override the user’s link color browser settings as well.
Now for the CSS that enables you to specify link colors. For unvisited links, use this syntax:
a:link {color: color-value;}
The a is the element type for a link element. The :link thing is a pseudo-class. It qualifies the a
element type by searching only for links that have not been visited. As you’d expect, the a:link
selector is known as a pseudo-class selector.
You now know to use a:link for unvisited links. For visited links, use a:visited, like this:
a:visited {color: color-value;}
235
236
Chapter 6 Links and Images
Here are a couple of examples. The first rule specifies burlywood for unvisited links, and the second rule specifies light blue for visited links:
a:link {color: burlywood;}
a:visited {color: #aaaaff;}
Despite the undeniable excitement of being able to change web page link colors with CSS,
please try to show restraint. Using different colors might confuse your end users. They might not
consciously realize that a web page’s link colors are different, but they might realize it at a subconscious level. That can be particularly annoying for users who explicitly configure their browser’s
link colors.
In addition to being able to change the colors in your web page’s links, you can also change
your links’ underline scheme. By default, browsers display links with underlines. If that leads
to visual clutter or confusion with regular text that’s underlined, and you’d like to have no link
underlining, then use text-decoration: none, like this:
a {text-decoration: none;}
If link underlines are disabled using this CSS rule, but you want to display underlines when the mouse
hovers over a link, use the a:hover pseudo-class selector with text-decoration: underline,
like this:
a:hover {text-decoration: underline;}
In case you were wondering, the :hover selector matches any element that is being hovered over,
not just links, so to limit the matches to just links, you need to preface :hover with a, as shown
in the example.
When using both of these rules, there’s a conflict in that they both apply to link elements.
How is that conflict resolved? Because the a:hover selector is more specific than the a selector,
the a:hover selector overrides the a selector for links that are being hovered over.
We encourage you to find these CSS rules in the Clock Tower web page code in Figure 6.7B.
While you’re there, also note the two nav element CSS rules, which are copied here for your
convenience:
nav a {font-size: .8em;}
nav > * {margin: 1em 0;}
The first rule specifies a smallish font size of .8em for all link elements in the nav container.
The second rule adds a 1em margin to the top and bottom of all elements that are child elements
of the nav container. We hope those rules make sense—you want the navigation bar links to be
unobtrusive (with a smaller font size), but to make them easily clickable, you want them separated
vertically (with added margin space at the top and bottom of each link).
As with all the book’s web page examples, we encourage you to retrieve the Clock Tower web
page’s source code from the book’s website and play around with it. After loading the page in a
browser, try hovering your mouse over the top links. That should cause your standard mouse
6.8 a Element Additional Details
pointer to change to a hand icon, indicating an active link. Then hover your mouse over the
placeholder links. That should cause your mouse pointer to change to an I-bar icon. That’s a bit
confusing, so to improve the user’s experience, you could add this CSS rule:
nav a {cursor: not-allowed;}
With that rule in place, hovering your mouse over the placeholder links causes your mouse pointer
to change to a blocked icon ( ), indicating that the link is inactive.
6.8 a Element Additional Details
There are just a couple more things to discuss about links that don’t quite fit with the earlier
sections. Previously, we discussed how to link to a different web page and also how to link to a
specified location within the current web page. It’s also legal to combine those techniques and link
to a specified location within a different web page.
Linking to a Specified Location Within a Different
Web Page
To link to a specified location within a different web page, use the href attribute to specify the
other page (using an absolute url with http or a relative URL) and then append a # value to specify
the location within that page. To explain that more fully, we need an example. Given the following
directory tree, can you provide a link from the home page to the clock tower photograph? The
photograph’s img element resides in the clockTower.html web page, and it uses an id value
of tower-photo. Try to come up with the code for the link element before you glance down at
the answer.
oleung
index.html
hw1
htmlLecture
menu.html
clockTower.html
As shown, student Olivia Leung has an index.html home page in her oleung home page
directory. In implementing a link from the home page to the clock tower photograph, don’t fall
into the trap of thinking you need to use .. to first go up to the oleung home directory. Remember: when you’re in the index.html home page, the “current directory” is the oleung directory.
So the path to the clock tower photograph starts by going down (from the oleung directory) to
the htmlLecture directory. Here’s the link code:
<a href="htmlLecture/clockTower.html#tower-photo">
Park University Clock Tower Photograph</a>
237
238
Chapter 6 Links and Images
Values for the a Element’s
target Attribute
Description
_self
Overlay the current web page with the target web page.
_blank
Open the target web page in a new browser window or in
a new tab within the current browser window.
_parent
Open the target web page in the current web page’s
parent document, which is typically the browser window
that caused the current web page to open.
FIGURE 6.8 Specifying the environment in which the web page opens
After the target web page’s filename (clockTower.html), you can see #tower-photo. Go
back to Figure 6.7A and find id="tower-photo" in the clock tower photograph’s img element.
Remember: to link to a particular element, you preface the element’s id value with #.
target Attribute
So far, we’ve discussed only one attribute for the a element—the href attribute. Now let’s discuss the target attribute. The a element’s target attribute value specifies where to open the
linked-to web page. Note the three values listed in FIGURE 6.8.
The target attribute's default value is _self. As noted in the figure, if you have a link that
uses the _self value and the link is clicked, the specified new page loads within the current web
browser and overlays the previous page. Most links omit the target attribute and stick with the
_self default behavior. But every now and then, you might want to open a targeted web page in
a new browser window or in a new tab, and we address that next.
As noted in the figure, if you have a link that uses the _blank value and the link is clicked,
the specified new page loads in a new browser window or in a new tab within the current browser
window. With the _blank value, it’s up to the browser to decide whether to use a new window or
a new tab. Here’s an example link element that uses the _blank value:
<a href="https://www.youtube.com/watch?v=zm48WoRs0hA&noredirect=1"
target="_blank">Bethany Mota: Perfect Back to School Hair, Makeup
&amp; Outfit!</a>
Here’s a coding conventions refresher: In the code, note that target is indented. That’s
because it’s a continuation of the a start tag that began on the previous line. Note, &amp; Outfit
is also indented, to the same column as the second line. Both lines are a continuation of the a element, so they both get indented one level.
So with a target="_blank" link, if the link is clicked, the specified new page loads in a
new browser window or in a new tab within the current browser window. Can you think of a
disadvantage of that behavior? Clicking the back arrow won’t take the user back to the previous
page. Maybe that’s OK if you want to give prominence to a particularly important linked-to
6.9 Bitmap Image Formats: GIF, JPEG, PNG
page (like Bethany Mota’s classic 2013 video “Perfect Back to School Hair, Makeup & Outfit!”5),
but if you want to counteract that behavior, the target attribute’s _parent value can come to
your rescue.
As noted in Figure 6.8, if you have a link that uses the _parent value and the link is clicked, the
target web page loads in the current web page’s parent document, which is typically the browser window that caused the current web page to open. Effectively, that means if you use target="_blank"
to open a web page in to a new window or new tab, you can use target="_parent" to open another
web page in the original window or tab. If you return to the original web page with _parent, you’ll
often want to use JavaScript to close the newly opened window or tab after you leave it. We’ll discuss
JavaScript extensively later in the book.
6.9 Bitmap Image Formats: GIF, JPEG, PNG
So far, you’ve seen examples where if the user clicks a link, the browser opens a new page. It’s also
possible to create a link where if the user clicks it, the browser opens an image. Usually, “opening
an image” causes the image to fill the entire browser window. Normally, that’s inappropriate, but
as you’ll learn in the next chapter, you can use an iframe element to create a window “frame,”
which allows you to open/display an image within just the frame part of the window. But before
we talk about the iframe element in the next chapter, first we need to talk about image file formats and img element details. That will take a while, and the rest of this chapter is devoted to that.
There are two basic categories of image files—bitmap image files and vector graphics files.
We’ll have more to say about vector graphics files soon enough, but for now we’ll focus on bitmap
image files. With bitmap image files, an image is comprised of a group of pixels. For example, an
icon, which is simply a small image file, typically has 16 rows with 16 pixels in each row. Within
a bitmap image file, every pixel gets mapped to a particular color value, and each color value is
a sequence of bits (where a bit is a 0 or a 16). For a browser to display a bitmap image, it displays
each pixel’s mapped color. This reliance on mapping color bit values to pixels is the basis for the
name bitmap image.
The three most common formats for bitmap image files (also called raster image files) on
the Web are GIF, JPEG, and PNG. You can see brief descriptions of those formats in FIGURE 6.9.
We’ll provide more details shortly, but first, you should be aware of two other file formats—BMP
(for bitmap) and TIFF (for tagged image file format). They’re both very popular for graphics
applications, but they’re generally not used with web pages. Why? BMP files are too large, and
TIFF files cannot be viewed by web browsers without a plug-in.7 Since we’re focusing on web
pages, we’ll refrain from providing details about them.
5
According to my middle school and high school daughters, vlogger Bethany Mota is the coolest, barely
twentysomething in the whole world. Formerly bullied, she’s now a motavatour megastar.
6
For the purpose of this discussion about bitmap images, all you need to know about bits is that they are 0’s
and 1’s. But from a computer hardware perspective, 0’s and 1’s are high-energy signals versus low-energy
signals. When a computer generates a low-energy signal, that’s a 0. When a computer generates a highenergy signal, that’s a 1.
7
A plug-in is a software component that adds functionality to an existing software application, like a browser.
239
240
Chapter 6 Links and Images
Bitmap Image Formats
Description
GIF
Good for limited-color images such as line drawings, icons, and
cartoon-like illustrations.
JPEG
Good for high-quality photographs.
PNG
Flexible; good for limited-color images and also high-quality
photographs.
FIGURE 6.9 Common formats for web page bitmap image files
GIF Image File Format
Let’s begin our discussion of image file formats with GIF files. GIF files use a filename extension
of .gif. GIF stands for Graphics Interchange Format. Because the G in GIF stands for “graphics”
and graphics is pronounced with a hard g, many people in industry (most?) pronounce GIF files
with a hard g, so it sounds like the “gif ” part of “gift.” But don’t jump on that bandwagon just yet. For a full pronunciation explanation, see http://www.olsenhome
.com/gif. That web page points out that CompuServe, the company that invented
the GIF format, documented GIF’s pronunciation as “jif,” with a soft g, like the
peanut butter.8 If you’re reading this book without a teacher, we recommend that
you pronounce GIF files as “jif.” However, if you’ve got a teacher, you should follow
your teacher’s lead.
In creating a GIF file from an original picture, the original picture’s colors are
mapped to an 8-bit palette of colors. That means each pixel uses 8 bits, and those 8
bits determine the pixel’s color. And the entire set of colors forms the image’s color
palette. Each image has its own color palette with its own set of colors. So for the
peanut butter image seen here you’d need to capture colors such as red, brown,
and blue. Each of those colors would have an 8-bit sequence associated with them,
such as 01011010 for red, 11011001 for brown, and 00010110 for blue.
With 8 bits for each color value, there are 256 different ways to arrange the 0’s and 1’s. You
can prove this to yourself by writing all the different permutations of eight bits, or you can just
remember that the number of permutations is equal to 2 raised to the power of the number of bits,
where 28 = 256. That means each GIF image file can handle a maximum of 256 distinct colors. If a
picture has more than 256 distinct colors, then when creating the GIF file from the picture, some
of the colors won’t be stored accurately. Instead they’ll be stored with similar colors that are part
of the GIF file’s color palette, and that leads to the GIF file’s image being a degraded version of the
original photograph. Color degradation is nonexistent or imperceptible for limited-color images
such as line drawings, icons, or cartoon-like illustrations, and that’s why GIF files are good for
those types of things and not good for color photographs.
A comment from one of that web page’s readers is particularly insightful: “No *decent* coder would pass up
an opportunity to inflict a horrid pun on the world. And seeing as peanut butter is one of the principal three
programmer foods (the other two being Pepsi and nacho cheese Doritos), the reference is immediately obvious.”
8
241
6.9 Bitmap Image Formats: GIF, JPEG, PNG
By using only 8 bits of storage for each pixel, GIF files are able to achieve relatively small
file sizes. That’s the main benefit of using the GIF file format—small file sizes. File sizes can be
reduced further by applying a compression scheme. The GIF file compression algorithm is lossless
because it does not introduce any color degradation. But be aware that the compression is applied
to the GIF file’s 256-color-palette image, not to the original picture. As already mentioned, if the
original picture has more than 256 distinct colors, then there is indeed information loss in going
from the original picture to the GIF file image.
A fun feature of the GIF file format is that it supports simple animation. In rendering an animated
GIF, the browser displays a sequence of image frames in quick succession. Normally, animated GIF
files are configured to display their frame sequences in continuous loops rather than only one time.
JPEG Image File Format
Photo courtesy of Allegany County, New York.
Next up, the JPEG image file format. JPEG stands for Joint Photographic Experts Group, and
JPEG is pronounced “jay-peg.” JPEG files use a filename extension of .jpeg or .jpg.
In creating a JPEG file from an original picture, the original picture’s colors are mapped to a
24-bit palette of colors. With 24 bits, there are approximately 16 million permutations of 0’s and
1’s in each color value (224 = 16,777,216). That means approximately 16 million unique colors can
be represented, and that’s more colors than the human eye can discern. So unless you’re an eagle
with the ability to distinguish between more than 16,000,000 colors, you should be in good shape
with the quality of colors in JPEG files. In other words, for humans, there is effectively no information loss in 24-bit palette JPEG images.
Note this picture of the New York Catskills’ famed fall foliage:
Fall on Alma Pond in the Catskills
With the picture’s wide variety of colors, a GIF file would have to approximate many of the colors
in order to conform to the constraints of its relatively small color palette. But with the JPEG format, all the photograph’s original colors can be displayed accurately.
In attempting to produce optimized JPEG files, “lossy” compression schemes are applied. The
person who creates the JPEG image file chooses the lossiness of the compression scheme—higher loss
means greater color degradation and greater file size reduction. With that in mind, JPEG images can
vary widely in terms of color degradation and file size. Nonetheless, for photographs, optimized JPEG
files almost always produce a better balance between file size and quality than the other file formats.
242
Chapter 6 Links and Images
PNG Image File Format
PNG stands for Portable Network Graphics, and PNG is pronounced “ping.” PNG files use a filename extension of .png.
The PNG format was invented in 1996 as an open-source alternative to the GIF format
because the GIF format was copyright protected with a patent owned by Unisys. So each time
someone made a new GIF file, they were supposed to pay a license fee to Unisys. Oftentimes, GIF
file creators didn’t bother to pay the license fee, which was illegal. To avoid such illicit activity, the
web community eventually invented their own open-source format for image files, and the PNG
format was born. After the PNG format’s inception in 1996, the GIF copyright expired, so it’s now
legal to create and use GIF files without fear of retribution. Although the PNG format no longer
serves as a licit alternative to the illicit use of the GIF format, the PNG format remains very popular, as it improved upon the GIF format in several ways.
The PNG format provides more flexibility in terms of clarity versus file size. In creating a PNG file from an original picture, you can choose to map each pixel to only a few bits
(to create an image file that doesn’t require much storage) all the way up to 64 bits per pixel
(to create an image file that is very clear). As mentioned earlier, only 24 bits are needed to
represent approximately 16 million unique colors, and that’s all that most humans can discern.
The additional bits for 64-bits-per-pixel PNG files are for things like multiple channels and
opacity/transparency levels. Those details are quite technical, and they’re beyond the scope
of this book.
The PNG format provides more flexibility in terms of transparency. You can create images
with different levels of transparency for different parts of an image. GIF images can have only two
levels of transparency—completely opaque or completely transparent. PNG images can have 256
levels of transparency.
Note the web page in FIGURE 6.10. In particular, note the yellow stucco background behind
the aquarium.9 The background comes from the web page and not from the image file. You can’t
see the image’s original area outside of the aquarium (and the image’s rectangular edges) because
it’s covered over by the web page’s background. The browser is able to “cover over” that area
because the PNG file is configured to be transparent there. The PNG format allows that sort of
complete transparency, but it also allows partial transparency. In the figure, notice the partially
transparent glass near the top of the aquarium and the partially transparent water within the
aquarium. Note how the glass area is more transparent than the water area. That should make
sense when you realize that the glass area is filled with air, which is clearer than the murky aquarium water.
Learning how to create and edit images and add different levels of transparency to them is
beyond the scope of this book, but if you’re interested, feel free to learn about such things on your
own. To get started, you could purchase one of the popular graphics software packages, such as
9
The yellow stucco might not be the most attractive, but the web page takes its cue from the official PNG
website. The PNG authors are known for their creativity and attention to detail...not so much for their
fashion sense.
6.9 Bitmap Image Formats: GIF, JPEG, PNG
Completely transparent
(so the browser displays
the web page’s yellow
stucco background color)
Partially transparent
(more transparent
than opaque)
Partially transparent
(more opaque
than transparent)
FIGURE 6.10 Aquarium PNG image with multiple levels of transparency
Adobe Photoshop or Corel PaintShop Pro. Or as an alternative, you could download and use the
GIMP graphics software package for free.
Image Format Comparison
When you implement a web page with an image(s), you’ll need to decide which image format is
most appropriate. There are no absolute rules. What follows are guidelines.
If your image is a photograph, you should normally choose the JPEG format because a JPEG
file will yield a higher quality image, and it will tend to be smaller in size. How can a JPEG file be
smaller than a GIF file when a JPEG file uses 24 bits for each color and a GIF file uses 8 bits for
each color? For photographs, the JPEG compression scheme is much more effective than the GIF
compression scheme. The JPEG compression often reduces the size so it’s less than the size of a
comparable original GIF file and even less than a compressed version of the GIF file.
For limited-color images such as line drawings, icons, and cartoon-like illustrations, choose
the GIF or PNG format because that will lead to smaller files than if the JPEG format is used. The
PNG format is flexible—in addition to being a good choice for limited-color images, it can also be
used for high-quality photographic images.
As mentioned earlier, the GIF format supports simple animation. The PNG format does not
support animation, but in 2001, an offshoot of the PNG working group formally introduced an
extension to the PNG format called MNG that does support animation. Here are a few advantages
that MNG files have over animated GIF files:
▸▸
▸▸
▸▸
Significantly improved compression
Ability to move images relative to the other images in the animation’s sequence of images
Ability to use not only PNG images, but also JPEG-oriented (JNG format) images
243
244
Chapter 6 Links and Images
6.10 img Element
Now that you know about image file formats, it’s time to focus on the nuts and bolts of how to
display an image on a web page. In Chapter 4, we introduced the img element, which displays
images. In this section, we’ll review what you learned and provide more details.
Let’s jump right into an img element example:
<img src="../images/winkingSmiley.gif"
alt="Winking Smiley Face" width="50" height="50">
The src attribute specifies the image’s filename and the location of the image’s file. In this img
element, the filename is winkingSmiley.gif. The location is indicated by the path that comes
before the filename. The path that comes before winkingSmiley.gif is ../images/. Do you
remember what the .. is for? The .. says to move up to the parent directory of the current directory. After .. comes /images, which says to go down to the images directory. That’s where the
winkingSmiley.gif file is supposed to reside.
Quick quiz: How would you specify src’s value if winkingSmiley.gif was in the same
directory as the current web page? Before reading on, try to figure it out for yourself. The answer
is… src="winkingSmiley.gif". The key is to realize that if the image file and current web
page are in the same directory, then there’s no need for a path.
Referring back to the img code fragment, note the alt attribute and its "Winking Smiley
Face" value. The HTML5 standard states that the alt attribute is required. The alt attribute’s
value should normally be a description of the picture. The alt stands for “alternative” because
it provides an alternative for displaying the image in case the image is unviewable. Formally, we
refer to the alt attribute as a fallback mechanism because it provides content for the browser to
fall back on if the image can’t be displayed. That content is referred to as fallback content.
Earlier, we said the image might be unviewable. There could be a problem with the file, such
as it might not exist, it might be corrupted, or it might be in a different location than what’s specified in the src attribute’s path. Other reasons for not being able to view a file have nothing to do
with the file; they have to do with the user. To make web page downloads faster, users might disable the ability to download images on their browsers. Some users are visually impaired and use
screen readers to process web page content. Screen readers ignore displayable things like images
and instead rely on the fallback content to know what to read aloud to the user.
Browsers are free to use the alt fallback content as they see fit. Before HTML5, prior versions of
HTML specified that the alt attribute’s value should be displayed as a tooltip (text that pops up when
the user hovers the mouse over an item), but that’s no longer the case. With HTML5, it’s the title
attribute that is used for tooltips. Well, formally, the HTML5 standard says the title attribute is for
“advisory information,” and that has led browsers to use the title attribute for tooltips. To avoid
redundancy, current browsers no longer use the alt attribute for tooltips. Instead, they use the alt
attribute as fallback content for things like screen readers attempting to render img elements.
An img element’s width and height attributes specify the image’s size in pixels. In implementing an img element, you should find the image’s actual width and height values and use those values
for the img element’s width and height attributes. Perhaps the easiest way to find an image’s actual
6.11 Vector Graphics
Hover your
mouse over a
file to make its
width x height
dimensions
appear.
FIGURE 6.11 How to find pixel dimensions for an image file
width and height values is to find the image file in File Explorer, hover your mouse over it, and look
for its dimensions. FIGURE 6.11 shows how that’s done for the Clock Tower web page’s image file.
If you omit the img element’s width and height attributes, then the image will display with
its natural size, which is a good thing. But specifying its natural size explicitly is better because that
improves download speed. How is that, you ask? The size and position of the image affects the layout of the other items on the web page. For example, the width of an image determines whether the
subsequent item on the web page gets positioned at the right of the image or on the next row. If the
image’s dimensions are known early during the web page download process, then those dimensions
can be used to display the web page’s other items in their proper positions. On the other hand, if the
image’s dimensions are not specified, then the browser has to wait for the image file to be downloaded
and displayed before it knows where to position the other items. Avoiding the wait can be very helpful
because, typically, image files (and audio and video files, covered in the next chapter) take much longer
to download than other items on the web page. If you specify width and height values that don’t match
the image’s original pixel dimensions, the picture will be displayed with the specified dimensions, but
the quality of the resulting picture normally will degrade. So try to always use the correct dimensions.
6.11 Vector Graphics
GIF, JPEG, and PNG are formats for bitmap images. As discussed earlier, a bitmap image works
with the help of a map that assigns a color to each pixel in the image’s rectangular grid of pixels.
If you attempt to resize a bitmap image (by using an img element’s width and height attributes
245
Chapter 6 Links and Images
or by zooming in/out), pixels are dropped or added, and those changes can degrade the image’s
quality. That’s a problem, and in this section we address that problem by introducing a different
type of image file format. With the vector graphics image file format, images are created from
mathematical formulas and are not dependent on mapping colors to individual pixels. So if you
resize a vector graphics image, the image is redrawn (using the image’s formulas) to accommodate
the grid’s new rectangular grid of pixels—and no degradation occurs. Yay!
SVG Image Format
SVG is the most popular type of vector graphics format, and that’s the format we’ll focus on. SVG
stands for Scalable Vector Graphics. SVG files use a filename extension of .svg, but after compression, the resulting compressed file has an extension of .svgz.
As mentioned, one of the primary benefits of the SVG format over bitmap image formats
is that there’s no degradation when an SVG file is resized. To see what we’re talking about, study
FIGURE 6.12. The two pictures at the top show what happens when a PNG file and an SVG file
© robuart/Shutterstock
246
FIGURE 6.12 Resizing with a PNG-format image and an SVG-format image
6.11 Vector Graphics
use their actual dimension values (150 pixels wide and 150 pixels tall) in their img elements—they
both display accurately with no degradation. The two pictures at the bottom show what happens
when the same two files use expanded dimension values (400 pixels wide and 250 pixels tall) in
their img elements. You can see that in the PNG-version web page, Super Dad looks like he’s put
on a few pounds and his lines are a bit fuzzy. That’s because the PNG-version web page adds more
pixels at the left and right than at the top and bottom to accommodate going from 150 pixels to
400 pixels in terms of width, and from 150 pixels to 250 pixels in terms of height. On the other
hand, the SVG-version web page uses its underlying mathematical formulas to draw Super Dad
accurately, regardless of the img element’s width and height attribute values.
Not only can you degrade a PNG file by using width and height attribute values that are scaled
improperly, you can also degrade a PNG file by zooming in on your browser window. If you’d like
to verify that phenomenon, go to the book’s website, find the superDad.html file, and open it in a
browser. To zoom in, press ctrl+plus (hold down the control key while tapping the + key) about eight
times. Note that the smaller PNG picture degrades, and the smaller SVG picture does not degrade.
In addition to enabling accurate resizing, the SVG format provides several other benefits
over the bitmap image format. SVG files tend to be smaller, and that leads to faster web page
downloads. An SVG file’s formulas are built with SVG code, and as with HTML code, you can
use JavaScript to dynamically manipulate any of the elements in the SVG file’s code. Starting in
Chapter 8, you’ll learn how to use JavaScript to manipulate the elements in an HTML page. At
that point, you’ll be ready to learn on your own how to use JavaScript to manipulate SVG files as
well. With the ability to manipulate SVG files, you will then be able to animate your SVG images.
Unfortunately, the SVG format is not perfect. It does not lend itself well to accurately displaying most photographs. Most photographs have lots of different colors and lines, and it’s
difficult for (SVG-format) formulas to describe all of that complexity. The SVG format is not
supported by older browsers, but this is becoming a nonissue, as all current and fairly recent
browsers do support the SVG format. Another drawback is that there are relatively few prebuilt
SVG files to choose from (if you go to the Google Images site, you can find lots of bitmap images,
but way fewer SVG images). Because it can be very difficult to find freely available SVG files that
fit your needs, as a web developer, you might want to install an SVG editor tool and create your
own SVG files.
Displaying an SVG File with an img Element
There are several techniques for using SVG to display an image in a web page. If you already
have an SVG file, the easiest way to display it is to use the standard img element with a src
attribute that specifies the SVG file’s name. FIGURE 6.13 shows the complete source code for the
Super Dad web page. In the body container, note the second and fourth img elements, with their
superDad.svg filenames.
Displaying an SVG Code Fragment with an svg Element
If you want to use SVG to display an image in a web page, but you don’t have an SVG file,
you can embed SVG code within an svg element. FIGURE 6.14 shows a Voting Sticker web
247
248
Chapter 6 Links and Images
<!DOCTYPE html>
<html lang="en">
<head>
<meta charset="utf-8">
<meta name="author" content="John Dean">
<title>Super Dad</title>
<style>
h1, h3 {text-align: center;}
td {border: thin solid;}
.center {display: flex; justify-content: center;}
.gap {width: 50px; border: none;}
</style>
</head>
<body>
<h1>Super Dad!</h1>
<h3>Displaying each image with the PNG file's natural
dimensions (width="150" height="150")</h3>
<div class="center">
<table>
<tr><th>PNG Format</th><th></th><th>SVG Format</th></tr>
<tr>
<td><img src="../images/superDad.png" alt="Super Dad standing"
width="150" height="150"></td>
<td class="gap"></td> <!-- can't adjust table cell margins -->
<td><img src="../images/superDad.svg" alt="Super Dad standing"
width="150" height="150"></td>
</tr>
SVG file
</table>
</div>
<br>
<h3>Displaying the same images as above, but with
expanded dimensions (width="400" height="250")</h3>
<div class="center">
<table>
<tr><th>PNG Format</th><th></th><th>SVG Format</th></tr>
<tr>
<td><img src="../images/superDad.png" alt="Super Dad standing"
width="400" height="250"></td>
<td class="gap"></td> <!-- can't adjust table cell margins -->
<td><img src="../images/superDad.svg" alt="Super Dad standing"
width="400" height="250"></td>
</tr>
SVG file
</table>
</div>
</body>
</html>
FIGURE 6.13 Source code for Super Dad web page
6.11 Vector Graphics
page and its source code. In the source code, note the svg element’s tags and the SVG code
between the svg element’s start and end tags. SVG code uses XML (extensible markup language) format, which is the format used by HTML5’s precursor language, XHTML. HTML5
still uses XML format for the most part, but sometimes slacks off in order to support realworld web programmer practices. A formal discussion of XML syntax is beyond the scope of
this book, but in perusing the figure’s SVG code, you can see that the syntax format is pretty
<!DOCTYPE html>
<html lang="en">
<head>
<title>Voting Sticker</title>
<meta name="author" content="John Dean">
</head>
Display an ellipse
with a red border
and a white interior.
<body>
<svg width="220" height="120">
<ellipse cx="120" cy="70" rx="90" ry="45"
fill="white" stroke="red" stroke-width="8"/>
<text text-anchor="middle" alignment-baseline="central"
x="120" y="70"
font-size="40" fill="blue">
I Voted</text>
</svg>
</body>
Display blue “I Voted” text
</html>
centered within the ellipse.
FIGURE 6.14 Voting Sticker web page and its source code
249
250
Chapter 6 Links and Images
much the same as what you’ve seen with HTML5. SVG code (and XML syntax in general)
uses start tags and end tags (e.g., <tag>…</tag>) to describe element content within the SVG
image.
If you’re interested in learning how to write SVG code, feel free to start with Mozilla’s main
SVG documentation page at https://developer.mozilla.org/en-US/docs/Web/SVG. For our purposes, we just want to show an example that gives you an idea of what it’s all about. In Figure
6.14’s Voting Sticker web page source code, note the svg container. Its start tag provides width
and height attributes for the SVG code’s drawing area. Inside the svg container, you can see two
SVG code elements—ellipse and text.
The SVG ellipse element’s cx and cy attributes specify the position in pixels of the ellipse’s
center point. All pixel values are in reference to the (0, 0) point at the top-left corner of the SVG
drawing area. So in the Voting Sticker web page, the cx="120" and cy="70" attribute-value
pairs mean the ellipse’s center is 120 pixels to the right of the drawing area’s left edge and 70 pixels
down from the drawing area’s top edge. The rx and ry attributes specify the ellipse’s horizontal
and vertical radius values, respectively. The fill, stroke, and stroke-width attributes specify
the interior color, the border color, and the border width, respectively.
The SVG text element’s text-anchor and alignment-baseline attributes specify the
text’s horizontal and vertical alignment. The x and y attributes specify the reference point for
positioning the text. With the Voting Sticker’s middle and central values for horizontal and
vertical alignment, the reference point is in the center of the text. The font-size attribute specifies the size of the text’s font in pixels. Finally, in the Voting Sticker’s text element, the fill
attribute specifies the color of the ellipse’s interior.
Using SVG code to create the Voting Sticker image was pretty straightforward, but trying
to create more complicated drawings can be a daunting task if you attempt to write the code by
hand. That’s why we found an existing SVG file for the Super Dad web page. That file was probably created by an SVG editor tool rather than by hand. A downside of using an SVG file is that
you can’t manipulate the SVG file’s content with JavaScript. On the other hand, if you insert the
SVG code within an svg container in an HTML file, then you can manipulate the SVG code with
JavaScript. That means, with some programming know-how, you can translate, rotate, scale, and
animate the SVG image.
6.12 Responsive Images
As you know, users view web pages on different types of platforms—desktops, laptops, tablets,10 and smartphones. In this book, we focus on general-purpose programming concepts and
syntax, and you should be able to use what you’ve learned to tailor your code for any of the
platforms. However, if you want your code to be “responsive” (i.e., you want it to dynamically
generate different layouts and images for different platforms), you’ll need to learn responsive
web design.
10
A tablet is a computer that uses a touchscreen for its primary input device, rather than a keyboard and mouse.
© MPFphotography/Shutterstock Inc.
6.12 Responsive Images
FIGURE 6.15 How a responsive web page’s layout can display differently on different
platforms
Responsive web design (RWD) is the practice of writing code that dynamically generates web
pages that conform to different screen sizes and viewing orientations (portrait or landscape). For
example, FIGURE 6.15 shows how a responsive web page could be displayed with a customized
layout for each of the four platforms.
RWD is a rather large subject and, for the most part, beyond the scope of this book, but in this
section, we give you a small taste of what’s out there. Specifically, we present a brief overview of responsive images, which are images that display differently in different environments. At http://usecases
.responsiveimages.org, the W3C describes various situations where responsive images are appropriate.
We’ll provide implementation strategies for two of those situations. Specifically, we’ll describe how to
implement responsive images using the resolution switching technique and the art direction technique.
Resolution Switching
Resolution switching is when you provide a list of images for different versions of the same picture
where the images are identical in terms of aspect ratio, where aspect ratio is the ratio of an image’s
width to height. FIGURE 6.16 shows the img element for a web page that employs resolution
switching to display one of three different pictures on a web page. Note the srcset attribute,
which provides a comma-separated list of image filenames with an image width next to each filename. The image width values are the pixel values you see when you hover your mouse over the
file in File Explorer (refer back to Figure 6.11 for an example). When specifying an image width
value, insert a space before the value and append a w after the value.
In Figure 6.16, note the sizes attribute. Its value helps the browser choose the most appropriate file from among the srcset attribute’s list of image files. The sizes attribute provides a
251
252
Chapter 6 Links and Images
<img
srcset="pigeons-320w.jpg 320w,
The srcset attribute holds the image
filenames and their widths.
pigeons-480w.jpg 480w,
pigeons-800w.jpg 800w"
sizes="(max-width: 340px) 90vw,
The sizes attribute holds viewport width
(max-width: 500px) 90vw,
conditions and associated image-slot widths.
800px"
src="pigeons-800w.jpg" alt="feeding pigeons in St. Mark's Square">
FIGURE 6.16 Code fragment for resolution-switching img element
comma-separated list of values. Each value has two parts—a condition that checks the width of the
browser window’s viewport and the width of the slot in which the image displays. The viewport is
the area below the address bar where web page content displays. As you can imagine, mobile devices
have the smallest viewports, whereas laptops and desktop monitors have the largest viewports.
From Figure 6.16, here’s the sizes attribute’s first value:
(max-width: 340px) 90vw
The max width: 340px condition means that if the device’s viewport is less than or equal to
340 pixels, then the web page uses 90vw for its image slot width. The vw unit stands for viewport
window, and it’s used for specifying an image slot width as a percentage of the viewport’s width.
The 90vw value means that the image slot width spans 90% of the viewport’s width. You can use
other units rather than vw (such as px), but vw can make maintenance chores easier.
In the figure, the sizes attribute’s third value has just one part—the width of the slot in
which the image displays. There’s no viewport width condition because the last value in the list
serves as the default. If the viewport width does not match any of the prior conditions, then the
default image slot width applies.
In Figure 6.16, note the src attribute at the bottom of the img element. It’s a required attribute,
and it serves as a backup for browsers that don’t support the responsive attributes, srcset and sizes.
Normally, one of the first things a browser does in loading a web page is to download all the
web page’s image files. But with responsive-image web pages, to save time, only the image files that
are needed are downloaded. More specifically, in processing a resolution-switching img element,
the browser finds the sizes attribute’s first condition that’s true, and it remembers that condition’s image slot width. It then finds the image file referenced in the srcset list that most closely
matches that image slot width. Then it loads that image file and ignores the other files.
Art Direction
Now for another responsive-image implementation technique—art direction. For both resolution
switching and art direction, you provide a list of images for different versions of the same picture.
With resolution switching, the different versions are different sizes, but they have the same aspect
6.12 Responsive Images
ratio. On the other hand, with art direction, the different versions can have different aspect ratios
as a result of cropping the original picture in different ways. For example, for a desktop computer layout, the browser’s viewport would be wider, so having a wide landscape-oriented picture
should be OK. But for a mobile device layout, the browser’s viewport would be narrower, so using
that same landscape-version image would probably make the picture’s main subject too small. The
solution is to use a portrait-version image where the main subject can be zoomed in.
To implement responsive images with the art direction technique, you wrap the images
in a picture container. Specifically, the picture container holds a group of source elements, where each source element value has two parts—a condition that checks the width
of the browser window’s viewport and an image filename. For an example, see the picture
element and its two source elements in FIGURE 6.17. The source element’s media attribute
provides the condition that checks the viewport’s width, and the source element’s srcset attribute provides the image filename. In the figure, the first source element uses the condition
max-width: 799px to check for a viewport width of less than or equal to 799 pixels. The second source element uses the condition max-width: 800px to check for a viewport width of
greater than or equal to 800 pixels.
<!DOCTYPE html>
<html lang="en">
<head>
<meta charset="utf-8">
<meta name="author" content="John Dean">
<title>Dominican Republic</title>
</head>
The media attribute holds a viewport width condition.
<body>
<h1>Joe Hartman School in the Dominican Republic</h1>
<picture>
<source media="(max-width: 799px)" srcset="../images/drKids-450w.jpg">
<source media="(min-width: 800px)" srcset="../images/drKids-800w.jpg">
<img src="../images/drKids-800w.jpg" alt="Jordan with kids at recess">
</picture>
The srcset attribute holds an image filename.
<p>
During this past spring break, Jordan participated in a service trip to
the Dominican Republic. One of the group's primary activities was
helping to build an annex to a grade school. In the above picture, you
can see Jordan with some of the kids. She's the one wearing sunglasses.
</p>
</body>
</html>
FIGURE 6.17 Source code for Dominican Republic Kids web page
253
254
Chapter 6 Links and Images
FIGURE 6.18 Dominican Republic Kids web page on a desktop monitor
FIGURE 6.19
Dominican
Republic
Kids web
page on a
smartphone
In processing a picture element, the browser checks for the
first source element whose condition is true and loads that source
element’s associated image file. In Figure 6.17, note the required
img element below the source elements. The img element’s src
attribute provides an image file that the browser loads if none of the
source element conditions are true. Regardless of the conditions,
the img element’s alt attribute does its usual thing—it provides fallback content in case the selected image cannot be displayed.
FIGURES 6.18 and 6.19 show what the Dominican Republic
Kids web page looks like on a desktop monitor and a smartphone,
respectively. Note that the desktop, with its wider viewport, displays
the landscape-version image, and the phone, with its narrower viewport, displays the portrait-version image. Cool!
6.13 Case Study: Local Energy and Home Page with Website Navigation
6.13 CASE STUDY: Local Energy and Home Page
with Website Navigation
In this section, we add another web page to our case study website—a web page that describes
some of the technology and benefits of local energy generation and storage. Then we present a
home page for the case study website that includes links to the new local energy web page, plus
links to web pages introduced in earlier chapters’ case study sections.
Local Energy Web page
Let’s get right to it. FIGURE 6.20 shows a Local Energy web page, which provides information
about local energy generation and storage. This includes electricity from photovoltaic (PV) solar
collectors, support for electric utilities, cogeneration, and energy storage.
FIGURE 6.20 Display of Local Energy web page
255
256
Chapter 6 Links and Images
In the Local Energy web page’s source code, the following style container specifies the
position and size of an img element:
<style>
img {float: right; margin-left: 20px; width: 30%;}
</style>
The type selector rule floats the img element to the right side of the element in which it
is embedded, and its top edge aligns with the top edge of the element that follows the img
element.
The source code’s body element contains an h2 page heading and four section elements,
each with an h3 heading and one or two paragraphs. In this implementation, the section
elements don’t actually do anything except provide organizational structure, but they might
be helpful in later enhancements. FIGURE 6.21A shows the first two sections. In the first
section, you can see its h3 heading and then an img element. After that comes a p element,
<body>
<h2>Local Renewable Energy, Cogeneration, and Energy Storage</h2>
<section>
<h3>Electricity from Photovoltaic Solar Collectors</h3>
<img src="../images/generatingPanels.jpg" alt="Photovoltaic Solar
Collectors"/>
<p>
<a href="http://www.seia.org/policy/distributed-solar/net-metering"
target="_blank">Net-metering</a> allows customers to sell locally
generated electric power to the utility at retail price. This makes
photovoltaic solar collectors cost-competitive in sunny regions
where there is <a href="areaDescription.html">no shading from
nearby trees or structures</a>.
</p>
</section>
<section>
<h3>Support for Electric Utilities</h3>
<p>
Since times of maximum sunshine roughly correspond to times of
maximum electrical demand and power costs more at those times,
PV solar power is worth more than average electrical power. For
how progressive utilities like San Diego Gas and Electric benefit,
see <a href=
"http://www.energybiz.com/magazine/article/325109/dawn-microgrids"
target="_blank">EnergyBiz article</a>. Power transistors that make
conversions between DC and AC power can also provide power
conditioning <a href="services.html">services</a> to regional
utilities.
</p>
</section>
FIGURE 6.21A body container of Local Energy web page
6.13 Case Study: Local Energy and Home Page with Website Navigation
so the image’s top aligns with the top of that paragraph, and its right side aligns with the right
side of that paragraph.
Note the a element links within the first section container. The “Net-metering” a element
links to a remote-site web page, and its target="_blank" attribute tells the browser to display
that remote-site page in a new browser window or in a new tab within the current browser window. The “no shading from nearby trees or structures” element refers to a different web page on
the current site—the web page described at the end of Chapter 3. Since this element does not
contain an explicit target attribute, the referenced web page replaces the web page from which
it was called.
FIGURE 6.21B contains the third and fourth section containers. Skim those sections on
your own and pay attention to the links. In particular, note its first section’s second paragraph,
which contains this link:
<a href="microgridPossibilities.html#examples">
This link jumps to the microgridPossibilities.html web page and looks for an element
with id="examples" on that web page. It then positions that element at the top of the web
page.
The development of the Local Energy web page left a dangling loose end. Near the bottom
of Figure 6.21A, the reference in the tag, <a href="services.html">, refers to an Electric
<section>
<h3>Cogeneration</h3>
<p>
The hot exhaust and other heat from the engine driving an electric
generator can be used for thermal processes and to heat buildings.
This is called <em>combined heat and power</em> (CHP) or
<a href="http://en.wikipedia.org/wiki/Cogeneration" target="_blank">
cogeneration</a>. Heat generated by this means in industrial East
Lawrence could be distributed in insulated underground pipes to
adjacent residences and the central downtown area in what is called
<a href="http://en.wikipedia.org/wiki/District_heating" target=
"_blank"> district heating</a>.
</p>
<p>
Some of the natural gas for CHP plants might be excess methane from
<a href="http://www.energy.ca.gov/biomass/anaerobic.html" target=
"_blank"> anaerobic digestion</a> at the city's sewage treatment
plant on the east side of East Lawrence. Electricity generated by
CHP at all times of year would help power
<a href="microgridPossibilities.html#examples">East Lawrence
industry and residences</a>. Also, downtown restaurants might
generate some of their electricity with CHP.
</p>
</section>
FIGURE 6.21B body container for Local Energy web page
(continues )
257
258
Chapter 6 Links and Images
<section>
<h3>Energy Storage</h3>
<p>
In summer, electricity generated by PV can
<a href="typicalProperty.html">chill water</a> in storage tanks for
later cooling. This shifts the noon peak in PV generation to the
later peak in consumption. The storage rate can be varied to offset
variations in PV output created by passing clouds. In winter, heat
from CHP making electricity can heat water in (the same) storage
tanks. This transfers excess heat generated in the day when
electricity is most needed to night when heat is most needed.
</p>
<p>
Large low-cost centrally located molten-salt <a
href="http://en.wikipedia.org/wiki/Sodium%E2%80%93sulfur_battery"
target="_blank">sodium-sulfur batteries</a> or room-temperature
<a href="http://www.sciencemag.org/content/349/6255/1529.abstract"
target="_blank">quinone-based flow batteries</a> or smaller
<a href="http://en.wikipedia.org/wiki/Sodium-ion_battery" target=
"_blank">sodium-ion</a> batteries in local shops and restaurants
can smooth variations in load and PV generation and provide
emergency power.
<a href="http://en.wikipedia.org/wiki/Lithium-ion_battery" target=
"_blank">Lithium-ion</a> batteries in electric vehicles can be
wirelessly recharged through inductive coils in <a href=
"http://pluglesspower.com" target="_blank">parking lots</a> or at
<a href="http://www.waveipt.com" target="_blank">bus stops</a>.
</p>
</section>
</body>
FIGURE 6.21B body container for Local Energy web page (continued )
Power Services web page that does not yet exist. If a user were to use a browser to open the Local
Energy web page and click on the services link down near the end of the second paragraph,
the browser would respond unhappily, with a message something like, “This web page is not
found.” That web page would not be found because it hadn’t been created yet. It won’t be created
until Chapter 10.
Meanwhile, to avoid user frustration, you could create a “stub” web page that displays
only a title. But there’s a better strategy. Create a stub web page that redirects the browser to
a place that already exists and that might provide some satisfaction. In this case, a plausible
surrogate is the “definition” list item on the Microgrid Possibilities web page developed in the
case study section at the end of Chapter 4. FIGURE 6.22 contains the HTML code for a redirecting stub for the not-yet-developed Electric Power Services web page, services.html.
In the figure, the dashed box surrounds the element that does the redirection. It’s a “refresh”
meta element. In the refresh content the 0; indicates the time delay before refreshing occurs,
and the url identifies the new destination. The next subsection includes another illustration
of redirection.
6.13 Case Study: Local Energy and Home Page with Website Navigation
<!DOCTYPE html>
<html lang="en">
<head>
<meta charset="utf-8">
<meta name="author" content="John Dean">
<meta name="description" content="Services Redirection">
<meta http-equiv="refresh" content="0;
Redirection to a
different web page.
url=microgridPossibilities.html#definition">
<title>Electric Power Services Stub</title>
</head>
</html>
FIGURE 6.22 Redirecting “stub” of Electric Power Services web page, services.html
Home Page with Simple Website Navigation
Chapter 4’s case study section showed how to create local navigation links that help users to jump
within a web page, and it included one reference to a remote site. The Local Energy web page
includes references to other pages and places on the current site and to pages on remote sites. This
subsection begins an ongoing investigation of ways to use a home page to consolidate references
to other pages on the same website.
For our case study, we use a directory named microgrid that stores all the files necessary for the case study’s website. To keep the files organized, we use a subdirectory named
pages that holds the .html files, a subdirectory named images that holds the image files,
and a subdirectory named library that holds the CSS files. Assuming the microgrid
directory is within a deanWebBook directory on the hard drive’s root directory, here is
what you would enter in a browser’s address box in order to view the pages directory in the
browser window:
file:///C:/deanWebBook/microgrid/pages
FIGURE 6.23 shows the result of entering that address in a browser window. You could
click on any of the displayed filenames—or the parent directory—and the browser would display it in a new window. For example, if you clicked on the electricPowerHistory.html link, the
browser would display the Brief History of Electric Power web page shown in Chapter 3’s case
study section.
Most people would say that Figure 6.23’s directory listing would not get high marks as a
“home page.” It’s just a default. To avoid this default and generate a real home page, a directory
needs an index.html file. To preserve the integrity of original files in the pages directory, copy
the files in that directory and paste the copies in a new directory named microgrid2, and make
all adjustments on the copies in the new directory. When that development is done, insert a very
simple index.html file in the original directory that automatically redirects user queries from
the original directory to the new directory.
259
260
Chapter 6 Links and Images
FIGURE 6.23 Representative browser window of a directory with no index.html file
The new directory will also have an index.html file, but this one will be more comprehensive. It will display a full-fledged home page. This home page should portray the character of the
whole website and reflect its sponsor’s objectives. What you’ve seen so far suggests two plausible
alternatives: The website might be sponsored by a city government promoting “green” enterprise,
or it might be sponsored by an organization promoting modernization of electric power systems.
If it’s the former, the home page might present the material in the Area Description web page
shown in Chapter 3’s case study section. If it’s the latter, the home page might present the material
in the Local Energy web page shown in Figure 6.20.
Suppose it’s the former, and the sponsor is the city government. Because the new directory’s
index.html file will contain all the information in the old directory’s areaDescription.html
file, the areaDescription.html file itself need not be present in the new directory. So
when copying the individual files from the original directory to the new directory, save the
areaDescription.html file into the new directory as index.html. Then, in the head
­element, change the title element to this:
<title>Lawrence Microgrid</title>
FIGURE 6.24 shows the proposed new home page. The HTML source code for most of the
material on this page (the “Description of Area” header and everything below it) is what came
from the original directory’s areaDescription.html file.
The new material in the top quarter of Figure 6.24 requires a new h1 element for the large
website title at the top and a new nav element for the buttons just below it. FIGURE 6.25 shows
this additional HTML source code, which goes immediately after the opening <body> tag.
To implement the new website header and the navigation buttons, you need to add the CSS
rules in FIGURE 6.26. Note the li type selector rule and all its property-value pairs. They make
the links look like buttons. To make the buttons look three-dimensional and raised, we use the
6.13 Case Study: Local Energy and Home Page with Website Navigation
FIGURE 6.24 Lawrence Microgrid website’s home page, index.html
<header>
<h1>Microgrid Development in Lawrence KS</h1>
<nav>
<u1>
<li><a href="electricPowerHistory.html">Electric Power History</a>
</li>
<li><a href="lawrenceHydropower.html">Lawrence Hydropower</a></li>
<li><a href="index.html"><strong>Area Description</strong></a>
</li>
<li><a href="microgridPossibilities.html">Microgrid Possibilities
</a></li>
<li><a href="typicalProperty.html">Typical Property</a></li>
<li><a href="localEnergy.html">Local Energy</a></li>
<li><a href="#">Collector Performance</a></li>
<li><a href="#">Electric Power Services</a></li>
<li><a href="#">Downtown Properties</a></li>
<li><a href="#">Solar Shadowing</a></li>
</u1>
</nav>
</header>
FIGURE 6.25 Source code for the navigation section of the website’s home page
261
262
Chapter 6 Links and Images
border: outset property-value pair. You could add the rules to the style element that already
exists in the head element in the new directory’s index.html file, but it would be nice if these same
rules could apply also to other files. So it’s better to add them to the common microgrid.css
file.
After testing all the files in the new microgrid2 directory, go back to the original ­microgrid
directory and create a special index.html file for it. Specifically, create the index.html file
shown in FIGURE 6.27 and stick it in the original microgrid directory. That home page has one
purpose—it automatically redirects control to the new microgrid2 directory. Here’s the magic
code that does the redirection:
<meta http-equiv="refresh" content="0;
url=../microgrid2/index.html">
The 0 part of the content attribute’s value is the time delay in seconds before the redirecting
(refreshing) will occur, and the url part is the address of the page to load.
/* Rules for interpage navigation */
nav u1 {
list-style-type: none;
text-align: center;
padding-left: 0px;
}
nav li {
display: inline-block;
padding: 0px 4px 2px 4px;
margin: 2px 4px 2px 4px;
background-color: lightgoldenrodyellow;
border: outset;
border-color: lightgreen;
}
nav a {text-decoration: none;}
FIGURE 6.26 Additional CSS rules in microgrid.css needed for the home page’s
navigation
<!DOCTYPE html>
<html lang="en">
<head>
<meta charset="utf-8">
<meta name="author" content="John Dean">
<meta http-equiv="refresh" content="0;
url=../microgrid2/index.html">
<title>Lawrence Microgrid Redirection</title>
</head>
</html>
FIGURE 6.27 microgrid’s index.html file that redirects to microgrid2’s index.html file
6.13 Case Study: Local Energy and Home Page with Website Navigation
Now when a user employs a browser to search for microgrid, instead of getting what you see
in Figure 6.23, the user gets what you see in Figure 6.24. The latter is a more attractive home page.
When this home page appears, a user can explore the website by clicking one of the ten raised buttons under the website title. Clicking one of the last four buttons—Collector Performance, Electric
Power Services, Downtown Properties, and Solar Shadowing—doesn’t do anything because those
web pages do not yet exist. (The four instances of href="#" in Figure 6.25 are dummy references.)
The strong “Area Description” text in the third button suggests that this button corresponds to
the (currently displayed) home page. Clicking this Area Description button refreshes this page.
Clicking either the first, second, fourth, fifth, or sixth button causes the user to jump to a
page containing material identified by the words on that button. For example, if you click the
Electric Power History button, the browser jumps to the Electric Power History page. Notice that
elements in Figure 6.25 do not have target attributes. So, where will a referenced page display?
It will display on the current web page, completely replacing it, and the website title and navigation buttons will be gone. It’s not a disaster, because the user can use the back arrow in the upper
left corner of the browser window to return to the home page and go to other pages from there.
Enhanced Home Page with Website Navigation
Although it’s not a disaster, the previous subsection’s proposal produces a result that is not as userfriendly as it might be. It would be friendlier if the overall website name and navigation buttons
were visible and accessible on every web page. This would help the user remember the context and
enable the user to visit any subset of the website’s pages in any order. And it would preserve the
user’s ability to retrace steps using the browser’s back arrows. How might you get this friendlier
presentation?
Conceptually, it’s pretty simple. Just copy the header element in Figure 6.25 from the top of
the body element in the new index.html file, and insert it at the same place (as the first item in
the body element) in each of the other files in the website directory.
For an additional user benefit, you might also insert the footer element in FIGURE 6.28 as
the last item in each file’s body element. This puts two more navigation buttons at the bottom of
each page. The first button’s href="#" attribute tells the browser to jump to the top of the current
page. The second button tells the browser to jump to the home page. Because they are embedded
in the same types of elements as the header buttons, these additional buttons automatically utilize
the same common CSS rules as the buttons at the tops of the web pages.
<footer>
<nav><ul>
<li><a href="#">Top</a></li>
<li><a href="index.html">Home</a></li>
</ul></nav>
</footer>
FIGURE 6.28 Insert this footer at the bottom of each web page’s <body> element
263
264
Chapter 6 Links and Images
FIGURE 6.29 shows the result. Although this enhanced website navigation is indeed userfriendly, it still leaves something to be desired. There is substantial duplication of headers and footers. And it’s not just the duplication. Do you remember those href="#" destination addresses for
the last four buttons in Figure 6.25? Each time a new page is added to the website, the developer
must remember to replace that # with the address of the new page on all previous pages. You’ll
see how to solve this problem later in the case study section at the end of Chapter 10. Meanwhile,
the case study section at the end of Chapter 7 will introduce an alternative approach that does not
exhibit the current redundancy problem.
FIGURE 6.29 Electric Power History web page after adding header and footer to that web page
Review Questions
Review Questions
6.2 a Element
1. In the a element, what attribute specifies the resource that is to be loaded when the user
clicks the link?
6.3 Relative URLs
2. What is a home page?
3. In a path, what is the purpose of “..”?
6.5 Web Design
4. What is the difference between user interface design and user experience design?
5. For nontrivial websites, which sort of navigation organizational structure is the most
popular: linear, hierarchical, or mixed?
6.6 Navigation Within a Web Page
6. What is a placeholder link?
7. What happens if you have a CSS table with table-cell elements that are not surrounded
by a table-row element?
6.7 CSS for Links
8. What are the traditional default colors for unvisited and visited links?
9. What selector matches links that the mouse is hovering over?
6.8 a Element Additional Details
10. What attribute-value pair should you use to cause a link to open its linked-to page in a
separate window or tab?
11. The default functionality for clicking a link is for the new page to load within the current
web browser and overlay the previous page. True or false.
6.9 Bitmap Image Formats: GIF, JPEG, PNG
12. What is the meaning of the word “bitmap” for bitmap image files?
13. What is a color palette?
265
266
CHAPTER 6 Links and Images
14. Which type of image format is usually better for photographs—GIF or JPG?
15. An offshoot of the PNG working group created an image file format that supports
animation. What is the name of that image file format?
6.10 img Element
16. Why is the img element’s alt attribute particularly important for end users who are visually
impaired?
17. Why is it good to always include an img element’s width and height attributes?
6.11 Vector Graphics
18. When a vector graphics image gets resized, why does it avoid the degradation experienced
by bitmap images?
19. Beside the ability to resize without degradation, what is a benefit of using an SVG file over a
bitmap image file?
20. For SVG images, what is an advantage of using an svg element as opposed to an img element?
6.12 Responsive Images
21. What is responsive web design?
Exercises
1. [after Section 6.2] Provide a link element (and nothing else) that, when clicked, causes an end
user to download an image file of a dog in a tree. Search for a real image and use its URL.
2. [after Section 6.3] Provide proper HTML5 container code (start tag, enclosed content,
end tag) for a link that takes the user to a page named hawaii.html that’s located in a
directory named vacation. The vacation directory is a subdirectory in the current
directory’s parent directory. The link should display a label that says, “Hawaii pictures.”
3. [after Section 6.3] How are an absolute URL and a path-absolute URL different?
4. [after Section 6.6] Given the following web page. Clicking the Drivers education classes link
(underlined) causes the browser to jump to the Drivers education classes heading. Provide
the code for that link element. Also provide the code for the h4 heading element that is the
target of that link. You do not have to provide code for the entire web page, only the link
element and the h4 element. As usual, use proper style.
Exercises
5. [after Section 6.7] Provide three CSS rules that implement links as follows. All links should
have no underlining. Unvisited links should be dark green. Visited links should be pink.
6. [after Section 6.9] How many different levels of transparency can a PNG image have?
7. [after Section 6.9] Download and install GIMP on your home computer. Use GIMP to
create a red-bordered heart icon with a transparent outer background and a white interior.
Paste your heart icon on top of other text such that the heart’s transparent background is
obvious. Note the following example, with two of the hearts pasted on top of some arbitrary
large-font text:
Some arbitrary large-font text
8. [after Section 6.12] Find a device emulator website that shows what responsive web pages
look like on different user-specified platforms. Load Figure 6.17’s Dominican Republic Kids
web page into an emulator for the latest iPhone. Provide a screenshot of the result.
267
CHAPTER 6 Links and Images
Project
Create a web page named weather.html that mimics the following displayed page, except:
▸▸ Use a picture different from the one shown.
▸▸ Use cities different from those shown continents can be the same or different).
Near the top of the web page, Africa, Australia, and South America are links to their associated areas
below the picture. The links have their underlines turned off. When the user’s mouse hovers over one
of the links, the background color turns to silver. To implement that effect, use CSS, not JavaScript. In
the web page, the user is hovering over the South America link, and that’s why its background is silver
and there’s a South America URL at the bottom of the page (the URL appears by default).
© valdezrl/Shutterstock, Inc.
268
Note:
▸▸
▸▸
▸▸
You must include at least three continents. For each continent, you must include at least
two links to city weather pages.
Your city weather links must link to working web pages (use a search engine to find such pages).
You must use CSS table properties (not a table element) to position the continent and
city names.
CHAPTER 7
Image Manipulations,
Audio, and Video
CHAPTER OBJECTIVES
▸▸
Position an image at the left or right with
text displayed at its other border.
▸▸
Learn how to display a shortcut icon in a
browser’s tab area.
▸▸
Implement an iframe element with the
ability to display a web page or an image
in it.
▸▸
Create an image sprite file and use it in a
web page.
▸▸
Implement an audio player using the
▸▸
Handle different audio file formats.
▸▸
Cover a web page’s background with an
image.
▸▸
Understand how to use web fonts.
▸▸
Implement a video player using the video
element.
▸▸
Center a web page’s content.
▸▸
Cover a web page’s background with a
color gradient.
audio element.
269
© StationaryTraveller/Getty Images
270
Chapter 7 Image Manipulations, Audio, and Video
CHAPTER OUTLINE
7.1
Introduction
7.8
Web Fonts
7.2
Positioning Images
7.9
Video
7.3
Shortcut Icon
7.4
iframe Element
7.10 Centering Content Within the Viewport,
Color Gradients
7.5
CSS Image Sprites
7.6
Audio
7.7
Background Images
7.11 Case Study: Using an Image Map for
a Small City’s Core Area and Website
Navigation with a Generic Home Page
7.1 Introduction
In the previous chapter, you learned about images, but only the basics. Specifically, you learned
about their formats and how to display them. In this chapter, you’ll learn how to do additional things
with images, such as position them. By default, images are displayed inline, which means that they
are positioned in the normal left-to-right, top-down flow of their web page host. As an alternative,
you can position them at the left or the right of the web page. If you want an icon image to appear in
the tab at the top of the browser window, you can do that. Or, if you want to display an image within
a frame within the browser window—yep, you can do that too. In this chapter, you’ll learn how to
do those things, plus you’ll learn about more advanced image-related topics, such as implementing
a rollover with an image sprite and implementing a clickable image map with multiple hotspots.
In addition to learning about images, you’ll also learn about other media types—audio and
video. We start with an introduction to the different audio and video file formats. Then we dig
into the details of how to implement audio and video players with the audio and video elements
and their attributes. Along the way, in presenting the audio and video web page example, you’ll
be introduced to several CSS properties that enable you to spruce things up. With CSS, you can
import and use customized fonts that are not part of the W3C’s standards, you can use an image
file as the background for your web page, and you can create a color gradient (a smooth transition
between two or more colors) and use it as the background for your web page.
7.2 Positioning Images
The img element is an inline element (more formally, a phrasing element), so it gets displayed
within the normal flow of its surrounding text. That works well for small images (icons), but not
so well for medium and large images. See the smiley face image in FIGURE 7.1. It’s a small image,
an icon, and its default inline positioning works well. But the tree photographs? They’re taller and
their default inline positioning causes the browser to generate quite a bit of dead space above the
text lines in which they’re embedded. In general, you should avoid such dead space.
To avoid wasted space around a medium or large image, you might want to display it on
a line by itself by surrounding it with a block element. We do that in an upcoming example,
© Sealstep/Shutterstock, Inc., © Uwe Bergwitz/Shutterstock, Inc.
7.2 Positioning Images
FIGURE 7.1 Trees web page with default picture positioning
but for now, let’s focus on another technique—“floating” an image to the left or to the right, so
its adjacent text displays along its right or left border, respectively. In FIGURE 7.2, note how
the tree photographs are floated to the left and to the right with the text wrapping around the
photographs’ borders.
To float an image, you apply a CSS rule to the img element, where the CSS rule uses the
float property and a value of left or right. You can see the complete source code for the Trees
web page in FIGURE 7.3, but, for your convenience, here are the CSS rules in charge of floating
the two tree photographs:
.left {float: left; margin: 8px;}
.right {float: right; margin: 8px;}
The margin property in this example is not required for floating, but without it, the image’s adjacent text will display uncomfortably close to the image. Here are the img elements that use these
CSS rules:
<img class="left" src="../images/coconut.jpg"
width="100" height="150" alt="">
<img class="right" src="../images/nuytsia.jpg"
width="150" height="100" alt="">
271
Chapter 7 Image Manipulations, Audio, and Video
© Sealstep/Shutterstock, Inc., © Uwe Bergwitz/Shutterstock, Inc.
272
FIGURE 7.2 Trees web page using the float property for picture positioning
Now let’s focus on the h2 heading element at the top of the Trees web page. Go back to
Figure 7.2, and verify that the heading’s “Trees” text and the surrounding tree icons are centered horizontally on the web page. In the past, we’ve centered a heading element’s text with a
­text-align: center CSS rule. As you can see in Figure 7.3’s source code, we use that same
technique for the Trees web page heading, even though the h2 element includes more than just
text—it includes two img elements, as well. Despite its name, the text-align property is in charge
of aligning not just text, but all inline content within the element to which the text-align property is being applied. The img element is an inline element. So applying text-align: center
to the h2 heading works great for centering the “Trees” text and the surrounding tree icons.
7.3 Shortcut Icon
When you open a new tab in a browser, do you notice the icon that appears in the tab area at the
top of the window? For an example, go back to Figure 7.2 and find the tree icon in the tab area
of the Trees web page. Those icons are called shortcut icons. In this section, you’ll learn about
shortcut icons.
To mark your web page with a shortcut icon in the browser’s tab area, in your web page’s head
container, include a link element with rel="icon". For example, here’s the code from the Trees
web page that causes the tree shortcut icon to be displayed:
<link rel="icon" href="../images/tree.png">
7.3 Shortcut Icon
<!DOCTYPE html>
<html lang="en">
<head>
<meta charset="utf-8">
<meta name="author" content="John Dean">
<title>Trees</title>
<link rel="icon" href="../images/tree.png">
<style>
h2 {text-align: center;}
.xleft {float: left; margin: 8px;}
.xright {float: right; margin: 8px;}
</style>
</head>
Center the heading’s contents.
Float the photographs to the
left and to the right.
<body>
<h2>
<img src="../images/tree.png" width="37" height="37" alt="">
Trees
<img src="../images/tree.png" width="37" height="37" alt="">
</h2>
<p>
I like trees.
<img src="../images/smiley.gif" width="15" height="15" alt="">
Here are two of my favorites.
</p>
<p>
<img class="left" src="../images/coconut.jpg"
width="1OO" height="150" alt="">
Coconut trees are indigenous to the Phillipines. They do...
</p>
<p>
The nuytsia tree is indigenous to Western Australia.
<img class="right" src="../images/nuytsia.jpg"
width="150" height="100" alt="">
With its bright orange flowers that bloom during the Christmas...
</p>
</body>
</html>
FIGURE 7.3 Source code for Trees web page
The rel attribute specifies the relationship between the current web page and the linked-to
entity. So for a shortcut icon, the rel attribute specifies icon. Do you recall what else the link
element has been used for? It’s used for linking to an external CSS file. In that case, the rel attribute specifies stylesheet (rel="stylesheet").
273
274
Chapter 7 Image Manipulations, Audio, and Video
For shortcut icons, the W3C recommends using a GIF or PNG file with dimensions
of 16 × 16 pixels or 32 × 32 pixels. If you use an image file with dimensions different from
16 × 16 or 32 × 32, the browser will adjust its size, so it fits in the small square area reserved
for the shortcut icon in the browser window’s tab. But as you know, degradation occurs when
an image file’s size gets adjusted, particularly if the original file’s size does not scale perfectly
with the new file’s size.
Normally, for the sake of consistency, you should use the same shortcut icon for all the web
pages on your website. That’s why shortcut icons are sometimes called website icons. Shortcut
icons are also called bookmark icons because when you display your bookmarks/favorites list,
the icons appear next to the names in the list. Finally, shortcut icons are also called favicons, for
favorite icons. There’s no official pronunciation, but most people say “FAV-ih-con.” Sometimes
“FAVE-ih-con.”
7.4 iframe Element
You’ve learned how to display an image in the body of a web page and also in the tab area at the top
of the browser window. In this section, you learn to display an image in a frame that’s embedded
within the browser window. Specifically, you’ll use an iframe (short for inline frame) element
to create a browsing context. A browsing context is an area within a web page that can display an
embedded web document, where a web document is something with a URL (i.e., a web page or a
stored image).
Instead of loading an entire web page within an iframe’s browsing context, it’s more common to load a stored image into a browsing context. For example, in the Art Exhibit web page
in FIGURE 7.4, an iframe element is used to display the large picture in the center. The Art
Exhibit web page’s website stores image files for that picture and three other pictures that all have
the same dimensions. In addition, the website stores image files for the four smaller pictures at
the left of Figure 7.4. Those pictures are smaller versions of the larger pictures. When the user
clicks one of the smaller images, the browser grabs the larger version of the clicked image and
copies it to the browsing context area. To make sure you understand what’s going on, please find
the Art Exhibit web page on the student resources website and try it out for yourself. The smaller
images are known as thumbnails. A thumbnail is a smallish image that serves as a representative
for a larger version of that same image. Thumbnails are often used to help with the organization
of a group of images. In conjunction with that effort, they can help users to identify and select
standard-size images.
Take a look at the Art Exhibit web page’s source code in FIGURE 7.5A. In particular, note the
iframe code, copied here for your convenience:
<iframe class="cell" name="full-size" width="480" height="320"
src="../images/houseRenderings/kitchen.jpg"></iframe>
The iframe element’s width and height attributes are self-explanatory. The iframe element’s
src attribute specifies the web document that initially appears within the iframe’s browsing
context. The src attribute can specify a path to another web page, in which case the browser
275
Drawings courtesy of Beth Pennekamp
7.4 iframe Element
FIGURE 7.4 Art Exhibit web page
displays the entire specified web page in the browsing context area. But the prior code doesn’t
specify a path to another web page. Instead, it specifies an image file, man.jpg. And when a user
clicks one of the thumbnails, the image gets replaced by the image specified by the thumbnail.
We’ll get to the thumbnail details soon enough, but first let’s finish going over the iframe’s
attributes.
In order to load a new image into the browsing context area, we need to be able to refer to the
iframe element, and the name attribute’s value allows us to do that. As you can see in the previous code, the iframe element’s name attribute has a value of full-size. In the Art Exhibit web
page, the a elements specify target="full-size" to connect to the iframe element. In the
following code (from the Art Exhibit web page), note the target attribute and its full-size
value:
<a href="../images/houseRenderings/kitchen.jpg" target="full-size">
<img src="../images/thumbs/kitchenThumb.jpg" alt="kitchen"></a>
276
Chapter 7 Image Manipulations, Audio, and Video
<body>
<h1>Modular House Exhibit, Park University's Graphic Design Program</h1>
<h3>
Click a thumbnail at the left in order to move it to the viewing frame
at the right.
</h3>
<div class="table">
<nav class="cell">
<a href="../images/houseRenderings/kitchen.jpg" target="full-size">
<img src="../images/thumbs/kitchenThumb.jpg" alt="kitchen"></a>
<a href="../images/houseRenderings/living.jpg" target="full-size">
<img src="../images/thumbs/livingThumb.jpg" alt="living space"></a>
<a href="../images/houseRenderings/stairway.jpg" target="full-size">
<img src="../images/thumbs/stairwayThumb.jpg" alt="stairway"></a>
</nav>
<iframe class="cell" name="full-size" width="480" height="320"
src="../images/houseRenderings/kitchen.jpg"></iframe>
</div>
</body>
</html>
FIGURE 7.5A Source code body container for Art Exhibit web page
As always for an a element, the href attribute indicates what to load when the user clicks
the link. In the past, we’ve only loaded another web page, but you can also load an image with the
href attribute, and that’s what the prior a element code indicates. If there were no target attribute, the browser would implicitly use the value _self for the target attribute, which tells the
browser to overlay the current web page with the href value. But with target="full-size",
the target attribute tells the browser to open the man.jpg image in the full-size browsing
context.
Remember that with the a element, it’s the content between the start and end tags that provides the interface for the user to click on. Normally, that content is simply text, so the user clicks
text to activate the link. But as you can see in Figure 7.5A, we’re using a thumbnail image instead
of text for the user to click on.
Formatting
Before leaving the Art Exhibit web page, there are a few formatting issues that are worth noting.
To get the thumbnails to appear vertically at the left of the iframe’s browsing context area, we use
a one-row two-cell table. We use a nav container to hold all the thumbnails and form the left cell.
We use the iframe to form the right cell. Go to Figure 7.5A to verify the table structure. You’ll
see that the two-cell table is built with the CSS display property and table values. You’ll see
that there is no element for the table’s row, which means we’re using an anonymous ­table-row
element.
7.4 iframe Element
Peruse FIGURE 7.5B to see all the CSS rules. Here’s the rule that implements the table:
.table {
display: table;
display: flex;
align-items: flex-start;
}
<!DOCTYPE html>
<html lang="en">
<head>
<meta charset="utf-8">
<meta name="author" content="John Dean">
<title>Modular House Exhibit</title>
<style>
body {
font-family: Garamond, serif;
background-color: lavender;
color: navy;
}
h1 {
font-family: Papyrus, fantasy;
font-size: 36px;
}
.table {
display: table;
display: flex;
Align table cells at their tops.
align-items: flex-start;
}
.cell {display: table-cell;}
nav > * {
Block formatting for the a elements.
display: block;
margin: 18px 25px 18px 0;
}
Promotes seamless integration of
a > img {
iframe’s browsing context with
width: 120px;
rest of web page.
height: 80px;
}
iframe {border: none; overflow: hidden;}
</style>
</head>
FIGURE 7.5B Source code head container for Art Exhibit web page
277
278
Chapter 7 Image Manipulations, Audio, and Video
The display: table property-value pair converts a div container to a table, which is
pretty straightforward. But the other two property-value pairs took quite a bit of head scratching to come up with. Initially, the top thumbnail’s bottom edge aligned with the large picture’s bottom edge, which made for a lot of dead space above the top thumbnail. To get the top
thumbnail’s top to align with the large picture’s top, we introduced the flexible box layout (using
display: flex) and the align-items: flex-start property-value pair. The horribly named
flex-start value indicates top alignment.
Here’s the rule that causes the nav and iframe elements to become table cells, and it should
look familiar:
.cell {display: table-cell;}
And here’s the rule that formats the individual a elements within the nav container:
nav > * {
display: block;
margin: 18px 25px 18px 0;
}
The rule matches all of the nav container’s child elements, which are a elements. By default, a
elements use inline formatting. So without this rule, the browser displays the thumbnail links
horizontally. To convert the a elements to block formatting, we use the display: block
­property-value pair. The margin: 15px 25px 15px 0 property-value pair prevents the pictures from touching each other.
Next is the rule that specifies the thumbnail pictures’ dimensions:
a > img {
width: 120px;
height: 80px;
}
The width and height properties serve as an alternative to including width and height
a­ ttribute-value pairs for each of the thumbnail img elements. By using a CSS rule, we avoid redundant attribute-value pairs, and avoiding redundancy means the code is easier to maintain.
Typically, browsers display a faint border around the iframe’s browsing context that distinguishes it from the rest the web page’s content. Normally, you’re going to want to avoid that
behavior. To get the browsing context to integrate seamlessly with the rest of the Art Exhibit web
page, we use the following CSS rule:
iframe {border: none; overflow: hidden;}
The border-none property-value pair makes the iframe’s browsing context border invisible.
Normally, if the iframe’s content is larger than the iframe’s dimensions, the browser displays
scrollbars so all of the content can be accessed. The overflow-hidden property-value pair clips
the content so no scrollbars display.
7.5 CSS Image Sprites
7.5 CSS Image Sprites
In the previous section, we used the a element not for its standard purpose of linking to a separate
web page, but rather for loading an image into a frame within the current web page. In this section, we once again use the a element for something other than its standard purpose. We use it to
implement a rollover. A rollover is when an image file changes due to the user moving the mouse
over the image. Rollovers have been around for quite a long time. Early on, web programmers
were limited in their ability to implement rollovers. They had to use JavaScript, which we’ll get
to in the next chapter. In this section, you’ll take advantage of advances in CSS and learn how to
implement rollovers without JavaScript. All you need is a link and a little CSS.
Remember the a:hover pseudo-class selector introduced in the last chapter? We used it to
change the link’s color and the link’s underlining when the user’s mouse hovers over the link. To
implement a rollover, we’ll once again use the a:hover pseudo-class selector, but this time we’ll
get fancier than just changing the link’s color and underlining. We’ll use CSS to overlay an image
with a new image. You might think that the two images come from two different image files. Au
contraire! It’s quicker to download one file rather than two, so we stuff both images into one file
and use CSS to view only one of the images at a time. How cool is that?
A CSS image sprite is when you have an image file with more than one image in it, and the
browser animates the images so the user views only one image at a time. You might have heard the
term “sprite” from game programming, where a sprite is a bitmap file that gets integrated into a
larger scene to help with animations. Sorry—no mutant cyborg space alien motorcycle chase scene
animations here. Just simple image overlays when the mouse hovers over an image. But it’s still cool!
Example
Let’s jump right into an example. See FIGURE 7.6. At the right side of the figure, you can see the
scratchSprite.png image file that contains three images of Scratch1 the cat. When the web
page first loads, the browser displays the first image, which you can see in the screenshot at the
left of the figure. If the user hovers the mouse over Scratch, the browser displays the second image
(with the speech balloon). If the user clicks Scratch, the browser displays the third image (with the
clothing). For a rollover, all you need are two images, not three. We add a third image here to show
how you can capture and process a mouse click. In this case, during the rollover, Scratch does
what all new programmers do when they write their first program—he exclaims “Hello World!” If
the user responds with a mouse click, Scratch shows off his (hello) worldly bona fides by donning
his snappy Austrian lederhosen.
Take a look at the Scratch web page source code in FIGURE 7.7. In particular, note the a
element code, copied here for your convenience:
<a id="scratch"></a>
First released in 2005, Scratch is a programming language environment intended to turn kids on to the joy of
programming, animation, and video game building. It was designed by Mitchel Resnick at the Massachusetts
Institute of Technology. It’s maintained by the MIT Media Lab Lifelong Kindergarten Group.
1
279
280
ChaptER 7 Image Manipulations, Audio, and Video
FIGURE 7.6 Scratch web page and the scratchSprite.png file that the web page
relies on
Pretty bare-bones. All the work is done by the CSS rules. Here’s the first CSS rule, which determines what happens when the web page first loads:
#scratch {
display: block;
width: 300px;
height: 242px;
background-image: url(../images/scratchSprite.png);
background-position: 0 0;
}
Remember how the # works for the #scratch selector? #scratch is an ID selector that matches
elements that have id="scratch". The web page’s a element has id="scratch", so this rule
applies to that a element.
You probably noticed that the Scratch web page a element consists of two tags and no
content between them. That means, by default, the link would display nothing. The CSS rule
comes to the rescue by displaying the image file’s first image in the place where the link resides
on the web page. The image file comes from the background-image property. Note the
rather odd-looking url(filename) syntax for the background-position property’s value.
The CSS rule’s display: block property-value pair, together with the width and height
properties and their values, tell the browser to display the background image within a 300 × 242
7.5 CSS Image Sprites
<!DOCTYPE html>
<html lang="en">
<head>
<meta charset="utf-8">
<meta name="author" content="John Dean">
<title>Scratch</title>
<style>
body {background-color: #f1daf1;}
#scratch {
display: block;
width: 300px;
height: 242px;
background-image: url(../images/scratchSprite.png);
background-position: 0 0;
}
#scratch:hover {background-position: 0 -244px;}
#scratch:active {background-position: 0 -488px;}
</style>
</head>
<body>
<h1>Scratch - Imagine, Program, Share</h1>
<h3>
Scratch is a programming language environment designed to help
kids get excited about programming, graphics, and game software.
Scratch's logo is the cat shown below, and the cat's name is
Scratch. Scratch gets excited around mice. See what happens
when you hover your mouse on Scratch and click him.
</h3>
<a id="scratch"></a>
</body>
</html>
FIGURE 7.7 Source code for Scratch web page
rectangular area. The 300 × 242 dimensions match the dimensions of each of the three images
in the image file.
And now for the property that does all the magic—the background-position property.
It’s in charge of specifying the x and y coordinates for where the image file content’s top-left corner
gets positioned in relation to the background image’s element. The “background image’s element”
is the a element link, which the CSS rule formats as a 300 × 242 block. So the background position values of 0 and 0 indicate that the image file content’s top-left corner gets positioned at the
top-left corner of the link’s block. The image file’s first image (and the other two images, as well)
is 242 pixels tall, so the browser displays only the first image and crops off the bottom two images.
Cropping means to cut something off so the browser doesn’t display it.
The next two CSS rules take care of displaying the bottom two images:
#scratch:hover {background-position: 0 -244px;}
#scratch:active {background-position: 0 -488px;}
281
282
Chapter 7 Image Manipulations, Audio, and Video
The #scratch:hover pseudo-class rule indicates that when the mouse hovers over the
link’s block, the image file content’s top-left corner gets positioned 244 pixels above the top-left
corner of the link’s block. With each image being 242 pixels tall and with a 2-pixel gap between
images, that means the browser displays the middle image and crops off the top and bottom
images.
Referring back to the prior pair of rules, the second rule uses the :active pseudo-class
selector. When used with an a element, that selector matches any link that is currently active. A
link is “currently active” when the user holds the mouse button down on the link. The :active
pseudo-class selector isn’t used much, but every now and then, it can be helpful.
Making a CSS Image Sprite File
To make a sprite image file, you can draw the file’s images directly using a graphics application like
Adobe Photoshop or GIMP. As an alternative, you can find separate images, resize them so they
have the same dimensions, and then use a tool to merge the images into one file. For the remainder of this subsection, we describe the latter approach.
For the scratchSprite.png file shown in Figure 7.6, we found the three royalty-free
Scratch images on the Google Images website and copied each image to its own file. We used
GIMP to (1) resize each file to 300 × 242 pixels and (2) add transparency to each image’s background. The transparency isn’t required, but in Figure 7.6’s screen capture, you should be able to
appreciate the simple elegance of Scratch’s transparent background being overlaid with pink from
the body element’s backgroundcolor property. If you don’t want to bother with downloading
and installing GIMP, you can use Microsoft Paint instead (which comes with Windows) to resize
each file, but Paint doesn’t support the ability to add transparency.
After creating the three image files, we used a tool to merge the images into one file.
­Specifically, we used the CSS Sprites Generator tool found at https://www.giftofspeed.com/sprite
-­generator/. See FIGURE 7.8, which shows the tool’s prompts for image files, generated file’s type,
alignment, and padding. After you press the Build button, the tool generates a downloadable
sprite image file. Plus, it displays the background-position CSS rules that you can paste into
your web page source code file. That’s very handy, because the x and y position values for those
rules, while not super complicated, normally require some thinking (and thinking is best left to
computers, not to us humans).
7.6 Audio
So far in this chapter, we’ve focused on visual media with images. Now it’s time to move on to audio
media. In this section, you’ll learn how to implement an audio player with the audio element.
Prior to HTML5, end users had to install a plug-in to play sound from a web page. Now
there’s no need for that. Today’s browsers include a built-in audio player that’s used in conjunction
with the audio element. Here’s a simple audio element example:
<audio src="../audio/witchesCackle.mp3" preload="auto" controls>
</audio>
283
Reprinted with permission from GiftofSpeed.com
7.6 Audio
FIGURE 7.8 CSS Sprites Generator
Note that the audio element requires a start tag and an end tag, even though there’s no content
between the tags. Later you’ll see an example where there is content between the tags.
audio Element Attributes
In the prior audio element code fragment, note the src attribute. It specifies a path to an audio
file named witchesCackle.mp3. As you’d expect, the filename’s .mp3 extension indicates that
the file is an mp3 file. Soon, we’ll talk about different audio file types, but for now let’s focus on
the audio element’s attributes.
The controls attribute tells the browser to display an audio control bar (for starting, pausing, and adjusting the volume) for the audio player. You should always include the controls
attribute. If you don’t, some users will be annoyed that they are unable to stop the sound. In the
code fragment, note how the controls attribute isn’t assigned a value. When you specify an attribute by itself, that’s known as an empty attribute. As an alternative, it’s legal to specify a dummy
value or empty string like this:
controls="controls"
controls=""
But proper style suggests using controls by itself because that’s less code, and less code means
quicker downloads, and quicker downloads mean more customers.
284
Chapter 7 Image Manipulations, Audio, and Video
The preload attribute indicates whether the browser should download audio information
when the web page first loads, or wait to download if and when the user starts the audio player. If
there’s a preload value of auto (as shown in the prior code example) or the empty string (""),
the browser takes that as a suggestion to download the audio file when the page loads initially. If
there’s a preload value of meta, the browser takes that as a suggestion to download the metadata
(e.g., duration) when the page loads initially. If there’s a preload value of none, the browser downloads no audio information when the page loads initially.
Why might preloading be helpful? By starting the download right away, you can reduce the
wait time when the user clicks the play button. But be aware that the browser uses the preload
attribute only as a suggestion. It’s ultimately up to the browser to decide whether to download the
audio file or its meta information before the user clicks the play button.
So, what’s the benefit of not preloading? If there’s limited bandwidth on the web server, and
the user does not end up choosing to play the audio file, preloading will cause other downloads
to slow down. Preloading is particularly detrimental if you do it for lots of audio elements on the
same web page.
The audio element’s autoplay attribute tells the browser to start playing the audio file
when the page first downloads. If you provide an autoplay attribute, there’s no need to specify preload because preloading occurs regardless of the preload attribute’s value. Typically,
a
­ utoplay is used for sounds that are meant to be played in the background. You should use the
autoplay attribute sparingly because some users might get annoyed having to listen to the audio
file without being given a choice. And if you do use autoplay, you should make sure to include
the controls attribute, so the user can turn off the sound if necessary.
The audio element’s loop attribute tells the browser to play the audio file repeatedly. Use the
loop attribute sparingly—only if it’s appropriate to repeat the sound.
Audio File Formats
Unfortunately, different browsers support different audio file formats. To handle that situation,
you can omit the audio element’s src attribute and, instead, include source elements between
the audio element’s start and end tags. Here’s an example that uses multiple source elements to
make it extremely likely that the browser supports at least one of the rainstorm audio file formats:
<audio autoplay controls loop>
<source src="../audio/rainStorm.mp3" type="audio/mpeg">
<source src="../audio/rainStorm.wav" type="audio/wav">
<source src="../audio/rainStorm.ogg" type="audio/ogg">
</audio>
For maximum browser compatibility, you should include source elements for these three
popular audio file formats—.mp3, .wav, .ogg. At the time of this book’s writing, Chrome and
Firefox support all three audio formats, but Internet Explorer supports only the mp3 format. Older
browsers have less support, so for the next several years, you should provide multiple source elements with multiple file formats. To help the browser determine whether it’s capable of displaying
a particular audio file, you should include a type attribute with each source element. You can
7.6 Audio
see examples of that in the prior code fragment: type="audio/mpeg", and so on. The browser
loads the first file that uses a format that the browser supports, so in processing the code fragment,
if a browser supports all three file formats, the browser will use the mp3 file.
If there’s a particular sound you need for a web page, and you can find only one file for it
(as opposed to finding three files, with the three file formats), you should use a file converter to
create files with the other formats. You should be able to use free file converters on the Web. For
example, http://www.online-convert.com works well and is easy to use.
Halloween Sounds Web Page
The rainstorm audio element shown earlier produces the background sound for the Halloween
Sounds web page shown in FIGURE 7.9. In the figure, note the rainstorm sound’s audio player, and
note the two other players for the witch’s cackle sound and the werewolf sound. The rainstorm sound’s
audio element includes autoplay and loop attributes. That tells the browser to start playing the
rainstorm sound when the page first downloads and to replay the sound in a loop. As an indication
that the rainstorm sound is currently playing, you can see that the rainstorm audio player displays a
pause button. The other players are not currently playing, so you can see that they display play buttons.
© Smileus/Shutterstock, Inc.
pause button
play button
FIGURE 7.9 Halloween Sounds web page
285
286
Chapter 7 Image Manipulations, Audio, and Video
It’s reasonable to assume that the user will want to play all three Halloween sounds. As you’ll
see later (in the web page’s source code figure), the bottom two audio elements include preload
attributes in order to speed things up. We want the rainstorm audio file to be preloaded as well,
but there’s no preload attribute in its audio element. Why? Because its autoplay attribute tells
the browser to preload the audio file regardless of the presence of a preload attribute.
7.7 Background Images
In the Halloween Sounds web page, we use a jack-o’-lantern image as the background for the web
page’s body element. Specifically, we use the background-image property to specify a URL to
an image file. You can see the entire Halloween Sounds web page source code in FIGURE 7.10, but
we’ve copied the background-image property CSS rule here for your convenience:
body {background-image: url(../images/pumpkin.jpg);}
The background-image property uses a URL value to specify the background image’s file. Note
the URL value’s syntax—url and then parentheses around a path and a filename. As an option,
you can surround the path and filename with single quotes or double quotes.
When you use a background image, you should pick an image that won’t blend in with or
hide your page’s text. For example, in Figure 7.9’s Halloween Sounds web page, note how the text’s
white color contrasts nicely with the dark background.
Using an Image to Cover a Web Page’s Background
As you know through personal experience, end users resize their browser windows all the time.
So if you use a background image for a web page, you can’t count on the image’s dimensions
matching the browser window’s dimensions. Actually, it’s the viewport’s dimensions that matter.
Suppose that a web page’s background image is smaller than the browser window’s viewport. That
can lead to boring dead space surrounding the background image. There are several strategies for
overcoming that potential problem.
The first strategy is to rely on the default behavior where the browser fills the entire viewport
by displaying multiple copies of the image using a tiled layout. Refer back to Figure 7.9 to see four
tiled jack-o’-lantern images. That’s called “tiling” because it’s similar in appearance to tiles on a
bathroom floor. It can make your web page look kind of amateurish, so allow that behavior only
if you’re sure that’s what you want. A simple way to avoid tiled background images is to apply
background-repeat: no-repeat to the body element, but if you use that property with no
other background properties, you’re left with the dead space problem.
Another strategy for overcoming the dead space problem is to use an image large enough to cover
most monitors. As of this book’s writing, if you choose a picture that’s 1600 pixels wide and 1200 pixels
tall, the result should look pretty good because the picture will cover most users’ windows. However,
the tendency is for newer monitors to have greater resolution, so you should plan accordingly. A
drawback of using a large fixed image is that the background image will often be cropped significantly.
7.7 Background Images
<!DOCTYPE html>
<html lang="en">
<head>
<meta charset="utf-8">
<meta name="author" content="John Dean">
<title>Halloween Sounds</title>
<style>
@font-face {
font-family: Buffied;
src: url(../fonts/buffied.woff) format("woff"),
url(../fonts/buffied.ttf) format("opentype");
}
h1, h3 {color: white; font-family: Buffied, serif;}
h1 {font-size: 5em;}
h3 {font-size: 3em; margin-bottom: 0;}
body {background-image: url(../images/pumpkin.jpg);}
</style>
</head>
<body>
Better to have multiple file formats
(with source elements) than just one
<h1>Halloween Sounds</h1>
file format (with the src attribute).
<h3>Rainstorm:</h3>
<audio autoplay controls loop>
<source src="../audio/rainStorm.mp3" type="audio/mpeg">
<source src="../audio/rainStorm.wav" type="audio/wav">
<source src="../audio/rainStorm.ogg" type="audio/ogg">
</audio>
<h3>Witch's Cackle:</h3>
<audio src="../audio/witchesCackle.mp3" preload="auto" controls></audio>
<h3>Werewolf:</h3>
<audio src="../audio/werewolf.mp3" preload="auto" controls></audio>
</body>
</html>
FIGURE 7.10 Source code for Halloween Sounds web page
A third strategy for overcoming the dead space problem is to have the browser automatically
expand the background image to conform to the size of the viewport while maintaining the background image’s original shape. Sounds like magic, eh? Well, browsers can do that, and it’s called
scaling. See FIGURE 7.11 for an improved version of the Halloween Sounds web page, where the
background image is scaled.
287
Chapter 7 Image Manipulations, Audio, and Video
© Smileus/Shutterstock, Inc.
288
FIGURE 7.11 Improved Halloween Sounds web page with scaling
The improved Halloween Sounds web page uses the same code as before, except for its body
CSS rule. Here’s that rule:
body {
background-image: url(../images/pumpkin.jpg);
background-size: cover;
background-attachment: fixed;
background-position: center;
}
Note the background-size: cover property-value pair. It tells the browser to initiate the
scaling process for the background image. Specifically, the browser attempts to “cover” the web
page’s background by scaling the image such that its larger dimension matches the width or
height of the viewport. As for the smaller dimension, unless the image’s dimensions and the
viewport’s dimensions scale perfectly (which is highly unlikely), the smaller dimension won’t
match the viewport. If the user resizes the browser window to make its small dimension even
smaller, that can lead to a cropped image. But with a typically sized browser window, instead of
289
7.7 Background Images
dead space
background-size: cover;
background-attachment: fixed;
background-size: cover;
background-attachment: fixed;
background-position: center;
cropped
cropped
FIGURE 7.12 Effect of different background properties on the Halloween Sounds web page
cropping, you get uncovered dead space in the viewport. You can see that situation at the left side
of FIGURE 7.12 where the background image’s vertical dimension is smaller than the viewport.
That might be acceptable, particularly if you have a background color that matches the color at
the image’s perimeter, but if you don’t like it, there’s another background property that can help.
In the prior body CSS rule, note the background-attachment: fixed property-value
pair. Its primary purpose is to “fix” the background so if there’s a scrollbar and the user scrolls,
the background remains stationary. A secondary purpose is to help with covering the viewport if
it’s used in conjunction with the background-size: cover property value pair. Specifically,
if both ­property-value pairs are used (as is the case for the improved Halloween Sounds web
page), and if the viewport is larger than the background image’s native size, the browser expands
the background image so there is no uncovered space in either dimension. The end result is that
one of the background image’s dimensions will match the viewport and the other dimension will
be greater than the viewport. Unfortunately, that will cause the image to get cropped along the
dimension that’s larger than the viewport. To see examples of such cropping, study the middle and
right-side browser windows in Figure 7.12. So if you want your background image to completely
cover the browser’s viewport, you’ll have to live with a little cropping. Remember that life is full of
trade-offs (“Should I answer my cell phone, or should I check for oncoming traffic?”), and sometimes web programming has trade-offs as well.
Another background property that you should be aware of is the background-­
position
property. In the improved Halloween Sounds web page, we use a value of center for that
property, which tells the browser to center the background image horizontally. If you omit the
background-position property, the browser positions the background image with its topleft corner in the top-left corner of the browser window’s viewport. To see the difference
between those two scenarios, study the middle and right-side browser windows in Figure 7.12.
In the improved Halloween Sounds web page, we use the background-position property
to specify the image’s horizontal position. As for the vertical position, the default is to position the
image with center alignment, and that works fine most of the time. If you want a different vertical
alignment, you can specify a second value for the background-position property. Here’s an
example that positions a background image with its right edge at the viewport’s right edge and its
bottom edge at the viewport’s bottom edge:
© Smileus/Shutterstock, Inc.
background-size: cover;
background-repeat: no-repeat;
290
Chapter 7 Image Manipulations, Audio, and Video
body {
background-image: url(../images/pumpkin.jpg);
background-size: cover;
background-attachment: fixed;
background-position: right bottom;
}
For the background-position property’s first value, you can specify pixels from the left edge
or you can specify left, center, or right. For the background-position property’s second
value, you can specify pixels from the top edge or you can specify top, center, or bottom.
7.8 Web Fonts
In the Halloween Sounds web page, did you notice the scary-looking font for the text? In this section,
we explore how you can incorporate such nonstandard fonts, called web fonts, into your web pages.
For standard fonts (such as Tahoma and Courier New), you can be reasonably confident that
those fonts will be installed on users’ computers and they will work. But to be safe, you should
always include a generic font family in each of your CSS font-family rules. On the other hand,
nonstandard fonts will not normally be preinstalled on users’ computers, so to get them to work,
you’ll need to use a CSS @font-face rule. They’re called at-rules because they use the @ symbol.
The W3C states that at-rules “define special processing rules or values for the CSS document.” Using such a rule means that when the user loads the web page, the web server sends the
web page file plus a web font file. Here’s the at-rule used in the Halloween Sounds web page:
@font-face {
newly created font
font-family: Buffied;
src: url(../fonts/buffied.woff2) format("woff2"),
url(../fonts/buffied.woff) format("woff");
}
Note the at-rule’s first line: @font-face. All at-rules begin that way, with “@” and then an identifier that specifies the type of at rule that’s being defined. Note also the font-family property
and its value of Buffied.2 The font-family property’s value provides the name with which later
code can refer to the new font. So in the following example (also from the Halloween Sounds web
page), note how the h1 and h3 elements are able to use the Buffied font:
h1, h3 {color: white; font-family: Buffied, serif;}
Even though the Buffied web font will most likely be downloaded and utilized successfully, to
be safe you should still include a generic font family, as shown with serif in the h1, h3 rule.
Now let’s examine the src attribute in the Buffied at-rule. In particular, note the two web
font files with .woff and .woff2 extensions. Those two files use the WOFF (Web Open Font
The name “Buffied” comes from the 1997–2003 television series Buffy the Vampire Slayer—a postmodern Gothic pastiche with panache. The Buffied font comes from Online Web Fonts at https://
www.onlinewebfonts.com.
2
7.9 Video
Format) and WOFF 2.0 web font formats, introduced in 2010 and 2016, respectively. The WOFF
2.0 web font format does a better job with compression, with WOFF 2.0 files showing a 30%
reduction in file size when compared to WOFF files. Current browsers support WOFF 2.0 files,
but to accommodate older browsers, you should probably include both WOFF and WOFF 2.0 files
in your at-rules, as is the case with the Halloween Sounds at-rule.
For an at-rule’s src property, you should include not only a url value for the filename,
but also a format value that indicates the file’s format type. For a WOFF file, you should use
format("woff"), and for a WOFF 2.0 file, you should use format("woff2"). To see the url
value and the format value in action, study the src property in the Buffied at-rule.
There’s no need to worry that including multiple web font filenames in your source code
will slow things down by having both files downloaded. The browser looks at the format value
and downloads the associated file only if the browser supports that format. The browser looks at
format values in the order they appear in the code. After the browser finds a format it supports,
it attempts to download that file and ignores any other web font files. So if you have a WOFF 2.0
file, it should go first in the code. Why? Because WOFF 2.0 files are smaller, and you want to give
priority to smaller files.
When searching for web fonts on the Internet, you’ll probably have a hard time finding
WOFF and WOFF 2.0 files. But it’s easy to find files with the extension .ttf, where ttf stands for
TrueType font. If you’d like to use a TrueType font file on your web page, you can do so by adding
it to an at-rule’s src attribute like this:
url(../fonts/Buffied.ttf) format("truetype");
That’s OK, but with WOFF and WOFF 2.0 files both showing a significant reduction in file
size when compared to TrueType font files, you’re better off using a file converter tool to create
WOFF and WOFF 2.0 versions of the TrueType font file, and using the newly created files in your
web page. You should be able to find free file converter tools on the Web. For example, https://
font-converter.net works well and is easy to use.
7.9 Video
In this section, you’ll learn how to implement a video player with the video element. The
video element is fairly similar to the audio element, so much of this discussion should sound
familiar.
video Element Syntax
In the old days, end users had to install a plug-in to play a video from a web page. Fortunately,
that’s no longer the case. Today’s browsers include a built-in video player that’s used in conjunction with HTML5’s video element. Here’s a video element example:
<video src="stBernardClimbsFlagPole.mp4"
width="350" height="260"
preload="metadata" controls
poster="stBernardClimbsFlagPole.jpg"></video>
291
292
Chapter 7 Image Manipulations, Audio, and Video
Like the audio element, the video element requires a start tag and an end tag even when there’s
no content between the tags. In this example, there’s no content between the tags. Later, you’ll see
an example where there is such content.
Let’s run through the attributes for the video element. As is customary, the src attribute
specifies a path to a file. In this example, the src attribute’s file is an mp4 video file. Later, we’ll
describe the different video file formats.
The width and height attributes specify the size of the video’s display box in pixels. As
with the img element, you should always include the width and height attributes. That allows
the browser to download the rest of the web page right away. Without the width and height
attributes, the browser has to wait for the video file to download to know the video’s dimensions,
which affect the position of the surrounding content. If you specify larger dimensions for the
video box than the video object’s natural dimensions, the browser will display the video with
the specified dimensions. That’s fine, as long as you specify dimensions that are scaled versions
of the video’s natural dimensions. If you use dimensions that are not properly scaled, the browser
will display the video with the correct proportions, but you’ll have blank areas along the edges to
fill in the video box to the specified dimensions.
The preload attribute tells the browser whether to download the video or its meta information when the page initially loads (as opposed to waiting for the user to click the play button). But
the preload attribute is only a suggestion—it’s up to the browser to decide what to do. If you specify preload="metadata", that asks the browser to download information about the video file
(dimensions, duration, etc.), the first frame, and possibly a few additional frames. By preloading the
first frame, the browser can display the first frame in the video box whenever the video is not playing. To decrease the delay when the user clicks the play button, you can specify preload="auto",
which asks the browser to preload the entire video, not just the video’s metadata information. To
avoid possibly unnecessary bandwidth usage, you can specify preload="none", which asks the
browser to download no video information when the page initially loads.
The poster attribute specifies an image that displays while the video is not playing, thus
overriding the default behavior of using the video’s first frame for the paused video display.
The controls attribute causes a control bar to display. The control bar allows the user to
start and pause the video and adjust the volume. You should always include the controls attribute with the video element because without it, users will probably get annoyed at not being able
to control the video.
Unfortunately, different browsers support different video file formats. To handle that situation, you can omit the video element’s src attribute and, instead, include multiple source
elements between the video element’s start and end tags. For example:
<video width="397" height="225" preload="metadata" controls
poster="../images/groceryStore.jpg">
<source src="../video/swedishAd.mp4" type="video/mp4">
<source src="../video/swedishAd.webm" type="video/webm"></video>
You can see two source elements that utilize an .mp4 file (swedishAd.mp4) and a .webm file
(swedishAd.webm). The W3C recommends that you use those types of files (.mp4 and .webm)
293
7.9 Video
because they’re popular and well supported by today’s browsers. Formally, those file types use the
MPEG-4 format and the WebM format.
To help the browser determine whether it’s capable of displaying a particular video file, you
should include a type attribute with each source element. For example, in the prior video element, the first source element uses type="video/mp4".
If you find only one file format for a particular video, you should use a file converter to create
a file(s) with the other format(s). You should be able to use free file converters on the Web. For
example, http://www.online-convert.com works well and is easy to use. That’s the same converter
that was suggested earlier for use with audio files.
TV Advertisements Web Page
© Lyudmyla Kharlamova/Shutterstock, Inc.
The video code fragment shown earlier produces the video at the left side of the TV Advertisements web page shown in FIGURE 7.13. In the figure, note the two videos (they’re empty here,
but the real web page displays first-frame images within the video boxes), note how everything
is centered horizontally and vertically within the web page, and note the background color spectrum. We’ll focus on the videos for now and get to the other things in the next section.
The TV Advertisements web page’s code is rather long, requiring two figures to show it all.
FIGURE 7.14A shows the web page’s body container and Figure 7.14B (in the next section) shows
the head container. The body container implements two videos. The first video is implemented
with a video container and uses the code described earlier. The second video is implemented
with an iframe container, and it deserves an explanation.
FIGURE 7.13 TV Advertisements web page
294
Chapter 7 Image Manipulations, Audio, and Video
<body>
<div class="table">
<div class="caption">Television Advertisements</div>
<div class="cell">
<h3>Kid in a Swedish Grocery Store:</h3>
<video width="397" height="225" preload="metadata" controls
poster="../images/groceryStore.jpg">
<source src="../video/swedishAd.mp4" type="video/mp4">
<source src="../video/swedishAd.webm" type="video/webm"></video>
</div>
<div class="cell">
<h3>Doritos Kid:</h3>
<iframe width="400" height="225" allowfullscreen
src="http://www.youtube.com/embed/VxzhGPrHCKI?rel=0"></iframe>
</div>
</div>
</body>
</html>
FIGURE 7.14A Source code body container for TV Advertisements web page
As an alternative to playing a video directly from a web page with a video element, you can
use an iframe element to play a video on an external web page. Here’s an example, copied from
the TV Advertisements web page:
<iframe width="400" height="225" allowfullscreen
src="http://www.youtube.com/embed/VxzhGPrHCKI?rel=0"></iframe>
Note the allowfullscreen attribute, which enables users to expand the video to full-screen mode.
There are plusses and minuses to using the iframe element to play a video on an external
web page versus using the video element. First, the advantages of using the iframe element: You
don’t have to create your own video files or find video files you can copy. Instead, you just find web
pages that host videos, and that’s pretty easy (heard of YouTube?). You don’t have to use up storage
space on your own web server.
On the other hand, here are advantages of using the video element: Users are not required to
install a video player plug-in. Also, you’re not dependent on an external web server continuing to
host the video. Finally, you can use JavaScript to customize your video, and you can avoid an external
web page’s customizations (like advertisements). You’ll learn about JavaScript starting in the next
chapter. How exciting!
7.10 Centering Content Within the Viewport,
Color Gradients
In this section, we describe the formatting used in the TV Advertisements web page. We’ll discuss
the web page’s layout, including how to center the web page’s content within the viewport. Then
we’ll discuss how to generate a color spectrum for the web page’s background.
7.10 Centering Content Within the Viewport, Color Gradients
Web Page’s Layout
Let’s start with something that should be a review—using the CSS display property with table values. In Figure 7.13, note that the two video boxes and their headings are side-by-side. We achieved
that look by using CSS. Specifically, we defined a table with the display: table property-value pair
and two table cells with display: table-cell property-value pairs. Take a look at the TV Advertisements head container in FIGURE 7.14B, and find those property-­value pairs. Also, find their
associated class="table", class="cell" attribute-value pairs in ­Figure 7.14A’s body container.
Next up—centering the web page’s content within the web page. In the Trees web page presented earlier, do you recall centering the heading’s contents? We used text-align: center to
center the heading’s tree icons and text horizontally within the heading. That worked great for that
<!DOCTYPE html>
<html lang="en">
<head>
<meta charset="utf-8">
<meta name="author" content="John Dean">
<title>TV Ads</title>
<style>
html {
height: 100vh;
The html type selector rule
display: flex;
centers the body element
justify-content: center;
within the viewport.
align-items: center;
}
body {
background-image: linear-gradient(to right, blue, #00ffff, #ff7700);
background-attachment: fixed;
text-align: center;
This creates a color gradient.
}
.table {
display: table;
This creates a table layout.
border-spacing: 20px;
}
.caption {
display: table-caption;
font-size: xx-large;
}
.cell {display: table-cell;}
</style>
</head>
FIGURE 7.14B Source code head container for TV Advertisements web page
295
296
Chapter 7 Image Manipulations, Audio, and Video
situation because the text-align property centers inline objects within a block container, and the
heading’s tree icons and text are inline objects. But for the TV Advertisements web page, we want to
center the web page’s entire contents within the browser window’s viewport. And the entire contents
consist of more than just block containers with inline objects inside them. Specifically, we want
to center the contents of the table we created for the adjacent video objects. As you can verify by
examining the source code, the table is a div block element and each video object is part of its own
div block element. So the text-align property won’t help to center the table of two video objects.
To center the contents of a block element when the block contains other block elements, we
first need to convert the outer block element to a flexbox, which generates a flexible box layout for
the outer block element. To create a flexbox, we apply a display: flex property-value pair to
the outer block element. Now, let’s apply that strategy to the TV Advertisements web page.
For the TV Advertisements web page, the goal is to center the page’s entire contents. The easiest
way to do that is to center the body element within its container. So, what contains the body element? The html element. So the solution is to use display: flex to turn the html element into a
flexbox, and then we add the magic centering property-value pairs to the html element. Specifically,
we add justify-content: center to the html type selector rule to center the html element’s
contents horizontally. And we add align-items: center to the html type selector rule to center
the html element’s contents vertically. That centers the body element within the viewport.
Take a look at the html type selector rule in Figure 7.14B, and you’ll see the three property-­
value pairs just mentioned, plus a fourth property-value pair, height: 100vh. As you might guess,
the height property assigns a height to an element. Normally, the height of the html element is
the height of the web page’s content. That’s not what we want. Because we’re interested in using the
html container to center the body element within the browser window, we need the html container’s dimensions to match the viewport’s dimensions. Fortunately, the html container’s default width
does equal the viewport’s width. But we need to do a little work for the html container’s height.
Specifically, we use height: 100vh to force the html container’s height to match the viewport’s
height. The 100vh value tells the browser to use 100% of the viewport’s height. The vh in 100vh is a
relative unit, where vh stands for viewport height, and 1vh equals 1% of the height of the viewport.
Using a Color Gradient to Cover a Web Page’s Background
For the Halloween Sounds web page, we used an image file for the web page’s background. That’s
quite common and works nicely, but using an image file has its drawbacks—files can take a while
to download, and some users disable file downloads. To avoid those problems, you can specify a
color gradient value for the background image. A color gradient value displays a smooth transition
between two or more colors.
Look back at the TV Advertisements web page in Figure 7.13. For the background, you can
see a color gradient that transitions from blue to blue-green to orange. Here’s the code that implements that color gradient:
body {
background-image: linear-gradient(to right, blue, #00ffff, #ff7700);
}
7.11 Case Study: Using an Image Map for a Small City’s Core Area and Website Navigation
Note the background-image property. In the Halloween Sounds web page, we used
b
­ ackground-image with a url value (for specifying an image file), and here we’re using it with
a linear-gradient value (for specifying a color gradient). You can use a linear-gradient
value anywhere you can use an image file value. The most common place to use an image file
value is with the background-image property, but be aware that you can also use it with the
list-style-­
image property, which provides content for the markers that go next to the items
in a list.
In the prior code fragment, the linear-gradient’s last three arguments specify the gradient’s colors. The colors are blue, green-blue, and reddish orange. The linear-gradient’s first
argument, to right, specifies the direction that the gradient’s colors flow. The word after “to”
specifies the target, where you can use right, left, bottom, or top for the target value. Or you
can use a combination of those values to specify a corner target (e.g., to right bottom). Look
back at the TV Advertisements web page and verify that blue, green-blue, and reddish orange are
positioned left to right. If you omit the linear-gradient’s first argument, the default is for the
colors to be positioned top to bottom. You can specify as many colors as you’d like. The browser
positions the first color at the starting point and the last color at the ending point, and intermediate colors are equally spaced in between.
There are quite a few options when it comes to color gradients. In this discussion, we only
scratched the surface. If you have time, you might want to review the W3C’s CSS standard on
your own and learn how to repeat a color pattern, generate a radial color gradient, and specify the
locations for the colors within a color gradient.
7.11 CASE STUDY: Using an Image Map for a
Small City’s Core Area and Website Navigation
with a Generic Home Page
This section starts by enhancing the Area Description web page developed at the end
of Chapter 3. It adds mapped images to the areaDescription.html file in the initial
­ awrenceMicrogrid folder described in the case study section at the end of Chapter 6.
L
Remember, the files in that original folder did not receive the additional header and footer
interpage navigation elements added in Chapter 6’s case study section. In the same spirit, this
section’s enhanced Area Description page will not have header and footer interpage navigation elements. Moreover, all new web pages developed in subsequent end-of-chapter case study
sections will go into that same folder in the same condition—without header and footer
interpage navigation elements.
After developing this new page, we will return to the website navigation problem and propose
another navigation system that is easier to maintain than the enhanced website navigation system
described at the end of Chapter 6. This new alternative will make it possible to add new pages to
the website without having to add duplicate header and footer elements, and without having to
update href="#" references in header elements on previous pages.
297
298
Chapter 7 Image Manipulations, Audio, and Video
This Chapter’s Web Page
Take a look at FIGURE 7.15, which shows the enhanced Area Description web page. The heading
at the top and the text at the bottom are the same as the heading and text in Chapter 3’s case study
web page. The street map and the image and the caption below them are new.
As the web page’s caption indicates, the street map contains six regions. When the user’s
mouse moves onto one of the regions, the browser displays a pop-up box that identifies the
entered region. In the figure, note the hand cursor hovering over the downtown area and the
resulting “Downtown Lawrence” pop-up box. If the user clicks on the map, the browser detects
which region was clicked and displays a picture of the region in the area at the right of the map.
Note the click-induced Downtown Lawrence picture at the right of the map.
This enhancement to Chapter 3’s Area Description web page requires additional code in the
web page’s body container. FIGURE 7.16 shows what to insert after the body container’s h2 element and before the subsequent p class="downtown" element.
FIGURE 7.15 Enhanced Area Description web page
7.11 Case Study: Using an Image Map for a Small City’s Core Area and Website Navigation
This provides a hook for
usemap in the img element.
<map name="oldLawrence" id="oldLawrence">
<area href="../images/bowersockDam.jpg" shape="rect"
coords="175,4,192,52" target="photo" alt ="Dam and Hydroelectric"
title="Dam and Hydroelectric">
<area href="../images/downtownView.jpg" shape="poly"
coords="136,85,136,235,198,235,198,175,225,97,225,65,195,50"
target="photo" alt ="Downtown Lawrence" title="Downtown Lawrence">
<area href="../images/eastLawrence.jpg" shape="poly" coords=
"199,170,199,350,280,350,280,185,225,107" target="photo"
alt="East Lawrence Residential" title="East Lawrence Residential">
<area href="../images/industrialPark.jpg" shape="poly" coords=
"225,95,295,200,295,240,355,225,355,100,250,85" target="photo"
alt="East Lawrence Industrial" title="East Lawrence Industrial">
<area href="../images/oldWestLawrence.jpg"
shape="poly" coords=
"6,0,6,217,66,217,66,279,101,279,101,350,135,350,135,70,80,0"
target="photo" alt ="Old West Lawrence" title="Old West Lawrence">
<area href="../images/kansasUniv.jpg" shape="poly"
coords="0,218,0,330,100,330,100,280,65,280,65,218" target=
"photo" alt="University of Kansas" title="University of Kansas">
</map>
Connect the image to the map.
<figure id="figure">
<img id="streetMap" src="../images/lawrenceMap.jpg"
alt="Map of Old Part of Lawrence" usemap="#oldLawrence">
<iframe name="photo" src="../images/downtownView.jpg"></iframe>
<figcaption>
<div>
The street map on the left contains six regions surrounded by
hidden boundary lines: Dam and Hydroelectric, Downtown Lawrence,
East Lawrence Residential, East Lawrence Industrial, Old West
Lawrence, and University of Kansas.
</div>
<div>
Moving the cursor from outside to inside one of these regions
generates a pop-up box that identifies the region just entered.
Clicking within any region displays a representative image in
the frame on the right.
</div>
</figcaption>
</figure>
FIGURE 7.16 Additional source code for enhanced Area Description web page
299
300
Chapter 7 Image Manipulations, Audio, and Video
In Figure 7.16, find the map container and the street map img element within the figure
container. Together, they implement an image map. If you’ve ever been on the Web (if not, now’s
a good time), you’ve probably used an image map. It’s when you move your mouse over an image
and different pop-ups occur at different areas on the image. Those different areas are called
hotspots. Clicking on a hotspot takes you to another web page or another place within the current
web page.
Because the map element works in conjunction with an img element, you should normally
position it near the img element, but that’s not a syntactic requirement. To associate an img
element with a map element, the img element must include a usemap attribute with the map
element’s id value for usemap attribute’s value. For example, in Figure 7.16, find the map element’s id value of oldLawrence. And then find the img element’s usemap="#oldLawrence"
­attribute-value pair.
Within the map element, an area element’s coords attribute defines the outline of a region
on the img that uses the image map. When shape="rect", subsequent coordinate pairs are the
x and y positions of the upper-left and lower-right corners of a rectangle. When shape="poly",
subsequent coordinate pairs are the x and y positions of successive points on a polygon. Distances
are in pixels right and down from the upper-left corner of the user element. A mouse click in the
identified region copies what’s referenced by the area element’s href attribute to what’s referenced by its target attribute.
The figure element has three subordinate elements: The img element contains the mapped
image. The iframe element, which gets a photograph, is the area elements’ target. Notice that
target’s value matches the value of iframe’s name attribute. The figcaption element contains two columns of text describing the mapped image and target photograph.
All of this requires additional CSS rules. FIGURE 7.17 shows the additional code
to insert in the style element in Chapter 3’s Area Description web page. The #figure
rule’s position: relative property establishes a reference for position offsets specified
in subsequent rules that include the position: absolute property. The #figure rule’s
height property determines the starting point of material coming after the figure element. It does not, however, affect the dimensions of any of the figure element’s contents
(img id="streetMap", iframe class="photo", and figcaption), because other rules
establish their heights and widths. The final div rule creates a two-column format for the
figure caption.
There is a residual problem, however. In Figure 7.15, the code does not center the figure
because in a narrow window like that shown, centering would push part of the map out of
view to the left. So the gap between the left side of the browser window and the left side of the
figure does not change as the user resizes the browser window. That’s good for narrow windows, but it looks odd when the window is wide, as in FIGURE 7.18. In the case study section
of Chapter 9, you’ll see how to get the best of both worlds: (1) Hold the left side of the figure
a constant distance away from the left side of the window when the window is narrower than
the combined width of the map and the picture. (2) Horizontally center the map and picture
in the window when the window width is greater than the combined width of the map and
the picture.
7.11 Case Study: Using an Image Map for a Small City’s Core Area and Website Navigation
#figure {
position: relative;
height: 405px;
}
#streetMap {
position: absolute;
top: 0px; left: 0px;
width: 350px;
}
iframe {
position: absolute;
top: 0px; left: 370px;
width: 340px;
height: 325px;
margin: 0px 5px;
}
figcaption {
position: absolute;
top: 340px;
width: 720px;
font-size: small;
text-align: justify;
}
div {
width: 360px;
padding: 0px 10px;
display: table-cell;
}
FIGURE 7.17 Additional style rules for enhanced Area Description web page
Website Navigation Using a Generic Home Page
The enhanced website navigation system described in the case study section at the end of
Chapter 6 made user-friendly navigation available no matter where the user was within the
website. However, source code duplication made that user-friendly navigation hard to maintain. Now, you’ll see another way to make user-friendly interpage navigation continuously
available without having to duplicate header and footer elements and without having to
update previous pages’ href="#" attributes.
The key is to implement an index.html home page that includes the previously developed
navigation header, plus an iframe element. FIGURE 7.19 contains the source code for the new
frame-based index.html file.
The heart of the new index.html file is the iframe element near the bottom of the code
in Figure 7.19. All of the website’s pages will go into this iframe element. Notice that in addition to having an id="page" attribute-value pair, the iframe element also has a name="page"
attribute-value pair. As you’ll see shortly, the name attribute’s value provides a “hook” for the a
elements to link to. Compare the header element in Figure 7.18 with the new header element
301
302
Chapter 7 Image Manipulations, Audio, and Video
FIGURE 7.18 Enhanced Area Description web page in wide window
in Figure 7.19. In the new header element, the a elements include new target="page" attributes. These tell browsers to put user-selected pages into the iframe (because the iframe has a
name="page" attribute-value pair).
The new header element also includes a little h5 heading element between the navigation
buttons and the iframe. In case users might want to bookmark or save the current contents of
the iframe, this little heading element provides advice on how to do it.
The new index.html file’s head element starts with the usual meta elements and the
now-familiar link to the common external CSS file. Then it provides a style element with
two rules. In the rule for the new little h5 element, the margin property centers its text vertically
between the bottom(s) of the navigation buttons above and the top of the heading of the default
or user-selected website page in the iframe below.
The new index.html does not itself contain any home-page content beyond the common
website title, the interpage navigation buttons, and the advice in the little h5 element. All the rest
of the content comes from whatever is displayed in the iframe element. The iframe element’s
src attribute initializes the frame with the content in the Area Description web page.
Take a look at the resulting frame-based home page in FIGURE 7.20. The inner scroll bar is
for the contents of the iframe element. Initially, that scroll bar started slightly above the h2 header’s text. That’s because of the h2 header’s top margin. To get the h2 header’s text and the scroll bar
to align, we had to add this additional rule to the common external CSS file:
h2 {margin-top: -15px;}
7.11 Case Study: Using an Image Map for a Small City’s Core Area and Website Navigation
<!DOCTYPE html>
<html lang="en">
<head>
<meta charset="utf-8">
<meta name="author" content="John Dean">
<title>Lawrence Microgrid</title>
<link rel="stylesheet" href="../library/microgrid.css">
<style>
h5 {
margin: -10px auto 10px;
text-align: center;
}
#page {
width: 100%;
height: 500px;
border: none;
}
</style>
</head>
<body>
<header>
<h1>Microgrid Development in Lawrence KS</h1>
<nav>
<ul>
<li><a href="electricPowerHistory.html" target="page">
Electric Power History</a></li>
<li><a href="lawrenceHydropower.html" target="page">
Lawrence Hydropower</a></li>
<li><a href="areaDescription.html" target="page">
<strong>Area Description</strong></a></li>
<li><a href="microgridPossibilities.html" target="page">
Microgrid Possibilities</a></li>
<li><a href="typicalProperty.html" target="page">
Typical Property</a></li>
<li><a href="localEnergy.html" target="page">Local Energy</a></li>
<li><a href="#">Collector Performance</a></li>
<li><a href="#">Electric Power Services</a></li>
<li><a href="#">Downtown Properties</a></li>
<li><a href="#">Solar Shadowing</a></li>
</ul>
</nav>
<h5>To bookmark or save content below, open it in a new tab by
right-clicking the corresponding button above.</h5>
</header>
<iframe id="page" name="page" src="areaDescription.html"></iframe>
</body>
</html>
FIGURE 7.19 Frame-based index.html file for Lawrence Microgrid website
303
304
Chapter 7 Image Manipulations, Audio, and Video
FIGURE 7.20 Home page of Lawrence Microgrid website initialized with the enhanced
Area Description web page in iframe after scrolling iframe’s content
Because scrolling down just scrolls down within the iframe element, it does not drive the
website title and top navigation buttons out of view. Consequently, from any place on the home
page, a user can click any top navigation button and jump to any other page. That click replaces
the material in the iframe element with the material in the web page corresponding to the clicked
button, but the navigational buttons above the iframe remain continuously visible. Clicking one
of those top navigation buttons displays the top part of the corresponding web page. A user who
is near the bottom of a web page and wants to jump immediately to the top of that same page
can click the header’s continuously visible button for that page. Of course, the vertical scroll bar
provides another way to get back to the top of the current page. In any event, “Top” and “Home”
buttons at the bottoms of pages are now unnecessary and redundant.
Now suppose a user clicks the “Local Energy” navigation button, and the iframe element
displays this website’s Local Energy web page. Then, under “Electricity from Photovoltaic Solar
7.11 Case Study: Using an Image Map for a Small City’s Core Area and Website Navigation
Collectors,” suppose the user clicks the underlined term, Net-metering. If (on the Local Energy web
page) the Net-metering a element did not contain a target="_blank" attribute, that click on
Net-metering would replace the iframe’s display with the remote page referenced in Net-­metering’s
a element. But because the Net-metering a element does contain a target="_blank" attribute,
the browser displays the referenced web page in a new window with a corresponding new tab. The
browser retains a tab for the original window, and the user can click that tab to go back to the “Microgrid Development in Lawrence KS” website and its 10 navigation buttons. To optimize user overview
and search control, the browser maintains appropriate backtracking navigation in each window. The
user can continue clicking any sequence of browser tabs, local and/or remote navigation buttons,
and/or underlined hypertext references. At any time, the user can click either tab and use the arrows
in the corresponding window’s upper-left corner to backtrack or retrace within the scope of that tab.
When looking at the Lawrence Microgrid home page, if the user performs a bookmark operation, the page that gets bookmarked is the index.html page—not the page currently visible in
its iframe element. This behavior continuously highlights the current website and promotes its
sponsor rather than particular details. Users who are more interested in the particular details on
one of the subordinate pages normally displayed in the iframe can always follow the advice in
the little h5 element and right-click that page’s continuously visible navigation button, and select
from the browser’s pop-up window to open that page in a new tab or window. Then, the user can
bookmark that subordinate page.
The iframe element’s precursor was the frame element. With the advent of HTML5, the
W3C got rid of the frame element because of various problems. The iframe element is a much
improved construct and it serves a useful purpose, but it’s not perfect. As mentioned earlier, it can
make bookmarking rather cumbersome. Also, it can be detrimental to search engine optimization
(SEO). Typically, search engines downplay the content within iframe elements and they don’t
bother to save that content as part of their indexing systems. Thus, if you care about your web
page’s popularity, try to avoid putting searchable content in an iframe. In later chapters’ case
studies, we redo the Lawrence Microgrid home page without using an iframe element.
305
306
Chapter 7 Image Manipulations, Audio, and Video
Review Questions
7.2 Positioning Images
1. Using float: right causes text to display (float) along an image’s right boundary. True or
false.
2. The align-text property can be used to align images within a block element. True or false.
7.3 Shortcut Icon
3. When implementing a shortcut icon, why should the icon have small square dimensions?
7.4 iframe Element
4. What is a browsing context?
5. What is a thumbnail?
7.5 CSS Image Sprites
6. What is a rollover?
7. In implementing an image sprite, what does the background-position property do?
7.6 Audio
8. For a user to play an audio clip supplied by an HTML5 audio element, what audio plug-in
will the user need to install?
9. What happens if an audio element includes preload="auto"?
10. For the audio element, it’s usually a good idea to include a loop attribute. True or false.
7.7 Background Images
11. Suppose a web page uses the background-image property to cover the web page’s
background with an image. By default, if the image is smaller than the viewport, what does
the browser do to cover the web page’s background?
7.8 Web Fonts
12. How does every at-rule begin?
13. In implementing web fonts for your web pages, what are the two most useful web font formats?
14. In defining a web font, why is it good to use multiple versions of the web font’s file?
7.9 Video
15. For a video element, what is the purpose of the poster attribute?
16. For a video element, why might you want to specify preload="none"?
Exercises
7.10 Centering Content Within the Viewport, Color Gradients
17. Assume you have an element with a flexible box layout. What CSS property-value pair is
needed to center the element’s content vertically?
18. What is the default direction for positioning a linear gradient’s colors?
Exercises
1. [after Section 7.2] Provide an img element and an associated CSS rule (two separate things)
that could be used to render the following sun image. Do not use a style attribute. Your
code should cause surrounding text to flow down on the right of the sun image. You’re
welcome to create an entire web page for testing purposes, but the only thing you’re
required to submit is the image tag and the CSS rule. If you want to create an entire web
page, you’ll need to find an actual sun-image file. Otherwise, feel free to dream up a sunimage filename and appropriate size values. You should assume that the image file is stored
in the same directory as the web page.
2. [after Section 7.4] Suppose you have an a element and an iframe element, and you want
the a element’s href value to load within the iframe element. How can you make that
happen? In your answer, you must mention the attributes in the a and iframe elements
that are used to tie the two elements together.
3. [after Section 7.4] Given an img element with class="block-image". Provide a CSS rule
that causes the image to display using block formatting.
307
308
Chapter 7 Image Manipulations, Audio, and Video
4. [after Section 7.5] Implement a CSS image sprite that toggles between a stationary cartoon
animal (a kangaroo?) and that same animal jumping. The toggling occurs when the mouse
moves over the image and when the mouse moves away.
5. [after Section 7.7] Given this body element start tag:
<body class="honey-bunny">
Provide a class selector rule that uses scaling to cover the web page completely with an image
file named goldenLagomorph.jpg. Your code should position the background image with
its top-left corner in the top-left corner of the browser window’s viewport. Assume the web
page and the image file are stored in the same directory.
6. [after Section 7.10] Provide a background-image property-value pair that could be used
to generate this radial gradient background:
If you want to test your CSS rule, you would of course need to have HTML code for the
“Radial Gradient Demo” text, but that code and testing are not required—you need only to
provide a CSS rule.
Project
Create a web page named rowing.html that mimics the following displayed page, except that
you must use a background picture different from the one shown, and you must use your own
shortcut icon (not my JD shortcut icon).
© Lyudmyla Kharlamova/Shutterstock, Inc.
Project
Note:
•
Each of the audio control bars shown should refer to two audio files that play “Row,
Row, Row Your Boat.” The two files should use two of the three main audio formats
supported by the major browsers. Feel free to use a file converter program to create a
second audio file. Store your background image file in images, a subdirectory of your
hw directory.
• Search for an audio file that plays “Row, Row, Row Your Boat.” My audio file is a piano
recording, with no vocals, but you are welcome to use any type of music. Store your
audio files in audio, a subdirectory of your hw directory.
• To know what attributes to use for your audio elements, study the words shown
above each control bar.
• Find a video about rowing and add it to your web page.
You must use a background picture that has something to do with a body of water or boats.
Your text must be easy to read—don’t let it blend in with the background image. Use one of
these strategies:
• Use a picture large enough to cover most monitors (1280 × 1024 is sufficient).
• Apply CSS so the browser scales the picture dynamically to cover the viewport entirely.
• Repeat the picture (do this only if the result looks reasonably good).
309
CHAPTER 8
Introduction to
JavaScript: Functions,
DOM, Forms, and Event
Handlers
CHAPTER OBJECTIVES
▸▸
Learn how JavaScript came to be.
▸▸
▸▸
Implement a button control with an event
handler.
Learn how to update a web page with
dynamic HTML.
▸▸
▸▸
Understand syntax rules for functions, variables, identifiers, and assignments.
Understand proper
conventions.
▸▸
Learn about event-handler attributes.
▸▸
Learn about the Document Object Model.
▸▸
Implement a rollover using mouse events.
▸▸
Implement a form with a text control and
a button.
▸▸
Accommodate disabled JavaScript.
JavaScript
coding
311
© StationaryTraveller/Getty Images
312
Chapter 8 Introduction to JavaScript: Functions, DOM, Forms, and Event Handlers
CHAPTER OUTLINE
8.1
Introduction
8.12 Controls
8.2
History of JavaScript
8.13 Text Control
8.3
Hello World Web Page
8.14 Email Address Generator Web Page
8.4
Buttons
8.5
Functions
8.15 Accessing a Form’s Control
Values
8.6
Variables
8.16 reset and focus Methods
8.7
Identifiers
8.8
Assignment Statements and Objects
8.17 Comments and Coding
Conventions
8.9
Document Object Model
8.10 Forms and How They’re Processed:
Client-Side Versus Server-Side
8.11 form Element
8.18 Event-Handler Attributes
8.19 onchange, onmouseover,
onmouseout
8.20 Using noscript to Accommodate
Disabled JavaScript
8.1 Introduction
So far, the HTML/CSS ride has been fairly smooth. It’s now time to learn JavaScript, and you
may experience some turbulence along the way. But don’t worry. If your seat belts are securely
fastened and you’re prepared to go slowly and think things through, you should be fine. Actually, you should be more than fine because using JavaScript is exhilarating. With JavaScript,
you can make your web pages come alive by having them interact with the user. In the previous
chapter, you got a small taste of interaction with image sprites, where CSS rules are used to
implement rollover effects. But JavaScript is a full-blown programming language, and, as such,
anything is possible.
In this chapter, we start with a brief history of the JavaScript language and then quickly move
to an example web page where we use JavaScript to display a message when the user clicks a
button. In presenting the example, we describe the web page’s underlying mechanisms—buttons,
functions, and variables.
Next, we describe the basics of the document object model (the DOM), which will provide a
solid foundation for understanding JavaScript constructs that are introduced in this chapter and
throughout the rest of the book. The DOM provides hooks that enable various web page objects to
do things. For example, web page forms are built with the DOM’s underlying framework, and that
framework enables forms to process user-entered data when the user clicks a button. In talking
about forms and buttons, we describe event handlers, which connect a user’s interaction with
instructions that tell the browser what to do when the interaction occurs. For example, when a
user clicks a button, the browser might display a message. When a user moves the mouse over an
image, the browser might swap in a different image.
8.2 History of JavaScript
8.2 History of JavaScript
HTML’s first version, designed by Tim Berners-Lee from 1989 to 1991, was fairly static in nature.
Except for link jumps with the a element, web pages simply displayed content, and the content
was fixed. In 1995, the dominant browser manufacturer was Netscape, and one of its employees,
Brendan Eich, thought that it would be useful to add dynamic functionality to web pages. So he
designed the JavaScript programming language, which adds dynamic functionality to web pages
when used in conjunction with HTML. For example, JavaScript provides the ability to update a
web page’s content when an event occurs, such as when a user clicks a button. It also provides the
ability to retrieve a user’s input and process that input.
It took Eich only 10 days in May 1995 to implement the JavaScript programming language—a
truly remarkable feat. Marc Andreessen, one of Netscape’s founders, originally named the new
language Mocha and then LiveScript. But for marketing purposes, Andreessen really wanted the
name JavaScript. At the time, the software industry was excited about the hot new programming
language, Java. Andreessen figured that all the Java bandwagon devotees would gravitate to their
new browser programming language if it had the name Java in it. In December 1995, Andreessen
got his wish when Netscape obtained a trademark license from Java manufacturer, Sun Microsystems, and LiveScript’s name was changed to JavaScript. Unfortunately, many, many people over
the years have made the mistake of assuming that JavaScript is the same as Java or very close to
it. Don’t be fooled by the name—JavaScript is not all that similar to Java. Actually, C++ and other
popular programming languages are closer to Java than JavaScript is.
In 1996, Netscape submitted JavaScript to the Ecma International1 standards organization to
promote JavaScript’s influence on all browsers (not just Netscape’s browser). Ecma International
used JavaScript as the basis for creating the ECMAScript standard. As hoped, ECMAScript now
serves as the standard for the interactive programming languages embedded in all of today’s popular browsers. At the time of this book’s printing, the most recent ECMAScript version is version
7, published in 2016. Coming up with the name ECMAScript was a difficult process, with different browser manufacturers having strong opposing views. JavaScript creator Brendan Eich has
stated that the result, ECMAScript, is “an unwanted trade name that sounds like a skin disease.”2
In 1998, Netscape formed the Mozilla free-software community, which eventually implemented Firefox, one of today’s premier browsers. Brendan Eich moved to Mozilla, where he and
others have continued to update JavaScript over the years, following the ECMAScript standard as
set forth by Ecma International.
Other browser manufacturers support their own versions of JavaScript. For their Internet
Explorer and Edge browsers, Microsoft uses JScript. For their Chrome browser, Google uses the V8
JavaScript Engine. Fortunately, all the browser manufacturers attempt to follow the ECMAScript
1
Ecma International is a standards organization for information and communication systems. The
organization’s former name was the European Computer Manufacturers Association (ECMA), but they
changed their name to Ecma International (with Ecma no longer being an acronym) to broaden their appeal
to those outside of Europe.
2
Eich, Brendan, “Will there be a suggested file suffix for es4?,” Mail.mozilla.org, October 3, 2016, https://mail
.mozilla.org/pipermail/es-discuss/2006-October/000133.html.
313
314
Chapter 8 Introduction to JavaScript: Functions, DOM, Forms, and Event Handlers
standard, so for most tasks, programmers can write one version of their code and it will work for
all the different browsers. In this book, we stick with standard ECMAScript code that works the
same on all browsers. As with almost everyone in the web-programming community, we refer to
our code as JavaScript, even though JavaScript is just one of several ECMAScript implementations
(JavaScript is the implementation used in Mozilla’s Firefox).
8.3 Hello World Web Page
When learning a new programming language, your first program is supposed to simply print
“Hello, world!” That’s the traditional Hello World program. Because the program’s task is so simple,
the code is short and it gives the learner an opportunity to focus on the syntax basics and not get
bogged down with too many details. With that said, your first JavaScript “program” is embedded
in FIGURE 8.1’s Hello web page, which displays “Hello, world!” when the user clicks the button.
For the book’s web pages that use JavaScript, as in the Hello web page shown in Figure 8.1,
you’ll need to enter the web page’s URL in a browser and interact with the web page to fully appreciate how the web page works. The book’s preface provides the URL where you can find the book’s
web pages. So go ahead and find the Hello web page’s URL, enter it in a browser, click the web page’s
button, and be amazed as the “To see the …” text gets replaced by the large “Hello, world!” text.
Now take a look at the Hello web page’s source code in FIGURE 8.2. You can see that there’s
not much JavaScript—it’s just the code in the script container and the code that follows the
onclick attribute. The rest of the web page is HTML code. Later, we’ll explain the JavaScript
FIGURE 8.1 Initial display and what happens after the user clicks the button on the Hello
web page
8.4 Buttons
<!DOCTYPE html>
<html lang="en">
<head>
<meta charset="utf-8">
<meta name="author" content="John Dean">
<title>Hello</title>
<script>
function displayHello() {
var msg;
msg = document.getElementById("message");
msg.outerHTML = "<h1>Hello, world!</h1>";
}
</script>
</head>
JavaScript code
<body>
<h3 id="message">
To see the traditional first-program greeting, click below.
</h3>
<input type="button" value="Click Me!" onclick="displayHello();">
</body>
</html>
FIGURE 8.2 Source code for Hello web page
code that handles the text replacement when the user clicks the button, but let’s first examine the
HTML code that’s in charge of displaying the web page’s button.
8.4 Buttons
There are different types of buttons, each with its own syntax. To keep things simple, we’ll start
with just one type of button, and here’s its syntax:
<input type="button"
value="button-label"
onclick="click-event-handler">
Note that the code is a void element that uses the input tag. As its name suggests, the input
tag implements elements that handle user input. You might not think of a button as user input,
but it is—the user chooses to do something by clicking a button. Later, we’ll introduce other user
input elements (e.g., text controls and checkboxes) that also use the input tag.
As we’ve done throughout the book when introducing new constructs, the prior code fragment shows only the most important syntax details, so you don’t get overwhelmed with too much
to remember. We’re showing the input element’s most common attributes—type, value, and
onclick. Note how the input element at the bottom of Figure 8.2 follows this syntax pattern
and includes those three attributes.
315
316
Chapter 8 Introduction to JavaScript: Functions, DOM, Forms, and Event Handlers
The input element is used for different types of user input, and its type attribute specifies
which type of user input. More formally, the type attribute specifies the type of control that’s
being implemented, where a control is a user input entity such as a button, text control, or checkbox. In the Hello web page source code, note that the type attribute gets the value button, which
tells the browser to display a button. If you don’t provide a type attribute, the browser will display
a text control, because that’s the default type of control for the input element. We’ll describe text
controls later in this chapter. For now, just know that a text control is a box that a user can enter
text into, and this is what a (filled-in) text control (with a prompt at its left) looks like:
First Name:
Ahmed
Because it uses a box, many web developers refer to text controls as “text boxes.” We use the term
“text control” because that’s the term used more often by the HTML standards organizations.
The input element’s value attribute specifies the button’s label. If you don’t provide a value
attribute, the button will have no label. If you want a button with no label, rather than just omitting the value attribute, we recommend that you specify value="". That’s a form of self-documentation, and it makes your code more understandable.
The input element’s onclick attribute specifies the JavaScript instructions that the J­ avaScript
engine executes when the user clicks the button. What’s a JavaScript engine, you ask? A JavaScript
engine is the part of the browser software that runs a web page’s JavaScript. In the Hello web page,
the onclick attribute’s value is JavaScript code that “handles” what’s supposed to happen when the
user clicks the button. Clicking the button is considered to be an event, so the onclick attribute’s
JavaScript code is known as an event handler. Besides onclick, there are other attributes that call
event handlers, like onfocus and onload, but they aren’t used much for buttons, so they won’t be
introduced until later, when they will be more useful with other types of controls.
In the Hello web page source code, note that the onclick attribute’s value is simply
displayHello();. That calls the displayHello function, which is defined in the web page’s
script block. We’ll discuss function calls and function definitions in the next section.
8.5 Functions
A function in JavaScript is similar to a mathematical function. A mathematical function receives
arguments, performs a calculation, and returns an answer. For example, the sin(x) mathematical
function receives the x argument, calculates the sine of the given x angle, and returns the calculated sine of x. Likewise, a JavaScript function might receive arguments, will perform a calculation, and might return an answer. Here’s the syntax for calling a function:
function-name(zero-or-more-arguments-separated-by-commas);
As mentioned earlier, the Hello web page button has an onclick attribute with a value
of displayHello();. That’s a JavaScript function call, and its syntax matches the preceding
8.5 Functions
syntax. Note the parentheses are empty because there’s no need to pass any argument values to the
displayHello function. If there were arguments, they would need to be separated by commas,
and proper style suggests that you insert a space after each comma.
Here’s the syntax for a function definition:
function function-name(zero-or-more-parameters-separated-by-commas) {
statement-1;
statement-2;
…
last-statement;
}
And here’s the displayHello function definition from the Hello web page:
function displayHello() {
var msg;
msg = document.getElementById("message");
msg.outerHTML = "<h1>Hello, world!</h1>";
function heading
function body
}
You should be able to recognize that the displayHello function definition follows the prior
syntax. The parentheses in the function heading are empty because the function call’s parentheses
are empty (the function call was displayHello();). If there are arguments in the function call,
then you’ll normally have the same number of parameters in the function heading—one parameter to receive each argument’s value. Note how we’re using the term argument for the values in
a function call’s parentheses and the term parameter for the associated words in a function definition heading’s parentheses. Some people use the term argument for both, but to make it easier
to distinguish between the function call and the function definition, we’ll stick with the separate
formal names—argument and parameter.
Normally, function definitions should be placed (1) in a script container in the web page’s
head container or (2) in an external JavaScript file. Go back to the Hello web page code in
Figure 8.2 and verify that the displayHello function definition is in a script container. You’ll
want to use an external JavaScript file if you have lots of JavaScript code. We’ll show a web page
that uses an external JavaScript file later in the book.
Looking at the previous code fragment, you can see three lines in the function’s body. Each
line is a JavaScript statement, where a statement performs a task. Note the semicolons at the end
of all three statements. Semicolons are required at the end of a JavaScript statement only if the
JavaScript statement is followed by another JavaScript statement, so it would have been legal to
omit the semicolon after the last statement. However, coding conventions dictate that you terminate every statement with a semicolon, even the last one. Why? Suppose there’s no semicolon at
the end of the last statement and someone later adds a new statement after the last statement. If
they forget to insert a semicolon between the two statements, that creates a bug. Another reason
to insert a semicolon after the last statement is that if you don’t do it, the JavaScript engine does it
for you behind the scenes, and that slows things down slightly.
317
318
Chapter 8 Introduction to JavaScript: Functions, DOM, Forms, and Event Handlers
8.6 Variables
Let’s continue working our way through the code in the Hello web page’s function. Here’s the
function’s first statement:
var msg;
The msg thing is a variable. You should already be familiar with variables in algebra. You can think
of a variable as a box that holds a value. In this case, the msg variable will hold a string that forms
a message.
Before you use a variable in JavaScript code, you should use var to declare the variable in a
declaration statement. For example:
var name;
var careerGoals;
Words that are part of the JavaScript language are known as keywords. The word var
is a keyword. On the other hand, name and careerGoals are not keywords because they
are specific to a particular web page’s code and not to the JavaScript language in general.
In the previous section, we showed the displayHello function. In that function, besides
var, can you identify another keyword? The function heading uses the word function and
­function is a keyword. With most of JavaScript’s keywords, it’s illegal for you as a programmer to redefine them to mean something else. So you cannot use “function” as the name of
a variable. Those keywords are “reserved” for the JavaScript language, and they are known
as reserved words. There are a few keywords that can be redefined by a programmer, but an
explanation is beyond the scope of this book. Many programmers use the terms “keywords”
and “reserved words” interchangeably, but there is a slight difference, as not all keywords are
reserved words.
In most programming languages, when you declare a variable, you specify the type of values
that the variable will be allowed to hold—numbers, strings, and so on. However, with JavaScript,
you do not specify the variable’s type as part of the declaration. The variable’s type is determined
dynamically by the type of the value that’s assigned into the variable. For example:
name = "Mia Hamm";
careerGoals = 158;
What type of value is "Mia Hamm"? A string, since a string consists of zero or more characters
surrounded by a pair of double quotes (") or a pair of single quotes ('). What type of value is 158?3
A number, since a number consists of digits with an optional decimal point. JavaScript is known
as a loosely typed language, or a dynamically typed language, which means that you do not declare
a variable’s data type explicitly, and you can assign different types of values into a variable at
3
Mia Hamm held the record of 158 goals in women’s international soccer team play until fellow American
Abby Wambach broke the record in 2013.
8.8 Assignment Statements and Objects
different times during the execution of a program. For example, it would be legal to assign a string
to name and then later assign a number to name. But proper coding conventions dictate that you
don’t do that, because it can lead to code that’s difficult to understand.
8.7 Identifiers
An identifier is the technical term for a program component’s name—the name of a function, the
name of a variable, and the names of other program components we’ll get to later on. In the Hello
web page, displayHello was the identifier for the function name, and msg was the identifier for
a variable. In naming your variables and functions, the JavaScript engine requires that you follow
certain rules. Identifiers must consist entirely of letters, digits, dollar signs ($), and/or underscore
(_) characters. The first character must not be a digit. If you do not follow these rules, your Java­
Script code won’t work.
Coding-convention rules are narrower than the preceding rules. Coding conventions suggest
that you use letters and digits only, not dollar signs or underscores. They also suggest that all
letters should be lowercase except the first letter in the second word, third word, and so on. That’s
referred to as camel case, and here are a few examples: firstName, message, d
­ aysInMonth.
Notice that the identifiers’ words are descriptive. Coding conventions suggest that you use
descriptive words for your identifiers. Beginning programmers have a tendency to use names like
x, y, and num. Normally, those are bad variable names. However, if you have a situation in which
you’re supposed to read in a number and the number doesn’t represent anything special, then x
or num is OK.
If any of the coding conventions are broken, it won’t affect your web page’s ability to work
properly, but your code will be harder to understand and maintain. If your code is harder to
understand and maintain, that means programmers who work on the code in the future will
have to spend more time in their efforts, and their time costs money. Normally, programmers
spend more time working on old code (making bug fixes and making improvements) rather
than writing new code, and all that work on old code costs money. So to help with your present
or future company’s bottom line (profit and world domination), put in the time up front writing
good code.
8.8 Assignment Statements and Objects
We still haven’t finished with the Hello web page. Actually, we still haven’t explained the magic
behind how the web page replaces the initial message with “Hello, world!” when the user clicks the
button. To understand how that works, we need to talk about assignment statements and objects.
Once again, here’s the Hello web page’s displayHello function:
function displayHello() {
var msg;
msg = document.getElementById("message");
msg.outerHTML = "<h1>Hello, world!</h1>";
}
variable declaration
}
assignment statements
319
320
Chapter 8 Introduction to JavaScript: Functions, DOM, Forms, and Event Handlers
In the function’s body, the first statement is a variable declaration for the msg variable. After
you declare a variable, you’ll want to use it, and the first step in using a variable is to put a value
inside it. An assignment statement puts/assigns a value into a variable. As you can see in the
preceding example, the function body’s second and third statements are assignment statements.
The assignment operator (=) assigns the value at the right into a variable at the left. So in the first
assignment statement, the document.getElementById("message") thing gets assigned into
the msg variable. In the second assignment statement, the "<h1>Hello, world!</h1>" thing
gets assigned into the msg.outerHTML variable.
Those two assignment statements are pretty confusing. To understand the syntax requires an
understanding of objects. An object is a software entity that represents something tangible. The
fact that it’s software means that it can be manipulated with JavaScript code, which provides you,
the programmer, with great power!
Behind the scenes, all of the elements in a web page are represented as objects. When a
browser loads the Hello web page, the browser software generates objects for the head element,
the body element, the h3 element, and so on. There’s also an object associated with the entire
web page, and that object’s name is document. Each object has a set of related properties, plus
a set of behaviors. A property is an attribute of an object. A behavior is a task that the object can
perform. The document object contains properties like the web page’s type. Most web pages these
days (and all the web pages in this book) have a value of HTML5 for the document object’s type
property. But it’s possible to have other types, like HTML 4.01 or XHTML 1.0 Strict. The type
property’s value comes from the doctype instruction, which should appear at the top of every web
page. Here’s the Hello web page’s doctype instruction:
<!DOCTYPE html>
The html value indicates that the document object’s type is HTML5.4 To access an object’s property, you specify the object name, a dot, and then the property name. So to access the current
web page’s document type, use document for the object name, . for dot, and doctype for the
property. Here’s the JavaScript code:
document.doctype
Remember that an object is not only a set of properties, but also a set of behaviors. One
of the document object’s behaviors is its ability to retrieve an element using the element’s id
value. In JavaScript (and many other programming languages, as well), an object’s behaviors are
referred to as methods. To retrieve an element, the document object uses its getElemementById
method. To call an object’s method, you specify the object name, a dot, the method name, and
It might seem odd that the html value indicates HTML5, but as you might recall, the standards organizations
worked very hard to move from older versions of HTML to HTML5. By having html indicate HTML5, the
W3C makes HTML5 the default and furthers HTML5’s position as king. If you want another version of
HTML, like HTML 4.01, you have to provide a doctype instruction with a value different from html—a
value too painfully long and ugly to show here.
4
8.8 Assignment Statements and Objects
then parentheses around any arguments you want to pass to the method. For example, here’s the
getElemementById method call from the Hello web page’s displayHello function:
document.getElementById("message")
See how the method call includes "message" for its argument? In executing the method call, the
JavaScript engine searches for an element with id="message". There is such an element in the
Hello web page, and here it is:
<h3 id="message">
To see the traditional first-program greeting, click below.
</h3>
So the getElementById method call retrieves that h3 element.
The HTML5 standard says that an id attribute’s value must be unique for a particular web
page. You might recall how we used an id attribute to identify a target for a link within a web page.
Using an id attribute is necessary in that situation because we need a link’s target to be unique.
Likewise, we use an id attribute to retrieve an element (with getElementById) so there won’t
be any confusion in terms of which element to retrieve.
Let’s get back to explaining the displayHello function. Here it is again:
function displayHello() {
var msg;
msg = document.getElementById("message");
msg.outerHTML = "<h1>Hello, world!</h1>";
}
Previously, we said the getElementById method call retrieves the h3 element. Well, almost.
Actually, the getElementById method retrieves the object associated with the h3 element. In
the displayHello function, you can see that the getElementById method call is on the righthand side of an assignment statement, so the method’s returned value (the h3 element’s object)
gets assigned into the variable at the left of the assignment statement. After msg gets the h3 element’s object, that object gets updated with this assignment statement:
msg.outerHTML = "<h1>Hello, world!</h1>";
Note msg.outerHTML. All element objects have an outerHTML property, which stores the element’s code, including the element’s start and end tags. The msg variable holds the h3 element’s
object, so msg.outerHTML holds the h3 element’s code. Assigning <h1>Hello, world!</h1>
to msg.outerHTML causes msg’s code to be replaced with <h1>Hello, world!</h1>. Thus,
when the button is clicked, the original h3 message gets replaced with an h1 “Hello, world!” message. Go back to Figure 8.1 and confirm that the “Hello, world!” text is larger than the original
“To see the …” text. That should make sense, now that you realize that the h3 start and end tags
get replaced with h1 start and end tags.
As you might have guessed, in addition to outerHTML, there’s also an innerHTML property.
It accesses the content that’s between the element’s start and end tags, and it does not include the
element’s start and end tags. Later on, we’ll use innerHTML in a separate web page example.
321
322
Chapter 8 Introduction to JavaScript: Functions, DOM, Forms, and Event Handlers
8.9 Document Object Model
Whew! We’ve finally finished examining the Hello web page code. The examination process
required getting down in the weeds and learning about objects. Now let’s step back and look at a
big-picture issue related to objects. Let’s examine how a web page’s objects are organized.
The Document Object Model, which is normally referred to as the DOM, models all of the parts of
a web page document as nodes in a node tree. A node tree is similar to a directory tree, except instead
of showing directories that include other directories (and files), it shows web page elements that include
other elements (and text and attributes). Each node represents either (1) an element, (2) a text item that
appears between an element’s start and end tags, or (3) an attribute within one of the elements. If that
doesn’t make sense, no worries. See the node tree example in FIGURE 8.3, and you should be able to
understand things better by examining how the code maps to the nodes in the node tree.
The figure’s code is a stripped-down version of the Hello web page code shown earlier, with
some of its elements and attributes (e.g., the meta and script elements) removed. The node tree
shows blue nodes for each element in the web page code (e.g., head and title). It shows yellow
nodes for each text item that appears between an element’s start and end tags (e.g., “Hello”). And it
shows green nodes for each attribute in the web page document’s elements (e.g., h3’s id attribute).
<!DOCTYPE html>
<html lang="en">
<head>
<title>Hello</title>
</head>
<body>
<h3 id="message">
To see the traditional
first-program greeting, click below.
</h3>
<input type="button" value="Click Me!">
</body>
</html>
blue: element nodes
yellow: text nodes
green: attribute nodes
Node Tree
root of
node tree
document
html
lang=“en”
head
title
Hello
id=“message”
body
h3
To see the traditional firstprogram greeting, click below.
FIGURE 8.3 Node tree for simplified Hello web page
input
type=“button”
value=“Click Me!”
8.10 Forms and How They’re Processed: Client-Side Versus Server-Side
Note that the nodes are arranged in a hierarchical fashion, where nodes at the top contain the
nodes below them (e.g., the head node contains the title node). The node at the top of the node
tree is the document object, which we discussed earlier. Using computer science terminology, the
node at the top of a tree is called the root node.
The term dynamic HTML refers to updating the web page’s content by manipulating the
DOM’s nodes. Assigning a value to an element object’s outerHTML property (as in the Hello web
page) is one way to implement dynamic HTML. We’ll see other techniques later.
The main point of explaining the DOM is for you to get a better grasp of how everything in
a web page is represented behind the scenes as an object. As a web programmer, you can use the
DOM’s hierarchical structure to access and update different parts of the web page. The DOM
provides different ways to access the nodes in the node tree. Here are three common techniques:
1. You can retrieve the node tree’s root by using document (for the document object) in
your code and then use the root object as a starting point in traversing down the tree.
2. You can retrieve the node that the user just interacted with (e.g. a button that was clicked)
and use that node object as a starting point in traversing up or down the tree.
3. You can retrieve a particular element node by calling the document object’s
getElementById method with the element’s id value as an argument.
In the Hello web page, we used the third technique, calling getElementById. Later on, we’ll
provide web page examples that use the first two techniques. We hope you’re excited to know what
you have to look forward to!5
8.10 Forms and How They’re Processed: Client-Side
Versus Server-Side
Have you ever filled out input boxes on a web page and clicked submit in order to have some task
performed, like converting miles to kilometers or buying a canine selfie stick? If so, you’ve used a
form. A form is a mechanism for grouping input controls (e.g., buttons, text controls, and checkboxes) within a web page.
If you’ve spent much time on the Internet, you probably know that forms are very popular.
So why did we wait until now to introduce them? Before this chapter, all you knew was HTML,
which is very limited in terms of processing capabilities. With HTML, you can implement forms
and controls, but HTML won’t help you process the user’s input. To make forms useful, you need
to read the user’s input, process it, and display the results. And to do all that, you need JavaScript.
Before we dig into the details of how to implement a form with HTML and how to process the
input with JavaScript, let’s look at an example web page that uses a form. FIGURE 8.4 shows a temperature conversion calculator. Note the quantity text control at the top, the result text control at
5
If you read about those techniques in the later chapters and that doesn’t satiate your quest for knowledge,
you can learn yet another technique on your own. Using a node object from the DOM node tree, you can call
getElementsByTagName to retrieve all of the node’s descendant elements that are of a particular type
(e.g., all the div elements).
323
Chapter 8 Introduction to JavaScript: Functions, DOM, Forms, and Event Handlers
Courtesy of onlineconversion.com
324
FIGURE 8.4 Web page that performs temperature conversions
the bottom, the two list boxes at the sides, and the convert button in the center. All those controls
are inside a form. Behind the scenes, the convert button has a JavaScript event handler. When the
user clicks the button and submits the form, the event handler code reads the form’s input values,
does the calculation, and displays the result.
There are two basic strategies for processing a form’s input data. The calculations may occur
on the client side (on the browser’s computer) or on the server side (on the web server’s computer). With server-side processing, the form input values are transmitted across the Internet
to the server computer. The server then does the calculations and transmits the answers back to
the client computer. The answers are in the form of a new web page or an updated version of the
original web page. With client-side processing, there’s no need to go back and forth across the
Internet with user input and generated results. After the web page downloads, the client computer
does all the work. Therefore, client-side processing tends to be faster. So normally, you should use
client-side processing for relatively simple web pages.
On the other hand, there are several reasons why server-side processing is sometimes
preferable:
▸▸
▸▸
▸▸
When the calculations require a lot of programming code. If client-side processing were
used, all the calculation code would have to be downloaded to the client, and that would
slow things down. Slowdowns can lead to impatient users giving up and going away.
When the calculations require the use of large amounts of data, which usually means
using a database. The rationale is basically the same as for the case where there’s lots of
programming code. With large amounts of data, you don’t want to have to download it
across the Internet to the browser because that would slow things down. Therefore, you
should keep the data on the server side and do all the processing there.
When the code is proprietary. Proprietary code is code that gives the programmer (or, more
often, the programmer’s company) a competitive advantage. You should keep proprietary
code on the server side, where it’s more difficult for a competitor or hacker to access it.
8.10 Forms and How They’re Processed: Client-Side Versus Server-Side
▸▸
▸▸
When the inputs and/or calculation results need to be shared by other users. In order for the data
to be shared, it needs to be transmitted to the server so it can be later transmitted to other users.
When user information needs to be processed securely behind the scenes on the server.
For example, credit card numbers and passwords should be processed on the server side.
Quiz time: For Figure 8.4’s temperature conversion web page, should processing take place on
the client side or the server side? Think before you read on.
The calculations are simple enough that all the programming can be done on the client side,
and client-side would lead to a slightly faster experience, so client-side processing is preferred. Be
aware that some developers like to use server-side for almost all their web pages. Although that’s not
recommended, you should be aware that that’s sometimes the case. If someone knows a server-side
tool really well (e.g., ASP.NET or PHP, which are beyond the scope of this book), they might be
inclined to use it for everything. After all, if your only tool is a hammer, everything looks like a nail.
Let’s look at a second example web page that uses a form. FIGURE 8.5 shows a web page that
manages the phone numbers for employees at a company. Once again, should processing take
FIGURE 8.5 Web page that manages the phone numbers for a company’s employees
325
326
Chapter 8 Introduction to JavaScript: Functions, DOM, Forms, and Event Handlers
place on the client side or the server side? With a large company, there would be a large number of
employees, a large amount of data, and a database would be appropriate, so server-side processing
is the way to go. With a small company, there wouldn’t be a large amount of data, but, regardless,
you need to save the data permanently on the server side, so the updated employee phone data
can be viewed later by other users. So with a small company, server-side processing is still the way
to go.
8.11 form Element
Let’s now discuss the form element, which is in charge of grouping a form’s controls. Here’s a
template for the form element’s syntax:
<form>
label
text-box, list-box, check-box, etc.
label
text-box, list-box, check-box, etc.
...
submit-button
</form>
Note how there’s a submit button control at the bottom and other controls above it. That’s
probably the most common layout because it encourages the user to first provide input for the
controls at the top before clicking the button at the bottom. However, you should not try to
pigeonhole every one of your web page forms into the template. If it’s more appropriate to have
your submit button at the top or in the middle, then you should put your submit button at the top
or in the middle. One other thing to note in the template is the labels. The labels are text prompts
that tell the user what to enter in the subsequent controls.
The following code implements a form with two text controls and a submit button:
<form>
First Name:
<input type="text" id="first" size="15"><br>
Last Name:
<input type="text" id="last" size="15"><br><br>
<input type="button" value="Generate Email"
onclick="generateEmail(this.form);">
</form>
Notice how this code matches the template provided earlier. The first two controls are
text controls that hold first name and last name user entries. We’ll cover text control syntax
details shortly, but not quite yet. The bottom control is a button. When the button is clicked,
its onclick event handler calls the generateEmail function that combines the entered first
and last names to form an email address. We’ll explain the event handler’s this.form argument later, when we present the web page that this form is part of. But first, let’s finish talking
about forms.
8.12 Controls
Although it’s legal to use input elements—like text controls and buttons—without surrounding them with a form element, you’ll usually want to use a form. Here are some reasons for doing so:
▸▸
▸▸
▸▸
Forms can lead to faster JavaScript processing of the input elements. Understanding why
that’s the case will make sense after we explain the JavaScript code in an upcoming web
page later in this chapter.
Forms provide support for being able to check user input to make sure it follows a
particular format. That’s called input validation, and we’ll spend a considerable amount of
time on it in the next chapter.
Forms provide the ability to add a reset button to assign all the form controls to their
original values. To implement a reset button, specify reset for the type attribute, like this:
<input type="reset" value="Reset">
8.12 Controls
There’s lots more syntax to cover when it comes to HTML controls, but before returning to the
syntax jungle, a controls overview might be helpful. It’s rather difficult to keep track of which
controls use which elements, and this section attempts to make the learning process easier. Read
it now and use it as a reference later.
FIGURE 8.6 shows some of the more popular controls and the elements used to implement
them. As you can see, most of the controls use the input element for their implementation. But
just to make things difficult,6 not all controls use the input element. Some important controls use
the select and textarea elements.
In the figure, note the controls in the first table that use the input element. You’ve already
learned about the button control. You’ve been introduced to the text control, and you’ll learn its
syntax details in the next section. You’ll learn about the number control in Chapter 9. For now,
input Element
select Element
button
pull-down menu
text control
list box
number
radio button
textarea Element
checkbox
textarea control
password
date
color
FIGURE 8.6 Some of the more popular controls and the elements used to implement them
6
Although difficulty is generally not fun, it’s not always bad. As difficulty goes up, web programmer wages go up.
327
328
Chapter 8 Introduction to JavaScript: Functions, DOM, Forms, and Event Handlers
just know that the number control provides a mechanism for users to enter a number for input,
and it has built-in checking to make sure the input is a properly formatted number. You’ll learn
about the radio button and checkbox controls in Chapter 10. You’ve probably seen those controls
many times on the Web, so we’ll forgo a preliminary explanation at this point.
At this point, we’re not providing code examples for the password, date, and color controls,
but you should understand what they do. The password control allows the user to enter text into
a box where, to help with privacy, the entered characters are obscured. Typically, that means the
characters display as bullets. The date control allows the user to enter a month-day-year value for
a date. Most browsers implement the date control with a drop-down calendar where the user picks
a date from it. Note FIGURE 8.7, which shows a calendar displayed after the user clicks the down
arrow on the date control’s top-right corner. The color control enables the user to select a color
from a color picker tool. Figure 8.7 shows a color picker displayed after the user clicks the color
control’s black button.
Be aware that you might run into older browsers that don’t support the date and color controls fully. Instead of displaying date and color pickers, they just display boxes that users can enter
text into.7
Click here to display the calender.
Click here to display the color picker.
FIGURE 8.7 Web page that illustrates the date and color controls
7
Web Hypertext Application Technology Working Group (WHATWG), “The input element,” https://html
.spec.whatwg.org/#the-input-element. We encourage you to peruse the WHATWG’s input element page
for more details about the password, date, and color controls, and to learn about all the other controls that
use the input element.
8.13 Text Control
In Figure 8.6, note the two controls that use the select element—the pull-down menu and
list box controls. You’ll learn about those controls in Chapter 10. Both controls allow the user to
select an item(s) from a list of items. The pull-down menu control normally displays just one item
at a time from the list and displays the rest of the list only after the user clicks the control’s down
arrow. On the other hand, the list box control displays multiple list items simultaneously without
requiring the user to click a down arrow.
And finally, in Figure 8.6, note the control that uses the textarea element—the textarea
control. You’ll learn about the textarea control in Chapter 10. For now, just know that it allows the
user to enter text into a multiline box. So it’s the same as the text control except for the height of
the box. We cover the text control in all its glory in the next section.
8.13 Text Control
Earlier, we described the text control as a box that a user can enter text into. Now it’s time to dig
into text control details. Here’s a template for the text control’s syntax:
<input type="text" id="text-box-identifier"
placeholder="user-entry-description"
size="box-width" maxlength="maximum-typed-characters">
As you can see, and as you might recall from our description of the button control, the input
element is a void element, so there’s just one tag and no end tag.
The preceding text control template does not include all the attributes for a text control—just
the more important ones. We’ll describe the attributes shown, plus a few others shortly, but let’s
first look at an example text control code fragment:
<input type="text" id="ssn"
placeholder="#########" size="9" maxlength="9">
Note how the example follows the syntax pattern shown earlier. The text control is for storing
a Social Security number, so the id attribute’s ssn value is an abbreviation for Social Security
number. What’s the purpose of the nine #’s for the placeholder attribute? Social Security
numbers have nine digits, so the nine #’s implicitly tell the user to enter nine digits with no
hyphens.
Attributes
Here are the text control attributes we’ll talk about in this subsection:
Text Control Attributes
type id placeholder size maxlength value autofocus disabled readonly
As mentioned earlier (when describing the input element for the button control), the type
attribute specifies the type of control. For a text control, use type="text". The default value
for the type attribute is text, so if you omit the type attribute, you’ll get a text control. But for
329
330
Chapter 8 Introduction to JavaScript: Functions, DOM, Forms, and Event Handlers
self-documentation purposes, we recommend that you always include type="text" for your
text controls.
The id attribute’s value serves as an identifier for the text control, so it can be accessed
with JavaScript. Previously, in the Hello web page, we used an h3 element’s id value and called
getElementById to retrieve the object associated with the h3 element. In an upcoming example, we’ll do the same thing using a text control’s id value.
The placeholder attribute provides a word or a short description that helps the user to know
what to enter into the text control. When the page loads, the browser puts the p
­ laceholder’s
value in the text control. As soon as the user enters a character into the text control, the entire
placeholder value disappears.
The size attribute specifies the text control’s width, where the width value is an integer that
approximates the number of average-size characters that can fit in the box. So size="5" means
approximately 5 characters could display in the box simultaneously. The default size is 20.
The maxlength attribute specifies the maximum number of characters that can be entered
in the box. By default, an unlimited number of characters is allowed. Entries that exceed the box’s
width cause input scrolling to occur.
The next four attributes are popular, but not quite as popular as the prior attributes, and that’s
why they don’t appear in the previous text control example. Like the other attributes, they are not
required by the HTML5 standard. Use them if you need them.
The value attribute specifies an initial value for the text control. The value attribute’s value
is treated as user input. If the user wants a different input, the user must first delete the value
attribute’s value. If the user does nothing and there’s JavaScript code that retrieves the user input,
it gets the value attribute’s value by default.
The autofocus attribute specifies that after the page has loaded, the browser engine positions the cursor in the text control. To achieve autofocus, specify autofocus by itself. As you may
recall, when you specify an attribute by itself, that’s known as an empty attribute.
The disabled attribute specifies that the text control cannot receive the focus, and, therefore, the user cannot copy or edit the text control’s value. To disable a control, specify disabled
by itself. The readonly attribute specifies that the user can highlight the control’s value and copy
it, but the user cannot edit it. To make a control read-only, specify readonly by itself. For disabled and read-only text controls, the only way to change their values is to use JavaScript assignment statements. You’ll see an example of that later in this chapter.
8.14 Email Address Generator Web Page
In this section, we examine a web page that uses text controls for a person’s first and last names.
In FIGURE 8.8, you can see what happens on that web page when the user clicks the Generate
Email button. The underlying JavaScript code retrieves the text controls’ user-entered values and
displays an email address that’s built with those values.
In dissecting the Email Address Generator web page’s implementation, let’s start with the
body container, which you can see in FIGURE 8.9A. Note the form container and the h3
8.14 Email Address Generator Web Page
FIGURE 8.8 Email Address Generator web page—what happens after the user enters first
and last names and what happens after the user clicks the Generate Email button
element above the form. It would be legal to move the h3 element inside the form, but we recommend not doing so. It’s good to keep the form clean, with just control elements and their
labels inside it. As you’ll see later, having less content within a form can lead to faster retrieval
of user input.
Note the two text controls with size="15". So are the user entries limited to 15 characters
each? No. The boxes are 15 characters wide, but the user can enter as many characters as desired.
Note the first-name text control’s autofocus attribute. That causes the browser to load the web
page with the cursor in that text control.
Note the p element below the form. It’s a placeholder for the generated email address.
When the user clicks the button, the JavaScript engine calls the generateEmail function,
which assigns the generated email address to the empty area between the p element’s start and
end tags.
331
332
Chapter 8 Introduction to JavaScript: Functions, DOM, Forms, and Event Handlers
<body>
<h3>
Enter your first and last names and then click the button.
</h3>
<form>
First Name:
<input type="text" id="first" size="15" autofocus>
<br>
Use autofocus
Last Name:
for the first-name
<input type="text" id="last" size="15">
text control.
<br><br>
<input type="button" value="Generate Email"
onclick="generateEmail(this.form);">
</form>
The this keyword refers
to the object that contains
<p id="email"></p>
the JavaScript in which this
</body>
appears. In this example, the
</html>
enclosing object is the button
element's object.
FIGURE 8.9A body container for Email Address Generator web page
Note the this.form argument in the button event handler’s generateEmail function
call. The this.form argument requires some in-depth explanation. In the generateEmail
function (which we’ll examine later), we’ll need to retrieve the user inputs from the form.
To make that possible, when the user clicks the button, we need to pass the form to the
­generateEmail function. So why this.form for the generateEmail function call’s argument? In general, the this keyword refers to the object that contains the JavaScript in which
this appears. Specifically in this example, the enclosing object is the button element’s
object. The button element’s object has a form property that holds the form that surrounds
the button. Therefore, we can pass the form object to the generateEmail function by calling generateEmail(this.form).
8.15 Accessing a Form’s Control Values
In the previous section, you learned how the Email Address Generator’s button event handler passes
its form object to the generateEmail function by using this.form. In this section, we’ll examine the function itself and learn how to use the form object to access control values within the form.
As you learned earlier, whenever you pass an argument to a function, you should have an
associated parameter in the function’s heading. Therefore, to receive the form object passed to
the generateEmail function, there’s a form parameter in the function’s heading, as you can see
here:
function generateEmail(form)
8.15 Accessing a Form’s Control Values
FIGURE 8.9B shows the head container for the Email Address Generator web page. Note the
form parameter in the generateEmail function’s heading. Be aware that you’re not required
to use the word “form” for the parameter. We could have used a different parameter name, like
“namesForm,” but then everywhere you see form within the function body, we’d need to change
it to the new parameter name.
Within the generateEmail function body, we use the form parameter to retrieve the
text control user inputs. Here’s the code for retrieving the user input from the first-name text
control:
form.elements["first"].value
To access the controls that are within a form, we use the form object’s elements property. The
elements property holds a collection of controls, where a collection is a group of items that are
of the same type. To access a control within the elements collection, you put quotes around
the control’s id value and surround the quoted value with []’s. So in the preceding code, you
can see first within the []’s, and first is the value for the control’s id attribute. Go back
to Figure 8.9A and verify that the first-name text control uses id="first". After retrieving
the control, there’s still one more step (which people forget all the time). To get the user input,
you need more than just the control by itself; you need to access the control’s value property
as shown.
As an alternative to using form.elements["first"], you can use form["first"]. We
don’t use the form[] syntax in the book’s examples because it uses quirky syntax that works
with JavaScript, but not with other programming languages. You should get used to standard
<!DOCTYPE html>
<html lang="en">
<head>
<meta charset="utf-8">
<meta name="author" content="John Dean">
<title>Email Address Generator</title>
<script>
// This function generates an email address.
Parameter that holds the
form object.
function generateEmail(form) {
document.getElementById("email").innerHTML =
form.elements["first"].value + "." +
form.elements["last"].value + "@park.edu";
form.reset();
form.elements["first"].focus();
} // end generateEmail
</script>
</head>
FIGURE 8.9B head container for Email Address Generator web page
333
334
Chapter 8 Introduction to JavaScript: Functions, DOM, Forms, and Event Handlers
programming language syntax. The elements property is a collection of things, and in J­ avaScript,
to access an element within a collection, you use []’s. On the other hand, form["first"] relies
on the form object somehow morphing into a collection so []’s are used—very odd indeed!
But on the other other hand (assuming you have three hands), if you feel comfortable using the
form[] syntax, go for it. It uses less code, which leads to slightly faster downloads.
JavaScript Object Properties and HTML Element
Attributes
In the form.elements["first"].value code fragment shown in the previous section, the
value property returns the text control’s user-entered value. If there’s no user entry, then the
value of the text control’s value attribute is returned. If there’s no user entry and there’s also no
value attribute, then the value property holds the empty string by default. Having a corresponding JavaScript value property for the HTML value attribute is indicative of a pattern. There’s a
parallel world between JavaScript properties and HTML element attributes. In our earlier presentation of the text control element’s syntax, we showed these text control element attributes:
type, placeholder, size, maxlength, value, autofocus, disabled,
readonly
Here are the corresponding JavaScript properties for a text control element object:
type, placeholder, size, maxLength, value, autofocus, disabled,
readOnly
Note that HTML attributes use all lowercase, whereas JavaScript properties use camel case,
which means the two-word properties are spelled maxLength and readOnly. Get used to that
weirdness—use all lowercase for HTML attributes, but camel case for JavaScript properties. JavaScript is case sensitive, so you must use camel case for your code to work. HTML is not case sensitive, but you should use all lowercase in order to exhibit proper style.
Control Elements’ innerHTML Property
In the Email Address Generator web page’s generateEmail function, the goal is to update the
following p element by replacing its empty content with a generated email address:
<p id="email"></p>
To do that, we retrieve the p element’s object and then use its innerHTML property, like this:
document.getElementById("email").innerHTML
Remember the outerHTML property? It accesses the control element’s code, including its start
and end tags. The innerHTML property accesses the content within the control element’s code,
not including its start and end tags.
8.17 Comments and Coding Conventions
In the generateEmail function, here’s the assignment statement that uses innerHTML to
update the p element with a generated email address:
document.getElementById("email").innerHTML =
form.elements["first"].value + "." +
form.elements["last"].value + "@park.edu";
string concatenation operator
To connect a string to something else (e.g., another string, a number), you need to use the
concatenation operator, +. The resulting connected value forms a string. So in the preceding
assignment statement, the three concatenation operations form a single string, and that string
gets assigned into the i
­ nnerHTML part of the retrieved p element.
In the generateEmail function, we use form.elements to retrieve the two text controls.
As an alternative, we could have used document.getElementById to retrieve the controls (e.g.,
document.getElementById["first"]). Why is it better to use form.elements? Because
document.getElementById has to search through all the element nodes in the web page’s
entire node tree, whereas form.elements has to search through only the control nodes in the
form part of the web page’s node tree. This difference in speed won’t be noticeable with web pages
that don’t use much code (like the Email Address Generator web page), but it’s good to use coding
practices that scale well to web pages with lots of code.
8.16 reset and focus Methods
Go back to Figure 8.9B, and you can see that we still haven’t talked about the last two lines in the
generateEmail function. Here are those lines:
form.reset();
form.elements["first"].focus();
The form object’s reset method reassigns the form’s controls to their original values. Because
the Email Address Generator web page has no value attributes for its text controls, the reset
method call assigns empty strings to the text controls, thereby blanking them out.
When an element object calls the focus method, the browser puts the focus on the element’s
control if it’s possible to do so. For text control elements, like the first-name text control retrieved in
the preceding code, putting the focus on it means the browser positions the cursor in the text control.
8.17 Comments and Coding Conventions
In prior chapters, you learned about various coding conventions for HTML and CSS. Earlier in
this chapter, you learned a few coding conventions for JavaScript, such as needing to use descriptive variable names. In this section, you’ll get a deeper immersion into JavaScript coding conventions. Remember—it’s important to follow coding conventions so your code is understandable,
robust, and easy to maintain.
335
336
Chapter 8 Introduction to JavaScript: Functions, DOM, Forms, and Event Handlers
Comments
Let’s start with a very important coding convention—use appropriate comments. JavaScript has two
types of comments: one type for short comments and one type for longer comments. The syntax for
short comments is simply two forward slashes (//) at the left of the descriptive text. Here’s an example:
// An "admin" user can create and edit accounts.
form.elements["username"].value = "admin";
The JavaScript engine ignores JavaScript comments, so why bother to include them? One of
the primary purposes of comments is to explain tricky code so programmers can understand the
code more easily. Some programmers might find the preceding focus method call confusing,
and the comment attempts to alleviate some of that confusion.
If you have a comment that spans multiple lines, you can preface each line of the comment with
its own //, but that can get cumbersome for long comments. For long comments, you’ll normally
want to use the other JavaScript comment syntax. Here’s the syntax for the other type of comment:
/* descriptive-text-goes-here */
Typically, this syntax is used for comments that span multiple lines, but it’s legal to use it for
­single-line comments as well. Here’s an example comment that spans multiple lines:
/* After entering an invalid password 3 times, disable the
password control so the user cannot try again this session.*/
form.elements["password"].readOnly = true;
The /* … */ syntax should look familiar. CSS uses the same syntax for its comments.
In all of these examples, note the blank spaces next to each of the comment characters (after //,
after /*, and before */). The spaces are not required by the JavaScript language, but coding conventions suggest that you include them. Why? So the words in your comments stand out and are clear.
Code Skeleton That Illustrates Coding Conventions
There are quite a few coding conventions that we’d like to introduce in rapid-fire succession. To
help with the explanations, we’ll refer you to the code skeleton shown in FIGURE 8.10.
As stated earlier, you should use comments to explain tricky code. In addition, you should
include a comment above every function to describe the function’s purpose. To make a function’s
preliminary comment and its subsequent function heading stand out, you should insert a blank
line between them. In Figure 8.10, note the two functions and the comments with blank lines
above them.
As you read the following coding conventions, for each convention, go to Figure 8.10 and
verify that the code skeleton follows that convention:
▸▸
If there are two or more functions, separate each adjacent pair of functions with a line of *’s
surrounded by blank lines.
8.17 Comments and Coding Conventions
▸▸
▸▸
▸▸
▸▸
▸▸
Put all variable declarations at the top of a function’s body, and for each variable
declaration, provide a comment that describes the variable.
Provide an “end …” comment for each function’s closing brace.
Position a function’s opening brace ({) at the right of the function heading, separated by a
space.
Position a function’s closing brace (}) in the same column as the function heading’s first
character.
Between a function’s opening and closing braces, indent each statement with two spaces.
We’ll introduce coding conventions throughout the book’s remaining chapters. Appendix B
describes all of the JavaScript coding conventions used in this book. Go ahead and skim through
it now, and refer back to it later on as questions arise.
Why You Should Use var for Variable Declarations
Earlier in the chapter, you were told that before you use a variable, you should use var to declare
the variable in a declaration statement. Unfortunately, many JavaScript programmers do not use
var, and you should understand why it’s better to use var.
Using var helps programmers to identify the variables in a function quickly, and that makes
the function easier to understand and maintain. If var is not used for a variable, then the JavaScript engine creates a global variable. A global variable is a variable that’s shared between all the
functions for a particular web page. Such sharing can be dangerous in that if you coincidentally
use same-named variables in different functions, changing the variable’s value in one function
affects the variable in the other function.
By using var, you can use same-named variables in different functions, and the JavaScript
engine creates separate local variables. A local variable is a variable that can be used only within
the function in which it is declared (with var). The scope of a variable refers to where the variable
// Check whether the entered username is valid.
function validUsername(form) {
var username; // object for username text control
...
} // end validUsername
//**************************************
// Check whether the entered password is valid.
function validPassword(form) {
var password; // object for username text control
...
} // end validPassword
FIGURE 8.10 Code skeleton that illustrates coding conventions
337
338
Chapter 8 Introduction to JavaScript: Functions, DOM, Forms, and Event Handlers
can be used, so the scope of a function’s local variables is limited to the function’s body. If you have
same-named local variables in different functions, changing one of the variables won’t affect the
other variable because each variable is a separate entity. Such separation is normally considered a
good thing because that makes it harder for the programmer to accidentally mess things up.
8.18 Event-Handler Attributes
Remember the onclick attribute for the button control’s input element? That attribute is known
as an event-handler attribute because its value is an event handler. As you know, an event handler
is JavaScript code that tells the JavaScript engine what to do when a particular event takes place.
When an event takes place, we say that the event fires. For the button control’s onclick attribute,
the event is clicking the button.
Take a look at the table of event-handler attributes and their associated events in
FIGURE 8.11. We’ll provide a brief overview of those event-handler attributes in this section and
put them to use in web page examples later on.8
The first event-handler attribute shown in Figure 8.11’s table is onclick, which you should
already be familiar with. It’s very common to use onclick with a button, but the HTML5 standard indicates that you can use it with any element.
The next event-handler attribute is onfocus. You can use onfocus to do something special
when a control gains focus. For example, when the user clicks within a text control, you could
implement an onfocus event handler to make the text control’s text become blue.
The next event-handler attribute is onchange. You can use onchange to do something special when a control’s value changes. For example, when the user clicks a radio button, you could
implement an onchange event handler that displays an “Are you sure you want to change your
selection?” message.
Event-Handler Attributes Events
onclick
User clicks on an element.
onfocus
An element gains focus.
onchange
The value of a form control has been changed.
onmouseover
Mouse moves over an element.
onmouseout
Mouse moves off an element.
onload
An element finishes loading.
FIGURE 8.11 Some of the more popular event-handler attributes and their associated events
8
Web Hypertext Application Technology Working Group (WHATWG), “Event handlers on elements,
Document objects, and Window objects,” https://html.spec.whatwg.org/multipage/webappapis.html#event
-handlers-on-elements,-document-objects,-and-window-objects. If you’d like to learn about additional
event-handler attributes, peruse the WHATWG’s event handler page.
8.19 onchange, onmouseover, onmouseout
The next event-handler attributes, onmouseover and onmouseout, are often used to implement rollovers for img elements. The mouseover event is triggered when the mouse moves on top
of an element. The mouseout event is triggered when the mouse moves off of an element.
The last event-handler attribute shown in Figure 8.11 is onload. The load event is triggered
when the browser finishes loading an element. It’s common to use the onload attribute with the
body element so you can do something special after the entire web page loads.
8.19 onchange, onmouseover, onmouseout
In this section, we provide web page examples that put into practice what you learned earlier
about event-handler attributes. Specifically, we’ll use the onchange event-handler attribute to
improve the Email Address Generator web page. Then we’ll use onmouseover and onmouseout
to implement a rollover in another web page.
Improving the Email Address Generator Web Page with
onchange
In the Email Address Generator web page, suppose you want to force the user to enter the first
name before the last name. To do that, you can disable the last-name text control initially and
remove that restriction after the first-name text control has been filled in. To determine whether
the first-name text control has been filled in, you can rely on the text control’s change event firing.
A text control’s change event fires after the user clicks or tabs away from the text control after the
user has made changes to the text control. By adding an onchange event-handler attribute to the
text control’s input element, the text control can “listen” for the first-name text control being
changed and then act accordingly.
In implementing the improvements to the Email Address Generator web page, the first step is
to disable the last-name text control when the web page first loads. Note the ­disabled attribute:
Last Name:
<input type="text" id="last" size="15" disabled>
The next step involves adding an onchange event handler to the first-name text control’s
input element. Note the onchange event handler:
First Name:
<input type="text" id="first" size="15" autofocus
onchange = "this.form.elements['last'].disabled=false;">
1. Spaces
around = .
2. Retrieve the
form object.
3. Retrieve the
last-name text
control object.
4. Make the
control active
(not disabled).
339
340
Chapter 8 Introduction to JavaScript: Functions, DOM, Forms, and Event Handlers
Before we explain the onchange event handler’s rather complicated details, let’s first appreciate its overall nature. In our previous event-handler examples, the event handler has always been
a function call, like this:
onclick="generateEmail(this.form)";
With a function call, the work is done in the function’s body. In the onchange event handler
shown earlier, the event handler contains code that does the work “inline.” Inline JavaScript is
appropriate when there is just one statement and there is only one place on the web page where
the code is used. An advantage of using inline JavaScript is that it can lead to code that is easier
to understand because all the code (the HTML control code and the event handler JavaScript
code) is in one place.
Now let’s dig into the details of the onchange event handler shown earlier. The following
four items refer to four noteworthy details from the onchange event handler. As you read each
item, go to the same-numbered callout next to the onchange event handler code fragment and
see where the item is located within the code fragment.
1. For normal attribute-value pairs, you should not surround the = with spaces. But
for an event-handler attribute, if its value is not short, separate the value from
the attribute with spaces around the =. For the onchange event handler, we have
inline JavaScript code and the event handler is not short, so spaces around the = are
appropriate.
2. If you’re inside a form control, to retrieve the form element’s object, use this.form.
The example code fragment is for an input element, and the input element is
indeed inside a form (as you can verify by going back to the web page’s source code in
Figure 8.9A).
3. To retrieve the last-name text control object, specify elements['last'] with
single quotes around 'last' to avoid terminating the prior opening double quote.
In the event-handler code fragment, note the double quote that begins the onchange
attribute’s value. To nest strings inside strings, you can use double quotes for the outer
string and single quotes for the inner string (as shown in the example code fragment)
or vice versa.
4. To make the retrieved text control active (not disabled), assign false to the text control
object’s disabled property.
Suppose you’ve added the disabled attribute to the last-name text control and the
onchange event handler to the first-name text control as described earlier. With the new code
added, what happens after a user clicks the Generate Email button and wants to enter first and
last names for a second email address? Will the user’s experience be the same? (Having a consistent experience is a good thing, by the way.) Specifically, will the user again be forced to enter
the first name first?
Well… actually no. The onchange event handler activates the last-name text control, and it
remains active after that. So, what’s the solution? After clicking the button, you need to disable the
341
8.19 onchange, onmouseover, onmouseout
last-name text control. To do that, you should add this code at the bottom of the generateEmail
function:
form.elements["last"].disabled = true;
Implementing a Rollover with onmouseover and
onmouseout
© Elizabeth Aldridge/Getty Images
A rollover is when an image file changes due to the user rolling the mouse over the image. As you
learned in the previous chapter, you can implement a rollover with a CSS image sprite. Now, you’ll
learn how to implement a rollover with onmouseover and onmouseout event handlers that
reassign values to the image object.
Take a look at the Scraps the Dog web page in FIGURE 8.12. If the user moves the mouse over
the image, the browser swaps out the original picture and displays a picture of Scraps at his third
birthday party. If the mouse moves off of the image, the browser swaps out the birthday picture
and displays the original picture.
FIGURE 8.13 shows the source code for the Scraps web page. Let’s focus on the event-handler
code. The onmouseover and onmouseout event handlers both rely on the this keyword. Read
the figure’s left callout and make sure you understand why this refers to the img element. With
that in mind, this.src refers to the img element’s src attribute, which is in charge of specifying
the img element’s image file. So it’s the event handlers’ assignment of files to the src attribute that
implements the rollover functionality.
FIGURE 8.12 Scraps the Dog web page
342
Chapter 8 Introduction to JavaScript: Functions, DOM, Forms, and Event Handlers
<!DOCTYPE html>
<html lang="en">
<head>
<meta charset="utf-8">
<meta name="author" content="John Dean">
<title>Scraps</title>
</head>
<body>
<h1>My Best Friend</h1>
<p>
Meet Scraps. Here he is posting pictures of his recent
trip to the park. In October, Scraps turned the big
zero three, which is 21 in human years. Look out, doggie
distilleries! Move your mouse over his picture
to see him at his birthday bash.
</p>
<img scr="../images/scrapsAtWork.jpg"
width="130" height="90" alt="Scraps"
onmouseover =
"this.src='../images/scrapsThirdBirthday.jpg';"
onmouseout = "this.src='../images/scrapsAtWork.jpg';">
</body>
</html>
The this keyword refers to
For statements that are
the object that contains the
script in which this is used.
In this example, the enclosing
object is the img element's
object.
too long to fit on one
line, press enter at an
appropriate breaking
point, and indent.
FIGURE 8.13 Source code for Scraps the Dog web page
Read the right callout in Figure 8.13 and note the line break in the source code after
onmouseover =. The line break is necessary because the event-handler code is long enough to run
the risk of bumping against the edge of a printer’s right margin. If that happens, then line wrap occurs.
Several chapters ago, we introduced the concept of line wrap for HTML code, and the concept is the
same with JavaScript code. For statements that might be too long to fit onto one line, press enter at
an appropriate breaking point, and on the next line, indent past the starting point of the prior line.
8.20 Using noscript to Accommodate Disabled
JavaScript
So far, you might have assumed that all users will be able to take advantage of the cool JavaScript
that you’ve learned. That assumption is valid for the vast majority of users, but with 3.7 billion
8.20 Using noscript to Accommodate Disabled JavaScript
users in the world and counting,9 you’ll probably run into a lack of JavaScript support every now
and then.
Older browsers don’t support JavaScript, but the bigger roadblock is that some users intentionally disable JavaScript on their browsers. Typically, they do that because they’re concerned
that executing JavaScript code can be a security risk. However, most security experts agree that
JavaScript is relatively safe. After all, it was/is designed to have limited capabilities. For example,
JavaScript is unable to access a user’s computer in terms of the computer’s files and what’s in the
computer’s memory. Also, JavaScript can send requests to web servers only in a constrained (and
safe) manner.
Despite JavaScript’s built-in security measures, some users will continue to disable JavaScript
on their browsers. For your web pages that use JavaScript, it’s good practice to display a warning message on browsers that have JavaScript disabled. To display such a message on only those
browsers and not on browsers that have JavaScript enabled, use the noscript element. Specifically, add a noscript container to the top of your body container, and insert explanatory text
inside the noscript container. Here’s an example:
<noscript>
<p>
This web page uses JavaScript. For proper results,
you must use a web browser with JavaScript enabled.
</p>
</noscript>
9
InternetLiveStats.com, “Internet Users,” http://www.internetlivestats.com/internet-users
343
344
Chapter 8 Introduction to JavaScript: Functions, DOM, Forms, and Event Handlers
Review Questions
8.2 History of JavaScript
1. Which is JavaScript closer to—LiveScript or Java?
2. What is ECMAScript?
8.4 Buttons
3. For a button control, what does the input element’s value attribute specify?
4. What is an event handler?
8.6 Variables
5. What is a keyword? Provide two examples.
8.8 Assignment Statements and Objects
6. In JavaScript, what is a property?
7. An id attribute’s value must be unique for a particular web page. True or false.
8.9 Document Object Model
8. What are the three types of nodes in the DOM’s node tree?
9. What object is the root node of the DOM’s node tree?
8.13 Text Control
10. What’s the difference between the text control’s size attribute and its maxlength attribute?
11. What’s an empty attribute?
8.14 Email Address Generator Web Page
12. What is the this keyword?
8.15 Accessing a Form’s Control Values
13. What operator is in charge of connecting a string to something else to form a larger string?
8.17 Comments and Coding Conventions
14. The most common syntax for comments is //. When is it appropriate to use the /* … */
syntax for comments?
15. What is the scope of a local variable?
8.19 onchange, onmouseover, onmouseout
16. To implement a rollover with JavaScript, what two event-handler attributes should you use?
Exercises
8.20 Using noscript to Accommodate Disabled JavaScript
17. List several security measures that are built into JavaScript.
18. What is the purpose of the noscript element?
Exercises
1. [after Section 8.5] Why is it appropriate to terminate every statement with a semicolon,
even the last one in a function? Provide two reasons.
2. [after Section 8.7] For each of the following variable names, indicate (with Y or N) whether
it’s legal and whether it uses proper style. Note: You may skip the style question for illegal
variable names because style is irrelevant in that case.
legal (Y/N)?
proper style (Y/N)?
a) _totalPages
b) 2ndTeam
c) car Color
d) weight#of#specimen
e) seatNumber
f) BookCost$
3. [after Section 8.10] Find a website, or just imagine a website, where users are able to
make reservations at restaurants. Should such a website be implemented with clientside technology or server-side technology? Provide at least two reasons that justify your
answer.
4. [after Section 8.11] Implement a button that, when clicked, reassigns the form’s controls to
their original values. The button should be labeled “Start over.” Your solution should not use
an event handler. Just show the input element, nothing else.
5. [after Section 8.17] The following code is syntactically correct and would work if combined
with the usual HTML structural elements, but it has many style mistakes, a few output
display mistakes, and a maintainability mistake. Provide an improved function definition
with none of those mistakes.
<script>
function displaymessage (name,month,day,year){
birthdaywish=document.getElementById("msg");
birthdaywish.innerHTML=name+"was born on"+month+day+", "+year+".
Happy birthday!"}
</script>
345
346
Chapter 8 Introduction to JavaScript: Functions, DOM, Forms, and Event Handlers
<body>
<input type="button" value="Click me"
onclick =
"displaymessage('Taylor Swift', 'December', '13', '1989');">
<br>
<p id="msg"></p>
</body>
6. [after Section 8.17] Why is it good to use var for same-named variables that are in different
functions?
Project
Create a web page named compassGame.html that displays E (for east), S (for south), N (for
north), and W (for west) as shown in the sample session’s first screenshot, and asks the user to
rearrange the four directions so they are positioned correctly for a compass. In the sample session, note how the three bidirectional arrows swap the direction letters. Initially, the text controls
and the Update button are disabled. When the user clicks the Restart button, the four direction
letters are erased, and the text controls and Update button are activated. When the user clicks the
Update button, the text control values are copied to the direction letters, and the text controls and
Update button are disabled.
Note:
▸▸
▸▸
▸▸
▸▸
To achieve the proper layout for the direction letters and bidirectional arrows, use the
CSS display property with table values. And for the table rows and cells, use CSS child
selector rules, not class selector rules.
The text controls must be as narrow as possible and must hold a maximum of one
character each. In the sample session, the text controls are not very narrow, but that is
Chrome’s fault. Use code that specifies maximally narrow text controls.
In the sample session’s browser windows, in the second sentence, note that Restart and
Update are italicized.
Provide code that displays a warning message on browsers that have JavaScript
disabled. The warning message should not display on browsers that have JavaScript
enabled.
To rotate the top-left and bottom-right arrow buttons, use the following class selector with the
transform property:
.diagonal {transform: rotate(-45deg);}
Project
We did not cover the CSS transform property. To learn about it, google “css transform property.”
Sample Session
347
348
Chapter 8 Introduction to JavaScript: Functions, DOM, Forms, and Event Handlers
After pressing the bottom-right arrow:
Project
After pressing the Restart button:
349
350
Chapter 8 Introduction to JavaScript: Functions, DOM, Forms, and Event Handlers
After entering S, E, W, and N in the text controls and pressing the Update button:
Extra Credit
Start with a copy of your regular project’s .html file. Below the code for your compass table,
replace the code that generates the four bottom lines with a single Shuffle button. The Shuffle
button should randomly shuffle the positions of the direction letters N, S, E, and W. To implement
the shuffle functionality, you’ll need to jump ahead in the book to learn about JavaScript arrays,
loops, and random number generation. You must provide output that illustrates the Shuffle button’s functionality.
CHAPTER 9
Additional JavaScript
Basics: window Object,
if Statement, Strings,
Numbers, and Input
Validation
CHAPTER OBJECTIVES
▸▸
Use the window object to retrieve various
properties of the current window.
▸▸
Display pop-up messages and retrieve user
input by calling the alert, confirm, and
prompt methods.
▸▸
Write if statements in order to implement
branching logic.
▸▸
Learn string details—how to compare them,
concatenate them, and display special characters using escape sequences.
▸▸
To process strings, learn how to call various
string methods.
▸▸
To process numbers, learn how to use arithmetic operators.
351
© StationaryTraveller/Getty Images
352
Chapter 9 Additional JavaScript Basics
▸▸
Call various Math object methods.
▸▸
To help with web accessibility, use label
elements with your controls.
▸▸
Implement constraint validation for form
controls by adding CSS and JavaScript that
tell the user when input is invalid.
▸▸
To form more complex if conditions, learn
how to use comparison operators and logical operators.
▸▸
Understand and use JavaScript’s operator
precedence table in order to evaluate complex expressions.
CHAPTER OUTLINE
9.1
Introduction
9.2
window Object
9.14 Parsing Numbers: parseInt and
parseFloat
9.3
alert and confirm Methods
9.15 Water Balloons Web Page
9.4
if Statement: if by itself
9.5
Game Night Web Page
9.16 Constraint Validation for Form
Controls
9.6
prompt Method
9.7
Game Night Web Page Revisited
9.8
if Statement: else and else if
Clauses
9.9
Strings
9.10 Word Ordering Web Page
9.11 More String Details
9.12 Arithmetic Operators
9.13 Math Object Methods
9.17 Constraint Validation Using the Number
Control’s Attributes
9.18 Constraint Validation Using CSS
Pseudo-Classes
9.19 Comparison Operators and Logical
Operators
9.20 JavaScript for the Improved Water
Balloons Web Page
9.21 Case Study: Dynamic Positioning and
Collector Performance Web Page
9.1 Introduction
In this chapter, we continue with the introduction to the JavaScript programming language. This
time, there are more nuts and bolts about the language itself that are not tied to the HTML environment in which the JavaScript executes.
This book makes no assumptions about prior programming experience. If you’re a complete
newbie, read this chapter slowly and drink it in. On the other hand, if you already know another
programming language (like Java, C++, or Python), then some of what you saw in the prior chapter probably looked familiar (e.g., variables, assignment statements, and functions). Likewise,
even more of this chapter will look familiar. But don’t skip this chapter! JavaScript has its quirks
that you need to learn about.
9.2 window Object
We start the chapter with a discussion of the window object, which allows the programmer
to retrieve information about the browser window—the URL of the currently active web page,
the type of browser, and so on. Then we turn to dialog boxes, which provide a crude, but effective, means to force the user to answer a question. We introduce the if statement in order to do
different things, depending on the user’s answer to a question. We then talk about strings and
numbers. To force users to provide input that makes sense, we describe input constraint validation techniques. Finally, we talk about various operators that can be used with the if statement to
distinguish between different situations.
9.2 window Object
In the previous chapter, you learned about the document object model (DOM), which uses the
document object as the root node of the DOM’s node tree. The node tree contains objects for
each entity within a web page—elements, attributes, and plain text. You can use JavaScript with
the DOM’s objects to manipulate the elements, attributes, and plain text in a web page. Usually, as
a JavaScript programmer, all you’ll need to access are the things within the current web page. But
sometimes there’s a need to access the window that contains the web page. To do that, you can use
the window object.
When you launch a browser (e.g., when you double click the Chrome icon on your desktop),
or you launch a new tab within a browser window, the browser creates a new window object.
The window object has quite a few properties and methods that JavaScript can use to access
and manipulate various characteristics of the window. We’ll present a few window object methods later. For now, we’ll focus on the properties. FIGURE 9.1 shows some of the more popular
window Object
Properties
Description
document
Returns the document object, which can be used to retrieve
information about the web page that’s loaded.
location
Returns the location object, which contains information about the
URL of the web page that’s being displayed.
navigator
Returns the navigator object, which contains information about
the browser that’s being used.
screen
Returns the screen object, which contains information about the
monitor that’s being used.
history
Returns the history object, which can be used to navigate
backwards and forward to web pages that have been visited recently.
FIGURE 9.1 Some of the more popular properties in the window object
353
354
Chapter 9 Additional JavaScript Basics
properties in the window object. All the properties shown are objects. That might seem a bit odd
that an object (the window object) contains other objects for its properties. By having properties
that are objects, the multitude of properties and methods in the window object are compartmentalized into their own separate objects. Compartmentalization is good because it makes it easier
for programmers to keep track of things.
The first property listed in Figure 9.1 is the document property. It returns the document
object that’s at the root of the DOM node tree. Thus, you can think of the window object as being
on top of the DOM’s node tree. Remember in the previous chapter how we called document
.getElementById to retrieve a control object associated with a particular element? Now you
know what that document thing is—a property of the window object.
The next property listed is the location property, which holds the URL of the web page
that’s being displayed. Back in Chapter 1, we explained the different parts of a URL. As a programmer, you might want to retrieve not just the whole URL value, but also its individual parts. For
example, to check to see if the https protocol is being used, which is more secure than http, you
can use the location object’s protocol property. If the protocol property reveals that https
is being used, then you can feel more comfortable displaying sensitive information. Another use
for the location object is to load a different web page by calling the location object’s assign
method and pass a URL value as the argument.
The next property listed is the navigator property, which holds information about the
browser that’s being used—Google Chrome, Mozilla Firefox, and so on. The term navigator
comes from old-time browser manufacturer Netscape’s seminal browser product, Netscape
Navigator.
The next property listed is the screen property, which holds information about the monitor
that’s being used, such as the monitor’s dimensions. As a programmer, if you know the screen is
small, you can use the screen property to make sure to display objects that are small enough to
fit within its dimensions.
The last property listed is the history property. It returns the history object that enables
the programmer to implement backwards and forward web page navigation event handler code
for web pages that the user has visited within the browser’s current tab session.
Example Web Page with window Object Properties
Let’s put what you’ve learned about the window object into practice with a Window Information
web page that displays information retrieved from the window object. FIGURE 9.2 shows the web
page’s code.
Note the window.location.href code embedded in a string concatenation that forms the
web page’s first message. That code retrieves the web page’s URL, and you can go to ­FIGURE 9.3’s
Window Information browser window and verify that the first message shows the web page’s
URL. The way window.location.href works is that window gets the window object,
.location gets the window object’s location object, and .href gets the location object’s
URL value. Note the window.location.protocol code embedded in the same string concatenation. It accesses the location object’s protocol property. As you can see in Figure 9.3, that
code causes the browser to display the URL’s protocol, http:.
9.2 window Object
<!DOCTYPE html>
<html lang="en">
<head>
<meta charset="utf-8">
<meta name="author" content="John Dean">
<title>Window Information</title>
<script>
// This function displays information about the window.
Retrieves an object with information
about web page’s URL.
function displayWindowInfo() {
var msg1, msg2, msg3; // they hold window information
msg1 = document.getElementById("location-info");
msg1.innerHTML =
"This page's full URL: " + window.location.href + "<br>" +
"This page's protocol: " + window.location.protocol;
msg2 = document.getElementById("browser-info");
msg2.innerHTML =
"Browser name: " + window.navigator.userAgent;
msg3 = document.getElementById("screen-info");
msg3.innerHTML =
"Screen width: " + window.screen.availWidth +
" pixels<br>" +
"Screen height: " + window.screen.availHeight + " pixels";
} // end displayWindowInfo
</script>
Retrieves an object with
Retrieves an object with
</head>
information about user’s monitor.
information about user’s browser.
<body onload="displayWindowInfo();">
<h2>Getting Information From the Window Object</h2>
<p id="location-info"></p>
<p id="browser-info"></p>
<p id="screen-info"></p>
</body>
</html>
FIGURE 9.2 Source code for Window Information web page
Before moving on to a description of additional window object properties, let’s review
­Figure 9.2’s JavaScript to see how the href and protocol properties get displayed. Here’s the
relevant code from the displayWindowInfo function:
msg1 = document.getElementById("location-info");
msg1.innerHTML =
"This page's full URL: " + window.location.href + "<br>" +
"This page's protocol: " + window.location.protocol;
355
356
Chapter 9 Additional JavaScript Basics
FIGURE 9.3 Window Information web page
The document.getElementById("location-info") method call retrieves the object associated with the element that has id="location-info". As you can see in the body container,
that object is the p element with id="location-info". The href and protocol properties
are assigned into the p object’s innerHTML property, which updates the p element’s content
dynamically on the browser window. This same technique is used for additional window object
properties retrieved in the Window Information web page.
In addition to the href and protocol properties, the location object also has the
hostname and pathname properties. The hostname property refers to the name of the web
server computer (e.g., teach.park.edu). The pathname refers to the directories and subdirectories in between the home page directory (or the web server’s root directory) and the web page’s
filename.
Notice how in Figure 9.2, msg2 gets assigned the object associated with the web
page’s second message (using the p element with id="browser-info"). And the window
object’s ­navigator.useragent property gets assigned into msg2.innerHTML. The
navigator.useragent property holds the name of the browser that’s being used. Here’s the
useragent property’s browser name, as shown in Figure 9.3’s browser window and copied here
for your convenience:
Mozilla/5.0 (Windows NT 10.0; WOW64) AppleWebKit/537.36 (KHTML, like
Gecko) Chrome/54.0.2840.71 Safari/537.36
Ouch! That’s rather long and complicated. Unfortunately, the browser’s type (Google Chrome
version 54) is not obvious from the useragent property’s displayed information. The
9.2 window Object
navigator object’s other properties provide even less helpful information. To figure out
the user’s browser, you must write JavaScript code that examines the string returned by the
userAgent property. That can get quite messy, and the technique is beyond the scope of this
book. If you’re interested in learning about it on your own, see http://www.javascriptkit.com
/javatutors/navigator.shtml.
In Figure 9.2, note how msg3 gets assigned the object associated with the web page’s
third message (using the p element with id="screen-info"). And the window.screen
object’s availWidth and availHeight properties get assigned into msg3.innerHTML. The
availWidth and availHeight properties hold the dimensions for the user’s screen. More specifically, they hold the dimensions in pixels that are available to a window when the window
is maximized. The available dimensions do not include user interface features displayed by the
­operating system, such as the taskbar on Windows computers. If you want to get the dimensions
of the current state of the window (not necessarily maximized), don’t use the screen object.
Instead, use the window object and its outerWidth and outerHeight properties. Those
dimensions are for the entire window, including the window’s borders.
Global Object
As you learned in the previous chapter, a global variable is a variable that’s shared between all the
functions for a particular web page. Normally, global variables are to be avoided, because they can
lead to inappropriate data sharing. But there are some global variables and global methods that are
built into the JavaScript language, and you should feel free to use them when they’re needed. The
window object’s members (an object’s members are its properties and methods) are all global, so
when you use them, you’re using the current web page’s single copy of them.
Because all the window object’s members are global, the window object is special, and it’s
given a special name—the global object. The JavaScript engine generates the window object automatically whenever the user launches a new browser instance. If you attempt to access a property
or call a method and you don’t prepend such attempts with an object dot, then the JavaScript
engine automatically inserts the global object (window) and a dot in front of the member. For
example:
document.getElementById["ssn"] ≡ window.document.getElementById["ssn"]
screen.availWidth
≡ window.screen.availWidth
location.assign("url-value")
≡ window.location.assign("url-value")
The ≡ symbol is not part of JavaScript—it’s a symbol borrowed from logic that means “is equivalent to.”
There’s no absolute rule about when to include and when to omit window dot in your code.
But in general, you should use window dot for less common window members, as a form of
self-documentation. The screen, location, and navigator properties are less common, and
357
358
Chapter 9 Additional JavaScript Basics
you should prepend them with window dot. On the other hand, the document object is used so
often that most programmers are comfortable with it and use it without window dot. The w
­ indow
object has three methods—alert, confirm, and prompt—that are used fairly often, and most
programmers call them without window dot. We’ll describe those methods in the upcoming
sections.
9.3 alert and confirm Methods
Dialog Boxes
The window object’s alert, confirm, and prompt methods generate dialog boxes. A dialog box
(or dialog for short) is a window that performs one simple task. For example, this dialog simply
displays a message:
With a standard window, the web programmer has quite a bit of control in terms of customization. The programmer determines the number of controls and the layout of those controls. On the
other hand, dialog boxes are pretty plain, and the programmer can’t do much about that plainness.
Note the plainness in the preceding dialog—there’s a message, an OK button, and a close-out X
button in the upper-right corner, and that’s it.
The primary way to provide information to a user or get input from a user is to use the
main browser window, but if you want to draw sharp attention to a particular output or input
task, then using a dialog can sometimes be helpful. Dialogs are able to draw “sharp attention”
because they pop up (that’s why they’re often called “pop-ups”), and they are modal. There
are two types of windows—modeless and modal. Most windows are modeless, which means
you can jump back and forth between them simply by clicking your mouse anywhere on the
modeless windows. Dialog windows are modal, which means they block users from interacting with anything else on the dialog’s parent window. (A dialog’s parent window is a window
that holds the page that generated the dialog.) You must first close the dialog in order to go
back to the parent window. Forcing the user to interact with the dialog draws sharp attention
to the dialog.
9.3 alert and confirm Methods
alert Method
Let’s now talk about the different JavaScript methods for generating dialog boxes. First up, the
alert method. It generates a dialog box that simply displays a specified message. Here is its syntax:
alert(message);
For example, to produce the dialog shown earlier, we used this JavaScript:
alert("Danger! A virus was detected.");
Note that the example does follow the syntax where the message argument is a string with
quotes. After the user reads the alert message, the user clicks the OK button to make the dialog
disappear.
confirm Method
The confirm method generates a dialog box that displays a specified question. The user is
expected to answer yes or no to the question (by clicking OK or Cancel). Here’s an example dialog
generated by a confirm method call:
Here’s the syntax for a confirm method call:
confirm(question);
What follows is an example confirm method call that uses this syntax and produces the dialog
shown previously:
confirm("Do you always tell the truth?");
359
360
Chapter 9 Additional JavaScript Basics
In response to the dialog box’s question, if the user clicks OK, then the confirm method
returns true. Otherwise, if the user clicks Cancel or clicks the close-out X button, the confirm
method returns false. The Lie Detector web page, whose source code appears in FIGURE 9.4, uses
the confirm method’s return value to display a message indicating the user’s self-proclaimed
level of truthfulness. The web page uses the alert method to display the message, and here’s what
the message looks like after the user clicks the OK button:
From the
confirm
method call.
Note the word “true” at the end of the message. That’s the value returned from the confirm
method call after the user clicks the OK button.
Study the askAboutLying function in Figure 9.4. Note how the confirm method call
appears at the right side of an assignment statement with the reply variable at the left. That
means the value returned by the askAboutLying function (either true or false) gets assigned
into the reply variable. Note how the next statement, an alert method call, concatenates the
reply variable’s value at the end of the alert message.
<!DOCTYPE html>
<html lang="en">
<head>
<meta charset="utf-8">
<meta name="author" content="John Dean">
<title>Lie Detector Test</title>
<script>
function askAboutLying() {
var reply; // user's reply
reply = confirm("Do you always tell the truth?");
alert("When asked whether you always tell" +
" the truth, your reply was: " + reply + ".");
} // end askAboutLying
</script>
</head>
<body onload="askAboutLying();">
<h1>Lie Detector Test</h1>
</body>
</html>
FIGURE 9.4 Source code for Lie Detector web page
How to split a
string.
9.4 if Statement: if by itself
Think about the situation where the alert message displays “your reply was false.” Describe
the type of person who would generate that output—someone who always tells the truth, someone who always lies, or some other type of person? This brainteaser is an end-of-chapter exercise
question, so no answer is provided here.
Look again at the alert method call statement, and note how it spans two lines. It would
have been legal to enter the entire method call statement on one line, but if someone printed the
code, line wrap would occur. Line wrap is ugly and leads to code that is harder to understand.
To avoid line wrap, you should press enter at an appropriate breaking point and on the next line,
indent past the starting point of the prior line. That’s what we do for the alert method call, but
the breaking point is in the middle of a string, and that requires a little extra work. To break/split a
string, terminate the first part of the string with a closing quote, insert a concatenation operator, +,
and start the next line’s continuation string with an opening quote.1 Look at Figure 9.4 and verify
that the alert method call uses that technique for splitting the alert method’s message string.
9.4 if Statement: if by itself
In the previous section, we didn’t do much with the confirm method call’s returned value—we
simply displayed it. That’s OK, but rather unusual. Usually, you’ll use the confirm method call’s
returned value of true or false as the criterion for making a decision. If the user clicks OK (for yes),
then you’ll do one thing, or if the user clicks Cancel (for no), then you’ll do something else. The
easiest way to implement that logic is with an if statement.
Syntax
Let’s jump right into an if statement example. In the next section, you’ll see an if statement that
uses a confirm method call, but for our first example, let’s keep things simple. Here’s an if statement that checks a person’s age and displays a message of joy if the age is greater than 16:
condition
if (age > 16) {
msg = document.getElementById("message");
msg.innerHTML =
"You can now drive without parental supervision. Road trip!";
}
Note how this example fits the syntax shown at the left of FIGURE 9.5. The syntax requires
you to have a condition after the word if. The condition is a question, and it must be surrounded
by parentheses. To form a question, you can use the > (greater than) symbol as shown in this
example or other comparison operators that we’ll talk about later.
In Figure 9.5’s syntax at the left, note the braces ({ }) that surround the statements that follow
the condition. In JavaScript (and other programming languages as well), braces are used to group
1
As an alternative, you can use the backslash (\) to split a string across two lines. We’ll explain that technique
later in this chapter.
361
362
Chapter 9 Additional JavaScript Basics
if (FRQGLWLRQ){
VWDWHPHQW
VWDWHPHQW
...
VWDWHPHQW
}
FRQGLWLRQ
IDOVH
WUXH
VWDWHPHQW V
IROORZLQJVWDWHPHQW
FIGURE 9.5 Syntax and semantics for the “if by itself” form of the if statement
statements together that are logically inside something else. So they’re used for the statements
inside an if statement’s condition. They’re also used for the statements that comprise a function’s
body. Whenever you use braces (for if statements, function bodies, and other situations introduced later on), you should indent the statements that are inside the braces. This is not a JavaScript
language requirement, it’s a style thing. By indenting, you make it clear to someone reading your
code that the statements inside the braces are logically inside something else. The formal term
for zero or more statements surrounded by braces is a block statement (or compound statement
for other languages). A block statement can be used anywhere a standard statement can be used.
Semantics
The semantics of a statement is a description of how the statement works. The diagram at the right
side of Figure 9.5 illustrates the semantics of the if statement by showing what happens for different values of the if statement’s condition. The diagram is a flowchart. A flowchart is a pictorial
representation of the logic flow of a computer program. More formally, it shows the program’s flow
of control, where flow of control is the order in which program statements are executed.
In Figure 9.5, note the flowchart’s rectangles, diamond, and arrows. The rectangles are for sequential statements, which are statements that are executed in the sequence/order in which they are written
(i.e., after executing a statement, the computer executes the statement immediately below it). The
diamond shapes are for branching statements (like if statements), where the answer to a question
determines which statement to execute next. They’re called branching statements because their decision points (the conditions) generate branches/forks in the code’s flow of control. The arrows indicate
how the rectangles and diamonds are connected. Branching statements are also known as selection
statements because in executing those types of statements, the computer selects which path to take.
Study Figure 9.5’s flowchart, and make sure you understand the if statement’s semantics. If the
if statement’s condition evaluates to true, then the right-side statements are executed. Otherwise,
those statements are skipped, and control flows down to the statements below the if statement.
9.5 Game Night Web Page
9.5 Game Night Web Page
In the previous section, we examined an if statement with a mathematical-expression condition
that asked whether the user’s age is greater than 16 (age > 16). For a condition to work, it has
to evaluate to true or false. The age > 16 condition does indeed evaluate to true or false, with
the result depending on age’s value. In this section, we examine a web page with an if statement
where the condition again evaluates to true or false, but this time, it might not be as obvious that
the condition evaluates to true or false. This time, we use the confirm method call (introduced
two sections earlier) for the if statement’s condition.
Take a look at the Game Night web page in FIGURE 9.6. When the user clicks the button, the
browser asks whether the user wants to follow the link to the party reservation web page. If the
user clicks OK, the browser redirects the user to another web page, the Park University ACM Club
web page. To implement that functionality, we use an if statement.
Take a look at the Game Night web page source code in FIGURE 9.7. In particular, note the
partyOn function’s if statement. As you can see, the condition is a confirm method call, confirm("Can you handle the excitement?"). Remember that the condition needs to evaluate to true or false. Because the confirm method returns a value of true or false, you can think
of the confirm method call being physically replaced by a true or false value. Clearly, having
true or false in the condition’s parentheses satisfies the JavaScript engine’s requirement for having
After clicking the
button, the browser
displays this dialog.
FIGURE 9.6 Game Night web page
363
364
Chapter 9 Additional JavaScript Basics
<!DOCTYPE html>
<html lang="en">
<head>
<meta charset="utf-8">
<meta name="author" content="John Dean">
<title>Game Night</title>
<style>
body {background-color: rgb(205, 250, 255);}
</style>
Returns a value of true or false.
<script>
// Direct the user to the ACM Club page.
function partyOn() {
if (confirm("Can you handle the excitement?")) {
window.location.assign(
"http://www.park.edu/clubs-and-organizations" +
"/active-student-clubs.html");
}
} // end partyOn
</script>
</head>
<body>
<h1>Park ACM Club Game Night</h1>
<p>
Join Park's ACM Club for another wild and crazy
night of computer fun!
</p>
<ul>
<li>Play computer games!</li>
<li>Talk about computers!</li>
<li>Win posters of your favorite computers!</li>
</ul>
<p>Confirm your reservation now by clicking below.</p>
<input type="button" value="Party Reservations" onclick="partyOn();">
</body>
</html>
FIGURE 9.7 Source code for Game Night web page
the condition evaluate to true or false. So everything works as expected—if the user clicks OK
on the confirm dialog, true is returned, the if condition is true, and the browser executes the
statement inside the braces. That statement is a window.location.assign method call, which
causes the browser to load the web page specified by the method call’s URL-value argument.
9.6 prompt Method
9.6 prompt Method
As mentioned earlier, the window object has three methods that generate dialog boxes—alert,
confirm, and prompt. We’ve already described alert and confirm; now it’s time for prompt.
The prompt method generates a dialog box that displays a specified question. The user is expected
to answer the question by entering a value in a text control and then clicking OK. Or, the user may click
Cancel to avoid answering the question. Here’s an example dialog generated by a prompt method call:
Here’s the syntax for a prompt method call:
prompt(prompt-message, "")
What follows is an example prompt method call that uses this syntax and produces the dialog
shown previously:
prompt("What's your name?", "");
The first argument provides the dialog box’s prompt. The second argument (the two-quoteswith-nothing-in-between thing) specifies the initial value that appears in the prompt box. For
example, this would cause zeros to appear in the prompt box:
prompt("What's your student ID?", "0000000");
Normally, you’ll want to display an empty initial value, and to do that, you specify the empty string
("") for the second argument. The W3C defines the prompt method with two parameters, so
you should always include two arguments. However, and not surprisingly, browsers are lenient
and they allow one argument. If you omit the second parameter, the Internet Explorer browser
displays “undefined” as the initial value (ugly!), whereas Chrome and Firefox display nothing.
If a user sees a prompt dialog box and clicks Cancel or the close-out X button, the prompt
method returns the value null, which is a JavaScript keyword that indicates the absence of a
user entry. Otherwise, if the user clicks OK, then the prompt method returns the contents of the
prompt box’s text control.
365
366
Chapter 9 Additional JavaScript Basics
9.7 Game Night Web Page Revisited
Your mission, if you choose to accept it, is to modify the Game Night web page’s button event
handler, so instead of linking to another web page, it displays a party reservation pass. More specifically, your task is to edit the partyOn function so it does this:
1. Prompt the user for his/her name.
2. If the user clicks Cancel, do nothing. Otherwise, display two dialogs with these messages:
▸▸
▸▸
The next pop-up will be your party reservation. Print it.
Admit one to the ACM Club party: user’s-name.
The first step is to prompt the user for his/her name, and, not surprisingly, we’ll use the
prompt method for that. But how should the prompt method be situated? Normally, as a web
­programmer, you’ll want to do something with the prompt method’s returned value (i.e., you’ll
want to do something with the user’s input). That means you’ll normally want to embed the
method call within an assignment statement or an if statement’s condition. For the improved
Game Night web page, you’ll need to save the user’s input in a variable, so you can display the
user’s name on the party reservation pass. To save the user’s input, you need an assignment
­statement, like this:
name = prompt("What's your name?", "");
Then we need to check the user’s input using the name variable and an if statement, like this:
if (name != null) {
The != thing is JavaScript’s inequality operator. It compares its two operands (name and null in
this case) and evaluates to true if they are unequal and evaluates to false if they are equal. Remember that null is what’s returned by the prompt method when the user clicks the prompt dialog
box’s Cancel button, and the user’s string input is returned when the user clicks the OK button. So
the preceding if condition checks for the user clicking the OK button. Inside the if statement, we
need two alert method calls that (1) inform the user about the upcoming party reservation pass,
and (2) display the party reservation pass. To see the alert method call code, study the partyOn
function definition in FIGURE 9.8.
Dialog Boxes—Use Them Sparingly
The “improved” Game Night web page uses a prompt dialog box and two alert dialog boxes. That’s
probably a bit much. JavaScript’s alert, confirm, and prompt methods are OK when used in
small doses, but they can be annoying if used too much because their dialog boxes block users
from interacting with anything else. Another problem with the three dialog box methods is that
users will sometimes configure their browsers to disable pop-up windows (including the pop-ups
generated by alert, confirm, and prompt).
9.8 if Statement: else and else if Clauses
<script>
// Print a party reservation pass.
function partyOn() {
var name; // user's name
name = prompt("What's your name?", "");
if (name != null) {
alert("The next pop - up will be your party" +
" reservation. Print it.");
alert("Admit one to the ACM Club party: " + name);
}
} // end partyOn
</script>
FIGURE 9.8 script container for improved Game Night web page
The standard way to generate dynamic output is to use dynamic HTML, and the standard
way to get input is to use form controls. So when should you use the alert, confirm, and
prompt methods for output and input? Use them only when you want to draw sharp attention to
something and to force the user to deal with the issue immediately.
9.8 if Statement: else and else if Clauses
In the Game Night web page, you were introduced to the simplest form of the if statement—
when the if clause is by itself. That form takes care of the case when you want to do something
or nothing. But what if you want to do one thing or something else, depending on the value (true
or false) of a condition? Or, what if you want to do one thing from among a list of three or more
options? In this section, we describe additional forms of the if statement that take care of those
situations.
FIGURE 9.9 shows the syntax and semantics for the form of the if statement that takes
care of the situation where you want to do one thing or something else. It uses the same if
clause at the top that you’ve seen before, but it adds an else clause. To differentiate, we’ll refer
to the previous form of the if statement as “if by itself ” and this new form of the if statement
as “if, else.”
FIGURE 9.10 shows the syntax and semantics for the form of the if statement that takes
care of the situation where you want to do one thing from among a list of three or more options. It
uses the same if clause at the top and the same else clause at the bottom that you’ve seen before,
but it adds one or more else if clauses in the middle. To distinguish this form of the if statement, we’ll refer to it as the “if, else if ” if statement. You may include as many else if clauses
as you like—more else if clauses for more choices. Note that the else clause is optional.
In Figure 9.10, note the flowchart’s flow of control as indicated by the arrows. After one
condition is found to be true, all the other conditions are skipped, and control flows down to the
statement below the entire if statement. That means that the JavaScript engine executes only
367
368
Chapter 9 Additional JavaScript Basics
if (FRQGLWLRQ) {
LIVWDWHPHQW V
}
else {
HOVHVWDWHPHQW V
}
FRQGLWLRQ
WUXH
LIVWDWHPHQW V
IDOVH
HOVHVWDWHPHQW V
IROORZLQJVWDWHPHQW
FIGURE 9.9 Syntax and semantics for the “if, else” form of the if statement
one of the block statements—the one with the condition that’s true. If all the conditions are false
and there’s no “else” block, the JavaScript engine executes none of the block statements.
In this section, you learned about the three forms of the if statement. You’ll see those forms
used in examples throughout the remainder of the book. Here’s a summary of the different
forms:
▸▸
▸▸
▸▸
“if by itself ”—use when you want to do one thing or nothing.
“if, else”—use when you want to do one thing or another thing.
“if, else if ”—use when there are three or more possibilities.
if (if-condition) {
if-statement(s)
}
else if (else-if-condition) {
else-if-statement(s)
}
.
optional additional
.
else if’s
.
else {
else-statement(s)
}
optional
if-condition
true
false
if-statement(s)
else-if-condition
true
false
else-if-statement(s)
else-statement(s)
following-statement
FIGURE 9.10 Syntax and semantics for the “if, else if, else” form of the if statement
9.9 Strings
9.9 Strings
You’ve been using strings for quite a while now, but you’ve been using them in a bare-bones
fashion. In this section, you’ll learn about some of the functionality that JavaScript provides to
make working with strings easier. That added functionality is particularly important because
strings are used so often for processing user input. In this section, you’ll learn about string
operators, hard-to-represent string characters (such as the quote character), and also string
methods.
Comparison Operators
In the improved Game Night web page, remember the following prompt for the user’s name and
the if statement that verifies that the user entered something?
var name; // user's name
name = prompt("What's your name?");
if (name != null) {
...
This if statement condition uses the inequality operator, !=, to check whether the name variable’s
value is not equal to the null value. As an alternative, we could have used the equality operator,
==, to check whether the name variable’s value is equal to the null value. Here’s what that looks
like:
if (name == null) {
Remember that the prompt method returns null if the user clicks the Cancel button. If you want
to see if the user clicks the OK button with nothing in the input box, you can compare the name
variable to the empty string, like this:
if (name == "") {
When testing for equality, you need to use two equals signs, not one. The single equals sign
is for the assignment operator. If you accidentally use one equals sign (=), the JavaScript engine
assigns the value at the right into the variable at the left. That kind of error can be surprisingly
hard to find, so try to avoid it. Remember: When testing for equality, use ==, not =.
As you’ve learned, you can use the == and != operators to check whether a string
variable holds or does not hold a particular value. If you’d like to check two strings to see
which comes first in the dictionary, you can use the <, >, <=, and >= operators. In comparing two strings, all the string comparison operators (<, >, <=, >=, ==, !=) use lexicographical ordering. That means the computer compares the characters in the two strings one
at a time until it reaches two characters that are different. Then it uses alphabetical order
for those individual characters to determine the ordering. Thus, because the ­third-letter
“i” in “amino acid” comes after the third-letter “a” in “amanuensis” in the alphabet,
369
370
Chapter 9 Additional JavaScript Basics
the expression "amino acid" > "amanuensis" evaluates to true and the expression
"amino acid" < "amanuensis" evaluates to false.2
If two strings are compared such that the first string matches the second string’s left side and
the second string has additional characters at the right, then the first string comes first in the dictionary. For example, "malaprop" < "malapropism" evaluates to true.
The >= and <= operators work as you’d expect, both returning true when the compared
strings are equal. In writing >= and <=, don’t forget to put the = at the right; => and =< are not
valid JavaScript operators.
String Concatenation
As you know, strings are normally concatenated with the + operator. You can also concatenate
with the += concatenation assignment operator. Whereas the + operator does not change either
of its two string operands (it merely returns the concatenated version of the two strings), the +=
operator updates the string variable at the left of +=. For example, suppose you have a variable
named consumable that holds the value “water” and you want to update it by concatenating
“melon” at its right. Here’s how you can do that:
var consumable;
consumable = "water";
consumable += "melon";
After this code executes, the consumable variable holds “watermelon”.
Escape Sequence Characters and String Continuation with \
In forming a string, you’ll sometimes want to use characters that are difficult to represent. For example,
let’s try to store the following exchange between my daughter Jordan (as a toddler) and Jordan’s mother:
"Mommy, hurry up and get dressed – go faster than a horse."
"That's pretty fast, Jordan."
"OK, then go faster than a baby hippopotamus." No response.
"OK, then go faster than a wall. You should be able to beat a wall."
Most of this code is easy to store—just use the letters and punctuation as is. Note the quote
mark (") before “Mommy” and the quote mark after “horse.” Storing those quote marks and the
other quote marks is a bit of a challenge. Storing the text as four separate lines is also a bit of a
challenge. Here’s a first-cut attempt at storing the first two lines:
Note the space character in “amino acid.” Just like in a dictionary, the space character comes before letter
characters. For a complete understanding of how the JavaScript engine determines the order of strings, you
need to realize that each character in a string is associated with an underlying numeric value. The Unicode
standard (and the ASCII table, which is a subset of the Unicode standard) provide those underlying numeric
values. Feel free to peruse the Unicode standard at http://unicode.org/standard/standard.html.
2
9.9 Strings
var exchange;
exchange = ""Mommy, hurry up and get dressed – go faster than a horse."";
exchange += ""That's pretty fast, Jordan."";
In attempting to store the quote marks, this code simply uses the quote marks as is. But in doing
so, it messes up the quote marks that signal the beginning and end of the strings. The JavaScript
engine interprets ""Mommy as a completed string ("") followed by a variable named Mommy. That’s
not right. So, what’s the solution? As you learned in the last chapter, to nest a string inside a
string, you can use single quotes for the inner string and double quotes for the outer string. This
­second-cut attempt does that:
var exchange;
exchange = "'Mommy, hurry up and get dressed – go faster than a horse.'";
exchange += "'That's pretty fast, Jordan.'";
With single quotes nested inside the double quotes, if there was an attempt to display
exchange’s content, the single quotes would display. Displaying single quotes rather than double
quotes might bother some users, but that’s not a big problem. Can you see a bigger problem? The
apostrophe in “That’s” acts as a closing quote for the preceding single quote. And that causes the
single quote after “Jordan” to be orphaned. Bottom line—the code doesn’t work.
There are several solutions. One solution is to replace the apostrophe in “That’s” with the
special character \', like this:
exchange += "'That\'s pretty fast, Jordan.'";
JavaScript uses the backslash notation for special characters like the single quote. Those characters are called escape sequence characters because the backslash “escapes” the subsequent character (the ' in this case) from its normal meaning. For the single quote character, its normal meaning
is the start or end of a string. By using the backslash, the single quote is just a normal character
that’s displayed, so it does not interfere with the opening single quote that appears at its left.
JavaScript was designed to be used with web pages, but it can also be used in other contexts.
In those other contexts, there are many escape sequence characters that come in handy. If you
want to see all of JavaScript’s escape sequences, feel free to peruse http://www.ecma-international
.org/ecma-262/5.1/. The characters you find there mirror the escape sequences you’ll find in
many other programming languages.
For a table of the escape sequences that are useful for web pages, see FIGURE 9.11. In addition to the single quote escape sequence, the table shows a double quote escape sequence. The
double quote escape sequence works like its single quote counterpart. When you use \", the double quote is just a normal character that’s displayed, and it does not serve as the start or end of a
string. With that in mind, can you think of how you might use double quote escape sequences to
fix the original errant exchange += statement? The solution is to replace the single quotes that
surround the string with double quote escape sequences, like this:
exchange += "\"That's pretty fast, Jordan.\"";
371
372
Chapter 9 Additional JavaScript Basics
Escape Sequence
Characters
Meaning
\'
Single quote character with no significance in terms of starting or
ending a string.
\"
Double quote character with no significance in terms of starting or
ending a string.
\\
Single backslash character.
\n
Newline character with no relation to the letter n.
FIGURE 9.11 JavaScript escape sequence characters that are helpful for web pages
With double quote escape sequences nested inside the regular double quotes, the ­JavaScript
engine would display double quotes around the strings. And that should make everyone
happy.
There’s still another issue to resolve for the Mommy-Jordan conversation code. We want the
result to look like a dialog between two people when it displays on the web page. That means the
four quotes should display on four separate lines. To make that happen, we need the JavaScript to
generate <br> elements. Here’s the corrected code with <br>’s inserted:
var exchange;
exchange =
"\"Mommy, hurry up and get dressed – go faster than a horse.\"<br>";
exchange += "\"That's pretty fast, Jordan.\"<br>";
Figure 9.11’s next escape sequence character is \\, which enables a programmer to store a
s­ ingle backslash within a string variable. Can you figure out why the double backslash notation is
necessary? Suppose a programmer attempts to store a backslash by using a single backslash, like
this:3
var musicFolder;
musicFolder = "C:\Users\John\Music";
When the JavaScript engine sees a backslash, it interprets the backslash as the start of an
escape sequence. When the symbol after the backslash isn’t one of the symbols indicative of a
special character, the JavaScript engine simply replaces the escape sequence with the symbol
after the backslash. So in the preceding code fragment, the \U gets replaced with U, the \J
3
Windows software uses backslashes for path delimiters that separate folders and files. Other operating
systems and website addresses use forward slashes for their path delimiters. So why is Windows different?
Windows was built on top of DOS, and DOS used the forward slash for command line switches. If you’ve
never heard of DOS and command line switches, forget about it! (DOS dinosaurs, like me, are a dying breed.)
9.9 Strings
gets replaced with J, the \M gets replaced with M, and the musicFolder variable ends up
with an incorrect path because all the \’s get stripped out. Here’s the corrected assignment
statement:
musicFolder = "C:\\Users\\John\\Music";
Figure 9.11’s last escape sequence character is \n, for the newline character, which enables
a programmer to generate a new line. If you use \n to generate new lines in your HTML
code, that won’t have an impact on the user’s view because browsers collapse source code
whitespace when rendering HTML code. If you want the user to see a new line on the browser
window, you need to generate <br> elements, as shown in the preceding assignment statement. So, why are you reading about the \n escape sequence? Because the \n escape sequence
is how you can generate new lines in dialog box messages. For example, in F
­ IGURE 9.12, note
the four \n’s in the code and also note the four new lines for a, b, c, and d in the dialog box.
Without those \n’s, the dialog box would display the a, b, c, and d choices on one long line.
Not a good look.
<script>
prompt("Of the following U.S. Presidents, which one" +
" did not die on July 4?\n \
a) John Adams\n \
b) Thomas Jefferson\n \
c) Jaxes Monroe\n \
d) Ronald Reagan", "");
</script>
FIGURE 9.12 Dialog box with newline escape sequences and line continuation backslashes
373
374
Chapter 9 Additional JavaScript Basics
In Figure 9.12, the prompt method call’s prompt message string is quite long and spans six
lines. We use two different techniques for continuing the string across multiple lines. To split the
first and second lines, we use the technique introduced earlier—a closing quote, a concatenation
operator (+), and an opening quote on the next line. At the end of the subsequent lines that
need the string to continue, we use a different technique—a backslash by itself with no closing
quote for the first line and no opening quote for the second line. With the backslash technique,
whitespace is preserved. Specifically, the dialog box displays any whitespace at the left of the \
and any white space at the left of the next line. That’s why, in the figure, the a, b, c, and d choices
are indented.
So which technique is better for continuing long strings—the close quote, concatenation
operator, open quote technique, or the backslash-by-itself technique? Basically, you should use
what is appropriate for the particular situation. An end-of-chapter exercise asks you to rewrite
the first part of the previous prompt code using the single backslash technique. In doing that, you
should be able to discern why the close quote, concatenation operator, open quote technique is
more elegant for that particular situation.
String Methods
Because strings are such an integral part of so many programming tasks, the JavaScript language
provides lots of string methods that make it easier to implement solutions for such tasks. We’ll
introduce more string methods later, but for now, we’ll just provide two string methods, and then
use them in the next section’s web page.
The toUpperCase method returns an all-uppercase version of the string that calls the
toUpperCase method. Likewise, the toLowerCase method returns an all-lowercase version of
the string that calls the toLowerCase method. Here’s an example:
initialization statement
var exclamation = "Holy Cow!";
var exclamationUpper, exclamationLower;
exclamationUpper = exclamation.toUpperCase();
exclamationLower = exclamation.toLowerCase();
Multiple variable
declarations with one var
The methods do not update the string variables that appear at the left of the method calls.
Thus, after the JavaScript engine executes this code, the exclamation variable still holds the
value “Holy Cow!”. And as expected, the exclamationUpper and exclamationLower variables hold the values “HOLY COW!” and “holy cow!”, respectively.
In the preceding code fragment, the first statement is an initialization statement. It’s a combination of a variable declaration and an assignment. Normally, you should use separate variable
declarations and assignments because that provides room for a description comment next to the
variable declaration. But this code is for illustration purposes, so the shortcut initialization statement is OK.
In the code fragment, note that we declare exclamationUpper and exclamationLower
on one line by using one var statement and separating the variables with a comma. Once again,
that leaves less room for description comments. But since the code is for illustration purposes, we
won’t lose sleep over it.
9.10 Word Ordering Web Page
9.10 Word Ordering Web Page
In this section, we put into practice what you’ve learned in the previous two sections by examining
a web page that uses (1) an “if, else if, else” form of the if statement and (2) various string operations. See the web page in FIGURE 9.13. The user enters two words, clicks the < button, and the
web page sorts the words.
To start our examination of the Word Ordering web page, let’s look at FIGURE 9.14A, which
shows the web page’s body container. Note the two &lt; character references. The lt stands for
“less than,” and the browser displays those character references as < symbols. The first one is part
of the h3 element’s instructions, and the second one is for the button’s label. Note the two &nbsp;
nonbreaking spaces above the button and below the button. With back-to-back nonbreaking
spaces, they provide more than the default single space of separation between the button and the
button’s surrounding elements (text controls). Note the id values for the two text controls and the
FIGURE 9.13 Word Ordering web page after typing words into the text controls and
after clicking the < button
375
376
Chapter 9 Additional JavaScript Basics
p element. We’ll use those id values in the button’s event handler code. And finally, note how the
button’s onclick event handler calls the correctWordOrder function and passes the button’s
form object as an argument.
Let’s now study the correctWordOrder function’s implementation by examining its
code in FIGURE 9.14B. In Chapter 8, you learned coding conventions that are to be followed
when implementing a function. Note how the correctWordOrder function follows those
conventions:
▸▸
▸▸
▸▸
▸▸
▸▸
▸▸
Indent by two spaces within the script start and end tags, and indent by two more spaces
inside the function’s braces.
Include a descriptive comment above the function heading with a blank line between the
comment and the function heading.
Properly position the function’s opening and closing braces.
Include an “end …" comment for the function’s closing brace.
Position all variable declarations at the top of the function’s body.
Include a comment for each variable declaration statement and align the comments.
In the correctWordOrder function, note the blank line below the variable declarations. The blank line is a gray area in terms of coding conventions. With prior functions,
we didn’t bother to insert a blank line below variable declarations. The general rule is that
you should insert a blank line between logical chunks of code. Two or more variable declaration statements constitute a “chunk of code,” and that’s why you see the blank line in the
correctWordOrder function. If you prefer to have a blank line even when there’s just one
variable declaration, that should be fine, but if you want to be sure, check with your teacher
or your work supervisor.
<body>
<h3>
Enter a word in each box.<br>
Then click the "&lt;" button to order the words correctly.
</h3>
<form>
Display a < symbol
<input type="text" id="word1" size="15">
for the instructions
and the button’s label.
&nbsp;&nbsp;
<input type="button" value="&lt;"
onclick="correctWordOrder(this.form);">
&nbsp;&nbsp;
<input type="text" id="word2" size="15">
</form>
<p id="message"></p>
</body>
</html>
FIGURE 9.14A body container for Word Ordering web page
9.10 Word Ordering Web Page
<!DOCTYPE html>
<html lang="en">
<head>
<meta charset="utf-8">
<meta name="author" content="John Dean">
<title>Word Ordering</title>
<script>
// This function corrects the words' order.
Insert a blank line
below a group of
variable declarations.
function correctWordOrder(form) {
var tb1, tb2;
// text controls for user entries
var word1, word2; // user-entered words
var msg;
// message after button clicked
tb1 = form.elements["word1"];
Initialize the output message
tb2 = form.elements["word2"];
here. We add to the message
word1 = tb1.value;
later using +=.
word2 = tb2.value;
msg = "Congratulations! The words are now in the" +
" correct order!";
if (word1.toLowerCase() > word2.toLowerCase()) {
tb1.value = word2;
tb2.value = word1;
}
else if (word1.toLowerCase() < word2.toLowerCase()) {
msg += "<br>(Although they were in the correct order" +
" to begin with.)";
}
else {
msg += "<br>(Although with the words being the same," +
" the \"correct order \" doesn't mean much.)";
}
document.getElementById("message").innerHTML = msg;
} // end correctWordOrder
</script>
Use the \" escape sequence
</head>
to display a double quote.
FIGURE 9.14B head container for Word Ordering web page
In the correctWordOrder function, note the if, else if, and else blocks of code. Those
three blocks of code handle the three possible word orders. The if condition checks for the first
word coming after the second word in the dictionary. The else if condition checks for the first
377
378
Chapter 9 Additional JavaScript Basics
word coming before the second word in the dictionary. The else block handles the other case—
when the first word equals the second word (with case insensitivity).
Now let’s slow down and examine the if code block in greater detail. It’s in charge of swapping the text control’s values when the user enters out-of-order words and the user clicks the <
button. With text control id values of word1 and word2, the following code shows a first-cut
attempt at swapping the text control’s values:
if (form.elements["word1"].value > form.elements["word2"].value) {
form.elements["word1"].value = form.elements["word2"].value;
form.elements["word2"].value = form.elements["word1"].value;
}
At first glance, this code might look reasonable. The form.elements["word#"].value
code accesses each text control’s user-entered value, so the first assignment statement successfully assigns the second text control’s user-entered value to the first text control. The second
assignment is supposed to assign the first text control’s user-entered value to the second text
control, but something goes awry. Can you figure out what happens when the second assignment executes? After the first assignment, the form.elements["word1"].value property
holds what the user entered in the second text control. So in the second assignment, that second
text control user entry gets assigned back into the second text control—which is worthless.
So what’s the solution? Before executing the first assignment, you should save the second text
control’s value in a separate variable, so when the second text control gets a new value assigned
into it, the second text control’s original user entry is safely stored in the separate variable. This
is a very important concept, so to make sure you understand it, here’s a simplified example
where x and y are the variables whose values are to be swapped, and temp is the (temporary)
separate variable:
temp = x;
x = y;
y = temp;
Study Figure 9.14B, and you’ll see that we use the variable word2 as the separate variable that
stores the second text control’s value. Here’s the relevant code (with a few minor modifications
that don’t affect the logic):
word2 = tb2.value;
if (word1.toLowerCase() > word2.toLowerCase()) {
tb2.value = word1;
tb1.value = word2;
}
The toLowerCase method calls mean that the function is able to handle lowercase and uppercase words and sort them with the case ignored. That’s why, in Figure 9.13, Android gets moved
to the left of azimuth after the user clicks the < button.
9.11 More String Details
In the prior code fragment, tb1 and tb2 variables store the text control objects. And, as you’d
expect, the word1 variable stores the first text control’s value. The word2 variable is necessary
for the sake of the swap. The other three variables (tb1, tb2, and word1) aren’t necessary from
a logic perspective, but they lead to code that is easier to understand and more efficient. Without
those extra variables, you’d have to do something like this:
word2 = form.elements["word2"].value;
if (word1.toLowerCase() > word2.toLowerCase()) {
form.elements["word2"].value = form.elements["word1"].value;
form.elements["word1"].value = word2;
}
All those form.elements["…"] code snippets can get confusing, which makes maintenance
more difficult. Another reason this code fragment is bad is that with every form.elements["…"],
the JavaScript engine has to search through all of the controls in the form, and those searches take
a relatively long time to execute. So although this solution works, it’s rather inelegant. Strive for
elegance! Let your inner swan soar!
Go back to Figure 9.14B and note how we assign the msg variable to “Congratulations! The
words are now in the correct order!” above the if statement. And note how we use += to append
different text onto the end of the msg string variable within the else if and else code blocks.
That’s a fairly common technique where you initialize a string variable and then use the += operator
to add text to it later on.
There’s one last noteworthy item in the Word Ordering web page’s code. Near the bottom of the correctWordOrder function, find the \" escape sequences that are meant to offset “correct order” within the msg variable’s assigned string. What’s wrong with using regular
quotes (") to offset “correct order”? The first regular quote would be interpreted by the JavaScript engine as the terminating quote for the msg variable’s assigned string, and that would be
inappropriate.
9.11 More String Details
There are two forms for strings—string primitives and string objects. A string primitive is simply
a group of characters. String primitives are also known as string literals, and they are written with
single quotes (as in ‘Carpe Diem!’) or double quotes (as in “Let’s not seize the day—let’s have a
meeting instead!”). A string object wraps up a string primitive, and in doing so, it adds properties
and methods. In this section, we’ll introduce one string property and several string methods.
A string object’s length property returns the number of characters in the string. Note this
example, which uses the length property:
var musician = "Taylor Swift";
alert("There are " + musician.length + " characters in \"" +
musician + "\".");
379
380
Chapter 9 Additional JavaScript Basics
The musician.length code returns the value 12, so the resulting alert dialog looks like this:
In the prior code fragment, note that length does not use parentheses. That’s because length is
a property, not a method.
JavaScript, being the accommodating (and wacky) language that it is, automatically converts
a string primitive to a string object if there’s an attempt to access a string property or call a string
method from a string primitive. In the prior code fragment, musician gets assigned a string
primitive, ­“Taylor Swift”. When the JavaScript engine sees an attempt to access the length property (with musician.length), it converts the musician variable’s primitive value to an object
and then it uses the length property to return the string’s length.
Because strings are such an integral part of so many programming tasks, JavaScript provides
lots of string methods to make those programming tasks easier. JavaScript has over 40 string
methods. You’ve already seen the toLowerCase and toUpperCase methods. FIGURE 9.15
shows some additional popular string methods. Spend some time reading the methods’ descriptions so you get an idea of what’s available.
In Figure 9.15, when we describe the methods, we use the term calling string. The calling
string refers to the string object that appears at the left of the dot when a string method is
called. For example, in the following code fragment, which finds the index position of the space
between a person’s first and last names, musician is the calling string for the indexOf method
call:
var musician = "Bob Marley";
var spacePosition;
calling string
spacePosition = musician.indexOf(" ");
Be aware that the characters in a string are numbered starting with 0 for the first character.
So, what does spacePosition hold after the preceding code fragment executes? It holds the
value 3 (‘B’ is at 0, ‘o’ is at 1, ‘b’ is at 2, and the space character is at 3).
In Figure 9.15, note the []’s in the method headings for indexOf, lastIndexOf, and
­ ubstring. You should not include the []’s in your code when you call one of those methods.
s
The []’s are a standard syntax notation that indicate that something is optional. So, as explained
in its description, when you call the indexOf method, the second argument is optional. As you
can see in the indexOf method’s heading, if you include a second argument, you need to preface
it with a comma.
9.12 Arithmetic Operators
charAt(index)
Return the character at the calling string’s index position, where a string’s first character is
at index position 0.
indexOf(search-string[, from-index])
Search within the calling string for the specified search string. Return the start position
of the first occurrence of the found string, where 0 is the position of the calling string’s
leftmost character. If there’s a second argument, start the search at that argument’s index
position. Return -1 if the search string is not found.
lastIndexOf(search-string[, from-index])
Starting from the right side, search within the calling string for the specified search string.
Return the start position of the first occurrence of the found string, where 0 is the position
of the calling string’s leftmost character. If there’s a second argument, start the search at
that argument’s index position. Return -1 if the search string is not found.
replace(search-string, new-string)
Search within the calling string for the specified search string and replace the first
occurrence of the found string with the specified new string. Perform the replacement in a
new string and return that new string. Do not change the calling string.
substring(begin-index[, after-end-index])
Return the portion of the calling string from the specified beginning index position to just
before the specified ending index position. If the ending index position is omitted, then
return the portion of the calling string from the specified beginning index position to the
end of the calling string. If either argument is greater than the string’s length, it is treated
as if it were equal to the string’s length.
trim()
Return a new string with all whitespace removed from the start and end of the calling
string. Do not change the calling string.
FIGURE 9.15 Some of the more popular string methods—their headings and descriptions
At the bottom of Figure 9.15, we describe the simplest version of the replace method. For more
complex replacements (including multiple replacements within the calling string), you’ll need to use
a regular expression for the first argument. To learn about regular expressions, read Mozilla’s description of the replace method at https://developer.mozilla.org/en-US/docs/Web/JavaScript/Reference
/Global_Objects/String/replace. Regular expressions are kind of tricky, but their power is intoxicating!
9.12 Arithmetic Operators
As stated earlier, it’s common for web pages to process strings, and that’s why JavaScript supports
string processing with string operators and quite a few string methods. Likewise, it’s common
for web pages to process numbers, and that’s why JavaScript supports number processing with
arithmetic operators and quite a few math-computation methods. In this section, we describe
JavaScript’s arithmetic operators.
381
382
Chapter 9 Additional JavaScript Basics
Addition, Subtraction, Multiplication, and Division
JavaScript uses +, -, and * for addition, subtraction, and multiplication, respectively. They work
the same as the addition, subtraction, and multiplication operators you learned in elementary
school. The multiplication operator uses the asterisk and not a cross (×) or a dot (∙) as in mathematics books, but other than that, there are no differences, so let’s move on.
JavaScript supports two forms of division. For regular division (the kind that you do with
a calculator), use the division operator, which is implemented with the / symbol. For division
where you want to find the remainder, use the remainder operator, which is implemented with
the % symbol.4 The following examples use the division and the remainder operators, respectively:
13 / 5 ⇒ 2.6
13 % 5 ⇒ 3
The ⇒ symbol is not part of JavaScript; it’s just a notation that helps with the explanations. In
this book (and in many mathematics books), the ⇒ symbol indicates “evaluates to.” So the first line
says that the expression 13 / 5 evaluates to 2.6. The second line says that the expression 13 % 5 evaluates to 3. The remainder operator (%) might need a little more explanation. In elementary school,
you probably learned how to divide by using this “long division” notation:5
2
5 13
-10
3
quotient
remainder
Let’s think about the case where the dividend (the thing at the left of the operator) is less than
the divisor (the thing at the right of the operator). For the expression 6 % 9, the dividend is 6 and the
divisor is 9. Try to evaluate the following expression without looking at the answer further down.
6 % 9 ⇒ ?
After you’ve guessed at an answer, take a look at the equivalent grade school arithmetic notation:
0
9 6
-0
6
6 % 9 evaluates to 6
4
The remainder operator is sometimes referred to as the modulus operator because that’s the name given to
the % operator in other programming languages. However, for all math wonks out there, the formal name in
JavaScript is the remainder operator because the generated result takes its sign (positive or negative) from
the dividend, not from the divisor. A true modulo operation takes its sign from the divisor, not from the
dividend. Now, aren’t you glad that I cleared up that remainder/modulus operator controversy for you?
5
If you’re from a country other than the United States, then the division notation you grew up with might
look different from what’s shown here. But we hope you remember how to calculate a remainder. If not, ask
your teacher or google it.
9.12 Arithmetic Operators
Finding the remainder is a requirement for quite a few programming tasks. For example,
suppose you want to implement an online multiplayer card game that deals the deck’s 52 cards to
all the players, such that each player gets the same number of cards and the remaining cards go in
the middle (where they’re eventually taken by the player who wins the first trick). Note how the
remainder operator is used to calculate the cards in the middle:
cardsInMiddle = 52 % numOfPlayers;
For another example, suppose you want to implement a web page that helps kids to learn
even and odd. If the user clicks the Even button, the event handler uses the following code to
determine if the number in the myFavoriteNumber text control is even:
if (document.getElementById("myFavoriteNumber") % 2) == 0)
This code should make sense when you realize that if you divide an even number by 2, the remainder is zero.
Exponentiation
JavaScript provides an exponentiation operator, which uses two consecutive asterisks, **, for its
implementation. Here’s an example that calculates the volume of a ball:
var volume; // volume of the ball
var radius; // radius of the ball
...
volume = 4 / 3 * Math.PI * radius ** 3;
The volume assignment uses this mathematical formula for the volume of a sphere:
V=
4 3
πr
3
In the code fragment, Math.PI is a property of the Math object; as you’d expect, it holds the value
of π, which is approximately 3.14159. PI is a named constant, which means that it’s a special variable
whose value is fixed. To indicate their specialness, JavaScript uses uppercase for all of its named
constants, and that’s why PI uses all uppercase. The Math object is a global object, and as such, you
don’t have to declare it with var—just use it. The Math object is very important. In addition to having the PI property, it has many mathematical methods, which we’ll talk about in the next section.
In calculating the volume of a sphere (using the formula shown earlier), the exponentiation
operation needs to be performed first. In JavaScript, as in the world of mathematics, the exponentiation operator has higher precedence than the / and * operators. So in the preceding JavaScript
code fragment, even though the / and * appear at the left of the ** operator, the JavaScript engine
does indeed perform the exponentiation operation first. We’ll have more to say about operator
precedence in an upcoming subsection.
The ECMAScript organization introduced the exponentiation operator fairly recently, as part
of its 2016 ECMAScript standard. So be aware that older browsers don’t support it.
383
384
Chapter 9 Additional JavaScript Basics
Increment and Decrement
It’s common for a program to need to count the number of times something occurs. For example,
have you ever seen web pages that show the number of visitors to the web page? Keeping track of
the number of visitors requires a count variable. You can implement counting up by 1 like this:
count = count + 1;
But because counting up is such a common task, JavaScript provides a special operator for it, the
increment operator, which is implemented with ++. Standard coding conventions suggest that
when you add 1 to a variable, you should use the increment operator, and not the assignment
operator. So to add 1 to a count variable, here’s the preferred technique:
count++;
Counting down is also a common task, so JavaScript provides a special operator for it, the
decrement operator, which is implemented with --. Suppose you keep track of the number of
remaining coupons with a variable named remainingCoupons. After using a coupon, you
should implement the decrementation process like this:
remainingCoupons--;
Standard coding conventions suggest that you always use the decrement operator to decrement a variable by 1 (as shown), but you should be aware of this alternative code:
remainingCoupons = remainingCoupons – 1;
This code works, but you should avoid using it.
Compound Assignment Operators
In the previous chapter, we introduced you to the assignment operator. In this chapter, we’ve
introduced you to several arithmetic operators. Now, we present operators that combine those
two functions—assignment and arithmetic.
Here’s how you can update x by adding 99.9 to it:
x = x + 99.9;
And here’s the alternative way to do the same thing:
x += 99.9;
The += thing is the addition assignment operator. Standard coding conventions suggest that you
use the addition assignment operator to add a value to a variable.
The -=, *=, /=, %=, and **= operators parallel the += operator, and they are collectively
referred to as compound assignment operators. We won’t bore you with detailed explanations,
because they all work the same as the addition assignment operator, but make sure you understand
these examples:
9.12 Arithmetic Operators
x
x
x
x
x
x
-= 10;
*= num;
/= 5.5;
%= 3;
**= 1.5;
*= num - 2;
≡
≡
≡
≡
≡
≡
x
x
x
x
x
x
=
=
=
=
=
=
x
x
x
x
x
x
- 10;
* num;
/ 5.5;
% 3;
** 1.5;
* (num - 2);
The examples show compound assignment operator statements on the left and their equivalent long-form statements on the right. The ≡ symbol means “is equivalent to.” It’s better style to
use the forms on the left rather than the forms on the right, but don’t ignore the forms on the right.
They show how the compound assignment operators work.
The bottom example is the only one in which the compound assignment operator uses an expression rather than a single value; that is, the right of *= is num - 2, not just a single value like num. For
cases like these, the compound assignment form is somewhat confusing. Therefore, for those cases,
it’s acceptable stylewise to use the equivalent long form rather than the compound assignment form.
Expression Evaluation and Operator Precedence
Now let’s think about what happens when a mathematical expression incorporates different types
of operators. For a web page that calculates miles per gallon (MPG) for a car trip, the following is
a first-cut assignment statement for the MPG calculation:
mpg = milesAt2ndFillUp – milesAt1stFillUp / gallonsAt2ndFillup
The user is supposed to keep track of his/her car’s odometer miles values for two trips to the gas station, subtract the two miles values, and divide the result by the number of gallons purchased during
the second trip to the gas station. So, does this assignment statement do what it’s supposed to do? To
answer that question, you need to know the order of operation for the three operators in the assignment statement. We want subtraction to be performed first, then division, and then assignment.
With JavaScript (and all other programming languages), assignment has a lower precedence than
the other operators, which is a good thing. But division has a higher precedence than subtraction,
so the JavaScript engine divides milesAt2ndFillUp by gallonsAt2ndFillup before performing the subtraction. That’s wrong, and mpg gets assigned the wrong value. So what’s the solution?
The solution is to add parentheses to force the subtraction to take place first:
mpg = (milesAt2ndFillUp – milesAt1stFillUp) / gallonsAt2ndFillup
To know when parentheses are necessary, you need to be familiar with JavaScript’s operator precedence table, shown in FIGURE 9.16. The operators are organized into groups, with the groups
at the top having higher precedence than the groups at the bottom. Within a particular operator
group, the operators have equal precedence.
Using the operator precedence table might take some practice. Suppose you have an expression that uses * and +. Because the * operator’s group is higher in the table than the + operator’s
group, the JavaScript engine executes the * operator before the + operator. Because parentheses
appear at the top of the table, if parentheses appear within an expression, then the JavaScript
engine executes the items inside the parentheses before the items outside the parentheses.
385
386
Chapter 9 Additional JavaScript Basics
1. Grouping with parentheses
(expression)
2. Increment and decrement operators
x++
x––
3. Exponentiation operator (right-to-left)
x ** y
4. Multiplication and division operators (left-to-right)
x * y
x / y
x % y
5. Addition and subtraction operators (left-to-right)
x + y
x – y
6. Assignment operators (right-to-left):
y
y
y
y
y
y
y
= x
+= x
–= x
*= x
/= x
%= x
**= x
FIGURE 9.16 Abbreviated operator precedence table
In the operator precedence table, note “left-to-right” in the descriptions for the fourth and
fifth groups. If an expression has two or more operators from the fourth group (*, /, and %), then
the JavaScript engine executes the operators appearing at the left before operators appearing at the
right. Likewise, if an expression has two or more operators from the fifth group (+ and –), then
the JavaScript engine executes the operators appearing at the left before the operators appearing
at the right. In mathematics, that’s referred to as left-to-right associativity. For example, if * and /
appear in the same expression and / appears further to the left than * within that expression, the
JavaScript engine performs the division before the multiplication.
In the operator precedence table, note “right-to-left” for the exponentiation operator. That
indicates right-to-left associativity, which means that if you have an expression with multiple
exponentiation operators, the JavaScript engine executes the rightmost exponentiation operators
first. So as shown in the following one-step-at-a-time analysis, 2 ** 3 ** 2 evaluates to 512:
2 ** 3 ** 2 ⇒
2 ** (3 ** 2) ⇒
2 ** 9 ⇒
512
In the operator precedence table, note that the assignment operators also use right-to-left associativity. So for an expression with multiple assignment operators, the JavaScript engine executes
the assignments appearing at the right before the assignments appearing at the left. For example:
var pointsTeam1 = pointTeam2 = 0;
The JavaScript engine executes the pointTeam2 = 0; assignment first. Assignment operations
evaluate to the value that gets assigned into the variable, so pointTeam2 = 0 evaluates to 0. The
9.13 Math Object Methods
JavaScript engine then executes the other assignment operator (the one at the left) by assigning
that 0 value to the pointsTeam1 variable.
9.13 Math Object Methods
To make processing numbers easier, JavaScript has more than 30 methods that perform mathematical operations. We don’t want to overwhelm you with all of them. In this section, we present
the ones that tend to be used most often. In the last section, we introduced you to the Math.PI
constant, which is a property of the Math object. This section’s methods, not surprisingly, are
members of the Math object as well.
Take a look at the Math methods in FIGURE 9.17. They’re all pretty straightforward, but one
thing you should be aware of is that if you use a variable for one of the arguments, the method
calculates a value as described in the figure and returns that calculated value, but the argument
variable’s value doesn’t change. Thus, if you want to change the value of a variable x so it holds the
absolute value of its original value, this won’t work:
Math.abs(x);
Instead, you need to do this:
x = Math.abs(x);
Math.abs(number)
Returns the absolute value of the given number.
Math.ceil(number)
Returns the smallest whole number that is greater than or equal to the given number.
ceil stands for “ceiling.”
Math.floor(number)
Returns the largest whole number that is less than or equal to the given number.
Math.max(x, y, z, …)
Returns the largest of the given numbers.
Math.min(x, y, z, …)
Returns the smallest of the given numbers.
Math.pow(base, power)
Returns the first argument’s value raised to the power of the second argument’s value.
Math.random()
Returns a uniformly distributed value between 0.0 and 1.0, but not including 1.0.
Math.round(number)
Returns the whole number that is closest to the given number.
Math.sqrt(number)
Returns the positive square root of the given number.
FIGURE 9.17 Some of the more popular Math methods—their headings and descriptions
387
388
Chapter 9 Additional JavaScript Basics
The round method performs normal rounding—if a number’s fractional portion is .5 or
greater, then round up; otherwise round down. The Math object’s ceil method always rounds up,
and the floor method always rounds down. For an example that uses the floor method, suppose
you’re working the checkout line at Walmart (after a year-long internship as a Greeter) and you
need to give 87 cents in change to a customer. How do you know how many quarters to dispense?
You divide by 25 (the number of pennies in a quarter) and round down. Here’s the JavaScript code:
numQuarters = Math.floor(change / 25);
The pow method has been around a long time, so when there’s a need to raise a value to a
power, many JavaScript programmers use the pow method. But remember the new arithmetic
operator, **, which also raises a value to a power. Using ** is slightly faster, but the efficiency
improvement is so slight that you should feel free to use either technique.
The random method uses a uniform distribution in finding a number between 0.0 and 1.0,
not including 1.0. A uniform distribution means that there’s an equal likelihood of choosing a
number anywhere on the number line between 0 and 1.
If you love mathematics and you’d like to see what else the JavaScript Math object has to offer,
feel free to peruse Mozilla’s Math object page at https://developer.mozilla.org/en-US/docs/Web
/JavaScript/Reference/Global_Objects/Math.
9.14 Parsing Numbers: parseInt, parseFloat
When using all the number-crunching constructs you learned about in the previous sections,
the first step is usually retrieving numeric input from the user. When the user types into a text
control or a prompt dialog, JavaScript reads the input as a string. If you need numeric input,
then the string must be parsed in order to convert it to a number. This section describes that
process.
Parsing is the examination of text to determine what the text represents. The functions
­parseInt and parseFloat attempt to convert text to integers and decimal numbers, respectively. They are global functions in that they are not associated with an object, and so to call them,
there’s no need to preface them with an object and a dot (as you’ve seen with string methods and
Math methods). For example:
balloons = parseInt(prompt("Number of water balloons:", ""));
diameter = parseFloat(prompt(
"Diameter of each balloon in inches:", ""));
The prompt methods6 return the user’s input as strings. The parseInt function attempts to
­convert its string argument to an integer, and the integer value is then assigned into the balloons
Are you bothered by referring to prompt as a method even though there’s no object dot needed when you
call it? It is indeed a method, and the reason the object dot is unnecessary is because prompt is one of the
methods in the window object. Remember that window is JavaScript’s global object, and you can access its
members without needing the object dot syntax.
6
9.15 Water Balloons Web Page
variable. Using parseInt for the number of balloons should make sense because you can’t have
half of a balloon. The parseFloat function attempts to convert its string argument to a decimal
number and the decimal value is then assigned into the diameter variable. Using a decimal
number for a balloon’s diameter should make sense because you can have a diameter with a value
that’s between two integers.
So, why use the word “float” for a method that returns a decimal number? Most programming languages (including JavaScript) use the term floating point for a number that uses a decimal
point. That’s because such a number can be written with different forms by shifting its decimal
point. For example, 56001.9 can be written with scientific notation as 5.60019 × 104. So in rewriting the number, we “floated” the decimal point to the left by four positions.
In the balloons code fragment shown earlier, there’s no attempt to verify that the user enters
valid input. In an upcoming example, we’ll use several techniques to ensure that the user enters an
integer when they’re supposed to and a decimal number when they’re supposed to.
9.15 Water Balloons Web Page
© simonkr/Getty Images
In the previous section, we showed you a code fragment that used prompt dialogs to get input for
the number of water balloons and the diameter of those balloons. In this section, we examine a
complete web page that gets those input values using text controls. See the Water Balloons web
page in FIGURE 9.18. When the user clicks the Calculate water button, the button’s event handler reads the user’s input from the text controls, calculates the gallons of water needed to fill up
FIGURE 9.18 Water Balloons web page using text controls for the input
389
390
Chapter 9 Additional JavaScript Basics
the balloons, and displays the calculated gallons below the button. The event handler uses arithmetic operators, a Math method, parseInt, and parseFloat.
body Container
Let’s begin our examination of the Water Balloons web page with the body container, which you
can see in FIGURE 9.19A. Note the two text controls for the quantity and diameter user inputs.
Also, note the label elements that appear before the text controls. As you might have guessed
from its name (label), the primary purpose of a label element is to serve as a prompt (i.e.,
label) for a text control or some other control within a form.
When using a label element, you should connect it to its control by adding an id attribute to the control and a for attribute to the label element with matching values for the
two attributes’ values. For an example, go to Figure 9.19A and find the first text control and
its id="qty" attribute-value pair. Then find the preceding label element’s for="qty"
attribute-value pair.
Using a label element is good for the usual reason—it helps to describe the web page’s content. But in addition, the label element is particularly helpful for web accessibility. As you may
To help with accessibility, use the label element for control prompts.
<body>
<h1 class="top">Water Balloon Fun!</h1>
<form class="table" id="myForm">
the form's id value
<div class="row">
<label for="qty">Number of spherical water balloons:</label>
<input type="text" id="qty" size="3" maxlength="3">
</div>
<div class="row">
<label for="diameter">Diameter of each balloon in inches:</label>
<input type="text" id="diameter" size="4" maxlength="4">
</div>
To connect the button to the form, use the form
</form>
attribute with a value equal to the form's id value.
<br>
<div class="bottom">
<input type="button" form="myForm" value="Calculate water"
onclick="calculateWater(this.form);">
<br><br>
<output id="total-water" form="myForm"></output>
</div>
</body>
FIGURE 9.19A body container for Water Balloons web page
9.15 Water Balloons Web Page
recall, screen readers can help visually impaired users read web pages. By using a label element
and tying it to a control, you enable a screen reader’s speech synthesizer to speak the label’s text
as a prompt for the control. That way, the visually impaired user knows how and what to input.
Very helpful, indeed!
Because a form and its submit button are logically connected, normally you should position the button within the form container. Initially, that’s what we did for the Water Balloons
web page. But after using a CSS table layout to center and align the form’s labels and text controls, we were stuck with a recalcitrant button that couldn’t be centered between the labels column and the text controls column. For such centering to work, we’d have to span the button
across those two columns, but CSS table values don’t support cell spanning. The solution was to
move the button below the form and use a separate CSS rule to center the button. Take a look at
Figure 9.19A and verify that the button is positioned below the form and not within it. Notice
how the button’s event handler calls the calculateWater function with this.form as
its argument. Remember that this.form retrieves the form that’s associated with the current control. With the button control moved out of the form, you need to do something extra
to connect the button to the form. Specifically, you need to add a form attribute to the button
element where the form attribute’s value matches the form’s id attribute value. Look again at
the figure and this time note the button’s form="myForm" attribute-value pair and the form’s
id="myForm" attribute-value pair.
You’ve probably seen lots of calculator pages on the Web that help you with various calculations. For example, calculating a grade point average (GPA) based on a series of entered grades
and course credits. For a calculator page, the form and input elements do a pretty good job of
defining the web page’s user-entry content. Likewise, there’s an output element that does a good
job of defining a calculator page’s result. The HTML5 standard says you can use the output element to hold the result of any user action, but usually you’ll use the output element to hold the
result of a calculation performed by a web page.
The Water Balloons web page is a calculator—when the user clicks the button, the JavaScript
engine calculates the total gallons needed for the water balloons and displays the result below the
button in an output element. For the output element to work properly with JavaScript, it needs
to be associated with a form container. That association is built in if the output element is implemented within a form container. But with the Water Balloons web page’s output element below
the button, you need to add code to connect the output to the form. As you’ve already seen with
the button element, you connect the output element to the form by using a form attribute with a
value equal to the form’s id value. In the Water Balloons web page, the form’s id value is myForm,
so here’s the appropriate output element code:
<output id="total-water" form="myForm"></output>
In the upcoming script container subsection, you’ll learn how the calculated gallons value gets
inserted between the output element’s start and end tags.
391
392
Chapter 9 Additional JavaScript Basics
style Container
As is the case for most of the web page examples in this book, we store all of the web page’s code
in just one file. That means the CSS rules go inside a style container within the web page’s
head container, as opposed to having them inside an external CSS file. The book has lots of
disparate web pages, and having just one file per web page makes it easier to organize those web
pages. But be aware that for a normal organization’s website, you should have external CSS files
for your nontrivial web pages, and those CSS files will very often be shared by lots of web pages
on the website.
Take a look at the Water Balloons web page style container in FIGURE 9.19B. As you can
see, there are quite a few CSS rules. Most are straightforward enough that you should be able to
understand them on your own. We’ll focus on the ones that are a bit trickier.
<!DOCTYPE html>
<html lang="en">
<head>
<meta charset="utf-8">
<meta name="author" content="John Dean">
<title>Water Balloon Fun!</title>
<style>
html {display: flex; justify-content: center;}
body {
background-color: black;
background-image: url(../images/waterBalloons.jpg);
background-size: cover;
background-repeat: no-repeat;
}
.table {display: table;}
.row {display: table-row;}
.row > * {display: table-cell;}
The :first-child pseudo-class
matches elements that are the first
child of another element. This particular
rule selects immediate children of .row
elements where the child is a first child.
.table {border-spacing: 10px;}
.row > :first-child {text-align: right;}
.row > * {font-size: 2em;}
.top {font-size: 4em; text-align: center;}
.bottom {text-align: center;}
The :not pseudo-class filters the
.bottom > * {font-size: 2em;}
matching elements by omitting the
*:not(input) {color: white;}
ones described by the value in the
</style>
parentheses.
FIGURE 9.19B style container for Water Balloons web page
9.15 Water Balloons Web Page
The first CSS rule uses the display: flex property-value pair to create a flex box layout
for the html container and then uses justify-content: center to center all of the content
within that container. Because the html container surrounds the entire web page, all of the web
page’s content gets centered. Go back to the browser window in Figure 9.18 and verify that the
content is centered.
Also in Figure 9.18, note how the form’s labels are right aligned, and the form’s text ­controls
are left aligned. That alignment is possible because we’ve implemented a table layout for the
form. Go to the body container in Figure 9.19A and verify that the form has a class="table"
­attribute-value pair. Also verify that the form’s two div containers (for the text controls and
their labels) have class="row" attribute-value pairs. And then note the .table and .row
class selector rules in Figure 9.19B’s style container. Those rules use display: table and
d
­ isplay: table-row to display the form with a table layout. To complete the table layout, we
need to define table cells. We could have added class="cell" to the label and text control elements. But that would mean four attribute-value pairs, which is a lot of clutter. So instead, we avoid
the class="cell" attribute-value pairs by matching the child elements of the ­already-defined
rows. Specifically, we use the child selector .row > * to match the label and text control elements,
and then apply display: table-cell to those elements. Very elegant, indeed!
In Figure 9.19B, note the three CSS rules that establish the form’s table layout. Below those
rules, you can see three CSS rules that format the table’s content. The first of those rules uses the
border-spacing property to provide gaps between the table’s cells. Without those gaps, the labels
would butt up against the text controls and the text controls’ boxes would touch. No touching,
please! The next CSS rule uses .row > :first-child for its selector. The .row > matches
the child elements within the elements that are considered to be rows. Then comes the :firstchild pseudo-class to narrow the selection further. It’s the pseudo-class’s job to examine each of
the selected elements one at a time and determine if that element fits the condition specified by
the pseudo-class. So for this case, the rule selects all children of row elements such that the child
is a first child of its parent. In looking at the web page’s body code, you can see that the first child
elements are the label elements. The rule uses text-align: right to right align the labels’
right edges, which is normal for text control prompts.
At the bottom of Figure 9.19B’s style container, note the *:not(input) selector. Once
again we’re using a pseudo-class. The :not pseudo-class removes the specified elements from the
current set of matched elements. By using the universal selector (*) with :not(input), the rule
matches all elements except the input elements (i.e., the text controls and the button). The rule
uses color: white so the matched elements display with a white text color. Their white text
contrasts nicely with the background image’s black color. On the other hand, the text controls and
the button display white backgrounds by default, so we don’t want to change their default black
text to white.
script Container
Next up—the Water Balloons web page’s script container. As you can see in FIGURE 9.19C,
the script container contains the calculateWater function, which is called by the button’s
onclick event handler.
393
394
Chapter 9 Additional JavaScript Basics
<script>
// This function calculates and displays the total water
// needed to fill up water balloons.
function calculateWater(form) {
const CUBIC_INCHES_PER_GALLON = 231;
named constant
var qty;
// number of balloons
var diameter; // balloon diameter (in inches)
var gallons; // total gallons of water needed
qty = parseInt(form.elements["qty"].value);
diameter = parseFloat(form.elements["diameter"].value);
gallons = qty *
(4 / 3 * Math.PI * Math.pow(diameter / 2, 3) /
CUBIC_INCHES_PER_GALLON);
document.getElementById("total-water").innerHTML =
"Gallons of water needed to fill up the balloons = " +
gallons.toFixed(1);
round to the nearest tenth
} // end calculateWater
</script>
</head>
FIGURE 9.19C script container for Water Balloons web page
As you learned earlier when Math.PI was introduced, a named constant is a variable whose
value is fixed. The PI named constant is built into the Math object, and, as such, you don’t have
to worry about declaring PI as a named constant—you just use it. In the calculateWater function, the user enters the balloons’ diameter value in inches, so when the volume is first calculated,
it’s in cubic inches. To convert the volume to gallons, the function divides the volume by 231,
which is the number of cubic inches per gallon. For a full understanding of the math, study the
function’s math calculations. The main point here is that 231 is a special value that would be
confusing if it appeared in the JavaScript code with no explanation. You could use a comment,
but the standard practice is to do something else. When you have a special value that’s fixed, you
should declare a named constant variable and assign the special value to it. We do that in the
­calculateWater function, and here’s the code:
const CUBIC_INCHES_PER_GALLON = 231;
const is a reserved word that declares a variable to be a named constant. So if there’s an
attempt to reassign a value to CUBIC_INCHES_PER_GALLON later on, the JavaScript engine will
generate an error and the assignment won’t work. To make named constants prominent, you
9.15 Water Balloons Web Page
should position their declaration statements at the top of the function (go to Figure 9.19C and verify that the CUBIC_INCHES_PER_GALLON declaration is the first line in the c
­ alculateWater
function).7 As you learned for the Math.PI named constant, JavaScript uses uppercase for all of
its named constants. Likewise, you should use all uppercase for named constants that you implement. Using uppercase and positioning named constants at the top helps with maintenance. If
you ever need to update the named constant’s value, it’s easy to do so. You go to the top, make the
change there, and everywhere the named constant is used, its value gets updated. Easy!
In Figure 9.19C, the code below the named constant declaration should make sense because it
uses syntax that you’ve seen before. Note the way the user’s quantity and diameter input values are
retrieved using the form.elements property with the elements’ qty and diameter id values. As
a sanity check, verify those id values in Figure 9.19A. Remember that user input values are always
strings. In the calculateWater function, note the way the user’s quantity and diameter input values
are converted to numbers using parseInt and parseFloat. Also note how the gallons variable
gets its value by using arithmetic operators and the Math.pow method. We could have used the exponentiation operator instead of Math.pow, but we wanted to provide an example with Math.pow.
The calculateWater function’s last statement assigns the calculated gallons value to the
web page’s output element. Note how we retrieve the output element’s object in the usual way,
with form.elements. Note how we use the output object’s value property to store a string
and the gallons number within the output object. The browser then displays what’s stored in the
output object’s value property.
Most likely, the calculated gallons value will have a fraction that uses multiple digits at the
right of the decimal point. To make the calculated gallons value look good, the calculateWater
function rounds the result to the nearest tenth position. If the user enters 20 balloons with 5 inch
diameters, the code generates a gallon’s value of approximately 5.6666534, and with rounding,
the web page displays the result as 5.7. At the very bottom of the calculateWater function,
note the gallons.toFixed(1) expression. That’s the code that rounds the gallons result to
the nearest tenth. The way it works is that when the JavaScript engine sees the gallons variable
at the left of a dot and a method name, the JavaScript engine converts the number to an object.
The object is a number object because it holds a number, and it’s a calling object because it calls a
method, the toFixed method. The toFixed method uses its argument value (1 in this case) as
the position where rounding takes place, with 1 being the tenths position, 2 being the hundredths
position, and so on. The method performs the rounding and returns the rounded value. If the
returned value has fewer digits at the right of the decimal point than indicated by the toFixed
method’s argument, then 0’s are appended at the right. So if gallons holds the value 5.999, gallons.toFixed(1) returns 6.0, not 6. Although the toFixed method performs rounding, the
rounding does not affect the calling object, whose value remains unchanged.
Although we recommend top-of-function positioning for named constant declarations, it’s legal to position
them lower down within a function’s body. The scope of a named constant is restricted to the block in which
the named constant is declared. A block refers to a block statement, which is a set of statements surrounded
by braces. So if a named constant were declared within an if statement’s braces, the named constant could
be used only within the if statement’s braces.
7
395
396
Chapter 9 Additional JavaScript Basics
9.16 Constraint Validation for Form Controls
In the Water Balloons web page, we used text controls for the user’s quantity and diameter inputs.
You can use text controls for lots of different types of input, and that works OK, but you can
improve the user’s experience if, for each input, you use a control that’s specific to the input’s type.
See FIGURE 9.20 for six such controls. They all display boxes that look like text controls (the
W3C refers to all of them as one-line plain text edit controls), but they have the ability to check the
user’s input to make sure it fits within specific constraints.
Of Figure 9.20’s six controls, we’ll spend the most time with the number control, which we
describe in depth in the next section. For now, to give you a sense of how the other controls work,
let’s look briefly at an email control example. The following code displays a one-line plain text edit
control that checks the user’s input to make sure it uses the format “firstname.lastname@park.edu”:
<input type="email" title="firstname.lastname@park.edu"
pattern="[A-Za-z0-9]+\.[A-Za-z0-9]+@park.edu">
The pattern attribute’s value is a regular expression that specifies one or more alphabetic or
numeric characters, a dot, one or more alphabetic or numeric characters, the @ sign, and then
input Element
Constraints
type="email"
Automatically check the input for a bare-bones email format
(e.g., text, @, text). The programmer can provide additional
pattern rules so the input matches a more specific email format.
type="number"
Automatically check the input for a number. The programmer can
provide additional constraints for the input such as being within a
certain range and allowing a certain number of digits at the right
of the decimal point.
type="password"
Enable user to enter text that displays with dots or asterisks so
other people cannot see the entered characters. The programmer
can provide pattern rules so the input matches a specific password
format.
type="search"
The programmer can provide pattern rules so the input can be
used as a search string.
type="tel"
The programmer can provide pattern rules so the input matches a
specific telephone number format.
type="url"
Automatically check the input for a bare-bones URL format (e.g.,
text, colon, text). The programmer can provide additional pattern
rules so the input matches a specific URL format.
FIGURE 9.20 One-line plain text edit controls that are customized to handle specific types
of input
397
9.17 Constraint Validation Using the Number Control’s Attributes
“park.edu”. A full understanding of regular expressions is beyond the scope of this book, but if
you want to learn on your own, Mozilla provides a nice overview at https://developer.mozilla.org
/en-US/docs/Web/JavaScript/Guide/Regular_Expressions.
In the previous code fragment, note the title attribute. The HTML5 standard says that
whenever you use the pattern attribute, you’re required to also have a title attribute. You
might recall that browsers render the title attribute’s value as a tooltip. So by including a title
attribute, users can get help in the form of a pop-up message that tells them what to enter in order
to satisfy the pattern attribute’s regular expression.
By the way, the email control provides built-in input validation even without the pattern attribute. The email control automatically checks the user’s input to see if it follows a standard email format
with text, an @ sign, and then more text. With a pattern attribute, you can provide additional email
formatting requirements that are more specific. Sometimes that’s helpful, but often it’s unnecessary.
For all of the one-line plain text edit controls, there are several ways in which you can perform input validation. First, use an appropriate form control that has built-in input validation. For
the controls shown in Figure 9.20, plus the text control, you can include a pattern attribute as
part of the control’s implementation and provide more specific input requirements that way. As
you’ll see in the next section, for the number control, you can include additional attributes that
constrain different features of the user input. Next, you can add CSS rules that display invalid
input in a manner indicative of an error. And finally, you can add JavaScript that executes after the
user clicks the form’s submit button. The JavaScript displays a warning(s) about any invalid input.
Are you now properly stoked to learn about the CSS rules and JavaScript that can turbocharge the
input validation on your web page forms? Onward to the next section.
9.17 Constraint Validation Using the Number
Control’s Attributes
With so many web pages that perform numeric calculations, the number control is very popular.
Normally, browsers implement a number control with a spinner attached to the usual one-line plain
text edit box. To see what we’re talking about, look at the spinners in the improved Water Balloons
web page in FIGURE 9.21. The first number control shows what happens after the user clicks the
spinner’s up arrow twice. The control shows 2 because the spinner’s starting value was 0, and each
spinner click increments the value by 1. As an alternative to clicking the spinner arrows to adjust the
number control’s value, users can enter numbers directly into the box. That’s particularly helpful for
large numbers. After all, using the spinner to enter a large number would require too many clicks.
Here are the number control’s most important attributes:
Number Control Attributes
type
id
min
max
step
required
value
autofocus
disabled
You already know about most of the attributes because you saw them with the text control,
and they work the same for the number control. We’ll focus on the new attributes—min, max,
step, and required. But before digging into the attributes, you should know the starting
readonly
Chapter 9 Additional JavaScript Basics
Click the
spinner’s up
and down
arrows to
increment or
decrement
the number
control’s value.
Water Balloon Fun!
Number of spherical water balloons: 2
Diameter of each balloon in inches:
© simonkr/Getty Images
Calculate water
© simonkr/Getty Images
398
FIGURE 9.21 Improved Water Balloons web page using number controls for the input
syntax for the number control. To create a number control, you’ll need an input element with
type="number":
<input type="number"...>
The min and max attributes form the range of minimum and maximum values that the user is
allowed to enter in the number control’s box. Not surprisingly, the HTML5 standard requires the
max attribute’s value to be greater than or equal to the min attribute’s value. In the improved Water
Balloons web page source code in FIGURE 9.22, note the min="0" and max="99" attribute-value
pairs for the quantity number control. With that code in place, if the user enters an out-of-range
value such as -5, the browser will detect the user entry as being invalid. Some browsers automatically provide a visual signal when invalid input is detected. Most often, those visual signals are in
the form of changing the number control’s border to red. In addition to that automatic signaling,
all modern browsers allow programmers to add CSS and/or JavaScript that provides customized
warnings when invalid input is detected. We’ll show examples of that in the upcoming sections.
The min and max attribute values help with the operation of the number control’s spinner. It’s
not specified by the HTML5 standard, but testing shows that when you first click a spinner’s up
or down arrow, the min value determines the starting point. If there’s no min attribute, then the
spinner’s starting value is 0. The max attribute value prevents the spinner from incrementing to a
number greater than the max attribute’s value.
The number control’s step attribute specifies (1) the distance between valid values and (2)
the value adjustment generated by each spinner click. So in Figure 9.22’s quantity number control,
9.17 Constraint Validation Using the Number Control’s Attributes
<body>
<h1 class="top">Water Balloon Fun!</h1>
<form class="table" id="myForm">
<div class="row">
<label for="qty">Number of spherical water balloons:</label>
<input type="number" id="qty"
min="0" max="99" step="1" required>
</div>
<div class="row">
<label for="diameter">Diameter of each balloon in inches:</label>
<input type="number" id="diameter"
Number control attributes that
min="0" max="12" step=".01" required>
help with constraint validation.
</div>
</form>
<br>
<div class="bottom">
<input type="button" form="myForm" value="Calculate water"
onclick="calculateWater(this.form);">
<br><br>
<output id="total-water" form="myForm"></output>
</div>
</body>
</html>
FIGURE 9.22 body container for improved Water Balloons web page
with a min value of 0 and a step value of 1, two up arrow clicks generate the 2 you can see in
Figure 9.21. The diameter number control also has a min value of 0. With a step value of .01, two
up arrow clicks would generate a value of .02.
If the user enters a number manually, without using the spinner, the min, max, and step
values determine what user entries are deemed valid. For example, because the quantity number
control has a min value of 0, a max value of 99, and a step value of 1, only integers between 0 and
99 are deemed valid.
To allow decimal input, use the step attribute with a decimal value. For example, in the
following code fragment, step=".01" means each spinner click adjusts the current value up or
down by .01, and valid values can have up to 2 digits at the right of a decimal point.
<input type="number" id="hourly-pay"
min="10" max="100" step=".01" required>
The min and max attributes can have negative numbers for their values. The step attribute
does not allow negative numbers. For the step attribute, you must have a positive number or the
value “any.” If you specify step="any", that means the user can enter any number between the
min and max values with any number of digits at the right of the decimal point. If you don’t provide a step attribute, then the default step value is 1. So in the Water Balloons web page, we could
have omitted the step="1" attribute-value pair. Including it is a form of self-documentation.
399
Chapter 9 Additional JavaScript Basics
The number control’s required attribute indicates that the user is required to enter a value, and
if there’s no value entered, the control’s input is deemed invalid. It’s an empty attribute, which means
you can use it by itself, without needing a value for it. Unlike the min, max, and step attributes, which
are used by only some of the controls, the required attribute can be used with all the controls.
9.18 Constraint Validation Using CSS
Pseudo-Classes
In the previous section, you learned how to implement number controls with attributes that define
what it means for a user’s input to be valid or invalid. When entering into a form’s boxes, users
sometimes enter invalid information. To help prevent that, you should consider using CSS and
JavaScript so that the user is made aware of the problem and then will be inclined to re-enter with
valid input. In this section, we describe how you can use CSS to customize the format of controls
that have invalid input. In a later section, we describe how you can use JavaScript to display error
messages after the user submits the form with invalid input.
To create a CSS rule that matches invalid-input controls, all you have to do is append an
:invalid pseudo-class to an input type selector. For example, to display all invalid input controls with a light red background color, you can use this CSS rule:
input:invalid {background-color: rgb(255, 220, 220);}
: invalid pseudo-class
If a form has lots of controls with invalid input, and if all of those controls display with a red
background color, that might be a bit overwhelming for the user. To avoid that unpleasantness,
you might want to display red only when an invalid-input control has the focus. A control gains
the web page’s focus when the user clicks on the control or tabs the cursor to the control. To have
a CSS rule match a control only when the control has focus, you can use the :focus pseudo-class.
For example, the improved Water Balloons web page uses the following rule to highlight its
invalid-input number controls with a light red background when a control has the focus:
input:invalid:focus {background-color: rgb(255, 220, 220);}
Note how the :invalid and :focus pseudo-classes are used together by concatenating them
both to the input type selector.
Here’s what the improved Water Balloons web page controls look like when the user enters an
invalid value in the diameter number control and the focus is still on that control:
© simonkr/Getty Images
400
9.19 Comparison Operators and Logical Operators
To counteract the negative vibes from red backgrounds on invalid inputs, you might want to make
the user feel good by showing soothing light green backgrounds for valid inputs. You can do that
with the :valid pseudo-class. For example, the improved Water Balloons web page uses the
following rule to highlight its valid-input number controls with a light green background when a
control has the focus:
input:valid:focus {background-color: lightgreen;}
To see what the web page looks like when the user enters valid input, go back to Figure 9.21 and
note the light green background in the quantity number control.
By the way, the improved Water Balloons web page uses the same style container code as
the original Water Balloons web page, except for the addition of the two background color CSS
rules.
9.19 Comparison Operators and Logical
Operators
We’re not done with the improved Water Balloons web page. We still need to present its
­calculateWater function, which checks for valid input and calculates the number of gallons of water needed to fill up the balloons. But all that checking and calculating uses Java
Script operators that haven’t been introduced, or they’ve been introduced but not described
fully. So in this section, we’ll take a little side trip where you learn about those operators,
and in the next section, we’ll use those operators in implementing the calculateWater
function.
Comparison Operators
As you know, an if statement’s heading includes a condition with parentheses around the condition, like this:
if (condition) {
...
Usually (but not always), the condition performs some type of comparison, and the comparison
uses a comparison operator. Here are JavaScript’s comparison operators:
<, >, <=, >=, ==, !=, ===, !===
Each comparison operator compares two operands and returns either true or false, depending on
the values of those operands.
The <, >, <=, and >= operators are collectively referred to as JavaScript’s relational operators.
They work the same as the operators you’ve seen in mathematics books, except that you have to
use <= instead of ≤, and you have to use >= instead of ≥. The reason you can’t use ≤ or ≥ is because
those symbols are not found on standard keyboards, and even if they were there, the JavaScript
engine wouldn’t understand them.
401
402
Chapter 9 Additional JavaScript Basics
The ==, !=, ===, and !== operators are collectively referred to as JavaScript’s equality operators. As you might recall from earlier in this chapter, the == operator tests two operands for equality. For example, suppose you have a variable named floor that keeps track of an elevator’s floor
position in a hotel. Because of triskaidekaphobia, many hotels do not have a thirteenth floor.8 The
following code fragment attempts to display a warning if floor holds the value 13:
This is a bug.
if (floor = 13) {
alert("Warning – The elevator indicates floor 13, but there" +
" is no 13th floor!");
}
Do you see the error in the code? It’s a very common mistake to use one equals sign instead of
two, and that can lead to a particularly pernicious bug. It’s pernicious (causing harm in a way that
is not easily seen or noticed) in that the browser engine executes the code with no error message,
so the programmer might not realize there’s an error. With just one equals sign, the if statement’s
condition is an assignment, not a test for equality. And when there’s an assignment, the assignment expression evaluates to the value that’s assigned into the variable. So for this code fragment,
the if statement’s condition evaluates to 13. Having a condition evaluate to 13 might seem odd.
Normally, a condition should evaluate to true or false, but this is JavaScript, and—sorry—
JavaScript has its quirks. Here’s the behind-the-scenes scoop, set off in a box to give it the idiosyncratic attention it deserves:
If a condition evaluates to a non-zero value, the condition is treated as true.
If a condition evaluates to zero, the condition is treated as false.
So that means that with the prior hotel floor if condition evaluating to 13, the condition is
treated as true. Which means that regardless of the floor variable’s original value, after executing
the code fragment, floor gets assigned the value 13, and the user sees the dialog warning. When
the floor variable starts out holding something other than 13, that warning is inappropriate. We
hope the programmer (you) will catch the bug, but maybe not. So try hard to remember to use ==
and not = when testing for equality.
As you might recall from earlier in this chapter, the != operator tests two operands for
inequality. The != operator is pronounced “not equal.”
It won’t affect your programs very often, but you should be aware that in comparing two
values with == or !=, if the values are of different types, the JavaScript engine attempts to convert
them to the same type before performing the comparison. That slows things down a bit, but it’s
normally imperceptible. The attempt to convert the operands to the same type might come in
8
In many countries, the number 13 is considered to be an unlucky number. Some consider the number to be
more than unlucky and have an intense fear of 13, which is known as triskaidekaphobia. Because architects
and builders are aware of this phobia, they may decide to skip 13 when numbering hotel floors. In such
hotels, elevators show buttons for floors 1 through 12, then floors 14 through the top floor, with no floor
13. In the United States, many government buildings use their secret 13th floors for surveillance operations
conducted in partnership with space aliens.
9.19 Comparison Operators and Logical Operators
handy if you retrieve a string value from a text control and you want to know if it equals a particular number. For example, imagine a web page that provides division practice for kids. It prompts
the user to enter two numbers in dividend and divisor number controls, and it prompts the user to
enter the division result in a text control. A text control is used for the result instead of a number
control because we want to allow the user to enter a string for the result. After all, if the user enters
a divisor value of 0, then the division operation generates the special numeric value Infinity,9
and for the right answer, the user would need to enter the string “Infinity”. The following code
checks to see whether the user’s entered division result is correct:
dividend = form.elements["dividend"].valueAsNumber;
divisor = form.elements["divisor"].valueAsNumber;
result = form.elements["result"].value;
The valueAsNumber
if (dividend / divisor == result) {
property returns a number
...
from a number control.
The value property returns a string.
The point of this example is that the if statement’s test for equality works fine, even though
the left side evaluates to a number and the right side is a string. Note the valueAsNumber property for the dividend’s number control. If you use the value property for a number control, you’ll
get a string value, which will sometimes be OK. But in most cases (including this case), you’ll want
to use the valueAsNumber property so you can use the retrieved number later on as part of an
arithmetic calculation.
Although you’ll usually want to use == and != for testing equality and inequality, be aware
that there are “strict” versions of those operators that do not perform type conversions. The strict
equality operator (also called the identity operator) uses three equals signs, ===, for its syntax. It
evaluates to true only if its two operands are the same value and the same type. The strict inequality operator (also called the non-identity operator) uses !== for its syntax. It evaluates to true if its
two operands are different values or they are different types. Most programmers don’t use ===
and !== very often. They rely instead on the == and != operators because they’re used to those
operators from other programming languages, and unless their operands are different types, ==
works the same as === and != works the same as !==.
Logical Operators
You’ve now seen how to use comparison operators to test a condition for an if statement. An if
statement will sometimes need a condition that involves more than one test. The && (pronounced
“and”) and || (pronounced “or”) operators enable you to tie multiple tests together to form a
nontrivial if condition.
If two criteria both need to be true for a condition to be satisfied, then you should use
the && operator to join the two criteria together. For example, suppose you’re designing a web
9
If the user enters a negative number for the dividend and 0 for the divisor, then the division operation
generates -Infinity. And if the user enters 0 for both the dividend and the divisor, the division operation
generates the special numeric value NaN, which stands for “not a number.”
403
404
Chapter 9 Additional JavaScript Basics
page that checks whether a user-entered vehicle speed is legal in the United Kingdom. Different types of roads have different minimum and maximum speeds. For a dual carriageways
road, the minimum speed is 40 mph and the maximum speed is 70 mph. If the user enters
a speed in a text control and then clicks the Dual Carriageways button, the following code
uses the && operator to check that the speed is at least 40 mph and the speed is no greater than
70 mph:
speed = form.elements["speed"].valueAsNumber;
if (speed >= 40 && speed <= 70) {
...
We could have added inner parentheses to make it obvious that the >= and <= operators need
to be executed before the && operator:
if ((speed >= 40) && (speed <= 70))
The additional parentheses might help to make the code more understandable to a human reader,
but they’re irrelevant to the computer. That’s because, due to operator precedence, the JavaScript
engine automatically executes the >= and <= operators before the && operator. Note the operator
precedence table in FIGURE 9.23,10 and verify that the comparison operators (including >= and
<=) have higher precedence than the logical and operator (&&). This table adds comparison operators and logical operators to the operator precedence table presented earlier.
By the way, in checking to see if the user-entered speed is between 40 and 70, you might be
tempted to do something like this:
if (speed >= 40 && <= 70)
Sorry—that’s a common error and it doesn’t work. If you have a condition where both criteria use
the same variable (like when a variable’s value needs to be between two other values), you must
include the variable on both sides of the &&. In other words, you must include the second speed
variable like this:
if (speed >= 40 && speed <= 70)
As you know, with the && operator, both conditions must be true for the result to be true. If
you have a situation where only one of two conditions needs to be true for the result to be true,
then you should use the || operator. For example, suppose you’re designing a medical advice
web page for your astrology practice. The following code uses the || operator to check whether a
user-entered blood type is A or B:
10
The table shown in Figure 9.23 has the operators you’ll need for most of your JavaScript programming tasks.
But if you’re an operatorphile, you’ll probably want to peruse the complete (and considerably larger) JavaScript
operator precedence table at https://developer.mozilla.org/en-US/docs/Web/JavaScript/Reference/Operators
/Operator_Precedence.
9.19 Comparison Operators and Logical Operators
Operator Type
Associativity
( )
1. grouping with parentheses
2. logical not
Specific Operators
right-to-left
3. increment and decrement
!
++, --
4. exponentiation
right-to-left
**
5. multiplication and division
left-to-right
*, /, %
6. addition and subtraction
left-to-right
+, -
7. relational
left-to-right
<, >, <=, and >=
8. equality
left-to-right
==, !=, ===, and !==
9. logical and
left-to-right
&&
10. logical or
left-to-right
||
11. assignment
right-to-left
=, +=, -=, *=, /=, %=, **=
FIGURE 9.23 JavaScript operator precedence table
bloodType = form.elements["bloodType"].value;
sign = form.elements["zodiacSign"].value;
if ((bloodType == "A" || bloodType == "B") && sign == "Taurus") {
alert("You are susceptible to ACL tears." +
" Adding myrrh to your incense should help.");
}
Note that the bloodType variable appears twice in the if statement’s condition. That’s necessary because you must repeat the variable when both sides of an || condition involve the same
variable. Note that we’re using not only the || operator, but also the && operator. The code works
as expected—if the user has A or B blood and the user is a Taurean, then the entire if condition
is true.
In the preceding code fragment, note the inner parentheses surrounding the || operation.
We want the JavaScript engine to execute the || operator before the && operator, and the parentheses force that order of operation. But would the code still work even if the parentheses were
omitted? Look at the operator precedence table. It indicates that && has higher precedence than
||, so we do indeed need the parentheses to force the || operation to be performed first.
The && and || operators are referred to as logical operators because they rely on true and
false logic. There’s one more logical operator, the ! (pronounced “not”) operator. The ! operator
reverses the truth or falsity of an expression. So if you have an expression that evaluates to true,
and you stick a ! operator in front of it, the resulting expression evaluates to false. For example,
405
406
Chapter 9 Additional JavaScript Basics
suppose the variable sign contains the value “Taurus”. Then the following ! operators turn true
to false and false to true, respectively:
!(sign == "Taurus") ⇒ false
!(sign == "Virgo") ⇒ true
If you dislike the three fire zodiac signs (Aries, Leo, and Sagittarius) and want to exclude
them using an if condition, you can do this:
if (!(sign == "Aries" || sign == "Leo" || sign == "Sagittarius"))
Note that the ! is inside one set of parentheses and outside another set. Both sets of parentheses are required. The outer parentheses are necessary because the compiler requires parentheses
around the entire condition. The inner parentheses are also necessary because without them, the
! operator would operate on the sign variable instead of on the entire condition. Why? This
would happen because the operator precedence table shows that the ! operator has higher precedence than the == and || operators. The way to force the == and || operators to be executed first
is to put them inside parentheses.
Try not to get the ! logical operator confused with the != inequality operator. The ! operator
switches the truth or falsity of a condition. The != operator asks a question—are the two things
unequal?
9.20 JavaScript for the Improved Water Balloons
Web Page
In the last section, we journeyed into the exciting world of comparison operators and logical operators. In this section, we put those operators into practice while we improve the input validation
for the Water Balloons web page. Specifically, we add JavaScript to display error messages after the
user submits a form with invalid input.
You might recall from our earlier Water Balloons web page discussion that you can use CSS
to perform constraint validation before the form is submitted. After the form is submitted (by
clicking a button that executes an onclick event handler), you can use JavaScript to call the form
object’s checkValidity method. If it returns false, that means at least one of the form’s control
values is invalid, and you can then display an appropriate warning message. Here’s an example
that illustrates how the checkValidity method could be used to check the inputs in the Water
Balloons web page:
if (form.checkValidity() == false) {
alert("Invalid input.\nAs you enter values," +
" green means valid input and red means invalid input.");
}
else {
qty = form.elements["qty"].valueAsNumber;
diameter = form.elements["diameter"].valueAsNumber;
...
9.20 JavaScript for the Improved Water Balloons Web Page
In the preceding code fragment, if the form is found to have invalid input, the alert
message warns the user by describing the meaning of the green and red background colors.
Those background colors are implemented with :valid and :invalid pseudo-class selectors, which you can see in the Water Balloons web page style container in FIGURE 9.24A.
That message is helpful, but it’s pretty generic. If you want more granularity in your warning
message, call the checkValidity method from individual controls rather than from the
form.
<!DOCTYPE html>
<html lang="en">
<head>
<meta charset="utf-8">
<meta name="author" content="John Dean">
<title>Water Balloon Fun!</title>
<style>
html {display: flex; justify-content: center;}
body {
background-color: black;
background-image: url(../images/waterBalloons.jpg);
background-size: cover;
background-repeat: no-repeat;
}
.table {display: table;}
.row {display: table-row;}
.row > * {display: table-cell;}
.table {border-spacing: 10px;)
.row > :first-child {text-align: right;}
.row > * {font size: 2em;}
.top {font-size: 4em; text-align: center;}
.bottom {text-align: center;}
.bottom > * {font-size; 2em;}
*:not(input) {color: white;}
Display valid input
with a green
background and
invalid input with
a red background.
input:valid:focus {background-color: lightgreen;}
input:invalid:focus {background-color: rgb(255, 220, 220);}
</style>
FIGURE 9.24A head container for improved Water Balloons web page
407
408
Chapter 9 Additional JavaScript Basics
As shown in FIGURE 9.24B’s calculateWater function, the improved Water Balloons web
page checks each control separately for invalid input by calling the checkValidity method
from individual controls. Here’s the code that checks the qtyBox control for invalid input:
if (!qtyBox.checkValidity() && diameterBox.checkValidity()) {
alert("Invalid quantity value. Please reenter.");
}
Note the ! operator at the left of qtyBox.checkValidity(). If the user enters an invalid
value in the qtyBox control, the checkValidity method returns false, the ! operator reverses
that to true, and !qtyBox.checkValidity() returns true. Note the if statement’s && operator, which ties together two subconditions. That code checks for the user entering an invalid
qtyBox value and a valid diameterBox value. If you look further down in Figure 9.24B’s
<script>
// This function calculates and displays the total water
// needed to fill up water balloons.
function calculateWater(form) {
var CUBIC_INCHES_PER_GALLON = 231;
var qty;
// number of balloons
var diameter; // balloon diameter (in inches)
var gallons;
// total gallons of water needed
var qtyBox, diameterBox; // text controls
var totalWater;
// result message
qtyBox = form.elements["qty"];
diameterBox = form.elements["diameter"];
totalWater = form.elements["total-water"];
&& operator
if (!form.checkValidity()) {
totalWater.value = "";
if (!qtyBox.checkValidity() && diameterBox.checkValidity()) {
alert("Invalid quantity value. Please reenter.");
}
else if (!diameterBox.checkValidity() && qtyBox.checkValidity()) {
alert("Invalid diameter value. Please reenter.");
}
else if (!diameterBox.checkValidity() && !qtyBox.checkValidity()) {
alert("Invalid quantity and diameter values. Please reenter.");
}
} // end if
FIGURE 9.24B head container for improved Water Balloons web page
9.20 JavaScript for the Improved Water Balloons Web Page
calculateWater function, you’ll see else if code blocks that check for the other cases—
where the user enters only an invalid diameterBox value and where the user enters invalid
values for both controls.
Look again at the code that checks the qtyBox control for invalid input. We could have written that code without using the ! operator. We could have done this:
if (qtyBox.checkValidity() == false && diameterBox.checkValidity()) {
alert("Invalid quantity value. Please reenter.");
}
Both ways work, but the first way is considered more elegant and most veteran programmers do
it that way.
Not wanting to beat a dead horse, but look again at the big else code block in
­ IGURE 9.24C. It handles the situation where both user input values are valid. As with the
F
original Water Balloons web page, it calculates the amount of water needed for the water balloons. The only change to the original code is the if statement that checks to see if the user
entered 0 for the quantity or 0 for the diameter. Note how the || operator is used to combine
those two subconditions.
// Both user entries are valid.
else {
qty = qtyBox.valueAsNumber;
diameter = diameterBox.valueAsNumber;
if ((qty == 0) || (diameter == 0)) {
totalWater.value = "No water is needed.";
}
|| operator
else {
gallons = qty *
(4 / 3 * Math.PI * Math.pow(diameter / 2, 3) /
CUBIC_INCHES_PER_GALLON);
totalWater.value =
"Gallons of water needed to fill up the" +
" balloons = " + gallons.toFixed(1);
}
} // end else
} // end calculateWater
</script>
</head>
FIGURE 9.24C head container for improved Water Balloons web page
409
410
Chapter 9 Additional JavaScript Basics
9.21 CASE STUDY: Dynamic Positioning and
Collector Performance Web Page
Dynamic Positioning of Area Description Web Page
In Chapter 7’s case study section, the areaDescription.html code positions its figure near the
left side of the window. This provides good access to the map when the browser window is narrow,
but when the browser window is wide, that leads to quite a bit of dead space at the right of the
figure. The position properties needed to perform mapping operations take control away from
browsers and inhibit their ability to perform cosmetic repositioning in response to CSS properties. But JavaScript can step in and do such repositioning.
To do the repositioning, you need to edit the areaDescription.html file. Specifically, you
need to add a script container for the alignFigure function, as shown in FIGURE 9.25. Also,
you need to add onload and onresize event handlers to the body element’s start tag that call
the alignFigure function.
The alignFigure function initializes the figure variable with the figure element. It initializes the winWidth variable with the browser window’s width. And it initializes the figWidth
variable with a value that matches the window width when the window width is just barely wide
enough to show all of the figure.
<head>
...
<script>
function alignFigure() {
var figure = document.getElementById("figure");
var winWidth = window.innerWidth;
var figWidth = 765; // emperical fit
var leftSpace = (winWidth - figWidth) / 2 - 40;
if (winWidth < figWidth) {
figure.style.left = "-40px";
}
else {
figure.style.left = leftSpace + "px";
}
} // end alignFigure
</script>
</head>
<body onload="alignFigure()" onresize="alignFigure()">
FIGURE 9.25 Repositioning of figure in enhanced Area Description web page
9.21 Case Study: Dynamic Positioning and Collector Performance Web Page
Whenever the window’s width is less than the figure’s width, the -40px value for
figure.style.left pushes the figure further left than it would normally be and aligns it
with the left side of most of the other material on the left side of the window. In narrow windows, this provides the greatest possible view of the map. On the other hand, when winWidth
equals or exceeds figWidth, figure.style.left takes on a value that centers the figure in
the window. For that code to work, the JavaScript engine relies on the figure object’s style property. We’ll provide an in-depth look at the style property in the next chapter.
Collector Performance Web Page
This chapter’s web page introduces the subject of solar collector performance by providing a
calculator that computes noontime electric power generation of a photovoltaic solar panel as a
function of latitude, panel slope, rated capacity, and time of year. FIGURE 9.26 shows what the
FIGURE 9.26 Collector Performance web page after four calculations
411
412
Chapter 9 Additional JavaScript Basics
result displays after the user performs calculations for January, March, June, and December. This
works in the southern hemisphere as well as the northern hemisphere. Just negate the latitude,
and negate the slope to specify a north-facing panel.
FIGURES 9.27A and 9.27B show the Collector Performance web page’s body container.
Within the form, note that there are three input element text controls, and then there’s a select
element. We’ll describe the select element in detail in the next chapter, but for now, just know
that it’s used here to implement a list box for the user’s choice of one or more months. Because of
the select element’s multiple attribute, the user is able to select multiple values from the list
box. Look back at Figure 9.26’s browser window and identify the Month label and the list box at its
right. At the bottom of the browser window, you can see results for Jan, Mar, Jun, and Dec because
the user chose those four months from the list box.
The form’s select element contains twelve option elements. The text within each option
element is the month list box. By default, nothing is selected initially. If a user clicks the “Calculate” button before selecting a month, the Calculation Results under the “Month” and “Watts per
Square Meter” headings will be blank. However, the programmer could elect to preselect one
particular option (like “Jun”) by giving it a selected attribute, like this:
<option selected>Jun</option>
Within the form container, notice how the input elements and the select element are all
preceded by a label element having a for attribute that associates the label with its subsequent
control. As you learned earlier, the label element helps to describe the web page’s content, and
it helps with web accessibility.
<body>
<h2>Solar Collector Performance</h2>
<form>
Local Latitude (deg):
<input id="latitude" type="text" size="5" value="39">
Panel Slope (deg):
<input id="panelSlope" type="text" size="5" value ="20"><br>
<label for="ratedWatts">Rated Watts per Square Meter:</label>
<input id="ratedWatts" type="text" size="5" value="133"><br>
<label for="months">Month:</label>
<select id="months" name="months" multiple>
<option>Jan</option> <option>Feb</option> <option>Mar</option>
<option>Apr</option> <option>May</option> <option>Jun</option>
<option>Jul</option> <option>Aug</option> <option>Sep</option>
<option>Oct</option> <option>Nov</option> <option>Dec</opti
on>
</select>
<input type="button" value="Calculate" onclick="calc(this.form)">
</form>
FIGURE 9.27A body container for Collector Performance web page
9.21 Case Study: Dynamic Positioning and Collector Performance Web Page
<h3>Calculation Results:</h3>
<div class="center">
<table id="performance">
<tr>
<th>Latitude &nbsp;</th> <th>Slope &nbsp;</th> <th>Rated Watts
&nbsp;</th> <th>Month &nbsp;</th> <th> Watts per Square Meter</th>
</tr>
</table>
</div>
<h3>Assumptions and Instructions:</h3>
<p>
Horizontal panels have a panel slope equal to zero. Positive panel
slope tips panels up from horizontal toward South. For southern
hemisphere, use negative latitude and negative panel slope. The
calculated result is at solar noon on the 21st day of the selected
month, assuming no clouds and no shading.
</p>
<p>
Inspect the volunteered values of Latitude, Slope, and Rated Watts.
Enter different values to suit your situation. Select a month. Then
click the "Calculate" button to display the watts per square meter
generated at noon for the selected conditions in the selected month.
</p>
</body>
FIGURE 9.27B body container for Collector Performance web page
Notice that the form’s final input element, which is the Calculate button, includes
onclick="calc(this.form)". This triggers execution of JavaScript that generates one
of the rows of output in Figure 9.26 under the “Calculation Results” heading. In the table’s
tr element, the &nbsp; characters insert additional space between successive th elements.
FIGURE 9.28 shows the bottom half of the head element. The top half is not shown because
by now it should be either familiar or a straightforward variation of what you have seen before.
If you’d like to see the complete code, as always, you should feel free to retrieve it from the book’s
website. In the style container, the body rule’s min-width property keeps a narrow window
from wrapping label text in an annoying way. The input:last-child rule puts extra space
around the Calculate button. The center rule positions the table. Specifically, it adds extra space
above and below the table. Also, it horizontally centers the table within its surrounding div container whenever the browser window is greater than the body’s minimum width.
The script container in Figure 9.28 illustrates some of this chapter’s JavaScript techniques.
The global variables, form, altitude, and cosIncidenceAngle, facilitate information transfer from one function to another.
The calc function is what executes when a user presses the “Calculate” button. It starts by
declaring and initializing a table variable with a reference to the body’s table element. Then
413
414
Chapter 9 Additional JavaScript Basics
<head>
...
<style>
body {
text-align: center;
min-width: 500px;
/* prevents label wrapping */
}
form, input:last-child {margin: 10px 20px;}
/* position the table */
.center {
margin: 10px 0;
display: flex; justify-content: center;
}
</style>
<script>
var form;
// html element
var altitude;
// solar angle above horizon
var cosIncidenceAngle;
// perpendicular component of radiation
// This function invoked by user click on Calculate button
function calc(solarForm) {
var table;
// table of computed performance values
var row;
// row in displayed table of calculated values
var monthIndex;
// index of selected month
table = document.getElementById("performance");
row = table.insertRow(table.rows.length);
form = solarForm;
computeAngles();
// for altitude and cosIncidenceAngle
row.insertCell(0).innerHTML = form.elements["latitude"].value;
row.insertCell(1).innerHTML = form.elements["panelSlope"].value;
row.insertCell(2).innerHTML = form.elements["ratedWatts"].value;
monthIndex = form.elements["months"].selectedIndex;
row.insertCell(3).innerHTML =
document.getElementsByTagName("option")[monthIndex].innerHTML;
row.insertCell(4).innerHTML = findWatts();
} // end calc
function computeAngles() {
// presented in case study section at end of next chapter
} // end computeAngles
function findWatts{) {
// presented in case study section at end of next chapter
} // end findWatts
</script>
</head>
FIGURE 9.28 head container for Collector Performance web page
9.21 Case Study: Dynamic Positioning and Collector Performance Web Page
it declares a row variable and initializes it with a new row in the table. After declaring a local
monthIndex variable to be used later, it initializes the global form variable with the parameter’s
reference to the body’s form element. Then it calls the computeAngles function, which you’ll
see in the case study section at the end of the next chapter. This function initializes the other two
global variables, altitude and cosIncidenceAngle.
Next, the calc function inserts three cells in the newly created table row with copies of
user-input values for latitude, panelSlope, and ratedWatts. Notice how the code identifies input elements by their id values. Then, after initializing the local monthIndex variable, it
uses that to insert the next cell in the table row with the text displayed in the user-selected option
in the select element. Then it inserts the last cell in the table row with the value returned by the
findWatts function. Instead of using the index numbers 0, 1, 2, 3, and 4 as arguments for the
successive insertCell method calls, the calc function could have used the same argument,
row.cells.length, in each of these calls, and length would have incremented automatically
as cells were added.
The detailed contents of the functions, computeAngles and findWatts, are not shown
here because they contain JavaScript features you have not studied yet. The next chapter will
describe these features, and the case study section at the end of the next chapter will present the
details of this web page’s computeAngles and findWatts functions.
415
416
Chapter 9 Additional JavaScript Basics
Review Questions
9.2 window Object
1. What property of the window object retrieves an object that stores information about the
current web page’s URL?
2. What’s the purpose of the window object’s navigator property?
9.3 alert and confirm Methods
3. Which is the more common way to get information from a user—with a control on a
browser window or with a dialog?
4. The alert dialog is considered to be a modal window. True or false.
9.4 if Statement: if by itself
5. What is a block statement?
9.6 prompt Method
6. What are the significant differences between the confirm method and the prompt
method?
7. What is the empty string?
8. If a user sees a prompt dialog box and clicks Cancel or clicks the close-out X button, what
value does the prompt method return?
9.9 Strings
9. What escape sequence should you use to display a double quote within an alert dialog
message?
10. What is \n?
9.11 More String Details
11. For string objects, is length a property or a method?
9.13 Math Object Methods
12. What does Math.ceil do?
13. What does Math.floor do?
9.15 Water Balloons Web Page
14. What does the :first-child pseudo-class do?
Exercises
9.17 Constraint Validation Using the Number Control’s Attributes
15. For a number control, what attribute indicates that the user must enter a value?
16. For a number control, what attributes determine the range for the number control’s
spinner?
9.18 Constraint Validation Using CSS Pseudo-Classes
17. What does the following selector do?
input:valid:focus
9.19 Comparison Operators and Logical Operators
18. Which operators have right-to-left associativity?
19. Assume the following:
var num = 9;
var x = 3.0, y = 6.2;
Evaluate the following expressions. Show your work, using a separate line for each evaluation step.
a) x + num / 2 % 2
b) x >= 4 || y < 7 && num != 3 ** 2
9.20 JavaScript for the Improved Water Balloons Web Page
20. If you use a form object to call the checkValidity method, what happens?
Exercises
1. [after Section 9.2] You can use window.history to retrieve the history object. Using
the history object, what methods can you call to navigate backwards and forward to web
pages that have been visited recently? The answer is not in the book. See https://developer
.mozilla.org/en-US/docs/Web/API/History.
2. [after Section 9.3] Refer to the Lie Detector web page’s code shown earlier in the chapter.
Think about the situation where the alert message displays “your reply was false.” Describe
the type of person who would generate that output—someone who always tells the truth,
someone who always lies, or some other type of person?
3. [after Section 9.9] This code comes from the part of the chapter that describes how to
continue a string with \:
417
418
Chapter 9 Additional JavaScript Basics
<script>
prompt("Of the following U.S. Presidents, which one" +
" did not die on July 4?\n \
a) John Adams\n \
b) Thomas Jefferson\n \
c) James Monroe\n \
d) Ronald Reagan", "");
</script>
Provide new code for the first three lines (the first line is <script>) such that you use \
instead of + for the string continuation mechanism. Make sure that the resulting dialog’s
message looks the same as the original dialog’s message. Hint: In order to get the resulting
message to look good, you might have to compromise your coding style a bit.
4. [after Section 9.9] You should get into the habit of writing test code that helps you
understand things. In Section 9.9’s String Methods subsection, there’s a code fragment that
calls toUpperCase and toLowerCase. Provide an alert method call that shows the code
fragment’s effect. Specifically, your alert method call should produce the following dialog.
Your code should produce the alert message precisely—don’t forget the spaces, the quotes,
the new lines, and so on.
5. [after Section 9.11] Given the following code fragment. What are the resulting values in
var1, var2, var3, var4, and var5?
var name = "Cat in the Hat";
var1 = name.length();
var2 = name.charAt(5);
var3 = name.indexOf(" ");
var4 = name.indexOf("t", 4);
var5 = name.lastIndexOf("t");
Exercises
6. [after Section 9.11] Given the following code fragment. What are the resulting values in
var1, var2, var3, and var4?
var name = "Anna banana";
var1 = name.substring(4, 8) + " ";
var2 = var1.trim();
var3 = name.replace("an", "ri");
var4 = name.substring(5);
7. [after Section 9.15] How is the label element helpful for web accessibility?
8. [after Section 9.15] Suppose you have a button that is placed outside of a web page’s form.
What’s the best way to associate the button with the form, so that when the user clicks the
button, it’s straightforward for the form’s controls to get processed?
9. [after Section 9.19] Given this code fragment:
if (lineSize) {
alert("There are " + lineSize + " people in line.");
}
else {
alert("The line is empty.");
}
a) If lineSize is 0, what’s the output?
b) If lineSize is 5, what’s the output?
10. [after Section 9.19] Sometimes, JavaScript’s == operator is slightly slower than the identity
operator. In what situation is that the case?
11. [after Section 9.19] Assume this:
var x = 15;
var y = .4;
Evaluate the following expressions. Show your work, using a separate line for each evaluation
step.
a) 4 - x / 2 + y
b) x % 4 + 4 % x
c) 2 ** 3 / 2 * 3
d) y != 0 && !(y > 4 || true)
419
420
Chapter 9 Additional JavaScript Basics
Project
Create a web page named rootsCalculator.html that calculates the roots of the quadratic
equation for user-entered integer values for a, b, and c. The quadratic equation is a polynomial of
this form where a must be nonzero by definition:
ax 2 + bx + c = 0
The formula for finding x’s roots is:
x=
−b ± b 2 − 4ac
2a
In displaying the roots, use this table:
Situation
Output Message
b2 < 4ac
Solution: x’s roots are imaginary
b2 = 4ac
Solution: x = single-root
b2 > 4ac
Solution: x = first-root, x = second-root
Use number controls for the a, b, and c user inputs. After the Calculate roots button is clicked, if
there’s valid input, your web page should generate a solution message below the button.
You must include appropriate attributes for your number controls, and that includes appropriate attributes for input validation. In particular, make sure that a, b, and c are integers between
–99 and +99 and make sure that a is nonzero. Also, when focus is on a number control, display a
red border if the number control’s value is a noninteger or outside of the range –99 to +99. If the
user enters 0 in the a number control, there is no need to display a red border around the number
control. After the Calculate roots button is clicked, if there’s invalid input, erase any previous
solution message and display an error message dialog that specifies which value(s) is invalid. See
the sample session for details.
As always, use proper HTML code for all variables displayed on your web page. Use label
elements for each of your number control prompts.
Extra Credit
After the Calculate roots button is clicked, if there’s invalid input, in addition to displaying an
error message dialog, display a red border around all the number controls that contain invalid
input.
Project
Sample Session
After clicking on the first number control:
After entering values:
421
422
Chapter 9 Additional JavaScript Basics
After reentering values and clicking Calculate roots:
After reentering values and clicking Calculate roots:
Project
After reentering values and clicking Calculate roots:
After entering 0 for a, 12.3 for b, and nothing for c, and clicking Calculate roots:
423
424
Chapter 9 Additional JavaScript Basics
After clicking OK to clear the dialog:
extra credit
red borders
CHAPTER 10
Loops, Additional
Controls, Manipulating
CSS with JavaScript
CHAPTER OBJECTIVES
▸▸
Use a while loop to solve problems that
require repetition.
▸▸
For web pages with a significant amount
of JavaScript code, move that code to an
external file.
▸▸
Use the fieldset container to make the
grouping clear for a group of radio buttons
or a group of checkboxes.
▸▸
Implement a solution using a do loop if
you’re sure that the repeated task needs to
be executed at least one time.
▸▸
Learn techniques for dynamically updating the appearance of a web page using
JavaScript and CSS.
▸▸
Use a radio button group when the user is
supposed to select one value from among
a list of values.
▸▸
Use absolute positioning and the z-index
property to position elements on top of
each other.
▸▸
Use a checkbox when the user is supposed
to check or not check an item for selection.
▸▸
Implement a textarea control for multiple-line
user entries.
▸▸
Implement a compact solution for a repetitive task using a for loop if you know in
▸▸
Use the select element to implement
pull-down menus and list boxes.
advance how many times the loop will
execute.
425
© StationaryTraveller/Getty Images
426
Chapter 10 Loops, Additional Controls, Manipulating CSS with JavaScript
CHAPTER OUTLINE
10.1
Introduction
10.11 Manipulating CSS with JavaScript
10.2
while Loop
10.3
External JavaScript Files
10.12 Using z-index to Stack Elements on
Top of Each Other
10.4
Compound Interest Web Page
10.13 Textarea Controls
10.5
do Loop
10.14 Dormitory Blog Web Page
10.6
Radio Buttons
10.15 Pull-Down Menus
10.7
Checkboxes
10.16 List Boxes
10.8
Job Skills Web Page
10.9
for Loop
10.17 Case Study: Collector Performance
Details and Nonredundant Website
Navigation
10.10 fieldset and legend Elements
10.1 Introduction
In the previous two chapters, you learned about the basic building blocks needed to implement interactive web pages. Specifically, you learned about forms, buttons, text controls, number controls, event
handlers, and JavaScript. In this chapter, you’ll add to your tool bag, so you can implement a wider variety of web pages. You’ll learn how to make those web pages look better and behave more dynamically.
In this chapter, we introduce controls that can be grouped together, such as radio buttons
and checkboxes. You’ll learn how to access and update those controls by using JavaScript loop
statements to process the individual values within the control’s group of values. You’ll also use
­JavaScript to dynamically modify a web page’s CSS formatting. You’ll learn a new type of formatting with the CSS z-index property. It enables you to stack elements on top of each other, and
you’ll use JavaScript to modify the stacking order. Finally, you’ll learn about pull-down menus and
list boxes, which allow users to select one or more values from a list of choices.
10.2 while Loop
For many programming tasks, you’ll need to perform the same operation repeatedly (e.g., adding
a group of numbers to find their sum). To perform operations repeatedly, you’ll need to use a loop
statement. JavaScript provides three types of loop statements—while loop, do loop, and for
loop. We’ll cover the while loop in this section, and the do and for loops later in the chapter.
Syntax and Semantics
The while loop is the most flexible of the three types of loops. You can use it for any task that
needs repetitive operations. FIGURE 10.1 shows the syntax and semantics for the while loop.
The syntax at the left of the figure should look familiar because it’s similar to the if statement
10.2 while Loop
the loop’s heading
while (condition) {
statement;
statement;
...
statement;
}
the loop’s body
condition
false
true
statement(s)
FIGURE 10.1 Syntax and semantics for the while loop
syntax. In the while loop’s heading, after the reserved word while, you need parentheses, a
condition, and an opening brace. As you know, a condition is a question that evaluates to true or
false. In the while loop’s body, you can have as many statements as you like. Below the body’s
statements, you indicate the end of the while loop with a closing brace.
In terms of style, the while loop is pretty much the same as the if statement. You should put
a space between the condition and the opening brace. Also, don’t forget to indent the statements
within the braces and align the closing brace with the first character in the loop’s heading.
In using loops, you’ll need to get comfortable with the jargon. The number of times that a
loop repeats is referred to as the number of iterations. It’s possible for a loop to repeat forever.
That’s known as an infinite loop, and it’s usually indicative of a bug. It’s also possible for a loop to
repeat zero times. There’s no special term for the zero iteration occurrence, but it’s important to
be aware that this sometimes happens.
Study Figure 10.1’s flowchart and make sure you understand the while loop’s semantics. If the
while loop’s condition evaluates to true, then the statements within the loop are executed and control
then flows back to the top of the loop, where the condition gets checked again. That continues until
the condition becomes false. At that point, control flows down to whatever is below the while loop.
Tracing an Example
The code fragment in FIGURE 10.2 uses a while loop to calculate the factorial of a user-entered
number. The code comes from an exercise at the end of this chapter. The exercise shows the
code as part of a complete web page, so go there now if you’re curious. The main point of the
code ­fragment is to show how a while loop can be used to implement a solution that requires
repetitive operations. As you probably recall from a middle school math class, the factorial of a
nonnegative integer x is denoted by x! To calculate the factorial of x, you multiply all the integers
from 1 up to x. So 4! equals 1 • 2 • 3 • 4, which equals 24. In the code fragment, the while loop
uses a count variable as the multiplicand for each loop iteration multiplication operation.
427
428
Chapter 10 Loops, Additional Controls, Manipulating CSS with JavaScript
num = form.elements["number"].valueAsNumber;
factorial = 1;
count = 2;
while (count <= num) {
factorial *= count;
count++;
}
The while loop performs multiple
multiplication operations:
1 * 2 * 3 * … * num
form.elements["result"].value = num + "! = " + factorial;
FIGURE 10.2 Code fragment that uses a while loop to calculate a factorial
Let’s trace the code fragment. Tracing is where you essentially pretend you’re the computer.
You step through the program line by line and carefully record what happens. For many traces,
the outcome is dependent on user input. For the factorial web page, the user enters a value into a
number box, and when the user clicks the form’s button, the JavaScript retrieves the user’s entered
value. We don’t know what a real user will enter, but we need to provide an assumed input value
so we can proceed with the trace. Let’s assume the user enters 3 into the number box.
The code fragment’s first statement uses form.elements["number"] to retrieve a control
that has an id value of number. If you look at the complete web page code in the exercise at the
end of this chapter, you can see that the number box has an id value of number. The number box’s
input value, which we assume to be 3, gets assigned into the num variable. The second and third
statements assign 1 and 2 to the factorial and count variables, respectively. Remember, the
point of a trace is to carefully record what happens. Here’s how you should record the trace after
executing the first three lines:
num factorial count
3
1
result element
2
The while loop’s heading checks the condition count <= num. Because 2 is less than 3,
the condition is true, and the loop’s body gets executed. The loop body’s first statement multiplies
factorial times count and puts the result back into the factorial variable. The loop body’s
second statement increments count. Here’s what your trace should look like after executing those
two statements:
num factorial count
3
1
2
2
3
result element
10.3 External JavaScript Files
Note how 1 and 2 are crossed off. After a variable’s value changes, you should cross off its old value
so the old value doesn’t accidentally get reused later.
Continuing with the trace, the next step is to jump back to the while loop’s heading and
check the condition again. Is the condition count <= num still true? Yes, count, 3, is equal to
num, 3. So the loop’s body gets executed again, and here’s what your trace should look like after
that execution:
num factorial count
3
1
2
2
3
6
4
result element
Going back to the top of the loop, and checking the condition, count is 4 and num is 3, so
the condition is false. The next step is to jump below the loop and execute the bottom statement. The bottom statement concatenates three entities: num’s value, “! = ”, and factorial’s
value. The concatenated result is “3! = 6”. That string is then assigned into the control specified by form.elements["result"]. In the trace, we represent that control with the heading
“result element.” Here’s what your final trace should look like:
num factorial count
3
1
2
2
3
6
4
result element
3! = 6
10.3 External JavaScript Files
All the JavaScript function definitions you’ve seen so far have been positioned within web page
head containers. In the real world, web programmers will often use external files to hold their
JavaScript function definitions and then have their web pages link to those external JavaScript
file(s).
There are several advantages of positioning a web page’s JavaScript function definitions in an
external file:
▸▸
If another web page needs the functionality provided by one of the functions, the second
web page can link to the external file and share the function. By using the already-written
function, the second web page doesn’t have to “reinvent the wheel.”
429
430
Chapter 10 Loops, Additional Controls, Manipulating CSS with JavaScript
▸▸
If an external JavaScript file and its functions are shared by multiple web pages,
maintenance (i.e., fixing bugs and making improvements) becomes easier and storage
requirements are reduced. On the other hand, if there were no external JavaScript file,
then the web pages would need to have their own copies of the functions. That means
redundant code. And why is redundant code bad? If you need to fix or enhance the
code, you have to do it in more than one place, and that takes more time, and you
might forget.
Implementing and using an external JavaScript file is fairly straightforward. In creating a
JavaScript file, you can use the same tool you use to create HTML files: a plain text editor or a
fancy IDE—either is fine. You must name your JavaScript file with a .js (for JavaScript) file
extension. For the file’s content, include documentation comments at the top, followed by the
code for your function definitions. In the next section, we’ll present a complete web page that uses
an external JavaScript file, but for now, just glance at the JavaScript file in Figure 10.4 so you get
a feel for its content.
To link a web page to an external JavaScript file, include an empty script container with a
src attribute that specifies the location of the file. For example:
<script src="compoundInterest.js"></script>
The src attribute’s value specifies that the JavaScript file is stored in the same directory as the
HTML file. If you store the JavaScript file elsewhere, then use a path in front of the filename as
part of the src’s value.
Note that if your script tag includes a src attribute (as in the preceding example), then
it’s illegal to also include JavaScript code inside the script tags. If you need JavaScript code for
your web page that’s not part of the external JavaScript file, you should provide a separate script
container without a src attribute and include the additional JavaScript code there.
10.4 Compound Interest Web Page
Let’s put what you’ve learned into practice with a complete web page that uses a while loop
and an external JavaScript file. FIGURE 10.3’s Compound Interest web page generates a table
of compound interest values for a user-specified number of years. In the figure, note the initial
deposit (often referred to as the “principal”) of $1000 and the interest rate of 10%. Using those
values, the table’s year 1 values are calculated as follows. The interest earned is $1000 × 10%
= $100, and the ending value is $1000 + $100 = $1100. To verify the table values for years 2
through 4, use the prior ending value as the new starting value and apply the same mathematical
calculations.
To start our examination of the Compound Interest web page source code, let’s look at
FIGURE 10.4A, which shows the web page’s body container. Note the class="table"
and class="row" attribute-value pairs. As you’ll see when we get to the CSS rules, those
­attribute-value pairs apply CSS table values in order to help with the layout. Specifically, they
cause the three number boxes and their associated label elements to be aligned as shown in
Figure 10.3.
10.4 Compound Interest Web Page
FIGURE 10.3 Compound Interest web page—initial display and what happens after the
user enters values and clicks the button
431
432
Chapter 10 Loops, Additional Controls, Manipulating CSS with JavaScript
<body>
<h3>Compound Interest Calculator</h3>
<form class="table" id="input">
<div class="row">
<label for="deposit">Initial deposit:</label>
<input type="number" id="deposit"
min="1" max="9999" step="1" required>
</div>
<div class="row">
<label for="rate">Annual interest rate:</label>
<input type="number" id="rate"
min="0" max="100" step=".1" required>
<span>&nbsp;%</span>
</div>
<div class="row">
<label for="years">Years to grow:</label>
<input type="number" id="years"
min="1" max="20" step="1" required> The button is below the form,
but uses the form attribute to
</div>
connect to the form.
</form>
<br>
<input type="button" form="input" value="Generate compound interest"
onclick="generateTable(this.form);">
<br><br>
The div element holds the dynamically
<div id="result"></div>
generated compound interest table.
</body>
</html>
FIGURE 10.4A body container for Compound Interest web page
As with most forms, the Compound Interest web page’s form uses a button to submit the
form’s input values and calculate the result. In Figure 10.4A, note that the form’s button is
below the form container. Originally, I positioned the button within the form container, but
that led to a layout problem. The form, with its class="table" attribute-value pair, displays
its content as cells within a table layout. The browser engine uses the width of the widest cell
in a column to determine a column’s width. The button, with its “Generate compound interest” label, is wider than the label elements in the first column. Thus, when the button was
positioned within the form, the button determined the width of the table’s first column, and
that led to a column that was too wide. With that in mind, I moved the button code below
the form and used form="input" (“input” is the form’s id value) to connect the button to
the form.
At the bottom of the Compound Interest web page’s body container, note the empty div
container. It’s a placeholder for the compound interest table that’s created when the user clicks
10.4 Compound Interest Web Page
the button. We’ll see how that table gets built when we examine the JavaScript code. But first, let’s
examine the CSS code.
Formatting the Web Page with CSS
FIGURE 10.4B shows the Compound Interest web page’s style container. Note the .table,
.row, and .row > * class selectors that define the table, rows, and cells, respectively, for the
form’s table layout. The .row > :first-child selector rule selects the first child elements
for each of the row elements. Looking at the web page’s body code, you can see that the first
child elements are the number boxes’ labels. The rule uses text-align: right and padding-right: 10px to make the labels align right with a bit of padding.
Next up in the style container are type selector rules for table, th, and td elements. But
there are no table, th, and td elements in the original web page, so why do we need to have
type selector rules for them? When the user clicks the Generate compound interest button,
the button’s event handler calls the generateTable function, which generates the table, th,
<!DOCTYPE html>
<html lang="en">
<head>
<meta charset="utf-8">
<meta name="author" content="John Dean">
<title>Compound Interest</title>
<style>
.table {display: table;}
.row {display: table-row;}
.row > * {display: table-cell;}
.table {border–spacing: 0 3px;}
.row > :first-child {
text-align: right;
padding-right: l0px;
}
table {text-align: center;}
table, th, td {border: none;}
th, td {padding: l0px;}
th {
background-color: midnightblue;
color: white;
}
Load the JavaScript file’s
contents into this web page.
td {background-color: mistyrose;}
</style>
<script src="compoundInterest.js"></script>
</head>
FIGURE 10.4B head container for Compound Interest web page
433
434
Chapter 10 Loops, Additional Controls, Manipulating CSS with JavaScript
and td elements. So we’re using JavaScript to dynamically generate a table—pretty cool, right?
Before examining the JavaScript, let’s finish working our way through the CSS rules in the style
container.
The table {text-align: center;} rule causes all of the table’s text to be center aligned.
The table’s text resides in the th and td elements, so as an alternative, we could have used a th, td
type selector instead of the table type selector. As you might recall, the text-align property is
inheritable. That means if you assign a text-align value to the table element (as we do in the
Compound Interest web page), the text-align value also gets assigned to the table element’s
descendant elements, which include the th and td elements.
As you can see in Figure 10.3’s browser window, there are no explicit borders around the entire
table or the table’s cells. The web page delineates the table’s cells by applying nonwhite b
­ ackground
colors to the cells and letting the web page’s default white background color poke through between
the cells to form the cell borders. With those lines coming from the web page’s background color,
there’s no need for explicit CSS table borders. The table, th, td {border: none;} rule
indicates that such borders will be suppressed. The default is for the table, th, and td elements
to have no borders, so that rule is technically unnecessary. So why include it? It’s a form of self-­
documentation. Remembering that no borders is the default might be difficult, and the CSS rule
makes it clear what’s going on.
The Compound Interest web page’s remaining CSS rules are pretty straightforward. Go
through them on your own, and then note the script tags at the bottom of the head container.
The script start tag’s src attribute points to the external JavaScript file, which we’ll discuss
next.
Generating the Table with JavaScript
FIGURE 10.5 shows the JavaScript file for the Compound Interest web page. Note the prologue
section at the top of the file. You should include a prologue at the top of every one of your
JavaScript files. A prologue is a block comment that provides information about the file, so
someone who’s interested in the file can quickly get an idea of what the file is all about.
In the figure, note how the prologue begins with /* and ends with */. As you know, those
characters are required to mark the beginning and end of a JavaScript block comment. To make
the prologue’s information stand out, it’s common to enclose the prologue’s information in a box
of asterisks. Note how the “box” is formed with an asterisk line at the top, single asterisks at the left
edge, and an asterisk line at the bottom. Within the box, include the filename, the programmer’s
name, a blank line, and a description of the file’s code.
Below the prologue, you can see that the file contains just one thing—the generateTable
function definition. It’s common for a JavaScript file to contain multiple function definitions,
where the functions are called from different web pages, but in this relatively simple example,
there’s just one function definition and one web page.
The generateTable function starts by retrieving the values from the three number c­ ontrols.
The rest of the function is all about building the code that implements the table that displays the
compound interest results. That code gets built by assigning and concatenating code strings into
10.4 Compound Interest Web Page
start of the block comment
/*******************************************************
* compoundInterest.js
end of the block comment
* John Dean
*
* This file contains a function that supports the
* compound interest web page.
*******************************************************/
// This function generates a compound interest table.
function generateTable(form) {
var amount;
// accumulated value for each new year
var rate;
// interest rate
var years;
// years for principal to grow
var interest; // interest earned each year
var table;
// compound interest table
var year = 1; // the year being calculated
amount = form.elements["deposit"].valueAsNumber;
rate = form.elements["rate"].valueAsNumber;
years = form.elements["years"].valueAsNumber;
table =
"<table>" +
"<tr><th>Year</th><th>Starting Value</th>" +
"<th>Interest Earned</th><th>Ending Value</th></tr>";
while (year <= years) {
table += "<tr>";
table += "<td>" + year + "</td>";
table += "<td>$" + amount.toFixed(2) + "</td>";
interest = amount * rate / 100;
table += "<td>$" + interest.toFixed(2) + "</td>";
amount += interest;
table += "<td>$" + amount.toFixed(2) + "</td>";
table += "</tr>";
year++;
} // end while
table += "</table>";
document.getElementById("result").innerHTML = table;
} // end generateTable
FIGURE 10.5 External JavaScript file for Compound Interest web page
prologue
435
436
Chapter 10 Loops, Additional Controls, Manipulating CSS with JavaScript
the table variable. The first such assignment takes care of the table start tag and the first tr
element with its four th cells:
table =
"<table>" +
"<tr><th>Year</th><th>Starting Value</th>" +
"<th>Interest Earned</th><th>Ending Value</th></tr>";
Go back to Figure 10.3’s browser window and verify that the displayed table’s first row matches the
<tr> content in the preceding code.
The subsequent assignments use the += compound assignment operator to concatenate additional code onto the end of the table variable. Note how those compound assignment operators
are inside a loop. Each loop iteration implements a new tr container with its td cells. More
­specifically, each loop iteration starts by concatenating a tr start tag and ends by concatenating
a tr end tag. In between those += operations, you can see += operations for a row’s four td
elements. Those td elements contain values for the current year, the year’s starting balance, the
calculated interest, and the calculated ending balance. Get used to the technique exhibited here
when you need to build a rather complicated string value. Start by initializing a string variable and
then incrementally append to it by using the += operator. Very useful!
The function’s last statement assigns the just-built table variable to the placeholder div
element at the bottom of the web page. Here’s that statement:
document.getElementById("result").innerHTML = table;
The getElementById method retrieves the “result” element. Going back to the web page’s body
container, you can see id="result" in the bottom div element. As you know, the innerHTML
property is how you access the interior between the element’s start and end tags. So assigning the
table variable there causes the compound interest table to display. Yay!
JavaScript Debugging
All of the major browsers have debugging tools built in. Chrome’s debugging tool is called “Developer Tools.” To load it while viewing a web page with Chrome, you press ctrl+shift+i for Windows
computers or cmd+opt+i for Mac computers. To get practice using Developer Tools, you should
download the Chrome Developer Tools tutorial on the book’s website and work your way through
the tutorial’s instructions. It uses the Compound Interest web page to illustrate how to use the
debugger tool to find bugs and fix them.
If you don’t have time to learn all of the debugger’s features, that’s OK, but you should at least
open the debugger and take advantage of its console frame. As you execute JavaScript on a web page,
if there’s a syntax error, the console frame displays a message that describes the error and provides
a link to the errant line in the source code. That can be very helpful. Also, to help with debugging,
you can call console.log with a message as an argument and the message gets displayed in the
debugger’s console frame. Very helpful again! For example, suppose you’ve got an event handler
that calculates the total cost of a user’s purchase, and you want to display the cost variable’s value.
The following console.log method call displays the cost variable’s value in the console frame:
console.log("cost = " + cost);
10.5 do Loop
10.5 do Loop
As mentioned earlier, JavaScript has three types of loops—the while loop, do loop, and for loop.
Next up—the do loop.
Syntax and Semantics
Note the do loop’s syntax template at the left of FIGURE 10.6. It shows the do loop’s condition
at the bottom. That contrasts with the while loop, where the condition is at the top. Having the
condition tested at the bottom guarantees that the do loop executes at least one time. After all,
the condition is the only way to terminate the loop, and the JavaScript engine won’t check the
condition (at the bottom) until after executing the lines above it. In the syntax template, note
the semicolon at the right of the condition. That’s also different from the while loop. Finally,
note that the while part is on the same line as the closing brace—that’s good style. It’s legal to
put while(condition); on the line after the closing brace, but that would be bad style because it
would look like you’re trying to start a new while loop.
With a while loop, with its condition at the top, if the condition starts out with a false value,
the JavaScript engine will execute the loop body zero times. For most looping situations, it’s
appropriate to accommodate the possibility of zero iterations. But for those situations where zero
iterations doesn’t make sense—that is, when you’re sure that the loop body should be executed at
least one time—it’s more efficient to use a do loop.
Powers of 2 Web Page
FIGURE 10.7 shows a web page that uses a do loop as part of its event handler code. Let’s start by
figuring out why using a do loop is appropriate. The web page asks the user to enter the largest power
of 2 he or she can think of. If the user enters a number less than 10, the web page tells the user to enter
a larger number. After the user submits an answer, the button’s event handler determines whether
the entered number is indeed a power of 2. It does so by repeatedly dividing by 2 until the result is
do {
statement;
statement;
...
statement;
} while (condition) ;
statement(s)
condition
false
FIGURE 10.6 Syntax and semantics for the do loop
true
437
Chapter 10 Loops, Additional Controls, Manipulating CSS with JavaScript
© Dawn Hudson/ShutterStock, Inc.
438
FIGURE 10.7 Powers of 2 web page—initial display and what happens after the user
enters a correct value and clicks the button
less than or equal to 1. If the result is exactly 1, that means the entered number is a power of 2. For
example, the following division operations show that 64 is a power of 2, and 80 is not a power of 2:
64 / 2 ⇒ 32, 32 / 2 ⇒ 16, 16 / 2 ⇒ 8, 8 / 2 ⇒ 4, 4 / 2 ⇒ 2, 2 / 2 ⇒ 1
exactly 1
80 / 2 ⇒ 40, 40 / 2 ⇒ 20, 20 / 2 ⇒ 10, 10 / 2 ⇒ 5, 5 / 2 ⇒ 2.5, 2.5 / 2 ⇒ 1.25, 1.25 / 2 ⇒ .625
less than 1
10.5 do Loop
Because the user is forced to enter a number 10 or greater, you’re guaranteed to need to divide by
2 at least once. That means a do loop is appropriate.
We’ll get to the do loop code soon enough, but let’s examine the HTML and CSS code first.
FIGURE 10.8A shows the web page’s body container. As you skim through it, note the body
container’s two child elements—a form and an image. By default, a form is a block element, so it
would normally span the width of the web page’s viewport, causing the image to display below the
form. To get the image to display at the right of the form, we use a little CSS magic….
We introduced the flexible box layout in an earlier chapter and used it to center a web page’s
contents horizontally. This time, we use it to “flex” the size of the body container’s two child
elements so they conform to the size of their contents. Take a look at FIGURE 10.8B’s style
container, and note this flexbox CSS rule:
body {display: flex; align-items: flex-start;}
The display: flex property-value pair converts the body container into a flexbox and causes
the form’s width to conform to the size of its content (and not span the width of the web page).
The align-items: flex-start property value causes the flex container’s child elements to
be aligned at the top. The style container’s next two rules tweak the layout’s margins to further
improve the layout:
form, img {margin: 20px 20px 0;}
h1 {margin-top: 0;}
The style container’s last CSS rule applies a very light shade of pink to the web page’s
background:
body {background-color: rgb(255, 246, 250);}
<body>
<form>
<h1>MATH IS FUN!</h1>
<label for="number">What is the largest power of 2
you can think of?</label>
<br><br>
<input type="number" id="number"
min="10" step="1" required>
<br><br>
<input type="button" value="Submit"
onclick="checkForPowerOf2(this.form);">
<br><br>
<output id="result"></output>
</form>
<img src="../images/girlJuggling.png" width="128" height="212" alt="">
</body>
</html>
FIGURE 10.8A body container for Powers of 2 web page
439
440
Chapter 10 Loops, Additional Controls, Manipulating CSS with JavaScript
<!DOCTYPE html>
<html lang="en">
<head>
<meta charset="utf-8">
<meta name="author" content="John Dean">
<title>Powers of 2</title>
<style>
body {display: flex; align-items: flex-start;}
form, img {margin: 20px 20px 0;}
h1 {margin-top: 0;}
body {background-color: rgb(255, 246, 250);}
</style>
<script>
// This function checks whether the user entered a power of 2.
function checkForPowerOf2(form) {
var numBox;
// number control
var output;
// output element that displays the response
var num;
// user-entered number
var quotient;
// number that is repeatedly divided by 2
var wholeNumber; // is the quotient a whole number?
FIGURE 10.8B head container for Powers of 2 web page
The web page’s background color applies to the background parts of the image (the parts ­surrounding
the girl and her juggled numbers) because the image’s background uses transparent bits there.
Now let’s examine the web page’s script container with its checkForPowerOf2 function
definition. Figure 10.8B shows trivial stuff—the function heading and the variable declarations.
FIGURE 10.8C shows the good stuff. The function checks the number box and displays an error
message for invalid input. If the user enters valid input, the function uses a do loop to repeatedly
divide by 2 while the resulting quotient is greater than 1. After the loop, if the final quotient is
exactly 1, that means the user entered a power of 2, and the web page displays a congratulatory
message.
Note the condition at the bottom of the do loop:
} while (wholeNumber && quotient > 1);
Previously, we said the loop repeats as long as the resulting quotient is greater than 1. Well,
almost. As you can see in the do loop’s condition, there’s a second thing that must also be true for
the loop to repeat—the wholeNumber variable must have a value of true. If you start with a power
of 2 and you repeatedly divide by 2, each resulting quotient will be a whole number (e.g., 16 / 2 ⇒
8, 8 / 2 ⇒ 4, 4 / 2 ⇒ 2, 2 / 2 ⇒ 1). On the other hand, if you start with a number that’s not a power
of 2 and you repeatedly divide by 2, you’ll eventually get a quotient that’s not a whole number. So
to make the function more efficient, with each loop iteration, you can check the resulting quotient
to see if it’s a whole number. If it’s not a whole number, you can immediately terminate the loop
and tell the user that his or her entry was not a power of 2. To keep track of whether the resulting
quotient is a whole number, we use the wholeNumber variable.
10.5 do Loop
numBox = form.elements["number"];
output = form.elements["result"];
if (!numBox.checkValidity()) {
output.value =
"Invalid input. You must enter an integer 10 or greater.";
}
else {
num = quotient = numBox.valueAsNumber;
wholeNumber = true;
compound assignment operator for division
do {
quotient /= 2;
if (quotient != Math.floor(quotient)) {
wholeNumber = false;
check for quotient not
being a whole number
}
} while (wholeNumber && quotient > 1);
if (quotient == 1) {
output.value = "Yes, " + num + " is a power of 2." +
" You're so awesome!";
}
else {
output.value = "Sorry, " + num + " is not a power of 2.";
}
} // end else
} // end checkForPowerOf2
</script>
</head>
FIGURE 10.8C head container for Powers of 2 web page
Using a Boolean Variable to Terminate the Loop
In the past, we’ve used variables to store numbers, strings, and objects. The JavaScript language
supports those data types as well as a few others. The Boolean data type is for variables that
hold the value true or the value false, and those variables are referred to as Boolean variables. As
you might have guessed by now, the wholeNumber variable is a Boolean variable. It holds the
value true if the most recently generated quotient is a whole number and false otherwise. In the
checkForPowerOf2 function, note how we assign true to wholeNumber above the loop and
then inside the loop, we assign false to wholeNumber if the new quotient is not a whole number.
Note how we use Math.floor to see if the new quotient is not a whole number:
if (quotient != Math.floor(quotient)) {
Remember that the floor method rounds down, so if the quotient is not a whole number, rounding down returns a value different from the original value. And the != operator evaluates to
441
442
Chapter 10 Loops, Additional Controls, Manipulating CSS with JavaScript
true if the values are different. At the bottom of the loop, we use wholeNumber in the do loop’s
condition:
} while (wholeNumber && quotient > 1);
If wholeNumber has the value false, then the condition pares down to false && quo­
tient
> 1. Remember that if you use false with the && operator, the result is false, regardless of the other
operand’s value.
By the way, we didn’t have to use a Boolean variable in the checkForPowerOf2 function.
This do loop provides the same functionality without using a Boolean variable:
do {
quotient /= 2;
} while (quotient != Math.floor(quotient) && quotient > 1);
So, what’s the benefit of using a Boolean variable? It can lead to more readable code, as is the
case in the do loop condition in the Powers of 2 web page. Readability can be improved even more
dramatically in other cases. In general, a Boolean variable can be used to keep track of a situation
in which there’s a state with one of two possible values. For example, if you’re writing a program
that plays a game against the computer, you can keep track of the “state” of whose turn it is by
using a Boolean variable named userTurn. If userTurn holds the value true, it’s the user’s turn.
If userTurn holds the value false, it’s the computer’s turn. In an end-of-chapter exercise, you’ll be
asked to trace a code fragment that uses such a userTurn Boolean variable.
In case you were wondering, the term Boolean comes from George Boole, a 19th-century
English mathematician. He invented Boolean algebra, which describes operations that can be
performed with true and false values.
10.6 Radio Buttons
So far, we’ve covered several form controls in depth—the button, text, and number controls. Also,
we briefly introduced you to several other controls, such as the email and password controls.
Now it’s time for the radio button control. Radio buttons come in a group, where only one radio
button in a group can be selected at a time. When one of the buttons in the group is clicked, it
gets selected and the other buttons get unselected. That’s different from regular buttons, which
are standalone entities.
HTML Attributes
Here are the radio button control’s more important attributes:
Radio Button Control Attributes
type
name
value
checked
required
disabled
onclick
10.6 Radio Buttons
To create a radio button control, you’ll need an input element with type="radio". To
group radio buttons together, you’ll need the radio buttons to have a name attribute with the same
value. For example, the following radio buttons form a radio button group because they have the
same “color” value for their name attribute:
same name
causes the radio button to be preselected
<input type="radio" name="color" value="black" checked>Black
&nbsp;&nbsp;
<input type="radio" name="color" value="pistachio">Pistachio
&nbsp;&nbsp;
<input type="radio" name="color" value="indigoBlue">Indigo Blue
Here’s how the preceding code looks when rendered on a browser window:
The default is for radio buttons to be unselected, and that’s why the second and third radio
buttons are unselected. If a radio button has a checked attribute, then the browser preselects
the radio button. In the preceding code fragment, note the checked attribute for the first radio
button. That’s why there’s a selected dot in the black radio button. If the user clicks on a different
radio button, then that other radio button gets selected, and the selected dot disappears from the
black radio button. If the user clicks on an already selected radio button, nothing happens.
The value attribute provides a value that’s specific to an individual radio button. Typically,
an event handler uses the radio button’s value to know what the user selected.
In the prior code fragment, you can see “Black,” “Pistachio,” and “Indigo Blue” after the three
input tags. Those plain-text strings serve as labels for the three radio buttons. If you want your
web page to be accessible to the visually impaired, you should use label elements instead of plain
text for your labels. By using the following label element, a visually impaired user’s screen reader
will say “black” (because “Black” appears within the label element, after the input element) to
indicate what the radio button is for.
<label><input type="radio" name="color" value="black" checked>
Black</label>
In the past, we connected a label element to its control by using a for attribute. This time, as
an alternative, we’re embedding the control inside the label element’s start and end tags. Both
techniques provide the same functionality.
If a radio button group has one or more radio buttons with a required attribute, then the
whole radio button group is considered to be required. And if a radio button group is “required,”
that means one of its radio buttons must be selected; otherwise the radio button group is
­considered to have invalid input. You can then check for invalid input in an event handler by
calling the checkValidity method, which should sound familiar because that’s what we did for
the ­number control in the previous chapter.
443
444
Chapter 10 Loops, Additional Controls, Manipulating CSS with JavaScript
The radio button’s disabled attribute works the same as for the other controls. It grays out
the radio button and makes it unusable.
Typically, radio buttons are like text controls and number controls in that they serve as repositories for user input. Typically, regular buttons are in charge of calling an event handler and
processing the user input. But every now and then, you might want a radio button to act more like
a regular button, so when the user clicks it, it calls an event handler and processes the user input.
To achieve that functionality, include an onclick event handler attribute with the radio button
element.
Using JavaScript to Retrieve Radio Button Objects
You’ve been introduced to the HTML used to create radio buttons. Now it’s time to get acquainted
with the other side of the coin—the JavaScript used to access and manipulate the radio button
object’s properties. The first step in your journey toward manipulation mastery is knowing how
to retrieve a radio button object.
Before retrieving an individual radio button, you need to retrieve the collection of radio
­buttons that the radio button is part of. In the past, to retrieve an individual control, we used
form.elements with []’s around the control’s id value. To retrieve a collection of radio ­buttons,
we once again use form.elements, but this time the []’s go around the name value for the radio
buttons that are grouped together. For example, here’s how you can retrieve the radio button
­collection for a group of radio buttons where “color” is the name of the radio button group:
tshirtRBs = form.elements["color"];
Then, to retrieve an individual radio button within the collection, you use the notation collection[index], where an index value of 0 refers to the collection’s first object, an index value of 1
refers to the collection’s second object, and so on. For example, you could use the following code
to retrieve the second radio button in the tshirtRBs collection:
pistachioRB = tshirtRBs[1];
JavaScript Properties
See FIGURE 10.9. It shows the more popular properties for radio button collections and also for
individual radio buttons.
After retrieving a radio button collection, you can get the value of the selected radio button
with the help of the collection’s value property. For example:
alert("You ordered a " + tshirtRBs.value + " t-shirt.");
If no radio button is selected, then the value property returns the empty string.
In Figure 10.9, note how several of the properties’ descriptions start with “Returns” and
the others start with “Returns/assigns.” The properties that start with “Returns” are read-only
10.6 Radio Buttons
radio-button-collection.value
Returns/assigns the selected radio button’s value.
radio-button-collection.length
Returns the number of buttons in the radio button collection.
radio-button-collection[i].value
Returns/assigns the i th button’s value.
radio-button-collection[i].defaultChecked
Returns true or false, for whether the i th button was preselected.
radio-button-collection[i].checked
Returns/assigns true or false, for whether the i th button is currently selected.
radio-button-collection[i].disabled
Returns/assigns true or false, for whether the i th button is disabled.
FIGURE 10.9 Properties for radio button collections and for individual radio buttons
properties, meaning that you can read the property’s value, but you cannot update its value. The
properties that start with “Returns/assigns” allow you to read the property’s value and update its
value. For example, Figure 10.9 says “Returns/assigns” for the radio button collection’s value
property. We’ve already explained what reading the value property does. If you assign a value to
a radio button collection’s value property, the JavaScript engine looks for the first radio button
whose value property equals the assigned value. If a match is found, then that radio button gets
selected and the other ones get deselected. If there’s no match, then nothing happens.
The radio button collection’s length property returns the number of radio buttons in the
radio button collection. Sometimes, you’ll want to loop through all the radio buttons in a group,
and you can use the length property to specify the number of loop iterations. For example, if you
want to disable all the radio buttons in a group, you can use the length property to loop through
them. Later on, we’ll show a complete web page that uses the length property to loop through a
collection of controls.
In Figure 10.9, the properties below the length property are for individual radio buttons.
Each of those properties is prefaced with radio-button-collection[i]. The i is an index value that
indicates the radio button’s position within the radio button collection. To display the first radio
button’s value, you can use this code:
alert("The first selection is for a " + tshirtRBs[0].value +
" t-shirt.");
Be aware that the defaultChecked property is associated with the checked attribute,
whereas the checked property is not associated with the checked attribute. A radio button’s
checked property returns true if the radio button is currently selected. If you assign true to
a radio button’s checked property, then false is automatically assigned to the other buttons’
checked properties, which means they will be deselected.
445
446
Chapter 10 Loops, Additional Controls, Manipulating CSS with JavaScript
10.7 Checkboxes
Up next is the checkbox control. It’s pretty similar to the radio button control, so be prepared for
much of the upcoming description to sound familiar.
When a checkbox is clicked, a check appears in the checkbox. When the checkbox is clicked
again, the check disappears. Checkboxes are sometimes standalone entities, and sometimes they
come in groups. If they’re in a group, they’re not limited to just one selection (as radio buttons
are). None, some, or all of them can be selected.
HTML Attributes
Here are the checkbox control’s more important attributes:
Checkbox Control Attributes
type
id
name
value
checked
required
disabled
onclick
To create a checkbox control, you’ll need an input element with type="checkbox". For
a standalone checkbox, you’ll normally want to include an id attribute, so your event handler
JavaScript can use form.elements[checkbox-id] to access the checkbox. Here’s an example that
implements a standalone checkbox:
I accept the terms and conditions of this agreement
<span class="barely-visible">(subject to corporate interpretation
and revision)</span>:
<input type="checkbox" id="accept-terms" required
onclick="acceptTerms(this.form);">
Note the id attribute’s value, accept-terms. The HTML5 standard does not allow spaces
within id values. If you want to use multiple words for an id value, use hyphens to separate the
words, as exemplified by accept-terms. Can you remember where else you’ve seen hyphens used
to ­separate words, and spaces not being allowed? We use hyphens for class attribute values (e.g.,
cleanmodern-font), CSS property names (e.g., font-size), and sometimes CSS property values
(e.g., x-large). Spaces aren’t allowed within id attribute values and class attribute values because
those values need to be available for class selectors. If spaces were allowed, then the browser engine
would have to be able to process the following selector rules. With the spaces, that would be difficult,
if not impossible.
#accept terms {color: red;}
.clean modern font {font-family: "Century Gothic", Geneva, sans-serif;}
illegal spaces
In the previous checkbox code fragment, note the required attribute. It indicates that the
checkbox must be selected; otherwise, the checkbox is considered to have invalid input.
10.7 Checkboxes
Also in the preceding checkbox code fragment, note the onclick event handler attribute. Imagine that the event handler’s acceptTerms method assigns false to the form’s other
controls’ ­disabled properties so the user can proceed with filling out the form. Having an
onclick event handler is not all that common for a checkbox, but more common than for a
radio button.
To group checkboxes together, you’ll need the checkboxes to have the same name attribute
value. For example, the following checkboxes form a checkbox group because they have the same
“jobSkills” value for their name attribute:
causes the checkbox to be preselected
same name
<input
know
<input
<input
make
type="checkbox" name="jobSkills" value="HTML5" checked>
HTML5<br>
type="checkbox" name="jobSkills" value="CSS"> know CSS<br>
type="checkbox" name="jobSkills" value="coffee making">
good coffee<br><br>
Here’s what this code fragment looks like when rendered on a browser window:
The HTML5 checkbox is checked because the code fragment’s first checkbox element has a
checked attribute.
In the preceding job skills code fragment, the name attribute has a value made with two
words—“jobSkills”—and the third checkbox’s value attribute has a value made with two words,
“coffee making.” Whereas id attribute values use a hyphen to separate words, name and value
attribute values use camel case or spaces to separate words. When would you have a need for a
space? If you want to display a checkbox group’s name (e.g., “job skills”) or a particular checkbox’s
value (e.g., “good coffee”) on a web page, having spaces between the words looks better than camel
case. That will make more sense later on when we present a complete Job Skills web page with an
event handler that displays the skills checkboxes’ values.
Using JavaScript to Retrieve Checkbox Objects
Having learned how to implement a checkbox with HTML, it’s now time to access and manipulate a checkbox’s properties with JavaScript. To do that, you first need to retrieve a checkbox
object.
To retrieve a standalone checkbox, you use form.elements with []’s around the checkbox’s
id value. For example, to retrieve the checkbox presented earlier where the user accepted a form’s
terms and conditions, you could use the following code, where “accept-terms” is the checkbox’s
id value:
acceptTermsCB = form.elements["accept-terms"];
447
448
Chapter 10 Loops, Additional Controls, Manipulating CSS with JavaScript
To retrieve a checkbox that’s part of a group of checkboxes, you first retrieve the checkbox’s
collection by using form.elements with []’s around the checkbox group’s name value. For
example, to retrieve the checkbox collection for the group of checkboxes presented earlier where
the user selected his or her job skills, you could use the following code, where “jobSkills” is the
name of the checkbox group:
jobSkillsCBs = form.elements["jobSkills"];
Then, to retrieve an individual checkbox within the collection, you use the notation collection[index] notation, where an index value of 0 refers to the first object in the collection. For example,
you could use the following code to retrieve the third checkbox in the jobSkillsCBs collection:
coffeeCB = jobSkillsCBs[2];
JavaScript Properties
See FIGURE 10.10. It shows the more popular JavaScript properties for checkbox collections and
individual checkbox objects.
Figure 10.10’s list of properties is pretty much the same as for radio buttons, except there’s no
value property for the collection. Why is there a value property for a radio button collection,
but not for a checkbox collection? A checkbox collection very often has more than one checkbox
that’s selected, so returning a single selected value for a checkbox collection doesn’t make sense.
On the other hand, returning multiple values for a checkbox collection, one for each selected
checkbox, does make sense, and web page event handlers do that fairly often.
To help you find the values associated with all the selected checkboxes in a checkbox collection, you can loop through the collection and retrieve the value for each selected checkbox. As
you learned in the radio buttons section, the length property returns the number of objects in
a collection. So you can use the length property to specify the number of loop iterations. In the
next section, we’ll show a complete web page that uses the length property to do just that.
checkbox-collection.length
Returns the number of buttons in the checkbox collection.
checkbox.value
Assigns/returns the checkbox’s value.
checkbox.defaultChecked
Returns true or false, for whether the checkbox was preselected.
checkbox.checked
Assigns/returns true or false, for whether the checkbox is currently selected.
checkbox.disabled
Assigns/returns true or false, for whether the checkbox is disabled.
FIGURE 10.10 Properties for checkbox collections and for individual collections
10.8 Job Skills Web Page
In Figure 10.10, the properties below the length property apply to individual checkboxes,
and they work the same as for individual radio buttons. For example, a checkbox’s checked property indicates whether the checkbox is selected or not. For a standalone checkbox, like acceptTermsCB, you could use this code to know whether the checkbox is selected:
if (acceptTermsCB.checked) {
For a checkbox in a jobSkillsCBs checkbox collection, you could use this code to know
whether the third checkbox is selected:
if (jobSkillsCBs[2].checked) {
10.8 Job Skills Web Page
As promised, in this section we present a web page that uses a loop to retrieve the values for each
selected checkbox in a checkbox collection. We’re using a modified version of the job skills code
fragment presented earlier and adding an event handler to it. See the web page’s browser window
in FIGURE 10.11. Initially, the web page displays nothing below the Submit button. After the
user clicks Submit, the web page displays a message below the button.
Peruse the Job Skills web page body container in FIGURE 10.12A. Note that each checkbox element includes a required attribute. That means the user is supposed to select all three
checkboxes. Note the Submit button at the bottom, which, when clicked, calls the checkInput
function.
FIGURE 10.12B shows the web page’s checkInput function. The function examines the
checkboxes and displays a message at the bottom that describes whether the applicant is fit for
hire. Specifically, if all three job skills checkboxes are selected, the message indicates that the user
is hired. Otherwise, the message indicates the user is not hired and displays the values of the skills
checkboxes that are not selected.
Because each checkbox element includes the required attribute, an unselected checkbox is
considered to be invalid input. If any of the form’s controls contains invalid input, then the form as
a whole is considered to have invalid input. Near the top of the function, note how the form calls
the checkValidity method. When called from a form object, the checkValidity method
returns true when every input value in the form is considered valid. For the Job Skills web page,
that means the checkValidity call returns true if all three checkboxes are selected. When that’s
the case, the message indicates that the user is hired.
If the form’s checkValidity method call returns false, that means at least one of the checkboxes is unselected. In that case, the function retrieves the checkbox collection, jobSkillsCBs,
and loops through the checkbox objects within the collection. The loop knows how many times
to repeat by comparing a counter variable i to the number of checkboxes in the collection. You
should verify that logic by examining the loop’s condition, i < jobSkillsCBs.length, examining how i gets initialized to 0 at the top of the function, and examining how i gets incremented
at the bottom of the loop.
449
450
Chapter 10 Loops, Additional Controls, Manipulating CSS with JavaScript
FIGURE 10.11 Job Skills web page—what happens for a failing applicant and a successful
applicant
To access each checkbox within the loop, we use the checkbox collection with []’s surrounding the variable i. That is, we use jobSkillsCBs[i]. Note how we’re using i for two
purposes—as a counter variable for the while loop and also as an index variable to access the
individual checkboxes within the collection. For each checkbox object, we call the checkbox’s
c
­ heckValidity method to see if that checkbox is selected. If it’s not selected, we retrieve the
checkbox’s value (using the checkbox’s value property) and append it to the message string
<body>
<h2>Web Programmer Job Application</h2>
<p>We need the following skillset. Which skills do you possess?</p>
<form>
<input type="checkbox" name="jobSkills" value="HTML5" required>
know HTML5<br>
<input type="checkbox" name="jobSkills" value="CSS" required>
know CSS<br>
<input type="checkbox" name="jobSkills" value="coffee making" required>
make good coffee<br><br>
<input type="button" value="Submit" onclick="checkInput(this.form);">
</form>
<p id="message"></p>
</body>
</html>
FIGURE 10.12A body container for Job Skills web page
<!DOCTYPE html>
<html lang="en">
<head>
<meta charset="utf-8">
<meta name="author" content="John Dean">
<title>Job Application</title>
<script>
// Evaluate user's job skills and generate hiring plan.
function checkInput(form) {
var message; // hiring plan after examining job skills
var i = 0;
if (form.checkValidity()) {
message =
"You're hired! We need a website overhaul." +
" Have it done by Saturday midnight. We go live on Sunday.";
}
else {
message = "Sorry we can't hire you." +
" You are deficient in these areas:";
jobSkillsCBs = form.elements["jobSkills"];
while (i < jobSkillsCBs.length) {
if (!jobSkillsCBs[i].checkValidity()) {
message += "<br>" + jobSkillsCBs[i].value;
}
i++;
} // end while
} // end if
document.getElementById("message").innerHTML = message;
} // end checkInput
</script>
</head>
FIGURE 10.12B head container for Job Skills web page
452
Chapter 10 Loops, Additional Controls, Manipulating CSS with JavaScript
variable. That’s how we create the list of the skills that the user is deficient in. After the loop terminates, we assign the message variable to the placeholder p element at the bottom of the web page.
10.9 for Loop
In the previous section, we used a while loop to access all the checkboxes in the collection of job
skills checkboxes. Using a while loop works OK, but in this section, we use a for loop to access
the checkboxes, which leads to a more compact implementation.
FIGURE 10.13 shows the while loop used in the Job Skills web page and a functionally
equivalent for loop. Both versions use a counter variable, i, that gets initialized to 0 and gets
incremented each time through the loop. With a for loop, the counter mechanism is implemented within the loop’s heading. It’s such a foundational part of a for loop that the counter variable is given a special name—an index variable. Sound familiar? Yep, an index variable is also the
name we use for the variable inside []’s when referring to an individual object within a collection.
So in Figure 10.13’s for loop body, the i in jobSkillsCBs[i] is an index variable not only for
the for loop, but also for the jobSkillsCBs collection.
var i = 0;
while (i < jobSkillsCBs.length) {
if (!jobSkillsCBs[i].checkValidity()) {
message += "<br>" + jobSkillsCBs[i].value;
}
i++;
} // end while
for (let i=o; i<jobSkillsCBs.length; i++) {
if (!jobSkillsCBs[i].checkValidity()) {
message += "<br>" + jobSkillsCBs[i].value;
}
} // end for
FIGURE 10.13 while loop versus for loop comparison for Job Skills web page
10.9 for Loop
With a for loop, all the looping mechanism code is stuffed into the for loop heading.
That can make for a rather complicated looking heading when you’re new to for loops. But
for veteran for loop users, the for loop heading’s structure can be comforting because it’s
compact and it follows a standard format. The for loop heading is formed with three components—the initialization, condition, and update components—with the components separated
by semicolons:
for (initialization; condition; update) {
In Figure 10.13, identify those three components in the for loop heading. And note the
arrows, which show the corresponding component code embedded in the while loop. Hopefully,
seeing how the while loop incorporates the components makes it clear how the components
work, but if not, the following list explains how the for loop uses the three components:
1. Initialization component
Before the first pass through the body of the loop, execute the initialization component.
2. Condition component
Before each loop iteration, evaluate the condition component:
• If the condition is true, execute the body of the loop.
• If the condition is false, terminate the loop (exit to the statement below the loop’s closing
brace).
3. Update component
After each pass through the body of the loop, return to the loop heading and execute the
update component. Then, recheck the continuation condition in the second component,
and if it’s satisfied, go through the body of the loop again.
Perhaps the hardest part of the for loop mechanism to remember is that you have to execute the
update component’s code after you’re done with each loop iteration. It can be hard to remember
because the code appears at the top of the loop, even though you execute it after executing the
bottom of the loop.
In Figure 10.13, note that we declare the i index variable with let in the for loop heading.
When you declare a for loop index variable with let, that limits the scope of the index variable
to just the loop. In other words, whenever a variable is declared in the for loop heading, it exists
and can be recognized and used only by code that is within the heading or body of that for
loop. By limiting the index variable’s scope, you can redeclare the same-named index variable in
a second loop with no fear of one loop’s index variable messing up the other loop’s index variable.
You might think that using var instead of let for declaring your index variable would accomplish the same thing. Nope. If you declare a variable with var, the variable’s scope is the entire
function. Normally, that won’t create problems, but you should do more than strive for acceptable
normalcy. You should strive for maximum elegance, and that means using let for your index
variable declarations.
In the following for loop heading (copied from Figure 10.13 for your convenience), note that
there are no spaces surrounding the = operator and the < operator:
for (let i=0; i<jobSkillsCBs.length; i++) {
453
454
Chapter 10 Loops, Additional Controls, Manipulating CSS with JavaScript
Why is that good practice? The for loop header is inherently complex, so in order to temper that
complexity, we add visual cues to compartmentalize the for loop header. More specifically, we
omit spaces within each of the three sections, and we insert a space after each semicolon to keep
the three sections separate.
When to Use Each Type of Loop
Although you can use any of the three loops for any looping task, you should strive to use the
type of loop that fits best for your particular task at hand. If you have a task where you know
the exact number of loop iterations before the loop begins, use a for loop. For the Job Skills
web page, the task was to loop through the checkboxes in a checkbox collection. The number
of loop iterations came from the checkbox collection’s length property. We knew that value
before executing the loop, so using a for loop worked out nicely. Remember the compound
interest web page? The task was to repeatedly generate projected interest and balance values for
upcoming years. The number of loop iterations came from the user’s input in the “Years to grow”
text control (see Figure 10.3 for a refresher). We used a while loop for that implementation, but
because we knew the number of loop iterations before executing the loop, we could have used a
for loop and the result would have been slightly more compact. On the other hand, what about
the Powers of 2 web page? The task was to repeatedly divide by 2 until the quotient became 1 or
less than 1. Before the loop began, we did not know how many times the loop would repeat, so
using a for loop would have been inappropriate. We knew that the loop should be executed at
least one time, so we used a do loop, and the JavaScript programming gods smiled down upon
us and said, “It was good.”
for…of Loop
Now that you know when to use a for loop, let’s get fancy and introduce another version of the
for loop. The for…of loop uses a more compact heading than the traditional for loop by eliminating the index variable. For example, here’s a for…of loop that is functionally equivalent to the
loop used in the Job Skills web page:
for (let skill of jobSkillsCBs) {
if (!skill.checkValidity()) {
message += "<br>" + skill.value;
}
} // end for
As promised, you can see that the for…of loop uses no index variable. The for…of
loop is more compact than the traditional for loop because there are no initialization, condition, and update parts you need to worry about. With a traditional for loop, those parts
implement the loop’s counting mechanism. With a for…of loop, the counting functionality
is taken care of automatically behind the scenes without you (the developer) having to do
anything.
10.10 fieldset and legend Elements
Before you get too excited about the for…of loop, you need to realize that it’s not as general
purpose as the standard for loop. The for…of loop works only if you have a collection. Here’s
the syntax for the for…of loop’s heading:
for (let variable of collection) {
In the Job Skills for…of loop shown here, jobSkillsCBs is the collection and skill is the variable. The skill variable serves as a repository for each object in the jobSkillsCBs collection
as the loop traverses through the objects. So in the loop’s body, to access a value in the collection,
you don’t need []’s around an index variable. Instead, you simply use the variable declared in the
loop’s heading. In the Job Skills web page, to access a checkbox object within the loop, we simply
use the skill variable. “Accessing” the checkbox object means you can read its values or update
its values.
10.10 fieldset and legend Elements
In the past several sections, we’ve used radio button groups and checkbox groups. To make the
groupings more obvious to someone viewing the web page, you can add a border around each
group and embed a caption within the border. Note the following example, which provides a border and caption for a group of three color-selection radio buttons:
To make a border, surround the radio button elements with a fieldset container. To make
a caption, include a legend element within the fieldset container. Here’s the relevant code that
was used to create the preceding radio button group:
<style>
fieldset {display: inline;}
</style>
...
<fieldset>
<legend>Choose your t-shirt's color</legend>
<input type="radio" name="color" value="black">Black
&nbsp;&nbsp;
<input type="radio" name="color" value="pistachio">Pistachio
&nbsp;&nbsp;
<input type="radio" name="color" value="indigoBlue">Indigo Blue
</fieldset>
The fieldset element is a block element, so by default, its border spans the web page’s
entire width. To have its border conform to its contents, convert the fieldset element to an
inline element by applying a display: inline property-value pair to it. See the relevant CSS
455
456
Chapter 10 Loops, Additional Controls, Manipulating CSS with JavaScript
rule in the style container shown earlier. If that rule were not present, the radio button would
look like this:
10.11 Manipulating CSS with JavaScript
In this section, we continue to use radio buttons and checkboxes, but our main focus will be on
something new and super exciting—using JavaScript to dynamically update a web page’s CSS.
There are quite a few JavaScript techniques for manipulating a web page’s CSS. In this section, we
show you two such techniques.
Assigning a New Value to an Element’s class Attribute
As you know, you can modify the appearance of an element with the help of the element’s class
attribute and a class selector rule. For example, the following code fragment applies italics to a
div element by including class="italic" in the div start tag and providing a .italic class
selector rule:
<style>
.italic {font-style: italic;}
.bold {font-weight: bold;}
.small-caps {font-variant: small-caps;}
</style>
...
<div class="italic" id="message">
Money is not speech. Corporations are not people.
</div>
Given this code fragment, if you want an event handler to dynamically update the div element’s text so it displays with boldface and small caps, you need to change the div element’s
class attribute code from class="italic" to class="bold small-caps".1 Well actually,
that’s what you should imagine in your head, but as a programmer, you don’t write that code.
Here’s the JavaScript code that you would write as part of an event handler:
document.getElementById("message").className = "bold small-caps";
The getElementById("message") method call retrieves the div object, and the className
property accesses the div element’s class attribute. Then the bold and small-caps selector
names get assigned to the div element’s className property, causing the div element to use the
.bold and .small-caps class selector rules in the style container.
Remember that if a class attribute has multiple selector names assigned to it (e.g., bold and
small-caps), then each selector’s CSS rule is applied separately to the class attribute’s element.
1
10.11 Manipulating CSS with JavaScript
Did you notice that the prior getElementById code uses a property named className
to access the div element’s class attribute? It would make more sense if the class attribute’s
associated property were named class, but “class” is already a JavaScript keyword used for something else.2 Sadly, I often make the mistake of using “class” instead of “className” for the class
attribute’s property. Try to avoid making that mistake, or at least try to recognize the problem after
you make it the umpteenth time.
Assigning a Value to an Element’s style Property
Now let’s explore a second technique for manipulating CSS with JavaScript. Do you remember the
style attribute introduced back in Chapter 3? It allows you to insert CSS property-value pairs
as part of an element’s HTML code. For example, the following code applies a font size of 3em to
the div element:
<div id="message" style="font-size:3em;">
Money is not speech. Corporations are not people.
</div>
Remember that one of the overarching goals of good web programming is to keep presentation separate from content. Using the style attribute violates that goal. You’ll find that other
web developers sometimes use the style attribute, but you should avoid using it in your own
web pages. We show the style attribute in the preceding code fragment because the upcoming
JavaScript technique uses a style property that is associated with the style attribute. To understand the style property, you have to understand the style attribute first.
The following div element is the same as before, but with no style attribute:
<div id="message">
Money is not speech. Corporations are not people.
</div>
Suppose you want to apply a font size of 3em to the div element, but with the application taking
place dynamically, as part of an event handler. Here’s the JavaScript assignment statement that will
let you do that:
document.getElementById("message").style.fontSize = "3em";
The getElementById("message") method call retrieves the div object, and the style
property accesses the div element’s style attribute. Even when there’s no explicit style attribute in the div element’s code, there’s still an associated empty style property for the div
element (and every element on a web page). The style property is an object that has properties for every CSS property. In the preceding assignment statement, we use the style property object’s fontSize property. The JavaScript fontSize property is associated with CSS’s
JavaScript uses the word “class” to implement object-oriented programming (OOP) classes. You’ll learn
about classes and OOP in Chapter 11.
2
457
458
Chapter 10 Loops, Additional Controls, Manipulating CSS with JavaScript
font-size property. So style.fontSize = "3em" in JavaScript is functionally equivalent
to style="font-size:3em;" in HTML.
Did you notice that the JavaScript property name fontSize is different from the associated
CSS property name font-size? JavaScript and CSS were developed separately. In coming up
with a name for the font size property, JavaScript’s designer (Brendan Eich) probably wanted to
mimic CSS’s font-size name, but realized the hyphen would be interpreted as a minus sign in
JavaScript and that would mess things up. And thus we’re left with the lovable, huggable amalgam
that is HTML, CSS, JavaScript syntax.
Font Styles Web Page
Now that you’ve learned how to manipulate CSS using JavaScript, let’s put your newfound knowledge into practice as part of a complete web page. See the Font Styles web page in FIGURE 10.14.
The web page prompts the user to select a font size and other font features. When the user clicks
the Done button, its event handler applies the selected font values to a message at the bottom
of the web page, causing the message’s appearance to change. More specifically, the event handler
FIGURE 10.14 Font Styles web page—what happens after the user makes font selections
and clicks the Done button
10.11 Manipulating CSS with JavaScript
uses JavaScript to manipulate the CSS that gets applied to the bottom message. In the figure, note
that the 3em, italic, and small caps options are selected and the message’s text is three times as
large as normal, it’s italicized, and it uses small caps.
Examine the Font Styles web page’s body container in FIGURE 10.15A. Note the three radio
button elements with their common group name, fontSize, and the three checkbox elements
with their common group name, otherFontFeatures. Note how we surround each of the two
groups with fieldset containers and put legend elements within those fieldset elements.
Below the fieldset containers, note the Done button. Its onclick event handler calls the
applyFontSelections function, which we’ll examine a bit later.
At the bottom of the body container, note the div element with its “The Analytical Engine
has no…” text. The div element has a class="hidden" attribute-value pair, which means the
<body>
<h3>Make your font selections and click Done.</h3>
<form>
<fieldset>
<legend>Font Size</legend>
<input type="radio" name="fontSize" value="1em" checked>1em<br>
<input type="radio" name="fontSize" value="3em">3em<br>
<input type="radio" name="fontSize" value="5em">5em
</fieldset>
<fieldset>
<legend>Other Font Features</legend>
<input type="checkbox" name="otherFontFeatures"
value="italic">italic<br>
<input type="checkbox" name="otherFontFeatures"
value="bold">bold<br>
<input type="checkbox" name="otherFontFeatures"
value="small-caps">small-caps
</fieldset>
<br><br>
<input type="button" value="Done"
onclick="applyFontSelections(this.form);">
</form>
The hidden selector name (defined in the style
<br>
container) causes the div element to be invisible.
<div class="hidden" id="message">
The Analytical Engine has no pretensions whatever to
originate anything. It can do whatever we know how to
order it to perform.<br>
&mdash; Ada Lovelace, the world's first computer programmer
</div>
</body>
</html>
FIGURE 10.15A body container for Font Styles web page
459
460
ChaptER 10 Loops, Additional Controls, Manipulating CSS with JavaScript
style container’s .hidden class selector rule gets applied to the div element. That rule makes
the div element’s text invisible when the page first loads. Let’s now look at the web page’s head
section and examine the .hidden class selector rule.
See the Font Styles web page style container in FIGURE 10.15B. The .hidden class
selector rule uses display: none, which means the matched element, div in this case, does
not display. As an alternative to display: none, you can use visibility: hidden for the
property-value pair. The difference is that with visibility: hidden, the browser provides
layout space for the element, whereas with display: none, no space is provided. Note the
style container’s .italic, .bold, and .small-caps class selector rules. The event handler uses those rules to change the bottom text’s appearance when the user clicks the Done
button.
See the applyFontSelections function in FIGURE 10.15C. It’s called when the user clicks
the web page’s Done button. The function first calls getElementById("message") to retrieve
the div element at the bottom of the web page and store the div element’s object in a variable
named message. The rest of the function is in charge of retrieving the user’s font selections and
applying those selections to the bottom div element. In processing the radio buttons, we use
coding techniques you’ve seen in prior examples. We use the radio button group’s value property
to retrieve the selected font size value (1em, 3em, or 5em), and we use the div element’s style
property to update the div object’s fontSize property.
In processing the checkboxes, the code is a bit more complicated, but we’re once again relying on coding techniques that should look familiar. We use a for…of statement to loop through
the checkboxes, and if a checkbox’s checked property is true, we append that checkbox’s value
(italic, bold, or small-caps) to the selectors variable. What is the selectors variable? The
<!DOCTYPE html>
<html lang="en">
<head>
<meta charset="utf-8">
<meta name="author" content="John Dean">
<title>Select Font Styles</title>
<style>
fieldset {
display: inline;
border-color: blue;
}
This causes the web
page’s bottom message
.hidden {display: none;}
to be invisible.
.italic {font-style: italic;}
.bold {font-weight: bold;}
.small-caps {font-variant: small-caps;}
</style>
FIGURE 10.15B style container for Font Styles web page
10.12 Using z-index to Stack Elements on Top of Each Other
<script>
// Apply the user's font selections to text at the
// bottom of the web page.
function applyFontSelections(form) {
var fontFeatureCBs; // collection of checkboxes
var message;
// message element
var selectors = ""; // a list of selectors for message
message = document.getElementById("message");
message.style.fontSize =
form.elements["fontSize"].value;
fontFeatureCBs = form.elements["otherFontFeatures"];
for (let fontFeature of fontFeatureCBs) {
if (fontFeature.checked) {
selectors += fontFeature.value + " ";
}
} // end for
message.className = selectors;
} // end applyFontSelections
</script>
</head>
FIGURE 10.15C script container for Font Styles web page
selectors variable stores italic, bold, and/or small-caps selector values—one selector value for
each font feature that the user chooses. We initialize selectors to the empty string and then we
add values to it by using += in the checkbox loop. So if the user selects the italics and small-caps
checkboxes, the selectors variable ends up with “italics small-caps” for its value.
Here’s the function’s last statement:
message.className = selectors;
Remember that message stores the bottom div element’s object. By assigning selectors to
message.className, we’re able to update the class selector rules that get applied to the div
­element’s text. So if the user selects the italics and small-caps checkboxes, the event handler
assigns the .italics and .small-caps class selector rules to the div element’s text.
10.12 Using z-index to Stack Elements on Top of
Each Other
In this section, we continue our discussion of manipulating CSS with JavaScript, but now the
emphasis is more on the CSS than the JavaScript. You’ll be learning about the CSS z-index property and then how to change its value using JavaScript.
461
462
Chapter 10 Loops, Additional Controls, Manipulating CSS with JavaScript
z-index Property
If you want to stack elements visually on top of each other, use absolute positioning to achieve
the overlap, and then use the z-index CSS property to determine the order of elements along
the web page’s z axis. The z axis comes from the Cartesian coordinate system, which has x, y, and
z axes for describing a three-dimensional space. The x and y axes run horizontally and vertically.
With CSS, the z axis runs from the monitor and toward the user’s eyes. If a web page element has
a larger z-index value than another element, then the larger-valued element appears in front of
the other element. “In front of ” means closer to the user as the user faces the screen. z-index
values can be any integer value, positive or negative.
Suppose you have three img elements with class="tiger", class="lemur", and
class="red-panda" and the following class selector rules:
.tiger {position: absolute; left: 0; top: 0; z-index: -1;}
.lemur {position: absolute; left: 15%; top: 10%; z-index: 0;}
.red-panda {position: absolute; right: 0; bottom: 0; z-index: 1;}
© Jose Angel Astor Rocha/Shutterstock, Inc., © Zhiltsov Alexandr/Shutterstock, Inc.,
© SanderMeertinsPhotography/Shutterstock Inc.
Can you figure out how those rules affect the three pictures? Do not read the next paragraph until
after you’ve thoroughly mulled over the rules.
The tiger img element is positioned at the top-left corner of the containing block. The lemur
is pushed 15% to the right of the containing block’s left edge, and it’s pushed 10% down from the
containing block’s top edge. The red panda is positioned at the bottom-right corner of the containing block. The tiger’s z-index value is less than the other z-index values, so the tiger picture displays behind the other pictures. The red panda’s z-index value is greater than the other
z-index values, so the red panda picture displays in front of the other pictures.
FIGURE 10.16 Animal Stacking web page—initial display and what happens after the user
clicks on the tiger picture
10.12 Using z-index to Stack Elements on Top of Each Other
Animal Stacking Web Page
Take a look at the Animal Stacking web page in FIGURE 10.16 and note how the animal pictures
are stacked on top of each other (as described in the previous subsection). When the user clicks
on a picture, there’s an event handler that brings that picture to the front by changing the picture’s
z-index value.
See FIGURE 10.17A and peruse the Animal Stacking web page’s body container. Note that
there’s a div container that surrounds three çanimal img elements. As you’ll see when we look
at the web page’s style container, we use CSS to get those animal images to stack on top of each
other. Note that each img element has an onclick event handler that calls a moveToTop function. As you’ll see when we look at the web page’s script container, that function adjusts the img
element’s z-index value so the img element moves to the top of the z-axis stack.
FIGURE 10.17B shows the Animal Stacking web page’s CSS rules. Note the .tiger,
.lemur, and .red-panda class selector rules, which are the same as what you saw in the earlier
code fragment, except the z-index values are now 0, 1, and 2, respectively. Those rules ensure
that the images overlap and that the red panda is on top of the stack and the tiger is on the bottom.
The class selector rules for the three images all specify absolute positioning. An element with
absolute positioning uses its containing block as the reference point for its left, top, right,
and bottom property values. You might recall that the default containing block is the web page’s
html element, and that you can use relative positioning to change the containing block. In the
Animal Stacking web page, we want the images to be positioned relative to the div container that
surrounds the images. To accomplish that goal, we apply relative positioning to the (class="images") div container like this:
.images {position: relative; height: 504px; width: 786px;}
In addition to specifying relative positioning, this rule specifies values for the height and
width properties. The height and width are necessary because the third image is positioned at
the div element’s bottom-right corner. If the div element were too small or too large, the third
image would be too close to the other images or too far from the other images, respectively.
<body>
<h1>Furry Forest Friends</h1>
<div class="images">
<img src="../images/tiger.jpg" width="400" height="317"
alt="tiger" class="tiger" onclick="moveToTop(this)">
<img src="../images/lemur.jpg" width="480" height="411"
alt="lemur" class="lemur" onclick="moveToTop(this)">
<img src="../images/redPanda.jpg" width="550" height="403"
alt="red panda" class="red-panda" onclick="moveToTop(this)">
</div>
</body>
</html>
FIGURE 10.17A body container for Animal Stacking web page
463
464
Chapter 10 Loops, Additional Controls, Manipulating CSS with JavaScript
<!DOCTYPE html>
<html lang="en">
<head>
<meta charset="utf-8">
<meta name="author" content="John Dean">
<title>Animal Stacking</title>
<style>
h1 {text-align: center;}
.images {
position: relative;
height: 504px; width: 786px;
}
.tiger {
position: absolute;
left: 0; top: 0;
z-index: 0;
}
.lemur {
position: absolute;
left: 15%; top: 10%;
z-index: 1;
}
.red-panda {
The right and bottom properties
position: absolute;
specify the offset between the current
right: 0; bottom: 0;
element and the containing block’s right
z-index: 2;
edge and bottom edge, respectively.
}
</style>
<script>
var topIndex = 2;
global variable
// This function uses the topIndex global variable to
// bring the clicked picture to the front.
function moveToTop(picture) {
picture.style.zIndex = ++topIndex;
}
prefix mode increment operator
</script>
</head>
FIGURE 10.17B head container for Animal Stacking web page
10.12 Using z-index to Stack Elements on Top of Each Other
Global Variables
Now let’s figure out how clicking on a picture brings the picture to the front. Here’s the first statement in the web page’s script container:
var topIndex = 2;
Previously, you were told to use var when declaring variables within a function, and if you omit
the var, the JavaScript engine creates a global variable. In declaring and initializing topIndex in
the preceding code fragment, we do use var, but because the variable is declared above the function
and not in the function, topIndex is a global variable. Normally, you want to stay away from global
variables because they can lead to bugs and code that is hard to maintain. With a global variable, the
variable is shared by all of the web page’s functions. Formally, we say that the global variable’s scope
is the entire web page.
The other feature of a global variable (and the salient feature for the Animal Stacking web page)
relates to its persistence. Persistence refers to how long a variable’s value survives before it’s wiped
out. Global variables persist for as long as the variable’s web page is loaded on the browser. That’s in
contrast to local variables, which are declared using var within a function. Local variables persist
only as long as the JavaScript engine is executing code within the variable’s function. After finishing
with a function, the JavaScript engine resets the function’s local variables back to their original undefined status, so the next time the function is called, the local variables’ previous values are forgotten.
Using JavaScript to Modify the Stacking Order
Now that we’ve established that topIndex is a global variable, we still need to know what it’s for
and how it works. It keeps track of the z-index value for the picture that is currently at the front.
When the user clicks a picture, its event handler increments the topIndex variable and assigns
the new value to the picture element’s z-index property. Because the picture’s z-index value is
greater than the other pictures’ z-index values, the clicked picture gets moved to the front.
Let’s go back and look at the code that makes all this possible. In the following img element,
note how the onclick event handler calls the moveToTop function with a this argument:
<img src="../images/tiger.jpg" width="400" height="317"
alt="tiger" class="tiger" onclick="moveToTop(this)">
The this argument refers to the object associated with the current element, so in the preceding
code fragment, this refers to the clicked image’s object. In the following moveToTop function
definition, note the picture parameter in the function’s heading:
function moveToTop(picture) {
picture.style.zIndex = ++topIndex;
}
The picture parameter receives the clicked image’s object. In the function’s body, we use the
picture variable’s style property to access the clicked image’s zIndex property. As expected,
465
466
Chapter 10 Loops, Additional Controls, Manipulating CSS with JavaScript
the zIndex property is associated with the image’s CSS z-index property. Note how the function assigns ++topIndex to the image’s z-index property.
The ++ operator should look familiar. It’s the increment operator, and it adds 1 to the
­topIndex variable. In previous examples, we put ++ after the variable instead of before it. For
example, we used i++ in the Job Skills web page to increment the i index variable.
The increment operator has two different modes—prefix mode and postfix mode. Prefix
mode is when you put the ++ before the variable that is to be incremented. Using prefix mode
causes the variable to be incremented before the variable’s value is used. For example:
y = ++x;
is equivalent to
x = x + 1;
y = x;
Postfix mode is when you put the ++ after the variable that is to be incremented. Using postfix
mode causes the variable to be incremented after the variable’s value is used. For example:
y = x++;
is equivalent to
y = x;
x = x + 1;
In the Animal Stacking web page’s moveToTop function, we embed the incrementation operation within an assignment statement, like this:
picture.style.zIndex = ++topIndex;
When you embed an increment operator expression within another statement, it’s important to
think about which mode is appropriate—prefix or postfix. In the preceding example, we have to
use prefix notation, ++topIndex, because we need to increment first and then use topIndex’s
updated value. If you have an incrementation operation that’s on a line by itself (i.e., the increment operator expression is not embedded within another statement), then there’s no difference
in functionality between using prefix mode and postfix mode. When it makes no difference, most
programmers use postfix mode by convention.
10.13 Textarea Controls
To round out your introduction to HTML’s most popular controls, we’ll cover textarea controls3 in
this section and pull-down menus and list boxes after that.
The textarea control is similar to the text control in that it enables the user to enter text
into a box. The only significant differences in functionality are that the box can have multiple
Most web developers use the term “textarea control” to refer to the control described in this section.
Unfortunately, the W3C tends to use the term “multiline plain text edit control” instead. It’s quite a mouthful,
and it’s not used much by web developers. Therefore, we’ll refrain from adopting their term. Sorry, W3C.
We’re sticking with “textarea control.”
3
10.13 Textarea Controls
rows, and the box will have a scrollbar if it contains more text than can be seen within the box’s
borders. There are quite a few differences in syntax, and we’ll cover those differences next.
Because of the somewhat disjointed nature of HTML’s development (remember the
browser wars?), knowing which element to use for a particular control can be a bit of a challenge. Up to this point, all the controls described so far have used the input element. The
textarea control, on the other hand, uses the textarea element. Recall that with the input
element, we use the type attribute to distinguish which type of control is being implemented—
a button, a text control, a checkbox, and so on. But with the textarea element, there’s no
uncertainty (the textarea element implements the textarea control, and that’s it), so no type
attribute is necessary.
Here’s an example textarea element:
<textarea id="feedback" rows="4" cols="50" maxlength="50"></textarea>
Note that the textarea element is a container, with an end tag. That’s different from the input
element, which is a void element, with no end tag. If there’s any content between the ­textarea
element’s two tags, that content gets displayed as the textarea control’s default user input. Default
user input might be appropriate in special circumstances, but normally you’ll want your ­textarea
controls to start off empty.
If the prior code was indented, to avoid line wrap, you might want to split the code like this:
<textarea id="customerFeedback" rows="4" cols="50" maxlength="250">
</textarea>
Pressing enter and indenting on the next line leads to a
textarea control that is prepopulated with whitespace.
The updated code looks innocuous, but, beware, a subtle error has been introduced. Remember that any content between the textarea element’s tags gets displayed as the textarea
­control’s default user input. If the content includes whitespace, that whitespace is (annoyingly)
­preserved. That means that the preceding code generates a textarea control with a newline
character and several space characters for its default text. That’s not a disaster, but it can be
disconcerting for users who are paying attention. The solution is to make sure there’s no gap
between the start tag’s > and the end tag’s <. That means if you have a long textarea start tag,
you should split it after one of its attributes. Or as an alternative, you could split it right before
its closing >, like this:
<textarea id="customerFeedback" rows="4" cols="50" maxlength="250"
></textarea>
This leads to an empty textarea control
(which is a good thing).
467
468
Chapter 10 Loops, Additional Controls, Manipulating CSS with JavaScript
HTML Attributes
Here are the textarea control’s more important attributes:
Textarea Control Attributes
id rows cols maxlength placeholder spellcheck disabled readonly required
The id attribute works the same for all elements—its value serves as an identifier for the control, so it can be accessed with JavaScript. The rows and cols attributes are specific to the textarea
control, and we’ll describe them coming up. The maxlength, placeholder, and ­spellcheck
attributes work the same for the text and textarea controls, and we’ll review them shortly. The
disabled, readonly, and required attributes work the same for all the controls. If you need a
refresher on them, refer back to earlier descriptions of control attributes.
The rows attribute specifies the textarea control’s height, where the height value is an integer that approximates the number of lines of text that can fit in the box. So rows="4" means
approximately 4 lines of text can display in the box simultaneously. The default rows value is 2,
but you should provide an explicit value for the rows attribute (and the cols attribute) as a form
of self-documentation.
The cols attribute specifies the textarea control’s width, where the width value is an
integer that approximates the number of average-size characters that can fit in the box. So
cols="50" means approximately 50 characters can display in one line of the box. The default
cols value is 20. If a line in the box is filled with text, and the user attempts to enter more
characters for that line, line wrap occurs. In other words, the right-edge text wraps around
to the next line.
The textarea control’s maxlength attribute (and also the text control’s maxlength attribute)
specifies the maximum number of characters that can be entered in the control’s box. By default,
there is no limit to the amount of text that can be stored in a textarea control. If the user enters
more text than can fit in the textarea control’s box, a scrollbar appears, and the text at the top
scrolls up and out of view. As a programmer, you can prevent or reduce such scrolling behavior by
including a maxlength attribute.
The textarea control’s placeholder attribute (and also the text control’s placeholder
attribute) provides text that helps the user to know what to enter into the control. When the user
enters text into the control, the placeholder’s text disappears.
The textarea control’s spellcheck attribute (and also the text control’s spellcheck
attribute) determines whether the browser engine should check the entered text for spelling
and grammar mistakes. A value of true indicates checking should occur, and a value of
false indicates checking should not occur. A value of default or omitting the spellcheck
attribute indicates that the browser should check or not check based on its default behavior.
The most common developer strategy is to rely on the default behavior, but if you want to
allow nonstandard words in a textarea control or text control, then you should consider using
spellcheck="false".
10.14 Dormitory Blog Web Page
Using JavaScript with the Textarea Control
All of the textarea control’s attributes shown earlier (id, rows, cols, maxlength, etc.) have an
associated property in the JavaScript world. So there are cols and rows properties you can use to
retrieve or update the number of columns and rows in the textarea’s box, a maxLength property
you can use to retrieve or update the maximum number of characters the user can enter into the
textarea’s box, and so on. As you may recall, HTML attributes use all lowercase, whereas JavaScript
properties use camel case, which means there’s a maxlength attribute and a maxLength property. Likewise, there’s a readonly attri