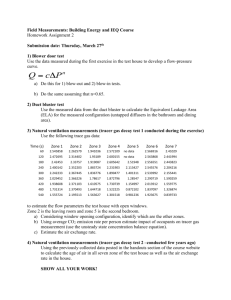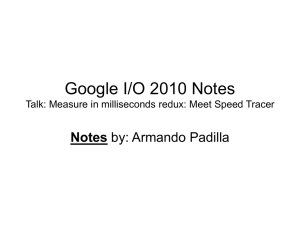User Guide Daily Operations for Tracer® SC+/ Synchrony™ SAFETY WARNING Only qualified personnel should install and service the equipment. The installation, starting up, and servicing of heating, ventilating, and air-conditioning equipment can be hazardous and requires specific knowledge and training. Improperly installed, adjusted or altered equipment by an unqualified person could result in death or serious injury. When working on the equipment, observe all precautions in the literature and on the tags, stickers, and labels that are attached to the equipment. December 2022 BAS-SVU041E-EN Introduction Read this manual thoroughly before operating or servicing this unit. Warnings, Cautions, and Notices Safety advisories appear throughout this manual as required. Your personal safety and the proper operation of this machine depend upon the strict observance of these precautions. The three types of advisories are defined as follows: WARNING Indicates a potentially hazardous situation which, if not avoided, could result in death or serious injury. CAUTION Indicates a potentially hazardous situation which, if not avoided, could result in minor or moderate injury. It could also be used to alert against unsafe practices. Indicates a situation that could result in equipment or property-damage only accidents. NOTICE Important Environmental Concerns Scientific research has shown that certain man-made chemicals can affect the earth’s naturally occurring stratospheric ozone layer when released to the atmosphere. In particular, several of the identified chemicals that may affect the ozone layer are refrigerants that contain Chlorine, Fluorine and Carbon (CFCs) and those containing Hydrogen, Chlorine, Fluorine and Carbon (HCFCs). Not all refrigerants containing these compounds have the same potential impact to the environment. Trane advocates the responsible handling of all refrigerants-including industry replacements for CFCs and HCFCs such as saturated or unsaturated HFCs and HCFCs. Important Responsible Refrigerant Practices Trane believes that responsible refrigerant practices are important to the environment, our customers, and the air conditioning industry. All technicians who handle refrigerants must be certified according to local rules. For the USA, the Federal Clean Air Act (Section 608) sets forth the requirements for handling, reclaiming, recovering and recycling of certain refrigerants and the equipment that is used in these service procedures. In addition, some states or municipalities may have additional requirements that must also be adhered to for responsible management of refrigerants. Know the applicable laws and follow them. WARNING Proper Field Wiring and Grounding Required! Failure to follow code could result in death or serious injury. All field wiring MUST be performed by qualified personnel. Improperly installed and grounded field wiring poses FIRE and ELECTROCUTION hazards. To avoid these hazards, you MUST follow requirements for field wiring installation and grounding as described in NEC and your local/state/national electrical codes. ©2022 Trane BAS-SVU041E-EN Introduction WARNING Personal Protective Equipment (PPE) Required! Failure to wear proper PPE for the job being undertaken could result in death or serious injury. Technicians, in order to protect themselves from potential electrical, mechanical, and chemical hazards, MUST follow precautions in this manual and on the tags, stickers, and labels, as well as the instructions below: • Before installing/servicing this unit, technicians MUST put on all PPE required for the work being undertaken (Examples; cut resistant gloves/sleeves, butyl gloves, safety glasses, hard hat/bump cap, fall protection, electrical PPE and arc flash clothing). ALWAYS refer to appropriate Safety Data Sheets (SDS) and OSHA guidelines for proper PPE. • When working with or around hazardous chemicals, ALWAYS refer to the appropriate SDS and OSHA/GHS (Global Harmonized System of Classification and Labelling of Chemicals) guidelines for information on allowable personal exposure levels, proper respiratory protection and handling instructions. • If there is a risk of energized electrical contact, arc, or flash, technicians MUST put on all PPE in accordance with OSHA, NFPA 70E, or other country-specific requirements for arc flash protection, PRIOR to servicing the unit. NEVER PERFORM ANY SWITCHING, DISCONNECTING, OR VOLTAGE TESTING WITHOUT PROPER ELECTRICAL PPE AND ARC FLASH CLOTHING. ENSURE ELECTRICAL METERS AND EQUIPMENT ARE PROPERLY RATED FOR INTENDED VOLTAGE. WARNING Follow EHS Policies! Failure to follow instructions below could result in death or serious injury. • All Trane personnel must follow the company’s Environmental, Health and Safety (EHS) policies when performing work such as hot work, electrical, fall protection, lockout/ tagout, refrigerant handling, etc. Where local regulations are more stringent than these policies, those regulations supersede these policies. • Non-Trane personnel should always follow local regulations. Copyright This document and the information in it are the property of Trane, and may not be used or reproduced in whole or in part without written permission. Trane reserves the right to revise this publication at any time, and to make changes to its content without obligation to notify any person of such revision or change. Trademarks All trademarks referenced in this document are the trademarks of their respective owners. Revision History Updated Data Logs, Equipment and Unit Control chapter. BAS-SVU041E-EN 3 Table of Contents How to Use This Guide. . . . . . . . . . . . . . . . . . . . . . . . . . . . . . . . . . . . . . . . . . . . . . . . . . . . . . . . . . 7 Resources . . . . . . . . . . . . . . . . . . . . . . . . . . . . . . . . . . . . . . . . . . . . . . . . . . . . . . . . . . . . . . . . . . . 7 Overview . . . . . . . . . . . . . . . . . . . . . . . . . . . . . . . . . . . . . . . . . . . . . . . . . . . . . . . . . . . . . . . . . . . . . . . 8 Tracer® SC+ Components . . . . . . . . . . . . . . . . . . . . . . . . . . . . . . . . . . . . . . . . . . . . . . . . . . . . . 8 Tracer® SC+ Accessories. . . . . . . . . . . . . . . . . . . . . . . . . . . . . . . . . . . . . . . . . . . . . . . . . . . . . . 9 Tracer® SC+ Power Supply . . . . . . . . . . . . . . . . . . . . . . . . . . . . . . . . . . . . . . . . . . . . . . . . . . . 10 Direct Current Requirements for SC+ and Peripherals . . . . . . . . . . . . . . . . . . . . . . . . . 10 USB Port Power Requirements . . . . . . . . . . . . . . . . . . . . . . . . . . . . . . . . . . . . . . . . . . . . 11 Tracer BACnet Terminator . . . . . . . . . . . . . . . . . . . . . . . . . . . . . . . . . . . . . . . . . . . . . . . . . . . . 11 Licensing and Hardware . . . . . . . . . . . . . . . . . . . . . . . . . . . . . . . . . . . . . . . . . . . . . . . . . . . . . . 11 Licensing . . . . . . . . . . . . . . . . . . . . . . . . . . . . . . . . . . . . . . . . . . . . . . . . . . . . . . . . . . . . . . . 12 Software Upgrades . . . . . . . . . . . . . . . . . . . . . . . . . . . . . . . . . . . . . . . . . . . . . . . . . . . . . . . . . . 13 Tracer Synchrony User Interface . . . . . . . . . . . . . . . . . . . . . . . . . . . . . . . . . . . . . . . . . . . 13 USB Mass Storage . . . . . . . . . . . . . . . . . . . . . . . . . . . . . . . . . . . . . . . . . . . . . . . . . . . . . . . 13 Setup Requirements . . . . . . . . . . . . . . . . . . . . . . . . . . . . . . . . . . . . . . . . . . . . . . . . . . . . . . . . . Scenario 1: Single Tracer SC+ Facility . . . . . . . . . . . . . . . . . . . . . . . . . . . . . . . . . . . . . . Scenario 2: Multi-Tracer SC+ Facility. . . . . . . . . . . . . . . . . . . . . . . . . . . . . . . . . . . . . . . . Scenario 3: Trane Intelligent Services . . . . . . . . . . . . . . . . . . . . . . . . . . . . . . . . . . . . . . . 14 14 14 15 The User Interface . . . . . . . . . . . . . . . . . . . . . . . . . . . . . . . . . . . . . . . . . . . . . . . . . . . . . . . . . . . . . 16 Applying Table Filters. . . . . . . . . . . . . . . . . . . . . . . . . . . . . . . . . . . . . . . . . . . . . . . . . . . . . . . . . 17 The Navigation Tree . . . . . . . . . . . . . . . . . . . . . . . . . . . . . . . . . . . . . . . . . . . . . . . . . . . . . . . . . . . 18 Using the Navigation Tree. . . . . . . . . . . . . . . . . . . . . . . . . . . . . . . . . . . . . . . . . . . . . . . . . . . . . Drag a Tracer® Synchrony Component onto the Tree . . . . . . . . . . . . . . . . . . . . . . . . . Drag a Tree Component onto the Home Button . . . . . . . . . . . . . . . . . . . . . . . . . . . . . . . Drag Tree Nodes to Other Locations . . . . . . . . . . . . . . . . . . . . . . . . . . . . . . . . . . . . . . . . Rename Tree Nodes. . . . . . . . . . . . . . . . . . . . . . . . . . . . . . . . . . . . . . . . . . . . . . . . . . . . . . Add a Custom Graphics Node to the Tree. . . . . . . . . . . . . . . . . . . . . . . . . . . . . . . . . . . . Edit a Node on the Tree . . . . . . . . . . . . . . . . . . . . . . . . . . . . . . . . . . . . . . . . . . . . . . . . . . . Add a Custom Folder to the Tree . . . . . . . . . . . . . . . . . . . . . . . . . . . . . . . . . . . . . . . . . . . Delete a Node from the Tree . . . . . . . . . . . . . . . . . . . . . . . . . . . . . . . . . . . . . . . . . . . . . . . Undo a Change to the Tree . . . . . . . . . . . . . . . . . . . . . . . . . . . . . . . . . . . . . . . . . . . . . . . . Redo a Previously Undone Change to the Tree . . . . . . . . . . . . . . . . . . . . . . . . . . . . . . . Reset the Tree to Standard Configuration. . . . . . . . . . . . . . . . . . . . . . . . . . . . . . . . . . . . 18 18 19 19 19 19 19 19 20 20 20 20 Alarms . . . . . . . . . . . . . . . . . . . . . . . . . . . . . . . . . . . . . . . . . . . . . . . . . . . . . . . . . . . . . . . . . . . . . . . . 21 Alarm Configuration . . . . . . . . . . . . . . . . . . . . . . . . . . . . . . . . . . . . . . . . . . . . . . . . . . . . . . . . . . 21 Alarm Categories. . . . . . . . . . . . . . . . . . . . . . . . . . . . . . . . . . . . . . . . . . . . . . . . . . . . . . . . . 21 Alarm Suppression . . . . . . . . . . . . . . . . . . . . . . . . . . . . . . . . . . . . . . . . . . . . . . . . . . . . . . . 21 Reports . . . . . . . . . . . . . . . . . . . . . . . . . . . . . . . . . . . . . . . . . . . . . . . . . . . . . . . . . . . . . . . . . . . . . . . 24 Creating a New Report . . . . . . . . . . . . . . . . . . . . . . . . . . . . . . . . . . . . . . . . . . . . . . . . . . . . . . . 24 Exporting a Report . . . . . . . . . . . . . . . . . . . . . . . . . . . . . . . . . . . . . . . . . . . . . . . . . . . . . . . . . . . 25 4 BAS-SVU041E-EN Table of Contents Data Logs . . . . . . . . . . . . . . . . . . . . . . . . . . . . . . . . . . . . . . . . . . . . . . . . . . . . . . . . . . . . . . . . . . . . . 26 Using the Trend Viewer . . . . . . . . . . . . . . . . . . . . . . . . . . . . . . . . . . . . . . . . . . . . . . . . . . . . . . . 26 Creating a Data Log for Multiple Points . . . . . . . . . . . . . . . . . . . . . . . . . . . . . . . . . . . . . . . . . 27 Creating a Change of Value Data Log. . . . . . . . . . . . . . . . . . . . . . . . . . . . . . . . . . . . . . . . . . . 28 Creating a Scheduled Data Log . . . . . . . . . . . . . . . . . . . . . . . . . . . . . . . . . . . . . . . . . . . . . . . . 28 Creating a Triggered Data Log . . . . . . . . . . . . . . . . . . . . . . . . . . . . . . . . . . . . . . . . . . . . . . . . . 29 Spaces . . . . . . . . . . . . . . . . . . . . . . . . . . . . . . . . . . . . . . . . . . . . . . . . . . . . . . . . . . . . . . . . . . . . . . . . 31 Custom Views of Spaces . . . . . . . . . . . . . . . . . . . . . . . . . . . . . . . . . . . . . . . . . . . . . . . . . . . . . 31 Graphic and Status Page Point Display Configuration . . . . . . . . . . . . . . . . . . . . . . . . . . . . . 32 Equipment. . . . . . . . . . . . . . . . . . . . . . . . . . . . . . . . . . . . . . . . . . . . . . . . . . . . . . . . . . . . . . . . . . . . . 34 Schedules . . . . . . . . . . . . . . . . . . . . . . . . . . . . . . . . . . . . . . . . . . . . . . . . . . . . . . . . . . . . . . . . . . . . . 36 Optimal Start/Stop . . . . . . . . . . . . . . . . . . . . . . . . . . . . . . . . . . . . . . . . . . . . . . . . . . . . . . . . . . . 36 Exceptions and Calendars . . . . . . . . . . . . . . . . . . . . . . . . . . . . . . . . . . . . . . . . . . . . . . . . . . . . 36 Creating a Schedule . . . . . . . . . . . . . . . . . . . . . . . . . . . . . . . . . . . . . . . . . . . . . . . . . . . . . . . . . 37 Points . . . . . . . . . . . . . . . . . . . . . . . . . . . . . . . . . . . . . . . . . . . . . . . . . . . . . . . . . . . . . . . . . . . . . . . . . 38 Point Types . . . . . . . . . . . . . . . . . . . . . . . . . . . . . . . . . . . . . . . . . . . . . . . . . . . . . . . . . . . . . . . . . 38 Point Overrides . . . . . . . . . . . . . . . . . . . . . . . . . . . . . . . . . . . . . . . . . . . . . . . . . . . . . . . . . . . . . . . . 40 Performing Simple Overrides . . . . . . . . . . . . . . . . . . . . . . . . . . . . . . . . . . . . . . . . . . . . . . . . . . 40 Applications . . . . . . . . . . . . . . . . . . . . . . . . . . . . . . . . . . . . . . . . . . . . . . . . . . . . . . . . . . . . . . . . . . . 42 Area Application . . . . . . . . . . . . . . . . . . . . . . . . . . . . . . . . . . . . . . . . . . . . . . . . . . . . . . . . . . . . . 42 Variable Air Systems (VAS) Application . . . . . . . . . . . . . . . . . . . . . . . . . . . . . . . . . . . . . . . . . 42 Chiller Plant Control (CPC) Application . . . . . . . . . . . . . . . . . . . . . . . . . . . . . . . . . . . . . . . . . 43 Trim/Respond Setpoint Reset Logic . . . . . . . . . . . . . . . . . . . . . . . . . . . . . . . . . . . . . . . . . . . . 43 Linear Reset . . . . . . . . . . . . . . . . . . . . . . . . . . . . . . . . . . . . . . . . . . . . . . . . . . . . . . . . . . . . . . . . 43 The Tools Menu. . . . . . . . . . . . . . . . . . . . . . . . . . . . . . . . . . . . . . . . . . . . . . . . . . . . . . . . . . . . . . . . 45 Backup and Restore . . . . . . . . . . . . . . . . . . . . . . . . . . . . . . . . . . . . . . . . . . . . . . . . . . . . . . . . . 45 BACnet Information . . . . . . . . . . . . . . . . . . . . . . . . . . . . . . . . . . . . . . . . . . . . . . . . . . . . . . . . . . 46 Custom Equipment Keys. . . . . . . . . . . . . . . . . . . . . . . . . . . . . . . . . . . . . . . . . . . . . . . . . . . . . . 46 Custom Graphics . . . . . . . . . . . . . . . . . . . . . . . . . . . . . . . . . . . . . . . . . . . . . . . . . . . . . . . . . . . . 46 Custom Views . . . . . . . . . . . . . . . . . . . . . . . . . . . . . . . . . . . . . . . . . . . . . . . . . . . . . . . . . . . . . . . 46 Table functionality on Custom Views . . . . . . . . . . . . . . . . . . . . . . . . . . . . . . . . . . . . . . . . 47 Equipment Templates . . . . . . . . . . . . . . . . . . . . . . . . . . . . . . . . . . . . . . . . . . . . . . . . . . . . . . . . 47 Global Referencers . . . . . . . . . . . . . . . . . . . . . . . . . . . . . . . . . . . . . . . . . . . . . . . . . . . . . . . . . . 48 Create a Global Referencer. . . . . . . . . . . . . . . . . . . . . . . . . . . . . . . . . . . . . . . . . . . . . . . . 48 Hardening Report . . . . . . . . . . . . . . . . . . . . . . . . . . . . . . . . . . . . . . . . . . . . . . . . . . . . . . . . . . . . 49 BAS-SVU041E-EN 5 Table of Contents Key Conversion . . . . . . . . . . . . . . . . . . . . . . . . . . . . . . . . . . . . . . . . . . . . . . . . . . . . . . . . . . . . . 49 Programs . . . . . . . . . . . . . . . . . . . . . . . . . . . . . . . . . . . . . . . . . . . . . . . . . . . . . . . . . . . . . . . . . . . 50 Resource Usage. . . . . . . . . . . . . . . . . . . . . . . . . . . . . . . . . . . . . . . . . . . . . . . . . . . . . . . . . . . . . 50 Support Files Library . . . . . . . . . . . . . . . . . . . . . . . . . . . . . . . . . . . . . . . . . . . . . . . . . . . . . . . . . 50 System Logs . . . . . . . . . . . . . . . . . . . . . . . . . . . . . . . . . . . . . . . . . . . . . . . . . . . . . . . . . . . . . . . . 50 Tracer Ensemble IP Address . . . . . . . . . . . . . . . . . . . . . . . . . . . . . . . . . . . . . . . . . . . . . . . . . . 50 Unit Control. . . . . . . . . . . . . . . . . . . . . . . . . . . . . . . . . . . . . . . . . . . . . . . . . . . . . . . . . . . . . . . . . . . . 51 BACnet (MS/TP) Unit Controllers Supported by Tracer SC+ . . . . . . . . . . . . . . . . . . . . . . . 51 BACnet IP Unit Controllers Supported by Tracer SC+ . . . . . . . . . . . . . . . . . . . . . . . . . . . . . 51 Modbus Controllers Support by Tracer SC+ . . . . . . . . . . . . . . . . . . . . . . . . . . . . . . . . . . . . . 51 Air-Fi® Wireless Unit Controllers Supported by Tracer SC+ . . . . . . . . . . . . . . . . . . . . . . . . 51 LonTalk® Unit Controllers Supported by Tracer® SC+ . . . . . . . . . . . . . . . . . . . . . . . . . . . . 51 Trane®/Mitsubishi VRF Unit Controllers Supported by Tracer SC+. . . . . . . . . . . . . . . . . . 52 Trane Legacy Unit Controllers (Comm3/4) Supported by Tracer SC+. . . . . . . . . . . . . . . . 52 LEDs and the 7–Segment Display . . . . . . . . . . . . . . . . . . . . . . . . . . . . . . . . . . . . . . . . . . . . . . 53 Powering Up/Powering Down the Tracer SC+ System Controller . . . . . . . . . . . . . . . . . . . 53 The LEDs and the 7–Segment Display . . . . . . . . . . . . . . . . . . . . . . . . . . . . . . . . . . . . . . . . . . 53 Interpreting the LEDs . . . . . . . . . . . . . . . . . . . . . . . . . . . . . . . . . . . . . . . . . . . . . . . . . . . . . . . . . 54 Interpreting the 7–Segment Display . . . . . . . . . . . . . . . . . . . . . . . . . . . . . . . . . . . . . . . . . . . . 54 Troubleshooting . . . . . . . . . . . . . . . . . . . . . . . . . . . . . . . . . . . . . . . . . . . . . . . . . . . . . . . . . . . . . . . 56 Troubleshooting with LEDs and the 7-Segment Display . . . . . . . . . . . . . . . . . . . . . . . . . . . 56 Force Return to Factory Defaults . . . . . . . . . . . . . . . . . . . . . . . . . . . . . . . . . . . . . . . . . . . . . . . 56 Recovery (USB Memory Stick). . . . . . . . . . . . . . . . . . . . . . . . . . . . . . . . . . . . . . . . . . . . . . . . . 57 Troubleshooting Network Connections . . . . . . . . . . . . . . . . . . . . . . . . . . . . . . . . . . . . . . . . . . 57 PING . . . . . . . . . . . . . . . . . . . . . . . . . . . . . . . . . . . . . . . . . . . . . . . . . . . . . . . . . . . . . . . . . . . 57 IPCONFIG . . . . . . . . . . . . . . . . . . . . . . . . . . . . . . . . . . . . . . . . . . . . . . . . . . . . . . . . . . . . . . 57 6 BAS-SVU041E-EN How to Use This Guide Although it is best practice to familiarize yourself with all aspects of Tracer SC+, it is not necessary to read this guide in any particular order or in its entirety. To quickly locate a specific task or topic, simply refer to the Table of Contents in this guide. The sections in this guide that describe Tracer applications will begin with an overview of the application (Alarms, Reports, for example) and an accompanying figure that shows the application highlighted on the left-hand navigation bar. This guide does not cover programming and configuration. For more information on advanced user tasks, refer to the Tracer SC+ System Controller Installation, Operation, and Maintenance Guide, BASSVX077 or access the Tracer SC+ Help by clicking the help icon located on the global navigation bar. Note: If you are reading a copy of this document that was translated from English, please note that all figures and illustrations in this guide are for navigational purposes only. The data and text depicted is not relevant to the accompanying instructions. Resources The following is a list of related Tracer SC+/Synchrony documentation and training resources. • Tracer SC+ System Controller Installation and Setup Guide (BAS-SVX077) Describes detailed configuration for network settings, Ethernet network wiring, and IT security. • Tracer SC+ System Controller Installation Sheet (BAS-SVN037) For mounting the enclosure and providing AC power. • Tracer Synchrony online help An online help system is included with the Tracer Synchrony user interface. Global help has a table of contents and is searchable. Contextual help is specific to the information on each page. • Tracer BAS Operator Suite (Mobile App) Getting Started Guide (BAS-SVU23) • BACnet MS/TP Wiring Best Practices and Troubleshooting (BAS-SVX51) Describes how to obtain, download, install, and set up the mobile app. Provides best practices, procedures, and troubleshooting for wiring BACnet unit controllers to a Tracer SC+ system controller. • Tracer SC+ Air Systems Application Guide (BAS-APG036) Describes variable-air-volume strategies for variable air systems. It also include constantvolume applications and area application strategies for Tracer SC+. • Tracer Graphical Programming (TGP2) Applications Guide (BAS-APG008) Describes how to use the TGP2 editor and typical implementation strategies and best practices for using TGP2. • Tracer TU Service Tool Getting Started Guide (TTU-SVN01) This document describes how to use the Tracer TU service tool to • – Transfer programs to the Tracer SC+ – Start the Tracer Graphical Programming (TGP2) Editor and the Tracer Graphics Editor from within Tracer TU – Backing up and restoring firmware and TGP2 programs Trane University™ Trane University offers a comprehensive portfolio of technical courses to help you effectively monitor and coordinate your HVAC equipment and systems. https://tranetechnologies.sharepoint.com/sites/trane-u/SitePages/Building%20System%20and %20Controls.aspx BAS-SVU041E-EN 7 Overview The Tracer® SC+ system controller combined with the Tracer® Synchrony™ user-interface, serves as the central coordinator for all individual equipment devices on a Tracer building automation system. Tracer Synchrony provides an easy and convenient way for building operators to access their building automation system. Access is available from any personal computer or mobile device, including remote locations. Tracer® SC+ Components The Tracer SC+ system controller is equipped with the components shown in the following figure. The table that follows provides descriptions. Figure 1. Tracer SC+ components 1 2 4 3 5 5 6 7 20 19 8 9 18 17 16 15 14 11 13 12 Callout Number in Figure 8 10 Tracer® SC+ Components Description 1 Communication Link 1: RS-485 port configurable for BACnet MS/TP or Modbus RTU 2 Communication Link 2: RS-485 port configurable for BACnet MS/TP or Modbus RTU 3 Communication Link 3: RS-485 port configurable for BACnet MS/TP or Modbus RTU 4 4–pin IMC terminal block port 5 IMC pin connection 6 Status LED 7 IMC LEDs 8 Power button BAS-SVU041E-EN Overview Callout Number in Figure Tracer® SC+ Components Description 9 USB service tool port 10 Ethernet network connection 2: supports TCP/IP, BACnet IP, and Modbus TCP communication 11 Ethernet network connection 1: supports TCP/IP, BACnet IP, and Modbus TCP communication 12 24 Vdc power adapter port: supports external 24Vac/dc power adapter 13 24 Vac input 14 24 Vac output 15 Micro SD card slot: support for backups (up to 10 backup files, FIFO) 16 Ethernet LEDs 17 USB 2.0 ports: support for Tracer USB LonTalk® module, WiFi and USB mass storage 18 Rotary switches 19 7–segment display 20 RS-485 communication link LEDs Tracer® SC+ Accessories Table 1. Description Order number Global Part Installation Literature Tracer SC+ Hardware X13651695001 KIT18461 X39641320001 Tracer SC+ and 1YR SMP X13651695002 KIT18461 X39641320001 Tracer SC+ and 3YR SMP X13651695003 KIT18461 X39641320001 Tracer SC+ and 5YR SMP X13651695004 KIT18461 X39641320001 Description Order number Global Part Installation Literature PM014 power supply X13651538010 MOD01702 BAS-SVX33*-EN Plugin power supply X13770352001 PLU1323 N/A Tracer USB LonTalk module X13651698001 KIT18458 X39641325001 Trane BACnet Terminator (TBT) X1365152401 MOD01786 N/A Trane Wi-Fi module X13651743001 MOD03121 BAS-SVN042*-EN Micro SD card X13690281001 KIT18459 N/A BR2032 lithium Battery N/A N/A N/A Trane USB Cellular Module BMCL100US0100000 N/A BAS-SVN213*-EN Description Order number Global Part Installation Literature Medium Enclosure (120 Vac, 1 outlet) X13651559010 N/A X3964118001 Medium Enclosure (120 Vac, 3 outlet) X13651699001 N/A X3964118001 Medium Enclosure (230 Vac, 0 outlet) X13651560010 N/A X3964118001 Table 2. Table 3. BAS-SVU041E-EN Hardware and bundles Accessories Enclosures 9 Overview Table 4. Software licenses Description Order number Global Part Installation Literature 15 DEV core APP License BMCF000AAA0DB00 N/A N/A CPC APP License BMCF000AAA0BH00 N/A N/A 240 DEV demo License BMCF000AAA0DA00 N/A N/A 1 YEAR SMP BMCF000AAA0EA00 N/A N/A 3 YEAR SMP BMCF000AAA0EB00 N/A N/A 5 YEAR SMP BMCF000AAA0EC00 N/A N/A Expired SMP BMCF000AAA0ED00 N/A N/A Tracer® SC+ VRF License BMCF000AAA0BI00 N/A N/A Tracer® SC+ Power Supply The Tracer SC+ controller can be powered in one of the following three ways. • 24 Vac at 30 VA Class 2 Transformer with 4–position terminal block. – • Tracer Plugin power supply with single barrel connector. – • Output: 600mA at 24 Vdc at 50C Output: 0.75 A maximum at 24 Vdc at 50C. Polarity: outer ground, inner 24 Vdc PM014 power supply module through inter-module-communication bus (IMC). – Output: 1.4 A maximum at 24 Vdc at 70C. Refer to the PM014 Power Supply IOM, (BASSVX33*-EN). Direct Current Requirements for SC+ and Peripherals The Tracer SC+ output is 24 Vdc.Table 5, p. 10 provides the current draw per component for DC power budgeting. Table 5. 24 Vdc current draw per component on a Tracer SC+ controller Component SC+ controller See below “USB Port Power Requirements,” p. 11 Current withdraw 150mA See below “USB Port Power Requirements,” p. 11 New WCI (see note) 10mA XM30 110mA XM32 100mA Notes: • New WCI part numbers: X13790901030 (Field Installed Indoor), X13790941030 (Field Installed Outdoor), X13790902030 (Service Indoor Flush), X13790903030 (Factory Indoor), and X13790904030 (Factory Indoor Flush). • The XM70 and XM90 require 24 Vac. Do not wire the XM70 and XM90 to the SC+ power source. Tracer SC+ DC Power Budget Depending on the power source, Tracer SC+ has a maximum current available for peripheral devices. Perform a power budget if you have more than three external devices connected through the IMC. • AC Powered – 10 The preferred power method is to provide 24 Vac from a transformer. Using the values from Table 5, p. 10, calculate the current draw for all the components connected to the SC+. If the total exceeds 600mA, use a PM014 module or a plug-in power supply. BAS-SVU041E-EN Overview • Tracer Plug-in power supply – • Using the values from Table 5, p. 10, calculate the current draw for all the components connected to the SC+. The total cannot exceed 0.75A. If the sum exceeds 750mA, use a PM014 module. PM014 powered – Using the values from Table 5, p. 10, calculate the power draw for all the components connected to the SC+. The total cannot exceed 1.4A. USB Port Power Requirements The table below states the 5 Vdc power available for all four USB Ports. No single port can support a sustained load 500mA, or 510mA intermittent. Overloading a port, or ports may cause the USB load switch to shut down. The USB load switch will shut down very quickly during a direct short circuit. Table 6. 5 Vdc current draw per component on the Tracer® SC+ USB ports Component Current Withdraw Trane Wi-Fi Module (X13651743001) 250 mA Trane U60 LON Adapter 110 mA Trane USB Cellular Module (Verizon, USA) 450 mA Tracer BACnet Terminator A Tracer BACnet® terminator is placed at the end of each communication link in order to decrease communication signal degradation. Refer to the BACnet® Wiring Best Practices and Troubleshooting Guide, (BAS-SVX51*-EN). Figure 2. BACnet terminator (wiring) BACnet Link (maintain polarity) Comm (field-supplied) Power (included with TBT) – + BACnet- BACnet+ Ground 24Vac/Vdc LINK 2 Use either Link 1 or Link 2 Tracer SC+ Cut and tape back the shield wire Front Use either IMC connection BACnet- BACnet Terminator BACnet+ 24 Vac/Vdc (red wire) Ground (black wire) Licensing and Hardware The number of devices that are supported is limited by the number within the application license. The maximum amount is 240 devices in a single license. To utilize the expanded communications functionality for multi-SC+ facilities, the following are required: BAS-SVU041E-EN 11 Overview • One Tracer SC+ with an Application license • One or more Tracer SC+s with a Base license. License Type Intelligent Services Ready Multi SC+ Ready BAS App Application V5.0 + Up to 240 devices Yes Up to 240 devices Base V5.0 + Up to 240 devices Yes N/A Licensing Tracer® SC+ product licenses enable Tracer SC+ applications and determine the number of devices that can be installed onto a Tracer SC+ system. There are four types of licenses available: Tracer SC+ Base license, Tracer SC+ Core license, Tracer SC+ CPC license, Tracer SC+ VRF license, and a Tracer SC+ Demo license. Tracer SC+ Base License This license is applied to every Tracer SC+ ordered at the factory. The Base license includes connectivity for up to 240 devices for TIS and is Multi-SC+ Ready. This license does not enable any of the control applications (VAS, Area, CPC, VRF, TGP2) that are required to control a building. Tracer SC+ Core Application License This license enables the control applications and increases the number of supported devices up to a maximum of 240. A single Tracer SC+ Core license is created by combining multiple, stackable application licenses through the BAS registration site. When installed, the Tracer SC+ Core license will overwrite the Tracer SC+ Base license and will enable the control applications for the number of devices specified in the Tracer SC+ Core license. 12 BAS-SVU041E-EN Overview Tracer SC+ CPC License This license enables the Chiller Plant Control (CPC) application. It adds this capability to the Tracer SC+ Core Application license. Tracer SC+ VRF License This license enables the use of Trane®/Mitsubishi Electric VRF systems in Tracer SC+. It adds this capability to the Tracer SC+ Core Application License. Trane®/Mitsubishi Electric VRF devices are installed via XML/IP protocol. The SC+ counts each VRF device towards the maximum number of devices. The VRF Remote Controller (Smart ME) does not count for a device license when installed with auto-install template. Tracer SC+ Demo License This license provides ALL features for up to 240 devices, but time is limited to five days runtime. A power recycle is required after the five days runtime has been exceeded. Table 7. Tracer SC+ licensing overview License Capability Notes Tracer SC+ Base Support for up to 240 devices. Does not enable control applications (VAS, Area, CPC, VRF, TGP2). Tracer SC+ Core Application Support for up to 240 devices (number of devices specified in the Core Application license). Enables control applications, overwrites the Base license. Tracer SC+ CPC Enables the CPC application. CPC capability is added to the Core Application license. Tracer SC+ VRF Enables communication with Trane®/ Mitsubishi Electric VRF devices. Includes data for Indoor units, Outdoor units, Branch Controllers and Remote Controllers. VRF capability is added to the Core Application license. Tracer SC+ Demo Provides all features for up to 240 devices for 5 days runtime. A power recycle is required after runtime has exceeded 5 days. You can obtain licenses from: http://www.basregistration.trane.com/Registration/ControlsLicensing.htm. You will need either the Tracer SC+ hardware serial number (see label on Tracer SC+) or the product order number. To License your Tracer SC+: 1. Browse to the license file from www.basregistration.trane.com. 2. Download the file to the Tracer SC+. The file upload dialog box appears. 3. Click once on the selected file and then click open to move the file path into the Locate File field. 4. Click import license file to complete the licensing process. Software Upgrades Tracer Synchrony software upgrades can be performed at the user interface or with a USB memory stick or with Tracer TU. Tracer Synchrony User Interface A service tool is no longer required to upgrade/downgrade Tracer SC+ and can be performed from the Tracer Synchrony user interface. Navigate to the Devices page and select the Application SC+ or Base SC+ (depending on licensing) tab. Select Upgrade Firmware from the Actions button, select the firmware file and then click Upload. The Tracer SC+ will process the upgrade and you will be returned to the log in screen. The same functionality can be found under Tools > Firmware Upgrade. USB Mass Storage Note: The file format of the USB memory stick must be FAT32 or NTFS. USB memory sticks is primarily used as a recovery method in the event of Tracer SC+ becomes unresponsive. And, if necessary can also be used to perform software upgrades and downgrades. BAS-SVU041E-EN 13 Overview 1. From the https://tranetechnologies.sharepoint.com/sites/softwaredownloads/SitePages/SC+.aspx page, copy a Tracer Synchrony firmware file (.scfw) to the USB memory stick. Make sure there is only one firmware file on the stick. 2. Insert the USB memory stick into any one of the USB ports on the Tracer SC+ system controller. 3. Set the rotary switches on the Tracer SC+ to 998 and cycle power (or power up if already off). This preserves controller configuration and programming. To upgrade and return to factory defaults, set the rotary switches on the Tracer SC+ to 997. Important: Setting the rotary switches to 997 will clear the database; all existing programming will be lost. Upon power-up, the Tracer SC+ will process the upgrade. When complete, the 7–Segment display will return to “dashing dances.” Setup Requirements The following are required for setup and normal operation. Scenario 2: Multi-Tracer® SC+ Facility Note: A Multi-Tracer facility can include a combination of Tracer SC+ and Tracer SC controllers. • One Tracer SC+ must have an application license in order to install equipment and facilitate control. • Additional Tracer SC+s do not require a license. • BACnet IP support on all Ethernet ports (including Wi-Fi client). • Tracer SC+ Device IDs must be unique. • BACnet MS/TP port network number should not exceed 4190. If the BACnet network number exceeds 4190, Tracer SC+ will not be able to propose a Device ID for the unit controllers and they will need to be installed with the the Device ID number previously assigned to it. • Tracer SC+s on separate subnets must have one BACnet Broadcast Management Device (BBMD) per subnet. • UDP ports must be the same across all SC+s in the facility. Note: Both the Tracer Application SC+ and the Tracer Base SC+ must be configured to communicate to each other over BACnet IP. They can reside on the same network subnet or on a separate subnet. Scenario 1: Single Tracer SC+ Facility Note: A Multi-Tracer facility can include a combination of Tracer SC+ and Tracer SC controllers. • Tracer® SC+ must have an application license in order to install equipment and facilitate control. • BACnet IP support on all Ethernet ports (including Wi-Fi client). • BACnet MS/TP port network number cannot exceed 4193. Scenario 2: Multi-Tracer SC+ Facility Note: A Multi-Tracer facility can include a combination of Tracer SC+ and Tracer SC controllers. • One Tracer SC+ must have an application license in order to install equipment and facilitate control. • Additional Base Tracer SC+s do not require a license. • BACnet IP support on all Ethernet ports (including Wi-Fi client). • Tracer SC+ Device IDs must be unique. • BACnet MS/TP port network number cannot exceed 4193. • Tracer SC+s on separate subnets must have one BACnet Broadcast Management Device (BBMD) per subnet. • UDP ports must be the same across all SC+s in the facility. Note: Both the Tracer Application SC+ and the Tracer Base SC+ must be configured to communicate to each other over BACnet IP. They can reside on the same network subnet or on a separate subnet. 14 BAS-SVU041E-EN Overview Scenario 3: Trane Intelligent Services BAS-SVU041E-EN • No additional license required. • Trane Intelligent Services are enabled in Tracer SC+ by default. To opt out, edit the settings under the Intelligent Services tab on the Identification and Communications page. • Configure Tracer SC+ Ethernet port 1 or 2 to communicate to the internet. 15 The User Interface The Tracer® Synchrony user interface provides an easy way for users to set up, operate, and modify a building automation system. The home page contains system status information and links to navigate to all areas of the system. The navigational elements are described in the following table. Table 8. Number Navigating the user interface Button/Menu Functions Description 1 5 2 3 4 This is visible on every page. From left to right, the bar contains: • 1 (User) — Click to logout, view or edit preferences, or change your password. • Favorites —Click this button to save frequently Tracer Synchrony UI pages. • Home —Click this button at anytime to return to your home page. • Alarms —Shortcut to the Alarms page. If a new alarm or event has been detected by the system since the Alarms page, the Alarms icon flashes. • Admin... Provides access to roles and users. – – Global Navigation Bar – – • 16 2 Outdoor Conditions 3 Internal Scroll Bar Appears only if the user has administrative privileges. A role is a collection of access rights to equipment, functions, and applications. Users are assigned to roles. The role assignment determines a user’s access rights. Six pre-defined user roles exist in the Tracer SC+. These roles can be used as is, or as a basis to create additional roles. Roles define the extent to which a user is allowed to perform specific functions. Each user is assigned a role. If you make a change to a role, all users assigned to that role will have their permissions changed, as prescribed by the updated role. — Click to open a help topic that pertains only to the information on the page in view. When the help topic is opened, click “show” to access the entire Tracer Synchrony help system. Shows current outdoor temperature and humidity. An internal scroll bar is available for pages that contain long lists of data and multiple sections. BAS-SVU041E-EN The User Interface Table 8. Navigating the user interface (continued) Number Button/Menu Functions Description 4 Left Navigation Menu Contains a list of menu items that are linked to features, applications, and equipment. 5 Navigation Tree A customized view of user-selected elements in the HVAC system. You can group, order, name elements, and assign custom graphics to the tree nodes according to your preferences. Applying Table Filters Table filtering allows you to see only selected data by setting up rules and conditions. The option to filter tables is available on the following pages: • Alarms • Data Logs • Spaces • Area, VAS, Chiller Plant (Alarms Tab) To apply a table filter: 1. From one of the above mentioned pages, click the filter icon. The Filter dialog box appears. 2. From the Column drop-down list, select a column on which to base your filter. 3. From the Condition drop-down list, select a condition. 4. In the Value field, enter a value that the selected Column and Condition will filter. 5. Click Filter. The table displays results based on the applied filter. 6. Click the button to add a rule. Up to three rules can be added to a filter. 7. Use the Match drop-down list to include all rules or any rules. To remove the filter, click Clear filter located directly above the first entry in the table in which you are viewing. BAS-SVU041E-EN 17 The Navigation Tree The navigation tree contains the logically ordered and grouped content of all the elements of your HVAC system. The navigation tree populates automatically when spaces, systems, points, and equipment are installed. A navigation tree provides an alternate way to navigate through the user interface. The navigation tree consists of nodes, display text, and icons. You build the tree by choosing display text for nodes, arranging the nodes, and assigning associated graphics. The graphics represent equipment and areas of the facility. Figure 3. The navigation tree Click to open the navigation tree Click to expand the contents of a node Use the edit bar to move nodes, add graphics, or remove items from the tree Using the Navigation Tree Click the arrow icon on the navigation tree to expand the tree and display the contents. The navigation tree can be customized according to your preferences and facility needs. The tree must be unlocked before any changes can be made. Click the lock icon located at the bottom of the tree. Note: To save edits made to the navigation tree, you must lock the tree by clicking the lock icon. Drag a Tracer® Synchrony Component onto the Tree You can create nodes on the tree by dragging them from the title of a Tracer Synchrony component onto the tree. Click and drag a component from the Tracer Synchrony page onto the tree. An image representing the component appears red, then green when it glides over a valid area. Depending on where you locate the dropped image, the new node will appear under the node you drop it onto. To save your changes, lock the navigation tree by clicking the lock icon. Figure 4. Dragging a Tracer Synchrony component onto the tree 18 BAS-SVU041E-EN The Navigation Tree Drag a Tree Component onto the Home Button Click and drag a component from the navigation tree as shown in the following figure, or from the title of an Tracer® Synchrony component on the page to the Home button. To save your changes, lock the navigation tree by clicking the icon. Figure 5. Dragging components from the tree Drag Tree Nodes to Other Locations Nodes can be dragged and dropped to other locations on the tree. When a node is dropped onto another node that is currently not a folder, the node icon will then appear as a folder icon. Multiple nodes can be selected at the same time by clicking on multiple nodes. To save your changes, lock the navigation tree by clicking the icon. Rename Tree Nodes Nodes on the tree can be renamed directly within the tree. Rename a node by “slow” clicking on the tree node while in unlocked mode. Slow is defined as two clicks on the same node spaced between 1 and 5 seconds apart. This places the name of the node in edit mode, in which the old name can be deleted and the new one entered. To save your changes, lock the navigation tree by clicking the lock icon. Add a Custom Graphics Node to the Tree 1. Click the custom graphics icon located on the edit bar. 2. The Add a Custom Graphics Node to the Tree dialog box appears. 3. Select a graphic from list. (A filtering option is available for your convenience). 4. Click Next. 5. If the graphic is associated with a template, a tree with all the devices on Tracer Synchrony is displayed. You can then select the equipment with which to associate the graphic. If the graphic is not associated with a template, a pane with the ability to save the graphic is displayed. 6. Save the graphic (template or otherwise). Edit a Node on the Tree 1. Click to select one or more nodes on the tree. 2. Click the edit icon located on the edit bar. 3. The Edit Nodes dialog box appears. 4. Select an action: Modify custom graphic assignment, or Reset custom node labels to default. 5. Follow the instructions in the dialog box to complete the action. Add a Custom Folder to the Tree 1. Click the add folder icon located on the edit bar. 2. A new folder appears at the bottom of the tree, or below a selected node. 3. Click once on the folder to place in edit mode; rename the folder. BAS-SVU041E-EN 19 The Navigation Tree Delete a Node from the Tree 1. Select a node or folder on the tree (text displays in bold when properly selected). 2. Click the delete icon located on the edit bar. 3. The selected item is deleted. Undo a Change to the Tree While editing the tree, you can undo a change by clicking on the undo icon . Actions can be undone back to the point where the tree was unlocked for editing. The undo icon will be active only when there are actions that can be undone. Redo a Previously Undone Change to the Tree While editing the tree, you can redo a previously undone change by clicking on the redo icon . The redo stack is cleared once a new operation is performed. The redo icon will be active only when there are actions that can be redone. Reset the Tree to Standard Configuration You can reset the tree to its standard configuration by clicking on the reset icon 20 . BAS-SVU041E-EN Alarms The alarm handling capabilities of Tracer SC+ allow users to receive, view, acknowledge, and make comments on building alarms and events. BACnet standard requires alarms and events. An alarm is used to indicate an abnormal condition such as a sensor failure. An event is something that is expected to happen in a system, such as a chiller shutting down because it was no longer needed. Trane Tracer uses categories to classify the alarms; however, third party BAS systems still use the events. If a critical alarm exists an alarm icon flashes in the global navigation bar, which remains visible in the right corner of every page on the user interface. The Unsuppressed Alarms tab contains a list of all unsuppressed alarms that have been detected by the system. Data displayed includes when and where the event occurred and whether operator acknowledgment is required. The Suppressed Alarms tab lists all unnecessary alarms that are suppressed. Suppressed alarms will not be annunciated or routed to e-mail recipients. Figure 6. Alarms log Alarm Configuration Alarm configuration consists of: • Assigning or creating categories (previously called severities). • Assigning or creating notification classes. • Routing alarm e-mail. • Enable audible alarm notification. • Creating alarm message templates. • Creating Alarm Suppression. Click Alarm Configuration from the left navigation menu to open the Alarm Configuration page. Alarm Categories You can categorize alarms to determine how they appear in the Alarm log. A category is assigned to one of 255 priorities. You can create additional categories and select an accompanying icon. Benefits of customizing alarm categories include the ability to send a specific alarm to a specific person, and to differentiate critical equipment alarms from others. Alarm Suppression Alarm Suppression allows to suppress unnecessary alarms. If an alarm occurs at the source (piece of equipment upstream) and the load (piece of equipment downstream), the alarm at the load is probably BAS-SVU041E-EN 21 Alarms caused by the alarm at the source. The alarms at the load will be suppressed to favor the alarm at the root cause so that the operator focuses at the problem at the source. Suppressed alarms will not be annunciated or routed to e-mail recipients. Adding a New Alarm Suppression Instance 1. From Alarm configuration page, select Alarm Suppression > Create Alarm Suppression. 2. Enter the Name and Description for the alarm suppression. 3. Select one of the following Rule option: a. Suppress Alarms when the following rules are true. b. Suppress Alarms when the following rules are false. 4. Select Create Rule button, to create rule for source. 5. In Configure Rule popup, select the type of rule. Each type will allow for a different comparison. • Point to the value of a Property • Point-to-Point Differential • Point to Value Deadband • Point-to-Point Percentage Note: The rule type can be edited after the rule is created. 6. Select the point, operation, value and time that will be evaluated. On the right side, you can edit or delete the rule. 7. Click on Add condition button to add more conditions within a rule and click Next. 8. After the rules for Source are defined, select the downstream equipment (loads) for which alarms need to be suppressed. From the Selection Tree, select the one or more point/property in downstream equipment. 9. Click Add to move to Selected Items. 10. Click Finish to create the Alarm Suppression instance. Notes: 22 • An Alarm Suppression instance can have multiple rules and each rule can have multiple conditions. • Life Safety Alarms and Events (BACnet priorities 0-63) will not be suppressed. • After alarm suppression instance is created, please verify and make sure alarms are suppressed as desired and the rules are setup correctly. BAS-SVU041E-EN Alarms Figure 7. Create alarm suppression Figure 8. Create alarm suppression — select loads BAS-SVU041E-EN 23 Reports You can generate the following types of reports for Trane equipment: • Site reports • VAS commissioning reports • Points reports • Chiller reports Report features include: • Scheduling reports to run during specific date periods and run frequencies • Specifying file storage options for scheduled reports • Exporting reports to save to your PC as CSV, HTML, or PDF files • Editing scheduled reports Figure 9. Reports page Creating a New Report Reports can be created to run manually, or you can create a scheduled report. Either way, the new report is stored as a saved report after it is run. The following instructions describe how to create a new scheduled report. 1. From the Reports page, click on the new report button. The New Report – Select Report Type dialog opens. 2. Select a report from the Report Definition Category drop-down list. The type of reports, based on your selection, will appear in the table directly below. 3. Select a report type from the table, and then select schedule from the Actions button. The Schedule Report – Select Items dialog opens. 4. Select items listed in the table that you want included in the new report. 5. Click Next. The Schedule Report – Options page opens. 6. Select a File Storage Option: a. Overwrite previous file of same scheduled report — select this option to overwrite the previously saved file with the new one. Data in the previously run report cannot be recovered from the system. The file name is based on the report title. 24 BAS-SVU041E-EN Reports b. Create unique file name by adding a sequence number each time the report is run — select this option to save the report after each run by adding a sequence number to the file name. This results in multiple saved reports. For example, "East Wing Chiller 2, East Wing Chiller 3, and East Wing Chiller 4.” 7. Select Report Date(s) options: a. Select a recurrence pattern: single date, daily, weekly, monthly, or yearly. b. Select one or more days of the week that it will recur. c. Select a start date (End date is optional). d. Select the time of day that the report will run. 8. Click Next. The Schedule Summary page opens. To confirm your selections, click Finish. Exporting a Report When you export a saved report, it is saved locally to your computer (PC) or an external device into a format of your choice. 1. From the Reports page select a saved report to view (Saved Reports tab). The selected report page opens. 2. Select export as from the Actions button. Format choices are HTML, PDF, and CSV. If CSV format is selected, the Export Report dialog box appears: Click export to save the report. Select a location to save the report, then click save. 3. If PDF or HTML formats were selected, export (save) the report to your PC other external storage device. BAS-SVU041E-EN 25 Data Logs Data Logging, also referred to as trending, records in real-time the value of a data point in the system and the time at which the value was recorded. By default, Tracer SC+ automatically generates system-created data logs (for equipment and standard applications) on a 15-minute interval and then stores that data for seven days. Data storage is a continuous window where only the most recent seven days of data are stored. Data older than seven days is discarded in order to make room for the newest data. Users can also create interval (either scheduled or triggered) or change of value data logs by clicking the log data button on equipment and applications pages or by using the create data log wizard from the Data Logs section. A list of data logs can be accessed by clicking Data Logs from the left navigation menu. From this page you can take action on a data log, such as comparing or exporting, by selecting one or more data logs and then clicking the Actions button. Figure 10. Data logs page Using the Trend Viewer The trend viewer displays trend data in a chart. The trend viewer supports a time comparison mode that allows you to compare trend data at different points in time (day-to-day, month-to-month, year-to-year). A maximum of six data logs are supported (up to two data logs when time comparison mode is enabled). A maximum of two types of dimensionality are supported on the left and right y axis. Samples are plotted on a date/time scale on the x axis. Samples in fault (due to communication loss) are not plotted and will result in an interpolation gap within the plotted line. If all samples are in fault, no line will be displayed. The trend viewer is available on the data logs tab of status pages for equipment and systems. To view trends graphically, select up to six data logs from the Data logs page and then select View data from the Actions button. 26 BAS-SVU041E-EN Data Logs Figure 11. Tracer SC+ Trend Viewer 1 2 3 4 4 Duration preset buttons and Export/Options buttons The duration preset buttons change the range of data displayed in the trend as described below: 1d — displays one day of data 1w — displays 1 week of data 1m — displays one month of data 1 1y — displays one year of data Max — displays all available data Export — displays options for printing or exporting the chart data in various formats (SVG, PNG, JPEG, PDF, CSV, XLS). Options — displays options to hide or display the legend, or hide or display tooltips. 2 Indicators display the nearest sampled point on the chart. The indicators show up as a circle with a light gray outline. Each indicator will be filled with the color of the associated trend line. 3 The Range Slider represents the range of data displayed in the trend. Click and drag the range slider to shift the date and time of the data displayed in the plot. 4 Bumper buttons shift the date and time in small increments. Bumper buttons are available to shift the data to the left and the right. Zooming: You can zoom in and out of the range of all trends by clicking and dragging your mouse in the preferred area on the chart. Click the Reset Zoom button to return to normal view. Creating a Data Log for Multiple Points 1. Click the Create Data Log button located on the Data Logs page. The Create Data Log – Data Log Type page appears. 2. Select the Data Log type (defaults are interval-start now and change of value). Click Show Advanced Options to see other types including schedule or trigger. Make your selection and click Next. 3. Select data points from the Member Selection Tree and click Add to move to the selected items BAS-SVU041E-EN 27 Data Logs frame. Use the Search tab to find a point name and select multiple devices that use it. Click Next. 4. Set the Interval to collect data and the storage time (if applicable). Advanced Options allows you to choose data collection on a schedule or on a trigger. Creating a Change of Value Data Log Change of Value data logs collect data only when the value changes. To create a change of value data log: 1. Click Create Data Log located on the Data Logs page. The Create Data Log – Data Log Type page appears. 2. Select the radio button for Data collection happens with change of value. Set desired storage range. 3. Select the check box to Include re-subscription interval samples in the data collection. Set the desired interval. 4. Click Next. 5. Select data points from the Member Selection Tree and click Add to move to the selected items frame. 6. Click Next. Note: Better verification was added to determine if a BACnet® devices supports COV. Not all BACnet® devices support COV which can result in wasted time or invalid COV data logs. Synchrony now learns a device’s COV capabilities so that the user can be notified early in the process that COV Data Logs cannot be setup on an unsupported device. 7. For change of value data logs, a threshold must be set for Analog points (if selected in step 3). Enter the threshold amount in the provided fields. Data will be collected when the value changes by at least the threshold amount. Important: Changing the default threshold will affect any non-Trane system that relies on Change of Value in this point. Verify that this change will not cause problems with critical functions. 8. Click Finish. Creating a Scheduled Data Log Scheduled data logs collect data based on a scheduled start and stop time. To create a scheduled data log: 1. Click the Create Data Log button located on the Data Logs page. The Create Data Log – Data Log Type page appears. 2. Click Show Advanced Options. 3. Select Data Collection Starts on a Schedule, and then click Next. 4. Select data points from the Member Selection Tree and click Add to move to the selected items frame. Click Next. 5. On the Create Data Log – Collection Schedule page, enter a a start date and time for collection to begin. 6. In the Collection Stop frame, select a method that will stop data collection. • One-time data collection – this option collects data for a short period of time (for example, a 24-hour period). • Indefinite data collection – this option allows for a continuous window of a defined period of time. For example, seven days of data at 15-minute intervals. The seven day window will always maintain data for the last seven days. The maximum window is three years. • Repeating data collection – this option allows for a defined period of collection that can contain significantly more data (for example, 12 months at 15 minute intervals). 7. In the Collection Interval frame, enter the amount of time that passes between sample collections. 28 BAS-SVU041E-EN Data Logs 8. Click Next. The Create Data Log — Summary page appears. 9. Review the data log summary page and then click Finish. Creating a Triggered Data Log This type of data log collects data when triggered by a condition. For example, a triggered data log could be set up to log the temperature of a space only when the fan is running. 1. Click the Create Data Log button located on the Data Logs page. 2. The Create Data Log – Data Log Type page appears. 3. Click Show Advanced Options. 4. Select Data Collection Starts on a Trigger and then click Next. 5. Select data points from the Member Selection Tree and click Add to move to the selected items frame. 6. On the Create Data Log – Collection Trigger page, determine the conditions that will trigger data collection by selecting a value from the selection tree. 7. From the Start collecting data when drop-down list, select either Greater than or Less than and then manually enter a value. Optionally, you can select the Delay data collection start by box to determine an amount of time to delay collection start after the trigger condition occurs. 8. In the Collection Stop frame, select a method to stop data collection. BAS-SVU041E-EN • Stop collecting data when the trigger condition is no longer true – this option stops collecting data when the defined start trigger condition is no longer true. Additional options to delay collection start/stop and resume data collection after a stop are available. • Stop collecting data after X time – this option collects a sample for a defined period of time after the trigger condition is met, and when collection begins (for example, a 24-hour period). • Indefinite data collection – this option allows for a continuous window of a defined amount of time after the trigger condition is met and when collection begins. For example, seven days of data at a 15-minute intervals. The seven day window will always maintain the last seven days. 29 Data Logs The maximum window is seven days. 9. In the Collection Interval frame, enter the amount of time that passes between sample collection. 10. Click Next. The Create Data Log – Summary page appears. 11. Review the data log summary page and then click finish (or previous to make changes). Figure 12. Creating a triggered data log 30 BAS-SVU041E-EN Spaces Spaces refer to equipment that controls a single space, such as: • Variable-air-volume (VAV) boxes • Fan coils • Unit ventilators • CV Rooftops • Variable Refrigerant Flow (VRF) indoor units The Spaces page contains the most frequently needed data for equipment of these types. The Actions menu allows you to simultaneously override some settings on multiple equipment selections. The VRF tab lists only VRF indoor units and the Actions menu allows specific VRF overrides for multiple devices. Figure 13. Spaces page Custom Views of Spaces Custom views for spaces allow you to manage point values of equipment that are serving a space. A maximum of five custom views can be created on the Spaces page. Based on conditional display setting value, above-range or non-normal states are shown in red and values below range are shown in blue. From the Actions button, following selections are available: • Override Occupancy — Select to override occupancy on the space. • Override Space Temperature Setpoint — Select to override the space temperature setpoint. • Enable Local Setpoint — Select to enable the predefined local setpoint. • Disable Local Setpoint — Select to disable the local setpoint. Note: Individual overrides can be done by clicking the blue downward arrow. Figure 14. BAS-SVU041E-EN Custom view spaces 31 Spaces To view a status page for a specific space, click an item in the Name column of the Spaces page. The following figure shows an example of a spaces status page. Figure 15. Spaces status page Graphic and Status Page Point Display Configuration Both the Graphic and Status pages can be configured to display additional points available on the controller. To customize a standard graphic or a status table: 1. Click the settings icon located at the top right of a Space status page. The Customize Equipment — Select Display Options for Points dialog box opens. 2. Click the toggle buttons to the right for the points that you want displayed on the Status tab or the Standard Graphic tab. 3. Click the toggle buttons to the left to remove points from the display. Note: Points that are displayed by default cannot be hidden. 4. Click Next. The Customize Equipment — Apply Display Options to Equipment dialog box opens. 5. Use the radio buttons to select whether your selections will apply to the current space or multiple spaces (equipment). 6. Click Finish. 32 BAS-SVU041E-EN Spaces Figure 16. BAS-SVU041E-EN Selecting display options for points 33 Equipment Equipment is the function and role, or software representation, of the physical devices in the Building Automation System (BAS). All devices that are not installed as Spaces are represented as equipment upon installation, which makes them available to view and control by the BAS. The following are examples of equipment: • • • • Air handling units (AHUs) — including rooftop, commercial self-contained, and built-up units (modular climate changers) — that are either of the following types: – Constant-volume AHUs, which perform space temperature control using a constant airflow – Variable-air-volume AHUs, which modulate the supply air, based on static or space temperature control Generic (equipment not classified as spaces or AHUs) and programmable controllers: – Lighting control panels – Communicating CO2 sensors – Field-programmable controllers: MP580/581, UC400 programmable, MP501 with generic-mode configuration, MP503 Variable Refrigerant Flow (VRF) – Outdoor units – Branch controllers – Remote controllers Support – Variable frequency drives (VFDs) – Pump – Fan – Cooling tower The Equipment list page contains the most frequently needed data for each piece of equipment of these types. Figure 17. Equipment list page To view a status page for a specific piece of equipment, click an item in the name column of the Equipment list page. The following figure shows an example of an equipment status page. On the Equipment Status page you can navigate to Alarms, Data Logs, and Applications that are specific to the 34 BAS-SVU041E-EN Equipment equipment by clicking on the individual tabs. New data logs can be created by clicking the Log Data button. Figure 18. BAS-SVU041E-EN Equipment status page 35 Schedules Scheduling for Tracer SC+ is based on the BACnet schedule object implementation. Scheduling is one of a facility’s most important energy-saving strategies. It ensures that equipment runs only when needed. Scheduling facilitates the following tasks: • Creating, editing, and deleting schedules • Creating, editing, and deleting calendars and exception schedules • Viewing all effective schedules in a facility The Schedules page contains four tabs: Active Schedules, All Schedules, All Exceptions, and All Calendars. Figure 19. All Schedules (Active shown) Optimal Start/Stop Optimal start and stop times can be defined for HVAC schedules. HVAC refers to both Area and equipment. The schedule coordinates with the Area application or equipment to calculate when the optimal start and stop occurs. Optimal start/stop times are based on outside air conditions, space temperature, and occupied setpoints. Exceptions and Calendars Exceptions are temporary modifications to a schedule. Exceptions contain one set of dates or one repeating pattern of dates. If a schedule has an exception applied, a red box outline will appear. Calendars For multiple dates and repeating patterns a calendar can be created, which is then applied to the exception. Calendars are used to group dates, which can then have exceptions applied to these dates on a schedule. For example, a school might create a calendar to group the days that require extended operating hours for after-school meetings. Release Function The release function is a predetermined time in which the present schedule or the event releases control over to the next event based on priority. Conceptually, a scheduled release is very similar to a 36 BAS-SVU041E-EN Schedules timed override. For example, after the daily schedule ends at 12:00 am (midnight), the schedule releases control over to the next event. Creating a Schedule The system controller leads you through the process of creating a schedule for your facility by navigating through a series of steps and pages, often referred to as a "wizard." If you need help completing the steps, click the help icon located on each page. You can create a schedule to control the following points and applications based on time and date: • Binary outputs and values • Analog outputs and values • Multistate outputs and values • Equipment, spaces, and system applications (typically referred to as HVAC schedules). Points and applications are referred to as members when they are assigned to a schedule. Members can be assigned to only one schedule during the same effective period. Members must be the correct type; that is, a binary point cannot be included in an analog schedule. To create a schedule: 1. Click the create schedule button. The Create Schedule — Schedule Information page appears. 2. Enter a name for the schedule, and select the schedule type and effective dates. 3. Click next to continue. The Create Schedule — Select Members page appears. 4. From the selection tree, select members (spaces and areas) for the schedule, then click Add to move to selected items. 5. Click next to continue. The Create Schedule – Schedule Times page appears. 6. Select a schedule default. Each day is independent of the others and always begins with the schedule default value. The schedule default value is applied to each day of the week and is the value that the schedule defaults to at 12:00 a.m. for any given day. Select Release (see below), Occupied, or Unoccupied. Note: A Release is a predetermined time in which the present schedule or the event releases control over to the next event based on priority. A scheduled Release is very similar to a timed point override. 7. Add events to the schedule: click add event, which opens the event dialog box. 8. Enter a time for when the event will start and select a value. 9. Enter a time for when the event will stop (this is optional). 10. Select the days of the week to which the event will be applied. 11. Click Add. The event appears in the schedule viewer. (To edit or delete an event, click on the event in the schedule viewer.) 12. Click next to continue. The Create Schedule – Summary page appears. 13. Review the schedule. Click finish to save the new scheduled as summarized. BAS-SVU041E-EN 37 Points In an automated building control system, points are the building blocks used to create a control system. They are used in setpoints, controlling outputs on a device, reading the values of hardware inputs and holding calculated data. In addition, points provide the only means to generate and route alarms to the event log. Tracer SC+ defines points in two ways: User-defined: You can create points to use, for example, with a TGP program or to monitor a temperature for a building. System-defined: These points are created when you create an Area, a VAS, and when you install equipment or spaces. Point Types Tracer® SC+ classifies points according to one of three types (analog, binary, multistate) and one of three functions (input, output, value). In total, there are nine point types: • Analog inputs—These are typically values such as room temperature or air flow pressure generated by a sensor or device. Inputs points obtain their value from a selected referencer. Input points are typically used to read values from other controllers such as LonTalk® devices or unit controller input points. • Analog outputs—These are used to control devices such as damper actuators or water valves, or to provide setpoints to control other devices. Analog outputs can be controlled and overridden by using priority control. • Analog values—These are points that have real number values. Analog values do not contain referencers but can be controlled and overridden by using priority control. Value points are typically used for calculated values or setpoints. • Binary inputs—These are typically two-state inputs, such as on/off or alarm/normal. Binary inputs are generated by switching devices. Inputs points obtain their value from a selected referencer. Input points are typically used to read values from other controllers such as LonTalk® devices or unit controller input points. • Binary outputs—These points are typically used to turn devices on or off. Binary outputs can be controlled and overridden by using priority control. • Binary values—These points can only be true or false. Binary values do not contain referencers but can be controlled and overridden by using priority control. Value points are typically used for calculated values or setpoints. • Multistate inputs— Multistate points have between 1 and 200 states. Text is displayed for each state rather than a numerical value. Inputs points obtain their value from a selected referencer. Input points are typically used to read values from other controllers such as LonTalk® devices or unit controller input points. • Multistate outputs— Multistate points have between 1 and 200 states. Text is displayed for each state rather than a numerical value. Multistate outputs can send their values to a defined referencer and can be controlled and overridden by using priority control. Multistate outputs are typically setpoints that are sent to controllers such as occupancy or heat cool mode request on LonTalk® controllers. • Multistate values—Multistate points have between 1 and 200 states. Text is displayed for each state rather than a numerical value. Multistate values do not contain referencers but can be controlled and overridden by using priority control. Multistate values are typically calculated values in controllers or applications such as such as occupancy status or heat cool mode status. Analog, Binary and Multistate Values can be selected as Normal Value or Read/Write. A Normal Value point operates as a read-only point with no reference and it has a priority array defined. Read/Write points will continuously read from a referenced value (such as an input point). When written to, the point will write to the reference (such as an output point). This point does not have a priority array. This type of point is useful for the following scenarios: • 38 Behavior of "last command wins" is desired such as for lighting control. BAS-SVU041E-EN Points • Point is writable from the system, but can also change in the unit controller. • When the same setpoint in some non-Trane devices can be changed from the BAS or from the controller itself. Certain power meters accumulate data in a point, and require that the point be written to "0" in order to reset the accumulation. Configuration parameters in a LonTalk® device can be changed from the BAS or from the Rover service tool. This type of point will be available in the following areas: • Points that were previously writable "elements" (LonTalk®, Modbus, and Comm3/4 only) in Synchrony will now be Read/Write values. Most notably this includes Air Flow Setpoints on VAV boxes. • Points in which a user can create an equipment key defined as a Read/Write key. When applied to a LonTalk®, Modbus, or Comm3/4 device it will create a point with the Read/Write behavior. When applied to a BACnet device it will have no effect. The native BACnet point will still apply. A user can create a value point manually and select the Read/Write configuration. BAS-SVU041E-EN 39 Point Overrides An override refers to the action of a user taking control of a point rather than allowing the system to control it. Point values can be overridden for output and value points by users who have been assigned a priority level that gives them override capability. Priority levels of 1–16 exist, with 1 being the highest. The following four priority levels have been pre-assigned for user overrides: • 1: Life Safety - Manual • 8: Manual Override High • 11: Manual Override Medium • 13: Manual Override Low (the default for user overrides) A user with a priority level higher than 13 has advanced override capability. Overrides take place based on a user’s priority level. If a user with a higher priority level has performed an override, an override entered by a user with a lower priority level will not take effect until the entry by the higher priority user clears. Points appearing with the following icon on their right can be overridden: . A point that has been overridden appears with the following icon: • A user override exists: • A temporary user override exists: Performing Simple Overrides The simple override feature uses a priority level of 13 —Manual Override Low. To perform a simple override of an output or value point: 1. Begin at one of the following pages: • For a point, begin at the page containing the list of points of that type. • For the occupancy mode of a point, begin at the status page for the specific equipment. • For a space or equipment setpoint, begin at the status page for the specific equipment, then click the configure button to open the Configuration page. 2. Select the override icon ( ) to the right of the point. The simple override page appears. Select or enter a point value, with or without an expiration time. 3. Click Save. 40 BAS-SVU041E-EN Point Overrides Figure 20. Status page with simple override points On the Tracer Synchrony user interface, points that can be overridden, or have existing user overrides show one of the icons displayed in the following table. Override Icon Override Icon Description Indicates that the point can be overridden Indicates that a user override is in effect Indicates that a temporary user override is in effect and will expire at a designated time. BAS-SVU041E-EN 41 Applications Tracer SC+ includes a powerful system control engine. Every Tracer SC+ ships with several factory engineered HVAC applications, support for Trane Earthwise™ Systems, and a powerful custom graphical programming language. Tracer SC+ supports the following system applications: • Area • Variable Air Systems (VAS) • Chiller Plant Control (CPC) • Trim/Respond • Linear Reset • Demand Management The Synchrony user-interface for each system component allows you to view status, configure the system and its functions, and to view and add members. Area Application Area is an application that resides on the Tracer SC+. The primary function of Area is to coordinate the start and stop of equipment based on a schedule stored in the Tracer SC+. An Area may consist of a single room, a group of rooms, a large open warehouse, a manufacturing space, or any grouping defined by a system user. Area allows such functions as synchronizing member setpoints and controlling a large number of devices to be performed as one efficient operation. Area can be configured to use multiple algorithms, along with area temperatures and humidity inputs, to make an economizing decision. Area also supports: • Optimal start/stop • Humidity pulldown • Unoccupied Economizer (formally Night Purge) • Unoccupied heating/cooling setpoints • Unoccupied humidify/dehumidify • Timed override functions • Setpoint synchronization Additionally, the Area application allows users to efficiently perform a single operation, such as changing a setpoint, creating a schedule, performing an override, and apply it to all members of the area. For more information, see the Air Systems for Tracer SC+ Application Guide, (BAS-APG036*-EN). Variable Air Systems (VAS) Application The variable air system (VAS) coordinates the control of air handlers, rooftop units, and variable air volume terminal units. The Tracer SC+ VAS includes valuable tools to help manage tasks that were previously problematic and time consuming, such as: • Determining Heat/Cool mode for changeover systems • Coordinating AHU and VAV box operation • Commissioning VAV boxes • Scheduling common spaces • Optimizing ventilation • Optimizing duct static pressure For more information, see the Air Systems for Tracer SC+ Application Guide, (BAS-APG036*-EN). 42 BAS-SVU041E-EN Applications Chiller Plant Control (CPC) Application The Chiller Plant Control (CPC) application coordinates chillers and provides system chilled water control. The CPC application allows you to configure a chiller plant for optimal efficiency and reliability, and provides a means for you to monitor and control the daily operation. Depending upon the many possible chiller plant configurations and design differences, the CPC application can: • Provide overall chiller plant status information and alarms to local and remote Tracer SC+ users. • Enable or disable chiller plants. • Start, stop, and monitor the status of system chilled water pumps. • Calculate individual chilled water setpoints for individual chillers in series chiller plants • Request when chillers are added or subtracted according to building load requirements and userspecified add and subtract logic • Rotate chillers according to user-defined intervals • Remove chillers from the rotation in the event For more information, see the Chiller Plant Application Guide, (BAS-APG037*-EN). Trim/Respond Setpoint Reset Logic Trim/Respond (T/R) logic is an application that resets a setpoint for pressure, temperature, or any other variable in a system. It changes the setpoint at a fixed rate (Trim) until a downstream device is no longer satisfied and generates a request. When a sufficient number of requests are present in a specific time frame, the setpoint is adjusted in response (Respond). The importance of each zone’s requests can be adjusted to ensure that critical zones are always satisfied (Importance multiplier). When a sufficient number of requests no longer exist, the setpoint resumes changing (Trim) at its fixed rate. A running total of the requests generated by each zone is kept to identify zones that are driving the reset logic. Trim/Respond logic is optimal for controlling a single variable that is subject to the requirements of multiple downstream zones and is prescribed by ASHRAE Guideline 36 as the method for resetting Discharge Air Temperature, Static Pressure, Hot Water Temperature, Chilled Water Temperature, and others values in a system. Several instances of T/R logic can be created on the same Tracer SC+ to control different setpoints. Users can select from the predefined resets described on ASHRAE Guideline 36 or create their own custom reset strategy. The following is the list of available options: • Cooling Discharge Air Temperature Setpoint Reset • Heating Discharge Air Temperature Setpoint Reset • Duct Static Pressure Setpoint Reset • Chilled Water Temperature Reset • Chilled Water Plant Enable • Chilled Water Pump Pressure Reset • Hot Water Temperature Reset • Hot Water Plant Enable • Hot Water Pump Pressure Reset • Custom Reset For more information, see the Air Systems for Tracer SC+ Application Guide (BAS-APG036*-EN). Linear Reset Linear reset is a reset application that follows a linear function. An input is selected as the condition to reset one or several output setpoints. The slope of the linear function can be positive or negative depending on the values defined by the user (see the following figure). BAS-SVU041E-EN 43 Applications Note: Linear Reset operates at priority 13. If used in conjunction with Trim/Respond, Linear Reset should be set to priority 9. This will allow the Linear Reset to modify the configuration parameters of the Trim/Respond application. Figure 21. 44 Linear reset example BAS-SVU041E-EN The Tools Menu To effectively manage Tracer SC+, a selection of task-based tools are available. The following tools described in this section are accessible from the Tools page: • Backup and Restore • BACnet Information • Custom Equipment Keys • Custom Graphics • Custom Views • Equipment Templates • Firmware Upgrade • Global Referencers • Graphic Assignment • Hardening Report • Key Conversions • Programs • Resource Usage • Support Files Library • System Logs • Tracer Ensemble IP Address Figure 22. Tools menu Backup and Restore From the left navigation menu click Tools > Backup and Restore. Backup and Restore is a process that involves creating an exact duplication of a Tracer SC+, exporting (saving) the duplicated copy, and then restoring that copy at a later time. Use the Restore tool to restore the Tracer SC+ system configuration file that was produced by the backup tool. It is important to back up Tracer SC+ system controllers in the event that a system failure occurs. Backups should also be performed prior to upgrading software, adding devices, or adding new applications. BAS-SVU041E-EN 45 The Tools Menu Follow best practices when implementing a backup and restore procedure plan for your system. Backups do not include license files. Important: If a microSD card has been installed in the Tracer SC+, it will store up to ten backups (FIFO). To back up a Tracer SC+: 1. In the Backup section, click Create new. This will generate a new backup, replace the existing backup on the Tracer SC+, or append to the backups on the microSD (if present). Observe the Status dialog, which monitors the backup progress. When the backup is complete, the Opening backup dialog box appears where you can choose the location to export the backup to your PC. 2. Click Export Backup to export an existing backup on the SC+. In the Export dialog box, browse to a location on your PC to save the backup copy. Exporting a backup copy is highly recommended. 3. To set up scheduled backups, click Edit in the Backup schedule field. A dialog box appears, which allows you to enable scheduled backups on a daily, weekly, or monthly basis. To restore a backup copy: 1. In the Restore section, select a backup copy to restore (either from the Tracer SC+ or from your local PC). 2. Click Restore. The Confirm Restore dialog box appears informing you that you will be logged off of the Tracer SC+. Click restore to continue. After the restore process is complete, Tracer SC+ will restart. Note: If you are replacing a Tracer SC+, you can remove the microSD card from the old Tracer SC+, insert it in the new Tracer SC+, and then restore from the microSD card. BACnet Information Information about BACnet configurations is shown on this page. This information is typically used by Trane Technical Support. For capturing data see “Appendix L: BACnet Capture Tool,” p. . Custom Equipment Keys You can create equipment keys during the device discovery process if a predefined equipment key is not available. Mapping points to Tracer® SC+ keys makes communication between controllers and Tracer® SC+ possible. Each key is a predefined data object recognized by Tracer® SC+. For example, the key “Space Temperature Setpoint Active" can be used by both the BACnet UC400 (with the BACnet object of the same name) and the LonTalk® VV550 (nvoSpace Temp). From the left navigation menu click Tools > Custom Equipment Keys. Click on a key name to view details. To edit an equipment key, select a key to view from the Custom Equipment Keys page and then click edit. Custom Graphics You can use custom graphics in Tracer SC+ to view and navigate through the building automation system. Custom graphics can be used as your home page, as status pages, and can be associated with the customized navigation tree. Custom graphics can display data related to building environments, such as climate, lighting, and other controllable operations, and can be used to change setpoints and override equipment operation. Note: Custom graphics must be configured by a qualified Trane technician. Contact your Trane representative for more information. Custom Views Custom views allow you to manage current point values for spaces, equipment, points, applications, and systems in Tracer Synchrony. A Custom View creates tables for each selected family type, and allows table editing, overriding individual values, and mass point overrides. Additionally, conditional 46 BAS-SVU041E-EN The Tools Menu display can be setup to show above-range or non-normal states are in red and values below range in blue. The following can be performed on user-created custom views: • Create a new custom view • Delete existing custom views • View current point values for existing custom views • Edit user-created custom views • Override points from an existing custom view • Setup Conditional display Table functionality on Custom Views Each Family type table allows for some override actions. • Use the blue downwards arrow to override a single point. • Click the Show/Hide Columns button to select the columns of the table that will be hidden temporarily. Select again to unhide. • Use toggle button to hide rows from all tables that contain normal states or values in the normal range. • Use the check box to select several devices to use the options from the Actions menu: – Override: select one point from the selected equipment to override. – Set In Service: select all points that will be set to In Service. – Set out of Service: select all points that will be set to Out of Service. Figure 23. Custom views Equipment Templates Equipment templates are used when installing devices onto Tracer SC+. Some equipment templates are pre-defined, others are created based on the device that is being installed. From the left navigation menu click Tools > Equipment Templates. Click on an equipment template name to view details. To edit an equipment template, select a template from the Equipment Templates page and then click edit. To delete equipment templates, select templates on either the User Defined Template or Factory Template tabs and Select Delete. To view more info of a template, including which equipment is using it, select the template name. BAS-SVU041E-EN 47 The Tools Menu Global Referencers A global reference is a connection that is made between a data point in Tracer SC+ and one or more systems that are configured to respond to the value of the data point. A global reference is made up of one trigger source and one or more destinations. It allows you to read a piece of data from one place and then send to one or more places. Global references can be made to a point in Tracer Synchrony or to external points of BACnet MS/TP equipment.The information from the source can be sent on a continuous frequency, triggered by an event, at the startup, or by a manual update. From the left navigation menu click Tools > Global Referencers. The Global Referencers list page serves as a starting point for additional options. Create a Global Referencer To create a global referencer: 1. Click Create Global Referencer. The Create Global Referencer — Select Source dialog opens. 2. Click Show other SCs on the network, which populates the Select Source window with the other Tracer SC+s. 3. From there, select the equipment or point for reference. 4. Click Next to continue. 5. On the Select Destinations page, use the selection tree to select points (destinations) where the source will be sent to. Click the add icon to move the selected points, then click Next. 6. Confirm your selections and then click Finish. Figure 24. 48 Create global referencer BAS-SVU041E-EN The Tools Menu Hardening Report The Tracer SC+ Hardening Report is the output document of a security scan done by the Tracer SC+. The Hardening Report shows the current Tracer SC+ settings related to network and user security. IT security scans will identify many of the same items on this report. Use this report to document the configuration and check for any issues. This self-assessment by Tracer SC+ does not cover all IT security concerns. The vulnerabilities highlighted in this report should be assessed by an IT security person. Additional Cyber Security testing is always recommended. The Hardening Report contains four categories: IP Range Check: Outside Firewall vs. Inside Firewall Tracer SC+ looks at the IP Address digits to determine if it is using a private or public IP Address. The following three blocks of IP Addresses are reserved for private Networks. • 10.0.0.0 – 10.255.255.255 (10/8 prefix) • 172.16.0.0 – 172.31.255.255 (172.16/12 prefix) • 192.168.0.0 – 192.168.255.255 (192.168/16 prefix) All other IP addresses are assumed to be public, therefore increasing vulnerability. Port Scanning Port scanning shows which ports are open and which ports have been disabled. It is recommended to close any ports that are not in use. • BBMD/BDT Network Setup — When multiple UDP Ports are open with BBMD enabled, it is recommended to disable those that will not be used. If you do not require a second BACnet network, turn off secondary/tertiary BBMD/BDT. This is good information to save when setting up a large building. • SSL Certificate Verification— An IT professional can upload an SSL Certificate to replace the selfsigned one used by the Tracer SC+. For HTTPS, the Tracer SC+ certificate is considered unsigned. IT security personnel can assess this risk to their own satisfaction. Probe Tracer SC+ Network Devices This feature will locate other network devices communicating over IP. It also checks whether the IP Address is private or public by checking the digits. This is the same check as the IP Range Check, except that it is only for the devices that Tracer SC+ is able to locate. Password Rules Strength This check looks at the settings surrounding password rules. Within Tracer SC+, administrators are allowed to set up password rules. If any of the password rules have been modified from default in a way that decreases password security, they will be displayed on the Hardening Report. Key Conversion The Key Conversion page displays both custom and factory key conversions. Select a tab to view either Custom of Factory. Custom key conversions: • Custom key conversions are displayed with the type, the key, and whether the key conversion is in use. • To view details of a custom key conversion, click on the name; the Key Conversion Details page opens. • Delete or export custom key conversions, by selecting one or more and then making a selection from the Actions button. • To import a new custom key conversion, click the Import button. Factory key conversions: BAS-SVU041E-EN • Factory key conversions are displayed with the type, the key, and whether the key conversion is in use. • To view details of a factory key conversion, click on the name; the Key Conversion Details page opens. 49 The Tools Menu Programs Tracer Graphical Programming (TGP2) programs are created and downloaded to Tracer SC+ by using the Tracer TU service tool. To view the status of programs after they have been downloaded to Tracer SC+, select Tools > Programs from the left navigation menu. The Programs list page shows the how often programs in Tracer SC+ run and the most recent run time. Custom TGP2 routines for installed equipment can now be viewed in real-time. Data points in the routine will reflect present value and gets updated for every 15 seconds. Note: See the Tracer TU Service Tool Getting Started Guide (TTU-SVN01*-EN). Resource Usage Resource Usage displays system usage among applications, memory, and points. This is primarily used by Trane Technical support. Support Files Library Support Files Library allows you to upload useful files to Tracer Synchrony such as manuals, sequence of operations, and wiring diagrams. The files can then be associated with a specific piece of equipment, space, or system. This functionality is also available from the Support tab on any equipment, space, or system page. System Logs System logs that are currently on the system are available for viewing or exporting. System logs can be the standard “hydra” log files (hydra.log, hydra.log.0, hydra.log.1, hydra.log.2, hydra.log.3, hydra.log.4), any stack dump log files (stackdump.log.x), or any additional log files that may be generated by a Tracer SC+ application and/or process. From the left navigation menu click Tools > System Logs. Tracer Ensemble IP Address This tool only applies to facilities with Tracer Ensemble installed. You can view and edit the Tracer Ensemble IP address for Direct Linking. To access, select Tools > Tracer Ensemble IP Address from the left navigation menu. 50 BAS-SVU041E-EN Unit Control Unit controllers provide all necessary unit control functions. They operate associated unitary equipment, while ensuring that all built-in safety features are enabled and that diagnostics are issued. Each controller is designed to operate in stand-alone mode. Therefore, if system control fails, unit operation can continue. Unit controllers installed on a Tracer® SC+ can be a combination of the following BACnet®, LonTalk®, Air-Fi® wireless, and legacy unit controllers: BACnet (MS/TP) Unit Controllers Supported by Tracer SC+ Tracer UC factory and field programmable controllers, including UC210, UC400, UC600, UC800, Symbio™ 210, Symbio™ 400-B, Symbio™ 500, Symbio™ 700, and Symbio™ 800. BACnet IP Unit Controllers Supported by Tracer SC+ Tracer UC600, Symbio™ 210e, Symbio™ 500, Symbio™ 700, Symbio™ 800, and Symbio™ factory and field programmable controllers. Modbus Controllers Support by Tracer SC+ • Trane Enercept Flex Power and Energy Meters • Trane E50 Series Power and Energy Meters Air-Fi® Wireless Unit Controllers Supported by Tracer SC+ All Tracer Symbio™ factory and field programmable controllers, including Symbio™ 800, Symbio™ 700. LonTalk® Unit Controllers Supported by Tracer® SC+ BAS-SVU041E-EN • Tracer® AH540/541 air-handler controllers • Tracer® MP501 multi-purpose controller • Tracer® MP503 input/output module • Tracer® MP580/581 programmable controller • Tracer® VV550/551 VAV controller • Tracer® ZN510/511 zone controller • Tracer® ZN517 unit controller • Tracer® ZN520/521 zone controller • Tracer® ZN523 zone controller • Tracer® ZN524 water-source heat pump unit controller • Tracer® ZN525 zone controller • Tracer® CH530 chiller controller • Tracer® CH532 chiller controller • LCI-C: LonTalk® communications interface for chillers • LCI-I: LonTalk® communications interface for IntelliPak systems • LCI-R: LonTalk® communications interface for ReliaTel systems • LCI-V: LonTalk® communications interface for Voyager systems • Trane TR200 Variable Frequency Drive (VFD) • WAGO High Density I/O module (third-party) • Trane® Enercept Flex Power and Energy Meters 51 Unit Control • Trane E50 Series Power and Energy Meters • Non-Trane LonTalk® devices using SCC, DAC, and chiller profiles, devices that support LonTalk® standard network generic variables, and devices with Standard Network Variable Types (SNVTs) Trane®/Mitsubishi VRF Unit Controllers Supported by Tracer SC+ Trane®/Mitsubishi Electric VRF Unit Controllers supported by Tracer SC+ are listed below. Note: The following devices are supported through the use of Trane®/Mitsubishi Electric VRF TE-200A/ TE-50A/TW-50A with software version 7.7+. • Indoor units (IC/AIC) • Outdoor units (OC/OS) • Branch controllers (BC/BS) • Lossnay ERV units (LC) • Heat exchangers (WH/BU) • Remote controllers – Smart ME (URC) The following unit controllers require a template: • LEV Kit – Installs as an IC by default without a template • All HVAC controller (AHC) • PI controller (MCp) • AI controller (MCt) • DIDO (DC) Trane Legacy Unit Controllers (Comm3/4) Supported by Tracer SC+ Note: The following devices are supported through the use of Legacy Comm Bridge. 52 • Variable Air Volume (VAV I, II, III, IV) • IntelliPak • Voyager • Commercial Self-Contained (CSC) • Thermostat Control Module (TCM) • Programmable Control Module (PCM) • Universal Programmable Control Module (UPCM) • Terminal Unit Controller (TUC) • Centrifugal Chillers (UCP2) • Helical Rotary Chillers (UCP2) • CGX Chillers • Series-R Chillers (RTA/RTW) BAS-SVU041E-EN LEDs and the 7–Segment Display This section describes how to interpret the activity of the Tracer SC+ LEDs and the 7–segment display. Powering Up/Powering Down the Tracer SC+ System Controller To power up the Tracer SC+, press the power button. All LEDs illuminate and the following sequence flashes on the 7-segment display: 8, 7, 9*, 5, 4, L, dancing dash pattern. The dancing dashes persist while the Tracer SC is operating normally. Note: 7-segment 6 was changed to 9 to indicate the new boot file had been successfully applied. To power down the Tracer SC+, press the power button. The 7-segment display performs a shut-down sequence (3, -, 2, -, 1, -) before the Tracer SC+ powers down. The LEDs and the 7–Segment Display The LEDs and the 7-segment display on the Tracer SC+ indicate the operation and communication status of the Tracer building automation system. The following figure and the corresponding table show their locations on the front of the controller. Figure 25. Location of LEDs and the 7–segment display on the Tracer SC+ 1 2 3 4 5 6 Callout Number in Figure BAS-SVU041E-EN Description 1 RS-485 communication link LEDs 2 IMC LEDs 3 Status LED 4 Power button 5 Ethernet LEDs 6 7-segment display 53 LEDs and the 7–Segment Display Interpreting the LEDs The following table identifies the LEDs and interprets their activity. Table 9. LED identification and interpretation LED type Status LED activity Indicates... On steady (green) Power reception Flashing (red), and an “F” appears on the 7-segment display followed by a code Fatal error. Service required. Flashing (red), and an “H” appears on the 7-segment display followed by a code Hardware failure. SC+ will probably need to be replaced. L1 TX flickers (green) Data transmission L1 RX flickers (yellow) Data reception L2 TX flickers (green) Data transmission L2 RX flickers (yellow) Data reception L3 TX flickers (green) Data transmission L3 RX flickers (yellow) Data reception IMC TX (green) Data transmission IMC RX (yellow) Data reception LINK on steady (green) Valid Ethernet connection ACT flickers (yellow) Data transmission and reception Link 1 communication Link 2 communication Link 3 communication IMC Ethernet 1, Ethernet 2 Interpreting the 7–Segment Display The 7–segment display shows the operating status of the Tracer SC+ as described in the following table. Table 10. 7-segment display: Codes and interpretation Red/Green LED 7-segment display Indicates... Green 8 Processor in reset, or no functioning software. A persistent “8” means that service is required. Green 7 Starting level 1 boot loader Green 9 Starting level 2 boot loader Green 5 Entering operating system. A persistent “5” means the operating system is malfunctioning. Green 4 (this number remains for a few seconds) Booting operating system. Green –L Loading and initializing main program. Green “Dancing dash” dashes flash one at a time: top, middle, bottom Normal operation Green 3, -, 2, -, 1, (sequence repeats) Power button was pressed and Tracer SC+ is shutting down. May take 10 or more seconds. Green 3, 2, 1 (sequence repeats) Main program shutting down due to reboot command. In most cases, the main program will be restarted. Flashing Red 7F Mismatch between level 1 boot loader and hardware. Service is required. Flashing Red 7H Hardware failure. The SC+ will probably need to be replaced. Flashing Red 7A Missing level 2 boot loader. 54 BAS-SVU041E-EN LEDs and the 7–Segment Display Table 10. 7-segment display: Codes and interpretation (continued) Red/Green LED 7-segment display Indicates... Flashing Red 7U Mismatch between level 2 boot loader and hardware. Green Single digit during operation Rotary switch was changed. The new setting of the changed switch is displayed on the 7-segment LED for several seconds. U, P, d Firmware update is in progress. d, o, n, E Updating of the operating system is finished. The Tracer SC+ can be powered off, the SD card removed, and the Tracer SC+ restarted. F, o, r, C, E Rotary switches set to 999; forced return to factory defaults in progress. C, L, E, A, r Tracer SC is restoring factory defaults (whether by force return, UI command, or at the beginning of a database restore operation). r Database restore in progress. Flashing Red H, O, L, d Main program is delayed due to multiple crashes (may take up to 4 hours). Red F Cannot load operating system. May be remedied by SD-card update with appropriate software version. Flashing Green U Power button was pressed when main program was not running/not responsive. The SC+ is shutting down; wait for LEDs to turn off. Normal startup sequence: 8, 7, 9, 5, 4, -L, dancing dashes Shutdown sequence: Press power button. LED displays 3, -, 2, - 1 - until the application shuts down. Press the power button to turn power off. BAS-SVU041E-EN 55 Troubleshooting The following troubleshooting suggestions are meant to help resolve most common problems associated with the Tracer SC+. If you are unable to resolve a problem, contact a qualified Trane service technician or the Trane Product Support team. Troubleshooting with LEDs and the 7-Segment Display The LEDs and the 7-segment display can be used for troubleshooting. Refer to the following table for causes and resolutions to specific LED displays. Event Probable cause Resolution 7-segment display sequence does not follow the start-up sequence May indicate a failure of the Trace®r SC+. To reset the Tracer SC+, press the power button to shut down, and then press again to restart. Contact the Trane Product Support team if this does not solve the problem F code displays on the 7-segment display Indicates a fatal error. Contact the Trane Product Support team for assistance. H, o, L, D displays on the 7-segment display This code indicates that a recoverable error is present, and is waiting to restart. The restart process may take up to four hours. Contact the Trane Product Support team if your Tracer SC+ does not restart after the maximum four hour period. Ethernet LINK LED is not illuminated This indicates that the Tracer SC+ is not connected to Ethernet. Check all cables and connections. It may be possible that the Ethernet cable is not working. Attempt to resolve by replacing the Ethernet cable. Ethernet ACT LED is not illuminated This indicates that communication does not exist between the Tracer SC+ and Ethernet. Verify that the IP address you have entered is correct. Red status LED along with an F code or H code on the 7-segment display Contact the Trane Product Support team The Tracer SC+ is not receiving power. Status LED is unlit. Verify that the power supply is functioning properly. LonTalk® Service LED is red Note: Upon startup, the LonTalk LED is momentarily red and is not a cause for alarm. 7-segment display shows 3, 2, 1 and then lowerleft, upper-right in sequence Contact the Trane Product Support team. Indicates that the application is shutting down and not restarting. Attempt to resolve the problem by cycling power to the SC+. If it recurs, contact the Trane Product Support team. Force Return to Factory Defaults In some cases, a corrupt database or similar problem may prevent you from accessing the Tracer Synchrony user interface in order to return to factory defaults. For information about SC+ recovery methods, see “,”. If this occurs, do the following to return to factory defaults: 1. Power down the Tracer SC+. 2. Reset the rotary switches to “999.” 3. Power up the Tracer SC. The 7-segment display shows F, o, r, C, E. 4. Within 30 seconds, set the rotary switches to the intended normal value. The 7-segment display shows C, L, E, A, r, indicating that the database is being cleared. It will then resume normal operation showing –L on the 7-segment display during startup and then “dancing dashes.” Note: If rotary switches are not reset within 30 seconds, the Tracer SC+ will power down leaving the database intact. 56 BAS-SVU041E-EN Troubleshooting Recovery (USB Memory Stick) In the event the Tracer SC+/Synchrony becomes unresponsive, you can attempt to recover it by following the instructions below. 1. Insert the USB memory stick with the Tracer SC+ firmware (.scfw) file into any one of the USB ports on the Tracer SC+ system controller. 2. Set the rotary switches on the Tracer SC+ to 998 and cycle power (or power up if already off). Or, set the rotary switches for 997 to return to factory defaults. Upon power-up, the Tracer SC+ will complete the recovery process. When complete, the 7– Segment display will return to “dashing dances.” Troubleshooting Network Connections Troubleshoot network connections to a Tracer SC+ by using the following tools and procedures. PING PING is a PC utility that is provided with every Microsoft operating system. You can use it to verify the connectivity between two devices on an IP network. To perform the test: 1. Select Start > Run. 2. In Run, type ping followed by the IP address of the device you want to verify connection with. Click Enter. You will receive a message with either a positive or negative response. A positive response to PING, but a negative response to the web browser may indicate a problem with proxy settings, IP addressing, or network communication. IPCONFIG IPCONFIG is a software program that is provided with every Microsoft operating system. It identifies all of the configured connections for your PC. Use this tool to verify your connection settings. To perform the test: 1. Select Start > Run. 2. In Run, type cmd. Click Enter. 3. In the cmd/exe window, type ipconfig/. Click Enter. You will receive a detailed list of all hardware and software connections and the associated settings. BAS-SVU041E-EN 57 Notes 58 BAS-SVU041E-EN Notes BAS-SVU041E-EN 59 Trane - by Trane Technologies (NYSE: TT), a global innovator - creates comfortable, energy efficient indoor environments for commercial and residential applications. For more information, please visit trane. com or tranetechnologies.com. Trane has a policy of continuous product and product data improvements and reserves the right to change design and specifications without notice. We are committed to using environmentally conscious print practices. BAS-SVU041E-EN 01 Dec 2022 Supersedes BAS-SVU041D-EN (August 2021) ©2022 Trane