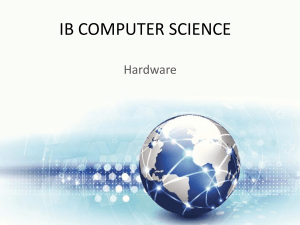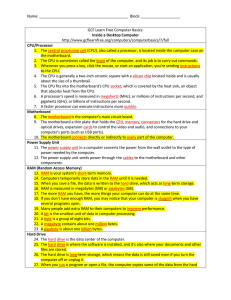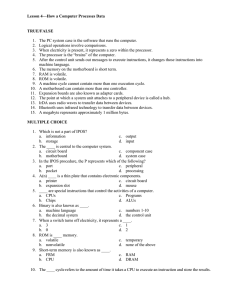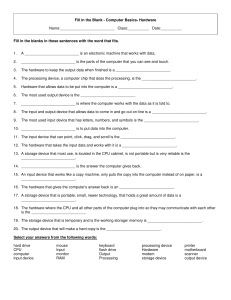Copyright © 2012 by The McGraw-Hill Companies. Inc. All rights reserved. Except as permitted under the United States Copyright Act of 1976, no part of this publication may be reproduced or distributed in any form or by any means, or stored in a database or retrieval system, without the prior written permission of the publisher, with the exception that the program listings may be entered, stored, and executed in a computer system, but they may not be reproduced for publication. ISBN: 978-0-07-179511-1 MHID: 0-07-179511-1 The material in this eBook also appears in the print version of this title: ISBN: 978-0-07-179512-8, MHID: 0-07-179512-X. All trademarks are trademarks of their respective owners. Rather than put a trademark symbol after every occurrence of a trademarked name, we use names in an editorial fashion only, and to the benefit of the trademark owner, with no intention of infringement of the trademark. Where such designations appear in this book, they have been printed with initial caps. McGraw-Hill eBooks are available at special quantity discounts to use as premiums and sales promotions, or for use in corporate training programs. To contact a representative please e-mail us at bulksales@mcgraw-hill.com. Trademarks: McGraw-Hill, the McGraw-Hill Publishing logo, and related trade dress are trademarks or registered trademarks of The McGraw-Hill Companies and/or its affiliates in the United States and other countries and may not be used without written permission. All other trademarks are the property of their respective owners. The McGraw-Hill Companies is not associated with any product or vendor mentioned in this book. Information has been obtained by McGraw-Hill from sources believed to be reliable. However, because of the possibility of human or mechanical error by our sources, McGraw-Hill, or others, McGraw-Hill does not guarantee the accuracy, adequacy, or completeness of any information and is not responsible for any errors or omissions or the results obtained from the use of such information. McGraw-Hill is an independent entity from CompTIA. This publication and digital content may be used in assisting students to prepare for the CompTIA A+ exams. Neither CompTIA nor McGraw-Hill warrants that use of this publication and digital content will ensure passing any exam. CompTIA is a registered trademark of CompTIA in the United States and/or other countries. TERMS OF USE This is a copyrighted work and The McGraw-Hill Companies, Inc. (“McGraw-Hill”) and its licensors reserve all rights in and to the work. Use of this work is subject to these terms. Except as permitted under the Copyright Act of 1976 and the right to store and retrieve one copy of the work, you may not decompile, disassemble, reverse engineer, reproduce, modify, create derivative works based upon, transmit, distribute, disseminate, sell, publish or sublicense the work or any part of it without McGrawHill’s prior consent. You may use the work for your own noncommercial and personal use; any other use of the work is strictly prohibited. Your right to use the work may be terminated if you fail to comply with these terms. THE WORK IS PROVIDED “AS IS.” McGRAW-HILL AND ITS LICENSORS MAKE NO GUARANTEES OR WARRANTIES AS TO THE ACCURACY, ADEQUACY OR COMPLETENESS OF OR RESULTS TO BE OBTAINED FROM USING THE WORK, INCLUDING ANY INFORMATION THAT CAN BE ACCESSED THROUGH THE WORK VIA HYPERLINK OR OTHERWISE, AND EXPRESSLY DISCLAIM ANY WARRANTY, EXPRESS OR IMPLIED, INCLUDING BUT NOT LIMITED TO IMPLIED WARRANTIES OF MERCHANTABILITY OR FITNESS FOR A PARTICULAR PURPOSE. McGraw-Hill and its licensors do not warrant or guarantee that the functions contained in the work will meet your requirements or that its operation will be uninterrupted or error free. Neither McGraw-Hill nor its licensors shall be liable to you or anyone else for any inaccuracy, error or omission, regardless of cause, in the work or for any damages resulting therefrom. McGraw-Hill has no responsibility for the content of any information accessed through the work. Under no circumstances shall McGraw-Hill and/or its licensors be liable for any indirect, incidental, special, punitive, consequential or similar damages that result from the use of or inability to use the work, even if any of them has been advised of the possibility of such damages. This limitation of liability shall apply to any claim or cause whatsoever whether such claim or cause arises in contract, tort or otherwise. COMPTIA APPROVED QUALITY CURRICULUM It Pays to Get Certified In a digital world, digital literacy is an essential survival skill. Certification proves you have the knowledge and skill to solve business problems in virtually any business environment. Certifications are highly valued credentials that qualify you for jobs, increased compensation, and promotion. CompTIA A+ Certification Advances Your Career • The CompTIA A+ credential—provides foundation-level knowledge and skills necessary for a career in PC repair and support. • Starting Salary—CompTIA A+ Certified individuals can earn as much as $65,000 per year. • Career Pathway—CompTIA A+ is a building block for other CompTIA certifications such as Network+, Security+ and vendor specific technologies. • More than 850,000—individuals worldwide are CompTIA A+ certified. • Mandated/Recommended by organizations worldwide—such as Cisco and HP and Ricoh, the U.S. State Department, and U.S. government contractors such as EDS, General Dynamics, and Northrop Grumman. • Some of the primary benefits individuals report from becoming CompTIA A+ certified are: • More efficient troubleshooting • Improved career advancement • More insightful problem solving CompTIA Career Pathway CompTIA offers a number of credentials that form a foundation for your career in technology and that allow you to pursue specific areas of concentration. Depending on the path you choose to take, CompTIA certifications help you build upon your skills and knowledge, supporting learning throughout your entire career. Steps to Getting Certified and Staying Certified 1. Review exam objectives. Review the certification objectives to make sure you know what is covered in the exam: www.comptia.org/certifications/testprep/examobjectives.aspx 2. Practice for the exam. After you have studied for the certification, take a free assessment and sample test to get an idea what type of questions might be on the exam: www.comptia.org/certifications/testprep/practicetests.aspx 3. Purchase an exam voucher. Purchase your exam voucher on the CompTIA Marketplace, which is located at: http://www.comptiastore.com/ 4. Take the test! Select a certification exam provider and schedule a time to take your exam. You can find exam providers at the following link: www.comptia.org/certifications/testprep/testingcenters.aspx 5. Stay Certified! Continuing education is required. Effective January 1, 2011, CompTIA A+ certifications are valid for three years from the date of certification. There are a number of ways the certification can be renewed. For more information go to: http://certification.comptia.org/getCertified/steps_to_certification/stayCertified.aspx Join the Professional Community The free online IT Pro Community provides valuable content to students and professionals. Join the IT Pro Community: http://itpro.comptia.org/ Career IT job resources include: • Where to start in IT • Career assessments • Salary trends • U.S. job board Join the IT Pro Community and get access to: • Forums on networking, security, computing, and cutting-edge technologies • Access to blogs written by industry experts • Current information on cutting-edge technologies • Access to various industry resource links and articles related to IT and IT careers Content Seal of Quality This courseware bears the seal of CompTIA Approved Quality Content. This seal signifies this content covers 100 percent of the exam objectives and implements important instructional design principles. CompTIA recommends multiple learning tools to help increase coverage of the learning objectives. Why CompTIA? • Global recognition—CompTIA is recognized globally as the leading IT nonprofit trade association and has enormous credibility. Plus, CompTIA’s certifications are vendor-neutral and offer proof of foundational knowledge that translates across technologies. • Valued by hiring managers—Hiring managers value CompTIA certification because it is vendor- and technology-independent validation of your technical skills. • Recommended or required by government and businesses—Many government organizations and corporations (for example, Dell, Sharp, Ricoh, the U.S. Department of Defense, and many more) either recommend or require technical staff to be CompTIA certified. • Three CompTIA certifications ranked in the top 10—In a study by DICE of 17,000 technology professionals, certifications helped command higher salaries at all experience levels. How to Obtain More Information • Visit CompTIA online Go to http://www.comptia.org/ to learn more about getting CompTIA certified. • Contact CompTIA Please call 866-835-8020, ext. 5 or e-mail questions@ comptia.org. • Join the IT Pro Community Go to http://itpro.comptia.org/ to join the IT community to get relevant career information. • Connect with CompTIA Find us on Facebook, LinkedIn, Twitter, and YouTube. CAQC Disclaimer The logo of the CompTIA Approved Quality Curriculum (CAQC) program and the status of this or other training material as “Approved” under the CompTIA Approved Quality Curriculum program signifies that, in CompTIA’s opinion, such training material covers the content of CompTIA’s related certification exam. The contents of this training material were created for the CompTIA A+ exams covering CompTIA certification objectives that were current as of the date of publication. CompTIA has not reviewed or approved the accuracy of the contents of this training material and specifically disclaims any warranties of merchantability or fitness for a particular purpose. CompTIA makes no guarantee concerning the success of persons using any such “Approved” or other training material in order to prepare for any CompTIA certification exam. ABOUT THE AUTHOR Mike Meyers, lovingly called the “AlphaGeek” by those who know him, is the industry’s leading authority on CompTIA A+ certification. He is the president and co-founder of Total Seminars, LLC, a provider of PC and network repair seminars, books, videos, and courseware for thousands of organizations throughout the world. Mike has been involved in the computer and network repair industry since 1977 as a technician, instructor, author, consultant, and speaker. Author of numerous popular PC books and videos, including the best-selling CompTIA A+ Certification All-in-One Exam Guide, Mike is also the series editor for the highly successful Mike Meyers’ Certification Passport series, the Mike Meyers’ Computer Skills series, and the Mike Meyers’ Guide to series, all published by McGraw-Hill. As well as writing, Mike has personally taught (and continues to teach) thousands of students, including U.S. senators, U.S. Supreme Court justices, the United Nations, every branch of the U.S. Armed Forces, most branches of the Department of Justice, hundreds of corporate clients, academic students at every level, prisoners, and pensioners. E-mail: michaelm@totalsem.com Facebook: Mike Meyers (Houston, TX) Twitter/Skype/most instant messaging clients: desweds Web forums: www.totalsem.com/forums About the Editor-in-Chief Scott Jernigan wields a mighty red pen as Editor in Chief for Total Seminars. With a Master of Arts degree in Medieval History, Scott feels as much at home in the musty archives of London as he does in the warm CRT glow of Total Seminars’ Houston headquarters. After fleeing a purely academic life, he dove headfirst into IT, working as an instructor, editor, and writer. Scott has written, edited, and contributed to dozens of books on computer literacy, hardware, operating systems, networking, and certification, including Computer Literacy—Your Ticket to IC3 Certification, and co-authoring with Mike Meyers the All-in-One CompTIA Strata® IT Fundamentals Exam Guide. Scott has taught computer classes all over the United States, including stints at the United Nations in New York and the FBI Academy in Quantico. Practicing what he preaches, Scott is a CompTIA A+ and CompTIA Network+ certified technician, a Microsoft Certified Professional, a Microsoft Office User Specialist, and Certiport Internet and Computing Core Certified. About the Technical Editor Chris Crayton (CompTIA A+, CompTIA Network+, MCSE) is an author, editor, technical consultant, and trainer. Mr. Crayton has worked as a computer and networking instructor at Keiser University, as network administrator for Protocol, an eCRM company, and as a computer and network specialist at Eastman Kodak. Mr. Crayton has authored several print and online books on PC Repair, CompTIA A+, CompTIA Security+, and Microsoft Windows. Mr. Crayton has served as technical editor on numerous professional technical titles for leading publishing companies, including the CompTIA A+ All-in-One Exam Guide, the CompTIA A+ Certification Study Guide, and the Mike Meyers’ CompTIA A+ Certification Passport. CONTENTS AT A GLANCE Chapter 1 The Path of the PC Tech Chapter 2 Operational Procedures Chapter 3 The Visible PC Chapter 4 Visible Windows Chapter 5 Visible Networks Chapter 6 Microprocessors Chapter 7 RAM Chapter 8 BIOS Chapter 9 Motherboards Chapter 10 Power Supplies Chapter 11 Hard Drive Technologies Chapter 12 Implementing Hard Drives Chapter 13 Removable Media Chapter 14 Installing and Upgrading Windows Chapter 15 Windows Under the Hood Chapter 16 NTFS, Users, and Groups Chapter 17 Maintaining and Optimizing Windows Chapter 18 Working with the Command-Line Interface Chapter 19 Troubleshooting Windows Chapter 20 Input Devices Chapter 21 Video Chapter 22 Local Area Networking Chapter 23 Wireless Networking Chapter 24 The Internet Chapter 25 Multimedia Chapter 26 Portable Computing Chapter 27 Mobile Devices Chapter 28 Printers Chapter 29 Securing Computers Chapter 30 Virtualization Chapter 31 The Right PC for You Chapter 32 The Complete PC Tech Appendix A Mapping to the CompTIA A+ Objectives Appendix B About the Download Glossary Index CONTENTS Preface Acknowledgments Chapter 1 The Path of the PC Tech The Importance of Skill in Managing and Troubleshooting PCs The Importance of CompTIA A+ Certification What Is CompTIA A+ Certification? Who Is CompTIA? The Path to Other Certifications How Do I Become CompTIA A+ Certified? What’s the Deal with “No More Lifetime Certification”? The Basic Exam Structure How Do I Take the Exams? How Much Does the Exam Cost? How to Pass the CompTIA A+ Exams Historical/Conceptual Chapter Review Questions Answers Chapter 2 Operational Procedures 801 The Professional Tech Appearance The Traits of a Tech Communication Assertive Communication Respectful Communication Eliciting Answers Expectations and Follow-up Safety and Tools Electrostatic Discharge (ESD) Anti-static Tools Electromagnetic Interference (EMI) Radio Frequency Interference (RFI) Physical Safety Tools of the Trade Chapter Review Questions Answers Chapter 3 The Visible PC Historical/Conceptual How the PC Works Input Processing Output Storage The Art of the PC Technician 801 The Complete PC External Connections Devices and Their Connectors Inside the System Unit Case CPU RAM Motherboard Power Supply Floppy Drive Hard Drive Optical Drives Know Your Parts Chapter Review Questions Answers Chapter 4 Visible Windows Historical/Conceptual A Brief History of Microsoft Windows Early Windows Modern Windows 802 Windows XP Windows Vista Windows 7 Enter 64-bit Windows The Windows Interface User Interface Hot Keys Operating System Folders System Folder Program and Personal Document Folders Tech Utilities Right-Click Control Panel Device Manager System Tools Command Line Microsoft Management Console Administrative Tools Action Center (Unique to Windows 7) Beyond A+ Windows 8 Windows Embedded Chapter Review Questions Answers Chapter 5 Visible Networks Historical/Conceptual Networking Technologies Topology 801 Frames and NICs Introducing Ethernet Network Protocols, LANs, and WANs A Short History of the War of the Network Protocols and Why TCP/IP Won LANs, Routing, and WANs 802 Network Organization Workgroups Domains Homegroups Chapter Review Questions Answers Chapter 6 Microprocessors Historical/Conceptual CPU Core Components The Man in the Box Clock Back to the External Data Bus Memory Memory and RAM Address Bus 801 Modern CPUs Manufacturers Technology Selecting, Installing, and Troubleshooting CPUs Selecting a CPU Installation Issues 802 Troubleshooting CPUs Beyond A+ Intel Atom Chapter Review Questions Answers Chapter 7 RAM Historical/Conceptual Understanding DRAM Organizing DRAM Practical DRAM DRAM Sticks Consumer RAM 801 Types of RAM SDRAM RDRAM DDR SDRAM DDR2 DDR3 RAM Variations Working with RAM Do You Need More RAM? Getting the Right RAM Installing DIMMs and RIMMs Installing SO-DIMMs in Laptops 802 Troubleshooting RAM Testing RAM Chapter Review Questions Answers Chapter 8 BIOS Historical/Conceptual We Need to Talk Talking to the Keyboard 801 BIOS CMOS Modify CMOS: The Setup Program A Quick Tour Through a Typical CMOS Setup Program Option ROM and Device Drivers Option ROM Device Drivers BIOS, BIOS, Everywhere! 802 Power-On Self Test (POST) Before and During the Video Test: The Beep Codes Text Errors POST Cards The Boot Process Care and Feeding of BIOS and CMOS Losing CMOS Settings Flashing ROM Beyond A+ UEFI Chapter Review Questions Answers Chapter 9 Motherboards Historical/Conceptual How Motherboards Work Form Factors 801 Chipset Motherboard Components Expansion Bus Structure and Function of the Expansion Bus PCI AGP PCI-X Mini-PCI PCI Express Installing Expansion Cards Troubleshooting Expansion Cards Upgrading and Installing Motherboards Choosing the Motherboard and Case Installing the Motherboard 802 Troubleshooting Motherboards Symptoms Techniques Options Chapter Review Questions Answers Chapter 10 Power Supplies Historical/Conceptual Understanding Electricity 801 Powering the PC Supplying AC Supplying DC Installing and Maintaining Power Supplies Installing Cooling 802 Troubleshooting Power Supplies No Motherboard Switches When Power Supplies Die Slowly Fuses and Fire Beyond A+ It Glows! Modular Power Supplies Temperature and Efficiency Chapter Review Questions Answers Chapter 11 Hard Drive Technologies Historical/Conceptual How Hard Drives Work Platter-Based Hard Drives 801 Solid-State Drives Parallel and Serial ATA ATA-1 ATA-2 ATA-3 ATA-4 INT13 Extensions ATA-5 ATA-6 ATA-7 SCSI: Still Around SCSI Chains SCSI IDs Termination Protecting Data with RAID RAID Implementing RAID Hardware Versus Software Personal RAID The Future Is RAID Installing Drives Choosing Your Drive Jumpers and Cabling on PATA Drives Cabling SATA Drives Connecting Solid-State Drives Connecting SCSI Drives BIOS Support: Configuring CMOS and Installing Drivers Configuring Controllers Autodetection Boot Order Enabling AHCI 802 Troubleshooting Hard Drive Installation Beyond A+ Hybrid Hard Drives Chapter Review Questions Answers Chapter 12 Implementing Hard Drives Historical/Conceptual Hard Drive Partitions 802 Master Boot Record Dynamic Disks GUID Partition Table Other Partition Types When to Partition Partition Naming Problems Hard Drive Formatting File Systems in Windows FAT FAT32 NTFS FAT64 The Partitioning and Formatting Process Bootable Media Partitioning and Formatting with the Installation Disc Disk Management Formatting a Partition Maintaining and Troubleshooting Hard Drives Maintenance Troubleshooting Hard Drive Implementation Beyond A+ Third-Party Partition Tools Chapter Review Questions Answers Chapter 13 Removable Media Historical/Conceptual Floppy Drives Floppy Drive Basics 801 Installing Floppy Drives Flash Memory USB Thumb Drives Flash Cards Optical Drives CD-Media DVD-Media Blu-ray Disc-Media Installing Optical Drives Troubleshooting Removable Media Floppy Drive Maintenance and Troubleshooting Troubleshooting Optical Drives and Discs Beyond A+ Color Books BDXL Chapter Review Questions Answers Chapter 14 Installing and Upgrading Windows 802 Preparing for Installation or Upgrade Identify Hardware Requirements Verify Hardware and Software Compatibility Decide What Type of Installation to Perform Determine How to Back Up and Restore Existing Data, If Necessary Select an Installation Method Determine How to Partition the Hard Drive and What File System to Use Determine Your Computer’s Network Role Decide on Your Computer’s Language and Locale Settings Plan for Post-Installation Tasks The Installation and Upgrade Process Installing or Upgrading to Windows XP Professional Installing or Upgrading to Windows Vista Installing or Upgrading to Windows 7 Upgrading Issues The Windows XP Clean Installation Process The Windows Vista/7 Clean Installation Process Automating the Installation Installing Windows over a Network Troubleshooting Installation Problems Text Mode Errors Graphical Mode Errors Lockups During Installation Post-Installation Tasks Patches, Service Packs, and Updates Upgrading Drivers Restoring User Data Files (If Applicable) Migrating and Retiring No Installation Is Perfect Chapter Review Questions Answers Chapter 15 Windows Under the Hood 802 Registry Accessing the Registry Registry Components Talkin’ Registry Manual Registry Edits Command-Line Registry Editing Tools The Boot Process The Windows XP Boot Process The Windows Vista/7 Boot Process Processes and Services and Threads, Oh My! Task Manager Performance Console Performance Tools in Windows Vista and Windows 7 Tools for Programmers Component Services Data Sources Chapter Review Questions Answers Chapter 16 NTFS, Users, and Groups 802 Authentication with Users and Groups Passwords Groups Simple Tools for Managing Users Advanced User Management Authorization Through NTFS NTFS Permissions Permission Propagation Techs and Permissions Sharing a Windows PC Securely Sharing in Windows XP Sharing in Windows Vista Sharing in Windows 7 Locating Shared Folders Administrative Shares Protecting Data with Encryption User Account Control UAC in Windows Vista UAC in Windows 7 Chapter Review Questions Answers Chapter 17 Maintaining and Optimizing Windows 802 Maintaining Windows Windows Patch Management Managing Temporary Files with Disk Cleanup Registry Maintenance Error-Checking and Disk Defragmentation Scheduling Maintenance System Configuration System Information Optimizing Windows Installing and Removing Software Installing/Optimizing a Device Performance Options Hardware Profiles Preparing Windows for Problems Backing Up Personal Data System Restore Chapter Review Questions Answers Chapter 18 Working with the Command-Line Interface Historical/Conceptual 802 Deciphering the Command-Line Interface Accessing the Command Line The Command Prompt Filenames and File Formats Drives and Folders Mastering Fundamental Commands Structure: Syntax and Switches Viewing Directory Contents: The dir Command Changing Directory Focus: The cd Command Moving Between Drives Making Directories: The md Command Removing Directories: The rd command Working with Directories Running a Program Working with Files Attributes Wildcards Renaming Files Deleting Files Copying and Moving Files And Even More Tools, Utilities, and Commands Beyond A+ Using Special Keys The compact and cipher Commands PowerShell Chapter Review Questions Answers Chapter 19 Troubleshooting Windows 802 Failure to Boot Failure to Boot: Hardware or Configuration Failure to Boot: Windows XP Failure to Boot: Windows Vista and Windows 7 Failure to Load the GUI Device Drivers Registry Advanced Startup Options Troubleshooting Tools in the GUI Troubleshooting Tools in Windows Vista and Windows 7 Application Problems Application Installation Problems Problems with Uninstalling Compatibility Missing File or Incorrect File Version Crashing Programs Volume Shadow Copy Service and System Protection Chapter Review Questions Answers Chapter 20 Input Devices 801 Supporting Common Ports Serial Ports USB Ports FireWire Ports General Port Issues Standard Input Devices Keyboards Mice Scanners Biometrie Devices Bar Code Readers Touch Screens KVM Switches Gamepads and Joysticks Digitizers Multimedia Devices Digital Cameras and Camcorders Web Cameras Chapter Review Questions Answers Chapter 21 Video Video Displays Historical/Conceptual CRT Monitors 801 LCD Monitors Projectors Plasma Displays Common Features Power Conservation Display Adapters Modes Motherboard Connection Graphics Processor Video Memory Integrated CPUs Connector Types and Associated Cables Installing and Configuring Video Software 802 Working with Drivers 3-D Graphics Troubleshooting Video Troubleshooting Video Cards/Drivers Troubleshooting Monitors Troubleshooting Playback Beyond A+ DLP Chapter Review Questions Answers Chapter 22 Local Area Networking 801/802 Beyond Basic Ethernet Cabling Alternative Connections Network Devices Structured Cabling TCP/IP Network Addressing IPv6 Installing and Configuring a Wired Network Installing a NIC Configuring a Network Client Sharing and Security Troubleshooting Networks Repairing Physical Cabling Fixing Common Problems Chapter Review Questions Answers Chapter 23 Wireless Networking Historical/Conceptual Wireless Networking Components 801 Wireless Networking Software Wireless Network Modes Wireless Networking Security Speed and Range Issues Wireless Networking Standards IEEE 802.11-Based Wireless Networking Other Wireless Standards 802 Installing and Configuring Wireless Networking Wi-Fi Configuration Bluetooth Configuration Cellular Configuration Troubleshooting Wi-Fi Hardware Troubleshooting Software Troubleshooting Connectivity Troubleshooting Configuration Troubleshooting Chapter Review Questions Answers Chapter 24 The Internet Historical/Conceptual How the Internet Works Internet Tiers TCP/IP—The Common Language of the Internet Internet Service Providers Connection Concepts 801 Connecting to the Internet Dial-up DSL Cable LAN 802.11 Wireless Fiber Cellular Satellite Connection to the Internet Windows Internet Connection Sharing Internet Application Protocols The World Wide Web E-mail File Transfer Protocol (FTP) Telnet and SSH SFTP Voice over IP Remote Desktop Virtual Private Networks Support Applications (Internet Utilities) 802 Internet Troubleshooting No Connectivity Limited Connectivity Local Connectivity Slow Transfer Speeds Beyond A+ Online Gaming Chat File Sharing Chapter Review Questions Answers Chapter 25 Multimedia Sound Historical/Conceptual How Sound Works in a PC 801 Getting the Right Sound Hardware Speakers Microphones MIDI-enabled Devices Installing Sound in a Windows System Troubleshooting Sound Video Capture Hardware Software Troubleshooting Video Capture and Playback TV Tuners Tuner Hardware Tuner Software Tuner Troubleshooting Beyond A+ Publishing Multimedia Chapter Review Questions Answers Chapter 26 Portable Computing 801/802 Portable Computing Devices Input Devices Display Types Desktop Replacements Netbooks Ultrabooks Tablet PCs Expanding Portable Computers Single-Function Ports Network Portable-Specific Expansion Slots Storage Card Slots General-Purpose Ports Managing and Maintaining Portable Computers Batteries Power Management Cleaning Heat Protecting the Machine Upgrading and Repairing Laptop Computers Disassembly Process Standard Upgrades Hardware Replacement Troubleshooting Portable Computers Laptop Won’t Power On Screen Doesn’t Come On Properly Wireless Doesn’t Work or Works Intermittently Input Problems Chapter Review Questions Answers Chapter 27 Mobile Devices 802 Features and Capabilities Mobile Experience Adding Apps Enhancing Hardware Configuration Network Connectivity Data Bluetooth E-Mail Synchronization Security Preventing Damage Dealing with Loss Recovering from Theft Chapter Review Questions Answers Chapter 28 Printers 801 Printer Technologies Impact Printers Inkjet Printers Dye-Sublimation Printers Thermal Printers Laser Printers Solid Ink Printer Languages Printer Connectivity The Laser Printing Process Processing Charging Exposing Developing Transferring Fusing Cleaning Laser Printing in Color Installing a Printer in Windows Setting Up Printers Optimizing Print Performance 802 Troubleshooting Printers General Troubleshooting Issues Troubleshooting Impact Printers Troubleshooting Thermal Printers Troubleshooting Inkjet Printers Troubleshooting Laser Printers Beyond A+ Multifunction Peripherals Chapter Review Questions Answers Chapter 29 Securing Computers 801/802 Analyzing Threats Unauthorized Access Social Engineering Data Destruction Administrative Access System Crash/Hardware Failure Physical Theft Malware Environmental Threats Security Concepts and Technologies Access Control Data Classification and Compliance Reporting 802 Network Security Malicious Software Malware Signs and Symptoms Malware Prevention and Recovery Firewalls Authentication and Encryption Wireless Issues Chapter Review Questions Answers Chapter 30 Virtualization Historical/Conceptual What Is Virtualization? 802 Meet the Hypervisor Emulation Versus Virtualization Sample Virtualization Why Do We Virtualize? Power Saving Hardware Consolidation System Recovery System Duplication Research Virtualization in Modern Networks Virtual Machine Managers Hypervisors Chapter Review Questions Answers Chapter 31 The Right PC for You 801 Building Your First PC Evaluating Parts Thick Client Workstation PCs Thin Client Virtualization Workstations Media Workstations Specialized Consumer PCs Building a Home Server PC Setting Up a Home Theater PC Gaming PC Chapter Review Questions Answers Chapter 32 The Complete PC Tech 802 How Computers Work Troubleshooting Theory Identify the Problem Establish a Theory of Probable Cause (Question the Obvious) Test the Theory to Determine Cause Verify and Prevent Document Findings, Actions, and Outcomes Tech Toolkit Utilities Field Replaceable Units (FRUs) Chapter 32 Review Questions Answers Appendix A Mapping to the CompTIA A+ Objectives Appendix B About the Download Media Center Downloads Playing Mike Meyers’ Introduction Video Viewing the CompTIA A+ Exam Objectives Downloading the Total Tester Installing and Running Total Tester About Total Tester Mike Meyers’ Video Training Download Mike’s Cool Tools Download Technical Support Glossary Index To the delightful Ms. D. Our short time together has been both amazing and enlightening. Given the choice, I greatly prefer the red hair. —Mike Meyers PREFACE I started writing computer books for the simple reason that no one wrote the kind of books I wanted to read. The books were either too simple (Chapter 1, “Using Your Mouse”) or too complex (Chapter 1, “TTL Logic and Transistors”), and none of them provided a motivation for me to learn the information. I believed that there were geeky readers just like me who wanted to know why they needed to know the information in a computer book. Good books motivate readers to learn what they are reading. If a book discusses binary arithmetic but doesn’t explain why I need to learn it, for example, that’s not a good book. Tell me that understanding binary makes it easier to understand how a CPU works or why a megabyte is different from a million bytes—then I get excited, no matter how geeky the topic. If I don’t have a good motivation to do something, then I’m simply not going to do it (which explains why I haven’t jumped out of an airplane!). In this book, I teach you why you need to understand the technology that runs almost every modern business. You’ll learn to build and fix computers, exploring every nook and cranny, and master the art of the PC tech. In the process, you’ll gain the knowledge you need to pass the CompTIA A+ certification exams. Enjoy, my fellow geek. —Mike Meyers ACKNOWLEDGMENTS Scott Jernigan, my Editor in Chief at Total Seminars and boon companion on many an evening, worked his usual magic again pulling together this latest edition. My thanks, amigo! My acquisitions editor, Tim Green, and his trusty assistant, Stephanie Evans, had this book schedule dialed in from day one and never let up. I mean, never let up. Better still, they browbeat me into working with their incessantly chirpy voices. I long for the mean Tim of old who just yelled at me. Chris Crayton, my technical editor, did a great job once again. Thank you for helping make this book happen. Aaron Verber stepped up in a big way for this edition, with stellar editing, writing, and research. You did a great job with every chapter thrown at you (and managed to pull together the lab manual at the same time). Let’s do this again! Michael Smyer devoted his superb skills in photography and tech to making this book the best edition ever. He kept me on my toes on the tech and helped greatly with the research. Excellent work, Michael. Ford Pierson, my in-house editor and illustrator, worked very hard to upgrade the line art in this book, including turning man in the box into Mini Me, a touch that displays his wit, cleverness, and complete lack of fear. Great job, Ford. Scott Strubberg, Doug Jones, and Dave Rush, instructors at Total Seminars, were my sounding boards and research partners for this book, helping me turn the complicated into the understandable on many subjects. Thank you all very much! On the McGraw-Hill side, the crew once again demonstrated why McGraw-Hill is the best in show as a publisher. With excellent work and even better attitude, this book came together smoothly. Molly Sharp, my project manager, went from putting together the latest editions of my CompTIA Network+ books to working with me on the CompTIA A+ books, which proved at least one thing: she’s a glutton for punishment, keeping everything on track through two huge projects in a row, with me and my staff doing our best to add chaos. The simple joy of working with you, Molly, means I’m already looking forward to the next project with you! My editorial supervisor, Jody McKenzie, once again helped me stay focused on all the pieces, with a gentle nudge or a quiet jab when I would forget some essential piece. It was wonderful to work with you again. To the copy editor, page proofer, indexer, and layout folks—Bill McManus, Paul Tyler, Jack Lewis, and Tom Sharp—superb work in every facet. Thank you for being the best. 1 The Path of the PC Tech CHAPTER In this chapter, you will learn how to • Explain the importance of skill in managing and troubleshooting PCs • Explain the importance of CompTIA A+ certification • Describe how to become CompTIA A+ certified Computers have taken over the world, or at least many professions. Everywhere you turn, a quick dig beneath the surface sawdust of construction, the grease of auto mechanics, and the hum of medical technology reveals one or more personal computers (PCs) working away, doing essential jobs. Because the PC evolved from novelty item to essential science tool to everyday object in a short period of time, there’s a huge demand for a workforce that can build, maintain, troubleshoot, and repair PCs. The Importance of Skill in Managing and Troubleshooting PCs The people who work with computers, often lumped into a single group known as the Information Technology (IT) workforce, do an amazingly varied number of jobs. These include diverse pursuits such as designing hardware, writing computer programs, and creating networks (groups of computers connected together to share data or programs). IT people built the Internet and maintain the millions of computers that keep it running. But for all this IT diversity, it’s the computer technicians (or PC techs, as those of us in the field call each other) who make up the core of the IT workforce. Without us techs, none of the other stuff would work, so none of the other jobs could exist. Getting workers with skill in building, maintaining, troubleshooting, and fixing PCs is essential for the success of every modern business. We need more PC techs. We need you! In the early days of the personal computer, anyone who used a PC had to have skills as a PC tech. The PC was new, buggy, and prone to problems. If you owned a PC back then, you didn’t want to rely on others to fix your PC when the inevitable problems arose. Today’s PCs are much more robust and have fewer problems, so using one no longer requires having PC tech skills, but they’re also much more complex machines. Today’s IT industry, therefore, needs specialized workers who know how to make the machines run well and fix them when they break for the millions of users who lack PC tech skills. Every profession requires specialized skills. For the most part, if you want to get or keep a job that requires those specialized skills, you need some type of certification or license. If you want a job fixing automobiles in the United States, for example, you get the Automotive Service Excellence (ASE) certification. If you want to perform companies’ financial audits in the United Kingdom, you get your Chartered Accountant certification. Nearly every profession has some criteria that you must meet to show your competence and ability to perform at a certain level. Although the way this works varies widely from one profession to another, all of them will at some point make you take an exam or series of exams. Passing these exams proves that you have the necessary skills to work at a certain level in your profession, whether you’re an aspiring plumber, teacher, barber, or lawyer. If you successfully pass these exams, the organization that administers them grants you a certification. You receive some piece of paper or pin or membership card that you can show to potential clients or employers. This certification gives those potential clients or employers a level of confidence that you can do what you say you can do. Without this certification, either you will not find suitable work in that profession or no one will trust you to do the work. Until relatively recently, PC technicians have been the exception to this rule. The Importance of CompTIA A+ Certification Microcomputers were introduced in the late 1970s, and for many years PC technicians did not have a universally recognized way to show clients or employers that they know what to do under the hood of a personal computer. Sure, vendor-specific certifications existed, but the only way to get them was to get a job at an authorized warranty or repair facility first and then get the certification. There’s nothing wrong with vendor-specific training, but no single manufacturer has taken enough market share to make IBM training, for example, something that works for any job. (Then there is always that little detail of getting the job first before you can be certified...) The software and networking sides of our business have not suffered from the same lack of certifications. Due to the dominance of certain companies at one time or another (for example, Microsoft and Cisco), the vendor-specific certifications have provided a great way to get and keep a job. For example, Microsoft’s Microsoft Certified IT Professional (MCITP) and Cisco’s Cisco Certified Internetwork Expert (CCIE) certifications have opened the employment doors for many. But what about the person who runs around all day repairing printers, repartitioning hard drives, upgrading device drivers, and assembling systems? What about the PC hobbyists who want to be paid for their skills? What about the folks who, because they had the audacity to show that they knew the difference between a homegroup and a workgroup, find themselves with a new title such as PC Support Technician or Electronic Services Specialist? On the other hand, how about the worst title of them all: “The Person Who Doesn’t Get a Nickel Extra but Who Fixes the Computers”? CompTIA A+ certification gives these people a universally recognized way to prove their PC technical proficiency to employers or clients (and to seek due compensation for their skills). What Is CompTIA A+ Certification? CompTIA A+ certification is an industry-wide, vendor-neutral certification program developed and sponsored by the Computing Technology Industry Association (CompTIA). The CompTIA A+ certification shows that you have a basic competence in supporting microcomputers. You achieve this certification by taking two computer-based, multiple-choice exams. The tests cover what technicians should know after 12 months of hands-on work on PCs, either from a job or as a student in the lab. CompTIA A+ certification enjoys wide recognition throughout the computer industry. To date, more than 800,000 technicians have become CompTIA A+ certified, making it the most popular of all IT certifications. Who Is CompTIA? CompTIA is a nonprofit industry trade association based in Oakbrook Terrace, Illinois. It consists of over 20,000 members in 102 countries. You’ll find CompTIA offices in such diverse locales as Amsterdam, Dubai, Johannesburg, Tokyo, and São Paulo. CompTIA provides a forum for people in these industries to network (as in meeting people), represents the interests of its members to the government, and provides certifications for many aspects of the computer industry. CompTIA sponsors CompTIA A+, CompTIA Network+, CompTIA Security+, and other certifications. CompTIA works hard to watch the IT industry and constantly looks to provide new certifications to meet the ongoing demand from its membership. Check out the CompTIA Web site at http://www.comptia.org/ for details on the other certifications you can obtain from CompTIA. Virtually every company of consequence in the IT industry is a member of CompTIA. Here are a few of the biggies: CompTIA began offering CompTIA A+ certification back in 1993. When it debuted, the IT industry largely ignored CompTIA A+ certification. Since that initial stutter, however, the CompTIA A+ certification has grown to become the de facto requirement for entrance into the PC industry. Many companies require CompTIA A+ certification for all of their PC support technicians, and the CompTIA A+ certification is widely recognized both in the United States and internationally. Additionally, many other certifications recognize CompTIA A+ certification and use it as credit toward their certifications. The Path to Other Certifications Most IT companies—big and small—see CompTIA A+ certification as the entry point to IT. From CompTIA A+, you have a number of certification options, depending on whether you want to focus more on hardware and operating systems or move into network administration (although these aren’t mutually exclusive goals). The following three certifications are worth serious consideration: • CompTIA Network+ certification • Microsoft technical certifications • Cisco certifications NOTE CompTIA A+ is the entry point to IT, though definitely not the only route for learning about computers and having certifications to prove that knowledge. Several certifications cover computer literacy or digital literacy, the phrase that means “what every person needs to know about computers to survive in the 21st century.” The most popular computer literacy certification is Certiport’s IC3 certification that tests on general computer knowledge; office productivity applications, such as Word and PowerPoint; and Internet applications such as Web browsers and e-mail clients. CompTIA has a pre-CompTIA A+ exam (not a certification), called the (CompTIA Strata IT Fundamentals exam, that’s geared a bit more to a user preparing to become a tech. It’s designed to check basic knowledge levels for people getting into IT. CompTIA Network+ Certification If you haven’t already achieved CompTIA Network+ certification, make it your next certification goal after CompTIA A+ certification. Just as CompTIA A+ certification shows that you have solid competency as a PC technician, CompTIA Network+ certification demonstrates your skills as a network technician, including your understanding of network hardware, installation, and troubleshooting. CompTIA’s Network+ certification is a natural step for continuing toward your Microsoft or Cisco certifications. Take the CompTIA Network+: it’s your obvious next certification. Microsoft Technical Certifications Microsoft operating systems control a huge portion of all installed networks, and those networks need qualified support people to make them run. Pursuing Microsoft’s series of certifications for networking professionals is a natural next step after completing the CompTIA certifications. They offer a whole slew of tracks and exams, ranging from simple specializations in Windows 7 to numerous Microsoft Certified IT Professional (MCITP) certifications and beyond. You can find more details on the Microsoft Learning Web site at www.microsoft.com/learning/en/us/certification/cert-overview.aspx. Cisco Certification Let’s face it: Cisco routers pretty much run the Internet and most intranets in the world. A router is a networking device that controls and directs the flow of information over networks, such as e-mail messages, Web browsing, and so on. Cisco provides five levels of IT certification for folks who want to show their skills at handling Cisco products, such as the Cisco Certified Network Associate (CCNA), plus numerous specialty certifications. See the Cisco IT Certification Web site here for more details: www.cisco.com/web/learning/le3/learning_career_certifications_and_learning_paths_home.html. How Do I Become CompTIA A+ Certified? You become CompTIA A+ certified, in the simplest sense, by taking and passing two computer-based, multiple-choice exams. No prerequisites are required for taking the CompTIA A+ certification exams (although there’s an assumption of computer literacy, whether or not you have one of the computer literacy certifications). There is no required training course and no training materials to buy. You (do have to pay a testing fee for each of the two exams. You pay your testing fees, go to a local testing center, and take the tests. You immediately know whether you have passed or failed. By passing both exams, you become CompTIA A+ certified. What’s the Deal with “No More Lifetime Certification”? In early 2010, CompTIA announced that, effective January 1, 2011, CompTIA A+, CompTIA Network+, and CompTIA Security+ certifications would no longer be considered “certified for life.” If you passed any of these exams before the deadline, you’re still certified for life for those exams. For any exams that you pass on or after January 1, 2011, to stay certified, every three years you’ll need to either retake the exam or perform sufficient continuing education as specified by CompTIA. Retaking the exams isn’t that hard to understand, but the continuing education requirement is a bit more complex. Instead of trying to explain it all here, please review CompTIA’s documentation at http://certification.comptia.org/Libraries/Certification_Documents/ceu_faq.sflb.ashx. Most importantly, if you pursue the continuing education path, you’ll need to earn 20 continuing education units (CEUs) each three-year period to renew your CompTIA A+ certification. How do you earn these CEUs? You can participate in industry events and seminars, complete a presentation, participate in IT training, teach a course, or earn another higher-level certification. The number of CEUs that you earn by completing each of these requirements varies, and each requires that you submit documentation to CompTIA for their review. Personally, I think this is a long-overdue feature. Someone who took the CompTIA A+ exam in 2010 had no way to distinguish himself from a person who took the exam in 1997, and that wasn’t fair. By no longer awarding “certified for life” status, CompTIA’s certifications are now in line with Microsoft, Cisco, and other industry certifications. The Basic Exam Structure The two exams introduced by CompTIA in 2012 are CompTIA A+ 220-801 (Hardware) and CompTIA A+ 220-802 (Operating Systems). The terms “Hardware” and “Operating Systems” are not officially part of the exam names, but I’ve included them here because they’re commonly used to reference the exams. It’s also common to refer to these two exams as the “2012” exams to differentiate them from older CompTIA exams. Although you may take either of the two exams first, I recommend taking 220-801 followed by 220-802. The 220-801 exam concentrates on understanding terminology and technology, how to do fundamental tasks such as upgrading RAM, and basic network and laptop support. The 220802 exam builds on the first exam, concentrating on Windows support, advanced configuration, and troubleshooting scenarios. Both of the exams are extremely practical, with little or no interest in history. All questions are multiplechoice, simulation, or “click on the right part of the picture” questions. The following is an example of the type of questions you will see on the exams: Your laser printer is printing blank pages. Which item should you check first? A. Printer drivers B. Toner cartridge C. Printer settings D. Paper feed The correct answer is B, the toner cartridge. You can make an argument for any of the others, but common sense (and skill as a PC technician) tells you to check the simplest possibility first. The 2012 exams use a regular test format in which you answer a set number of questions and are scored based on how many correct answers you give. These exams have no more than 100 questions each. (Both exams have 100 questions each at the time of this writing.) Be aware that CompTIA may add new questions to the exams at any time to keep the content fresh. The subject matter covered by the exams won’t change, but new questions may be added periodically at random intervals. This policy puts strong emphasis on understanding concepts and having solid PC-tech knowledge rather than on trying to memorize specific questions and answers that may have been on the tests in the past. No book or Web resource will have all the “right answers” because those answers change constantly. Luckily for you, however, this book not only teaches you what steps to follow in a particular case, but also explains how to be a knowledgeable tech who understands why you’re doing those steps. That way when you encounter a new problem (or test question), you can work out the answer. This will help you not only to pass the exams but also to be a better PC tech! To keep up to date, we monitor the CompTIA A+ exams for new content and update the special Tech Files section of the Total Seminars Web site (http://www.totalsem.com/) with new articles covering subjects we believe may appear on future versions of the exams. Windows-Centric The CompTIA A+ exams focus on the Microsoft Windows operating systems you would expect to find on a PC at a workstation or in a home. There are no Linux questions. There are no Mac OS X questions. The 802 exam will ask you about the common mobile device operating systems, iOS and Android, but the vast majority of operating system questions on both exams address Windows. Objectives in the exams cover the following operating systems: • Windows XP Home, Windows XP Professional, Windows XP Media Center, Windows XP 64-bit Professional • Windows Vista Home Basic, Windows Vista Home Premium, Windows Vista Business, Windows Vista Ultimate, Windows Vista Enterprise • Windows 7 Starter, Windows 7 Home Premium, Windows 7 Professional, Windows 7 Ultimate, Windows 7 Enterprise Windows 8 CompTIA has the darnedest luck when it comes to the timing of new CompTIA A+ exams compared to releases of new Windows versions. In 2006, CompTIA released an update to the CompTIA A+ exams about four months before Microsoft released Windows Vista. In 2009, CompTIA missed Windows 7 by about one month (though CompTIA released a Windows 7 update to the exams in late 2009). It seems that CompTIA will once again run into what I’m going to call the “CompTIA Windows Curse.” As the new 220-801 and 220-802 exams come out in early 2012, there’s a good chance that Windows 8 will come out a few month later. Assuming CompTIA stays true to form, there’s a very good chance that you’ll see a Windows 8 update on the exams within a year or two of the Windows 8 rollout. Be sure to check the CompTIA Web site or contact me directly at michaelm@totalsem.com to see if any Windows 8 updates have taken place. Exam 220-801 The questions on the CompTIA A+ 220-801 exam fit into one of five domains. The number of questions for each domain is based on the percentages shown in Table 1-1. Table 1-1 Exam 220-801 Domains and Percentages The 220-801 exam tests your knowledge of computer components, expecting you to be able to identify just about every common device on PCs, including variations within device types. Here’s a list: The 220-801 exam tests your ability to install, configure, and maintain all the hardware technology involved in a personal computer. You need to be able to install and set up a hard drive, for example, and configure devices in Windows XP, Windows Vista, and Windows 7. You have to understand device drivers. Additionally, this exam puts a lot of emphasis on operational procedures, such as safety and environmental issues, communication, and professionalism. You need to understand how to avoid hazardous situations. The exam tests your ability to communicate effectively with customers and coworkers. You need to understand professional behavior and demonstrate that you have tact, discretion, and respect for others and their property. Exam 220-802 The CompTIA A+ 220-802 exam covers four domains. Table 1-2 lists the domains and the percentage of questions dedicated to each domain. Table 1-2 Exam 220-802 Domains and Percentages The 220-802 exam covers the configuration, repair, and troubleshooting of the Windows operating system. You have to know your way around Windows and understand the tasks involved in updating, upgrading, and installing Windows XP, Windows Vista, and Windows 7. You need to know the standard diagnostic tools available in Windows so that you can fix problems and work with higher-level techs. Make sure you know Windows; 33% of the 220-802 questions are going to challenge you on this. The biggest part of the 220-802 exam is dedicated to troubleshooting. Think in terms of a hands-on approach to determining the appropriate technology for a situation—running diagnostics and troubleshooting—rather than identification of hardware or operating system utilities. You need to understand how all the technology should work, know the proper steps to figure out why something doesn’t work, and then know how to fix it. The 220-802 exam adds mobile devices to the objectives, a new topic for 2012. While the smartphone and tablet market covers an impossibly wide array of hardware and software, the 220-802 exam focuses on Apple iOS and Google Android devices. You’ll need to know how to interact with the hardware and software, as well as configure personal settings, such as those for e-mail clients and security. Security is a big topic on the 220-802 exam. You need to know quite a bit about computer security, from physical security (door locks to retinal scanners), to knowledge of security threats (malware and viruses), to the ways in which to secure an individual computer. This also includes coverage of how to recycle and dispose of computer gear properly. You’ll also be tested on methods of securing networks. You’ll need to know how to access a small office/home office (SOHO) router or wireless access point and configure that device to protect your network. How Do I Take the Exams? (Pearson VUE administers the CompTIA A+ testing at over 5000 testing centers in 165 countries. You may take the exams at any testing center. You can select the closest training center and schedule your exams right from the comfort of your favorite Web browser by going to the Pearson VUE Web site: http://www.vue.com/ Alternatively, in the United States and Canada, call Pearson VUE at 877-551-PLUS (7587) to schedule the exams and to locate the nearest testing center. International customers can find a list of Pearson VUE international contact numbers for various regions of the world on CompTIA’s Web site at http://www.comptia.org/. You must pay for the exam when you call to schedule. Be prepared to sit on hold for a while. Have your Social Security number (or international equivalent) and a credit card ready when you call. Pearson VUE will be glad to invoice you, but you won’t be able to take the exam until they receive full payment. Pearson VUE will accommodate any special needs, although this may limit your selection of testing locations. How Much Does the Exam Cost! The cost of the exam depends on whether you work for a CompTIA member or not. At this writing, the cost for non-CompTIA members is $178 (U.S.) for each exam. International prices vary, but you can check the CompTIA Web site for international pricing. Of course, the prices are subject to change without notice, so always check the CompTIA Web site for current pricing. Very few people pay full price for the exam. Virtually every organization that provides CompTIA A+ training and testing also offers discount vouchers. You buy a discount voucher and then use the voucher number instead of a credit card when you schedule the exam. Vouchers are sold per exam, so you’ll need two vouchers to take the two CompTIA A+ exams. Total Seminars is one place to get discount vouchers. You can call Total Seminars at 800-446-6004 or 281-922-4166, or get vouchers via the Web site: http://www.totalsem.com/. No one should ever pay full price for CompTIA A+ exams. How to Pass the CompTIA A+ Exams The single most important thing to remember about the CompTIA A+ certification exams is that CompTIA designed the exams to test the knowledge of a technician with only 12 months of experience, so keep it simple! The exams aren’t interested in your ability to overclock DDR3 CAS timings in CMOS or whether you can explain the exact difference between the Intel ICH10 and the AMD 790 southbridges. Think in terms of practical knowledge and standards. Read this book, do whatever works for you to memorize the key concepts and procedures, take the practice exams on the media accompanying this book, review any topics you miss, and you should pass with no problem. NOTE Those of you who just want more knowledge in managing and troubleshooting PCs can follow the same strategy as certification-seekers. Think in practical terms and work with the PC as you go through each chapter. Some of you may be in or just out of school, so studying for exams is nothing novel. But if you haven’t had to study for and take an exam in a while, or if you think maybe you could use some tips, you may find the next section valuable. It lays out a proven strategy for preparing to take and pass the CompTIA A+ exams. Try it. It works. Obligate Yourself The very first step you should take is to schedule yourself for the exams. Have you ever heard the old adage, “Heat and pressure make diamonds”? Well, if you don’t give yourself a little “heat,” you’ll end up procrastinating and delay taking the exams, possibly forever. Do yourself a favor. Using the following information, determine how much time you’ll need to study for the exams, and then call Pearson VUE and schedule the exams accordingly. Knowing the exams are coming up makes it much easier to turn off the television and crack open the book. You can schedule an exam as little as a few weeks in advance, but if you schedule an exam and can’t take it at the scheduled time, you must reschedule at least a day in advance or you’ll lose your money. Set Aside the Right Amount of Study Time After helping thousands of techs get their CompTIA A+ certification, we at Total Seminars have developed a pretty good feel for the amount of study time needed to pass the CompTIA A+ certification exams. The following table provides an estimate to help you plan how much study time you must commit to the CompTIA A+ certification exams. Keep in mind that these are averages. If you’re not a great student or if you’re a little on the nervous side, add 10 percent; if you’re a fast learner or have a good bit of computer experience, you may want to reduce the figures. To use Table 1-3, just circle the values that are most accurate for you and add them up to get your estimated total hours of study time. Table 1-3 Analyzing Skill Levels To that value, add hours based on the number of months of direct, professional experience you have had supporting PCs, as shown in Table 1-4. Table 1-4 Adding Up Your Study Time A total neophyte often needs roughly 240 hours of study time. An experienced tech shouldn’t need more than 60 hours. Total hours for you to study: __________________. A Strategy for Study Now that you have a feel for how long it’s going to take to prepare for the exams, you’re ready to develop a study strategy. I’d like to suggest a strategy that has worked for others who’ve come before you, whether they were experienced techs or total newbies. This book is designed to accommodate the different study agendas of these two groups of students. The first group is experienced techs who already have strong PC experience but need to be sure they’re ready to be tested on the specific subjects covered by the CompTIA A+ exams. The second group is those with little or no background in the computer field. These techs can benefit from a more detailed understanding of the history and concepts that underlie modern PC technology, to help them remember the specific subject matter information they must know for the exams. I’ll use the shorthand terms Old Techs and New Techs for these two groups. If you’re not sure which group you fall into, pick a few chapters and go through some end-of-chapter questions. If you score less than 70%, go the New Tech route. I have broken most of the chapters into four distinct parts: • Historical/Conceptual Topics that are not on the CompTIA A+ exams but will help you understand more clearly what is on the CompTIA A+ exams • 801 Topics that clearly fit under the CompTIA A+ 220-801 exam domains • 802 Topics that clearly fit under the CompTIA A+ 220-802 exam domains • Beyond A+ More advanced issues that probably will not be on the CompTIA A+ exams—yet NOTE Not all chapters have all four parts. The beginning of each of these parts is clearly marked with a large banner that looks like this: Historical/Conceptual Those of you who fall into the Old Tech group may want to skip everything except the 801 and 802 parts in each chapter. After reading the sections in those parts, jump immediately to the questions at the end of the chapter. The end-of-chapter questions concentrate on information in the 801 and 802 sections. If you run into problems, review the Historical/Conceptual sections in that chapter. Note that you may need to skip back to previous chapters to get the Historical/Conceptual information you need for later chapters. After going through every chapter as described, Old Techs can move directly to testing their knowledge by using the free practice exams on the media that accompanies the book. Once you start scoring above 90%, you’re ready to take the exams. If you’re a New Tech—or if you’re an Old Tech who wants the full learning experience this book can offer—start by reading the book, the whole book, as though you were reading a novel, from page one to the end without skipping around. Because so many computer terms and concepts build on each other, skipping around greatly increases the odds that you will become confused and end up closing the book and firing up your favorite PC game. Not that I have anything against PC games, but unfortunately that skill is not useful for the CompTIA A+ exams! Your goal on this first read is to understand concepts, the whys behind the hows. Having a PC nearby as you read is helpful so you can stop and inspect the PC to see a piece of hardware or how a particular concept manifests in the real world. As you read about hard drives, for example, inspect the cables. Do they look like the ones in the book? Is there a variation? Why? It is imperative that you understand why you are doing something, not just how to do it on one particular system under one specific set of conditions. Neither the exams nor real life as a PC tech works that way. If you’re reading this book as part of a managing and troubleshooting PCs class rather than a certification-prep course, I highly recommend going the New Tech route, even if you have a decent amount of experience. The book contains a lot of details that can trip you up if you focus only on the test- specific sections of the chapters. Plus, your program might stress historical and conceptual knowledge as well as practical, hands-on skills. The CompTIA A+ certification exams assume that you have basic user skills. The exams really try to trick you with questions on processes that you may do every day and not think much about. Here’s a classic: “To move a file from the C:\DATA folder to the D:\ drive using Windows Explorer, what key must you hold down while dragging the file?” If you can answer that without going to your keyboard and trying a few likely keys, you’re better than most techs! In the real world, you can try a few wrong answers before you hit on the right one, but for the exams, you have to know it. Whether Old Tech or New Tech, make sure you are proficient at user-level Windows skills, including the following: • Recognizing all the components of the standard Windows desktop (Start menu, notification area, etc.) • Manipulating windows—resizing, moving, and so on • Creating, deleting, renaming, moving, and copying files and folders within Windows • Understanding file extensions and their relationship with program associations • Using common keyboard shortcuts/hotkeys • Installing, running, and closing a Windows application Any PC technician who has been around a while will tell you that one of the great secrets in the computer business is that there’s almost never anything completely new in the world of computer technology. Faster, cleverer, smaller, wider—absolutely—but the underlying technology, the core of what makes your PC and its various peripheral devices operate, has changed remarkably little since PCs came into widespread use a few decades ago. When you do your initial read-through, you may be tempted to skip the Historical/Conceptual sections—don’t! Understanding the history and technological developments behind today’s PCs helps you understand why they work—or don’t work—the way they do. Basically, I’m passing on to you the kind of knowledge you might get by apprenticing yourself to an older, experienced PC tech. After you’ve completed the first read-through, go through the book again, this time in textbook mode. If you’re an Old Tech, start your studying here. Try to cover one chapter at a sitting. Concentrate on the 801 and 802 sections. Get a highlighter and mark the phrases and sentences that bring out major points. Be sure you understand how the pictures and illustrations relate to the concepts being discussed. Once you feel you have a good grasp of the material in the book, you can check your knowledge by using the practice exams included on the media accompanying this book. You can take these in Practice mode or Final mode. In Practice mode, you can use the Assistance window to get a helpful hint for the current questions, use the Reference feature to find the chapter that covers the question, check your answer for the question, and see an explanation of the correct answer. In Final mode, you answer all the questions and receive an exam score at the end, just like the real thing. You can also adjust the number of questions on a Practice or Final mode exam with the Customize option. Both modes show you an overall grade, expressed as a percentage, as well as a breakdown of how well you did on each exam domain. The Review Questions feature lets you see which questions you missed and what the correct answers are. Use these results to guide further studying. Continue reviewing the topics you miss and taking additional exams until you are consistently scoring in the 90% range. When you get there, you are ready to pass the CompTIA A+ certification exams. Study Tactics Perhaps it’s been a while since you had to study for a test. Or perhaps it hasn’t, but you’ve done your best since then to block the whole experience from your mind. Either way, savvy test-takers know that certain techniques make studying for tests more efficient and effective. Here’s a trick used by students in law and medical schools who have to memorize reams of information: write it down. The act of writing something down (not typing, writing) in and of itself helps you to remember it, even if you never look at what you wrote again. Try taking separate notes on the material and re-creating diagrams by hand to help solidify the information in your mind. Another oldie but goodie: Make yourself flash cards with questions and answers on topics you find difficult. A third trick: Take your notes to bed and read them just before you go to sleep. Many people find they really do learn while they sleep! Contact If you have any problems, any questions, or if you just want to argue about something, feel free to send an e-mail to the author—michaelm@totalsem.com—or to the editor—scottj@totalsem.com. For any other information you might need, contact CompTIA directly at their Web site: http://www.comptia.org/. Chapter Review Questions 1. What is the primary CompTIA Web site? A. http://www.comptia.com/ B. http://www.comptia.edu/ C. http://www.comptia.net/ D. http://www.comptia.org/ 2. Which certification is considered required for entrance into the IT industry? A. Certified Cisco Network Associate B. CompTIA A+ certification C. CompTIA Network+ certification D. Microsoft Certified IT Professional 3. How many exams do you need to pass to become CompTIA A+ certified? A. One B. Two C. Three D. Four 4. Which domain receives the most coverage in the 220-802 exam? A. Operating systems B. Security C. Mobile devices D. Troubleshooting 5. Which version of Windows is not tested on the 2012 versions of the CompTIA A+ exams? A. Windows XP Professional B. Windows 2000 C. Windows 7 Ultimate D. Windows Vista Business 6. What company administers the CompTIA A+ certification exams? A. CompTIA B. Microsoft C. Pearson VUE D. Total Seminars 7. What pass rate should you strive for on the practice questions? A. 75% B. 80% C. 90% D. 95% 8. How many study hours to pass the CompTIA A+ exams does Mike recommend to a person just starting out learning PC repair? A. Roughly 140 B. Roughly 240 C. Roughly 340 D. Roughly 440 9. What is the very first step you should take to pass the CompTIA A+ exams? A. Buy more practice exams. B. Buy two vouchers. C. Read this book like a novel. D. Schedule the exams. 10. After becoming CompTIA A+ certified, what’s the next certification you should attain? A. CompTIA Network+ B. CompTIA Security+ C. Microsoft Certified IT Professional D. Certified Cisco Network Associate Answers 1. D. The primary CompTIA Web site is http://www.comptia.org/ (although the .COM and .NET addresses will redirect you to the main site). 2. B. The CompTIA A+ certification is considered required for entrance into the PC industry. 3. B. You need to pass two exams to become CompTIA A+ certified. 4. D. The 220-802 exam dedicates 36% of the questions to troubleshooting. 5. B. No versions of Windows 2000 are on the CompTIA A+ exams. 6. C. Pearson VUE administers the CompTIA A+ certification exams. 7. C. You should not take either exam until you are consistently getting at least 90% on the practice exams. 8. B. Mike recommends about 240 study hours for a person new to PC repair. 9. D. Schedule the exams for some point in the future. 10. A. The typical certification path goes from CompTIA A+ to CompTIA Network+, so you have all the basics before you choose to specialize in Microsoft or Cisco products. 2 Operational Procedures CHAPTER In this chapter, you will learn how to • Present yourself with a proper appearance and professional manner • Talk to customers in a professional, productive manner • Work with PCs safely using the proper tools Teaching new techs helps me keep up with the skills that get a tech a job and the issues that cause them to lose the jobs they get. To me, the number one reason techs fail to get or hold onto a job isn’t lack of technical skill; it’s a lack of what CompTIA calls “operational procedures.” Personally, I think a better name might be “life skills and basic safety,” but it boils down to the same thing: nontechnical skills that technicians are famous for lacking. I like to describe myself as a “nerd” and I consider it a compliment if you call me one. Nerds are smart and like to work with technology—these are the good aspects of nerd-dom. On the other hand, most people would think of the term nerd as an insult. Nerds are rarely portrayed in a positive manner in the media, and I think I know why. Nerds generally suffer from some pretty serious social weaknesses. These weaknesses are classics: bad clothing, shyness, and poor communication skills. If you’ve ever seen an episode of the TV show The Big Bang Theory, you know what I’m talking about. This chapter covers some basic life skills to enable you to enjoy your nerdiness and yet function out in the real world. You’ll learn how to dress, how to act, and how to communicate. After you’re well on your way to the beginnings of social graces, we’ll discuss some of the hazards (such as static electricity) you may run into in your job and the tools you can use to prevent problems. After all, nerds who cannot stay organized—or who break equipment or themselves—need to learn some tricks to keep everything organized and safe. 801 The Professional Tech A professional tech displays professionalism, which might seem a little trite if it weren’t absolutely true. The tech presents a professional appearance and follows a proper ethical code. I call the latter the Traits of a Tech. Let’s take a look at these two areas in more detail. Appearance Americans live in a casual society, and I think that’s great, because I prefer dressing casually. The problem with casual is that perhaps our society is becoming too casual. New techs sometimes fail to appreciate that customers equate casual clothing with a casual attitude. You might think you’re just fixing somebody’s computer, but you’re doing much more than that. You are saving precious family photos. You are keeping a small business in operation. This is serious stuff, and nobody wants an unclean, slovenly person doing these important jobs. Take a look at Figure 2-1. This is our resident illustrator (among other job descriptions), Ford Pierson, casually dressed to hang with his buddies. Figure 2-1 Casual Ford I have a question for you. If you ran a small business and your primary file server died, leaving 15 employees with nothing to do, how would you feel about Ford as a tech coming into your office looking like this? I hope your answer would be “not too confident.” Every company has some form of dress code for techs. Figure 2-2 shows Ford dressed in a fairly typical example, with a company polo shirt, khaki pants, and dark shoes (trust me on that score). Please also note that both his shirt and his pants are wrinkle free. All techs should either know how to iron or know the location of the nearest cleaners. Figure 2-2 Professional Ford While we are looking at this model of a man, do you appreciate that his hair is combed and his face is cleanly shaven? It’s too bad I can’t use scratch-and-sniffs, but if I could, you’d also notice that Professional Ford took a shower, used some deodorant, and brushed his teeth. I hope that most of the people who read this smile quietly to themselves and say, “Well, of course.” The sad truth tells me otherwise. Next time you look at a tech, ask yourself how many of these simple appearance and hygiene issues were missed. Then make a point not to be one of the unkempt techs. The Traits of a Tech When I was a Boy Scout in the United States, we learned something called the Boy Scout Law, a list of traits that define the ethics of a Boy Scout. Even though I haven’t been active in Boy Scouts for a long time, I still have the Scout Law memorized: “A Scout is trustworthy, loyal, helpful, friendly, courteous, kind, obedient, cheerful, thrifty, brave, clean, and reverent.” My goal here isn’t a sales pitch for scouting in any form, but rather to give you an idea of what we are trying to achieve: a list of ethics that will help you be a better technician. The list you are about to see is my own creation, but it does a great job of covering the CompTIA A+ objectives. Let’s dive into the traits of a tech: honesty/integrity, dependability/responsibility, adaptability/versatility, and sensitivity. Honesty/Integrity Honesty and integrity are not the same thing, but for a tech, they are so closely related that it is best to think of them as one big ethic. Honesty means to tell the truth, and integrity means doing the right thing. It’s simple to say you have to be honest, but be warned that our industry often makes it difficult. IT technicians get a lot of leeway compared to most starting jobs, making dishonesty tempting. One of the biggest temptations is lying to your boss. A new tech driving around in a van all day may find it convenient to stretch the truth on how long he took for lunch or how far along he is on the next job. Being up front and honest with your boss is pretty obvious and easy to understand. Being honest with your customers is a lot harder. Don’t sell people goods and services they don’t need, even if you get a cut of what you sell. Don’t lie to your customers about a problem. If you can’t explain the problem to them in plain English, don’t create techno-babble (see note) and don’t be afraid to say, “I don’t know.” Too many techs seem to think that not knowing exactly what a problem might be is a reflection of their skill. In your humble author’s opinion, there is no greater proof of a quality technician than the ability to say “I don’t know, but I know how to figure it out, and I will get you the right answer.” NOTE Techno-babble is the use of (often nonsensical) jargon and technical terms to intimidate and silence a challenge to a technical issue. A computer tech must bring integrity to the job, just like any other service professional. You should treat anything said to you and anything you see as a personal confidence, not to be repeated to customers, coworkers, or bosses. Here’s Mike’s Rule of Confidentiality: “Unless it’s a felony or an imminent physical danger, you didn’t see nothin’.” You’ll learn more about dealing with prohibited content in Chapter 29. There is an exception to this rule. Sometimes you need to separate paying customers from in-house users. A paying customer is someone who doesn’t work for your company and is paying for your services. An in-house user is someone who works for the same company you work for and is not directly paying for your services. It’s often your job (but not always) to police in-house IT policies. Here’s a great example. If you are at a customer’s site and you see a Post-it note with a password on a user’s monitor, you say nothing. If you are in-house and you see the same thing, you probably need to speak to the user about the dangers of exposing passwords. You have a lot of power when you sit in front of someone’s computer. You can readily read private email, discover Web sites surfed, and more. With a click of the Start button, you can know the last five programs the user ran, including Word and Solitaire, and the last few documents the user worked on. Don’t do this; you really don’t want to know. Plus, if you are caught violating a customer’s privacy, you not only will lose credibility and respect, but you also could lose your job. Passwords are a big issue for techs. We have to reboot computers and access shares and other jobs that require passwords. The rule here is to avoid learning other folks’ passwords at all costs (see Figure 2-3). If you know a password to access a mission-critical machine and that machine ends up compromised or with data missing, who might be blamed? You, that’s who, so avoid learning passwords! If you only need a password once, let the user type it in for you. If you anticipate accessing something multiple times (the more usual situation), ask the user to change the password temporarily. Figure 2-3 Don’t do this! It’s funny, but people assume ownership of things they use at work. John in accounting doesn’t call the computer he uses anything but “my PC.” The phone on Susie’s desk isn’t the company phone, it’s “Susie’s phone.” Regardless of the logic or illogic involved with this sense of ownership, a tech needs to respect that feeling. You’ll never go wrong if you follow the Ethic of Reciprocity, also known as the Golden Rule: “Do unto others as you would have them do unto you.” In a tech’s life, this can translate as “treat people’s things as you would have other people treat yours.” Don’t use or touch anything— keyboard, printer, laptop, monitor, mouse, phone, pen, paper, or cube toy—without first asking permission. Follow this rule at all times, even when the customer isn’t looking. Dependability/Responsibility Dependability and responsibility are another pair of traits that, while they don’t mean the same thing, often go together. A responsible person is answerable for her actions. A dependable person can be counted on to perform those acts. Again, the freedom of the typical IT person’s job makes dependability and responsibility utterly critical. The single biggest dependability issue for an IT technician is to show up for job appointments and to show up on time. It seems to me we now live in a society where not showing up and not letting anyone know is normal. I call it the “Age of the Blow-off.” We’ve all had an experience where we counted on someone to show up to get work done, and we can all share experiences when they simply did not show up. Failure to show up for an appointment not only is inconvenient, but also can cost your customer a lot of money in lost time and productivity. If you or your company makes an appointment for you, show up. Be there. Don’t let simple problems (such as bad traffic) prevent you from showing up on time. Take some time to prepare. Figure out traffic times. Figure out if preceding appointments will cause a problem, and check for traffic. There is a popular old saying in the United States, “Five minutes early is on time, and on time is late.” Sometimes events take place that prevent you from being on time. When that happens, call the customer immediately and give them your best estimate of when you can be there. A simple apology wouldn’t hurt, either. Responsibility is a tricky subject for IT folks. Certainly you should be responsible for your actions, but the stakes are high when critical data and expensive equipment are at risk. Before you work on a computer, always ask the customer if there are up-to-date backups of the data. If there aren’t, offer to make backups for the customer, even if this incurs an extra charge for the customer. If the customer chooses not to make a backup, make sure he or she understands, very clearly, the risk to the data on the system you are about to repair. Adaptability/Versatility Adaptability defines how someone adjusts to changes. Versatility, at least within the scope of an IT technician, is bringing a broad set of skills to the PC repair process. Every PC repair is to some degree a guessing game. No one knows all the possible problems that can go wrong with a computer. There is no universal PC repair manual to which you can refer to tell you how to fix computers. Good techs must be able to adapt to any situation, both technically and in the environment. For example, good techs should be able to fix most peripherals, even if they are not experts on that particular device. As you progress through the book, you’ll discover that most devices fit into one family or another and that there are certain diagnostic/repair steps that you can at least try to enact a repair. NOTE Most PC repair companies require a signed Authorization of Work or Work Authorization form to document the company name, billing information, date, scope of work, and that sort of thing. Even if you do your own repairs, these forms can save you from angst and from litigation. You can create your own or do an Internet search for examples. Adaptability isn’t required just for technical issues. PCs find themselves broken in the strangest places and ways. An adaptable tech doesn’t have a problem if a computer sits at the top of a suspension bridge or behind a desk. An adaptable tech can work around mean dogs, broken water lines, and noisy little kids. (But there are some very important rules to dealing with kids. See later in this chapter.) A technician has to be versatile. The best example of this is what I call the User Advocate. User Advocates are technicians who not only take the time to learn the processes of whatever organization they work for, but also look to create technology solutions for problems and inefficiencies. This also means a tech should be at least competent if not expert at working with all the computer applications used by the organization. When you combine your IT skills with an understanding of how the business works, you become amazingly versatile, quickly finding yourself with more responsibility and (hopefully) more money. A big part of versatility is offering different repair options in certain situations. When there is more than one way to fix things, make sure the customer knows all the options, but also give them your recommendation. Tell him why you feel your recommendation is the best course of action, but give them knowledge necessary to make their own decision. A tech’s versatility isn’t limited to IT skills. Woe to the tech who doesn’t understand basic electrical wiring and building codes. I’ve had hundreds of repair scenarios where the fix was as simple as knowing how to turn on an electrical breaker or moving a PC away from an electrical motor. No, these aren’t IT skills, but a versatile tech knows these problems exist. Sensitivity Sensitivity is the ability to appreciate another’s feeling and emotions. Sensitivity requires observing others closely, taking time to appreciate their feelings, and acting in such a way that makes them feel comfortable. I’ve rarely felt that technicians I’ve met were good at sensitivity. The vast majority of nerds I know, including myself, tend to be self-centered and unaware of what’s going on around them. Let me give you a few tips I’ve learned along the way. Understand that the customer is paying for your time and skills. Also understand that your presence invariably means something is wrong or broken, and few things make users more upset than broken computers. When you are “on the clock,” you need to show possibly very upset customers that you are giving their problem your full attention. To do this, you need to avoid distractions. If you get a personal call, let it roll over to voicemail. If you get a work-related call, politely excuse yourself, walk away for privacy, and keep the call brief. Never talk to co-workers in a place where your customer can hear. Never speak badly of a customer; you never know where you’ll run into them next. Last, be culturally sensitive. We live in a diverse world of races, religions, etiquettes, and traditions. If a customer’s religious holiday conflicts with your work schedule, the customer wins. If the customer wants you to take off your shoes, take them off. If the customer wants you to wear a hat, wear one. When in doubt, always ask the customer for guidance. Communication When you deal with users, managers, and owners who are frustrated and upset because a computer or network is down and they can’t work, your job requires you to take on the roles of detective and psychologist. Talking with frazzled and confused people and getting answers to questions about how the PC got into the state it’s in takes skill. Communicating clearly and effectively is important. Plus, you need to follow the rules of tech-person decorum, acting with personal integrity and respect for the customer. Finally, use assertive communication to empathize with and educate the user. Great techs spend the time needed to develop these essential skills. Assertive Communication In many cases, a PC problem results from user error or neglect. As a technician, you must show users the error of their ways without creating anger or conflict. You do this by using assertive communication. Assertive communication isn’t pushy or bossy, but it’s also not the language of a pushover. Assertive communication first requires you to show the other person that you understand and appreciate the importance of his feelings. Use statements such as “I know how frustrating it feels to lose data,” or “I understand how infuriating it is when the network goes out and you can’t get your job done.” Statements like these cool off the situation and let customers know you are on their side. Avoid using the word “you,” as it can sound accusatory. The second part of assertive communication is making sure you state the problem clearly without accusing the user directly: “Not keeping up with defragmenting your hard drive slows it down,” or “Help me understand how the network cable keeps getting unplugged during your lunch hour.” Last, tell the user what you need to prevent this error in the future. “Please call me whenever you hear that buzzing sound,” or “Please check the company’s approved software list before installing anything.” Always use “I” and “me,” and never make judgments. “I can’t promise the keyboard will work well if it’s always getting dirty” is much better than “Stop eating cookies over the keyboard, you slob!” Respectful Communication The final key in communicating with users revolves around respect. You don’t do the user’s job, but you should respect that job and person as an essential cog in the organization. Communicate with users the way you would like them to communicate with you, were the roles reversed. Again, this follows the Ethic of Reciprocity. Generally, IT folks are there to support the people doing a company’s main business. You are there to serve their needs and, all things being equal, to do so at their convenience, not yours. Don’t assume the world stops the moment you walk in the door and that you may immediately interrupt their work to do yours. Although most customers are thrilled and motivated to help you the moment you arrive, this may not always be the case. Ask the magic question, “May I start working on the problem now?” Give customers a chance to wrap up, shut down, or do anything else necessary to finish their business and make it safe for you to do yours. Engage the user with the standard rules of civil conversation. Take the time to listen. Don’t interrupt customers as they describe a problem; just listen and take notes. You might hear something that leads to resolving the problem. Rephrase and repeat the problems back to the customer to verify you understand the issue (“So the computer is locking up three times a day?”). Use an even, nonaccusatory tone, and although it’s okay to try to explain a problem if the user asks, never condescend and never argue. Remain positive in the face of adversity. Don’t get defensive if you can’t figure something out quickly and the user starts hassling you. Remember that an angry customer isn’t really angry with you—he’s just frustrated—so don’t take his anger personally. Take it in stride; smile, and assure him that computer troubleshooting sometimes takes a while. Avoid letting outside interruptions take your focus away from the user and her computer problem. Things that break your concentration slow down the troubleshooting process immensely. Plus, customers will feel insulted if you start chatting on your cell phone with your significant other about a movie date later that night when you’re supposed to be fixing their computers! You’re not being paid to socialize, so turn those cell phones and pagers to vibrate. That’s why the technogods created voicemail. Never take any call except one that is potentially urgent. If a call is potentially urgent, explain the urgency to the customer, step away, and deal with the call as quickly as possible. If you discover that the user caused the problem, either through ignorance or by accident, don’t minimize the importance of the problem, but don’t be judgmental or insulting about the cause. We all screw up sometimes, and these kinds of mistakes are your job security. You get paid because people make mistakes and machines break. Chances are you’ll be back at that workstation six months or a year later, fixing something else. By becoming the user’s advocate and go-to person, you create a better work environment. If a mistaken action caused the problem, explain in a positive and supportive way how to do the task correctly, and then have the user go through the process while you are there to reinforce what you said. Eliciting Answers Your job as a tech is to get the computer fixed, and the best way to start that process is to determine what the computer is doing or not doing. You must start by talking to the customer. Allow the customer to explain the problem fully while you record the information. Once the person has described the situation, you must then ask questions. This process is called eliciting answers. Although each person is different, most users with a malfunctioning computer or peripheral will be distraught and perhaps defensive about the problem. To overcome this initial attitude, you need to ask the right questions and listen to the customer’s answers. Then ask the proper follow-up questions. Always avoid accusatory questions, because they won’t help you in the least (see Figure 2-4). “What did you do?” generally gets a confused or defensive “Nothing” in reply, which doesn’t get you closer to solving the problem. First, ask questions that help clarify the situation. Repeat what you think is the problem after you’ve listened all the way through the user’s story. Figure 2-4 Never accuse! Follow up with fact-seeking questions. “When did it last work?” “Has it ever worked in this way?” “Has any software changed recently?” “Has any new hardware been added?” Ask open-ended questions to narrow the scope (“Which applications are running when the computer locks up?”). By keeping your questions friendly and factual, you show users that you won’t accuse them or judge their actions (see Figure 2-5). You also show them that you’re there to help them. After the initial tension drops away, you’ll often get more information: for instance, a recitation of something the user might have tried or changed. These clues can help lead to a quick resolution of the problem. Figure 2-5 Keeping it friendly Remember that you may know all about computer technology, but the user probably does not. This means a user will often use vague and/or incorrect terms to describe a particular computer component or function. That’s just the way it works, so don’t bother to correct them. Wherever possible, avoid using jargon, acronyms, or abbreviations specific to computers. They simply confuse the already upset user and can make you sound like you’re talking down to them. Just ask direct, factual questions in a friendly tone, using simple, non-jargon language to zero in on what the user was trying to accomplish and what happened when things went wrong. Use visual aids when possible. Point at the machine or go to a working PC to have the user show what went wrong or what she did or tried to do. People do usually want to get a handle on what you are doing—in a simplified way. You don’t want to overwhelm them, but don’t be afraid to use simple analogies or concepts to give them an idea of what is happening. If you have the time (and the skills), use drawings, equipment, and other visual aids to make technical concepts more clear. If a customer is a closet tech and is really digging for answers—to the point that it’s affecting your ability to do your job—compliment her initiative and then direct her to outside training opportunities. Better yet, tell her where she can get a copy of this book! Beyond basic manners, never assume that just because you are comfortable with friendly or casual behavior, the customer will be too. Even an apparently casual user will expect you to behave with professional decorum. On the flip side, don’t allow a user to put you in an awkward or even potentially dangerous or illegal situation. Never do work outside the scope of your assigned duties without the prior approval of your supervisor (when possible in such cases, try to direct users to someone who can help them). You are not a babysitter; never volunteer to “watch the kids” while the customer leaves the job site or tolerate a potentially unsafe situation if a customer isn’t properly supervising a child. Concentrate on doing your job safely and efficiently, and maintain professional integrity. Expectations and Follow-up Users are terrified when their PCs and networks go down so hard that they need to call in a professional. Odds are good that they’ve left critical, or at least important, data on the computer. Odds are equally good they need this computer to work to do their job. When they’re ready to lay down money for a professional, they’re expecting you to make their system exactly the way it was before it broke. Hopefully you can do exactly that for them, but you also must deal with their expectations and let them know what to expect. Equally, you should give your customers some follow-up after the job is finished. We’ve already covered data backups and Authorization of Work forms (and those are very important), but you need to keep the customer’s needs in mind. You also want to keep them thinking about you, should they need more help in the future. Here are a few items you should consider. Time Frame If you can give the customer a best guess as to how long the repair will take, you’ll be a hero. Don’t be afraid to hold off on your time-frame prediction until you’ve diagnosed the machine. If you truly don’t have a feel for the time involved, tell the customer that and then tell them what you’ll need to know before you can make the prediction. Stick to the timeline. If you finish more quickly, great! People love a job that goes faster than predicted. If you’re moving past the predicted time frame, contact the customer and tell him as soon as possible. Let him know what’s happened, explain why you need more time, and give him a new time frame. The biggest secret here is to keep in communication with the customer on any change in status. People understand delays—they take place in our lives daily. People resent not knowing why a delay is occurring, especially when a precious computer is at stake. Documentation At the completion of work, document the problem, including the time and day you started work, the solution (again including the time and day the work ended), the number of hours you worked, and a list of all parts you replaced. If the customer owns the replaced parts, offer them to the customer (this is especially true if you replace any storage media). This documentation may or may not include your charges. Follow-up I call follow-up the Lost Art: a simple follow-up, usually just a phone call, to confirm that the customer is happy with your work. This gives the customer a chance to detail any special issues that may have arisen, and it also adds that final extra touch that ensures they will call you again when they encounter a technical problem. Safety and Tools Effective communication with your customer enables you to start the troubleshooting process, getting details about the problem and clues about things that happened around the same time. To continue troubleshooting, though, you need to be adept at handling the computer. That starts with knowing how to handle computer components safely and how to use the tools of a tech. Let’s begin by identifying and discussing some of the problems you may run into and how to deal with them. Electrostatic Discharge (ESD) If you decide to open a PC while reading this chapter, as I encourage you to do, you must take proper steps to avoid the greatest killer of PCs: electrostatic discharge (ESD). ESD simply means the passage of a static electrical charge from one item to another. Have you ever rubbed a balloon against your shirt, making the balloon stick to you? That’s a classic example of static electricity. When that static charge discharges, you may not notice it happening—although on a cool, dry day, I’ve been shocked so hard by touching a doorknob that I could see a big, blue spark! I’ve never heard of a human being getting anything worse than a rather nasty shock from ESD, but I can’t say the same thing about computers. ESD will destroy the sensitive parts of your PC, so it is essential that you take steps to avoid ESD when working on your PC. NOTE All PCs are well protected against ESD on the outside. Unless you take a screwdriver and actually open up your PC, you don’t need to concern yourself with ESD. Anti-static Tools ESD only takes place when two objects that store different amounts (the hip electrical term to use is potential) of static electricity come in contact. The secret to avoiding ESD is to keep you and the parts of the PC you touch at the same electrical potential, otherwise known as grounding yourself to the PC. You can accomplish this by connecting yourself to the PC via a handy little device called an anti-static wrist strap. This simple device consists of a wire that connects on one end to an alligator clip and on the other end to a small metal plate that secures to your wrist with an elastic strap. You snap the alligator clip onto any handy metal part of the PC and place the wrist strap on either wrist. Figure 2-6 shows a typical antistatic wrist strap in use. Figure 2-6 Anti-static wrist strap in use EXAM TIP Static electricity, and therefore the risk of ESD, is much more prevalent in dry, cool environments. Anti-static wrist straps are standard equipment for anyone working on a PC, but other tools might also come in handy. One of the big issues when working with a PC occurs if you find yourself pulling out parts from the PC and setting them aside. The moment you take a piece out of the PC, it no longer has contact with the systems and may pick up static from other sources. Techs use anti-static mats to eliminate this risk. An anti-static mat acts as a point of common potential; it’s typical to purchase a combination anti-static wrist strap and mat that all connect to keep you, the PC, and any loose components at the same electrical potential (see Figure 2-7). Figure 2-7 Anti-static wrist strap and mat combination Anti-static wrist straps and mats use tiny resistors—devices that stop or resist the flow of electricity—to prevent a static charge from racing through the device. These resistors can fail over time, so it’s always a good idea to read the documentation that comes with your anti-static tools to see how to test those small resistors properly. EXAM TIP Always put components in an anti-static bag, not on the bag. Any electrical component not in a PC needs to be stored in an anti-static bag, a specially designed bag that sheds whatever static electricity you have when you touch it, thus preventing any damage to components stored within (see Figure 2-8). Almost all PC components come in an anti-static bag when purchased. Experienced techs never throw these bags away, as you never know when you’ll want to pull a part out and place it on a shelf for a while. Figure 2-8 Anti-static bag Although having an anti-static wrist strap with you at all times would be ideal, the reality is that from time to time you’ll find yourself in a situation where you lack the proper anti-static tools. This shouldn’t keep you from working on the PC—if you’re careful! Before working on a PC in such a situation, take a moment to touch the power supply every once in a while as you work—I’ll show you where it is in Chapter 3—to keep yourself at the same electrical potential as the PC. Although this isn’t as good as a wrist strap, it’s better than nothing at all. The last issue when it comes to preventing ESD is that never-ending question—should you work with the PC plugged in or unplugged? The answer is simple: Do you really want to be physically connected to a PC that is plugged into an electrical outlet? Granted, the chances of electrocution are slim, but why take the risk? EXAM TIP Always unplug a PC when working inside it. Electromagnetic Interference (EMI) A magnetic field interfering with electronics is electromagnetic interference (EMI). EMI isn’t nearly as dangerous as ESD, but it can cause permanent damage to some components and erase data on some storage devices. You can prevent EMI by keeping magnets away from computer equipment. Certain components are particularly susceptible to EMI. Never get a magnet close to • Floppy disks • Hard drives • Flash drives • CRT (tube) monitors The biggest problem with EMI is that we often use magnets without even knowing we are doing so. Any device with an electrical motor has a magnet. Many telephones have magnets. Power bricks for laptops and speakers also have magnets. Keep them away! Radio Frequency Interference (RFI) Do you ever hear strange noises on your speakers even though you aren’t playing any sounds? Do you ever get strange noises on your cell phone? If so, you’ve probably run into radio frequency interference (RFI). Many devices emit radio waves: • Cell phones • Wireless network cards • Cordless phones • Baby monitors • Microwave ovens NOTE Computer gear manufacturers package their product in a variety of ways to shield against accidental damage, whether that’s physical damage, ESD, EMI, or RFI. The typical pink translucent computer bag is coated with a film that prevents the bag from producing static electricity and mildly protects the contents against physical contact (and thus damage). The two types of metal bags offer shielding against EMI and RFI as well as ESD. These are the silvery bags (such as in Figure 2-8) you’ll see hard drives packed in, for example, and the black and silver woven bags you’ll sometimes see. A word of caution is in order here. The metal bags provide proper protection only when sealed, so fold the open end over and slap a piece of tape on it when storing a component. In general, the radio waves that these devices emit are very weak, and almost all electronic devices are shielded to prevent RFI. A few devices, speakers in particular, are susceptible to RFI. RFI will never cause any damage, but it can be incredibly irritating. The best way to prevent RFI is to keep radioemitting devices as far away as possible from other electronics. RFI becomes a big problem when two devices share the same frequencies. Cordless phones, baby monitors, and wireless networks share the same range of frequencies. They sometimes interfere with each other, causing poor signals or even blocking signals completely. These devices need to be tuned to avoid stomping on each other’s frequencies. In Chapter 23, you’ll see how to tune a wireless network to prevent RFI. Physical Safety IT techs live in a dangerous world. We’re in constant danger of tripping, hurting our backs, and getting burned by hot components. You also need to keep in mind what you wear (in a safety sense). Let’s take a moment to discuss these physical safety issues and what to do about them. CAUTION When thinking about safety, keep in mind any local government regulations. You may be required to wear certain protective gear or take extra precautions while in the workplace. Make sure you also follow any environmental rules for the disposal of old parts, especially with things like CRT monitors, which may contain hazardous materials. Check with your employer or your local government’s Web site for more information. If you don’t keep organized, hardware technology will take over your life. Figure 2-9 shows a corner of my office, a painful example of a cable “kludge.” Figure 2-9 Mike’s cable kludge Cable messes such as these are dangerous tripping hazards. While I may allow a mess like this in my home office, all cables in a business environment are carefully tucked away behind computer cases, run into walls, or placed under cable runners. If you see a cable that is an obvious tripping hazard, contact the person in charge of the building (CompTIA calls these folks “building services”) to take care of it immediately. The results of ignoring such hazards can be catastrophic (see Figure 2-10). Figure 2-10 What a strange, bad trip it’s been. Another physical safety issue is heavy boxes. Computers, printers, monitors—everything we use—all seem to come to us in heavy boxes. Remember never to lift with your back; lift with your legs, and always use a hand truck if available. You are never paid enough to risk your own health. Also, make certain mounted components don’t exceed the weight limitations of their mounting hardware. You might have mounted everything properly, lifted correctly with your legs, and managed cables properly. But if the monitor comes crashing down on a user, that would be a bad thing indeed. You also need to watch out for hot components. It’s hard to burn yourself unless you actually open up a computer, printer, or monitor. First, watch for anything with a cooling fin like the one shown in Figure 211. If you see a cooling fin, odds are good that something is hot enough to burn you. Also look for labels or stickers warning about hot components. Last, when in doubt, move your hand over components as if you were checking the heat on a stove. Figure 2-11 Checking for hot cooling fins Finally, remove any jewelry or loose-hanging clothing before working on a computer. If you have long hair, you might consider tying it back in a ponytail. You don’t want anything getting caught in a fan or stuck on a component. This can save you and your components a lot of pain. Tools of the Trade The basic tech toolkit consists of a Phillips-head screwdriver and not much else—seriously—but a halfdozen tools round out a fully functional toolkit. Most kits have a star-headed Torx wrench, a nut driver or two, a pair of plastic tweezers, a little grabber tool (the technical term is parts retriever), a hemostat, an IC extractor for removing various chips, and both Phillips-head and flat-head screwdrivers (see Figure 212). Figure 2-12 Typical technician toolkit A lot of techs throw in an extension magnet to grab hard-to-reach bits that drop into cases (an exception to the “no magnets” rule). Many also add a magnifying glass and a flashlight for those hard-to-read numbers and text on the printed circuit boards (PCBs) that make up a large percentage of devices inside the system unit. Contrary to what you might think, techs rarely need a hammer. Chapter Review Questions 1. Which of the following would be most appropriate for the workplace? (Select two.) A. Clean, pressed khaki trousers B. Clean, wrinkle-free T-shirt C. Clean, wrinkle-free polo shirt D. Clean, pressed jeans 2. While manning the help desk, you get a call from a distraught user who says she has a blank screen. What would be a useful follow-up question? (Select two.) A. Is the computer turned on? B. Is the monitor turned on? C. Did you reboot? D. What did you do? 3. While manning the help desk, you get a call from Sharon in accounting. She’s lost a file that she knows she saved to her hard drive. Which of the following statements would direct Sharon in the most efficient and professional manner to open her My Documents folder? A. Sharon, check My Documents. B. Sharon, a lot of programs save files to a default folder, often to a folder called My Documents. Let’s look there first. Click the Start button and move the mouse until the cursor hovers over My Documents. Then press the left mouse button and tell me what you see when My Documents opens. C. Probably just defaulted to My Docs. Why don’t you open Excel or whatever program you used to make the file, and then open a document and point it to My Documents? D. Look Sharon, I know you’re clueless when it comes to computers, but how could somebody lose a file? Just open up My Documents, and look there for the file. 4. At the very least, what tool should be in every technician’s toolkit? A. Pliers B. Hammer C. Straight-slot screwdriver D. Phillips-head screwdriver 5. When is it appropriate to yell at a user? A. When he screws up the second time. B. When he interrupts your troubleshooting. C. When he screws up the fifth time. D. Never. 6. When troubleshooting a software problem on Phoebe’s computer and listening to her describe the problem, your beeper goes off. It’s your boss. Which of the following is the most appropriate action for you to take? A. Excuse yourself, walk out of the cube, and use a cell phone to call your boss. B. Pick up Phoebe’s phone and dial your boss’s number. C. Wait until Phoebe finishes her description and then ask to use her phone to call your boss. D. Wait until Phoebe finishes her description, run through any simple fixes, and then explain that you need to call your boss on your cell phone. 7. You are at a customer’s workstation to install several software and hardware updates, a process that will take a while and require several reboots of the computer. What should you do about the password to the user’s account? A. Require the customer to sit with you throughout the process so she can type in her password each time. B. Ask the user to write down her password for you to use. C. Ask the user to change her password temporarily for you to use. D. Call your supervisor. 8. Which of the following is a good practice after completing a troubleshooting call at someone’s office? A. Follow up with a call within a couple of days to make sure everything is going well with the fixed computer. B. Make copies of any passwords you used at the site for future reference. C. Document any particularly important people you met for future reference. D. Do nothing. Your work is finished there. 9. Which tool helps you avoid accidental static discharge by keeping you at the same electrical potential as the computer on which you’re working? A. Anti-static spray B. Anti-static bag C. Anti-static wrist strap D. Phillips-head screwdriver 10. Which of the following helps prevent electromagnetic interference? A. Use an anti-static bag. B. Use an anti-static wrist strap. C. Keep magnets away from computer components. D. Keep computers away from monitors. Answers 1. A, C. Khaki trousers and a polo shirt trump jeans and a T-shirt every time. 2. A, B. Go for the simple answer first. When faced with a blank screen, check to see if the computer and the monitor are turned on. 3. B. Walking customers through the path to a fix by using simple, nontechnical words is the best way to accomplish tasks over the phone. 4. D. Every tech’s toolkit should have a Phillips-head screwdriver, at the very least. 5. D. Don’t get angry or yell at clients. 6. D. Focus on the customer and don’t use her things. 7. C. In this circumstance, asking for a temporary password is the right answer. Make sure the user changes her password back before you leave the site. 8. A. A simple follow-up builds good will and trust. This is a very important step to take after completing a job. 9. C. An anti-static wrist strap keeps you at the same electrical potential as the computer. 10. C. Avoid putting magnets near computer gear to help prevent EMI. 3 The Visible PC CHAPTER In this chapter, you will learn how to • Describe how the PC works • Identify all the connectors and devices on a typical PC system unit • Discuss the major internal components of a PC Mastering the craft of a PC technician requires you to learn a lot of details about the many pieces of hardware in the typical PC. Even the most basic PC contains hundreds of discrete hardware components, each with its own set of characteristics, shapes, sizes, colors, connections, and so on. By the end of this book, you will be able to discuss all of these components in detail. This chapter takes you on a tour of a typical PC, starting with an overview of how computers work, and then examining both external connectors and internal components. Remember the children’s song that goes, “Oh, the leg bone connects to the thigh bone...”? Well, think of the rest of the chapter in that manner, showing you what the parts look like and giving you a rough idea about how they work and connect. In later chapters, you’ll dissect all of these PC “leg bones” and “thigh bones” and reach the level of detail you need to install, configure, maintain, and fix computers. Even if you are an expert, do not skip this chapter! It introduces a large number of terms used throughout the rest of the book. You might know some of these terms already, but reading about them again won’t hurt. It is handy, although certainly not required, to have a PC that you can take the lid off of and inspect as you progress. Almost any old PC will help—it doesn’t even need to work. So get thee a screwdriver, grab your PC, and see if you can recognize the various components as you read about them. Historical/Conceptual How the PC Works You’ve undoubtedly seen a PC in action: a nice, glossy monitor displaying a picture that changes according to the actions of the person sitting in front of it, typing away on a keyboard and clicking on a mouse. Sound pours out of tiny speakers that flank the screen, and a box whirs happily beneath the table. The PC is a computer: a machine that enables you to do work, produce documents, play games, balance your checkbook, and look up the latest sports scores on the Internet. Although the computer is certainly a machine, it’s also programming: the commands that tell the computer what to do to get work done. These commands are just ones and zeros that the computer’s hardware understands, enabling it to do amazing actions, such as perform powerful mathematical functions, move data (also ones and zeros), realize the mouse has moved, and put pretty icons on the screen. So a computer is a complex interaction between hardware and computer programming, created by your fellow humans. Ever heard of Morse code? Morse code is nothing more than dots and dashes to those who do not understand it, but if you send dots and dashes (in the right order) to someone who understands Morse code, you can tell the recipient a joke. Think of programming as Morse code for the computer (see Figure 3-1). You may not understand those ones and zeros, but your computer certainly does! Figure 3-1 Computer musing that a string of ones and zeros makes perfect sense There’s more to the ones and zeros than just programming. All of the data on the computer—the Web pages, your documents, your e-mail—is also stored as ones and zeros. Programs know how to translate these ones and zeros into a form humans understand. Programming comes in two forms. First are the applications: the programs that get work done. Word processing programs, Web browsers, and e-mail programs are all considered applications. But applications need a main program to support them. They need a program that enables you to start and stop applications, copy, move, and delete data, talk to the hardware, and perform lots of other jobs. This program is called the operating system (OS). Microsoft Windows is the most popular OS today, but there are other computer operating systems, such as Apple Mac OS X and the popular (and free) Linux (see Figure 3-2). Computer people lump operating systems and applications into the term software to differentiate them from the hardware of the computer. Figure 3-2 Typical Mac OS X (left), Linux (middle), and Windows (right) interfaces Understanding the computer at this broad conceptual level—in terms of hardware, OS, and programs— can help you explain things to customers, but good techs have a much more fundamental appreciation and understanding of the complex interplay of all of the software and the individual pieces of hardware. In short, techs need to know the processes going on behind the scenes. NOTE The CompTIA A+ certification exams only cover the Windows operating system in regard to PCs, so you won’t see much discussion of Mac OS X or Linux in this book. Nevertheless, a good tech should possess a basic understanding of these two excellent operating systems. From the CompTIA A+ tech’s perspective, the computer functions through four stages: input, processing, output, and storage. Knowing which parts participate in a particular stage of the computing process enables you to troubleshoot on a fundamental and decisive level. To illustrate this four-step process, let’s walk through the steps involved in a fairly common computer task: preparing your taxes. [Insert collective groan here.] February has rolled around and, at least in the United States, millions of people install their favorite tax software, TurboTax from Intuit, onto their computers to help them prepare their taxes. Input After starting TurboTax, your first job is to provide the computer with data: essential information, such as your name, where you live, how much you earned, and how many dollars you gave to federal and state governments. Various pieces of hardware enable you to input data, the most common of which are the keyboard and mouse. Most PCs won’t react when you say, “Hey you!”—at least not anywhere outside of a Star Trek episode. Although that day will come, you must still use something decidedly more mechanical: a keyboard to type in your data. The OS provides a fundamental service in this process as well. You can bang on a keyboard all day and accomplish nothing unless the OS translates your keystrokes into code that the rest of your computer’s hardware understands. NOTE Some might argue that voice recognition on the PC, the ability of a computer to understand your voice, has been around for a long time. In my opinion, it doesn’t work well enough to replace my keyboard yet. The same is not quite true on the smartphone front, where Apple’s Siri handles a fair number of commands in common English just fine. Siri can find destinations for you, phone numbers, and more. You can send text messages dictated to Siri as well, plus many more things. We’ll look at smartphones in more detail in Chapter 27. Processing Next, the computer processes your data. After you place information in various appropriate “boxes” in TurboTax, the computer does the math for you. Processing takes place inside the system unit—the box under your desk (see Figure 3-3)—and happens almost completely at a hardware level, although that hardware functions according to rules laid out in the OS. Thus you have another complex interaction between hardware and software. Figure 3-3 Processing takes place somewhere in here! The processing portion is the magical part—you can’t see it happen. The first half of this book demystifies this stage, because good techs understand all of the pieces of the process. I won’t go through the specific hardware involved in the processing stage here, because the pieces change according to the type of process. Output Simply adding up your total tax for the year is useless unless the computer shows you the result. That’s where the third step—output—comes into play (see Figure 3-4). Once the computer finishes processing data, it must put the information somewhere for you to inspect it. Often it places data on the monitor so you can see what you’ve just typed. It might send the data over to the printer if you tell it to, so you can print out copies of your tax return to mail to the Internal Revenue Service (or whatever the Tax Man is called where you live). A hardware device does the actual printing, but the OS controls the printing process. Again, it’s a fundamental interaction of hardware and software. Figure 3-4 Output devices Storage Once you’ve sent in your tax return, you most likely do not want all that work simply to disappear. What happens if the IRS comes back a couple of months later with a question about your return? Yikes! You need to keep permanent records and a copy of the tax program. The fourth stage in the computing process is storage. A lot of devices are used in the storage process, the most visible of which are the external storage parts, such as a thumb drive or recordable CD discs (see Figure 3-5). Figure 3-5 Typical storage (CD-R discs) The Art of the PC Technician Using the four stages of the computing process—input, processing, output, and storage—to master how the PC works and, in turn, become a great technician requires that you understand all of the pieces of hardware and software involved and the interactions between them that make up the various stages. You have to know what the parts do, in other words, and how they work together. The best place to start is with a real computer. Let’s go through the process of inspecting a typical, complete PC, including opening up a few important pieces to see the components inside. Hopefully, you have a real computer in front of you right now that you may dismantle a bit. No two computers are exactly the same, so you’ll see differences between your PC and the one in this chapter—and that’s okay. You’ll come to appreciate that all computers have the same main parts that do the same jobs even though they differ in size, shape, and color. By the time you reach the end of this book, you’ll have a deeper, more nuanced understanding of the interaction of hardware and software in the four-stage computing process. Just as great artists have mastered fundamental skills of their trade before creating a masterpiece, you’ll have the fundamentals of the art of the computer technician and be on your road to mastery. 801 The Complete PC Sometimes I hate the term “personal computer.” That term implies a single device, like a toaster. A typical PC is more than one device, and you need all of the parts (or at least most) to make the PC work. The most important part of the PC is the box that usually sits under your desk: the one that all of the other parts connect to, called the system unit. All of the processing and storage takes place in the system unit. All of the other parts of the PC—the printer, the keyboard, the monitor—connect to the system unit and are known collectively as peripherals. Figure 3-6 shows a typical desktop PC, with the system unit and peripherals as separate pieces. Figure 3-6 Typical desktop computer with peripherals Most computers have a standard set of peripherals to provide input and output. You’ll see some variation in color, bells, and whistles, but here’s the standard set: • Monitor The big television thing that provides a visual output for the computer. • Keyboard Keypad for providing keyed input. Based on a typewriter. • Mouse Pointing device used to control a graphical pointer on the monitor for input. • Speakers Provide sound output. • Printer Provides printed paper output. A typical PC has all of these peripherals, but no law requires a PC to have them. Plenty of PCs don’t have a printer. Some PCs don’t have speakers, just headphones. Some computers don’t even have a keyboard, mouse, or monitor—but they tend to hide in unlikely places, such as the inside of a jet fighter or next to the engine in an automobile. Other PCs may have many more peripherals. Installing four or five printers on a single PC is easy, if you so desire. You’ll also find hundreds of other types of peripherals, such as Web cameras and microphones, on many PCs. You add or remove peripherals depending on what you need from the system. The only limit is the number of available connections. External Connections Every peripheral connects to the system unit through one of the many types of ports. The back of a typical system unit (see Figure 3-7) has many cables running from the system unit to the various peripherals. You may even have a few connectors in the front. All of these connectors and ports have their own naming conventions, and a good tech knows all of them. It’s not acceptable to go around saying such things as “That’s a printer port,” or “That’s a little-type keyboard connector.” You need to be comfortable with the more commonly used naming conventions so you can say “That’s a female DB-25,” or “That’s a USB connector.” Figure 3-7 Connections in the back of a PC Plugs, Ports, Jacks, and Connectors Although PCs use close to 50 different types of connections, almost all fit into one of six major types: DIN, USB, FireWire, DB, RJ, and audio. Read the next paragraphs to get your terminology straight so that you can then jump into the details of the various connectors with gusto. No one seems to use the terms plug, port, jack, or connector correctly, so let’s get these terms straight right from the start. To connect one device to another, you need a cable containing the wires that make the connection. On each device, as well as on each end of the connecting cable, you need standardized parts to make that connection. Because these are usually electrical connections, one part needs to fit inside another to make a snug, safe connection. A plug is a part with some type of projection that goes into a port. A port is a part that has some type of matching hole or slot that accepts the plug. You never put a port into a plug; it’s always the other way around. The term jack is used as an alternative to port, so you may also put a plug into a jack. The term connector describes either a port (jack) or a plug. As you progress though this chapter and see the various plugs and ports, this will become clearer (see Figure 3-8). Figure 3-8 Plug, port, and jack Mini-DIN Connectors Most PCs sport the European-designed mini-DIN connectors. The original Deutsche Industrie Norm (DIN) connector was replaced by mini-DIN a long time ago, so you’ll only see mini-DIN connectors on your PC (see Figure 3-9 bottom). Older-style keyboards and mice plugged into DIN ports (Figure 3-9 top). You’ll hear many older techs refer to a mini-DIN keyboard connector as a PS/2 connector. That’s what IBM called the port when it released the Personal System 2 (PS/2) computer way back in 1987 and the name stuck. Figure 3-9 DIN (top) and mini-DIN (bottom) connectors The standard mini-DIN connector has six pins and has been used for many devices aside from mice and keyboards. Some ancient video cards used the mini-DIN connector for output to a television, for example, and a lot of speaker sets use it to connect satellites to a subwoofer or to a control box. In uses other than keyboard or mouse, the mini-DIN gets yet another name, DIN-6. EXAM TIP Remember all three names for the mini-DIN connector: mini-DIN, PS/2, and DIN-6. Why CompTIA thinks you need to know the old names is anybody’s guess. USB Connectors Universal serial bus (USB) provides the most common general-purpose connection for PCs. You’ll find USB versions of many devices, such as mice, keyboards, scanners, cameras, and printers. USB connections come in three sizes: A, B, and mini-B. The USB A connector’s distinctive rectangular shape makes it easily recognizable (see Figure 3-10). Figure 3-10 USB A connector and port You never see a USB B connector on your computer. USB B connecters are for the other end of the USB cable, where it attaches to the USB device (see Figure 3-11). Figure 3-11 USB B connector The USB B connector’s relatively large size makes it less than optimal for small devices such as cameras, so the USB folks also make the smaller mini-B-style connector shown in Figure 3-12. Figure 3-12 USB mini-B connector USB has a number of features that make it particularly popular on PCs. First, USB devices are hotswappable, which means you can insert or remove them without restarting your PC. Almost every other type of connector requires you to turn the system off, insert or remove the connector, and then turn the system back on. Hot-swapping completely eliminates this process. Second, many USB devices get their electrical power through the USB connection, so they don’t need batteries or a plug for an electrical outlet. You can even recharge some devices, such as cellular phones, by plugging them into a USB port (see Figure 3-13). Figure 3-13 Cell phone charging via a USB connection NOTE In addition to mini-B USB connectors, you’ll also see mini-A, micro-A, and microB connectors, though they’re much less common. FireWire Connectors FireWire, also known as IEEE 1394, moves data at incredibly high speeds, making it the perfect connection for highly specialized applications such as streaming video from a digital video camera onto a hard drive. FireWire consists of a 6-wire connector, as shown in Figure 3-14, or a 9-wire connector for devices that need more speed and power. A smaller 4-pin version is usually seen on peripherals. Like USB, FireWire devices are hot-swappable. Figure 3-14 FireWire connector and port DB Connectors Over the years, DB connectors have been used for almost any type of peripheral you can think of, with the exception of keyboards. They have a slight D shape, which allows only one proper way to insert a plug into the socket and makes it easier to remember what they’re called. Technically, they’re known as D-sub or D-subminiature connectors, but most techs call them DBs. CompTIA calls them D-shell connectors, so don’t be surprised by that term either. Each male DB plug has a group of small pins that connect to DB ports. Female DB plugs connect to male DB ports on the system unit. DB connectors in the PC world can have from 9 to 37 pins or sockets, although you rarely see a DB connector with more than 25 pins or sockets. Figure 3-15 shows an example. DB-type connectors are some of the oldest and most common connectors used in the back of PCs. Figure 3-15 DB-25 connector and port It wasn’t that long ago that a typical PC used at least three or more different DB connectors. Over the past few years, the PC world has moved away from DB connectors. A typical modern system has only one or two, usually for video. TIP Each D-sub connector size—called the shell size—has a specific name in the D-sub manufacturing world. A two-row, 9-pin connector, for example, is officially a DE-9 connector rather than a DB-9. The E refers to the 9-pin shell size. Why all of the DA, DB, DC, DD, and DE connectors became DB-x in the world of personal computers is a mystery, but most techs simply call them DB connectors. RJ Connectors You have more than likely seen an RJ connector, whether or not you knew it by that name. The little plastic plug used to connect your telephone cord to the jack (techs don’t use the word “port” to describe RJ connectors) is a classic example of an RJ plug. Modern PCs use only two types of RJ jacks: the RJ-11 and the RJ-45. The phone jack is an RJ-11. It is used almost exclusively for modems. The slightly wider RJ-45 jack is used for your network connection. Figure 3-16 shows an RJ-11 plug (top) and an RJ-45 plug (bottom). Figure 3-16 RJ-11 (top) and RJ-45 (bottom) Audio Connectors Speakers and microphones connect to audio jacks on the system unit. The most common type of sound connector in popular use is the 1/8-inch connector, also called a mini-audio connector. These small connectors have been around for years; they’re just like the plug you use to insert headphones into a radio, music player, or similar device (see Figure 3-17). Traditionally, you’d find the audio jacks on the back of the PC, but many newer models sport front audio connections as well. Figure 3-17 Mini-audio jacks and plug NOTE Keep in mind that the variety of connectors is virtually endless. The preceding types of connectors cover the vast majority, but you’ll find many others on PCs as a tech. No law or standard requires device makers to use a particular connector, especially if they have no interest in making that device interchangeable with similar devices from other manufacturers. Devices and Their Connectors Now that you have a sense of the connectors, let’s turn to the devices common to almost every PC to learn which connectors go with which device. NOTE Almost all connectors are now color-coordinated to help users plug the right device into the right port. These color codes are not required, and not all PCs and devices use them. Cards Versus Onboard All of the connectors on the back of the PC are just that: connectors. Behind those connectors are the actual devices that support whatever peripherals plug into those connectors. These devices might be built into the computer, such as a keyboard port. Others might be add-on expansion cards that a tech installed into the PC. Most PCs have special expansion slots inside the system unit that enable you to add more devices on expansion cards. Figure 3-18 shows a typical card. If you want some new device that your system unit doesn’t have built into the PC, you just go to the store, buy a card version of that device, and snap it in. Later chapters of the book go into great detail on how to do this, but for now just appreciate that a device might be built in or might come on a card. Figure 3-18 Typical expansion card Be careful handling cards. Touch the metal plate with the 90-degree bend and try to avoid touching any of the electronics. As mentioned in Chapter 2, you can protect your cards by keeping them in an antistatic bag when moving them. Keyboard Today’s keyboards come in many shapes and sizes, but they always connect to your computer by either a mini-DIN port or a USB port. Many keyboards ship with an adapter so you can use either port. Most keyboard plugs and mini-DIN keyboard ports are colored purple (see Figure 3-19). Figure 3-19 Keyboard plug and port Monitor A monitor connects to the video connector on the system unit. You’ll usually see one of two types of video connectors: the older, 15-pin female DB Video Graphics Array (VGA) connector or the unique digital visual interface (DVI) connector. VGA connectors are colored blue, whereas DVI connectors are white. Many video cards have both types of connectors (see Figure 3-20) or two VGA or two DVI connectors. Other video cards also add S-Video, component, or composite ports. Video cards with two connectors support two monitors, a very cool setup to have! Figure 3-20 Video card with (from left to right) S-Video, DVI, and VGA ports NOTE The DVI connector comes in three flavors, DVD-D (all digital), DVD-A (analog), and DVI-I (both digital and analog). The newest video connector is called High-Definition Multimedia Interface (HDMI), shown in Figure 321. HDMI brings a number of enhancements, such as the ability to carry both video and sound on the same cable. Primarily designed for home theaters, computers with HDMI connectors grow more common every year. Figure 3-21 HDMI connector NOTE There are two smaller versions of HDMI called Mini-HDMI and Micro-HDMI. You’ll find these primarily on high-end cell phones. Sound The sound device in a computer performs two functions. First, it takes digital information and turns it into sound, outputting the sound through speakers. Second, it takes sound that is input through a microphone or some other audio source and turns it into digital data. To play and record sounds, your sound device needs to connect to a set of speakers and a microphone or more. All PCs have at least two miniature audio jacks: one for a microphone and another for stereo speakers. Better cards provide extra miniature audio jacks for surround sound. Figure 3-22 shows a typical onboard sound card with six different 1/8-inch jacks. Four of these are for speakers and two are for input (such as microphones). The color scheme for sound connections is complex, but for now remember one color—green. That’s the one you need to connect a standard pair of stereo speakers. Figure 3-22 Typical bank of 1/8-inch audio jacks An older sound card may have a female 15-pin DB port that enables you to attach a musical instrument digital interface (MIDI) device or add a joystick to your PC (see Figure 3-23). These multi-function joystick/MIDI ports are rare today. Figure 3-23 Legacy joystick/MIDI port Adding more and more audio jacks to sound cards made the back of a typical sound card a busy place. In an effort to consolidate the various sound signals, the industry invented the Sony/Philips Digital Interface Format (S/PDIF) connection. S/PDIF comes in coaxial and optical versions. Figure 3-24 shows a motherboard with both (the coaxial connection is on the left). One S/PDIF connection replaces all of the mini-audio connections, assuming your surround speaker system also comes with an S/PDIF connection. Figure 3-24 S/PDIF connection Network Networks are groups of connected PCs that share information. The PCs most commonly connect via some type of cabling that usually looks like an extra-thick phone cable. A modern PC uses an RJ-45 connection to connect to the network. Figure 3-25 shows a typical RJ-45 network connector. Network connectors do not have a standard color. Figure 3-25 Typical network connection NOTE Modern PCs have built-in network connections, but this is a fairly recent development. For many years, network devices only came on an expansion card, called a network interface card (NIC). The term is so common that even built-in network connections—which most certainly are not cards—are still called NICs. Mouse Most folks are pretty comfortable with the function of a mouse—it enables you to select graphical items on a graphical screen. A PC mouse has at least two buttons (as opposed to the famous one-button mouse that came with Apple computers until recently), while a better mouse provides a scroll wheel and extra buttons. A mouse uses either a USB port or a dedicated, light-green mini-DIN connector (see Figure 326). Figure 3-26 Mouse with mini-DIN connection A variation of the mouse is a trackball. A trackball does the same job as a mouse, but instead of pushing it around like a mouse, the trackball stays in one place as you roll a ball with your fingers or thumb (see Figure 3-27). Figure 3-27 Trackball Modem A modem enables you to connect a PC to a network via a standard telephone line. Modems are another easily identifiable device in PCs as they have one or two RJ-11 jacks. One jack is to connect the modem to the telephone jack on the wall. If the modem has a second RJ-11 jack, it is for an optional telephone so you can use the phone line when the modem is not in use (see Figure 3-28). Figure 3-28 Internal modem NOTE External modems traditionally connected to a male 9-pin or 25-pin D-sub port on the system unit called a serial port. Although just about every external modem today connects to USB, a few computers still come with a serial port for legacy devices. Printer For many years, printers only used a special connector called a parallel port. Parallel ports use a 25-pin female DB (DB-25) connector that’s usually colored fuchsia (see Figure 3-29). Figure 3-29 Parallel port After almost 30 years of domination by parallel ports, most printers now come with USB, Ethernet, and Wi-Fi 802.11 b/g/n connectivity options. Parallel ports are quickly fading away from the backs of most computers. Joystick Joysticks weren’t supposed to be used just for games (see Figure 3-30). When the folks at IBM added the two-row, 15-pin female DB joystick connector to PCs, they envisioned joysticks as hard-working input devices, just as the mouse is today. Except in the most rare circumstances, however, the only thing a joystick does today is enable you to turn your PC into a rather expensive game machine. But is there a more gratifying feeling than easing that joystick over, pressing the Fire button, and watching an enemy fighter jet get blasted by a well-placed Sidewinder missile? I think not. Traditional joystick connecters are colored orange, but most joysticks today connect to USB ports. Figure 3-30 Joystick eSATA More and more PCs are showing up with eSATA ports like the one shown in Figure 3-31. Some external hard drives and optical drives can connect via eSATA. Figure 3-31 eSATA port Plenty More! Keep in mind that there are lots more devices and connectors out there. This section includes only the most common and the ones you’re most likely to see. As you progress through this book, you’ll see some less common connecters and where they are used. Inside the System Unit Now that you’ve seen the devices that connect to the PC, it’s time to open up the system unit to inspect the major internal components of a typical PC. A single PC is composed of thousands of discrete components. Although no one can name every tiny bit of electronics in a PC, a good technician should be able to name the major internal components that make up the typical PC. Let’s open and inspect a system unit to see these components and see what they do. In later chapters, you’ll see all of these components in much more detail. Case The system unit’s case is both the internal framework of the PC and the external skin that protects the internal components from the environment. Cases come in an amazing variety of styles, sizes, and colors. Figure 3-32 shows the front and back of a typical PC case. The front of the case holds the buttons for turning the system on and off, lights to tell you the status of the system, and doors for accessing removable media drives such as digital versatile disc (DVD) drives. This system also provides USB, FireWire, and audio connections in the front for easy access if you want to use a device that needs these connections. Figure 3-32 Case—front and back NOTE You’ll hear the PC case called the enclosure, especially at the more expensive end of the spectrum. Case, enclosure, and system unit are interchangeable terms. The back of the case holds the vast majority of the system unit connections. You will also notice the power supply—almost always at the top of the case—distinguished by its cooling fan and power plug. Note that one area of the back, the input/output (I/O) area, holds all of the onboard connections (see Figure 3-33), while another area in the back contains slots for cards. Similarly, the case uses slots to enable access to the external connectors on cards installed in the system unit. Figure 3-33 Onboard connections Opening a case is always...interesting. There’s no standard way to open a case, and I’m convinced that the folks making system units enjoy some sick humor inventing new and complex ways to open them. In general, you detach the sides of a case by removing a few screws in the back of the system unit, as shown in Figure 3-34. Use common sense and you won’t have too many problems. Just don’t lose track of your screws or where each one was inserted! Figure 3-34 Opening a system unit TIP Take a look at the front of your PC and you’ll see all kinds of connectors, from power and reset buttons to USB and audio ports. Front connections are most commonly used for temporary devices, such as headphones. If you have a device you don’t intend to remove very often, you should install it in one of the back connections. Once you’ve opened the case, take a look inside. You’ll see metal framework, all kinds of cables, and a number of devices. As you inspect the devices, you may gently push cables to the side to get a better view. Don’t forget to wear an anti-static wrist strap (attaching it to any handy metal part of the case) or touch the metal case occasionally to prevent ESD. CPU The central processing unit (CPU), also called the microprocessor, performs all of the calculations that take place inside a PC. CPUs come in a variety of shapes and sizes, as shown in Figure 3-35. Figure 3-35 Typical CPUs still in protective packaging Modern CPUs generate a lot of heat and thus require a cooling fan and heat sink assembly to avoid overheating (see Figure 3-36). A heat sink is a big slab of copper or aluminum that helps draw heat away from the processor. The fan then blows the heat out into the case. You can usually remove this cooling device if you need to replace it, although some CPU manufacturers have sold CPUs with a fan permanently attached. Figure 3-36 CPU with fan CPUs have a make and model, just like automobiles do. When talking about a particular car, for example, most people speak in terms of a Ford Taurus or a Toyota Camry. When they talk about CPUs, people say Intel Core i7 or AMD Phenom. Over the years, there have been only a few major CPU manufacturers, just as there are only a few major auto manufacturers. The two most common makes of CPUs used in PCs are AMD and Intel. Although only a few manufacturers of CPUs have existed, those manufacturers have made hundreds of models of CPUs. Some of the more common models made over the past few years have names such as Core 2 Duo, Core i5, Core i7, Phenom II, and AMD-FX. Finally, CPUs come in a variety of packages. The package defines how the CPU looks physically and how it connects to the computer. Intel CPUs currently use a package type called land grid array (LGA), and AMD likes pin grid array (PGA). Every CPU package type has a number of versions, and each package type is designed to fit into a particular connection called a socket. Sockets have such names as Socket AM3 or Socket B. Figure 3-37 shows a CPU with its matching socket. Figure 3-37 CPU and matching socket Chapter 6 goes into great detail on CPUs, but for now remember that every CPU has a make, a model, and a package type. CAUTION Some parts of your PC are much more sensitive to ESD than others. Your CPU and RAM are very sensitive to ESD. If you touch the metal parts of your CPU or RAM and you have even the tiniest amount of charge, you can destroy them. RAM Random access memory (RAM) stores programs and data currently being used by the CPU. The maximum amount of programs and data that a piece of RAM can store is measured in units called bytes. Modern PCs have many millions, even billions, of bytes of RAM, so RAM is measured in units called megabytes (MB) or gigabytes (GB). An average PC will have from 1 to 4 GB of RAM, although PCs may have more or less. Each piece of RAM is called a stick. One common type of stick found in today’s PC is called a dual inline memory module (DIMM). Figure 3-38 shows two examples of DIMMs used in PCs. Figure 3-38 Two DIMMs Your PC takes only one type of DIMM, and you must know the type so you can add or replace RAM when needed. Chapter 7 covers everything you need to know to work comfortably with RAM. Motherboard You can compare a motherboard to the chassis of an automobile. In a car, everything connects to the chassis either directly or indirectly. In a PC, everything connects to the motherboard either directly or indirectly. A motherboard is a thin, flat piece of circuit board, usually green or gold, and often slightly larger than a typical piece of notebook paper (see Figure 3-39). Figure 3-39 Typical motherboard A motherboard contains a number of special sockets that accept various PC components. The CPU and RAM, for example, plug directly into the motherboard. Other devices, such as floppy drives, hard drives, and CD and DVD drives, connect to the motherboard sockets through short cables. Motherboards also provide onboard connectors for external devices such as mice, printers, joysticks, and keyboards. All motherboards use multipurpose expansion slots in which you can add adapter cards. Different types of expansion slots exist for different types of cards (see Figure 3-40). Figure 3-40 Placing a card into an expansion slot Power Supply The power supply, as its name implies, provides the necessary electrical power to make the PC operate. The power supply takes standard electrical power and converts it into power your PC can use. Most power supplies are about the size of a shoebox cut in half and are usually a gray or metallic color (see Figure 3-41). Figure 3-41 Power supply A number of connectors lead out of the power supply. Every power supply provides special connectors to power the motherboard and a number of other general-use connectors that provide power to any device that needs electricity. Check out Chapter 10 for more information. Floppy Drive The floppy drive enables you to access removable floppy disks. The floppy drives used in today’s PCs (and I use the term loosely—you’ll have trouble finding a floppy drive on most modern computers) are 3.5-inch floppy drives. Floppy drives only store a tiny amount of data and have all but disappeared from PCs. Floppy drives connect to the computer via a ribbon cable, which in turn connects to the motherboard. The connection to the motherboard is known as the floppy drive controller (see Figure 3-42). Figure 3-42 Floppy drive connected to motherboard Hard Drive A hard drive stores programs and data that are not currently being used by the CPU. Although RAM storage is measured in megabytes and gigabytes, a PC’s hard drive stores much more data than a typical PC’s RAM—hundreds of gigabytes to terabytes. A terabyte is 1000 gigabytes. An average PC has one hard drive, although most PCs accept more. Special PCs that need to store large amounts of data, such as a large corporation’s main file-storage computer, can contain many hard drives—8 to 16 drives in some cases. The two most common types of hard drives seen in today’s PCs are the older Parallel Advanced Technology Attachment (PATA) and the more modern Serial Advanced Technology Attachment (SATA). PATA drives use a ribbon cable very similar to the one used by floppy drives, whereas SATA drives use a very narrow cable. Figure 3-43 shows a SATA drive (left) next to a PATA drive (right). Most motherboards only come with SATA connections, but if you look around, you can find one that supports PATA as well. Figure 3-43 SATA and PATA drives showing data connectors Optical drives, introduced next, use the same PATA or SATA connections used with hard drives. Figure 3-44 shows a DVD drive sharing a single ribbon cable with a PATA hard drive—a common sight inside a PC. Figure 3-44 Hard drive and DVD drive TIP Very few PCs use small computer system interface (SCSI) drives. SCSI drives are generally faster and more expensive, so they usually show up only in high-end PCs such as network servers or graphics workstations. Optical Drives Optical drives enable a computer to read one or more types of optical discs, such as CD, DVD, or Blu-ray Disc (see Figure 3-45). CDs store around 700 MB and come in three varieties: CD-ROM (read only memory: you can’t change the data on them), CD-R (recordable: you can change the data once), and CDRW (rewritable: you can change the data on them over and over). DVDs store much more data—the smallest capacity DVDs store around 4 GB, enough for a Hollywood movie—and come in even more varieties: DVD-ROM, DVD+R, DVD-R, DVD+RW, and DVD-RW, just to name the more famous ones. Blu-ray Discs are popular for high-definition movies, but there are also Blu-ray Discs for storing data with capacities starting at 25 GB. Figure 3-45 Assorted optical discs All of these optical discs require an optical drive that knows how to read them. If you want to do anything with a CD-RW disc, for example, you need a CD-RW drive. If you want to use a DVD+R disc, you need a DVD+R drive. Luckily, most optical drives support many different types of discs, and some support every common type of optical disc available. Figure 3-46 shows typical optical drives. Note that some of them advertise what disc types they use. Others give no clue whatsoever. Figure 3-46 Optical drives NOTE Chapter 13 goes into great detail on the assorted discs and drive types. Know Your Parts The goal of this chapter was to get you to appreciate the names and functions of the various parts of the PC: peripherals, connectors, and components. By starting with the Big Picture view, you may now begin breaking down the individual components on a chapter-by-chapter basis and truly understand at great depth how each component works and how it interconnects with the PC system as a whole. Chapter Review Questions 1. What do you call the commands that tell the computer what to do? A. Data B. Morse code C. Programming D. Output 2. Which of the following is a proper name for a stick of RAM? A. CRIMM B. DIMM C. BGA D. LGA 3. Where do you connect an anti-static wrist strap? (Select the best answer.) A. To an anti-static plate on the computer B. To an electrical outlet C. To a handy metal part of the case D. To a non-static wrist strap 4. What sort of connector does a typical network interface card have? A. DB-9 B. Mini-DIN C. RJ-11 D. RJ-45 5. Modern keyboards connect to which of the following ports? (Select all that apply.) A. DIN B. FireWire C. Mini-DIN D. USB 6. Which end of the USB cable plugs into the PC? A. A B. B C. Mini-A D. Mini-B 7. A modern printer usually plugs into which of the following ports? A. DB-9 B. DB-25 C. Mini-DIN D. USB 8. What do you plug into a three-row, 15-pin port? A. Joystick B. Keyboard C. Monitor D. Mouse 9. What connector was designed to connect your PC to a high-end television set? A. DB-HD B. HDMI C. USB D. VGA 10. What connector was designed to connect your PC to a high-end audio system? A. DB-HA B. DVI C. Mini-audio D. S/PDIF Answers 1. C. The commands that tell the computer what to do are called, collectively, programming. 2. B. Modern computers use DIMMs for RAM. 3. C. Connect an anti-static wrist strap to any handy metal part of the computer. The metal plate, by the way, is the section on the strap where you connect the cable from the PC. 4. D. A typical network interface card sports an RJ-45 port. 5. C, D. Modern keyboards connect to either mini-DIN or USB ports. 6. A. Plug the A connector into the PC. 7. D. A modern printer usually plugs into USB. 8. C. You plug a monitor into a three-row, 15-pin port. 9. B. HDMI was designed to connect your PC to a high-end television set. 10. D. S/PDIF was designed to connect your PC to a high-end audio system. 4 Visible Windows CHAPTER In this chapter, you will learn how to • Relate the history of Microsoft Windows • Explain the Windows interface • Identify the operating system folders of Windows XP, Windows Vista, and Windows 7 • Describe the utilities in Windows that are essential to techs As a PC tech, you need to understand Windows at a level beyond that of regular users. Not only must techs run through the standard Windows features that everyone uses every day (Start button, Recycle Bin, and so on), they must also be comfortable drilling down underneath that user-friendly surface to get their hands a little dirty. This chapter begins by introducing and organizing the many variations of Windows on the market today and helping you appreciate the difference between, for example, Windows XP Professional and Windows 7 Ultimate. The chapter then takes you through the Windows interface in detail. The third section looks more closely at the techie aspects of Windows, including the structure of the operating system. The fourth section provides an overview of the many utilities for techs available in Windows. The chapter closes in the “Beyond A+” section with a discussion of the versions of Windows not on the current CompTIA A+ exams, such as Windows 8 and non-desktop versions of Windows. Let’s get started! Historical/Conceptual A Brief History of Microsoft Windows Many users think of Windows as a monolithic thing, as the operating system (OS) for the PC (as opposed to the Mac), but as a tech you need to understand that Microsoft produces many varieties of the OS, each with specific tools, utilities, file structures, and interfaces. And you need to be able to navigate through any modern version of Windows fluidly. Microsoft currently supports many versions of Windows, of which three concern the CompTIA A+ certified technician: Windows XP, Windows Vista, and Windows 7. Within each of these versions, Windows comes in multiple editions. Table 4-1 presents a list for the three versions you need to know for the exams. Table 4-1 Versions of Windows on the CompTIA A+ Exams The problem of variety is compounded the minute you start working with older computers or talking with users or techs who’ve been working with computers for several years. You’ll hear about old versions of Windows such as Windows 98 or Windows 2000. Huh? What are these versions (see Figure 4-1)? How do they fit in the picture? Figure 4-1 Lots of Windows! This section outlines the history of Microsoft Windows and then takes an in-depth look at the differences among the many versions of Microsoft’s flagship operating system. That way you can sort out the essentials for today’s techs from the many varieties you’ll hear about. Microsoft entered the operating system game in the early 1980s with a command-line OS called Microsoft Disk Operating System, or MS-DOS. With a command-line OS, you interacted with the computer to run programs, save files, and perform all the other computing functions by typing and then pressing the ENTER key on your keyboard. This whole typing thing worked for people who could memorize commands and such, but alternative operating systems, such as Apple’s Mac OS, offered a visual interface, where you could interact with the computer by clicking on pictures. The time came for Microsoft to step up its game and produce a graphical user interface (GUI) where users could use a mouse to point and click. Early Windows The earliest version of Windows, Microsoft Windows 1.0, arrived in 1985 and was little more than a graphical overlay of the DOS command-line operating system. This overlay version of Windows went through a number of updates, ending with the first truly popular version of Windows, Windows for Workgroups version 3.1 (see Figure 4-2). Figure 4-2 Windows for Workgroups NOTE Microsoft released several editions of Windows 3.1, with minor differences in name. Techs call the editions collectively Windows 3.x. In 1989, Microsoft offered a completely separate version of Windows called Windows NT. Windows NT was a true graphical operating system and was dramatically more powerful than the Windows overlay versions. Windows NT went through a number of editions, culminating with Windows NT 4.0 in 1996 (see Figure 4-3). Figure 4-3 Windows NT 4.0 Windows NT had so many features that showing them all could take days, but one is important. NT came with a new way to organize hard drives and files, called the NT File System (NTFS). Before NTFS, all versions of Windows used an ancient file system called the file allocation table (FAT). NTFS took care of a number of problems, the biggest of which was security. FAT had no file security, meaning it had no user accounts, passwords, or permissions to enable people to control access to files. NTFS was built from the ground up with security in mind. We’ll cover both FAT and NTFS later in the book; for now, just appreciate that NTFS began with Windows NT. It wasn’t until 1995 that Microsoft dumped the overlay concept and introduced Windows 95, the first version of Windows for the standard user that was also a full-blown operating system (see Figure 4-4). Windows 95 offered many improvements over Windows 3.x, and eventually Microsoft released several upgraded versions as well, such as Windows 98, Windows 98 SE, and Windows Me. Figure 4-4 Windows 95—the Windows of your forefathers NOTE When we describe Windows 95, 98, 98 SE, and Me from a historical standpoint, we lump them all together, using the term “Windows 9x.” The arrival of Windows 2000 in 2001 changed things. Throughout most of the 1990s, Windows was in a bit of a mess. Microsoft had two totally different operating systems—each called Windows—that it sold for two different markets. Microsoft sold the Windows 9x series for the home user and small office, and it sold the much more powerful Windows NT series for corporate environments. Windows 2000 was the first step toward changing this mess. It was based on Windows NT (including support for NTFS), but it included a great interface, provided support for nearly any program, and was substantially easier to use than Windows NT. Microsoft originally presented Windows 2000 as a replacement for Windows NT, but its stability and ease of use motivated many knowledgeable Windows 9x users to upgrade to Windows 2000 as well. Windows 2000 started to appear as “the single Windows to replace all the other versions.” NOTE Windows 2000 was the last version of Windows to come in both Server and Professional editions. After the release of Windows XP, Microsoft introduced the next version of Windows Server as Server 2003. Windows Server 2008 R2 is the latest edition of Windows Server. As of this writing, Microsoft’s newest server product, codenamed Windows Server 8 (WS8), is right around the corner, so keep your eyes peeled! Modern Windows The vast majority of computers in the field today run one of the three modern versions of Windows, so the CompTIA A+ certification focuses on those: Windows XP, Windows Vista, and Windows 7. But as you know from Table 4-1 at the beginning of this chapter, just saying the name of a Windows version doesn’t do justice to the editions within that version. The trick is to organize these editions in a way that enables you to discover their similarities and differences. In this section, we’ll look at editions of Windows XP, Vista and 7, as well as a few other versions of Windows, and see the differences in detail. 802 Windows XP Windows XP came hot on the heels of Windows 2000. Under the hood, XP was basically the same as Windows 2000, but it added a dramatically improved interface and a number of new features, such as a built-in CD writer. Microsoft also broke with the beauty of 2000’s “one OS for everyone” idea. Microsoft visualized three types of users—professionals, home users, and media junkies—so Windows XP came in three editions: Windows XP Professional, Windows XP Home, and Windows XP Media Center. Windows XP Professional Microsoft Windows XP Professional is, in many people’s opinions, the most versatile and therefore the most mainstream edition of Windows XP. Microsoft tuned Windows XP Professional for office environments with many users sharing lots of data and multiple users sharing single computers. Windows XP Professional provides full-blown data security, and it is the only edition of Windows XP with the capability of logging onto a special Windows Server-controlled network called a domain. A Windows domain is a group of networked computers all under the control of a single computer running some edition of Windows Server. Users on a domain can use a single logon with their computer that defines everything they can do on every other computer on the domain. (See Chapter 22 for all the details of the amazing Windows domain.) Figure 4-5 shows a typical Windows XP Professional desktop. Figure 4-5 Windows XP Professional Windows XP Home As its name implies, Windows XP Home is designed for the home and small-office user. Windows XP Home is a stripped-down edition of Windows XP Professional. The best way to describe Windows XP Home is to list the Windows XP Professional features that Windows XP Home lacks. Windows XP Home does not have • The ability to log on to a Windows domain A Windows Home PC may log on to any single Windows server, but you must have a user name and password on every single server. With a domain, you can have one user name and password that works on all computers that are members of the domain. • Encrypting file system With Windows XP Professional, you can encrypt a file or a folder so that only you can read it. Windows XP Home lacks this feature. • Support for multiple processors Windows XP Home does not support more than one physical CPU. Windows XP Professional supports two separate CPUs. NOTE CPU support is based on physical CPUs, not the number of cores in a single CPU. See Chapter 6 for details on multi-core CPUs. • Support for Remote Desktop A Windows XP Professional PC may be remotely accessed from another computer by using Remote Desktop (see Figure 4-6). You cannot access a Windows XP Home system in this fashion. • Support for NTFS Access Control The NTFS file system is capable of powerful controls on what users may do to a file or folder. Windows XP Home doesn’t give you the ability to control these NTFS permissions individually. When you look at the properties of a file or folder in Windows XP Home, you’ll notice that there is no Security tab. Instead, Windows XP Home’s Sharing tab (see Figure 4-7) shows that only one folder, the Shared Documents folder, is open for sharing—very different from XP Professional. Figure 4-6 Remote Desktop Figure 4-7 Windows XP Home Sharing tab • Support for group policies Do you need to keep users from using a certain program? Do you want to prevent them from changing the screensaver? What do you want to do if they try to log in three times unsuccessfully? That’s the job of group polices. Well, if you want this level of control on your system, get Windows XP Professional, because XP Home doesn’t support them. Group policies are discussed in Chapter 29. A few more differences exist between Windows XP Professional and XP Home, but the preceding are the ones you’re most likely to run into. Basically, if you want serious control of the folders, files, users, and network, you need XP Professional. Windows XP Media Center Windows XP Media Center is a specialized XP edition that includes the very handy Windows Media Center program (see Figure 4-8). Media Center is a Personal Video Recorder (PVR) program that enables you to watch and record television (you’ll need a TV tuner card) and organize all of your media, from photos to music. Figure 4-8 Windows XP Media Center Other than the Media Center program, Windows XP Media Center’s capabilities are identical to those of Windows XP Home. Windows Vista In January of 2007, Microsoft announced Windows Vista. Vista introduced a new interface as well as some very different underpinnings, which we will discuss both in this chapter and later chapters. These changes created some serious teething problems that Microsoft fixed over time, though not fast enough to protect Vista from a nasty “bad operating system” opinion that lasts to this day. Love it or hate it, the CompTIA A+ exams expect you to know Vista. Microsoft carried on the concept of different editions of Windows for different markets. Let’s look at the most common editions of Vista. Windows Vista Home Basic Windows Vista Home Basic is roughly equivalent to Windows XP Home. Microsoft gears it to home users not needing more advanced multimedia support. Windows Vista Home Premium Windows Vista Home Premium is the same as Windows Vista Home Basic, but it adds an upgraded Windows Media Center PVR application, similar to the one found in Windows XP Media Center (see Figure 4-9). Figure 4-9 Vista Home Premium Media Center Windows Vista Business Windows Vista Business is the basic business edition and has all the security, file-sharing, and access controls seen in Windows XP Professional. Windows Vista Ultimate Windows Vista Ultimate combines all of the features of every other Vista edition and includes some other features, such as a game performance tweaker and DVD ripping capability (see Figure 4-10). Figure 4-10 Vista Ultimate Windows Vista Enterprise Windows Vista Enterprise is an enhanced edition of Windows Vista Business and includes extra features like BitLocker Drive Encryption and support for two physical CPUs. This edition cannot be purchased through normal stores. You’ll have to go through Microsoft directly to purchase it. EXAM TIP You can determine your Windows version by right-clicking My Computer in Windows XP, or Computer in Vista and Windows 7, and selecting Properties. Windows 7 Comparing the look and feel of Windows Vista to Windows 7 might make you think that the two operating systems are far more alike than different—and you’d be right. So if Windows Vista and Windows 7 look and act so much alike, why didn’t Microsoft just call Windows 7 “Windows Vista: The Fixed Version?” By the time Microsoft “fixed” Windows Vista, nobody wanted anything to do with it— people were reinstalling Windows XP! Microsoft didn’t have a choice; it had to call this “fixed” Vista something new. Enter Windows 7 (see Figure 4-11). Figure 4-11 The Windows 7 desktop Microsoft created several editions of Windows 7, closely following Windows Vista’s release model. Let’s look at each edition of Windows 7 and see how they compare. Windows 7 Starter Around the time of Windows 7’s release, netbooks (super-lightweight laptops, mostly used for Web browsing) were incredibly popular. Windows 7 Starter is a stripped-down edition of the OS designed to complement the limited role of the netbook. Windows 7 Starter lacks many of the advanced networking, media, and graphics capabilities of other versions of Windows, focusing instead on easy Internet access. Windows 7 Home Premium Windows 7 Home Premium is the most basic and most widely released edition of Windows 7. Roughly comparable to Windows Vista Home Premium, this edition of Windows 7 includes a lot of media functionality and some advanced network functions. Windows 7 Professional Stepping up from Windows 7 Home Premium, Windows 7 Professional adds support for joining domains, as well as support for powerful features like Windows XP Mode (enabling you to run Windows XP programs inside Windows 7) and Remote Desktop Connection (enabling you to connect to another computer over a network and see that computer’s desktop as if it were your own). EXAM TIP You should know which tools are available in the various editions of Windows for the CompTIA exam. For example, Windows XP Mode works only with Windows 7 Professional, Ultimate, and Enterprise. It comes as a separate download and requires virtualization software such as Windows Virtual PC. Windows 7 Ultimate Windows 7 Ultimate includes, as the name implies, everything that Windows 7 has to offer. You’ll find advanced networking, backup, and security tools to complete your ultimate OS experience. Windows 7 Enterprise Windows 7 Enterprise is very similar to Windows Vista Enterprise and can only be purchased directly from Microsoft. Based on Windows 7 Professional, Enterprise includes extra features designed for large businesses, such as enhanced network searches, increased application security, and data protection using BitLocker. Enter 64-bit Windows From roughly 1986 to around 2001, all CPUs were 32-bit. While we will save the big discussion of what 32-bit means for Chapter 6, for now let’s keep it simple: a 32-bit CPU can only use a maximum of 4 gigabytes (232 bytes = 4,294,967,296 bytes) of RAM. Starting in 2001, we began to see 64-bit CPUs that could accept more than 4 gigabytes. 64-bit-capable CPUs are now the norm, while 32-bit-only CPUs are mostly relegated to netbooks and smartphones. NOTE CPUs and 32- and 64-bit processing are covered in much greater detail in Chapter 6. The leap from 32-bit to 64-bit processing has a number of advantages. The really big compelling reason to go from 32- to 64-bit is that 64-bit CPUs support more than 4 GB of RAM. The more RAM you have, the more programs—and the bigger the programs—your system can run. Until fairly recently, not too many of us cared to go above 4 GB of RAM. We didn’t need the extra RAM, and we didn’t have a CPU that could run at 64 bits. My, how things have changed over the past few years! EXAM TIP Remember for the exams that 32-bit CPUs can support up to 4 GB of RAM. In concept, 64-bit CPUs can support up to 16 exabytes of memory. No one has made a CPU that supports the full 64-bit amount, however, and you certainly won’t find that much memory in the typical PC. The 64-bit CPUs first showed up with the Intel Itanium back in 2001. At that time the only folks interested in 64-bit processing were large data centers and a few organizations that needed to crunch big numbers. To run a computer with an Itanium, you needed an operating system that worked with a 64-bit processor. Up to that point, every version of Windows ran only at 32-bit. Microsoft answered the call by creating special 64-bit editions of Windows 2000 and XP, but these 64-bit editions were very rare and ran only on the Itanium. In 2003, Advanced Micro Devices (AMD) started to ship the popular Athlon 64 CPU. This CPU could run in either 32-bit or 64-bit mode, making 64-bit a realistic option for most of us. Intel followed AMD around 2004 with Pentium 4 CPUs also capable of 32-bit or 64-bit processing. Since then, almost every CPU sold by Intel or AMD has the ability to run in either 32-bit or 64-bit mode. Moving from 32-bit to 64-bit is easy, but only if you have an edition of Windows to support 64-bit. Microsoft has multiple editions of Windows designed to support 64-bit CPUs. TIP All 32-bit editions of Windows support a maximum of 4 GB of RAM. If your PC has more than 4 GB and you’re not running 64-bit Windows, you might as well remove any RAM above 4 GB—you’re wasting it! Windows XP 64-bit Edition The 64-bit-only edition of Windows XP was called Windows XP 64-bit Edition (apparently Microsoft decided not to get cute when naming that one). Given that it worked only on Intel Itanium processors, the chance of your seeing this operating system is pretty small unless you decide to work in a place with powerful server needs. The Windows XP Professional x64 Edition is a little more common, as it runs on any AMD or Intel processor that supports both 32 and 64 bits (see Figure 4-12). Figure 4-12 Windows XP Professional x64 Edition Windows XP 64-bit editions have had some impact, as they were the first stable Windows editions that truly supported 64-bit processing, but it was the introduction of Microsoft Vista that really started the move into 64-bit computing. Windows Vista and Windows 7 64-bit Editions Each of the previously listed Vista and Windows 7 editions comes in both 32-bit and 64-bit editions (except for Windows 7 Starter). As we move into PCs with more than 4 GB of RAM, it’s important to make sure your edition of Windows is a 64-bit edition (see Figure 4-13). Figure 4-13 64-bit Vista NOTE Every installation DVD of Windows 7 comes with both 32-bit and 64-bit editions on the same disc. Transitioning to 64-bit Windows Techs use “x86” or “x64” to describe a particular computer architecture, implying that there is some compatibility within that architecture. This matters because people need to know that the software they purchase will work properly with the computer they have. The transition from 32-bit editions of Windows to 64-bit editions of Windows requires a certain update in terminology. x86 versus x64 Intel originally used numbers to name its CPUs, such as 8086, 80286, 80386, and so on. To talk about them collectively, the industry replaced the leading numbers with an x and kept the numbers that stayed consistent for all the processors, thus x86 describes the Intel CPU architecture for PCs. All the 32-bit editions of Windows were designed to run on x86 architecture. The move to 64-bit CPUs and, equally importantly, to 64-bit editions of Windows required some sort of change in terminology. Microsoft and others picked up the x86 terminology and changed it to market 64bit-only editions of their software, branding the 64-bit software as x64. A consumer, therefore, could look at a product such as Windows XP Professional x64 Edition and very quickly know that the software was designed for 64-bit CPUs rather than 32-bit CPUs. Software Compatibility Transitions to updated architecture, such as the change from x86 to x64, create concern among users, because they fear that their old programs won’t run or will run poorly, or that they’ll have problems with compatibility down the road. Techs need to allay those fears by educating users properly. Here’s the scoop. Most of the 64-bit processors run either 32-bit or 64-bit editions of Windows without missing a beat. The 64-bit editions of Windows require a 64-bit CPU; they snicker at 32-bit processors and refuse to play. Many companies have produced 64-bit editions of applications that only work with 64-bit Windows running with a 64-bit CPU. Great, right? But what about all those 32-bit applications out there working for a living? It gets interesting. Windows Vista and Windows 7 64-bit editions support most 32-bit applications, sometimes without any user intervention and sometimes through explicit use of the Windows compatibility mode options. (Just for the record, you sometimes need to use Windows compatibility mode options to run older programs on Windows 32-bit editions, so it’s not just a function of 64-bit support for 32-bit applications.) Windows can try to emulate previous versions of Windows if an application balks at loading. To run a program in an emulated version of Windows, you need to access the primary executable file that, when double-clicked, makes the program run. We’ll go through where to find the program files in the various versions of Windows later in this chapter, but a quick example should suffice here. A user has a custom program—called “Widgets for XP”—designed to take advantage of particular features in Windows XP Professional with Service Pack 2 installed and it doesn’t work in Windows Vista or 7. Open Computer and go to C:\Program Files\Widgets for XP and look for a file with the type listed as Application, such as WidgetsXP.exe (see Figure 4-14). Right-click and select Properties. Figure 4-14 Finding an executable file NOTE Microsoft regularly patches Windows to fix problems. That’s what the “with Service Pack 2” means in the example here. Chapter 17 covers updating Windows in detail. On the Compatibility tab, you can select the checkbox next to Run this program in compatibility mode for: and select the OS of choice (see Figure 4-15). In this case, you would select Windows XP (Service Pack 2) to provide optimal compatibility for the application. Windows saves the configuration change and tries to open the program in compatibility mode each time the program loads. Figure 4-15 Compatibility mode options The Windows Interface All versions of Windows share certain characteristics, configuration files, and general look and feel. Here’s some good news: You’ll find the same, or nearly the same, utilities in almost all versions of Windows, and once you master one version—both GUI and command-line interface—you’ll pretty much have them all covered. This section covers the essentials: where to find things, how to maneuver, and what common utilities are available. Where versions of Windows differ in concept or detail, I’ll point that out along the way. You’ll get to the underlying structure of Windows in the subsequent two sections of this chapter. For now, let’s look at the common user interface. User Interface Windows offers a set of utilities, or interfaces, that every user should know about—both how and why to access them. And since every user should know about them, certainly every CompTIA A+ certified tech should as well! Let’s take a quick tour of the typical Windows GUI. EXAM TIP Odds are pretty good you already know the Windows interface—but do you know what the CompTIA A+ calls all these parts? Don’t skip this section! Logon Logging onto a Windows computer is something we all do, but few of us take time to appreciate the process. Your user name and password define what you can do on your computer. Every version of Windows supports multiple users on a single machine, so the starting point for any tour of the Windows user interface starts with the logon screen. Figure 4-16 shows the Windows XP logon screen. Figure 4-16 Windows XP logon screen Windows XP introduced a new type of logon called the Welcome screen (see Figure 4-17). If you’re using Windows XP Home or Media Center, this is the only logon screen you will see. Windows XP Professional also has the Welcome screen, but if you connect to a domain, you’ll see a more classic logon screen harkening back to the days of Windows 2000 (see Figure 4-18). Figure 4-17 Windows XP Welcome screen Figure 4-18 Windows XP domain logon screen All editions of Windows Vista and Windows 7 use an improved version of Windows XP’s Welcome screen (see Figure 4-19). Figure 4-19 Windows 7 Welcome screen Desktop The Windows desktop is your primary interface to the computer. The desktop is always there, underneath whatever applications you have open. The desktop analogy appeals to most people—we’re used to sitting down at a desk to get work done. Figure 4-20 shows a nice, clean Windows XP desktop; note the icons on the left and the various graphical elements across the bottom. You can add folders and files to the desktop and customize the background to change its color or add a picture. Most people like to do so— certainly, I do! As an example, Figure 4-21 shows the desktop from my home system—a Windows 7 Ultimate PC. Figure 4-20 Windows XP desktop Figure 4-21 Mike’s messy desktop NOTE Your desktop is actually a folder in your computer. Whatever is in that folder shows up on your desktop. It’s critical that you know how to get to that folder in every version of Windows covered on the CompTIA A+ exam. Clearly the Windows Vista and Windows 7 desktops differ a lot compared to the Windows XP desktop. What you’re seeing is something called the Aero desktop. The Aero desktop adds a number of impressive aesthetic features to your desktop that Microsoft claims makes the user experience more enjoyable and productive. I’m not going to get into an argument on the value of the Aero desktop, but it is an important part of the modern Windows interface. Most of the Aero features are more about looks than adding functionality, but the end result is a smoother desktop with a few noteworthy features. Transparency, as the name implies, gives an adjustable amount of transparency to the edges of your windowed programs, as you can see in Figure 4-22. Figure 4-22 Transparency desktop. EXAM TIP Windows Vista Home Basic and Windows 7 Starter do not support the Aero Flip 3D enables you to view and select all of your open windows in a 3D format, as shown in Figure 423. Figure 4-23 Flip 3D Flip 3D is fun to use. Press the WINDOWS KEY followed by the TAB key to start it. Keep pressing TAB to cycle through the windows. When the window you want is in the front, release both keys, and that window will become the active window. Try WINDOWS KEY-TAB-SHIFT to scroll through your windows in the opposite direction. To use the Aero desktop, you must have a video card that supports it. We’ll save the in-depth discussion for Chapter 21, but for now here’s what Microsoft says you need: • DirectX 9 capability or better • At least 128 megabytes of video RAM • Windows Display Driver Model (WDDM) driver • Pixel Shader version 2.0 When you install Windows Vista or Windows 7, the installer checks your video to determine if it can support Aero. If your video card is capable, Aero turns on automatically. To check, press the WINDOWS KEY-TAB combination. If Flip 3D appears, you have Aero. If it doesn’t, Aero is not active. To turn on Aero in Windows Vista, right-click on your desktop and select the Personalize menu option. Next, select Window Color and Appearance. If you see a screen that looks like Figure 4-24, you already have Aero running. If you see a screen that looks like Figure 4-25, select the Windows Aero color scheme to activate the Aero desktop. Figure 4-24 You’ve got Aero! Figure 4-25 The lack of transparency and the flat window with no drop shadow show that Aero is not activated. TIP If your computer can’t run the Aero desktop, you need to upgrade your system to meet the minimum requirements. This usually means a new video card or updated video card drivers. See Chapter 21 for details. If you’re running Aero, note that the Window Color and Appearance screen shown in Figure 4-24 has a slider to adjust the transparency settings and a checkbox to turn transparency off completely. Windows 7 makes activating Aero even easier. Right-click on your Desktop and select Personalize. If you see any Aero themes, as shown in Figure 4-26, you can select one to activate the Aero desktop. Figure 4-26 Select one of the Aero themes to activate the Aero Desktop in Windows 7. There are a number of other features that, although not on the CompTIA A+ certification exams, you really should try. The WINDOWS KEY-T combination gives a preview of all minimized windows. ALT-TAB gives a preview of all running windows. Also, in Windows 7, pressing WINDOWS KEY-LEFT ARROW or WINDOWS KEY-RIGHT ARROW will fill the respective half of your screen with the active window. Try Aero. It may not be the productivity tool Microsoft promises it to be, but it sure is fun. Taskbar and Start Menu The taskbar runs along the bottom of all Windows desktops and includes up to four sections (depending on the version of Windows and your configuration). Starting at the left side, these are the Start button, the Quick Launch toolbar (in Windows XP and Windows Vista), the running programs area, and the notification area. Although the taskbar sits at the bottom of the desktop by default, you can move it to either side or to the top of the screen. The taskbar contains the Start button, probably the most clicked button on all Windows systems. You can find the Start button on the far left end of the taskbar. Figure 4-27 shows the Start buttons for Windows XP, Windows Vista, and Windows 7 (in order). Click the Start button to open the Start menu, where you can see the applications installed on the system and start them. Figure 4-27 Three different Windows Start buttons Try moving your cursor onto the All Programs menu item. When the All Programs menu appears, move the cursor to Accessories. Locate the Notepad program and click it. By default, Windows XP hides lesser-used menu options, so if you don’t see Notepad, click the double down-arrows at the bottom of the Accessories menu to make Notepad appear. NOTE You have a lot of clicking to do in this chapter, so take a moment to reflect on what I call the General Rules of Clicking. With a few exceptions, these rules always apply, and they really help in manipulating the Windows interface to do whatever you need done: • Click menu items once to use them. • Click icons once to select them. • Click icons twice to use them. • Right-click anything and select Properties to see its properties. Great! If you opened Notepad properly, you should see something like Figure 4-28, with Notepad displaying an untitled text page. Notice how Notepad shows up on the taskbar at the bottom of your screen. Most running programs appear on the taskbar in this way. Close the Notepad program by clicking on the button with the X in the upper-right corner of the Notepad window. Look again at the taskbar to see that Notepad no longer appears there. Figure 4-28 Notepad application (note the buttons in the upper-right corner) Now look all the way to the right end of the taskbar. This part of the taskbar is known officially as the notification area, though many techs and the CompTIA A+ certification exams call it the system tray. You will at a minimum see the current time displayed in the system tray, and on most Windows systems you’ll also see a number of small icons there. Figure 4-29 shows the system tray on a Windows Vista PC. Figure 4-29 System tray showing several icons and the time EXAM TIP Microsoft calls the area at the far right of the taskbar the notification area, but you might see it referred to on the CompTIA A+ certification exams as the system tray. These icons show programs running in the background. Most programs run in a window. Background programs function like any other program except they do not use a window, simply because the nature of their particular jobs makes a window unnecessary. Thousands of programs like to run in the system tray: network status, volume controls, battery state (on laptops), and removable device status are just a few examples. What shows up on yours depends on your version of Windows, what hardware you use, and what background programs you have installed. Some of the icons in Figure 4-29, for example, include virtual machine software, a monitor calibration program, and my e-mail program. On Windows XP and Vista systems, you’ll find the Quick Launch toolbar near the left end of the taskbar (see Figure 4-30). Here, you can place often-used programs and open them with a single click. On Windows XP systems, the Quick Launch toolbar is not displayed on the taskbar by default, so before you can use this convenient feature, you must right-click the taskbar, select Properties, and check Show Quick Launch. To change the contents of the Quick Launch toolbar, simply drag icons onto or off of it. Figure 4-30 Quick Launch toolbar Windows 7 takes the Quick Launch toolbar and marries it to the running program area thumbnails, creating pinned applications (see Figure 4-31). You can pin application icons directly onto the running application area. When you open one of these pinned applications, its icon changes to show that it is now open. If you open an application that isn’t pinned to the taskbar, its icon still shows up, but will disappear when you close it. If you’ve ever used the Apple OS X dock (perish the thought!), then you’ve used this type of feature. Figure 4-31 Pinned applications Microsoft introduced the Jump List with Windows 7 to show you context-sensitive information about whatever is on your taskbar (see Figure 4-32). If you look at the Jump List for Microsoft Word, for example, you’ll see recently opened documents. The Jump List for iTunes enables you to skip forward and backward through the songs in your playlist. To open a Jump List, click and drag upward on the icon in the taskbar or right-click on the icon. Figure 4-32 A Jump List The Many Faces of Windows Explorer Windows Explorer enables you to manipulate files and folders stored on all the drives in or connected to your computer. Microsoft presents the tool in a variety of ways to help you focus quickly on what you want to accomplish. If you want to see the contents of an optical disc, for example, you can open My Computer (Windows XP) or Computer (Windows Vista/7) by double-clicking the icon on the desktop or selecting the icon from the Start menu to have Windows Explorer open with the drives displayed (see Figure 4-33). To display the contents of a drive or folder, double-click it. Figure 4-33 Windows Explorer in Windows XP displaying the drives installed, as well as common tasks on the left Windows Explorer in Windows XP offers a series of common tasks in a bar along the left side of the screen, as you can see in Figure 4-34. Windows Vista and Windows 7 also offer tasks, but the options display in a bar below the location bar, near the top of the window (see Figure 4-34). Figure 4-34 Windows Explorer in Windows 7 displaying the drives installed and showing tasks When you access My Documents (Windows XP) or Documents (Windows Vista/7) by double-clicking the icon on the desktop or selecting it from the Start menu, Windows opens Windows Explorer with your user folders displayed. Because your My Documents/Documents folder is stored (by default) on the C: hard drive, Windows Explorer shows the contents of that drive, drilled down specifically to your folders. The fact that one way to open Windows Explorer is to double-click My Computer or Computer, and another way to open Windows Explorer is to double-click My Documents or Documents—and the two methods show different contents initially—leads many users to assume that they have two distinct tools. That’s simply not the case. Windows Explorer changes what’s displayed to suit specific tasks preset by Microsoft, but it’s a single tool that can point to different locations on your computer. Even better, you can change the look of Windows Explorer by clicking a button. The Folders button in Windows XP toggles the Folders list on or off on the left (see Figure 4-35). The Folders list is a tree menu that enables you to move the focus of Windows Explorer to different folders or drives. The Folders list replaces the common tasks bar in Windows XP. Note that the Folders list is enabled by default in Windows Vista and Windows 7 no matter whether you open the tool through Computer or Documents. Figure 4-35 Windows Explorer in Windows XP with the Folders list toggled on In Windows Vista and Windows 7, you can alter the view of Windows Explorer in several ways. On the taskbar, you can click the down arrow next to the Change your view button to change the size of the icons, the details displayed, and more. You can turn off the Folders list (known in Vista and 7 as the Navigation pane) if desired by clicking the down arrow next to Organize, selecting Layout from the menu options, and then deselecting Navigation pane. The Folders list view makes copying and moving files and folders from one location to another very easy. The steps differ slightly when you copy to a folder on the same drive versus when you copy to a folder on a different drive, although the first step is the same: select a folder in the Folders list, and the contents of that folder appear in the main pane on the right. To move or copy a file from one folder to another folder on the same drive, click and hold a file or folder in the main pane and then drag the cursor over to any folder on the other drive in the Folders list. A → symbol will appear (in Windows Vista and 7, although not in Windows XP). Release the mouse button, and you move that file or folder to the new folder. If you want to copy a file or folder rather than move it, press the CTRL key on your keyboard and then click and drag into the desired folder. The → symbol (if any) changes to a +; release the mouse button to copy the file or folder. To copy or move a file from one folder to another folder on a different drive, click and hold a file or folder in the main pane and then drag the cursor over to any folder in the Folders list, and a + symbol will appear. Release the mouse button, and you’ll make a copy of that file or folder in the new folder. If you want to move a file or folder rather than just copy it, press the SHIFT key on your keyboard and then click and drag into the desired folder. The + symbol changes to a → in Windows Vista/7 or just goes away in Windows XP; release the mouse button to move the file or folder. Notice the differences in the icons displayed in Windows Explorer? Windows assigns different icons to different types of files, based on their extensions, the set of characters at the end of a filename, such as .EXE, .TXT, or .JPG. The oldest extensions, starting from back in the DOS era, are usually three characters, but current programs may use two-character extensions, such as .JS (JavaScript) or .AU (audio), or even four-character extensions, such as the ubiquitous .HTML for Web pages. In rare cases, a filename might actually have no extension. As you look at these icons on your own screen, some of you might say, “But I don’t see any extensions!” That’s because Windows hides them by default. To see the extensions in Windows XP, select Tools | Folder Options to open the Folder Options dialog box. Click the View tab and uncheck Hide extensions for known file types. In Windows Vista/7, select Organize | Folder and search options and then click the View tab to see the same dialog box, which has the same checkbox to uncheck (see Figure 4-36). Figure 4-36 Folder Options dialog box There are two other very handy settings under the View tab, but to see the results well, you need to be in the C: drive of Computer, as shown in Figure 4-37. Figure 4-37 Default Computer view where many things are hidden Go back into the View tab of the Folder Options dialog box, click the Show hidden files and folders radio button (named Show hidden files, folders, and drives in Windows Vista/7), and then uncheck Hide protected operating system files. Click the Apply to Folders button in Windows Vista/7 or the Apply to All Folders button in Windows XP. Your C: drive should look like Figure 4-38 when you are finished. As before, when you return to examining the folder contents, you will see the file extensions, and possibly some previously hidden files. You can tell which ones are hidden because they appear somewhat faded or ghostly compared to the non-hidden folders and files. Figure 4-38 Computer displaying hidden files and folders Now that those files are visible, you have the awesome responsibility of keeping them safe. In general, the less you handle your vital system files, the better. You’ll learn some ways to do useful things with files that were previously hidden, but unless you really know what you’re doing, it’s best to leave them alone. Before you turn a PC over to someone who isn’t a trained PC tech, you’ll probably want to hide those system files again. EXAM TIP There are many scenarios where you’d want to see hidden file extensions and hidden files as well. What if you need to run a program from its executable file, for example, and there are four files in the same folder all named “setup”? Which one do you double-click? Turn the file extensions visible, see which one is setup.exe, and double-click that one. Viewing hidden and system files, on the other hand, enables them to show up in a search. That’s very handy for techs. The CompTIA A+ exams quiz you on these topics. Microsoft has tried to help users organize their files and folders through various user folders and subfolders that you access through Windows Explorer. The different operating systems offer different choices, so let’s look at My Documents (Windows XP), the User’s Files (Windows Vista/7), and Windows 7’s libraries. My Documents, My [Whatever] All versions of Windows provide a special folder structure for each user account so users have their own places to store personal data. This folder grouping is called My Documents in Windows XP. Many Windows programs take advantage of My Documents and by default store their files in the folder or in a subfolder. Windows XP installations do not show My Documents on the desktop by default. On Windows XP, you can access it through the Start menu, or you can add it to your desktop. Right-click the desktop and select Properties to open the Display Properties dialog box. Select the Desktop tab, and then click on the Customize Desktop button to open the Desktop Items dialog box (see Figure 4-39). On the General tab, select the checkbox next to My Documents, My Computer, or both, and then click OK to close the dialog box and make any selected icons appear on the desktop. Figure 4-39 Windows XP Desktop Items dialog box NOTE As with most tools in Windows, Microsoft gives you more than one way to accomplish tasks. In Windows XP and Vista, try right-clicking the Start menu icon, selecting Properties, and choosing the Classic Start Menu radio button. Windows XP’s My Documents folder includes several subfolders: My Pictures (which offers filmstrip and thumbnail views of pictures you store there), My Music (which will fire up Media Player to play any file), My Videos (which, again, starts Media Player), and more. Figure 4-40 shows My Pictures, using the thumbnail view. Many applications have since jumped on the bandwagon and added their own My [Whatever] folders in My Documents. Before I retired my Windows XP machine, for example, I had My eBooks, My Web Sites, My Received Files, My Virtual Machines... My Goodness! Figure 4-40 My Pictures subfolder in My Documents User’s Files Windows Vista and Windows 7 take the equivalent of My Documents to a whole new level with the User’s Files. (Although a Documents folder is available, it’s designed literally for documents, such as text files.) Click on the Start menu and you’ll see a folder option with the user name of the account that’s currently logged into the computer. With that option, not only do you get all of the folders you get in Windows XP, but Windows Vista/7 also add a number of other folders as well as interesting but important data such as your Internet Explorer favorites and copies of recent searches. Just as with Windows XP, the user’s folder does not appear on the desktop by default. To see this folder, right-click on the desktop, select Personalize, and then click Change desktop icons on the left of the Personalization window. You’ll see a Desktop Icon Settings dialog box where you can select the User’s Files option to display the personal files of the logged-in user account. Figure 4-41 shows the User’s Files folder for my editor, with the Desktop Icon Settings dialog box in the background. Figure 4-41 Typical user accounts folder in Windows Vista Windows 7 Libraries Windows 7 introduced only one new—but very useful—feature to Windows Explorer: libraries. The idea behind libraries is based on two fairly straightforward assumptions: • People tend to need the same data over and over. • The data you need for one job/project/function/whatever is rarely stored in a single folder. Libraries aggregate folders from multiple locations and place them in a single, easy-to-find spot in Windows Explorer. The files and folders don’t actually move. The library just creates links to them (see Figure 4-42). Figure 4-42 Libraries in Windows Explorer By default, every user has at least four libraries: Documents, Music, Pictures, and Videos. These libraries consist of two folders: the user’s My Whatever folder for that type of data plus the Public Whatever folder under C:\Users\Public. (You’ll learn more about these a little later in the chapter.) Let’s clarify this subtle but critical concept. Libraries are not folders but collections of existing folders. Let’s say you keep some digital photos in your My Photos folder, but you also have a separate stash of photos on an external hard drive in a folder called “Vacation Pictures.” Instead of flipping back and forth between these folders to see all of your photos, you could use a library to link them. When you open a library, you see the contents of every folder in the library together, as if they were all in the same folder (but they aren’t). Your photos in My Photos and Vacation Pictures will appear side by side. You can create a library from any instance of Windows Explorer. Right-click Libraries in the navigation pane, select New | Library, and give the library a name. Ta-da! You’ve just made your first library. Now you need to add folders to your library. You can add folders from your system or from shares on other systems. To add a folder to a library, right-click the folder in Windows Explorer, select Include in library, and then click the library you want to use in the fly-out menu. You can also right-click a library, select Properties, and use the Include a folder button to add folders. Remember two important items: • Only folders can populate a library—no individual files, no printers, etc. • Don’t try to remove a folder from a library by deleting it. If you do, you will delete the actual folder. Instead, right-click the folder name under the library name on the Navigation pane and select Remove location from library. EXAM TIP Make sure you can name the four default libraries in Windows 7. Recycle Bin In Windows, a file is not erased when you delete it. Windows adds a level of protection in the form of a special folder called the Recycle Bin. When you delete a file in Windows, the file moves into the Recycle Bin. It stays there until you empty the Recycle Bin or restore the file, or until the Recycle Bin reaches a preset size and starts erasing its oldest contents. To access the Recycle Bin’s properties, right-click the icon on the desktop and select Properties. (You’ll find the icon usually in the top left corner of the desktop.) The Recycle Bin’s properties look different in different versions of Windows, but they all work basically the same. Figure 4-43 shows the properties of a typical Windows 7 Recycle Bin. Windows will set aside a certain percentage by default (it changes according the size of the drive), but you can specify the amount of drive space to use for the Recycle Bin as well. If a hard drive starts to run low on space, this is one of the first places to check. Figure 4-43 Windows 7 Recycle Bin Properties My Network Places/Network Systems tied to a network, either via a network cable or by a modem, have a folder called My Network Places in Windows XP or simply Network in Windows Vista/7 (see Figure 4-44). This folder shows all the current network connections available to you. You’ll learn about My Network Places/Network in Chapter 22. Figure 4-44 Network in Windows Vista Windows Sidebar Windows Vista comes with a GUI feature called the Windows Sidebar, a tool that sits on one side of the desktop and enables small helper applications—called Microsoft Gadgets—to run. You can display a clock, for example, or a dynamic weather update. Vista comes with a handful of Gadgets, but developers have gone crazy with them, enabling you to add all sorts of useful tools, such as the Twitter feed and World of Warcraft search and realm status Gadgets in Figure 4-45. Figure 4-45 Windows Sidebar in action Windows 7 also includes Gadgets, but removes the Sidebar concept. You can place Windows 7 Gadgets anywhere on your desktop. NOTE The background application running Gadgets in Windows 7 is called Sidebar.exe, just like in Windows Vista, so you could argue that Windows 7 includes Windows Sidebar. Hot Keys In Windows, you can use key combinations to go directly to various programs and places. Here’s a reasonably extensive list of general-purpose commands for Windows. Be aware that some applications may change the use of these commands. Function Keys • F1 Help • F2 Rename • F3 Search menu • F5 Refresh the current window • F6 Move among selections in current windows Popular Hot Keys • CTRL-ESC Open Start menu • ALT-TAB Switch between open programs • ALT-F4 Quit program • CTRL-Z Undo the last command • CTRL-A Select all the items in the current window • SHIFT-DELETE Delete item permanently • SHIFT-F10 Open a shortcut menu for the selected item (this is the same as right-clicking an object) • SHIFT Bypass the automatic-run feature for optical media (by pressing and holding down the SHIFT key while you insert optical media) • ALT-SPACE Display the main window’s System menu (from this menu you can restore, move, resize, minimize, maximize, or close the window) • ALT-ENTER Open the properties for the selected object Working with Text • CTRL-C Copy • CTRL-X Cut • CTRL-V Paste • CTRL-Z Undo Windows Key Shortcuts These shortcuts use the special Windows key: • WINDOWS KEY Start menu • WINDOWS KEY-D Show desktop • WINDOWS KEY-E Windows Explorer • WINDOWS KEY-L Lock the computer • WINDOWS KEY-TAB Cycle through taskbar buttons (or Flip 3D with Windows Aero in Vista/7) • WINDOWS KEY-PAUSE/BREAK Open the System Properties dialog box NOTE I’ve covered only the most basic parts of the Windows desktop in this chapter. The typical Windows desktop includes many other parts, but for techs and for the CompTIA A+ certification exams, what you’ve learned here about the desktop is more than enough. Operating System Folders The modern versions of Windows organize essential files and folders in a relatively similar fashion. All have a primary system folder for storing most Windows internal tools and files. All have a set of folders for programs and user files. Yet once you start to get into details, you’ll find some very large differences. It’s very important for you to know in some detail the location and function of many common folders and their contents. EXAM TIP The CompTIA A+ exams love to ask detailed questions about the locations of certain folders. Make sure you know this section! System Folder SystemRoot is the tech name given to the folder in which Windows has been installed. Windows XP, Vista, and 7 all use C:\Windows as the default SystemRoot. Be warned: this is the default folder, but you can change where Windows is installed during the installation process. It’s handy to know about SystemRoot. You’ll find it cropping up in many other tech publications, and you can specify it when adjusting certain Windows settings to make sure they work under all circumstances. When used as part of a Windows configuration setting, add percent signs (%) to the beginning and end like so: %SystemRoot%, which means you’ll almost never see it as just plain SystemRoot. If you don’t know where Windows is installed on a particular system, here’s a handy trick. Get to a command prompt, type cd %systemroot%, and press ENTER. The prompt changes to the directory in which the Windows OS files are stored. Slick! See Chapter 18 for details on how to use the command prompt in Windows. The system folder contains many subfolders, too numerous to mention here, but CompTIA wants you to know the names of a number of these subfolders as well as what goes in them. Let’s run through the subfolders you should recognize and define (these folders are in all versions of Windows): • %SystemRoot%\Fonts All of the fonts installed in Windows live here. • %SystemRoot%\Offline Files (Offline Web Pages in Windows 7) When you tell your Web browser to save Web pages for offline viewing, they are stored in this folder. This is another folder that Windows automatically deletes if it needs the space. • %SystemRoot%\System32 This is the real Windows! All of the most critical programs that make Windows run are stored here. 64-bit editions of Windows also store critical files in %SystemRoot% \SysWOW64. • %SystemRoot%\Temp Anytime Windows or an application running on Windows needs to create temporary files, they are placed here. Windows deletes these files automatically as needed, so never place an important file in this folder. Program and Personal Document Folders Windows has a number of important folders that help organize your programs and documents. They sit in the root directory at the same level as the system folder, and of course they have variations in name depending on the version of Windows. We’ll assume that your computer is using a C: drive—a pretty safe assumption, although there actually is a way to install all of Windows on a second hard-drive partition. C:\Program Files (All Versions) By default, most programs install some or all of their essential files into a subfolder of the Program Files folder. If you installed a program, it should have its own folder in here. Individual companies decide how to label their subfolders. Installing Photoshop made by Adobe, for example, creates the Adobe subfolder and then an Adobe Photoshop subfolder within it. Installing Silverlight from Microsoft, on the other hand, only creates a Microsoft Silverlight folder with the program files within it. (Some programmers choose to create a folder at the root of the C: drive, bypassing Program Files altogether, but that’s becoming increasingly rare.) C:\Program Files (x86) The 64-bit editions of Windows Vista and Windows 7 create two directory structures for program files. The 64-bit applications go into the C:\Program Files folder, whereas the 32-bit applications go into the C:\Program Files (x86) folder. The separation makes it easy to find the proper version of whatever application you seek. Personal Documents As you might expect, given the differences among the desktop names for personal document locations outlined earlier in the chapter, the personal folders for Windows XP, Windows Vista, and Windows 7 differ in location and name. Windows XP places personal folders in the Documents and Settings folder, whereas Windows Vista and Windows 7 use the Users folder. From there, they differ even more. C:\Documents and Settings (Windows XP) All of the personal settings for each user are stored here. All users have their own sub-folders in Documents and Settings. In each user folder, you’ll find another level of folders with familiar names such as Desktop, My Documents, and Start Menu. These folders hold the actual contents of these items. Let’s dive through these to see the ones you need to know for the CompTIA A+ exams. • \Documents and Settings\Default User (hidden) All of the default settings for a user. This folder is a template that Windows copies and customizes when a new user logs on for the first time. • \Documents and Settings\All Users You can make settings for anyone who uses the computer. This is especially handy for applications: some applications are installed so that all users may use them and some applications might be restricted to certain users. This folder stores information for any setting or application that’s defined for all users on the PC. • \Documents and Settings\Shared Documents If you’re using Windows XP’s Simple File Sharing, this is the only folder on the computer that’s shared. • \Documents and Settings\<User Name> This folder stores all settings defined for a particular user (see Figure 4-46). Figure 4-46 Contents of a typical \Documents and Settings folder in Windows XP Opening any user’s folder reveals a number of even lower folders. Each of these stores very specific information about the user. • \Documents and Settings\<User Name>\Desktop This folder stores the files on the user’s desktop. If you delete this folder, you delete all the files placed on the desktop. • \Documents and Settings\<User Name>\<User name’s> Documents This is the My Documents folder for that user. • \Documents and Settings\<User Name>\Application Data (hidden) This folder stores information and settings used by various programs that the user has installed. • \Documents and Settings\<User Name>\Start Menu This folder stores any customizations the user made to the Start menu. NOTE When you’re looking at your own account folders, you’ll see My Documents rather than <User name’s> Documents in the \Documents and Settings\<User Name> folder. C:\Users (Windows Vista/7) Windows Vista and Windows 7 dump the old Documents and Settings folder for the Users folder. Functionally similar to Documents and Settings, there are a number of subfolders here that you need to know to pass the CompTIA A+ exams. Let’s repeat the process, locating the same functions in their new locations. • \Users\Default (hidden), \Users\All Users, and \Users\<User Name> All of these folders retain the same functions as in Windows XP. • \Users\<User Name> The big change takes place under each of the \Users\ <User Name> folders. This folder still stores all settings defined for a particular user; however, this folder contains more subfolders in Vista/7 than in XP (see Figure 4-47). Luckily, you only need to know a few folders for the exams. • \Users\<User Name>\Desktop Same as in Windows XP. • \Users\<User Name>\Documents This is the Documents folder for that user. Note that in Vista, it’s simply known as “Documents,” while in Windows 7, it is once again “My Documents.” • \Users\<User Name>\Downloads Microsoft’s preferred download folder for applications to use. Most applications do use this folder, but some do not. • \Users\<User Name>\Start Menu Same as in Windows XP. Figure 4-47 Contents of a typical Users\<User Name>\ folder in Vista NOTE Vista and 7 make a special hidden folder called “Default User” that points to the User folder to support older applications. Any good tech knows the name and function of all the folders just listed. As a tech, you will find yourself manually drilling into these folders for a number of reasons. Users rarely go directly into any of these folders with Windows Explorer. As a tech, you know that’s a good thing, since you appreciate how dangerous it is for them to do so. Imagine a user going into a \Users\<User Name>\Desktop folder and wiping out someone’s desktop folders. Luckily, Windows protects these folders by using NTFS permissions, making it very difficult for users to destroy anything other than their own work. EXAM TIP Be very careful here. Some of the folder name differences between XP and Vista/7 are subtle. Make sure you know the difference. Tech Utilities Windows offers a huge number of utilities that enable techs to configure the OS, optimize and tweak settings, install hardware, and more. The trick is to know where to go to find them. This section shows the most common locations in Windows where you can access utilities: right-click, Control Panel, Device Manager, System Tools, command line, Microsoft Management Console, Administrative Tools, and the Action Center. Note that these are locations for tools, not tools themselves, and you can access many tools from more than one of these locations. You’ll see some of the same utilities in many of these locations. Stay sharp in this section, as you’ll need to access utilities to understand the inner workings of Windows. Right-Click Windows, being a graphical user interface OS, covers your monitor with windows, menus, icons, file lists—all kinds of pretty things you click on to do work. Any single thing you see on your desktop is called an object. If you want to open any object in Windows, you double-click on it. If you want to change something about an object, you right-click on it. Right-clicking on an object brings up a small menu called the context menu, and it works on everything in Windows. In fact, try to place your mouse somewhere in Windows where right-clicking does not bring up a menu (there are a few places, but they’re not easy to find). What you see on the little menu when you right-click varies dramatically depending on the item you decide to right-click. If you right-click a running program in the running program area on the taskbar, you’ll see items that relate to a window. Windows XP and Vista will present options such as Move, Size, and so on (see Figure 4-48). Windows 7 gives you the Jump List, as we discussed earlier. If you right-click on your desktop, you get options for changing the appearance of the desktop and more (see Figure 4-49). Even different types of files show different results when you right-click on them. Right-clicking is something techs do often. Figure 4-48 Right-clicking on a running program in Windows XP Figure 4-49 Right-clicking on the desktop in Windows 7 offers numerous settings One menu item you’ll see almost anywhere you right-click is Properties. Every object in Windows has properties. When you right-click on something and can’t find what you’re looking for, select Properties. Figure 4-50 shows the results of right-clicking on Computer in the Start menu—not very exciting. But if you select Properties, you’ll get a dialog box like the one shown in Figure 4-51. Figure 4-50 Right-clicking on Computer Figure 4-51 Computer properties Control Panel The Control Panel handles most of the maintenance, upgrade, and configuration aspects of Windows. As such, the Control Panel is the first set of tools for every tech to explore. You can find the Control Panel by clicking the Start button and choosing Control Panel from the Start menu. Windows XP, Vista, and 7 open in the Control Panel’s Category view by default, which displays the icons in groups like “Printers and Other Hardware.” The categories change between each edition of Windows. This view requires an additional click (and sometimes a guess about which category includes the icon you need), so many techs use a more classic view. The CompTIA A+ exams assume you use classic view with large icons, so do what every tech does: switch from category view to classic view. In Windows XP, select Switch to Classic View. In Windows Vista, choose Classic View. In Windows 7, select Large icons or Small icons from the View by dropdown list for a similar effect. Figure 4-52 shows the Windows XP Control Panel in both Category and Classic views. Figure 4-52 Windows XP Control Panel in two views: Category (left) and Classic (right) A large number of programs, called applets, populate the Control Panel. The names and selection of applets vary depending on the version of Windows and whether any installed programs have added applets. But all versions of Windows have applets that enable you to control specific aspects of Windows, such as appearance, installed applications, and system settings. Windows XP has Display and Windows Vista/7 have Personalization which enable you to make changes to the look and feel of your Windows desktop and tweak your video settings. Add or Remove Programs (Windows XP) and Programs and Features (Windows Vista/7) enable you to add or remove programs. The System applet (all versions) gives you access to essential system information and tools, such as Device Manager, although Microsoft wisely added Device Manager right on the Control Panel starting with Vista. Every icon you see in the Control Panel is actually a file with the extension .CPL. Any time you get an error opening the Control Panel, you can bet you have a corrupted CPL file. These are a pain to fix. You have to rename all of your CPL files with another extension (I use .CPB) and then rename them back to .CPL one at a time, each time reopening the Control Panel, until you find the CPL file that’s causing the lockup. EXAM TIP Even these common applets vary slightly among Windows versions. The CompTIA A+ certification exams do not test you on every little variance among the same applets in different versions—just know what each applet does. You can use the Control Panel applets to do an amazing array of things to a Windows system, and each applet displays text that helps explain its functions. The Add Hardware applet in Windows XP, for example, says quite clearly, “Installs and trouble-shoots hardware” (see Figure 4-53). They are all like that. Figure 4-54 shows the User Accounts applet. Can you determine its use? (If not, don’t sweat it. I’ll cover users in Chapter 16.) Don’t bother trying to memorize all these applets. Each Control Panel applet relevant to the CompTIA A+ exams is discussed in detail in the relevant chapter throughout the rest of the book. For now, just make sure you can get to the Control Panel and appreciate why it exists. Figure 4-53 Add Hardware Wizard of the Add Hardware applet Figure 4-54 User Accounts window of the User Accounts applet Device Manager With Device Manager, you can examine and configure all of the hardware and drivers in a Windows PC. As you might suspect from that description, every tech spends a lot of time with this tool! You’ll work with Device Manager many more times during the course of this book and your career as a PC tech. There are many ways to get to Device Manager—make sure you know all of them! The first way is to open the Control Panel and double-click the System applet icon. This brings up the System Properties dialog box in Windows XP and the System dialog box in Windows Vista/7. In Windows XP, you access Device Manager by selecting the Hardware tab and then clicking the Device Manager button. Figure 4-55 shows the Hardware tab of the System Properties dialog box in Windows XP. In Windows Vista/7, the System dialog box has a direct connection to Device Manager (see Figure 4-56). Figure 4-55 Windows XP System applet with the Hardware tab selected Figure 4-56 Windows Vista System applet with the Device Manager menu option circled You can also get to the System Properties/System dialog box in all versions of Windows by right-clicking My Computer/Computer and selecting Properties. From there, the path to Device Manager is the same as when you access this dialog box from the Control Panel. NOTE Holding down the WINDOWS KEY and pressing PAUSE/BREAK is yet another way to get to the System Properties/System dialog box. Keyboard shortcuts are cool! The second (and more streamlined) method is to right-click My Computer/Computer and select Manage. This opens a window called Computer Management, where you’ll see Device Manager listed on the left side of the screen, under System Tools. Just click on Device Manager and it opens. You can also access Computer Management by opening the Administrative Tools applet in the Control Panel and then selecting Computer Management (see Figure 4-57). Figure 4-57 Device Manager in Computer Management Why are there so many ways to open Device Manager? Well, remember that we’re only looking at locations in Windows from which to open utilities, not at the actual utilities themselves. Microsoft wants you to get to the tools you need when you need them, and it’s better to have multiple paths to a utility rather than just one. Manager. EXAM TIP The CompTIA A+ exams want you to know multiple ways to open Device Device Manager displays every device that Windows recognizes, organized in special groups called types. All devices of the same type are grouped under the same type heading. To see the devices of a particular type, you must open that type’s group. Figure 4-57 shows a Windows Vista Device Manager screen with all installed devices in good order—which makes us techs happy. If Windows detects a problem, the device has a down arrow, a red X, or a black exclamation point on a yellow field, as in the case of the Digital Still Camera device in Figure 4-58. Figure 4-58 Problem device NOTE There is one other “problem” icon you might see on a device in Device Manager—a blue i on a white field. According to Microsoft, this means you turned off automatic configuration for a device. A down arrow in Windows Vista/7 or a red X in Windows XP means Windows (or you) disabled the device—right-click on the device to enable it (see Figure 4.59). With a black exclamation point, rightclick on the device and select Properties. Read the error code and explanation in the Device Status pane (see Figure 4-60). If necessary, look up a Microsoft Knowledge Base article that matches the number to see what to do. There are around 40 different errors—nobody bothers to memorize them! Figure 4-59 Enabling a disabled device Figure 4-60 Problem device properties Device Manager isn’t just for dealing with problems. It also enables you to update drivers with a simple click of the mouse (assuming you have a replacement driver on your computer). Right-click a device and select Update Driver Software from the menu to get the process started. Figure 4-61 shows the options in Windows Vista. Figure 4-61 Selecting Update Driver Software in Windows Vista Device Manager Make sure you can get to Device Manager! You will come back to it again and again in subsequent chapters, because it is the first tool you should access when you have a hardware problem. System Tools The Start menu offers a variety of tech utilities collected in one place: System Tools. In the System Tools menu, you’ll find commonly accessed tools such as System Information and Disk Defragmenter (see Figure 4-62). Figure 4-62 System Tools menu options Many techs overlook memorizing how to find the appropriate Windows tool to diagnose problems, but nothing hurts your credibility with a client like fumbling around, clicking a variety of menus and applets, while mumbling, “I know it’s around here somewhere.” The CompTIA A+ certification exams therefore test you on a variety of paths to appropriate tools. To access System Tools in all three versions of Windows, go to Start | All Programs | Accessories | System Tools. Each version of Windows shares many of the same tools, but each includes its own utilities as well. I’ll note which version of Windows uses each particular system tool. Activate Windows (All) Windows XP unveiled a copy-protection scheme called activation. Activation is a process where your computer sends Microsoft a unique code generated on your machine based on the Install CD/DVD’s product key and a number of hardware features, such as the amount of RAM, the CPU processor model, and other ones and zeros in your PC. Normally, activation is done at install time, but if you choose not to activate at install or if you make “substantial” changes to the hardware, you’ll need to use the Activate Windows utility (see Figure 4-63). With the Activate Windows utility, you can activate over the Internet or over the telephone. Figure 4-80 Setting up a throughput test Click Add, and then click Close; probably not much is happening. Go to a Web site, preferably one where you can download a huge file. Start downloading and watch the chart jump; that’s the real throughput (see Figure 4-81). Figure 4-81 Downloading with blazing speed NOTE You’ll learn more about the Performance console in Chapter 15. Reliability and Performance Monitor/Performance Monitor (Windows Vista/7) Reliability and Performance Monitor in Windows Vista offers just about everything you can find in the Performance applet of older versions of Windows—although everything is monitored by default, so there’s no need to add anything. In addition, it includes Reliability Monitor. Reliability Monitor enables you to see at a glance what’s been done to the computer over a period of time, including software installations and uninstallations, failures of hardware or applications, and general uptime (see Figure 482). It’s a nice starting tool for checking a Vista machine that’s new to you. Figure 4-82 Reliability and Performance Monitor open to the Reliability Monitor screen in Vista Windows 7 drops Reliability Monitor from this tool and calls it Performance Monitor, but everything else is the same. You can still find Reliability Monitor in Windows 7 by searching for it in the Search bar. NOTE You’ll learn more about Reliability and Performance Monitor/Performance Monitor in Chapter 15. Services Windows runs a large number of separate programs called services. The best way to visualize a service is to think of it as something that runs, yet is invisible. Windows comes with about 100 services by default, and they handle a huge number of tasks, from application support to network functions. You can use the Services applet to see the status of all services on the system, including services that are not running (see Figure 4-83). Figure 4-83 Services applet Right-click a service and select Properties to modify its settings. Figure 4-84 shows the properties for the Bluetooth Support Service. See the Startup type pull-down menu? It shows four options: Automatic (Delayed Start), Automatic, Manual, and Disabled. Automatic means it starts when the system starts (Delayed Start services start two minutes after startup), Manual means you have to come to this tab to start it, and Disabled prevents anything from starting it. Also make sure you understand how to start, stop, pause, and resume services (note the four buttons below Startup Type). Figure 4-84 Bluetooth Support Service properties EXAM TIP The CompTIA A+ certification exams are not interested in having you memorize all of these services—just make sure you can manipulate them. Action Center (Unique to Windows 7) Sometimes, you just want to glance at your system and know that nothing has gone terribly wrong. Previous versions of Windows lacked a single “peephole” to view the status of your computer. Action Center fills that gap, providing a one-page aggregation of event messages, warnings, and maintenance messages that, for many techs, might quickly replace Event Viewer as the first place to look for problems. Unlike Event Viewer, Action Center separates issues into two sections, Security and Maintenance, making it easier to scan a system quickly (see Figure 4-85). Figure 4-85 Action Center Action Center only compiles the information, taking data from well-known utilities such as Event Viewer, Windows Update, Windows Firewall, and User Account Control (UAC) and placing it into an easy-to-read format. If you wish, you can tell Action Center where to look for information by selecting Change Action Center settings (see Figure 4-86). Figure 4-86 Change Action Center settings If you see a problem, Action Center includes plenty of links to get you to the utility you need. From the Action Center applet, you get direct links to • UAC settings • Performance Information and Tools • Backup and Restore • Windows Update • Troubleshooting Wizard • System Restore Although Action Center does little more than reproduce information from other utilities, it makes finding problems quick and easy. Combined with quick links to most of the utilities you’ll need, Action Center should become your base of operations when something goes wrong on a Windows 7 PC. Beyond A+ Windows 8 Windows 8 will launch sometime in 2012 (according to Microsoft), but it’s not covered on the 220-801 and 220-802 exams. While the differences between Windows Vista and Windows 7 were minor enough that you could know a lot about 7 if you knew about Vista, Windows 8 looks to reimagine how we interface with our PCs. The biggest idea behind Windows 8 is to unify Microsoft’s multiple platforms: PCs, tablets, phones— even the Xbox 360 now has an interface very similar to Windows 8’s “Metro” user interface (see Figure 4-87). You’ll be able to use touch-enabled monitors to slide, drag, pinch, and zoom your way around apps specifically designed for the new look. Don’t worry, though—your old desktop is safely hidden behind the Metro Start screen. Figure 4-87 The Windows 8 Metro UI Beyond the interface, Microsoft has said they want to make it easier for developers to quickly program applications for multiple platforms. They’ve also previewed new tools and enhanced utilities from previous versions of Windows. The new Task Manager alone, as shown in Figure 4-88, should be enough to whet your appetite until the final release. Figure 4-88 Windows 8’s upgraded Task Manager Windows Embedded The world is filled with PCs in the most unlikely places. Everything from cash registers to the F-22 Raptor fighter plane contains some number of tiny PCs. These aren’t the PCs you’re used to seeing, though. They almost never have mice, monitors, keyboards, and the usual I/O you’d expect to see, but they are truly PCs, with a CPU, RAM, BIOS, and storage. These tiny PCs need operating systems just like any other PC, and a number of companies make specialized OSs for embedded PCs. Microsoft makes Windows Embedded just for these specialized embedded PCs. Chapter Review Questions 1. Which of the following is an advantage of running Windows on NTFS as opposed to FAT? A. Security B. Multiple folders C. Long filenames D. Speed 2. Which version of Windows uses the Backup Status and Configuration Tool? A. Windows 2000 B. Windows XP Media Center C. Windows XP Professional D. Windows Vista Ultimate 3. What is the proper way to refer to the system root folder?? A. %System% B. &System& C. %SystemRoot% D. &SystemRoot& 4. What folder is a central storage location for user files in XP? A. Program Files B. My Documents C. My Files D. %SystemRoot%\Users 5. Which utility is helpful in troubleshooting hardware? A. System Properties B. Device Manager C. Disk Management D. Security Center 6. Which Windows utility backs up critical files and settings and enables you to roll back to a previous state? A. Registry B. System Restore C. System Information D. Microsoft Management Console 7. Many tech tools are grouped together in which location? A. Start | All Programs | Tools B. Start | All Program | Tools | System Tools C. Start | All Programs | System Tools | Accessories D. Start | All Programs | Accessories | System Tools 8. Which utility is missing from the default Windows XP Home installation? A. Backup B. Character Map C. Computer Management D. User Accounts 9. What is displayed in the Computer window? A. All the drives on your system B. All the Control Panel applets C. Installed programs D. Performance Monitor 10. Which feature of Windows 7 enables you to link folders and view their contents together? A. Favorites B. Shortcuts C. Libraries D. Windows Explorer Answers 1. A. NTFS offers security. FAT provides no security. 2. D. The Backup Status and Configuration Tool did not exist before Vista. 3. C. The system root folder is referred to as %SystemRoot%. 4. B. Most XP users put their personal files in My Documents. 5. B. For hardware in general, turn to Device Manager. 6. B. System Restore does the trick here, enabling you to back up and restore your system. 7. D. You’ll find many useful tools in Start | All Programs | Accessories | System Tools. 8. A. Backup is not installed by default in Windows XP Home. 9. A. Computer shows your drives. 10. C. Using libraries, you can link folders and view their contents together as if they were one folder. 5 Visible Networks CHAPTER In this chapter, you will learn how to • Describe the basic functions of a network, including identifying common devices and connectors • Discuss the differences between a LAN and a WAN and the importance of TCP/IP • Perform basic resource sharing It’s hard to find a computer that’s not connected to a network. Whether your system is part of a large enterprise network or a single PC with an Internet connection, every computer has some form of network connection. CompTIA has wisely added quite a bit of networking coverage to the CompTIA A+ exams, and a number of chapters toward the back of this book cover networking in great detail. By covering the basic or “user level” networking topics early in the book, however, you’ll see how networking impacts every facet of modern computing. I didn’t name this chapter “Visible Networks” simply as a clever follow-up to the titles of the previous chapters. The primary goal of this chapter is to cover the more visible parts of the network: the connections and settings that enable you and me to set up simple networks. Let’s begin by answering a big question: Why do we network? Historical/Conceptual Take a moment to think about what you do on a network. Most of us, when asked, would say, “surf the Internet,” or “watch YouTube videos,” or maybe “print to the printer downstairs.” These are all good reasons to use a network, but what ties them together? In each of these situations, you are using your computer (the local computer) to access “stuff” stored on a remote computer (not your local computer). So what do remote computers have that you might want (see Figure 5-1)? Figure 5-1 Accessing remote computers A remote computer called a Web server stores the files that make up a Web site. The Web server uses server programs to store and share the data. The two most famous Web server programs are Apache HTTP Server and Internet Information Server (IIS). When you access a Web site, your Web browser (likely Internet Explorer, Mozilla Firefox, or Google Chrome) asks the Web server to share the Web page files and then displays them (see Figure 5-2). Because your computer asks for the Web page, we call it the client. The remote computer that serves the Web site is a server. Figure 5-2 Accessing a Web page NOTE Any computer that’s running a sharing program is by definition a server. But what about YouTube? YouTube also uses Web servers, but these Web servers connect to massive video databases. Like a normal Web server, these remote computers share the videos with your client PC, but they use special software capable of sending video fast enough that you can watch it without waiting (see Figure 5-3). Figure 5-3 Accessing a YouTube page But we don’t need the Internet to share stuff. Figure 5-4 shows a small home network with each computer running Windows 7. One of the computers on the network has a printer connected via a USB port. This computer has enabled a printer-sharing program built into Windows so that the other computers on the network can use the printer. Figure 5-4 Sharing a printer in Windows 7 No matter how big the network, we use networks to share stuff. This stuff might be Web pages, videos, printers, folders, e-mail messages, music—what you can share is limited only by your ability to find a server program capable of sharing it and a client program that can access it. Network people call anything that one computer might share with another a resource. Therefore, the goal of networking is to connect computers so that they can share resources or access other shared resources. To share and access resources, a network must have the following: 1. Something that defines and standardizes the design and operation of cabling, network cards, and the interconnection of multiple computers 2. An addressing method that enables clients to find servers and enables servers to send data to clients, no matter the size of the network 3. Some method of sharing resources and accessing those shared resources Networking Technologies When the first network designers sat down at a café to figure out how to get two or more PCs to share data and peripherals, they had to write a lot of notes on little white napkins to answer even the most basic questions. The first question was: How? It’s easy to say, “Well, just run a wire between them!” But that doesn’t tell us how the wire works or how the computers connect to the wire. Here are some more bigpicture questions: • How will each computer be identified? • If two or more computers want to talk at the same time, how do you ensure that all conversations are understood? • What kind of wire? What gauge? How many wires in the cable? Which wires do what? How long can the cable be? What type of connectors? Clearly, making a modern PC network entails a lot more than just stringing up some cable! As you saw a bit earlier, most networks have one or more client machines, PCs that request information or services, and a server, the machine that hosts and shares the data. Both clients and servers need network interface controllers (NICs) that define or label the machine on the network. A NIC also breaks files into smaller data units, called frames, to send across the network and reassembles the frames it receives into whole files. You also need some medium for delivering the frames between two or more PCs—most often this is a wire that can carry electrical pulses; sometimes it’s radio waves or other wireless methods. Finally, your PC’s operating system has to be able to communicate with its own networking hardware and with other machines on the network. Figure 5-5 shows a typical network layout. Figure 5-5 A typical network EXAM TIP Not too many years ago, every NIC came on an expansion card that you added to a motherboard. Most techs called that card a network interface card or NIC. Now that just about every motherboard has the networking feature built in, the acronym has shifted to network interface controller. You’re likely only to see the term NIC on the exams, though I call them network cards, too. This section of the chapter looks at the inventive solutions network engineers found to handle frames and cabling. After a brief look at the core technology, the chapter dives into four specific types of networks. You’ll dig into the software side of things later in the chapter. Topology If a bunch of computers connect together to make a network, some logic or order must influence the way they connect. Perhaps each computer connects to a single main line that snakes around the office. Each computer might have its own cable, with all of the cables coming together at a central point. Or maybe all of the cables from all of the computers connect to a main loop that moves data along a track, picking up and dropping off data like a circular subway line. A network’s topology describes the way that computers connect to each other in that network. The most common network topologies are called bus, ring, star, and mesh. Figure 5-6 shows the four types: a bus topology, where all computers connect to the network via a main line called a bus cable; a ring topology, where all computers on the network attach to a central ring of cable; a star topology, where the computers on the network connect to a central wiring point (usually called a switch); and a mesh topology, where each computer has a dedicated line to every other computer. There are also hybrid topologies, such as star bus or star ring, which combine aspects of the other topologies to capitalize on their strengths and minimize their weaknesses. You’ll look at the most important hybrid topology, star bus, in a moment, but for now, make sure you know the four main topologies! Look at Figure 5-6. A mesh topology looks amazingly resilient and robust, doesn’t it? And it is, at least on paper. Every computer physically connects to every other computer on the network, so even if half of the PCs crash, the network functions as well as ever (for the survivors). In a practical sense, however, implementing a mesh topology network would be an expensive mess. For example, a tiny network with only 10 PCs would need 45 distinct pieces of cable to connect every PC to every other PC. What a mesh mess! Because of this, mesh topologies have never been practical in a cabled network. Figure 5-6 Clockwise from top left: bus, ring, mesh, and star topologies Although a topology describes the method by which systems in a network connect, the topology alone doesn’t describe all of the features necessary to make a cabling system work. The term bus topology, for example, describes a network that consists of some number of machines connected to the network via the same piece of cable. Notice that this definition leaves a lot of questions unanswered. What is the cable made of? How long can the cable be? How do the machines decide which machine should send data at a specific moment? A network based on a bus topology can answer these questions in a number of different ways. Most techs make a clear distinction between the logical topology of a network—how the network is laid out on paper, with nice straight lines and boxes, similar to an electronic schematic—and the physical topology. The physical topology describes the typically messy computer network, with cables running diagonally through the ceiling space or snaking their way through walls. If someone describes the topology of a particular network, make sure you understand whether they’re talking about the logical topology or the physical topology. Over the years, manufacturers and standards bodies created several specific network technologies based on different topologies. A network technology is a practical application of a topology and other critical standards to provide a method to get data from one computer to another on a network. It defines many aspects of a network, from the topology, to the frame type, to the cabling and connectors used. A network technology defines everything necessary to get data from one computer to another. 801 Frames and NICs Data is moved from one PC to another in discrete chunks called frames. You’ll sometimes hear the word packet used instead of frames—this is incorrect. Packets are a part of the frame. You’ll find more information about packets in Chapter 22. Every NIC in the world has a built-in identifier, an address unique to that single network card, called a media access control (MAC) address. You read that right—every network card in the world has its own unique MAC address! A MAC address is a binary number, meaning it’s a string of 1s and 0s. Each 1 or 0 is called a bit. (You’ll learn more about binary in Chapter 6.) The MAC address is 48 bits long, providing more than 281 trillion MAC addresses, so there are plenty of MAC addresses to go around. Because people have trouble keeping track of that many 1s and 0s, we need another way to display the addresses. Hexadecimal is shorthand for representing strings of 1s and 0s. One hex character is used to represent four binary characters. Here’s the key: So, MAC addresses may be binary, but we represent them by using 12 hexadecimal characters. These MAC addresses are burned into every NIC, and some NIC makers print the MAC address on the card. Figure 5-7 shows the System Information utility description of a NIC, with the MAC address highlighted. Figure 5-7 MAC address NOTE Even though MAC addresses are embedded into the NIC, some NICs allow you to change the MAC address on the NIC. This is rarely done. Hey! I thought we were talking about frames! Well, we are, but you need to understand MAC addresses to understand frames. The many varieties of frames share common features (see Figure 5-8). First, frames contain the MAC address of the network card to which the data is being sent. Second, they have the MAC address of the network card that sent the data. Third is the data itself (at this point, we have no idea what the data is—certain software handles that question), which can vary in size depending on the type of frame. Finally, the frame must contain some type of data check to verify that the data was received in good order. Most frames use a clever mathematical algorithm called a cyclic redundancy check (CRC). Figure 5-8 Generic frame This discussion of frames raises the question, how big is a frame? Or more specifically, how much data do you put into each frame? How do you ensure that the receiving PC understands the way the data was broken down by the sending machine and can thus put the pieces back together? The problem in answering these questions is that they encompass so many items. When the first networks were created, everything from the frames to the connectors to the type of cable had to be invented from scratch. To make a successful network, you need the sending and receiving PCs to use the same network technology. Over the years, many hardware protocols have been implemented, with such names as Token Ring, FDDI, and ARCnet, but today only one hardware protocol dominates the modern PC computing landscape: Ethernet. Introducing Ethernet A consortium of companies centered on Digital Equipment Corporation, Intel, and Xerox invented the first network in the mid-1970s. More than just create a network, they wrote a series of standards that defined everything necessary to get data from one computer to another. This series of standards was called Ethernet. Over the years, Ethernet has gotten faster and has used different types of cabling. As a result, the Ethernet folks have a number of Ethernet versions, often called Ethernet flavors. Even though there are various speeds and cable types, all flavors of Ethernet use the same frame. This is very important: you can have any combination of hardware devices and cabling using different Ethernet flavors on a single Ethernet network and, in most cases, the PCs will be able to communicate just fine. Most modern Ethernet networks employ one of three speeds (and sometimes all three), 10BaseT, 100BaseT, or 1000BaseT. As the numbers in the names suggest, 10BaseT networks run at 10 Mbps, 100BaseT networks run at 100 Mbps, and 1000BaseT networks—called Gigabit Ethernet—run at 1000 Mbps, or 1 Gbps. All three technologies—sometimes referred to collectively as 10/100/1000BaseT or just plain Ethernet—use a star bus topology and connect via a type of cable called unshielded twisted pair (UTP). NOTE Ethernet developers continue to refine the technology. 1000BaseT might be the most common standard now, but 10-Gigabit Ethernet is starting to make inroads today. Star Bus Imagine taking a bus network (where every computer connects to a common wire) and shrinking the bus down so it fits inside a box. Then, instead of attaching each PC directly to the wire, you attach them via cables to special ports on the box (see Figure 5-9). The box with the bus takes care of all of the tedious details required by a bus network. The bus topology would look a lot like a star topology, wouldn’t it? Modern Ethernet networks all use star bus topology. Figure 5-9 Star bus The central box with the bus—a switch—provides a common point of connection for network devices. Switches can have a wide variety of ports. Most consumer-level switches have 4 or 8 ports, but businesslevel switches can have 32 or more ports. Early Ethernet networks used a hub. A switch is a far superior and far more common version of a hub. Figure 5-10 shows a typical consumer-level switch. Figure 5-10 A switch A simple example demonstrates the difference between hubs and switches. Let’s say you have a network of 32 PCs, all using 100-Mbps NICs attached to a 100-Mbps hub or switch. We would say the network’s bandwidth is 100 Mbps. If you put the 32 PCs on a 32-port 100-Mbps hub, you have 32 PCs sharing the 100 Mbps of bandwidth. A switch addresses this problem by making each port its own separate network. Each PC gets to use the full bandwidth. The bottom line? Once switches became affordable, hubs went away. The connection between a computer and a switch is called a segment. With most cable types, Ethernet segments are limited to 100 meters or less. Cheap and centralized, a star bus network does not go down if a single cable breaks. True, the network would go down if the switch failed, but that is rare. Even if a switch fails, replacing a switch in a closet is much easier than tracing a bus running through walls and ceilings and trying to find a break! Unshielded Twisted Pair Unshielded twisted pair (UTP) cabling is the specified cabling for 10/100/1000BaseT and is the predominant cabling system used today. Many types of twisted pair cabling are available, and the type used depends on the needs of the network. Twisted pair cabling consists of AWG 22-26 gauge wire twisted together into color-coded pairs. Each wire is individually insulated and encased as a group in a common jacket. CAT Levels UTP cables come in categories that define the maximum speed at which data can be transferred (also called bandwidth). The major categories (CATs) are outlined in Table 5-1. Table 5-1 CAT levels The CAT level should be clearly marked on the cable, as Figure 5-11 shows. Figure 5-11 Cable markings for CAT level EXAM TIP Although these days you’ll only find CAT 3 installed for telephones and in very old network installations, CompTIA traditionally enjoys tripping up techs who don’t know it could handle 100-Mbps networks. The Telecommunication Industry Association/Electronics Industries Alliance (TIA/EIA) establishes the UTP categories, which fall under the TIA/EIA 568 specification. Currently, most installers use CAT 5e or CAT 6 cable. Shielded Twisted Pair Shielded twisted pair (STP), as its name implies, consists of twisted pairs of wires surrounded by shielding to protect them from EMI, or electromagnetic interference. STP is pretty rare, primarily because there’s so little need for STP’s shielding; it only really matters in locations with excessive electronic noise, such as a shop floor area with lots of lights, electric motors, or other machinery that could cause problems for other cables. Implementing 10/100/1000BaseT The 10BaseT and 100BaseT standards require two pairs of wires: a pair for sending and a pair for receiving. 10BaseT ran on an ancient CAT version called CAT 3, but typically used at least CAT 5 cable. 100BaseT requires at least CAT 5 to run. 1000BaseT needs all four pairs of wires in a CAT 5e or CAT 6 cable. These cables use a connector called an RJ-45 connector. The RJ (registered jack) designation was invented by Ma Bell (the phone company, for you youngsters) years ago and is still used today. NOTE There are CAT levels for connectors as well as cables. Don’t even try to use a CAT 5e RJ-45 connector with a CAT 6 cable. Currently only two types of RJ connectors are used for networking: RJ-11 and RJ-45 (see Figure 5-12). RJ-11 connects your telephone to the telephone jack in the wall of your house. It supports up to two pairs of wires, though most phone lines use only one pair. The other pair is used to support a second phone line. RJ-11 connectors are primarily used for telephone-based Internet connections (see Chapter 24) and are not used in any common LAN installation, although a few weird (and out of business) “network in a box” companies used them. RJ-45 is the standard for UTP connectors. RJ-45 has connections for up to four pairs and is visibly much wider than RJ-11. Figure 5-13 shows the position of the #1 and #8 pins on an RJ-45 jack. Figure 5-12 RJ-11 and RJ-45 Figure 5-13 RJ-45 pin numbers The TIA/EIA has two standards for connecting the RJ-45 connector to the UTP cable: the TIA/EIA 568A (T568A) and the TIA/EIA 568B (T568B). Both are acceptable. You do not have to follow any standard as long as you use the same pairings on each end of the cable; however, you will make your life simpler if you choose a standard. Make sure that all of your cabling uses the same standard and you will save a great deal of work in the end. Most importantly, keep records! Like all wires, the wires in UTP are numbered. A number does not appear on each wire, but rather each wire has a standardized color. Table 5-2 shows the official TIA/EIA Standard Color Chart for UTP. Table 5-2 UTP Cabling Color Chart Plenum Versus PVC Cabling Most workplace installations of network cable go up above the ceiling and then drop down through the walls to present a nice port in the wall. The space in the ceiling, under the floors, and in the walls through which cable runs is called the plenum space. The potential problem with this cabling running through the plenum space is that the protective sheathing for networking cables, called the jacket, is made from plastic, and if you get any plastic hot enough, it creates smoke and noxious fumes. Standard network cables usually use PVC (polyvinyl chloride) for the jacket, but PVC produces noxious fumes when burned. Fumes from cables burning in the plenum space can quickly spread throughout the building, so you want to use a more fire-retardant cable in the plenum space. Plenum-grade cable is simply network cabling with a fire-retardant jacket and is required for cables that go in the plenum space. Plenum-grade cable costs about three to five times more than PVC, but you should use it whenever you install cable in a plenum space. Understanding Ethernet is critical in your understanding of how networks function. But when we talk about networking, there are two interconnected but very different worlds: the small local area networks where nearby users connect their computers via switches, and the Internet. Let’s make sure we understand the differences by exploring the world of LANs and WANs in the next section. Network Protocols, LANs, and WANs The whole idea of networking is often confusing to new techs simply because there are two very different ways to look at networking: small networks that share resources like documents, music, and printers, and big networks like the Internet where you share Web pages, e-mail, and just about anything you want. Let’s take a moment to clarify how these two seemingly different networks are very similar because today both use the same language or protocol. A Short History of the War of the Network Protocols and Why TCP/IP Won Ethernet does a fine job of moving data from one machine to another, but Ethernet alone isn’t enough to make a complete network; many other functions need to be handled. For example, an Ethernet frame holds a maximum of 1500 bytes. What if the data being moved is larger than 1500 bytes? Something has to chop up the data into chunks on one end and something else needs to reassemble those chunks on the other end so the file can be properly reassembled. Another issue arises if one of the machines on the network has its network card replaced. Up to this point, the only way to distinguish one machine from another was by the MAC address on the network card. To solve this, each machine must have a name, an identifier for the network, which is “above” the MAC address. Something needs to keep track of the MAC addresses on the network and the names of the machines so that frames and names can be correlated. If you replace a PC’s network card, the network will, after some special queries, update the list to associate the name of the PC with the new network card’s MAC address. Network protocol software takes the incoming data received by the network card, keeps it organized, sends it to the application that needs it, and then takes outgoing data from the application and hands it to the NIC to be sent out over the network. All networks use some protocol. Over the years there have been many network protocols, most combining multiple simple protocols into groups, called protocol stacks. This lead to some crazily named network protocols, such as NetBIOS/NetBEUI and TCP/IP. NetBIOS/NetBEUI During the 1980s, IBM developed the NetBIOS Extended User Interface (NetBEUI), the default protocol for early versions of Windows. NetBEUI offered small size, easy configuration, and a relatively high speed. The underlying protocol stack was called NetBIOS/NetBEUI. The NetBIOS protocol handled naming conventions, while NetBEUI chopped up data for delivery via frames. NOTE A node is any device that has a network connection—usually this means a PC, but other devices can be nodes. For example, many printers connect directly to a network and can therefore be deemed nodes. NetBIOS names were very simple. You could call your computer TIMMY or MIKESPC. NetBIOS didn’t allow names to include anything but letters (uppercase only), numbers, and a very few special characters. NetBIOS/NetBEUI was great for little networks, but it relied on individual computers to send out frames addressed to the MAC address FF-FF-FF-FF-FF-FF—which meant everybody. The official term for this is a broadcast. Broadcasts eat up bandwidth, but they’re great for a node that’s trying to get a MAC address for another node, as shown in Figure 5-14. Figure 5-14 A broadcast in action NOTE NetBIOS stands for networked basic input/output system, which is why everyone always just called it NetBIOS. Broadcasts are useful, but the larger the network is, the more bandwidth broadcasts eat up. In general, NetBIOS could handle about 300 computers on a single network before the broadcast became too much. By the mid-1980s, it was clear NetBIOS wasn’t going to work for really large networks, so a new network protocol was in the works. Plus, scaling required new hardware as well. LANs, Routing, and WANs A local area network (LAN) is a group of computers that are located physically close to each other—no more than a few hundred meters apart at most. A LAN might be in a single room, on a single floor, or in a single building. But I’m going to add that a LAN is almost always a group of computers that are able to “hear” each other when one of them sends a broadcast. A group of computers connected by one or more switches is a broadcast domain (see Figure 5-15). Figure 5-15 Two broadcast domains—two separate LANs EXAM TIP For the CompTIA A+ exams, remember that a LAN is a group of networked computers that are close to each other. Also, remember that a LAN is almost always a broadcast domain. A wide area network (WAN) is a widespread group of computers connected using long-distance technologies. You connect LANs into a WAN with a magical box called a router (see Figure 5-16). The best example of a WAN is the Internet. Figure 5-16 Two broadcast domains connected by a router—a WAN You can connect multiple smaller networks into a bigger network, turning a group of LANs into one big WAN, but this raises a couple of issues with network traffic. A computer needs some form of powerful, flexible addressing to address a frame so that it goes to a computer within its own LAN or to a computer on another LAN on the same WAN. Broadcasting is also unacceptable, at least between LANs. If every computer saw every frame, the network traffic would quickly spin out of control! Plus, the addressing scheme needs to work so that routers can sort the frames and send them along to the proper LAN. This process, called routing, requires routers and a routing-capable protocol to function correctly. Routers destroy any incoming broadcast frames, by design. No broadcast frame can ever go through a router. This makes broadcasting still quite common within a single broadcast domain, but never anywhere else. NetBIOS/NetBEUI was great for a single LAN, but it lacked the extra addressing capabilities needed for a WAN. A new protocol was needed, one that could handle routing. TCP/IP Transmission Control Protocol/Internet Protocol (TCP/IP) was originally developed for the Internet’s progenitor, the Advanced Research Projects Agency Network (ARPANET) of the U.S. Department of Defense. In 1983, TCP/IP became the built-in protocol for the popular BSD (Berkeley Software Distribution) UNIX, and other flavors of UNIX quickly adopted it as well. The biggest network of all, the Internet, uses TCP/IP as its protocol. All versions of Windows (in fact, all operating systems today) use TCP/IP as the default protocol. The reason TCP/IP has a slash in the middle is to reflect that TCP/IP isn’t a single network protocol. It’s a number of protocols that work together. TCP handles getting the data between computers, while IP handles the addressing scheme that gives us something more powerful and flexible than MAC addresses. Let’s cover IP addresses in this chapter and save some of the other protocols for Chapter 22. NOTE Chapter 22 covers TCP/IP in much greater detail. IP Addresses and Subnet Masks In a TCP/IP network, the systems don’t have names but rather have IP addresses. The IP address is the unique identification number for your system on the network. Part of the address identifies the network, and part identifies the local computer (host) address on the network. IP addresses consist of four sets of eight binary numbers (octets), with each set separated by a period. The numbers range from 0 to 255. This is called dotted-decimal notation. Every computer on a network running TCP/IP gets an IP address like so: 202.34.16.11 Every computer in the same broadcast domain as this computer will have some numbers in common. If the network is small, then all the computers will share the first three octets. In this case, a computer with the IP address of 202.34.16.123 is in the same broadcast domain as 202.34.16.11. The part of the IP address that is common for all the computers in the same broadcast domain is called the network ID. The network ID for this example is 202.34.16. Are these example computers part of the same broadcast domain as a device with an IP address of 202.34.15.33? No. In this example, only computers that are part of 202.34.16 are part of the same broadcast domain as 202.34.16.11. But how does every computer know which part of its IP address identifies the network ID? The subnet mask tells the computer which part of its IP address is the network ID. A typical subnet mask looks like this: 255.255.255.0 The network ID is determined by the number of 255 octets in the subnet mask. If there is a 255, that part of your address is the network ID. If your IP address were 190.24.16.11 and your subnet mask were 255.255.0.0, your network ID would be 190.24. If the subnet mask were 255.255.255.0, the same IP address would have a network ID of 190.24.16. EXAM TIP So far, I’ve only discussed Internet Protocol version 4 (IPv4) addresses. A newer version, known as Internet Protocol version 6 (IPv6), doesn’t follow the same conventions. You’ll learn a lot more about IPv6 in Chapter 22. Default Gateway Sometimes you’ll want to talk to computers that are outside your network. In that case, you’ll need to connect to a router. I can now give another description of a router. A router is a device that has at least two IP addresses: one that connects to your LAN’s switch and one that connects to the “next network.” That next network could be your Internet service provider (ISP) or another router at your company—who knows (and more importantly, who cares, as long as it gets there)? The port on your router that connects to your LAN is given an IP address that’s part of your network ID. In most cases, this is the first address shown in Figure 5-17. Figure 5-17 Default gateway The IP address of the “LAN” side of your router (the port connected to your LAN) is the address your computer uses to send data to anything outside your network ID. This is called the default gateway. Domain Name Service (DNS) Knowing that users could not remember lots of IP addresses, early Internet pioneers came up with a way to correlate those numbers with more human-friendly designations. Special computers, called domain name service (DNS) servers, keep databases of IP addresses and their corresponding names. For example, let’s say a machine with the IP address 209.34.45.163 hosts a Web site and we want it to be known as http://www.totalsem.com/. When we set up the Web site, we pay money for a DNS server to register the DNS name http://www.totalsem.com/ to the IP address 209.34.45.163. So instead of typing “http://209.34.45.163” to access the Web page, you can type “http://www.total-sem.com/.” Your system will then query the DNS server to get http://www.totalsem.com/’s IP address and use that to find the right machine. Unless you want to type in IP addresses all the time, you’ll need to use DNS servers (see Figure 5-18). Figure 5-18 Domain name service The Internet has regulated domain names. If you want a domain name that others can access on the Internet, you must register your domain name and pay a small yearly fee. Originally, DNS names all ended with one of the following seven domain name qualifiers, called top-level domains (TLDs): As more and more countries joined the Internet, a new level of domains was added to the original seven to indicate a DNS name from a particular country, such as .uk for the United Kingdom. It’s common to see DNS names such as http://www.bbc.co.uk/ or http://www.louvre.fr/. The Internet Corporation for Assigned Names and Numbers (ICANN) has added several new domains, including .name, .biz, .info, .tv, and others. Given the explosive growth of the Internet, these are unlikely to be the last ones! For the latest developments, check ICANN’s Web site at http://www.icann.org/. Entering the IP Information When you configure a computer to connect to a network, you must enter the IP address, the subnet mask, the default gateway, and at least one DNS server. (The last of these is called configuring client-side DNS settings.) Let’s review: • IP address A computer’s unique address on the network • Subnet mask Identifies your network ID • Default gateway IP address or the LAN side of your router • DNS server Tracks easy-to-remember DNS names for IP addresses Configuring the IP address differs between each version of Windows. Figure 5-19 shows the IP settings on a Windows 7 system. Figure 5-19 IP settings on a Windows 7 system As you look at Figure 5-19, note the radio button for Obtain an IP address automatically. This is a common setting for which you don’t need to enter any information. You can use this setting if your network uses Dynamic Host Configuration Protocol (DHCP). If you have DHCP (most networks do) and your computer is configured to obtain an IP address automatically, your computer boots up and will broadcast a DHCP request. The DHCP server provides your computer with all the IP information it needs to get on the network (see Figure 5-20). Figure 5-20 A DHCP server handing out an IP address Refer to Chapter 22 for more details on IP addresses, subnet masks, default gateways, and DNS servers. For now, simply appreciate that these settings for your computer exist while we continue to tour the visible network. 802 Network Organization Once a network is created using appropriate network technology like Ethernet, users need to be able to share resources in some organized fashion. Resources such as folders and printers need a way to determine who can and cannot use them and how they can be used. Microsoft designed Windows networks to work in one of three categories: workgroups, domains, or homegroups. (These are the Microsoft terms, but the concepts have been adopted by the entire computer industry and apply to Mac OS X and other operating systems.) These three organizations differ in control, number of machines needed, compatibility, and security. Let’s start with the oldest network organization: workgroups. Workgroups Workgroups are the most basic and simplistic of the three network organizations. They are also the default for almost every fresh installation of Windows. Workgroups have been around since the ancient Windows for Workgroups came out back in the early 1990s. By default, all computers on the network are assigned to a workgroup called WORKGROUP. You can see your workgroup name by opening the System applet (press WINDOWS KEY-PAUSE or go to Start | Control Panel | System applet), as shown in Figure 5-21. Figure 5-21 Default workgroup There’s nothing special about the name WORKGROUP, except that every computer on the network needs the same workgroup name to be able to share resources. If you want to change your workgroup name, you need to use the System applet. Click the Change settings button to open the System Properties dialog box. Then click the Change button to change your workgroup name (see Figure 5-22). Figure 5-22 Changing the workgroup in advanced settings NOTE Most workgroup-based Windows networks keep the default name of WORKGROUP. Workgroups lack centralized control over the network; all systems connected to the network are equals. This works well for smaller networks because there are fewer users, connections, and security concerns to think about. But what do you do when your network encompasses dozens or hundreds of users and systems? How can you control all of that? User Names and Passwords As you’ll recall from Chapter 4, when you log on to a Windows computer, you need to enter a user name and password. Windows 7 makes this easy by giving you a pretty logon interface, as shown in Figure 523. Figure 5-23 Windows 7 logon screen The user names and their passwords are stored in an encrypted format on your computer. User names have a number of jobs on your computer, but at this point the job most interesting to us is to give a user access to the computer. User names work well when you access your own computer, but these same user names and passwords are used to access shared resources on other computers in the network—and that’s where we run into trouble. To appreciate this problem, let’s watch a typical folder share take place on a network of Windows 7 systems. Sharing a Folder All Windows computers can share folders and printers out of the box. Sharing a folder in Windows 7 is easy—just right-click on the folder and select Share with | Specific people to get to the File Sharing dialog box (see Figure 5-24). On most Windows 7 systems, you’ll see options called Homegroup in the context menu—ignore these for now as all will be explained in the next section. Figure 5-24 Folder Sharing dialog box By default, you’ll see every user account that’s currently on this system. You may give an account Read or Read/Write permission, while the person who created the folder is assigned as Owner. The following list describes these permissions: • Read You can see what’s in the folder. You may open files in the folder, but you can’t save anything back into the folder. • Read/Write Same as Read but you can save files into the folder. • Owner Same as Read/Write plus you can set the permissions for other users on the folder. NOTE All versions of Windows come with a far more powerful and much more complex form of permissions based on the NTFS file system. We’ll save the big discussion of this more advanced form of permissions for Chapter 16. So all this sharing seems to work quite nicely, except for one big issue: When you log on to your computer, you are accessing a user name and database on that computer. The accounts you are giving access to are stored on your computer, so how do you give someone from another computer access to that shared folder? You have to give that other person a valid user name and password. We use the nomenclature <computer name>\<user name> to track our logons. If you log on to Computer A as Mike, we say you are logged on to ComputerA\Mike. This nomenclature comes in very handy when networked computers become part of the process. Figure 5-25 shows an account called Mike on Computer A. Assume there is a shared folder called Timmy on Computer A and Mike has read/write permission. Figure 5-25 Computers A and B A person fires up Computer B, logging in as Fred. He opens his Network menu option and sees Computer A, but when he clicks on it he sees a network password prompt (see Figure 5-26). Figure 5-26 Prompt for entering user name and password The reason is that the person is logged on as ComputerB\Fred and he needs to be logged on as ComputerA\Mike to access this folder successfully. So the user needs to know the password for ComputerA\Mike. This isn’t a very pretty way to protect user names and passwords. So what can you do? You have three choices: 1. You can make people log on to shares as just shown. 2. You can create the same accounts (same user name and same password) on all the computers and give sharing permissions to all the users for all the shares. 3. You can use one account on all computers. Everyone logs on with the same account, and then all shares are by default assigned to the same account. Domains Larger networks that need more control use domains. Opposite the decentralized nature of workgroups, domains require a specific server to control access to the network’s resources. This means tracking each user, each resource, and what each user can do to each resource. To use a domain on a network of Windows machines, you must have a computer running a version of Windows Server (see Figure 5-27). Windows Server is a completely different, much more powerful, and much more expensive version of Windows. Current editions of this specialized OS include Windows Server 2008 and Windows Server 2008 R2. Figure 5-27 Windows Server An administrator creates a domain on the Windows Server system, which makes that system the domain controller (DC). The administrator also creates new user accounts on the domain controller. These accounts are called domain accounts. Once a network is set up as a domain, each PC on the network needs to join the domain (which kicks you off the workgroup). When you log on to a computer that’s a member of a domain, Windows will prompt you for a user name instead of showing you icons for all the users on the network (see Figure 5-28). Figure 5-28 Domain logon screen When using a domain, you don’t log on to your computer. Instead, you log on directly to the domain. All user accounts are stored on the domain controller, as shown in Figure 5-29. A lot of domains have names that look like Web addresses, like total-home.com, totalhome.local, or even just totalhome. Using the previous nomenclature, you can log on to a domain using <domain>\<domain user name>. If the domain totalhome.local has a user account called Mike, for example, you would use totalhome. local\Mike to log on. Figure 5-29 Domain network One of the best features of domains is that you can log on to any computer on the domain using the same domain account. You don’t have to set up local accounts on each computer. We call this feature single sign-on, and for most users, this is the biggest benefit to using a Windows domain. NOTE There is much more to a Windows domain than single sign-on. For the CompTIA A+ certification, however, that’s the big selling point. If you want to delve deeper into Windows domains, consider pursuing the CompTIA Network+ certification or one of the Microsoft certifications. Homegroups The problem with workgroups is that they provide almost no security and require lots of signing on to access resources. Domains provide single sign-on and lots of security, but require special servers and lots of administration. To address this, Microsoft introduced a feature in Windows 7 called HomeGroup. NOTE Homegroups are not available in Windows XP or Windows Vista. HomeGroup uses the idea that people want to connect data, not folders. Most people want to share their music, not their My Music folder. So homegroups skip folders completely and share Windows 7 libraries. NOTE You may want to review what you learned about libraries in the previous chapter. A homegroup connects a group of computers using a common password—no special user names required. Each computer can be a member of only one homegroup at a time. Let’s make a homegroup and see how this works. EXAM TIP Microsoft refers to the technology as HomeGroup, but drops the capitalization to homegroup when talking about the groups themselves. Look for it to appear either way on the CompTIA A+ exams. To make a homegroup, open the HomeGroup Control Panel applet. Assuming you currently connect to a workgroup and haven’t already created a homegroup, you’ll see a dialog box like the one shown in Figure 5-30. Figure 5-30 Default HomeGroup dialog box Click the Create a homegroup button to create a homegroup. You’ll then see the Create a Homegroup dialog box shown in Figure 5-31. Figure 5-31 Create a Homegroup dialog box Notice the five options: Pictures, Music, Videos, Documents, and Printers. Remember that those first four are the libraries you learned about in Chapter 4? The Documents checkbox is probably not checked, but go ahead and check it to share all five things. Click Next to see the homegroup’s password (see Figure 532). Figure 5-32 The homegroup’s password NOTE Interestingly, all homegroup data is encrypted between systems. Perhaps you’ve heard that you shouldn’t write down passwords? Well, this password is so long that you might need to write it down. The dialog box even gives you a way to print it out! Click Next one more time to see the dialog box shown in Figure 5-33. This is the dialog box you will now see every time you click the HomeGroup applet in the Control Panel. Figure 5-33 Homegroup configured Let’s look at this carefully. Notice where it says Share libraries and printers and, a bit lower, How do I share additional libraries? By default, homegroups share libraries, not individual folders. The Music, Pictures, Videos, and Documents libraries are shared by default. Although printers get their own checkbox, this setting remains the same as a normal printer share. It’s just a handy place to add printer sharing, as even the most basic users like to share printers. EXAM TIP Remember that homegroups share libraries, not folders, by default. Once you’ve created a homegroup, go to another computer on the network and open the HomeGroup Control Panel applet. Assuming all the factors stated earlier, you will see a dialog box like Figure 5-34. Figure 5-34 HomeGroup showing an existing homegroup Click the Join now button, enter the password, choose which libraries you want to share with everyone else, and the new computer is in the homegroup! Access the files shared through a homegroup by opening Windows Explorer, as shown in Figure 5-35. To see what others are sharing, select the corresponding computer name. You can then open those libraries to see the shared folders. Figure 5-35 Using homegroups NOTE Once you create a homegroup, you can access it from Windows Explorer. Sharing more libraries is easy, and, if you’d like, you can even share individual folders. Just right-click on the library or folder and select Share with, as shown in Figure 5-36. Figure 5-36 The Share with menu Notice you have four options: Nobody, Homegroup (Read), Homegroup (Read/Write), and Specific people. The Nobody option means the item is not shared. EXAM TIP Windows Explorer also adds a Share with toolbar button that works exactly like the menu shown in Figure 5-36. By sharing libraries with homegroups, Microsoft hides folders for most users, helping users share their stuff (documents, pictures, music, and videos) instead of folders. Homegroups fit a very specific world: smaller, non-domain home networks, but within that realm, they work wonderfully. Chapter Review Questions 1. How many bits are in a MAC address? A. 24 B. 36 C. 48 D. 64 2. Which protocol enables the use of names such as http://www.totalsem.com/ rather than IP addresses? A. DNS B. MAC C. IP D. TCP 3. What is the minimum CAT level cable required for a 100BaseT network? A. CAT 1 B. CAT 5 C. CAT 5e D. CAT 6 4. Which OS enables you to implement HomeGroup? A. Mac OS X B. Windows XP C. Windows 7 D. Windows Server 5. Which of the following is an example of a hybrid topology? A. Bus B. Ring C. Star D. Star bus 6. Which of the following is an advantage of a domain-based network over a workgroup-based network? A. Ease of administration B. Cheaper C. Single sign-on D. Faster to implement 7. A typical CAT 6 cable uses which connector? A. RJ-11 B. RJ-45 C. Plenum D. PVC 8. Why would you use STP over UTP cabling? A. Cheaper B. Easier to install C. Better to avoid interference D. They’re interchangeable terms 9. What kind of frame gets received by all NICs in a LAN? A. Ethernet B. Broadcast C. WAN D. DNS 10. Internet Explorer, Mozilla Firefox, and Google Chrome are all examples of what? A. Web servers B. DNS C. Web browsers D. IP addresses Answers 1. C. MAC addresses are 48-bit. 2. A. The domain name service (DNS) protocol enables using names instead of IP addresses. 3. B. 100BaseT networks need CAT 5 or better UTP. 4. C. Microsoft released HomeGroup with Windows 7. 5. D. A star bus topology, like the one used with Ethernet networks, is a hybrid topology. 6. C. Domain-based networks enable single sign-on. 7. B. CAT 6 cables use an RJ-45 connector. 8. C. Shielded twisted pair cabling handles interference from other electronics much better than unshielded twisted pair. 9. B. All NICs in a LAN will receive broadcast frames. 10. C. All these programs are Web browsers. 6 Microprocessors CHAPTER In this chapter, you will learn how to • Identify the core components of a CPU • Describe the relationship of CPUs and memory • Explain the varieties of modern CPUs • Select and install a CPU • Troubleshoot CPUs For all practical purposes, the terms microprocessor and central processing unit (CPU) mean the same thing: it’s that big chip inside your computer that many people often describe as the brain of the system. You know from Chapter 3 that CPU makers name their microprocessors in a fashion similar to the automobile industry: CPUs get a make and a model, such as Intel Core i7 or AMD Phenom II X4. But what’s happening inside the CPU to make it able to do the amazing things asked of it every time you step up to the keyboard? This chapter delves into microprocessors in detail. We’ll first discuss how processors work and the components that enable them to interact with the rest of the computer. The second section describes how CPUs work with memory. The third section takes you on a tour of modern CPUs. The final section gets into practical work: selecting, installing, and troubleshooting CPUs. Historical/Conceptual CPU Core Components Although the computer might seem to act quite intelligently, comparing the CPU to a human brain hugely overstates its capabilities. A CPU functions more like a very powerful calculator than like a brain—but, oh, what a calculator! Today’s CPUs add, subtract, multiply, divide, and move billions of numbers per second. Processing that much information so quickly makes any CPU look intelligent. It’s simply the speed of the CPU, rather than actual intelligence, that enables computers to perform feats such as accessing the Internet, playing visually stunning games, or editing photos. A good PC technician needs to understand some basic CPU functions to support PCs, so let’s start with an analysis of how the CPU works. If you wanted to teach someone how an automobile engine works, you would use a relatively simple example engine, right? The same principle applies here. Let’s begin our study of the CPU with the grand-daddy of all PC CPUs: the famous Intel 8088, invented in the late 1970s. Although this CPU first appeared over 30 years ago, it defined the idea of the modern microprocessor and contains the same basic parts used in even the most advanced CPUs today. Prepare to enter that little bit of magic called the CPU. The Man in the Box Let’s begin by visualizing the CPU as a man in a box (see Figure 6-1). This is one clever guy. He can perform virtually any mathematical function, manipulate data, and give answers very quickly. Figure 6-1 Imagine the CPU as a man in a box. This guy is potentially very useful to us, but there’s a catch—he lives closed up in a tiny box. Before he can work with us, we must come up with a way to exchange information with him (see Figure 6-2). Figure 6-2 How do we talk to the Man in the Box? Imagine that we install a set of 16 light bulbs, 8 inside his box and 8 outside his box. Each of the 8 light bulbs inside the box connects to one of the 8 bulbs outside the box to form a pair. Each pair of light bulbs is always either on or off. You can control the 8 pairs of bulbs by using a set of 8 switches outside the box, and the Man in the Box can also control them by using an identical set of 8 switches inside the box. This light-bulb communication device is called the external data bus (EDB). Figure 6-3 shows a cutaway view of the external data bus. When either you or the Man in the Box flips a switch on, both light bulbs go on, and the switch on the other side is also flipped to the on position. If you or the Man in the Box turns a switch off, the light bulbs on both sides are turned off, along with the other switch for that pair. Figure 6-3 Cutaway of the external data bus—note that one light bulb pair is on Can you see how this works? By creating on/off patterns with the light bulbs that represent different pieces of data or commands, you can send that information to the Man in the Box, and he can send information back in the same way—assuming that you agree ahead of time on what the different patterns of lights mean. To accomplish this, you need some sort of codebook that assigns meanings to the many patterns of lights that the EDB might display. Keep this thought in mind while we push the analogy a bit more. Before going any further, make sure you’re clear on the fact that this is an analogy, not reality. There really is an EDB, but you won’t see any light bulbs or switches on the CPU. You can, however, see little wires sticking out of the CPU (see Figure 6-4). If you apply voltage to one of these wires, you in essence flip the switch. Get the idea? So if that wire had voltage, and if a tiny light bulb were attached to the wire, that light bulb would glow, would it not? By the same token, if the wire had no power, the light bulb would not glow. That is why the switch-and-light-bulb analogy may help you picture these little wires constantly flashing on and off. Figure 6-4 Close-up of the underside of a CPU Now that the EDB enables you to communicate with the Man in the Box, you need to see how it works by placing voltages on the wires. This brings up a naming problem. It’s a hassle to say something like “on-off-on-off-on-on-off-off” when talking about which wires have voltage. Rather than saying that one of the EDB wires is on or off, use the number 1 to represent on and the number 0 to represent off (see Figure 6-5). That way, instead of describing the state of the lights as “on-off-on-off-on-on-off-off,” I can instead describe them by writing “10101100.” Figure 6-5 Here “I” means on, “0” means off. In the world of computers, we constantly turn wires on and off. As a result, we can use this “1 and 0” or binary system to describe the state of these wires at any given moment. (See, and you just thought computer geeks spoke in binary to confuse normal people. Ha!) There’s much more to binary numbering in the world of computing, but this is a great place to start. Registers The Man in the Box provides good insight into the workspace inside a CPU. The EDB gives you a way to communicate with the Man in the Box so you can give him work to do. But to do this work, he needs a worktable; in fact, he needs at least four work-tables. Each of these four worktables has 16 light bulbs. These light bulbs are not in pairs; they’re just 16 light bulbs lined up straight across the table. Each light bulb is controlled by a single switch, operated only by the Man in the Box. By creating on/off patterns like the ones on the EDB, the Man in the Box can use these four sets of light bulbs to work math problems. In a real computer, these worktables are called registers (see Figure 6-6). Figure 6-6 The four general-purpose registers Registers provide the Man in the Box with a workplace for the problems you give him. All CPUs contain a large number of registers, but for the moment let’s concentrate on the four most common ones: the general-purpose registers. Intel named them AX, BX, CX, and DX. NOTE The 8088 was the first CPU to use the four now famous AX-DX general-purpose registers, and they still exist in even the latest CPUs. (But they have a lot more light bulbs!) Great! We’re just about ready to put the Man in the Box to work, but before you close the lid on the box, you must give the Man one more tool. Remember the codebook I mentioned earlier? Let’s make one to enable us to communicate with him. Figure 6-7 shows the codebook we’ll use. We’ll give one copy to him and make a second for us. Figure 6-7 CPU codebook In this codebook, for example, 10000111 means Move the number 7 into the AX register. These commands are called the microprocessor’s machine language. The commands listed in the figure are not actual commands; as you’ve probably guessed, I’ve simplified dramatically. The Intel 8088 CPU actually used commands very similar to these, plus a few hundred others. Here are some examples of real machine language for the Intel 8088: By placing machine language commands—called lines of code—onto the EDB one at a time, you can instruct the Man in the Box to do specific tasks. All of the machine language commands that the CPU understands make up the CPU’s instruction set. So here is the CPU so far: the Man in the Box can communicate with the outside world via the EDB; he has four registers he can use to work on the problems you give him; and he has a codebook—the instruction set—so he can understand the different patterns (machine language commands) on the EDB (see Figure 6-8). Figure 6-8 The CPU so far Clock Okay, so you’re ready to put the Man in the Box to work. You can send the first command by lighting up wires on the EDB. How does he know when you’ve finished setting up the wires and it’s time to act? Have you ever seen one of those old-time manual calculators with the big crank on one side? To add two numbers, you pressed a number key, the + key, and another number key, but then to make the calculator do the calculation and give you the answer, you had to pull down the crank. That was the signal that you had finished entering data and instructions and were ready for the calculator to give you an answer. A CPU also has a type of crank. To return to the Man in the Box, imagine there’s a bell inside the box activated by a button on the outside of the box. Each time you press the button to sound the bell, the Man in the Box reads the next set of lights on the EDB. Of course, a real computer doesn’t use a bell. The bell on a real CPU is a special wire called the clock wire (most diagrams label the clock wire CLK). A charge on the CLK wire tells the CPU that another piece of information is waiting to be processed (see Figure 69). Figure 6-9 The CPU does nothing until activated by the clock. For the CPU to process a command placed on the EDB, a certain minimum voltage must be applied to the CLK wire. A single charge to the CLK wire is called a clock cycle. Actually, the CPU requires at least two clock cycles to act on a command, and usually more. Using the manual calculator analogy, you need to pull the crank at least twice before anything happens. In fact, a CPU may require hundreds of clock cycles to process some commands (see Figure 6-10). Figure 6-10 The CPU often needs more than one clock cycle to get a result. The maximum number of clock cycles that a CPU can handle in a given period of time is referred to as its clock speed. The clock speed is the fastest speed at which a CPU can operate, determined by the CPU manufacturer. The Intel 8088 processor had a clock speed of 4.77 MHz (4.77 million cycles per second), extremely slow by modern standards, but still a pretty big number compared to using a pencil and paper. CPUs today run at speeds in excess of 3 GHz (3 billion cycles per second). You’ll see these “hertz” terms a lot in this chapter, so here’s what they mean: 1 hertz (1 Hz) = 1 cycle per second 1 megahertz (1 MHz) = 1 million cycles per second 1 gigahertz (1 GHz) = 1 billion cycles per second A CPU’s clock speed is its maximum speed, not the speed at which it must run. A CPU can run at any speed, as long as that speed does not exceed its clock speed. Manufacturers used to print the CPU’s clock speed directly onto the CPU, but for the past few years they’ve used cryptic codes (see Figure 6-11). As the chapter progresses you’ll see why they do this. Figure 6-11 Where is the clock speed? The system crystal determines the speed at which a CPU and the rest of the PC operate. The system crystal is usually a quartz oscillator, very similar to the one in a wrist-watch, soldered to the motherboard (see Figure 6-12). Figure 6-12 One of many types of system crystals NOTE CPU makers sell the exact make and model of CPU at a number of different speeds. All of these CPUs come off of the same assembly lines, so why do they have different speeds? Every CPU comes with subtle differences—flaws, really—in the silicon that makes one CPU run faster than another. The speed difference comes from testing each CPU to see what speed it can handle. The quartz oscillator sends out an electric pulse at a certain speed, many millions of times per second. This signal goes first to a clock chip that adjusts the pulse, usually increasing the pulse sent by the crystal by some large multiple. (The folks who make motherboards could connect the crystal directly to the CPU’s clock wire, but then if you wanted to replace your CPU with a CPU with a different clock speed, you’d need to replace the crystal too.) As long as the PC is turned on, the quartz oscillator, through the clock chip, fires a charge on the CLK wire, in essence pushing the system along. Visualize the system crystal as a metronome for the CPU. The quartz oscillator repeatedly fires a charge on the CLK wire, setting the beat, if you will, for the CPU’s activities. If the system crystal sets a beat slower than the CPU’s clock speed, the CPU will work just fine, though at the slower speed of the system crystal. If the system crystal forces the CPU to run faster than its clock speed, it can overheat and stop working. Before you install a CPU into a system, you must make sure that the crystal and clock chip send out the correct clock pulse for that particular CPU. In the old days, this required very careful adjustments. With today’s systems, the motherboard talks to the CPU. The CPU tells the motherboard the clock speed it needs, and the clock chip automatically adjusts for the CPU, making this process now invisible. NOTE Aggressive users sometimes intentionally overclock CPUs by telling the clock chip to multiply the pulse faster than the CPU’s designed speed. They do this to make slower (cheaper) CPUs run faster and to get more performance in demanding programs. See the “Overclocking” section later in this chapter. Back to the External Data Bus One more reality check. We’ve been talking about tables with racks of light bulbs, but of course real CPU registers don’t use light bulbs to represent on/1 and off/0. Registers are tiny storage areas on the CPU made up of microscopic semiconductor circuits that hold charges. It’s just easier to imagine a light bulb lit up to represent a circuit holding a charge; when the light bulb is off, there is no charge. Figure 6-13 is a diagram of a real 8088 CPU, showing the wires that comprise the external data bus and the single clock wire. Because the registers are inside the CPU, you can’t see them in this figure. Figure 6-13 Diagram of an Intel 8088 showing the external data bus and clock wires Now that you have learned what components are involved in the process, try the following simple exercise to see how the process works. In this example, you tell the CPU to add 2 + 3. To do this, you must send a series of commands to the CPU; the CPU will act on each command, eventually giving you an answer. Refer to the codebook in Figure 6-7 to translate the instructions you’re giving the Man in the Box into binary commands. Did you try it? Here’s how it works: 1. Place 10000000 on the external data bus (EDB). 2. Place 00000010 on the EDB. 3. Place 10010000 on the EDB. 4. Place 00000011 on the EDB. 5. Place 10110000 on the EDB. 6. Place 11000000 on the EDB. When you finish step 6, the value on the EDB will be 00000101, the decimal number 5 written in binary. Congrats! You just added 2+3 by using individual commands from the codebook. This set of commands is known as a program, which is a series of commands sent to a CPU in a specific order for the CPU to perform work. Each discrete setting of the EDB is a line of code. This program, therefore, has six lines of code. Memory Now that you’ve seen how the CPU executes program code, let’s work backward in the process for a moment and think about how the program code gets to the external data bus. The program itself is stored on the hard drive. In theory, you could build a computer that sends data from the hard drive directly to the CPU, but there’s a problem—the hard drive is too slow. Even the ancient 8088, with its clock speed of 4.77 MHz, could conceivably process several million lines of code every second. Modern CPUs crank out billions of lines every second. Hard drives simply can’t give the data to the CPU at a fast enough speed. Computers need some other device that takes copies of programs from the hard drive and then sends them, one line at a time, to the CPU quickly enough to keep up with its demands. Because each line of code is nothing more than a pattern of eight ones and zeros, any device that can store ones and zeros eight-across will do. Devices that in any way hold ones and zeros that the CPU accesses are known generically as memory. Many types of devices store ones and zeros perfectly well—technically even a piece of paper counts as memory—but computers need memory that does more than just store groups of eight ones and zeros. Consider this pretend program: 1. Put 2 in the AX register. 2. Put 5 in the BX register. 3. If AX is greater than BX, run line 4; otherwise, go to line 6. 4. Add 1 to the value in AX. 5. Go back to line 1. 6. Put the value of AX on the EDB. This program has an IF statement, also called a branch by CPU makers. The CPU needs a way to address each line of this memory—a way for the CPU to say to the memory, “Give me the next line of code” or “Give me line 6.” Addressing memory takes care of another problem: the memory must not only store programs but also store the result of the programs. If the CPU adds 2 + 3 and gets 5, the memory needs to store that 5 in such a way that other programs may later read that 5, or possibly even store that 5 on a hard drive. By addressing each line of memory, other programs will know where to find the data. Memory and RAM Memory must store not only programs, but also data. The CPU needs to be able to read and write to this storage medium. Additionally, this system must enable the CPU to jump to any line of stored code as easily as to any other line of code. All of this must be done at or at least near the clock speed of the CPU. Fortunately, this magical device has existed for many years: random access memory (RAM). Chapter 7 develops the concept of RAM in detail, so for now let’s look at RAM as an electronic spreadsheet, like one you can generate in Microsoft Excel (see Figure 6-14). Each cell in this spreadsheet can store only a one or a zero. Each cell is called a bit. Each row in the spreadsheet is eight bits across to match the EDB of the 8088. Each row of eight bits is called a byte. In the PC world, RAM transfers and stores data to and from the CPU in byte-sized chunks. RAM is therefore arranged in byte-sized rows. Here are the terms used to talk about quantities of bits: Figure 6-14 RAM as a spreadsheet • Any individual 1 or 0 = a bit • 4 bits = a nibble • 8 bits = a byte • 16 bits = a word • 32 bits = a double word • 64 bits = a paragraph or quad word The number of bytes of RAM varies from PC to PC. In earlier PCs, from around 1980 to 1990, the typical system would have only a few hundred thousand bytes of RAM. Today’s systems often have billions of bytes of RAM. Let’s stop here for a quick reality check. Electronically, RAM looks like a spreadsheet, but real RAM is made of groups of semiconductor chips soldered onto small cards that snap into your computer (see Figure 6-15). In Chapter 7, you’ll see how these groups of chips actually make themselves look like a spreadsheet. For now, don’t worry about real RAM and just stick with the spreadsheet idea. Figure 6-15 Typical RAM The CPU accesses any one row of RAM as easily and as fast as any other row, which explains the “random access” part of RAM. Not only is RAM randomly accessible, it’s also fast. By storing programs on RAM, the CPU can access and run them very quickly. RAM also stores any data that the CPU actively uses. Computers use dynamic RAM (DRAM) for the main system memory. DRAM needs both a constant electrical charge and a periodic refresh of the circuits; otherwise, it loses data—that’s what makes it dynamic rather than static in content. The refresh can cause some delays, because the CPU has to wait for the refresh to happen, but modern CPU manufacturers have clever ways to get by this issue, as you’ll see when you read about modern processor technology later in this chapter. Don’t confuse RAM with mass storage devices such as hard drives and flash drives. You use hard drives and flash drives to store programs and data permanently. Chapters 11-13 discuss permanent storage in intimate detail. Address Bus So far, the entire PC consists of only a CPU and RAM. But the CPU and the RAM need some connection so they can talk to each other. To do so, extend the external data bus from the CPU so it can talk to the RAM (see Figure 6-16). Figure 6-16 Extending the EDB Wait a minute. This is not a matter of just plugging the RAM into the EDB wires! RAM is a spreadsheet with thousands and thousands of discrete rows, and you need to look at the contents of only one row of the spreadsheet at a time, right? So how do you connect the RAM to the EDB in such a way that the CPU can see any one given row but still give the CPU the capability to look at any row in RAM? We need some type of chip between the RAM and the CPU to make the connection. The CPU needs to be able to say which row of RAM it wants, and the chip should handle the mechanics of retrieving that row of data from the RAM and putting it on the EDB. Wouldn’t you know I just happen to have such a chip? This chip comes with many names, but for right now just call it the memory controller chip (MCC). The MCC contains special circuitry so it can grab the contents of any single line of RAM and place that data or command on the EDB. This in turn enables the CPU to act on that code (see Figure 6-17). Figure 6-17 The MCC grabs a byte of RAM. Once the MCC is in place to grab any discrete byte of RAM, the CPU needs to be able to tell the MCC which line of code it needs. The CPU therefore gains a second set of wires, called the address bus, with which it can communicate with the MCC. Different CPUs have different numbers of wires (which, you will soon see, is very significant). The 8088 had 20 wires in its address bus (see Figure 6-18). Figure 6-18 Address bus By turning the address bus wires on and off in different patterns, the CPU tells the MCC which line of RAM it wants at any given moment. Every different pattern of ones and zeros on these 20 wires points to one byte of RAM. There are two big questions here. First, how many different patterns of on-and-off wires can exist with 20 wires? And second, which pattern goes to which row of RAM? How Many Patterns? Mathematics can answer the first question. Each wire in the address bus exists in only one of two states: on or off. If the address bus consisted of only one wire, that wire would at any given moment be either on or off. Mathematically, that gives you (pull out your old pre-algebra books) 21 = 2 different combinations. If you have two address bus wires, the address bus wires create 22 = 4 different combinations. If you have 20 wires, you would have 220 (or 1,048,576) combinations. Because each pattern points to one line of code and each line of RAM is one byte, if you know the number of wires in the CPU’s address bus, you know the maximum amount of RAM that a particular CPU can handle. Because the 8088 had a 20-wire address bus, the most RAM it could handle was 220 or 1,048,576 bytes. The 8088, therefore, had an address space of 1,048,576 bytes. This is not to say that every computer with an 8088 CPU had 1,048,576 bytes of RAM. Far from it! The original IBM PC only had a measly 64 kilobytes—but that was considered plenty back in the Dark Ages of Computing in the early 1980s. Okay, so you know that the 8088 had 20 address wires and a total address space of 1,048,576 bytes. Although this is accurate, no one uses such an exact term to discuss the address space of the 8088. Instead you say that the 8088 had one megabyte (1 MB) of address space. What’s a “mega”? Well, let’s get some terminology down. Dealing with computers means constantly dealing with the number of patterns a set of wires can handle. Certain powers of 2 have names used a lot in the computing world. The following list explains. 1 kilo = 210 = 1024 (abbreviated as “K”) 1 kilobyte = 1024 bytes (abbreviated as “KB”) 1 mega = 220 = 1,048,576 (abbreviated as “M”) 1 megabyte = 1,048,576 bytes (abbreviated as “MB”) 1 giga = 230 = 1,073,741,824 (abbreviated as “G”) 1 gigabyte = 1,073,741,824 bytes (abbreviated as “GB”) 1 tera = 240 = 1,099,511,627,776 (abbreviated as “T”) 1 terabyte = 1,099,511,627,776 bytes (abbreviated as “TB”) 1 kilo is not equal to 1000 (one thousand) 1 mega is not equal to 1,000,000 (one million) 1 giga is not equal to 1,000,000,000 (one billion) 1 tera is not equal to 1,000,000,000,000 (one trillion) (But they are pretty close!) NOTE Of course, 1 kilo is equal to 1000 when you talk in terms of the metric system. It also means 1000 when you talk about the clock speed of a chip, so 1 KHz is equal to 1000 Hz. When you talk storage capacity, though, the binary numbers kick in, making 1 KB = 1024 bytes. Got it? This same bizarre dual meaning applies all the way up the food chain, so 1 MHz is 1,000,000 Hz, but 1 MB is 1,048,576 bytes; 1 GHz is 1 billion Hz, but 1 GB is 1,073,741,824 bytes; and so on. Which Pattern Goes to Which Row? The second question is a little harder: “Which pattern goes to which row of RAM?” To understand this, let’s take a moment to discuss binary counting. In binary, only two numbers exist, 0 and 1, which makes binary a handy way to work with wires that turn on and off. Let’s try to count in binary: 0, 1.. .what’s next? It’s not 2—you can only use zeros and ones. The next number after 1 is 10! Now let’s count in binary to 1000: 0, 1, 10, 11, 100, 101, 110, 111, 1000. Try counting to 10000. Don’t worry; it hardly takes any time at all. Super; you now count in binary as well as any math professor. Let’s add to the concept. Stop thinking about binary for just a moment and think about good old base 10 (regular numbers). If you have the number 365, can you put zeros in front of the 365, like this: 000365? Sure you can—it doesn’t change the value at all. The same thing is true in binary. Putting zeros in front of a value doesn’t change a thing! Let’s count again to 1000 in binary. In this case, add enough zeros to make 20 places: Hey, wouldn’t this be a great way to represent each line of RAM on the address bus? The CPU identifies the first byte of RAM on the address bus with 00000000000000000000. The CPU identifies the last RAM row with 11111111111111111111. When the CPU turns off all of the address bus wires, it wants the first line of RAM; when it turns on all of the wires, it wants the 1,048,576th line of RAM. Obviously, the address bus also addresses all of the rows of RAM in between. So, by lighting up different patterns of ones and zeros on the address bus, the CPU can access any row of RAM it needs. NOTE Bits and bytes are abbreviated differently. Bits get a lowercase b, whereas bytes get a capital B. So for example, 4 Kb is four kilobits, but 4 KB is four kilobytes. 801 Modern CPUs CPU manufacturers have achieved stunning progress with microprocessors since the days of the Intel 8088, and the rate of change doesn’t show any signs of slowing. At the core, though, today’s CPUs function similarly to the processors of your forefathers. The arithmetic logic unit (ALU)—that’s the Man in the Box—still crunches numbers many millions of times per second. CPUs rely on memory to feed them lines of programming as quickly as possible. This section brings the CPU into the present. We’ll first look at models you can buy today, and then we’ll turn to essential improvements in technology you should understand. Manufacturers When IBM awarded Intel the contract to provide the CPUs for its new IBM PC back in 1980, it established for Intel a virtual monopoly on all PC CPUs. The other home-computer CPU makers of the time faded away: MOS Technology, Zilog, Motorola—no one could compete directly with Intel. Over time, other competitors have risen to challenge Intel’s market-segment share dominance. In particular, a company called Advanced Micro Devices (AMD) began to make clones of Intel CPUs, creating an interesting and rather cutthroat competition with Intel that lasts to this day. Intel Intel Corporation thoroughly dominated the personal computer market with its CPUs and motherboard support chips. At nearly every step in the evolution of the PC, Intel has led the way with technological advances and surprising flexibility for such a huge corporation. Intel CPUs—and more specifically, their instruction sets—define the personal computer. Intel currently produces a dozen or so models of CPU for both desktop and portable computers. Most of Intel’s desktop and laptop processors are sold under the Celeron, Pentium, and Core brands. Their very low-power portable/smartphone chips are branded Atom; their high-end workstation/server chips are called Xeon and Itanium. AMD You can’t really talk about CPUs without mentioning Advanced Micro Devices. AMD makes superb CPUs for the PC market and provides competition that keeps Intel on its toes. Like Intel, AMD doesn’t just make CPUs, but their CPU business is certainly the part that the public notices. AMD has made CPUs that clone the function of Intel CPUs. If Intel invented the CPU used in the original IBM PC, how could AMD make clone CPUs without getting sued? Well, chipmakers have a habit of exchanging technologies through cross-license agreements. Way back in 1976, AMD and Intel signed just such an agreement, giving AMD the right to copy certain types of CPUs. The trouble started with the Intel 8088. Intel needed AMD’s help to supply enough CPUs to satisfy IBM’s demands. But after a few years, Intel had grown tremendously and no longer wanted AMD to make CPUs. AMD said, “Too bad. See this agreement you signed?” Throughout the 1980s and into the 1990s, AMD made pin-for-pin identical CPUs that matched the Intel lines of CPUs (see Figure 6-19). You could yank an Intel CPU out of a system and snap in an AMD CPU—no problem ! Figure 6-19 Identical Intel and AMD 486 CPUs from the early 1990s In January 1995, after many years of legal wrangling, Intel and AMD settled and decided to end the licensing agreements. As a result of this settlement, AMD chips are no longer compatible with sockets or motherboards made for Intel CPUs—even though in some cases the chips look similar. Today, if you want to use an AMD CPU, you must purchase a motherboard designed for AMD CPUs. If you want to use an Intel CPU, you must purchase a motherboard designed for Intel CPUs. So you now have a choice: Intel or AMD. Model Names Intel and AMD differentiate product lines by using different product names, and these names have changed over the years. For a long time, Intel used Pentium for its flagship model, just adding model numbers to show successive generations—Pentium, Pentium II, Pentium III, and so on. AMD used the Athlon brand in a similar fashion. Most discussions on PC CPUs focus on four end-product lines: desktop PC, budget PC, portable PC, and server computers. Table 6-1 displays many of the current product lines and names. Table 6-1 Current Intel and AMD Product Lines and Names You’ll notice that both Intel and AMD reuse model names for products aimed at different markets. Yesterday’s Pentium brand used to be for the highest end, for example, but now Intel uses the brand for its budget market. The same thing happened to the Athlon brand. To add a little more confusion, the budget CPUs are not the older CPUs still being sold, but low-end versions of current model lines. Code Names Both Intel and AMD continue to refine the CPU manufacturing process after releasing a new model, but they try to minimize the number of model names in use. This means that they release CPUs labeled as the same model, but the CPUs inside can be very different from earlier versions of that model. Both companies use code names to keep track of different variations within models (see Figure 6-20). As a tech, you need to know both the models and code names to be able to make proper recommendations for your clients. One example illustrates the need: the Intel Core i7. Figure 6-20 Same branding, but different capabilities Intel released the first Core i7 in the summer of 2008. By spring of 2012, the original microarchitecture— code named Nehalem—had gone through five variations, none of which worked on motherboards designed for one of the other variations. Plus, in 2011, Intel introduced the Sandy Bridge version of the Core i7 that eventually had two desktop versions and a mobile version, all of which used still other sockets. (And I’m simplifying the variations here.) At this point, a lot of new techs throw their hands in the air. How do you keep up? How do you know which CPU will give your customer the best value for his or her money and provide the right computing firepower for his or her needs? Simply put, you need to research efficiently. Your first stop should be the manufacturers’ Web sites. Both companies put out a lot of information on their products. • http://www.intel.com/ • http://www.amd.com/ You can also find many high-quality tech Web sites devoted to reporting on the latest CPUs. When a client needs an upgrade, surf the Web for recent articles and make comparisons. Because you’ll understand the underlying technology from your CompTIA A+ studies, you’ll be able to follow the conversations with confidence. Here’s a list of some of the sites I use: • http://www.arstechnica.com/ • http://www.hardocp.com/ • http://www.tomshardware.com/ • http://www.bit-tech.net/ Finally, you can find great, exhaustive articles on all things tech at Wikipedia: • http://www.wikipedia.org/ NOTE Wikipedia is a user-generated, self-regulated resource. I’ve found it to be accurate on technical issues the vast majority of the time, but you should always check other references as well. Nicely, most article authors on the site will tell you their sources through footnotes. You can often use the Wikipedia articles as jump-off points for deeper searches. Desktop Versus Mobile Mobile devices, such as portable computers, have needs that differ from those of desktop computers, notably the need to consume as little electricity as possible. This helps in two ways: extending battery charge and creating less heat. Both Intel and AMD have engineers devoted to making excellent mobile versions of their CPUs that sport advanced energy-saving features (see Figure 6-21). Intel’s SpeedStep technology, for example, enables the CPU to run in very low power mode and scale up automatically if the user demands more power from the CPU. If you’re surfing the Web at an airport terminal, the CPU doesn’t draw too much power. When you switch to playing an action game, the CPU kicks into gear. Saving energy by making the CPU run more slowly when demand is light is generically called throttling. Figure 6-21 Desktop vs. mobile, fight! Many of the technologies developed for mobile processors have migrated into their more power-hungry desktop siblings, too. That’s an added bonus for the planet. Technology Although microprocessors today still serve the same function as the venerable 8088—crunching numbers—they do so far more efficiently. Engineers have altered, enhanced, and improved CPUs in a number of ways. This section looks at seven features: • Clock multipliers • 64-bit processing • Virtualization support • Parallel execution • Multicore processing • Integrated memory controller (IMC) • Integrated graphics processing unit (GPU) Clock Multipliers All modern CPUs run at some multiple of the system clock speed. The system bus on my Core i7 machine, for example, runs at 100 MHz. The clock multiplier goes up to ×35 at full load to support the 3.4 GHz maximum speed. Originally, CPUs ran at the speed of the bus, but engineers early on realized the CPU was the only thing doing any work much of the time. If the engineers could speed up just the internal operations of the CPU and not anything else, they could speed up the whole computing process. Figure 6-22 shows a nifty program called CPU-Z displaying my CPU details. Note that all I’m doing is typing at the moment so SpeedStep has dropped the clock multiplier down to ×16 and the CPU core speed is only 1600 MHz. Figure 6-22 CPU-Z showing the clock speed, multiplier, and bus speed of a Core i7 processor hardly breaking a sweat. The clock speed and the multiplier on early clock-multiplying systems had to be manually configured via jumpers or dual in-line package (DIP) switches on the motherboard (see Figure 6-23). Today’s CPUs report to the motherboard through a function called CPUID (CPU identifier), and the speed and multiplier are set automatically. (You can manually override this automatic setup on many motherboards. See “Overclocking,” later in this chapter, for details.) Figure 6-23 DIP switches on a motherboard 64-Bit Processing Over successive generations of microprocessors, engineers have upgraded many physical features of CPUs. The EDB gradually increased in size, from 8- to 16- to 32- to 64-bits wide. The address bus similarly jumped, going from 20- to 24- to 32-bits wide (where it stayed for a decade). The technological features changed as well. Engineers added new and improved registers, for example, that used fancy names like multimedia extensions (MMX) and Streaming SIMD Extensions (SSE). A mighty shift started a couple of years ago and continues to evolve: the move to 64-bit computing. Most new CPUs support 64-bit processing, meaning they can run a compatible 64-bit operating system, such as Windows 7, and 64-bit applications. They also support 32-bit processing for 32-bit operating systems, such as Windows XP, and 32-bit applications. The general-purpose registers also make the move up to 64-bit. The primary benefit to moving to 64-bit computing is that modern systems can support much more than the 4 GB of memory supported with 32-bit processing. With a 64-bit address bus, CPUs can address 264 bytes of memory, or more precisely, 18,446,744,073,709,551,616 bytes of memory—that’s a lot of RAM! This number is so big that gigabytes and terabytes are no longer convenient, so we now go to an exabyte (260), abbreviated EB. A 64-bit address bus can address 16 EB of RAM. In practical terms, 64-bit computing greatly enhances the performance of programs that work with large files, such as video editing applications. You’ll see a profound improvement moving from 4 GB to 8 GB or 12 GB of RAM with such programs. x86 Versus x64 The terminology of CPUs can trip up new techs, so here’s the scoop. CPUs from the early days can be lumped together as x86 CPUs, because they used an instruction set that built upon the earliest Intel CPU architecture. The Intel Core 2 Duo, for example, could run a program written for an ancient 80386 processor that was in fashion in the early 1990s. When the 64-bit CPUs went mainstream, marketing folks needed some way to mark applications, operating systems, and so on such that consumers could quickly tell the difference between something compatible with their system or something not compatible. Since you generally cannot return software after you open it, this is a big deal. The marketing folks went with x64, and that created a mess. The earlier 32-bit stuff had been marketed as x86, not x32, so now we have x86 (old, 32-bit stuff) vs. x64 (new, 64-bit stuff). It’s not pretty, but do you get the difference? To make matters even worse, however, x64 processors quite happily handle x86 code and are, by definition, x86 processors too! Virtualization Support Intel and AMD have built in support for running more than one operating system at a time, a process called virtualization. Virtualization is very cool and gets its own chapter later in the book (Chapter 30), so I’ll skip the details here. The key issue from a CPU standpoint is that virtualization used to work entirely through software. Programmers had to write a ton of code to enable a CPU—that was designed to run one OS at a time—to run more than one OS at the same time. Think about the issues involved. How does the memory get allocated, for example, or how does the CPU know which OS to update when you type something or click an icon? With hardware-based virtualization support, CPUs took a lot of the burden off the programmers and made virtualization a whole lot easier. Parallel Execution Modern CPUs can process multiple commands and parts of commands in parallel, known as parallel execution. Early processors had to do everything in a strict, linear fashion. The CPUs accomplish this parallelism through multiple pipelines, dedicated cache, and the capability to work with multiple threads or programs at one time. To understand the mighty leap in efficiency gained from parallel execution, you need insight into the processing stages. Pipelining To get a command from the data bus, do the calculation, and then get the answer back out on the data bus, a CPU takes at least four steps (each of these steps is called a stage): 1. Fetch Get the data from the EDB. 2. Decode Figure out what type of command needs to be executed. 3. Execute Perform the calculation. 4. Write Send the data back onto the EDB. Smart, discrete circuits inside the CPU handle each of these stages. In early CPUs, when a command was placed on the data bus, each stage did its job and the CPU handed back the answer before starting the next command, requiring at least four clock cycles to process a command. In every clock cycle, three of the four circuits sat idle. Today, the circuits are organized in a conveyer-belt fashion called a pipeline. With pipelining, each stage does its job with each clock-cycle pulse, creating a much more efficient process. The CPU has multiple circuits doing multiple jobs, so let’s add pipelining to the Man in the Box analogy. Now, it’s Men in the Box (see Figure 6-24)! Figure 6-24 Simple pipeline Pipelines keep every stage of the processor busy on every click of the clock, making a CPU run more efficiently without increasing the clock speed. Note that at this point, the CPU has four stages: fetch, decode, execute, and write—a four-stage pipeline. No CPU ever made has fewer than four stages, but advancements in caching (see “Cache,” next) have increased the number of stages over the years. Current CPU pipelines contain many more stages, up to 20 in some cases. Pipelining isn’t perfect. Sometimes a stage hits a complex command that requires more than one clock cycle, forcing the pipeline to stop. Your CPU tries to avoid these stops, or pipeline stalls. The decode stage tends to cause the most pipeline stalls; certain commands are complex and therefore harder to decode than other commands. Current processors use multiple decode stages to reduce the chance of pipeline stalls due to complex decoding. The inside of the CPU is composed of multiple chunks of circuitry to handle the many types of calculations your PC needs to do. For example, one part, the arithmetic logic unit (ALU) (or integer unit), handles integer math: basic math for numbers with no decimal point. A perfect example of integer math is 2 + 3 = 5. The typical CPU spends most of its work doing integer math. CPUs also have special circuitry to handle complex numbers, called the floating point unit (FPU). With a single pipeline, only the ALU or the FPU worked at any execution stage. Worse yet, floating point calculation often took many, many clock cycles to execute, forcing the CPU to stall the pipeline until the FPU finished executing the complex command (see Figure 6-25). Current CPUs offer multiple pipelines to keep the processing going (see Figure 6-26). Figure 6-25 Bored integer unit Figure 6-26 Multiple pipelines Cache When you send a program to the CPU, you actually run lots of little programs all at the same time. Okay, let’s be fair here: you didn’t run all of these little programs—you just started your Web browser or some other program. The moment you double-clicked that icon, Windows started sending many programs to the CPU. Each of these programs breaks down into some number of little pieces, called threads, and data. Each thread is a series of instructions designed to do a particular job with the data. Modern CPUs don’t execute instructions sequentially—first doing step 1, then step 2, and so on—but rather process all kinds of instructions. Most applications have certain instructions and data that get reused, sometimes many times. Pipelining CPUs work fantastically well as long as the pipelines stay filled with instructions. Because the CPU runs faster than the RAM can supply it with code, you’ll always get pipeline stalls—called wait states—because the RAM can’t keep up with the CPU. To reduce wait states, CPUs come with built-in, very high-speed RAM called static RAM (SRAM). This SRAM preloads as many instructions as possible and keeps copies of already run instructions and data in case the CPU needs to work on them again (see Figure 6-27). SRAM used in this fashion is called a cache. Figure 6-27 RAM cache The SRAM cache inside the early CPUs was tiny, only about 16 KB, but it improved performance tremendously. In fact, it helped so much that many motherboard makers began adding a cache directly to the motherboards. These caches were much larger, usually around 128 to 512 KB. When the CPU looked for a line of code, it first went to the built-in cache; if the code wasn’t there, the CPU went to the cache on the motherboard. The cache on the CPU was called the L1 cache because it was the one the CPU first tried to use. The cache on the motherboard was called the L2 cache, not because it was on the motherboard, but because it was the second cache the CPU checked. Eventually, engineers took this cache concept even further and added the L2 cache onto the CPU package (see Figure 6-28). Some CPUs even include three caches: an L1, an L2, and an L3 cache. Figure 6-28 CPU-Z displaying the cache information for a Core i7 processor The L2 cache on the early CPUs that had L2 cache included on the CPU package ran at a slower clock speed than the L1 cache. The L1 cache was in the CPU and thus ran at the speed of the CPU. The L2 cache connected to the CPU via a tiny set of wires on the CPU package. The first L2 caches ran at half the speed of the CPU. The inclusion of the L2 cache on the chip gave rise to some new terms to describe the connections between the CPU, MCC, RAM, and L2 cache. The address bus and external data bus (connecting the CPU, MCC, and RAM) were lumped into a single term called the frontside bus, and the connection between the CPU and the L2 cache became known as the backside bus (see Figure 6-29). Figure 6-29 Frontside and backside buses NOTE To keep up with faster processors, motherboard manufacturers began to double and even quadruple the size of the frontside bus. Techs sometimes refer to these as double-pumped and quadpumped frontside buses. The end of the road for the terms frontside bus and backside bus seems to be at the Intel Core 2 Duo and Core 2 Quad processors, as far as the CompTIA A+ certification exams are concerned. The terms are also used by a lot of techs to refer to simply “the connection between the CPU and system RAM.” EXAM TIP Typically, the CompTIA A+ exams expect you to know that LI cache will be the smallest and fastest cache; L2 will be bigger and slower than LI; and L3 will be the biggest and slowest cache. Multithreading At the peak of the single-CPU 32-bit computing days, Intel released a CPU called the Pentium 4 that took parallelism to the next step with Hyper-Threading. Hyper-Threading enabled the Pentium 4 to run multiple threads at the same time, what’s generically called simultaneous multithreading, effectively turning the CPU into two CPUs on one chip—with a catch. Figure 6-30 shows the Task Manager in Windows XP on a system running a Hyper-Threaded Pentium 4. Note how the CPU box is broken into two groups—Windows thinks this one CPU is two CPUs. Figure 6-30 Windows Task Manager with the Performance tab displayed for a system running a HyperThreaded Pentium 4 Multithreading enhances a CPU’s efficiency but with a couple of limitations. First, the operating system and the application have to be designed to take advantage of the feature. Second, although the CPU simulates the actions of a second processor, it doesn’t double the processing power because the main execution resources are not duplicated. NOTE Though its use had faded after the Pentium 4, Intel brought back Hyper-Threading to mainstream processors with the Core i7 in 2011 (and a couple of years earlier with the low-powered Atom processors), and Microsoft optimized Windows 7 to support the technology. This time, it seems, Hyper-Threading is here to stay. Multicore Processing CPU clock speeds hit a practical limit of roughly 4 GHz around 2002-2003, motivating the CPU makers to find new ways to get more processing power for CPUs. Although Intel and AMD had different opinions about 64-bit CPUs, both decided at virtually the same time to combine two CPUs (or cores) into a single chip, creating a dual-core architecture. A dual-core CPU has two execution units—two sets of pipelines—but the two sets of pipelines share caches and RAM. Today, dual-core CPUs like the Intel Core 2 Duo are common, and multicore CPUs—with four, six, or eight cores—grace the desktop PCs of many enthusiasts. With each generation of multicore CPU, both Intel and AMD have tinkered with the mixture of how to allocate the cache among the cores. Figure 6-31 shows another screenshot of CPU-Z, this time displaying the cache breakdown of a Core i7. Figure 6-31 CPU-Z showing the cache details of a Sandy Bridge Core i7 Figure 6-31 reveals specific details about how this Intel CPU works with cache. The Core i7 has L1, L2, and L3 caches of 64 KB, 256 KB, and 8 MB, respectively. (The L1 cache divides into 32 KB to handle data—the D-Cache—and another 32 KB for instructions—the I-Cache.) Each core has dedicated L1 and L2 caches. (You can tell this by the ×4 to the right of the capacity listing.) All four cores share the giant L3 cache. That pool of memory enables the cores to communicate and work together without having to access the radically slower main system RAM as much. CPU manufacturers engineered the cores in multicore CPUs to divide up work independently of the OS, known as multicore processing. This differs from Hyper-Threading, where the OS and applications have to be written specifically to handle the multiple threads. Note that even with multicore processors, applications have to be modified or optimized for this parallelism to have a huge impact on performance. Integrated Memory Controller Almost all current microprocessors have an integrated memory controller (IMC), moved from the motherboard chip into the CPU to optimize the flow of information into and out from the CPU. An IMC enables faster control over things like the large L3 cache shared among multiple cores. Just like in so many other areas of computing, manufacturers implement a variety of IMCs in their CPUs. In practice, this means that different CPUs handle different types and capacities of RAM. I’ll save the details on those RAM variations for Chapter 7. For now, add “different RAM support” to your list of things to look at when making a CPU recommendation for a client. Integrated Graphics Processing Unit As you’ll read about in much more detail in Chapter 21, the video processing portion of the computer— made up of the parts that put a changing image on the monitor—traditionally has a discrete microprocessor that differs in both function and architecture from the CPUs designed for general-purpose computing. The generic term for the video processor is a graphics processing unit (GPU). I’ll spare you the details until we get to video in Chapter 21, but it turns out that graphics processors can handle certain tasks much more efficiently than the standard CPU. Integrating a GPU into the CPU enhances the overall performance of the computer while at the same time reducing energy use, size, and cost. With the proliferation of mobile devices and portable computers today, all of these benefits have obvious merit. Both major CPU manufacturers have released CPUs with integrated GPUs. The architecture differs in some ways, such as how they use the cache on the chip. The Intel HD Graphics integrated into many Core i3/i5/i7 processors, for example, has the CPU cores and the GPU core sharing the “last level cache,” which is either L2 or L3, depending on the processor (see Figure 6-32). With the AMD accelerated processing unit (APU), such as the AMD Fusion, the GPU has access to all levels of cache on the CPU. Figure 6-32 Dedicated cache (inside each core) and shared cache NOTE One of the two major players in the performance GPU market, NVIDIA, also manufactures microprocessors that have combined CPUs and GPUs. The current offering, called the Tegra, is almost a complete computer on a single chip. You’ll find it in many mobile devices (see Chapter 27 for the scoop on these delicious gadgets). NVIDIA hasn’t made a push for the PC desktop market yet, although that might change with the release of their integrated microprocessor code named “Project Denver” in 2013. Selecting, Installing, and Troubleshooting CPUs Now that you’ve digested the skinny on how CPUs work, it’s time to get practical. This last section discusses selecting the proper CPU, installing several types of processors, and troubleshooting the few problems techs face with CPUs. Selecting a CPU When selecting a CPU, you need to make certain you get one that the motherboard can accommodate. Or, if you’re buying a motherboard along with the CPU, then get the right CPU for the intended purpose. Chapter 31 discusses computer roles and helps you select the proper components for each role. You need to have a lot more knowledge of all the pieces around the CPU to get the full picture, so we’ll wait until then to discuss the “why” of a particular processor. Instead, this section assumes you’re placing a new CPU in an already-acquired motherboard. You need to address two key points in selecting a CPU that will work. First, does the motherboard support Intel or AMD CPUs? Second, what socket does the motherboard have? To find answers to both those questions, you have two sources: the motherboard book or manual and the manufacturer’s Web site. Figure 6-33 shows a manual for an Asus motherboard open to reveal the supported processors and the socket type. Figure 6-33 Supported processors and socket type Just as Intel and AMD make many types of CPUs, motherboards are manufactured with various different types of sockets. The CompTIA A+ exams expect you to know which sockets go with which family of CPU. Table 6-2 charts the important Intel ones; Table 6-3 lists the AMD-based sockets. I would show you all the pictures, but, frankly, CPU sockets aren’t the sexiest part of the computer. Table 6-2 Intel-based Sockets Table 6-3 AMD-based Sockets EXAM TIP I’ve included the number of socket pins for the AMD-based sockets because related questions have been on the CompTIA A+ certifications in exam objectives prior to 801. You don’t need to memorize the Intel numbers, because Intel names the sockets by the number of pins. EXAM TIP This list of Intel CPUs covers only those listed on the CompTIA A+ 801 exam objectives. The CompTIA A+ 701/702 exams mentioned a couple of other processors, such as the Pentium Pro (very old, 32-bit) and the Itanium (also old; used for servers exclusively). You might see them as incorrect answers on the 801 exam. EXAM TIP This list of AMD CPUs covers only those listed on the CompTIA A+ 801 exam objectives. As with the Intel processors, the CompTIA A+ 700-series exams mentioned a couple of other processors, such as the Athlon XP (old, 32-bit) and the Duron (also old; label used for low-end CPUs). You might see them as incorrect answers on the 801 exam. Installation Issues When installing a CPU, you need to use caution with the tiny pins. Plus, you must make certain that the power supply can supply enough electricity for the processor to function along with all the other components on the computer. You have to provide adequate cooling. Finally, you can decide whether to leave the CPU at stock settings or overclock it. Socket Types When installing a CPU, you need to exercise caution not to bend any of the tiny pins. The location of the pins differs between Intel and AMD. With Intel-based motherboards, the sockets have hundreds of tiny pins that line up with contacts on the bottom of the CPU (see Figure 6-34). Intel CPUs use a land grid array (LGA) package, where the underside of the CPU has hundreds of contact points that line up with the socket pins. Figure 6-34 Intel-based socket with pins AMD CPUs have the pins (see Figure 6-35); the sockets have holes. The pins on the AMD pin grid array (PGA) CPUs align with the holes in the sockets. Figure 6-35 AMD-based socket without pins All CPUs and sockets are keyed so you can’t (easily) insert them incorrectly. Look at the underside of the CPU in Figure 6-36 (left). Note that the pins do not make a perfect square, because a few are missing. Now look at the top of the CPU (right). See the little mark at the corner? The socket also has tiny markings so you can line the CPU up properly with the socket. Figure 6-36 Underside and top of a CPU In both socket styles, you release the retaining mechanism by pushing the little lever down slightly and then away from the socket (see Figure 6-37). You next raise the arm fully, and then move the retaining bracket (see Figure 6-38). Figure 6-37 Moving the release arm Figure 6-38 Fully opened socket Align the processor with the socket and gently drop the processor into place. If it doesn’t go in easily, check the orientation and try again. These sockets are generically called zero insertion force (ZIF) sockets, which means you never have to use any force at all. Cooling CPUs work very hard and thus require power to function. In electrical terms, CPUs consume wattage or watts, a unit of electrical power, just like a 100-watt light bulb consumes power whenever it’s on. (See Chapter 10 for more details about electricity.) Have you ever touched a light bulb after it’s been on for a while? Ouch! CPUs heat up, too. To increase the capability of the CPUs to handle complex code, CPU manufacturers have added a lot of microscopic transistors over the years. The more transistors the CPU has, the more power they need and thus the hotter they get. CPUs don’t tolerate heat well, and modern processors need active cooling solutions just to function at all. Almost every CPU uses a combination of a heat-sink and fan assembly to wick heat away from the CPU. Figure 6-39 shows the standard Intel heat sink and fan. Figure 6-39 Intel OEM heat-sink and fan assembly There was a time, long ago, when CPUs didn’t need any type of cooling device. You just snapped in the CPU and it worked. Well, those days are gone. Long gone. If you’re installing a modern CPU, you will have to cool it. Fortunately, you have choices. • OEM CPU coolers OEM heat-sink and fan assemblies are included with a retail-boxed CPU. OEM CPUs, on the other hand, don’t normally come bundled with CPU coolers. Crazy, isn’t it? OEM CPU coolers have one big advantage: you know absolutely they will work with your CPU. • Specialized CPU coolers Many companies sell third-party heat-sink and fan assemblies for a variety of CPUs. These usually exceed the OEM heat sinks in the amount of heat they dissipate. These CPU coolers invariably come with eye-catching designs to look really cool inside your system—some are even lighted (see Figure 6-40). Figure 6-40 Cool retail heat sink The last choice is the most impressive of all: liquid cooling! Liquid cooling works by running some liquid—usually water—through a metal block that sits on top of your CPU, absorbing heat. The liquid gets heated by the block, runs out of the block and into something that cools the liquid, and is then pumped through the block again. Any liquid-cooling system consists of three main parts: • A hollow metal block that sits on the CPU • A pump to move the liquid around • Some device to cool the liquid And of course, you need plenty of hosing to hook them all together. Figure 6-41 shows a typical liquidcooled CPU. Figure 6-41 Liquid-cooled CPU A number of companies sell these liquid-based cooling systems. Although they look impressive and certainly cool your CPU, unless you’re overclocking or want a quiet system, a good fan will more than suffice. Once you’ve got a heat-sink and fan assembly sorted out, you need to connect them to the motherboard. To determine the orientation of the heat-sink and fan assembly, check the power cable from the fan. Make sure it can easily reach the three- or four-wire standout on the motherboard (see Figure 6-42). If it can’t, rotate the heat sink until it can. (Check the motherboard manual if you have trouble locating the CPU fan power standout.) Figure 6-42 CPU fan power standout on motherboard Next, before inserting the heat sink, you need to add a small amount of thermal compound (also called heat dope or nasty silver goo). Many heat sinks come with some thermal compound already on them; the thermal compound on these pre-doped heat sinks is covered by a small square of tape—take the tape off before you snap it to the CPU. If you need to put heat dope on from a tube, know that you need to use only a tiny amount of this compound (see Figure 6-43). Spread it on as thinly, completely, and evenly as you can. Unlike so many other things in life, you can have too much heat dope! Figure 6-43 Applying thermal compound NOTE Chapter 8 goes into gory detail about the system setup utility and the area in which it stores important data (called CMOS), but invariably students want to experiment at this point, so I’ll give you some information now. You can access the system setup utility by pressing some key as the computer starts up. This is during the text phase, well before it ever says anything about starting Windows. Most systems require you to press the DELETE key, but read the screen for details. Just be careful once you get into the system setup utility not to change anything you don’t understand. And read Chapter 8! You secure heat sinks in various ways, depending on the manufacturer. Stock Intel heat sinks have four plungers that you simply push until they click into place in corresponding holes in the motherboard. AMD stock heat sinks generally have a bracket that you secure to two points on the outside of the CPU socket and a latch that you swivel to lock it down (see Figure 6-44). Figure 6-44 AMD OEM heat-sink and fan assembly Finally, you can secure many aftermarket heat-sink and fan assemblies by screwing them down from the underside of the motherboard (see Figure 6-45). You have to remove the motherboard from the case or install the heat sink before you put the motherboard in the case. Figure 6-45 Heat-sink and fan assembly mounted to motherboard with screws For the final step, plug the fan power connector into the motherboard standout. It won’t work if you don’t! Overclocking For the CPU to work, the motherboard speed, multiplier, and voltage must be set properly. In most modern systems, the motherboard uses the CPUID functions to set these options automatically. Some motherboards enable you to adjust these settings manually by moving a jumper, changing a CMOS setting, or using software; many enthusiasts deliberately change these settings to enhance performance. Starting way back in the days of the Intel 80486 CPU, people intentionally ran their systems at clock speeds higher than the CPU was rated, a process called overclocking, and it worked. Well, sometimes the systems worked, and sometimes they didn’t. Intel and AMD have a reason for marking a CPU at a particular clock speed—that’s the highest speed they guarantee will work. Before I say anything else, I must warn you that intentional overclocking of a CPU immediately voids most warranties. Overclocking has been known to destroy CPUs. Overclocking might make your system unstable and prone to lockups and reboots. I neither applaud nor decry the practice of overclocking. My goal here is simply to inform you of the practice. You make your own decisions. CPU makers dislike overclocking. Why would you pay more for a faster processor when you can take a cheaper, slower CPU and just make it run faster? To that end, CPU makers, especially Intel, have gone to great lengths to discourage the practice. For example, both AMD and Intel now make all of their CPUs with locked multipliers and special overspeed electronics to deter the practice. NOTE If you want to know exactly what type of CPU you’re running, download a copy of the very popular and free CPU-Z utility from http://www.cpuid.com/. CPU-Z gives you every piece of information you’ll ever want to know about your CPU. Most people make a couple of adjustments to overclock successfully. First, through jumpers, CMOS settings, or software configuration, you would increase the bus speed for the system. Second, you often have to increase the voltage going into the CPU by just a little to provide stability. You do that by changing a jumper or CMOS setting (see Figure 6-46). Figure 6-46 Manually overriding CPU settings in the system setup utility Overriding the defaults can completely lock up your system, to the point where even removing and reinstalling the CPU doesn’t bring the motherboard back to life. (There’s also a slight risk of toasting the processor, although all modern processors have circuitry that shuts them down quickly before they overheat.) Most motherboards have a jumper setting called CMOS clear (see Figure 6-47) that makes the CMOS go back to default settings. Before you try overclocking on a modern system, find the CMOSclear jumper and make sure you know how to use it! Hint: Look in the motherboard manual. Figure 6-47 CMOS-clear jumper To clear the CMOS, turn off the PC. Then locate one of those tiny little plastic pieces (officially called a shunt) and place it over the two jumper wires for a moment. Next, restart the PC and immediately go into CMOS and restore the settings you need. 802 Troubleshooting CPUs Troubleshooting CPU issues falls into two categories: overheating and catastrophic failures, with overheating being far more common than the latter. Once a CPU is installed properly and functioning, it rarely causes problems. The only exception is when you ask a CPU to do too much too quickly. Then you’ll get a sluggish PC. The Intel Atom processor in my netbook, for example, does a great job at surfing the Web, working on e-mail, and writing stellar chapters in your favorite textbook. But if you try to play a game more advanced than Half-Life (the original, circa 1998), the machine stutters and complains and refuses to play nice. The vast majority of problems with CPUs come from faulty installation or environmental issues that cause overheating. Very rarely will you get a catastrophic failure, but we’ll look at the signs of that, too. Symptoms of Overheating Failure to install a CPU properly results in either nothing—that is, you push the power button and nothing at all happens—or a system lock-up in a short period of time. Because of the nature of ZIF sockets, you’re almost guaranteed that the issue isn’t the CPU itself, but rather the installation of the heat-sink and fan assembly. Here’s a checklist of possible problems that you need to address when faced with a CPU installation problem: 1. Too much thermal paste can impede the flow of heat from the CPU to the heat sink and cause the CPU to heat up rapidly. All modern CPUs have built-in fail-safes that tell them to shut down before getting damaged by heat. 2. Not enough thermal paste or thermal paste spread unevenly can cause the CPU to heat up and consequently shut itself down. 3. Failure to connect the fan power to the motherboard can cause the CPU to heat up and shut itself down. The fan and heat-sink installation failures can be tricky the first few times you encounter them (and yes, even the Alpha Geek has failed to install these things correctly). You might see the text from the system setup. You might even get into an installation of Windows before the crash happens. The key is that as soon as you put the CPU under load—that is, make it work for a living—it heats up beyond where the faulty heat-sink connection can dissipate the heat and then shuts down. With a system that’s been running fine for a while, environmental factors can cause problems. An air conditioning failure in my office last summer, deep in the heart of very hot Texas, for example, caused machines throughout the office to run poorly. Some even shut down entirely. (At that point it was time to close the doors and send the staff to the beach, but that’s another story.) A client called the other day to complain about his computer continuously rebooting and running slowly. When I arrived on the scene, I found a house with seven cats. Opening up his computer case revealed the hairy truth: the CPU fan was so clogged with cat hair that it barely spun at all! A quick cleaning with a computer vacuum and a can of compressed air and he was a happily computing client. The CPU needs adequate ventilation. The CPU fan is essential, of course, but the inside of the case also needs to get hot air out through one or more exhaust fans and cool air in through the front vent. If the intake vent is clogged or the exhaust fans stop working or are blocked somehow, the inside of the case can heat up and overwhelm the CPU cooling devices. This will result in a system running slowly or spontaneously rebooting. Catastrophic Failure You’ll know when a catastrophic error occurs. The PC will suddenly get a Blue Screen of Death (BSoD), what’s technically called a Windows Stop error (see Figure 6-48). Or the entire PC will simply stop and go black, perhaps accompanied by a loud pop. The acrid smell of burnt electronics or ozone will grace your nasal passages. You might even see trails of smoke coming out of the case. You might not know immediately that the CPU has smoked, but follow your nose. Seriously. Sniff the inside of the case until you find the strongest smell. If it’s the CPU, that’s bad news. Whatever electrical short hit it probably caused damage to the motherboard too, and you’re looking at a long day of replacement and rebuilding. Figure 6-48 Blue Screen of Death Beyond A+ Intel Atom Intel’s Atom processors are very power-efficient processors designed for applications such as ultra mobile PCs, mobile Internet devices, netbooks, and low-power desktops. The Atom range of CPUs consists of both 32-bit and 64-bit models; however, only the models aimed at the low-power desktop segment support 64-bit so far. Many Atom processors also support Hyper-Threading, and there are now several dual-core models. Figure 6-49 shows an Atom processor. Figure 6-49 Intel Atom processor As of this writing, Intel Atom processors have only been released in a package that is soldered directly to the motherboard. Atom processors are manufactured using a 45-nanometer process, and many feature Intel’s SpeedStep technology to further reduce their power consumption. The Atom line of processors has become extremely popular for use in netbooks, where heat and power consumption are a primary concern. Chapter Review Questions 1. What do registers provide for the CPU? A. Registers determine the clock speed. B. The CPU uses registers for temporary storage of internal commands and data. C. Registers enable the CPU to address RAM. D. Registers enable the CPU to control the address bus. 2. What function does the external data bus have in the PC? A. The external data bus determines the clock speed for the CPU. B. The CPU uses the external data bus to address RAM. C. The external data bus provides a channel for the flow of data and commands between the CPU and RAM. D. The CPU uses the external data bus to access registers. 3. What is the function of the address bus in the PC? A. The address bus enables the CPU to communicate with the memory controller chip. B. The address bus enables the memory controller chip to communicate with the RAM. C. The address bus provides a channel for the flow of data and commands between the CPU and RAM. D. The address bus enables the CPU to access registers. 4. Which of the following terms are measures of CPU speed? A. Megahertz and gigahertz B. Megabytes and gigabytes C. Megahertz and gigabytes D. Frontside bus, backside bus 5. Which CPU feature enables the microprocessor to support running multiple operating systems at the same time? A. Clock multiplying B. Caching C. Pipelining D. Virtualization support 6. Into which socket could you place an Intel Core i5? A. Socket LGA 775 B. Socket LGA 1155 C. Socket C D. Socket AM2+ 7. Which feature enables a single-core CPU to function like two CPUs? A. Hyper-Threading B. SpeedStep C. Virtualization D. x64 8. What steps do you need to take to install an Athlon 64 X2 CPU into an LGA 775 motherboard? A. Lift the ZIF socket arm; place the CPU according to the orientation markings; snap on the heat-sink and fan assembly. B. Lift the ZIF socket arm; place the CPU according to the orientation markings; add a dash of heat dope; snap on the heat-sink and fan assembly. C. Lift the ZIF socket arm; place the CPU according to the orientation markings; snap on the heat-sink and fan assembly; plug in the fan. D. Take all of the steps you want to take because it’s not going to work. 9. A client calls to complain that his computer starts up, but crashes when Windows starts to load. After a brief set of questions, you find out that his nephew upgraded his RAM for him over the weekend and couldn’t get the computer to work right afterward. What could be the problem? A. Thermal compound degradation B. Disconnected CPU fan C. Bad CPU cache D. There’s nothing wrong. It usually takes a couple of days for RAM to acclimate to the new system. 10. Darren has installed a new CPU in a client’s computer, but nothing happens when he pushes the power button on the case. The LED on the motherboard is lit up, so he knows the system has power. What could the problem be? A. He forgot to disconnect the CPU fan. B. He forgot to apply thermal compound between the CPU and the heat-sink and fan assembly. C. He used an AMD CPU in an Intel motherboard. D. He used an Intel CPU in an AMD motherboard. Answers 1. B. The CPU uses registers for temporary storage of internal commands and data. 2. C. The external data bus provides a channel for the flow of data and commands between the CPU and RAM. 3. A. The address bus enables the CPU to communicate with the memory controller chip. 4. A. The terms megahertz (MHz) and gigahertz (GHz) describe how many million or billion (respectively) cycles per second a CPU can run. 5. D. Intel and AMD CPUs come with virtualization support, enabling more efficient implementation of virtual machines. 6. B. You’ll find Core i5 processors in several socket types, notably LGA 1155 and LGA 1154. 7. A. Intel loves its Hyper-Threading, where a single-core CPU can function like a dual-core CPU as long as it has operating system support. 8. D. Intel and AMD processors are not compatible at all. 9. B. Most likely, the nephew disconnected the CPU fan to get at the RAM slots and simply forgot to plug it back in. 10. B. The best answer here is that he forgot the thermal compound, though you can also make an argument for a disconnected fan. CHAPTER 7 RAM In this chapter, you will learn how to • Identify the different types of DRAM packaging • Explain the varieties of RAM • Select and install RAM • Perform basic RAM troubleshooting Whenever people come up to me and start professing their computer savvy, I ask them a few questions to see how much they really know. In case you and I ever meet and you decide you want to “talk tech” with me, I’ll tell you my first two questions now so you’ll be ready. Both involve random access memory (RAM), the working memory for the CPU. 1. “How much RAM is in your computer?” 2. “What is RAM and why is it so important that every PC has some?” Can you answer either of these questions? Don’t fret if you can’t—you’ll know how to answer both of them before you finish this chapter. Let’s start by reviewing what you know about RAM thus far. TIP The CompTIA A+ certification domains use the term memory to describe the short-term storage used by the PC to load the operating system and running applications. The more common term in the industry is RAM, for random access memory, the kind of short-term memory you’ll find in every computer. More specifically, the primary system RAM is dynamic random access memory (DRAM). For the most part, this book uses the terms RAM and DRAM. When not in use, programs and data are held in a mass storage device such as a hard drive, USB thumb drive, optical drive, or some other device that can hold data while the computer is off. When you load a program in Windows, your PC copies the program from the mass storage device to RAM and then runs it (see Figure 7-1). Figure 7-1 Mass storage holds programs, but programs need to run in RAM. You saw in Chapter 6 that the CPU uses dynamic random access memory (DRAM) as RAM for all PCs. Just like CPUs, DRAM has gone through a number of evolutionary changes over the years, resulting in improved DRAM technologies such as SDRAM, RDRAM, and DDR RAM. This chapter starts by explaining how DRAM works, and then discusses the types of DRAM used over the past several years and how they improve on the original DRAM. The third section, “Working with RAM,” goes into the details of finding and installing RAM. The chapter finishes with troubleshooting RAM problems. Historical/Conceptual Understanding DRAM As discussed in Chapter 6, DRAM functions like an electronic spreadsheet, with numbered rows containing cells and each cell holding a one or a zero. Now let’s look at what’s physically happening. Each spreadsheet cell is a special type of semiconductor that can hold a single bit—one or zero—by using microscopic capacitors and transistors. DRAM makers put these semiconductors into chips that can hold a certain number of bits. The bits inside the chips are organized in a rectangular fashion, using rows and columns. Each chip has a limit on the number of lines of code it can contain. Think of each line of code as one of the rows on the electronic spreadsheet; one chip might be able to store a million rows of code while another chip might be able to store over a billion lines. Each chip also has a limit on the width of the lines of code it can handle. One chip might handle 8-bit-wide data while another might handle 16-bit-wide data. Techs describe chips by bits rather than bytes, so they refer to x8 and x16, respectively. Just as you could describe a spreadsheet by the number of rows and columns—John’s accounting spreadsheet is huge, 48 rows × 12 columns—memory makers describe RAM chips the same way. An individual DRAM chip that holds 1,048,576 rows and 8 columns, for example, would be a 1Mx8 chip, with “M” as shorthand for “mega,” just like in megabytes (220 bytes). It is difficult if not impossible to tell the size of a DRAM chip just by looking at it—only the DRAM makers know the meaning of the tiny numbers on the chips (see Figure 7-2), although sometimes you can make a good guess. Figure 7-2 What do these numbers mean? Organizing DRAM Because of its low cost, high speed, and capability to contain a lot of data in a relatively small package, DRAM has been the standard RAM used in all computers—not just PCs—since the mid-1970s. DRAM can be found in just about everything, from automobiles to automatic bread makers. The PC has very specific requirements for DRAM. The original 8088 processor had an 8-bit frontside bus. Commands given to an 8088 processor were in discrete 8-bit chunks. You needed RAM that could store data in 8-bit (1-byte) chunks, so that each time the CPU asked for a line of code, the memory controller chip (MCC) could put an 8-bit chunk on the data bus. This optimized the flow of data into (and out from) the CPU. Although today’s DRAM chips may have widths greater than 1 bit, all DRAM chips back then were 1 bit wide, meaning only sizes such as 64 K × 1 or 256 K × 1 existed—always 1 bit wide. So how was 1-bit-wide DRAM turned into 8-bit-wide memory? The solution was quite simple: just take eight 1-bit-wide chips and use the MCC to organize them electronically to be eight wide (see Figure 7-3). Figure 7-3 The MCC accessing data on RAM soldered onto the motherboard Practical DRAM Okay, before you learn more about DRAM, I need to clarify a critical point. When you first saw the 8088’s machine language in Chapter 6, all the examples in the “codebook” were exactly 1-byte commands. Figure 7-4 shows the codebook again—see how all the commands are 1 byte? Figure 7-4 Codebook again Well, the reality is slightly different. Most of the 8088 machine language commands are 1 byte, but morecomplex commands need 2 bytes. For example, the following command tells the CPU to move 163 bytes “up the RAM spreadsheet” and run whatever command is there. Cool, eh? 1110100110100011 The problem here is that the command is 2 bytes wide, not 1 byte. So how did the 8088 handle this? Simple—it just took the command 1 byte at a time. It took twice as long to handle the command because the MCC had to go to RAM twice, but it worked. So if some of the commands are more than 1 byte wide, why didn’t Intel make the 8088 with a 16-bit frontside bus? Wouldn’t that have been better? Well, Intel did. Intel invented a CPU called the 8086. The 8086 actually predates the 8088 and was absolutely identical to the 8088 except for one small detail: it had a 16-bit frontside bus. IBM could have used the 8086 instead of the 8088 and used 2-byte-wide RAM instead of 1-byte-wide RAM. Of course, they would have needed to invent an MMC that handled that kind of RAM (see Figure 7-5). Figure 7-5 Pumped-up 8086 MCC at work Why didn’t Intel sell IBM the 8086 instead of the 8088? There were two reasons. First, nobody had invented an affordable MCC or RAM that handled 2 bytes at a time. Sure, chips had been invented, but they were expensive and IBM didn’t think anyone would want to pay $12,000 for a personal computer. So IBM bought the Intel 8088, not the Intel 8086, and all our RAM came in bytes. But as you might imagine, it didn’t stay that way for long. DRAM Sticks As CPU data bus sizes increased, so too did the need for RAM wide enough to fill the bus. The Intel 80386 CPU, for example, had a 32-bit data bus and thus the need for 32-bit-wide DRAM. Imagine having to line up 32 one-bit-wide DRAM chips on a motherboard. Talk about a waste of space! Figure 7-6 shows motherboard RAM run amuck. Figure 7-6 That’s a lot of real estate used by RAM chips! DRAM manufacturers responded by creating wider DRAM chips, such as x4, x8, and x16, and putting multiples of them on a small circuit board called a stick or module. Figure 7-7 shows an early stick, called a single inline memory module (SIMM), with eight DRAM chips. To add RAM to a modern machine, you need to get the right stick or sticks for the particular motherboard. Your motherboard manual tells you precisely what sort of module you need and how much RAM you can install. Figure 7-7 A 72-pin SIMM Modern CPUs are a lot smarter than the old Intel 8088. Their machine languages have some commands that are up to 64 bits (8 bytes) wide. They also have at least a 64-bit frontside bus that can handle more than just 8 bits. They don’t want RAM to give them a puny 8 bits at a time! To optimize the flow of data into and out of the CPU, the modern MCC provides at least 64 bits of data every time the CPU requests information from RAM. NOTE Some MCCs are 128 bits wide. Modern DRAM sticks come in 32-bit- and 64-bit-wide form factors with a varying number of chips. Many techs describe these memory modules by their width, so we call them x32 and x64. Note that this number does not describe the width of the individual DRAM chips on the module. When you read or hear about by whatever memory, you need to know whether that person is talking about the DRAM width or the module width. When the CPU needs certain bytes of data, it requests those bytes via the address bus. The CPU does not know the physical location of the RAM that stores that data, nor the physical makeup of the RAM—such as how many DRAM chips work together to provide the 64-bit-wide memory rows. The MCC keeps track of this and just gives the CPU whichever bytes it requests (see Figure 7-8). Figure 7-8 The MCC knows the real location of the DRAM. Consumer RAM If modern DRAM modules come in sizes much wider than a byte, why do people still use the word “byte” to describe how much DRAM they have? Convention. Habit. Rather than using a label that describes the electronic structure of RAM, common usage describes the total capacity of RAM on a stick in bytes. John has a single 2-GB stick of RAM on his motherboard, for example, and Sally has two 1-GB sticks. Both systems have a total of 2 GB of system RAM. That’s what your clients care about. Having enough RAM makes their systems snappy and stable; not enough RAM means their systems run poorly. As a tech, you need to know more, of course, to pick the right RAM for many different types of computers. 801 Types of RAM Development of newer, wider, and faster CPUs and MCCs motivate DRAM manufacturers to invent new DRAM technologies that deliver enough data at a single pop to optimize the flow of data into and out of the CPU. SDRAM Most modern systems use some form of synchronous DRAM (SDRAM). SDRAM is still DRAM, but it is synchronous—tied to the system clock, just like the CPU and MCC, so the MCC knows when data is ready to be grabbed from SDRAM. This results in little wasted time. SDRAM made its debut in 1996 on a stick called a dual inline memory module (DIMM). The early SDRAM DIMMs came in a wide variety of pin sizes. The most common pin sizes found on desktops were the 168-pin variety. Laptop DIMMs came in 68-pin, 144-pin (see Figure 7-9), or 172-pin microDIMM packages; and the 72-pin, 144-pin, or 200-pin small-outline DIMM (SO-DIMM) form factors (see Figure 7-10). With the exception of the 32-bit 72-pin SO-DIMM, all these DIMM varieties delivered 64bit-wide data to match the 64-bit data bus of every CPU since the Pentium. Figure 7-9 144-pin micro-DIMM (photo courtesy of Micron Technology, Inc.) Figure 7-10 A 168-pin DIMM above a 144-pin SO-DIMM To take advantage of SDRAM, you needed a PC designed to use SDRAM. If you had a system with slots for 168-pin DIMMs, for example, your system used SDRAM. A DIMM in any one of the DIMM slots could fill the 64-bit bus, so each slot was called a bank. You could install one, two, or more sticks and the system would work. Note that on laptops that used the 72-pin SO-DIMM, you needed to install two sticks of RAM to make a full bank, because each stick only provided half the bus width. SDRAM was tied to the system clock, so its clock speed matched the frontside bus. Five clock speeds were commonly used on the early SDRAM systems: 66, 75, 83, 100, and 133 MHz. The RAM speed had to match or exceed the system speed or the computer would be unstable or wouldn’t work at all. These speeds were prefixed with a “PC” in the front, based on a standard forwarded by Intel, so SDRAM speeds were PC66 through PC133. For a Pentium III computer with a 100-MHz frontside bus, you needed to buy SDRAM DIMMs rated to handle it, such as PC100 or PC133. RDRAM When Intel was developing the Pentium 4, they knew that regular SDRAM just wasn’t going to be fast enough to handle the quad-pumped 400-MHz frontside bus. Intel announced plans to replace SDRAM with a very fast, new type of RAM developed by Rambus, Inc., called Rambus DRAM, or simply RDRAM (see Figure 7-11). Hailed by Intel as the next great leap in DRAM technology, RDRAM could handle speeds up to 800 MHz, which gave Intel plenty of room to improve the Pentium 4. Figure 7-11 RDRAM RDRAM was greatly anticipated by the industry for years, but industry support for RDRAM proved less than enthusiastic due to significant delays in development and a price many times that of SDRAM. Despite this grudging support, almost all major PC makers sold systems that used RDRAM—for a while. From a tech’s standpoint, RDRAM shares almost all of the characteristics of SDRAM. A stick of RDRAM is called a RIMM. In this case, however, the letters don’t actually stand for anything; they just rhyme: SIMMs, DIMMs, and now RIMMs, get it? NOTE The 400-MHz frontside bus speed wasn’t achieved by making the system clock faster—it was done by making CPUs and MCCs capable of sending 64 bits of data two or four times for every clock cycle, effectively doubling or quadrupling the system bus speed. RIMMs came in two sizes: a 184-pin for desktops and a 160-pin SO-RIMM for laptops. RIMMs were keyed differently from DIMMs to ensure that even though they are the same basic size, you couldn’t accidentally install a RIMM in a DIMM slot or vice versa. RDRAM also had a speed rating: 600 MHz, 700 MHz, 800 MHz, or 1066 MHz. RDRAM employed an interesting dual-channel architecture. Each RIMM was 64 bits wide, but the Rambus MCC alternated between two sticks to increase the speed of data retrieval. You were required to install RIMMs in pairs to use this dual-channel architecture. RDRAM motherboards also required that all RIMM slots be populated. Unused pairs of slots needed a passive device called a continuity RIMM (CRIMM) installed in each slot to enable the RDRAM system to terminate properly. Figure 7-12 shows a CRIMM. Figure 7-12 CRIMM RDRAM offered dramatic possibilities for high-speed PCs but ran into three roadblocks that Betamaxed it. First, the technology was owned wholly by Rambus; if you wanted to make it, you had to pay the licensing fees they charged. That led directly to the second problem, expense. RDRAM cost substantially more than SDRAM. Third, Rambus and Intel made a completely closed deal for the technology. RDRAM worked only on Pentium 4 systems using Intel-made MCCs. AMD was out of luck. Clearly, the rest of the industry had to look for another high-speed RAM solution. TIP On the CompTIA A+ exams, you’ll see RDRAM referred to as RAMBUS RAM. Don’t get thrown by the odd usage. NOTE “Betamaxed” is slang for “made it obsolete because no one bought it, even though it was a superior technology to the winner in the marketplace.” It refers to the VHS versus Betamax wars in the old days of video cassette recorders. DDR SDRAM AMD and many major system and memory makers threw their support behind double data rate SDRAM (DDR SDRAM). DDR SDRAM basically copied Rambus, doubling the throughput of SDRAM by making two processes for every clock cycle. This synchronized (pardon the pun) nicely with the Athlon and later AMD processors’ double-pumped frontside bus. DDR SDRAM could not run as fast as RDRAM—although relatively low frontside bus speeds made that a moot point—but cost only slightly more than regular SDRAM. DDR SDRAM for desktops comes in 184-pin DIMMs. These DIMMs match 168-pin DIMMs in physical size but not in pin compatibility (see Figure 7-13). The slots for the two types of RAM appear similar as well but have different guide notches, so you can’t insert either type of RAM into the other’s slot. DDR SDRAM for laptops comes in either 200-pin SO-DIMMs or 172-pin micro-DIMMs (see Figure 7-14). Figure 7-13 DDR SDRAM Figure 7-14 172-pin DDR SDRAM micro-DIMM (photo courtesy of Kingston/Joint Harvest) NOTE Most techs drop some or all of the SDRAM part of DDR SDRAM when engaged in normal geekspeak. You’ll hear the memory referred to as DDR, DDR RAM, and the weird hybrid, DDRAM. RAM makers use the term single data rate SDRAM (SDR SDRAM) for the original SDRAM to differentiate it from DDR SDRAM. DDR sticks use a rather interesting naming convention—actually started by the Rambus folks—based on the number of bytes per second of data throughput the RAM can handle. To determine the bytes per second, take the MHz speed and multiply by 8 bytes (the width of all DDR SDRAM sticks). So 400 MHz multiplied by 8 is 3200 megabytes per second (MBps). Put the abbreviation “PC” in the front to make the new term: PC3200. Many techs also use the naming convention used for the individual DDR chips; for example, DDR400 refers to a 400-MHz DDR SDRAM chip running on a 200-MHz clock. Even though the term DDRxxx is really just for individual DDR chips and the term PCxxxx is for DDR sticks, this tradition of two names for every speed of RAM is a bit of a challenge because you’ll often hear both terms used interchangeably. Table 7-1 shows all the speeds for DDR—not all of these are commonly used. Table 7-1 DDR Speeds Following the lead of AMD, VIA, and other manufacturers, the PC industry adopted DDR SDRAM as the standard system RAM. In the summer of 2003, Intel relented and stopped producing motherboards and memory controllers that required RDRAM. One thing is sure about PC technologies: any good idea that can be copied will be copied. One of Rambus’ best concepts was the dual-channel architecture—using two sticks of RDRAM together to increase throughput. Manufacturers have released motherboards with MCCs that support dual-channel architecture using DDR SDRAM. Dual-channel DDR motherboards use regular DDR sticks, although manufacturers often sell RAM in matched pairs, branding them as dual-channel RAM. Dual-channel DDR works like RDRAM in that you must have two identical sticks of DDR and they must snap into two paired slots. Unlike RDRAM, dual-channel DDR doesn’t have anything like CRIMMs— you don’t need to put anything into unused slot pairs. Dual-channel DDR technology is very flexible but also has a few quirks that vary with each system. Some motherboards have three DDR SDRAM slots, but the dual-channel DDR works only if you install DDR SDRAM in two of the slots. Other boards have four slots and require that you install matching pairs in the same-colored slots to run in dual-channel mode (see Figure 7-15). If you populate a third slot, the system uses the full capacity of RAM installed but turns off the dual-channel feature. Figure 7-15 A motherboard showing the four RAM slots. By populating the same-colored slots with identical RAM, you can run in dual-channel mode. DDR2 The fastest versions of DDR RAM run at a blistering PC4800. That’s 4.8 gigabytes per second (GBps) of data throughput! You’d think that kind of speed would satisfy most users, and to be honest, DRAM running at approximately 5 GBps really is plenty fast—for yesterday. However, the ongoing speed increases ensure that even these speeds won’t be good enough in the future. Knowing this, the RAM industry came out with DDR2, the successor to DDR. DDR2 is DDR RAM with some improvements in its electrical characteristics, enabling it to run even faster than DDR while using less power. The big speed increase from DDR2 comes by clock doubling the input/output circuits on the chips. This does not speed up the core RAM—the part that holds the data—but speeding up the input/output and adding special buffers (sort of like a cache) makes DDR2 run much faster than regular DDR. DDR2 uses a 240pin DIMM that’s not compatible with DDR (see Figure 7-16). Likewise, the DDR2 200-pin SO-DIMM is incompatible with the DDR SO-DIMM. You’ll find motherboards running both single-channel and dualchannel DDR2. Figure 7-16 240-pin DDR2 DIMM TIP DDR2 RAM sticks will not fit into DDR sockets, nor are they electronically compatible. Table 7-2 shows some of the common DDR2 speeds. Table 7-2 DDR2 Speeds DDR3 DDR3 boasts higher speeds, more efficient architecture, and around 30 percent lower power consumption than DDR2 RAM, making it a compelling choice for system builders. Just like its predecessor, DDR3 uses a 240-pin DIMM, albeit one that is slotted differently to make it difficult for users to install the wrong RAM in their system without using a hammer (see Figure 7-17). DDR3 SODIMMs for portable computers have 204 pins. Neither fits into a DDR2 socket. Figure 7-17 DDR2 DIMM on top of a DDR3 DIMM NOTE Do not confuse DDR3 with GDDR3; the latter is a type of memory used solely in video cards. See Chapter 21 for the scoop on video-specific types of memory. DDR3 doubles the buffer of DDR2 from 4 bits to 8 bits, giving it a huge boost in bandwidth over older RAM. Not only that, but some DDR3 modules also include a feature called XMP, or extended memory profile, that enables power users to overclock their RAM easily, boosting their already fast memory to speeds that would make Chuck Yeager nervous. DDR3 modules also use higher-density memory chips, which means we may eventually see 16-GB DDR3 modules. Some chipsets that support DDR3 also support a feature called triple-channel memory, which works a lot like dual-channel before it, but with three sticks of RAM instead of two. Intel’s LGA 1366 platform supports triple-channel memory; no AMD processors support a triple-channel feature. You’ll need three of the same type of memory modules and a motherboard that supports it, but triple-channel memory can greatly increase performance for those who can afford it. NOTE Quad-channel memory also exists, but as of 2012, you’ll only find it in servers. In keeping with established tradition, Table 7-3 is a chart of common DDR3 speeds. Note how DDR3 I/O speeds are quadruple the clock speeds, whereas DDR2 I/O speeds are only double the clock. This speed increase is due to the increased buffer size, which enables DDR3 to grab twice as much data every clock cycle as DDR2 can. Table 7-3 DDR3 Speeds RAM Variations Within each class of RAM, you’ll find variations in packaging, speed, quality, and the capability to handle data with more or fewer errors. Higher-end systems often need higher-end RAM, so knowing these variations is of crucial importance to techs. Double-Sided DIMMs Every type of RAM stick, starting with the old FPM SIMMs and continuing through to 240-pin DDR3 SDRAM, comes in one of two types: single-sided RAM and double-sided RAM. As their name implies, single-sided sticks have chips on only one side of the stick. Double-sided sticks have chips on both sides (see Figure 7-18). The vast majority of RAM sticks are single-sided, but plenty of double-sided sticks are out there. Double-sided sticks are basically two sticks of RAM soldered onto one board. There’s nothing wrong with double-sided RAM sticks other than the fact that some motherboards either can’t use them or can only use them in certain ways—for example, only if you use a single stick and it goes into a certain slot. Figure 7-18 Double-sided DDR SDRAM Latency If you’ve shopped for RAM lately, you may have noticed terms such as “CL2” or “low latency” as you tried to determine which RAM to purchase. You might find two otherwise identical RAM sticks with a 20 percent price difference and a salesperson pressuring you to buy the more expensive one because it’s “faster” even though both sticks say DDR 3200 (see Figure 7-19). Figure 7-19 Why is one more expensive than the other? RAM responds to electrical signals at varying rates. When the memory controller starts to grab a line of memory, for example, a slight delay occurs; think of it as the RAM getting off the couch. After the RAM sends out the requested line of memory, there’s another slight delay before the memory controller can ask for another line—the RAM sat back down. The delay in RAM’s response time is called its latency. RAM with a lower latency—such as CL2—is faster than RAM with a higher latency—such as CL3—because it responds more quickly. The CL refers to clock cycle delays. The 2 means that the memory delays two clock cycles before delivering the requested data; the 3 means a three-cycle delay. NOTE CAS stands for column array strobe, one of the wires (along with the row array strobe) in the RAM that helps the memory controller find a particular bit of memory. Each of these wires requires electricity to charge up before it can do its job. This is one of the aspects of latency. Latency numbers reflect how many clicks of the system clock it takes before the RAM responds. If you speed up the system clock, say from 166 MHz to 200 MHz, the same stick of RAM might take an extra click before it can respond. When you take RAM out of an older system and put it into a newer one, you might get a seemingly dead PC, even though the RAM fits in the DIMM slot. Many motherboards enable you to adjust the RAM timings manually. If yours does so, try raising the latency to give the slower RAM time to respond. See Chapter 8 to learn how to make these adjustments (and how to recover if you make a mistake). From a tech’s standpoint, you need to get the proper RAM for the system you’re working on. If you put a high-latency stick in a motherboard set up for a low-latency stick, you’ll get an unstable or completely dead PC. Check the motherboard manual and get the quickest RAM the motherboard can handle, and you should be fine. Parity and ECC Given the high speeds and phenomenal amount of data moved by the typical DRAM chip, a RAM chip might occasionally give bad data to the memory controller. This doesn’t necessarily mean that the RAM has gone bad. It could be a hiccup caused by some unknown event that makes a good DRAM chip say a bit is a zero when it’s really a one. In most cases you won’t even notice when such a rare event happens. In some environments, however, even these rare events are intolerable. A bank server handling thousands of online transactions per second, for example, can’t risk even the smallest error. These important computers need a more robust, fault-resistant RAM. The first type of error-detecting RAM was known as parity RAM (see Figure 7-20). Parity RAM stored an extra bit of data (called the parity bit) that the MCC used to verify whether the data was correct. Parity wasn’t perfect. It wouldn’t always detect an error, and if the MCC did find an error, it couldn’t correct the error. For years, parity was the only available way to tell if the RAM made a mistake. Figure 7-20 Ancient parity RAM stick Today’s PCs that need to watch for RAM errors use a special type of RAM called error correction code RAM (ECC RAM). ECC is a major advance in error checking on DRAM. First, ECC detects any time a single bit is incorrect. Second, ECC fixes these errors on-the-fly. The checking and fixing come at a price, however, as ECC RAM is always slower than non-ECC RAM. ECC DRAM comes in every DIMM package type and can lead to some odd-sounding numbers. You can find DDR2 or DDR3 RAM sticks, for example, that come in 240-pin, 72-bit versions. Similarly, you’ll see 200-pin, 72-bit SO-DIMM format. The extra 8 bits beyond the 64-bit data stream are for the ECC. You might be tempted to say “Gee, maybe I want to try this ECC RAM.” Well, don’t! To take advantage of ECC RAM, you need a motherboard with an MCC designed to use ECC. Only expensive motherboards for high-end systems use ECC. The special-use-only nature of ECC makes it fairly rare. Plenty of techs with years of experience have never even seen ECC RAM. NOTE Some memory manufacturers call the technology error checking and correction (ECC). Don’t be thrown off if you see the phrase—it’s the same thing, just a different marketing slant for error correction code. Working with RAM Whenever someone comes up to me and asks what single hardware upgrade they can do to improve their system performance, I always tell them the same thing—add more RAM. Adding more RAM can improve overall system performance, processing speed, and stability—if you get it right. Botching the job can cause dramatic system instability, such as frequent, random crashes and reboots. Every tech needs to know how to install and upgrade system RAM of all types. To get the desired results from a RAM upgrade, you must first determine if insufficient RAM is the cause of system problems. Second, you need to pick the proper RAM for the system. Finally, you must use good installation practices. Always store RAM sticks in anti-static packaging whenever they’re not in use, and use strict ESD handling procedures. Like many other pieces of the PC, RAM is very sensitive to ESD and other technician abuse (see Figure 7-21). Figure 7-21 Don’t do this! Grabbing the contacts is a bad idea! Do You Need More RAM? Two symptoms point to the need for more RAM in a PC: general system sluggishness and excessive hard drive accessing. If programs take forever to load and running programs seem to stall and move more slowly than you would like, the problem could stem from insufficient RAM. A friend with a Windows Vista system complained that her PC seemed snappy when she first got it but now takes a long time to do the things she wants to do with it, such as photograph retouching in Adobe Photoshop and document layout for an online magazine she produces. Her system had only 1 GB of RAM, sufficient to run Windows Vista, but woefully insufficient for her tasks—she kept maxing out the RAM and thus the system slowed to a crawl. I replaced her stick with a pair of 2-GB sticks and suddenly she had the powerhouse workstation she desired. Excessive hard drive activity when you move between programs points to a need for more RAM. Every Windows PC has the capability to make a portion of your hard drive look like RAM in case you run out of real RAM. Page File Windows uses a portion of the hard drive as an extension of system RAM, through what’s called a RAM cache. A RAM cache is a block of cylinders on a hard drive set aside as what’s called a page file, swap file, or virtual memory. When the PC starts running out of real RAM because you’ve loaded too many programs, the system swaps programs from RAM to the page file, opening more space for programs currently active. All versions of Windows use a page file, so here’s how one works. EXAM TIP The default and recommended page-file size is 1.5 times the amount of installed RAM on your computer. Let’s assume you have a PC with 4 GB of RAM. Figure 7-22 shows the system RAM as a thermometer with gradients from 0 to 4 GB. As programs load, they take up RAM, and as more and more programs are loaded (labeled A, B, and C in the figure), more RAM is used. Figure 7-22 A RAM thermometer showing that more programs take more RAM At a certain point, you won’t have enough RAM to run any more programs (see Figure 7-23). Sure, you could close one or more programs to make room for yet another one, but you can’t keep all of the programs running simultaneously. This is where virtual memory comes into play. Figure 7-23 Not enough RAM to load program D Windows’ virtual memory starts by creating a page file that resides somewhere on your hard drive. The page file works like a temporary storage box. Windows removes running programs temporarily from RAM into the page file so other programs can load and run. If you have enough RAM to run all your programs, Windows does not need to use the page file—Windows brings the page file into play only when insufficient RAM is available to run all open programs. NOTE Virtual memory is a fully automated process and does not require any user intervention. Tech intervention is another story! To load, Program D needs a certain amount of free RAM. Clearly, this requires unloading some other program (or programs) from RAM without actually closing any programs. Windows looks at all running programs—in this case A, B, and C—and decides which program is the least used. That program is then cut out of or swapped from RAM and copied into the page file. In this case, Windows has chosen Program B (see Figure 7-24). Unloading Program B from RAM provides enough RAM to load Program D (see Figure 7-25). Figure 7-24 Program B being unloaded from memory Figure 7-25 Program B stored in the page file, making room for Program D It is important to understand that none of this activity is visible on the screen. Program B’s window is still visible, along with those of all the other running programs. Nothing tells the user that Program B is no longer in RAM (see Figure 7-26). Figure 7-26 You can’t tell whether a program is swapped or not. So what happens if you click on Program B’s window to bring it to the front? The program can’t actually run from the page file; it must be loaded back into RAM. First, Windows decides which program must be removed from RAM, and this time Windows chooses Program C (see Figure 7-27). Then it loads Program B into RAM (see Figure 7-28). Figure 7-27 Program C is swapped to the page file. Swapping programs to and from the page file and RAM takes time. Although no visual clues suggest that a swap is taking place, the machine slows down quite noticeably as Windows performs the swaps. Page files are a crucial aspect of Windows operation. Windows handles page files automatically, but occasionally you’ll run into problems and need to change the size of the page file or delete it and let Windows re-create it automatically. The page file is PAGEFILE.SYS. You can often find it in the root directory of the C: drive, but again, that can be changed. Wherever it is, the page file is a hidden system file, which means in practice that you’ll have to play with your folder-viewing options to see it. Figure 7-28 Program B is swapped back into RAM. NOTE If you have a second hard drive installed in your PC, you can often get a nice performance boost by moving your page file from the C drive (the default) to the second drive. To move your page file in all versions of Windows, open the System Control Panel applet and select the Advanced tab in Windows XP or Advanced system settings menu in Windows Vista/7. This opens the System Properties dialog box. In the Performance section of the Advanced tab, click the Settings button to open the Performance Options dialog box. Select the Advanced tab, and then click the Change button in the Virtual memory section. In the Virtual Memory dialog box, select a drive from the list and give it a size or range, and you’re ready to go. Just don’t turn virtual memory off completely. Although Windows can run without virtual memory, you will definitely take a performance hit. If Windows needs to access the page file too frequently, you will notice the hard drive access LED going crazy as Windows rushes to move programs between RAM and the page file in a process called disk thrashing. Windows uses the page file all the time, but excessive disk thrashing suggests that you need more RAM. You can diagnose excessive disk thrashing through simply observing the hard drive access LED flashing or through various third-party tools. I like FreeMeter (www.tiler.com/freemeter/). It’s been around for quite a while, runs on all versions of Windows, and is easy to use (see Figure 7-29). Notice on the FreeMeter screenshot that some amount of the page file is being used. That’s perfectly normal. Figure 7-29 FreeMeter System RAM Recommendations Microsoft sets very low the minimum RAM requirements listed for the various Windows operating systems to get the maximum number of users to upgrade or convert, and that’s fine. A Windows XP Professional machine runs well enough on 128 MB of RAM. Just don’t ask it to do any serious computing, such as running Crysis 2! Windows Vista and Windows 7 raised the bar considerably, especially with the 64-bit versions of the operating system. Table 7-4 lists my recommendations for system RAM. Table 7-4 Windows RAM Recommendations Determining Current RAM Capacity Before you go get RAM, you obviously need to know how much RAM you currently have in your PC. Windows displays this amount in the System Control Panel applet (see Figure 7-30). You can also access the screen with the WINDOWS-PAUSE/BREAK keystroke combination. Figure 7-30 Mike has a lot of RAM! Windows also includes the handy Performance tab in the Task Manager (as shown in Figure 7-31). The Performance tab includes a lot of information about the amount of RAM being used by your PC. Access the Task Manager by pressing CTRL-SHIFT-ESC and selecting the Performance tab. Figure 7-31 Performance tab in Windows 7 Task Manager ReadyBoost Windows Vista and Windows 7 offer a feature called ReadyBoost that enables you to use flash media devices—removable USB thumb drives or memory cards—as super fast, dedicated virtual memory. The performance gain over using only a typical hard drive for virtual memory can be significant with ReadyBoost because read/write speeds on flash memory blow hard drive read/write speeds away. Plus, the added ReadyBoost device or devices means Windows has multiple sources of virtual memory that it can use at the same time. Windows 7 can handle up to eight flash devices, whereas Windows Vista can benefit from only one device. Devices can be between 1-32 GB in capacity. The flash device’s file system matters in terms of how much memory Windows can use. Typically, the most you’ll get out of a flash drive is 4 GB without manually changing the file system. Finally, Microsoft recommends using 1-3× the amount of system RAM for the Ready-Boost drives or devices to get optimal performance. exFAT. NOTE See Chapter 12 on file systems for the differences between FAT, FAT32, NTFS, and Plug a ReadyBoost-approved device into a USB port or built-in flash memory card reader slot. Rightclick the device in Computer and select Properties. Click the Ready-Boost tab and select the radio button next to either Dedicate this device to ReadyBoost or Use this device (see Figure 7-32). Click Apply to enhance your system’s performance. Figure 7-32 Dedicating a flash drive to Ready-Boost to enhance system performance Getting the Right RAM To do the perfect RAM upgrade, determine the optimum capacity of RAM to install and then get the right RAM for the motherboard. Your first two stops toward these goals are the inside of the case and your motherboard manual. Open the case to see how many sticks of RAM you have installed currently and how many free slots you have open. Check the motherboard book to determine the total capacity of RAM the system can handle and what specific technology works with your system. You can’t put DDR2 into a system that can only handle DDR SDRAM, after all, and it won’t do you much good to install a pair of 2-GB DIMMs when your system tops out at 1.5 GB. Figure 7-33 shows the RAM limits for my ASUS Crosshair motherboard. Figure 7-33 The motherboard book shows how much RAM the motherboard will handle. TIP The freeware CPU-Z program tells you the total number of slots on your motherboard, the number of slots used, and the exact type of RAM in each slot—very handy. CPU-Z not only determines the latency of your RAM but also lists the latency at a variety of motherboard speeds. The media accompanying this book has a copy of CPU-Z, so check it out. Mix and Match at Your Peril All motherboards can handle different capacities of RAM. If you have three slots, you may put a 512-MB stick in one and a 1-GB stick in the other with a high chance of success. To ensure maximum stability in a system, however, shoot for as close as you can get to uniformity of RAM. Choose RAM sticks that match in technology, capacity, and speed. Mixing Speeds With so many different DRAM speeds available, you may often find yourself tempted to mix speeds of DRAM in the same system. Although you may get away with mixing speeds on a system, the safest, easiest rule to follow is to use the speed of DRAM specified in the motherboard book, and make sure that every piece of DRAM runs at that speed. In a worst-case scenario, mixing DRAM speeds can cause the system to lock up every few seconds or every few minutes. You might also get some data corruption. Mixing speeds sometimes works fine, but don’t do your tax return on a machine with mixed DRAM speeds until the system has proven to be stable for a few days. The important thing to note here is that you won’t break anything, other than possibly data, by experimenting. Okay, I have mentioned enough disclaimers. Modern motherboards provide some flexibility regarding RAM speeds and mixing. First, you can use RAM that is faster than the motherboard specifies. For example, if the system needs PC3200 DDR2 SDRAM, you may put in PC4200 DDR2 SDRAM and it should work fine. Faster DRAM is not going to make the system run any faster, however, so don’t look for any system improvement. Second, you can sometimes get away with putting one speed of DRAM in one bank and another speed in another bank, as long as all the speeds are as fast as or faster than the speed specified by the motherboard. Don’t bother trying to put different-speed DRAM sticks in the same bank with a motherboard that uses dual-channel DDR. Installing DIMMs and RIMMs Installing DRAM is so easy that it’s one of the very few jobs I recommend to nontechie folks. First, attach an anti-static wrist strap or touch some bare metal on the power supply to ground yourself and avoid ESD. Then swing the side tabs on the RAM slots down from the upright position. Pick up a stick of RAM—don’t touch those contacts—and line up the notch or notches with the raised portion(s) of the DIMM socket (see Figure 7-34). A good hard push down is usually all you need to ensure a solid connection. Make sure that the DIMM snaps into position to show it is completely seated. Also, notice that the two side tabs move in to reflect a tight connection. Figure 7-34 Inserting a DIMM Serial Presence Detect (SPD) Your motherboard should detect and automatically set up any DIMM or RIMM you install, assuming you have the right RAM for the system, using a technology called serial presence detect (SPD). RAM makers add a handy chip to modern sticks called the SPD chip (see Figure 7-35). The SPD chip stores all the information about your DRAM, including size, speed, ECC or non-ECC, registered or unregistered, and a number of other more technical bits of information. Figure 7-35 SPD chip on a stick When a PC boots, it queries the SPD chip so that the MCC knows how much RAM is on the stick, how fast it runs, and other information. Any program can query the SPD chip. Take a look at Figure 7-36 with the results of the popular CPU-Z program showing RAM information from the SPD chip. Figure 7-36 CPU-Z showing RAM information All new systems count on SPD to set the RAM timings properly for your system when it boots. If you add a RAM stick with a bad SPD chip, you’ll get a POST error message and the system will not boot. You can’t fix a broken SPD chip; you just buy a new stick of RAM. The RAM Count After installing the new RAM, turn on the PC and watch the boot process closely. If you installed the RAM correctly, the RAM count on the PC reflects the new value (compare Figures 7.37 and 7.38). If the RAM value stays the same, you probably have installed the RAM in a slot the motherboard doesn’t want you to use (for example, you may need to use a particular slot first) or have not installed the RAM properly. If the computer does not boot and you’ve got a blank screen, you probably have not installed all the RAM sticks correctly. Usually, a good second look is all you need to determine the problem. Reseat or reinstall the RAM stick and try again. RAM counts are confusing because RAM uses megabytes and gigabytes as opposed to millions and billions. Here are some examples of how different systems would show 256 MB of RAM: Figure 7-37 Hey, where’s the rest of my RAM?! Figure 7-38 RAM count after proper insertion of DIMMs 268435456 (exactly 256 × 1MB) 256M (some PCs try to make it easy for you) 262,144 (number of KB) You should know how much RAM you’re trying to install and use some common sense. If you have 512 MB and you add another 512-MB stick, you should end up with a gigabyte of RAM. If you still see a RAM count of 524582912 after you add the second stick, something went wrong! Installing SO-DIMMs in Laptops It wasn’t that long ago that adding RAM to a laptop was either impossible or required you to send the system back to the manufacturer. For years, every laptop maker had custom-made, proprietary RAM packages that were difficult to handle and staggeringly expensive. The wide acceptance of SO-DIMMs over the past few years has virtually erased these problems. All laptops now provide relatively convenient access to their SO-DIMMs, enabling easy replacement or addition of RAM. Access to RAM usually requires removing a panel or lifting up the keyboard—the procedure varies among laptop manufacturers. Figure 7-39 shows a typical laptop RAM access panel. You can slide the panel off to reveal the SO-DIMMs. SO-DIMMs usually insert exactly like the old SIMMs; slide the pins into position and snap the SO-DIMM down into the retaining clips (see Figure 7-40). Figure 7-39 A RAM access panel on a laptop Figure 7-40 Snapping in a SO-DIMM Before doing any work on a laptop, turn the system off, disconnect it from the AC wall socket, and remove all batteries. Use an anti-static wrist strap because laptops are far more susceptible to ESD than desktop PCs. 802 Troubleshooting RAM “Memory” errors show up in a variety of ways on modern systems, including parity errors, ECC error messages, system lockups, page faults, and other error screens in Windows. These errors can indicate bad RAM but often point to something completely unrelated. This is especially true with intermittent problems. Techs need to recognize these errors and determine which part of the system caused the memory error. You can get two radically different types of parity errors: real and phantom. Real parity errors are simply errors that the MCC detects from the parity or ECC chips (if you have them). The operating system then reports the problem in an error message, such as “Parity error at xxxx:xxxxxxxx,” where xxxx:xxxxxxxx is a hexadecimal value (a string of numbers and letters, such as A5F2:004EEAB9). If you get an error like this, write down the value (see Figure 7-41). A real parity/ECC error shows up at the same place in memory each time and almost always indicates that you have a bad RAM stick. Figure 7-41 Windows error message Phantom parity errors show up on systems that don’t have parity or ECC memory. If Windows generates parity errors with different addresses, you most likely do not have a problem with RAM. These phantom errors can occur for a variety of reasons, including software problems, heat or dust, solar flares, fluctuations in the Force.. .you get the idea. System lockups and page faults (they often go hand in hand) in Windows can indicate a problem with RAM. A system lockup is when the computer stops functioning. A page fault is a milder error that can be caused by memory issues but not necessarily system RAM problems. Certainly page faults look like RAM issues because Windows generates frightening error messages filled with long strings of hexadecimal digits, such as “KRNL386 caused a page fault at 03F2:25A003BC.” Just because the error message contains a memory address, however, does not mean that you have a problem with your RAM. Write down the address. If it repeats in later error messages, you probably have a bad RAM stick. If Windows displays different memory locations, you need to look elsewhere for the culprit. Every once in a while, something potentially catastrophic happens within the PC, some little electron hits the big red panic button, and the operating system has to shut down certain functions before it can save data. This panic button inside the PC is called a nonmaskable interrupt (NMI), more simply defined as an interruption the CPU cannot ignore. An NMI manifests to the user as what techs lovingly call the Blue Screen of Death (BSoD)—a bright blue screen with a scary-sounding error message on it (see Figure 742). Figure 7-42 Blue Screen of Death Bad RAM sometimes triggers an NMI, although often the culprit lies with buggy programming or clashing code. The BSoD varies according to the operating system, and it would require a much lengthier tome than this one to cover all the variations. Suffice it to say that RAM could be the problem when that delightful blue screen appears. Finally, intermittent memory errors can come from a variety of sources, including a dying power supply, electrical interference, buggy applications, buggy hardware, and so on. These errors show up as lockups, general protection faults, page faults, and parity errors, but they never have the same address or happen with the same applications. I always check the power supply first. Testing RAM Once you discover that you may have a RAM problem, you have a couple of options. First, several companies manufacture hardware RAM-testing devices, but unless you have a lot of disposable income, they’re probably priced way too high for the average tech ($1,500 and higher). Second, you can use the method I use—replace and pray. Open the system case and replace each stick, one at a time, with a known good replacement stick. (You have one of those lying around, don’t you?) This method, although potentially time-consuming, certainly works. With PC prices as low as they are now, you could simply replace the whole system for less than the price of a dedicated RAM tester. Third, you could run a software-based tester on the RAM. Because you have to load a software tester into the memory it’s about to scan, there’s always a small chance that simply starting the software RAM tester might cause an error. Still, you can find some pretty good free ones out there. Windows 7 includes the Memory Diagnostics Tool, which can automatically scan your computer’s RAM when you encounter a problem. If you’re using another OS, my favorite tool is the venerable Memtest86 written by Mr. Chris Brady (http://www.memtest86.com/). Memtest86 exhaustively checks your RAM and reports bad RAM when it finds it (see Figure 7-43). Figure 7-43 Memtest86 in action NOTE A general protection fault (GPF) is an error that can cause an application to crash. Often GPFs are caused by programs stepping on each other’s toes. Chapter 19 goes into more detail on GPFs and other Windows errors. Chapter Review Questions 1. Steve adds a second 1-GB 240-pin DIMM to his PC, which should bring the total RAM in the system up to 2 GB. The PC has an Intel Core 2 Duo 3-GHz processor and three 240-pin DIMM slots on the motherboard. When he turns on the PC, however, only 1 GB of RAM shows up during the RAM count. Which of the following is most likely to be the problem? A. Steve failed to seat the RAM properly. B. Steve put DDR SDRAM in a DDR 2 slot. C. The CPU cannot handle 2 GB of RAM. D. The motherboard can use only one RAM slot at a time. 2. Scott wants to add 512 MB of PC100 SDRAM to an aging but still useful desktop system. The system has a 100-MHz motherboard and currently has 256 MB of non-ECC SDRAM in the system. What else does he need to know before installing? A. What speed of RAM he needs. B. What type of RAM he needs. C. How many pins the RAM has. D. If the system can handle that much RAM. 3. What is the primary reason that DDR2 RAM is faster than DDR RAM? A. The core speed of the DDR2 RAM chips is faster. B. The input/output speed of the DDR2 RAM is faster. C. DDR RAM is single-channel and DDR2 RAM is dual-channel. D. DDR RAM uses 184-pin DIMMs and DDR2 uses 240-pin DIMMs. 4. What is the term for the delay in the RAM’s response to a request from the MCC? A. Variance B. MCC gap C. Latency D. Fetch interval 5. Rico has a motherboard with four RAM slots that doesn’t seem to work. He has two RDRAM RIMMs installed, for a total of 1 GB of memory, but the system won’t boot. What is likely to be the problem? A. The motherboard requires SDRAM, not RDRAM. B. The motherboard requires DDR SDRAM, not RDRAM. C. The motherboard requires all four slots filled with RDRAM. D. The motherboard requires the two empty slots to be filled with CRIMMs for termination. 6. Silas has an AMD-based motherboard with two sticks of DDR2 RAM installed in two of the three RAM slots, for a total of 2 GB of system memory. When he runs CPU-Z to test the system, he notices that the software claims he’s running single-channel memory. What could be the problem? (Select the best answer.) A. His motherboard only supports single-channel memory. B. His motherboard only supports dual-channel memory with DDR RAM, not DDR2. C. He needs to install a third RAM stick to enable dual-channel memory. D. He needs to move one of the installed sticks to a different slot to activate dual-channel memory. 7. Which of the following Control Panel applets will display the amount of RAM in your PC? A. System B. Devices and Printers C. Device Manager D. Action Center 8. What is the best way to determine the total capacity and specific type of RAM your system can handle? A. Check the motherboard book. B. Open the case and inspect the RAM. C. Check the Device Manager. D. Check the System utility in the Control Panel. 9. Gregor installed a third stick of known good RAM into his Core i7 system, bringing the total amount of RAM up to 3 GB. Within a few days, though, he started having random lockups and reboots, especially when doing memory-intensive tasks such as gaming. What is most likely the problem? A. Gregor installed DDR RAM into a DDR2 system. B. Gregor installed DDR2 RAM into a DDR3 system. C. Gregor installed RAM that didn’t match the speed or quality of the RAM in the system. D. Gregor installed RAM that exceeded the speed of the RAM in the system. 10. Cindy installs a second stick of DDR2 RAM into her Core 2 Duo system, bringing the total system memory up to 2 GB. Within a short period of time, though, she begins experiencing Blue Screens of Death. What could the problem be? A. She installed faulty RAM. B. The motherboard could only handle 1 GB of RAM. C. The motherboard needed dual-channel RAM. D. There is no problem. Windows always does this initially, but gets better after crashing a few times. Answers 1. A. Steve failed to seat the RAM properly. 2. D. Scott needs to know if the system can handle that much RAM. 3. B. The input/output speed of DDR2 RAM is faster than that of DDR RAM (although the latency is higher). 4. C. Latency is the term for the delay in the RAM’s response to a request from the MCC. 5. D. RDRAM-based motherboards require empty slots to be filled with CRIMMs for termination. 6. D. Motherboards can be tricky and require you to install RAM in the proper slots to enable dualchannel memory access. In this case, Silas should move one of the installed sticks to a different slot to activate dual-channel memory. (And he should check the motherboard manual for the proper slots.) 7. A. You can use the System applet to see how much RAM is currently in your PC. 8. A. The best way to determine the total capacity and specific type of RAM your system can handle is to check the motherboard book. 9. C. Most likely, Gregor installed RAM that didn’t match the speed or quality of the RAM in the system. 10. A. If you have no problems with a system and then experience problems after installing something new, chances are the something new is at fault. CHAPTER 8 BIOS In this chapter, you will learn how to • Explain the function of BIOS • Distinguish among various CMOS setup utility options • Describe option ROM and device drivers • Troubleshoot the power-on self test (POST) • Maintain BIOS and CMOS properly In Chapter 6, you saw how the address bus and external data bus connect RAM to the CPU via the memory controller chip (MCC) to run programs and transfer data. Assuming you apply power in the right places, you don’t need anything else to make a simple computer. The only problem with such a simple computer is that it would bore you to death—there’s no way to do anything with it! A PC needs devices such as keyboards and mice to provide input, and output devices such as monitors and sound cards to communicate the current state of the running programs to you. A computer also needs permanent storage devices, such as hard drives, USB drives, and optical drives, to store programs and data when you turn off the computer. Historical/Conceptual We Need to Talk Simply placing a number of components into a computer is useless if the CPU can’t communicate with them. Getting the CPU to communicate with a device starts with some kind of interconnection—a communication bus that enables the CPU to send commands to and from devices. To make this connection, let’s promote the MCC, giving it extra firepower to act as not only the interconnection between the CPU and RAM, but also the interconnection between the CPU and the other devices on the PC. The MCC isn’t just the memory controller anymore, so let’s now call it the Northbridge because it acts as the primary bridge between the CPU and the rest of the computer (see Figure 8-1). Figure 8-1 Meet the Northbridge Your PC uses so many devices, the PC industry decided to delegate some of the interconnectivity work to a second chip called the Southbridge. The Northbridge deals with high-speed interfaces such as the connection to your video card and RAM. The Southbridge works mainly with lower-speed devices such as the USB controller and hard drive controllers. Chip makers design matched sets of particular models of Northbridge and Southbridge to work together. You don’t buy a Northbridge from one company and a Southbridge from another—they’re sold as a set. We call this set of Northbridge and Southbridge the chipset. EXAM TIP Modern processors include the functions of the Northbridge directly on the CPU. The Southbridge is now called the Input/Output Controller Hub (ICH) in new Intel systems and the Fusion Controller Hub (FCH) in new AMD systems. To help you understand their function, however, I’ll still refer to the Northbridge and Southbridge as distinct elements. The chipset extends the data bus to every device on the PC. The CPU uses the data bus to move data to and from all of the devices of the PC. Data constantly flows on the external data bus among the CPU, chipset, RAM, and other devices on the PC (see Figure 8-2). Figure 8-2 The chipset extending the data bus The first use for the address bus, as you know, is for the CPU to tell the chipset to send or store data in memory and to tell the chipset which section of memory to access or use. Just as with the external data bus, the chipset extends the address bus to all of the devices (see Figure 8-3). That way, the CPU can use the address bus to send commands to devices, just as it sends commands to the chipset. Figure 8-3 Every device in your computer connects to the address bus. It’s not too hard to swallow the concept that the CPU uses the address bus to talk to devices, but how does it know what to say to them? How does it know all of the patterns of ones and zeros to place on the address bus to tell the hard drive it needs to send a file? Let’s look at the interaction between the keyboard and CPU for insight into this process. Talking to the Keyboard The keyboard provides a great example of how the buses and support programming help the CPU get the job done. In early computers, the keyboard connected to the external data bus via a special chip known as the keyboard controller. Don’t bother looking for this chip on your motherboard—the Southbridge now handles keyboard controller functions. The way the keyboard controller—or technically, the keyboard controller circuitry—works with the CPU, however, has changed only a small amount in the past 25+ years, making it a perfect tool to illustrate how the CPU talks to a device. NOTE Techs commonly talk about various functions of the chipset as if those functions were still handled by discrete chips. So you’ll hear about memory controllers, keyboard controllers, mouse controllers, USB controllers, and so on, even though they’re all just circuits on the Northbridge or Southbridge. The keyboard controller was one of the last single-function chips to be absorbed into the chipset. For many years—in fact, well into the Pentium III/Early Athlon era—most motherboards had separate keyboard controller chips. Figure 8-4 shows a typical keyboard controller from those days. Electronically, it looked like Figure 8-5. Figure 8-4 A keyboard chip on a Pentium motherboard Figure 8-5 Electronic view of the keyboard controller NOTE Even though the model numbers changed over the years, you’ll still hear techs refer to the keyboard controller as the 8042, after the original keyboard controller chip. Every time you press a key on your keyboard, a scanning chip in the keyboard notices which key you pressed. Then the scanner sends a coded pattern of ones and zeros—called the scan code—to the keyboard controller. Every key on your keyboard has a unique scan code. The keyboard controller stores the scan code in its own register. Does it surprise you that the lowly keyboard controller has a register similar to a CPU? Lots of chips have registers—not just CPUs (see Figure 8-6). Figure 8-6 Scan code stored in keyboard controller’s register How does the CPU get the scan code out of the keyboard controller (see Figure 8-7)? While we’re at it, how does the CPU tell the keyboard to change the typematic buffer rate (when you hold down a key and the letter repeats) or to turn the number lock LED on and off, to mention just a few other jobs the keyboard needs to do for the system? The point is that the keyboard controller must be able to respond to multiple commands, not just one. Figure 8-7 The CPU ponders the age-old dilemma of how to get the 8042 to cough up its data. The keyboard controller accepts commands exactly as you saw the CPU accept commands in Chapter 6. Remember when you added 2 to 3 with the 8088? You had to use specific commands from the 8088’s codebook to tell the CPU to do the addition and then place the answer on the external data bus. The keyboard controller has its own codebook—much simpler than any CPU’s codebook, but conceptually the same. If the CPU wants to know what key was last pressed on the keyboard, the CPU needs to know the command (or series of commands) that orders the keyboard controller to put the scan code of the letter on the external data bus so the CPU can read it. 801 BIOS The CPU doesn’t magically or otherwise automatically know how to talk with any device; it needs some sort of support programming loaded into memory that teaches it about a particular device. This programming is called basic input/output services (BIOS). The programs dedicated to enabling the CPU to communicate with devices are called services (or device drivers, as you’ll see later in the chapter). This goes well beyond the keyboard, by the way. In fact, every device on the computer needs BIOS! But let’s continue with the keyboard for now. Bringing BIOS to the PC A talented programmer could write BIOS for a keyboard if the programmer knew the keyboard’s codebook; keyboards are pretty simple devices. This begs the question: where would this support programming be stored? Well, programming could be incorporated into the operating system. Storing programming to talk to the hardware of your PC in the operating system is great—all operating systems have built-in code that knows how to talk to your keyboard, your mouse, and just about every piece of hardware you may put into your PC. That’s fine once the operating system’s up and running, but what about a brand new stack of parts you’re about to assemble into a new PC? When a new system’s being built, it has no operating system. The CPU must have access to BIOS for the most important hardware on your PC: not only the keyboard, but also the monitor, hard drives, optical drives, USB ports, and RAM. This code can’t be stored on a hard drive or optical disc—these important devices need to be ready at any time the CPU calls them, even before installing a mass storage device or an operating system. The perfect place to store the support programming is on the motherboard. That settles one issue, but another looms: What storage medium should the motherboard use? DRAM won’t work, because all of the data would be erased every time you turned off the computer. You need some type of permanent program storage device that does not depend on other peripherals to work. And you need that storage device to sit on the motherboard. ROM Motherboards store the keyboard controller support programming, among other programs, on a special type of device called a read-only memory (ROM) chip. A ROM chip stores programs, called services, exactly like RAM: that is, like an 8-bit-wide spreadsheet. But ROM differs from RAM in two important ways. First, ROM chips are nonvolatile, meaning that the information stored on ROM isn’t erased when the computer is turned off. Second, traditional ROM chips are read-only, meaning that once you store a program on one, you can’t change it. Modern motherboards use a type of ROM called flash ROM that differs from traditional ROM in that you can update and change the contents through a very specific process called “flashing the ROM,” covered later in this chapter. Figure 8-8 shows a typical flash ROM chip on a motherboard. When the CPU wants to talk to the keyboard controller, it goes to the flash ROM chip to access the proper programming. Figure 8-8 Typical flash ROM Every motherboard has a flash ROM chip, called the system ROM chip because it contains code that enables your CPU to talk to the basic hardware of your PC (see Figure 8-9). As alluded to earlier, the system ROM holds BIOS for more than just the keyboard controller. It also stores programs for communicating with the floppy drive, hard drives, optical drives, display devices, USB ports, and other basic devices on your motherboard. Figure 8-9 Function of the flash ROM chip To talk to all of that hardware requires hundreds of little services (2 to 30 lines of code each). These hundreds of little programs stored on the system ROM chip on the motherboard are called, collectively, the system BIOS (see Figure 8-10). Techs call programs stored on ROM chips of any sort firmware. Figure 8-10 CPU running BIOS service The system ROM chips used on modern PCs store as much as 2 MB of programs, although only 65,536 bytes are used to store the system BIOS. This allows for backward compatibility with earlier systems. The rest of the ROM space is put to good use doing other jobs. EXAM TIP Programs stored on ROM chips—flash or any other kind of ROM chip—are known collectively as firmware, as opposed to programs stored on erasable media, which are collectively called software. System BIOS Support Every system BIOS has two types of hardware to support. First, the system BIOS supports all of the hardware that never changes, such as the keyboard. (You can change your keyboard, but you can’t change the keyboard controller built into the Southbridge.) Another example of hardware that never changes is the PC speaker (the tiny one that beeps at you, not the ones that play music). The system ROM chip stores the BIOS for these and other devices that never change. Second, the system BIOS supports all of the hardware that might change from time to time. This includes RAM (you can add RAM), hard drives (you can replace your hard drive with a larger drive or add a second hard drive), and floppy drives (you can add another floppy drive, although that’s not common today). The system ROM chip stores the BIOS for these devices, but the system needs another place to store information about the specific details of a piece of hardware. This enables the system to differentiate between a Western Digital Caviar Black 1.5-TB hard drive and a Seagate Barracuda 1-TB drive, and yet still support both drives right out of the box. CMOS A separate memory chip, called the complementary metal-oxide semiconductor (CMOS) chip, stores the information that describes specific device parameters. CMOS does not store programs; it only stores data that is read by BIOS to complete the programs needed to talk to changeable hardware. CMOS also acts as a clock to keep the current date and time. Years ago, CMOS was a separate chip on the motherboard, as shown in Figure 8-11. Today, the CMOS is almost always built into the Southbridge. Figure 8-11 Old-style CMOS Most CMOS chips store around 64 KB of data, but the PC usually needs only a very small amount— about 128 bytes—to store all of the necessary information on the changeable hardware. Don’t let the tiny size fool you. The information stored in CMOS is absolutely necessary for the PC to function! If the data stored on CMOS about a particular piece of hardware (or about its fancier features) is different from the specs of the actual hardware, the computer cannot access that piece of hardware (or use its fancier features). It is crucial that this information be correct. If you change any of the previously mentioned hardware, you must update CMOS to reflect those changes. You need to know, therefore, how to change the data on CMOS. Modify CMOS: The Setup Program Every PC ships with a program built into the system ROM called the CMOS setup program or the system setup utility that enables you to access and modify CMOS data. When you fire up your computer in the morning, the first thing you likely see is the BIOS information. It might look like the example shown in Figure 8-12 or perhaps like the example shown in Figure 8-13. Figure 8-12 AMI BIOS information Figure 8-13 Award/Phoenix BIOS information NOTE The terms CMOS setup program, CMOS, and system setup utility are functionally interchangeable today. You’ll even hear the program referred to as the BIOS setup utility. Most techs just call it the CMOS. Who or what is AMIBIOS, and who or what is Phoenix Technologies? These are brand names of BIOS companies. They write BIOS programs and sell them to computer manufacturers. In today’s world, motherboard makers rarely write their own BIOS. Instead, they buy their BIOS from specialized thirdparty BIOS makers such as Award Software and Phoenix Technologies. Although several companies write BIOS, two big companies control 99 percent of the BIOS business: American Megatrends (AMI) and Phoenix Technologies. Phoenix bought Award Software and still sells the Award brand name as a separate product line. These three are the most common brand names in the field. You always access a system’s CMOS setup program at boot. The real question is how to access the CMOS setup at boot for your particular PC. AMI, Award, and Phoenix use different keys to access the CMOS setup program. Usually, BIOS manufacturers tell you how to access the CMOS setup right on the screen as your computer boots. For example, at the bottom of the screen in Figure 8-13, you are instructed to “press the DEL key to enter BIOS Setup.” Keep in mind that this is only one possible example. Motherboard manufacturers can change the key combinations for entering CMOS setup. You can even set up the computer so the message does not show—a smart idea if you need to keep nosy people out of your CMOS setup! If you don’t see an “enter setup” message, wait until the RAM count starts and then try one of the following keys or key combinations: DEL, ESC, Fl, F2, CTRL-ALT-ESC, CTRLALT-INS, CTRL-ALT-ENTER, Or CTRL-S. It may take a few tries, but you will eventually find the right key or key combination. If not, check the motherboard book or the manufacturer’s Web site for the information. Okay, I’ve thrown a whole bunch of terms at you describing various pieces of hardware and software and what does what to whom. Here’s the scorecard so you can sort out the various pieces of data. 1. The system ROM chip stores the system BIOS, programs needed by the CPU to communicate with devices. 2. The system ROM chip also holds the program that accesses the information stored on the CMOS chip to support changeable pieces of hardware. This program is called the CMOS setup program or the system setup utility. 3. The CMOS holds a small amount of data that describes the changeable pieces of hardware supported by the system BIOS. The CMOS today is a part of the Southbridge. Got all that? Let’s take a quick tour of a CMOS setup program. A Quick Tour Through a Typical CMOS Setup Program Every BIOS maker’s CMOS setup program looks a little different, but don’t let that confuse you. They all contain basically the same settings; you just have to be comfortable poking around. To avoid doing something foolish, do not save anything unless you are sure you have it set correctly. As an example, let’s say your machine has Award BIOS. You boot the system and press DEL to enter CMOS setup. The screen shown in Figure 8-14 appears. You are now in the main menu of the Award CMOS setup program. The setup program itself is stored on the ROM chip, but it edits only the data on the CMOS chip. Figure 8-14 Typical CMOS main screen by Award If you select the Standard CMOS Features option, the Standard CMOS Features screen appears (see Figure 8-15). On this screen you can change floppy drive, hard drive, and optical drive settings, as well as the system’s date and time. You will learn how to set up the CMOS for these devices in later chapters. At this point, your only goal is to understand CMOS and know how to access the CMOS setup on your PC, so don’t try to change anything yet. If you have a system that you are allowed to reboot, try accessing the CMOS setup now. Figure 8-15 Standard CMOS Features screen CAUTION Accessing the CMOS setup utility for a system is perfectly fine, but do not make changes unless you fully understand that system! Does it look anything like these examples? If not, can you find the screen that enables you to change the floppy drives, hard drives, and optical drives? Trust me, every CMOS setup has that screen somewhere! Figure 8-16 shows the same standard CMOS setup screen on a system with Phoenix BIOS. Note that this CMOS setup utility calls this screen “Main.” Figure 8-16 Phoenix BIOS CMOS setup utility Main screen The first BIOS was nothing more than this standard CMOS setup. Today, all computers have many extra CMOS settings. They control items such as memory management, password and booting options, diagnostic and error handling, and power management. The following section takes a quick tour of an Award CMOS setup program. Remember that your CMOS setup almost certainly looks at least a little different from mine, unless you happen to have the same BIOS. The chances of that happening are quite slim. Phoenix has virtually cornered the desktop PC BIOS market with its Award Modular BIOS. Motherboard makers buy a boilerplate BIOS, designed for a particular chipset, and add or remove options (Phoenix calls them modules) based on the needs of each motherboard. This means that seemingly identical CMOS setup utilities can be extremely different. Options that show up on one computer might be missing from another. Compare the older Award screen in Figure 8-17 with the more modern Award CMOS screen in Figure 8-14. Figure 8-17 looks different—and it should—as this much older system simply doesn’t need the extra options available on the newer system. Figure 8-17 Older Award setup screen NOTE All of these screens tend to overwhelm new techs. When they first encounter the many options, some techs feel they need to understand every option on every screen to configure CMOS properly. Relax—if I don’t talk about a particular CMOS setting somewhere in this book, it’s probably not important, either for the CompTIA A+ certification exams or to a real tech. The next section starts the walkthrough of a CMOS setup utility with the MB Intelligent Tweaker, followed by some of the Advanced screens. Then you’ll go through other common screens, such as Integrated Peripherals, Power, and more. MB Intelligent Tweaker You can use MB Intelligent Tweaker (M.I.T.) to change the voltage and multiplier settings on the motherboard for the CPU from the defaults. Motherboards that cater to overclockers tend to have this option. Usually you just set this to Auto or Default and stay away from this screen (see Figure 8-18). Figure 8-18 MB Intelligent Tweaker (M.I.T.) NOTE In Advanced BIOS Features, you might also find several diagnostic tools. I’ll discuss a common hard drive diagnostic tool, the Self-Monitoring, Analysis and Reporting Technology (S.M.A.R.T.), in Chapter 11. Advanced BIOS Features Advanced BIOS Features is the dumping ground for all of the settings that aren’t covered in the Standard menu and don’t fit nicely under any other screen. This screen varies wildly from one system to the next. You most often use this screen to select the boot options (see Figure 8-19). Figure 8-19 Advanced BIOS Features Virtualization Support You’ve already learned a lot about how an operating system interacts with hardware and software, but did you know you can also recreate an entire PC (including the hardware, software, and operating system) virtually as a program on your PC? A virtual machine is a powerful type of program that enables you to run a second (or third or fourth), software-based machine inside your physical PC. It recreates the motherboard, hard drives, RAM, network adapters, and more, and is just as powerful as a real PC. To run these virtual machines, however, you’ll need a very powerful PC—you are trying to run multiple PCs at the same time, after all. To support this, CPU manufacturers have added hardware-assisted virtualization. Intel calls their version Intel Virtualization Technology, and AMD calls theirs AMD Virtualization Technology—perhaps the only time these two companies have agreed on a name. This technology helps the virtual machines use your hardware more efficiently and is controlled by the BIOS. This feature is off by default in BIOS, so if your virtual machine requires hardware-assisted virtualization, you’ll need to activate it here. Chassis Intrusion Detection Many motherboards support the chassis intrusion detection feature provided by the computer case, or chassis. Compatible cases contain a switch that trips when someone opens the case. With motherboard support and a proper connection between the motherboard and the case, the CMOS logs whether the case has been opened and, if it has, posts a notification to the screen on the subsequent boot. How cool is that? Advanced Chipset Features The Advanced Chipset Features screen (see Figure 8-20) strikes fear into most everyone, because it deals with extremely low-level chipset functions. Avoid this screen unless a high-level tech (such as a motherboard maker’s support tech) explicitly tells you to do something in here. Figure 8-20 Advanced Chipset Features Integrated Peripherals You will use the Integrated Peripherals screen quite often. Here you configure, enable, or disable the onboard devices, such as the integrated sound card (see Figure 8-21). Figure 8-21 Integrated Peripherals Power Management Setup As the name implies, you can use the Power Management Setup screen (see Figure 8-22) to set up the power management settings for the system. These settings work in concert (sometimes in conflict) with Windows’ power management settings to control how and when devices turn off and back on to conserve power. Figure 8-22 Power Management Setup Overclocking Many PCs have CMOS setup menus that display information about the CPU, RAM, and GPU and include controls for overclocking them. You learned about overclocking in Chapter 6, so you already know what it does and how dangerous it can be. Overclocking works by changing the bus speeds, clock multipliers, and voltage for the desired component. Be very careful when overclocking or you could end up with a dead CPU! EXAM TIP When overclocking your PC, look for settings that adjust the CPU’s clock and bus speeds. The higher you push these, the faster your PC will go. PnP/PCI Configurations All CMOS setup utilities come with menu items that are for the most part no longer needed, but no one wants to remove them. The PnP/PCI Configurations screen is a perfect example (see Figure 8-23). Plug and play (PnP) is how devices automatically work when you snap them into your PC. PCI is a type of slot used for cards. Odds are very good you’ll never deal with this screen. Figure 8-23 PnP/PCI Configurations And the Rest of the CMOS Settings... The other options on the main menu of an Award CMOS do not have their own screens. Rather, these simply have small dialog boxes that pop up, usually with “Are you sure?” messages. The Load FailSafe/Optimized default options keep you from having to memorize all of those weird settings you’ll never touch. Fail-Safe sets everything to very simple settings—you might occasionally use this setting when very low-level problems such as freeze-ups occur and you’ve checked more obvious areas first. Optimized sets the CMOS to the best possible speed/stability for the system. You would use this option after you’ve tampered with the CMOS too much and need to put it back like it was! Many CMOS setup programs enable you to set a password in CMOS to force the user to enter a password every time the system boots. Don’t confuse this with the Windows logon password. This CMOS password shows up at boot, long before Windows even starts to load. Figure 8-24 shows a typical CMOS password prompt. Figure 8-24 CMOS password prompt Some CMOS setup utilities enable you to create two passwords: one for boot and another for accessing the CMOS setup program. This extra password just for entering CMOS setup is a godsend in schools, for example, where non-techs tend to wreak havoc in areas (such as CMOS) that they should not access! Many CMOS setup utilities also enable you to monitor CPU temperature, system temperature, and the voltages of the CPU and RAM. This menu, usually called PC Health Status, also enables you to change fan speeds. A system will almost always handle those on its own, but if you’re setting up a home theater PC and you want the quietest system possible, you can go in and set the fans to the lowest speed. EXAM TIP On some motherboards, the CMOS setup program enables you to control the ATA Security Mode Feature Set, also commonly referred to as drive lock or DriveLock. ATA Security Mode is the first line of defense for protecting hard disks from unwanted access when a system is lost or stolen. Some PC manufacturers also include LoJack security features in their BIOS—this way, if your PC is stolen, you can track its location, install a key logger, or even remotely shut down your computer. Trusted Platform Module The Trusted Platform Module (TPM) acts as a secure cryptoprocessor, which is to say that it is a hardware platform for the acceleration of cryptographic functions and the secure storage of associated information. The specification for the TPM is published by the Trusted Computing Group, an organization whose corporate members include Intel, Microsoft, AMD, IBM, Lenovo, Dell, HewlettPackard, and many others. The TPM can be a small circuit board plugged into the motherboard, or it can be built directly into the chipset. The CMOS setup program usually contains settings that can turn the TPM on or off and enable or disable it. TPMs can be used in a wide array of cryptographic operations, but one of the most common uses of TPMs is hard disk encryption. For example, the BitLocker Drive Encryption feature of Microsoft’s Windows Vista and Windows 7 can be accelerated by a TPM, which is more secure because the encryption key is stored in the tamper-resistant TPM hardware rather than on an external flash drive. Other possible uses of TPMs include digital rights management (DRM), network access control, application execution control, and password protection. Exiting and Saving Settings Of course, all CMOS setups provide some method to Save and Exit or to Exit Without Saving. Use these as needed for your situation. Exit Without Saving is particularly nice for those folks who want to poke around the CMOS setup utility but don’t want to mess anything up. Use it! The CMOS setup utility would meet all of the needs of a modern system for BIOS if manufacturers would just stop creating new devices. That’s not going to happen, of course, so let’s turn now to devices that need to have BIOS loaded from elsewhere. Option ROM and Device Drivers Every piece of hardware in your computer needs some kind of programming that tells the CPU how to talk to that device. When IBM invented the PC more than 30 years ago, they couldn’t possibly have included all of the necessary BIOS routines for every conceivable piece of hardware on the system ROM chip. How could they? Most of the devices in use today didn’t exist on the first PCs. When programmers wrote the first BIOS, for example, network cards, mice, and sound cards did not exist. Early PC designers at IBM understood that they could not anticipate every new type of hardware, so they gave us a few ways to add programming other than on the BIOS. I call this BYOB—Bring Your Own BIOS. You can BYOB in two ways: option ROM and device drivers. Let’s look at both. Option ROM The first way to BYOB is to put the BIOS on the hardware device itself. Look at the card displayed in Figure 8-25. This is a serial ATA RAID hard drive controller—basically just a card that lets you add more hard drives to a PC. The chip in the center with the wires coming out the sides is a flash ROM that stores BIOS for the card. The system BIOS does not have a clue about how to talk to this card, but that’s okay, because this card brings its own BIOS on what’s called an option ROM chip. Figure 8-25 Option ROM Most BIOS that come on option ROMs tell you that they exist by displaying information when you boot the system. Figure 8-26 shows a typical example of an option ROM advertising itself. Figure 8-26 Option ROM at boot In the early days of the PC, you could find all sorts of devices with BIOS on option ROMs. Today, option ROMs have mostly been replaced by more flexible software methods (more on device driver software in the next section), with one major exception: video cards. Every video card made today contains its own BIOS. Option ROMs work well but are hard to upgrade. For this reason, most hardware relies on software for BYOB. Device Drivers A device driver is a file stored on the PC’s hard drive that contains all of the commands necessary to talk to whatever device it was written to support. All operating systems employ a method of loading these device drivers into RAM every time the system boots. They know which device drivers to install by reading a file (or files) that lists which device drivers the system needs to load at boot time. All operating systems are designed to look at this list early on in the boot process and copy the listed files into RAM, thereby giving the CPU the capability to communicate with the hardware supported by the device driver. Device drivers come with the device when you buy it. When you buy a sound card, for example, it comes with a disc that holds all of the necessary device drivers (and usually a bunch of extra goodies). The generic name for this type of CD-ROM is installation disc. In most cases, you install a new device, start the computer, and wait for Windows to prompt you for the installation disc (see Figure 8-27). Figure 8-27 Windows asking for the installation disc You might want to add or remove device drivers manually at times. Windows uses a special database called the Registry that stores everything you want to know about your system, including the device drivers. You shouldn’t access the Registry directly to access these drivers, but instead use the venerable Device Manager utility (discussed in Chapter 4). BIOS, BIOS, Everywhere! As you should now understand, every piece of hardware on a system must have an accompanying program that provides the CPU with the code necessary to communicate with that particular device. This code may reside on the system ROM on the motherboard, on ROM on a card, or in a device driver file on the hard drive loaded into RAM at boot. BIOS is everywhere on your system, and you need to deal with it occasionally. 802 Power-On Self Test (POST) BIOS isn’t the only program on your system ROM. When the computer is turned on or reset, it initiates a special program, also stored on the system ROM chip, called the power-on self test (POST). The POST program checks out the system every time the computer boots. To perform this check, the POST sends out a command that says to all of the devices, “Check yourselves out!” All of the standard devices in the computer then run their own internal diagnostic—the POST doesn’t specify what they must check. The quality of the diagnostic is up to the people who made that particular device. Let’s consider the POST for a moment. Suppose some device—let’s say it’s the keyboard controller chip—runs its diagnostic and determines that it is not working properly. What can the POST do about it? Only one thing really: tell the human in front of the PC! So how does the computer tell the human? PCs convey POST information to you in two ways: beep codes and text messages. Before and During the Video Test: The Beep Codes The computer tests the most basic parts of the computer first, up to and including the video card. In early PCs, you’d hear a series of beeps—called beep codes—if anything went wrong. By using beep codes before and during the video test, the computer could communicate with you. (If a POST error occurs before the video is available, obviously the error must manifest itself as beeps, because nothing can display on the screen.) The meaning of the beep code you’d hear varied among different BIOS manufacturers. You could find the beep codes for a specific motherboard in its motherboard manual. Most modern PCs have only two beep codes: one for bad or missing video (one long beep followed by two or three short beeps), and one for bad or missing RAM (a single beep that repeats indefinitely). CAUTION You’ll find lots of online documentation about beep codes, but it’s usually badly outdated. You’ll hear three other beep sequences on most PCs (although they’re not officially beep codes). At the end of a successful POST, the PC produces one or two short beeps, simply to inform you that all is well. Most systems make a rather strange noise when the RAM is missing or very seriously damaged. Unlike traditional beep codes, this code repeats until you shut off the system. Finally, your speaker might make beeps for reasons that aren’t POST or boot related. One of the more common is a series of short beeps after the system’s been running for a while. That’s a CPU alarm telling you the CPU is approaching its high heat limit. Text Errors After the video has tested okay, any POST errors display on the screen as text errors. If you get a text error, the problem is usually, but not always, self-explanatory (see Figure 8-28). Text errors are far more useful than beep codes, because you can simply read the screen to determine the bad device. Figure 8-28 POST text error messages POST Cards Beep codes, numeric codes, and text error codes, although helpful, can sometimes be misleading. Worse than that, an inoperative device can sometimes disrupt the POST, forcing the machine into an endless loop. This causes the PC to act dead—no beeps and nothing on the screen. In this case, you need a device, called a POST card, to monitor the POST and identify which piece of hardware is causing the trouble. POST cards are simple cards that snap into expansion slots on your system. A small, two-character lightemitting diode (LED) readout on the card indicates which device the POST is currently testing (see Figure 8-29). Figure 8-29 POST card in action POST cards used to be essential tools for techs, but today I use them only when I have a “dead” PC to determine at which level it’s dead. If the POST card shows no reading, I know the problem is before the POST and must be related to the power, the CPU, the RAM, or the motherboard. If the board posts, then I know to look at more issues, such as the drives and so on. The Boot Process All PCs need a process to begin their operations. Once you feed power to the PC, the tight interrelation of hardware, firmware, and software enables the PC to start itself, to “pull itself up by the bootstraps” or boot itself. When you first power on the PC, the power supply circuitry tests for proper voltage and then sends a signal down a special wire called the power good wire to awaken the CPU. The moment the power good wire wakes it up, every CPU immediately sends a built-in memory address via its address bus. This special address is the same on every CPU, from the oldest 8086 to the most recent microprocessor. This address is the first line of the POST program on the system ROM! That’s how the system starts the POST. After the POST has finished, there must be a way for the computer to find the programs on the hard drive to start the operating system. The POST passes control to the last BIOS function: the bootstrap loader. The bootstrap loader is little more than a few dozen lines of BIOS code tacked to the end of the POST program. Its job is to find the operating system. The bootstrap loader reads CMOS information to tell it where to look first for an operating system. Your PC’s CMOS setup utility has an option that you configure to tell the bootstrap loader which devices to check for an operating system and in which order (see Figure 8-30). Figure 8-30 CMOS boot order Almost all storage devices—floppy disks, hard disks, CDs, DVDs, and even USB thumb drives—can be configured to boot an operating system by setting aside a specific location called the boot sector. If the device is bootable, its boot sector contains special programming designed to tell the system where to locate the operating system. Any device with a functional operating system is called a bootable disk or a system disk. If the bootstrap loader locates a good boot sector, it passes control to the operating system and removes itself from memory. If it doesn’t, it goes to the next device in the boot order you set in the CMOS setup utility. Boot order is an important tool for techs because you can set it to load in special bootable devices so you can run utilities to maintain PCs without using the primary operating system. Some BIOS include a feature that enables a PC to use a preboot execution environment (PXE). A PXE enables you to boot a PC without any local storage by retrieving an OS from a server over a network. You’ll see more on PXE when we talk about installing Windows in Chapter 14. Care and Feeding of BIOS and CMOS BIOS and CMOS are areas in your PC that you don’t go to very often. BIOS itself is invisible. The only real clue you have that it even exists is the POST. The CMOS setup utility, on the other hand, is very visible if you start it. Most CMOS setup utilities today work acceptably well without ever being touched. You’re an aspiring tech, however, and all self-respecting techs start up the CMOS setup utility and make changes. That’s when most CMOS setup utility problems take place. If you mess with the CMOS setup utility, remember to make only as many changes at one time as you can remember. Document the original settings and the changes on a piece of paper so you can put things back if necessary. Don’t make changes unless you know what they mean! It’s easy to screw up a computer fairly seriously by playing with CMOS settings you don’t understand. Losing CMOS Settings Your CMOS needs a continuous trickle charge to retain its data. Motherboards use some type of battery, usually a coin battery like those in wrist watches, to give the CMOS the charge it needs when the computer is turned off (see Figure 8-31). This battery also keeps track of the date and time when the PC is turned off. Figure 8-31 A CMOS battery If the battery runs out of charge, you lose all of your CMOS information. If some mishap suddenly erases the information on the CMOS chip, the computer might not boot or you’ll get nasty-looking errors at boot. Any PC made after 2002 will boot to factory defaults if the CMOS clears, so the chances of not booting are slim—but you’ll still get errors at boot. Here are a few examples of errors that point to lost CMOS information: • CMOS configuration mismatch • CMOS date/time not set • No boot device available • CMOS battery state low Here are some of the more common reasons for losing CMOS data: • Pulling and inserting cards • Touching the motherboard • Dropping something on the motherboard • Dirt on the motherboard • Faulty power supplies • Electrical surges If you encounter any of these errors, or if the clock in Windows resets itself to January 1st every time you reboot the system, the battery on the motherboard is losing its charge and needs to be replaced. To replace the battery, use a screwdriver to pry the battery’s catch gently back. The battery should pop up for easy removal. Before you install the new battery, double-check that it has the same voltage and amperage as the old battery. To retain your CMOS settings while replacing the battery, simply leave your PC plugged into an AC outlet. The 5-volt soft power on all modern motherboards provides enough electricity to keep the CMOS charged and the data secure. Of course, I know you’re going to be extremely careful about ESD while prying up the battery from a live system! Flashing ROM Flash ROM chips can be reprogrammed to update their contents. With flash ROM, when you need to update your system BIOS to add support for a new technology, you can simply run a small command-line program, combined with an update file, and voilà, you have a new, updated BIOS! Different BIOS makers use slightly different processes for flashing the BIOS, but, in general, you insert a removable disk of some sort (usually a USB thumb drive) containing an updated BIOS file and use the updating utility in CMOS setup. Some motherboard makers provide Windows-based flash ROM update utilities that check the Internet for updates and download them for you to install (see Figure 8-32). Most of these utilities also enable you to back up your current BIOS so you can return to it if the updated version causes trouble. Without a good backup, you could end up throwing away your motherboard if a flash BIOS update goes wrong, so you should always make one. Figure 8-32 ROM-updating program for an ASUS motherboard Finally, don’t update your BIOS unless you have some compelling reason to do so. As the old saying goes, “If it ain’t broke, don’t fix it!” EXAM TIP While techs usually talk about “flashing the BIOS,” the CompTIA A+ exams refer to this process also as “installing firmware upgrades.” Beyond A+ UEFI Your computer’s system BIOS is one very old piece of programming. BIOS hasn’t changed much since it was conceived with the 286-based IBM AT computer back in the 1980s. As a result, BIOS works only in 16-bit mode and depends on x86-compliant hardware. In addition, if you have more than one operating system loaded on a single drive, you need one of those installed OSes to “take charge” and act as a boot loader. If computing was going to move forward, a new type of BIOS needed to come along. Intel’s Extensible Firmware Interface (EFI) fills that role. In 2005, Intel released EFI for public standards, creating the Unified EFI forum to manage the specification. EFI was then renamed Unified Extensible Firmware Interface (UEFI). TIP Even though it’s really called UEFI, most techs use the term EFI. UEFI acts as a super-BIOS, doing the same job as BIOS, but in a 32- or 64-bit environment. UEFI, though, does much more than just fill in for BIOS. Think of UEFI as a not yet extremely well-defined, industry-standard, mini-operating system that runs on top of the firmware of your computer, enabling you to do some pretty cool things at boot. Here are some of the things UEFI does: • UEFI supports 32-bit or 64-bit booting. • UEFI handles all boot-loading duties. • UEFI is not dependent on x86 firmware. UEFI became a standard years ago, so why did no one see a UEFI motherboard until 2011? The answer is simple: 3-TB hard drives. Regular BIOS will only boot to master boot record (MBR) drives, and MBR drives don’t support partitions greater than 2.2 TB. As 3-TB and larger drives began to appear in 2011, people using traditional BIOS discovered that strange issues popped up when they wanted to boot off of a 3-TB hard drive (see Figure 8-33). Instead of a 3-TB volume, you’d find a 2.2-TB volume and unpartitioned space. Figure 8-33 Here’s what happens when you install Windows 7 on a greater-than-2.2-TB drive using regular BIOS. UEFI motherboards support booting a newer type of hard drive partitioning called GUID Partition Table (GPT) that supports partitions larger than 2.2 TB. If you want to boot off of a hard drive using a single partition greater than 2.2 TB, you must use a UEFI motherboard and the hard drive must be blank. If your system meets these two criteria, the Windows 7 installation routine will automatically make a GPT drive for you (see Figure 8-34). Figure 8-34 Here’s what happens when you install Windows 7 on a greater-than-2.2-TB drive using UEFI. NOTE While UEFI works both for 32-bit and 64-bit operating systems, Microsoft decided to enable UEFI support only for 64-bit editions of Windows 7. Although the EFI folks clearly defined issues such as booting and accessing firmware, they didn’t define issues such as the graphical user interface or audio. If you think UEFI possesses a standard interface similar to the Windows desktop, forget it. Figure 8-35 shows an ASUS motherboard’s UEFI interface. UEFI serves as a non-hardware-specific, non-OS-specific, 32- or 64-bit bootloader. This doesn’t make things we know and love such as POST or system setup go away. They still exist, but now UEFI runs the show instead of BIOS (see Figure 8-36). Figure 8-35 ASUS EFI BIOS Utility Figure 8-36 POST and system setup are still here. Chapter Review Questions 1. What does BIOS provide for the computer? (Choose the best answer.) A. BIOS provides the physical interface for various devices such as USB and FireWire ports. B. BIOS provides the programming that enables the CPU to communicate with other hardware. C. BIOS provides memory space for applications to load into from the hard drive. D. BIOS provides memory space for applications to load into from the main system RAM. 2. What is the correct boot sequence for a PC? A. CPU, POST, power good, boot loader, operating system B. POST, power good, CPU, boot loader, operating system C. Power good, boot loader, CPU, POST, operating system D. Power good, CPU, POST, boot loader, operating system 3. Jill decided to go retro and added a second floppy disk drive to her computer. She thinks she has it physically installed correctly, but it doesn’t show up in Windows. Which of the following options will most likely lead Jill where she needs to go to resolve the issue? A. Reboot the computer and press the F key on the keyboard twice. This signals that the computer has two floppy disk drives. B. Reboot the computer and watch for instructions to enter the CMOS setup utility (for example, a message may say to press the DELETE key). Do what it says to go into CMOS setup. C. In Windows, press the DELETE key twice to enter the CMOS setup utility. D. In Windows, go to Start | Run and type floppy. Click OK to open the Floppy Disk Drive Setup Wizard. 4. Henry bought a new card for capturing television on his computer. When he finished going through the packaging, though, he found no driver disc, only an application disc for setting up the TV capture software. After installing the card and software, it all works flawlessly. What’s the most likely explanation? A. The device doesn’t need BIOS, so there’s no need for a driver disc. B. The device has an option ROM that loads BIOS, so there’s no need for a driver disc. C. Windows supports TV capture cards out of the box, so there’s no need for a driver disc. D. The manufacturer made a mistake and didn’t include everything needed to set up the device. 5. Which of the following most accurately describes the relationship between BIOS and hardware? A. All hardware needs BIOS. B. All hardware that attaches to the motherboard via ribbon cables needs BIOS. C. All hardware built into the motherboard needs BIOS. D. Some hardware devices need BIOS. 6. After a sudden power outage, Samson’s PC rebooted, but nothing appeared on the screen. The PC just beeps at him, over and over and over. What’s most likely the problem? A. The power outage toasted his RAM. B. The power outage toasted his video card. C. The power outage toasted his hard drive. D. The power outage toasted his CPU. 7. Davos finds that a disgruntled former employee decided to sabotage her computer when she left by putting a password in CMOS that stops the computer from booting. What can Davos do to solve this problem? A. Davos should boot the computer while holding the left SHIFT key. This will clear the CMOS information. B. Davos should try various combinations of the former employee’s name. The vast majority of people use their name or initials for CMOS passwords. C. Davos should find the CMOS clear jumper on the motherboard. Then he can boot the computer with a shunt on the jumper to clear the CMOS information. D. Davos should find a replacement motherboard. Unless he knows the CMOS password, there’s nothing he can do. 8. Richard over in the sales department went wild in CMOS and made a bunch of changes that he thought would optimize his PC. Now most of his PC doesn’t work. The computer powers up, but he can only get to CMOS, not into Windows. Which of the following tech call answers would most likely get him up and running again? A. Reboot the computer about three times. That’ll clear the CMOS and get you up and running. B. Open up the computer and find the CMOS clear jumper. Remove a shunt from somewhere on the motherboard and put it on the CMOS clear jumper. Reboot and then put the shunt back where you got it. Reboot, and you should be up and running in no time. C. Boot into the CMOS setup program and then find the option to load a plug-and-play operating system. Make sure it’s set to On. Save and exit CMOS; boot normally into Windows. You should be up and running in no time. D. Boot into the CMOS setup program and then find the option to load Optimized Default settings. Save and exit CMOS; boot normally into Windows. You should be up and running in no time. 9. Jill boots an older Pentium III system that has been the cause of several user complaints at the office. The system powers up and starts to run through POST, but then stops. The screen displays a “CMOS configuration mismatch” error. Of the following list, what is the most likely cause of this error? A. Dying CMOS battery B. Bad CPU C. Bad RAM D. Corrupt system BIOS 10. Where does Windows store device drivers? A. Computer B. Hardware C. Registry D. Drivers and Settings Answers 1. B. BIOS provides the programming that enables the CPU to communicate with other hardware. 2. D. Here’s the correct boot sequence: power good, CPU, POST, boot loader, operating system. 3. B. Jill should reboot the computer and watch for instructions to enter the CMOS setup utility (for example, a message may say to press the DELETE key). She should do what it says to go into CMOS setup. 4. B. Most likely the device has an option ROM, because it works. 5. A. All hardware needs BIOS! 6. A. The repeating beep and a dead PC most likely indicate a problem with RAM. 7. C. Davos should find the CMOS clear jumper on the motherboard and then boot the computer with a shunt on the jumper to clear the CMOS information. 8. D. Please don’t hand Richard a screwdriver! Having him load Optimized Default settings will most likely do the trick. 9. A. The CMOS battery is likely dying. 10. C. Windows stores device drivers in the Registry. 9 Motherboards CHAPTER In this chapter, you will learn how to • Explain how motherboards work • Recognize modern expansion buses • Upgrade and install motherboards • Troubleshoot motherboard problems The motherboard provides the foundation for the personal computer. Every piece of hardware, from the CPU to the lowliest expansion card, directly or indirectly plugs into the motherboard. The motherboard contains the wires—called traces—that make up the buses of the system. It holds the vast majority of the ports used by the peripherals, and it distributes the power from the power supply (see Figure 9-1). Without the motherboard, you literally have no PC. Figure 9-1 Traces visible beneath the CPU socket on a motherboard This chapter starts with an explanation of how motherboards work, identifying various types or form factors of motherboards, including distinguishing features. The second section examines expansion capabilities on motherboards, specifically the types of expansion slots you’ll run into in the wild and how to install expansion cards. The third section goes through the pragmatic steps of upgrading and installing motherboards. The chapter finishes with techniques for troubleshooting motherboard problems. NOTE Modern motherboards are layered printed circuit boards (PCBs), copper etched onto a nonconductive material and then coated with some sort of epoxy for strength. The layers mask some of their complexity. You can see some of the traces on the board, but every motherboard is four or more layers thick. The layers contain a veritable highway of wires, carrying data and commands back and forth between the CPU, RAM, and peripherals. The layered structure enables multiple wires to send data without their signals interfering with each other. The layered approach allows the manufacturer to add complexity and additional components to the board without extending the overall length and width of the board. Shorter traces also allow signals to travel faster than they would if the wires were longer, as would be necessary if motherboards did not use layers. The multiple layers also add strength to the board itself, so it doesn’t bend easily. Historical/Conceptual How Motherboards Work Three variable and interrelated characteristics define modern motherboards: form factor, chipset, and components. The form factor determines the physical size of the motherboard as well as the general location of components and ports. The chipset defines the type of processor and RAM the motherboard requires and determines to a degree the built-in devices the motherboard supports, including the expansion slots. Finally, the built-in components determine the core functionality of the system. Any good tech should be able to make a recommendation to a client about a particular motherboard simply by perusing the specs. Because the motherboard determines function, expansion, and stability for the whole PC, it’s essential to know motherboards! Form Factors Form factors are industry-standardized shapes and layouts that enable motherboards to work with cases and power supplies. A single form factor applies to all three components. Motherboards come in a basic rectangular or square shape but vary in overall size and in the layout of built-in components (see Figure 9-2). You need to install a motherboard in a case designed to fit it, so the ports and slot openings on the back fit correctly. Figure 9-2 Typical motherboard The power supply and the motherboard need matching connectors, and different form factors define different connections. Given that the term “form factor” applies to the case, motherboard, and power supply—the three parts of the PC most responsible for moving air around inside the PC—the form factor also defines how the air moves around in the case. To perform motherboard upgrades and provide knowledgeable recommendations to clients, techs need to know their form factors. The PC industry has adopted—and dropped—a number of form factors over the years with such names as AT, ATX, and BTX. Let’s start with the granddaddy of all PC form factors, AT. NOTE All AT motherboards had a split power socket called P8/P9. You can see the white P8/P9 socket near the keyboard port in Figures 9.3 and 9.4. AT Form Factor The AT form factor (see Figure 9-3), invented by IBM in the early 1980s, was the predominant form factor for motherboards through the mid-1990s. AT is now obsolete. Figure 9-3 AT-style motherboard The AT motherboard had a few size variations (see Figure 9-4), ranging from large to very large. The original AT motherboard was huge, around 12 inches wide by 13 inches deep. PC technology was new and needed lots of space for the various chips necessary to run the components of the PC. Figure 9-4 AT motherboard (bottom) and Baby AT motherboard (top) The single greatest problem with AT motherboards was the lack of external ports. When PCs were first invented, the only devices plugged into the average PC were a monitor and a keyboard. That’s what the AT was designed to handle—the only dedicated connector on an AT motherboard was the keyboard port (see Figure 9-5). Figure 9-5 Keyboard connector on the back of an AT motherboard Over the years, the number of devices plugged into the back of the PC has grown tremendously. Your average PC today has a keyboard, a mouse, a printer, some speakers, a monitor, and—if your system’s like mine—four to six USB devices connected to it at any given time. These added components created a demand for a new type of form factor, one with more dedicated connectors for more devices. Many attempts were made to create a new standard form factor. Invariably, these new form factors integrated dedicated connectors for at least the mouse and printer, and many even added connectors for video, sound, and phone lines. One variation from the AT form factor that enjoyed a degree of success was the slimline form factor. The first slimline form factor was known as LPX (defined in some sources as low profile extended, although there’s some disagreement). It was replaced by the NIX form factor. (NLX apparently stands for nothing, by the way. It’s just a cool grouping of letters.) The LPX and NLX form factors met the demands of the slimline market by providing a central riser slot to enable the insertion of a special riser card (see Figure 9-6) or, as it’s sometimes called, a daughterboard. Expansion cards then fit into the riser card horizontally. Combining built-in connections with a riser card enabled manufacturers to produce PCs shorter than 4 inches. Figure 9-6 Riser card on an older motherboard The main problem with form factors such as LPX and NLX was their inflexibility. Certainly, no problem occurred with dedicated connections for such devices as mice or printers, but the new form factors also added connectors for such devices as video and sound—devices that were prone to obsolescence, making the motherboard out of date the moment a new type of video or sound card came into popularity. 801 ATX Form Factor The demand for a form factor that had more standard connectors and also was flexible enough for possible changes in technology led to the creation of the ATX form factor in 1995 (see Figure 9-7). ATX got off to a slow start, but by around 1998, ATX overtook AT to become the most common form factor, a distinction it holds today. Figure 9-7 Early ATX motherboard ATX is distinct from AT in the lack of an AT keyboard port, replaced with a rear panel that has all necessary ports built in. Note the mini-DIN (PS/2) keyboard and mouse ports at the left of Figure 9-8, until recently, standard features on almost all ATX boards. You recall those from Chapter 3, right? Figure 9-8 ATX ports The ATX form factor includes many improvements over AT. The position of the power supply creates better air movement. The CPU and RAM are placed to provide easier access, and the rearrangement of components prevents long expansion cards from colliding with the CPU or Northbridge. Other improvements, such as placing the RAM closer to the Northbridge and CPU than on AT boards, offer users enhanced performance as well. The shorter the wires, the easier to shield them and make them capable of handling double or quadruple the clock speed of the motherboard. Figure 9-9 shows AT and ATX motherboards—note the radical differences in placement of internal connections. Figure 9-9 AT (left) and ATX (right) motherboards for quick visual comparison ATX motherboards come in three variations to accommodate different types of cases. So far, you’ve seen the full-sized ATX form factor, which is 12 by 9.6 inches. The microATX (μATX) motherboard (see Figure 9-10) floats in at a svelte 9.6 by 9.6 inches (usually), or about 30 percent smaller than standard ATX, yet uses the standard ATX connections. A microATX motherboard fits into a standard ATX case or in the much smaller microATX cases. Note that not all microATX motherboards have the same physical size. You’ll sometimes see microATX motherboards referred to with the Greek symbol for micro, as in μATX. Figure 9-10 A microATX motherboard In 1999, Intel created a variant of the microATX called the FlexATX. FlexATX motherboards have maximum dimensions of just 9 by 7.5 inches, which makes them the smallest motherboards in the ATX standard. Although FlexATX motherboards can use a standard ATX power supply, most FlexATX systems use a special FlexATX-only power supply. This diminutive power supply fits into tight FlexATX cases. NOTE Many techs and Web sites use the term mini-ATX to refer to motherboards smaller than a full ATX board. This is technically incorrect. The specifications for these small boards use only the terms microATX and FlexATX. Keep in mind that each main type of form factor requires its own case. AT motherboards go into AT cases, NLX motherboards go into NLX cases, and ATX motherboards go into ATX cases. You cannot replace one form factor with another without purchasing a new case (see Figure 9-11). The exception to this rule is that larger form factor ATX cases can handle any smaller-sized ATX form factor motherboards. Figure 9-11 That’s not going to fit! ITX Not everyone wants or needs a huge desktop system. From the beginning of PCs, there’s always been a demand for smaller computers. While a number of companies have made proprietary motherboards to support smaller computers, it wasn’t until around 2001 that the chipset maker VIA Technologies started the process to create a small form factor (SFF) motherboard, the ITX. The ITX itself wasn’t a success, but VIA in turn created a number of even smaller form factors that today populate the SFF market: MiniITX, Nano-ITX, and Pico-ITX. Mini-ITX is the largest and the most popular of the three ITX form factors. At a min-iscule 6.7 by 6.7 inches, Mini-ITX competes head to head with the virtually identical microATX (see Figure 9-12). Figure 9-12 Mini-ITX (photo courtesy of VIA Technologies, Inc.) If you think that’s small, Nano-ITX at 4.7 by 4.7 inches and Pico-ITX at 3.8 by 2.8 inches are even smaller (see Figure 9-13). These tiny motherboard form factors are commonly used for embedded systems and highly specialized devices such as routers. Figure 9-13 Pico-ITX (photo courtesy of VIA Technologies, Inc.) One of the great benefits of these SFF motherboards is the tiny amount of power needed to support them. ITX power supplies are quite small compared to a typical power supply. Lower power usage produces less heat, thus enabling passive cooling on many SFF systems. The lack of fan noise makes them ideal for media center PCs. EXAM TIP You need to know the variations of the ATX standard for the CompTIA 220-801 exam, especially microATX. You should also be familiar with the low-power design of ITX boards. Proprietary Form Factors Several major PC makers, including Dell and Sony, make motherboards that work only with their cases. These proprietary motherboards enable these companies to create systems that stand out from the generic ones and, not coincidently, push you to get service and upgrades from their authorized dealers. Some of the features you’ll see in proprietary systems are riser boards like you saw with the NLX form factor— part of a motherboard separate from the main one but connected by a cable of some sort—and unique power connections. Proprietary motherboards drive techs crazy because replacement parts tend to cost more and are not readily available. Chipset Every motherboard has a chipset, one or more discrete integrated circuit chips that support the CPU’s interfacing to all the other devices on the motherboard. The chipset determines the type of processor the motherboard accepts, the type and capacity of RAM, and the sort of internal and external devices that the motherboard supports. As you learned in earlier chapters, the chips in a PC’s chipset serve as electronic interfaces through which the CPU, RAM, and input/output devices interact. Chipsets vary in features, performance, and stability, so they factor hugely in the purchase or recommendation of a particular motherboard. Good techs know their chipsets! Because the chipset facilitates communication between the CPU and other devices in the system, its component chips are relatively centrally located on the motherboard (see Figure 9-14). For over a decade chipsets were composed of two primary chips: the Northbridge and the Southbridge. Figure 9-14 Northbridge and Southbridge The Northbridge chip on traditional Intel-based motherboards helped the CPU work with RAM, as mentioned in earlier chapters. On newer motherboards, however, the CPU has taken on the role of the memory controller so the Northbridge either no longer exists or mainly just provides the communication with the video card. Northbridge chips did a lot and thus got pretty hot, requiring their own heat-sink and fan assembly. The Southbridge handles some expansion devices and mass storage drives, such as hard drives. Most Southbridge chips don’t need extra cooling, leaving the chip exposed or passively cooled with only a heat sink. This makes the Southbridge a great place for you to see the manufacturer of the chipset, as the name of the manufacturer is always right on the chip. Some motherboards support very old technologies such as floppy drives, infrared connections, parallel ports, and modems. Although supporting these old devices was once part of the Southbridge’s job, hardly any modern chipsets still support these devices. Motherboard manufacturers add a third chip called the super I/O chip to handle these chores. Figure 9-15 shows a typical super I/O chip. Figure 9-15 Super I/O chip on ASUS motherboard The system ROM chip provides part of the BIOS for the chipset, but only at a barebones, generic level. The chipset still needs support for the rest of the things it can do. So how do expansion devices get BIOS? From software drivers, of course, and the same holds true for modern chipsets. You have to load the proper drivers for the specific OS to support all of the features of today’s chipsets. Without software drivers, you’ll never create a stable, fully functional PC. Most motherboards ship with an optical disc with drivers, support programs, and extra-special goodies such as antivirus software (see Figure 9-16). Figure 9-16 Driver disc for ASUS motherboard There are a limited number of chipset makers. The dominant chipset vendors today are Intel and AMD, although several other companies continue to produce chipsets, such as NVIDIA. Motherboard manufacturers incorporate the chipsets into motherboards that match the feature set of the chipset. Chipset companies rise and fall every few years, with one company seeming to hold the hot position for a while until another company comes along to unseat them. NOTE Super I/O chips work with chipsets, but are not part of the chipset. Motherboard makers purchase them separately from chipsets. Chipset makers don’t always use the terms Northbridge and Southbridge. Chipsets for AMD-based motherboards tend to use these terms, but Intel-based motherboards tend to say Memory Controller Hub (MCH) for the Northbridge and I/O Controller Hub (ICH) for the Southbridge. With the launch of the X58 Express Chipset, Intel further refined their terminology, calling the Northbridge simply the I/O Hub (IOH) since the memory controller is located on the CPU. Sometimes Intel refers to the Southbridge as the Legacy I/O Controller Hub. Regardless of the official name, Northbridge and Southbridge are the commonly used terms. Figure 9-17 shows a schematic with typical chipset chores for an Intel X79 chipset. Figure 9-17 Schematic of a modern chipset (courtesy of Intel Corporation) So why do good techs need to know the hot chipsets in detail? The chipset defines almost every motherboard feature short of the CPU itself. Techs love to discuss chipsets and expect a fellow tech to know the differences between one chipset and another. You also need to be able to recommend a motherboard that suits a client’s needs. Chapter 31 covers choosing components and building PCs for specific purposes, such as video editing and gaming. One of the most important choices you’ll make in building a custom rig is selecting a chipset. Motherboard Components The connections and capabilities of a motherboard sometimes differ from those of the chipset the motherboard uses. This disparity happens for a couple of reasons. First, a particular chipset may support eight USB ports, but to keep costs down, the manufacturer might include only four ports. Second, a motherboard maker may choose to install extra features—ones not supported by the chipset—by adding additional chips. A common example is a motherboard that supports FireWire. Other technologies you might find are built-in sound, hard drive RAID controllers, and AMR or CNR slots for modems, network cards, and more. Some motherboards have added convenience features, such as case fan power connectors and running lights so you can see what you’re working on. USB/FireWire Most chipsets support USB, and many motherboards come with FireWire as well, but it seems no two motherboards offer the same port arrangement. My motherboard supports eight USB ports and two FireWire ports, for example, but if you look on the back of the motherboard, you’ll only see four USB ports and one FireWire port. So, where are the other ports? Well, this motherboard has special connectors for the other ports, and the motherboard comes with the dongles you need to connect them (see Figure 918). These dongles typically use an extra slot on the back of the case. Figure 9-18 USB/FireWire dongle for rear connectors These dongle connectors are standardized, so many cases have built-in front USB/FireWire ports that have dongles attached. This is very handy for USB or FireWire devices you might want to plug and unplug frequently, such as thumb drives or digital cameras. You can also buy add-on front USB and FireWire devices that go into a 3.5-inch drive bay (see Figure 9-19). Figure 9-19 Front USB and FireWire drive bay device Sound Quite a few motherboards come with onboard sound chips. These sound chips are usually pretty low quality compared to even a lower-end sound card, but onboard sound is cheap and doesn’t take up a slot. As with USB, a lot of motherboards have a port for connecting to audio jacks on the front of the case. These enable you to plug headphones or microphones into the front rather than the rear of the case, a very convenient feature. These connectors are identical to the ones used on sound cards, so we’ll save more discussion for Chapter 25. RAID RAID stands for redundant array of independent (or inexpensive) disks and is very common on motherboards. There are many types of RAID, but the RAID found on motherboards usually only supports mirroring (the process of using two drives to hold the same data, which is good for safety, because if one drive dies, the other still has all of the data) or striping (making two drives act as one drive by spreading data across them, which is good for speed). RAID is a very cool but complex topic that’s discussed in detail in Chapter 11. AMR/CNR The U.S. Federal Communications Commission (FCC) must certify any electronic device to ensure that it does not transmit unwanted electronic signals. This process is a bit expensive, so in the very late 1990s, Intel came up with a special slot called the audio modem riser (AMR), shown in Figure 9-20. An AMR slot was designed to take specialized AMR devices (modems, sound cards, and network cards). An AMR device would get one FCC certification and then be used on as many motherboards as the manufacturer wanted without going through the FCC certification process again. AMR was quickly replaced with the more advanced communications and networking riser (CNR). Many motherboard manufacturers used these slots in the early 2000s, but they’ve lost popularity because most motherboard makers simply use onboard networking and sound. Figure 9-20 AMR slot Case Fan Support Every motherboard has a CPU fan power connector, as you’ll recall from Chapter 6 in the CPU installation process, usually a four-wire connector that supports three-wire fans too. Some motherboards offer one or more fan power connectors for case fans. These are almost always only three-wire connectors. The case fans plugged into the motherboard can be monitored and controlled in Windows, unlike case fans connected only to the power supply, so they add a nice feature. Expansion Bus Expansion slots have been part of the PC from the very beginning. Way back then, IBM created the PC with an eye to the future; the original IBM PC had slots built into the motherboard—called expansion slots—for adding expansion cards and thus new functions to the PC. The slots and accompanying wires and support chips on the first PC and on the latest and greatest PC are called the expansion bus. Structure and Function of the Expansion Bus As you’ve learned, every device in the computer—whether soldered to the motherboard or snapped into a socket—connects to the external data bus and the address bus. The expansion slots are no exception. They connect to the rest of the PC through the chipset. Exactly where on the chipset varies depending on the system. On some systems, the expansion slots connect to the Southbridge (see Figure 9-21). On other systems, the expansion slots connect to the Northbridge (see Figure 9-22). Finally, many systems have more than one type of expansion bus, with slots of one type connecting to the Northbridge and slots of another type connecting to the Southbridge (see Figure 9-23). Figure 9-21 Expansion slots connecting to Southbridge Figure 9-22 Expansion slots connecting to Northbridge Figure 9-23 Expansion slots connecting to both Northbridge and Southbridge The chipset provides an extension of the address bus and data bus to the expansion slots, and thus to any expansion cards in those slots. If you plug a hard drive controller card into an expansion slot, it functions just as if it were built into the motherboard, albeit with one big difference: speed. As you’ll recall from Chapter 6, the system crystal—the clock—pushes the CPU. The system crystal provides a critical function for the entire PC, acting like a drill sergeant calling a cadence, setting the pace of activity in the computer. Every device soldered to the motherboard is designed to run at the speed of the system crystal. A 133-MHz motherboard, for example, has its chipset chips all timed by a 133-MHz crystal (see Figure 9-24). Figure 9-24 The system crystal sets the speed. Clock crystals aren’t just for CPUs and chipsets. Pretty much every chip in your computer has a CLK wire and needs to be pushed by a clock chip, including the chips on your expansion cards. Suppose you buy a device that did not come with your computer—say, a sound card. The chips on the sound card need to be pushed by a CLK signal from a crystal. If PCs were designed to use the system crystal to push that sound card, sound card manufacturers would need to make sound cards for every possible motherboard speed. You would have to buy a 100-MHz sound card for a 100-MHz system or a 133-MHz sound card for a 133-MHz system. That would be ridiculous, and IBM knew it when they designed the PC. They had to make an extension to the external data bus that ran at its own standardized speed. You would use this part of the external data bus to snap new devices into the PC. IBM achieved this goal by adding a different crystal, called the expansion bus crystal, which controlled the part of the external data bus connected to the expansion slots (see Figure 9-25). Figure 9-25 Function of system and expansion bus crystals The expansion slots run at a much slower speed than the frontside bus. The chipset acts as the divider between the two buses, compensating for the speed difference with wait states and special buffering (storage) areas. No matter how fast the motherboard runs, the expansion slots run at a standard speed. In the original IBM PC, that speed was about 14.318 MHz ÷ 2, or about 7.16 MHz. Luckily, modern expansion buses run much faster! Let’s start with the oldest of the modern expansion slots, PCI. PCI Intel introduced the Peripheral Component Interconnect (PCI) bus architecture (see Figure 9-26) in the early 1990s, and the PC expansion bus was never again the same. Intel made many smart moves with PCI, not the least of which was releasing PCI to the public domain to make PCI very attractive to manufacturers. PCI provided a wider, faster, more flexible alternative than any previous expansion bus. The exceptional technology of the new bus, combined with the lack of a price tag, made manufacturers quickly drop older buses and adopt PCI. Figure 9-26 PCI expansion bus slots PCI really shook up the PC world with its capabilities. The original PCI bus was 32 bits wide and ran at 33 MHz, which was superb, but these features were expected and not earth-shattering. The coolness of PCI came from its capability to coexist with other expansion buses. When PCI first came out, you could buy a motherboard with both PCI and older slots. This was important because users could keep their old expansion cards and slowly migrate to PCI. Equally impressive was that PCI devices were (and still are) self-configuring, a feature that led to the industry standard that became known as plug and play (PnP). Finally, PCI had a powerful burst-mode feature that enabled very efficient data transfers. NOTE Before PCI, it was rare to see more than one type of expansion slot on a motherboard. Today this not only is common—it’s expected! The original PCI expansion bus has soldiered on in PCs for almost twenty years at the time of this writing. Recently, more advanced forms have begun to appear. Although these new PCI expansion buses are faster than the original PCI, they’re only improvements to PCI, not entirely new expansion buses. The original PCI might be fading away, but PCI in its many new forms is still “King of the Motherboard.” TIP There was a 64-bit version of the original PCI standard, but it was quite rare. AGP When video started going graphical with the introduction of Windows, the current buses were too slow and graphics looked terrible. PCI certainly improved graphics when it came out, but Intel was thinking ahead. Shortly after Intel invented PCI, they presented a specialized, video-only version of PCI called the Accelerated Graphics Port (AGP). An AGP slot is a PCI slot, but one with a direct connection to the Northbridge. AGP slots are only for video cards—don’t try to snap a sound card or modem into one. You’ll learn much more about this fascinating technology in Chapter 21. Figure 9-27 shows a typical AGP slot. Figure 9-27 AGP slot NOTE The AGP slot is almost universally brown in color, making it easy to spot. PCI-X PCI Extended (PCI-X) is a huge enhancement to PCI that is also fully backward compatible in terms of both hardware and software. PCI-X is a 64-bit-wide bus (see Figure 9-28). Its slots will accept regular PCI cards. The real bonus of PCI-X is its much enhanced speed. The PCI-X 2.0 standard features four speed grades (measured in MHz): PCI-X 66, PCI-X 133, PCI-X 266, and PCI-X 533. Figure 9-28 PCI-X slot The obvious candidates for PCI-X are businesses using workstations and servers, because they have the “need for speed” and also the need for backward compatibility. Large vendors, especially in the high-end market, are already on board. HP, Dell, and Intel server products, for example, support PCI-X. A quick online shopping trip reveals tons of PCI-X stuff for sale: gigabit NICs, Fibre Channel cards, video adapters, and more. Mini-PCI PCI has even made it into laptops in the specialty Mini-PCI format (see Figure 9-29). You’ll find MiniPCI in just about every laptop these days. Mini-PCI is designed to use low power and to lie flat—both good features for a laptop expansion slot. Mini-PCI returns in Chapter 26. Figure 9-29 Tiny card in Mini-PCI slot. See the contacts at the bottom of the picture? PCI Express PCI Express (PCIe) is the latest, fastest, and most popular expansion bus in use today. As its name implies, PCI Express is still PCI, but it uses a point-to-point serial connection instead of PCI’s shared parallel communication. Consider a single 32-bit chunk of data moving from a device to the CPU. In PCI parallel communication, 32 wires each carry one bit of that chunk of data. In serial communication, only one wire carries those 32 bits. You’d think that 32 wires are better than one, correct? Well, first of all, PCIe doesn’t share the bus. A PCIe device has its own direct connection (a point-to-point connection) to the Northbridge, so it does not wait for other devices. Plus, when you start going really fast (think gigabits per second), getting all 32 bits of data to go from one device to another at the same time is difficult, because some bits get there slightly faster than others. That means you need some serious, highspeed checking of the data when it arrives to verify that it’s all there and in good shape. Serial data doesn’t have this problem, as all of the bits arrive one after the other in a single stream. When data is really going fast, a single point-to-point serial connection is faster than a shared 32-wire parallel connection. And boy howdy, is PCIe ever fast! A PCIe connection uses one wire for sending and one for receiving. Each of these pairs of wires between a PCIe controller and a device is called a lane. Each direction of a lane runs at 2.5 Gbps, or 5 Gbps with PCIe 2.0. Better yet, each point-to-point connection can use 1, 2, 4, 8, 12, 16, or 32 lanes to achieve a maximum theoretical bandwidth of 320 Gbps. The effective data rate drops a little bit because of the encoding scheme—the way the data is broken down and reassembled— but full-duplex data throughput can go up to a whopping 16 GBps on a × 16 connection. NOTE At the time of this writing, nearly every PCIe device for sale at retail outlets is PCIe 2.0, because 5 Gbps per lane seems fast enough with today’s devices. That hasn’t stopped the industry group behind the PCI specifications, PCI-SIG, from planning ahead. In November 2010 they announced the specifications for PCIe 3.0, with devices capable of achieving lane speeds up to 8 Gbps. The first devices to use PCIe 3.0 appeared in early 2012. Plus they’ve announced plans for PCIe 4.0 with the expectation of reaching 16-Gbps lane speeds. Expect PCIe 4.0 specifications in 2014 with devices to follow. The future looks very fast indeed! The most common PCIe slot is the 16-lane (×16) version most commonly used for video cards, as shown in Figure 9-30. The first versions of PCIe motherboards used a combination of a single PCIe ×16 slot and a number of standard PCI slots. (Remember, PCI is designed to work with other expansion slots, even other types of PCI.) There is also a small form factor version of PCI Express for mobile computers called PCI Express Mini Card. Figure 9-30 PCIe × 16 slot (center) with PCI slots (top and bottom) The bandwidth generated by a × 16 slot is far more than anything other than a video card would need, so most PCIe motherboards also contain slots with fewer lanes. Currently × 1 is the most common generalpurpose PCIe slot (see Figure 9-31). Figure 9-31 PCIe x | slot (top) NOTE When you talk about the lanes, such as × 1 or × 8, use “by” rather than “ex” for the multiplication mark. So “by 1” and “by 8” is the correct pronunciation. You’ll of course hear it spoken as both “by 8” and “8 ex” for the next few years until the technology has become a household term. Installing Expansion Cards Installing an expansion card successfully—another one of those bread-and-butter tasks for the PC tech— requires at least four steps. First, you need to know that the card works with the PC and the operating system. Second, you have to insert the card in an expansion slot properly and without damaging the card or the motherboard. Third, you need to provide drivers for the operating system—proper drivers for the specific OS. Fourth, you should always verify that the card functions properly before you walk away from the PC. EXAM TIP The four steps involved in installing expansion cards apply to all types of expansion cards. The CompTIA A+ exams will ask you about cards ranging from the common—sound, video, and networking—to the legacy—serial, parallel, and modem. They’ll ask about wireless networking cards, TV tuner cards, video capture cards, and more, all of which we’ll cover in their proper chapters in this book. You install any of them using the same four steps: knowledge, physical installation, device drivers, and verification. Step 1: Knowledge Learn about the device you plan to install—preferably before you purchase it! Does the device work with the PC and the OS? Does it have drivers for your operating system? If you use Windows, the answer to these questions is almost always “yes.” If you use an old operating system such as Windows XP or a less common operating system such as Linux, these questions become important. A lot of older hardware simply won’t work with Windows Vista or Windows 7 at all, especially if you go for the 64-bit versions. Check the device’s documentation and check the device manufacturer’s Web site to verify that you have the correct drivers. While you’re checking, make sure you have the latest version of the driver; most devices get driver updates more often than the weather changes in Texas. For Windows systems, your best resource for this knowledge is the Microsoft Web site. The specific list of supported hardware has changed names many times. Currently for Windows 7 it’s called the Windows 7 Compatibility Center. Earlier operating systems called it the Hardware Compatibility List (HCL) or Windows Logo’d Product List, and you’ll still hear lots of people refer to it by one of those names, especially the former. You can check out the Web site here: www.microsoft.com/windows/compatibility/windows-7/en-us/default.aspx This might list your product, but most people just look on the box of the device in question (see Figure 932)—all Windows-certified devices proudly display that they work with Windows. Figure 9-32 Works with Windows 7! Step 2: Physical Installation To install an expansion card successfully, you need to take steps to avoid damaging the card, the motherboard, or both. This means knowing how to handle a card and avoiding electrostatic discharge (ESD) or any other electrical issue. You also need to place the card firmly and completely into an available expansion slot. Optimally, a card should always be in one of two places: in a computer or in an anti-static bag. When inserting or removing a card, be careful to hold the card only by its edges. Do not hold the card by the slot connectors or touch any components on the board (see Figure 9-33). Figure 9-33 Where to handle a card Use an anti-static wrist strap if possible, properly attached to the PC, as noted in Chapter 2. If you don’t have a wrist strap, you can use the tech way of avoiding ESD by touching the power supply after you remove the expansion card from its anti-static bag. This puts you, the card, and the PC at the same electrical potential and thus minimizes the risk of ESD. Modern systems have a trickle of voltage on the motherboard at all times when the computer is plugged into a power outlet. Chapter 10 covers power for the PC and how to deal with it in detail, but here’s the short version: Always unplug the PC before inserting an expansion card! Failure to do so can destroy the card, the motherboard, or both. It’s not worth the risk. Never insert or remove a card at an extreme angle. This may damage the card. A slight angle is acceptable and even necessary when removing a card. Always secure the card to the case with a connection screw or other retaining mechanism. This keeps the card from slipping out and potentially shorting against other cards. Also, many cards use the screw connection to ground the card to the case (see Figure 9-34). Figure 9-34 Always secure all cards properly. Many technicians have been told to clean the slot connectors if a particular card is not working. This is almost never necessary after a card is installed and, if done improperly, can cause damage. You should clean slot connectors only if you have a card that’s been on the shelf for a while and the contacts are obviously dull. Never use a pencil eraser for this purpose. Pencil erasers can leave behind bits of residue that wedge between the card and slot, preventing contact and causing the card to fail. Grab a can of contact cleaning solution and use it instead. Contact cleaning solution is designed exactly for this purpose, cleans contacts nicely, and doesn’t leave any residue. You can find contact cleaning solution at any electronics store. A fully inserted expansion card sits flush against the back of the PC case—assuming the motherboard is mounted properly, of course—with no gap between the mounting bracket on the card and the screw hole on the case. If the card is properly seated, no contacts are exposed above the slot. Figure 9-35 shows a properly seated (meaning fitted snugly in the slot) expansion card. Figure 9-35 Properly seated expansion card; note the tight fit between case and mounting bracket and the evenness of the card in the slot. Step 3: Device Drivers You know from Chapter 8 that all devices, whether built into the motherboard or added along the way, require BIOS. For almost all expansion cards, that BIOS comes in the form of device drivers—software support programs—loaded from an optical disc provided by the card manufacturer. Installing device drivers is fairly straightforward. You should use the correct drivers—kind of obvious, but you’d be surprised how many techs mess this up—and, if you’re upgrading, you might have to unload current drivers before loading new drivers. Finally, if you have a problem, you may need to uninstall the drivers you just loaded or roll back to earlier, more stable drivers. Getting the Correct Drivers To be sure you have the best possible driver you can get for your device, you should always check the manufacturer’s Web site. The drivers that come with a device may work well, but odds are good that you’ll find a newer and better driver on the Web site. How do you know that the drivers on the Web site are newer? First, take the easy route: look on the disc. Often the version is printed right on the CD or DVD. If it’s not printed there, you’re going to have to load the disc in your optical drive and poke around. Many driver discs have an AutoRun screen that advertises the version. If nothing is on the pop-up screen, look for a Readme file (see Figure 9-36). Figure 9-36 Part of a Readme file showing the driver version Driver or Device! In almost all cases, you should install the device driver after you install the device. Without the device installed, the driver installation will not see the device and will give an error screen. The only exceptions to this rule are USB and FireWire devices—with these you should always install the driver first. Removing the Old Drivers Some cards—and this is especially true with video cards—require you to remove old drivers of the same type before you install the new device. To do this, you must first locate the driver in Device Manager. Right-click the device driver you want to uninstall and select Uninstall (see Figure 9-37). Many devices, especially ones that come with a lot of applications, will have an uninstall option in the Add or Remove Programs (Windows XP) or Programs and Features (Windows Vista/7) applet in the Control Panel (see Figure 9-38). Figure 9-37 Uninstalling a device Figure 9-38 The Uninstall/Change option in Programs and Features Unsigned Drivers Microsoft truly wants your computer to work, so they provide an excellent and rigorous testing program for hardware manufacturers called the Windows Certification Program. Developers initially use software to test their devices and, when they’re ready, submit the device for further testing. Hardware and drivers that survive the testing get to wear the Designed for Windows logo. The drivers get a digital signature that says Microsoft tested them and found all was well. Not all driver makers go through the rather involved process of the Windows Certification Program, so their software does not get a digital signature from Microsoft. When Windows runs into such a driver, it brings up a scary-looking screen (see Figure 9-39) that says you’re about to install an unsigned driver. Figure 9-39 Unsigned driver warning The fact that a company refuses to use the Windows Certification Program doesn’t mean their drivers are bad—it simply means they haven’t gone through Microsoft’s exhaustive quality-assurance certification procedure. If I run into this, I usually check the driver’s version to make sure I’m not installing something outdated, and then I just take my chances and install it. (I’ve yet to encounter a problem with an unsigned driver that I haven’t also seen with Designed for Windows drivers.) With the 64-bit versions of Windows Vista and Windows 7, Microsoft tightened the rules to try to provide the most stable platform possible. You simply cannot install unsigned drivers without clunky workarounds. Microsoft must approve each 64-bit driver. Installing the New Driver You have two ways to install a new driver: by using the installation disc directly or by using the Add Hardware Wizard in the Control Panel. Most experienced techs prefer to run from the installation disc. Most devices come with extra programs. My motherboard comes with a number of handy applications for monitoring temperature and overclocking. The Add Hardware Wizard does not install anything but the drivers. Granted, some techs find this a blessing because they don’t want all of the extra junk that sometimes comes with a device, but most installation discs give clear options so you can pick and choose what you want to install (see Figure 9-40). Figure 9-40 Installation menu The other reason to use installation discs instead of the Add Hardware Wizard stems from the fact that many expansion cards are actually many devices in one, and each device needs its own drivers. Some video cards have built-in TV tuners, for example. The Add Hardware Wizard will install all of the devices, but the installation disc brings them to your attention. Go for the optical disc installation program first and save the Add Hardware Wizard for problems, as you’ll see in the next section. Driver Rollback All versions of Windows offer the nifty feature of rolling back to previous drivers after an installation or driver upgrade. If you decide to live on the edge and install beta drivers for your video card, for example, and your system becomes frightfully unstable, you can roll back to the drivers that worked before. (Not that I’ve ever had to use that feature....) To access the rollback feature, simply open Device Manager and access the properties for the device you want to adjust. On the Driver tab (see Figure 9-41), you’ll find the Roll Back Driver button. Figure 9-41 Driver rollback feature TIP To install drivers in a Windows computer, you need to have the proper permission. I’m not talking about asking somebody if you’re allowed to install the device. Permissions are granted in Windows to enable people to do certain things, such as add a printer to a local computer or install software, or to stop people from being able to do such tasks. Specifically, you need administrative permissions to install drivers. Step 4: Verify As a last step in the installation process, inspect the results of the installation and verify that the device works properly. Immediately after installing, you should open Device Manager and verify that Windows sees the device (see Figure 9-42). Assuming that Device Manager shows the device working properly, your next check is to put the device to work by making it do whatever it is supposed to do. If you installed a printer, print something; if you installed a scanner, scan something. If it works, you’re finished! Figure 9-42 Device Manager shows the device working properly. TIP Many PC enthusiasts try to squeeze every bit of performance out of their PC components, much as auto enthusiasts tinker with engine tunings to get a little extra horsepower out of their engines. Expansion card manufacturers love enthusiasts, who often act as free testers for their unpolished drivers, known as beta drivers. Beta drivers are fine for the most part, but they can sometimes cause amazing system instability—never a good thing! If you use beta drivers, make sure you know how to uninstall or roll back to previous drivers. Troubleshooting Expansion Cards A properly installed expansion card rarely makes trouble; it’s the botched installations that produce headaches. Chances are high that you’ll have to troubleshoot an expansion card installation at some point, usually from an installation you botched personally. The sign of an improperly installed card usually shows up the moment you first try to get that card to do whatever it’s supposed to do and it doesn’t do it. When this happens, your primary troubleshooting process is a reinstallation—after checking in with Device Manager. Other chapters in this book cover specific hardware troubleshooting: sound cards in Chapter 25, for example, and video cards in Chapter 21. Use this section to help you decide what to look for and how to deal with the problem. Device Manager provides the first diagnostic and troubleshooting tool in Windows. After you install a new device, Device Manager gives you many clues if something has gone wrong. Occasionally, Device Manager may not even show the new device. If that happens, verify that you inserted the device properly and, if needed, that the device has power. Run the Add Hardware Wizard and see if Windows recognizes the device. You’ll find the wizard as a Control Panel applet in Windows XP and Windows Vista. In Windows 7, you run the program by clicking Start and typing the name of the executable in the Search bar: hdwwiz.exe. EXAM TIP Don’t be surprised to see hdwwiz.exe on the CompTIA A+ exams. It’s the only way to run the Add Hardware Wizard in Windows 7. If Device Manager doesn’t recognize the device at this point, you have one of two problems: either the device is physically damaged and you must replace it, or the device is an onboard device, not a card, and is turned off in CMOS. Device Manager rarely completely fails to see a device. More commonly, device problems manifest themselves in Device Manager via error icons: • A black “!” on a yellow circle (Windows XP) or triangle (Windows Vista/7) indicates that a device is missing (see Figure 9-43), that Windows does not recognize a device, or that there’s a device driver problem. A device may still work even while producing this error. • A black downward-pointing arrow on a white field in Windows Vista and Windows 7 indicates a disabled device. This usually points to a device that’s been manually turned off, or a damaged device. A device producing this error will not work. Windows XP uses a red “X” for the same status indicator. Figure 9-43 An “!” in Device Manager, indicating a problem with the selected device The “!” symbol is the most common error symbol and usually the easiest to fix. First, double-check the device’s connections. Second, try reinstalling the driver with the Update Driver button. To get to the Update Driver button, right-click the desired device in Device Manager and select Properties. In the Properties dialog box, select the Driver tab. On the Driver tab, click the Update Driver button to open the updating wizard (see Figure 9-44). Figure 9-44 Updating the driver If you get a downward-pointing arrow or a red “X” error, first check that the device isn’t disabled. Rightclick on the device and select Enable. If that doesn’t work (it often does not), try rolling back the driver (if you updated the driver) or uninstalling (if it’s a new install). Shut the system down and make triplesure you have the card physically installed. Then redo the entire driver installation procedure, making sure you have the most current driver for that device. If none of these procedures works, return the card— it’s almost certainly bad. As you look at the errors in Device Manager, you’ll notice error codes for the device that does not work properly. Windows has about 20 error codes, but the fixes still boil down to the same methods just shown. If you really want to frustrate yourself, try the Troubleshooter. It starts most fixes the same way: by reinstalling the device driver. Upgrading and Installing Motherboards To most techs, the concept of adding or replacing a motherboard can be extremely intimidating. It really shouldn’t be; motherboard installation is a common and necessary part of PC repair. It is inexpensive and easy, although it can sometimes be a little tedious and messy because of the large number of parts involved. This section covers the process of installation and replacement and shows you some of the tricks that make this necessary process easy to handle. Choosing the Motherboard and Case Choosing a motherboard and case can prove quite a challenge for any tech, whether newly minted or a seasoned veteran. You first have to figure out the type of motherboard you want, such as AMD- or Intelbased. Then you need to think about the form factor, which of course influences the type of case you’ll need. Third, how rich in features is the motherboard and how tough is it to configure? You have to read the motherboard manual to find out. Finally, you need to select the case that matches your space needs, budget, and form factor. Now look at each step in a little more detail. EXAM TIP Being able to select and install a motherboard appropriate for a client or customer is something every CompTIA A+ technician should know. First, determine what motherboard you need. What CPU are you using? Will the motherboard work with that CPU? Because most of us buy the CPU and the motherboard at the same time, make the seller guarantee that the CPU will work with the motherboard. If you can, choose a motherboard that works with much higher speeds than the CPU you can afford; that way you can upgrade later. How much RAM do you intend to install? Are extra RAM sockets available for future upgrades? NOTE Chapter 31 covers items needed for specialized PCs. A number of excellent motherboard manufacturers currently exist. Some of the more popular brands are ASUS, BIOSTAR, DFI, GIGABYTE, Intel, MSI, and Shuttle. Your supplier may also have some lesserknown but perfectly acceptable brands of motherboards. As long as the supplier has an easy return policy, it’s perfectly fine to try one of these. Second, make sure you’re getting a form factor that works with your case. Don’t try to put a regular ATX motherboard into a microATX case! Third, all motherboards come with a technical manual, better known as the motherboard book (see Figure 9-45). You must have this book! This book is your primary source for all of the critical information about the motherboard. If you set up CPU or RAM timings incorrectly in CMOS, for example, and you have a dead PC, where would you find the CMOS-clear jumper? Where do you plug in the speaker? Even if you let someone else install the motherboard, insist on the motherboard book; you will need it. Figure 9-45 Motherboard box and book TIP If you have a motherboard with no manual, you can usually find a copy of the manual in Adobe Acrobat (.PDF) format online at the manufacturer’s Web site. It’s a good idea to grab and print a copy to keep with the motherboard. I often tape a copy (either hard copy or burned onto a disc) of the manual in the case where I installed the motherboard. Just don’t cover any vents! Fourth, pick your case carefully. Cases come in many sizes: slimline, desktop, minitower, mid-tower, tower, and cube. Plus you can get specialized cases, such as tiny cases for entertainment systems or ones that fit the same format as a stereo receiver or DVD player. Slimline and desktop models generally sit on the desk, beneath the monitor. The various tower cases usually occupy a bit of floor space next to the desk. The minitower and mid-tower cases are the most popular choices. Make sure you get a case that fits your motherboard—most microATX and all FlexATX cases are too small for a regular ATX motherboard. Cube cases generally require a specific motherboard, so be prepared to buy both pieces at once. A quick test-fit before you buy saves a lot of return trips to the supplier. Cases come with many options, but three more common options point to a better case. One option is a removable face (see Figure 9-46) to make disassembly much easier. Figure 9-46 Removable face Another common feature, front-mounted ports for USB, FireWire, and headphones, can make using a PC much easier. Better cases offer these ports, although you can also get add-on components that fit into the now-useless floppy drive bay to bring added front connectivity to the PC. Figure 9-47 shows a case with both types of front connectors. Figure 9-47 Case with both front-mounted ports and an addon flash memory card reader Better cases offer tool-free component installation, so you don’t have to screw down cards or drives. They just snap into place. (You’ll still need a trusty screwdriver to secure the motherboard, though. No installation is completely tool-free yet.) Power supplies often come with the case. Watch out for “really good deal” cases because that invariably points to a cheap or missing power supply. You also need to verify that the power supply has sufficient wattage. This issue is handled in Chapter 10. Installing the Motherboard If you’re replacing a motherboard, first remove the old motherboard. Begin by removing all of the cards. Also remove anything else that might impede removal or installation of the motherboard, such as a hard drive. Keep track of the screws—a good idea is to return the screws to their mounting holes temporarily, at least until you can reinstall the parts. Sometimes you even have to remove the power supply temporarily to enable access to the motherboard. EXAM TIP The CompTIA A+ exams will test you on the basics of installing a motherboard. Unscrew the motherboard. It will not simply lift out. The motherboard mounts to the case via small connectors called standouts that slide into keyed slots or screw into the bottom of the case (see Figure 948). Screws then go into the standouts to hold the motherboard in place. Be sure to place the standouts properly before installing the new motherboard. Figure 9-48 Standout in a case, ready for the motherboard CAUTION Watch out for ESD here! Remember that it’s very easy to damage or destroy a CPU and RAM with a little electrostatic discharge. It’s also fairly easy to damage the motherboard with ESD. Always wear an anti-static wrist strap. When you insert the new motherboard, do not assume that you will put the screws and standouts in the same place as they were in your old motherboard. When it comes to the placement of screws and standouts, only one rule applies: anywhere it fits. Do not be afraid to be a little tough here! Installing motherboards can be a wiggling, twisting, knuckle-scraping process. CAUTION Pay attention to the location of the standouts if you’re swapping a motherboard. If you leave a screw-type standout beneath a spot on the motherboard where you can’t add a screw and then apply power to the motherboard, you run the risk of shorting the motherboard. TIP A lot of techs install the CPU, CPU fan, and RAM into the motherboard before installing the motherboard into the case. This helps in several ways, especially with a new system. First, you want to make certain that the CPU and RAM work well with the motherboard and with each other—without that, you have no hope of setting up a stable system. Second, installing these components first prevents the phenomenon of flexing the motherboard. Some cases don’t provide quite enough support for the motherboard, and pushing in RAM can make the board bend. Third, attaching a CPU fan can be a bear of a task, one that’s considerably easier to do on a table top than within the confines of a case. The next part of motherboard installation is connecting the LEDs, buttons, and front-mounted ports on the front of the box. This is sometimes easier to do before you install the motherboard fully in the case. You can trace the wire leads from the front of the case to the appropriate standouts on the motherboard. These usually include the following: • Soft power button • Reset button • Speaker • Hard drive activity light • Power light • USB • FireWire • Sound These wires have specific pin connections to the motherboard. Although you can refer to the motherboard book for their location, usually a quick inspection of the motherboard will suffice for an experienced tech (see Figure 9-49). Figure 9-49 Motherboard wire connections labeled on the motherboard You need to follow a few rules when installing these wires. First, the lights are LEDs, not light bulbs; they have a positive side and a negative side. If they don’t work one way, turn the connector around and try the other. Second, when in doubt, guess. Incorrect installation only results in the device not working; it won’t damage the computer. Refer to the motherboard book for the correct installation. The third and last rule is that, with the exception of the soft power switch on an ATX system, you do not need any of these wires for the computer to run. Many techs often simply ignore these wires, although this would not be something I’d do to any system but my own. No hard-and-fast rule exists for determining the function of each wire. Often the function of each wire is printed on the connector (see Figure 9-50). If not, track each wire to the LED or switch to determine its function. Figure 9-50 Sample of case wires Finally, install the motherboard into the case fully and secure it with the appropriate screws. Once you get the motherboard mounted in the case, with the CPU and RAM properly installed, it’s time to insert the power connections and test it. A POST card can be helpful with the system test because you won’t have to add the speaker, a video card, monitor, and keyboard to verify that the system is booting. If you have a POST card, start the system, and watch to see if the POST takes place—you should see a number of POST codes before the POST stops. If you don’t have a POST card, install a keyboard, speaker, video card, and monitor. Boot the system and see if the BIOS information shows up on the screen. If it does, you’re probably okay. If it doesn’t, it’s time to refer to the motherboard book to see where you made a mistake. If you get no power at all, check to make sure you plugged in all the necessary power connectors. If you get power to fans but get nothing on the screen, you could have several problems. The CPU, RAM, or video card might not be connected to the motherboard properly. The only way to determine the problems is to test. Check the easy connections first (RAM and video) before removing and reseating the CPU. (Also, see Chapter 10 for power issues.) EXAM TIP Very old motherboards used to require techs to set jumpers to determine the bus speed for the motherboard. This enabled these motherboards to accommodate CPUs that needed a 100MHz bus, for example, and other CPUs that needed a 66-MHz bus. The CompTIA A+ exams might refer to these kinds of manual adjustments needed for installation. Setting these jumpers incorrectly resulted in bizarre behavior. First, if you set the bus speed too high, many CPUs wouldn’t even try to power up. If you set the speed too low, you wouldn’t get optimal use out of the CPU. The motherboard manuals had extensive charts for settings for the CPUs supported. Modern motherboards autodetect CPU and RAM settings and adjust accordingly, so these errors only happen when you intentionally overclock or underclock a CPU through the CMOS setup utility. 802 Troubleshooting Motherboards Motherboards fail. Not often, but motherboards and motherboard components can die from many causes: time, dust, cat hair, or simply slight manufacturing defects made worse by the millions of amps of current sluicing through the motherboard traces. Installing cards, electrostatic discharge, flexing the motherboard one time too many when swapping out RAM or drives—any of these factors can cause a motherboard to fail. The motherboard is a hard-working, often abused component of the PC. Unfortunately for the common tech, troubleshooting a motherboard problem can be difficult and time consuming. Let’s wrap up this chapter with a look at symptoms of a failing motherboard, techniques for troubleshooting, and the options you have when you discover a motherboard problem. Symptoms Motherboard failures commonly fall into three types: catastrophic, component, and ethereal. With a catastrophic failure, the PC just won’t boot. Check the power and hard drive activity indicator lights on the front of the PC. Assuming they worked before, having them completely flat points to power supply failure or motherboard failure. This sort of problem happens to brand-new systems because of manufacturing defects—often called a burn-in failure—and to any system that gets a shock of electrostatic discharge. Burn-in failure is uncommon and usually happens in the first 30 days of use. Swap out the motherboard for a replacement and you should be fine. If you accidentally zap your motherboard when inserting a card or moving wires around, be chagrined. Change your daring ways and wear an anti-static wrist strap! Component failure happens rarely and appears as flaky connections between a device and motherboard, or as intermittent problems. A hard drive plugged into a faulty controller on the motherboard, for example, might show up in CMOS autodetect but be inaccessible in Windows. Another example is a serial controller that worked fine for months until a big storm took out the external modem hooked to it, and doesn’t work anymore, even with a replacement modem. The most difficult of the three types of symptoms to diagnose are those I call ethereal symptoms. Stuff just doesn’t work all of the time. The PC reboots itself. You get a Blue Screen of Death (BSoD) in the midst of heavy computing, such as right before you smack the villain and rescue the damsel. What can cause such symptoms? If you answered any of the following, you win the prize: • Faulty component • Buggy device driver • Buggy application software • Slight corruption of the operating system • Power supply problems Err…you get the picture. What a nightmare scenario to troubleshoot! The Way of the Tech knows paths through such perils, though, so let’s turn to troubleshooting techniques now. Techniques Troubleshooting a potential motherboard failure requires time, patience, and organization. Some problems will certainly be quicker to solve than others. If the hard drive doesn’t work as expected, as in the previous example, check the settings on the drive. Try a different drive. Try the same drive with a different motherboard to verify that it’s a good drive. Like every other troubleshooting technique, what you’re trying to do with motherboard testing is to isolate the problem by eliminating potential factors. This three-part system—check, replace, verify good component—works for both simple and more complicated motherboard problems. You can even apply the same technique to ethereal-type problems that might be anything, but you should add one more verb: document. Take notes on the individual components you test so you don’t repeat efforts or waste time. Plus, taking notes can lead to the establishment of patterns. Being able to re-create a system crash by performing certain actions in a specific order can often lead you to the root of the problem. Document your actions. Motherboard testing is time-consuming enough without adding inefficiency. Options Once you determine that the motherboard has problems, you have several options for fixing the three types of failures. If you have a catastrophic failure, you must replace the motherboard. Even if it works somewhat, don’t mess around. The motherboard should provide bedrock stability for the system. If it’s even remotely buggy or problematic, get rid of it! CAUTION If you’ve lost components because of ESD or a power surge, you would most likely be better off replacing the motherboard. The damage you can’t see can definitely sneak up to bite you and create system instability. If you have a component failure, you can often replace the component with an add-on card that will be as good as or better than the failed device. Adaptec, for example, makes fine cards that can replace the builtin SATA ports on the motherboard (see Figure 9-51). Figure 9-51 Adaptec PCIe SATA card If your component failure is more a technology issue than physical damage, you can try upgrading the BIOS on the motherboard. As you’ll recall from Chapter 8 on BIOS, every motherboard comes with a small set of code that enables the CPU to communicate properly with the devices built into the motherboard. You can quite readily upgrade this programming by flashing the BIOS: running a small command-line program to write new BIOS in the flash ROM chip. Refer to Chapter 8 for the details on flashing. NOTE Flashing the BIOS for a motherboard can fix a lot of system stability problems and provide better implementation of built-in technology. What it cannot do for your system is improve the hardware. If AMD comes out with a new, improved, lower-voltage Phenom, for example, and your motherboard cannot scale down the voltage properly, you cannot use that CPU—even if it fits in your motherboard’s Socket AM3. No amount of BIOS flashing can change the hardware built into your motherboard. Finally, if you have an ethereal, ghost-in-the-machine type of problem that you have determined to be motherboard related, you have only a couple of options for fixing the problem. You can flash the BIOS in a desperate attempt to correct whatever it is, which sometimes works and is less expensive than the other option, which is replacing the motherboard. Chapter Review Questions 1. Which of the following statements about the expansion bus is true? A. The expansion bus runs at the speed of the system clock. B. The expansion bus crystal sets the speed for the expansion bus. C. The CPU communicates with RAM via the expansion bus. D. The frontside bus is another name for the expansion bus. 2. What does a black down arrow next to a device in Device Manager indicate? A. A compatible driver has been installed that may not provide all of the functions for the device. B. The device is missing or Windows cannot recognize it. C. The system resources have been assigned manually. D. The device has been disabled. 3. Which variation of the PCI bus was specifically designed for laptops? A. PCI-X B. PCIe C. Mini-PCI D. AGP 4. Which of the following form factors dominates the PC industry? A. AT B. ATX C. ITX D. CTX 5. Amanda bought a new system that, right in the middle of an important presentation, gave her a Blue Screen of Death. Now her system won’t boot at all, not even to CMOS. After extensive troubleshooting, she determined that the motherboard was at fault and replaced it. Now the system runs fine. What was the most likely cause of the problem? A. Burn-in failure B. Electrostatic discharge C. Component failure D. Power supply failure 6. Martin bought a new motherboard to replace his older ATX motherboard. As he left the shop, the tech on duty called after him, “Check your standouts!” What could the tech have meant? A. Standouts are the connectors on the motherboard for the front panel buttons, such as the on/off switch and reset button. B. Standouts are the metal edges on some cases that aren’t rolled. C. Standouts are the metal connectors that attach the motherboard to the case. D. Standouts are the dongles that enable a motherboard to support more than four USB ports. 7. Solon has a very buggy computer that keeps locking up at odd moments and rebooting spontaneously. He suspects the motherboard. How should he test it? A. Check settings and verify good components. B. Verify good components and document all testing. C. Replace the motherboard first to see if the problems disappear. D. Check settings, verify good components, replace components, and document all testing. 8. When Jane proudly displayed her new motherboard, the senior tech scratched his beard and asked, “What kind of ICH does it have?” What could he possibly be asking about? A. The AMR slot B. The CNR slot C. The Northbridge D. The Southbridge 9. What companies dominate the chipset market? (Select two.) A. ATI B. Intel C. NVIDIA D. SiS 10. If Windows recognizes a device, where will it appear? A. Device Manager B. C:\Windows\System32\Devices C. Desktop D. Safely remove hardware applet Answers 1. B. A separate expansion bus crystal enables the expansion bus to run at a different speed than the frontside bus. 2. D. The device has been disabled. 3. C. The Mini-PCI format conserves space and power, making it an ideal card type for use in laptops. 4. B. Almost all modern motherboards follow the ATX form factor. 5. A. Although all of the answers are plausible, the best answer here is that her system suffered burn-in failure. 6. C. Standouts are the metal connectors that attach the motherboard to the case. 7. D. Solon needs to check settings, verify good components, replace components, and document all testing. 8. D. Intel calls their Southbridge chips the I/O Controller Hub (ICH) on many of their chipsets. 9. B, C. Intel and NVIDIA produce the vast majority of the chipsets used in personal computers. 10. A. Windows displays recognized devices in Device Manager. 10 Power Supplies CHAPTER In this chapter, you will learn how to • Explain the basics of electricity • Describe the details about powering the PC • Install and maintain power supplies • Understand power supply troubleshooting and fire safety Powering the PC requires a single box—the power supply—that takes electricity from the wall socket and transforms it into electricity to run the motherboard and other internal components. Figure 10-1 shows a typical power supply inside a case. All of the wires dangling out of it connect to the motherboard and peripherals. Figure 10-1 Typical power supply mounted inside the PC system unit As simple as this appears on the surface, power supply issues are of critical importance for techs. Problems with power can create system instability, crashes, and data loss—all things most computer users would rather avoid! Good techs therefore know an awful lot about powering the PC, from understanding the basic principles of electricity to knowing the many variations of PC power supplies. Plus, you need to know how to recognize power problems and implement the proper solutions. Too many techs fall into the “just plug it in” camp and never learn how to deal with power, much to their clients’ unhappiness. EXAM TIP Some questions on the CompTIA A+ certification exams could refer to a power supply as a PSU, for power supply unit. A power supply also falls into the category of field replaceable unit (FRU), which refers to the typical parts a tech should carry, such as RAM and a hard drive. Historical/Conceptual Understanding Electricity Electricity is a flow of negatively charged particles, called electrons, through matter. All matter enables the flow of electrons to some extent. This flow of electrons is very similar to the flow of water through pipes; so similar that the best way to learn about electricity is by comparing it to how water flows though pipes. So let’s talk about water for a moment. Water comes from the ground, through wells, aquifers, rivers, and so forth. In a typical city, water comes to you through pipes from the water supply company that took it from the ground. What do you pay for when you pay your water bill each month? You pay for the water you use, certainly, but built into the price of the water you use is the surety that when you turn the spigot, water will flow at a more or less constant rate. The water sits in the pipes under pressure from the water company, waiting for you to turn the spigot. Electricity works essentially the same way as water. Electric companies gather or generate electricity and then push it to your house under pressure through wires. Just like water, the electricity sits in the wires, waiting for you to plug something into the wall socket, at which time it’ll flow at a more or less constant rate. You plug a lamp into an electrical outlet and flip the switch, electricity flows, and you have light. You pay for reliability, electrical pressure, and electricity used. The pressure of the electrons in the wire is called voltage and is measured in units called volts (V). The amount of electrons moving past a certain point on a wire is called the current or amperage, which is measured in units called amperes (amps or A). The amount of amps and volts needed so that a particular device will function is expressed as how much wattage (watts or W) that device needs. The correlation between the three is very simple math: V × A = W (or VA = W). You’ll learn more about wattage a little later in this chapter. Wires of all sorts—whether copper, tin, gold, or platinum—have a slight resistance to the flow of electrons, just as water pipes have a slight amount of friction that resists the flow of water. Resistance to the flow of electrons is measured in ohms (Ω). • Pressure = voltage (V) • Volume flowing = amperes (A) • Work = wattage (W) • Resistance = ohms (Ω) A particular thickness of wire only handles so much electricity at a time. If you push too much through, the wire will overheat and break, much as an overloaded water pipe will burst. To make sure you use the right wire for the right job, all electrical wires have an amperage rating, such as 20 amps. If you try to push 30 amps through a 20-amp wire, the wire will break and electrons will seek a way to return into the ground. Not a good thing, especially if the path back to the ground is through you! Circuit breakers and ground wires provide the basic protection from accidental overflow. A circuit breaker is a heat-sensitive electrical switch rated at a certain amperage. If you push too much amperage through the circuit breaker, the wiring inside detects the increase in heat and automatically opens, stopping the flow of electricity before the wiring overheats and breaks. You reset the circuit breaker to reestablish the circuit, and electricity flows once more through the wires. A ground wire provides a path of least resistance for electrons to flow back to ground in case of an accidental overflow. Many years ago, your electrical supply used fuses instead of circuit breakers. Fuses are small devices with a tiny filament designed to break if subjected to too much current. Unfortunately, fuses had to be replaced every time they blew, making circuit breakers much more preferable. Even though you no longer see fuses in a building’s electrical circuits, many electrical devices—such as a PC’s power supply—often still use fuses for their own internal protection. EXAM TIP An electrical outlet must have a ground wire to be suitable for PC use. Electricity comes in two flavors: direct current (DC), in which the electrons flow in one direction around a continuous circuit, and alternating current (AC), in which the flow of electrons alternates direction back and forth in a circuit (see Figure 10-2). Most electronic devices use DC power, but all power companies supply AC power because AC travels long distances much more efficiently than DC. Figure 10-2 Diagrams showing DC and AC flow of electrons 801 Powering the PC Your PC uses DC voltage, so some conversion process must take place before the PC can use AC power from the power company. The power supply in a computer converts high-voltage AC power from the wall socket to low-voltage DC. The first step in powering the PC, therefore, is to get and maintain a good supply of AC power. Second, you need a power supply to convert AC to the proper voltage and amperage of DC power for the motherboard and peripherals. Finally, you need to control the byproduct of electricity use, namely heat. Let’s look at the specifics of powering the PC. Supplying AC Every PC power supply must have standard AC power from the power company, supplied steadily rather than in fits and spurts, and protection against accidental blurps in the supply. The power supply connects to the power cord (and thus to an electrical outlet) via a standard IEC-320 connector. In the United States, standard AC comes in somewhere between 110 and 120 V, often written as ~115 VAC (volts of alternating current). The rest of the world uses 220–240 VAC, so most power supplies are dual-voltage and compatible with both. Power supplies with voltage-selection switches are referred to as fixed-input. Power supplies that you do not have to manually switch for different voltages are known as autoswitching. Figure 10-3 shows the back of a power supply. Note the three components, from top to bottom: the hard on/off switch, the 115/230 switch, and the IEC-320 connector. Figure 10-3 Back of fixed-input power supply, showing typical switches and power connection CAUTION Flipping the AC switch on the back of a power supply can wreak all kinds of havoc on a PC. Moving the switch to ~230V in the United States makes for a great practical joke (as long as the PC is off when you do it)—the PC might try to boot up but probably won’t get far. You don’t risk damaging anything by running at half the AC the power supply is expecting. In countries that run ~230 standard, on the other hand, firing up the PC with the AC switch set to ~1 15 can cause the power supply to die a horrid, smoking death. Watch that switch! Before plugging any critical components into an AC outlet, take a moment to test the outlet first by using a multimeter or a device designed exclusively to test outlets. Failure to test AC outlets properly can result in inoperable or destroyed equipment, as well as possible electrocution. The IEC-320 plug has three holes, called hot, neutral, and ground. These names describe the function of the wires that connect to them behind the wall plate. The hot wire carries electrical voltage, much like a pipe that delivers water. The neutral wire carries no voltage, but instead acts like a water drain, completing the circuit by returning electricity to the local source, normally a breaker panel. The ground wire makes it possible for excess electricity to return safely to the ground. When testing AC power, you want to check for three things: that the hot outputs approximately 115 V (or whatever the proper voltage is for your part of the world), that the neutral connects to ground (0 V output), and that the ground connects to ground (again, 0 V). Figure 10-4 shows the voltages at an outlet. You can use a multimeter—often also referred to as a volt-ohm meter (VOM) or digital multimeter (DMM)—to measure a number of aspects of electrical current. A multimeter consists of two probes, an analog or digital meter, and a dial to set the type of test you want to perform. Refer to Figure 10-5 to become familiar with the components of the multimeter. Figure 10-4 Outlet voltages Figure 10-5 Digital multimeter Note that some multimeters use symbols rather than letters to describe AC and DC settings. The V with the solid line above a dashed line, for example, in Figure 10-6, refers to direct current. The V~ stands for alternating current. Figure 10-6 Multimeter featuring DC and AC symbols Every multimeter offers at least four types of electrical tests: continuity, resistance, AC voltage (VAC), and DC voltage (VDC). Continuity tests whether electrons can flow from one end of a wire to the other end. If so, you have continuity; if not, you don’t. You can use this setting to determine if a fuse is good or to check for breaks in wires. If your multimeter doesn’t have a continuity tester (many cheaper multimeters do not), you can use the resistance tester. A broken wire or fuse will show infinite resistance, while a good wire or fuse will show no resistance. Testing AC and DC voltages is a matter of making sure the measured voltage is what it should be. Using a Multimeter to Test AC Outlets Every competent technician knows how to use a multimeter, so if you haven’t used one in the past, get hold of one. Here’s a walkthrough on testing AC outlets. First you need to set up the meter for measuring AC. Follow these steps: 1. Move the selector switch to the AC V (usually red). If multiple settings are available, put it into the first scale higher than 120 V (usually 200 V). Auto-range meters set their own range; they don’t need any selection except AC V. 2. Place the black lead in the common (–) hole. If the black lead is permanently attached, ignore this step. 3. Place the red lead in the V-Ohm-A (+) hole. If the red lead is permanently attached, ignore this step. Once you have the meter set up for AC, go through the process of testing the various wires on an AC socket. Just don’t put your fingers on the metal parts of the leads when you stick them into the socket! Follow these steps: 1. Put either lead in hot, the other in neutral. You should read 110 to 120 V AC. 2. Put either lead in hot, the other in ground. You should read 110 to 120 V AC. 3. Put either lead in neutral, the other in ground. You should read 0 V AC. If any of these readings is different from what is described here, it’s time to call an electrician. TIP Many devices in the computing world use an AC adapter rather than an internal power supply. Even though it sits outside a device, an AC adapter converts AC current to DC, just like a power supply. Unlike power supplies, AC adapters are rarely interchangeable. Although manufacturers of different devices often use the same kind of plug on the end of the AC adapter cable, these adapters are not necessarily interchangeable. In other words, just because you can plug an AC adapter from your friend’s laptop into your laptop does not mean it’s going to work. You need to make sure that three things match before you plug an AC adapter into a device: voltage, amperage, and polarity. If either the voltage or amperage output is too low, the device won’t run. If the polarity is reversed, it won’t work, just like putting a battery in a flashlight backwards. If either the voltage or amperage—especially the latter—is too high, on the other hand, you can very quickly toast your device. Don’t do it! Always check the voltage, amperage, and polarity of a replacement AC adapter before you plug it into a device. Using Special Equipment to Test AC Voltage A number of good AC-only testing devices are available. With these devices, you can test all voltages for an AC outlet by simply inserting them into the outlet. Be sure to test all of the outlets the computer system uses: power supply, external devices, and monitor. Although convenient, these devices aren’t as accurate as a multimeter. My favorite tester is made by Radio Shack, a simple-seeming tool (see Figure 10-7). This handy device provides three light-emitting diodes (LEDs) that describe everything that can go wrong with a plug. Figure 10-7 Circuit tester Protecting the PC from Spikes and Sags in AC Power If all power companies could supply electricity in smooth, continuous flows with no dips or spikes in pressure, the next two sections of this chapter would be irrelevant. Unfortunately, no matter how clean the AC supply appears to a multimeter, the truth is that voltage from the power company tends to drop well below (sag) and shoot far above (surge or spike) the standard 115 V (in the United States). These sags and spikes usually don’t affect lamps and refrigerators, but they can keep your PC from running or can even destroy a PC or peripheral device. Two essential devices handle spikes and sags in the supply of AC: surge suppressors and uninterruptible power supplies. EXAM TIP Large sags in electricity are also known as brownouts. When the power cuts out completely, it’s called a blackout. Surge Suppressors Surges or spikes are far more dangerous than sags. Even a strong sag only shuts off or reboots your PC; any surge can harm your computer, and a strong surge destroys components. Given the seriousness of surges, every PC should use a surge suppressor device that absorbs the extra voltage from a surge to protect the PC. The power supply does a good job of surge suppression and can handle many of the smaller surges that take place fairly often. But the power supply takes a lot of damage from this and will eventually fail. To protect your power supply, a dedicated surge suppressor works between the power supply and the outlet to protect the system from power surges (see Figure 10-8). Figure 10-8 Surge suppressor Most people tend to spend a lot of money on their PC and for some reason suddenly get cheap on the surge suppressor. Don’t do that! Make sure your surge suppressor has the Underwriters Laboratories UL 1449 for 330-V rating to ensure substantial protection for your system. Underwriters Laboratories (http://www.ul.com/) is a U.S.-based, not-for-profit, widely recognized industry testing laboratory whose testing standards are very important to the consumer electronics industry. Additionally, check the joules rating before buying a new surge suppressor. A joule is a unit of electrical energy. How much energy a surge suppressor can handle before it fails is described in joules. Most authorities agree that your surge suppressor should rate at a minimum of 800 joules—and the more joules, the better the protection. My surge suppressor rates out at 1,750 joules. While you’re protecting your system, don’t forget that surges also come from telephone and cable connections. If you use a modem, DSL, or cable modem, make sure to get a surge suppressor that includes support for these types of connections. Many manufacturers make surge suppressors with telephone line protection (see Figure 10-9). Figure 10-9 Surge suppressor with telephone line protection No surge suppressor works forever. Make sure your surge suppressor has a test/reset button so you’ll know when the device has—as we say in the business—turned into an extension cord. If your system takes a hit and you have a surge suppressor, call the company! Many companies provide cash guarantees against system failure due to surges, but only if you follow their guidelines. CAUTION No surge suppressor in the world can handle the ultimate surge, the ESD of a lightning strike. If your electrical system takes such a hit, you can kiss your PC goodbye if it was plugged in at the time. Always unplug electronics during electrical storms! If you want really great surge suppression, you need to move up to power conditioning. Your power lines take in all kinds of strange signals that have no business being in there, such as electromagnetic interference (EMI) and radio frequency interference (RFI). Most of the time, this line noise is so minimal it’s not worth addressing, but occasionally events (such as lightning) generate enough line noise to cause weird things to happen to your PC (keyboard lockups, messed-up data). All better surge suppressors add power conditioning to filter out EMI and RFI. UPS An uninterruptible power supply (UPS) protects your computer (and, more importantly, your data) in the event of a power sag or power outage. Figure 10-10 shows a typical UPS. A UPS essentially contains a big battery that provides AC power to your computer regardless of the power coming from the AC outlet. Figure 10-10 Uninterruptible power supply All uninterruptible power supplies are measured in both watts (the true amount of power they supply in the event of a power outage) and in volt-amps (VA). Volt-amps is the amount of power the UPS could supply if the devices took power from the UPS in a perfect way. Your UPS provides perfect AC power, moving current smoothly back and forth 60 times a second. Power supplies, monitors, and other devices, however, may not take all of the power the UPS has to offer at every point as the AC power moves back and forth, resulting in inefficiencies. If your devices took all of the power the UPS offered at every point as the power moved back and forth, VA would equal watts. If the UPS makers knew ahead of time exactly what devices you planned to plug into their UPS, they could tell you the exact watts, but different devices have different efficiencies, forcing the UPS makers to go by what they can offer (VAs), not what your devices will take (watts). The watts value they give is a guess, and it’s never as high as the VAs. The VA rating is always higher than the watt rating. Because you have no way to calculate the exact efficiency of every device you’ll plug into the UPS, go with the wattage rating. You add up the total wattage of every component in your PC and buy a UPS with a higher wattage. You’ll spend a lot of time and mental energy figuring precisely how much wattage your computer, monitor, drives, and so on require to get the proper UPS for your system. But you’re still not finished! Remember that the UPS is a battery with a limited amount of power, so you then need to figure out how long you want the UPS to run when you lose power. The quicker and far better method to use for determining the UPS you need is to go to any of the major surge suppressor/UPS makers’ Web sites and use their handy power calculators. My personal favorite is on the American Power Conversion Web site: http://www.apc.com/. APC makes great surge suppressors and UPSs, and the company’s online calculator will show you the true wattage you need—and teach you about whatever new thing is happening in power at the same time. There are two main types of UPS: online, where devices are constantly powered through the UPS’s battery, and standby, where devices connected to the UPS receive battery power only when the AC sags below ~80–90 V. Another type of UPS is called line-interactive, which is similar to a standby UPS but has special circuitry to handle moderate AC sags and surges without the need to switch to battery power. Every UPS also has surge suppression and power conditioning, so look for the joule and UL 1449 ratings. Also look for replacement battery costs—some UPS replacement batteries are very expensive. Last, look for a UPS with a USB or serial port connection. These handy UPSs come with monitoring and maintenance software (see Figure 10-11) that tells you the status of your system and the amount of battery power available, logs power events, and provides other handy options. Figure 10-11 APC PowerChute software Table 10-1 gives you a quick look at the low end and the very high end of UPS products (as of early 2012). Table 10-1 Typical UPS Devices Supplying DC After you’ve assured the supply of good AC electricity for the PC, the power supply unit (PSU) takes over, converting high-voltage AC into several DC voltages (notably, 5.0, 12.0, and 3.3 V) usable by the delicate interior components. Power supplies come in a large number of shapes and sizes, but the most common size by far is the standard 150 mm × 140 mm × 86 mm desktop PSU shown in Figure 10-12. Figure 10-12 Desktop PSU The PC uses the 12.0-V current to power motors on devices such as hard drives and optical drives, and it uses the 5.0-V and 3.3-V current for support of onboard electronics. Manufacturers may use these voltages any way they wish, however, and may deviate from these assumptions. Power supplies also come with standard connectors for the motherboard and interior devices. EXAM TIP Modern power supplies include a lot of connectors. You’ll find cheaper ones with as few as 10 connectors. More powerful models could have 25 or more. Power to the Motherboard Modern motherboards use a 20- or 24-pin P1 power connector. Some motherboards may require special 4-, 6-, or 8-pin connectors to supply extra power (see Figure 10-13). We’ll talk about each of these connectors in the form factor standards discussion later in this chapter. Figure 10-13 Motherboard power connectors Power to Peripherals: Molex, Mini, and SATA Many devices inside the PC require power. These include hard drives, floppy drives, optical drives, and fans. The typical PC power supply has up to three types of connectors that plug into peripherals: Molex, mini, and SATA. Molex Connectors The most common type of power connection for devices that need 5 or 12 V of power is the Molex connector (see Figure 10-14). The Molex connector has notches, called chamfers, that guide its installation. The tricky part is that Molex connectors require a firm push to plug in properly, and a strong person can defeat the chamfers, plugging a Molex in upside down. Not a good thing. Always check for proper orientation before you push it in! Figure 10-14 Molex connector CAUTION As with any power connector, plugging a mini connector into a device the wrong way will almost certainly destroy the device. Check twice before you plug one in! Mini Connectors All power supplies have a second type of connector, called a mini connector (see Figure 10-15), that supplies 5 and 12 V to peripherals, although only floppy disk drives in modern systems use this connector. Drive manufacturers adopted the mini as the standard connector on 3.5-inch floppy disk drives. Often these mini connectors are referred to as floppy power connectors. Figure 10-15 Mini connector Be extra careful when plugging in a mini connector! Whereas Molex connectors are difficult to plug in backward, you can insert a mini connector incorrectly with very little effort. As with a Molex connector, doing so will almost certainly destroy the floppy drive. Figure 10-16 depicts a correctly oriented mini connection, with the small ridge on the connector away from the body of the data socket. Figure 10-16 Correct orientation of a mini connector SATA Power Connectors Serial ATA (SATA) drives need a special 15-pin SATA power connector (see Figure 10-17). The larger pin count supports the SATA hot-swappable feature and 3.3-, 5.0-, and 12.0-V devices. SATA power connectors are L shaped, making it almost impossible to insert one incorrectly into a SATA drive. No other device on your computer uses the SATA power connector. For more information about SATA drives, see Chapter 11. Figure 10-17 SATA power connector Splitters and Adapters You may occasionally find yourself without enough connectors to power all of the devices inside your PC. In this case, you can purchase splitters to create more connections (see Figure 10-18). You might also run into the phenomenon of needing a SATA connector but having only a spare Molex. Because the voltages on the wires are the same, a simple adapter will take care of the problem nicely. Figure 10-18 Molex splitter Using a Multimeter to Test DC A common practice for techs troubleshooting a system is to test the DC voltages coming out of the power supply. Even with good AC, a bad power supply can fail to transform AC to DC at voltages needed by the motherboard and peripherals. Here’s a walkthrough on testing DC on a powered-up PC with the side cover removed. Note that you must have P1 connected to the motherboard and the system must be running (you don’t have to be in Windows, of course). 1. Switch your multimeter to DC, somewhere around 20 V DC if you need to make that choice. Make sure your leads are plugged into the multimeter properly: red to hot, black to ground. The key to testing DC is that which lead you touch to which wire matters. Red goes to hot wires of all colors; black always goes to ground. 2. Plug the red lead into the red wire socket of a free Molex connector and plug the black lead into one of the two black wire sockets. You should get a reading of ~5 V. 3. Now move the red lead to the yellow socket. You should get a reading of ~12 V. 4. Testing the P1 connector is a little more complicated. You push the red and black leads into the top of P1, sliding in alongside the wires until you bottom out. Leave the black lead in one of the black wire ground sockets. Move the red lead through all of the colored wire sockets. You should get readings of ~5 and ~12 V depending on where the red lead goes. The black lead, remember, always goes to ground when testing DC. ATX The original ATX power supplies had two distinguishing physical features: the motherboard power connector and soft power. Motherboard power came from a single cable with a 20-pin P1 motherboard power connector. ATX power supplies also had at least two other cables, each populated with two or more Molex or mini connectors for peripheral power. When plugged in, ATX systems have 5 V running to the motherboard. They’re always “on” even when powered down. The power switch you press to power up the PC isn’t a true power switch like the light switch on the wall in your bedroom. The power switch on an ATX system simply tells the computer whether it has been pressed. The BIOS or operating system takes over from there and handles the chore of turning the PC on or off. This is called soft power. Using soft power instead of a physical switch has a number of important benefits. Soft power prevents a user from turning off a system before the operating system has been shut down. It enables the PC to use power-saving modes that put the system to sleep and then wake it up when you press a key, move a mouse, or receive an e-mail (or other network traffic). (See Chapter 26 for more details on sleep mode.) All of the most important settings for ATX soft power reside in CMOS setup. Boot into CMOS and look for a Power Management section. Take a look at the Power Button Function option in Figure 10-19. This determines the function of the on/off switch. You may set this switch to turn off the computer, or you may set it to the more common 4-second delay. Figure 10-19 Soft power setting in CMOS ATX did a great job supplying power for more than a decade, but over time more powerful CPUs, multiple CPUs, video cards, and other components began to need more current than the original ATX provided. This motivated the industry to introduce a number of updates to the ATX power standards: ATX12V 1.3, EPS12V, multiple rails, ATX12V 2.0, other form factors, and active PFC. ATXI2V 1.3 The first widespread update to the ATX standard, ATX12V 1.3, came out in 2003. This introduced a 4pin motherboard power connector, unofficially but commonly called the P4, that provided more 12-V power to assist the 20-pin P1 motherboard power connector. Any power supply that provides a P4 connector is called an ATX12V power supply. The term “ATX” was dropped from the ATX power standard, so if you want to get really nerdy you can say—accurately—that there’s no such thing as an ATX power supply. All power supplies—assuming they have a P4 connector—are ATX12V or one of the later standards. EXAM TIP SATA also supports a slimline connector that has a 6-pin power segment and a micro connector that has a 9-pin power segment. NOTE It’s normal and common to have unused power connectors inside your PC case. The ATX12V 1.3 standard also introduced a 6-pin auxiliary connector—commonly called an AUX connector—to supply increased 3.3- and 5.0-V current to the motherboard (see Figure 10-20). This connector was based on the motherboard power connector from the precursor of ATX, called AT. Figure 10-20 Auxiliary power connector The introduction of these two extra power connectors caused the industry some teething problems. In particular, motherboards using AMD CPUs tended to need the AUX connector, while motherboards using Intel CPUs needed only the P4. As a result, many power supplies came with only a P4 or only an AUX connector to save money. A few motherboard makers skipped adding either connector and used a standard Molex connector so people with older power supplies wouldn’t have to upgrade just because they bought a new motherboard (see Figure 10-21). Figure 10-21 Molex power on motherboard The biggest problem with ATX12V was its lack of teeth—it made a lot of recommendations but few requirements, giving PSU makers too much choice (such as choosing or not choosing to add AUX and P4 connectors) that weren’t fixed until later versions. EPSI2V Server motherboards are thirsty for power, and sometimes ATX12V 1.3 just didn’t cut it. An industry group called the Server System Infrastructure (SSI) developed a non-ATX standard motherboard and power supply called EPS12V. An EPS12V power supply came with a 24-pin main motherboard power connector that resembled a 20-pin ATX connector, but it offered more current and thus more stability for motherboards. It also came with an AUX connector, an ATX12V P4 connector, and a unique 8-pin connector. That’s a lot of connectors! EPS12V power supplies were not interchangeable with ATX12V power supplies. EPS12V may not have seen much life beyond servers, but it introduced a number of power features, some of which eventually became part of the ATX12V standard. The most important issue was something called rails. Rails Generally, all of the PC’s power comes from a single transformer that takes the AC current from a wall socket and converts it into DC current that is split into three primary DC voltage rails: 12.0 V, 5.0 V, and 3.3 V. Groups of wires run from each of these voltage rails to the various connectors. In ideal circumstances, these rails are wholly independent: an overtaxed 12-V rail shouldn’t draw power from the 3.3-V rail. Many power supply manufacturers, however, do not follow this rule, especially when making cheap power supplies. Each rail has a maximum amount of power it can supply. Normal computer use rarely approaches this ceiling, but powerful computers with advanced processors and graphics cards require more power than some rails can provide. In the past, 12-V rails only supplied about 18 amps, which wasn’t enough to power all that high-end equipment. The most popular solution was to include multiple 12-V rails in the power supply. This worked fine, but you needed to make sure that you weren’t drawing all of your power from the same 12-V rail. Most power supplies failed to mark which power cables connected to which rail, so it became a confusing mess of trial and error to work out how to power your components. Today’s power supply manufacturers seem more interested in single, high-amperage, 12-V rails, ignoring the 16-18 amp rule. You can find power supplies now with 12-V rails pushing 50 amps or more! ATX 12V 2.0 The ATX12V 2.0 standard incorporated many of the good ideas of EPS12V into the ATX world, starting with the 24-pin connector. This 24-pin motherboard power connector is backward compatible with the older 20-pin connector, so users don’t have to buy a new motherboard if they use an ATX12V 2.0 power supply. ATX12V 2.0 requires two 12-V rails for any power supply rated higher than 230 W. ATX12V 2.0 dropped the AUX connector and requires SATA hard drive connectors. In theory, a 20-pin motherboard power supply connector will work on a motherboard with a 24-pin socket, but doing this is risky because the 20-pin connector may not provide enough power to your system. Try to use the right power supply for your motherboard to avoid problems. Many ATX12V 2.0 power supplies have a convertible 24-to-20-pin converter. These are handy if you want to make a nice “clean” connection, because many 20-pin connectors have capacitors that prevent plugging in a 24-pin connector. You’ll also see the occasional 24-pin connector constructed in such a way that you can slide off the extra four pins. Figure 10-22 shows 20-pin and 24-pin connectors; Figure 10-23 shows a convertible connector. Although they look similar, those extra four pins won’t replace the P4 connector. They are incompatible! Figure 10-22 20- and 24-pin connectors Figure 10-23 Convertible motherboard power connector Many modern ATX motherboards feature an 8-pin CPU power connector like the one found in the EPS12V standard to help support high-end CPUs that demand a lot of power. This connector is referred to by several names, including EPS12V, EATX12V, and ATX12V 2x4. One half of this connector will be pin compatible with the P4 power connector and the other half may be under a protective cap. Be sure to check the motherboard installation manuals for recommendations on if and when you need to use the full 8 pins. For backward compatibility, some power supplies provide an 8-pin power connector that can split into two 4-pin sets, one of which is the P4 connector. Another notable connector is the auxiliary PCI Express (PCIe) power connector. Figure 10-24 shows the 6-pin PCIe power connector. Some motherboards add a Molex socket for PCIe, and some cards come with a Molex socket as well. Higher-end cards have a dedicated 6-pin or 8-pin PCIe power connector. The 8-pin PCIe connector should not be confused with the EPS12V connector, as they are not compatible. Some PCIe devices with the 8-pin connector will accept a 6-pin PCIe power connection instead, but this may put limits on their performance. Often you’ll find that 8-pin PCIe power cables have two pins at the end that you can detach for easy compatibility with 6-pin devices. Figure 10-24 PCI Express 6-pin power connector Niche-Market Power Supply Form Factors The demand for smaller and quieter PCs has led to the development of a number of niche-market power supply form factors. All use standard ATX connectors but differ in size and shape from standard ATX power supplies. Here are some of the more common specialty power supply types: • Mini-ATX and micro-ATX Smaller power supply form factors designed specifically for mini-ATX and micro-ATX cases, respectively • TFX12V A small power supply form factor optimized for low-profile ATX systems • SFX12V A small power supply form factor optimized for systems using Flex-ATX motherboards (see Figure 10-25) Figure 10-25 SFX power supply NOTE You’ll commonly find niche-market power supplies bundled with computer cases (and often motherboards as well). These form factors are rarely sold alone. EXAM TIP The CompTIA A+ exams test you pretty heavily on power supplies. You need to know what power supply works with a particular system or with a particular computing goal in mind. Active PFC Visualize the AC current coming from the power company as water in a pipe, smoothly moving back and forth, 60 times a second. A PC’s power supply, simply due to the process of changing this AC current into DC current, is like a person sucking on a straw on the end of this pipe. It takes gulps only when the current is fully pushing or pulling at the top and bottom of each cycle and creating an electrical phenomena—sort of a back pressure—that’s called harmonics in the power industry. These harmonics create the humming sound you hear from electrical components. Over time, harmonics damage electrical equipment, causing serious problems with the power supply and other electrical devices on the circuit. Once you put a few thousand PCs with power supplies in the same local area, harmonics can even damage the electrical power supplier’s equipment! Good PC power supplies come with active power factor correction (active PFC), extra circuitry that smoothes out the way the power supply takes power from the power company and eliminates harmonics (see Figure 10-26). Never buy a power supply that does not have active PFC—all power supplies with active PFC will announce it on the box. Figure 10-26 Power supply advertising active PFC Wattage Requirements Every device in a PC requires a certain amount of wattage to function. A typical hard drive draws 15 W of power when accessed, for example, whereas a quad-core AMD Phenom II X4 draws a whopping 125 W at peak usage. The total wattage of all devices combined is the minimum you need the power supply to provide. If the power supply cannot produce the wattage a system needs, that PC won’t work properly. Because most devices in the PC require maximum wattage when first starting, the most common result of insufficient wattage is a paperweight that looks like a PC. This can lead to some embarrassing moments. You might plug in a new hard drive for a client, push the power button on the case, and nothing happens—a dead PC! Eek! You can quickly determine if insufficient wattage is the problem. Unplug the drive and power up the system. If the system boots up, the power supply is a likely suspect. The only fix for this problem is to replace the power supply with one that provides more wattage (or leave the new drive out—a less-than-ideal solution). No power supply can turn 100 percent of the AC power coming from the power company into DC current, so all power supplies provide less power to the system than the wattage advertised on the box. ATX12V 2.0 standards require a power supply to be at least 70 percent efficient, but you can find power supplies with better than 80 percent efficiency. More efficiency can tell you how many watts the system puts out to the PC in actual use. Plus, the added efficiency means the power supply uses less power, saving you money. EXAM TIP The CompTIA A+ certification exams do not require you to figure precise wattage needs for a particular system. When building a PC for a client, however, you do need to know this stuff! One common argument these days is that people buy power supplies that provide far more wattage than a system needs and therefore waste power. This is untrue. A power supply provides only the amount of power your system needs. If you put a 1000-W power supply (yes, they really exist) into a system that needs only 250 W, that big power supply will put out only 250 W to the system. So buying an efficient, higher-wattage power supply gives you two benefits. First, running a power supply at less than 100 percent load helps it live longer. Second, you’ll have plenty of extra power when adding new components. As a general recommendation for a new system, use at least a 500-W power supply. This is a common wattage and gives you plenty of extra power for booting as well as for whatever other components you might add to the system in the future. Don’t cut the specifications too tightly for power supplies. All power supplies produce less wattage over time, simply because of wear and tear on the internal components. If you build a system that runs with only a few watts of extra power available from the power supply initially, that system will most likely start causing problems within a year or less. Do yourself or your clients a favor and get a power supply that has more wattage than you need. Installing and Maintaining Power Supplies Although installing and maintaining power supplies takes a little less math than selecting the proper power supply for a system, they remain essential skills for any tech. Installing takes but a moment, and maintaining is almost as simple. Let’s take a look. Installing The typical power supply connects to the PC with four standard computer screws, mounted in the back of the case (see Figure 10-27). Unscrew the four screws and the power supply lifts out easily (see Figure 1028). Insert a new power supply that fits the case and attach it by using the same four screws. Figure 10-27 Mounting screws for power supply Figure 10-28 Removing power supply from system unit Handling ATX power supplies requires special consideration. Understand that an ATX power supply never turns off. As long as that power supply stays connected to a power outlet, the power supply will continue to supply 5 V to the motherboard. Always unplug an ATX system before you do any work! For years, techs bickered about the merits of leaving a PC plugged in or unplugged when servicing it. ATX settled this issue forever. Many ATX power supplies provide a real on/off switch on the back of the PSU (see Figure 10-29). If you really need the system shut down with no power to the motherboard, use this switch. Figure 10-29 On/off switch for an ATX system When working on an ATX system, you may find using the power button inconvenient because you’re not using a case or you haven’t bothered to plug the power button’s leads into the motherboard. That means there is no power button. One trick when in that situation is to use a set of car keys or a screwdriver to contact the two wires to start and stop the system (see Figure 10-30). Figure 10-30 Shorting the soft on/off jumpers Your first task after acquiring a new power supply is simply making sure it works. Insert the motherboard power connectors before starting the system. If you have video cards with power connectors, plug them in too. Other connectors such as hard drives can wait until you have one successful boot—or if you’re cocky, just plug everything in! Cooling Heat and computers are not the best of friends. Cooling is therefore a vital consideration when building a computer. Electricity equals heat. Computers, being electrical devices, generate heat as they operate, and too much heat can seriously damage a computer’s internal components. The power supply fan provides the basic cooling for the PC (see Figure 10-31). It not only cools the voltage regulator circuits within the power supply but also provides a constant flow of outside air throughout the interior of the computer case. A dead power supply fan can rapidly cause tremendous problems, even equipment failure. If you ever turn on a computer and it boots just fine but you notice that it seems unusually quiet, check to see if the power supply fan has died. If it has, quickly turn off the PC and replace the power supply. Figure 10-31 Power supply fan Some power supplies come with a built-in sensor to help regulate the airflow. If the system gets too hot, the power supply fan spins faster. The 3-pin, 3-wire fan sensor connector plugs into the motherboard directly (see Figure 10-32). Figure 10-32 3-wire fan sensor connector Case fans are large, square fans that snap into special brackets on the case or screw directly to the case, providing extra cooling for key components (see Figure 10-33). Most cases come with a case fan, and no modern computer should really be without one or two. Figure 10-33 Case fan The single biggest issue related to case fans is where to plug them in. Most case fans come with standard Molex connectors, which are easy to plug in, but other case fans come with special three-pronged power connectors that need to connect to the motherboard. You can get adapters to plug three-pronged connectors into Molex connectors or vice versa. Maintaining Airflow A computer is a closed system, and computer cases help the fans keep things cool: everything is inside a box. Although many tech types like to run their systems with the side panel of the case open for easy access to the components, in the end they are cheating themselves. Why? A closed case enables the fans to create airflow. This airflow substantially cools off interior components. When the side of the case is open, you ruin the airflow of the system, and you lose a lot of cooling efficiency. An important point to remember when implementing good airflow inside your computer case is that hot air rises. Warm air always rises above cold air, and you can use this principle to your advantage in keeping your computer cool. In the typical layout of case fans for a computer case, an intake fan is located near the bottom of the front bezel of the case. This fan draws cool air in from outside the case and blows it over the components inside the case. Near the top and rear of the case (usually near the power supply), you’ll usually find an exhaust fan. This fan works the opposite of the intake fan: it takes the warm air from inside the case and sends it to the outside. Another important part of maintaining proper airflow inside the case is ensuring that slot covers are covering all empty expansion bays (see Figure 10-34). To maintain good airflow inside your case, you shouldn’t provide too many opportunities for air to escape. Slot covers not only assist in maintaining a steady airflow; they also help keep dust and smoke out of your case. Figure 10-34 Slot covers EXAM TIP Missing slot covers can cause the PC to overheat! Reducing Fan Noise Fans generate noise. In an effort to ensure proper cooling, many techs put several highspeed fans into a case, making the PC sound like a jet engine. You can reduce fan noise by using manually adjustable fans, larger fans, or specialty “quiet” fans. Many motherboards enable you to control fans through software. Manually adjustable fans have a little knob you can turn to speed up or slow down the fan (see Figure 1035). This kind of fan can reduce some of the noise, but you run the risk of slowing down the fan too much and thus letting the interior of the case heat up. A better solution is to get quieter fans. Figure 10-35 Manual fan adjustment device Larger fans that spin more slowly are another way to reduce noise while maintaining good airflow. Fans sizes are measured in millimeters (mm) or centimeters (cm). Traditionally, the industry used 80-mm power supply and cooling fans, but today you’ll find 100-mm, 120-mm, and even larger fans in power supplies and cases. Many companies manufacture and sell higher-end low-noise fans. The fans have better bearings than runof-the-mill fans, so they cost a little more, but they’re definitely worth it. They market these fans as “quiet” or “silencer” or other similar adjectives. If you run into a PC that sounds like a jet, try swapping out the case fans for a low-decibel fan from Papst, Panasonic, or Cooler Master. Just check the decibel rating to decide which one to get. Lower, of course, is better. Because the temperature inside a PC changes depending on the load put on the PC, the best solution for noise reduction combines a good set of fans with temperature sensors to speed up or slow down the fans automatically. A PC at rest uses less than half of the power of a PC running a video-intensive computer game and therefore makes a lot less heat. Virtually all modern systems support three fans through three 3pin fan connectors on the motherboard. The CPU fan uses one of these connectors, and the other two are for system fans or the power supply fan. Most CMOS setup utilities provide a little control over fans plugged into the motherboard. Figure 10-36 shows a typical CMOS setting for the fans. Note that you can’t tell the fans when to come on or off— only when to set off an alarm when they reach a certain temperature. Figure 10-36 CMOS fan options Software is the best way to control your fans. Some motherboards come with system-monitoring software that enables you to set the temperature at which you want the fans to come on and off. If no program came with your motherboard, and the manufacturer’s Web site doesn’t offer one for download, try the popular freeware SpeedFan utility (see Figure 10-37). Written by Alfredo Milani Comparetti, SpeedFan monitors voltages, fan speeds, and temperatures in computers with hardware monitor chips. SpeedFan can even access S.M.A.R.T. information (see Chapter 11) for hard disks that support this feature and show hard disk temperatures, too. You can find SpeedFan at www.almico.com/speedfan.php. Figure 10-37 SpeedFan NOTE When shopping for fans, remember your metric system: 80 mm = 8 cm; 120 mm = 12 cm. You’ll find fans marketed both ways. Even if you don’t want to mess with your fans, always make a point to turn on your temperature alarms in CMOS. If the system gets too hot, an alarm will warn you. There’s no way to know if a fan dies other than to have an alarm. CAUTION SpeedFan is a powerful tool that does far more than work with fans. Don’t tweak any settings you don’t understand! 802 Troubleshooting Power Supplies Power supplies fail in two ways: sudden death and slowly over time. When they die suddenly, the computer will not start and the fan in the power supply will not turn. In this case, verify that electricity is getting to the power supply before you do anything. Avoid the embarrassment of trying to repair a power supply when the only problem is a bad outlet or an extension cord that is not plugged in. Assuming that the system has electricity, the best way to verify that a power supply is working or not working is to use a multimeter to check the voltages coming out of the power supply (see Figure 10-38). Figure 10-38 Testing one of the 5-V DC connections Do not panic if your power supply puts out slightly more or less voltage than its nominal value. The voltages supplied by most PC power supplies can safely vary by as much as ±10 percent of their stated values. This means that the 12-V line can vary from roughly 10.8 to 13.2 V without exceeding the tolerance of the various systems in the PC. The 5.0- and 3.3-V lines offer similar tolerances. Be sure to test every connection on the power supply—that means every connection on your main power as well as every Molex and mini. Because all voltages are between –20 and +20 VDC, simply set the voltmeter to the 20-V DC setting for everything. If the power supply fails to provide power, throw it into the recycling bin and get a new one—even if you’re a component expert and a whiz with a soldering iron. Don’t waste your or your company’s time; the price of new power supplies makes replacement the obvious way to go. No Motherboard Power supplies will not start unless they’re connected to a motherboard, so what do you do if you don’t have a motherboard you trust to test? First, try an ATX tester. Many companies make these devices. Look for one that supports both 20- and 24-pin motherboard connectors as well as all of the other connectors on your motherboard. Figure 10-39 shows a power supply tester. Figure 10-39 ATX power supply tester NOTE Many CMOS utilities and software programs monitor voltage, saving you the hassle of using a multimeter. Switches Broken power switches form an occasional source of problems for power supplies that fail to start. The power switch is behind the on/off button on every PC. It is usually secured to the front cover or inside front frame on your PC, making it a rather challenging part to access. To test, try shorting the soft power jumpers as described earlier. A key or screwdriver will do the trick. When Power Supplies Die Slowly If all power supplies died suddenly, this would be a much shorter chapter. Unfortunately, the majority of PC problems occur when power supplies die slowly over time. This means that one of the internal electronics of the power supply has begun to fail. The failures are always intermittent and tend to cause some of the most difficult to diagnose problems in PC repair. The secret to discovering that a power supply is dying lies in one word: intermittent. Whenever you experience intermittent problems, your first guess should be that the power supply is bad. Here are some other clues you may hear from users: • “Whenever I start my computer in the morning, it starts to boot, and then locks up. If I press CTRL-ALTDEL two or three times, it will boot up fine.” • “Sometimes when I start my PC, I get an error code. If I reboot, it goes away. Sometimes I get different errors.” • “My computer will run fine for an hour or so. Then it locks up, sometimes once or twice an hour.” Sometimes something bad happens and sometimes it does not. That’s the clue for replacing the power supply. And don’t bother with the voltmeter; the voltages will show up within tolerances, but only once in a while they will spike and sag (far more quickly than your voltmeter can measure) and cause these intermittent errors. When in doubt, change the power supply. Power supplies break in computers more often than any other part of the PC except hard drives and floppy disk drives. You might choose to keep extra power supplies on hand for swapping and testing. Fuses and Fire Inside every power supply resides a simple fuse. If your power supply simply pops and stops working, you might be tempted to go inside the power supply and check the fuse. This is not a good idea. First off, the capacitors in most power supplies carry high-voltage charges that can hurt a lot if you touch them. Second, fuses blow for a reason. If a power supply is malfunctioning inside, you want that fuse to blow because the alternative is much less desirable. Failure to respect the power of electricity will eventually result in the most catastrophic of all situations: an electrical fire. Don’t think it won’t happen to you! Keep a fire extinguisher handy. Every PC workbench needs a fire extinguisher, but make sure you have the right one. The fire prevention industry has divided fire extinguishers into four fire classes: • Class A Ordinary free-burning combustible, such as wood or paper • Class B Flammable liquids, such as gasoline, solvents, or paint • Class C Live electrical equipment • Class D Combustible metals such as titanium or magnesium As you might expect, you should only use a Class C fire extinguisher on your PC if it catches on fire. All fire extinguishers are required to have their type labeled prominently on them. Many fire extinguishers are multiclass in that they can handle more than one type of fire. The most common fire extinguisher is type ABC—it works on all common types of fires. EXAM TIP If your power supply is smoking or you smell something burning inside of it, stop using it now. Replace it with a new power supply. Beyond A+ Power supplies provide essential services for the PC, creating DC out of AC and cooling the system, but that utilitarian role does not stop the power supply from being an enthusiast’s plaything. Plus, servers and high-end workstations have somewhat different needs than more typical systems, so naturally they need a boost in power. Let’s take a look Beyond A+ at these issues. It Glows! The enthusiast community has been modifying, or modding, their PCs for years: cutting holes in the cases, adding fans to make overclocking feasible, and slapping in glowing strips of neon and cold cathode tubes. The power supply escaped the scene for a while, but it’s back. A quick visit to a good computer store off- or online, such as http://directron.com/, reveals power supplies that light up, sport a fancy color, or have more fans than some rock stars. Figure 10-40 shows a see-through PSU. Figure 10-40 See-through power supply that glows blue You can also find super-quiet stealth power supplies, with single or double high-end fans that react to the temperature inside your PC—speeding up when necessary but running slowly and silently when not. One of these would make a perfect power supply for a home entertainment PC because it would provide function without adding excessive noise. Modular Power Supplies It’s getting more and more popular to make PCs look good on both the inside and the outside. Unused power cables dangling around inside PCs creates a not-so-pretty picture. To help stylish people, manufacturers created power supplies with modular cables (see Figure 10-41). Figure 10-41 Modular-cable power supply Modular cables are pretty cool, because you add only the lines you need for your system. On the other hand, some techs claim that modular cables hurt efficiency because the modular connectors add resistance to the lines. You make the choice; is a slight reduction in efficiency worth a clean look? Temperature and Efficiency Watch out for power supplies that list their operating temperature at 25° C—about room temperature. A power supply that provides 500 W at 25° C will supply substantially less in warmer temperatures, and the inside of your PC is usually 15° C warmer than the outside air. Sadly, many power supply makers—even those who make good power supplies—fudge this fact. Chapter Review Questions 1. What is the proper voltage for a U.S. electrical outlet? A. 120 V B. 60 V C. 0 V D. –120V 2. What voltages does an ATX12V P1 connector provide for the motherboard? A. 3.3 V, 5 V B. 3.3 V, 12 V C. 5 V, 12 V D. 3.3 V, 5 V, 12 V 3. What sort of power connector does a floppy disk drive typically use? A. Molex B. Mini C. Sub-mini D. Micro 4. Joachim ordered a new power supply but was surprised when it arrived because it had an extra 4-wire connector. What is that connector? A. P2 connector for plugging in auxiliary components B. P3 connector for plugging in case fans C. P4 connector for plugging into modern motherboards D. Aux connector for plugging into a secondary power supply 5. What should you keep in mind when testing DC connectors? A. DC has polarity. The red lead should always touch the hot wire; the black lead should touch a ground wire. B. DC has polarity. The red lead should always touch the ground wire; the black lead should always touch the hot wire. C. DC has no polarity, so you can touch the red lead to either hot or ground. D. DC has no polarity, so you can touch the black lead to either hot or neutral but not ground. 6. What voltages should the two hot wires on a Molex connector read? A. Red = 3.3 V; Yellow = 5 V B. Red = 5 V; Yellow = 12 V C. Red = 12 V; Yellow = 5 V D. Red = 5 V; Yellow = 3.3 V 7. Why is it a good idea to ensure that the slot covers on your computer case are all covered? A. To maintain good airflow inside your case. B. To help keep dust and smoke out of your case. C. Both A and B are correct reasons. D. Trick question! Leaving a slot uncovered doesn’t hurt anything. 8. A PC’s power supply provides DC power in what standard configuration? A. Two primary voltage rails, 12 volts and 5 volts, and an auxiliary 3.3 volt connector B. Three primary voltage rails, one each for 12-volt, 5-volt, and 3.3-volt connectors C. One primary DC voltage rail for 12-volt, 5-volt, and 3.3-volt connectors D. One voltage rail with a 12-volt connector for the motherboard, a second voltage rail with a 12-volt connector for the CPU, and a third voltage rail for the 5-volt and 3.3-volt connectors 9. What feature of ATX systems prevents a user from turning off a system before the operating system has been shut down? A. Motherboard power connector B. CMOS setup C. Sleep mode D. Soft power 10. How many pins does a SATA power connector have? A. 6 B. 9 C. 12 D. 15 Answers 1. A. U.S. outlets run at 120 V. 2. D. An ATX12V power supply P1 connector provides 3.3, 5, and 12 volts to the motherboard. 3. B. Floppy drives commonly use a mini connector. 4. C. The P4 connector goes into the motherboard to support more power-hungry chips. 5. A. DC has polarity. The red lead should always touch the hot wire; the black lead should touch a ground wire. 6. B. A Molex connector’s red wires should be at 5 volts; the yellow wire should be at 12 volts. 7. C. Both A and B are correct reasons. Keeping the slots covered helps keep a good airflow in your case and keeps the dust and smoke away from all those sensitive internal components. 8. B. The standard PC power supply configuration has three primary voltage rails, one each for 12-volt, 5-volt, and 3.3-volt connectors. 9. D. The soft power feature of ATX systems prevents a user from turning off a system before the operating system has been shut down. 10. D. SATA power connectors have 15 pins. 11 Hard Drive Technologies CHAPTER In this chapter, you will learn how to • Explain how hard drives work • Identify and explain the PATA and SATA hard drive interfaces • Identify and explain the SCSI hard drive interfaces • Describe how to protect data with RAID • Install hard drives • Configure CMOS and install drivers • Troubleshoot hard drive installation Of all the hardware on a PC, none gets more attention—or gives more anguish—than the hard drive. There’s a good reason for this: if the hard drive breaks, you lose data. As you probably know, when the data goes, you have to redo work or restore from a backup—or worse. It’s good to worry about the data, because the data runs the office, maintains the payrolls, and stores the e-mail. This level of concern is so strong that even the most neophyte PC users are exposed to terms such as IDE, PATA, SATA, and controller—even if they don’t put the terms into practice. This chapter focuses on how hard drives work, beginning with the internal layout and organization of hard drives. You’ll look at the different types of hard drives used today (PATA, SATA, SSD, and SCSI), how they interface with the PC, and how to install them properly into a system. The chapter covers how more than one drive may work with other drives to provide data safety and improve speed through a feature called RAID. Let’s get started. Historical/Conceptual How Hard Drives Work Hard drives come in two major types. The most common type has moving parts; the newer and more expensive technology has no moving parts. Let’s look at both. NOTE Chapter 12 continues the hard drive discussion by adding in the operating systems, showing you how to prepare drives to receive data, and teaching you how to maintain and upgrade drives in Windows. Platter-Based Hard Drives A traditional hard disk drive (HDD) is composed of individual disks, or platters, with read/write heads on actuator arms controlled by a servo motor—all contained in a sealed case that prevents contamination by outside air (see Figure 11-1). Figure 11-1 Inside the hard drive The aluminum platters are coated with a magnetic medium. Two tiny read/write heads service each platter, one to read the top and the other to read the bottom of the platter (see Figure 11-2). Figure 11-2 Read/write heads on actuator arms The coating on the platters is phenomenally smooth. It has to be, as the read/write heads actually float on a cushion of air above the platters, which spin at speeds between 3500 and 15,000 RPM. The distance (flying height) between the heads and the disk surface is less than the thickness of a fingerprint. The closer the read/write heads are to the platter, the more densely the data packs onto the drive. These infinitesimal tolerances demand that the platters never be exposed to outside air. Even a tiny dust particle on a platter would act like a mountain in the way of the read/write heads and would cause catastrophic damage to the drive. To keep the air clean inside the drive, all hard drives use a tiny, heavily filtered aperture to keep the air pressure equalized between the interior and the exterior of the drive. Data Encoding Although the hard drive stores data in binary form, visualizing a magnetized spot representing a one and a non-magnetized spot representing a zero grossly oversimplifies the process. Hard drives store data in tiny magnetic fields—think of them as tiny magnets that can be placed in either direction on the platter. Each tiny magnetic field, called a flux, can switch north/south polarity back and forth through a process called flux reversal. When a read/write head goes over an area where a flux reversal has occurred, the head reads a small electrical current. Today’s hard drives use a complex and efficient method to interpret flux reversals. Instead of reading individual flux reversals, a modern hard drive reads groups of them called runs. Starting around 1991, hard drives began using a data encoding system known as run length limited (RLL). With RLL, any combination of ones and zeros can be stored in a preset combination of about 15 different runs. The hard drive looks for these runs and reads them as a group, resulting in much faster and much more densely packed data. Current drives use an extremely advanced method of RLL called Partial Response Maximum Likelihood (PRML) encoding. As hard drives pack more and more fluxes on the drive, the individual fluxes start to interact with each other, making it more and more difficult for the drive to verify where one flux stops and another starts. PRML uses powerful, intelligent circuitry to analyze each flux reversal and make a “best guess” as to what type of flux reversal it just read. As a result, the maximum run length for PRML drives reaches up to 16 to 20 fluxes, far more than the 7 or so on RLL drives. Longer run lengths enable the hard drive to use more complicated run combinations so the hard drive can store a phenomenal amount of data. For example, a run of only 12 fluxes on a hard drive might equal a string of 30 or 40 ones and zeros when handed to the system from the hard drive. The size required by each magnetic flux on a hard drive has reduced considerably over the years, resulting in higher capacities. As fluxes become smaller, they begin to interfere with each other in weird ways. I have to say weird because to make sense of what’s going on at this subatomic level (I told you these fluxes are small!) would require you to take a semester of quantum mechanics. Let’s just say that laying fluxes flat against the platter has reached its limit. To get around this problem, hard drive makers began to make hard drives that store their fluxes vertically (up and down) rather than longitudinally (forward and backward), enabling them to make hard drives in the 1 terabyte (1024 gigabyte) range. Manufacturers call this vertical storage method perpendicular recording. For all this discussion and detail on data encoding, the day-to-day PC technician never deals with encoding. Sometimes, however, knowing what you don’t need to know helps as much as knowing what you do need to know. Fortunately, data encoding is inherent to the hard drive and completely invisible to the system. You’re never going to have to deal with data encoding, but you’ll sure sound smart when talking to other PC techs if you know your RLL from your PRML! Moving the Arms The read/write heads move across the platter on the ends of actuator arms or head actuators. In the entire history of hard drives, manufacturers have used only two technologies to move the arms: stepper motor and voice coil. Hard drives first used stepper motor technology, but today they’ve all moved to voice coil. NOTE Floppy disk drives used stepper motors. Stepper motor technology moved the arm in fixed increments or steps, but the technology had several limitations that doomed it. Because the interface between motor and actuator arm required minimal slippage to ensure precise and reproducible movements, the positioning of the arms became less precise over time. This physical deterioration caused data transfer errors. Additionally, heat deformation wreaked havoc with stepper motor drives. Just as valve clearances in automobile engines change with operating temperature, the positioning accuracy changed as the PC operated and various hard drive components got warmer. Although very small, these changes caused problems. Accessing the data written on a cold hard drive, for example, became difficult after the disk warmed. In addition, the read/write heads could damage the disk surface if not parked (set in a non-data area) when not in use, requiring techs to use special parking programs before transporting a stepper motor drive. All magnetic hard drives made today employ a linear motor to move the actuator arms. The linear motor, more popularly called a voice coil motor, uses a permanent magnet surrounding a coil on the actuator arm. When an electrical current passes, the coil generates a magnetic field that moves the actuator arm. The direction of the actuator arm’s movement depends on the polarity of the electrical current through the coil. Because the voice coil and the actuator arm never touch, no degradation in positional accuracy takes place over time. Voice coil drives automatically park the heads when the drive loses power, making the old stepper motor park programs obsolete. Lacking the discrete steps of the stepper motor drive, a voice coil drive cannot accurately predict the movement of the heads across the disk. To make sure voice coil drives land exactly in the correct area, the drive reserves one side of one platter for navigational purposes. This area essentially maps the exact location of the data on the drive. The voice coil moves the read/write head to its best guess about the correct position on the hard drive. The read/write head then uses this map to fine-tune its true position and make any necessary adjustments. Now that you have a basic understanding of how a drive physically stores data, let’s turn to how the hard drive organizes that data so we can use that drive. Geometry Have you ever seen a cassette tape? If you look at the actual brown Mylar (a type of plastic) tape, nothing will tell you whether sound is recorded on that tape. Assuming the tape is not blank, however, you know something is on the tape. Cassettes store music in distinct magnetized lines. You could say that the physical placement of those lines of magnetism is the tape’s “geometry.” Geometry also determines where a hard drive stores data. As with a cassette tape, if you opened up a hard drive, you would not see the geometry. But rest assured that the drive has geometry; in fact, every model of hard drive uses a different geometry. We describe the geometry for a particular hard drive with a set of numbers representing three values: heads, cylinders, and sectors per track. Heads The number of heads for a specific hard drive describes, rather logically, the number of read/write heads used by the drive to store data. Every platter requires two heads. If a hard drive has four platters, for example, it needs eight heads (see Figure 11-3). Figure 11-3 Two heads per platter Based on this description of heads, you would think that hard drives would always have an even number of heads, right? Wrong! Most hard drives reserve a head or two for their own use. Therefore, a hard drive can have either an even or an odd number of heads. Cylinders To visualize cylinders, imagine taking an empty soup can and opening both ends. Look at the shape of the can; it is a geometric shape called a cylinder. Now imagine taking that cylinder and sharpening one end so that it easily cuts through the hardest metal. Visualize placing the ex-soup can over the hard drive and pushing it down through the drive. The can cuts into one side and out the other of each platter. Each circle transcribed by the can is where you store data on the drive, and is called a track. Each side of each platter contains tens of thousands of tracks. Interestingly enough, the individual tracks themselves are not directly part of the drive geometry. Our interest lies only in the groups of tracks of the same diameter, going all of the way through the drive. Each group of tracks of the same diameter is called a cylinder (see Figure 11-4). There’s more than one cylinder. Go get yourself about a thousand more cans, each one a different diameter, and push them through the hard drive. Figure 11-4 Cylinder Sectors per Track Now imagine cutting the hard drive like a birthday cake, slicing all of the tracks into tens of thousands of small slivers. Each sliver then has many thousands of small pieces of track. The term sector refers to a specific piece of track on a sliver, and each sector stores 512 bytes of data. The sector is the universal atom of all hard drives. You can’t divide data into anything smaller than a sector. Although sectors are important, the number of sectors is not a geometry value that describes a hard drive. The geometry value is called sectors per track (sectors/track). The sectors/track value describes the number of sectors in each track (see Figure 11-5). Figure 11-5 Sectors per track The Big Three Cylinders, heads, and sectors/track combine to define the hard drive’s geometry. In most cases, these three critical values are referred to as CHS. The three values are important because the PC’s BIOS needs to know the drive’s geometry to know how to talk to the drive. Back in the old days, a technician needed to enter these values into the CMOS setup program manually. Today, every hard drive stores the CHS information in the drive itself, in an electronic format that enables the BIOS to query the drive automatically to determine these values. You’ll see more on this later in the chapter, in the “Autodetection” section. Two other values—write precompensation cylinder and landing zone—are no longer relevant in today’s PCs. People still toss around these terms, however, and a few CMOS setup utilities still support them— another classic example of a technology appendix. Let’s look at these two holdouts from another era so when you access CMOS, you won’t say, “What the heck are these?” Write Precompensation Cylinder Older hard drives had a real problem with the fact that sectors toward the inside of the drives were much smaller than sectors toward the outside. To handle this, an older drive would spread data a little farther apart once it got to a particular cylinder. This cylinder was called the write precompensation (write precomp) cylinder, and the PC had to know which cylinder began this wider data spacing. Hard drives no longer have this problem, making the write precomp setting obsolete. Landing Zone On older hard drives with stepper motors, the landing zone value designated an unused cylinder as a “parking place” for the read/write heads. As mentioned earlier, before moving old stepper motor hard drives, the read/write heads needed to be parked to avoid accidental damage. Today’s voice coil drives park themselves whenever they’re not accessing data, automatically placing the read/write heads on the landing zone. As a result, the BIOS no longer needs the landing zone geometry. 801 Spindle (or Rotational) Speed Hard drives run at a set spindle speed, measured in revolutions per minute (RPM). Older drives ran at a speed of 3600 RPM, but new drives are hitting 15,000 RPM. The faster the spindle speed, the faster the controller can store and retrieve data. Here are the common speeds: 5400, 7200, 10,000 and 15,000 RPM. Faster drives mean better system performance, but they can also cause the computer to overheat. This is especially true in tight cases, such as minitowers, and in cases containing many drives. Two 5400-RPM drives might run forever, snugly tucked together in your old case. But slap a hot new 15,000 RPM drive in that same case and watch your system start crashing right and left! You can deal with these very fast drives by adding drive bay fans between the drives or migrating to a more spacious case. Most enthusiasts end up doing both. Drive bay fans sit at the front of a bay and blow air across the drive. They range in price from $10 to $100 (U.S.) and can lower the temperature of your drives dramatically. Some cases come with a bay fan built in (see Figure 11-6). Figure 11-6 Bay fan Airflow in a case can make or break your system stability, especially when you add new drives that increase the ambient temperature. Hot systems get flaky and lock up at odd moments. Many things can impede the airflow—jumbled-up ribbon cables, drives squished together in a tiny case, fans clogged by dust or animal hair, and so on. Technicians need to be aware of the dangers when adding a new hard drive to an older system. Get into the habit of tying off ribbon cables, adding front fans to cases when systems lock up intermittently, and making sure any fans run well. Finally, if a client wants a new drive for a system in a tiny minitower with only the power supply fan to cool it off, be gentle, but definitely steer the client to one of the slower drives! Solid-State Drives Booting up a computer takes time in part because a traditional hard drive needs to first spin up before the read/write heads can retrieve data off the drive and load it into RAM. All of the moving metal parts of a platter-based drive use a lot of power, create a lot of heat, take up space, wear down over time, and take a lot of nanoseconds to get things done. A solid-state drive (SSD) addresses all of these issues nicely. In technical terms, solid-state technology and devices are based on the combination of semiconductors, transistors, and bubble memory used to create electrical components with no moving parts. That’s a mouthful! Here’s the translation. In simple terms, SSDs (see Figure 11-7) use memory chips to store data instead of all those pesky metal spinning parts used in platter-based hard drives. Solid-state technology has been around for many moons. It was originally developed to transition vacuum tube-based technologies to semiconductor technologies, such as the move from cathode ray tubes (CRTs) to liquid crystal displays (LCDs) in monitors. (You’ll get the scoop on monitor technologies in Chapter 21.) Figure 11-7 A solid-state drive (photo courtesy of Corsair) Solid-state devices use current flow and negative/positive electron charges to achieve their magic. Although Mr. Spock may find the physics of how this technology actually works “fascinating,” it’s more important for you to know the following points regarding solid-state drives, devices, and technology. NOTE With solid-state drives coming into more regular use, you see the initials HDD used more frequently than in previous years to refer to the traditional, platter-based hard drives. Thus we have two drive technologies: SSDs and HDDs. • Solid-state technology is commonly used in desktop and laptop hard drives, memory cards, cameras, USB thumb drives, and other handheld devices. SSD form factors are typically 1.8-inch, 2.5-inch, or 3.5-inch. • SSDs can be PATA, SATA, eSATA, SCSI, or USB for desktop systems. Some portable computers have mini-PCI Express versions. You can also purchase SSD cards built onto PCIe cards (which you would connect to your PC like any other expansion card). • SSDs that use SDRAM cache are volatile and lose data when powered off. Others that use nonvolatile flash memory such as NAND retain data when power is turned off or disconnected. (See Chapter 13 for the scoop on flash memory technology.) • SSDs are more expensive than traditional HDDs. Less expensive SSDs typically implement less reliable multi-level cell (MLC) memory technology in place of the more efficient single-level cell (SLC) technology to cut costs. EXAM TIP The term IDE (integrated drive electronics) refers to any hard drive with a builtin controller. All hard drives are technically IDE drives, although we only use the term IDE when discussing ATA drives. Parallel and Serial ATA Over the years, many interfaces existed for hard drives, with such names as ST-506 and ESDI. Don’t worry about what these abbreviations stood for; neither the CompTIA A+ certification exams nor the computer world at large have an interest in these prehistoric interfaces. Starting around 1990, an interface called advanced technology attachment (ATA) appeared that now virtually monopolizes the hard drive market. ATA hard drives are often referred to as integrated drive electronics (IDE) drives. Only one other type of interface, the moderately popular small computer system interface (SCSI), has any relevance for hard drives. ATA drives come in two basic flavors. The older parallel ATA (PATA) drives send data in parallel, on a 40- or 80-wire data cable. PATA drives dominated the industry for more than a decade but have been mostly replaced by serial ATA (SATA) drives that send data in serial, using only one wire for data transfers. The leap from PATA to SATA is only one of a large number of changes that have taken place with ATA. To appreciate these changes, we’ll run through the many ATA standards that have appeared over the years. NOTE A quick trip to any major computer store will reveal a thriving trade in external hard drives. You used to be able to find external drives that connected to the slow parallel port, but external drives today connect to a FireWire, USB, or eSATA port. All three interfaces offer high data transfer rates and hot-swap capability, making them ideal for transporting huge files such as digital video clips. Regardless of the external interface, however, you’ll find an ordinary PATA or SATA drive inside the external enclosure (the name used to describe the casing of external hard drives). ATA-1 When IBM unveiled the 80286-powered IBM PC AT in the early 1980s, it introduced the first PC to include BIOS support for hard drives. This BIOS supported up to two physical drives, and each drive could be up to 504 MB—far larger than the 5-MB and 10-MB drives of the time. Although having builtin support for hard drives certainly improved the power of the PC, installing, configuring, and troubleshooting hard drives could at best be called difficult at that time. To address these problems, Western Digital and Compaq developed a new hard drive interface and placed this specification before the American National Standards Institute (ANSI) committees, which in turn put out the AT Attachment (ATA) interface in March of 1989. The ATA interface specified a cable and a built-in controller on the drive itself. Most importantly, the ATA standard used the existing AT BIOS on a PC, which meant that you didn’t have to replace the old system BIOS to make the drive work—a very important consideration for compatibility but one that would later haunt ATA drives. The official name for the standard, ATA, never made it into the common vernacular until recently, and then only as PATA to distinguish it from SATA drives. Early ATA Physical Connections The first ATA drives connected to the computer with a 40-pin ribbon cable that plugged into the drive and into a hard drive controller. The cable has a colored stripe down one side that denotes pin 1 and should connect to the drive’s pin 1 and to the controller’s pin 1. Figure 11-8 shows the business end of an early ATA drive, with the connectors for the ribbon cable and the power cable. Figure 11-8 Back of IDE drive showing 40-pin connector (left), jumpers (center), and power connector (right) The controller is the support circuitry that acts as the intermediary between the hard drive and the external data bus. Electronically, the setup looks like Figure 11-9. Figure 11-9 Relation of drive, controller, and bus Wait a minute! If ATA drives are IDE (see the earlier Exam Tip), they already have a built-in controller. Why do they then have to plug into a controller on the motherboard? Well, this is a great example of a term that’s not used properly, but everyone (including the motherboard and hard drive makers) uses it this way. What we call the ATA controller is really no more than an interface providing a connection to the rest of the PC system. When your BIOS talks to the hard drive, it actually talks to the onboard circuitry on the drive, not the connection on the motherboard. But, even though the real controller resides on the hard drive, the 40-pin connection on the motherboard is called the controller. We have a lot of misnomers to live with in the ATA world. The ATA-1 standard defined that no more than two drives attach to a single IDE connector on a single ribbon cable. Because up to two drives can attach to one connector via a single cable, you need to be able to identify each drive on the cable. The ATA standard identifies the two drives as “master” and “slave.” You set one drive as master and one as slave by using tiny jumpers on the drives (see Figure 11-10). Figure 11-10 A typical hard drive with directions (top) for setting a jumper (bottom) The controllers are on the motherboard and manifest themselves as two 40-pin male ports, as shown in Figure 11-11. Figure 11-11 IDE interfaces on a motherboard NOTE The ANSI subcommittee directly responsible for the ATA standard is called Technical Committee T13. If you want to know what’s happening with ATA, check out the T13 Web site: http://www.t13.org/. PIO and DMA Modes If you’re making a hard drive standard, you must define both the method and the speed at which the data’s going to move. ATA-1 defined two methods, the first using programmed I/O (PIO) addressing and the second using direct memory access (DMA) mode. PIO is nothing more than the traditional I/O addressing scheme, where the CPU talks directly to the hard drive via the BIOS to send and receive data. Three different PIO speeds called PIO modes were initially adopted: • PIO mode 0: 3.3 MBps (megabytes per second) • PIO mode 1: 5.2 MBps • PIO mode 2: 8.3 MBps DMA modes defined a method to enable the hard drives to talk to RAM directly, using old-style DMA commands. (The ATA folks called this single-word DMA.) This old-style DMA was slow, and the resulting three ATA single-word DMA modes were also slow: • Single-word DMA mode 0: 2.1 MBps • Single-word DMA mode 1: 4.2 MBps • Single-word DMA mode 2: 8.3 MBps When a computer booted up, the BIOS queried the hard drive to see what modes it could use and then automatically adjusted to the fastest possible mode. ATA-2 In 1990, the industry adopted a series of improvements to the ATA standard called ATA-2. Many people called these new features Enhanced IDE (EIDE). EIDE was really no more than a marketing term invented by Western Digital, but it caught on in common vernacular and is still used today, although its use is fading. Regular IDE drives quickly disappeared, and by 1995, EIDE drives dominated the PC world. Figure 11-12 shows a typical EIDE drive. Figure 11-12 EIDE drive ATA-2 was the most important ATA standard, as it included powerful new features such as higher capacities, support for non-hard drive storage devices, support for two more ATA devices for a maximum of four, and substantially improved throughput. NOTE The terms ATA, IDE, and EIDE are used interchangeably. Higher Capacity with LBA IBM created the AT BIOS to support hard drives many years before IDE drives were invented, and every system had that BIOS. The developers of IDE made certain that the new drives would run from the same AT BIOS command set. With this capability, you could use the same CMOS and BIOS routines to talk to a much more advanced drive. Your motherboard or hard drive controller wouldn’t become instantly obsolete when you installed a new hard drive. Unfortunately, the BIOS routines for the original AT command set allowed a hard drive size of only up to 528 million bytes (or 504 MB—remember that a mega = 1,048,576, not 1,000,000). A drive could have no more than 1024 cylinders, 16 heads, and 63 sectors/track: 1024 cylinders × 16 heads × 63 sectors/track × 512 bytes/sector = 504 MB For years, this was not a problem. But when hard drives began to approach the 504-MB barrier, it became clear that there needed to be a way of getting past 504 MB. The ATA-2 standard defined a way to get past this limit with logical block addressing (LBA). With LBA, the hard drive lies to the computer about its geometry through an advanced type of sector translation. Let’s take a moment to understand sector translation, and then come back to LBA. Sector Translation Long before hard drives approached the 504-MB limit, the limits of 1024 cylinders, 16 heads, and 63 sectors/track gave hard drive makers fits. The big problem was the heads. Remember that every two heads means another platter, another physical disk that you have to squeeze into a hard drive. If you wanted a hard drive with the maximum number of 16 heads, you would need a hard drive with eight physical platters inside the drive. Nobody wanted that many platters: it made the drives too tall, it took more power to spin up the drive, and that many parts cost too much money (see Figure 11-13). Figure 11-13 Too many heads Manufacturers could readily produce a hard drive that had fewer heads and more cylinders, but the stupid 1024/16/63 limit got in the way. Plus, the traditional sector arrangement wasted a lot of useful space. Sectors toward the inside of the drive, for example, are much shorter than the sectors on the outside. The sectors on the outside don’t need to be that long, but with the traditional geometry setup, hard drive makers had no choice. They could make a hard drive store a lot more information, however, if they could make hard drives with more sectors/track on the outside tracks (see Figure 11-14). Figure 11-14 Multiple sectors/track The ATA specification was designed to have two geometries. The physical geometry defined the real layout of the CHS inside the drive. The logical geometry described what the drive told the CMOS. In other words, the IDE drive “lied” to the CMOS, thus sidestepping the artificial limits of the BIOS. When data was being transferred to and from the drive, the onboard circuitry of the drive translated the logical geometry into the physical geometry. This function was, and still is, called sector translation. Let’s look at a couple of hypothetical examples in action. First, pretend that Seagate came out with a new, cheap, fast hard drive called the ST108. To get the ST108 drive fast and cheap, however, Seagate had to use a rather strange geometry, shown in Table 11-1. Table 11-1 Seagate’s ST108 Drive Geometry NOTE Hard drive makers talk about hard drive capacities in millions and billions of bytes, not megabytes and gigabytes. Notice that the cylinder number is greater than 1024. To overcome this problem, the IDE drive performs a sector translation that reports a geometry to the BIOS that is totally different from the true geometry of the drive. Table 11-2 shows the physical geometry and the “logical” geometry of our mythical ST108 drive. Notice that the logical geometry is now within the acceptable parameters of the BIOS limitations. Sector translation never changes the capacity of the drive; it changes only the geometry to stay within the BIOS limits. Table 11-2 Physical and Logical Geometries of the ST108 Drive Back to LBA Now let’s watch how the advanced sector translation of LBA provides support for hard drives greater than 504 MB. Let’s use an old drive, the Western Digital WD2160, a 2.1-GB hard drive, as an example. This drive is no longer in production, but its smaller CHS values make understanding LBA easier. Table 11-3 lists its physical and logical geometries. Table 11-3 Western Digital WD2160’s Physical and Logical Geometries Note that, even with sector translation, the number of heads is greater than the allowed 16. So here’s where the magic of LBA comes in. When the computer boots up, the BIOS asks the drives if they can perform LBA. If they say yes, the BIOS and the drive work together to change the way they talk to each other. They can do this without conflicting with the original AT BIOS commands by taking advantage of unused commands to use up to 256 heads. LBA enables support for a maximum of 1024 × 256 × 63 × 512 bytes = 8.4-GB hard drives. Back in 1990, 8.4 GB was hundreds of times larger than the drives used at the time. Don’t worry, later ATA standards will get the BIOS up to today’s huge drives. Not Just Hard Drives Anymore: ATAPI ATA-2 added an extension to the ATA specification, called advanced technology attachment packet interface (ATAPI), that enabled non-hard drive devices such as CD-ROM drives and tape backups to connect to the PC via the ATA controllers. ATAPI drives have the same 40-pin interface and master/slave jumpers as ATA hard drives. Figure 11-15 shows an ATAPI CD-RW drive attached to a motherboard. The key difference between hard drives and every other type of drive that attaches to the ATA controller is in how the drives get BIOS support. Hard drives get it through the system BIOS, whereas non–hard drives require the operating system to load a software driver. Figure 11-15 ATAPI CD-RW drive attached to a motherboard via a standard 40-pin ribbon cable NOTE With the introduction of ATAPI, the ATA standards are often referred to as ATA/ATAPI instead of just ATA. More Drives with ATA-2 ATA-2 added support for a second controller, raising the total number of supported drives from two to four. Each of the two controllers is equal in power and capability. Figure 11-16 is a close-up of a typical motherboard, showing the primary controller marked as PRI_IDE and the secondary marked as SEC_IDE. Figure 11-16 Primary and secondary controllers labeled on a motherboard Increased Speed ATA-2 defined two new PIO modes and a new type of DMA called multi-word DMA that was a substantial improvement over the old DMA. Technically, multi-word DMA was still the old-style DMA, but it worked in a much more efficient manner, so it was much faster. • PIO mode 3: 11.1 MBps • PIO mode 4: 16.6 MBps • Multi-word DMA mode 0: 4.2 MBps • Multi-word DMA mode 1: 13.3 MBps • Multi-word DMA mode 2: 16.6 MBps ATA-3 ATA-3 came on quickly after ATA-2 and added one new feature called Self-Monitoring, Analysis, and Reporting Technology (S.M.A.R.T.), one of the few PC acronyms that requires the use of periods after each letter. S.M.A.R.T. helps predict when a hard drive is going to fail by monitoring the hard drive’s mechanical components. S.M.A.R.T. is a great idea and is popular in specialized server systems, but it’s complex, imperfect, and hard to understand. As a result, only a few utilities can read the S.M.A.R.T. data on your hard drive. Your best sources are the hard drive manufacturers. Every hard drive maker has a free diagnostic tool (which usually works only for their drives) that will do a S.M.A.R.T. check along with other tests. Figure 11-17 shows Western Digital’s Data Lifeguard Tools in action. Note that it says only whether the drive has passed or not. Figure 11-18 shows some S.M.A.R.T. information. Figure 11-17 Data Lifeguard Tools Figure 11-18 S.M.A.R.T. information Although you can see the actual S.M.A.R.T. data, it’s generally useless or indecipherable. Your best choice is to trust the manufacturer’s opinion and run the software provided. ATA-4 Anyone who has opened a big database file on a hard drive appreciates that a faster hard drive is better. ATA-4 introduced a new DMA mode called Ultra DMA that is now the primary way a hard drive communicates with a PC. Ultra DMA uses DMA bus mastering to achieve far faster speeds than were possible with PIO or old-style DMA. ATA-4 defined three Ultra DMA modes: • Ultra DMA mode 0: 16.7 MBps • Ultra DMA mode 1: 25.0 MBps • Ultra DMA mode 2: 33.3 MBps ATA/33. NOTE Ultra DMA mode 2, the most popular of the ATA-4 DMA modes, is also called INT13 Extensions Here’s an interesting factoid for you: The original ATA-1 standard allowed for hard drives up to 137 GB. It wasn’t the ATA standard that caused the 504-MB size limit; the standard used the old AT BIOS, and the BIOS, not the ATA standard, could support only 504 MB. LBA was a work-around that told the hard drive to lie to the BIOS to get it up to 8.4 GB. But eventually hard drives started edging close to the LBA limit and something had to be done. The T13 folks said, “This isn’t our problem. It’s the ancient BIOS problem. You BIOS makers need to fix the BIOS.” And they did. In 1994, Phoenix Technologies (the BIOS manufacturer) came up with a new set of BIOS commands called Interrupt 13 (INT13) extensions. INT13 extensions broke the 8.4-GB barrier by completely ignoring the CHS values and instead feeding the LBA a stream of addressable sectors. A system with INT13 extensions can handle drives up to 137 GB. The entire PC industry quickly adopted INT13 extensions, and every system made since 2000-2001 supports INT13 extensions. ATA-5 Ultra DMA was such a huge hit that the ATA folks adopted two faster Ultra DMA modes with ATA-5: • Ultra DMA mode 3: 44.4 MBps • Ultra DMA mode 4: 66.6 MBps Ultra DMA mode 4 ran so quickly that the ATA-5 standard defined a new type of ribbon cable that could handle the higher speeds. This 80-wire cable still has 40 pins on the connectors, but it also includes another 40 wires in the cable that act as grounds to improve the cable’s capability to handle high-speed signals. The 80-wire cable, just like the 40-pin ribbon cable, has a colored stripe down one side to give you proper orientation for pin 1 on the controller and the hard drive. Previous versions of ATA didn’t define where the various drives were plugged into the ribbon cable, but ATA-5 defined exactly where the controller, master, and slave drives connected, even defining colors to identify them. Take a look at the ATA/66 cable in Figure 11-19. The connector on the left is colored blue—and you must use that connector to plug into the controller. The connector in the middle is gray—that’s for the slave drive. The connector on the right is black—that’s for the master drive. Any ATA/66 controller connections are colored blue to let you know it is an ATA/66 controller. Figure 11-19 ATA/66 cable ATA/66 is backward compatible, so you may safely plug an earlier drive into an ATA/66 cable and controller. If you plug an ATA/66 drive into an older controller, it will work—just not in ATA/66 mode. The only risky action is to use an ATA/66 controller and hard drive with a non-ATA/66 cable. Doing so will almost certainly cause nasty data losses! ATA-6 Hard drive size exploded in the early 21st century, and the seemingly impossible-to-fill 137-GB limit created by INT13 extensions became a barrier earlier than most people had anticipated. When drives started hitting the 120-GB mark, the T13 committee adopted an industry proposal pushed by Maxtor (a major hard drive maker) called Big Drive that increased the limit to more than 144 petabytes (approximately 144,000,000 GB). Thankfully, T13 also gave the new standard a less-silly name, calling it ATA/ATAPI-6 or simply ATA-6. Big Drive was basically just a 48-bit LBA, supplanting the older 24-bit addressing of LBA and INT13 extensions. Plus, the standard defined an enhanced block mode, enabling drives to transfer up to 65,536 sectors in one chunk, up from the measly 256 sectors of lesser drive technologies. ATA-6 also introduced Ultra DMA mode 5, kicking the data transfer rate up to 100 MBps. Ultra DMA mode 5 is more commonly referred to as ATA/100 and requires the same 80-wire cable as ATA/66. NOTE Ultra DMA mode 4, the most popular of the ATA-5 DMA modes, is also called ATA/66. ATA-7 ATA-7 brought two new innovations to the ATA world: one evolutionary and the other revolutionary. The evolutionary innovation came with the last of the parallel ATA Ultra DMA modes; the revolutionary was a new form of ATA called serial ATA (SATA). ATA/133 ATA-7 introduced the fastest and probably least adopted of all of the ATA speeds, Ultra DMA mode 6 (ATA/133). Even though it runs at a speed of 133 MBps, the fact that it came out with SATA kept many hard drive manufacturers away. ATA/133 uses the same cables as Ultra DMA 66 and 100. While you won’t find many ATA/133 hard drives, you will find plenty of ATA/133 controllers. There’s a trend in the industry to color the controller connections on the hard drive red, although this is not part of the ATA-7 standard. Serial ATA The real story of ATA-7 is SATA. For all its longevity as the mass storage interface of choice for the PC, parallel ATA has problems. First, the flat ribbon cables impede airflow and can be a pain to insert properly. Second, the cables have a limited length, only 18 inches. Third, you can’t hot-swap PATA drives. You have to shut down completely before installing or replacing a drive. Finally, the technology has simply reached the limits of what it can do in terms of throughput. Serial ATA addresses these issues. SATA creates a point-to-point connection between the SATA device—hard disk, CD-ROM, CD-RW, DVD-ROM, DVD-RW, BD-R, BD-RE, and so on—and the SATA controller, the host bus adapter (HBA). At a glance, SATA devices look identical to standard PATA devices. Take a closer look at the cable and power connectors, however, and you’ll see significant differences (see Figure 11-20). Figure 11-20 SATA hard disk power (left) and data (right) cables Because SATA devices send data serially instead of in parallel, the SATA interface needs far fewer physical wires—seven instead of the eighty wires that is typical of PATA—resulting in much thinner cabling. This might not seem significant, but the benefit is that thinner cabling means better cable control and better airflow through the PC case, resulting in better cooling. Further, the maximum SATA-device cable length is more than twice that of an IDE cable—about 40 inches (1 meter) instead of 18 inches. Again, this might not seem like a big deal unless you’ve struggled to connect a PATA hard disk installed into the top bay of a full-tower case to an IDE connector located all the way at the bottom of the motherboard. SATA does away with the entire master/slave concept. Each drive connects to one port, so no more daisy-chaining drives. Further, there’s no maximum number of drives—many motherboards are now available that support up to eight SATA drives. Want more? Snap in a SATA HBA and load ’em up! NOTE Number-savvy readers might have noticed a discrepancy between the names and throughput of SATA drives. After all, SATA 1.0’s 1.5-Gbps throughput translates to 192 MBps, a lot higher than the advertised speed of a “mere” 150 MBps. The encoding scheme used on SATA drives takes about 20 percent of the overhead for the drive, leaving 80 percent for pure bandwidth. SATA 2.0’s 3-Gbps drive created all kinds of problems, because the committee working on the specifications was called the SATA II committee, and marketers picked up on the SATA II name. As a result, you’ll find many hard drives labeled “SATA II” rather than 3 Gbps. The SATA committee now goes by the name SATA-IO. The big news, however, is in data throughput. As the name implies, SATA devices transfer data in serial bursts instead of parallel, as PATA devices do. Typically, you might not think of serial devices as being faster than parallel, but in this case, a SATA device’s single stream of data moves much faster than the multiple streams of data coming from a parallel IDE device—theoretically, up to 30 times faster. SATA drives come in three common varieties: 1.5 Gbps, 3 Gbps, and 6 Gbps, which have a maximum throughput of 150 MBps, 300 MBps, and 600 MBps, respectively. EXAM TIP Each SATA variety is named for the revision to the SATA specification that introduced it: • SATA 1.0: 1.5 Gbps • SATA 2.0: 3 Gbps • SATA 3.0: 6 Gbps SATA is backward compatible with current PATA standards and enables you to install a parallel ATA device, including a hard drive, optical drive, and other devices, to a serial ATA controller by using a SATA bridge. A SATA bridge manifests as a tiny card that you plug directly into the 40-pin connector on a PATA drive. As you can see in Figure 11-21, the controller chip on the bridge requires separate power; you plug a Molex connector into the PATA drive as normal. When you boot the system, the PATA drive shows up to the system as a SATA drive. Figure 11-21 SATA bridge SATA’s ease of use has made it the choice for desktop system storage, and its success is already showing in the fact that more than 90 percent of all hard drives sold today are SATA drives. AHCI Windows Vista and later operating systems support the Advanced Host Controller Interface (AHCI), a more efficient way to work with SATA HBAs. Using AHCI unlocks some of the advanced features of SATA, such as hot-swapping and native command queuing. When you plug in a SATA drive to a running Windows computer that does not have AHCI enabled, the drive doesn’t appear automatically. In Windows XP/Vista, you need to go to the Control Panel and run the Add New Hardware to make the drive appear, and in Windows 7, you need to run hdwwiz.exe from the Start menu Search bar. With AHCI, the drive should appear in My Computer/Computer immediately, just what you’d expect from a hot-swappable device. Native command queuing (NCQ) is a disk-optimization feature for SATA drives. It enables faster read and write speeds. AHCI is implemented at the CMOS level (see “BIOS Support: Configuring CMOS and Installing Drivers,” later in this chapter) and generally needs to be enabled before you install the operating system. Enabling it after installation will cause Windows Vista and 7 to Blue Screen. How nice. TIP If you want to enable AHCI but you’ve already installed Windows Vista or Windows 7, don’t worry! Microsoft has developed a procedure (http://support.%20microsoft.com/kb/922976) that will have you enjoying all that AHCI fun in no time. Before you jump in, note that this procedure requires you to edit your Registry, so remember to always make a backup before you start editing. eSATA External SATA (eSATA) extends the SATA bus to external devices, as the name would imply. The eSATA drives use connectors similar to internal SATA, but they’re keyed differently so you can’t mistake one for the other. Figure 11-22 shows eSATA connectors on the back of a motherboard. Figure 11-22 eSATA connectors External SATA uses shielded cable lengths up to 2 meters outside the PC and is hot-swappable. The beauty of eSATA is that it extends the SATA bus at full speed, which tops out at a theoretical 6 Gbps, whereas the fastest USB connection (USB 3.0, also called SuperSpeed USB) maxes out at 5 Gbps. It’s not that big of a speed gap, especially when you consider that neither connection type fully utilizes its bandwidth yet, but even in real-world tests, eSATA still holds its own. If a desktop system doesn’t have an eSATA external connector, or if you need more external SATA devices, you can install an eSATA HBA PCIe card or eSATA internal-to-external slot plate. You can similarly upgrade laptop systems to support external SATA devices by inserting an eSATA ExpressCard (see Figure 11-23). There are also USB-to-eSATA adapter plugs. Install eSATA PCIe, PC Card, or ExpressCard following the same rules and precautions for installing any expansion device. Figure 11-23 eSATA ExpressCard NOTE In addition to eSATA ports, you’ll also run into eSATAp ports on some laptops. This port physically combines a powered USB connection with a speedy eSATA connection; you can connect a USB, eSATA, or special eSATAp cable into the port. eSATAp enables you to connect an internal drive (HDD, SSD, or optical drive) to your laptop without an enclosure, using a single cable to power it and send/receive data. SCSI: Still Around Many specialized server machines and enthusiasts’ systems use the small computer system interface (SCSI) technologies for various pieces of core hardware and peripherals, from hard drives to printers to high-end tape-backup machines. SCSI, pronounced “scuzzy,” is different from ATA in that SCSI devices connect together in a string of devices called a chain. Each device in the chain gets a SCSI ID to distinguish it from other devices on the chain. Last, the ends of a SCSI chain must be terminated. Let’s dive into SCSI now, and see how SCSI chains, SCSI IDs, and termination all work. SCSI is an old technology dating from the late 1970s, but it has been updated continually. SCSI is faster than ATA (though the gap is closing fast), and until SATA arrived, SCSI was the only good choice for anyone using RAID (see the “RAID” section a little later). SCSI is arguably fading away, but it deserves some mention. SCSI Chains SCSI manifests itself through a SCSI chain, a series of SCSI devices working together through a host adapter. The host adapter provides the interface between the SCSI chain and the PC. Figure 11-24 shows a typical SCSI PCI host adapter. Many techs refer to the host adapter as the SCSI controller, so you should be comfortable with both terms. Figure 11-24 SCSI host adapter All SCSI devices can be divided into two groups: internal and external. Internal SCSI devices are attached inside the PC and connect to the host adapter through the latter’s internal connector. Figure 1125 shows an internal SCSI device, in this case a CD-ROM drive. External devices hook to the external connector of the host adapter. Figure 11-26 is an example of an external SCSI device. Figure 11-25 Internal SCSI CD-ROM Figure 11-26 Back of external SCSI device Internal SCSI devices connect to the host adapter with a 68-pin ribbon cable (see Figure 11-27). This flat, flexible cable functions precisely like a PATA cable. Many external devices connect to the host adapter with a 50-pin high-density (HD) connector. Figure 11-28 shows a host adapter external port. Higher-end SCSI devices use a 68-pin HD connector. Figure 11-27 Typical 68-pin ribbon cable Figure 11-28 50-pin HD port on SCSI host adapter EXAM TIP Some early versions of SCSI used a 25-pin connector. This connector was much more popular on Apple devices, though it did see use on PCs with the old SCSI Zip drives. While the connector is now obsolete, you need to know about it for the CompTIA A+ exams. Multiple internal devices can be connected simply by using a cable with enough connectors (see Figure 11-29). The 68-pin ribbon cable shown in Figure 11-27, for example, can support up to four SCSI devices, including the host adapter. Figure 11-29 Internal SCSI chain with two devices Assuming the SCSI host adapter has a standard external port (some controllers don’t have external connections at all), plugging in an external SCSI device is as simple as running a cable from device to controller. The external SCSI connectors are D-shaped so you can’t plug them in backward. As an added bonus, some external SCSI devices have two ports, one to connect to the host adapter and a second to connect to another SCSI device. The process of connecting a device directly to another device is called daisy-chaining. You can daisy-chain as many as 15 devices to one host adapter. SCSI chains can be internal, external, or both (see Figure 11-30). Figure 11-30 Internal and external devices on one SCSI chain SCSI IDs If you’re going to connect a number of devices on the same SCSI chain, you must provide some way for the host adapter to tell one device from another. To differentiate devices, SCSI uses a unique identifier called the SCSI ID. The SCSI ID number can range from 0 to 15. SCSI IDs are similar to many other PC hardware settings in that a SCSI device can theoretically have any SCSI ID as long as that ID is not already taken by another device connected to the same host adapter. Some conventions should be followed when setting SCSI IDs. Typically, most people set the host adapter to 7 or 15, but you can change this setting. Note that there is no order for the use of SCSI IDs. It does not matter which device gets which number, and you can skip numbers. Restrictions on IDs apply only within a single chain. Two devices can have the same ID, in other words, as long as they are on different chains (see Figure 11-31). Figure 11-31 IDs don’t conflict between separate SCSI chains. Every SCSI device has some method of setting its SCSI ID. The trick is to figure out how as you’re holding the device in your hand. A SCSI device may use jumpers, dip switches, or even tiny dials; every new SCSI device is a new adventure as you try to determine how to set its SCSI ID. NOTE Old SCSI equipment allowed SCSI IDs from 0 to 7 only. Termination Whenever you send a signal down a wire, some of that signal reflects back up the wire, creating an echo and causing electronic chaos. SCSI chains use termination to prevent this problem. Termination simply means putting something on the ends of the wire to prevent this echo. Terminators are usually pull-down resistors and can manifest themselves in many different ways. Most of the devices within a PC have the appropriate termination built in. On other devices, including SCSI chains and some network cables, you have to set termination during installation. The rule with SCSI is that you must terminate only the ends of the SCSI chain. You have to terminate the ends of the cable, which usually means that you need to terminate the two devices at the ends of the cable. Do not terminate devices that are not on the ends of the cable. Figure 11-32 shows some examples of where to terminate SCSI devices. Figure 11-32 Location of the terminated devices Because any SCSI device might be on the end of a chain, most manufacturers build SCSI devices that can self-terminate. Some devices can detect that they are on the end of the SCSI chain and automatically terminate themselves. Most devices, however, require you to set a jumper or switch to enable termination (see Figure 11-33). Figure 11-33 Setting termination Protecting Data with RAID Ask experienced techs “What is the most expensive part of a PC?” and they’ll all answer in the same way: “It’s the data.” You can replace any single part of your PC for a few hundred dollars at most, but if you lose critical data—well, let’s just say I know of two small companies that went out of business because they lost a hard drive full of data. Data is king; data is your PC’s raison d’être. Losing data is a bad thing, so you need some method to prevent data loss. Of course, you can do backups, but if a hard drive dies, you have to shut down the computer, reinstall a new hard drive, reinstall the operating system, and then restore the backup. There’s nothing wrong with this as long as you can afford the time and cost of shutting down the system. A better solution, though, would save your data if a hard drive died and enable you to continue working throughout the process. This is possible if you stop relying on a single hard drive and instead use two or more drives to store your data. Sounds good, but how do you do this? Well, first of all, you could install some fancy hard drive controller that reads and writes data to two hard drives simultaneously (see Figure 11-34). The data on each drive would always be identical. One drive would be the primary drive and the other drive, called the mirror drive, would not be used unless the primary drive failed. This process of reading and writing data at the same time to two drives is called disk mirroring. Figure 11-34 Mirrored drives If you really want to make data safe, you can use a separate controller for each drive. With two drives, each on a separate controller, the system will continue to operate even if the primary drive’s controller stops working. This super-drive mirroring technique is called disk duplexing (see Figure 11-35). Disk duplexing is also much faster than disk mirroring because one controller does not write each piece of data twice. Figure 11-35 Duplexing drives Even though duplexing is faster than mirroring, they both are slower than the classic one-drive, onecontroller setup. You can use multiple drives to increase your hard drive access speed. Disk striping (without parity) means spreading the data among multiple (at least two) drives. Disk striping by itself provides no redundancy. If you save a small Microsoft Word file, for example, the file is split into multiple pieces; half of the pieces go on one drive and half on the other (see Figure 11-36). Figure 11-36 Disk striping The one and only advantage of disk striping is speed—it is a fast way to read and write to hard drives. But if either drive fails, all data is lost. You should not do disk striping—unless you’re willing to increase the risk of losing data to increase the speed at which your hard drives save and restore data. Disk striping with parity, in contrast, protects data by adding extra information, called parity data, that can be used to rebuild data if one of the drives fails. Disk striping with parity requires at least three drives, but it is common to use more than three. Disk striping with parity combines the best of disk mirroring and plain disk striping. It protects data and is quite fast. The majority of network servers use a type of disk striping with parity. RAID A couple of sharp guys in Berkeley back in the 1980s organized the many techniques for using multiple drives for data protection and increasing speeds as the redundant array of independent (or inexpensive) disks (RAID). They outlined seven levels of RAID, numbered 0 through 6: • RAID 0—Disk Striping Disk striping requires at least two drives. It does not provide redundancy to data. If any one drive fails, all data is lost. • RAID 1—Disk Mirroring/Duplexing RAID 1 arrays require at least two hard drives, although they also work with any even number of drives. RAID 1 is the ultimate in safety, but you lose storage space because the data is duplicated; you need two 100-GB drives to store 100 GB of data. • RAID 2—Disk Striping with Multiple Parity Drives RAID 2 was a weird RAID idea that never saw practical use. Ignore it. • RAID 3 and 4—Disk Striping with Dedicated Parity RAID 3 and 4 combined dedicated data drives with dedicated parity drives. The differences between the two are trivial. Unlike RAID 2, these versions did see some use in the real world but were quickly replaced by RAID 5. • RAID 5—Disk Striping with Distributed Parity Instead of dedicated data and parity drives, RAID 5 distributes data and parity information evenly across all drives. This is the fastest way to provide data redundancy. RAID 5 is by far the most common RAID implementation and requires at least three drives. RAID 5 arrays effectively use one drive’s worth of space for parity. If, for example, you have three 200GB drives, your total storage capacity is 400 GB. If you have four 200-GB drives, your total capacity is 600 GB. • RAID 6—Disk Striping with Extra Parity If you lose a hard drive in a RAID 5 array, your data is at great risk until you replace the bad hard drive and rebuild the array. RAID 6 is RAID 5 with extra parity information. RAID 6 needs at least five drives, but in exchange you can lose up to two drives at the same time. RAID 6 is gaining in popularity for those willing to use larger arrays. NOTE An array in the context of RAID refers to a collection of two or more hard drives. No tech worth her salt says such things as “We’re implementing disk striping with parity.” Use the RAID level. Say, “We’re implementing RAID 5.” It’s more accurate and very impressive to the folks in the accounting department! After these first RAID levels were defined, some manufacturers came up with ways to combine different RAIDs. For example, what if you took two pairs of striped drives and mirrored the pairs? You would get what is called RAID 0+1. Or what if (read this carefully now) you took two pairs of mirrored drives and striped the pairs? You then get what we call RAID 1+0 or what is often called RAID 10. Combinations of different types of single RAID are called multiple RAID or nested RAID solutions. NOTE There is actually a term for a storage system composed of multiple independent disks rather than disks organized by using RAID: JBOD, which stands for just a bunch of disks (or drives). Implementing RAID RAID levels describe different methods of providing data redundancy or enhancing the speed of data throughput to and from groups of hard drives. They do not say how to implement these methods. Literally thousands of methods can be used to set up RAID. The method you use depends largely on the level of RAID you desire, the operating system you use, and the thickness of your wallet. The obvious starting place for RAID is to connect at least two hard drives in some fashion to create a RAID array. For many years, if you wanted to do RAID beyond RAID 0 and RAID 1, the only technology you could use was good-old SCSI. SCSI’s chaining of multiple devices to a single controller made it a natural for RAID. SCSI drives make superb RAID arrays, but the high cost of SCSI drives and RAID-capable host adapters kept RAID away from all but the most critical systems—usually big file servers. In the past few years, substantial leaps in ATA technology have made ATA a viable alternative to SCSI drive technology for RAID arrays. Specialized ATA RAID controller cards support ATA RAID arrays of up to 15 drives—plenty to support even the most complex RAID needs. In addition, the inherent hotswap capabilities of serial ATA have virtually guaranteed that serial ATA will quickly take over the lower end of the RAID business. Personally, I think the price and performance of serial ATA mean SCSI’s days are numbered. Once you have a number of hard drives, the next question is whether to use hardware or software to control the array. Let’s look at both options. Hardware Versus Software All RAID implementations break down into either hardware or software methods. Software is often used when price takes priority over performance. Hardware is used when you need speed along with data redundancy. Software RAID does not require special controllers; you can use the regular ATA controllers, SATA controllers, or SCSI host adapters to make a software RAID array. But you do need “smart” software. The most common software implementation of RAID is the built-in RAID software that comes with Windows 2008 Server and Windows Server 2008 R2. The Disk Management program in these Windows Server versions can configure drives for RAID 0, 1, or 5, and it works with PATA, SATA, and/or SCSI (see Figure 11-37). Disk Management in Windows XP and Windows Vista can only do RAID 0, while Windows 7’s Disk Management can do RAID 0 and 1. Figure 11-37 Disk Management tool of Computer Management in Windows Server 2008 R2 Windows Disk Management is not the only software RAID game in town. A number of third-party software programs work with Windows or other operating systems. Software RAID means the operating system is in charge of all RAID functions. It works for small RAID solutions but tends to overwork your operating system easily, creating slowdowns. When you really need to keep going, when you need RAID that doesn’t even let the users know a problem has occurred, hardware RAID is the answer. Hardware RAID centers on an intelligent controller—either a SCSI host adapter or a PATA/SATA controller that handles all of the RAID functions (see Figure 11-38). Unlike a regular PATA/SATA controller or SCSI host adapter, these controllers have chips that have their own processor and memory. This allows the card, instead of the operating system, to handle all of the work of implementing RAID. Figure 11-38 Serial ATA RAID controller Most RAID setups in the real world are hardware-based. Almost all of the many hardware RAID solutions provide hot-swapping—the ability to replace a bad drive without disturbing the operating system. Hot-swapping is common in hardware RAID. Hardware-based RAID is invisible to the operating system and is configured in several ways, depending on the specific chips involved. Most RAID systems have a special configuration utility in Flash ROM that you access after CMOS but before the OS loads. Figure 11-39 shows a typical firmware program used to configure a hardware RAID solution. Figure 11-39 RAID configuration utility Personal RAID Due to drastic reductions in the cost of ATA RAID controller chips, in the past few years we’ve seen an explosion of ATA-based hardware RAID solutions built into mainstream motherboards. While this “ATA RAID on the motherboard” began with parallel ATA, the introduction of serial ATA made motherboards with built-in RAID extremely common. These personal RAID motherboards might be common, but they’re not used too terribly often given that these RAID solutions usually provide only RAID 0 or RAID 1. If you want to use RAID, spend a few extra dollars and buy a RAID 5-capable controller. NOTE RAID controllers aren’t just for internal drives; some models can handle multiple eSATA drives configured at any of the RAID levels. If you’re feeling lucky, you can create a RAID array using both internal and external SATA drives. The Future Is RAID RAID has been with us for about 20 years, but until only recently it was the domain of big systems and deep pockets. During those 20 years, however, a number of factors have come together to make RAID a reality for both big servers and common desktop systems. Imagine a world where dirt-cheap RAID on every computer means no one ever again losing critical data. I get goose bumps just thinking about it! Installing Drives Installing a drive is a fairly simple process if you take the time to make sure you have the right drive for your system, configure the drive properly, and do a few quick tests to see if it’s running properly. Since PATA, SATA, and SCSI have different cabling requirements, we’ll look at each separately. Choosing Your Drive First, decide where you’re going to put the drive. Look for an open ATA connection. Is it PATA or SATA? Is it a dedicated RAID controller? Many motherboards with built-in RAID controllers have a CMOS setting that enables you to turn the RAID on or off (see Figure 11-40). Figure 11-40 Settings for RAID in CMOS Second, make sure you have room for the drive in the case. Where will you place it? Do you have a spare power connector? Will the data and power cables reach the drive? A quick test fit is always a good idea. Jumpers and Cabling on PATA Drives If you have only one hard drive, set the drive’s jumpers to master or standalone. If you have two drives, set one to master and the other to slave. See Figure 11-41 for a close-up of a PATA hard drive, showing the jumpers. Figure 11-41 Master/slave jumpers on a hard drive At first glance, you might notice that the jumpers aren’t actually labeled master and slave. So how do you know how to set them properly? The easiest way is to read the front of the drive; most drives have a diagram on the housing that explains how to set the jumpers properly. Figure 11-42 shows the label of one of these drives, so you can see how to set the drive to master or slave. Figure 11-42 Drive label showing Hard disk drives may have other jumpers that may or may not concern you during installation. One common set of jumpers is used for diagnostics at the manufacturing plant or for special settings in other kinds of devices that use hard drives. Ignore them; they have no bearing in the PC world. Second, many drives provide a third setting to be used if only one drive connects to a controller. Often, master and single drive are the same setting on the hard drive, although some hard drives require separate settings. Note that the name for the single drive setting varies among manufacturers. Some use Single; others use 1 Drive or Standalone. Many PATA hard drives use a jumper setting called cable select rather than master or slave. As the name implies, the position on the cable determines which drive will be master or slave: master on the end, slave in the middle. For cable select to work properly with two drives, you must set both drives as cable select and the cable itself must be a special cable-select cable. If you see a ribbon cable with a pinhole through one wire, watch out! That’s a cable-select cable. If you don’t see a label on the drive that tells you how to set the jumpers, you have several options. First, look at the drive maker’s Web site. Every drive manufacturer lists its drive jumper settings on the Web, although finding the information you want can take a while. Second, try phoning the hard drive maker directly. Unlike many other PC parts manufacturers, hard drive producers tend to stay in business for a long time and offer great technical support. Hard drive cables have a colored stripe that corresponds to the number-one pin—called pin 1—on the connector. You need to make certain that pin 1 on the controller is on the same wire as pin 1 on the hard drive. Failing to plug in the drive properly will also prevent the PC from recognizing the drive. If you incorrectly set the master/slave jumpers or cable to the hard drives, you won’t break anything; it just won’t work. Finally, you need to plug a Molex connector from the power supply into the drive. All modern PATA drives use a Molex connector. see! NOTE Most of the high-speed ATA 66/100/133 cables support cable select—try one and Cabling SATA Drives Installing SATA hard disk drives is even easier than installing PATA devices because there’s no master, slave, or cable select configuration to mess with. In fact, there are no jumper settings to worry about at all, as SATA supports only a single device per controller channel. Simply connect the power and plug in the controller cable as shown in Figure 11-43—the OS automatically detects the drive and it’s ready to go. The keying on SATA controller and power cables makes it impossible to install either incorrectly. Figure 11-43 Properly connected SATA cable The biggest problem with SATA drives is that many motherboards come with four or more. Sure, the cabling is easy enough, but what do you do when it comes time to start the computer and the system is trying to find the right hard drive to boot up? That’s where CMOS comes into play (which you’ll read about a little later). Connecting Solid-State Drives You install a solid-state drive as you would any PATA or SATA drive. Just as with earlier hard drive types, you either connect SSDs correctly and they work, or you connect them incorrectly and they don’t. If they fail, nine times out of ten they will need to be replaced. NOTE Installing solid-state removable media such as USB thumb drives and flash memory cards (such as SD cards) is covered in Chapter 13. You’re most likely to run into solid-state drives today in portable computers. SSDs are expensive and offer a lot less storage capacity compared to traditional hard drives. Because they require a lot less electricity to run, on the other hand, they make a lot of sense in portable computers where battery life is essential. You can often use solid-state drives to replace existing platter-based drives in laptops. Keep in mind the following considerations before installing or replacing an existing HDD with an SSD: • Does the system currently use a PATA or SATA interface? You need to make sure your solid-state drive can connect properly. • Do you have the appropriate drivers and firmware for the SSD? This is especially important if you run Windows XP. Windows Vista and 7, on the other hand, are likely to load most currently implemented SSD drivers. As always, check the manufacturer’s specifications before you do anything. • Do you have everything important backed up? Good! You are ready to turn the system off, unplug the battery, ground yourself, and join the wonderful world of solid state. TIP SSDs are more dependable as well as more expensive than traditional hard drives. They use less energy overall, have smaller form factors, are noiseless, and use NAND (nonvolatile flash memory) technology to store and retrieve data. They can retrieve (read) data much faster than typical HDDs. SSDs address the many shortcomings of traditional HDDs. With solid-state technology, there are no moving metal parts, less energy is used, they come in smaller form factors, and you can access that fancy PowerPoint presentation you created and saved almost instantaneously. In geek terms, little or no latency is involved in accessing fragmented data with solid-state devices. CAUTION Don’t defragment an SSD! Because solid-state drives access data without having to find that data on the surface of a physical disk first, there’s never any reason to defrag one. What’s more, SSDs have a limited (albeit massive) number of read/write operations before they turn into expensive paperweights, and the defragmentation process uses those up greedily. Connecting SCSI Drives Connecting SCSI drives requires three things. You must use a controller that works with your drive. You need to set unique SCSI IDs on the controller and the drive. You also need to connect the ribbon cable and power connections properly. With SCSI, you need to attach the data cable correctly. You can reverse a PATA cable, for example, and nothing happens except the drive doesn’t work. If you reverse a SCSI cable, however, you can seriously damage the drive. Just as with PATA cables, pin 1 on the SCSI data cable must go to pin 1 on both the drive and the host adapter. NOTE Don’t let your hard drive flop around inside your case. Remember to grab a screwdriver and screw the hard drive to a slot in your case. BIOS Support: Configuring CMOS and Installing Drivers Every device in your PC needs BIOS support, and the hard drive controllers are no exception. Motherboards provide support for the ATA hard drive controllers via the system BIOS, but they require configuration in CMOS for the specific hard drives attached. SCSI drives require software drivers or firmware on the host adapter. In the old days, you had to fire up CMOS and manually enter CHS information whenever you installed a new ATA drive to ensure the system saw the drive. Today, this process is automated. In fact, if you just plug in a hard drive and turn on your computer, there’s a 99 percent chance that your BIOS and OS will figure everything out for you. Configuring Controllers As a first step in configuring controllers, make certain they’re enabled. Most controllers remain active, ready to automatically detect new drives, but you can disable them. Scan through your CMOS settings to locate the controller on/off options (see Figure 11-44 for typical settings). This is also the time to check whether your onboard RAID controllers work in both RAID and non-RAID settings. Figure 11-44 Typical controller settings in CMOS Autodetection If the controllers are enabled and the drive is properly connected, the drive should appear in CMOS through a process called autodetection. Autodetection is a powerful and handy feature that takes almost all of the work out of configuring hard drives. Here’s how it works. One of your hard drives stores the operating system needed when you boot your computer, and your system needs a way to know where to look for this operating system. Older BIOS supported a maximum of only four ATA drives on two controllers, called the primary controller and the secondary controller. The BIOS looked for the master drive on the primary controller when the system booted up. If you used only one controller, you used the primary controller. The secondary controller was used for CD-ROMs, DVDs, or other nonbootable drives. Older CMOS made this clear and easy, as shown in Figure 11-45. When you booted up, the CMOS queried the drives through autodetection, and whatever drives the CMOS saw, showed up here. In some even older CMOS, you had to run a special menu option called Autodetect to see the drives in this screen. There are places for up to four devices; notice that not all of them actually have a device. Figure 11-45 Old standard CMOS settings The autodetection screen indicated that you installed a PATA drive correctly. If you installed a hard drive on the primary controller as master but messed up the jumper and set it to slave, it showed up in the autodetection screen as the slave. If you had two drives and set them both to master, one drive or the other (or sometimes both) didn’t appear, telling you that something was messed up in the physical installation. If you forgot to plug in the ribbon cable or the power, the drives wouldn’t autodetect. SATA changed the autodetection happiness. The SATA world has no such thing as master, slave, or even primary and secondary controller. To get around this, motherboards with SATA use a numbering system—and every motherboard uses its own numbering system! One common numbering method uses the term channels for each controller. The first boot device is channel 1, the second is channel 2, and so on. (PATA channels may have a master and a slave, but a SATA channel has only a master, because SATA controllers support only one drive.) So instead of names of drives, you see numbers. Take a look at Figure 11-46. Figure 11-46 New standard CMOS features Whew! Lots of hard drives! This motherboard supports six SATA connections. Each connection has a number, with hard drives on SATA 1 and SATA 2, and the optical drive on SATA 6. Each was autodetected and configured by the BIOS without any input from me. Oh, to live in the future! Boot Order If you want your computer to run, it’s going to need an operating system to boot. While the PCs of our forefathers (those of the 1980s and early 1990s) absolutely required you to put the operating system on the primary master, BIOS makers eventually enabled you to put the OS on any of the four drives and then tell the system through CMOS which hard drive to boot. With the many SATA drives available on modern systems, you’re not even limited to a mere four choices. Additionally, you may need to boot from an optical disc, a USB thumb drive, or even a floppy disk (if you’re feeling retro). CMOS takes care of this by enabling you to set a boot order. NOTE Boot order is the first place to look when you see this error at boot: Invalid Boot Disk The system is trying to boot to a non-bootable disk. Remove any devices that might precede the desired device in the boot order. Figure 11-47 shows a typical boot-order screen, with a first, second, and third boot option. Many users like to boot first from the optical drive and then from a hard drive. This enables them to put in a bootable optical disc if they’re having problems with the system. Of course, you can set it to boot first from your hard drive and then go into CMOS and change it when you need to—it’s your choice. Figure 11-47 Boot order Most modern CMOS setup utilities include a second screen for determining the boot order of your hard drives. You might want to set up a boot order that goes optical drive, followed by hard drive, and then USB thumb drive, but what if you have more than one hard drive? This screen enables you to set which hard drive goes first. If you have a different operating system on each hard drive, this can be very helpful. Enabling AHCI On motherboards that support AHCI, you implement it in CMOS. You’ll generally have up to three options: IDE or compatibility mode, AHCI, or RAID. Use compatibility mode to install older operating systems, such as Windows XP. Going to AHCI or RAID enables the AHCI option for the HBA. 802 Troubleshooting Hard Drive Installation The best friend a tech has when it comes to troubleshooting hard drive installation is the autodetection feature of the CMOS setup utility. When a drive doesn’t work, the biggest question, especially during installation, is “Did I plug it in correctly?” With autodetection, the answer is simple: If the system doesn’t see the drive, something is wrong with the hardware configuration. Either a device has physically failed or, more likely, you didn’t give the hard drive power, plugged a cable in backward, or messed up some other connectivity issue. Getting a drive installed and recognized by the system takes three or four things: jumpers (PATA only), data cable, power, and the CMOS setup recognizing the drive. If you miss or mess up any of these steps, you have a drive that doesn’t exist according to the PC! To troubleshoot hard drives, simply work your way through each step to figure out what went wrong. First, remember to set your PATA drive to master, slave, standalone, or cable select, depending on where you decide to install it. If a drive is alone on the cable, set it to master or standalone. With two drives, one must be master and the other slave. Alternatively, you can set both drives to cable select and use a cableselect cable. Second, you must connect the data cable to both the drive and the controller, pin 1 to pin 1. Reversing the data cable at one end is remarkably easy to do, especially with the rounded cables. They obviously don’t have a big red stripe down the side to indicate the location of pin 1! If you can’t autodetect the drive, check the cabling. Third, be sure to give the hard drive power. PATA hard drives use a standard Molex connector, and SATA drives use the SATA power connector. If you don’t hear the whirring of the drive, make certain you plugged in a Molex from the power supply rather than from another source such as an otherwise disconnected fan. You’d be surprised how often I’ve seen that. Fourth, you need to make sure that BIOS recognizes your hard drive. Use the CMOS setup program to check. Most of the time, however, it’s all automatic. Once you’ve checked the physical connections, run through these issues in CMOS. Is the controller enabled? Is the storage technology—LBA, INT13, ATA/ATAPI-6—properly set up? Similarly, can the motherboard support the type of drive you’re installing? If not, you have a couple of options. You can either flash the BIOS with an upgraded BIOS from the manufacturer or get a hard drive controller that goes into an expansion slot. Finally, with nonintegrated hard drive controllers such as those that come with many SATA drives, make certain that you’ve installed the proper drivers for the controller. Driver issues can crop up with new, very large drives and with changes in technology. Always check the manufacturer’s Web site for new drivers. Beyond A+ Hybrid Hard Drives Windows Vista and Windows 7 support hybrid hard drives (HHDs), drives that combine flash memory and spinning platters to provide fast and reliable storage, and offer ReadyBoost for faster caching and booting. Samsung has drives with 128-MB and 256-MB flash cache, for example, that shave boot times in half and, because the platters don’t have to spin all of the time, add 20-30 minutes more of battery life for portable computers. Adding that much more run time with only a tiny price premium and no extra weight is the Holy Grail of portable computing. Chapter Review Questions 1. John’s system is running INT13 extensions. What is the maximum size hard drive it can support? A. 504 GB B. 137 GB C. 10 GB D. 8.4 GB 2. How many PATA hard drives can you have on a system with two PATA hard drive controllers? A. 1 B. 2 C. 3 D. 4 3. How do you differentiate two PATA drives on the same cable? A. The flat ribbon cable has a seven-wire twist that determines which is which. B. You set jumpers on the individual drives to determine which is master and which is slave. C. The PATA controller determines the hierarchy. D. Both drives are considered equal. 4. What happens if you cable a PATA hard drive incorrectly? A. You can destroy that hard drive. B. The data will be erased, but the hard drive will be okay. C. The system will not be able to communicate with that hard drive. D. Nothing. It doesn’t matter how the cable is set up; it doesn’t have the seven-wire twist. 5. John needs to install an old ATA/100-capable hard drive to check the contents before recycling it. Looking through his box of connectors, however, he finds no 80-wire cable, just a 40-wire cable. If he installs the ATA/100 drive with a 40-wire EIDE cable, what will happen? A. The drive will work but will not run at the ATA/100 speed. B. He might damage the motherboard. C. He won’t be able to install the drive, because the cables are incompatible. D. He will not be able to run in ATA mode. 6. What is the maximum cable length of an internal SATA device? A. 2 meters B. 12 inches C. 18 inches D. 1 meter 7. Which of the following is part of the ATA-7 standard? A. Red controller connections on the motherboard B. SATA C. ATA/100 D. 1 meter maximum cable length 8. What is the maximum number of SATA drives you can have on a system? A. One master, one slave B. Two, with no master/slave distinction C. Eight D. There is no maximum other than the limitations of your motherboard. 9. Simon wants to connect his old PATA hard drive to the SATA controller in his new computer. What does he need to do this? A. He needs a SATA bridge to plug into the connector on the PATA drive. B. He needs a PATA converter to plug into the SATA bridge on the controller. C. Nothing at all; he can just connect the PATA drive directly to the SATA controller. D. He can’t do it; the SATA controller is not backward compatible with PATA drives. 10. What do you call a series of SCSI devices working together through a host adapter? A. A SCSI controller B. A SCSI chain C. RAID D. Cabled SCSI Answers 1. B. A system running INT13 extensions can support up to a 137-GB hard drive. 2. D. Each controller supports two drives. 3. B. PATA drives use master/slave jumpers to differentiate between the two drives. 4. C. Nothing will be damaged or lost—there just won’t be any communication. 5. A. ATA/100 drives work fine with a 40-wire cable—they just won’t run at ATA/100 speed. 6. D. The maximum cable length of an internal SATA device is 1 meter. 7. B. Serial ATA is part of the ATA-7 standard. 8. D. There is no maximum number of SATA drives you can have on a system beyond the limits imposed by the number of ports on your motherboard/host card. 9. A. Simon needs a SATA bridge to plug into the connector on the PATA drive to connect his old PATA hard drive to the SATA controller. 10. B. A series of SCSI devices working together through a host adapter is a SCSI chain. 12 Implementing Hard Drives CHAPTER In this chapter, you will learn how to • Explain the partitions available in Windows • Discuss hard drive formatting options • Partition and format hard drives • Maintain and troubleshoot hard drives From the standpoint of your PC, a freshly installed hard drive is nothing more than a huge pile of sectors. Sure, CMOS recognizes it as a drive—always a step in the right direction—but your operating system is clueless without more information. Your operating system must organize those sectors so you can use the drive to store data. This chapter covers that process. NOTE This chapter uses the term “hard drive” as a generic term that covers all the drive types you learned about in Chapter 11. Once you get into Windows, the operating system doesn’t particularly care if the drive is a platter-based hard disk drive (HDD), a flash-based solid-state drive (SSD), or some hybrid combination of the two. The tools and steps for preparing the drives for data are the same. Historical/Conceptual After you’ve successfully installed a hard drive, you must perform two more steps to translate a drive’s geometry and circuits into something the system can use: partitioning and formatting. Partitioning is the process of electronically subdividing the physical hard drive into smaller units called partitions. A hard drive must have at least one partition, and you can create multiple partitions on a single hard drive if you wish. In Windows, each of these partitions typically is assigned a drive letter such as C: or D:. After partitioning, you must format the drive. Formatting installs a file system onto the drive that organizes each partition in such a way that the operating system can store files and folders on the drive. Several types of file systems are used by Windows. This chapter will go through them after covering partitioning. Partitioning and formatting a drive is one of the few areas remaining on the software side of PC assembly that requires you to perform a series of fairly complex manual steps. The CompTIA A+ 220-802 exam tests your knowledge of what these processes do to make the drive work, as well as the steps needed to partition and format hard drives in Windows XP, Vista, and 7. This chapter continues the exploration of hard drive installation by explaining partitioning and formatting and then going through the process of partitioning and formatting hard drives. The chapter wraps with a discussion on hard drive maintenance and troubleshooting issues. Hard Drive Partitions Partitions provide tremendous flexibility in hard drive organization. With partitions, you can organize a drive to suit your personal taste. For example, I partitioned my 1.5-terabyte (TB) hard drive into a 250GB partition where I store Windows 7 and all my programs, a second 250-GB partition for Windows Vista, and a 1-TB partition where I store all my personal data. This is a matter of personal choice; in my case, backups are simpler because the data is stored in one partition, and I can back up that partition without including the applications. You can partition a hard drive to store more than one operating system: store one OS in one partition and create a second partition for another OS. Granted, most people use only one OS, but if you want the option to boot to Windows or Linux, partitions are the key. 802 Windows supports three different partitioning methods: the older but more universal master boot record (MBR) partitioning scheme, Windows’ proprietary dynamic storage partitioning scheme, and the GUID partition table (GPT). Microsoft calls a hard drive that uses either the MBR partitioning scheme or the GPT partitioning scheme a basic disk and calls a drive that uses the dynamic storage partitioning scheme a dynamic disk. A single Windows system with three hard drives may have one of the drives partitioned with MBR, another with GPT, and the third set up as a dynamic disk, and the system will run perfectly well. The bottom line? You get to learn about three totally different types of partitioning! I’ll also cover a few other partition types, such as hidden partitions, tell you when you can and should make your partitions, and demystify some of Microsoft’s partition-naming confusion. Master Boot Record The first sector of an MBR hard drive contains the master boot record (MBR). To clarify, hard drives that use the MBR partitioning scheme have a tiny bit of data that is also called the “master boot record.” While your computer boots up, BIOS looks at the first sector of your hard drive for instructions. At this point, it doesn’t matter which OS you use or how many partitions you have. Without this bit of code, your OS will never load. NOTE Techs often refer to MBR-partitioned drives as “MBR drives.” The same holds true for GPT-partitioned drives, which many techs refer to as “GPT drives.” The master boot record also contains the partition table, which describes the number and size of partitions on the disk (see Figure 12-1). MBR partition tables support up to four partitions—the partition table is large enough to store entries for only four partitions. The instructions in the master boot record use this table to determine which partition contains the active operating system. Figure 12-1 The master boot record After the MBR locates the appropriate partition, the partition boot sector loads the OS on that partition. The partition boot sector stores information important to its partition, such as the location of the OS boot files (see Figure 12-2). Figure 12-2 Using the master boot record to boot an OS EXAM TIP Only one master boot record and one partition table within that master boot record exist per MBR disk. Each partition has a partition boot sector. MBR partition tables support two types of partitions: primary partitions and extended partitions. Primary partitions are designed to support bootable operating systems. Extended partitions are not bootable. A single MBR disk may have up to four primary partitions or three primary partitions and one extended partition. Primary Partitions and Multiple operating Systems Primary partitions are usually assigned drive letters and appear in My Computer/Computer (once you format them). The first primary partition in Windows is always C:. After that, you can label the partitions D: through Z:. NOTE Partitions don’t always get drive letters. See the section “Mounting Partitions as Folders” later in this chapter for details. Only primary partitions can boot operating systems. On an MBR disk, you can easily install four different operating systems, for example, each OS on its own primary partition, and boot to your choice each time you fire up the computer. Every primary partition on a single drive has a special setting stored in the partition table called active that determines the active partition. The MBR finds the active partition and boots the operating system on that partition. Only one partition can be active at a time because you can run only one OS at a time (see Figure 12-3). Figure 12-3 The active partition containing Windows To control multiboot setups, many people use a free, Linux-based boot manager called Grand Unified Bootloader (GRUB), shown in Figure 12-4, although some people prefer Partition Commander by Avanquest Software to set up the partitions. When the computer boots, the boot manager software yanks control from the MBR and asks which OS you wish to boot. Once a partition is set as active, the partition boot sector loads the operating system. Figure 12-4 GRUB in action Extended Partitions With a four-partition limit, an MBR disk would be limited to only four drive letters if using only primary partitions. An extended partition overcomes this limit. An extended partition can contain multiple logical drives, each of which can get a drive letter (see Figure 12-5). Figure 12-5 An extended partition containing multiple logical drives A logical drive works like a primary partition—it usually gets a drive letter such as D: or E:—but you can’t boot an OS from it. You format it just like you would a primary partition. The only difference is that each logical drive is actually in the same extended partition. EXAM TIP Extended partitions do not receive drive letters, but the logical drives within an extended partition do. Dynamic Disks With the introduction of Windows 2000, Microsoft defined an entirely new type of partitioning called dynamic storage partitioning, better known as dynamic disks. Microsoft calls a drive structure created with dynamic disk a volume. There is no dynamic disk equivalent to primary versus extended partitions. A dynamic disk volume is still technically a partition, but it can do things a regular partition cannot do. hard drive. NOTE The terms “volume” and “partition” refer to the same thing: a defined chunk of your First off, when you turn a hard drive into a dynamic disk, you can create as many volumes on it as you want. You’re not limited to four partitions. Second, you can create—in software—new drive structures that you can’t do with MBR drives. Specifically, you can implement RAID, span volumes over multiple drives, and extend volumes on one or more drives. Table 12-1 shows you which version of Windows supports which volume type. Table 12-1 Dynamic Disk Compatibility EXAM TIP Only the high-end editions of each version of Windows support dynamic disks. This includes Windows XP Professional; Windows Vista Business, Ultimate, and Enterprise; and Windows 7 Professional, Ultimate, and Enterprise. Simple volumes work a lot like primary partitions. If you have a hard drive and you want to make half of it E: and the other half F:, for example, you create two volumes on a dynamic disk. That’s it. Spanned volumes use unallocated space on multiple drives to create a single volume. Spanned volumes are a bit risky: if any of the spanned drives fails, the entire volume is lost. Striped volumes are RAID 0 volumes. You may take any two unallocated spaces on two separate hard drives and stripe them. But again, if either drive fails, you lose all of your data. Mirrored volumes are RAID 1 volumes. You may take any two unallocated spaces on two separate hard drives and mirror them. If one of the two mirrored drives fails, the other keeps running. RAID 5 volumes, as the name implies, are for RAID 5 arrays. A RAID 5 volume requires three or more dynamic disks with equal-sized unallocated spaces. GUID Partition Table MBR partitioning came out a long time ago, in an age where 32-MB hard drives were more than you would ever need. While it’s lasted a long time as the partitioning standard for bootable drives, there’s a newer kid in town with the power to outshine the aging partitioning scheme and assume all the functions of the older partition style. The globally unique identifier partition table (GPT) shares a lot with the MBR partitioning scheme, but most of the MBR scheme’s limitations have been fixed. Here are the big improvements: • While MBR drives are limited to four partitions, a GPT drive can have an almost unlimited number of primary partitions. Microsoft has limited Windows to 128 partitions. • MBR partitions can be no larger than 2.2 TB, but GPT partitions have no such restrictions. Well, there is a maximum size limit, but it’s so large, we measure it in zettabytes. A zettabyte, by the way, is a million terabytes. • Remember all the lies that MBR drives had to tell BIOS so that the logical block addressing (LBA) looked like cylinder-head-sector (CHS) values? With GPT disks, the lies are over. GPT partitioning supports LBA right out of the box. On paper, a GPT drive looks a lot like an MBR drive, except it’s arranged by LBA instead of sectors (see Figure 12-6). LBA 0, for instance, is the protective MBR. This is a re-creation of the master boot record from MBR drives so that disk utilities know it is a GPT drive and don’t mistakenly overwrite any partition data. Figure 12-6 GUID partition table Instead of the old master boot record and partition table, GPT drives use a GPT header and partition entry array. Both are located at the beginning and end of the drive so there is a protected backup copy. The partitions on a GPT drive go between the primary and backup headers and arrays, as shown in Figure 126. You can configure only the 64-bit versions of Windows Vista and Windows 7 to boot from GPT if you use a UEFI motherboard. All other operating systems are out of luck when it comes to booting, but every current version of Windows can use GPT on additional, non-boot drives. NOTE You first encountered UEFI back in Chapter 8 in the “Beyond A+” section. Even though UEFI is not currently on the exams, it’s important for modern techs to understand. So if you can’t recall the details, please revisit that chapter. Other Partition Types The partition types supported by Windows are not the only partition types you may encounter; other types exist. One of the most common is called the hidden partition. A hidden partition is really just a primary partition that is hidden from your operating system. Only special BIOS tools may access a hidden partition. Hidden partitions are used by some PC makers to hide a backup copy of an installed OS that you can use to restore your system if you accidentally trash it—by, for example, learning about partitions and using a partitioning program incorrectly. EXAM TIP CompTIA refers to a hidden partition that contains a restorable copy of an installed OS as a factory recovery partition. A swap partition is another special type of partition, but swap partitions are found only on Linux and BSD systems. A swap partition’s only job is to act like RAM when your system needs more RAM than you have installed. Windows has a similar function with a page file that uses a special file instead of a partition, as you’ll recall from Chapter 7. When to Partition Partitioning is not a common task. The two most common situations likely to require partitioning are when you’re installing an OS on a new system, and when you are adding an additional drive to an existing system. When you install a new OS, the installation disc asks you how you would like to partition the drive. When you’re adding a new hard drive to an existing system, every OS has a built-in tool to help you partition it. Each version of Windows offers a different tool for partitioning hard drives. For more than 20 years, through the days of DOS and early Windows (up to Windows Me), we used a command-line program called FDISK to partition drives. Figure 12-7 shows the FDISK program. Modern versions of Windows use a graphical partitioning program called Disk Management, shown in Figure 12-8. Figure 12-7 FDISK Figure 12-8 Windows 7 Disk Management tool in Computer Management Linux uses a number of different tools for partitioning. The oldest is called FDISK—yes, the same name as the DOS/Windows version. That’s where the similarities end, however, as Linux FDISK has a totally different command set. Even though every copy of Linux comes with the Linux FDISK, it’s rarely used because so many better partitioning tools are available. One of the newer Linux partitioning tools is called GParted. See the “Beyond A+” section for more discussion on third-party partitioning tools. In the early days of PCs, you couldn’t change a partition’s size or type (other than by erasing it) once you’d made it with any Microsoft tools. A few third-party tools, led by PartitionMagic, gave techs the tools to resize partitions without losing the data they held. Current Microsoft tools have more flexibility than the older tools that came with DOS and Windows. Windows XP can nondestructively resize a partition to be larger, but not smaller. In Windows Vista and Windows 7, you can nondestructively resize partitions by shrinking or expanding existing partitions with available free space. Partition Naming Problems So far, you’ve learned that MBR and GPT disks use partitions and dynamic disks use volumes. Unfortunately, Windows Vista and Windows 7 foul up this perfectly clear distinction when you use the Disk Management utility. Here’s the scoop. When you create a drive structure on an MBR or GPT disk, you create a partition, regardless of which operating system you use. Figure 12-9 shows the partitioning tool in Windows XP with the properly named partitions—primary and extended—and the logical drives in the extended partition. They’re shaded gray so you can readily see the different structures. Figure 12-9 Windows XP very clearly showing primary and extended partitions and logical drives in the extended partition If you create a dynamic disk drive structure, Windows makes a volume. A dynamic disk volume is proprietary to Microsoft, so no other tool enables you to create them. Both during installation and in Disk Management, the names of the partitions stay the same. It’s not that way in Windows Vista and Windows 7. During installation, everything is a partition, just like with Windows XP. Here’s the really bad punch line. For some reason only fathomable to Microsoft marketing folks, Microsoft decided to describe the process of creating every drive structure in Windows Vista and Windows 7 in Disk Management as creating a volume (see Figure 12-10). As you’ll discover when we get to the partitioning process, you can create primary partitions, extended partitions, and logical drives in Disk Management, but you’ll create them as volumes. Figure 12-10 New volume option Hard Drive Formatting Once you’ve partitioned a hard drive, you must perform one more step before your OS can use that drive: formatting. Formatting does two things: it creates a file system—like a library’s card catalog—and makes the root directory in that file system. You must format every partition and volume you create so it can hold data that you can easily retrieve. The various versions of Windows you’re likely to encounter today can use several different file systems, so we’ll look at those in detail next. The root directory provides the foundation upon which the OS builds files and folders. NOTE If you’ve ever been to a library and walked past all of the computers connected to the Internet, down the stairs into a dark basement, you might have seen a dusty set of drawers full of cards with information about every book in the library. This is a “card catalog” system, invented over 2000 years ago. These days, you probably won’t encounter this phrase anywhere outside of explanations for formatting. File Systems in Windows Every version of Windows comes with a built-in formatting utility with which to create one or more file systems on a partition or volume. The versions of Windows in current use support three separate Microsoft file systems: FAT16, FAT32, and NTFS. The simplest hard drive file system, called FAT or FAT16, provides a good introduction to how file systems work. More complex file systems fix many of the problems inherent in FAT and add extra features as well. FAT The base storage area for hard drives is a sector; each sector stores up to 512 bytes of data. If an OS stores a file smaller than 512 bytes in a sector, the rest of the sector goes to waste. We accept this waste because most files are far larger than 512 bytes. So what happens when an OS stores a file larger than 512 bytes? The OS needs a method to fill one sector, find another that’s unused, and fill it, continuing to fill sectors until the file is completely stored. Once the OS stores a file, it must remember which sectors hold the file, so it can be retrieved later. MS-DOS version 2.1 first supported hard drives using a special data structure to keep track of stored data on the hard drive, and Microsoft called this structure the file allocation table (FAT). Think of the FAT as nothing more than a card catalog that keeps track of which sectors store the various parts of a file. The official jargon term for a FAT is data structure, but it is more like a two-column spreadsheet. The left column (see Figure 12-11) gives each sector a hexadecimal number from 0000 to FFFF. You’ll recall from way back in Chapter 5 that each hexidecimal character represents four binary numbers or four bits. Four hex characters, therefore, represent 16 bits. If you do the math (216), you’ll find that there are 65,536 (64 K) sectors. Figure 12-11 16-bit FAT We call this type of FAT a 16-bit FAT or FAT16. Not just hard drives have FATs. Many USB thumb drives use FAT16. Floppy disks use FATs, but their FATs are only 12 bits because they store much less data. The right column of the FAT contains information on the status of sectors. All hard drives, even brandnew drives fresh from the factory, contain faulty sectors that cannot store data because of imperfections in the construction of the drives. The OS must locate these bad sectors, mark them as unusable, and then prevent any files from being written to them. This mapping of bad sectors is one of the functions of highlevel formatting. After the format program creates the FAT, it proceeds through the entire partition, writing and attempting to read from each sector sequentially. If it finds a bad sector, it places a special status code (FFF7) in the sector’s FAT location, indicating that the sector is unavailable for use. Formatting also marks the good sectors as 0000. NOTE There is such a thing as “low-level formatting,” but that’s generally done at the factory and doesn’t concern techs. This is especially true if you’re working with modern hard drives (post-2001). Using the FAT to track sectors, however, creates a problem. The 16-bit FAT addresses a maximum of 64 K (216) locations. Therefore, the size of a hard drive partition should be limited to 64 K × 512 bytes per sector, or 32 MB. When Microsoft first unveiled FAT16, this 32-MB limit presented no problem because most hard drives were only 5 to 10 MB. As hard drives grew in size, you could use FDISK to break them up into multiple partitions. You could divide a 40-MB hard drive into two partitions, for example, making each partition smaller than 32 MB. But as hard drives started to become much larger, Microsoft realized that the 32-MB limit for drives was unacceptable. We needed an improvement to the 16-bit FAT, a new and improved FAT16 that would support larger drives while still maintaining backward compatibility with the old-style 16-bit FAT. This need led to the development of a dramatic improvement in FAT16, called clustering, that enabled you to format partitions larger than 32 MB (see Figure 12-12). This new FAT16 appeared way back in the DOS-4 days. Figure 12-12 Cluster versus sector Clustering simply refers to combining a set of contiguous sectors and treating them as a single unit in the FAT. These units are called file allocation units or clusters. Each row of the FAT addressed a cluster instead of a sector. Unlike sectors, the size of a cluster is not fixed. Clusters improved FAT16, but it still only supported a maximum of 64-K storage units, so the formatting program set the number of sectors in each cluster according to the size of the partition. The larger the partition, the more sectors per cluster. This method kept clustering completely compatible with the 64-K locations in the old 16-bit FAT. The new FAT16 could support partitions up to 2 GB. (The old 16-bit FAT is so old it doesn’t really even have a name—if someone says “FAT16,” they mean the newer FAT16 that supports clustering.) Table 12-2 shows the number of sectors per cluster for FAT16. Table 12-2 FAT16 Cluster Sizes FAT16 in Action Assume you have a copy of Windows using FAT16. When an application such as Microsoft Word tells the OS to save a file, Windows starts at the beginning of the FAT, looking for the first space marked “open for use” (0000), and begins to write to that cluster. If the entire file fits within that one cluster, Windows places the code FFFF (last cluster) into the cluster’s status area in the FAT. That’s called the end-of-file marker. Windows then goes to the folder storing the file and adds the filename and the cluster’s number to the folder list. If the file requires more than one cluster, Windows searches for the next open cluster and places the number of the next cluster in the status area, filling and adding clusters until the entire file is saved. The last cluster then receives the end-of-file marker (FFFF). Let’s run through an example of this process, and start by selecting an arbitrary part of the FAT: from 3ABB to 3AC7. Assume you want to save a file called mom.txt. Before saving the file, the FAT looks like Figure 12-13. Figure 12-13 The initial FAT Windows finds the first open cluster, 3ABB, and fills it. But the entire mom.txt file won’t fit into that cluster. Needing more space, the OS goes through the FAT to find the next open cluster. It finds cluster 3ABC. Before filling 3ABC, the value 3ABC is placed in 3ABB’s status (see Figure 12-14). Figure 12-14 The first cluster used Even after filling two clusters, more of the mom.txt file remains, so Windows must find one more cluster. The 3ABD cluster has been marked FFF7 (bad cluster or bad-sector marker), so Windows skips over 3ABD, finding 3ABE (see Figure 12-15). Figure 12-15 The second cluster used Before filling 3ABE, Windows enters the value 3ABE in 3ABC’s status. Windows does not completely fill 3ABE, signifying that the entire mom.txt file has been stored. Windows enters the value FFFF in 3ABE’s status, indicating the end of file (see Figure 12-16). Figure 12-16 End of file reached After saving all of the clusters, Windows locates the file’s folder (yes, folders also are stored on clusters, but they get a different set of clusters, somewhere else on the disk) and records the filename, size, date/time, and starting cluster, like this: mom.txt 19234 05-19-09 2:04p 3ABB If a program requests that file, the process is reversed. Windows locates the folder containing the file to determine the starting cluster and then pulls a piece of the file from each cluster until it sees the end-offile cluster. Windows then hands the reassembled file to the requesting application. Clearly, without the FAT, Windows cannot locate files. FAT16 automatically makes two copies of the FAT. One FAT backs up the other to provide special utilities a way to recover a FAT that gets corrupted—a painfully common occurrence. Even when FAT works perfectly, over time the files begin to separate in a process called fragmentation. Fragmentation Continuing with the example, let’s use Microsoft Word to save two more files: a letter to the IRS (irsrob.doc) and a letter to IBM (ibmhelp.doc). The irsrob.doc file takes the next three clusters—3ABF, 3AC0, and 3AC1—and ibmhelp.doc takes two clusters—3AC2 and 3AC3 (see Figure 12-17). Figure 12-17 Three files saved Now suppose you erase mom.txt. Windows does not delete the cluster entries for mom.txt when it erases a file. Windows only alters the information in the folder, simply changing the first letter of mom.txt to the Greek letter Σ (sigma). This causes the file to “disappear” as far as the OS knows. It won’t show up, for example, in Windows Explorer, even though the data still resides on the hard drive for the moment (see Figure 12-18). Figure 12-18 The mom.txt file erased Note that under normal circumstances, Windows does not actually delete files when you press the DELETE key. Instead, Windows moves the files to a special hidden directory that you can access via the Recycle Bin. The files themselves are not actually deleted until you empty the Recycle Bin. (You can skip the Recycle Bin entirely if you wish, by highlighting a file and then holding down the SHIFT key when you press DELETE.) Because all of the data for mom.txt is intact, you could use some program to change the Σ back into another letter and thus get the document back. A number of third-party undelete tools are available. Figure 12-19 shows one such program at work. Just remember that if you want to use an undelete tool, you must use it quickly. The space allocated to your deleted file may soon be overwritten by a new file. Figure 12-19 WinUndelete in action Let’s say you just emptied your Recycle Bin. You now save one more file, taxrec.xls, a big spreadsheet that will take six clusters, into the same folder that once held mom. txt. As Windows writes the file to the drive, it overwrites the space that mom.txt used, but it needs three more clusters. The next three available clusters are 3AC4, 3AC5, and 3AC6 (see Figure 12-20). Figure 12-20 The taxrec.xls file fragmented Notice that taxrec.xls is in two pieces, thus fragmented. Fragmentation takes place all of the time on FAT16 systems. Although the system easily negotiates a tiny fragmented file split into only two parts, excess fragmentation slows down the system during hard drive reads and writes. This example is fragmented into two pieces; in the real world, a file might fragment into hundreds of pieces, forcing the read/write heads to travel all over the hard drive to retrieve a single file. You can dramatically improve the speed at which the hard drive reads and writes files by eliminating this fragmentation. Windows comes with a program called Disk Defragmenter, which can rearrange the files into neat contiguous chunks (see Figure 12-21). Defragmentation is crucial for ensuring the top performance of a hard drive. The “Maintaining and Troubleshooting Hard Drives” section of this chapter gives the details on working with the various Disk Defragmenters in Windows. Figure 12-21 Windows Disk Defragmenter FAT32 When Microsoft introduced Windows 95 OSR2 (OEM Service Release 2), it also unveiled a totally new file format called FAT32 that brought a couple of dramatic improvements. First, FAT32 supports partitions up to 2 TB (more than 2 trillion bytes). Second, as its name implies, FAT32 uses 32 bits to describe each cluster, which means clusters can drop to more reasonable sizes. FAT32’s use of so many FAT entries gives it the power to use small clusters, making the old “keep your partitions small” rule obsolete. A 2-GB partition using FAT16 would use 32-KB clusters, while the same 2-GB partition using FAT32 would use 4-KB clusters. You get far more efficient use of disk space with FAT32, without the need to make multiple small partitions. FAT32 partitions still need defragmentation, however, just as often as FAT16 partitions. Table 12-3 shows cluster sizes for FAT32 partitions. Table 12-3 FAT32 Cluster Sizes NTFS The Windows format of choice these days is the New Technology File System (NTFS). NTFS came out a long time ago with the first version of Windows NT, thus the name. Over the years, NTFS has undergone a number of improvements. The version used in modern Windows is called NTFS 3.1, although you’ll see it referred to as NTFS 5.0/5.1. NTFS uses clusters and file allocation tables but in a much more complex and powerful way compared to FAT or FAT32. NTFS offers six major improvements and refinements: redundancy, security, compression, encryption, disk quotas, and cluster sizing. NOTE If you have a geeky interest in what version of NTFS you are running, open a prompt and type this command: fsutil fsinfo ntfsinfo c: NTFS Structure NTFS utilizes an enhanced file allocation table called the master file table (MFT). An NTFS partition keeps a backup copy of the most critical parts of the MFT in the middle of the disk, reducing the chance that a serious drive error can wipe out both the MFT and the MFT copy. Whenever you defragment an NTFS partition, you’ll see a small, immovable chunk somewhere on the drive, often near the front; that’s the MFT (see Figure 12-22). Figure 12-22 The NTFS MFT appears in a defragmenter program as the circled gray blocks. Security NTFS views individual files and folders as objects and provides security for those objects through a feature called the Access Control List (ACL). Future chapters go into this in much more detail. NOTE Microsoft has never released the exact workings of NTFS to the public. Compression NTFS enables you to compress individual files and folders to save space on a hard drive. Compression makes access time to the data slower because the OS has to uncompress files every time you use them, but in a space-limited environment, sometimes that’s what you have to do. Explorer displays filenames for compressed files in blue. Encryption One of the big draws with NTFS is file encryption, the black art of making files unreadable to anybody who doesn’t have the right key. You can encrypt a single file, a folder, or a folder full of files. Microsoft calls the encryption utility in NTFS the encrypting file system (EFS), but it’s simply an aspect of NTFS, not a standalone file system. You’ll learn more about encryption when you read Chapter 16. Disk Quotas NTFS supports disk quotas, enabling administrators to set limits on drive space usage for users. To set quotas, you must log on as an Administrator, right-click the hard drive name, and select Properties. In the Drive Properties dialog box, select the Quota tab and make changes. Figure 12-23 shows configured quotas for a hard drive. Although rarely used on single-user systems, setting disk quotas on multi-user systems prevents any individual user from monopolizing your hard disk space. Figure 12-23 Hard drive quotas in Windows 7 Cluster Sizes Unlike FAT16 or FAT32, you can adjust the cluster sizes in NTFS, although you’ll probably rarely do so. Table 12-4 shows the default cluster sizes for NTFS. Table 12-4 NTFS Cluster Sizes By default, NTFS supports partitions up to ~16 TB on a dynamic disk (though only up to 2 TB on a basic disk). By tweaking the cluster sizes, you can get NTFS to support partitions up to 16 exabytes, or 18,446,744,073,709,551,616 bytes! That might support any and all upcoming hard drive capacities for the next 100 years or so. EXAM TIP NTFS supports partitions up to 16 TB by default. With so many file systems, how do you know which one to use? In the case of internal hard drives, you should use the most feature-rich system your OS supports. For all modern versions of Windows, use NTFS. External hard drives still often use FAT32 because NTFS features such as the ACL and encryption can make access difficult when you move the drive between systems, but with that exception, NTFS is your best choice on a Windows-based system. FAT64 Everyone loves USB thumb drives. Their ease of use and convenience make them indispensible for those of us who enjoy sharing a program, some photos, or a playlist. But people today want to share more than just a few small files, and they can do so with larger thumb drives. As thumb drives grow bigger in capacity, however, the file system becomes a problem. The file system we have used for years on thumb drives, FAT32, does not work on drives larger than 2 TB. Worse, FAT32 limits file size to 4 GB. Now that you can find many thumb drives larger than 2 GB, Microsoft wisely developed a replacement for FAT32. EXAM TIP FAT32 only supports drives up to 2 TB and only supports files up to 4 GB. The newer file system, called exFAT or FAT64, breaks the 4-GB file-size barrier, supporting files up to 16 exabytes (EB) and a theoretical partition limit of 64 zettabytes (ZB). Microsoft recommends a partition size of up to 512 TB on today’s USB flash drives, which should be enough for a while. The exFAT file system extends FAT32 from 32-bit cluster entries to 64-bit cluster entries in the file table. Like FAT32, on the other hand, exFAT still lacks all of NTFS’s extra features such as permissions, compression, and encryption. NOTE An exabyte is 260 bytes; a zettabyte is 270 bytes. For comparison, a terabyte is 240 bytes. Remember from your binary practice that each superscript number doubles the overall number, so 241 = 2 TB, 242 = 4 TB, and so on. That means a zettabyte is really, really big! Now, if you’re like me, you might be thinking, “Why don’t we just use NTFS?” And I would say, “Good point!” Microsoft, however, sees NTFS as too powerful for what most of us need from flash drives. For example, flash drives don’t need NTFS permissions. But if for some reason you really want to format large USB thumb drives with NTFS, Windows 7 will gladly allow you to do so, as shown in Figure 1224. Figure 12-24 Formatting a thumb drive in Windows 7 NOTE Microsoft introduced exFAT in Windows 7, but Windows Vista with SPI also supports exFAT. Microsoft even enabled Windows XP support for exFAT with a special download (check Microsoft Knowledge Base article 955704). The Partitioning and Formatting Process Now that you understand the concepts of formatting and partitioning, let’s go through the process of setting up an installed hard drive by using different partitioning and formatting tools. If you have access to a system, try following along with these descriptions. Remember, don’t make any changes to a drive you want to keep, because both partitioning and formatting are destructive processes. Bootable Media Imagine you’ve built a brand-new PC. The hard drive has no OS, so you need to boot up something to set up that hard drive. Any software that can boot up a system is by definition an operating system. You need an optical disc or USB thumb drive with a bootable OS installed. Any removable media that has a bootable OS is generically called a boot device or boot disk. Your system boots off of the boot device, which then loads some kind of OS that enables you to partition, format, and install an OS on your new hard drive. Boot devices come from many sources. All Windows OS installation discs are boot devices, as are Linux installation discs. Every boot disc or device has some kind of partitioning tool and a way to format a new partition. A hard drive has to have a partition and has to be formatted to support an OS installation. Partitioning and Formatting with the Installation Disc When you boot up a Windows installation disc and the installation program detects a hard drive that is not yet partitioned, it prompts you through a sequence of steps to partition (and format) the hard drive. Chapter 14 covers the entire installation process, but we’ll jump ahead and dive into the partitioning part of the installation here to see how this is done. The partitioning and formatting tools differ between Windows XP and Windows Vista/7. Windows XP has a text-based installation tool. Windows Vista and Windows 7 use a graphical tool. But the process of setting up drives is nearly identical. Partitioning During Windows XP Installation The most common partitioning scenario involves turning a new blank drive into a single bootable C: drive. To accomplish this goal, you need to make the entire drive a primary partition and then make it active. Let’s go through the process of partitioning and formatting a single brand-new 1-TB hard drive. The Windows XP installation begins by booting from a Windows installation CD-ROM like the one shown in Figure 12-25. The installation program starts automatically from the CD. The installation first loads some needed files but eventually prompts you with the screen shown in Figure 12-26. This is your clue that partitioning is about to start. Figure 12-25 Windows installation CD Figure 12-26 Welcome to Setup Press the ENTER key to start a new Windows installation and accept the license agreement to see the main partitioning screen (see Figure 12-27). The bar that says Unpartitioned space is the drive. Figure 12-27 Partitioning screen The Windows installer is pretty smart. If you press ENTER at this point, it partitions the hard drive as a single primary partition, makes it active, and installs Windows for you. That’s the type of partitioning you will do on the vast majority of installations. As you can see on the screen, the partitioning tool also gives you the option to press c to create a partition on the drive. You can also press D to delete an existing partition. When you press c, the installer asks you how large a partition to make (see Figure 12-28). You may make the partition any size you want by erasing the current number (the whole unpartitioned space by default) and typing in a number, from a minimum of 8 MB up to the size of the entire drive. Once you have your number set, press ENTER to create the partition. Figure 12-28 Setting partition size If you select a size smaller than the maximum and press ENTER, you’ll see the newly created partition and the remaining drive as Unpartitioned space (see Figure 12-29). You can create more “partitions” by moving the selection bar onto the Unpartitioned space and pressing c to create a new partition. Repeat this for as many new “partitions” as you want to create. The installer on the Windows XP disc calls all the drive structures you create at this time partitions, but what’s happening is a little different. The first partition you create will be a primary partition. The second partition you create will be automatically an extended partition. Every “partition” you create after the second will be a logical drive in the extended partition. Figure 12-29 A newly created partition along with unpartitioned space Once you finish partitioning, select the partition you want to use for the installation. Again, almost every time you should select C:. At that point Windows asks you how you want to format that drive (see Figure 12-30). Figure 12-30 Format screen So you might be asking, where’s the basic versus dynamic option? Where do you tell Windows to make the partition primary instead of extended? Where do you set it as active? The Windows installer makes a number of assumptions for you, such as always making the first partition primary and setting it as active. The installer also makes all hard drives basic disks. You’ll have to convert a drive to dynamic later (if you even want to convert it at all). Select NTFS for the format. Either option—quick or full—will do the job here. (Quick format is quicker, as the name would suggest, but the full option is more thorough and thus safer.) After Windows formats the drive, the installation continues, copying the new Windows installation to the C: drive. The installation program can delete partitions just as easily as it makes them. If you use a hard drive that already has partitions, for example, you just select the partition you wish to delete and press D. This brings up a dialog box where Windows gives you one last chance to change your mind (see Figure 1231). Press L to kill the partition. Figure 12-31 Option to delete partition Partitioning During Windows Vista/7 Installation The process of partitioning and formatting with the Windows Vista or Windows 7 installation differs from the Windows XP process primarily in looks—it’s graphical—and not in function. You’ll go through a couple of installation screens (see Figure 12-32) where you select things such as language and get prompted for a product key and acceptance of the license agreement. Eventually you’ll get to the Where do you want to install Windows? dialog box (see Figure 12-33). Figure 12-32 Starting the Windows 7 installation Figure 12-33 Where do you want to install Windows? Click Next to do the most common partitioning and formatting action: creating a single C: partition, making it active, and formatting it as NTFS. Note that Windows 7 creates two partitions, a 100-MB System Reserved partition and the C: partition. This is normal, the way the system was designed to work. Figure 12-34 shows a typical Windows 7 installation in Disk Management. Figure 12-34 Disk Management showing the default partitions in Windows 7 If you want to do any custom partitioning or delete existing partitions, you click on Drive options (advanced) in the Where do you want to install Windows? dialog box. To create a new partition, click the New button. Type in an amount in gigabytes that you want to use for a new partition, then click Apply. In Windows 7, you will get a notice that Windows might create additional partitions for system files. When you click OK, Windows will create the 100-MB System Reserved partition as well as the partition you specified (see Figure 12-35). Any leftover drive space will be listed as Unallocated Space. Once you create a new partition, click the Format button. The installer won’t ask you what file system to use. Windows Vista and Windows 7 can read FAT and FAT32 drives, but they won’t install to such a partition by default. The example here has a 1-TB drive with a 499-GB partition and 500 GB of unallocated space. If you’ve gone through this process and have changed your mind, wanting to make the partition use the full terabyte, what do you have to do? In Windows XP, you would have to delete the partition and start over, but not so in Windows Vista or Windows 7. You can simply click the Extend button and then apply the rest of the unallocated space to the currently formatted partition. The extend function enables you to tack unpartitioned space onto an already partitioned drive with the click of the mouse. Figure 12-35 New 499-GB partition with 100-MB System Reserved partition and Unallocated Space Disk Management The primary tool for partitioning and formatting drives after installation is the Disk Management utility (see Figure 12-36). You can use Disk Management to do everything you want to do to a hard drive in one handy tool. You can access Disk Management by going to the Control Panel and opening the Computer Management applet. You can also click Start | Run in Windows XP and type diskmgmt.msc—or just type diskmgmt.msc in the Start menu Search bar in Windows Vista/7—and press ENTER. EXAM TIP The CompTIA A+ 220-802 exam will test you on how to get into Disk Management. Know the ways. Disk Initialization Every hard drive in a Windows system has special information placed onto the drive through a process called disk initialization. This initialization information includes identifiers that say “this drive belongs in this system” and other information that defines what this hard drive does in the system. If the hard drive is part of a software RAID array, for example, its RAID information is stored in the initialization. If it’s part of a spanned volume, this is also stored there. All new drives must be initialized before you can use them. When you install an extra hard drive into a Windows system and start Disk Management, it notices the new drive and starts the Hard Drive Initialization Wizard. If you don’t let the wizard run, the drive will be listed as unknown (see Figure 1237). Figure 12-36 Disk Management Figure 12-37 Unknown drive in Disk Management To initialize a disk, right-click the disk icon and select Initialize. In Windows 7 you will get the option to select MBR or GPT as a partition style. Once a disk is initialized, you can see the status of the drive—a handy tool for troubleshooting. Disk Management enables you to view the status of every drive in your system. Hopefully, you’ll mostly see the drive listed as Healthy, meaning that nothing is happening to it and things are going along swimmingly. You’re also already familiar with the Unallocated and Active statuses, but here are a few more to be familiar with for the CompTIA A+ exams and real life as a tech: • Foreign drive You see this when you move a dynamic disk from one computer to another. • Formatting As you might have guessed, you see this when you’re formatting a drive. • Failed Pray you never see this status, because it means that the disk is damaged or corrupt and you’ve probably lost some data. • Online This is what you see if a disk is healthy and communicating properly with the computer. • Offline The disk is either corrupted or having communication problems. A newly installed drive is always set as a basic disk. There’s nothing wrong with using basic disks, other than that you miss out on some handy features. Creating Partitions and Volumes in Disk Management To create partitions or volumes, right-click the unallocated part of the drive and select New Partition in Windows XP or New Simple Volume in Windows Vista/7. Disk Management runs the New Partition Wizard or the New Simple Volume Wizard. In Windows XP, you’ll be asked to select a primary partition or an extended partition (see Figure 12-38). Once you do that, you’ll go to a screen where you specify the partition or volume size. Because Windows Vista and Windows 7 don’t give you the option to specify whether you want primary or extended partitions, you’ll go straight to the sizing screen (see Figure 1239). Figure 12-38 The New Partition Wizard in Windows XP at the Select Partition Type dialog box Figure 12-39 Specifying the simple volume size in the New Simple Volume Wizard Specify a partition or volume size and click Next. The wizard will ask if you want to assign a drive letter to the partition or volume, mount it as a folder to an existing partition or volume, or do neither (see Figure 12-40). In almost all cases, you’ll want to give primary partitions and simple volumes a drive letter. Figure 12-40 Assigning a drive letter to a partition It’s important to note here that Windows Vista and Windows 7 do not enable you to specify whether you want a primary or extended partition when you create a volume. The first three volumes you create will be primary partitions. Every volume thereafter will be a logical drive in an extended partition. The last screen of the New Partition Wizard or New Simple Volume Wizard asks for the type of format you want to use for this partition (see Figure 12-41). If your partition is 4 GB or less, you may format it as FAT, FAT32, or NTFS. If your partition is greater than 4 GB but less than 32 GB, you can make the drive FAT32 or NTFS. Windows requires NTFS on any partition greater than 32 GB. Although FAT32 supports partitions up to 2 TB, Microsoft wants you to use NTFS on larger partitions and creates this limit. With today’s big hard drives, there’s no good reason to use anything other than NTFS. Figure 12-41 Choosing a file system type NOTE Windows reads and writes to FAT32 partitions larger than 32 GB; you simply can’t use Disk Management to make such partitions. If you ever stumble across a drive from a system that ran the old Windows 9x/Me that has a FAT32 partition larger than 32 GB, it will work just fine in a modern Windows system. You have a few more tasks to complete at this screen. You can add a volume label if you want. You can also choose the size of your clusters (Allocation unit size). There’s no reason to change the default cluster size, so leave that alone—but you can sure speed up the format if you select the Perform a quick format checkbox. This will format your drive without checking every cluster. It’s fast and a bit risky, but new hard drives almost always come from the factory in perfect shape—so you must decide whether to use it or not. Last, if you chose NTFS, you may enable file and folder compression. If you select this option, you’ll be able to right-click any file or folder on this partition and compress it. To compress a file or folder, choose the one you want to compress, right-click, and select Properties. Then click the Advanced button and turn compression on (see Figure 12-42). Compression is handy for opening up space on a hard drive that’s filling up, but it also slows down disk access, so use it only when you need it. Figure 12-42 Turning on compression Dynamic Disks You create dynamic disks from basic disks in Disk Management. Once you convert a drive from a basic disk to a dynamic disk, primary and extended partitions no longer exist; dynamic disks are divided into volumes instead of partitions. This is obvious in Windows XP because the name changes. Because Window Vista and Windows 7 call partitions volumes, the change to dynamic disk isn’t obvious at all. EXAM TIP When you move a dynamic disk from one computer to another, it shows up in Disk Management as a foreign drive. You can import a foreign drive into the new system by rightclicking the disk icon and selecting Import Foreign Disks. To convert a basic disk to dynamic, just right-click the drive icon and select Convert to Dynamic Disk (see Figure 12-43). The process is very quick and safe, although the reverse is not true. The conversion from dynamic disk to basic disk first requires you to delete all volumes off of the hard drive. Figure 12-43 Converting to a dynamic disk Once you’ve converted the disk, you can make one of the five types of volumes on a dynamic disk: simple, spanned, striped, mirrored, or RAID 5. You’ll next learn how to implement the three most common volume types. The final step involves assigning a drive letter or mounting the volume as a folder. Simple Volumes A simple volume acts just like a primary partition. If you have only one dynamic disk in a system, it can have only a simple volume. It’s important to note here that a simple volume may act like a traditional primary partition, but it is very different because you cannot install an operating system on it. In Disk Management, right-click any unallocated space on the dynamic disk and choose New Simple Volume (see Figure 12-44) to run the New Simple Volume Wizard. You’ll see a series of screens that prompt you on size and file system, and then you’re finished. Figure 12-45 shows Disk Management with three simple volumes. Figure 12-44 Selecting to open the New Simple Volume Wizard Figure 12-45 Simple volumes Spanning Volumes You can extend the size of a simple volume to any unallocated space on a dynamic disk. You can also extend the volume to grab extra space on completely different dynamic disks, creating a spanned volume. To extend or span, simply right-click the volume you want to make bigger, and choose Extend Volume from the options (see Figure 12-46). This opens the Extend Volume Wizard, which prompts you for the location of free space on a dynamic disk and the increased volume size you want to assign (see Figure 12-47). If you have multiple drives, you can span the volume just as easily to one of those drives. Figure 12-46 Selecting the Extend Volume option Figure 12-47 The Extend Volume Wizard The capability to extend and span volumes makes dynamic disks worth their weight in gold. If you start running out of space on a volume, you can simply add another physical hard drive to the system and span the volume to the new drive. This keeps your drive letters consistent and unchanging so your programs don’t get confused, yet enables you to expand drive space when needed. CAUTION Once you convert a drive to dynamic, you cannot revert it to a basic disk without losing all of the data on that drive. Be prepared to back up all data before you convert. You can extend or span any simple volume on a dynamic disk, not just the “one on the end” in the Disk Management console. You simply select the volume to expand and the total volume increase you want. Figure 12-48 shows a simple 488.28-GB volume named Extended that has been enlarged an extra 1316.40 GB in a portion of the hard drive, skipping the 195.31-GB section of unallocated space contiguous to it. This created an 1804.68-GB volume. Windows has no problem skipping areas on a drive. Figure 12-48 Extended volume NOTE You can extend and shrink volumes in Vista and 7 without using dynamic disks. You can shrink any volume with available free space (though you can’t shrink the volume by the whole amount of free space, based on the location of unmovable sectors such as the MBR), and you can expand volumes with unallocated space on the drive. To shrink a volume, right-click it and select Shrink Volume. Disk Management will calculate how much you can shrink it, and then you can choose up to that amount. To extend, right-click and select Extend Volume. It’s a pretty straightforward process. Striped Volumes If you have two or more dynamic disks in a PC, Disk Management enables you to combine them into a striped volume. Although Disk Management doesn’t use the term, you know this as a RAID 0 array. A striped volume spreads out blocks of each file across multiple disks. Using two or more drives in a group called a stripe set, striping writes data first to a certain number of clusters on one drive, then to a certain number of clusters on the next drive, and so on. It speeds up data throughput because the system has to wait a much shorter time for a drive to read or write data. The drawback of striping is that if any single drive in the stripe set fails, all the data in the stripe set is lost. To create a striped volume, right-click any unused space on a drive, choose New Volume, and then choose Striped. The wizard asks for the other drive you want to add to the stripe, and you need to select unallocated space on another dynamic disk. Select another unallocated space and go through the remaining screens on sizing and formatting until you’ve created a new striped volume (see Figure 12-49). The two stripes in Figure 12-49 appear to have different sizes, but if you look closely you’ll see they are both 1000 GB. All stripes must be the same size on each drive. Figure 12-49 Two striped drives Mirrored Volumes Windows 7 Professional, Enterprise, and Ultimate editions can create a mirror set with two drives for data redundancy. You know mirrors from Chapter 11 as RAID 1. To create a mirror, right-click on unallocated space on a drive and select New Mirrored Volume (see Figure 12-50). This runs the New Mirrored Volume Wizard. Click Next to continue. Select an available disk in the Available box and click the Add button to move it to the Selected box (see Figure 12-51). Click Next to get to the by-now-familiar Assign Drive Letter or Path dialog box and select what is appropriate for the PC. Figure 12-50 Selecting a new mirror Figure 12-51 Selecting drives for the array Other Levels of RAID Disk Management enables you to create a RAID 5 array that uses three or more disks to create a robust solution for storage. This applies to all the professional versions of Windows XP, Windows Vista, and Windows 7. Unfortunately for users of those operating systems, you can only make the array on a Windows Server machine that you access remotely across a network. Disk Management cannot do any nested RAID arrays. So if you want RAID 0+1 or RAID 1+0 (RAID 10), you need to use third-party software (or go with hardware RAID). Mounting Partitions as Folders While partitions and volumes can be assigned a drive letter, D: through Z:, they can also be mounted as a folder on another drive, also known as a mount point. This enables you to use your existing folders to store more data than can fit on a single drive or partition/volume (see Figure 12-52). Figure 12-52 Mounting a drive as a folder Imagine you use your My Documents folder on a Windows XP machine to store your digital photos. As your collection grows, you realize your current 500-GB hard drive is running out of space. You’re willing to buy another hard drive, but you have a great organizational structure in your existing My Documents folder and you don’t want to lose that. You don’t have to move everything to the new hard drive, either. After you install the new hard drive, you can mount the primary partition (or logical drive) as a folder within the existing My Documents folder on your C: drive (for example, C:\Users\Mike\My Photos). At this point the drive doesn’t have a letter (though you could add one later, if you wanted). To use the new drive, just drop your files into the My Photos folder. They’ll be stored on the second hard drive, not the original 500-GB drive (see Figure 12-53). Amazing! Figure 12-53 Adding photos to the mounted folder stores them on the second hard drive. NOTE Mounting a partition or volume as a folder in the scenario here only applies to Windows XP and Windows Vista. Although you can certainly mount them as folders in Windows 7, the use of Libraries makes them irrelevant. You would simply add a drive, give it a letter, and add a folder to the drive. Then add that folder to the appropriate Library and it will appear to be just like any other folder. To create a mount point, right-click an unallocated section of a disk and choose New Partition or New Simple Volume. This opens the appropriately named wizard. In the second screen, you can select a mount point rather than a drive letter (see Figure 12-54). Browse to a blank folder on an NTFS-formatted drive or create a new folder and you’re in business. Figure 12-54 Choosing to create a mounted volume EXAM TIP The CompTIA A+ 802 exam objectives mention “splitting” partitions. To be clear, you never actually split a partition. If you want to turn one partition into two, you need to remove the existing partition and create two new ones, or shrink the existing partition and add a new one to the unallocated space. If you see it on the exam, know that this is what CompTIA means. Formatting a Partition You can format any Windows partition/volume in My Computer/Computer. Just right-click the drive name and choose Format (see Figure 12-55). You’ll see a dialog box that asks for the type of file system you want to use, the cluster size, a place to put a volume label, and two other options. The Quick Format option tells Windows not to test the clusters and is a handy option when you’re in a hurry—and feeling lucky. The Enable Compression option tells Windows to give users the capability to compress folders or files. It works well but slows down your hard drive. Figure 12-55 Choosing Format in Computer Disk Management is today’s preferred formatting tool for Windows. When you create a new partition or volume, the wizard also asks you what type of format you want to use. Always use NTFS unless you’re that rare and strange person who wants to dual-boot some ancient version of Windows. All OS installation discs partition and format as part of the OS installation. Windows simply prompts you to partition and then format the drive. Read the screens and you’ll do great. Maintaining and Troubleshooting Hard Drives Hard drives are complex mechanical and electrical devices. With platters spinning at thousands of rotations per minute, they also generate heat and vibration. All of these factors make hard drives susceptible to failure. In this section, you will learn some basic maintenance tasks that will keep your hard drives healthy, and for those inevitable instances when a hard drive fails, you will also learn what you can do to repair them. Maintenance Hard drive maintenance can be broken down into two distinct functions: checking the disk occasionally for failed clusters, and keeping data organized on the drive so it can be accessed quickly. Error-Checking Individual clusters on hard drives sometimes go bad. There’s nothing you can do to prevent this from happening, so it’s important that you check occasionally for bad clusters on drives. The tools used to perform this checking are generically called error-checking utilities, although the terms for two older Microsoft tools—ScanDisk and chkdsk (pronounced “checkdisk”)—are often used. Microsoft calls the tool Error-checking in Windows XP/Vista/7. Whatever the name of the utility, each does the same job: when the tool finds bad clusters, it puts the electronic equivalent of orange cones around them so the system won’t try to place data in those bad clusters. checking. EXAM TIP CompTIA A+ uses the terms CHKDSK and check disk rather than Error- Most error-checking tools do far more than just check for bad clusters. They go through all of the drive’s filenames, looking for invalid names and attempting to fix them. They look for clusters that have no filenames associated with them (we call these lost chains) and erase them. From time to time, the underlying links between parent and child folders are lost, so a good error-checking tool checks every parent and child folder. With a folder such as C:\Test\Data, for example, they make sure that the Data folder is properly associated with its parent folder, C:\Test, and that C:\Test is properly associated with its child folder, C:\Test\Data. To access Error-checking on a Windows system, open My Computer/Computer, right-click the drive you want to check, and choose Properties to open the drive’s Properties dialog box. Select the Tools tab and click the Check now button (see Figure 12-56) to display the Check Disk dialog box, which has two options (see Figure 12-57). Check the box next to Automatically fix file system errors, but save the option to Scan for and attempt recovery of bad sectors for times when you actually suspect a problem, because it takes a while on bigger hard drives. Figure 12-56 The Tools tab in the Properties dialog box Figure 12-57 Check Disk options Now that you know how to run Error-checking, your next question should be, “How often do I run it?” A reasonable maintenance plan would include running it about once a week. Error-checking is fast (unless you use the Scan for and attempt recovery option), and it’s a great tool for keeping your system in top shape. Defragmentation Fragmentation of clusters can increase your drive access times dramatically. It’s a good idea to defragment—or defrag—your drives as part of monthly maintenance. You access the defrag tool Disk Defragmenter the same way you access Error-checking—right-click a drive in My Computer/Computer and choose Properties—except you click the Defragment now button on the Tools tab to open Disk Defragmenter. In Windows Vista/7, Microsoft has given Disk Defragmenter a big visual makeover (see Figure 12-58), but both the old and new versions do the same job. Figure 12-58 Disk Defragmenter in Windows 7 (left) and Windows XP Defragmentation is interesting to watch—once. From then on, schedule Disk Defragmenter to run late at night. You should defragment your drives about once a month, although you could run Disk Defragmenter every week, and if you run it every night, it takes only a few minutes. The longer you go between defrags, the longer it takes. If you have Windows 7, Microsoft has made defragging even easier by automatically defragging disks once a week. You can adjust the schedule or even turn it off altogether, but remember that if you don’t run Disk Defragmenter, your system will run slower. If you don’t run Error-checking, you may lose data. NOTE If you happen to have one of those blazingly fast solid-state drives (SSDs), you don’t have to defrag your drive. In fact, you should never defrag an SSD because it can shorten its lifetime. Windows 7 is even smart enough to disable scheduled defrag for SSDs. Disk Cleanup Did you know that the average hard drive is full of trash? Not the junk you intentionally put in your hard drive such as the 23,000 e-mail messages that you refuse to delete from your e-mail program. This kind of trash is all of the files that you never see that Windows keeps for you. Here are a few examples: • Files in the Recycle Bin When you delete a file, it isn’t really deleted. It’s placed in the Recycle Bin in case you decide you need the file later. I just checked my Recycle Bin and found around 3 GB worth of files (see Figure 12-59). That’s a lot of trash! • Temporary Internet files When you go to a Web site, Windows keeps copies of the graphics and other items so the page will load more quickly the next time you access it. You can see these files by opening the Internet Options applet on the Control Panel. Click the Settings button under the Browsing history label and then click the View files button on the Temporary Internet Files and History Settings dialog box. Figure 12-60 shows temporary Internet files from Internet Explorer. • Downloaded program files Your system always keeps a copy of any Java or ActiveX applets it downloads. You can see these in the Internet Options applet by clicking the Settings button under the Browsing history label. Click the View objects button on the Temporary Internet Files and History Settings dialog box. You’ll generally find only a few tiny files here. • Temporary files Many applications create temporary files that are supposed to be deleted when the application is closed. For one reason or another, these temporary files sometimes aren’t deleted. The location of these files varies with the version of Windows, but they always reside in a folder called “Temp.” Figure 12-59 Mike’s Recycle Bin Figure 12-60 Lots of temporary Internet files Every hard drive eventually becomes filled with lots of unnecessary trash. All versions of Windows tend to act erratically when the drives run out of unused space. Fortunately, all versions of Windows have a powerful tool called Disk Cleanup (see Figure 12-61). You can access Disk Cleanup in all versions of Windows by choosing Start | All Programs | Accessories | System Tools | Disk Cleanup. Figure 12-61 Disk Cleanup Disk Cleanup gets rid of the four types of files just described (and a few others). Run Disk Cleanup once a month or so to keep plenty of space available on your hard drive. Troubleshooting Hard Drive Implementation There’s no scarier computer problem than an error that points to trouble with a hard drive. This section looks at some of the more common problems that occur with hard drives and how to fix them. These issues fall into four broad categories: installation errors, data corruption, dying hard drives, and RAID issues. Installation Errors Installing a drive and getting to the point where it can hold data requires four distinct steps: connectivity, CMOS, partitioning, and formatting. If you make a mistake at any point on any of these steps, the drive won’t work. The beauty of this is that if you make an error, you can walk back through each step and check for problems. The “Troubleshooting Hard Drive Installation” section in Chapter 11 covered physical connections and CMOS, so this section concentrates on the latter two issues. Partitioning Partitioning errors generally fall into two groups: failing to partition at all and making the wrong size or type of partition. You’ll recognize the former type of error the first time you open My Computer/Computer after installing a drive. If you forgot to partition it, the drive won’t even show up in My Computer/Computer, only in Disk Management. If you made the partition too small, that’ll become painfully obvious when you start filling it up with files. The fix for partitioning errors is simply to open Disk Management and do the partitioning correctly. If you’ve added files to the wrongly sized drive, don’t forget to back them up before you repartition in Windows XP. Just right-click and select Extend Volume in Windows Vista/7 to correct the mistake. Formatting Failing to format a drive makes the drive unable to hold data. Accessing the drive in Windows results in a drive “is not accessible” error, and from a C:\ prompt, you’ll get the famous “Invalid media” type error. Format the drive unless you’re certain that the drive has a format already. Corrupted files can create the invalid media error. Check the upcoming “Data Corruption” section for the fix. Most of the time, formatting is a slow, boring process. But sometimes the drive makes “bad sounds” and you start seeing errors like the one shown in Figure 12-62 at the top of the screen. Figure 12-62 The “Trying to recover lost allocation unit” error An allocation unit is another term for a cluster. The drive has run across a bad cluster and is trying to fix it. For years, I’ve told techs that seeing this error a few (610) times doesn’t mean anything; every drive comes with a few bad spots. This is no longer true. Modern drives actually hide a significant number of extra sectors that they use to replace bad sectors automatically. If a new drive gets a lot of “Trying to recover lost allocation unit” errors, you can bet that the drive is dying and needs to be replaced. Get the hard drive maker’s diagnostic tool to be sure. Bad clusters are reported by S.M.A.R.T. Mental Reinstallation Focus on the fact that all of these errors share a common thread—you just installed a drive! Installation errors don’t show up on a system that has been running correctly for three weeks; they show up the moment you try to do something with the drive you just installed. If a newly installed drive fails to work, do a “mental reinstallation.” Does the drive show up in the CMOS? No? Then recheck the cables, master/slave settings on old PATA drives, and power. If it does show up, did you remember to partition and format the drive? Did it need to be set to active? These are commonsense questions that come to mind as you march through your mental reinstallation. Even if you’ve installed thousands of drives over the years, you’ll be amazed at how often you do things such as forget to plug in power to a drive. Do the mental reinstallation—it really works! Data Corruption All hard drives occasionally get corrupted data in individual sectors. Power surges, accidental shutdowns, corrupted installation media, and viruses, along with hundreds of other problems, can cause this corruption. In most cases, this type of error shows up while Windows is running. Figure 12-63 shows a classic example. Figure 12-63 A corrupted data error You may also see Windows error messages saying one of the following: • “The following file is missing or corrupt” • “The download location information is damaged” • “Unable to load file” • “… is not a valid Win32 application” If core boot files become corrupted, you may see text errors at boot, such as the following: • “Cannot find COMMAND.COM” • “Error loading operating system” • “Invalid BOOT.INI” • “NTLDR is missing or corrupt” • “An error occurred while attempting to read the boot configuration data” On older programs, you may see a command prompt open with errors such as this one: Sector not found reading drive C: Abort, Retry, Fail? The first fix for any of these problems is to run the Error-checking utility. Error-checking will go through and mark bad clusters and, hopefully, move your data to a good cluster. If the same errors continue to appear after you run the Error-checking utility, there’s a chance that the drive has bad sectors. Almost all drives today take advantage of built-in error correction code (ECC) that constantly checks the drive for bad sectors. If the ECC detects a bad sector, it marks the sector as bad in the drive’s internal error map. Don’t confuse this error map with a FAT. The partitioning program creates the FAT. The drive’s internal error map was created at the factory on reserved drive heads and is invisible to the system. If the ECC finds a bad sector, you will get a corrupted data error as the computer attempts to read the bad sector. Disk-checking utilities fix this problem most of the time. Many times, the ECC thinks a bad sector is good, however, and fails to update the internal error map. In this case, you need a program that goes back into the drive and marks the sectors as bad. That’s where the powerful SpinRite utility from Gibson Research comes into play. SpinRite marks sectors as bad or good more accurately than ECC and does not disturb the data, enabling you to run SpinRite without fear of losing anything. And if it finds a bad sector with data in it, SpinRite has powerful algorithms that usually recover the data on all but the most badly damaged sectors (see Figure 12-64). Figure 12-64 SpinRite at work Without SpinRite, you must use a low-level format program supplied by the hard drive maker, assuming you can get one (not all are willing to distribute these). These programs work like SpinRite in that they aggressively check the hard drive’s sectors and update the internal error map. Unfortunately, all of them wipe out all data on the drive. Dying Hard Drive Physical problems are rare but devastating when they happen. If a hard drive is truly damaged physically, there is nothing that you or any service technician can do to fix it. Fortunately, hard drives are designed to take a phenomenal amount of punishment without failing. Physical problems manifest themselves in several ways: you start getting read/write failures, the drive works properly but makes a lot of noise, or the drive seems to disappear. Windows will give you error messages with read/write failures. Good hard drives don’t fail to read or write. Only dying ones have these problems. All hard drives make noise—the hum as the platters spin and the occasional slight scratching noise as the read/write heads access sectors are normal. However, if your drive begins to make any of the following sounds, it is about to die: • Continuous high-pitched squeal • Series of loud clicks, a short pause, and then another series of clicks • Continuous grinding or rumbling Back up your critical data and replace the drive. Windows comes with great tools for backing up data. NOTE Most hard drives have three-year warranties. Before you throw away a dead drive, check the hard drive maker’s Web site or call them to see if the drive is still under warranty. Ask for a return material authorization (RMA). You’ll be amazed how many times you get a newer, usually larger, hard drive for free. It never hurts to check! You’ll know when a drive simply dies. If it’s the drive that contains your operating system, the system will lock up. When you try to restart the computer, you’ll see this error message or something similar to it: No Boot Device Present If it’s a second drive, it will simply stop showing up in My Computer/Computer. The first thing to do in this case is to fire up the System Setup program and see if autodetect sees the drive. If it does, you do not have a physical problem with the drive. If autodetect fails, shut off the system and remove the data cable, but leave the power cable attached. Restart the system and listen to the drive. If the drive spins up, you know it is getting good power. This is usually a clue that the drive is probably good. In that case, you need to look for more mundane problems such as an unplugged data cord or jumpers incorrectly set. If the drive doesn’t spin up, try another power connector. If it still doesn’t spin up and you’ve triplechecked the jumpers (PATA only) and data cable, you have a problem with the onboard electronics, and the drive is dead. NOTE If you ever lose a hard drive that contains absolutely critical information, you can turn to a company that specializes in hard drive data recovery. The job will be expensive—prices usually start around 1000 (U.S.)—but when you have to have the data, such companies are your only hope. Do a Web search for “data recovery” or check the Yellow Pages for companies in this line of business. Troubleshooting RAID For the most part, drive problems in a RAID array are identical to those seen on individual drives. There are a couple of errors unique to RAID, however, that need their own separate discussion. Drives Not Recognized If you’re using hardware RAID and the configuration firmware doesn’t recognize one of the drives, first check to make sure the drives are powered and that they are connected to the proper connections. This is especially true of motherboards with onboard RAID that require you to use only certain special RAID connectors. RAID Stops Working When one of the drives in a RAID array fails, several things can happen depending on the type of array and the RAID controller. With RAID 0, the effect is dramatic. Many enthusiasts use RAID 0 for their OS drive to make it snappier. If you’re running such a rig that then loses a drive, you’ll most likely get a critical stop error, a Blue Screen of Death (BSoD). On reboot, the computer will fail to boot or you’ll get a message that the OS can’t be found. You lose all your data because there’s no redundancy on a stripe set. All the other levels of RAID tend to do nothing extraordinary when one drive in the array fails. When you reboot the system, that’s when the RAID controller—if hardware—or Windows—if you’ve used the built-in tools—will squeal and tell you that a drive has failed. Often, the failure of a drive will cause access to the contents of the drive to slow to a crawl, and that slow performance is your clue to check Device Manager or the RAID controller firmware. Some drive failures will cause the computer to crash. Others will show no effects until you get the error messages at reboot. Regardless of the reason a RAID stops working or the effects, the fix is simple. Replace the failed drive and let the RAID rebuild itself. Life is good. RAID Not Found The CompTIA A+ 220-802 exam objectives use the term “RAID not found,” which doesn’t really exist as an error but instead implies a series of errors where an existing RAID array suddenly fails to appear. The problem with these errors is that they vary greatly depending on the make and model of hardware RAID or (heaven forbid) if you used software RAID. A properly functioning hardware RAID array will always show up in the configuration utility. If an existing array stops working and you enter the configuration utility only to find the array is gone, you have big trouble. This points to either dead drives or faulty controllers. In either case they must be replaced. If the array is gone but you can still see the drives, then the controller may have broken the array on its own. This is a rare action that some controllers do to try to save data. You should at least try to rebuild the array using whatever tools the controllers provide. Beyond A+ Modern hard drives have many other features that are worth knowing about but that rarely impact beginning techs. A couple of the more interesting ones are spindle speed and third-party hard drive tools. If you have a burning desire to dive into hard drives in all their glory, you need not go any farther than the StorageReview.com, an excellent site dedicated solely to hard drives. Third-Party Partition Tools Disk Management is a good tool and has been greatly enhanced with Windows 7, but it’s still limited for some situations. Some really great third-party tools on the market can give you incredible flexibility and power to structure and restructure your hard drive storage to meet your changing needs. They each have interesting unique features, but in general they enable you to create, change, and delete partitions on a hard drive without destroying any of the programs or data stored there. Slick! These programs aren’t covered on the CompTIA A+ exams, but all PC techs use at least one of them, so let’s explore three of the most well-known examples: Symantec’s Norton Partition-Magic, Avanquest Partition Commander Professional, and the open source Linux tool, GParted. Probably the most well-known third-party partition tool is PartitionMagic, although it’s quite dated at this point. It supports older versions of Windows but has problems with Windows Vista/7. With it, you can create, resize, split, merge, delete, undelete, and convert partitions without destroying your data. Among the additional features it advertises are the capability to browse, copy, or move files and folders between supported partitions; to expand an NTFS partition—even if it’s a system partition—without rebooting; to change NTFS cluster sizes; and to add new partitions for multiple OSs by using a simple wizard. Avanquest offers a variety of related products, one of which is the very useful Partition Commander. It supports all versions of Windows (unlike PartitionMagic) and enables you to play with your partitions without destroying your data. Among its niftier features are the capability to convert a dynamic disk to a basic disk nondestructively (which you can’t do with the Microsoft-supplied Windows tools); to defrag the master file table on an NTFS partition; and to move unused space from one partition to another on the same physical drive, automatically resizing the partitions based on the amount of space you tell it to move. Figure 12-65 shows the Partition Commander dialog box for moving unused space between partitions. Figure 12-65 Partition Commander The only problem with PartitionMagic and Partition Commander is that they cost money. There’s nothing wrong with spending money on a good product, but if you can find something that does the job for free, why not try it? If you think like I do, check out the GNOME Partition Editor, better known as GParted. You can find it here at: http://www.sourceforge.net/ GParted is an incredibly powerful partition editor and does almost everything the for-pay partition editors do, but it’s free. In fact, you might already have a copy lying around in the form of an Ubuntu desktop live CD. If you look closely at Figure 12-66, you’ll notice that it uses strange names for the partitions, such as HDA1 or SDA2. These are Linux conventions and are well documented in GParted’s Help screens. Take a little time and you’ll love GParted too. Figure 12-66 GParted in action The one downside to GParted is that it is a Linux program—because no Windows version exists, you need Linux to run it. So how do you run Linux on a Windows system without actually installing Linux on your hard drive? The answer is easy—the folks at GParted will give you the tools to burn a live CD that boots Linux so you can run GParted! A live CD is a complete OS on a CD. Understand this is not an installation CD like your Windows installation disc. The OS is already installed on the CD. You boot from the live CD and the OS loads into RAM, just like the OS on your hard drive loads into RAM at boot. As the live CD boots, it recognizes your hardware and loads the proper drivers into RAM so everything works. You get everything you’d expect from an OS with one big exception: a live CD does not touch your hard drive. Of course, you may run programs (such as GParted) that work on your hard drive, which makes live CDs popular with PC techs, because you can toss them into a cranky system and run utilities. The truly intrepid might want to consider using The Ultimate Boot CD (UBCD), basically a huge pile of useful freeware utilities compiled by frustrated technician Ben Burrows, who couldn’t find a boot disk when he needed one. His Web site is http://www.ultimatebootcd.com/. The UBCD has more than 100 different tools, all placed on a single live CD. It has all of the low-level diagnostic tools for all of the hard drive makers, four or five different partitioning tools, S.M.A.R.T. viewers, hard drive wiping utilities, and hard drive cloning tools (nice for when you want to replace a hard drive with a larger one). Little documentation is provided, however, and many of the tools require experience way beyond the scope of the CompTIA A+ exams. I will tell you that I have a copy and I use it. Chapter Review Questions 1. Which is the most complete list of file systems Windows can use? A. FAT16, FAT32, NTFS B. FAT16, FAT32, FAT64, NTFS C. FAT16, FAT32 D. FAT16, NTFS 2. Which of the following correctly identifies the four possible entries in a file allocation table? A. Filename, date, time, size B. Number of the starting cluster, number of the ending cluster, number of used clusters, number of available clusters C. An end-of-file marker, a bad-sector marker, code indicating the cluster is available, the number of the cluster where the next part of the file is stored D. Filename, folder location, starting cluster number, ending cluster number 3. What program does Microsoft include with Windows to partition and format a drive? A. Format B. Disk Management console C. Disk Administrator console D. System Commander 4. What does NTFS use to provide security for individual files and folders? A. Dynamic disks B. ECC C. Access Control List D. MFT 5. Adam wants to create a new simple volume in some unallocated space on his hard drive in his Windows XP machine, but when he right-clicks the space in Disk Management he sees only an option to create a new partition. What is the problem? A. The drive has developed bad sectors. B. The drive is a basic disk and not a dynamic disk. C. The drive has less than 32 GB of unallocated space. D. The drive is jumpered as a slave. 6. Jaime wishes to check her hard drive for errors. What tool should she use? A. FDISK B. Format C. Disk Management D. Error-checking 7. To make your files unreadable by others, what should you use? A. Clustering B. Compression C. Disk quotas D. Encryption 8. How can you effectively expand the capacity of an NTFS drive? A. Create an extended partition to extend the capacity. B. Install a second drive and mount it to a folder on the original smaller NTFS drive. C. Convert the drive to a dynamic disk and create a mirrored set. D. Format the drive with the Quick Format option. 9. Which configuration requires three same-sized volumes? A. RAID 5 B. Mirrored set C. Spanned volume D. Striped volume 10. Which of the following partitioning schemes enables the creation of more than four partitions or volumes on a single hard drive? (Select two.) A. MBR B. GPT C. Dynamic disk D. MFT Answers 1. B. Modern versions of Windows can use FAT (FAT16), FAT32, and NTFS for hard drives, and FAT64 for thumb drives. 2. C. The four possible entries in a file allocation table are an end-of-file marker, a bad-sector marker, code indicating the cluster is available, and the number of the cluster where the next part of the file is stored. 3. B. Windows uses the Disk Management console to partition and format a drive. 4. C. Because NTFS views individual files and folders as objects, it can provide security for those objects through an Access Control List. 5. B. The drive is a basic disk and not a dynamic disk. Partitions are created on basic disks, while volumes are created on dynamic disks. 6. D. Error-checking is used to check a drive for errors. 7. D. To make your files unreadable by others, use encryption. 8. B. You can effectively expand the capacity of an NTFS drive by installing a second drive and mounting it to a folder on the original smaller NTFS drive. 9. A. RAID 5 requires three same-sized volumes. 10. B, C. Both GPT and dynamic disk partitioning schemes enable the creation of more than four partitions or volumes on a single hard drive. 13 Removable Media CHAPTER In this chapter, you will learn how to • Describe and install floppy disk drives • Demonstrate the variations among flash drives and other tiny drives • Identify and install optical-media technology • Troubleshoot removable media Removable media refers to any type of mass storage device that you may use in one system and then physically remove from that system and use in another. Removable media has been a part of the PC since its introduction back in 1980. Back then, the only removable media available was floppy disks, but being able to move programs and data easily from one machine to another was quickly established as one of the strongest points of the PC. Over time, higher-capacity removable media technologies were introduced. Some technologies—CDs, DVDs, Blu-ray Discs, and thumb drives, for example—have become very common. Other technologies (which you may or may not have heard of), such as Iomega Zip drives or HD DVDs, were popular for a time but faded away or were discontinued. The history of PCs has also left a trash heap of removable media technologies that were trumpeted in with fanfare and a lot of money but never really saw any adoption. Today’s highly internetworked computers have reduced the need for removable media as a method of sharing programs and data, but removable media has so many other uses that it’s still going strong. Removable media is the perfect tool for software distribution, data archiving, and system backup. Figure 13-1 shows my software toolbox. As a PC technician, you’ll not only need to install, maintain, and troubleshoot removable media on systems for users, but also find yourself turning to removable media as a way to store and run software tools to perform all types of PC support (remember the live CDs in Chapter 12?). Figure 13-1 Author’s toolbox This chapter covers the most common types of removable media used today and the forsaken floppy drive. For the sake of organization, the removable media types are broken down into these groups: • Floppy drives The traditional floppy drive • Flash memory From USB thumb drives to flash memory cards • Optical discs Any shiny disc technology, from CD-ROMs and DVDs to Blu-ray Discs • External drives Any hard drive or optical drive that connects to a PC via an external cable If you go by the earlier description of removable memory, two other technologies, PC Cards and tape backups, also fit as removable media. PC Cards are a laptop-centric technology and are covered in Chapter 26, whereas tape backups are part of the big world of backups and are covered in Chapter 17. Historical/Conceptual Floppy Drives Good old floppies! These little disks, storing a whopping 1.44 MB of data per disk, were a part of PCs from the beginning and made it all the way to the first decade of the 21st century. For decades, the PC industry made one attempt after another to replace the floppy with some higher-capacity removable media, only to keep falling back to the floppy disk. Floppy drive technology was well entrenched: motherboard makers found floppies easy to add, all BIOS supported them, and they were almost always the first boot device, so techs loved floppies when they helped boot a system. Over the past several years, floppy drives have disappeared from mass-produced PCs thanks to an industry push called legacy-free computing: an initiative forwarded by Microsoft and Intel back in 2001 to rid computers of old technologies such as PS/2 ports, serial ports, parallel ports—and floppy drives (interesting how long it took to start being adopted by PC makers). Thus, the venerable floppy drive, without enough capacity to hold even a single MP3 or digital photo, died. NOTE You might notice that I speak about floppy drives as if they don’t exist anymore. That’s because no one really uses them these days, and even if you wanted to, most modern motherboards don’t have the required connections to install a floppy drive. But the CompTIA A+ exams want you to know about them on the off chance you run into one while hunkered down in an abandoned building during the apocalypse. Floppy Drive Basics When you insert a floppy disk into a floppy drive, the protective slide on the disk opens, revealing the magnetic media inside the plastic casing. A motor-driven spindle snaps into the center of the drive to make it spin. A set of read/write heads then moves back and forth across the disk, reading or writing tracks on the disk as needed. The 3V2-inch-wide floppy disk arrived in 1987 and stored 1.44 MB (see Figure 13-2). You use a 3½-inch floppy drive to access the contents of the disk. Figure 13-2 Floppy drive and floppy disk Whenever a system accesses a floppy disk in its floppy drive, a read/write LED on the outside front of the drive flashes on. Don’t try to remove the floppy disk from the drive when this light is lit! That light means that the read/write heads are accessing the floppy drive, so pulling the disk out while the light is on can damage the floppy disk. When the light is off, you can push in the small release button on the front of the drive to eject the floppy disk. NOTE The term “floppy” comes from the fact that early floppy disks were actually floppy. You could easily bend one. Newer floppy disks came in much more robust, rigid plastic casings, but the term has stuck—we still call them floppies. 801 Installing Floppy Drives All Windows systems reserve the drive letters A: and B: for floppy drives. You cannot name them anything other than A: or B:, but you can configure a floppy to get either drive letter. However, convention dictates that if you have only one floppy drive, you should call it A:. The second floppy drive is then called B:. Floppy drives connect to the computer via a 34-pin ribbon cable. If the cable supports two floppy drives, it has a seven-wire twist in the middle to differentiate electronically between the A: and B: drives. Given that the majority of users do not want two floppy drives (or one, for that matter), many system makers have dropped the twist and saved a couple of pennies on a simpler cable (see Figure 13-3). Figure 13-3 Floppy cable for only one drive By default, almost all PCs that still support floppy drives first try to boot to a floppy before any other boot device, looking for an operating system. This process enables technicians to insert a floppy disk into a sick computer to run programs when the hard drives fail. It also means hackers can insert bootable floppy disks into servers and do bad things. You do have a choice, however, because most systems have special CMOS settings with which you can change this default boot order to something other than the default drive A: and then C:; I’ll show you how in a minute. Inserting Ribbon Cables Look at the floppy cable in Figure 13-3. Notice the connector on the left side. This connector, identical to the other connector on the same cable, plugs into the floppy controller on the motherboard, as shown in Figure 13-4. Notice how clearly the motherboard has pin 1 marked in Figure 13-4. Not all motherboards are so clear. Make sure to orient the cable so that the colored stripe on the side of the cable is aligned with pin 1. Figure 13-4 Plugging a floppy cable into a controller, pin 1 labeled at left Here are a few tips on cable orientation. (By the way, these rules work for all ribbon cables, not just floppy cables.) Ribbon cable connectors usually have a distinct orientation notch in the middle. If your cable connector has an orientation notch and the controller socket has a slot in which the orientation notch fits, your job is easy (see Figure 13-5). Figure 13-5 Floppy controller with notch Unfortunately, not all connectors use the orientation notch. Try looking in the motherboard book. All motherboard books provide a graphic of the motherboard showing the proper orientation position. Look at other ribbon cables on the motherboard. In almost all motherboards, all plugs orient the same way. Last of all, just guess! You will not destroy anything by inserting the cable backward. When you boot up, the floppy drive will not work. This is not a big deal; turn off the system and try again. After you insert the floppy ribbon cable into the floppy controller, you need to insert the ribbon cable into the floppy drive. Watch out here! You still need to orient the cable by pin 1—all the rules of ribbon cable insertion apply here, too. Before you plug in the floppy ribbon cable to the floppy drive, you need to know which connector on the cable to use; it makes a big difference. The specific connector that you insert into the floppy drive determines its drive letter. If the floppy drive is installed on the end connector, it becomes the A: drive; if the drive is installed on the middle connector, it is the B: drive (see Figure 13-6). If you’re installing only one floppy, make sure you install it in the A: drive position. Figure 13-6 Cable placement determines the drive letter. NOTE In the past, the CompTIA A+ certification exams have been very focused on the pins on cables! Know the number (34) and orientation (pin 1 to pin 1) for the pins on the floppy drive ribbon cable. Power Floppy drives need electricity to work, just like every other device in the PC. Modern 3½-inch floppy drives use the small mini power connector. Be careful! Inserting a mini connector incorrectly is easy, and if you install it incorrectly, you’ll destroy the floppy drive and make what we call “The Nasty Smell.” Look at Figure 13-7, a bottom view of a properly installed mini power connector—note the chamfers (beveled edges) that show correct orientation. The problem lies in the plastic used to make the connector. The plastic connector bends easily, so even the least brawny techs can put the plug in a mini backward or hit only three of the four pins. Figure 13-7 Properly installed mini power connector Great! You have installed a floppy drive! Once you have physically installed the floppy drive, it’s time to go into CMOS. CAUTION Installing any power connector incorrectly will destroy whatever device is unfortunate enough to be so abused. However, with the exception of minis, most power connectors are constructed so that it’s almost impossible to do so unintentionally. CMOS After the floppy drive is installed, you need to configure the CMOS settings, which must correspond to the capacities of the drives. Look in your CMOS for a menu called “Standard CMOS Features” (or something similar to that) to see your floppy settings. Most CMOS setups configure the A: drive by default as a 3½-inch, 1.44-MB drive, so in most cases the floppy is already configured. Simply doublecheck the setting in CMOS; if it’s okay, exit without changing anything. Figure 13-8 shows a typical CMOS setting for a single floppy drive. On the rare occasion that you require a setting other than the typical 3½-inch, 1.44-MB A: drive, simply select the drive (A: or B:) and enter the correct capacity. Figure 13-8 CMOS setting for one standard floppy drive Disabling the Boot Up Floppy Seek option tells the PC not to check the floppy disk during the POST, which isn’t very handy except for slightly speeding up the boot process (see Figure 13-9). Figure 13-9 CMOS Boot Up Floppy Seek option Many CMOS setup utilities have an option called Floppy 3 Mode Support. Refer to Figure 13-8 to see an example of a CMOS with this option. A Mode 3 floppy is a special 1.2-MB format used outside the United States, primarily in Japan. Unless you live in Japan and use Mode 3 floppy disks, ignore this option. Flash Memory Flash memory, the same flash memory that replaced CMOS technology for your system BIOS, found another home in PCs in the form of removable mass storage devices. Flash memory comes in two families: USB thumb drives and memory cards. USB thumb drives are flash devices that contain a standard USB connection. “Memory card” is a generic term for a number of tiny cards that are used in cameras, smartphones, and other devices. Both of these families can manifest themselves as drives in Windows, but they usually perform different jobs. USB thumb drives have replaced virtually all other rewritable removable media as the way people transfer files or keep copies of important programs. My thumb drives (yes, I have two on me at all times) keep backups of my current work, important photos, and a stack of utilities I need to fix computers. Memory cards are very small and make a great way to store data on small devices and then transfer that data to your PC. USB Thumb Drives Moving data between computers is always a pain, but USB flash memory drives, also known as USB thumb drives, jump drives, and flash drives, are an incredibly popular solution (see Figure 13-10). For a low price, you can get a 32-GB thumb drive that holds as much data as 22,000 standard 3½-inch floppy disks. Figure 13-10 USB thumb drives The smallest thumb drives are slightly larger than an adult thumbnail; others are larger and more rounded. The drives are hot-swappable in all modern editions of Windows. You simply plug one into any USB port and it appears as a removable storage device in My Computer or Computer. After you plug the drive into a USB port, you can copy or move data to or from your hard disk and then unplug the unit and take it with you. You can read, write, and delete files directly from the drive. Because these are USB devices, they don’t need an external power source. The nonvolatile flash memory is solid-state, so it’s shock resistant and is supposed to retain data safely for a decade. The latest systems enable you to boot to a thumb drive. With a bootable thumb drive, you can replace bootable floppies, CDs, and DVDs with fast flash drives. Making a thumb drive bootable is a bit of a challenge, so most of the classic bootable-utility CD makers have created USB versions that seek out your thumb drive and add an operating system with the utilities you wish to use. Most of these are simply versions of Linux-based live CDs. If you want to try it, check out GParted Live at http://gparted.sourceforge.net and click on the Live CD/USB link. NOTE Remember to change the boot order in CMOS when you want to boot from a USB flash drive. If you use the wrong boot order, your BIOS will skip straight to your hard drive and load your OS. Flash Cards Flash cards are the way people store data on small appliances. Digital cameras, smart-phones, and MP3 players often come with slots for some type of memory card. Memory cards come in a number of incompatible formats, so let’s start by making sure you know the more common ones. CompactFlash CompactFlash (CF) is the oldest, most complex, and physically largest of all removable flash media cards (see Figure 13-11). Roughly one inch wide, CF cards use a simplified PCMCIA bus (see Chapter 26 for details) for interconnection. CF cards come in two sizes: CF I (3.3 mm thick) and CF II (5 mm thick). CF II cards are too thick to fit into CF I slots. Figure 13-11 CF card Clever manufacturers have repurposed the CF form factor to create the microdrive (see Figure 13-12). Microdrives are true hard drives, using platters and read/write heads that fit into the tiny CF form factor. Microdrives are slower and use more power than flash drives and, when they were first introduced, cost much less than an equivalent CF flash card. From the user’s standpoint, CF flash cards and microdrives look and act exactly the same way, although the greater power consumption of microdrives makes them incompatible with some devices. These days, microdrives have been surpassed in size, speed, and cost by their flash cousins and have become more difficult to find. Figure 13-12 Microdrive SmartMedia SmartMedia came out as a competitor to CF cards and for a few years was quite popular in digital cameras (see Figure 13-13). The introduction of SD media reduced SmartMedia’s popularity, and no new devices use this media. Figure 13-13 SmartMedia Secure Digital Secure Digital (SD) cards are arguably the most common flash media format today. About the size of a small postage stamp, you’ll see SD cards in just about any type of device that uses flash media. SD cards come in two smaller forms called Mini Secure Digital (MiniSD) cards and Micro Secure Digital (MicroSD) cards. They’re extremely popular in cellular phones that use flash memory, but they see little use in other devices. Figure 13-14 shows the three forms of SD cards. Figure 13-14 SD, MiniSD, and MicroSD cards SD cards come in three storage capacities. Standard SD cards store from 4 MB to 4 GB, Secure Digital High Capacity (SDHC) cards store 4 GB to 32 GB, and Secure Digital Extended Capacity (SDXC) cards have a storage capacity of 32 GB to 2 TB. Early SD card readers and devices cannot read the SDHC or SDXC cards, though the latter standards provide backward compatibility. NOTE SD cards developed out of an older, slower flash memory technology called MultiMediaCard (MMC). If you happen to have an MMC card lying around, you can use it in almost any SD card slot. SD cards are a little thicker than MMC cards, though, so the reverse is not true. Memory Stick Sony always likes to use proprietary formats, and their Memory Stick flash memory is no exception. If you own something from Sony and it uses flash memory, you’ll need a Memory Stick, though not all Memory Sticks are manufactured by Sony (see Figure 13-15). There are several Memory Stick formats, including Standard, Pro, Duo, Pro Duo, and Micro. Figure 13-15 Memory Stick xD Picture Card The proprietary Extreme Digital (xD) Picture Cards (see Figure 13-16) are about half the size of an SD card. They’re almost exclusively used in Olympus and Fujifilm digital cameras, although Olympus (the developer of the xD technology) produces a USB housing so you can use an xD Picture Card like any other USB flash memory drive. The xD Picture Cards come in three flavors: original, Standard (Type M), and Hi-Speed (Type H). The Standard cards are slower than the original cards but offer greater storage capacity. The Hi-Speed cards are two to three times faster than the others and enable you to capture fullmotion video—assuming the camera has that capability, naturally! Figure 13-16 xD card Card Readers Whichever type of flash memory you use, your PC must have a card reader to access the data on the card directly. A number of inexpensive USB card readers are available today (see Figure 13-17), and some PCs come with built-in readers—handy to have when someone pulls out an SD card and says “Let’s look at the pictures I just took!” Of course, if the person just happened to bring her camera and USB cable along, you could connect the camera to the PC and pull pictures in that way. Just make sure you have spare batteries, too! Wouldn’t a card reader be a more elegant solution? Figure 13-17 USB card reader Whichever type of flash memory you have, understand that it acts exactly like a hard drive. If you wish, you can format a memory card and copy, paste, and rename files. Optical Drives CD, DVD, and Blu-ray Disc drives and discs come in a variety of flavors and formats, enabling you to back up data, record music, master home videos, and much, much more. Optical disc is the generic term for all those different types of shiny, 12-centimeter-wide discs that, if you’re a slob like me, collect around your computer like pizza boxes. The drives that support them are called optical drives. This section examines optical discs, finishing with the details about installing optical drives. CD stands for compact disc, a medium that was originally designed more than 25 years ago as a replacement for vinyl records. The digital versatile disc (DVD) first eliminated VHS cassette tapes from the commercial home movie market, and has also grown into a contender for backups and high-capacity storage. Blu-ray Disc (BD) eliminated the High-Definition DVD (HD DVD) format to become the only high-definition and high-capacity optical format. Going beyond those big three household names, the term “optical disc” refers to technologies such as CD-ROM, CD-R, CD-RW, DVD, DVD+RW, HD DVD, BD-R, BD-RE, and so on. Each of these technologies will be discussed in detail in this chapter—for now, understand that although “optical disc” describes a variety of exciting formats, they all basically boil down to the same physical object: that little shiny disc. CD-Media The best way to understand the world of optical discs is to sort out the many types of technologies available, starting with the first: the compact disc. All you’re about to read is relevant and fair game for the CompTIA A+ certification exams. Let’s begin by looking at how CDs work. How CDs Work CDs—the discs that you buy in music stores or may find in software boxes—store data via microscopic pits. CD producers use a power laser to burn these pits into a glass master CD. Once the CD producer creates a master, expensive machines create plastic copies, using a very high-tolerance injection molding process. The copies are coated with a reflective metallic covering and then finished with lacquer for protection. CDs store data on only one side of the disc—we don’t flip a CD as we used to flip vinyl records. Did I just sound really old? The data on a CD is near the top of the CD, where the label is located (see Figure 13-18). Many people believe that scratching a CD on the bottom makes it unreadable. This is untrue. If you scratch a CD on the bottom (the shiny side), just polish out the scratches—assuming that they aren’t too deep—and reread the CD. A number of companies sell inexpensive CD-polishing kits. It’s the scratches on the top of the disc that wreak havoc on CDs. Avoid writing on the top with anything other than a softtipped pen, and certainly don’t scratch the top! CD readers (such as the one in your car or the one in your PC) use a laser and mirrors to read the data from the CD. The metallic covering of the CD makes a highly reflective surface; the pits create interruptions in that surface, while the non-pitted spots, called lands, leave it intact. The laser picks up on the reflected pattern that the pits and lands create, and the CD drive converts this pattern into binary ones and zeros. Because the pits are so densely packed on the CD, a vast amount of data can be stored: a standard CD holds up to 5.2 billion bits, or 650 million bytes, of data. Figure 13-18 Location of the data CD Formats The first CDs were designed for playing music and organized the music in a special format called CDDigital Audio (CDDA), which we usually just call CD-audio. CD-audio divides the CD’s data into variable-length tracks; on music CDs, each song gets one track. CD-audio is an excellent way to store music, but it lacks any error checking, file support, or directory structure, making it a terrible way to store data. For this reason, The Powers That Be created a special method for storing data on a CD, called—are you ready—CD-ROM. The CD-ROM format divides the CD into fixed sectors, each holding 2353 bytes. Most CD-ROM drives also support a number of older, less well-known formats. You may never come across these formats—CD Text, CD+G, and so forth—although you may see them listed among compatible formats on the packaging for a new drive or with a program like Nero InfoTool (see Figure 13-19). Don’t let these oddball formats throw you—with few exceptions, they’ve pretty much fallen by the wayside. All CD-ROM drives read all of these formats, assuming that the system is loaded with the proper software. Figure 13-19 Crazy CD formats The CD-ROM format is something like a partition in the hard drive world. CD-ROM may define the sectors (and some other information), but it doesn’t enable a CD-ROM disc to act like a hard drive, with a file structure, directories, and such. To make a CD-ROM act like a hard drive, there’s another layer of formatting that defines the file system used on the drive. At first glance you might think “Why don’t CD-ROMs just use a FAT or an NTFS format like hard drives?” Well, first of all, they could. There’s no law of physics that prevented the CD-ROM world from adopting any file system. The problem is that the CD makers did not want CD-ROM to be tied to Microsoft’s or Apple’s or anyone else’s file format. In addition, they wanted non-PC devices to read CDs, so they invented their own file system just for CD-ROMs called ISO-9660. This format is sometimes referred by the more generic term, CD File System (CDFS). The vast majority of data CDROMs today use this format. Over the years, extensions of the ISO-9660 have addressed certain limitations, such as the characters used in file and directory names, filename length, and directory depth. CD-ROM Speeds The first CD-ROM drives processed data at roughly 150,000 bytes per second (150 KBps), copying the speed from the original CD-audio format. Although this speed is excellent for listening to music, the CDROM industry quickly recognized that installing programs or transferring files from a CD-ROM at 150 KBps was the electronic equivalent of watching paint dry. Since the day the first CD-ROM drives for PCs hit the market, there has been a desire to speed them up to increase their data throughput. Each increase in speed is measured in multiples of the original 150-KBps drives and given an x to show speed relative to the first (1x) drives. Here’s a list of the common CD-ROM speeds, including most of the early speeds that are no longer produced: Keep in mind that these are maximum speeds that are rarely met in real-life operation. You can, however, count on a 32× drive to read data faster than an 8x drive. As multipliers continue to increase, so many other factors come into play that telling the difference between a 48× drive and a 52× drive, for example, becomes difficult. Highspeed CD-ROM drives are so inexpensive, however, that most folks buy the fastest drive possible—at least installations go faster! CD-R Making CD-ROMs requires specialized, expensive equipment and substantial expertise, so a relatively small number of CD-ROM production companies do it. Yet, since the day the first CD-ROMs came to market, demand has been terrific for a way that ordinary PC users could make their own CDs. The CD industry made a number of attempts to create a technology that would let users record, or burn, their own CDs. In the mid-1990s, the CD industry introduced the CD-recordable (CD-R) standard, which enables affordable CD-R drives, often referred to as CD burners, to add data to special CD-R discs. Any CDROM drive can then read the data stored on the CD-R, and all CD-R drives can read regular CD-ROMs. CD-R discs come in two varieties: a 74-minute disc that holds approximately 650 MB, and an 80-minute variety that holds approximately 700 MB (see Figure 13-20). A CD-R burner must be specifically designed to support the longer, 80-minute CD-R format, but most drives you’ll encounter can do this. Figure 13-20 A CD-R disc, with its capacity clearly labeled CD-R discs function similarly to regular CD-ROMs, although the chemicals used to make them produce a brightly colored recording side on almost all CD-R discs. CD-ROM discs, in contrast, have a silver recording side. CD-R technology records data by using special organic dyes embedded into the disc. This dye is what gives the CD-R its distinctive bottom color. CD-R burners have a second burn laser, roughly ten times as powerful as the read laser, that heats the organic dye. This causes a change in the reflectivity of the surface, creating the functional equivalent of a CD-ROM’s pits. NOTE Some music CD players can’t handle CD-R discs. Once the CD-R drive burns data onto a CD-R, the data cannot be erased or changed short of destroying the disc itself. Early CD-R drives required that the entire disc be burned in one burn session, wasting any unused part of the CD-R disc. These were called single-session drives. All modern CD-R drives are multisession drives, so you can go back and burn additional data onto the CD-R disc until the disc is full. Multisession drives also have the capability to “close” a partially filled CD-R so that no more data can be burned onto that disc. CD-R drives have two speeds that matter: the record speed and the read speed, both expressed as multiples of the 150-KBps speed of the original CD-ROM drives. The record speed, which is listed first, is always equal to or slower than the read speed. For example, a CD-R drive with a specification of 8×24× would burn at 8× and read at 24×. CD-RW For all their usefulness, CD-R drives have disappeared from the market. Notice that I didn’t say CD-R discs have disappeared. Just as CD-R drives could both burn CD-R discs and read CD-ROMs, a newer type of drive called CD-rewritable (CD-RW) took over the burning market from CD-R drives. Although this drive has its own type of CD-RW discs, it also can burn to CD-R discs, which are much cheaper. CD-RW technology enables you not only to burn a disc, but to burn over existing data on a CD-RW disc. This is not something you need for every disc. For example, I create CD-R archives of my completed books to store the text and graphics for posterity—this is data I want to access later but do not need to modify. While I’m still working on this book, however, I might make a backup copy. As I work on it, I’ll update the backup. I couldn’t do that with a CD-R. The CD-RW format, on the other hand, essentially takes CD-media to the functional equivalent of a 650-MB floppy disk. Once again, CD-RW discs look exactly like CD-ROM discs with the exception of a colored bottom side. Figure 13-21 shows all three formats. Figure 13-21 CD-ROM, CD-R, and CD-RW discs A CD-RW drive works by using a laser to heat an amorphous (noncrystalline) substance that, when cooled, slowly becomes crystalline. The crystalline areas are reflective, whereas the amorphous areas are not. Because both CD-R and CD-RW drives require a powerful laser, making a drive that could burn CDRs and CD-RWs was a simple process, and plain CD-R drives disappeared almost overnight. Why buy a CD-R drive when a comparably priced CD-RW drive could burn both CD-R and CD-RW discs? CAUTION You can rewrite CD-RW discs a limited number of times. The number varies according to the source, but expect a maximum life of about 1000 rewrites, although in real life you’ll get considerably fewer. CD-RW drive specs have three multiplier values. The first shows the CD-R write speed, the second shows the CD-RW rewrite speed, and the third shows the read speed. Write, rewrite, and read speeds vary tremendously among the various brands of CD-RW drives; here are just a few representative samples: 8x4x32x, 12x10x32x, and 48x24x48x. One of the goals with the introduction of CD-RWs was the idea of making a CD-RW act like a hard drive so you could simply drag a file onto the CD-RW (or CD-R) and just as easily drag it off again. This goal was difficult for two reasons: first, the different file formats made on-the-fly conversion risky; second, CD-RWs don’t store data exactly the same way as hard drives and would quickly wear out if data were copied in the same manner. Two developments, UDF and packet writing, enable you to treat a CD-RW just like a hard drive—with a few gotchas. The not-so-new kid in town with CD-media file formats is the universal data format (UDF). UDF is a replacement for ISO-9660 and all of its various extensions, resulting in a single file format that any drive and operating system can read. UDF has taken over the DVD world (all movie DVDs use this format) and is poised to also become the CD-media file format in the near future. UDF handles very large files and is excellent for all rewritable CD-media. UDF has been available for quite a while, but until Windows Vista came out, no version of Windows could write to UDF-formatted discs. They could read the discs, but if you wanted to write to them in Windows you had to use one of a number of third-party UDF tools such as Roxio’s DirectCD and Nero’s InCD. UDF also supports a feature called Mount Rainier—better known as packet writing—that works with UDF so you can copy individual files back and forth like a hard drive. With UDF and packet writing, rewritable CD-media is as easy to use as a hard drive. Windows and CD-Media Virtually all optical drives are ATAPI-compliant, meaning they plug into the ATA controllers on the motherboard, just like a hard drive, so you don’t need to install drivers. You just plug in the drive and, assuming you didn’t make any physical installation mistakes, the drive appears in Windows (see Figure 13-22). Figure 13-22 Optical drive in Windows Windows displays an optical drive in My Computer or Computer with the typical optical drive icon and assigns it a drive letter. Every modern edition of Windows enables you to burn music or files to a CD using Windows Media Player or Windows Explorer, respectively. Almost every new CD-RW drive comes with some type of burner software, as well, and other third-party developers also create software that burns music and data to CD—you might have heard of Apple’s iTunes software? Figure 13-23 shows the opening menu of one that I like, the popular Nero optical disc-burning program. Figure 13-23 Nero optical discburning program NOTE I cover more on installation and ATAPI compliance later in this chapter. When I buy a new program on CD, the first thing I do is make a backup copy; then I stash the original under lock and key. If I break, melt, or otherwise destroy the backup, I quickly create a new one from the original. I can easily copy the disc, because my system, like many, has both a regular CD-ROM and a CD-RW drive (even though CD-RW drives read CD-ROM discs). I can place a CD in the CD-ROM drive and a CD-R or CD-RW disc in the CD-RW drive. Then I use a disk-copy application to create an exact replica of the CD quickly. CD-RW drives work great for another, bigger type of backup: not the archival “put it on the disc and stash it in the closet” type of backup but rather the daily/weekly backups that most of us do (or should do!) on our systems. Using CD-R discs for these backups is wasteful; once a disc fills up, you throw it away at the next backup. But with CD-RW, you can use the same set of CDRW discs time and again to perform backups. Music CDs Computers do not hold a monopoly on CD burning. Many companies offer consumer CD burners that work with your stereo system. These come in a wide variety of formats, but they’re usually dual-deck player/recorder combinations. These recorders do not use regular CD-R or CD-RW discs. Instead, under U.S. law, these home recorders must use a slightly different disc called a music CD-R. Makers of music CDs pay a small royalty for each CD (and add it to your price). You can record to a music CD-R or CDRW, but you cannot record from one—the idea being to restrict duplication. If you decide to buy one of these burners, make sure to buy the special music CD-Rs. Music CD-Rs are designed specifically for these types of devices and may not work well in a PC. Burning Digital Music Files to a CD Almost all computers and many portable CD players now can play recordable CDs loaded with MP3 files. This enables you to mix songs from your music collection and fit a lot of songs on a disc (MP3s are smaller than CD-audio files). That’s a great feature—but where do digital audio files come from and how do you put them on a CD? You can create MP3s from your favorite CDs by using a ripper. A ripper is a piece of software that takes standard CD-audio files and compresses them, using specialized algorithms, into much smaller files while maintaining most of the audio qualities of the original file. One legal note, however: you should only make MP3s from CDs that you have purchased. Borrowing a CD from a friend and ripping MP3s from it is illegal! Likewise, downloading MP3s from unauthorized sources on the Internet is also illegal. You don’t want to go to jail because you just had to listen to the latest, greatest single from your favorite artist, right? Now that I’ve taken care of the legal disclaimer, get ready to burn your MP3s. You need three things: a recordable/rewritable optical drive, some CD authoring software, and, of course, a blank disc. I recommend a CD-R. (Audio-only devices stand a much better chance of playing a CD-R successfully rather than a CD-RW.) 1. Confirm that you have a CD-R/RW drive installed in your computer. You don’t have to have a drive like this to rip audio files from a CD, but you must have one to burn digital audio to a CD-R. 2. Launch your favorite CD authoring software. Popular titles in this category include Nero Burning ROM and Roxio Creator. 3. Most CD authoring programs use a simple drag-and-drop interface, similar to the Windows Explorer interface. Browse to the location of the audio files and select them. Then drag them into the appropriate area—this is often called the queue. 4. After you’ve selected all the files you want to have on your CD, it’s time to burn. The procedure for initiating the CD-burning sequence is different for each program. You should always make sure to close the CD after you’ve burned it. Most standalone CD players (even ones that play MP3s) won’t play CDRs that haven’t been closed. Once you’ve keyed in all of the configuration information, just sit back and watch the fireworks. Always be sure to use CD-media that is rated appropriately for your drive, for both speed and media type. In no time at all, you’ll be listening to MP3s while jogging around the park. DVD-Media For years, the video industry tried to create an optical-media replacement for videotape. The 12-inchdiameter laserdisc format originally introduced by Philips gained some ground in the 1980s and 1990s. But the high cost of both the discs and the players, plus various marketing factors, meant there was never a very large laserdisc market. You may still find one of them sitting around, however, or you may know someone who invested in a small collection during the laserdisc’s heyday. The DVD was developed by a large consortium of electronics and entertainment firms during the early 1990s and released as digital video discs in 1995. The transformation of DVD to a data storage medium required a name change to digital versatile discs. You’ll still hear both terms used. The industry also uses the term DVD-video to distinguish the movie format from the data formats. With the exception of the DVD logo stamped on all commercial DVDs (see Figure 13-24), DVDs look exactly like CD-media discs; but that’s pretty much where the similarities end. DVD has become the fastest growing media format in history and has completely overtaken VHS as the preferred media for video. Additionally, one variant of DVD called DVD-RAM has enjoyed some success as a mass storage medium. Figure 13-24 Typical DVD-video The single best word to describe DVD is capacity. All previous optical discs stored a maximum of 700 MB of data or 80 minutes of video. The lowest capacity DVD holds 4.37 GB of data, or two hours of standard-definition video. The highest capacity version DVDs store roughly 16 GB of data, or more than eight hours of video! DVD achieves these amazing capacities by using a number of technologies, but three are most important. First, DVD uses smaller pits than CD-media, and packs them much more densely. Second, DVD comes in both single-sided (SS) and double-sided (DS) formats. As the name implies, a DS disc holds twice the data of an SS disc, but it also requires you to flip the disc to read the other side. Third, DVDs come in single-layer (SL) and dual-layer (DL) formats. DL formats use two pitted layers on each side, each with a slightly different reflectivity index. Table 13-1 shows the common DVD capacities. Table 13-1 DVD Versions/Capacities EXAM TIP The CompTIA A+ exams refer to dual-layer DVDs as DL DVD, while a rewritable DVD is called a Dual Layer DVD-RW. DVD-Video The most beautiful trait of DVD-video is its capability to store two hours of video on one side. You drop in a DVD-video and get to watch an entire movie without flipping it over. DVD-video supports TV-style 4:3 aspect-ratio screens as well as 16:9 theater screens, but it is up to the producer to decide which to use. Many DVD-video producers used to distribute DVD movies on DS media with a 4:3 ratio on one side and 16:9 ratio on the other, though that isn’t as common anymore. DVD-video relies on the MPEG-2 standard of video and audio compression to reach the magic of two hours of video per side. Moving Picture Experts Group (MPEG) is a group of compression standards for both audio and video. The MPEG-2 standard offers resolutions of up to 1280 x 720 at 60 frames per second (fps), with full CDquality audio (standard DVDs only offer 480 vertical resolution, the same as regular television). DVD-ROM DVD-ROM is the DVD equivalent of the standard CD-ROM data format except that it’s capable of storing up to almost 16 GB of data. Almost all DVD-ROM drives also fully support DVD-video, as well as most CD-ROM formats. Most DVD drives sold with PCs are DVD-ROM drives. Recordable DVD The IT industry has no fewer than six distinct standards of recordable DVD-media: DVD-ROM for general use, DVD-R for authoring, DVD-RW, DVD+R, DVD+RW, and DVD-RAM. Both DVD-R standard discs and DVD+R discs work like CD-Rs. You can write to them but not erase or alter what’s written. DVD-RW, DVD+RW, and DVD-RAM discs can be written and rewritten, just like CD-RW discs. Most DVD drives can read all formats with the exception of DVD-RAM. DVD-RAM is the only DVD format that uses a cartridge, so it requires a special drive (see Figure 13-25). DVD-RAM is still around but fading away. Figure 13-25 DVD-RAM disc Although there is little if any difference in quality among the standards, the competition between corporations pushing their preferred standards has raged for years. Sony and Phillips, for example, pushed the + series, whereas other manufacturers pushed the - series. Worse, no recordable DVD drive manufactured before 2003 could write any format except its own. You could plop down US$250 on a brand-new DVD+RW drive and still find yourself unable to edit a disc from your friend who used the DVD-RW format! Half of the time, the drive couldn’t even read the competing format disc. The situation is much better today, as DVD±RW combo drives in PCs play just about anyone else’s DVDs. The challenge is DVD players. If you want to make a DVD of your family picnic and then play it on the DVD player hooked to your television, take the time to read the documentation for your player to make sure it reads that particular DVD format—not all players read all formats. MPEG Standards Reproducing video and sound on the PC provides interesting challenges for developers. How do you take a motion picture from film, translate it into ones and zeros that the CPU understands, process those bits, and then send high-quality video and sound to the monitor and speakers for the pleasure of the computer user? How much data do you think is required to display even a two-minute clip of a car racing through a city street, in all the minute detail of the shops, people, screeching tires, road debris, and so on? For that matter, how do you store the obviously huge amount of data required to do this? To handle these chores, the Moving Picture Experts Group (MPEG) has released coding standards such as MPEG-1, MPEG-2, and MPEG-4. Each standard provides a different compression algorithm, which makes the files manageable. The standards also implement various technologies to handle movement, called motion compensation. The details of the standards matter a lot to the folks producing the movies and other video and audio content, but here’s the short answer that should suffice for the purposes of a PC tech. MPEG-1 is the standard on which video and MP3, among other technologies, are based. The most common implementations of this standard provide a resolution of 352 × 240 at 30 fps. This video quality falls just below that of a conventional VHS video. One very well-known subset of MPEG-1 is better known for audio than video. MPEG-1 Layer 3, better known as MP3 format, dominates the world of audio. MP3 takes an uncompressed audio file and compresses it dramatically, but the algorithm is so tight that the music that comes out of the speakers remains almost completely faithful to the original audio file. To paraphrase a catchphrase from the 1980s—I want my MP3s! MPEG-2 provides resolutions of 720 × 480 and 1280 × 720 at 60 fps (as well as others), plus CD-quality audio, making it adequate for all major TV standards, even HDTV. MPEG-2 is the standard that covers DVD-ROM technology—it can compress two hours of video into a file no larger than a few gigabytes. Although encoding video into MPEG-2 format requires a computer with some serious firepower, even a modest PC can decompress and play such a video. The MPEG-4 standard is based on MPEG-1, MPEG-2, and Apple’s QuickTime technology. MPEG-4 graphics and video files use what’s known as wavelet compression to create files that are more compact than either JPEG or QuickTime files. This superior compression makes MPEG-4 popular for delivering video and images over the Web. MPEG-4 higher-efficiency standards such as advanced video coding are included with MPEG-4 and used for Blu-ray Discs. And notably, MPEG-4 provides Intellectual Property Management and Protection (IPMP), which supports digital rights management. MPEG-7 is designed to complement the previous standards as a fast and efficient multimedia content searching tool. MPEG-21 is concerned with and focuses on coding and digital rights. MPEG-21 uses a Rights Expression Language (REL) and a Rights Data Dictionary to protect digital material from illicit file sharing. Blu-ray Disc-Media Blu-ray Disc is considered the next generation in optical disc formatting and storage technology after CD and DVD. Because of its near-perfect audio and video quality; mass acceptance by industry-leading computer, electronics, game, music, retail, and motion picture companies; and huge storage capacities of up to 25 GB (single-layer disc) and 50 GB (dual-layer disc), Blu-ray Disc technology is expected to eventually make CD- and DVD-media and devices obsolete. Blu-ray Discs come in two physical sizes, standard and mini. The standard size matches that of earlier optical discs, such as CD-R and DVD-RW, and is what you’ll see used in computers and for movies (see Figure 13-26). The mini-size discs are a lot smaller and, naturally, offer less storage. You’ll find mini Blu-ray Discs in very high-end camcorders. Table 13-2 shows the details of the two formats. Figure 13-26 Standard Blu-ray Disc Table 13-2 Standard and Mini Blu-ray Disc Comparison Chart NOTE There was a brief battle for supremacy in the high-definition digital war between Blu-ray Disc and a competing high-definition optical disc standard called HD DVD. Major content manufacturers and developers leaned toward Blu-ray Disc, and in early 2008, Toshiba—the primary company behind HD DVD—threw in the towel. HD DVD is no longer being developed or supported. NOTE If you own a PlayStation 3, you already have a Blu-ray Disc player. That’s the optical format the game system uses. Blu-ray Disc technology offers several advantages over DVD aside from raw capacity. First, Blu-ray Disc uses a blue-violet laser (hence the Blu in the name) with a wavelength of 405 nanometers (nm). (DVD uses a red-laser technology with a wavelength of 650 nm.) The 405-nm wavelength is smaller and much more precise, enabling better use of space during the creation process and ultimately resulting in a sharper image. Second, Blu-ray Disc can handle high-definition (HD) video in resolutions far higher than DVD. Finally, Blu-ray Disc supports many more video compression schemes, giving producers more options for putting content on discs. BD-ROM BD-ROM (read only) is the Blu-ray Disc equivalent of the standard DVD-ROM data format except, as noted earlier, it can store much more data and produces superior audio and video results. Almost all BDROM drives are fully backward compatible and support DVD-video as well as most CD-ROM formats. If you want to display the best possible movie picture quality on your HDTV, you should get a Blu-ray Disc player and use Blu-ray Discs in place of DVDs. Most new computer systems still don’t come standard with Blu-ray Disc drives installed. You can often custom-order a system with a Blu-ray Disc drive or you can simply install one yourself. Figure 13-27 shows a Blu-ray Disc drive. Figure 13-27 A combination CD/DVD/Blu-ray Disc drive BD-R and BD-RE Blu-ray Discs come in two writable formats, BD-R (for recordable) and BD-RE (for rewritable). You can write to a BD-R disc one time. You can write to and erase a BD-RE disc several times. There are also BDR and BD-RE versions of mini Blu-ray Discs. Blu-ray Disc Burners Blu-ray Disc burners cost more than a standard optical drive but will eventually be as common as the average CD-RW or DVD-RW. Blu-ray Disc burners and other Blu-ray Disc drives can be connected internally or externally to a system. It is common for them to be connected externally via USB (3.0 usually) or eSATA or internally through SATA. Operating systems such as Windows, XP, Windows Vista, and Windows 7 all support Blu-ray Disc burners and software. The software you use for burning is totally up to you; however, as always, you should follow the manufacturer’s specifications for the best results. Most multidrive Blu-ray Disc burners offer the following support features. • Media support BD-R, BD-RE, DVD-ROM, DVD-RAM, DVD-video, DVD+/-R DL, DVD+/-R, DVD+/-RW, CD-DA, CD-ROM, CD-R, and CD-RW • Write speed (max) 2× BD-R, 4× DVD+/-R DL, 8x DVD+/-R(8×), and 24× CD-R • Rewrite speed (max) 2× BD-RE, 8× DVD+RW, 6× DVD-RW, 5× DVD-RAM, and 16× CD-RW • Read speed (max) 2× BD-ROM, 8× DVD-ROM, and 32× CD-ROM • Compatibility Most Blu-ray Disc drives are backward compatible, meaning they can read and play CDs and DVDs. CD and DVD drives and players cannot read or play Blu-ray Discs. Installing Optical Drives From ten feet away, optical drives of all flavors look absolutely identical. Figure 13-28 shows a CD-RW drive, a DVD drive, and a BD-R drive. Can you tell them apart just by a glance? In case you were wondering, the CD-RW drive is on the bottom, the DVD drive is next, and finally the BD-R drive is on the top. If you look closely at an optical drive, you will normally see its function either stamped on the front of the case or printed on a label somewhere less obvious (see Figure 13-29). Figure 13-28 CD-RW, DVD, and BD-R drives Figure 13-29 Label on optical drive indicating its type Connections Most internal optical drives use SATA connections (though you’ll find some drives still use a PATA cable) and support the ATAPI standard. (Other connections, such as SCSI and USB, are possible but less common.) External optical drives often use USB, FireWire, or eSATA connections. ATAPI treats an optical drive exactly as though it were an ATA drive. PATA optical drives have regular 40-pin IDE connectors and master/slave jumpers. SATA optical drives use standard SATA or eSATA cables. You install them as you would install any ATA hard drive. Figure 13-30 shows a typical DVD installation using SATA. Figure 13-30 Typical DVD installation ATAPI drives require no CMOS changes as part of the installation process. When the industry first introduced ATAPI drives, techs familiar with hard-drive installations swamped the CD-ROM makers’ service departments asking how to set up the drives in CMOS. To reduce these calls, BIOS makers added a CD-ROM option in many CMOS setup utilities, just to give the techs something to do! You can find this option in many older CMOS setup utilities. This setting actually didn’t do anything at all; it just kept users from bothering the CD-ROM makers with silly support calls. Modern motherboards report the actual model numbers of optical drives, giving techs a degree of assurance that they configured and installed the drive correctly (see Figure 13-31). Figure 13-31 Autodetect settings for two optical drives External Optical Drives Almost all new PCs have one, two, or three external expansion buses—USB, FireWire, or eSATA—and the makers of optical drives have quickly taken this fact to heart. Many manufacturers have released external versions of CD, DVD, and Blu-ray Disc drives, both readers and burners. Of the three, eSATA is fastest, with USB 3.0 close behind and FireWire a distant third. Many ultra-light laptops don’t have an optical drive built in; the only way to load an OS on them is through an external drive. You won’t find many CD or DVD drives with eSATA—they just can’t take advantage of the blazing speed offered by the best of the external ports. Blu-ray Disc drive manufacturers, on the other hand, have released several drives with both eSATA and USB 3.0 connections. Since both connections offer almost the same speed (in practical usage, at least), feel free to use either connection. Device Manager When you install a new optical drive, such as a DVD drive, into an existing system, the first question to ask is “Does Windows recognize my DVD drive?” You can determine this by opening My Computer/Computer and verifying that a DVD drive is present (see Figure 13-32). When you want to know more, go to Device Manager. Figure 13-32 DVD drive letter in Computer Device Manager contains most of the information about optical drives. Open Device Manager and find your drive in the list of devices. Right-click on the drive and select Properties to see more information. The General tab tells you about the current status of the DVD drive, basically saying whether the device is working properly or not—rather less useful than actually trying the device. Other tabs, such as the Driver tab, provide other pertinent information about the drive. Auto Insert Notification Another setting of note is the Auto Insert Notification option, often referred to as AutoPlay. This setting enables Windows to detect automatically the presence of audio or data optical discs when they are placed in the drive. Windows XP and Windows Vista/7 deal with AutoPlay in different ways. Windows XP provides a simple approach to AutoPlay. By default, when you insert a CD- or DVD-media disc that doesn’t have an autorun.inf file, Windows XP asks you what you want to do (see Figure 13-33). You can change the default behavior simply by accessing the Properties dialog box for a particular drive in My Computer and making your selection on the AutoPlay tab. Figure 13-34 shows some of the options for a typical Windows XP machine. Figure 13-33 Windows XP prompting user for action AutoPlay in Windows Vista and Windows 7 is much more robust and offers many more options than in Windows XP. For example, you can choose to enable or disable AutoPlay for all media and devices. (Using AutoPlay for all media and devices is the default.) But what’s more interesting is that you can enable very specific actions for Windows to take when digital media or devices are inserted or detected. For an audio CD, for example, you can specify that Windows should use Windows Media Player. If a DVD or Blu-ray movie is detected, you can tell AutoPlay to play the disc by using PowerDVD 12 or some other program. You can adjust AutoPlay options in Windows Vista/7 through Control Panel | Hardware and Sound | AutoPlay. Figure 13-34 AutoPlay tab for a CD-RW drive You can also change the drive letter for an optical drive, just as you can change the letter of a hard drive. You’ll find that option in Disk Management (see Figure 13-35). Figure 13-35 Change CD drive letter option in Disk Management Applications A regular CD-ROM drive installation involves no applications. You install it, Windows sees it, and you’re finished. CD-R and CD-RW drives, in contrast, require applications to enable their burning features. Windows Media Player, included with most copies of Windows, is capable of burning music to CDs, while Windows Explorer can burn data to your CDs. DVD and Blu-ray Disc drives need software to enable you to watch movies and burn DVD and Blu-ray video, though burning your data to DVD is still handled by Windows Explorer. (Burning to Blu-ray media requires third-party software.) Windows Media Player makes an excellent DVD-watching application, but to burn DVD-videos, you’ll need to turn to Windows DVD Maker (Vista/7) or a thirdparty tool like Nero or Roxio Creator. Ever wanted to make a perfect copy of a CD so you can keep your original in a safe place? You can do so by using a special file type called an ISO file. An ISO file is a complete copy—an ISO image as we say— of an optical disc. As you might imagine, they are huge files, but they are also very important to techs. Techs use ISO images to send each other copies of bootable utility discs. For example, if you want a copy of the Ultimate Boot CD, you go to their Web site and download an ISO image. With Windows XP and Windows Vista, you’ll need a third-party burning program (Windows 7 can burn ISO images) and go through a special process called burning an ISO image. Learn how to burn ISO images with your burning program; you’ll use it all the time. Blu-ray Disc Drive Considerations Physically installing, attaching, and maintaining optical drives is pretty straightforward, but a Blu-ray Disc drive installation requires some special considerations. If you plan to use your Blu-ray Disc drive primarily for storage purposes, for example, system requirements are minimal. If you plan on watching Blu-ray Disc movies in HD resolution (720p, 1080i, or 1080p), on the other hand, the requirements are quite hefty. Here’s a list of recommended minimum specs. • Processor At the very least, a Pentium 4, Pentium D, or dual or multicore processor; or an AMD Athlon 64 X2 or Phenom multicore processor. • System memory At least 1 GB RAM for Windows XP; 2 GB RAM for Windows Vista/7. • Video You need an HDCP-compliant (either DVI or HDMI) video card and drivers. That’s a lot of initials in one sentence! Here’s the scoop. The High-Bandwidth Digital Content Protection (HDCP) is a standard developed by Intel to ensure copyright protection on behalf of the Motion Picture Association of America. The digital visual interface (DVI) and High-Definition Multimedia Interface (HDMI) standards enable fast, uncompressed connections between an HDTV, PC, and any other DVI/HDMI component. HDMI, which transmits both video and audio signals, has all but replaced the older DVI standard that only supports video. AMD and NVIDIA both offer Blu-ray Disc-compliant PCIe video cards with enough horsepower to get the job done. CyberLink provides an awesome tool called BD & 3D Advisor that will tell you if your system meets the requirements to play Blu-ray Discs. You can get it at www.cyberlink.com/prog/bd-support/diagnosis.do. Region Codes Production movies on DVD and Blu-ray Disc can feature a region code, encoding that enables you to play those movies only on a player that shares the same region code. This was instituted to try to stop piracy of movies, though it didn’t manage to accomplish that goal. Can you play a DVD or Blu-ray Disc encoded to play in the geographical region location of Somalia on your system manufactured in the U.S.A.? Why sure you can. To do so, however, you have to change the region code on your DVD or Blu-ray Disc player to match Somalia (5 or B, respectively, in case you’re curious). You can only change the region code on your player four times. After that, you get stuck with whatever was the last-used region code. Most optical devices are set to play only discs encoded for the region in which they were sold or manufactured. You can easily check and set your device’s current region code under the hardware properties of your optical device in any version of Windows. As either a technician or home enthusiast, you should be familiar with the following optical device and media region codes. TIP Be sure you are familiar with the Blu-ray Disc requirements discussed in this section, especially the stringent requirements for supporting high-definition video and audio. Also, be aware that CompTIA expects you to be somewhat knowledgeable of DVD/BD region codes, so pay attention to those as well. DVD Region Codes: • REGION 0 All regions • REGION 1 United States, Canada • REGION 2 Europe, Japan, Middle East, South Africa, Greenland • REGION 3 South Korea, Taiwan, Hong Kong, areas of Southeast Asia • REGION 4 Australia, New Zealand, Central and South America • REGION 5 Eastern Europe, Russia, India, Africa • REGION 6 China • REGION 7 Reserved for special and future use • REGION 8 Reserved for cruise ships and airlines Blu-ray Disc Region Codes: • A East Asia (China and Mongolia excluded), Southeast Asia, Americas, and their dependencies • B Africa, Southwest Asia, Europe (except Russia), Oceania, and their dependencies • C Central Asia, East Asia (China and Mongolia only), South Asia, central Eurasia (including Russia), and their dependencies Troubleshooting Removable Media Floppy disk drives, flash memory, and optical drives are fairly robust devices that rarely require troubleshooting due to an actual hardware failure. Most problems with removable media stem from lack of knowledge, improper installation, abuse, and incorrect use of associated applications. There’s no way to repair a truly broken flash memory card—once a flash card dies you replace it—so let’s concentrate on troubleshooting floppy drives and optical drives. Floppy Drive Maintenance and Troubleshooting No single component fails more often than the floppy drive. This is not really that surprising because floppy drives have more exposure to the outside environment than anything but the keyboard. Only a small door (or in the case of 5¼-inch drives, not even a door) divides the read/write heads from dust and grime. Floppy drives are also exposed to the threat of mechanical damage. Many folks destroy floppy drives by accidentally inserting inverted disks, paper clips, and other foreign objects. Life is tough for floppy drives. In the face of this abuse, the key preventative maintenance performed on floppy drives is cleaning. You can find floppy drive cleaning kits at some electronics stores, or you can use a cotton swab and some denatured alcohol to scour gently inside the drive for dust and other particles. If cleaning the drive doesn’t help, try replacing the suspect disk with another one to see if the floppy drive itself is bad. If it turns out that your floppy drive won’t read any disks, it’s time to replace the drive. Troubleshooting Optical Drives and Discs Optical drives are extremely reliable and durable PC components. At times, however, a reliable and durable device decides to turn into an unreliable, nondurable pile of plastic and metal frustration. This section covers a few of the more common problems with optical drives and discs—installation issues, burning issues, and firmware updates—and how to fix them. Installation Issues The single biggest problem with optical drives, especially in a new installation, is the connection. Your first guess should be that the drive has not been properly installed in some way. A few of the common culprits are forgetting to plug in a power connector, inserting a cable backward, and misconfiguring jumpers/switches. Although you need to know the type of drive, the test for an improper physical connection is always the same: using BIOS to see whether the system can see the optical drive. How BIOS detects an optical drive depends on the system. Most BIOS makers have created intelligent BIOS software that can see an installed CD-media drive. Figure 13-36 shows a modern Award Software, Inc. BIOS recognizing a CD-RW during startup. Figure 13-36 BIOS recognizing an optical drive at boot If BIOS detects the device, Windows recognizes the drive and you’ll see it in My Computer/Computer and Device Manager. If the drive won’t read a CD-R or CD-RW disc, first try a commercial CD-ROM disc that is in good condition. CD-R and CD-RW discs sometimes have compatibility issues with CD-ROM drives. The same goes for DVD-RWs or any other writable DVD discs in your DVD drive or writable Blu-ray Discs in your Blu-ray Disc drive. Also, no optical drive will read badly scratched discs. If the drive still does not see a disc, try cleaning the drive. Most modern optical drives have built-in cleaning mechanisms, but from time to time, you need to use a commercial optical-drive cleaning kit (see Figure 13-37). Optical drives are not cleaned too often, but the discs are. Although a number of fine optical disc cleaning kits are available, you can clean most discs quite well with nothing more than a damp soft cloth. Occasionally, you can add a mild detergent. Always wipe from the center of the optical disc to the edge— never use a circular motion when cleaning a CD, DVD, or Blu-ray Disc! A common old tech’s tale about cleaning optical discs is that you can wash them in a dishwasher. Although this may seem laughable, the tale has become so common that it requires a serious response. This is not true for two reasons: First, the water in most dishwashers is too hot and can cause the discs to warp. Second, the water pushes the discs around, causing them to hit other objects and get scratched. Don’t do it! Figure 13-37 Optical-drive cleaning kit The final problem with optical drives—stuck discs—comes from technician error and is not actually the fault of the drives. I can’t tell you the number of times I’ve pulled an optical drive out of a system to replace it, only to discover that I or my customer left an essential disc inside the now-powerless drive. Luckily, most optical drives have a small hole in the front, usually just below the drive opening, into which you can insert a wire—an unbent paper clip is the standard tool for this purpose—and push on an internal release lever that ejects the disc. Try it! Burning Issues The tremendous growth of the CD-R and CD-RW industry—and to a lesser extent, the recordable DVD industry—has led to a substantial number of incompatibility issues between discs and drives. Some of these incompatibilities trace back to serious IO (Ignorant Operator) problems; people try to make these discs do jobs they aren’t designed to do. Even when people read the manuals and jump through the proper hoops, real problems do arise, many of which you can easily solve with a few checks. Know What It Can Do Most mistakes take place at the point of purchase, when someone buys a drive without completely understanding its capabilities. Don’t just assume that the device will do everything. Before I purchase a CD-RW or DVD-RW drive, for example, I make it a point to get my hands on every technical document the maker provides to verify exactly what capabilities the drive possesses. I make sure the drive has a good reputation; just use any search engine and type in review and the model number of the drive to get several people’s opinions. Media Issues The optical disc standards committees refused to mandate the types of materials used in the construction of discs. As a result, you see substantial quality differences among CD-R and CD-RW discs of different brands and sources (they are made in several different countries). As mentioned earlier, CD-R discs use organic inks as part of the burning process. Fellow techs love to talk about which color to use or which color gives the best results. Ignore them; the color itself means nothing. Instead, try several brands of CD-R discs when you first get your drive to determine what works best for you. If you have a particular reason for burning CDs, such as music recording, you may want to ask for opinions and recommendations among folks in online communities with the same focus. They’re usually happy to share their hard-won knowledge about what works. In general, two items can affect media quality: speed and inks. Most CD-R and CD-RW media makers certify their CDs to work up to a certain speed multiplier. A media maker often has two product lines: a quality line guaranteed to work at a certain speed, and a generic line where you take your chances. As a rule, I buy both. I primarily use cheap discs, but I always stash five to ten good-quality discs in case I run into a problem. Again, this in large part depends on what you want them for: you may want to pull out the cheapies for temporary backups but stick with the high-end discs for archiving musical performances. All of this discussion about CD-Rs and CD-RWs definitely holds true for recordable DVD and BD discs and drives as well. Factor in the incompatibility of standards and you’re looking at a fine mess. Do your homework before you buy or advise a client to buy a DVD/BD-writable or -rewritable drive. Buffer Underrun Every CD, DVD, and Blu-ray Disc burner comes with onboard RAM, called buffer RAM—usually just called the buffer—that stores the incoming data from the recording source. Buffer underrun, the inability of the source device to keep the burner loaded with data, creates more coasters— that is, improperly burned and therefore useless CDs, DVDs, and Blu-ray Discs—than any other single problem. Buffer underrun most often occurs when copying from CD-ROM to CD-R/RW or from DVDROM to DVD-writable of all stripes. Many factors contribute to buffer underrun, but two stand out as the most important. The first factor is buffer size. Make sure you purchase drives with large buffers, a minimum of 2 MB. Unlike with system RAM, you can’t get a buffer upgrade. Second is multitasking. Most systems won’t enable you to run any other programs while the burner is running. One trick to reduce underrun is using an ISO image file. Unlike some optical drives, any hard drive can keep up with an optical burner. Doing a bit-by-bit copy from disc to disc dramatically reduces the chances that a buffer underrun will add to your coaster collection. All current optical disc burners include the BURN-Proof technology developed by Sanyo, which has eliminated the underrun issue. These drives can literally turn off the burning process if the buffer runs out of information and automatically restart as soon as the buffer refills. I love this feature, as I can now burn CDs in the background and run other programs without fear of underrun. If you’re buying a new burner, make sure you get one that uses the BURN-Proof technology. TIP The majority of problems that occur with CD, DVD, and Blu-ray Disc drives are usually a direct result of incorrectly installed or updated device drivers, disconnected cables, or incompatible or just plain bad media. Also, keep in mind DVD and Blu-ray Disc drives use specific region codes that are often misconfigured. Blu-ray Disc drives have very specific hardware and driver specifications that must be met for trouble-free end-user experiences. CompTIA is likely to target these areas, so make sure you understand this information. Firmware Updates Almost all optical drives come with an upgradeable flash ROM chip. If your drive doesn’t read a particular type of media, or if any other nonintermittent reading/writing problems develop, check the manufacturer’s Web site to see if it offers a firmware upgrade. Almost every optical drive seems to get one or two firmware updates during its production cycle. Beyond A+ Color Books The term color books is often used in the world of CD-media. Color books are—well, books! In this case, they’re the standards developed in the industry to describe various media. For example, the Red book describes the original audio CD format. If you have a lot of money—say, US$3000—you may purchase copies of these books, and yes, their covers really match the colors of the standards. You might hear a fellow computer support person using these terms. Instead of saying, “Does your CD-ROM read CDRWs?” they will say, “Is that CD-ROM of yours Orange book?” Technical specifications also use these terms. I personally don’t like the way many people refer to these book colors, but the terms are used enough that you should memorize the meanings of at least three book colors: Red, Yellow, and Orange. Table 13-3 shows a complete list of CD-media book colors. Table 13-3 CD-Media Book Colors BDXL If you think Blu-ray Disc’s 50-GB capacity is limiting, check out BDXL discs. The BDXL format was introduced in June 2010, although drives capable of reading and writing to the discs didn’t start appearing until late 2011. That’s right: you can’t use BDXL discs in that standard Blu-ray Disc drive you just bought. You’ll need a drive that specifically supports the new format. So why would you want one? In a word: capacity. BDXL discs come in two flavors: a triple-layer BDXL disc supports a capacity of 100 GB, and a quadruple-layer disc has a capacity of 128 GB. That’s a lot of room, but it comes at a high price. As of early 2012, a single disc cost US$100—that’s a dollar per gigabyte for a triple-layer disc! At those prices, you could go out and get yourself a nice solid-state drive, which is much more flexible as a storage device. Needless to say, BDXL isn’t quite ready for the spotlight, but as prices come down, this could become a great option for optical disc storage. Chapter Review Questions 1. To install a floppy drive as the A: drive, what must you do? A. Attach the mini connector. B. Plug it into the end connector of the ribbon cable. C. Plug it into the middle connector on the ribbon cable. D. Attach the Molex connector. 2. If the floppy disk you used last week will not work today in your floppy drive, what should you do first to determine if the problem is the drive or the disk? A. Try another disk in the drive or try the disk in another drive. B. Open the computer and check the ribbon cable. C. Replace the floppy drive. D. Check the CMOS settings. 3. Which term describes the capability to burn files to a CD-R and then come back later and burn additional files? A. MultiBurn B. Multisession C. MultiDrive D. Multibuffer 4. Which type of flash memory card is currently the most popular? A. CompactFlash B. Memory Stick C. Secure Digital D. SmartMedia 5. What type of device must be installed on your system so you can access data on a flash memory card? A. Scanner B. Card reader C. Floppy drive D. Zip drive 6. Which of the following can be bootable media? (Select the best answer.) A. CD-R disc B. Floppy disk C. USB thumb drive D. All of the above 7. When you insert a CD, the AutoPlay feature of Windows looks for which file? A. autoplay.inf A. autorun.inf A. autoplay.ini A. autorun.exe 8. You can save a copy of a CD or DVD as what type of file? A. ISO B. ISO-9660 C. INF D. CDDA 9. A CD-RW has a speed rating of 12x10x32x. What do the three numbers refer to, in order? A. Write, rewrite, read B. Read, write, rewrite C. Rewrite, read, write D. Write, read, rewrite 10. Which standard covers DVD-ROM technology? A. MPEG-1 B. MPEG-2 C. MPEG-3 D. MPEG-4 Answers 1. B. Plug the floppy drive into the end of the ribbon cable to make it the A: drive. 2. A. If the floppy disk won’t read in the drive, try another disk first. 3. B. The term multisession describes the capability to burn files to a CD-R and then come back later and burn additional files. 4. C. Secure Digital cards are the current kings of the marketplace. 5. B. You need some sort of card reader to read a flash memory card. 6. D. You can make a boot disk out of optical discs, floppy disks, or flash memory drives. 7. B. By default, Windows looks for AUTORUN.INF when you insert a CD. 8. A. You can save a complete CD or DVD as an ISO image. 9. A. The three speeds listed for CD-RW drives stand for write, rewrite, and read. 10. B. The MPEG-2 standard covers DVD-ROM technology (among other things). 14 Installing and Upgrading Windows CHAPTER In this chapter, you will learn how to • Identify and implement preinstallation tasks • Install and upgrade Windows XP, Windows Vista, and Windows 7 • Troubleshoot installation problems • Identify and implement post-installation tasks An operating system (OS) provides the fundamental link between the user and the hardware that makes up the PC. Without an operating system, all of the greatest, slickest PC hardware in the world is but so much copper, silicon, and gold wrapped up as a big, beige paperweight (or, if you’re a teenage boy, a big, gleaming, black paperweight with a window and glowing fluorescent lights, possibly shaped like a robot). The operating system creates the interface between human and machine, enabling you to unleash the astonishing power locked up in the sophisticated electronics of the PC to create amazing pictures, games, documents, business tools, medical miracles, and much more. This chapter takes you through the processes for installing and upgrading Windows. It starts by analyzing the preinstallation tasks, steps not to be skipped by the wise tech. The bulk of the chapter comes in the second section, where you’ll learn about installing and upgrading Windows XP, Windows Vista, and Windows 7. Not all installations go smoothly, so section three looks at troubleshooting installation issues. The final section walks you through the typical post-installation tasks. 802 Preparing for Installation or Upgrade Installing or upgrading an OS is like any good story: it has a beginning, a middle, and an end. In this case, the beginning is the several tasks you need to do before you actually do the installation or upgrade. If you do your homework here, the installation process is a breeze, and the post-installation tasks are minimal. Don’t get discouraged at all of the preparation tasks. They usually go pretty fast, and skipping them can cause you gobs of grief later when you’re in the middle of installing and things blow up. Well, maybe there isn’t a real explosion, but the computer might lock up and refuse to boot into anything usable. With that in mind, look at the nine tasks you need to complete before you insert that CD or DVD. Here’s the list; a discussion of each follows: 1. Identify hardware requirements. 2. Verify hardware and software compatibility. 3. Decide what type of installation to perform. 4. Determine how to back up and restore existing data, if necessary. 5. Select an installation method. 6. Determine how to partition the hard drive and what file system to use. 7. Determine your computer’s network role. 8. Decide on your computer’s language and locale settings. 9. Plan for post-installation tasks. NOTE This nine-step process was once part of the CompTIA A+ exam objectives. Starting with the 220-801 and 220-802 exams, CompTIA has dropped this process from the exams, but I’ve come to like it. The nine steps are practical, clear, and easy to remember. I use these as a mental checklist every time I install Windows. Identify Hardware Requirements Hardware requirements help you decide whether a computer system is a reasonable host for a particular operating system. Requirements include the CPU model, the amount of RAM, the amount of free hard disk space, the video adapter, the display, and the storage devices that may be required to install and run the operating system. They are stated as minimums or, more recently, as recommended minimums. Although you could install an operating system on a computer with the old minimums that Microsoft published, they were not realistic if you wanted to actually accomplish work. With the last few versions of Windows, Microsoft has published recommended minimums that are much more realistic. You will find the published minimums on the packaging and at Microsoft’s Web site (www.microsoft.com). Later in this chapter, I’ll also tell you what I recommend as minimums for Windows XP, Windows Vista, and Windows 7. Verify Hardware and Software Compatibility Assuming your system meets the requirements, you next need to find out how well Windows supports the hardware and software you intend to use under Windows. You have three sources for this information. First, the Setup Wizard that runs during the installation does a quick check of your hardware. Microsoft also provides a free utility, usually called Upgrade Advisor, which you can run on a system to see if your hardware and software will work with a newer version of Windows. Second, Microsoft provides Web sites where you can search by model number of hardware or by a software version to see if it plays well with Windows. Third, the manufacturer of the device or software will usually provide some form of information either on the product box or on their Web site to tell you about Windows compatibility. Let’s look at all three information sources. Setup Wizard/Upgrade Advisor When you install Windows, the Setup Wizard automatically checks your hardware and software and reports any potential conflicts. It’s not perfect, and if you have a critical issue (like a bad driver for your video card), Setup Wizard may simply fail. With any flavor of Windows, first do your homework. To help, Windows also provides a utility called Upgrade Advisor (see Figure 14-1) on the installation media (also downloadable) that you run before you attempt to install the software. Figure 14-1 Upgrade Advisor Web Sites and Lists To ensure that your PC works well with Windows, Microsoft has put a lot of hardware and software through a series of certification programs to create a list of devices that work with Windows. The challenge is that Microsoft seems to change the name of the list with every version of Windows. NOTE You’ll occasionally hear the HCL or Windows Logo’d Product List referred to as the Windows Catalog. The Windows Catalog was a list of supported hardware Microsoft would add to the Windows XP installation media. The Windows 7 Compatibility Center Web site is the modern tech’s best source, so use that rather than any printed resources. It all began back with Windows 95 when Microsoft produced a list of known hardware that would work with their OS, called the Hardware Compatibility List (HCL). Every version of Windows up to Windows Vista contained an HCL. This list was originally simply a text file found on the install disc or downloadable from Microsoft’s Web site. Over time, Microsoft created specialized Web sites where you could look up a piece of hardware or software to determine whether or not it worked with Windows. These Web sites have gone through a number of names. Microsoft’s current Web site acknowledging what hardware and software works with Windows is the Windows 7 Compatibility Center, formerly known as the Windows Logo’d Products List (for Windows Vista) and the Windows Catalog (for Windows XP). Now the magic words are Windows 7 Compatibility Center, as shown in Figure 14-2. Here you can find information on compatible components for Windows 7. Figure 14-2 Windows Compatibility Center NOTE If you go looking for the Windows Catalog or Windows Logo’d Products List, you won’t find them. You’ll be redirected to the Windows 7 Compatibility Center (or a Web page explaining why you should upgrade to Windows 7). When you install a device that hasn’t been tested by Microsoft, a rather scary screen appears (see Figure 14-3). This doesn’t mean the component won’t work, only that it hasn’t been tested. Not all component makers go through the rather painful process of getting the Microsoft approval that allows them to list their component in the Windows 7 Compatibility Center. As a general rule, unless the device is more than five years old, go ahead and install it. If it still doesn’t work, you can simply uninstall it later. Figure 14-3 Untested device in Windows XP EXAM TIP The CompTIA A+ 802 exam expects you to know the different compatibility tools available for each OS covered. Windows XP offered the Upgrade Advisor and the Hardware Compatibility List (HCL). Windows Vista added the online Windows Logo’d Product List. Every online tool (with the exception of ftp.microsoft.com where you can find old HCLs in text format) now just points to the Windows 7 Compatibility Center. Manufacturer Resources Don’t panic if you don’t see your device on the official Microsoft list; many supported devices aren’t on it. Check the optical disc that came with your hardware for proper drivers. Better yet, check the manufacturer’s Web site for the most up-to-date drivers. Even when the Windows 7 Compatibility Center lists a piece of hardware, I still make a point of checking the manufacturer’s Web site for newer drivers. When preparing to upgrade, check with the Web sites of the manufacturers of the applications already installed on the previous OS. If there are software compatibility problems with the versions you have, the manufacturer should provide upgrades or patches to fix the problem. Decide What Type of Installation to Perform You can install Windows in several ways. A clean installation of an OS involves installing it onto an empty hard drive or completely replacing an existing installation. An upgrade installation means installing an OS on top of an earlier installed version, thus inheriting all previous hardware and software settings. You can combine versions of Windows by creating a multiboot installation. Installing usually involves some sort of optical disc, but other methods also exist. Let’s look at all the options. Clean Installation A clean installation means your installation ignores a previous installation of Windows, wiping out the old version as the new version of Windows installs. A clean installation is also performed on a new system with a completely blank hard drive. The advantage of doing a clean installation is that you don’t carry problems from the old OS over to the new one. The disadvantage is that you need to reinstall all your applications and reconfigure the desktop and each application to the user’s preferences. You typically perform a clean installation by setting your CMOS to boot from the optical drive before your hard drive. You then boot off of a Windows installation disc, and Windows gives you the opportunity to partition and format the hard drive and then install Windows. Upgrade Installation In an upgrade installation, the new OS installs into the same folders as the old OS, or in tech speak, the new installs on top of the old. The new OS replaces the old OS, but retains your data and applications and also inherits all of the personal settings (such as font styles, desktop themes, and so on). The best part is that you don’t have to reinstall your favorite programs. Many tech writers refer to this upgrade process as an in-place upgrade. Upgrades aren’t always perfect, but the advantages make them worthwhile if your upgrade path allows it. EXAM TIP Microsoft uses the term in-place upgrade to define an upgrade installation, so expect to see it on the 802 exam. On the other hand, Microsoft documentation also uses the term for a completely different process, called a repair installation, so read whatever question you get on the exam carefully for context. For repair installations, see Chapter 19. To begin the upgrade of Windows, you should run the appropriate program from the optical disc. This usually means inserting a Windows installation disc into your system while your old OS is running, which autostarts the installation program. The installation program will ask you whether you want to perform an upgrade or a new installation; if you select new installation, the program will remove the existing OS before installing the new one. NOTE Before starting an OS upgrade, make sure you have shut down all other open applications! If you are performing an upgrade to Windows XP and for some reason the installation program doesn’t start automatically, go to My Computer, open the installation disc, and locate winnt32.exe. This program starts an upgrade to Windows XP. For a Windows Vista or Windows 7 upgrade, open the disc in Windows Explorer and run Setup.exe in the disc’s root directory, which starts the upgrade for those versions of Windows. Multiboot Installation A third option that you need to be aware of is the dual-boot or multiboot installation. This means your system has more than one Windows installation and you may choose which installation to use when you boot your computer. Every time your computer boots, you’ll get a menu asking you which version of Windows you wish to boot. Multiboot requires that you format your active partition with a file system that every operating system you install can use. This hasn’t been much of a problem since the Windows 9x family stopped being relevant, because there’s really no reason to use anything other than NTFS. Windows XP can be installed in a separate folder from an existing older copy of Windows, enabling you to put two operating systems on the same partition. Neither Windows Vista nor Windows 7 allows you define the install folder, so multibooting using Windows Vista or 7 requires you to put each installation on a different partition. You’ll recall from Chapter 12 that Windows Vista and Windows 7 enable you to shrink the C: partition, so if you want to dual boot but have only a single drive, you can make it happen even if Vista/7 is already installed and the C: partition takes up the full drive. Use Disk Management to shrink the volume and create another partition in the newly unallocated space. Then install another copy of Windows to the new partition. NOTE When configuring a computer for multibooting, there are two basic rules: first, you must format the system partition in a file system that is common to all installed operating systems, and second, you must install the operating systems in order from oldest to newest. The whole concept behind multiboot is to enable you to run multiple operating systems on a single computer. This is handy if you have an application that runs only on Windows XP, but you also want to run Windows Vista or Windows 7. Other Installation Methods In medium to large organizations, more advanced installation methods are often employed, especially when many computers need to be configured identically. A common method is to place the source files in a shared directory on a network server. Then, whenever a tech needs to install a new OS, he can boot up the computer, connect to the source location on the network, and start the installation from there. This is called generically a remote network installation. This method alone has many variations and can be automated with special scripts that automatically select the options and components needed. The scripts can even install extra applications at the end of the OS installation, all without user intervention once the installation has been started. This type of installation is called an unattended installation. Another type of installation that is very popular for re-creating standard configurations is an image deployment. An image is a complete copy of a hard disk volume on which an operating system and, usually, all required application software programs have been preinstalled. Images can be stored on optical discs, in which case the tech runs special software on the computer that copies the image onto the local hard drive. Images can also be stored on special network servers, in which case the tech connects to the image server using special software that copies the image from the server to the local hard drive. A leader in this technology has been Norton Ghost, which is available from Symantec. Other similar programs are Clonezilla and Acronis’s True Image. Beginning with Windows 2000 Server, Microsoft added Remote Installation Services (RIS), which can be used to initiate either a scripted installation or an installation of an image. With Windows Server 2008 and 2008 R2, Microsoft implemented Windows Deployment Services (WDS) to replace RIS. Though they are two different systems, they work very similarly from a tech’s viewpoint. These tools help with big rollouts of new systems and operating system upgrades. TIP Scripting OS and application installations is a full-time job in many organizations. Many scripting tools and methods are available from both Microsoft and third-party sources. Determine How to Back Up and Restore Existing Data, If Necessary Whether you run a clean install or perform an upgrade, you may need to back up existing user data first, because things can go very wrong either way, and the data on the hard drive might be damaged. You’ll need to find out where the user is currently saving data files. If they are saving onto the local hard drive, it must be backed up before the installation or replacement takes place. However, if all data has been saved to a network location, you are in luck, because the data is safe from damage during installation. If the user saves data locally, and the computer is connected to a network, save the data, at least temporarily, to a network location until after the upgrade or installation has taken place. If the computer is not connected to a network, you have a few options for backup. For one, you can put the data on USB thumb drives. A slower option would be to copy the data to DVDs. You can also use an external hard drive, which is a handy thing for any tech to have. Wherever you save the data, you will need to copy or restore the data back to the local hard disk after the installation. If you plan to migrate a user from one system to another, you might start the process by running the Files and Settings Transfer Wizard (Windows XP) or Windows Easy Transfer (Windows Vista and 7). You’ll complete that process after the Windows installation finishes. Rather than discuss the process twice, I’ll leave the full discussion on migration for the “Post-Installation Tasks” section later in this chapter. Select an Installation Method Once you’ve backed up everything important, you need to select an installation method. You have two basic choices: insert the installation disc into the drive and go, or install over a network. Determine How to Partition the Hard Drive and What File System to Use If you are performing a clean installation, you need to decide ahead of time how to partition the disk space on your hard disk drive, including the number and size of partitions and the file system (or systems) you will use. Actually, in the decision process, the file system comes first, and then the space issue follows, as you will see. This was a much bigger issue back in the days when older operating systems couldn’t use newer file systems, but now that every Windows OS that you could reasonably want to install supports NTFS, there’s really no reason to use anything else. You still might have a reason to partition your drive, but as for choosing a file system, your work is done for you. Determine Your Computer’s Network Role The question of your computer’s network role comes up in one form or another during a Windows installation. A Windows computer can have one of several roles relative to a network (in Microsoft terms). One role, called standalone, is actually a non-network role, and it simply means that the computer does not participate on a network. You can install any version of Windows on a standalone computer. A standalone computer belongs to a workgroup by default, even though that workgroup contains only one member. In a network environment, a computer must be a member of either a workgroup or a domain (if you’re using Windows 7 in a workgroup on a home network, it can also belong to a homegroup). Decide on Your Computer’s Language and Locale Settings These settings are especially important for Windows operating systems because they determine how date and time information is displayed and which math separators and currency symbols are used for various locations. Plan for Post-Installation Tasks After installing Windows, you may need to install the latest service pack or updates. You may also need to install updated drivers and reconfigure any settings, such as network settings, that were found not to work. You will also need to install and configure any applications (word processor, spreadsheet, database, e-mail, games, etc.) required by the user of the computer. Finally, don’t forget to restore any data backed up before the installation or upgrade. The Installation and Upgrade Process At the most basic level, installing any operating system follows a fairly standard set of steps. You turn on the computer, insert an operating system disc into the optical drive, and follow the installation wizard until you have everything completed. Along the way, you’ll accept the End User License Agreement (EULA) and enter the product key that says you’re not a pirate; the product key is invariably located on the installation disc’s case. At the same time, there are nuances between installing Windows XP or upgrading to Windows 7 that every CompTIA A+ certified tech must know, so this section goes through many installation processes in some detail. EXAM TIP Although the typical installation of Windows involves a CD-ROM (for Windows XP) or DVD (for Windows Vista/7), there are other options. Microsoft provides a tool called Windows 7 USB DVD Download Tool for writing an ISO image to a USB thumb drive, for example, so you can download an operating system and install on a system that doesn’t have an optical drive. This is a cool option with Windows 7 and might be a very popular option with Windows 8. Installing or Upgrading to Windows XP Professional Windows XP has been around for a long time with a well-established upgrade and installation process. This is the one part of the CompTIA A+ exams where older versions of Windows may be mentioned, so be warned! Upgrade Paths You can upgrade to Windows XP Professional from all of the following versions of Windows: • Windows 98 (all versions) • Windows Me • Windows NT 4.0 Workstation (Service Pack 5 and later) • Windows 2000 Professional • Windows XP Home Edition Hardware Requirements for Windows XP Hardware requirements for Windows XP Professional are higher than for previous versions of Windows, but are still very low by modern hardware standards. Windows XP runs on a wide range of computers, but you need to be sure that your computer meets the minimum hardware requirements, as shown in Table 14-1. Also shown is my recommended minimum for a system running a typical selection of business productivity software. Table 14-1 Windows XP Hardware Requirements Hardware and Software Compatibility You’ll need to check hardware and software compatibility before installing Windows XP Professional— as either an upgrade or a new installation. Of course, if your computer already has Windows XP on it, you’re spared this task, but, you’re spared this task, but you’ll still need to verify that the applications you plan to add to the computer will be compatible. Luckily, Microsoft includes the Upgrade Advisor on the Windows XP disc. Upgrade Advisor You would be hard-pressed these days to find a computer incapable of running Windows XP, but if you are ever uncertain about whether a computer you excavated at an archeological dig can run XP, fear not! The Upgrade Advisor is the first process that runs on the XP installation disc. It examines your hardware and installed software (in the case of an upgrade) and provides a list of devices and software that are known to have issues with XP. Be sure to follow the suggestions on this list. You can also run the Upgrade Advisor separately from the Windows XP installation. You can run it from the Windows XP disc. Microsoft used to offer the XP Upgrade Advisor on its Web site, but searching for it now will just redirect you to the Windows 7 Upgrade Advisor, so running it from the disc is the way to go nowadays. Booting into Windows XP Setup The Windows XP discs are bootable, and Microsoft no longer includes a program to create a set of setup boot disks. This should not be an issue, because PCs manufactured in the past several years can boot from the optical drive. This system BIOS setting, usually described as boot order, is controlled through a PC’s BIOS-based Setup program. In the unlikely event that your lab computer can’t be made to boot from its optical drive, you can create a set of six (yes, six!) Windows XP setup boot floppy disks by using a special program you can download from Microsoft’s Web site. Note that Microsoft provides separate boot disk programs for XP Home and XP Professional. Registration Versus Activation During setup, you will be prompted to register your product and activate it. Many people confuse activation with registration, but these are separate operations. Registration tells Microsoft who the official owner or user of the product is, providing contact information such as name, address, company, phone number, and e-mail address. Registration is still entirely optional. Activation is a way to combat software piracy, meaning that Microsoft wishes to ensure that each license for Windows XP is used solely on a single computer. It’s more formally called Microsoft Product Activation (MPA). Mandatory Activation Within 30 Days of Installation Activation is mandatory, but you can skip this step during installation. You have 30 days in which to activate the product, during which time it works normally. If you don’t activate it within that time frame, it will be disabled. Don’t worry about forgetting, though, because once it’s installed, Windows XP frequently reminds you to activate it with a balloon message over the tray area of the taskbar. The messages even tell you how many days you have left. Activation Mechanics Here’s how product activation works. When you choose to activate, either during setup or later when XP reminds you to do it, an installation ID code is created from the product ID code that you entered during installation and a 50-digit value that identifies your key hardware components. You must send this code to Microsoft, either automatically if you have an Internet connection or verbally via a phone call to Microsoft. Microsoft then returns a 42-digit product activation code. If you are activating online, you don’t have to enter the activation code; it happens automatically. If you are activating over the phone, you must read the installation ID to a representative and enter the resulting 42digit activation code into the Activate Windows by Phone dialog box. No personal information about you is sent as part of the activation process. Figure 14-4 shows the dialog box that opens when you start activation by clicking on the reminder message balloon. Figure 14-4 Activation takes just seconds with an Internet connection. Installing or Upgrading to Windows Vista Preparing for a Windows Vista installation is not really different from preparing for a Windows XP installation. There are, of course, a few things to consider before installing or upgrading your system to Vista. Upgrade Paths Windows Vista is persnickety about doing upgrade installations with different editions; although you can upgrade to any edition of Vista from any edition of Windows XP, many upgrade paths will require you to do a clean installation of Vista. Vista’s upgrade paths are so complicated that the only way to explain them is to use a grid showing the OS you’re trying to upgrade from and the edition of Vista you’re upgrading to. Fortunately for you, Microsoft provides such a grid, which I’ve re-created in Table 14-2. Table 14-2 Vista’s Labyrinthine Upgrade Paths EXAM TIP You don’t really upgrade to Windows Vista Enterprise, although you can from Windows Vista Business. Because it’s only available to big corporate clients, the Enterprise edition is generally installed as the first and last OS on a corporate PC. Hardware Requirements for Windows Vista Windows Vista requires a substantially more powerful computer than XP does. Make sure your computer meets at least the minimum hardware requirements suggested by Microsoft and outlined in Table 14-3, though it would be far better to meet my recommended requirements. Table 14-3 Windows Vista Hardware Requirements EXAM TIP The CompTIA exams are likely to test your knowledge regarding the minimum installation requirements for Windows Vista Home Basic, Home Premium, Business, Ultimate, or Enterprise. Know them well! Hardware and Software Compatibility Windows Vista is markedly different from Windows XP in many very basic, fundamental ways, and this causes all sorts of difficulty with programs and device drivers designed for Windows XP. When Vista came out, you probably heard a lot of people grumbling about it, and likely they were grumbling about hardware and software incompatibility. Simply put, a lot of old programs and devices don’t work in Windows Vista, which is bad news for people who are still running Microsoft Word 97. Most programs developed since Vista’s release in 2007 should work, but checking the compatibility of any programs you absolutely cannot do without is always a good idea. Because the various tools for checking compatibility with Vista have disappeared in favor of tools for Windows 7, you’ll need to check with the developers or manufacturers of your software and devices. NOTE Software incompatibility in Vista was such a problem for many corporate customers and end users that Microsoft has included a Windows XP Mode in the higher-end editions of Windows 7, enabling most Windows XP programs to be run despite the different OS. Installing or Upgrading to Windows 7 Windows 7 did not add anything new in terms of installation types. You still need to decide between a clean installation and an upgrade installation, but that’s easy to do because you can only upgrade to Windows 7 from Windows Vista—and that’s only if you have the same bit edition. In other words, you can upgrade 32-bit Vista to 32-bit Windows 7, but you can’t upgrade 32-bit Windows Vista to 64-bit Windows 7. All other Windows editions, including Windows XP Home and Professional, require a clean installation to get Windows 7. Table 14-4 outlines the upgrade paths. Table 14-4 Installing or Upgrading to Windows 7 If you have Windows 7 and you want to upgrade to a higher edition with more features—from Windows 7 Home Premium to Windows 7 Ultimate, for example—you can use the built-in Windows Anytime Upgrade feature. You can find this option pinned to the Start menu. Don’t forget your credit card! Hardware Requirements for Windows 7 With Windows 7, Microsoft released a single list of system requirements, broken down into 32-bit and 64-bit editions. Quoting directly from Microsoft’s Windows 7 Web site, the requirements are as follows: • 1 gigahertz (GHz) or faster 32-bit (x86) or 64-bit (x64) processor • 1 gigabyte (GB) RAM (32-bit) or 2 GB RAM (64-bit) • 16 GB available hard disk space (32-bit) or 20 GB (64-bit) • DirectX 9 graphics device with WDDM 1.0 or higher driver NOTE Windows 7 has incredibly humble minimum requirements. Today, a low-end desktop computer will have 4 GB of RAM, a processor around 2 GHz, approximately a terabyte of hard drive space, and a DirectX 11 video card with 256 or even 512 MB of graphics memory. Make sure you memorize the list of requirements. Microsoft also added a fairly extensive list of additional requirements that vary based on the edition of Windows 7 you use. From the same Web site, they include (author’s comments in brackets): • Internet access (fees may apply). [You need Internet access to activate, register, and update the system easily.] • Depending on resolution, video playback may require additional memory and advanced graphics hardware. • Some games and programs might require a graphics card compatible with DirectX 10 or higher for optimal performance. [Video has improved dramatically over the years, and DirectX 9 dates back to 2004. Many games and high-definition videos need more than DirectX 9. Also, Windows Aero Desktop (aka Aero Glass) adds amazing beauty and functionality to your Desktop. You must have a video card with 128 MB of graphics memory for Aero to work.] • For some Windows Media Center functionality a TV tuner and additional hardware may be required. [Windows Media Center works fine without a TV tuner. You can still use it to play Blu-ray Disc and DVD movies as well as video files and music. If you want to watch live TV, however, you’ll need a tuner.] • HomeGroup requires a network and PCs running Windows 7. • DVD/CD authoring requires a compatible optical drive. [If you want to burn something to an optical disc, you need a drive that can burn discs.] • Windows XP Mode requires an additional 1 GB of RAM and an additional 15 GB of available hard disk space. Windows 7 is also designed to handle multiple CPU cores and multiple CPUs. Many, if not most, modern computers use multicore processors. The 32-bit editions of Windows 7 can handle up to 32 processor cores, making it an easy fact to remember for the exams. The 64-bit editions of Windows 7 support up to 256 processor cores. In terms of multiple physical processors (found on high-end PCs), Windows 7 Professional, Ultimate, and Enterprise can handle two CPUs, whereas Windows 7 Starter and Home Premium support only one CPU. EXAM TIP In this chapter, you’ve learned some of the different installation procedures for Windows XP, Windows Vista, and Windows 7. Keeping them straight can be hard, but if you want to avoid being tricked on the CompTIA A+ exams, you must be able to. Review the procedures and then make sure you can identify the points of similarity and, more importantly, the differences among the three. Upgrading Issues A few extra steps before you pop in that installation disc are worth your time. If you plan to upgrade rather than perform a clean installation, follow these steps first: 1. Remember to check hardware and software compatibility as explained earlier in the chapter. 2. Have an up-to-date backup of your data and configuration files handy. 3. Perform a “spring cleaning” on your system by uninstalling unused or unnecessary applications and deleting old files. 4. Perform a disk scan (error-checking) and a disk defragmentation. 5. Uncompress all files, folders, and partitions. 6. Perform a virus scan, and then remove or disable all virus-checking software. 7. Disable virus checking in your system CMOS. 8. Keep in mind that if worse comes to worst, you may have to start over and do a clean installation anyway. This makes step 2 exceedingly important. Back up your data! The Windows XP Clean Installation Process A clean installation begins with your system set to boot to your optical drive and the Windows installation disc in the drive. You start your PC and the installation program loads (see Figure 14-5). Note at the bottom that it says to press F6 for a third-party SCSI or RAID driver. You only do this if you want to install Windows onto a strange drive and Windows does not already have the driver for that drive controller. Don’t worry about this; Windows has a huge assortment of drivers for just about every hard drive ever made, and in the rare situation where you need a third-party driver, the folks who sell you the SCSI or RAID array will tell you ahead of time. Figure 14-5 Windows Setup text screen NOTE When dealing with RAID (in any version of Windows), make sure you have the latest drivers on hand for the installation. Put them on a thumb drive just in case the Windows installer can’t detect your RAID setup. After the system copies a number of files, you’ll see the Welcome to Setup screen (see Figure 14-6). This is an important screen! As you’ll see in later chapters, techs often use the Windows installation disc as a repair tool, and this is the screen that lets you choose between installing Windows or repairing an existing installation. Because you’re making a new install, just press ENTER. Figure 14-6 Welcome text screen NOTE Not all screens in the installation process are shown! You’re now prompted to read and accept the EULA. Nobody ever reads this—it would give you a stomachache were you to see what you’re really agreeing to—so just press F8 and move to the next screen to start partitioning the drive (see Figure 14-7). Figure 14-7 Partitioning text screen If your hard disk is unpartitioned, you need to create a new partition when prompted. Follow the instructions. In most cases, you can make a single partition, although you can easily make as many partitions as you wish. You can also delete partitions if you’re using a hard drive that was partitioned in the past (or if you mess up your partitioning). Note that there is no option to make a primary or extended partition; this tool makes the first partition primary and the rest extended. After you’ve made the partition(s), you must select the partition on which to install Windows XP (sort of trivial if you only have one partition), and then you need to decide which file system format to use for the new partition. NOTE Many techie types, at least those with big (> 500 GB) hard drives, only partition half of their hard drive for Windows. This makes it easy for them to install an alternative OS (usually Linux) at a later date. Unless you have some weird need to support FAT or FAT32, format the partition by using NTFS (see Figure 14-8). Figure 14-8 Choosing NTFS Setup now formats the drive and copies some basic installation files to the newly formatted partition, displaying another progress bar. Go get a book to read while you wait. After it completes copying the base set of files to the hard drive, your computer reboots, and the graphical mode of Windows Setup begins. You will see a generic screen during the installation that looks like Figure 14-9. On the left of the screen, uncompleted tasks have a white button, completed tasks have a green button, and the current task has a red button. You’ll get plenty of advertising to read as you install. Figure 14-9 Beginning of graphical mode The following screens ask questions about a number of things the computer needs to know. They include the desired region and language the computer will operate in, your name and organization for personalizing your computer, and a valid product key for Windows XP (see Figure 14-10). The product key helps reduce piracy of the software. Be sure to enter the product key exactly, or you will be unable to continue. Figure 14-10 Product key NOTE Losing your product key is a bad idea! Document it—at least write it on the installation disc. Next, you need to give your computer a name that will identify it on a network. Check with your system administrator for an appropriate name. If you don’t have a system administrator, just enter a simple name such as MYPC for now—you can change this at any time. You also need to create a password for the Administrator user account (see Figure 14-11). Every Windows system has an Administrator user account that can do anything on the computer. Techs will need this account to modify and fix the computer in the future. Figure 14-11 Computer name and Administrator password Last, you’re asked for the correct date, time, and time zone. Then Windows tries to detect a network card. If a network card is detected, the network components will be installed and you’ll have an opportunity to configure the network settings. Unless you know you need special settings for your network, just select the Typical Settings option (see Figure 14-12). Relax; XP will do most of the work for you. Plus you can easily change network settings after the installation. Figure 14-12 Selecting typical network settings NOTE Even experienced techs usually select the Typical Settings option. Installation is not the time to be messing with network details unless you need to. The big copy of files now begins from the CD-ROM to your hard drive. This is a good time to pick your book up again, because watching the ads is boring (see Figure 14-13). Figure 14-13 The Big Copy After the files required for the final configuration are copied, XP reboots again. During this reboot, XP determines your screen size and applies the appropriate resolution. This reboot can take several minutes to complete, so be patient. Once the reboot is complete, you can log on as the Administrator. Balloon messages may appear over the tray area of the taskbar—a common message concerns the display resolution. Click the balloon and allow Windows XP to automatically adjust the display settings. The final message in the installation process reminds you that you have 30 days left for activation. Go ahead and activate now over the Internet or by telephone. It’s painless and quick. If you choose not to activate, simply click the Close button on the message balloon. That’s it! You have successfully installed Windows XP and should have a desktop with the default Bliss background, as shown in Figure 14-14. Figure 14-14 Windows XP desktop with Bliss background The Windows Vista/7 Clean Installation Process With Windows Vista, Microsoft dramatically changed the installation process. No longer will you spend your time looking at a boring blue ASCII screen and entering commands by keyboard. The Vista installer—and the installer in Windows 7 as well—has a full graphical interface, making it easy to partition drives and install your operating system. You already saw some of this process back in Chapter 12, but this chapter will go into a bit more detail. The installation methods for Windows Vista and Windows 7 are so close to identical that it would be silly to address them as separate entries in this book (see Figure 14-15). Only the splash screens and the product-key entry dialog box have changed between Windows Vista and Windows 7! Because of this trivial difference, showing the installation process for both operating systems would waste paper. This walkthrough uses the Windows Vista screenshots just because you might never see them anywhere else. Figure 14-15 Windows 7 and Vista splash screens Just as when installing Windows XP, you need to boot your computer from some sort of Windows installation media. Usually, you’ll use a DVD disc, though you can also install Vista or 7 from a USB drive, over a network, or even off of several CD-ROMs that you have to specially order from Microsoft. When you’ve booted into the installer, the first screen you see asks you to set your language, time/currency, and keyboard settings, as in Figure 14-16. Figure 14-16 Windows Vista language settings screen The next screen in the installation process is somewhat akin to the XP Welcome to Setup text screen, in that it enables techs to start the installation disc’s repair tools (see Figure 14-17). Just like the completely revamped installer, the Vista and 7 repair tools are markedly different from the ones for Microsoft’s previous operating systems. You’ll learn more about those tools in Chapter 19, but for now all you need to know is that you click where it says Repair your computer to use the repair tools. Because you’re just installing Windows in this chapter, click Install now. Figure 14-17 The Windows Vista setup Welcome screen The next screen shows just how wildly different the Windows Vista and Windows 7 installation orders are. When installing Vista, you enter your product key before you do anything else, as you can see in Figure 14-18. With Windows XP (and Windows 7), this doesn’t come until much, much later in the process, and there’s a very interesting reason for this change. Figure 14-18 The Windows Vista product key screen Microsoft has dramatically altered the method they use to distribute different editions of their operating system; instead of having different discs for each edition of Windows Vista or Windows 7, every installation disc contains all of the available editions (except for Enterprise). In Windows XP, your product key did very little besides let the installation disc know that you had legitimately purchased the OS. In Windows Vista and Windows 7, your product key not only verifies the legitimacy of your purchase; it also tells the installer which edition you purchased, which, when you think about it, is a lot to ask of a randomly generated string of numbers and letters. If you leave the product key blank and click the Next button, you will be taken to a screen asking you which version of Windows Vista you would like to install (see Figure 14-19). (Windows 7, however, disables this option—while every version is on the disc, you can only install the edition named on the box or disc label.) And lest you start to think that you’ve discovered a way to install Windows without paying for it, you should know that doing this simply installs a 30-day trial of the operating system. After 30 days, you will no longer be able to boot to the desktop without entering a valid product key that matches the edition of Windows Vista/7 you installed. Figure 14-19 Choose the edition of Vista you want to install. After the product key screen, you’ll find Microsoft’s new and improved EULA, shown in Figure 14-20, which you can skip unless you’re interested in seeing what’s changed in the world of obtuse legalese since the release of Windows XP. Figure 14-20 The Vista EULA On the next page, you get to decide whether you’d like to do an upgrade installation or a clean installation (see Figure 14-21). As you learned earlier, you have to begin the Vista/7 installation process from within an older OS to use the Upgrade option, so this option will be dimmed for you if you’ve booted off of the installation disc. To do a clean installation of Vista/7, edit your partitions, and just generally install the OS like a pro, you choose the Custom (advanced) option. Figure 14-21 Choose your installation type. You may remember the next screen, shown in Figure 14-22, from Chapter 12. This is the screen where you can partition your hard drives and choose to which partition you’ll install Windows. From this screen, you can click the Drive options (advanced) link to display a variety of partitioning options, and you can click the Load Driver button to load alternative, third-party drivers. The process of loading drivers is much more intuitive than in Windows XP: you just browse to the location of the drivers you want by using Windows’ very familiar browsing window (see Figure 14-23). Figure 14-22 The partitioning screen Figure 14-23 Browse for drivers. Of course, you will most likely never have to load drivers for a drive, and if it is ever necessary, your drive will almost certainly come with a driver disc and documentation telling you that you’ll have to load the drivers. Once you’ve partitioned your drives and selected a partition on which to install Windows, the installation process takes over, copying files, expanding files, installing features, and just generally doing lots of computerish things. This can take a while, so if you need to get a snack or read War and Peace, do it during this part of the installation. NOTE It doesn’t take that long to install Windows Vista. Windows 7 installation is even snappier. When Vista/7 has finished unpacking and installing itself, it asks you to choose a user name and picture (see Figure 14-24). This screen also asks you set up a password for your main user account, which is definitely a good idea if you’re going to have multiple people using the computer. Figure 14-24 Choose a user picture. After picking your user name and password, and letting Windows know how much you like pictures of kitties, you’re taken to a screen where you can type in a computer name (see Figure 14-25). By default, Windows makes your computer name the same as your user name but with “-PC” appended to it, which in most cases is fine. Figure 14-25 Choose your computer name. This is also the screen where you can change the desktop background that Windows will start up with. You can change this easily later on, so pick whatever you like and click the Next button. At this point, Windows 7 will ask for your product activation key. On Windows Vista, you did this at the beginning of the installation. The next page asks you how you want to set up Windows Automatic Updates (see Figure 14-26). Most users want to choose the top option, Use recommended settings, as it provides the most hassle-free method for updating your computer. The middle option, Install important updates only, installs only the most critical security fixes and updates and leaves the rest of the updates up to you. This is useful when setting up computers for businesses, as many companies’ IT departments like to test out any updates before rolling them out to the employees. You should only select the last option, Ask me later, if you can dedicate yourself to checking weekly for updates, as it will not install any automatically. Figure 14-26 The automatic updates screen Next up is the time and date screen, where you can make sure your operating system knows what time it is, as in Figure 14-27. This screen should be pretty self-explanatory, so set the correct time zone, the correct date, and the correct time, and move to the next screen. Figure 14-27 Vista pities the fool who doesn’t know what time it is. If you have your computer connected to a network while running the installer, the next screen will ask you about your current location (see Figure 14-28). If you’re on a trusted network, such as your home or office network, make the appropriate selection and your computer will be discoverable on the network. If you’re on, say, a Starbucks’ network, choose Public location so the caffeine addicts around you can’t see your computer and potentially do malicious things to it. Figure 14-28 Tell Windows what kind of network you’re on. Once you’re past that screen, Windows thanks you for installing it (see Figure 14-29), which is awfully polite for a piece of software, don’t you think? Figure 14-29 Aw, shucks, Microsoft Windows Vista. Don’t mention it. Lest you think you’re completely out of the woods, Windows will run some tests on your computer to give it a performance rating, which, in theory, will tell you how well programs will run on your computer. You’ll sometimes see minimum performance ratings on the sides of game boxes, but even then, you’re more likely to need plain, old-fashioned minimum system requirements. This process can take anywhere from 5 to 20 minutes, so this is another one of those coffee-break moments in the installation process. Once the performance test finishes, Windows Vista or Windows 7 boots up and you have 30 days to activate your new operating system. TIP When it comes right down to it, you don’t really need a performance rating on your computer. If you don’t want to waste your time, you can use the ALT-F4 keyboard shortcut to skip this step. Automating the Installation As you can see, you may have to sit around for quite a while when installing Windows. Instead of sitting there answering questions and typing in product keys, wouldn’t it be nice just to boot up the machine and have the installation process finish without any intervention on your part—especially if you have 30 PCs that need to be ready to go tomorrow morning? Fortunately, Windows offers two good options for automating the installation process: scripted installations and disk cloning. Scripting Windows XP Installations with Setup Manager For automating a Windows XP install, Microsoft provides Setup Manager to help you create a text file— called an answer file—containing all of your answers to the installation questions. This enables you to do an unattended installation, which means you don’t have to sit in front of each computer throughout the installation process. You can find Setup Manager on the Windows installation disc in the \Support\Tools folder. Double-click the DEPLOY cabinet file, and then right-click setupmgr.cab and select Extract (see Figure 14-30). Choose a location for the file. Figure 14-30 Extracting Setup Manager from the DEPLOY cabinet file Setup Manager supports creating answer files for three types of setups: Unattended, Sysprep, and Remote Installation Services (see Figure 14-31). The latest version of the tool can create answer files for Windows XP Home Edition, Windows XP Professional, and Windows .NET (Standard, Enterprise, or Web Server); see Figure 14-32. Figure 14-31 Setup Manager can create answer files for three types of setups. Figure 14-32 Setup Manager can create answer files for five versions of Windows. Setup Manager can create an answer file to completely automate the process, or you can use it to set default options. You’ll almost always want to create an answer file that automates the entire process (see Figure 14-33). Figure 14-33 Setup Manager can create several kinds of answer files. When running a scripted installation, you have to decide how to make the installation files themselves available to the PC. Although you can boot your new machine from an installation CD, you can save yourself a lot of CD swapping if you just put the installation files on a network share and install your OS over the network (see Figure 14-34). Figure 14-34 Choose where to store the installation files. When you run Setup Manager, you get to answer all those pesky questions. As always, you will also have to “accept the terms of the License Agreement” (see Figure 14-35) and specify the product key (see Figure 14-36), but at least by scripting these steps you can do it once and get it over with. Figure 14-35 Don’t forget to accept the license agreement. Figure 14-36 Enter the product key. Now it’s time to get to the good stuff, customizing your installation. Using the graphical interface, decide what configuration options you want to use: screen resolutions, network options, browser settings, regional settings, and so on. You can even add finishing touches to the installation, installing additional programs such as Microsoft Office and Adobe Reader by automatically running additional commands after the Windows installation finishes (see Figure 14-37). You can also set programs to run once (see Figure 14-38). Figure 14-37 Running additional commands Figure 14-38 Running a program once Remember that computer names must be unique on the network. If you’re going to use the same answer files for multiple machines on the same network, you need to make sure that each machine gets its own unique name. You can either provide a list of names to use, or have the Setup program randomly generate names (see Figure 14-39). Figure 14-39 Pick your computer names. When you’re finished, Setup Manager prompts you to save your answers as a text file. The contents of the file will look something like this: The list goes on for another hundred lines or so, and this is a fairly simple answer file. One thing to note is that if you provide a domain administrator’s user name and password for the purpose of automatically adding new PCs to your domain, that user name and password will be in the text file in clear text: In that case, you will want to be very careful about protecting your setup files. Once you have your answer file created, you can start your installation with this command, and go enjoy a nice cup of coffee while the installation runs: For %SetupFiles%, substitute the location of your setup files—either a local path (D:\i386 if you are installing from a CD) or a network path. If you use a network path, don’t forget to create a network boot disk so that the installation program can access the files. For %AnswerFile%, substitute the name of the text file you created with Setup Manager (usually unattend.txt). Of course, you don’t have to use Setup Manager to create your answer file. Feel free to pull out your favorite text editor and write one from scratch. Most techs, however, find it much easier to use the provided tool than to wrestle with the answer file’s sometimes arcane syntax. Automating a Windows Vista or Windows 7 Installation with the Automated Installation Kit As of Windows Vista and Windows 7, Setup Manager is history—as is any method of automating an installation that isn’t extremely complicated and intimidating. Microsoft has replaced Setup Manager with the Windows Automated Installation Kit (AIK), a set of tools that, although quite powerful, seems to have made something of a Faustian deal to obtain that power at the expense of usability (see Figure 1440). Figure 14-40 The Automated Installation Kit Writing a step-by-step guide to creating an answer file in the AIK would almost warrant its own chapter, and as the CompTIA A+ exams don’t cover it at all, I’m not going to go into too much gory detail. I will, however, give a brief account of the process involved. The basic idea behind the AIK is that a tech can create an answer file by using a tool called the Windows System Image Manager, and then use that answer file to build a Master Installation file that can be burned to DVD. Vista/7’s answer files are no longer simple text documents but .XML files, and the process of creating one is more complicated than it used to be. Gone are the days of simply running a wizard and modifying options as you see fit. Instead, you choose components (which represent the things you want your automated installation to do, such as create a partition, enter a certain product key, and much, much more) out of a huge, often baffling list and then modify their settings (see Figure 14-41). Figure 14-41 The list of components in the Image Monitor Once you’ve selected and modified all of the components you’re interested in, you have to save your answer file, copy it to a USB thumb drive, and plug that into a new computer on which you’re going to install Vista/7. When you boot a computer off of the installation disc, it automatically searches all removable media for an answer file, and, finding one, uses it to automatically install itself. If you’re only installing Vista/7 to this one computer, you’re finished, but if you want to install it to multiple computers, you’ll probably want to create a disc image based off of your Master Installation file. To create such an image, you must use two more tools in the AIK—Windows PE and ImageX—to “capture” the installation and create a disc image from it. If the rest of the process seemed a bit complicated, this part is like solving a Rubik’s cube with your teeth while balancing on top of a flagpole and juggling. Suffice it to say that the AIK comes with documentation that tells you how to do this, so with a bit of patience, you can get through it. Disk Cloning Disk cloning simply takes an existing PC and makes a full copy of the drive, including all data, software, and configuration files. You can then transfer that copy to as many machines as you like, essentially creating clones of the original machine. In the old days, making a clone was pretty simple. You just hooked up two hard drives and copied the files from the original to the clone by using something like the venerable XCOPY program (as long as the hard drive was formatted with FAT or FAT32). Today, you’ll want to use a more sophisticated program, such as Norton Ghost, to make an image file that contains a copy of an entire hard drive and then lets you copy that image either locally or over a network. NOTE Norton Ghost is not the only disk imaging software out there, but it is so widely used that techs often refer to disk cloning as “ghosting the drive.” Sysprep Cloning a Windows PC works great for some situations, but what if you need to send the same image out to machines that have slightly different hardware? What if you need the customer to go through the final steps of the Windows installation (creating a user account, accepting the license agreement, etc.)? That’s when you need to combine a scripted setup with cloning by using the System Preparation Tool, Sysprep, which can undo portions of the Windows installation process. After installing Windows and adding any additional software (Microsoft Office, Adobe Acrobat, Yahoo Instant Messenger, etc.), run Sysprep (see Figure 14-42) and then create your disk image by using the cloning application of your choice. The first time a new system cloned from the image boots, an abbreviated version of setup, Mini-Setup, runs and completes the last few steps of the installation process: installing drivers for hardware, prompting the user to accept the license agreement and create user accounts, and so on. Optionally, you can use Setup Manager to create an answer file to customize Mini-Setup, just as you would with a standard scripted installation. Figure 14-42 Sysprep, the System Preparation Tool Installing Windows over a Network Techs working for big corporations can end up installing Windows a lot. When you have a hundred PCs to take care of and Microsoft launches a new version of Windows, you don’t want to have to walk from cubicle to cubicle with an installation disc, running one install after the other. You already know about automated installations, but network installations take this one step further. Imagine another scenario. You’re still a tech for a large company, but your boss has decided that every new PC will use an image with a predetermined set of applications and configurations. You need to put the image on every workstation, but most of them don’t have optical drives. Network installation saves the day again! The phrase “network installation” can involve many different tools depending on which version of Windows you use. Most importantly, the machines that receive the installations (the clients) need to be connected to a server. That server might be another copy of Windows XP, Vista, or 7; or it might be a fully fledged server running Windows Server 2003, 2008, or 2008 R2. The serving PC needs to host an image, which can be either the default installation of Windows or a custom image, often created by the network administrator. NOTE Windows Server 2003 uses Remote Installation Services to enable network installations, while Windows Server 2008 and 2008 R2 use Windows Deployment Services, as mentioned earlier in the chapter. Both services combine several powerful tools that enable you to customize and send installation files over the network to the client PC. These tools are aimed more at enterprise networks dealing in hundreds of PCs and are managed by network professionals. All of the server-side issues should be handled by a network administrator—setting up a server to deploy Windows installations and images goes beyond what the CompTIA A+ exams cover. PXE On the client side, you’ll need to use the Preboot Execution Environment (PXE). PXE uses multiple protocols such as IP, DHCP, and DNS to enable your computer to boot from a network location. That means the PC needs no installation disc or USB drive. Just plug your computer into the network and go! Okay, it’s a little more complicated than that. Booting with PXE To enable PXE, you’ll need to enter your BIOS System Setup. Find the screen that configures your NIC (which changes depending on your particular BIOS). If there is a PXE setting there, enable it. You’ll also need to change the boot order so that the PC boots from a network location first. NOTE Not every NIC supports PXE. To boot from a network location without PXE, you can create boot media that forces your PC to boot from a network location. When you reboot the PC, you’ll see the familiar first screens of the boot process. At some point, you should also see an instruction to “Press F12 for network boot.” (It’s almost always F12.) The PC will attempt to find a server on the network to which it can connect. When it does, you’ll be asked to press F12 again to continue booting from the network, as you can see in Figure 14-43. Figure 14-43 Network boot Depending on how many images are prepared on the server, you’ll either be taken directly to the Windows installation screen or be asked to pick from multiple images. Pick the option you need, and everything else should proceed as if you were installing Windows from the local optical drive. Troubleshooting Installation Problems The term “installation problem” is rather deceptive. The installation process itself almost never fails. Usually, something else fails during the process that is generally interpreted as an “install failure.” Let’s look at some typical installation problems and how to correct them. Text Mode Errors If you’re going to have a problem with a Windows XP installation, this is the place to get one. It’s always better to have the error right off the bat as opposed to when the installation is nearly complete. Text mode errors most often take place during clean installations and usually point to one of the following problems: RAID Array Not Detected If Windows fails to detect a RAID array during the text mode portion of the Windows XP installation, this could be caused by Windows not having the proper driver for the hard drive or RAID controller. If the hard drives show up properly in the RAID controller setup utility, then it’s almost certainly a driver issue. Get the driver disc from the manufacturer and run setup again. Press F6 when prompted very early in the Windows XP installation process. Nothing happens right away when you push F6, but later in the process you’ll be prompted to install. No Boot Device Present When Booting Off the Windows Installation Disc Either the startup disc is bad or the CMOS is not set to look at that optical drive first. Windows Setup Requires XXXX Amount of Available Drive Space There’s a bunch of stuff on the drive already. Not Ready Error on Optical Drive You probably just need to give the optical drive a moment to catch up. Press R for retry a few times. You may also have a damaged installation disc, or the optical drive may be too slow for the system. A Stop Error (Blue Screen of Death) After the Reboot at the End of Text Mode This may mean you didn’t do your homework in checking hardware compatibility, especially the BIOS. I’ll tell you more about stop errors in Chapter 19, but if you encounter one of these errors during installation, check out the Microsoft Knowledge Base. Graphical Mode Errors Graphical mode errors are found in all versions of Windows and can cause a whole new crop of problems to arise. EXAM TIP Because partitioning and formatting occur during the graphical mode of Windows Vista and Windows 7 installation, failure to detect a RAID array points to drivers not loaded. The same driver issue applies, just like it did in Windows XP. Hardware Detection Errors Failure to detect hardware properly by any version of Windows Setup can be avoided by simply researching compatibility beforehand. Or, if you decided to skip that step, you might be lucky and only have a hardware detection error involving a noncritical hardware device. You can troubleshoot this problem at your leisure. In a sense, you are handing in your homework late, checking out compatibility and finding a proper driver after Windows is installed. Every Windows installation depends on Windows Setup properly detecting the computer type (motherboard and BIOS stuff, in particular) and installing the correct hardware support. Microsoft designed Windows to run on several hardware platforms using a layer of software tailored specifically for the hardware, called the hardware abstraction layer (HAL). Can’t Read CAB Files This is probably the most common of all XP installation errors. CAB files (as in cabinet) are special compressed files, recognizable by their .cab file extension, that Microsoft uses to distribute copies of Windows. If your system can’t read them, first check the installation disc for scratches. Then try copying all of the files from the source directory on the disc (\i386) into a directory on your local hard drive. Then run Windows Setup from there, remembering to use the correct program (WINNT32.EXE). If you can’t read any of the files on the installation disc, you may have a defective drive. Lockups During Installation Lockups are one of the most challenging problems that can take place during installation, because they don’t give you a clue as to what’s causing the problem. Here are a few things to check if you get a lockup during installation. Unplug It Most system lockups occur when Windows Setup queries the hardware. If a system locks up once during setup, turn off the computer—literally. Unplug the system! Do not press CTRL-ALT-DEL. Do not press the Reset button. Unplug it! Then turn the system back on, boot into Setup, and rerun the Setup program. Windows will see the partial installation and restart the installation process automatically. Microsoft used to call this Smart Recovery, but the term has faded away over the years. Optical Drive, Hard Drive Bad optical discs, optical drives, or hard drives may cause lockups. Check the optical disc for scratches or dirt, and clean it up or replace it. Try a known good disc in the drive. If you get the same error, you may need to replace the drive. Log Files Windows generates a number of special text files called log files that track the progress of certain processes. Windows creates different log files for different purposes. In Windows XP, the two most important log files are • Setuplog.txt tracks the complete installation process, logging the success or failure of file copying, Registry updates, reboots, and so on. • Setupapi.log tracks each piece of hardware as it is installed. This is not an easy log file to read, as it uses plug and play code, but it will show you the last device installed before Windows locked up. Windows Vista and Windows 7 create about 20 log files each, organized by the phase of the installation. Each phase, however, creates a setuperr.log file to track any errors during that phase of the installation. Windows stores these log files in the Windows directory (the location in which the OS is installed). These operating systems have powerful recovery options, so the chances of your ever actually having to read a log file, understand it, and then get something fixed as a result of that understanding are pretty small. What makes log files handy is when you call Microsoft or a hardware manufacturer. They love to read these files, and they actually have people who understand them. Don’t worry about trying to understand log files for the CompTIA A+ exams; just make sure you know the names of the log files and their location. Leave the details to the übergeeks. Post-Installation Tasks You might think that’s enough work for one day, but your task list has a few more things. They include updating the OS with patches and service packs, upgrading drivers, restoring user data files, and migrating and retiring. Patches, Service Packs, and Updates Someone once described an airliner as consisting of millions of parts flying in close formation. I think that’s also a good description for an operating system. And we can even carry that analogy further by thinking about all of the maintenance required to keep an airliner safely flying. Like an airliner, the parts (programming code) of your OS were created by different people, and some parts may even have been contracted out. Although each component is tested as much as possible, and the assembled OS is also tested, it’s not possible to test for every possible combination of events. Sometimes a piece is simply found to be defective. The fix for such a problem is a corrective program called a patch. In the past, Microsoft provided patches for individual problems. They also accumulated patches until they reached some sort of critical mass and then bundled them together as a service pack. They still do this. But they also make it easier for you to find and install the appropriate patches and service packs, which, when combined, are called updates. They make these updates available at their Web site or on optical disc. Many organizations make the updates available for distribution from network servers. Immediately after installing Windows, install the latest updates on the computer. Chapter 17 covers this process more fully. Upgrading Drivers Even if you did all your preinstallation tasks, you may decide to go with the default drivers that come with Windows and then upgrade them to the latest drivers after the fact. This is a good strategy because installation is a complicated task that you can simplify by installing old but adequate drivers. Maybe those newest drivers are just a week old—waiting until after the Windows installation to install new drivers gives you a usable driver to go back to if the new driver turns out to be a lemon. Restoring User Data Files (If Applicable) Remember when you backed up the user data files before installation? You don’t? Well, check again, because now is the time to restore that data. Your method of restoring depends on how you backed up the files in the first place. If you used a third-party backup program, you need to install it before you can restore those files, but if you used the Windows Backup utility (Windows XP) or the Backup and Restore Center (Windows Vista and Windows 7), you are in luck, because they are installed by default (with the exception of Windows XP Home edition). If you did something simpler, such as copying to optical discs or a network location, all you have to do is copy the files back to the local hard disk. Good luck! Migrating and Retiring Seasons change and so does the state of the art in computing. At a certain point in a computer’s life, you’ll need to retire an old system. This means you must move the data and users to a new system or at least a new hard drive—a process called migration—and then safely dispose of the old system. Microsoft offers a few tools to accomplish this task, and because it’s important to know about them for the CompTIA A+ exams (not to mention for your next new computer purchase), I’m going to go over them. Files and Settings Transfer Wizard You’ve already heard a bit about the Files and Settings Transfer Wizard (FSTW) back in Chapter 4, but the CompTIA A+ exams expect you to have more than just a passing knowledge of it. When migrating to a new system, you would run the Files and Settings Transfer Wizard on the newer computer (assuming the newer computer is running Windows XP; more on the Windows Vista and Windows 7 migration options later), which would then use the wizard to pull files off of the older computer. You start the wizard by going to Accessories | System Tools in Windows XP’s All Programs menu. Once you’ve fired it up, you’re presented with the screen in Figure 14-44. Figure 14-44 The Files and Settings Transfer Wizard’s initial screen When you click the Next button on the wizard’s first screen, you’re asked whether the computer you’re using is the new or old computer, as in Figure 14-45. Figure 14-45 Is this the new computer or your old one? Note that the old computer can be running any version of Windows all the way back to Windows 95. Older Windows operating systems didn’t come with the Files and Settings Transfer Wizard installed, so if you’re migrating from an older version of Windows, you’ll have to either install the wizard onto the older computer with the XP disc or create a Wizard Disk that will enable you to do the same thing. You’re given the option to create such a disk by clicking Next with New computer selected, as in Figure 14-46. Figure 14-46 Creating a Wizard Disk Once you’ve either created a Wizard Disk (or told the wizard that you’re going to install the wizard from the XP CD), you’re taken to a screen that asks where to look for the files and settings that you’ve collected (see Figure 14-47). The first two options are slightly outdated, because the first refers to a direct serial connection, now a rarity in the personal computing world, and the second asks for a floppy disk, though you can use it with USB thumb drives as well. The third option is the most likely candidate for a migration, because it enables you to look for your older computer on your home network. Figure 14-47 Where are the files and settings? Meanwhile, to actually determine which files and settings are going to be transferred, you need to run the wizard on your old computer. If you’re migrating from another Windows XP machine, you need to tell the wizard where it’s being run; otherwise, you skip to the next step, which asks how you want to transfer the files (see Figure 14-48). The best option is to transfer them over a home network, but you can also save the files on a USB thumb drive or simply on a folder on your computer, though, obviously, that doesn’t do a lot for transferring the files. Figure 14-48 How will you transfer the files? When you click Next, the wizard shows its default list of folders and settings to save, but being the savvy PC tech you are, you’ll probably want to customize which folders are migrated. You can do that by checking the box that says Let me select a custom list of files and settings when I click Next (see Figure 14-49). Figure 14-49 The files and settings you’re going to transfer If you’ve checked that box, the next page enables you to add additional settings and browse for additional folders, files, or even file types to back up, making it pretty easy to simply back up every .MP3 on your computer (see Figure 14-50). Neat, huh? Figure 14-50 Customizing the transfer Once you click Next on that screen, the wizard begins the actual transfer process, which can take quite a lot of time depending on how much stuff you’re transferring. This is an excellent time to, for example, read the complete works of Pliny the Elder, or, even more usefully, to memorize all of the previous chapters of this book word-for-word, because you’ll probably have plenty of time. User State Migration Tool If you’re the sort of computer user who demands maximum functionality and power from your operating system, you’ll probably want to use the User State Migration Tool (USMT). The USMT has all of the same features as the Files and Settings Transfer Wizard, but with much more control over advanced configurations for the new computer. Its primary use is in businesses because it has to be run in a Windows Server domain. In practice, if you’re migrating a single user, use the FSTW. If you need to migrate multiple users, the USMT is the tool. EXAM TIP As a reminder from Chapter 4, the CompTIA A+ exam competencies mention that the very old Windows NT (that’s the version before Windows 2000, which in turn preceded Windows XP) came with the User Data Migration Tool (UDMT) that facilitated migrating users from an earlier version, just like the USMT. This tool does not exist on current OSs, but it might show up as a wrong answer choice. Windows Easy Transfer With Windows Vista and Windows 7, Microsoft has upgraded the Files and Settings Transfer Wizard, calling it Windows Easy Transfer. Windows Easy Transfer comes native in Vista/7 and can be downloaded and installed on Windows XP as well. Windows Easy Transfer is located in the System Tools subfolder of the Accessories folder in your Programs menu. The first screen of Windows Easy Transfer simply gives you a bit of information about the process, so there’s not really much to do there. When you click Next, you’re taken to a screen that asks if you want to start a new transfer or continue an old one (see Figure 14-51). If you’ve already set up your old computer to transfer the files, select the latter option; if you haven’t, select the former. Figure 14-51 Start a new transfer or continue one? If you choose to start a new transfer, the process is very similar to the Files and Settings Transfer Wizard: you select whether you’re using your new or old computer and then follow the same basic steps as before. There are some differences, of course—network security is improved by using Transfer Keys to protect your files from others on the network, there’s an option to use a special Easy Transfer Cable to transfer your files between USB ports, and the order of some screens is changed around a bit—but if you understand the Files and Settings Transfer Wizard transfer process, Windows Easy Transfer shouldn’t be too difficult. Migration Practices When talking about migration or retirement in terms of security, you need to answer one question: What do you do with the old system or drive? All but the most vanilla new installations have sensitive data on them, even if it’s simply e-mail messages or notes-to-self that would cause embarrassment if discovered. Most PCs, especially in a work environment, contain a lot of sensitive data. You can’t just format C: and hand over the drive. Follow three principles when migrating or retiring a computer. First, migrate your users and data information in a secure environment. Until you get passwords properly in place and test the security of the new system, you can’t consider that system secure. Second, remove data remnants from hard drives that you store or give to charity. Third, recycle the older equipment; don’t throw it in the trash. PC recyclers go through a process of deconstructing hardware, breaking system units, keyboards, printers, and even monitors into their basic plastics, metals, and glass for reuse. The easiest way for someone to compromise or access sensitive data is to simply walk up and take it when you’re not looking. This is especially true when you are in the process of copying information to a new, unprotected system. Don’t set a copy to run while you go out to lunch, but rather be there to supervise and remove any remnant data that might still reside on any mass storage devices, especially hard drives. Data Destruction You might think that, as easy as it seems to be to lose data, you could readily get rid of data if you tried. That’s not the case with flash memory or magnetic media, though, such as hard drives. When you delete something in Windows, or even empty the Recycle Bin, the “deleted” data remains on your storage device until new data overwrites it, or replaces it. (This “deleted” data is also what you see as free space in Windows.) This can be a big security hole when you dispose of a drive. Cleaning a drive completely is very difficult. You can either physically destroy the hard drive or sanitize it using a software utility. Physical destruction isn’t complicated—you bust up the drive into tiny little bits. Tools to accomplish this include drive shredders, drills, electromagnets, and degaussing tools (which reduce or remove the magnetic fields that store data on HDDs). Keep in mind that, as hard drives advance and pack more data into smaller spaces, you’ll need to break the hard drive into smaller pieces to prevent anyone from recovering your data. Sanitizing your drive means that the hard drive will still function once the data has been destroyed. There are several more or less effective ways to do this. The CompTIA A+ exams want you to know the difference between a standard format and a low-level format. You already learned about standard formatting back in Chapter 12, so how is low-level formatting different? With older drives (pre-1990s), low-level formatting would create the physical marks on the disk surface so that the drive knew where to store data; in the process, it erases the data from the drive. This was initially done at the factory, but utilities existed to repeat this operation later. As drives became more complex, hard drive manufacturers disabled the ability to perform low-level formats outside the factory. Today, the term “low-level formatting” is often used to describe a zero-fill or overwrite operation. This process returns the drive to a state as close to like-new as possible by writing zeros to every location on the disk. You can also use a drive wiping utility to erase any old, deleted data that hasn’t been overwritten yet. Simply put, this overwrites the free space on your drive with junk data that is more difficult to restore. Piriform’s CCleaner is a data sanitizing utility that can erase your Web browsing history, erase your recent activity in Windows (such as what programs you ran), and even scrub your hard drive’s free space to make deleted file unrecoverable (see Figure 14-52). Figure 14-52 Piriform’s CCleaner showing files to be removed Recycle An important and relatively easy way to be an environmentally conscious computer user is to recycle. Recycling products such as paper and printer cartridges not only keeps them out of overcrowded landfills, but also ensures that the more toxic products are disposed of in the right way. Safely disposing of hardware containing hazardous materials, such as computer monitors, protects both people and the environment. Anyone who’s ever tried to sell a computer more than three or four years old learns a hard lesson: they’re not worth much, if anything at all. It’s a real temptation to take that old computer and just toss it in the garbage, but never do that! First of all, many parts of your computer—such as your computer monitor—contain hazardous materials that pollute the environment. Luckily, thousands of companies now specialize in computer recycling and will gladly accept your old computer. If you have enough computers, they might even pick them up. If you can’t find a recycler, call your local municipality’s waste authority to see where to drop off your system. An even better alternative for your old computer is donation. Many organizations actively look for old computers to refurbish and to donate to schools and other organizations. Just keep in mind that the computer can be too old—not even a school wants a computer more than five or six years old. No Installation Is Perfect Even when the installation seems smooth, issues may slowly surface, especially in the case of upgrades. Be prepared to reinstall applications or deal with new functions that were absent in the previous OS. If things really fall apart, you can go back to the previous OS or, if you have an OEM computer (one built by, for example, Dell or HP instead of by you), your computer likely came with either a special recovery partition on its hard drive or a set of recovery discs that you can utilize to restore your operating system to its factory settings. You usually invoke a system recovery by hitting a certain key during boot-up— usually F10 or F11—and then following a set of prompts. The procedures I’ve laid out in this chapter may seem like a lot of work—how bad could it be to grab an installation disc, fling a copy of Windows onto a system, and, as the saying goes, let the chips fall where they may? Plenty bad, is how bad. Not only is understanding these procedures important for the CompTIA A+ certification exams; these procedures can also save your, ah, hide, once you’re a working PC tech and you’re tasked to install the latest version of Windows on the boss’s new computer! Chapter Review Questions 1. Which of the following is an advantage of running Windows on NTFS as opposed to FAT32? A. Security B. Support for DOS applications C. Long filenames D. Network support 2. Ricardo’s Windows XP installation has failed. What file should he check to see what files failed to copy? A. Install.log B. Setup.log C. Setup.txt D. Setuplog.txt 3. If you do not complete the activation process for Windows, what will happen to your computer? A. Nothing. Activation is optional. B. The computer will work fine for 30 days and then Windows will be disabled. C. Microsoft will not know how to contact you to provide upgrade information. D. You will have to use a floppy disk set to boot to Windows. 4. If Windows locks up during the installation, what should you do? A. Press CTRL-ALT-DEL to restart the installation process. B. Push the Reset button to restart the installation process. C. Press the ESC key to cancel the installation process. D. Unplug the computer and restart the installation process. 5. You can upgrade directly to Windows 7 from which of these operating systems? A. Windows 2000 B. Windows XP C. Windows Vista D. All of the above 6. The Windows XP disc contains which two tools for checking hardware and software compatibility? A. The HCL and the HAL B. The HCL and the Windows Catalog C. The Windows Catalog and the Upgrade Advisor D. The Upgrade Advisor and the HCL 7. Which term describes a combination of many updates and fixes? A. Hot fix B. Hot pack C. Service pack D. Service release 8. Which of the following tools can help you more efficiently install multiple copies of Windows 7? A. Automated Installation Kit B. Windows Easy Transfer C. Upgrade Advisor D. Activation key 9. If you are experiencing problems with Windows XP and wish to install Windows 7, what type of installation is required? A. Clean installation B. Upgrade installation C. Network installation D. Image deployment 10. You’ve just replaced Jane’s PC with a new Windows 7 machine. What post-installation tool should you run to make the transition as painless as possible for her? A. Windows Activation B. Repair installation C. Windows Easy Transfer D. User State Migration Tool Answers 1. A. Security is an advantage of running NTFS as opposed to FAT32. 2. D. Ricardo should check Setuplog.txt. 3. B. If you do not complete the activation process for Windows XP, Vista, or 7, the computer will work fine for 30 days and then Windows will be disabled. 4. D. If Windows locks up during the installation, you should unplug the computer and restart the installation process. 5. C. You can upgrade directly to Windows 7 from Windows Vista. 6. C. The Windows XP disc contains the Windows Catalog and the Upgrade Advisor for checking hardware and software compatibility. 7. C. A service pack is a combination of many updates and fixes. 8. A. The Automated Installation Kit (for Windows Vista/7) can help you set up an automatic procedure for installing copies of Windows on multiple machines. 9. A. Because you are upgrading from Windows XP to Windows 7, you need to perform a clean installation. 10. C. Run the Windows Easy Transfer tool to move all her personal files and familiar settings, like her desktop, to the new computer. 15 Windows Under the Hood CHAPTER In this chapter, you will learn how to • Work with the Registry • Understand and observe in detail the Windows boot process • Control processes and services • Explore Windows tools for programmers Windows is powerful, easy to use, surprisingly idiot proof, backward compatible, and robust. A large part of Windows’ power is hidden—under the hood—in programs and processes that Microsoft doesn’t want normal users to see. For the record, I think hiding anything that normal users don’t need to access is a smart idea; they can’t break what they can’t find. Technicians, on the other hand, need to not only understand these processes and programs but also know how to use them, configure them, and fix them when needed. Let’s start with one of the most famous and most important items under the hood: the Registry. 802 Registry The Registry is a huge database that stores everything about your PC, including information on all of the hardware in the PC, network information, user preferences, file types, and virtually anything else you might run into with Windows. Almost any form of configuration you do to a Windows system involves editing the Registry. Every version of Windows stores the numerous Registry files (called hives) in the \ %SystemRoot%\ System32\config folder and each user account folder. Fortunately, you rarely have to access these massive files directly. Instead, you can use a set of relatively tech-friendly applications to edit the Registry. The CompTIA A+ 220-802 certification exam does not expect you to memorize every aspect of the Windows Registry. You should, however, understand the basic components of the Registry, know how to edit the Registry manually, and know the best way to locate a particular setting. Accessing the Registry Before you look in the Registry, let’s look at how you access the Registry directly by using a Registry editor. Once you know that, you can open the Registry on your machine and compare what you see to the examples in this chapter. Before Windows XP, Windows came with two Registry editors: regedt32.exe and the much older regedit.exe. You started either of these programs by going to a command prompt and typing its filename. The reason for having two different Registry editors is long and boring, and explaining it would require a very dull 15-minute monologue about how the Registry worked in Windows 9x and Windows NT. Suffice it to say that starting with Windows XP, Microsoft eliminated the entire two-Registry-editor nonsense by creating a new regedt32 that includes strong search functions. No longer are there two separate programs, but interestingly, entering either regedit or regedt32 at a command prompt (or in the Start | Run dialog box or Start | Search bar) brings up the same program, so feel free to use either program name. You may also dispense with calling the Registry Editor by its filename and use its proper title. EXAM TIP You might see either regedit or regedt32 on the exam as the way to access the Registry Editor. Registry Components The Registry is organized in a tree structure similar to the folders in the PC. Once you open the Registry Editor in Windows, you will see five main subgroups, or root keys: • HKEY_CLASSES_ROOT • HKEY_CURRENT_USER • HKEY_USERS • HKEY_LOCAL_MACHINE • HKEY_CURRENT_CONFIG Try opening one of these root keys by clicking on the plus sign to its left; note that more subkeys are listed underneath. A subkey also can have other subkeys, or values. Values define aspects of the subkey. Figure 15-1 shows an example of a subkey with some values. Notice that the Registry Editor shows only keys—root keys and subkeys—on the left and values on the right. Each of the root keys has a specific function, so let’s take a look at them individually. Figure 15-1 Typical Registry root keys, subkeys, and values HKEY_CLASSES_ROOT This root key defines the standard class objects used by Windows. A class object is a named group of functions that defines what you can do with the object it represents. Pretty much everything that has to do with files on the system is defined by a class object. For example, the Registry uses two class objects to define the popular MP3 sound file. If you search my computer’s Registry for the .PDF file extension, you will find a class object that associates the .PDF file extension with the name “FoxitReader. Document” (see Figure 15-2). Unless you use the popular Foxit Reader for your PDFs, you’ll see a different program name, but the process still works. Figure 15-2 Association of .PDF with Foxit Reader So what are the properties of FoxitReader. Document? That’s what the HKEY_CLASSES_ROOT root key is designed to handle. Search this section again for “FoxitReader. Document” (or whatever it said in the value for your PDF file) and look for a subkey called “open.” This subkey tells the system everything it needs to know about a particular software item, from which program to use to open a file (its file association), to the type of icon used to show the file, to what to show when you right-click on that file type (see Figure 15-3). Figure 15-3 PDF file settings Although it is possible to change most of these settings in the Registry Editor, the normal way is to choose more user-friendly methods. Select a data file, right-click on the data file, and click Properties. Click the Change button on the General tab to open the Open with dialog box. From there, you can select the program you want to use. If Windows knows of another program designed for that file type, it will show you these alternative programs. If not, you can simply browse for the program you want to use (see Figure 15-4). Figure 15-4 Changing the file association the easy way HKEY_CURRENT_USER and HKEY_USERS Windows is designed to support more than one user on the same PC, storing personalized information such as desktop colors, screensavers, and the contents of the desktop for every user that has an account on the system. HKEY_CURRENT_USER stores the current user settings, and HKEY_USERS stores all of the personalized information for all users on a PC. While you certainly can change items such as the screensaver here, the better way is to right-click on the desktop and select Properties. HKEY_LOCAL_MACHINE This root key contains all the data for a system’s non-user-specific configurations. This encompasses every device and every program in your PC. HKEY_CURRENT_CONFIG If the values in HKEY_LOCAL_MACHINE have more than one option, such as two different monitors, this root key defines which one is currently being used. Because most people have only one type of monitor and similar equipment, this area is almost never touched. Talkin’ Registry When describing a Registry setting, we use a simple nomenclature. For example, I recently moved my copy of World of Warcraft from my C: drive to my D: drive and was having problems when the program started. I went online to http://www.blizzard.com/ (home of Blizzard Entertainment, the folks who make World of Warcraft) and contacted the support staff, who gave me instructions to access the Registry and make this change: “Go to HKLM\SOFTWARE\Blizzard Technologies\World of Warcraft and change the GamePath object and the InstallPath object to reflect the new drive letter of your new WoW location.” To do so, I fired up regedit. Using this nomenclature, I was able to find the location of these Registry settings. Figure 15-5 shows this location. Compare this image to the path described in the instructions from Blizzard. Note that HKEY_LOCAL_MACHINE is abbreviated as HKLM. You will see this abbreviation on the exam! Figure 15-5 Editing the Registry to move World of Warcraft to a new drive To describe the location of a specific Registry value, like where the Blizzard tech told me to go, requires a little bit of repetition. To wit, in the previous example, World of Warcraft is a subkey to Blizzard Technologies, which is in turn a subkey to the root key HKLM. The World of Warcraft subkey has four values. All keys have the (Default) value, so in this case the World of Warcraft subkey offers three functional values. Values must have a defined type of data they store: • String value These are the most flexible type of value and are very common. You can put any form of data in these. • Binary value These values store nothing more than long strings of ones and zeros. • DWORD value These values are like Binary values but are limited to exactly 32 bits. • QWORD value These values are like Binary values but are limited to exactly 64 bits. There are other types of values, but these four are used for 98 percent of all Registry entries. Manual Registry Edits There’s little motivation for you to go into the Registry and make manual edits unless you’ve done some research that tells you to do so. When you do find yourself using the Registry Editor to access the Registry, you risk breaking things in Windows: applications might not start, utilities might not work, or worst of all, your computer might not boot. To prevent these problems, always make a backup of the Registry before you change anything. Once the backup is in a safe place (I like to use a thumb drive, personally), reboot the system to see if the changes you made had the desired result. If it worked, great. If not, you’ll need to restore the old Registry settings using your backup. Let’s watch this in action. One of the more common manual Registry edits is to delete autostarting programs. I want to prevent three programs installed by my Logitech GamePanel keyboard and mouse from autostarting. The most common place for making this change is here: HKLM\SOFTWARE\Microsoft\Windows\CurrentVersion\Run Opening the Registry Editor and going to this subkey, you’ll see something like Figure 15-6. Figure 15-6 Mike’s Run subkey Before I delete these keys, I’m going to save a copy of my Registry. The Registry Editor’s Export feature enables you to save either the full Registry or only a single root key or sub-key (with all subkeys and values under it). Select Run from the left pane and then click File | Export. Save the subkey as a Registration file with the extension .reg. Be sure to put that file somewhere you’ll remember. Should you need to restore that key, use the File | Import command, or just right-click on the icon as shown in Figure 15-7 and click Merge. Figure 15-7 Merging keys from a backup file Command-Line Registry Editing Tools Windows includes a couple of command-line tools to edit the Registry (plus a lot more in the PowerShell). The two that you might need on occasion are reg and regsrv32. TIP If the command-line interface is new to you, you might want to flag this section of Chapter 15 and skip it for now, then return to it after reading about the command line and how it works in Chapter 18. The reg command is a full Registry editing tool. You can view Registry keys and values, import and export some or all of a Registry, and even compare two different versions of a Registry. The tool is so powerful that it has multiple levels of help so you can tailor a command to accomplish very tight Registry edits. For example, typing reg /? brings up a list of 12 specific operations that you can search for help on, such as reg query /? and reg add /?. The regsrv32 command, in contrast with reg, can modify the Registry in only one way, adding (or registering) dynamic link library (DLL) files as command components. For the scoop on what regsrv32 does, please see “Component Services” later in the chapter for a description of the graphical tool that does the same thing. Only the 32-bit versions of Windows have the regsrv32 command, by the way. The Boot Process The Windows installation creates a number of specific files and folders that the OS needs to run a PC. Some of these files and folders are directly on the root of the C: drive; others can be elsewhere. The best way to remember the locations of these files and folders and to know their importance to the OS is by looking at how they interact to boot the PC. Booting Windows XP differs dramatically from booting Windows Vista/7. Windows XP was the last Microsoft operating system to use a very old boot process known as ntldr (NT Loader). Windows Vista introduced the far more flexible, complex, and powerful Windows Boot Manager (or bootmgr), which Windows 7 also uses. The great difference between these two boot managers requires us to look at both in more depth. The Windows XP Boot Process Windows XP distinguishes between the files that start the operating system (called the system files) and the rest of the operating system files (by default in the \Windows folders). The system files (memorize these!) consist of three required files: ntldr, boot.ini, and ntdetect.com. If you’re using a SCSI hard drive, there’s a fourth file called ntbootdd. sys. The ntldr (pronounced NT loader) file begins the boot process. NOTE To see these files, go into My Computer and open the C:drive. Go to Tools | Folder Options. Click Show hidden files and folders, uncheck the Hide protected operating system files (Recommended) option, and click OK. Now when you return to viewing the folder in My Computer, you will see certain critical files that Windows otherwise hides from you to prevent you from accidentally moving, deleting, or changing them in some unintended way. You know from Chapter 12 that to make a drive bootable requires an active, primary partition, right? Let’s look at the process in a PC with a hard drive partitioned as C: and D:. The CPU wakes up and runs the system BIOS, and then the BIOS sends out a routine that looks on the first bootable drive’s partition table for a boot sector marked as active. This is usually the C: drive. The boot sector takes over from BIOS and reads the master file table (MFT) in the bootable partition. The MFT points to the location of the Windows XP system files. Windows XP calls the primary active partition the system partition or the system volume (if it’s a dynamic disk). We’re almost booted, but to complete the process, we need to take a moment to learn about some more critical Windows XP files: the Windows boot files and the Windows system files. The Windows XP boot files consist of ntoskrnl.exe (the Windows kernel), the \Winnt\System32\Config\System file (which controls the loading of device drivers), and the device drivers. Although these files are the core of the Windows XP operating system, they are not capable of booting, or starting, the system. For that feat, they require ntldr, ntdetect.com, and boot.ini—the system files. The system files start the PC and then, at the end of that process, point the CPU to the location of the boot files. The CPU goes over and chats with ntoskrnl, and the GUI starts to load. The operating system is then up and running, and you’re able to do work. The odd part about all of this is that Microsoft decided to make the OS files mobile. The Windows XP operating system files can reside on any partition or volume in the PC. The \Windows folder, for example, could very well be on drive D:, not drive C:. Whichever drive holds the core OS files is called the boot partition or boot volume. This can lead to a little confusion when you say the system files are on the C: drive and Windows is on the D: drive, but that’s just the way it is. Luckily, the vast majority of Windows XP systems have the system partition and the boot partition both on the same big C: partition. You know the general process now, so let’s look more specifically at the makeup and function of the individual files involved in the boot process. ntldr When the system boots up, the master boot record (MBR) or MFT on the hard drive starts the ntldr program. The ntldr program then launches Windows XP. To find the available OSs, the ntldr program must read the boot.ini configuration file. To do so, it loads its own minimal file system, which enables it to read the boot.ini file off of the system partition. boot.ini The boot.ini file is a text file that lists the OSs available to ntldr and tells ntldr where to find the boot partition (where the OS is stored) for each of them. The boot.ini file has sections defined by headings enclosed in brackets. A basic boot.ini file in Windows XP looks like this: A more complex boot.ini file may look like this: Such a boot.ini file would result in the boot menu that appears in Figure 15-8. Figure 15-8 Boot loader in Windows XP showing dual-boot configuration This crazy multi(0)disk(0)rdisk(0)partition(1) is an example of the Advanced RISC Computing (ARC) naming system. It’s a system that’s designed to enable your PC to boot Windows from any hard drive, including removable devices. Let’s take a quick peek at each ARC setting to see how it works. is the number of the adapter and always starts with 0. The adapter is determined by the boot order you set in your CMOS setting. For example, if you have one PATA controller and one SATA controller, and you set the system to boot first from the PATA controller, any drive on that controller will get the value multi(0) placed in its ARC format. Any SATA drive will get multi(1). Multi(x) is only used for SCSI drives, but the value is required in the ARC format, so with ATA systems it’s always set to disk(0). Disk(x) Rdisk(x) specifies the number of the disk on the adapter. On a PATA drive, the master is rdisk(0) and the slave is rdisk(1). On SATA drives, the order is usually based on the number of the SATA connection printed on the motherboard, though some systems allow you to change this in CMOS. Partition(x) is the number of the partition or logical drive in an extended partition. The numbering starts at 1, so the first partition is partition(1), the second is partition(2), and so on. is the name of the folder that holds the boot files. This is important to appreciate! The ARC format looks at the folder, so there’s no problem running different editions of Windows XP on a single partition. You can simply install them in different folders. Of course, you have other limitations, such as file system type, but in general, multibooting with Windows is pretty easy. Better yet, this is all handled during the installation process. \WINDOWS NOTE You can’t boot multiple installations of Windows Vista or Windows 7 from a single partition because their setup programs don’t allow you to choose the installation directory. ARC format can get far more complicated. SCSI drives get a slightly different ARC format. For example, if you installed Windows on a SCSI drive, you might see this ARC setting in your boot.ini file: If you want to boot to a SCSI drive, Windows adds a fourth file to your system files called ntbootdd.sys. This file only exists if you want to boot to a SCSI drive. Most people don’t boot to a SCSI, so don’t worry if you don’t see this file with the other three system files. On rare occasions, you might find yourself needing to edit the boot.ini file. Any text editor handily edits this file, but most of us prefer to edit boot.ini via the System Setup dialog box. In Windows XP, open the System applet from the Control Panel. Click the Advanced tab and then click the Startup and Recovery button. The boot.ini options show up at the top (see Figure 15-9). Figure 15-9 The boot.ini options Boot.ini has some interesting switches at the end of the ARC formats that give special instructions on how the operating system should boot. Sometimes Windows puts these in automatically, and sometimes you will add them manually for troubleshooting. Here are a few of the more common ones: • /bootlog Tells Windows to create a log of the boot process and write it to a file called ntbtlog.txt. • /cmdcons Tells Windows to start the Recovery Console (see Chapter 19 for a discussion of the Recovery Console). • /lastknowngood Tells Windows to boot the Last Known Good set of files. • /noexecute Newer CPUs come with Data Execute Protection (DEP) to prevent unruly programs from causing system lockups. The setting for this, /noexecute=optin, is the default on Windows systems. ntdetect.com If ntldr determines that you have chosen to start Windows XP, it boots the system into protected mode and then calls on ntdetect.com to detect the installed hardware on the system. Ntldr then refers to the boot.ini file to locate the Windows boot files. Critical Boot Files Naming all the critical boot files for Windows XP is akin to naming every muscle in the human body— completely possible, but time-consuming and without any real benefit. A few of the most important files certainly deserve a short mention. Once ntldr finishes detections, it loads ntoskrnl.exe, hal.dll, some of the Registry, and some basic device drivers; then it passes control to the ntoskrnl.exe file. Ntoskrnl.exe completes the Registry loading, initializes all device drivers, and starts the winlogon.exe program, which displays the Windows XP logon screen (see Figure 15-10). Figure 15-10 Where do you want to go today? Take the time to memorize the primary boot files and the boot process for Windows XP. Most boot errors are easily repaired if you know which files are used for booting and in which order they load. TIP The Recovery Console can be used to restore damaged, corrupted, or missing ntldr and ntdetect.com files from the Windows XP installation disc. The Windows Vista/7 Boot process Windows Vista and Windows 7 have a very different boot process than previous versions of Windows. For one thing, Vista/7 supports both BIOS and UEFI, whereas older versions of Windows did not, so things are a bit more complex right off the bat. So not only is there a totally new boot process, this newer Windows Vista/7 boot process varies between two slightly different boot processes: one for systems using BIOS and one for systems with UEFI. The very first thing that happens when you power on a system with Vista/7 is that either the BIOS or the UEFI starts up. The difference between BIOS and UEFI systems is in what happens next. • In a BIOS-based system, the BIOS uses its boot order to scan a hard drive for a master boot record (MBR). The MBR holds a small bit of file system boot code that scans the partition table for the system partition and then loads its boot sector. The boot sector in turn contains code that does nothing but point the boot process toward a file called bootmgr (pronounced Boot Manager, or “boot mugger” if you’re trying to make nerds laugh). • In a UEFI system, on the other hand, neither the MBR/GUID partition table (GPT) nor the file system boot code is run, and UEFI simply loads bootmgr directly. NOTE In Windows Vista, bootmgr resides in the root directory of the boot drive. Windows 7, however, keeps bootmgr in the special 100-MB system partition you learned about in Chapter 12. If you are using a UEFI system, the helpfully named EFI system partition contains a special version of bootmgr called bootmgr.efi. If you’ve ever run a dual-boot system with Vista or 7 as one of the operating systems, you’re probably already somewhat familiar with bootmgr; one of its jobs is displaying that “Which operating system do you want to load?” screen and then loading the appropriate operating system. When bootmgr starts, it reads data from a Boot Configuration Data (BCD) file that contains information about the various operating systems installed on the system as well as instructions for how to actually load (bootstrap) them. Once an operating system is selected (or immediately if only one is present), bootmgr loads a program called winload.exe, which readies your system to load the operating system kernel itself rather like the way you clean up your house before Aunt Edna comes to visit. It does this by loading into memory the hardware abstraction layer, the system Registry, and the drivers for any boot devices before the operating system itself takes over. NOTE Unlike Windows XP, the boot files and the system files must all reside on the same partition in Vista/7. Once the operating system process (called ntoskrnl.exe) takes over, it loads up all of the various processes and systems that comprise Windows, the Windows logo comes up, and you’re happily computing, completely oblivious to all of the complex electronic communication that just took place inside your computer. NOTE The BCD file replaces the boot.ini file used in previous operating systems and can be altered by using the command-line tool bcdedit.exe. Processes and Services and Threads, Oh My! Back in Chapter 6, you learned that CPUs run threads—bits of programs that are fed into the CPU. Let’s see how all of this looks from Windows’ point of view. NOTE For the purposes of the CompTIA A+ 220-802 exam, I’m simplifying things a little, but know that processes, services, and threads can get a lot more complicated. In Windows, programs are executable files waiting on a mass storage device. When you start a program, Windows loads it into RAM as a process. Once there, the CPU reads the process and the process tells the CPU which chunks of code to run. Dealing with processes in their many forms is a big part of understanding what’s happening “under the hood.” Windows is a multitasking operating system, running lots of processes simultaneously. Many of these processes appear in a window (or full screen) when you open them and end when you close that window. These processes are called applications. There’s also an entire class of processes that, due to the nature of their job, don’t require a window of any form. These processes run invisibly in the background, providing a large number of necessary support roles. Collectively, these are called services. Let’s look at applications, services, and processes and the tools we use to control them. NOTE All versions of Windows use services. Task Manager The Windows Task Manager is the one-stop-shop for anything you need to do with applications, processes, and, if you’re using Windows Vista or Windows 7, services (see Figure 15-11). The quick way to open the Task Manager is to press CTRL-SHIFT-ESC. There are two other ways to open the Task Manager that you might see on the CompTIA A+ exams: go to Start | Run or Start | Search, type taskmgr, and press ENTER; or press CTRL-ALT-DELETE and select Task Manager. Figure 15-11 Task Manager in Windows 7 If you’re running Windows XP, the Task Manager is similar (see Figure 15-12) but lacks a few handy features offered in Windows Vista and Windows 7’s Task Manager. I’ll cover these differences in this section. Figure 15-12 Task Manager in Windows XP Applications The Applications tab shows all the running applications on your system. If you’re having trouble getting an application to close normally, this is the place to go. To force an application to shut down, select the naughty application and click End Task, or right-click on the application and select End Task from the context menu. Be careful when using this feature! There is no “Are you sure?” prompt and it’s easy to accidently close the wrong application. There are two other handy buttons on the Applications tab: • Switch To enables you to bring any program to the front (very handy when you have a large number of applications running). • New Task is a lifesaver of a tool, enabling you to start any program you wish, as long as you know the filename of the program. One of the most common uses for New Task is to restart your desktop in Windows XP. If your desktop crashes, the Task Manager usually still works. Click on New Task and type in explorer. Sadly, this doesn’t work in Windows Vista or Windows 7, but New Task is still a handy tool to start programs, especially if you don’t have access to the Start menu. Remember that everything is a process, so every application is also listed in the Processes tab. Right-click on an application and select Go To Process to open the Processes tab and see which process is running the application. Processes If you really want to tap the power of the Task Manager, you need to click on the Processes tab (see Figure 15-13). Since everything is a process, and the Processes tab shows you every running process, this is the one place that enables you to see everything running on your computer. Figure 15-13 Processes tab in Windows 7 All processes have certain common features that you should recognize: • A process is named after its executable file, which usually ends in .exe but can also end with other extensions. • All processes have a user name to identify who started the process. A process started by Windows has the user name System. • All processes have a Process Identifier (PID). To identify a process, you use the PID, not the process name. The Task Manager doesn’t show the PID by default. Click on View | Select Columns and select the PID (Process Identifier) checkbox to see the PIDs (see Figure 15-14). Figure 15-14 Processes tab showing the PID column in Windows 7 The Task Manager provides important information about processes. It shows the amount of CPU time (percentage) and the amount of RAM (in kilobytes) the process is using. Most processes also provide a description to help you understand what the process is doing, although you’ll probably need to scroll right to see this information (see Figure 15-15). Figure 15-15 Processes details in Windows 7 You’ll notice that almost all of the processes have the same user name. By default, the Task Manager shows only processes associated with the current user. Click on Show processes from all users to see every process on the system (see Figure 15-16). Note that some of the processes show a user name of Local Service or Network Service. As you might imagine, those are services! Figure 15-16 Processes from all users in Windows 7 Now that you understand the basics, let’s watch the Task Manager do its magic with processes. If you select a process and click the End Process button, you’ll instantly end that process. If the process is an application, that application will close. Closing processes is important, but to take it even further, you need to select a process and right-click on it to see a number of options. If you select a process that’s an application (the name of the process is a strong clue—winword.exe is Microsoft Word), you see something like Figure 15-17. Figure 15-17 Processes detail of the right-click Open File Location takes you to wherever the file is located. This is extremely helpful when you’re looking at a mysterious process and are trying to find out what it’s doing on your computer. You already know what End Process does. End Process Tree is extremely important but also complex, so let’s save that for later. Debug is grayed out, unless you’re running a Windows debugger program—see the explanation of dump files below. UAC Virtualization gives older programs that weren’t written to avoid accessing protected folders a way to do so by making a fake protected folder. In most cases, Windows handles this automatically, but there are rare cases where you’ll need to set this manually. Again, you won’t do this on your own—you’ll be on the phone with the tech support for some software company and they’ll tell you how to use UAC Virtualization. Dump files show the status of the program at the moment you click Create Dump File. Programmers use special debugging utilities to read dump files to analyze problems with programs. The only time you’d ever use this option is if you’re having problems with a program and the support people ask you to make a dump file. Set Priority gives you the ability to devote more or less processor time to a process (see Figure 15-18). This is very handy when you have a process that is slowing down your machine or if you have a process that is running too slowly and you want to speed it up. Figure 15-18 Process priority Messing with priorities can get complicated quickly. The best idea here is to just increase the priority of a single process you need to run faster or reduce the priority of a single process you need to run slower, without touching any other priorities. NOTE Setting any single process to Realtime priority will often bring the entire system to a crawl as no other process gets much CPU time—avoid Realtime priority. Set Affinity is a handy way to give a process more CPU time without messing with priorities. Windows tends to use your first two CPUs more heavily than the others. If you have more than two cores on your CPU and you have a single process that uses a lot of CPU time, try unchecking the affinity checkbox for the first two cores to force the process to only use your other cores (see Figure 15-19). Figure 15-19 Turning off affinity to the first two cores The Properties option isn’t too exciting. It’s the same as if you were to right-click on the executable file and select Properties in Windows Explorer. Go to Service(s) will move you to the Services tab of the Task Manager, showing you any and all services associated with the process. Depending on the process, it could use no services or multiple services. This is a great tool for those “Program won’t start because associated services aren’t running” situations. Figure 15-20 shows what happens when you use Go to Service(s) for a process called lsass.exe. Figure 15-20 Services associated with the lsass.exe process EXAM TIP The Windows XP Task Manager lacks all of these context menu options except for End Process, End Process Tree, Debug, and Set Priority. Let’s get back to the End Process Tree option. It’s very common for a single process to be dependent on other processes (or for a process to start other processes). This creates a tree of dependencies. Sadly, the Task Manager doesn’t give you any clue as to what processes depend on other processes, but it still gives you the option to End Process Tree, which ends not only the process, but any process it depends on. At first glance, this is scary since it’s very common for many processes to depend on one important process. Microsoft makes this less scary, as it will not let you kill a process tree for the most important system processes. Even so, it would be nice to actually see what processes you’re about to kill, wouldn’t it? That’s when the popular (and free) Process Explorer, written by Mark Russinovitch, is your go-to tool (see Figure 15-21) Figure 15-21 Process Explorer Think of Process Explorer as the Task Manager on steroids. It’s very powerful, and a lot of techs use it instead of the Task Manager. It isn’t on the CompTIA A+ exams, but it should be. Instead of just listing all of the processes, Process Explorer uses a tree structure so you can see all the dependencies. NOTE Process Explorer does so much more than just show a tree structure. Download a copy and play with it. You’ll see why it’s so popular. Services If you’ve got Windows Vista or Windows 7, you can use the Services tab in the Task Manager to work with services directly (see Figure 15-22). Here, services can be stopped or started, and you can go to the associated process. Figure 15-22 Services tab in Task Manager The best way to see services in action is to use the Services Control Panel applet. To open it, click on the Services button at the bottom of the Services tab in the Task Manager or go to Control Panel | Administrative Tools | Services. Figure 15-23 shows the Services applet running in Windows 7. Figure 15-23 Services applet EXAM TIP You can open the Services applet from the Start | Run dialog box or Start | Search bar. Type services.msc and press ENTER. Look closely at Figure 15-23. Each line in this applet is an individual service. Services don’t have their own window, so you use the Services applet to start, stop, and configure them. You can see if a service is running by reading the Status column. To configure a service, right-click on the service name. The context menu enables you to start, stop, pause, resume, or restart any service. Click on Properties to see a dialog box similar to the one shown in Figure 15-24. Figure 15-24 Service Properties dialog box Of the four tabs you see in the Properties dialog box, General and Recovery are by far the most used. The General tab provides the name of the service, describes the service, and enables you to stop, start, pause, or resume the service. You can also define how the service starts: Manual (you go here to start it), Automatic (starts at beginning of Windows boot), Disabled (prevents the service from starting in any fashion), or Automatic (delayed start), which starts the service at boot but only after pretty much everything else has started. NOTE You can start or stop any service at a command prompt by typing net start (or stop) service name. Performance For optimization purposes, the Task Manager is a great tool for investigating how hard your RAM and CPU are working at any given moment and why. Click the Performance tab to reveal a handy screen with the most commonly used information: CPU usage, available physical memory, size of the disk cache, commit charge (memory for programs), and kernel memory (memory used by Windows). Figure 15-25 shows a system with an eight-core processor, which is why you see eight graphs under CPU Usage History. A system with a single-core processor would have a single screen. Figure 15-25 Task Manager Performance tab Not only does the Task Manager tell you how much CPU and RAM usage is taking place, it also tells you what program is using those resources. Let’s say your system is running slowly. You open the Task Manager and see that your CPU usage is at 100 percent. You then click on the Processes tab to see all the processes running on your system. Click on the CPU column heading to sort all processes by CPU usage to see who’s hogging the CPU (see Figure 15-26). If necessary, shut down the program or change its priority to fix the issue. Figure 15-26 CPU usage Networking and Users The other two tabs in the Task Manager, Networking and Users, enable you to see network use at a glance and see which users’ accounts are currently logged on to the local machine. The Networking tab is a good first spot to look if you think the computer is running slowly on the network. If there’s little activity displayed, then it’s not traffic from your computer that’s causing the slowdown, so you need to look elsewhere. Chapter 22 covers network troubleshooting in a lot more detail, so we’ll leave the Networking tab alone for now. The Users tab enables you to log off other users if you have the proper permissions. You can also log off from here. There’s not much else to say, but since the CompTIA A+ 220-802 exam objectives want this tab used in a scenario, here’s one hypothetical. Another user is still logged on and left a critical file open that you need to access. Logging the user off forces his or her applications to close and makes the file available. Of course, unsaved changes will be lost, so use caution here. The tasklist and taskkill Commands The two command-line utilities tasklist and taskkill enable you to work with tasks, similarly to what you can do with the Task Manager. The tasklist command enables you to view running processes on a local or remote system. Open up a command prompt and type tasklist. The following is a partial example of the output: EXAM TIP The CompTIA A+ 802 exam objectives mention a command-line utility called tlist. Tasklist replaced tlist back in Windows XP, but for some reason CompTIA included it anyway. You can kill a process using the taskkill command. See the notepad.exe listing in the preceding tasklist output? You can kill the process using either the name or the PID, as shown here: EXAM TIP You can use the kill command in the Windows PowerShell command-line environment to stop a running process. Kill is actually an alias for the Stop-Process cmdlet, although you don’t need to know that for the exam. See Chapter 18 for a more in-depth discussion of working with the command line and PowerShell. Performance Console The Task Manager is good for identifying current problems, but what about problems that happen when you’re not around? What if your system is always running at a CPU utilization of 20 percent—is that good or bad? Windows XP provides a tool called the Performance console that logs resource usage so you can track items such as CPU and RAM usage over time. Performance is an MMC console file, perfmon.msc, so you call it from Start | Run or through the Performance icon in Administrative Tools. Use either method to open the Performance console (see Figure 15-27). As you can see, there are two nodes, System Monitor and Performance Logs and Alerts. Figure 15-27 Performance console Objects and Counters To begin working with the Performance console, you need to understand two terms: object and counter. An object is a system component that is given a set of characteristics and can be managed by the operating system as a single entity. A counter tracks specific information about an object. For example, the Processor object has a counter, %Processor Time, that tracks the percentage of elapsed time the processor uses to execute a non-idle thread. Many counters can be associated with an object. System Monitor System Monitor gathers real-time data on objects such as memory, physical disk, processor, and network, and displays this data as a graph (line graph), histogram (bar graph), or simple report. When you first open the Performance console, System Monitor shows data in graph form. The data displayed is from the set of three counters listed below the chart. If you want to add counters, click the Add button (the one that looks like a plus sign) or press CTRL-I to open the Add Counters dialog box. Click the Performance object drop-down list and select one of the many different objects you can monitor. The Add Counters dialog box includes a helpful feature: you can select a counter and click the Explain button to learn about the counter, as shown in Figure 15-28. Try that now. Figure 15-28 Add Counters dialog box Even with just three counters selected, the graph can get a little busy. That’s where one of my favorite System Monitor features shines. If you want the line of charted data from just one counter to stand out, select the counter in the list below the graph and then press CTRL-H. See how this trick makes the % Processor Time line stand out in Figure 15-29? Imagine how useful that is when you are monitoring a dozen counters. Figure 15-29 Pressing CTRL-H makes one set of data stand out. performance Logs and Alerts The Performance Logs and Alerts snap-in enables Windows to create a written record of just about anything that happens on your system. Do you want to know if someone is trying to log on to your system when you’re not around? To create the new event log, right-click Counter Logs and select New Log Settings. Give the new log a name—in this example, “Unauthorized Accesses.” Click OK, and a properties dialog box for the new log appears, similar to that shown in Figure 15-30. Figure 15-30 Creating a new performance log To select counters for the log, click Add Counters and then select the Use local computer counters radio button. Select Server from the Performance object pull-down menu and then select Errors Logon from the list of counters; click Add and then click Close. Back in the properties dialog box for your new log, click the Schedule tab and set up when you want this thing to start running—probably at the end of the workday today. Then select when it should stop logging—probably tomorrow morning when you start work. Click the Log Files tab to see where the log file will be saved—probably C:\ PerfLogs—and make a note of the filename. The filename will consist of the name you gave the log and a number. In this example I named the new performance log “Unauthorized Accesses,” so the filename is Unauthorized Accesses_000001.blg. When you come back in the morning, open the Performance console, select Performance Logs and Alerts, and then select Counter Logs. Your log should be listed on the right. The icon by the log name will be green if the log is still running or red if it has stopped. If it has not stopped, select it and click the Stop button (the one with the black square, circled in Figure 15-31). Figure 15-31 Stopping the performance log To view the log, open the Performance console, select System Monitor, change to Report view, and load the file as a new source by using the log’s properties dialog box. Performance Tools in Windows Vista and Windows 7 Microsoft improved on the Performance console dramatically with Reliability and Performance Monitor in Windows Vista and yet again with Performance Monitor in Windows 7. Reliability and Performance Monitor still has a complete Performance console with all the objects and counters you see in Windows XP, but it adds an excellent Resource Overview, a Reliability Monitor tool, and a much more flexible way to use counters with Data Collector Sets and Reports. Performance Monitor in Windows 7 functions almost identically to Reliability and Performance Monitor in Windows Vista, but Microsoft pulled out the Reliability tool to make the remaining tool smaller and tighter. You can open Reliability and Performance Monitor/Performance Monitor by starting the Performance Information and Tools applet in Control Panel. The initial screen is the Rate and improve your computer’s performance screen (see Figure 15-32), which shows how your computer’s hardware stacks up in the Windows Experience Index. Click the Advanced tools link in the left task area. Then click on Open Reliability and Performance Monitor or Open Performance Monitor, depending on the Windows version. You can also open the tool by going to Start | Search bar, typing perfmon.msc, and pressing ENTER. Figure 15-32 Performance Information and Tools showing the computer’s rating on the Windows Experience Index NOTE The Windows Experience Index runs on a scale from 1.0 to 7.9 and gives you a pretty good gauge of the relative strengths and weaknesses of a system. The system in Figure 15-32, for example, has a CPU near the top of the chart (it’s an Intel Core i7) and lots of fast RAM (8 GB), but a relatively modest hard drive. So the next obvious upgrade to this system would be to move from a platterbased drive to a solid-state drive. Disk performance would certainly jump dramatically. Reliability and Performance Monitor in Windows Vista opens to a Resource Overview screen (see Figure 15-33). Think of the Resource Overview as an advanced Task Manager, giving details on CPU, hard drive, network, and memory usage. Figure 15-33 Resource Overview in Windows Vista When you click on one of the four bars, you get details on exactly which processes are using those resources—a powerful tool when you suspect a program might be hogging something! Figure 15-34 shows the Network bar opened to reveal the processes using the network and how much data each is sending. Figure 15-34 Network bar in Resource Overview NOTE The Reliability Monitor tool gives you an overview of how a PC has behaved over time, showing important events such as application or OS crashes. You can find the tool in Windows 7 as part of the Action Center Control Panel applet. Performance Monitor in Windows 7 opens to a more modest screen that displays some text about Performance Monitor and a System Summary (see Figure 15-35). You can get to the Overview screen by clicking the Open Resource Monitor link on the main screen. Aside from orienting the graphical screens on the right rather than on the top, the tool is the same as the Resource Overview in Windows Vista (see Figure 15-36). Figure 15-35 Initial Performance Monitor screen in Windows 7 Figure 15-36 Resource Monitor displaying CPU usage The Performance Monitor option you can select under Monitoring Tools in either version of the OS is simply a re-creation of the Performance console and works as described earlier for Windows XP (see Figure 15-37). This is a great tool for quick checks on specific counters. Figure 15-37 Reliability and Performance Monitor Microsoft included Data Collector Sets in Reliability and Performance Monitor and Performance Monitor, groupings of counters you can use to make reports. You can make your own Data Collector Sets (User Defined) or you can just grab one of the predefined system sets. Once you start a Data Collector Set, you can use the Reports option to see the results (see Figure 15-38). Data Collector Sets not only enable you to choose counter objects to track, but also enable you to schedule when you want them to run. Figure 15-38 Sample report EXAM TIP The CompTIA A+ exams aren’t going to ask too many detailed questions on either Performance Monitor or Reliability and Performance Monitor. That doesn’t mean you can ignore these amazing tools! Make sure you understand that these tools give you the power to inspect anything happening on your system to help you diagnose problems. Tools for Programmers Back in Chapter 4, I discussed many of the tools available under Administrative Tools in Control Panel. I left out two applets that I want to discuss now for two reasons: first, because they’re covered on the CompTIA A+ 220-802 exam, and second, because they deal with some low-level functionality in Windows that affects how a lot of applications are programmed. Read on to find out more about the Component Services and Data Sources (ODBC) applets. Component Services To understand all that Component Services can do would require a huge amount of information—far greater than the scope of CompTIA’s A+ exams. Simply put, as long as Windows has existed, Microsoft has come up with many tools (with names like COM, DCOM, and COM+) to enable programmers to share data objects (an element of programs) between applications on a single computer. Over time, this sharing was extended so that you could share objects between computers on a network. In almost all cases, this object sharing doesn’t require you to do anything more than install an application that uses these features. Component Services is there, however, for those very rare times when something’s either wrong or a programmer needs you to make manual changes (see Figure 15-39). If you have a company that creates in-house or buys custom applications, there’s a better than good chance that you’ll be firing up Component Services and working with programmers, manually installing programs, and tweaking those programs to get them to work the way you wish. Professional, third-party applications (the kind you buy in stores) should automatically configure any of these programs during the installation process, making it extremely rare that you’ll need to go into Component Services. Figure 15-39 Component Services in Windows 7 Every version of Windows has Component Services, but there’s no ready-to-go icon in Windows XP or Windows Vista. You’ll need to make a custom MMC and load Component Services from there. Data Sources One of the oldest and most common motivations to make networks is the idea of a number of computers accessing one or more shared databases. These computers might not all be running the same operating system, nor will they always use the same application to access those databases. That’s where Open Database Connectivity (ODBC) really shines. ODBC is a coding standard that enables programmers to write databases and the applications that use them in a way that they can query ODBC to see how to locate and access a database without any concern about what application or operating system is used. Microsoft’s tool to configure ODBC is called ODBC Data Source Administrator (see Figure 15-40). Data Source Administrator enables you to create and manage entries called Data Source Names (DSNs) that point ODBC to a database. DSNs are used by ODBC-aware applications to query ODBC to find their databases. Keep in mind that you’ll rarely go into Data Source Administrator unless you’re making your own shared databases. Figure 15-40 Data Source Administrator in Windows 7 Chapter Review Questions 1. What is the name of the program that boots Windows Vista and Windows 7? A. ntldr B. boot.ini C. bootmgr D. Registry 2. What is the name of the command-line version of the Task Manager? A. taskman B. tasklist C. taskkill D. tasks 3. Which of the following tools enables programmers to share objects between applications and computers? A. Task Manager B. Performance console C. bootmgr D. Component Services 4. When using the Performance console, which settings are defined to track resource usage? (Select two.) A. Processes B. Objects C. Counters D. Values 5. Which of the following are organized inside the Registry’s root keys? (Select two.) A. Subkeys B. Subfolders C. Values D. Objects 6. Which of the following root keys contains the data for a system’s non-user-specific configurations? A. HKEY_LOCAL_MACHINE B. HKEY_USERS C. HKEY_CURRENT_USER D. HKEY_CLASSES_ROOT 7. Which of the following options are available when you right-click on a process in the Task Manager’s Processes tab? (Select two.) A. Start Service B. Go to Service(s) C. Go To Process D. Set Priority 8. Which of the following statements about booting in Windows 7 is true? A. BIOS does not use bootmgr. B. UEFI looks for the MBR, which finds the boot code that launches bootmgr. C. BIOS looks for the MBR, which finds the boot code that launches bootmgr. D. UEFI does not use bootmgr. 9. How do you open the Registry Editor from the command prompt? (Select two.) A. regedit B. regedt32 C. regeditor D. rgstry 10. Mark wants to monitor a PC that’s been having performance issues overnight. He needs something that will record the data while he’s away from the computer. Which tool should he use? A. Performance Logs and Alerts B. Task Manager C. System Monitor D. Registry Answers 1. C. On Windows Vista and Windows 7 machines, bootmgr is used to boot the operating system. 2. B. The tasklist command opens the command-line version of the Task Manager. 3. D. Component Services enables programmers to share objects between applications and computers. 4. B, C. To track resource usage in the Performance console, you need to configure objects and counters. 5. A, C. The Registry’s root keys are further organized into subkeys and values. 6. A. The system’s non-user-specific configurations are stored in the HKEY_LO-CAL_MACHINE root key of the Registry. 7. B, D. From the Processes tab, you can select a process and go to the service or set the priority. 8. C. When booting Windows 7, the BIOS looks for the MBR, which finds the boot code to launch the OS. 9. A, B. From the command prompt, you can use either regedit or regedt32 to open the Registry Editor. 10. A. To record the data while he is away (as opposed to watching the computer live), Mark should use the Performance Logs and Alerts snap-in. 16 NTFS, Users, and Groups CHAPTER In this chapter, you will learn how to • Create and administer Windows users and groups • Define and use NTFS permissions for authorization • Share a Windows computer securely • Secure PCs with User Account Control If you asked me what keeps Windows the number one operating system in the world, I’d say “Windows is the easiest operating system for securing resources, individual computers, and entire networks.” Windows gets it right when it comes to protection. Using a combination of user accounts and groups that tie into the NTFS file system, Windows provides incredibly powerful file and folder protection. This user/group/NTFS combo scales from a single computer up to a network of computers spanning the world. Windows doesn’t just stop at files and folders, either. To understand security in Windows, you need to see it from Windows’ point of view. In Windows, sharing files between users on a single machine and sharing files with users over a network are the same. When learning about users, groups, and NTFS permissions, however, it’s helpful to think about a single PC. To that end, this chapter focuses on Windows security from the point of view of a single, or standalone, machine. I may dip into networks and domains from time to time, especially when the only differences are cosmetic, but Chapter 29 will revisit these topics in more detail and show you how the same tools scale up to help you protect a computer in a networked environment. 802 Authentication with Users and Groups We’ve discussed the concept of users and groups in earlier chapters, but have you ever considered what user accounts and passwords actually do? To better understand their roles, you need to know two terms: authentication and authorization. Authentication is the process by which you determine a person at your computer is who he says he is and then grant him entry into the computer. In Windows, authentication is handled by a password-protected user account. Once a user is authenticated, he needs authorization, which controls what an authenticated user can and cannot do on a system. Authorization for Windows’ files and folders is controlled by the NTFS file system, which assigns permissions to users, groups, or both. EXAM TIP A good security practice to determine what type of user account to give to a specific person is the principle of least privilege. In essence, you want to give users just enough—but no more—permissions to accomplish their tasks. Giving more than needed begs for problems or accidents and should be avoided. Microsoft’s answer to the authentication/authorization process is amazing. Inside every Windows computer is a database of user accounts—an encrypted list of user names with their associated password—who are allowed access to the system. Each of these individual records is called a local user account. If you don’t have a local user account created on a particular system, you won’t be able to log on to that computer (see Figure 16-1). Figure 16-1 Windows logon screen Every local user account needs a password (even if it’s blank) and needs to belong to a group. Configuring these attributes requires tools in Windows for creating and managing users and groups. The tools used in Windows XP, however, are not the same as the tools used in Windows Vista or Windows 7. Each version of Windows includes one or two ways to deal with users and groups. Home editions of Windows (such as Windows XP Home Edition, Windows Vista Home Basic and Home Premium, and Windows 7 Home Premium) include a basic tool, while the professional editions of Windows (Windows XP Professional; Windows Vista Business, Ultimate, and Enterprise; and Windows 7 Professional, Ultimate, and Enterprise) include an extra, more advanced utility. That’s a lot to learn about, and I’ll explain all of these tools later in the chapter. First, I want to explain passwords and groups, which are common to users across all versions of Windows. NOTE To create and manage users, you must have administrator privileges. Passwords Passwords are the ultimate key to protecting your computer. If someone learns your user name and password, they can log on to your computer. Even if the user account has only limited permissions— perhaps it can only read files, not edit them—you still have a security breach. Remember: for a hacker, just getting into the computer is half the battle. Protect your passwords. Never give out passwords over the phone. If a user forgets a password, the network administrator should reset it to a complex combination of letters and numbers. The user should then change the password to something he or she wants, according to the parameters set by the administrator. Make your users choose good passwords. I once attended a security seminar, and the speaker had everyone stand up. She then began to ask questions about our passwords—if we responded yes to the question, we were to sit down. She began to ask questions such as “Do you use the name of your spouse as a password?” and “Do you use your pet’s name?” By the time she had asked about 15 questions, only 6 people out of some 300 were still standing. The reality is that most of us choose passwords that are amazingly easy to hack. Make sure you use a strong password: at least eight characters in length, including letters, numbers, and punctuation symbols. Using non-alphanumeric characters makes any password much more difficult to crack, for two reasons. First, adding non-alphanumeric characters forces the hacker to consider many more possible characters than just letters and numbers. Second, most password crackers use a combination of common words and numbers to hack passwords. Because non-alphanumeric characters don’t fit into common words or numbers, a character such as an exclamation point defeats these common-word hacks. Not all systems allow you to use characters such as @, $, %, or \, however, so you need to experiment. CompTIA also recommends that you should have users change passwords at regular intervals. Although this concept sounds good on paper, it is a hard policy to maintain in the real world. For starters, users tend to forget passwords when they change a lot. This can lead to an even bigger security problem because users start writing passwords down. If your organization forces you to change passwords often, one way to remember the password is to use a numbering system. I worked at a company that required me to change my password at the beginning of each month, so I did something very simple. I took a root password—let’s say it was “m3y3rs5”—and simply added a number to the end representing the current month. So when June rolled around, for example, I would change my password to “m3y3rs56.” It worked pretty well! NOTE Every secure organization sets up various security policies and procedures to ensure that security is maintained. Windows has various mechanisms to implement such things as requiring a strong password, for example. Chapter 29 goes into detail about setting up Local Policies and Group Policy. Windows enables logged-on users to create a password reset disk they can use if they forget a password. This is very important to have. If you lose your password and an administrator resets it, you might not have access to all of the files you had access to before, especially if they were encrypted. When you reset a password with a password reset disk, you can log on with the new password and still have access to previously encrypted files. Best of all, password reset disks enable users to fix their own passwords. Encourage your users to create this disk; they only have this power if they create a password reset disk before they forget the password! Windows Vista and Windows 7 have an obvious option in the Tasks list to Create a password reset disk. You need a USB flash drive to create the disk. If by some chance you still have a floppy drive, you can use a floppy disk—which is where the term “disk” in password reset disk came from. NOTE Don’t be caught without a password reset disk. You won’t think you need it until it’s too late. Make one today. In addition to supporting password reset disks, Windows 7 enables you to create a password hint for your accounts. This clue appears after your first logon attempt fails (see Figure 16-2). Figure 16-2 Password hint on the Windows 7 logon screen Be aware that if your computer is a member of a domain, you cannot use password reset disks or password hints to recover your password. In those cases, the network administrator has to reset your password on the domain controller. CAUTION Blank passwords or passwords that are easily visible on a sticky note provide no security. Always insist on non-blank passwords, and do not let anyone leave a password sitting out in the open. Groups A group is a collection of user accounts that can define the capabilities of its members. A single account can be a member of multiple groups. Groups are an efficient way of managing multiple users, especially when you are dealing with a whole network of accounts. Groups make Windows administration much easier in two ways. First, you can assign a certain level of access for a file or folder to a group instead of to just a single user account. You can make a group called Accounting, for example, and put all the accounting user accounts in that group. If a person quits, you don’t need to worry about assigning all of the proper access levels when you create a new account for his or her replacement. After you make an account for the new person, just add his account to the appropriate access group! Second, Windows provides numerous built-in groups with various access levels already predetermined. As you might imagine, there are differences among the versions of Windows, as described next. Groups in Windows XP Windows XP Professional provides seven built-in groups: Administrators, Power Users, Users, Backup Operators, Replicator, Everyone, and Guests. These built-in groups have a number of preset capabilities. You cannot delete these groups. Here’s what you need to know about the five most important groups: • Administrators Any account that is a member of the Administrators group has complete administrator privileges. Administrator privileges grant complete control over a machine. It is common for the primary user of a Windows system to have her account in the Administrators group. • Power Users Members of the Power Users group are almost as powerful as Administrators, but they cannot install new devices or access other users’ files or folders unless the files or folders specifically provide them access. • Users Members of the Users group cannot edit the Registry or access critical system files. They can create groups but can manage only those they create. • Everyone This group applies to any user who can log on to the system. You cannot edit this group. • Guests The Guests group enables someone who does not have an account on the system to log on by using a guest account. You might use this feature at a party, for example, to provide casual Internet access to guests, or at a library terminal. Most often, the guest account remains disabled. NOTE If you’re running Windows XP Professional on a Windows domain, all of the groups listed previously are included, plus other specialized groups like HelpServicesGroup and Remote Desktop Users. Windows XP Home Edition uses groups like its big, professional brother, but never shows the user. In fact, Home Edition only enables you to use three groups: Administrators, Users, and Guests. You’ll understand more when I explain how to manage users in Windows XP, but for now, know that groups are severely limited in the Home Edition of Windows XP. Groups in Windows Vista and Windows 7 The professional editions of Windows Vista (Business, Ultimate, and Enterprise) and Windows 7 (Professional, Ultimate, and Enterprise) offer the same groups found in Windows XP Professional and throw in a lot more. Some of the default groups, such as Distributed COM Users, target specific roles in certain industries and mean little for the average user or tech. Other specific groups enable people to check on the performance and reliability of a computer without gaining access to any of the documents on the computer. These groups include Event Log Readers, Performance Log Users, and Performance Monitor Users. These groups provide excellent levels of access for technicians to help keep busy Vista/7 machines healthy. NOTE Windows Vista Enterprise and Windows 7 Enterprise users will almost always log on to a domain. Like Windows XP, the home editions of Windows Vista and 7 (Home Basic and Home Premium) offer only three groups: Administrators, Users, and Guests. Administrators and Guests function as they do in all of the other versions of Windows. Members of the Users group, on the other hand, are called standard users and differ significantly from the limited users of Windows XP infamy. Standard users are prevented from harming the computer or uninstalling applications but can run most applications. Technicians don’t have to run over to standard user accounts to enable access to common tasks such as printing or doing email. Simple Tools for Managing Users While I’ve already covered some of what makes users and groups so powerful, Microsoft understood that everyday users wanted user accounts, too. Remember that, beyond all of the permissions and administrative privileges, user accounts also create personal folders for a user’s files, such as his My Documents, My Photos, and My Music folders. To that end, every version and edition of Windows includes these simple tools for managing users, all of which are found in the Control Panel. You’ll learn about a more advanced tool in the next section of this chapter. Managing Users in Windows XP Windows XP provides the User Accounts applet in the Control Panel for basic user and group management. Here you can create new users, delete users, change passwords, and so forth. User Accounts hides the complete list of users using a simplistic reference to account types that is actually a reference to the user account’s group membership. An account that is a member of the local Administrators group is called a computer administrator; an account that belongs only to the Local Users group is called a limited user account. Which users the applet displays depends on which type of user is currently logged on (see Figure 16-3). When an administrator is logged on, the administrator sees both types of accounts and the guest account. Limited users see only their own account in User Accounts. Figure 16-3 User Accounts dialog box showing a computer administrator, a couple of limited accounts, and the guest account (disabled) Windows XP requires you to create a second account that is a member of the Administrators group during the initial Windows installation. This is for simple redundancy—if one administrator is not available or is not able to log on to the computer, another one can. Creating users is a straightforward process. You need to provide a user name (a password can and should be added later), and you need to know which type of account to create: computer administrator or limited. To create a new user in Windows XP, open the User Accounts applet from the Control Panel and click Create a new account. On the Pick an account type page, you can create either type of account (see Figure 16-4). Simply follow the prompts on the screen. After you create your local accounts, you’ll see them listed when you open the User Accounts applet. Figure 16-4 The Pick an account type page showing both options available Head back to the User Accounts applet and look at the Change the way users log on and off option. Select it to see two checkboxes (see Figure 16-5). If you select the Use the Welcome screen checkbox, Windows brings up the friendly Welcome screen shown in Figure 16-6 each time users log on. If this box is unchecked, you’ll get the classic logon screen (see Figure 16-7). Figure 16-5 Select logon and logoff options Figure 16-6 Welcome screen with three accounts Figure 16-7 Classic logon screen, XP style The second option, Use Fast User Switching, enables you to switch to another user without logging off of the currently running user, a feature appropriately called Fast User Switching. This option is handy when two people actively share a system, or when someone wants to borrow your system for a moment but you don’t want to close all of your programs. This option is only active if you have the Use the Welcome screen checkbox enabled. If Fast User Switching is enabled, when you click the Log Off button on the Start menu, you get the option to switch users, as shown in Figure 16-8. Figure 16-8 Switching users on the Welcome screen Managing Users in Windows Vista Microsoft made some major changes to user accounts and the applet used to create and modify them in Windows Vista. Just as with Windows XP, you create three accounts when you set up a computer: guest, administrator, and a local account that’s a member of the Administrators group. That’s about where the similarities end. To add or modify a user account, you have numerous options depending on which Control Panel view you select and which edition and update of Vista you have installed. If your machine is on a workgroup, you’ll see the User Accounts and Family Safety applet (see Figure 16-9). If you connect to a domain, the default Control Panel Home view offers the User Accounts applet (see Figure 16-10). The options in each applet differ as well, as you can see in the screenshots. Figure 16-9 User Accounts and Family Safety applet in the Control Panel Home in Windows Vista Home Premium Figure 16-10 User Accounts applet in the Control Panel Home in Windows Vista Ultimate Most techs almost immediately change the Control Panel view to Classic, but even there the different versions of Windows—and whether you’re logged on to a workgroup or a domain—give you different versions of the User Accounts applet. Figure 16-11 shows the User Accounts applet in Windows Vista Business in a domain environment. Figure 16-12 shows the applet in Windows Vista Home Premium. Figure 16-11 User Accounts applet in Windows Vista Business Figure 16-12 User Accounts applet in Windows Vista Home Premium The Tasks links on the left are similar between editions of Windows (with the addition of Parental Controls in the Home Premium edition), but the main options differ a lot. This chapter focuses on standalone machines, so we’ll look more closely at the options included with Vista Home Premium. Windows Vista Home Premium uses Vista’s version of the Welcome screen for logging on, so each user account has a picture associated with it. You can change the picture from the User Accounts applet. You can also change the name of the user account here and alter the account type, demoting an account from administrator to standard user, for example. To add a user in Windows Vista, open the User Accounts applet. You may need to open User Accounts and Family Safety first. Click Manage another account and select Create a new account. Give the account a user name and select a user account type. Then click Create Account. NOTE At least one account must be an administrator account. If you try to demote the sole administrator account, you’ll find the option dimmed. User Account Control Windows XP made it too easy—and, in fact, almost necessary—to make your primary account on a computer an administrator account. Because limited users can’t do common tasks, such as running certain programs, installing applications, updating applications, updating Windows, and so on, most users simply created an administrator-level account and logged on. Such accounts have full control over the computer, so any malware that slipped in with the account could do a lot more harm. Microsoft addressed this problem with the User Account Control (UAC), a feature that enables standard users to do common tasks and provides a permissions dialog box when standard users and administrators do certain things that could potentially harm the computer (such as attempt to install a program). We’ll discuss UAC in detail at the end of this chapter. Parental Controls With Parental Controls, an administrator account can monitor and limit the activities of any standard user in Windows Vista (and Windows 7), a feature that gives parents and managers an excellent level of control over the content their children and employees can access (see Figure 16-13). Activity Reporting logs applications run or attempted to run, Web sites visited or attempted to visit, any kind of files downloaded, and more. You can block various Web sites by type or specific URL, or you can allow only certain Web sites, a far more powerful option. Figure 16-13 Parental Controls Parental Controls enable you to limit the time that standard users can spend logged on. You can specify acceptable and unacceptable times of day when standard users can log on. You can restrict access both to types of games and to specific applications. If you like playing rather gruesome games filled with monsters and blood that you don’t want your kids to play, for example, you can simply block any games with certain ESRB (Entertainment Software Rating Board) ratings, such as E for Everyone, T for Teen, or M for Mature or Mature 17+. Managing Users in Windows 7 Windows 7 handles user creation in a manner very similar to Windows Vista, continuing the use of the User Accounts Control Panel applet. The Windows 7 applet is virtually identical to the one used in Windows Vista. To create a user account, open the User Accounts applet and select Manage another account to see something like Figure 16-14. Figure 16-14 Manage Accounts Click on Create a new account to see your options for making a new account (see Figure 16-15). Note that this applet only enables you to make administrator accounts (in the Administrators group) or standard users (in the Users group). Figure 16-15 Adding a new user While smaller, less sophisticated systems can get away with putting all their users into one of these two groups, you’ll need to turn to Local Users and Groups to take full advantage of the power of Windows’ users and groups. Advanced User Management The professional editions of Windows include the Local Users and Groups tool, a more powerful tool for working with user accounts. You can get to Local Users and Groups via Control Panel | Administrative Tools | Computer Management. From here, you can create, modify, and remove users and groups. Keep in mind, however, that this advanced tool will not hold your hand like the Control Panel applets. Think of the Local Users and Groups tool as a bike without the training wheels of the User Accounts applet. Figure 16-16 shows the Local Users and Groups tool in Windows Vista with Groups selected. Figure 16-16 Local Users and Groups in Windows Vista To add a group, simply right-click on a blank spot in the Groups folder and select New Group. This opens the New Group dialog box, where you can type in a group name and description in their respective fields (see Figure 16-17). Figure 16-17 New Group dialog box in Windows Vista To add users to this group, click the Add button. The dialog box that opens varies a little in name among the three operating systems, though they all contain the same functionality (see Figure 16-18). Figure 16-18 Select Users, Computers, or Groups dialog box in Windows Vista You can add more than just users to a group. Windows uses multiple object types to define what you can add. Object types include user accounts, groups, and computers. Each object type can be added to a group and assigned permissions. The short story of how to add a user account is to click the Advanced button to expand the dialog box and then click the Find Now button (see Figure 16-19). Figure 16-19 Select Users, Computers, or Groups dialog box with Advanced options expanded to show user accounts You can either add group membership to a user’s properties or add a user to a group’s properties. • To add group membership to a user account, select the Users folder, right-click a user account you want to change, and select Properties from the context menu. Then select the Member Of tab on the user account’s Properties dialog box (see Figure 16-20). Click Add to add group membership. Figure 16-20 Properties dialog box of a user account, where you can change group memberships for that account • To add users via the group’s properties, select the Groups folder. Right-click on a group and select Properties. Beneath the Members list, click the Add button to search for and add user accounts to the group. You can also use either method to remove users. This level of flexibility makes the Local Users and Groups tool much more powerful and useful than the User Accounts Control Panel applets. Authorization Through NTFS User accounts and passwords provide the foundation for securing a Windows computer, enabling users to authenticate onto a PC. After you’ve created a user account, you need to determine what the user can do with the available resources (files, folders, applications, and so on). We call this process authorization. Windows uses the powerful NT File System (NTFS) to protect its resources. Let’s delve into the amazing world of NTFS to see how this powerful file system protects your folder and files. NTFS Permissions In Windows, every folder and file on an NTFS partition has a list that contains two sets of data. First, the list details every user and group that has access to that file or folder. Second, the list specifies the level of access that each user or group has to that file or folder. The level of access is defined by a set of restrictions called NTFS permissions. NTFS permissions define exactly what any particular account can or cannot do to the file or folder and are thus quite detailed and powerful. You can make it possible, for example, for a person to edit a file but not delete it. You can configure NTFS permissions to enable someone to create a folder and not allow other people to make subfolders. Here are a few rules about NTFS permissions: 1. You may see the NTFS permissions on a folder or file by accessing the file’s or folder’s Properties dialog box and opening the Security tab. 2. NTFS permissions are assigned both to user accounts and groups, although it’s considered a best practice to assign permissions to groups and then add user accounts to groups instead of adding permissions directly to individual user accounts. 3. Whoever creates a folder or a file has complete control over that folder or file. 4. Administrators do not automatically have complete control over every folder and file. If an administrator wants to access a folder or file they do not have permission to access, they may go through a process called Take Control. NTFS file and folder permissions are so complicated that entire books have been written on them! Fortunately, the CompTIA A+ 220-802 exam tests your understanding of only a few basic concepts of NTFS permissions: Ownership, Take Ownership permission, Change permission, folder permissions, and file permissions. • Ownership When you create a new file or folder on an NTFS partition, you become the owner of that file or folder. Owners can do anything they want to the files or folders they own, including changing the permissions to prevent anybody, even administrators, from accessing them. • Take Ownership permission With the Take Ownership special permission, anyone with the permission can seize control of a file or folder. Administrator accounts have Take Ownership permission for everything. Note the difference here between owning a file and accessing a file. If you own a file, you can prevent anyone from accessing that file. An administrator whom you have blocked, however, can take that ownership away from you and then access that file! • Change permission Another important permission for all NTFS files and folders is the Change permission. An account with this permission can give or take away permissions for other accounts. • Folder permissions Let’s look at a typical folder on my Windows 7 system to see how this one works. My E: drive is formatted as NTFS, and on it I created a folder called E:\Mike. I set the permissions for the E:\Mike folder by right-clicking on the folder, selecting Properties, and clicking the Security tab (see Figure 16-21). Figure 16-21 The Security tab lets you set permissions. • File permissions File permissions are similar to Folder permissions. We’ll talk about File permissions right after we cover Folder permissions. In Windows, just about everything in the computer has a Security tab in its Properties dialog box, and every Security tab contains two main areas. The top area shows the list of accounts that have permissions for that resource. The lower area shows exactly what permissions have been assigned to the selected account. Here are the standard permissions for a folder: • Full Control Enables you to do anything you want. • Modify Enables you to do anything except delete files or subfolders, change permissions, or take ownership. • Read & Execute Enables you to see the contents of the folder and any sub-folders. • List Folder Contents Enables you to see the contents of the folder and any subfolders. (This permission seems the same as the Read & Execute permission, but it is only inherited by folders.) • Read Enables you to view a folder’s contents and open any file in the folder. • Write Enables you to write to files and create new files and folders. File permissions are quite similar to folder permissions, with the main difference being the Special Permissions option, which I’ll talk about a bit later in the chapter. • Full Control Enables you to do anything you want. • Modify Enables you to do anything except take ownership or change permissions on the file. • Read & Execute Enables you to open files and applications. • Read Enables you to open files. • Write Enables you to open and write to the file. EXAM TIP Don’t panic about memorizing special permissions; just appreciate that they exist and that the permissions you see in the Security tab cover the vast majority of our needs. Take some time to think about these permissions. Why would Microsoft create them? Think of situations where you might want to give a group Modify permission. Also, you can assign more than one permission. In many situations, we like to give users both the Read and Write permissions. Permissions are cumulative. If you have Full Control on a folder and only Read permission on a file in the folder, you get Full Control permission on the file. NOTE Windows editions for home use have only a limited set of permissions you can assign. As far as folder permissions go, you can assign only one: Make This Folder Private. To see this in action, right-click a file or folder and select Sharing and Security from the options. Note that you can’t just select Properties and see a Security tab as you can in the professional-oriented editions of Windows. Windows home editions do not have file-level permissions. Permission Propagation Permissions present an interesting challenge when you’re moving and copying files. Techs need to understand what happens to permissions in several circumstances: • Copying data within one NTFS-based partition • Moving data within one NTFS-based partition • Copying data between two NTFS-based partitions • Moving data between two NTFS-based partitions • Copying data from an NTFS-based partition to a FAT- or FAT32-based partition • Moving data from an NTFS-based partition to a FAT- or FAT32-based partition Do the permissions stay as they were on the original resource? Do they change to something else? Microsoft would describe the questions as such: Do inheritable permissions propagate? Ugh. CompTIA describes the process with the term permission propagation, which I take to mean “what happens to permissions on an object when you move or copy that object.” In Windows 7, if you access a folder’s Properties dialog box, click on the Security tab, and then click the Advanced button, you’ll see a little checkbox that says Include inheritable permissions from this object’s parent. In other words, a user receives the parent folder’s permissions for any files or subfolders created in that folder—a feature called inheritance. All versions of Windows have inheritance turned on by default, which most of the time is a good idea. However, there might be times where you want to turn off inheritance. Deselecting this option enables you to stop users from getting a specific permission via inheritance. Windows also provides explicit Deny functions for each option (see Figure 16-22). Deny overrules inheritance. Figure 16-22 Special permissions Let’s look at our list of six things techs need to know to see what happens when you copy or move an object, such as a file or folder. 1. Copying within a partition creates two copies of the object. The object in the original location retains its permissions, unchanged. The copy of the object in the new location inherits the permissions from that new location. The new copy can have different permissions than the original. 2. Moving within a partition creates one copy of the object. That object retains its permissions, unchanged. 3. Copying from one NTFS partition to another creates two copies of the object. The object in the original location retains its permissions, unchanged. The copy of the object in the new location inherits the permissions from that new location. The new copy can have different permissions than the original. 4. Moving from one NTFS partition to another creates one copy of the object. The object in the new location inherits the permissions from that new location. The newly moved file can have different permissions than the original. 5. Copying from an NTFS-based partition to a FAT- or FAT32-based partition creates two copies of the object. The object in the original location retains its permissions, unchanged. The copy of the object in the new location has no permissions at all. 6. Moving from an NTFS-based partition to a FAT- or FAT32-based partition creates one copy of the object. That object has no permissions at all. From a tech’s standpoint, you need to be aware of how permissions can change when you move or copy files and, if in doubt about a sensitive file, check it before you sign off to a client. Having a top secret document totally locked down on a hard drive doesn’t do you a lot of good if you put that document on a thumb drive to transport it and the thumb drive is FAT32! Techs and Permissions Techs, as a rule, hate NTFS permissions. You must have administrative privileges to do almost anything on a Windows machine, such as install updates, change drivers, and install applications; most administrators hate giving out administrative permissions (for obvious reasons). If an administrator does give you administrative permission for a PC, and something goes wrong with that system while you’re working on it, you immediately become the primary suspect! If you’re working on a Windows system administered by someone else, make sure he understands what you are doing and how long you think it will take. Have the administrator create a new account for you that’s a member of the Administrators group. Never ask for the password for a permanent administrator account! That way, you won’t be blamed if anything goes wrong on that system: “Well, I told Janet the password when she installed the new hard drive.. .maybe she did it!” When you have fixed the system, make sure the administrator deletes the account you used. This “protect yourself from passwords” attitude applies to areas other than just doing tech support on Windows. PC support folks get lots of passwords, scan cards, keys, and ID tags. New techs tend to get an “I can go anywhere and access anything” attitude, and this is dangerous. I’ve seen many jobs lost and friendships ruined when a backup suddenly disappears or a critical file gets erased. Everybody points to the support tech in these situations. In physical security situations, make other people unlock doors for you. In some cases, I’ve literally asked the administrator or system owner to sit behind me, read a magazine, and be ready to punch in passwords as needed. What you don’t have access to can’t hurt you. Sharing a Windows PC Securely User accounts, groups, and NTFS work together to enable you to share a Windows PC securely with multiple user accounts. You can readily share files, folders, programs, and more. More to the point, you can share only what should be shared, locking access to files and folders that you want to make private. Each version of Windows handles multiple user accounts and sharing among those accounts differently, so let’s look at Windows XP, Windows Vista, and Windows 7 separately and then finish with a look at a few other sharing and security issues. Sharing in Windows XP Microsoft tried to make secure sharing in Windows XP easier than it was in previous versions of Windows. To this end, Microsoft included several features. Each user account gets a series of folders in My Documents that the user can share and administrators can access. Windows XP also comes with a set of pre-made folders called Shared Documents that are accessible by all of the users on the computer. Also, Windows XP comes with simple file sharing enabled by default, which makes the option to share or not pretty easy. Finally, Windows XP Professional provides the option to use the full NTFS permissions and make customized shares possible. Making Personal Documents Secure The fact that most users of Windows XP computers will be computer administrators rather than limited users creates a bit of an issue with computers shared by many users. By default, administrators can see all of the contents of Documents and Settings, where the My Documents folder for each user account resides. You can override this option in the My Documents Properties dialog box. Selecting the option to Make this folder private blocks the contents from anyone accessing them (see Figure 16-23). Figure 16-23 Making personal documents secure from prying eyes Note that an administrator can take ownership of anything, so the only true way to lock down your data is to encrypt it. In the My Documents Properties dialog box, select the General tab and then click the Advanced button to open the Advanced Attributes dialog box. Click the checkbox next to Encrypt contents to secure data and that’ll handle the encryption. Just make sure you have a password reset disk if you’re going to use encryption to secure your files. Shared Documents You can use the Shared Documents folders to move files and folders among many users of a single machine. Every account can access the Shared Documents folder and the subfolders within, such as Shared Music and Shared Pictures (see Figure 16-24). Because new folders inherit the permissions of parent folders, by default any new sub-folder you create in Shared Documents can be accessed by any account. Figure 16-24 Shared Music Properties dialog box Simple File Sharing With simple file sharing, you essentially have one local sharing option, and that’s to put anything you want to share into the Shared Documents folder or one of its subfolders. To share a folder over a network, you only have a couple of options as well, such as to share or not and, if so, to give full control to everybody. Note that the sharing option is enabled in Figure 16-25. It’s pretty much all or nothing. Figure 16-25 Folder shared, but seriously not secure Windows XP Home and Media Center only give you the simple file sharing method, so the sharing of files and folders is straightforward. Windows XP Professional, on the other hand, enables you to turn off simple file sharing and unlock the true power of NTFS and permissions. To turn off simple file sharing, open a view of Windows Explorer (such as My Documents), choose Tools | Folder Options, and select the View tab. The very last option on the View tab is Use simple file sharing (Recommended). Deselect that option, as in Figure 16-26, and then click OK. Figure 16-26 Turning off simple file sharing When you access sharing and security now, you’ll see a more fully formed security dialog box (see Figure 16-27). Figure 16-27 Full sharing and security options in Windows XP NOTE When you add a Windows XP Professional system to a domain, simple file sharing is disabled. You must use the full power of NTFS. Sharing in Windows Vista Microsoft tweaked the settings for sharing a single PC with multiple users in Windows Vista to fix the all-or-nothing approach offered by simple file sharing; Vista enables you to target shared files and folders to specific user accounts. Microsoft beefed up the standard user account (as you read about earlier in the chapter) so users could access what they needed to get meaningful work done. Plus they expanded the concept of the Shared Documents folder into the Public folders. Targeted Sharing To share a folder or file with specific users—or with everyone, for that matter—you simply right-click on it and select Share. This opens the File Sharing dialog box, where you can select specific user accounts from a drop-down list (see Figure 16-28). Figure 16-28 File Sharing dialog box on a standalone machine Once you select a user account, you can then choose what permission level to give that user. You have three choices: Reader, Contributor, or Co-owner (see Figure 16-29). Reader simply mean