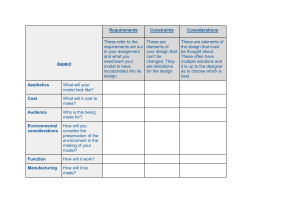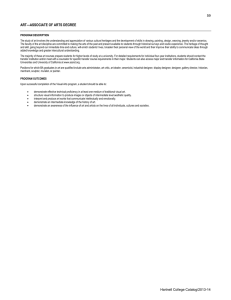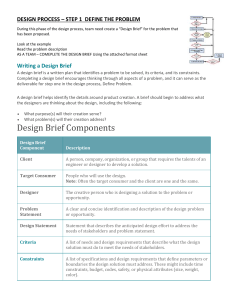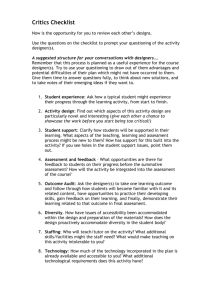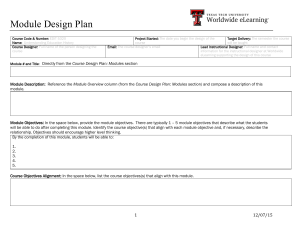MBPM Designer User's
Guide
Release 9.2.1
This documentation has been created for software version 9.2.1.
It is also valid for subsequent software versions as long as no new document version is
shipped with the product or is published at https://knowledge.opentext.com.
Open Text SA
40 Avenue Monterey, Luxembourg, Luxembourg L-2163
Tel: 35 2 264566 1
Open Text Corporation
275 Frank Tompa Drive, Waterloo, Ontario, Canada, N2L 0A1
Tel: +1-519-888-7111
Toll Free Canada/USA: 1-800-499-6544 International: +800-4996-5440
Fax: +1-519-888-0677
Email: support@opentext.com
FTP: ftp://ftp.opentext.com
For more information, visit www.opentext.com.
Copyright © 1996–2012 Open Text Corporation
OpenText is a trademark or registered trademark of Open Text SA and/or Open Text ULC.
The list of trademarks is not exhaustive of other trademarks, registered trademarks,
product names, company names, brands and service names mentioned herein are property
of Open Text SA or other respective owners.
Disclaimer
No Warranties and Limitation of Liability
Every effort has been made to ensure the accuracy of the features and techniques presented
in this publication. However, Open Text Corporation and its affiliates accept no responsibility
and offer no warranty whether expressed or implied, for the accuracy of this publication.
Table of Contents
Chapter 1 MBPMComponents
18
Chapter 2 Solution, Project and Process
19
Solution
19
Project
19
Process
20
Chapter 3 Stage and Action
21
Stage
21
Action
21
Chapter 4 Navigation
23
Chapter 5 Toolboxes
25
Sorting the Toolbox contents
25
Chapter 6 Repository
27
Chapter 7 Inventory
29
"Used by” Item
29
Chapter 8 Templates
31
Create a template
31
Configure Template Locations
31
Creating a New Component Using a Template
Chapter 9 Importing and Exporting
32
33
Importing Components
33
Exporting
33
Exporting Components
33
Exporting Graphics
34
Importing and Exporting Language Files
34
Importing
34
Exporting
35
1
Chapter 10 Setting the Designer Options
37
Chapter 11 Designing a Project
41
Define the Initial Action
41
Define and Prioritize Tasks
41
Identify Participants
42
Determine Necessary Information
42
Determine Possible Outcomes
42
Identify Reusable Elements
42
Maintain the Process
42
Chapter 12 Creating a Project
Setting the Project Properties
43
Process Overview
43
Elements of a Process
44
The Process Toolbox
44
Docking and Pinning
44
Docking
44
Pinning
45
Lanes
45
Adding a Lane
45
Editing Lane Properties
46
Moving Lanes
46
Adding a Stage to a Lane
46
Moving a Stage from one lane to another
46
Deleting a Lane
47
Creating a Process
47
Create a Process
47
Process Element Properties
2
43
47
Archive stage
48
Comment
48
Common stage
49
Conditional action
50
Flag action
51
Group stage
52
Linked process stage
53
Process
54
Rendezvous action
55
Rules stage
56
Start stage
57
Sub-Process
58
Sub-Process stage
58
System stage
59
Timed action
60
User action
61
User stage
63
Chapter 13 Introduction to Sub-Processes
65
Sub-Process Rules
66
Sub-Process Properties
66
Creating Sub-Processes
66
Adding a Sub-Process to a Process
66
Using Sub-Processes
66
Nested Sub-Processes
67
Chapter 14 Introduction to Linked Processes
69
Linking Processes
70
Nested Linked Processes
71
Chapter 15 Working with Processes
73
Adding Stages to a Process
73
Defining the Process Stage Order
73
Set the Stage Order
73
Adding Actions to a Process
73
Add a Direct Action
74
Add a Loopback Action
74
Changing the Action Style
74
Icons and Event Handlers
74
Icons
74
Event Handler
74
Adding Comments to a Process
75
Comment Action Rules
75
Add a Comment
75
3
Change the Comment Shape and Content Style
Change Style of Comment Contents
75
Selecting Process Elements
76
Copying Process Elements
76
Deleting Process Elements
77
Changing Fonts and Colors of Process Elements
77
Chapter 16 Stage Types
Clapperboard (Start Stage)
Clapperboard Rules
User Stage
User Stage-Action Rules
Group Stage
Group Stage Action Rules
Sub-Process Stage
Sub Process Stage Action Rules
Linked Process Stage
Linked Stage Action Rules
Rule Stage
Rule stage Action Rules
System Stage
System Stage Action Rules
Common Stage
Common Stage Action Rules
Archive Stage
Archive Stage Action Rules
Deleting a Stage
Chapter 17 Action Types
79
81
81
81
81
81
81
81
82
82
82
82
82
83
83
83
83
83
83
83
85
Loopback Actions
86
User Action
86
User Action Rules
Timed Action
Timed Action Rules
Conditional Action
Conditional Action Rules
4
75
87
87
87
87
87
Rendezvous Action
Rendezvous Action Rules
Flag Action
Flag Action Rules
Loopback Action
Add a Loopback Action
Chapter 18 Introduction to Folders
88
88
88
88
88
88
91
Folder ID
91
Folder Name
91
Cloning Folders
91
Chapter 19 Introduction to Libraries
93
Creating a Library
94
Adding Items to Library
94
Associating Library with a Process
94
Associating Library with a Process of another Solution
95
Chapter 20 Designing a Form
97
Guidelines
97
Creating a Form
97
Create a New Form
98
Using the Form Toolbox
98
Using Forms and Form Segments
99
Open an Existing Form or Form Segment
99
Close a Form or Form Segment
99
Editing Form and Form Segment Properties
99
Form Component
100
Form Segment Component
101
Form Controls
102
Using Form Controls
104
Moving Controls
104
Moving a Single Control
104
Moving Multiple Controls
105
Copying and Pasting Controls
105
Aligning and Spacing Controls
105
Aligning Individual Controls
106
5
Aligning and Spacing Groups of Controls
106
Removing Controls
106
Grid controls
106
Forms on Web Client
106
Tab Order and Tab Index
107
Changes in MBPM v9.2 SR1
107
Editing Form Control Properties
108
Attachment clip
108
Checkbox
110
Command Button
112
Currency
115
Date/Time
119
Dropdown
122
Grid
126
Image
137
Label
139
Using dynamic URL for Label
140
List
141
Memo
144
Multi-clip
147
Number
148
Panel
152
Person
153
Rich Text
155
Radio group
159
Rule
162
Signature
163
Status
165
Text
170
Using a text field to add a hyperlink
174
Chapter 21 Introduction to Form Segments
6
177
Creating and Using Form Segments
178
Adding Controls to a Form Segment
178
Adding an instance of Form Segment to a Form
178
Chapter 22 Introduction to Administration Forms
181
Creating Administration Forms
181
Chapter 23 Admin Form Group
183
Moving Admin Forms among Admin Form Groups
183
Deleting Admin Form Groups
183
Chapter 24 Introduction to Roles
185
Defining a Role
185
Creating a Role
185
Group Role
186
Dynamic Role
186
Chapter 25 Introduction to Find and Replace
189
Find Text
189
Advanced Find and Replace
189
Find Results
190
Replace Text
190
Filtering the Results
190
Chapter 26 Introduction to Business Objects
Types of Business Objects
Custom Business Objects
191
191
193
Data Access
193
Process Context Business Objects
193
Cost and Revenue Enhancements
197
Process Business Objects
199
Local Business Objects
199
Add a Variable to a Local Business Object
200
Delete a Variable from a Local Business Object
200
Binding Processes to Forms and Reports
200
Adding a Business Object to a Component Twice
202
Binding to Custom Variables
202
Binding to Process Context Variables
203
Introduction to Custom Business Objects
203
Database Custom Business Objects
203
Table Business Object
204
Query Business Objects
204
7
LDAP query
205
Creating a Connection
206
Web Service Connection
207
Creating Custom Business Objects
209
Defining Custom Business Object Parameters
210
Introduction to Database Business Objects
Error message
211
Defining Table and Query Business Object Parameters
212
DMS Business Objects for Content Server
214
Introduction to Scripted Business Objects
214
Developing a Scripted Business Object Server Script
214
The Anatomy of a Scripted Business Object
215
Business Object Implementation Types
226
Creating Scripted Business Objects
233
Defining Scripted Business Objects Parameters and Scripts
234
Implementing a Scripted Business Object for a Grid Control
234
Troubleshooting
234
MSDTC Configuration
235
Chapter 27 Query Builder
237
Building a single query
Adding objects to the query
238
238
Setting object aliases
239
Joining tables
239
Adding and removing joins
239
Changing join type
240
Selecting output fields
241
Working with expressions in the Columns Pane
8
211
242
Sorting a dataset
243
Defining criteria
243
Grouping output fields
244
Building a query with sub-queries
244
Navigating the query tree
244
Working with sub queries
245
Working with derived tables
246
Working with unions
248
Union Sub-Query operations
248
Operations with brackets
248
Chapter 28 Filter Editor
249
Remarks
249
Add Conditions
250
Delete Conditions
250
Work with Clipboard
251
Change a Column in a Filter Condition
251
Change an Operator in a Filter Condition
251
Edit a Condition's Value
251
Compare a Condition's Column with Another Column
251
Navigation
252
Filter Criteria with Multiple Logical Operators
252
Chapter 29 Introduction to Visual Scripts
253
Interface
253
Types of Visual Scripts
254
Event Handler Buttons
Event Handler Visual Scripts
Creating a new event handler Visual Script
Reusable Visual Scripts
Creating a new reusable Visual Script
254
254
255
255
255
Categorizing a Promoted Reusable Visual Script
255
Creating Event Handler Visual Script
256
Enhanced View
256
Properties pane of process
257
Deleting an Event Handler Visual Script
257
Visual Script Toolbox
257
Commands
257
Visual Scripts
270
Document
276
Database Category
283
Using Standard Activities
292
Transactional Support
293
9
Chapter 30 Introduction to Expression Builder
Building Expressions using Intellisense
OK, Cancel and ESC
10
295
297
297
Building Formulas using the Expression Builder
298
Expression Builder Formulas
298
AbsoluteNumber
299
AllNotes
299
AND
299
CalculateDateTime
299
CalculateDuration
300
ConcatenateSubstrings
301
CountCharacters
301
DeleteAttachment
301
ExecuteStoredProcedure
302
ExtractSubstring
302
Findsubstring
302
FormatDateTime
303
GetEarlierMessage
304
GetEarlierNote
304
GetEmailAddress
305
GetEmailAddresses
305
GetToDoList
305
GetUserAttribute
305
GetUserDistinguishedName
305
GetWatchList
306
HtmlToText
306
IF
306
Left
307
List
307
ListPublishedRoles
307
ListRegisteredUsers
307
ListSelectedUsers
307
MaximumNumber
308
MinimumNumber
308
NOT
308
Never
308
NewAttachment
308
OR
309
Pair
309
ReadAttachment
309
ReadFile
309
Remainder
310
ReplaceSubstrings
310
Right
310
RoundNumber
310
SaveAttachment
311
SearchDirectory
311
SelectSQL
311
UsersManager
312
UsersStaff
312
GetColumns
312
Using List Functions Library
313
Function
313
Data Types
314
Casting
316
Implicit Typecasts
317
Using Operators
319
Modes of Expression Builder
320
Text and Memo mode
320
Assignment mode
321
Adding an Assignment
321
Editing an Assignment
322
Deleting an Assignment
322
Condition mode
323
Adding Conditions
323
Editing a Condition
323
Deleting a Condition
323
SQL Mode
324
11
Constructing a simple Select statement
324
SelectSql Properties
325
Constructing a Parameterized Select statement
325
List Mode
326
Using Check Mode
327
Using AND
327
Using ‘OR’
328
Using ‘NOT’
328
Using ‘IF’
329
Chapter 31 Introduction to Scripting
C# Guidelines
331
Server-Side Scripting
332
Using Business Objects
332
Passing Business Objects to Scripts
332
Writing Functions that use Business Objects
333
Passing a Business Object Instance to a Function
333
Passing Form Local and Process Business Objects
334
Passing a Form or Process Context
335
Process Runtime API Reference
335
Using the Business Object’s Refresh Method
336
Access selected row of Grid
336
Using the Business Object in Server Script
336
Reading Variable values
336
Setting Variable values
337
Reading a DataSet
337
Writing a DataSet
337
Controlling the Parameters of a Business Object
337
Promote Reusable Server-side scripts
339
Promotion Attributes
340
Client-Side Scripting
342
SetField Syntax
343
GetField Syntax
346
Grid Functions
getCurrentRow
12
331
349
349
getCurrentCol
349
getRowCount
349
getCell
349
setCell
350
showSubmit and showCancel Functions
350
showSubmit
350
showCancel
350
submitForm, cancelForm and buttonClick Functions
Chapter 32 Introduction to Flags
350
353
Creating a Flag
353
Raising a Flag
354
Using eraiseflag.exe to raise a flag from an external application
Receiving Flag Data
Associating Flag Data to a Business Object
Chapter 33 Introduction to Reports
355
356
357
359
Creating a Report
359
Reports Interface
359
Adding new bands
Report Group
360
361
Moving Reports among Report Groups
361
Deleting Report Groups
361
Reports Toolbox
361
Report Bands
361
Report Controls
363
Report controls and their properties
364
Bottom margin band
364
Checkbox
365
Detail band
366
Grid
367
Grid Cell
371
Grid Row
372
Grid footer band
372
Grid header band
373
Hyperlink
374
13
Image
379
Label
380
Memo
381
Native Report
382
Page break
384
Page footer band
384
Page header band
385
Page Info
386
Panel
387
Report Filter Area
387
Report footer band
389
Report header band
389
Shape
390
Top margin band
391
Filter Controls
392
Filter controls and their properties
392
Checkbox
392
Command button
394
Date/Time
396
Dropdown
398
Image
400
Label
401
Memo
402
Number
404
Rule
406
Text
407
Custom Lists
Creating a Custom List
Chapter 34 Using Charts in Reports
14
409
409
413
Chart Design Context Ribbon
413
Chart Composition
413
Setting Chart Appearance
414
Series
414
Arrange Series
414
Type
415
Styles
415
Palette
415
Define Custom Palettes
415
Editing Default Palettes
415
Variations
416
Elements
417
Chart title
417
Legend
417
Point Options
417
Argument
417
Values
417
Labels
417
Markers
417
Axes
417
Grid Lines
417
Selecting Chart Types
418
Bars
418
Points and Lines
419
Pie
420
Areas
420
Chart controls and their properties
421
Chart
421
Chart Axis
422
Chart Pane
422
Chart Series
423
Chart Series (Common)
424
Chart Series (Pie Chart)
425
Chart Series (XY Chart)
425
Diagram (XY 3D)
425
Chapter 35 Introduction to Multi-Lingual Processes
427
Setting the Project Languages
429
Creating the Translations
429
Translate via the Translation Pane
430
15
Translate via the Properties Pane
Designing Localization Layouts
Repositioning Controls on Forms
Chapter 36 Introduction to Solution Tables
431
431
433
Create a Solution Table
433
Identity Columns
434
Chapter 37 Deploying a Project, Library or Solution
435
Chapter 38 Debugging
437
Debugging a process
437
Debugging without administrative privileges
437
Setting Breakpoints in C# Code
Troubleshooting
Checklist
Debugging in Windows XP
Chapter 39 Troubleshooting
438
439
439
439
441
Code Generation Error Troubleshooting
441
Deployment Internal Error
441
Chapter 40 Process Activator
443
Introduction to Process Activator
443
Activated Process as a Web Service
446
Activating the Sample Process
446
Allow Activated Process Web Service Access through SSO
Chapter 41 Document Management System
448
451
Setup
451
DMS Features
451
DMS Controls
451
DMS Single Attachment Clip
452
DMS Multiple Attachment Clip
452
DMS Properties
452
Introduction to DMS Business Objects for Content Server
16
430
453
Creating a Content Server DMS Connection
453
Creating DMS Business Objects
454
DMS Business Objects Attributes and Variables
454
Navigating the Attributes Tree
455
System Attributes
455
Attribute Data Types
456
Assigning Variable Names to Attributes
456
Using Content Server Business Objects on Forms
Opening Content Server Attachment
456
457
DMS Libraries and Functions
457
DMS Functions
457
Get Document Id
458
Get Folder Document Ids
458
SharePoint Functions
458
Content Server Functions
463
Content Server DMS Provider Activities
469
Chapter 42 Accessiblity
Designing an accessible process
477
477
Section 508
477
Keyboard navigation
477
Internet Explorer Text Size
477
JAWS Support
478
Chapter 43 MBPM Reserved Words
481
Chapter 44 OpenText Mobile BPM
483
Supported Form Controls in Mobile Client
483
Unsupported Features and Form Controls in Mobile Client
483
Field Behavior
484
Alignment
485
Action Description and Help URL
485
Command Button
486
Attachment Clip
487
Multi Clip
488
Status
488
GPS
488
17
Chapter 1
MBPMComponents
MBPM™ is composed of the following components:
l
An MBPM database
l
One or more MBPM Process Engines
l
A Service List
l
A Deployment Service
l
MBPM Web Extensions
l
Web Client
18
Chapter 2 Solution, Project and Process
Chapter 2
Solution, Project and Process
Solution
An MBPM Solution consists of a set of projects. A Project (previously called a Procedure in
MBPM v7.6) holds one or more processes. Each process is a collection of forms, actions,
stages, and so on.
The Solution, Project, and Process hierarchy is displayed below:
Note: You can save the entire solution using the MBPM button > Save.
Project
In MBPM, a Project is a collection of one or more processes.
MBPM Designer User's Guide
19
Chapter 2 Solution, Project and Process
Process
An MBPM Business Process is any sequence of actions that you wish to automate. A business
process may be as simple as approving an employee’s expenses request, or as complex as
a support system that tracks all support activity from the initial support call to its final
resolution.
A process is a graphic representation of the business process and may also contain (or use)
any number of forms, form segments, roles, visual scripts, and so on.
20
MBPM Designer User's Guide
Chapter 3 Stage and Action
Chapter 3
Stage and Action
When you design a process, it is represented through one or more process diagrams, each
illustrating the various steps required to complete a specific business process (the life cycle
of a folder). Each instance of the business process is called a folder. Folders are progressed
in steps referred to as stages. At each stage, actions such as recording information are
performed on the contents of the folder.
Stage
A stage is a stopping point in a process. Upon reaching a stage, a folder may require a user
to act upon it or it may be acted upon by the system, either by querying existing data in the
folder or by adding data.
When a folder arrives at a stage, other than a system stage, it is made available for
examination or action to selected process users through the client interface.
Action
Action represents the activity that happens to a folder as it progresses through a process.
Actions can loop back to the same stage or can link stages, which would cause the folder to
move from one stage to the next.
Actions may include activities such as:
l
Filling out a form
l
Logging a telephone call
l
Reviewing an attached file
l
Approving or denying a request
In MBPM, it is also possible to have actions that do not require human intervention, such as:
l
Determining the routing for a folder based on information available in a folder or in a
database.
l
Raising or responding to an event
l
Moving a folder after a timed action
l
Starting an external application
You can set properties and formulas in the MBPM Designer to accommodate a wide variety
of possible actions.
MBPM Designer User's Guide
21
22
MBPM Designer User's Guide
Chapter 4 Navigation
Chapter 4
Navigation
The Navigation Pane consists of Inventory, Properties, Toolbox, Repository, and Data
Access toolbar buttons that are stacked to the left of the Designer window.
Clicking on a button will launch the appropriate toolbar. You can control the number of
buttons displayed either by clicking on the drop-down below the Data Access button or by
re-sizing the Navigation Pane to display the desired buttons.
You can choose between Navigation Pane mode and Multiple Task Pane modes from Options
> Display > Task Panes tab. For more information, refer to Setting the Designer Options.
MBPM Designer User's Guide
23
24
MBPM Designer User's Guide
Chapter 5 Toolboxes
Chapter 5
Toolboxes
The Designer uses a number of toolboxes. The toolboxes share the same pane, on the left
side of the Designer pane. Only one of these toolboxes is available at a time:
l
When a process is active in the main pane, the Process Toolbox is displayed.
l
When a form is active in the main pane, the Form Toolbox is displayed.
l
When a report is active in the main pane, the Report Toolbox is displayed.
l
When a visual script is active in the main pane, the Activity Toolbox is displayed.
You may choose to customize your Designer display by moving the toolboxes to a more
convenient location. Regardless of their location, each toolbox will appear only when you
are working with the corresponding component.
You use the buttons on the toolboxes to add controls to processes, forms, reports and so on
in a process.
To toggle the Toolbox pane on and off:
Select the View tab and click on the Toolbox button.
The appropriate toolbox for the active component is displayed.
Sorting the Toolbox contents
You can right-click in the Toolbox to do one of the following:
l
Sort alphabetically
l
Reset order
For example, with a process in the main pane of Designer, the sections in Process Toolbox
are Default, Stages, Actions, Miscellaneous, Roles, and Business Objects. Any new Business
Objects created are appended to the end of the Business Objects section with the most
recently created Business Object at the bottom of the section.
If you right-click in the Toolbox and select Sort alphabetically, the Default section stays at
the top and all the other sections are sorted alphabetically. The items within the sections are
also sorted alphabetically.
To set it back to the default order, right-click in the Toolbox and select Reset order.
MBPM Designer User's Guide
25
26
MBPM Designer User's Guide
Chapter 6 Repository
Chapter 6
Repository
The Repository enables the process designer to view and access the services that are
available, for example libraries, remote databases, and so on.
The Repository is a floating dialog, which you may move or toggle on/off at your
convenience. The Repository is not displayed by default.
To toggle the Toolbox on and off:
Select the View ribbon tab and click on the Repository button.
The Deployment node has a default child node to represent the user’s local storage area
which is used for the deployment of off-line libraries.
To configure the Deployment Services:
1. In the Repository, right-click Deployment Services > Configure Deployment Services.
The Deployment Services page in the BPM Options dialog box is displayed.
2. Choose the path for the deployment services list. The deployment service list file is
named DeploymentServiceConfig.xml The path is usually C:\Program
Files\Metastorm\BPM\IIS extensions\DeploymentServiceConfig.xml
3. Click Validate. If invalid, a message is displayed.
4. Click OK.
MBPM Designer User's Guide
27
28
MBPM Designer User's Guide
Chapter 7 Inventory
Chapter 7
Inventory
The Inventory provides information on the objects in your solution and the logical relation
between the objects. For example, it displays forms and their associated actions, scripts
and their associated components, and so on. It enables the process designers to see the
structure of their solutions and projects more clearly.
The Inventory allows you to drill down to components such as stages, actions, and forms.
When you double-click on an item in the Inventory, it will be opened in the main pane, or
will gain focus if it is already open. You can set the options to display items with a singleclick in the Inventory.
For example, if you want to view a form component, find the form in the Inventory and
double-click to open it. Form will be opened in the main pane, or will gain focus if it is
already open.
The Inventory is a pane, which you may move or toggle on/off.
To toggle the Inventory on and off:
l
Select the View ribbon tab and click on the Inventory button.
"Used by” Item
Components in the Inventory display other components that are using them by using the
"Used by" display item.
The following components display “Used by” by connecting them to relevant items:
l
Form ->Used by-> Stages and Actions
l
Roles->Used by ->Stages, Actions, Forms, Reports, and Admin forms
l
Process->Used by->Process
l
Sub-Process->Used by->Process
l
Flag-> Used by->Action
l
Form Segment-> Used by->Forms
l
Business Objects->Used by->Processes, Forms, Reports, and Custom Lists
MBPM Designer User's Guide
29
30
MBPM Designer User's Guide
Chapter 8 Templates
Chapter 8
Templates
A template is a placeholder for default values, layout and controls.
In MBPM Designer, forms and reports serve as containers for other items and therefore
qualify to be saved as templates.
For example, a form can define a company’s default style in terms of fonts, colors, values,
layout, controls, and so on. This form when saved as a template can be re-used in the same
project or a different project to create new components that inherit the template’s design.
Components that are created from a template do not maintain a link with the template. This
means that if a template is updated, components that have already been created using the
template do not reflect the updates.
If you want to create a new component that is updated automatically whenever the template
is updated, creating a form segment is more suitable than creating a template.
Templates, when saved, will not include languages.
When you create a form or form segment, and then save it as a template, if it has multiple
languages set up, the non-default languages do not come across in the template.
Create a template
1. Select the Form or Report tab in MBPM Designer.
2. Click the MBPM button > Export > Template.
3. Type a name and click Save. The file is saved in My Metastorm Templates folder.
Configure Template Locations
1. Click the MBPM button.
2. Click Options
.
3. Select Templates.
4. Click Add to add a new location or click Edit to change the default location for saving
templates.
5. Click Remove to remove a location that you no longer want to use as the default
template folder location.
Remove is available only when you have more than one folder location listed under
Template options.
MBPM Designer User's Guide
31
Chapter 8 Templates
Clicking Add or Edit displays the Browse for Folder dialog box.
6. Select a folder and click OK. Depending on your choice of Add or Edit, the folder location
is either added or updated to reflect the new selection.
Creating a New Component Using a Template
1. In the Home tab of the Designer, click on the drop-down button in the Components
ribbon tab.
2. Scroll down to the end of the list of components to view your saved templates.
3. Click on the chosen template.
An instance of the template is added to the active project.
32
MBPM Designer User's Guide
Chapter 9 Importing and Exporting
Chapter 9
Importing and Exporting
The import and export features allow you to store and retrieve individual components within
your solution.
Importing Components
You can import all the components that have been exported.
To import a component:
1. Click the MBPM button > Import.
2. From the Files of type drop-down, select the component that you want to import.
The exported components of the selected component type are displayed.
3. Click the component that you would like to import and click Open. You can now view the
imported component in a new tab within the main pane of the Designer.
Exporting
You can export a component, graphic, or template.
Exporting Components
You can export the following components:
l
Connection
l
Solution Table
l
Flag
l
Role
l
Business Object
l
Process
l
Sub-Process
l
Admin form
l
Report
l
Form
l
Form Segment
MBPM Designer User's Guide
33
Chapter 9 Importing and Exporting
To export a component:
1. Click on the relevant component tab in the main pane of the Designer.
2. Click the MBPM button > Export > Component.
3. Type in a file name.
4. Click Save.
The component is exported as a package file.
Exporting Graphics
You can save a screenshot of a component by using the export as graphic feature.
To export a graphic:
1. Click on the relevant component tab in the main pane of the Designer.
2. Click the MBPM button > Export > Graphic.
3. Type in a file name.
4. Click Save.
You can now view the exported graphic files in .PNG format at the saved location.
Importing and Exporting Language Files
The Import/Export Language Files feature allows you to retrieve translation (.resx) files
with all of the appropriate strings already populated (by the translation agents or services).
This avoids having to manually enter in values for every string and for every language.
Importing
1. Click the MBPM button > Import > Import Language Files.
2. From the Browse dialog, choose a folder where the language files for import are located.
3. After selecting the source folder, the Import feature detects the languages stored in the
selected folder.
4. A “Choose Languages” dialog is displayed listing the languages that can be imported into
the current project.
5. An Overwrite option, displayed for each detected language, provides the possibility to
overwrite all of the existing translations for a given language.
6. When a language is imported which does not currently exist, it will be added to the
translation pane and project properties for the active Project/Library.
7. Click on OK to start the Import process.
Note: Adding and replacing resx (Translation) files reflects a change to the project and
is marked as such. All changes should therefore be saved before using the Import
Language Files feature.
8. The Progress of the Import Language Files process is indicated with a progress bar and
file-by-file information messages appearing in the message pane, along with a icon that
34
MBPM Designer User's Guide
Chapter 9 Importing and Exporting
blinks in the status bar.
Exporting
1. Before language files can be exported, it is necessary to add at least one language to the
currently opened project. This is achieved by double-clicking on the project and setting
the available language.
Note: Once the language is added, the Project must be saved in order for the Export
Language Files menu option to be enabled. Until this is done, the Export Language Files
menu option under Export will be disabled (grayed out).
2. Click the MBPM button and then select Export -> Export Language Files.
3. A Browse Folder will appear allowing a folder to be specified for the exported files.
Alternatively, a new target folder can be created.
4. Click OK on the Browse Folder dialog..
5. The Export process will commence.
Note: This will only be carried out for the currently opened Project/Library’s set of
languages.
6. Each of the exported language's localized files will be placed in a separate countrycoded folder with a country-coded file extension. An example of an exported localized
file is: Project1.fr.resx.
7. The Progress of the Export process is indicated with a progress bar and file-by-file
information messages appearing in the message pane, along with an icon that blinks in
the status bar.
8. A final message will appear in the message pane indicating the quantity of exported
files.
MBPM Designer User's Guide
35
36
MBPM Designer User's Guide
Chapter 10 Setting the Designer Options
Chapter 10
Setting the Designer Options
You can set your preferences for specific view, display, and editing settings in the Options
window.
To display the options, click the MBPM button > Options.
The settings in the options menu are:
l
Deployment - set the locations to where the project will be deployed. For more
information, see Repository. By default, you are warned about over-writing roles and
processes. You can also turn on Windows Single sign-on (SSO) whereby authenticating
the user one single time permits access to all systems where you have access
permission, without the need to enter multiple passwords. Note that this option can only
be used if the system is already configured for SSO.
The Process Diagnostics Service address field is related to Process Debugging feature.
Process Diagnostic service is connected to an MBPM Repository in the same way as the
Deployment service with the web.config file containing a connection string to the repository.
l
l
Forms - set the default form background color. For more information, see Creating a
Form.
Process Modeling - Choose from Basic and Enhanced process model style and the line
styles in a process. When you choose Enhanced process model style, besides a different
visual style, the stages and actions of your process are displayed with links to create
visual scripts. For more information on creating visual scripts, see Visual Scripting
Interface.
Color Settings:
The default font color and border color can be specified for the following items:
l
Comments
l
Stages
Note that changing a default value will not change any currently set colors.
l
Default Connection - The MBPM Designer allows the development of connection objects
of type Database, LDAP, or WCF Service. By default, there will always be an initial
connection object called the MetastormDefault Connection, which connects to the MBPM
Repository. This connection needs to be configured when the Designer is first used.
Designer saves these settings for subsequent use.
The steps below needs to be followed to configure the MetastormDefault Connection:
MBPM Designer User's Guide
37
Chapter 10 Setting the Designer Options
l
Select the Default Connection option
l
On the Define Connection tab, select the provider: SQL or Oracle
l
Enter the name of the server
l
Enter authentication details
l
Enter the name of the MBPM Repository (for a default install, this will be Metastorm)
l
Click the Test Connection button
If the connection is successful, you can explore the repository contents.
l
Scripting - provides the location for the assemblies.
Note that you should only add folders that contain just the .NET assemblies that you would
like to use. The assemblies copied into CustomLib folder should be compatible with the
target platform (x86, x64, or CPU format).
An assembly is a collection of functionality that is built, versioned, and deployed as a single
implementation unit. Assemblies can be static or dynamic. Static assemblies can include
.NET Framework types (interfaces and classes), as well as resources for the assembly
(bitmaps, JPEG files, resource files, and so on). You can also use the .NET Framework to
create dynamic assemblies, which are run directly from memory and are not saved to disk
before execution. You can save dynamic assemblies to disk after they have executed.
Note that 3rd party assemblies referenced by MBPM must be strongly named. For more
information, please refer to the Microsoft documentation.
Namespace is a logical naming scheme for types in which a simple type name is preceded
with a dot-separated hierarchical name. For example, types MyOffice.FileAccess.Open and
MyOffice.FileAccess.Edit might be logically expected to have functionality related to file
access.
A single assembly may contain many types whose hierarchical names have different
namespace roots, and a logical namespace root may span multiple assemblies.
Designer allows selecting the namespaces and thereby makes it easier to browse and
reference types in their code. The selected namespaces will be included to all subsequently
created Code Activities.
The Intellisense tab allows you to choose whether you would like to display all the functions
including the .NET framework functions or the functions of the Designer along with promoted
functions.
l
l
l
l
l
Projects - provides you with an option to toggle the automatic saving of new items when
saving a project. For more information on projects, see Creating a Project.
Inventory - You can toggle the option to display items in the Inventory by a single click.
For more information, see Inventory.
Templates - set the locations for templates. For more information, see Templates.
Logging - Errors, warnings, and information can be logged to a log file in your specified
location. You can choose to display it in simple, verbose, or user text format.
Backup - You can choose from None, Single, or Incremental.
None: no backup of solution is created.
Single: your existing saved solution is replaced with the latest solution.(default)
38
MBPM Designer User's Guide
Chapter 10 Setting the Designer Options
Incremental: a new backup of solution is made each time you save.
l
Display
Quick Access Bar:
Choose from list of commands from Available Commands list and move them to the Quick
Access Bar. The items that you move to the Quick Access Bar will be displayed in the Show
Quick Access Toolbar. The Reset docking layout button resets the Designer layout to the
default settings.
Task Pane:
You can choose between Navigation Pane and Multiple Task Pane modes.
Selecting Navigation Pane mode displays the Navigation pane. The Navigation Pane consists
of Inventory, Properties, Toolbox, Repository, and Data Access navigation option buttons
that are stacked to the left of the Designer window. Clicking on a button will launch the
appropriate toolbar. You can control the number of buttons displayed either by clicking on
the drop-down below the Data Access button or by re-sizing the Navigation Pane to display
the desired buttons.
In Multiple task pane modes, all the toolboxes can be toggled to be displayed or hidden by
clicking in View tab and clicking the desired toolbox button. Also, the toolboxes can be
moved around within the Designer. Docking and pinning of toolboxes is also possible. For
more information, see Docking and Pinning Toolboxes.
l
MBPM Designer - displays the version of MBPM and is of use when contacting support.
MBPM Designer User's Guide
39
40
MBPM Designer User's Guide
Chapter 11 Designing a Project
Chapter 11
Designing a Project
When designing a project, the following should be considered:
l
What action initiates the project?
l
What tasks must be performed to complete the project?
l
In what order must these tasks be performed?
l
What individuals within the organization will be involved?
l
What roles will they be taking in the project?
l
What information needs to be gathered during the course of the project?
l
What information should be shared among participants?
l
What are the possible outcomes?
l
Does the project flow in a step-by-step manner from start to finish, or are there
alternative paths that must be taken into consideration? That is, are actions taken
sequentially or in parallel?
l
What elements of your design could be reused for other projects?
l
What happens when the project is run?
Define the Initial Action
When you define a new process, MBPM automatically creates a default project and attaches
the process to it.
Within the process, one or more initial user actions may be set to originate from the
clapperboard as input into any stage. Each action must have a unique name and may be
associated with a different form. Examples of such initial actions would be an incoming
phone call or email message, a request for information or services, the beginning of
multiple new projects and so on.
Define and Prioritize Tasks
The tasks required to complete the business process will be represented as stages and
actions:
l
l
A stage is where the folder is at in the process, that is, where it stops awaiting action. At
these stages, the MBPM Process Engine or process users can act on the folders.
Actions represent the tasks to be performed at various stages throughout the process.
Actions may be:
MBPM Designer User's Guide
41
Chapter 11 Designing a Project
n
n
Complex – For example, they may require a process user to enter information on a
form.
Simple – For example, they may require approval before being passed on to the next
stage of the process.
Other actions may be performed by the system based on information pulled from the
database or provided by a process user at an earlier point in the process.
Identify Participants
The participants in your project are identified by their roles within the project.
Note: The system may also be a participant in the project, handling automated tasks. In
this case, the system will be represented by a system stage rather than by a role
assignment.
Determine Necessary Information
The type of task being performed determines the information needed and the routing of that
information. The information you require will determine the forms you will need to create to
accompany your project.
Determine Possible Outcomes
A project may have several possible outcomes that may affect the route a business process
follows from start to finish.
Identify Reusable Elements
If you identify tasks that will be performed more than once within the process, consider
creating a library. Libraries can be used to store common sub processes, forms, form
segments, scripts, and roles. When an existing library is associated with a project its
contents become available to that project.
Maintain the Process
The Find and Replace feature allows the process designer to locate (and update) all the
places specific text is used in a process. By searching on caption names this feature can also
be used to locate various process elements.
42
MBPM Designer User's Guide
Chapter 12 Creating a Project
Chapter 12
Creating a Project
Creation of a project is automatic when you create a process.
1. To create a new project, select Application > New > Project. A new project is created
in the Inventory. The project name is generated automatically, for example, Project1.
2. Right-click the project and click Open to set the project properties.
3. The Owner field is populated automatically with the login user name.
4. In the Description field, enter a brief description for the project.
5. In the Language pane, select the languages to be made available in the project and use
the add button to add them to the right pane.
6. Click the MBPM button > Save. The solution is saved.
Setting the Project Properties
l
l
l
Owner - the project creator or owner. This field is the same as the Owner field in the
main pane. The name can be entered in either field.
Company Name - an optional field to enter the name of the company, if required.
Description - this field is the same as the Description field in the main pane. A brief
project description can be entered in either field.
Process Overview
An MBPM process is a visual representation of a business process. A process is broken down
into Stages and Actions. A stage is where a folder waits until an action is taken to leave the
stage.
A process contains the following elements:
l
A single start stage, from which new folders are created.
l
One or more stages where folders are held pending action.
l
One or more actions which are used to update a folder or move it to another stage.
l
Any number of Comments.
Note: A process needs to have at least one archive stage.
MBPM Designer User's Guide
43
Chapter 12 Creating a Project
Elements of a Process
1. Start stage
2. Action
3. Stage
4. Process Lanes
5. Comment
6. Loopback action
7. Properties pane (showing properties for the currently selected item)
8. Individual properties of selected form or report control
9. Archive stage
You can select the stages and actions from the process toolbox and add to the process to
build the business process. You can use the properties pane to set process parameters at
each stage and action.
The Process Toolbox
Stages, actions, comments and Sub-Processes are added to processes via the Process
Toolbox.
The Process Toolbox is a floating dialog box, which you may move or toggle on/off at your
convenience. When a process or sub process is active, the Process toolbox is also displayed.
To toggle the Toolbox on and off, select the View ribbon tab and click Toolbox.
The process toolbox is displayed when you select a process. The process toolbox is divided
into six sections:
l
Default - The Pointer button allows you to select a particular process stage or action.
l
Stages - The Stage buttons are used to add stages to the process.
l
Actions - The Action buttons are used to add actions to the process.
l
Miscellaneous - The Comments button is used to add a comments field to the process.
l
l
Business Objects - A Business Object facilitates process designers to access and
manipulate data in a business process.
Roles - All of the default Designer roles and any new roles created in that project.
Docking and Pinning
Docking
To dock a pane:
1. Click on the pane's title bar and drag the pane within the Designer. A set of docking icons
are displayed.
2. Drag the pane on to one of the docking icon. A blue shaded area is displayed where the
44
MBPM Designer User's Guide
Chapter 12 Creating a Project
pane will be docked.
3. While holding the pane on the icon, release the mouse. The pane is docked.
To undock a pane:
1. Click on the pane's title bar and drag the pane away from its docked position. The pane
will now float.
Pinning
Once a pane is docked it can be set to show and hide by setting the auto-hide feature using
the pinning buttons.
Each pane has a pinning icon on the right side of its title bar
.
To auto-hide a pane, click on the pin button.
The pane is tabbed to the nearest side and will now auto-hide.
Hover the cursor over the tab to display the pane.
To remove auto-hide, display the pane and click on the unpin button
.
Lanes
A lane is a graphical representation of a role. It assists you to add roles to stages but not
actions.
Adding a Lane
You can add a lane to a process by dragging a Role button from the toolbox and dropping it
in the main pane of the process tab.
Note: You can adjust the height of the lane and change the icon associated with a specific
role.
Lanes can be used in Basic or Enhanced process modeling mode.
MBPM Designer User's Guide
45
Chapter 12 Creating a Project
Editing Lane Properties
Click on the Role icon in the Process to edit a lane's properties.
Note: In the MBPM Designer, the process lanes have a StartBackground property that
specifies the color gradient. This property enables color applied in a BPM Process model to
be persisted when transformed into a ProVision model using the MBPM ProVision Connect
tool.
Moving Lanes
You can shift a lane up or down by using drag-and-drop operation on a role icon in a process.
Adding a Stage to a Lane
When you add a stage to a lane, the role that it represents is automatically added to the To
Do list.
Moving a Stage from one lane to another
When you move a stage from one lane to another, the role associated with the source lane is
removed from the To Do list and the role associated with the destination lane is added. No
other roles in the To Do list are affected.
46
MBPM Designer User's Guide
Chapter 12 Creating a Project
Deleting a Lane
You can remove a lane that contains no stages from a process by selecting its button in the
main pane and pressing the DELETE key. When you delete a lane, any of the lanes below it
move up to fill up the space.
Note: You cannot delete a lane if it contains any stages.
Creating a Process
Before starting to build your process, define the business process and identify the tasks and
actions required to complete it.
Whenever you create a new process, a default process is displayed in the main pane. This
process will contain a Start stage (the Clapperboard) and a User stage connected by a User
action.
When you create a new process it will be assigned to the project that is currently open. If
you do not have a project open, a default project will be created when you create the
process.
Create a Process
To create a new process:
1. On the Home ribbon tab, Components group, click on the Process button. Alternatively,
from Inventory, right-click on an object, click New > Process.
The new process consists of a start stage and a user stage connected by a user action.
2. To display the process properties, click anywhere in the process, that is not occupied by
a process element.
In the Properties pane, edit the process properties as required. You can edit the process
default name and caption. You can also change the default names for the start stage,
first action and first stage.
3. Click the MBPM button > Save.
Process Element Properties
To specify the properties of a process, click anywhere in the process that is not occupied by
a process element. The process name will appear in the Properties pane, together with a list
of its properties. You can specify or alter any of the properties in the Properties pane.
The following table lists all the processes and process elements and their properties.
MBPM Designer User's Guide
47
Chapter 12 Creating a Project
Archive stage
Property Name
Description
Caption
Choose a caption for this element. It is the
caption which is visible at runtime.
Name
Specify a unique name to identify this
element. This name is not visible at
runtime.
Position from top
The position (in pixels) of this element,
from the top edge of the process
Position from left
The position (in pixels) of this element,
from the left hand side of the process
design area.
Associated icon
Choose an icon to represent this item
within Designer, if you do not want to use
the default.
When stage started
Use this property to enter a visual script
that is run when the stage is started
Font color
Choose a font color for this element.
Background color
Choose a background color for this
element.
Border color
Choose a border (outline) color for this
element.
Forms
Choose the order in which forms appear in
the folder for this stage
Notes
Use this to enter any specific notes for
anyone using this element within the
Designer environment.
Help URL
A URL or expression which the help button
will launch when clicked.
Comment
Property Name
Description
Comment
Enter the text of your comment here
Position from top
The position (in pixels) of this element,
48
MBPM Designer User's Guide
Chapter 12 Creating a Project
Property Name
Description
from the top edge of the process
Position from left
The position (in pixels) of this element,
from the left hand side of the process
design area.
Width
Specify the width of the form, in pixels.
Height
Specify the height, in pixels, of this
element.
Font
Choose a font color for this comment
Font color
Choose a font color for this element
Background color
Choose a background color for this
element.
Border color
Choose a border (outline) color for this
element.
Alignment
Choose an alignment style from the options
displayed to position the text in the
comment accordingly.
Common stage
Property Name
Description
Caption
Choose a caption for this element. It is the
caption which is visible at runtime.
Name
Specify a unique name to identify this
element. This name is not visible at
runtime.
Associated icon
Choose an icon to represent this item
within Designer, if you do not want to use
the default.
Position from top
The position (in pixels) of this element,
from the top edge of the process
Position from left
The position (in pixels) of this element,
from the left hand side of the process
design area.
Font color
Choose a font color for this element.
MBPM Designer User's Guide
49
Chapter 12 Creating a Project
Property Name
Description
Background color
Choose a background color for this
element.
Border color
Choose a border (outline) color for this
element.
Applied to stages
Stages to which this common stage applies
When stage started
Use this property to enter a visual script
that is run when the stage is started
When stage completed
Use this property to enter a visual script
that is run when the stage is completed
Notes
Use this to enter any specific notes for
anyone using this element within the
Designer environment.
Conditional action
Property Name
Description
Caption
Choose a caption for this element. It is the
caption which is visible at runtime.
Name
Specify a unique name to identify this
element. This name is not visible at
runtime.
Associated icon
Choose an icon to represent this item
within Designer, if you do not want to use
the default.
Position from top
The position (in pixels) of this element,
from the top edge of the process
Position from left
The position (in pixels) of this element,
from the left hand side of the process
design area.
Font color
Choose a font color for this element.
Priority
The priority for this action (Actions always
have a priority of 1 if they are the only
action leaving a stage)
Message
Enter an alert message to be shown to the
user. You can also use an expression to
50
MBPM Designer User's Guide
Chapter 12 Creating a Project
Property Name
Description
make the message more context sensitive.
Only start action if
Only start the conditional action if this
formula returns a positive result.
When action completed
Use this property to enter a visual script
that is run when the stage is completed
Clone new folder
Clone a new folder in this action, marking
its parent folder as the original folder. The
parent folder will remain; the cloned folder
proceeds to the next stage.
Notes
Use this to enter any specific notes for
anyone using this element within the
Designer environment.
Flag action
Property Name
Description
Caption
Choose a caption for this element. It is the
caption which is visible at runtime.
Name
Specify a unique name to identify this
element. This name is not visible at
runtime.
Associated icon
Choose an icon to represent this item
within Designer, if you do not want to use
the default.
Position from top
The position (in pixels) of this element,
from the top edge of the process
Position from left
The position (in pixels) of this element,
from the left hand side of the process
design area.
Font color
Choose a font color for this element.
Message
Enter an alert message to be shown to the
user. You can also use an expression to
make the message more context sensitive.
Only start action if
Only start the flag action if this formula
returns a positive result.
MBPM Designer User's Guide
51
Chapter 12 Creating a Project
Property Name
Description
Clone new folder
Clone a new folder in this action, marking
its parent folder as the original folder. The
parent folder will remain; the cloned folder
proceeds to the next stage.
When action completed
Use this property to enter a visual script
that is run when the stage is completed
Priority
The priority for this action (Actions always
have a priority of 1 if they are the only
action leaving a stage)
Flag used to invoke this action
Choose which flag should be used to cause
this action to be initiated.
Folder which must raise flag
Specify the folder which must raise this
flag
Loopback options
Choose what should happen to the to-do
lists for the folder which is being looped
back.
Notes
Use this to enter any specific notes for
anyone using this element within the
Designer environment.
Group stage
Property Name
Description
Caption
Choose a caption for this element. It is the
caption which is visible at runtime.
Name
Specify a unique name to identify this
element. This name is not visible at
runtime.
Associated icon
Choose an icon to represent this item
within Designer, if you do not want to use
the default.
Position from top
The position (in pixels) of this element,
from the top edge of the process
Position from left
The position (in pixels) of this element,
from the left hand side of the process
design area.
52
MBPM Designer User's Guide
Chapter 12 Creating a Project
Property Name
Description
Font color
Choose a font color for this element.
Background color
Choose a background color for this
element.
Border color
Choose a border (outline) color for this
element.
Forms
Choose the order in which forms appear in
the folder for this stage
To Do list
Users who will see this stage on their ToDo list
Watch list
Choose the users who will see the folder on
their watch list when it is at this stage
When stage started
Use this property to enter a visual script
that is run when the stage is started
When stage completed
Use this property to enter a visual script
that is run when the stage is completed
Notes
Use this to enter any specific notes for
anyone using this element within the
Designer environment.
Help URL
A URL or expression which the help button
will launch when clicked.
Linked process stage
Property Name
Description
Caption
Choose a caption for this element. It is the
caption which is visible at runtime.
Name
Specify a unique name to identify this
element. This name is not visible at
runtime.
Associated icon
Choose an icon to represent this item
within Designer, if you do not want to use
the default.
Position from top
The position (in pixels) of this element,
from the top edge of the process
MBPM Designer User's Guide
53
Chapter 12 Creating a Project
Property Name
Description
Position from left
The position (in pixels) of this element,
from the left hand side of the process
design area.
Font color
Choose a font color for this element.
Background color
Choose a background color for this
element.
Border color
Choose a border (outline) color for this
element.
Forms
Choose the order in which forms appear in
the folder for this stage
Linked processes
The processes associated with this stage
When stage started
Use this property to enter a visual script
that is run when the stage is started
When stage completed
Use this property to enter a visual script
that is run when the stage is completed
To Do list
Users who will see this stage on their To Do
list
Watch list
Choose the users who will see the folder on
their watch list when it is at this stage
Notes
Use this to enter any specific notes for
anyone using this element within the
Designer environment.
Help URL
A URL or expression which the help button
will launch when clicked.
Process
Property Name
Description
Caption
Choose a caption for this element. It is the
caption which is visible at runtime.
Name
Specify a unique name to identify this
element. This name is not visible at
runtime.
Subject
Process description
54
MBPM Designer User's Guide
Chapter 12 Creating a Project
Property Name
Description
Prefix of folder name
A prefix for folders generated by this
process
Limit access to
Define which roles can access this process.
Perform external events before local
events
Perform external events before local
events
Stages order
The order of the stages in the process
Length of numeric suffix
Indicate how many digits should be used to
form the folder's numeric ID. (This is the
total number of digits which follows the
'prefix to folder name', defined above.)
Notes
Use this to enter any specific notes for
anyone using this element within the
Designer environment.
Rendezvous action
Property Name
Description
Caption
Choose a caption for this element. It is the
caption which is visible at runtime.
Name
Specify a unique name to identify this
element. This name is not visible at
runtime.
Associated icon
Choose an icon to represent this item
within Designer, if you do not want to use
the default.
Position from top
The position (in pixels) of this element,
from the top edge of the process
Position from left
The position (in pixels) of this element,
from the left hand side of the process
design area.
Font color
Choose a font color for this element.
Priority
The priority for this action (Actions always
have a priority of 1 if they are the only
action leaving a stage)
Linked processes
Use this to choose which Sub-Processes
MBPM Designer User's Guide
55
Chapter 12 Creating a Project
Property Name
Description
must complete in order for the rendezvous
action to release the folder to the next
stage.
Wait for all/any linked processes to
complete
Specify whether this rendezvous action
should wait for any of the incoming linked
processes to finish, or whether it must wait
for all of them.
Only start action if
Only start this rendezvous action if this
formula returns a positive result.
When action completed
Use this property to enter a visual script
that is run when the stage is completed
Message
Enter an alert message to be shown to the
user. You can also use an expression to
make the message more context sensitive.
Clone new folder
Clone a new folder in this action, marking
its parent folder as the original folder. The
parent folder will remain; the cloned folder
proceeds to the next stage.
Notes
Use this to enter any specific notes for
anyone using this element within the
Designer environment.
Rules stage
Property Name
Description
Caption
Choose a caption for this element. It is the
caption which is visible at runtime.
Name
Specify a unique name to identify this
element. This name is not visible at
runtime.
Associated icon
Choose an icon to represent this item
within Designer, if you do not want to use
the default.
Position from top
The position (in pixels) of this element,
from the top edge of the process
Position from left
The position (in pixels) of this element,
from the left hand side of the process
56
MBPM Designer User's Guide
Chapter 12 Creating a Project
Property Name
Description
design area.
Font color
Choose a font color for this element.
Background color
Choose a background color for this
element.
Border color
Choose a border (outline) color for this
element.
Forms
Choose the order in which forms appear in
the folder for this stage
Watch list
Choose the users who will see the folder on
their watch list when it is at this stage
Rules
Rules to run for this stage
When stage started
Use this property to enter a visual script
that is run when the stage is started
When stage completed
Use this property to enter a visual script
that is run when the stage is completed
Notes
Use this to enter any specific notes for
anyone using this element within the
Designer environment.
Help URL
A URL or expression which the help button
will launch when clicked.
Start stage
Property Name
Description
Name
Specify a unique name to identify this
element. This name is not visible at
runtime.
Associated icon
Choose an icon to represent this item
within Designer, if you do not want to use
the default.
Position from top
The position (in pixels) of this element,
from the top edge of the process
Position from left
The position (in pixels) of this element,
from the left hand side of the process
design area.
MBPM Designer User's Guide
57
Chapter 12 Creating a Project
Property Name
Description
Font color
Choose a font color for this element.
Background color
Choose a background color for this
element.
Border color
Choose a border (outline) color for this
element.
Notes
Use this to enter any specific notes for
anyone using this element within the
Designer environment.
Sub-Process
Property Name
Description
Caption
Choose a caption for this element. It is the
caption which is visible at runtime.
Name
Specify a unique name to identify this
element. This name is not visible at
runtime.
Stages order
The order of the stages in the process
Notes
Use this to enter any specific notes for
anyone using this element within the
Designer environment.
Sub-Process stage
Property Name
Description
Caption
Choose a caption for this element. It is the
caption which is visible at runtime.
Name
Specify a unique name to identify this
element. This name is not visible at
runtime.
Position from top
The position (in pixels) of this element,
from the top edge of the process
Position from left
The position (in pixels) of this element,
from the left hand side of the process
design area.
Font color
Choose a font color for this element.
58
MBPM Designer User's Guide
Chapter 12 Creating a Project
Property Name
Description
Background color
Choose a background color for this
element.
Border color
Choose a border (outline) color for this
element.
Associated icon
Choose an icon to represent this item
within Designer
Sub-Process
Sub-Process for this Sub-Process stage
Forms
Choose the order in which forms appear in
the folder for this stage
When stage completed
Use this property to enter a visual script
that is run when the stage is completed
Notes
Use this to enter any specific notes for
anyone using this element within the
Designer environment.
Help URL
A URL or expression which the help button
will launch when clicked.
System stage
Property Name
Description
Caption
Choose a caption for this element. It is the
caption which is visible at runtime.
Name
Specify a unique name to identify this
element. This name is not visible at
runtime.
Associated icon
Choose an icon to represent this item
within Designer, if you do not want to use
the default.
Position from top
The position (in pixels) of this element,
from the top edge of the process
Position from left
The position (in pixels) of this element,
from the left hand side of the process
design area.
Font color
Choose a font color for this element.
Background color
Choose a background color for this
MBPM Designer User's Guide
59
Chapter 12 Creating a Project
Property Name
Description
element.
Border color
Choose a border (outline) color for this
element.
Forms
Choose the order in which forms appear in
the folder for this stage
Watch list
Choose the users who will see the folder on
their watch list when it is at this stage
When stage started
Use this property to enter a visual script
that is run when the stage is started
When stage completed
Use this property to enter a visual script
that is run when the stage is completed
Auto-forward folders to
Pick a stage to which you want folders
reaching this stage to be forwarded to
automatically.
Notes
Use this to enter any specific notes for
anyone using this element within the
Designer environment.
Help URL
A URL or expression which the help button
will launch when clicked.
Timed action
Property Name
Description
Caption
Choose a caption for this element. It is the
caption which is visible at runtime.
Name
Specify a unique name to identify this
element. This name is not visible at
runtime.
Associated icon
Choose an icon to represent this item
within Designer, if you do not want to use
the default.
Position from top
The position (in pixels) of this element,
from the top edge of the process
Position from left
The position (in pixels) of this element,
from the left hand side of the process
60
MBPM Designer User's Guide
Chapter 12 Creating a Project
Property Name
Description
design area.
Font color
Choose a font color for this element.
Timed event
A variable or formula before or after which
to start this action.
Message
Enter an alert message to be shown to the
user. You can also use an expression to
make the message more context sensitive.
Clone new folder
Clone a new folder in this action, marking
its parent folder as the original folder. The
parent folder will remain; the cloned folder
proceeds to the next stage.
Only start action if
Only start the timed action if this formula
returns a positive result.
When action completed
Use this property to enter a visual script
that is run when the stage is completed
Start this action
When to start the action
Duration
Choose the length of time that this timed
action should wait, before the folder
proceeds to the next stage.
Before / After
Choose whether to Start this action before
or after specified interval
Priority
The priority for this action (Actions always
have a priority of 1 if they are the only
action leaving a stage)
Loopback options
Choose what should happen to the to-do
lists for the folder which is being looped
back.
Notes
Use this to enter any specific notes for
anyone using this element within the
Designer environment.
User action
Property Name
Description
Caption
Choose a caption for this element. It is the
MBPM Designer User's Guide
61
Chapter 12 Creating a Project
Property Name
Description
caption which is visible at runtime.
Name
Specify a unique name to identify this
element. This name is not visible at
runtime.
Description
Enter a description for this action. This
appears as the description at the start of
the process.
Associated icon
Choose an icon to represent this item
within Designer, if you do not want to use
the default.
Position from top
The position (in pixels) of this element,
from the top edge of the process
Position from left
The position (in pixels) of this element,
from the left hand side of the process
design area.
Font color
Choose a font color for this element.
Form
Choose a form to associate with this action.
When the user reaches this action, the form
you choose here is the one that will be
shown.
Form field
Property behavior for this form
Clone new folder
Clone a new folder in this action, marking
its parent folder as the original folder. The
parent folder will remain; the cloned folder
proceeds to the next stage.
When action started
Use this property to enter a visual script
that is run when the stage is started
When action completed
Use this property to enter a visual script
that is run when the stage is completed
Chained action
Indicate whether or not you want to run a
chained action from this user action.
Chained action name
If you've chosen to run a chained action,
use this property to specify the required
action. You may use an expression to
dynamically choose the appropriate action.
62
MBPM Designer User's Guide
Chapter 12 Creating a Project
Property Name
Description
Message
Enter an alert message to be shown to the
user. You can also use an expression to
make the message more context sensitive.
Confirm action
Choose whether the user needs to confirm
this action. (Only available if no form is
associated to the action.)
Priority
The priority for this action (Actions always
have a priority of 1 if they are the only
action leaving a stage)
Re-open folder
Return the user to this folder when the
action is submitted
Available to roles
Specify which roles are allowed to perform
this action
Only show Action if
When a Form is evaluated at runtime for a
stage, if the user has the role and the
condition evaluates to true, the Action is
displayed. Otherwise, the Action is not
displayed.
The default value is blank, which is
interpreted as "true" for the condition.
Loopback options
Choose what should happen to the to-do
lists for the folder which is being looped
back.
Notes
Use this to enter any specific notes for
anyone using this element within the
Designer environment.
Help URL
A URL or expression which the help button
will launch when clicked.
User stage
Property Name
Description
Caption
Choose a caption for this element. It is the
caption which is visible at runtime.
Name
Specify a unique name to identify this
element. This name is not visible at
runtime.
MBPM Designer User's Guide
63
Chapter 12 Creating a Project
Property Name
Description
Associated icon
Choose an icon to represent this item
within Designer, if you do not want to use
the default.
Position from top
The position (in pixels) of this element,
from the top edge of the process
Position from left
The position (in pixels) of this element,
from the left hand side of the process
design area.
Font color
Choose a font color for this element.
Background color
Choose a background color for this
element.
Border color
Choose a border (outline) color for this
element.
To Do list
Users who will see the folder on their to-do
list when it is at this stage
Watch list
Choose the users who will see the folder on
their watch list when it is at this stage
When stage started
Use this property to enter a visual script
that is run when the stage is started
When stage completed
Use this property to enter a visual script
that is run when the stage is completed
Forms
Choose the order in which forms appear in
the folder for this stage
Notes
Use this to enter any specific notes for
anyone using this element within the
Designer environment.
Help URL
A URL or expression which the help button
will launch when clicked.
64
MBPM Designer User's Guide
Chapter 13 Introduction to Sub-Processes
Chapter 13
Introduction to Sub-Processes
Sub-Processes allow the process to be broken down into portions that can be re-used in any
process in the project. They can be used for portions of processes that are repeated. This
saves the process designer from creating the portion more than once. They may also be
used to break down a large process into several smaller processes.
In earlier versions of MBPM, Sub-Processes were called map segments.
Sub-Processes are designed in much the same way as processes except that the first action
within a Sub-Process has no properties and is not removable.
When a folder arrives at a Sub-Process stage, it drops into the Sub-Process. It progresses
through the stages of the Sub-Process until it arrives at an archive stage. This is a virtual
archive stage. It indicates that the folder should leave the Sub-Process stage (on the “top
level” process) by one of the rendezvous actions leaving that stage. When folder comes to
the end of the Sub-Process, it rejoins the main process.
1. The same folder flows through main process and Sub-Process.
2. Main process waits at Sub-Process stage until the Sub-Process is completed.
3. Sub-Processes must have same exit and re-entry point on the main process.
4. Sub-Processes can be nested within other Sub-Processes.
5. A Sub-Process has its own Business Object to hold local variables and their values.
MBPM Designer User's Guide
65
Chapter 13 Introduction to Sub-Processes
Sub-Process Rules
l
Any action can lead into a Sub-Process stage.
l
Only Rendezvous actions may lead out of a Sub-Process stage.
Sub-Process Properties
l
Sub-Processes can have multiple end points, but only one starting point.
l
Sub-Processes can be nested, that is, they may contain other Sub-processes.
Creating Sub-Processes
To create a new Sub-Process, on the Home ribbon tab Components group, click SubProcess.
The Designer creates a default Sub-Process in the main pane. The new Sub-Process consists
of a start stage and a user stage connected by a user action. In the Properties pane, edit the
Sub-Process properties as required.
Note: Sub-Processes are added by dragging and dropping on to a parent process.
Adding a Sub-Process to a Process
The following steps describe how to add a Sub-Process to a main process, or another SubProcess:
1. Create the Sub-Process.
A new Sub-Process section is added to the Process toolbox and the newly created SubProcess is displayed in it.
2. In the main process, drag and drop the Sub-Process from the Sub-Processes pane.
Note: You can only draw a Rendezvous action from a Sub-Process stage.
Using Sub-Processes
The same Sub-Process can be reused several times in the same process and can also be
used in other processes in the same project.
66
MBPM Designer User's Guide
Chapter 13 Introduction to Sub-Processes
If the Sub-Process is added to a library it can also be used within other projects in the
solution.
Nested Sub-Processes
Sub-Processes can be nested. For example, to nest two Sub-Processes to a top process:
1. Create the Sub-Processes.
2. In the top process attach the first Sub-Process.
3. In the first Sub-Process, attach the second Sub-Process.
MBPM Designer User's Guide
67
68
MBPM Designer User's Guide
Chapter 14 Introduction to Linked Processes
Chapter 14
Introduction to Linked Processes
Linked Process stages are used to display a number of linked processes, each of which will
create a “child folder” that can be processed simultaneously or in parallel to the main
process.
Linked processes should only be used when there is a requirement for the parent folder to
wait until the child folders have finished processing before the parent folder continues on
through its process. If this requirement does not exist, the project should raise a flag to
start a new folder in another process.
Linked Process stages may also be used in conjunction with rendezvous actions to place the
parent process “on hold” status until one or more linked processes are completed.
Each time a folder arrives at a Linked Process stage, a child folder is initiated in each Linked
Process. Because of this inherent functionality, loop-back actions may not be desirable for
linked process stages. Each time a loop-back action is triggered a new set of child folders
will be created.
MBPM Designer User's Guide
69
Chapter 14 Introduction to Linked Processes
In the above example, Process 2 and Process 3 are run in parallel with Process 1.
Linking Processes
1. You can only link a parent process to other processes within the same project.
2. Create the parent process.
3. Use the New Process function to create the process to which you want to link the parent.
4. In the parent process, add a Linked stage.
5. Select the linked stage, in the properties pane, click on the Linked processes drop-down.
The Linked stage properties contain a list of all processes. The system updates this list
as new processes are created within the project.
6. Select the linked processes you wish to display at this point from the list displayed. You
may check all the linked processes that apply.
If you have not yet created the desired linked processes, you may return to this list
after the processes have been created and select them at that time.
7. Click OK. The selected processes are now linked.
70
MBPM Designer User's Guide
Chapter 14 Introduction to Linked Processes
Note: When a child process is linked, a flag is raised. Note that the flag added to
linked processes should not be deleted.
Nested Linked Processes
Linked processes can be nested.
To nest linked processes to a top process:
1. Create the linked processes.
2. In the top process attach the first linked process.
3. In the first linked process, attach the second linked process.
MBPM Designer User's Guide
71
72
MBPM Designer User's Guide
Chapter 15 Working with Processes
Chapter 15
Working with Processes
Adding Stages to a Process
To add a stage to the process:
1. From the Toolbox, drag and drop the required type of Stage.
2. Click on the process where you wish to place the stage.
3. In the properties pane, edit the stage properties as required.
The Designer will allocate a default name (for example GroupStage1).
You can move stages around the main pane of the Designer by selecting them and dragging
them to the desired location. Any action lines attached to the stage will be automatically
adjusted as you move the stage.
Defining the Process Stage Order
The Stages Order property enables you to establish the stage priority for each stage on the
process. The stages pass their priority to the actions originating from them.
If the common stage is higher on the Stages Order list, the conditional actions from the
common stage will be assessed before the conditional actions on the other stage.
The default order of the stages on the Stages Order tab is defined by the order in which the
stages are originally added to the process.
Set the Stage Order
To set the Stage Order for stages on your process:
1. In the Process Properties pane, click in the Stages field to display the popup menu
showing the current order sequence.
2. Select a stage from the list, and use the up and down arrow buttons to move the stage in
the order sequence.
3. Click outside the list menu to save the changes.
Adding Actions to a Process
Actions can run directly between stages or loopback to the same stage.
MBPM Designer User's Guide
73
Chapter 15 Working with Processes
Add a Direct Action
To add an action to a process:
1. In the Toolbox pane, Actions section, click on the required action type.
2. Click on the stage that represents the source of the action.
3. Drag the action from the source stage to the destination stage of the action.
A line is displayed from the source stage to the destination stage. MBPM Designer
automatically assigns a default name (for example UserAction1).
4. Edit the action properties.
5. To move actions, select the action and drag it to a new location.
Add a Loopback Action
You can draw any type of action other than a Rendezvous action so that the source and
destination stages are the same. Such an action is called a loopback action.
To add a loopback action:
1. In the Toolbox pane Actions section, click on the required action type.
2. Click on the stage that is to be the source and destination of the action and release the
mouse button (do not drag).
An action line is drawn that loops back to the same stage. You may need to drag the
loopback action out from the stage to view it clearly.
Changing the Action Style
To change the type of action line style:
1. Select the Design tab and then click Line Styles.
2. Select a line style from the drop-down gallery.
The selected style is applied to the action.
Icons and Event Handlers
Icons
To hide the icons associated with process elements, select the Design tab and then click
Icons.
The icons for stages and actions are not displayed for the processes. Click Icons again to
display them.
Event Handler
To hide the event handler icons associated with process elements, select the Design tab and
then click Event Handlers.
74
MBPM Designer User's Guide
Chapter 15 Working with Processes
The event handler icons for stages and actions are not displayed for the processes. Click on
Event Handlers button again to display them.
Adding Comments to a Process
A Comment allows you to annotate your process with descriptive notes about the stages and
actions it contains. This makes the logic in your process easier for others to understand.
You can place any number of comments directly on the process to provide extra information
for yourself and other designers.
Comment Action Rules
You cannot draw actions to or from a comment.
Add a Comment
To add a comment to a process:
1. In the Toolbox pane, Miscellaneous section, click on Comment.
2. Click on the process where the comment is to be placed. A comment box is placed on the
process.
3. Click inside the comments box and type the comment. You can also type the comment in
the Properties > Comments Text field.
Tip: To enter new line in a Comment field, press CTRL+Enter.
3. To move the Comments box, drag it to a new location.
4. To resize the Comments box, drag the handles.
5. You can enter a name for the comments in the Properties editor.
Change the Comment Shape and Content Style
You can change the shape of the comment box and the style of the contents.
To change comment shape:
1. Select the Comment.
2. Select the Processes tab and then click on Shape Styles.
3. Select a shape style from the drop-down gallery.
Change Style of Comment Contents
In the process, select the Comment, the comment properties are displayed.
To specify the font in which the comments are to be displayed, in the Properties editor scroll
through the available drop-down, or click on the Fonts button. (Designer displays the
standard Font dialog box and you can select the font, text color and size you require.)
MBPM Designer User's Guide
75
Chapter 15 Working with Processes
Selecting Process Elements
To o move a process element or to display the corresponding Properties editor, you must
select it.
To select a process element, click the Pointer button and then click the process element.
Click anywhere on the element and drag it to its new position.
To select multiple process elements, perform one of these actions:
l
l
l
l
Place your cursor over a point on the process, click and hold the left mouse button and,
drag your cursor to encompass all of the desired process elements. Designer will display
a dashed line indicating the outer edges of your selection. All items within the dashed
line will be selected when you release the mouse button.
From the Process toolbox, choose the Pointer button, and click on a process element.
Then, holding either the Shift or the Ctrl keys, select any additional elements desired.
Press Ctrl + A. MBPM Designer selects all elements currently on the process.
If you have selected multiple process elements, the handles surrounding each selected
element will be grayed out. You may move the elements as a group to another position
on the process. You may also cut, copy or delete them as a group.
Copying Process Elements
You can copy process elements.
To copy process elements:
1. Select one or more process elements using the [Ctrl] or [Shift] keys.
2. Perform one of these actions:
n
Select the Home ribbon tab, in the Clipboard group click Copy.
n
Right-click and select Copy.
3. To paste the process element, select the process that you want to paste the clipboard
contents. (It is not necessary to select the process if you want to paste into the same
process.)
n
Select the Home ribbon tab, in the Clipboard group click Paste.
n
Right-click and select Paste.
You may need to drag the pasted content to ensure that it does not overlap existing
process elements.
If pasted elements have the same name as existing elements, they will be renamed by
adding a digit to the end of the name to avoid confusion. For example, if you copy a
stage called Approval and paste it into the same process, the pasted stage will be
renamed Approval1.
If you copy an action and paste it into the same process, the pasted action will have the
same source and destination stages as the copied action. If you paste a copied action
76
MBPM Designer User's Guide
Chapter 15 Working with Processes
into a different process, it will be pasted into the process without any source or
destination stage.
Deleting Process Elements
You can remove process elements from a process using either of the following methods:
l
Select the element and press the DELETE key on your keyboard.
l
Right-click on the element and select Delete from the shortcut menu.
l
Select the element, and in the Home ribbon tab Clipboard group, click Cut.
When a stage is deleted the associated actions remain.
Process elements that are Cut are saved in the clipboard, and may be pasted back onto the
same or another process in the project.
Process elements that are deleted using the Delete function are not stored. However, you
may use the Undo option in the Quick Access toolbar to restore deleted items immediately.
Changing Fonts and Colors of Process Elements
You can change the font and color of process elements using the Design tab of the ribbon
menu.
To change font or color:
1. Open the process.
2. Select the appropriate process element.
3. To change the font, in the Design tab of ribbon change the font color, font name, and font
size.
4. To change the color, in the Design tab of ribbon change the background color and border
color.
You can also use the Designer Options to set the default background and border color.
MBPM Designer User's Guide
77
78
MBPM Designer User's Guide
Chapter 16 Stage Types
Chapter 16
Stage Types
A stage is where the folder is at in the process, that is, where it stops awaiting action.
Stages may require human intervention or they may be progressed automatically, either by
querying existing data in the folder or by adding more data to the folder.
When a folder arrives at a particular stage, it is made available to selected business users
through the client interface for examination or action.
There are nine types of stages:
Stage Type
Icon
Description
Clapperboard
The Clapperboard
represents the starting
point of a process. When
you create a process the
Designer inserts a
Clapperboard by default,
with a single User action
leading to a single User
stage.
User
Where action is required
by a single specified user.
Group
Where action is required
by one (non-specific)
member of a group.
Sub-Process
Allows you to reuse
common portions of a
process. When a folder
reaches a sub process
stage, it enters the
specified sub process.
When it comes to the end
of the Sub-Process, it rejoins the main process.
MBPM Designer User's Guide
79
Chapter 16 Stage Types
Stage Type
Icon
Description
There is no generic stage
for Sub-Process in the
toolbox. You need to
create a Sub-Process from
the Components group.
Linked Process
Interrelated processes
may need to complete in
parallel. A Linked process
stage is used to achieve
this by linking additional
processes to the main
process. A Linked process
stage can be triggered to
continue when one or all of
its linked processes have
finished.
Rule
A rule can be invoked from
a Business Rules Engine.
System
Where system/automation
action is required (that is
no user intervention is
required).
Common
Actions from a common
stage can be applied to
multiple stages,
eliminating the need for
duplicate actions around
several different stages.
Archive
When a folder reaches an
archive stage the process
is completed and the folder
is no longer active and
cannot be viewed by the
client. The information
remains in the database
and can be reported on
using the reporting tools.
80
MBPM Designer User's Guide
Chapter 16 Stage Types
Clapperboard (Start Stage)
The Clapperboard represents the starting point of a process. When you create a process the
Designer inserts a Clapperboard by default, with a single User action leading to a single
User stage.
You cannot remove the Clapperboard from a business process, and you cannot add another.
The user action that initiates from the start stage is called the initiating action.
Clapperboard Rules
The following restrictions apply to the Clapperboard stage.
l
l
l
You can move the Clapperboard within the process, but you cannot remove it from the
process.
You cannot draw conditional, timed, or rendezvous actions coming from the
Clapperboard.
You cannot draw any type of action going into the Clapperboard.
User Stage
A User stage represents a point in a process at which a particular business user is expected
to take some action.
When a folder reaches a User stage it is placed in a specific business user’s To Do list in the
client interface.
User Stage-Action Rules
l
You can draw any type of action going into a User stage.
l
You can draw any type of action except a Rendezvous action coming from a User stage.
Group Stage
A Group stage represents a point in a process at which any process user associated with a
particular role can take action.
When a folder reaches a Group stage it is placed on the To Do list of every business user
associated with a specific role.
Group Stage Action Rules
l
You can draw any type of action going into a Group stage.
l
You can draw any type of action except a Rendezvous action coming from a Group stage.
Sub-Process Stage
Sub-Process stages replace what were referred to in a previous release of Designer as 'map
segment' stages.
MBPM Designer User's Guide
81
Chapter 16 Stage Types
Note: You have to create a Sub-Process stage from the Components tab before it appears
in the toolbox as there is no longer a generic Sub-Process stage.
Sub-Process stages allow the main process to be broken down into reusable portions that
can be used in any process. They can be used for portions of processes that are repeated.
This saves the process designer from creating the same portion more than once.
The effect of a folder reaching a Sub-Process stage is that the folder then passes through the
stages and actions defined in the Sub-Process before returning to the Sub-Process stage and
continuing through the main process.
Sub Process Stage Action Rules
l
You can draw any type of action going into a Sub-Process stage.
l
You can only draw a Rendezvous action coming from a Sub-Process stage.
Linked Process Stage
Linked process stages replace what were referred to in a previous release of Designer as
Sub Procedure stages.
A Linked Process stage allows you connect one or more processes that can be performed in
parallel with the main process. A Linked Process stage has the following characteristics:
l
l
l
A Linked Process stage can call multiple processes, each of which is processed in
parallel.
When a folder reaches a Linked Process stage the Engine creates a child folder for each
Linked Process named by the linked stage, and it is this child folder that is used within
each of the Linked Processes. The original folder is unchanged.
Linked process stages can be queued to resume when one or all of its linked processes
have finished.
Linked Stage Action Rules
l
You can draw any type of action going into or coming from a Linked Process stage.
Rule Stage
A Rule stage allows you to execute a rule in a Business Rules Engine as part of your process.
The advantage of executing a rule from the Rules property is that the rule is executed after
the form is submitted, rather than as part of Submit processing, so that control is returned
to the client sooner.
Rule stage Action Rules
l
You can draw any type of action going into a Rule stage.
l
You can draw any type of action except a Rendezvous action coming from a Rule stage.
82
MBPM Designer User's Guide
Chapter 16 Stage Types
System Stage
A System stage represents a point in a process at which the Engine is expected to take some
action, without the involvement of any business user.
When a folder reaches a System stage it is handled automatically by the Engine. The folder
will not appear on any business user’s To Do list.
System Stage Action Rules
l
l
You can draw any type of action going into a System stage.
You can draw any type of action except a Rendezvous action coming from a System
stage.
Common Stage
Common stages are used in cases where the same sequence of steps occurs at several
points in the business process.
To create a Common stage:
1. Create a Common stage where you have set of actions that should be performed.
2. Link Common stage to the stages from where it needs to be invoked through Properties
task pane.
Common Stage Action Rules
l
l
You can draw a loop back action from a Common stage to itself. However, you cannot
draw any type of action going into a Common stage.
You can draw any type of action except a Rendezvous action coming from a Common
stage.
Archive Stage
An Archive stage represents a logical end point for a business process. A process may
include several Archive stages, since a process can have several different outcomes. For
example, a travel request has been accepted and a flight has been booked, or the travel
request has been rejected.
When a folder reaches an Archive stage it is no longer visible in the client interface,
although it can still be examined using MBPM Administrative Tools.
Archive Stage Action Rules
l
You can draw any type of action going into an Archive stage.
l
You cannot draw any type of action coming from an Archive stage.
Deleting a Stage
To delete a stage from a process, either:
MBPM Designer User's Guide
83
Chapter 16 Stage Types
l
Right-click on the stage and select Delete from the context sensitive menu.
l
Select the stage and press the DELETE key.
The stage is deleted from the process.
Any associated actions will remain in place and must be deleted separately.
84
MBPM Designer User's Guide
Chapter 17 Action Types
Chapter 17
Action Types
An action is where a folder is progressed either by human intervention or automatically.
MBPM defines the step or activity necessary to modify data and/or move a folder from one
stage to the next as an action. Examples of actions may include activities such as:
l
Filling out a form.
l
Logging a telephone call.
l
Reviewing an attached file.
l
Approving or denying a request.
Examples of actions that do not require human intervention:
l
Determining the routing for a folder based on information available in a folder or in a
database.
l
Raising or responding to an event.
l
Moving a folder after a timed event.
l
Starting an external application.
You can set properties in the MBPM Designer to accommodate a wide variety of possible
business activities.
There are five types of actions:
Action Type
Icon
Description
User
Actions performed by the
user, for example the
entry of data.
Timed
Actions triggered after a
set time period before or
after a specific event.
Conditional
Actions executed when
their Only start action if
property is met.
Rendezvous
This action can be linked
from a Linked Process
stage. Once one or more
MBPM Designer User's Guide
85
Chapter 17 Action Types
Action Type
Icon
Description
processes have been
completed, any folder
waiting at the Linked
Process stage can be
moved on using the
Rendezvous action.
Flag
Within a MBPM process,
Flag actions are used to
send messages between
processes and/or external
applications. A process
may contain several
processes allowing actions
in one folder's life cycle to
influence the actions
performed upon another
folder.
Flag actions trigger
messages which indicate
that event has occurred
and to pass data between
processes.
Keep in mind the following when working with actions:
l
l
l
The first action that is executed in a process is called a creation action. It can be
changed to a flag action but cannot be changed to a conditional, timed or rendezvous
action.
Creating a process where the creation action is chained to an action that uses the To Do
List role is not supported. An error is displayed when you attempt to invoke a folder of
this process.
An action created within a process in the Designer may be in a connected or unconnected
state (i.e. to a stage). In order to differentiate between a connected and unconnected
action, unconnected actions are represented using dashed lines.
Loopback Actions
A loopback action is one that begins and ends at the same stage. It updates a folder but does
not move it on to a different stage.
User Action
A User action is invoked by a user, possibly requiring the user to enter data via a form.
86
MBPM Designer User's Guide
Chapter 17 Action Types
User Action Rules
The following rules apply to user actions:
l
You can draw User actions from any stage except an Archive.
l
You can draw User actions to any stage except a Common stage.
l
User actions can be loopback actions.
l
You can draw any number of User actions from the Clapperboard.
l
l
If you draw more than one User action from a stage, they will be shown in the client
folder in the order of the set in the priority property.
User actions are the only actions that can display a form to a process user.
Timed Action
A Timed action is initiated at a specified interval after a specific event in the life of a folder.
Timed Action Rules
The following rules apply to timed actions:
l
You can draw Timed actions from any stage except Archive stages or the Clapperboard.
l
You can draw Timed actions to any stage except a Common stage.
l
Timed actions can be loopback actions.
Note: To make a loopback timed action run more than once, follow one of the following
options:
l
l
Use the ProcessContext.WhenFolderLastUpdated variable in the Timed Event property of
the loopback timed action.
Use a DateTime variable as the Timed Event where the time value is later than
ProcessContext.WhenFolderLastUpdated.
Note: Loopback timed actions will only run once if the above condition is not met.
Conditional Action
A Conditional action is initiated automatically if a specified logical condition is evaluated by
the Engine to be true. The condition is evaluated when a folder arrives at a stage, and is reevaluated each time a loopback action is processed for the stage.
Conditional Action Rules
The following rules apply to conditional actions:
l
You can draw Conditional actions from any stage except Archive stages.
l
Conditional actions can be loopback actions.
l
You cannot draw Conditional actions from the Clapperboard.
l
If you draw more than one Conditional action from a stage, they will be evaluated in the
order of priority set by the Priority property.
MBPM Designer User's Guide
87
Chapter 17 Action Types
Rendezvous Action
A Rendezvous action can be invoked when a folder in a process of a Linked Process stage
ends. You can set a Rendezvous action to trigger when one or all processes reach
completion.
Rendezvous Action Rules
The following rules apply to rendezvous actions:
l
You can draw Rendezvous actions only from a Linked or Sub-Process stage.
l
You can draw Rendezvous actions to any stage except a Common stage.
l
If you draw more than one Rendezvous action from a stage, they will be evaluated in the
order of the priority set by the property.
Flag Action
A flag action is invoked when the Engine is informed that a specified event has occurred.
This may be the result of:
l
Action taken in the same process.
l
Action taken in a different process.
Flag Action Rules
The following rules apply to flag actions:
l
You can draw flag actions from any stage except an Archive stage.
l
You can draw flag actions to any stage except a Common stage.
l
Flag actions can be loopback actions.
l
You can draw multiple flag actions from the Clapperboard.
Loopback Action
You can draw an action where the source and destination stages are the same. Such an
action is called a loopback action.
The action type can be any action except a Rendezvous action.
A loopback action is any action that updates a folder, but does not move it on to a different
stage. By default, when a loopback action is taken on a folder, MBPM does not regenerate
the list of users who have the folder on their To Do or Watch lists. It simply updates the
details for this folder in each list. Using the properties on the Roles tab for a loopback
action, you can modify this functionality so that the To Do and Watch lists are regenerated.
Add a Loopback Action
To add a loopback action:
1. In the Toolbox pane Actions section, click on the required action type (excluding
Rendezvous actions).
88
MBPM Designer User's Guide
Chapter 17 Action Types
2. Click on the stage that is to be the source and destination of the action and release the
mouse button (do not drag).
An action line is drawn that loops back to the same stage.
You may need to drag the loopback action out from the stage to view it clearly.
MBPM Designer User's Guide
89
90
MBPM Designer User's Guide
Chapter 18 Introduction to Folders
Chapter 18
Introduction to Folders
A folder is set of data that progress through the process. Each time a business process is
initiated, the system creates a folder containing one or more forms. When an end-user
opens the folder, these forms are displayed on separate tabs. At the bottom of the window,
action buttons are displayed. Users can add or edit the information on the folder forms by
clicking on actions. A folder can also contain documents. These documents are attached to
the folder using a clip.
The MBPM developer designs the process that the folder follows by specifying the stages and
actions on a process and designing the forms that are linked to the actions.
Another important part of the folder concept is that there is only ever one copy of a folder
passing through the process at any one time. This means there is no duplication and
everyone involved in the process is working from the same source of information.
During the lifetime of a folder, the forms contained within it can change as the requirements
of the workflow dictate. Controls on a form can be set to be hidden, read-only, required, or
optional, and these attributes can be set differently at each stage.
Folder ID
As a folder is created, it is automatically assigned a unique identifier – this is called the
folder ID. This unique identifier negates the need for designers to build such identifiers into
their projects. The folder ID is stored in the database. MBPM developers can use the folder
ID to query the MBPM database tables.
Folder Name
As a folder is created, it is automatically assigned a folder name. This name is comprised of
a textual prefix concatenated with a numerical suffix. You can specify what the textual
prefix should be and how long (number of digits) the numerical suffix should be. The folder
name is displayed on the MBPM desktop interface. It acts as a descriptive tracking number
for the folder.
Cloning Folders
The Clone new folder property copies the folder from the stage the action is coming from to
the stage the action is going to. The original folder is left behind. This property is not
available for the first action.
MBPM Designer User's Guide
91
Chapter 18 Introduction to Folders
All actions, except the first action, have the Clone new folder property. When this property
is set, a copy of the folder is created when the action is taken. This copy will include all of
the folder’s data but will have a different Folder Name and Folder ID. If the action advances
the folder from one stage to another, only the cloned copy of the folder will advance.
Note: When you select the Clone new folder property for a system action leading to a user
stage, the To Do list property of user stage should be set to Everybody role instead of the
default Originator role.
This is because with the default Originator role, the cloned folder's originator becomes a
system action and therefore the folder will not be visible to any user in the To Do list of
MBPM Web Client.
92
MBPM Designer User's Guide
Chapter 19 Introduction to Libraries
Chapter 19
Introduction to Libraries
A library is published to the MBPM repository database in the same way as a project. A
library can be used to store parts that will be of use in more than one project. When a
library is associated with a project its contents become available to that project.
Libraries have a number of advantages:
l
l
l
l
New projects may be created more quickly – existing libraries may be associated with
new projects
Maintenance of projects is simpler – if a form that is used in several projects needs to be
updated, it need only be updated in the library. Once a project is redeployed with the
latest version of the library, the updated form becomes available to users of that
project.
Increased accuracy – by maintaining one copy of a commonly used part, the likelihood
of introducing an error is minimized.
More than one process designer can build projects simultaneously – each process
designer works on a library. These libraries are then brought together in one project file.
One or more libraries can be attached to any project file. Once a library is attached to a
project, all of the elements in that library are available to the project. If a library is
updated, the process designer will be warned the next time when they open the project.
You can store the following components in a library:
l
Business Objects
l
Client Scripts
l
Connections
l
Custom Lists
l
Flags
l
Form Segments
l
Forms
l
Roles
l
Server Scripts
l
Sub-Processes
l
Visual Scripts
MBPM Designer User's Guide
93
Chapter 19 Introduction to Libraries
Creating a Library
To create a new library, on the Home ribbon tab, Components group, click on the Library
button.
A new empty library is added to the Inventory. The empty library will consist of the
following:
l
Connections
l
Roles
Adding Items to Library
To add an item to a library:
1. In the Inventory tab, select the Library.
2. Right-click on Library, click New, and create the new item from the list.
Any item in the list except for Project and Library can be added to the current library.
In the Inventory, the new item is added to the library.
Associating Library with a Process
To associate a library with a process:
1. Deploy the Library.
2. Click the Repository tab in the Navigation pane, right-click on MBPM Deployment Service
and click Refresh.
3. The deployed library with version numbers (for example, v1, v2, v3, etc) is displayed.
You can right-click on a version and choose from the following:
l
Add this library to current project
See step 5 for details.
l
Retrieve
Click on this menu item to save your library to a location on your computer.
l
Add to local storage
This will add the chosen version to the user's Offline Library Storage. You can choose this
option if you need the library to be locally available without connecting to MBPM Service
(that is, work offline.)
4. In the Inventory tab, click on the Project to which you would like add the library.
5. In the Repository tab, right-click on the chosen version of the library and click Add this
library to current project. The chosen version of the library is attached to the solution.
94
MBPM Designer User's Guide
Chapter 19 Introduction to Libraries
Associating Library with a Process of another Solution
After a library is created and if you would like to add it to a project in another solution:
1. Open the solution to which you would like to reference a library that is already available.
2. In the Inventory tab, click on the Project to which you would like to reference the
library.
3. In the Repository tab, right-click on the chosen version of the library and click Add this
library to current project.
4. Go back to the Inventory tab. A new item called Referenced Libraries is displayed. The
version that you have chosen in earlier step is added to it. If a newer version of the
library is available, an exclamation icon and a tool tip is displayed with the library name
icon suggesting that you can right-click and choose Update to get the latest version of
the library. You will be prompted that the newer version will replace the existing
version. Click Yes to get the latest version.
MBPM Designer User's Guide
95
96
MBPM Designer User's Guide
Chapter 20 Designing a Form
Chapter 20
Designing a Form
Guidelines
When designing a form in MBPM:
l
l
l
l
l
l
Avoid large forms with a lot of controls as they may be difficult to use, slow to publish
and slow to display.
If necessary, you can divide form controls across a number of forms linked together by
chained actions (effectively, a multi-page form).
If the same controls are required on many forms, group such controls together in a form
segment that can then be included in any forms that need to display that information.
Before building the form, create a worksheet summarizing the information the form is to
collect and display.
Paper forms are not always good models for the design of electronic forms. In MBPM,
you can set field visibility on forms and you can display multiple forms on different tabs
at stages in the process. This provides greater flexibility than a single page of a paper
form can offer.
Remember that different machines have different color palettes so your users might not
see the exact color scheme you design.
l
It is good practice to:
l
Add a title to all forms.
l
Place key data (creation date, originator, folder name) in read-only fields at the top of
the form and to place routing/audit data at the bottom of the form.
l
Design the form to avoid horizontal scrolling.
l
If possible, try to:
l
Avoid graphical backgrounds since they increase the time required to load the form.
l
Avoid large number of different fonts on a form.
l
Avoid placing labels on top of images.
Note: When designing a form using a font which is not available on the deployment service,
any references to that font will always be rendered in MS Sans Serif, or equivalent.
Creating a Form
In most cases, it will be necessary to create one or more forms as part of the process.
These forms will be used to collect and/or distribute information.
MBPM Designer User's Guide
97
Chapter 20 Designing a Form
Forms can be as simple or as complex as required, and may consist of the following:
l
l
l
A form background, provided by default (required)
Background controls, such as images, frames, and rules, which are used as layout and
design controls (optional)
Foreground controls, such as buttons, attachment clips, and grids, which are used to
collect and display information.
In addition to any form controls you chose to add, forms have several predefined
properties, which may be changed or reviewed as required through the Properties pane.
When using a control on a form that expands when clicked (for example, Date/time control),
make sure the form is designed to be big enough to display the control completely at runtime.
Note: There is no restriction on the maximum size of a Form. Scrollbars are automatically
displayed when size of Form exceeds the screen dimension.
Create a New Form
To create a new form:
1. On the Home ribbon tab, Components group, click the Form button.
You can also create a form using templates or by following the steps below:
a. Right-click menu on any item in the Inventory.
b. Click New.
c. Click Form.
A blank form is displayed in a tabbed window in the Designer. You can drag the corners or
sides of this form to re-size it.
To change the appearance of the form, edit the form properties.
Drag and drop the controls in the toolbox to build the form.
Note: When a form is created it is not associated to anything. To use the form you must
attach one or more processes to it.
The Form toolbox is replaced with the process toolbar when you are working on a process.
Using the Form Toolbox
Form controls are added to forms and form segments via the Form Toolbox.
The Form Toolbox is a floating dialog, which you may move or toggle on/off at your
convenience. The Form Toolbox will automatically be displayed by default when a form is
active in the Designer.
To toggle the Toolbox on and off:
l
Select the View ribbon tab and click on the Toolbox button.
The form toolbox is divided into two sections:
98
MBPM Designer User's Guide
Chapter 20 Designing a Form
l
Default
The Pointer allows you to select a particular form control or to cancel a select-and-drag
action.
l
Controls
The controls that can be added to the form or form segment are listed here.
l
Business Objects
The Business Objects can be used to access and manipulate data in a business process.
Using Forms and Form Segments
Whenever you are designing a form, the form toolbox will be available. The buttons on the
form toolbox are used to add form controls to the form.
Open an Existing Form or Form Segment
You can open a Form or Form Segment in one of the following ways:
l
l
l
In the Inventory, double-click the Form/Form Segment or right-click on Form/Form
Segment and click Open.
In the Inventory, under the 'Used by Forms' node.
When a Form Segment is added to a Form, you can right-click within the Form Segment
and click 'Go To' and select the form.
Close a Form or Form Segment
To close a form or form segment:
l
In the Inventory, right-click on Form/Form Segment and click Close. Or
l
Click the 'X' button for the Form/Form Segment tab in main pane of the Designer. Or
l
Right-click on Form tab in the main pane of Designer and click Close.
l
Right-click on any other tab in the main pane of Designer and click 'Close other tabs'
(Form will be closed together with all other open tabs).
Close a Form or Form Segment
To close a form or form segment:
1. In the Designer, click on the form’s tab.
2. Click Close in the MBPM menu.
If you have changed the object’s definition since last saving it, you are prompted to save it.
Editing Form and Form Segment Properties
To specify the properties of a form or form segment, click anywhere in the form that is not
occupied by a form control. The form name will appear in the Properties pane, together with
a list of its properties. You can specify or alter any of the properties in the Properties pane.
MBPM Designer User's Guide
99
Chapter 20 Designing a Form
Form Component
Property Name
Description
Name
Specify a unique name to identify this
component. This name is not visible at runtime.
Caption
Choose a caption for this component.
Normally it is the caption that is visible at
run-time.
Height
Specify the height, in pixels, of this
component.
Width
Specify the width of the form, in pixels.
Color
Choose a background color for the form.
Font
Choose a font for this form.
Font color
Choose a font color for this form.
Restrict viewing to ...
Roles that can view this form.
The property will display and allow you to
select only the built-in default roles or roles
with project scope.
To use a dynamic role that makes use of
process data, use SelectSQL to query the
folder table for the process.
Only show Form if
When a Form is evaluated at runtime for a
stage, if the user has the role and the
condition evaluates to true, the Form is
displayed. Otherwise, the Form is not
displayed.
The default value is blank, which is
interpreted as "true" for the condition.
When user loads form
Use this to enter a visual script that is run
when the form is loaded.
On form load
Do this when the form loads.
Client extensions
The field is included only for backwards
compatibility.
When user exits form
What to do when user submits the form.
When form canceled
Use this to create a script which is run
100
MBPM Designer User's Guide
Chapter 20 Designing a Form
Property Name
Description
when the user cancels the form.
On form submission
Do this when the form is submitted.
Notes
Use this to enter any specific notes for
anyone using this component within the
Designer environment.
Form Segment Component
Property Name
Description
Name
Specify a unique name to identify this
component. This name is not visible at runtime.
Form segment
Choose which form segment should be
shown.
Position from top
The position (in pixels) of this component,
from the top edge of the form.
Position from left
The position (in pixels) of this component,
from the left hand side of the form.
Height
Specify the height, in pixels, of this
component.
Width
Specify the width, in pixels, of this
component.
Form segment
Choose which form segment should be
shown.
Anchor
Use this to adjust form control behavior on
form resizing. There are four available
options: Top, Bottom, Left and Right.
Form controls will change position and be
resized depending on the combination of
options selected
Dock
Specifies whether the control should be
docked to the left, right, top, bottom, or fill
to the control it is placed on.
Visibility depends on
Indicates rules for showing the control.
Notes
Use this to enter any specific notes for
MBPM Designer User's Guide
101
Chapter 20 Designing a Form
Property Name
Description
anyone using this component within the
Designer environment.
Form Controls
Form controls are the background and interactive items you can place on a form. You can
place any number of form controls on a form.
If you place too many controls on a form it will take longer to load and will be less easy to
use.
Form controls are selected from the Form Toolbox, Controls pane. When you are editing a
form, the toolbox should display automatically.
Control
Type
Icon
Description
Image
An image control can be used to place an image onto a form. The
image formats supported are *.bmp, *.emf, *.wmf, *.ico, *.jpeg,
*.jpg, *.png, and *.gif. Designer will display a blank rectangle until
you have specified the location of the image in the Picture property.
Status
A status control can be used to display whether a specified value is
within a safety, warning or danger range. The status control can
display a different graphic depending upon state.
Label
A label control is a text that cannot be changed when viewed at runtime; usually used for titles and headers.
Rule
A rule control adds lines and frames for presentation purposes.
Button
A button control is used to perform operations associated with the
button when it is clicked on. These must not be confused with the
action buttons that are automatically added to a form as a result of the
process.
Clip
An attachment clip control allows the user to attach a file to a folder.
Attached files become part of the specific folder.
MultiClip
A multiclip attachment clip control allows the user to attach multiple
files to a folder. Attached files become part of the specific folder.
Check Box
A check box control is used to record a value that can only be TRUE or
FALSE. If the check box is unchecked (the default value) the variable
behind the check box is set to FALSE. Checking the box sets it to TRUE.
102
MBPM Designer User's Guide
Chapter 20 Designing a Form
Control
Type
Icon
Description
Number
A number control can display Integer (whole numbers) and Real
(numbers with decimal places) numbers. The range of values that are
accepted can be specified – as well as the number of decimal places
used if displaying a Real number.
Currency
A currency control displays currency values. These are set to display a
specified currency type.
Date/Time
A date/time control is used to input or display dates and/or times.
Text
A text control can be added to a form using a text box. Text boxes can
hold up to 250 characters. If you need to give users more space, use a
memo control.
Dropdown
A drop-down control list allows the selection of a text item from a
controlled list where only one item may be chosen. This list can be
hard-coded into the form or retrieved from a formula or an external
database; or can be a mixture of the two. When hard-coding the list,
you may also use name-value pairs, which allow you to associate a
user-friendly name to a specific database value.
Radio
Group
A radio group control is used to present a range of options to the user.
List
A list control is used to allow selection of one or more items. The
options are provided in a box with each item on a separate line. The
selection of multiple items follows the Windows standard of selection
(holding down the Shift key to select adjacent items or the Ctrl key to
select non-adjacent items).
Panel
A Panel control allows you to group Form controls. By grouping Form
controls into a Panel control, you can move, hide, or display all the
controls on it at once. A Panel control can be placed on a Form, Form
Segment, Administration Form, or another Panel control. A Form
Segment can also be added to a Panel. Use the cross-arrow on a Panel
for moving it.
Rich Text
A rich text control allows content to be edited, formatted and spellchecked for English, French, and German languages. The control is
supplied with a toolbar containing a set of options which provide basic
editing functionality such as cut, copy, paste, find and replace,
undo/redo etc. It is also possible to export data from the edit area to a
PDF file.
Person
The Person Control allows Process Designers to quickly create
MBPM Designer User's Guide
103
Chapter 20 Designing a Form
Control
Type
Icon
Description
collaborative user interfaces. The person is displayed using a
thumbnail*, includes an indicator of the person’s presence*, shows the
full name, includes the ability to search for and select a user, send an
email to the user, or initiate a live chat* in the context of the current
folder.
* These items will only appear where MBPM Smart Business
Workspace is available.
Memo
A memo control is used to enter large amounts of text onto a form.
When the text entered into this control is more than can be displayed a
scroll bar is automatically provided.
Signature
A signature control enables digital signature of a folder. When the
signature is authorized, the signer’s user name and a time stamp are
displayed. The authorization mechanism for the signature control is
established via the MBPM Administrator utility.
For a signature field to incorporate the current user's ID or user name,
a text field called "UserID" mapped to a variable must be added to the
form. When the signature script runs, the UserID is included in the
signature; otherwise the text ‘user’ is added.
In addition, the process designer must assign the logged on user's
name to the UserID field.
Grid
A grid control is used to display information from a database (either
the MBPM database or an external database) in a column and row
format. Scroll bars are automatically displayed when the grid cannot
display all the requested information.
Note that a table associated with an editable grid must have a primary
key. If there is no primary key the grid will just appear as Read-Only.
The data within Grid cells will automatically wrap if the data in it is
longer than the cell width providing enhanced visibility and readability.
Using Form Controls
Moving Controls
You can move a single control or multiple controls at once.
Moving a Single Control
1. In the toolbox, click on the Pointer button .
2. Click on the form control to select it.
104
MBPM Designer User's Guide
Chapter 20 Designing a Form
3. Drag it to its new position, or use the cursor control keys to move the control in the
required direction.
Moving Multiple Controls
1. In the toolbox, click on the Pointer button .
To select the controls to be moved either:
l
l
Click on each form controls while holding down the Shift or Ctrl key, or
Hold down the mouse button and drag to draw a rectangle around all the form controls to
be moved.
2. Click on any of the selected form control and drag it, or use the cursor control keys to
move the selected block in the required direction. All of the selected form controls will
move together.
Copying and Pasting Controls
You can copy controls and paste them, either to the same form or report, or into another
form or report, that is currently open in another instance of the Designer.
To copy one or more controls:
1. Select the control to be copied (use Shift/Ctrl click or left mouse button drag to select
multiple controls).
2. On the Home ribbon tab, click Copy. The selected controls are copied to the clipboard.
If you are pasting to another form or report, select it in the main pane of the Designer (not
necessary if you are copying and pasting within the same form or report).
3. On the Home ribbon tab, click Paste.
The contents of the clipboard are pasted into the form or report.
It may be necessary to drag the pasted content to ensure it does not overlap existing
controls.
If pasted controls have the same name as existing controls, they will be renamed by
incrementing the digit to the end of the name to the next available number.
For example, if you copy a control called Button1 and paste it into the same form, the
pasted button will be renamed to Button2.
Aligning and Spacing Controls
The Designer provides facilities for aligning and spacing controls with each other both
horizontally and vertically.
You can align form controls:
l
Individually
l
In groups
MBPM Designer User's Guide
105
Chapter 20 Designing a Form
Aligning Individual Controls
To align an individual form control with other controls:
1. Click on the control to select it.
2. Holding down the mouse button, drag the control around the main pane of the Designer.
As you move the control around, thin horizontal or vertical lines will appear in the main
pane of the Designer whenever:
l
The left side of the control is aligned with the left side of another control
l
The right side of the control is aligned with the right side of another control
l
The top of the control is aligned with the top of another control
l
The bottom of the control is aligned with the bottom of another control
Aligning and Spacing Groups of Controls
You can align and space a selected group of controls in a form using controls in the Layout
tab:
l
l
l
l
The align controls allow you to align the selected group of controls left, right, top,
bottom, center vertically or horizontally.
Space Equally equalizes the horizontal or vertical space between each selected control.
Increase/Decrease increases or decreases the horizontal or vertical spacing between
each selected controls in small increments, while ensuring that they remain equally
spaced.
Remove removes any horizontal or vertical space between the selected controls.
MBPM Designer does not consider captions when it aligns form controls; alignment is based
upon the control's data field size and position. You should inspect your form layout to verify
that the captions for each form controls appear as desired.
Removing Controls
You can remove form controls from a form or report using either of the following methods:
l
Select the desired control and press the DELETE key on your keyboard.
l
Select the desired control, and click Cut in the Clipboard pane of the Home ribbon tab.
l
Form controls that are Cut are saved in the clipboard, and may be pasted back onto the
same or another form in the process.
Form controls that are deleted using the Delete are not stored. However, you may use the
Undo option to restore deleted items immediately.
Grid controls
You cannot bind an image directly to a grid cell.
Forms on Web Client
In the MBPM Web Client, if the user tries to open a form on a stage that no longer exists or is
inaccessible due to the lack of user's permissions, then the first available form, if any, is
106
MBPM Designer User's Guide
Chapter 20 Designing a Form
displayed.
Tab Order and Tab Index
Tab order defines the order in which user will move focus from one control to another on a
form in the Web Client and Mobile Client using the Tab key. The order is determined by an
index.
To view the Tab Order using Tab Order from the ribbon:
1. Open a form in Designer.
2. Click Design tab.
3. Click Tab Order.
The current index for the controls on the form are displayed.
To view the Tab Order using Form Properties:
1. Open a form in Designer.
2. In the form Properties pane, click the value of the Tab Order property of the Form.
The current tab order for the controls on the form are displayed.
To edit the Tab Order using the ribbon:
1. Open a form in Designer.
2. Click Design tab.
3. Click Tab Order.
4. Click the index of the control that you would like to change.
The index changes for the control and the index for all other controls are automatically
adjusted.
To edit the Tab Order using Form Properties:
1. Open a form in Designer.
2. Ensure that Tab Order is not selected from the ribbon.
3. In the form Properties pane, click the value of the Tab Order property of the Form.
4. Adjust the tab order using the arrow keys.
The index changes for the control and the index for all other controls are automatically
adjusted.
Changes in MBPM v9.2 SR1
From MBPM v9.2 SR1, for newly created solutions, image and label controls also will be
assigned a tab index. However, they will take part in the tab order only when their URL
property is set.
For solutions that are not redeployed after upgrading, the behavior of tab order will not
change. Images will not take part in tab order and labels will be assigned a tab index only if
it is a URL.
MBPM Designer User's Guide
107
Chapter 20 Designing a Form
For solutions that are redeployed without making any changes to the tab order, labels with
URLs and images with URLs will take part in the tab order. They will get tab index values of
1000 and higher to avoid conflict with existing tab indexes.
Editing Form Control Properties
The tables listed below describe all the form controls and their properties.
Note: The Name property cannot contain illegal characters such as spaces. On entering an
illegal character, a validation hint dialog is displayed and the illegal characters are removed
from the entered string.
Attachment clip
Property Name
Description
Caption
Choose a caption for this
control. Normally it is the
caption that is visible at
run-time.
Name
Specify a unique name to
identify this control. This
name is not visible at runtime.
Position from left
The position (in pixels) of
this control, from the left
hand side of the form.
Position from top
The position (in pixels) of
this control, from the top
edge of the form.
Anchor
Use this to adjust form
control behavior on form
resizing. There are four
available options: Top,
Bottom, Left and Right.
Form controls will change
position and be resized
depending on the
combination of options
selected.
Edit only
108
If this option is checked,
the Remove and Delete
menu options are not
available. Once a
MBPM Designer User's Guide
Chapter 20 Designing a Form
Property Name
Description
document has been
uploaded or selected in a
single clip, the option
Upload and Select will also
be unavailable.
Visibility depends on
Indicates rules for showing
the control.
When changed
Use this to create a visual
script that is run when this
control has been changed.
Default action behavior
Specify a default action
usage status for this
control.
Variable
Indicate whether you want
to specify a calculation or
select a Business Object
variable.
Calculation
Specify a calculation to
retrieve the parameter
value.
Business Object Item
Select a Business Object
variable as the Parameter
value.
Client extensions
The field is included only
for backwards
compatibility.
DMS support
Indicate whether this
control is intended to
support a document
management system.
Default location
Specify a location where
the data for this
attachment can be found.
Field has dependants of its
own
Check this to indicate that
other field(s) on this form
is dependent on this field,
and it should therefore be
updated when any field
MBPM Designer User's Guide
109
Chapter 20 Designing a Form
Property Name
Description
marked 'field is dependent
on another' is changed.
Hint
Type in the text you want
to use to explain to a user
how to use this control.
Hint text appears when the
use rolls or hovers over
the control.
Notes
Use this to enter any
specific notes for anyone
using this control within
the Designer environment.
Note: Visibility dependent fields are not visible until you tab out of the field if mouse is
used as input device to enter (paste) data.
For example, if you have a button that has "visibility depends on" set to a memo field, when
you paste content into the memo field using mouse as the input device, the button is not
visible until you move the focus out of the memo field. However, if you are using keyboard
as the input device, the command button is visible as soon as you start entering data into
the memo field.
Checkbox
Property Name
Description
Caption
Choose a caption for this
control. Normally it is the
caption that is visible at
run-time.
Name
Specify a unique name to
identify this control. This
name is not visible at runtime.
Caption alignment
Choose the position for the
caption of this field above, below, to the left or
to the right
Position from top
The position (in pixels) of
this control, from the top
edge of the form.
110
MBPM Designer User's Guide
Chapter 20 Designing a Form
Property Name
Description
Position from left
The position (in pixels) of
this control, from the left
hand side of the form.
Anchor
Use this to adjust form
control behavior on form
resizing. There are four
available options: Top,
Bottom, Left and Right.
Form controls will change
position and be resized
depending on the
combination of options
selected.
Width
Specify the width, in
pixels, of this control.
Visibility depends on
Indicates rules for showing
the control.
Hint
Type in the text you want
to use to explain to a user
how to use this control.
Hint text appears when the
use rolls or hovers over
the control.
Variable
Indicate whether you want
to specify a calculation or
select a Business Object
variable.
Calculation
Specify a calculation to
retrieve the parameter
value.
Business Object Item
Select a Business Object
variable as the Parameter
value.
On field entry
Do this when the control
acquires system focus.
On field exit
Use this to create a script
that is run when the user
exits the field.
MBPM Designer User's Guide
111
Chapter 20 Designing a Form
Property Name
Description
When changed
Use this to create a visual
script that is run when this
control has been changed.
Client extensions
The field is included only
for backwards
compatibility.
Default action behavior
Specify a default action
usage status for this
control.
Field has dependants of its
own
Check this to indicate that
other field(s) on this form
is dependent on this field,
and it should therefore be
updated when any field
marked 'field is dependent
on another' is changed.
Field is dependent on
another
Check this if you want this
field to be updated when
any field marked 'field has
dependents of its own' has
been changed.
Notes
Use this to enter any
specific notes for anyone
using this control within
the Designer environment.
Command Button
Property Name
Description
Caption
Choose a caption for this
control. Normally it is the
caption that is visible at
run-time.
Name
Specify a unique name to
identify this control. This
name is not visible at runtime.
Position from top
The position (in pixels) of
this control, from the top
112
MBPM Designer User's Guide
Chapter 20 Designing a Form
Property Name
Description
edge of the form
Position from left
The position (in pixels) of
this control, from the left
hand side of the form.
Anchor
Use this to adjust form
control behavior on form
resizing. There are four
available options: Top,
Bottom, Left and Right.
Form controls will change
position and be resized
depending on the
combination of options
selected.
Width
Specify the width, in
pixels, of this control.
Height
Specify the height, in
pixels, of this control.
Visibility depends on
Indicates rules for showing
the control.
Default action behavior
Specify a default action
usage status for this
control.
Open folder (Folder ID)
Choose a specific folder to
open when this button is
pressed. You can also
enter an expression to
dynamically choose a
particular folder at
runtime.
When button pressed
Use this field to enter a
visual script that is run
when the button is
pressed.
Client extensions
The field is included only
for backwards
compatibility.
MBPM Designer User's Guide
113
Chapter 20 Designing a Form
Property Name
Description
When button pressed
Do this when the button is
clicked.
Hint
Type in the text you want
to use to explain to a user
how to use this control.
Hint text appears when the
use rolls or hovers over
the control.
Button action
Choose the type of
operation this button will
perform when pressed.
To set the action that will
occur when the button is
clicked:
Click in the Button Action
property and select the
action from the drop-down
list.
l
l
l
l
l
114
Cancel Action - Allows
you to cancel the form
without saving any
changes.
Client Operation - Uses
the Client extension
script (defined on the
Do This tab) to perform
an operation specified
by the script.
Commit Action Updates the database
with any changes made
to the form and may
move the folder to the
next stage.
Initiate a process Specify the Process
name and the Action
name within the
process to run in their
respective fields.
Open existing folder -
MBPM Designer User's Guide
Chapter 20 Designing a Form
Property Name
Description
Allows you to open a
folder created
previously by this or
another process, as
specified in the Open
folder field.
l
Server Operation Uses the When button
pressed script (defined
on the Do This tab) to
perform an operation
specified by the script.
This is the default
action.
Action name
Once you've chosen a
process, choose the action
to run in that process.
Process name
Choose a process that has
an action you want to run,
when this button is
pressed.
Notes
Use this to enter any
specific notes for anyone
using this control within
the Designer environment.
Currency
Property Name
Description
Caption
Choose a caption for this
control. Normally it is the
caption that is visible at
run-time.
Name
Specify a unique name to
identify this control. This
name is not visible at runtime.
Caption alignment
Choose the position for the
caption of this field -
MBPM Designer User's Guide
115
Chapter 20 Designing a Form
Property Name
Description
above, below, to the left or
to the right.
Position from top
The position (in pixels) of
this control, from the top
edge of the form.
Position from left
The position (in pixels) of
this control, from the left
hand side of the form.
Anchor
Use this to adjust form
control behavior on form
resizing. There are four
available options: Top,
Bottom, Left and Right.
Form controls will change
position and be resized
depending on the
combination of options
selected.
Width
Specify the width, in
pixels, of this control.
Minimum enabled
Indicate whether or not
you want to set a minimum
value for this field.
This property specifies the
minimum value that will be
accepted as input into a
currency property.
In the Minimum enabled
property, click on the +
button.
In the Minimum enabled
property, select the check
box.
In the Minimum property,
enter the minimum value
that will be accepted.
Minimum value
116
Choose a minimum value
that this field may have.
MBPM Designer User's Guide
Chapter 20 Designing a Form
Property Name
Description
Maximum enabled
Indicate whether or not
you want to set a
maximum value for this
field.
This property specifies the
maximum value that will
be accepted as input into a
currency property.
In the Maximum enabled
property, click on the +
button.
In the Maximum enabled
property, select the check
box.
In the Maximum property,
enter the maximum value
that will be accepted.
Currency symbol
Choose the currency
symbol or code to use on
this field.
Maximum value
Choose a maximum value
that this field may have.
Symbol position
Position of symbol.
Negative number style
Specify how you want
negative currency amounts
to be displayed in this
field.
This property choose the
negative number style
from the following options:
Placing a minus sign
before the negative
currency number (default).
Placing a minus sign after
the negative currency
number
Placing parentheses
around the negative
currency number.
MBPM Designer User's Guide
117
Chapter 20 Designing a Form
Property Name
Description
Visibility depends on
Indicates rules for showing
the control.
Decimal places
Specify the number of
decimal places that will be
shown in this field.
Default action behavior
Specify a default action
usage status for this
control.
When changed
Use this to create a visual
script that is run when this
control has been changed.
Variable
Indicate whether you want
to specify a calculation or
select a Business Object
variable.
Calculation
Specify a calculation to
retrieve the parameter
value.
Business Object Item
Select a Business Object
variable as the Parameter
value.
Client extensions
The field is included only
for backwards
compatibility.
On field entry
Do this when the control
acquires system focus.
On field exit
Use this to create a script
that is run when the user
exits the field.
Hint
Type in the text you want
to use to explain to a user
how to use this control.
Hint text appears when the
use rolls or hovers over
the control.
Field has dependants of its
own
Check this to indicate that
other field(s) on this form
118
MBPM Designer User's Guide
Chapter 20 Designing a Form
Property Name
Description
is dependent on this field,
and it should therefore be
updated when any field
marked 'field is dependent
on another' is changed.
Field is dependent on
another
Check this if you want this
field to be updated when
any field marked 'field has
dependents of its own' has
been changed.
Notes
Use this to enter any
specific notes for anyone
using this control within
the Designer environment.
Date/Time
Property Name
Description
Caption
Choose a caption for this
control. Normally it is the
caption that is visible at
run-time.
Name
Specify a unique name to
identify this control. This
name is not visible at runtime.
Caption alignment
Choose the position for the
caption of this field above, below, to the left or
to the right.
Position from top
The position (in pixels) of
this control, from the top
edge of the form.
Position from left
The position (in pixels) of
this control, from the left
hand side of the form.
Anchor
Use this to adjust form
control behavior on form
MBPM Designer User's Guide
119
Chapter 20 Designing a Form
Property Name
Description
resizing. There are four
available options: Top,
Bottom, Left and Right.
Form controls will change
position and be resized
depending on the
combination of options
selected.
Width
Specify the width, in
pixels, of this control.
Format
Choose whether this field
should display a date, a
time, or both. This
property defines whether a
Date/Time control should
display only a date portion,
only a time portion, or
both a date and a time
portion.
Earliest
Use this to define the
earliest value that can be
entered in this field. The
earliest value that you can
enter is 1 January, 1753.
If omitted, no specific
earliest Date/Time will be
enforced. This property is
only shown for Date/Time
properties that include a
date portion ('Date' or
'Both', but not 'Time').
Latest
Choose the latest date
and/or time that can be
shown in this control.
This property specifies the
latest date that will be
accepted as input into a
Date/Time property. If
omitted, no specific latest
Date/Time will be
enforced. This property is
120
MBPM Designer User's Guide
Chapter 20 Designing a Form
Property Name
Description
only shown for date/time
properties that include a
date portion ('Date' or
'Both', but not 'Time').
Visibility depends on
Indicates rules for showing
the control.
Disable timezone
adjustment
Choose whether or not to
disable time zone
adjustment for this
control.
When changed
Use this to create a visual
script that is run when this
control has been changed.
Default action behavior
Specify a default action
usage status for this
control.
Variable
Indicate whether you want
to specify a calculation or
select a Business Object
variable.
Calculation
Specify a calculation to
retrieve the parameter
value.
Business Object Item
Select a Business Object
variable as the Parameter
value.
Client extensions
The field is included only
for backwards
compatibility.
On field entry
Do this when the control
acquires system focus.
On field exit
Use this to create a script
that is run when the user
exits the field.
Hint
Type in the text you want
to use to explain to a user
how to use this control.
MBPM Designer User's Guide
121
Chapter 20 Designing a Form
Property Name
Description
Hint text appears when the
use rolls or hovers over
the control.
Field is dependent on
another
Check this if you want this
field to be updated when
any field marked 'field has
dependents of its own' has
been changed.
Field has dependants of its
own
Check this to indicate that
other field(s) on this form
is dependent on this field,
and it should therefore be
updated when any field
marked 'field is dependent
on another' is changed.
Notes
Use this to enter any
specific notes for anyone
using this control within
the Designer environment.
Note: To enter static date for Earliest/Latest/Default value in a calculation, use quotes
around the value. For example, "12/03/1983". Otherwise, date will be evaluated as a
division expression, calculated, and converted to date.
Dropdown
Property Name
Description
Caption
Choose a caption for this
control. Normally it is the
caption that is visible at runtime.
Name
Specify a unique name to
identify this control. This name
is not visible at run-time.
Caption alignment
Choose the position for the
caption of this field - above,
below, to the left or to the right.
Position from top
The position (in pixels) of this
control, from the top edge of the
form.
122
MBPM Designer User's Guide
Chapter 20 Designing a Form
Property Name
Description
Position from left
The position (in pixels) of this
control, from the left hand side
of the form.
Anchor
Use this to adjust form control
behavior on form resizing.
There are four available
options: Top, Bottom, Left and
Right.
Form controls will change
position and be resized
depending on the combination of
options selected.
Width
Specify the width, in pixels, of
this control.
List options
Click here to define the options
that appear in the dropdown.
Click on the ellipsis button to the
right of the property value.
The List Options dialog is
displayed.
The list option picker allows the
user to create a list from three
types:
l
From an expression which
returns a list of values
l
From a Business Object
l
From a SELECT statement
From an expression which
returns a list of values
To create an expression, you
can type in values directly in the
bottom pane. For example, you
can type: "A", "B", "C" and click
OK. The static list is displayed at
runtime.
You can also use the Expression
Builder to populate the list of
values.
The ListFunctionsLibrary
provides functions that facilitate
MBPM Designer User's Guide
123
Chapter 20 Designing a Form
Property Name
Description
returning a list that can be used
to populate the List options
value.
The
ListFunctionsLibrary.Solution is
available in the following
location:
C:\Program
Files\Metastorm\BPM\Sample
Processes\ListConversionLibrary
For more information, see Using
List Functions Library
From a Business Object
Choose a Business Object from
the list of Business Objects that
you have created. Depending on
the chosen Business Object, you
can select a 1-column list of
values or a list of name-value
pairs.
You can use a Name/Value pair
to give a meaningful name to a
database value. For example,
you can use “High Priority” as
the name for value of “1” in the
database.
For Name/Value pair, two rows
are displayed:
l
Name
l
Value
From a SELECT statement
Select a connection from the
Connection drop-down list.
For the SQL Syntax, you can
either type in the SELECT
statement or display the Query
Builder to construct the query.
Visibility depends on
Indicates rules for showing the
control.
Default action behavior
Specify a default action usage
124
MBPM Designer User's Guide
Chapter 20 Designing a Form
Property Name
Description
status for this control.
When changed
Use this to create a visual script
that is run when this control has
been changed.
Variable
Indicate whether you want to
specify a calculation or select a
Business Object variable
Calculation
Specify a calculation to retrieve
the parameter value.
Business Object Item
Select a Business Object
variable as the Parameter
value.
Client extensions
The field is included only for
backwards compatibility.
On field entry
Do this when the control
acquires system focus
On field exit
Use this to create a script that is
run when the user exits the
field.
Field is dependent on
another
Check this if you want this field
to be updated when any field
marked 'field has dependents of
its own' has been changed.
Field has dependants of its
own
Check this to indicate that other
fields on this form are
dependent on this field, and it
should therefore be updated
when any field marked 'field is
dependent on another' is
changed.
Hint
Type in the text you want to use
to explain to a user how to use
this control. Hint text appears
when the use rolls or hovers
over the control.
Notes
Use this to enter any specific
notes for anyone using this
MBPM Designer User's Guide
125
Chapter 20 Designing a Form
Property Name
Description
control within the Designer
environment.
Grid
Property Name
Description
Name
Specify a unique name to identify
this control. This name is not visible
at run-time.
Width
Specify the width, in pixels, of this
control.
Height
Specify the height, in pixels, of this
control.
Position from top
The position (in pixels) of this
control, from the top edge of the
form.
Position from left
The position (in pixels) of this
control, from the left hand side of
the form.
Business Object
Select the Business Object to be
used to retrieve the grid's data.
Columns
Use this option to manage the
columns that will appear on your
grid.
Grids are used on forms and report
bands.
A grid maps multiple rows and
columns (fields) from one or more
database tables. You can place any
number of grids on a form. Grids
will overlay any background
(image, rule, or label) controls.
Grids do not support paging on
Business Object's CurrentIndex.
Columns
This property is used to build the
grid by adding and removing
columns.
126
MBPM Designer User's Guide
Chapter 20 Designing a Form
Property Name
Description
1. In the Columns property, click
on the ellipsis button.
The Columns builder is displayed
with one default column.
2. To add another column, click on
the Add button.
A new column is added to the left
pane. Column types available are:
l
l
l
l
l
l
l
l
l
MBPM Designer User's Guide
Text: A text column type is
added.
Currency: A currency column
type is added.
Date and Time: A date and type
column type is added.
Number: A number column type
is added.
Drop-down: A drop-down
column type is added.
Folder: If you choose the
“Folder” as column type, then
the values of the selected
Business Object Item are
FolderIDs. At runtime, the
contents of this column will
contain hyperlinks to these
folders. Also, on the Web Client,
the display value of a folder
column will be “Open folder”,
and it is hyperlinked to open the
folder of the underlying
FolderID.
Status: A Status column type is
added.
Person: A Person column type is
added.
Hyperlink: A hyperlink column
type is added. Note that some
browsers have problems with
URLs containing spaces. If you
experience such problems,
replace each space with %20.
127
Chapter 20 Designing a Form
Property Name
Description
Business Object Item
The Business Object Item property
displays variables of type Int, Real,
Text and Memo.
Default action
The Folder Column can have default
action usage set to either “ReadOnly” or “Hidden”.
In V7.6 only one column could be
set to be a folder column, but in V9,
more than one column can be set to
be a folder column.
Folder Columns will not be
available for editable grids.
Status:
If you choose "Status" as column
type, you can set the following
properties for the column:
Property
Name
Description
Safety
threshold
Use this field to
specify the value
of the safety
threshold for this
status field.
Danger
threshold
Use this field to
specify the value
of the danger
threshold for this
status field.
Value as
Use percentages
percentages for threshold
values.
100%
128
Enter a value that
represents
"100%" for this
status. (For
example if you
have 1,300 staff,
MBPM Designer User's Guide
Chapter 20 Designing a Form
Property Name
Description
enter '1,300' in
this field.)
Display
value
Allows both the
icon and value to
be displayed.
Alignment
value
Set the alignment
of value to the
left, right, top, or
bottom for Status
fields.
Set the alignment
of value to the left
or right for Status
Fields in Grids and
Custom Lists.
Drill down
to
Choose whether
this status field
drills down to one
of the following:
1. No drill down
No drill down is
performed.
2. Initiate a
Process
Selecting this
option displays
the Dynamic,
Process, Action,
and Parameters
fields.
If you do not
select Dynamic,
you can select the
static values for
the Process and
Actions available
in the selected
process from the
respective drop-
MBPM Designer User's Guide
129
Chapter 20 Designing a Form
Property Name
Description
down lists.
If you select
Dynamic, you can
click on the
Expression
Builder icon in the
Process and
Action fields to set
the respective
values.
The Parameters
field is displayed
when static values
are set for the
Process and
Action fields. The
Parameters value
can be set by
clicking on the
ellipsis button.
The Expression
Builder with
Assignments
Builder is
launched where
you can set the
values to the form
fields.
3. Administration
form
Selecting this
option displays
the Dynamic,
Administration
Form Group,
Administration
Form, and
Parameters fields.
If you do not
select Dynamic,
you can select the
130
MBPM Designer User's Guide
Chapter 20 Designing a Form
Property Name
Description
static values for
the Administration
Form Group and
Administration
Form from the
respective dropdown lists.
If you select
Dynamic, you can
click on the
Expression
Builder icon in the
Administration
Form Group and
Administration
Form fields to set
the respective
values.
The Parameters
field is displayed
when static values
are set for the
Administration
Form Group and
Administration
Form fields. The
Parameters value
can be set by
clicking on the
ellipsis button.
The Expression
Builder with
Assignments
Builder is
launched where
you can set the
values to the form
fields.
4. URL
Enter a URL to
open when this
status button is
MBPM Designer User's Guide
131
Chapter 20 Designing a Form
Property Name
Description
clicked on.
5. Existing
Folder
Selecting this
option displays
two sub-fields:
- FolderID
- FolderID
Reference Type
On selecting
FolderID
Reference Type,
two options are
displayed: "Text"
and "Business
Object". Selecting
"Text" causes
Folder ID to
become a static
text field. If
"Business Object"
is selected, a list
of Business Object
text variables is
displayed in the
FolderID field,
allowing selection
of one of these
variables to be
bound to the Grid
or Custom List.
clicked on.
132
Warning
Choose an image
to display if this
status state
becomes a
warning.
Warning
hint
When deployed,
the text entered is
displayed as an
MBPM Designer User's Guide
Chapter 20 Designing a Form
Property Name
Description
alternative text
when you hover
your mouse over
the field.
MBPM Designer User's Guide
Safety
Choose an image
to display if this
status state
becomes a safety.
Safety hint
When deployed,
the text entered is
displayed as an
alternative text
when you hover
your mouse over
the field.
Danger
Choose an image
to display if this
status state
becomes a
danger.
Danger hint
When deployed,
the text entered is
displayed as an
alternative text
when you hover
your mouse over
the field.
Width
Choose the width
for the column
Default
action
behavior
Choose from
displaying the
column as readonly data, hidden
column, optional,
or required. The
‘optional’ and
‘required’ options
are for editable
grids only.
133
Chapter 20 Designing a Form
Property Name
Description
Default
Value
Calculation
Business
Object
Item
Choose Calculated
or Business
Object. If
‘Calculated’ is
selected, the subproperty
‘Calculation’ is
displayed. If
‘Business Object’
is selected, the
sub-property
‘Business Object
Item’ is
displayed.
Specify a
calculation to
retrieve a
parameter value.
Select a Business
Object variable as
the Parameter
value.
l
Hyperlink
If you choose "Hyperlink" as
column type, you can select a
Business Object Item consisting of
url values. These Business Object
items can be of the text or memo
data type.
You can select a Business Object
variable as the display value for the
selected url. By default, the display
value will point to the same
Business Object Item value as
selected in the Business Object
Item property.
In the Web Client, the “Display
values” are displayed as
hyperlinked text that will link to the
underlying URL value (as selected
134
MBPM Designer User's Guide
Chapter 20 Designing a Form
Property Name
Description
by the Business Object Item
property).
Default action usage
Default action usage set to either
“Read-Only” or “Hidden”.
Person: A person column type is
added:
If you choose "Person" as column
type, you can select the "Name"
option to display further
information about the person.
To set the column details, select the
column in the left pane and then
edit it in the right pane.
To change the order of a column in
the grid, select the column and use
the arrow keys to move it up or
down.
To remove a column from the grid.
Select the column in the right pane
and click on the Remove button.
Enable Client-side Paging
Client-side paging is available to
grids bound to either editable
Business Objects or read-only
Business Objects. The default size
of the client-side page is 50. If no
server side paging has been
specified, you will be able to enter
any value as the client side page
size.
If the client-side paging has been
enabled, then the client-side grid
will only contain as many rows as
specified by the client-side page
size. Further pages will then be
accessed using navigational
controls of the grid available at runtime.
If server side paging is specified,
then the client-side page size must
MBPM Designer User's Guide
135
Chapter 20 Designing a Form
Property Name
Description
be an exact fraction of the serverside page size. For example, if the
server-side page size is set to be
100, then the client side page size
can be 1, 2, 5, 10, 20, 50, or 100.
This ensures that partial results
from a server side page are not
displayed within a client-side page.
Visibility depends on
Indicates rules for showing the
control.
Column sizing units
Use this option to specify units for
column width size. It can have two
values: Percent and Pixels.
If you use Pixels, columns are not
resized when Grid is resized.
However, you can change column
width by dragging the column
borders.
If you use Percent, 'Width' property
for columns is re-calculated taking
the whole Grid width as 100%.
Columns are resized keeping your
set proportions when a Grid is
resized. You can also change
column width by dragging the
column borders.
Default is Pixels.
Default action behavior
Specify a default action usage
status for this control.
On cell entry
Use this to create a script that is
run when the user enters the cell.
On cell exit
Use this to create a script that is
run when the user exits the cell.
When user selects row
Do this when the user selects a
row.
Client extensions
The field is included only for
backwards compatibility.
Field has dependants of its
Check this to indicate that other
136
MBPM Designer User's Guide
Chapter 20 Designing a Form
Property Name
Description
own
field(s) on this form is dependent
on this field, and it should therefore
be updated when any field marked
'field is dependent on another' is
changed.
Field is dependent on
another
Check this if you want this field to
be updated when any field marked
'field has dependents of its own'
has been changed.
Read-only
Used to specify that the grid should
be rendered as read-only when the
Business Object attached to the grid
is read-write.
Hint
Type in the text you want to use to
explain to a user how to use this
control. Hint text appears when the
use rolls or hovers over the control.
Notes
Use this to enter any specific notes
for anyone using this control within
the Designer environment.
Keep in mind the following when working with grid controls:
l
l
If you create a Grid with several columns and assign the same Business Object variable
to all the columns, the Web Client displays the Grid with data only in the first column and
all other columns of the Grid will be empty. In some instances, the following error is
displayed when opening the Form: “An item with the same key has already been added.”
As a result of this limitation, MBPM does not support using the same Business Object
variable in multiple columns of a Grid. For example, consider a Grid has multiple
columns (col1, col2, col3, and so on) and Business Object with variables var1, var2, and
so on. Using the Properties pane of the Grid, assign var1 to col1 of the Grid, then assign
var1 to col2 of the Grid, and then the same var1 to col3 of the Grid. In the Web Client,
data is shown only in col1 of the Grid and remaining columns (col2 and col3) are empty.
Data is not displayed in all columns of the Grid.
A table associated with an editable grid must have a primary key. If there is no primary
key the grid will just appear as Read-Only.
Image
Property Name
Description
Name
Specify a unique name to
MBPM Designer User's Guide
137
Chapter 20 Designing a Form
Property Name
Description
identify this control. This
name is not visible at runtime.
Position from top
The position (in pixels) of
this control, from the top
edge of the form.
Position from left
The position (in pixels) of
this control, from the left
hand side of the form.
Anchor
Use this to adjust form
control behavior on form
resizing. There are four
available options: Top,
Bottom, Left and Right.
Form controls will change
position and be resized
depending on the
combination of options
selected.
Picture
Choose a graphic for this
image control.
Width
Specify the width, in
pixels, of this control.
Height
Specify the height, in
pixels, of this control.
URL
Enter a URL that should be
displayed when this image
is clicked on.
Visibility depends on
Indicates rules for showing
the control.
Client extensions
The field is included only
for backwards
compatibility.
Notes
Use this to enter any
specific notes for anyone
using this control within
the Designer environment.
138
MBPM Designer User's Guide
Chapter 20 Designing a Form
Label
Property Name
Description
Caption
Choose a caption for this
control. Normally it is the
caption that is visible at
run-time.
Name
Specify a unique name to
identify this control. This
name is not visible at runtime.
Caption type
Available options are
Static and Calculated.
If ‘static’ is chosen, the
current caption property is
displayed.
If ‘dynamic’ is chosen, an
expression property is
displayed.
Note that the expressions
are not evaluated.
Field Alignment
Choose an alignment (left,
center or right) for the
label's text.
Position from top
The position (in pixels) of
this control, from the top
edge of the form.
Position from left
The position (in pixels) of
this control, from the left
hand side of the form.
Anchor
Use this to adjust form
control behavior on form
resizing. There are four
available options: Top,
Bottom, Left and Right.
Form controls will change
position and be resized
depending on the
combination of options
selected.
MBPM Designer User's Guide
139
Chapter 20 Designing a Form
Property Name
Description
Width
Specify the width, in
pixels, of this control.
Height
Specify the height, in
pixels, of this control.
Font
Choose a font for this
label.
Font Color
Choose a font color for this
label.
URL
Enter a URL to display
when this label is clicked
on.
Visibility depends on
Indicates rules for showing
the control.
Client extensions
The field is included only
for backwards
compatibility.
Notes
Use this to enter any
specific notes for anyone
using this control within
the Designer environment.
Using dynamic URL for Label
To use a dynamic URL for Label:
1. Create 2 textboxes: Name, URL
2. Right-click and choose Add Variable to assign local Business Object text variables for the
textboxes. For example: Local.Name and Local.URL
3. For both text boxes, enable the following properties:
l
Field is dependent on another
l
Field has dependents of its own
4. Create 2 labels: LabelSiteName, LabelSiteURL
5. For both labels, enable the following properties:
l
Change Caption Type to Calculated
l
Select Field is dependent on another
6. For LabelSiteName, in the Caption field, enter an expression:
140
MBPM Designer User's Guide
Chapter 20 Designing a Form
l
Local.Name
7. For LabelSiteURL, in the Caption field, enter an expression:
l
"<a href=" + Local.URL + ">" + Local.Name + "</a>"
8. Deploy the project.
Enter different values in the Name and URL text boxes and observe that the corresponding
labels and the associated URL are changed dynamically.
List
Property Name
Description
Caption
Choose a caption for this
control. Normally it is the
caption that is visible at runtime.
Name
Specify a unique name to
identify this control. This name
is not visible at run-time.
Caption alignment
Choose the position for the
caption of this field - above,
below, to the left or to the right.
Position from top
The position (in pixels) of this
control, from the top edge of the
form.
Position from left
The position (in pixels) of this
control, from the left hand side
of the form.
Anchor
Use this to adjust form control
behavior on form resizing.
There are four available
options: Top, Bottom, Left and
Right.
Form controls will change
position and be resized
depending on the combination of
options selected.
Width
Specify the width, in pixels, of
this control.
Height
Specify the height, in pixels, of
MBPM Designer User's Guide
141
Chapter 20 Designing a Form
Property Name
Description
this control.
Visibility depends on
Indicates rules for showing the
control.
Default action behavior
Specify a default action usage
status for this control.
When changed
Use this to create a visual script
that is run when this control has
been changed.
Variable
Indicate whether you want to
specify a calculation or select a
Business Object variable.
Calculation
Specify a calculation to retrieve
the parameter value.
Business Object Item
Select a Business Object
variable as the Parameter
value.
Client extensions
The field is included only for
backwards compatibility.
On field entry
Do this when the control
acquires system focus.
On field exit
Use this to create a script that is
run when the user exits the
field.
List options
Click here to define the options
that appear in this list.
Click on the ellipsis button to the
right of the property value.
The List Options dialog is
displayed.
The list option picker allows the
user to create a list from three
types:
l
142
From an expression which
returns a list of values
l
From a Business Object
l
From a SELECT statement
MBPM Designer User's Guide
Chapter 20 Designing a Form
Property Name
Description
From an expression which
returns a list of values
To create an expression, you
can type in values directly in the
bottom pane. For example, you
can type: "A", "B", "C" and click
OK. The static list is displayed at
runtime.
You can also use the Expression
Builder to populate the list of
values.
The ListFunctionsLibrary
provides functions that facilitate
returning a list that can be used
to populate the List options
value.
The
ListFunctionsLibrary.Solution is
available in the following
location:
C:\Program
Files\Metastorm\BPM\Sample
Processes\ListConversionLibrary
For more information, see Using
List Functions Library
From a Business Object
Choose a Business Object from
the list of Business Objects that
you have created. Depending on
the chosen Business Object, you
can select a 1-column list of
values or a list of name-value
pairs.
You can use a name/value pair
to give a meaningful name to a
database value. For example,
you can use “High Priority” as
the name for value of “1” in the
database.
For name/value pair, two rows
are displayed:
l
MBPM Designer User's Guide
Name
143
Chapter 20 Designing a Form
Property Name
Description
l
Value
From a SELECT statement
Select a connection from the
Connection drop-down list.
For the SQL Syntax, you can
either type in the SELECT
statement or display the Query
Builder to construct the query.
Field is dependent on
another
Check this if you want this field
to be updated when any field
marked 'field has dependents of
its own' has been changed.
Field has dependants of its
own
Check this to indicate that other
field(s) on this form is
dependent on this field, and it
should therefore be updated
when any field marked 'field is
dependent on another' is
changed.
Hint
Type in the text you want to use
to explain to a user how to use
this control. Hint text appears
when the use rolls or hovers
over the control.
Notes
Use this to enter any specific
notes for anyone using this
control within the Designer
environment.
Memo
Property Name
Description
Caption
Choose a caption for this
control. Normally it is the
caption that is visible at
run-time.
Name
Specify a unique name to
identify this control. This
name is not visible at run-
144
MBPM Designer User's Guide
Chapter 20 Designing a Form
Property Name
Description
time.
Caption alignment
Choose the position for the
caption of this field above, below, to the left or
to the right.
Position from top
The position (in pixels) of
this control, from the top
edge of the form.
Position from left
The position (in pixels) of
this control, from the left
hand side of the form.
Anchor
Use this to adjust form
control behavior on form
resizing. There are four
available options: Top,
Bottom, Left and Right.
Form controls will change
position and be resized
depending on the
combination of options
selected.
Width
Specify the width, in
pixels, of this control.
Height
Specify the height, in
pixels, of this control.
Visibility depends on
Indicates rules for showing
the control.
When changed
Use this to create a visual
script that is run when this
control has been changed.
Default action behavior
Specify a default action
usage status for this
control.
Variable
Indicate whether you want
to specify a calculation or
select a Business Object
variable.
MBPM Designer User's Guide
145
Chapter 20 Designing a Form
Property Name
Description
Calculation
Specify a calculation to
retrieve the parameter
value.
Business Object Item
Select a Business Object
variable as the Parameter
value.
Client extensions
The field is included only
for backwards
compatibility.
On field entry
Do this when the control
acquires system focus.
On field exit
Use this to create a script
that is run when the user
exits the field.
Field has dependants of its
own
Check this to indicate that
other field(s) on this form
is dependent on this field,
and it should therefore be
updated when any field
marked 'field is dependent
on another' is changed.
Field is dependent on
another
Check this if you want this
field to be updated when
any field marked 'field has
dependents of its own' has
been changed.
Hint
Type in the text you want
to use to explain to a user
how to use this control.
Hint text appears when the
use rolls or hovers over
the control.
Notes
Use this to enter any
specific notes for anyone
using this control within
the Designer environment.
146
MBPM Designer User's Guide
Chapter 20 Designing a Form
Multi-clip
Property Name
Description
Name
Specify a unique name to
identify this control. This
name is not visible at runtime.
Position from top
The position (in pixels) of
this control, from the top
edge of the form.
Position from left
The position (in pixels) of
this control, from the left
hand side of the form.
Width
Specify the width, in
pixels, of this control.
Height
Specify the height, in
pixels, of this control.
Edit only
If this option is checked,
the Remove and Delete
menu options are not
available to the Process
User. Once a document
has been uploaded or
selected in a single clip,
the option Upload and
Select will also be
unavailable.
Client extensions
The field is included only
for backwards
compatibility.
Default action behavior
Specify a default action
usage status for this
control.
Visibility depends on
Indicates rules for showing
the control.
Field has dependants of its
own
Check this to indicate that
other field(s) on this form
is dependent on this field,
and it should therefore be
MBPM Designer User's Guide
147
Chapter 20 Designing a Form
Property Name
Description
updated when any field
marked 'field is dependent
on another' is changed.
Default location
Specify a location where
the data for this
attachment can be found.
DMS support
Indicate whether this
control is intended to
support a document
management system.
Hint
Type in the text you want
to use to explain to a user
how to use this control.
Hint text appears when the
use rolls or hovers over
the control.
Notes
Use this to enter any
specific notes for anyone
using this control within
the Designer environment.
Note: Multiclip and DMS Multiclip control's columns are resized proportionally to whole
control width when you resize a Form.
Number
Property Name
Description
Caption
Choose a caption for this
control. Normally it is the
caption that is visible at
run-time.
Name
Specify a unique name to
identify this control. This
name is not visible at runtime.
Caption alignment
Choose the position for the
caption of this field above, below, to the left or
to the right.
148
MBPM Designer User's Guide
Chapter 20 Designing a Form
Property Name
Description
Position from top
The position (in pixels) of
this control, from the top
edge of the form.
Position from left
The position (in pixels) of
this control, from the left
hand side of the form.
Anchor
Use this to adjust form
control behavior on form
resizing. There are four
available options: Top,
Bottom, Left and Right.
Form controls will change
position and be resized
depending on the
combination of options
selected.
Width
Specify the width, in
pixels, of this control
Minimum enabled
Indicate whether or not
you want to set a minimum
value for this field.
This property specifies the
minimum value that will be
accepted as input into a
number property.
1. In the Minimum
enabled property, click
on the + button.
2. In the Minimum
enabled property,
select the check box.
3. In the Minimum
property, enter the
minimum value that
will be accepted.
l
MBPM Designer User's Guide
You cannot set a
Maximum value lower
than a Minimum value.
For example, if you set
149
Chapter 20 Designing a Form
Property Name
Description
the Minimum option to
10, the lowest possible
Maximum value will
automatically be set to
10.
l
In addition, even
though valid maximum
and minimum values
have been set, if the
number property is an
optional field on a
form, the user may
leave the field blank
and still have the
property pass
validation. If the
values set in the
Properties editor are
required
minimum/maximum
values, the property
must be made a
required property on
the form.
Minimum value
Choose a minimum value
that this field may have.
Maximum enabled
Indicate whether or not
you want to set a
maximum value for this
field.
This property specifies the
maximum value that will
be accepted as input into a
number property.
1. In the Maximum
enabled property, click
on the + button.
2. In the Maximum
enabled property,
select the check box.
3. In the Maximum
150
MBPM Designer User's Guide
Chapter 20 Designing a Form
Property Name
Description
property, enter the
maximum value that
will be accepted.
Maximum value
Choose a maximum value
that this field may have.
Visibility depends on
Indicates rules for showing
the control.
Decimal places
Specify the number of
decimal places that will be
shown in this field.
Client extensions
The field is included only
for backwards
compatibility.
Variable
Indicate whether you want
to specify a calculation or
select a Business Object
variable.
Calculation
Specify a calculation to
retrieve the parameter
value.
Business Object Item
Select a Business Object
variable as the Parameter
value.
Default action behavior
Specify a default action
usage status for this
control.
When changed
Use this to create a visual
script that is run when this
control has been changed.
On field exit
Use this to create a script
that is run when the user
exits the field.
On field entry
Do this when the control
acquires system focus.
Field is dependent on
another
Check this if you want this
field to be updated when
MBPM Designer User's Guide
151
Chapter 20 Designing a Form
Property Name
Description
any field marked 'field has
dependents of its own' has
been changed.
Field has dependants of its
own
Check this to indicate that
other field(s) on this form
is dependent on this field,
and it should therefore be
updated when any field
marked 'field is dependent
on another' is changed.
Hint
Type in the text you want
to use to explain to a user
how to use this control.
Hint text appears when the
use rolls or hovers over
the control.
Notes
Use this to enter any
specific notes for anyone
using this control within
the Designer environment.
Note: If a number field is set to required, 0 (zero) is not an acceptable value.
Panel
Property Name
Description
Name
Specify a unique name to
identify this control. This
name is not visible at runtime.
Position from top
The position (in pixels) of
this control, from the top
edge of the form.
Position from left
The position (in pixels) of
this control, from the left
hand side of the form.
Height
Specify the height, in
pixels, of this control.
Width
Specify the width, in
152
MBPM Designer User's Guide
Chapter 20 Designing a Form
Property Name
Description
pixels, of this control.
Color
Choose a color for this
control.
Anchor
Use this to adjust form
control behavior on form
resizing. There are four
available options: Top,
Bottom, Left and Right.
Form controls will change
position and be resized
depending on the
combination of options
selected.
Dock
Relative to the Form, you
can dock the Panel either
to the Top, Bottom, Left, or
Right. Use Fill to make the
Panel take up the entire
Form control area.
Visibility
Indicates rules for showing
the control.
Tab Order
Determines the order in
which user will move focus
from one control to
another using the TAB key.
Notes
Use this to enter any
specific notes for anyone
using this control within
the Designer environment.
Behavior of the Panel with docking set to 'Fill' depends on its z-order. The Panel will fill all
space on Form except those which is already taken by Panels created earlier. All Panels
created after the Panel with ‘Fill’ docking will be placed over it.
Person
Property Name
Description
Caption
Choose a caption for this
control. Normally it is the
caption that is visible at
MBPM Designer User's Guide
153
Chapter 20 Designing a Form
Property Name
Description
run-time.
Name
Specify a unique name to
identify this control. This
name is not visible at runtime.
Position from top
The position (in pixels) of
this control, from the top
edge of the form.
Position from left
The position (in pixels) of
this control, from the left
hand side of the form.
Anchor
Use this to adjust form
control behavior on form
resizing. There are four
available options: Top,
Bottom, Left and Right.
Form controls will change
position and be resized
depending on the
combination of options
selected.
Visibility depends on
Indicates rules for showing
the control.
User Name
Indicate whether you want
to specify a calculation or
select a Business Object
variable.
Calculation
Specify a calculation to
retrieve the parameter
value.
Business Object Item
Select a Business Object
variable as the Parameter
value.
Default action behavior
Specify a default action
usage status for this
control.
Field is dependent on
another
Check this if you want this
154
MBPM Designer User's Guide
Chapter 20 Designing a Form
Property Name
Description
field to be updated when
any field marked 'field has
dependents of its own' has
been changed.
Field has dependants of its
own
Check this to indicate that
other fields on this form
are dependent on this
field, and it should
therefore be updated when
any field marked 'field is
dependent on another' is
changed.
Hint
Type in the text you want
to use to explain to a user
how to use this control.
Hint text appears when the
use rolls or hovers over
the control.
Notes
Use this to enter any
specific notes for anyone
using this control within
the Designer environment.
Rich Text
Property Name
Description
Caption
Choose a caption for this
control. Normally it is the
caption that is visible at
run-time.
Name
Specify a unique name to
identify this control. This
name is not visible at runtime.
Caption alignment
Choose the position for the
caption of this field above, below, to the left or
to the right.
Position from top
The position (in pixels) of
MBPM Designer User's Guide
155
Chapter 20 Designing a Form
Property Name
Description
this control, from the top
edge of the form.
Position from left
The position (in pixels) of
this control, from the left
hand side of the form.
Anchor
Use this to adjust form
control behavior on form
resizing. There are four
available options: Top,
Bottom, Left and Right.
Form controls will change
position and be resized
depending on the
combination of options
selected.
Width
Specify the width, in
pixels, of this control.
Height
Specify the width, in
pixels, of this control.
Visibility depends on
Indicates rules for showing
the control.
Default action behavior
Specify a default action
usage status for this
control.
Variable
Indicate whether you want
to specify a calculation or
select a Business Object
variable.
Calculation
Specify a calculation to
retrieve the parameter
value.
Business Object Item
Select a Business Object
variable as the Parameter
value.
Auto-hide
Check this to ensure that
the toolbar is always
displayed. Uncheck to
156
MBPM Designer User's Guide
Chapter 20 Designing a Form
Property Name
Description
display the toolbar only
when the control is being
edited.
Client extensions
The field is included only
for backwards
compatibility.
On field entry
Do this when the control
acquires system focus.
On field exit
Use this to create a script
that is run when the user
exits the field.
Field is dependent on
another
Check this if you want this
field to be updated when
any field marked 'field has
dependents of its own' has
been changed.
Field has dependants of its
own
Check this to indicate that
other fields on this form
are dependent on this
field, and it should
therefore be updated when
any field marked 'field is
dependent on another' is
changed.
Hint
Type in the text you want
to use to explain to a user
how to use this control.
Hint text appears when the
use rolls or hovers over
the control.
Notes
Use this to enter any
specific notes for anyone
using this control within
the Designer environment.
Rich Text spell-check supports only following languages:
l
English (United States) [en-US]
l
French (France) [fr-FR]
MBPM Designer User's Guide
157
Chapter 20 Designing a Form
l
German (Germany) [de-DE]
To send Rich Text contents as an e-mail:
1. Add a Rich Text control and a Command button to a Form.
2. Assign a text variable named RTV to the Rich Text control. Set name of the Button to
btnSendEmail.
3. Select 'Server operation' in Button Activity property for the btnSendEmail.
4. Add Event Handler Script to 'On Button Pressed' action.
5. Add Code Activity to Event Handler.
6. Add the following line to code function body:
Mstm.SendEmail("to@email","cc@email","CC",Local.RTV ,"","");
Replace to@email and cc@email with your own email address.
Note: Email address with non-ascii characters is not supported by SendEmail. Following
are the examples of email addresses which are not supported:
伊 昭 傑 @郵 件 .商 務
(Chinese, Unicode)
юзер@екзампл.ком
(Ukrainian, Unicode)
θσερ@εχαμπλε.ψομ
(Greek, Unicode)
7. Deploy the Solution.
8. Open the relevant Form from the Blank Forms in the Web Client.
9. Form opens with Rich Text control and btnSendEmail.
10. Type some text with different formatting (size, color, font, background color, italic,
bold, etc) in Rich Text control.
11. Press btnSendEmail.
12. Check your e-mail. Observe the e-mail content. It should have the same formatting that
it has in Rich Text control.
To convert Rich Text control’s formatted content to a Text control’s unformatted content:
1. Using the Form from the previous example, create the following additional controls:
A Text control named PlainText and a Command button named PlainTextEmail.
2. Select 'Server operation' in Button Activity property for the PlainTextEmail.
3. Add Event Handler Script to PlainTextEmail’s ‘On Button Pressed' action.
4. Add Code Activity to Event Handler.
5. Add the following line to code function body:
Local.PlainText = Mstm.HtmlToText(Local.RTV);
Mstm.SendEmail("to@email","cc@email","CC",Local.PlainText ,"","");
Replace to@email and cc@email with your own email address.
Note: Email address with non-ASCII characters is not supported by SendEmail.
158
MBPM Designer User's Guide
Chapter 20 Designing a Form
6. Deploy the Solution.
7. Open the relevant Form from the Blank Forms in the Web Client.
8. Type some text with different formatting (size, color, font, background color, italic,
bold, etc) in Rich Text control.
9. Press PlainTextEmail.
10. Check your e-mail. Observe the e-mail content. It should not have any formatting as we
have removed the formatting by copying the contents from Rich Text control to a Text
control using the HtmlToText function.
Radio group
Property Name
Description
Caption
Choose a caption for this
control. Normally it is the
caption that is visible at
run-time.
Name
Specify a unique name to
identify this control. This
name is not visible at runtime.
Position from top
The position (in pixels) of
this control, from the top
edge of the form.
Position from left
The position (in pixels) of
this control, from the left
hand side of the form.
Anchor
Use this to adjust form
control behavior on form
resizing. There are four
available options: Top,
Bottom, Left and Right.
Form controls will change
position and be resized
depending on the
combination of options
selected.
Width
Specify the width, in
pixels, of this control.
Height
Specify the height, in
pixels, of this control.
MBPM Designer User's Guide
159
Chapter 20 Designing a Form
Property Name
Description
Orientation
Choose whether you want
to display this radio group
horizontally, rather than
vertically, that is the
default.
Visibility depends on
Indicates rules for showing
the control.
When changed
Use this to create a visual
script that is run when this
control has been changed.
Default action behavior
Specify a default action
usage status for this
control.
Variable
Indicate whether you want
to specify a calculation or
select a Business Object
variable.
Calculation
Specify a calculation to
retrieve the parameter
value.
Business Object Item
Select a Business Object
variable as the Parameter
value.
Client extensions
The field is included only
for backwards
compatibility.
On field entry
Do this when the control
acquires system focus.
Note: The On field entry
event occurs when moving
between radio groups and
other controls and not
when moving between
radio buttons within a
radio group.
On field exit
160
Use this to create a script
that is run when the user
exits the field.
MBPM Designer User's Guide
Chapter 20 Designing a Form
Property Name
Description
Note: The On field exit
event occurs when moving
between radio groups and
other controls and not
when moving between
radio buttons within a
radio group.
Radio button captions
This specifies the caption
to be displayed against
each individual button in a
radio group, and to be
stored in the radio group’s
variable when a button is
selected.
l
l
l
In the drop-down
menu, select an Option
caption and type the
caption you want.
To display more than
three buttons, in the
drop-down menu, click
after the last caption
and press Return to
start a new line.
To delete a radio
button, in the dropdown menu, select the
caption and press
DELETE key.
Field is dependent on
another
Check this if you want this
field to be updated when
any field marked 'field has
dependents of its own' has
been changed.
Field has dependants of its
own
Check this to indicate that
other fields on this form
are dependent on this
field, and it should
therefore be updated when
any field marked 'field is
dependent on another' is
changed.
MBPM Designer User's Guide
161
Chapter 20 Designing a Form
Property Name
Description
Hint
Type in the text you want
to use to explain to a user
how to use this control.
Hint text appears when the
use rolls or hovers over
the control.
Notes
Use this to enter any
specific notes for anyone
using this control within
the Designer environment.
Rule
Property Name
Description
Name
Specify a unique name to
identify this control. This
name is not visible at runtime.
Position from left
The position (in pixels) of
this control, from the left
hand side of the form.
Position from top
The position (in pixels) of
this control, from the top
edge of the form.
Anchor
Use this to adjust form
control behavior on form
resizing. There are four
available options: Top,
Bottom, Left and Right.
Form controls will change
position and be resized
depending on the
combination of options
selected.
Width
Specify the width, in
pixels, of this control.
Height
Specify the height, in
pixels, of this control.
162
MBPM Designer User's Guide
Chapter 20 Designing a Form
Property Name
Description
Type
Rule type.
Color
Choose a color for this line
or box.
Style
Style for the rule.
Client extensions
The field is included only
for backwards
compatibility.
Visibility depends on
Indicates rules for showing
the control.
Notes
Use this to enter any
specific notes for anyone
using this control within
the Designer environment.
Signature
Property Name
Description
Caption
Choose a caption for this
control. Normally it is the
caption that is visible at
run-time.
Name
Specify a unique name to
identify this control. This
name is not visible at runtime.
Caption alignment
Choose the position for the
caption of this field above, below, to the left or
to the right.
Position from top
The position (in pixels) of
this control, from the top
edge of the form.
Position from left
The position (in pixels) of
this control, from the left
hand side of the form.
Anchor
Use this to adjust form
MBPM Designer User's Guide
163
Chapter 20 Designing a Form
Property Name
Description
control behavior on form
resizing. There are four
available options: Top,
Bottom, Left and Right.
Form controls will change
position and be resized
depending on the
combination of options
selected.
Width
Specify the width, in
pixels, of this control.
Height
Specify the height, in
pixels, of this control.
Visibility depends on
Indicates rules for showing
the control.
Default action behavior
Specify a default action
usage status for this
control.
When changed
Use this to create a visual
script that is run when this
control has been changed.
Variable
Indicate whether you want
to specify a calculation or
select a Business Object
variable.
Calculation
Specify a calculation to
retrieve the parameter
value.
Business Object Item
Select a Business Object
variable as the Parameter
value.
Client extensions
The field is included only
for backwards
compatibility.
On field entry
Do this when the control
acquires system focus.
On field exit
Use this to create a script
164
MBPM Designer User's Guide
Chapter 20 Designing a Form
Property Name
Description
that is run when the user
exits the field.
Field has dependants of its
own
Check this to indicate that
other field(s) on this form
is dependent on this field,
and it should therefore be
updated when any field
marked 'field is dependent
on another' is changed.
Field is dependent on
another
Check this if you want this
field to be updated when
any field marked 'field has
dependents of its own' has
been changed.
Hint
Type in the text you want
to use to explain to a user
how to use this control.
Hint text appears when the
use rolls or hovers over
the control.
Notes
Use this to enter any
specific notes for anyone
using this control within
the Designer environment.
Status
Property Name
Description
Name
Specify a unique name to
identify this control. This
name is not visible at runtime.
Position from top
The position (in pixels) of
this control, from the top
edge of the form.
Position from left
The position (in pixels) of
this control, from the left
hand side of the form.
MBPM Designer User's Guide
165
Chapter 20 Designing a Form
Property Name
Description
Anchor
Use this to adjust form
control behavior on form
resizing. There are four
available options: Top,
Bottom, Left and Right.
Form controls will change
position and be resized
depending on the
combination of options
selected.
Variable
Indicate whether you want
to specify a calculation or
select a Business Object
variable.
Calculation
Specify a calculation to
retrieve the parameter
value.
Safety threshold
Use this field to specify the
value of the safety
threshold for this status
field.
Danger threshold
Use this field to specify the
value of the danger
threshold for this status
field.
Value as percentages
Use percentages for
threshold values.
100%
Enter a value that
represents "100%" for this
status. (For example if you
have 1,300 staff, enter '1,
300' in this field.)
Display value
Allows both the icon and
value to be displayed.
Alignment value
Set the alignment of value
to the left, right, top, or
bottom for Status fields.
Set the alignment of value
166
MBPM Designer User's Guide
Chapter 20 Designing a Form
Property Name
Description
to the left or right for
Status Fields in Grids and
Custom Lists.
Business Object Item
Select a Business Object
variable as the Parameter
value.
Visibility depends on
Indicates rules for showing
the control.
Warning
Choose an image to
display if this status state
becomes a warning.
Warning hint
When deployed, the text
entered is displayed as an
alternative text when you
hover your mouse over the
field.
Safety
Choose an image to
display if this status sate
becomes a safety.
Safety hint
When deployed, the text
entered is displayed as an
alternative text when you
hover your mouse over the
field.
Danger
Choose an image to
display if this status state
becomes a danger.
Danger hint
When deployed, the text
entered is displayed as an
alternative text when you
hover your mouse over the
field.
Drill down to
Choose whether this status
field drills down to one of
the following:
1. No drill down
No drill down is
MBPM Designer User's Guide
167
Chapter 20 Designing a Form
Property Name
Description
performed.
2. Initiate a Process
Selecting this option
displays the Dynamic,
Process, Action, and
Parameters fields.
If you do not select
Dynamic, you can select
the static values for the
Process and Actions
available in the selected
process from the
respective drop-down lists.
If you select Dynamic, you
can click on the Expression
Builder icon in the Process
and Action fields to set the
respective values.
The Parameters field is
displayed when static
values are set for the
Process and Action fields.
The Parameters value can
be set by clicking on the
ellipsis button. The
Expression Builder with
Assignments Builder is
launched where you can
set the values to the form
fields.
2. Administration form
Selecting this option
displays the Dynamic,
Administration Form
Group, Administration
Form, and Parameters
fields.
If you do not select
Dynamic, you can select
the static values for the
Administration Form Group
and Administration Form
168
MBPM Designer User's Guide
Chapter 20 Designing a Form
Property Name
Description
from the respective dropdown lists.
If you select Dynamic, you
can click on the Expression
Builder icon in the
Administration Form Group
and Administration Form
fields to set the respective
values.
The Parameters field is
displayed when static
values are set for the
Administration Form Group
and Administration Form
fields. The Parameters
value can be set by
clicking on the ellipsis
button. The Expression
Builder with Assignments
Builder is launched where
you can set the values to
the form fields.
4. URL
Enter a URL to open when
this status button is clicked
on.
5. Existing Folder
Selecting this option
displays the Folder ID
field. This allows for an
expressionable folder id to
be specified. It accepts a
Text return type. It is then
possible to navigate to the
specified folder during
execution.
Field is dependent on
another
Check this if you want this
field to be updated when
any field marked 'field has
dependents of its own' has
been changed.
On field entry
Use this to create a script
MBPM Designer User's Guide
169
Chapter 20 Designing a Form
Property Name
Description
that is run when the user
enters the field.
On field exit
Use this to create a script
that is run when the user
exits the field.
Client extensions
The field is included only
for backwards
compatibility.
Notes
Use this to enter any
specific notes for anyone
using this control within
the Designer.
Note: In order to ensure the Status field refreshes correctly in the Web Client, the Status
field tab order should be prior to the tab order of the field it is dependent on.
Text
Property Name
Description
Caption
Choose a caption for this
control. Normally it is the
caption that is visible at
run-time.
Name
Specify a unique name to
identify this control. This
name is not visible at runtime.
Caption alignment
Choose the position for the
caption of this field above, below, to the left or
to the right.
Position from top
The position (in pixels) of
this control, from the top
edge of the form.
Position from left
The position (in pixels) of
this control, from the left
hand side of the form.
Anchor
Use this to adjust form
170
MBPM Designer User's Guide
Chapter 20 Designing a Form
Property Name
Description
control behavior on form
resizing. There are four
available options: Top,
Bottom, Left and Right.
Form controls will change
position and be resized
depending on the
combination of options
selected.
Field Alignment
Choose the alignment (left,
center, right) for the
caption the user will see
for this control.
Width
Specify the width, in
pixels, of this control.
Maximum length
Indicate the maximum
length (in number of
characters) for this field.
Mask
Choose a validation mask
for this entry: the user will
not be able to enter data
that does not 'fit' the mask
you choose.
The Mask property defines
the format of the text to be
entered at runtime. Value
in a masked text field,
entered at runtime, will be
validated after entering
data and exiting a field.
Selecting a Mask
To choose a predefined
mask, for example, time
of day, do the following:
1. Click on the ellipsis
button that appears to
the right of the Mask
property. The Mask
Picker dialog is
displayed.
MBPM Designer User's Guide
171
Chapter 20 Designing a Form
Property Name
Description
2. Select a mask from the
list or enter your own
in encoded format into
the Mask field. The
Mask formats are
encoded and are
referred to as Regular
Expressions. For users
who want to develop
their own Regular
Expressions for text
masks, refer to
http://www.regularexpressions.info/
If there are no suitable
formats in the Mask Name
list, click Browse to locate
a folder with a suitable
mask collection (file type
of *.xml) file.
Note: The Mask property
is not available if the
Password field is checked.
Mask applies to Field
The mask applies to field
offers the following
options:
l
Anywhere in the text
l
The start of the text
l
The end of the text
l
The entire text
Choosing one of these
options will cause the Mask
field to change
appropriately.
Validation
Clicking the Validate
button causes the text in
Test value property to be
validated against the mask
property.
172
MBPM Designer User's Guide
Chapter 20 Designing a Form
Property Name
Description
Password
Indicates that this field is a
password: if you choose
this, data entered into the
field will be masked. If you
check the Password check
box, MBPM is instructed to
display all user input as
asterisks and to store all
user input in the database
in encrypted form. A
password text property
will never be filled by the
server: information travels
only from the client back
to the server, never the
other way.
Visibility depends on
Indicates rules for showing
the control.
Default action behavior
Specify a default action
usage status for this
control.
Variable
Indicate whether you want
to specify a calculation or
select a Business Object
variable.
Calculation
Specify a calculation to
retrieve the parameter
value.
Business Object Item
Select a Business Object
variable as the Parameter
value.
Client extensions
The field is included only
for backwards
compatibility.
When changed
Use this to create a visual
script that is run when this
control has been changed.
On field entry
Do this when the control
acquires system focus.
MBPM Designer User's Guide
173
Chapter 20 Designing a Form
Property Name
Description
On field exit
Use this to create a script
that is run when the user
exits the field.
Field is dependent on
another
Check this if you want this
field to be updated when
any field marked 'field has
dependents of its own' has
been changed.
Field has dependants of its
own
Check this to indicate that
other field(s) on this form
is dependent on this field,
and it should therefore be
updated when any field
marked 'field is dependent
on another' is changed.
Hint
Type in the text you want
to use to explain to a user
how to use this control.
Hint text appears when the
use rolls or hovers over
the control.
Notes
Use this to enter any
specific notes for anyone
using this control within
the Designer environment.
Using a text field to add a hyperlink
There are two ways in which you can add a hyperlink to a form using a text field:
1. Using a Business Object:
1. Create a text box on a form.
2. Right-click on text box and click Add Variable.
3. In the Create a new Custom Variable window, enter a Variable Name, select a Business
Object, and click OK.
174
MBPM Designer User's Guide
Chapter 20 Designing a Form
Depending on the selected Business Object type, a Form or Process Variable is created.
4. Using the Properties pane, set the following properties for the text box:
Client Extensions: URL
Variable: Business Object
Calculation:
"http://www." + AppBO.Company + ".com"
Caption:
Company Website URL
The link that is displayed on the form will display the text entered in Caption property.
5. Click on the Form containing the text box to select it.
6. Using the Properties pane, set the following properties for the form:
When user loads form: Click ‘Activate Visual Script Event-Handler’
A Visual Script Editor tab opens.
7. Drag and drop Assign Value(s) activity into the main pane of the Visual Script Editor.
8. Using the Properties pane, set the following properties for the AssignmentActivity1:
Assignments: Click on the ellipsis to open the Assignments Builder.
MBPM Designer User's Guide
175
Chapter 20 Designing a Form
9. In the Variable drop-down, select the variable that you have created.
10. In the value field, enter "opentext".
11. Click OK.
12. Save and deploy the process.
The text box is displayed as a hyperlink.
Note: Field is dependent on another property does not have an effect if the text field is
used as a URL.
2. Using a calculated value:
1. Create a text box on a form.
2. Using the Properties pane, set the following properties for the text box:
Client Extensions: URL
Variable: Calculated
Calculation:
"http://www." + AppBO.Company + ".com"
Caption:
Company Website URL
where:
AppBO is a Business Object associated with the Process
Company is a Process Variable associated with AppBO.
The link that is displayed on the form will display the text entered in Caption property.
3. Save and deploy the process.
The text box is displayed as a hyperlink.
Note: Field is dependent on another property does not have an effect if the text field is
used as a URL.
For more information on using Business Objects and Visual Scripts, refer to Introduction to
Business Objects and Introduction to Visual Scripts sections.
176
MBPM Designer User's Guide
Chapter 21 Introduction to Form Segments
Chapter 21
Introduction to Form Segments
Form segments are re-usable collections of form controls. You can add controls to a form
segment in the same way as you would when building a form; you can then reuse the form
segment on other forms.
Examples where form segments may be used are:
l
As header blocks for forms.
l
As blocks of controls that are used repeatedly such as name and address.
MBPM Designer User's Guide
177
Chapter 21 Introduction to Form Segments
In the above example, the same form segment with fields Issue date and Current date are
used in Form 1 and Form 2 as footer.
Form segments cannot be nested, that is, they cannot contain other form segments.
When placing a form segment on a form, the form controls will display on the form offset
from the top left corner of where the form segment was placed, by the same exact offset
from the top left corner of where they are on the form segment.
For example, if a text control is located at position (5, 5) on a form segment, and that form
segment is placed on a form so that its top left corner is positioned at (10, 20) on the form,
the text control from the form segment will display at position (15, 25) on the form.
Creating and Using Form Segments
To create a new form segment:
1. In the Home ribbon tab, Components group, click the Form Segment button.
Whenever you create a new form segment, a blank form segment is displayed in a tabbed
window in the main pane of the Designer. You can drag the corners or sides of this form to
re-size it.
2. Edit the form segment's properties.
Adding Controls to a Form Segment
Form controls can be added to the form segment in the same way as for forms:
In the form Toolbox, click on the required control and then click on the on the form segment
where you want to place it.
Designer displays the control and its corresponding properties.
Note: To add several copies of a particular form control, hold down the Shift key while
clicking on the desired control button, then click at each location on the form segment where
you want the control placed. Click on the Pointer arrow or select another form control to
disable the multiple placement function.
Note: Due to changes in Form Segment behavior in 9.1, editable fields in Form Segments
will behave differently when layered. If Form Segments with editable fields are placed on
top of one another on a Form, then only the top Form Segment’s fields will be editable.
This change will affect Forms developed prior to 9.1 that use this design. To counter this
change it is now possible to set visibility at the Form Segment level which will allow
exposure of editable Form Segment controls when placed underneath another Form
Segment.
Adding an instance of Form Segment to a Form
To add an instance of form segment to a form:
178
MBPM Designer User's Guide
Chapter 21 Introduction to Form Segments
1. Select the form in the main pane of the Designer.
2. In the Toolbox, Form Segments pane, click on the form segment you wish to add.
3. Click on the form where you wish to place the form segment.
The contents of the form segment are added to the form.
Once you have added a form segment, you can move it around the form and align it with
other form controls in the usual way.
Within a form, a form segment behaves like a single form control. You cannot select
individual controls in the form segment. If you wish to edit controls in the form segment,
edit them in the original form segment, not in a form to which the segment has been added.
Any changes that you make to a form segment will automatically be reflected in any form
that includes the form segment.
You cannot place a form segment inside another form segment.
Troubleshooting
Consider a Project containing a Form with a Form Segment. If the instances of the Form
Segment are resized, re-opening these Projects in a newer version may cause the Form
Segment instance size to be reset to Form Segment size.
You can correct the issue in the following ways:
l
l
Open the Solution with the incorrect Form in the Designer. Open the Form. The size of
the Form Segment instance will be reset. Resize Form Segment instance to desired size
either by dragging the Form Segment instance edges or by editing its size from the
Properties pane. Save the solution.
The alternative way is to edit the appropriate Form file in a text editor before opening it
in the Designer. This way the Form Segment instance size is kept unchanged. To do so,
you should follow these steps:
a. Open the Form file in a text editor.
b. Find the XML section describing Form Segment instance. Normally, you can find it by a
string FormSegmentReferenceEntity. The line will look like:
<x:Object x:Name="Segment1" x:Type="{pref_
1900572819:FormSegmentReferenceEntity}">
c. Add an entity version information x:Version="2.0.0.0" into starting XML tag. The resulting
string should look like:
<x:Object x:Name="Segment1" x:Type="{pref_
1900572819:FormSegmentReferenceEntity}" x:Version="2.0.0.0">
d. Save and close the file.
MBPM Designer User's Guide
179
180
MBPM Designer User's Guide
Chapter 22 Introduction to Administration Forms
Chapter 22
Introduction to Administration Forms
Administration forms allow the user to carry out administrative processes.
Note that Administration forms do not start a process.
Creating Administration Forms
To create a new administration form:
1. On the Home ribbon tab, Components group, click the Admin Form button.
A blank administration form is displayed in a tabbed window in the Designer. You can drag
the corners or sides of this form to re-size it.
2. Edit the form properties.
3. Drag and drop the controls in the toolbox to build the form.
MBPM Designer User's Guide
181
182
MBPM Designer User's Guide
Chapter 23 Admin Form Group
Chapter 23
Admin Form Group
Admin Form Group is a component that allows you to create a grouping of your
administration forms.
To create an Admin Form Group:
1. In the Home tab, Components group, click Admin Form Group.
An Administration Form Group is displayed in the Inventory.
Also, a tab is displayed in the main pane to set the name, caption, and a default group for
your new Admin form group. If you select the default group, then all the new administration
forms that you create will be added to this group.
You can use the Grid tools tab to insert, delete, move or delete Admin form groups.
Moving Admin Forms among Admin Form Groups
In the Inventory, you can drag and drop administration forms between the admin form
groups.
Deleting Admin Form Groups
In the Inventory, you cannot delete an administration form group without deleting the
administration forms that it holds.
MBPM Designer User's Guide
183
184
MBPM Designer User's Guide
Chapter 24 Introduction to Roles
Chapter 24
Introduction to Roles
Roles are a way of grouping process users. Individuals may be grouped by function, by
geographical location, by skill set, or by any other criteria relevant to your organization.
Process users are defined as anyone within an organization who will be using the MBPM
system. In most cases, this will include everyone on the staff roster, and may be expanded
to include contract or temporary workers, suppliers, customers, and so on.
Defining a Role
When designing a process, Roles are used to decide whether:
l
Specific folders should appear on a user’s To Do list, Watch list or neither.
l
A user is permitted to undertake a particular action.
l
A user is permitted to view a form in a folder.
l
A specific form will appear on a users Blank Forms list.
For example, “Credit Manager,” “Shipping Clerk,” and “Operations Controller” are all Roles
which may have responsibility for particular stages and actions in the process. Using Roles
rather than assigning particular individuals to the task makes it much easier to maintain a
process. As individuals join and leave the organization or change duties within the
organization, the administrator only has to reassign the Role to another user rather than ask
the process Designer to change the process.
Roles are defined through the Roles list, which may be accessed by clicking on the Roles
button on the Home tab > Components group.
Creating a Role
To add a Role to the Roles list, first open the project who’s Roles you wish to modify.
Roles can be classified as Group Roles and Dynamic Roles. Roles that do not have a formula
are classified as Group Roles.
Entering data into a formula field is the criterion which changes a role from being a Group
Role to being a Dynamic Role.
To create a new Role, on the Home ribbon tab, Components group, click on the Role button.
The Roles List is displayed with a new row.
MBPM Designer User's Guide
185
Chapter 24 Introduction to Roles
Note: The default Roles created by Designer have Project as their scope. This means that
the Role is available to all processes in the project. You can choose to limit the scope of a
Role only to a Process by selecting Process from the Scope drop-down menu.
1. Click on the blank row to add a new row.
2. In the new row's Name field, enter the Role name.
A Role name cannot be longer than 31 characters, and may only include letters (A-Z or a-z),
numbers (0-9) and underscores.
3. In the Caption field, enter a caption for the Role. The Roles are referred by their caption.
4. In the Scope field, select the scope (project or library) from the drop-down menu.
5. In the Description field, enter a brief description of the Role.
To dynamically define the users who may use a Role, follow steps 6 and 7 below.
6. In the Formula field, click on the button to display the Expression Builder.
7. Create the formula in the Expression Builder and click OK to return to the Roles List.
The new Role is added to the list.
Group Role
A Group Role is a Role to which users are assigned, for example, “Area Managers.” The
same user holds the Role for every MBPM process.
A Group Role defined through the Roles dialog is added to the database when the process
containing it is deployed.
As new Group Roles are added to the database, their User/Role assignments become
available to processes. In order to use a Group Role assignment, the Role must be manually
added to the process where you wish to use it.
Note: It is a good idea to make a master list of the Group Roles in your organization, and
post it where you can refer to it whenever you are designing or modifying a process. This
list will help prevent you from using different naming conventions for the same Role in
different processes, which could result in a number of redundant Roles. (That is : The names
“Marketing Director,” “Mktg. Director,” “Marketing Dir,” and “Mktg Dir” all refer to the same
Role, but each would have to be assigned separately).
Dynamic Role
Dynamic roles may be based on formulas, database queries, content cached from
directories, and so on.
The following dynamic roles are set up automatically by Designer:
l
l
"Everybody" is used to specify all users registered in the MBPM database
"Metastorm Administrator" is used by the individual(s) with authority to administer the
MBPM system, and should always be assigned to at least one registered user. This role
may also be used by the process designer when creating and testing a process.
186
MBPM Designer User's Guide
Chapter 24 Introduction to Roles
l
l
"Originator" identifies the user who created a folder
"Access" identifies all users who hold the role identified in each process' Limit access to
property
l
"Metastorm Guest" is used to allow access by anonymous users
l
"To Do list" is used to indicate all users on whose To Do lists a folder currently resides
l
"Watch list" is used to indicate all users on whose Watch lists a folder currently resides
l
Dynamic roles are specific to a process.
MBPM Designer User's Guide
187
188
MBPM Designer User's Guide
Chapter 25 Introduction to Find and Replace
Chapter 25
Introduction to Find and Replace
“Find and Replace” searches all parts of a solution for the text that you type in.
You can use Find and Replace to search for processes, events, forms, reports, roles,
solution tables, variables, and text.
You can extend your search by using wild cards to find words or phrases that contain specific
letters or combinations of letters in MBPM components.
Find Text
You can quickly search for every occurrence of a specific word or phrase.
1. On the Home tab, in the Find and Replace group, click in the drop-down field.
2. Type the text that you want to search for.
3. Click on the Find button.
The results are displayed in the Find Results pane.
Advanced Find and Replace
If you want to search for a specific word or phrase only in one or more MBPM components,
you can use the Advanced Find/replace.
1. On the Home tab, in the Find and Replace group, click Advanced Find/Replace. The
Advanced Find pane is displayed.
2. In the Find what field, type the text that you want to search for.
3. In the Look in field, select whether you want to search in the existing solution or all the
open files.
4. In the Types included field, select the MBPM components in which you want to search for
the text.
5. If you wish to also search in the library, select the Search in referenced libraries check
box.
6. In the Find Options pane, you can filter your search by:
n
Match case
n
Find whole words only
n
Use Wildcards
MBPM Designer User's Guide
189
Chapter 25 Introduction to Find and Replace
7. Click on the Find button to initiate the search. The results are displayed in the Find
Results pane.
Note: If you wish to find a specific object, for example form or process elements and
so on, search for the object's caption. You can then click on the find result to go to the
object.
Find Results
The Find Results pane displays the search results.
Replace Text
To replace text:
1. Click on a row to select it. Use shift + click or Ctrl + click to select multiple rows. You
can also use the Select All button to select all the rows.
2. In the For selected items, replace "Browser" with field, type the replacement text.
3. Click on the Replace button. The text is replaced in the properties of the selected
objects.
Filtering the Results
The standard filter functions are available for each column of the Find results pane.
1. Click on the right side of the column heading to display the filter icon.
2. Click on the filter button
to display a selection menu.
3. In the menu, select the parameter to filter on.
190
MBPM Designer User's Guide
Chapter 26 Introduction to Business Objects
Chapter 26
Introduction to Business Objects
A Business Object enables process designers to access and manipulate data in a business
process. It provides a unified data access layer and can access various databases.
Types of Business Objects
Business Object
Type
Designer Business Objects
Designer Business Objects are used to hold system,
custom, and temporary variables. Designer Business
Objects are used to store and share data between the
different components of the Designer.
Custom Business Objects
MBPM Designer User's Guide
Description
Process Context Business
Objects
Holds the system variables
and folder data.
Process Business Objects
Every process contains it
own Process Business
Object that cannot be
deleted. It is used to
associate the process with
forms and reports. Process
Business Objects are also
used to store custom
variables that can be used
across components.
Local Business Objects
Local Business Objects are
used to store the custom
variables created on the
form or report.
Custom Business Objects can be created by the user to
make connections to external source such as databases.
Table Business Objects
Connect to a single table in
a database.
Query Business Objects
Connect to multiple views
191
Chapter 26 Introduction to Business Objects
Business Object
Type
Description
or tables in a database.
LDAP Query Business
Objects
Connects to LDAP
directories.
Scripted Business Objects
Connect to any data
source.
DMS Business Objects
Connect to a Document
Management System.
Note: Business Objects have the functionality for read-only and read-write, but not writeonly.
In the following example the project contains three Designer Business Objects:
l
Business Object 1 is used by process 1.
l
Business Object 2 is used by both processes 1 and 2.
l
Business Object 3 is used by process 2.
It also contains Custom Business Object:
l
Business Object 11 and Business Object 22 connects to an external database.
The toolbox provides access to all Business Objects available for the Project, allowing the
user to drag a Business Object to the component area in order to associate the Business
Object with the component (Process, Form, Report, and so on).
192
MBPM Designer User's Guide
Chapter 26 Introduction to Business Objects
Custom Business Objects
Custom Business Objects can be created by the user to make a connection to an external
source.
Data Access
The Data Access displays the Process Context Business Objects and any Business Objects
that are associated with the component that is currently active in the main pane of the
Designer. When a new process is created, the Data Access displays the System variables
and the process Business Objects. When a form is created, the Data Access displays the
System variables and the form's temporary Business Objects.
The Data Access displays all the Business Objects that are bound to the selected component.
In the Data Access you can do the following:
l
Bind Business Objects variables to form controls
l
View the Business Objects and Business Object variables bound to the form controls
l
Edit Process Business Objects parameters
Note: References to Business Objects used within the Expression Builder are not updated
after Business Object instance is renamed from the Data Access.
In the Data Access, you can right-click on a Business Object and click on the Always Refresh
option.
Note: The Always Refresh option is available only to Read-Only Business Objects and not
Read Write Business Objects.
When you select this option for a Business Object, during run-time the fields that are bound
to this Business Object will retrieve data from the data source each time an operation is
performed on the field.
Process Context Business Objects
Process context Business Object holds the system variables. These Business Objects enable
variables to be shared between processes.
Each project contains an instance of the Process Context Business Object. The Process
Context Business Object contains the system variables and cannot be changed by the user.
It is always available on every component in the project.
The Process Context Business Objects does not appear in the Toolbox, but is always
displayed in the Data Access. Users cannot add or remove variables to or from a system
Business Object.
You cannot change the Process Context Business Objects properties.
The following table lists the system variables and their return types.
MBPM Designer User's Guide
193
Chapter 26 Introduction to Business Objects
Variable Name
Return type
Description
ActionCaption
Text
Returns the caption of the current
action. A value will only be
available if an action has been
invoked.
ActionName
Text
Returns the name of the current
action. A value will only be
available if an action has been
invoked.
ActionNote
Memo
Assigns a new note or gets the note
associated with current action.
ActionStartsStageCaption
Text
Returns the caption of the stage
which the action flows into and
therefore initiates. A value will
only be available if an action has
been invoked.
ActionStartsStageName
Text
Returns the name of the stage
which the action flows into and
therefore initiates. A value will
only be available if an action has
been invoked.
ClientType
For use primarily in conjunction
with the “Only show action if” and
“Only show form if” properties to
restrict the action/form to certain
device types.
The ClientType variable is
populated with a value provided by
the client with each Engine
operation request. When a system
action is being performed, the
value will be blank.
For example, it is now possible to
use one of the following based on
type of the client:
ProcessContext.ClientType ==
“Web”
ProcessContext.ClientType ==
“Mobile” Return type
CurrentTime
194
Date/time
Returns the date and time provided
MBPM Designer User's Guide
Chapter 26 Introduction to Business Objects
Variable Name
Return type
Description
by the database on which the MBPM
Process Engine is running.
FolderActionCount
Integer
Returns the number of actions
(including creation actions) that
have been performed on this
folder.
FolderCategory
Text
Returns the text value stored in the
predefined folder variable called
category.
FolderDeadline
Date/time
Returns the deadline set for this
folder.
FolderID
Text
Returns the internal identifier for
this folder.
FolderName
Text
Returns the folder name shown on
Watch and To Do lists for this
folder.
FolderOriginator
Text
Returns the login ID of the user (if
any) who originally created this
folder.
FolderParent
Text
Returns the folder ID of the parent
folder (if any).
FolderPriority
Integer
Returns the priority (0 to 9) set for
this folder.
FolderSubject
Text
Returns the subject defined for this
folder.
FormCaption
Text
Returns the name of the caption of
the form being used. FormCaption
is a read only variable and is
available in actions and stages.
When used in an action, it displays
the caption of the form or a blank
string when there is no form
available on the action. When used
in a stage, it displays the caption of
the active form tab.
FormCaption can also be accessed
from the Expression Builder and
MBPM Designer User's Guide
195
Chapter 26 Introduction to Business Objects
Variable Name
Return type
Description
via Intellisense for Expressions and
Server Side scripts.
FormName
Text
Returns the name of the form being
used. If no form is being used then
no value is returned.
ProcessCaption
Text
Returns the caption of the process
to which this folder belongs.
ProcessName
Text
Returns the name of the process to
which this folder belongs.
ProjectName
Text
Returns the name of the current
project.
ProjectVersion
Text
Returns the version of the current
project.
StageCaption
Text
Returns the caption of the current
stage.
StageName
Text
Returns the name of the stage
which this folder is at currently.
UserError
N/A
Displays an error message using
its value.
Note: MBPM User Error messages
are not displayed correctly and
cause an exception on IIS7
systems.
In order to correct the above
behavior it is necessary to either
comment out or delete the
following line from the Web Client
web.config file:
<httpErrors>
<error statusCode="404"
subStatusCode="13"
path="ErrorPage.aspx"
responseMode="Redirect"></error>
</httpErrors>
UserForm
196
Text
Returns the form name if and only
if the user has an action open.
MBPM Designer User's Guide
Chapter 26 Introduction to Business Objects
Variable Name
Return type
Description
UserInput
List of text items
Returns the text entered by the
user into the current field. (If the
form field contains a collection of
data, return it as a list.) Note that
UserInput variable can be accessed
only from Expression Builder.
(Expression Builder->Business
Object->ProcessContext).
UserLocale
Text
Returns the user's locale info for
localization purposes. It contains
the information necessary for
performing locale specific
operations such as formatting
dates and times, numbers and
comparing strings etc.
UserName
Text
Returns the user name of the
active user.
WhenFolderCreated
Date/time
Returns the date and time that this
folder was created.
WhenFolderLastUpdated
Date/time
Returns the date and time that this
folder was last updated either
when it entered the stage or when
it was processed by a loop back
action.
WhenStageStarted
Date/time
Returns the date and time that this
folder entered the current stage.
Cost and Revenue Enhancements
This section provides details of the cost and revenue enhancements that have been added to
the repository. The cost and revenue information can be used in a BPM process or for
reporting purpose.
New Columns in eEvent and eFolder Tables
As part of the BPM database schema creation, the following new columns are created in the
eEvent and eFolder tables. The new columns can be used to calculate values for cost and
revenue purposes.
New columns in eEvent table:
l
eIsException
l
eCost
l
eRevenue
MBPM Designer User's Guide
197
Chapter 26 Introduction to Business Objects
l
eWorkTimeMinutes
l
eTotalCost
l
eTotalRevenue
l
eTotalWorkTimeMinutes
New columns in eFolder table:
l
eIsException
l
eTotalCost
l
eTotalRevenue
l
eTotalWorkTimeMinutes
The new schema columns are accessible via the ProcessContext Business Object variables.
Cost and Revenue ProcessContext Business Object Variables
The following table lists the Cost and Revenue ProcessContext Business Object variables:
Variable Name
Return type
Description
IsException
Boolean
It can be used to indicate
when a folder is in an
‘exception’ state. The
value is set to FALSE, by
default.
TotalCost
Currency
It allows you to add or edit
a value that represents the
total cost related to a
folder at a specific stage in
a process. This value can
be used for reporting
purposes.
TotalRevenue
Currency
It allows you to add or edit
a value that represents the
total revenue gained while
a folder is at a specific
stage in a process. This
value can be used for
reporting purposes.
TotalWorkTimeMinutes
Number
It allows you to add or edit
a value that represents the
total time spent by a folder
at a specific stage in a
process. This value can be
used for reporting
purposes.
198
MBPM Designer User's Guide
Chapter 26 Introduction to Business Objects
The above variables correspond to the new columns added to the eFolder and eEvent tables
as displayed in the table below:
ProcessContext
Variable
Corresponding eFolder Table
Column
Corresponding eEvent
Table Column
IsException
eIsException
eIsException
TotalCost
eTotalCost
eTotalCost
TotalRevenue
eTotalRevenue
eTotalRevenue
TotalWorkTimeMinutes
eTotalWorkTimeMinutes
eTotalWorkTimeMinutes
The above ProcessContext variables can be used to create event handlers that can add or
edit values to the corresponding database columns. When adding data to the above columns
in the eFolder table, a record is created in both the eFolder and eEvent table and the same
columns are populated with the same values. The records have the same eFolderID.
Note: An event handler can be created that will edit the existing values in the eFolder
columns. If the columns are edited, the changes are reflected in the columns in the eFolder
table. A new event record is created in the eEvent table with the new values and the
difference between the initial values and the current values is recorded in the eEvent table
columns eCost, eRevenue, and eWorkTimeMinutes respectively.
Process Business Objects
Process Business Objects are created when a process is created. Every process contains it
own Process Business Objects that cannot be deleted and remains permanently associated
to the process.
You can add and remove custom variables to the Process Business Objects.
Once variables have been added to the ProcessBusinessObject dataset, these variables will
be accessible to any component (Process, Form, and Report) that binds to this
ProcessBusinessObject.
When you create a process, a process Business Object is created that can be viewed in the
Business Objects Explorer.
Note: When using an Assignment activity in a Visual Script, the eFolderId displayed in the
Process Data Business Object of the variable tree is the Business Object parameter and not
the system variable.
Local Business Objects
Local Business Objects are created when a form is created. A Local Business Object cannot
be deleted and remains permanently associated to the component. Users can add variables
to the Local Business Object.
MBPM Designer User's Guide
199
Chapter 26 Introduction to Business Objects
Local Business Objects do not connect to anything; they are just a store for custom variables
created on the component. These variables will be temporary variables (these variables will
be cached for the time that the form exists, but will be deleted afterward) and will not be
accessible outside the form.
Add a Variable to a Local Business Object
1. Click Manage Variables in the Home tab of the Designer toolbar.
A window is displayed where you can add or delete variables for all the listed processes.
2. Select Business Object name and click Add Variable button. The new variable is added to
the selected Business Object.
You can change the data type of the variable by clicking in the Text field, which displays
a list of choices. The default data type is Text.
Delete a Variable from a Local Business Object
1. Click Manage Variables in the Home tab of the Designer toolbar.
2. Select the variable that you want to delete and click Delete Variable button.
3. Click Yes to confirm the deletion.
Binding Processes to Forms and Reports
When a process is created a corresponding process Business Object is also created. When a
form or report is created, it is not visible to anything. To enable it to be seen by the business
process, a form or report must be attached.
Note: Reports do not support multiple Business Objects.
To bind a process to a form:
1. Select the form in the Designer.
The toolbox displays the Business Objects for all available processes.
2. In the toolbox, select the required process Business Object and drag it on to the form.
The process Business Object appears in the Data Access. The form can now be seen by
the process.
Any variables added to the Process Business Object will be accessible to any component
(form and report) that binds to the process Business Object.
3. Repeat step 2 for each process you wish to bind to the form.
200
MBPM Designer User's Guide
Chapter 26 Introduction to Business Objects
In the above example:
1. Select the form in the main pane of Designer,
2. Drag the Business Object that you want to bind to the form and drop it in the form.
3. The Business Object is now displayed in the Data Access.
Note: When the process Business Object is added to the Data Access, an additional
identifier is added to it. This identifier will be incremented each time the same Business
Object is added.
Example
MBPM Designer User's Guide
201
Chapter 26 Introduction to Business Objects
If process Business Object Process1 is added to a form, it will appear in the Data Access as
Process11.
If process Business Object Process1 is added to a form again, it will appear in the Data
Access as Process12.
Adding a Business Object to a Component Twice
You can add the same process Business Object to the same form or report as often as you
wish. A typical reason for doing this would be to enable a form to use different folderIDs (for
example, parent folder or a child folder) at different stages.
In the example below, Business Object "Process1BVTData1" is added to a form twice in the
process. At stage 1 of the process, the form uses expression 1 to calculate the FolderID, but
at stage 4 it calculates the ID using expression 2.
Keep in mind the following:
l
l
Server side paging is supported for one grid pointing to a particular Business Object.
However, server side paging is not supported for multiple grids on the same form that
point to the same Business Object.
When you create a Business Object that points to a Solution Table and bind this Business
Object to a form, any further edits to the Solution Table are not reflected in the Business
Object. You must re-bind the Business Object to view these edits.
Binding to Custom Variables
Once a process Business Object has been attached to a form or report you can bind to any of
the variables on the process Business Object.
202
MBPM Designer User's Guide
Chapter 26 Introduction to Business Objects
To bind a custom variable to a form or report:
1. Select the form or report in the Designer.
2. In the Toolbox, select the Process Business Object and drag-and-drop in to the
component area.
3. In the Properties pane, in Variable field, select Business Object from the drop-down and
then in Business Object Item field select appropriate Business Object variable from the
drop-down list.
This action places a control on the form/report.
4. Set the properties for the control.
The length of custom variable name should be no longer than:
31 characters if you are using SQL Server
30 characters if you are using Oracle
The same Business Object variable can be bound to different forms and reports or even
repeated on the same component. The properties can be set independently for each
instance. In the process, each element will receive the same data.
Note: Spaces in table or column names associated with Business Objects is not supported
when binding the Business Object to a report. No data is returned to the report when spaces
are used.
Binding to Process Context Variables
The Process Context Business Object is always displayed in the Business Objects Explorer
area of the process, form or report and can be used to bind to System variables.
To bind a System variable to a process, form or report:
1. In the Toolbox, select the Business Object and drag-and-drop it in to the component
area.
2. In the Properties pane, in Variable field, select Business Object from the drop-down and
then in Business Object Item field select appropriate Business Object variable from the
drop-down list.
3. Set the properties.
Introduction to Custom Business Objects
Custom Business Objects can be created by the user to make a connection to external
sources such as databases. Custom Business Objects are stored within the project. They can
also be added to the libraries.
Database Custom Business Objects
Database Custom Business Objects are used to map data in the database to the object on
which the Business Object was created. There are two types of Database Business Objects:
MBPM Designer User's Guide
203
Chapter 26 Introduction to Business Objects
l
Table
l
Query
Depending on the type of Business Object, a relevant connection is displayed.
A default "MetastormDefault" connection always exists in the Connection field. This
connection can be configured from Designer Options. This connection cannot be removed.
Table Business Object
The Business Object connects to the database and retrieves the entire table specified in the
Business Object data schema. The parameters determine which data from the table is
utilized. Effectively, the Business Object maps data from the table to which ever object the
Business Object was created on.
A table Business Object can only select one table in the database.
In the above example:
l
Business Object specifies the database location/connection.
l
The table is retrieved from the database to populate the data schema.
l
Represents the data schema.
l
Represents the data schema parameters.
Note: If there is a schema column referenced to a variable within a form that has been
edited or removed, a runtime error is displayed.
In all cases if any columns within databases are either renamed, deleted, or added, you will
need to click on Refresh button to refresh the Business Object affected to expose the
updated schema and then redeploy the solution.
Query Business Objects
Query Business Objects can select data from multiple views or tables in the database.
204
MBPM Designer User's Guide
Chapter 26 Introduction to Business Objects
In the above example:
1. Business Object specifies the database location/connection.
2. The tables or views are retrieved from the database to populate the data schema.
3. Represents the data schema.
4. Represents the data schema parameters.
Keep in mind these considerations:
l
Aliases should be provided for columns that do not have names in a Query Business
Object, otherwise Grid with paging using this Business Object will not open in Web
Client. For example:
SELECT COUNT (ProductName) AS C, ProductID FROM Products GROUP BY
ProductID
l
l
Execute statement is not supported by the Query Business Object.
A Query or Table Business Object created using a database (such as SQL Server) cannot
be re-used in an environment using a different database (such as Oracle). A warning
message is displayed, "Unable to connect to data source". This is because of differences
in the syntax when creating a Connection using SQL Server and Oracle databases.
This behavior is applicable in the Designer and Web Client components.
The Business Object should be edited manually and all references to existing Business
Objects need to be re-created.
LDAP query
An LDAP Query Business Object can connect to LDAP directories after you create a
connection to an LDAP directory using Connection from the Components group.
Scripted Custom Business Objects
Allows process developers to create custom business objects via scripting that implement a
customized interface using standard MBPM types. Data can be retrieved from any data
source and may be consumed just as in the case of any other standard editable business
object (i.e. Table).
MBPM Designer User's Guide
205
Chapter 26 Introduction to Business Objects
Document Management Support (DMS) Business Objects
Provides the ability to connect to a content server.
Note: SharePoint connections are not currently supported by this Business Object.
Creating a Connection
To establish a connection with a database, ODBC, LDAP, web service or Document
Management System (DMS) use the Connection component.
To create a new connection:
l
l
On the Home ribbon tab, Components group, click on the Connection button.
Select the Type of connection and select Database, ODBC, LDAP, Web services or
Document Management System.
If you select Database:
From the Define Connection tab, select either SQL Server or Oracle, select or enter a server
name, the logon information, and then select a database on the selected server.
You can also click the Advanced radio button and click the Advanced button to display the
Data Link Properties window from which you can establish a connection.
Please note that only the following OLE DB Providers have been tested:
l
SQL Server Native Client 10.0
l
SQL Native Client
You will have the option to turn transaction support on or off so that they can work with
MSDTC when the underlying database provider does not support MSDTC. To turn transaction
support on, click Use DTC check box.
If you select ODBC:
Use system of user Data source name or a connection string to connect to the database.
You will have the option to turn transaction support on or off so that they can work with
MSDTC when the underlying database provider does not support MSDTC. To turn transaction
support on, click Use DTC check box.
Click Test Connection to test your connection. If connection succeeds, a 'Connection
successful' message is displayed.
Note: You will not be able to define ODBC connections in the Designer that uses 32-bit
drivers if you are running Designer on a 64-bit operating system. The only work around, in
this situation, is to use the Designer on a 32-bit operating system.
If you select LDAP:
Select the LDAP data source, authentication and logon information.
The LDAP connection object allows you to define the details and credentials for a LDAP
connection so that it may be reused in the Project (or Library) for accessing different
attributes from the same LDAP location.
206
MBPM Designer User's Guide
Chapter 26 Introduction to Business Objects
Click Test Connection to ensure it is working and then select the Preview tab. Click the
Refresh button and you should see the LDAP tree become available. You can drill down into
it.
In order to complete the creation of a connection so that it is available to be used elsewhere
with a Project or Library you must save the changes you have made in creating the
connection.
If you select Web Service:
You can browse to locate a web service or define your own web service connection. For
more information, see Web Service Connection.
For information on defining a connection for Document Management Systems, see Creating
a Content Server DMS Connection.
Web Service Connection
To create a Web Service connection:
1. In the MBPM Designer, click the Home ribbon tab.
2. In the Components group of the Home ribbon tab, click Connection component.
To connect to a Web Service using Web Service connection:
1. Click Locate Web Service in the lower pane.
2. Select the appropriate web service from your local computer, UDDI registry or any
known URI address. If you choose "I know the URI" field, enter the URL for Web
Service.
For example: http://www.webservicex.net/globalweather.asmx?wsdl. Alternatively,
you can browse to file on your local machine.
3. You can also choose from one of the following 3 serialization methods:
Automatic (default)
Data Contract
XML Serialized
In some cases the default automatic serialization method may not allow you to deploy
the solution. When you try to deploy, you will notice an abrupt halt in the messages
displayed in the Message pane indicating that the deployment was not successful. In
such cases, selecting one of the other serialization methods will allow you to deploy
successfully.
Note: Code generation error is displayed if two web service connections are configured
to use a web service on the same server via different protocols HTTP and HTTPS.
Limitation of configuring connection to web service with 2-way SSL:
To configure connection to web service, which is available via 2-way SSL transport, you
should use WSDL file instead of Web Service URI.
Also in this case, the "Test Connection" button will always return "Test unsuccessful".
MBPM Designer User's Guide
207
Chapter 26 Introduction to Business Objects
4. In the MBPM Web Service Importer, click OK.
The Endpoint name is automatically populated.
5. Enter a Caption for the Web Service.
6. If the Web Service is from a trusted source, select the option Trust Service Certificate.
7. If the Web Service needs authentication, select from:
8. Use Windows NT Integrated Security or
9. User name and Password.
Note: When creating a Web Service connection to server using Windows NT Integrated
Security, the Engine may not authenticate when executing the process. To correct this,
click on Advanced tab and enter: clientCredentialType="Windows" to
clientCredentialType="Ntlm".
10. To use a proxy for the Web Service:
n
Select the Use Proxy button.
n
Enter host, User name and Password.
n
You can select the option "Bypass the proxy server for local addresses" if you are
using local address.
11. To test the connection:
n
Click Test Connection.
n
An attempt is made to access the endpoint URI mentioned in the WSDL file.
n
A "Connection successful" is returned for a valid connection.
12. In the Methods&Parameters tab, the available methods, return types and parameters
are displayed. Set the values in the columns:
Name: The method and parameter names are displayed in this column.
Description: Provide a description here. The description provided here is displayed in
the help area of the Expression Builder when you use the method or as displayed as a
tooltip in the Visual Script Activities toolbox when you hover your mouse over the
activity.
Alias: By default, the method name is displayed in Expression Builder or Activity
toolbox. To provide an alternative name, enter a name for the method to be displayed in
Expression Builder or Visual Script toolbox.
Category: You can promote the methods to a new category or choose from one of the
available categories. The method is displayed in the chosen category in Expression
Builder or Visual Script toolbox.
You can also right-click on the Category column to sort the columns, choose the best fit,
and customize the display. To customize the display, click Column Chooser and a pop-up
window is displayed where you can drag and drop column names that you would like to
hide. You can drag and drop from Column Chooser on to column names to display them
again.
208
MBPM Designer User's Guide
Chapter 26 Introduction to Business Objects
Promote to Expression Builder and Visual Script toolbox: The method is exported to the
chosen category in the Expression Builder or Visual Script toolbox based on selection.
13. Select the methods that you would like to promote to Expression Builder or Visual Script
Toolbox.
The Advanced tab can be used to edit the Web Service connection configuration settings.
Note: Web Service connections built in the MBPM Designer 9.0 did not contain some of
the properties required within the 9.0.1 release. To obtain these properties, the web
service needs to be reactivated by clicking on the "Locate" button.
Creating Custom Business Objects
Create a new custom Business Object and select the connection type and connection.
To create a custom Business Object:
1. On the Home ribbon tab, Components group, click on the Business Object button.
The Business Object main pane tab is opened; you can add Business Object using the
first row of the grid.
The Business Object main pane displays all the custom Business Objects that exist
within the project. You can edit existing Business Objects using in-place editing.
2. Click in the Name field and enter a name for the Business Object (optional).
button and select the connection type from the drop3. In the Type field, click on the
down list. The options are Table, Query, LDAP Query, Scripted and DMS.
4. If you already have defined connections, you can click in the Connection field, click on
the
button and select a predefined connection from the drop-down list.
The parameters for a Business Object are independent from the Business Objects name,
connection and type. You can change the connection of a Business Object without
making any edits to the parameters.
Server-side is enabled for database connections (tables and queries) only.
The default server side page size can be set as a property of the Business Object. This
property is enabled only when you check the property specifying that the Business
Object is read-only since read-only and not-editable Business Objects will have the
opportunity to support server side paging.
If you select the “[None]” option, then "no server paging” will be the default when the
Business Object instance is created. You can also type in a page size value that does not
appear in the drop-down. The default server page size can be overwritten at the
instance of the Business Object. To do this, use right-click for a Business Object instance
in the Data Access.
The default server page size can be modified in the Options dialog of the Designer.
In v9, there will be no caching of server-side data on the client side. If you navigate to
page 2 of the server page and then navigate back to page 1 of the server page, page 1
will need to be re-fetched.
MBPM Designer User's Guide
209
Chapter 26 Introduction to Business Objects
Editable grids will not implement server side paging for v9.
If a user sorts a column, this will result in the sort occurring at the database level and
then the results of the sort will be re-fetched for display in the web.
The list of available types will depend on the user’s selection of the Business Object
Connection type. For example, if the user has selected a connection for a database, then
the list of available types will be Table and Query but will not include web service
connections.
The parameters pane is displayed after you choose a Table, Query, or LDAP query in
Type field.
5. Define the Business Object's parameters.
6. Click > Save.
Defining Custom Business Object Parameters
You can define parameters for Custom Business Objects using the parameters tab of the
Business Object.
To define custom business object parameters:
1. Create a Business Object of type query.
2. Select the connection as MetastormDefault or create a new connection and select it.
3. The bottom pane displays Parameters, Query, Variable names, and Test tab.
4. Click on Query tab.
5. Click on Builder button. The Query Builder is launched.
6. In the Query Builder, drag and drop a table from the left pane in to the main pane of the
Query Builder.
7. Select the rows that you want to be returned and set the desired criteria in the criteria
column of the filter.
8. Click OK and the query is displayed in the Query pane.
9. Click on Test tab and click Refresh to display the results for the table and filtering that
have been set.
Using @ParameterName
In the previous example, you can set the filtering criteria using @ParameterName.
For example, in step 8 above, if the query is displayed as follows:
SELECT RegionName
FROM Regions
WHERE Region = 'West'
Instead of using 'West', you can use @RegionParam, and set the value of the parameter in
the Parameters tab.
For example, the query can be modified as follows:
SELECT RegionName
FROM Regions
210
MBPM Designer User's Guide
Chapter 26 Introduction to Business Objects
WHERE Region = @RegionParam
l
l
l
Click on the Parameters tab. You are prompted to add the parameter RegionParam to
the Business Object.
Click Yes.
Choose a type, enter a description, and a Test value. You can use Expression Builder to
select a test value.
You can add more parameters in the Parameter tab and use them in your Query.
Introduction to Database Business Objects
You can create three types of database Business Objects:
l
Table Business Object
l
Query Business Object
l
LDAP Business Object
Before creating any database Business Objects you should first set up any connections that
you wish to use.
A default "MetastormDefault" connection always exists in the Connection field. This
connection can be configured from Designer Options. This connection cannot be removed.
Note: Avoid using Date/Time column as a primary key. If you must use a Date/Time
primary key, then disable time zone adjustment on the key column(s) in any editable grid
that it is bound to.
To create a Table, Query, or LDAP Query Business Object:
1. On the Home ribbon tab, Components group, click the Business Object button. A new
Business Object is displayed in a tabbed window in the main pane of the Designer.
2. In the Type column, you can choose whether to create a Table Business Object, Query
Business Object, or LDAP Query Business Object.
Note: Editable Table Business Objects only support tables containing a primary key.
After upgrading to SR3, solutions with LDAP Business Objects should either be redeployed or the "UseDTC=no;" parameter should be removed from the LDAP connection
accessible from the MBPM Administrative Tools > Metastorm Repository > Projects >
[Project Name] > Connections.
Error message
While using a table Business Object that contain fields with images in the database, the
message request size may reach its maximum value during deployment. Consequently, an
error message, "The maximum message size quota for incoming messages has been
exceeded." may be displayed. To increase the message size quota, increase the maximum
value in the following Windows Registry entry: HKEY_LOCAL_
MACHINE\SOFTWARE\Metastorm\e-work\Engine\WCF\MaxReceivedMessageSize
Note: If you have created a Table Business Object, created parameters for the Business
Object, and associated conditions for the parameters, it is important that when you want to
MBPM Designer User's Guide
211
Chapter 26 Introduction to Business Objects
delete the parameters of the Business Object, delete the conditions associated with the
parameters too.
Defining Table and Query Business Object Parameters
The Table and Query Business Object parameters are used to select a table and rows to
filter on. Table Business Object can be read/write and are able to update the table in the
database. However it is possible to specify that a table Business Object is read-only. Query
Business Objects are read-only.
To define the Business Object parameters:
1. Select the Parameters tab.
2. Click in the first blank row of the grid.
3. In the Name field, enter a name for the parameter.
4. In the Type field, enter the parameter type.
5. In the Description field, enter a brief description of the parameter.
6. You can also enter a default value in the Default Parameter Value field. The default
parameter value can accept either a constant value or you can display the Expression
Builder to define an expression for the parameter value.
7. Select the Table tab.
For a Query Business Object, a Query tab is displayed in place of Table tab. See Defining
Custom Business Object Parameters for an example.
8. In the Table field click on
and select the table to map to from the drop-down list.
You will need to create a connection before the list of available tables is populated.
Note: While you can select multiple parameters, you can only select one table.
212
MBPM Designer User's Guide
Chapter 26 Introduction to Business Objects
For a Query Business Object, a text box is available to type in your query. Alternatively,
click on the Builder button on the bottom right corner to display the Query Builder.
9. To link user-defined parameters with the underlying data source, in the Filter field, click
on the drop-down button
to display the Filter dialog.
9. If the parameter is to be read-only, select the Read-only check box. If the check box is
not checked, the parameter is allowed to update this row in the database table.
10. To add additional parameters, click in the blank row and repeat steps 4 to 11 above.
11. Click Test tab and click Refresh to display the rows that are returned.
Auto Sequence
In an editable Table Business Object, you can set a column's Behavior property to 'Auto
Sequence' that allows the column's value to be automatically incremented when
inserting rows. The ‘Auto Sequence’ is unavailable for a ‘Read-only’ Table Business
Object and Query Business Object.
The 'Auto Sequence' attribute is specifically for supporting Oracle databases. When the
Business Object points to a MS SQL Server database, there is no effect of setting this
attribute.
The 'Auto Sequence' value can be set for a 'Primary Key' column; however, it will throw
a Unique key validation error if you set an ‘Auto Sequence’ database column to be
Unique from the database and then try to add multiple rows to the database.
Note: The Auto Sequence option is available for Check type column of a Solution Table.
This is because Check type variables are stored as smallint data type in the database.
MBPM Designer User's Guide
213
Chapter 26 Introduction to Business Objects
DMS Business Objects for Content Server
Document Management System (DMS) integration allows BPM processes to route and
manage documents (and document metadata) stored in the DMS.
Business Objects provide a means to define connections to a Content Server repository and
to determine the document attributes (metadata), which is accessible for use in the process.
For more information, refer to Introduction to DMS Business Objects for Content Server.
Introduction to Scripted Business Objects
Scripted Business Objects allow Process Developers to write C# Server Scripts that
implement Business Object interfaces. This allows the creation of Business Object types
other than the existing Table, Query, and LDAP Query. After creating the Business Object
type, you can define and use Scripted Business Objects in the same way as the standard
types. This section is intended for users with a basic understanding of C# classes and
interfaces. For more information about C#, see the MSDN C# Programming Guide.
Developing a Scripted Business Object Server Script
To create a scripted business object:
1. Create a new server-side script.
2. Create a new public abstract class.
3. Define a constructor for dynamic connections (optional).
4. Define variables as public properties using MBPM types.
5. Define supported parameters as public abstract properties using MBPM types (optional).
6. Implement all mandatory interfaces plus additional optional interfaces.
a. IFieldAccess – provides generic programmatic access for a process designer to the
Business Object.
b. gerIDataSetAccess – is required for access to grids.
c. grIPagedAccess – is required for access to Custom Lists and to support server-side
paging.
d. egISupportRefill – allows the Business Object to be loaded with different data using
parameter values that change on each refill operation.
e. geIIndexedAccess – is required to support Count and Indexed Access.
f. IEditableAccess – allows the Business Object to save changes to its data source and is
therefore required for supporting read/write actions (optional).
Note: You can define Scripted Business Objects within external assemblies as well as
Server-side scripts.
214
MBPM Designer User's Guide
Chapter 26 Introduction to Business Objects
The Anatomy of a Scripted Business Object
A Scripted Business Object must implement a base class with a well-defined public
programmatic interface. This interface is used internally by the Designer and Engine, and
externally by Process Designers using programmatic access in Expressions, Visual Scripts,
and custom code. This chapter describes the key elements of a Scripted Business Object.
These elements are used within sample solutions supplied with the BPM install build and
include:
l
Base Class
l
Constructor with Connections
l
Parameters (optional)
l
Variables
l
Interfaces
MBPM Designer User's Guide
215
Chapter 26 Introduction to Business Objects
Code snippets are used to provide an example of each element's implementation.
The Scripted Business Object Base Class
The implementation of the Scripted Business Object should include all necessary interfaces
for the functionality to be supported. The class should be defined as abstract to indicate that
this class is intended only to be a base class for use as a Business Object.
/// <summary>
/// This class implements a business object that retrieves data from a
/// stored procedure in the Northwind database defined using connections.
/// </summary>
public abstract class CustomerOrderHistory : IDataSetAccess, ISupportRefill
Constructor with Connections (optional)
A Scripted Business Object can be designed to allow a process designer to dynamically pass
in a connection to be used by the business object. When a constructor is included to accept
a connection, a connection can be specified within the connection property of the Business
Object Definition. Use this to abstract connection information from the type and to re-use
the MBPM connection pool.
Business Objects can utilize database connections (MetastormDefault, DB, and ODBC) or
LDAP connections. For a database type connection, two constructors must be supplied. The
first must have a single parameter of type MboConnectionInfo for database connections that
have not previously been instantiated. The second must have a single parameter of type
216
MBPM Designer User's Guide
Chapter 26 Introduction to Business Objects
MboConnection for connections that have already been instantiated. For LDAP connections,
the constructor should have a single parameter of type LDAPMboConnection.
Note: Web Service connections cannot be passed in to a script due to differences in their
interfaces. When a scripted business object is written to communicate with a particular web
service, it normally involves re-writing the script.
The code snippet below illustrates an example of an instantiation of an object which accepts
a database connection parameter dynamically passed into the type.
/// <remarks>
/// This constructor may be called by the constructor of an inheriting
/// business object script that takes a pre-instantiated connection to its
data source.
/// </remarks>
public ScriptedBusinessObject(MboConnection connection) : this()
{
this.Connection = connection;
}
/// <remarks>
/// This constructor may be called by the constructor of an inheriting
/// business object script that takes the connection info for its data
source.
/// </remarks>
MBPM Designer User's Guide
217
Chapter 26 Introduction to Business Objects
public ScriptedBusinessObject(MboConnectionInfo connectionInfo) : this()
{
if (connectionInfo != null)
{
if (connectionInfo.MetastormDefault)
this.Connection = new EngineMboConnection();
else
this.Connection = new MboConnection(connectionInfo);
}
}
Parameters (optional)
You can design a Scripted Business Object to allow a process designer to dynamically pass
in parameters. These are used to initialize the business object when the data is read. When
including parameters in the definition of a Scripted Business Object, they are displayed
within the Business Object Definition pane. This allows the process designer to add default
values for the Business Object Definition. The parameters for a scripted business object are
declared as public, abstract, read-only properties of an MBPM runtime type. These
properties are overridden with the value(s) specified in the business object definition or
business object instance.
The following snippet is taken from a sample which implements an externally defined
Business Object connection.
public abstractMetastorm.Runtime.Types.Text CustomerID { get; }
218
MBPM Designer User's Guide
Chapter 26 Introduction to Business Objects
Variables
The business object's variables are declared as public virtual properties of an MBPM runtime
type. To use the business object with grids, the property names must match the names of
the columns in the DataTable contained in the DataSet returned by the Read() method
required by IDataSetAccess.
Note: Data types in MBPM and .Net must be correctly mapped. Variables are not listed in
the Expression Builder where the 'virtual' modifier is omitted.
MBPM Designer User's Guide
219
Chapter 26 Introduction to Business Objects
The following table lists the type mappings between MBPM and .NET types.
MBPM Type
.NET Type
Sample
casts/conversions
Text
string
string = Text;
Text = string;
Integer
int
int = Integer;
Integer = int;
Real
double
double = (double)
Real;
Real = double;
Memo
string
string = Memo;
Memo = string;
Currency
decimal
decimal = Currency;
Currency = decimal;
DateTime
220
System.DateTime
System.DateTime =
DateTime.ToDateTime
().DateTime;
MBPM Designer User's Guide
Chapter 26 Introduction to Business Objects
MBPM Type
.NET Type
Sample
casts/conversions
DateTime =
System.DateTime;
Check
bool
bool = Check
Check = bool
Note: Neither variables nor parameters should be defined using the List data type.
The following example is taken from a sample which implements an internally defined
Business Object connection.
public virtual Metastorm.Runtime.Types.Text Author
{
get { return GetField<string>("Author"); }
set { SetField<string>("Author", value); }
}
public virtual Metastorm.Runtime.Types.Integer PublishYear
{
get { return GetField<int>("PublishYear"); }
set { SetField<int>("PublishYear", value); }
}
public virtual Metastorm.Runtime.Types.Currency Price
{
get { return GetField<decimal>("Price"); }
set { SetField<decimal>("Price", value); }
}
Interfaces
There are a range of interfaces available for use within Scripted Business Objects to
implement Business Object types. Each of these interfaces has been defined within
Metastorm.Runtime.Contracts.Mbo. Detailed below are the main interfaces that are likely to
be needed to implement the Business Object types to work successfully with the Designer
and run-time features provided in BPM.
IFieldAccess
IFieldAccess provides generic programmatic access for a process designer to the Business
Object. Failure to implement this interface will cause unexpected errors with generically
written code against the Business Object.
The properties of IFieldAccess are listed in the following table.
MBPM Designer User's Guide
221
Chapter 26 Introduction to Business Objects
Property Description
Parameters
Example
GetField
()
fieldName
public object GetField(string
fieldName)
Returns
field value
{
if (fieldName == "ProcessNames")
return this.ProcessNames;
else
return null;
}
GetFieldType()
Returns
field value
fieldName
public object GetField(string
fieldName)
{
if (fieldName == "ProcessNames")
return this.ProcessNames;
else
return null;
}
SetField
()
Sets new
value to the
field
fieldName,
newValue
public void SetField(string fieldName,
object newValue)
{
if (fieldName == "ProcessNames")
data = (Metastorm.Runtime.Types.List)
newValue;
}
IDataSetAccess
IDataSetAccess is required for access to grids. Failure to implement this will cause errors
during deployment when the business object is bound to either grids or custom lists.
The properties of IDataSetAccess are listed in the following table.
Property
Description
Example
Read()
Retrieves the data and
returns a data set
containing the data
contained in the business
object.
public
System.Data.DataSet
Read()
Write()
This method is called to
public void Write
222
MBPM Designer User's Guide
Chapter 26 Introduction to Business Objects
Property
Description
Example
apply changes to the
business object’s data set.
(System.Data.DataSet
dataSet)
IPagedAccess
IPagedAccess is required for access to Custom Lists and to support server-side paging.
Where an attempt is made to sort a column that doesn’t implement IPagedAccess, an error
is displayed.
The properties of IPagedAccess are listed in the following table.
Property
Description
Example
TotalPageCount
Returns the current total page
count of the entire query (including
any partial page).
int TotalPageCount { get; }
TotalRowCount
Returns the current total row count
of the entire query.
int TotalRowCount { get; }
CurrentPage
Current page, default to -1 if the
data has not yet been requested.
int CurrentPage { get; }
PageSize
Returns the number of rows which
make up one (full) page in Client.
This is set in the business object
instance using the Designer.
int PageSize { get; }
RequestPage
Indicates the current page. The
engine will set this value before a
call to <see
cref="IDataSetAccess.Read"/> is
made.
int RequestPage {}
SortColumns
Defines the requested sort order
for the data. This needs to be
applied to the method/logic that
queries the data source.
IList<KeyValuePair<string,
SortDirection>> SortColumns
{
get;
set;
}
Filter
Defines the requested filter(s) for
the data. This needs to be applied
to the method/logic that queries
the data source.
Metastorm.Runtime.Contracts.Mbo.IBusinessObjectFilter
Filter
{
MBPM Designer User's Guide
223
Chapter 26 Introduction to Business Objects
Property
Description
Example
get;
set;
}
IEditableAccess
IEditableAccess allows the Business Object to save changes to its data source and is
therefore used for supporting read/write actions.
The properties of IEditableAccess are listed in the following table.
Property
Description
Example
Commit()
Commits any changes in
the business object to its
backing data store.
public void Commit()
{
if (data.HasChanges())
{
StringBuilder sb = new
StringBuilder();
using
(System.IO.StringWriter
writer = new
System.IO.StringWriter
(sb))
data.WriteXml(writer);
string dataString =
Convert.ToBase64String
(Encoding.UTF8.GetBytes
(sb.ToString()));
Mstm.DeleteAttachment
(new ProcessContext
().FolderId, FileName);
Mstm.SaveAttachment(new
ProcessContext
().FolderId, FileName,
dataString);
}
}
ReadOnly()
224
Gets a value indicating
whether the business
object may be edited. This
property is overridden
with the value specified in
public virtual bool
ReadOnly
{
get { return false; }
MBPM Designer User's Guide
Chapter 26 Introduction to Business Objects
Property
Description
Example
the business object
definition, and therefore it
must be marked 'virtual'.
}
ISupportRefill
ISupportRefill allows the Business Object to be loaded with different data using parameter
values that change on each refill operation.
The properties of ISupportRefill are listed in the following table.
Property
Description
Example
Commit()
AlwaysRefresh Gets a value indicating
whether the business
object should retrieve its
public virtual bool
AlwaysRefresh
{
data on every request.
get { return false; }
The value of property is
overridden by instances of
the business object,
}
and therefore it must be
marked 'virtual'.
IIndexedAccess
Use IIndexedAccess to support Count and Indexed Access. Failure to implement this
interface can cause unexpected errors with generically written code against the Business
Object.
The properties of IIndexedAccess are listed in the following table.
Property
Description
Example
Count
Provides a total count of
records in the business
object.
public int Count
{
get
{
if (data != null &&
data.Tables.Count > 0)
return data.Tables
[0].Rows.Count;
else
return 0;
MBPM Designer User's Guide
225
Chapter 26 Introduction to Business Objects
Property
Description
Example
}
}
CurrentIndex
Provides the currently
active record within the
business object.
public int
CurrentIndex { get;
set; }
Business Object Implementation Types
This chapter provides information on the sample Scripted Business Object solutions supplied
with the BPM install build. The following implementation types are covered:
l
Read-Only Business Object
l
Editable Business Object
l
Externally Defined Connections Utilization
l
Internally Defined Connections Utilization
Note: To successfully deploy the sample solutions, copy the .NET assembly
System.Xml.Linq.dll into the following locations:
C:\ProgramFiles\Metastorm\BPM\Designer\CustomLib
C:\ProgramFiles\Metastorm\BPM\Engine\CustomLib
Read Only Business Object
This implementation type uses a sample solution that implements a read only business
object. It retrieves news items from a Really Simple Syndication (RSS) feed.
Interfaces
The implementation combines the IDataSetAccess and IPagedAccess interfaces.
l
l
Implementing the IDataSetAccess interface allows the business object to work with
grids.
Implementing the IPagedAccess provides the ability for the business object to support
paging and can therefore be used in custom lists.
IDataSetAccess
#region IDataSetAccess Members
This interface retrieves the data and returns a data set containing the data contained in the
business object.
The following steps complete these actions:
l
Retrieves the data. This returns a dataSet containing the data contained in the business
object.
public System.Data.DataSet Read()
l
Loads the news feed.
XDocument feed = XDocument.Load(this.FeedUri);
226
MBPM Designer User's Guide
Chapter 26 Introduction to Business Objects
l
Queries the data, grooming as we go.
var newsItems = from i infeed.Descendants("item")
select new object[] { i.Element("title").Value.Trim(),
i.Element("description").Value.Trim(),
i.Element("link").Value.Trim(),
......
l
Defines the schema of the data set
DataSet ds = new DataSet();
ds.DataSetName = "News";
DataTable tbl = ds.Tables.Add();
tbl.TableName = "News";
tbl.Columns.Add("Title", typeof(string));
tbl.Columns.Add("Description", typeof(string));
....
l
Fills the data set
foreach (object[] item in newsItems)
tbl.Rows.Add(item);
l
Indicates that this is the initial state of the data
ds.AcceptChanges();
this.data = ds;
l
Applies changes to the business object's data set. (RSS feeds are read only, therefore
this method is left empty).
public void Write(System.Data.DataSet dataSet)
Parameters
Declare the parameters for a scripted business object as public, abstract, read-only
properties of an MBPM runtime type. These properties are overridden with the value(s)
specified in the business object definition or business object instance.
l
Get the internet address of the feed, for example
http://www.metastorm.com/rss/news.xml
public abstractMetastorm.Runtime.Types.Text FeedUri { get; }
Variables
Declare the business object variables as public virtual properties of an MBPM runtime type.
To use the business object with grids or custom lists, the property names must match the
names of the columns in the data table.
If the 'virtual' modifier is omitted, then the variables will fail to be listed in the Expression
Builder.
public virtual Metastorm.Runtime.Types.Text Title {
MBPM Designer User's Guide
227
Chapter 26 Introduction to Business Objects
get { return GetField<string>("Title"); }
}
public Metastorm.Runtime.Types.Text Description {
get { return GetField<string>("Description"); }
}
....
Paging
IPagedAccess
Implementing the IPagedAccess interface allows the Business Object to provide paging
support. It can therefore be used for Custom Lists.
#region Custom List Support (IPagedAccess)
l
The following returns the current total page count of the entire query (including any
partial page)
public int TotalPageCount { get { return 1; } }
Implementation
The following steps complete the implementation of the Read Only Scripted Business Object:
l
Define the server script within the Business Object MetastormNewsFeed.
l
Bind the MetastormNewsFeed Business Object to a Custom list.
The Custom List displays details of the MBPM News Feed from the internet address provided
in Parameters above.
Editable Business Object
This implementation type uses a sample solution that implements an editable Business
Object. The Business Object maintains a list of books stored in an XML data source.
Interfaces
The implementation combines the IDataSetAccess, IEditableAccess and IPagedAccess
interfaces.
l
l
l
Implementing the IDataSetAccess interface allows the business object to work with
grids.
Implementing the IEditableAccess allows the Business Object to save changes to its data
source.
Implementing the IDisposableAccess interface allows instances of the class to be
released from memory.
IDataSetAccess
#region IDataSetAccess Members
The following steps describe the procedure for implementing an editable Business Object.
l
data holds the data for this business object.
private DataSet data;
228
MBPM Designer User's Guide
Chapter 26 Introduction to Business Objects
l
Initialize a new instance of the BookList class and set up caching events. Gets any
previously loaded data from the cache.
public BookList()
{
CacheHelper.LoadFromCache += LoadDataFromCache;
CacheHelper.SaveToCache += SaveDataToCache;
LoadDataFromCache(this, EventArgs.Empty);
}
l
Retrieve the data. This returns a data set containing the data contained in the business
object.
public DataSet Read()
l
Define the schema of the data set.
data = new DataSet();
data.DataSetName = "BookList";
....
l
Retrieve the attachment.
attachmentData = Mstm.ReadAttachment(new ProcessContext().FolderId,
FileName);
l
Load the data from the attachment into the data set.
using (StringReader reader =
new StringReader(Encoding.UTF8.GetString
(Convert.FromBase64String(attachmentData))))
data.ReadXml(reader);
l
Apply the changes to the business object's data set.
public void Write(DataSet dataSet)
{
if(dataSet.HasChanges())
data.Merge(dataSet.GetChanges());
}
IEditableAccess
This interface gets a value that indicates whether the business object may be edited.
#region IEditableAccess Members
l
Commits any changes to the business object's data store.
using(System.IO.StringWriter writer = new System.IO.StringWriter(sb))
data.WriteXml(writer);
MBPM Designer User's Guide
229
Chapter 26 Introduction to Business Objects
string dataString = Convert.ToBase64String(Encoding.UTF8.GetBytes
(sb.ToString()));
Mstm.DeleteAttachment(newProcessContext().FolderId, FileName);
Mstm.SaveAttachment(newProcessContext().FolderId, FileName,
dataString);
IDisposable
#region IDisposable Members
public void Dispose()
{
CacheHelper.LoadFromCache -= LoadDataFromCache;
CacheHelper.SaveToCache -= SaveDataToCache;
}
Variables
Declare the business object's variables as public virtual properties of an MBPM runtime
type. To use the business object with grids, the property names must match the names of
the columns in the data table.
If the 'virtual' modifier is omitted, then the variables will fail to be listed in the Expression
Builder.
public virtual Metastorm.Runtime.Types.Text ISBN
{
get { return GetField<string>("ISBN"); }
set { SetField<string>("ISBN", value); }
}
public virtual Metastorm.Runtime.Types.Text Title
{
get { return GetField<string>("Title"); }
set { SetField<string>("Title", value); }
....
Implementation
The following steps complete the implementation of the Editable Scripted Business Object:
l
Define the server script within the Business Object BookListData.
l
Bind BookListData to a form BookListForm.
The form displays details of the publications passed in from the XML source as described
previously.
Externally Defined Connections Utilization
This implementation type uses a sample solution that implements an editable Business
Object, which retrieves data from a database stored procedure.
230
MBPM Designer User's Guide
Chapter 26 Introduction to Business Objects
Interfaces
This implementation combines the IDataSetAccess and ISupportRefill interfaces.
Implement the IDataSetAccess interface to allow a Business Object to work with grids.
Implementing the ISupportRefill interface to load the Business Object with different data
using parameter values that change on each refill operation.
IDataSetAccess
#region IDataSetAccess Members
This interface retrieves the data and returns a data set containing the data contained in the
business object.
public System.Data.DataSet Read()
The following actions complete the implementation of the IDataSetAccess interface:
l
Prepare the parameters to the stored procedure.
l
Execute the stored procedure.
l
Indicate that this is the unmodified state of the data.
l
Apply changes to the business object's data set:
public void Write(System.Data.DataSet dataSet)
{
// The stored procedure is read only, therefore this method is
left empty
}
ISupportRefill
#region ISupportRefill Members
This interface gets a value indicating whether the business object should retrieve its data on
every request.
Class Definition
public abstract class CustomerOrderHistory : IDataSetAccess, ISupportRefill
l
Holds the data for this business object.
private DataSet data = null;
l
References the connection for this business object.
private MboConnection connection = null;
l
Initializes a new instance of the CustomerOrderHistory class. The MboConnectionInfo
parameter to this constructor indicates that the business object requires a database
connection.
public CustomerOrderHistory(MboConnectionInfo connectionInfo)
{
// Get access to the appropriate connection
if (connectionInfo != null)
MBPM Designer User's Guide
231
Chapter 26 Introduction to Business Objects
{
if(connectionInfo.MetastormDefault)
connection = newEngineMboConnection();
else
connection = new MboConnection(connectionInfo);
}
Parameters
Declare the parameters for a scripted business object as public, abstract, read-only
properties of an MBPM runtime type. These properties are overridden with the value(s)
specified in the business object definition or business object instance.
public abstractMetastorm.Runtime.Types.Text CustomerID { get; }
Variables
Declare the business object's variables as public virtual properties of an MBPM runtime
type. To use the business object with grids, the property names must match the names of
the columns in the data table.
If the 'virtual' modifier is omitted, then the variables are not listed in the Expression
Builder.
public virtual Metastorm.Runtime.Types.Text ProductName {
get { return GetField<string>("ProductName"); }
}
public virtual Metastorm.Runtime.Types.Integer Total {
get { return GetField<int>("Total"); }
}
Implementation
The following steps complete the implementation of the externally defined connections
Business Object.
l
l
Define the server script within the Business Object CustomerOrders.
Bind the CustomerOrders Business Object to an Administration
Form CustomerOrderHistoryLookUp.
The Administration Form displays a Customer Order History within a grid.
Internally Defined Connections Utilization
This implementation type uses a sample solution that implements an editable business
object that retrieves the names of deployed processes. This uses a web service connection
MetadataSvc which has been internally defined within the Business Object Server Script.
Class Definition
public abstract class ProcessMetadata : IFieldAccess
Interfaces
This implementation uses the IFieldAccess interface.
232
MBPM Designer User's Guide
Chapter 26 Introduction to Business Objects
l
Implementing the IFieldAccess interface allows the Business Object to work with fields
and expressions.
IFieldAccess
#region IFieldAccess Members
This returns field type by its name
The following actions complete the implementation of the IFieldAccess interface:
l
Returns field value.
l
Sets new value to the field.
Variables
Declare the business object variables as public virtual properties of an MBPM runtime
type. To use the business object with grids, the property names must match the names of
the columns in the data table.
If the 'virtual' modifier is omitted, then the variables are not listed in the Expression
Builder.
public virtual Metastorm.Runtime.Types.List ProcessNames {
The following actions complete the implementation of the variables declared in the sample
solution:
l
Create a connection
using (MetadataSvc conn = new MetadataSvc())
l
Get the Web Service channel
MetadataServiceSoap service = conn.GetChannel("MetadataServiceSoap");
l
Get the data
DataSet results = service.AvailableProcessMaps();
data = results.Tables[0].GetFields<string>("eMapName").ToArray();
Implementation
The following steps complete the implementation of the internally defined connections
Business Object.
l
l
Define the server script within the Business Object ProcessMetaDataObject.
Bind the ProcessMetaDataObject Business Object to an Administration Form
AvailableProcessMaps.
The Administration Form displays a list of processes available for the specific installation of
the Designer.
Creating Scripted Business Objects
To create a Custom Scripted Business Object in the main Business Objects pane, follow the
steps defined in Creating Custom Business Objects.
MBPM Designer User's Guide
233
Chapter 26 Introduction to Business Objects
Defining Scripted Business Objects Parameters and Scripts
You can define parameters for Scripted Business Objects using the parameters tab of the
Business Object.
Follow these steps to define a Scripted Business Object Script:
1. Create a Business Object of type Scripted in the main pane tab of the Business Objects
Components group (refer to Creating Custom Business Objects to complete this step).
The bottom pane displays Parameters and Script tabs.
2. Click on the Script tab. A dropdown list field Script Class Name appears. A Refresh
button is also displayed beneath this.
3. Click the down arrow in the dropdown list field. A list of Script names available to the
current project appears in the list.
4. To name the Scripted Business Object, select a value from the list of Script names.
5. Click the Refresh button to reconcile the Business Object definition against the latest
version of the Server Script. This should be performed whenever there has been a
change in the underlying Server Script.
Implementing a Scripted Business Object for a Grid Control
The following example describes how to implement a Scripted Business Object that uses a
Grid control type.
1. Create a new scripted MBO (e.g. Script1) as described in step 1 above.
2. Click on the Script tab and select the script name from the Script class name dropdown
list from Script sheet.
3. To make this MBO editable - unmark Read Only checkbox.
4. Open Form1 (it was created together with solution).
5. Add Script1 Scripted Business Object into the Form.
6. Select all rows(variables) from the previously mentioned MBO (Other Business Objects
panel) and drag them onto the Form.
7. Add a Grid control type to the form . A Grid with selected columns will appear on the
Form.
8. Select the required properties of the Grid (e.g. editable, add paging, multi-sorting etc).
9. Deploy the solution and open it in the Web Client.
Troubleshooting
A series of errors are displayed at runtime when attempting to open a report or blank form
containing custom Business Objects that retrieve data from a database held on a separate
database server.
To prevent these errors, change the MSDTC configuration.
234
MBPM Designer User's Guide
Chapter 26 Introduction to Business Objects
MSDTC Configuration
To connect a Table Business Object or Query Business Object executing from the MBPM
Process Engine to a database running on a separate machine, the MSDTC configuration
settings should be changed.
The following configuration is required on both Engine and Database systems:
1. Go to Start>Control Panel> Administrative Tools.
2. Open Component Services>Computer>My Computer.
3. Right-click My Computer and click Properties.
4. Select the MSDTC tab and click the Security Configuration button.
5. Under Default Coordinator section, select Use Local Coordinator.
6. Select Network DTC Access.
7. Under Transaction Manager Communication, select Allow Inbound and Allow Outbound.
8. Click OK. When you click OK, you will be prompted for MSDTC service to restart.
9. Once the MSDTC service is restarted, restart the MBPM Process Engine Service by going
to Start > control Panel > Administrative Tools > Services.
The following article describes the steps to overcome error message that is displayed when
you try to start a transaction in MSDTC: "New transaction cannot enlist in the specified
transaction coordinator":
http://support.microsoft.com/kb/922430
A summary of configuration change is displayed below from the article:
1. Click Start, click Run, type regedit, and then click OK.
2. Locate the following registry subkey:
3. HKEY_LOCAL_MACHINE\Software\Microsoft\MSDTC
4. Right-click MSDTC, point to New, and then click DWORD Value.
5. Type CmMaxNumberBindRetries, and then press ENTER.
6. Right-click CmMaxNumberBindRetries and then click Modify.
7. Click Decimal.
8. In the Value data box, type 60.
This value increases the length of time that the client computer waits for the bind packet
response from the server computer. This value is double the number of seconds before
the client computer stops the transaction if the client computer does not receive the bind
packet response. For example, a value of 60 equals 30 seconds.
The value of 60 is only a recommended value. Additional testing on your configuration
may be required.
9. Click OK.
10. Restart the computer.
The DTCPing tool is designed to assist with troubleshooting Microsoft DTC firewall issues.
You can download this tool from the Microsoft website.
MBPM Designer User's Guide
235
Chapter 26 Introduction to Business Objects
http://www.microsoft.com/DOWNLOADS/details.aspx?FamilyID=5e325025-4dcd-4658a549-1d549ac17644&displaylang=en
For more information on troubleshooting MSDTC issues using DTCPing tool, follow the steps
mentioned here:
http://blogs.msdn.com/distributedservices/archive/2008/11/12/troubleshooting-msdtcissues-with-the-dtcping-tool.aspx
236
MBPM Designer User's Guide
Chapter 27 Query Builder
Chapter 27
Query Builder
You can use the Query Builder to view a single query or sub-query.
The Query Builder main window has the following areas:
l
l
l
l
l
The Query Building Area is the main area where the visual representation of the query
will be displayed. This area allows you to define source database objects and derived
tables, define links between them and configure properties of tables and links.
The Columns Pane is located below the query building area. It is used to perform all
necessary operations with query output columns and expressions. Here you can define
field aliases, sorting and grouping, and define criteria.
The Query Tree Pane is located at the left. Here you can browse your query and quickly
locate any part of it.
The page control above the query building area will allow you to switch between the
main query and sub-queries.
The small area in the corner of the query building area with the "Q" letter is the union
sub-query handling control. Here you can add new union sub-queries and perform all
necessary operations with them using popup menu.
MBPM Designer User's Guide
237
Chapter 27 Query Builder
Building a single query
Active Query Builder allows you to build complex SQL queries visually. You can:
l
Build queries with different join types.
l
Build queries with sorting, grouping and complex criteria.
l
Build queries with different server-specific options.
Adding objects to the query
There are several ways to add database objects to the query:
1. Use the tree on the right that displays database objects. Double-click on objects or drag
them to the query building area.
To find the object you need, type the first letters of its name or scroll down the tree. The
object within the tree can be grouped by Database, Schema or Type.
To remove an object from the query, select it and press the Del key or click the Close
button in the object header.
2. Right-click the query building area and select Add Object. The Add New Object window
is displayed.
You can add multiple objects in the Add New Object dialog box. The objects are grouped
by type: Tables, Views, Procedures (Functions) and Synonyms. You can use the Ctrl key
to select multiple objects and then click Add Object.
238
MBPM Designer User's Guide
Chapter 27 Query Builder
3. After you finish adding objects, click Close.
For database servers that have schemas or allow selection of objects from different
databases, you can filter objects by database or schema name by selecting the
necessary schema or database from the combo box at the top of the window.
Setting object aliases
To set an alias for an object or derived table in the query, right-click on the object and select
the Properties item from context popup menu or double-click on the object header. The
Datasource Properties dialog is displayed.
The Datasource Properties dialog can contain other server-specific datasource options, but
the Alias property is the same for all database servers.
Joining tables
Adding and removing joins
When two objects referenced with a foreign key relationship are added to the query, they
become joined automatically with INNER JOIN. For those servers that have no support of
JOIN clause, Active Query Builder adds condition to WHERE part of the query.
To create a link between two objects (that is, join them manually), you should select the
field by which you want to link the object with another and drag it to the corresponding field
of the other object. After you finish dragging, a line connecting the linked fields will appear.
Key cardinality symbols are placed at the ends of link when corresponding relationship
exists in the database.
MBPM Designer User's Guide
239
Chapter 27 Query Builder
To remove a link between objects, right-click the link line and select the Remove item from
the context popup menu.
Changing join type
The join type created by default is INNER JOIN, that is, only matching records of both tables
will be included in the resulting dataset. To change join type, right-click the link and choose
the join type from "Change type" sub-menu of context popup menu.
To define join type and other link properties, right-click the link and select the Properties
item from the context popup menu or double-click it to open the Link Properties dialog.
240
MBPM Designer User's Guide
Chapter 27 Query Builder
Selecting output fields
Adding and removing fields and expressions
To add a field to the list of query output fields, check the box at the left of a field name in the
datasource field list at the Query Building Area. To include all the fields of the specific object
you can check the box at the left of the asterisk item in the datasource field list. Also you
can drag fields from the Query Building Area to the Columns pane to get the same result.
Another way to add a field is to select a field name from the drop-down list of the Expression
column in the Columns Pane. Also, you can type any valid expression in the Expression
column in the Columns Pane. To add an empty line to the Columns pane, press the
Alt+Insert key.
MBPM Designer User's Guide
241
Chapter 27 Query Builder
To remove a field from the Columns Pane, de-select the checkbox at the left of the field
name in the Query Building Area.
To move a line in the Columns Pane up and down, press the Alt+Up/Down keys.
Also you can add, remove and re-order lines in the Columns Pane using the context popup
menu.
Working with expressions in the Columns Pane
The Output column determines presence of expression in the SELECT list of the query.
The Alias column allows you to set aliases for your expressions. Aliases become headings of
columns in the result dataset.
The Asterisk Symbol
242
MBPM Designer User's Guide
Chapter 27 Query Builder
Even if you don't select any fields from query datasources, an asterisk item will be added to
the select list of result query ("Select * from ...").
By selecting any fields or by adding any output expressions to the query, an asterisk item
will be removed from result query (you can add it manually at any time). The asterisk items
placed first at the datasource field's list are intended to add all fields from specific
datasource, not from all of the datasources ("Select datasource.* from ..."). These asterisk
items do not affect the rest of the datasource field check boxes, but act independently. If
you want to check all the datasource field check boxes, not the asterisk item, use
appropriate items of the datasource context popup menu.
Sorting a dataset
To define sorting of result dataset, you can use the Sort Type and Sort Order columns of the
Columns Pane.
The Sort Type column allows you to specify the way the fields will be sorted - Ascending or
Descending order.
The Sort Order column allows you to setup the order in which fields will be sorted if more
than one field will be sorted.
To disable sorting by a field, clear the Sort Type column for this field.
Defining criteria
To define criteria, you can use the Criteria and all of the Or columns of the Columns Pane.
In these cells you should write conditions omitting the field itself. For example, to get the
following criteria in your query:
WHERE (Field1 >= 10) AND (Field1 <= 20)
Enter ">= 10 AND <= 20" in the Criteria cell of the Field1 expression.
Criteria placed in the Or columns will be grouped by columns using the AND operator and
then concatenated in the WHERE (or HAVING) clause using the OR operator. For example,
this visual representation will produce the following SQL statement. The criteria for Field1 is
placed in the Criteria and Or columns.
MBPM Designer User's Guide
243
Chapter 27 Query Builder
WHERE (Field1= 10) AND ((Field2 < 0) OR (Field2 > 10))
Some expressions can be of Boolean type, for example the EXISTS clause. In this case you
should type "= True" in Criteria column of such expressions or "= False" if you want to place
the NOT operator before the expression.
Grouping output fields
To build a query with grouping, you mark expressions for grouping with the Grouping
checkbox.
A query with grouping must have only grouping or aggregate expressions in the SELECT list.
If you try to set this checkbox for a column without Grouping or Aggregate function set, a
Grouping checkbox will be set automatically to maintain validity of result SQL query.
When Columns Pane contains columns marked with the Grouping checkbox, a new column
called "Criteria for" appears in the grid. This column specifies application of criteria to
expression groups or to their values.
For example, you have a column "Quantity" with Aggregate function "Avg" in your query and
you type the "> 10" in Criteria column. Having the "for groups" value set in the Criteria for
column, the result query will contain only groups with average quantity greater than 10, and
your query will have the "Avg(Quantity) > 10" condition in HAVING clause. Having the "for
values" value set in the Criteria for column, the result query will calculate the Average
aggregate function only for records with Quantity value greater than 10, and your query will
have the "Quantity > 10" condition in WHERE clause.
Building a query with sub-queries
Active Query Builder allows building complex SQL queries with Unions, Sub Queries and
Derived Tables visually.
Navigating the query tree
The Query Structure Tree represents the query structure in compact tree-like form. Using it,
you can jump to any Union, Sub-query, Derived table and to any part of the query with a
single mouse click. This feature is extremely useful in case of complex SQL queries.
244
MBPM Designer User's Guide
Chapter 27 Query Builder
By setting the appropriate component's options you can set up the tree to hide unnecessary
nodes. For example, you can hide Objects and/or Expressions nodes and show only subqueries structure of the query.
Working with sub queries
This chapter describes working with Sub-queries used in criteria expressions to limit result
dataset (in WHERE, HAVING and SELECT clauses).
You can add a sub-query as part of the expression or condition in the Columns Pane while
editing text in a cell. To add a sub-query, right click at the text position for a new sub-query
and select the Insert Sub-query item from context popup menu or type the "(Select)" text to
the Expression column, the "= (Select)" or "In (Select)" text to the Criteria column.
The curly brackets are necessary.
To build a newly added sub-query visually, confirm editing by pressing the Enter key. The
corresponding tab is created above the Query Building Area and ellipsis button become
visible at the right side of the cell. By clicking on the ellipsis button you'll be switched to a
MBPM Designer User's Guide
245
Chapter 27 Query Builder
sub-query tab where you can build it visually in the same way as the main query. If the cell
contains more than one sub-query, the drop-down list will appear to select the necessary
sub-query.
You can always get back to the main query and switch to any sub-query or derived table
using tabs above the Query Building Area or using the Query Structure Tree.
Working with derived tables
Derived Table is a sub-query used as a datasource for the main query.
To add a derived table, you should right click on the Query Building Area and select the Add
Derived Table item from context popup menu.
246
MBPM Designer User's Guide
Chapter 27 Query Builder
A new object representing the newly created derived table will be added to the query
building area, and the corresponding tab will be created for it. This tab allows you to build it
visually in the same way as the main query. Another way to switch to the corresponding
derived table tab is to right click at the caption of an object representing the derived table
and select the "Switch to derived table" item from context popup menu.
You can set an alias for derived table the same way as for ordinary database object.
You can always get back to the main query and switch to any sub-query or derived table
using tabs above the Query Building Area or using the Query Structure Tree.
MBPM Designer User's Guide
247
Chapter 27 Query Builder
Working with unions
Union sub-queries are managed within the Union Panel in the top-right corner of the Query
Building Area. Initially there's only one union sub-query labeled with the "Q" letter. All
required operations are performed by means of context popup menus.
Union sub-queries can be grouped with other sub-queries and joined with different operators
(UNION, UNION ALL, EXCEPT, INTERSECT).
l
To add a new union sub-query, select the New Union sub-query menu item.
l
To enclose the sub-query in brackets, select the Enclose in Brackets menu item.
l
l
l
l
To move the sub-query or bracket to the top of the query (the topmost sub-query is the
left one), select the Move Left menu item.
To move the sub-query or bracket to the bottom of the query, select the Move Right
menu item.
To remove the sub-query or bracket, select the Remove menu item.
To change the union joining operator, select the necessary operator in the list of
supported operators in context popup menu.
Union Sub-Query operations
l
Move Left
l
Move Right
l
New Union Sub-Query
l
Enclose In Brackets
l
Remove
Operations with brackets
You can perform the following operations:
l
Move Left
l
Move Right
l
Remove Brackets
248
MBPM Designer User's Guide
Chapter 28 Filter Editor
Chapter 28
Filter Editor
The Filter Editor is used to edit filter criteria for a grid control. To create and customize filter
criteria, use the and buttons embedded into the control and context menus supported by
the editor's elements:
Remarks
A filter condition group is a set of conditions combined by the same logical operator. The
following filter expression contains two groups combined by the logical OR operator: "
([Product] = 'Chang' And [Quantity] > 20) Or ([Product] In ('Tofu', 'Konbu') And [Quantity]
< 100)". In the Filter Editor it's represented as follows:
MBPM Designer User's Guide
249
Chapter 28 Filter Editor
Add Conditions
To add a condition to a logical group, do one of the following:
Focus on any condition within the group or the group's logical operator and then press
INSERT on the keyboard.
Click the
button for the group.
Click the group's logical operator and select Add Condition.
To add a group of conditions to another group, do one of the following:
l
l
l
Focus any condition within the group or the group's logical operator and then hold down
the Ctrl key and click + on the keyboard.
Click the group's logical operator and select Add Group.
To add a condition or a group of conditions that have been copied to the clipboard, press
Ctrl+V. The new condition will be added to the focused group.
Delete Conditions
To delete a condition, do one of the following:
l
Focus on the condition and press DELETE or SUBTRACT.
l
Click on the
button.
To delete a group of conditions, do one of the following:
l
Focus on the group's logical operator and press DELETE or SUBTRACT
l
Click the group's logical operator and select Remove Group.
To delete all conditions, do one of the following:
l
Focus on the topmost logical operator and press DELETE or SUBTRACT.
l
Click the topmost logical operator and select Clear All.
To cut a condition/group of conditions to the clipboard, focus on this condition/the group's
logical operator and press Ctrl+X.
250
MBPM Designer User's Guide
Chapter 28 Filter Editor
Work with Clipboard
To copy a condition/group of conditions to the clipboard, focus on this condition/the group's
logical operator and press Ctrl+C.
To cut a condition/group of conditions to the clipboard, focus on this condition/the group's
logical operator and press Ctrl+X.
To paste a condition/group of conditions from the clipboard to the focused group, press
Ctrl+V.
Change a Column in a Filter Condition
To change a condition's column, invoke the column list by doing one of the following:
l
Click the current column.
l
Focus on the current column via the keyboard and press SPACE or ALT+DOWN ARROW.
Then, choose the required column from the list that will be invoked.
Change an Operator in a Filter Condition
To change a condition's operator, invoke the operator list by doing one of the following:
l
Click the condition's current operator.
l
Focus on the current operator via the keyboard and press SPACE or ALT+DOWN ARROW
l
Then, choose the required operator from the list that will be invoked
Edit a Condition's Value
To edit a condition's value, click the operand value and type text.
To activate the operand value's edit box without changing the value, click the value or focus
on the operand value via the keyboard and press F2, SPACE, ENTER or ALT+DOWN
To close the active edit box, press ENTER.
To discard changes to the value and close the active edit box, press ESC.
Compare a Condition's Column with Another Column
Do one of the following:
l
Click the toggle button:
l
Press CTRL+Q
Then, specify the column via the operand value's edit box.
l
This feature is not supported by default. It must be enabled by setting the
ColumnViewOptionsFilter.UseNewCustomFilterDialog property to true.
MBPM Designer User's Guide
251
Chapter 28 Filter Editor
l
This feature is supported by a limited set of operators: =, <>, >, <, >=, <=. Like, Not
Like, Between, Not Between, Any Of and None Of.
Navigation
To focus on a specific filter condition or a group's operator within the Filter Editor, do one of
the following:
l
Click the target element.
l
Use Arrow keys to move focus via the keyboard.
Filter Criteria with Multiple Logical Operators
Some filter criteria contain multiple logical (Boolean) operators combining simple filter
conditions. To build such criteria via the Filter Editor, first, you need to identify groups of
filter conditions. A filter group is a set of simple filter conditions or other groups combined
by the same logical operator. You can think of groups as of clauses in a filter expression
wrapped by round brackets. Consider the filter criteria:
[UnitPrice] = 10 AND [Product Name] Begins with 'A' OR [UnitPrice] = 20 AND [Product
Name] Begins with 'B' OR [UnitPice] > 100.
In this expression, we'll identify groups by wrapping them with round brackets as follows:
([UnitPrice] = 10 AND [Product Name] Begins with 'A') OR ([UnitPrice] = 20 AND [Product
Name] Begins with 'B') OR [UnitPice] > 100.
Here you see three groups of filter conditions. Within each group, filter conditions are
combined by the same logical operator:
l
([UnitPrice] = 10 AND [Product Name] Begins with 'A')
l
([UnitPrice] = 20 AND [Product Name] Begins with 'B')
l
[UnitPice] > 100. This group consists of a single simple filter condition.
The three groups are combined by the same OR operator. After filter groups have been
identified, the filter expression can be easily built using the Filter Editor.
252
MBPM Designer User's Guide
Chapter 29 Introduction to Visual Scripts
Chapter 29
Introduction to Visual Scripts
Visual Scripts allows you to create sophisticated scripts, without code, by dragging and
dropping.
Interface
A default visual script has the following items:
l
Start node
l
Attachment point
l
End note
The following components, identified in the screenshot below, are used when working with
Visual Scripts.
1. Visual Script toolbox – a collection of activities for use with Visual Scripts only.
2. Default Visual Script – a modeling tool which enables the user to handle an event without
having to write code.
3. Design Area/Main pane of Designer – design area to build your Visual Script.
4. Properties – used to set the properties for the visual script. The properties that
determines its behavior.
MBPM Designer User's Guide
253
Chapter 29 Introduction to Visual Scripts
Types of Visual Scripts
There are two types of Visual Scripts:
l
Event handler visual scripts
l
Reusable visual scripts
Both types of visual script are created in the visual script design interface.
The following are events:
l
When Action Started
l
When Action Completed
l
When Stage Started
l
When Stage Completed
Event Handler Buttons
Event handler buttons are found in the following locations of a Process in the Designer:
l
Within event handler properties in Basic and Enhanced mode
l
Either side of stages and actions in the main pane in Enhanced mode
Event Handler Visual Scripts
Event handlers appear in two places:
l
In the main pane of a process in Enhanced view
l
In the Properties task pane of process and form controls
254
MBPM Designer User's Guide
Chapter 29 Introduction to Visual Scripts
The event handlers related to processes are graphically represented as buttons. You can
toggle the MBPM Options->Process Modeling setting to Enhanced view to view these buttons.
Creating a new event handler Visual Script
You can create a new event handler visual script in one of the following ways:
l
Click on the event handler icons on a process
l
Using the properties task pane.
Reusable Visual Scripts
This is a script created with the view to reuse them in other visual scripts. Once created,
they can be promoted to the Visual Script toolbox.
Creating a new reusable Visual Script
To create a new reusable visual script:
1. On the Home ribbon tab, Components group, click on the VisualScript button. The Visual
Script design interface is opened displaying a default visual script consisting of a start
node, a connection point, and an end node.
2. To view the visual script properties, click anywhere on the background in the main pane.
The Promote Visual function is collapsed, by default.
3. Click in the Name field and enter a name for the visual script. (You can choose to retain
the default name if you wish).
4. To promote the visual script, in the Promote Visual Function field, select the check box.
Note: If you are using a promoted visual script within itself, the promoted visual script
should only be a part of If/Else condition to avoid creating an infinite loop at run-time.
When a visual script is promoted, the following optional properties become editable:
l
Category
l
Caption
l
Tooltip
l
Icon (graphic picker)
5. To build the visual script, in the Visual Script toolbox, click on an activity and drag it onto
the default visual script attachment point. The activity is added to the visual script.
6. Edit the activity's properties.
7. Repeat steps 4 and 5 to add further activities to the visual script.
8. To save the visual script, select the MBPM button > Save.
Categorizing a Promoted Reusable Visual Script
The Visual Script activities are divided into a number of categories.
MBPM Designer User's Guide
255
Chapter 29 Introduction to Visual Scripts
To promote a visual script to an existing category:
In the properties pane, click in the Category field and select a category from the drop-down
menu. The menu displays all core categories plus any others that have been previously
defined by the user.
The visual script will now be available in the toolbox under the selected category.
To promote a visual script to a new (user defined) category:
l
In the properties pane, click in the Category field and enter a category name. A new
category is displayed in the toolbox, and the visual script is now available under that
category.
If you promote a visual script but do not select a category, the Designer will create a default
category with the project's name.
The activities do not support in/out or reference parameters as part of method signature.
You can however use a simple wrapper to the required method:
[Promote(PromotionTargets.VisualToolbox)]
[Category("UserCategory")]
public static bool SampleActivity(string activityParam, int activityParam2)
{
return SampleCallByRef(ref activityParam, activityParam2);
}
private static bool SampleCallByRef(ref string activityParam, int
activityParam2)
{
return true;
}
Creating Event Handler Visual Script
You can create event handler visual scripts either from process in Enhanced view or from
the process' properties pane.
Enhanced View
You can create an event handler visual script from the process in Enhanced view as follows:
1. To enable enhanced view, see MBPM Designer Options > Process Modeling. In the
Enhanced view of a process, both actions and stages will display event handler links.
2. For a stage or action in the process, click on the empty event handler button. The Visual
Script design interface is opened displaying a default visual script consisting of a start
node, connection point, and an end node.
3. To build the visual script, from the Visual Script toolbox, click on an activity and drag it
onto the default visual script attachment point. The activity is added to the visual script.
256
MBPM Designer User's Guide
Chapter 29 Introduction to Visual Scripts
4. After you drag an activity from the Visual Script toolbox to be placed in the main pane of
the Designer, you can attach it to the Visual Script only at the attachment point. The
attachment point is indicated with a green plus icon indicating the points where you can
drop the activity.
5. Edit the activity's properties in the properties task pane.
6. Repeat steps 4 and 5 to add further activities to the visual script.
7. To save the visual script, select the MBPM button > Save.
Properties pane of process
You can also add visual script to actions or stages by using the Properties task pane of the
action or stage as follows:
1. Click on the empty Event handler button in the stage or action's properties task pane.
2. Follow the steps mentioned above (step 3 to step 7) to create a visual script.
After you create your Visual Script, return to the process.
The following diagram displays the Properties task pane view when a visual script is created
and attached for "When action completed".
In the above diagram, you will notice that no visual script is attached for "When action
started".
Deleting an Event Handler Visual Script
To remove an attached visual script that you have set, click on the
button in the property.
Visual Script Toolbox
The Visual Script toolbox contains the following activities that can be used in building a
Visual Script.
When a activity returns data, that data is auto-created as a variable of the type returned.
The name, caption, description, and enabled properties are common to all activities.
Name specifies a unique name to identify an activity; caption is the text that is displayed in
the activity's block; description describes the activity; and enabled property indicates
whether an activity should be executed or skipped.
The other properties are described below:
Commands
Activity Name
Assign Value(s)
Use this activity to assign one or more new value(s) to specified variable(s).
MBPM Designer User's Guide
257
Chapter 29 Introduction to Visual Scripts
Property Name
Description
Assignments
Specify set of one or more
assignment statements.
Example
Consider a Folder Search Form with a Refresh button that retrieves the folders created
between selected dates.
In the Refresh button When button pressed property, drag and drop an Assign Value(s)
Activity on to the Visual Script Editor.
The Assignments property for the Visual Script can be created to retrieve the folders created
between the two dates as follows:
258
MBPM Designer User's Guide
Chapter 29 Introduction to Visual Scripts
Activity Name
Code Activity
Use this activity to invoke the Scripting environment.
Property Name
Description
Code Function
Write some C# code to
execute at this step.
Example
The following example uses Code Activity to retrieve the properties for chemical elements
using a Web Service Connection.
Consider that a Web Service Connection exists that retrieves the periodic table for chemical
elements.
Consider a Form that has been designed as follows:
In the Lookup Symbol button’s When button pressed property, drag and drop a Code Activity
on to the Visual Script Editor.
MBPM Designer User's Guide
259
Chapter 29 Introduction to Visual Scripts
Click the Code Function property and enter the code as follows:
localhost.PeriodicWS.PeriodicTableLookup.asmx.ElementDetails el =
PeriodicTableScript.getElementDetailsBySymbol(Local.txtSymbol);
Local.intAtomicNumber = (int)el.AtomicNumber;
Local.memMessage = el.Message;
Local.numAtomicRadius = (Real)el.AtomicRadius;
Local.txtSymbol = el.AtomicSymbol;
Local.numAtomicWeight = (Real)el.AtomicMass;
Local.numBoilingPoint = (Real)el.BoilingPoint;
Local.numDensity = (Real)el.Density;
Local.numElectroNegativity = (Real)el.Electronegativity;
Local.numIonisationPotenial = (Real)el.IonizationPotential;
Local.numMeltingPoint = (Real)el.MeltingPoint;
Local.txtElementName = el.ElementName;
Local.txtCommonOxidationStates = el.CommonOxidationStates;
Note: Data Casting has been used on some of the values returned by the Web Service. For
more information, please see Data Casting.
Activity Name
Write to Log
Logs a user-defined message in the MBPM database.
Property Name
Description
Message
Specify a brief message to
be written to the log (less
than 250 characters).
Details
Specify additional details
to be written to the log (no
limit to length).
260
MBPM Designer User's Guide
Chapter 29 Introduction to Visual Scripts
Property Name
Description
Severity
Specify the severity of the
logged item. Valid values
are:
l
Severity.Information
l
Severity.Warning
l
Severity.Error
Note that Severity.Error
should contain a value. If it
is left blank, the process
flow will not be halted and
an error message, 'Failed
to execute deployed
<<method name>>, using
entity <<entity name>>',
is displayed.
Example
Consider the following Process that is used for logging information to the database:
In the When action completed property for the Write to Log Error, Write to Log Warning, and
Write to Log Information actions, drag and drop Write to log activity on to the Visual Script
Editor.
The Write to log activity properties can be populated as follows for the 3 states as follows:
Error:
MBPM Designer User's Guide
261
Chapter 29 Introduction to Visual Scripts
Warning:
Information:
The Entry Description message is saved in the eLog table of the database.
Activity Name
Send E-Mail
Send an e-mail.
262
MBPM Designer User's Guide
Chapter 29 Introduction to Visual Scripts
Property Name
Description
To
Specify a list of one or
more recipient email
addresses who will receive
the emailed message.
CC
Specify a list of one or
more recipient email
addresses to be copied in.
BCC
Specify a list of one or
more recipient email
addresses to be blind
copied in.
Subject
Write the subject of the
message to be emailed to
all recipients.
Message
Write the message to be
emailed to all recipients.
For sending messages in
HTML format, use HTML
tags within quotes.
Attachments
A string identifying the
directory path, name and
extension of a file to be
included as an
attachment. If omitted (by
using “ ”), no attachment
will be included.
From
Specify the email address
of the person who sent the
emailed message.
Note: To avoid run-time
errors from occurring, this
property should be set
either to empty (i.e. "") or
contain an email address
which has an acceptable
format i.e.
"e@mail.address".
Example
Consider a Process that involves a user action to send an email to Manager of the Originator.
MBPM Designer User's Guide
263
Chapter 29 Introduction to Visual Scripts
Consider a Form that has been designed as follows for the stage following Submit to
Manager action:
In the When action completed property for the Submit to Manager action, drag and drop
Send Email Activity on to the Visual Script Editor.
The property values can be entered as shown in the screenshot below:
The information is emailed to the recipient.
264
MBPM Designer User's Guide
Chapter 29 Introduction to Visual Scripts
Activity Name
Raise Flag
Use this activity to specify that a Flag is to be raised. This allows one action to raise multiple
Flags.
Property
Name
Description
Flag Name
Name of the Flag created.
Folder ID
The Folder ID that the Process should look for to receive data.
For example, use ProcessContext.FolderParent to ensure that the parent
Process listens to the appropriate folder’s Flag data passed from the SubProcess.
Parameters The name of the parameter that holds Flag data to be transferred between
Processes.
A Flag is used to trigger data transfer between folders within or across Processes. They
work in combination with flagged actions.
Note: There are 2 types of Flags that you can use from the Activities toolbox. The generic
Raise Flag activity from Commands category and a Raise <<flag name>> activity from
Flags category which is displayed once you create a new Flag component. The example
below uses both types of Flags.
There are 3 steps to set up a Flag:
l
Create a Flag
l
Raise a Flag
l
Invoke a flagged action
Once a Flag has been created from Components category, it can be raised using Visual
Scripting. For more information, see Flags.
Note: When a Flag is created and parameters are added, deleted or edited later then any
existing Flag activities used in a Visual Script will not be automatically updated. To update
with the latest Flag definition, the user should remove and re-add the Flag raising activity to
the Visual Script.
Example
Consider a Process designed for the purpose of document review that consists of a review
phase and an approval phase.
The Review Process and the Approval Process have been defined as separate Processes
where the Review Process is the parent and the Approval Process is the child Process (SubProcess).
Consider that the ‘Document name’ from the Review Process needs to be passed to the
Approval Process and the ‘Approved By’ and ‘Approved Date’ data need to be sent back from
the Approval Process to the Review Process.
MBPM Designer User's Guide
265
Chapter 29 Introduction to Visual Scripts
Sending Flag Data from Parent Process to Sub-Process:
1. Create a Flag: StartApprovalFlag (Parameter: txtDocumentName)
2. In the Review Process, consider the following workflow snippet where the Close Review
action transfers control to the Approval Process by raising a Flag:
3. Select the Close Review action and create a Visual Script for the When action completes
property.
4. Scroll down to the bottom of the Visual Script Toolbox and drag and drop the Flag Raise
StartApprovalFlag from the Flags category to the Visual Script Editor.
5. For the StartApprovalFlag Flag activity, set ReviewProcessData.txtDocumentName as
the value for the Flag Parameter property (where
ReviewProcessData.txtDocumentName is the Process Data variable of Review Process).
This will transfer the control to the child Process to complete the approval and also pass the
‘Document Name’ as the parameter.
6. Create the Approval Sub-Process:
7. In the Properties pane of the StartApproval Action, set the Flag used to invoke this
action to StartApprovalFlag:
266
MBPM Designer User's Guide
Chapter 29 Introduction to Visual Scripts
This ensures that the Sub-Process listens to the Flag raised by the parent Process.
8. In the Properties pane of the StartApprovalFlag Action, click When Action Completed and
drag and drop the Assign Value(s) activity to the Visual Script Editor:
9. In the Assignments property, set the value to:
ApprovalProcessData.DocumentName = FlagData.txtDocumentName
(where ApprovalProcessData.txtDocumentName is the Process Data variable of Approval
Process)
You can set this assignment by using the Expression Builder:
1. Select the ApprovalProcessData.DocumentName from the variable drop-down box.
2. Choose the FlagData.txtDocumentName listed under Parameters of the Current Flag
category.
This sends the Document Name data stored as Flag data to the Sub-Process.
10. Create an Approval Form that allows entering the ‘Approved By’ and ‘Comments’
information and associate it to the Ready to Approve stage.
Sending the Flag data to Parent Folder:
MBPM Designer User's Guide
267
Chapter 29 Introduction to Visual Scripts
11. Create a Flag: PassApprovalDataFlag (Parameters: txtApprover, txtComments)
12. Click the Complete Approval action’s When action completed property, and drag and
drop the Raise Flag activity from the Commands category of the Activities Toolbox and
set the properties as follows:
Note:
The FolderID property should be set to ProcessContext.FolderParent to ensure that the
parent Process listens to the appropriate folder’s Flag data passed from the Sub-Process.
The values entered in the Approval Process Form (Approver and Comments) are passed
through the Flag’s Parameters property.
These Property settings pass the Flag data (the Approver Name and Comments) entered in
the Approval Form from the Review Process (Sub-Process) back to the Approval Process
(Parent Process)
13. Back in the parent Review Process, in the Finish Approval action, set the properties as
follows:
268
MBPM Designer User's Guide
Chapter 29 Introduction to Visual Scripts
14. For the When action completed property of the Finish Approval Process, drag and drop
the Assign Value(s) activity to the Visual Script Editor:
15. In the Assignments property, use the Current Flag of Expression Builder to assign values
to your parent Process Data variables:
ReviewProcessData.txtApprover=FlagData.txtApprover
ReviewProcessData.txtComments=FlagData.txtComments
MBPM Designer User's Guide
269
Chapter 29 Introduction to Visual Scripts
Where ReviewProcessData.txtApprover and ReviewProcessData.txtComments are Process
Data variables defined in the parent Process.
Visual Scripts
Activity Name
Evaluate %Script()
Use this activity to find the value of an expression written in a previous version of MBPM.
Property Name Description
Formula
Provide the % language expression to be evaluated.
Using local variables in Formula property of Evaluate activity is not supported. The MBPM
Web Client displays an error message.
Example
Consider the following Process where a case has been resolved and waiting to be archived.
In the When stage started property for this stage, create an Evaluate %Script() activity.
270
MBPM Designer User's Guide
Chapter 29 Introduction to Visual Scripts
The activity can be used to set to update the status of the case as follows:
%Subject:=”Waiting for Archive”
Activity Name
If Else
Use this activity to specify that MBPM is to perform one command if a condition is TRUE, and
another if it is FALSE. Further conditional branches can be added if required.
Property
Description
MBPM Designer User's Guide
271
Chapter 29 Introduction to Visual Scripts
Name
Condition
Provide the condition that should be evaluated to determine which branch
to execute.
Example
The following example uses If Else Activity to retrieve the search results based on legalrelated Matter Name or Matter Number.
Consider a Form that has been designed as follows:
The Search button’s When button pressed property can be used to open the Visual Script
Editor and use the If Else activity as follows:
The condition for If Else can be set as follows:
272
MBPM Designer User's Guide
Chapter 29 Introduction to Visual Scripts
PurchaseRequestData1.txtMatterSearchInput <> “ ”
The SetSearchParams is an Assign Value(s) activity. The Assignments property has been set
as follows:
PurchaseRequestData1.txtMatterSearchString=”%”+PurchaseRequestData1.txtMatterSearchInput+”%”
Activity Name
For Each
A loop that executes the specified sequence of activities on each of the items in the specified
list or Business Object.
Property Name
Description
List / Business Object Specify the list or Business Object to be looped through.
Note: You can use a SELECT statement in For/Each loop.
To use the values within the loop, use the name of the activity.
For example:
MyForEachActivity1[0].ToString()
where the number in square brackets is the column number for the data returned by the
Select statement.
Example
The following example uses For Each Loop Activity to retrieve all the items of Business
Object and assign the contents to a text box.
Consider a Form with a text box designed as follows:
MBPM Designer User's Guide
273
Chapter 29 Introduction to Visual Scripts
Consider that a Form is associated with Business Object of Query type that retrieves all the
Process names as shown in screenshot below:
Associate this Business Object with the Form.
The text box’s Business Object Item property is set to the following:
ProcessContext.ActionNote
274
MBPM Designer User's Guide
Chapter 29 Introduction to Visual Scripts
Click the Form’s When user loads form property to open the Visual Script Editor.
Drag and drop a ForEach Activity and an Assignment Activity within ForEach activity.
Set the List/Business Object collection property of the ForEach Activity to BusinessObject11.
The Assign Value(s) activity will have the following:
This will loop through all the Processes in your Blank Forms list and fill the
BusinessObjectParse text box with data separated by each line.
Activity Name
While Loop
A loop that executes whilst a condition is true.
Property
Name
Description
MBPM Designer User's Guide
275
Chapter 29 Introduction to Visual Scripts
Condition
Provide the condition that should be evaluated to determine whether to
continue looping.
Example
Consider that in the above example we want to list all the Processes that have the default
language set to “en-US” from a list of Processes that have language property set to
“DEFAULT”.
To display this filtered list, instead of For Each, use the While Loop in the above example
and set the condition as follows:
ProcessContext.eLocaleID==”en-US”
Document
Activity Name
Save Attachment
Adds a new attachment to the specified folder (saves it in the database) by storing the inmemory data provided.
Property Name Description
Folder ID
Indicate the folder to which the attachment should be saved.
File Name
Indicate the name of the file to save to the database.
Example
Consider a Process designed as follows that imports a case file from customers and saves it
in Word doc format.
In the Import Case action’s When action completed property, drag and drop the Save
Attachment activity to the Visual Script Editor and set the following properties for the
activity as shown in the example below:
l
FolderID
l
File Name
276
MBPM Designer User's Guide
Chapter 29 Introduction to Visual Scripts
l
Attachment
The Save Attachment activity saves the attachment in the eAttachment table of the database
for the specified Folder ID:
Activity Name
Get Attachment
Retrieves the data for an existing attachment from the database, and saves it to a specified
location on disk.
Property
Name
Description
Folder ID
Indicate the folder from which the attachment should be retrieved.
File Name
Indicate the name of the file to retrieve from the database.
File Path
Indicate the directory path of the destination on disk along with file
name.
Example
MBPM Designer User's Guide
277
Chapter 29 Introduction to Visual Scripts
Consider a Sub-Process of the above Process that needs to retrieve the attachment that was
saved earlier, followed by Assign Value(s) activity to set the file name and subject.
To do this, drag and drop the Get Attachment activity to the Visual Script Editor as shown in
the example below:
In the Properties pane, enter appropriate values for the following properties as shown
below:
l
FolderID
l
File Name
l
File Path
Activity Name
New Attachment
Adds a new attachment to the specified folder (saves it in the database) by reading the
contents of a file on disk.
278
MBPM Designer User's Guide
Chapter 29 Introduction to Visual Scripts
Property Name
Description
Folder ID
Indicate the folder to which the attachment should be added.
File Name and Path Indicate the directory path and name of the file to attach.
Example
In the above Process, consider a scenario where a case confirmation details are saved to
local computer and a confirmation email sent to the customer. To do this, drag and drop the
New Attachment activity followed by Send Email activity in the Visual Script Editor.
In the Properties pane, set the following properties for the activity as shown in the example
below:
l
FolderID
l
File Name
l
Path
Activity Name
Delete Attachment
Deletes an existing attachment from the database.
Property Name Description
Folder ID
Indicate the folder from which to delete the attachment.
File Name
Indicate the file name of the attachment to delete.
MBPM Designer User's Guide
279
Chapter 29 Introduction to Visual Scripts
Example
In the above Process, consider a scenario where a case is closed and the attachment can be
deleted. To do this, drag and drop the Delete Attachment activity to the Visual Script Editor
and set the following properties for the activity as shown in the example below:
l
FolderID
l
File Name
Activity Name
Write to File
Use this activity to write text to a file on the server. The text can be the contents of
variables or the results of a formula. This can either be a new file, or you can append to an
existing file.
Property Name
Description
File Name and
Path
Indicate the directory path and name of the destination file.
Text
Provide the text that should be written to the file.
Create New File
Indicate whether or not a new file should be created and written to.
Write As
Unicode
Indicate whether or not the text should be written to the specified file
in Unicode.
Example
In the above example, consider a scenario where an attachment is being saved to local
computer. To do this, drag and drop the Write to File activity to the Visual Script Editor.
In the Properties pane, Set the following properties for the activity as shown in the example
below:
280
MBPM Designer User's Guide
Chapter 29 Introduction to Visual Scripts
l
File Name and Path
l
Text
l
Create New File
l
Write as Unicode
Activity Name
Save Folder to File
Write the values of all of the folder variables to a comma separated values (csv) file. The
first line of the file will consist of field names and the second will consist of values.
Property Name Description
Folder ID
Specify the required folder.
File Name
Indicate the relevant file name.
Delimiter
Optionally specify an alternative delimiter to use rather than commas.
Example
Consider a scenario where the Process’ Folder ID information is being saved to local
computer. To do this, drag and drop the Save Folder to File to Visual Script Editor.
In the Properties pane, Set the following properties for the activity as shown in the example
below:
l
Folder ID
l
File Name
l
Delimiter
MBPM Designer User's Guide
281
Chapter 29 Introduction to Visual Scripts
Activity Name
Delete File
Use this activity to delete the specified file from a server.
Property Name
Description
File Name and Path Indicate the directory path and name of the file to delete.
Example
In the above Process, consider a scenario where a case is closed and the attachment can be
deleted. To do this, drag and drop the Delete File activity to the Visual Script Editor.
In the Properties pane, set the following properties for the activity as shown in the example
below:
l
File Name and Path
282
MBPM Designer User's Guide
Chapter 29 Introduction to Visual Scripts
Database Category
Activity Name
Insert Row
Use this activity to insert rows into a database table.
Property Name
Description
Connection
Provide a valid connection to the required data source.
Insert Command Provide a valid SQL INSERT statement.
The INSERT statement has the following structure:
"INSERT INTO TABLENAME (TXT_COLUMN1, INT_COLUMN2)
VALUES (' "+BUSINESSOBJECT.TXT_VARIABLE1+"',
' "+BUSINESSOBJECT.INT_VARIABLE2+" ')"
Example
Consider a Form that has been designed as shown below:
Click on the Add Item button’s When button clicked property to open the Visual Script Editor.
Drag and drop the Insert Row activity along with other Assign Value(s) activities that
calculate totals and clear the Form variables.
MBPM Designer User's Guide
283
Chapter 29 Introduction to Visual Scripts
In the Properties pane of the Insert Row activity, enter the name of the connection in
Connection property, and SQL command in the Insert Command property to insert a new
row to a table as follows:
Activity Name
Update Row
Use this activity to update a table in a database.
Property Name
Description
Connection
Provide a valid connection to the required data source.
Update Command Provide a valid SQL UPDATE statement.
The UPDATE statement has the following structure:
"UPDATE TABLENAME SET TXT_COLUMN1 = '"+ BUSINESS_OBJECT.TXT_VARIABLE1 +"'
WHERE (TXT_COLUMN2 = '"+ BUSINESS_OBJECT.TXT_VARIABLE2 +"')"
Example
Using the same example for Insert Row, click on the Update Item button’s When button
clicked property to open the Visual Script Editor. Drag and drop the Update Row activity
along with other Assign Value(s) activities that calculate totals and clear the Form variables.
284
MBPM Designer User's Guide
Chapter 29 Introduction to Visual Scripts
In the Properties pane of the Update Row activity, enter the name of the connection in
Connection property, and SQL command in the Update Command property to update a new
row to a table as follows:
Activity Name
Delete Row(s)
Use this activity to delete one or more row(s) from a database table
Property Name
Description
Connection
Provide a valid connection to the required data source.
Delete Command Provide a valid SQL DELETE statement.
The DELETE statement has the following structure:
"DELETE FROM TABLENAME WHERE TXT_COLUMN1='"+BUSINESS_OBJECT.TXT_
VARIABLE1+"'"
Example
MBPM Designer User's Guide
285
Chapter 29 Introduction to Visual Scripts
Using the same example for Insert Row, click on the Delete Item button’s When button
clicked property to open the Visual Script Editor. Drag and drop the Delete Row activity
along with other Assign Value(s) activities that calculate totals and clear the Form variables.
In the Properties pane of the Delete Row activity, enter the name of the connection in the
Connection property, and the SQL command in the Delete Command property to update a
new row to a table as follows:
Activity Name
Execute Stored Procedure
Use this activity to execute a database stored procedure which returns NO value.
Property
Name
286
Description
MBPM Designer User's Guide
Chapter 29 Introduction to Visual Scripts
Connection
Provide a valid connection to the required data source.
Name of
Procedure
Provide the name of the stored procedure to execute.
Set
Parameter
Values
Provide any parameter values that the stored procedure takes. The value
for the Parameters argument can be entered as follows:
@MyParam1=My Value1,
@MyParam2=My Value 2
The Execute Stored Procedure statement has the following structure:
EXEC Stored_Procedure @ParameterName="MyParameter"
Example
Consider that an Expense Verification stored procedure has already been created that
verifies the Expense type selected on the previously designed Form.
You can use the SelectSQL command in the Procedure name field to execute the Stored
Procedure as follows:
Users and Roles
MBPM Designer User's Guide
287
Chapter 29 Introduction to Visual Scripts
The Users and Roles activities allow you to create, change, and delete users and associate
them with roles. The activities are equivalent to making the changes from the MBPM
Administrative Tools.
Activity Name
Add Metastorm User
Adds the specified User Name and any additional optional data to the MBPM database.
Property Name
Description
User Name
The new user name to be added to the MBPM database.
Password
The password of the new user to be added to the MBPM database.
Reports To
The manager(s) of the new user to be added to the MBPM database.
Emailed Alerts
An email address to which alerts should be emailed for this new
user.
Email Address
An email address for this new user.
Distinguished
Name
The distinguished name of this new user.
Example
Consider a scenario that requires adding a new user to the MBPM system.
Drag and drop the Add Metastorm User activity to the Visual Script Editor.
The Properties pane allows you to set the following properties:
288
MBPM Designer User's Guide
Chapter 29 Introduction to Visual Scripts
Activity Name
Update Metastorm User
Updates data in MBPM database for the specified user name.
Property Name
Description
User Name
The name of the user whose details are to be updated in the MBPM
database.
Password
Optionally specify a new password for the existing user.
Reports To
Optionally specify a new manager for the existing user.
Emailed Alerts
Optionally specify a new email address for alerts to be sent to the
existing user.
Email Address
Optionally specify a new email address for the existing user.
Distinguished
Name
Optionally specify a new distinguished name for the existing user.
Example
Consider a scenario where the Reports to details of the user that was earlier created needs
to be changed. For this, drag and drop the Update Metastorm User activity to the Visual
Script Editor.
In the Properties pane, change the Reports To property from IT Mgr to IT Services Mgr:
MBPM Designer User's Guide
289
Chapter 29 Introduction to Visual Scripts
Activity Name
Delete Metastorm User
Deletes the specified User Name and all associated data from the MBPM database.
Property Name Description
User Name
The name of the user to be deleted from the MBPM database.
Example
Consider a scenario where a user needs to be deleted. For this, drag and drop the Delete
Metastorm User activity to the Visual Script Editor.
In the Properties pane, enter the User Name to be deleted:
290
MBPM Designer User's Guide
Chapter 29 Introduction to Visual Scripts
Activity Name
Assign User to Role
Assigns specified user to specified role.
Property Name Description
User Name
Specify the relevant user name.
Role
Specify the role to assign.
Example
Consider a scenario where you want to assign a user to a role. For this, drag and drop the
Assign User to Role activity to the Visual Script Editor.
In the Properties pane, the User Name and Role property values should be provided:
Activity Name
Remove User from Role
Removes specified user from specified role.
Property Name Description
User Name
Specify the relevant user name.
Role
Specify the role to remove.
Example
Consider a scenario where you want to remove the association between a user and the role
currently associated to the user. For this, drag and drop the Remove User from Role activity
to the Visual Script Editor.
MBPM Designer User's Guide
291
Chapter 29 Introduction to Visual Scripts
In the Properties pane, the Role property should be provided:
Using Standard Activities
You can use the following standard activities in your Visual Script to create a workflow:
Code Activity
1. Drag and drop the Code Activity from the Visual Script toolbox to the main pane of the
Designer. You can only attach the activity to the Visual Script at the attachment point.
This is indicated by a small gray-border box appearing below the pointer.
2. Double-click on the code activity to display the code function.
Note: If you use Visual Script code activity for working with DataSet, Commit();
should be used to apply data changes.
For example:
System.Data.DataSet
TestDS
= TestTable1.Read();
System.Data.DataRow
TestRow = TestDS.Tables[0].NewRow();
TestRow[0] = Local.Integer_;
TestRow[1] = Local.Real_;
TestRow[2] = Local.Text_;
TestRow[3] = Local.Check_;
TestRow[4] = Local.Currency_;
TestRow[5] = Local.Date_;
TestRow[6] = Local.Memo_;
TestDS.Tables[0].Rows.Add(TestRow);
TestTable1.Write(TestDS);
TestTable1.Commit();
292
MBPM Designer User's Guide
Chapter 29 Introduction to Visual Scripts
TestTable1.CurrentIndex = (TestTable1.Count-1);
Conditional
l
Drag and drop the If Else activity from the Activities toolbox to the main pane of the
Designer.
Conditional Activity with Multiple Branches
l
Right-click the outer branch of the IfElse conditional activity and click Add New Branch.
Note: The exclamation icons in red indicate that the Boolean condition is not yet set for the
expression. When you click on it, the following message is displayed:
"Moving a branch left or right"
To move a branch left or right, select the inner branch of the IfElse activity and right-click.
This provides the option to move the branch left or right.
Loop activity
l
Drag and drop the LoopActivity from the Activities toolbox to the design surface.
The exclamation icons in red indicate that the condition is not yet set for the expression.
When you click on the icon a warning message is displayed.
Transactional Support
Transactional support for Visual Scripts ensures that any database changes made using a
Visual Script will be rolled back if the transaction does not complete.
Transactions include the following operations:
l
l
Refill transaction: It includes all database operations (Database Activities and variables
assignments) that occur within a refill.
Start Action transaction: It contains all database operations (Database Activities and
variables assignments) that occur within 'WhenActionStarted' and
‘WhenUserLoadsForm’ handlers.
The handlers take place in following order:
l
WhenActionStarted
l
WhenUserLoadsForm
l
Submit Action transaction: It contains all database operations (Database Activities and
variables assignments) that occur within 'WhenActionCompleted', 'WhenUserExitsForm',
'WhenStageCompleted', and ‘WhenStageStarted’ handlers.
The handlers take place in following order:
l
WhenUserExitsForm
l
WhenActionCompleted
l
WhenStageCompleted (the stage before an action)
l
WhenStageStarted (the stage following an action)
For example, consider a User Action's 'When action completed' property associated with a
Visual Script that performs the following operations:
MBPM Designer User's Guide
293
Chapter 29 Introduction to Visual Scripts
l
A database operation such as ‘Insert Row’, ‘Update Row’, or ‘Delete Row’ activity
l
A 'Write to Log' activity with Severity property set to Severity.Error
In this scenario, the database changes made after executing the 'Insert Row' activity will be
rolled back as the 'Write to log' activity fails and the transaction will not be completed.
Note: If a transaction fails, only the database operations in that transaction are rolled
back. For example, activities from Database group of the Visual Script Toolbox,
assignments for variables, and so on, are rolled back. This is irrespective of how the
operations were performed - using corresponded Visual Script activities, via code, using
promoted functions, and so on.
Any operations, which are not connected to the database, are executed regardless of
whether the transaction fails or succeeds. For example, Raise Flag, Send Mail, Write to File,
Delete File, Get Attachment, and so on are not rolled back. This is irrespective of how the
operations were performed - using corresponded Visual Script activities, via code, using
promoted functions, and so on.
However, transaction may fail because of any operation; not just database operations.
Therefore, for example, if a non-database operation such as Write to File operation fails for
any reason within a transaction, the transaction will be rolled back.
294
MBPM Designer User's Guide
Chapter 30 Introduction to Expression Builder
Chapter 30
Introduction to Expression Builder
Expression Builder is a tool that allows you to use formulas to build expressions. An
expression is composed of one or more formulas.
l
l
A formula is a function that has a return value. Formulas are the building blocks of an
expression.
An activity is a function that has no return value. It is a building block of a Visual Script.
All of the items in the Command category of the Integration Wizard in v7.6 are available as
activities in Designer v9.
The Expression builder can be accessed from the Properties task pane by clicking on button
for any field, which can take an expression.
When you click on the Expression Builder button, the Expression Builder is displayed.
MBPM Designer User's Guide
295
Chapter 30 Introduction to Expression Builder
The Expression Builder has the following areas:
1. Title Bar - Property to which an expression is assigned.
2. Formula Ribbon - Drop-down lists to select formulas
3. Expression Bar - The expression that is being constructed
4. Name of the formula - Formula name that currently has focus as determined by cursor
position
5. Parameter Area - Parameters of the formula in the Expression Bar that currently has
focus
6. Help Area - Description of the formula
The Expression Builder window has buttons to expand and collapse the parameters and help
associated with the expression entered.
296
MBPM Designer User's Guide
Chapter 30 Introduction to Expression Builder
Building Expressions using Intellisense
Intellisense in MBPM Designer facilitates auto completion of formulas.
Intellisense drop-down list is populated with formulas that are sorted and filtered
alphabetically. You can scroll through the list using the keyboard arrow keys or scroll bar
and a tool tip displays the highlighted formulas and their parameters. It provides easy
access to the formulas as you start typing in the field by displaying a drop-down list of
functions that are allowed.
If you choose a formula, Intellisense highlights it for easier identification and then prompts
you with the correct data type for the argument. Intellisense is displayed even in nested
formulas.
When you are defining a control on a process form or report, use the Properties editor to
specify the properties of the control. For properties that are expression fields, Intellisense is
invoked so that you can construct the expression easily from the available formulas. As you
start typing, the characters are matched with the formula names and relevant formulas are
displayed.
OK, Cancel and ESC
The OK and Cancel buttons and ESC key can be pressed to exit from both Intellisense and
Expression Builder. There are, however, differences in how validation is performed and data
is saved, as described in the following table.
MBPM Designer User's Guide
297
Chapter 30 Introduction to Expression Builder
Key
Data Validation
OK
When the OK button is clicked, an attempt is made to close the
Expression Builder (as well as the Intellisense window if it is open)
and all changes made by the user are saved. If the expression is
invalid, however, a red cross is displayed indicating a validation
failure and the Expression Builder remains open, allowing the user
to make the appropriate corrections.
Cancel
Clicking on Cancel causes the Expression builder (as well as the
Intellisense window) to close without performing any validation or
saving changes.
ESC
If the Intellisense window is open, pressing ESC closes the
window; however, the Expression Builder remain opens. Any
changes made whilst in Intellisense are not reflected in the
Expression Builder. If Intellisense is not open, pressing ESC acts in
the same way as pressing Cancel.
Intellisense is available in the following locations:
l
Expression Editor
l
Expression Bar
l
Expression fields within Expression Builder
l
Script Editor
Building Formulas using the Expression Builder
You can use the Expression Builder to build expressions using formulas.
To access Expression Builder while designing a process:
l
l
Select a user action.
In the Properties task pane, for the expression fields (such as Alert message), click on
the ellipsis button. The contents of the field are copied to the Expression Bar of the
Expression Builder.
In this case, the alert message property is of type text and the Expression Builder is
displayed in text mode.
Once you have opened the Expression Builder, you may type into or edit the existing
contents of the Expression Bar. You can also pick a formula from any of the available groups
in the Formula ribbon bar.
While you are editing an expression in the Expression Builder, Intellisense is invoked.
Expression Builder Formulas
The following formulas are available in the Expression Builder.
298
MBPM Designer User's Guide
Chapter 30 Introduction to Expression Builder
AbsoluteNumber
Convert the specified number into a positive integer by removing the negation sign and
fractional parts (if any).
Property
Name
Description
Return Type
Number
Provide any number to which the Absolute function
should be applied.
Positive
integer
AllNotes
Return a formatted log of all the notes added to this folder (using the ActionNotes variable)
and stored in the eEvents table.
Property
Name
Description
Return Type
Folder ID
Provide the Folder ID related to the set of required
notes.
List of notes
AND
Use this logical operator to perform a conjunction on a pair of expressions that return TRUE
or FALSE.
Property
Name
Description
Return Type
Check 1
Provide an expression that evaluates to TRUE or
FALSE.
Check
Check 2
Provide an expression that evaluates to TRUE or
FALSE.
Check
CalculateDateTime
Calculate a new date-time the specified number of units before or after the referenced datetime.
Property
Name
Description
Return Type
Before / After
Indicate whether the new date should be before or
after the referenced date.
Date/Time
Count
Provide the number of units.
Date/Time
MBPM Designer User's Guide
299
Chapter 30 Introduction to Expression Builder
Property
Name
Description
Return Type
From
Provide the referenced data-time.
Date/Time
Units
Provide the time unit.
Date/Time
CalculateDuration
Calculate in specified units the interval between the two specified date-times.
Property
Name
Description
Return Type
From
Provide the first date-time.
Date/Time
To
Provide the second date-time.
Date/Time
Units
Provide the time unit in which the calculation should
be done.
Date/Time
Note: "From" and "To" dates used in the above calculation should be in the same scope,
that is, both dates should be either process variables or code activity variables but not one
of each.
For example, refer to the following code snippets:
Example 1:
//Correct usage
//Both variables used in CalculateDuration are defined in code activity
Metastorm.Runtime.Types.DateTime dtCurrentTime =
Metastorm.Runtime.Types.DateTime.CurrentDate;
Metastorm.Runtime.Types.DateTime dtTenMinsAfterCT = Mstm.CalculateDateTime
(10, DateTimeUnits.Minutes, DateTimeDirection.After,
Metastorm.Runtime.Types.DateTime.CurrentDate);
Local.Text1 = dtCurrentTime.ToString();
Local.Text2 = dtTenMinsAfterCT.ToString();
Local.Text3 = Mstm.CalculateDuration(dtCurrentTime,dtTenMinsAfterCT,
DateTimeUnits.Minutes).ToString();
Example 2:
//Correct usage
//Both variables used in CalculateDuration are process custom variables
TimeZoneIssueData1.dtCurrentDT =
Metastorm.Runtime.Types.DateTime.CurrentDate;
300
MBPM Designer User's Guide
Chapter 30 Introduction to Expression Builder
TimeZoneIssueData1.dtCurrentDTPlus10 = Mstm.CalculateDateTime(10,
DateTimeUnits.Minutes, DateTimeDirection.After,
Metastorm.Runtime.Types.DateTime.CurrentDate);
Local.Text5 = TimeZoneIssueData1.dtCurrentDTPlus10.ToString();
Local.Text6 = Mstm.CalculateDuration(TimeZoneIssueData1.dtCurrentDT,
TimeZoneIssueData1.dtCurrentDTPlus10, DateTimeUnits.Minutes).ToString();
Example 3:
//Incorrect usage
//One variable used in CalculateDuration is process custom variable while the other one is
defined in code activity
Local.Text7 = TimeZoneIssueData1.dtCurrentDT.ToString();
Local.Text8 = dtTenMinsAfterCT.ToString();
Local.Text9 = Mstm.CalculateDuration(TimeZoneIssueData1.dtCurrentDT,
dtTenMinsAfterCT, DateTimeUnits.Minutes).ToString();
ConcatenateSubstrings
If you were to concatenate a variable containing the string "FirstName" with a variable
containing the string "LastName", the result would be "FirstNameLastName".
Property
Name
Description
Return Type
Strings to be
Concatenated
Provide the list of items that should be
concatenated.
Text
CountCharacters
Return the number of characters in a piece of text.
Property
Name
Description
Return Type
Text
Provide the text to which this function should be
applied.
Positive integer
DeleteAttachment
Deletes an existing attachment from the database.
Property
Name
Description
Return Type
File Name
Indicate the file name of the attachment to be
deleted.
Empty string
Folder ID
Indicate the folder from which the attachment
should be deleted.
Empty string
MBPM Designer User's Guide
301
Chapter 30 Introduction to Expression Builder
ExecuteStoredProcedure
Use this activity to execute a database stored procedure which DOES return a value.
Property
Name
Description
Return Type
Connection
Provide a valid connection to the required data
source.
Returns an object
Name of
Procedure
Provide the name of the stored procedure to
execute.
Returns an object
Set Parameter
Values
Provide any parameter values that the stored
procedure takes.
Returns an object
ExtractSubstring
Extract a substring as specified from the supplied text.
Property
Name
Description
Return Type
Extract From
Specify the source text from which the
substring should be extracted.
Text
Number of
Characters
Specify the length of the substring to be
extracted.
Text
Start Position
Specify the position of the first character of the Text
substring to be extracted.
Findsubstring
Attempt to locate a substring within the specified string.
Property
Name
Description
Return Type
Match Case
Indicate whether or not to match the
capitalization of the specified substring.
Text
Start Position
Specify the start position from which the
search should begin.
Text
Find Substring
Specify the substring to be searched for.
Text
In Text
Specify the source text from which the
substring should be found
Text
Note: Values less than 1 should not be used as Start Position in Find substring function.
302
MBPM Designer User's Guide
Chapter 30 Introduction to Expression Builder
FormatDateTime
Format a date/time value for display.
Property
Name
Description
Return Type
Date / Time
Specify the date-time value.
Text
Format
Indicate the required date-time format.
Text
The table below shows the accepted date/time formats. BPM does not support format
characters like F, D, G.
Format
Pattern
d
The day of the month. Single-digit days have no leading
zero. (Only if used in the context of a longer pattern. A
single "d" on its own represents the Short date pattern.)
dd
The day of the month. Single-digit days have a leading
zero.
ddd
The abbreviated name of the day of the week.
dddd
The full name of the day of the week.
M
The numeric month. Single-digit months have no leading
zero. (Only if used in the context of a longer pattern. A
single "M" on its own represents the Month day pattern.)
MM
The numeric month. Single-digit months have a leading
zero.
MMM
The abbreviated name of the month.
MMMM
The full name of the month.
y
The year without the century. If the year without the
century is less than 10, with no leading zero. (Only if used
in the context of a longer pattern. A single "y" on its own
represents the Month year pattern.)
yy
The year without the century. If the year without the
century is less than 10, with a leading zero.
yyy
The year in four digits, including the century.
gg
The period or era (e.g. "A.D."). This pattern is ignored if
the date to be formatted does not have an associated
period or era.
MBPM Designer User's Guide
303
Chapter 30 Introduction to Expression Builder
Format
Pattern
h
The hour in a 12-hour clock. Single-digit hours have no
leading zero.
hh
The hour in a 12-hour clock. Single-digit hours have a
leading zero.
H
The hour in a 24-hour clock. Single-digit hours have no
leading zero.
HH
The hour in a 24-hour clock. Single-digit hours have a
leading zero.
m
The minute. Single-digit minutes have no leading zero.
(Only if used in the context of a longer pattern. A single
"m" on its own represents the Month day pattern)
mm
The minute. Single-digit minutes have a leading zero.
s
The second. Single-digit seconds have no leading zero.
(Only if used in the context of a longer pattern. A single "s"
on its own represents the sortable time pattern.)
ss
The second. Single-digit seconds have a leading zero.
t
The first character in the AM/PM designator. (Only if used
in the context of a longer pattern. A single "t" on its own
represents the short time pattern.)
tt
The AM/PM designator.
GetEarlierMessage
Return the alert message associated with a previous action on this folder.
Property
Name
Description
Return Type
Message Index
Specify the index of the message to be
retrieved.
Text
GetEarlierNote
Return the note associated with a previous action on this folder.
Property
Name
Description
Return Type
Note Index
Specify the index of the note to be
retrieved.
Memo
304
MBPM Designer User's Guide
Chapter 30 Introduction to Expression Builder
GetEmailAddress
Return the email address of a specified user.
Property
Name
Description
Return Type
User Name
Provide the name of the user whose email
address is required.
Text
GetEmailAddresses
Return an email address list corresponding to a list of MBPM users.
Property
Name
Description
Return Type
User(s)
Provide the names of the users whose email
addresses are required.
A list of email addresses
(text)
GetToDoList
Return the list of users who have the specified folder on their To Do lists.
Property
Name
Description
Return Type
Folder ID
Provide the Folder ID related to the required
To Do List.
A list of strings (text)
GetUserAttribute
Return one or more attribute(s) of the specified user.
Property
Name
Description
Return Type
Attribute
Specify the attribute(s) of interest.
A list of attribute value
(text)
Relationship
Table
Specify the relationship or attribute table to
be searched.
A list of attribute values
(text)
Selection
Criteria
Specify the criteria determining which
attribute(s) should be returned.
A list of attribute values
(text)
User Name
Specify the name of the relevant user.
A list of attribute values
(text)
GetUserDistinguishedName
Return a user’s unique ID within a directory.
MBPM Designer User's Guide
305
Chapter 30 Introduction to Expression Builder
Property
Name
Description
Return Type
User Name
Provide a valid user name.
Text
GetWatchList
Return the list of users who have the specified folder on their Watch lists.
Property
Name
Description
Return Type
Folder ID
Provide the Folder ID related to the
required Watch List.
A list of users (text)
HtmlToText
Convert Rich Text control’s formatted content to a Text control’s unformatted content.
Property
Name
Description
Return Type
Variable
Convert Rich Text control’s formatted
content to a Text control’s unformatted
content
Text
Example:
Local.PlainText = Mstm.HtmlToText(Local.RTV);
Where PlainText is a variable associated with a Text control; RTV is a variable associated
with a Rich Text control.
IF
Use this to check a condition and return the result of the first statement if true or the result
of the second statement if false.
Property
Name
Description
Return Type
Condition
Provide the condition that should be
evaluated to determine which value to
return.
Returns an object
Value if False
The value to return if the condition
evaluates to FALSE.
Returns an object
Value if True
The value to return if the condition
evaluates to TRUE.
Returns an object
306
MBPM Designer User's Guide
Chapter 30 Introduction to Expression Builder
Note: Currently any expressions in the TRUE or FALSE parameters will get evaluated at
runtime regardless of whether the condition is met or not.
To workaround this limitation, use the C# conditional statement as follows:
<Condition> ? <Value if TRUE> : <Value if FALSE>
Left
Return the left-hand part of a text string.
Property
Name
Description
Return Type
Number of
Characters
Provide the number of characters to be
extracted from the left.
Text
Text
Provide the source text.
Text
List
Takes a set of comma-delimited objects of any type and groups them together as a list of
objects.
Property
Name
Description
Return Type
Values
Specify the set of items to be grouped
together as a list of objects.
List
ListPublishedRoles
Return the list of all published roles.
Property
Name
Description
Return Type
N/A
No parameters.
List of text items
ListRegisteredUsers
Return a list of user names for all users who are registered to use MBPM.
Property
Name
Description
Return Type
N/A
No parameters.
List of text items
ListSelectedUsers
Return a list of users with one or more specified attributes in common. The attributes will be
taken from the MBPM attributes table.
MBPM Designer User's Guide
307
Chapter 30 Introduction to Expression Builder
Property
Name
Description
Return Type
Common
Attribute(s)
Specify one or more attributes that the
users have in common.
A list of users (text)
MaximumNumber
Return the largest of a list of numbers.
Property
Name
Description
List of Numbers Provide a list of numbers from which the
maximum should be determined.
Return Type
Integer
MinimumNumber
Return the smallest of a list of numbers.
Property
Name
Description
List of Numbers Provide a list of numbers from which the
minimum should be determined.
Return Type
Integer
NOT
Use this logical operator to negate an expression which returns TRUE or FALSE.
Property
Name
Description
Return Type
Check
Provide an expression which evaluates to
TRUE or FALSE.
Check
Never
Use this option to specify that MBPM is to compare or reset time values to 'never'.
Property
Name
Description
Return Type
N/A
No parameters.
Date/Time
NewAttachment
Adds a new attachment to the specified folder (saves it in the database) by reading the
contents of a file on disk. Returns attachment name and extension assigned to a new
attachment created in the MBPM database.
308
MBPM Designer User's Guide
Chapter 30 Introduction to Expression Builder
Property
Name
Description
Return Type
File Name and
Path
Indicate the directory path and name of the
file to attach.
Text
Folder ID
Indicate the folder to which the attachment
should be added.
Text
OR
Use this logical operator to perform a disjunction on a pair of expressions which return TRUE
or FALSE.
Property
Name
Description
Return Type
Check 1
Provide an expression which evaluates to
TRUE or FALSE.
Check
Check 2
Provide an expression which evaluates to
TRUE or FALSE.
Check
Pair
Takes a pair of comma-delimited objects of any type and groups them together as a namevalue pair.
Property
Name
Description
Return Type
Name
Specify the name.
Name Value pair
Value
Specify the value.
Name Value pair
ReadAttachment
Retrieves the data as a base 64 encoded string for an existing attachment from the
database, for use in memory.
Property
Name
Description
Return Type
File Name
Indicate the name of the file to retrieve.
Text
Folder ID
Indicate the folder from which the
attachment should be retrieved.
Text
ReadFile
Read the contents of a text file on the server and place the contents in a text or memo field.
MBPM Designer User's Guide
309
Chapter 30 Introduction to Expression Builder
Property
Name
Description
Return Type
File Name
Provide the name of the source file.
Text
Remainder
Calculate the remainder from the dividend/the divisor
Property
Name
Description
Return Type
Dividend
Provide the number to be divided into.
Real
Divisor
Provide the number to be divided by.
Real
ReplaceSubstrings
Find and replace substrings.
Property
Name
Description
Return Type
New String
Specify the substring to put in its place.
Text
Number of
Occurrences
Specify the number of replacements to
make. Specify 0, if all occurrences should
be replaced.
Text
Old String
Specify the substring to be replaced.
Text
Text
Provide the source text.
Text
Right
Return the right-hand part of a text string.
Property
Name
Description
Return Type
Number of
Characters
Provide the number of characters to be
extracted from the right.
Text
Text
Provide the source text.
Text
RoundNumber
Round a number up to a specified number of decimal places.
310
MBPM Designer User's Guide
Chapter 30 Introduction to Expression Builder
Property
Name
Description
Return Type
Number
Specify the number to be rounded up.
Integer
SaveAttachment
Adds a new attachment to the specified folder (saves it in the database) by storing the inmemory data provided. Returns the unique name given to the attachment by the engine.
Property
Name
Description
Return Type
Attachment
Data
The attachment's contents.
Text
File Name
Indicate the name of the file to save to the
database.
Text
Folder ID
Indicate the folder to which the attachment
should be saved.
Text
SearchDirectory
Retrieve information from an LDAP directory search.
Property
Name
Description
Return Type
Attributes
Specify any attributes on which to search.
DataContainer
Connection
Provide a valid connection to the required
data source.
DataContainer
Depth
Specify the depth of the search.
DataContainer
Filter
Specify any filters to apply to the search.
DataContainer
Parameters
Specify any parameters on which to search.
DataContainer
Search Base
Specify the base node from which to search.
DataContainer
SelectSQL
Use this formula to run a SELECT statement.
Property
Name
Description
Return Type
Connection
Provide a valid connection to the required
data source.
Determined by Select
statement, one or more
MBPM Designer User's Guide
311
Chapter 30 Introduction to Expression Builder
Property
Name
Description
Return Type
column dataset
SQL String
Specify a valid SQL Select statement.
Determined by Select
statement, one or more
column dataset
UsersManager
Use this formula to return the manager, who has a specific role with respect to the specified
user.
Property
Name
Description
Return Type
User Name
Specify the name of the user whose
manager is required.
Text
Role
Specify the role that the manager should
hold.
Text
Fallback role
Specify the role to be returned in the event
that the given user has no manager with the
specified role.
Text
UsersStaff
Use this formula to return a list of the staff who have a specific role and report to the
specified user.
Property
Name
Description
Return Type
Role
Specify the role that each of the staff should
hold.
Text
User Name
Specify the name of the user whose list of
staff members is required.
Text
The following method is available in the Expression Builder:
GetColumns
A method that returns one or two columns of data from a specific Business Object,
dependent on the number of columns specified.
312
MBPM Designer User's Guide
Chapter 30 Introduction to Expression Builder
Property
Name
Description
Return Type
Column
Specify one or two columns only.
List of items or namevalue pairs
To use the GetColumns method, use the following notation:
<<BusinessObject>>.GetColumns(<<column1>>,<<column2>>,..)
For example:
BusinessObjectName1.GetColumns("Col1");
or
BusinessObjectName1.GetColumns("Col1", "Col2");
Using List Functions Library
You can assign an expression to the List options property for Dropdown, List Box, or Memo
field. You can do this either by using the Expression Builder or by using a variable which is
linked to the List options.
The ListFunctionsLibrary provides functions that allow you to return a list that can be used to
populate the List options value.
The ListFunctionsLibrary.Solution is available in the following location:
C:\Program Files\Metastorm\BPM\Sample Processes\ListConversionLibrary
You should deploy and add this library to your current project to use these list functions.
The following functions are available within the Functions Library:
Function
Parameters
Type
Description / Example
public static List
CreateListFromArray
(IEnumerable<string>
array)
array
List
A List that is used to populate
ListOptions.
public static List
CreateListFromText
(Text input, Text
delimiter)
input
MBPM Designer User's Guide
Example Input:
A web service response (or
auto-created variable from
such a response) that returns
an MBPM List.
List
A List that is used to populate
ListOptions.
Example Input:
A web service response (or
auto-created variable from
such a response) that returns
a comma separated list.
313
Chapter 30 Introduction to Expression Builder
Function
Parameters
Type
Description / Example
delimited
List
Example input:
A comma.
public static List
CreateListFromXML
(string xmlString, string
nodeName)
xmlString
List
A List that is used to populate
ListOptions.
Example Input:
A web service response (or
auto-created variable from
such a response) that returns
a xml as a string.
nodeName
List
Example Input:
This may be the name of a
node whose value(s) you
wish to return.
public static List
GetObjectItems
(IEnumerable
methodResponse, string
propertyIdentifier)
methodResponse
List
(A promoted
WebMethod,
either expression
or auto-created
variable from an
activity return
value.)
A List that is used to populate
ListOptions that contains the
information based on the
object & property Identifier.
Example:
To get all of the phone
numbers for a particular
employee:
GetObjectItems
(Connection1.GetEmployeeByID
(),
"Employee.PhoneNumbers
[].Number")
propertyIdentifier
List
(The property
whose value(s)
should be
returned in a
list.)
Data Types
The MBPM type system is a layer in the MBPM architecture stack that can be used as a part
of the programmable API for processes.
The following data types constitute the MBPM type system.
314
MBPM Designer User's Guide
Chapter 30 Introduction to Expression Builder
Data Type
Description
Text
Text is the basic text type
and similar to the type
System.String in the .NET
framework.
Text does not have a
length limit and can be
used for any string,
including strings with
formats such as email
addresses or post codes.
Integer
Integer is the basic ordinal
type.
Real
Real is the basic numeric
type.
Memo
Memo is a text type. It is
intended to carry free text
entered by the user as a
multiline block.
Currency
Currency is a numeric
type. It is a floating point
value which is used to
carry monetary values.
DateTime
DateTime is the basic
temporal type. DateTime
captures date, time and
time zone information and
is similar to the
System.DateTimeOffset
type available in .NET.
List
The List type is an untyped
single-dimensional list of
objects. It is used as a
general purpose list much
like ArrayList in the .NET
framework. However, it
differs from ArrayList in
several important ways.
l
MBPM Designer User's Guide
You cannot add to a
list, remove from it or
315
Chapter 30 Introduction to Expression Builder
Data Type
Description
change the values on
it.
l
l
Lists cast to and from
object arrays.
List implements
IEnumerable<string>
and can therefore be
used anywhere an
enumeration of strings
is required. The string
enumeration is
generated be calling
ToString() on each
item in the list.
In keeping with list and
array types in the .NET
framework, items on the
list are accessed using the
[] operator. For example,
list1[n] returns the nth
item on list1.
Any type may be implicitly
cast to a list. The result is
a list with the operand as
single member item.
Check
Check is a basic logic type
and is similar to
System.Boolean in the
.NET framework.
Casting
To cast one data type to another, prefix the assignment value with the intended data type in
brackets.
For example, if you have a number field on a form and if you want to assign it
ProcessContext Business Object's CurrentTime, you can do the following:
1. Click on the Expression Builder icon in the Calculation property of the Number field.
2. In the Expression Builder, from the ribbon bar, click Business Object->ProcessContext>CurrentTime.
3. To cast it to a real data type, type (Real) in front of ProcessContext.CurrentTime
The expression bar will now display:
(Real)ProcessContext.CurrentTime
316
MBPM Designer User's Guide
Chapter 30 Introduction to Expression Builder
4. Click OK.
The table below indicates all the implicit typecasts available for the types of the MBPM type
system, as well as which incur data loss.
Implicit Typecasts
From Type
To Type
Result
Data Loss
Text
Memo
The string is copied.
None.
Text
Check
Blank strings and
the values “F”,
“False”, “N” and
“No” (without case
sensitivity) are
treated as false, any
other string results
in true.
The actual string
value is lost, only
the logical meaning
is kept.
Text
List
A list with a single
item of type Text.
None.
List
Text
The string
representations of
the items in the list
are concatenated
with new line
delimiters. The
entire list is
represented as a
single string in this
way.
The list structure is
lost. It is not
possible to
distinguish between
line breaks that are
injected by the cast,
and those that exist
in the items on the
original. The types
of values on the list
are also lost.
List
Check
An empty list results
in false, any other
list results in true.
The contents of the
list are lost.
Check
Text
True results in
“True”, false results
in “False”.
None.
Check
List
A list with a single
item of type Check.
None.
Integer
Text
The string
representation of
the value without
None.
MBPM Designer User's Guide
317
Chapter 30 Introduction to Expression Builder
From Type
To Type
Result
Data Loss
leading zeroes.
Integer
Real
A floating point
value with a zero
fractional part.
None.
Integer
Currency
A currency value
with no fractional
part.
None.
Integer
List
A list with a single
None.
item of type Integer.
Real
Check
Zero results in false, The numeric value is
any other value are
lost.
true.
Real
Text
The number is
represented as a
decimal string.
Real
Currency
The value is retained None.
unchanged.
Real
Integer
The value is
truncated, the
integer part is
returned.
The fractional part is
lost.
Real
List
A list with a single
item of type Real.
None.
DateTime
Text
The date and time is
returned formatted
according to the
current locale.
None, with the
exception of the
possibility of a small
rounding error.
DateTime
Check
A value of zero
(origin date) results
in false, any other
date results in true.
The value is lost.
DateTime
List
A list with a single
item of type
DateTime.
None.
Currency
Integer
The value is
truncated, only the
The fractional part is
lost.
318
None.
MBPM Designer User's Guide
Chapter 30 Introduction to Expression Builder
From Type
To Type
Result
Data Loss
integer part is
retained.
Currency
Text
The value is
represented as
decimal string using
¤ as a place-holder
for a currency
symbol. The string
is formatted
according to locale
preferences.
None.
Currency
Real
The value is retained None.
unchanged.
Currency
Check
A value of zero
results in false,
otherwise true.
The value is lost.
Currency
List
A list with a single
item of type
Currency.
None.
Memo
Text
The string is copied.
None.
Memo
Check
A blank string
results in false, any
other string results
in true.
The text is lost.
Memo
List
A list with a single
item of type Memo.
None.
Using Operators
The operators +, -, * and / take their usual arithmetic meaning between numeric types; + is
used as a string concatenation operator for Text and Memo; and the Boolean operators (&&,
||, ==, etc) are used for logic (pseudo code is used in the following sections).
Operation
Description
Integer
Division
The division of two Integer values yields a double. This differs from the
standard .NET integer division which yields an integer. This difference is
implemented because it is more intuitive to the user to allow for fractional
parts in the result of division. For example given two integers: a=1 and
b=2 the user may reasonably expect a/b to evaluate to 0.5 rather than 0.
MBPM Designer User's Guide
319
Chapter 30 Introduction to Expression Builder
Operation
Description
List
Concatenation
The + operator is used as a concatenation operator for lists.
Given two lists: a={1,2,3} and b={"hello"," ","world"}, the operation a+b
results in the list {1,2,3,"hello"," ","world"}.
Note that lists are immutable and this operation does not affect either of
the original lists. Instead a new list is created as a result.
List
Appending
The + operator may also be used to append a new item to a list.
Logic
Operators
All fundamental types may be used as predicates in conditional statements.
For example it is possible to write an expression using Text && Integer.
Given the list a={1,2,3}, the operation a+4 results in the new list {1,2,3,
4}. Any value may be appended to the list except another List. Two lists
are concatenated rather than the second list becoming an actual member
of the first.
Modes of Expression Builder
There are several modes of Expression Builder:
l
Text and Memo Mode – where you can type in or construct textual expression.
l
Assignment Mode – where you can type in a collection of one or more assign statements.
l
l
l
l
Condition Mode – where you can construct conditional expressions, in the same way that
you can use Condition Builder in v7.6
SQL Mode – where you can use the Select SQL function to return data from your choice
of database.
List Mode – where you can pass a list of values into a formula.
Check Mode – where you can use logical operators AND, OR, NOT and IF to construct
expressions.
Text and Memo mode
Text mode allows you to construct textual expressions.
In both Text and Memo modes, the Expression Bar becomes multi-line as you reach the end
of a line.
320
MBPM Designer User's Guide
Chapter 30 Introduction to Expression Builder
Assignment mode
The Assignment mode can be invoked from a Visual Script in one of two ways:
Using Properties task pane
1. Drag and drop the Assign activity in a Visual Script.
2. Click the ellipsis button of the Assignments property in the Properties task pane.
Double-clicking the Assign activity
1. Drag and drop the Assign activity in a Visual Script.
2. Double-click the Assign activity.
An Assignment Grid is displayed within the Expression Builder.
Adding an Assignment
To add an assignment in Assignment mode:
1. Select a variable from the drop-down field on the left hand side. The drop-down only
lists editable variables that are currently in context.
2. Enter an expression for the value field on the right hand side. The value field has
Intellisense.
MBPM Designer User's Guide
321
Chapter 30 Introduction to Expression Builder
You can also type a SelectSQL formula in the value field.
Note that the value field entry should be enclosed in quotes if the value entered is a text.
3. Click the Add button.
Having added a number of assignments, use the arrow key buttons to re-arrange the order,
if required.
Editing an Assignment
To edit an assignment in Assignment mode:
1. Choose the assignment row that you would like to edit from the Assignment grid. The
assignment is displayed in the editable row.
2. Edit the assignment.
3. Click the Add button to save your changes.
Deleting an Assignment
To delete an assignment in Assignment mode:
1. Select the relevant assignment row in the Assignment grid.
2. Click the Delete button.
322
MBPM Designer User's Guide
Chapter 30 Introduction to Expression Builder
Condition mode
You can display the Expression Builder in Condition mode from any property that is
expecting a true or false value. For example, the Only start action if property of Flag Action.
Adding Conditions
1. In the left hand expression field, enter an expression.
2. Select the required comparison operator from the central drop-down field.
3. In the right hand expression field, enter an expression.
4. Click the Add button.
Before you add another condition, you can use the AND or OR operators to combine the
conditions. You can select one of these operators from the option buttons to the left of the
first expression field.
To rearrange the order of conditions, use the arrow key buttons to move the conditions up or
down, if required.
Editing a Condition
To edit a condition:
1. Choose the row that you would like to edit from the conditions grid. The condition is
displayed in the top editable row.
2. Edit the condition.
3. Click the Add button to save your changes.
Deleting a Condition
To delete a condition:
1. Select the condition from the conditions grid.
2. Click the Delete button.
MBPM Designer User's Guide
323
Chapter 30 Introduction to Expression Builder
SQL Mode
You can display the Expression Builder in Select SQL mode by displaying the Expression
Builder and then selecting the Database group's Select SQL formula.
Alternatively, in the Expression builder's Expression Bar, you can type in SelectSQL.
Constructing a simple Select statement
To use the SelectSQL formula, enter or select appropriate information as described below:
1. Choose a connection from the list of available connections using the drop-down.
2. Type in the Select query or display Query Builder using the button to build a Select
query.
The Query Builder is displayed.
3. Construct the required Select statement and click OK.
In the above screenshot:
1 represents the Query Builder button.
324
MBPM Designer User's Guide
Chapter 30 Introduction to Expression Builder
SelectSql Properties
Following are the properties of SelectSql() function that can be accessed by typing a dot (.)
after the Sql query in the Expression Bar:
The following table lists the return value types for the SelectSql() properties.
Property
Return Value Type
Check
Check
Currency
Currency
DateTime
Datetime
GetDataSet
Dataset
GetDataTable
Data table
Integer
Integer data
List
List data
Memo
Memo data
Real
Real data
Text
Text data
Constructing a Parameterized Select statement
There are two ways to construct a parameterized Select statement:
l
Typing the parameter name in directly
l
Using Query Builder to add a parameter name
For example, if you were constructing the following query:
SELECT chkAuthorization FROM ApprovedOrders WHERE eFolderID="APP564";
To type the parameter name directly, do the following:
MBPM Designer User's Guide
325
Chapter 30 Introduction to Expression Builder
You should use the @ symbol as a prefix to identify a parameter name. Use @Param1 in
place of "APP564" in the above query.
The query will look as follows:
SELECT chkAuthorization FROM ApprovedOrders WHERE eFolderID=@Param1;
Tab out of the Select statement field, and a Parameter field is displayed. You can then
assign the values to the parameters.
Using Query Builder to add a parameter name, do the following:
From the Select statement field, display the Query Builder and construct the query as
normal. When you want to add a parameter, type the parameter name in the criteria field in
the same row as the expression you want to parameterize.
In the above example, type in @Param1 in the same row as eFolderID. You can then see the
appropriate parameterized clause added to the SQL query.
When you return to Expression Builder, a Parameter field is displayed. You can then assign
the values to the parameter as in point 1 above.
List Mode
There are several formulas that take a list of values.
l
l
Number mode:Type in a comma delimited list of numbers into the appropriate property
of the Properties task pane. For example, Maximum and Minimum.
Text mode: Type a function into the appropriate property of the Properties task pane,
which returns a list of values. Following are examples of formulas that return lists:
GetEmailAddresses, GetToDoList, GetWatchList and GetUserAttribute.
326
MBPM Designer User's Guide
Chapter 30 Introduction to Expression Builder
l
Conditional mode:Type a function into the appropriate property of the Properties task
pane, which returns a boolean value. For example, AND and OR.
Using Check Mode
You can access all logical operators from the Expression Builder’s Logical group.
The available operators are as follows:
l
AND
l
OR
l
NOT
l
IF
Lowercase values ‘true’ and ‘false’ represent logical ‘TRUE’ and logical ‘FALSE’ respectively.
Using AND
If you select the ‘AND’ operator, two fields - Check 1 and Check 2, are displayed.
You can type in conditional expressions into the fields. When you exit a field, the overall
conditional expression is generated in the Expression Bar.
MBPM Designer User's Guide
327
Chapter 30 Introduction to Expression Builder
Using ‘OR’
If you select the ‘OR’ operator, two fields - Check 1 and Check 2, are displayed.
You can type in conditional expressions into the fields. When you exit a field, the overall
conditional expression is generated in the Expression Bar.
Using ‘NOT’
If you select the ‘NOT’ operator, a field named Check is displayed.
You can type in the conditional expressions to be negated into the field.
Only one expression can be passed to a ‘NOT’ operator so no additional fields appear. After
typing in a value, press the TAB key to update the value in the Expression Bar.
328
MBPM Designer User's Guide
Chapter 30 Introduction to Expression Builder
Using ‘IF’
If you select the ‘IF’ operator, three fields - Condition, Value If True, and Value If False, are
displayed.
The first field takes a conditional expression (such as Process1.variable = "success") and
the second and third fields take expressions or values.
For a valid function, the second and third fields must have the same data type.
MBPM Designer User's Guide
329
330
MBPM Designer User's Guide
Chapter 31 Introduction to Scripting
Chapter 31
Introduction to Scripting
Scripting allows you to add or extend MBPM functionality by writing your own client or
server side scripts.
Within the Designer, the Script Editor is used to write server side and client side scripts. The
Script Editor provides syntax highlighting for C#.
C# Guidelines
Following are C# guidelines:
Case-sensitivity
If you named an item “HelloWorld” (with an upper-case “H”), then it is not the same as
“helloWorld” (with a lower-case "h"). The C# compiler will not evaluate a comparison of the
above two strings as true as it considers them as two different items.
Double-quotes usage
All text entries should be enclosed within double-quotes.
String Concatenation
When working with strings, you will often need to combine two or more separate strings
together to form one string. Binding multiple strings together is known as concatenation.
Concatenating strings can be accomplished using the concatenation operator. The
concatenation operator is the plus sign, + . It is used to signify that one whole string is to be
'added' to another whole string.
For example:
string s1 = "Business";
string s2 = "Process";
string s3 = “Modelling”;
space = “ ”;
s1 = s1 + space + s2 + space + s3;
This generates the following concatenated string:
Business Process Modelling
Any mix of string literals and string variables may be concatenated, and you may
concatenate as many literals and variables on the same line as you wish.
MBPM Designer User's Guide
331
Chapter 31 Introduction to Scripting
Note: The space variable used above holds the space character and is used to concatenate
spaces in the whole string.
Server-Side Scripting
You can use the Script Editor to create scripts.
C# can be used for server-side scripting languages. However, you can migrate server-side
Jscript, VBScript and Jscript.NET files from previous versions of Designer into v9.
To create a server-side script, on the Home ribbon tab, Components group, click
ServerScript.
The Script Editor provides the following features:
l
Intellisense
l
Code indenting
l
Code commenting
l
Code bookmarking
l
Code information displaying
l
Script validation
l
Keywords color coding
Note: The server script class name and constructor name must be unique.
Using Business Objects
You can use Business Objects on forms and processes as a way to access data from various
sources and to bind the data to process and form elements. You can also access and
manipulate Business Objects in server script. This allows you to write scripted functions for
data manipulation that you can call from Expressions, Events and other Visual Scripts.
This help file is intended for people who have at least a basic knowledge of C# and its
syntax. It is divided into two parts. The first part deals with how to get access to a Business
Object in server script. The second part describes some of the things that you can do with
the Business Object once it is available in the scripted code.
Passing Business Objects to Scripts
To make use of the Business Objects in scripts, you must be able to access a Business
Object in a script. This requires passing an instance of a business object to the function. To
do this you need to know two things:
l
How to write a function which accepts a Business Object.
l
How to get an instance of the Business Object at the point at which the function is called.
This section contains the following:
l
Writing Functions that use Business Objects.
l
Passing a Business Object Instance to a Function.
332
MBPM Designer User's Guide
Chapter 31 Introduction to Scripting
l
Passing Form Local and Process Business Objects.
l
Passing a Form or Process Context.
Writing Functions that use Business Objects
The simplest way to receive a Business Object in a function is to pass it in as an argument in
the function call. The following code snippet illustrates this using a method signature.
The function takes a Business Object of employee data and returns a formatted employee
name for the currently selected employee.
[Promote(PromotionTargets.ExpressionBuilder)]
public static string FormatEmployeeFullNme(Employees employees)
{
return string.Format (“{0} {1}”, employees.FirstName, employees.Surname);
}
This function uses a table Business Object over a solution table of employees.
Note that the function's parameter type has the same name as the Business Object. The
Business Object ("Employees") is used as the type name for the Business Object parameter.
You can apply this method to any custom Business Object. That is, Table, Query and LDAP
Business Objects. Process Data Business Objects and the Form's Local Business Object use a
different convention. This is covered later.
Also note that the Business Object's variables are available as properties of the argument.
The properties have the same name as the variables declared for the Business Object. This
uses the FirstName and Surname Text variables.
Passing a Business Object Instance to a Function
Once the function is written, you can call it from an expression. You must have an instance
of the Business Object to pass it to the function.
When you drag a Business Object onto a form or process, it creates an instance and names
the Business Object. It uses the name as the Business Object definition with a numeric
suffix, though you may rename the instance after creating it.
When you write an expression in the context of a form or process, the Business Object
instances are available using these same names.
The following illustrates an Employee Business Object bound to a process. From the Data
Access, note the instance name Employees1. You can use this identifier in the expression to
nominate the instance to pass to the script.
MBPM Designer User's Guide
333
Chapter 31 Introduction to Scripting
Passing Form Local and Process Business Objects
The same technique works for Process Business Objects and the Local Business Objects of a
form. However, for these types of Business Object you must identify the Business Object
type using a slightly different format. You cannot identify the Business Object type be by its
name alone. In this case, use <Form name>.Declarations.Local to identify the Local
Business Object of a form. Use <Process name>.Declarations.<Process name>Data to
identify a Process Business Object.
334
MBPM Designer User's Guide
Chapter 31 Introduction to Scripting
The following snippets illustrate these naming conventions for a form called Form1 and a
process called Process1.
public static void DoSomethingWithLocalData(Form1.Declarations.Local data)
{
// Use the business object data
}
public static void DoSomethingWithProcessData
(Process1.Declarations.Process1data data)
{
// Use the business object data
}
Accessing an instance of these Business Objects when calling the functions behaves the
same way as for any other type of Business Object.
Passing a Form or Process Context
There are a number of other ways to pass a Business Object instance into a script. The main
method is to pass an instance of a form or process context and to use the Business Object
instances that are associated with them.
The following code snippets illustrate functions written to handle a notional Form1 and
Process1. This also illustrates accessing Business Object instances from the context object.
The identifiers for these objects are the same as the instance names in the BPM project.
public static void DoSomethingWithLocalData(Form1 form)
// Get a text value from a text variable on the form’s Local data
Text t
= form.Local.TextVariable;
public static void DoSomethingWithProcessData(Process1 process)
{
Text t = process.Process1Data.eFolderid;
Text name = process.Employees1.FirstName;
}
You must again consider how to obtain an instance of the form or process context to pass it
to the function at its entry point. Use the identifier Current for the current context in
expressions in both forms and processes. Using Current in an expression on a form returns
the form instance. It also returns the process instance when used in an expression on a
process.
Process Runtime API Reference
For process developers wishing to manipulate runtime form content and behavior see the
MBPM Process Runtime API Reference in the Appendix. Using the type information that the
API reference provides, you can write generalized server script code that operates on
instances of all available form field and grid column types.
MBPM Designer User's Guide
335
Chapter 31 Introduction to Scripting
Using the Business Object’s Refresh Method
The Business Object Refresh() method enables a Query Business Object to reload its content
by retrieving data from the database.
Example
Consider a 'Code Activity' that retrieves data into a Grid from a Query Business Object
bound to a database table, and then subsequently adds data to the database table. For
improved performance, the Query Business Object does not refresh itself by making a call
to the database and displaying the newly added data on the Grid. However, if you need to
reload the Query Business Object, use the Business Object's Refresh() method as follows:
UsersListData1.Refresh();
// UsersListData1 is a Query Business Object
Access selected row of Grid
To access a selected row of a Grid from the server side, you can use the following:
Fields.GridName.SelectedRow["columnName"].ToString()
where GridName represents name of Grid
and ColumnName represents name of Column.
Using the Business Object in Server Script
Once the scripted function with access to a business object exists, you can start to use it.
This section details some of the functions that you can perform on the Business Object. It
covers the following topics:
l
Reading Variable values.
l
Setting Variable values.
l
Reading a DataSet.
l
Writing a DataSet.
l
Controlling the Parameters of a Business Object.
Reading Variable values
To read a variable name from a Business Object read the property of the same name as the
variable.
Text t = businessObject1.TextVariable;
Depending on how your Business Object is set up, and in particular how it is filtered, there
may be more than one row of data. In scripted code you can affect which row is selected by
assigning to the CurrentIndex property of the Business Object. Read the Count property to
determine the number of rows available. The CurrentIndex property is zero-based.
Integer count = businessObject1.Count; // Gets the number of rows
businessObject1.CurrentIndex = count-1; // Moves to the last row
336
MBPM Designer User's Guide
Chapter 31 Introduction to Scripting
Setting Variable values
As well as reading the values of a Business Object, it is possible to assign values to the
variables on the Business Object. Attempting to do this on read-only Business Objects
results in a compilation error which prevents validation and deployment.
businessObject1.TextVariable = "hello world";
The new value caches on the current folder and flushes to the underlying data store when
the current action commits.
Reading a DataSet
You can get a .NET DataSet object to represent the Business Object's data. This is especially
useful for integrating with other components which understand the standard data construct.
To get a DataSet object call the Read() method of any Business Object.
DataSet ds = businessObject1.Read(); // Gets a standard .NET DataSet object
Writing a DataSet
It is also possible to assign changes to a Business Object using a DataSet which captures
updates. You can do this by writing the updated DataSet to the Business Object using the
Write method.
DataSet ds = businessObject1.Read(); // Gets a standarad .NET DataSet object
/*
Make changes to ds
*/
businessObject1.Write(ds); // Write the changes back to the business object
These changes are cached for the current folder instance and are written to the underlying
data store when the current action commits.
Controlling the Parameters of a Business Object
As well as the variables of the Business Object, the parameters are also available as
properties.
Integer id = businessObject1.IdParameter;
However, in the BPM model, Business Object parameters are declarative expressions that
are evaluated on demand, rather than values. This means that it is not possible to assign a
value to a Business Object parameter in server script. This is, however, still a useful
capability to have. It allows the user to write script that uses a Business Object for a lookup
based on a filtering parameter.
To achieve this type of control over a Business Object parameter in server script, you must
bind the parameter to a temporary variable and then assign values to this variable.
The technique is illustrated as follows.
MBPM Designer User's Guide
337
Chapter 31 Introduction to Scripting
l
l
On the local Business Object (or other temporary store), add a variable for the
parameter.
On the Business Object that you want to affect, bind the parameter to the variable.
You can now assign a value to the local variable to affect the parameter of the Business
Object, and therefore the data it returns.
public static string GetEmployeeSurname(Form1 form, integer empId)
{
form.Local.EmployeeId = empID;
return form.Employees1.Surname;
}
338
MBPM Designer User's Guide
Chapter 31 Introduction to Scripting
In addition, a form field bound to this same variable allows the end user to control the
parameter of a Business Object in the form.
Promote Reusable Server-side scripts
You can promote Static properties and methods. You can also make them accessible in
server side scripts for reuse through the Expression builder and the Visual Toolbox. To
achieve this, you need to apply the relevant promotion attributes. One of these attributes is
the Promote() attribute, which takes promotion target as an argument. The promotion
target argument determines what type of promotion to apply to the method or property. The
following table describes the possible values for these arguments.
Argument Value
Description
ExpressionBuilder
Causes the method or
property to appear on the
expression builder ribbon.
VisualToolbox
Promotes the static
methods as a visual
activity. Using this on a
property has no effect.
When you use this as a
method, you create a new
visual activity with the
method parameters
displayed as properties.
You can write expressions
or use any specialized
editors associated with the
properties to define an
expression to fulfill the
parameter.
None
Passing this value to the
promote() attribute has no
effect. No methods or
properties are promoted.
All
Passing this value to the
promote() attribute causes
promotion to both the
expression builder ribbon
and the visual toolbox. If
the attributed member is a
property, it is only
promoted to the
expression builder.
MBPM Designer User's Guide
339
Chapter 31 Introduction to Scripting
Argument Value
Description
Default
This property promotes
any method or property to
the expression builder and
any method as a visual
activity.
Container
Passing this value to the
promote() attribute allows
the creation of sub-menus
to new categories in the
expression builder ribbon.
If you intend to display the
methods and properties as
sub-menus, you should use
the regular promotion
attributes listed
previously. You must,
however, set their
category values to the
same value assigned to the
container type, otherwise
the items are displayed at
the top level instead of
appearing as sub items.
Promotion Attributes
You can add the following attributes to provide additional metadata for use by the Designer.
This also helps to improve the presentation of the promoted properties and methods.
l
Category – Groups promoted methods and properties.
l
Description – Describes what the promoted methods and properties do.
l
Alias – Names the methods and properties.
Default values are provided.
Example
[Promote(PromotionTargets.ExpressionBuilder)]
Category
[Category("Folder Information")]
You can include a method or property in multiple groups on the expression builder ribbon
using the '|' delimiter with the Category attribute. The following illustrates this:
[Category("UserCategory|TextFunctions|UserAndRoles")]
public static object SampleMethod (string name)
340
MBPM Designer User's Guide
Chapter 31 Introduction to Scripting
As the previous example indicates, you can include the method or property in existing
categories by specifying the name of the standard category. The following lists further
examples of standard categories:
l
Document
l
NumericFunctions
l
Logical
l
TextFunctions
l
DateTimeFunctions
l
MetastormDatabase
l
Directory
l
BusinessObject
l
UsersAndRoles
l
FolderInformation
Alias and Description
[Alias("Get Stage Priority")]
[Description("Returns the priority (order sequence number) of the given
stage for a given process.")]
public static Integer GetStagePriority(
[Alias("Process Name")]
[Description("The name of the process the stage is located within.")]
Text ProcessName,
[Alias("Stage Name")]
[Description("The name of the stage of which the priority should be
returned.")]
Text StageName)
The following illustrates the use of the attribute values in the Designer UI.
MBPM Designer User's Guide
341
Chapter 31 Introduction to Scripting
Note: You cannot use ProcessData Business objects as parameters in functions promoted
to the Visual Toolbox. Use of ProcessData Business object in visual scripts prevents
deployment of the process. However, this is not the case when using them with the
Expression Builder.
Client-Side Scripting
Either VBScript or JScript can be used as client side scripting languages.
Note: JScript is the recommended scripting language as this is the most portable across
different browsers. Please refer to the MBPM Web Client User's Guide for specific web
browser limitations.
Client scripts cannot access MBPM functions and variables directly. Client-side scripts allow
a form designer to create custom form functionality by manipulating form properties and
form fields.
Client-side scripts can either be created as part of a form/field event (i.e. When Button
Pressed) or as a standalone script that can be reused within multiple events.
To create a standalone client-side script:
l
On the Home ribbon tab, Components group, click on the ClientScript button.
A default Client Script is displayed.
The Script Editor provides the following features:
l
Intellisense
l
Code indenting
l
Code commenting
l
Code bookmarking
l
Code information displaying
342
MBPM Designer User's Guide
Chapter 31 Introduction to Scripting
l
Script validation
l
Keywords color coding
Features
GetField & SetField
To provide access to field values, there are two methods for client scripting: getField and
setField.
function getField(FieldName : string; Attribute : string) : string;
procedure setField(FieldName : string; Attribute : string; Value :
string);
These methods provide access to field values and can be called from JScript or VBScript.
When using SetField, the attribute parameter is currently ignored, but will provide access to
other field attributes in the future.
The eworkSetField and eworkGetField functions are also available to support backward
compatibility.
Limitations
Client-side scripts have no access to MBPM functions.
You cannot use the setField and getField client-side scripting methods with Grid or Clip form
objects, due to the nature of these objects.
SetField Syntax
The following table shows required values and examples for each supported control type.
Control
Accepted Value(s)
Example
Checkbox
Selects the check box if the value matches one of the
following:
JScript :
l
checked
l
check
l
true
l
1
Values are not case-sensitive. All other values de-select
the check box.
Listbox
Comma-separated list or for JScript, a JavaScript array
can be used.
setField
("Check1", "",
"true");
VBScript :
setField
"Check1", "",
“true”
JScript :
setField("List1",
"", "Option2,
Option3");
VBScript :
setField "List1",
"", "Option1,
MBPM Designer User's Guide
343
Chapter 31 Introduction to Scripting
Option2"
Dropdown
A string that matches one of the options.
JScript :
setField
("Dropdown1",
"", "Option2");
VBScript:
setField
"Dropdown1", "",
"Option3"
DateTime
A Date object.
JScript :
setField
("DateTime1", "",
"1967-0707T01:01:01");
VBScript:
setField
"DateTime1", "",
"1971-1117T01:01:01"
Number
A floating point number.
JScript :
setField
("Number1", "",
"1234");
VBScript:
setField
"Number1", "",
"4321"
Currency
A floating point number.
JScript :
setField
("Currency1", "",
"12.34");
VBScript:
setField
"Currency1", "",
"43.21"
Radiogroup The name of one of the options in the radio group.
JScript :
setField
344
MBPM Designer User's Guide
Chapter 31 Introduction to Scripting
("Radiogroup1",
"", "Option2");
VBScript:
setField
"Radiogroup1",
"", "Option3"
Signature
A text value.
JScript :
setField
("Signature1", "",
"Sample text");
VBScript:
setField
"Signature1", "",
"Sample text"
Memo
A text value.
JScript :
setField
("Memo1", "",
"Sample text");
VBScript:
setField
"Memo1", "",
"Sample text"
Text
A text value.
JScript :
setField("Text1",
"", "Sample
text");
VBScript:
setField "Text1",
"", "Sample text"
Rich Text
A text value. This can include HTML tags.
JScript :
setField
("RichText1", "",
"<h1>Sample
text</h1>
<br>");
VBScript:
setField "Text1",
"", "<h1>Sample
MBPM Designer User's Guide
345
Chapter 31 Introduction to Scripting
text</h1> <br>"
Person
A valid user name from the list of users displayed in the
Users tab of the MBPM Administrative Tools.
Note: The name that is displayed following getField
and setField operations is the distinguished name of the
user. (The value that is used to get and set, however, is
the user name).
JScript :
setField
("Person1", "",
"User1");
VBScript:
setField
"Person1", "",
"User1"
Note: For drop-down and list controls with Name/Value pairs, the setField function expects
the value to be a parameter to the function to correctly update the field. For example:
Consider a list containing key value pairs that have been defined as follows:
ListItems(Pair("True",1),Pair("False",0))
To set the value of Dropdown1 to "True", use setField as follows:
setField("Dropdown1", "", 1);
You can use the value stored in 'selection' to set the value of another field. For example:
setField("txtName","",selection);
GetField Syntax
The following table shows the attribute names, associated field types, return values, and
examples for the getField method. All examples are valid for JScript and VBScript.
Note: Attributes are not case sensitive.
Attribute
Field Type
Return Values
Example
[empty], no
parameter
All
The field value.
getField
(“Text1”)
In the case of drop-down and list
without Name/Value pairs it similarly
returns the value.
getField
(“Text1”, null)
Note: ( name and value are the
same in this scenario).
For drop-down and listbox controls
with a Name/Value pair, it returns the
value.
index
Dropdown
Listbox
Returns a zero-based selected index
for drop-down, listbox,
Radiogroup
and radiogroup controls.
getField
(“RadioGroup1”,
“index”)
Returns -1 for all other field types.
346
MBPM Designer User's Guide
Chapter 31 Introduction to Scripting
fieldtype
Label
A string is returned (see following
list).
“Label”
Image
“Image”
Rule
“Rule”
Button
“Button”
Edit
“Edit”
Date
“DateTime”
NumEdit
“Numeric”
Combobox
“Combobox”
Radiogroup
“Radiogroup”
Checkbox
“Checkbox”
Memo
“Memo”
Attachment
“Attachment”
Grid
“Grid”
Listbox
“Listbox”
Password
“Password”
Signature
“Signature”
DateTime
“DateTime”
Time
“DateTime”
Currency
“Currency”
Status
“Status”
DynamicUrl
“DynamicUrl”
getField
(“Currency1”,
“fieldtype”)
AttachmentGrid “AttachmentGrid”
fieldid
Person
“Person”
Invalid Control
“Unknown”
All
MBPM Designer User's Guide
Returns the field tab index.
getField
(“DateTime1”,
“fieldid”)
347
Chapter 31 Introduction to Scripting
fieldname
All
Returns the field name.
getField
(“Dropdown1”,
“fieldname”)
style
All
Returns one of the following values to
represent the field usage:
getField(“List1”,
“style”)
top
All
l
Hidden
l
ReadOnly
l
Mandatory
l
Optional
Returns the position of the object
relative to the top of the next
positioned object in the document
hierarchy.
getField
(“Memo1”,
“top”)
left
All
Returns the position of the object
relative to the left edge of the next
positioned object in the document
hierarchy.
getField
(“Number1”,
“left”)
width
All
Returns the width of the object.
getField
(“Radio1”,
“width”)
height
All
Returns the height of the object.
getField
(“Signature1”,
“height”)
caption
All
Returns the field caption.
getField
(“Text1”,
“caption”)
status
Status
Returns one of the following values to
represent the current state of a status
field.
getField
(“Status1”,
“status”)
Items
Dropdown
ListBox
l
SAFETY
l
WARNING
l
DANGER
Returns a comma-separated list of
options.
getField
(“Dropdown1”,
“Items”)
Returns the name element of a
Name/Value pair.
getField(“List1”,
“displayName”)
RadioGroup
displayName Dropdown
Listbox
348
MBPM Designer User's Guide
Chapter 31 Introduction to Scripting
value
All
Returns the value.
Returns the value element of the
Name/Value pair for listbox and dropdown controls.
getField
("List1","value”)
getField
("List1","”)
Note: Avoid using invalid attributes. When using invalid attributes, the current field value is
returned as a string. However, this may cause unexpected behavior if you introduce the
attribute in the future.
For example, if the specified field exists, it returns a value:
var selection = getField("Dropdown1","AnyNonExistantorInvalidAttribute");
If the specified field does not exist, it returns an empty string.
var selection = getField("FieldNameNonExistant","value");
Grid Functions
The following client side script functions are provided specially for grids:
function getCurrentRow(Grid : string) : number;
function getCurrentCol(Grid : string) : number;
function getRowCount(Grid : string) : number;
function getCell(Grid : string; Col : number; Row: number) : string;
function setCell(Grid : string; Col : number; Row: number; Value : string);
getCurrentRow
This method returns the index of the selected row in the underlying dataset. In the cell exit
event handler, it returns the row that has just been left, rather than the one being entered.
This index is zero-based and is based on the whole dataset rather than the current displayed
page.
Note: In releases prior to 7.5, calls to eWorkGetCell (using the result from
eWorkGetCurrentRow) were not returning correct data. To resolve this problem,
eWorkGetCurrentRow has been changed in Release 7.5 to return an index based on the
whole dataset rather than the current displayed page.
getCurrentCol
This method returns the index of the currently selected column. In the cell exit event
handler, it returns the column that has just been left, rather than the one being entered. This
index is zero-based.
getRowCount
This method returns the number of rows in the grid, excluding the header.
getCell
This method returns the string value of the cell specified by the zero-based Col and Row.
MBPM Designer User's Guide
349
Chapter 31 Introduction to Scripting
setCell
This method sets the value of the cell specified by the zero-based Col and Row.
Note: Read-only grids viewed in the Web Client can be paged. In the case of a paged grid,
the Row Count refers to the number of rows in the grid as a whole rather than number of
rows in the current page. In the same way, the Row index refers to the index row’s index in
the grid as a whole, not in the current page.
showSubmit and showCancel Functions
The following client-side script functions are provided for showing and hiding the Submit and
Cancel buttons on a form:
procedure showSubmit(Visible : boolean);
procedure showCancel(Visible : boolean);
showSubmit
This function provides the ability to show or hide the Submit button. For example, the
Submit button could be hidden until valid data has been entered in the form.
showCancel
This function provides the ability to show or hide the Cancel button.
submitForm, cancelForm and buttonClick Functions
The functions listed in the following table provide the ability to customize form behavior.
Function
Example usage
Description
Replicates
Action
submitForm
(Event Handler) On field exit 'submitForm()'
Use this function to cause the
form to submit from the script.
Clicking
the
Submit
button.
Use this function to cause the
cancellation of the form from the
script.
Clicking
the
Cancel
butt-
cancelForm (Event Handler) On field entry 'cancelForm()'
350
MBPM Designer User's Guide
Chapter 31 Introduction to Scripting
Function
Example usage
Description
Replicates
Action
on.
buttonClick
(Event Handler) When button
pressed - 'buttonClick
("commandbutton")'
MBPM Designer User's Guide
Use this function to provide the
ability to programmatically click
any button on a form.
Clicking
a
Command
button.
351
352
MBPM Designer User's Guide
Chapter 32 Introduction to Flags
Chapter 32
Introduction to Flags
Flags are a type of triggering mechanism used by processes to allow communication:
l
From one process to one or more other processes within the same project.
l
From a process in one project to one or more other processes in a different project.
Flags should be used in conjunction with Flag Actions to trigger updates to one or more
existing folders, or to create new folders (as in the case of Sub-processes).
When a flag is raised, one or more data items may also be passed to each folder that is
waiting for that flag. This data is known as Flag Data. Flags and the flag data they pass are
defined through the Flags list.
Flags may be raised within a process (internal flags), or by the use of commands external to
the process (external flags).
When a flag is associated with an action, the specified event is triggered when a folder
meets the process's criteria. It is also possible, although much less common, to create a
formula to raise a flag from a stage.
Flags may be associated with the appropriate action in the following ways:
l
Raised through an action’s Folder Which Must Raise the Flag property.
l
Raised through formulas in the Only Start Action if property.
l
Raised automatically as part of a Sub-process stage and used to display another
process, but with no sharing of data.
Creating a Flag
To create a Flag:
1. On the Home ribbon tab, Components group, click on the Flag button.
The New Flag tab is displayed.
When you create a new flag, its data consists of one default parameter called Name,
whose value is the name of the flag.
2. Click on the blank row to add a new row.
A new flag (with the name Flag1) is created in a tab in the Designer.
MBPM Designer User's Guide
353
Chapter 32 Introduction to Flags
3. In the Description field, enter a brief description of the flag. The description is useful
when you are using several flags in a project or are using the same flag across multiple
projects.
4. In the Name field type a name for the parameter. A parameter name cannot be longer
than 31 characters, and may only include letters (A-Z or a-z), numbers (0-9),
underscores, hyphens. In addition, a parameter name cannot begin with a digit.
5. In the Type field select a flag type from the drop-down list. The options are:
Text
Check
Currency
DateTime
Memo
Integer
Real
6. Click the MBPM button > Save.
Note: Use unique flag names; flags will affect all deployed processes thus those that
unintentionally share a flag name will have unexpected results.
Note: The flag name must not just be unique within a project, but also unique across any
referenced external projects.
If you have a flag defined in the sending process, you need a flag action of the same name
defined in the receiving process in order to use the flag to activate a flag action in the
receiving process.
Raising a Flag
After a flag has been defined it can be raised from within a process or from an external
application.
To raise a flag:
1. Select an action in the process.
2. In the Do this section of Properties pane, click on the Activate Visual Script Eventhandler button associated with either When action started or When action completed.
In the Visual Scripting interface, from the flags section of the Activities toolbox, you will
find activities for the flags that you have created.
3. To raise a flag, do one of the following:
n
354
Drag and drop the Raise a Flag activity from the Commands section of the Activities
toolbox in to the Visual Script. This generic approach is analogous to the Raise Flag
formula in Version 7 of the Designer.
MBPM Designer User's Guide
Chapter 32 Introduction to Flags
n
n
n
Place a Code Activity from the Visual Scripts toolbox on the Visual Script Editor,
double-click the Code Activity, and enter the following: Flags.<<Flag Name>>
("<<Parameter value>>");
Specific flag: This approach is strongly-typed and is the recommended way to raising
flags. This can be achieved by dragging and dropping the flag activity for the flag you
want to raise at the attachment point. Example syntax for referencing a specific flag
would look something like sampleFlagData.MyParameter1
Generic flag: This approach is weakly-typed and will typically be used when it is not
possible to access an instance of a flag (for example, when the flag exists outside the
project). Example syntax for referencing a generic flag would look something like:
sampleFlagData[1]
4. Select the Flag in the Visual Script and set the Flag parameters from the Properties
pane.
Using eraiseflag.exe to raise a flag from an external application
The program eRaiseFlag.exe can be used by any external application or any user to raise a
flag outside of MBPM. If you need to raise more than one flag at a time, you can create a
.bat file to automate this command line tool.
Syntax
The syntax for eRaiseFlag.exe is as follows:
eRaiseFlag.exe /FlagName:<name> /FlagFolder:<folder id> /FlagData:<flag
data> /ServerName:<server name>
Switches
The following table lists switches used with eRaiseFlag.exe.
Switch Example
Description
/FlagName
This switch is required to select
eRaiseFlag.exe. This switch defines the
name of the flag you want to raise.
eRaiseFlag.exe
/FlagName:firstname1
This raises the flag named
“firstname1.”
/FlaeRaiseFlag.exe
You may specify a folder in order to move
gFolde- /FlagName:firstname1
only that folder.
r
FlagFolder:0000000000000000000000000000034
This raises the flag “firstname1”
and affects only the folder with the
folder ID of
“0000000000000000000000000000034”.
If the folder ID exceeds 31
MBPM Designer User's Guide
355
Chapter 32 Introduction to Flags
Switch Example
Description
characters, errors are displayed
and the folder is not moved.
/FlagData
/FlagName:firstname1
“/FlagData:data1 data2
data3”
This raises the flag “firstname1”
with three flag data items:
“data1,” “data2,” and “data3.”
/Serve- eRaiseFlag.exe
rName
/FlagName:firstname1
/ServerName:metastormbpm
This raises the flag “firstname1”
on the server named
“metastormbpm.”
/?
eRaiseFlag.exe /?
You may define any flag data to be passed
along with the flag. If more than one piece
of flag data is to be passed they are
delimited with tabs. If you are passing
multiple amounts of flag data, the entire
switch must be encapsulated in double
quotes.
If you are running eRaiseFlag.exe on a
machine other than that of the MBPM
Process Engine, you must specify the
computer name of the system running the
MBPM Process Engine. In order to raise a
flag from one machine to another you
must have appropriate DCOM rights to the
server running the Engine.
The syntax of the command may be
displayed using the /? option.
Receiving Flag Data
If a flag passes flag data, the flagged action receives the array of data and can act upon it.
Where the flag data is used within the process, its values must be assigned to Custom or
Designer Business Objects.
The following is an example of consuming flag data:
1. Create a Flag action in your process.
2. Associate the flag that you created with a Flag action using the Flag action Properties
pane.
3. On the Extra section of the Properties pane, select the Flag used to invoke this action to
allow selection of a previously defined flag from the drop-down list.
The Folder tasked with raising the flag option determines which folder must raise the
flag for this flagged action to respond. The following table describes the options
available:
Flag Option
Description
Any Folder
Use this option when the
action should be involved
356
MBPM Designer User's Guide
Chapter 32 Introduction to Flags
Flag Option
Description
irrespective of which
folder raises the flag. This
option should always be
used for an action that
creates a new folder.
This Folder
This flagged action will
only start if the Folder ID
in Flag Raiser matches the
Folder ID of the folder
upon which the flag is
acting.
This Folder's Parent
Use this option in the case
of a linked process, when
the action should be
invoked only as a result of
a flag raised by the
folder's parent folder.
Expression
If you choose Expression
as your option, an Ellipse
button is enabled allowing
you to create an
expression using the
Expression Builder. The
expression can be used to
dynamically specify the
Folder ID that must be
listened for.
4. In the Do this section of the Properties pane, click on the Activate Visual Script Eventhandler button associated with When action completed.
Associating Flag Data to a Business Object
Flag data can be associated to your Business Objects in two main ways.
First method:
1. In the Visual Scripting interface, from the Activities toolbox, drag and drop the Code
Activity to the attachment point in the Visual Script.
2. Double-click the Code Activity and assign the value of the Flag data to your Business
Object.
3. You can assign the values via code, for example:
sampleBusinessObject.txt = this.sampleFlagdata.MyParameter1
MBPM Designer User's Guide
357
Chapter 32 Introduction to Flags
for the strongly-typed implementation or
sampleBusinessObject.txt = this.sampleFlagdata[1]
for the weakly-typed implementation
where:
A Business Object called sampleBusinessObject and a corresponding text control is
already defined in your process.
SampleFlagdata is the flag that you created in your process.
Second Method:
1. In the Visual Scripting interface, from the Activities toolbox, drag and drop the Assign
Value(s) Activity to the attachment point in the Visual Script.
2. Double-click the activity to open the Expression Builder.
3. Select the Business Object you wish to assign the Flag Data to, in the image below this is
Process1Data.Variable4.
4. Assign the value by selecting the Current Flag Item from the Expression Builder Ribbon
and then selecting the relevant parameter.
358
MBPM Designer User's Guide
Chapter 33 Introduction to Reports
Chapter 33
Introduction to Reports
Reports provide the means for business users to display information about the operation of
their business processes. The Designer gives you a full range of features for designing
reports.
Users can run reports in the Web Client interface.
Note: Reports do not support multiple Business Objects.
Creating a Report
To create a new report, on the Home ribbon tab, Components group, click Report.
Reports Interface
The Designer creates a default report in the main pane and assigns a default name.
The reports interface, by default, consists of:
l
A report filter area
l
A report detail area
MBPM Designer User's Guide
359
Chapter 33 Introduction to Reports
In the above screenshot:
1. Represents Filter Area - you can drag and drop filter controls here
2. Represents Report Area - you can drag and drop report controls here
Note: If you add several controls to the filtering area of a report and decrease the size of
the filter area to display a vertical scroll bar, during deployment, the scroll bars are not
visible and instead the controls are displayed on the reporting area.
Note: Filters for a report cannot contain duplicate values.
Adding new bands
You can add more bands to the Report by using the Layout tab of Reporting tools.
360
MBPM Designer User's Guide
Chapter 33 Introduction to Reports
To add a band:
1. Click the Layout tab under Reporting Tools.
2. Click on the desired band in the Layout tab.
Report Group
Report Group is a component that allows you to create a grouping of your reports.
To create a Report Group:
l
In the Home tab, Components group, click Report Group.
A Report Group is displayed in the Inventory. Also, a tab is displayed in the main pane to set
the name, caption, and a default group for your new Report Group. If you select the default
report group, then all the new reports that you create will be added to this group.
You can use the Grid tools tab to insert, delete, move or delete Report Groups.
Moving Reports among Report Groups
In the Inventory, you can drag and drop reports between the report groups.
Deleting Report Groups
In the Inventory, you cannot delete a Report Group without deleting the reports that it holds.
Reports Toolbox
Report filters and Report controls are added to reports via the Reports Toolbox.
The Reports Toolbox will automatically be displayed by default when a report is active in the
Designer.
To toggle the Toolbox on and off, select the View ribbon tab and click on the Toolbox button.
The Report toolbox is divided into four sections:
l
Default - The Pointer allows you to select a particular report control.
l
Filter Controls - The controls can be used in the report filter area.
l
Report Controls - The controls can be used in the report header, detail and footer areas.
l
Business Objects - The Business Objects can be used in the report filter area.
Report Bands
A Report Band represents a specific area on a report, which is used to define how to render
report controls which belong to it.
MBPM Designer User's Guide
361
Chapter 33 Introduction to Reports
Except for the Detail band, which is mandatory, bands can be added and deleted from the
report.
Click on the bands to add it to a report:
Report
Band
Description
Top Margin
Use this to display auxiliary
information, for instance, the
report date or any other
information required on the top
margin of each page.
Report
Header
Located at the beginning of a
report. Use this band to display
introductory information, for
example, a cover page for a
report.
Page
Header
Located at the top of every
page, below the Report Header
band. This band displays page
numbers or table headers for a
table that continues from the
previous page.
Group
Header
Use this for specifying grouping
criteria and displaying
information at the beginning of
a group of records.
Group
Footer
Use this for displaying
information at the end of a
group of records.
Page Footer
Located at the bottom of every
page, below the Bottom Margin
band or Report Footer band.
This band displays page
numbers or a table footer that
continues on the following page.
362
MBPM Designer User's Guide
Chapter 33 Introduction to Reports
Report
Band
Description
Report
Footer
Use this to display information
once at the end of the report.
The report footer can include
information such as report
summary, grand totals and any
other conclusions based on the
report.
Bottom
Margin
This displays information on the
bottom margin of every page.
Report Controls
Report controls can be placed in the report area (header, detail and footer areas). They
cannot be placed in the filter area.
Control
Icon
Description
Chart
Inserts a chart into the
report.
Checkbox
Puts a check box on the
report. Not user
interactive. It just displays
a boolean result.
Hyperlink
Puts a hyperlink on the
report.
Label
Puts a label on the report.
PageBreak
Inserts a page break into
the report.
PageInfo
Enables the user to add
page information to the
report.
Panel
Provides an area into
which you can group
controls to keep them
together.
Image
Inserts an image into the
report.
MBPM Designer User's Guide
363
Chapter 33 Introduction to Reports
Control
Icon
Description
Memo
Inserts a memo filed on
the report.
Shape
Inserts a shape into the
report.
Grid
Puts a table on the report.
Report controls and their properties
The following tables list all the report controls and their properties.
Bottom margin band
Property Name
Description
Color
Choose a background color
for this band
Font Color
Choose a font color for this
band
Height
Specify the height, in
pixels, of this control.
Keep together
If set to true, the contents
of the entire band will be
kept on a single page.
Name
Specify a unique name to
identify this control. This
name is not visible at runtime.
Notes
Use this to enter any
specific notes for anyone
using this control within
the Designer environment.
Visible
Whether or not this control
should be visible.
364
MBPM Designer User's Guide
Chapter 33 Introduction to Reports
Checkbox
Property Name
Description
Caption
Choose a caption for this
control. Normally it is the
caption which is visible at
runtime.
Caption alignment
Choose the alignment (left,
center, right) for the
caption the user will see
for this control
Check State
Determines the state of
the checkbox
Height
Specify the height, in
pixels, of this control.
Keep together
If set to true, the contents
of the control will be kept
on a single page
Name
Specify a unique name to
identify this control. This
name is not visible at runtime.
Notes
Use this to enter any
specific notes for anyone
using this control within
the Designer environment.
Position from left
The position (in pixels) of
this control, from the left
hand side of the process
design surface
Position from top
The position (in pixels) of
this control, from the top
edge of the report area
Variable
select a Business Object
variable that will be used
to populate the checkbox
Visible
Whether or not this control
should be visible.
MBPM Designer User's Guide
365
Chapter 33 Introduction to Reports
Property Name
Description
Width
Specify the width, in
pixels, of this control
Word wrap
Wrap text in this control
Detail band
Property
Name
Description
Color
Choose a background color for this
band
Font
Color
Choose a font color for this band
Height
Specify the height, in pixels, of this
control.
Keep
together
If set to true, the contents of the
entire band will be kept on a single
page. The Keep Together property
specifies whether the contents of
the band can be horizontally split
across pages. In other words, if the
content of the band is larger than
the remaining space on the page,
this property specifies whether the
band's content should be split across
the current page and the next page,
or whether the band will be printed
in its entirety on the next page.
This property is in effect only when
a band's contents don't fit onto the
current page.
If the band still can't be printed in
its entirety on the next page (there
isn't enough space to keep all the
band contents together), then it will
be split as though this property's
value is set to false.
Name
366
Specify a unique name to identify
this control. This name is not visible
at run-time.
MBPM Designer User's Guide
Chapter 33 Introduction to Reports
Property
Name
Description
Notes
Use this to enter any specific notes
for anyone using this control within
the Designer environment.
Visible
Whether or not this control should
be visible.
Grid
Property
Name
Description
Border
color
Choose a border color for this
section
Border
color
Choose a border color for all rows
Border
color
Choose a border color for even rows
Border
color
Choose a border color for odd rows
Border
width
Border width for this section
Border
Width
Select the width for the border for
all rows
Border
Width
Select the width for the border for
even rows
Border
Width
Select the width for the border for
odd rows
Borders
Choose what borders should be
displayed
Borders
Select what borders should be
displayed for all rows
Borders
Select what borders should be
displayed for even rows
Borders
Select what borders should be
displayed for odd rows
MBPM Designer User's Guide
367
Chapter 33 Introduction to Reports
Property
Name
Description
Bottom
Select the size of the padding to the
bottom for all rows
Bottom
Select the size of the padding to the
bottom for even rows
Bottom
Select the size of the padding to the
bottom for odd rows
Color
Choose a background color for this
control
Color
Choose a background color for all
rows
Color
Choose a background color for even
rows
Color
Choose a background color for odd
rows
Even
Style
Select an existing style or create a
new style
Font
Choose a font for the grid
Font
Choose a font for all rows
Font
Choose a font for even rows
Font
Choose a font for odd rows
Font color Choose a font color for this grid
Font
Color
Choose a font color for all rows
Font
Color
Choose a font color for even rows
Font
Color
Choose a font color for odd rows
Height
Specify the height, in pixels, of this
control.
Keep
together
If set to true, the contents of the
control will be kept on a single page.
This property is overridden to
368
MBPM Designer User's Guide
Chapter 33 Introduction to Reports
Property
Name
Description
change its default value to false.
Use this property to specify whether
the contents of the table can be
horizontally split across pages, or
whether the table (all table rows)
will be entirely printed on the next
page.
Left
Select the size of the padding to the
left for all rows
Left
Select the size of the padding to the
left for even rows
Left
Select the size of the padding to the
left for odd rows
Name
Specify a unique name to identify
the style
Name
Specify a unique name to identify
the style
Name
Specify a unique name to identify
the style
Name
Specify a unique name to identify
this control. This name is not visible
at run-time.
Notes
Use this to enter any specific notes
for anyone using this control within
the Designer environment.
Odd Style
Select an existing style or create a
new style
Padding
Parent property for selecting the
size of padding at the left, right, top,
bottom of all rows
Padding
Parent property for selecting the
size of padding at the left, right, top,
bottom of even rows
Padding
Parent property for selecting the
size of padding at the left, right, top,
MBPM Designer User's Guide
369
Chapter 33 Introduction to Reports
Property
Name
Description
bottom of odd rows
Position
from left
The position (in pixels) of this
control, from the left hand side of
the process design surface
Position
from top
The position (in pixels) of this
control, from the top edge of the
report area
Right
Select the size of the padding to the
right for all rows
Right
Select the size of the padding to the
right for even rows
Right
Select the size of the padding to the
right for odd rows
Style
Select an existing style or create a
new style
Styles
Parent property for the grid styles
Text
Select the alignment to be used for
alignment all rows
Text
Select the alignment to be used for
alignment even rows
Text
Select the alignment to be used for
alignment odd rows
Top
Select the size of the padding to the
top for all rows
Top
Select the size of the padding to the
top for even rows
Top
Select the size of the padding to the
top for odd rows
Visible
Whether or not this control should
be visible.
Width
Specify the width, in pixels, of this
control
370
MBPM Designer User's Guide
Chapter 33 Introduction to Reports
Grid Cell
Property Name
Description
Border color
Choose a border color for
this section
Border width
Choose a border width for
this section
Borders
Choose what borders
should be displayed
Caption
Choose a caption for this
control. Normally it is the
caption which is visible at
runtime.
Color
Choose a background color
for this cell
Font Color
Choose a font color for this
grid cell
Height
Specify the height, in
pixels, of this control.
Keep together
If set to true, the contents
of the control will be kept
on a single page
Name
Specify a unique name to
identify this control. This
name is not visible at runtime.
Visible
Whether or not this control
should be visible.
Width
Specify the width, in
pixels, of this control
Word wrap
Wrap text in this control
Note that you cannot bind an image directly to a grid cell. However, you can add the image
control to the Grid Cell and bind the picture variable to the Image control within the Grid
cell.
MBPM Designer User's Guide
371
Chapter 33 Introduction to Reports
Grid Row
Property Name
Description
Border color
Choose a border color for
this section
Border width
Choose a border width for
this section
Borders
Choose what borders
should be displayed
Color
Choose a background color
for this row
Font Color
Choose a font color for this
grid row
Height
Specify the height, in
pixels, of this control.
Keep together
If set to true, the contents
of the control will be kept
on a single page
Name
Specify a unique name to
identify this control. This
name is not visible at runtime.
Visible
Whether or not this control
should be visible.
Width
Specify the width, in
pixels, of this control
Grid footer band
Property Name
Description
Color
Choose a background color
for this band
Font Color
Choose a font color for this
band
Height
Specify the height, in
pixels, of this control.
372
MBPM Designer User's Guide
Chapter 33 Introduction to Reports
Property Name
Description
Keep together
If set to true, the contents
of the entire band will be
kept on a single page
Name
Specify a unique name to
identify this control. This
name is not visible at runtime.
Notes
Use this to enter any
specific notes for anyone
using this control within
the Designer environment.
Print at bottom
Specifies whether the
group footer should be
printed at the bottom of
the page or immediately
after the last group's
details
Repeat every page
Specifies whether the
group footer should be
repeated on every page
Visible
Whether or not this control
should be visible.
Grid header band
Property Name
Description
Color
Choose a background color
for this band
Font Color
Choose a font color for this
band
Height
Specify the height, in
pixels, of this control.
Keep together
If set to true, the contents
of the entire band will be
kept on a single page
Name
Specify a unique name to
identify this control. This
MBPM Designer User's Guide
373
Chapter 33 Introduction to Reports
Property Name
Description
name is not visible at runtime.
Notes
Use this to enter any
specific notes for anyone
using this control within
the Designer environment.
Repeat every page
Specifies whether the
group header should be
repeated on every page
Visible
Whether or not this control
should be visible.
Hyperlink
Property Name
Description
Name
Specify a unique name to
identify this control. This
name is not visible at runtime.
Caption
Choose a caption for this
control. It is the caption
which is visible at runtime.
Position from left
The position (in pixels) of
this control, from the left
hand side of the process
design surface
Position from top
The position (in pixels) of
this control, from the top
edge of the report area
Height
Specify the height, in
pixels, of this control.
Width
Specify the width, in
pixels, of this control.
Hyperlink type
You can set the hyperlink
type to one of the
following:
l
374
Dynamic
MBPM Designer User's Guide
Chapter 33 Introduction to Reports
Property Name
Description
If you choose Dynamic,
following additional
properties are displayed:
1. TargetURL
2. Variable
TargetURL:
Click on the ellipsis of
TargetURL.’
You can set prefix and
suffix values here.
You can enter static text as
a prefix and point to a
Business Object item as a
suffix. All the variables for
the Business Object bound
to the Report are available
under the Business Object
Item drop-down.
Variable:
Click on the drop-down and
select the variables of the
Business Object associated
with the Report.
l
Open existing folder
If you choose to open an
existing folder, an
additional property is
displayed:
1. FolderID
2. Variable
FolderID:
You can click in the dropdown containing the
variables for the Business
Object bound to the
Report. This is the
FolderID that will be
opened by the hyperlink.
Variable:
Click on the drop-down and
MBPM Designer User's Guide
375
Chapter 33 Introduction to Reports
Property Name
Description
select the variables of the
Business Object associated
with the Report.
l
Open report
If you choose open a
report, the following
additional properties are
displayed:
Report Group
Report Name
Parameters
For the Report Group
property, an editable dropdown is displayed. Here
you can either use the
drop-down to select the
report groups within the
project or manually type in
the report group that is
outside of the project.
For the Report Name
property, an editable dropdown is displayed. Here
you can either use the
drop-down to select the
report names within the
project or manually type in
the report name that is
outside of the project.
For the Parameters
property, you can open a
dialog where the
parameters and their
values can be specified.
Here you can select a field
name of the Report
identified using the Report
Group and Report Name.
You can also type in the
name of a field as the
parameter name.
For every parameter name
376
MBPM Designer User's Guide
Chapter 33 Introduction to Reports
Property Name
Description
specified, you can either
select a Business Object
variable (from the
Business Object bound to
the Report) or can type in
a static value.
l
Static
If you choose Static, the
following additional
property is displayed:
TargetURL
Enter a static URL in the
TargetURL property. For
example:
http://www.opentext.com.
Keep in mind the
following:
l
l
MBPM Designer User's Guide
If loading a report
from a hyperlink, the
report always loads
with what is defined in
On load property of the
report regardless of
what parameters have
been passed from the
hyperlink. An If/Else
activity can be used
(for On Load property
of the Report which will
be referenced) to
confirm if report's
parameters have been
passed from the
hyperlink.
In IE7.0, an error
message about
hyperlink being too
long is displayed if you
pass too many
parameters. This error
does not appear when
using IE8 or Firefox.
377
Chapter 33 Introduction to Reports
Property Name
Description
Target URL
This field is displayed
when Static or Dynamic is
chosen as the Hyperlink
type.
If Static is chosen, enter
the URL that should be
displayed in this field when
Web Client user clicks on
it.
If Dynamic is chosen, click
on the ellipsis of
TargetURL.
You can set prefix and
suffix values here.
You can enter static text as
a prefix and point to a
Business Object item as a
suffix. All the variables for
the Business Object bound
to the Report are available
under the Business Object
Item drop-down.
Font
Choose a font for this
control.
Font Color
Choose a font color from
custom and Web types for
this control.
Visible
Whether or not this control
should be visible.
Variable
Select a Business Object
variable that will be used
to populate the checkbox.
Keep together
If set to true, the contents
of the control will be kept
on a single page.
Format
Specifies how the contents
should be formatted.
Summary function
Selecting this option
enables the following
378
MBPM Designer User's Guide
Chapter 33 Introduction to Reports
Property Name
Description
fields:
Applied to: Select from
Report, Group, or Page.
Function: Select from a list
of the available functions.
Ignore Null Values: Select
the option to ignore null
values while computing the
selected function.
Notes
Use this to enter any
specific notes for anyone
using this control within
the Designer environment.
Image
Property Name
Description
Border color
Choose a border color for
this section
Border width
Choose a border width for
this section
Borders
Choose what borders
should be displayed
Height
Specify the height, in
pixels, of this control.
Name
Specify a unique name to
identify this control. This
name is not visible at runtime.
Notes
Use this to enter any
specific notes for anyone
using this control within
the Designer environment.
Picture
Choose a graphic for this
image control
Position from left
The position (in pixels) of
this control, from the left
MBPM Designer User's Guide
379
Chapter 33 Introduction to Reports
Property Name
Description
hand side of the process
design surface
Position from top
The position (in pixels) of
this control, from the top
edge of the report area
Width
Specify the width, in
pixels, of this control
Label
Property Name
Description
Caption
Choose a caption for this
control. Normally it is the
caption which is visible at
runtime.
Font
Choose a font for this
control
Height
Specify the height, in
pixels, of this control.
Keep together
If set to true, the contents
of the control will be kept
on a single page
Name
Specify a unique name to
identify this control. This
name is not visible at runtime.
Notes
Use this to enter any
specific notes for anyone
using this control within
the Designer environment.
Position from left
The position (in pixels) of
this control, from the left
hand side of the process
design surface
Position from top
The position (in pixels) of
this control, from the top
edge of the report area
380
MBPM Designer User's Guide
Chapter 33 Introduction to Reports
Property Name
Description
Variable
select a Business Object
variable that will be used
to populate the checkbox
Visible
Whether or not this control
should be visible.
Width
Specify the width, in
pixels, of this control
Memo
Property Name
Description
Caption
Choose a caption for this
control. Normally it is the
caption which is visible at
runtime.
Color
Choose a background color
for this control
Font Color
Choose a font color for this
memo
Height
Specify the height, in
pixels, of this control.
Keep together
If set to true, the contents
of the control will be kept
on a single page
Lines
Lists the value populating
each line of the memo
Name
Specify a unique name to
identify this control. This
name is not visible at runtime.
Notes
Use this to enter any
specific notes for anyone
using this control within
the Designer environment.
Position from left
The position (in pixels) of
this control, from the left
hand side of the process
MBPM Designer User's Guide
381
Chapter 33 Introduction to Reports
Property Name
Description
design surface
Position from top
The position (in pixels) of
this control, from the top
edge of the report area
Variable
select a Business Object
variable that will be used
to populate the checkbox
Visible
Whether or not this control
should be visible.
Width
Specify the width, in
pixels, of this control
Native Report
Property Name
Description
Bottom
Select the size of the
bottom margin
Business Object
Select the Business Object
to be used for the report
Color
Choose a background color
for this control
Font
Choose a font for this
watermark
Font Color
Choose a font color
Height
Specify the height, in
pixels, of this control.
Image
Select an image for the
watermark
Image Align
Specify how the image
should be aligned
Image Tiling
Select whether the image
should be tiled
Left
Select the size of the left
margin
382
MBPM Designer User's Guide
Chapter 33 Introduction to Reports
Property Name
Description
Margins
Parent property listing the
margins of the bottom,
top, left, right of the report
Name
Specify a unique name to
identify this control. This
name is not visible at runtime.
Notes
Use this to enter any
specific notes for anyone
using this control within
the Designer environment.
Orientation
Choose the orientation of
the report
Page height
Sets the height of the
printed page
Page width
Sets the width of the
printed page
Paper kind
Specify the paper format
that will be used for
printing.
Paper name
Specify the name of the
custom paper which is
used in the printer that the
document is going to be
printed on
Printer name
Specify the name of the
printer to use when
printing the report
Right
Select the size of the right
margin
Size
Parent property for Width
and Height
Text
Specify the text to be
displayed in the
watermark
Text alignment
Choose the alignment (left,
MBPM Designer User's Guide
383
Chapter 33 Introduction to Reports
Property Name
Description
center, right) for the
caption the user will see
for this control
Top
Select the size of the top
margin
Visible
Whether or not this control
should be visible.
Watermark
Use a watermark
Width
Specify the width, in
pixels, of this control
Page break
Property Name
Description
Name
Specify a unique name to
identify this control. This
name is not visible at runtime.
Notes
Use this to enter any
specific notes for anyone
using this control within
the Designer environment.
Position from top
The position (in pixels) of
this control, from the top
edge of the report area
Page footer band
Property Name
Description
Color
Choose a background color
for this control
Font Color
Choose a font color for this
band
Height
Specify the height, in
pixels, of this control.
Keep together
If set to true, the contents
384
MBPM Designer User's Guide
Chapter 33 Introduction to Reports
Property Name
Description
of the entire band will be
kept on a single page
Name
Specify a unique name to
identify this control. This
name is not visible at runtime.
Notes
Use this to enter any
specific notes for anyone
using this control within
the Designer environment.
Visible
Whether or not this control
should be visible.
Page header band
Property Name
Description
Color
Choose a background color
for this control
Font Color
Choose a font color for this
band
Height
Specify the height, in
pixels, of this control.
Keep together
If set to true, the contents
of the entire band will be
kept on a single page
Name
Specify a unique name to
identify this control. This
name is not visible at runtime.
Notes
Use this to enter any
specific notes for anyone
using this control within
the Designer environment.
Visible
Whether or not this control
should be visible.
MBPM Designer User's Guide
385
Chapter 33 Introduction to Reports
Page Info
Property Name
Description
Alignment
Choose the alignment (left,
center, right) for the
caption the user will see
for this control
Color
Choose a background color
for this control
Format
Apply a format to the
result (eg dd/mmm/yy,
and so on)
Height
Specify the height, in
pixels, of this control.
Name
Specify a unique name to
identify this control. This
name is not visible at runtime.
Notes
Use this to enter any
specific notes for anyone
using this control within
the Designer environment.
Page Information
Specify what page
information must be
displayed
Position from left
The position (in pixels) of
this control, from the left
hand side of the process
design surface
Position from top
The position (in pixels) of
this control, from the top
edge of the report area
Start Page Number
Defines the number to be
used as the starting
number
Visible
Whether or not this control
should be visible.
Width
Specify the width, in
pixels, of this control
386
MBPM Designer User's Guide
Chapter 33 Introduction to Reports
Panel
Property Name
Description
Color
Choose a background color
for this control
Height
Specify the height, in
pixels, of this control.
Keep together
If set to true, the contents
of the control will be kept
on a single page
Name
Specify a unique name to
identify this control. This
name is not visible at runtime.
Notes
Use this to enter any
specific notes for anyone
using this control within
the Designer environment.
Position from left
The position (in pixels) of
this control, from the left
hand side of the process
design surface
Position from top
The position (in pixels) of
this control, from the top
edge of the report area
Visible
Whether or not this control
should be visible.
Width
Specify the width, in
pixels, of this control
Report Filter Area
Property Name
Description
Caption
Choose a caption for this
control. Normally it is the
caption which is visible at
runtime.
Client extensions
The field is included only
MBPM Designer User's Guide
387
Chapter 33 Introduction to Reports
Property Name
Description
for backwards
compatibility.
Color
Choose a background color
for this report filter area
Description
Enter a description for this
control
Font
Choose a font for this
control
Font Color
Choose a font color for this
filter area
Height
Specify the height, in
pixels, of this control.
Name
Specify a unique name to
identify this control. This
name is not visible at runtime.
Notes
Use this to enter any
specific notes for anyone
using this control within
the Designer environment.
On cancel
Do this when the filter is
cancelled
On load
Do this when the report
loads
On submission
Do this when the filter is
submitted
Restrict viewing to ...
Specify the roles that can
view this report.
When user exits filter
Use this field to enter a
visual script that is run
when the user exits the
filter
When user loads filter
Use this field to enter a
visual script that is run
when the filter is loaded
388
MBPM Designer User's Guide
Chapter 33 Introduction to Reports
Property Name
Description
Width
Specify the width, in
pixels, of this control
Report footer band
Property Name
Description
Color
Choose a background color
for this band
Font Color
Choose a font color for this
band
Height
Specify the height, in
pixels, of this control.
Keep together
If set to true, the contents
of the entire band will be
kept on a single page
Name
Specify a unique name to
identify this control. This
name is not visible at runtime.
Notes
Use this to enter any
specific notes for anyone
using this control within
the Designer environment.
Visible
Whether or not this control
should be visible.
Report header band
Property Name
Description
Color
Choose a background color
for this band
Font Color
Choose a font color for this
band
Height
Specify the height, in
pixels, of this control.
Keep together
If set to true, the contents
MBPM Designer User's Guide
389
Chapter 33 Introduction to Reports
Property Name
Description
of the entire band will be
kept on a single page
Name
Specify a unique name to
identify this control. This
name is not visible at runtime.
Notes
Use this to enter any
specific notes for anyone
using this control within
the Designer environment.
Page break
Returns a value that
determines where to make
a page break, in respect to
the given band.
Visible
Whether or not this control
should be visible.
Shape
Property Name
Description
Angle
Defines the angle of the
shape
Color
Choose a background color
for this control
Fill color
Choose a fill color for this
shape
Height
Specify the height, in
pixels, of this control.
Line Color
Foreground color of control
Line width
Width of the shape's
border
Name
Specify a unique name to
identify this control. This
name is not visible at runtime.
Notes
Use this to enter any
390
MBPM Designer User's Guide
Chapter 33 Introduction to Reports
Property Name
Description
specific notes for anyone
using this control within
the Designer environment.
Position from left
The position (in pixels) of
this control, from the left
hand side of the process
design surface
Position from top
The position (in pixels) of
this control, from the top
edge of the report area
Shape type
Specify the shape type
Stretch
Defines whether the shape
should stretch when a
rotation is applied
Visible
Whether or not this control
should be visible.
Width
Specify the width, in
pixels, of this control
Top margin band
Property Name
Description
Color
Choose a background color
for this control
Font Color
Choose a font color for this
band
Height
Specify the height, in
pixels, of this control.
Keep together
If set to true, the contents
of the entire band will be
kept on a single page
Name
Specify a unique name to
identify this control. This
name is not visible at runtime.
Notes
Use this to enter any
MBPM Designer User's Guide
391
Chapter 33 Introduction to Reports
Property Name
Description
specific notes for anyone
using this control within
the Designer environment.
Visible
Whether or not this control
should be visible.
Filter Controls
The Filter controls of the Report Filter toolbox functions the same way as Form controls of
the Form Toolbox.
Filter controls and their properties
The following tables list all the filter controls and their properties.
Checkbox
Property Name
Description
Business Object Item
Select a Business Object
variable as the Parameter
value
Calculation
Specify a calculation to
retrieve the parameter
value.
Caption
Choose a caption for this
control. Normally it is the
caption which is visible at
runtime.
Caption alignment
Choose the alignment (left,
center, right) for the
caption the user will see
for this control
Client extensions
The field is included only
for backwards
compatibility.
Default action behavior
Specify a default action
usage status for this
control.
Field has dependants of its
Check this to indicate that
392
MBPM Designer User's Guide
Chapter 33 Introduction to Reports
Property Name
Description
own
other field(s) on this form
are dependent on this
field, and it should
therefore be updated when
any field marked 'field is
dependent on another' is
changed
Field is dependent on
another
Check this if you want this
field to be updated when
any field marked 'field has
dependents of its own' has
been changed
Hint
Type in the text you want
to use to explain to a user
how to use this control.
Hint text appears when the
use rolls or hovers over
the control.
Name
Specify a unique name to
identify this control. This
name is not visible at
runtime.
Notes
Use this to enter any
specific notes for anyone
using this control within
the Designer environment.
On field entry
Do this when the control
acquires system focus
On field exit
Do this when system focus
moves away
Position from left
The position (in pixels) of
this control, from the left
hand side of the report.
Position from top
The position (in pixels) of
this control, from the top
edge of the report area
Variable
select a Business Object
variable that will be used
MBPM Designer User's Guide
393
Chapter 33 Introduction to Reports
Property Name
Description
to populate the checkbox
Visibility depends on
Indicates rules for showing
the control
When changed
Use this to create a visual
script which is run when
this control has been
changed
Width
Specify the width, in
pixels, of this control
Command button
Property Name
Description
Action name
Once you've chosen a
process, choose the action
to run in that process.
Button action
Choose the type of
operation this button will
perform when pressed
Caption
Choose a caption for this
control. Normally it is the
caption which is visible at
runtime.
Client extensions
The field is included only
for backwards
compatibility.
Default action be ha vi our
Specify a default action
usage status for this
control.
Height
Specify the height, in
pixels, of this control.
Hint
Type in the text you want
to use to explain to a user
how to use this control.
Hint text appears when the
use rolls or hovers over
the control.
394
MBPM Designer User's Guide
Chapter 33 Introduction to Reports
Property Name
Description
Name
Specify a unique name to
identify this control. This
name is not visible at
runtime.
Notes
Use this to enter any
specific notes for anyone
using this control within
the Designer environment.
Open folder (Folder ID)
Choose a specific folder to
open when this button is
pressed. You can also
enter an expression to
dynamically choose a
particular folder at
runtime.
Position from left
The position (in pixels) of
this control, from the left
hand side of the report.
Position from top
The position (in pixels) of
this control, from the top
edge of the report area
Process name
Choose a process which
has an action you want to
run, when this button is
pressed.
Visibility depends on
Indicates rules for showing
the control
When button pressed
Use this field to enter a
visual script that is run
when the button is pressed
When button pressed
Do this when the button is
clicked
Width
Specify the width, in
pixels, of this control
MBPM Designer User's Guide
395
Chapter 33 Introduction to Reports
Date/Time
Property Name
Description
Business Object Item
select a Business Object
variable as the Parameter
value
Calculation
Specify a calculation to
retrieve the parameter
value.
Caption
Choose a caption for this
control. Normally it is the
caption which is visible at
runtime.
Caption alignment
Choose the alignment (left,
center, right) for the
caption the user will see
for this control
Client extensions
The field is included only
for backwards
compatibility.
Default action be ha vi our
Specify a default action
usage status for this
control.
Disable timezone
adjustment
Choose whether or not to
disable time zone
adjustment for this control
Earliest
Use this to define the
earliest value that can be
entered in this field.
Field has dependants of its
own
Check this to indicate that
other field(s) on this form
are dependent on this
field, and it should
therefore be updated when
any field marked 'field is
dependent on another' is
changed
Field is dependent on
another
Check this if you want this
field to be updated when
396
MBPM Designer User's Guide
Chapter 33 Introduction to Reports
Property Name
Description
any field marked 'field has
dependents of its own' has
been changed
Format
Choose whether this field
should display a date, a
time, or both.
Hint
Type in the text you want
to use to explain to a user
how to use this control.
Hint text appears when the
use rolls or hovers over
the control.
Latest
Choose the latest date
and/or time which can be
shown in this control
Name
Specify a unique name to
identify this control. This
name is not visible at
runtime.
Notes
Use this to enter any
specific notes for anyone
using this control within
the Designer environment.
On field entry
Do this when the control
acquires system focus
On field exit
Do this when system focus
moves away
Position from left
The position (in pixels) of
this control, from the left
hand side of the report.
Position from top
The position (in pixels) of
this control, from the top
edge of the report area
Variable
select a Business Object
variable that will be used
to populate the checkbox
Visibility depends on
Indicates rules for showing
MBPM Designer User's Guide
397
Chapter 33 Introduction to Reports
Property Name
Description
the control
When changed
Use this to create a visual
script which is run when
this control has been
changed
Width
Specify the width, in
pixels, of this control
Dropdown
Property Name
Description
Business Object Item
select a Business Object
variable as the Parameter
value
Calculation
Specify a calculation to
retrieve the parameter
value.
Caption
Choose a caption for this
control. Normally it is the
caption which is visible at
runtime.
Caption alignment
Choose the alignment (left,
center, right) for the
caption the user will see
for this control
Client extensions
The field is included only
for backwards
compatibility.
Default action be ha vi our
Specify a default action
usage status for this
control.
Field has dependants of its
own
Check this to indicate that
other field(s) on this form
are dependent on this
field, and it should
therefore be updated when
any field marked 'field is
dependent on another' is
398
MBPM Designer User's Guide
Chapter 33 Introduction to Reports
Property Name
Description
changed
Field is dependent on
another
Check this if you want this
field to be updated when
any field marked 'field has
dependents of its own' has
been changed
Hint
Type in the text you want
to use to explain to a user
how to use this control.
Hint text appears when the
use rolls or hovers over
the control.
List options
Click here to define the
options which appear in
this list
Name
Specify a unique name to
identify this control. This
name is not visible at
runtime.
Notes
Use this to enter any
specific notes for anyone
using this control within
the Designer environment.
On field entry
Do this when the control
acquires system focus
On field exit
Do this when system focus
moves away
Position from left
The position (in pixels) of
this control, from the left
hand side of the report.
Position from top
The position (in pixels) of
this control, from the top
edge of the report area
Variable
select a Business Object
variable that will be used
to populate the checkbox
Visibility depends on
Indicates rules for showing
MBPM Designer User's Guide
399
Chapter 33 Introduction to Reports
Property Name
Description
the control
When changed
Use this to create a visual
script which is run when
this control has been
changed
Width
Specify the width, in
pixels, of this control
Image
Property Name
Description
Client extensions
The field is included only
for backwards
compatibility.
Height
Specify the height, in
pixels, of this control.
Name
Specify a unique name to
identify this control. This
name is not visible at
runtime.
Notes
Use this to enter any
specific notes for anyone
using this control within
the Designer environment.
Picture
Choose a graphic for this
image control
Position from left
The position (in pixels) of
this control, from the left
hand side of the report.
Position from top
The position (in pixels) of
this control, from the top
edge of the report area
URL
URL
Visibility depends on
Indicates rules for showing
the control
Width
Specify the width, in
pixels, of this control
400
MBPM Designer User's Guide
Chapter 33 Introduction to Reports
Label
Property Name
Description
Caption alignment
Choose the position for the
caption of this field above, below, to the left or
to the right
Client extensions
The field is included only
for backwards
compatibility.
Font
Choose a font for this
control
Height
Specify the height, in
pixels, of this control.
Name
Specify a unique name to
identify this control. This
name is not visible at
runtime.
Notes
Use this to enter any
specific notes for anyone
using this control within
the Designer environment.
Position from left
The position (in pixels) of
this control, from the left
hand side of the report.
Position from top
The position (in pixels) of
this control, from the top
edge of the report area
URL
URL to link to
Visibility depends on
Indicates rules for showing
the control
Width
Specify the width, in
pixels, of this control
MBPM Designer User's Guide
401
Chapter 33 Introduction to Reports
Memo
Property Name
Description
Business Object Item
select a Business Object
variable as the Parameter
value
Calculation
Specify a calculation to
retrieve the parameter
value.
Caption
Choose a caption for this
control. Normally it is the
caption which is visible at
runtime.
Caption alignment
Choose the position for the
caption of this field above, below, to the left or
to the right
Client extensions
The field is included only
for backwards
compatibility.
Default action be ha vi our
Specify a default action
usage status for this
control.
Field has dependants of its
own
Check this to indicate that
other field(s) on this form
are dependent on this
field, and it should
therefore be updated when
any field marked 'field is
dependent on another' is
changed
Field is dependent on
another
Check this if you want this
field to be updated when
any field marked 'field has
dependents of its own' has
been changed
Height
Specify the height, in
pixels, of this control.
Hint
Type in the text you want
402
MBPM Designer User's Guide
Chapter 33 Introduction to Reports
Property Name
Description
to use to explain to a user
how to use this control.
Hint text appears when the
use rolls or hovers over
the control.
Name
Specify a unique name to
identify this control. This
name is not visible at
runtime.
Notes
Use this to enter any
specific notes for anyone
using this control within
the Designer environment.
On field entry
Do this when the control
acquires system focus
On field exit
Do this when system focus
moves away
Position from left
The position (in pixels) of
this control, from the left
hand side of the report.
Position from top
The position (in pixels) of
this control, from the top
edge of the report area
Variable
select a Business Object
variable that will be used
to populate the checkbox
Visibility depends on
Indicates rules for showing
the control
When changed
Use this to create a visual
script which is run when
this control has been
changed
Width
Specify the width, in
pixels, of this control
MBPM Designer User's Guide
403
Chapter 33 Introduction to Reports
Number
Property Name
Description
Business Object Item
select a Business Object
variable as the Parameter
value
Calculation
Specify a calculation to
retrieve the parameter
value.
Caption
Choose a caption for this
control. Normally it is the
caption which is visible at
runtime.
Caption alignment
Choose the position for the
caption of this field above, below, to the left or
to the right
Client extensions
The field is included only
for backwards
compatibility.
Decimal places
Specify the number of
decimal places which will
be shown in this field.
Default action behavior
Specify a default action
usage status for this
control.
Field has dependants of its
own
Check this to indicate that
other field(s) on this form
are dependent on this
field, and it should
therefore be updated when
any field marked 'field is
dependent on another' is
changed
Field is dependent on
another
Check this if you want this
field to be updated when
any field marked 'field has
dependents of its own' has
been changed
404
MBPM Designer User's Guide
Chapter 33 Introduction to Reports
Property Name
Description
Hint
Type in the text you want
to use to explain to a user
how to use this control.
Hint text appears when the
use rolls or hovers over
the control.
Maximum enabled
Indicate whether or not
you want to set a
maximum value for this
field.
Maximum value
Choose a maximum value
that this field may have.
Minimum enabled
Indicate whether or not
you want to set a minimum
value for this field.
Minimum value
Choose a minimum value
that this field may have.
Name
Specify a unique name to
identify this control. This
name is not visible at
runtime.
Notes
Use this to enter any
specific notes for anyone
using this control within
the Designer environment.
On field entry
Do this when the control
acquires system focus
On field exit
Do this when system focus
moves away
Position from left
The position (in pixels) of
this control, from the left
hand side of the report.
Position from top
The position (in pixels) of
this control, from the top
edge of the report area
Variable
select a Business Object
variable that will be used
MBPM Designer User's Guide
405
Chapter 33 Introduction to Reports
Property Name
Description
to populate the checkbox
Visibility depends on
Indicates rules for showing
the control
When changed
Use this to create a visual
script which is run when
this control has been
changed
Width
Specify the width, in
pixels, of this control
Rule
Property Name
Description
Client extensions
The field is included only
for backwards
compatibility.
Color
Choose a color for this line
or box
Height
Specify the height, in
pixels, of this control.
Name
Specify a unique name to
identify this control. This
name is not visible at
runtime.
Notes
Use this to enter any
specific notes for anyone
using this control within
the Designer environment.
Position from left
The position (in pixels) of
this control, from the left
hand side of the report.
Position from top
The position (in pixels) of
this control, from the top
edge of the report area
Style
Style for the rule
406
MBPM Designer User's Guide
Chapter 33 Introduction to Reports
Property Name
Description
Type
Rule type
Visibility depends on
Indicates rules for showing
the control
Width
Specify the width, in
pixels, of this control
Text
Property Name
Description
Business Object Item
select a Business Object
variable as the Parameter
value
Calculation
Specify a calculation to
retrieve the parameter
value.
Caption
Choose a caption for this
control. Normally it is the
caption which is visible at
runtime.
Caption alignment
Choose the position for the
caption of this field above, below, to the left or
to the right
Client extensions
The field is included only
for backwards
compatibility.
Default action behavior
Specify a default action
usage status for this
control.
Field Alignment
Choose an alignment (left,
center or right) for this
control
Field has dependants of its
own
Check this to indicate that
other field(s) on this form
are dependent on this
field, and it should
therefore be updated when
MBPM Designer User's Guide
407
Chapter 33 Introduction to Reports
Property Name
Description
any field marked 'field is
dependent on another' is
changed
Field is dependent on
another
Check this if you want this
field to be updated when
any field marked 'field has
dependents of its own' has
been changed
Hint
Type in the text you want
to use to explain to a user
how to use this control.
Hint text appears when the
use rolls or hovers over
the control.
Mask
Mask to use for text entry
Maximum length
Indicate the maximum
length (in number of
characters) for this field.
Name
Specify a unique name to
identify this control. This
name is not visible at
runtime.
Notes
Use this to enter any
specific notes for anyone
using this control within
the Designer environment.
On field entry
Do this when the control
acquires system focus
On field exit
Do this when system focus
moves away
Password
Defines that the field will
contain a password.
Position from left
The position (in pixels) of
this control, from the left
hand side of the report.
Position from top
The position (in pixels) of
this control, from the top
408
MBPM Designer User's Guide
Chapter 33 Introduction to Reports
Property Name
Description
edge of the report area
Variable
select a Business Object
variable that will be used
to populate the checkbox
Visibility depends on
Indicates rules for showing
the control
When changed
Use this to create a visual
script which is run when
this control has been
changed
Width
Specify the width, in
pixels, of this control
Custom Lists
A custom list is used in the Designer to display a grid containing a number of columns in the
MBPM Web Client.
In the MBPM Web Client, a custom list can have filters for the data in its columns allowing
the user to filter the list of data displayed in the grid by selecting from one or more dropdowns.
Creating a Custom List
To create a Custom List:
1. In the MBPM Designer, click the Home ribbon tab.
2. In the Components group of the Home ribbon tab, click CustomList component.
Associating a Business Object with Custom List
To associate a Business Object with Custom List:
1. Go to Toolbox in the Designer.
2. Scroll down to Business Objects section.
3. Drag the Business Object that you would like to associate with the Custom List and drop
it in the main pane of the Designer displaying the Custom List.
A new Business Object is created in the "Other Business Objects" section of Data Access.
4. In the Properties pane of the Custom List, click the Business Object drop-down list and
choose the newly created Business Object instance created.
The Business Object is now associated with the Custom List.
MBPM Designer User's Guide
409
Chapter 33 Introduction to Reports
Creating columns for the Custom List
To create columns in the Custom List:
1. Go to Data Access.
2. Drag the variables displayed under the Business Object created in the "Other Business
Objects" and drop them in the Custom List control.
Note: Status fields can be used as columns in Custom lists. (Processes are deployed
using non GIF images for standard image types in the Designer. This is because
GIF image format is not supported in the MBPM Smart Business Workspace).
3. Alternatively, in the Custom List's Columns properties, click ellipses. A pop-up window is
displayed where you can create columns.
4. Click Add and Delete buttons to add or delete columns.
5. To set the properties of a column, use the properties in the right-pane of the pop-up
window. Only properties relevant to the column type are displayed.
Column Property
Description
Name
Set the name of the
column.
Caption
Set a caption that will be
displayed in the Web Client
when deployed.
Type
Set the data type of the
control. You can choose
from Text, Currency, Date
Time , Number, Folder,
Hyperlink or Person
depending on the column
type being created.
The following table describes the available data types.
Data Type
Property
Description
Text
Field Alignment
Choose between Left,
Center, and Right.
Maximum Length
This property is displayed
for a Text type. Default
value is 250.
410
MBPM Designer User's Guide
Chapter 33 Introduction to Reports
Data Type
Property
Description
Currency
Currency symbol
Enter the type of decimal
value.
Symbol Position
Choose from Before umber
or After number.
Negative Number Style
Choose from Before
number, After number,
and Parenthesis.
Decimal Places
Default value is 0. You can
set to positive or negative
number.
Date Time
Format
Choose from Date, Time
or Both.
Number
Decimal Places
Default value is 0. You can
set to positive or negative
number.
Folder
Field Alignment
Choose between Left,
Center, and Right.
Display text
Defaults to Open folder
that can be changed.
Display value
You can choose a Business
Object variable. The items
of the Business Objects
associated with the
Custom list are available
here.
Hyperlink
MBPM Designer User's Guide
411
412
MBPM Designer User's Guide
Chapter 34 Using Charts in Reports
Chapter 34
Using Charts in Reports
You can add a chart to a report by dragging and dropping the Chart report control in the
Report Area of a Report.
Adding a chart control displays the Chart Design context ribbon.
Chart Design Context Ribbon
The Chart Design context ribbon is displayed only when a chart is active.
Chart Composition
The following items identify the composition of charts.
1. Chart Title
2. Labels
3. Major Grid Lines
4. Minor Grid Lines
5. Markers
6. Legend
7. Y-axis
8. X-axis
These are represented below. You can select these items within a chart and modify their
properties.
MBPM Designer User's Guide
413
Chapter 34 Using Charts in Reports
Setting Chart Appearance
You can modify a chart's appearance using several settings as mentioned in this topic.
Series
You can use the Add and Remove buttons to add or remove a series from a chart.
You can also click on the dialog box launcher in the Series group to display the Series
Collection Editor to add or remove series.
Arrange Series
You can re-arrange the series using the Move Up and Move Down buttons.
414
MBPM Designer User's Guide
Chapter 34 Using Charts in Reports
Type
The Type group allows you to choose a format for your chart.
Styles
The Styles group in the Chart Design Context ribbon has two options:
l
Palette
l
Variation
Palette
The Palette drop-down menu provides a set of default palettes to select from. You may also
create a custom appearance palette and add it to the menu.
To set the appearance of a chart, click on Palette and select a palette from the drop-down
menu.
Define Custom Palettes
1. On the Styles group, click on the dialog box launcher .
The Palettes Editor is displayed.
2. Click on the right Add button. A new palette is added to the list in the left pane and a
grey color bar (Double-click to edit) is added to the right pane.
3. With the new palette selected, in the right pane, double click on the grey bar to display a
color palette.
4. Change the grey color in the color palette.
5. To add more color bars to the right pane, click on the right Add button and edit as
required.
6. Click the OK button to save your changes.
The new palette is added to the Chart Appearance drop down menu.
Editing Default Palettes
You cannot edit the default palettes but you can copy a default palette and then edit the
copy.
1. In the left pane, select a default palette.
2. Click on the Copy button.
A new palette with the same theme is added to the list.
3. Select the copied palette and edit the colors in the right pane.
4. Click OK to save the new palette.
MBPM Designer User's Guide
415
Chapter 34 Using Charts in Reports
Variations
The Variations drop-down menu provides a set of default styles to select from based on the
palette chosen in Chart Appearance.
To set the chart style:
l
Click on Variations and select a style from the drop-down menu.
l
Certain styles may override some of the chart palette settings.
The following example displays a Pie 3D chart and the effects of applying two different
palettes to the default palette and then a dark flat yellow style.
l
The style colors override the appearance colors.
416
MBPM Designer User's Guide
Chapter 34 Using Charts in Reports
Elements
Chart title
Click Chart title to toggle the display of a chart title.
Legend
Choose the appropriate position to display the legend of a chart. The options are Top,
Bottom, Left, and Right.
You can also choose to hide the legend display.
Point Options
Arguments are displayed on the X-axis and values are represented on Y-axis.
Argument
You can choose to display the chart's arguments instead of values by clicking this option.
Values
You can choose to display or hide the chart's values instead of arguments by clicking this
option.
Labels
You can choose to display or hide the labels.
Markers
If you choose a Point and Line chart type, you can click Markers to choose from squares,
triangles, and so on to display the series.
Axes
Grid Lines
X-axis
You can choose to display or hide all grid lines of X-axis, only its major grid lines or none.
Y-axis
You can choose to display or hide all grid lines of Y-axis, only its major grid lines or none.
Axes
X-axis
You can choose to display or hide the X-axis and its orientation in standard axis direction or
reverse axis direction.
Y-axis
You can choose to display or hide the Y-axis and its orientation in standard axis direction or
reverse axis direction.
Labels
MBPM Designer User's Guide
417
Chapter 34 Using Charts in Reports
You can choose labels to be displayed in staggered or straight orientation.
Selecting Chart Types
To set the type of chart displayed.
1. On the Chart Design context ribbon, in the Type group, click on a drop-down button (for
example Pie).
2. Select a chart option from the sub-menu.
The available chart type options are:
Bars
Chart Type
Example
Bar
Bar 3D
Bar Stacked
418
MBPM Designer User's Guide
Chapter 34 Using Charts in Reports
Points and Lines
Chart Type
Example
Point
Line
Line 3D
MBPM Designer User's Guide
419
Chapter 34 Using Charts in Reports
Pie
Chart Type
Example
Pie
Pie 3D
Areas
Chart Type
Example
Area
Area Stacked
420
MBPM Designer User's Guide
Chapter 34 Using Charts in Reports
Note: During run-time, if the chart does not display the data correctly, resize (increase the
size) the chart in the Designer.
Chart controls and their properties
The following tables list all the chart controls and their properties.
Chart
Property Name
Description
Border color
Choose a border color for
this section.
Border width
Choose a border width for
this section.
Borders
Choose what borders
should be displayed.
Chart Title
Specify whether to display
the title.
Height
Specify the height, in
pixels, of this control.
Left
Position from left.
Name
Specify a unique name to
identify this control. This
name is not visible at
runtime.
Notes
Use this to enter any
specific notes for anyone
using this control within
the Designer environment.
Series
Display a dialog to manage
the series.
Title
The title used for the chart.
Top
Position from top.
Visible
Whether or not this control
should be visible.
Width
Control width.
MBPM Designer User's Guide
421
Chapter 34 Using Charts in Reports
Chart Axis
Property Name
Description
Auto Range
Select whether the min
and max of the axis should
be calculated
automatically or specified
manually.
Label angle
Sets the angle of the axis
labels.
Max
Specify the maximum
value for this axis.
Min
Specify the minimum
value for this axis.
Show Axis Title
Show or hide the title for
this axis.
Title
Choose a title for the axis.
Chart Pane
Property Name
Description
Border color
Choose a border color for
this section.
BorderVisible
Toggles whether the
border for the chart pane
is visible or hidden.
Color
Choose a background color
for this chart pane.
Name
Specify a unique name to
identify this control. This
name is not visible at
runtime.
Pane
Parent property for the
pane properties.
Rotated
Rotate.
422
MBPM Designer User's Guide
Chapter 34 Using Charts in Reports
Chart Series
Property
Name
Description
Name
Specify a unique name to
identify this control. This
name is not visible at
runtime.
Scale Type
Scale Type defines the
underlying data source
type of the Y axis in order
for the chart to interpret
how to display the data.
Note that when the Scale
Type property is changed
from Qualitative to
Numeric, the Auto Range
property for the Chart axis
(X-axis or Y-axis) needs to
be re-enabled.
X Values
The data source used to
define the values (x data)
of the series.
Y Data
The data source used to
define the data (y-data) of
the series.
Use Top N
Select whether it is
required to display only
Top N series points in a
series.
Count
Specify the total number of
Top N series points.
Format
Sets the format for the
data displayed on the
chart.
Currency:
Currency Symbol: Enter
the type of currency
symbol that should be
displayed.
MBPM Designer User's Guide
423
Chapter 34 Using Charts in Reports
Property
Name
Description
Currency Symbol Position:
Set the currency symbol to
be displayed before or
after the number (data).
Fixed Point: Data is
displayed as real numbers
with fractional part.
General: Data is displayed
in a generic text format.
Number: Integer part of
data is displayed.
Percent: Data is displayed
as a percentage.
Scientific: Data is
displayed in scientific
notation. For example,
9.70E+000
Precision
Indicates the desired
number of decimal places.
Notes
Use this to enter any
specific notes for anyone
using this control within
the Designer environment.
Chart Series (Common)
Property Name
Description
Function
Applies a function to be calculated against a specified variable.
Name
Specify a unique name to identify this control. This name is not
visible at runtime.
Notes
Use this to enter any specific notes for anyone using this control
within the Designer environment.
Scale Type
Scale Type defines the underlying data source type of the Y axis
in order for the chart to interpret how to display the data. Note
that when the Scale Type property is changed from Qualitative to
Numeric, the Auto Range property for the Chart axis (X-axis or Yaxis) needs to be re-enabled.
424
MBPM Designer User's Guide
Chapter 34 Using Charts in Reports
Property Name
Description
Summary Function
Select whether a summary function must be applied a specified
variable.
X Values
The data source used to define the values (x data) of the series.
Y Data
The data source used to define the data (y-data) of the series.
Chart Series (Pie Chart)
Property Name
Description
Explode Pie Chart
Explodes the slices of the pie.
Show as Percentage
Display the series values as
percentages.
Chart Series (XY Chart)
Property Name
Description
Count
Specify the total number of Top N series points.
Use other values as a
single series
Select whether all series points not included in the "Top N" must
united into a single "Others" point.
Use Top N
Select whether it is required to display only Top N series points
in a series.
Diagram (XY 3D)
Property Name
Description
Perspective Angle
Specify the perspective angle for the chart.
Rotation X
Specify the angle at which the x axis is rotated.
Rotation Y
Specify the angle at which the y axis is rotated.
Rotation Z
Specify the angle at which the z axis is rotated.
Show X Axis Title
Show or hide the title for this axis.
Show Y Axis Title
Show or hide the title for this axis.
Text
Choose a title for the axis.
X Axis Label angle
Sets the angle of the axis labels.
Y Axis Label angle
Sets the angle of the axis labels.
MBPM Designer User's Guide
425
426
MBPM Designer User's Guide
Chapter 35 Introduction to Multi-Lingual Processes
Chapter 35
Introduction to Multi-Lingual Processes
Multi-Lingual Processes, also called localization, enables the BPM client to display forms and
processes in different languages.
The Designer does not carry out any language translations itself. In fact the Designer does
not actually recognize different languages. The language used to create the base process is
called the 'Neutral' language.
Multi-Lingual Processes allows you to create a number of language settings at project level.
You can then enter translations for the forms and processes within the project. Once this has
been done, you can switch between these available settings to display, for example a form,
in different languages.
Note: Reports will not be affected by multiple language definitions except for the report’s
filter area. Users will have to design a separate report for each language used in the BPM
project to display reports in different languages.
The position of controls on forms can also be varied for different language settings. For
example, the controls on a form could read left to right on the English version and right to
left on the Arabic version.
In the example below, the controls in the German version have been moved further right to
allow more space for the captions.
MBPM Designer User's Guide
427
Chapter 35 Introduction to Multi-Lingual Processes
In the above example, the following are represented:
1. Set the available languages in the project.
2. Enter the translations in the Translations pane.
428
MBPM Designer User's Guide
Chapter 35 Introduction to Multi-Lingual Processes
3. Users can view the form in different languages.
Setting the Project Languages
When a project is created it is language neutral. To display project components in a different
language, you must first set up the available languages in the project.
l
To display the project languages settings, either:
n In the Inventory, double click on the Project button.
n
In the main pane of the Designer, select the Project tab (if available).
The Project tab displays the language settings available to the project.
l
l
l
l
In the left pane, select a language.
Click on the add arrow button to add the language to the project. The selected languages
are displayed in the right pane.
Repeat steps 2 and 3 for each language to be available in the project.
Click the MBPM button > Save. The language changes will not take effect until you have
saved them.
To remove a language from the project, in the right pane select the language and click the
remove arrow button.
Warning - Removing a language from the project list will remove all translations for this
language, as well as all forms specific to the language that has been removed. If the project
has translated items for a language, a message asking for confirmation before removing the
language is displayed.
Note: A project cannot be deployed in more than one language at the same time. Either the
project is deployed in “language X” or in “language Y” it cannot be deployed in both.
Creating the Translations
The language translation of properties must be entered manually by the process Designer.
Translations can be entered via:
l
The Translations pane
l
The Properties pane
You cannot translate all the properties of a component. Properties seen by the user, such as
Captions, Hints, Radio Group options can be translated. Properties seen by the code, such as
Name or Client Extension cannot be translated.
The Inventory lists the language variations of all processes and forms. This is accomplished
by listing the languages for which a translation exists, within the Inventory. So, if a form
has three chosen translations for English, Serbian, and Japanese, its Inventory entry will
read “Form1 [EN, SE, JP]”
MBPM Designer User's Guide
429
Chapter 35 Introduction to Multi-Lingual Processes
In the above example:
l
Form1 has French and German versions.
l
Form 2 has a French version.
Translate via the Translation Pane
To translate using the Translation pane:
1. Set the Available Languages in the Project tab.
2.
Select the View ribbon tab and click on the Translations button
. The Translations
pane is displayed with a column for each language variation set in the project, plus the
neutral language.
Initially, all properties are displayed in the neutral language. Any translations required
must be entered in the respective columns.
Note: Only the properties that can be changed are displayed.
3. In the relevant language column, click in the property field to be translated and enter
the translation. For example, to display the process caption 'Process 1' in German in the
German column, Project.Process.Caption field, enter 'Karte1'.
4. Repeat the above process for each property to be translated.
5. Click the MBPM button > Save.
Translate via the Properties Pane
To translate using the Properties pane:
1. Set the Available Languages in the Project tab.
2. In the Design pane, select the component to be translated and ensure that the Properties
pane is displayed.
3. On the Status bar, in the Language variation field, select the language to be translated to
from the drop-down list.
4. Click in the property field to be translated and enter the translation. For example, with
the German language variation selected, click in the process Caption field and change
'Process 1' to 'Karte1'.
Note: The Help URL property of actions and stages is an expression that cannot be
localized.
430
MBPM Designer User's Guide
Chapter 35 Introduction to Multi-Lingual Processes
Designing Localization Layouts
The 'default' language variation for a project is Neutral. This is the language in which the
base processes, forms must be created and initially designed.
The following rules apply to designing for different languages:
l
You can only create or delete a process or form in the neutral language.
l
You can only add or delete stages, actions and controls in the neutral form.
l
l
In each language, the controls on forms initially inherit the positions set in the neutral
form. These controls can then be positioned differently for each language.
Removing a language from the project list removes all the translations for that
language, as well as all processes and forms specific to that language. A warning
message asking for confirmation is displayed before the language is removed.
l
The data in a form field is the same in all the language variations.
l
You can add and delete languages and reposition controls at any time.
Repositioning Controls on Forms
The controls on forms can be placed in different positions for every language variations.
1. Set up the Project language variations.
2. In the neutral language, create the form and add the controls.
3. On the Status bar, in the Language variation field, select the language required.
4. On the form, you can now:
n
Move the controls to new positions.
n
Re-size controls.
n
Reposition the control captions (for example, to the right instead of left).
The changes are only applied to this specific language variation.
In the following example, Form1 exists in both English and Arabic versions. These can be
selected from the Language variations menu.
MBPM Designer User's Guide
431
Chapter 35 Introduction to Multi-Lingual Processes
432
MBPM Designer User's Guide
Chapter 36 Introduction to Solution Tables
Chapter 36
Introduction to Solution Tables
The Solution Tables feature lets you create supplementary tables from within the Designer.
This eliminates the need to use database administration tools to create these tables
externally on each machine running a specific project. Solution Tables created in the
Designer are stored as part of the repository.
You can use Solution Tables to simplify project creation. For example, if you want to
populate a drop-down list with pick items, you can create the item list in a Solution Table
rather than typing a list of items into the form element’s property field.
Create a Solution Table
To create a new solution table:
1. In the Home ribbon tab, Components group, click on the Solution Table. A new Solution
Table is displayed in a tab in the main pane of the Designer with a new row selected.
2. Enter the details for the columns you want in your table.
3. In Solution table description field, enter a description for the solution table.
4. Click in the Name field and enter a name for the column.
5. Click in the Type of a column and select a data type from the drop-down list.
6. In the Description field, enter a description of the column.
7. If the table is to be indexed by this column, in the Index field, select the check box. You
can index the table by multiple columns by selecting the Key check box for each column.
You cannot index Check and Memo type columns.
8. In the Primary Key field, if you want to specify the column as a Primary key, select the
check box.
Note: You cannot set Check and Memo type columns as Primary Key.
9. If a text column has been selected, in the Size field, enter the size of the column. The
maximum value is 250.
You can change the name of the Solution Table by clicking on the name in the Inventory
pane and entering a new name.
button. In the Grid
10. To add another row to the table, click in the blank row or on the
tab, use the Insert Above, Insert Below, Move Up, Move Down, and Delete buttons to
MBPM Designer User's Guide
433
Chapter 36 Introduction to Solution Tables
perform operations on the rows.
Note: A new row with the original primary key cell value cannot be created in the same
transaction.
For example, create a solution table with primary key column and an editable grid that
points to this solution table. At run-time, open the form containing the grid, enter a
value in the primary key cell, and Submit the form.
When you re-open this form, you cannot change the original primary key cell value (for
example, 1) to a different value (for example, 12) and add a new row with the original
primary key cell value of 1 in the same transaction as it violates the database
constraint.
Note: Solution Tables can be added to a Library.
Identity Columns
The Identity property allows you to specify columns for a Solution Table that contains autogenerated unique values. This avoids having to maintain this within the external table in the
database.
The property is made optional by means of a check box. The default value is off. It is only
enabled for Integer fields.
Only one identity column is allowed in a table. If the database is SQL Server, both the
“Primary Key”, and “Index” properties can also be enabled.
Solution Tables that have been loaded with version 7.6 and version 9.0 – 9.0.3 Solutions will
have the Identity property enabled for Integer columns.
434
MBPM Designer User's Guide
Chapter 37 Deploying a Project, Library or Solution
Chapter 37
Deploying a Project, Library or Solution
To deploy a Solution:
1. Click the Deploy button.
To deploy a Project or Library in a Solution, click the drop-down button of the Deploy
button to display a list of existing Projects or Libraries. Select the Project or Library that
you want to deploy. You will be prompted to save the overall solution before you can
deploy any part of it. Until you have saved the solution, you will not be able to execute
either a validation or a deployment.
When you have saved your project, it is automatically validated, and if validation is
successful, you will be prompted to enter the user name and password for the
repository to which you are deploying.
Note: The component you have deployed may have previously passed validation. Even
so, validation is re-run as part of deployment, since this includes a number of rules
which can only be checked once you have chosen a repository to which to deploy.
2. Enter your login details. Select Remember these details if you would like MBPM to save
your login details, and click OK.
3. You can now enter a description for this version of your project.
4. Type a description and click OK. Descriptions can be useful when you're navigating
around multiple versions of a project in a repository.
Deployment is immediate, and you can log in to see the project.
MBPM Designer User's Guide
435
436
MBPM Designer User's Guide
Chapter 38 Debugging
Chapter 38
Debugging
MBPM Designer Process Debugging feature enables you to identify and correct problems in
your MBPM processes and forms.
Microsoft Visual Studio debugging tool is used to handle MBPM process debugging. The
Debug button is available on the Home tab besides the Deploy button only if Visual Studio is
installed.
For more information on Visual Studio editions required to be installed for this feature to
work, see Supported Environments.
Debugging a process
To debug a project, click the Debug button.
Visual Studio will connect to the MBPM Engine and open the generated code files.
During this process, messages are displayed in the Designer Message pane.
The project is deployed and C# files are generated.
For location of the generated C# files, see Location of files.
Visual Studio is opened and the C# files are opened as separate tabs in Visual Studio.
Debugging without administrative privileges
In order to debug a process on Windows Vista, Windows Server 2008 or Windows 7 without
the need to turn off the UAC prompts or running the Designer with administrator privileges,
the Engine must be re-configured and launched as a standard process within the user’s
session rather than as a service.
The following steps detail this process:
1. Install Visual Studio 2010.
2. Start Visual Studio to complete any initial environment setup.
3. Install Designer, Deployment Service, and Engine on the local machine - set the service
startup type to Manual.
4. Run the Component Services tool (dcomcnfg.exe).
5. Navigate the tree to Component Services\My Computer\COM+ Applications\Metastorm
Process Engine
6. Right-click Metastorm Process Engine and select Properties.
MBPM Designer User's Guide
437
Chapter 38 Debugging
7. On the Identity tab, select System Account: Interactive User.
8. On the Advanced tab, select “Enable idle shutdown” and set the minutes to zero (0).
9. Press OK.
10. If the user performing the debugging is different to the user who installed BPM, then the
account will need to be added to the Administrator and Client Roles by following these
steps:
a. Drill-down to "Roles\Administrator\Users" of "\My Computer\COM+
Applications\Metastorm Process Engine".
b. Right-click and add a new user (non-Admin account). These are accessible by
expanding the Metastorm Process Engine node.
11. Open Windows Explorer and navigate to C:\Program Files\Metastorm\BPM\Engine.
12. Double-click eEngineW.exe.
13. The Engine should start without errors and an icon should appear in the system tray.
14. Start the Deployment Service.
15. Run the Designer.
16. Open the desired solution and click the Debug button.
17. Perform the debugging, and when finished:
n
n
Press the Stop/Detach button in Visual Studio.
Right-click the Metastorm Process Engine icon in the system tray, select "Shut
down...", then click Yes.
Setting Breakpoints in C# Code
You can set breakpoints in the generated C# code displayed in Visual Studio.
For example:
1. Place a breakpoint in the first line of the start action.
2. In the Web Client, when you open a blank form, Visual Studio captures the event and
stops the process at the appropriate line.
Control is transferred to Visual Studio.
3. At this point you will be able to hover over the code and find out the current values of
Business Object items that you may have used.
4. To continue with the Web Client operations, stop the debugging operation by clicking the
stop debugging button inside Visual Studio debug toolbar.
To close Visual Studio, use File > Exit.
Note: For breakpoints to work in Visual Studio 2010, go to Tools > Attach to Process >
Select > Select "Debug these code types" > select the "Manages (v2.0, v1.1, v1.0)" option.
Visual Studio 2010 selects v4.0 by default.
Location of the C# files
Depending on the OS, the generated C# files are saved to one of the following locations:
438
MBPM Designer User's Guide
Chapter 38 Debugging
l
l
%CommonAppData%\Metastorm\BPM\GeneratedSourceCode (Vista).
C:\Documents and Settings\All Users\Application
Data\Metastorm\BPM\GeneratedSourceCode (Windows XP).
The source code is created under GeneratedSourceCodein in folders corresponding to the
format AssemblyName\AssemblyVersion.
Project Versions
In the Repository, an icon is displayed next to debugged projects. There may be several
versions of the project in the Repository depending on the number of times the project has
been debugged.
Projects Retention
You can configure the Designer to retain the files that have been created when the project
was debugged.
The source code retention policy is configurable via the DeploymentService.exe.config file
(located in Program files\Metastorm\BPM\Deployment\ folder).
Currently, you can either delete all previous versions or perform no deletions at all.
Troubleshooting
This section provides information that will enable you to troubleshoot reasons why the
debug button may not be visible in the Designer.
Checklist
1. Ensure that the logged in user is listed under "Roles\Administrator\Users" of "\My
Computer\COM+ Applications\Metastorm Process Engine".
2. The SQL Server must have the correct credentials in its 'Security->Logins' section.
3. Ensure both the Metastorm Engine and Deployment services are running.
4. Ensure that the MetastormDiagnosticsApppool is running under the ‘NetworkService’
account.
5. Check that the diagnostics feature is installed correctly, by opening the Add/Remove
Programs and checking the BPM installation.
6. Open up the %mbpm%\Engine\Diagnostics\ProcessDiagnostics\Web.Config, and make
sure that the connection string is correct. (This can be checked against the deployment
service config connections string).
7. Open the Designer, go to 'Options' and enter the correct URL to the process diagnostics
service. //localhost/ProcessDiagnosticsService/ProcessDiagnostics.svc
8. Open the Designer, and check for warning messages in the ‘Messages’ pane.
Debugging in Windows XP
The Debug button may not be displayed on Windows XP machine even though the prerequisites for using the debug feature are installed.
To overcome this situation:
MBPM Designer User's Guide
439
Chapter 38 Debugging
1. After starting Designer, open Event Viewer -> Applications, open last event log with type
'Failure Audit', and copy user name to clipboard.
For example:
The log displays, "Login failed for user '<USERNAME\USERMACHINE>'. [CLIENT: <local
machine>]"
2. Open SQL Server Management Studio and connect to database engine with your MBPM
database.
3. Go to Security->Logins and add the user found in step 1 (<USERNAME\USERMACHINE>)
with 'sysadmin' server role.
4. Restart Designer to view and use the Debug button.
440
MBPM Designer User's Guide
Chapter 39 Troubleshooting
Chapter 39
Troubleshooting
Code Generation Error Troubleshooting
When code generation errors occur, error messages will be displayed in the form of a tool
tip appearing from the right of the status bar. Clicking the message will display further error
information in the Messages pane and takes the user to the source of the error.
Deployment Internal Error
If you set SQL Server option "xact abort" to TRUE, restart it, and open Designer to deploy
any new process, an error message "Deployment internal error" is displayed.
To overcome this error message, the SQL Server setting "xact abort” should always be set
to FALSE.
MBPM Designer User's Guide
441
442
MBPM Designer User's Guide
Chapter 40 Process Activator
Chapter 40
Process Activator
Introduction to Process Activator
The Process Activator guides you through the steps to activate a process as a web service
and publish it.
It is accessed from External Applications tab from the ribbon bar within the Designer or
from the Start menu.
Process Activator screens
The Process Activator guides you through the following screens:
1. Welcome screen – choose to connect to the default metadata web service.
2. Create connection screen – configure the process metadata service.
3. Select process screen- select the process to activate.
4. Select Stages and Action screen- select the stages / actions to activate.
5. Select location screen- specify the location of the web service and the publication filter.
6. Publish Web Service screen – publish the web service.
7. Activation complete screen – see a summary of activated process.
Each screen is described in more detail below:
Connect to the default metadata web service (Welcome screen)
The Welcome screen provides the steps that you need to take complete process activation.
If you select the option to connect to the default metadata web service, you will not need to
configure the process metadata service. You may skip the next screen in the Process
Activator.
Connection Parameters
Option
Summary
Alias (string)
This is a user defined name for
the Web Service.
URL (string)
The location of the Process
Metadata Service. The default
service name is displayed. It is
obtained from the Process
MBPM Designer User's Guide
Remarks
The MBPM Process Metadata
Service can run on a separate
engine machine. If this is the case,
the MBPM Process Metadata Service
443
Chapter 40 Process Activator
Option
Type
Summary
Remarks
Activator’s and VS Integration
configuration files.
will need to link to the engine.
The authentication used by the
MBPM Process Metadata
Service.
The following authentication
methods are supported:
l
l
l
User name
(string)
Sets the user name used for
basic authentication.
Password
(string)
Sets the password used for
basic authentication.
Domain (string)
Sets the domain used for basic
authentication.
Default
Configuration
(boolean)
Sets the displayed Web Service
as the default Process Metadata
Web Service. The alias name of
the default configuration is
moved to the top of the Alias
drop-down.
Anonymous - a dedicated local
account is used to service the
request.
Basic Authentication (requires
User name, Password and
Domain)
Integrated Windows
Authentication, the default. The
service impersonates the
credentials of the user
accessing the service.
Remember that password
information is sent in plain text
over the network when using basic
authentication.
Proxy Details
Option
Summary
Remarks
Use
Sets the information
Proxy
for the proxy server
(boolean) used for all web
services calls.
Type
444
Sets the proxy type.
l
The proxy server can be configured into two
ways:
MBPM Designer User's Guide
Chapter 40 Process Activator
l
l
CURRENT_USER - the current user’s IE settings
are used to determine the proxy.
host:port -the proxy at host:port is used (for
example. http://93.13.17.2:8080). These
settings override the IE settings.
Host
The host port of the
Http must be used in front of definition.
proxy. For example:
http://93.13.17.2:8080
.
User
name
(string)
Sets the username
used when accessing
the proxy server.
Password
(string)
Sets the password
used when accessing
the proxy server.
Bypass if
local
address
(boolean)
Determines whether
the proxy server is
bypassed when calling
local resources.
If checked, requests to local Internet resources do
not use the proxy server. Local requests are
identified by the lack of a period (.) in the URI, as in
http://webserver/ or access the local server,
including http://localhost, http://loopback, or
http://127.0.0.1 .
If not checked, all Internet requests are made
through the proxy server.
Buttons
Options
Remarks
Add or Update This button adds or updates the displayed web service configuration
details.
Delete
This button deletes the displayed web service configuration details.
In the Process Activator, the web service connection is tested when the user clicks Next.
Configure the process metadata service (Create connection screen)
l
l
l
Default values are provided in the fields.
If you did not check the option ‘connect to the default metadata web service’, you will
need to define the configuration of the process metadata service.
If you are connecting through a proxy, enter the proxy details in this screen.
MBPM Designer User's Guide
445
Chapter 40 Process Activator
Select the process to activate (Select process screen)
l
l
l
A list of all the processes available on the selected service will be displayed.
On highlighting a process, the details of this process will be displayed. This information
will help you in identifying the process that has been selected.
When a process has been selected, you can continue to select the stages and actions of
this process that will be activated.
Select the stages and actions to activate (Select stages and actions screen)
For the process selected, the actions and stages will be displayed. You can select one or
more actions and stages. On highlighting an action or stage, the details of this control and
the form fields associated to the control will be displayed.
Specify the location of the web service and the publication filter (Select location
screen)
You can browse to the location where the web service will be stored. You can also select the
service publication filter, if the web service is going to be published.
Publish the Web Service (Publish Web Service screen)
If you have selected to publish to a web service, enter the UDDI and publication
information.
Summary of activated process (Activation complete screen)
The final screen of the Process Activator displays a summary of what has been included in
the activated process.
Note: Some of the new controls introduced in version 9.1 will not be supported in clients
other than the Web Client. The unsupported controls are as follows:
l
Person
l
Panel
l
Rich Text
If these controls or a Grid control containing these column types are used as required fields
in a Form, actions on it will fail to submit in an external client.
Activated Process as a Web Service
You can activate a process and deploy it as a Web Service.
The following is an example describing the steps involved in activating the sample process
and consuming it from Visual Studio.
Activating the Sample Process
To activate the sample process:
1. In the Designer, open the StormzoSolution from C:\Program
Files\Metastorm\BPM\Sample Processes\Sample 1.
2. Deploy the solution.
446
MBPM Designer User's Guide
Chapter 40 Process Activator
3. Open the Process Activator from the External Applications ribbon tab.
4. Follow the steps mentioned in Introduction to Process Activator to activate the Registry
process of the StormzoSolution by selecting all stages and actions.
The Registry process is activated and a web service will be generated.
To use Visual Studio to consume the Web Service:
1. Start Visual Studio.
2. In your .NET solution, add a Service Reference from the Solution Explorer.
3. Provide the following details:
n
n
n
In the Namespace field, enter Stormzo.
In the Address field, locate the Registry service. For example:
http://localhost/Registry.svc.
Select the Registry service.
4. Click OK.
5. In the code, perform these steps:
a. Instantiate the Service Client.
Stormzo.RegistryServiceClient stormzoService = new
Stormzo.RegistryServiceClient();
b. Pass the user name and password.
FormField[] loginData = new FormField[] {
new TextField() { Name = "username", Value = "Sysadmin", Culture =
CultureInfo.InvariantCulture.ToString() },
new TextField() { Name = "password", Value = PasswordEncrypt
("Metastorm"), Culture = CultureInfo.InvariantCulture.ToString() }
};
c. Retrieve the session state.
ServiceSessionState
0, "", loginData);
eclServiceSession = stormzoService.Login("WEB;",
d. Start an action.
BlankFormsRegistrationFormAction bfAction =
stormzoService.StartBlankFormsRegistrationForm(eclServiceSession);
e. Populate field with data
bfAction.Fields.TxtEmail.Value = txtEmail.Text;
bfAction.Fields.TxtPassword.Value = txtPassword.Text;
bfAction.Fields.TxtConfirmPassword.Value =
txtConfirmPassword.Text;
bfAction.Fields.TxtTitle.Value = txtTitle.Text;
bfAction.Fields.TxtFirstName.Value = txtFirstName.Text;
bfAction.Fields.TxtSurname.Value = txtSurname.Text;
MBPM Designer User's Guide
447
Chapter 40 Process Activator
bfAction.Fields.TxtAdd1.Value = txtAddress1.Text;
bfAction.Fields.TxtAdd2.Value = txtAddress2.Text;
bfAction.Fields.TxtAdd3.Value = txtCity.Text;
bfAction.Fields.TxtPostcode.Value = txtPostcode.Text;
bfAction.Fields.TxtTelephone.Value = txtTelephone.Text;
bfAction.Fields.Country.Value = rbCountryUS.Text;
bfAction.Fields.TxtcreditCard.Value = rbUserOtherCCCard.Text;
f. Submit the form.
stormzoService.SubmitBlankFormsRegistrationForm
(
eclServiceSession,
bfAction
);
g. Log out.
stormzoService.Logout(eclServiceSession);
6. Run this solution from Visual Studio.
7. Access the MBPM Web Client, and go to the To Do list.
The information that you have submitted through Visual Studio is displayed when you
open the related Registry folder from the To Do list of the MBPM Web Client.
Allow Activated Process Web Service Access through SSO
To allow activated process web service access through SSO:
1. Set the following authentication settings in IIS for the web service application:
l
ASP.NET Impersonation
l
Windows Authentication
2. Edit the generated web service’s web.config:
In the <basicHttpBinding> section update the security node for each binding to be as
follows:
<security mode="TransportCredentialOnly">
<transport clientCredentialType="Windows" />
<message clientCredentialType="UserName" algorithmSuite="Default"></message>
</security>
In the <serviceBehaviors> section add the following line:
<serviceAuthorization impersonateCallerForAllOperations="true"/>
448
MBPM Designer User's Guide
Chapter 40 Process Activator
3. In the main service class file (<ProcessName>Service.cs) update the class
<ProcessName>Service as follows:
After the line eclSession = SessionHelper.CreateProxyInstance(); add the following:
eclSession.ClientCredentials.Windows.AllowedImpersonationLevel =
System.Security.Principal.TokenImpersonationLevel.Impersonation;
Edit each method with the following attribute
[System.ServiceModel.OperationBehavior(Impersonation =
System.ServiceModel.ImpersonationOption.Allowed)]
For example:
[System.ServiceModel.OperationBehavior(Impersonation =
System.ServiceModel.ImpersonationOption.Allowed)]
public Metastorm.ECL.WebService.ServiceSessionState Login(string clientType,
int currentSAP, string authenticationProcess,
Metastorm.ECL.WebService.FormField[] loginData)
4. Edit the client’s app.config:
l
In the <basicHttpBinding> section set the security node to be as follows:
<security mode="TransportCredentialOnly">
<transport clientCredentialType="Windows" />
<message clientCredentialType="UserName" algorithmSuite="Default"></message>
</security>
l
In the calling code set Impersonation on the client object, for example:
eclWs.ServiceClient ws = new ServiceClient();
ws.ClientCredentials.Windows.AllowedImpersonationLevel =
System.Security.Principal.TokenImpersonationLevel.Impersonation;
MBPM Designer User's Guide
449
450
MBPM Designer User's Guide
Chapter 41 Document Management System
Chapter 41
Document Management System
MBPM provides Document Management System (DMS) integration to enable MBPM to route
and manage documents stored in Document Management Systems. The following DMS
providers are supported:
l
Microsoft SharePoint
l
OpenText Content Server
For more information on versions of DMS supported, refer to the MBPM Installation and
Configuration Guide.
This feature adds DMS integration capabilities to the single attachment clip and multiple
attachment clip controls.
A library of integration functions (and Visual Script Activities) is also provided in this
package. In order to make use of these integration functions in your scripts, this library
must be deployed and referenced. For more information, refer to the DMS Libraries and
Functions section.
DMS Business Objects allow process designers to integrate with Content Server by defining
lists of documents and binding those documents and their attributes to form fields. This
facility is not currently supported for SharePoint.
Setup
For information on installing and configuring DMS, see MBPM Installation and Configuration
Guide. The instructions differ depending on the supported Document Management System.
DMS Features
DMS Controls
The Clip is used to activate DMS clips. There are two types of DMS clips:
l
DMS Single Attachment Clip
l
DMS Multiple Attachment Clip
MBPM Designer User's Guide
451
Chapter 41 Document Management System
DMS Single Attachment Clip
To create a DMS Single Attachment Clip:
1. Open or create a form.
2. Add a Clip to the form.
3. In the Clip Properties, check Document management support.
The clip changes to a DMS Single Attachment Clip icon.
4. Set the DMS Multiple Attachment Clip Properties.
Note: If you use an attachment clip to delete a document from SharePoint or Content
Server, the file is deleted immediately, regardless of whether or not the form on which
the attachment clip is placed on, has been submitted. However, when using a native
attachment clip, any changes (such as upload, delete, and so on) are rolled back if the
form is not submitted.
DMS Multiple Attachment Clip
This clip enables users to assign multiple attachments to a folder. The attachments are
uploaded individually.
To create a DMS Multiple Attachment Clip:
1. Open or create a form.
2. Click the MultiClip button.
3. In MultiClip Properties, select Document management support.
The Clip changes to a DMS Multiple Attachment Clip icon.
4. Set the DMS Multiple Attachment Clip Properties.
DMS Properties
The Properties Editor has the following options that are relevant to DMS:
l
l
DMS Provider – An option denotes the name of the DMS Provider.
Document management support – An option is selected to enable DMS support and
provide access to SharePoint system for users.
If this option is checked, the Upload and Select options become available for Process user.
The document management support option also provides access to other DMS properties in
the Designer, such as Edit only mode and Default Location.
l
l
Edit only – If this option is selected, the Remove and Delete menu options are not
available to the Process User. Once a document has been uploaded or selected in a
single clip, the options Upload and Select are also unavailable.
Default Location – An option defines the default location to the document repository
folder.
452
MBPM Designer User's Guide
Chapter 41 Document Management System
Introduction to DMS Business Objects for Content Server
DMS Business Objects provide Process Developers the ability to connect to a Content Server
instance and bind document metadata to fields on forms (in the same way as other types of
Business Objects). When defining a DMS Business Object, the set of document attributes is
selected. Then, when binding these business objects to forms, the attributes (document
metadata) can be associated with form fields.
DMS Business Objects are read-only. So, it is not possible to update document metadata
directly through the Business Object.
Creating a Content Server DMS Connection
To establish a new connection with a Content Server, use the Connection component.
1. On the Home ribbon tab, Components group, click on the Connection button.
2. Select the Type of connection and select Document Management System.
3. From the Define Connection tab, enter the Content Server DMS Provider configuration
properties as listed in the following table:
Property Name
Description
Document Management System
Content Server DMS
Provider for MBPM
(provided by default).
Content Web Services URL
The base URL of the
OpenText Content Web
Services (CWS) configured
under Runtime & Core
Services (RCS) in the
supported Application
Server, for example,
Apache Tomcat or SAP
NetWeaver.
Content Web Services Suffix
The Content Web Services
(CWS) suffix, .svc for the
.NET CWS and no suffix for
the Java CWS. Currently,
the Content Server DMS
Provider only supports the
Java CWS.
Content Server Base URL
The base URL to the
OpenText Content Server
installation.
MBPM Designer User's Guide
453
Chapter 41 Document Management System
Property Name
Description
OTDS Server URL and Port
The base URL to the
Runtime & Core Services
(RCS) and OpenText
Directory Services (OTDS)
installation in your
Application Server.
Content Server resource id
The resource id of the
OpenText Local Runtime &
Core Services (RCS).
4. Select the Preview tab and click Refresh to display a tree view of the available Content
Server DMS attributes. For more information, refer to Navigating the Attributes Tree.
5. Click Test Connection to test your connection. If connection succeeds, a 'Connection
successful' message is displayed.
Creating DMS Business Objects
Create a DMS Business Object in the main Business Objects pane by following the steps
defined in Creating Custom Business Objects section. These are summarized as follows:
1. On the Home ribbon tab, Components group, click on the Business Object button.
The Business Object main pane displays all the custom Business Objects that exist
within the project. You can edit existing Business Objects using in-place editing.
2. Click in the Name field and enter a name for the Business Object (optional).
3. In the Type field, click
and select the DMS connection type from the drop-down list.
4. Click in the Connection field.
5. Click
.
6. Select DMS from the drop-down list.
7. Define the DMS Business Object Attributes as described in DMS Business Objects
Attributes and Variables.
8. Click the MBPM button > Save.
DMS Business Objects Attributes and Variables
The DMS Business Object Attribute tab defines Category and Attribute Metadata.
l
l
Category - A category is a folder that enables grouping of related folders and attributes.
Attribute - An attribute is a data item related to an attribute definition (for example, ID,
Create Date, Name).
This information is associated with a document stored within the Content Server system and
is made available to various column types within a DMS Grid.
454
MBPM Designer User's Guide
Chapter 41 Document Management System
Navigating the Attributes Tree
Select the Attributes tab to display the Content Server repository tree. This consists of
category folders and attributes. Category folders can contain child folders.
To expand and collapse the Attributes Tree:
1. Click the plus sign on the System Attributes folder to expand the tree. This displays all
category folders and attributes.
2. Click the minus sign on a folder to collapse the view for that particular folder.
System Attributes
The following are system attributes, which are available on all documents.
l
Create date
l
Create By
l
Display Type
l
ID
l
Modify Date
l
Name
l
Nickname
l
Type
l
Shortcut
l
Location
MBPM Designer User's Guide
455
Chapter 41 Document Management System
Attribute Data Types
Attributes of the following types exist within the Content Server system.
l
Date
l
Time
l
Date Time
l
Currency
l
Check
l
List
l
Double
Assigning Variable Names to Attributes
Create variables by selecting them from the Available Attributes pane in the DMS Attributes
pane and copying them to the Added Attributes pane.
To create a variable from an attribute:
1. Select the attribute in the Available Attributes pane.
2. Click Add to copy the attribute to the Added Attributes pane. This action creates
variables and makes them available in the Variable names tab.
3. Click Remove to remove the attribute from the Added Attributes pane. The variable is
also removed from the Variable Names tab.
The variables created from the Attributes tab are available as columns within a DMS
Multi-Clip.
Using Content Server Business Objects on Forms
You can create a Content Server DMS enabled Multi-Clip by selecting the variables created
from the DMS Business Object created earlier and creating a grid.
Note: The Process Designer can also bind the DMS Business Object to fields and controls
other than Multi-Clips.
To create a DMS Multiple Attachment Clip for Content Server:
1. Follow the steps described in DMS Multiple Attachment Clip under DMS Features.
2. Assign variables as described in DMS Business Objects Attributes and Variables to
columns in the grid.
The grid columns appear in the Web Client at runtime.
Note: When using multiple DMS Business Objects, DMS Multi-Clips combine all
documents and display the same documents in every DMS Multi-Clip, even when added
separately during an action.
456
MBPM Designer User's Guide
Chapter 41 Document Management System
Opening Content Server Attachment
When you click on the “File Name” column entry, DMS Clip, or DMS Multi-Clip to open an
attached Content Server document, by default, the Document Overview Page in Content
Server opens.
To change this default behavior, you can make one or both or the following changes:
l
Disable Document Overview –For details, refer to the Configuring Presentation Settings
page of the Open Text Content Server Administrator Online Help from the OpenText
Knowledge Center.
Note: Disabling Document Overview will only display the selected document as an icon
in a browser with the options to edit, download, or add comments.
You must enable the “Open” document function, described in the next step, to open the
document in the browser or a native application.
l
Enable “Open” document function – To open a selected document in the browser or a
native application, refer to the Configure Security Parameter section of the Open Text
Content Server Administrator Online Help from the OpenText Knowledge Center.
DMS Libraries and Functions
A library of DMS specific integration functions (and Visual Script Activities) are provided in
this package. These functions allow DMS operations to be performed by BPM processes. In
order to make use of these integration functions in your scripts, this library must be
deployed and referenced in the current project.
The following libraries are provided:
Library
Location
Common DMS Functions
Library
C:\Program Files\ Metastorm\BPM\Administrative
Tools\Administrative
Processes\DMS\ContentServerDmsLibrary
SharePoint DMS
Functions Library
C:\Program Files\Metastorm\BPM\Administrative
Tools\Administrative Processes\Office
Content Server DMS
Functions Library
C:\Program Files\Metastorm\BPM\Administrative
Tools\Administrative Processes
DMS Functions
The DMS functions are:
l
Get Document Id
l
Get Folder Document Ids
MBPM Designer User's Guide
457
Chapter 41 Document Management System
Get Document Id
Retrieves the document Id from a DMS clip. This function only works with the DMS Single
Attachment Clip.
Parameter Name
Description
Variable
Select the custom variable
that is mapped to the DMS
single attachment clip.
Returns Text data type.
Get Folder Document Ids
Returns a delimited list of document Ids attached to the current folder.
Parameter Name
Description
List Delimiter
A delimiter to separate the
document Id list items.
Returns Memo data type.
Note: This function could be returned into a list field with the list delimiter set to the same
delimiter type defined in the function.
SharePoint Functions
The SharePoint functions are:
l
Browse SharePoint
l
Check In Document
l
Check Out Document
l
Delete Document
l
Download Document
l
Get Document Author
l
Get Document Checked Out By
l
Get Document Creation Date
l
Get Document Editor
l
Get Document Last Modified
l
Get Document Metadata
l
Get Document Title
l
Move Document
l
Set Document Metadata
l
Undo Check Out Document
l
Upload Document
458
MBPM Designer User's Guide
Chapter 41 Document Management System
l
Verify Document
l
Verify Folder
Browse SharePoint
This function can browse a specific DMS location.
Parameter Name
Description
SharePoint Location
The URL of a SharePoint
library, folder, or site.
Returns the Document Management System location in an XML fragment as a memo data
type.
Check In Document
Checks in a document to the Document Management System.
Parameter Name
Description
File Name
The URL of the file to check
in.
Comments
Comments to include with
the checked in version of
the document.
Returns Integer data type.
Check Out Document
Checks out a document from the Document Management System.
Parameter Name
Description
File Name
The URL of the file to check
out.
Returns Integer data type.
Note: If a document is already checked out a message is displayed to inform the user.
Delete Document
Deletes a document from the Document Management System.
Parameter Name
Description
File Name
The URL of the file to
delete.
Returns Integer data type.
MBPM Designer User's Guide
459
Chapter 41 Document Management System
Download Document
Downloads a document from the Document Management System to the local file system.
Parameter Name
Description
File Name
The URL of the file to
download.
Local File Name
Enter the full path and file
name where to save the
document on the local file
system.
Returns Integer data type.
Get Document Author
Returns the author of the document.
Parameter Name
Description
File Name
The URL of the file to
return the document
author.
Returns Text data type.
Get Document Checked Out By
Returns the name of the user who has the document checked out.
Parameter Name
Description
File Name
The URL of the file to
return the name of the
user who has checked the
file out.
Returns Text data type.
Get Document Creation Date
Returns the creation date of the document.
Parameter Name
Description
File Name
The URL of the file to
retrieve the creation date.
Returns Date/Time data type.
Get Document Editor
Returns the name of the user who modified the document.
460
MBPM Designer User's Guide
Chapter 41 Document Management System
Parameter Name
Description
File Name
The URL of the modified
file.
Returns Text data type.
Get Document Last Modified
Returns the last modified date of the document.
Parameter Name
Description
File Name
The URL of the file to
return the last modified
date.
Returns Date/Time data type.
Get Document Metadata
Retrieves metadata for the document.
Parameter Name
Description
File Name
The URL of the document
to query for metadata.
Metadata Column
A comma-separated list of
metadata field name(s) to
retrieve.
Returns List data type.
Note: You can use the following metadata columns:
Metastorm default column names : Title, Modified, ModifiedBy, Created, CreatedBy,
CheckedOutTo, and CheckInComment.
Custom column names - use the display name. The custom column name is case sensitive.
System column name - for example, vti_sourceversioncontrol. Refer to the Microsoft
SharePoint SDK help for a list of system column names.
For example: Title;vti_sourceversioncontrol;ModifiedBy
Get Document Title
Returns the document title of the document.
Parameter Name
Description
File Name
The URL to the file which
the title is to be returned.
Returns Text data type.
MBPM Designer User's Guide
461
Chapter 41 Document Management System
Move Document
Moves the document to a new location.
Parameter Name
Description
File Name
The URL to the file which is
to be moved.
Location
The URL of the target
location.
Document Name
The document name at the
target location.
Set Document Metadata
Sets metadata values for the document.
Parameter Name
Description
File Name
The URL of the file to
modify.
Metadata Column
The metadata column
name to modify.
Variable
Select the variable
containing the value to be
assigned to the metadata
column. The variable can
contain any data type.
Returns Integer data type.
Note: Refer to Get Document Metadata for a list of valid column names.
Undo Check Out Document
Undoes the Document Management System document checkout and reverts the document to
a pre check out state.
Parameter Name
Description
File Name
The URL of the file to undo
from the checkout state.
Returns Integer data type.
Upload Document
Uploads a document to the Document Management System.
462
MBPM Designer User's Guide
Chapter 41 Document Management System
Parameter Name
Description
Server File Name
The name of the file to
save on the server.
Local File
The full path and file name
of the file to be uploaded.
Server Location
The location of the DMS
Provider.
Returns Text data type.
Verify Document
Verifies that a document exists.
Parameter Name
Description
File name
The URL of the file to
verify.
Returns Check data type.
Verify Folder
Verifies that a folder exists.
Parameter Name
Description
Folder Name
The URL of the folder to
verify.
Returns Check data type.
Content Server Functions
The following Content Server functions are available in the Expression Builder:
l
Browse Content Server
l
Check In Document
l
Check Out Document
l
Delete Document
l
Download Document
l
Get Content
l
Get Document Metadata
l
Get Node Status
l
Get Node Status from List
l
Move Document
l
Set Document Metadata
MBPM Designer User's Guide
463
Chapter 41 Document Management System
l
Undo Checkout Document
l
Upload Document
l
Verify Connection
l
Verify Document
l
Verify Folder
Note: The “User Name” parameter must be in the following format.
{username}@{FQDN}
Where {username} is the user name in the Content Server user partition of OpenText
Directory Services that executes the DMS command and {FQDN} is the fully qualified
domain name.
Alternatively, use the “UserName” property of the ProcessContext business object. In this
case, the Content Server Designer Library converts the domain\username format of the
ProcessContext UserName property into the {username}@{FQDN}format that OpenText
Directory Services expects.
Browse Content Server
Retrieves a string containing the contents of a Content Server location in XML format.
Parameter Name
Description
DMS Connection
Select a DMS connection.
Server Location
Enter a Content Server
library, folder, or site as
URL.
User Name
Enter a user name.
Check In Document
Check in document to the document library.
Parameter Name
Description
DMS Connection
Select a DMS connection.
File Name
Enter the URL to the file for
check in.
Comments
Enter comments to include
with the checked in
version.
User Name
Enter a user name.
Returns True if the operation is successful; otherwise, returns False.
Check Out Document
Check document out from a document library.
464
MBPM Designer User's Guide
Chapter 41 Document Management System
Parameter Name
Description
DMS Connection
Select a DMS connection.
File Name
Enter URL to the file for
check out.
User Name
Enter a user name.
Delete Document
Deletes the document from Content Server.
Parameter Name
Description
DMS Connection
Select a DMS connection.
File Name
Enter the URL to the file to
delete.
User Name
Enter a user name.
Returns True if the operation is successful; otherwise, returns False.
Download Document
Downloads the document to the local file system.
Parameter Name
Description
DMS Connection
Select a DMS connection.
File Name
Enter the URL to the file to
download.
Local File Name
Enter the full path where to
save the document on the
local file system.
User Name
Enter a user name.
Get Content
Retrieves a node by ID. This can be a unique value or a URL with all the associated data.
Parameter Name
Description
DMS Connection
Select a DMS connection.
ID
Enter a location or an ID,
depending on the DMS for
setting a unique identifier
for locating the node.
MBPM Designer User's Guide
465
Chapter 41 Document Management System
Parameter Name
Description
User Name
Enter a user name.
Get Document Metadata
Retrieves the metadata column(s) for a file. When retrieving custom metadata, use the
following format for the metadata column parameter: '
{Category Volume}/{Category Group(s) or Folder(s)}/{Category Name}/
{Attribute Set Name}/{Attribute Name}
The metadata column can contain multiple metadata field names. In the following example,
the metadata column uses CreatedDate and Description as metadata field names and passes
them as a list to Content Server.
new List( new string[] { "CreatedDate", "Description", "CategoriesWS/Sample
Category 3/Sister/Name" } )
Parameter Name
Description
DMS Connection
Select a DMS connection.
File Name
Enter the full path to the
document to query for
metadata.
Metadata Column
Enter a comma-separated
list of metadata field name
(s).
User Name
Enter a user name.
Returns List data type.
Get Node Status
Gets the node status by the ID.
Parameter Name
Description
DMS Connection
Select a DMS connection.
ID
Enter a user ID.
User Name
Enter a user name.
Get Node Status from List
Gets the node status by the list of IDs.
466
MBPM Designer User's Guide
Chapter 41 Document Management System
Parameter Name
Description
DMS Connection
Select a DMS connection.
IDs
Enter a list of user IDs.
User Name
Enter a user name.
Move Document
Moves the document to another location within Content Server.
Parameter Name
Description
DMS Connection
Select a DMS connection.
File Name
Enter the URL to the file to
move.
Location
Enter the new location to
move the document to.
Document Name
Enter the name to save the
document under the new
location.
User Name
Enter a user name.
Returns True if the operation is successful; otherwise, returns False.
Set Document Metadata
Assigns a value to a metadata column.
When modifying custom metadata, use the same format as the metadata column parameter
of Get Document Metadata.
Note: The metadata column name in Set Document Metadata accepts single column names
only.
You can use the following default names with Get Document Metadata and Set Document
Metadata: CreatedDate, Description, DisplayType, ID, ModifiedDate, Name, Nickname,
Type, ShortLink, Location.
Parameter Name
Description
DMS Connection
Select a DMS connection.
File Name
Enter the full URL of the
file to modify.
Metadata Column
Enter the meta data
column name to modify.
MBPM Designer User's Guide
467
Chapter 41 Document Management System
Parameter Name
Description
Variable
Select the variable whose
value is to be assigned to
the meta data column.
User Name
Enter a user name.
Returns Check data type.
Undo Check Out Document
Undo the check out of a document.
Parameter Name
Description
DMS Connection
Select a DMS connection.
File Name
Enter URL to the file for
check out.
User Name
Enter a user name.
Returns True if the operation is successful; otherwise, returns False.
Upload Document
Uploads or updates a File to Content Server.
Parameter Name
Description
DMS Connection
Select a DMS connection.
Server Location
Enter the name of the file
to save on the server.
Local File
Enter the full path to the
file to upload.
User Name
Enter a user name.
Verify Connection
Verifies if a valid connection to the DMS provider is possible, using the authentication
mechanism.
Parameter Name
Description
DMS Connection
Select a DMS connection.
Returns Check data type.
Verify Document
Verifies if the file exists.
468
MBPM Designer User's Guide
Chapter 41 Document Management System
Parameter Name
Description
DMS Connection
Select a DMS connection.
File Name
Enter a URL to the file for
verification.
User Name
Enter a user name.
Returns True if the operation is successful; otherwise, returns False.
Verify Folder
Verifies if the folder exists.
Parameter Name
Description
DMS Connection
Select a DMS connection.
Folder Name
Enter a URL to the folder
for verification.
User Name
Enter a user name.
Returns True if the operation is successful; otherwise, returns False.
Content Server DMS Provider Activities
The following is a list of the Content Server DMS Provider activities:
l
Get Node Status
l
Get Node Status from list
l
Get Root Node Types
l
Verify Connection
l
Get Contents
l
Populate Contents
l
Get Content
l
Upload Document
l
Browse Content Server
l
Check In Document
l
Check Out Document
l
Create Folder
l
Delete Folder
l
Move Document
l
Delete Document
l
Download Document
l
Get document Metadata
l
Set document Metadata
MBPM Designer User's Guide
469
Chapter 41 Document Management System
The following section describes the activities and its properties.
Note: The “User Name” property must be in the format expected by the OpenText
Directory Service (OTDS). Refer to Content Server Functions for further information
regarding the required format.
All Activities
The following properties are applicable to all the Activities in the Content Server DMS
Provider Activities:
Property Name
Description
Name
Enter a unique name to
identify this activity in the
Visual Script.
Caption
Enter a caption for the
Activity. The caption is the
text that is displayed for
the Activity in the Visual
Script.
Description
Enter a description for the
Activity.
Enabled
Select to enable/disable
the Activity.
Get Node Status
Gets the node status by the ID.
Property Name
Description
DMS Connection
Select a DMS connection.
ID
Enter a user ID.
User Name
Enter a user name.
Get Node Status from List
Gets the node status by the list of IDs.
Property Name
Description
DMS Connection
Select a DMS connection.
IDs
Enter a list of user IDs.
User Name
Enter a user name.
470
MBPM Designer User's Guide
Chapter 41 Document Management System
Get Root Node Types
Gets the root node types.
Property Name
Description
DMS Connection
Select a DMS connection.
Verify Connection
Verifies if a valid connection to the DMS provider is possible, using the authentication
mechanism.
Property Name
Description
DMS Connection
Select a DMS connection.
Get Contents
Retrieves a node by ID which can be a unique value or a URL with all the associated data.
Property
Name
Description
DMS Connection
Select a DMS connection.
Contents IDs
Enter a list of content IDs.
They can either be a
location or an ID,
depending on the DMS for
setting a unique identifier
for locating the node.
User Name
Enter a user name.
Populate Contents
Populates the child contents of a mode in the Content Server tree.
Property Name
Description
DMS Connection
Select a DMS connection.
Content Option
Enter a node to retrieve
the child contents.
User Name
Enter a user name.
Get Content
Retrieves a node by ID which can be a unique value or a URL with all the associated data.
MBPM Designer User's Guide
471
Chapter 41 Document Management System
Property Name
Description
DMS Connection
Select a DMS connection.
ID
Enter a location or an ID,
depending on the DMS for
setting a unique identifier
for locating the node.
User Name
Enter a user name.
Upload Document
Uploads or updates a File to Content Server.
Property Name
Description
DMS Connection
Select a DMS connection.
Server Location
Enter the name of the file
to save on the server.
Local File
Enter the full path to the
file to upload.
User Name
Enter a user name.
Browse Content Server
Retrieves the contents of a Content Server location in XML format.
Property Name
Description
DMS Connection
Select a DMS connection.
Server Location
Enter a Content Server
Library, Folder, or Site as
URL.
User Name
Enter a user name.
Check In Document
Check in document to the document library.
Property Name
Description
DMS Connection
Select a DMS connection.
File Name
Enter the URL to the file for
check in.
472
MBPM Designer User's Guide
Chapter 41 Document Management System
Property Name
Description
Comments
Enter comments to include
with the checked in
version.
User Name
Enter a user name.
Check Out Document
Check document out from a document library.
Property Name
Description
DMS Connection
Select a DMS connection.
File Name
Enter URL to the file for
check out.
User Name
Enter a user name.
Create Folder
Creates a folder in Content Server.
Property Name
Description
DMS Connection
Select a DMS connection.
Location
Enter the full path where
the folder is to be created
in the Content Server
workspace.
Folder Name
Enter the folder name.
User Name
Enter a user name.
Returns IDmsContent type.
Delete Folder
Deletes a folder in Content Server.
Property Name
Description
DMS Connection
Select a DMS connection.
Folder Name
Enter the path of the folder
to delete.
User Name
Enter a user name.
Returns Check Type (True or False).
MBPM Designer User's Guide
473
Chapter 41 Document Management System
Move Document
Moves the document from one location to another within Content Server.
Property Name
Description
DMS Connection
Select a DMS connection.
File Name
Enter the URL to the file to
move.
Location
Enter the new location to
move the document to.
Document Name
Enter the name to save the
document under the new
location.
User Name
Enter a user name.
Delete Document
Deletes the document from Content Server.
Property Name
Description
DMS Connection
Select a DMS connection.
File Name
Enter the URL to the file to
delete.
User Name
Enter a user name.
Download Document
Downloads the document to the local file system.
Property Name
Description
DMS Connection
Select a DMS connection.
File Name
Enter the URL to the file to
download.
Local File Name
Enter the full path where to
save the document on the
local file system.
User Name
Enter a user name.
Get Document Metadata
Retrieves the metadata column(s) for a file.
474
MBPM Designer User's Guide
Chapter 41 Document Management System
Property Name
Description
DMS Connection
Select a DMS connection.
File Name
Enter the full path to the
document to query for
meta data.
Metadata Column
Enter a comma-separated
list of metadata field name
(s) to retrieve.
User Name
Enter a user name.
Set Document Metadata
Assigns a value to a metadata column.
Property Name
Description
DMS Connection
Select a DMS connection.
File Name
Enter the full URL of the
file to modify.
Metadata Column
Enter the meta data
column name to modify.
Variable
Select the variable whose
value is to be assigned to
the meta data column.
User Name
Enter a user name.
MBPM Designer User's Guide
475
476
MBPM Designer User's Guide
Chapter 42 Accessiblity
Chapter 42
Accessiblity
Designing an accessible process
The MBPM Process Engine is accessible to users with disabilities. This chapter describes
points to consider when designing accessible processes.
Section 508
In 1998, American Congress updated section 508 of the Rehabilitation Act of 1973 to reflect
a focus on technology. Section 508 aims to provide employees with disabilities access to the
same systems and information as those without disabilities. Enforceable standards were put
in place that define what makes a product considered accessible to people with disabilities.
For further information on Section 508 refer to www.section508.gov.
Keyboard navigation
It is possible to navigate through most of the MBPM Process Engine using only the keyboard.
The following are exceptions where a mouse must be used:
l
Date picker
l
Time picker
The date and time pickers are visual controls which can be used to select a date or time.
Date and time fields can be completed using the keyboard.
Using a keyboard to move through the items of a drop-down which has dependants causes
each dependant field to be updated. We therefore recommend using a button to update the
required field.
Internet Explorer Text Size
Setting the text size in Internet Explorer affects the text in the MBPM Process Engine To Do,
Watch, Blank Forms or Admin Forms list, but does not affect form content. This is under the
control of the process developer.
The process developer may set the font size of text in an MBPM form using the options on
the form’s Property Editor. Doing this will affect each field’s associated label, the text within
each field and the size of each field. The process developer must set the font size of label
fields separately, using the Font option on the label’s Property Editor.
MBPM Designer User's Guide
477
Chapter 42 Accessiblity
JAWS Support
An unsighted user may use the MBPM Process Engine with the aid of the JAWS screen
reader. When designing procedures that will be accessed by JAWS users, be aware of the
following:
Placing fields
When JAWS reads the contents of a form to the user, it reads the contents in the order in
which the fields appear on the form (from the top left to the bottom right). You can aid the
user by aligning each field caption to the left or top of the field. This will ensure that JAWS
reads any useful information about the field before reaching the field itself.
Form fields
JAWS announces regular HTML field types to the user. It tells the user the field type, and in
some cases provides instructions on how to populate the field.
In MBPM there are some complex field types that are made up of several HTML commands.
JAWS does not know how to announce these MBPM specific fields. Make use of field captions
and labels to help the user complete these fields.
MBPM specific fields include:
l
Clips
The buttons on multiple attachment fields allow you to add, open and delete
attachments. These can be accessed by the TAB key.
l
Currencies
l
Date times
l
Grids
l
Rules
l
Numbers
l
Signatures
l
Status
Invalid Characters
If the user attempts to enter a letter into a Number or Currency field, JAWS reads out the
letter but MBPM does not display the letter in the field. The user must tab out and back into
the field to find out which characters have been successfully entered. It may be helpful to
include a Label next to the field, which suggests that the user checks the contents of the field
before submitting the form.
If the user enters an invalid character into a masked Edit field, a Number or a Currency field
with the Min or Max property set, JAWS reads out the character, and MBPM displays it in the
field and allows other characters to be entered. When the user tabs out of the field a
message is displayed that states that the field data is invalid. JAWS reads out this message.
The user will not be able to submit the form until the data in the field is valid.
478
MBPM Designer User's Guide
Chapter 42 Accessiblity
Configuring JAWS
JAWS users will need to configure their JAWS keyboard options. JAWS uses the INSERT key
as a ‘modifier’ key. INSERT is pressed in combination with other keys to activate
commands.
MBPM uses the INSERT key to allow you to insert a row into an editable grid.
To insert a row into an editable grid when running JAWS, configure JAWS to use just the
numeric keypad INSERT as the JAWS modifier key. This leaves the extended INSERT key
free for use in an editable grid.
Navigating to the submit and cancel buttons on a form
To access submit or cancel buttons in a form, use TAB key.
For further information on keyboard navigation of the MBPM Web Client see the MBPM Web
Client User's Guide.
MBPM Designer User's Guide
479
480
MBPM Designer User's Guide
Chapter 43 MBPM Reserved Words
Chapter 43
MBPM Reserved Words
The following table contains MBPM reserved words that should not be used for names
of components, controls, and so on.
Metastorm
Integer
Text
Check
List
Declarations _parent
Currency
Memo
Instances
Type
DateTime
Real
Flags
Client
MBPM Designer User's Guide
FlagDataDeclarations
481
482
MBPM Designer User's Guide
Chapter 44 OpenText Mobile BPM
Chapter 44
OpenText Mobile BPM
OpenText Mobile BPM provides users with the ability to initiate processes and monitor their
process lists on a range of mobile devices.
The following topics describe the MBPM Form controls that are supported in the Mobile Client
and highlight the behavior of some of the MBPM Form controls in the Mobile Client.
Supported Form Controls in Mobile Client
The following form controls are supported in the Mobile Client:
l
Attachment Clip
l
Checkbox
l
Command Button
l
Currency
l
Date/Time
l
Drop-down
l
Form Segment
l
Image
l
Label
l
List
l
Memo
l
Multi-clip
l
Number
l
Panel
l
Radio Group
l
Status
l
Text
Unsupported Features and Form Controls in Mobile Client
The following features are not supported in the Mobile Client:
l
Chained actions
l
Client scripts
MBPM Designer User's Guide
483
Chapter 44 OpenText Mobile BPM
l
Custom lists
l
Reopen folder
l
Reports
The following controls are also not supported in the Mobile Client:
l
Grid
l
Person
l
Rich Text
l
Rule
l
Signature
Field Behavior
The following table lists the form controls and their properties that are not supported in the
Mobile Client.
Control
Properties that are not supported
Text
Position, Width, Anchor, Caption Alignment,
Field Alignment, On field entry, On field
exit
Label
Position, Size, Anchor, Field Alignment,
Font and its sub-properties (except Bold),
Client Extension
Button
Position, Size, Anchor, Client Extension,
Button Action>Client operations, When
button pressed (Client script event handler)
Number,
Position, Width, Anchor, Caption Alignment,
On field entry, On field exit, Client
Extension
Currency,
Date/Time,
Drop-down,
Checkbox
Image
Position, Anchor, Size1,Client Extension,
Description
Memo
Position, Size, Anchor, Caption Alignment,
On field entry, On field exit, Client
Extension
1 If the image is wider than the device screen, it is adjusted proportionally to the device
screen width and height. If the image is narrower than the device screen, it is not
adjusted.
484
MBPM Designer User's Guide
Chapter 44 OpenText Mobile BPM
Control
Properties that are not supported
Clip
Position, Anchor, Client Extension, DMS
Support
Multi-clip
Position, Size, Anchor, Client Extension,
DMS Support, When user selects row
Panel
Position, Size, Anchor, Color, Dock
Form Segment
Position, Size, Anchor, Dock
List
Position, Size, Anchor, On field entry, On
field exit, Client Extension
Status
Position, Anchor, On field entry, On field
exit, Client Extension, Drill-down
Note: Hint property is supported only on desktop browsers for the following controls:
l
Text
l
Button
l
Number
l
Memo
l
Clip
l
Multi-clip
l
List
l
Status
Alignment
In the Mobile Client, all form controls will be placed one below the other aligned ordered by
the tab index values specified in the MBPM Designer.
Action Description and Help URL
To use Action description and Help URL properties:
1. Create a Process.
2. In the action's property pane, enter the following:
l
Description: Description of the action (For example, Check rating)
l
HelpURL: Static or dynamic URL (For example, "www."+ BO.variable +".com")
where:
l
BO is a Business Object associated with the Process
l
variable is a Process Variable associated with BO.
MBPM Designer User's Guide
485
Chapter 44 OpenText Mobile BPM
3. Save the process.
4. Deploy the process.
5. Open the Mobile Client.
The action description is displayed as follows:
The help URL is displayed as follows:
Clicking on the help URL displays the help in a new tab. For some devices, such as Windowsbased phone, the help will open in the same window. Click 'Back' button to navigate back to
the Form.
Help URL button will be available when an action, associated with a form, is opened. If the
action is not associated with any form, irrespective of whether the confirm action property
is selected or de-selected, the URL will not be available.
Command Button
For a Command Button control in the MBPM Designer, ‘Button action’ property can be set to
one of the following operations:
l
Cancel action
l
Commit action
l
Initiate a process
l
Open existing folder
l
Server operation
Note: Client Scripts is not supported in the Mobile Client.
The following topic describes the ‘Button action’ properties and its behavior in the Mobile
Client.
486
MBPM Designer User's Guide
Chapter 44 OpenText Mobile BPM
l
l
l
Cancel action: Cancels the form without saving any changes.
Commit action: Updates the database with any changes made to the form and may
move the folder to the next stage. When a commit action is performed, form is closed,
action is committed, current stage is completed, and the next stage is started.
Initiate a process: Opens the associated form in a new tab. After the form is submitted
or canceled, the tab is closed and control is returned to the initiator form.
Note: On some devices, such as Windows-based phone, a new tab is not opened.
Instead, the form displays in the current tab.
n When using a confirm action, a pop-up message displays. Click OK to confirm the
action. A brief message displays to indicate that the action is submitted successfully.
n
l
l
When using a non-confirm action, a brief message displays to indicate that the action
is submitted successfully.
Open existing folder: Opens a folder created previously by this or another process, as
specified in MBPM Designer. The folder opens in a new tab in the Mobile Client.
Server operation: Uses the 'When button pressed' script specified in the MBPM Designer
to perform an operation specified by the script. This is the default action.
Attachment Clip
The following topic describes the behavior of an attachment clip in the Mobile Client when
form is opened at an action and a stage.
Supported Devices
The attachment clip is supported on the following devices:
l
Android
l
Blackberry
l
iOS 6 (upload pictures only)
Attachment clip on a form at a stage
Attachment clip on a form opened at a stage can have one of the following properties:
l
Read-only and empty
l
Read-only and non-empty
When a form with an attachment clip is opened at a stage, the following restrictions apply:
l
Existing attached files can be opened and saved but cannot be deleted.
l
Files cannot be uploaded.
To open or save an attachment, click the link to the attached file. If the file has a supported
program installed, the file is opened with the associated program in the device. If not, you
are prompted to save the file on your device.
Note: On iPhone and iPad, unsupported file attachments cannot be opened or saved.
Instead, a warning message is displayed.
Attachment clip on a form at an action
Attachment clip on a form opened at an action can have one of the following properties:
MBPM Designer User's Guide
487
Chapter 44 OpenText Mobile BPM
l
Read-only and empty
l
Read-only and non-empty
l
Editable and empty
l
Editable and non-empty
When a form with an attachment clip is opened at an action and the clip is editable, the
following operations can be performed:
l
Attachment can be deleted.
l
File can be uploaded.
l
Attachment can be opened or saved.
Features of an editable clip
l
l
l
An 'Add file' link is displayed to add a file to the attachment clip.
Required attachment clip field has a red asterisk to the right of the caption of the clip
indicating that the field cannot be empty.
A red X button is displayed to the right of the clip to enable deleting the attachment.
Note: DMS functionality of attachment clip and multi-clip controls are not supported in the
Mobile Client.
Multi Clip
The multi-clip behavior and supported devices are similar to an Attachment Clip.
Following are the exceptions:
l
Multiple files can be attached to a multi-clip.
l
Multi-clip fields do not have a caption.
l
l
Required multi-clip field has a red asterisk next to the 'Add file' link indicating that the
field cannot be empty.
File size is displayed for files uploaded to a multi-clip.
The 'When user selects row' property of the multi-clip control is not supported on the Mobile
Client.
Status
Drill down to property is not supported for Status controls.
The Safety Hint, Warning Hint, and Danger Hint properties are supported and shown as
captions for status control for all devices.
GPS
To use GPS coordinates on a Form:
1. In MBPM Designer, add a text control to a form and set the text control's client extension
property to GPS.
2. Open the form in the mobile device.You will be prompted to share your location.
488
MBPM Designer User's Guide
Chapter 44 OpenText Mobile BPM
If you allow to share your location, when the form is opened or refill operation occurs,
the text control is populated with GPS coordinates of current location in the format:
[Latitude], [Longitude]. For example, 43.17539, 42.27507.If 'Share location' is off or if
you do not allow 'Share location', an error message is displayed. Click OK on the error
and the form will open but the text field will not contain GPS coordinates.
If a text control has the client extension property set to GPS and uses a calculated
value, such as ProcessContext.ClientType, the GPS coordinates display on the form at
an action in the process. The “Share location” setting must be on to display calculated
values on the form at a stage in the process. If “Share location” is off, calculated values
display on the form at action and stage in a process.
When a form loads or a refill operation is performed, GPS data is displayed. However, form
at a stage does not cause the text box to refresh.
Note: If you used earlier versions of MBPM Mobile and used the realLat and realLong fields
to display GPS data, you must update and redeploy your solutions to display GPS data.
MBPM Mobile no longer supports realLat and realLong fields.
MBPM Designer User's Guide
489
490
MBPM Designer User's Guide