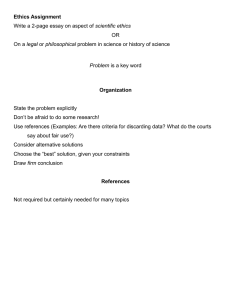daloRADIUS User Guide
Version 0.9-9
May 2011
Liran Tal of Enginx
Contact
Email:
daloRADIUS Website:
Enginx website:
liran@enginx.com
http://www.daloradius.com
http://www.enginx.com
Copyright © 2011 Liran Tal All Rights Reserved.
daloRADIUS User Guide
Page 1/243
daloRADIUS USER GUIDE
TABLE OF CONTENTS
INTRODUCTION.......................................................................................................................................................................................... 6
INTRODUCTORY ............................................................................................................................................................................................ 7
AUDIENCE..................................................................................................................................................................................................... 7
SECURITY NOTICE ........................................................................................................................................................................................ 8
LEGAL NOTICE ............................................................................................................................................................................................. 8
REPORTING BUGS OR IMPROVEMENTS .......................................................................................................................................................... 8
BIBLIOGRAPHY AND RELATED RESOURCES .................................................................................................................................................. 8
TERMINOLOGY.............................................................................................................................................................................................. 9
ABBREVIATIONS ........................................................................................................................................................................................... 9
HOW THIS BOOK IS ORGANIZED ................................................................................................................................................................... 9
CREDITS AND THANKS ................................................................................................................................................................................ 10
DEPLOYING ................................................................................................................................................................................................ 11
REQUIREMENTS .......................................................................................................................................................................................... 12
UPGRADE .................................................................................................................................................................................................... 12
INSTALL ...................................................................................................................................................................................................... 14
Dependencies ......................................................................................................................................................................................... 14
daloRADIUS Installation ....................................................................................................................................................................... 14
daloRADIUS Database Scheme Installation.......................................................................................................................................... 15
CONFIGURATION ......................................................................................................................................................................................... 16
.htaccess................................................................................................................................................................................................. 19
GUI OVERVIEW.......................................................................................................................................................................................... 20
GENERAL OVERVIEW .................................................................................................................................................................................. 21
CATEGORIES ............................................................................................................................................................................................... 22
Sub-Categories....................................................................................................................................................................................... 22
SIDE-BAR NAVIGATION............................................................................................................................................................................... 22
MANAGEMENT ........................................................................................................................................................................................... 23
USER MANAGEMENT .................................................................................................................................................................................. 24
Listing Users .......................................................................................................................................................................................... 24
Adding New Users.................................................................................................................................................................................. 26
Adding New Users – Quick Add............................................................................................................................................................. 34
Edit User ................................................................................................................................................................................................ 36
Search Users .......................................................................................................................................................................................... 40
Removing Users ..................................................................................................................................................................................... 41
Import Users .......................................................................................................................................................................................... 42
BATCH USERS ............................................................................................................................................................................................. 43
Creating Batch Users............................................................................................................................................................................. 44
List Batches............................................................................................................................................................................................ 46
Remove Batch......................................................................................................................................................................................... 46
HOTSPOTS ................................................................................................................................................................................................... 47
New Hotspot........................................................................................................................................................................................... 49
Edit Hotspot ........................................................................................................................................................................................... 51
List Hotspots .......................................................................................................................................................................................... 52
Remove Hotspot ..................................................................................................................................................................................... 52
MANAGEMENT - RADIUS ........................................................................................................................................................................ 53
NAS MANAGEMENT ................................................................................................................................................................................... 54
Enabling NAS Clients ............................................................................................................................................................................ 55
New NAS ................................................................................................................................................................................................ 56
Edit NAS................................................................................................................................................................................................. 57
List NAS ................................................................................................................................................................................................. 58
Remove NAS........................................................................................................................................................................................... 58
PROFILES (GROUPS) MANAGEMENT ........................................................................................................................................................... 59
List Profiles............................................................................................................................................................................................ 60
daloRADIUS User Guide
Page 2/243
New Profile ............................................................................................................................................................................................ 61
Edit Profile............................................................................................................................................................................................. 62
Duplicate Profile.................................................................................................................................................................................... 63
Remove Profile....................................................................................................................................................................................... 63
USER-GROUP MAPPING ..............................................................................................................................................................................64
New User-Group Mapping..................................................................................................................................................................... 64
Edit User-Group Mapping ..................................................................................................................................................................... 65
List User-Group Mapping...................................................................................................................................................................... 65
List A User's Group Mapping ................................................................................................................................................................ 66
Remove User-Group Mapping ............................................................................................................................................................... 66
ATTRIBUTES ............................................................................................................................................................................................... 67
List Attributes For Vendor ..................................................................................................................................................................... 67
Edit Vendor's Attribute........................................................................................................................................................................... 68
New Vendor Attribute............................................................................................................................................................................. 69
Search Attribute ..................................................................................................................................................................................... 69
Remove Vendor's Attribute..................................................................................................................................................................... 70
Import Vendor Dictionary...................................................................................................................................................................... 70
REALMS AND PROXYS ................................................................................................................................................................................ 71
daloRADIUS Management for Configuring Realms and Proxies.......................................................................................................... 71
List Realms............................................................................................................................................................................................. 72
New Realm ............................................................................................................................................................................................. 73
Edit Realm.............................................................................................................................................................................................. 74
Delete Realm.......................................................................................................................................................................................... 74
New Proxy.............................................................................................................................................................................................. 75
Scenario – Realms processed in central server for different databases................................................................................................. 76
IP-POOL ...................................................................................................................................................................................................... 79
New IP Pool ........................................................................................................................................................................................... 80
Listing IP Pools...................................................................................................................................................................................... 80
Edit IP Pool ........................................................................................................................................................................................... 81
Delete IP Pool........................................................................................................................................................................................ 81
HUNT GROUPS ............................................................................................................................................................................................ 82
New Hunt Group .................................................................................................................................................................................... 83
List Hunt Groups.................................................................................................................................................................................... 83
Edit Hunt Group .................................................................................................................................................................................... 84
Remove Hunt Groups ............................................................................................................................................................................. 84
REPORTS .................................................................................................................................................................................................... 85
GENERAL OVERVIEW .................................................................................................................................................................................. 86
GENERAL REPORTS ..................................................................................................................................................................................... 86
Online Users .......................................................................................................................................................................................... 87
Last Connection Attempts ...................................................................................................................................................................... 91
Top User ................................................................................................................................................................................................ 92
New Users .............................................................................................................................................................................................. 93
History ................................................................................................................................................................................................... 94
LOG REPORTS ............................................................................................................................................................................................. 95
daloRADIUS Log ................................................................................................................................................................................... 96
RADIUS Log .......................................................................................................................................................................................... 97
System Log and Boot Log....................................................................................................................................................................... 98
STATUS REPORTS ........................................................................................................................................................................................ 99
Server Status ........................................................................................................................................................................................100
Services Status .....................................................................................................................................................................................101
CRON Status ........................................................................................................................................................................................101
UPS Status ...........................................................................................................................................................................................103
RAID Status..........................................................................................................................................................................................104
BATCH USERS ...........................................................................................................................................................................................105
Batch History .......................................................................................................................................................................................105
Batch Details........................................................................................................................................................................................106
Dashboard ...........................................................................................................................................................................................108
ACCOUNTING...........................................................................................................................................................................................111
GENERAL ACCOUNTING............................................................................................................................................................................112
daloRADIUS User Guide
Page 3/243
User Accounting...................................................................................................................................................................................112
IP Accounting.......................................................................................................................................................................................115
NAS IP Accounting ..............................................................................................................................................................................116
Date Accounting...................................................................................................................................................................................117
All Records Accounting........................................................................................................................................................................118
Active Records Accounting ..................................................................................................................................................................118
CUSTOM ACCOUNTING .............................................................................................................................................................................119
Custom Query ......................................................................................................................................................................................119
PLANS ACCOUNTING ................................................................................................................................................................................121
Plan Accounting...................................................................................................................................................................................121
HOTSPOTS ACCOUNTING ..........................................................................................................................................................................123
Hotspot Accounting..............................................................................................................................................................................123
Hotspots Comparison...........................................................................................................................................................................124
MAINTENANCE .........................................................................................................................................................................................126
Cleanup Stale Sessions.........................................................................................................................................................................126
Delete Accounting Records..................................................................................................................................................................127
GIS ..............................................................................................................................................................................................................128
GOOGLE MAPS API ..................................................................................................................................................................................130
VIEW MAP ................................................................................................................................................................................................132
EDIT MAP .................................................................................................................................................................................................133
GRAPHS.....................................................................................................................................................................................................135
USER GRAPH.............................................................................................................................................................................................137
User Logins..........................................................................................................................................................................................137
User Downloads...................................................................................................................................................................................138
User Uploads .......................................................................................................................................................................................139
STATISTICS ...............................................................................................................................................................................................140
Total Logins .........................................................................................................................................................................................140
Total Traffic .........................................................................................................................................................................................142
Logged Users .......................................................................................................................................................................................143
BILLING ......................................................................................................................................................................................................144
RATES .......................................................................................................................................................................................................146
How rates work ....................................................................................................................................................................................146
Creating a new rate .............................................................................................................................................................................147
Creating a new rate .............................................................................................................................................................................147
Editing an existing rate ........................................................................................................................................................................148
Removing an existing rate....................................................................................................................................................................149
Tracking Rates .....................................................................................................................................................................................150
PLANS .......................................................................................................................................................................................................151
Plans and Profiles................................................................................................................................................................................151
Listing Plans ........................................................................................................................................................................................152
Creating a new plan.............................................................................................................................................................................153
Editing an existing plan .......................................................................................................................................................................157
Remove an existing plan ......................................................................................................................................................................157
More on Plans......................................................................................................................................................................................158
POS ..........................................................................................................................................................................................................159
Listing Users ........................................................................................................................................................................................160
Creating Users .....................................................................................................................................................................................162
Editing Users .......................................................................................................................................................................................163
Remove Users.......................................................................................................................................................................................166
INVOICES ..................................................................................................................................................................................................167
Listing Invoices ....................................................................................................................................................................................169
Creating a new Invoice ........................................................................................................................................................................170
Edit an existing Invoice........................................................................................................................................................................172
Remove an existing Invoice..................................................................................................................................................................175
Invoice Reports ....................................................................................................................................................................................176
PAYMENTS ................................................................................................................................................................................................178
Listing Payments..................................................................................................................................................................................179
Creating a new Payment ......................................................................................................................................................................180
daloRADIUS User Guide
Page 4/243
Edit an existing Payment......................................................................................................................................................................181
Remove an existing Payment................................................................................................................................................................182
BILLING HISTORY .....................................................................................................................................................................................183
MERCHANT TRANSACTIONS .....................................................................................................................................................................185
CONFIGURATION ....................................................................................................................................................................................187
GENERAL ..................................................................................................................................................................................................189
User Settings ........................................................................................................................................................................................189
Database Settings.................................................................................................................................................................................190
Language Settings................................................................................................................................................................................191
Logging Settings...................................................................................................................................................................................192
Interface Settings .................................................................................................................................................................................193
Mail Settings ........................................................................................................................................................................................194
REPORTING ...............................................................................................................................................................................................195
Dashboard ...........................................................................................................................................................................................195
MAINTENANCE .........................................................................................................................................................................................197
Test User Connectivity .........................................................................................................................................................................197
Disconnect User...................................................................................................................................................................................199
OPERATORS ..............................................................................................................................................................................................200
List Operators ......................................................................................................................................................................................200
New Operator.......................................................................................................................................................................................201
Edit Operator .......................................................................................................................................................................................204
Remove Operator .................................................................................................................................................................................204
BACKUP ....................................................................................................................................................................................................205
Manage Backups..................................................................................................................................................................................205
Create Backups ....................................................................................................................................................................................206
APPENDIX .................................................................................................................................................................................................207
SELF PROVISIONING ..................................................................................................................................................................................208
Free User Sign-up................................................................................................................................................................................208
Merchant User Sign-up: PayPal..........................................................................................................................................................213
CUSTOMIZING INVOICES ...........................................................................................................................................................................223
SETTING UP THE DASHBOARD AND HEARTBEAT .......................................................................................................................................225
daloRADIUS Setup...............................................................................................................................................................................225
Routers Setup: DD-WRT ......................................................................................................................................................................226
SCRIPTS: MAINTENANCE – CLEAN EXPIRED ACCOUNTS ...........................................................................................................................229
SCRIPTS: MAINTENANCE – CLEAN STALE SESSIONS .................................................................................................................................230
SCRIPTS: MONITOR USER TRAFFIC ...........................................................................................................................................................231
SCRIPTS: MONITOR NODES .......................................................................................................................................................................232
SCRIPTS: DICTIONARY IMPORT .................................................................................................................................................................233
PAYPAL SANDBOX ACCOUNT AND IPN ....................................................................................................................................................234
FREERADIUS SQL COUNTERS ................................................................................................................................................................236
FREERADIUS SQL COUNTERS ................................................................................................................................................................236
Time To Finish (Access-Period)...........................................................................................................................................................236
Accumulative (Max-All-Session)..........................................................................................................................................................237
Data Transfer Quota (Chillispot-Max-Total-Octets) ...........................................................................................................................238
CAPTIVE PORTAL SETUP ...........................................................................................................................................................................239
Deploying the Captive Portal ..............................................................................................................................................................239
Applying SSL Certificates ....................................................................................................................................................................242
Successful Login...................................................................................................................................................................................243
daloRADIUS User Guide
Page 5/243
Introduction
daloRADIUS User Guide
Page 6/243
Introductory
daloRADIUS is an advanced RADIUS web platform aimed at managing hotspots and general-purpose ISP
deployments. It features user management, graphical reporting, accounting, a billing engine and integrates
with GoogleMaps for geo-locating.
daloRADIUS is a web platform written in PHP, HTML, CSS and JavaScript and utilizes a database abstraction
layer which means, in theory it should support many database systems, although in practice daloRADIUS
queries are mostly MySQL specific (although there are patches for PostgreSQL support)
It is based on a FreeRADIUS deployment with a database server serving as the backend.
Among other features it implements operator ACLs, GoogleMaps integration for locating hotspots/access
points visually and many more features.
daloRADIUS is essentially a web platform to manage a radius server so theoretically it can manage any
radius server but specifically it manages FreeRADIUS and it's database structure. As a web application,
daloRADIUS acts as a management console to control all aspects of a RADIUS server as well as providing
extended commercial and professional features such as Accounting[1] information, graphical reports, a
Billing[2] engine and built-in integration for GoogleMaps[3] service for geo-locating
NAS servers and HotSpots centers.
Audience
Those who would find daloRADIUS to be of use are most notably RADIUS operators and administrators,
Network and Systems administrators and integration engineers as well as NOC departments.
On the commercial side, companies or individuals whom are running hotspot captive portals or Remote
Access technologies such as Captive Portals, VPNs and alike are most likely to use daloRADIUS to manage
their users database records.
Others who wish to learn and benefit from the project or even contribute are more than welcome.
[1] Accounting records are dependent upon the RADIUS server's accounting functionality and the NAS to send accounting packets.
[2] The billing engine is still very much in it's early stages and provides a mere basic billing functionality
[3] The Geo-locating service depends upon an Internet connection as it is provided by the GoogleMaps service and is also subject to
Google's terms of usage
daloRADIUS User Guide
Page 7/243
Security Notice
daloRADIUS doesn't implement good security measures to avoid attacks such as XSS, CSRF or SQL Injections
and as such deployments should implement extra security measures such as password protected directory
access to the web application and consider providing access to the web application only to trusted staff.
Legal Notice
daloRADIUS is licensed under GNU's General Public License, version 2, which is available online at
http://www.gnu.org/licenses/gpl-2.0.html
daloRADIUS, being an open source project, comes with no official warranty or support beyond community
resources such as the mailing list, forums, documentation, etc.
Reporting Bugs or Improvements
The daloRADIUS project is hosted on SourceForge, a free project hosting service dedicated to the
advancement of Open Source software. SourceForge service provides very useful project management
facilities; amongst them is the ticketing system for submitting bugs or feature requests and are encouraged
to make use of these as well as other systems to promote the software.
SourceForge's ticketing system allows users, anonymous as well as registered to provide feedback for the
software in different forms – bugs reporting, software improvements (features) and support tickets for
customers.
•
•
•
SourceForge daloRADIUS project: http://sourceforge.net/projects/daloradius
SourceForge daloRADIUS ticketing: http://sourceforge.net/tracker/?group_id=193562
SourceForge daloRADIUS support: http://sourceforge.net/projects/daloradius/support
Bibliography and Related Resources
•
•
•
FreeRADIUS Server - The FreeRADIUS project – World's leading open source RADIUS server software
URL: http://www.freeradius.org
CoovaChilli NAS – The open source continuum project for Chillispot.
URL: http://www.coova.com
RADIUS @Wikipedia – Provides very good explanations and visual diagrams for RADIUS beginners.
URL: http://en.wikipedia.org/wiki/RADIUS
daloRADIUS User Guide
Page 8/243
Terminology
AAA – Authentication, Authorization and Accounting (see RADIUS convention below)
NAS – Network Access Server
NAC – Network Access Controller
RADIUS – The RADIUS protocol for performing Authentication, Authorization and Accounting
Attributes – A set of RFC or FreeRADIUS-specific key/value pairs which define terms of access to be granted.
dalo – short for daloRADIUS
Abbreviations
•
When referring to files, they are presented in italic and bold formatting, such as: the
library/daloradius.conf.php file
•
When an action is required to be performed, such as executing a command, it is enclosed in an
indented code block, such as:
CODE
•
# ls -alh
To provide tips, advise or to notify the reader about something relevant the use of an empty square
bullet is made along with italic formatted text, such as:
Tip: Never delete active users
How This Book is Organized
The book is made up of chapters which correlate (mostly) to the daloRADIUS administration platform.
These chapters are the categories the platform is split by, such as Management, Reporting, Accounting, etc.
Chapters are organized this way because it provides focus for audience which only has interest for specific
functionality. Next, chapters are broken down to sections which mostly correlate to the sub-categories in
every category.
daloRADIUS User Guide
Page 9/243
Credits and Thanks
Thanks to the libraries authors which daloRADIUS uses: Jean-Marc Tremeaux and Stefan Gabos.
The first developers of daloRADIUS deserve a spot of thanks, they are Giso, Kegel and Ugenk which also
provided up until today resources for hosting, testing and development environment.
Great thanks to all users and developers of daloRADIUS through-out time for their truly great feedback and
contribution to the project.
daloRADIUS User Guide
Page 10/243
Deploying
daloRADIUS User Guide
Page 11/243
Requirements
•
Operating System – Even though daloRADIUS is quite cross-platform in about 99% functionality.
Linux is recommended. Specifically Debian or Ubuntu distributions. Other distributions such as CentOS
and SuSe may require distribution-specific tweaks and are documented in the corresponding
installation files (INSTALL.centos and INSTALL.suse). Windows is also supported and installation
should be performed based on the procedures described in the INSTALL.win file which was
contributed by a daloRADIUS user.
•
Web Server – Apache version in the repositories for Debian and Ubuntu has been tested but other
web servers should work just as well.
•
PHP – PHP5 is recommended and is now the de-facto as PHP4 has been deprecated. Modules which
PHP will require are PHP-DB from PEAR package and the PHP-GD for graphical charts.
•
SQL Database – MySQL5 database server is recommended. It has been tested thoroughly and is
entirely compliant (others such as PostgreSQL, Sqlite, MSSQL, Oracle etc require patches to dalo's sql
queries).
It is not the purpose of this guide nor in the scope to cover the installation of any of the above requirements
but since Debian and Ubuntu provide very easy package management system we will shortly mention the
steps required to get the basic dependencies installed.
Moreover, detailed install or upgrade procedures are covered in the package's INSTALL file, please consult it
as required for additional information.
Upgrade
Upgrading of daloRADIUS involves updating the daloradius.conf.php with newer options, over-writing your
old daloradius/ directory with all the php/html/javascript code with the latest daloradius package files as
well as importing a database schema file which updates/inserts new tables and records into the database.
It is common and wise to only upgrade if you are just one version away from the current one, for example,
upgrading from version 0.9-6 to 0.9-7, that’s ideal. If you are more than one version apart, for example,
upgrading from version 0.9-5 to 0.9-7 then that can be somewhat problematic as you will have to import 0.96’s db migration script and then 0.9-7’s db migration script. That could lead into un-expected issues with the
database, specifically if you have customized the tables.
Upgrade Procedure
•
Backup: Most importantly, always backup the important data first. This includes
daloradius.conf.php configuration file and your database! To backup the daloradius.conf.php file
just copy it to another directory for safe-keeping. The database you can backup by dumping all the
required SQL queries to recover the database once again in the future. To do that perform the
following:
COD
# mysqldump –uUSER –pPASS DATABASE > backup.sql
daloRADIUS User Guide
Page 12/243
Replace USER, PASS and DATABASE with actual values.
The resulting backup.sql in the current directory is a dump of the database with all of it's data.
Extracting the new package
Once you got a hold of the newer daloRADIUS package which should replace the current one,
extract it to a new location or simply rename the old directory (and anyway keep it as backup)
Then copy the old directory's configuration to the new one, as follows:
CODE
# copy old-daloradius/library/daloradius.conf.php new-daloradius/library/daloradius.conf.php
# copy old-daloradius/daloradius-users/library/daloradius.conf.php new-daloradius/
daloradius-users/library/daloradius.conf.php
Manually Upgrading the database
Navigate to the daloradius/contrib/db/ directory and load into the database on MySQL the relevant
files one by one, these are identified in the following format: mysql-migrate-CURRENT VERSION-NEW
VERSION.sql
For example, upgrading from version 0.9-6 to 0.9-8
CODE
# cd /var/www/daloradius-0.9-8/contrib/db
# mysql -u root -p radius < contrib/db/mysql-migrate-0.96-to-0.97.sql
# mysql -u root -p radius < contrib/db/mysql-migrate-0.97-to-0.98.sql
Automatically Upgrading the database
daloRADIUS versions of 0.9-8 and up support an automatic upgrade process from the web application
(assuming it has been configured properly).
To begin the automatic upgrade navigate to the /update.php location on your server's installed
daloRADIUS directory. Take notice to set the permissions ok for the web server user/group to be able
to write to daloRADIUS's directory (to enable updating daloradius.conf.php etc)
daloRADIUS User Guide
Page 13/243
Install
Dependencies
To install apache2, php5 and mysql5 on Ubuntu/Debian, run the following commands in
command prompt:
CODE
# apt-get install apache2
# apt-get install php5-common php5-gd php-pear php-db libapache2-mod-php5
# apt-get install php5-mysql mysql-server-5.0
daloRADIUS Installation
We will now proceed with installing the daloRADIUS package.
Installing from tarball
We will first need to get the latest .tar.gz package version from SourceForge download repository.
The location is: http://sourceforge.net/project/showfiles.php?group_id=193562.
Transfer the downloaded package file by means of SCP, FTP or whatever other method you feel
most comfortable with and put it in /var/www directory.
Unpack the package as follows, replacing the filename in the example with the correct version.
CODE
# cd /var/www
# tar –zxvf daloradius-0.9-9.tar.gz
Installing from SVN
The SVN repository contains the latest code and modifications made by the project authors.
The upside is that you can enjoy new features quickly, testing the latest improvements as they get
added, and doing so very easily – it only requires an ‘svn update’ command. The downside about it is
that the code is fresh and most of the time hasn’t been tested before thus it is prone to errors (bugs).
To get the SVN version of daloRADIUS you need the SVN client software installed first.
On Debian or Ubuntu installing SVN is quite easy:
CODE
# apt-get install subversion
Now you may proceed with getting daloRADIUS’s SVN version, as follows:
CODE
# cd /var/www
# svn checkout https://daloradius.svn.sourceforge.net/svnroot/daloradius/trunk daloradius
daloRADIUS User Guide
Page 14/243
daloRADIUS Database Scheme Installation
daloRADIUS entirely depends on a database server. It manages FreeRADIUS’s database tables such as
radcheck, radreply etc but it also adds some tables of it’s on, therefore you need to import to the database
server a database scheme template which is already available for you in contrib/db.
The correct schema to import to the database depends on your current status, which is one of the following:
FreeRADIUS database already installed and working
In this case, you have previously imported FreeRADIUS’s database scheme and have created the
‘radius’ database which already contains the radcheck, radreply and the rest of the tables that are
specific to FreeRADIUS to function.
If this is the case, it is required that you only import the schema which contains daloRADIUS’s tables –
this is the file contrib/db/mysql-daloradius.sql
To import the file perform the following:
CODE
# mysql –u root –p radius < contrib/db/fr2-mysql-daloradius.sql
You will be prompt to enter MySQL’s root password. By default it is empty, if you
have configured previously a different account, you may use that instead.
Fresh Installation – No FreeRADIUS schema previously imported
This is only the case if you haven’t yet imported any FreeRADIUS related schema (or you wouldn't
mind to over-write it because you don't care about the data stored in your database)
If this is the case, it is required that you import the schema which contains both daloRADIUS’s tables
as well as FreeRADIUS’s tables– this is the file contrib/db/mysql-daloradius-and-freeradius.sql
To import the file perform the following:
CODE
# mysql –u root –p radius < contrib/db/fr2-mysql-daloradius-and-freeradius.sql
You will be prompt to enter MySQL’s root password. By default it is empty, if you
have configured previously a different account, you may use that instead.
The above provided examples may vary on your installation depending on the schema you require.
daloRADIUS provides it's schema for both versions of FreeRADIUS 1 and FreeRADIUS 2, take that under
consideration when installing the schema.
daloRADIUS User Guide
Page 15/243
Configuration
After getting daloRADIUS, either using SVN or the .tar.gz package file you now have a daloradius directory
in /var/www hence the path /var/www/daloradius exists. Change directory to that.
Configuration options such as the MySQL database server as well as other configuration items are all inside
the filename daloradius.conf which is inside the library directory, hence in our setup this configuration file
will be found at /var/www/daloradius/library/daloradius.conf).
It is required to initially set the SQL database settings for daloRADIUS to at least have a functional web
interface.
Open daloradius.conf.php with an editor and make the following adjustments, according to your database
settings:
FILE
CONFIG_DB_ENGINE = 'mysql'
CONFIG_DB_HOST = '127.0.0.1'
CONFIG_DB_PORT = '3306'
CONFIG_DB_USER = 'root'
CONFIG_DB_PASS = 'root'
CONFIG_DB_NAME = 'radius'
You are ready to open daloRADIUS’s location in your browser, for example: http://localhost/daloradius
Once the basic database settings have been set and the GUI is functional there may be other configuration
items that you would like to tweak to accommodate your deployment. All of the configuration items are
explained in the following tables:
Configuration related to database and FreeRADIUS settings:
Configuration Option
CONFIG_DB_ENGINE
Value
(Default/Recommended)
mysql
CONFIG_DB_HOST
127.0.0.1
CONFIG_DB_PORT
CONFIG_DB_USER
CONFIG_DB_PASS
CONFIG_DB_NAME
FREERADIUS_VERSION
3306
root
root
radius
2
CONFIG_DB_TBL_RADCHECK
CONFIG_DB_TBL_RADREPLY
CONFIG_DB_TBL_RADGROUPREPLY
CONFIG_DB_TBL_RADGROUPCHECK
CONFIG_DB_TBL_RADUSERGROUP
CONFIG_DB_TBL_RADNAS
CONFIG_DB_TBL_RADHG
CONFIG_DB_TBL_RADPOSTAUTH
radcheck
radreply
radgroupreply
radgroupcheck
radusergroup
nas
radhuntgroup
radpostauth
daloRADIUS User Guide
Description
The database engine.
Possible values: mysql
IP Address or Host name of
the MySQL database Server
The database engine port
Database's username
Database's password
Database name
The FreeRADIUS version
installed. Possible values are
either 1 or 2.
RADIUS
RADIUS
RADIUS
RADIUS
RADIUS
RADIUS
RADIUS
RADIUS
table
table
table
table
table
table
table
table
Page 16/243
name
name
name
name
name
name
name
name
CONFIG_DB_TBL_RADACCT
CONFIG_DB_TBL_RADIPPOOL
CONFIG_DB_TBL_DALOOPERATORS
CONFIG_DB_TBL_DALOOPERATORS_ACL
CONFIG_DB_TBL_DALOOPERATORS_ACL_FILES
CONFIG_DB_TBL_DALORATES
CONFIG_DB_TBL_DALOHOTSPOTS
radacct
radippool
operators
operators_acl
operators_acl_files
rates
hotspots
RADIUS table name
RADIUS table name
daloRADIUS table name
daloRADIUS table name
daloRADIUS table name
daloRADIUS table name
daloRADIUS table name
CONFIG_DB_TBL_DALOUSERINFO
CONFIG_DB_TBL_DALOUSERBILLINFO
CONFIG_DB_TBL_DALODICTIONARY
CONFIG_DB_TBL_DALOREALMS
CONFIG_DB_TBL_DALOPROXYS
CONFIG_DB_TBL_DALOBILLINGPAYPAL
CONFIG_DB_TBL_DALOBILLINGMERCHANT
CONFIG_DB_TBL_DALOBILLINGPLANS
CONFIG_DB_TBL_DALOBILLINGRATES
CONFIG_DB_TBL_DALOBILLINGHISTORY
CONFIG_DB_TBL_DALOBATCHHISTORY
CONFIG_DB_TBL_DALOBILLINGPLANSPROFILES
CONFIG_DB_TBL_DALOBILLINGINVOICE
CONFIG_DB_TBL_DALOBILLINGINVOICEITEMS
CONFIG_DB_TBL_DALOBILLINGINVOICESTATUS
CONFIG_DB_TBL_DALOBILLINGINVOICETYPE
CONFIG_DB_TBL_DALOPAYMENTS
CONFIG_DB_TBL_DALOPAYMENTTYPES
CONFIG_DB_TBL_DALONODE
CONFIG_FILE_RADIUS_PROXY
userinfo
userbillinfo
dictionary
realms
proxys
billing_paypal
billing_merchant
billing_plans
billing_rates
billing_history
batch_history
billing_plans_profiles
invoice
invoice_items
invoice_status
invoice_type
payment
payment_type
node
/etc/freeradius/proxy.conf
CONFIG_PATH_RADIUS_DICT
/usr/share/freeradius
daloRADIUS table name
daloRADIUS table name
daloRADIUS table name
daloRADIUS table name
daloRADIUS table name
daloRADIUS table name
daloRADIUS table name
daloRADIUS table name
daloRADIUS table name
daloRADIUS table name
daloRADIUS table name
daloRADIUS table name
daloRADIUS table name
daloRADIUS table name
daloRADIUS table name
daloRADIUS table name
daloRADIUS table name
daloRADIUS table name
daloRADIUS table name
FreeRADIUS's proxy file
configuration
FreeRADIUS's directory path
to dictionary files
daloRADIUS User Guide
Page 17/243
Configuration related to daloRADIUS platform:
Configuration Option
DALORADIUS_VERSION
CONFIG_PATH_DALO_VARIABLE_DATA
Value
(Default/Recommended)
0.9-9
/var/www/daloradius/var
CONFIG_DB_PASSWORD_ENCRYPTION
cleartext
CONFIG_LANG
CONFIG_LOG_PAGES
en
yes
CONFIG_LOG_ACTIONS
yes
CONFIG_LOG_QUERIES
CONFIG_DEBUG_SQL
CONFIG_DEBUG_SQL_ONPAGE
yes
yes
yes
CONFIG_LOG_FILE
CONFIG_IFACE_PASSWORD_HIDDEN
/tmp/daloradius.log
no
CONFIG_IFACE_TABLES_LISTING
CONFIG_IFACE_TABLES_LISTING_NUM
CONFIG_IFACE_AUTO_COMPLETE
25
yes
yes
CONFIG_MAINT_TEST_USER_RADIUSSERVER
127.0.0.1
CONFIG_MAINT_TEST_USER_RADIUSPORT
1812
CONFIG_MAINT_TEST_USER_NASPORT
0
CONFIG_MAINT_TEST_USER_RADIUSSECRET
Testing123
CONFIG_USER_ALLOWEDRANDOMCHARS
23456789abcdefghjkmnpqr
tstuvwxyz
CONFIG_MAIL_SMTPADDR
CONFIG_MAIL_SMTPPORT
CONFIG_MAIL_SMTPAUTH
CONFIG_MAIL_SMTPFROM
127.0.0.1
25
CONFIG_DASHBOARD_DALO_SECRETKEY
daloradius@yourcompany
.com
sillykey
CONFIG_DASHBOARD_DALO_DEBUG
1
daloRADIUS User Guide
Description
The daloRADIUS version
daloRADIUS's variable data
directory (to place backups
from the application, etc)
Default password encryption
type. Specifies how to encrypt
the password when storing it in
the database. Default is
cleartext which means no
encryption.
Possible values:
cleartext, crypt, md5
Default: en for English
Enable logging page visits by
operators
Enable logging page actions
performed by operators
Enable logging queries in pages
Enable logging queries debug
Enable printing queries to
pages
daloRADIUS log file location
Whether user's passwords
should be replaced with
astersisk (*)
Number of rows per page list
Enable numbering pagination
Enable daloRADIUS's autocomplete (turn off if you
experience database loads)
RADIUS server used for testing
user accounts
RADIUS server port for testing
user accounts
RADIUS NAS port for testing
user accounts
RADIUS shared secret for
testing user accounts
Characters pool to use for
creating random strings
(username and password)
SMTP Mail server
SMTP Mail server port
SMTP Mail authentication
SMTP Mail FROM settings
The secret key for heartbeat
scripts to configure for their
reporting
If debug is enabled then
Page 18/243
CONFIG_DASHBOARD_DALO_DELAYSOFT
5
CONFIG_DASHBOARD_DALO_DELAYHARD
15
CONFIG_LOCATIONS
daloRADIUS will return debug
information in the reply to
heartbeat requests over the
web
Soft delay (in minutes), after
which nodes on the dashboard
will switch color to yellow
Soft delay (in minutes), after
which nodes on the dashboard
will switch color to red
A multi-dimensional PHP array
declaration to define other
available locations (databases)
which daloRADIUS can connect
to from the login screen. (See
example in actual configuration
file)
.htaccess
daloRADIUS package comes with a .htaccess[1] file which is used with the Apache web server to
configure access control to the daloRADIUS application.
There are 2 types of gaining access to the daloRADIUS application that can be configured – the first is
by authenticating with username and password and the second is by access control based on matched
IP addresses or ranges.
By default, the .htaccess does not require the user to validate with either username or password or
match the IP access ranges though these should be enabled for added security so that the web
application is not visible or accessible to anyone but you and your trusted operators staff.
Even though daloRADIUS requires username and password of it's own, there might be
insecurities that the application exposes and should be treated with counter measures such as
the Apache authentication requirement
The .htaccess also covers access to the heartbeat.php script via IP ranges only and that is due to the
fact that NASes (or any other type of nodes) which are reporting to daloRADIUS via the Heartbeat
mechanism are doing it based on HTTP GET requests on port 80 and without expecting to perform an
authentication process, hence for this script only access is granted based on IP ranges which the
NASes belong to.
[1] .htaccess in Apache's wiki: http://wiki.apache.org/httpd/Htaccess.
daloRADIUS User Guide
Page 19/243
GUI Overview
daloRADIUS User Guide
Page 20/243
General Overview
The daloRADIUS GUI can be divided into 2 screen sections:
•
The navigation– this part of the page may be divided into an additional 3 parts:
1 The Categories – located at the top area of the screen which presents the main categories
of the daloRADIUS platform, such as the Management, Reporting, Graphs and the rest.
o
2 The Sub-Categories – located at the top area of the screen, underneath the Categories,
these are the sub-categories. They are navigation links to sections related to a specific
Category
o
3 The Side-bar Navigation – located at the left side of the screen and presents the user with
navigation links for a specific page as well as query data (form input) for a specific page.
o
•
4 The contents – this part is located at the middle (right) of the screen and presents the user with the
content information for each specific page. It presents information such as the Form to fill-in for
adding a New User or the table Listing of information such as Accounting records or Users summary.
Some pages are styled with a tab-like interface to better divide the screen into logical entities.
Image: The layout of the GUI. In the image - the New User management page
1
2
4
3
daloRADIUS User Guide
Page 21/243
Categories
The categories 1 are the general sections which exist in the platform and. Their name usually hint of the
underlying functionality provided within these sections.
Image: The arrangement of the available categories.
1
Sub-Categories
Each category may have sub-categories 2 which are related to it. For example, a management category
may have sub categories for Users management, Hotspots management, Profiles management and so on…
The sub-categories are located right underneath the main categories for ease of navigation.
Image: The arrangement of the sub-categories for the Management category.
2
Side-bar Navigation
The Side-bar Navigation links exist for each sub-category. Essentially, each sub-category would have it's own
unique Side-bar Navigation which links to different pages. For example, the User management sub-category
would require to have pages such as Adding a new user, Editing an existing user or even Listing users.
All these pages would be located in the Side-bar Navigation.
Image: The arrangement of the sub-categories for the Management category.
daloRADIUS User Guide
Page 22/243
Management
These sections deal with the most basic form of management which are Users and Hotspots management.
daloRADIUS User Guide
Page 23/243
User Management
Managing users is the most basic part of working with daloRADIUS and any Hotspot system.
The users management in daloRADIUS, specifically in the Management -> Users section is very powerful and
provides advanced capabilities which power-users will appreciate but may discourage and confuse new
comers to the RADIUS world.
Listing Users
Users listing will list all users in the database which were previously added by daloRADIUS.
Technically speaking, if users are present in the radcheck table but are not in the userinfo table then these
users will not be listed. Thus, if you are deploying daloRADIUS to an already-existing database setup you
should take care of creating a record for each radcheck user in the userinfo table.
Users listing provides minimal information such as the username, password and any group associated with
the user. Due to the utilization of the userinfo table added by daloRADIUS it also displays the name of the
customer if it exists.
Image: Listing of users
3
1
4
2
Possible actions in this page are to delete, disable and export the full users listing as a CSV formatted file:
•
1 Deletion of users – upon selecting a user or more by toggling the checkbox and clicking the
Delete button a pop-up window will ask for confirmation, after which if approved the deletion will be
processed for all toggled users and result in deleting the user(s) from the following tables:
radcheck, radreply, userinfo, userbillinfo, radusergroup, radpostauth. The accounting records stored in
the radacct table are deliberately not deleted for future-reference, history and archiving for a user
(although for single deletion of users this can be enabled in the Remove Users page).
•
2 Disabling of users – disabling users works by adding the user to a previously created 'special'
daloRADIUS profile (daloRADIUS-Disabled-Users) which has an Auth-Type attribute set to Reject. This
tells the RADIUS server that the user should be rejected in the next authentication process. When
editing a user, if daloRADIUS finds that the user is associated with this profile it will prompt with a
warning message on the edit screen (see Edit User page)
•
3 Enabling of users – enabling of users, similar to the Disable operation, removes the user from
the daloRADIUS- Disabled-Users profile.
•
4 CSV Exporting of users – exporting may be useful for extended data processing and is in CSV
format which is MS Excel or Open Office compatible. Click this option to download the file.
daloRADIUS User Guide
Page 24/243
It is possible to easily grab some additional information upon users or take some common actions on users
from the listing pages. This is accomplished by clicking on the username link which doesn't forward you to
any page but rather it opens up small window with a bunch of common actions you can take and displays
total Upload and Download history for this user.
Image: Listing of users and getting additional user information
daloRADIUS User Guide
Page 25/243
Adding New Users
Adding new users may prove to be a complex process as it requires to associate the user with existing
group/profile, specifying specific attributes (such as dedicated IP allocation) and filling-in general User
Information or Billing Information for the user.
With that said, adding users may also be a very immediate and easy process depending on your management
requirements and business type. (For quickly adding new users to the system consult see Adding New Users
– Quick add)
Image: Adding a new user (the comprehensive version)
User Types
In the New User page we firstly notice that the main tab Account Info is split to 3 possible option for user
types:
Username Authentication – this user type is the most common. The user is setup with a username
and a password to authenticate in the system and as such may require to enter them in an
authentication process (such as a captive portal login screen or a dial-up vpn window).
A convenient option to randomly generate a username and password are present, though this doesn't
check with the database for an existing user with the same username so the randomly generated
username may already exist and the process may fail, requiring you to choose a different username.
An advanced option to define the user's password type is also available. This is mostly relevant to
RADIUS power-users and is related to how FreeRADIUS should interpret the passwod. Most commonly
the user will have a password in clear text (not encrypted) hence the correct password type is
Cleartext-Password starting from FreeRADIUS v1.1.7 and is strictly what is required in FreeRADIUS
v2. For older versions of FreeRADIUS, there is the User-Password entry. For crypted password types
it is possible to assign other types of hashes where daloRADIUS will create the hashed password by
itself. More on password types can be found in the rlm_pap module documentation or here
daloRADIUS User Guide
Page 26/243
http://freeradius.org/radiusd/man/rlm_pap.txt
Lastly, it is possible to associate a user to a group of attributes (in daloRADIUS mostly refer to groups
as profiles) which saves a lot of work when managing users in the future. To associate the user with
more than one group of attributes simply click the right-handed Add link which will result in another
select box with group options. To remove each of those click the Del link next to each.
MAC Address Authentication – It is possible to authenticate users or more accurately – devices,
based on their MAC address. This is most commonly used for automatically signing-in permanent
users or devices such as smart-phone by avoiding the hassle of creating a login process for them.
On the technical side, to explain how devices/users are authenticated without a password – If a MAC
Address Authentication type is toggled, daloRADIUS creates an Auth-Type Accept attribute record for
the user. When the RADIUS server looks up the MAC address and finds this entry it accepts the user
without requiring the NAS to provide username/password records. The NAS then gets an AccessAccept response and signs the user/device in resulting in a seemingly transparent login process for the
user.
PIN Code Authentication – Much like MAC Address Authentication, PIN Code Authentication
provides the possibility of transparently signing in a user based on a PIN code which is mostly a
randomly generated string array of characters (alpha numeric or otherwise).
daloRADIUS User Guide
Page 27/243
Additional User Information
When managing users (adding or editing) it is possible to provide additional general information related to
the user being created, such as contact information and general notes. Moreover, this tab of user information
also manage the option for enabling and controlling the user portal for this user.
Image: Managing User Information
daloRADIUS User Guide
Page 28/243
After filling-in the user information tab, it's possible to copy some relevant information to the User
Billing Information tab by simply toggling the 'Copy contact information' checkbox.
Enabling the user account to access the Users Portal (see Users Portal) – simply toggle the 'Enable
User Portal Login' checkbox and fill in the password to assign to the user. It is possible to restrict the
user from updating his own contact information or other parameters by not toggling the 'Enable User
Update', or toggle it otherwise.
daloRADIUS User Guide
Page 29/243
Additional User Billing Information
Much like the User Information, this tab allows managing information related to the users Billing account.
Image: Managing User Billing Information
daloRADIUS User Guide
Page 30/243
Attributes
Setting up attributes for a user should not be a foreign task to RADIUS power-users and we will describe it's
process now for everyone else as well.
As mentioned previously, the process of adding a new user might require 'advance' capabilities such as
associating a user with specific attributes. This is what the attribute tab is for.
Adding an attribute can be performed in 2 ways:
1. Specifying manually the attribute name by typing it in the auto-complete Custom Attribute text field. 1
Image: Managing User Attributes – Showing how the auto-complete works
1
2. Using the Vendor and Attribute select box to locate the attribute you need. This is helpful if you
already know the vendor name for the attribute you are looking after. 2
Image: Managing User Attributes
2
3
3
After typing the attribute as described in option 1 or finding the attribute you are looking for as described in
option 2, click the Add Attribute 3 button in the relevant place and you will see the attribute box.
daloRADIUS User Guide
Page 31/243
The opened up attribute box in the image below is showing how the user used option 2 as described above to
find the attribute from the Vendor select box and then choose the attribute that was looked for. Then clicking
the Add Attribute button opened up the attribute configuration box 4 which upon being added it also loaded
up default options for that attribute which were already present in the database such as the Operator (Op)
and the target table (Target).
Image: Managing User Attributes – The attribute configuration box opened
4
6
5
7
At this point the attribute was chosen and the attribute configuration box opened up.
Next is required to enter the attribute's value 5 in the text field and tweak if required the Op or Target
options. If Op and Target loaded up automatically with options then this is most commonly the best option for
this attribute. If you are otherwise certain that a different configuration for them is required feel free to
change, though defaults for these are in most cases exactly what you need.
You may have noticed the existence of another select box 6 in this image showing "Select… " text.
This is the select box for the possible existing helpers. Meaning, some attributes have default pre-defined
values, such as the Auth-Type attribute. It's values can be either Accept, Reject or a few other options. That
is, unlike an attribute like Framed-IP-Address which it's value can be any valid IP address there is and
obviously no helper function for that will exist.
To summarize, the process of adding an attribute (or more) for a user requires to locate the attribute and
then click the Add Attribute button. This doesn't yet sets up the attribute but only opens up the attribute
configuration box to setup the attribute's value and it's other parameters (Op and Target).
It is possible to further add attributes which are required in this page or rather to remove 7 them.
After finishing with the attributes setup, if this was your final step you can click the Apply button on the
attributes tab to create the user or continue to configure other tabs (User Information, Billing Information
etc) and click the Apply button in any of the other tabs.
daloRADIUS User Guide
Page 32/243
The image below shows an example of adding up 2 attributes to configure for the user as well as the use of
the Info 1
button which opens up the attribute's description and type to provide you with more
information for configuring the attribute.
Image: Managing User Attributes – The attribute configuration box showing attribute information
daloRADIUS User Guide
Page 33/243
Adding New Users – Quick Add
For some business types such as Hotspots and others the complexity involved in adding a new user with the
powerful capabilities of the New User page may seem an over-kill. For this reason the existence of the Quick
Add page for new user creation exists.
This page facilitates the basic requirements – a username, password, group association and a password type
where the latter may remain in it's default state, only requiring username and password and possibly
associating the user with a group.
Image: Managing User – Quick Add page
Further more, the User Information and Billing Information tabs are also present in the quick add page
although they are not a requirement.
As can be seen in the picture, instead of manually finding the required attributes that you may need to
associate this user with, the page presents the operator with common attributes in the form of easy editing
and helper functions.
daloRADIUS User Guide
Page 34/243
Description of these optional attributes:
•
Simultaneous-Use – controls how many times this user is allowed to connect to the system
simultaneously. The attribute expects an integer, such as 1, meaning that only one single instance of
the user may exist in the system at a given time, thus if someone else may attempt to login with the
same username/password they will be rejected.
•
Framed-IP-Address – configures an IP address to be allocated for the user upon connecting
successfully to the system.
•
Expiration – sets up an expiration date. The helper icon will open up a calendar box to choose the
exact date. If the user attempts to connect after this date the system will prevent it.
•
Session-Timeout – defines the total amount of time the user is allowed to stay on the system in a
given session. For example, setting this to be 5 minutes the user will be disconnected after 5 minutes
and may reconnect again for another 5 minutes, and so on.
•
Idle-Timeout – defines the timeout to wait if a session has been detected as idle, after which it will
be disconnected.
•
Max-All-Session – defines the total allotted time for the user to use the system for it's entire lifespan. This attribute is of unique nature and requires to configure FreeRADIUS to support SQL
counters.
A note concerning the time-related attribute options: these attributes expect a seconds
representation of the time. For example, to define a session-timeout of 5 minutes it is required to
enter 300 in the text field since 300/60 seconds equals 5 minutes. As probably noticed, helpers exist
next to each attribute for easy calculating the seconds. Simply type-in the time in the text field,
choose from the select box the type of measurement (i.e: hour, day, etc) and after selecting it the
text field will change to it's time representation in seconds.
daloRADIUS User Guide
Page 35/243
Edit User
As an operator, you will often find yourself in the Edit User page which provides powerful functionality and
discloses very detailed user information.
To begin with, editing a user may either occur by clicking on the blue bubble Edit User link from other pages
like List Users and such or by manually looking for a specific user by utilizing the auto-complete box for
usernames 1 and clicking on the Edit User link after the user was selected.
When editing a user, any warning messages 2 related to it's status (such as a disabled user) will appear
and notify you of the status (in this case, as well as how to enable the user again).
Image: Managing User – Edit User page
2
1
3
4
The first tab, Accounting Information, shows the basic settings for a user, it's username, password and the
plan this user is associated with (see the Billing chapters for more information related to Plans).
daloRADIUS User Guide
Page 36/243
Also can be seen on this page are the helper buttons 3 to provide you with easy access to some important
data for the user as well as the information boxes 4
Describing the helper buttons:
•
Test Connectivity – forwards to the Config > Maintenance page with all the users information to test
user connectivity. Useful to diagnose problems for users which are having hard time connecting,
possibly due to badly entered passwords and such.
•
Disconnect User – like test connectivity, it forwards to a disconnect user page to quickly disconnect
the user.
•
Accounting – forwards to the user accounting page, showing a report activity of all accounting
records
•
Graphs – these options forward to a graphical reporting of Logins, Downloads and Uploads page
•
Enable/Disable – enable or disable the user
daloRADIUS User Guide
Page 37/243
Attributes Handling
Just as it's possible to add attributes as explained in former pages like the New User page, it's also possible
to edit these attributes that were assigned to the user.
As mentioned when we discussed previously about the attributes configuration box – attributes are
associated with a target table, that is the check or the reply tables. It's meaning is that attributes can either
play a role in notifying the RADIUS server how to treat the user (these are the check attributes) or notify the
NAS how to treat the user (these are the reply attributes) and if so then these attributes are required to be
replied back to the nas, hence the naming convention.
The 2 tabs available in the Edit User page of Check Attributes and Reply Attributes are showing below
examples of attributes set for a user.
Image: Managing User – Edit User – Check Attributes
1
2
The tab is constructed in a way that the attribute name 2
and next to it is the operator (Op) type.
is showing in the left, it's value is to the right
Deletion of attributes may happen one at a time only and this is performed by simply clicking on the red X 1
button which doesn't prompt for a confirmation pop-up box but rather swiftly deletes the attribute associated
with the user.
Image: Managing User – Edit User – Reply Attributes
daloRADIUS User Guide
Page 38/243
Groups
The Groups tab provides management of the user's associated groups (keep in mind, groups are profiles,
through-out daloRADIUS we use both names though both names represent the exact same thing).
Image: Managing User – Edit User – Groups association
1
2
3
The groups which are already associated with this user will show up in the Associated Groups 1 list in the
form of group name and it's group priority (group priority is required in order to define the order of which
groups are processed by FreeRADIUS, mostly this can remain 0 by default).
To assign new groups 2 simply select the group and click the Add link 3
which will result in another
select box opening up with a Del link next to it to remove the group name if you're having second thoughts.
Removing Groups Association
To remove group association after you have already added them (as seen in the picture above – the
60minutes group for example) it is required to simply set the group name to an empty option and upon
saving, this particular group association will be removed.
daloRADIUS User Guide
Page 39/243
Search Users
Searching for users allows more flexible ways of locating a user, especially if you are un-sure of the exact
grammar of the username.
When typing in 1 the username you may use characters such as % or * (they are the same) which act as
wildcards in the query for the database. Moreover, if you are unsure of the username it is also possible to
type in the user's First Name, Last Name or any phone number associated with his account (Home Phone,
Mobile Phone and Work Phone).
Image: Managing User – Search Users
1
In version 0.9-9 we also utilized the App-Wide search text field 2 to find users, thanks to a patch
contributed from a community member. The App-Wide search also works on the same principles of the Sidebar navigation search text field (i.e: character wildcards and matches on other fields than the username)
Image: Managing User – Search Users – Use App-Wide Search text
2
daloRADIUS User Guide
Page 40/243
Removing Users
Removing users mostly happen from other screens than this dedicated one since it would probably make
more sense to remove the user after searching for it or seeing it in screens like List Users.
Given that, it is also possible to remove a user by specifying a username.
The username text field 1 will also auto-complete upon typing in a username, making it easier to find the
user.
In the dedicated remove users page it is also possible to explicitly select to remove the user's accounting
records, thus completely removing any trace for the user ever being in the system.
Image: Managing User – Remove Users
1
daloRADIUS User Guide
Page 41/243
Import Users
Importing users is useful if you are migrating from an already-existing system to daloRADIUS. Since most
systems will allow you to export your data it makes the job relatively easy by loading these users data into
an Excel-like program to order the data in the right format and then feed it to daloRADIUS's Import Users
page.
Image: Managing User – Import Users
6
1
2
3
4
5
As with most of daloRADIUS's functionality, this page also empowers the user with extended functionality –
when importing users you may also want to set their user properties accordingly such as, if you have
different batch of user files created (since there are different kinds of users) then you can import them batchby-batch and associating each batch of users with a Group 2
and Plan 3
already when importing them.
You may also set the password type 1
occasions.
.mostly this would default to Cleartext-Password except for rare
And lastly, if the users you are importing are not 'normal' users, meaning they are not a username/password
type of users but rather MAC-based users or PIN-code-based users then you can toggle the User Type 4
checkbox and daloRADIUS will treat them as such.
The CSV formatted user data should be inserted in the large text box 5
username,password as described in the top of the page 6
daloRADIUS User Guide
in the format of
Page 42/243
Batch Users
Batch users means creating a collection of (pre-paid) users in bulk. Often, these users are exported to a
common format such as CSV files for transferring to a 3rd party business for re-sale or printed for the use of
selling them at Coffee Shop desks, Hotel receptions and others.
The idea behind batch sessions is to aggregate and group a collection of users under a parent entity.
This is most useful for businesses running daloRADIUS to provide other businesses like Hotels, Coffee Shops
and such with a batch of prepaid users. Terminology-wise, these "batch users" are also known as Vouchers in
other software products and service providers.
Batch sessions in daloRADIUS provide superior functionality for managing collections of users by providing
features such as:
1.
2.
3.
4.
5.
6.
Flexible creation of users with support for dynamic length of usernames and passwords (separately)
Associating created users to groups and/or plans
Naming conventions for usernames being created is user-defined
Global user and billing information for all users in the batch session
Assignments of specific attributes to all users of the batch session
Associating users in the session with a specific Hotspot entry
These are just a few of the batch sessions functionality. More powerful features include batch sessions
tracking, quantitative information and historical data.
daloRADIUS User Guide
Page 43/243
Creating Batch Users
When creating batch users you get a lot of flexibility involving username syntax and associating these users
with the other entities in daloRADIUS. The process is described along with the following screenshot, to
explain the meaning of each option.
To begin with, you will give this batch of users a name 1 a description 2 and possibly but not a
requirement is to associate this batch with a 3 Hotspot
If you are working with Hotspots configuration it is good practice to make this association for later reporting
and accounting information.
Next, are the options relevant to controlling the syntax and form of the username.
To prefix the username with a pre-defined text which the random alpha-numeric chars compliment it simply
type-in the text in the Username Prefix 4
text field. This field may remain empty and then users will be
created with random characters.
Further control over the username syntax is provided in the means of:
• Controlling the length of the username 5 (excluding the prefix, so this is more accurately the length
of the random characters) and the password 7
Image: Managing User – Batch Users Creation
1
2
3
4
5
6
7
8
daloRADIUS User Guide
Page 44/243
Creating incrementing users 6
means that instead of creating usernames which have random
characters, the username (with or without the prefix) will begin with the starting index that you
specified and will count from that number on until it reaches the end (the number of instances to
create)
Finally, specify the amount of users you'd like to create 8
plan name of your choice.
and possibly associate it with a group and/or
After clicking apply, the users will be generated and the following result message box will appear:
Image: Managing User – Batch Users Creation
Which essentially provides you 2 options at this point:
1. Download the usernames in a CSV format to either import them to a 3rd party system or just to plain
and simple load them up to an Excel sheet for tracking and accounting.
The exported format of the users is of username and password only.
2. View a print-able format of the users which allows you to simply print from the web page and later on
cut & organize the users into tickers (or if you'd like to call them otherwise – vouchers).
The outcome looks as follows:
As can be seen, information such as Validity and Price is taken from the Plans information which are
associated with the users.
daloRADIUS User Guide
Page 45/243
List Batches
When listing batches it is possible to observe a general summary of each batch session such as:
1. The Hotspot name associated with the batch
2. The Batch status (currently unused in the GUI, though it's aim is to provide a status which defines if
this batch is pending payment from the business or otherwise)
3. Total users created in this batch
4. Plan information such as the plan name and plan cost associated with this batch session.
5. Batch Cost – calculated as the number of active users in the batch times the plan cost, where-as
active means that a user in this batch session has logged-in at least 1 time and having an accounting
record.
Image: Managing User – Batch Users – Listing Batches
A more detailed report regarding users usage in a batch session like how many users are active, history of
batch sessions and more is detailed in the Reporting section which includes batch sessions related reporting
(see Batch Users Reports).
Remove Batch
Type-in the name of the batch to delete it, daloRADIUS will auto-complete it if possible.
Removing a batch is fairly simple and involves the deletion of the batch entry/history itself along with the
user data, meaning deletion of user's presence in the following database tables: radcheck, radreply, userinfo,
userbillinfo, radpostauth, radusergroup and radacct. Notice that the accounting table is one of the tables from
which the user data is deleted, hence when removing a Batch, any users related to it will be completely
removed from the system without a trace.
Image: Managing User – Batch Users – Listing Batches
daloRADIUS User Guide
Page 46/243
Hotspots
Hotspots in daloRADIUS allow the operator of the network to associate a NAS with a logical entity.
A NAS may serve as the point of service for one business or one location, depending on the way the network
is configured to work. Business or location, this is purely a matter of terminology.
To better explain – users are always connected through a NAS, whether it is a dial-up VPN server or
more common to the Wi-Fi community, a captive portal system like Coova/Chilli. Each NAS is a unique aces
device in the system due to it's allocated MAC address and that is how they are primarily differentiated
(among other properties).
By associating each NAS with a Hotspot it essentially turns the NAS to a logical unit which can have
information properties like a name, an owner information with contact details and even geo-location
information which then gives you the ability to track, view and manage your Hotspots deployment on a visual
map. Better yet, once users are associated with a Hotspots it is possible to perform some important reporting
and accounting tasks like checking which Hotspot is mostly active and other criteria's for comparison between
the Hotspots.
A NAS can be a wireless router on it's own, there-fore the NAS software such as CoovaChilli/Chillispot or
others are installed on it and end users connect over wifi directly to it to gain access.
Image: Hotspots – NAS as Controller and Wifi distributer
daloRADIUS User Guide
Page 47/243
Another option is where the NAS, having the CoovaChilli (or other) controller on it but is not providing wifi
access to it but is rather connected to one or more Access Points which take care of distributing the wifi
coverage. In this scenario the Access Points are acting as dummy bridge/switches just to provide better
coverage, as in the end, the end users are still all connected to the same NAS router.
Image: Hotspots – NAS as Controller and using Access Points to distribute wifi access to end users
daloRADIUS User Guide
Page 48/243
New Hotspot
Adding a new hotspot is possible through 2 interfaces:
1. The GIS category – browsing through the MAP to the location of interest and clicking on it.
A prompt wizard will open up and guide you through the simple 2-stage process: entering a name for
the Hotspot and the MAC address.
2. The Management -> Hotspots section – which we will focus on now and probably where you will
mostly find yourself working with.
When adding a new Hotspot you should prepare yourself with 2 most valuable pieces of information which are
the MAC address
3
2(to associate with the NAS) and the Google Maps Longitude and Latitude location
Other useful information is obviously the Hotspot name 1
for the Hotspot itself and the owner details.
to begin with, following with contact information 4
Image: Managing Hotspots – Adding a new Hotspot
4
1
2
3
Notice that the MAC Address you enter has to be in the same format that is logged by FreeRADIUS
into the Accounting table (radacct), as this is used to associate NASes with Hotspot entries.
daloRADIUS User Guide
Page 49/243
Hotspot's contact information 1
working with.
is useful to keep track of Hotspot deployment and the businesses you are
The contact information is self-explaining so we will not cover each entry here.
Image: Managing Hotspots – Adding a new Hotspot – Contact information
1
daloRADIUS User Guide
Page 50/243
Edit Hotspot
Editing a Hotspot is straight forward, except it is not possible to rename a Hotspot so if that is required the
Hotspot entry must be removed and added again with it's new name.
To edit a hotspot type-in it's name, daloRADIUS will offer options by auto-completing it.
Image: Managing Hotspots – Editing an existing Hotspot
daloRADIUS User Guide
Page 51/243
List Hotspots
Listing hotspots is straight-forward and lists hotspots with useful information such as the owner name,
company and free text field hotspot type which you can set to your liking (it is a free text field managed
through the New/Edit Hotspot pages).
More than that, by clicking on the hotspot name useful information pops up:
1. Traffic information 1 – showing total upload and download. A note to consider – this information
which is made available through the global accounting table is affected when removing a user's
accounting data for example.
2. Total Hits 2 – represents the total unique (duplicate users are not accounted for) logins to this
hotspot.
3. Helpful links 3
– Edit Hotspot forwards to the hotspot's edit page and Compare forwards directly to
he hotspots accounting comparison page.
Image: Managing Hotspots – Listing available Hotspot entries
3
1
2
Remove Hotspot
Removing a hotspot entry will result in the removal of the hotspot entry from the database and that alone.
No further cascading removal of users or other data.
Image: Managing Hotspots – Removing an existing Hotspot
daloRADIUS User Guide
Page 52/243
Management - RADIUS
daloRADIUS initially started as a FreeRADIUS front-end management system, and as such the project in it's
first stages concentrated on managing these parts of FreeRADIUS which were database driven.
Most of the management section is what directly concerns the interfaces exposed for managing anything
related to FreeRADIUS, such as:
•
•
•
•
NAS Information
Hunt Groups
Realms and Pools
IP Pools
The following sections will cover the functionality which is tightly associated with FreeRADIUS management
and configuration even though these are mostly general RADIUS information.
daloRADIUS User Guide
Page 53/243
NAS Management
NAS devices are a concrete and one of the core components in any RADIUS-based deployments.
These are the devices which provide access for users to the network and most commonly communicate with
the RADIUS server in behalf of a user's session.
Image: NAS Management – Describing the components related to the NAS server
NASes are the central point of communication between RADIUS and users, so users end-up connecting to the
NAS in one way or another. Because of that, it is required to configure the RADIUS server to process RADIUS
requests from each NAS.
daloRADIUS User Guide
Page 54/243
Enabling NAS Clients
In FreeRADIUS NAS clients are defined in the clients.conf configuration text file, where each NAS has it's
own declaration inside a { } configuration block.
FreeRADIUS can be configured to read NAS clients information from the database as well, by specifying a
configuration directive. This is required, otherwise FreeRADIUS will not read NAS clients stored in the
database but rather only from the clients.conf. To enable database stored NAS information, first find the
location of the sql.conf file in your system, then set the readclients directive accordingly as described:
sql.conf (for FreeRADIUS v1. For v2 this may be located at modules/sql.conf)
FILE
# Set to 'yes' to read radius clients form the database ('nas' table)
readclients = yes
A restart to the FreeRADIUS server is obviously required at this point to put the configuration into effect.
It is also imperative to understand that FreeRADIUS will read the NAS clients list (from file and from
database) only one time, when it's stared. Thus, after every change that is made in daloRADIUS NAS pages
the FreeRADIUS server must be restarted. There are some ways around this like enabling dynamic_clients
configuration though this applies to FreeRADIUS v2 only. Another option would be to restart FreeRADIUS
periodically if you find yourself changing NAS entries regularly.
daloRADIUS User Guide
Page 55/243
New NAS
Configuring the NAS at it's most basic form requires specifying either a static IP address or a CIDR IP range
notation from which the NAS will communicate RADIUS packets to process as well as specifying a shared
secret ("shared" because several NASes in the same IP range may use the same secret key).
For those who are familiar with the file-based configuration of NASes, these NAS pages take in the
same parameter options and in the same format.
In the example we show below we created a NAS entry with a static IP 4
along with:
1. 1 NAS Secret – the shared secret between all NASes that originate from this IP address/range.
2.
3.
2 NAS Type – most commonly this will be set to 'other'
3 NAS Shortname – is a friendly name to identify the NAS in accounting and reporting as well as
logs.
Image: Managing a NAS – Create a new NAS entry
5
4
1
2
3
It is possible to further configure additional 5
are most commonly left in their defaults.
1. NAS Ports
2. NAS Community
3. NAS Description
parameters[1] such as the following options, though these
[1] Refer to http://wiki.freeradius.org/Clients.conf for further information
daloRADIUS User Guide
Page 56/243
Edit NAS
daloRADIUS auto-completes NAS entries search field based on the NAS IP/Host field and not basing it on the
friendly name which might be easier but there's in fact no enforcement on friendly name being unique to
each NAS entry, there-fore the only way to identify a unique NAS entry is it's IP/Host
Image: Managing a NAS – Edit an existing NAS entry
When editing a NAS entry the advanced options also show up on the same page.
As one would figure, this is not in-line with the rest of the application organization but is made different due
to the fact that it might help to easily spot errors in NAS configuration which directly show up on the screen
where-as if these options would have been kept on their own informational tab an operator may have not
dive into these settings to check for possible errors.
daloRADIUS User Guide
Page 57/243
List NAS
The NAS Listing page shows all NAS configured in the database and will not show up NAS clients in
FreeRADIUS's clients.conf configuration text file.
Image: Managing a NAS – Listing NAS entries
The NAS Listing page also shows up the advanced parameters that we mentioned before. This as before
allows to quickly identify errors in configuration or special NAS configuration directives.
Remove NAS
As with the option of Editing NAS entry, since the only unique way to describe an NAS is it's IP/Host notation,
daloRADIUS will auto-complete the text field. Upon removing a NAS entry, only the NAS record is removed
from the database and no additional data is affected.
Image: Managing a NAS – Removing an existing NAS entry
Remember as we have explained in the opening paragraph of the NAS section that any changes made to the
NAS configuration are requiring a restart of the FreeRADIUS service, this includes removal of entries,
otherwise these entries will still be valid as far as the RADIUS server is concerned, until it's next restart.
daloRADIUS User Guide
Page 58/243
Profiles (Groups) Management
To begin with, profiles aren't something new we made up on daloRADIUS but is rather the same thing as
groups in FreeRADIUS. The naming convention changed from Groups to Profiles due to the way that groups
were structured originally in a FreeRADIUS configuration which confused users and didn't make much sense
to work with in an accounting or billing enabled setups.
What are groups?
Groups are used to create collections of attributes under one roof and name them for easy
identification of the target use of these attributes.
Why should I use groups?
Some attributes may be specific to a user like the Framed-IP-Address which may be assigned to a
user and describes a specific IP address that should be assigned to the user every time they connect
to the system because the user may have signed-up for a dedicated IP service. These type of
attributes must be associated directly to the user since they are user-specific.
In other cases, a user will also be assigned some "global" type of attributes which are not unique to
describing his or her profile. For example, the use of attributes like Idle-Timeout, Acct-Interim-Interval
are type of attributes which can and probably will apply to all of your users since these are like
"default settings" that you'd like to set your NAS to work with.
For this purpose, it is possible to group a collection of attributes, let's assume it's named is called
'defaults' containing the attributes we just described, then instead of assigning each user the FramedIP-Address, Idle-Timeout and Acct-Interim-Interval attributes it is only required to assign the user the
Framed-IP-Address attribute and associate the user with the group called defaults.
There is another upside of using groups – with groups, it's easier to move a user from one group of
attributes to another if this is required. Without the use of groups it would have been required to
delete user attributes one by one and re-add the new attributes. Groups are simply easier to manage
and more efficient to make use of.
daloRADIUS embraces the use of groups/profiles and encourages it
What are profiles and how are they different from groups?
Profiles are groups. No difference what so ever.
FreeRADIUS refers to a collection of attributes as groups and to comply with that naming convention,
in the earlier daloRADIUS versions the term groups was used all over. In time, users seemed to have
understand these groups better when they were described as profiles and ever since that term was
coined.
Also, earlier versions had the management interface for Group Check attributes and Group Reply
attributes which caused much confusion and new-comers didn't understand what this means since
that's an exact copy of the FreeRADIUS notation. These are now replaced with the Profiles pages.
daloRADIUS User Guide
Page 59/243
List Profiles
Listing a profile shows all available profiles created and the total number of users associated with the profile.
To quickly edit a desired profile 1
click on it's name and follow the Edit Profile option.
Image: Managing Profiles – Listing Profiles
1
daloRADIUS User Guide
Page 60/243
New Profile
Creating a new profile is very much like creating attributes, only that it is also necessary to choose a profile
name, under which these attributes are grouped together.
Creating a new profile, step by step:
1. Choose a name for the profile 1
In the example we used default as it represents the default attributes that every user in the system
should be assigned.
2. Use the vendor attributes boxes 2
to find and select the attribute you wish to add to this profile.
Either use the Vendor/Attribute selection with the drop-down boxes if you know the vendor for which
the attribute belongs to, or simply start typing the attribute name if the Custom Attribute text box and
it will be auto-completed. When the attribute has been successfully chosen click the Add Attribute
button.
3. Contrary to what you may think, the process isn't over yet. So far we've just found the attributes we
want to add to the profile but attributes need to be configured with their respective Value, Op and
Target (table). If this is new to you then you should consult User Management -> Adding New Users
section as it thoroughly describes the process of assigning a new attribute which is exactly the same
as it is with Profiles. At this point it is required to configure the attributes we've just added using the
attributes configuration box 3
4. Lastly, clicking the Apply button 4 will submit our newly created Profile.
Image: Managing Profiles – New Profile
1
2
4
3
daloRADIUS User Guide
Page 61/243
Edit Profile
Locate the profile to edit from the drop-down select box 1
and click Edit Profile to load the profile settings
which is split to 3 tab windows 2
as follows:
1. Check Attributes – attributes which are checked against the FreeRADIUS server for taking actions or
performing decisions based on some parameters where the end result affects the AAA process (i.e:
reject the user, accept the user, process accounting differently, etc).
Examples for attributes which could classify as Check attributes are:
a. Auth-Type – Setting an Auth-Type check attribute to 'Reject' will force FreeRADIUS to reject
the user authentication, no matter what. Remember that this is how we perform disabling of
users as discussed in the User Management section.
b. Max-All-Session – a special type of a check attribute (one of many) which is defined in
FreeRADIUS's configuration as an sql counter module. The purpose of this attribute is to keep a
history count of all sessions' time usage of a user and upon reach the limit provided for this
attribute (which FreeRADIUS checks with every login attempt) the user is rejected. The counter
is never reset, hence it's name Max-All-Session and is mostly common among prepaid hotspot
owners.
2. Reply Attributes – attributes which are sent to the NAS after a successful authentication process.
The reply attributes are meant to tell the NAS what kind of enforcement to set for the user (such as
limiting bandwidth consumption) or generally guide the NAS on the behavior set for the user.
Examples of attributes which could classify as Reply attributes are:
a. Acct-Interim-Interval – tells the NAS to send accounting updates to the FreeRADIUS server
every T time, specified in seconds.
b. WISPr-Bandwidth-Max-Down – tells NAS devices, which support the WISPr vendor-attributes,
to enforce a download bandwidth limitation on the user.
3. Attributes – Allows adding additional attributes to this profile (convered extensively in User
Management -> Adding New User section).
Image: Managing Profiles – Edit an existing Profile
2
3
1
To completely remove an attribute from a profile click on the red X button 3
daloRADIUS User Guide
Page 62/243
Duplicate Profile
It may be required to create a new profile which is very much based on an already existing profile.
For this we have the Duplicate Profile option which allows creating a copy of an existing profile's attributes
(check and reply) with a new profile name.
The process is rather elementary and requires choosing the source profile 1
profile name 2
to create.
to copy from and the new
Image: Managing Profiles – Duplicate an existing Profile
1
2
Remove Profile
Provide a profile name 1
to remove and click Apply.
The removal of the profile does not affect the user's profile association, meaning that users which are still
associated to this profile name will continue to be associated to it (even though it doesn't exist).
To take one step further and remove the user's association for this profile it is required to toggle the
checkbox 2
which will cause the profile to not only to be removed but also remove any user association
with this profile.
Image: Managing Profiles – Remove an existing Profile
1
2
daloRADIUS User Guide
Page 63/243
User-Group Mapping
The User-Group Mapping allows viewing and managing a user's associations of groups (group of attributes).
Keep in mind that we refer to groups as profiles interchangeably in daloRADIUS so if you see "profile" entries
listed there this is not an error and should not confuse you as groups and profiles are, once again, the same
thing.
A note about the functionality of the User-Group Mapping interface – since it has taken on less relevance due
to the same functionality provided when managing users in other interfaces (Edit User and alike), this
interface has been given little-to-none attention in the previous releases since it's launch and as such may
seem to be organized and show different management options.
New User-Group Mapping
Associating a user with a specific group is mostly performed when you add a new user or edit an existing.
Although those options exist, it is also possible to specifically perform this task of association via this
interface. Therefore, it is a simple and primitive interface to perform exactly that task.
A Priority 1
may be set to guide the RADIUS server which group finally defines the attributes incases of
multiple groups the user is associated with.
Image: Managing User-Group Mapping – Adding a new User-Group Mapping association
1
This interface is so simple that, shockingly, it does not auto-completes the username.
daloRADIUS User Guide
Page 64/243
Edit User-Group Mapping
Due to multiple instances of group associations for the same user, to edit a User-Group mapping it is required
to provide both a username and the group name to edit.
Image: Managing User-Group Mapping – Editing an existing User-Group Mapping association
3
4
1
2
Type-in the username 1
and the group name 2
to edit and after clicking the Edit User-Group Mappings
you are presented with the Edit page, at which you can select a new group 3
instead of the current one
and edit the priority level 4
List User-Group Mapping
Listing all user's group mappings will only show up one group which the user is associated with in-case the
user is associated with more than one. This is due to the fact that there's no convenient way of showing
multiple groups in such an interface.
Image: Managing User-Group Mapping – Listing User-Group Mapping association
daloRADIUS User Guide
Page 65/243
List A User's Group Mapping
Using this interface it is possible to find a specific user's associated group mappings, which will indeed show
up multiple groups which are associated with that user.
Image: Managing User-Group Mapping – Listing a User's Group Mapping association
Removing (clicking the 'del' link) an association from this interface will result in an immediate removal of the
user's group association without any confirmation.
Remove User-Group Mapping
Removing a User-Group association requires to provide the username and the group name.
In this interface, it is possible to either manually type-in the group name or select from the drop-down list of
available options.
Image: Managing User-Group Mapping – Removing a User's Group Mapping association
daloRADIUS User Guide
Page 66/243
Attributes
Because attributes are a core property of RADIUS servers and users management, daloRADIUS has taken a
step forward to allow managing the available attributes on a daloRADIUS deployed server.
For the FreeRADIUS server, attribute dictionaries must be available as files on the file system which the
server is running on, mostly in /usr/share/freeradius.
daloRADIUS's Attributes management interface does not in any way replace the dictionary files but rather
comes already bundled with most of these dictionaries as well as some custom and added dictionaries with
time for the purpose of allowing to easily auto-complete attributes and assign them for users or profiles
based on the Vendor/Attribute selection boxes.
List Attributes For Vendor
The vendor names as taken exactly as they appear in the actual dictionary file which FreeRADIUS uses.
To look for attributes for a given vendor name choose the vendor from the drop-down select box 1
and click the List Attributes for Vendor button.
Attributes associated with the specified vendor will show up in the Vendor's Attributes list.
It is even possible to get a description of the attribute's purpose 2
by clicking on it's name, along with the
option to quickly jump to the Edit screen for this attribute.
Image: Managing Attributes – Listing all attributes associated with a specific vendor
1
2
daloRADIUS User Guide
Page 67/243
Edit Vendor's Attribute
In the Edit page it is possible to change the properties of an attribute which affect how the attribute shows up
in attributes management pages (like when adding attributes in the user management pages).
The attributes properties are required to set defaults when adding/editing an attribute entry as well as to
advise the user when managing an attribute on the purpose and functionality of the attribute.
To edit an attribute it is required to provide the vendor's name 1
Vendor's Attribute edit page loads up.
and the attribute to edit after which the
Image: Managing Attributes – Editing an existing vendor attribute
2
3
4
5
1
6
7
Describing the options for an Attribute:
1. Attribute name 2 – if required, it is possible to change the attribute name to a new one.
2. Attribute type 3 – some of the possible types are integer, string, date, ipaddr and others.
This is only required to advise the user of the nature of the attribute in order to set appropriate
values.
3. Recommended OP (operator) 4 – the op guides FreeRADIUS how to treat the attribute, whether it is
an attribute that should be added in the reply packet as a single value (incase several attributes of the
same name exist) or should it be appended a current counter or other value. More information on the
purpose and usage of each operator can be found on the web [1]
4. Recommended Table (target table) 5 – defines whether this is a check attribute or a reply attribute.
5. Recommended Tooltip 6 – define the text to show as the help paragraph to describe the attribute.
6. Recommended Helper 7 – helper functions are used to easily allow the user to choose values for an
attribute. For example, the possible options for an Auth-Type attribute are Accept, Reject and others.
Therefore, the already-implemented 'authtype' helper function will allow these values and more as a
select box for easy selecting an option for an attribute value when configuring an attribute.
[1] Refer to http://wiki.freeradius.org/Operators for further information
daloRADIUS User Guide
Page 68/243
New Vendor Attribute
Adding a new vendor attribute is performed in a similar way to editing an attribute which was described in
the previous page. When adding a new attribute the vendor and attribute text boxes are free of autocompleting.
Image: Managing Attributes – Creating a new attribute
Search Attribute
If unsure of an attribute name it is possible to search for attributes with the powerful wildcards which will
definitely help locate the attribute in question.
Image: Managing Attributes – Searching for an attribute
Moreover, the attribute's search box is an auto-complete which also aids in finding the attribute.
daloRADIUS User Guide
Page 69/243
Remove Vendor's Attribute
Removing an attribute requires to explicitly type-in the vendor name as well as the attribute name for
removal. These text boxes like others in this management area are not auto-completing.
Image: Managing Attributes – Removing a vendor attribute
Import Vendor Dictionary
To add newly introduced dictionaries and some Vendor-Specific-Attributes which might be unique to your
setup and didn't come with daloRADIUS's database it is possible to import the dictionary straight into the
database by simply providing the dictionary name and it's entire dictionary text file, copy and paste.
Image: Managing User-Group Mapping – Adding a new User-Group Mapping association
daloRADIUS User Guide
Page 70/243
Realms and Proxys
Realms and Proxys provide a way to aggregate requests to a single central RADIUS server which handles all
traffic and performs calculated decisions on forwarding RADIUS requests to other servers or even to itself for
reasons of data mangling and tuning before processing.
In practice, realms are often defined using a suffix to the username. For example, the username
liran@enginx means that the user liran "belongs" to the enginx realm.
daloRADIUS Management for Configuring Realms and Proxies
Realms and Proxys are defined in FreeRADIUS via their text configuration files, being realms and
proxy.conf respectively.
The use of the realms configuration file has actually deprecated a long time ago, back in FreeRADIUS 1 and
has been replaced ever since with the proxy configuration.
It should be pointed out that FreeRADIUS has no support for Realms or Proxys configuration via the database
backend and so, while daloRADIUS provides a management interface to configure both of them it relies on
the fact that it will have access to overwrite the existing configuration files with each modification made in
the daloRADIUS interface.
All configurations made in daloRADIUS are kept in dalo's own database tables and when settings are applied
it translates this data into the text files and attempts to overwrite the existing files. When daloRADIUS overwrites the proxy.conf file, if it detects that it wasn't created by dalo (due to a header signature in the file), it
creates a backup copy of the file it over-writes in the var/ directory in daloRADIUS's root folder.
To configure the location of the proxy.conf set the full path to it in daloRADIUS's global configuration file in
the parameter: CONFIG_FILE_RADIUS_PROXY. If the file is not found then nothing will be saved and an error
message will be displayed.
Obviously, after making modifications to the realms and proxys configuration it is required to restart
FreeRADIUS to re-read these new configuration files.
Due to the fact that freeradius's installation by default will not have the proxy.conf file read/write by
the web server user, an easy work-around for this is to add the web server user (www-data on
debian/ubuntu) to the freeradius user's group (freerad) and change file mode to 660.
Due to the fact that the Realms and Proxy management pages are quite the same this section will
start by covering the Realms management and will only cover adding a new proxy since anything else
will be simply redundant.
daloRADIUS User Guide
Page 71/243
List Realms
Listing available realms information will simply yield that output – the realms names.
Image: Managing Realms – Listing available Realms
daloRADIUS User Guide
Page 72/243
New Realm
Since the proxy.conf configuration file has replaced realms configuration it is possible to find valuable
information in it regarding the syntax and usage of realms definition as well as some good examples, one
which is utilized here to show how to add a new realm.
Image: Managing Realms – Adding a new Realm
As explained in the introduction of the Realms and Proxys section, daloRADIUS requires OS-level permissions
to write to the (default) FreeRADIUS directory which holds these configuration files.
Editing the configuration files directly with a text-editor will not reflect the changes in daloRADIUS
because it doesn't parse these files for changes. Any changes must be made through daloRADIUS and
saved by it.
If daloRADIUS was not successful in writing the configuration to the files it will alert with a message, such as
the following:
Image: Managing Realms – Adding a new Realm but failing to save configuration files
daloRADIUS User Guide
Page 73/243
Edit Realm
When editing a realm it is possible to alter all of it's settings except for the realm name which identifies it.
If this is required to be changed the realm entry must be removed and re-added with the new desired name.
Image: Managing Realms – Edit an existing Realm
Delete Realm
Deleting realms requires specifying the exact name of the realm.
The text box is not an auto-completing one.
Image: Managing Realms – Deleting an existing Realm
daloRADIUS User Guide
Page 74/243
New Proxy
As with adding a new realm, an abundant of information about configuring a proxy can be found in the actual
(original) file which FreeRADIUS provides.
To ease the reader, the information has been taken from FreeRADIUS's original proxy.conf file which
explains each of the options that are supported to configure via daloRADIUS's management interface:
1. Proxy Name – the name given to the proxy server entry
2. Retry Delay – The time (in seconds) to wait for a response from the proxy, before re-sending the
proxied request. If this time is set too high, then the NAS may re-send the request, or it may give up
entirely, and reject the user. If it is set too low, then the RADIUS server which receives the proxy
request will get kicked unnecessarily.
3. Retry Count – The number of retries to send before giving up, and sending a reject message to the
NAS. If the home server does not respond to any of the multiple retries, then FreeRADIUS will stop
sending it proxy requests, and mark it 'dead'
4. Dead Time – After a configurable 'dead_time', in seconds, FreeRADIUS will speculatively mark the
home server active, and start sending requests to it again. If this dead time is set too low, then you
will lose requests, as FreeRADIUS will quickly switch back to the home server, even if it isn't up again.
If this dead time is set too high, then FreeRADIUS may take too long to switch back to the primary
home server. Realistic values for this number are in the range of minutes to hours. (60 to 3600)
5. Default Fallback – If all exact matching realms did not respond, we can try the DEFAULT realm, too.
This is what the server normally does.
Image: Managing Proxys – Adding a new Proxy
More information can be found at: http://wiki.freeradius.org/Proxy
daloRADIUS User Guide
Page 75/243
Scenario – Realms processed in central server for different databases
The following scenario describes the configuration required for supporting realms and handling them via the
local RADIUS server where the backend is a MySQL database server and each realm is handled in it's own
database So we have different databases for each realm, this way we create a separation between realms
information (users base, accounting and others) at the database level.
The scenario discusses 2 realms configured for FreeRADIUS 1.1.7.
Configuration:
proxy.conf: We will define 2 realms in the proxy file:
FILE
realm example1.com {
type
= radius
authhost
= LOCAL
accthost
= LOCAL
}
realm example2.com {
type
= radius
authhost
= LOCAL
accthost
= LOCAL
}
Because the realm is actually handled in the local RADIUS server and is not forwarded to another
RADIUS server for processing we have used the LOCAL definition for the authentication and
accounting host addresses. The shared secret needs not to be mentioned either.
users: We need to make use of the users file to tell FreeRADIUS that both realms will be handled
using the database server, doing so using an Autz-Type directive.
FILE
DEFAULT Realm == "example1", Autz-Type := SQL_EXAMPLE1
DEFAULT Realm == "example2", Autz-Type := SQL_EXAMPLE2
acct_users: To enable accounting for the realms we need to specify almost the same configuration as
the users file in the acct_users file.
FILE
DEFAULT Realm == "example1", Acct--Type := SQL_EXAMPLE1
DEFAULT Realm == "example2", Acct-Type := SQL_EXAMPLE2
daloRADIUS User Guide
Page 76/243
sql.conf: We need to create 2 new extensions of the sql definition so the cleanest way to do is to copy
the default sql.conf to new copies and adjust their properties.
FILE
# cp sql.conf sql_example1.conf sql_example2.conf
…
sql sql_example1 {
driver = "rlm_sql_mysql"
server = "localhost"
login = "user"
password = "pass"
radius_db = "example1_db"
…
}
First thing we did was to copy the default sql.conf to 2 new copies, one for each realm, since it is a
different database, hence the difference is in the connection settings at least (username, password,
database name and host address).
Next open each sql_example[1,2].conf and change the sql { } definition to the more expanded
definition as shown above. Perform the same for both files.
radiusd.conf:.Defining the sql extensions and the authorization for both realms to be handled each in
it's own realm database.
FILE
modules {
…
$INCLUDE ${confdir}/sql_example1.conf
$INCLUDE ${confdir}/sql_example2.conf
…
}
authorize {
…
Autz-Type SQL_ENGINXDOTCOM {
sql_enginxdotcom
}
Autz-Type SQL_HOTELNOVA {
sql_hotelnovadotcom
}
…
}
First thing we did was to copy the default sql.conf to 2 new copies, one for each realm, since it is a
different database, hence the difference is in the connection settings at least (username, password,
database name and host address).
Important to notice that the users file is not commented in the authorize { } section, otherwise it will
break the 'link' between the realm and the database configuration.
daloRADIUS User Guide
Page 77/243
We have used FreeRADIUS's internal attributes of Autz-Type to define the realms in the authorize { }.
And so for accounting, sessions and post-auth sections we will do the same:
FILE
accounting {
…
Acct-Type SQL_ENGINXDOTCOM {
sql_enginxdotcom
}
Acct-Type SQL_HOTELNOVA {
sql_hotelnovadotcom
}
}
session {
Session-Type SQL_ENGINXDOTCOM {
sql_enginxdotcom
}
}
post-auth {
Post-Auth-Type SQL_ENGINXDOTCOM {
sql_enginxdotcom
}
}
daloRADIUS User Guide
Page 78/243
IP-Pool
IP Pools are meant for dynamically assigning IP addresses, mostly for PPP and alike, where-as the NAS
assigns the IP address required granting service connectivity to the user.
FreeRADIUS uses the Pool-Name attribute to assign IP addresses from a pre-configured pool.
When working with IP Pools using the database backend, it is required to create an entry for each IP address
in a given IP Pool range. While this might be cumbersome, this is the only option and best effort is to utilize
scripts to automate the process.
When working with IP Pools using the provided ippool module which is configured and maintained in the text
file version it is possible to define IP Pools easier in regards to IP addresses and further fine-tuning.
The following example, borrowed from netexpertise.eu shows the ippool module configuration which
resides in the radiusd.conf (appropriate for pre-FR2 versions):
FILE
ippool main_pool {
range-start = 192.168.0.2
range-stop = 192.168.0.254
netmask = 255.255.255.0
cache-size = 800
session-db = ${raddbdir}/db.ippool
ip-index = ${raddbdir}/db.ipindex
override = yes
maximum-timeout = 0
}
accounting {
main_pool
}
post-auth {
main_pool
}
References to IP Pool management:
1. http://wiki.freeradius.org/Rlm_sqlippool
2. http://www.netexpertise.eu/en/freeradius/ip-pools.html
daloRADIUS User Guide
Page 79/243
New IP Pool
To create an IP Pool, a name identifying the pool must be provided as well as the IP address.
Image: Managing IP Pools – Adding a new IP Pool entry
Listing IP Pools
Listing IP Pools shows the pool name and it's associated IP address, though it also shows extended
information which is partly settings and partly for status. The Expiry Time 4 column for example, shows
the expiry time set for an IP address after this was allocated to a user. By further examining the
sqlippool.conf definition files useful information can be taught on the use of IP Pools.
Image: Managing IP Pools – Listing available IP Pool entries
daloRADIUS User Guide
Page 80/243
Edit IP Pool
To edit an IP Pool entry it is required to provide both the Pool Name and the IP address associated with the
pool, after which the edit IP Pool screen displays with the option to enter a new IP address.
Image: Managing IP Pools – Editing an existing IP Pool
Delete IP Pool
Removing an IP Pool requires the Pool Name and the IP address information. These are non-auto-complete
text boxes and are expected to be precise.
Image: Managing IP Pools – Deleting an existing IP Pool
daloRADIUS User Guide
Page 81/243
Hunt Groups
FreeRADIUS wiki [1], a great resource, introduces Hunt Groups in a very straight-forward way so I will simply
quote: Huntgroups provide a mechanism to group NAS's into groups. Each NAS can be a member of a
particular hunt group. When a user authentication request arrives you can then tag the request with the hunt
group name the NAS is a member of. This is done by adding the attribute value pair <HuntgroupName,name> to the list of request pairs. During request processing the Huntgroup-Name attribute can be
checked to make decisions about how to handle the request. For example you may want to restrict the
authentication mechanism based on the type of NAS.
Traditionally in FreeRADIUS huntgroups were implemented in the preprocess module (rlm_preprocess) which
at start up read the configuration file /etc/raddb/huntgroups to associate each NAS with a huntgroup. But
what if you want to configure FreeRADIUS to use SQL to store your data for users, groups, NAS's, etc? It
would be awkward to have to rely on a flat file for huntgroups when everything else is in SQL. With the
introduction of ulang in FreeRADIUS 2.0 it is easy to implement huntgroups using SQL.
And so, as the wiki puts it clearly – the option to manage huntgroups using the database is something that
was introduced and available only in the recent FreeRADIUS version 2 release which also provides the table
schema to import to the database:
SQL query to create the radhuntgroup table in the database
SQL
CREATE TABLE IF NOT EXISTS `radhuntgroup` (
`id` int(11) unsigned NOT NULL auto_increment,
`groupname` varchar(64) NOT NULL default '',
`nasipaddress` varchar(15) NOT NULL default '',
`nasportid` varchar(15) default NULL,
PRIMARY KEY (`id`),
KEY `nasipaddress` (`nasipaddress`)
) ENGINE=MyISAM DEFAULT CHARSET=latin1;
The SQL Huntgroup wiki [1] entry further describes the huntgroup configuration process and it's use-case
with a practical example, please consult that if required.
[1] http://wiki.freeradius.org/SQL_Huntgroup_HOWTO
daloRADIUS User Guide
Page 82/243
New Hunt Group
As explained in the introductory of this section, it is required to specify a Hunt Group's IP which identifies the
NAS and a Hunt Group's name which the NAS will be a member of.
The Hunt Group Port Id is not a requirement and may remain un-touched.
Image: Managing Hunt Groups – Adding a new Hunt Group
List Hunt Groups
When listing Hunt Groups the results will show all available information, the NAS IP address, the Group name
that it is associated with (the hunt group) and the NAS Port id.
Clicking on the NAS IP entry brings up the common options of editing a hunt group or removing it.
Image: Managing Hunt Groups – Listing available Hunt Groups
daloRADIUS User Guide
Page 83/243
Edit Hunt Group
To edit a hunt group it is required to provide the NAS IP address which is auto-completed and the NAS Group
name, upon which that hunt group entry will be loaded and available for making changes.
Image: Managing Hunt Groups – Edit an existing Hunt Group
Remove Hunt Groups
Removing a hunt group entry, unlike other actions, requires to specify a NAS IP address and it's Port Id.
Image: Managing Hunt Groups – Remove an existing Hunt Group
daloRADIUS User Guide
Page 84/243
Reports
daloRADIUS User Guide
Page 85/243
General Overview
The reports category provide access to information taken from different places around the platform, whether
it is user behavior reports such as top users in bandwidth consumption and up to system health status and
services log browsing.
In this manner, reports are a good tool for managers which require tools to make conclusions off rather than
an accounting tool which provide raw data in the form of CDR (Call Data Records) or IDR (IP Data Records)
which requires more analysis to conclude a behavior.
For many of the reporting capabilities it is required that the NAS supports and properly sends accounting
information as well as for FreeRADIUS to be configured to store accounting sessions in the SQL database and
that the table for that (commonly 'radacct') is properly setup.
General Reports
General reports cover basic user-based reports which have been added in-time to the platform and proved to
be a good choice because they have much use and are very common reports.
Image: Reports – Looking at the General Reports options
daloRADIUS User Guide
Page 86/243
Online Users
Provide details regarding users which have successfully authenticated and are currently logged-in to the
system. This option also supports a chart for displaying online users out of total users in the system.
As mentioned previously, it is required that accounting is enabled in FreeRADIUS as well as the NAS. It is the
responsibility of the NAS to send accounting packets to the RADIUS server.
Understanding Users Sessions
It is important to understand how daloRADIUS or any other system tracks a user's session and decides
whether a user is online or not. This information is dependent on the NAS to a great extent.
The general scenario of information exchange between the NAS and the RADIUS server regarding the
user's session - when a user signs-in and requests access to network services the NAS sends a
request to the RADIUS server which is followed by either an accept or reject answer from the latter
due to whatever business logic is performed for AAA purposes. If the user was granted access to the
system the NAS, if supporting RADIUS accounting, will send an accounting start message. At the end
of the session, when the user logs-off or when the NAS terminates the session for some reason, the
NAS should send an accounting stop message to the RADIUS server.
Image: Online Users – User -> NAS -> RADIUS -> DB process flow
When the RADIUS receives the accounting start message from the NAS it creates an entry in the
database (and in flat files but we're concentrating on database backend so we'll stick to that) with the
current time as the accounting start date but with an empty accounting stop date, such that it is equal
to 0000-00-00 00:00:00 (or the NULL value, depending on freeradius version that is being used).
Due to this behavior it is easy to conclude that as long as an accounting entry exist with a start date
and no stop date the user is connected to the system, or more precisely, a session exist for this user.
daloRADIUS User Guide
Page 87/243
Stale Sessions
What happens if the NAS sent an accounting start message but some time later a power outage occurs
and suddenly turns off the NAS before it had a chance to send an accounting stop message? This is
the definition of a stale session, where the radius server "believes" the user is still logged on because
it didn't receive an accounting stop message but in reality this is not the case.
If the user's settings do not set a limit to the maximum amount of connected session then the stale
sessions problem is only at the level of possible chaos on the database, showing many stale sessions
while this is not the case but the user may continue to connect. This will result in seeing many open
sessions for a user when truly there is only one or more but some are obviously not actual sessions.
On the other hand, if the user's settings explicitly limit the user from connecting more than once,
hence allowing only one session connectivity of the user to the system then this is a more serious
problem – we are now denying the user of service at our own fault.
Clicking the Online Users option will build and display a listing of every online user it finds in the database.
It is possible to filtering for a specific user or user pattern by typing-in the username or a wildcard at the
input box.
Image: Reports – General – Online Users input box for specifying the user name
daloRADIUS User Guide
Page 88/243
The output view of Online Users shows a listing of all users found to be online and logged-in to the system –
this is the Statistics tab. It also features 2 more tabs Graph and Online Nas which we will cover next.
Image: Reports – General – Online Users listing output view
2
1
3
To describe the above Online Users listing:
1. Clear Sessions 1
stale sessions.
2. CSV Export 2
further analysis
– clears all open sessions in the database. This is a way of coping with the issue of
– exports the listing to a CSV file which is mostly known as compatible with Excel for
3. Clicking on the Username brings up the options popup box 3
User and to Disconnect the user.
daloRADIUS User Guide
which features the 2 options: to Edit a
Page 89/243
It is further possible to see a pie chart of online users in comparison to the total number of users in the
system as illustrated in the following image:
Image: Reports – General – Online Users pie chart
The final option in the tabs show cases an Online Users distribution by active NAS as can be seen in the
image:
Image: Reports – General – Online Users by NAS
daloRADIUS User Guide
Page 90/243
Last Connection Attempts
This report provides details regarding login attempts to the RADIUS server for both successful and failed login
attempts. It is required that the Post Auth table schema is available and post auth SQL logging is defined in
FreeRADIUS for logging success and failed login attempts to the database.
Filtering users is simply done by typing the username or even a wildcard at the input box 1
It is possible to also filter by the type of login attempt 2 (failed or successful) and lastly it is also possible
to filter results by date range of the recorded connection attempt, where by default daloRADIUS will always
put the current month starting and ending date.
As with many reports that we will cover next it is possible to export 3
all records to a CSV file.
Image: Reports – General – Last Connection Attempts
3
4
1
5
2
The Last Connection Attempts screen might seem like just another report but it actually makes use of a very
good debugging tool as we will witness next.
First, the very basic details of the username as well as the time stamp 5
are provided in the report and
it's easy to track back failed access attempts if required to a specific time. The report also shows the
password 4
the user made use of to login to the system which may seem like irrelevant data but this will
quickly prove otherwise when encountering that most errors in logging in is due to the user using caps lock
without noticing or misspelling his or her password correctly. These problems are easy to spot and there is no
need to question the user or depending on the user to properly spell out the password.
While not showing in the image for Last Connection Attempts – any connection attempts that were denied
access will print with a red colored font for the RADIUS Reply column.
daloRADIUS User Guide
Page 91/243
Top User
This function reads accounting data from the database and returns a listing of records with the highest usage
in bandwidth or session time.
More than a couple of filters exist in order to target and find "Top Users", those that consume the most
resources. The options are:
1. Total list length 1
– available options are 5, 10, 20, 50, 100, 500 and top 1000 users.
2. Filtering by username wildcard 2 – it is possible to specify a specific username, filter by all users or
use a pattern that is specific to a group of users.
3. Filtering by Start and Ending Date 3 – enables generating periodical reports
4. Resource type 4 as – allows to specify the resource type to filter by, options are either by bandwidth
or time (session time, those users that have the highest amount of online time)
Image: Reports – General – Top Users
5
1
2
3
4
The report is also exportable 5
daloRADIUS User Guide
to CSV format.
Page 92/243
New Users
New Users reporting provides a view from a marketing perspective and gives you the raw numbers for the
count of amount of new/unique users per month period over the course of a year or longer.
This proves to be a powerful tool for marketing and business analysis.
An obvious dependency is of accounting messages to be enabled and supported because this report shows
the usage of actual, truly used user accounts logging-in to the system and not the distribution of how many
users were created in the system through-out a period of time.
To view the report it is simply required to specify the date range 1
tab 2
for the raw numbers listing.
and to choose the Statistics perspective
Image: Reports – General – New Users
2
1
Another perspective for the same report data is a visual bar chart which shows the distribution of newly
added users (in the form of activity – logging-in) in the system:
Image: Reports – General – New Users visual chart
daloRADIUS User Guide
Page 93/243
History
History reports provide administrative information for purposes of reviewing past actions performed by
different operators in the system. All database tables that are employed by daloRADIUS include
administrative information for history purposes such as the modification and creation date of the entry as well
as the user by whom the changes were made.
Due to the fact that the default FreeRADIUS schema does not include that it is not possible to browse through
changes related to these entities in the system.
The listing is of type Create and Update only, delete actions aren't included and are not recorded as a history
but rather are available through daloRADIUS logging facilities.
History records are displayed for the following entities:
Proxys, Realms, Attributes, Hunt Groups, IP Pools, Batch User Sessions, Users, Operators and Hotspots and
any Billing related information - Plans, Rates, Payments and Invoices.
Viewing accounting history is limited in it's user interface form and doing so entitles clicking the History
button 1 alone.
It is possible to simply query all record and then browse through, page by page, although the data is
available in the database at any time and the user may utilize sorting by one or more column types.
Image: Reports – General – History
2
1
The item column 2 features the name of the associated entity related to the action.
If the action performed was on a user, the username will be provided in the item. If the action is related to a
Hotspot, the item will be the hotspot name and so on.
daloRADIUS User Guide
Page 94/243
Log Reports
The Logs reports sub-category provides access to tracking various system logs as well as services running on
the system, these include:
1. daloRADIUS Log - daloRADIUS keeps a log file for tracking many activities, such as actions, page
visits and database queries. The configuration for this log file's location and the level of log verbosity
is defined in daloradius.conf.php file and available via the Config category.
2. Radius Log – refers to FreeRADIUS server log file. If FreeRADIUS is running on the same server which
daloRADIUS is running on, then this allows easy and comfortable access to the log file from within
daloRADIUS interface itself.
By default, daloRADIUS will attempt to locate FreeRADIUS log file, named radius.log in the following
possible locations (which should be the case with most installation methods and distributions):
a. /var/log/radius/radius.log
b. /var/log/freeradius/radius.log
c. /usr/local/var/log/radius/radius.log
If the log file is located else-where it is possible to manually edit the file library/extenlibrary/exten-radius_log.php
and set the variable $logfile_loc1 to the proper location on the system.
FILE
$logfile_loc1 = '/var/log/freeradius/radius.log';
3. System Log – refers to the system log file. By default, daloRADIUS uses some preconfigured locations
for these system log files:
a. /var/log/syslog
b. /var/log/messages
Changing the location of the system log file on your system is possible by manually editing the file
library/extenlibrary/exten-syslog_log.php
syslog_log.php and setting the variable $logfile_loc1 accordingly.
4. Boot Log – refers to the log file used for storing the boot process buffer (and later on, system
logging). By default, daloRADIUS uses some preconfigured locations:
a. /var/log/dmesg
b. /usr/local/var/log/dmesg
Changing the location of the log file on your system is possible by manually editing the file
library/extenlibrary/exten-boot_log.php and setting the variable $logilfe_loc1 accordingly.
It is also required that the web server user or group will have access to read the log files discussed
above.
daloRADIUS User Guide
Page 95/243
daloRADIUS Log
daloRADIUS logs several types of information:
1. Page visits – defined using the configuration directive CONFIG_LOG_PAGES
If turned on, it will log any pages the operator navigates through the platform.
2. Page actions – defined using the configuration directive CONFIG_LOG_ACTIONS
If turned on, it will log any actions defined in the page level itself (at the developer's level) and hence
this will mostly be available for CRUD actions such as for pages of New, Edit and Remove actions.
3. SQL queries – defined using the configuration directive CONFIG_LOG_QUERIES
If turned on, it will log the SQL queries running for each page that requires database access and
querying. Useful for detecting issues with the database.
Image: Reports – Logs – daloRADIUS Logs
2
1 shows the options for viewing the daloRADIUS Log facility. Optional filters:
1. the amount of log files to view, from 50 lines to 1000 lines. Listing is always from newest to oldest so
the most recent log entry will appear at the top of the screen.
2. Logging type, one of: Notice, Query. Notice is used for page visits and Query is for displaying
database queries.
2 shows the logging console
daloRADIUS User Guide
Page 96/243
RADIUS Log
With the RADIUS Log it is easy to view RADIUS-level messages, both errors and general notices.
It is a very common and convenient way to use the RADIUS Log screen to track-back issues for users trying
to connect or other errors.
Image: Reports – Logs – daloRADIUS Logs
2
1
1 shows the options for viewing the RADIUS Log facility. Optional filters:
1. the amount of log files to view, from 50 lines to 1000 lines. Listing is always from newest to oldest so
the most recent log entry will appear at the top of the screen.
2. Logging type, one of: Auth, Info and Error – parses messages accordingly from FreeRADIUS's log file
depending on the severity level you choose.
2 shows the logging console – it's possible to notice the different logging types of Error messages as wellas
Info messages.
daloRADIUS User Guide
Page 97/243
System Log and Boot Log
The system and boot log 2 tracks system level information, useful for quickly accessing any messages
related to the server system daloRADIUS is installed on.
Image: Reports – Logs – daloRADIUS Logs
3
1
2
1 shows the options for viewing the System Log facility. Optional filters:
1. the amount of log files to view, from 50 lines to 1000 lines. Listing is always from newest to oldest so
the most recent log entry will appear at the top of the screen.
2. An empty text box to specify a wildcard to filter upon
3 shows the logging console
daloRADIUS User Guide
Page 98/243
Status Reports
Provides monitoring of system health parameters such as Memory Load and monitoring software services FreeRADIUS and MySQL for health status, if these are online or not. Software services monitoring is only
useful if these daemons are running on the same machine which daloRADIUS runs on.
Image: Reports – Status – Server and Services Status
1
2
It is possible to easily add custom status pages as shown in the Extended Peripherals 2
Status side-bar menu.
daloRADIUS User Guide
section of the
Page 99/243
Server Status
Server Status
System health is covered in 3 planes:
1. General Information
a. Uptime
b. System Load
c. Hostname
d. Current Date
2. Memory Information
a. Memory Total
b. Memory Free
c. Memory Used
3. Hard Drive
4. Network Interfaces
a. IP Address
b. Subnet Mask
c. MAC Address
Image: Reports – Status – Server Status
daloRADIUS User Guide
Page 100/243
Services Status
Provides monitoring of (dead/alive) services, currently supporting only FreeRADIUS server and MySQL
database server
Image: Reports – Status – Server Status
This page uses command line tools which might be distribution-specific. So if you find this page to
provide false information you may want to look into tweaking the functionality to suit your own
distribution.
CRON Status
The CRON Status page allows to enable or disable cron jobs (Linux Scheduler) for the web server user.
The crontab file is located in contrib/scripts/dalo-crontab and it's just the crontab entries definitions.
All of the scripts which daloRADIUS provides (and are to run periodically) are placed in the same
directory as well contrib/scripts/
Managing the crontab settings such as the scheduled jobs timing and such as not something daloRADIUS
presumes to do so you need to edit the crontab file and adjust these settings manually.
Image: Reports – Status – CRON information
daloRADIUS User Guide
Page 101/243
If the crontab file is installed then it will show it's crontab entries, as can be seen:
Image: Reports – Status – CRON information
To set-up the usage of the cron scheduler be sure to edit the crontab file and set the DALO_DIR parameter
according to your system's deployed path for daloRADIUS. It should reflect the full path to the
contrib/scripts directory.
daloRADIUS User Guide
Page 102/243
UPS Status
The UPS Status page takes it's information from the apcaccess Linux tool which manages the monitors a
UPS vendor.
If you use a different vendor's UPS hardware, hence requiring the usage of a different tool you will have to
revert into editing the php file rep-stat-ups.php manually (in daloRADIUS's root directory) and change it
accordingly.
An example of UPS status page information provided by the apcaccess tool:
Image: Reports – Status – UPS information
daloRADIUS User Guide
Page 103/243
RAID Status
The RAID Status page takes it's information from the mdstat Linux tool which is the generic and common
utility to handle software raid on Linux.
If it's required to use a different Linux command line utility you will have to revert into editing the php file
rep-stat-raid.php manually (in daloRADIUS's root directory) and change it accordingly.
Image: Reports – Status – RAID information
daloRADIUS User Guide
Page 104/243
Batch Users
As discussed previously in Management -> Batch Users section, it is possible to group a creation of batch
users (generating users in bulk) to a collection item. This provides an easy mechanism of tracking their
status and usage through-out the life-cycle of these users.
Batch History
Having access to the batch history 1
batch sessions.
report provides an easy way to track the history of previously created
For further analysis it is possible to export 2
this listing to a CSV file.
Image: Reports – Batch Users – Batch History
2
1
The different columns show usable information:
1. Total Users – the amount of users created in this batch session
2. Active Users – the amount of users which are regarded as active out of the total users created.
A user is regarded as 'Active' if that user account logged in at least one time.
3. Plan Cost – the cost of the plan associated in this batch session.
4. Batch Cost – the amount of total money value regarded as income from this batch session. This is
essentially the amount of Active Users multiplied by the Plan Cost.
5. Batch Status – currently this will always show 'Pending' but it exists so that it can be tweaked and
utilized later as a sort of billing options. Once you bill the Hotspot customer (or whomever client of
yours that was given the users created in this batch session) you'd change the status of the Batch
Session to 'Completed' or some other value.
daloRADIUS User Guide
Page 105/243
Batch Details
Using the Batch Details report it is possible to get valuable information such as the Active Users 5
as well as perform actions related to this batch session
A Batch Details report is per a batch session so the text box 1
batch sessions previously created.
listing
is an auto-completing input field for all the
Some of the actions available to perform on this report is to generate an invoice 2
and download it which
is basically the same output in a PDF file format as the Batch Details report, including the Hotspot information
which the batch session is associated with as well as your own company's contact details.
The generated invoice/report can be further customized [1] to include the correct company information, color
schemes, logo and other general text you may wish to include.
Emailing the generated invoice 3
is possible with the click of a button and requires that the target email
address is defined in the contact information for the hotspot and that the various CONFIG_MAIL directives are
properly set in the configuration file.
Image: Reports – Batch Users – Batch Details
2
3
4
1
5
The page supports exporting all users 4
associated with the specified batch session as CSV file,
as well as exporting only the active users 5
details.
daloRADIUS User Guide
Page 106/243
The following image shows how the invoice looks like, which ofcourse can be further customized with the
business's own logo, contact details, colors, etc – See the Appendix for this
Image: Reports – Batch Users – Batch Invoice Look and Feel
daloRADIUS User Guide
Page 107/243
Dashboard
The dashboard is all about tracking the status of your routers whether they're just access points or act as
NAS, but it implements it in a different way than usual.
It is a common practice in the world of monitoring and control systems for a central server to query the
network services/servers by standards like SNMP or implementing agents on the client's end though this is
not the case with the implementation of the dashboard in daloRADIUS.
The dashboard implementation, which was adopted heavily from the mesh community, takes a different
approach – daloRADIUS exposes a web page to which all the routers can connect and send data like their
uptime, total connected users and much more. It requires to first install this heartbeat script on the routers
and once that's done the script can report every specified interval to the daloRADIUS system.
Moreover, this gives better control since this can act as a two-way communication pipe and turn the process
from reporting to actual provisioning by implementing the necessary logic inside daloRADIUS which will
return data or commands for the router to act upon.
Another great value of this method of implementation is that it isn't necessary to configure VPN clouds
between daloRADIUS and the routers or configure any firewall rules because it isn't required to specifically
locate and query each router but rather the opposite – each router can connect to the daloRADIUS server,
sitting somewhere on your network or on the Internet, just as if the routers would connect to any other
server on the Internet.
daloRADIUS User Guide
Page 108/243
The diagram shows the flow process where-as the scripts on either NAS simply perform an HTTP GET request
(naturally, over port 80), bypassing possible firewalls on the way, reaching daloRADIUS application which
process the request and replies back information if necessary (replying is optional).
Image: Reports – Dashboard – Explaining how NAS heartbeat scripts communicate with the NAS
It is important to remember that the NASes require access to the heartbeat.php file in
daloRADIUS's root directory only and if any extra security measures were taken such as firewalls or
user/pass authentication to access the daloRADIUS application then they should be disabled only for
that heartbeat script. This is explained in the Configuration -> .htaccess section which discusses
granting access to the script via IP ranges and the .htaccess file.
About implementing the dashboard heartbeat script son the NAS routers consult the Appendix
daloRADIUS User Guide
Page 109/243
The Dashboard interface composes of the most valuable information in a list view,
These are:
•
1
The firmware on the router
•
2
The WAN and LAN interface information: IP and MAC address
•
3
The WiFi interface information such as the configured SSID and possible WEP/WPA Keys
•
4
Various router variable data such as Uptime, memory consumption and bandwidth utilized
Image: Reports – Dashboard – Dashboard Information
1
2
3
5
4
The last column, Last Checked-in 5 , provides the most important information – the last time when this
NAS reported in. As seen, there are several thresholds which are distinguished by their colors to easily locate
NAS not reporting due to malfunction or some other reason.
The thresholds are configurable in the global daloradius.conf.php file:
•
CONFIG_DASHBOARD_DALO_DELAYSOFT – The soft delay threshold, by default set to 5 minutes.
If the NAS didn't report within the soft delay time-frame the column is colored in yellow.
•
CONFIG_DASHBOARD_DALO_DELAYHARD – The hard delay threshold, by default set to 15 minutes.
If the NAS didn't report within the hard delay time-frame the column is colored in red.
The configuration file also defines a few more configuration directives which are essential:
•
CONFIG_DASHBOARD_DALO_SECRETKEY – This is the secret key which is required to be the same
through-out all the heartbeat scripts on the NAS routers as well as on daloRADIUS ofcourse, in order
to validate that the request is a validated heartbeat script.
•
CONFIG_DASHBOARD_DALO_DEBUG – whether to enable debugging, if it's turned on (i.e: set to 1)
then daloRADIUS will reply back debug information such as the data it received from the heartbeat
script and can be easily tweaked inside the heartbeat.php script itself to return anything else.
daloRADIUS User Guide
Page 110/243
Accounting
Accounting records provide a facility to track user's service usage based on their connection sessions.
Accounting records are dependent on the RADIUS server configuration to support and enable logging of
accounting information to the database as well as the NAS to first and fore-most send accounting information
for users.
daloRADIUS User Guide
Page 111/243
General Accounting
Accounting reports based on several filters such as the filtered by the user's IP address, username, between
dates and so on. All accounting reports provide the ability to export the results to a CSV file.
User Accounting
The user accounting requires to explicitly specify a username to search accounting records for and facilitates
the auto-complete box 1
to ease the job.
Some of the features on the user accounting page:
1. Exporting to CSV 3
2. Clicking the username brings up the popup box 4
which gives the total upload and download
figures as well as an easy access button to edit the user.
Image: Accounting – General Accounting – User Accounting
2
1
3
4
Further statistical and accounting information is provided for showing various aspects of the user's status
information as shown in the top of the page 2
daloRADIUS User Guide
Page 112/243
Plan Informational box shows the user's session's time usage and upload or download traffic statistics in
regards to the plan the user is associated with – the allowed time specified by the plan 5
the used time
by the user and the remaining time, all showing for either of the items.
Image: Accounting – General Accounting – User Accounting – Plan Information
5
To aggregate more data from the plan information, also the plan details are showing 6
with their item
type and value to ease the operator from navigating through many pages across the platform.
The subscription analysis box 1 shows the statistical items information in reference to a specific usage
period – a global which is everything from start to end and a monthly, weekly and daily period s.
The items periodical information is not dependent on any attribute or setting and is read directly from the
accounting table.
Image: Accounting – General Accounting – User Accounting – Subscription Analysis
1
An effort is made to find the attributes Expiration, Session-Timeout and Idle-Timeout 2
configuration (in the radcheck table).
daloRADIUS User Guide
per user
Page 113/243
The session info box 3 shows general information about the user such as whether the user is online, his
last connection date, upload and download for the current (if online) or latest session.
Possibly even more important is the last NAS IP and MAC the user was connected from as well as the user's
last connection IP and MAC address.
Image: Accounting – General Accounting – User Accounting – Subscription Analysis
3
daloRADIUS User Guide
Page 114/243
IP Accounting
IP Accounting allows to quickly find users accounting records based on the IP address that was assigned to
the user when connecting successfully and granted service.
Specifying the IP address 1
doesn't feature the auto-complete box and must be explicitly specified
Image: Accounting – General Accounting – IP Accounting
1
daloRADIUS User Guide
Page 115/243
NAS IP Accounting
NAS IP accounting allows to list all accounting records for a specific NAS.
Specifying the NAS IP address 1
doesn't feature the auto-complete box
Image: Accounting – General Accounting – NAS IP Accounting
1
daloRADIUS User Guide
Page 116/243
Date Accounting
Date accounting allows to filter for accounting records between two given dates, where-as the username may
be specified or using the wildcard to match non-specific user records, which causes the statistical information
boxes (Plan Information and others as described earlier in the User Accounting) to display non-relevant data
as it is an accumulated information for all users matched.
Specifying the username 1
features the auto-complete box and the date accounting functionality also
includes the statistical information like the user accounting.
Image: Accounting – General Accounting – Date Accounting
1
daloRADIUS User Guide
Page 117/243
All Records Accounting
The intention is to browse through all accounting records without any filter.
While this is provided in the platform it is obviously not encouraged and probably there is no sane reason to
browse through all accounting records just like that.
Active Records Accounting
Active records provides the functionality of tracking active user based on assigning the Max-All-Session or the
Expiration attribute per user (as in, the user has these attributes associated with in the radcheck table and
not set in a user's profile).
If this is the case, the page lists all users having connected at least once (hence 'active') and shows the limit
set for the user 1
– if the user was associated with the Max-All-Session it will show it's time value,
otherwise the expiration date. Next is the used time out of the time 2
set for the user, or if expiration
was given then the last connection entry date.
Next columns in the listing show the status, which would be either Active or Expired and finally the usage
column showing the credits or time left for this user.
Image: Accounting – General Accounting – Active Records Accounting
1
daloRADIUS User Guide
2
Page 118/243
Custom Accounting
Custom Accounting provides the most flexible way to filter and return the results exactly as you want them.
You have full access to choose which fields will be present in the returned result and to match by any value,
any field.
We will review the custom accounting query page by covering the possible options in chunks.
Custom Query
The top of the page as well as the bottom includes the Process Query button 1
and displays the results.
which submits the search
Filtering results by specifying 2 dates to search between 2
Matching a field requires to define the field to match upon 3
and then the match type 4
whether the
Equals which means to use the SQL = operator or the Contains type which means to use the SQL wildcard
(%) operator. Finally, the text
to match
to.
5
Image: Accounting – Custom Accounting – Custom Query
1
2
3
4
5
daloRADIUS User Guide
Page 119/243
Next comes the fields to return in the listing.
It is possible to choose which fields 1
you're interested in getting in the result back. By default we
enabled those that would be most common for everyone although it's possible to simply select 2
all fields
or clear the default selection to tweak for your own fields.
Image: Accounting – Custom Accounting – Custom Query
1
2
Finally, you can choose by which field to order 3 the returned result and the ordering type, ascending or
descending and submit the search query using the Process Query button.
Image: Accounting – Custom Accounting – Custom Query
3
daloRADIUS User Guide
Page 120/243
Plans Accounting
Plan Accounting makes it possible to track plans usage through-out a period of time and either for a group of
users or a specific user. The strength this tool provides is to test whether plans are setup correctly. For
example, you may notice that all of your plans are barely reaching their 80% usage in terms of time used by
the users with these plans – maybe these plans can be adjusted and better priced to market better?
Plan Accounting
Filtering may be specified by:
1. Username 1
– features the auto-completed box
2. Dates 2 – specifying date range for the returned results
3. Plan Name 3
– show results for a specific plan type
Image: Accounting – Plans Accounting
7
1
2
4
5
6
3
The Used Time 4 column shows the total time used by the user in friendly time format and in parenthesis
also showing the percentage of time used out of the total plan.
The Total Time 5
The Total Traffic 6
column shows the total time allowed by the plan.
column shows the total traffic (download and upload) for the user.
Note that the informational and statistical boxes 7
accounting is ran for non user-specific reports.
daloRADIUS User Guide
do not have any useful information to show when
Page 121/243
Image: Accounting – Plans Accounting – Grouping by Plan Type
Another look for business perspective - in the above image it is possible to see the spread of users exploiting
the full potential of the plan, as we filter by a specific plan type (60minutes as can be seen in the report and
the search box), where most of the users are using their entire allotted time.
daloRADIUS User Guide
Page 122/243
Hotspots Accounting
Provide means to review accounting reports per Hotspots or create hotspot comparison charts and reports.
Obviously the basic requirement is that hotspot entries were created in Management -> Hotspots to reflect
actual Hotspots.
Hotspot Accounting
The hotspot accounting features a list of all the available Hotspot entries 1 (which were previously created
and configured via the Management -> Hotspots section) from which it is possible to choose a specific
Hotspot and view the accounting report for it.
Image: Accounting – Hotspot Accounting
1
The accounting report shows all accounting entries for this Hotspot.
daloRADIUS User Guide
Page 123/243
Hotspots Comparison
Hotspots Comparison proves to be another useful tool for business analysis and decision making.
To run the report click the Hotspots Comparison button 1
To explain the columns used in this report:
1. Unique Users 2 – the amount of unique users that logged-in at this Hotspot.
2. Total Hits 3 – the amount of total successful logins to this hotspot from all users (technically this is
the amount of all accounting records).
3. Average Time 4 – specifies in friendly time the average session time for all users in a Hotspot
4. Total Time 5
– specifies in friendly time the accumulated session time for all users in a Hotspot
5. Total Upload and Download 6 – shows the figures for the data upload and download made for all
users in a Hotspot.
Image: Accounting – Hotspots Comparison
2
3
4
5
6
1
7
This report may be utilized in a variety of ways to perform business analysis and support decisions such as
understanding that a Hotspot 7
may not be profitable due to low user activity and possibly to further
inquire and research why is the user rating so low in one hotspot in comparison to another.
daloRADIUS User Guide
Page 124/243
Image: Accounting – Hotspots Comparison
1
By clicking on the Graph 4
tabs the charts for the Hotspots Comparison show up and provides visual
insight for comparing different statistics between your hotspots.
daloRADIUS User Guide
Page 125/243
Maintenance
While accounting records may be a valuable information archive that can be utilized for reporting and
analysis of the business it may occur that one would be required to remove accounting records due to mere
'cleanup' purposes or deciding that keeping this kind of information isn't required by law nor is it useful
business wise. Not to say that this is the case, but those may be some of the reasons.
Cleanup Stale Sessions
We explained Stale Sessions before, to repeat without too much diving into the subject – users which their
sessions were not properly terminated by the NAS may still have an active accounting record while the user
isn't really connected – hence a stale session.
Cleaning up stale session is easily possible by selecting the date 1
fixed to a closed state in the database.
up to which accounting records will be
Image: Accounting – Maintenance – Cleanup Stale Sessions
1
daloRADIUS User Guide
Page 126/243
Delete Accounting Records
Deleting accounting records requires to specify 1
the username for which to delete accounting records as
well as the date range 2
of the records in the database
Image: Accounting – Maintenance – Delete Accounting Records
1
2
daloRADIUS User Guide
Page 127/243
GIS
daloRADIUS integrates Google MAPs API to provide data-related Geographical Information.
daloRADIUS User Guide
Page 128/243
daloRADIUS integrates with Google Maps API to provide a visual view of hotspots organized on a map canvas
layout. The map is semi-interactive with the ability to navigate across different locations on the map (as
familiar with all Google Maps widgets) as well as provide some meta-data, but not real time data, on each of
the Hotspots. Navigating through the map is done via the View mode 1
In the Edit mode 2
it is possible to also add Hotspots from the visual view which is easy if you already
know the exact location, rather than having to add it normally and then define it's latitude and longitude
properties.
Image: GIS – Hotspots on the Map
1
2
daloRADIUS User Guide
Page 129/243
Google Maps API
To utilize the maps visualization views it is required to sign up for a Google Maps API key.
The image below illustrates the web page.
Navigate with the browser to: http://code.google.com/apis/maps/signup.html
1
Tick the terms and conditions checkbox to confirm and provide daloRAIDUS's website address 2
this can also be http://localhost for example and when done click the Generate API Key button
Image: GIS – Google Maps API
1
2
daloRADIUS User Guide
Page 130/243
After the Generate API Key button is clicked you are presented with the APi Key 1
Image: GIS – Google Maps API
2
3
1
At this point, it's simply required to copy and paste that API key into daloRADIUS view 2
and confirm this with clicking the Register code button 3
Image: GIS – Google Maps API
2
3
Registering the code in daloRADIUS requires to write the API key to the file
library/googlemaps.php so if any error occurs, check that the web server user or group have
sufficient permissions to perform writes to that file.
daloRADIUS User Guide
Page 131/243
View Map
The View mode allows to browse through the Hotspots on the map visually and getting quick access to their
information by simply clicking on them.
Clicking on the Hotspot tag 1
reveals a tabbed pop-up interface through which various meta-data is
accessed. One of the tabs shows general information about the Hotspot such as it's name and MAC address
and another tab provides access to accounting/statistics.
Image: GIS – View MAP – Hotspots Information tab
2
3
1
Image: GIS – View MAP – Hotspots Accounting / Statistics tab
daloRADIUS User Guide
Page 132/243
Edit Map
Adding a Hotspot on the map is performed in a wizard-like progress so we will do a step by step walk through
to explain each stage.
To begin with, navigate to the place on the map on which the Hotspot is to be added and simply click the
map. After clicking on the location a dialog box appears, asking to confirm adding a Hotspot tag with the
specified geo-location 1
Image: GIS – Edit MAP – Click the map to add Hotspot marker
1
Next, you will be prompt to enter the Hotspot's name 2
Image: GIS – Edit MAP – Add the Hotspot name
2
daloRADIUS User Guide
Page 133/243
Next is to specify the MAC address 1
of the Hotspot being added
Image: GIS – Edit MAP – Add the Hotspot's MAC address
1
Finally the familiar successful page appears with the confirmation message for the added Hotspot.
Image: GIS – Edit MAP – Confirmation of newly added Hotspot
daloRADIUS User Guide
Page 134/243
Graphs
daloRADIUS User Guide
Page 135/243
Graphs provide a visual equivalent to the reporting section and supplement it with various possible graphs.
Graph pages present the graph 1
as an image and most of the graph pages are accompanied with a table
listing 2
as well, showing the values and the variables of which the graph is made of.
Image: Graphs – A look at the Graphs page
1
2
Graphs may be fun to look at due to their visual aspect and their value of presenting a status or state without
having to read raw data and analyze it, and this is where their strength is – there are many graphs for
different status and states that may reveal much insight into the way your business is operating and thus one
should take much consideration into generating the proper graphs, integrating them and understanding their
meaning and what does the graph tell about your business operation.
daloRADIUS User Guide
Page 136/243
User Graph
User Graphs provide information per specific user and enables the option to learn about a user's surfing
habits as we will cover next.
User Logins
User Logins graph provide information on the amount of logins a user made through-out a particular period of
time – Daily, Monthly or Yearly. These periods are mostly constant among the rest of the graphs since they
are the most common options.
To use the graph, it's required to input a username 1
period 2
to filter by.
(a wild card won't work here) and choose the time
Image: Graphs – User Logins graph
1
2
daloRADIUS User Guide
Page 137/243
User Downloads
User Downloads graph reveals the user's consumption of down link traffic quota.
To use the graph, it's required to input a username 1
(a wild card won't work here), choose the time
period 2
to filter by and finally the returned format of the downloads 3
whether by Megabytes or
Gigabytes.
Image: Graphs – User Downloads graph
1
2
3
daloRADIUS User Guide
Page 138/243
User Uploads
User Uploads graph reveals the user's consumption of up link traffic quota.
To use the graph, it's required to input a username 1
(a wild card won't work here), choose the time
period 2
to filter by and finally the returned format of the uploads 3
whether by Megabytes or
Gigabytes.
Image: Graphs – User Uploads graph
2
1
3
daloRADIUS User Guide
Page 139/243
Statistics
Unlike the User Graphs that were covered until now, the Statistics are not graphs per user but rather they
provide a global view on the entire Hotspot deployment and in that sense they are general overviews of the
status of the system, per graph report.
Total Logins
The Total Logins graph shows the amount of successful login by users through-out all time and formats it
according to the period chosen.
Just by looking at the graph we get valuable insight as to the peak periods, whether they are days or months.
In the monthly graph, it's easy to conclude that the end of the year (December) has been quite productive as
the amount of users logged in to the system is almost double the amount of the busiest amount through-out
the year.
It also shows that February till June is some kind of a dead season, unless accounting data is missing for a
reason (system upgrade or migration lost that data, etc).
To use the graph, it's required to input a username 1
period 2
to filter by.
(a wild card won't work here) and choose the time
Image: Graphs – Total Logins graph – Monthly Period
1
2
daloRADIUS User Guide
Page 140/243
In the same manner, we can create the same type of graph but choose the Daily period which shows
interesting metrics. Notice how the peak of most logins occur in the first week of each month. Why is that?
maybe this business is conducting their promotions and marketing efforts at the last days of each month and
this is expressed in the adoption of the service in the days to come after it?
It's interesting, and while just by seeing a graph without knowing about the business is just guessing,
imagine how much you can get out of these reports for your own system.
Image: Graphs – Total Logins graph – Daily period
daloRADIUS User Guide
Page 141/243
Total Traffic
The Total Traffic graph shows two tabs 1
the Download and the Upload graphs, presenting the periodical
consumption of uplink or downlink data by all users on the system.
To use the graph, it's required to select the period 2
of the report and the returned result format 3
Image: Graphs – Total Logins graph
1
2
3
daloRADIUS User Guide
Page 142/243
Logged Users
The Logged Users graph shows the amount of logged-in users by hour for a specific day.
This is an example for another graph with good insight – if this graph is monitored in a constant manner then
it's easy to pick up anomalies in the behavior of users or rather in the availability of the infrastructure and it's
services.
To use the graph, it's required to select the exact day 1
for which to return results.
Image: Graphs – Logged Users graph
1
daloRADIUS User Guide
Page 143/243
Billing
daloRADIUS User Guide
Page 144/243
Billing in daloRADIUS is an attempt to provide a Hotspot with profit tracking capabilities, making daloRADIUS
not only a platform for managing RADIUS deployments but also a business tool for creating and tracking
customer revenues.
With that said, through-out the entire development of daloRADIUS, the billing section was never given it's
required attention and hence it's capabilities might prove lacking in regards to other solutions out there, yet
many companies which embraced daloRADIUS leveraged it's flexibility to design and develop their billing
engine on-top of it.
Overview
The Billing category provides access to Point of Sale (POS) which is user management for billed users, Plans
management, rates for flat rate fee per user. Following those there's transaction tracking for those
implementing the online user signup portal and to complement the rest of the billing section there is Invoices
and Payments management.
Image: Billing – Menu items
The sections that will follow are not ordered as they appear in the section but rather in a form that builds up
the knowledge required to understand and utilize the billing capabilities.
As such, it starts off with the simplest of the billing methods – Rates, and moves on to explain what are Plans
and how are they used. Next we review how to manage users in a billing perspective and cover the rest of
the Billing sections.
daloRADIUS User Guide
Page 145/243
Rates
The billing category includes a page for performing billing based on rates.
The rates engine is not bind with a specific user or a Hotspot, but rather you choose a rate, along with a user
(by providing a username) and a date range (starting and ending date) and that results in a generated listing
of sessions for the user and the amount billed for each session as well as a summary of all sessions and total
bill.
This listing is of all the accounting records for that user are presented along with a column representing the
bill amount for each session and a general summary of the accounting period which presents the sum to bill
with other useful data such as the total session time, total upload and download for the given period.
How rates work
Rates are defined as the sum of money per a measure of time. For example, a rate of $1/1h means that for
each period of 3600 seconds (the equivalent of 1 hour) the user is billed an amount of 1 dollar.
The Rates page facilitates both the tracking and creating of rates bill reports 1
functionality of managing rates 2
as well as the
Image: Billing – Rates
1
2
daloRADIUS User Guide
Page 146/243
Creating a new rate
The information concerned with rates is as follows:
•
Rate name 1
A friendly name to identify and distinguish rates from one another.
It is good practice to name rates according to their types and purpose.
•
Rate type 2
A rate type is associated with 2 data members, the decimal time number and the time type.
For example, the rate type 1 minute is composed of the decimal time number 1 and the time type
minute.
•
Rate cost 3
The rate cost is the amount of money related to a defined rate (a currency is not currently applied so
you can refer to any currency of your choosing).
The image shows a configuration of a new rate with a friendly name that's easily understandable – this is a
rate definition which bills $5 for each hour a user used of his session.
Image: Billing – Rates – Creating a new rate
1
2
3
daloRADIUS User Guide
Page 147/243
Editing an existing rate
To start editing a rate enter the rate name 1
then just choose it and continue to editing it.
and the auto-complete input box will assist in finding it,
Image: Billing – Rates – Editing an existing rate
1
When editing an existing rate, it isn't possible to change the rate name as that it the definition of the rate.
Hence, if a mistake was made in the parameters of the rate, it is possible to modify the rate type and cost,
though if it is required to change the rate's descriptive name entirely then removing the rate is required and
creating a new rate entry instead.
Image: Billing – Rates – Editing an existing rate
daloRADIUS User Guide
Page 148/243
Removing an existing rate
To remove a rate, it is only required to provide the rate's name.
The rate name is not an auto-complete input box hence it's required to provide the name accurately (or to
use the listing page to toggle the rates and delete them all at once)
Image: Billing – Rates – Removing an existing rate
daloRADIUS User Guide
Page 149/243
Tracking Rates
Tracking rates means to calculate a user's session cost based on the rates defined previously.
Tracking a single session or many is simply defined by the accounting period which is filtered in tracking it.
To track a rate for a user, it simply requires specifying the username 1
for which to track rates, the rate 2
that we choose to apply to this user and a date range 3
which is the starting and ending date of all
sessions to track.
The information we can conclude from the image:
1. The Billing summary 4 – provides a summary of the entire period chosen, detailing the total online
time, the bandwidth and the total billed amount.
2. The sessions listing 5 – provides a detailed listing on each session the user was connected such as
the last login time, the total time the user was connected and the billed amount for that single
session.
Image: Billing – Rates – Tracking rates
4
1
2
3
5
daloRADIUS User Guide
Page 150/243
Plans
Unlike rates, which are on-the-fly billing or on-demand billing, plans are used to track users accounting and
perform different kinds of billing actions, possibly periodically, upon the accounting usage of the user.
Plans may be used in the context of a PayPal User Sign-Up which daloRADIUS provides the web portal for or
they may serve a prepaid or postpaid function which is resolved either by explicitly billing the user, meaning
a manual action to bill the user or by using an external tool to daloRADIUS which runs by the system itself to
do batch billing every T period of time. An example for such kind of tool could be a script ran by the system's
scheduler which enumerates all user records which are to be billed and perform the billing action.
Plans and Profiles
Plans are tied together with a profile (a FreeRADIUS group). How and why?
Plans have several characteristics such as the Plan Type, Plan Recurring, Plan Recurring Period and if we're
creating a time-restricted plan then there's also the Plan Time Bank, Plan Time Type and others.
These characteristics which describe the plan are metadata, data fields describing context and resources.
What does it mean? It means that it is not enough to create the plan with these characteristics and assign
the user to this billing plan because you will be missing the provisioning part.
Let's remember what profiles are for. Profiles (or in freeradius language, they are called Groups) are used to
define a set of attributes, then later on, users may be assigned to a profile if they share the same attributes
set. Information that we providing in the Plans pages is to be used by external or internal billing tools to
daloRADIUS itself but it doesn't cause the user to be provisioned, meaning, our AAA server (FreeRADIUS)
doesn't know about the Plans defined in daloRADIUS. But, it does know about Profiles.
This correlation between Plans and Profiles should be clear now.
When we create a Plan we describe it's characteristics but we also need to do another important thing and
that is to specify the Profile (Group) which this Plan uses to provision the user. This profile will include the set
of attributes which accurately corresponds to the Plans description.
Let's put this into a practical example, assuming that we choose to create a weekly recurring plan which is
time restricted to 1 hour, of type Accumulative. To explain the plan nature itself, it means that the user will
be granted a total of 1 hour per week to access the network at any time he would like and use it arbitrarily
through-out every week.
daloRADIUS User Guide
Page 151/243
Listing Plans
The plan listing 1
provides some basic information such as the Plan ID (which is not the actual database
record id but rather a generic id provided by the user), the plan name and the plan type.
To quickly jump to Plan Edit mode, as with most page listing, click the plan name and then the edit button 2
on the popup.
Image: Billing – Plans – Listing Plans
1
2
daloRADIUS User Guide
Page 152/243
Creating a new plan
To support the process of creating plans let's use an example and guide step by step on accomplishing this
plan. The plan is going to be a time restricted plan of type Accumulative for a total of 1 hour, which means
that the user can use the allotted time by the plan with no expiry date and this plan recurs weekly.
So every week, the user gets a total of 1 hour service.
Plan creation process:
1. Plans are dependant upon profiles and so, before creating the plan itself we should create the Profile
which corresponds to the plan's description. Navigate to Management -> Profiles -> New Profile.
Let's decide on the Profile name to be Profile_1H-Accumulative-Weekly 1 . We need to assign the
correct attribute, and this would be Accumulative-Weekly 2 with a value of 3600. 3600 seconds,
because as you remember timely attributes (in this family of attributes) are specified in seconds. We
save the profile and continue.
Image: Billing – Plans – Profile creation to assign to the Plan
1
2
daloRADIUS User Guide
Page 153/243
2. Navigate to Billing -> Plans -> New Plan 1 and create the plan as we have described above and
now you should also choose the Plan Profile that we have created just a moment ago.
When creating the plan, the Plan Information tab was provided the following details:
•
2 Plan Id – A generic, user provided plan id, helps to identify the plan for business usage.
•
3 Plan Type – One of PayPal, 2Checkout, Prepaid and Postpaid. Plans which are defined as PayPal
plan type will show up on the available plans in the PayPal User Sign-Up portal pages.
•
4 Plan Recurring – defines whether the plan is recurring or not
•
5 Plan Recurring Period – defines the recurring period of the plan (for example: Never, Daily, Weekly)
•
6 Plan Recurring Period Schedule – if set to fixed then the recurring period start and ends in the
beginning and ending day of the month, respectively. Otherwise, if set to anniversary the recurring
period takes place in the exact date for the next billing period (For example, every 15th of the month)
•
7 Plan Cost – The cost of the plan, recurring if required every set period.
•
8 Plan Setup Cost - The cost to charge for setting up the plan, a one time fee, occurring when the
user is created for the first time and added to the invoice.
•
8
Plan Tax – the tax percentage. Only specify the numerical value. Meaning, just 5, not 5%.
• 10 Plan Currency – the currency used for the cost.
Image: Billing – Plans – Plan Creation
1
2
3
4
5
6
7
8
9
10
daloRADIUS User Guide
Page 154/243
The Time Settings tab 1
is used to hold the plan metadata for any time related type of plans.
The Plan Time Type 2
may be of type Accumulative or of type Time To Finish
The Plan Time Bank is3
is the time allotted for the plan, expressed in seconds.
The Plan Refill Cost 4
is the amount of money to bill the user for when the user's Plan is refilled.
Image: Billing – Plans – Plan Creation
1
2
3
4
The Bandwidth Settings tab
is used in similar to the Time Settings, if the plan is associated with any
profiles which has bandwidth 1or traffic restrictions (limitations or basically attributes).
In this example Plan we did not specify any bandwidth related attributes and so this tab is left tounched.
The Plan Bandwidth Up/Down 2
is the bandwidth restriction in terms of bandwidth, specified in bytes.
The Plan Traffic Up/Down or Total 3
is the restriction set for the allowed traffic (volume quote) that the
user may transfer for the given period.
The Plan Refill Cost 4
is the amount of money to bill the user for when the user's Plan is refilled.
Image: Billing – Plans – Plan Creation
1
2
3
4
daloRADIUS User Guide
Page 155/243
Lastly, the Profiles tab 1
is used to associate the Plan with the profile.
To associate the Plan with a Profile it's required to simply choose it from the list and add it 3
In the case of our example, we already chose it when the plan was setup, hence it shows up on the
associated profiles 2
If it's required to remove the selected profile, set the select box the first option of the list which is an empty
option and the profile will be removed upon applying the settings.
Image: Billing – Plans – Plan Creation
1
2
3
daloRADIUS User Guide
Page 156/243
Editing an existing plan
Use the auto-complete input box to quickly find the plan 1
Changes to the plan may be made across all available tabs.
Consult the new plan creation pages to find out about all the settings and their meaning.
Image: Billing – Plans – Edit an existing plan
1
Remove an existing plan
Use the auto-complete input box to quickly find the plan 2
to be removed.
Notice that removing a plan does not remove any profiles associated with it.
Image: Billing – Plans – Remove an existing plan
2
daloRADIUS User Guide
Page 157/243
More on Plans
Plans are to be assigned to a specific user and describe the service nature, whether it's a timely session
oriented, traffic/bandwidth oriented session or it can be anything else that you set it to. Plans do simply that,
they are only present to describe the user's assigned service and that's it. Once you setup a plan it doesn't
automatically start billing your users according to the Plan's description, this job is left to an external system
scheduler script which is upon your responsibility to create.
There is no periodical billing (yet) performed by daloRADIUS for the created billing plans and so, to leverage
the potential of a billing engine which daloRADIUS brings you would ideally setup a scheduler to enumerate
the billed users and their plan information and perform billing actions upon them.
A new table has been introduced in the schema since version 0.9-8 named billing_history. The objective of
this table is to maintain the billing actions performed for a user, either from the daloRADIUS platform or by
an external scheduler script. This table is essentially keeping the billing performed for the user through-out
all time.
daloRADIUS User Guide
Page 158/243
POS
POS or also known as Point of Sales, is a section dedicated for the desk clerk, your sales representative or
whomever authority which is responsible for the creation, updating and deletion of new users, basically the
management of users with the respective of the billing functionality.
What differentiate the POS user management pages from the Management category user pages is that the
latter is designed with full control of the bits and bytes of a user's provisioning – the attributes management
which is the fuel that drives the AAA system. While the POS pages are designed for a top-level operator
which purpose is to manage users with a billing respective and does not require any technical knowledge.
The POS pages provide control of a user's:
1. Access information – username, password and the Plan service for the user.
2. User information – user contact information such as his full name, addressing information, contact
options (email, phone, address) and such.
3. Billing information – contains user contact information as well as user's billing information, the
payment method to be performed (currently only Cash and Credit Card are supported) and the
payment option's details. Even more, Business Intelligence information may be provided by the user
for better Customer Relationships Management such as Lead, Coupons and the Order Taker fields.
4. Profiles – profiles are determining the user's service nature and the service experience.
As was mentioned before when plans were discussed about, Plans and Profiles are related for the
reason that Plans describe the service nature from a billing point of view and Profiles are describing
the service nature from the AAA technical point of view. Hence, a user with a Plan defined is most
likely to have at the very least one Profile defined and so, many more Profiles may be added to the
user to enrich or restrict the user's service nature.
5. Invoices – showing user's invoice status, overdue, total invoices and payments status.
daloRADIUS User Guide
Page 159/243
Listing Users
Users listing provide the operator with contact information of the user for easier identifying of the user as
well as his login details, username and password (if set to be visible) for easier support in case of a lost or
mis-typed password and most importantly the plan set for the user.
The List Users page allows filtering 1 users based on their assigned plan to further narrow down the list if
required. If no plan is specified all users will be listed.
Image: Billing – POS – Listing Users
1
As can be seen in the screenshot below, the listing supports identifying user's status, disabled or enabled as
signified by the red or green flag accordingly.
Image: Billing - POS - The layout of the POS Users Listing
2
4
3
Moreover, the listing page provides more than just listing, but also performing some actions on one or more
users. Start by toggling the user's ID checkbox and perform one of these actions:
1. Delete user
2
– delete one or more users in bulk
2. Disable/Enable user 2
– disabling one or more users in bulk, results in the user's not being
deleted, but rather disabled. At the technical level, this adds (or removes if you enable) the user to
daloRADIUS's daloRADIUS-Disabled-Users profile so that FreeRADIUS knows to reject the user upon
authentication without further investigating any of the check items.
daloRADIUS User Guide
Page 160/243
3. Refill Session Time
3
- resets the user's session time in the accounting records.
4. Refill Session Traffic 4 - resets the user's session traffic, both output data and input data
volume that was transferred.
By performing the reset session actions the accounting records are 'losing' some information in some sense
because we are manipulating them although when dealing with temporary users as is the case with most
Hotspots deployment, this is rarely an issue. What actually happens is that either of the refill actions result in
updating all accounting records of the user and setting their session time or session traffic fields to be 0
(zero). This means that the next time the user logs in and the RADIUS server checks how much time the user
has used up already or how much traffic has the user used already that will result in 0 (zero) because we
reset these values previously and hence will grant the user access once again to the entire amount of session
time or session traffic as allowed by his profile.
Notice, when performing the Session Time or Session Traffic resets an invoice is created for that user if the
plan the user is associated with has any values set for the Refill Cost.
daloRADIUS User Guide
Page 161/243
Creating Users
Creating a new user requires the operator to provide a username and password for the user, or generate it
randomly 1 , setup the Plan 2 and an additional Profile 3 may be provided at creation time.
Further-more, the operator should also add additional contact and billing information.
The Advanced tab provides customizing the user's password type as it is saved in the database which is
crucial since different deployments may user different settings.
Image: Billing – POS – Create a new user
1
2
3
4
It's also possible to send a welcome notification 4 to the user via email.
It ofcourse relies on the fact that the email address has been provided in the User Info or the Billing Info
tabs. See the Customizing Invoices appendix to customize the welcome notification PDF.
Also notice that this requires previous mail settings configuration in the Config category.
Notice, when creating a new user and a Plan is chosen, it will also automatically trigger the creation of an
invoice for the service the plan describes. As in, the invoice will be based on the items such as the plan
service (cost as set in the plan), plan setup cost.
daloRADIUS User Guide
Page 162/243
Editing Users
To edit an existing user use the auto-complete text input box 1
which results in the Edit User page view.
The edit user page is very similar to the New User page when creating new users with some minor
differences:
1. Re-Assign Plan Profiles 2
- if it's required to change the user's plan from one to another then this
change requires another change to happen, the change of Profiles. Due to the fact that Plans are set
up with association to Profiles, if the user changes from one plan to another it's required to remove all
of it's Profiles association (of the old Plan and whatever was manually added) and add new Profiles
which are associated with the new Plan the user is being moved to. Instead of taking care of this
yourself, toggling the checkbox does this automatically.
2. Plan Information 3
- The Edit User page reveals more information for a user, not just it's account
details but also it's subscription analysis, session info and the Plan Information which the user is
associated with.
3. Refill Session 4 – Refill Session Time or Refill Session Traffic functions were discussed previously
and it's important to remember that these functions result in the creation of an invoice to the user (if
the user is associated with a plan which it's refill settings are > 0).
4. Enable/Disable User 5 – The edit user page features an Edit User and Disable User actions. As
explained previously that from the technical point of view, the user is add or removed to daloRADIUS's
daloRADIUS-Disabled-Users profile so that the RADIUS server knows to reject or accept the user.
Image: Billing – POS – Editing an existing user
2
1
4
5
3
daloRADIUS User Guide
Page 163/243
The Invoices tab 1
provides information which is useful as this is a billing section.
The tab lists invoices information such as open and total invoices as well as payment per invoice and from
that we can conclude the balance, total billed (which is the total invoices) and the total payments the user
have made.
Notice how the values for each item is showing as blocked, these are gathered for information reporting only
and may not be changed.
Image: Billing – POS – Editing an existing user
1
2
3
4
Actions that may be taken on this page are:
1. New Invoice 2
2. Show Invoices 3
current customer.
– forwards to the New Invoice page to create a new invoice for this customer.
– forwards to the List Invoices page which is filtered to only return results for the
3. Show Payments 4 – forwards to the List Payments page which is filtered to only return results for
the current customer.
The Invoices and Payments sections will be covered in further detail in their own respective sections which is
why we didn't detail any further on them at this point.
daloRADIUS User Guide
Page 164/243
Disabled users will show up with a warning message 1
to attract attention.
To take action and enable the user back, simply use one of the Enable / Disable user buttons 2
Image: Billing – POS – Editing an existing user
1
2
Whether enabling or disabling the user, a confirmation dialog pops up 3 and if it is approved, the action
will be performed in the background. No indications like a message or a screen refresh will happen so simply
re-edit the user page.
Image: Billing – POS – Editing an existing user
3
daloRADIUS User Guide
Page 165/243
Remove Users
To remove an existing user use the auto-complete text input box 1
In the dedicated remove users page it is also possible to explicitly select to remove the user's accounting
records 2
, thus completely removing any trace for the user ever being in the system.
Image: Billing – POS – Editing an existing user
1
2
Notice that removing the user will delete completely remove the user of any billing related tables in the
database.
daloRADIUS User Guide
Page 166/243
Invoices
The billing engine that daloRADIUS implements is made up of invoices and payments and these are essential
to track user's billing account.
Basically, Invoices are created by a business which indicates items (products or services) and their pricings
that the seller provided to the buyer. In our case, Invoices are mostly tied up to plans so when creating a
new user which is associated with a plan (as should be done when working with the Billing interfaces)
daloRADIUS automatically creates an invoice with two items – 1. The cost of the service the user is registered
for (the plan) and 2. The initial plan setup cost (one time fee) if specified so in the plan's settings.
The Invoices management 1 features options to manage invoices such as listing invoices (possibly per
user), and familiar actions of adding, editing and removal of invoices.
On the same context, it is also possible to track and generate invoice reports 2
Image: Billing – Invoices
1
2
daloRADIUS User Guide
Page 167/243
daloRADIUS User Guide
Page 168/243
Listing Invoices
Listing Invoices will list all invoices of any type in database.
To further filter results so that only invoices of a specified user will be returned, use the auto-complete 1
input box to specify a username and an invoice status 2
if desired.
The Listing returns useful information such as the Client Name, the Date of the invoice, the Total Billed and
the Total Paid amount, out of which we can conclude the balance of the invoice, indicating whether the user
is in debt or not.
In the Listing view two items allow further navigation, these are the Invoice 3
clicked, they popup the Edit Invoice or Edit User dialog.
and Client Name. If
Image: Billing – Invoices – Listing Invoices
1
2
3
daloRADIUS User Guide
Page 169/243
Creating a new Invoice
Invices for user are generally supposed to occur from the Edit User page although it's also possible to initiate
a new Invoice creation 'manually' from the Invoices management.
To create a new invoice for a user, provide the username in the auto-complete input box 1
and click the
New Invoice buton. When the new invoice page loads up, it populates some information about the user such
as the user's Contact Person 2 which is taken from the User Bill Info (will show blank if the user doesn't
have such value) as well as the contact address for the user.
The new invoice page is splitted to 2 tabs 3
will be used to add items to the invoice.
the Invoice tab being the basic information and the Items tab
Continue to provide invoice information:
•
Invoice Status – the status of the invoice. daloRADIUS provides several basic out of the box such as
open, closed, disputed, paid and others.
•
Invoice Type – a descriptive use for the invoice and doesn't have any impact as to the usage of the
invoice. daloRADIUS sets by default these options to Plans, Services and Consulting.
•
User Id – this is the user's id from the userbillinfo (the table id) and should generally not be changed
and automatically prefilled by daloRADIUS when creating the new invoice. Unless you know what
you're doing, don't change it.
•
Date – Specifying an invoice date.
•
Notes – provide general notes about the invoice.
Image: Billing – Invoices – Create a new Invoice
3
1
daloRADIUS User Guide
Page 170/243
Managing invoice items is made up easily by adding and removing items on the fly.
When creating a new invoice, the Items tab will already have a single empty item as the first item.
To further add more items use the Add Item button 1
and to remove any existing items or non-used
items just use the Remove Item button 3
on the right side of every item row.
When adding a new item, the following information 2
is required:
•
Plan – this is the plan which the item is associated with.
It's Ok to leave the Plan option blank.
•
Item Amount – a numerical amunt, represented as 00.00 so only numbers after the decimal point are
allowed and will be truncated otherwise. The Item Amount field is REQUIRED. If left blank, this item
will not be saved.
•
Item Tax – formatting is the same as the Item Amount option, except the Item Tax can be left blank.
The Item Tax isn't in percentages. It's the absolute tax that is to be added to the total value of the
added item.
•
Notes – any general notes about the item to describe it.
Image: Billing – Invoices – Create a new Invoice's items
1
2
daloRADIUS User Guide
3
Page 171/243
Edit an existing Invoice
To edit an existing invoice use the input box (doesn't auto-complete) to specify the invoice id 1
The Invoice tab 2
represents summary of the invoice while the Items tab represents all the items
associated with this invoice and their details.
The Invoice information begins with specifying the customer 3
for this invoice. Clickin the customer name
forwards to the edit user page for this customer.
Further more, summary of the billing information 6
for the invoice shows the total amount the user is
billed for and the total amount the user paid so far in behalf of this invoice, and the balance.
It's possible to also provide general notes about the invoice as well as the Date this invoice stands for 8
Actions for this invoice may be to make a payment 4
that were already made for this invoice.
on behalf of this invoice or to show payments 5
Image: Billing – Invoices – Editing an existing user
2
3
4
5
6
1
7
8
9
The User Id 7
field is the id of the user as represented in the userbillinfo table in the database and should
normally never be altered unless there was a mistake and the invoice was accidentally created for another
user, then this may be changed. Though that is the only viable circumstance this field should be changed,
and otherwise should be left untouched.
The Edit Invoice page, features an option to download 9
the invoice or directly email it to the customer, if
the customer has an email or invoiceemail fields set in the User Bill Information tab when it was created.
daloRADIUS User Guide
Page 172/243
The generated invoice looks roughly similar to the following:
Image: Billing – Invoices – Invoice PDF
daloRADIUS User Guide
Page 173/243
Navigate to the Items tab 1
for the current invoice that is being edited to adjust the invoice items.
Image: Billing – Invoices – Edit an existing invoice's items
1
daloRADIUS User Guide
Page 174/243
Remove an existing Invoice
To remove an existing invoice from the database it's required to specify the invoice id 1
and is not an auto-complete input box.
Image: Billing – Invoices – Remove an existing invoice
1
Notice, removing an invoice does not remove any payments associated with it thus possibly causing false
positive or 'corrupt' records though the idea behind is to maintain billing and accounting records.
daloRADIUS User Guide
Page 175/243
Invoice Reports
Track invoices and creating invoice reports is useful and also provides the possiblity of exporting invoice
reports for further usage such as sending these to the customer or anything else.
Filtering options include:
•
1
•
2
Filtering by invoice type, one of: open, disputed, draft, sent, paid, partial. These options are
taken from the database, though keep in mind that if you're likely to change and customize them to
your own needs that by default invoices that get created are assigned always the first invoice_type
record which by default when daloRADIUS ships is set to an 'open' status.
•
3
Filtering the invoices by date
Filtering by username, features the auto-complete input box.
Image: Billing – Invoices – Invoice Reports
1
2
3
daloRADIUS User Guide
Page 176/243
The generated Invoice Report is similar to the invoice listing with an exception that this page provides the
option to export 1
these invoices in CSV format for future use.
Image: Billing – Invoices – Invoice Report listing
1
daloRADIUS User Guide
Page 177/243
Payments
Payments are the counter part of invoices.
Invoices being a commercial document the business issues to the customer for payment, listing items and
pricings. Payments are made by the customer for each invoice in order to pay for services that was provided
to him/her by the business.
The Payments management 1 features options to manage payments such as listing payments per user and
per invoice, and familiar actions of adding, editing and removal of payments.
Additionally, the page also provides management of payment types 2
according to the business needs, beyond what ships by default.
that the user may customize
Image: Billing – Payments
1
2
daloRADIUS User Guide
Page 178/243
Listing Payments
Listing Payments will provide a listing of all payments 3
made by a user for each invoice and further
payment details such as the amount payed, the date of payment, the payment type (such as cash or bank
transfer) and possibly any payment notes.
When listing payments it's possible to filter by 2 options, the username 1 which is an auto-complete input
box to list payments only made by this user, and further more by an invoice id 2
for payments made on
behalf of a specific invoice id.
None of the filter options are required and may be used separately or together to further fine tune results.
Image: Billing – Payments – Listing Payments
1
2
Payments listing provide the payment information as specified previously where as the Payment ID and
Invoice ID 4
open up the popup for further navigation options 5
Image: Billing – Payments – Listing Payments
3
4
5
daloRADIUS User Guide
Page 179/243
Creating a new Payment
When payments are made, they aren't tied to a specific user but rather stand on their own and are only tied
to a specific invoice id 2 , for which the payment is for.
Navigate to New Payment 1
and fill in the payment information:
•
3
The paid amount – specified with 2 digits after the decimal point.
•
4
The date of the payment – automatically populated with the current day.
•
5 The payment type – one of Cash, Bank Transfer, Check or Online Merchant Transfer which are
defaults that daloRADIUS ships with and are subject for change using the Payment Types Management 6
Image: Billing – Payments – Creating a new payment
2
3
4
1
5
6
After the payment was applied the page provides a success message featuring a link to access the invoice for
which the payment was made 7
Image: Billing – Payments – Creating a new payment
7
daloRADIUS User Guide
Page 180/243
Edit an existing Payment
To edit a specific payment type the payment id 1
Payment button.
to the (non-auto-complete) input box and click the edit
In the Edit Payment view, it is possible to modify payment settings, most importantly is the Invoice ID 2
so that if it is required to 'move' the payment from the current invoice and relate it to another invoice it is
possible to be done with changing the invoice id value. It is probably not a common thing to do and so should
be handled with caution.
Image: Billing – Payments – Remove an existing payment
2
1
The optional tab 3
information.
discloses information as to the operator who created or updated the payment
Image: Billing – Payments – Remove an existing payment
3
daloRADIUS User Guide
Page 181/243
Remove an existing Payment
To remove an existing payment from the database it's required to specify the payment id 1
and is not an auto-complete input box.
Image: Billing – Payments – Remove an existing payment
1
daloRADIUS User Guide
Page 182/243
Billing History
daloRADIUS introduced the billing_history table back in previous versions (version<0.9.9) as a way to keep
track of all the user's billing history.
For example, if an action such as re-fill of user's session data or session time was made, a record would be
added to the billing history table. This allows tracking all the billing related actions that were performed for
users.
Moreover, the Signup-PayPal portal also add records to this billing_history table so that any user signs up via
PayPal also gets a billing history record added.
The billing history table allows a very customized query to run against the database. Starting to cover it with
the basic information required:
1.
1
Between Dates – Specify the date range to query records
2.
2
Username – Specifying the username with wildcards allowed. (Use % as or * as wildcard tokens)
3.
3
Billed Action – Either 'Any' or the % wildcard to specify any billing action or the Refill Session
Time / Refill Session Data.
Image: Billing – Billing History – Query Customization
1
2
3
daloRADIUS User Guide
Page 183/243
The other part of the query customization panel is to customize the records being returned, providing the
ability to add or remove records to be displayed and the order of the result set.
Image: Billing – Billing History – Query Customization
Billing history listing result is showing below with the default query fields:
Image: Billing – Billing History – Listing
daloRADIUS User Guide
Page 184/243
Merchant Transactions
The merchant transactions page is tightly coupled with the Signup-PayPal portal.
As previously explained about billing history and in similarity to that – when PayPal transactions are made,
they are populated in their own database table billing_merchant. Records about the transactions are
maintained before and after the payment.
The query panel provides extensive query customization:
1.
1
Between Dates – Specifying date range to filter records
2.
2
Merchant Vendor – Either 'Any', 'PayPal' or '2Checkout' – this is basically filtering based on a text
field so if you add your own implementation for other merchants it's just required to make sure
records are added in the same text as they are filtered in this select box (which will also require
a change to add the new merchant option).
3.
3
Payer Email – Filtering based on the signing up user's email account (which in PayPal is the user's
account).
4.
4
Payment Status – One of 'Completed', 'Denied', 'Pending' and many other. Based on PayPal's IPN
variables API.
Image: Billing – Merchant Transactions – Query Customization
1
2
3
4
daloRADIUS User Guide
Page 185/243
Further fine-tuning of the listing result is possible by choosing which table fields will be returned and the
order of the listing as well.
Image: Billing – Merchant Transactions – Query Customization
The listing result is provided in the following image, show-casing the default fields used:
Image: Billing – Merchant Transactions – Listing
daloRADIUS User Guide
Page 186/243
Configuration
daloRADIUS User Guide
Page 187/243
Overview
The configuration category serves the purpose of providing a GUI front-end to daloRADIUS's configuration file
(daloradius.conf.php) as well as managing some of the platform's backend tasks such as backups or user
maintenance.
To be able to read as well as write configuration changes, it is required that the configuration file is
made writable by the web server
Image: Configuration – Configuration page layout
daloRADIUS User Guide
Page 188/243
General
Most of the core configuration parameters that reside in daloradius.conf.php will be available in this
section.
User Settings
The User Settings 1
page provides configuration for:
1.
2 Database Password Encryption Type – one of cleartext, unix crypt and md5. It defines the way
that passwords are saved in the database for each user. Cleartext passwords is the most common and
causes the password to be saved in plain text, un-encrypted. If the password is to be saved in an
encrypted manner, it requires to configure the corresponding RADIUS attribute so that the RADIUS
server is aware of the password encrpytion.
2.
3 Allowed Random Characters – specify the characters that will be used to generate any random
text through-out the application GUI and scripts, such as choosing a random username or password.
Image: Configuration – General – User Settings
1
2
3
daloRADIUS User Guide
Page 189/243
Database Settings
The Database Settings 1 page provides configuration for both communicating with the database server as
well as defining the table names as they appear in the database if there is a possible change from the default
settings, such as table prefixes, etc.
In the Settings tab 2 it is possible to define all the parameters related to the database connection
information 3 such as the underlying database engine (99.9% of the time this is MySQL due to the fact that
daloRADIUS pretty much supports only that without further patches to the platform's SQL commands), the
hostname, port number, database name and user/pass authentication details.
Image: Configuration – General – Database Settings
2
1
3
The Database Tables tab 4 provide configuration parameters (populated with defaults) for the table names
in the database. While not displaying the entire page listing with all tables available, they are all configurable
from this page.
Image: Configuration – General – Database Settings
4
daloRADIUS User Guide
Page 190/243
Language Settings
The Language Settings 1
page allows to change the interface language.
By default, daloRADIUS's native language is English but other language files were contributed by daloRADIUS
community users through-out time and as such the English language will always be complete while others
may be partial supported through-out the application interface.
Image: Configuration – General – Language Settings
1
daloRADIUS User Guide
Page 191/243
Logging Settings
The Logging Settings 1 page allows to define different logging options which may help in maintaining
application audit for reviews or trouble-shooting errors.
The available logging options are:
1. Logging of Pages – Logs all page visits. A log file entry will resemble the following text
Dec 09 14:11:00 NOTICE administrator visited page: /mng-new.php
2. Logging of Queries – Logs all SQL related queries. A log file entry will resemble the following text
Dec 09 14:11:00 QUERY administrator performed query for listing of records on page: /reponline.php
3. Logging of Actions – Logs all form submits. A log file entry will resemble the following text
Dec 09 14:11:00 ACTION administrator /mng-new.php
4. Logging of Debug info – Logs all SQL queries performed on all pages. A log file entry will resemble the
following text:
Dec 09 14:11:00 DEBUG - SQL - SELECT hotspots.name as
hotspotname,node.wan_iface,node.wan ….
5. Logging of Debug info on pages – Logs all page visits. A log file entry will resemble the following text
Dec 09 14:11:00 NOTICE administrator visited page: /mng-new.php
6. Logging filename – Full path to daloRADIUS's log file location (will be created if not exists) and
requires ofcourse write permissions by the web server.
Image: Configuration – General –Logging Settings
1
daloRADIUS User Guide
Page 192/243
Interface Settings
The Interface Settings 1
application.
page allows to change the behavior of text and page look & feel through-out the
The configurable options are:
1. Enable Password Hiding – Due to daloRADIUS managing user's details such as passwords, it may be
desired to hide asterisk to not show in the application in their plain-text due to screen exposure to
unwanted eyes. If turned on, daloRADIUS will replace the actual password text with asterisk where
applicable.
2. Records per page – Defines the pagination layout so that the number of records returned in each page
matches this configuration option.
3. Enable Tables Listing Numbering – Controls whether to place the page numbering navigation when
multiple pages are to be browsed through. If turned off, the only way to navigate across pages is via
the back and forward type of buttons available.
4. Enable Ajax Auto-Complete – If turned on, most of the input boxes in daloRADIUS that support autocomplete will query the database to auto-complete the text that is inserted by the operator. If
database performance is of great concern this feature may be turned off.
Image: Configuration – General – Interface Settings
1
daloRADIUS User Guide
Page 193/243
Mail Settings
The Mail Settings 1
page provides configuration option related to your mailing server.
The mail settings are required in order to send invoice or other types of documents or notifications with
daloRADIUS. It is required to provide the basic details such as the SMTP Server and Port information and
allows to set the From Email Address.
Image: Configuration – General – Mail Settings
1
daloRADIUS User Guide
Page 194/243
Reporting
At present, the only configurable options in this section are the dashboard related settings and page
behavior.
Dashboard
The Dashboard Settings 1
page covers settings related to the dashboard's heartbeat.php script and are
expressed in the Dashboard tab 2
These options are:
1. Dashboard Secret Key – Configuration parameter for a randomly secret key
2. Debug – If turned on (set to 1), the heartbeat.php script will return a PHP variable dump of the data
it received using the heartbeat script as well as the SQL insert query that was performed with the
data.
Image: Configuration – Reporting – Dashboard Settings
1
daloRADIUS User Guide
2
Page 195/243
The Settings tab 1
provides settings for the Soft and Hard delay thresholds which impacts the way that
daloRADIUS 'treats' NAS that reported-in on the dashboard page.
Delay Tresholds:
1. Soft Delay – Sets the time in minutes after which a NAS on the dashboard is treated as delayed in a
'soft' manner. This results in the entry last check-in time being colored in yellow (other scripts may
use this to notify via email of a soft delay threshold)
2. Hard Delay – Sets the time in minutes after which a NAS on the dashboard is treated as delayed in a
'hard' manner. This results in the entry last check-in time being colored in red.
Image: Configuration – Reporting – Dashboard Settings
1
daloRADIUS User Guide
Page 196/243
Maintenance
These pages provide user maintenance functionality such as testing whether a user account is able to connect
or killing a user's session by sending Packet of Death (POD) packets to the NAS, triggering a user disconnect
action.
The maintenance pages featured here are based on the radclient tool which is provided with the
FreeRADIUS package to transmit these requests. As such, the tool should be accessible and within
the web server's defined path to be able to run these commands.
Test User Connectivity
The Test User Connectivity 1
user connectivity tests.
page utilizes the radclient tool that is provided with FreeRADIUS to perform
This allows to test whether the user is able to connect with a valid user/pass to troubleshoting issues such as
whether the problems are with FreeRADIUS and the backend systems (daloRADIUS, the database etc) or
whether a connection issue is due to the NAS and the Access equipment. It can also be a good tool to
validate that the user is possibly getting his password wrong when typing it in.
The Settings tab 2
shared secert.
allows to configure the core RADIUS settings such as the RADIUS server, port and the
Image: Configuration – Maintenance – Test User Connectivity
2
1
daloRADIUS User Guide
Page 197/243
The Advanced tab 1
allows to set some of the radclient parameters to adjust the tool's operation, such
as the seconds timeout, and retry count.
daloRADIUS already defines a default which should be compatible with most of the tests though you may
adjust as required.
Image: Configuration – Maintenance – Test User Connectivity
1
daloRADIUS User Guide
Page 198/243
Disconnect User
The Disconnect User 1 page utilizes the radclient tool to send Packet of Death (POD) or Change of
Authorization (COA) packets to the NAS to trigger a user disconnect action.
The Settings tab 2
1.
3
features the user disconnection form where some parameters are a requirement:
Username – an auto-complete input box to provide the username to disconnect
2.
4 Packet Type – most commonly Packet of Death to disconnect the user. Wheter this is set to POD
or COA, the NAS must support these.
3.
5 NAS IP/Host – The drop down list is populated from the configured NAS entries as were entered
previously in the Management -> NAS section. It must be an explicit NAS IP or Hostname, not a
range.
4.
6
NAS Ports – Depending on the NAS. Most commonly this is set to 3799 (for Chillispot/CoovaChilli).
5.
7
Custom Attributes – If required to specify any custom attributes, provide them as attribute=value
Image: Configuration – Maintenance – Disconnect User
2
8
1
3
4
5
6
7
The Advanced tab 8 is similar to the Test User Connectivity advanced tab which features extra parameters
that may be set to fine tune the requests sent with the radclient tool.
daloRADIUS User Guide
Page 199/243
Operators
Operators in daloRADIUS are users who manage the daloRADIUS platform.
It is possible to create operators with access rules to everything in daloRADIUS which essentially means
these operators are fully privileges administrators of the platform, or to create less privileged operators with
access to certain pages only.
Setting fewer privileges to operators does not limit them from actually seeing the menu navigation
and page links. Though if a non-privileged operator attempts to click this page he will get an error.
List Operators
The List Operators page 1
lists all operators by their username and contact information such as full name
and title. In addition it prints the operator's password.
By clicking on the username 2
it promptly redirects to the edit operator page.
Image: Configuration – Operators – List Operators
1
2
daloRADIUS User Guide
Page 200/243
New Operator
The New Operators page 1
adds a new operator.
The basic required information as presented in the Operator Info tab 2
Username and Password.
is to provide the operator's
Please notice, the operator's username and password are saved in the database in clear-text.
By clicking on the username
it promptly redirects to the edit operator page.
Image: Configuration – Operators – New Operator
2
1
Exploring the other tabs is described in the next pages.
daloRADIUS User Guide
Page 201/243
The Contact Info 1
tab provides extra contact information to be configured about the operator, including
the operator's last login time which is useful for operator audits.
Image: Configuration – Operators – New Operator
1
daloRADIUS User Guide
Page 202/243
The ACL Settings page 1
provides the interface to define this operator's permissions.
The permissions are set in a way that each page is controlled with either having access
(Access set to Enabled 2 ) or not.
As can be concluded, permissions are set with either the operator can access the page or not. So if it's
required to limit an operator from removing users, it would be required to set access to pages such as
mng_del to "Disabled".
As can be seen, all the page permissions are organized by associating them to a section and then it's parent,
the category.
Image: Configuration – Operators – New Operator
1
2
daloRADIUS User Guide
Page 203/243
Edit Operator
Editing an operator requires to specify the operator's username 1
completing.
The page allows to change the operator's password 2
Settings, as explained previously.
where-as the input box is not auto-
as well as modifying the Contact Info and the ACL
Image: Configuration – Operators – Edit Operator
2
1
Remove Operator
Removing an operator requires to specify the operator's username 1
in a non-auto-completing input box.
Image: Configuration – Operators – Remove Operator
1
daloRADIUS User Guide
Page 204/243
Backup
daloRADIUS provides an interface to create and manage backups.
This is made possible because the platform is already configured to access the database so it may connect to
get all the data and export it to a file which can be imported back in at a later point in time.
Setting fewer privileges to operators does not limit them from actually seeing the menu navigation
and page links. Though if a non-privileged operator attempts to click this page he will get an error.
Manage Backups
This page lists the backups with metadata such as the date it was created 1
file size as can be seen in the following columns.
as well as the filename and
For each backup file, an action 2
can be performed: to either download the backup file or to roll-back
which means to revert the database to the state of the backup.
Image: Configuration – Backups – Manage Backups
1
2
Backups are read and listed from the directory specified by the DALORADIUS_VAR_DIR parameter
daloRADIUS User Guide
Page 205/243
Create Backups
To create backups, it is required to specify which tables should be backed up.
daloRADIUS already lists all the tables which it supports and only requires you to specify 'yes' or 'no' to
decide if a specific table should be backed up or not.
The backup creation page is split to two tabs. The image below features the FreeRADIUS Tables tab 1
which lists all tables which are related to FreeRADIUS.
Image: Configuration – Backups – Manage Backups
1
The daloRADIUS Tables tab 2
shows the tables related to daloRADIUS.
Image: Configuration – Backups – Manage Backups
2
daloRADIUS User Guide
Page 206/243
Appendix
daloRADIUS User Guide
Page 207/243
Self Provisioning
Provisioning a user usually happens by an Operator or a desk clerk which their job is to add the user to the
database by logging into daloRADIUS and manually entering all the information required for the user and
then saving it to the database.
That's a normal process of how things are done most of the time.
Self Provisioning on the other hand doesn't introduce this dependency of the user having to be in contact with
anyone from the company which is providing the service to "register" for. But rather, self provisioning allows
the user to perform the registration or signing up process by himself through a web portal
This is mostly useful and very common on Hotspots where the user may be temporarily located near your
Hotspot and you would like to ease the surfing process, in which case, the user associates with the wireless
network and is redirected to a welcome page (this is referred to later on as the captive portal pages) where
he can login or, if he doesn't have his user credentials created for him yet, he may press a registration button
to create a user account for himself so he can connect and gain Internet access.
There are 2 forms of Self Provisioning – "Free User Sign-up" and "Merchant Sign-up", which daloRADIUS
provides customized web portals for both. These are described as follows:
Free User Sign-up
The Process
The free user sign-up portal presents the user with a pre-defined set of form input fields to fill-in such as his
First and Last name and his E-mail address. The form is also protected by a CAPTCHA method which
generates random characters on a blurry image which the user has to enter to submit the form successfully.
This extra security precaution is introduced in order to prevent the easy exploitation of web bots to bring
havoc on your system.
It is important to understand that the free user sign-up portal is directly connected by configuration options
to your database server (in order to provision the user in the authentication system) hence, it is very crucial
to secure the free user sign-up portal and provide as many protections as required to secure the transactions
made to the database server. Also keep in mind, that if you do not limit access to the portal of some kind
then any user at any given number of times may create as many free users as he would like which could lead
to many database users which might be un-needed and pollute your database
With all that said, what is the Free User Sign-up page good for?
It is business-wise good to provide users who are associating with your wireless network these free or so
called guests account to evaluate your service. It is a token of good faith and may serve your wireless
business better in the future.
For this reason, the portal supports a configuration option which sets the default group to add the free user
to, once created. Simply add to this group a timely attribute such as a Time To Finish or Accumulative
attribute of a given T amount of time and the user will be automatically disconnected after having to surf for
T time, upon which his user is expired. Do not forget though, that if you do not provide extra measures to
limit the free user sign-up portal then the user can just create another user for himself and keep doing that
forever.
daloRADIUS User Guide
Page 208/243
Install
daloRADIUS provides different customized versions of all the portals, all of which are found in the directory
named contrib/chilli upon which you will find several directories, each containing all portals but with different
CSS layout and design.
Inside the portal directory you will always find the signupsignup-free directory holds all the web files.
You may simply copy this directory to your web space access directory, for example /var/www on Debian or
Ubuntu based distributions. In the welcome page you then add a link to freely sign-up which redirects to that
newly added directory of the free user sign-up portal and that's it.
To deploy the portal directory, this guide builds on the Captive Portal Setup document and will not cover
setting up apache related configuration files for the directory access or Virtual Hosts. Rather, to make it short
and for the sake of the example, copy the portal2/ directory to /var/www/dalohosting/portal/ where
all subdirectories will be placed (hotspotlogin, signup-paypal and signup-free).
1. Deploying directories in the web root
CODE
# mkdir –p /var/www/dalohosting/portal/
# cp -arp /tmp/daloradius-0.9-9/contrib/chilli/portal2/* /var/www/dalohosting/portal
2. The directory /var/www/dalohosting/portal/ is to be accessible by the web server user and via
SSL. Through-out this document all the signup portals and the hotspotlogin portal will be accessible
via the URL http://www.example.com/hotspotlogin, http://www.example.com/signup-paypal and
finally http://www.example.com/signup-free.
daloRADIUS User Guide
Page 209/243
3. It is required to adjust the configuration for the signup-free/ directory with the proper
daloradius.conf.php configuration. Also configuring the hotspotlogin directory with the proper
shared secret in hotspotlogin.php for the UAM, which is set in the NAS configuration.
Setting up the hotspotlogin related file is only required if you are making use of the CoovaChilli or
compatible captive portal software.
Configuration for the operation of the Free User Sign-up portal are controlled via the global
configuration file called daloradius.conf.php which is found in the library sub-directory of the freesignup directory (as should be familiar to you with the daloRADIUS Platform's general configuration
file)
Configuration Option
CONFIG_DB_ENGINE
CONFIG_DB_HOST
Value
(Default/Recommended)
mysql
127.0.0.1
CONFIG_DB_USER
CONFIG_DB_PASS
CONFIG_DB_NAME
CONFIG_LANG
CONFIG_LOG_FREE_SIGNUP_FILENAME
root
root
radius
en
/tmp/free-signup.log
CONFIG_SIGNUP_MSG_TITLE
CONFIG_SIGNUP_SUCCESS_MSG_HEADER
Welcome to the user SignUp portal
Welcome to our Hotspot…
CONFIG_SIGNUP_SUCCESS_MSG_BODY
CONFIG_SIGNUP_SUCCESS_MSG_LOGIN_LINK
Use the following login…
Click here to login
CONFIG_SIGNUP_FAILURE_MSG_FIELDS
You didn't fill in your first
and/or last name
CONFIG_SIGNUP_FAILURE_MSG_CAPTCHA
The image verification code
is in-correct
CONFIG_GROUP_NAME
Guest-Users
CONFIG_GROUP_PRIORITY
CONFIG_USERNAME_PREFIX
0
GST_
CONFIG_USERNAME_LENGTH
4
CONFIG_PASSWORD_LENGTH
4
CONFIG_USER_ALLOWEDRANDOMCHARS
Abcdefg123478
daloRADIUS User Guide
Description
Database engine
IP Address or Host name of
the MySQL database Server
Database's username
Database's password
Database name
The location to log all of the
transactions performed at the
free user sign-up portal
An opening statement,
presented at the sign-up page
A success message, possibly
followed by a link to the login
page
Success message content
Login link to redirect the user
to the login page
Failure message incase of
errors with provided input
fields
Failure message incase of
errors concerned with the
Captcha code
The group name which the
portal will automatically add
the user to.
Group priority, default is 0
Username prefix to append to
the automatically generated
username
The characters length of the
random username to
generate
The characters length of the
random password to generate
Characters pool to use for
creating random strings
(username and password)
Page 210/243
Screenshots Walk-through
The entire process the user takes for signing up with a free account is outlined in the following procedures,
available with screenshots:
1. User connects to Hotspot system, assigned an IP address and controlled via CoovaChilli or Chillispot
for captive portal requirements.
2. User attempts to surf the web and is redirected to the Hotspot welcome page. The user navigates to
the "Free Signup" website link available on the welcome page (it is up to you to customize your
welcome page and make this link available). The URL in according to our setup should be:
http://www.example.com/signup-free
3. User is redirected to the signup-free/ directory and is greeted with the following signup form to fillin. Notice how the CAPTCHA code is showing up. If it isn't showing up in your deployment this is
possibly due to a missing PHP GD extension not available and is to be installed.
Image: Appendix – Self-Provisioning – User Signup form
daloRADIUS User Guide
Page 211/243
4. Once this form is complete the user clicks the Register button.
At this point, if the daloradius.conf.php file in signup-free/library/ was not updated with the
correct database settings an error will be displayed regarding invalid database access.
Otherwise, the following is displayed to the user:
Image: Appendix – Self-Provisioning – User Signup form success with authentication credentials
5. The user is provided with a valid username and password that was randomly generated according to
the settings defined earlier and was provisioned in the radius database already.
Next thing to do is for the user to click the link or navigate any other way and return to the login page
(Captive Portal's hotspotlogin/ directory) to login and gain Internet access.
daloRADIUS User Guide
Page 212/243
Merchant User Sign-up: PayPal
The Process
The PayPal User Sign-up provides a Hotspot or a WISP deployment with the possibility of allowing a self
provisioning capability which introduces some sort of revenues into the business.
As the Free User Sign-up process, the same is applied to the PayPal portal for self provisioning – the PayPal
portal presents the user with several input fields to fill-in in order to save a general background information
about the user such as First and Last name and an E-mail address. More than that, the user is provided with
several plans for his choosing which were created earlier by an Operator of the Hotspot.
Once the user has submitted the form he advances to step 2 of the registration process upon which the portal
generates a random PIN code which is the username for the user and shows it to him. At this stage the user
is presented with the PIN code for safe-keeping in-case of disconnection from the Hotspot or another possible
failure (such as the browser being closed) but the PIN is not activated, it's just generated and put in a PayPal
billing table in the database.
The user, after having written down the PIN code, presses a PayPal customized Buy button upon which he is
redirected to PayPal's website to login and confirm the payment. When payment is confirmed, the user is is
presented with a PayPal "thank you" notice, at which he may manually click a link to redirect to the Hotspot's
self provisioning portal success page or after 10 seconds of idling in the page, he will be automatically
redirected to the success page.
At this point, what happens in the background is that PayPal's systems validate the payment made by the
user, whether it is successful or not the result is returned to a script in the portal for further processing.
So, if the payment is successful, the PIN code that was generated before will now be rendered active and the
user will be provisioned in the database upon the Plan's settings. For example, if the plan was of type TimeTo-Finish with a 30 minutes surf credit, the user will be generated along with an Access-Period attribute in
the radcheck table.
In the meantime, the user is "waiting" on the portal's success page with a message telling him that the
payment has been made but we are waiting for final validation from PayPal. The success page refreshes
every 5 seconds, upon which it checks with the database if the payment was successful or not. If the
payment proved successful the user is presented with the PIN code which was generated for him at the
beginning of the process. At this point, the user may return the Hotspot's welcome or login page to login to
the system and continue his surfing.
It should be noted that the receiving business PayPal account is to be configured for IPN, consult the
following appendix chapters for this.
daloRADIUS User Guide
Page 213/243
The following describes the process the user takes when signing up through PayPal:
Image: Appendix – Self-Provisioning – User Signup form success with authentication credentials
Billing with PayPal Self-Provisioning
•
Plans – When plans are set-up, it's possible to require the plan type. Only plans which were defined as
PayPal type will be listed in the Signup-PayPal portal pages.
•
Plan's Profiles – When a plan is set-up it's required to define the metadata for Time or
Bandwidth/Traffic and possibly a profile. When a PayPal user is provisioned, if the plan is associated
with a profile the user will simply be associated with the profiles the plan defined. If no profile was
associated with the plan but the plan did define the metadata for Time or Bandwidth/Traffic settings
then these will be taken under account and will be added to the user's Check Attributes. So if Time
metadata is set to Accumulative and time data is entered then this will result in the user's being added
a Max-All-Session entry to the radcheck table in behalf of the user.
•
Plan's Recurring Period – When a plan is set-up, if it was configured with a recurring period which is
anything but 'never', it will be taken into account when the user is signing up via the Signup-PayPal
portal. This effects the signing up button changing from 'Buy Now' to 'Subscribe' and the user is
actually signing up via PayPal to a recurring service payment for the period the plan was configured
for. Once PayPal returns success for the start of the service recurring payment the user is created,
while if at any time PayPal notifies (via IPN) daloRADIUS of the user's canceling the recurring payment
then the user is disabled (by adding an Auth-Type := Reject attribute).
daloRADIUS User Guide
Page 214/243
Install
daloRADIUS provides different customized versions of all the portals, all of which are found in the directory
named contrib/chilli upon which you will find several directories, each containing all portals but with different
CSS layout and design.
Inside the portal directory you will always find the signupsignup-paypal directory holds all the web files.
You may simply copy this directory to your web space access directory, for example /var/www on Debian or
Ubuntu based distributions. In the welcome page you then add a link to sign-up through PayPal which
redirects to that newly added directory of the PayPal user sign-up portal.
1. The previous process of setting up the Free Signup pages also included deploying these pages to the
web root and setting up SSL access via the URL http://www.example.com/signup-paypal
2. It is required to set configuration parameters in daloradius.conf.php of the signup-paypal/
directory.
The available configuration parameters of daloradius.conf.php are presented in the table below with
proper description and example values
Configuration for the operation of the PayPal User Sign-up portal are controlled via the global
configuration file called daloradius.conf.php which is located in the library sub-directory (as should
be familiar to you with the daloRADIUS Platform's general configuration file)
Configuration Option
CONFIG_DB_ENGINE
Value
mysql
Description
Database engine.
CONFIG_DB_HOST
127.0.0.1
CONFIG_DB_USER
CONFIG_DB_PASS
CONFIG_DB_NAME
CONFIG_LANG
CONFIG_MERCHANT_WEB_PAYMENT
root
root
radius
en
https://www.sandbox.
paypal.com/cgi-bin/webscr
CONFIG_MERCHANT_IPN_URL_ROOT
https://portal.daloradius.
com/signup-paypal
CONFIG_MERCHANT_IPN_URL_RELATIVE_DIR
paypal-ipn.php
CONFIG_MERCHANT_IPN_URL_RELATIVE_SUCCESS
success.php
daloRADIUS User Guide
Possible values:
mysql,
IP Address or Host name
of the MySQL database
Server
Database's username
Database's password
Database name
PayPal's merchant
payment processor. To
perform tests set to
www.sandbox.paypal.com
or for production remove
the sandbox from the
subdomain.
The (full path) URL to the
signup-paypal directory
as deployed on the server
The URI path to the
paypal-ipn.php file,
relative to the
IPN_URL_ROOT directory
The URI path to the
success.php file, relative
to the IPN_URL_ROOT
Page 215/243
CONFIG_MERCHANT_IPN_URL_RELATIVE_FAILURE
cancelled.php
CONFIG_MERCHANT_BUSINESS_ID
liran@enginx.com
CONFIG_LOG_MERCHANT_IPN_FILENAME
/tmp/paypaltransactions.log
CONFIG_MERCHANT_SUCCESS_MSG_PRE
Welcome to the user SignUp portal
CONFIG_MERCHANT_SUCCESS_MSG_POST
Welcome to our Hotspot…
CONFIG_MERCHANT_SUCCESS_MSG_HEADER
CONFIG_USER_ALLOWEDRANDOMCHARS
Thanks for paying
abcdefgpqrstuvwxyzABCD
CONFIG_USERNAME_LENGTH
8
CONFIG_PASSWORD_LENGTH
8
directory
The URI path to the
cancelled.php file,
relative to the
IPN_URL_ROOT directory
The merchant's business
ID (where funds will be
sent)
The location to log all of
the transactions
performed at the PayPal
user sign-up portal
An opening statement,
presented at the sign-up
page
A success message,
possibly followed by a
link to the login page
Page hear
A pool of random
characters
Length of the username
to generate
Length of the password
to generate
While the table above does not outline the definitions for the table names (such as,
CONFIG_DB_TBL_RADCHECK and the rest) they are a requirement and are expected to all be listed
and synced with the daloRADIUS platform's configuration file directives
3. Because the PayPal Signup portal is based on a plan which the user is supposed to choose, next thing
to do is setup some plans in daloRADIUS. And since plans are to be associated with profiles then we
need to create a profile first and then a plan which it is associated with.
At this point jump ahead to a more descriptive information on plans in the next pages and study the
example of creating a profile and a plan, and associating that plan with the profile that was created.
Important to notice is that the example chooses a plan type of "Prepaid" while what we're after is a
plan type of "PayPal". Once you've followed the example and created a profile and plan and set the
plan type to "PayPal" it will now be showing up in the PayPal Signup portal.
daloRADIUS User Guide
Page 216/243
Screenshots Walk-through
The entire process the user takes for signing up with a free account is outlined in the following procedures,
available with screenshots:
1. User connects to Hotspot system, assigned an IP address and controlled via CoovaChilli or Chillispot
for captive portal requirements.
2. User attempts to surf the web and is redirected to the Hotspot welcome page. The user navigates to
the "Signup" website link available on the welcome page (it is up to you to customize your welcome
page and make this link available). The URL in according to our setup should be:
http://www.example.com/signup-paypal
3. The user is redirected to the signup-paypal/ directory and is greeted with the PayPal Signup pages.
At this point the user chooses the plan from a select list, fills in the details and click Submit to
continue. The user's contact details are saved in the user's information in the database for future
reference.
Image: Appendix – Self-Provisioning – User Signup form for PayPal payment
daloRADIUS User Guide
Page 217/243
4. Once the user has clicked the Submit button in the previous screen, a new screen shows up explaining
the user of the payment process and generates the PIN code 1 which effectively later will become
an activated (provisioned) username to login with.
To continue with purchasing the plan the user is to click on the Buy Now 2
a PayPal payment process.
button which redirects to
Image: Appendix – Self-Provisioning – User Signup form completed, shows User Pin code and Buy Now button
1
2
daloRADIUS User Guide
Page 218/243
5. The user is now interacting with the PayPal payment process as shown below in a series of
screenshots.
The first page the user is redirected to shows the purchased item and description of this item such as
the item name
and it's cost
3
2
At this point, the user is required to login with his PayPal credentials
to confirm and complete the
1
transaction
Image: Appendix – Self-Provisioning – User at PayPal page to review item details
2
3
1
daloRADIUS User Guide
Page 219/243
The user is logged-in, reviewing the order and finally clicking the Pay Now button 1
in PayPal's website.
Image: Appendix – Self-Provisioning – User Confirms PayPal transaction
1
daloRADIUS User Guide
Page 220/243
Finally, the user's payment is successful and after a few seconds the user is redirected to PayPal Signup
portal's success web page or the user can force the redirection back to the Signup process for completion 2
Image: Appendix – Self-Provisioning – User receives PayPal confirmation and redirected back to portal pages
2
daloRADIUS User Guide
Page 221/243
The success page shows up after a completed payment as follows:
Image: Appendix – Self-Provisioning – User Confirms PayPal transaction
That page refreshes every couple of seconds, checking the database to test if the validation from PayPal
about a confirmed payment was made.
If it detects the confirmation from PayPal it shows a success message with the PIN that was originally created
at the form sign-up process. At this point the user may be redirected to the Login portal to enter the
username/password for logging-in.
daloRADIUS User Guide
Page 222/243
Customizing Invoices
Basics
The invoices are using an HTML template file which contains variables that daloRADIUS recognizes and
replaces those with actual values taken from the database which are relevant for the invoice.
The template files reside in the different HTML files inside the folder notifications/templates/ , each file for
a different PDF output, such as batch_details.html. The HTMLs also occupy the CSS which determines the
look and feel of the generated document and this is another level that can be tweaked if one has the skills.
Variables
Available variables which daloRADIUS replaces with actual values are:
1. Business Name 1
2. Business Owner Name
3. Business Address
4. Business Phone
5. Business Email
6. Business Website
7. Invoice Creation Date
The Business Name variable is shown ####__BUSINESS_NAME__####.
These variables should be left as they are and may only be moved from their default locations to other places
for the sake of re-styling the document.
Image: Reports – Batch Users – Batch Invoice showing Variables
1
Ofcourse, the HTML template also occupies some other general information like the company logo, email,
website link, etc… All of this can be changed easily by editing the HTML file.
Further fine-tuning of text and display of table data can be performed on the following files:
1. notifications/processNotificationBatchDetails.php
2. include/common/notificationsBatchDetails.php
daloRADIUS User Guide
Page 223/243
daloRADIUS User Guide
Page 224/243
Setting up the Dashboard and Heartbeat
In a nutshell, the exposed heartbeat web page in daloRADIUS is available in this URL: http://serverip/daloradius/heartbeat.php and it requires for the heartbeat scripts on the routers to be configured with a
pre-defined secret key which is also defined in daloRADIUS's config section, providing a layer of security.
There are different scripts for different types of routers and versions due to multiple platforms that are
available out there and the difference of the tools used in each. The document covers most common
firmwares though not all.
daloRADIUS Setup
Covering the requirements and steps to be performed in daloRADIUS:
1. Make sure that the heartbeat.php script is accessible to the NASes via HTTP and that no
access to it is controlled and restricted by firewalls or other methods of an added security layer.
It is possible to secure the daloRADIUS web application while also granting IP-based access to that
specific script only and it's covered in the Configuration -> .htaccess section.
2. Setup a secret key 1 which is configured in daloRADIUS and used through-out all of the NASes
scripts you deploy. It provides a layer of security so that only "authenticated" NASes can perform the
update via the heartbeat mechanism.
Image: Dashboard Setup – Configure Dashboard information
1
daloRADIUS User Guide
Page 225/243
3. Configure the Soft and Hard thresholds 2
as explained in the Reporting -> Dashboard section
Image: Dashboard Setup – Configure Dashboard information
2
Routers Setup: DD-WRT
Setting up the routers involve copying the script to each of the routers that is required to report to
daloRADIUS's dashboard and ofcourse editing the script before-hand to apply the correct secret key to it that
was configured in daloRADIUS previously.
The necessary steps to deploy the script on the router are:
1. Get the relevant script for the router from the daloRADIUS package – it is available in the
contrib/heartbeat directory and in our case it is called dalo-dashboard-update-ddwrt.sh –
download it to a local workstation for editing.
2. Prepare the script with the relevant information to configure it before deploying it on all of your
NASes. At the top of the script page there will be a Configuration stanza which is clearly highlighted in
comments. The variables to configure are inside this paragraph and nothing else should be changed
across this point unless you know what you are doing.
You should make changes to all of the parameters that are highlighted in bold and modify them
according to your setup:
FILE
# Set to the URL of daloradius's heartbeat script location
DALO_HEARTBEAT_ADDR="http://daloradius-server-ip/daloradius/heartbeat.php"
# Set NAS MAC to the MAC address of the chilli interface
# MAC address format, according to how the NAS sends this information.
# For example: 00-aa-bb or 00:aa:bb
NAS_MAC="00:1D:73:66:3D:UI"
# Set to a unique, hard-to-figure-out key across all of your NASes.
# This key is saved in daloRADIUS's configuration and so should also
# be configured in daloRADIUS as well.
SECRET_KEY="sillykey"
daloRADIUS User Guide
Page 226/243
It is important to remember that the NAS_MAC address should be in the same format that is the NAS
actually reports to in the accounting packet and the format that FreeRADIUS eventually saves in the
accounting table (radacct). To further clarify, this MAC address is matched against any Hotspot
entries you configured in daloRADIUS, hence, when deployed on a NAS router representing a Hotspot
it should be the same MAC address as entered in the Hotspot entry when created.
3. Login to the DD-WRT router as administrator and navigate to Administration 1 tab, next click on
Commands 2 tab. Copy and Paste the script after preparing it into the commands input box 3
and finally click the Save Custom Script button 4
to apply the changes.
Image: Dashboard Setup – Configure Dashboard information
1
2
3
4
daloRADIUS User Guide
Page 227/243
4. Following that is to setup the cron scheduler on the DD-WRT router so that it executes the script every
specified interval so that it reports to daloRADIUS within the configured threshold.
Navigate to Administration, scroll down to the cron section and enter into the Additional Cron jobs 1
the crontab entry which defines the interval and script to run (make sure Cron is enabled too).
Image: Dashboard Setup – Configure Dashboard information
1
daloRADIUS User Guide
Page 228/243
Scripts: Maintenance – Clean Expired Accounts
Script Location
contrib/scripts/maintenance/cleanExpiredAccounts.php
Description
This script is responsible for clearing expired accounts from the database.
Accounts are regarded expired if:
1. Users used more than X percent of their allotted time.
Controlled by the TYPE_ACCUMULATIVE_THRESHOLD configuration directive which sets the
percentage limit and should be represented as a decimal value, such as 0.7 to express that the limit
for this user should be taken into account if the user used up more than 70% of his allotted time.
2. Users haven't logged in for a period over T days.
Controlled by the TYPE_DUELOGIN_DAYS_OVERDUE configuration directive which sets the number of
days the user did not login, after which the account is regarded as expired. (the user must have
logged in at least once to be valid for this category)
When an account is finally found to be expired the act of cleaning this user from the system involves:
1.
This script should be placed in cron to run scheduled every X minutes and clear expired accounts from the
database. It cleans Accumulative and Time-To-Finish accounts and requires that all of these accounts are
associated with the corresponding billing plan.
Requirements
To make use of this script it is required that users are set-up with a billing plan such that:
• Plan Time Bank value is set (this is regarded as the total allotted time of the user in seconds)
• One of (depending which directive is used)
o Plan Time Type value is set to Accumulative (for TYPE_ACCUMULATIVE_THRESHOLD)
o Plan Time Type value is et to Time To Finish (for TYPE_ACCUMULATIVE_THRESHOLD)
• User has a record in the userbillinfo table
• RADIUS accounting is enabled and working
daloRADIUS User Guide
Page 229/243
Scripts: Maintenance – Clean Stale Sessions
Script Location
contrib/scripts/maintenance/cleanStaleSessions.php
Description
This script is responsible for cleaning stale sessions from the database.
To understand more, read about stale sessions in Reports -> Online Users -> Stale Sessions or about
cleaning up stale sessions from the application interface in Accounting -> Maintenance -> Clean Stale
Sessions.
Accounts are regarded as stale if:
1. Records in the accounting table match the AcctStopTime value of 0000-00-00 00:00:00 or NULL.
Variables used to impact behavior:
2. The INTERVAL configuration directive which sets the amount of seconds that must elapse for a
record's session time (acctstoptime – acctstarttime) to be regarded as stale.
3. The GRACE configuration directive which sets a 'grace' period which essentially adds more seconds to
the INTERVAL directive in order to provide a more 'realistic' time measurement.
When an account is finally found to be expired the act of cleaning the stale session involves simply placing
the timestamp of the current time in the AcctStopTime field as well as setting Acct-Terminate-Cause field to
'Stale-Session' so it is later on easy to track.
This script should be placed in cron to run scheduled every X minutes and clear expired accounts from the
database.
Requirements
To make use of this script it is required that:
• RADIUS accounting is enabled and working
daloRADIUS User Guide
Page 230/243
Scripts: Monitor User Traffic
Script Location
contrib/scripts/monitorUserTraffic.php
Description
This script checks the accounting database for online user's traffic (upload and download data) against a predefined sort and hard quota limit.
Accounts are regarded as 'exceeding the limit' if:
1. An online user was found to exceed the SOFTLIMIT configuration directive which acts as a 'soft limit'
alert.
2. An online user was found to exceed the HARDLIMIT configuration directive which acts as a hard limit'
alert.
Both configuration directives are required to be specified in bytes size.
When a user is found to be 'exceeding the limit' an email is sent to a pre-defined configuration directive
EMAIL_TO address from an EMAIL_FROM address.
This script should be placed in cron to run scheduled every X minutes and clear expired accounts from the
database.
Requirements
To make use of this script it is required that:
• RADIUS accounting is enabled and working
daloRADIUS User Guide
Page 231/243
Scripts: Monitor Nodes
Script Location
contrib/scripts/monitorNodes.php
Description
This script checks the node table to see if any reporting nodes have not reported for a pre-defined interval.
Nodes are regarded as being 'late' or offline if:
1. A node's last report time is older than the configuration directive HARD_DELAY_SEC which sets the
amount of seconds to wait for a node to complete it's successive check-in. (Note, this time should be
set relatively high, in terms of minutes so that nodes do not flood with very high check-in rates and
also contain a 'grace' time period)
When a node is found to be offline, due to not checking-in, an email is sent to a pre-defined configuration
directive EMAIL_TO address from an EMAIL_FROM address.
This script should be placed in cron to run scheduled every X minutes and clear expired accounts from the
database.
Requirements
To make use of this script it is required that:
• Heartbeat script is deployed on the NAS nodes.
• Heartbeat configuration works and nodes are indeed reporting properly.
daloRADIUS User Guide
Page 232/243
Scripts: Dictionary Import
Script Location
contrib/scripts/dictionaryImport.php
Description
This script is used to read a plain dictionary file (such as those provided by FreeRADIUS) and import them
into the database for daloRADIUS.
It is required to edit the script and set $dictionaryFile directive for the file path and then run the script.
It will automatically create the vendor name and all attributes based on the dictionary file.
Requirements
To make use of this script it is required that:
• daloRADIUS's dictionary table is created.
daloRADIUS User Guide
Page 233/243
PayPal Sandbox Account and IPN
This appendix will not cover the setting up of test user accounts and registration of these accounts on to the
PayPal developer platform, also known as the Sandbox as this is already covered by PayPal officially in their
own Sandbox User Guide which you can find in the following address: Sandbox User Guide
On the other hand, even though setting up IPN is described too in the guide it will be covered quickly in this
appendix chapter in a step-by-step manner of what is required to be performed in order to turn on IPN on a
business account and how to set up it's parameters accordingly.
Create a PayPal's sandbox user and create 2 test users (one is _biz for the business account and the other is
a _per for personal account). If you don't already have 2 test accounts you need to create them:
1. Click "Test Accounts" in the left-side menu
2. It'll say you don't have any accounts, click the Preconfigured Accounts in the top right of the box
3. Create a buyer account – leave all info by default (country, login email, etc) and write down the
username and password to login with it. Tick the advanced option and set a balance on the VISA so
there is some amount to play with for testing transactions.
4. Repeat the same for the Seller account
a. For the Seller account (the _biz@ account) click the Payment Review and the Test Mode to
Enabled mode to be able to make payments and instantly process them (required for IPN)
It is then required to set Payment Review for the biz (_biz) account to Disabled, such as shown in this
screenshot:
Image: PayPal Sandbox Account setup
daloRADIUS User Guide
Page 234/243
Next to enable IPN support:
1. Login with your business account to the PayPal sandbox website
2. Go to My Account -> Profile -> Website Payment Preferences and set:
Auto Return = On
Put in the Return URL (http://…/signup-paypal/success.php)
Payment Data Transfer = Off
Website Payment = Off
PayPal Account Optional = Off
Contact Telephone = Off
transfer payments = No
3. Click Save
4. Go to My Account -> Profile -> Instant Payment notification and
enable the Instant Payment Notification as well as set the IPN URL to
http://.../signup-paypal/paypal-ipn.php
To understand better PayPal IPN variables you may consult a reference in this website:
https://cms.paypal.com/us/cgi-bin/?cmd=_rendercontent&content_ID=developer/e_howto_html_IPNandPDTVariables
daloRADIUS User Guide
Page 235/243
FreeRADIUS SQL Counters
This section provides some information and example usage for the various types of SQL counters which you
may implement inside FreeRADIUS to get some extra functionality.
In a FreeRADIUSv1 setup, these counters should be added to the radiusd.conf configuration file of
FreeRADIUS and put into the modules {} section. In the newly released FreeRADIUSv2 these counters should
be added in their appropriate counters script.
Time To Finish (Access-Period)
This attribute, known as Time To Finish provides the functionality where a counter is started upon the user's
first login and the counter continues counting time even if the user has logged off.
FILE
sqlcounter accessperiod {
counter-name = Max-Access-Period-Time
counter-type = time
check-name = Access-Period
sqlmod-inst = sql
key = User-Name
reset = never
query = "SELECT UNIX_TIMESTAMP() - UNIX_TIMESTAMP(AcctStartTime) FROM
radacct WHERE UserName = '%{%k}' ORDER BY AcctStartTime LIMIT 1"
}
If you need to strip the suffix of the username, for example, if realms are implemented. So a user that logins
with the username of account1@realm.com then the counter takes this full name and attempts to run the
query, which will fail incase that users in the database are kept as their username without the realm suffix
(account1), in which case we need to adjust the query of that counter and it looks like this:
FILE
sqlcounter accessperiod {
counter-name = Max-Access-Period-Time
counter-type = time
check-name = Access-Period
sqlmod-inst = sql
key = User-Name
reset = never
query = "SELECT UNIX_TIMESTAMP() - UNIX_TIMESTAMP(AcctStartTime) FROM
radacct WHERE UserName = '%{Stripped-User-Name:-%{User-Name}}' ORDER BY
AcctStartTime LIMIT 1"
}
daloRADIUS User Guide
Page 236/243
Accumulative (Max-All-Session)
The Accumulative attribute type which is mostly widely characterized with the Max-All-Session attribute is
used to define a time bank for the user to stay connected, which theoretically spans eternally.
The Max-All-Session attribute never resets, it's a one time voucher to grant the user connectivity for X
amount of time (technically speaking it's specified in seconds as the value for the attribute).
FILE
sqlcounter noresetcounter {
counter-name = Max-All-Session-Time
check-name = Max-All-Session
sqlmod-inst = sql
key = User-Name
reset = never
query = "SELECT IFNULL(SUM(AcctSessionTime),0) FROM radacct WHERE
UserName='%{%k}'"
}
Other forms of the Max-All-Session exist with resets periods such as daily, weekly, monthly and so on.
The following shows this type of recurring counters:
FILE
sqlcounter weeklycounter {
counter-name = Weekly-Session-Time
check-name = Max-Weekly-Session
sqlmod-inst = sql
key = User-Name
reset = weekly
query = "SELECT IFNULL(SUM(AcctSessionTime),0) FROM radacct WHERE
UserName='%{%k}'"
}
daloRADIUS User Guide
Page 237/243
Data Transfer Quota (Chillispot-Max-Total-Octets)
The data transfer quota types of attribute provides the capability of enforcing data transfer limits and put a
maximal value to the amount of data the user may transfer (upload or download or both).
Do not confuse with bandwidth related attributes which enforces a bandwidth limit such as 512kbps
or 5mbps type of measures.
FreeRADIUS by default (relevant to freeradius various 2.1.10) doesn't come patched with support for databased counters, which is why daloRADIUS ships with patches (and also provide the daloRADIUS virtual
machine appliance) to address this requirement of limiting users to a certain amount of data transfer quota
(also known as 'volume quota' and similar names).
The following attribute called CS-Total-Octets-Daily enforces a daily limit of data transfer that the user hit.
For example, setting this check attribute with a value of 1GB would limit a user to a maximal transfer of 1GB
each day. If the user never reaches a total data transfer (upload and download) of 1GB in any day then this
limit would never kick in and be transparent to the user. Although, if at some point in time the user reached
or exceeded this 1GB data transfer limit he/she will get disconnected by the CoovaChilli (or Chillispot) NAS
and will only be able to perform a successful login in the following day, which is when this counter resets
back to 0 and re-starts the data transfer count.
(to be technically correct, these data quota values are represented in octets (bytes)).
FILE
sqlcounter counterChilliSpotMaxTotalOctetsDaily {
counter-name = ChilliSpot-Max-Total-Octets-Daily
check-name = CS-Total-Octets-Daily
counter-type = data
reply-name = ChilliSpot-Max-Total-Octets
sqlmod-inst = sql
key = User-Name
reset = daily
query = "SELECT
IFNULL((SUM(AcctInputOctets + AcctOutputOctets)),0) FROM radacct WHERE
UserName='%{%k}' AND UNIX_TIMESTAMP(AcctStartTime) + AcctSessionTime > '%b'"
}
daloRADIUS User Guide
Page 238/243
Captive Portal Setup
The captive portal provides a Unified Access Method (UAM) to allow users with access to the service via their
web browser, where-as they can login, register for a new account, view a service's terms of usage, and more.
The essence of the captive portal functionality is to redirect any web traffic a user requests to the service's
web pages which provide access to the service (via Login or Signup pages).
Some references to captive portal software are Wifidog, NoCatAuth, Chillispot, and maybe the most common
and popular of all is CoovaChilli which is the successor of the Chillispot project which suffered from
abandoned development (there-fore, Coova's maintainer, David Bird, has assumed the role of continuing it's
development under the new name CoovaChilli).
daloRADIUS ships with CoovaChilli (and Chillispot's) captive portal pages and support those only.
Moreover, it provides a PHP version for the captive portal pages which are suitable to deploy on a LAMP
based install, while introducing a a templating system for the captive portal pages which makes it extremely
easy and convenient for businesses to modify the portal pages and customize to their needs.
Project's References:
1. Wifidog: http://dev.wifidog.org
2. NoCatAuth: http://nocat.net
3. Chillispot: http://chillispot.info
4. CoovaChilli: http://coova.org/CoovaChilli
Deploying the Captive Portal
As stated above in the brief introduction, daloRADIUS ships with Captive Portal pages, ready to be used. More
than that, it ships with 3 different versions of the captive portal pages:
1. A stripped-down version of the pages – Very basic HTML
2. A themed version of the captive portal pages (option 1)
3. A themed version of the captive portal pages (option 2)
We will focus on deploying the captive portal pages with the 2nd version which is available in the daloRADIUS
package: contrib/chilli/portal2.
daloRADIUS User Guide
Page 239/243
Out-lined below are the steps to take for a Ubuntu or a Debian-based Linux distribution:
(while the document refers to CoovaChilli, most if not all configuration examples are relevant to Chillispot as
well and so, CoovaChilli and Chillispot are interchange-able in the scope of the document)
1. Get latest release of daloRADIUS ( >= 0.9-8 ) and unpack the tar.gz package to a local directory.
CODE
# cd /tmp
# wget <download link for latest daloRADIUS version>
# tar –zxvf daloradius-0.9-9.tar.gz
2. Copy the hotspotlogin directory from contrib/chilli/portal2 (found in the top-level directory of the
daloRADIUS package) to the website accessible directory of your choice. For the example through-out
this document we will use /var/www/dalohosting/hotspotlogin/
CODE
# mkdir –p /var/www/dalohosting
# cp -arp /tmp/daloradius-0.9-9/contrib/chilli/portal2/hotspotlogin/ /var/www/dalohosting/
3. Adjust file permissions for the web server user and group
CODE
# chown www-data:www-data /var/www/dalohosting/hotspotlogin/* -R
# chown www-data:www-data /var/www/dalohosting/hotspotlogin
4. CoovaChilli (and Chillispot) communicates with the (remote) portal pages over SSL, and the
CoovaChilli directive that is required in CoovaChilli's configuration is:
CODE
#
#
#
#
uamlisten
uamport
uamserver
uamsecret
192.168.182.1
3990
https://www.example.com/hotspotlogin/hotspotlogin.php
mysecretuampassword
Information regarding these parameters and others is available through CoovaChilli's homepage,
forums, mailing list and documentation.
In the given example, the hotspotlogin directory is accessible from that example domain. It's
necessary to make sure that a good shared secret is used for the uamsecret directive which needs to
match the same in both the hotspotlogin files and the CoovaChilli configuration files.
5. Configuring the hotspotlogin directory, we need to specify the uamsecret that was set previously in
the CoovaChilli configuration. Use the preferred editor by your choice to edit the file
/var/www/dalohosting/hotspotlogin/hotspotlogin.php and set the uamsecret variable at the
beginning of the file accordingly:
daloRADIUS User Guide
Page 240/243
CODE
# Shared secret used to encrypt challenge with. Prevents dictionary attacks.
# You should change this to your own shared secret.
$uamsecret = "mysecretuampassword";
6. It is required to make the hotspotlogin directory accessible to the web server via the exact location
as we set in CoovaChilli's uamserver definition. To achieve this we define a VirtualHost entry: (though
it is beyond the scope of this document to explain it in every other possible way, use apache's
references).
Enabling SSL support in apache:
CODE
#
#
#
#
apt-get install ssl-cert
mkdir /etc/apache2/ssl
/usr/sbin/make-ssl-cert /usr/share/ssl-cert/ssleay.cnf /etc/apache2/ssl/apache.pem
a2enmod ssl && /etc/init.d/apache2 restart
While this isn't an apache guide, the steps above should be sufficient for an already installed apache2
server to add SSL support.
Next, adding a VirtualHost file entry (assuming a NameVirtualHost entry for this domain already
exist). The
CODE
<VirtualHost 1.1.1.1:443>
ServerName www.example.com
ServerAlias www.example.com
DocumentRoot /var/www/dalohosting/
SSLEngine On
SSLCertificateFile /etc/apache2/ssl/apache.pem
ScriptAlias /cgi-bin/ /usr/lib/cgi-bin/
<Directory "/usr/lib/cgi-bin">
AllowOverride None
Options ExecCGI -MultiViews
Order allow,deny
Allow from all
</Directory>
</VirtualHost>
Save the above file as /etc/apache2/sites-enabled/hotspotlogin-ssl effectively replacing the
VirtualHost IP address of 1.1.1.1 with correct settings, as well as other configuration options in the
file, enable this site entry and restart/reload apache:
CODE
# a2ensite hotspotlogin-ssl
# /etc/init.d/apache2 restart
daloRADIUS User Guide
Page 241/243
It might be a good idea to make sure the web server is configured to listen for SSL on the correct IP
address as stated above. Take a look at /etc/apache2/ports.conf
Applying SSL Certificates
In most cases you will only use a generated a self-signed certificate of the server just to test if SSL and the
portal-to-chilli interface is working properly. This is because that using a self-signed certificate implies that
most browsers will present their users your portal as a non-secured, or even dangerous website, which will
probably drive them away.
To avoid just that, businesses buy a certificate which is signed by a certificate authority which is in brief a
trusted organization, therefore browsers which validate this CA presents the website as secure.
The steps of installing an SSL certificate are outlined as follows and are based on the process of applying an
SSL certificate bought from GoDaddy although they should be generally the same with any other provider:
1. Register with GoDaddy for a standard certificate
2. Create a key and a CSR (certificate signing request) on the server: (replace the domain_name.key if
you'd like with your own name)
CODE
# sudo openssl genrsa -out domain_name.key 2048
# sudo openssl req -new -key domain_name.key -out domain_name.csr
For the CSR, it is important to setup the CommonName (CN) to be the domain name for which
this certificate should be installed for.
3. Send GoDaddy the created CSR to generate a Certificate, at which stage they will need to verify it,
taking a couple of minutes and email back a link to download the certificate. Once that's done,
download the 2 cert file they provide into the directory where the rest of the files are (the key and csr)
and apply the following directives in the portal's apache' virtualhost config:
FILE
SSLCertificateFile /etc/ssl/domain_name.crt
SSLCertificateKeyFile /etc/ssl/domain_name.key
SSLCertificateChainFile /etc/ssl/gd_bundle.crt
4. Restart apache and validate it is working properly.
daloRADIUS User Guide
Page 242/243
Successful Login
Finally,
When the captive portal pages have been installed and configured correctly in the remote web server, and
the CoovaChilli configuration has correct parameters and the software is running on a NAS or a sandbox
Linux system, if the user attempts to connect to the wireless network (at least, wireless in most cases) an IP
address is allocated by the DHCP server ran by CoovaChilli for the user.
At this point, the user will attempt to open the browser and surf the Internet, since CoovaChilli is configured
to run as a captive portal software it will intercept the user's port 80 (web traffic) request and displays the
configured captive portal page, as shown in the screenshot:
Image: Themed Captive Portal (CoovaChilli compatible) for user login
daloRADIUS User Guide
Page 243/243