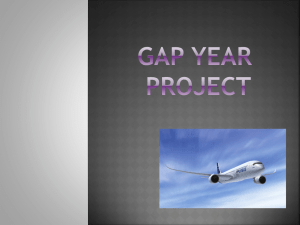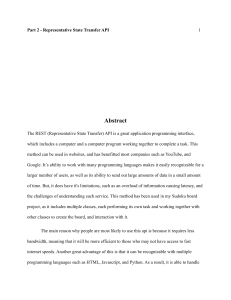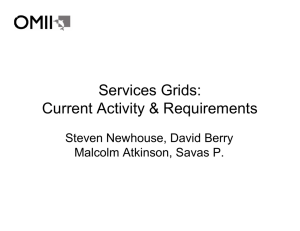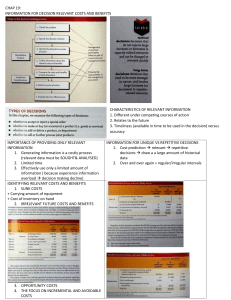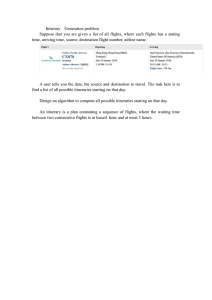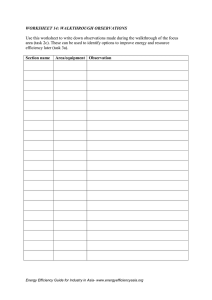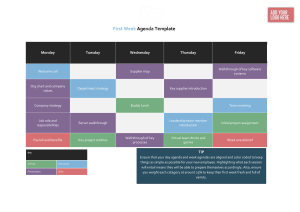Anypoint Platform
Development:
Fundamentals
Student Manual
Mule runtime 4.3
April 29, 2021
1
Table of Contents
INTRODUCING THE COURSE ................................................................................................ 5
Walkthrough: Set up your computer for class ................................................................................................. 6
PART 1: BUILDING APPLICATION NETWORKS WITH ANYPOINT PLATFORM.............. 13
MODULE 1: INTRODUCING APPLICATION NETWORKS AND API-LED
CONNECTIVITY ...................................................................................................................... 14
Walkthrough 1-1: Explore an API directory and an API portal ...................................................................... 15
Walkthrough 1-2: Make calls to an API ........................................................................................................ 22
MODULE 2: INTRODUCING ANYPOINT PLATFORM ......................................................... 33
Walkthrough 2-1: Explore Anypoint Platform and Anypoint Exchange .......................................................... 34
Walkthrough 2-2: Create a Mule application with Flow Designer .................................................................. 42
Walkthrough 2-3: Create an integration application with Flow Designer that consumes an API .................... 52
MODULE 3: DESIGNING APIS .............................................................................................. 67
Walkthrough 3-1: Use API Designer to define an API with RAML................................................................. 68
Walkthrough 3-2: Use the mocking service to test an API ............................................................................ 73
Walkthrough 3-3: Add request and response details .................................................................................... 79
Walkthrough 3-4: Add an API to Anypoint Exchange ................................................................................... 92
Walkthrough 3-5: Share an API .................................................................................................................. 103
MODULE 4: BUILDING APIS ............................................................................................... 110
Walkthrough 4-1: Create a Mule application with Anypoint Studio .............................................................. 111
Walkthrough 4-2: Connect to data (MySQL database) ............................................................................... 118
Walkthrough 4-3: Transform data ............................................................................................................... 132
Walkthrough 4-4: Create a RESTful interface for a Mule application .......................................................... 144
Walkthrough 4-5: Use Anypoint Studio to create a RESTful API interface from a RAML file....................... 152
Walkthrough 4-6: Implement a RESTful web service ................................................................................. 161
Walkthrough 4-7: Synchronize changes to an API specification between Studio and Anypoint Platform ... 165
MODULE 5: DEPLOYING AND MANAGING APIS ............................................................. 178
Walkthrough 5-1: Deploy an application to CloudHub ................................................................................ 179
Walkthrough 5-2: Create and deploy an API proxy..................................................................................... 186
Walkthrough 5-3: Restrict API access with policies and SLAs .................................................................... 198
Walkthrough 5-4: Request and grant access to a managed API ................................................................ 206
Walkthrough 5-5: Add client ID enforcement to an API specification .......................................................... 214
2
PART 2: BUILDING APPLICATIONS WITH ANYPOINT STUDIO...................................... 222
MODULE 6: ACCESSING AND MODIFYING MULE EVENTS ........................................... 223
Walkthrough 6-1: View event data.............................................................................................................. 224
Walkthrough 6-2: Debug a Mule application ............................................................................................... 231
Walkthrough 6-3: Track event data as it moves in and out of a Mule application ........................................ 239
Walkthrough 6-4: Set request and response data ...................................................................................... 246
Walkthrough 6-5: Get and set event data using DataWeave expressions .................................................. 250
Walkthrough 6-6: Set and get variables ..................................................................................................... 258
MODULE 7: STRUCTURING MULE APPLICATIONS ........................................................ 262
Walkthrough 7-1: Create and reference subflows and private flows ........................................................... 263
Walkthrough 7-2: Pass events between flows using the VM connector ...................................................... 267
Walkthrough 7-3: Encapsulate global elements in a separate configuration file.......................................... 276
Walkthrough 7-4: Use property placeholders in connectors ....................................................................... 285
Walkthrough 7-5: Create a well-organized Mule project ............................................................................. 289
Walkthrough 7-6: Manage metadata for a project....................................................................................... 299
MODULE 8: CONSUMING WEB SERVICES ...................................................................... 307
Walkthrough 8-1: Consume a RESTful web service that has an API (and connector) in Exchange ............ 308
Walkthrough 8-2: Consume a RESTful web service ................................................................................... 320
Walkthrough 8-3: Consume a SOAP web service ...................................................................................... 329
Walkthrough 8-4: Transform data from multiple services to a canonical format .......................................... 340
MODULE 9: CONTROLLING EVENT FLOW ...................................................................... 348
Walkthrough 9-1: Multicast an event .......................................................................................................... 349
Walkthrough 9-2: Route events based on conditions ................................................................................. 356
Walkthrough 9-3: Validate events .............................................................................................................. 369
MODULE 10: HANDLING ERRORS .................................................................................... 375
Walkthrough 10-1: Explore default error handling ...................................................................................... 376
Walkthrough 10-2: Handle errors at the application level ........................................................................... 384
Walkthrough 10-3: Handle specific types of errors ..................................................................................... 393
Walkthrough 10-4: Handle errors at the flow level ...................................................................................... 398
Walkthrough 10-5: Handle errors at the processor level ............................................................................. 407
Walkthrough 10-6: Map an error to a custom error type ............................................................................. 414
Walkthrough 10-7: Review and integrate with APIkit error handlers ........................................................... 420
Walkthrough 10-8: Set a reconnection strategy for a connector ................................................................. 433
MODULE 11: WRITING DATAWEAVE TRANSFORMATIONS .......................................... 434
Walkthrough 11-1: Create transformations with the Transform Message component ................................. 435
Walkthrough 11-2: Transform basic JSON, Java, and XML data structures ............................................... 446
Walkthrough 11-3: Transform complex data structures with arrays ............................................................ 451
3
Walkthrough 11-4: Transform to and from XML with repeated elements .................................................... 461
Walkthrough 11-5: Define and use variables and functions ........................................................................ 469
Walkthrough 11-6: Coerce and format strings, numbers, and dates ........................................................... 475
Walkthrough 11-7: Define and use custom data types ............................................................................... 481
Walkthrough 11-8: Use DataWeave functions ............................................................................................ 485
Walkthrough 11-9: Look up data by calling a flow ...................................................................................... 490
PART 3: BUILDING APPLICATIONS TO SYNCHRONIZE DATA ...................................... 494
MODULE 12: TRIGGERING FLOWS ................................................................................... 495
Walkthrough 12-1: Trigger a flow when a new file is added to a directory .................................................. 496
Walkthrough 12-2: Trigger a flow when a new record is added to a database and use automatic
watermarking ............................................................................................................................................. 504
Walkthrough 12-3: Schedule a flow and use manual watermarking............................................................ 515
Walkthrough 12-4: Publish and listen for JMS messages ........................................................................... 528
MODULE 13: PROCESSING RECORDS............................................................................. 534
Walkthrough 13-1: Process items in a collection using the For Each scope ............................................... 535
Walkthrough 13-2: Process records using the Batch Job scope ................................................................. 542
Walkthrough 13-3: Use filtering and aggregation in a batch step ................................................................ 549
4
Introducing the Course
In this module, you will:
Learn about the course format.
Download the course files.
Make sure your computer is set up for class.
Review the course outline.
5
Walkthrough: Set up your computer for class
In this walkthrough, you make sure your computer is set up correctly, so you can complete the class exercises.
You will:
Download the course files from the MuleSoft Training Learning Management System.
Make sure Anypoint Studio starts successfully.
Install Advanced REST client (if you did not already).
Make sure you have an active Anypoint Platform account.
Make sure you have a Salesforce developer account and an API security token.
Download student files
1. In a web browser, navigate to http://training.mulesoft.com.
2. Click Login and select Training.
3. Log in to your MuleSoft training account using the email that was used to register you for class.
Note: If you have never logged in before and do not have a password, click the Forgot your password
link, follow the instructions to obtain a password, and then log in.
4. On the Dashboard page, select Instructor-led under Enrollments then locate the card for your class.
6
5. Click the course name to see the course overview page then locate the class details on the right side of
the page.
6. Click the Resources tab then locate the list of course materials on the right side of the page.
7
7. Click the student files link to download the files.
8. Click the student manual link to download the manual.
9. Click the student slides link to download the slides.
10. On your computer, locate the student files ZIP and expand it.
11. Open the course snippets.txt file.
Note: Keep this file open. You will copy and paste text from it during class.
Start Anypoint Studio
12. In your computer's file browser, navigate to where you installed Anypoint Studio and open it.
Note: If you do not have Anypoint Studio, you can download it from
https://www.mulesoft.com/lp/dl/studio. Upon starting Anypoint Studio, users on Windows may get a
popup asking to allow Windows Defender Firewall access for OpenJDK; access should be allowed.
13. In the Workspace Launcher dialog box, look at the location of the default workspace; change the
workspace location if you want.
14. Click OK to select the workspace; Anypoint Studio should open.
Note: If you cannot successfully start Anypoint Studio, make sure that you have enough available
memory (at least 8GB available) to run Anypoint Studio.
8
15. If you get a new features page, click the Continue to Studio button to close it.
16. If you get an Updates Available popup in the lower-right corner of the application, click it and install the
available updates.
Open Advanced REST Client
17. Open Advanced REST Client.
Note: If you do not have Advanced REST Client (or another REST API client) installed, download it now
from https://install.advancedrestclient.com/ and install it.
9
18. Leave Advanced REST client open; you will use it throughout class.
Make sure you have an active Anypoint Platform account
19. In a web browser, navigate to http://anypoint.mulesoft.com/ and log in.
Note: If you do not have an account, sign up for a free, 30-day trial account now.
20. Click the menu button located in the upper-left in the main menu bar.
21. In the menu that appears, select Access Management.
Note: This will be called the main menu from now on.
10
22. In the left-side navigation, click the Runtime Manager link under Subscription.
23. Check your subscription level and if it is a trial account, make sure it is not expired.
Note: If your trial is expired or will expire during class, sign out and then sign up for a new trial account
now.
Make sure you have a Salesforce developer account and an API security token
24. In the same or another web browser tab, navigate to http://salesforce.com and log in to the Salesforce
CRM.
Note: If you did not sign up for a free developer account yet, go to http://developer.salesforce.com/ and
sign up for one now. You will want to use a free developer account and not your company account (if
you already have one) for class. You will use the API to add new fictitious accounts to it and will
probably not want to add those to your real data.
11
25. In Salesforce, click your avatar at the top of the screen and select Settings.
26. In the left-side navigation, select My Personal Information > Reset My Security Token.
27. If you did not already request a security token, click the Reset Security Token button.
Note: A security token will be sent to your email in a few minutes. You will need this token to make API
calls to Salesforce from your Mule applications.
12
PART 1: Building Application
Networks with Anypoint
Platform
At the end of this part, you should be able to:
Describe and explain the benefits of application networks & API-led connectivity.
Use Anypoint Platform as a central repository for the discovery and reuse of assets.
Use Anypoint Platform to build applications to consume assets and connect systems.
Use Anypoint Platform to take an API through its complete development lifecycle.
13
Module 1: Introducing
Application Networks and APILed Connectivity
At the end of this module, you should be able to:
Explain what an application network is and its benefits.
Describe how to build an application network using API-led connectivity.
Explain what web services and APIs are.
Make calls to secure and unsecured APIs.
14
Walkthrough 1-1: Explore an API directory and an API
portal
In this walkthrough, you locate and explore documentation about APIs. You will:
Browse the ProgrammableWeb API directory.
Explore the API reference for an API (Vimeo).
Explore the API portal for an API to be used in the course.
Browse the ProgrammableWeb API directory
1. In a web browser, navigate to http://www.programmableweb.com/.
2. Click the API directory link.
15
Explore the API reference for the Vimeo API
3. Enter vimeo in the search APIs text field then click search APIs.
4. In the search results, select the Vimeo API.
16
5. In the Vimeo Version History section, select the Vimeo REST API.
Note: If the Vimeo REST API link doesn't work, navigate to the URL
www.programmableweb.com/api/vimeo-rest-api manually.
6. In the Specs section, click the API Portal / Home Page link.
7. In the new browser tab that opens, click API Reference in the left-side navigation.
17
8. Review the API Reference for information about endpoints, HTTP methods and parameters.
9. Close the browser tab.
Explore an API portal for an API to be used in the course
10. Return to or open the course snippets.txt file.
11. Copy the URL for the MuleSoft Training API portal.
18
12. Return to a browser window and navigate to that URL:
https://anypoint.mulesoft.com/exchange/portals/muletraining/.
13. Click the American Flights API.
14. Click /flights in the API Summary on the left side.
15. Click /{ID} in the API Summary.
16. Browse the resources that are available for the API.
17. Select the GET method for /flights.
19
18. Review the information about the GET method; you should see there is an optional query parameter
called destination.
20
19. Scroll down and review the Headers and Responses sections.
20. In the left-side navigation, select the DELETE method.
21. Locate information about the required ID URI parameter.
22. Review the information for the other resources.
21
Walkthrough 1-2: Make calls to an API
In this walkthrough, you make calls to a RESTful API. You will:
Use Advanced REST Client to make calls to an unsecured API (an implementation).
Make GET, DELETE, POST, and PUT calls.
Use Advanced REST Client to make calls to a secured API (an API proxy).
Use the API console in an API portal to make calls to a managed API using a mocking service.
Use the API console to make calls to an API proxy endpoint.
Use Advanced REST Client to make GET requests to retrieve data
1. Return to or open Advanced REST Client.
2. Make sure the method is set to GET.
3. Return to the course snippets.txt file.
4. Copy the URL for the American Flights web service:
http://training4-american-ws.cloudhub.io/api/flights.
Note: This is the URL for the API implementation, not the managed API proxy. The -ws stands for web
service.
5. Return to Advanced REST Client and paste the URL in the text box that says Request URL, replacing
any existing content.
22
6. Click the Send button; you should get a response.
7. Locate the return HTTP status code of 200.
8. Review the response body containing flights to SFO, LAX, and CLE.
9. Click the Toggle raw response view (or Toggle source view) button.
10. Click the arrow to the right of the URL.
11. In the detailed editor area that appears, click the Add button.
23
12. Set the Parameter name to destination and the Parameter value to CLE.
13. Click the Send button; you should get just flights to CLE returned.
14. Click the X next to the parameter to delete it.
15. Click the arrow to the right of the host to collapse the detailed editor area.
16. Change the request URL to add a URI parameter to retrieve the flight with an ID of 3: http://training4american-ws.cloudhub.io/api/flights/3.
17. Click the Send button; you should see only the flight with that ID returned.
Make DELETE requests to delete data
18. Change the method to DELETE.
24
19. Click the Send button; you should see a 200 response with the message Flight deleted (but not really).
Note: The database is not actually modified so that its data integrity can be retained for class.
20. Remove the URI parameter from the request: http://training4-american-ws.cloudhub.io/api/flights.
21. Click the Send button; you should get a 405 response with the message Method not allowed.
Make a POST request to add data
22. Change the method to POST.
23. Click the Send button; you should get a 415 response with the message Unsupported media type.
25
24. Click the arrow next to Request parameters beneath the request URL.
25. Click Add Header.
26. Click in the Header name field, type Co, and then select Content-Type.
27. Click in the Parameter value field and then select application/json.
28. Select the Body tab.
29. Return to the course snippets.txt file and copy the value for American Flights API post body.
30. Return to Advanced REST Client and paste the code in the body text area.
31. Click the Send button; you should see a 201 Created response with the message Flight added (but not
really).
26
32. Return to the request body and remove the plane field and value from the request body.
33. Remove the comma after the emptySeats key/value pair.
34. Send the request; the message should still post successfully.
35. In the request body, remove the emptySeats key/value pair.
36. Delete the comma after the destination key/value pair.
37. Send the request; you should see a 400 Bad Request response with the message Bad request.
Make a PUT request to update data
38. Change the method to PUT.
27
39. Add a flight ID of 3 to the URL.
40. Click the Send button; you should get a 400 Bad Request.
41. In the request body field, press Cmd+Z or Ctrl+Z until the emptySeats field is added back.
42. Send the request; you should get a 200 OK response with the message Flight updated (but not really).
Make a request to a secured API
43. Remove the Content-Type header by clicking its Remove this header button.
44. Change the method to GET.
45. Change the request URL to http://training4-american-api.cloudhub.io/flights/3.
Note: The -ws in the URL has been changed to -api and the /api removed.
46. Click the Send button; you should get a 401 Unauthorized response with the message Invalid client id
or secret.
47. Return to the course snippets.txt file and copy the value for the American Flights API client_id.
48. Return to Advanced REST Client and add a header called client_id.
49. Set client_id to the value you copied from the snippets.txt file.
50. Return to the course snippets.txt file and copy the value for the American Flights API client_secret.
51. Return to Advanced REST Client and add a second header called client_secret.
28
52. Set client_secret to the value you copied from the snippets.txt file.
Note: The client credentials in the snippets file may be different than what is shown here; the values in
the snippets file differ for instructor-led and self-study training classes.
53. Click the Send button; you should get data for flight 3 again.
54. Click the Send button several more times; you should get a 429 Too Many Requests response with the
message Quota has been exceeded.
Note: For the self-study training class, the API service level agreement (SLA) for the application with
your client ID and secret has been set to allow three API calls per minute while, for the instructor-led
class, the SLA allows for a higher number to accommodate shared use.
29
Use the API console in the API portal to make requests to the API using a mocking
service
55. Return to the browser window with the American Flights API portal at
https://anypoint.mulesoft.com/exchange/portals/muletraining.
56. In the left-side navigation click the GET method for /flights.
57. Review the Headers and Responses sections.
58. In the Responses section, look at the output example.
59. In the API console located on the right side of the page, make sure the Mocking Service endpoint is
selected.
30
60. Look at the endpoint URL that is displayed.
61. Select the Show optional parameters checkbox.
62. Select LAX in the destination drop-down menu.
63. Enter any values for client_id and client_secret.
64. Click Send; you should get the example flights that are to SFO and ORD.
Make requests to the API using an API proxy endpoint
65. At the top of the API console, change the endpoint to Production – Rate limiting SLA based policy.
66. Look at the endpoint URL that is displayed.
31
67. Click Send; you should get a 401 Unauthorized response.
68. Copy and paste the client_id and client_secret values from the course snippets.txt file.
69. Click Send; you should get a 200 OK response with only flights to LAX.
32
Module 2: Introducing Anypoint
Platform
At the end of this module, you should be able to:
Describe the benefits of Anypoint Platform and MuleSoft’s approach to be successful with it.
Describe the role of each component in building application networks.
Navigate Anypoint Platform.
Locate APIs and other assets needed to build integrations and APIs in Anypoint Exchange.
Build basic integrations to connect systems using Flow Designer.
33
Walkthrough 2-1: Explore Anypoint Platform and Anypoint
Exchange
In this walkthrough, you get familiar Anypoint Platform. You will:
Explore Anypoint Platform.
Browse Anypoint Exchange.
Review an API portal for a REST API in Exchange.
Discover and make calls to the Training: American Flights API in the public Exchange.
Return to Anypoint Platform
1. Return to Anypoint Platform at https://anypoint.mulesoft.com (not the public API portal you used last
module!) in a web browser.
Note: If you closed the browser window or logged out, return to https://anypoint.mulesoft.com and log
in.
2. Click the menu button located in the upper-left in the main menu bar.
3. In the menu that appears, select Anypoint Platform; this will return you to the home page.
Note: This will be called the main menu from now on.
34
Explore Anypoint Platform
4. In the main menu, select Access Management.
5. In the left-side navigation, select Users.
6. In the left-side navigation, select Environments.
7. In the main menu, select Design Center.
8. Click the Create new button and look at the options in the popup.
9. Close the popup.
10. In the main menu, select Runtime Manager.
11. If you get a Choose Environment page, select Design.
35
12. In the main menu, select API Manager.
Explore Anypoint Exchange
13. In the main menu, select Exchange.
14. In the left-side navigation, select Provided by MuleSoft; you should see all the content in the public
Exchange.
15. In the left-side navigation, select the name of your organization above Provided by MuleSoft (Training
in the screenshots); you should now see only the content in your private Exchange, which is currently
empty.
36
16. In the left-side navigation, select Provided by MuleSoft.
17. In the types menu, select Connectors.
18. Select one of the connectors and review its information.
19. In the left-side navigation, click the Assets list link.
20. Enter salesforce into the search field and press Enter/Return.
21. Locate the Salesforce Connector - Mule 4 connector and review its details.
Note: This Salesforce connector is used in the Development Fundamentals course.
22. In the left-side navigation, click Assets list.
23. In the types menu, select Templates.
24. Remove salesforce from the search field and press Enter/Return.
Browse REST APIs in Anypoint Exchange
25. In the types menu, select REST APIs.
37
26. Browse the APIs.
Discover and review the API portal for the Training: American Flights API
27. Click Try the new search and examine the new search features available in Exchange.
28. Click Cancel.
Note: For this course we will use the original Exchange search experience.
38
29. Locate and click the Training: American Flights API.
30. Review the API portal.
31. In the left-side navigation, expand and review the list of available resources.
32. Click the GET link for the /flights resource.
33. On the GET /flights page, review the information for the optional destination query parameter; you
should see the API is similar to the one you explored in the public MuleSoft Training portal.
39
Use the API console to make calls to the Training: American Flights API
34. In the API console, review the options for the instances you can test.
35. Select Mocking Service.
36. Select Show optional parameters then select a destination in the drop-down menu.
37. In the Headers section, enter any values for client_id and client_secret.
38. Click Send; you should get the two example flights.
40
39. Change the API instance from Mocking Service to Rate limiting SLA based policy.
40. In the Headers section, copy and paste the client_id and client_secret values from the course
snippets.txt file
41. Click Send again; you should get results from the actual API implementation for the destination you
selected.
41
Walkthrough 2-2: Create a Mule application with Flow
Designer
In this walkthrough, you build, run, and test a basic Mule application with Flow Designer. You will:
Create a new Mule application project in Design Center.
Create an HTTP trigger for a flow in the application.
Add a Logger component.
Run and test the application.
View application information in Runtime Manager.
Create a Mule application project in Design Center
1. Return to Anypoint Platform.
2. In the main menu, select Design Center.
3. Click the Create new button and select New Mule App.
42
4. In the New Mule App dialog box, set the project name to American Flights App and click Create App.
5. In the Let's get started dialog box, select the Go straight to canvas link; Flow Designer should open.
6. Click Design Center in the upper-left corner; you should return to the Design Center.
7. In the Design Center project list, click the row containing the American Flights App - but not the
American Flights App link; you should see information about the project displayed on the right side of
the page.
43
8. Click the Open button or click the American Flights App link in the project list; the project should open in
Flow Designer.
Rename the flow
9. Locate New Flow in the project explorer.
10. Click its options menu and select Rename.
11. In the Rename Flow dialog box, set the name to Get flights and click OK.
44
Create an HTTP trigger for a flow in the application
12. In Flow Designer, click the Trigger card.
13. In the Trigger card, select HTTP Listener.
Note: Use your arrow keys or mouse scroll wheel if dragging the Triggers card's scroll bar does not
work.
14. In the HTTP Listener dialog box, set the path to flights.
15. Look in the configuration bar above the path; you should see that the default CloudHub HTTP
configuration is being used.
45
16. Locate the CloudHub HTTP configuration in the project explorer; this default configuration uses the
local host (0.0.0.0) and a port of 8081.
17. Close the HTTP Listener dialog box.
Add a Logger
18. Click the add button next to the HTTP Listener card.
46
19. In the Select a component dialog box, select Logger.
Note: Use your arrow keys or mouse scroll wheel if dragging the Triggers card's scroll bar does not
work.
20. In the Logger dialog box, set the message to test.
21. Close the card.
22. Notice that there are gray lines across the middle of both cards.
47
Run the application
23. Click the Logs tab located in the lower-right corner of the window; you should see that your application
is already started.
24. Click the Test button in the main menu bar.
25. Ensure application status changes from Test to Preparing for test to Stop test.
Note: If your application fails to run, look at the messages in the Logs panel. If there is no message
about incorrect syntax, try restarting the workspace by clicking the options menu in the application
status area and selecting Restart workspace.
48
26. Near the upper-right corner, locate the box which contains the generated URL for the application.
Note: A four-letter suffix is added to the application name to guarantee that it is unique across all
applications on CloudHub.
27. Click the icon to the right of the generated URL to copy its link.
Test the application
28. Return to Advanced REST Client, paste the copied link, prepend it with http://, and click Send; you
should get a 404 Not Found status with the message No listener for endpoint: /.
29. Add /flights to the path and click Send; you should get a 200 response with no body.
30. Click Send again to make a second request.
31. Return to Flow Designer.
49
32. Notice that there are now green check marks on both cards.
33. Look at the logs; you should see your Logger message displayed twice.
View the application in Runtime Manager
34. Click the options menu in the application status area and select View in Runtime Manager; Runtime
Manager should open in a new tab.
50
35. In the new browser tab that opens with Runtime Manager, review the application log file; you should
see your test log messages.
Note: If you are prompted to select an environment, select Design. If Runtime Manager still fails to
launch in context, close the tab and select View in Runtime Manager again. Once the launch is
successful, refresh the page if the left-side navigation is incomplete.
36. In the left-side navigation, click Settings.
37. Review the settings page and locate the following information for the application:
To which environment it was deployed
To what type of Mule runtime it was deployed
To what size worker it was deployed
51
Walkthrough 2-3: Create an integration application with
Flow Designer that consumes an API
In this walkthrough, you build an integration application to consume an API from Anypoint Exchange. You will:
Examine Mule event data for calls to an application.
Use the Training: American Flights API in Anypoint Exchange to get all flights.
Transform data returned from an API to another format.
Review Mule event data for the calls to the application
1. Return to the American Flights App in Flow Designer.
2. Click the down arrow in the upper-right corner of the Logs panel to close it.
3. Click the HTTP Listener card to expand it.
4. Select the Output tab.
5. Locate the Show drop-down menu that currently has Payload selected.
6. Locate your two calls to the application in the History panel; there should be no event payload for either
call.
7. Change the Show drop-down menu to Attributes.
52
8. Review the attributes for the Mule event leaving the HTTP Listener processor.
9. Close the card.
10. Expand the Logger card.
11. Select the Input tab.
12. Review the payload and attributes values for the two calls.
Note: You may see less than two calls for the Logger.
13. Select the Output tab and review the payload and attributes values for the calls.
53
Delete a card
14. Click the options menu for the Logger card and select Delete.
Use Training: American Flights API in Anypoint Exchange to get all flights
15. Click the Add button next to the HTTP Listener card.
16. In the Select a component dialog box, select the Training - American Flights API.
17. In the Training - American Flights API > Select an operation dialog box, select Get Flights.
54
Configure the American Flights API to use a secured endpoint
18. In the American Flights API Configuration dialog box, click Add connection.
19. In the Configuration Connection dialog box, set the connection name to American Flights, select
Connection in the connection type drop-down menu, then click Save.
55
20. In the American Flights API Configuration dialog box, select the American Flights API connection, set
the host, port, base path, and protocol values to the values listed in the course snippets.txt file and click
Save:
21. In the Get Flights dialog box, copy and paste the client_id and client_secret values from the course
snippets.txt file.
56
22. Close the American Flights API card.
23. Click the Test button in the main menu bar.
24. Wait until the application is running.
Test the application
25. Return to Advanced REST Client and click Send; you should see flight data.
26. Click Send again to make a second request.
Review Mule event data
27. Return to Flow Designer and open the American Flights API card.
28. Select the Input tab and examine the Mule event data.
57
29. Select the Output tab; you should see payload data.
30. Close the card.
Add and configure a component to transform the data
31. Click the add button in the flow.
32. In the Select a component dialog box, select Transform.
33. In the Transform card, look at the Mule event structure in the input section.
58
34. In the output section, click the Create new Data Type button.
35. In the New Type dialog box, set the following values:
Name: Flights
Format: JSON
Type: From example
36. In the computer's file explorer, return to the student files folder and locate the flights-example.json file in
the resources/examples folder.
37. Open the file in a text editor and copy the code.
59
38. Return to Flow Designer and add your JSON example by pasting the code in the section replacing any
existing code.
39. Click Save.
40. In the input section, expand the plane object.
60
Create the transformation
41. Map fields with the same names by dragging them from the input section and dropping them on the
corresponding field in the output section.
price to price
departureDate to departureDate
plane > totalSeats to totalSeats
emptySeats to emptySeats
61
42. Map fields with different names by dragging them from the input section and dropping them on the
corresponding field in the output section.
plane > type to planeType
code to flightCode
origin to fromAirportCode
destination to toAirportCode
43. In the output section, click the options menu for the airline field and select Set Expression.
62
44. Change the value from null to "american" and click OK.
45. Click the Script tab at the bottom of the card; you should see the DataWeave expression for the
transformation.
Note: You learn to write DataWeave transformations later in the Development Fundamentals course.
Add sample data
46. Click the Sample data tab.
47. In the computer's file explorer, return to the student files folder and locate the american-flightsexample.json file in the resources/examples folder.
48. Open the file in a text editor and copy the code.
63
49. Return to Flow Designer and paste the code in the Sample data for payload section.
50. Look at the preview section, you should see a sample response for the transformation.
51. Close the card.
Locate the data type and configuration definitions
52. Locate the connector configuration and the new Flights data type in the project explorer.
64
Test the application
53. Click the Test button again and wait for the application to run.
54. Return to Advanced REST Client and click Send to make another request to http://americanflightsappxxxx.{region}.cloudhub.io/flights; you should see all the flight data as JSON again but now with a
different structure.
Stop the application
55. Return to Runtime Manager.
56. In the left-side navigation, click Applications.
65
57. Select the row with your application; you should see information about the application displayed on the
right side of the window.
58. Click the drop-down menu button next to Started and select Stop; the status should change to
Undeployed.
Note: You can deploy it again from Flow Designer when or if you work on the application again.
59. Close the browser tab with Runtime Manager.
60. Return to Flow Designer; you should see the application is not running and needs to be refreshed.
61. Return to Design Center.
66
Module 3: Designing APIs
At the end of this module, you should be able to:
Define APIs with RAML, the Restful API Modeling Language.
Mock APIs to test their design before they are built.
Make APIs discoverable by adding them to the private Anypoint Exchange.
Create public API portals for external developers.
67
Walkthrough 3-1: Use API Designer to define an API with
RAML
In this walkthrough, you create an API definition with RAML using API Designer. You will:
Define resources and nested resources.
Define get and post methods.
Specify query parameters.
Create a new Design Center project
1. Return to Design Center.
2. Click the Create new button and select New API Spec.
3. In the New API Spec dialog box, set the project name to American Flights API.
68
4. Ensure I'm comfortable designing it on my own is selected and click Create API Spec; API Designer
should open.
5. Review the three sections of API Designer: the file browser, the editor, and the API console.
Add a RAML resource
6. In the editor, place the cursor on a new line of code at the end of the file.
7. Add a resource called flights.
69
View the API console
8. Look at the API console on the right side of the window; you should see summary information for the
API.
Note: If you do not see the API console, click the Documentation icon located in the right column.
Add RAML methods
9. In the editor, go to a new line of code and backspace so you are indented the same amount as the
flights resource; look at the contents of the API Designer shelf.
Note: If you don’t see the API Designer shelf, it is either minimized or there is an error in your code. To
check if it is minimized, go to the bottom of the web browser window and look for an arrow. If you see
the arrow, click it to display the shelf.
10. Indent by pressing the Tab key; the contents in the API Designer shelf should change.
70
11. Click the get method in the shelf.
12. Look at the API console; you should see a GET method for the flights resource.
13. In the editor, backspace so you are indented the same amount as the get method.
14. Click the post method in the shelf.
15. Look at the API console; you should see GET and POST methods for the flights resource.
Add a nested RAML resource
16. In the editor, backspace and then go to a new line.
17. Make sure you are still under the flights resource (at the same indentation as the methods).
18. Add a nested resource for a flight with a particular ID.
/{ID}:
19. Add a get method to this resource.
20. Look at the API console; you should see the nested resource with a GET method.
71
Add an optional query parameter
21. In the editor, indent under the /flights get method (not the /flights/{ID} get method).
22. In the shelf, click the queryParameters parameter.
23. Add a key named destination.
24. Indent under the destination query parameter and look at the possible parameters in the shelf.
25. In the shelf, click the required parameter.
26. In the shelf, click false.
27. Go to a new line of code; you should be at the same indent level as required.
28. In the shelf, click the enum parameter.
29. Set enum to a set of values including SFO, LAX, and CLE.
72
Walkthrough 3-2: Use the mocking service to test an API
In this walkthrough, you test the API using the Anypoint Platform mocking service. You will:
Use the API console to make calls to a mocked API .
Use a shareable public link to make a call to a mocked API.
Starting file
If you did not complete the previous walkthrough, you can get a starting file here. This file is also located in the
solutions folder of the student files ZIP located in the Course Resources.
Test the /flights:get resource
1. Return to API Designer.
2. In the API console, click the GET method for the /flights resource.
3. Review the information; you should see a mocking service URL.
73
4. Click the Try it button for the flights GET method then click the Send button; you should get a 200
status code and an empty response.
5. Select the Show optional parameters checkbox.
6. In the destination drop-down menu, select SFO and click Send; you should get the same response.
Test the /flights/{ID} resource
7. Click the menu button located in the upper-left of the API console and select Summary to return to the
resource list.
8. Click the GET method for the /{ID} nested resource.
74
9. Click Try it; you should see a message that the Request URL is invalid.
10. In the ID text box, enter a value of 10.
11. Click the Send button.
12. Look at the response; you should get the same 200 status code and an empty response.
75
Test the /flights:post resource
13. Use the menu button located in the upper-left of the API console to return to the resource list.
14. Click the POST method.
15. Click the Try it button then click the Send button.
16. Look at the response; you should get the same generic 200 status code response.
Test the /flights:get resource through a shareable link
17. Click the Mocking Service Configuration icon in the right column.
76
18. Locate the Make Public slider under Service Settings.
19. Click the slider to turn it on.
20. Select the Set expiration date for public link checkbox.
21. Click the calendar icon in the Expiration date field and select a future day.
22. Click the Copy button to copy the public link.
77
23. Return to Advanced REST Client, paste the copied link and append it with /flights.
24. Make sure the method is set to GET and click Send; you should get a 200 status code and an empty
response.
25. Return to your American Flights API in API Designer.
26. Click the Make Public slider to turn it off.
27. Click the Documentation icon in the right column.
28. Use the menu button to return to the resource list.
78
Walkthrough 3-3: Add request and response details
In this walkthrough, you add information about each of the methods to the API specification. You will:
Use API fragments from Exchange.
Add a data type and use it to define method requests and responses.
Add example JSON requests and responses.
Test an API and get example responses.
Starting file
If you did not complete walkthrough 3.1, you can get a starting file here. This file is also located in the solutions
folder of the student files ZIP located in the Course Resources.
Add data type and example fragments from Exchange
1. Return to API Designer.
2. In the file browser, click the Exchange dependencies button.
79
3. Click the Add button.
4. In the Exchange Dependencies dialog box, select the Training: American Flight Data Type and the
Training: American Flights Example.
5. Click the Add 2 dependencies button.
6. In the dependencies list, click the Training: American Flight Data Type options menus and review the
menu options.
80
7. Click the Files button (above the Exchange dependencies button).
8. Expand the exchange_modules section until you see AmericanFlightDataType.raml.
9. Click AmericanFlightDataType.raml and review the code.
10. In the file browser, click the options menu button next to AmericanFlightDataType.raml and select Copy
path.
Define an AmericanFlight data type for the API
11. Return to american-flights-api.raml.
12. Near the top of the code above the /flights resource, add a types element.
13. Indent under types and add a type called AmericanFlight.
14. Add the !include keyword and then paste the path you copied.
Note: You can also add the path by navigating through the exchange_modules folder in the shelf.
81
Specify the /flights:get method to return an array of AmericanFlight objects
15. Go to a new line of code at the end of the /flights get method and indent to the same level as
queryParameters.
16. In the shelf, click responses > 200 > body > application/json > type > AmericanFlight.
17. Set the type to be an array of AmericanFlight objects: AmericanFlight[].
Add an example response for the /flights:get method
18. In the file browser, locate AmericanFlightsExample.raml in exchange_modules and review the code.
82
19. In the file browser, click the options menu next to AmericanFlightsExample.raml and select Copy path.
20. Return to american-flights-api.raml.
21. In the editor, go to a new line after the type declaration in the /flights:get 200 response (at the same
indentation as type).
22. In the shelf, click examples.
23. Add a key called output.
24. Add the !include keyword and then paste the path you copied.
Note: You can also add the path by navigating through the exchange_modules folder in the shelf.
Review and test the /flights:get resource in the API console
25. In the API console, click the /flights:get method.
26. In the response information, look at the type information.
83
27. In the response information, ensure you see the example array of AmericanFlight objects.
28. Click the Try it button and click Send; you should now see the example response with two flights.
Specify the /{ID}:get method to return an AmericanFlight object
29. In the editor, indent under the /{ID} resource get method.
30. In the shelf, click responses > 200 > body > application/json > type > AmericanFlight.
84
Define an example response for the /{ID}:get method in a new folder
31. In the file browser, click the add button and select New folder.
32. In the Add new folder dialog box, set the name to examples and click Create.
33. In the settings drop-down menu in the upper-right corner, select Import.
34. In the Import dialog box, leave File or ZIP selected and click the Choose file button.
35. Navigate to your student files and select the AmericanFlightExample.raml file in the
resources/examples folder and click Open.
36. In the Import dialog box, click Import.
37. In the file browser, click AmericanFlightExample.raml and review the code.
38. Drag AmericanFlightExample.raml into the examples folder.
85
Add an example response for the /{ID}:get method
39. Return to american-flights-api.raml.
40. In the editor, go to a new line after the type declaration in {ID}:/get (at the same indentation).
41. In the shelf, click examples.
42. Add a key called output.
43. Add an include statement and include the example in examples/AmericanFlightExample.raml.
Review and test the /{ID}:get resource in the API console
44. In the API console, return to the /{ID}:get method; you should now see the response will be of type
AmericanFlight.
45. In the response information, ensure you see the example AmericanFlightExample data.
86
46. Click the Try it button, enter an ID, and click Send; you should now see the example flight data returned.
Specify the /flights:post method request to require an AmericanFlight object
47. In the editor, indent under the /flights post method.
48. In the shelf, click body > application/json > type > AmericanFlight.
Define an example request body for the /flights:post method
49. Return to AmericanFlightExample.raml and copy all the code.
50. In the file browser, click the add button next to the examples folder and select New file.
51. In the Add new file dialog box, set the following values:
Version: RAML 1.0
Type: Example
File name: AmericanFlightNoIDExample.raml
52. Click Create.
87
53. Delete any code in the new file and then paste the code you copied.
54. Delete the line of code containing the ID.
55. Return to american-flights-api.raml.
56. In the post method, go to a new line under type and add an examples element.
57. Add a key called input.
58. Add an include statement and include the example in examples/AmericanFlightNoIDExample.raml.
Specify an example response for the /flights:post method
59. Go to a new line of code at the end of the /flights:post method and indent to the same level as body.
60. Add a 201 response body of type application/json.
61. In the shelf, click example.
88
62. Indented under example, add a message property equal to the string: Flight added (but not really).
Review and test the /flights:post resource in the API console
63. In the API console, return to the /flights:post method.
64. Look at the request information; you should now see information about the body - that it is type
AmericanFlight and it has an example.
89
65. Click the Try it button; in the Body section you should see the example request body.
66. Click the Send button; you should now get a 201 response with the example message.
67. In the body, remove the emptySeats property.
90
68. Click Send again; you should get a 400 Bad Request response and a message that the emptySeats
key is required.
69. Add the emptySeats property back to the body.
91
Walkthrough 3-4: Add an API to Anypoint Exchange
In this walkthrough, you make an API discoverable by adding it to Anypoint Exchange. You will:
Publish an API to Exchange from API Designer.
Review an auto-generated API portal in Exchange and test the API.
Add information about an API to its API portal.
Create and publish a new API version to Exchange.
Starting file
If you did not complete the previous walkthrough, you can get a starting file here. This file is also located in the
solutions folder of the student files ZIP located in the Course Resources.
Publish the API to Anypoint Exchange from API Designer
1. Click the Publish button.
2. Click the Publish to Exchange button.
3. In the American Flights API dialog box, set the following values:
Asset version: 1.0.0
API version: v1
4. Click the More options link.
5. Look at the ID values.
92
6. Click Publish to Exchange.
7. In the American Flights API dialog box, click Done.
Locate your API in Anypoint Exchange
8. In the main menu, select Exchange; you should see your American Flights API.
93
9. In the types drop-down menu, select REST APIs; you should still see your API.
10. In the left-side navigation, select Provided by MuleSoft; you should not find your American Flights API
in the public Exchange (just the Training: American Flights API).
11. In the left-side navigation, select the name of your organization (Training in the screenshots); you
should see your American Flights API in your private Exchange.
94
Review the auto-generated API portal
12. Click the American Flights API.
13. Review the page; you should see that as the creator of this API, you can edit, review, share, download,
and add tags to this version.
14. Locate the API version (v1) and minor version (1.0.x) next to the name of the API at the top of the page.
15. Locate the asset versions for 1.0.x; you should see one version (1.0.0) of this API specification has
been published for this minor version and there is one API instance for it and that uses the mocking
service.
95
16. In the left-side navigation, select API instances; you should see information for the API instance
generated from the API specification using the mocking service.
17. In the left-side navigation, expand Types.
18. Select AmericanFlight and review the information.
96
Test the API in its API portal in Exchange
19. In the left-side navigation, select the /flights GET method; you should now see the API console on the
right side of the page.
20. In the API console, select to show optional query parameters.
21. Click the destination drop-down and select a value.
22. Click Send; you should get a 200 response and the example data displayed – just as you did in the API
console in API Designer.
97
Add information about the API
23. In the left-side navigation, select Home.
24. Click the Edit button for the API near the center.
25. Return to the course snippets.txt file and copy the text for the American Flights API description text.
26. Return to the editor in Anypoint Exchange and paste the content.
27. Select the words american table and click the strong button (the B).
28. Select the words training database and click the emphasis button (the I).
98
29. Select the words Supported operations and select Heading 4 from the heading drop-down menu (the
H).
30. Select Get all flights and click the bulleted list button.
31. Repeat for the other operations.
32. Select the Visual tab in the editor toolbar and view the rendered markdown.
99
33. Click the Save as draft button; you should now see buttons to discard the draft, exit the draft, or publish
it.
34. Click the Publish button; you should now see the new information about the API in the API portal.
Modify the API and publish the new version to Exchange
35. Return to your American Flights API in API Designer.
36. Return to the course snippets.txt file and copy the American Flights API - /{ID} DELETE method.
37. Return to american-flights-api.raml and paste the code after the {ID}/get method.
38. Fix the indentation if necessary.
100
39. Review the code.
40. Click the Publish button.
41. Click the Publish to Exchange button
42. In the American Flights API dialog box, look at the asset version.
43. Click Publish to Exchange.
44. In the American Flights API dialog box, click Exchange; Exchange should open in a new browser tab.
45. Locate the asset versions listed for the API; you should see both asset versions of the API listed with
an associated API instance using the mocking service for the latest version.
101
46. Click the Edit button for the API near the upper-right corner.
47. Add the new delete a flight operation.
48. Click Save as draft and then Publish.
102
Walkthrough 3-5: Share an API
In this walkthrough, you share an API with both internal and external developers to locate, learn about, and try
out the API. You will:
Share an API within an organization using the private Exchange.
Create a public API portal.
Customize a public portal.
Explore a public portal as an external developer.
Starting file
If you did not complete the previous walkthrough, you can get a starting file here. This file is also located in the
solutions folder of the student files ZIP located in the Course Resources.
Share the API in the private Exchange with others
1. Return to your American Flights API in Exchange.
2. Click Share.
103
3. In the Share dialog box, you should see that you are an Admin for this API.
4. Click Cancel.
5. In the left-side navigation, click Assets list.
6. In the left-side navigation, select the name of your organization.
7. Click your American Flights API.
Note: This is how users you share the API with will find the API.
104
Create a public API portal
8. Click the Share button for the API again.
9. In the Share dialog box, click the Public tab.
10. Select to share v1 of the API.
11. Click Save.
Explore the API in the public portal
12. In the left-side navigation, click Assets list.
13. In the left-side navigation, select Public Portal.
105
14. Review the public portal that opens in a new browser tab.
15. Look at the URL for the public portal.
16. Click your American Flights API and review the auto-generated public API portal.
17. In the left-side navigation, click the GET method for the flights resource.
18. Review the response information.
106
19. In the API console, click Send; you should get a 200 response with example flights returned from the
mocking service.
Customize the public portal
20. In the left-side navigation, click Assets list.
21. Click the Customize button.
107
22. In the Title field, change the text to Welcome to your MuleSoft Training portal!
23. In the logo field, click Choose file.
24. In the file browser dialog box, navigate to the student files and locate the MuleSoft_training_logo.png
file in the resources folder and click Open.
25. Locate the new logo in the preview.
26. In the hero image field, click Choose file.
27. In the file browser dialog box, navigate to the student files and locate the banner.jpg file in the
resources folder and click Open.
28. Review the new logo and banner in the preview.
29. Change any colors that you want.
30. Click the Done editing button.
31. In the Publish changes dialog box, click Yes, publish; you should see your customized public portal.
108
Explore the public portal as an external developer
32. In the browser, copy the URL for the public portal.
33. Open a new private or incognito window in your browser.
34. Navigate to the portal URL you copied; you should see the public portal (without the customize button).
35. Click the American Flights API.
36. Explore the API portal.
37. Make a call to one of the resource methods.
Note: As an anonymous user, you can make calls to an API instance that uses the mocking service but
not managed APIs.
109
Module 4: Building APIs
At the end of this module, you should be able to:
Use Anypoint Studio to build, run, and test Mule applications.
Use a connector to connect to databases.
Use the graphical DataWeave editor to transform data.
Create RESTful interfaces for applications from RAML files.
Connect API interfaces to API implementations.
Synchronize changes to API specifications between Anypoint Studio and Anypoint Platform.
110
Walkthrough 4-1: Create a Mule application with Anypoint
Studio
In this walkthrough, you build a Mule application. You will:
Create a new Mule project with Anypoint Studio.
Add a connector to receive requests at an endpoint.
Set the event payload.
Run a Mule application using the embedded Mule runtime.
Make an HTTP request to the endpoint using Advanced REST Client.
Create a Mule project
1. Open Anypoint Studio.
2. In the Package Explorer, select Create a Mule Project or select File > New > Mule Project if you already
have a Mule project in your Studio workspace.
3. In the New Mule Project dialog box, set the Project Name to training4-american-ws.
111
4. Ensure the Runtime is set to the latest version of Mule.
5. Click Finish.
Create an HTTP connector endpoint to receive requests
6. In the Mule Palette, select the HTTP module.
7. Drag the Listener operation from the Mule Palette to the canvas.
112
8. In the Listener properties view that opens at the bottom of the window, click the Add button next to
connector configuration.
9. In the Global Element Properties dialog box, verify the following default values are present.
Host: 0.0.0.0
Port: 8081
10. Click OK.
113
11. In the Listener properties view, set the path to /flights.
12. Click the Apply Changes button to save the file.
Review the HTTP Listener global element
13. Select the Global Elements tab at the bottom of the canvas.
14. Double-click the HTTP Listener config.
15. Review the information in the Global Element Properties dialog box and click Cancel.
16. Select the Message Flow tab to return to the canvas.
Display data
17. In the Mule Palette, select Core.
114
18. Scroll down in the right side of the Mule Palette and locate the Transformers section.
19. Drag the Set Payload transformer from the Mule Palette into the process section of the flow.
Configure the Set Payload transformer
20. In the Set Payload properties view, click the Switch to literal mode button for the value field.
21. Set the value field to Flight info.
115
22. Select the Configuration XML tab at the bottom of the canvas and examine the corresponding XML.
23. Select the Message Flow tab to return to the canvas.
24. Click the Save button or press Cmd+S or Ctrl+S.
Run the application
25. Right-click in the canvas and select Run project training4-american-ws.
Note: If you get a dialog asking to accept incoming network connections, click Allow.
116
26. Watch the Console view; it should display information letting you know that both the Mule runtime and
the training4-american-ws application started.
Test the application
27. Return to Advanced REST Client.
28. Make sure the method is set to GET and that no headers or body are set for the request.
29. Make a GET request to http://localhost:8081/flights; you should see Flight info displayed.
30. Return to Anypoint Studio.
31. Right-click in the canvas and select Stop project training4-american-ws.
117
Walkthrough 4-2: Connect to data (MySQL database)
In this walkthrough, you connect to a database and retrieve data from a table that contains flight information.
You will:
Add a Database Select operation.
Configure a Database connector that connects to a MySQL database (or optionally an in-memory
Derby database if you do not have access to port 3306).
Configure the Database Select operation to use that Database connector.
Write a query to select data from a table in the database.
Starting file
If you did not complete the previous walkthrough, you can get a starting file here. This file is also located in the
solutions folder of the student files ZIP located in the Course Resources.
Locate database information
1. Return to the course snippets.txt file and locate the MySQL and Derby database information.
Note: The database information you see may be different than what is shown here; the values in the
snippets file differ for instructor-led and self-study training classes.
118
Add a Database connector endpoint
2. Return to Anypoint Studio.
3. Right-click the Set Payload message processor and select Delete.
4. In the Mule Palette, select Add Modules.
5. Select the Database connector in the right side of the Mule Palette and drag and drop it into the left
side.
6. If you get a Select module version dialog box, select the latest version and click Add.
119
7. Locate the new Database connector in the Mule Palette.
8. Drag and drop the Select operation in the process section of the flow.
Option 1: Configure a MySQL Database connector (if you have access to port 3306)
This section attempts to connect to a MySQL database and tests whether you are successful. A successful
connection requires access to port 3306. If you find that you cannot successfully connect, a second option is
described in the sections following this one that will allow you to locally host the database along with other
services that may be needed in the course.
9. In the Select properties view, click the Add button next to connector configuration.
120
10. In the Global Element Properties dialog box, set the Connection to MySQL Connection.
11. Set the host, port, user, password, and database values to the values listed in the course snippets.txt
file.
12. Click the Configure button next to MySQL JDBC Driver.
121
13. In the configure drop-down menu, select Add Maven dependency.
14. In the Maven dependency dialog box, locate the Search Maven Central text field.
15. Enter mysql- in the Search Maven Central text field.
122
16. Select mysql:mysql-connector-java in the results that are displayed.
17. Click Edit selected.
18. Enter 8.0.16 in the Version text field.
19. Click Finish.
123
20. Back in the Global Element Properties dialog box, click the Test Connection button; you should get a
successful test dialog box.
Note: Make sure the connection succeeds before proceeding.
Note: If the connectivity test fails, make sure you are not behind a firewall restricting access to port
3306. If you cannot access port 3306, use the instructions in the next section for option 2.
21. Click OK to close the Test connection dialog box.
22. Click OK to close the Global Element Properties dialog box and skip to the Write a query to return all
flights section below.
Option 2: Run the MuleSoft training services application (if no access to port 3306)
If you were unable to connect to the MySQL database, the second option described here presents an
alternative solution that will allow you to locally host the database along with other services that may be
needed in the course.
23. In a command-line interface, use the cd command to navigate to the folder containing the jars folder of
the student files.
24. Run the mulesoft-training-services.jar file.
java –jar mulesoft-training-services-X.X.X.jar
Note: Replace X.X.X with the version of the JAR file, for example 1.8.8.
Note: The application uses ports 1527, 9090, 9091, and 61616. If any of these ports are already in use,
you can change them when you start the application as shown in the following code.
java -jar mulesoft-training-services-X.X.X.jar --database.port=1530 -ws.port=9092 --activemq.broker.url=tcp://localhost:61617 --server.port=9193
124
25. Look at the output and determine whether all the services started successfully or if there was an error.
Note: When you want to stop the application, return to this window and press Ctrl+C.
26. If the services started successfully, skip to the Option 2 (continued): Configure a Derby Database
connector section below.
125
Option 2 (continued): Set the Java environment to the Studio-embedded Java
27. Return to Anypoint Studio.
28. Open Anypoint Studio's Preference dialog.
Windows: Window > Preferences from top menu
Mac: Anypoint Studio > Preferences from top menu
29. Select Java > Installed JREs.
30. Copy the value in the Location column for the Java 11 JRE then close the Preference dialog.
Note: Be sure not to copy the location for the selected embedded JDK.
126
31. Return to the open terminal window and set JAVA_HOME and Path.
Windows:
set JAVA_HOME="<Copied JRE Location>"
set Path=.;%JAVA_HOME%\bin;%Path%
Mac:
export JAVA_HOME="<Copied JRE Location>"
export PATH=.:$JAVA_HOME/bin:$PATH
32. From this same terminal, rerun the mulesoft-training-services.jar file.
java –jar mulesoft-training-services-X.X.X.jar
33. Look at the output and make sure all the services started.
Option 2 (continued): Configure a Derby Database connector
34. Return to Anypoint Studio.
35. In the Select properties view, click the Add button next to connector configuration.
36. In the Global Element Properties dialog box, set the Connection to Generic Connection.
127
37. Set the URL and driver class name values to the Derby database values listed in the course
snippets.txt file.
38. Click the Configure button next to JDBC Driver.
39. In the configure drop-down menu, select Add Maven dependency.
128
40. In the Maven dependency dialog box, locate the Search Maven Central text field.
41. Enter derbyclient in the Search Maven Central text field.
42. Select org.apache.derby:derbyclient in the results that are displayed.
43. Click Edit selected.
129
44. Enter 10.14.2.0 in the Version text field.
Note: Version 10.14.2.0 is the latest Derby client compatible with Java 8 which is used by the Mule
runtime.
45. Click Finish.
46. Back in the Global Element Properties dialog box, click the Test Connection button; you should get a
successful test dialog box.
Note: Make sure the connection succeeds before proceeding.
47. Click OK to close the Test connection dialog box.
48. Click OK to close the Global Element Properties dialog box.
130
Write a query to return all flights
49. In the Select properties view, add a query to select all records from the american table.
SELECT *
FROM american
Test the application
50. Run the project.
51. In the save changes dialog box, click Save.
52. Watch the console and wait for the application to start.
53. Once the application has started, return to Advanced REST Client.
54. In Advanced REST Client, make another request to http://localhost:8081/flights; you should get a 500
Server Error with an invalid data message.
131
Walkthrough 4-3: Transform data
In this walkthrough, you transform and display the flight data into JSON. You will:
Use the Transform Message component.
Use the DataWeave visual mapper to change the response to a different JSON structure.
Starting file
If you did not complete the previous walkthrough, you can get a starting file here. This file is also located in the
solutions folder of the student files ZIP located in the Course Resources.
Add a Transform Message component
1. Return to Anypoint Studio.
2. In the Mule Palette, select Core and locate the Transform Message component in the Components
section.
132
3. Drag the Transform Message component and drop it after the Select processor.
Review metadata for the transformation input
4. In the Transform Message properties view, look at the input section and review the payload metadata.
Note: If you are using the local Derby database, the properties will be uppercase instead.
Return the payload as JSON
5. In the Transform Message properties view, change the output type from application/java to
application/json and change the {} to payload.
133
Test the application
6. Save the file to redeploy the project.
7. In Advanced REST Client, send the same request; you should get a 200 response and the American
flight data represented as JSON.
Note: If you are using the local Derby database, the properties will be uppercase instead.
Review the data structure to be returned by the American flights API
8. Return to your American Flights API in Exchange.
134
9. Look at the example data returned for the /flights GET method.
10. Notice that the structure of the JSON being returned by the Mule application does not match this
example JSON format.
Define metadata for the data structure to be returned by the American flights API
11. Return to Anypoint Studio.
12. In the canvas, click training4-american-wsFlow name.
13. In the training4-american-wsFlow properties view, select the Metadata tab.
135
14. Click the Add metadata button.
15. In the drop-down menu, select Output: Payload.
16. Click the Edit button.
17. In the Select metadata type dialog box, click the Add button.
18. In the Create new type dialog box, set the type id to american_flights_json.
19. Click Create type.
20. Back in the Select metadata type dialog box, set the first type to JSON.
21. Change the Schema selection to Example.
136
22. Click the browse button and navigate to the student files.
23. Select american-flights-example.json in the resources/examples folder and click Open; you should see
the example data for the metadata type.
24. Click Select.
25. In training4-american-wsFlow, click the Transform Message component; you should now see output
metadata in the output section of the Transform Message properties view.
137
Create the transformation
26. Map fields with the same names by dragging them from the input section and dropping them on the
corresponding field in the output section.
ID to ID
price to price
totalSeats to plane > totalSeats
27. Map fields with different names by dragging them from the input section and dropping them on the
corresponding field in the output section.
toAirport to destination
takeOffDate to departureDate
fromAirport to origin
seatsAvailable to emptySeats
planeType to plane > type
138
28. Concatenate two fields by dragging them from the input section and dropping them on the same field in
the output section.
code1 to code
code2 to code
Browse functions and operators
29. Right-click origin in the output section, select Apply Transformation then select Browse Functions.
139
30. In the Functions dialog box, select the trim function under dw:Core and examine the documentation for
it on the right side.
31. Click Insert.
32. In the Parameters for: trim dialog box, locate the editable contents of the text: String section.
33. Click Cancel.
Note: You would normally select Finish to incorporate the selected function or operator into your
transformation.
140
Add sample data (optional)
34. Click the Preview button in the output section.
35. In the preview section, click the Create required sample data to execute preview link.
36. Look at the input section, you should see a new tab called payload with sample data generated from
the input metadata.
37. Look at the output section, you should see a sample response for the transformation.
38. In the input section, replace any occurrence of ???? with sample values.
141
39. Look at the output section, you should see the sample values in the transformed data.
Test the application
40. Save the file to redeploy the project.
41. In Advanced REST Client, make another request to http://localhost:8081/flights; you should see all the
flight data as JSON again but now with the example JSON format.
142
Try to retrieve information about a specific flight
42. Add a URI parameter to the URL to make a request to http://localhost:8081/flights/3; you should get a
404 Not Found response with a no listener message.
43. Return to Anypoint Studio.
44. Look at the console; you should get a no listener found for request (GET)/flights/3.
143
Walkthrough 4-4: Create a RESTful interface for a Mule
application
In this walkthrough, you continue to create a RESTful interface for the application. You will:
Route based on path.
Use a URI parameter in the path of a new HTTP Listener.
Route based on HTTP method.
Starting file
If you did not complete the previous walkthrough, you can get a starting file here. This file is also located in the
solutions folder of the student files ZIP located in the Course Resources.
Restrict method calls to GET
1. Return to Anypoint Studio.
2. Double-click the HTTP Listener in the flow.
3. In the left-side navigation of the Listener properties view, select Advanced.
4. Set the allowed methods to GET.
Make a copy of the existing flow
5. Click the flow in the canvas to select it.
144
6. From the main menu bar, select Edit > Copy.
7. Click in the canvas beneath the flow and select Edit > Paste.
Rename the flows
8. Double-click the first flow.
9. In the properties view, change its name to getFlights.
10. Change the name of the second flow to getFlightsByID.
Note: If you want, change the name of the event source and event processors.
145
Specify a URI parameter for the new HTTP Listener endpoint
11. Double-click the HTTP Listener in getFlightsByID.
12. Modify the path to have a URI parameter called ID.
Modify the Database endpoint
13. Double-click the Select operation in getFlightsByID.
14. Modify the query WHERE clause, to select flights with the ID equal to 1.
SELECT *
FROM american
WHERE ID = 1
Test the application
15. Save the file to redeploy the project.
16. In Advanced REST Client, make another request to http://localhost:8081/flights/3; you should see
details for the flight with an ID of 1.
Note: You did not add logic to the application to search for a flight with a particular ID. You will deploy
an application with this additional functionality implemented next.
146
Modify the database query to use the URI parameter
17. Return to the course snippets.txt file and copy the SQL input parameter expression.
18. Return to the getFlightsByID flow in Anypoint Studio.
19. In the Select properties view, locate the Query Input Parameters section, click the Switch to expression
mode button, then paste the expression you copied.
{'ID' : attributes.uriParams.ID}
Note: You learn to write expressions in a later module in the Development Fundamentals course.
20. Change the WHERE clause in the SQL Query Text to use this input parameter.
SELECT *
FROM american
WHERE ID = :ID
Test the application
21. Save the file to redeploy the project.
147
22. In Advanced REST Client, make another request to http://localhost:8081/flights/3; you should now see
the info for the flight with an ID of 3.
23. Return to Anypoint Studio.
Make a new flow to handle post requests
24. In the Mule Palette, select HTTP.
25. Drag Listener from the Mule Palette and drop it in the canvas below the two existing flows.
26. Change the name of the flow to postFlight.
27. In the Listener properties view, ensure the connector configuration is set to the existing
HTTP_Listener_config.
148
28. Set the path to /flights.
29. In the left-side navigation of the Listener properties view, select Advanced.
30. Set the allowed methods to POST.
31. Drag the Set Payload transformer from the Mule Palette and drop it in the process section of the flow.
149
32. Return to the course snippets.txt file and copy the American Flights API - /flights POST response
example.
{"message": "Flight added (but not really)"}
33. Return to Anypoint Studio and in the Set Payload properties view, click the Switch to literal mode button
for the value field.
34. Set the value field to the value you copied.
Note: This flow is just a stub. For it to really work and add data to the database, you would need to add
logic to insert the request data to the database.
Test the application
35. Save the file to redeploy the project.
36. In Advanced REST Client, change the request type from GET to POST.
37. Click Send; you should get a 405 Method Not Allowed response.
150
38. Remove the URI parameter from the request URL: http://localhost:8081/flights.
39. Send the request; you should now see the message the flight was added – even though you did not
send any flight data to add.
151
Walkthrough 4-5: Use Anypoint Studio to create a RESTful
API interface from a RAML file
In this walkthrough, you generate a RESTful interface from the RAML file. You will:
Add Anypoint Platform credentials to Anypoint Studio.
Import an API from Exchange into an Anypoint Studio project.
Use APIkit to generate a RESTful web service interface from an API.
Test a web service using APIkit console and Advanced REST Client.
Starting file
If you did not complete the previous walkthrough, you can get a starting file here. This file is also located in the
solutions folder of the student files ZIP located in the Course Resources.
Add Anypoint Platform credentials to Anypoint Studio
1. Return to Anypoint Studio.
2. In the Package Explorer, right-click the training4-american-ws project and select Anypoint Platform >
Configure Credentials.
3. In the Authentication page of the Preferences dialog box, click the Add button.
152
4. In the User login dialog box, enter your username and password and click Sign In.
5. On the Authentication page, make sure your username is listed and selected.
6. Click Apply and Close.
Add an API from Exchange to the Anypoint Studio project
7. Right-click the training4-american-ws project and select Manage Dependencies > Manage APIs.
8. In the Properties for training4-american-ws dialog box, click the Add button and select from Exchange.
9. In the Add Dependencies to Project dialog box, enter american in the search field.
153
10. Select your American Flights API (not the Training: American Flights API) and click Add.
Note: If you did not successfully create the American Flights API in the first part of the course, you can
use the pre-built Training: American Flights API connector.
11. In the selected modules, click American Flights API, then the 1.0.1 version then the version's downarrow.
12. Note the list of available versions then select 1.0.1.
Note: If you use the pre-built Training: American Flights API connector, select the latest version.
13. Click Finish.
14. In the Properties for training4-american-ws dialog box, click Apply and Close.
15. Click Yes when prompted to scaffold the American Flights API specification.
Locate the API files added to the project
16. In the Package Explorer, locate American Flights API [v1.0.1].
17. Expand the API; you should see the RAML files imported from Exchange.
154
Examine the XML file created
18. Examine the generated american-flights-api.xml file and locate the following four flows:
delete:\flights\{ID}
get:\flights
get:\flights\{ID}
post:\flights
155
19. In the get:\flights/{ID} flow, double-click the second Transform Message component and look at the
output JSON in the properties view.
20. In the get:\flights flow, double-click the Transform Message component and look at the output JSON in
the properties view.
21. In the post:\flights flow, double-click the Transform Message component and look at the output JSON in
the properties view.
156
Examine the main flow and its HTTP Listener
22. Locate the american-flights-api-main flow.
23. Double-click its HTTP Listener.
24. In the Listener properties view, notice that the connector configuration is the existing
HTTP_Listener_config and that path is set to /api/*.
Note: The * is a wildcard allowing any characters to be entered after /api/.
25. Click the Edit button for the connector configuration; you should see that the same port 8081 is used as
the HTTP Listener you created previously.
26. Click Cancel.
Remove the other listeners
27. Return to training4-american-ws.xml.
157
28. In the Message Flow view, right-click the HTTP Listener in getFlights and select Delete.
29. Delete the other two HTTP Listeners.
Test the web service using APIkit console
30. Save the files.
31. Locate the new APIkit Consoles view that is created and opened in Anypoint Studio and note that there
is no data to display.
32. Stop the project.
33. Run the project and wait until Mule and the application restart.
34. Verify that the APIkit Consoles view is now populated.
158
35. Click the Open console button; a browser tab should open with an API console.
36. Select the GET method for /flights and then click the Try it button if it's present.
37. Click Send; you should get a 200 response with the example flight data – not all the flights.
Note: If you use the pre-built Training: American Flights API connector, you must enter any values for
client_id and client_secret in the Headers section.
38. Close the browser tab .
Test the web service using Advanced REST Client
39. Return to Advanced REST Client.
159
40. Change the method to GET and click Send to make a request to http://localhost:8081/flights; you
should get a 404 Not Found response.
41. Change the URL to http://localhost:8081/api/flights and send the request; you should get a 200
response with the example flight data.
Note: If you use the pre-built Training: American Flights API connector, you must add client_id and
client_secret headers with any values.
42. Make a request to http://localhost:8081/api/flights/3; you should see the example data returned for a
flight with an ID of 1.
160
Walkthrough 4-6: Implement a RESTful web service
In this walkthrough, you wire the RESTful web service interface up to your back-end logic. You will:
Pass an event from one flow to another.
Call the backend flows.
Create new logic for the nested resource call.
Test the web service using Advanced REST Client.
Starting file
If you did not complete the previous walkthrough, you can get a starting file here. This file is also located in the
solutions folder of the student files ZIP located in the Course Resources.
Rename the configuration files
1. Return to Anypoint Studio.
2. Right-click american-flights-api.xml in the Package Explorer and select Refactor > Rename.
3. In the Rename Resource dialog box, set the new name to interface.xml and click OK.
4. Right-click training4-american-ws.xml and select Refactor > Rename.
5. In the Rename Resource dialog box, set the new name to implementation.xml and click OK.
Use a Flow Reference in the /flights resource
6. Open interface.xml.
7. Delete the Transform Message component in the get:\flights flow.
161
8. In the Mule Palette, select Core and locate the Components section in the right-side.
9. Drag a Flow Reference component from the Mule Palette and drop it into the process section of the
flow.
10. In the Flow Reference properties view, select getFlights for the flow name.
11. Change the display name to getFlights.
Use a Flow Reference in the /flights/{ID} resource
12. Delete both the Transform Message components in the get:\flights\{ID} flow.
13. Drag a Flow Reference component from the Mule Palette and drop it into the flow.
162
14. In the Flow Reference properties view, select getFlightsByID for the flow name.
15. Change the display name to getFlightsByID.
Test the web service using Advanced REST Client
16. Save the file to redeploy the project.
17. In Advanced REST Client, make a request to http://localhost:8081/api/flights; you should now get the
data for all the flights from the database instead of the sample data.
Note: If you use the pre-built Training: American Flights API connector, you must add client_id and
client_secret headers with any values.
163
18. Make a request to http://localhost:8081/api/flights/3; you should now get the data for that flight from the
database instead of the sample data.
19. Return to Anypoint Studio.
20. Stop the project.
164
Walkthrough 4-7: Synchronize changes to an API
specification between Studio and Anypoint Platform
In this walkthrough, you synchronize changes to an API specification between Anypoint Studio, Design Center,
and Anypoint Exchange. You will:
Create an editable version of an API specification in Anypoint Studio.
Make changes to an API specification in Anypoint Studio.
Push the changes from Anypoint Studio to Design Center.
Publish the modified API specification from Anypoint Studio to Exchange.
Update the version of an API specification used in a Mule project.
Rescaffold an API interface from an updated API specification.
Starting file
If you did not complete the previous walkthrough, you can get an Anypoint Studio starting file here. If you have
not developed an American Flights API to add to your project, you can also get an API Designer starting
file here. These files are also located in the solutions folder of the student files ZIP located in the Course
Resources. Use these two starting files while following the steps in the addendum following this walkthrough.
Make the imported API specification editable in Anypoint Studio in a new API project
1. Return to the training4-american-ws project in Anypoint Studio.
2. Open american-flights-api.raml and try to make changes to the code; you should NOT be able to make
any changes.
165
3. Right-click american-flights-api.raml in the Package Explorer and select American Flights API > Edit
API specification.
4. In the Import API Specification dialog box, click Continue.
5. In the Confirm Perspective Switch dialog box, click Yes.
166
Locate the new API project created in Anypoint Studio
6. Locate the new american-flights-api project that was created in the Package Explorer; its americanflights-api.raml file should have automatically opened.
Make changes to the API specification in Anypoint Studio
7. Return to the course snippets.txt file and copy the American Flights API - /{ID} PUT method.
8. Return to american-flights-api.raml in the new american-flights-api project in Anypoint Studio.
9. Paste the put method that you copied after the {ID}/delete method.
10. Fix the indentation if necessary.
11. Review the code.
12. Save the file.
Review the Git Staging view for the API project
13. Locate the new Git Staging view that opened in Anypoint Studio.
167
14. Examine the Unstaged Changes section; you should see the american-flights-api.raml file that is not yet
staged for synchronization.
Review the API specification that was imported into the Mule project
15. Return to the training4-american-ws project.
16. Review the american-flights-api.raml file in that project; you should NOT see the new put method.
168
Push the changes for the modified API from Anypoint Studio to Design Center
17. Return to the Git Staging view.
18. Click the Add selected files to the index button in the upper-right corner of the Unstaged Changes
section; the american-flights-api.raml file should move from the Unstaged Changes section to the
Staged Changes section.
19. In the Commit Message section, enter the text Add PUT method.
20. Click the Commit and Push button; the Staged Changes section should now be empty.
169
21. In the Push Results dialog box, examine the commit log messages.
22. Click Close.
Examine the synchronized changes in API Designer
23. Return to your American Flights API in API Designer.
24. Notice the addition of the PUT method after the {ID}/delete method.
Note: If you do not see the PUT method, refresh the page.
Publish the modified API to Exchange from Anypoint Studio
25. Return to Anypoint Studio.
170
26. In the Package Explorer, right-click the american-flights-api project and select Manage API
Specification > Publish to Exchange.
27. In the API configuration dialog box, notice that Last published version is 1.0.1.
28. Set the Asset version to 1.0.2.
29. Click Finish.
30. Wait until the API publishes to Exchange and then in the Publish your API to Exchange dialog box that
appears, click OK.
31. In the Package Explorer, right-click the american-flights-api project and select Close Project.
32. Close the Git Staging view.
Examine the new published API asset version in Exchange
33. Return to your American Flights API in Exchange.
34. In the left-side navigation, click Home to return to the API portal for American Flights API.
35. Locate the asset versions listed for the API; you should see the new 1.0.2 asset version with an
associated API instance using the mocking service.
Note: If you do not see the 1.0.2 asset version, refresh the page.
171
Update the API portal information
36. Click the Edit button for the API in the upper-right corner.
37. Add the new update a flight operation.
38. Click Save as draft and then Publish.
Review the API specification that was imported into the Mule project again
39. Return to the training4-american-ws project in Anypoint Studio.
172
40. Locate the American Flights API in the training4-american-ws project and notice that it is still v1.0.1.
41. Review the american-flights-api.raml file; you should still NOT see the new put method.
173
Update the version of the API used in the Mule project and rescaffold the flows
42. Right-click American Flights API in the training4-american-ws project and select American Flights API >
Update Version.
174
43. In the Properties for training4-american-ws dialog box, select the American Flights API; an Update
version button should appear.
44. Click Update version; the version of the API should change to 1.0.2.
45. Click Apply and Close.
46. In the dialog box that appears, click Yes to scaffold American Flights API specification, and click Yes if
you get a Confirm Perspective Switch dialog box.
175
47. When the scaffolding is complete, return to interface.xml and review the flows; you should now see five
method flows, including the new put:\flights\{ID} method.
48. Look at the get:\flights\{ID} method; it was not overwritten and still has your change to use a Flow
Reference component.
Starting File Addendum (only needed if you did not complete Walkthrough 4-6)
Create your editable API in Exchange with the correct asset number
1. In API Designer, create American Flights API then import wt3-4_American-Flights-API_solution.zip
electing to replace american-flights-api.raml.
2. Publish the API to Exchange with an asset/version of 1.0.1/v1.
Create your Studio application and replace the static API with your editable API
3. In Studio, import wt4-6_training4-american-ws_solution.jar.
4. Right-click the project and select Manage Dependencies > Manage APIs to delete Training: American
Flights API and to add your American Flights API from Exchange.
Note: Be sure to scaffold your American Flights API when prompted.
176
Transfer the flow references from the old scaffold to the new
5. Copy/paste the flow reference from interface.xml get:\flights to its corresponding location in americanflights-api-2.xml replacing any transforms.
6. Repeat for the get:\flights\(ID) flow reference.
Remove the old scaffolding and configure the new scaffolding
7. Delete interface.xml and refactor/rename american-flights-api-2.xml to interface.xml.
8. Set the main Listener in interface.xml to use the configuration HTTP_Listener_config.
9. Save your changes; you should now be ready to perform this walkthrough.
Note: When using these starting files, walkthrough steps such as updating the API portal information in
Exchange may not match the screenshots.
177
Module 5: Deploying and
Managing APIs
At the end of this module, you should be able to:
Describe the options for deploying Mule applications.
Deploy Mule applications to CloudHub.
Use API Manager to create and deploy API proxies.
Use API Manager to restrict access to API proxies.
178
Walkthrough 5-1: Deploy an application to CloudHub
In this walkthrough, you deploy and run your application on CloudHub. You will:
Deploy an application from Anypoint Studio to CloudHub.
Run the application on its new, hosted domain.
Make calls to the web service.
Update an API implementation deployed to CloudHub.
Note: If you do not have a working application at this point, import the wt4-7_training4-americanws_solution.jar solution into Anypoint Studio and work with that project.
Starting file
If you did not complete the previous walkthrough, you can get a starting file here. This file is also located in the
solutions folder of the student files ZIP located in the Course Resources.
Deploy the application to CloudHub
1. Return to Anypoint Studio.
2. In the Package Explorer, right-click the project and select Anypoint Platform > Deploy to CloudHub.
179
3. In the Choose Environment dialog box, select Sandbox.
4. At the top of the Anypoint Platform dialog box, set the application name to
training4-american-ws-{your-lastname} so it is a unique value.
Note: This name will be part of the URL used to access the application on CloudHub. It must be unique
across all applications on CloudHub. The availability of the domain is instantly checked and you will get
a green check mark if it is available.
5. Make sure the runtime version is set to the version your project is using.
Note: If you don’t know what version it is using, look at the Package Explorer and find a library folder
with the name of the server being used, like Mule Server 4.3.0 EE.
6. Make sure the worker size to 0.1 vCores.
7. Click the Deploy Application button.
180
8. Click the Open in Browser button (you don't have to wait for your application to fully deploy).
9. In the Anypoint Platform browser window that opens, locate the status of your deployment in the
Runtime Manager.
Watch the logs and wait for the application to start
10. Click in the row of the application (not on its name); you should see information about the application
appear on the right side of the window.
11. Click the Logs button.
12. Watch the logs as the application is deployed.
181
13. Wait until the application starts (or fails to start).
Note: If your application did not successfully deploy, read the logs to help figure out why the application
did not deploy. If you had errors when deploying, troubleshoot them, fix them, and then redeploy.
Test the application
14. In the left-side navigation, select Dashboard.
15. Locate the link for the application on its new domain:
training4-american-ws-{lastname}.{region}.cloudhub.io.
Note: {region} represents the worker region to which the Mule application is deployed. In North
America, the default region is US East and is denoted by us-e2 in the application URL.
16. Click the link; a GET request will be made to that URL in a new browser tab and you should get a
message that there is no listener for that endpoint.
182
17. Modify the path to http://training4-american-ws-{lastname}.{region}.cloudhub.io/api/flights; you should
see the flights data.
Note: If you are using the local Derby database, your application will not return results when deployed
to CloudHub. You will update the application with a version using the MySQL database in the next
section, so it works.
18. Add a query parameter called destination to the URL and set it equal to SFO.
19. Send the request; you should still get all the flights.
Note: You did not add logic to the application to search for a particular destination. You will deploy an
application with this additional functionality implemented next.
20. Leave this browser tab open.
Update the API implementation deployed to CloudHub
21. Return to the browser tab with Runtime Manager.
22. In the left-side navigation, select Settings.
23. Click the Choose file button and select Upload file.
24. Browse to the jars folder in the student files.
183
25. Select training4-american-ws-v2_SP.jar and click Open.
Note: The filename differs slightly for instructor-led and self-study training classes.
Note: This updated version of the application adds functionality to return results for a particular
destination. You will learn to do this later in the Development Fundamentals course.
26. Click the Apply Changes button.
27. Wait until the application is uploaded and then redeploys successfully.
Note: Because this can take some time for trial accounts, your instructor may move on with the next
topic and then come back to test this later.
28. Close the browser tab with Runtime Manager.
184
Test the updated application
29. Return to the browser tab with a request to the API implementation on CloudHub with a destination of
SFO and refresh it; you should now get only flights to SFO.
30. Close this browser tab.
185
Walkthrough 5-2: Create and deploy an API proxy
In this walkthrough, you create and deploy an API proxy for your API implementation on CloudHub. You will:
Add an API to API Manager.
Use API Manager to create and deploy an API proxy application.
Set a proxy consumer endpoint so requests can be made to it from Exchange.
Make calls to an API proxy from API portals for both internal and external developers.
View API request data in API Manager.
Starting file
This walkthrough uses Anypoint Platform. There is no starting file. To complete the walkthrough, you must
have completed the preceding walkthrough.
Create and deploy a proxy application
1. Return to Anypoint Platform.
2. In the main menu, select API Manager; you should see no APIs listed.
3. Click the Manage API button and select Manage API from Exchange.
186
4. For API name, start typing american in the text field and then select your American Flights API in the
drop-down menu that appears.
5. Set the rest of the fields to the following values:
Asset type: RAML/OAS
API version: v1
Asset version: 1.0.2
Managing type: Endpoint with Proxy
Proxy deployment target: CloudHub
Implementation URI: http://training4-american-ws-{lastname}.{region}.cloudhub.io/api
6. Select the checkbox Select if you are managing this API using Mule 4 or above.
187
7. Click Save.
8. Scroll down if necessary and in the Deployment Configuration section, set the following values:
Runtime version: 4.3.0
Proxy application name: training4-american-api-{lastname}
9. Check Update application if exists.
10. Click Deploy.
11. In the Deploying to CloudHub dialog box, click the Click here link to see the logs.
Note: If the new browser tab does not show the logs, close the new tab and try the link again after a
short delay.
12. In the new browser tab that opens, watch the logs in Runtime Manager.
188
13. Wait until the proxy application starts.
Note: If it does not successfully deploy, read the logs to help figure out why the application did not
deploy. If you had errors when deploying, troubleshoot them, fix them, and then redeploy.
14. In the left-side navigation, select Applications; you should see the proxy application.
15. Click the row for the proxy and review its information in the right section of the window.
16. Close the browser tab.
View API details in API Manager
17. Return to the tab with API Manager and click the Close button in the Deploying to CloudHub dialog box.
189
18. Review the API proxy information at the top of the page.
19. In the left-side navigation, click the API Administration link; you should now see your American Flights
API listed.
20. Click in the row for the v1 version – but not on the v1 link.
21. Review the API version info that appears on the right side of the window; you should see there are no
policies, SLA tiers, or client applications.
22. In the API list, click the v1 link for the API; you should be returned to the Settings page for the API.
190
23. Locate and review the links on the right side of the page.
24. Click the View configuration details link.
25. In the Endpoint configuration details dialog box, click Close.
26. On the Settings page, look at the requests graph; you should not see any API requests yet.
191
View the new API proxy instance in Exchange
27. Return to the browser tab with Exchange.
28. Return to the home page for your American Flights API.
29. Locate the API instances now associated with asset version 1.0.2; you should see the Mocking Service
instance and now the new proxy.
Note: You may need to refresh your browser page.
30. Click the GET method for the flights resource.
31. In the API console, notice that there is no drop-down menu to select an instance and the URL indicates
that only the mocking service is available.
32. In the left-side navigation, select API instances; you should see that the new proxy instance does not
have a URL.
192
Set a friendly label for the API instance in API Manager
33. Return to the browser tab with API Manager.
34. On the Settings page for your American Flights API, click the Add a label link.
35. Set the label to No policy and press Enter/Return.
Set a consumer endpoint for the proxy in API Manager
36. Locate the proxy URL.
37. Right-click it and copy the link address.
38. Click the Add consumer endpoint link.
39. Paste the value of the proxy URL.
40. Press Enter/Return.
Make requests to the API proxy from Exchange
41. Return to the browser tab with Exchange.
193
42. Refresh the API instances page for your American Flights API; you should see the new label and the
URL.
43. In the left-side navigation, select Home to return to the API's main page.
44. Locate the API instances now associated asset version 1.0.2; you should see the new label for the API
instance.
45. Click the GET method for the flights resource.
46. In the API console, you should now see a drop-down menu to select a server; click the drop-down
arrow and notice your API proxy instance is now available as a choice.
47. Select the Sandbox - No policy instance.
194
48. Click the Send button; you should now see the real data from the database, which contains multiple
flights.
49. Make several more calls to this endpoint.
50. Make calls to different methods.
Make requests to the API proxy from the public portal
51. Return to the public portal in the private/incognito window.
52. Click the GET method for the flights resource.
53. In the API console, notice that there is no drop-down menu to select an instance and the URL indicates
that only the mocking service is available.
195
Make an API instance visible in the public portal
54. Return to the browser with Exchange.
55. In the left-side navigation for American Flights API, select API instances.
56. Change the visibility of the No policy instance from private to public.
57. Return to the public portal in the private/incognito window.
58. Refresh the page.
59. In the API console, change the API instance from Mocking Service to Sandbox - No policy.
60. Click Send; you should a 200 response and flight data.
Look at the API request data
61. Return to the browser tab with API Manager.
62. Refresh the Settings page for your American Flights API.
196
63. Look at the Request chart again; you should now see data for some API calls.
Note: You may have to wait for the data to populate.
64. Click the View Analytics Dashboard link located in the upper-right corner.
65. In the Date Range drop-down menu near the upper-left corner, select 1 Hour.
66. Review the data in the dashboard.
67. Close the browser tab.
197
Walkthrough 5-3: Restrict API access with policies and
SLAs
In this walkthrough, you govern access to the API proxy. You will:
Add and test a rate limiting policy.
Add SLA tiers, one with manual approval required.
Add and test a rate limiting SLA based policy.
Starting file
This walkthrough uses Anypoint Platform. There is no starting file. To complete the walkthrough, you must
have completed the preceding walkthrough.
Create a rate limiting policy
1. Return to the Settings page for your American Flights API in API Manager.
198
2. In the left-side navigation, select Policies.
3. Click the Apply New Policy button.
4. In the Select Policy dialog box, expand Rate limiting and select the latest version for the Mule runtime
version you are using.
5. Click Configure Policy.
6. On the Apply Rate limiting policy page, set the following values and click Apply:
# of Reqs: 3
Time Period: 1
Time Unit: Minute
Method & Resource conditions: Apply configurations to all API methods & resources
199
7. Select Expose Headers.
8. Click Apply; you should see the policy listed for your API.
9. In the left-side navigation, select Settings.
200
10. Change the API instance label to Rate limiting policy.
Test the new rate limiting policy
11. Return to the browser tab with your American Flights API in Exchange.
12. In the left-side navigation, select the /flights GET method.
13. Select the Sandbox – Rate limiting policy API instance.
Note: You may need to refresh the page to see the new label for the API instance.
14. Press Send until you get a 429 Too Many Requests response.
Create SLA tiers
15. Return to the browser tab with your American Flights API in API Manager.
201
16. In the left-side navigation, select SLA Tiers.
17. Click the Add SLA tier button.
18. In the Add SLA tier dialog box, set the following values:
Name: Free
Approval: Automatic
# of Reqs: 1
Time Period: 1
Time Unit: Minute
202
19. Click the Add button.
20. Create a second SLA tier with the following values:
Name: Silver
Approval: Manual
# of Reqs: 1
Time Period: 1
Time Unit: Second
Change the policy to rate limiting – SLA based
21. In the left-side navigation, select Policies.
22. Expand the Rate limiting policy.
23. Click the Actions button and select Remove.
24. In the Remove policy dialog box, click Remove.
25. Click the Apply New Policy button.
26. In the Select Policy dialog box, expand Rate limiting - SLA based and select the latest version for the
Mule runtime version you are using.
203
27. Click Configure Policy.
28. On the Apply Rate limiting – SLA based policy page, look at the expressions and see that a client ID
and secret need to be sent with API requests as headers.
29. Select Expose Headers.
30. Click Apply.
31. In the left-side navigation, select Settings.
204
32. Change the API instance label to Rate limiting – SLA based policy.
Test the rate limiting – SLA based policy in Exchange
33. Return to the browser tab with your API in Exchange.
34. Refresh the page and select the /flights GET method to make a call to the Sandbox – Rate limiting –
SLA based policy.
35. Click Send; you should get a 401 Unauthorized response with the error Invalid client id or secret.
205
Walkthrough 5-4: Request and grant access to a managed
API
In this walkthrough, clients request access to an API proxy and administrators grant access. You will:
Request application access to SLA tiers from private and public API portals.
Approve application requests to SLA tiers in API Manager.
Starting file
This walkthrough uses Anypoint Platform. There is no starting file. To complete the walkthrough, you must
have completed the preceding walkthrough.
Request access to the API as an internal consumer
1. Return to the browser tab with Anypoint Exchange.
2. In the left-side navigation, select Home to return to the API's home page.
206
3. Click the more options button in the upper-right corner and select Request access.
Note: Other internal users that you shared the API with that do not have Edit permissions will see a
different menu.
4. In the Request access dialog box, select Rate limiting - SLA based policy in the API Instance dropdown menu.
5. Click the Create a new application link in the Application drop-down menu.
207
6. In the Create new application dialog box, set the name to Training internal app and click Create.
7. In the Request access dialog box, set the SLA tier to Free.
8. Click Request access.
208
9. In the Request API access dialog box, you should see that your request has been approved; view the
assigned values for the client ID and client secret.
10. Click Close.
Request access to the API as an external consumer
11. Return to the public portal in the private/incognito window.
12. Refresh the page for the American Flights API; you should now see a Request access button.
13. Click the Request access button; you should get a page to sign in or create an Anypoint Platform
account.
14. Enter your existing credentials and click Sign in.
Note: Instead of creating an external user, you will just use your existing account.
209
15. Back in the public portal, click the Request access button again.
16. In the Request access dialog box, select Rate limiting - SLA based policy in the API Instance dropdown menu.
17. Click the Create a new application link in the Application drop-down menu.
18. In the Create new application dialog box, set the name to Training external app and click Create.
19. In the Request access dialog box, set the SLA tier to Silver.
20. Click Request access.
21. In the Request API access dialog box, click Close.
210
22. In the portal main menu bar, right-click My applications and select to open the link in a new tab; you
should see the two applications you created.
23. Click the link for Training external app; you should see what APIs the application has access to, values
for the client ID and secret to access them, and request data.
24. Leave this page open in a browser so you can return to it and copy these values.
Grant an application access
25. Return to the browser window and tab with the Settings page for American Flights API v1 in API
Manager.
26. In the left-side navigation, select Contracts; you should see the two applications that requests access to
the API.
211
27. Click the Approve button for the application requesting Silver tier access.
28. Expand the Training external app row and review its information.
29. Copy the value of the Client ID.
Add authorization headers to test the rate limiting – SLA based policy from an API portal
30. Return to the private/incognito browser window and tab with the American Flights API portal in the
public portal.
31. Try again to make a call to the Sandbox – Rate limiting – SLA based policy; you should still get a 401
Unauthorized response.
32. In the Headers section, click the add header link.
Note: If you do not see the add header link, skip the remaining steps of this walkthrough.
33. Set the header name to client_id.
34. Set the value of client_id to the value you copied.
35. Return to the browser tab with My applications in the public portal.
212
36. Click the Show link next to Client Secret then copy its value.
37. Return to the browser window and tab with the API console in the public portal.
38. Add another header and set the name to client_secret.
39. Set the client_secret header to the value you copied.
40. In the course snippets.txt file, record these client_id and client_secret values in the section reserved for
this module.
41. Click Send; you should now get a 200 response with flight results.
213
Walkthrough 5-5: Add client ID enforcement to an API
specification
In this walkthrough, you add client ID enforcement to the API specification. You will:
Modify an API specification to require client id and client secret headers with requests.
Update a managed API to use a new version of an API specification.
Call a governed API with client credentials from API portals.
Note: If you do not complete this exercise for Fundamentals, the REST connector that is created for the
API and that you use later in the course will not have client_id authentication.
Starting file
This walkthrough uses Anypoint Platform. There is no starting file. To complete the walkthrough, you must
have completed the preceding walkthrough.
Copy the traits required to add authentication to the API specification
1. Return to the browser tab with American Flights API v1 in API Manager.
2. In the left-side navigation, select Policies.
3. Click the API Specification snippet link for the Rate limiting – SLA based policy.
214
4. In the API Specification snippet for Rate limiting - SLA based dialog box, select RAML 1.0.
5. Copy the value for the traits.
6. Click Close.
Add authentication headers to the API specification
7. Return to the browser tab with your API in Design Center.
8. Go to a new line after the types declaration and paste the traits code you copied.
215
9. Go to a new line after the /flights resource declaration and indent.
10. Add a nested is node with an empty array.
is: []
11. Make sure the cursor is inside the array brackets and add the client-id-required trait name as an array
element.
12. Repeat this process so the trait is applied to all methods of the {ID} resource as well.
Test the API in the API console in Design Center
13. In the API console, select one of the resources and click Try it.
216
14. In the Headers section, you should now see fields to enter client_id and client_secret.
15. Look at both fields; you should see invalid data error messages for each.
16. Enter any values for the client_id and client_secret and click Send; you should get a 200 response with
the example results.
217
Publish the new version of the API to Exchange
17. Click the Publish button.
18. Click the Publish to Exchange button.
19. In the American Flights API dialog box, note the asset version and click Publish to Exchange.
20. After the API is published, click Done in the American Flights API dialog box.
Update the managed API instance to use the new version of the API specification
21. Return to browser tab with American Flights API v1 in API Manager.
22. Refresh the page then locate the asset version displayed at the top of the page; you should see 1.0.2
and a new Update drop-down menu next to it.
23. Select Update asset in the Update drop-down menu.
218
24. In the Update asset version dialog box, select 1.0.3 in the drop-down menu.
25. Click Change; you should see the 1.0.3 asset version displayed at the top of the page with the Latest
label next to it.
Note: You may need to refresh the page to see the new version and label.
Redeploy a new proxy
26. In the left-side navigation, select Settings.
27. Scroll down to the Deployment Configuration settings.
28. Click Redeploy.
29. In the Deploying to CloudHub dialog box, click the Click here link to see the logs.
219
30. Watch the logs and wait until the proxy application is redeployed.
31. Close the browser tab.
32. Return to the browser tab with API Manager and click Close in the Deploying to CloudHub dialog box.
Test the rate limiting – SLA based policy in the API console in Exchange
33. Return to the browser tab with Exchange.
34. Return to the home page for the API (and refresh if necessary); you should see the new asset version
listed.
220
35. Click the GET method for the flights resource; you should see required text fields for client_id and
client_secret and no longer need to add the headers manually for each request.
Note: You will test and use the authentication with the REST connector later in the Fundamentals
course.
36. Close all Anypoint Platform browser windows and tabs.
221
PART 2: Building Applications
with Anypoint Studio
At the end of this part, you should be able to:
Debug Mule applications.
Read and write event payloads, attributes, & variables using the DataWeave Expression Language.
Structure Mule applications using flows, subflows, asynchronous queues, properties files, and configuration
files.
Call RESTful and SOAP web services.
Route and validate events and handle messaging errors.
Write DataWeave scripts for transformations.
222
Module 6: Accessing and
Modifying Mule Events
At the end this module, you should be able to:
Log event data.
Debug Mule applications.
Read and write event properties.
Write expressions with the DataWeave expression language.
Create variables.
223
Walkthrough 6-1: View event data
In this walkthrough, you create a new project to use in the next two modules to learn about Mule events and
Mule applications. You will:
Create a new Mule project with an HTTP Listener and set the event payload.
View event data in the DataSense Explorer.
Use a Logger to view event data in the Anypoint Studio console.
Create a new Mule project
1. Return to Anypoint Studio.
2. Right-click training4-american-ws and select Close Project.
3. Select File > New > Mule Project.
4. Set the project name to apdev-examples and click Finish.
Create an HTTP Listener to receive requests
5. In the Mule Palette, select Favorites.
6. Drag an HTTP Listener from the Mule Palette to the canvas.
7. In the Listener properties view, click the Add button next to Connector configuration.
8. In the Global Element Properties dialog box, verify the host value is set to 0.0.0.0 and the port value to
8081.
9. Click OK.
224
10. In the Listener properties view, set the path to /hello.
11. Click the Advanced tab and set the allowed methods to GET.
12. Click the General tab and set the display name to GET /hello.
225
Change the flow name
13. Select the flow.
14. In the apdev-examplesFlow properties view, change the name to helloFlow.
Set the event payload
15. Drag a Set Payload transformer from the Favorites section of the Mule Palette into the process section
of the flow.
16. In the Set Payload properties view, set the display name to Hello.
17. Switch the value to literal mode and set its value to Hello.
Add a Logger
18. Drag a Logger component from the Mule Palette and drop it at the end of the flow.
View event structure and metadata in the DataSense Explorer
19. Select the GET /hello HTTP Listener and locate the DataSense Explorer in the right side of its
properties view.
226
20. In the Input tab, examine Payload and Attributes.
21. Select the Output tab and examine Payload, Attributes, and HttpRequestAttributes.
22. Select the Set Payload component in helloFlow.
23. In the DataSense Explorer, examine Payload and Attributes in the Input tab.
227
24. Select the Output tab and examine Payload and Attributes.
25. Select the Logger component in helloFlow.
26. In the DataSense Explorer, examine Payload and Attributes in the Input tab.
27. Select the Output tab and examine Payload and Attributes.
Run the application and review response data
28. Save the file and run the project.
29. Return to Advanced REST Client and click the button to create a new tab.
Note: You are adding a new tab so that you can keep the request to your American API saved in
another tab for later use.
30. In the new tab, make a GET request to http://localhost:8081/hello; you should see Hello displayed.
View event data in the Anypoint Studio console
31. Return to Anypoint Studio and look at the console.
32. Locate the data displayed by using the Logger.
228
33. Review the event attributes.
Send query parameters with a request
34. Return to Advanced REST Client and add a query parameter with a key of fname and a value of max.
35. Add a second key/value pair of lname and mule.
36. Click Send.
37. Return to Anypoint Studio and look at the console.
229
38. Locate the query parameters in the logged event data.
39. Stop the project.
230
Walkthrough 6-2: Debug a Mule application
In this walkthrough, you debug and step through the code in a Mule application. You will:
Locate the port used by the Mule Debugger.
Add a breakpoint, debug an application, and step through the code.
Use the Mule Debugger to view event properties.
Pass query parameters to a request and locate them in the Mule Debugger.
Increase the request timeout for Advanced REST Client.
Starting file
If you did not complete the previous walkthrough, you can get a starting file here. This file is also located in the
solutions folder of the student files ZIP located in the Course Resources.
Locate the port used by the Mule Debugger
1. Return to Anypoint Studio.
2. In the main menu bar, select Run > Debug Configurations.
3. Select apdev-examples in the left menu bar under Mule Applications; you should see that the apdevexamples project is selected to launch.
231
4. Select the Mule Debug tab; you should see the debugger port is set to 6666 for the project.
Note: If you know you have another program using port 6666 like McAfee on Windows, change this to a
different value. Otherwise, you can test the Debugger first and come back and change the value here
later if there is a conflict.
5. Click Close.
Add a breakpoint
6. Right-click the Set Payload component and select Add breakpoint.
232
Debug the application
7. Right-click in the canvas and select Debug project apdev-examples.
Note: You can also select Run > Debug or click the Debug button in the main menu bar.
8. If you get a Confirm Perspective Switch dialog box, select Remember my decision and click Yes.
9. Look at the console and wait until the application starts.
10. In Advanced REST Client, make another request to
http://localhost:8081/hello?fname=max&lname=mule.
View event data in the Mule Debugger
11. Return to Anypoint Studio and locate the Mule Debugger view.
12. Look at the value of the payload.
13. Expand Attributes and review the values.
233
14. Expand queryParams and review the values.
Step through the application
15. Click the Next processor button.
234
16. Look at the new value of the payload; it should be Hello.
17. Expand Attributes and review the values.
18. Click the Next processor button again to finish stepping through the application.
Use Resume to step to the next breakpoint and then the end of the application
19. Add a breakpoint to the Logger.
235
20. In Advanced REST Client, make another request to
http://localhost:8081/hello?fname=max&lname=mule.
21. In the Mule Debugger, click the Resume button; you should step to the Logger.
22. Click the Resume button again; you should step through the rest of the application.
Cause the HTTP request to timeout
23. In Advanced REST Client, make another request to
http://localhost:8081/hello?fname=max&lname=mule.
24. Do not step through the application and wait (45 seconds) for the request to timeout.
Increase the request timeout for Advanced REST Client
25. In the Advanced REST Client main menu, select File then Settings to navigate to the application
settings.
Note: Depending on your platform, accessing the application settings may differ such as
AdvancedRestClient then Preferences.
26. In the application settings, locate the Request timeout setting and click the arrow next to it.
236
27. Change the request timeout to 300 seconds.
28. Click the Go back to main screen button in the upper-left corner.
29. In the main screen, verify the tab with your last failed request is selected.
Switch perspectives
30. Return to Anypoint Studio.
31. Click the Resume button twice to finish stepping through the application.
237
32. Click the Mule Design button in the upper-right corner of Anypoint Studio to switch perspectives.
Note: In Eclipse, a perspective is a specific arrangement of views in specific locations. You can
rearrange the perspective by dragging and dropping tabs and views to different locations. Use the
Window menu in the main menu bar to save and reset perspectives.
33. Leave the project running.
238
Walkthrough 6-3: Track event data as it moves in and out
of a Mule application
In this walkthrough, you call an external resource, which for simplicity is another HTTP Listener in the same
application, so that you so you can watch event data as it moves in an out of a Mule application. You will:
Create a second flow with an HTTP Listener.
Make an HTTP request from the first flow to the new HTTP Listener.
View the event data as it moves through both flows.
Note: You are making an HTTP request from one flow to another in this exercise only so you can
watch the value of event data as it moves in and out of a Mule application. You will learn how to pass
events between flows within and between Mule applications in the next module.
Starting file
If you did not complete walkthrough 6-1, you can get a starting file here. This file is also located in the solutions
folder of the student files ZIP located in the Course Resources.
Create a second flow with an HTTP Listener
1. Return to apdev-examples.xml.
2. Drag an HTTP Listener from the Mule Palette and drop it in the canvas beneath the first flow.
3. Change the name of the flow to goodbyeFlow.
4. In the Listener view, ensure the connector configuration is set to the existing HTTP_Listener_config.
5. Set the path to /goodbye and the allowed methods to GET.
239
6. Set the display name to GET /goodbye.
7. Add a Set Payload transformer and a Logger to the flow.
8. In the Set Payload properties view, set the display name to Goodbye and then use literal mode to set
the value to Goodbye.
Make an HTTP request
9. From the Mule Palette, drag an HTTP Request to the canvas and drop it before the Logger in
helloFlow.
10. In the Request properties view, set the display name to GET /goodbye.
240
11. Set the path to /goodbye and leave the method set to GET.
12. Click the Add button next to configuration.
13. In the HTTP Request configuration dialog box, set the host to localhost and the port to 8081 and click
OK.
241
View event structure and metadata in the DataSense Explorer
14. In the DataSense Explorer, examine Payload, Attributes, and HttpRequestAttributes on the Input tab.
15. Select the Output tab and examine Payload, Attributes, and HttpResponseAttributes.
Change timeout for HTTP Request response
16. In the properties view for the GET /goodbye HTTP Request, click the Response tab.
17. Set the Response timeout to 300000.
Note: This is being set only for debugging purposes so that the HTTP Request does not timeout when
you are stepping through the application and examining data in the Mule Debugger.
242
Debug the application
18. Save the file to redeploy the application.
19. In Advanced REST Client, send the same request to
http://localhost:8081/hello?fname=max&lname=mule.
20. In the Mule Debugger, step to the GET /goodbye request.
21. Look at the values of the payload and the attributes, including the queryParams.
22. Step into goodbyeFlow.
243
23. Look at the values of the payload and the attributes.
24. Step through the flow until the event returns to the Logger in helloFlow.
25. Look at the values of the payload and the attributes.
26. Step through the rest of the application.
244
Review response data
27. Return to Advanced REST Client and view the return data and the http status code.
28. Click the Details button on the right side to expand this section.
29. Look at the response headers; you should see content-length, content-type, and date headers.
30. Return to Anypoint Studio and switch to the Mule Design perspective.
245
Walkthrough 6-4: Set request and response data
In this walkthrough, you set response and request data for HTTP Listener and HTTP Request operations. You
will:
View the default setting for a response body.
Set a response header.
View the default setting for a request body.
Set a request query parameter.
Starting file
If you did not complete the previous walkthrough, you can get a starting file here. This file is also located in the
solutions folder of the student files ZIP located in the Course Resources.
View default response body
1. Return to apdev-examples.xml.
2. Double-click the GET /hello HTTP Listener in helloFlow.
3. In the GET /hello properties view, click the Responses tab.
246
4. In the Response section, locate the expression that sets the response body by default to the value of
the payload.
Set a response header
5. In the Headers section for the response, click the Add button.
6. Set the name to "name" and the value to "Max".
7. Locate the status code field and leave it blank so the default value 200 is returned.
8. Set the reason phrase to Success.
Run the application and review response data
9. Save the file to deploy the project.
247
10. Return to Advanced REST Client and send the same request.
11. In the Mule Debugger, click Resume until you step through the application.
12. In Advanced REST Client, locate your new status code reason phrase.
13. Review the response headers; you should now see the new name header.
View default request body
14. Return to Anypoint Studio and switch perspectives.
15. Double-click the GET /goodbye HTTP Request in helloFlow.
16. In the GET /goodbye properties view, locate the Request section on the General tab.
17. On the Body tab, locate the expression that sets the request body by default to the value of the
payload.
248
Set a request query parameter
18. Select the Query Parameters tab and click the Add button.
19. Set the name to "fullName" and the value to "Max Mule".
Debug and verify the query parameter is sent with the request
20. Save the file to redeploy the project.
21. Return to Advanced REST Client and send the same request.
22. Return to the Mule Debugger and step into goodbyeFlow.
23. Expand Attributes and locate the fullName query parameter.
24. Step through the rest of the application.
25. Switch to the Mule Design perspective.
26. Stop the project.
249
Walkthrough 6-5: Get and set event data using DataWeave
expressions
In this walkthrough, you get and set event data using DataWeave expressions. You will:
Use expressions to set the payload and a logged value.
Use expressions to set a response header and a request query parameter.
In expressions, reference values for the event payload and attributes.
Use the DataWeave upper() function, the concatenation, as, and default operators.
Starting file
If you did not complete the previous walkthrough, you can get a starting file here. This file is also located in the
solutions folder of the student files ZIP located in the Course Resources.
Use an expression to set the payload
1. Return to apdev-examples.xml.
2. Navigate to the properties view for the Goodbye Set Payload transformer in goodbyeFlow.
3. Use expression mode to change the value to an expression.
#['Goodbye']
4. Save the file and run the project.
250
5. In Advanced REST Client, send the same request; you should get the same result of Goodbye as
before.
Use a DataWeave function
6. In Anypoint Studio, return to the Goodbye Set Payload properties view.
7. Inside the brackets and before the string, type the word up and press Ctrl+Spacebar.
8. Ensure auto-completion inserts the upper function.
9. Move the Goodbye string into the parentheses.
#[upper('Goodbye')]
10. Save the file to redeploy the application.
11. In Advanced REST Client, send the same request; the return string should now be in upper case.
Use an expression that references the payload in a Logger
12. Return to Anypoint Studio.
13. Navigate to the properties view for the Logger in helloFlow.
14. Change the display name to payload.
251
15. Type # in the message field and double-click #[payload] in the auto-completion menu.
16. Save the file to redeploy the application.
17. In Advanced REST Client, send the same request.
18. Return to the console in Anypoint Studio; you should see GOODBYE displayed for the second Logger
instead of the entire event object.
Use a string literal and a DataWeave expression in a property value
19. Return to the properties view for the Logger in helloFlow.
20. Switch the message field to literal mode then change the value to display the string Message in front of
the payload.
Message: #[payload]
21. Save the file to redeploy the application.
22. In Advanced REST Client, send the same request.
23. Return to the console in Anypoint Studio; you should see the new string displayed.
24. Return to the properties view for the Logger in helloFlow.
Use the DataWeave concatenation operator
25. Switch the message field to expression mode then change its value so the string is part of the
evaluated expression and use the concatenation operator.
#['Message: ' ++ payload]
252
26. Add \n in front of the message to display it on a new line.
27. Save the file to redeploy the application.
28. In Advanced REST Client, send the same request.
29. Return to the console in Anypoint Studio; you should see the same string displayed on a new line.
Use an expression that references an attribute in a Logger
30. Navigate to the properties view for the Logger in goodbyeFlow.
31. Change the display name to fullName.
32. Switch the message field to expression mode then type the word at and press Ctrl+Spacebar; you
should see auto-completion insert the attributes keyword.
33. At the end of attributes, add a period, type q and double-click queryParams in the auto-completion
menu.
#[attributes.queryParams]
34. Click Apply Changes to redeploy the application.
35. In Advanced REST Client, send the same request.
36. Return to the Anypoint Studio console; you should see an object displayed by the first Logger.
37. Modify the message for the Logger in goodbyeFlow to display the value of the query parameter.
#[attributes.queryParams.fullName]
253
38. Click Apply Changes to redeploy the application.
39. In Advanced REST Client, send the same request.
40. Return to the console; you should now see the value of the parameter displayed.
Use an expression that references an attribute when setting the payload
41. Navigate to the properties view for the Goodbye Set Payload in goodbyeFlow.
42. Use the concatenation operator to also display the value of the query parameter separated by a space.
#[upper('Goodbye') ++ ' ' ++ attributes.queryParams.fullName]
43. Select the Problems tab and review the error.
Use the as operator to coerce the attribute to a String
44. Use the as operator to also display the value of the query parameter separated by a space.
#[upper('Goodbye') ++ ' ' ++ attributes.queryParams.fullName as String]
Note: This step coerces a null value to a String, to avoid UI errors. The recommended way to handle
null values is by using a default value which is explained later in this walkthrough.
45. Click Apply Changes to redeploy the application.
46. In Advanced REST Client, send the same request; you should now also see the name displayed.
Use an expression to set a request header
47. Return to the Anypoint Studio and navigate to the properties view for the GET /goodbye HTTP Request
in helloFlow.
48. In the Request section, select the Query Parameters tab.
254
49. Change the value of fullName to the value of the fname query parameter.
50. Click Apply Changes to redeploy the application.
51. In Advanced REST Client, send the same request; you should now see the name of the fname query
parameter displayed.
Make a request and do not send a query parameter
52. Remove the query parameters and make a request to http://localhost:8081/hello; you should get an
error.
Set a default value in an expression
53. Return to the Anypoint Studio and navigate to the properties view for the Goodbye Set Payload in
goodbyeFlow.
54. Remove as String.
55. Use the default operator to add a default value of Maxine.
#[upper('Goodbye') ++ ' ' ++ (attributes.queryParams.fullName default
'Maxine')]
56. Click Apply Changes to redeploy the application.
255
57. In Advanced REST Client, send the same request; you should now see the default value Maxine
displayed.
Use a query parameter in the expression for a response header
58. Return to the Anypoint Studio and navigate to the properties view for the GET /hello HTTP Listener.
59. Select the Responses tab.
60. Change the name header value to the value of the fname query parameter.
attributes.queryParams.fname
61. Click Apply Changes to redeploy the application.
62. In Advanced REST Client, add an fname query parameter and set it equal to max or some other value
and send the request.
63. Look at the response headers; you should no longer see a name header.
256
Debug and verify the query parameter is sent with the request
64. Return to Anypoint Studio.
65. Stop and then debug the project.
66. Return to Advanced REST Client and send the same request.
67. Return to the Mule Debugger and look at the attributes and query parameters; you should see the
fname query parameter.
68. Step into goodbyeFlow and look at the attributes and query parameters; you should see the fullName
query parameter.
69. Step back to helloFlow and look at the value of the attributes; you should not see any query parameters.
70. Step through the rest of the application.
71. Switch to the Mule Design perspective.
257
Walkthrough 6-6: Set and get variables
In this walkthrough, you create variables associated with an event. You will:
Use the Set Variable transformer to create a variable.
Reference a variable in a DataWeave expression.
Use a variable to dynamically set a response header.
Use the Mule Debugger to see the value of a variable.
Track variables across a transport boundary.
Starting file
If you did not complete the previous walkthrough, you can get a starting file here. This file is also located in the
solutions folder of the student files ZIP located in the Course Resources.
Add the Set Variable transformer to the Favorites section of the Mule Palette
1. Return to apdev-examples.xml.
2. In the Mule Palette, select Core.
3. Locate the Set Variable transformer and right-click it and select Add to favorites.
258
Create a variable
4. Drag the Set Variable transformer from the Favorites section of the Mule Palette and drop it after the
GET /hello HTTP Listener in helloFlow.
5. In the Set Variable properties view, set the display name and name to firstName.
6. Set the value to your query parameter, fname.
Use an expression that references the variable to set a response header
7. Return to the properties view for the GET /hello HTTP Listener in helloFlow.
8. Select the Responses tab.
9. Change the name header value from attributes.queryParams.fname to the value of the firstName
variable.
vars.firstName
259
View variables in the Mule Debugger
10. Save the file to redeploy the project in debug mode.
11. In Advanced REST Client, send the same request.
12. In the Mule Debugger, locate and expand the new Variables section; you should see your firstName
variable.
13. Step into goodbyeFlow; you should see no variables in the vars section.
14. Step back to helloFlow; you should see the Variables section again with your firstName variable.
15. Step through the rest of the application.
260
16. Return to Advanced REST Client; you should see the header with the value of the query parameter.
17. Change the value of the query parameter and send another request.
18. In the Mule Debugger, click the Resume button until you step through the application.
19. Return to Advanced REST client; you should see the new query parameter value returned in both the
body and the header.
20. Return to Anypoint Studio and switch perspectives.
261
Module 7: Structuring Mule
Applications
At the end of this module, you should be able to:
Create applications composed of multiple flows and subflows.
Pass events between flows using asynchronous queues.
Encapsulate global elements in separate configuration files.
Specify application properties in a separate properties file and use them in the application.
Describe the purpose of each file and folder in a Mule project.
Define and manage application metadata.
262
Walkthrough 7-1: Create and reference subflows and
private flows
In this walkthrough, you continue to work with apdev-examples.xml. You will:
Extract processors into separate subflows and private flows.
Use the Flow Reference component to reference other flows.
Explore event data persistence through subflows and private flows.
Starting file
If you did not complete the previous walkthrough, you can get a starting file here. This file is also located in the
solutions folder of the student files ZIP located in the Course Resources.
Collapse a flow
1. Return to apdev-examples.xml in Anypoint Studio.
2. Click the arrow to the left of the goodbyeFlow to collapse it.
Create a subflow
3. In the Mule Palette, select Core.
4. Drag a Sub Flow scope from the Mule Palette and drop it between the existing flows in the canvas.
263
5. Change the name of the flow to subflow.
6. Right-click the Set Payload transformer in helloFlow and select Remove breakpoint.
7. Select the Set Variable and Set Payload transformers in helloFlow and drag them into the subflow.
Reference a subflow
8. Drag a Flow Reference component from the Mule Palette and drop it into helloFlow between the GET
/hello HTTP Listener and the GET /goodbye HTTP Request.
9. In the Flow Reference properties view, set the flow name and display name to subflow.
10. Add a breakpoint to the subflow Flow Reference.
264
Extract processors into another flow
11. Right-click the GET /goodbye HTTP Request and select Extract to > Flow.
12. In the Extract Flow dialog box, set the flow name to privateFlow.
13. Leave the target Mule configuration set to Current and click OK.
14. Look at the new Flow Reference properties view; set the display name to privateFlow.
15. Drag privateFlow above subflow in the canvas.
265
Debug the application
16. Save the file to redeploy the application in debug mode.
17. In Advanced REST Client, send a request to http://localhost:8081/hello?fname=Maxwell.
18. In the Mule Debugger, step through the application, watching as you step into and out of the flows and
subflows.
19. Step through the rest of the application.
20. In Advanced REST Client, send the same request again.
21. In the Mule Debugger, step through the application again, this time watching the values of the
attributes, payload, and variables in each of the flows.
22. Step through the rest of the application.
23. Switch to the Mule Design perspective.
266
Walkthrough 7-2: Pass events between flows using the VM
connector
In this walkthrough, you pass events between flows using asynchronous queues. You will:
Pass events between flows using the VM connector.
Explore variable persistence with VM communication.
Publish content to a VM queue and then wait for a response.
Publish content to a VM queue without waiting for a response.
Starting file
If you did not complete the previous walkthrough, you can get a starting file here. This file is also located in the
solutions folder of the student files ZIP located in the Course Resources.
Add the VM module to the project
1. Return to apdev-examples.xml.
2. In the Mule Palette, select Add Modules.
3. Select the VM connector in the right side of the Mule Palette and drag and drop it into the left side.
267
4. In the Project Explorer, locate the JAR file for the VM connector.
Add a VM Publish Consume operation
5. In helloFlow, delete the privateFlow Flow Reference.
6. Select VM in the Mule Palette.
7. Select the Publish consume operation and drag and drop it before the Logger in helloFlow.
8. In the Publish consume properties view, change the display name to VM goodbye.
268
9. Click the Add button next to connector configuration.
10. In the queues drop-down menu, select Edit inline then click the Add Queue button.
11. In the Queue dialog box, set the queue name to goodbye and click Finish.
12. In the Global Element Properties dialog box, click OK.
269
13. In the VM goodbye Publish consume properties view, set the queue name to goodbye.
Note: If you do not see the queue name in the drop-down menu, click the refresh icon for it to be
populated and then set it.
14. Set the timeout to 300 seconds for debugging purposes.
Add a VM Listener
15. Expand goodbyeFlow and delete its HTTP Listener.
16. Locate the Listener operation for the VM connector in the right side of the Mule Palette and drag and
drop it in the source section of goodbyeFlow.
Note: If the arrows interconnecting the components do not all appear present and correct, save apdevexamples.xml, close its tab then reopen the file.
270
17. In the VM Listener properties view, change the display name to VM goodbye.
18. Ensure the connector configuration is set to the existing VM_Config then set the queue name to
goodbye.
Debug the application
19. Save the file to redeploy the project in debug mode.
20. In Advanced REST Client, send the same request.
21. In the Mule Debugger, step through the application to the VM Publish consume.
271
22. Look at the payload, attributes, and variables.
23. Step into goodbyeFlow.
24. Look at the payload, attributes, and variables (or lack thereof).
25. Step through the flow until the event returns to helloFlow.
272
26. Look at the payload, attributes, and variables.
27. Step through the rest of the application.
28. Switch perspectives.
Change the VM Publish Consume operation to Publish
29. Delete the VM Publish consume operation in helloFlow.
30. Drag a VM Publish operation from the Mule Palette and drop it before the Logger.
31. In the Publish properties view, set the display name to VM goodbye.
273
32. Ensure the connector configuration is set to the existing VM_Config and the queue name is set to
goodbye.
Debug the application
33. Save the file to redeploy the project in debug mode.
34. In Advanced REST Client, send the same request.
35. In the Mule Debugger, step through the application to the VM Publish operation.
36. Step again; you should step to the Logger in helloFlow.
274
37. Look at the value of the payload.
38. Step again; you should see execution stopped in goodbyeFlow.
39. Step to the end of the application.
40. Return to Advanced REST Client; you should see a response of Hello – not GOODBYE.
41. Return to Anypoint Studio and switch perspectives.
42. Stop the project.
275
Walkthrough 7-3: Encapsulate global elements in a
separate configuration file
In this walkthrough, you refactor your apdev-examples project. You will:
Create a new configuration file with an endpoint that uses an existing global element.
Create a configuration file global.xml for just global elements.
Move the existing global elements to global.xml.
Create a new global element in global.xml and configure a new connector to use it.
Starting file
If you did not complete the previous walkthrough, you can get a starting file here. This file is also located in the
solutions folder of the student files ZIP located in the Course Resources.
Create a new configuration file
1. Return to the apdev-examples project.
2. In the Package Explorer, right-click the project and select New > Mule Configuration File.
3. In the dialog box, set the name to accounts and click Finish.
4. Drag an HTTP Listener to the canvas from the Mule Palette.
5. In the Listener properties view, set the display name to GET /sfdc.
6. Ensure the connector configuration is set to the existing HTTP_Listener_config.
276
7. Set the path to /sfdc and the allowed methods to GET.
8. Add a Transform Message component to the flow.
9. In the Transform Message properties view, change the output type to application/json and set the
expression to payload.
10. Change the name of the flow to getSFDCaccounts.
11. Switch to the Global Elements view; you should not see any global elements.
277
Create a global configuration file
12. Create a new Mule configuration file called global.xml.
13. In global.xml, switch to the Configuration XML view.
14. Place some empty lines between the start and end mule tags.
Move the existing global elements to the new global configuration file
15. Return to apdev-examples.xml.
16. Switch to the Global Elements view and see there are three configurations.
17. Switch to the Configuration XML view.
278
18. Select and cut the three configuration elements defined before the flows.
Note: If you delete the global elements from the Global Elements view instead, the config-ref values are
also removed from the connector operations and you need to re-add them.
19. Return to the Message Flow view.
20. Return to global.xml.
21. Paste the global elements you cut to the clipboard between the start and end mule tags.
Note: If you are prompted to regenerate ID values, click Yes.
279
22. Switch to the Global Elements view; you should see the three configurations.
Test the application
23. Return to apdev-examples.xml.
24. Select the GET /hello HTTP Listener in helloFlow; the connector configuration should still be set to
HTTP_Listener_config, which is now defined in global.xml.
25. Run the project.
26. In the dialog box, ensure all the resources are selected and click Save Selected.
27. In Advanced REST Client, send the same request; you should still get a response of Hello.
280
Create a new global element for the Salesforce component in global.xml
28. Return to apdev-examples.xml.
29. In the Mule Palette, select Add Modules.
30. Select the Salesforce connector in the right side of the Mule Palette and drag and drop it into the left
side.
31. Locate the new set of Salesforce JAR files in the project.
32. Return to global.xml.
33. In the Global Elements view, click Create.
34. In the Choose Global Type dialog box, select Connector Configuration > Salesforce Config and click
OK.
281
35. In the Global Element Properties dialog box, locate the Connection section and enter your Salesforce
username, password, and security token.
36. Click Test Connection; your connection should be successful.
37. In the Test connection dialog box, click OK.
38. In the Global Element Properties dialog box, click OK; you should now see the new configuration in
global.xml.
282
Add a new Salesforce operation that uses the global configuration
39. Return to the Message Flow view in accounts.xml.
40. In the Mule Palette, select Salesforce.
41. Locate the Query operation in the right side of the Mule Palette and drag and drop it before the
Transform Message component in getSFDCaccounts.
42. In the Query properties view, set the display name to Account.
43. Ensure the connector configuration is set to the existing Salesforce_Config.
44. Return to the course snippets.txt file and copy the Salesforce query.
45. Return to Anypoint Studio and paste the query in the Salesforce query section of the Query properties
view.
283
Test the application
46. Save all the files; the application should successfully redeploy.
47. In Advanced REST Client, send a GET request to http://localhost:8081/sfdc; you should get a list of the
accounts in your Salesforce account.
284
Walkthrough 7-4: Use property placeholders in connectors
In this walkthrough, you introduce properties into your API implementation. You will:
Create a YAML properties file for an application.
Configure an application to use a properties file.
Define and use HTTP and Salesforce connector properties.
Starting file
If you did not complete the previous walkthrough, you can get a starting file here. This file is also located in the
solutions folder of the student files ZIP located in the Course Resources.
Create a properties file
1. Return to the apdev-examples project.
2. Right-click the src/main/resources folder in the Package Explorer and select New > File.
3. Set the file name to config.yaml and click Finish.
Create a Configuration properties global element
4. Return to global.xml.
5. In the Global Elements view, click Create.
285
6. In the Choose Global Type dialog box, select Global Configurations > Configuration properties and click
OK.
7. In the Global Element Properties dialog box, set the file to config.yaml and click OK.
Parameterize the HTTP Listener port
8. Return to config.yaml.
9. Define a property called http.port and set it to 8081.
10. Save the file.
11. Return to global.xml.
12. Double-click the HTTP Listener config global element.
286
13. Change the port from 8081 to the application property, ${http.port}.
14. Click OK.
Parameterize the Salesforce credentials
15. Double-click the Salesforce Config global element.
16. Copy the username value and click OK.
17. Return to config.yaml.
18. Define a property called sfdc.username and set it to your Salesforce username.
19. Add properties for password and token and set them to your values.
20. Save the file.
21. Return to global.xml.
22. Double-click the Salesforce Config global element.
23. Change the values to use the application properties.
287
24. Click Test Connection and make sure it succeeds.
Note: If your connection fails, click OK and then go back and make sure you do not have any syntax
errors in config.yaml and that you saved the file.
25. Click OK.
26. In the Global Element Properties dialog box, click OK.
Test the application
27. Save all files to redeploy the application.
28. In Advanced REST Client, make the same request to http://localhost:8081/sfdc and confirm you still
get data.
29. Return to Anypoint Studio and stop the project.
288
Walkthrough 7-5: Create a well-organized Mule project
In this walkthrough, you create a new project for the Mule United Airlines (MUA) flights application that you will
build during the course and then review and organize its files and folders. You will:
Create a project based on a new API in Design Center.
Review the project's configuration and properties files.
Create an application properties file and a global configuration file for the project.
Add Java files and test resource files to the project.
Create and examine the contents of a deployable archive for the project.
Create a new API in Design Center using Import from File
1. Return to Anypoint Platform in a web browser.
2. In Design Center, select the Create new button and select Import from File.
289
3. In the Import from File dialog box, set the project name to MUA Flights API then select the Choose file
button.
4. Browse to your student files and select the MUA Flights API.zip file located in the resources folder.
5. Click Open.
6. Back in the Import from File dialog box, select API Specification in the Import as drop-down menu.
290
7. Explore the API; be sure to look at what resources are defined, the name of the query parameters, and
the structure of the Flight data type.
Create a new project to implement this API in Anypoint Studio
8. Return to Anypoint Studio.
9. Right-click in the Package Explorer and select New > Mule Project.
10. In the New Mule Project dialog box, set the project name to apdev-flights-ws.
291
11. Select the Download RAML from Design Center tab.
12. Click the browse button next to Location.
13. Sign into Anypoint Platform if prompted, then, in the Browse Design Center for APIs dialog box, select
MUA Flights API and click OK.
14. In the New Mule Project dialog box, click Finish.
292
Locate the new RAML files in Anypoint Studio
15. Return to the apdev-flights-ws project in Anypoint Studio.
16. In the Package Explorer, expand the folders in the src/main/resources folder; you should see the MUA
Flights API files.
17. Open mua-flights-api.raml and review the file.
18. Leave the file open.
Review project configuration files
19. Look at the mua-flights-api.xml file that was created; it should have a get:\flights flow and a post:\flights
flow.
20. Rename mua-flights-api.xml to interface.xml.
21. Create a new Mule configuration file called implementation.xml.
22. Locate log4j2.xml in src/main/resources and open it.
293
23. Review its contents and then close the file.
24. Locate pom.xml in the project and open it.
25. Review its contents.
26. Return to the apdev-examples project and open its pom.xml file.
27. Compare the two pom.xml files.
28. Close both pom.xml files.
29. In the Package Explorer, right-click apdev-examples and select Close Project.
Create a properties file for application properties
30. In the apdev-flights-ws project, right-click src/main/resources and select New > File.
31. In the New File dialog box, set the file name to config.yaml and click Finish.
32. In config.yaml, define a property called http.port equal to “8081”.
33. Save and close the file.
294
Create a global configuration file
34. In src/main/mule, create a new Mule configuration file called global.xml.
35. In global.xml, switch to the Global Elements view.
36. Create a new Configuration properties element with the file set to config.yaml.
37. Create a new HTTP Listener config element with the host set to 0.0.0.0 and the port set to the http.port
property.
38. Confirm you now have two global elements defined in global.xml.
39. Save and close the file.
40. Go to the Global Elements view in interface.xml.
41. Delete the mua-flights-api-httpListenerConfig HTTP Listener Configuration.
295
42. Return to the Message Flow view.
43. Select the HTTP Listener in mua-flights-api-main, and in the Listener properties view, ensure the
connector configuration is set to HTTP_Listener_config.
44. Select the HTTP Listener in mua-flights-api-console, and in the Listener properties view, ensure the
connector configuration is set to HTTP_Listener_config.
Add Java files to src/main/java
45. In the Package Explorer, right-click the src/main/java folder and select New > Package.
46. In the New Java Package dialog box, set the name to com.mulesoft.training and click Finish.
47. In your computer's file browser, locate the Flight.java file in the resources folder of the student files.
48. Drag the Flight.java file into the new com.mulesoft.training package in the src/main/java folder in the
apdev-flights-ws project.
49. In the File Operation dialog box, ensure Copy files is selected and click OK.
50. Open the Flight.java file.
51. Review the code.
296
Review src/test folders
52. In the project, locate the three src/test folders.
53. Expand the src/test/resources folder.
Add test resources
54. In your computer's file browser, expand the resources/examples folder in the student files.
55. Select the three flights and one united-flights files (JSON and XML) and drag them into the
src/test/resources folder in the apdev-flights-ws project.
56. In the File Operation dialog box, ensure Copy files is selected and click OK.
Examine the contents of a deployable archive
57. In Anypoint Studio, save all files, and then right-click the project and select Export.
58. In the Export dialog box, select Mule > Anypoint Studio Project to Mule Deployable Archive and click
Next.
297
59. In the Export Mule Project dialog box, set the JAR file to a location that you can find and click Finish.
60. In the Export Mule Project dialog box, click OK.
61. In your computer's file browser, locate the JAR file and expand it.
62. Open the resulting apdev-flights-ws folder and examine the contents.
298
Walkthrough 7-6: Manage metadata for a project
In this walkthrough, you define metadata for the apdev-flights-ws project. You will:
Review existing metadata for the training4-american-ws project.
Define new metadata to be used in transformations in the new apdev-flights-ws project.
Manage metadata.
Starting file
If you did not complete the previous walkthrough, you can get a starting file here. This file is also located in the
solutions folder of the student files ZIP located in the Course Resources.
Locate existing metadata in the training4-american-ws project
1. Open the training4-american-ws project.
2. Locate application-types.xml in src/main/resources.
299
3. Open the file and review the code.
4. Right-click the training4-american-ws project in the Project Explorer and review the options under Mule;
you should see two for metadata.
5. Select Mule > Manage Metadata Types.
6. In the Manage Metadata Types dialog box, select the american_flights_json type.
7. Click OK.
8. Close the project.
300
Review the API specification and resources for the apdev-flights-ws project
9. Return to the apdev-flights-ws project.
10. Return to mua-flights-api.raml and review the specified response and request types.
11. Locate the files you added to the src/test/resources folder.
12. Locate the file you added to the src/main/java folder.
Create flights_json metadata type
13. Right-click the project and select Mule > Manage Metadata Types.
14. In the Manage Metadata Types dialog box, click the Add button.
301
15. In the Create new type dialog box, set the type id to flights_json.
16. Click Create type.
17. In the Manage Metadata Types dialog box, set the first type to JSON.
18. In the drop-down menu beneath the type, select Example.
19. Click the browse button and select the flights-example.json file in src/test/resources.
20. In the Manage Metadata Types dialog box, click OK.
302
21. In the Apply changes dialog box, click Yes.
Locate the new metadata definition file
22. Locate application-types.xml in src/main/resources.
23. Open the file and review the code.
Create flight_json metadata type
24. Right-click the project and select Mule > Manage Metadata Types.
25. In the Manage Metadata Types dialog box, click Add.
26. In the Create new type dialog box, set the type id to flight_json and click Create type.
27. In the Manage Metadata Types dialog box, set the first type to JSON.
303
28. Select Example and browse to and select the flight-example.json file in src/test/resources.
Create flights_xml metadata type
29. In the Manage Metadata Types dialog box, click Add.
30. In the Create new type dialog box, set the type id to flights_xml and click Create type.
31. In the Apply changes dialog box, click Yes.
32. In the Manage Metadata Types dialog box, set the first type to XML.
33. Select Example and browse to and select the flights-example.xml file in src/test/resources.
304
Create Flight_pojo metadata type
34. In the Manage Metadata Types dialog box, click the Add button.
35. In the Create new type dialog box, set the type id to Flight_pojo and click Create type.
36. In the Apply changes dialog box, click Yes.
37. In the Manage Metadata Types dialog box, set the first type to Object.
38. In the Data structure section, click Click here to select an option.
39. In the drop-down menu that appears, select Java object.
40. In the dialog box that opens, type fli in the Select entries field and then in the list of classes that
appears, select Flight – com.mulesoft.training.
305
41. Click OK.
42. In the Manage Metadata Types dialog box, click OK.
43. In the Apply changes dialog box, click Yes.
Review the metadata definition file
44. Return to application-types.xml in src/main/resources.
45. Close the file.
306
Module 8: Consuming Web
Services
At the end of this module, you should be able to:
Consume web services that have an API (and connector) in Exchange.
Consume RESTful web services.
Consume SOAP web services.
Pass parameters to SOAP web services using the Transform Message component.
Transform data from multiple services to a canonical format.
307
Walkthrough 8-1: Consume a RESTful web service that has
an API (and connector) in Exchange
In this walkthrough, you consume the American flights RESTful web service that you built that has an API and
a connector in Exchange. You will:
Create a new flow to call the American RESTful web service.
Add a REST connector from Exchange to an Anypoint Studio project.
Configure and use a REST connector to make a call to a web service.
Dynamically set a query parameter for a web service call.
Starting file
If you did not complete the previous walkthrough, you can get a starting file here. This file is also located in the
solutions folder of the student files ZIP located in the Course Resources.
Review the auto-generated REST connectors in Exchange
1. Return to Exchange in Anypoint Platform.
2. Locate your American flights API.
308
3. Select the API and review its information.
4. Click the Download drop-down menu button; you should see that REST Connect has created
connectors for the API in Exchange.
Make a request to the web service
5. Return to Advanced REST Client.
6. Select the first tab and set client_id and client_secret as headers using the values you saved in the
course snippets.txt file.
309
7. Send a GET request to your American Flights API
http://training4-american-api-{lastname}.{region}.cloudhub.io/flights; you should still see JSON data for
the American flights as a response.
Add a new flow with an HTTP Listener
8. Return to the apdev-flights-ws project in Anypoint Studio.
9. Return to implementation.xml.
10. Drag out an HTTP Listener and drop it in the canvas.
11. Rename the flow to getAmericanFlights.
12. In the Listener properties view, set the display name to GET /american.
13. Ensure the connector configuration is set to the existing HTTP_Listener_config.
14. Set the path to /american.
310
15. Set the allowed methods to GET.
Add the American Flights API module to Anypoint Studio
16. In the Mule Palette, select Search in Exchange.
17. In the Add Dependencies to Project dialog box, enter american in the search field.
18. Select your American Flights API (not the Training: American Flights API) and click Add.
Note: If you did not successfully create the American Flights API in the first part of the course, you can
use the pre-built Training: American Flights API connector.
19. Click Finish.
20. Wait for the module to be downloaded.
21. Select the new American Flights API module in the Mule Palette.
311
Add a Get all flights operation
22. Select the Get flights operation in the right side of the Mule Palette and drag and drop it in the process
section of the flow.
23. Select the Get flights operation in the canvas and in its properties view, see that you need to create a
new configuration and enter a client_id and client_secret.
Configure the American Flights API connector
24. Open global.xml.
25. In the Global Elements view, click Create.
312
26. In the Choose Global Type dialog box, select Connector Configuration > American Flights API Config
and click OK.
27. In the Global Element Properties dialog box, set each field to a corresponding property placeholder
(that you will define and set next):
host: ${american.host}
port: ${american.port}
protocol: ${american.protocol}
basePath: ${american.basepath}
28. Click OK.
29. Return to the course snippets.txt file and copy the text for the American RESTful web service
properties.
313
30. Open config.yaml in src/main/resources and paste the code at the end of the file.
31. In the american.host property, replace {lastname} and {region} with your application identifiers.
32. Return to Advanced REST Client and copy the value for your client_id.
33. Return to config.yaml and paste the value within double quotes.
34. Repeat for your client_secret.
Note: If you have used the pre-built Training: American Flights API, use the host, client_id, and
client_secret values from the course snippets.txt file.
Configure the Get flights operation
35. Return to implementation.xml.
36. In the Get flights properties view, ensure the Connector configuration is set to
American_Flights_API_Config.
37. Set the client id to the ${american.client_id} property.
38. Set the client secret to the ${american.client_secret} property.
39. Leave the destination field blank.
314
Review metadata associated with the operation
40. Select the output tab in the DataSense Explorer and expand Payload.
Test the application
41. Run the project.
42. In the dialog box, ensure all the resources are selected and click Save Selected.
43. In Advanced REST Client, return to the tab with the localhost request.
315
44. Change the URL to make a GET request to http://localhost:8081/american; you should get all the
flights.
Review the specification for the API you are building
45. Return to mua-flights-api.raml in src/main/resources/api.
46. Review the optional query parameters.
316
47. Locate the return type for the get method of the /flights resource.
48. Open FlightsExample.raml in src/main/resources/api.examples and review its structure.
Create a variable to set the destination airport code
49. Return to implementation.xml.
50. Drag a Sub Flow scope from the Mule Palette and drop it at the top of the canvas.
51. Change the name of the flow to setCode.
52. Drag a Set Variable transformer from the Mule Palette and drop it in the setCode subflow.
53. In the Set Variable properties view, set the name and display name to code.
317
54. Switch the value field to expression mode then set its value to a query parameter called code and give
it a default value of SFO if no query parameter is passed to the flow.
message.attributes.queryParams.code default 'SFO'
Dynamically set a query parameter for the web service call
55. Drag a Flow Reference component from the Mule Palette and drop it after the GET /american Listener
in getAmericanFlights.
56. In the Flow Reference properties view, set the flow name and display name to setCode.
57. In the Get flights properties view, switch the destination field to expression mode then set its value to
the variable containing the airport code.
vars.code
318
Test the application
58. Save the file to redeploy the application.
59. In Advanced REST Client, send the same request; this time you should only get flights to SFO.
60. Add query parameter called code equal to LAX and make the request; you should now only see flights
to LAX.
61. Examine the data structure of the JSON response.
Note: You will transform the data to the format specified by the mua-flights-api in a later walkthrough.
319
Walkthrough 8-2: Consume a RESTful web service
In this walkthrough, you consume the United RESTful web service that does not have an API in Exchange.
You will:
Create a new flow to call the United RESTful web service.
Use the HTTP Request operation to call a RESTful web service.
Dynamically set a URI parameter for a web service call.
Add metadata for an HTTP Request operation’s response.
Starting file
If you did not complete the previous walkthrough, you can get a starting file here. This file is also located in the
solutions folder of the student files ZIP located in the Course Resources.
Make a request to the United web service
1. Return to the course snippets.txt file.
2. Locate and copy the United RESTful web service URL.
3. In Advanced REST Client, make a new tab and make a GET request to this URL.
4. Review the structure of the JSON response.
Note: The United RESTful web service URL you see may be different than what is shown here; the
values in the snippets file differ for instructor-led and self-study training classes.
320
5. Look at the destination values; you should see SFO, LAX, CLE, PDX, and PDF.
6. In the URL field, add the destination CLE as a URI parameter:
http://mu.learn.mulesoft.com/united/flights/CLE.
7. Send the request; you should now only see flights to CLE.
Add a new flow with an HTTP Listener operation
8. Return to implementation.xml in Anypoint Studio.
9. Drag out an HTTP Listener from the Mule Palette and drop it at the bottom of the canvas.
10. Change the name of the flow to getUnitedFlights.
11. In the Listener properties view, set the display name to GET /united.
12. Ensure the connector configuration is set to the existing HTTP_Listener_config.
13. Set the path to /united.
14. Set the allowed methods to GET.
Add an HTTP Request operation
15. Drag out an HTTP Request from the Mule Palette and drop it into the process section of
getUnitedFlights.
16. In the Request properties view, set the display name to Get flights.
321
Create an HTTP Request configuration
17. Return to the course snippets.txt file and copy the text for the Training web service properties.
18. Return to config.yaml and paste the code at the end of the file.
Note: The Training web service properties you see may be different than what is shown here; the
values in the snippets file differ for instructor-led and self-study training classes.
19. Return to the Global Elements view in global.xml.
20. Create a new HTTP Request configuration with the following values:
Name: HTTP_Request_config_training
Base Path: ${training.basepath}
Host: ${training.host}
Port: ${training.port}
21. Click OK.
322
Configure the HTTP Request operation
22. Return to implementation.xml.
23. Navigate to the Get flights Request properties view in getUnitedFlights.
24. Set the configuration to the existing HTTP_Request_config_training.
25. Leave the method set to GET.
26. Set the path to /united/flights.
Review metadata associated with the United Get flights operation response
27. Select the Output tab in the DataSense Explorer; you should see no metadata for the payload.
Test the application
28. Save the files to redeploy the project.
29. In Advanced REST Client, return to the tab with the localhost request.
323
30. Change the URL to make a GET request to http://localhost:8081/united; you should get JSON flight
data for all destinations returned.
31. Add a query parameter named code and set it to one of the destination airport code values:
http://localhost:8081/united?code=CLE; you should still get flights to all destinations.
Add a URI parameter to the web service call
32. Return to implementation.xml in Anypoint Studio.
33. Drag a Flow Reference component from the Mule Palette and drop it after the GET /united Listener in
getUnitedFlights.
34. In the Flow Reference properties view, set the flow name and display name to setCode.
324
35. Navigate to the Get flights Request properties view in getUnitedFlights.
36. In the Request section, change the path to /united/flights/{dest}.
37. Select the URI Parameters tab.
38. Click the Add button.
39. Set the name to dest.
40. Set the value to the value of the code variable.
vars.code
325
Test the application
41. Save the file to redeploy the application.
42. In Advanced REST Client, make the same request; you should now only get flights to CLE.
43. Remove the code parameter and make the request; you should now only get results for SFO.
Note: You will transform the data to the format specified by the mua-flights-api in a later walkthrough.
Add metadata for the United Get flights operation response
44. Return to Anypoint Studio.
45. Navigate to the properties view for the Get flights operation in getUnitedFlights.
46. Select the Output tab in the DataSense Explorer and examine Payload; you should still see no
metadata for the payload.
47. In the Get flights properties view, select the Metadata tab.
326
48. Click the Add metadata button.
49. Change the drop-down menu to Output: Payload.
50. Click the Edit button.
51. In the Select metadata type dialog box, click the Add button.
52. In the Create new type dialog box, set the type id to united_flights_json.
53. Click Create type.
54. In the Select metadata type dialog box, set the first type to JSON.
55. Change the Schema selection to Example.
56. Click the browse button and navigate to the projects's src/test/resources folder.
327
57. Select united-flights-example.json and click Open; you should see the example data for the metadata
type.
58. Click Select.
59. In the DataSense Explorer, ensure the Output tab is selected and expand Payload; you should now see
the structure for the payload.
328
Walkthrough 8-3: Consume a SOAP web service
In this walkthrough, you consume a Delta SOAP web service. You will:
Create a new flow to call the Delta SOAP web service.
Use a Web Service Consumer connector to consume a SOAP web service.
Use the Transform Message component to pass arguments to a SOAP web service.
Starting file
If you did not complete the previous walkthrough, you can get a starting file here. This file is also located in the
solutions folder of the student files ZIP located in the Course Resources.
Browse the WSDL
1. Return to the course snippets.txt file and copy the Delta SOAP web service WSDL.
2. In Advanced REST Client, return to the tab with the learn.mulesoft request.
3. Paste the URL and send the GET request; you should see the web service WSDL returned.
4. Browse the WSDL; you should find references to operations listAllFlights and findFlight.
Note: The Delta SOAP web service WSDL URL you see may be different than what is shown here; the
values in the snippets file differ for instructor-led and self-study training classes.
329
Create a new flow with an HTTP Listener connector endpoint
5. Return to Anypoint Studio.
6. Drag out another HTTP Listener from the Mule Palette and drop it in the canvas after the existing flows.
7. Rename the flow to getDeltaFlights.
8. In the Listener properties view, set the display name to GET /delta.
9. Ensure the connector configuration is set to the existing HTTP_Listener_config.
10. Set the path to /delta and the allowed methods to GET.
Add the Web Service Consumer module to the project
11. In the Mule Palette, select Add Modules.
12. Select the Web Service Consumer connector in the right side of the Mule Palette and drag and drop it
into the left side.
330
13. If you get a Select module version dialog box, select the latest version and click Add.
Configure the Web Service Consumer connector
14. Return to the course snippets.txt file and copy the text for the Delta web service properties.
15. Return to config.yaml in src/main/resources and paste the code at the end of the file.
Note: The Delta web service properties you see may be different than what is shown here; the values in
the snippets file differ for instructor-led and self-study training classes.
16. Save the file.
17. Return to global.xml.
18. Click Create.
331
19. In the Choose Global Type dialog box, select Connector Configuration > Web Service Consumer
Config.
20. Click OK.
21. In the Global Element Properties dialog box, change the name to
Delta_Web_Service_Consumer_Config.
22. Set the following values:
Wsdl location: ${delta.wsdl}
Service: ${delta.service}
Port: ${delta.port}
23. Click OK.
332
Add and configure a Consume operation
24. Return to implementation.xml.
25. Locate the Consume operation for the Web Service Consumer connector in the Mule Palette and drag
and drop it in the process section of getDeltaFilghts.
26. In the Consume properties view, change its display name to Get flights.
27. Ensure the connector configuration is set to the existing Delta_Web_Service_Consumer_Config.
28. Click the operation drop-down menu; you should see the web service operations listed.
29. Select the listAllFlights operation.
333
Review metadata associated with the Delta Get flights operation response
30. Select the Output tab in the DataSense Explorer and expand Payload; you should see the payload
structure.
Test the application
31. Save the files and wait for the application to redeploy.
32. In Advanced REST Client, return to the tab with the localhost request.
33. Make a GET request to http://localhost:8081/delta; you should get a 200 status code and a response
listing the contents of listAllFlightsResponse.
334
Transform the response to JSON
34. Return to Anypoint Studio.
35. Add a Transform Message component to the end of the flow.
36. Set the display name to SOAP to JSON.
37. In the Transform Message properties view, change the output type to application/json and set the
expression to payload.
Test the application
38. Save the file to redeploy the project.
39. In Advanced REST Client, make another request to http://localhost:8081/delta; you should get JSON
returned.
335
40. Click the Toggle raw response view (or Toggle source view) button; you should see all the flights.
41. Add a query parameter called code and set it equal to LAX.
42. Send the request; you should still get all flights.
Call a different web service operation
43. Return to the getDeltaFlights flow in Anypoint Studio.
44. In the properties view for Get flights Consume operation, change the operation to findFlight.
336
Review metadata associated with the Delta Get flights operation response
45. Select the Output tab in the DataSense Explorer and expand Payload; you should now see the payload
metadata for findFlightResponse.
46. Select the Input tab and expand Payload; you should see this operation now expects a destination.
Test the application
47. Save the file to redeploy the project.
48. In Advanced REST Client, send the same request with the query parameter; you should get a 500
Server Error with a message that the operation requires input parameters.
337
Use the set airport code subflow
49. Return to the getDeltaFlights flow in Anypoint Studio.
50. Add a Flow Reference component after the GET /delta Listener.
51. In the Flow Reference properties view, set the flow name and display name to setCode.
Use the Transform Message component to pass a parameter to the web service
52. Add a Transform Message component after the Flow Reference component.
53. Change its display name to Pass code.
54. In the Pass code properties view, look at the input and output sections.
55. Drag the code variable in the input section to the destination element in the output section.
338
Test the application
56. Save the file to redeploy the application.
57. In Advanced REST Client, make another request; you should now only see flights to LAX.
339
Walkthrough 8-4: Transform data from multiple services to
a canonical format
In this walkthrough, you will transform the JSON returned from the American and United web services and the
SOAP returned form the Delta web service to the same format. You will:
Define a metadata type for the Flight Java class.
Transform the results from RESTful and SOAP web service calls to a collection of Flight objects.
Starting file
If you did not complete the previous walkthrough, you can get a starting file here. This file is also located in the
solutions folder of the student files ZIP located in the Course Resources.
Review Flight.java
1. Return to apdev-flights-ws in Anypoint Studio.
2. Return to Flight.java in src/main/java and review the file.
3. Close the file.
Change the American flow to return Java Flight objects instead of JSON
4. Return to getAmericanFlights in implementation.xml.
5. Add a Transform Message component to the end of the flow.
6. Add a Logger at the end of the flow.
340
7. Change the name of the Transform Message component to JSON to [Flight].
8. In the Transform Message properties view, look at the input section; you should see metadata already
defined.
9. In the output section of the Transform Message properties view, click the Define metadata link.
10. In the Select metadata type dialog box, select the user-defined Flight_pojo.
11. Select Wrap element in a collection in the lower-left corner.
341
12. Click Select; you should now see output metadata in the output section of the Transform Message
properties view.
13. Map fields (except ID and totalSeats) by dragging them from the input section and dropping them on
the corresponding field in the output section.
14. Double-click the airlineName field in the output section.
15. In the generated DataWeave expression, change the airlineName value from null to "American".
Test the application
16. Save the file to redeploy the project.
17. In Advanced REST Client, change the URL and make a request to http://localhost:8081/american; you
should see a representation of a collection of Java objects.
342
Debug the application
18. Return to Anypoint Studio.
19. Stop the project.
20. Add a breakpoint to the Get flights operation in getAmericanFlights.
21. Debug the project.
22. In Advanced REST Client, make another request to http://localhost:8081/american.
23. In the Mule Debugger, step to the Transform Message component and examine the payload.
24. Step to the Logger and look at the payload it should be a collection of Flight objects.
25. Step through the rest of the application and switch perspectives.
343
Change the United airline flows to return Java Flight objects instead of JSON
26. Return to getUnitedFlights in implementation.xml.
27. Add a Transform Message component at the end of the flow.
28. Change the name of the Transform Message component to JSON to [Flight].
29. Add a Logger to the end of the flow.
30. In the Transform Message properties view, look at the input section; you should see metadata already
defined.
31. In the output section of the Transform Message properties view, click the Define metadata link.
32. In the Select metadata type dialog box, select the user-defined Flight_pojo.
33. Select Wrap element in a collection in the lower-left corner.
34. Click Select; you should now see output metadata in the output section of the Transform Message
properties view.
344
35. Map fields by dragging them from the input section and dropping them on the corresponding field in the
output section.
Debug the application
36. Add a breakpoint to the Transform Message component.
37. Save the file to redeploy the project.
38. In Advanced REST Client, change the URL to make a request to http://localhost:8081/united.
39. In the Mule Debugger, examine the payload.
40. Step to the Logger and look at the payload it should be a collection of Flight objects.
41. Step through the rest of the application and switch perspectives.
345
Change the Delta flow to return Java Flight objects
42. Return to geDeltaFlights in implementation.xml.
43. Change the name of the SOAP to JSON Transform Message component to SOAP to [Flight].
44. Add a Logger to the end of the flow.
45. Look at the input section in the SOAP to [Flight] Transform Message properties view; you should see
metadata already defined.
46. In the output section of the Transform Message properties view, click the Define metadata link.
47. In the Select metadata type dialog box, select the user-defined Flight_pojo.
48. Select Wrap element in a collection in the lower-left corner.
49. Click Select; you should now see output metadata in the output section of the Transform Message
properties view.
50. Map the fields by dragging them from the input section and dropping them on the corresponding field in
the output section.
Debug the application
51. Add a breakpoint to the SOAP to [Flight] Transform Message component.
52. Save the file to redeploy the project.
53. In Advanced REST Client, change the URL to make a request to http://localhost:8081/delta.
346
54. In the Mule Debugger, examine the payload.
55. Step to the Logger and look at the payload it should be a collection of Flight objects.
56. Step through the rest of the application and switch perspectives.
347
Module 9: Controlling Event
Flow
At the end of this module, you should be able to:
Multicast events.
Route events based on conditions.
Validate events.
348
Walkthrough 9-1: Multicast an event
In this walkthrough, you create a flow that calls each of the three airline services and combines the results. You
will:
Use a Scatter-Gather router to concurrently call all three flight services.
Use DataWeave to flatten multiple collections into one collection.
Starting file
If you did not complete the previous walkthrough, you can get a starting file here. This file is also located in the
solutions folder of the student files ZIP located in the Course Resources.
Create a new flow
1. Return to implementation.xml.
2. From the Mule Palette, drag an HTTP Listener and drop it at the top of the canvas.
3. Change the flow name to getAllAirlineFlights.
4. In the Listener properties view, set the display name to GET /flights.
5. Ensure the connector configuration is set to the existing HTTP_Listener_config.
6. Set the path to /flights and the allowed methods to GET.
349
Browse the flow control elements in the Mule Palette
7. In the Core section of the Mule Palette, locate the Flow Control elements.
Add a Scatter-Gather to call all three airline services
8. Drag a Scatter-Gather flow control element from the Mule Palette and drop it in the process section of
getAllAirlineFlights.
9. Add three parallel Flow Reference components to the Scatter-Gather router.
10. In the first Flow Reference properties view, set the flow name and display name to getAmericanFlights.
11. Set the flow name and display name of the second Flow Reference to getUnitedFlights.
12. Set the flow name and display name of the third Flow Reference to getDeltaFlights.
13. Add a Logger after the Scatter-Gather.
350
Review the metadata for the Scatter-Gather output
14. In the Logger properties view, explore the input payload structure in the DataSense Explorer.
Debug the application
15. Add a breakpoint to the Scatter-Gather.
16. Add a breakpoint to the Logger.
17. Save the file to redeploy the project in debug mode.
18. In Advanced REST Client, change the URL to make a request to http://localhost:8081/flights.
351
19. In the Mule Debugger, step through the application; you should step through each of the airline flows.
20. Stop at the Logger after the Scatter-Gather and explore the payload.
352
21. Drill-down into one of the objects in the payload.
22. Step through the rest of the application and switch perspectives.
23. Return to Advanced REST Client and review the response; you should get a 500 Server Error with a
message that the object could not be serialized.
Flatten the combined results
24. Return to Anypoint Studio.
25. In getAllAirlineFlights, add a Transform Message component before the Logger.
26. Change the display name to flatten to [Flight].
353
27. In the input section of the Transform Message properties view, review the payload data structure.
28. In the expression section, use the DataWeave flatten function to flatten the collection of objects into a
single collection.
Debug the application
29. Save the file to redeploy the project.
30. In Advanced REST Client, make the same request to http://localhost:8081/flights.
354
31. In the Mule Debugger, press Resume until you are stopped at the Logger at the end of the ScatterGather; you should see the payload is now one ArrayList of Flights.
32. Step through the rest of the application and switch perspectives.
355
Walkthrough 9-2: Route events based on conditions
In this walkthrough, you create a flow to route events to either the American, United, Delta, or get all airline
flows based on the value of an airline query parameter. You will:
Use a Choice router.
Use DataWeave expressions to set the router paths.
Route all flight requests through the router.
Starting file
If you did not complete the previous walkthrough, you can get a starting file here. This file is also located in the
solutions folder of the student files ZIP located in the Course Resources.
Look at possible airline values specified in the API
1. Return to the apdev-flights-ws project in Anypoint Studio.
2. Return to mua-flights-api.raml in src/main/resources/api.
3. Locate the airline query parameter and its possible values.
356
Create a new flow
4. Return to implementation.xml.
5. Drag a Flow scope from the Mule Palette and drop it at the top of the canvas above all the other flows.
6. Change the name of the flow to getFlights.
7. Move the GET /flights HTTP Listener from getAllAirlineFlights to the source section of getFlights.
Add a Choice router
8. Drag a Choice flow control element from the Mule Palette and drop it in process section of getFlights.
9. Add three parallel Flow Reference components to the Choice router.
10. Add a Flow Reference component to the default branch of the router.
11. In the first Flow Reference properties view, set the flow name and display name to getAmericanFlights.
12. Set the flow names and display names for the other two Flow References to getUnitedFlights and
getDeltaFlights.
357
13. For the Flow Reference in the default branch, set the flow name and display name to
getAllAirlineFlights.
Store the airline query parameter in a variable
14. Add a Set Variable transformer before the Choice router.
358
15. In the Set Variable properties view, set the name and display name to airline.
16. Switch the value field to expression mode then set its value to a query parameter called airline.
message.attributes.queryParams.airline
Configure the Choice router
17. In the Choice router getAmericanFlights flow reference branch, click the When scope.
18. In the When properties view, switch the value field to expression mode, and then add an expression to
check if the airline variable is equal to american.
vars.airline == "american"
19. Set a similar expression for the United route, routing to it when vars.airline is equal to united.
359
20. Set a similar expression for the Delta route, routing to it when vars.airline is equal to delta.
Route all requests through the router
21. Add a Flow Reference to the flow before the Choice router.
360
22. Set the flow name and display name to setCode.
23. In getAmericanFlights, delete the HTTP Listener and the setCode Flow Reference.
24. In getUnitedFlights, delete the HTTP Listener and the setCode Flow Reference.
25. In getDeltaFlights, delete the HTTP Listener and the setCode Flow Reference.
Return JSON from the flow
26. In the getFlights flow, add a Transform Message component after the Choice router.
27. Change its display name to [Flight] to JSON.
361
28. Add a Logger at the end of the flow.
29. In the Transform Message properties view, change the output type to application/json and set the
expression to payload.
Debug the application
30. Add a breakpoint to the airline Set Variable transformer at the beginning of getFlights.
31. Add a breakpoint to the [Flight] to JSON Transform Message component after the Choice router.
32. Save the file to redeploy the project in debug mode.
33. In Advanced REST Client, make a request to http://localhost:8081/flights.
362
34. In the Mule Debugger, step through the application; you should see the Choice router pass the event to
the default branch.
35. Resume to the Transform Message component after the Choice router; the payload should be an
ArrayList of Flight objects
36. Step to the Logger; the payload should be JSON.
37. Step to the end of the application.
363
38. Return to Advanced REST Client; you should see American, United, and Delta flights to SFO (the
default airport code).
39. Add an airline query parameter set to american and send the request:
http://localhost:8081/flights?airline=american.
364
40. In the Mule Debugger, step through the application; you should see the event passed to
getAmericanFlights and then back to getFlights.
41. Return to Advanced REST Client; you should see only American flights to SFO returned.
42. Change the airline to united and add a second query parameter code set to LAX:
http://localhost:8081/flights?airline=united&code=LAX.
43. Send the request.
365
44. In the Mule Debugger, step through the application; the event should be routed to the United branch.
45. Return to Advanced REST Client; you should see only United flights to LAX are returned.
46. Change the airline to delta and the code to PDX: http://localhost:8081/flights?airline=delta&code=PDX.
47. Send the request.
366
48. In the Mule Debugger, step through the application; the event should be routed to the Delta branch.
49. Return to Advanced REST Client; you should see only Delta flights to PDX are returned.
Note: This JSON structure does not match that specified in the API: mua-flights-api.raml in
src/main/resources/api. The data should, of course, be transformed so the response from the API
matches this specification – but we are going to hold off doing that right now so that the scenario stays
simpler for the error handling module (there is one less error to handle at the beginning).
Test the application with a destination that has no flights
50. Remove the airline parameter and set the code to FOO: http://localhost:8081/flights?code=FOO.
51. Send the request.
367
52. In the Mule Debugger, step through the application; you should see multiple errors.
53. Return to Advanced REST Client; you should get a 500 Server Response and an exception.
368
Walkthrough 9-3: Validate events
In this walkthrough, you use a validator to check if a query parameter called code with a value of SFO, LAX,
CLE, PDX, or PDF is sent with a request and to throw an error if it is not. You will:
Add the Validation module to a project.
Use an Is true validator to check if a query parameter called code with a value of SFO, LAX, CLE, PDX,
or PDF is sent with a request.
Return a custom error message if the condition is not met.
Starting file
If you did not complete the previous walkthrough, you can get a starting file here. This file is also located in the
solutions folder of the student files ZIP located in the Course Resources.
Add the Validation module to the project
1. Switch to the Mule Design perspective and return to implementation.xml.
2. In the Mule Palette, select Add Modules.
3. Select the Validation module in the right side of the Mule Palette and drag and drop it into the left side.
4. If you get a Select module version dialog box, select the latest version and click Add.
369
Use the Is true validator to check for a valid destination code
5. Locate the Is true validator in the right side of the Mule Palette.
6. Drag and drop the Is true validator after the setCode Flow Reference in the getFlights flow.
7. In the Is true properties view, set the display name to Is valid destination.
8. Change the expression from False (Default) to Expression.
9. Add a DataWeave expression to check if the code variable is one of the five destination codes.
#[['SFO','LAX','CLE','PDX','PDF'] contains vars.code]
Note: You can copy this expression from the course snippets.txt file.
10. Using expression mode, set the error message to Invalid destination followed by the provided code.
'Invalid destination' ++ ' ' ++ (vars.code default ' ')
Note: You can copy this expression from the course snippets.txt file.
Debug the application
11. Save the file and wait for the application to redeploy.
12. In Advanced REST Client, change the code to make a request to
http://localhost:8081/flights?code=CLE.
370
13. In the Mule Debugger, step past the validator; you should see the code is valid and application
execution steps to the Choice router.
14. Resume through the rest of the application.
15. In Advanced REST Client, you should see flights for CLE.
16. Change the code and make a request to http://localhost:8081/flights?code=FOO.
17. In the Mule Debugger, attempt to step past the validator; you should see an error.
371
18. Resume through the rest of the application; you should see your Invalid destination message in the
console.
19. Return to Advanced REST Client; you should get a 500 Server Error with your Invalid destination
message.
Note: You will catch this error and send a JSON response with a different status code in the next
module.
20. Remove the code and make a request to http://localhost:8081/flights.
21. In the Mule Debugger, step past the validator; you should not get any errors.
22. Resume through the rest of the application.
372
23. Return to Advanced REST Client; you should get a 200 response with all airline flights to SFO.
24. Return to Anypoint Studio and switch to the Mule Design perspective.
Remove the default destination
25. Locate the setCode subflow.
26. In the Set Variable properties view, review the default value.
27. Remove the default value from the value.
Debug the application
28. Save the file to redeploy the project.
29. In Advanced REST Client, make another request to http://localhost:8081/flights.
373
30. In the Mule Debugger, attempt to step past the validator; you should now get an error.
31. Resume through the rest of the application.
32. Return to Advanced REST Client; you should get a 500 Server Error with your Invalid destination
message.
Note: You will catch this error and send a JSON response with a different status code in the next
module.
33. Return to Anypoint Studio and stop the project.
374
Module 10: Handling Errors
At the end of this module, you should be able to:
Handle messaging errors at the application, flow, and processor level.
Handle different types of errors, including custom errors.
Use different error scopes to either handle an error and continue execution of the parent flow or propagate
an error to the parent flow.
Set the success and error response settings for an HTTP Listener.
Set reconnection strategies for system errors.
375
Walkthrough 10-1: Explore default error handling
In this walkthrough, you get familiar with the three errors you will learn to handle in this module. You will:
Explore information about different types of errors in the Mule Debugger and the console.
Review the default error handling behavior.
Review and modify the error response settings for an HTTP Listener.
Starting file
If you did not complete the previous walkthrough, you can get a starting file here. This file is also located in the
solutions folder of the student files ZIP located in the Course Resources.
Create a connectivity error
1. Return to apdev-flights-ws in Anypoint Studio.
2. Return to config.yaml.
3. Change the delta.wsdl property from /delta?wsdl to /deltas?wsdl.
4. Save the file.
5. Return to implementation.xml and debug the project.
6. If you get an Errors in Workspace dialog box, click Proceed.
376
Review a validation error in the Mule Debugger and console
7. In Advanced REST Client, add a code and make a request to http://localhost:8081/flights?code=FOO.
8. In the Mule Debugger, step to where the error is thrown and examine the error object; you should see
an error description, errorType, and other properties.
9. Step through the rest of the application and review the error information logged in the console.
10. In Advanced REST Client, locate the response status code, status reason, and body; you should see a
500 status code, a status reason of Server Error, and a response body equal to the error description.
Review a connectivity error in the Mule Debugger and console
11. Add an airline and change the code to make a request to
http://localhost:8081/flights?airline=delta&code=PDX.
377
12. In the Mule Debugger, step to where the error is thrown and review the error object.
13. Step again and review the error information logged in the console.
14. Step through the rest of the application.
15. Return to Advanced REST Client; you should see a 500 Server Error with the error description.
Review a bad request error in the Mule Debugger and console
16. Change the airline to make a request to http://localhost:8081/flights?airline=american&code=PDX.
17. In the Mule Debugger, step to where the error is thrown and review the error object.
18. Step through the rest of the application.
378
19. Review the error information logged in the console.
20. Return to Advanced REST Client; you should see a 500 Server Error with the error description.
21. Return to Anypoint Studio and switch to the Mule Design perspective.
22. Stop the project.
Review the default error response settings for an HTTP Listener
23. Navigate to the properties view for the GET /flights Listener in getFlights.
24. Select the Responses tab.
25. Locate the Error Response section and review the default settings for the body, status code, and
reason phrase.
379
Remove the default error response settings for the HTTP Listener
26. Select and cut the body expression (so it has no value, but you can paste it back later).
Test the application
27. Save the file, run the project, and proceed through any errors in the workspace.
28. In Advanced REST Client, make another request to
http://localhost:8081/flights?airline=american&code=PDX; you should get the same response.
Modify the default error response settings for the HTTP Listener
29. Return to Anypoint Studio.
30. Return to the Responses tab in the properties view for the GET /flights Listener.
31. In the error response body, paste back the original value.
output text/plain --- error.description
380
32. Change the output type of the error response to application/json and display the error.errorType.
output application/json --- error.errorType
Note: Ensure the error response body is in expression mode.
33. Set the error response status code to 400.
Test the application
34. Save the file to redeploy the application.
35. In Advanced REST Client, make another request to
http://localhost:8081/flights?airline=american&code=PDX; you should get the new status code and
reason and the response body should be the errorType object.
36. Look at the error namespace and identifier.
381
37. Change the airline to make a request to http://localhost:8081/flights?airline=delta&code=PDX.
38. Look at the error namespace and identifier.
39. Change the code to make a request to http://localhost:8081/flights?airline=delta&code=FOO.
40. Look at the namespace and identifier.
382
Return the default error response settings for the HTTP Listener
41. Return to Anypoint Studio.
42. Return to the Responses tab in the properties view for the GET /flights Listener.
43. Change the error response output type back to text/plain and display the error.description.
output text/plain --- error.description
44. Remove the status code.
Test the application
45. Save the file to redeploy the application.
46. In Advanced REST Client, change the airline and code to make a request to
http://localhost:8081/flights?airline=american&code=PDX; you should get the 500 Server Error again
with the plain text error description.
47. Return to Anypoint Studio.
48. Stop the project.
383
Walkthrough 10-2: Handle errors at the application level
In this walkthrough, you create a default error handler for the application. You will:
Create a global error handler in an application.
Configure an application to use a global default error handler.
Explore the differences between the On Error Continue and On Error Propagate scopes.
Modify the default error response settings for an HTTP Listener.
Starting file
If you did not complete the previous walkthrough, you can get a starting file here. This file is also located in the
solutions folder of the student files ZIP located in the Course Resources.
Browse the error handling elements in the Mule Palette
1. Return to global.xml and switch to the Message Flow view.
2. In the Core section of the Mule Palette, locate the Error Handling elements.
Create a global error handler with an On Error Continue scope
3. Drag out an Error Handler element and drop it in the canvas of global.xml.
384
4. Drag out an On Error Continue element and drop it in globalError_Handler.
5. In the On Error Continue properties view, click the Search button for type.
6. In the drop-down menu that appears, select ANY.
Set the payload in the error handler to a JSON message
7. Add a Transform Message component to the On Error Continue.
8. Set the Transform Message display name to error.description.
9. In the Transform Message properties view, change the output type to application/json.
385
10. Add a message property to the output JSON and give it a value of the error.description.
Set a default error handler for the application
11. Switch to the Global Elements view of global.xml.
12. Click Create.
13. In the Choose Global Type dialog box, select Global Configurations > Configuration and click OK.
14. In the Global Element Properties dialog box, set the default error handler to globalError_Handler and
click OK.
15. Switch to the Message Flow view.
Review the default response settings for an HTTP Listener
16. Return to implementation.xml.
17. Navigate to the properties view for the GET /flights Listener in getFlights.
386
18. Select the Responses tab.
19. Locate the Response section (not the Error Response section) and review the default settings for the
body, status code, and reason phrase.
20. Locate the Error Response section and review the default settings for the body, status code, and
reason phrase.
Test the On Error Continue behavior
21. Save all files, debug the project, and proceed through any errors in the workspace.
22. In Advanced REST Client, make another request to
http://localhost:8081/flights?airline=american&code=PDX.
23. In the Mule Debugger, step through the application until the event is passed to globalError_Handler.
24. Expand the error object and review the exception.
387
25. Step again; the event should be passed back to getFlights, which continues to execute after the error
occurs.
26. Review the payload and note the absence of an error object.
27. Resume through the rest of the application.
28. Return to Advanced REST Client; you should see get a 200 OK response with the response body equal
to the payload value set in the error handler.
Change the default error handler to use an On Error Propagate scope
29. Return to Anypoint Studio and switch to the Mule Design perspective.
30. Return to global.xml.
388
31. Drag an On Error Propagate element from the Mule Palette and drop it to the right or left of the On
Error Continue to add it to globalError_Handler.
32. In the On Error Propagate properties view, set the type to ANY.
33. Move the Transform Message component from the On Error Continue to the On Error Propagate.
34. Delete the On Error Continue scope.
Test the On Error Propagate behavior
35. Save the file to redeploy the project.
36. In Advanced REST Client, make another request to
http://localhost:8081/flights?airline=american&code=PDX.
37. Step through the application until the event is passed to globalError_Handler.
38. Look at the error object in the Mule Debugger; it should be the same as before.
39. Step again; the error is propagated up to the getFlights parent flow.
389
40. Look at the payload and the error object in the Mule Debugger.
41. Step twice more; the error is handled by the application’s default error handler again.
42. Look at the payload and the error object in the Mule Debugger.
43. Resume through the rest of the application.
44. Return to Advanced REST Client; you should see get a 500 Server Error response with the response
body equal to the plain text error description – not the payload.
45. Return to Anypoint Studio and switch to the Mule Design perspective.
46. Stop the project.
Modify the default error response settings for the HTTP Listener
47. Return to implementation.xml.
48. Navigate to the Responses tab in the properties view for the GET /flights Listener.
390
49. Change the error response body to return the payload instead of error.description.
payload
Test the application
50. Save the file, run the project, and proceed through any errors in the workspace.
51. In Advanced REST Client, make another request to
http://localhost:8081/flights?airline=american&code=PDX; you should now get the message that you
set in the error handler.
Note: You will handle this error differently in a later walkthrough, so it does not return a server error. It is
a valid request; there are just no American flights to PDX.
391
52. Change the airline to make a request to http://localhost:8081/flights?airline=delta&code=PDX; the error
is handled by the same default handler.
53. Return to Anypoint Studio.
392
Walkthrough 10-3: Handle specific types of errors
In this walkthrough, you continue to work with the application’s default error handler. You will:
Review the possible types of errors thrown by different processors.
Create error handler scopes to handle different error types.
Starting file
If you did not complete the previous walkthrough, you can get a starting file here. This file is also located in the
solutions folder of the student files ZIP located in the Course Resources.
Review the possible types of errors thrown by a Web Service Consumer operation
1. Return to implementation.xml.
2. Navigate to the properties view for the Get flights Consume operation in getDeltaFlights.
3. Select the Error Mapping tab.
4. Click the Add new mapping button and review (but don’t select!) the WSC error types.
393
Review the possible types of errors thrown by a REST Connector operator
5. Navigate to the properties view for the Get flights operation in getAmericanFlights.
6. Select the Error Mapping tab.
7. Click the Add new mapping button, and review (but don’t select!) the AMERICAN-FLIGHTS-API error
types.
Review the possible types of errors thrown by a Validator operation
8. Navigate to the properties view for the Is true validator in getFlights.
9. Select the Error Mapping tab.
10. Click the Add new mapping button and locate (but don’t select!) the VALIDATION error type.
394
Add a second error handler scope to catch Web Service Consumer connectivity errors
11. Return to global.xml.
12. Add a second On Error Propagate to globalError_Handler.
13. If necessary, drag and drop it so it is the first scope inside the error handler.
14. In the properties view for the new On Error Propagate, click the Search button.
15. Select WSC:CONNECTIVITY and WSC:INVALID_WSDL.
Note: If these values do not show up in the drop-down menu, type this information instead. The two
values should be comma-separated.
395
16. Add a Transform Message component to the new On Error Propagate and set its display name to Data
unavailable.
17. In the Transform Message properties view, change the output type to application/json.
18. Add a message property to the output JSON and set give it a value of "Data unavailable. Try later. ".
19. For development purposes, concatenate the error.description to the message; be sure to use the autocompletion menu.
20. Coerce the variable to a String.
Test the application
21. Save the file to redeploy the project.
396
22. In Advanced REST Client, make another request to
http://localhost:8081/flights?airline=delta&code=PDX; you should now get a 500 Server Error response
with your new Data unavailable message.
23. Change the code to make a request to http://localhost:8081/flights?airline=delta&code=FOO; you
should still get a 500 Server Error response with the Invalid destination JSON message.
Note: This should also not be a server error, but either a 4XX bad request or a 200 OK with an
appropriate message. You will handle this error differently in the next walkthrough.
24. Return to Anypoint Studio.
25. Stop the project.
397
Walkthrough 10-4: Handle errors at the flow level
In this walkthrough, you add multiple error handlers to a flow. You will:
Add error handlers to a flow.
Test the behavior of errors thrown in a flow and by a child flow.
Compare On Error Propagate and On Error Continue scopes in a flow.
Set an HTTP status code in an error handler and modify an HTTP Listener to return it.
Starting file
If you did not complete the previous walkthrough, you can get a starting file here. This file is also located in the
solutions folder of the student files ZIP located in the Course Resources.
Add an On Error Propagate error handler to a flow
1. Return to implementation.xml.
2. Expand the Error handling section of the getFlights flow.
3. Add an On Error Propagate scope.
398
4. Set the error type to ANY so it will initially catch both the validation and American flights errors.
Set the payload in the error handler to the error description
5. Add a Transform Message component to the scope and set the display name to No flights.
6. In the Transform Message properties view, set the payload to a JSON message property equal to the
string No flights to and concatenate the code variable.
7. Coerce the variable to a String.
Set the HTTP status code in the error handler to 200
8. Add a Set Variable transformer to the On Error Propagate.
9. In the Set Variable properties view, set the display name and name to httpStatus.
10. Set the value to 200.
399
Set the HTTP Listener error response status code to use a variable
11. Navigate to the Responses tab in the properties view for the GET /flights Listener.
12. Use expression mode to change the error response status code (not the response status code!) to an
expression that sets it equal to the value of an httpStatus variable with a default value of 500.
vars.httpStatus default 500
Test the flow’s On Error Propagate with an error in the flow
13. Save the file, debug the project, and proceed through any errors in the workspace.
14. In Advanced REST Client, change the airline to make a request to
http://localhost:8081/flights?airline=american&code=FOO.
15. In the Mule Debugger, step until the event is passed to the flow’s error handler.
16. Step through the rest of the application.
17. Return to Advanced REST Client; you should get the 200 status code and the JSON message.
400
Test the flow’s On Error Propagate with an error in a child flow
18. In Advanced REST Client, change the code to make a request to
http://localhost:8081/flights?airline=american&code=PDX.
19. Step until the event is passed to the globalError_Handler.
20. Step until the error is passed to the parent flow’s error handler.
401
21. Step through the rest of the application.
22. Return to Advanced REST Client; you should get the 200 status code and the JSON error message.
23. Return to Anypoint Studio and switch to the Mule design perspective.
Specify the type of error to be handled by the flow’s error handler
24. Navigate to the properties view for the On Error Propagate in getFlights.
25. Change the type from ANY to AMERICAN-FLIGHTS-API:BAD_REQUEST.
Test the application
26. Save the file to redeploy the project.
27. In Advanced REST Client, make another request to
http://localhost:8081/flights?airline=american&code=PDX.
28. In the Mule Debugger, step through the application; the error should still be handled by
globalError_Handler and then the getFlights flow error handler.
29. In Advanced REST Client, change the code to make a request to
http://localhost:8081/flights?airline=american&code=FOO.
402
30. In the Mule Debugger, step through the application; you should get a 500 Server Error and no message
because the error is not handled by the getFlights flow error handler or by globalError_handler.
31. Return to Anypoint Studio and switch to the Mule Design perspective.
32. Stop the project.
33. Navigate to the Responses tab in the properties view for the GET /flights Listener.
34. Review the error response body (not the response body!) and ensure you know why you got the last
response for http://localhost:8081/flights?airline=american&code=FOO.
Use an On Error Continue error handler in a flow
35. Add an On Error Continue scope to getFlights.
36. In the On Error Continue properties view, set the type to VALIDATION:INVALID_BOOLEAN.
37. Add a Transform Message component to the scope and set the display name to error.description.
38. In the Transform Message properties view, set the payload to a JSON message property equal to the
error.description.
39. Add a Set Variable transformer to the On Error Continue scope.
403
40. Set the display name and name to httpStatus and set the value to 400.
Test the application
41. Save the file, run the project, and proceed through any errors in the workspace.
42. In Advanced REST Client, make another request to
http://localhost:8081/flights?airline=american&code=FOO; you should get a 200 response and the
invalid destination message again – not the 400 response.
Set the HTTP Listener response status code
43. Return to Anypoint Studio.
44. Navigate to the Responses tab in the properties view for the GET /flights Listener.
45. Use expression mode to set the response status code (not the error response status code!) to an
expression that sets it equal to the value of an httpStatus variable with a default value of 200.
vars.httpStatus default 200
Test the application
46. Save the file to redeploy the project.
404
47. In Advanced REST Client, make another request to
http://localhost:8081/flights?airline=american&code=FOO; you should now get the 400 response.
Test the application to see what happens with the Scatter-Gather
48. In Advanced REST Client, change the code and make a request to
http://localhost:8081/flights?airline=american&code=PDX; you should get a 200 response and no flights
to PDX.
49. Change the airline to make a request to http://localhost:8081/flights?airline=united&code=PDX; you
should get United flights to PDX.
405
50. Remove the airline to make a request to http://localhost:8081/flights?code=PDX; you should get flights
to PDX because United has flights, but you get none.
51. Return to Anypoint Studio.
52. Stop the project.
406
Walkthrough 10-5: Handle errors at the processor level
In this walkthrough, you work with the Scatter-Gather in getAllAirlineFlights so that it correctly returns results
when one but not all airlines have flights. You will:
Wrap the Flow Reference in each branch of a Scatter-Gather in a Try scope.
Use an On Error Continue scope in each Try scope error handler to provide a valid response so flow
execution can continue.
Starting file
If you did not complete the previous walkthrough, you can get a starting file here. This file is also located in the
solutions folder of the student files ZIP located in the Course Resources.
Debug the application when a Scatter-Gather branch has an error
1. Return to implementation.xml in Anypoint Studio.
2. Debug the project and proceed through any errors in the workspace.
3. In Advanced REST Client, make another request to http://localhost:8081/flights?code=PDX.
4. Return to the Mule Debugger and step through the application until you see a routing exception.
407
5. Step through the rest of the application.
6. Return to Advanced REST client, you should get the 500 Server Error that there were exceptions in
routes 0 and 2.
7. Return to Anypoint Studio and switch to the Mule Design perspective.
Place each Flow Reference in the Scatter-Gather in a Try scope
8. Locate the getAllAirlineFlights flow.
9. Drag a Try scope from the Mule Palette and drop it in the Scatter-Gather before the getAmericanFlights
Flow Reference.
10. Drag the getAmericanFlights Flow Reference into the Try scope.
11. Add Try scopes to the other two routes of the Scatter-Gather.
408
12. Move the getUnitedFlights Flow Reference into one of the Try scopes and the getDeltaFlights Flow
Reference into the other.
Add an error handler to each branch that passes through the error message
13. Expand the error handling section of the first Try scope.
14. Add an On Error Continue scope and set the types of errors it handles to ANY.
15. Repeat these steps to add the same error handler to the two other Try scopes.
409
Debug the application
16. Save the file to redeploy the project.
17. In Advanced REST Client, make another request to http://localhost:8081/flights?code=PDX.
18. In the Mule Debugger, resume to the Logger after the Scatter-Gather in getAllAirlineFlights.
19. Expand Payload; you should see three flights (from United) and two error messages.
20. Step through the rest of the application.
21. Return to Advanced REST Client; you should see United flights and error messages.
410
Modify each error handler to set the payload to an empty array
22. Return to Anypoint Studio and switch to the Mule Design perspective.
23. In getAllAirlineFlights, add a Transform Message component to one of the On Error Continue scopes.
24. Set the display name to [].
25. In the Transform Message properties view, set the payload to an empty array.
411
26. Repeat the steps to add the same Transform Message component to the two other error handlers.
Debug the application
27. Save the file to redeploy the project.
28. In Advanced REST Client, make another request to http://localhost:8081/flights?code=PDX.
29. In the Mule Debugger, resume to the Logger after the Scatter-Gather in getAllAirlineFlights.
412
30. Expand Payload; you should now see the three flights and no error messages.
31. Step through the rest of the application.
32. Return to Advanced REST Client; you should now only see the three flights.
33. Return to Anypoint Studio and switch to the Mule Design perspective.
34. Stop the project.
413
Walkthrough 10-6: Map an error to a custom error type
In this walkthrough, you map the Validation error to a custom error type for the application. You will:
Map a module error to a custom error type for an application.
Create an event handler for the custom error type.
Starting file
If you did not complete the previous walkthrough, you can get a starting file here. This file is also located in the
solutions folder of the student files ZIP located in the Course Resources.
Map a validation module error to a custom error type
1. Return to implementation.xml.
2. Navigate to the properties view for the validator in getFlights.
3. Select the Error Mapping tab.
4. Click the Add new mapping button.
5. Select the VALIDATION:INVALID_BOOLEAN error type.
6. Leave the namespace of the custom error to map to set to APP.
414
7. Set the identifier to INVALID_DESTINATION.
8. Press Enter; you should see your new error mapping.
Change the existing validation error handler to catch the new custom type
9. Navigate to the properties view for the getFlights validation On Error Continue error handler.
10. Change the type from VALIDATION:INVALID_BOOLEAN to the new APP:INVALID_DESTINATION
that should now appear in the type drop-down menu.
415
Test the application
11. Save the file, run the project, and proceed through any errors in the workspace.
12. In Advanced REST Client, change the code and make a request to
http://localhost:8081/flights?code=FOO; you should still get a 400 response with the invalid destination
error.
Move the American error handler into the American flow
13. Collapse the getAllAirlineFlights and setCode flows.
14. Move the AMERICAN-FLIGHTS-API error scope from getFlights into getAmericanFlights.
Move the error handler to the global error handler
Note: The following steps have instructions to make changes in the XML. If you prefer, you can copy and paste
the error handler to move it between files and then delete the original.
15. Right-click the validation On Error Continue error handler in getFlights and select Go to XML.
416
16. Select and cut the APP:INVALID_DESTINATION on-error-continue.
17. Delete the remaining, empty error-handler tag set.
18. Return to global.xml.
19. Right-click the globalError_Handler and select Go to XML.
20. Place the cursor on a new line inside and at the start of the globalError_Handler error-handler.
21. Paste the on-error-continue you cut to the clipboard.
Note: If you are prompted to regenerate ID values, click Yes.
417
22. Switch back to the Message Flow view; you should see the APP:INVALID_DESTINATION handler.
23. Return to implementation.xml and switch to the Message Flow view; you should no longer see an error
handler in getFlights.
418
Test the application
24. Save the files to redeploy the project.
25. In Advanced REST Client, make another request to http://localhost:8081/flights?code=FOO; you should
still get a 400 response with the invalid destination error.
26. Change the code and make a request to http://localhost:8081/flights?code=PDX; you should still get
only United flights to PDX.
419
Walkthrough 10-7: Review and integrate with APIkit error
handlers
In this walkthrough, you connect the application’s implementation to the interface and ensure all the error
handling works. You will:
Review the error handlers generated by APIkit.
Review settings for the APIkit Router and HTTP Listener in the APIkit generated interface.
Connect the implementation to the interface and test the error handling behavior.
Modify implementation error scopes so they work with the APIkit generated interface.
Starting file
If you did not complete the previous walkthrough, you can get a starting file here. This file is also located in the
solutions folder of the student files ZIP located in the Course Resources.
Review APIkit generated error handlers
1. Return to apdev-flights-ws in Anypoint Studio.
2. Return to interface.xml.
420
3. Review the error handling section in mua-flights-api-main.
4. Review the types of errors handled by each error handler scope.
5. Navigate to the Transform Message properties view for the first error handling scope.
6. Review the expression that sets the payload.
7. Use the output drop-down menu to change the output to Variable – httpStatus.
8. Review the expression that sets an httpStatus variable; you should see that for a bad request the
httpStatus variable is set to 400.
421
Review settings for the APIkit Router
9. Navigate to the properties view for the APIkit Router in mua-flights-api-main.
10. Click the Edit button next to router configuration.
11. In the Global Element Properties dialog box, locate the HTTP status var name setting; you should see
httpStatus.
12. Click OK.
422
Review settings for the HTTP Listener
13. Navigate to the Responses tab in the properties view for the HTTP Listener in mua-flights-api-main.
14. Review the response body and status code.
15. Review the error response body and status code.
Connect the interface to the implementation
16. In interface.xml, locate the get:\flights flow.
17. Review the default transformation in this flow.
18. Delete the Transform Message component.
19. Add a Flow Reference component to the flow.
423
20. In the Flow Reference properties view, set the flow name and display name to getFlights.
21. Return to implementation.xml.
22. Delete the GET /flights Listener in getFlights.
23. Save all the files to redeploy the application.
424
Test the application
24. In Advanced REST Client, make another request to http://localhost:8081/flights?code=PDX; you should
get a 404 response with a no listener message.
25. Add /api to the URL and make a request to http://localhost:8081/api/flights?code=PDX; you should get
the United flights to PDX as before.
26. Change the code to make a request to http://localhost:8081/api/flights?code=FOO; you should now get
a 400 Bad Request response instead of your custom message.
425
27. Remove the code to make a request to http://localhost:8081/api/flights; you should now get your
custom error message.
28. Add the airline and code to make a request to
http://localhost:8081/api/flights?airline=american&code=PDX; you should now get a 200 response with
the bad request description in the error message.
Review the API
29. Return to Anypoint Studio and stop the project.
30. Return to mua-flights-api.raml and review the code; you should see the code query parameter is not
required but it has allowed values enumerated.
426
Debug the application
31. Return to interface.xml.
32. Add a breakpoint to the APIkit Router in mua-flights-api-main.
33. Debug the project and proceed through any errors in the workspace.
34. In Advanced REST Client, make another request to
http://localhost:8081/api/flights?airline=american&code=PDX.
35. In the Mule Debugger, watch the payload and variables and step through the application.
36. Step back to the APIkit router.
37. Review the exception, the payload, and the variables.
38. Resume through the rest of the application.
39. In Advanced REST Client, change the code to make a request to
http://localhost:8081/api/flights?airline=american&code=FOO.
40. In the Mule Debugger, step through the application; the APIkit router should immediately throw an error.
427
41. Step again; you should see the error is handled by the APIKIT:BAD_REQUEST handler.
42. Resume through the rest of the application.
43. In Advanced REST Client, remove the airline and code to make a request to
http://localhost:8081/api/flights.
44. In the Mule Debugger, step through the application; the validator should throw an error and execution
should not return to the APIkit router.
45. Return to Advanced REST Client; you should get a 400 response with the custom message.
Note: If you had specified the code query parameter to be required in the RAML file from which the
interface was generated, the APIkit router would catch this immediately and respond with a 400 Bad
Request response. The event would never get to the validator in your implementation.
Change the American flights error scope to On Error Continue
46. Return to Anypoint Studio and switch to the Mule Design perspective.
47. Return to implementation.xml.
428
48. Locate the error handler in the getAmericanFlights flow.
49. Right-click it and select Go To XML.
50. Change the on-error-propagate start and end tags in the getAmericaFlights flow to on-error-continue.
51. Change the doc:name in the start tag to On Error Continue.
52. Switch back to the Message Flow view; you should now see an On Error Continue.
429
Change the global default error scopes to On Error Continue
53. Return to global.xml.
54. Review the types of error handler scopes.
55. Right-click the WSC error handler and select Go To XML.
56. Change the four on-error-propagate start and end tags to on-error-continue.
57. Change the doc:names in both start tags to On Error Continue.
58. Switch back to the Message Flow view; you should now see both are On Error Continue scopes.
430
Set the HTTP status code for the On Error Continue scopes so you do not get 200
59. Add a Set Variable transformer to the WSC error handler.
60. In the Set Variable properties view, set the display name and name to httpStatus.
61. Set the value to 500.
62. Copy the Set Variable transformer and add it to the ANY error scope.
63. Set the display name to httpStatus.
Test the application
64. Save the files to redeploy the project.
65. In Advanced REST Client, add the airline and code to make a request to
http://localhost:8081/api/flights?airline=american&code=PDX.
431
66. In the Mule Debugger, step through the application; the application now does not return to the APIkit
router.
67. Return to Advanced REST Client; you should now get a 200 response with the No flights to PDX
message.
68. In Advanced REST Client, change the airline to make a request to
http://localhost:8081/api/flights?airline=delta&code=PDX.
69. In the Mule Debugger, step through the application.
70. Return to Advanced REST Client; you should now get the 500 response with the data unavailable
message.
71. Return to Anypoint Studio and switch perspectives.
432
Walkthrough 10-8: Set a reconnection strategy for a
connector
In this walkthrough, you will:
Set a reconnection strategy for the Web Service Consumer connector.
Starting file
If you did not complete the previous walkthrough, you can get a starting file here. This file is also located in the
solutions folder of the student files ZIP located in the Course Resources.
Set a reconnection strategy for a connector
1. Return to global.xml in Anypoint Studio.
2. Switch to the Global Elements view.
3. Double-click the Web Service Consumer Config.
4. In the Global Element Properties dialog box, select the Advanced tab in the second tab bar.
5. Select the Reconnection checkbox.
6. Change the reconnection strategy to standard.
7. Review the default frequency and attempts.
8. Click OK.
9. Save the file.
433
Module 11: Writing DataWeave
Transformations
At the end of this module, you should be able to:
Write DataWeave expressions for basic XML, JSON, and Java transformations.
Write DataWeave transformations for complex data structures with repeated elements.
Define and use global and local variables and functions.
Use DataWeave functions.
Coerce and format strings, numbers, and dates.
Define and use custom data types.
Call Mule flows from DataWeave expressions.
Store DataWeave scripts in external files.
434
Walkthrough 11-1: Create transformations with the
Transform Message component
In this walkthrough, you create a new flow that receives flight POST requests that you will use as the input for
writing transformations in the next several walkthroughs. You will:
Create a new flow that receives POST requests of JSON flight objects.
Add sample data and use live preview.
Create a second transformation that stores the output in a variable.
Save a DataWeave script in an external file.
Review DataWeave script errors.
Starting file
If you did not complete the previous walkthrough, you can get a starting file here. This file is also located in the
solutions folder of the student files ZIP located in the Course Resources.
Create a new flow that receives POST requests and returns the payload as Java
1. In the apdev-flights-ws Mule project, return to config.yaml.
2. Change the delta.wsdl property from /deltas?wsdl to /delta?wsdl.
3. Return to implementation.xml.
4. Right-click in the canvas and select Collapse All.
5. Drag a Transform Message component from the Mule Palette to the bottom of the canvas; a new flow
should be created.
6. Change the name of the flow to postFlight.
7. In the Transform Message properties view, set the expression to payload.
Note: If you see a metadata propagation error on the Transform Message, you can proceed normally.
8. Add a breakpoint to the Transform Message component.
435
9. Add a Logger to the flow.
10. Return to interface.xml.
11. Remove the breakpoint from the APIkit Router in mua-flights-api-main.
12. Locate the post:\flights:application\json:mua-flights-api-config flow.
13. Delete the Transform Message component and replace it with a Flow Reference.
14. In the Flow Reference properties view, set the flow name and display name to postFlight.
15. Save the files to redeploy the project in debug mode.
16. Close interface.xml.
Post a flight to the flow
17. Open flight-example.json in src/test/resources.
18. Copy the code and close the file.
19. In Advanced REST Client, change the method to POST and remove any query parameters.
20. Add a request header called Content-Type and set it equal to application/json.
21. Set the request body to the value you copied from flight-example.json.
436
22. Make the request to http://localhost:8081/api/flights.
23. In the Mule Debugger, expand Attributes and locate the content-type header.
24. Review the payload; you should see it has a mime-type of application/json.
437
25. Step to the Logger; you should see the payload now has a mime-type of application/java and is a
LinkedHashMap.
26. Step to the end of the application and switch perspectives.
Add input metadata for the transformation
27. In the input section of the Transform Message properties view, click Define metadata for the payload.
438
28. In the Select metadata type dialog box, select flight_json and click Select.
29. In the Transform Message Properties view, you should now see metadata for the input.
30. Open application-types.xml in src/main/resources.
31. Review the enrichment elements for flight_json.
32. Close the file.
439
Preview sample data and sample output
33. In the input section of the Transform Message properties view, right-click the payload and select Edit
Sample Data; you should see a new tab called payload and it should contain the sample input of type
JSON.
34. Click the Preview button; you should see a new preview section and it should contain the sample output
of type Java.
If sample data doesn't automatically appear in the preview section, click the Create required sample
data to execute preview link.
35. Click the Source Only button to the left of the Preview button.
Locate the new sample data file
36. In the project explorer, locate the new sample_data folder in src/test/resources.
37. Open json.json.
440
38. Review the code and close the file.
Create a second transformation with the same component
39. In the Transform Message properties view, click the Add new target button.
40. In the Selection dialog box, change the output to Variable.
41. Set Variable name to DWoutput.
42. Click OK.
43. Click the drop-down menu for the output; you should see that you can switch between the two
transformations.
44. For the new transformation, set the output type to json and set the expression to payload.
Test the application
45. Save the file to redeploy the project in debug mode.
46. In Advanced REST Client, post the same request to http://localhost:8081/api/flights.
441
47. In the Mule Debugger, step to the Logger.
48. Review Payload; it should be Java as before.
49. Expand Variables; you should see the new DWoutput variable.
50. Step through the rest of the application and switch perspectives.
Review the Transform Message XML code
51. Right-click the Transform Message component and select Go to XML.
52. Locate and review the code for both DataWeave transformations.
53. Switch back to the Message Flow view.
Save a DataWeave script to an external file
54. In the Transform Message Properties view, make sure the payload output expression is selected.
442
55. Click the Edit current target button (the pencil) above the code.
56. In the Selection dialog box, change the source code selection from inline to file.
57. Set the file name to json_flight_playground.
58. Click OK.
Locate and review the code that uses an external DataWeave script
59. Switch to Configuration XML view.
60. Locate the new code for the transformation in postFlight.
443
61. In the Package Explorer, expand src/main/resources.
62. Open json_flight_playground.dwl.
63. Review and then close the file.
64. Return to Message Flow view in implementation.xml.
Change the output type to XML and review errors
65. In the Transform Message properties view, select the Variable – DWoutput output.
66. Change the output type from application/json to application/xml.
67. Locate the warning icons indicating that there is a problem.
Note: If you do not see the warnings, click the Preview button. If you do not see a data preview, select
the payload tab in the input section. If you don’t see the payload tab, right-click payload in the input
section and select Edit Sample Data.
68. Mouse over the icon located to the left of the code; you should see a message that there was an
exception trying to output the second root <flightCode>.
69. Click the icon above the code; a List of warnings and errors dialog box should open.
444
70. Select and review the first issue.
71. Click OK.
Note: You will learn how to successfully transform to XML in the next walkthrough.
Test the application
72. Save the file to redeploy the project in debug mode.
73. In Advanced REST Client, post the same request to http://localhost:8081/api/flights.
74. In the Mule Debugger, step once; you should get an error.
75. Review the error information; you should see there is a DataWeave error when trying to output the
second root.
76. Step to the end of the application and switch perspectives.
445
Walkthrough 11-2: Transform basic JSON, Java, and XML
data structures
In this walkthrough, you continue to work with the JSON flight data posted to the flow. You will:
Write scripts to transform the JSON payload to various JSON and Java structures.
Write scripts to transform the JSON payload to various XML structures.
Starting file
If you did not complete the previous walkthrough, you can get a starting file here. This file is also located in the
solutions folder of the student files ZIP located in the Course Resources.
Write expressions to transform JSON to various Java structures
1. Return to the Transform Message properties view for the transformation in postFlight.
2. In the output drop-down menu, make sure the payload output expression is selected.
3. Change the output type from java to json.
4. Type a period after payload and double-click price in the auto-completion menu.
446
5. Look at the preview.
Note: Click the Preview button if the preview section is not displayed.
6. Change the output type from json to java.
7. Change the DataWeave expression to data: payload.price.
8. Change the output type from java to json.
9. Change the DataWeave expression to data: payload.
447
10. Change the output type from json to java.
11. Change the DataWeave expression to data: {}.
12. Add a field called hub and set it to “MUA”.
13. Change the output type from java to json.
14. Add a field called code and use auto-completion to set it to the toAirportCode property of the payload.
15. Add a field called airline and set it to the airline property of the payload.
448
Write an expression to output data as XML
16. In the output drop-down menu, select Variable – DW output.
17. Change the DataWeave expression to data: payload.
18. Look at the preview; you should now see XML.
Note: Click the Preview button if the preview section is not displayed.
19. In the output drop-down menu, select Payload.
20. Copy the DataWeave expression.
21. Switch back to Variable – DWoutput and replace the DataWeave expression with the one you just
copied.
22. Modify the expression so the code and airline properties are child elements of a new element called
flight.
449
23. Modify the expression so the airline is an attribute of the flight element.
Debug the application
24. In the Logger properties view, set the message to the value of the DWoutput variable.
25. Save the file to redeploy the project in debug mode.
26. In Advanced REST Client, post the same request to http://localhost:8081/api/flights.
27. In the Mule Debugger, step to the Logger; you should see the transformed JSON payload and that the
DWoutput variable has a mime-type of application/xml.
28. Step through the application and switch perspectives.
29. Look at the Logger output in the console; you should see the XML.
450
Walkthrough 11-3: Transform complex data structures with
arrays
In this walkthrough, you create a new flow that allows multiple flights to be posted to it, so you have more
complex data with which to work. You will:
Create a new flow that receives POST requests of a JSON array of flight objects.
Transform a JSON array of objects to DataWeave, JSON, and Java.
Starting file
If you did not complete the previous walkthrough, you can get a starting file here. This file is also located in the
solutions folder of the student files ZIP located in the Course Resources.
Create a new flow that receives POST requests of a JSON array of flight objects
1. Return to implementation.xml.
2. Drag out an HTTP Listener from the Mule Palette to the bottom of the canvas.
3. Change the flow name to postMultipleFlights.
4. In the HTTP Listener properties view, set the display name to POST /multipleflights.
5. Ensure the connector configuration is set to the existing HTTP_Listener_config.
6. Set the path to /multipleflights and set the allowed methods to POST.
Note: You are bypassing the APIkit router because a corresponding resource/method pair is not
defined in the API.
451
7. Add a Transform Message component to the flow.
8. In the Transform Message properties view, set the expression to payload.
9. Add a Logger to the flow.
Add input metadata for the transformation
10. In the Transform Message properties view, click Define metadata in the input section.
11. In the Select metadata type dialog box, select flights_json and click Select.
452
12. In the Transform Message Properties view, you should now see metadata for the input.
Preview sample data and sample output
13. In the input section, right-click the payload and select Edit Sample Data to get sample input data.
14. Click the Preview button to get sample output data.
If sample data doesn't automatically appear in the preview section, click the Create required sample
data to execute preview link.
15. Look at the preview section; the sample output should be an array of objects.
453
16. Change the output type to application/dw.
Return values for the first object in the collection
17. Change the DataWeave expression to payload[0].
18. Change the DataWeave expression to payload[0].price.
19. Change the DataWeave expression to payload[0].*price.
454
Return collections of values
20. Change the DataWeave expression to return a collection of all the prices.
21. Change the DataWeave expression to payload.price; you should get the same result.
22. Change the DataWeave expression to return a collection of prices and available seats.
[payload.price, payload.emptySeats]
455
Use the map function to return object collections with different data structures
23. Change the DataWeave expression to payload map $.
24. Change the DataWeave expression to set a property called flight for each object that is equal to its
index value in the collection.
25. Change the DataWeave expression to create a property called destination for each object that is equal
to the value of the toAirportCode field in the payload collection.
456
26. Change the DataWeave expression to dynamically add each of the properties present on the payload
objects.
27. Remove the first flight property assignment.
28. Change the DataWeave expression so the name of each object is flight+index and you get flight0 and
flight1.
457
Use explicit named parameters with the map function
29. Change the map function so that it uses two parameters called object and index and set the field name
to just the index value.
30. Change the DataWeave expression so the name of each object is flight+index and you get flight0 and
flight1.
Note: If you want to test the application, change the output type to application/json and then in
Advanced REST Client, make a request to http://localhost:8081/multipleflights and replace the request
body with JSON from the flights-example.json file.
458
Change the expression to output different data types
31. Change the DataWeave expression output type from application/dw to application/json.
32. Change the output type to application/java.
33. Change the output type to application/xml; you should get issues displayed.
459
34. Click the warning icon above the code, review the issues, then click OK.
35. Change the DataWeave expression to create a root node called flights; you should still get issues.
36. Click the warning icon above the code, review the issues, then click OK.
460
Walkthrough 11-4: Transform to and from XML with
repeated elements
In this walkthrough, you continue to work with the JSON data for multiple flights posted to the flow. You will:
Transform a JSON array of objects to XML.
Replace sample data associated with a transformation.
Transform XML with repeated elements to different data types.
Starting file
If you did not complete the previous walkthrough, you can get a starting file here. This file is also located in the
solutions folder of the student files ZIP located in the Course Resources.
Transform the JSON array of objects to XML
1. Return to the Transform Message properties view for the transformation in postMultipleFlights.
2. Change the expression to map each item in the input array to an XML element.
flights: {(payload map (object,index) -> {
'flight$(index)': object
}
)}
461
3. Look at the preview; the JSON should be transformed to XML successfully.
4. Modify the expression so the flights object has a single property called flight.
Change the input metadata to XML
5. In the input section, right-click the payload and select Clear Metadata.
6. Click the Define metadata link.
462
7. In the Select metadata type dialog box, select flights_xml and click Select.
8. In the Transform Message Properties view, you should now see new metadata for the input.
463
Preview sample data and sample output
9. In the input section, click the x on the payload tab to close it.
10. In the Close Sample Data dialog box, click Close tab and Keep file.
11. Right-click the payload and select Edit Sample Data to get sample input data.
12. Look at the XML sample payload.
13. Look at the sample_data folder in src/test/resources.
464
14. Review the transformation expression; you should see an issue.
Note: You may see more than one issue. If so, only one should be an error, the rest warnings.
15. Look at the error then click OK.
Transform XML with repeated elements to a different XML structure
16. In the input section, click on the Context tab to look at the payload metadata.
465
17. Change the DataWeave expression so that the map is iterating over payload..return.
18. Change the DataWeave expression so that the map is iterating over the repeated return elements of
the input.
19. Change the DataWeave expression to return flight elements with dest and price elements that map to
the corresponding destination and price input values.
Note: If you want to test the application with Advanced REST Client, be sure to change the content-type
header to application/xml and replace the request body with XML from the flights-example.xml file.
466
Change the expression to output different data types
20. Change the output type from application/xml to application/dw.
21. Change the output type to application/json.
22. Change the output type to application/java.
23. In the DataWeave expression, remove the {( )} around the map expression.
467
24. In the DataWeave expression, remove the flight property; you should get an object consisting of an
array of five objects.
468
Walkthrough 11-5: Define and use variables and functions
In this walkthrough, you continue to work with the DataWeave transformation in postMultipleFlights. You will:
Define and use a global constant.
Define and use a global variable that is equal to a lambda expression.
Define and use a lambda expression assigned to a variable as a function.
Define and use a local variable.
Starting file
If you did not complete the previous walkthrough, you can get a starting file here. This file is also located in the
solutions folder of the student files ZIP located in the Course Resources.
Define and use a global constant
1. Return to the Transform Message properties view for the transformation in postMultipleFlights.
2. Change the output type to application/dw.
3. In the header, define a global variable called numSeats that is equal to 400.
var numSeats = 400
4. In the body, add a totalSeats property that is equal to the numSeats constant.
totalSeats: numSeats
469
5. Look at the preview.
6. Comment out the variable declaration in the header.
//var numSeats = 400
Define and use a global variable that is equal to a lambda expression that maps to a
constant
7. In the header, define a global variable called numSeats that is equal to a lambda expression with an
input parameter x equal to 400.
8. Inside the expression, set numSeats to x.
var numSeats = (x=400) -> x
9. Add parentheses after numSeats in the totalSeats property assignment.
totalSeats: numSeats()
10. Look at the preview.
470
Add a plane property to the output
11. Add a plane property to the DataWeave expression equal to the value of the input planeType values.
12. Look at the values of plane type in the preview.
Define and use a global variable that is that is equal to a lambda expression with input
parameters
13. Comment out the numSeats variable declaration in the header.
14. In the header, define a global variable called numSeats that is equal to a lambda expression with an
input parameter called planeType of type String.
var numSeats = (planeType: String) ->
15. Inside the expression, add an if/else block that checks to see if planeType contains the string 737 and
sets numSeats to 150 or 300.
16. Change the totalSeats property assignment to pass the object’s planeType property to numSeats.
totalSeats: numSeats(object.planeType)
17. Force the argument to a String.
totalSeats: numSeats(object.planeType as String)
471
18. Look at the preview; you should see values of 150 and 300.
19. Surround the variable declaration in the header with /* and */ to comment it out.
Define and use a lambda expression assigned to a variable as a function
20. In the header, use the fun keyword to define a function called getNumSeats with a parameter called
planeType of type String.
fun getNumSeats(planeType: String)
21. Copy the if/else expression in the numSeats declaration.
22. Set the getNumSeats function equal to the if/else expression.
fun getNumSeats(planeType: String) =
if (planeType contains('737'))
150
else
300
23. In the body, change the totalSeats property to be equal to the result of the getNumSeats function.
totalSeats: getNumSeats(object.planeType as String)
472
24. Look at the preview.
Create and use a local variable
25. Add a do statement around the definition of the getNumSeats function.
26. At the beginning of the do scope, define a local variable called maxSeats that is equal to the if/else
block.
27. After the if/else block, add a body separator then set the body of the do scope to the maxSeats local
variable.
473
28. Modify the indentation to your liking.
29. Look at the preview.
474
Walkthrough 11-6: Coerce and format strings, numbers,
and dates
In this walkthrough, you continue to work with the XML flights data posted to the postMultipleFlights flow. You
will:
Coerce data types.
Format strings, numbers, and dates.
Starting file
If you did not complete the previous walkthrough, you can get a starting file here. This file is also located in the
solutions folder of the student files ZIP located in the Course Resources.
Format a string
1. Return to the Transform Message properties view for the transformation in postMultipleFlights.
2. Use the upper function to return the plane value in uppercase.
3. Coerce the argument to a String.
plane: upper(object.planeType as String)
4. Look at the preview.
475
Coerce a string to a number
5. In the preview, look at the data type of the prices; you should see that they are strings.
6. Change the DataWeave expression to use the as keyword to return the prices as numbers.
price: object.price as Number,
7. Look at the preview.
8. Change the output type from application/dw to application/java.
9. Look at the preview; you should see the prices are now either integer (Integer objects) or non-integer
(Double objects).
Coerce a string to a specific type of number object
10. Change the DataWeave expression to use the class metadata key to coerce the prices to
java.lang.Double objects.
price: object.price as Number {class:"java.lang.Double"},
476
11. Look at the preview; you should see the prices are now all Double objects (non-integers).
12. Change the output type from application/java back to application/dw.
Format a number
13. Remove the coercion of the price to a java.lang.Double.
14. Coerce the price to a String and use the format schema property to format the prices to zero decimal
places.
price: object.price as Number as String {format: "###"},
15. Look at the preview; the prices should now be formatted.
16. Change the DataWeave expression to format the prices to two decimal places.
price: object.price as Number as String {format: "###.##"},
477
17. Look at the preview.
18. Change the DataWeave expression to format the prices to two minimal decimal places.
price: object.price as Number as String {format: "###.00"},
19. Look at the preview; all the prices should now be formatted to two decimal places.
Note: If you are not a Java programmer, you may want to look at the Java documentation for the
DecimalFormatter class to review documentation on DecimalFormat patterns.
https://docs.oracle.com/javase/8/docs/api/java/text/DecimalFormat.html
Coerce a string to a date
20. Add a date field to the return object.
date: object.departureDate
21. Look at the preview; you should see the date property is a String.
22. Change the DataWeave expression to use the as operator to convert departureDate to a date object;
you should get issues displayed.
date: object.departureDate as Date
478
23. Look at the errors then click OK.
24. Look at the format of the dates in the preview.
25. Change the DataWeave expression to use the format schema property to specify the pattern of the
input date strings.
date: object.departureDate as Date {format: "yyyy/MM/dd"}
Note: If you are not a Java programmer, you may want to look at the Java documentation for the
DateTimeFormatter class to review documentation on pattern letters.
https://docs.oracle.com/javase/8/docs/api/java/time/format/DateTimeFormatter.html
26. Look at the preview; you should see date is now a Date object.
Format a date
27. Use the as operator to convert the dates to strings, which can then be formatted.
date: object.departureDate as Date {format: "yyyy/MM/dd"} as String
479
28. Look at the preview section; the date is again a String – but with a different format.
29. Use the format schema property with any pattern letters and characters to format the date strings.
date: object.departureDate as Date {format: "yyyy/MM/dd"} as String {format:
"MMM dd, yyyy"}
30. Look at the preview; the dates should now be formatted according to the pattern.
480
Walkthrough 11-7: Define and use custom data types
In this walkthrough, you continue to work with the flight JSON posted to the flow. You will:
Define and use custom data types.
Transform objects to POJOs.
Starting file
If you did not complete the previous walkthrough, you can get a starting file here. This file is also located in the
solutions folder of the student files ZIP located in the Course Resources.
Define a custom data type
1. Return to the Transform Message properties view for the transformation in postMultipleFlights.
2. Select and cut the string formatting expression for the prices.
3. In the header section of the expression, define a custom data type called Currency.
4. Set it equal to the value you cut.
type Currency = String {format: "###.00"}
481
Use a custom data type
5. In the DataWeave expression, set the price to be of type currency.
price: object.price as Number as Currency,
6. Look at the preview; the prices should still be formatted as strings to two decimal places.
Transform objects to POJOs
7. Open the Flight.java class in the project's src/main/java folder, look at the names of the properties then
close the file.
8. Return to the Transform Message properties view for the transformation in postMultipleFlights.
9. In the header section of the expression, define a custom data type called Flight that is of type
com.mulesoft.training.Flight.
type Flight = Object {class: "com.mulesoft.training.Flight"}
482
10. In the DataWeave expression, set the map objects to be of type Flight.
11. Look at the preview.
Note: Click the Preview button if the preview section is not displayed.
12. Change the output type from application/dw to application/java.
13. Look at the issues you get then click OK.
483
14. Change the name of the dest key to destination.
destination: object.destination,
15. Change the other keys to match the names of the Flight class properties:
plane to planeType
date to departureDate
16. Comment out the totalSeats property.
17. Look at the preview.
Note: If you want to test the application with Advanced REST Client, be sure to change the content-type
header to application/xml and replace the request body with XML from the flights-example.xml file.
484
Walkthrough 11-8: Use DataWeave functions
In this walkthrough, you continue to work with the flights JSON posted to the flow. You will:
Use functions in the Core module that are imported automatically.
Replace data values using pattern matching.
Order data, remove duplicate data, and filter data.
Use a function in another module that you must explicitly import into a script to use.
Dasherize data.
Starting file
If you did not complete the previous walkthrough, you can get a starting file here. This file is also located in the
solutions folder of the student files ZIP located in the Course Resources.
Use the replace function
1. Return to the Transform Message properties view for the transformation in postMultipleFlights.
2. Change the output type from application/java to application/dw.
3. Look at the preview and see that Boeing is misspelled.
4. For planeType, use the replace function to replace the string Boing with Boeing.
planeType: upper(replace(object.planeType,/(Boing)/) with "Boeing"),
5. Look at the preview; Boeing should now be spelled correctly.
485
Use the dasherize function in the Strings module
6. For planeType, replace the upper function with the dasherize function.
planeType: dasherize(replace(object.planeType,/(Boing)/) with "Boeing"),
7. Look at the error you get then click OK.
8.
In the script header, add an import statement to import dasherize from the Strings module.
import dasherize from dw::core::Strings
9. Look at the preview.
486
Use the orderBy function
10. In the preview section, look at the flight prices; the flights are not ordered by price.
11. Add parentheses around the value of the flights root node then use the orderBy function to order the
flights by price.
orderBy $.price
12. Look at the preview; the flights should now be ordered by price.
13. Look at the three $283 flights; there is a duplicate and they are not ordered by date.
14. Change the DataWeave expression to sort flights by date and then by price.
orderBy $.departureDate orderBy $.price
15. Look at the preview; the flights should now be ordered by price and flights of the same price should be
sorted by date.
487
Remove duplicate data
16. Use the distinctBy function to first remove any duplicate objects.
distinctBy $ orderBy $.departureDate
orderBy $.price
17. Look at the preview; you should now see only two $283 flights to PDX instead of three.
18. Add an availableSeats field that is equal to the emptySeats field and coerce it to a number.
availableSeats: object.emptySeats as Number
19. Look at the preview; you should get three $283 flights to PDX again.
488
Use the filter function
20. In the preview, look at the values of the availableSeats properties; you should see one is equal to zero.
21. Use the filter function to remove any objects that have availableSeats equal to 0.
distinctBy $ filter ($.availableSeats !=0)
orderBy $.departureDate orderBy $.price
22. Look at the preview; you should no longer get the flight that had no available seats.
489
Walkthrough 11-9: Look up data by calling a flow
In this walkthrough, you continue to work with the transformation in getMultipleFlights. You will:
Call a flow from a DataWeave expression.
Starting file
If you did not complete the previous walkthrough, you can get a starting file here. This file is also located in the
solutions folder of the student files ZIP located in the Course Resources.
Create a lookup flow
1. Return to the Transform Message properties view for the transformation in postMultipleFlights.
2. Copy the getNumSeats function.
3. Drag a Transform Message component from the Mule Palette and drop it at the bottom of the canvas to
create a new flow.
4. Change the name of the flow to getTotalSeats.
5. In the Transform Message properties view of the component in getTotalSeats, paste the function you
copied into the script header.
490
6. In the script body, call the function, passing to it the payload's planeType property.
getNumSeats(payload.planeType)
Call a flow from a DataWeave expression
7. Return to the Transform Message properties view for the transformation in postMultipleFlights.
8. Add a property called totalSeats inside the expression (keep the other one commented out).
9. Change the return type of the map function from Flight to Object.
10. Set totalSeats equal to the return value from the DataWeave lookup() function.
totalSeats: lookup()
11. Pass to lookup() an argument that is equal to the name of the flow to call: "getTotalSeats".
12. Pass an object to lookup() as the second argument.
491
13. Give the object a field called planeType (to match what the flow is expecting) and set it equal to the
value of the planeType field.
totalSeats: lookup("getTotalSeats",{planeType: object.planeType})
14. Look at the preview.
Note: Click the Preview button if the preview section is not displayed.
15. Look at the warning you get then click OK.
Test the application
16. Save the file and, if necessary, run or debug the project.
17. In Advanced REST Client, make sure the method is set to POST and the request URL is set to
http://localhost:8081/multipleflights.
18. Set a Content-Type header to application/xml.
492
19. Set the request body to the value contained in the flights-example.xml file in the src/test/resources
folder.
20. Send the request; you should get the DataWeave representation of the return flight data and each flight
should have a totalSeats property equal to 150 or 300.
21. Return to Anypoint Studio.
22. Stop the project.
23. Close the project.
493
PART 3: Building Applications
to Synchronize Data
At the end of this part, you should be able to:
Trigger flows when files or database records are added or updated.
Schedule flows.
Persist and share data across flow executions.
Publish and consume JMS messages.
Process items in a collection sequentially.
Process records asynchronously in batches.
494
Module 12: Triggering Flows
At the end of this module, you should be able to:
Read and write files.
Trigger flows when files are added, created, or updated.
Trigger flows when new records are added to a database table.
Schedule flows to run at a certain time or frequency.
Persist and share data in flows using the Object Store.
Publish and consume JMS messages.
495
Walkthrough 12-1: Trigger a flow when a new file is added
to a directory
In this walkthrough, you load data from a local CSV file when a new file is added to a directory. You will:
Add and configure a File listener to watch an input directory.
Restrict the type of file read.
Rename and move the processed files.
Starting file
If you did not complete walkthrough 7-4, you can get a starting file here. This file is also located in the solutions
folder of the student files ZIP located in the Course Resources.
Locate files and folders
1. In your computer’s file browser, return to the student files for the course.
2. Open the resources folder and locate the accounts.csv file and the input and output folders.
3. Leave this folder open.
Add the File module to the project
4. Return to Anypoint Studio and open the apdev-examples project.
5. Open accounts.xml.
6. In the Mule Palette, select Add Modules.
7. Select the File connector in the right side of the Mule Palette and drag and drop it into the left side.
496
8. If you get a Select module version dialog box, select the latest version and click Add.
Create a flow that monitors a location for new files
9. Locate the On New or Updated File operation for the File connector in the right side of the Mule Palette
and drag and drop it at the top of the canvas to create a new flow.
10. Rename the flow to getCSVaccounts.
Configure the File connector
11. Open global.xml and switch to the Global Elements view.
12. Click Create.
13. In the Choose Global Type dialog box, select Connector Configuration > File Config and click OK.
14. In the Global Element Properties dialog box, select the Connection checkbox then click the browse
button next to working directory.
497
15. Browse to the student files folder for the course.
16. Select the resources folder and click Open.
17. Select and cut the value of the working directory that got populated and replace it with a property
${file.accountsDir}.
18. In the Global Element Properties dialog box, click OK.
19. Open config.yaml in src/main/resources.
20. Create a new property file.accountsDir and set it equal to the value you cut.
Note: Users on all OSs, including Windows, should use forward slash characters as shown.
498
Configure the On New or Updated File operation
21. Return to accounts.xml.
22. In the On New or Updated File properties view, change the display name to accounts.csv.
23. Set the connector configuration to the existing File_Config.
24. In the General section, set the directory to input.
25. Set the matcher to Edit inline.
26. Set filename pattern to *.csv.
499
27. In the Post processing action section, set the move to directory to output.
28. In the General section, review the default scheduling information; the endpoint checks for new files
every 1000 milliseconds.
Review event metadata in the DataSense Explorer
29. Select the Output tab in the DataSense Explorer; you should see no metadata about the structure of
the CSV file.
500
Display the file contents
30. Add a Logger to the flow.
31. In the Logger properties view, set the display name to payload and the message to display the payload.
#[payload]
Debug the application
32. Add a breakpoint to the Logger.
33. Save the files and debug the project.
34. In your computer’s file browser, return to the resources folder in student files for the course.
35. Move the accounts.csv file to the input folder.
36. Return to the Mule Debugger and look at the payload.
501
37. Expand Attributes and locate the fileName and path attributes.
38. Step to the end of the application.
39. In your computer’s file browser, return to the student files for the course; you should see accounts.csv
has been moved to the output folder.
40. Return to Anypoint Studio and look at the console; you should see the file contents displayed.
Rename the file
41. Return to the accounts.csv properties view and in the Post processing action section, set the Rename
to property to an expression that appends .backup to the original filename.
#[attributes.fileName ++ ".backup"]
502
Test the application
42. Save the file to redeploy the project.
43. Remove the breakpoint from the Logger.
44. In your computer’s file explorer, move the accounts.csv file from the output folder back to the input
folder; you should see it appear in the output folder with its new name.
45. Move the accounts.csv.backup file from the output folder back to the input folder; it should not be
processed and should stay in the input folder.
46. Return to Anypoint Studio and switch perspectives.
47. Stop the project.
503
Walkthrough 12-2: Trigger a flow when a new record is
added to a database and use automatic watermarking
In this walkthrough, you work with the accounts table in the training database. You will:
Add and configure a Database listener to check a table on a set frequency for new records.
Use the listener’s automatic watermarking to track the ID of the latest record retrieved and trigger the
flow whenever a new record is added.
Output new records to a CSV file.
Use a form to add a new account to the table and see the CSV file updated.
Starting file
If you did not complete the previous walkthrough, you can get a starting file here. This file is also located in the
solutions folder of the student files ZIP located in the Course Resources.
View accounts data
1. Return to the course snippets.txt file and copy the text for the MUA Accounts URL.
2. In a web browser, navigate to the MUA accounts by pasting the URL.
3. Review the data and the names of the columns which match those of a database table.
504
Look at the File listener settings for watermarking
4. Return to accounts.xml in Anypoint Studio.
5. Return to the accounts.csv properties view for the listener in getCSVaccounts.
6. Locate the watermark mode setting in the General section and look at its possible values.
Add the Database module to the project
7. In the Mule Palette, select Add Modules.
8. Select the Database connector in the right side of the Mule Palette and drag and drop it into the left
side.
9. If you get a Select module version dialog box, select the latest version and click Add.
Create a flow to monitor a database
10. Locate the On Table Row operation for the Database connector in the right side of the Mule Palette and
drag and drop it at the top of the canvas to create a new flow.
11. Rename the flow to syncDBaccountsToCSV.
505
Configure a Database connector
12. Return to the course snippets.txt file.
13. Locate and copy the MySQL (or Derby) database properties in the Module 4 section.
14. Return to config.yaml and paste the properties.
Note: The database information you see may be different than what is shown here; the values in the
snippets file differ for instructor-led and self-study training classes.
15. Save the file.
16. Return to global.xml and create a new Database Config that uses these properties.
Note: If necessary, refer to the detailed steps in Walkthrough 4-2.
17. Add the MySQL (or Derby) JDBC driver.
506
18. Test the connection and make sure it is successful.
Configure the Database listener
19. Return to accounts.xml.
20. In the On Table Row properties view, set the following values:
Display Name: accounts
Connector configuration: Database_Config
Table: accounts
Watermark column: accountID
Id column: accountID
Frequency: 10
Time unit: SECONDS
507
Write new records to a CSV file
21. Add a File Write operation to the flow.
22. In the Write properties view, set the following values:
Display Name: DBaccounts.csv
Connector configuration: File_Config
Path: output/DBaccounts.csv
Write mode: APPEND
508
23. Expand Payload in the Input tab in the DataSense Explorer; you should see the operation will get an
account with account information from the Database operation.
Transform the records to CSV
24. Add a Transform Message component before the Write operation.
25. Change the display name to Java to CSV.
26. In the Transform Message properties view, change the output type to application/csv and add a header
property equal to false.
27. Set the body expression to [payload].
Add a Logger to display the records
28. Add a Logger to the end of the flow.
29. Change the display name to payload.
509
30. Set the message to display the payload.
Set the application to prompt to clear application data when it starts
31. Add a breakpoint to the Transform Message component.
32. Save all files then, in the main menu, select Run > Debug Configurations.
33. Select apdev-examples in the left menu bar under Mule Applications.
34. In the Create, manage, and run configurations dialog box, locate the Clear Application Data section in
the General tab and change it to Prompt.
Note: You need to rerun or debug an application to get the prompt; you cannot just save to redeploy.
Debug the project
35. Click Debug.
510
36. In the Clear Application Data dialog box, click Yes.
37. After the breakpoint is hit, in the Mule Debugger, expand Payload.
38. Click Resume and step through several of the records.
511
39. Look at the console; you should see the records displayed.
40. Stop the project and switch perspectives.
Clear application data and test the application
41. Run the project.
42. In the Clear Application Data dialog box, click Yes.
43. Look at the console; you should see many records.
44. Stop the project.
45. Return to the resources folder in your computer’s file explorer; you should see a new DBaccounts.csv
file appear in the output folder.
46. Open the DBaccounts.csv file with a text editor; you should see the records.
47. Close the DBaccounts.csv file.
512
Test the application again without clearing application data
48. Return to Anypoint Studio and run the project.
49. In the Clear Application Data dialog box, click No.
50. Look at the console; you should see no new records output (unless someone else just added one!).
Add a new account to the database
51. Return to the MUA Accounts page in the web browser.
52. Click Add account.
53. Fill out the form with data and click Save.
Note: Set the postal code to a specific value. In the next walkthrough, you will retrieve only new records
with this specific postal code, so you do not get all of the records.
54. On the MUA accounts page, locate your new account.
513
55. Return to the console in Anypoint Studio; you should see your new record.
56. Stop the project.
57. Return to your computer’s file explorer; the modified date on the DBAccounts.csv file should have been
updated.
58. Open DBaccounts.csv and locate your new record at the end of the file.
59. Close the DBaccounts.csv file.
514
Walkthrough 12-3: Schedule a flow and use manual
watermarking
In this walkthrough, you continue to work with the accounts table in the training database. You will:
Use the Scheduler component to create a new flow that executes at a specific frequency.
Retrieve accounts with a specific postal code from the accounts table.
Use the Object Store component to store the ID of the latest record and then use it to only retrieve new
records.
Starting file
If you did not complete the previous walkthrough, you can get a starting file here. This file is also located in the
solutions folder of the student files ZIP located in the Course Resources.
Create a flow that executes at a specific frequency
1. Return to accounts.xml in Anypoint Studio.
2. Locate the Scheduler component in the Core section of the Mule Palette.
515
3. Drag a Scheduler component from the Mule Palette and drop it at the top of the canvas to create a new
flow.
4. Change the name of the flow to syncDBaccountsWithPostal.
5. In the Scheduler properties view, set the frequency to 10 seconds.
Retrieve records with a specific postal code from the database
6. From the Mule Palette, drag a Database Select operation and drop it in the flow.
7. In the Select properties view, set the following:
Display Name: accounts
Connector configuration: Database_Config
SQL query text: SELECT * FROM accounts WHERE postal = :postal
516
8. In the Input Parameters section, use expression mode to create a postal input parameter with the
specific postal code you used in the previous walkthrough.
{ postal: 'yourPostalValue'}
Note: If you want, you can store the postal code as a property in config.yaml and then reference it here
in the DataWeave expression as { postal: p('propertyName')}.
Output the records to a CSV file
9. Copy the Write operation in syncDBaccountsToCSV and paste it at the end of
syncDBaccountsWithPostal.
10. In the properties view for the Write operation, set the following values:
Display Name: DBaccountsPostal.csv
Path: output/DBaccountsPostal.csv
517
11. Change the content to output the payload as application/csv with a header property equal to false.
output application/csv header=false --- payload
Log the payload
12. Add a Logger at the end of the flow and change the display name to CSV payload.
13. Set the message to the payload as type application/csv.
518
Stop the syncDBaccountsToCSV flow so it does not run
14. In the properties view for the syncDBaccountsToCSV flow, set the initial state to stopped.
Test the application
15. Save the file and run the project.
16. In the Clear Application Data dialog box, click Yes.
17. Watch the console, you should see the same records displayed every 10 seconds.
Note: Right now, all records with matching postal code are retrieved – over and over again. Next, you
will modify this so only new records with the matching postal code are retrieved.
18. Stop the project.
19. Return to the resources folder in your computer’s file browser; you should see the new
DBaccountsPostal.csv file in the output folder.
20. Open the file, review the contents then close the file.
21. Delete the file.
519
Add the ObjectStore module to the project
22. In the Mule Palette, select Add Modules.
23. Select the ObjectStore connector in the right side of the Mule Palette and drag and drop it into the left
side.
24. If you get a Select module version dialog box, select the latest version and click Add.
Store the ID of the last record retrieved
25. Drag the Store operation for the ObjectStore connector from the Mule Palette and drop it after the
Database Select operation.
26. In the Store properties view, set the display name and key to lastAccountID.
520
27. Set the value to an expression for the maximum value of lastAccountID in the payload containing the
retrieved records.
max(payload.*accountID)
Before the query, retrieve the ID of the last record retrieved
28. Drag the Retrieve operation for the ObjectStore connector from the Mule Palette and drop it before the
Database Select operation.
29. In the Retrieve properties view, set the following values:
Display Name: lastAccountID
Key: lastAccountID
Default value: 0
521
30. Select the Advanced tab and set the target variable to lastAccountID so the value is stored in a variable
called lastAccountID.
Modify the query to only retrieve new records with a specific postal code
31. In the accounts Select properties view, add a second query input parameter called lastAccountID that is
equal to the watermark value.
{postal: 'yourValue', lastAccountID: vars.lastAccountID}
32. Modify the SQL query text to use this parameter to only retrieve new records.
SELECT * FROM accounts WHERE postal = :postal AND accountID > :lastAccountID
Only store the value if new records were retrieved
33. Add a Choice router after the Select operation.
34. Move the Store, Write, and Logger operations into the when branch of the router.
522
35. Add a Logger to the default branch.
36. In the default branch Logger properties view, set the display name and message to No new records.
37. In the Choice router, click the when scope and in the properties view, add an expression to route the
event when the payload is not empty.
#[not isEmpty(payload)]
523
Clear the application data and debug the application
38. Add a breakpoint to the Retrieve operation.
39. Save the file and debug the project.
40. In the Clear Application Data dialog box, click Yes.
41. In the Mule Debugger, step to the Select operation; you should see a lastAccountID variable with a
value of 0.
42. Step into the Choice router; you should see record(s) were retrieved from the database.
524
43. Click resume; the flow should be executed again, and execution should be stopped back at the
beginning of the flow.
44. Step to the Select operation; you should see the lastAccountID variable now has a non-zero value.
45. Step into the Choice router; you should see no records were retrieved from the database (unless
someone else just added one with the same postal code!).
46. Stop the project and switch perspectives.
47. Return to your computer’s file explorer and locate and open the new DBaccountsPostal.csv file in the
output folder.
Note: If you see the same records more than once, it was because during debugging, the flow was
executed again before the watermark was stored.
48. Close the DBaccountsPostal.csv file.
525
Debug the application and do not clear application data
49. Return to Anypoint Studio and debug the project.
50. In the Clear Application Data dialog box, click No.
51. In the Mule Debugger, step to the Select operation; you should see a lastAccountID variable with the
same non-zero value.
52. Step into the Choice router; no new records should have been returned.
53. Remove the breakpoint from the Retrieve operation.
54. Make sure there are no other breakpoints in the flow then click Resume to continue application
execution.
Note: If your application still halts at the Retrieve operation, stop then debug the project without clearing
the application data.
Add a new account to the database
55. Return to the MUA Accounts page in the web browser.
56. Click Add account.
57. Fill out the form with data and use the same postal code.
58. Click Save.
526
59. You should see your new account on the MUA accounts page.
60. Return to Anypoint Studio; you should see your new record in the console.
61. Return to your computer’s file explorer; the modified date on the DBAccountsPostal.csv file should have
been updated.
62. Open DBaccountsPostal.csv and locate your new record at the end of the file.
63. Close the DBaccountsPostal.csv file.
64. Return to Anypoint Studio and switch perspectives.
65. Stop the project.
527
Walkthrough 12-4: Publish and listen for JMS messages
In this walkthrough, you send a JMS message for each new database record so it can be processed
asynchronously. You will:
Add and configure a JMS connector for ActiveMQ (that uses an in-memory broker).
Send messages to a JMS queue.
Listen for and process messages from a JMS queue.
Starting file
If you did not complete the previous walkthrough, you can get a starting file here. This file is also located in the
solutions folder of the student files ZIP located in the Course Resources.
Add the JMS module to the project
1. Return to accounts.xml.
2. In the Mule Palette, select Add Modules.
3. Select the JMS connector in the right side of the Mule Palette and drag and drop it into the left side.
4. If you get a Select module version dialog box, select the latest version and click Add.
528
Configure the JMS connector
5. Return to the Global Elements view of global.xml.
6. Click Create.
7. In the Choose Global Type dialog box, select Connector Configuration > JMS Config and click OK.
8. In the Global Element Properties dialog box, make sure the connection is set to ActiveMQ Connection.
9. Click the Configure > Add Maven dependency option for the ActiveMQ Broker.
10. In the Maven dependency dialog box, enter activemq-broker in the Search Maven Central field.
11. Select the org.apache.activemq:activemq-broker entry and select Finish.
Note: There are local versions of the drivers available in the student files.
12. Scroll down and locate the Connection Factory section.
529
13. For Factory configuration, select Edit inline; the Broker url should already be populated.
14. Click OK.
Use the JMS Publish operation to send a message to a JMS queue
15. Return to accounts.xml.
16. Drag out a JMS Publish operation from the Mule Palette and drop it after the Write operation in
syncDBaccountsWithPostal.
17. In the Publish properties view, set the following values:
Display Name: JMS accountsQ
Connector configuration: JMS_Config
Destination: accountsQ
Destination type: QUEUE
530
18. Modify the message body to be of type application/json.
output application/json --- payload
19. Scroll down and locate the User Properties field.
20. Use expression mode and set it equal to an object with a key called publisher and a value of training.
{"publisher":"training"}
Create a flow to listen to a JMS topic
21. Drag out the JMS On New Message operation from the Mule Palette and drop it in the canvas to create
a new flow.
22. Give the flow a new name of receiveJMSMessages.
531
23. In the On New Message properties view, set the following values:
Display Name: JMS accountsQ
Connector configuration: JMS_Config
Destination: accountsQ
Consumer type: Queue consumer
24. Add a Logger to the flow.
25. Set its display name to payload and its message to #[payload].
Clear application data and debug the application
26. Add a breakpoint to the Logger in receiveJMSmessages.
27. Save the files and debug the project.
28. In the Clear Application Data dialog box, click Yes.
532
29. Wait until the project deploys; application execution should stop in receiveJMSMessages.
30. In the Mule Debugger view, look at the value of the payload.
31. Expand the Attributes and locate the publisher property in the userProperties.
32. Step through the rest of the application; you should see the JSON message in the console.
Note: If you want to test further, return to the MUA Accounts in the web browser and add a new record
with the same postal code.
33. Stop the project and switch perspectives.
533
Module 13: Processing Records
At the end of this module, you should be able to:
Process items in a collection using the For Each scope.
Process records using the Batch Job scope.
Use filtering and aggregation in a batch step.
534
Walkthrough 13-1: Process items in a collection using the
For Each scope
In this walkthrough, you split a collection and process each item in it. You will:
Use the For Each scope element to process each item in a collection individually.
Change the value of an item inside the scope.
Examine the payload before, during, and after the scope.
Look at the thread used to process each item.
Starting file
If you did not complete the previous walkthrough, you can get a starting file here. This file is also located in the
solutions folder of the student files ZIP located in the Course Resources.
Stop the syncDBaccountsWithPostal flow so it does not run
1. Return to accounts.xml.
2. In the properties view for the syncDBaccountsWithPostal flow, set the initial state to stopped.
3. Right-click in the canvas and select Collapse All.
Add a For Each scope
4. Expand getCSVaccounts.
5. In the Mule Palette, select Core.
535
6. Locate the For Each scope and drag and drop it before the Logger.
Note: If the arrows interconnecting the components do not all appear present and correct, save
accounts.xml, close its tab then reopen the file.
Transform the input to a collection
7. Add a Transform Message component before the For Each scope.
8. Set its display name to CSV to Java.
9. In the Transform Message properties view, leave the output type set to java and set the expression to
payload.
Process each element in the For Each scope
10. Add a Set Payload transformer and a Logger to the For Each scope.
536
11. In the Set Payload properties view, set the display name and value to processed.
12. Set the Logger display name to payload and have it display the payload.
Change the File listener so it does not rename files
13. In the accounts.csv properties view, delete the Rename to value.
Debug the application
14. Add a breakpoint to the Transform Message component.
15. Save the file, debug the project, and do not clear application data.
537
16. Return to the student files in your computer’s file browser.
17. Rename accounts.csv.backup to accounts.csv in the input folder.
18. Return to Anypoint Studio; application execution should have stopped at the Transform Message
component.
19. In the Mule Debugger view, look at the payload type and value.
538
20. Step to the For Each scope; the payload should now be an ArrayList of LinkedHashMaps.
21. Step into the Set Payload in the For Each scope; the payload should now be a LinkedHashMap.
22. Expand Variables; you should see a counter variable.
539
23. Step again; you should see the payload for this record inside the scope has been set to the string,
processed.
24. Step again and look at the payload and counter for the second record.
540
25. Step through the application to the Logger after the For Each scope; the payload should be equal to the
original ArrayList of HashMaps and not a list of processed strings.
26. Step to the end of the application.
27. Stop the project and switch perspectives.
Look at the processing threads
28. In the console, locate the thread number used to process each item in the collection; the same thread
should be used for each: cpuIntensive.01 in the following screenshot.
541
Walkthrough 13-2: Process records using the Batch Job
scope
In this walkthrough, you create a batch job to process the records in a CSV file. You will:
Use the Batch Job scope to process items in a collection.
Examine the payload as it moves through the batch job.
Explore variable persistence across batch steps and phases.
Examine the payload that contains information about the job in the On Complete phase.
Look at the threads used to process the records in each step.
Starting file
If you did not complete the previous walkthrough, you can get a starting file here. This file is also located in the
solutions folder of the student files ZIP located in the Course Resources.
Create a new flow to read CSV files
1. Return to accounts.xml.
2. Drag a Flow scope from the Mule Palette and drop it above getCSVaccounts.
3. Change the flow name to batchProcessCSVaccounts.
4. Select the On New or Updated File operation in getCSVaccounts and copy it.
5. Click the Source section of batchProcessCSVaccounts and paste it.
6. Modify the display name to accounts.csv.
7. Add a Transform Message component to the flow.
8. Set the display name to CSV to Java.
542
9. In the Transform Message properties view, change the body expression to payload.
Add a Batch Job scope
10. In the Mule Palette, select Core and locate the Batch elements.
11. Drag a Batch Job scope and drop it after the Transform Message component.
Set a variable before the Batch Job scope
12. Add a Set Variable transformer before the Batch Job scope.
13. In the Set Variable properties view, set the following:
Display Name: size
Name: size
Value: #[sizeOf(payload)]
543
Set a variable inside the Batch Job scope
14. Add a Set Variable transformer to the processors phase of the batch step.
15. Add a Logger component after the Set Variable transformer.
16. In the Set Variable properties view, set the following:
Display Name: cname
Name: cname
Value: #[payload.Name]
Create a second batch step
17. Drag a Batch Step scope from the Mule Palette and drop it in the process records phase of the Batch
Job scope after the first batch step.
18. Add a Logger to the processors phase of the second batch step.
19. Add a Logger to the On Complete phase.
Stop the other flow watching the same file directory from being executed
20. In the properties view for the getCSVaccounts flow, set the initial state to stopped.
544
Debug the application
21. In batchProcessCSVaccounts, add a breakpoint to the Transform Message component.
22. Save the file, debug the project, and do not clear application data.
23. Return to the student files in your computer’s file browser and move accounts.csv from the output folder
to the input folder.
24. In the Mule Debugger view, watch the payload as you step to the Batch Job scope; it should go from
CSV to an ArrayList.
25. In the Mule Debugger view, expand Variables; you should see the size variable.
26. Step to the Logger in the first batch step.
27. In the Mule Debugger view, look at the value of the payload; it should be a HashMap.
545
28. Expand Variables; you should see the size variable and the cname variable specific for that record.
29. Step through the rest of the records in the first batch step and watch the payload and the cname
variable change.
546
30. Step into the second batch step and look at the payload and the cname variable; you should see the
cname variable is defined and has a value.
31. Step through the rest of the records in the second batch step and watch the value of cname.
32. Step into the On Complete phase; you should see the payload is an ImmutableBatchJobResult.
547
33. Expand the payload and locate the values for totalRecords, successfulRecords, and failedRecords.
34. Step through the rest of the application and switch perspectives.
35. Stop the project.
Look at the processing threads
36. In the console, locate the thread number used to process each record in the collection in each step of
the batch process; you should see more than one thread used.
548
Walkthrough 13-3: Use filtering and aggregation in a batch
step
In this walkthrough, you use a batch job to synchronize account database records to Salesforce. You will:
Use a batch job to synchronize database records (with your postal code) to Salesforce.
In a first batch step, check to see if the record already exists in Salesforce.
In a second batch step, add the record to Salesforce.
Use a batch step filter so the second batch step is only executed for specific records.
Use a Batch Aggregator scope to commit records in batches.
Starting file
If you did not complete the previous walkthrough, you can get a starting file here. This file is also located in the
solutions folder of the student files ZIP located in the Course Resources.
Look at existing Salesforce account data
1. In a web browser, navigate to http://login.salesforce.com/ and log in with your Salesforce Developer
account.
2. Click the App Launcher, click View All, then click the Accounts link.
3. In the view drop-down menu, select All Accounts.
549
4. Look at the existing account data; a Salesforce Developer account is populated with some sample data.
5. Notice that countries and postal codes are not displayed by default.
6. In the List View Controls drop-down menu, select New.
7. In the New List View dialog box, set the list name to All Accounts with Postal Code.
8. Select All users can see this list view.
9. Click Save.
550
10. In the List View Controls drop-down menu, select Select Fields to Display.
11. In the Select Fields to Display dialog box, select Billing Zip/Postal Code as the available field and click
the Move selection to Visible Fields button.
12. Select Billing Country as the available field and click the Move selection to Visible Fields button.
13. Use the Up and Down buttons to order the fields as you prefer.
14. Click Save; you should now see all the accounts with postal codes and countries.
15. Adjust the column widths as you prefer.
551
Add an account to Salesforce with a name matching one of the database records
16. Click the New button.
17. In the New Account dialog box, enter an account name (one that matches one of the accounts you
added with your postal code to the database) and click Save.
18. Leave this browser tab open.
Add a Batch Job scope to the receiveJMSmessages flow
19. Return to accounts.xml in Anypoint Studio.
20. Drag a Batch Job scope from the Mule Palette and drop it before the Logger in the
receiveJMSmessages flow.
Note: If the arrows interconnecting the components do not all appear present and correct, save
accounts.xml, close its tab then reopen the file.
552
21. Change the display name of the batch job to syncWithSalesforce.
Query Salesforce to see if an account already exists
22. Change the name of the batch step inside the batch job to isAccountInSalesforce.
23. Drag a Salesforce Query operation from the Mule Palette and drop it in the processors phase in the
batch step.
24. In the Query properties view, set the following values:
Display Name: Account
Connector configuration: Salesforce_Config
Salesforce query: SELECT Name FROM Account
Note: You will add to this query shortly.
553
Transform the input JSON data to Salesforce Account objects
25. Add a Transform Message component before the Batch Job.
26. Change the display name to JSON to Accounts.
27. In the Transform Message properties view, look at the metadata in the input section.
28. Right-click Payload and select Set Metadata.
554
29. Create a new metadata type with the following information:
Type id: accounts_json
Type: JSON
Example: Use the accounts.json file in the resources/examples folder of the student files
30. In the Transform Message properties view, click the Show Graphics button and map the following
fields:
name: Name
street: BillingStreet
city: BillingCity
state: BillingState
postal: BillingPostalCode
country: BillingCountry
Note: If you do not get Salesforce metadata for the Account object, you can copy the DataWeave
transformation from the course snippets.txt file.
555
Finish the batch step to check if an account already exists in Salesforce
31. In the Query properties view, add an input parameter named cname.
32. Set the parameter value to payload.Name, ensure it is a String, and give it a default value.
payload.Name default "" as String
33. Modify the Salesforce query to look for accounts with this name.
SELECT Name FROM Account
WHERE Name= ':cname'
Store the result in a variable instead of overriding the payload
34. Select the Advanced tab.
35. Set the target variable to exists.
36. Set the target value to
#[(sizeOf(payload as Array) > 0)]
556
37. Add a Logger after the Query operation.
38. Add a Logger to the On Complete phase.
Change the initial state of the flow
39. In the properties view for the syncDBaccountsWithPostal flow, change the initial state to started.
Debug the application
40. In the receiveJMSmessages flow, add a breakpoint to the Transform Message component before the
batch job.
41. Save the file and debug the project.
42. Clear the application data.
43. In the Mule Debugger, wait until application execution stops in the receiveJMSmessages flow.
557
44. Step to the Logger in the first batch step and expand Variables; you should see the exists variable set
to true or false.
45. Step through the application; you should see the exists variable set to false for records with names that
don’t exist in Salesforce and true for those that do.
46. Stop the project and switch perspectives.
Set a filter for the insertion step
47. Add a second batch step to the batch job.
48. Change its display name to writeToSalesforce.
558
49. In the properties view for the second batch step, set the accept expression so that only records that
have the variable exists set to false are processed.
#[not vars.exists]
Use the Salesforce Create operation to add new account records to Salesforce
50. Add Salesforce Create operation to the second batch step in the processors phase.
51. In the Create properties view, set the following:
Display Name: Accounts
Connector configuration: Salesforce_Config
Type: Account
Records: payload
559
52. Select the Input tab in the DataSense Explorer; you should see this operation expects an Array of
Account objects – not just one.
Create the Array of objects that the operation is expecting
53. Drag a Batch Aggregator scope from the Mule Palette and drop it in the aggregator phase of the
second batch step.
54. Move the Salesforce Create operation into the Batch Aggregator.
55. In the Batch Aggregator properties view, set the aggregator size to 3.
560
56. Add a Logger after the Create operation.
Test the application
57. Save the file, debug the project, and clear the application data.
58. Step through the application until you step into the Batch Aggregator.
59. Expand Payload.
561
60. Step through the rest of the flow.
61. Return to Salesforce and look at the accounts; you should see the records from the legacy MySQL
database are now in Salesforce.
Note: You could also check for the records by making a request to http://localhost:8081/sfdc.
62. Run the application again but do not clear the application data; no records should be processed.
63. Return to salesforce.com and locate your new record(s); they should have been inserted only once.
64. Return to Anypoint Studio and stop the project.
562