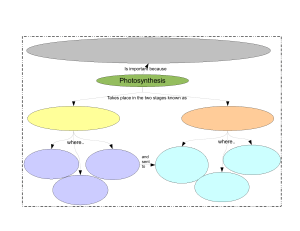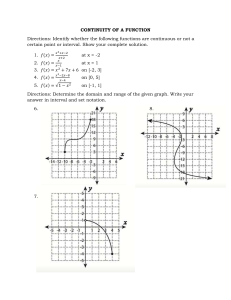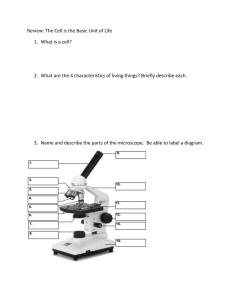IoT Controller UC300 User Guide Safety Precautions Milesight will not shoulder responsibility for any loss or damage resulting from not following the instructions of this operating guide. The device must not be remodeled in any way. Do not place the device close to objects with naked flames. Do not place the device where the temperature is below/above the operating range. Power off the device when installing or wirings. Make sure electronic components do not drop out of the enclosure while opening. The device must never be subjected to shocks or impacts. Declaration of Conformity UC300 is in conformity with the essential requirements and other relevant provisions of the CE, FCC, and RoHS. Copyright © 2011-2022 Milesight. All rights reserved. All information in this guide is protected by copyright law. Whereby, no organization or individual shall copy or reproduce the whole or part of this user guide by any means without written authorization from Xiamen Milesight IoT Co., Ltd. For assistance, please contact Milesight technical support: Email: iot.support@milesight.com Tel: 86-592-5085280 Fax: 86-592-5023065 Address: Building C09, Software Park III, Xiamen 361024, China Revision History Date Doc Version Description Mar. 17, 2022 V 1.0 Initial version 2 Contents 1. Product Introduction................................................................................................................................. 4 1.1 Overview........................................................................................................................................... 4 1.2 Features............................................................................................................................................4 2. Hardware Introduction..............................................................................................................................4 2.1 Packing List......................................................................................................................................4 2.2 Hardware Overview.........................................................................................................................5 2.3 Application Wiring...........................................................................................................................5 2.4 LED Indicators................................................................................................................................. 6 2.5 Reset Button.................................................................................................................................... 7 2.6 Dimensions (mm)........................................................................................................................... 7 3. Hardware Installation............................................................................................................................... 7 3.1 SIM Installation (Cellular Version Only).......................................................................................7 3.2 Antenna Installation........................................................................................................................7 3.3 Device Installation...........................................................................................................................8 3.3.1 Wall Mounting...................................................................................................................... 8 3.3.2 DIN Rail Mounting................................................................................................................8 4. Operation Guide.........................................................................................................................................9 4.1 Log in the ToolBox.......................................................................................................................... 9 4.2 Communication Settings............................................................................................................. 11 4.2.1 LoRaWAN Settings (LoRaWAN Version Only).............................................................. 11 4.2.2 Cellular & Application Settings (Cellular Version Only)............................................... 13 4.2.3 SMS Settings (Cellular Version Only)............................................................................. 17 4.3 Data Interface Settings................................................................................................................ 18 4.3.1 Basic Settings.................................................................................................................... 18 4.3.2 Digital Input/Pulse Settings............................................................................................. 19 4.3.3 Digital Output Settings......................................................................................................20 4.3.4 RS485 Settings...................................................................................................................20 4.3.5 RS232 Settings...................................................................................................................22 4.3.6 Analog/PT100 Settings.................................................................................................... 24 4.4 IF-THEN Command.......................................................................................................................25 4.5 LoRa D2D Settings (LoRaWAN Version Only).......................................................................... 28 4.6 Maintenance.................................................................................................................................. 30 4.6.1 Upgrade............................................................................................................................... 30 4.6.2 Backup.................................................................................................................................31 4.6.3 Reset to Factory Default...................................................................................................31 5. Device Payload........................................................................................................................................ 32 3 1. Product Introduction 1.1 Overview UC300 is an IoT controller used for remote control and data acquisition from multiple sensors. It contains different I/O interfaces such as analog inputs, digital inputs, relay outputs, serial ports and so on, which support remote device data transmission and control via LoRaWAN®, 3G/4G networks or SMS. Besides, UC300 supports multiple trigger conditions and actions which works autonomously even when the network drops. 1.2 Features Easy to connect with diverse wired sensors through DI/DO/AI/PT100/RS232/RS485 interfaces Support LoRaWAN® or 3G/4G wireless communication Multiple triggering conditions and actions Embedded watchdog for work stability Industrial metal case design with wide operating temperature range Compliant with standard LoRaWAN® gateways and network servers Quick and easy management with Milesight IoT Cloud solution 2. Hardware Introduction 2.1 Packing List 1 × UC300 Device 1 × LoRa/Cellular Antenna 1 × DIN Rail Mounting Clip 4 × Wall Mounting Kits 1× Power Adapter 5 × Terminal Blocks 4 × Fixing Screws 4 1× Quick Start Guide 1 × Warranty Card If any of the above items is missing or damaged, please contact your sales representative. 2.2 Hardware Overview 2.3 Application Wiring 5 RS485 Terminal Resistor: DIP Switch Description 1 on 2 off 3 off Add 120 Ω resistor between A and B 1 off 2 on 3 off Add pull-down resistor on B 1 off 2 off 3 on Add pull-up resistor on A 2.4 LED Indicators LED SYS ACT Indication System Status Network Status Status Description Static On System works Slowly Blinks Fail to acquire data from data interfaces Static On System error Off Not join/register to network Blinks as Requests Send join network requests registering network requests Blinks Twice→Static On Succeed to join/register to network Blinks Once Succeed to send uplinks Blinks Twice Fail to send uplinks Blinks Twice Receive downlinks or 6 2.5 Reset Button There is reset button inside the device. Function Reset Description SYS LED Action Static Green Press and hold the reset button for more than 10 seconds. Static Green → Rapidly Blinking Release the button and wait. Off → Static Green The device resets to factory default. 2.6 Dimensions (mm) 3. Hardware Installation 3.1 SIM Installation (Cellular Version Only) Release the screws and cover on the antenna connector, insert the SIM card into the slot. If you want to take out the SIM card, press it to make it pop out. 3.2 Antenna Installation Rotate the antenna into the antenna connector accordingly. 7 The external antenna should be installed vertically always on a site with a good signal. 3.3 Device Installation UC300 device can be placed on a desktop or mounted to a wall or a DIN rail. 3.3.1 Wall Mounting 1. Fix the wall mounting bracket to the device with 2 screws. 2. Drill 4 holes on the wall according to the bracket, then fix the wall plugs into the wall. 3. Fix the device to the wall plugs with screws. When installation, it’s suggested to fix the two screws on the top at first. 3.3.2 DIN Rail Mounting 1. Fix the mounting clip to the device with 3 screws. 8 You can also try below installation methods: 2. Hang the device to the DIN rail. The width of DIN rail is 3.5cm. 4. Operation Guide 4.1 Log in the ToolBox 1. Download ToolBox software from Milesight IoT website. 2. Power on the UC300 device, then connect it to computer via type-C port. 9 3. Open the ToolBox and select type as “General”, then click password to log in ToolBox. (Default password: 123456) 4. After logging in the ToolBox, you can change device settings. 10 4.2 Communication Settings 4.2.1 LoRaWAN Settings (LoRaWAN Version Only) LoRaWAN settings is used for configuring the transmission parameters in LoRaWAN® network and is only applied to UC300 LoRaWAN® version. Basic LoRaWAN Settings: Go to “LoRaWAN Settings -> Basic” to configure join type, App EUI, App Key and other information. You can also keep all settings by default. Parameters Device EUI App EUI Application Port Working Mode Join Type Description Unique ID of the device on the label. Default App EUI is 24E124C0002A0001. The port used for sending and receiving data (RS232 data excluded), default port is 85. Fixed as Class C. OTAA and ABP modes are available. Application Key Appkey for OTAA mode, default is 5572404C696E6B4C6F52613230313823. Device Address DevAddr for ABP mode, default is the 5th to 12th digits of SN. Network Session Nwkskey for ABP mode, default is 5572404C696E6B4C6F52613230313823. 11 Key Application Session Key Appskey for ABP mode, default is 5572404C696E6B4C6F52613230313823. RX2 Data Rate RX2 data rate to receive downlinks. RX2 Frequency RX2 frequency to receive downlinks. Unit: Hz Spread Factor If ADR is disabled, the device will send data via this spread factor. Confirmed Mode If the device does not receive ACK packet from network server, it will resend data 3 times at most. Reporting interval ≤ 30 mins: device will send specific mounts of LoRaMAC packets to check connection status every 30 mins; If not receiving response Rejoin Mode after specific packets, the device will re-join. Reporting interval > 30 mins: device will send specific mounts of LoRaMAC packets every to check connection status every reporting interval; If not receiving response after specific packets, the device will re-join. ADR Mode Allow network server to adjust datarate of the device. Tx Power Transmit power of device. Note: 1) Please contact sales for device EUI list if there are many units. 2) Please contact sales if you need random App keys before purchasing. 3) Select OTAA mode if you use Milesight IoT Cloud to manage devices. 4) Only OTAA mode supports rejoin mode. LoRaWAN Frequency Settings: Go to “LoRaWAN Settings -> Channel” to select supported frequency and select channels to send uplinks. Make sure the channels match the LoRaWAN® gateway. 12 If frequency is one of CN470/AU915/US915, you can enter the index of the channel that you want to enable in the input box, making them separated by commas. Examples: 1, 40: Enabling Channel 1 and Channel 40 1-40: Enabling Channel 1 to Channel 40 1-40, 60: Enabling Channel 1 to Channel 40 and Channel 60 All: Enabling all channels Null: Indicates that all channels are disabled 4.2.2 Cellular & Application Settings (Cellular Version Only) Cellular settings is used for configuring the transmission parameters in cellular network and is only applied to UC300 cellular version. 13 Cellular Settings: Go to “General -> Basic” to configure basic cellular settings. Parameters Description Select from "Auto", "4G Only", "3G Only", and "2G Only". Network Type Auto: connect to the network with the strongest signal automatically. 4G Only: connect to 4G network only. And so on. PIN Code User Password APN SMS Center Number SMS Data Coding Scheme Enter a 4-8 characters PIN code to unlock the SIM. Enter the username for cellular dial-up connection provided by local ISP. The max length is 31 characters. Enter the password for cellular dial-up connection provided by local ISP. The max length is 31 characters. Enter the Access Point Name for cellular dial-up connection provided by local ISP. The max length is 31 characters. Enter the local SMS center number for storing, forwarding, converting and delivering SMS message. This is required if you need to use SMS control or reporting feature. 7 Bit: standard GSM message coding for most common letters and symbols, can contain up to 160 characters. 8 Bit: suit for multimedia messages, can contain up to 140 characters. 14 UCS-2: send Unicode characters and suit for more languages like Chinese, Korean and Arabic, can contain up to 70 characters. Enter the NTP Server's IP address or domain name. After registered to NTP Server network, the device will sync the device time from this server. Default: www.ntp.org Change Password Change the password to loggin ToolBox and SMS password validation. Application Settings: Go to “Application -> Application” to configure the settings to send data to corresponding servers. About the MQTT topics, please refer to the UC300 Cellular Communication Protocol. Parameters Application Mode Reporting Interval (s) Description Select from “Milesight IoT Cloud”, “AWS”, “TCP”, “UDP”, and “MQTT”. The interval of reporting interface data. Default: 1800s, Range: 10-64800s Note: for Milesight IoT Cloud mode, the reporting interval should be configured on the cloud webpage. Milesight IoT Cloud Keep Alive Interval (s) After connected, the device will send heartbeat packet regularly to keep alive. Default: 200 s, Range: 1-3600 s AWS Server Address Keep Alive Interval Fill in the AWS server domain name which the data sends to. After connected, the device will send heartbeat packet regularly to keep alive. 15 (s) CA File Client Certificate Client Key Default: 200 s, Range: 1-3600 s Import the CA.crt file. Import the client certificate. Import the client key. TCP/UDP After TCP/UDP connection established, the device will send one package Description including the description to identify the device. The max length is 32 characters. Keep Alive Interval (s) Custom Heartbeat Mode Custom Content Heart Interval (s) Require Response Response Content Server Address For TCP connection, the device will send heartbeat packet regularly to keep alive. Default: 60 s, Range: 60-7200 s After enabled, the device will send custom heartbeat packets to TCP server. Customize the heartbeat packet content. The max length is 32 characters. The device will send custom heartbeat packet regularly. Default: 30 s, Range: 30-3600 s After the device send custom heartbeat packet, it needs a specific response from server. Customize the server reply content after receiving custom heartbeat packets. The max length is 32 characters. Fill in the TCP/UDP server address (IP/domain name). Fill in the TCP/UDP server port. Range: 1-65535. Server Port Note: The server address and port should not exactly the same as the TCP/UDP settings on “RS232” page. Status Show the connection status between the device and the server. MQTT Broker Address Port Client ID Keep Alive Interval (s) Fill in MQTT broker address to receive data. Fill in MQTT broker port to receive data. Client ID is the unique identity of the client to the server, it must be unique when all clients are connected to the same server. After the client is connected with the server, the client will send heartbeat packet regularly to keep alive. Default: 60 s, Range: 1-65535 s User Credentials Enable Username Enable user credentials. The username used for connecting to MQTT broker. 16 Password The password used for connecting to MQTT broker. Enable Enable the TLS encryption in MQTT communication. TLS Protocol It’s fixed as TLS v1.2. CA File Import the CA.crt file. Client Certificate Client Key Import the client certificate. Import the client key. 4.2.3 SMS Settings (Cellular Version Only) UC300 cellular version supports SMS control and SMS report. Before that, ensure the device has registered to cellular network and SMS Center Number is typed in “General -> Basic” settings. About the SMS control commands and report contents, please refer to the UC300 Cellular Communication Protocol. SMS Control Parameters Enable Control Center Description Enable to allow users to send SMS to control the device. The number used to control this device. 2 control numbers can be added at Number most. Success After control success, the device will send success reply to the control center Confirmation Failure Confirmation number. After control failure, the device will send failure reply to control center number. 17 SMS Report Parameters Enable Any Change Report Regular Report Interval Description Enable to allow device to report device DI/DO status via SMS. When any of DI/DO interfaces’ status changed, the device will send the current status via SMS. Report the time, signal, network type and data interface status/values of device regularly via SMS. Default: 720 mins, Range: 1-1440 mins. Select the SMS messaging protocol. It’s General by default. SMS Messaging Protocol General: send SMS as general string format. UCP: send SMS as hex format, you can decode it referring to UC300 Communication Protocol document. Number Reports SMS to these phone numbers. 6 numbers can be added at most. 4.3 Data Interface Settings 4.3.1 Basic Settings LoRaWAN Version: 18 Parameters Device ID Reporting Interval LoRa D2D Change Password Description Show the SN of the device. Reporting interval of transmitting data to network server.Default: 20mins Note: RS232 transmission will not follow the reporting interval. See details on chapter 4.5. Change the password to loggin ToolBox. Cellular Version: See cellular setting in chapter 4.2.2. 4.3.2 Digital Input/Pulse Settings UC300 supports 4 digital inputs and every input can work as either digital input mode to detect high/low level or pulse counter to record counting values. When working as digital input, UC300 will upload the data according to reporting interval or when status changes. 19 Parameters Enable Description Enable digital input to detect status and upload the data. Digital Input Fetch Click to get the current input status. Counter Digital Filter Start/Stop Refresh Clear It’s recommended to enable when pulse period is greater than 250 us. Click to start/stop counting. Note that UC300 will send non-changeable counting values if you do not click “Start”. Refresh to get latest counter values. Count the value from 0. Note: the counting value will lose if UC300 loses the power. 4.3.3 Digital Output Settings UC300 supports 2 digital outputs to control the devices. Parameters Enable When Power is Restored, DO Description Enable the digital output to control the device and upload changed status. After the device power is restored, the DO status will return to normally closed or normally open according to this parameter. Fetch Click to get the current output status. Switch Click to change the DO status. 4.3.4 RS485 Settings UC300 has one RS485 port for Modbus RTU device connection. 1. Connect RS485 device to RS485 port. 2. Go to “General -> RS485” to enable RS485 and configure serial port settings. Serial port 20 settings should be the same as the RS485 terminal devices. Parameters Description Enable Allow the device to collect RS485 data and upload the data. Stop Bit 1 bit/2 bit are available. Data Bit 8 bit is available. Parity None, Odd and Oven are available. Baud Rate Execution Interval (ms) Max Resp Time (ms) 1200/2400/4800/9600/19200/38400/57600/115200 are available. The execution interval between each Modbus channel command. The maximum response time that the UC300 waits for the reply to the command. If it does not get a response after the max response time, it is determined that the command has timed out. Max Retry Time (ms) Set the maximum retry times after device fails to read data from RS485 terminal devices. Modbus RS485 If this mode is enabled, the device will transmit Modbus RTU commands bridge LoRaWAN from network server to RS485 terminal devices transparently and send (LoRaWAN® Modbus reply originally back to the network server. Version Only) Port: Select from 2-84, 86-223. 3. Click to add Modbus channels, then save configurations. 21 Parameters Channel ID Name Description Select the channel ID you want to configure from 16 channels. Customize the name to identify every Modbus channel. Slave ID Set Modbus slave ID of terminal device. Address The starting address for reading. Quantity Set read how many digits from starting address. For LoRaWAN® version, it fixes to 1; for cellular version, it can be set as 1 to 4. Type Byte Order Sign Fetch Select data type of Modbus channels. Set the Modbus data reading order if you configure the type as Input register or holding register. INT32/Float: ABCD, CDBA, BADC, DCBA INT16: AB, BA The tick indicates that the value has a plus or minus sign. After click, UC300 will send Modbus read command to test if it can read correct values. Example: as this setting, the device will send command: 01 03 00 00 00 01 84 0A 4. Click “Fetch” to check if UC300 can read correct data from terminal devices. Note: Do not click “Fetch” frequently since response time to reply is differ for every terminal device. 4.3.5 RS232 Settings UC300 has one RS232 interface for transparent communication. Usually it will use different tunnels from other data interfaces to communicate with server. 22 Parameters Baud Rate Description 1200/2400/4800/9600/19200/38400/57600/115200 are available. Data Bit 8 bit is available. Stop Bit 1 bit/2 bit are available. Parity Packet Length (byte) Serial Frame None, Odd and Oven are available. When the device receives RS232 data up to this length, it will fragment it as a single packet and send to network server. The interval that the device sends out real serial data stored in the buffer 23 Interval (ms) area to public network. The range is 10-65535 milliseconds. Note: data will be sent out when real serial data size reaches the preset packet size, even though it's within the serial frame interval. LoRaWAN Version Send or receive RS232 data from this port, this port should different from Port the Application port. Range: 2-84, 86-223. Cellular Version Protocol Keep Alive Interval (s) Reconnect Interval (s) Register String Server Address Select "TCP" or "UDP" protocol. For TCP connection, the device will send heartbeat packet regularly to keep alive. Default: 60s, Range: 60-7200 s After connection failure, the device will reconnect to the TCP server after the preset interval. Default:10 s, Range: 10-60 s. After TCP/UDP connection established, the device will send the register string to identify the device. The max length is 32 characters. Fill in the TCP or UDP server address (IP/domain name). Fill in the TCP or UDP server port. Range: 1-65535. Server Port Note: The server address and port should not exactly the same as the TCP/UDP settings on “Application Mode”. Status Show the connection status between the device and the TCP server. 4.3.6 Analog/PT100 Settings UC300 has two 4-20mA analog inputs, two 0-10V analog inputs and two PT100 inputs for analog device connection. After wirings, you can click “Fetch” to check if the value is correct. PT100 Note: 1) The temperature unit in the reporting package is fixed as °C. 2) Please modify the command IF condition threshold settings if you change the temperature unit. 24 4.4 IF-THEN Command UC300 supports configuring locally IF-THEN commands to do some actions automatically even without network connection. One device can be added 16 commands at most. 1. Go to “Command” page, click “Edit” to add commands. 25 2. Set a IF condition based on the terminal device data or UC300 device status. Condition Description Set the time condition. The device time will be synced once after Time joining/registering to network, you can also sync the time manually on “Status” page. When UC300 device detects the DI as a specific status. Digital Input Is continued for: the DI changed status should last for some time. Set lockout time: after the lockout time, UC300 will detect if DI status matches the condition. 0 means this IF condition will only be detected once. 26 Counter When pulse counter reaches a specific value. This only works when DI works as counter mode. When the value reaches any threshold. Is continued for: the analog value should last for some time. Channel/4-20m A/0-10V/PT100 Set lockout time: after the lockout time, UC300 device will detect if analog value matches the condition. 0 means this IF condition will only be detected once. Note: for UC300 cellular version, if this Modbus channel quantity is more than 1, this condition will only judge the first value. Received a message The Device Restarts Received a D2D control command The signal strength is weak When UC300 device receive a specific message from server. Reboot the device. This only works with UC300 LoRaWAN® version and the LoRa D2D feature is enabled. See details on chapter 4.5. When UC300 cellular signal is lower than 10 asu, this only works with UC300 cellular version. 3. Set THEN action according to your request. You can add at most 3 actions in one command. Action Send a custom message Description Send a custom message to the server. DO can be set to normally open/normally closed/change status. Output Trigger Delay Time: this action will trigger after a specific time; Duration: the output status will last for a specific time, 0 means permanent. Restart the Device Reboot the device. Send a D2D control This only works with UC300 LoRaWAN® version and the LoRa D2D feature is command Send a Modbus command via RS485 interface Send a device status message enabled. See details on chapter 4.5. This only works with UC300 LoRaWAN® version and the LoRa D2D feature is enabled. See details on chapter 4.5. This only works with UC300 cellular version and the SMS Report feature is enabled. 27 via SMS 4.5 LoRa D2D Settings (LoRaWAN Version Only) LoRa D2D protocol is developed by Milesight and used for setting up transmission among Milesight devices without gateway. When the LoRa D2D setting is enabled, UC300 can work as a LoRa D2D controller to send control commands to other devices or work as a LoRa D2D agent to receive commands to trigger the DO or RS485 devices. 1. Go to “General -> Basic” page, enable LoRa D2D feature, define a unique LoRa D2D k ey which is the same as LoRa D2D controller or agent devices. (Default LoRa D2D Key: 5572404C696E6B4C6F52613230313823) 2. Go to “LoRaWAN Settings -> Basic” to configure the RX2 datarate and RX2 frequency. When UC300 works as LoRa D2D controller, it will send commands as RX2 settings. 3. Go to “Command” page to set corresponding operations. When DI triggers, UC300 can work as LoRa D2D controller to send control command to control 28 the LoRa D2D agent device. The command should be a 2-byte hexadecimal number. When UC300 receives a LoRa D2D command, it can work as a LoRa D2D agent to trigger the DO or send Modbus command to RS485 terminal devices. 29 Note: When this feature is enabled and the command is triggered, the device will not send data to LoRaWAN® network server. 4.6 Maintenance 4.6.1 Upgrade UC300 supports upgrade locally via ToolBox software. 1. Download firmware from www.milesight-iot.com to your PC. 2. Go to “Maintenance -> Upgrade”, click “Browse” to import firmware and upgrade the device. You can also click “Up to Date” to search for the latest firmware of the device and upgrade. Note: Any operation on ToolBox is not allowed during upgrading, otherwise the upgrading will be interrupted, or even the device will break down. 30 4.6.2 Backup UC300 devices support configuration backup for easy and quick device configuration in bulk. Backup is allowed only for devices with the same model and LoRa frequency band. 1. Go to “Maintenance -> Backup and Reset”, click “Export” to save current configuration as json format backup file. 2. Click “Browse” to select backup file, then click “Import” to import the configurations. 4.6.3 Reset to Factory Default Please select one of following methods to reset device: Via Hardware: Open the case of UC300, hold on the reset button for more than 10 s until SYS LED blinks. Via ToolBox Software: Go to “Maintenance -> Backup and Reset” to click “Reset”. 31 5. Device Payload For UC300 LoRaWAN® version, please refer to the UC300 LoRaWAN Communication Protocol; For UC300 cellular version, please refer to the UC300 Cellular Communication Protocol; for decoders of Milesight IoT products please click here. -END- 32