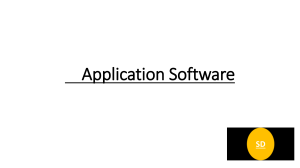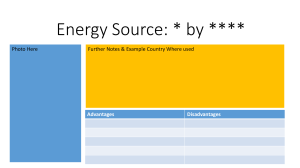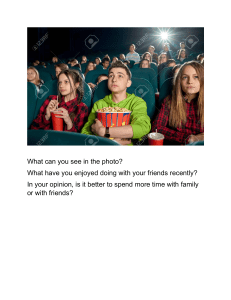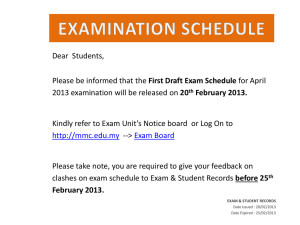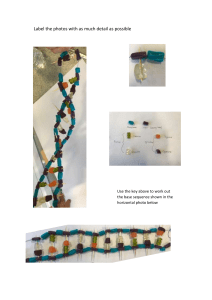Module 3.1 Photo Editing Tool Interface (Part 2) ADOBE PHOTOSHOP MMC Module 3.1 Photo Editing Tool Interface (Part 2) Lesson Goal • The goal of this lesson is to introduce the basic Photoshop tool interface. MMC Module 3.1 Photo Editing Tool Interface (Part 2) Adobe Photoshop Interface MMC Module 3.1 Photo Editing Tool Interface (Part 2) Menu Bar - contains all the main functions of Photoshop, such as File, Edit, Image, Layer, Select, Filter, View, Window, and Help. Tool Bar - most of the major tools are located in the Tool bar for easy access. Image - will appear in its own window once you open a file. MMC Module 3.1 Photo Editing Tool Interface (Part 2) Image Name - name of any image that you open will be at the top of the image window Palettes - contain functions that help you monitor and modify images. By default, palettes are stacked together in groups.. MMC Module 3.1 Photo Editing Tool Interface (Part 2) Navigator palette (Fig. 1) allows you to resize and move around within the image. MMC Module 3.1 Photo Editing Tool Interface (Part 2) Color palette (Fig. 2) displays the current foreground and background colors and RGB values for these colors. MMC Module 3.1 Photo Editing Tool Interface (Part 2) Swatches palette (Fig. 3) you can choose a foreground or background color or add a customized color to the library. MMC Module 3.1 Photo Editing Tool Interface (Part 2) Styles palette (Fig. 4) allows you to view, select, and apply preset layer styles. By default, a preset style replaces the current layer style. MMC Module 3.1 Photo Editing Tool Interface (Part 2) History palette (Fig. 5) stores and displays each action performed allowing you jump to any recent stage of the image alteration. Each time you apply a change to an image, the new state of that image is added to the palette. MMC Module 3.1 Photo Editing Tool Interface (Part 2) The History palette can store up to 20 stages. It is important to know that once you click on any of the previous stages, all the changes that were made after it will be lost. MMC Module 3.1 Photo Editing Tool Interface (Part 2) Layers let you organize your work into distinct levels that can be edited and viewed as individual units. Creating multiple layers lets you easily control how your artwork is printed, displayed, and edited. MMC Module 3.1 Photo Editing Tool Interface (Part 2) You will use the Layers palette (Fig. 6) often while creating a document, so it is crucial to understand what it does and how to use it. Fig. 6. Layers Palette MMC Module 3.1 Photo Editing Tool Interface (Part 2) A. B. C. D. E. F. G. MMC Layer Visibility Layer Locking Options Layer Blending Mode Fill Opacity Layer Lock Layer Options Menu Module 3.1 Photo Editing Tool Interface (Part 2) H. I. J. K. L. M. N. MMC Link Layers Layer Styles Layer Mask Layer Set Create New Fill or Adjustment Layer Create New Layer Delete Layer Module 3.1 Photo Editing Tool Interface (Part 2) TOOLBOX Some tools in the toolbar have additional "hidden" tools. These tools have small black triangles in the righthand corner. To view the "hidden" tools, click and hold down on any tool that has a black triangle in the corner (Fig. 1). MMC Module 3.1 Photo Editing Tool Interface (Part 2) Selection Tools The marquee tools are selection tools which allow you to select rectangles, ellipses and 1pixel rows and columns. The marquee tools are located at the top left of the Photoshop Toolbox. Click and hold your mouse over the marquee tool to see the four options: MMC Module 3.1 Photo Editing Tool Interface (Part 2) • Photoshop Move Tool The move tool allows you to move a selection or entire layer by dragging it with your mouse or using your keyboard arrows keys. The move tool is located at the top right of the Photoshop Toolbox. MMC Module 3.1 Photo Editing Tool Interface (Part 2) • Photoshop Lasso Tools 1. Lasso Tool 2. Polygonal Lasso Tool 3. Magnetic Lasso Tool MMC Module 3.1 Photo Editing Tool Interface (Part 2) • Photoshop Magic Wand Tool The Magic Wand tool allows you to select an area of an image based on its colour. The tool is located near the top of the Photoshop Toolbox. MMC Module 3.1 Photo Editing Tool Interface (Part 2) • Photoshop Crop Tool The Crop tool allows you to select an area of an image and discard everything outside this area. MMC Module 3.1 Photo Editing Tool Interface (Part 2) • Photoshop Slice Tool The Slice tool allows you to divide an image into smaller sections which fit together like a jigsaw Slice (which creates the slices) Slice Select (which enables you to select and modify existing slices). MMC Module 3.1 Photo Editing Tool Interface (Part 2) • Photoshop Healing Brush The Healing Brush tool allows you to fix image imperfections such as scratches, blemishes, etc. By sampling the surrounding area or using a predefined pattern you can blend the imperfections into the rest of the image. MMC Module 3.1 Photo Editing Tool Interface (Part 2) • Clone Stamp Tool Photoshop's clone stamp tool allows you to duplicate part of an image. The process involves setting a sampling point in the image which will be used as a reference to create a new cloned area. MMC Module 3.1 Photo Editing Tool Interface (Part 2) • Painting Tools: Brush / Pencil The brush tool and the pencil tool provides for drawing (painting) directly to the image. Both tools work basically the same way — you left-click and drag your mouse in the image to draw. Painting uses the currently selected foreground colour. MMC Module 3.1 Photo Editing Tool Interface (Part 2) • Painting Tools: Brush / Pencil The Brush Tool The brush tool paints with smooth edges. The options bar looks like this: The Airbrush Tool The airbrush option allows you to apply gradual tones to an image, like a traditional airbrush. MMC Module 3.1 Photo Editing Tool Interface (Part 2) • Painting Tools: Brush / Pencil The Pencil Tool The pencil tool behaves much like the brush except that it has hard edges. The pencil tool options are the same as the brush tool, except: There is no airbrush option. There is an Auto Erase option. This paints the background colour over areas containing the foreground colour. MMC Module 3.1 Photo Editing Tool Interface (Part 2) • Photoshop History Brush The history brush uses a previous state or snapshot of an image. The tool makes a copy of the image as it was in a previous state, then uses the content of this copy to paint with. MMC Module 3.1 Photo Editing Tool Interface (Part 2) • Eraser Tool The eraser is basically a brush which erases pixels as you drag it across the image. Pixels are erased to transparency, or the background colour if the layer is locked. Eraser Background Eraser Magic Eraser MMC Module 3.1 Photo Editing Tool Interface (Part 2) • Paint Bucket Tool The paint bucket tool fills an area of an image based on color similarity. Click anywhere in the image and the paint bucket will fill an area around the pixel you clicked. MMC Module 3.1 Photo Editing Tool Interface (Part 2) • Gradient Tool (G) You can use this to make a gradiation of colors. It creates a blending of your foreground color and background color when you click and drag it. Like a gradient. MMC Module 3.1 Photo Editing Tool Interface (Part 2) • Blur Tool (R) The Blur tool is cool. It makes things blurry. Click and drag to make things blurry. The more you click and drag, the blurrier things get. MMC Module 3.1 Photo Editing Tool Interface (Part 2) • Blur Tool (R) • The Blur tool is cool. It makes things blurry. Click and drag to make things blurry. The more you click and drag, the blurrier things get. MMC Module 3.1 Photo Editing Tool Interface (Part 2) • Dodge Tool (O) This tool isn’t as crappy as the car brand. It’s actually used to lighten whatever area you use it on. As long as it is not absolute black. Absolute black won’t lighten. MMC Module 3.1 Photo Editing Tool Interface (Part 2) • Path Selection Tool (A) You use this tool when working with paths. Since this is all about the basics, I won’t go into details. It’s related to the Pen Tool (see below) though. MMC Module 3.1 Photo Editing Tool Interface (Part 2) • Pen Tool (P) It’s for creating paths, in which you would use the Path Selection Tool to select the path. Paths can be used in a few different ways, mostly to create clipping paths, or to create selections. MMC Module 3.1 Photo Editing Tool Interface (Part 2) • Rectangle Tool (U) By default it draws a Shape Layer in the form of a rectangle. It fills the rectangle with whatever foreground color you have selected. It’s pretty complicated, don’t hurt yourself with this one. MMC Module 3.1 Photo Editing Tool Interface (Part 2) • Notes Tool (N) Like post-it notes, but digital. You can use this tool to add small little note boxes to your image. It only works with .PSD files. MMC Module 3.1 Photo Editing Tool Interface (Part 2) • Eyedropper Tool (I) This tool works by changing your foreground color to whatever color you click on. Holding the [Alt] key will change your background color. MMC Module 3.1 Photo Editing Tool Interface (Part 2) • Hand Tool (T) It’s for moving your entire image within a window. So if you’re zoomed in and your image area is larger than the window, you can use the Hand Tool to navigate around your image. Just click and drag. MMC Module 3.1 Photo Editing Tool Interface (Part 2) • Zoom Tool (Z) It allows you to zoom into your image. Hold the [Alt] key to zoom out. Holding the [Shift] key will zoom all of the windows you have open at the same time. MMC Module 3.1 Photo Editing Tool Interface (Part 2) • Foreground/Background Color Foreground (in the front) and Background (in the back). Click on either one to bring up the color select dialog box. MMC Module 3.1 Photo Editing Tool Interface (Part 2) Adobe Photoshop Keyboard Shortcuts MMC Module 3.1 Photo Editing Tool Interface (Part 2) Saving a Custom Workspace Layout MMC Module 3.1 Photo Editing Tool Interface (Part 2) • Go to Window > Workspace > Save Workspace. Type a name to identify the palette arrangement, make sure the "Palette Locations" checkbox is enabled, and click Save. MMC