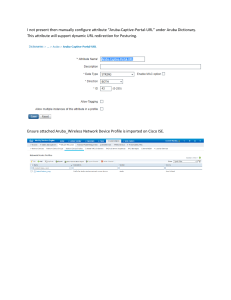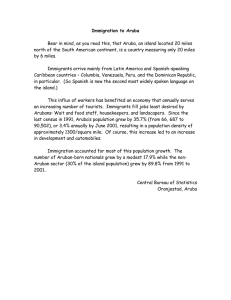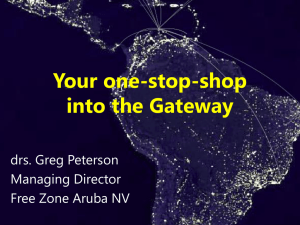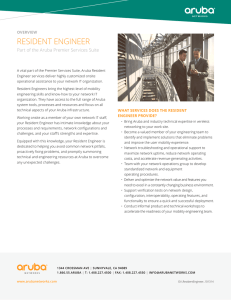User Guide
Aruba Central
Copyright Information
© Copyright 2019 Hewlett Packard Enterprise Development LP.
Open Source Code
This product includes code licensed under the GNU General Public License, the GNU Lesser General Public
License, and/or certain other open source licenses. A complete machine-readable copy of the source code
corresponding to such code is available upon request. This offer is valid to anyone in receipt of this information
and shall expire three years following the date of the final distribution of this product version by Hewlett
Packard Enterprise Company. To obtain such source code, send a check or money order in the amount of US
$10.00 to:
Hewlett Packard Enterprise Company
6280 America Center Drive
San Jose, CA 95002
USA
Revision 01 | July 2019
Aruba Central | User Guide
Contents
Contents
3
About this Guide
23
Intended Audience
23
Related Documents
23
Conventions
23
Contacting Support
24
About Aruba Central
25
Key Features
25
Operational Modes and Interfaces
26
Standard Enterprise Mode
26
Managed Service Provider Mode
26
Supported Web Browsers
27
Supported Devices
27
Supported Aruba Gateways
27
Supported Switch Platforms
28
Supported Instant APs
29
Getting Started with Aruba Central
30
Workflow Summary
31
Related Topics
31
Creating an Aruba Central Account
32
Zones and Sign Up URLs
32
Signing up for an Aruba Central Account
32
Accessing Aruba Central Portal
36
Login URLs
36
Logging in to Aruba Central:
37
Aruba Central | User Guide
Contents | 3
Changing Your Password
37
Logging Out of Aruba Central
37
Exploring the User Interface
38
Aruba Central User Interface
38
Left Navigation Pane
38
Search Bar
41
User Icon
42
Filter bar
42
Data Pane
43
Notifications Pane
43
Need Help Bubble
43
MSP User Interface
Left Navigation Pane
43
Search Bar
45
User Icon
45
Filter bar
46
Data Pane
46
Notifications Pane
46
Starting Your Free Trial
46
Get Started with the Free Trial
47
Setting up Your Aruba Central Instance
51
Getting Started with Aruba Central
52
Manually Adding Devices
54
Provisioning Instant APs
General Administration
Managing Your Device Inventory
4 | Contents
43
57
58
58
Viewing Devices
59
Adding Devices to Inventory
59
Aruba Central | User Guide
Onboarding Devices
59
Adding Devices (Evaluation Account)
59
Adding Devices (Paid Subscription)
60
Manually Adding Devices When Device Sync Fails
61
Managing Subscriptions
63
Managing Subscription Keys
63
Viewing Subscription Key Details
64
Supported Subscription Types
64
Assigning Subscriptions
65
Manually Assigning Subscriptions
66
Assigning Network Service Subscriptions
67
Assigning Gateway Subscriptions
67
Gateway Subscriptions
67
Assigning Subscriptions to Gateways
67
Removing Subscriptions from Devices
68
Acknowledging Subscription Expiry Notifications
68
Renewing Subscriptions
68
Managing Sites
69
Overview
69
Sites Page
69
Creating a Site
69
Adding Multiple Sites in Bulk
70
Assigning a Device to a Site
70
Converting Existing Labels to Sites
70
Editing a Site
71
Deleting a Site
71
Managing Labels
71
Device Classification
71
Labels Page
72
Aruba Central | User Guide
Contents | 5
Using Groups for Device Configuration and Management
Group Operations
74
Group Configuration Modes
74
Default Groups and Unprovisioned Devices
75
Best Practices and Recommendations
75
Working with Groups
75
Managing Groups
76
Creating a Group
76
Assigning Devices to Groups
77
Viewing Groups and Associated Devices
77
Creating a New Group by Importing Configuration from a Device
77
Cloning a Group
78
Moving Devices between Groups
78
Configuring Device Groups
78
Deleting a Group
78
Provisioning Devices Using UI-based Workflows
Provisioning Instant APs using UI-based Configuration Method
78
79
Configuration Steps
80
Configuration Overrides
80
Provisioning Switches Using UI-based Configuration Method
80
Configuration Steps
81
Configuration Overrides
81
Configuration Steps
82
Configuration Overrides
82
Provisioning Devices Using Configuration Templates
6 | Contents
73
83
Creating a Group with Template-Based Configuration Method
83
Provisioning Devices Using Configuration Templates and Variable Definitions
83
Editing a Template
83
Managing Variable Files
83
Aruba Central | User Guide
Backing Up and Restoring Configuration Templates
Important Points to Note
Viewing Configuration Status
88
88
91
Accessing the Configuration Audit Page
91
Applying Configuration Changes
92
Auto Commit Workflow
92
Manual Commit Workflow
92
Viewing Configuration Overrides and Errors
93
Backing up and Restoring Configuration Templates
95
Connecting Devices to Aruba Central
96
Domain names for Aruba Central Portal Access
96
Domain Names for Device Communication with Aruba Central
96
Domain Names for Device Communication with Aruba Activate
97
Cloud Guest Server Domains for Guest Access Service
97
Domain Names for OpenFlow
97
Other Domain Names
98
Connecting Instant APs to Aruba Central
99
Connecting Aruba Switches to Aruba Central
99
Connecting SD-WAN Gateways to Aruba Central
99
Uploading Certificates
100
Uploading Certificates
100
Managing Certificates on Instant APs Configured Using Templates
101
Managing Software Upgrades
102
Viewing Firmware Details
102
Upgrading a Device
103
Setting Firmware Compliance
104
Troubleshooting Devices
104
Troubleshooting a Device
104
Viewing Command Output
107
Aruba Central | User Guide
Contents | 7
Viewing Audit Trails
Viewing Audit Trails in the Standard Enterprise Portal
108
Classification of Audit Trails
109
Removing Devices
Removing a Device from the Device Inventory Page
Managing User Accounts
109
109
110
Configuring System Users
110
Adding a System User
110
Editing a User
111
Deleting a User
111
Viewing Audit Logs
111
Configuring User Roles
112
Predefined User Roles
112
Custom Roles
112
Adding a Custom Role
112
Application Permissions
113
Viewing User Role Details
113
Two-Factor Authentication
113
Support Access
115
Monitoring & Reports
8 | Contents
107
116
Network Overview
116
APs
117
Page Views
117
Filters
117
Navigation and Granularity
118
Access Points Table
118
AP Details Page View
119
AP Details Panel
119
Aruba Central | User Guide
APs—Overview Tab
120
Device
120
Network
121
Radios
122
Data Path
122
Health Status
123
APs—Usage Tab
123
Throughput
123
Clients
123
APs—Clients Tab
124
APs—RF Tab
124
Channel Utilization
124
Noise Floor
124
Frames
125
Channel Quality
125
RF Neighbors
125
APs—VPN Tab
126
Tunnels
126
Throughput Usage Per VPN
126
Packet Loss
126
APs—Location Tab
126
APs—Alerts & Logs Tab
127
APs—Actions
128
Live Instant AP Monitoring
128
Enabling and Disabling Live Monitoring
129
AP Details in Go Live Mode
129
Deleting an Offline AP
129
Monitoring Switches and Switch Stacks
130
Page Views
Aruba Central | User Guide
130
Contents | 9
Filters
130
Navigation and Granularity
130
Switches Table
131
Switch Details
Switches—Overview Tab
131
Switches—Ports Tab
135
Switches—PoE Tab
136
PoE Status
136
Faceplate
136
Ports PoE
137
PoE Consumption
137
Viewing PoE Port-Level Information
137
Switches—VLANs Tab
10 | Contents
131
138
VLANs
139
Faceplate
139
Switches—Hardware Tab
139
Switches—Connected Tab
140
Client Devices Table
140
Neighbor Devices Table
140
Switches—Alerts & Logs Tab
141
Switches—Actions
141
Deleting an Offline Switch
142
Switches—Assigning Uplink Ports
142
Gateways
142
Page Views
142
Filters
143
Navigation and Granularity
143
Gateways Table
143
Gateway Details Page View
144
Aruba Central | User Guide
Gateways—Overview Tab
145
Gateway—WAN Tab
147
Gateways—LAN Tab
153
Gateways—Tunnels Tab
163
Gateways—Routing Tab
164
Gateways—Path Steering Tab
175
Gateways—Applications Tab
177
Gateway—Alerts & Logs Tab
178
Gateways—Sessions Tab
179
Deleting an Offline Gateway
181
Security
181
Viewing Rogue AP Detectors
181
Viewing Intrusion Detection Attacks
182
Viewing WIDS Events
182
Network Health
183
Data Source
183
Page Views
183
Legend
184
Summary
184
Gateway
185
Site Health
185
Label Health
189
Data Source
189
Page Views
189
Summary
189
Per Label Details
190
Client Overview
193
Unified Clients
194
Client Details
197
Aruba Central | User Guide
Contents | 11
Viewing Clients Connected to Wireless Networks
Client Summary Bar
198
Live Client Monitoring
198
Disconnecting a Wireless Client from an AP
198
Wireless Client Details
199
Overview
199
Connectivity
200
Applications
200
Location
201
Events
201
Open Tools
201
AI Insights
201
Viewing Clients Connected to Wired Networks
202
Wired Client Details
202
Overview
203
Connectivity
203
Applications
203
Application Visibility
204
Application Visibility Dashboard
205
Quick Reference Illustration of Blocked Traffic Section
208
VisualRF
208
VisualRF Dashboard
209
Viewing Network Information
209
Viewing Rogue Devices
212
Planning and Provisioning Devices
212
Printing a Bill of Materials Report
215
Topology
12 | Contents
197
216
Before You Begin
216
Viewing Topology Map
216
Aruba Central | User Guide
Navigating the Topology Map
An example of a Topology map:
Task Pane
Alerts
216
216
217
219
Viewing the Alerts Summary and Acknowledging Alerts
219
Configuring Alerts
220
Alert Types
221
Reports
224
Types of reports
224
Creating a report
227
Generated Reports
228
Viewing generated reports
228
Editing a report
229
Deleting report(s)
229
Exporting a report
229
Deploying a Wireless Network Using Instant APs
Setting Country Code
230
230
Country Code Configuration in Aruba Central from UI
230
Setting Country Code At Group Level
231
Setting Country Code At Device Level
231
Country Code Configuration at Group Level from API
232
Configuring Device Parameters
233
Configuring External Antenna
235
EIRP and Antenna Gain
235
Configuring Antenna Gain
236
Adding an Instant AP
236
Deleting an Instant AP from the Network
236
Configuring System Parameters an Instant AP Cluster
Aruba Central | User Guide
236
Contents | 13
Configuring VLAN Name and VLAN ID
240
Points to remember
240
Configuring Dual 5 GHz Radio Bands on an Instant AP
241
Configuring Network Profiles on Instant APs
242
Configuring Wireless Network Profiles on Instant APs
242
Configuring Wireless Networks on Guest Users on Instant APs
253
Splash Page Profiles
253
Configuring Access Points Ports Networks on Guest Users on Instant APs
259
Splash Page Profiles
260
Downloadable User Roles
ClearPass Policy Manager Certificate Validation for Downloadable User Roles (DUR)
267
Enabling Downloadable User Roles Feature for Wireless Networks in Aruba Central
267
Enabling Downloadable User Roles Feature for Wired Networks in Aruba Central
268
Configuring Wired Port Profiles on Instant APs
268
Configuring General Network Profile Settings
269
Configuring VLAN Settings
269
Configuring Security Settings
270
Configuring Access Settings
271
Configuring Network Port Profile Assignment
272
Viewing Summary Table
272
Editing a Network Profile
272
Deleting a Network Profile
272
Mesh Network and Mesh Instant AP
273
Mesh Network Overview
273
Mesh Instant APs
273
Instant AP as Mesh Portal
273
Instant AP as Mesh Point
273
Automatic Mesh Role Assignment
Mesh Role Detection during System Boot-Up
14 | Contents
266
273
274
Aruba Central | User Guide
Mesh Role Detection during System Running Time
274
Setting up Instant Mesh Network
274
Configuring Wired Bridging on Ethernet 0 for Mesh Point
274
Mesh Cluster Function
275
Configuring Time-Based Services for Wireless Network Profiles
275
Before You Begin
275
Creating a Time Range Profile
275
Configuring ARM and RF Parameters on Instant APs
277
ARM Overview
277
Configuring ARM Features
278
Configuring Radio Parameters
281
Configuring IDS Parameters on Instant APs
282
Rogue APs
282
Configuring Wireless Intrusion Detection and Protection Policies
282
Containment Methods
285
Configuring Authentication and Security Profiles on Instant APs
285
Supported Authentication Methods
286
Support for Multiple PSK in WLAN SSID
290
Points to Remember
WPA3 Encryption
290
291
WPA3-Enterprise
291
Configuring WPA3 for Enterprise Security for Wireless Network
292
Configuring WPA3 for Personal Security
292
Authentication Servers for Instant APs
292
External RADIUS Server
292
RADIUS Server Authentication with VSA
293
Internal RADIUS Server
293
Authentication Termination on Instant AP
293
Dynamic Load Balancing between Authentication Servers
294
Aruba Central | User Guide
Contents | 15
Configuring External Authentication Servers for an Instant AP Cluster
294
Configuring Users Accounts for the Instant AP Management Interface
296
Configuring Guest and Employee User Profiles on Instant APs
297
Configuring Roles and Policies on Instant APs for User Access Control
298
ACL Rules
298
Configuring Network Address Translation Rules
299
Configuring Network Service ACLs
299
Configuring User Roles for Instant AP Clients
301
Configuring Role Derivation Rules for Instant AP Clients
302
Configuring Firewall Parameters for Wireless Network Protection
304
Configuring ACLs for Application Usage Analysis
305
Configuring ACLs on Instant APs for Website Content Classification
306
Configuring Custom Redirection URLs for Instant AP Clients
308
Creating a List of Error Page URLs
308
Configuring ACL Rules to Redirect Users to a Specific URL
308
Configuring Firewall Parameters for Inbound Traffic
308
Enabling ALG Protocols on Instant APs
311
Blacklisting Instant AP Clients
311
Configuring Instant APs for VPN Services
Instant AP VPN Overview
Supported VPN Protocols
Configuring Instant APs for VPN Tunnel Creation
313
313
314
Configuring IPsec VPN Tunnel
314
Configuring Automatic GRE VPN Tunnel
315
Configuring a GRE VPN Tunnel
315
Configuring an L2TPv3 VPN Tunnel
316
Configuring Routing Profiles for Instant AP VPN
Configuring DHCP Pools and Client IP Assignment Modes on Instant APs
Configuring DHCP Scopes on Instant APs
16 | Contents
312
317
318
318
Aruba Central | User Guide
Configuring DHCP Server for Assigning IP Addresses to Instant AP Clients
Configuring Services
323
324
Configuring AirGroup Services
324
Configuring an Instant AP for RTLS Support
326
Configuring an Instant AP for ALE Support
326
ALE with Aruba Central
327
Enabling ALE support on an Instant AP
327
Managing BLE Beacons
327
Support for BLE Asset Tracking
327
Configuring OpenDNS Credentials on Instant APs
328
Configuring CALEA Server Support on Instant APs
328
Configuring Instant APs for Palo Alto Networks Firewall Integration
329
Configuring an Instant AP for Network Integration
Configuring XML API Interface
Enabling Application Visibility Service on Instant APs
Configuring Uplink Interfaces on Instant APs
329
330
330
331
Uplink Interfaces
331
Uplink Preferences and Switching
334
Enforcing Uplinks
335
Setting an Uplink Priority
335
Enabling Uplink Pre-emption
335
Switching Uplinks based on the Internet Availability
336
Mobility and Client Management
Layer-3 Mobility for Instant AP Clients
336
336
Home agent load balancing
337
Configuring L3 mobility domain
337
Configuring Enterprise Domains
337
Configuring SNMP Parameters
338
Configuring Community String for SNMP
Aruba Central | User Guide
339
Contents | 17
Configuring SNMP Traps
Configuring Syslog and TFTP Servers for Logging Events
340
Configuring Syslog Server on Instant APs
340
Configuring TFTP Dump Server Instant APs
341
Resetting an AP
341
Rebooting APs
342
Mapping Instant AP Certificates
342
Configuring HTTP Proxy on Instant AP
343
Configuring Instant APs Using Templates
344
Creating a Group for Template-Based Configuration
344
Creating a Configuration Template
344
Aruba Switches
347
Provisioning Factory Default Switches
347
Provisioning Pre-Configured Switches
350
Workflow 1—Pre-Provisioning a Switch
351
Workflow 2—Provisioning a Switch On-Demand
354
Using Configuration Templates for Switch Management
356
Creating a Group for Template-Based Configuration
356
Creating a Configuration Template
356
Important Points to Note
Managing Variable Files
Configuring or Viewing Switch Properties in UI Groups
18 | Contents
339
357
358
363
Configuring or Viewing the Switch Properties
364
Configuring Switch Ports on Mobility Access Switches and Aruba Switches
365
Configuring VLANs on Switches
367
Adding VLAN Details
367
Editing the VLAN Details
368
Deleting VLAN Details
368
Aruba Central | User Guide
Configuring Trunk Groups on Aruba Switches in UI Groups
369
Enabling Spanning Tree Protocol on Aruba Switches in UI Groups
370
Configuring Security Policies on Aruba Switches
371
Configuring DHCP Pools on Aruba Switches
372
Configuring System Parameters for a Switch
373
Aruba Switch Stack
375
Provisioning Switch Stacks in Aruba Central
375
Assigning Labels and Sites
375
Configuring Switch Stacks
376
Monitoring Switch Stacks
376
Viewing Switch Stacks in Site Topology
376
Viewing Configuration Status
376
Accessing the Configuration Audit Page
377
Applying Configuration Changes
377
Auto Commit Workflow
377
Manual Commit Workflow
377
Viewing Configuration Overrides and Errors
378
Backing up and Restoring Configuration Templates
381
Aruba Gateways
382
API Gateway
383
API Gateway and NB APIs
383
List of Supported APIs
383
Accessing API Gateway
385
Domain URLs
385
Using OAuth 2.0 to Access API
385
Access and Refresh Tokens
385
Creating an Application
386
Obtaining Tokens
387
Aruba Central | User Guide
Contents | 19
Offline Token Mechanism
387
Authorization Code Grant
387
Refreshing a Token
Example
390
Deleting a Token
390
Example
390
Accessing APIs
391
Example
391
Viewing APIs
392
Viewing Tokens
392
Revoking Tokens
392
Adding a New Token
393
API Documentation
393
Webhooks
393
Creating and Updating Webhooks Through the UI
394
Refreshing Webhooks Token Through the UI
395
Creating and Updating Webhooks Through the API Gateway
List of Webhooks APIs
Guest Access
20 | Contents
389
395
395
398
Guest Access Dashboard
398
Creating Apps for Social Login
399
Creating a Facebook App
399
Creating a Google App
400
Creating a Twitter App
401
Creating a LinkedIn App
401
Configuring a Cloud Guest Splash Page Profile
402
Adding a Cloud Guest Splash Page Profile
402
Customizing a Splash Page Design
406
Aruba Central | User Guide
Previewing and Modifying a Splash Page Profile
406
Localizing a Cloud Guest Portal
407
Associating a Splash Page Profile to an SSID
411
Configuring Visitor Accounts
411
Adding a visitor
411
Deleting Visitors
413
Downloading Visitor Account Details
413
Presence Analytics
414
Enabling Presence Analytics Service
414
Using the Presence Analytics App
414
Activity Dashboard
414
Setting RSSI Threshold and Dwell Time
420
Clarity
421
Clarity Application Overview
421
Enabling Clarity Service
421
Clarity Monitoring Dashboard
421
Activity
422
Insights
423
Troubleshooting
424
Unified Communications
425
Overview
425
Enabling Unified Communications Service
425
Supported Devices
426
Configuring Devices for Session Prioritization
426
OpenFlow Configuration
Configuring SDN Manager for SDN API
Heuristics Classification
Dashboard for Session Analysis
Aruba Central | User Guide
426
427
428
428
Contents | 21
Activity
429
Insights
430
Troubleshooting
430
Call Detail Records
430
Settings
432
Glossary of Terms
22 | Contents
433
Aruba Central | User Guide
Chapter 1
About this Guide
This user guide describes the features supported by Aruba Central and provides detailed instructions to set up
and configure devices such as Instant APs, Aruba Switches, and Aruba SD-WAN Gateways.
Intended Audience
This guide is intended for system administrators who configure and monitor their networks using Aruba
Central.
Related Documents
In addition to this document, the Aruba Central product documentation includes the following documents:
n
Aruba Central Help Center
n
Aruba Central Getting Started Guide
n
Aruba Central Managed Service Provider User Guide
n
Aruba Central SD Branch Solution Guide
Conventions
The following conventions are used throughout this guide to emphasize important concepts:
Table 1: Typographical Conventions
Type Style
Description
Italics
This style is used to emphasize important terms and to mark the titles of
books.
System items
This fixed-width font depicts the following:
n Sample screen output
n System prompts
The following informational icons are used throughout this guide:
Indicates helpful suggestions, pertinent information, and important things to remember.
Indicates a risk of damage to your hardware or loss of data.
Indicates a risk of personal injury or death.
Aruba Central | User Guide
About this Guide | 23
Contacting Support
Table 2: Contact Information
Main Site
arubanetworks.com
Support Site
support.arubanetworks.com
Airheads Social Forums and Knowledge
Base
community.arubanetworks.com
North American Telephone
1-800-943-4526 (Toll Free)
1-408-754-1200
International Telephone
arubanetworks.com/support-services/contact-support/
Software Licensing Site
hpe.com/networking/support
End-of-life Information
arubanetworks.com/support-services/end-of-life/
Security Incident Response Team
Site: arubanetworks.com/support-services/security-bulletins/
Email: aruba-sirt@hpe.com
24 | About this Guide
Aruba Central | User Guide
Chapter 2
About Aruba Central
Aruba Central provides a cloud platform for managing your networks from anywhere. Using Aruba Central, you
can provision, configure, monitor, manage, and troubleshoot devices such as Aruba WLAN Instant APs and
Switches in your network.
For more information on Aruba Central, see the following topics:
n
Key Features on page 25
n
Supported Devices on page 27
Key Features
Aruba Central offers the following key features and benefits:
n
Streamlined configuration and deployment of devices— Leverages the ZTP capability of Aruba devices to
bring up your network in no time. Aruba Central supports group configuration of devices, which allows you
to provision and manage multiple devices with similar configuration requirements with less administrative
overhead.
n
Integrated wired, WAN, and wireless Infrastructure management— Offers a centralized management
interface for managing wireless, WAN, and wired networks in distributed environments, and thus help
organizations save time and improve efficiency.
n
Secure cloud based platform—Offers a secure cloud platform with HTTPS connection and certificate based
authentication.
n
Interface for Managed Service Providers—Offers an additional interface for MSPs to provision and manage
their respective tenant accounts. Using the MSP mode, service provider organizations can administer
network infrastructure for multiple organizations in a single interface.
n
SD Branch Management—Offers a simplified solution for managing and monitoring SD Branch devices such
as Branch Gateways, VPN Concentrators, Instant APs, and Aruba Switches. It also provides detailed
dashboards showing WAN health and pictorial depictions of the branch setup.
n
Health and usage monitoring—Provides a comprehensive view of your network, device status and health,
and application usage. You can monitor, identify, and address issues by using data-driven dashboards,
alerts, reports, and troubleshooting workflows. Aruba Central also utilizes the DPI feature of the devices to
monitor, analyze and block traffic based on application categories, application type, web categories and
website reputation. Using this data, you can prioritize business critical applications, limit the use of
inappropriate content, and enforce access policies on a per user, device or location basis.
n
Guest Access—Allows you to manage access for your visitors with a secure guest Wi-Fi experience. You can
create guest sponsor roles and social logins for your guest networks. You can also design your guest landing
page with custom logos, color, and banner text.
n
Presence Analytics—Offers a value added service for Instant AP based networks to get an insight into user
presence and loyalty. The Presence Analytics dashboard allows you to view the presence of users at a
specific site and the frequency of user visits at a given location or site. Using this data, you can make
business decisions to improve customer engagement.
n
Analytics for Client Service Assurance—Provides a value added service called Clarity that helps you analyze
and monitor client onboarding and connectivity health. Using this data, you can proactively address issues
pertaining to client connectivity and enhance user experience.
Aruba Central | User Guide
About Aruba Central | 25
Operational Modes and Interfaces
Aruba offers the following variants of the Aruba Central web interface:
n
Standard Enterprise Mode
n
Managed Service Provider Mode
Standard Enterprise Mode
The Standard Enterprise interface is intended for users who manage their respective accounts end-to-end. In
the Standard Enterprise mode, the customers have complete access to their accounts. They can also provision
and manage their respective accounts.
Figure 1 illustrates a typical Standard Enterprise mode deployment.
Figure 1 Standard Enterprise Mode
Managed Service Provider Mode
Aruba Central offers the MSP mode for managed service providers who need to manage multiple customer
networks. The MSP administrators can provision tenant accounts, allocate devices, assign licenses, and monitor
tenant accounts and their networks. The administrators can also drill down to a specific tenant account and
perform administration and configuration tasks. Tenants can access only their respective accounts, and only
those features and application services to which they have subscribed.
Figure 2 illustrates a typical MSP mode deployment.
26 | About Aruba Central
Aruba Central | User Guide
Figure 2 Managed Service Provider Mode
Supported Web Browsers
To view the Aruba Central UI, ensure that JavaScript is enabled on the web browser.
Table 3: Browser compatibility matrix
Browser Versions
Operating System
Google Chrome 39.0.2171.65 or later
Windows and Mac OS
Mozilla Firefox 34.0.5 or later
Windows and Mac OS
Internet Explorer 10 or later
Windows
Safari 7 or later
Mac OS
Supported Devices
This section provides the following information:
n
Supported Instant APs
n
Supported Switch Platforms
n
Supported Aruba Gateways
Supported Aruba Gateways
As part of the Aruba SD-WAN solution, Aruba Central supports management, monitoring, and configuration of
Aruba Gateways. The SD-WAN solution includes the following types of branch devices:
The SD-WAN Branch Gateways operate at the branch sites to optimize and control WAN, LAN, and cloud
security services. Branch Gateways also serve as a policy enforcement point for LAN, WLAN, and WAN setups.
Branch Gateways can also route traffic over the most efficient link based on availability, application type, userrole, and link health.
Aruba Central | User Guide
About Aruba Central | 27
The Headend Gateways act as VPN Concentrator for branch offices. Branch Gateways establish IPSec tunnels
to one or more VPN Concentrators over the Internet or other untrusted networks—private WAN or public
Internet connections.
The following table lists the SD-WAN Gateway platforms and the supported firmware versions in Aruba Central:
Table 4: Supported Aruba Gateways
Platform
Minimum Supported
Software Version
Latest Software
Version
Recommended
Software Version
Aruba 7005 Mobility
Controller
Aruba 7008 Mobility
Controller
Aruba 7010 Mobility
Controller
ArubaOS_70xx_
8.4.0.0-1.0.6.0
ArubaOS_70xx_8.4.0.01.0.5.1
ArubaOS_70xx_8.1.0.0-1.0.0.0
Aruba 7024 Mobility
Controller
Aruba 7030 Mobility
Controller
Aruba 7210 Mobility
Controller
Aruba 7220 Mobility
Controller
Aruba 7240 Mobility
Controller
Aruba 7240XM Mobility
Controller
ArubaOS_72xx_8.1.0.0-1.0.0.0
ArubaOS_72xx_
8.4.0.0-1.0.6.0
ArubaOS_72xx_8.4.0.01.0.5.1
Aruba 7280 Mobility
Controller
Supported Switch Platforms
To manage your Aruba switches using Aruba Central, ensure that the switch software is upgraded to 16.05.0007 or a
later version. For Aruba 2530 Switch Series, the recommended software version is 16.05.0008. However, if you
already have switches running lower software versions in your account, you can continue to manage these devices
from Aruba Central.
Table 5 and Table 6 list the switch platforms, corresponding software versions supported in Aruba Central, and
switch stacking details.
28 | About Aruba Central
Aruba Central | User Guide
Table 5: Supported Aruba Switch Series, Software Versions, and Switch Stacking
Switch
Platform
Supported
Software Versions
Recommended
Software Versions
Switch Stacking Support
Aruba 2530
Switch Series
YA/YB.16.05.0008 or
later
YA/YB.16.08.0001
N/A
Aruba 2540
Switch Series
YC.16.03.0004 or later
YC.16.08.0001
N/A
Aruba 2920
Switch Series
WB.16.03.0004 or later
WB.16.08.0001
Yes
Switch Software Dependency:
WB.16.04.0008 or later
Aruba 2930F
Switch Series
WC.16.03.0004 or later
WC.16.08.0001
Yes
Switch Software Dependency:
WC.16.07.0002
Aruba 2930M
Switch Series
WC.16.04.0008 or later
WC.16.08.0001
Yes
Switch Software Dependency:
WC.16.06.0006
Aruba 3810
Switch Series
KB.16.03.0004 or later
KB.16.08.0001
Yes
Switch Software Dependency:
KB.16.07.0002
Aruba 5400R
Switch Series
KB.16.04.0008 or later
KB.16.08.0001
Yes
Switch Software Dependency:
KB.16.06.0008
Table 6: Supported Aruba Mobility Access Switch Series and Software
Versions
Mobility Access Switch Series
n
n
n
n
S1500-12P
S1500-24P
S2500-24P
S3500-24T
Supported Software Versions
ArubaOS 7.3.2.6
ArubaOS 7.4.0.3
ArubaOS 7.4.0.4
ArubaOS 7.4.0.5
ArubaOS 7.4.0.6
Provisioning and configuration of Aruba 5400R Switch Series and switch stacks is supported only through
configuration templates.
Supported Instant APs
For the up-to-date list of supported Instant AP platforms and firmware versions, see Supported Instant APs.
Aruba Central | User Guide
About Aruba Central | 29
Chapter 3
Getting Started with Aruba Central
Thank you for choosing Aruba Central as your network management solution!
Before you get started with Aruba Central, we recommend that you review the Key capabilities of Aruba Central
and the list of Aruba devices supported in Aruba Central.
Key Terms and Concepts
Take a few minutes to familiarize yourself with the key terms and concepts used in the help topics.
Cluster Zone
Refers to an Aruba Central deployment area within a specific region. In other words, cluster zones
are regional grouping of one or more container instances on which Aruba Central is deployed.
Cluster zones allow your deployments to restrict customer data to a specific region and plan
timezone-specific maintenance windows.
Each cluster zone has separate URLs for signing up for Aruba Central, accessing Aruba Central
portal, and for allowing devices to communicate with Aruba Central.
To view the zone in Aruba Central UI, click the User Settings menu at the bottom of the left
navigation pane.
Enterprise
Mode
Refers to the Aruba Central solution deployment mode in which the customers provision, manage,
and maintain their networks end-to-end for their respective organizations or businesses.
Managed
Services
Mode
Refers to the Aruba Central deployment mode in which the service providers, resellers,
administrators, and retailers to centrally manage and monitor multiple tenant or end-customer
accounts from a single management interface.
Subscription
Refers to the license granted to a customer for using a product or service.
Evaluation
Account
Refers to the Aruba Central account created for evaluating Aruba Central solution and its services.
Paid
Subscriber
Refers to the customers who have purchased a subscription to obtain access to Aruba Central and
its services.
Subscription
Key
Refers to the license key. A subscription key is a 14-character alphanumeric string; for example,
PQREWD6ADWERAS.
Customer ID
Refers to the identity number of your Aruba Central account. To view your subscriber ID, click the
User Settings menu at the bottom of the left navigation pane in the Aruba Central UI.
Subscriber
ID
Zero Touch
Provisioning
Refers to one of the following:
n Zero Touch Provisioning of Aruba Central accounts— When you purchase a subscription key
and add this subscription key in Aruba Central, Aruba Central queries the Aruba Activate
database to retrieve the devices mapped to your purchase order and add these devices to the
inventory. This process is referred to as zero touch provisioning in Aruba Central.
n Zero Touch Provisioning of Devices—Most Aruba devices support self-provisioning; that is,
when you connect a device to a provisioning network, it can automatically download
provisioning parameters from the Activate server and connect to their management entity.
Onboarding
Refers to the process of importing devices to Aruba Central's device inventory, activating
subscriptions, and making devices available for management from Aruba Central.
Aruba Central | User Guide
Getting Started with Aruba Central | 30
Device Sync
Refers to the process of synchronizing devices from the Activate database. The device sync
operation allows Aruba Central to retrieve devices from Activate and automatically add these
devices to the device inventory in Aruba Central.
Provisioning
Refers to the process of setting up a device for deploying networks as per the configuration
requirements of your organization.
Group
Refers to the device configuration container in Aruba Central. You can combine devices with
common configuration requirements into a single group and apply the same configuration to all the
devices in that group.
Site
Refers to the physical locations where devices are installed. Organizing devices per sites allows you
to filter your dashboard view per site.
Label
Refers to the tags used for logically grouping devices based on various parameters such as
ownership, specific areas within a site, departments, and so on.
Workflow Summary
The following illustration summarizes the steps required for getting started with Aruba Central:
Related Topics
Navigate through the following steps to complete the onboarding and provisioning procedures.
n
Creating an Aruba Central Account
n
Accessing Aruba Central Portal on page 36
n
Starting Your Free Trial on page 46
n
Setting up Your Aruba Central Instance
31 | Getting Started with Aruba Central
Aruba Central | User Guide
Creating an Aruba Central Account
To start using Aruba Central, you need to register and create an Aruba Central account. Both evaluating and
paid subscribers require an account to start using Aruba Central.
Zones and Sign Up URLs
Aruba Central instances are available on multiple regional clusters. These regional clusters are referred to as
zones. When you register for an Aruba Central account, Aruba creates an account for you in the zone that is
mapped to the country you selected during registration.
If you access the Sign Up URL from the www.arubanetworks.com website, you are automatically redirected to
the sign up URL. To create an Aruba Central account in the zone that is mapped to your country, use the
following zone-specific sign up URLs.
Table 7: Sign Up URLS
Regional
Cluster
Sign Up URL
US-1
https://portal.central.arubanetworks.com/signup
US-2
https://portal-prod2.central.arubanetworks.com/signup
OR
https://signup.central.arubanetworks.com/
China-1
https://portal.central.arubanetworks.com.cn/signup
APAC-1
https://portal-apac.central.arubanetworks.com/signup
EU-1
https://portal-eu.central.arubanetworks.com/signup
Canada-1
https://portal-ca.central.arubanetworks.com/signup
Signing up for an Aruba Central Account
To sign up for an Aruba Central account:
1. Go to http://www.arubanetworks.com/products/sme/eval/.
2. Click SIGN UP NOW. The Registration page opens.
3. Select the language.
4. Enter your email address. Based on the email address you entered, the Registration page guides you to
the subsequent steps:
Aruba Central | User Guide
Getting Started with Aruba Central | 32
Table 8: Registration Workflow
If...
Then...
If you are a new user:
The Registration page prompts you to create a password.
To continue with the registration, enter a password in the Password and Confirm
Password fields.
If you are an existing
Aruba customer, but you
do not have an Aruba
Central account:
The Registration page displays the following message:
Email already exists. Please enter the password below.
To continue with registration, validate your account:
1. Enter the password.
2. Click Validate Account.
NOTE: If you do not remember the password, click Forgot Password to reset the
password.
If your email account is
already registered with
Aruba, but you do not
have an Aruba Central
account:
If you are invited join as a
user in an existing Aruba
Central customer
account:
33 | Getting Started with Aruba Central
The Registration page displays the following message:
An invitation email has already been sent to your email ID. Resend.
To continue with the registration:
1. Go to your email box and check if you have received the email invitation.
2. If you have not received the email invitation, go to the Registration page and
click Resend. A registration invitation will be sent your account.
3. Click the registration link. The user account is validated.
4. Complete the registration on the Sign Up page to sign in to Aruba Central.
Aruba Central | User Guide
Table 8: Registration Workflow
If...
Then...
If you are a registered
user of Aruba Central and
have not verified your
email yet:
The Registration page displays the following message:
You are an existing Aruba Central user. Please verify your account. Resend
Verification email.
To continue:
1. Go to your email box and check if you have received the email invitation.
2. If you have not received the email invitation, go to the Registration page and
click Resend Verification email. A registration invitation will be sent your account.
3. Click the account activation link.
4. After the email verification is completed successfully, click Log in to access
Aruba Central.
If you are already a
registered user of Aruba
Central and have verified
your email:
The Registration page displays the following message:
User has been registered and verified. Sign in to Central.
Click Sign in to Central to skip the registration process and access the Aruba Central
portal.
Aruba Central | User Guide
Getting Started with Aruba Central | 34
Table 8: Registration Workflow
If...
Then...
If your email address is in
the arubanetworks.com
or hpe.com domain:
The Single Sign-On option is enabled. You can use your respective Aruba or HPE
credentials to log in to your Aruba Central account after the registration.
5. To continue with registration, enter your first name, last name, company name, address, country, state,
ZIP code, and phone details.
6. Specify if you are an Aruba partner.
7. Ensure that you select an appropriate zone. The Registration page displays a list of zones in which the
Aruba Central servers are available for account creation. Based on country you select, the Aruba Central
server is automatically selected. If you want your account and Aruba Central data to reside on a server from
another zone, you can select an Aruba Central server from the list of available servers.
35 | Getting Started with Aruba Central
Aruba Central | User Guide
Figure 3 Account Registration Page
8. Select the I agree to the Terms and Conditions check box.
9. Set a preferred mode of communication for receiving notifications about Aruba products and services.
10. Click Sign Up. Your new account is created in the zone you selected and an email invitation is sent to
your email address for account activation.
11. Access your email account and click the Activate Your Account link. After you verify your email, you
can log in to Aruba Central.
Accessing Aruba Central Portal
After you create an Aruba Central account, the link to Aruba Central portal will be sent to your registered email
address. You can use this link to log in to Aruba Central.
If you are accessing the login URL from the www.arubanetworks.com website, ensure that you select the zone
in which your account was created.
Login URLs
When you try to access Aruba Central portal, you are redirected to the Aruba Central URL that is mapped to
your cluster zone.
Table 9: Cluster Zone— Portal URLs
Cluster Zone
Portal URL
US-1
https://portal.central.arubanetworks.com
US-2
https://portal-prod2.central.arubanetworks.com
China-1
https://portal.central.arubanetworks.com.cn
Aruba Central | User Guide
Getting Started with Aruba Central | 36
Cluster Zone
Portal URL
EU-1
https://portal-eu.central.arubanetworks.com
APAC-1
https://portal-apac.central.arubanetworks.com
Canada-1
https://portal-ca.central.arubanetworks.com
Logging in to Aruba Central:
To log in to Aruba Central:
1. Access the Aruba Central login URL for your zone.
2. Notice that the zone is automatically selected based on your geographical location.
3. Enter the email address and click Continue.
4. Log in using your credentials.
If your user credentials are stored in your organization's Identity Management server and SAML SSO authentication
is enabled for your IdP on Aruba Central, complete the SSO authentication workflow.
5. Enter the password.
If you have forgotten password, you can click the Forgot Password and reset your password. The Forgot Password
link resets only your Aruba Central account; hence, it is not available to SSO users.
6. If you have forgotten your password,
7. Click Continue. The Initial Setup wizard opens.
n
If you have a paid subscription, click Get Started and set up your account.
n
If you are a trial user, click Evaluate Now and start your trial.
Changing Your Password
To change your Aruba Central account:
1. In the Aruba Central UI, click the user icon (
) in the header pane.
2. Click Change Password.
3. Enter a new password.
4. Log in to Aruba Central using the new password.
The Change Password menu option is not available for federated users who sign in to Aruba Central using their SSO
credentials.
Logging Out of Aruba Central
To log out of Aruba Central:
1. In the Aruba Central UI, click the user icon (
) in the header pane.
2. Click Logout.
37 | Getting Started with Aruba Central
Aruba Central | User Guide
Exploring the User Interface
Aruba offers the following variants of the Aruba Central web interface:
n
Standard Enterprise mode—The Standard Enterprise interface is intended for customers who manage their
respective accounts end-to- end. In the Standard Enterprise mode, the customers have complete access to
their accounts. They can also provision and manage their respective accounts. For more information, see
Aruba Central User Interface.
n
Managed Service mode—Aruba Central offers the MSP mode for managed service providers who need to
manage multiple customer networks. With MSP mode enabled, the MSP administrators can provision
customer accounts, allocate devices, assign licenses, and monitor customer accounts and their networks.
The administrators can also drill down to a specific tenant account and perform administration and
configuration tasks. The tenants can access only their respective accounts, and only those features and
application services to which they have subscribed. For more information, see MSP User Interface on page
43.
Aruba Central User Interface
After you log in to the Aruba Central web interface, the Standard Enterprise view opens.
The main window consists of the following elements:
n
Left Navigation Pane on page 38
n
Search Bar on page 41
n
User Icon on page 42
n
Filter bar on page 42
n
Data Pane on page 43
n
Notifications Pane on page 43
n
Need Help Bubble on page 43
Left Navigation Pane
The left navigation pane shows the company logo at the top. It includes the following UI elements:
App Selector
The app selector lists the apps available for the Aruba Central users.
Most of the apps require service subscriptions to be enabled on the devices. Contact your administrator
and the Aruba Central Support team to obtain access to an application service.
Monitoring & Reports
The following menu options are available for the Monitoring and Reports app:
n
Network Overview—This page includes the following tabs:
l
Network Overview—Displays a summary of bandwidth usage, client count, top devices in use, top 5
clients in the network, and a list of network profiles configured on the devices in the network.
Aruba Central | User Guide
Getting Started with Aruba Central | 38
l
APs—Displays a dashboard for monitoring APs provisioned in the network. You can also view the usage
graphs, top N APs by usage, and a complete list of APs in the network. To view the details of an AP, click
MAC address of the AP in the list.
l
Switches—Displays a dashboard for monitoring switches and switch stacks provisioned in the network.
You can also view the usage graphs, top N switches s by usage, and a complete list of list of switches in
the network. To view the details of a switch or switch stack, click name of the switch or the switch stack
from the list view.
l
Gateways—Provides an overall summary of the WAN network and the details of the gateways
provisioned in the network.
l
Security—Displays a summary of the rogue devices and intrusion detected in the network. You can
view a list of rogue devices, WIDS events, and interferences detected in the network.
n
Network Health—Displays an overall summary of the health and performance of the network and devices
deployed on a site.
n
Label Health—Displays an overall summary of the health and performance of devices tagged to a label.
n
Client Overview—Provides a summary of wireless and wired clients associated with the devices
provisioned in your Aruba Central account.
n
AppRF—Provides a summary of application usage by clients and charts that show trends for applications,
application categories, websites category, and website reputation score.
n
VisualRF—Provides a real-time picture of the radio environment of your wireless network and the ability to
plan the wireless coverage of new sites.
n
Alerts—Displays a list of alerts. The Alerts page also allows you to acknowledge these alerts.
n
Reports—Allows you to generate reports such as Network Summary, Security, PCI Compliance, Client
Inventory, Infra Inventory, Client Usage, Capacity Planning, New Infra Inventory, and AppRF reports.
Wireless Management
The Wireless Management app allows you to configure SSIDs, radio profiles, security and firewall settings,
and enable services on Instant APs. It also allows you to configure Instant APs provisioned under template
groups through configuration templates.
Wired Management
The Wired Management app allows you to configure Aruba Switches and switch stacks. It also allows you to
configure switches provisioned in a template group through configuration templates.
Gateway Management
The Gateway Management app allow you to configure WAN and LAN interfaces, overlay network, routes,
security, routing and path steering policies on SD Branch devices.
Maintenance
The Maintenance app allows you to maintain network, view reports and audit trails, and manage APIs:
. The app includes the following menu options:
n
Firmware—Allows you to view the current firmware version of the devices and provides options to
upgrade the devices to the latest firmware version.
n
Troubleshooting—Allows you to run troubleshooting commands for devices.
n
Audit Trail—Shows audit trail for the events pertaining to device allocation, configuration, user addition
deletion, and firmware upgrade status.
n
API Gateway—Allows you to view APIs and manage OAuth tokens.
39 | Getting Started with Aruba Central
Aruba Central | User Guide
Guest Access
The Guest Access app includes the following menu options:
n
Overview—Displays a dashboard that shows the details of the cloud guest SSIDs, duration for which the
guest users are connected, client count, and the type of client devices connected to the cloud guest SSIDs.
n
Splash Page—Allows you to configure splash page profiles for guest network profiles.
n
Visitors—Allows you create guest user accounts and assign these users to a guest SSID.
Global Settings
The Global Settings tab includes the following menu options:
n
Manage Groups—Displays menu options for viewing, adding and modifying groups.
n
Device Inventory—Displays a list of devices added in Aruba Central. The Device Inventory page also
allows you to add devices and assign devices to groups.
n
Key Management—Allows you to track the subscription keys in use and the available keys.
n
Subscription Assignment—Allows you to assign subscription key to devices. You can also enable
automatic assignment of subscriptions for devices joining the Aruba Central inventory.
n
Cluster Management—Allows the administrators to provision and manage the on-premise cluster of
nodes.
n
Labels and Sites—Allows you to create and manage labels and sites. The administrators can create sites to
monitor devices installed inn a specific physical location. They can also use labels to tag devices to a specific
area in a physical location, specific owners, or departments.
n
Users & Roles—Allows the MSP administrators create and modify users and roles. The administrators can
control user access to applications and network management functions by creating a custom role and
assigning to the users.
n
Certificates—Allows the administrators to upload certificates.
Presence Analytics
The Presence Analytics app allows you to analyze client presence patterns in public venues and enterprise
environments.
The Presence Analytics app includes the following menu options:
n
Activity—Displays a dashboard with the client presence details and loyalty metrics.
n
Settings—Allows you to configure RSSI threshold and dwell time settings for the clients .
Clarity
The Clarity app view provides an analytical dashboard for real-time monitoring of the client on-boarding, client
association and authentication transactions, and DHCP and DNS service request and responses.
The Clarity application view includes the following menu options:
n
Activities— Displays graphs showing connectivity health, latency, performance of the network and the
device, and the association and authentication transactions between the client device and the network.
n
Insights—Displays insights for the onboarding performance of the clients for a time range of 1 day or 1
month.
n
Troubleshooting—Allows you to view the onboarding details for a specific client device for debugging
purpose.
n
Health Checks—Allows you to configure health check parameters, run periodic health checks, and view
reports.
Aruba Central | User Guide
Getting Started with Aruba Central | 40
Unified Communications
The Unified Communications application manage your enterprise communication ecosystem. The Unified
Communications application on Aruba devices provides a seamless user experience when using applications
such as Microsoft® Lync/Skype for Business for voice, video calls, and application sharing. The application
actively monitors and provides visibility into Lync/Skype for Business traffic and allows you to prioritize
sessions. The Unified Communications application also leverages the functions of the Service Engine on the
cloud platform and provides rich visual metrics for analytical purpose.
The Unified Communications application view includes the following menu options:
n
Activity—Displays a variety of charts that allow you to assess the quality of voice and video traffic on
network.
n
Insights—Displays a summary of the patterns identified for poor quality sessions for each day in the last
month.
n
Troubleshooting—Provides a summary of the client connection details and displays possible causes for
the poor session quality, and lists poor call records.
n
Call Detail Records—Displays various details about the call.
Install Manager
The Install Manager app allows you to manage and monitor device installations at specific physical locations or
sites. The Install Manager app enables third-party installation operations managers to set up installer profiles
and monitor device installations at the given sites. This app works in conjunction with the Aruba Installer app.
Icons at the bottom pane
n
n
n
The mobile icon—Allows you to download the Aruba Central mobile app from the following sites:
l
App Store—For Apple devices running iOS 9.0 or later.
l
Google Play Store—For mobile devices running Android 5.0 Lollipop or later.
The bubble icon—Displays the following options:
l
Documentation—Opens the Aruba Central user documentation portal.
l
View / Update Case—Directs you to the support site to view or update an existing support case.
l
Open New Case—Directs you to the support site to open a new support case.
The Help Icon—Click the ? icon to view a short description or definition of the selected terms and fields in a
pane or dialog box. To view the online help:
a. Click the (?) at the top.
b. Move your cursor over a data pane item to view the help text.
c. To disable the help mode, click (?) again.
Search Bar
The search bar at the top right corner of the header pane allows users to search for devices, clients, events, or a
specific network profile. The search bar is available for the following apps only:
n
Monitoring & Reports
n
Wireless Management
n
Wired Management
n
Gateway Management
n
Maintenance
n
Guest Access
41 | Getting Started with Aruba Central
Aruba Central | User Guide
n
Install Manager
User Icon
Click the user icon at the top right corner of the header pane to view user account details such as account
name, domain, customer ID, and zone details. It also includes the following options for managing your
accounts:
n
Change Password—Allows you to change the password of account.
n
User Settings—Displays the zone, date, time and timezone. The administrators can also set a language
preference and a timeout value for inactive user sessions.
The Aruba Central web interface is available in English, French, Spanish, German, Brazilian Portuguese, and Japanese
languages. You can now set your language preference through the User Settings menu from the drop-down list on
the header pane. Aruba Central saves your language preference and displays the UI in the language set by you.
n
Terms of Service—Displays the terms and conditions for using Aruba Central services.
n
One of the following options:
n
l
Managed Service Mode—Enables MSP mode and switches the interface to the MSP mode.
l
Disable MSP—If you have activated Managed Service Mode, this option appears. Disables the MSP
mode and opens the Aruba Central standard interface. The MSP mode can be disabled only if there are
no active tenant accounts. The option is grayed out if there are any active tenant accounts.
Logout—Allows you to log out your account.
Filter bar
The filter bar on the left of data pane includes the following UI elements:
Groups Selection
The groups selection filter bar on the left side of the data pane displays the following:
n
Name of group. If no group filter is applied, the data pane view is set to All Devices.
n
Total number devices provisioned in the network.
n
The number of APs and switches that are currently down.
The groups filter supports the following functions:
n
Filter the data pane view by group or devices
n
Perform configuration tasks at the group or device level
n
Perform maintenance tasks at the group or device level
n
Run reports at the group level
Label Selection
The filter bar also lists the labels to which the devices are assigned. You can also filter your dashboard view and
run reports per label.
Site Selection
The filter bar now allows you to filter your monitoring dashboard contents per sites. The filter bar shows a list
of sites created in your setup.
Aruba Central | User Guide
Getting Started with Aruba Central | 42
Temporal Filter
The Temporal filter at the top right corner of the data pane is available for Monitoring & Reports app. The
filter allows you to set a time range for pages showing monitoring and reports data. You can set the filter to
any of the following time ranges:
n
3 hours
n
1 day
n
1 week
n
1 month
n
3 months
Data Pane
Displays detailed information of the tabs and data for the selected menu commands.
Notifications Pane
The Notifications pane at the bottom of the UI shows alerts for device addition, provisioning, and country code
configuration.
Need Help Bubble
The Need Help? bubble is a new feature that provides contextual information on the UI elements and features
available on a page.
MSP User Interface
The MSP mode is intended for the managed service providers who manage multiple distinct tenant accounts.
The MSP mode allows MSP customers to provision and manage tenant accounts, assign devices to tenant
accounts, manage subscription keys and other functions such as configuring network profiles and viewing
alerts.
The MSP UI consists of the following elements:
n
Left Navigation Pane on page 43
n
Search Bar on page 45
n
User Icon on page 45
n
Filter bar on page 46
n
Data Pane on page 46
n
Notifications Pane on page 46
Left Navigation Pane
The left navigation pane shows the company logo at the top. It includes the following UI elements:
App Selector
The app selector lists the apps available for MSP users.
43 | Getting Started with Aruba Central
Aruba Central | User Guide
Most of the apps require service subscriptions to be enabled on the devices. Contact your administrator
and the Aruba Central Support team to obtain access to any application service.
Monitoring and Reports
The following menu options are available for the Monitoring and Reports app:
n
n
Dashboard—Provides a summary of hardware and subscriptions owned by the MSP and the tenant
accounts managed by the MSP. You can also view graphs representing the devices under management,
tenant accounts added, and subscription renewal schedule.
Alerts—Displays a list of alerts. The Alerts page also allows you to acknowledge these alerts.
Wireless Configuration
The Wireless Configuration app allows you to configure SSIDs, radio profiles, security and firewall settings,
and enable services on Instant APs.
Aruba Central allows the percolation of the country code configured in the Set Country Code For Group field
of the Wireless Management > System page in MSP view. The country code at the tenant default group
exhibits the following behavior:
n
An existing country code that is already set in the tenant default group overrides the country code
percolated from the MSP group.
n
If no country code is set at the tenant level, the tenant default group inherits the country code configured
at the MSP group level.
Wired Configuration
The Wired Configuration app allows you to configure Aruba Switches and switch stacks.
Maintenance
The Maintenance app allows you to maintain the devices associated with tenant accounts provisioned in the
MSP mode. The app includes the following menu options:
n
Firmware—Allows you to view the current firmware version of the devices and provides options to
upgrade the devices to the latest firmware version.
n
Portal Customization—Allows you to customize the look and feel of the email notifications and the user
interface.
n
Audit Trail—Shows audit trail for the events pertaining to device allocation, configuration, and firmware
upgrade status.
n
API Gateway—Allows you to view APIs and manage OAuth tokens.
Guest Access
The Guest Access app displays a list of cloud guest splash page profiles. You can also create new splash page
profiles for a device group.
Global Settings
The Global Settings tab includes the following menu options:
n
Manage Groups—Displays menu options for viewing, adding and modifying groups.
n
Device Inventory—Displays a list of devices and allows you to assign devices to tenant accounts
provisioned in the MSP mode.
Aruba Central | User Guide
Getting Started with Aruba Central | 44
n
Key Management—Displays details of the subscription key assigned to tenant accounts provisioned in
the MSP mode. The Key Management page also allows users to track the subscription keys associated
with the tenant accounts.
n
Subscription Assignment—Allows MSP users to assign device management subscription and enable
network service subscriptions for the devices provisioned in the network.
n
Users & Roles—Allows MSP administrators create and modify users and roles. The administrators can
control user access to applications and network management functions by creating a custom role and
assigning to the users.
n
Certificates—Allows MSP administrators to add, edit, and view device certificates.
Icons at the bottom pane
n
n
The bubble icon—Displays the following options:
l
Documentation—Opens the Aruba Central user documentation portal.
l
View / Update Case—Directs you to the support site to view or update an existing support case.
l
Open New Case—Directs you to the support site to open a new support case.
l
Airheads Community—Directs you to the Airheads Community page to view existing topics to start a
new a new topic.
The Help Icon—Click the ? icon to view a short description or definition of the selected terms and fields in a
pane or dialog box. To view the online help:
a. Click the (?) at the top.
b. Move your cursor over a data pane item to view the help text.
c. To disable the help mode, click (?) again.
Search Bar
In the tenant account view, the search bar at the top right corner of the header pane allows MSP users to
search for devices, clients, events, or a specific network profile. The search bar is available for the following
apps only:
n
Monitoring & Reports
n
Wireless Management
n
Wired Management
n
Maintenance
n
Guest Access
n
Install Manager
User Icon
Click the user icon at the top right corner of the header pane to view user account details such as account
name, domain, customer ID, and zone details. It also includes the following options for managing your
accounts:
n
Change Password—Allows you to change the password of account.
n
User Settings—Displays the zone, date, time and timezone. The administrators can also set a language
preference and a timeout value for inactive user sessions.
The Aruba Central web interface is available in English, French, Spanish, German, Brazilian Portuguese, and Japanese
45 | Getting Started with Aruba Central
Aruba Central | User Guide
languages. You can now set your language preference through the User Settings menu from the drop-down list on
the header pane. Aruba Central saves your language preference and displays the UI in the language set by you.
n
One of the following options:
l
Managed Service Mode—Enables MSP mode and switches the interface to the MSP mode.
l
Disable MSP—If you have activated Managed Service Mode, this option appears. Disables the MSP
mode and opens the Aruba Central standard interface. The MSP mode can be disabled only if there are
no active tenant accounts. The option is grayed out if there are any active tenant accounts.
n
Terms of Service—Displays the terms and conditions for using Aruba Central services.
n
Logout—Allows you to log out from your account.
Filter bar
The filter bar on the left of data pane includes the following UI elements:
Groups Selection Filter
The groups selection filter bar on the left side of the data pane displays the name of group only. The groups
filter is available for the following apps only:
n
Wireless Management
n
Wired Management
n
Guest Access
The groups filter supports the following functions:
n
Filter the data pane view by group
n
Perform configuration tasks at the group level
n
Perform maintenance tasks at the group level
Data Pane
Displays detailed information of the tabs and data for the selected menu commands.
Notifications Pane
The Notifications pane at the bottom of the UI shows alerts for device addition, provisioning, and country code
configuration.
Starting Your Free Trial
Aruba Central offers a 90-day evaluation subscription for customers who want to try the Aruba cloud solution
for managing their networks.
The evaluation subscription allows you use the following functions:
n
Device management
l
Manage up to 10 Instant APs and/or switches
l
Manage up to two SD-WAN Gateways
n
Monitoring—Monitor your devices, network and client status
n
Guest Access app—Set up guest Wi-Fi on your custom portals
n
Presence Analytics—Analyze consumer presence data for your stores
Aruba Central | User Guide
Getting Started with Aruba Central | 46
n
Troubleshooting—Run diagnostic checks and troubleshoot device issues
Figure 4 shows the steps required for getting started with your free trial.
Figure 4 Getting Started Workflow for Free Trial
Get Started with the Free Trial
Complete the following steps to evaluate Aruba Central:
n
Step 1: Getting Started with the Initial Setup on page 47
n
Step 2: Viewing Subscription Details (Optional) on page 48
n
Step 3: Adding Devices on page 48
n
Step 4: Assigning Subscriptions on page 49
n
Step 5: Organize Your Devices into Groups on page 49
n
Step 6: Assigning Sites and Labels (Optional) on page 50
n
Step 7: Configure Your Network on page 50
n
Step 8: Monitor Your Network and Devices on page 51
n
Step 9: Evaluate Value Added Services (Optional) on page 51
n
Step 10: Cancel or Upgrade Your Subscription (Optional)
Step 1: Getting Started with the Initial Setup
To get started with the trial:
1. Register for evaluating Aruba Central.
2. Log in to Aruba Central. After you log in, the Initial Setup wizard opens.
3. Click Evaluate Now. The Initial Setup wizard guides you through the onboarding steps
4. Click through the steps to set up your account and start using Aruba Central. If you want to exit the
wizard and complete the onboarding steps on your own, click Exit and go to Aruba Central.
The Initial Setup wizard is displayed only when you log in to Aruba Central for the first time. The wizard is not
available for Aruba Central users in the MSP mode.
47 | Getting Started with Aruba Central
Aruba Central | User Guide
Step 2: Viewing Subscription Details (Optional)
At your first login, the Initial Setup wizard displays the details of the evaluation subscription details. After you
exit the wizard, you can view the subscription details on the Global Settings > Key Management page.
Viewing Subscription Key Details
The following table shows the typical contents of a subscription key:
Table 10: Subscription Key Details
Keys
Type
Expiration
Date
Quantity
Status
Subscription key number.
Type of the subscription. Aruba Central supports the following types of subscriptions:
n Device subscriptions—The device subscription allows you to avail services such as device
onboarding, configuration, management, monitoring, and reports. The device subscriptions can
be assigned only to the devices managed by Aruba Central.
n Service subscriptions—Aruba Central supports application services that you can run on the
devices provisioned in your setup. For example, if you have Instant APs with 6.4.4.4-4.2.3.0 or
later, you can assign a service subscription for Presence Analytics.
n Gateway Subscriptions—Aruba Central supports a separate set of subscriptions for configuring
and managing SD-WAN gateways. The Gateway subscriptions are marked as Foundation<device>; for example, Foundation-70XX.
Expiration date for the subscription key.
Number of license tokens available for a subscription. Each Aruba Central subscription holds a specific
number of tokens. For example, when a subscription is assigned to a device, Aruba Central binds the
device with a token from the existing pool of subscriptions.
Status of the subscription key. For example, if you are a trial user, Aruba Central displays the status of
subscription key as Eval.
Step 3: Adding Devices
To manage devices from Aruba Central, trial users must manually add the devices to Aruba Central's device
inventory.
You can add up to 10 devices. The devices can be 10 Instant APs or 10 Switches, or a total of 10 Instant APs
and switches.
Use one of the following methods to add devices to Aruba Central:
In the Initial Setup Wizard
1. In the Add Devices tab of the Initial Setup wizard, click Add Device.
2. Enter the serial number of MAC address of your devices.
You can find the serial number and MAC address of Aruba devices on the front or back of the hardware.
3. Click Done.
4. Review the devices in your inventory.
From the Device Inventory Page
1. Go to Global Settings > Device Inventory.
2. Click Add by MAC/SN. The Add Devices pop-up window opens.
3. Enter the serial number and the MAC address of each device.
You can find the serial number and MAC address of Aruba devices on the front or back of the hardware.
4. Click Done.
5. Review the devices in your inventory.
Aruba Central | User Guide
Getting Started with Aruba Central | 48
Step 4: Assigning Subscriptions
By default, Aruba assigns an evaluation subscription key for users who sign up for a free trial of Aruba Central.
The evaluation subscription key allows you to manage up to 10 devices from Aruba Central, and avail value
added services such as Presence Analytics and Guest Access with Instant APs.
Aruba Central supports the following types of subscriptions:
n
Device subscription—Allows you to manage and monitor your devices from Aruba Central. The device
subscriptions can be assigned only to the devices managed by Aruba Central.
n
Service subscription—Allows you to enable value added services on the Instant APs managed from Aruba
Central. For example, if you have Instant APs, you can assign a service subscription for Guest Access.
n
Gateway subscription—Allows you to manage and monitor SD-WAN Gateways from Aruba Central.
You can either enable automatic assignment of subscription or manually assign subscriptions to your devices.
By default, the automatic subscription assignment is disabled.
Enabling Automatic Assignment of Subscriptions
Use one of the following options to enable automatic assignment of subscriptions:
In the Initial Setup Wizard
1. Verify that you have a valid subscription key.
2. Ensure that you have successfully added your devices to the device inventory.
3. In the Assign Subscription tab, turn on the Auto Subscribe toggle switch.
From the Subscription Assignment Page
1. Go to Global Settings > Subscription Assignment. The Subscription Assignment page opens.
2. Under Device Subscriptions, toggle the Auto Subscribe slider to ON. All the devices in your inventory
are selected for automatic assignment of subscriptions. You can edit the list by clearing the existing
selection and re-selecting devices.
Manually Assigning Subscriptions
In the Initial Setup Wizard
1. In the Assign Subscription tab, ensure that the Auto Subscribe toggle switch is turned off.
2. Select the devices in the list for which you want to manually assign subscriptions.
3. Click Update Subscription.
From the Subscription Assignment Page
1. Go to Global Settings > Subscription Assignment.
2. On the Subscription Assignment page, ensure that the Auto Subscribe toggle is turned off.
3. Select the devices to which you want to assign subscriptions.
4. Click Update Subscription.
For more information on subscriptions. see Managing Subscriptions on page 63.
Step 5: Organize Your Devices into Groups
A group in Aruba Central functions as a configuration container for devices added in Aruba Central.
Why Should You Use Groups?
Groups allow you to create a logical subset of devices and simplify the configuration and device management
49 | Getting Started with Aruba Central
Aruba Central | User Guide
tasks. Groups offer the following functions and benefits:
n
Combining different types of devices under a group. For example, a group can have Instant APs and
Switches. Aruba Central allows you to manage configuration of these devices in separate containers
(wireless and wired management) within the same group. Any new device that is added to a group inherits
the current configuration of the group.
n
Assigning multiple devices to a single group. For example, a group can consist of multiple Instant AP Virtual
Controllers (VCs). These VCs can share common configuration settings and push the configuration updates
to slave Instant AP in their respective clusters. For example, you can apply a common security policy for the
devices deployed in a specific geographical location.
n
Cloning an existing group allows you to create a base configuration for the devices and customize it as per
your network requirements.
You can also use groups for filtering your monitoring dashboard content, generating reports, and managing
software upgrades.
A device can be part of only one group at any given time.
Groups in Aruba Central are mutually exclusive (independent) and do not follow a hierarchical model.
For more information on groups and group configuration workflows, see Using Groups for Device
Configuration and Management on page 73.
Assigning Devices to Groups
After you successfully complete the onboarding workflow, the Initial Setup wizard prompts you to assign
your devices to a group. You can click Assign Group and assign your devices to a group. You can also use one
of the following methods to assign your devices to groups.
To assign a device to a group from the Global Setting > Device Inventory page:
1. Select the device that you want to assign to a group.
2. Click Assign Group. The Assign Group pop-up window opens.
3. Select the group to which you want to assign.
4. Click Assign Device(s).
To assign a device to a group from the Groups page:
1. Click Global Settings > Manage Groups. The Groups page opens.
2. From the devices table on the right, select the device that you want to assign to a new group.
3. Drag and drop the device to the group to which you want to assign the device.
Step 6: Assigning Sites and Labels (Optional)
A site in Aruba Central refers to a physical location where a set of devices are installed; for example, campus,
branch, or venue. Aruba Central allows you to use sites as a primary navigation element. For example, if your
devices are deployed in a campus, you can create a site called CampusA. You can also tag the devices within
CampusA using labels. If your campus consists of multiple buildings, the devices deployed in the campus can
be labeled as Building1 or Lobby.
For more information on sites and labels and how to assign devices to sites and labels, see Managing Sites on
page 69 and Managing Labels on page 71.
Step 7: Configure Your Network
If you have added Instant APs as part of your evaluation, you can configure an employee and guest wireless
Aruba Central | User Guide
Getting Started with Aruba Central | 50
network. If you have Switches or SD-WAN Gateways, configure wired access network or SD-WAN respectively.
Step 8: Monitor Your Network and Devices
Use monitoring dashboards to view the health of the device and network.
You can also run reports, configure alerts, and view client details.
Step 9: Evaluate Value Added Services (Optional)
Enable Presence Analytics and Guest Access services on your Instant APs and review these services.
Step 10: Cancel or Upgrade Your Subscription (Optional)
During the trial period or after you complete your trial, if you want to continue using Aruba Central for
managing your devices, contact Aruba Customer Support to upgrade your subscription.
If you do not want to continue, contact Aruba support team to cancel your subscription or wait until the trial
expires. When the trial period expires, your devices can no longer be managed from Aruba Central.
Upgrading to a Paid Account
If you have purchased a subscription, upgrade your account by completing the following steps:
1. On left navigation pane, above the product logo, click the link that shows the number of days left for
subscription expiry. The Add a New Subscription pop-up window opens.
2. Enter the new subscription key that you purchased from Aruba.
3. Click Add Subscription.
After you upgrade your account, you can add more devices and enable services, and continue using Aruba
Central.
Setting up Your Aruba Central Instance
If you have purchased a subscription key to manage your devices and networks from Aruba Central, get
started with steps described in this topic.
Figure 5 illustrates the steps required for setting up your Aruba Central instance:
Figure 5 Getting Started Workflow
51 | Getting Started with Aruba Central
Aruba Central | User Guide
Getting Started with Aruba Central
Complete the following steps to start using Aruba Central for managing your devices and setting your
networks.
n
Step 1: Getting Started on page 52
n
Step 2: Adding a Subscription Key on page 52
n
Step 3: Adding Devices on page 53
n
Step 4: Assigning Subscriptions on page 54
n
Step 5: Organize Your Devices into Groups on page 55
n
Step 6: Assigning Sites and Labels (Optional) on page 56
n
Step 7: Configuring Users on page 56
n
Step 8: Configuring and Managing Networks on page 56
n
Step 9: Monitoring Your Network and Devices on page 56
n
Step 10: Upgrading Software Images on Devices on page 57
n
Step 11: Running Diagnostic Checks and Troubleshooting Issues on page 57
Step 1: Getting Started
To get started:
1. Sign up to create your Aruba Central account.
2. If you already have an Aruba Central account, log in to Aruba Central with your credentials. When you log
in for the first time, the Initial Setup wizard opens and guides you through the onboarding workflow.
3. Click Get Started.
4. Click through the wizard to complete the onboarding workflow. If you want to exit the wizard and
complete the onboarding steps on your own, click Exit and go to Aruba Central.
The Initial Setup wizard is displayed only when you log in to Aruba Central for the first time. The wizard is not
available for Aruba Central users in the MSP mode.
Step 2: Adding a Subscription Key
At your first login, the Initial Setup wizard prompts you add your subscription key. To continue with the
onboarding workflow, add your subscription key in the Add Subscription Key tab.
If you are not using the wizard, complete the following steps to add your subscription key.
To add a subscription key:
1. Go to Global Settings > Key Management. The Key Management page opens.
2. Enter your subscription key.
3. Click Add Subscription. The subscription key is added to Aruba Central and the contents of the
subscription key are displayed in the Subscription Details page.
4. Review the subscription details.
Aruba Central | User Guide
Getting Started with Aruba Central | 52
Step 3: Adding Devices
If you have a paid subscription, you can automatically import devices from the Activate database to the Aruba
Central device inventory.
Setting up Device Sync for Automatic Device Addition
To set up device sync, use one of the following methods:
In the Initial Setup Wizard
1. Ensure that you have added a subscription key and click Next.
2. In the Add Devices tab, enter the serial number and MAC address of one device from your purchase
order.
Most Aruba devices have the serial number and MAC address on the front or back of the hardware.
3. Click Add Device. Aruba Central imports all other devices mapped to your purchase order.
4. Review the devices in your inventory.
5. If the device sync fails, use any of the following options:
n
Add Devices Manually—To manually add devices by entering the MAC address and serial number of
each device.
n
Add Via Mobile App—To add devices from the Aruba Central mobile app. You can download the Aruba
Central app from Apple AppStore on iOS devices and Google Play Store on Android devices.
n
Contact support—To contact Aruba Technical Support.
From the Device Inventory Page
1. Go to Global Settings > Device Inventory.
53 | Getting Started with Aruba Central
Aruba Central | User Guide
2. Click Sync Devices.
3. Enter the serial number and MAC address of one device from your purchase order. Aruba Central imports
all other devices associated with your purchase order from Activate.
4. Review the devices in your inventory.
5. If the device sync fails, use any of the following options:
n
Add Devices Manually—To manually add devices by entering the MAC address and serial number of
each device.
n
Add Via Mobile App—To add devices from the Aruba Central mobile app. You can download the Aruba
Central app from Apple AppStore on iOS devices and Google Play Store on Android devices.
n
Contact support—To contact Aruba Technical Support.
Manually Adding Devices
Use any of the following options to add devices using MAC address and serial number:
In the Initial Setup Wizard
If you are using the Initial Setup wizard:
1. In the Add Devices tab of the Initial Setup wizard.
2. Click Add Device.
3. Enter the serial number of MAC address of your device.
You can find the serial number and MAC address of Aruba devices on the front or back of the hardware.
4. Click Done.
5. Review the list of devices.
From the Device Inventory Page
To add devices from the Device Inventory page:
1. Go to Global Settings > Device Inventory.
2. Click Add by MAC/SN. The Add Devices pop-up window opens.
3. Enter the serial number and MAC address of your device.
You can find the serial number and MAC address of Aruba devices on the front or back of the hardware.
4. Click Done.
5. Review the devices added to the inventory.
When you add the serial number and MAC address of one Instant AP from Instant AP cluster or a switch stack
member, Aruba Central imports all devices associated in the Instant AP cluster and switch stack respectively.
For more information on adding devices, see Onboarding Devices on page 59.
Step 4: Assigning Subscriptions
Aruba Central supports the following types of subscriptions:
n
Device subscription—Allows you to manage and monitor your devices from Aruba Central. The device
subscriptions can be assigned only to the devices managed by Aruba Central.
n
Service subscription—Allows you to enable value added services on the Instant APs managed from Aruba
Central. For example, if you have Instant APs, you can assign a service subscription for Guest Access.
n
Gateway subscription—Allows you to manage and monitor SD-WAN Gateways from Aruba Central.
Aruba Central | User Guide
Getting Started with Aruba Central | 54
You can either enable automatic assignment of subscription or manually assign subscriptions to your devices.
By default, the automatic subscription assignment is disabled.
Enabling Automatic Assignment of Subscriptions
Use one of the following options to enable automatic assignment of subscriptions:
In the Initial Setup Wizard
1. Verify that you have a valid subscription key.
2. Ensure that you have successfully added your devices to the device inventory.
3. In the Assign Subscription tab, turn on the Auto Subscribe toggle switch.
From the Subscription Assignment Page
1. Go to Global Settings > Subscription Assignment. The Subscription Assignment page opens.
2. Under Device Subscriptions, toggle the Auto Subscribe slider to ON. All the devices in your inventory
are selected for automatic assignment of subscriptions. You can edit the list by clearing the existing
selection and re-selecting devices.
Manually Assigning Subscriptions
In the Initial Setup Wizard
1. In the Assign Subscription tab, ensure that the Auto Subscribe toggle switch is turned off.
2. Select the devices in the list for which you want to manually assign subscriptions.
3. Click Update Subscription.
From the Subscription Assignment Page
1. Go to Global Settings > Subscription Assignment.
2. On the Subscription Assignment page, ensure that the Auto Subscribe toggle is turned off.
3. Select the devices to which you want to assign subscriptions.
4. Click Update Subscription.
For more information on subscriptions and how to assign network service and SD-WAN Gateway
subscriptions. see Managing Subscriptions on page 63.
Step 5: Organize Your Devices into Groups
A group in Aruba Central functions as a configuration container for devices added in Aruba Central.
Why Should You Use Groups?
Groups allow you to create a logical subset of devices and simplify the configuration and device management
tasks. Groups offer the following functions and benefits:
n
Combining different types of devices under a group. For example, a group can have Instant APs and
Switches. Aruba Central allows you to manage configuration of these devices in separate containers
(wireless and wired management) within the same group. Any new device that is added to a group inherits
the current configuration of the group.
n
Assigning multiple devices to a single group. For example, a group can consist of multiple Instant AP Virtual
Controllers (VCs). These VCs can share common configuration settings and push the configuration updates
to slave Instant AP in their respective clusters. For example, you can apply a common security policy for the
devices deployed in a specific geographical location.
55 | Getting Started with Aruba Central
Aruba Central | User Guide
n
Cloning an existing group allows you to create a base configuration for the devices and customize it as per
your network requirements.
You can also use groups for filtering your monitoring dashboard content, generating reports, and managing
software upgrades.
A device can be part of only one group at any given time.
Groups in Aruba Central are mutually exclusive (independent) and do not follow a hierarchical model.
For more information on groups and group configuration workflows, see Using Groups for Device
Configuration and Management on page 73.
Assigning Devices to Groups
After you successfully complete the onboarding workflow, the Initial Setup wizard prompts you to assign
your devices to a group. You can click Assign Group and assign your devices to a group. You can also use one
of the following methods to assign your devices to groups.
To assign a device to a group from the Global Setting > Device Inventory page:
1. Select the device that you want to assign to a group.
2. Click Assign Group. The Assign Group pop-up window opens.
3. Select the group to which you want to assign.
4. Click Assign Device(s).
To assign a device to a group from the Groups page:
1. Click Global Settings > Manage Groups. The Groups page opens.
2. From the devices table on the right, select the device that you want to assign to a new group.
3. Drag and drop the device to the group to which you want to assign the device.
Step 6: Assigning Sites and Labels (Optional)
A site in Aruba Central refers to a physical location where a set of devices are installed; for example, campus,
branch, or venue. Aruba Central allows you to use sites as a primary navigation element. For example, if your
devices are deployed in a campus, you could create a site called CampusA. You can also tag the devices within
CampusA using labels. If your campus consists of multiple buildings, the devices deployed in the campus can
be labeled as Building1 or Lobby.
For more information on sites and labels and how to assign devices to sites and labels, see Managing Sites on
page 69 and Managing Labels on page 71.
Step 7: Configuring Users
Add system users, assign user roles, and configure role based access control.
For more information, see Configuring System Users on page 110.
Step 8: Configuring and Managing Networks
To start configuring your network setup:
1. Connect your devices to Aruba Central.
2. Provision Instant APs, Switches, or Gateways to set up your WLAN, wired access and SD-WAN network.
Step 9: Monitoring Your Network and Devices
Use the monitoring dashboards to view the health of the device and network.
Aruba Central | User Guide
Getting Started with Aruba Central | 56
You can also run reports, configure alerts, and view client details.
Step 10: Upgrading Software Images on Devices
View software images available for the devices provisioned in your account, run a compliance check for the
recommended software version, and upgrade devices.
For more information and step-by-step instructions, see Managing Software Upgrades on page 102.
Step 11: Running Diagnostic Checks and Troubleshooting Issues
Run diagnostic checks and troubleshooting commands to analyze network connectivity and latency issues and
debug device issues if any. For more information and step-by-step instructions, see Troubleshooting Devices
on page 104.
Provisioning Instant APs
The following figure illustrates the procedure for bringing up Instant APs and configuring a basic WLAN setup.
To view a detailed description of the tasks, click the task link in the flowchart.
When you click a task in the flowchart, the linked topic opens in a pop-up window. After you browse through the topic,
click outside the pop-up window to return to this page.
Figure 6 Getting Started—Instant APs
57 | Getting Started with Aruba Central
Aruba Central | User Guide
Chapter 4
General Administration
In the Aruba Central UI, most of the general administration tasks are grouped under Global Settings. The
administrators can use the menu options available in the Global Settings module to manage groups, devices,
subscriptions, sites, labels, certificates, users, and configure role based user access control.
n
Managing Your Device Inventory on page 58
n
Managing Subscriptions on page 63
n
Using Groups for Device Configuration and Management on page 73
n
Provisioning Devices Using Configuration Templates on page 83
n
Viewing Configuration Status on page 376
n
Managing Sites on page 69
n
Managing Labels on page 71
n
Configuring System Users on page 110
n
Uploading Certificates on page 100
n
Managing Software Upgrades on page 102
n
Using Troubleshooting Tools on page 1
n
Viewing Audit Trails on page 107
n
Removing Devices on page 109
Managing Your Device Inventory
The devices purchased by the customers are automatically added the device inventory in their respective Aruba
Central accounts. If the device you purchased does not show up in the inventory, you can manually add it.
Aruba Central allows you to add up to 32 devices manually by entering the valid MAC and serial number
combination for each device.
Users having roles with Modify permission can add devices. Users having roles with View Only permission can only
view the Device Inventory module.
Aruba Central | User Guide
General Administration | 58
Viewing Devices
The devices provisioned in your account are listed in the Global Settings > Device Inventory page.
Table 11 shows the contents of the Device Inventory page.
Table 11: Details of Devices
Parameter
Description
Serial
Number
Serial number of the device.
MAC
Address
MAC address of the device.
Type
Type of the device, for example Instant AP or Switch.
IP address
IP address of the device.
Device
Name
Name of the device.
Labels
Name of the label to which the device are assigned.
Model
Hardware model of the device.
Group
Name of the group to which the device is assigned. This column is displayed only for the Aruba
Central Standard Enterprise mode users.
Status
Status of the subscription assignment
Adding Devices to Inventory
For information on adding devices, see Onboarding Devices.
Onboarding Devices
Aruba Central supports the following options for adding devices.
n
If you are a trial user, you must manually add the serial number and MAC address of the devices that you
want manage from Aruba Central. For more information, see Adding Devices (Evaluation Account) on page
59.
n
If you are paid subscriber, Aruba Central retrieves devices associated with your purchase order from
Activate. If the devices are not automatically discovered and added to Central's device inventory, set up a
sync to import devices from the Activate database. Adding Devices (Paid Subscription) on page 60.
Adding Devices (Evaluation Account)
Use one of the following methods to add devices to Aruba Central:
In the Initial Setup Wizard
1. In the Add Devices tab of the Initial Setup wizard, click Add Device.
2. Enter the serial number of MAC address of your devices.
59 | General Administration
Aruba Central | User Guide
You can find the serial number and MAC address of Aruba devices on the front or back of the hardware.
3. Click Done.
4. Review the devices in your inventory.
From the Device Inventory Page
1. Go to Global Settings > Device Inventory.
2. Click Add by MAC/SN. The Add Devices pop-up window opens.
3. Enter the serial number and the MAC address of each device.
You can find the serial number and MAC address of Aruba devices on the front or back of the hardware.
4. Click Done.
5. Review the devices in your inventory.
Adding Devices (Paid Subscription)
If you have a paid subscription, Aruba Central automatically discovers and imports the devices mapped to your
purchase order. If your devices are not added to your inventory, set up a device sync by adding one device
from your purchase order.
To set up device sync, use one of the following methods:
In the Initial Setup Wizard
1. Ensure that you have added a subscription key and click Next.
2. In the Add Devices tab, enter the serial number and MAC address of one device from your purchase
order.
Most Aruba devices have the serial number and MAC address on the front or back of the hardware.
3. Click Add Device. Aruba Central imports all other devices mapped to your purchase order.
4. Review the devices in your inventory.
5. If the device sync fails, use any of the following options:
n
Add Devices Manually—To manually add devices by entering the MAC address and serial number of
each device.
n
Add Via Mobile App—To add devices from the Aruba Central mobile app. You can download the Aruba
Central app from Apple AppStore on iOS devices and Google Play Store on Android devices.
n
Contact support—To contact Aruba Technical Support.
From the Device Inventory Page
1. Go to Global Settings > Device Inventory.
2. Click Sync Devices.
3. Enter the serial number and MAC address of one device from your purchase order. Aruba Central imports
all other devices associated with your purchase order from Activate.
4. Review the devices in your inventory.
5. If the device sync fails, use any of the following options:
n
Add Devices Manually—To manually add devices by entering the MAC address and serial number of
each device.
n
Add Via Mobile App—To add devices from the Aruba Central mobile app. You can download the Aruba
Central app from Apple AppStore on iOS devices and Google Play Store on Android devices.
n
Contact support—To contact Aruba Technical Support.
Aruba Central | User Guide
General Administration | 60
Manually Adding Devices When Device Sync Fails
If you have a paid subscription, you can set a device sync for automatic discovery and importing of devices
from the Activate database. However, when the device sync fails, add devices manually by using one of the
following methods:
n
Adding Devices Using MAC address and Serial Number on page 61
n
Adding Devices Using Activate Account
n
Adding Devices Using Cloud Activation Key on page 62
Adding Devices Using MAC address and Serial Number
Use any of the following options to add devices using MAC address and serial number:
In the Initial Setup Wizard
If you are using the Initial Setup wizard:
1. In the Add Devices tab of the Initial Setup wizard.
2. Click Add Device.
3. Enter the serial number of MAC address of your device.
You can find the serial number and MAC address of Aruba devices on the front or back of the hardware.
4. Click Done.
5. Review the list of devices.
From the Device Inventory Page
To add devices from the Device Inventory page:
1. Go to Global Settings > Device Inventory.
2. Click Add by MAC/SN. The Add Devices pop-up window opens.
3. Enter the serial number and MAC address of your device.
You can find the serial number and MAC address of Aruba devices on the front or back of the hardware.
4. Click Done.
5. Review the devices added to the inventory.
When you add the serial number and MAC address of one Instant AP from Instant AP cluster or a switch stack
member, Aruba Central imports all devices associated in the Instant AP cluster and switch stack respectively.
Adding Devices Using Activate Account
Use this device addition method only when you want to migrate your inventory from Aruba AirWave or a standalone
Instant AP deployment to the Aruba Central management framework.
Use this option with caution as it imports all devices from your Activate account to the Aruba Central device
inventory.
You can use this option only once. After the devices are added, Aruba Central does not allow you to modify or reimport the devices using your Aruba Activate credentials.
To add devices from your Activate account:
1. Go to Global Settings > Device Inventory.
61 | General Administration
Aruba Central | User Guide
2. On the Device Inventory page, click Advanced and select Add Using Activate.
3. Enter the username and password of your Activate account.
4. Click Add.
5. Review the devices added to the inventory.
Adding Devices Using Cloud Activation Key
When you import devices using the Cloud Activation Key, all your devices from the same purchase order are added
to your Aruba Central inventory.
Before adding devices using cloud activation key, ensure that you have noted the cloud activation key and
MAC address of the devices to add.
Locating Cloud Activation Key and MAC Address
To know the cloud activation key:
n
For Instant APs:
1. Log in to the Instant AP UI or CLI.
n
If using the UI, go to the Maintenance > About.
n
If using the CLI, execute the show about command at the Instant AP CLI.
2. Note the cloud activation key and MAC address.
n
For Aruba Switches:
1. Log in to the switch CLI.
2. Execute the show system | in Base and show system | in Serial commands.
3. Note the cloud activation key and MAC address in the command output.
n
For Mobility Access Switches
1. Log in to the Mobility Access Switch UI or CLI.
n
If using the UI, go to the Maintenance > About.
n
If using the CLI, execute the show inventory | include HW and show version commands.
2. Note the cloud activation key and MAC address. The activation key is enabled only if the switch has
access to the Internet.
Adding Devices Using Cloud Activation Key
1. Go to Global Settings > Device Inventory.
2. On the Device Inventory page, click Advanced and select the Add with Cloud Activation Key. The
Cloud Activation Key pop-up window opens.
3. Enter the cloud activation key and MAC address of a device.
4. Click Add.
If a device belongs to another customer account or is used by another service, Aruba Central displays it as a blocked
device. As Aruba Central does not support managing and monitoring blocked devices, you may have to release the
blocked devices before proceeding with the next steps.
See Also:
n
Starting Your Free Trial on page 46
n
Setting up Your Aruba Central Instance on page 51
Aruba Central | User Guide
General Administration | 62
Managing Subscriptions
A subscription key is a 14-character alphanumeric string; for example, PQREWD6ADWERAS. Subscription keys
allow your devices to be managed by Aruba Central. To use Aruba Central for managing and monitoring your
devices, you must ensure that you have a valid subscription key.
Managing Subscription Keys
Evaluation Subscription Key
The evaluation subscription key is enabled for trial users by default. It allows you to add up to 10 devices,
either 10 Instant APs or 10 Switches, or a total of 10 devices. The evaluation subscription also allows you to
enable services such as Presence Analytics and Guest Access on your devices.
The Global Settings > Key Management page displays the subscription expiration date. You will receive
subscription expiry notifications through email on the 30th, 15th and 1 day before the subscription expiry and
on day 1 after the subscription expires. Aruba Central also the number of days left for subscription expiry
above the product logo on the left navigation pane.
Upgrading to a Paid Account
If you have purchased a subscription, upgrade your account by completing the following steps:
1. On left navigation pane, above the product logo, click the link that shows the number of days left for
subscription expiry. The Add a New Subscription pop-up window opens.
2. Enter the new subscription key that you purchased from Aruba.
3. Click Add Subscription.
After you upgrade your account, you can add more devices and enable services, and continue using Aruba
Central.
Paid Subscription Key
If you have a purchased a subscription key, you must ensure that your subscription key is added to Aruba
Central. If you are logging in to Aruba Central for the first time, Aruba Central prompts you to add your
subscription key to activate your account. Ensure that you add the subscription key before onboarding devices
to Aruba Central.
The Global Settings > Key Management page displays the subscription expiration date. You will receive
subscription expiry notifications through email on the 90th, 60th, 30th, 15th, and 1 day before expiry and two
notifications per day on the day 1 and day 2 after the subscription expiry.
When you upgrade or renew your subscription, or purchase another subscription key, you must add the key
details in the Global Settings > Key Management page to avail the benefits of new subscription.
Adding a Subscription Key
To add a subscription key:
1. Go to Global Settings > Key Management. The Key Management page opens.
2. Enter your subscription key.
3. Click Add Subscription. The subscription key is added to Aruba Central and the contents of the
subscription key are displayed in the Subscription Details page.
4. Review the subscription details.
63 | General Administration
Aruba Central | User Guide
Viewing Subscription Key Details
To view the subscription key details, complete the following steps:
1. From the app selector, click Global Settings.
2. Click Key Management. The Key Management page opens.
Table 12 describes the contents of the Manage Keys table on the Key Management page.
Table 12: Subscription Key Details
Data
Pane
Description
Item
Keys
Subscription key number.
Type
Type of the subscription. Aruba Central supports the following types of subscriptions:
n Device subscriptions—The device subscription allows you to avail services such as device
onboarding, configuration, management, monitoring, and reports. The device subscriptions can
be assigned only to the devices managed by Aruba Central.
n Service subscriptions—Aruba Central supports application services that you can run on the
devices provisioned in your setup. For example, if you have Instant APs with 6.4.4.4-4.2.3.0 or
later, you can assign a service subscription for Presence Analytics.
n Gateway Subscriptions—Aruba Central supports a separate set of subscriptions for
configuring and managing SD-WAN gateways. The Gateway subscriptions are marked as
Foundation-<device>; for example, Foundation-70XX.
Expiration
Date
Expiration date for the subscription key.
Quantity
Number of license tokens available for a subscription. Each Aruba Central subscription holds a
specific number of tokens. For example, when a subscription is assigned to a device, Aruba Central
binds the device with a token from the existing pool of subscriptions.
Status
Status of the subscription key. For example, if you are a trial user, Aruba Central displays the status of
subscription key as Eval.
Supported Subscription Types
Aruba Central supports the following types of subscriptions:
n
Device subscription—Allows you to manage and monitor your devices from Aruba Central. The device
subscriptions can be assigned only to the devices managed by Aruba Central.
n
Service subscription—Allows you to enable value added services on the Instant APs managed from Aruba
Central. For example, if you have Instant APs, you can assign a service subscription for Guest Access.
n
Gateway subscription—Allows you to manage and monitor SD-WAN Gateways from Aruba Central.
Aruba Central | User Guide
General Administration | 64
The following figure illustrates the supported subscription types and the assignment criteria:
Assigning Subscriptions
Read through the following sections to understand the subscription assignment procedures:
n
Assigning Device Subscriptions on page 65
n
Assigning Subscriptions on page 65
n
Assigning Gateway Subscriptions on page 67
Assigning Device Subscriptions
You can either enable automatic assignment of subscriptions or manually assign subscriptions for the devices
added in Aruba Central.
Enabling Automatic Assignment of Subscriptions.
To enable automatic assignment of subscriptions, use one of the following methods:
In the Initial Setup Wizard
1. Verify that you have valid subscription key
2. Ensure that you have successfully added your devices to the device inventory.
3. In the Assign Subscription tab, turn on the Auto Subscribe toggle switch.
65 | General Administration
Aruba Central | User Guide
From the Subscription Assignment Page
1. Go to Global Settings > Subscription Assignment. The Subscription Assignment page opens.
2. Under Device Subscriptions, toggle the Auto Subscribe slider to ON. All the devices in your inventory
are selected for automatic assignment of subscriptions. You can edit the list by clearing the existing
selection and re-selecting devices.
When a subscription assigned to a device expires or is cancelled, Aruba Central checks for the available
subscription tokens in your account and assigns the longest available subscription token to the device. If
your account does not have an adequate number of subscriptions, you may have to manually assign
subscriptions to as many devices as possible. To view the subscription utilization details and the number
of subscriptions available in your account, go to Global Settings > Key Management page.
To manually assign subscriptions, turn off the Auto Subscribe toggle.
Important Notes for MSP Users
If you want to enable automatic assignment of subscriptions to the devices mapped to your tenant accounts,
note the following points:
n
Aruba Central assigns subscriptions only if the devices are mapped to a tenant account. If your account has
devices that are not mapped to any tenant account and if these devices already have a subscription
assigned, the existing assignments are preserved.
n
When a device is moved from a tenant account to the MSP, Aruba Central removes the subscription
assigned to this device.
n
When the automatic subscription assignment is enabled, Aruba Central disables the device and tenantspecific overrides. MSP administrators can modify the subscription settings for a specific event only
through the API Gateway interface.
n
When the automatic subscription assignment is enabled, all the existing tenants and newly created tenants
in the MSP view inherit the subscription assignment settings. Subsequently, Aruba Central assigns device
subscriptions to the tenants and their respective devices.
n
If you migrate from the Standard Enterprise mode to the MSP mode, Aruba Central retains your device and
service subscription settings.
n
If the devices are no longer mapped to a tenant account, MSP administrators can unassign subscriptions
these devices.
Manually Assigning Subscriptions
To manually assign subscriptions to devices or override the current assignment:
1. Go to Global Settings > Subscription Assignment.
2. On the Subscription Assignment page, ensure that the Auto Subscribe toggle is turned off.
3. Select the devices to which you want to assign subscriptions.
4. Click Update Subscription.
Important Notes for MSP Users
When you turn off the Auto Subscribe toggle:
n
Automatic assignment of subscription for all the existing tenants, including the MSP devices, are disabled.
n
All device subscriptions assigned to devices are preserved.
n
Devices must be assigned to tenant accounts before assigning a subscription to it. If a subscription is
assigned to a device that is not mapped to any specific tenant account, Aruba Central displays the following
Aruba Central | User Guide
General Administration | 66
error message: Please assign this device to a tenant before subscribing it. Tenant assignment
can be performed in the Device Inventory page.
Assigning Network Service Subscriptions
To assign a network service subscription, complete the following steps:
1. Go to Global Settings > Subscription Assignment. The Subscription Assignment page opens.
2. Select the service subscription that you want to enable on a device.
3. Under Network Service Subscriptions, select the Instant AP device from the table on the right.
4. Drag and drop the device to the subscription selected in the table on the left.
Important Note for MSP Users
Ensure that the device is assigned to a tenant before assigning a service subscription to it. When a device or
network service subscription is assigned to a device that is not mapped to any specific tenant, the following
error is displayed: Please assign this device to a tenant before subscribing it. Tenant assignment
can be performed in the Device Inventory page.
Assigning Gateway Subscriptions
For Aruba Gateways to function as SD-WAN Gateways, you must onboard them to the Aruba Central's device
inventory and ensure that a valid subscription is assigned to each Gateway. The Gateway subscription allows
Aruba Mobility Controllers to function as SD branch devices.
Gateway Subscriptions
Aruba Central supports the following types of subscriptions for Gateways:
n
Foundation—This subscription can be assigned to all Mobility Controllers irrespective of the hardware
model.
n
Foundation-Base capacity —This subscription can be assigned only to Aruba 7005 Mobility Controllers.
Gateway devices with the Foundation-Base capacity subscription can support up to 75 client devices per
branch.
When the client capacity reaches the threshold:
l
Aruba Central triggers the Gateway base license capacity limit exceeded alert.
l
If the notification options for the Gateway base license capacity limit exceeded alert is configured,
the Aruba sends an email notification with a list Aruba Gateways that exceed the client capacity
threshold. You can also configure alert to trigger an incident using Webhook. .
Assigning Subscriptions to Gateways
To assign subscription to a Gateway, complete the following steps:
1. Go to Global Settings > Click Subscription Assignment. The Subscription Assignment page opens.
2. Under Gateway Subscriptions, select the device to which you want to assign a subscription.
3. Expand the drop-down in the Assignment column for the selected device.
4. Select the subscription; for example, Foundation.
5. To assign subscription to multiple devices:
a. Select the devices in the table.
b. Click Batch Assignment.
c. Select the subscription that you to assign.
67 | General Administration
Aruba Central | User Guide
When a subscription assigned to a Gateway expires, Aruba Central automatically assigns a valid subscription
from the same subscription category.
Removing Subscriptions from Devices
To remove the subscriptions from the devices, complete the following actions:
Removing a Device Subscription from a Device
1. On the Global Settings > Subscription Assignment page, ensure that the Auto Subscribe toggle is
turned off. The devices that have the subscriptions assigned are selected and highlighted in green.
2. Clear the Subscribed check box for the device from which you want to unassign the subscription and
click Update Subscription. The Confirm Action pop-up window with the Do you want to modify the
subscription for selected devices message opens.
3. Click Yes to confirm. The subscription is unassigned and the Subscribed status for the device is marked
as No in the devices table.
Removing a Network Service Subscription from a Device
To remove network service subscription from a device:
1. On the Global Settings > Subscription Assignment page, under Network Service Subscriptions,
select a subscription from the table on the left.
2. From the table on the right, select the devices from which you want to unassign the subscription.
3. Click Batch Remove Subscriptions. The subscription is unassigned from the selected devices.
Acknowledging Subscription Expiry Notifications
The Key Management page under the Global Settings menu displays the expiration date for each
subscription.
As the subscriptions expiration date approaches, users receive expiry notifications. The users with evaluation
subscription receive subscription expiry notifications on the 30th, 15th and 1 day before the subscription
expiry and on day 1 after the subscription expires.
The users with paid subscriptions receive subscription expiry notifications on the 90th, 60th, 30th, 15th, and 1
day before expiry and two notifications per day on the day 1 and day 2 after the subscription expiry.
Acknowledging Notifications through Email
If the user has multiple subscriptions, a consolidated email with the expiry notifications for all subscriptions is
sent to the user. The users can also acknowledge these notifications by clicking Acknowledge or
Acknowledge All links in the email notification.
Acknowledging Notifications in the UI
If a subscription has already expired or is about to expire within 24 hours, a subscription expiry notification
message is displayed in a pop-up window when the customer logs in to Aruba Central.
To prevent Aruba Central from generating expiry notifications, click Acknowledge.
Renewing Subscriptions
To renew your subscription, contact your Aruba Central sales specialist.
Aruba Central | User Guide
General Administration | 68
Managing Sites
A site in Aruba Central refers to a physical location where a set of devices are installed; for example, campus,
branch, or venue.
Overview
Aruba Central allows you to use sites as a primary navigation element. For example, if your devices are
deployed in a campus, you could create a site called CampusA. You can also tag the devices within CampusA
using labels. For example, if the campus consists of multiple buildings, the devices deployed in the campus can
be labeled as Building1 or Lobby. If the devices in a specific location or an area within a specific location must
have similar configuration, the devices can be grouped together.
Sites Page
The Sites page in the UI allows you to create sites, view the list of sites configured in your setup, and assign
devices to sites.
The Sites page includes the following functions:
Table 13: Sites Page
Name
Contents of the Table
Convert
Labels to
Sites
Allows you to convert existing labels to sites. To convert labels, download the CSV file with the list
of labels configured in your setup, add the site information, and upload the CSV file. For more
information, see Creating a Site on page 69.
Sites Table
Displays a list of sites configured in Aruba Central. It provides the following information:
n Site Name—Name of the site.
n Address—Physical address of the site.
n Device Count—Number of devices assigned to a site.
The table also includes the following sorting options to reset the table view on the right:
n All Devices—Displays all the devices provisioned in Aruba Central.
n Unassigned—Displays the list of devices that are not assigned to any site.
You can also use the filter and sort icons on the Sites and Address columns to filter and sort sites
respectively.
New Site
Allows you to create a new site.
Bulk upload
Allows you to add sites in bulk from a CSV file.
Devices Table
Displays a list of devices provisioned in Aruba Central. It provides the following information:
n Name—Name of the device
n Group—Group to which the device is assigned.
n Type—Type of the device.
Creating a Site
To create a site, complete the following steps:
1. From the app selector, click Global Settings.
2. Click Labels and Sites. The Labels and Sites page opens.
3. Set the toggle switch to Site(s).
4. To add a new site, click (+) New Site. The Create New Site pop-up window opens.
69 | General Administration
Aruba Central | User Guide
5. In the Create New Site pop-up window, enter the following details for the site:
a. Site Name—Name of the site.
b. Street Address—Address of the site.
c. City—City in which the site is located.
d. Country—Country in which the site is located.
e. State/Province—State or province in which the site is located.
f. ZIP/Postal Code—(Optional) ZIP or postal code of the site.
6. Click Add. The new site is added to the Sites table.
Adding Multiple Sites in Bulk
To import site information from a CSV file in bulk, complete the following steps:
1. From the app selector, click Global Settings.
2. Click Labels and Sites. The Labels and Sites page opens.
3. Set the toggle switch to Sites. The site management options are displayed.
4. Click (+) Bulk upload. The Bulk Upload pop-up opens.
5. Download a sample file.
6. Fill the site information and save the CSV file in your local directory.
The CSV file for bulk upload of sites must include the mandatory information such as the name, address, city, state,
and country details.
7. Go to Global Settings > Labels and Sites > Sites > (+) Bulk upload window in Aruba Central UI, click
Browse and add the file from your local directory.
8. Click Upload. The sites from the CSV file are added to the site table.
Assigning a Device to a Site
To assign devices to a site, complete the following steps:
1. On the Global Settings > Labels and Sites > Sites page, locate the site to which you want to assign a
device.
2. Select Unassigned. The list of devices that are not assigned to any site is displayed.
3. Select one or several devices from the list of devices.
4. Drag and drop the devices to the site on the left. A pop-up window opens and prompts you to confirm
the site assignment.
5. Click Yes.
Converting Existing Labels to Sites
To convert existing labels to sites, complete the following steps:
1. Go to Global Settings > Labels and Sites. The Labels and Sites page opens.
2. Set the toggle switch to Sites. The site management options are displayed.
3. Click Convert Labels to Sites. The Confirm Conversion pop-up window opens.
4. To download a CSV file with the list of labels configured in your setup, click Download a File. A CSV file
with a list of all the labels in your setup is downloaded to your local directory.
5. Enter address, city, state, country, and ZIP code details for the labels that you want to convert to sites.
Aruba Central | User Guide
General Administration | 70
In the CSV file, you must mandatorily enter the following details: address, city, state, and country.
6. Save the CSV file.
7. On the Confirm Conversion pop-up window, click Browse and select the CSV file with the list of labels
to convert.
8. Click Upload.
9. Click Convert. The labels are converted to sites.
If the conversion process fails for some labels, Aruba Central generates and opens an Excel file showing a list of
labels that could not be converted to sites. Verify the reason for the errors, update the CSV file, and re-upload the file.
Aruba Central does not allow conversion of sites to labels. If the existing labels are converted to sites, you cannot
revert these sites to labels.
When the existing labels are converted to sites, Aruba Central retains only the historical data for these labels. Aruba
Central displays the historical data for these labels only in reports and on the monitoring dashboard.
Editing a Site
To modify site details, complete the following steps:
1. On the Global Settings > Labels and Sites > Sites page, select the site to edit.
2. Click the edit icon.
3. Modify the site information and click Update.
Deleting a Site
To delete a site, complete the following steps:
1. On the Global Settings > Labels and Sites > Labels page, select the site to delete.
2. Click the delete icon.
3. Confirm deletion.
Managing Labels
Labels are tags attached to a device provisioned in the network. Labels determine the ownership, departments,
and functions of the devices. You can use labels for creating a logical set of devices and use these labels as
filters when monitoring devices and generating reports.
For example, consider an Instant AP labeled as Building 25 and Lobby. These tags identify the location of the
Instant AP within the enterprise campus or a building. The Instant APs in other buildings within the same
campus can also be tagged as Lobby. To filter and monitor Instant APs in the lobbies of all the campus
buildings, you can tag all the Instant APs in a lobby with the label Lobby.
Device Classification
The devices can also be classified using Groups and Sites.
n
The group classification can be used for role-based access to a device, while labels can be used for tagging a
device to a location or a specific area at a physical site. However, if a device is already assigned to a group
and has a label associated with it, it is classified based on both groups and labels.
71 | General Administration
Aruba Central | User Guide
n
The site classification is used for logically grouping devices deployed at a given physical location. You can
also convert labels to sites.
Labels Page
The Labels page in the UI allows you to create labels, view a list of labels, and assign devices to labels. The page
includes two tables. The table on the left lists the labels, whereas the table on the right lists the devices. These
tables provide the following information:
Table 14: Labels
Name
Contents of the Table
Labels
This table displays a list of labels configured in Aruba Central. It provides the following information:
n Name of the label
n Number of devices assigned to a label
The table also includes the following sorting options to reset the table view on the right:
n All Devices—Displays all the devices provisioned in Aruba Central.
n Unassigned—Displays the list of devices that are not assigned to any label.
Devices
This table displays a list of devices provisioned in Aruba Central. It provides the following information
about the devices:
n Name—Name of the device
n Group—Group to which the device is assigned
n Type—Type of the device
n Labels—Number of labels assigned to a device
Creating a Label
To create a label, complete the following steps:
1. From the app selector, click Global Settings.
2. Click Labels and Sites. The Labels and Sites page opens.
3. Ensure that the Label option is enabled.
4. To add a new label, click (+) Add Label. The Create New Label pop-up window opens.
5. Enter a name for the label.
6. Click Add. The new label is added to the All Labels table.
Assigning a Device to a Label
To assign a label to a device, complete the following steps:
1. On the Global Settings > Labels and Sites > Labels page, locate the label to which you want to assign
a device.
2. In the table that lists the labels, you can perform one of the following actions:
n
Click All Devices to view all devices.
n
Click Unassigned to view all the devices that are not assigned to any labels.
3. Select Unassigned. The list of devices that are not assigned to any label is displayed.
4. Select one or several devices from the list of devices.
5. Drag and drop the selected devices to a specific label. A pop-up window asking you to confirm the label
assignment opens.
6. Click Yes.
Aruba Central | User Guide
General Administration | 72
Aruba Central allows you to assign up to five label tags per device.
Detaching a Device from a Label
To remove a label assigned to a device, complete the following steps:
1. On the Global Settings > Labels and Sites > Labels page, select the device from the table on the
right.
2. Click the delete icon.
3. To detach labels from the multiple devices at once, select the devices, and click Batch Remove Labels.
4. Confirm deletion.
Editing a Label
To edit a label, complete the following steps:
1. On the Global Settings > Labels and Sites > Labels page, select the label to edit.
2. Click the edit icon.
3. Edit the label and click Update.
Deleting a Label
To delete one or several labels, complete the following steps:
1. On the Global Settings > Labels and Sites > Labels page, select the label to delete.
2. Click the delete icon.
3. Confirm deletion.
Using Groups for Device Configuration and Management
Aruba Central simplifies the configuration workflow for managed devices by allowing administrators to
combine a set of devices into groups. A group in Aruba Central is a primary configuration element that
functions as a container for device management, monitoring, and maintenance. Groups enable administrators
to manage devices efficiently by using either a UI-based configuration workflow or CLI-based configuration
template.
Groups provide the following functions and benefits:
n
Ability to provision multiple devices in a single group. For example, a group can consist of multiple Instant
AP Virtual Controllers (VCs). These VCs can share common configuration settings and push the
configuration updates to slave Instant APs in their respective Instant AP clusters. For example, you can
apply a common security policy for the devices deployed in a specific geographical location.
n
Ability to provision different types of devices in a group. For example, a group can consist of Instant APs,
Gateways, and Switches. Aruba Central allows you to manage these devices in separate configuration
containers (Wireless Management, Gateway Management and Wired Management respectively)
within the same group.
n
Ability to create a configuration base and add devices as necessary. When you assign a new device to a
group, it inherits the configuration that is currently applied to the group.
n
Ability to create a clone of an existing group. If you want to build a new group based on an existing group,
you can create a clone of the group and customize it as per your network requirements.
73 | General Administration
Aruba Central | User Guide
A device can be part of only one group at any given time.
Groups in Aruba Central are mutually exclusive (independent) and do not follow a hierarchical model.
The following figure illustrates a generic group deployment scenario in Aruba Central:
Figure 7 Group Deployment
Group Operations
The following list shows the most common tasks performed at a group level:
n
Configuration— Add, modify, or delete configuration parameters for devices in a group
n
User Management—Control user access to device groups and group operations based the type of user role
n
Device Status and Health Monitoring—View device health and performance for devices in a specific group.
n
Report Generation—Run reports per group.
n
Alerts and Notifications—View and configure notification settings per group.
n
Firmware Upgrades—Enforce firmware compliance across all devices in a group.
Group Configuration Modes
Aruba Central allows network administrators to manage device configuration using either the UI workflows or
configuration templates:
n
UI-based configuration method—For device groups that use UI-based workflows, Aruba Central provides a
set of UI menu options. You can use these UI menu options to configure devices in a group. You can also
secure the UI-based device groups with a password and thus restrict user access.
n
Template-based configuration method—For device groups that use a template-based workflow, Aruba
Central allows you to manage devices using configuration templates. A device configuration template
includes a set of CLI commands and variable definitions that can be applied to all other devices deployed in
a group.
If your site or store has different types of devices, such as the Aruba Instant AP, Switch, and Gateways, and you
want to manage these devices using different configuration methods, that is, either using the UI or templatebased workflows, you can create a single group and define a configuration method to use for each type of
device. This allows you to use a single group for both UI and template based configuration and eliminates the
need for creating separate groups for each configuration method.
Aruba Central | User Guide
General Administration | 74
For example, you can create a group with the name Group1 and within this group, you can enable templatebased configuration method for switches and UI-based configuration method for Instant APs and Gateways.
Aruba Central identifies both these groups under a single name ( Group1). If a device type in the group is
marked for template-based configuration method, the group name is prefixed with TG prefix is added (TG
Group1. You can use Group1 as the group ID for workflows such as user management, monitoring, reports,
and audit trail.
When you add Instant APs, Gateways, and switches to a group, Aruba Central groups these devices based on
the configuration method you chose for the device type, and displays relevant workflows when you try to
access any of the following configuration menu containers:
n
Wireless Management for APs
n
Wired Management for switches
n
Gateway Management for Aruba Gateways
For information on how to create a group, see Creating a Group on page 76.
Default Groups and Unprovisioned Devices
The default group is a system-defined group to which Aruba Central assigns all new devices with factory
default configuration. When a new device with factory default configuration connects to Aruba Central, it is
automatically added to the default group.
If a device has customized configuration and connects to Aruba Central, Aruba Central marks the device as
Unprovisioned. If you want to preserve the device configuration, you can create a new group and assign this
device to the newly created group. If you want to overwrite the configuration, you can move the
unprovisioned device to an existing group.
The unprovisioned state does not apply to Aruba Switches as only the factory-default switches can join Aruba
Central. .
Best Practices and Recommendations
Use the following best practices and recommendations for deploying devices in groups:
n
Determine the configuration method (UI or template-based) to use based on your deployment,
configuration, and device management requirements.
n
If there are multiple sites with similar characteristics—for example, with the same device management and
configuration requirements—assign the devices deployed in these sites to a single group.
n
Apply device-level or cluster-level configuration changes if necessary.
n
Use groups cloning feature if you need create a group with an existing group configuration settings.
n
If the user access to a particular site must be restricted, create separate groups for each site.
Working with Groups
See the following topics for detailed information and step-by-step instructions on how to manage groups and
provision devices assigned to a group:
n
Managing Groups
n
Provisioning Devices Using UI-based Workflows
n
Provisioning Devices Using Configuration Templates
75 | General Administration
Aruba Central | User Guide
Managing Groups
The Groups page in the UI allows you to create, edit, or delete a group, view the list of groups provisioned in
Aruba Central, and assign devices to groups.
This section describes the following topics:
n
Creating a Group on page 76
n
Assigning Devices to Groups on page 77
n
Creating a New Group by Importing Configuration from a Device on page 77
n
Viewing Groups and Associated Devices on page 77
n
Cloning a Group on page 78
n
Moving Devices between Groups on page 78
n
Configuring Device Groups on page 78
n
Managing Groups on page 76
n
Deleting a Group on page 78
Creating a Group
Aruba Central allows you to manage configuration for different types of devices, such as Aruba Instant APs,
Gateways, and switches in your inventory. These devices can be configured using either the UI workflows or
configuration templates. You can define your preferred configuration method when creating a group.
Aruba Central allows you to create single group with different configuration methods defined for each device
type. For example, you can create a group with the name Group1 and within this group, you can enable
template-based configuration method for switches and UI-based configuration method for Instant APs and
Gateways. Aruba Central identifies both these groups under a single name ( Group1). If a device type in the
group is marked for template-based configuration method, the group name is prefixed with TG prefix is added
(TG Group1. You can use Group1 as the group ID for workflows such as user management, monitoring,
reports, and audit trail.
After you assign devices to group and when you access configuration containers, Aruba Central automatically
displays relevant configuration options based on the configuration method you defined for the device group.
To create a group:
1. Go to Global Settings > Manage Groups.
2. Click (+) New Group. The Create New Group pop-up window opens.
3. Enter a name for the group.
By default, Aruba Central enables template-based configuration method for switches and UI-workflow-based
configuration method for Instant AP and Gateway.
4. To enable template-based configuration method for all device categories:
n
For Instant APs or Gateways, select the IAP and Gateway check box.
n
For Switches, ensure that Switch check box is selected. The Switch check box is enabled by default.
5. To enable UI-based configuration method on all device categories:
a. For Instant APs and Gateways, ensure that the IAP and Gateway checkbox is cleared.
b. For switches, clear the Switch checkbox.
c. Assign a password. This password enables administrative access to the device interface.
Aruba Central | User Guide
General Administration | 76
d. Click Add Group.
You can also create a group that uses different provisioning methods for switch, and IAP and Gateway device
categories. For example, you can create a group with template-based provisioning method for switches and UI-based
provisioning method for Instant APs and Gateways.
Assigning Devices to Groups
To assign a device to a group from the Global Setting > Device Inventory page:
1. Select the device that you want to assign to a group.
2. Click Assign Group. The Assign Group pop-up window opens.
3. Select the group to which you want to assign.
4. Click Assign Device(s).
To assign a device to a group from the Groups page:
1. Click Global Settings > Manage Groups. The Groups page opens.
2. From the devices table on the right, select the device that you want to assign to a new group.
3. Drag and drop the device to the group to which you want to assign the device.
Viewing Groups and Associated Devices
To view the groups dashboard, complete the following steps:
1. Go to Global Settings > Manage Groups. The Groups page opens. The groups table on the left side of
the page displays the following information:
n
Group Name—Name of the group.
n
Devices—Number of devices assigned to a group.
n
All Connected Devices—Total number of devices provisioned in Aruba Central. The devices table on
right side of the page show all the devices provisioned in Aruba Central.
n
Unassigned Devices—Total number of devices that are yet to be assigned. The devices table on the
right shows the devices are not assigned any group.
2. To view the devices assigned to a group, select the group from the table on the left. The devices table
displays the following information:
n
Name—Name of the device.
n
Location—Physical location of the device.
n
Type—Type of the device such as Instant AP or Switch.
n
Serial—Serial number of the device.
n
MAC address—MAC address of the device.
Creating a New Group by Importing Configuration from a Device
To import configuration from an existing device to a new group, complete the following steps:
1. On the Groups page, select the device.
2. Click Import Configuration to New Group. The Import Configuration pop-up window opens.
3. Enter a name for the group.
4. Configure a password for the group.
5. Click Import Configuration.
77 | General Administration
Aruba Central | User Guide
Cloning a Group
To clone a group, complete the following steps:
1. Click Global Settings > Manage Groups. The Groups page opens.
2. To create a clone of an existing group, select the group from the groups table, and then click the Clone
Selected Group link.
3. Enter a name for the cloned group.
4. Click Add Group.
When you clone a group, Aruba Central also copies the configuration templates applied to the devices in the
group.
Moving Devices between Groups
To move a device from one group to another group:
1. Click Global Settings > Manage Groups. The Groups page opens.
2. From the devices table on the right, select the device that you want to move.
3. Drag and drop the device to group to which you want to assign the device.
4. Click Yes when the system prompts you to confirm device movement.
The MSP does not support moving devices across different groups.
Configuring Device Groups
For information provisioning devices in groups, see the following topics:
n
Provisioning Devices Using UI-based Workflows on page 78
n
Provisioning Devices Using Configuration Templates on page 83
Deleting a Group
When you delete a group, Aruba Central removes all configuration, templates, and variable definitions associated
with the group. Before deleting a group, ensure that there are no devices attached to the group.
To delete a group:
1. Click Global Settings > Manage Groups. The Groups page opens.
2. From list of groups, select the group that you want to delete.
3. Click the delete icon.
4. Confirm deletion.
Provisioning Devices Using UI-based Workflows
This section describes the important points to consider when assigning devices to UI groups:
n
Provisioning Instant APs using UI-based Configuration Method on page 79
n
Provisioning Switches Using UI-based Configuration Method on page 80
n
Provisioning Aruba Gateways Using UI-based Configuration Method on page 81
Aruba Central | User Guide
General Administration | 78
Provisioning Instant APs using UI-based Configuration Method
An Instant AP device group may consist of any of the following:
n
Instant AP Cluster—Consists of a master Instant AP and slave Instant APs in the same VLAN.
n
VC—A virtual controller. VC provides an interface for entire cluster. The slave Instant APs and master Instant
APs function together to provide a virtual interface.
n
Master Instant AP and Slave Instant AP—In typical Instant AP deployment scenario, the first Instant AP that
comes up is elected as the master Instant AP. All other Instant APs joining the cluster function as the slave
Instant APs. When a master Instant AP is configured, the slave Instant APs download the configuration
changes. The master Instant AP may change as necessary from one device to another without impacting
network performance.
Aruba Central allows configuration operations at the following levels for a device group with Instant APs.
n
Per group configuration—Aruba Central allows you to maintain unique configuration settings for each
group. However, these settings are applied to all devices within that group. For example, all VCs within a
group can have common SSID settings.
n
Per VC Configuration—Any changes that need to applied at the Instant AP cluster level can be configured
on a VC within a group. For example, VCs within a group can have different VLAN configuration for the
SSIDs.
n
Per Device Configuration—Although devices are assigned to a group, the users can maintain device specific configuration such as radio, power, or uplink settings for an individual AP within a group.
When the APs that are not pre-provisioned to any group join Aruba Central, they are assigned to the groups
based on their current configuration.
Table 15: Instant AP Provisioning
APs with Default Configuration
APs with Non-Default Configuration
If an Instant AP with factory default configuration joins Aruba
Central, it is automatically assigned to the default group or an
existing group with similar configuration settings.
If an Instant AP with non-default or custom
configuration joins Aruba Central, it is
automatically assigned to an unprovisioned
group.
The administrators can perform any of the following actions:
n Manually assign them to an existing group.
n Create a new group.
The administrators can perform any of the
following actions:
n Create a new group for the device and
preserve device configuration.
n Move the device to an existing group and
override the device configuration.
Ensure that the master Instant AP and the slave Instant APs are assigned to the same group. You must convert the
slave Instant AP to a standalone AP in order to move the slave Instant AP to another group independently.
In the following illustration, the Instant APs from three different geographical locations are grouped under the
California, Texas, and New York states. Each state has unique SSIDs and can support devices from multiple
locations in a state. As shown in Figure 8, the California group has devices from different locations and has the
same SSID, while devices in the other states/groups have different SSIDs.
When a device with the factory default configuration connects to Aruba Central, it is automatically assigned to
the default group. If the device has custom configuration, it is marked as unprovisioned. If you want to
79 | General Administration
Aruba Central | User Guide
preserve the custom configuration, create a new group for the device. If you want to overwrite the custom
configuration, you can assign the device to an existing group.
Figure 8 Instant AP provisioning
Configuration Steps
For more information on how to configure Instant APs using UI-based configuration workflows, see Deploying
a Wireless Network Using Instant APs.
Configuration Overrides
To view local overrides and configuration errors, navigate to the Wireless Management > Configuration
Audit page.
Provisioning Switches Using UI-based Configuration Method
Aruba Central allows switches to join UI groups only if the switches are running factory default configuration.
Aruba Central assigns switches with factory default configuration to the default group.
The administrators can either move the switch to an existing group or create a new group.
Aruba Central does not support UI-based configuration workflows for Aruba 5400R Switch Series and switch stacks.
Aruba recommends that you assign these devices to template groups and provision them using configuration
templates.
Aruba Central does not support moving Aruba 5400R Switch Series from the template group to a UI group. If Aruba
5400R Switch Series is pre-assigned to a UI group, the device is moved to an unprovisioned group after it joins Aruba
Central.
Aruba Central allows the following configuration operations at the following levels for switches in a UI group:
n
Per group configuration— Aruba Central allows you to maintain unique configuration settings for each
group. However, these settings are applied to all devices within that group. For example, all switches within
a group can have common VLAN settings.
n
Per Device Configuration—Although the Switches inherit group configuration, the users can maintain
device-specific configuration, for example, ports or DHCP pools.
Aruba Central | User Guide
General Administration | 80
Configuration Steps
For more information on how to configure switches using UI-based configuration workflows, see Configuring
or Viewing Switch Properties in UI Groups on page 363.
Configuration Overrides
To view local overrides and configuration errors, navigate to the Wired Management > Configuration Audit
page.
Provisioning Aruba Gateways Using UI-based Configuration Method
For SD-Branch deployments with Aruba Gateways, the following recommendations apply:
n
Combine Branch Gateways of identical characteristics and configuration requirements under a single group.
n
Create groups according to your branch requirements.
l
You can create separate groups for the small, medium, and large sized branches.
l
You can also create separate groups for the branch sites in different geographical locations; for example,
East Coast and West Coast branch sites. If these groups have similar characteristics with minor
differences, you can create the first group and then clone it.
l
You can use either a single group for all their devices or deploy devices in multiple groups. For example,
you can deploy 7008 controllers and Aruba 2930F Switch Series with 24 ports in a single group for every
branch.
l
You can also deploy 7005 controller and Aruba 2930F Switch Series with 24 ports in one group and
provision 7008 controller with Aruba 2930F Switch Series with 48 ports in another group.
Important Points to Note
n
n
The groups in Aruba Central are not device-specific, however, Aruba recommends that you use the following
guidelines for provisioning SD-WAN Gateways.
l
Assign Branch Gateways and VPN Concentrators to separate groups. Because the configuration
requirements for Branch Gateways and VPN Concentrators are different, the Branch Gateways and
VPN Concentrators must be assigned to different groups.
l
Ensure that the configuration group for SD-WAN Gateways consists of the same type of devices. For
example, Branch Gateways assigned to a group must have the same number of ports.
Before assigning SD-WAN Gateways to groups, you must set the device persona or role as Branch Gateway
or VPN Concentrator.
81 | General Administration
Aruba Central | User Guide
Example
The following figures shows a few sample group deployment scenarios for Aruba Branch Gateways and
VPN Concentrators:
Figure 9 Branch Gateway Groups
Figure 10 VPN Concentrator Groups
Configuration Steps
For more information on how to configure Aruba using UI-based configuration workflows, see the SD-Branch
Configuration section in Aruba Central Help Center.
Configuration Overrides
To view local overrides and configuration errors, navigate to the Gateway Management > Configuration
Audit page.
Aruba Central | User Guide
General Administration | 82
Provisioning Devices Using Configuration Templates
Aruba Central allows you to provision devices using UI-based or template-based configuration method. If you
have groups with template-based configuration enabled, you can create a template with a common set of CLI
scripts, configuration commands, and variables. Using templates, you can apply CLI-based configuration
parameters to multiple devices in a group.
If the template-based configuration method is enabled for a group, the UI configuration wizards for the
devices in that group are disabled.
Creating a Group with Template-Based Configuration Method
To create a template group, complete the following steps:
1. From the app selector, select the Global Settings app.
2. Click Manage Groups.
3. Click (+) New Group. The Create New Group pop-up window opens.
4. Select the device type for which you want to create a template group.
5. Click Save.
If the group is set as a template group, a configuration template is required for managing device configuration.
Provisioning Devices Using Configuration Templates and Variable Definitions
For information on configuration template, see the following topics:
n
Configuring Instant APs Using Templates on page 344
n
Using Configuration Templates for Switch Management on page 356
n
Managing Variable Files on page 358
Editing a Template
To edit or delete a template, select the template row and click the edit or delete icon, respectively.
Managing Variable Files
Aruba Central allows you to configure multiple devices in bulk using templates. However, in some cases, the
configuration parameters may vary per device. To address this, Aruba Central identifies some customizable CLI
parameters as variables and allows you to modify the definitions for these variables as per your requirements.
You can download a sample file with variables for a template group or for the devices deployed in a template
group, update the variable definitions, upload the file with the customized definitions, and apply these
configuration changes in bulk.
Downloading Sample Variables File
The sample variables file includes a set of sample variables that the users can customize. You can download the
sample variables file in the JSON or CSV format.
To download a sample variables file:
1. Go to Variables.
83 | General Administration
Aruba Central | User Guide
n
For switches—Go to Wired Management > Variables.
n
For Instant APs—Go to Wireless Management > Variables.
n
For Gateways—Go to Gateway Management > Variables.
2. Download the sample variables file.
n
To download a sample variables file for the device group, select a template group.
n
To download a sample variables file for a device, select the device from the filter bar.
3. Select any of the following format:
n
JSON—shows the file JSON format.
n
CSV—Shows the variables in different columns.
4. Click Download Sample Variables File. The sample variables file is saved to your local directory.
Modifying a Variable File
The CSV file includes the following columns for which the variable definitions are mandatory:
n
_sys_serial—For serial number of the device
n
_sys_lan_mac—For MAC address of the device
n
modified—To indicate the modification status of the device. The value for this column is set to N in the
sample variables file. When you edit a variable definition, set the modified column to Y to allow Aruba
Central to parse the modified definition.
Predefined Variables
The system defined variables in the sample variables files are indicated with _sys prefix.
Table 16shows a list of predefined variables for switches.
Table 16: Predefined Variables Example
Variable Name
Description
Variable Value
_sys_gateway
Populates gateway IP
address.
10.22.159.1
_sys_hostname
Maintains unique host
name.
HP-2920-48G-POEP
_sys_ip_address
Indicates the IP address of
the device.
10.22.159.201
_sys_module_command
Populates module lines
module 1 type j9729a
_sys_netmask
Netmask of the device.
255.255.255.0
_sys_oobm_command
Represents Out of Band
Management (OOBM)
block.
oobm
ip address dhcp-bootp
exit
_sys_snmpv3_engineid
Populates engine ID.
00:00:00:0b:00:00:5c:b9:01:22:4c:00
_sys_stack_command
Represents stack block
stacking
member 1 type "J9729A" mac-address 5cb901224c00
exit
Aruba Central | User Guide
General Administration | 84
Variable Name
Description
Variable Value
_sys_template_header
Represents the first two
lines of the configuration
file. Ensure that this
variable is the first line in
the template.
; J9729A Configuration Editor; Created on
release #WB.16.03.0003+
; Ver
#0f:3f.f3.b8.ee.34.79.3c.29.eb.9f.fc.f3.ff.37.ef:91
_sys_use_dhcp
Indicates DHCP status
(true or false) of VLAN 1
0
_sys_vlan_1_untag_command
Indicates untagged ports
of VLAN 1
1-28,A1-A2
_sys_vlan_1_tag_command
Indicates tagged ports of
VLAN 1
28-48
The _sys_template_header_ and _sys_snmpv3 engineid are mandatory variables that must have the values
populated, irrespective of their use in the template. If there is no value set for these variables, Aruba Central reimports the values for these mandatory variables when it processes the running configuration of the device.
For Instant APs, the sample variables file includes the _sys_allowed_ap variable for which you can specify a
value to allow new APs to join the Instant AP cluster.
Important Points to Note
The following conditions apply to the variable files:
n
The variable names must be on the left side of condition and its value must be defined on the right side. For
example, %if var=100% is supported and %if 100=var% is not supported.
n
The < or <= or > or >= operators should have only numeric integer value on the right side. The variables
used in these 4 operations are compared as integer after flooring. For example, if any float value is set as
%if dpi_value > 2.8%, it is converted as %if dpi_value > 2 for comparison.
n
The variable names should not include white space, and the & and % special characters. The variable names
must match regular expression [a-zA-Z0-9_]. If the variables values with % are defined, ensure that the
variable is surrounded by space. For example, wlan ssid-profile %ssid_name%.
n
The first character of the variable name must be an alphabet. Numeric values are not accepted.
n
The values defined for the variable must not include spaces. If quotes are required, they must be included
as part of the variable value. For example, if the intended variable name is wlan ssid-profile "emp ssid”, then
the recommended format for the syntax is "wlan ssid-profile %ssid_name%” and variable as “ssid_name”:
"\"emp ssid\"".
n
If the configuration text has the percentage sign % in it—for example, "url "/portal/scope.cust5001098/Splash%20Profile%201/capture"—Aruba Central treats it as a variable when you save the
template. To allow the use of percentage % as an escape character, use \" in the variable definition as
shown in the following example:
Template text
wlan external-captive-portal "Splash Profile 1_#guest#_"
server naw1.cloudguest.central.arubanetworks.com
port 443
url %url%
Variable
"url": "\"/portal/scope.cust-5001098/Splash%20Profile%201/capture\""
85 | General Administration
Aruba Central | User Guide
n
Aruba Central supports adding multiple lines of variables in Instant AP configuration templates. If you want
to add multiple lines of variables, you must add the HAS_MULTILINE_VARIABLE directive at the beginning of
the template.
Example
#define HAS_MULTILINE_VARIABLE 1
%if allowed_aps%
%allowed_aps%
%endif%
Variable
“allowed_aps”: “allowed-ap 24:de:c6:cb:76:4e\n allowed-ap ac:a3:1e:c5:db:d8\n allowed-ap
84:d4:7e:c4:8f:2c"
For Instant APs, you can configure a variable file with a set of values defined for a master AP in the network. When
the variable file is uploaded, the configuration changes are applied to all Instant AP devices in the cluster.
Examples
The following example shows the contents of a variable file in the JSON format for Instant APs:
{
"CK0036968": {
"_sys_serial": "CK0036968",
"ssid": "s1",
"_sys_lan_mac": "ac:a3:1e:c5:db:7a",
"vc_name": "test_config_CK0036968",
"org": "Uber_org_test",
"vc_dns_ip":"22.22.22.22",
"zonename": "Uber_1",
"uplinkvlan": "0",
"swarmmode": "cluster",
"md5_checksum": "ed8a67a3d1be58261640ca53f8fd3bb8",
"hostname": "Uber_1"
},
"CJ0219729": {
"_sys_serial": "CJ0219729",
"ssid": "s1",
"_sys_lan_mac": "ac:a3:1e:cb:04:92",
"vc_name": "test_config_CK0036968",
"org": "Uber_org_test",
"vc_dns_ip":"22.22.22.22",
"zonename": "Uber_1",
"uplinkvlan": "0",
"swarmmode": "cluster",
"md5_checksum": "ed8a67a3d1be58261640ca53f8fd3bb8",
"hostname": "Uber_2"
},
"CK0112486": {
"_sys_serial": "CK0112486",
"ssid": "s1",
"_sys_lan_mac": "ac:a3:1e:c8:29:76",
"vc_name": "test_config_CK0036968",
"org": "Uber_org_test",
"vc_dns_ip":"22.22.22.22",
"zonename": "Uber_1",
"uplinkvlan": "0",
"swarmmode": "cluster",
"md5_checksum": "ed8a67a3d1be58261640ca53f8fd3bb8",
"hostname": "Uber_3"
},
Aruba Central | User Guide
General Administration | 86
"CT0779001": {
"_sys_serial": "CT0779001",
"ssid": "s1",
"_sys_lan_mac": "84:d4:7e:c5:c6:b0",
"vc_name": "test_config_CK0036968",
"org": "Uber_org_test",
"vc_dns_ip":"22.22.22.22",
"zonename": "Uber_1",
"uplinkvlan": "0",
"swarmmode": "cluster",
"md5_checksum": "ed8a67a3d1be58261640ca53f8fd3bb8",
"hostname": "Uber_4"
},
"CM0640401": {
"_sys_serial": "CM0640401",
"ssid": "s1",
"_sys_lan_mac": "84:d4:7e:c4:8f:2c",
"vc_name": "test_config_CK0036968",
"org": "Uber_org_test",
"vc_dns_ip":"22.22.22.22",
"zonename": "Uber_1",
"uplinkvlan": "0",
"swarmmode": "cluster",
"md5_checksum": "ed8a67a3d1be58261640ca53f8fd3bb8",
"hostname": "Uber_6"
},
"CK0037015": {
"_sys_serial": "CK0037015",
"ssid": "s1",
"_sys_lan_mac": "ac:a3:1e:c5:db:d8",
"vc_name": "test_config_CK0036968",
"org": "Uber_org_test",
"vc_dns_ip":"22.22.22.22",
"zonename": "Uber_1",
"uplinkvlan": "0",
"swarmmode": "cluster",
"md5_checksum": "ed8a67a3d1be58261640ca53f8fd3bb8",
"hostname": "Uber_7"
},
"CK0324517": {
"_sys_serial": "CK0324517",
"ssid": "s1",
"_sys_lan_mac": "f0:5c:19:c0:71:24",
"vc_name": "test_config_CK0036968",
"org": "Uber_org_test",
"vc_dns_ip":"22.22.22.22",
"zonename": "Uber_1",
"uplinkvlan": "0",
"swarmmode": "cluster",
"md5_checksum": "ed8a67a3d1be58261640ca53f8fd3bb8",
"hostname": "Uber_8"
}
}
Figure 11 shows a sample variables file in the CSV format:
Figure 11 Variables File in the CSV Format
87 | General Administration
Aruba Central | User Guide
Uploading Variable Files
To upload a variable file, complete the following steps:
1. Ensure that the _sys_serial and _sys_lan_mac variables are defined with the serial number and MAC
address of the devices, respectively.
2. Navigate to the Variables page:
n
For switches—Go to Wired Management > Variables.
n
For Instant APs—Go to Wireless Management > Variables.
n
For Gateways—Go to Gateway Management > Variables.
3. Click Upload Variables File and select the variable file to upload.
4. Click Open. The content of the variable file is displayed in the Variables table.
5. To search for a variable, specify a search term and click the Search icon.
6. To download variable file with device-specific definitions, click the download icon in the Variables table.
Backing Up and Restoring Configuration Templates
Aruba Central allows you to create a backup of configuration templates and variables that you can restore in
the event of a failure or loss of data. The Configuration Backup and Restore feature is available in the
Configuration Audit page for devices deployed using template-based configuration method.
The Configuration Backup and Restore feature enables administrators to perform the following functions:
n
Back up templates and variable files applied to the devices managed using the template-based
configuration method.
n
Restore an earlier known working combination of the configuration template and device variables in the
event of a failure.
Important Points to Note
n
The backup and restoration options are available for devices deployed using the template-based
configuration method.
n
When the backup or restore for a group is in progress, you cannot make configuration changes to that
group.
n
The restore operation restores the variables only for the devices that are currently provisioned or preprovisioned to the group.
n
The restore operation is terminated if the firmware version running on any one device in the group does not
match the firmware version in the backed up file that is being restored. For example, if the configuration file
was backed up when a switch was running 16.03.0003 and was later upgraded to 16.04.0003, the restore
operation fails for the group.
n
The restore operation deletes any templates applied to the group before the restore. It also deletes and
replaces device variables with the backed up version that is being restored.
n
The details pertaining to the actions carried out during the backup and restore operations are logged in the
Audit Trail page.
Creating a Configuration Backup
To back up configuration templates and variables applied to devices:
1. From the group selector, select a group that uses template-based configuration method.
2. Based on the device type, navigate to the appropriate configuration container:
Aruba Central | User Guide
General Administration | 88
a. For Instant AP templates, go to Wireless Management > Configuration Audit.
b. For Switch templates, go to Wired Management > Configuration Audit.
c. For Aruba Gateway templates, go to Gateway Management > Configuration Audit.
3. Click New Configuration Backup under Configuration Backup and Restore. The Create New
Backup pop-up box opens.
4. Enter a name for Backup Name.
5. Select Do Not Delete if you do not want the backed up file to be deleted by new backup after a
threshold of 20 backups is exceeded.
You can create and maintain up to 20 backed up configuration files. If the number of backup files exceed 20, the old
backed up configuration files are overwritten. However, if the backed up files are marked as Do not Delete, Aruba
Central does not overwrite the backed up configuration files.
6. Click OK. The Confirm Backup pop-up window opens.
7. Read through the information. Select the check box to confirm that configuration changes to the group
cannot be done when the backup is in progress.
8. Click Proceed. The backup for the group configuration is created.
Viewing Contents of a Backed Up Configuration
To view the contents of a backed up configuration:
1. Click the Manage Backup option.
2. Download the backup and untar the downloaded file. The following example shows the tree structure of
a typical backup download.
<backup-name_timestamp>
├── templates
│
├──<hppctemplate1.tmpl>
│
├──<iaptemplate1.tmpl>
│
├──template_meta.json
└── variables
├──HPPC_variables_1.json
├──IAP_variables_1.json
└──devices_meta.json
The variables are stored per device type, that is, Instant APs and Aruba Switches. For example, for all Instant APs,
the variables are aggregated and stored together.
The aggregated file can include variables for up to 80 devices or up to 5 MB of variables data, based on whichever
condition is met first. When the number of variables or the data size exceeds this limit, new aggregate files are
created and added to the backup until all the variables in the selected group are backed up. The variable data limit
applies only to the aggregated files. Aruba Central does not impose any limit on the number of devices or the
device variables that can be backed up.
The following details are available for a backed up configuration snapshot:
n
n
Backups—provides details of the number of available and allowed backup and allows you to perform the
following actions:
l
Manage group configuration backups
l
Create new configuration backups
l
Modify backup delete protection
Last Backup—provides details of the status and the timestamp of the last backup.
89 | General Administration
Aruba Central | User Guide
n
Last Restore—provides details of the status and the timestamp of the last restore.
Restoring a Backed Up Configuration
To restore a backed up configuration snapshot:
1. From the group selector, select a group that uses template-based configuration method.
2. Go to Configuration Audit page. The Configuration Audit page can be accessed from the Wireless
Management, Wired Management, or Gateway Management menu.
3. Click Restore Configuration Backup under Configuration Backup and Restore. The Restore from
Backup pop-up window opens.
4. Select the backup name that you want to restore from Backup Name drop-down list.
5. Select a required device type from the Device Type drop-down list.
Selecting a device type allows you to restore the backed up configuration by the specific device type, for
example, Aruba IAP, Aruba Switch. By default, All is selected. When the device type is set to All, configuration
restore does not follow any specific order.
6. Click OK. The Confirm Configuration Restore pop-up box opens.
7. Read the instructions. Then, select the check boxes to confirm your action for configuration restore.
8. Click Proceed. The selected backup configuration is restored.
Aruba recommends that the administrators take a backup of the current configuration of the group before the
restore operation.
Managing Backups
To manage the backed up configuration files:
1. From the group selector, select a group that uses template-based configuration method.
2. Go to the Configuration Audit page. The Configuration Audit page can be accessed from the
Wireless Management, Wired Management, or Gateway Management menu.
3. Click Manage Backup under Configuration Backup and Restore. The Last <#> Backups pop-up
window opens.
4. View the backup details such as date and time of backup, backup name, username, and the delete
protection status for each configuration backup.
5. Click Close.
6. Click Last Backup Log to view the details of the latest backup. The Last Backup Log pop-up box
displays the following details:
l
Group name
l
Backup name
l
Username that initiated the configuration backup
l
Details on whether templates and device variables are being saved, and completion of the configuration
backup process.
7. To get the status of the last restore, click Last Restore Log. To get the error log for a restore error event,
click Last Restore Error Log.
Aruba Central | User Guide
General Administration | 90
Backing Up and Restoring Templates and Variables Using APIs
Aruba Central supports the following NB APIs for the backup and restore feature:
Create new configuration backup for group
n
[POST] /configuration/v1/groups/snapshot/{group}
Create backups for multiple groups associated with a customer account
n
[POST]/configuration/v1/groups/snapshot/create_backups
Aruba Central creates a backup of configuration template and variables only for the groups included in the API
request payload. You can use the include or exclude parameters to create backups for specific list of groups.
The following table describes the API response based on the inputs provided in the parameters:
Table 17: API Functionality for Backup Creation
n
include_groups
exclude_groups
API Functionality
No groups specified
No groups specified
Raises an exception to either include or exclude
groups.
group names
group names
Raises an exception to include or exclude groups.
[]
No groups specified
Raises an exception to provide valid values for the
include groups parameter.
group names
No groups specified
Includes selected groups for the backup operation.
No groups specified
ALL_GROUPS
Creates a backup for all groups.
No groups specified
group names
Does not create backup for the excluded groups.
Restore a backed up version of the configuration template for all devices in a group:
[POST] /configuration/v1/groups/<group_name>/snapshots/<snapshot_name>/restore
The API restores a specific version of the backup snapshot for the group specified in the API request.
n
Restore a backed up version of the configuration template by device type:
The [POST]/configuration/v1/groups/{group}/snapshots/{snapshot}/restore API provides you an
option to restore the configuration by device type. By selecting a specific device type, you can control the
order in which the configuration is restored by device type. This minimizes the impact of the configuration
restore activity on the network.
Viewing Configuration Status
Aruba Central provides an audit dashboard for reviewing configuration changes for the devices provisioned in
UI and template groups. The Configuration Audit menu option is available for all types of device
configuration containers, such as Wireless Management for Aruba WLAN APs, Wired Management for
Aruba Switches, and Gateway Management for Aruba Gateways.
Accessing the Configuration Audit Page
To access the Configuration Audit page:
n
For Instant APs:
91 | General Administration
Aruba Central | User Guide
a. Click Wireless Management.
b. From the group selection filter, select a group or device.
c. Click Configuration Audit.
n
For Aruba switches:
a. Click Wired Management.
b. From the group selection filter, select a group or device.
c. Click Configuration Audit.
n
For Aruba Gateways:
a. Click Gateway Management.
b. From the group selection filter, select a group or a device.
c. Click Configuration Audit.
Applying Configuration Changes
Aruba Central now supports a two-staged configuration commit workflow for Instant AP and switches.
The Auto Commit State section in the Configuration Audit page allows administrators to switch their
preference for committing configuration changes to devices.
n
When Auto Commit State is set to ON, the configuration changes are applied instantly to the device.
n
When Auto Commit State is set to OFF, the administrators can build a candidate configuration, save it on
cloud, review it, and then push the configuration changes to the managed devices for activation.
When a device is moved from one group to another, Aruba Central resets the Auto Commit State for the device.
The device inherits the Auto Commit State settings of the group to which the device is moved.
Auto Commit Workflow
To enable Aruba Central to push configuration changes instantly, complete the following steps:
1. Select a device and navigate to the appropriate configuration app (Wireless Management for Instant
APs and Wired Management for switches).
2. Click Configuration Audit.
3. Ensure that the Auto Commit State is set to ON.
4. Based on configuration mode set for the device, use either the UI workflows or a configuration template
to complete the configuration workflow and save the changes. Aruba Central automatically pushes the
configuration changes to the devices.
5. Go to Configuration Audit and click Failed Changes to view configuration errors if any.
Manual Commit Workflow
To build configuration and review it before applying the changes to devices:
1. Select a device and navigate to the appropriate configuration app (Wireless Management for Instant
APs and Wired Management for switches).
2. Click Configuration Audit.
3. Ensure that the Auto Commit State is set to OFF.
4. Based on configuration mode set for the device, use either the UI workflows or a configuration template
to complete the configuration workflow and save the changes. When you try to save the changes, Aruba
Central displays the following message:
Aruba Central | User Guide
General Administration | 92
5. Go to Configuration Audit and click Failed/PendingChanges.
6. Click the Failed Push tab and review the configuration.
7. Click Close.
8. If you want to push the configuration to devices, click Commit Now.
Aruba Central does not support the two-staged configuration commit workflow only for Aruba Gateways.
The tenant accounts in the MSP deployments do not inherit the Auto Commit State configured at the MSP level. The
tenant account users can enable or disable Auto Commit state for the devices in their respective accounts.
Viewing Configuration Overrides and Errors
The Configuration Audit page allows you to view the configuration push errors, template synchronization
errors, configuration sync, and device level configuration overrides. Some of notable status indicators available
on page include:
n
Failed/Pending Changes
l
Failed Changes—The devices managed by Aruba Central receive the configuration changes from Aruba
Central. Occasionally, a managed device may fail to receive a configuration change from Aruba Central.
The Failed changes tile allows you to view a list of the configruation push errors.
l
Pending Changes—With the Auto Commit feature is disabled, Aruba Central allows you to build your
configuration changes, save it, and review it before committing the configuration changes. The
Failed/Pending Changes tile displays the configuration that is not yet pushed to the devices.
n
Local Overrides—In Aruba Central, devices are assigned to groups that serve as the primary configuration
elements. Occasionally, based on the network provisioning requirements, the administrators may need to
modify the configuration of a specific device in a group. As these modifications override the configuration
settings that the device has inherited from the group, Aruba Central marks these changes as local overrides.
n
Configuration Conflicts—For all connected devices in Aruba Central, when a new feature is introduced
and applied to the device, one of two subsequent scenarios might ensue. The new feature might not cause
any conflict with the existing configuration and no further action is required from the administrator.
However, if the new feature causes a conflict with the existing configuration in the device, the feature is
disabled automatically and no further configuration is pushed for that device. The Configuration Audit
page displays a configuration conflict error. For each device under conflict, click the Manage
Configuration Conflict link. In the subsequent Configuration Conflict page, enable the checkbox
against each conflict and type REMOVE to remove the conflict. After you resolve all conflicts, you are able to
push group configuration to the device.
n
Template Errors—Devices deployed in the template group are provisioned using configuration templates.
If there are errors in the templates or variable definitions, the configuration push to devices fails. Aruba
Central records such failed instances as template errors and displays these errors on the Configuration
Audit page.
n
Move Failures—Aruba Central supports moving a device from one group to another. If the move
operation fails, Aruba Central logs such instances as Move Failures.
93 | General Administration
Aruba Central | User Guide
Viewing Configuration Status for Devices at the Group Level (Template Configuration
Mode)
On selecting a template group from the filter bar, the Configuration Audit page displays the options listed in
Table 18:
Table 18: Configuration Audit Status for a Template Group
Data Pane
Content
Description
Template
Errors
Displays the number of template errors for the selected template group.
Devices deployed in the template group are provisioned using configuration templates. If there
are errors in the templates or variable definitions, the configuration push to the devices fails.
Aruba Central records such failed instances as template errors and displays these errors on the
Configuration Audit page
To view a complete list of errors, click View Template Errors. The Template Errors pop-up
window allows you to view and resolve the template errors issues if any.
Failed/Pending
Changes
Displays the number configuration sync errors for the selected template group. To view and
resolve the configuration sync errors, click the Failed Config Difference link.
Configuration
Backup and
Restore
Allows you to create a backup of templates and variables applied to the devices in the template
group. For more information, see Viewing Configuration Status.
All Devices
The All Devices table provides the following device information for the selected group:
n Name—The name of the device.
n Type—The type of the device.
n Auto Commit—Enabled or disabled status of the Auto Commit feature.
n Config Sync—Indicator showing configuration sync errors.
n Template Errors—Indicator showing configuration template errors for the devices
deployed in template groups.
Viewing Configuration Status for a Device (Template Configuration Mode)
On selecting a device that is provisioned in a template group, the Configuration Audit page displays the
options listed in Table 18:
Table 19: Configuration Audit Status for Devices in Template Groups
Data Pane
Content
Description
Template
Applied
Displays the template that is currently applied on the selected device.
Template
Errors
Displays the number of template errors for the selected device. To view a complete list of errors,
click View Template Errors.
Failed
Changes
Displays configuration sync errors for the selected device. To view and resolve the configuration
sync errors, click the Failed/Pending Config Changes link.
Config
Comparison
Tool
Allows you to view the difference between the current configuration and the configuration that is
yet to be pushed to the device (pending configuration).
To view the current and pending configuration changes side by side, click View.
Aruba Central | User Guide
General Administration | 94
Viewing Configuration Status for Devices at the Group Level (UI-based Configuration
Mode)
On selecting a UI group, the Configuration Audit page displays the options listed in Table 18.
Table 20: Configuration Audit Status for a UI Group
Data
Pane
Description
Content
Failed
Changes
Displays the number of devices with configuration sync errors for the selected UI group.
To view and resolve the configuration sync errors, click the Failed Config Difference link.
Local
Overrides
Displays the number of devices with local overrides. To view a complete list of overrides, click the
Manage Local Overrides link. The Local Overrides pop-up window opens.
n To preserve the overrides, click Close.
n To remove the overrides, select the group name with local override, click Remove and click OK.
All
Devices
The All Devices table provides the following device information for the selected group:
n MAC Address—MAC address of the device.
n Name—The name of the device.
n IP Address—IP address of the device.
n Site—Name of the site to which the device is assigned.
n Type—The type of the device.
n Config Sync / Config Status—Indicator showing configuration sync errors.
n Local Override—Indicator showing configuration overrides for the devices deployed in UI
groups.
NOTE: The MAC Address, IP Address, Config Status, Site, and Type columns are available only for
groups in which Aruba Gateways are provisioned (Gateway Management > Configuration Audit).
Viewing Configuration Status for a Device (UI-based Configuration Mode)
On selecting a device assigned to a UI group, the Configuration Audit page displays the options listed in Table
18.
Table 21: Configuration Audit Status for a Device Assigned to a UI Group
Data Pane
Content
Description
Failed Changes
Displays the number of devices with configuration sync errors for the selected device.
To view and resolve the configuration sync errors, click the Failed Config Difference link.
Local Overrides
Displays the number of local overrides. To view a complete list of overrides, click the Manage
Local Overrides link.
The Local Overrides pop-up window opens.
n To preserve the overrides, click Close.
n To remove the overrides, click Remove, and click OK.
Backing up and Restoring Configuration Templates
Aruba Central allows you to back up configuration templates assigned to the devices deployed in a template
group. The Configuration Audit pages for Instant AP, Switch, and Gateway configuration containers allow
95 | General Administration
Aruba Central | User Guide
you to create and manage backed up files and restore these files when required. For more information, see
Backing Up and Restoring Configuration Templates.
Connecting Devices to Aruba Central
Aruba devices support automatic provisioning, also known as ZTP. In other words, Aruba devices can download
provisioning parameters from Aruba Activate and connect to their management entity once they are powered
on and connected to the network.
Although most of the communication between devices on the remote site and Aruba Central server in the
cloud is carried out through HTTPS (TCP 443), you may want to open the following ports for devices to
communicate over network firewall.
Domain names for Aruba Central Portal Access
Table 22: Domain Names and URLs for Aruba Central Portal Access
Region
Domain Name
Protocol
US-West-A (US-1
cluster zone)
portal.central.arubanetworks.com
HTTPS
TCP port 443
US-West-B (US-2
cluster zone)
portal-prod2.central.arubanetworks.com
HTTPS
TCP port 443
Europe
portal-eu.central.arubanetworks.com
HTTPS
TCP port 443
APAC
portal-apac.central.arubanetworks.com
HTTPS
TCP port 443
China
portal.central.arubanetworks.com.cn
HTTPS
TCP port 443
Canada
portal-ca.central.arubanetworks.com
HTTPS
TCP port 443
Domain Names for Device Communication with Aruba Central
Table 23: Domain Names for Device Communication with Aruba Central
Region
Aruba Central URL
URL for Device Connectivity
Protocol
US-West-A
(US-1 cluster
zone)
app.central.arubanetworks.com
app1.central.arubanetworks.com
HTTPS
TCP port 443
US-West-B
(US-2 cluster
zone)
appprod2.central.arubanetworks.com
deviceprod2.central.arubanetworks.com
HTTPS
TCP port 443
Europe
app2-eu.central.arubanetworks.com
device-eu.central.arubanetworks.com
HTTPS
TCP port 443
APAC
app2-ap.central.arubanetworks.com
app1-ap.central.arubanetworks.com
HTTPS
Aruba Central | User Guide
General Administration | 96
Region
Aruba Central URL
URL for Device Connectivity
Protocol
TCP port 443
China
app.central.arubanetworks.com.cn
device.central.arubanetworks.com.cn
HTTPS
TCP port 443
Canada
app-ca.central.arubanetworks.com
device-ca.central.arubanetworks.com
HTTPS
TCP port 443
Domain Names for Device Communication with Aruba Activate
Table 24: Domain Names for Device Communication with Aruba Activate
Domain Name
Protocol
device.arubanetworks.com
HTTPS
TCP port 443
Cloud Guest Server Domains for Guest Access Service
Table 25: Domain Names for Cloud Guest Server Access
Region
Domain Name
Protocol
US-West-A (US1 cluster zone)
nae1.cloudguest.central.arubanetworks.com
naw1.cloudguest.central.arubanetworks.com
TCP port 443
US-West-B (US2 cluster zone)
naw2.cloudguest.central.arubanetworks.com
TCP port 443
Europe
euw1.cloudguest.central.arubanetworks.com
TCP port 443
APAC
asw1-m.cloudguest.central.arubanetworks.com
TCP port 443
Domain Names for OpenFlow
Table 26: Domain Names for OpenFlow
Region
Domain Name
APAC
https://app2-ap-ofc.central.arubanetworks.com
US-West A
https://app2-ofc.central.arubanetworks.com
US-West B
https://ofc-prod2.central.arubanetworks.com
Canada
https://ofc-ca.central.arubanetworks.com
Europe
https://app2-eu-ofc.central.arubanetworks.com
China
https://ofc.central.arubanetworks.com.cn
97 | General Administration
Aruba Central | User Guide
Other Domain Names
Table 27: Other Domain Names
Domain Name
Protocol
Description
sso.arubanetworks.com
TCP port
443
To allow users to access their accounts on the internal
server.
internal.central.arubanetworks.com
internal2.central.arubanetworks.com
TCP port
443
To allow users to access the Aruba Central Internal
portal.
pool.ntp.org
UDP port
123
To update the internal clock on and configure time zone
when a factory default device comes up.
By default, the Aruba devices contact pool.ntp.org and
use NTP to synchronize their system clocks.
activate.arubanetworks.com
TCP port
443
To configure provisioning rules in Activate.
images.arubanetworks.com
TCP port
80
To access the server that hosts software images
available for upgrading devices.
http://h30326.www3.hpe.com
TCP port
80
To access the Aruba switch software images. To view the
URL for software updates, use the show activate
software-update command.
d2vxf1j0rhr3p0.cloudfront.net
TCP port
80
To access the CloudFront server for locating Instant AP
software images.
rcs-m.central.arubanetworks.com (For all
other regions)
central-eurcs.central.arubanetworks.com (For
Europe region)
TCP port
443
To access a device console through SSH.
cloud.arubanetworks.com
TCP port
80
To open the Aruba Central evaluation sign-up page.
aruba.brightcloud.com
TCP port
443
To enable devices to access the Webroot Brightcloud
server for application, application categories, and
website content classification.
bcap15-dualstack.brightcloud.com
TCP port
443
To allow Aruba devices to look up the Webroot
Brightcloud server for Website categories.
api-dualstack.bcti.brightcloud.com
TCP port
443
To allow Aruba devices to access the IP Reputation and
IP Geolocation service on the Webroot Brightcloud
server.
database-dualstack.brightcloud.com
TCP port
443
To allow Aruba devices to download the website
classification database from the Webroot Brightcloud
server.
When configuring ACLs to allow traffic over a network firewall, use the domain names instead of the IP addresses.
For Branch Gateways to set up IPsec tunnel with the VPN concentrators, the UDP 4500 port must be open.
Aruba Central | User Guide
General Administration | 98
Connecting Instant APs to Aruba Central
To bring up Instant APs in Aruba Central:
1. Connect the Instant AP to a provisioning network.
2. Ensure that Instant AP is operational and is connected to the Internet.
3. Ensure that the Instant AP has a valid DNS server address either through DHCP or static IP configuration.
4. Ensure that NTP server is running and Instant AP system clock is configured.
Connecting Aruba Switches to Aruba Central
Note the following points about automatic provisioning of switches:
Pre-configured switches can now join Aruba Central. You can also import configuration from these
switches to generate a template. For more information, see Creating a Configuration Template.
If the switches ship with a version lower than the minimum supported firmware version, a factory reset
may be required, so that the switch can initiate a connection to Aruba Central. For information, on the
minimum firmware versions supported on the switches, see Supported Switch Platforms on page 28.
During Zero Touch Provisioning, the Aruba switches can join Aruba Central only if they are running the
factory default configuration, and have a valid IP address and DNS settings from a DHCP server.
The provisioning of the Aruba Mobility Access Switch fails when the provisioning process is interrupted
during the initial booting and if the switch has a static IP address with no DNS server configured.
Connecting SD-WAN Gateways to Aruba Central
The Aruba Gateways have the ability to automatically provision themselves and connect to Aruba Central once
they are powered on. The Gateways also support multiple active uplinks for ZTP (also referred to as automatic
provisioning). By default, ZTP is enabled on all ports except for 0/0/1. All these ZTP ports are assigned to VLAN
4094.
To automatically provision the Gateways:
1. Connect your SD-WAN Gateway to the provisioning network.
2. Wait for the device to obtain an IP address through DHCP. Gateways support multiple uplink ports. The
first port to receive the DHCP IP connects to the Activate server and completes the provisioning procedure:
n
If the device has factory default configuration, it receives an IP address through DHCP, connects to
Aruba Activate, and downloads the provisioning parameters. When a devices identifies Aruba Central as
its management entity, it automatically connects to Aruba Central.
n
If the device is running a software version that does not have the SD-WAN image, the devices are
automatically upgraded to a supported SD-WAN software version.
3. Observe the LED indicators. Table 28 describes the LED behavior.
99 | General Administration
Aruba Central | User Guide
Table 28: LED Indicators
LED Indicator
LCD Text
Description
Solid Amber
Getting
DHCP IP
Indicates that the uplink connection is UP, but DHCP IP is yet to be retrieved.
Blinking Amber
Activate
Wait
Indicates that the device was able to reach the DHCP server and the
connection to the Activate server is yet to be established.
Solid Green
Activate
OK
Indicates that the device was able to retrieve provisioning parameters from
the Activate server.
Alternating Solid
Green and Amber
Activate
Error
Indicates that the device was not able to retrieve provisioning parameters.
After successfully connecting to Aruba Central, the Gateways download the configuration from Aruba Central
and reload.
The Gateways also include service ports that the technicians can use for manually provisioning devices in the event
of ZTP failure. For more information on ports available for Aruba 7000 Series Mobility Controllers and Aruba 7200
Series Mobility Controllers, see ArubaOS User Guide.
Uploading Certificates
By default, Aruba Central includes a self-signed certificate that is available on the Global Settings >
Certificates page. The default certificate is not signed by a root CA. For devices to validate and authorize
Aruba Central, administrators must upload a valid certificate signed by the root CAs.
Aruba devices use digital certificates for authenticating a client's access to user-centric network services. Most
devices such as controllers and Instant APs include a server certificate by default for captive portal server
authentication. However, Aruba recommends that you replace the default certificate with a custom certificate
issued for your site or domain by a trusted CA. Certificates can be stored locally on the devices and used for
validating device or user identity during authentication.
Aruba Central-managed devices such as Instant AP and switches support the following root CA certificates:
Instant APs
n
n
n
n
Switches
AddTrust
GeoTrust
VeriSign
Go Daddy
n
n
Comodo
GeoTrust
Uploading Certificates
To upload certificates, complete the following steps:
1. Go to Global Settings > Certificates. The Certificates page opens.
2. Click the plus icon to add the certificate to the certificate store.
3. In the Add Certificate dialog box, do the following:
a. In the Name text box, specify the certificate name.
b. Select the type of certificate. You can select any one of the following certificates:
Aruba Central | User Guide
General Administration | 100
n
CA —Digital certificates issued by the CA.
n
Server—Server certificates required for communication between devices and authentication servers.
n
CRL—Certificate Revocation List that contains the serial numbers of certificates that have been
revoked. This certificate is required for performing a certificate revocation check.
n
OCSP Responder Cert—OCSP responder certificates.
n
OCSP Signer Cert—OCSP Response Signing Certificate.
The OCSP certificates are required for OCSP server authentication.
c. From the Format drop-down list, select a certificate format; for example, PEM, DER, and PKCS12.
d. In the Passphrase text box, enter a passphrase.
e. In the Retype Passphrase text box, retype the passphrase for confirmation.
The Passphrase and Retype Passphrase text boxes are displayed only when you select Server Certificate from the
Type drop-down list.
f. In the Certificate File field, click Choose File and browse to the location where the certificates are
stored and select the certificate files.
g. Click Add. The certificate is added to the Certificate Store.
Managing Certificates on Instant APs Configured Using Templates
Aruba Central supports uploading multiple certificates to Instant APs configured using templates. You can
manage certificates either from the Aruba Central UI or through the API Gateway. For more information about
APIs, see API Documentation.
To push certificates to Instant APs configured using templates:
1. Upload certificate(s).
n
From the app selector, go to Global Settings > Certificates and click the plus icon to upload the
certificate to the certificate store. For more information, see Uploading Certificates on page 100.
n
API—Use the [POST] /configuration/v1/certificates API to upload certificates. .
2. Make a note of the certificate name and MD5 checksum.
n
In the UI, go to Global Settings > Certificates > Certificate Store table to get these details.
n
Use the [GET] /configuration/v1/certificates API to get these details.
3. In the template, anywhere before the per-ap settings block, depending on your requirement, add one
or more of the following commands:
ca-cert-checksum <ca_cert_checksum/ca_cert_name>
cp-cert-checksum <captive_portal_cert_checksum/captive_portal_cert_name>
radsec-ca-checksum <radsed_ca_checksum/radsed_ca_name>
radsec-cert-checksum <radsed_cert_checksum/radsed_cert_name>
server-cert-checksum <server_cert_checksum/server_cert_name>
You can either use the certificate name or the checksum value in the command. Or, you can set it as a variable and
enter the variable value for the Instant AP. Aruba recommends using the certificate name.
Example 1
ca-cert-checksum my_default_cert
Example 2
ca-cert-checksum %ca_cert_name%
variable:
{
101 | General Administration
Aruba Central | User Guide
"ca_cert_name": "my_default_cert"
}
Managing Software Upgrades
The Firmware menu in the Maintenance app provides an overview of the latest supported version of
firmware for the device, details of the device, and the option to upgrade the device.
Viewing Firmware Details
To view the firmware details for devices provisioned in Aruba Central:
1. From the app selector, click Maintenance.
2. Click Firmware. The Firmware window opens and displays the following information:
Table 29: Firmware Maintenance
Data Pane Item
Description
Search Filter
Allows you to define a filter criterion for searching devices based on the host name, MAC
address, location, firmware version, and the current upgrade status of the device.
Filter by Upgrade
Status
Filters the device list based on any of the following firmware upgrade status:
n Show All
n Need upgrade
n Scheduled
n In progress
n Failed
n Upgrade not required
Show All is selected by default.
Virtual Controllers
Displays the following information:
n VC Name—Name of the VC.
n APs—Number of APs associated to VC.
n Firmware Version—The current firmware version running on the device.
n Latest Firmware Version—The latest firmware version available on the public
firmware server.
n Firmware compliance—Status of the firmware compliance setting. The value
displayed in this column is either Set, Not Set, or Set<date and time>. The Set<date
and time> displays the date and time that is set in the Firmware Compliance Setting
page.
n Status—Firmware upgrade status.
Switch-MAS
Displays the following details about Aruba switches managed through Aruba Central:
n Host name—Host name of the switch.
n MAC Address—MAC address of the switch.
n Model—Hardware model of the switch.
n Firmware Version—The current firmware version running on the switch.
n Latest Available Version—The latest firmware version available for the switch
platform.
n Firmware compliance—Status of the firmware compliance setting. The value
displayed in this column is either Set, Not Set, or Set<date and time>. The Set<date
and time> displays the date and time that is set in the Firmware Compliance Setting
page.
n Status—The upgrade status of the switch.
Switch-Aruba
Gateways
Aruba Central | User Guide
Displays the following details about the SD-WAN Gateways managed through Aruba Central:
n Host name—Host name of the SD-WAN Gateway.
General Administration | 102
Table 29: Firmware Maintenance
Data Pane Item
Description
MAC Address—MAC address of the SD-WAN Gateway.
Model—Hardware model of the SD-WAN Gateway.
n Firmware Version—The current firmware version running on the SD-WAN Gateway.
n Latest Available Version—The latest firmware version available for the SD-WAN
Gateway.
n Firmware Status—The upgrade status of the SD-WAN Gateway.
n Compliance Status—Status of the firmware compliance setting. The value displayed
in this column is either Set, Not Set, or Set<date and time>. The Set<date and time>
displays the date and time that is set in the Firmware Compliance Setting page.
n
n
Continue
Allows you to continue with firmware upgrade.
Firmware
Compliance
Setting
Allows to set firmware compliance for devices within a group. Clicking the gear icon in the
Virtual Controllers, Switch - MAS, Switch - Aruba and Controllers tabs displays the
Firmware Compliance Setting page. It also allows you to view a list of supported firmware
versions for each device in a group.
Update All
Allows you to simultaneously upgrade firmware for multiple devices.
Cancel Upgrade
Cancels a scheduled upgrade.
Cancel All
Cancels a scheduled upgrade for all devices.
Upgrading a Device
To check for a new version on the image server in the cloud, complete the following steps:
1. From the app selector, click Maintenance app.
2. Click Firmware.
3. To upgrade firmware for devices in a specific group, select a group from the group selection filter bar.
4. Select one or several devices to upgrade.
5. Click Continue. The Upgrade <Device> Firmware pop-up window opens.
6. Select a firmware version. You can either select a recommended version or manually choose a specific
firmware version.
To obtain custom build details, contact Aruba Central Technical Support.
7. Select Auto Reboot if you want Aruba Central to automatically reboot after device upgrade.
The Auto Reboot option is available for Mobility Access Switches and Aruba Switches.
The Auto Reboot option is available for Mobility Access Switches, Aruba Switches, and Branch Gateways.
8. Specify if the upgrade must be carried out immediately or at a later date and time.
9. Click Upgrade. The device downloads the image from the server, saves it to flash, and reboots.
Depending on the progress and success of the upgrade, one of the following messages is displayed:
n
Upgrading — While image upgrade is in progress.
n
Upgrade failed — When the upgrade fails.
103 | General Administration
Aruba Central | User Guide
10. If the upgrade fails, retry upgrading your device.
After upgrading a switch, click Reboot.
Setting Firmware Compliance
Aruba Central now allows you to run a firmware compliance check and force firmware upgrade for devices in a
group. To force a specific firmware version for all AP devices or Switches in a group, complete the following
steps:
1. From the app selector, click the Maintenance app.
2. Click Firmware.
3. Verify the firmware upgrade status for the device.
4. Click the settings icon at the top right corner. The Firmware Compliance Setting window opens.
5. Select the groups, and device type for upgrade.
6. Select Auto Reboot if you want Aruba Central to automatically reboot the device after a successful
device upgrade.
7. In the When section, perform the following
n
Select Now to set the compliance to be carried out immediately.
n
Select Later to set the compliance at the later date and time.
8. Click Save and Upgrade. Aruba Central initiates a firmware upgrade operation only for the devices that
support the selected firmware version. If any of selected devices do not support the firmware version
selected for the upgrade, a list of unsupported devices is displayed.
Troubleshooting Devices
The Troubleshooting menu in the Maintenance module allows your network administrators to run
troubleshooting or diagnostics commands on the devices managed from Aruba Central. When a
troubleshooting operation is initiated, Aruba Central establishes a session with the devices, retrieves the output
of the commands, and displays the output in the UI.
Aruba Central supports running troubleshooting operations on one or several devices. You can select up to 10
devices for a troubleshooting operation. If the user access is restricted to certain groups within a network,
Aruba Central allows running troubleshooting commands only for the devices provisioned in the allowed
groups.
For running a troubleshooting operation, the minimum software version required on the Instant APs is 6.4.3.1-4.2.0.3.
Troubleshooting a Device
To run troubleshooting commands on the devices, complete the following steps:
1. From the app selector, click Maintenance > Troubleshooting. The Troubleshooting page opens.
2. Select a device category.
n
To troubleshoot an AP, click the Access Points tab.
n
To troubleshoot a Switch, click the Switch- MAS or Switch - Aruba tab.
n
To troubleshoot an SD-WAN Gateway, click the Gateways tab.
Aruba Central | User Guide
General Administration | 104
3. Select the devices for which you want to run diagnostic checks or troubleshooting operations. Table 30
describes the fields and filtering parameters available on the Troubleshooting page:
Table 30: Contents of the Troubleshooting Page
Data Pane Item
Description
Access Points
Allows you to run troubleshooting commands on Instant APs. To run diagnostic checks,
select the Instant APs from the AP Name drop-down.
Switch-MAS
Switch-Aruba
Allows you to run the troubleshooting commands on a Switch. To run diagnostic checks,
select the Switches from the Switch Name drop-down.
Gateways
Allows you to run troubleshooting commands on SD-WAN Gateways. To run diagnostic
checks, select the SD-WAN Gateway devices from the Gateway Name drop-down.
105 | General Administration
Aruba Central | User Guide
Table 30: Contents of the Troubleshooting Page
Data Pane Item
Description
Troubleshooting
Allows you to select one of the following options:
n Tools—Provides a list of basic troubleshooting tools to verify network connectivity and
latency issues.
n Commands—Allows you to select a specific set of CLI commands to run on the
selected devices for diagnostics and troubleshooting purposes.
Tools
Allows you to run the following diagnostic tools on the selected devices:
n Ping—Sends ICMP echo packets to the IP addresses of the selected devices to check
for latency issues.
n Traceroute—Tracks the packets routed from a network host.
n Speed-Test—Runs a speed test to measure network speed and bandwidth. The
speed-test diagnostic tool is available only for Instant APs. For speed-test diagnosis, you
must provide the Iperf server address, the protocol type, and speed-test options such
as bandwidth.
n LED Chassislocate—Activates the Switch locator LED. The locator LED indicates the
physical location where an Aruba Switch is currently installed. This option is not available
for the Mobility Access Switches.
n POE Bounce—Restarts the PoE port and the device that is either connected to the PoE
port or powered by it. This option is available only for the Aruba switches.
n Interface Bounce—Restarts the port interface and forces a client to re-initiate a
DHCP request. This option is available only for the Aruba switches.
Commands
Category—Allows you to select a category. The troubleshooting commands are segregated
under the following categories:
Access Points
n Wireless
n Security
n Network
n Airgroup
n System
n ARM
n Datapath
n Logs
n Aruba Central
n Cluster Security
n Speed Test
n OFC
Switch- MAS
n Physical Connection
n Traffic
n Configuration
n Media Access
n Network
Switch - Aruba
n Physical Connection
n PoE and Media Access
n L2 Loop Prevention
n Link Aggregation
n Loop Detection
n Network
n Management
n Security and Traffic
n Show Tech
n Modules
n Stacking
Gateways
n System
Aruba Central | User Guide
General Administration | 106
Table 30: Contents of the Troubleshooting Page
Data Pane Item
Description
n
n
n
n
n
n
n
n
n
n
n
License
Datapath
Crypto
Security
Services
Network
Mobility
Wireless
HA
Speed Test
Config
4. If you have selected the Tools option, enter the required input parameters such as the host name, IP
address, protocol details, and other required options to perform a diagnostic health check.
5. If you want to run the troubleshooting commands on the devices:
a. Select a command category and select the commands.
b. Click Run. The command output is displayed in the output pane.
6. To set a frequency for automatically running the troubleshooting commands:
a. Click Auto Run.
b. Specify an interval for running the troubleshooting commands. You can also specify how frequently
the commands must be run during a given interval.
c. Click Start.
7. To clear the command output, click Clear All.
8. To export the command output as a zip file, click Export All.
9. To send the output as an email, click Email and add email recipient details.
Viewing Command Output
After you run troubleshooting commands on devices, Aruba Central displays the command output in the
output pane of the Troubleshooting page.
The output pane shows a list of devices on which the troubleshooting commands were executed, the CLI
commands that were executed on the devices, and time stamp of command execution.
The output pane also allows you to filter a command output. For example, if you enter DPI in the Filter text
box, only the command output with the DPI text is displayed.
For more information on the output displayed for the CLI commands, see the following documents:
n
Aruba Instant CLI Reference Guide for Instant AP CLI command output
n
HPE ArubaOS-Switch Management and Configuration Guide for Aruba Switch CLI command output
n
ArubaOS 7.4.x CLI Reference Guide for Mobility Access Switches CLI command output
n
ArubaOS CLI Reference Guide for SD-WAN Gateway CLI command output
Viewing Audit Trails
The Audit Trail page shows the logs for all the device management, configuration, and user management
events triggered in Aruba Central.
107 | General Administration
Aruba Central | User Guide
To view the details of a particular event, click the details icon under the Details column
You can search or filter the audit trail records based on any of the following columns:
n
Time (All, Today, Last 3 months, Custom Range)
n
Username
n
IP Address
n
Classification
n
Target
n
Details
To view the audit trail log details in Aruba Central:
1. From the app selector, click Maintenance.
2. Click Audit Trail. By default, audit trails are displayed for all devices. Perform any of the following
actions:
n
To view audit trails for a specific group, select a group from the group selection filter bar.
n
To view audit trails for a specific device, select the device from the group selection filter.
n
To view audit trails for a device from another group, switch to the group in which the device is available,
and select the device from the list of devices in the group selection filter bar.
Viewing Audit Trails in the Standard Enterprise Portal
The Audit Trail logs are displayed for the following types of operations in the Standard Enterprise Portal:
n
Device status and configuration
n
Firmware upgrade
n
Device assignment to subscriptions and groups
n
Label assignment to devices
n
User addition and deletion
n
License reconciliation
The Audit Trail page in the Standard Enterprise portal displays the following details:
Table 31: Audit Trail Pane in the Standard Enterprise View
Data Pane
Content
Description
Time
Time stamp of the events for which the audit trails are shown.
Username
The username of the admin user who applied the changes.
IP Address
IP address of the client device.
Classification
Type of modification and the affected device management category. For more information, see
Classification of Audit Trails on page 109.
Target
The group or device to which the changes were applied.
Details
A short description of the changes such as subscription assignment, firmware upgrade, and
configuration updates.
NOTE: Complete details of the event can be seen by clicking the ellipsis. For example, if an event
was not successful, clicking the ellipsis displays the reason for the failure.
Aruba Central | User Guide
General Administration | 108
Classification of Audit Trails
The audit trail is classified according to the type of modification and the affected device management category.
The category can be one of the following:
n
Configuration
n
Firmware Management
n
Reboot
n
Device Management
n
Templates
n
User Management
n
Variables
n
Label Management
n
MSP
n
Guest
n
Groups
n
Subscription Management
n
API Gateway
n
RBAC
n
Sites Management
n
SAML Profile
n
User Activity
n
Federated User Activity
n
Alert Configuration
n
Install Manager
n
Gateway Management
n
Tools
Removing Devices
The device monitoring dashboards allow you to remove an offline device. However, you will not be able to
remove a device completely from Aruba Central database, because the device entry remains in the Device
Inventory page. The devices appearing in the Device Inventory page shows the hardware devices that
belong to your account or purchase order.
For information on removing an offline device, see the following topics:
n
Deleting an Offline AP
n
Deleting an Offline Switch
n
Deleting an Offline Gateway
Removing a Device from the Device Inventory Page
You cannot remove a device completely from Aruba Central, but you can unsubscribe the device. After you
unsubscribe, the device status changes to Unsubscribed in the Device Inventory page. If you have more
than one Aruba Central account and if another Aruba Central user adds this unsubscribed device to another
Aruba Central account, the device entry is removed from the Device Inventory page in your Aruba Central
account.
109 | General Administration
Aruba Central | User Guide
Chapter 5
Managing User Accounts
Aruba Central users are broadly categorized as follows:
n
Network Administrators—Network administrators manage, configure, and monitor devices in their
respective network or organization using the Standard Enterprise Aruba Central interface.
n
Service Provider Administrators—Service Provider administrators are referred to as the MSP administrators
who create, manage, and monitor accounts for multiple organizations (tenants). For MSP accounts, Aruba
Central provides a separate interface called MSP View, using which MSP administrators can provision and
manage their respective tenant accounts. The tenant account users access is limited to their respective
organization or network setup. For more information on creating tenant accounts, see theAruba
CentralMSP User Guide.
Within each Aruba Central account, the admin users of the respective accounts can configure and manage the
following types of users :
n
System users—Refer to the Aruba Central users who authenticate to the Aruba SSO server (public cloud
deployments) or LocalDB servers (private cloud deployments). System users can access both the UI and API
interface with their Aruba Central login credentials. Access for the system users is determined by the role to
which they are mapped. For more information on configuring system users, see Configuring System Users
on page 110
n
External users—Refer to the Aruba Central users who log in to Aruba Central using an external
authentication source. External user accounts are maintained by IT administrators of the respective
organizations. External users are also referred to as federated users. To provide a secure and seamless signon experience for external users, Aruba Central supports a federation configuration module based on the
SAML SSO framework. For more information on configuring the SAML SSO framework for federated users,
see the Aruba Central SAML SSO Solution Guide.
Configuring System Users
The Users & Roles menu option in the Global Settings application allows you to create, modify, and delete
users.
Adding a System User
To add a user in Aruba Central, complete the following steps:
1. Go to Global Settings > Users & Roles.
2. Click the Users tab.
3. To add a new user, click +. The New User window is displayed.
4. Configure the parameters described in Table 32:
Aruba Central | User Guide
Managing User Accounts | 110
Table 32: User Configuration Attributes
Parameters
Description
Username
Name of the user. Enter a valid email address.
Description
Description of the user role. You can enter up to a maximum of 32 characters including alphabets,
numbers, and special characters in the text field.
Role
Enter the user role. For more information on user roles, see Configuring User Roles.
Allowed
Groups
Select the groups to which want to allow access to the user.
Language
Specify a language.
5. Click Save. An email invite is sent to the user with a registration link. Users can use this link to access
Aruba Central.
6. If the user has not received an email invite, click Actions > Resend Invite Email to resend the invitation.
Editing a User
To edit a user account, complete the following steps:
1. Go to Global Settings > Users & Roles.
2. In the Users tab, select the user and click the edit icon.
3. In the Edit User <"Username"> window, edit Role and Allowed Groups.
4. Click Save.
Deleting a User
To delete a user account:
1. Go to Global Settings >Users & Roles.
2. In the Users tab, select the user and click the delete icon.
3. Confirm user deletion in the Confirm Action dialog box.
Viewing Audit Logs
Aruba Central creates audit logs when a new user is added to or deleted from an Aruba Central account. It also
records the login and logout activities of Aruba Central users.
To view audit logs for Aruba Central users:
1. Go to Maintenance > Audit Trail. The Audit Trail page opens.
2. To view audit logs for user addition and deletion, click the filter in the Classification column, and select
User Management.
3. To filter audit logs about user activity, click the filter in the Classification column, and select User
Activity.
The User & Roles page also includes the Support Access and Two-factor Authentication (2FA) options under Actions.
When Support Access is enabled, the Aruba support team can access your Aruba Central account remotely. For more
information, see Support Access on page 115.
For more information on two-factor authentication, see Two-Factor Authentication on page 113.
111 | Managing User Accounts
Aruba Central | User Guide
Configuring User Roles
A role refers to a logical entity used for determining user access to devices and application services in Aruba
Central. Aruba Central users are always tagged to roles that govern the level of user access to Aruba Central
applications and services.
Aruba Central supports a set of predefined roles with different privileges and access permissions. You can also
configure custom roles .
Predefined User Roles
The Users & Roles page in the Aruba Central allows you to configure the following types of users with systemdefined roles:
User Role
admin
Standard Enterprise Mode
n
n
n
readwrite
n
n
readonly
n
n
guestoperator
Has full access to all devices.
Can provision devices and enable access to application services.
Can create or update users, groups, and labels.
Has access to the groups and devices assigned in the account.
Can add, modify, configure, and delete a device in the account.
Can view the groups and devices.
Can view generated reports.
Can access and modify cloud guest splash page profiles.
Can configure visitor accounts for the cloud guest splash page
profiles.
n
n
Custom Roles
Along with the predefined user roles, Aruba Central also allows you to create custom roles with specific security
requirements and access control. However, only the users with the administrator role and privileges can create,
modify, clone, or delete a custom role in Aruba Central.
With custom roles, you can configure access control at the application level and specify access rights to view or
modify specific application services or modules. For example, you can create a custom role that allows access
to a specific applications like Guest Access or network management and assign it to a user.
Adding a Custom Role
To add a custom role, complete the following steps:
1. From the app selector, click Global Settings and then click Users & Roles.
2. Click the Roles tab.
3. To add a new role, click +. The New Role window is displayed.
4. Specify a name for the role.
5. Set permissions at the application level.
6. For Network Management, you can set access rights at the module level.
To set view or edit permissions or block the users from accessing a specific module, complete the
following steps:
a. Click Customize.
b. Select one of the following options for each module as required:
Aruba Central | User Guide
Managing User Accounts | 112
n
View Only
n
Modify
n
Block
7. Click Save.
8. Assign the role to a user account as required.
User roles with Modify permission can perform add, edit, or delete actions within the specific module.
User roles with View Only permission can only view the specific module.
User roles with Block permission cannot view that particular module.
Application Permissions
Aruba Central allows you to define user roles with view or modify permissions. You can also block user access
to some applications. For example, if the Guest Access application is blocked for a specific user role, the app
selector will not display this application.
Aruba Central supports setting permissions for the following application categories:
n
Group management—Allows users to create, view, modify, and delete groups and assign devices to
groups.
n
Devices and Subscription—Allows users to add devices and assign subscriptions to devices.
n
Network management—Allows users to configure, troubleshoot, and monitor Aruba Central-managed
networks.
n
Guest management—Allows users to configure cloud guest splash page profiles.
n
Clarity—Allows user to access the Clarity application for client connectivity health checks.
n
Presence Analytics—Allows users to access the Presence Analytics app and analyze user presence data.
n
VisualRF—Allows user to access VisualRF and RF heatmaps.
n
Unified Communications—Allows users to access the Unified Communications application.
n
Install Manager—Allows users to manage installer profiles and site installations.
n
Reports—Allows users to view and create reports.
n
Other Applications—Allows users to access other applications modules such as notifications and Virtual
Gateway deployment service.
Viewing User Role Details
To view the details of a user role, complete the following steps:
1. From the app selector, click Global Settings and then click Users & Roles.
2. Click the Roles tab. The Roles tab displays the following information:
n
Role Name—Name of the user role.
n
Allowed Applications—The applications to which the users have access.
n
Assigned Users—Number of users assigned to a role.
Two-Factor Authentication
Aruba Central now supports two-factor authentication for both computers and mobile phones to offer a
second layer of security to your login, in addition to password. When two-factor authentication is enabled on a
user account, the users can sign in to their Aruba Central account either through the mobile app or the web
application, only after providing their password and the six-digit verification code displayed on their trusted
devices.
113 | Managing User Accounts
Aruba Central | User Guide
When two-factor authentication is enabled at the customer account level, all the users belonging to the
customer account are required to complete the authentication procedure when logging in to Aruba Central. If a
user account is associated with multiple customer accounts and if two-factor authentication is enabled on one
of these accounts, the user must complete the two-factor authentication during the login procedure.
If two-factor authentication is enabled on your accounts, you must install the Google Authenticator app on
your devices such as mobile phones to access the Aruba Central application. When the users attempt to log in
to Aruba Central with their credentials, the Google Authenticator app provides a six-digit verification code to
complete the login procedure.
Installing Google Authenticator App
For two-factor authentication, ensure that the Google Authenticator app is installed on your mobile device.
During the registration process, the Aruba Central application shares a secret key with the mobile device of the
user over a secure channel when the user logs in to Aruba Central. The key is stored in the Google
Authenticator app and used for future logins to the application. This prevents unauthorized access to a user
account as this authentication procedure involves two-levels for secure transaction.
When you register your mobile device successfully, the Google Authenticator app generates a six-digit token
for the second level authentication. The token is generated every thirty seconds.
Enabling Two-factor Authentication for User Accounts
To enable two-factor authentication, complete the following steps:
1. Click Global Settings > User& Roles. The User & Roles page opens.
2. From the Actions menu, set Two-Factor Authentication (2FA) to ON. The two-factor authentication
is enabled for all the users associated with a customer account.
Two-factor Authentication for Aruba Central Web Application
When two-factor authentication is enabled for a customer account, the users associated with that customer
account are prompted for two-factor authentication when they log in to Aruba Central.
To complete two-factor authentication, perform the following actions:
1. Access the Aruba Central website.
2. Log in with your credentials. If two-factor authentication is enforced on your account, the two-factor
authentication page opens.
3. Install the Google Authenticator app on your mobile device if not already installed.
4. Click Next.
5. If this is your first login since two-factor authentication is enforced on your account, open Google
Authenticator on your mobile device.
6. Scan the QR Code. If you are unable to scan the QR code, perform the following actions:
a. Click the Problem in Reading QR Code link. The secret key is displayed.
b. Enter this secret key in the Google Authenticator app.
c. Ensure that the Time-Based parameter is set. Aruba Central is added to the list of supported clients
and a six-digit token is generated.
7. Click Next.
8. Enter the six-digit token.
9. Select the Remember 2FA for 30 Days check box if you want the authentication to expire only after 30
days.
10. Click Finish.
Two-factor Authentication for the Aruba Central Mobile App
Aruba Central | User Guide
Managing User Accounts | 114
Two-factor authentication must first be enabled for your account. If two-factor authentication is not enabled,
you log in to the application directly after a successful SSO authentication.
To log in to Aruba Central app on your mobile device, perform the following actions:
1. Open the Aruba Central app on your mobile device.
2. Enter your username and password and click Log in. If the registration process is pending, an error
message is displayed.
Please register for two-factor authentication in our web app to ensure secured authentication.
3. Enter the token. On successful authentication, the Aruba Central app opens.
Registering a New Mobile Device
If you have changed your mobile device, you need to install Google Authenticator app on your new device and
register again using a web browser on your Desktop for two-factor authentication.
To register your new mobile device, complete the following steps:
1. Log in to Aruba Central web application. The two-factor authentication page is displayed.
2. Click the Changed Your Mobile Device? link.
3. To register your new device and receive a reset email with instructions, click Send 2FA Reset Email. A
reset email with instructions will be sent to your registered email address.
4. Follow the instructions in the email and complete the registration.
Support Access
Aruba Central technical support may ask you to enable Support Access to debug issues. After you enable
Support Access, the Aruba support team can access your Aruba Central account remotely.
Only users with administrator role can enable Support Access.
Enabling Support Access
To enable Support Access, complete the following steps:
1. Go to Global Settings > User& Roles. The User & Roles page opens.
2. From the Actions menu, turn on the Support Access toggle switch.
3. Set password expiry by clicking the number of days and click Get Password. A new password is
generated
4. Copy the password and share it with the Aruba Central technical support representative.
Disabling Support Access
After the remote support session is complete, do the following to disable Support Access:
1. Go to Global Settings > User& Roles. The User & Roles page opens.
2. From the Actions menu, turn off the Support Access toggle switch.
115 | Managing User Accounts
Aruba Central | User Guide
Chapter 6
Monitoring & Reports
The Monitoring & Reports app includes the following functional menu options for viewing the device and
network details:
n
Network Overview on page 116
n
Network Health on page 183
n
Client Overview on page 193
n
Unified Clients on page 194
n
Application Visibility on page 204
n
VisualRF on page 208
n
Topology on page 216
n
Alerts on page 219
n
Reports on page 224
Network Overview
The Monitoring & Reports > Network Overview pane displays a summary of the bandwidth usage, client
count, top APs by usage, top 5 clients, top Instant AP clusters by usage, top Instant AP clusters by clients,
application usage, and WLAN network details of the selected group. By default, the graphs are plotted for a
time range of 3 hours. To view the graphs for a different time range, click the Temporal Filter link.
Table 33: Network Overview pane
Data Pane
Item
Description
Temporal
Filter
Allows you to select a time range for the graphs displayed on the Overview pane. You can choose to
view graphs for a time period of 3 hours, 1 day, 1 week, 1 month and 3 months.
Bandwidth
Usage
Graph
Displays the aggregate incoming and outgoing data traffic of all clients in the selected group.
Clients
count
Displays the total number of clients connected to an Instant AP over a specific duration.
Top APs By
Usage
Displays the list of top Instant APs that utilize the maximum bandwidth in the network.
Application
Usage
If Deep Packet Inspection is enabled, the Application Usage graphs display the applications,
application categories, and web categories accessed by the clients in the network. The Web
Reputation graph displays the web reputation score for the websites accessed by the clients
connected to the network.
Top 5
Clients
Displays the top five clients connected to the currently available SSIDs that utilize the maximum
bandwidth in the network.
Aruba Central | User Guide
Monitoring & Reports | 116
Data Pane
Item
Description
The Top 5 Clients table displays data only for the clients that are connected to the network for a
total duration of two or more hours.
Top
IAP Clusters
By Usage
Displays the list of top Instant AP clusters that utilize the maximum bandwidth in the network.
Top
IAP Clusters
by Clients
Displays the list of top Instant AP clusters connected to the client that utilize the maximum bandwidth in the network.
WLANs
Displays the list of SSIDs configured. The WLANs table displays the SSID details such the name,
type, security settings, and the clients connected on the network. To expand or collapse the column
view, click the column settings icon next to the last column in the table.
APs
The APs monitoring dashboard provides all the metrics about the health, status, and clients information
associated with the AP provisioned and managed through Aruba Central.
Page Views
To view the dashboard, go to Monitoring & Reports > Network Overview > APs.
The APs dashboard includes the following contents:
n
Usage—Displays the overall usage metrics for the APs provisioned in your Aruba Central account.
l
l
Usage—Displays the incoming and outgoing data traffic to and from the device.
Clients Count—Displays the number of clients connected to an AP over a specific time period.
l
Bandwidth Usage Per Network—Displays the incoming and outgoing traffic for all APs per SSID over
a specific duration.
l
Client Count Per Network—Displays the number of clients connected to an AP as per SSID over a
specified time period.
l
Application Usage—If deep packet inspection is enabled, the Application Usage graphs display the
applications, application categories, web categories, and web reputation accessed by the clients in the
network. The Web Reputation graph displays the web reputation score for the websites accessed by
the clients connected to the network.
n
Top N—Displays a list of APs with maximum bandwidth usage. This component appears in the drop-down
list of Network Overview > APs tab.
n
List of Offline APs—Displays the total number of APs that are up.
n
List of Online APs—Displays the total number of APs that are down.
Filters
To set your dashboard view to show only the data pertaining to a group, label, site, or device, use the Filter
Monitoring & Reports. By default, Aruba Central displays data for all devices in your Aruba Central account.
117 | Monitoring & Reports
Aruba Central | User Guide
To set your dashboard view to show data for specific duration, use the filtering options in Temporal Filter. By
default, the data is displayed for a time range of 3 hours. To view the graphs for a different time range, click
Temporal Filter and select a time range of your choice. You can choose to view data for a time period of 3
hours, 1 day, 1 week, 1 month, and 3 months.
Navigation and Granularity
To view more details about a specific AP, you can use the following page views:
n
List of Online APs—To view the details of APs connected to Aruba Central.
n
List of Offline APs—To view the details of APs that are currently not connected to Aruba Central.
Access Points Table
The APs table on List of Offline APs and List of Online APs pages displays a list of APs with the following
information:
n
Device Name—Name of the AP.
n
Clients—Clients connected to the AP.
n
Channel—Channels assigned under Radio 1 and Radio 2.
n
Power—The transmit power of Radio 1 and Radio 2 measured in decibels.
n
Utilization—The percentage of time (normalized to 255) that the channels of Radio 1 and Radio 2 are
sensed to be busy. The AP uses either the physical or the virtual carrier sense mechanism to sense a busy
channel. This percentage not only depends on the data bits transferred but also with the transmission
overhead that makes use of the channel.
n
Noise Floor—The noise at the radio receivers of Radio 1 and Radio 2. Along with the thermal noise, Noise
Floor may be affected by certain types of interference sources, though not all interference types result in
increased noise floor. Noise Floor value may vary depending on the noise introduced by components used
in the computer or client device.
n
IP Address—IP address of the AP.
n
Model—The model number of the AP.
n
Serial—The serial number of the device.
n
Mode—The radio mode such as access or monitor.
n
MAC—MAC address of the AP.
n
Virtual Controller—Name of the Virtual Controller.
n
Location—Location of the AP.
n
Group—Group to which the device belongs.
n
Labels—Labels associated with the AP. You can also add a new label to the AP by clicking on the edit icon.
n
Site—The site to which the device belongs.
n
Firmware Version—The firmware version running on the AP.
n
Uptime—Time since when the device is operational. The Uptime column is not applicable for offline
devices and remains blank for all the devices in the List of Offline APs page.
n
Last Seen—The last active time and date of the device. The Last Seen column is not applicable for online
devices and remains blank for all the devices in the List of Online APs page.
n
Public IP—IP address that is logged by servers when the device is connected through internet connection.
n
Search box—The Search filter allows you to specify a criteria for searching devices. Aruba Central supports
single column search. It filters the search results and sorts the list of devices based on the search string
specified from a single column.
Aruba Central | User Guide
Monitoring & Reports | 118
The Search filter is provided only for the Device Name, IP Address, Model, Serial, Mode, MAC, Virtual Controller,
Group, Labels, and Site columns.
To expand or collapse the column view, click the column settings icon next to the last column of the table. By default,
the AP list table displays the Device Name, Clients, Channel, Power, IP Address, and Model columns. You can
customize the view of AP list table with additional columns such as the Utilization, Noise Floor, Mode, Serial, MAC,
Virtual Controller, Group, Labels, Site, Firmware Version, Uptime, Last Seen, and Public IP. These additional
columns can be selected by clicking the
icon provided at the right corner of the table that displays the AP list.
Click the Reset button provided in the drop-down list to reset the AP list with default columns only.
To delete a specific AP in the List of Offline APs page of the Monitoring & Reports > Network Overview > APs
tab, click the AP listed in the AP list table. A confirmation message appears. Click the Delete button to delete the AP.
AP Details Page View
The Access Points table displays a list of APs in the group. To view the details of an AP, click the AP entry in the
Access Points table. The following details of the selected AP are displayed:
AP Details Panel
The AP details page includes a header panel that provides the following information on the AP:
n
Access Points—Displays the MAC address of the AP along with a message describing the operational
status of the device for the time range selected in the Temporal Filter.
n
Device Health—Displays the health status of the device that is measured based on the CPU and memory
utilization of the device. For example, Good or Bad.
n
Radio 1—Displays the health of Radio 1 indicated as Good or Bad. The health of the radios are scored
based on the Noise Floor and RF Utilization values.
n
Radio 2—Displays the health of Radio 2 indicated as Good or Bad. The health of the radios are scored
based on the Noise Floor and RF Utilization values.
n
Virtual Controller—Displays the name of the Virtual Controller to which the AP is connected, if the AP
details page belongs to a slave device. Clicking the Virtual Controller name displays the AP details page
corresponding to the Virtual Controller. If the AP details page belongs to a master AP, then the Virtual
Controller field displays Self.
The AP details page includes tabs that displays information specific to the AP.
The AP details page that is opened on Mozilla Firefox web browser displays blank sections in all the tabs when the
time range is changed in the Temporal Filter or when the page undergoes auto-refresh. To populate data in the tabs,
you must switch between the tabs of the AP details page or navigate back to the AP list view to revoke the AP details
page.
Open Tools
The Open Tools button allows you access the troubleshooting utility to troubleshoot Access Point issues. For
more information on troubleshooting Access Points, see Troubleshooting Device Issues at Advanced Level.
To view information on the tabs and Go Live button displayed on the AP details page, click through the
following:
n
Overview
n
Usage
n
Clients
n
RF
n
VPN
119 | Monitoring & Reports
Aruba Central | User Guide
n
Location
n
Events
n
Actions
n
Go Live
APs—Overview Tab
The Overview tab displays the AP device details,network information, radio details including the topology of
clients connected to each radio, and the health status of the AP in the network. The Overview tab includes the
following details:
Device
The Device section displays the following general information such as the state of the AP:
n
AP Model—The AP hardware model.
n
Country Code—Country code in which the AP operates.
n
MAC—MAC address of the AP.
n
Serial Number—Serial number of the AP.
n
Uptime—Time since when the AP is operational.
n
Last Reboot Reason—The reason for the latest rebooting of AP.
n
Firmware Version—The firmware version running on the AP. If the device is running an older firmware
version, this field prompts the user to upgrade to the latest firmware version along with the link to the
Maintenance > Firmware page.
n
Configuration Status—The time when the device configuration was modified lately.
n
Power Negotiation—The power in watts (W) negotiated on the ethernet port of the device in a wired
network.
n
Group—The group to which the AP belongs.
n
Labels—Labels associated with the AP. You can also add a new label to the AP by clicking the edit icon. To
view all the labels associated with a device, hover your mouse over the Labels column.
n
Blink LEDs—To enable the blinking of LEDs on the AP to identify the location. The default blinking time is
set to 5 minutes and it automatically stops after that. To stop the blink manually, click Stop Blinking.
n
Site—The site to which the AP device belongs.
Aruba Central | User Guide
Monitoring & Reports | 120
Figure 12 Device
Network
The Network section displays information of the network and interfaces to which the AP is connected. Along
with the network profile name, the following fields are displayed in the Network section:
n
n
Speed/Duplex—The speed of the network measured in Mbps. This field also indicates whether the
network has a full-duplex or half-duplex communication.
VLAN—Number of VLAN connections associated with the network.
n
Current Uplink—Current uplink connection on the AP.
n
Neighbor Switch/Port—Identification of the neighboring switch or port.
n
IP Address——IP address of the AP.
n
Public IP Address—IP address logged by servers when the AP device is connected through internet
connection.
n
DNS Name Servers—The server that has a directory of domain names and their associated IP addresses.
n
iPv4 Default Gateway—A 32 bit value which is used to uniquely identify the device on a public network.
n
NTP Server—The information on NTP Server.
Figure 13 Network
121 | Monitoring & Reports
Aruba Central | User Guide
Radios
The Radios section displays information on the related to Radio 1 and Radio 2 such as the Mode, Channel,
TX Power, Radio Type, Clients, and Wireless Networks.
Figure 14 Radios
Data Path
The Data Path section displays the topology of clients connected to each of the radios of the AP, which in turn
is connected to switches or gateways through VLAN.
Figure 15 Data Path
Aruba Central | User Guide
Monitoring & Reports | 122
Health Status
The Health Status trend graph indicates the health status of the device in the network for the time specified
in the Temporal Filter. You can view information such as the Health Status, Noise Floor, CPU, memory, and
channel utilization values when you move your mouse pointer to a specific area in the graph.
Figure 16 Health Status
APs—Usage Tab
The Usage tab displays the size of data transmitted through the AP. This tab includes the following details:
Throughput
The Throughput graph indicates the size of data sent to and received by the device in bits per second for the
wired or wireless networks. For example, Eth 0 or Eth 1 wired network profiles and specific SSIDs of wireless
networks. You can also view data for all the wireless SSIDs by selecting All SSIDS from the drop-down list. You
can view the overall data usage measured in bytes in the Overall Usage field.
Figure 17 Throughput
Clients
The Clients graph indicates the number of clients connected to the device for a selected time range in the
Temporal Filter. You can select a specific SSID or all SSIDs, Eth0, or Eth 1 from the drop-down list provided in
the Clients section.
You can also view the data for a specific time by moving the mouse on the graphs.
123 | Monitoring & Reports
Aruba Central | User Guide
APs—Clients Tab
The Clients tab displays a table that lists the clients connected to the AP. You can view the table based on the
Connected, Offline, or Failed clients that is selected from the Status drop-down list. The table includes the
following columns:
n
Client Name—Name of the client.
n
Status—The status of the connected client. For example, Connected, Offline, or Failed.
n
Health—The health of the connected client.
n
Failure Stage—The stage at which the client had failed.
n
OS—The operating system used by the client device.
n
SSID/Port—The name of the wired or wireless network and the port to which the client is connected.
The sorting option is available for the Status column. The search filter option is available for all the columns in the
Clients table, except the OS column.
APs—RF Tab
The RF tab displays the following details corresponding to Radio 1 and Radio 2 radios of the AP:
Channel Utilization
The Channel Utilization graph indicates the percentage of channel utilization for the selected time range
from the Temporal Filter.
Figure 18 Channel Utilization
Noise Floor
The Noise Floor graph indicates the noise floor detected in the network to which the device belongs.
Figure 19 Noise Floor
Aruba Central | User Guide
Monitoring & Reports | 124
Frames
The Frames line graph indicates the trend of frames transmitted through the network. The frames can be one
of the following types: Drops, Errors, and Retries. The graph indicates the status of data frames that were
dropped, or encountered errors, or retried to be transferred, in a wireless network.
Figure 20 Frames
Channel Quality
The Channel Quality graph indicates the quality of channel in percentage.
Figure 21 Channel Quality
You can also view the data for a specific time of the day by moving the mouse over the Channel Utilization, Noise
Floor, Frames, and Channel Quality graphs.
RF Neighbors
The RF Neighbors table displays details on all the RF neighbors connected to the AP. The table includes the
following mandatory columns:
n
RF Neighbor—The MAC address of the neighboring devices that belong to the same RF group as the AP.
n
ESSID—The ESSID of the neighboring device.
n
Channel—The channels assigned under Radio 1 and Radio 2.
n
Signal—The signal-to-noise ratio in decibels.
n
Type—The type of RF neighbor in the network. For example, Neighbor, Interferer, or SuspectRogue.
125 | Monitoring & Reports
Aruba Central | User Guide
Figure 22 RF Neighbors
APs—VPN Tab
The VPN tab provides information on VPN connections associated with the Virtual Controller along with
information on the tunnels and the data usage through each of the tunnels. The VPN tab displays the following
details:
Tunnels
The Tunnels table displays information on tunnels with the following columns:
n
Tunnel—The type of the tunnels used in the VPN. For example, Primary, Secondary, or Backup.
n
Status—The status of the tunnel.
n
Source—The source address of the tunnel.
n
Destination—The destination address of the tunnel.
Throughput Usage Per VPN
The Throughput Usage Per VPN graph indicates the successful data usage per VPN in Mbps for the primary
or backup tunnel selected from the drop-down list. The Throughput Usage Per VPN displays a linear graph
of sent and received data in the virtual private network.
Packet Loss
The Packet Loss graph indicates the percentage based on the number of packets lost during the data
transmission in the VPN.
The VPN tab is displayed in the AP details page corresponding to Virtual Controllers only. This tab is not displayed for
AP details page corresponding to slave APs.
APs—Location Tab
The Location tab displays a sitemap or the floor plan showing the current location of the Instant AP device.
The sitemap is derived from the Visual RF application, if Visual RF service is enabled for the Aruba Central
account.
Aruba Central | User Guide
Monitoring & Reports | 126
Figure 23 Location
You can also edit the location of the Instant AP device by clicking the edit icon provided next to the adress in
the Location tab as shown below:
Figure 24 Edit Location
APs—Alerts & Logs Tab
The Alerts & Logs tab displays the total number of alerts, audit logs, and events generated for the AP. From
the summary bar, click the number to drill down to the Open Alerts, Audit Log, or Events table.
Alerts
Alerts are categorized into four types: Critical, Major, Minor, and Warning. Click the number below the alert to
view the list of alerts in the Open Alerts table. Drag the Show Acknowledged Alerts slider to view the
acknowledged alerts in the Acknowledged Alerts table.
To acknowledge alert(s), select the alert(s) and click Acknowledge in the pop-up. To acknowledge all the alerts,
click Acknowledge All.
The Open Alerts and Acknowledged Alerts tables display the following details:
n
Occurred On—Timestamp of the alert. Use the sort option to sort the alerts by date and time.
n
Category—Displays the category of the alert. Use the filter option to filter the alert by category.
n
Severity—Displays the severity level of the alert. The severity can be Critical, Major, Minor, or Warning.
n
Description—Displays a description of the alert. Use the search option in filter bar to filter the alert based
on description.
For more information about alerts, see Alert Types on page 221.
127 | Monitoring & Reports
Aruba Central | User Guide
Audit Log
The audit log number displayed in the summary bar is the total number logs generated for all device
management, configuration, and user management events triggered in Aruba Central. Click the number below
the log to view the list of logs in the Audit Log table.
The Audit Log table displays the following details:
n
Occurred On— Timestamp of the audit log. Use the sort option to sort the audio logs by date and time.
n
IP Address—IP address of the client device.
n
Username—Username of the admin user who applied the changes.
n
Category—Type of modification and the affected device management category.
n
Description—A short description of the changes such as subscription assignment, firmware upgrade, and
configuration updates. For detailed log information click the action icon. Complete details of the event can
be seen by clicking the ellipsis. For example, if an event was not successful, clicking the ellipsis displays the
reason for the failure.
For more information about audit logs, see Viewing Audit Trails on page 107.
Events
The events number displayed in the summary bar is the total number of events generated for the AP. Click the
number below events to view the list of events in the Events table.
The Events table displays the following details:
n
Occurred On—Timestamp of the event. Use the sort option to sort the events by date and time.
n
Category—Type of event. Use the column filter to search for a particular type of event.
n
Description—Description of the event. Use the column filter to filter an event based on the description.
APs—Actions
The Actions tab displays the following list of actions that can be performed on the AP device. The Actions tab
displays the following tasks that can be performed on the AP:
n
Reboot AP—To reboot the AP. Clicking this option displays a confirmation message stating that all clients
connected to the device will be disconnected. Click Yes to reboot the AP.
n
Reboot Swarm—To reboot the AP cluster. Clicking this option displays the APs in the swarm will reboot
and all clients connected to those will be disconnected confirmation message. Click Yes to reboot
the swarm.
n
Tech. Support—To enable the administrators to generate a tech support dump required for
troubleshooting the device. Clicking the Tech.Support option displays the Maintenance > Tools page of
Aruba Central.
n
Console—To open the remote console for a CLI session through SSH. The default user ID is admin, but you
can edit and customize the user ID. This custom user ID must be mapped to the device. Remote console
access is supported only on VCs.
If the Copy and Paste function from the keyboard shortcut keys (CTRL+C and CTRL+V) do not work in your
web browser, use the Copy and Paste functions available under the menu options in the web browser.
Live Instant AP Monitoring
Aruba Central supports live monitoring of AP details page corresponding to Instant APs that support Aruba
Instant 8.4.0.0 firmware version and above. Aruba Central allows you to monitor live data that are updated in
every 5 seconds, in the AP details page of the Monitoring & Reports module.
Aruba Central | User Guide
Monitoring & Reports | 128
Enabling and Disabling Live Monitoring
To view the AP details page in a live-mode, perform the following steps:
1. From the app selector, click Monitoring & Reports.
2. Go to Network Overview > APs > List of Online APs page. The AP List page is displayed.
The Live Monitoring feature is not applicable for offline Instant APs.
3. Click the Instant AP entry in the Access Points table that supports Aruba Instant 8.4.0.0 firmware
version and above. The AP details page is displayed.
4. Click the Go Live button at the right corner of the page to view live data.
The Go Live button remains grayed-out for all the AP details that are not associated with Instant AP devices running
Aruba Instant 8.4.0.0 firmware version and above.
Aruba Central allows you to monitor live data for 15 minutes. After this time frame, Aruba Central reverts to the AP
details page in a non-live mode to display the monitoring details for the time selected in the Temporal Filter. For
more information on AP details page in a non-live mode, see APs.
5. Click the Stop Live button manually to switch to the non-live mode.
AP Details in Go Live Mode
Clicking the Go Live button displays a page with the following two tabs:
Table 34: AP Details in Go Live Mode
Card
Description
Overview
Displays live data related to the radios of the Instant AP such as the radio mode, channels or bands of
the radios, and the transmission power for each of the radios in the Mode, Channel/Band, and TX
Power fields, respectively. This tab displays constant data until there are any changes to the state of
radios such as the power value, channel value, and so on.
RF
Displays live graphs based on noise floor, frames, channel quality of the neighboring RF devices for 15
minutes or till the Stop Live button is clicked. This tab displays graphs in the Noise Floor, Frames, and
Channel Quality cards for both 5 GHz and 2.4 GHz radios.
Aruba Central allows you to monitor live data for 15 minutes. After this time frame, Aruba Central begins to
display the monitoring details for the time selected in the Temporal Filter. For more information on AP Details
page in a non-live mode, see APs.
In Go Live mode, AP Details page updates and displays data for every 5 seconds.
The time range selected in the Temporal Filter becomes non-applicable when the Go Live button is enabled.
You can monitor one or more AP Details pages simultaneously on different tabs.
Deleting an Offline AP
To delete an offline AP:
1. Go to Monitoring & Reports > Network Overview > APs > List of Offline APs.
129 | Monitoring & Reports
Aruba Central | User Guide
2. In the APs table, select the offline AP that you want to delete by clicking anywhere on the row, except the
Device Name column.
Clicking on the Device Name column opens the corresponding AP details page.
3. In the pop-up window, click Delete.
4. Click Yes in the Confirm Action dialog box.
For a visual representation of the procedure, click here.
Monitoring Switches and Switch Stacks
The Switches monitoring dashboard provides rich metrics about the health and status of the switch and switch
stacks provisioned and managed through Aruba Central.
Page Views
To view the Switches dashboard, go to Monitoring & Reports > Network Overview > Switches.
The Switches dashboard includes the following contents:
n
Usage—Displays the following graphs:
l
Usage—Indicates aggregate client data traffic detected on the switches.
l
Clients—Indicates the number of clients connected to the switch.
n
Top N—Displays a list of switches sorted based on maximum usage. It also shows the data traffic
transmitted (Tx) by and received (Rx) from clients.
n
List of Online Switches—Displays a list of switches that are up. To view the details of a switch, click the
name of the device.
n
List of Offline Switches—Displays a list of switches that are down or not connected to Aruba Central. To
view the details of a switch, click the name of the device.
Filters
To set your dashboard view to show only the data pertaining to a group, label, site, or device, use the Filter
Monitoring & Reports option. By default, Aruba Central displays data for all devices in your Aruba Central
account.
To set your dashboard view to show data for specific duration, use the filtering options in Temporal Filter. By
default, the data is displayed for a time range of 3 hours. To view the graphs for a different time range, click
Temporal Filter and select a time range of your choice. You can choose to view data for a time period of 3
hours, 1 day, 1 week, 1 month, and 3 months.
Navigation and Granularity
To view more details about a specific switch device, you can use the following page views:
n
List of Online Switches—To view the details of a switch connected to Aruba Central.
n
List of Offline Switches—To view the details of a switch that is currently down or not connected to Aruba
Central.
Aruba Central | User Guide
Monitoring & Reports | 130
Switches Table
The Switches table in the List of Online Switches and List of Offline Switches pages display the following
information about the switch or switch stack provisioned in Aruba Central:
n
Device Name—Name of the switch or switch stack. For a switch stack, a stack icon is displayed next to the
device name.
n
Clients—Number of clients connected.
n
Alerts—Number of alerts from the switch or switch stack.
n
Model—Model number of the switch. For a switch stack, the term Stack is displayed.
n
Config Status—Configuration status of the switch or switch stack.
n
Last Seen—Time when the switch or switch stack connected last, and the time since when the switch or
switch stack is operational.
n
Usage—Data usage on the switches.
n
IP Address—IP address of the switch or switch stack.
n
MAC—MAC address of the switch or switch stack.
n
Firmware Version—Firmware version of the switch or switch stack.
n
Group—Name of the group to which the switch is assigned.
n
Labels—Name of the label associated with the switch or switch stack.
n
Site—Site under which the switch or switch stack is provisioned.
n
Uptime—Time duration for which the switch is operational.
n
Serial—Serial number of the switch or switch stack.
n
Uplink Ports—Uplink ports configured on the switch or switch stack.
n
Port Utilization—Utilization percentage of the port.
Open Tools
The Open Tools button allows you access the troubleshooting utility to troubleshoot Switch issues. For more
information on troubleshooting Switches, see Troubleshooting Device Issues and Troubleshooting Device
Issues at Advanced Level.
Switch Details
To view the details of specific switch, click the device name of the switch.
Switches—Overview Tab
The Overview tab provides a summary of the switch device details, network details, ports, hardware, uplink
graph, usage graph, and details about the stack members.
Switch
The Switch section displays the following details:
n
Model—Hardware model of the switch.
n
Location—Current location of the switch.
n
Contact—E-mail address of the contact person.
n
Commander—Name of the commander switch.
n
Serial—Serial number of the switch.
n
Uptime—Time duration for which the switches are operational.
n
Configuration—Configuration status of the switch.
131 | Monitoring & Reports
Aruba Central | User Guide
n
Firmware Version—Firmware version of the switch. If an updated version is available, the version number
is displayed and you can click the link to navigate to the firmware management page and upgrade the
firmware.
n
J-Number—Part number of the switch.
n
MAC Address—MAC address of the switch
n
Last Reboot—Timestamp of when the switch was last rebooted.
n
Last Stats Received—Timestamp of when the last statistics were received.
n
Firmware Status—Displays whether a new firmware version is available.
l
Last Updated—Timestamp of when the switch firmware was last changed.
Figure 25 Switch Overview
Network
The Network section displays the following details:
n
IP Address—IP address of the switch.
n
Primary VLAN—Default VLAN ID of the switch.
n
Stack/Standalone— Indicates whether the switch is part of a stack or if it is a standalone switch.
n
Stack Members—Total number of members in the stack.
n
Stack Topology—Topology of the stack.
n
Stack ID—Stack ID used to identify the stack.
Aruba Central | User Guide
Monitoring & Reports | 132
Figure 26 Network Details
Ports
The Ports section displays the following details:
n
Status—Number of ports in Up and Down state, and number of alerts.
n
Power Over Ethernet (PoE)—Number of PoE ports enabled and disabled, and number of alerts.
Figure 27 Port Summary
Hardware
The Hardware section displays the following details:
n
Power Supply—Total number of power supplies and number of power supplies in Up state.
n
CPU—CPU utilization status.
n
Memory—Memory utilization status.
n
Temperature—Temperature status. Hover your mouse over the status to view the temperature data.
Figure 28 Hardware Details
Uplink
The Uplink section displays the uplink rate (Mbps) trend chart for the duration specified in the Temporal
Filter. Hover your mouse over the trend chart to view the uplink rate at a particular time.
133 | Monitoring & Reports
Aruba Central | User Guide
Figure 29 Uplink Trend Chart
Usage
The Usage section displays the trend chart for client data traffic detected on the switch. Hover your mouse
over the trend chart to view data transmitted and received at a particular time.
Figure 30 Usage Graph
Stack Members
The Stack Members table displays the following details:
n
Name of the stack member. Click on the name to navigate to the corresponding switch details page.
n
Member ID.
n
Model number.
n
MAC address.
n
Serial number.
n
Role of the stack member—Commander or Standby.
n
Status.
n
Priority.
Aruba Central | User Guide
Monitoring & Reports | 134
Figure 31 Stack Members Table
Switches—Ports Tab
The Ports tab displays the summary of ports, switch faceplate, and ports table.
To view a visual representation of the Ports tab, click here.
Port Status
The Port Status section displays the total number of:
n
Ports in up state
n
Ports in down state
n
Alerts generated
n
Uplink ports
Faceplate
If the switch is a standalone switch, the faceplate of the switch is displayed. For a switch stack, faceplate of all
the switches part of the stack is displayed. From the faceplate, click on the port to drill down and view portlevel information. On the switch faceplate, hover your mouse over the port to view the following details: port
number, port name, type, speed, and trunk group.
Ports
The Ports table displays the following details:
n
Port—Port number. Use the column filter to search for a particular port and use the sort option to sort the
ports in ascending or descending order.
n
Name—Name of the switch.
n
Status—Status of the switch. Use the column filter to filter by status.
n
Type—Type of switch port. Use the column filter to filter by type.
n
MTU (Bytes)—MTU size of the switch.
n
Port Speed (Mbps)—Port speed of the switch.
n
Trunk Group—If the port is part of a trunk group, the name of the trunk group is displayed.
n
Mode—Operational mode of the port.
n
Admin—Admin status of the switch.
n
MAC Address-MAC address of the switch.
135 | Monitoring & Reports
Aruba Central | User Guide
Viewing Port-Level Information
Use one of the following options to navigate to the port and view port-level information:
n
In the switch faceplate, click on the port number.
n
In the Ports table, click the port number.
The port-level information page consists of the following sections:
n
Status—The Status section displays the following details:
l
Operational status
l
Admin status
l
Type of port
l
Description
l
MAC address
l
Name
l
Untagged VLAN
l
Trunk group
l
Data received
l
Data transmitted
n
Port Usage—The Port Usage section provides a graphical representation of data received and transmitted
by the port. Hover your mouse over the graph to view data for a particular time of the day.
n
Frame Counters—The Frame Counters section provides a graphical representation of the interface
frame counters. From the drop-down list, select one of the following options: Unicast, Broadcast,
Multicast, Discards, or Error.
Switches—PoE Tab
The PoE tab displays details such as PoE status summary, PoE ports, and PoE consumption.
The PoE tab displays monitoring data only if the switch firmware version is 16.08.0001 or later.
PoE Status
The PoE Status section displays the following details:
n
Available—Power available for consumption for the switch or stack.
n
Used—Power used by various devices.
n
Remaining—Power remaining to be utilized in the stack or device.
n
PoE Denied Ports—Number of ports for which power is denied.
Faceplate
If the switch is a standalone switch, the faceplate of the switch is displayed. For a switch stack, faceplate of all
the switches part of the stack is displayed. From the faceplate, click on the port to drill down and view portlevel information. On the switch faceplate, hover your mouse over the PoE port to view the following details:
port number, port name, type, class, and priority.
From the Context drop-down list, select the context:
n
POE-STATUS—Displays the sate of each port. The state can be: Uplink, Drawing, Enabled, Disabled, or Alert.
n
POE-CLASS—Power class of the PoE port. The class can be: 0, 1, 2, 3, 4, or 5.
n
POE PRIORITY—PoE priority configured on the port. The priority can be: Critical, High, or Low.
Aruba Central | User Guide
Monitoring & Reports | 136
For a visual representation of how to set the context on the faceplate, click here.
Ports PoE
The Ports PoE table displays the following details:
n
Port—Port number.
n
PoE—PoE state: Enabled or Disabled.
n
Class—Power class of the PoE port.
n
Priority—PoE priority: Critical, High, or Low.
n
Status—Current power status of the PoE port: Searching, Delivering, Disabled, or Fault.
n
Pre-STD Detect—Displays whether PoE for pre-802.3af-standard powered devices is enabled on the
switch: On or Off.
n
Alloc Actual—Power actually being used on the port.
n
Alloc Configured—The maximum amount of power allocated for the port.
n
PLC Type—Physical layer classification type.
PoE Consumption
The PoE Consumption section displays a trend chart for the PoE power drawn from the Switch in watts. Hover
your mouse over the trend chart to view the PoE power drawn at a particular time. For a stack, select the switch
from the drop-down list to view the PoE consumption for the specific device.
For a visual representation of how to view PoE consumption for a switch stack, click here.
Viewing PoE Port-Level Information
Use one of the following options to navigate to the PoE port and view port-level information:
n
In the switch faceplate, click on the port number.
n
In the Ports PoE table, click the port number.
For a visual representation of how to navigate to the PoE port level, click here.
The port-level information page consists of the following tabs:
n
Summary
n
Slot Info & PoE Configuration
n
LLDP Information
Summary
The Summary tab consists of the following sections:
n
Summary—Displays the following details:
l
PSE Reserved Power—Power reserved for the port in the Power Sourcing Equipment (PSE).
l
PSE Voltage—Total voltage, in volts (V), currently being delivered to the powered device connected to
the port
l
PD Power Draw—Power drawn by the powered device.
l
PD Amperage Draw—Amperage drawn by the powered device.
137 | Monitoring & Reports
Aruba Central | User Guide
n
l
Over Current Count—Number of times a powered device connected to the port attempted to draw
more power than was allocated to the port.
l
MPS Absent Count—Number of times the powered device has no longer requested power from the
port MPS is Maintenance Power Signature.
l
Power Denied Count—Number of power requests from the port that were denied because sufficient
power was unavailable.
l
Short Count—Number of times the switch provided insufficient current to the powered device
connected to the port.
PoE Consumption—Displays the trend chart for PoE consumption and power available for the duration
specified in the Temporal Filter.
Slot Info & PoE Configuration
The Slot Info & PoE Configuration tab consists of the following sections:
n
n
PoE Slot Information—Displays the following details:
l
Slot—Slot where the port is located.
l
Operation Status—Displays PoE power is available for the slot: On, Off, or Faulty.
l
Maximum Power—Maximum PoE wattage available to provision active PoE ports in the slot.
l
Power In Use—PoE power currently being used by the slot.
l
Usage Threshold—Configured percentage of available PoE power provisioning the switch must exceed
to generate a usage notice.
PoE Configuration—Displays the following details:
l
PoE Power—Displays whether PoE power is enabled on the port.
l
Pre-Std Detect—Displays whether PoE for pre-802.3af-standard powered devices is enabled on the
switch: On or Off.
l
PoE Port Status—Current power status of the PoE port: Searching, Delivering, Disabled, or Fault.
l
Power Priority—Power priority configured on ports enabled for PoE: Low, High, or Critical.
l
PLC Class Type—Physical layer classification type.
l
DLC Class Type—Data link layer classification type.
l
Configured Type—If configured, shows the user-specified identifier for the port. If not configured, this
field is empty.
l
PoE Value Configuration—PoE power value configured for the port.
LLDP Information
The LLDP Information tab displays the following details:
n
PSE Allocated Power—Power allocated for the port in the PSE.
n
PD Requested Power—Power requested by the powered device.
Switches—VLANs Tab
The VLANs tab displays VLAN name, VLAN ID, tagged and untagged ports, and faceplate. The VLANs tab
consists of the following sections:
n
VLANs table
n
Faceplate of the switch or switch stack
Aruba Central | User Guide
Monitoring & Reports | 138
VLANs
The VLANs table displays the following details:
n
Name—VLAN name. Click the sort icon to sort the column.
n
ID—VLAN ID.
n
Tagged Ports—Displays the ports which have marked the VLAN as tagged.
n
Untagged Ports—Displays the ports which have marked the VLAN as untagged.
Faceplate
From the VLANs table, select a VLAN to view the tagged and untagged ports in the faceplate.
The following is an illustration of the switch faceplate:
Switches—Hardware Tab
The Hardware tab displays information related to power supplies, fans, utilization and temperature.
Hardware
The Hardware table displays the overall hardware summary:
n
ID—Identity of the hardware.
n
Name—Name of the device.
n
Power Supplies
n
n
n
l
Total—Total number of power supplies.
l
Up—Number of power supplies in Up state.
l
Down—Number of power supplies in Down state.
Fans
l
Total—Total number of fans.
l
Up—Number of fans in Up state.
l
Down—Number of fans in Down state.
Utilization
l
CPU—Current CPU utilization percentage.
l
Memory—Current memory utilization percentage.
Temperature
l
Current—Current temperature.
l
Min—Minimum temperature.
l
Max—Maximum temperature.
Power Supplies
The Power Supplies table displays the following details:
n
Name—Name of the power supply.
139 | Monitoring & Reports
Aruba Central | User Guide
n
Status—Current status of the power supply.
Fans
The Fans table displays the following details:
n
Name —Name of the fan.
n
Status—Current status of the fan.
CPU
The CPU section displays the current CPU utilization percentage and trend chart for the duration specified in
the Temporal Filter. Hover your mouse over the trend chart to view the CPU utilization at a particular time.
Memory
The Memory section displays the current memory utilization percentage and trend chart for the duration
specified in the Temporal Filter. Hover your mouse over the trend chart to view the memory utilization at a
particular time.
Temperature
The Temperature section displays the current, minimum, and maximum temperature and trend chart for the
duration specified in the Temporal Filter. Hover your mouse over the trend chart to view the temperature at
a particular time.
Switches—Connected Tab
The Connected tab displays the number of intermediate and client devices connected to the switch or switch
stack. From the switch faceplate section, you can navigate to the node details of the port. The node details
page displays the authentication method used for the node.
Client Devices Table
The Client Devices table displays the following details:
n
Name—Name of the client device.
n
Status—Status of the client.
n
Port—Port number of the switch that the device is connected to.
n
MAC Address—MAC address of the client device. Use the sort option to sort MAC address.
n
IP Address—IP address of the client device.
The wired client will show up in the Client Devices table only if the client is connected to an Aruba 2540 Series,
Aruba 2920 Series, Aruba 2930F Series, Aruba 2930M Series, Aruba 3810 Series, or Aruba 5400R Series switch.
Neighbor Devices Table
The Neighbor Devices table displays the following details:
n
MAC Address—MAC address of the neighboring device.
n
Serial—Serial number of the neighboring device.
n
IP Address—IP address of the neighboring device.
n
Description—Description of the neighboring device.
n
Local Port—Local port number of the neighboring device.
n
Remote Port—Remote port number of the neighboring device.
n
Capabilities—Capabilities of the neighboring device.
Aruba Central | User Guide
Monitoring & Reports | 140
Switches—Alerts & Logs Tab
The Alerts & Logs tab displays the total number of alerts, audit logs, and events generated for the switch.
From the summary bar, click the number to drill down to the Open Alerts, Audit Log, or Events table.
Alerts
Alerts are categorized into four types: Critical, Major, Minor, and Warning. Click the number below the alert to
view the list of alerts in the Open Alerts table. Drag the Show Acknowledged Alerts slider to view the
acknowledged alerts in the Acknowledged Alerts table.
To acknowledge alert(s), select the alert(s) and click Acknowledge in the pop-up. To acknowledge all the alerts,
click Acknowledge All.
The Open Alerts and Acknowledged Alerts tables display the following details:
n
Occurred On—Timestamp of the alert. Use the sort option to sort the alerts by date and time.
n
Category—Displays the category of the alert. Use the filter option to filter the alert by category.
n
Severity—Displays the severity level of the alert. The severity can be Critical, Major, Minor, or Warning.
n
Description—Displays a description of the alert. Use the search option in filter bar to filter the alert based
on description.
For more information about alerts, see Alert Types on page 221.
Audit Log
The audit log number displayed in the summary bar is the total number logs generated for all device
management, configuration, and user management events triggered in Aruba Central. Click the number below
the log to view the list of logs in the Audit Log table.
The Audit Log table displays the following details:
n
Occurred On— Timestamp of the audit log. Use the sort option to sort the audio logs by date and time.
n
IP Address—IP address of the client device.
n
Username—Username of the admin user who applied the changes.
n
Category—Type of modification and the affected device management category.
n
Description—A short description of the changes such as subscription assignment, firmware upgrade, and
configuration updates. For detailed log information click the action icon. Complete details of the event can
be seen by clicking the ellipsis. For example, if an event was not successful, clicking the ellipsis displays the
reason for the failure.
For more information about audit logs, see Viewing Audit Trails on page 107.
Events
The events number displayed in the summary bar is the total number of events generated for the switch. Click
the number below events to view the list of events in the Events table.
The Events table displays the following details:
n
Occurred On—Timestamp of the event. Use the sort option to sort the events by date and time.
n
Category—Type of event. Use the column filter to search for a particular type of event.
n
Description—Description of the event. Use the column filter to filter an event based on the description.
Switches—Actions
The Actions tab displays the various options available for remote administration of the switch. The following
options are available:
141 | Monitoring & Reports
Aruba Central | User Guide
n
Reboot—Reboots the switch.
n
Tech Support—Allows the administrators to generate a tech support dump for troubleshooting the device.
n
Console—Opens the remote console for a CLI session through SSH. The default user ID is admin, but you
can edit and customize the user ID. This custom user ID must be mapped to the device. For the Aruba
Switch platforms, the remote console access is enabled only when the user credentials are configured in the
Wired Management app.
If the Copy and Paste function from the keyboard shortcut keys (CTRL+C and CTRL+V) do not work in your web
browser, use the Copy and Paste functions available under the menu options in the web browser.
Deleting an Offline Switch
To delete an offline switch:
1. Go to Monitoring & Reports > Network Overview > Switches > List of Offline Switches.
2. In the Switches table, select the switch that you want to delete by clicking anywhere on the row, except
the Device Name column.
Clicking on the Device Name column opens the corresponding switch details page.
3. In the pop-up window, click Actions and select Delete from the drop-down list.
4. Click Yes in the Confirm Action dialog box.
For a visual representation of the procedure, click here.
Switches—Assigning Uplink Ports
To assign uplink port(s):
1. Go to Monitoring & Reports > Network Overview > Switches > List of Online Switches.
2. In the Switches table, select the switch for which you want to assign uplink port(s) by clicking anywhere
on the row.
3. In the pop-up window, click Uplinks.
4. In the pop-up window, click the Assign Uplink Ports drop-down list, select the port(s), and click Assign.
For a visual representation of the procedure, click here.
Gateways
The Gateways monitoring dashboard provide rich metrics about the health and status of the SD-WAN devices
provisioned and managed through Aruba Central.
Page Views
To view the Gateways dashboard, go to Monitoring & Reports > Network Overview > Gateways.
The Gateways dashboard includes the following contents:
n
Usage—Displays the overall usage metrics for the Gateways provisioned in your Aruba Central account.
Aruba Central | User Guide
Monitoring & Reports | 142
l
Usage—Displays the incoming and outgoing data traffic in the WAN network.
l
WAN Compression—The graph displays the data packet compression statistics for the WAN network.
You can view the compressed, uncompressed, and saved bandwidth. By default, traffic between the
Branch Gateway and VPN Concentrator is subject to compression.
l
WAN Tag Provider Distribution—Displays the number of online and offline uplinks per
WAN provider.
l
WAN Type Provider Distribution—Displays the number of online and offline uplinks per WAN circuit
type.
l
WAN Transport Health—Displays the Mean Opinion Score (MOS) score trends for each uplink for the
selected time range. The uplink health trend is plotted using health indicators such as Good, Fair, and
Poor.
n
List of Offline Gateways—Displays a list of Gateways that are currently down and not connected to
Aruba Central.
n
List of Online Gateways—Displays a list of Gateways that are connected to Aruba Central.
n
Distribution—Displays the total percentage of Gateways distributed per hardware platform and software
versions.
Filters
To set your dashboard view to show only the data pertaining to a group, label, site, or device, use the Filter
Monitoring & Reports. By default, Aruba Central displays data for all devices in your Aruba Central account.
To set your dashboard view to show data for specific duration, use the filtering options in Temporal Filter. By
default, the data is displayed for a time range of 3 hours. To view the graphs for a different time range, click
Temporal Filter and select a time range of your choice. You can choose to view data for a time period of 3
hours, 1 day, 1 week, 1 month, and 3 months.
Navigation and Granularity
To view more details about a specific Gateway device, you can use the following page views:
n
List of Online Gateways—To view the details of a Gateway connected to Aruba Central.
n
List of Offline Gateways—To view the details of a Gateway that is currently down or not connected to
Aruba Central. You can also delete an offline Gateway.
Gateways Table
The Gateways table on List of Offline and List of Online Gateways pages displays the following information
about the Gateways provisioned in Aruba Central.
The default view of Gateways table shows only a few columns. To view the hidden columns, click the settings icon at
the right side of the table. To reset the columns, click Reset Columns.
n
Device Name—Name of the Gateway. This column also includes a search filter to allow users to search for
a Gateway.
n
Model—Hardware model of the Gateway.
n
Firmware Version—The current firmware revision of the Gateway
n
Uptime—Displays the uptime of each Gateway.
n
IP Address—IP address of the Gateway.
n
Site—Name of the site in which the Gateway is deployed.
n
MAC—MAC address of the Gateway.
143 | Monitoring & Reports
Aruba Central | User Guide
n
Group—Group to which the Gateway is assigned.
n
Labels—Name of the label. Clicking the label name opens the per label details.
n
Serial—Serial number of the Gateway.
The List of Offline Gateways page allows you to delete a Gateway that is currently not connected to Aruba Central.
To delete a Gateway, select the Gateway from the Gateways table, and click Delete.
Gateway Details Page View
To view the details of specific Gateway, click the device name of the Gateway. On clicking a Gateway, the
dashboard provides detailed information about the Gateway operational status and WAN details.
The header panel of the Gateways dashboard displays the following information:
n
WAN—Displays the total number of WAN interfaces that are currently operational or down. On clicking a
number, the dashboard displays WAN interface details.
n
LAN—Displays the total number of LAN interfaces that are currently operational or down. On clicking a
number, the dashboard displays LAN and VLAN interface details.
n
Tunnels—Displays the total number of VPN tunnels that are currently active or down. On clicking a
number, the dashboard displays VPN tunnel details.
n
Path Steering—Displays the total number of path steering policies that are compliant with the
performance criteria (SLAs) defined for each type of traffic.
n
Alerts—Displays the total number of open alerts that are yet to be acknowledged.
The header section of the Gateway monitoring dashboard also shows the uptime for Gateways that are online
and connected to Aruba Central.
Actions Drop-down List
The Actions tab displays the following information:
n
Reboot Gateway—Reboots the gateway.
n
Open Remote Console—Opens the remote console for a CLI session through SSH. The default user ID is
admin, but you can edit and customize the user ID. This custom user ID must be mapped to the device.
Open Tools
The Open Tools button allows you access the troubleshooting utility for troubleshoot Gateway issues.
Tabs
The Gateway monitoring dashboard includes the following tab views:
n
Overview
n
WAN
n
LAN
n
Tunnels
n
Routing
n
Path Steering
n
Applications
n
Alerts and Logs
n
Sessions
Aruba Central | User Guide
Monitoring & Reports | 144
Gateways—Overview Tab
After you onboard and configure the gateways, you can view the branch health, monitor the WAN uplink, and
view gateway performance from the Gateways page.
From the app selector, click Monitoring & Reports and go to Network Overview > Gateways. The
Gateways page displays the following details for the gateways that are deployed in the WAN network.
The Overviewdashboard provides gateway device details, WAN availability and performance information, and
the list of top applications. The Overview tab displays the following details:
Device Info
Figure 32 Device Info
Displays the gateway device details. From the drop-down list, select Overview to view the following details:
n
Name—Name of the gateway.
n
Serial Number—Serial number of the gateway.
n
MAC Address—MAC address of the gateway.
n
Last Reboot Reason—Reason for the last reboot.
n
Group Name—Name of the group to which the gateway belongs.
n
POE (DRAW/MAX)—The amount of power that the devices connected to the Branch Gateway consume
and the maximum PoE power capacity. For example, if the value displayed is 6/120, the devices draw 6
watts and the maximum PoE power allocated is 120 watts.
n
System IP address—IP address of the gateway.
n
Config Sync Status—Status of the configuration sync.
n
Model—Hardware model of the gateway.
n
Site—Site name of the gateway location.
n
Redundancy Peer—Displays the redundant gateway. Click the link to view the redundant gateway details.
See the Setting up Redundant Gateways for High Availability section in the Aruba Central Help Center.
n
Location—Physical location of the gateway.
n
Labels—Labels attached to the gateway.
n
Current Firmware Version—Firmware version running on the gateway.
The dashboard also displays additional overview information about WAN and VPN:
WAN Availability
Provides a graphical representation of the Branch Gateway's WAN uplink availability. The graph displays each
WAN uplink availability for the selected time range. Availability is determined by default gateway, monitored IP,
and data VPN Concentrator reachability.
Figure 33 WAN Availability
145 | Monitoring & Reports
Aruba Central | User Guide
VPN Hub Availability
Provides a graphical representation of the Branch Gateway's tunnel availability. Availability is determined by
the probe settings configured using the Health Check option.
Figure 34 VPN Hub Availability
Aggregate WAN Usage
Displays the Branch Gateway's aggregate inbound and outbound traffic usage by WAN interface. Select one of
the following options from the drop-down list:
Figure 35 Aggregate WAN Usage—All Traffic
Figure 36 Aggregate WAN Usage—Internet
Figure 37 Aggregate WAN Usage—VPN
Aggregate WAN Compression
Displays the aggregate WAN compression details across all uplinks. The average bandwidth savings is displayed
as a percentage. The compressed and uncompressed bandwidth is displayed as vertical grouped bar graphs.
For more information about the process to enable data compression, see the Configuring Uplink Interfaces
section in the Aruba Central Help Center.
Figure 38 Aggregate WAN Compression
Aruba Central | User Guide
Monitoring & Reports | 146
Gateway—WAN Tab
If the gateway is provisioned as a Branch Gateway, the WAN tab displays the following details:
n
Port Status—Displays the WAN port status. Click a WAN port for more details.
Figure 39 Port Status
In the Port Status table, click a port number to display the Packets and Errors details.
n
The following graphs are displayed for the Packets interface:
l
Unicast—The number of unicast packets per second.
l
Multicast—The number of multicast packets per second.
l
Broadcast—The number of broadcast packets per second.
147 | Monitoring & Reports
Aruba Central | User Guide
Figure 40 Packet details of a port
n
The following graphs are displayed for the Errors interface:
l
CRC Errors—The number of cyclic redundancy errors logged.
l
Error Frames—The number of error frames logged.
l
Collisions—The number of collisions encountered.
Aruba Central | User Guide
Monitoring & Reports | 148
Figure 41 Error details of a port
.
n
WAN Interfaces Summary—The table lists the WAN interfaces and provides the total number of WAN
interfaces. Displays the summary of WAN uplinks. The following details are displayed for the port:
Click the Settings icon to reset or set the default columns that are displayed.
l
Total WAN Interfaces—Total number of WAN interfaces available.
l
Port— Port number.
l
Provider Tag/Type—Service provider uplink tag or type.
l
Type—WAN interface type.
l
VLAN ID—VLAN identification number.
l
Oper. State—Operational status.
l
Loss—Loss percentage.
l
Latency—The latency in microseconds.
149 | Monitoring & Reports
Aruba Central | User Guide
l
Private IP—Private IP address.
l
Speed—Indicated the type of connection, for example Auto, Full duplex or Half duplex.
Figure 42 WAN interfaces summary
In the WAN Interfaces Summary table, click a port number to display the Packets and Errors details.
n
The following graphs are displayed for the Packets interface:
l
Unicast—The number of unicast packets per second.
l
Multicast—The number of multicast packets per second.
l
Broadcast—The number of broadcast packets per second.
Figure 43 Packet details of an interface
n
The following graphs are displayed for the Errors interface:
Aruba Central | User Guide
Monitoring & Reports | 150
l
CRC Errors—The number of cyclic redundancy errors logged.
l
Error Frames—The number of error frames logged.
l
Collisions—The number of collisions encountered.
Figure 44 Error details of an interface
n
WAN Interface Details—In the WAN Interfaces Summary table, select a Provider Tag/Type to view
the WAN interface details.
The following details are displayed for the WAN interface:
l
Status—Operational status.
l
Provider Tag/Type—Service provider uplink tag or type.
l
IP Address—Private IP address.
l
Public IP Address—Public IP address.
l
Default Gateway—Default gateway.
l
Avg. MOS—Indicates the transport health based on active monitoring probes. The field displays the
average MOS score of all VPN probes.
151 | Monitoring & Reports
Aruba Central | User Guide
Figure 45 WAN interface details
n
Availability—Provides a graphical representation of the selected WAN interface's availability based on
reachability. The graph shows the selected WAN port's ability to reach its default gateway, monitored IP,
and VPN Concentrator.
Figure 46 Availability of the interfaces
n
Throughput—Provides a graphical representation of the selected WAN interface's throughput. The graph
displays the WAN interface's transmit and receive performance in Kbps.
Figure 47 Throughput details
n
WAN Usage—Provides a snapshot of the WAN usage and is available for All Traffic, Internet, and VPN
specific information. The graphs also display information that is sent and recieved.
Figure 48 WAN Usage—All Traffic
Figure 49 WAN Usage—Internet
Aruba Central | User Guide
Monitoring & Reports | 152
Figure 50 WAN Usage—VPN
n
WAN Compression—Provides informaton on the percentage of optimised and non optimized packetsand
the average percentage of bandwidth saved.
Figure 51 WAN Compression information
n
Performance—The Performance section displays the following details based on the interface that is
selected:
l
Latency—The latency in milliseconds.
l
Packet Loss—Displays the packet loss in percentage.
l
Jitter—Displays the jitter in milliseconds.
l
MOS Score—Displays the MOS score.
Figure 52 Performance details
Gateways—LAN Tab
n
Port Status—Provides a graphical representation of the Branch gateway's LAN link availability. Also
provides a quick view of the LAN port status. Click a LAN port to view the port detail graphs based on
Packets or Errors.
153 | Monitoring & Reports
Aruba Central | User Guide
Figure 53 LAN port status
The following figure shows the Packet details displayed for the port:
l
Unicast—The number of unicast packets per second.
l
Multicast—The number of multicast packets per second.
l
Broadcast—The number of broadcast packets per second.
Aruba Central | User Guide
Monitoring & Reports | 154
Figure 54 Port Details—Packets
155 | Monitoring & Reports
Aruba Central | User Guide
The following figure shows the Error details displayed for the port:
l
CRC Errors—The number of cyclic redundancy errors logged.
l
Error Frames—The number of error frames logged.
l
Collisions—The number of collisions encountered.
Aruba Central | User Guide
Monitoring & Reports | 156
Figure 55 Port Details—Errors
n
LAN Interfaces Summary—The table lists the LAN interfaces and provides the total number of LAN
interfaces. Displays the summary of LAN interfaces. The following details are displayed for the port:
l
Port—Port number.
l
Admin State—Administrative state of the LAN interface.
157 | Monitoring & Reports
Aruba Central | User Guide
l
Oper. State—Operational state of the LAN interface.
l
Speed—Speed.
l
VLANs—Range of VLANs.
l
MTU—MTU value.
Figure 56 LAN Interfaces Summary
Click a LAN port to view the port detail graphs based on Packets or Errors.
The following Packet details are displayed for the port:
l
Unicast—The number of unicast packets per second.
l
Multicast—The number of multicast packets per second.
l
Broadcast—The number of broadcast packets per second.
Aruba Central | User Guide
Monitoring & Reports | 158
Figure 57 Port Details—Packets
159 | Monitoring & Reports
Aruba Central | User Guide
The following Error details are displayed for the port:
l
CRC Errors—The number of cyclic redundancy errors logged.
l
Error Frames—The number of error frames logged.
l
Collisions—The number of collisions encountered.
Aruba Central | User Guide
Monitoring & Reports | 160
Figure 58 Port Details—Errors
n
VLAN Interfaces Summary—The table lists the VLAN interfaces and provides the total number of VLAN
interfaces. Displays the summary of LAN interfaces. The following details are displayed:
l
VLAN ID—VLAN ID number.
l
IP Address—IP address.
161 | Monitoring & Reports
Aruba Central | User Guide
l
Admin State—Administrative state of VLAN interface.
l
Oper. State—Operational state of the VLAN interface.
l
Addressing Mode—Type of addressing mode.
l
Description—Description of the VLAN.
Figure 59 VLAN Interfaces Summary
n
DHCP Pools—The table lists the DHCP pools and total number of DHCP pools. Displays the summary of
DHCP pools. The following details are displayed:
l
VLAN—VLAN ID number.
l
Pool Name—Name of the DHCP pools.
l
Subnet—IP address of the client subnet.
l
Pool type—Type of pool.
l
Pool size—Size of the pool.
l
Lease time—Lease time of the pool.
l
Allocated—Number of addressed allocated.
Figure 60 DHCP Pools
n
Active Leases—The table lists the active leases and the total number of active leases. Displays the
summary of active leases. The following details are displayed:
l
Pool Name—Name of the DHCP pools
l
IP Address—IP address of the client subnet.
l
MAC Address—MAC address of the client.
l
Start Date—Start date and time of the lease.
l
End Date—End date and time of the lease.
l
Remaining—Remaining time for the lease to expire.
Figure 61 Active Leases
Aruba Central | User Guide
Monitoring & Reports | 162
Gateways—Tunnels Tab
To access the Tunnels section follow these steps:
1. On the Gateways page, click List of Online Gateways. The list of gateways connected in Aruba Central
are displayed.
2. Click the gateway link for which you want to see the details. A dashboard showing the details of the
selected gateway opens.
3. Click the Tunnels tab to view details about the Tunnels status and health.
The Tunnels tab displays the following details:
n
Tunnels Summary
n
Tunnels Details
The following details are displayed in the Tunnels Summary table:
l
Total—Total number of VPN tunnels.
l
Up—Number of VPN tunnels in UP state.
l
Down—Number of VPN tunnels in DOWN state.
l
Peers—Total number of VPN peers.
Figure 62 Tunnels Summary
The following details are displayed in the Tunnels Details table:
l
Tunnel—Tunnel number.
l
Status—Status of the tunnel.
l
Source—Source IP address of the tunnel.
l
Destination—Destination IP address of the tunnel.
l
Loss—Percentage of packet loss.
l
Latency—The latency in microseconds.
l
Availability—Availability graph of the tunnel. Displays the percentage of time the tunnel was in UP
state.
Figure 63 Tunnels Details
n
Tunnel Info—Select a tunnel to view the following details:
l
Status—Status of the tunnel.
l
VLAN ID—VLAN ID.
163 | Monitoring & Reports
Aruba Central | User Guide
l
WAN IP—WAN IP address.
l
Last Change Reason—Reason for the last status change of the tunnel.
l
Uplink Port—Uplink port details.
l
Uptime—Amount of time the tunnel has been active since it was last reset.
l
Peer IP—Peer IP address.
l
Availability—Availability of the tunnel.
l
Throughput—Displays the inbound and outbound traffic rates for the selected tunnel.
l
Latency—Latency in microseconds.
l
Packet Loss—Percentage of packet loss.
l
Jitter—Jitter in microseconds.
l
MOS Score—MOS value.
Figure 64 Tunnel details-information
Gateways—Routing Tab
To access the Routing section follow these steps:
1. On the Gateways page, click List of Online Gateways. The list of gateways connected in Aruba Central
are displayed.
2. Click the gateway link for which you want to see the details. A dashboard showing the details of the
selected gateway opens.
3. Click the Routing tab to access the following route details for the gateway:
n
BGP
n
OSPF
n
Overlay
n
Route Table
Aruba Central | User Guide
Monitoring & Reports | 164
BGP
The BGP tab displays the following details for the gateway:
n
BGP Summary
Click the Settings icon to reset or set the default columns that are displayed.
l
Router ID—Displays the Router ID.
l
AS Number—Displays the private Autonomous System (AS) number.
l
Neighbors—Displays the number of neighboring connections.
l
Routes Learned—Displays the number of routes that have been learned.
Figure 65 BGP—Summary
n
BGP Details—Displays the information categorized by Neighbors and Routes.
n
Neighbors
Click the Settings icon to reset or set the default columns that are displayed.
l
Total Neighbors—Displays the total number of neighbors.
l
Last Refreshed—Indicates when the last refresh was completed.
l
Neighbor—Displays the available neighbors.
l
ASN—Displays the private Autonomous System (AS) number.
l
State—Displays the current state.
l
Type—Neighbor type.
l
Last State Change—Displays the last state change.
l
Down Count—Displays the number of neighbors that are down.
l
Up Count—Displays the number of neighbors that are up.
l
Hold Time—Displays the time spent on hold.
l
Keep Alive Interval—Displays the time set for the Keep Alive Interval.
l
Router ID—Displays the Router ID.
l
Neighbor Version—Displays the firmware version of the connected neighbors.
l
IP Precedence Value—Displays the IP precedence.
l
Datagrams (Max = 1400Bytes)—Displays existing datagrams.
l
Route Refresh—Displays the latest route refresh.
l
Graceful Restart Capability—Displays whether graceful restart is supported.
165 | Monitoring & Reports
Aruba Central | User Guide
l
BGP Addtl-Paths Computation—Displays the additional paths computation.
l
Recv Paths—Displays the receive path information.
l
Send Paths—Displays the send path information.
l
Source Address—Displays the source information.
l
Nexthop—Displays information about the next hop.
l
Link Address—Displays the link address.
l
CFfg Hold Time— Displays the minimum acceptable hold time.
l
CFfg Keep Alive Time— Displays the configuration keep alive time.
l
IS Route Reflector—Displays the net hop path.
l
IS Router Server—Displays the IS Router Server details.
l
BGP Advertise-Best_External—Displays the backup external route.
l
Up Time—Displays the time that the connection has been up.
Figure 66 BGP—Neighbors Details
n
Routes
Click the Settings icon to reset or set the default columns that are displayed.
l
Total Routes—Displays the total number of routes.
l
Last Refreshed—Indicates when the last refresh was completed.
l
Network—Connected network.
l
Neighbor—Displays the available neighbors.
l
Nexthop—Displays information about the next hop.
l
Metric—Distance for static routes. For a given route destination, there can be multiple next hops. A
route metric enables the gateway to prefer one route over another or load-balance when the metric is
the same.
l
Local Pref—Displays the outbound external path.
l
AS Path—Displays the private Autonomous System path.
l
State—Displays the connection state of the connection.
Aruba Central | User Guide
Monitoring & Reports | 166
l
Route Source—Displays the specific route the packet should take.
l
Origin—Displays the origin attribute value.
l
Advertised to Upd-Grp—Displays the Advertised Update-Group status.
l
Router ID—Displays the router ID.
Figure 67 BGP—Routes Details
OSPF
The OSPF tab displays the following details for the gateway:
n
OSPF Summary
Click the Settings icon to reset or set the default columns that are displayed.
l
Status—Status is either Enabled or Disabled.
l
Router ID—The routers identification details.
l
Areas—Area type as specified in the OSPF parameters.
l
Interfaces—Displays the current interface.
l
Neighbors—Displays the number of neighbors available.
l
Active LSA—Displays the Active Link-State Advertisements.
l
Retransmit LSA—Displays the Retransmitted Link-State Advertisements.
Figure 68 OSPF—Summary
167 | Monitoring & Reports
Aruba Central | User Guide
n
OSPF Details—Displays the information categorized by Neighbors, Interfaces, Areas, and Link State
Databases.
n
Neighbors
Click the Settings icon to reset or set the default columns that are displayed.
l
Total Neighbors—The total number of neighbors.
l
Last Refreshed—Indicates when the last refresh was completed.
l
Neighbor—Details of the neighbors.
l
Address—IP address of the neighbor.
l
Interface—Displays the current interface for the neighbor.
l
Priority—Displays the priority of each neighbor.
l
State—Displays the state of the connection.
l
Area—Displays the area of the neighbor.
l
Options—Available neighbor options.
l
Dead Timer—Displays the required time to wait before the neighbor connection is dead.
l
Retransmit Timer—Displays the time between OSPF and LSA retransmissions.
Figure 69 OSPF—Neighbor details
n
Interfaces
Click the Settings icon to reset or set the default columns that are displayed.
l
Total Interfaces—The total number of interfaces.
l
Last Refreshed—Indicates when the last refresh was completed.
l
Name—Name of the interface.
l
Area—Displays the logical collection of devices that share the same area.
l
Address—IP address of the interface.
l
Mask—IP mask of the interface.
l
State—Displays the state of the connection.
l
Type—Displays the type of connection.
l
Cost—Displays the cost associated with the OSPF traffic on the tunnel interface.
l
Neighbor Count —Displays the number of neighbors.
l
ID—Displays the interface ID.
l
Address—Displays the IP address of the interface.
Aruba Central | User Guide
Monitoring & Reports | 168
l
Priority—Displays the priority of the interface to determine the default router.
l
Hello Timer—Displays the time interval between the hello packets to be sent on the interface.
l
Dead Timer—Displays the time interval after which a router is declared dead if hello packets are not
received.
l
Retransmit Timer —Displays the retransmit interval time for link state advertisements.
l
Authentication—Displays the status of this option that is used for enabling OSPF authentication mode
for MD5.
Click on an interface listed in the table to view the following details:
l
Type—Displays the type of connection.
l
Area—Displays the logical collection of devices that share the same area.
l
Address—IP address of the interface.
l
Mask—IP mask of the interface.
l
Cost—Displays the cost associated with the OSPF traffic on the tunnel interface.
l
State—Displays the state of the connection.
l
Priority—Displays the priority of the interface to determine the default router.
l
Neighbor Count—Displays the number of neighbors.
l
Dead Timer—Displays the time interval after which a router is declared dead if hello packets are not
received.
l
Hello Timer—Displays the time interval between the hello packets to be sent on the interface.
l
Retransmit Timer—Displays the retransmit interval time for link state advertisements.
l
Authentication—Displays the status of this option that is used for enabling OSPF authentication mode
for MD5.
Figure 70 OSPF— Interfaces details
n
Areas
Click the Settings icon to reset or set the default columns that are displayed.
l
Total Areas—The total number of areas.
l
Last Refreshed—Indicates when the last refresh was completed.
l
Area—Displays the logical collection of devices that share the same area.
l
Type—Displays the type of connection.
l
Interface count—Displays the interface count.
169 | Monitoring & Reports
Aruba Central | User Guide
l
SPF Count—Displays the Shortest Path First count.
l
Default Count—Displays the default count.
l
Enable Summary—Displays if summary collection is enabled.
Figure 71 OSPF— Areas details
n
Link State Databases
Click the Settings icon to reset or set the default columns that are displayed.
l
Total Link State Database—The total number of Link State Databases.
l
Last Refreshed—Indicates when the last refresh was completed.
l
Link ID—Displays the router ID of the originating router.
l
Advertising Router—Displays the routes that is advertising the link-state.
l
Area—Displays the logical collection of devices that share the same area.
l
LSA Type—Displays the aggregatiopn type.
l
Age—Displays the age of the OSPF LSA.
l
State—Displays the state of the connection.
l
Seq No.—Displays the 32-bit OSPF Sequence number.
l
Checksum—Displays the 16-bit checksum for the OSPF packet.
Figure 72 OSPF—Link State Databases details
n
LSA types—There are various LSA types available and they are listed here:
l
Router—The Router page displays the following details:
l
Flags
l
Link ID
l
Link Data
l
Link Type
Aruba Central | User Guide
Monitoring & Reports | 170
l
l
l
l
l
Metric
Network—The Network page displays the following details:
l
Mask
l
Attached router
Network Summary—The Network Summary page displays the following details:
l
Address
l
Mask
l
Metric
ASBR Summary—The ASBR Summary page displays the following details:
l
ASBR
l
Metric
External—The External page displays the following details:
l
Mask
l
Metric
l
Type
l
Route Tag
l
Forwarding Address
Overlay
The Overlay tab displays the following details for the gateway:
Click the Settings icon to reset or set the default columns that are displayed.
Click the filter icon on each column header row to filter the displayed information
n
Overlay Summary
l
Status—Status is either Enabled or Disabled.
l
Site—Displays the site location.
l
Control Connections—Displays the number of active control connections.
l
Interfaces—Displays the number of active interfaces.
l
Routes Advertised—Displays the number of routes that are advertised.
l
Routes Learned—Displays the number of routes that are learned.
171 | Monitoring & Reports
Aruba Central | User Guide
Figure 73 Overlay—Summary
n
Overlay Details—Displays the information categorized by Control Connections, Interfaces, Routes
Advertised, and Routes Learned.
n
Control Connections
Click the Settings icon to reset or set the default columns that are displayed.
Click the filter icon on each column header row to filter the displayed information
l
Total Control Connections—Displays the total number of control connections.
l
Last Refreshed—Indicates when the last refresh was completed.
l
Control Plane Peers—Displays the Control Pane Peers.
l
State—Displays the state of the connection.
l
Last State Change—Indicates the Last State Change.
l
Down Count—Displays the Down Count.
l
Routes Advertised—Displays the advertised routes.
l
Routes Learned—Displays the number of routes that are learned.
Figure 74 Overlay Details —Control Connections
n
Interfaces
Click the Settings icon to reset or set the default columns that are displayed.
Click the filter icon on each column header row to filter the displayed information
l
Total Interfaces—Displays the total number of interfaces.
l
Last Refreshed—Indicates when the last refresh was completed.
l
Interfaces—Displays the number of active interfaces.
l
State—Displays the state of the interface.
Aruba Central | User Guide
Monitoring & Reports | 172
l
Tunnel Destination—Displays the destination address.
l
Uptime—Amount of time the tunnel has been active since it was last reset.
l
Routes Learned—Displays the number of routes that are learned.
Figure 75 Overlay Details —Interfaces
n
Routes Advertised
Click the Settings icon to reset or set the default columns that are displayed.
Click the filter icon on each column header row to filter the displayed information.
l
Route—Displays the route name.
l
Nexthop—Displays information about the next hop.
l
Interface—Displays the number of active interfaces.
l
Flags—Lists the number of active flags.
l
Origin—Origin of the route.
l
Cost—Cost associated with the route.
Figure 76 Overlay Details—Routes Advertised
n
Routes Learned
l
Total Routes Learned—Displays the total number of routes that are learned.
l
Last Refreshed—Indicates when the last refresh was completed.
l
Route—The route IP address aand subnet.
l
Age (Last Updated)—Last updated date.
l
Origin—Orging of the connection, for example, Connected or Overlay.
l
Flags—Lists the number of active flags.
l
Nexthop—Displays information about the next hop.
l
Interface—Displays the number of active interfaces.
173 | Monitoring & Reports
Aruba Central | User Guide
Figure 77 Overlay Details—Routes Learned
Route Table
Click the Settings icon to reset or set the default columns that are displayed.
Click the filter icon on each column header row to filter the displayed information
The Route Table tab displays the following route details for the gateway:
n
Route Summary
l
Total—Total number of routes.
l
Default—Number of default routes.
l
Static—Number of static routes.
l
Overlay—Number of overlay connections.
l
Connected—Number of connected routes.
l
Dynamic—Number of dynamic routes.
Figure 78 Routes Summary
n
Routes
l
Last Refreshed
l
Route—The route IP address aand subnet.
l
Nexthop—Displays information about the next hop.
l
Protocol—Routing protocol. Possible values are Connected, Static, RAP-NG, Aggregated RAP-NG,
OSPF, RIP, Default, or Aggregated Static.
l
Type—
l
Metric—Distance for static routes. For a given route destination, there can be multiple next hops. A
route metric enables the gateway to prefer one route over another or load-balance when the metric is
the same.
l
Flags—Route flags. Possible value is either Not Redistributed or CFG-SET.
Aruba Central | User Guide
Monitoring & Reports | 174
Figure 79 Routes details
Gateways—Path Steering Tab
In the Path Steering tab, you can view traffic path steering details for the Dynamic Path Steering policies
configured on the Branch Gateway. The tab also displays the number of policies that are compliant along with
the total number of policies configured on the Branch Gateway.
From the list of Dynamic Path Steering polices, select the policy for which you want to view the path steering
details.
The Path Steering section displays the following information:
n
Path Steering Summary
l
State—Displays whether the path steering feature is enabled.
l
Policy Compliance—Displays the compliance status of all the configured policies.
Figure 80 Path Steering Summary
n
Path Steering Details section displays the following information:
l
Policy Name—The name of the Dynamic Path Steering policy
l
Bandwidth— The threshold percentage set for bandwidth utilization
l
Latency—The threshold value set for a round-trip ping time in milliseconds
l
Jitter—The threshold value set for jitters in packet transmission in milliseconds
l
Packet Loss—The percentage of packet loss allowed for the traffic type
l
Path Preference—The path preference in the primary, secondary, and tertiary order
l
Status—The compliance status of the uplinks
l
Overall Compliance—Overall compliance (%) of the policy
Figure 81 Path Steering Details
Click a policy to view the Compliance Summary that consists of the Status and Session information.
n
Status—Provides a graphical representation of the configured uplink statuses. The following details are
displayed:
l
Overall status
l
The status of each of the uplinks configured for the Dynamic Path Steering policy on that gateway
175 | Monitoring & Reports
Aruba Central | User Guide
Hover over the status bar to view the compliance status details of all the configured uplinks. You can view the
compliance status of the uplinks and the probe IPs. If the probe IPs are non-compliant, it displays the reason
for non-compliance such as latency, jitter, or packet loss. The following list contains the various colors and the
corresponding compliance status:
n
l
Green—An uplink is Compliant when all of the associated probe IPs meet the set SLAs and threshold
settings.
l
Orange—An uplink is Partially Compliant when you have multiple probe IPs and not all of them are
compliant.
l
Red—An uplink is Non-Compliant when all of the probe IPs are non-compliant.
l
Yellow—This is the Hold Period when an uplink changes it's status from Non-compliant to Compliant
(usually the first 3 minutes of the transition phase).
l
Grey—Uplink status is Unknown when the Dynamic Path Steering feature does not send any
compliance information to the cloud.
Sessions—Provides a graphical representation of the total number of sessions. The following details are
displayed:
l
Overview
l
The sessions count on each of the uplinks configured for the Dynamic Path Steering policy on that
gateway
Figure 82 Path Steering Details—Compliance Summary
n
Event Logs—When an uplink becomes non-compliant, an event is recorded, when the same uplink
becomes compliant adhering to the set SLAs, another event is recorded. The Event Logs table provides
information about all such events. It displays the timestamp and a detailed event statement that contains
the policy name, the uplink name, the probe IP, and the reason for non-compliance, if it is a non-compliance
event.
Figure 83 Event Logs
Aruba Central | User Guide
Monitoring & Reports | 176
Gateways—Applications Tab
Displays charts showing client traffic trends to application, application categories, website categories, and
websites of a specific security reputation score. To view the traffic classification based on application,
application category, and website category, you must enable Deep Packet Inspection on the Branch
Gateways.
Click the Grid or Graph icon on the Application and Websites sections to toggle the views.
The Applications tab displays the following:
n
Application / Categories—Displays top N application categories based on total bandwidth usage. Apart
from the top N, the rest of the application categories are grouped under the Unclassified category.
l
Applications—Displays top N applications based on total bandwidth usage. Apart from the top N, the
rest of the applications are grouped under the Unclassified category. Click the + next to the service
name to expand the view and display additional information.
l
Categories—Displays top N web categories based on total bandwidth usage. Apart from the top N, the
rest of the web categories are grouped under the Unclassified category.
l
Usage—Displays the bandwidth usage of each application.
l
Sent—Displays the amount of data sent.
l
Received—Displays the amount of data received.
Figure 84 Applications
The Websites tab displays the following tables:
n
Reputation and Usage—Displays the reputation and usage percentage.
n
Category and Usage—Displays the WebCC category and the usage percentage.
177 | Monitoring & Reports
Aruba Central | User Guide
Figure 85 Websites
Gateway—Alerts & Logs Tab
The Alerts & Logs tab features an Alerts and Audit Log dashboard for a quick view of the of alerts and logs.
Alerts
The alerts are categorized into four types Critical, Major, Minor, and Warning. Click the number below the
alert to display the warning(s) in the Open Alerts table.
The Audit Logs lists the number of logs recorded. Click the number below the log to display the log(s) in the
Audit Log table.
n
Open Alerts—Displays a list of alerts based on the selection made in the dashboard.
l
To acknowledge the alerts, select the alert(s) and click Acknowledge in the pop-up or to acknowledge all
the alerts, click Acknowledge All at the top of the table.
l
To view the acknowledged alerts, click the Show Acknowledged Alerts slider.
The Open Alerts table lists the information based on the following:
l
Occurred on— Displays the date and time the alert was generated.
l
Category—Lists the category under which the alert was raised.
l
Severity—Displays the severity level of the alert, the available options are Critical, Major, Minor, and
Warning.
l
Description—Displays a description of the alert.
Figure 86 Alerts information
Audit Log
On the dashboard, click the number below Audit Log to display the Audit Log table.
n
Audit Log—Displays a list of audit logs.
The following details are displayed for audit logs:
l
Occurred on— Displays the date and time the alert was generated.
l
IP Address—Displays the description of the alert.
l
Username—Displays the severity level of the alert.
Aruba Central | User Guide
Monitoring & Reports | 178
l
Category—Lists the category under which the alert was raised.
l
Description—Brief description of the log information. For detailed log information click the action icon.
Figure 87 Audit logs information
For more information about gateway alerts, see the Gateway Alerts section in the Aruba Central Help Center.
Gateways—Sessions Tab
The Sessions tab displays the following information:
n
Session Summary—Displays a summary of all the running sessions.
n
Sessions—Displays filtered Session information.
The following details are displayed in the Session Summary pane:
l
Current entries—Displays the number of currant and active entries.
l
Max entries—Displays the total entries made with the time period.
l
High water mark—Displays the highest number active entries.
l
Allocation failures—Displays the number no failed allocations.
l
Denied entries—Displays the number of entries that were denied.
The Session pane displays information filtered by the IP Address.
Click the Settings icon to reset or set the default columns that are displayed.
The Session table displays information about:
l
Application—Displays the list of applications.
l
Source IP—Displays the source IP address.
l
Destination IP—Displays the destination IP address.
l
Protocol—Displays the communication protocol used.
l
Source port —Displays the source port number.
l
App port —Displays the port number used by the application.
l
Action—Displays the application specific action.
l
Packets—Displays the number of packets.
l
State—Displays the connection state of the application. The state can either be Active, Inactive, or
Denied.
l
Start time—Displays the start time.
l
Receive time—Displays the receive time.
l
WEBCC category—Displays the WEBCC category.
179 | Monitoring & Reports
Aruba Central | User Guide
l
WEBCC reputation—Displays the WEBCC reputation.
l
WEBCC score—Displays the WEBCC score.
l
Application category—Displays the application category.
To view additional information of individual sessions click the + icon to expand and display session specific
information. The information in the tables is categorized as:
n
n
n
Details
l
User policy name (ACL)—Displays the user policy name.
l
User policy rule (ACE)—Displays the user policy rule.
l
Start time—Displays the session start time.
l
Receive time—Displays the session receive time.
l
WebCC category—Displays the WebCC categorization.
l
WebCC reputation—Displays the site reputation.
l
Application category—Displays the application category.
Nexthop
l
Uplink interface—Displays the uplink interface details.
l
Uplink VLAN—Displays the uplink VLAN details.
l
Tunnel—Displays the tunnel details.
Dynamic Path Selection (DPS)
l
Policy name—Displays the policy name.
l
Path preference—Displays the path interface details.
l
Compliance—Displays the compliance details.
Figure 88 Session summary and session information
Aruba Central | User Guide
Monitoring & Reports | 180
Figure 89 Session Details
Deleting an Offline Gateway
To delete an offline Gateway:
1. Go to Monitoring & Reports > Network Overview > Gateways > List of Offline Gateways.
2. From the Gateways table, select the Gateway that you want to delete. To select a Gateway, click on any
column (except Device Name).
Clicking on a device name in the Device Name column opens the Gateway dashboard.
3. Click Delete.
4. Confirm deletion.
For a visual representation of the procedure, click here.
Security
The Security tab provides details on rogue APs, interfering APs, infrastructure attacks, and WIDS events.
Viewing Rogue AP Detectors
To view detectors of rogue APs:
1. From the app selector, click Monitoring & Reports.
2. In the default Network Overview page, click Security > Rogues/Interferers. A graph showing Top 5
detectors of Rogue APs is displayed.
181 | Monitoring & Reports
Aruba Central | User Guide
Viewing Intrusion Detection Attacks
To view detectors of rogue APs:
1. From the app selector, click Monitoring & Reports.
2. In the default Network Overview page, click Security > Intrusion Detection. The following graphs
are displayed:
a. Top 5 detectors of infrastructure attacks.
b. Top 5 detectors of client attacks.
c. Detected intrusion detection system attacks.
Viewing WIDS Events
To view WIDS events:
1. From the app selector, click Monitoring & Reports.
2. In the default Network Overview page, click Security > WIDS Events. The WIDS Events pane is
displayed.
The Security pane provides a summary of the rogue Instant APs, interfering Instant APs, and the total number
of wireless attacks detected on an AP and client devices for a given duration.
Table 35: Security pane
Data Pane
Content
Description
Temporal
Filter
By default, the graphs are plotted for a time range of 3 hours. To view the graphs for a different
time range, click the Temporal Filter link. You can choose to view graphs for a time period of 3
hours, 1 day, and 1 week.
Rogues
Displays a graph showing the top 5 rogue AP detectors in the network.
Interferences
Displays a graph showing the top 5 interferences detected in the network.
Aruba Central | User Guide
Monitoring & Reports | 182
Table 35: Security pane
Data Pane
Content
Description
Intrusion
Detection
Displays graphs showing the top 5 infrastructure, client, and intrusion detection attacks.
WIDS Events
Displays a list of the WIDS events. The table displays information for the following types of WIDS
events:
n Rogues
n Interferences
n Infrastructure Attacks
n Client Attacks
The Rogues table displays the following information for the WIDS events:
n First Seen—The time relative to the current moment (for example, 6 minutes; an hour) at
which the rogue device was f detected in the network.
n Last Seen—The time relative to the current moment (for example, 6 minutes; an hour) at
which the rogue device was last detected in the network.
n Reason For Classification—Reason for classification of the rogue device (Instant AP).
n Detecting AP—The AP that detected the rogue device in the network.
n Station MAC—MAC address of the station.
n Containment Status—Details of the containment status.
n ESSID—The ESSIDs broadcast by the rogue device.
n Channel—Number of radio channels detected on the rogue device.
n Radio—Radio band on which the interference was detected.
The Interferences table, Infrastructure Attacks table, and the Client Attacks table display the
following information:
n Type—The type of the interference, infrastructure attack, or client attack detected.
n Level—The level of the interference, infrastructure attack, or client attack detected.
n Date/Time—Date and time of the interference, infrastructure attack, or client attack
detected.
n Description—A description of the interference, infrastructure attack, or client attack
detected.
n Detecting AP—The MAC address of the AP that detected the interference or attack.
n Virtual Controller—The VC name of the Instant AP cluster in which the interference or
attack was detected.
n Station MAC—The MAC address of the station.
n Radio—The radio band on which the interference or attack was detected.
Network Health
The Network Health menu option in the Monitoring & Reports application provides detailed information
of the network health status and usage for the sites configured in your setup.
Data Source
The Network Health page displays network and site health data for the overall network and gateways.
Page Views
The Network Health page offers the following views:
n
Grid—Primarily provides numerical representation of the data. The Site Type and Connectivity Status
columns provide textual values.
n
Status—Uses the following indicators to present information on status of the network health:
183 | Monitoring & Reports
Aruba Central | User Guide
n
l
Small black bullet icon—Indicates no issues.
l
Big red bullet icon—Indicates potential issues.
Map—The map provides a pictorial view of the network across various sites. The sites are color coded; red
indicates potential issues and gray indicates that there are no issues. To change the zoom level, click the
zoom icons.
l
From the Pin Radius drop-down list, select one of the following: No Grouping, 5 miles, 10 miles, 15
miles, 20 miles, or 50 miles.
l
From the Data Column For Map drop-down list, select one of the following: Status, High Mem Usage,
High CPU Usage, High CH utilization, High Noise, Uplinks Down, or Tunnels Down.
Legend
The following indicators are used present information on status of network health:
n
Small black bullet icon—Indicates no issues
n
Big red bullet icon—Indicates potential issues
Summary
If the data source is set to Summary, the Network Health page displays the following information:
Table 36: Summary Page View
Header
Description
Site Name
Name of the site. Clicking on the site name opens the Site Health page. For more information, see
the Site Health section in the Aruba Central Help Center..
Number of
Devices
Displays the following details for devices:
n Status—Number of devices that are in Up or Down state in a site. In the Down column, hover
your mouse on the number displayed to view the following details:
lWLAN Devices Down
lWired Devices Down
lBranch Devices Down
n High Memory Usage—Number of devices with high memory utilization per site. Hover your
mouse on the number displayed to view the following details:
lWLAN Memory High
lWired Memory High
lBranch Memory High
n High CPU Usage—Number of devices with high CPU usage per site. Hover your mouse on the
number displayed to view the following details:
lWLAN CPU High
lWired CPU High
lBranch CPU High
n High Channel Utilization—Number of APs with a higher channel utilization per radio band.
n High Noise—Number of APs with a high RF noise.
User
Displays the following details for WLAN clients:
n Client Health Score
n Client Connectivity Score
To sort the table content based on client health or connectivity score, click the filter icon and specify
a value.
WAN
Displays the following details for the WAN:
n Uplinks Down
n Tunnels Down
Aruba Central | User Guide
Monitoring & Reports | 184
Table 36: Summary Page View
Header
Description
The range is from 0 to 100 percent. To filter uplinks and tunnels, click the column filter bar and enter
values in the Min and Max text boxes.
Gateway
Table 37: Gateway Page
Header
Totals
Description
Site Name
Displays the total
number of sites.
Name of the site. Use the column filter bar to search for a particular site.
Click the site name to open the Site Health page. For more information, see
the Site Health section in the Aruba Central Help Center.
Site Type
Displays the total
number of sites
for each site type.
Displays whether the device is deployed as a hub or spoke.
n To filter gateways provisioned as a hub, click Hub.
n To filter gateways provisioned as a spoke, click Spoke.
Device
Status
Displays the total
number of devices
in Up and Down
state.
Displays the total count of devices in the UP and DOWN states.
n To filter devices in UP sate, click Up.
n To filter devices in DOWN sate, click Down.
Connectivity
Displays the total
number of links
and the average
bandwidth
consumed.
Displays the following information:
n Status—Displays the overall connectivity status. Hover your mouse
over the column to view the circuit status, tunnel status, overlay status,
and underlay status separately. One of the following statuses is
displayed:
lUp
lPartial
lDown
n Bandwidth—Displays bandwidth details.
lConfigured—Displays the bandwidth that is configured on the
Branch Gateway.
lEstimated—Displays the estimated bandwidth availability for the
uplinks. The Bandwidth Estimation feature must be enabled to display
this data.
lConsumed—Displays the bandwidth consumed by the clients.
Performance
Displays the
average value for
site availability
and policy
compliance.
Displays the following metrics:
n Site Availability—Displays the site availability. The range is from 0 to
100 percent. To filter site availability, click the column filter bar and enter
values in the Min and Max text boxes. Hover your mouse over the
column to view site availability on a per provider basis.
n Policy Compliance—Displays the policy compliance. The range is
from 0 to 100 percent. To filter policy compliance, click the column filter
bar and enter values in the Min and Max text boxes. Hover your mouse
over the column to view policy compliance on a per policy basis.
Site Health
In the Network Health page, click the site name to view details of a specific site. The Site Health page is
displayed. The Site Health page view can be set to the Summary or the Gateways view.
185 | Monitoring & Reports
Aruba Central | User Guide
The Summary view displays details for the wired and wireless devices deployed on the site. The Gateway view
displays the details of the WAN setup deployed on the site.
Summary
The Site Health Summary page displays the following details:
Table 38: Site Health Summary Page
Content
Description
Site Name
Name of the site. To search for a specific site, click the Site Name drop-down and enter the
search text.
Data View
Data source. For example, if the data view is set to Summary, the page displays data for the
wired and WLAN devices deployed on a site.
Time Range
Time range selection drop-down for viewing site health. You can set the time range to 3 hours, 1
day, 1 week, 1 month, or 3 months.
Summary
The following details are available:
n Name—Name of the site.
n Location—Location of the site.
n APs—Number of APs deployed on the site.
n Switches—Number of switches deployed on the site.
n Gateways—Number of gateways deployed on the site.
n Topology icon—Link to topology view. The topology page displays the network topology of
the site.
n Summary Statistics—A graphical representation of the number of clients and bandwidth
usage for the selected time range.
n Change Log—A visual representation of change logs for configuration, firmware, and
reboot changes in the selected time range. The number of changes logged for configuration,
firmware upgrades and reboots are represented in gray, green, and red indicators.
System Health
Indicators
Graphs
The following details are displayed:
Down Devices—This graph shows the count or percentage of devices with DOWN status. You
can set the filter to view either the total count or the percentage of the devices that are in Down
status. The graph displays the following information:
n Total number of devices
n Number of unique devices that were DOWN
n Minimum and maximum device downtime.
When you click any point in time range within the graph, the See Devices option is displayed.
Click See Devices. A pop-up window opens and displays the details of devices with DOWN status
and their UP and Down Time in percentage. You can also add other metrics such as CPU,
Memory, Channel Utilization (5 GHz, 2.4 GHz), or Noise Floor (5 GHz, 2.4 GHz) for this devices
list.
High Memory Utilization—This graph shows the total count or percentage of devices with
high memory utilization.
n Filter—You can set the filter to count or percentage to view the total count or percentage
of devices with a higher memory utilization.
n Device Details—The graph also displays the total number of devices, number of unique
devices, the minimum and maximum number of devices with high memory utilization. You
can also view the total count or percentage of maximum and minimum number of devices
with high memory utilization for specific time when you hover your mouse over the graph.
n Threshold Setting—You can also choose to view the graph details based on one of the
following criteria by selecting an option from the Temporary Baseline Override list
(threshold setting widget):
l>70% memory utilization
Aruba Central | User Guide
Monitoring & Reports | 186
Table 38: Site Health Summary Page
Content
Description
l>80% memory utilization
l>90% memory utilization
To view more details, click See Devices. A pop-up window opens and provides the details of
devices with high memory utilization and their minimum and maximum memory utilization
values. You can add other metrics such as CPU, Channel Utilization (5 GHz, 2.4 GHz), Noise Floor
(5 GHz, 2.4 GHz), or Device Downtime for the devices.
High CPU Utilization—This graph shows the total count or percentage of devices with high CPU
utilization.
n Filter—You can set the filter to total count or percentage to view the total count or
percentage of devices with a higher CPU utilization.
n Device Details—The graph also displays the total number of devices, number of unique
devices with high CPU utilization, and minimum and maximum number of devices with high
CPU utilization. You can also view the total count or percentage of maximum and minimum
number of devices with high CPU utilization for a specific time when you hover your mouse
over the graph.
n Threshold setting—You can also choose to view the graph details based on one of the
following criteria by selecting an option from the Temporary Baseline Override list
(threshold setting widget):
l>70% CPU utilization
l>80% CPU utilization
l>90% CPU utilization
To view more details, click See Devices. A pop-up window opens and displays the details of
devices with high CPU utilization and their individual minimum and maximum CPU utilization
values. You can add other metrics such as Memory , Channel Utilization (5 GHz, 2.4 GHz), Noise
Floor (5 GHz, 2.4 GHz), and Device Downtime for the devices.
RF Health
Indicators
Graphs
You can view the following RF health status for the 2.4GHz and 5GHz bands:
5 GHz Utilization and Noise—This graph displays the total count or percentage of devices with
high channel utilization and high noise floor levels for 5GHz band.
n Filter—You can set the filter to total count or percentage to view the total count or
percentage of devices with a higher channel utilization for the 5GHz radio band.
n Device Details—The graph displays total number of devices, number of unique devices
with high 5 GHz channel utilization and high noise floor levels, and the minimum and
maximum number of devices with high channel utilization. You can also view the total count
or percentage of maximum and minimum number of devices with high CPU utilization for a
specific time when you hover your mouse over the graph.
n Threshold setting—You can also choose to view the graph details based one of the
following criteria by selecting an option from the Temporary Baseline Override list (threshold
setting widget):
l>60% 5 GHz Utilization
l>70% 5 GHz Utilization
l>80% 5 GHz Utilization
l>-75 dBm 5 GHz Noise
l>-80 dBm 5 GHz Noise
l>-85 dBm 5 GHz Noise
To view more details, click See Devices. A pop-up window opens and displays details of devices
with high 5 GHz channel utilization (minimum and maximum values) and Noise Floor (minimum
and maximum) values. You can add other metrics such as 2.4 GHz Channel Utilization, 2.4 GHz
Noise Floor, CPU, Device Downtime, or Memory for the list of devices.
2.4 GHz Utilization and Noise: —This graph displays the total count or percentage of devices
with a higher channel utilization and high noise floor levels for 2.4 GHz channel.
n Filter—You can set the filter to total count or percentage to view the total count or
percentage of devices with a higher channel utilization for the 2GHz radio band.
n Device Details—The graph displays the total number of devices, number of unique
devices with high 2.4 GHz channel utilization and noise floor levels, minimum and maximum
number of devices with high channel utilization and noise levels. You can also view the total
187 | Monitoring & Reports
Aruba Central | User Guide
Table 38: Site Health Summary Page
Content
Description
count or percentage of maximum and minimum number of devices with high 2.4 GHz
Utilization and Noise.
n Threshold Setting—You can also choose to view the graph details based one of the
following criteria by selecting an option from the Temporary Baseline Override list (threshold
setting widget):
l>60% 2.4 GHz Utilization
l>70% 2.4 GHz Utilization
l>80% 2.4 GHz Utilization
l>-75 dBm 2.4 GHz Noise
l>-80 dBm 2.4 GHz Noise
l>-85 dBm 2.4 GHz Noise
To view more details, click See Devices. A pop-up window opens and provides the details of
devices with high 2.4 GHz channel utilization (minimum and maximum values) and Noise Floor
(minimum and maximum) values. You can add other metrics such as CPU, Memory, 5 GHz
Channel Utilization, 5 GHz Noise Floor, and Device Downtime for the list of devices.
Client Health
Indicators
Graph
Displays the graph showing the overall health indicators for the clients connected to the devices.
The devices with low client connectivity scores are displayed for the selected time range.
NOTE: The threshold setting widget (
) is visible only when you bring the mouse pointer closer to its position
slightly above the right-hand side of each graph.
Gateways
The Site Health Gateway page displays the following information:
Table 39: Site Health Gateways Page
Content
Description
Site Name
Name of the site. From the drop-down list, select a site.
Data View
Data source. From the drop-down list, select either Summary or
Gateway. For example, if the data view is set to Gateways, the
page displays data for the gateways deployed on the site.
Time Range
Time range selection drop-down for viewing site health. You can
set the time range to 3 hours, 1 day, 1 week, 1 month, or 3 months.
Summary
The following details are available:
n Name—Name of the site.
n Location—Location of the site.
n APs—Number of APs deployed on the site.
n Switches—Number of switches deployed on the site.
n Gateways—Number of gateways deployed on the site.
n Topology Icon—Link to topology view. The topology page
displays the network topology of the site.
Aruba Central | User Guide
Monitoring & Reports | 188
Table 39: Site Health Gateways Page
Content
Description
Site Availability graph
Site availability metrics per provider represented in a chart. The
graph displays detailed metrics for the number of sites in the down
status, percentage of site availability, and the number of unknown
sites.
Policy Compliance graph
Policy compliance metrics for the site. The path steering data is
used to calculate this metric.
Bandwidth graph
Bandwidth utilization of the selected site. From the drop-down list,
select one of the following:
n All Traffic
n Internet vs. VPN
Bandwidth Provider graph
Bandwidth utilization of the selected uplink. From the drop-down
list, select the uplink.
Transport Health graph
Displays the transport health of the site based on active
monitoring probes. Site transport health is an average of MOS
score across all probes.
NOTE: If you hover over any graph, a pop-up window opens and displays the data specific to that graph. Click on the
graph to lock the time range. After you lock the selection, the same time range is selected across all the graphs in
the Site Health page.
NOTE: If you click on any graph, a see devices button in enabled below all the graphs. Click see details to view the
list of devices. From the Add Metric drop-down list, select one or more of the following: Site Availability, Policy
Compliance, Bandwidth, Internet vs. VPN, or Transport Health.
Label Health
The Label Health menu option in the Monitoring & Reports application provides detailed information on
the health and performance of the devices attached to each label in your setup.
Data Source
The Label Health page displays details for all the wired and WLAN devices attached to the labels configured in
your setup.
Page Views
The Label Health page offers the following views:
n
Grid—The grid view displays label health information in numerical values.
n
Status—The status view displays health indicators. The following indicators are used present information
on status of network health:
l
Small black bullet icon—Indicates no issues.
l
Big red bullet icon—Indicates potential issues.
Summary
The Label Health > Summary page displays the following information:
189 | Monitoring & Reports
Aruba Central | User Guide
Table 40: Summary Page View
Header
Description
Label
Name
Name of the label. To view details for a specific label, click the label from the list.
Number
of
Devices
The page displays the following details for devices:
n Status—Number of devices that are in Up or Down.
n High Memory Usage—Number of devices with high memory utilization.
n High CPU Usage—Number of devices with high CPU usage.
n RF High Channel Usage—Number of APs with a higher channel utilization per radio band.
n RF High Noise—Number of APs with a high RF noise.
User
The page displays the connectivity health score details for WLAN clients. You can set the minimum and
maximum filters to view clients within a specific range of connectivity score.
The client connectivity health score refers to a cumulative score that is computed based on client
onboarding performance of the network. The connectivity score below 69% is indicated in red and hints
at potential issues in the client onboarding experience.
WAN
The page displays the following details for WAN. To sort the table content based on the uplink and
tunnel status, click the filter icon and specify a value.
n Uplinks Down
n Tunnels Down
Per Label Details
To view device health and performance details per label, click the label name in the Label Health page.
Table 41: Label Health Summary Page
Content
Description
Site Name
Name of the label. To search for a label, click the drop-down and enter the search text.
Data View
Data source. For example, if the data view is set Summary, the page displays data for the wired
and WLAN devices attached to a label.
Time Range
Time range selection drop-down for viewing device health per label. You can set the time range
to 3 hours, 1 day, 1 week, 1 month, or 3 months.
Summary
The following details are displayed:
n Name—Name of the site.
n Location—Location of the site.
n APs—Number of APs deployed on the site.
n Switches—Number of switches deployed on the site.
n Gateways—Number of gateways deployed on the site.
n Topology icon—Link to topology view. The topology page displays the network topology of
the site.
n Summary Statistics—A graphical representation of the number of clients and bandwidth
usage for the selected time range.
n Change Log—A visual representation of change logs for configuration, firmware, and
reboot changes in the selected time range. The number of changes logged for configuration,
firmware upgrades and reboots are represented in gray, green, and red indicators.
Aruba Central | User Guide
Monitoring & Reports | 190
Table 41: Label Health Summary Page
Content
Description
System
Health
Indicators
Graphs
The following details are displayed:
Down Devices—This graph shows the count or percentage of devices with DOWN status. You
can set the filter to view either the total count or the percentage of the devices that are in Down
status. The graph displays the following information:
n Total number of devices
n Number of unique devices that were DOWN
n Minimum and maximum device downtime.
When you click any point in time range within the graph, the See Devices option is displayed.
Click See Devices. A pop-up window opens and displays the details of devices with DOWN status
and their UP and Down Time in percentage. You can also add other metrics such as CPU,
Memory, Channel Utilization (5 GHz, 2.4 GHz), or Noise Floor (5 GHz, 2.4 GHz) for this devices
list.
High CPU & High Memory—This graph shows the total count or percentage of devices with
high CPU and memory utilization.
n Filter—You can set the filter to count or percentage to view the total count or percentage of
devices with a higher memory utilization.
n Device Details—The graph also displays the total number of devices, number of unique
devices, the minimum and maximum number of devices with high memory utilization. You can
also view the total count or percentage of maximum and minimum number of devices with
high memory utilization for specific time when you hover your mouse over the graph.
n Threshold Setting—You can also choose to view the graph details based on one of the
following criteria by selecting an option from the Temporary Baseline Override list
(threshold setting widget):
l>70% memory utilization
l>80% memory utilization
l>90% memory utilization
When you click any point in time range within the graph, the See Devices option is displayed.
Click See Devices. A pop-up window opens and provides the details of devices with high memory
utilization and their minimum and maximum memory utilization values. You can add other
metrics such as CPU, Channel Utilization (5 GHz, 2.4 GHz), Noise Floor (5 GHz, 2.4 GHz), or
Device Downtime for the devices.
High CPU Utilization—This graph shows the total count or percentage of devices with high CPU
utilization.
n Filter—You can set the filter to total count or percentage to view the total count or
percentage of devices with a higher CPU utilization.
n Device Details—The graph also displays the total number of devices, number of unique
devices with high CPU utilization, and minimum and maximum number of devices with high
CPU utilization. You can also view the total count or percentage of maximum and minimum
number of devices with high CPU utilization for a specific time when you hover your mouse
over the graph.
n Threshold setting—You can also choose to view the graph details based on one of the
following criteria by selecting an option from the Temporary Baseline Override list
(threshold setting widget):
l>70% CPU utilization
l>80% CPU utilization
l>90% CPU utilization
When you click any point in time range within the graph, the See Devices option is displayed.
Click See Devices. A pop-up window opens and displays the details of devices with high CPU
utilization and their individual minimum and maximum CPU utilization values. You can add other
metrics such as Memory , Channel Utilization (5 GHz, 2.4 GHz), Noise Floor (5 GHz, 2.4 GHz), and
Device Downtime for the devices.
RF Health
Indicators
Graphs
191 | Monitoring & Reports
You can view the following RF health status for the 2.4GHz and 5GHz bands:
5 GHz Utilization and Noise—This graph displays the total count or percentage of devices with
high channel utilization and high noise floor levels for 5GHz band.
n Filter—You can set the filter to total count or percentage to view the total count or
Aruba Central | User Guide
Table 41: Label Health Summary Page
Content
Description
percentage of devices with a higher channel utilization for the 5GHz radio band.
n Device Details—The graph displays total number of devices, number of unique devices with
high 5 GHz channel utilization and high noise floor levels, and the minimum and maximum
number of devices with high channel utilization. You can also view the total count or
percentage of maximum and minimum number of devices with high CPU utilization for a
specific time when you hover your mouse over the graph.
n Threshold setting—You can also choose to view the graph details based one of the
following criteria by selecting an option from the Temporary Baseline Override list (threshold
setting widget):
l>60% 5 GHz Utilization
l>70% 5 GHz Utilization
l>80% 5 GHz Utilization
l>-75 dBm 5 GHz Noise
l>-80 dBm 5 GHz Noise
l>-85 dBm 5 GHz Noise
When you click any point in time range within the graph, the See Devices option is displayed.
Click See Devices. A pop-up window opens and displays details of devices with high 5 GHz
channel utilization (minimum and maximum values) and Noise Floor (minimum and maximum)
values. You can add other metrics such as 2.4 GHz Channel Utilization, 2.4 GHz Noise Floor, CPU,
Device Downtime, or Memory for the list of devices.
2.4 GHz Utilization and Noise: —This graph displays the total count or percentage of devices
with a higher channel utilization and high noise floor levels for 2.4 GHz channel.
n Filter—You can set the filter to total count or percentage to view the total count or
percentage of devices with a higher channel utilization for the 2GHz radio band.
n Device Details—The graph displays the total number of devices, number of unique devices
with high 2.4 GHz channel utilization and noise floor levels, minimum and maximum number
of devices with high channel utilization and noise levels. You can also view the total count or
percentage of maximum and minimum number of devices with high 2.4 GHz Utilization and
Noise.
n Threshold Setting—You can also choose to view the graph details based one of the
following criteria by selecting an option from the Temporary Baseline Override list (threshold
setting widget):
l>60% 2.4 GHz Utilization
l>70% 2.4 GHz Utilization
l>80% 2.4 GHz Utilization
l>-75 dBm 2.4 GHz Noise
l>-80 dBm 2.4 GHz Noise
l>-85 dBm 2.4 GHz Noise
When you click any point in time range within the graph, the See Devices option is displayed.
Click See Devices. A pop-up window opens and provides the details of devices with high 2.4 GHz
channel utilization (minimum and maximum values) and Noise Floor (minimum and maximum)
values. You can add other metrics such as CPU, Memory, 5 GHz Channel Utilization, 5 GHz Noise
Floor, and Device Downtime for the list of devices.
Client Health
Indicators
Graph
Displays the graph showing the overall health indicators for the clients connected to the devices.
The devices with low client connectivity scores are displayed for the selected time range.
NOTE: The threshold setting widget (
) is visible only when you bring the mouse pointer closer to its position
slightly above the right-hand side of each graph.
Aruba Central | User Guide
Monitoring & Reports | 192
Client Overview
The Monitoring & Reports > Client Overview page displays the details of clients connected to the devices in
Aruba Central.
The Client Overview page displays the total number of clients, bandwidth usage, and the application usage
by the clients connected to the wired and wireless networks.
Table 42: Client Overview Page
Data Pane
Content
Description
Temporal
Filter
By default, the graphs on the Client Overview pane are plotted for a time range of 3 hours. To
view the graphs for a different time range, click the Temporal Filter link. You can choose to view
graphs for a time period of 3 hours, 1 day, 1 week, 1 month and 3 months.
However, the Distribution data (Client OS) under the Distribution tab does not honor the time
range you selected in the temporal filter.
Total
Displays the total number of clients.
Wired
Displays the total number of clients connected to the wired network.
Wireless
Displays the total number of clients connected to wireless network.
Usage
Displays the following:
n Bandwidth Usage—Displays the incoming and outgoing throughput traffic for all the clients
during a specific time range. The graph will not show any data for the clients that are connected
to the network for less than two hours.
n Applications—Displays a table with details on the client traffic flow to and from various
applications. Click the bar graph icon to view bar graphs indicating the traffic flow.
n Websites—Displays a table with details on client traffic flow and their data usage by various
websites. Click the bar graph icon to view bar graphs indicating the data usage by various
websites.
For more information about enabling Application Visibility, list of supported Instant APs , and
the data displayed on the Applications and Websites sections, see Application Visibility on
page 204.
Distribution
Displays the type of client device connected to the wireless network.
Top N
Displays a list of clients connected to the currently available SSIDs that utilize the maximum
bandwidth in the network.
The Top Clients by Usage table displays data only for the clients that are connected to the network
for a total duration of two or more hours.
193 | Monitoring & Reports
Aruba Central | User Guide
Unified Clients
The Monitoring & Reports > Clients page provides a summary view of all the clients connected to the
network. From this page, you can filter clients based on the network to which the clients are connected. The
page displays key client information and also allows you to drill down to a specific client detail page.
By default, the Clients page displays a unified list of clients for the selected group. The list of clients is
populated for a time range of 3 hours. To view the list of clients for a different time range, click the Temporal
Filter link and choose the time period. Total data usage for the selected time period is displayed above the
client summary bar.
To filter clients based on the device to which the clients are connected, select the device type from the Clients
drop-down list:
n
Unified—Displays a unified list of clients connected to the network.
n
AP—Displays a list of clients connected to the Instant AP.
n
Switch—Displays a list of clients connected to the switch.
n
Gateway—Displays a list of clients connected to the Aruba Gateway.
The wired client will show up in the Unified Clients page only if the client is connected to an Aruba 2540 Series,
Aruba 2920 Series, Aruba 2930F Series, Aruba 2930M Series, Aruba 3810 Series, or Aruba 5400R Series switch.
To filter clients based on the network to which the clients are connected, click the network type from the Client
Summary bar:
n
Wireless—Displays a list of clients connected to the wireless network.
n
Wired—Displays a list of clients connected to the wired network.
The Clients table lists the details of each client. By default, the table displays the following columns: Client
Name, Status, IP Address, VLAN, Connected To, Link, AP Role, Gateway Role, and Health. Click the
ellipsis icon to perform additional operations:
n
Download CSV—Downloads the client details in the .csv file format.
n
Select All—Selects all columns.
n
Reset Columns—Resets the table view to the default columns.
If a filter icon appears next to the column header, click it enter the filter criteria or select the filter criteria. For
example, in the Client Name column, enter the name of the client and in the Status column, select from one
of the predefined filter criteria: Connected, Offline, or Failed.
For a visual representation of the Clients page, click here.
Aruba Central | User Guide
Monitoring & Reports | 194
Table 43: Unified Client Details
Column
Client Name
Applicability
Description
Unified
AP
Switch
Gateway
Username, hostname, or MAC address of the client. Click the client name to
view the client details page.
Unified
AP
Switch
Client connection status. Use the filter option to view the following:
n Connected clients
n Offline clients
n Failed clients.
Hover your mouse over the status to view:
n Client name
n IP address
n Connected—Date and time at which the client connected.
n Offline—Last seen time.
n Failed—Failure reason and last seen time.
Unified
AP
Switch
IP address of the client.
VLAN of the device to which the client is connected.
n
Unified
AP
Switch
Gateway
Connected To
n
Unified
AP name, Switch name, or Gateway name. This is the first layer 2 hop for the
client. If the device does not have a name, the MAC address is displayed.
Link
n
Unified
Displays SSID for wireless clients and port number for wired clients.
AP Role
n
Unified
AP
Role assigned by the Instant AP.
Unified
Gateway
Role assigned by the Aruba Gateway.
Unified
AP
Gateway
Client health. The value can be one of the following:
n Good—51-100.
n Fair—26-50.
n Poor—0-25.
Unified
AP
Failure status of the client that failed to connect. The failure reasons could be:
n Association error
n MAC authentication error
n 802.1X authentication error
n Key exchange error
n DHCP error
n Captive Portal error
Group name of the device managed by Aruba Central.
n
Unified
AP
Switch
Gateway
n
Unified
Name of the site in which the devices managed by Aruba Centralare installed.
n
n
n
n
Status
n
n
n
IP Address
n
n
n
VLAN
n
n
n
n
Gateway Role
n
n
Health
n
n
n
Failure Stage
n
n
Group Name
n
n
n
Site Name
195 | Monitoring & Reports
Aruba Central | User Guide
Table 43: Unified Client Details
Column
Applicability
n
n
n
MAC Address
MAC address of the client.
Unified
AP
Gateway
Host name of the client.
Unified
AP
Switch
Gateway
Username of the client.
Unified
AP
Security mode used by the client.
Unified
AP
Authentication type.
Unified
AP
IPv6 address of the client.
Unified
AP
Client capabilities.
Unified
AP
Switch
Gateway
Total data usage for the selected time period.
Unified
AP
Gateway
Operating system of the client.
Unified
AP
Switch
Gateway
Date and time at which the client was last seen.
Unified
AP
Switch
Gateway
Date and time since when the client was connected.
Unified
AP
Name of the Instant AP.
n
n
AP
SSID to which the client is connected.
n
n
n
n
n
User Name
n
n
n
n
Key
Management
n
Authentication
n
n
n
IPV6 Address
n
n
Capabilities
n
n
Usage
n
n
n
n
OS
n
n
n
Last Seen
Time
n
n
n
n
Connected
Since
n
n
n
n
AP Name
SSID
Aruba Central | User Guide
AP
Switch
Gateway
Unified
AP
Switch
Gateway
n
n
Hostname
Description
n
Monitoring & Reports | 196
Table 43: Unified Client Details
Column
Applicability
Description
BSSID
n
AP
BSSID of the Instant AP.
AP Mac
Address
n
Unified
AP
MAC address of the Instant AP.
n
Speed(TX/RX)
n
AP
Last known connection speed of the client.
SNR
n
AP
Signal-to-Noise Ratio reported by the Instant AP.
Channel/Band
n
Unified
AP
Last connected channel and band.
Unified
Switch
Name of the switch.
Unified
Switch
Gateway
Port number of the switch.
Unified
Gateway
Name of the Aruba Gateway.
n
Switch Name
n
n
Port
n
n
n
Gateway
Name
n
n
Client Details
The Monitoring & Reports > Clients page shows the clients connected to the wireless and wired networks.
By default, the Clients page displays a unified list of clients for the selected group.
The client details page shows a summary of the client and allows you to navigate to the corresponding device
details page.
The wired client shows up in the Unified Clients page only if the client is connected to an Aruba 2540 Series, Aruba
2920 Series, Aruba 2930F Series, Aruba 2930M Series, Aruba 3810 Series, or Aruba 5400R Series switch.
This section includes the following topics:
n
Viewing Clients Connected to Wireless Networks on page 197
n
Live Client Monitoring on page 198
n
Disconnecting a Wireless Client from an AP on page 198
n
Wireless Client Details on page 199
n
Viewing Clients Connected to Wired Networks on page 202
n
Wired Client Details on page 202
Viewing Clients Connected to Wireless Networks
To view the details of a client connected to the wireless network:
1. Go to Monitoring & Reports > Clients. By default, the Clients table displays a unified list of clients for
the selected group.
2. Click the client name to view the client details page. If there are many clients connected to the network,
click Wireless to filter the clients connected to the wireless network and enter the client name in the Client
Name column and then click the client name.
197 | Monitoring & Reports
Aruba Central | User Guide
For a visual representation of the procedure, click here.
Client Summary Bar
The client summary bar displays the following information:
Table 44: Client Summary Bar
Field
Description
MAC address and
connection status
MAC address of the device to which the client is connected and connection status.
Connection status is updated immediately on state change.
Device Health
Signal strength of the client device. The signal strength value is displayed in percentage:
n 0-25—Poor
n 26-50—Fair
n 50-100—Good
SNR
SNR for the client as measured by the AP. The SNR value is displayed in decibels:
n 0-20—Poor
n 21-35—Fair
n >35—Good
TX Rate
Data transmission rate.
RX Rate
Data reception rate.
Connected To
Name of the AP that broadcasts the SSID to which the client is connected. Click the name
of the AP to view the device details page.
Live Client Monitoring
Click Go Live to start live monitoring of the client. Live monitoring is supported only if the Instant AP is
running 8.4.0.0 firmware version. Live monitoring stops after 15 minutes. At any point, you can click Stop
Live to go back to the historical view.
Five seconds after you start live monitoring, the following data starts getting populated:
n
Usage graph—The Instant AP sends bandwidth usage data every five seconds and the usage graph is live
for 15 minutes.
n
For the following fields, data is refreshed every five seconds and the average for the last 60 seconds is
displayed:
l
Device Health
l
SNR
l
TX Rate
l
RX Rate
For a visual representation of the procedure, click here.
Disconnecting a Wireless Client from an AP
To disconnect a wireless client from an online AP:
1. Go to Monitoring & Reports > Clients. By default, the Clients table displays a unified list of clients for
the selected group.
Aruba Central | User Guide
Monitoring & Reports | 198
2. Click the name of the wireless client to open the corresponding Client Details page. If there are many
clients connected to the network, click Wireless to filter the clients connected to the wireless network,
enter the client name in the Client Name column, and click the client name.
3. From the Actions drop-down list, click Disconnect from AP:
The Actions drop-down is disabled if the AP is offline.
Wireless Client Details
The wireless client details page consists the following tabs:
l
Overview
l
Connectivity
l
Applications
l
Location
l
Events
l
Open Tools
l
AI Insights
Overview
The Overview tab consists of four sections. The following table describes the information displayed in each
section:
Table 45: Overview Tab
Section
Description
Data Path
Displays the data path of the client in the network. Click the AP icon to view the AP details page.
The data path can be one of the following:
n Client > SSID > AP
n Client > SSID > AP > Switch
n Client > SSID > AP > Switch > Gateway
n Client > SSID > AP > Gateway
Client Info
Displays the following information:
n Username—User name of the client.
n Hostname—Hostname of the client.
n IP Address—IP address of the client.
n Client Type—Type of the client device.
n Connected Since—Date and time since when the client is connected.
n Device OS—Operating system running on the client device.
Network
Info
Displays the following information:
n VLAN—VLAN ID on which the client is connected to the AP.
n VLAN Derivation—Displays the VLAN derivation method used for assigning an IP address to
the client. Aruba devices can assign a static or dynamically derived IP address from a DHCP pool
to the clients.
n AP Role—Displays the role assigned by AP to the client.
n AP Derivation—Displays the role derivation method used for assigning a role to a client. For
example, clients that authenticate successfully can be assigned a default role as per the AAA
199 | Monitoring & Reports
Aruba Central | User Guide
Table 45: Overview Tab
Section
Description
profile.
n Gateway Role—Displays the role assigned by the Gateway.
n Auth Server—Server that last authenticated the client device. The field displays the IP address
of the server that performed either 802.1X or MAC authentication for the client device. If the
client connects to the network through 802.1X and MAC authentication, Aruba Central displays
only the IP address of the server that performed 802.1X authentication.
n DHCP Server—DHCP server that last assigned IP address to the client.
Connection
Info
Displays the following information:
n Channel—Radio channel assigned to the client.
n Band—Radio band on which the client is connected.
n Client Capabilities—Capabilities of the client device.
n Client Max Speed—Wireless link data transfer speed.
Connectivity
The Connectivity tab displays the following information:
Table 46: Connectivity Tab
Section
Description
Bandwidth
Usage graph
Displays the incoming and outgoing throughput traffic for the client during a specific time range.
UCC Call
Detail Records
Displays call detail records for the client if any. To view this data, ensure that the Unified
Communication application service is enabled on the APs.
The table displays the following information for the client:
n Start Time—Start time of the call.
n End Time—Time at which the call ended.
n Call Type—Type of the call. For example, audio or video.
n Protocol—Application protocol used for the call.
n Connectivity Type—Type of connection used to make a call. For example, call from Wi-Fi
to an external device.
n End to End Call Quality—Quality of the call.
n Status—Status of the session.
Association
History
Displays details of the Instant AP and client association. The widget displays the following
information:
n Time—Displays the time stamp and details of the Instant AP and client association.
n AP Name—AP to which the client is connected.
Applications
To view application usage metrics for the client connected to the wireless network, enable Deep Packet
Inspection.
The Applications tab consists of two sections:
n
Applications—Displays a table with details on the client traffic flow to and from various applications. Click
the bar graph icon to view bar graphs indicating the traffic flow.
n
Websites—Displays a table with details on client traffic flow and their data usage by various websites. Click
the bar graph icon to view bar graphs indicating the data usage by various websites.
Aruba Central | User Guide
Monitoring & Reports | 200
For more information about enabling Application Visibility, list of supported Instant APs, and the data
displayed on the Applications and Websites sections, see Application Visibility on page 204.
Location
The Location tab displays the current physical location of the client device on the floor map.
Events
The Events tab displays the time stamp and description of events generated by the AP and client association.
Open Tools
Click Open Tools to open the Tools page. The Tools page is automatically filtered based on the client you
select. This enables network administrators to perform checks on the client and debug client connectivity
issues. For more information, see Using Troubleshooting Tools on page 1.
AI Insights
The Client AI Insight page displays information about Client performance issues such as, excessive 2.4G dwell
and low SNR links. AI Insights are displayed for a selected time period based on the time selected in Temporal
Filter. The user can select the following time range from the Temporal Filter to view the insight data:
n
3 hours —Displays 4 bar graphs with exact hourly data
n
1 week —Displays 7 bars with past 7 days’ daily data
n
1 day—Displays 24 bars with exact hourly data
n
1 month—Displays 30 bars with past 30 days’ daily data
3 months Temporal Filter is not supported. If the user selects 3 months in the Temporal Filter, it displays 1 month
time series.
The graphs represent severity in different colors:
n
Red—High
n
Yellow—Medium
n
Grey—Low
Each Insight further includes categories of information present in form of tabs like, reason, band, channel, SNR
and so on. These tabs are clickable and display the detailed information found in that section of the Insight.
The Client AI Insights page displays the performance issues based on the following criteria:
Excessive 2.4G Dwell
The Excessive 2.4G Dwell insight shows information about the number of dual-band (2.4G and 5G) devices
that spend a significant amount of time in the 2.4G band. 5G channels are often preferable, as they typically
offer faster Wi-Fi connections and lower levels of interference than 2.4G channels.
Insight Details
The Excessive 2.4G Dwell insight includes the categories of information listed below. Click the tabs to display
details about the information found in that section of the insight.
n
Band—Displays if devices experiencing a low signal-quality link were using 2.4G or 5G radio bands. The
graph on this tab shows the proportion of time (minutes) and usage of the client.
n
Tx Power—Displays the percentage of Tx Power distribution (dBm) in both the 2.4G and 5G band.
n
SNR—Displays the percentage of SNR (dB) in both 2.4G and 5G band.
201 | Monitoring & Reports
Aruba Central | User Guide
Low SNR Links
The Low SNR Links insight report shows information about client devices that have a low-quality signalstrength connection to their access point.
Insight Details
The Low SNR Links insight includes the categories of information listed below. Click the tabs to display details
about the information found in that section of the insight.
n
SNR—Displays four views, Signal-to-Noise Ratio, Data Rate, Upload and Download overtime for the
selected temporal filter.
n
Band—Displays if devices experiencing a low signal-quality link were using 2.4G or 5G radio bands. The
graph on this tab shows the proportion of time and usage of the client.
n
Good vs Bad—Displays the amount of time (minutes) with Low SNR (Bad) and High SNR (Good). The data
is represented in the form of a pie chart.
n
By AP—Displays the total time (High and Low SNR) that the client connected to all the APs in the network.
Viewing Clients Connected to Wired Networks
To view the details of a client connected to the wired network:
1. From the Monitoring & Reports app, click Clients. By default, the Clients table displays a unified list of
clients for the selected group.
2. Click the client name to view the client details page. If there are many clients connected to the network,
click Wired to filter the clients connected to the wired network and enter the client name in the Client
Name column.
For a visual representation of the procedure, click here.
Wired Client Details
The wired client details page consists the following sections:
n
n
Client Summary bar—Displays the following:
l
MAC address of the device to which the client is connected and connection status.
l
Connected To—Name of the Gateway to which the client is connected. Click the name of the Gateway
to view the device details page.
Tabs—Consists of the following tabs:
l
Overview
l
Connectivity
l
Applications
Aruba Central | User Guide
Monitoring & Reports | 202
Overview
The Overview tab consists of three sections. The following table describes the information displayed in each
section:
Table 47: Overview Tab
Section
Description
Data
Path
Displays the data path of the client in the network. Click the device icon to view the corresponding
device details page. The data path can be one of the following:
n Client > Wired Profile > AP
n Client > Wired Profile > AP > Switch
n Client > Wired Profile > AP > Switch > Gateway
n Client > Wired Profile > AP > Gateway
n Client > Switch
n Client > Switch > Gateway
n Client > Gateway
Client
Info
Displays the following information:
n Username—User name of the client.
n Hostname—Hostname of the client.
n IP Address—IP address of the client.
n Client Type—Type of the client device.
n Connected Since—Date and time since when the client is connected.
n Device OS—Operating system running on the client device.
Network
Info
Displays the following information:
n VLAN—VLAN ID on which the client is connected to the AP.
n VLAN Derivation—Displays how the dynamic VLAN is derived.
n AP Role—AP role associated to the client.
n AP Derivation—Displays how the AP role is derived.
n Gateway Role—Gateway role associated to the client.
n Auth Server—Server that last authenticated the client device. The field displays the IP address of
the server that performed either 802.1X or MAC authentication for the client device. If the client
connects to the network through 802.1X and MAC authentication, Aruba Central displays only the IP
address of the server that performed 802.1X authentication.
n DHCP Server—DHCP server that last assigned IP address to the client.
Connectivity
The Connectivity tab displays the incoming and outgoing throughput traffic for the client during a specific
time range.
Applications
To view application usage metrics for the client connected to the wired network, enable Deep Packet
Inspection.
The Applications tab consists of two sections:
n
Applications—Displays a table with details on the client traffic flow to and from various applications. Click
the bar graph icon to view bar graphs indicating the traffic flow.
n
Websites—Displays a table with details on client traffic flow and their data usage by various websites. Click
the bar graph icon to view bar graphs indicating the data usage by various websites.
For more information about enabling Application Visibility, list of supported Instant APs, and the data
displayed on the Applications and Websites sections, see Application Visibility on page 204.
203 | Monitoring & Reports
Aruba Central | User Guide
Application Visibility
The Monitoring & Reports > Application Visibility tab provides detailed information on data usage by the
clients connected to APs in the network. Clicking the Application Visibility tab displays a dashboard that
provides a summary of client traffic and their data usage to and from applications, and websites. You can also
analyze the client traffic flow using the graphs displayed in the Application Visibility dashboard.
Application Visibility is supported for Instant APs running 6.4.3.1-4.2.0.0 or later release version.
Aruba Central supports Application Visibility monitoring, DPI configuration, and web filtering for IAP-103, RAP108/109, IAP-114/115, RAP-155, IAP-224/225, IAP-274/275, IAP-228, IAP-277, IAP-205, IAP-214, and IAP-324/325, IAP304/305. IAP-207, IAP-334, and IAP-314/315.
The Instant AP-104/105, Instant AP-134/135, RAP3WNP, and Instant AP-175 devices support only web policy
enforcement.
To view application usage metrics for Instant AP clients, you must enable the Application Visibility feature on
Instant APs.
To enable the Application Visibility feature, complete the following steps:
1. From the app selector, click Wireless Management.
2. From the group selector, select a group or a device.
3. On the left navigation pane, click Services. The Services page opens.
4. Click Application Visibility.
5. Select any of the following options for Deep Packet Inspection:
n
All—Performs deep packet inspection on client traffic to application, application categories, website
categories, and websites with a specific reputation score.
n
App—Performs deep packet inspection on client traffic to applications and application categories.
n
WebCC—Performs deep packet inspection on client traffic to specific website categories and websites
with specific reputation ratings.
n
None—Disables deep packet inspection.
Aruba Central | User Guide
Monitoring & Reports | 204
Application Visibility Dashboard
The Application Visibility dashboard displays metrics and graphs related to client traffic flow in the following
sections:
n
Applications
n
Websites
n
Blocked Traffic
To view the client traffic details, ensure that the DPI access rules are enabled on the Instant AP device.
The Blocked Traffic section is only displayed in the Monitoring & Reports > Application Visibility page.
Applications
The Applications section includes a table view and a graph view related to the client traffic flow to and from
various applications.
Table View in Application Section
The Applications section displays a table with details on the client traffic flow to and from various
applications. The table in the Applications section displays the following columns:
n
Application—Name of the application.
n
Category—The category to which the application belongs. The application can belong to any of the
categories, for example, Unclassified, Standard, Social Networking, Streaming, Web, Cloud File
Storage, Instant Messaging and so on.
n
Usage—The usage size by the respective application.
Graph View in Applications Section
Click the graph icon in the Applications section to display bar graphs indicating the traffic flow in the following
two tabs:
n
Applications—The stacked bar graph in this tab displays details of the client traffic flowing to or from the
top five classified applications listed in the Applications table. The legend beside the bar graphs displays
the list of applications to which the traffic flow is detected. By hovering the mouse on the bar graph, you
can view the size of data flowing to and from the application same as displayed in legend section,
n
Categories—The stacked bar graph in this tab displays details of the client traffic flowing to or from the top
five classified application categories listed in the Applications table. By hovering the mouse on the bar
graph, you can view the size of data flowing to and from the application categories same as displayed in
legend section.
These graphs are displayed for a specific time frame (3 Hours, 1 Day, 1 Week, 1 Month, 3 Months). By default,
the graphs display real-time client traffic data or usage trend in the last three hours.
Application Visibility data is updated every 0th minute of every hour. The data population on the Application
Visibility dashboard may be delayed by an hour when compared to the Application Visibility data displayed in the
Monitoring & Reports > Network Overview > APs and Monitoring & Reports > Client Overview pages.
205 | Monitoring & Reports
Aruba Central | User Guide
Quick Reference Illustration of Applications Section
See the following figure for an illustration of Applications section:
Figure 90 Applications Section UI
Websites
The Websites section includes a table view and a bar graph view related to the client traffic flow and their data
usage by various websites.
Table View in Websites Section
The Websites section displays tables with the following details:
n
Category—The category of the client traffic that sends and receives data, for example, Unclassified,
Social Networking, Streaming, Web, Cloud File Storage, Instant Messaging and so on.
n
Usage—The size and percentage of data usage by the corresponding categories.
n
Reputation—The reputation of the application categories, for example, Trustworthy, Unknown,
Moderate Risk, Low Risk, High Risk and so on. The reputations are set based on the risk levels exhibited
by the application categories.
n
Usage—The percentage of data usage by application categories based on their reputation.
Graph View in Websites Section
Clicking the graph icon corresponding to the Websites section displays bar graphs for the following two tabs:
n
Reputation—The stacked bar graph in the Reputation tab displays details of client traffic flow for the top
five reputations listed in the Websites table.
n
Web Categories—The stacked bar graph in the Web Categories tab displays details of client traffic flow
for the top five web categories listed in the Websites table. You can view the size of data flowing to and
from each of the web categories by hovering the mouse on the bar graph. The legend beside the bar graphs
displays the list of websites based on its reputation, to which the traffic flow is detected.
These graphs are displayed for a specific time frame (3 Hours, 1 Day, 1 Week, 1 Month, 3 Months). By default,
the graphs display real-time client traffic data or usage trend in the last three hours.
Aruba Central | User Guide
Monitoring & Reports | 206
The application (Apps) and Web Categories charts are also displayed in the Monitoring & Reports > Network
Overview > APs and Monitoring & Reports > Client Overview pages.
Application Visibility data is updated every 0th minute of every hour. The data population on the Application
Visibility dashboard may be delayed by an hour when compared to the Application Visibility data displayed in the
Monitoring & Reports > Network Overview > APs and Monitoring & Reports > Client Overview pages.
Quick Reference Illustration of Websites Section
See the following figure for an illustration of Websites section:
Figure 91 Websites Section UI
Blocked Traffic
Based on the group selection from the Blocked Traffic drop-down list, the Blocked Traffic section of the
Application Visibility dashboard allows you to view the following information:
n
Blocked devices of the selected group as CSV file.
n
The number of user sessions that are blocked. This information is displayed under Blocked Sessions.
The blocked traffic details are shown only for the APs on which the Application Visibility or DPI ACLs are enabled. For
more information, see Configuring ACLs for Application Usage Analysis and Configuring ACLs on Instant APs for
Website Content Classification .
Downloading Blocked Session Details
To download the blocked session details in the CSV format, complete the following steps:
1. Go to Blocked Traffic of Monitoring & Reports > Application Visibility tab. If the group filter is set
to All Devices, select the device group from the Device Group drop-down. If the device group is already
selected from the Groups drop-down on the filter bar, the page displays the group name and the number
of sessions blocked for the clients connected to devices in that group.
2. To download the blocked sessions report, click Download CSV. Aruba Central generates the CSV report
with data from the last 7 days.
207 | Monitoring & Reports
Aruba Central | User Guide
The CSV file shows up to 50000 blocked sessions for a single Instant AP cluster.
Quick Reference Illustration of Blocked Traffic Section
See the following figure for an illustration of Blocked Traffic section:
Figure 92 Blocked Traffic Section UI
VisualRF
VisualRF allows you to plan sites, create and manage floor plans, and provision APs. You can use VisualRF Plan
to do basic planning procedures, such as, creating a floor plan and provisioning APs.
VisualRF provides a real-time picture of the radio environment of your wireless network and the ability to plan
the wireless coverage of new sites. For a better understanding of your wireless network, you must know the
location of your devices and users, and the RF environment of your network. The VisualRF puts this
information at your fingertips through integrated mapping and location data.
VisualRF uses sophisticated RF fingerprinting to accurately display coverage patterns and calculate the location
of every wireless device in range. VisualRF does not require dedicated RF sensors or a costly additional location
appliance, because
it gathers all the necessary information from your existing devices.
VisualRF is supported only on Instant APs running 6.5.2.0 or later.
In VisualRF, do not use the internet browser for back and front navigation. Instead, use the breadcrumbs.
VisualRF offers the following features:
n
Floor plan import and creation
n
Pictorial navigation that allows you to view the floor plans associated with Instant APs, clients, buildings, and
floors.
Aruba Central | User Guide
Monitoring & Reports | 208
n
Accurate calculation of the location of all client devices (laptops and Phones) using RF data from your
devices.
n
A tree view that allows you to navigate to a specific campus.
n
A map view that shows the location of devices and heatmaps that depict the strength of RF coverage in
each location.
n
Unique URLs when you drill down to a site, campus, or building map, in the following formats: /vrf,
/vrf/site/<id>, /vrf/campus/<id>, and /vrf/building/<id>
VisualRF Dashboard
To view the VisualRF dashboard:
1. From the app selector, click Monitoring & Reports.
2. Click VisualRF. The VisualRF dashboard opens.
The VisualRF dashboard allows you set your view to one of the following options:
n
Network—The network icon allows you to navigate to a specific site.
n
Map—The map view shows the location of the sites. Clicking on a specific site leads you to a campus,
buildings, floor plans, and devices.
n
l
You can also search for a specific site in the search box.
l
To move or drag a site to different location on the map, click the lock icon.
List—The list view provides a complete list of sites, links to the corresponding buildings and floor plans,
size of the floor, grid size, the number of APs on the floor, and the number of clients connected to APs
on the floor.
Viewing Network Information
The Network link displays a page for viewing campuses, buildings, and floors within a network. You can click
the Map link to view the site map. Click the List link to view the list of sites.
To view more information, perform the following actions:
n
To view the details of a network within a campus, select a campus, and click on a building within the selected
campus.
n
To view the floor plan, select a floor. The floor plan displays the Instant APs and clients on that floor.
n
To view information about the devices, select an AP or client.
Customizing the Floor Plan View
To customize your floor plan view, click the View tab on the right sliding panel. The View tab displays the list of
campuses and the devices.
n
To increase the icon size of campus, click the arrow next to Campuses.
n
Click APs to view the details of the Instant AP and the RF environment.
n
Click Clients to view the client details.
209 | Monitoring & Reports
Aruba Central | User Guide
Viewing Campus, Sites, Buildings, and Floors
The VisualRF navigation menu on the right pane consists of the Properties, View, and Edit tabs. The following
table describes the menu options available for network locations such as campus, building, and floor.
Table 48: VisualRF—Network Menu Options
Networks Property
Tab
Displays the total
number of APs,
buildings, clients, and
floors
View Tab
Edit Tab
Displays the following menu
options:
n Campuses
lDisplays the
complete list of
campus sites within
your network. Click
the links to view
details of the campus
sites.
lEnables or disables
the campus icons on
the map.
lAllows you to
decrease or increase
campus icon size on
the map
n Labels—Shows or
hides the labels
assigned to campus
sites.
Displays the following menu options:
n Select All—Selects all campus sites. You can
perform the following actions when the campus sites
are selected:
lRemove—Removes the selected sites.
lBill of Materials—Enables showing or hiding
heatmap, speed, sensor coverage, wired range
and other details.
lAuto match planned devices—Automatically
matches the devices that are planned for
deployment and reloads the page.
n Undo—Cancels the previous action.
n New Floorplan—Allows you to create a new floor
plan
n Set Background—Allows you set a background
image. You can upload a custom image or set a
specific location from the world map as a
background.
n New Campus—Allows you create a new campus.
n Auto-arrange Campuses—Arranges campus
icons on the map.
Table 49: VisualRF—Campus Menu Options
Campus Property
Tab
Displays the name of
campus and the total
number of APs in the
campus site.
Aruba Central | User Guide
View Tab
Edit Tab
Displays the following menu
options:
n Buildings
lDisplays the complete
list of buildings within
the campus. Click the
links to view the details
of the buildings in the
campus site.
lEnables or disables
the building icons on the
map.
lAllows you to
decrease or increase
the building icon size on
the map
n Labels—Shows or hides
the labels assigned to
buildings.
Displays the following menu options:
n Select All—Selects all buildings. You can perform
the following actions when buildings are selected:
lRemove—Removes the selected buildings.
lNavigate—Navigates to the building.
lBill of Materials—Enables showing or hiding
heatmap, speed, sensor coverage, wired range
and other details.
lAuto match planned devices—Automatically
matches the devices that are planned for
deployment and reloads the page.
n Export Floor Plans—Exports the floor plan of a
specific floor.
n Undo—Cancels the previous action
n New Floorplan—Allows you to create a new floor
plan.
n Set Background—Allows you set a background
image. You can upload a custom image or set a
specific location from the world map as a
background.
n New Building—Allows you to create a new
building.
n Auto-arrange Buildings—Arranges building cons
on the map.
Monitoring & Reports | 210
Table 50: VisualRF—Building Menu Options
Building Property
Tab
Displays the name
and location details of
the building, and the
total number of floors
and APs in the
building.
View Tab
Edit Tab
Displays the complete list of
floors in the building. Click
the links to view the floor
plan of the floors in the
building.
Displays the following menu options:
n Select All—Selects all floors. You can perform the
following actions when floors are selected:
lRemove—Removes the selected buildings.
lNavigate—Navigates to the building.
lBill of Materials—Enables showing or hiding
heatmap, speed, sensor coverage, wired range and
other details.
lAuto match planned devices—Automatically
matches the devices that are planned for
deployment and reloads the page.
lDuplicate—Creates a duplicate of the selected
floor.
n Export Floor Plans—Exports the floor plan of a
specific floor.
n Undo—Cancels the previous action.
n New Floorplan—Allows you to create a new floor
plan.
Table 51: VisualRF—Floor Menu Options
Property Tab
View Tab
Edit Tab
Displays the floor
details, total number
of APs on the floor,
and clients.
The Advanced option
allows you to set the
values to indicate if
the environment is
related to an office
space, cubicles,
offices, or concrete.
Displays the following menu options:
n Devices—Displays APs, Clients,
and rogues devices detected on
the floor.
n AP Overlay—Shows the
heatmap for the current and
adjacent floors.
n Floor Plan Features—Displays
the following details:
lGrid Lines—Allows you to
change the grid size and color.
lLabels—Shows or hides the
labels tagged to the devices
on the floor.
lOrigin—To ensure that
multi-floor heatmaps display
properly, ensure that your
floor plans are vertically
aligned. VisualRF uses the
origination point for this
alignment. By default, the
origin appears in the upper
left corner of the floor plan.
You can drag and drop the
origin point to the correct
position.
lRegions—Displays the
regions defined within a floor
plan. For example, you can
define two small regions of
high density clients within a
larger floor plan with lower
client density.
lWalls—Displays walls drawn
on the floor.
Displays the following menu options:
n Drawing—Allows you to draw a region or
wall for the floor.
n Devices—Allows you to add and delete the
already deployed or planned devices.
n Actions—Displays the following options:
lSelect All—Selects all floors.
lExport Floor Plans—Exports the floor
plan of a specific floor.
lUndo—Cancels the previous action.
lNew Floorplan—Allows you to create a
new floor plan.
lAuto Match Planned Devices—
Automatically matches the devices that
are planned for deployment and reloads
the page.
lRefresh—Refreshes the page.
211 | Monitoring & Reports
Aruba Central | User Guide
Viewing AP Overlay Information
The AP Heatmap overlay displays information for adjacent floors to determine how the bleed through from
adjacent floors affects the viewed floor. Besides the current floor, you can view all floors, or data from APs
located on the floor above or below.
The AP Overlay > Heatmap option that allows you to view details of signal cutoff, and for each radio band
and floors. The Heatmap option also allows you to change the overlay display to grid.
Viewing Rogue Devices
To view the rogue devices on a floor plan, navigate to the floor plan and click the Devices > Rogues in the
Properties tab. Clicking on Rogues shows or hides the rogue icons on the floor plan. The rogue device
presence is marked with orange circle. The floor plan also shows if the rogue devices is associated with any
Instant AP.
Planning and Provisioning Devices
VisualRF provides the capability to plan campuses, buildings, floors, and location for device provisioning before
the actual deployment. Using VisualRF, you can create a floor plan and add devices to this floor plan.
The planning and provisioning workflow includes the following procedures:
n
Creating a Campus
n
Creating a Building
n
Creating a Floor Plan
n
Modifying Floor Plan Properties
n
Adding Devices to the Floor Plan
n
Printing a Bill of Materials Report
Creating a Campus
To create a new campus, perform the following actions:
1. From the app selector, click Monitoring & Reports > VisualRF. The VisualRF dashboard opens.
2. Click Floor Plans > Network view.
3. Click the Network slide out pane on the right and then click the Edit link.
4. Click New Campus.
5. Enter the name of the campus and click Save. The new campus icon appears on the campus background.
6. To set a background image for the campus, complete the following steps:
a. Click Set Background.
n
To set a custom background, select the Custom Image option and upload the image file.
n
To set the background to a specific geographical map, click the World Map option and select the
country map from the drop-down list.
b. Click Save.
c. Drag the new campus icon to the appropriate location on the map background, or right-click the
background or
Or
Click Auto Arrange Campuses to arrange the campus in alphabetical order across the background.
Aruba Central | User Guide
Monitoring & Reports | 212
Creating a Building
To create a building, complete the following steps:
1. From the app selector, click Monitoring & Reports > VisualRF. The VisualRF dashboard opens.
2. Click Floor Plans > Network view.
3. Select the campus under which you want to create a building. The Campus slide out pane opens.
4. Click the Edit tab.
5. Click New Building. Enter the following information:
Table 52: New Building Configuration Parameters
Field
Description
Name
Name of the building located in an existing campus.
Address
Building or Campus address.
Latitude
Latitude as seen from Google Earth.
Longitude
Longitude as seen from Google Earth.
Ceiling
Height
The normal distance between floors in the building (in feet). This value can be overridden as each
floor is created, but this is the default value for every new floor added to the system.
Attenuation
Enter the attenuation loss (in dBm) between floors. This value can be overridden as each floor is
created, but this is the default value for every new floor added to the system.
6. Click Save. You can add multiple buildings if required.
7. To automatically arrange buildings, click Auto-arrange Buildings.
Creating a Floor Plan
VisualRF allows you to add, modify, and import a floor plan background image file. When importing RF plans
ensure that the devices from the device catalog are included.
To create a new floor plan, complete the following steps:
1. From the app selector, click Monitoring & Reports > VisualRF. The VisualRF dashboard opens.
2. Click Floor Plans > Network view.
3. Click the Edit tab in the Network slide out panel.
4. Click New Floorplan. The New Floorplan pop-up window opens.
5. Click Browse and locate a floor plan image file from your local file system. You can import the floor plan
image file in the bmp, jpg, jpeg, gif, and png format.
6. Select the campus and building from the Campus and Building drop-down lists, respectively.
7. Assign a floor name and a floor number in the Floor name and Floor number text boxes, respectively.
8. Click Save.
Importing a Floor Plan
To import a floor plan exported from VisualRF Plan, AirWave, or Aruba Central, complete the following steps:
1. From the app selector, click Monitoring & Reports > VisualRF. The VisualRF dashboard opens.
2. Click the Import menu option.
3. Click Browse and select the floor plan zip file to import.
213 | Monitoring & Reports
Aruba Central | User Guide
4. Click Upload. When an import is complete, the UI displays a notification to alert the user.
Modifying Floor Plan Properties
To edit the properties of an existing floor plan, complete the following steps:
1. From the app selector, click Monitoring & Reports > VisualRF. The VisualRF dashboard opens.
2. Click Floor Plans > Network view.
3. Click List. The list of sites is displayed.
4. Click the floor number or floor name link. The <Floor Name> slide out pane is displayed.
5. Click Properties and modify the following properties.
Table 53: Floor Plan Properties
Setting
Default
Description
Floor Name
Floor
[Number]
A descriptive name for the floor. It inherits the floor number as a name if nothing is
entered.
Floor
Number
0.0
The floor number. You can enter negative numbers for basements.
NOTE: Each floor plan within a building must have a unique floor number.
WidthHeight
N/A
These fields display the current width and height of the floor plan. To change these
settings, click the Measure icon and measure a portion of the floor.
Gridsize
5 x 5 feet
Size of the grid. Decreasing the grid size will enable the location to place clients in a
small grid which will increase accuracy.
N/A
Environment indicator. The values on the slider range from 1–4 to indicate if the
environment is related to an office space, cubicles, offices, or concrete.
Advanced
Environment
6. Click Save.
Adding Devices to the Floor Plan
You can add the planned devices (for example, APs) or the already deployed devices to floor plan.
To add the already deployed devices to the floor plan, complete the following steps:
1. From the app selector, click Monitoring & Reports > VisualRF. The VisualRF dashboard opens.
2. Click Floor Plans > Network view.
3. Click List. The list of sites is displayed.
4. Click the floor number or name link. The <Floor Name> slide out pane is displayed.
5. Click Edit.
6. Click the Add Deployed Devices icon. A list of devices is displayed.
7. Expand the group containing the APs which need to be provisioned on this floor plan. Note that by
default, devices that have already been added to VisualRF are hidden. To show them, clear the Hide
Devices that are already added check box at the bottom of the list.
8. Click and drag an AP (or a Group or Folder of APs) to its proper location on the floor.
9. Click Save.
10. To remove a device from the floor plan, right-click that device and then click Remove.
Aruba Central | User Guide
Monitoring & Reports | 214
To provision new devices when creating a new floor plan, complete the following steps:
1. From the app selector, click Monitoring & Reports > VisualRF. The VisualRF dashboard opens.
2. Click Floor Plans > Network view.
3. Click List. The list of sites is displayed.
4. Click the floor number or name link. The <Floor Name> slide out pane is displayed.
5. Click Edit.
6. Click Planned Devices and select a device type (model) from the list of available devices.
7. In the Count field, enter the number of devices of that type to add to the new floor.
8. (Optional) Click and drag the Deployment Type slider bar to adjust data rates for a high-density or lowdensity environment.
9. (Optional) Click the Advanced link and configure the advanced deployment options
n
Service level: Select Speed or Signal to plan coverage by adjusting data rate requirements (Speed) or
AP signal strength settings. Click Calculate AP count to recalculate the suggested number of APs based
on these advanced settings.
n
Client Density: In the Max Clients field, set the anticipated number of clients that will be stationed in
the floor. in the Clients per AP field, enter the maximum number of clients supported by each radio.
Click Calculate AP count to recalculate the suggested number of APs based on these advanced settings.
10. Click Add APs to Floorplan.
11. Click and drag the device, to the desired location.
12. Click Finish.
13. To remove a planned device from the floor plan, right-click that device and then click Remove.
Printing a Bill of Materials Report
To generate a Bill of Materials (BOM) Report from within VisualRF, complete the following steps:
1. From the app selector, click Monitoring & Reports > VisualRF. The VisualRF dashboard opens.
2. Click Floor Plans > Network.
3. Right-click a campus icon, a building icon, or a building floor and select Show Bill of Materials. A report
pop-up window opens.
4. Select options such as heat map, speed, sensor coverage, wired range, and summary.
5. Select OK.
VisualRF APIs
Aruba Central supports the following APIs for retrieving client location and floor plan information:
n
GET /visualrf_api/v1/campus—Retrieves a list of all campus sites.
n
GET /visualrf_api/v1/campus/{campus_id}—Retrieves information about a specific campus and its
buildings.
n
GET /visualrf_api/v1/building/{building_id}—Retrieves information about specific building and its
floors.
n
GET /visualrf_api/v1/floor/{floor_id}—Retrieves details about a specific floor.
n
GET /visualrf_api/v1/floor/{floor_id}/image—Retrieves background image from a specific floor plan.
n
GET /visualrf_api/v1/floor/{floor_id}/access_point_location—Retrieves information about the location
of the APs on a specific floor plan.
n
GET /visualrf_api/v1/access_point_location/{macaddr}—Retrieves location details of a specific AP.
n
GET /visualrf_api/v1/client_location/{macaddr}—Retrieves location details of a specific client.
215 | Monitoring & Reports
Aruba Central | User Guide
n
GET /visualrf_api/v1/floor/{floor_id}/client_location—Retrieves information about the location of
clients on a specific floor.
For more information on APIs, see Aruba Central APIs and refer to API documentation at https://app1apigw.central.arubanetworks.com/swagger/central.
Topology
The Topology map in Aruba Central provides a graphical representation of the network layout, details of the
devices deployed in a branch site, and the health of the WAN uplinks and tunnels. The minimum required
ArubaOS version for Topology is ArubaOS version 8.1.0.0-1.0.1.1.
On Switches, LLDP is enabled by default. On Branch Gateways, if the port type is LAN, LLDP is enabled by
default and you can view the topology map.
For more information, see the following sections in the Aruba Central Help Center:
n
Configuring Ports for LAN Interfaces
n
Configuring Other Parameters for Port
Before You Begin
The topology map filters devices based on sites. To view the topology map, ensure that you have assigned the
devices to sites. For more information, see the Assigning Devices to Sites in the Aruba Central Help Center.
Viewing Topology Map
To access the topology map:
1. From the app selector, click Monitoring & Reports.
2. Click Topology.
3. From the filter bar, select a site.
Navigating the Topology Map
The topology map provides a pictorial view of the devices deployed in the branch site, uplink health, and tunnel
status. A task pane on the right provides a summary of the devices, uplinks, and tunnel details. The red and
green indicators show the current status and health of the WAN uplinks and tunnels.
n
To view the name, type, and hardware model of the device, hover your mouse on the device.
n
To view details of the uplink interfaces, click the lines on the map.
n
To know the tunnel mapping, hover over the tunnel or the uplink, and the uplink path is highlighted.
n
To change the zoom level, click the zoom icons.
An example of a Topology map:
An example Topology where the Branch Gateways are connected to both the VPN Concentrators through both
the uplinks.
Aruba Central | User Guide
Monitoring & Reports | 216
Figure 93 Site Topology
Active tunnels are green in color and inactive tunnels are red in color. If there are multiple tunnels connecting to one
VPNC, and even if one of those tunnels is down, the tunnel mapping is displayed in red dotted lines.
Task Pane
The task pane consists of the following tabs:
217 | Monitoring & Reports
Aruba Central | User Guide
n
Details—Provides a detailed summary of the devices, uplink interfaces, and tunnels. It also highlights the
status of the device and uplinks.
n
Filter—Allows you to apply a filter criteria for displaying devices on the map. The following options are
available:
l
Branch Gateway—filters out Branch Gateways (feature is currently not available ).
l
Switch—filters out switches.
l
IAP—filters out Instant Access Points.
l
VPNC—filters out VPNCs and Virtual gateways.
l
Security Cloud—filters out Zscaler and Palo Alto Networks GlobalProtect™ Cloud Service.
For example, if you set the filter to VPNC, only the VPNC details are displayed. Similarly, you can set the filter
to show or hide the devices that are linked on uplink ports.
The Details tab displays the following information:
Table 54: Contents of the Details Tab
Type
Description
Device details
Branch
Gateway
Displays the following details:
n Name—Hostname of the Branch Gateway.
n Serial—Serial number of the Branch Gateway.
n IP—IP address of the Branch Gateway.
n MAC—MAC address of the device.
n Type—Type of device deployment. For Branch Gateways, the type shows up as Gateway.
n Model—Hardware model of the device.
n Status—Operational status of the device.
n Health—Operational health of the device.
Switch
Displays the following details:
n Name—Hostname of the switch.
n Serial—Serial number of the switch.
n IP—IP address of the switch.
n MAC—MAC address of the switch.
n Type—Type of the device.
n Model—Hardware model of the switch.
n Status—Operational status of the switch.
n Health—Operational health of the switch.
Switch
Stack
Displays the following details:
n Name—Hostname of the switch.
n IP—IP address of the switch.
n MAC—MAC address of the switch.
n Type—Type of the device.
n Stack Role—Role of the switch in the stack.
n Model—Hardware model of the switch.
n Status—Operational status of the switch stack.
n Health—Operational health of the switch stack.
n Stack Members—Lists the members of the stack, the role (member or commander), and state.
Instant
AP
Displays the following details:
n Name—Hostname of the Instant AP.
n Serial—Serial number of the Instant AP.
n IP—IP address of the Instant AP.
n MAC—MAC address of the Instant AP.
Aruba Central | User Guide
Monitoring & Reports | 218
Type
Description
n
n
n
n
Type—Type of the device.
Model—Hardware model of the Instant AP.
Status—Up and down arrows indicating the operational status of the Instant AP.
Health—Operational health of the Instant AP.
Tunnel, Uplink, and Edge details
Tunnel
Displays the following information about tunnels configured on the Branch Gateway:
n Map Name—Tunnel interface.
n Peer MAC—MAC address of the peer device with which the tunnel was established.
n Local MAC—MAC address of the Branch Gateway.
n Source IP—Source IP address from where the traffic originates.
n Destination IP—IP address to which the traffic is sent.
n Established Time—Timestamp showing when the tunnel was established.
n VLAN—VLAN ID of the tunnel.
n Source Serial—Source Serial of the tunnel.
Uplink
Displays the following information about uplinks configured on the Branch Gateway:
n Uplink Type—Type of the uplink.
n VLAN—VLAN ID of the uplink.
n Link Status—Uplink status.
n Description—Description of the uplink.
n WAN Status—WAN status.
n IP Address—IP address of the WAN interface.
n Public IP—Public IP address.
n Device MAC—MAC address of the device.
n Serial—Serial number of the device.
n Port Number—Port number of the device.
n Tunnels—List of tunnels mapped to the uplink. A green bullet icon indicates that the tunnel is up
and a red bullet icon indicates that the tunnel is down.
Edge
Displays the following information about the link:
n Interface numbers—The devices' interface numbers.
n Interface—Interface number of the individual device.
lSerial—Serial number of the individual device.
lDevice Name—The name of the individual device.
lPort Number—The Port number of the individual device.
NOTE: In case of BOC to Switch link, if a peer Branch Gateway link is configured for redundancy, link
details are displayed for the peer Branch Gateway to switch link as well.
Alerts
The Alerts pane displays all types of alerts generated for events pertaining to device provisioning,
configuration, and user management.
Viewing the Alerts Summary and Acknowledging Alerts
To view a summary of alerts and acknowledge alerts, complete the following steps:
1. From the app selector, click Monitoring & Reports.
2. Click Alerts. The Alerts page shows a summary of alerts and the Configure Alerts and Acknowledge
All buttons.
219 | Monitoring & Reports
Aruba Central | User Guide
Table 55: Alerts pane
Data Pane
Content
Open
Description
Displays the number of alerts in the following categories:
lCritical
lMajor
lMinor
lWarning
n Search box—Allows you to search for alerts using keywords.
n Acknowledge—The Acknowledge button appears when you hover your mouse over any
alert. Click Acknowledge to acknowledge that specific alert.
n Acknowledge All—Allows you to acknowledge all alerts at once.
n
Acknowledged
Displays a list of acknowledged alerts. Use the search box to search for an alert.
Configuring Alerts
To configure alerts, complete the following steps:
1. From the app selector, go to Monitoring & Reports > Alerts.
2. On the Alerts page, click Configure Alerts. By default, the Alerts > User category is displayed.
3. Use the tabs to navigate between the alert categories. See Alert Types on page 221 for a complete list of
alerts that you can configure. Select an alert and click + to enable the alert with default settings. To
configure alert parameters, click on the alert tile (anywhere within the rectangular box) and do the following:
a. Severity—Set the severity. The available options are Critical, Major, Minor, and Warning. By default,
the following alerts are enabled and the severity is Major:
n
Virtual Controller Disconnected
n
Rogue AP Detected
n
New User Account Added
n
Switch Detected
n
Switch Disconnected
For a few alerts, you can configure threshold value for one or more alert severities. To set the threshold value, select
the alert and in the exceeds text box, enter the value. The alert is triggered when one of the threshold values exceed
the duration.
b. Duration—Enter the duration in minutes.
c. Device Filter Options—(Optional) You can restrict the scope of an alert by setting one or more of
the following parameters:
n
Group—Select a group to limit the alert to a specific group.
n
Label—Select a label to limit the alert to a specific label.
n
Device—Select a device to limit the alert to a specific device.
d. Notification Options
n
Email—Select the Email check box and enter an email address to receive notifications when an alert
is generated. You can enter multiple email addresses, separate each value with a comma.
n
Webhook—Select the Webhook check box and select the Webhook from the drop-down list. For
more information, see Webhooks on page 393.
Aruba Central | User Guide
Monitoring & Reports | 220
e. Click Save.
f. Add Rule—(Optional) For a few alerts, the Add Rule option appears. For such alerts, you can add
additional rule(s). The rule summaries appear at the top of the page.
Viewing Enabled Alerts
To view alerts that you have enabled:
1. From the app selector, go to Monitoring & Reports > Alerts.
2. On the Alerts page, click Configure Alerts.
3. In the Configure Alerts page, click Enabled. Use the tabs to navigate between the alert categories. The
alerts enabled for each category are displayed in the respective tabs.
Alert Types
Aruba Central allows you to configure and enable the alerts described in this section:
IAP Alerts
Aruba Central allows you to configure and enable the following IAP alerts:
n
New Virtual Controller Detected—Generates an alert when a new virtual controller is detected.
n
Virtual Controller Disconnected—Generates an alert when a virtual controller is disconnected. This alert
is enabled by default and the alert severity is Major. In the Duration field, enter the duration after which
the alert must be generated. The default value is 10 minutes.
n
New AP Detected—Generates an alert when a new Instant AP is detected.
n
AP Disconnected—Generates an alert when an Instant AP is disconnected. In the Duration field, enter
the duration after which the alert must be generated. The default value is 15 minutes.
n
Rogue AP Detected—Generates an alert when a rogue Instant AP is detected. This alert is enabled by
default and the alert severity is Major.
n
Infrastructure Attack Detected—Generates an alert when an infrastructure attack is detected.
n
Client Attack Detected—Generates an alert when a client attack is detected.
n
Uplink Changed—Generates an alert when an uplink has changed.
n
Modem Unplugged—Generates an alert when the modem is unplugged.
n
AP CPU Utilization—Generates an alert when the Instant AP CPU utilization exceeds the threshold value.
In the Duration field, enter the duration after which the alert must be generated. You can add additional
rule(s) for this alert.
n
AP Memory Utilization—Generates an alert when the Instant AP memory utilization exceeds the
threshold value. In the Duration field, enter the duration after which the alert must be generated. You can
add additional rule(s) for this alert.
n
Radio Channel Utilization—Generates an alert when the Instant AP radio channel utilization exceeds the
threshold value. In the Duration field, enter the duration after which the alert must be generated. From
the Band drop-down, select the spectrum band: 2.4 GHz or 5 GHz. You can add additional rule(s) for this
alert.
n
Radio Noise Floor—Generates an alert when the Noise Floor (dBm) exceeds the threshold value. In the
Duration field, enter the duration after which the alert must be generated. From the Band drop-down,
select the spectrum band: 2.4 GHz or 5 GHz. You can add additional rule(s) for this alert.
n
Connected Clients—Generates an alert when the number of connected clients exceed the threshold
value. In the Duration field, enter the duration after which the alert must be generated. You can add
additional rule(s) for this alert.
221 | Monitoring & Reports
Aruba Central | User Guide
n
Modem Plugged—Generates an alert when the modem is plugged.
User Alerts
Aruba Central allows you to configure and enable the following user management alerts:
n
New User Account Added—Generates an alert when a new user account is added. This alert is enabled by
default and the alert severity is Major.
n
User Account Deleted—Generates an alert when a user account is deleted.
n
User Account Edited—Generates an alert when a user account is edited.
Switch Alerts
Aruba Central allows you to configure and enable the following switch alerts:
n
New Switch Detected—Generates an alert when a new switch is detected. This alert is enabled by default
and the alert severity is Major.
n
New Switch Connected—Generates an alert when a new switch is connected.
n
Switch Disconnected—Generates an alert when a switch is disconnected. This alert is enabled by default
and the alert severity is Major. In the Duration field, enter the duration after which the alert must be
generated. The default value is 10 minutes.
n
Switch Mismatch Config—Generates an alert when there is a mismatch in switch
n
New Switch Detected—Generates an alert when a new switch is detected. This alert is enabled by default
and the alert severity is Major.
n
New Switch Connected—Generates an alert when a new switch is connected.
n
Switch Disconnected—Generates an alert when a switch is disconnected. This alert is enabled by default
and the alert severity is Major. In the Duration field, enter the duration after which the alert must be
generated. The default value is 10 minutes.
n
Switch Mismatch Config—Generates an alert when there is a mismatch in switch configuration.
n
Switch Hardware Failure—Generates an alert when the switch hardware fails. The following are the
typical hardware failures for Aruba and MAS switches:
Aruba switches
l
Fan failure.
l
Power supply failure.
l
Redundant power supply failure.
l
High temperature.
l
Management module failures—Management module failed self-test or lost communication with
management module.
l
Slot failure—Lost communications detected, slot self-test failure or unsupported module, or chassis hot
swap failure.
l
Fabric power failure.
l
Internal power supply: Fan failure.
l
Internal power supply failure.
l
Internal power supply main PoE power failure.
l
Internal power supply: Main inlet exceeds/within total fault count.
l
Bad driver—Too many undersized/giant packets.
l
Bad transceiver—Excessive jabbering.
Aruba Central | User Guide
Monitoring & Reports | 222
l
Bad cable—Excessive CRC/alignment errors.
l
Too long cable—Excessive late collisions.
l
Over bandwidth—High collision or drop rate.
l
Broadcast storm—Excessive broadcasts.
l
Duplex mismatch HDx—Duplex mismatch. Reconfigure to Full Duplex.
l
Duplex mismatch FDx—Duplex mismatch. Reconfigure port to Auto.
l
Link flap—Rapid detection of link faults and recoveries.
MAS switches
l
Fan failure.
l
High temperature.
n
Switch CPU Utilization—Generates an alert when the switch CPU utilization exceeds the threshold value.
In the Duration field, enter the duration after which the alert must be generated. You can add additional
rule(s) for this alert.
n
Switch Memory Utilization—Generates an alert when the switch memory utilization exceeds the
threshold value. In the Duration field, enter the duration after which the alert must be generated. You can
add additional rule(s) for this alert.
n
Switch Port Tx Rate—In the Transform Function drop-down, select either absolute or percentage.
Select absolute to generate an alert if the data transmission rate of the port (in terms of Mbps) exceeds the
threshold value. Select percentage to generate an alert if the data transmission rate of the port (in terms
of utilization as a percentage of total bandwidth available) exceeds the threshold value. In the Interface
field, enter the interface name. You can add additional rule(s) for this alert.
n
Switch Port Rx Rate—In the Transform Function drop-down, select either absolute or percentage.
Select absolute to generate an alert if the data reception rate of the port (in terms of Mbps) exceeds the
threshold value. Select percentage to generate an alert if the data reception rate of the port (in terms of
utilization as a percentage of total bandwidth available) exceeds the threshold value. In the Interface field,
enter the interface name. You can add additional rule(s) for this alert.
n
Switch Port Input Errors—Generates an alert when the percentage of input errors on the port exceeds
the threshold value. In the Interface field, enter the interface name. You can add additional rule(s) for this
alert.
n
Switch Port Output Errors—Generates an alert when the percentage of output errors on the port
exceeds the threshold value. In the Interface field, enter the interface name. You can add additional rule(s)
for this alert.
n
Switch Port Duplex Mode—Generates an alert when the port is operating in half-duplex mode. In the
Interface field, enter the interface name.
Gateway Alerts
See the Gateway Alerts section in the Aruba Central Help Center.
Clarity Alerts
Aruba Central allows you to configure and enable the following Clarity alerts:
n
DNS Delay Detected—Generates an alert when DNS delay is detected. The Duration field displays the
duration after which the alert is generated. The default value is 30 minutes. You can add additional rule(s)
for this alert.
223 | Monitoring & Reports
Aruba Central | User Guide
n
DNS Failure Detected—Generates an alert when DNS failure is detected. The Duration field displays the
duration after which the alert is generated. The default value is 30 minutes. You can add additional rule(s)
for this alert.
n
DHCP Delay Detected—Generates an alert when DHCP delay is detected. The Duration field displays the
duration after which the alert is generated. The default value is 30 minutes. You can add additional rule(s)
for this alert.
n
DHCP Failure Detected—Generates an alert when DHCP failure is detected. The Duration field displays
the duration after which the alert is generated. The default value is 30 minutes. You can add additional rule
(s) for this alert.
n
Authentication Delay Detected—Generates an alert when authentication delay is detected. The
Duration field displays the duration after which the alert is generated. The default value is 30 minutes. You
can add additional rule(s) for this alert.
n
Authentication Failure Detected—Generates an alert when authentication failure is detected. The
Duration field displays the duration after which the alert is generated. The default value is 30 minutes. You
can add additional rule(s) for this alert.
n
Association Delay Detected—Generates an alert when client association delay is detected. The Duration
field displays the duration after which the alert is generated. The default value is 30 minutes. You can add
additional rule(s) for this alert.
n
Association Failure Detected—Generates an alert when client association failure is detected. The
Duration field displays the duration after which the alert is generated. The default value is 30 minutes. You
can add additional rule(s) for this alert.
Reports
The Reports pane allows you to create various reports. You can configure the reports to be run on demand or
periodically. You must have read/write privileges or you must be an Admin user to be able to create reports.
The Reports page has the following sections:
n
n
Configure Reports—Displays the reports configured using the Create Report option.
Generated Reports—Displays the reports generated.
This section includes the following topics:
n
Types of reports on page 224
n
Creating a report on page 227
n
Generated Reports on page 228
n
Viewing generated reports on page 228
n
Reports on page 224
Types of reports
The following table lists the different types of reports that you can generate in Aruba Central.
Aruba Central | User Guide
Monitoring & Reports | 224
Table 56: Types of reports
Report Type
Parameters Displayed
All
Displays all scheduled and generated reports.
Network
Displays the following parameters:
n Number of Instant APs
n Instant AP Model
n Top Ten Wireless Clients By Usage
n Top Ten Instant APs By Usage
n Total Usage By SSID
n Device Types
n Wireless Clients
n Wireless Data Usage
n Wireless Data Peak Usage
n Top Ten Applications By Usage
n Top Ten Web Categories By Usage
n Switches
n Switch Model
n Top Ten Switches By Usage (Tx/Rx)
n Top Ten Ports By Usage (Tx/Rx)
n Wired Uplink Stats
n Wired Peak Uplink Stats
Security
Displays the following parameters:
n Rogue APs
n Total Rogue APs Detected
n Wireless Intrusions
n Total Wireless Intrusions
PCI Compliance
Displays the PCI Compliance result as Fail or Pass.
Client Inventory
Displays the client details summarized by all aggregation fields. The report includes the
following details:
n Number of APs, APs and the AP model
n Number of Clients, Top 10 Clients by Usage, and the type of client device
n Top Ten APs by Usage
n Total Usage by SSID
n Wireless Clients
n Wireless Data Usage graphs such as Top Ten APs by Usage, Total Usage by SSID,
Wireless Clients, Wireless Data Usage, Wireless Data Peak Usage, Top 10 applications by
usage, Top 10 web categories by usage
n Switch information such as the Switches in the network, Switch model, Top 10 Switches
by Usage, Top 10 Ports by Usage, wired uplink stats, and wired peak uplink stats graphs.
Infra Inventory
Displays the inventory and subscription information for the devices that are online during a
specific duration. The report includes the following details:
n Number of Instant APs
n Number of Switches
n AP interfaces summary
n Model and Firmware version for APs
n Model and Firmware version for Switches
n Instant AP and Switches subscription information
n Subscription utilization graph
Client Usage
Displays information about the client usage, client count, and client traffic to applications,
application categories, web categories, and applications with web reputation score assigned.
225 | Monitoring & Reports
Aruba Central | User Guide
Report Type
Parameters Displayed
New Infra
Inventory
Displays the inventory and subscription information to the devices that are newly added in
Aruba Central.
Capacity
Planning
Displays the throughput and client density information for devices provisioned in Aruba
Central. The report includes the following details:
n Top 25 APs by throughput
n Top-25 APs by peak client density
n Top-25 APs by average client density
n Top-25 Switches by throughput
n Subscription usage
AppRF
Displays application usage report for a specific device group. The report displays the following
widgets:
n Top 10 applications accessed by the clients
n Top 10 web categories accessed by the clients
n Top 10 applications accessed by each type of the client device.
n Top 10 applications for the user roles assigned to the client devices.
n Top 10 applications for the SSIDs on which the client devices are connected.
Client Session
Displays the details of client sessions for the SSIDs provisioned on Instant APs. The report also
displays the client count, the number of sessions, cumulative duration, and the usage based on
the following parameters :
n Client Device OS
n Connection mode
n SSIDs
n User roles
n MAC address vendors of the device
RF Health
Displays the following RF usage statistics for the AP radios.
n Channel changes
n Transmission power changes
n Average Noise (in dBm)
n Average channel utilization (%)
n Total error (%)
n Interfering devices
n Clients
n Usage
NOTE: For APs that support 5 GHz dual band in synchronization with Aruba Instant 8.3.0.0, the
Device column in the RF Health Report shows the radio number of the operating radio along
with the model number of the device.
Configuration
Audit Status
Displays the last configuration action audited for devices assigned to groups in Aruba Central.
This report shows the following information categories:
n Aggregate Statistics—Shows configuration status for all the devices.
n Detailed Statistics—Shows detailed configuration status for each device.
Unified
Communications
Displays a variety of charts that allow you to assess the quality of voice and video traffic on the
network. The page displays the following details:
n UC Health
n Poor Sessions
n Total Sessions
n UC Clients
n Audio
n Video
n Desktop Sharing
n Session Count by Type
n Session Quality by Session Type
n Operating Systems
Aruba Central | User Guide
Monitoring & Reports | 226
Report Type
Parameters Displayed
Session Quality by Client Health
Session Quality by SSID
n Session Count by Protocol
For more information, see Activity on page 429.
n
n
WAN Inventory
WAN Policy
Compliance
See the Gateway Reports section in the Aruba Central Help Center.
WAN Transport
Health
WAN
Availability
WAN Utilization
Creating a report
You can generate reports for devices associated with a group, site, or label. You can also set a periodicity for
running the reports.
Although your page view is set to a specific group, site, or label, you can create reports for a different group, site, or
label. However, if your page view is set to an Instant AP cluster or Switch, you can schedule report generation only for
that Instant AP cluster or Switch.
To create a report, complete the following steps:
1. From the App selector, click Monitoring & Reports and select Reports. The Reports page is displayed.
2. Click Create Report. The
l
To generate reports for the devices attached to a group, select Groups and then select a device group.
l
To generate reports for devices attached to a label, click Labels and then select a label.
l
To generate reports for devices deployed on a specific site, click Sites and select a site.
3. Enter the name for the report in Title.
4. From the Report Type drop-down, select the type of the report to generate.
5. From the Period drop-down, select the period for which you want to view the report.
6. Select Now from Schedule to generate the report immediately. To run reports at a later time, select
Later and specify the date and time.
7. From the Run Report drop-down, select how often you want to generate the report by choosing One
Time, Daily Interval, Weekly Interval, or Monthly Interval.
8. If you are creating a PCI Compliance report, specify the Cardholder Data Environment (CDE) subnets or
CDE SSIDs for which you want to generate the report. You can also run report on all SSIDs.
Aruba Central does not support creating or filtering AppRF and PCI Compliance reports based on labels or sites.
9. To email the generated report, specify the email address of the recipient in Email Report.
10. Click Create.
227 | Monitoring & Reports
Aruba Central | User Guide
Generated Reports
In the Generated Reports section of the Reports page, a table listing the parameters used for generating a
report is displayed.
Table 57: Reports Pane
Parameter
Description
Title
Displays the title name of the report generated.
Date Run
Displays the date on which report was generated.
Saved By
Indicates the user login name using which the report was generated.
Device Group
Indicates the device group or groups for which the report was generated.
Labels
Indicates the labels for which the report was generated.
Report Type
Indicates the type of report.
Status
Displays the current status of the report generated.
Periodicity
Indicates when the report is triggered.
Viewing generated reports
To view a generated report, complete the following steps:
1. From the App selector, click Monitoring & Reports and select Reports.
2. From the Report Type drop-down in the Generated Reports section of the Reports page, select the
report type. The following types of reports are available:
n
Network
n
PCI Compliance
n
Security
n
Client Inventory
n
Infra Inventory
n
Client Usage
n
New Infra Inventory
n
Capacity Planning
n
AppRF
n
Client Session
n
RF Health
n
Configuration Audit Status
n
Unified Communications
n
WAN Inventory
n
WAN Policy Compliance
n
WAN Transport Health
n
WAN Availability
Aruba Central | User Guide
Monitoring & Reports | 228
n
WAN Utilization
3. To send the report through email, click the email icon, enter the email address, and then click Send
email.
Editing a report
To edit view a configured report, complete the following steps:
1. In the Reports page, go to the Configure Reports table.
2. Select the report that you want to edit and click the edit icon.
3. Edit the field(s) as necessary and click Update.
Deleting report(s)
In the Reports page, go to the Configure Reports table.
n
n
To delete a configured report, complete the following steps:
l
Select the report that you want to delete and click the delete icon.
l
In the Confirm Action pop-up, click Yes.
To delete multiple configured reports, complete the following steps:
l
Press and hold the Ctrl key and select the reports that you want to delete and click Batch Remove
Reports.
l
In the Confirm Action pop-up, click Yes.
In the Reports page, go to the Generated Reports table.
n
n
To delete a generated report, complete the following steps:
l
Select the report that you want to delete and click the delete icon.
l
In the Confirm Action pop-up, click Yes.
To delete multiple generated reports, complete the following steps:
l
Press and hold the Ctrl key and select the reports that you want to delete and click Batch Remove
Reports.
l
In the Confirm Action pop-up, click Yes.
Exporting a report
To export a generated report, complete the following steps:
1. In the Reports page, go to the Generated Reports table.
2. Select the report that you want to export and click the export icon.
229 | Monitoring & Reports
Aruba Central | User Guide
Chapter 7
Deploying a Wireless Network Using Instant APs
This section describes how to configure WLAN SSIDs, radio profiles, DHCP profiles, VPN routes, security and
firewall settings, uplink interfaces, logging servers on Instant APs.
For more information on Instant AP configuration, see the following topics:
n
Configuring Device Parameters on page 233
n
Configuring Network Profiles on Instant APs on page 242
n
Configuring Time-Based Services for Wireless Network Profiles on page 275
n
Configuring ARM and RF Parameters on Instant APs on page 277
n
Configuring IDS Parameters on Instant APs on page 282
n
Configuring Authentication and Security Profiles on Instant APs on page 285
n
Configuring Instant APs for VPN Services on page 312
n
Configuring DHCP Pools and Client IP Assignment Modes on Instant APs on page 318
n
Configuring Services on page 324
n
Configuring Uplink Interfaces on Instant APs on page 331
n
Mobility and Client Management on page 336
n
Configuring Enterprise Domains on page 337
n
Configuring Syslog and TFTP Servers for Logging Events on page 340
n
Resetting an AP on page 341
n
Mapping Instant AP Certificates on page 342
Setting Country Code
The initial Wi-Fi setup of an Instant AP requires you to specify the country code for the country in which the
Instant AP operates. This configuration sets the regulatory domain for the radio frequencies that the Instant
AP uses. The available 20 MHz, 40 MHz, or 80 MHz channels are dependent on the specified country code.
Country Code Configuration in Aruba Central from UI
If you provision a new Instant AP without the country code, Aruba Central exhibits the following behavior:
Aruba Central | User Guide
Deploying a Wireless Network Using Instant APs | 230
Table 58: Instant AP Provisioned To Aruba Central
Country Code Configured
at Instant AP
Country Code
Configured in
Group
No
Yes
The country code of the group is pushed to the newly
added Instant AP.
No
No
Aruba Central displays the Country Code not set.
Config not updated message in the Audit Trail. A
notification is also displayed at the bottom of the main
window to set the country code of the new Instant AP.
To set the country code, perform the following actions:
1. Click Set Country Code Now link on the
notifications pane. The Set Country Code pop up
opens.
2. Select the device and click the edit icon.
3. Specify a country code from the Country Code
drop-down list.
4. Click Save.
Behavior
Setting Cory Code At Group Level
If an Instant AP already has a country code, and then joins the Central using ZTP configuration, the country code of
the Instant AP is retained. In this case, Central would not push the group’s country code.
Setting Country Code At Group Level
To set the country code of the Instant AP at the group level, perform the following steps:
1. From the app selector, click Wireless Management.
2. From the group selector, select the group to be modified.
3. Click System > General. The page to set the configurations for the group is displayed.
4. Select the country code for Instant AP from the Set Country code for group drop-down list.
5. Click Save Settings.
6. Reboot Instant AP for changes to take effect.
By default, the value corresponding to the Set Country code for group field is empty. This indicates that any
Instant AP with different country codes can be a part of the group.
Once the Set Country code for group field is set, the field cannot revert to the default value. When the country code
of the group is changed, the country code of the already connected Instant AP also will be updated accordingly.
Setting Country Code At Device Level
To set the country code of the Instant AP at the device level, perform the following steps:
1. From the app selector, click Wireless Management.
2. From the group selector, select the Instant AP device for which the country code must be modified.
3. Click System > General. The page to set the configuration for the device is displayed.
4. Click the edit icon.
5. Select the new country code from the Country Code drop-down list.
6. Click Ok.
7. Reboot Instant AP for changes to take effect.
231 | Deploying a Wireless Network Using Instant APs
Aruba Central | User Guide
By default, the value corresponding to the Country code is the country code set at the group level which can be then
modified at the device level from the drop-down list. The country code of the Instant AP will always be the most
recently set country code at the group level or device level.
Country Code Configuration at Group Level from API
Aruba Central provides an option to set and get the country code at group level through the APIs in
Maintenance > API Gateway.
To set or get the country code at group level through API:
1. Go to Maintenance > API Gateway.
2. Click Authorized Apps & Tokens tab and generate a token key.
3. Download and copy the generated token.
4. Click the link displayed in the APIs tab of the API Gateway. The Central Network Management APIs
page opens.
5. On the left navigation pane, select Configuration from the URL drop-down list.
6. Paste the token key in the Token field and press enter.
7. Click NB UI Group Configuration. The following options are displayed:
l
Set country code at group level ([PUT]/configuration/v1/country) — This API allows to set
country code for multiple groups at once. Aruba Central currently allows country codes of up to 50
Instant AP device groups to be configured simultaneously. To set the country codes of multiple groups,
enter the group names and country code as inputs corresponding to the groups and country labels
respectively in the script { "groups": [ "string" ], "country": "string" } within the set_ group_config_
country_ code text box.
l
Get country code set for group ([GET]/configuration/v1/{group}/country) — This API allows to
retrieve the country code set for a specific Instant AP group. To get the country code information of the
Instant AP group, enter the name of the group for which the country code is being queried
corresponding to the country label in the script { "country": "string"} within the group text box.
The APIs for setting and retrieving country code information are not available for the Instant AP devices deployed in
template groups.
The following are the response messages displayed in the Set country code at group level and Get
country code set for group sections:
Table 59: Response Messages
Set country code at group level
201 - Successful operation
400 - Bad Request
n 401 - Unauthorized access, authentication required
n 403 - Forbidden, do not have write access for group
n 413 - Request-size limit exceeded
n 417 - Request-size limit exceeded
n 429 - API Rate limit exceeded
n 500 - Internal Server Error
n 503 - Service unavailable, configuration update in
progress
Get country code set for group
400 - Bad Request
401 - Unauthorized access authentication
required
n 403 - Forbidden, do not have read access for
group
n 413 - Request-size limit exceeded
n 417 - Request-size limit exceeded
n 429 - API Rate limit exceeded
n 500 - Internal Server Error
n 503 - Service unavailable, configuration update
in progress
n
n
n
n
For further details on API help, refer to https://app1-apigw.central.arubanetworks.com/swagger/central.
Aruba Central | User Guide
Deploying a Wireless Network Using Instant APs | 232
Configuring Device Parameters
To configure device parameters for an Instant AP, complete the following steps:
1. From the app selector, click Wireless Management.
2. From the group selector, select a group or a device.
3. On the navigation pane, click Access Points. The Access Points page opens.
4. To edit an AP, click the edit icon Edit on the Access Point row. The Edit pane for modifying the Instant AP
parameters opens.
5. Configure the parameters described below:
Table 60: Access Points Configuration
UI
Parameters
Description
Basic Info
Name
Configures a name for the Instant AP. You can specify a character string of up to 32
ASCII or non-ASCII characters.
AP Zone
Configures the Instant AP zone. For Instant APs running firmware versions 6.5.4.7
or later, and 8.3.0.0 or later, you can configure multiple AP zones by adding zone
names as comma separated values.
NOTE: Aruba recommends that you do not configure zones in both SSID (Wireless
Management > Networks) and in the Per AP settings of an Instant AP (Wireless
Management > Access Points). If the same zones are configured in SSID and Per
AP settings, APs may broadcast the SSIDs, but if the SSIDs and Per AP settings have
different zones configured, it may lead to a configuration error. For more
information on AP zones, see Aruba Instant User Guide.
RF Zone
Allows you to create an RF zone for the AP. With RF zone, you can configure
different power transmission settings for APs in different zones or sections of a
deployment site. For example, you can configure power transmission settings to
make Wi-Fi available only for the devices in specific areas of a store.
You can also configure separate RF zones for the 2.4 GHz and 5 GHz radio bands
for the Instant APs in a cluster. For more information, see Configuring Radio
Parameters on page 281.
NOTE: Aruba recommends that you configure RF zone for either individual AP or
for the cluster. Any discrepancy in the RF zone names may lead to configuration
errors.
Swarm Mode
Allows to set one of the following operation modes:
n Cluster—Allows Instant AP join an Instant AP cluster.
n Standalone—Allows Instant AP to function in the standalone mode.
After changing the AP operation mode, ensure that you reboot the AP.
Preferred
Master
Provisions the Instant AP as a master Instant AP. By default, the Preferred Master
toggle button remains disabled.
IP Address
for Access
Point
Allows IP to get an IP address from the DHCP server. By default, the Instant APs
obtain IP address from a DHCP server.
The users can also assign a static IP address to the Instant AP. To specify a static IP
address for the Instant AP, complete the following steps:
1. Enter the new IP address for the Instant AP in the IP Address text box.
2. Enter the subnet mask of the network in the Netmask text box.
3. Enter the IP address of the default gateway in the Default Gateway text box.
4. Enter the IP address of the DNS server in the DNS Server text box.
5. Enter the domain name in the Domain Name text box.
Mode
Select any of the following options:
Radio
233 | Deploying a Wireless Network Using Instant APs
Aruba Central | User Guide
UI
Parameters
Description
Access—In the Access mode, the Instant AP serves clients, while also
monitoring for rogue Instant APs in the background.
n Monitor—In the Monitor mode, the Instant AP acts as a dedicated monitor,
scanning all channels for rogue Instant APs and clients.
n Spectrum Monitor—In the Spectrum Monitor mode, the Instant AP
functions as a dedicated full-spectrum RF monitor, scanning all channels to
detect interference, whether from the neighboring Instant APs or from non-WiFi devices such as microwaves and cordless phones.
NOTE: In the Monitor and Spectrum Monitor modes, the Instant APs do not
provide access services to clients.
NOTE: In the dual-5Ghz band, the Mode remains as Access and is non-editable.
This dual 5 GHz band is only supported on AP-344 and AP-345 that run on Instant
AP 8.3.0.0. For more information, see the Configuring Dual 5 GHz Radio Bands on
an Instant AP section. To get accurate monitoring details and statistics, it is highly
recommended to reboot the Instant APs once the Instant APs are toggled from the
2.4/5GHz mode to dual-5GHz radio mode or vice-versa.
n
You can configure a radio profile on an Instant AP either manually or by using the
Adaptive radio management assigned(ARM) feature.
ARM is enabled on Aruba Central by default. It automatically assigns appropriate
channel and power settings for the Instant APs.
You can also Administrator Assigned and select the number of channels in the
Channel drop-down list. In the Transmit Power field, enter the signal strength
measured in dBm.
External
Antenna
Antenna
Gain
If the Instant AP has external antenna connectors, you need to configure the
transmit power of the system. You can also measure or calculate additional
attenuation between the device and the antenna before configuring the antenna
gain. For more information, see the Configuring External Antenna section.
Antenna
Polarization
Type
The wireless bridge’s integrated antenna sends a radio signal that is polarized in a
particular direction. The antenna’s receive sensitivity is also higher for radio signals
that have the same polarization. To maximize the performance of the wireless link,
both antennas must be set to the same polarization direction. To maximize the
performance of the wireless link, both antennas must be set to the same
polarization direction.
Installation
Type
Installation
Type
Configure the Installation Type of the Instant AP you have selected. The Installation
Type drop-down consists of the following options:
n Indoor
n Outdoor
You can either select the Indoor option to change the installation to Indoor mode or
select the Outdoor option to change the installation to the Outdoor mode.
NOTE: The options in the Installation Type drop-down are listed based on the
Instant AP model.
Mesh
Mesh enable
Enable this option to allow mesh access points to form mesh network. The mesh
feature ensures reliability and redundancy by allowing the network to continue
operating even when an Instant AP is non-functional or if the device fails to connect
to the network. For more information, see the Mesh Network and Mesh Instant AP
section.
NOTE: For more information on mesh network, you can also refer to the Mesh
Instant AP Configuration chapter of Aruba Instant 8.4.0.0 User Guide.
Aruba Central | User Guide
Deploying a Wireless Network Using Instant APs | 234
UI
Uplink
Parameters
Description
Clusterless
mesh name
Enter the name of mesh access points that do not belong to any cluster. The
Clusterless mesh name field is disabled when the Mesh enable option is
enabled.
Clusterless
mesh key
Enter the key of the mesh access points that do not belong to any cluster. The
Clusterless mesh key field is disabled when the Mesh enable option is enabled.
Retype
Re-enter the clusterless mesh key. The Retype is disabled when the Mesh enable
option is enabled.
Uplink
Management
VLAN
The uplink traffic on Instant AP is carried out through a management VLAN.
However, you can configure a non-native VLAN as an uplink management
VLAN. After an Instant AP is provisioned with the uplink management VLAN, all
management traffic sent from the Instant AP is tagged to the management VLAN.
To configure a non-native uplink VLAN, click Uplink and specify the VLAN in Uplink
Management VLAN.
Eth0
Bridging
If you want to convert the Eth0 uplink port to a downlink port, enable Eth0
Bridging. Enable this option to support wired bridging on the Ethernet 0 port of an
Instant AP.
USB Port
Enable the USB port if you do not want to use the cellular uplink or 3G/4G modem
in your current network setup.
PEAP User
Create the PEAP user credentials for certificate based authentication. Provide the
user name and password in the Username and Password field for creating the
PEAP user.
6. Click Save Settings.
7. Reboot the Instant AP if required.
Configuring External Antenna
If your Instant AP has external antenna connectors, you need to configure the transmit power of the system.
The configuration must ensure that the system’s EIRP is in compliance with the limit specified by the regulatory
authority of the country in which the Instant AP is deployed. You can also measure or calculate additional
attenuation between the device and antenna before configuring the antenna gain. To know if your Instant AP
device supports external antenna connectors, see the Installation Guide that is shipped along with the Instant
AP device.
EIRP and Antenna Gain
The following formula can be used to calculate the EIRP limit related RF power based on selected antennas
(antenna gain) and feeder (Coaxial Cable loss):
EIRP = Tx RF Power (dBm)+GA (dB) - FL (dB)
The following table describes this formula:
235 | Deploying a Wireless Network Using Instant APs
Aruba Central | User Guide
Table 61: Formula Variable Definitions
Formula Element
Description
EIRP
Limit specific for each country of deployment
Tx RF Power
RF power measured at RF connector of the unit
GA
Antenna gain
FL
Feeder loss
Configuring Antenna Gain
To configure antenna gain for Instant APs with external connectors, complete the following steps:
1. From the app selector, click Wireless Management.
2. From the group selector, select a group or a device.
3. On the navigation pane, click Access Points. The Access Points page opens.
4. Under Basic Info, select the access point to configure and then click Edit.
5. Select Radio and select External Antenna to configure the antenna gain value. This option is available
only if the selected AP supports external antennas.
6. Enter the antenna gain values in dBm for the 2.4 GHz and 5 GHz bands.
7. Click Save Settings.
Adding an Instant AP
To add an Instant AP to Aruba Central, assign an IP address and a subscription.
After an Instant AP is connected to the network and if the Auto Join Mode feature is enabled, the Instant AP
inherits the configuration from the virtual controller and is listed in the Access Points tab.
Deleting an Instant AP from the Network
To delete an Instant AP from the network:
1. From the app selector, click Monitoring & Reports. The Network Overview page opens.
2. Click APs and select List from the APs drop-down. The list of APs in the network is displayed.
3. Click the AP to delete. The AP details page opens.
4. From the Actions drop-down, click Delete AP.
The Delete AP button is available only if the AP is down.
Configuring System Parameters an Instant AP Cluster
To configure system parameters for an Instant AP cluster:
1. From the app selector, click Wireless Management.
2. From the group selector, select a group or a device.
3. Click System. The System details for the selected group or the device are displayed.
4. Click General and configure the following parameters:
Aruba Central | User Guide
Deploying a Wireless Network Using Instant APs | 236
Table 62: System parameters
Data Pane Item
Description
Virtual Controller
To configure the virtual controller name and IP address, click edit icon and update the name
and IP address. The IP address serves as a static IP address for the multi-AP network. When
configured, this IP address is automatically provisioned on a shadow interface on the Instant
AP that takes the role of a virtual controller. The AP sends three ARP messages with the static
IP address and its MAC address to update the network ARP cache.
n Name—Name of the virtual controller.
n IP address—IPv4 address configured for the virtual controller. The IPv4 address uses
the 0.0.0.0 notation.
n IPv6 address—IPv6 address configured for the virtual controller. You can configure
IPv6 address for the virtual controller only if the Allow IPv6 Management feature is
enabled.
IPv6 is the latest version of IP that is suitable for large-scale IP networks. IPv6 supports a
128-bit address to allow 2128, or approximately 3.4×1038 addresses while IPv4 supports
only 232 addresses.
The IP address of the IPv6 host is always represented as eight groups of four hexadecimal
digits separated by colons. For example 2001:0db8:0a0b:12f0:0000:0000:0000:0001.
However, the IPv6 notation can be abbreviated to compress one or more groups of zeroes
or to compress leading or trailing zeroes; for example 2001:db8:a0b:12f0::0:0:1.
Set Country code
for group
To configure a country code for the Instant AP at the group level, select the country code from
the Set Country code for group drop-down list. By default, no country code is configured for
the Instant AP device groups.
When a country code is configured for the group, it takes precedence over the country code
setting configured t the device level.
Timezone
To configure a timezone, select a timezone from the Timezone drop-down list.
If the selected timezone supports DST, the UI displays the "The selected country observes
Daylight Savings Time" message.
Preferred Band
Assign a preferred band by selecting an appropriate option from the Preferred Band dropdown list.
NOTE: Reboot the Instant AP after modifying the radio profile for changes to take effect.
NTP Server
To facilitate communication between various elements in a network, time synchronization
between the elements and across the network is critical. Time synchronization allows you to:
n Trace and track security gaps, network usage, and troubleshoot network issues.
n Validate certificates.
n Map an event on one network element to a corresponding event on another.
n Maintain accurate time for billing services and similar.
NTP helps obtain the precise time from a server and regulate the local time in each network
element. Connectivity to a valid NTP server is required to synchronize the Instant AP clock to
set the correct time. If NTP server is not configured in the Instant AP network, an Instant AP
reboot may lead to variation in time data.
By default, the Instant AP tries to connect to pool.ntp.org to synchronize time. The NTP server
can also be provisioned through the DHCP option 42. If the NTP server is configured, it takes
precedence over the DHCP option 42 provisioned value. The NTP server provisioned through
the DHCP option 42 is used if no server is configured. The default server pool.ntp.org is used
if no NTP server is configured or provisioned through DHCP option 42.
To configure an NTP server, enter the IP address or the URL of the NTP server and reboot the
AP to apply the configuration changes.
Virtual Controller
Netmask
Virtual Controller
Gateway
Virtual Controller
VLAN
NOTE: The IP configured for the virtual controller can be in the same subnet as Instant AP or
can be in a different subnet. Ensure that you configure the virtual controller VLAN, gateway,
and subnet mask details only if the virtual controller IP is in a different subnet.
NOTE: Ensure that virtual controller VLAN is not the same as native VLAN of the Instant AP.
237 | Deploying a Wireless Network Using Instant APs
Aruba Central | User Guide
Table 62: System parameters
Data Pane Item
DHCP Option 82
XML
Description
Option 82 can be customized to cater to the requirements of any ISP using the master Instant
AP. To facilitate customization using a XML definition, multiple parameters for Circuit ID and
Remote ID options of DHCP Option 82 are introduced.
The XML file is used as the input and is validated against an XSD file in the master Instant AP.
The format in the XML file is parsed and stored in the DHCP relay which is used to insert
Option 82 related values in the DHCP request packets sent from the client to the server.
From the drop-down list, select one of the following XML files:
n default_dhcpopt82_1.xml
n default_dhcpopt82_2.xml
For information related to the Option 82 drop-down list, see Option 82 on page 321 .
Dynamic CPU
Utilization
Instant APs perform various functions such as wired and wireless client connectivity and
traffic flows, wireless security, network management, and location tracking. If an AP is
overloaded, prioritize the platform resources across different functions. Typically, the Instant
APs manage resources automatically in real time. However, under special circumstances, if
dynamic resource management needs to be enforced or disabled altogether, the dynamic
CPU management feature settings can be modified.
To configure dynamic CPU management, select any of the following options from Dynamic
CPU Utilization.
n Automatic—When selected, the CPU management is enabled or disabled automatically
during run-time. This decision is based on real time load calculations taking into account
all different functions that the CPU needs to perform. This is the default and
recommended option.
n Always Disabled in all APs— When selected, this setting disables CPU management
on all APs, typically for small networks. This setting protects user experience.
n Always Enabled in all APs—When selected, the client and network management
functions are protected. This setting helps in large networks with high client density.
Auto Join Mode
When enabled, Instant APs can automatically discover the virtual controller and join the
network. The Auto Join Mode feature is enabled by default.
APs allowed for
Auto-Join Mode
When Auto Join is enabled, the Instant APs are automatically discovered and are allowed to
join the cluster.
When the Auto Join feature is disabled on the Instant AP, the list of allowed APs on Aruba
Central may not be synchronized or up-to-date. In such cases, you can manually add a list of
APs that can join the Instant AP cluster in the Aruba Central UI.
To manually add the list of allowed AP devices, complete the following steps:
1. From the group selector, select the desired AP.
2. Under System, click the Manage APs link next to APs allowed for Auto-Join Mode
field.
3. Add the MAC address of AP that you want to allow.
4. Click Save Settings.
Allow IPv6
Management
Enables IPv6 address configuration for the virtual controller.
NOTE: You can configure an IPv6 address for a virtual controller IP only when Allow IPv6
Management feature is enabled.
Uplink switch
native VLAN
Allows you to specify a VLAN ID, to prevent the AP from sending tagged frames for clients
connected on the SSID that uses the same VLAN as the native VLAN of the switch.
By default, the AP considers the native VLAN of the upstream switch, to which it is connected,
as the VLAN ID 1.
Terminal Access
When enabled, the users can access the Instant AP CLI through SSH.
Console Access
When enabled, the users can access Instant AP through the console port.
Aruba Central | User Guide
Deploying a Wireless Network Using Instant APs | 238
Table 62: System parameters
Data Pane Item
Description
WebUI Access
If an Instant AP is connected to Aruba Central, you can use this option to disable Instant AP
Web UI access and any communication via HTTPS or SSH. If you enable this option, you can
manage the Instant AP only from Aruba Central.
Telnet Server
When enabled, the users can start a Telnet session with the Instant AP CLI.
LED Display
Enables or disables the LED display for all Instant APs in a cluster.
NOTE: The LED display is always enabled during the Instant AP reboot.
Extended SSID
Extended SSID is enabled by default in the factory default settings of Instant APs. This
disables mesh in the factory default settings.
NOTE: For Instant AP devices that support Aruba Instant 8.4.0.0 firmware versions and above,
you can configure up to 14 SSIDs. By enabling Extended SSID, you can create up to 16
networks.
Deny Inter-user
Bridging
If you have security and traffic management policies defined in upstream devices, you can
disable bridging traffic between two clients connected to the same AP on the same VLAN.
When inter-user bridging is denied, the clients can connect to the Internet but cannot
communicate with each other, and the bridging traffic between the clients is sent to the
upstream device to make the forwarding decision.
To disable inter-user bridging, move the slider to the right.
Deny Local
Routing
If you have security and traffic management policies defined in upstream devices, you can
disable routing traffic between two clients connected to the same Instant AP on different
VLANs. When local routing is disabled, the clients can connect to the Internet but cannot
communicate with each other, and the routing traffic between the clients is sent to the
upstream device to make the forwarding decision.
To disable local routing, move the slider to the right.
Dynamic
RADIUS Proxy
If your network has separate RADIUS authentication servers (local and centralized
servers) for user authentication, you may want to enable Dynamic RADIUS proxy to route
traffic to a specific RADIUS server. When Dynamic RADIUS proxy is enabled, the IP address
of the virtual controller is used for communication with external RADIUS servers.
To enable Dynamic RADIUS Proxy, you must configure an IP address for the Virtual
Controller and set it as a NAS client in the RADIUS server profile.
Dynamic TACACS
Proxy
If you want to route traffic to different TACACS servers, enable Dynamic TACACS Proxy.
When enabled, the Instant AP cluster uses the IP address of the Virtual Controller for
communication with external TACACS servers.
If an IP address is not configured for the Virtual Controller, the IP address of the bridge
interface is used for communication between the Instant AP and TACACS servers. However, if
a VPN tunnel exists between the Instant AP and TACACS server, the IP address of the tunnel
interface is used.
Cluster Security
Enables or disables the cluster security feature. When enabled, the control plane
communication between the Instant AP cluster nodes is secured. The Disallow Non-DTLS
Slaves toggle appears. Enable this toggle to allow slave Instant APs to join a DTLS enabled
cluster.
For secure communication between the cluster nodes, the Internet connection must be
available, or at least a local NTP server must be configured.
NOTE: After enabling or disabling cluster security, ensure that the configuration is
synchronized across all devices in the cluster, and then reboot the cluster.
NOTE: The Disallow Non-DTLS Slaves toggle is only supported in Instant AP devices
supporting Aruba Instant 8.4.0.0 firmware versions and above.
Low Assurance
PKI
Enable this option to allow low assurance devices that use non-TPM chip, in the network.
NOTE: To enable the cluster security feature, set the Low Assurance PKI toggle to Enable.
239 | Deploying a Wireless Network Using Instant APs
Aruba Central | User Guide
Table 62: System parameters
Data Pane Item
Description
For more information on Low Assurance PKI, refer to Cluster Security section in Aruba Instant
8.4.0.0 User Guide.
NOTE: The Low Assurance PKI toggle is supported in Instant AP devices running Aruba
Instant 6.5.3.0 firmware versions and above.
Mobility Access
Switch
Integration
Enables LLDP protocol for Mobility Access Switch integration. With this protocol, Instant APs
can instruct the Switch to turn off ports where rogue access points are connected, as well as
take actions such as increasing PoE priority and automatically configuring VLANs on ports
where Instant APs are connected.
URL Visibility
Enables URL data logging for client HTTP and HTTPS sessions and allows Instant APs to
extract URL information and periodically log them on ALE for DPI and application analytics.
Configuring VLAN Name and VLAN ID
Aruba Central allows you to map VLAN name to a VLAN ID for the ease of identifying the existing VLANs.
To map a VLAN Name to a VLAN ID, complete the following steps:
1. From the app selector, click Wireless Management.
2. From the group selector, select a group or a device.
3. On the left navigation pane, click System. The System page for the selected group opens.
4. Click the Named VLAN Mapping section.
5. Click the + icon in the Named VLAN Mapping section. The VLAN Name to VLAN ID Mapping page is
displayed.
6. Enter the VLAN Name and VLAN ID that is required to be mapped.
7. Click OK. The VLAN Name to VLAN ID Mapping table in the Named VLAN Mapping section lists all
the mapped VLAN.
You can find the Named VLAN Mapping feature applied in the following fields of corresponding UI pages of
Aruba Central:
n
The VLANID field of Wireless Management > Wireless SSIDs > Add SSID > VLAN tab when Custom
for Instant AP Assigned and Static for External DHCP server assigned is selected.
n
The VLANID field of Wireless Management > Access Point Ports > Add SSID > VLAN tab when
Custom for Instant AP Assigned and Static for External DHCP server assigned is selected.
n
The Access Rule page of the Wireless Management > Access Point Ports > Access tab and Wireless
Management > Wireless SSIDs > Access tab when you add rules for selected roles. Select VLAN
Assignment as the rule type in the Access Rule page to find the mapped VLAN name in the VLANID field.
Points to remember
n
The maximum number of Named VLAN ID mappings allowed in Aruba Central is 32.
n
VLAN mapping cannot be performed if the VLAN name does not exist.
n
The VLAN mapping record is deleted from the VLAN Name to VLAN ID Mapping table when the VLAN
name is deleted.
n
You can only map a single VLAN id to a VLAN name.
n
The VLAN name field is not case-sensitive.
Aruba Central | User Guide
Deploying a Wireless Network Using Instant APs | 240
Configuring Dual 5 GHz Radio Bands on an Instant AP
Aruba Central provides an option to retrieve the radio numbers of Instant AP through the APIs. It also provides
an option to filter AP details using radio numbers in the Monitoring dashboard.
For regular Instant APs with non-dual band, Central automatically assigns radio 1 to 2.4GHz band and radio 0 to
5GHz band respectively.
To get the radio numbers through API:
1. Go to Maintenance > API Gateway.
2. Click Authorized Apps & Tokens tab and generate a token key.
3. Download and copy the generated token.
4. Click the link displayed in the APIs tab of the API Gateway. The Central Network Management APIs
page opens.
5. On the left navigation pane, select Monitoring from the URL drop-down list.
6. Paste the token key in the Token field and press enter.
7. Click API Reference > AP. The following are the APIs related to access points that allow to retrieve and
filter data for a specific radio number:
Table 63: APIs to Get Radio Number in APs
API
Description
[GET]/monitoring/v1/aps/
{serial}/neighbouring_clients
Allows you to filter data of neighbouring clients for a specific radio
number in a given time period.
When there is no radio number entered in the radio_number field, the
API filters the data of neighbouring clients for both radio 0 and radio 1. It
is mandatory to provide the serial number of the AP to get the data of
neighbouring clients for a specific radio number.
[GET]/monitoring/v1/aps/rf_
summary
Retrieves information on RF summary such as channel utilization and
noise floor in positive, errors, drops for a given time period.
This API can also be used to filter RF health statistics for a specific radio
number in a given time period.
When there is no radio number entered in the radio_number field, the
API filters the RF health statistics for both radio 0 and radio 1. It is
mandatory to provide the serial number of the AP to get the RF health
statistics for a specific radio number.
[GET]/monitoring/v1/aps/bandwith_
usage
This API can also be used to filter out bandwidth usage data for a specific
radio number in a given time period.
When there is no radio number entered in the radio_number field, the
API filters the bandwidth usage for both radio 0 and radio 1. It is
mandatory to provide the serial number of the AP to get the bandwidth
usage for a specific radio number.
8. On the left navigation pane, click API Reference > Client.
9. The following APIs allows to retrieve the radio number for the total connected clients:
241 | Deploying a Wireless Network Using Instant APs
Aruba Central | User Guide
Table 64: APIs to Get Radio Number in Connected Clients
API
Description
[GET]/monitoring/v1/clients/count
This API is used to filter out the data for connected clients for a specific
radio number of AP in a given time period.
When there is no radio number entered in the radio_number field, the API
filters the clients count for both radio 0 and radio 1. It is mandatory to
provide the serial number of the AP to get the total count of clients for a
specific radio number.
For further details on API help, refer to https://app1-apigw.central.arubanetworks.com/swagger/central.
Configuring Network Profiles on Instant APs
This section describes the following procedures:
n
Configuring Wireless Network Profiles on Instant APs on page 242
n
Configuring Wireless Networks on Guest Users on Instant APs on page 253
n
Configuring Wired Port Profiles on Instant APs on page 268
n
Editing a Network Profile on page 272
n
Deleting a Network Profile on page 272
Configuring Wireless Network Profiles on Instant APs
You can configure up to 14 SSIDs. By enabling Extended SSID in the Wireless Management > System >
General tab, you can create up to 16 networks.
If more than 16 SSIDs are assigned to a zone and the extended zone option is disabled, an error message is
displayed.
Creating a Wireless Network Profile
To configure WLAN settings, complete the following steps:
1. From the app selector, click Wireless Management.
2. From the group selector, select a group or a device.
3. On the left navigation pane, click the Wireless SSIDs. The Wireless SSIDs page opens.
4. To create a new SSID profile, click + Add SSID. The Create a New Network pane opens.
5. In General tab, configure the following parameters for basic configuration:
a. Enter a name that is used to identify the network in the Name (SSID) text box.
b. Select a value to specify the band at which the network transmits radio signals in the Band drop-down
list. You can set the band to 2.4 GHz, 5 GHz, or All. The All option is selected by default.
6. Under Advanced Settings, configure the parameters as mentioned in the Advanced WLAN
Configuration Parameters table.
Aruba Central | User Guide
Deploying a Wireless Network Using Instant APs | 242
Table 65: Advanced WLAN Configuration Parameters
Parameter
Description
Broadcast/Multicast
Broadcast
Filtering
Select any of the following values:
n All—The Instant AP drops all broadcast and multicast frames except DHCP and ARP,
IGMP group queries, and IPv6 neighbor discovery protocols.
n ARP—The Instant AP drops broadcast and multicast frames except DHCP and ARP,
IGMP group queries, and IPv6 neighbor discovery protocols. Additionally, it converts ARP
requests to unicast and sends frames directly to the associated clients. By default, the
Instant AP is configured to ARP mode.
n Unicast ARP Only—This options enables Instant AP to convert ARP requests to unicast
frames thereby sending them to the associated clients.
n Disabled—The Instant AP forwards all the broadcast and multicast traffic is forwarded
to the wireless interfaces.
DTIM Interval
The DTIM Interval indicates the DTIM period in beacons, which can be configured for every
WLAN SSID profile. The DTIM interval determines how often the Instant AP delivers the
buffered broadcast and multicast frames to the associated clients in the power save mode.
Range is 1 to 10 beacons.
The default value is 1, which means the client checks for buffered data on the Instant AP at
every beacon. You can also configure a higher DTIM value for power saving.
Multicast
Transmission
Optimization
Select the check box if you want the Instant AP to select the optimal rate for sending broadcast
and multicast frames based on the lowest of unicast rates across all associated clients. When
this option is enabled, multicast traffic can be sent up to a rate of 24 Mbps.
The default rate for sending frames for 2.4 GHz is 1 Mbps and that for 5 GHz is 6 Mbps. This
option is disabled by default.
Dynamic
Multicast
Optimization
Select the check box to allow Instant AP to convert multicast streams into unicast streams over
the wireless link. Enabling DMO enhances the quality and reliability of streaming video, while
preserving the bandwidth available to the non-video clients.
NOTE: When you enable DMO on multicast SSID profiles, ensure that the DMO feature is
enabled on all SSIDs configured in the same VLAN.
Dynamic
Multicast
Optimization
Channel
Utilization
Threshold
Specify a value to set a threshold for DMO channel utilization. With DMO, the Instant AP
converts multicast streams into unicast streams as long as the channel utilization does not
exceed this threshold. The default value is 90% and the maximum threshold value is 100%.
When the threshold is reached or exceeds the maximum value, the Instant AP sends multicast
traffic over the wireless link.
NOTE: This option will be enabled only when Dynamic Multicast Optimization is enabled.
Transmit Rates (Legacy Only)
2.4 GHz
If the 2.4 GHz band is configured on the Instant AP, specify the minimum and maximum
transmission rates. The default value for minimum transmission rate is 1 Mbps and maximum
transmission rate is 54 Mbps.
5 GHz
If the 5 GHz band is configured on the Instant AP, specify the minimum and maximum
transmission rates. The default value for minimum transmission rate is 6 Mbps and maximum
transmission rate is 54 Mbps.
Zone
Zone
Specify the zone for the SSID. If a zone is configured in the SSID, only the Instant AP in that
zone broadcasts this SSID. If there are no Instant APs in the zone, SSID is broadcast.
If the Instant AP cluster has devices running Aruba Instant firmware versions 6.5.4.7 or later,
and 8.3.0.0 or later, you can configure multiple AP zones by adding zone names as comma
separated values.
243 | Deploying a Wireless Network Using Instant APs
Aruba Central | User Guide
Parameter
Description
NOTE: Aruba recommends that you do not configure zones in both SSID (Wireless
Management > Wireless SSIDs) and in the Per AP settings of an Instant AP (Wireless
Management > Access Points). If the same zones are configured in SSID and Per AP settings,
APs may broadcast the SSIDs, but if the SSIDs and Per AP settings have different zones
configured, it may lead to a configuration error. For more information on AP zones, see Aruba
Instant User Guide.
Bandwidth Control
Airtime
Select this to specify an aggregate amount of airtime that all clients in this network can use for
sending and receiving data. Specify the airtime percentage.
Each Radio
Select this to specify an aggregate amount of throughput that each radio is allowed to provide
for the connected clients. The value ranges from 1 through 65535.
Downstream
Enter the downstream rates within a range of 1 to 65,535 Kbps for the SSID users. If the
assignment is specific for each user, select the Per user check box.
NOTE: The bandwidth limit set in this method is implemented at a per AP level and not cluster
level.
Upstream
Enter the upstream rates within a range of 1 to 65,535 Kbps for the SSID users. If the
assignment is specific for each user, select the Per user check box.
NOTE: The bandwidth limit set in this method is implemented at a per AP level and not cluster
level.
Enable 11ac
When this option is selected, VHT is enabled on the 802.11ac devices for the 5GHz radio band.
If VHT is enabled for the 5 GHz radio profile on an Instant AP, it is automatically enabled for all
SSIDs configured on an Instant AP. By default, VHT is enabled on all SSIDs.
NOTE: If you want the 802.11ac Instant APs to function as 802.11n Instant APs, clear this check
box to disable VHT on these devices.
Enable 11ax
When this option is selected, VHT is enabled on the 802.11ax devices. If VHT is enabled for a
radio profile on an Instant AP, it is automatically enabled for all SSIDs configured on an Instant
AP. By default, VHT is enabled on all SSIDs.
WiFi Multimedia
Background Wifi
Multimedia
Share
Allocates bandwidth for background traffic such as file downloads or print jobs. Specify the
appropriate DSCP mapping values within a range of 0–63 for the background traffic in the
corresponding DSCP mapping text box. Enter up to 8 values with no white space and no
duplicate single dhcp mapping value.
Best Effort Wifi
Multimedia
Share
Allocates bandwidth or best effort traffic such as traffic from legacy devices or traffic from
applications or devices that do not support QoS. Specify the appropriate DSCP mapping values
within a range of 0–63 for the best effort traffic in the corresponding DSCP mapping text box.
Video Wifi
Multimedia
Share
Allocates bandwidth for video traffic generated from video streaming. Specify the appropriate
DSCP mapping values within a range of 0–63 for the video traffic in the corresponding DSCP
mapping text box.
Voice Wifi
Multimedia
Share
Allocates bandwidth for voice traffic generated from the incoming and outgoing voice
communication. Specify the appropriate DSCP mapping values within a range of 0–63 for the
voice traffic in the corresponding DSCP mapping text box.
NOTE: In a non-WMM or hybrid environment, where some clients are not WMM-capable, you
can allocate higher values for Best Effort Wifi Multimedia share and Voice Wifi
Multimedia Share to allocate a higher bandwidth to clients transmitting best effort and voice
traffic.
Aruba Central | User Guide
Deploying a Wireless Network Using Instant APs | 244
Parameter
Description
Traffic
Specification
(TSPEC)
Select this check box to set if you want the TSPEC for the wireless network. The term TSPEC is
used in wireless networks supporting the IEEE 802.11e Quality of Service standard. It defines a
series of parameters, characteristics and Quality of Service expectations of a traffic flow.
TSPEC
Bandwidth
Enter the bandwidth for the TSPEC.
Spectralink
Voice Protocol
(SVP)
Select this check box to opt for SVP protocol.
WiFi Multimedia
Power Save (UAPSD)
Select this check box to enable WiFi Multimedia Power Save (U-APSD). The U-APSD is a powersave mechanism that is an optional part of the IEEE amendment 802.11e, QoS.
Miscellaneous
Content Filtering
Select this check box to route all DNS requests for the non-corporate domains to OpenDNS on
this network.
Primary Usage
Based on the type of network profile, select one of the following options:
n Mixed Traffic—Select this option to create an employee or guest network profile. The
employee network is used by the employees in an organization and it supports
passphrase-based or 802.1X-based authentication methods. Employees can access the
protected data of an enterprise through the employee network after successful
authentication. The guest network is created for guests, visitors, contractors, and any nonemployee users who use the enterprise Wi-Fi network. The VC assigns the IP address for
the guest clients. Captive portal or passphrase-based authentication methods can be set
for this wireless network. Typically, a guest network is an unencrypted network. However,
you can specify the encryption settings when configuring a guest network.
n Voice Only—Select this option to configure a network profile for devices that provide
only voice services such as handsets or applications that require voice traffic prioritization.
NOTE: When a client is associated with the voice network, all data traffic is marked and placed
into the high priority queue in QoS.
Inactivity
Timeout
Specify an interval for session timeout. If a client session is inactive for the specified duration,
the session expires and the users are required to log in again. You can specify a value within
the range of 60–3600 seconds. The default value is 1000 seconds.
Deauth Inactive
Clients
Select this option to allow the Instant AP to send a deauthentication frame to the inactive client
and the clear client entry.
Hide SSID
Select this check box if you do not want the SSID to be visible to users.
Disable Network
Select this check box if you want to disable the SSID. When selected, the SSID is disabled, but is
not removed from the network. By default, all SSIDs are enabled.
Can Be Used
Without Uplink
Select this check box if you do not want the SSID profile to use the uplink.
Max Clients
Threshold
Specify the maximum number of clients that can be configured for each BSSID on a WLAN.
You can specify a value within the range of 0– 255. The default value is 64.
ESSID
Specify the identifier that serves as an identification and address for the device to connect to a
wireless router which can then access the internet. If the ESSID value defined is not the same
as the profile name, the SSID can be searched based on the ESSID value and not by its profile
name.
Out of service
(OOS)
Enable or disable the SSID based on the following OOS states of the Instant AP:
245 | Deploying a Wireless Network Using Instant APs
Aruba Central | User Guide
Parameter
Description
VPN down
Uplink down
n Internet down
n Primary uplink down
The network turns out of service when selected event occurs and the SSID is enabled or
disabled as per the configuration settings applied. For example, if you select the VPN down
option from the drop-down list and set the status to enabled, the SSID is enabled when the
VPN connection is down and is disabled when the VPN connection is restored.
n
n
OOS time
(global)
Configure a hold time interval in seconds within a range of 30–300 seconds, after which the
out-of-service operation is triggered. For example, if the VPN is down and the configured hold
time is 45 seconds, the effect of this out-of-service state impacts the SSID availability after 45
seconds.
Local Probe
Request
Threshold
Specify a threshold value to limit the number of incoming probe requests. When a client sends
a broadcast probe request frame to search for all available SSIDs, this option controls system
response for this network profile and ignores probe requests if required. You can specify a
RSSI value within range of 0–100 dB.
Min RSSI for
auth request
Enter the minimum RSSI threshold for authentication requests.
Deny Inter User
Bridging
Disables bridging traffic between two clients connected to the same SSID on the same VLAN.
When this option is enabled, the clients can connect to the Internet, but cannot communicate
with each other, and the bridging traffic between the clients is sent to the upstream device to
make the forwarding decision.
Time Range Profiles
Time Range
Profiles
Click + New Time Range Profile to create a new time range profile. For more information,
see Configuring Time-Based Services for Wireless Network Profiles on page 275.
7. Click Next to configure VLAN settings.
You can input the fields in Advanced Settings only for network profiles with advanced configuration
options.
Configuring VLAN Settings for Wireless Network
To configure VLAN settings for an SSID, complete the following steps:
1. In the VLAN tab, select any of the following options for Client IP Assignment:
n
Instant AP assigned—When selected, the client obtains the IP address from the VC.
n
External DHCP server assigned—When selected, the client obtains the IP address from the
network.
2. Based on the type of client IP assignment mode selected, you can configure the VLAN assignment for
clients as described in the following table:
Aruba Central | User Guide
Deploying a Wireless Network Using Instant APs | 246
Table 66: VLAN Assignment
Parameter
Description
Instant AP
assigned
On selecting this option, the client obtains the IP address from the Virtual Controller. The Virtual
Controller creates a private subnet and VLAN on the Instant AP for the wireless clients. The network
address translation for all client traffic that goes out of this interface is carried out at the source.
This setup eliminates the need for complex VLAN and IP address management for a multi-site
wireless network. For more information on DHCP scopes and server configuration, see Configuring
DHCP Pools and Client IP Assignment Modes on Instant APs on page 318.
If this option is selected, specify any of the following options:
n Internal VLAN—Assigns IP address to the client in the same subnet as the Instant APs. By
default, the client VLAN is assigned to the native VLAN on the wired network.
n Custom—Allows you to customize the client VLAN assignment to a specific VLAN, or a range
of VLANs. When this option is selected, enter the scope of VLAN that is allowed in the VLAN ID
text box. You can also select the VLAN name that is mapped to the VLAN id from the scroll-down
list provided next to the VLAN ID text box.
External
DHCP
server
assigned
If this option is selected, specify any of the following options:
n Static —Allows you to specify a VLAN id of single VLAN, or a comma separated list of VLANS,
or a range of VLANs for all clients on this network, in the VLAN ID text box. You can also select
the VLAN name that is mapped to the VLAN id from the scroll-down list provided next to the
VLAN ID text box. If a large number of clients need to be in the same subnet, you can select this
option to configure VLAN pooling. VLAN pooling allows random assignment of VLANs from a pool
of VLANs to each client connecting to the SSID.
n Dynamic—Assigns the VLANs dynamically from a DHCP server. You can also create a new
VLAN assignment rules by clicking the + sign. The New VLAN Assignment Rule page is
displayed to enter details such as attribute, operator, string and VLAN ID. For more information,
see Configuring VLAN Assignment Rule.
n Native Vlan—Assigns the client VLAN to the native VLAN.
3. Click Next to configure security settings.
Configuring Security Settings for a Wireless Network
To configure security settings for mixed traffic or voice network, complete the following steps:
1. In the Security tab, specify any one of the following options in the Security Level:
n
Enterprise—On selecting the security level, the authentication options applicable to the network are
displayed.
n
Personal—On selecting Personal security level, the authentication options applicable to the
personalized network are displayed.
n
Captive Portal—On selecting Captive Portal security level, the authentication options applicable to
the captive portal is displayed. For more information on captive portal, see Configuring Access Points
Ports Networks on Guest Users on Instant APs.
n
Open—On selecting Open security level, the authentication options applicable to an open network
are displayed.
The default security setting for a network profile is Personal.
2. Based on the security level specified, configure the following basic parameters:
247 | Deploying a Wireless Network Using Instant APs
Aruba Central | User Guide
Table 67: Basic WLAN security settings
Data pane
item
Key
Management
Description
For Enterprise security level, select any of the following options from Key Management:
n WPA-2 Enterprise—Select this option to use WPA-2 security. The WPA-2 Enterprise
requires user authentication and requires the use of a Radius server for authentication.
n Both (WPA-2 & WPA)—Select this option to use both WPA-2 and WPA security.
n WPA Enterprise—Select this option to use both WPA Enterprise.
n Dynamic WEP with 802.1X—If you do not want to use a session key from the RADIUS
Server to derive pairwise unicast keys, set Session Key for LEAP to Enabled. This is
required for old printers that use dynamic WEP through LEAP authentication. The Session
Key for LEAP feature is Disabled by default.
n WPA-3 Enterprise(GCM 256)—Select this option to use WPA-3 security employing GCM
encryption operation mode limited to encrypting 256 bits of plain text.
n WPA-3 Enterprise(CCM 128)—Select this option to use WPA-3 security employing CCM
encryption operation mode limited to encrypting 128 bits of plain text.
NOTE: When WPA-2 Enterprise and Both (WPA2-WPA) encryption types are selected and if
802.1x authentication method is configured, OKC is enabled by default. If OKC is enabled, a
cached PMK is used when the client roams to a new AP. This allows faster roaming of clients
without the need for a complete 802.1x authentication. OKC roaming can be configured only for
the Enterprise security level.
For Personal security level, select an encryption key from Key Management. For WPA-2
Personal, WPA Personal, Both (WPA-2&WPA), and WPA-3 Personal keys, specify the following
parameters:
n Passphrase Format: Select a passphrase format. The options available are 8-63
alphanumeric characters and 64 hexadecimal characters.
n Enter a passphrase in Passphrase and reconfirm.
For Static WEP, specify the following parameters:
n Select an appropriate value for WEP key size from the WEP Key Size. You can specify 64bit or 128-bit.
n Select an appropriate value for Tx key from Tx Key.
n Enter an appropriate WEP Key and reconfirm.
For MPSK-AES, configure the authentication server.
For Captive Portal security level, select an encryption key from Key Management. For WPA-2
Personal, WPA Personal, Both (WPA-2&WPA), and WPA-3 keys, specify the following
parameters:
n Passphrase Format: Select a passphrase format. The options are available are 8-63
alphanumeric characters and 64 hexadecimal characters.
n Enter a passphrase in Passphrase and reconfirm.
For Static WEP, specify the following parameters:
n Select an appropriate value for WEP key size from the WEP Key Size. You can specify 64bit or 128-bit.
n Select an appropriate value for Tx key from Tx Key.
n Enter an appropriate WEP Key and reconfirm.
For information on configuring captive portal, see Configuring Wireless Networks on Guest
Users on Instant APs on page 253.
For Open security level, the Key Management includes Open, and Enhanced Open options.
EAP Offload
Aruba Central | User Guide
This option is applicable to Enterprise security levels only. To terminate the EAP portion of
802.1X authentication on the Instant AP instead of the RADIUS server, set EAP Offload to
Enabled. Enabling EAP Offload can reduce network traffic to the external RADIUS server by
terminating the authorization protocol on the Instant AP. By default, for 802.1X authorization, the
client conducts an EAP exchange with the RADIUS server, and the Instant AP acts as a relay for
this exchange. When EAP Offload is enabled, the Instant AP by itself acts as an authentication
server and terminates the outer layers of the EAP protocol, only relaying the innermost layer to
the external RADIUS server. It can also reduce the number of exchange packets between the
Instant AP and the authentication server.
Deploying a Wireless Network Using Instant APs | 248
Data pane
item
Description
NOTE: Instant supports the configuration of primary and backup authentication servers in an
EAP termination-enabled SSID.
NOTE: If you are using LDAP for authentication, ensure that Instant AP termination is configured
to support EAP.
Authentication
Server
Users
Primary Server—Sets a primary authentication server. The Primary Server option
appears only for Enterprise security level, internal and external captive portal types. Select
one of the following options from the drop-down list:
lInternal Server—To use an internal server, select Internal Server and add the clients
that are required to authenticate with the internal RADIUS Server. Click Users to add the
users.
lTo add a new server, click +. For information on configuring external servers, see
Configuring External Authentication Servers for an Instant AP Cluster on page 294.
n Secondary Server—To add another server for authentication, configure another
authentication server.
n Authentication Survivability—If an external server is configured for authentication, you
can enable authentication survivability. Specify a value in hours for Cache Timeout to set the
duration after which the authenticated credentials in the cache expires. When the cache
expires, the clients are required to authenticate again. You can specify a value within range
of 1 to 99 hours.By default, authentication survivability is disabled.
n Load Balancing—Set this to Enabled if you are using two RADIUS authentication servers,
to balance the load across these servers. For more information on the dynamic load
balancing mechanism, see Dynamic Load Balancing between Authentication Servers on page
294.
n
Click Users to add the users. The registered users of Employee type will be able to access the
users of Enterprise network. To add a new user, click + Add User and enter the new user in the
Add User page. The Primary Server option appears only for Enterprise security level, internal
and external captive portal types.
3. Based on the security level specified, specify the following parameters in the Advanced Settings
section:
Table 68: Advanced WLAN security settings
Data pane
item
Description
Use Session
Key for LEAP
Select this option to use the session key for Lightweight Extensible Authentication Protocol. This
option is available only for Enterprise level.
Opportunistic
Key Caching
(OKC)
Select the Opportunistic key caching (OKC) options that helps reduce the time needed for
authentication. When OKC is used, multiple APs can share Pairwise Master Keys (PMKs) among
themselves, and the station can roam to a new access points that has not visited before and
reuse a PMK that was established with the current AP. OKC allows the station to roam quickly to
an access point it has never authenticated to, without having to perform pre-authentication. OKC
is available specifically on WPA2 SSIDs only.
MAC
Authentication
for Enterprise
Networks
To enable MAC address based authentication for Personal and Open security levels, set MAC
Authentication to Enabled. For Enterprise security level, the following options are available:
n Perform MAC Authentication Before 802.1X — Select this to use 802.1X authentication
only when the MAC authentication is successful.
n MAC Authentication Fail-Thru — On selecting this, the 802.1X authentication is
attempted when the MAC authentication fails.
If MAC authentication is enabled, configure the following parameters:
n Delimiter Character—Specify a character (for example, colon or dash) as a delimiter for
the MAC address string. When configured, the Instant AP uses the delimiter in the MAC
249 | Deploying a Wireless Network Using Instant APs
Aruba Central | User Guide
Data pane
item
Description
authentication request. For example, if you specify the colon as a delimiter, MAC addresses
in the xx:xx:xx:xx:xx:xx format are used. If the delimiter is not specified, the MAC address in
the xxxxxxxxxxxx format is used. This option is available only when MAC authentication is
enabled.
n Uppercase Support—Set to Enabled to allow the Instant AP to use uppercase letters in
MAC address string for MAC authentication. This option is available only if MAC
authentication is enabled.
Reauth
Interval
Specify a value for Reauth Interval. When set to a value greater than zero, APs periodically reauthenticate all associated and authenticated clients.
If the re-authentication interval is configured:
n On an SSID performing L2 authentication (MAC or 802.1X authentication): When reauthentication fails, the clients are disconnected. If the SSID is performing only MAC
authentication and has a pre-authentication role assigned to the client, the client will get a
post-authentication role only after a successful re-authentication. If re-authentication fails,
the client retains the pre-authentication role.
n On an SSID performing both L2 and L3 authentication (MAC with captive portal
authentication): When re-authentication succeeds, the client retains the role that is already
assigned. If re-authentication fails, a pre-authentication role is assigned to the client.
n On an SSID performing only L3 authentication (captive portal authentication): When reauthentication succeeds, a pre-authentication role is assigned to the client that is in a postauthentication role. Due to this, the clients are required to go through captive portal to regain
access.
Blacklisting
By default, this option is disabled. To enable blacklisting of the clients with a specific number of
authentication failures, select Blacklisting and specify a value for Max Authentication
Failures. The users who fail to authenticate the number of times specified in Max
Authentication Failures field are dynamically blacklisted. By default, the Blacklisting option is
disabled.
Enforce DHCP
Enforces WLAN SSID on Instant AP clients. When DHCP is enforced:
n A layer-2 user entry is created when a client associates with an Instant AP.
n The client DHCP state and IP address are tracked.
n When the client obtains an IP address from DHCP, the DHCP state changes to complete.
n If the DHCP state is complete, a layer-3 user entry is created.
n When a client roams between the Instant APs, the DHCP state and the client IP address is
synchronized with the new Instant AP.
PA3 Transition
Enable this option to allow transition from WPA3 to WPA2 and vice versa. The WPA3 Transition
appears only when WPA-3 is selected in the Key Management for Personal, Captive Portal,
and Open level.
Legacy
Support
Enable this option to allow backward compatibility of encryption modes in networks. The Legacy
Support appears only when WPA-3 is selected in the Key Management for Personal, Captive
Portal, and Open level.
Accounting
To enable accounting, select the Accounting option. On enabling this option, the APs post
accounting information to the RADIUS server at the specified Accounting Interval. Select one of
the following options from the drop-down list:
n Disabled-To disable the accounting option.
n Use authentication server—To select authentication servers and the accounting time
interval in minutes.
n Use separate servers— To select specific accounting and mention the accounting interval
time in minutes.
Use IP for
Calling Station
Enable this option to configure client IP address as calling station ID. When this option is enabled,
the following options are displayed:
n Called Station ID Type—Select any of the following options for configuring called station
ID:
Aruba Central | User Guide
Deploying a Wireless Network Using Instant APs | 250
Data pane
item
Description
lAccess Point Group—Uses the VC ID as the called station ID.
lAccess Point Name—Uses the host name of the Instant AP as the called station ID.
lVLAN ID—Uses the VLAN ID of as the called station ID.
lIP Address—Uses the IP address of the Instant AP as the called station ID.
lMAC address—Uses the MAC address of the Instant AP as the called station ID.
n Called Station Include SSID—Appends the SSID name to the called station ID.
n Called Station ID Delimiter—Sets delimiter at the end of the called station ID.
n Max Authentication Failures—Sets a value for the maximum allowed authentication
failures.
Delimiter
Character
Specify a character (for example, colon or dash) as a delimiter for the MAC address string. When
configured, the Instant AP uses the delimiter in the MAC authentication request. For example, if
you specify the colon as a delimiter, MAC addresses in the xx:xx:xx:xx:xx:xx format are used. If
the delimiter is not specified, the MAC address in the xxxxxxxxxxxx format is used. This option is
available only when MAC authentication is enabled.
Uppercase
Support
Select this option to allow the Instant AP to use uppercase letters in MAC address string for MAC
authentication. This option is available only if MAC authentication is enabled.
Fast Roaming
Enable the following fast roaming features as per your requirement:
n 802.11r—Select 802.11r option to enable 802.11r roaming. Selecting this enables fast BSS
transition. The fast BSS transition mechanism minimizes the delay when a client transitions
from one BSS to another within the same cluster. The 802.11r option is not available for
Enterprise level. Once you enable the 802.11r, the following text box is displayed:
lMDID— In the MDID text box, enter the mobility domain identifier to configure a
mobility domain identifier. In a network of standalone Instant APs within the same
management VLAN, 802.11r roaming does not work. This is because the mobility domain
identifiers do not match across Instant APs. They are auto-generated based on a virtual
controller key. You can set a mobility domain identifier for 802.11r SSIDs. For standalone
Instant APs in the same management VLAN, 802.11r roaming works only when the
mobility domain identifier is configured with the same value.
n 802.11k—Select 802.11k to enable 802.11k roaming. The 802.11k protocol enables Instant
APs and clients to dynamically measure the available radio resources. When 802.11k is
enabled, Instant APs and clients send neighbor reports, beacon reports, and link
measurement reports to each other.
n 802.11v— Select 802.11v to enable 802.11v based BSS transition. The 802.11v standard
defines mechanisms for wireless network management enhancements and BSS transition
management. It allows the client devices to exchange information about the network
topology and RF environment. The BSS transition management mechanism enables an AP to
request a voice client to transition to a specific AP, or suggest a set of preferred APs to a
voice client, due to network load balancing or BSS termination. It also helps the voice client
identify the best AP to transition to as they roam.
4. Click Next to configure access rules.
Configuring ACLs for User Access to a Wireless Network
You can configure up to 64 access rules for a wireless network profile. To configure access rules for a network,
complete the following steps:
1. Enable the Downloadable User option to allow downloading of pre-existing user roles. The CPPM
Settings table with Name, CPPM Username and Actions columns related to the radius servers are
displayed. For more information on Downloadable User Roles feature, see Downloadable User Roles.
The Downloadable User Role feature is optional.
251 | Deploying a Wireless Network Using Instant APs
Aruba Central | User Guide
The Downloadable User Roles feature is available only for networks that include APs that run a minimum of Aruba
Instant 8.4.0.0 firmware version with a minimum of ClearPass server version 6.7.8.
At least one radius server must be configured to apply the Downloadable User Roles feature. For more information
on configuring radius server, see Authentication Servers for Instant APs
2. Click the action corresponding to the server. The Edit Server page is displayed.
The Edit Server page displays the radius server name. The Name field is non-editable.
3. Enter the following details:
n
CPPM Username—Enter the ClearPass Policy Manager admin username.
n
Password—Enter the password.
n
Retype—Retype the password.
4. Click Ok.
5. In Access Rules, select any of the following types of access control:
n
Unrestricted—Select this to set unrestricted access to the network.
n
Network-based—Select Network-based to set common rules for all users in a network. The Allow
any to all destinations access rule is enabled by default. This rule allows traffic to all destinations. To
define an access rule:
a. Click (+) icon.
b. Select appropriate options in the New Rule pane.
c. Click Save.
n
Role based—Select Role based to enable access based on user roles. For role-based access control:
l
Create a user role if required.
l
Create access rules for a specific user role.
l
Create a role assignment rule.
6. Click Save Settings.
Viewing Wireless SSIDs Summary Table
You can view the list of wireless SSIDs that have been configured in the Wireless Management > Wireless
SSIDs page. The table includes the list of wireless SSIDs with the following details:
n
Name—This column displays the name provided to the SSID profile.
n
Type—This column indicates the type of wireless SSIDs, for example, Mixed Traffic, or Voice.
n
Security—This column displays the encryption mode configured for wireless SSIDs such as WPA2-AES,
WPA-3, MPSK-AES, and so on.
n
Access Type—This column displays scope of access to the SSID profile, for example, Unrestricted, or
Restricted.
n
Zone—This column displays the input provided in the Zone field of General > Advanced Settings.
n
Network Enabled—This column displays the status of the network configured in the General >
Advanced Settings > Miscellaneous > Disable Network option.
n
Actions—This column includes actions to enable or disable the Wi-Fi, edit the SSID profile, and delete the
SSID profile.
Aruba Central | User Guide
Deploying a Wireless Network Using Instant APs | 252
Configuring Wireless Networks on Guest Users on Instant APs
Instant APs support the captive portal authentication method in which a webpage is presented to the guest
users, when they try to access the Internet in hotels, conference centers, or Wi-Fi hotspots. The webpage also
prompts the guest users to authenticate or accept the usage policy and terms. Captive portals are used at Wi-Fi
hotspots and can be used to control wired access as well.
The captive portal solution for an Instant AP cluster consists of the following:
n
The captive portal web login page hosted by an internal or external server.
n
The RADIUS authentication or user authentication against internal database of the AP.
n
The SSID broadcast by the Instant AP.
The Instant AP administrators can create a wired or WLAN guest network based on captive portal
authentication for guests, visitors, contractors, and any non-employee users who can use the enterprise Wi-Fi
network. Administrators can also create guest accounts and customize the captive portal page with
organization-specific logo, terms, and usage policy. With captive portal authentication and guest profiles, the
devices associating with the guest SSID are assigned an initial role and are assigned IP addresses. When a guest
user tries to access a URL through HTTP or HTTPS, the captive portal webpage prompts the user to
authenticate with a user name and password.
Splash Page Profiles
Instant APs support the following types of splash page profiles:
n
Internal Captive portal— Select this splash page to use an internal server for hosting the captive portal
service. Internal captive portal supports the following types of authentication:
l
Internal Authenticated— When Internal Authenticated is enabled, a guest user who is preprovisioned in the user database has to provide the authentication details.
l
Internal Acknowledged—When Internal Acknowledged is enabled, a guest user has to accept the
terms and conditions to access the Internet.
n
External Captive portal—Select this splash page to use an external portal on the cloud or on a server
outside the enterprise network for authentication.
n
Cloud Guest—Select this splash page to use the cloud guest profile configured through the Guest
Management tab.
Selecting None disables the captive portal authentication.
For information on how to creating splash page profiles, see the following sections:
n
Creating a Wireless Network Profile for Guest Users on page 253
n
Configuring an Internal Captive Portal Splash Page Profile on page 254
n
Configuring an External Captive Portal Splash Page Profile on page 256
n
Configuring a Cloud Guest Splash Page Profile on page 258
n
Disabling Captive Portal Authentication on page 259
Creating a Wireless Network Profile for Guest Users
To create an SSID for guest access, complete the following steps:
1. From the app selector, click Wireless Management.
2. From the group selector, select a group or a device.
3. On the left navigation pane, click Wireless SSIDs.
4. To create a new SSID profile, click the + icon. The Create a New Network pane opens.
253 | Deploying a Wireless Network Using Instant APs
Aruba Central | User Guide
5. Under Basic Settings, enter a name that is used to identify the network in the Name (SSID) box.
6. In Miscellaneous section, select the Primary Usage as Mixed Traffic.
7. If configuring a wireless guest profile, set the required WLAN configuration parameters described in Table
65.
8. Click Next to configure VLAN settings. The VLAN details are displayed.
9. Select any of the following options for Client IP Assignment:
Table 69: VLAN Assignment
Parameter
Description
Instant AP assigned
On selecting this option, the client obtains the IP address from the Virtual
Controller. The Virtual Controller creates a private subnet and VLAN on the
Instant AP for the wireless clients. The network address translation for all
client traffic that goes out of this interface is carried out at the source. This
setup eliminates the need for complex VLAN and IP address management for
a multi-site wireless network. For more information on DHCP scopes and
server configuration, see Configuring DHCP Pools and Client IP Assignment
Modes on Instant APs on page 318.
If this option is selected, specify any of the following options:
n Default—Assigns IP address to the client in the same subnet as the
Instant APs. By default, the client VLAN is assigned to the native VLAN on
the wired network.
n Custom —Allows you to customize the client VLAN assignment to a
specific VLAN, or a range of VLANs. When this option is selected, enter the
scope of VLAN that is allowed.
External DHCP server assigned
If this option is selected, specify any of the following options:
n Static —Allows you to specify a VLAN id of single VLAN, or a comma
separated list of VLANS, or a range of VLANs for all clients on this
network. If a large number of clients need to be in the same subnet, you
can select this option to configure VLAN pooling. VLAN pooling allows
random assignment of VLANs from a pool of VLANs to each client
connecting to the SSID.
n Dynamic—Assigns the VLANs dynamically from a DHCP server. You
can also create a new VLAN assignment rules by clicking the + sign. The
New VLAN Assignment Rule page is displayed to enter details such as
attribute, operator, string and VLAN ID.
n Native Vlan—Assigns the client VLAN is assigned to the native VLAN.
Configuring an Internal Captive Portal Splash Page Profile
To configure internal captive portal profile, complete the following steps:
1. Open the guest SSID to edit and configure the following parameters in the Wireless SSIDs > Security
page.
Aruba Central | User Guide
Deploying a Wireless Network Using Instant APs | 254
Table 70: Internal Captive Portal Configuration Parameters
Parameter
Description
Captive Portal Type
Select any of the following:
n Internal - Authenticated—When Internal Authenticated is enabled, the
guest users are required to authenticate in the captive portal page to access the
Internet. The guest users who are required to authenticate must already be
added to the user database.
n Internal - Acknowledged—When Internal Acknowledged is enabled, the
guest users are required to accept the terms and conditions to access the
Internet.
n External—When External is enabled, the guest users are required to enter
the proxy server details such as IP address and captive portal proxy server port
details. Also enter the details in Walled Garden, and Advanced section.
n Cloud Guest—When Cloud Guest is enabled, the guest users are required to
select the Guest Captive Portal Profile.
n None—Select this option if you do not want to set any splash page.
Captive Portal Location
Select Acknowledged or Authenticated from the drop-down list.
Splash Page Properties
Under Splash Page Properties when Customize Captive Portal is clicked, use the
editor to specify text and colors for the initial page that is displayed to the users
connecting to the network. The initial page asks for user credentials or email,
depending on the splash page type (Internal - Authenticated or Internal Acknowledged) for which you are customizing the splash page design. Perform the
following steps to customize the splash page design.
n Top Banner Title—Enter a title for the banner. To preview the page with the
new banner title, click Preview Splash Page.
n Header fill color—Specify a background color for the header.
n Welcome Text—To change the welcome text, click the first square box in the
splash page, enter the required text in the Welcome Textbox, and click OK.
Ensure that the welcome text does not exceed 127 characters.
n Policy Text—To change the policy text, click the second square in the splash
page, enter the required text in the Policy Text box, and click OK. Ensure that the
policy text does not exceed 255 characters.
n Page Fill Color—To change the color of the splash page, click the Splash page
rectangle and select the required color from the color palette.
n Redirect URL—To redirect users to another URL, specify a URL in Redirect
URL.
n Logo Image—To upload a custom logo, click Upload, browse the image file,
and click upload image. Ensure that the image file size does not exceed 16 KB.
To delete an image, click Delete.
n To preview the captive portal page, click Preview splash page.
n Captive-portal proxy server IP and Port—If you want to configure a captive
portal proxy server or global proxy server to match your browser configuration,
enter the IP address and port number in the Captive-portal proxy server IP and
Captive Portal Proxy Server Port fields.
Encryption
By default, this field is disabled. Select Enabled and configure the following
encryption parameters:
n Key Management—Specify an encryption and authentication key
n Passphrase format—Specify a passphrase format.
n Passphrase—Enter a passphrase and retype to confirm.
Authentication
Configure the following parameters:
n MAC Authentication—To enable MAC address based authentication for
Personal and Open security levels, set MAC Authentication to Enabled.
n Primary Server—Sets a primary authentication server.
lTo use an internal server, select Internal server and add the clients that
are required to authenticate with the internal RADIUS Server. Click Users to
add the users.
255 | Deploying a Wireless Network Using Instant APs
Aruba Central | User Guide
Table 70: Internal Captive Portal Configuration Parameters
Parameter
Description
lTo add a new server, click +. For information on configuring external
servers, see Configuring External Authentication Servers for an Instant AP
Cluster on page 294.
n Secondary Server—To add another server for authentication, configure
another authentication server.
n Load Balancing—Set this to Enabled if you are using two RADIUS
authentication servers, to balance the load across these servers. For more
information on the dynamic load balancing mechanism, see Configuring DHCP
Server for Assigning IP Addresses to Instant AP Clients on page 323.
Advanced Settings >
Captive Portal Proxy
Server IP
Specify the Captive Portal Proxy Server IP.
Advanced Settings >
Captive Portal Proxy
Server Port
Specify the Captive Portal Proxy Server Port.
Advanced Settings >
Reauth Interval
Specify a value for Reauth Interval. When set to a value greater than zero, APs
periodically re-authenticate all associated and authenticated clients.
Advanced Settings >
Accounting
Select an accounting mode for posting accounting information at the specified
Accounting interval. When the accounting mode is set to Authentication, the
accounting starts only after client authentication is successful and stops when the
client logs out of the network. If the accounting mode is set to Association, the
accounting starts when the client associates to the network successfully and stops
when the client disconnects. This is applicable for WLAN SSIDs only.
Advanced Settings >
Blacklisting
If you are configuring a wireless network profile, select Enabled to enable
blacklisting of the clients with a specific number of authentication failures. This is
applicable for WLAN SSIDs only.
Advanced Settings >
Disable If Uplink Type Is
To exclude uplink, select an uplink type.
2. Click Save Settings.
Configuring an External Captive Portal Splash Page Profile
You can configure external captive portal profiles and associate these profiles to a user role or SSID. You can
create a set of captive portal profiles in the Security > External Captive Portal data pane and associate
these profiles with an SSID or a wired profile. You can also create a new captive portal profile under the
Security tab of the WLAN wizard or a Wired Network pane. You can configure up to eight external captive
portal profiles.
When the captive portal profile is associated to an SSID, it is used before user authentication. If the profile is
associated to a role, it is used only after the user authentication. When a captive portal profile is applied to an
SSID or wired profile, the users connecting to the SSID or wired network are assigned a role with the captive
portal rule. The guest user role allows only DNS and DHCP traffic between the client and network, and directs
all HTTP or HTTPS requests to the captive portal unless explicitly permitted.
To configure an external captive portal profile, complete the following steps:
1. Open the guest SSID to edit and configure the following parameters in the Wireless SSIDs > Security
page.
Aruba Central | User Guide
Deploying a Wireless Network Using Instant APs | 256
2. Select the Splash Page type as External.
3. If required, configure a captive portal proxy server or a global proxy server to match your browser
configuration by specifying the IP address and port number in the Captive Portal Proxy Server IP and
Captive Portal Proxy Server Port fields.
4. Select a captive portal profile. To add a new profile, click + and configure the following parameters:
Table 71: External Captive Portal Profile Configuration Parameters
Data Pane Item
Description
Name
Enter a name for the profile.
Type
Select any one of the following types of authentication:
n Radius Authentication—Select this option to enable user authentication against a
RADIUS server.
n Authentication Text—Select this option to specify an authentication text. The
specified text will be returned by the external server after a successful user
authentication.
IP or Hostname
Enter the IP address or the host name of the external splash page server.
URL
Enter the URL of the external captive portal server.
Port
Enter the port number that is used for communicating with the external captive portal
server.
Use HTTPS
Select this to enforce clients to use HTTPS to communicate with the captive portal server.
This option is available only if RADIUS Authentication is selected.
Captive Portal
Failure
This field allows you to configure Internet access for the guest users when the external
captive portal server is not available. Select Deny Internet to prevent guest users from
using the network, or Allow Internet to access the network.
Server Offload
Select the check box to enable the server offload feature. The server offload feature
ensures that the non-browser client applications are not unnecessarily redirected to the
external captive portal server, thereby reducing the load on the external captive portal
server.
Prevent Frame
Overlay
Select this check box to prevent the overlay of frames. When enabled, the frames display
only those pages that are in the same domain as the main page.
Automatic URL
Whitelisting
On enabling this for the external captive portal authentication, the URLs that are allowed for
the unauthenticated users to access are automatically whitelisted.
Auth Text
If the External Authentication splash page is selected, specify the authentication text that
is returned by the external server after successful authentication. This option is available
only if Authentication Text is selected.
Redirect URL
Specify a redirect URL if you want to redirect the users to another URL.
5. Click Save.
6. On the external captive portal splash page configuration page, specify encryption settings if required.
7. Specify the following authentication parameters under Advanced Settings:
n
MAC Authentication—To enable MAC address based authentication for Personal and Open security
levels, set MAC Authentication to Enabled.
n
Primary Server—Sets a primary authentication server.
l
To use an internal server, select Internal server and add the clients that are required to authenticate
with the internal RADIUS Server. Click Users to add the users.
257 | Deploying a Wireless Network Using Instant APs
Aruba Central | User Guide
l
To add a new server, click +. For information on configuring external servers, see Configuring External
Authentication Servers for an Instant AP Cluster on page 294.
n
Secondary Server—To add another server for authentication, configure another authentication server.
n
Load Balancing—Set this to Enabled if you are using two RADIUS authentication servers, to balance
the load across these servers.
8. If required, under Walled Garden, create a list of domains that are blacklisted and also a white list of
websites that the users connected to this splash page profile can access.
9. To exclude uplink, select an uplink type.
10. If MAC authentication is enabled, you can configure the following parameters:
n
Delimiter Character—Specify a character (for example, colon or dash) as a delimiter for the MAC
address string. When configured, the Instant AP uses the delimiter in the MAC authentication request.
For example, if you specify the colon as a delimiter, MAC addresses in the xx:xx:xx:xx:xx:xx format are
used. If the delimiter is not specified, the MAC address in the xxxxxxxxxxxx format is used. This option is
available only when MAC authentication is enabled.
n
Uppercase Support—Set to Enabled to allow the Instant AP to use uppercase letters in MAC address
string for MAC authentication. This option is available only if MAC authentication is enabled.
11. Configure the Reauth Interval. Specify a value for Reauth Interval. When set to a value greater than
zero, Instant APs periodically re-authenticate all associated and authenticated clients.
12. If required, enable blacklisting. Set a threshold for blacklisting clients based on the number of failed
authentication attempts.
13. Click Save Settings.
Configuring a Cloud Guest Splash Page Profile
For information on how to create a cloud guest network profile, see Configuring a Cloud Guest Splash Page
Profile
Associating a Cloud Guest Splash Page Profile to a Guest SSID
To use the Cloud Guest Splash page profile for the guest SSID, ensure that the Cloud Guest Splash Page profile
is configured through the Guest Access app.
To associate a Cloud Guest splash page profile to a guest SSID, complete the following steps:
1. Open the guest SSID to edit and click Security:
a. Select Cloud Guest from the Splash Page Type list.
b. Select the splash page profile name from the Guest Captive Portal Profile list and click Next.
c. To enable encryption, set Encryption to Enabled and configure the encryption parameters.
d. To exclude uplink, select 3G/4G, Wi-Fi, or Ethernet option from Disable If Uplink Type Is
accordion.
e. Click Next.
2. Click Save Settings.
Configuring ACLs for Guest User Access
To configure access rules for a guest network, complete the following steps:
1. Open the guest SSID that you want to edit.
2. Under Access, select any of the following types of access control:
Aruba Central | User Guide
Deploying a Wireless Network Using Instant APs | 258
n
Unrestricted — Select this to set unrestricted access to the network.
n
Network Based — Select Network Based to set common rules for all users in a network. By default,
Allow any to all destinations access rule is enabled. This rule allows traffic to all destinations. To
define an access rule:
a. Click (+) icon and select appropriate options for Rule Type, Service, Action,
Destination, and Options fields.
b. Click Save.
n
Role Based — Select Role Based to enable access based on user roles.
For role-based access control:
1. Create a user role:
a. Click New in Role pane.
b. Enter a name for the new role and click OK.
2. Create access rules for a specific user role:
a. Click (+) icon and select appropriate options for RuleType, Service, Action,
Destination, and Options fields.
b. Click Save.
3. Create a role assignment rule.
a. Under Role Assignment Rule, click New. The New Role Assignment Rule pane is
displayed.
b. Select appropriate options in Attribute, Operator, String, and Role fields.
c. Click Save.
3. Click Save Settings.
Disabling Captive Portal Authentication
To disable captive portal authentication, perform the following steps:
1. Select the guest network profile for which you want to disable captive portal authentication.
2. Under Security, select None for Splash Page Type.
3. Click Save Settings.
Configuring Access Points Ports Networks on Guest Users on Instant APs
Instant APs support the captive portal authentication method in which a webpage is presented to the guest
users, when they try to access the Internet in hotels, conference centres, or Wi-Fi hotspots. The webpage also
prompts the guest users to authenticate or accept the usage policy and terms. Captive portals are used at Wi-Fi
hotspots and can be used to control wired access as well.
The captive portal solution for an Instant AP cluster consists of the following:
n
The captive portal web login page hosted by an internal or external server.
n
The RADIUS authentication or user authentication against internal database of the AP.
n
The SSID broadcast by the Instant AP.
The Instant AP administrators can create a wired or WLAN guest network based on captive portal
authentication for guests, visitors, contractors, and any non-employee users who can use the enterprise Wi-Fi
259 | Deploying a Wireless Network Using Instant APs
Aruba Central | User Guide
network. Administrators can also create guest accounts and customize the captive portal page with
organization-specific logo, terms, and usage policy. With captive portal authentication and guest profiles, the
devices associating with the guest SSID are assigned an initial role and are assigned IP addresses. When a guest
user tries to access a URL through HTTP or HTTPS, the captive portal webpage prompts the user to
authenticate with a user name and password.
Splash Page Profiles
Instant APs support the following types of splash page profiles:
n
Internal Captive portal— Select this splash page to use an internal server for hosting the captive portal
service. Internal captive portal supports the following types of authentication:
l
Internal Authenticated— When Internal Authenticated is enabled, a guest user who is preprovisioned in the user database has to provide the authentication details.
l
Internal Acknowledged—When Internal Acknowledged is enabled, a guest user has to accept the
terms and conditions to access the Internet.
n
External Captive portal—Select this splash page to use an external portal on the cloud or on a server
outside the enterprise network for authentication.
n
Cloud Guest—Select this splash page to use the cloud guest profile configured through the Guest
Management tab.
Selecting None disables the captive portal authentication.
For information on how to creating splash page profiles, see the following sections:
n
Configuring Access Points Ports Networks on Guest Users on Instant APs on page 259
n
Configuring an Internal Captive Portal Splash Page Profile on page 261
n
Configuring an External Captive Portal Splash Page Profile on page 263
n
Configuring a Cloud Guest Splash Page Profile on page 265
n
Disabling Captive Portal Authentication on page 266
Creating a Wired Network Profile for Guest Users
To create an SSID for guest access, complete the following steps:
1. From the app selector, click Wireless Management.
2. From the group selector, select a group or a device.
3. On the left navigation pane, click Access Points Ports.
4. To create a new SSID profile, click the +Add Port Profile. The Create a New Network pane opens.
5. Under the basic settings, enter a name that is used to identify the network in the Port Profile Name
box.
6. Click Next to configure VLAN settings. The VLAN details are displayed.
7. Select any of the following options for Client IP Assignment:
Aruba Central | User Guide
Deploying a Wireless Network Using Instant APs | 260
Table 72: VLAN Assignment
Parameter
Description
Instant AP assigned
On selecting this option, the client obtains the IP address from the Virtual
Controller. The Virtual Controller creates a private subnet and VLAN on the
Instant AP for the wireless clients. The network address translation for all
client traffic that goes out of this interface is carried out at the source. This
setup eliminates the need for complex VLAN and IP address management for
a multi-site wireless network. For more information on DHCP scopes and
server configuration, see Configuring DHCP Pools and Client IP Assignment
Modes on Instant APs on page 318.
If this option is selected, specify any of the following options:
n Default—Assigns IP address to the client in the same subnet as the
Instant APs. By default, the client VLAN is assigned to the native VLAN on
the wired network.
n Custom —Allows you to customize the client VLAN assignment to a
specific VLAN, or a range of VLANs. When this option is selected, enter the
scope of VLAN that is allowed.
External DHCP server assigned
If this option is selected, specify any of the following options:
n Static —Allows you to specify a VLAN id of single VLAN, or a comma
separated list of VLANS, or a range of VLANs for all clients on this
network. If a large number of clients need to be in the same subnet, you
can select this option to configure VLAN pooling. VLAN pooling allows
random assignment of VLANs from a pool of VLANs to each client
connecting to the SSID.
n Dynamic—Assigns the VLANs dynamically from a DHCP server. You
can also create a new VLAN assignment rules by clicking the + sign. The
New VLAN Assignment Rule page is displayed to enter details such as
attribute, operator, string and VLAN ID.
n Native Vlan—Assigns the client VLAN is assigned to the native VLAN.
Configuring an Internal Captive Portal Splash Page Profile
To configure internal captive portal profile, complete the following steps:
1. Open the guest SSID to edit and configure the following parameters in the Wireless Management >
Access Points Ports > Security page.
261 | Deploying a Wireless Network Using Instant APs
Aruba Central | User Guide
Table 73: Internal Captive Portal Configuration Parameters
Parameter
Description
Captive Portal Type
Select any of the following:
n Internal - Authenticated—When Internal Authenticated is enabled, the
guest users are required to authenticate in the captive portal page to access the
Internet. The guest users who are required to authenticate must already be
added to the user database.
n Internal - Acknowledged—When Internal Acknowledged is enabled, the
guest users are required to accept the terms and conditions to access the
Internet.
n External—When External is enabled, the guest users are required to enter
the proxy server details such as IP address and captive portal proxy server port
details. Also enter the details in Walled Garden, and Advanced section.
n Cloud Guest—When Cloud Guest is enabled, the guest users are required to
select the Guest Captive Portal Profile.
n None—Select this option if you do not want to set any splash page.
Captive Portal Location
Select Acknowledged or Authenticated from the drop-down list.
Splash Page Properties
Under Splash Page Properties when Customize Captive Portal is clicked, use the
editor to specify text and colors for the initial page that is displayed to the users
connecting to the network. The initial page asks for user credentials or email,
depending on the splash page type (Internal - Authenticated or Internal Acknowledged) for which you are customizing the splash page design. Perform the
following steps to customize the splash page design.
n Top Banner Title—Enter a title for the banner. To preview the page with the
new banner title, click Preview Splash Page.
n Header fill color—Specify a background color for the header.
n Welcome Text—To change the welcome text, click the first square box in the
splash page, enter the required text in the Welcome Textbox, and click OK.
Ensure that the welcome text does not exceed 127 characters.
n Policy Text—To change the policy text, click the second square in the splash
page, enter the required text in the Policy Text box, and click OK. Ensure that the
policy text does not exceed 255 characters.
n Page Fill Color—To change the color of the splash page, click the Splash page
rectangle and select the required color from the color palette.
n Redirect URL—To redirect users to another URL, specify a URL in Redirect
URL.
n Logo Image—To upload a custom logo, click Upload, browse the image file,
and click upload image. Ensure that the image file size does not exceed 16 KB.
To delete an image, click Delete.
n To preview the captive portal page, click Preview splash page.
n Captive-portal proxy server IP and Port—If you want to configure a captive
portal proxy server or global proxy server to match your browser configuration,
enter the IP address and port number in the Captive-portal proxy server IP and
Captive Portal Proxy Server Port fields.
Encryption
By default, this field is disabled. Select Enabled and configure the following
encryption parameters:
n Key Management—Specify an encryption and authentication key
n Passphrase format—Specify a passphrase format.
n Passphrase—Enter a passphrase and retype to confirm.
Authentication
Configure the following parameters:
n MAC Authentication—To enable MAC address based authentication for
Personal and Open security levels, set MAC Authentication to Enabled.
n Primary Server—Sets a primary authentication server.
lTo use an internal server, select Internal server and add the clients that
are required to authenticate with the internal RADIUS Server. Click Users to
add the users.
Aruba Central | User Guide
Deploying a Wireless Network Using Instant APs | 262
Table 73: Internal Captive Portal Configuration Parameters
Parameter
Description
lTo add a new server, click +. For information on configuring external
servers, see Configuring External Authentication Servers for an Instant AP
Cluster on page 294.
n Secondary Server—To add another server for authentication, configure
another authentication server.
n Load Balancing—Set this to Enabled if you are using two RADIUS
authentication servers, to balance the load across these servers. For more
information on the dynamic load balancing mechanism, see Configuring DHCP
Server for Assigning IP Addresses to Instant AP Clients on page 323.
Users
Create and manage users in the captive portal network. Only registered users of
type Guest Employee will be able to access this network.
Advanced Settings > MAC
Authentication
To enable MAC address based authentication for Personal and Open security levels,
set MAC Authentication to Enabled.
Advanced Settings >
Reauth Interval
Specify a value for Reauth Interval. When set to a value greater than zero, APs
periodically re-authenticate all associated and authenticated clients.
Advanced Settings >
Blacklisting
If you are configuring a wireless network profile, select Enabled to enable
blacklisting of the clients with a specific number of authentication failures. This is
applicable for WLAN SSIDs only.
Advanced Settings >
Disable If Uplink Type Is
To exclude uplink, select an uplink type.
2. Click Save Settings.
Configuring an External Captive Portal Splash Page Profile
You can configure external captive portal profiles and associate these profiles to a user role or SSID. You can
create a set of captive portal profiles in the Security > External Captive Portal data pane and associate
these profiles with an SSID or a wired profile. You can also create a new captive portal profile under the
Security tab of the WLAN wizard or a Wired Network pane. You can configure up to eight external captive
portal profiles.
When the captive portal profile is associated to an SSID, it is used before user authentication. If the profile is
associated to a role, it is used only after the user authentication. When a captive portal profile is applied to an
SSID or wired profile, the users connecting to the SSID or wired network are assigned a role with the captive
portal rule. The guest user role allows only DNS and DHCP traffic between the client and network, and directs
all HTTP or HTTPS requests to the captive portal unless explicitly permitted.
To configure an external captive portal profile, complete the following steps:
1. Open the guest SSID to edit and configure the following parameters in the Wireless Management >
Access Points Ports > Security page.
2. Select the Splash Page type as External.
3. If required, configure a captive portal proxy server or a global proxy server to match your browser
configuration by specifying the IP address and port number in the Captive Portal Proxy Server IP and
Captive Portal Proxy Server Port fields.
4. Select a captive portal profile. To add a new profile, click + and configure the following parameters:
263 | Deploying a Wireless Network Using Instant APs
Aruba Central | User Guide
Table 74: External Captive Portal Profile Configuration Parameters
Data Pane Item
Description
Name
Enter a name for the profile.
Type
Select any one of the following types of authentication:
n Radius Authentication—Select this option to enable user authentication against a
RADIUS server.
n Authentication Text—Select this option to specify an authentication text. The
specified text will be returned by the external server after a successful user
authentication.
IP or Hostname
Enter the IP address or the host name of the external splash page server.
URL
Enter the URL of the external captive portal server.
Port
Enter the port number that is used for communicating with the external captive portal
server.
Use HTTPS
Select this to enforce clients to use HTTPS to communicate with the captive portal server.
This option is available only if RADIUS Authentication is selected.
Captive Portal
Failure
This field allows you to configure Internet access for the guest users when the external
captive portal server is not available. Select Deny Internet to prevent guest users from
using the network, or Allow Internet to access the network.
Server Offload
Select the check box to enable the server offload feature. The server offload feature
ensures that the non-browser client applications are not unnecessarily redirected to the
external captive portal server, thereby reducing the load on the external captive portal
server.
Prevent Frame
Overlay
Select this check box to prevent the overlay of frames. When enabled, the frames display
only those pages that are in the same domain as the main page.
Automatic URL
Whitelisting
On enabling this for the external captive portal authentication, the URLs that are allowed for
the unauthenticated users to access are automatically whitelisted.
Auth Text
If the External Authentication splash page is selected, specify the authentication text that
is returned by the external server after successful authentication. This option is available
only if Authentication Text is selected.
Redirect URL
Specify a redirect URL if you want to redirect the users to another URL.
5. Click Save.
6. On the external captive portal splash page configuration page, specify encryption settings if required.
7. Specify the following authentication parameters in Advanced Settings:
n
MAC Authentication—To enable MAC address based authentication for Personal and Open security
levels, set MAC Authentication to Enabled.
n
Primary Server—Sets a primary authentication server.
l
To use an internal server, select Internal server and add the clients that are required to authenticate
with the internal RADIUS Server. Click Users to add the users.
l
To add a new server, click +. For information on configuring external servers, see Configuring External
Authentication Servers for an Instant AP Cluster on page 294.
n
Secondary Server—To add another server for authentication, configure another authentication server.
n
Load Balancing—Set this to Enabled if you are using two RADIUS authentication servers, to balance
the load across these servers.
Aruba Central | User Guide
Deploying a Wireless Network Using Instant APs | 264
8. If required, under Walled Garden, create a list of domains that are blacklisted and also a white list of
websites that the users connected to this splash page profile can access.
9. To exclude uplink, select an uplink type.
10. If MAC authentication is enabled, you can configure the following parameters:
n
Delimiter Character—Specify a character (for example, colon or dash) as a delimiter for the MAC
address string. When configured, the Instant AP uses the delimiter in the MAC authentication request.
For example, if you specify the colon as a delimiter, MAC addresses in the xx:xx:xx:xx:xx:xx format are
used. If the delimiter is not specified, the MAC address in the xxxxxxxxxxxx format is used. This option is
available only when MAC authentication is enabled.
n
Uppercase Support—Set to Enabled to allow the Instant AP to use uppercase letters in MAC address
string for MAC authentication. This option is available only if MAC authentication is enabled.
11. Configure the Reauth Interval. Specify a value for Reauth Interval. When set to a value greater than
zero, Instant APs periodically re-authenticate all associated and authenticated clients.
12. If required, enable blacklisting. Set a threshold for blacklisting clients based on the number of failed
authentication attempts.
13. Click Save Settings.
Configuring a Cloud Guest Splash Page Profile
For information on how to create a cloud guest network profile, see Configuring a Cloud Guest Splash Page
Profile
Associating a Cloud Guest Splash Page Profile to a Guest SSID
To use the Cloud Guest Splash page profile for the guest SSID, ensure that the Cloud Guest Splash Page profile
is configured through the Guest Access app.
To associate a Cloud Guest splash page profile to a guest SSID, complete the following steps:
1. Open the guest SSID to edit and click Security:
a. Select Cloud Guest from the Splash Page Type list.
b. Select the splash page profile name from the Guest Captive Portal Profile list and click Next.
c. To enable encryption, set Encryption to Enabled and configure the encryption parameters.
d. To exclude uplink, select 3G/4G, Wi-Fi, or Ethernet option from Disable If Uplink Type Is
accordion.
e. Click Next.
2. Click Save Settings.
Configuring ACLs for Guest User Access
To configure access rules for a guest network, complete the following steps:
1. Open the guest SSID that you want to edit.
2. Under Access, select any of the following types of access control:
n
Unrestricted — Select this to set unrestricted access to the network.
n
Network Based — Select Network Based to set common rules for all users in a network. By default,
Allow any to all destinations access rule is enabled. This rule allows traffic to all destinations. To
define an access rule:
265 | Deploying a Wireless Network Using Instant APs
Aruba Central | User Guide
a. Click (+) icon and select appropriate options for Rule Type, Service, Action,
Destination, and Options fields.
b. Click Save.
n
Role Based — Select Role Based to enable access based on user roles.
For role-based access control:
1. Create a user role:
a. Click New in Role pane.
b. Enter a name for the new role and click OK.
2. Create access rules for a specific user role:
a. Click (+) icon and select appropriate options for RuleType, Service, Action,
Destination, and Options fields.
b. Click Save.
3. Create a role assignment rule.
a. Under Role Assignment Rule, click New. The New Role Assignment Rule pane is
displayed.
b. Select appropriate options in Attribute, Operator, String, and Role fields.
c. Click Save.
3. Click Save Settings.
Disabling Captive Portal Authentication
To disable captive portal authentication, perform the following steps:
1. Select the guest network profile for which you want to disable captive portal authentication.
2. Under Security, select None for Splash Page Type.
3. Click Save Settings.
Downloadable User Roles
Aruba Central allows you to download pre-existing user roles when you create network profiles.
The Downloadable User Roles feature is available only for networks that include APs that run a minimum of Aruba
Instant 8.4.0.0 firmware version with a minimum of ClearPass server version 6.7.8.
Aruba Instant and ClearPass Policy Manager include support for centralized policy definition and distribution.
When ClearPass Policy Manager successfully authenticates a user, the user is assigned a role by ClearPass Policy
Manager. If the role is not defined on the Instant AP, the role attributes can also be downloaded automatically.
In order to provide highly granular per-user level access, user roles can be created when a user has been
successfully authenticated. During the configuration of a policy enforcement profile in ClearPass Policy
Manager, the administrator can define a role that should be assigned to the user after successful
authentication. In RADIUS authentication, when ClearPass Policy Manager successfully authenticates a user,
the user is assigned a role by ClearPass Policy Manager.
If the role is not defined on the Instant AP, the role attributes can also be downloaded automatically. This
feature supports roles obtained by the following authentication methods:
Aruba Central | User Guide
Deploying a Wireless Network Using Instant APs | 266
n
802.1X (WLAN and wired users)
n
MAC authentication
n
Captive Portal
ClearPass Policy Manager Certificate Validation for Downloadable User Roles (DUR)
When a ClearPass Policy Manager server is configured as the domain for RADIUS authentication for
downloading user roles, in order to validate the ClearPass Policy Manager customized CA, Instant APs are
required to publish the root CA for the HTTPS server to the well-known URI (http://<clearpassfqdn>/.wellknown/ aruba/clearpass/https-root.pem). The Instant AP must ensure that an FQDN is
defined in the above URI for the RADIUS server and then attempt to fetch the trust anchor by using the
RADIUS FQDN. Upon configuring the domain of the ClearPass Policy Manager server for RADIUS
authentication along with a username and password, the Instant AP tries to retrieve the CA from the above
well-known URI and store it in flash memory. However, if there is more than one ClearPass Policy Manager
server configured for authentication, the CA must be uploaded manually.
Enabling Downloadable User Roles Feature for Wireless Networks in Aruba Central
To enable the Downloadable User Roles feature, perform the following steps:
1. Go to Wireless Management > Wireless SSIDs > Create a New Network page to create a wireless
network.
2. Configure the WLAN settings and VLAN settings.
3. In the Security tab, select the radius server in Primary Server field.
At least one radius server must be configured to apply the the Downloadable User Roles feature. For more
information on configuring radius server, see Authentication Servers for Instant APs
4. Click Next, the Access tab is displayed.
5. Enable the Downloadable User option to allow downloading of pre-existing user roles. The CPPM
Settings table with Name, CPPM Username and Actions columns related to the radius servers are
displayed.
The Downloadable User Roles feature is available only for networks that include APs that run a minimum of Aruba
Instant 8.4.0.0 firmware version with a minimum of ClearPass server version 6.7.8.
At least one radius server must be configured to apply the the Downloadable User Roles feature. For more
information on configuring radius server, see Authentication Servers for Instant APs
6. Click the action corresponding to the radius server listed in the CPPM Settings table. The Edit Server
page is displayed.
The Edit Server page displays the name of the radius server name. The Name field is non-editable.
7. Enter the following details:
n
CPPM Username—Enter the ClearPass Policy Manager admin username.
n
Password—Enter the password.
n
Retype—Retype the password.
8. Click Ok.
267 | Deploying a Wireless Network Using Instant APs
Aruba Central | User Guide
Enabling Downloadable User Roles Feature for Wired Networks in Aruba Central
To enable the Downloadable User Roles feature, perform the following steps:
1. Go to Wireless Management > Access Point Ports > Create a New Network page to create a
wireless network.
2. Configure the WLAN settings and VLAN settings.
3. In the Security tab, select the radius server in Primary Server field.
At least one radius server must be configured to apply the the Downloadable User Roles feature. For more
information on configuring radius server, see Authentication Servers for Instant APs
4. Click Next, the Access tab is displayed.
5. Enable the Downloadable User option to allow downloading of pre-existing user roles. The CPPM
Settings table with Name, CPPM Username, and Actions columns related to the radius servers are
displayed.
The Downloadable User Roles feature is available only for networks that include APs that run a minimum of Aruba
Instant 8.4.0.0 firmware version with a minimum of ClearPass server version 6.7.8.
At least one radius server must be configured to apply the the Downloadable User Roles feature. For more
information on configuring radius server, see Authentication Servers for Instant APs
6. Click the action corresponding to the radius server listed in the CPPM Settings table. The Edit Server
page with the radius server name is displayed.
The Edit Server page displays the radius server name. The Name field is non-editable.
7. Enter the following details:
n
CPPM Username—Enter the ClearPass Policy Manager admin username.
n
Password—Enter the password.
n
Retype—Retype the password.
8. Click Ok.
Configuring Wired Port Profiles on Instant APs
If the wired clients must be supported on the Instant APs, configure wired port profiles and assign these
profiles to the access point ports of an Instant AP.
The access point ports of an Instant AP allow third-party devices such as VoIP phones or printers (which
support only wired port connections) to connect to the wireless network. You can also configure an ACL for
additional security on the Ethernet downlink.
To configure wired port settings, complete the following steps in each of the tabs:
1. From the app selector, click Wireless Management.
2. From the group selector, select a group or a device.
3. On the left navigation pane, click Access Points Ports. The Wired Port Profiles page is displayed.
4. To create a new SSID profile, click the + Add Port Profiles. The Create a New Network pane is
displayed.
Aruba Central | User Guide
Deploying a Wireless Network Using Instant APs | 268
Complete the configuration for each of the tabs in the Create a New Network page as described in the below
sections:
Configuring General Network Profile Settings
To configure general network profile settings, complete the following steps in the General tab:
1. Enter a name that is used to identify the network in the Port Profile Name box.
2. Under Advanced Settings section, configure the following parameters:
a. Speed/Duplex—Ensure that appropriate values are selected for Speed/Duplex. Contact your
network administrator if you need to assign speed and duplex parameters.
b. PoE—Set PoE to Enabled to enable Power over Ethernet.
c. Admin Status—The Admin Status indicates if the port is up or down.
d. Content Filtering—To ensure that all DNS requests to non-corporate domains on this wired port
network are sent to OpenDNS, select Enabled for Content Filtering.
e. Uplink—Select Enabled to configure uplink on this wired port profile. If Uplink is set to Enabled and
this network profile is assigned to a specific port, the port is enabled as an Uplink port.
f. Spanning Tree—Set the Spanning Tree to Enabled to enable STP on the wired port profile. STP
ensures that there are no loops in any bridged Ethernet network and operates on all downlink ports,
regardless of forwarding mode. STP does not operate on uplink ports and is supported only on Instant
APs with three or more ports. By default, STP is disabled on wired port profiles.
g. Inactivity Timeout—Enter the time duration after which an inactive user needs to be disabled from
the network. The user must undergo the authentication process to re-join the network.
h. 802.3az—Select Enabled to support 802.3az Energy Efficient Ethernet (EEE) standard on the device.
This option allows the device to consume less power during periods of low data activity. This setting can
be enabled for provisioned APs or AP groups through the wired port network. If this feature is enabled
for an AP group, APs in the group that do not support 802.3.az ignore this setting. This option is
available for Instant APs that support a minimum of Aruba Instant 8.4.0.0 firmware version.
3. Click Next. The VLANs pane is displayed.
Configuring VLAN Settings
To configure VLAN-specific settings, complete the following steps in the VLAN tab:
1. On the VLANs pane, configure VLANs for the wired port network:
a. Mode—Specify any of the following modes:
n
Access—Select this mode to allow the port to carry a single VLAN specified as the native VLAN.
n
Trunk—Select this mode to allow the port to carry packets for multiple VLANs specified as allowed
VLANs.
b. Specify any of the following values for Client IP Assignment:
n
Instant AP Assigned—Select this option to allow the Virtual Controller to assign IP addresses to the
wired clients. When the Virtual Controller assignment is used, the source IP address is translated for
all client traffic that goes through this interface. The Virtual Controller can also assign a guest VLAN to
a wired client.
n
External DHCP server Assigned—Select this option to allow the clients to receive an IP address
from the network to which the Virtual Controller is connected. On selecting this option, the New
button to create a VLAN is displayed. Create a new VLAN if required.
c. If the Trunk mode is selected:
n
Specify the Allowed VLAN, enter a list of comma separated digits or ranges 1,2,5 or 1-4, or all. The
Allowed VLAN refers to the VLANs carried by the port in Access mode.
269 | Deploying a Wireless Network Using Instant APs
Aruba Central | User Guide
n
If the Client IP Assignment is set to Network Assigned, specify a value for Native VLAN. A VLAN
that does not have a VLAN ID tag in the frames is referred to as Native VLAN. You can specify a value
within the range of 1-4093.
d. If the Access mode is selected, perform one of the following options:
n
If the Client IP Assignment is set to Virtual Controller Assigned, proceed to step 6.
n
If the Client IP Assignment is set to Network Assigned, specify a value for Access VLAN to
indicate the VLAN carried by the port in the Access mode.
2. Click Next. The Security pane details are displayed.
Configuring Security Settings
To configure security-specific settings, complete the following steps in the Security tab:
1. On the Security pane, select the following security options as per your requirement:
n
802.1X Authentication—Select Enabled to enable 802.1X authentication. Configure the basic
parameters such as the authentication server, and MAC Authentication Fail-Through. Select any of the
following options for authentication server:
l
New—On selecting this option, an external RADIUS server must be configured to authenticate the
users. For information on configuring an external server, see Configuring External Authentication
Servers for an Instant AP Cluster on page 294.
l
Internal Server— If an internal server is selected, add the clients that are required to authenticate
with the internal RADIUS server. Click the Users link to add the users.
l
Load Balancing— Set this to Enabled if you are using two RADIUS authentication servers, so that
the load across the two RADIUS servers is balanced. For more information on the dynamic load
balancing mechanism, see Dynamic Load Balancing between Authentication Servers on page 294.
n
MAC Authentication—To enable MAC authentication, select Enabled. The MAC authentication is
disabled by default.
n
Captive Portal—Select Enabled captive portal authentication. For more information on configuring
security on captive portal, see Configuring Access Points Ports Networks on Guest Users on Instant APs.
n
Open—Select Enabled to set security for open network.
2. Enable the Port Type Trusted option to connect uplink and downlink to a trusted port only.
3. In the Primary Server field, perform one of the following steps:
n
Internal Server—To use an internal server, select Internal Server and add the clients that are required
to authenticate with the internal RADIUS Server. Click Users to add the users. To add a new server, click
+. For information on configuring external servers, see Configuring External Servers for Authentication
on page 1.
n
Secondary Server—To add another server for authentication, configure another authentication
server.
l
Load Balancing—Select Enabled if you are using two RADIUS authentication servers, to balance the
load across these servers. For more information on the dynamic load balancing mechanism, see
Dynamic Load Balancing between Authentication Servers on page 294.
4. MAC Authentication Fail-Thru—Select Enabled to attempt 802.1X authentication is attempted when
the MAC authentication fails.
5. Under the Advance Settings section, configure the following options:
n
Use IP for Calling Station ID—Select Enabled to configure client IP address as calling station ID and
enter the Called Station ID Type as follows:
l
Access Point Group—Uses the VC ID as the called station ID.
l
Access Point Name—Uses the host name of the Instant AP as the called station ID.
Aruba Central | User Guide
Deploying a Wireless Network Using Instant APs | 270
n
l
VLAN ID—Uses the VLAN ID of as the called station ID.
l
IP Address—Uses the IP address of the Instant AP as the called station ID.
l
MAC address—Uses the MAC address of the Instant AP as the called station ID.
Reauth Interval—Specify the interval at which all associated and authenticated clients must be
reauthenticated.
6. Click Next. The Access pane is displayed.
Configuring Access Settings
To configure access-specific settings, complete the following steps in the Access tab:
1. Enable the Downloadable User option to allow downloading of pre-existing user roles. The CPPM
Settings table with Name, CPPM Username and Actions columns related to the radius servers are
displayed.
The Downloadable User Role feature is optional.
The Downloadable User Roles feature is available only for networks that include APs that run a minimum of Aruba
Instant 8.4.0.0 firmware version with a minimum of ClearPass server version 6.7.8.
At least one radius server must be configured to apply the Downloadable User Roles feature. For more information
on configuring radius server, see Authentication Servers for Instant APs
2. Click the action corresponding to the server. The Edit Server page is displayed.
The Edit Server page displays the radius server name. The Name field is non-editable.
3. Enter the CPPM username along with the CPPM authentication credentials for the radius server.
4. Click Ok.
5. Under Access Rules, configure the following access rule parameters:
a. Select any of the following types of access control:
n
Role-based— Allows the users to obtain access based on the roles assigned to them.
n
Unrestricted— Allows the users to obtain unrestricted access on the port.
n
Network-based— Allows the users to be authenticated based on access rules specified for a
network.
b. If the Role-based access control is selected:
n
Under Role, select an existing role for which you want to apply the access rules, or click New and add
the required role. To add a new access rule, click Add Rule under Access Rules For Selected Roles.
The default role with the same name as the network is automatically defined for each network. The default roles
cannot be modified or deleted.
n
Configure role assignment rules. To add a new role assignment rule, click New under Role
Assignment Rules. Under New Role Assignment Rule:
a. Select an attribute.
b. Specify an operator condition.
c. Select a role.
d. Click Save.
6. Click Finish to create the wired port SSID successfully.
271 | Deploying a Wireless Network Using Instant APs
Aruba Central | User Guide
Configuring Network Port Profile Assignment
To map the Access Point Ports profile to Ethernet ports, perform the following:
1. From the app selector, click Wireless Management.
2. From the group selector, select a group or a device.
3. On the left navigation pane, click Access Points Ports. The Wired Port Profiles page is displayed.
4. In the Port Profiles Assignments section, assign wired port profiles to Ethernet ports:
e. Select a profile from the 0/0 drop down list.
f. Select the profile from the 0/1 drop down list.
g. If the Instant AP supports Enet2, Enet3 and Enet4 ports, assign profiles to these ports by selecting a
profile from the 0/2, 0/3, and 0/4 drop-down list respectively.
5. Click Save Settings.
Viewing Summary Table
You can view the list of Access Point Ports profile that are configured in the Wireless Management >Access
Point Ports page in the summary table of Create a New Network page. The table includes the list of Access
Point Ports SSID profiles with the following details:
n
Name—Displays the name provided to the SSID profile.
n
Type—Indicates the type of SSIDs, for example, Mixed Traffic, or Voice.
n
Access Type—Displays scope of access to the SSID profile, for example, Unrestricted, network-based,
or Restricted.
n
Actions—Includes actions to enable or disable the Wi-Fi, edit the SSID profile, and delete the SSID profile.
Editing a Network Profile
To edit a network profile, complete the following steps:
1. From the app selector, click Wireless Management.
2. From the group selector, select a group or a device.
3. On the left navigation pane, click Networks. The Networks page is displayed.
4. Select the network that you want to edit.
5. Click the Edit icon under the Actions column. The network details are displayed.
6. Modify the profile.
7. Save the changes.
Deleting a Network Profile
To delete a network profile, complete the following steps:
1. From the app selector, click Wireless Management.
2. From the group selector, select a group or a device.
3. On the left navigation pane, click Networks. The Networks page is displayed.
4. Select the network that you want to delete.
5. Click the Delete icon under Actions column.
6. Click OK to confirm deletion.
Aruba Central | User Guide
Deploying a Wireless Network Using Instant APs | 272
Mesh Network and Mesh Instant AP
Mesh Network Overview
The mesh solution effectively expands and configures network coverage for outdoor and indoor enterprises in
a wireless environment. The mesh network automatically reconfigures broken or blocked paths when traffic
traverses across mesh Instant AP. This feature provides increased reliability by allowing the network to
continue operating even when an Instant AP is non-functional or if the device fails to connect to the network.
A mesh network requires at least one valid wired or 3G uplink connection.
The mesh network must be provisioned by plugging into the wired network for the first time.
Mesh Instant APs
The Instant APs that are configured for mesh can either operate as mesh portals or as mesh points based on
the uplink type.
Instant AP as Mesh Portal
Any provisioned Instant AP that has a valid wired or 3G uplink connection functions as a mesh portal. A mesh
portal acts as a gateway between the wireless mesh network and the enterprise wired LAN. The mesh roles are
automatically assigned based on the Instant AP configuration. The mesh portal can also act as a virtual
controller.
The mesh portal reboots after 5 minutes when it loses its uplink connectivity to a wired network.
Instant AP as Mesh Point
The Instant AP without an ethernet link functions as a mesh point. The mesh point establishes an all-wireless
path to the mesh portal and provides traditional WLAN services such as client connectivity, IDS capabilities,
user role association, and QoS for LAN-to-mesh communication to the clients, and performs mesh backhaul or
network connectivity. The mesh points authenticate to the mesh portal and establish a secured link using AES
encryption.
A mesh point also supports LAN bridging by connecting any wired device to the downlink port of the mesh point. In
the case of single ethernet port platforms such as Instant AP-105, you can convert the Eth0 uplink port to a downlink
port by enabling Eth0 Bridging.
Redundancy is observed in a mesh network when two Instant APs have valid uplink connections, and most mesh
points try to mesh directly with one of the two portals.
There can be a maximum of eight mesh points per mesh portal in a mesh network. When mesh Instant APs
boot up, they detect the environment to locate and associate with their nearest neighbor. The mesh Instant
APs determine the best path to the mesh portal ensuring a reliable network connectivity.
In a dual-radio Instant AP, the 2.4 GHz radio is always used for client traffic, and the 5 GHz radio is always used for
both mesh-backhaul and client traffic.
Automatic Mesh Role Assignment
Aruba Central supports enhanced role detection during Instant AP boot-up and Instant AP running time. When
a mesh point discovers that the Ethernet 0 port link is up, it sends loop detection packets to check the
273 | Deploying a Wireless Network Using Instant APs
Aruba Central | User Guide
availability of Ethernet 0 link. If the Ethernet 0 link is available, the mesh point reboots as a mesh portal. Else,
the mesh point does not reboot.
Mesh Role Detection during System Boot-Up
If the ethernet link is down during Instant AP boot-up, the Instant AP acts as a mesh point. If the ethernet link
is up, the Instant AP continues to detect if the network is reachable in the following scenarios:
n
In a static IP address scenario, the Instant AP acts as a mesh portal if it successfully pings the gateway.
Otherwise, it acts as a mesh point.
n
In case of DHCP, the Instant AP acts as a mesh portal when it obtains the IP address successfully. Otherwise,
it acts as a mesh point.
n
In case of IPv6, Instant APs do not support the static IP address but only support DHCP for detection of
network reachability.
If the Instant AP has a 3G or 4G USB modem plugged, it always acts as a mesh portal. If the Instant AP is set to
Ethernet 0 bridging, it always acts as a mesh point.
Mesh Role Detection during System Running Time
The mesh point uses the Loop Protection for Secure Jack Port feature to detect the loop when the ethernet is
up. If the loop is detected, the Instant AP reboots. Otherwise, the Instant AP does not reboot and the mesh
role continues to act as a mesh point.
Setting up Instant Mesh Network
n
To provision Instant APs as mesh Instant APs:
n
Connect the Instant APs to a wired switch.
n
Ensure that the virtual controller key is synchronized and the country code is configured.
n
Ensure that a valid SSID is configured on the Instant AP.
n
If the Instant AP has a factory default SSID (Instant SSID), delete the SSID.
n
If an ESSID is enabled on the virtual controller, disable it and reboot the Instant AP cluster.
n
Disconnect the Instant APs that you want to deploy as mesh points from the switch, and place the Instant
APs at a remote location. The Instant APs come up without any wired uplink connection and function as
mesh points. The Instant APs with valid uplink connections function as mesh portals.
Configuring Wired Bridging on Ethernet 0 for Mesh Point
Aruba Central supports wired bridging on the Ethernet 0 port of anInstant AP. You can configure wired
bridging, if the Instant AP is configured to function as a mesh point.
Perform the following steps to configure support for wired bridging on the Ethernet 0 port of an Instant AP
from Aruba Central UI:
1. From the app selector, click Wireless Management.
2. From the group selector, select a group or a device.
3. On the navigation pane, click the Access Points tab. The Access Points page opens.
4. To edit an Instant AP, click the edit icon corresponding to the AP. The edit pane to modify the Instant AP
parameters opens.
5. Expand the Uplink section.
6. To configure a non-native uplink VLAN, specify the number of VLANs in the Uplink Management VLAN
text box.
7. Enable the Eth0 Bridging toggle button.
Aruba Central | User Guide
Deploying a Wireless Network Using Instant APs | 274
8. Click OK.
9. Reboot the Instant AP.
Mesh Cluster Function
Aruba Central introduces the mesh cluster function for easy deployments of Instant APs. You can configure the
ID, password, and also provision Instant APs to a specific mesh cluster.
In a cluster-based scenario, you can configure unlimited mesh profiles in a network. When an Instant AP boots
up, it attempts to find a mesh cluster configuration. The Instant AP fetches a pre-existing mesh cluster
configuration, if any. Otherwise, it uses the default mesh configuration in which the SSID, password, and
cluster name are generated by the virtual controller key.
Instant APs that belong to the same mesh network can establish mesh links with each other. The Instant APs can
establish a mesh link in a standalone scenario also. However, the network role election does not take place in a
standalone environment. Users can set the same mesh cluster configuration to establish mesh links with other
networks. For more information on mesh cluster configuration, refer to the Mesh Instant AP Configuration chapter of
Aruba Instant 8.4.0.0 User Guide.
Configuring Time-Based Services for Wireless Network Profiles
Aruba Central allows you to configure the availability of a WLAN SSID at a particular time of the day. You can
now create a time range profile and assign it to a WLAN SSID, so that you can enable or disable access to the
SSID and thus control user access to the network during a specific time period.
Instant APs support the configuration of both absolute and periodic time range profiles. You can configure an
absolute time range profile to execute during a specific time frame, or create a periodic profile to execute at
regular intervals based on the periodicity specified in the configuration.
Before You Begin
Before you configure time-based services, ensure that the NTP server connection is active.
Creating a Time Range Profile
To create a time range profile, complete the following steps:
1. From the app selector, click Wireless Management.
2. From the group selector, select a group or a device.
3. On the left navigation pane, click System. The System page opens.
4. Click Time-Based Services.
5. Click + under the time range profiles in the Time-Based Profiles table. The New profile window for
creating a time range profile opens. Configure the parameters that are listed in the following table:
275 | Deploying a Wireless Network Using Instant APs
Aruba Central | User Guide
Table 75: Time Range Profile Configuration Parameters
Parameter
Description
Name
Specify a name for the time range profile.
Type
Select the type of time range profile:
n Periodic—Allows you configure a specific periodicity and recurrence pattern for
a time range profile.
n Absolute—Allows you to configure an absolute day and time range.
Repeat
Specify the frequency for the periodic time range profile:
n Daily—Enables daily recurrence.
n Weekly—Allows you define a specific time range with specific start and end
days in a week.
Day Range
Absolute Time Range
For an absolute time range profile, this field allows you to specify the start day and end
day, both in mm/dd/yyyy format. You can also use the calendar to specify the start and
end days.
Periodic Time Range
For a periodic time range profile, the following Day Range options are available:
n For daily recurrence—If the Repeat option is set to Daily, this field allows you to
select the following time ranges:
lMonday—Sunday (All Days)
lMonday—Friday (Weekdays)
lSaturday—Sunday (Weekend)
For example, if you set the Repeat option to Daily and then select
Monday –Friday (Weekday) for Day Range, and Start Time as 1 and
End time as 2, the applied time range will be Monday to Friday from 1 am
to 2 am; that is, on Monday at 3 am, the profile will not be applied or
disabled.
For weekly occurrence—If the Repeat option is set to Weekly, this field allows you
to select the start and end days of a week and time range.
n
For example, if you set Start day as Monday and End day as Friday, and
Start time as 1 and End time as 2, the applied time range profile is
Monday 1 am to Friday 2 am every week; that is, on Monday at 3 am, the
profile will be applied or enabled.
Start Time
Select the start time for the time range profile from the Hours and Minutes dropdown lists, respectively.
End Time
Select the end time for the time range profile from the Hours and Minutes drop-down
lists, respectively.
Visualization Graph for
Time
The Visualization graph (approximated to the hour) provides a visual display of the
selected time range (Day range, Start Time, and End Time) for periodic profiles.
Associating a Time Range Profile to an SSID
To apply a time range profile to an SSID, complete the following steps:
1. From the app selector, click Wireless Management.
2. From the group selector, select a group or a device.
3. On the left navigation pane, click Networks. The Networks page is displayed.
4. Click the edit icon next to the SSID for which you want to apply the time range profile. You can also add a
time range profile when configuring an SSID.
5. Click Time Range Profiles.
Aruba Central | User Guide
Deploying a Wireless Network Using Instant APs | 276
6. Select a time range profile from the list and select a value from the Status drop-down list.
n
When a time range profile is enabled on SSID, the SSID is made available to the users for the configured
time range. For example, if the specified time range is 12:00 to 13:00, the SSID becomes available only
between 12 PM to 1 PM on a given day.
n
If a time range is disabled, the SSID becomes unavailable for the configured time range. For example, if
configured time-range is 14:00 to 17:00, the SSID is made unavailable from 2 PM to 5 PM on a given
day.
7. Click Save.
Associating a Time Range Profile to ACL
Aruba Central allows you to configure time-based services for specific ACL. To apply a time range profile to an
access rule, complete the following steps:
1. From the app selector, click Wireless Management.
2. From the group selector, select a group or a device.
3. On the left navigation pane, click Security. The Security page is displayed.
4. In the Roles section, click the edit icon listed for access rules under Access Rules For Selected Roles to
which you want to apply the time range profile.
5. The Access Rule page is displayed.
6. In the Options section, select the Time Range check box and select the time range profile from the
drop-down list.
n
When a time range profile is associated with an ACL, the configured time range is applied on all the WLAN
SSID with the specific ACL.
n
If a time range is disabled or if the time range profile is deleted for an ACL, all WLAN SSID with the specific
ACL will be able to access the network without any time constraint.
7. Click Save.
For more information on time range configuration, see the Aruba Instant User Guide.
Configuring ARM and RF Parameters on Instant APs
This section provides the following information:
n
ARM Overview on page 277
n
Configuring ARM Features on page 278
n
Configuring Radio Parameters on page 281
ARM Overview
ARM is a radio frequency management technology that optimizes WLAN performance even in the networks
with highest traffic by dynamically and intelligently choosing the best 802.11 channel and transmitting power
for each Instant AP in its current RF environment. ARM works with all standard clients, across all operating
systems, while remaining in compliance with the IEEE 802.11 standards. It does not require any proprietary
client software to achieve its performance goals. ARM ensures low-latency roaming, consistently high
performance, and maximum client compatibility in a multi-channel environment. By ensuring the fair
distribution of available Wi-Fi bandwidth to mobile devices, ARM ensures that data, voice, and video
applications have sufficient network resources at all times. ARM allows mixed 802.11a, b, g, n, and ac client
types to inter operate at the highest performance levels.
When ARM is enabled, an Instant AP dynamically scans all 802.11 channels within its 802.11 regulatory domain
at regular intervals and sends reports on WLAN coverage, interference, and intrusion detection to the Virtual
277 | Deploying a Wireless Network Using Instant APs
Aruba Central | User Guide
Controller. ARM computes coverage and interference metrics for each valid channel, chooses the best
performing channel, and transmit power settings for each Instant AP RF environment. Each Instant AP gathers
other metrics on its ARM-assigned channel to provide a snapshot of the current RF health state.
Instant APs support the following ARM features:
n
Channel or Power Assignment—Assigns channel and power settings for all the Instant APs in the network
according to changes in the RF environment.
n
Voice Aware Scanning—Improves voice quality by preventing an Instant AP from scanning for other
channels in the RF spectrum during a voice call and by allowing an Instant AP to resume scanning when
there are no active voice calls.
n
Load Aware Scanning—Dynamically adjusts the scanning behavior to maintain uninterrupted data transfer
on resource intensive systems when the network traffic exceeds a predefined threshold.
n
Bandsteering—Assigns the dual-band capable clients to the 5 GHz band on dual-band Instant APs thereby
reducing co-channel interference and increasing the available bandwidth for dual-band clients.
n
Client Match—Continually monitors the RF neighborhood of the client to support the ongoing band
steering and load balancing of channels, and enhanced Instant AP reassignment for roaming mobile clients.
When Client Match is enabled on 802.11n capable Instant APs, the Client Match feature overrides any settings
configured for the legacy band steering, station hand-off assist or load balancing features. The 802.11ac capable
Instant APs do not support the legacy band steering, station hand off or load balancing settings, so these Instant APs
must be managed using Client Match.
n
Airtime Fairness—Provides equal access to all clients on the wireless medium, regardless of client type,
capability, or operating system to deliver uniform performance to all clients.
For more information on ARM features supported by the APs, see the Aruba Instant User Guide.
Configuring ARM Features
To configure ARM features such as band steering, and airtime fairness mode and Client Match, complete the
following steps:
1. From the app selector, click Wireless Management.
2. From the group selector, select a group or a device.
3. On the left navigation pane, click RF. The RF page opens.
4. Under Adaptive Radio Management(ARM), the Client Control section display the following
components: Band Steering Mode, Airtime Fairness Mode, ClientMatch, ClientMatch Calculating
Interval ,ClientMatch Neighbor Matching, ClientMatch Threshold, Spectrum Load Balancing
Mode.
5. For Band Steering Mode, configure the following parameters:
Aruba Central | User Guide
Deploying a Wireless Network Using Instant APs | 278
Table 76: Band Steering Mode Configuration Parameters
Data
pane
item
Description
Prefer
5 GHz
Enables band steering in the 5 GHz mode. On selecting this, the Instant AP steers the client to the 5 GHz
band (if the client is 5 GHz capable), but allows the client connection on the 2.4 GHz band if the client
persistently attempts for 2.4 GHz association.
Force 5
GHz
Enforces 5 GHz band steering mode on the Instant APs.
Balance
Bands
Allows the Instant AP to balance the clients across the two radios to best utilize the available 2.4 GHz
bandwidth. This feature takes into account the fact that the 5 GHz band has more channels than the 2.4
GHz band, and that the 5 GHz channels operate in 40 MHz, while the 2.5 GHz band operates in 20 MHz.
Disable
Allows the clients to select the band to use.
6. For Airtime Fairness Mode, specify any of the following values:
Table 77: Airtime Fairness Mode Configuration Parameters
Data Pane
Item
Description
Default Access
Allows access based on client requests. When Air Time Fairness is set to default access, per
user and per SSID bandwidth limits are not enforced.
Fair Access
Allocates air time evenly across all the clients.
Preferred Access
Sets a preference where 802.11n clients are assigned more air time than 802.11a/11g. The
802.11a/11g clients get more airtime than 802.11b. The ratio is 16:4:1.
7. For Client Match, configure the following parameters:
Table 78: Additional ARM Configuration Parameters
Data Pane Item
Description
Client Match
Enables the Client Match feature on APs. When enabled, client count
is balanced among all the channels in the same band. When Client
Match is enabled, ensure that scanning is enabled.
NOTE: When the Client Match is disabled, channels can be changed
even when the clients are active on a BSSID.
Client
MatchCalculating
Interval
Configures a value for the calculating interval of Client Match. The
interval is specified in seconds and the default value is 30 seconds.
You can specify a value within the range of 10-600.
Client
MatchNeighbor
Matching%
Configures the calculating interval of Client Match. This number takes
into account the least similarity percentage to be considered as in the
same virtual RF neighborhood of Client Match. You can specify a
percentage value within the range of 20-100. The default value is 75%.
279 | Deploying a Wireless Network Using Instant APs
Aruba Central | User Guide
Data Pane Item
Description
Client
MatchThreshold
Configures a Client Match threshold value. This number takes
acceptance client count difference among all the channels of Client
Match. When the client load on an AP reaches or exceeds the
threshold in comparison, Client Match is enabled on that AP. You can
specify a value within range of 1-20. The default value is 2.
Spectrum Load
Balancing Mode
Enables the Specturm Load Balancing Mode to determine the
balancing strategy for Client Match. The following options are
available:
n Channel
n Radio
n Channel + Radio
8. Click Access Point Control, and configure the following parameters:
Table 79: AP Control Configuration Parameters
Data
pane
Description
item
Customize
Valid
Channels
Allows you to select a custom list of valid 20 MHz and 40 MHz channels for 2.4 GHz and 5 GHz bands.
By default, the AP uses valid channels as defined by the Country Code (regulatory domain). On
selecting Customize Valid Channels, a list of valid channels for both 2.4.GHz and 5 GHz are
displayed. The valid channel customization feature is disabled by default.
The valid channels automatically show in the static channel assignment data pane.
Min
Transmit
Power
Allows you to configure a minimum transmission power within a range of 3 to 33 dBm in 3 dBm
increments. If the minimum transmission EIRP setting configured on an AP is not supported by the AP
model, this value is reduced to the highest supported power setting. The default value for minimum
transmit power is 18 dBm.
Max
Transmit
Power
Allows you to configure the maximum transmission power within a range of 3 to 33 dBm in 3 dBm
increments. If the maximum transmission EIRP configured on an AP is not supported by the local
regulatory requirements or AP model, the value is reduced to the highest supported power settings.
Client
Aware
Allows ARM to control channel assignments for the Instant APs with active clients. When the Client
Match mode is set to Disabled, an Instant AP may change to a more optimal channel, which disrupts
current client traffic. The Client Aware option is Enabled by default.
Scanning
Allows the Instant AP to dynamically scan all 802.11 channels within its 802.11 regulatory domain at
regular intervals. This scanning report includes WLAN coverage, interference, and intrusion detection
data.
NOTE: For Client Match configuration, ensure that scanning is enabled.
Wide
Channel
Bands
Allows the administrators to configure 40 MHz channels in the 2.4 GHz and 5.0 GHz bands. 40 MHz
channels are two 20 MHz adjacent channels that are bonded together. The 40 MHz channel
effectively doubles the frequency bandwidth available for data transmission. For high performance,
you can select 5 GHz. If the AP density is low, enable in the 2.4 GHz band.
80 MHz
Support
Enables or disables the use of 80 MHz channels on APs. This feature allows ARM to assign 80 MHz
channels on APs with 5 GHz radios, which support a very high throughput. This setting is enabled by
default.
NOTE: Only the APs that support 802.11ac can be configured with 80 MHz channels.
9. Click Save Settings.
Aruba Central | User Guide
Deploying a Wireless Network Using Instant APs | 280
Configuring Radio Parameters
To configure RF parameters for the 2.4 GHz and 5 GHz radio bands on an Instant AP, complete the following
steps:
1. From the app selector, click Wireless Management.
2. From the group selector, select a group or a device.
3. On the left navigation pane, click RF. The RF page opens.
4. Click Radio.
5. Under 2.4 GHz, 5 GHz, or both, configure the following parameters.
Table 80: Radio Configuration Parameters
Data Pane
Item
Description
Zone
Allows you to configure a zone per radio band for Instant APs in a cluster. You can also configure
an RF zone per Instant AP.
NOTE: Aruba recommends that you configure RF zone for either individual AP or for the cluster.
Any discrepancy in the RF zone names may lead to configuration errors.
Legacy Only
When set to ON, the Instant AP runs the radio in the non-802.11n mode. This option is set to OFF
by default.
802.11d /
802.11h
When set to ON, the radios advertise their 802.11d (Country Information) and 802.11h (Transmit
Power Control) capabilities. This option is set to OFF by default.
Beacon
Interval
Configures the beacon period for the Instant AP in milliseconds. This indicates how often the
802.11 beacon management frames are transmitted by the AP. You can specify a value within
the range of 60–500. The default value is 100 milliseconds.
Interference
Immunity
Level
Configures the immunity level to improve performance in high-interference environments. The
default immunity level is 2.
n Level 0 — No ANI adaptation.
n Level 1 — Noise immunity only. This level enables power-based packet detection by
controlling the amount of power increase that makes a radio aware that it has received a
packet.
n Level 2 — Noise and spur immunity. This level also controls the detection of OFDM
packets, and is the default setting for the Noise Immunity feature.
n Level 3 — Level 2 settings and weak OFDM immunity. This level minimizes false detects
on the radio due to interference, but may also reduce radio sensitivity. This level is
recommended for environments with a high-level of interference related to 2.4 GHz
appliances such as cordless phones.
n Level 4 — Level 3 settings, and FIR immunity. At this level, the AP adjusts its sensitivity to
in-band power, which can improve performance in environments with high and constant
levels of noise interference.
n Level 5 — The AP completely disables PHY error reporting, improving performance by
eliminating the time the Instant AP spends on PHY processing.
NOTE: Increasing the immunity level makes the AP lose a small amount of range.
Channel
Switch
Announcement
Count
Configures the number of channel switching announcements to be sent before switching to a
new channel. This allows the associated clients to recover gracefully from a channel change.
281 | Deploying a Wireless Network Using Instant APs
Aruba Central | User Guide
Table 80: Radio Configuration Parameters
Data Pane
Item
Description
Background
Spectrum
Monitoring
When set to ON, the APs in the access mode continue with their normal access service to
clients, while performing additional function of monitoring RF interference (from both
neighboring APs and non Wi-Fi sources such as, microwaves and cordless phones) on the
channel they are currently serving the clients.
Customize
ARM Power
Range
Configures a minimum (Min Power) and maximum (Max Power) power range value for the 2.4
GHz and 5GHz band frequencies. The default value is 3 dBm. Unlike the configuration in the
ARM profile, the transmit power of all radios in the Radio profile do not share the same
configuration.
Enable 11ac
When set to ON, VHT is enabled on the 802.11ac devices for the 5GHz radio band. If VHT is
enabled for the 5 GHz radio profile on an Instant AP, it is automatically enabled for all SSIDs
configured on an Instant AP. By default, VHT is enabled on all SSIDs.
NOTE: If you want the 802.11ac Instant APs to function as 802.11n Instant APs, clear this check
box to disable VHT on these devices.
Smart antenna
Set to Enabled to combine an antenna array with a digital signal-processing capability to
transmit and receive in an adaptive, spatially sensitive manner.
ARM/WIDS
Override
When ARM/WIDS Override is off, the Instant AP will always process frames for WIDS. WIDS is
an application that detects the attacks on a wireless network or wireless system. purposes even
when it is heavily loaded with client traffic. When ARM/WIDS Override is on, the Instant AP will
stop process frames for WIDS.
6. Click Save Settings.
Configuring IDS Parameters on Instant APs
Aruba Central supports the IDS feature that monitors the network for the presence of unauthorized Instant
APs and clients. It also logs information about the unauthorized Instant APs and clients, and generates reports
based on the logged information.
Rogue APs
The IDS feature in the Aruba Central network enables you to detect rogue APs, interfering APs, and other
devices that can potentially disrupt network operations. A rogue AP is an unauthorized AP plugged into the
wired side of the network. An interfering AP is an AP seen in the RF environment, but it is not connected to the
wired network. While the interfering AP can potentially cause RF interference, it is not considered a direct
security threat, because it is not connected to the wired network. However, an interfering AP may be
reclassified as a rogue AP.
The built-in IDS scans for APs that are not controlled by the VC. These are listed and classified as either
Interfering or Rogue, depending on whether they are on a foreign network or your network.
Configuring Wireless Intrusion Detection and Protection Policies
To configure a Wireless Intrusion Detection and Protection policy:
1. From the app selector, click Wireless Management.
2. From the group selector, select a group or a device.
3. On the left navigation pane, click Wireless IDS/IPS. The IDS page opens.
4. Configure the following options:
Aruba Central | User Guide
Deploying a Wireless Network Using Instant APs | 282
n
Infrastructure Detection Policies—Specifies the policy for detecting wireless attacks on APs.
n
Client Detection Policies—Specifies the policy for detecting wireless attacks on clients.
n
Infrastructure Protection Policies—Specifies the policy for protecting APs from wireless attacks.
n
Client Protection Policies—Specifies the policy for protecting clients from wireless attacks.
n
Containment Methods—Prevents unauthorized stations from connecting to your Aruba Central
network.
Each of these options contains several default levels that enable different sets of policies. An administrator
can customize enable or disable these options accordingly. The detection levels can be configured using the
IDS pane. The following levels of detection can be configured in the WIP Detection page:
n
Off
n
Low
n
Medium
n
High
The following table describes the detection policies enabled in the Infrastructure Detection Custom settings
field.
Table 81: Infrastructure Detection Policies
Detection level
Detection policy
Off
Rogue Classification
Low
n
n
n
n
Medium
n
n
High
Detect AP Spoofing
Detect Windows Bridge
IDS Signature — Deauthentication Broadcast
IDS Signature — Deassociation Broadcast
Detect ad hoc networks using VALID SSID
Detect Malformed Frame — Large Duration
Detect
Detect
n Detect
n Detect
n Detect
n Detect
n Detect
n Detect
n Detect
n Detect
n Detect
n Detect
n Detect
n Detect
Request
n Detect
n Detect
n Detect
n Detect
n Detect
n
n
AP Impersonation
ad hoc Networks
Valid SSID Misuse
Wireless Bridge
802.11 40 MHz intolerance settings
Active 802.11n Greenfield Mode
AP Flood Attack
Client Flood Attack
Bad WEP
CTS Rate Anomaly
RTS Rate Anomaly
Invalid Address Combination
Malformed Frame — HT IE
Malformed Frame — Association
Malformed Frame — Auth.
Overflow IE
Overflow EAPOL Key
Beacon Wrong Channel
devices with invalid MAC OUI
283 | Deploying a Wireless Network Using Instant APs
Aruba Central | User Guide
The following table describes the detection policies enabled in the Client Detection Custom settings field.
Table 82: Client Detection Policies
Detection
level
Detection policy
Off
All detection policies are disabled.
Low
Detect Valid Station Misassociation
Medium
n
n
n
n
n
n
n
High
n
n
n
n
n
n
Detect
Detect
Detect
Detect
Detect
Detect
Detect
Disconnect Station Attack
Omerta Attack
FATA-Jack Attack
Block ACK DOS
Hotspotter Attack
unencrypted Valid Client
Power Save DOS Attack
Detect EAP Rate Anomaly
Detect Rate Anomaly
Detect Chop Chop Attack
Detect TKIP Replay Attack
IDS Signature — Air Jack
IDS Signature — ASLEAP
The following levels of detection can be configured in the WIP Protection page:
n
Off
n
Low
n
High
The following table describes the protection policies that are enabled in the Infrastructure Protection Custom
settings field.
Table 83: Infrastructure Protection Policies
Protection level
Protection policy
Off
All protection policies are disabled
Low
n
Protect SSID — Valid SSID list is auto derived from AP
configuration
n Rogue Containment
High
n
n
Aruba Central | User Guide
Protect from Adhoc Networks
Protect AP Impersonation
Deploying a Wireless Network Using Instant APs | 284
The following table describes the detection policies that are enabled in the Client Protection Custom settings
field.
Table 84: Client Protection Policies
Protection level
Protection policy
Off
All protection policies are disabled
Low
Protect Valid Station
High
Protect Windows Bridge
Containment Methods
You can enable wired and wireless containment measures to prevent unauthorized stations from connecting to
your Aruba Central network.
Aruba Central supports the following types of containment mechanisms:
n
Wired containment — When enabled, Instant APs generate ARP packets on the wired network to contain
wireless attacks.
n
Wireless containment — When enabled, the system attempts to disconnect all clients that are connected or
attempting to connect to the identified AP.
l
None — Disables all the containment mechanisms.
l
Deauthenticate only — With deauthentication containment, the AP or client is contained by disrupting
the client association on the wireless interface.
l
Tarpit containment — With tarpit containment, the AP is contained by luring clients that are attempting
to associate with it to a tarpit. The tarpit can be on the same channel or a different channel as the AP
being contained.
The FCC and some third parties have alleged that under certain circumstances, the use of containment
functionality violates 47 U.S.C. §333. Before using any containment functionality, ensure that your
intended use is allowed under the applicable rules, regulations, and policies. Aruba is not liable for any
claims, sanctions, or other direct, indirect, special, consequential or incidental damages related to your
use of containment functionality.
Configuring Authentication and Security Profiles on Instant APs
This section describes the authentication and security parameters to configure on an Instant AP provisioned in:
n
Supported Authentication Methods on page 286
n
Authentication Servers for Instant APs on page 292
n
Configuring External Authentication Servers for an Instant AP Cluster on page 294
n
Configuring Users Accounts for the Instant AP Management Interface on page 296
n
Configuring Guest and Employee User Profiles on Instant APs on page 297
n
Configuring Roles and Policies on Instant APs for User Access Control on page 298
n
Enabling ALG Protocols on Instant APs on page 311
n
Blacklisting Instant AP Clients on page 311
285 | Deploying a Wireless Network Using Instant APs
Aruba Central | User Guide
Supported Authentication Methods
Authentication is a process of identifying a user through a valid username and password. Clients can also be
authenticated based on their MAC addresses.
The authentication methods supported by the Instant APs managed through Aruba Central are described in
the following sections.
802.1X Authentication
802.1X is a method for authenticating the identity of a user before providing network access to the user. The
Aruba Central network supports internal RADIUS server and external RADIUS server for 802.1X authentication.
For authentication purpose, the wireless client can associate to a NAS or RADIUS client such as a wireless
Instant AP. The wireless client can pass data traffic only after successful 802.1X authentication.
The NAS acts as a gateway to guard access to a protected resource. A client connecting to the wireless network first
connects to the NAS.
Configuring 802.1X Authentication for a Network Profile
To configure 802.1X authentication for a wireless network profile, complete the following steps:
1. From the app selector, click Wireless Management.
2. From the group selector, select a group or a device.
3. On the left navigation pane, click Networks. The Networks page opens.
4. Select a network profile for which you want to enable 802.1X authentication, and click Edit.
5. In Edit <profile-name>, ensure that all required WLAN and VLAN attributes are defined, and then click
the Security tab.
6. Under Security, for the Enterprise security level, select the preferred option from Key Management.
7. To terminate the EAP portion of 802.1X authentication on the Instant AP instead of the RADIUS server,
set Termination to Enabled.
For 802.1X authorization, by default, the client conducts an EAP exchange with the RADIUS server, and the
AP acts as a relay for this exchange. When Termination is enabled, the Instant AP itself acts as an
authentication server, terminates the outer layers of the EAP protocol, and only relays the innermost layer
to the external RADIUS server.
8. Specify the type of authentication server to use.
9. Click Save Settings.
MAC Authentication
MAC authentication is used for authenticating devices based on their physical MAC addresses. MAC
authentication requires that the MAC address of a machine matches a manually defined list of addresses. This
authentication method is not recommended for scalable networks and the networks that require stringent
security settings.
MAC authentication can be used alone or it can be combined with other forms of authentication such as WEP
authentication.
Configuring MAC Authentication for a Network Profile
To configure MAC authentication for a wireless profile, complete the following steps:
1. From the app selector, click Wireless Management.
2. From the group selector, select a group or a device.
3. On the left navigation pane, click Networks. The Networks page opens.
Aruba Central | User Guide
Deploying a Wireless Network Using Instant APs | 286
4. Select a network profile for which you want to enable MAC authentication and click Edit.
5. In the Edit <profile-name>, ensure that all required WLAN and VLAN attributes are defined, and then
click the Security tab.
6. In Security, for MAC Authentication, select Enabled for Personal or Open security level.
7. Specify the type of authentication server to use.
8. Click Save Settings.
MAC Authentication with 802.1X Authentication
The administrators can enable MAC authentication for 802.1X authentication. MAC authentication shares all
the authentication server configurations with 802.1X authentication. If a wireless or wired client connects to
the network, MAC authentication is performed first. If MAC authentication fails, 802.1X authentication does
not trigger. If MAC authentication is successful, 802.1X authentication is attempted. If 802.1X authentication
is successful, the client is assigned an 802.1X authentication role. If 802.1X authentication fails, the client is
assigned a deny-all role or mac-auth-only role.
You can also configure the following authentication parameters for MAC+802.1X authentication:
n
MAC authentication only role—Allows you to create a mac-auth-only role to allow role-based access rules
when MAC authentication is enabled for 802.1X authentication. The mac-auth-only role is assigned to a
client when the MAC authentication is successful and 802.1X authentication fails. If 802.1X authentication
is successful, the mac-auth-only role is overwritten by the final role. The mac-auth-only role is primarily
used for wired clients.
n
L2 authentication fall-through—Allows you to enable the l2-authentication-fallthrough mode. When
this option is enabled, the 802.1X authentication is allowed even if the MAC authentication fails. If this
option is disabled, 802.1X authentication is not allowed. The l2-authentication-fallthrough mode is
disabled by default.
Configuring MAC Authentication with 802.1X Authentication
To configure MAC authentication with 802.1X authentication for wireless network profile, configure the
following parameters:
1. From the app selector, click Wireless Management.
2. From the group selector, select a group or a device.
3. On the left navigation pane, click Networks. The Networks page opens.
4. Select a network profile for which you want to enable MAC and 802.1X authentication and click Edit.
5. Click Security.
6. Select Perform MAC Authentication Before 802.1X to use 802.1X authentication only when the MAC
authentication is successful.
7. Select MAC Authentication Fail Through to use 802.1X authentication even when the MAC
authentication fails.
8. Click Save Settings.
Captive Portal Authentication
Captive portal authentication is used for authenticating guest users. For more information, see Configuring
Wireless Networks on Guest Users on Instant APs on page 253.
MAC Authentication with Captive Portal Authentication
The following conditions apply to a network profile with MAC authentication and Captive Portal authentication
enabled:
287 | Deploying a Wireless Network Using Instant APs
Aruba Central | User Guide
n
If the captive portal splash page type is Internal-Authenticated or External-RADIUS Server, MAC
authentication reuses the server configurations.
n
If the captive portal splash page type is Internal-Acknowledged or External-Authentication Text and
MAC authentication is enabled, a server configuration page is displayed.
n
If the captive portal splash page type is none, MAC authentication is disabled.
The MAC authentication with captive portal authentication supports the mac-auth-only role.
Configuring MAC Authentication with Captive Portal Authentication
To configure the MAC authentication with captive portal authentication for a network profile, complete the
following steps:
1. Select an existing wireless profile for which you want to enable MAC with captive portal authentication.
2. Under Access, specify the following parameters for a network with Role Based rules:
a. Select Enforce Machine Authentication when MAC authentication is enabled for captive portal. If
the MAC authentication fails, the captive portal authentication role is assigned to the client.
b. For wireless network profile, select Enforce MAC Auth Only Role when MAC authentication is
enabled for captive portal. After successful MAC authentication, the MAC auth only role is assigned to
the client.
3. Click Next and then click Save Settings.
802.1X Authentication with Captive Portal Authentication
This authentication method allows you to configure different captive portal settings for clients on the same
SSID. For example, you can configure an 802.1X SSID and create a role for captive portal access, so that some
of the clients using the SSID derive the captive portal role. You can configure rules to indicate access to external
or internal Captive portal, or none.
For more information on configuring captive portal roles for an SSID with 802.1X authentication, see
Configuring Wireless Networks on Guest Users on Instant APs on page 253.
WISPr Authentication
WISPr authentication allows a smart client to authenticate on the network when they roam between wireless
Internet service providers, even if the wireless hotspot uses an ISP with whom the client may not have an
account.
If a hotspot is configured to use WISPr authentication in a specific ISP and a client attempts to access the
Internet at that hotspot, the WISPr AAA server configured for the ISP authenticates the client directly and
allows the client to access the network. If the client only has an account with a partner ISP, the WISPr AAA
server forwards the client’s credentials to the partner ISP’s WISPr AAA server for authentication. When the
client is authenticated on the partner ISP, it is also authenticated on your hotspot’s own ISP as per their service
agreements. The Instant AP assigns the default WISPr user role to the client when your ISP sends an
authentication message to the Instant AP.
Instant APs support the following smart clients:
l
iPass
l
Boingo
These smart clients enable client authentication and roaming between hotspots by embedding iPass Generic
Interface Specification (GIS) redirect, authentication, and logoff messages within HTML messages that are sent
to the Instant AP.
Configuring WISPr Authentication
To configure WISPr authentication, complete the following steps:
Aruba Central | User Guide
Deploying a Wireless Network Using Instant APs | 288
1. From the app selector, click Wireless Management.
2. From the group selector, select a group or a device.
3. On the left navigation pane, click System. The System page opens.
4. Under WISPr, configure the following parameters:
n
ISO Country Code—The ISO Country Code for the WISPr Location ID.
n
E.164 Area Code—The E.164 Area Code for the WISPr Location ID.
n
Operator Name—The operator name of the hotspot.
n
E.164 Country Code—The E.164 Country Code for the WISPr Location ID.
n
SSID/Zone—The SSID/Zone for the WISPr Location ID.
n
Location Name—Name of the hotspot location. If no name is defined, the name of the Instant AP, to
which the user is associated, is used.
5. Click Save Settings to apply the changes.
The WISPr RADIUS attributes and configuration parameters are specific to the RADIUS server used by your ISP
for the WISPr authentication. Contact your ISP to determine these values. You can find a list of ISO and ITU
country and area codes at the ISO and ITU websites (www.iso.org and http://www.itu.int).
A Boingo smart client uses a NAS identifier in the format <CarrierID>_<VenueID> for location
identification. To support Boingo clients, ensure that you configure the NAS identifier parameter in the
RADIUS server profile for the WISPr server.
Walled Garden
On the Internet, a walled garden typically controls access to web content and services. The Walled garden
access is required when an external captive portal is used. For example, a hotel environment where the
unauthenticated users are allowed to navigate to a designated login page (for example, a hotel website) and all
its contents.
The users who do not sign up for the Internet service can view the allowed websites (typically hotel property
websites). The website names must be DNS-based and support the option to define wildcards. When a user
attempts to navigate to other websites that are not in the whitelist of the walled garden profile, the user is
redirected to the login page. Instant AP supports Walled Garden only for the HTTP requests. For example, if
you add yahoo.com in Walled Garden whitelist and the client sends an HTTPS request (https://yahoo.com), the
requested page is not displayed and the users are redirected to the captive portal login page.
In addition, a blacklisted walled garden profile can also be configured to explicitly block the unauthenticated
users from accessing some websites.
Configuring Walled Garden Access
To configure walled garden access, complete the following steps:
1. From the app selector, click Wireless Management.
2. From the group selector, select a group or a device.
3. On the left navigation pane, click Security. The Security page opens.
4. Click Walled Garden.
5. To allow access to a specific set of websites, create a whitelist, click + and add the domain names. This
allows access to a domain while the user remains unauthenticated. Specify a POSIX regular expression
(regex(7)). For example:
n
yahoo.com matches various domains such as news.yahoo.com, travel.yahoo.com and
finance.yahoo.com
n
www.apple.com/library/test is a subset of www.apple.com site corresponding to path /library/test/*
289 | Deploying a Wireless Network Using Instant APs
Aruba Central | User Guide
n
favicon.ico allows access to /favicon.ico from all domains.
6. To deny users access to a domain, click + under Blacklist, and enter the domain name in the window. This
prevents the unauthenticated users from viewing specific websites. When a URL specified in the blacklist is
accessed by an unauthenticated user, Instant AP sends an HTTP 403 response to the client with an error
message.
7. Save the changes.
Support for Multiple PSK in WLAN SSID
Aruba Central allows you to configure multiple PSK (MPSK) in WLAN network profiles that include APs running a
minimum of Aruba Instant 8.4.0.0 firmware version and later. MPSK enhances the WPA2 PSK mode by
allowing device-specific or group-specific passphrases, which are generated by ClearPass Policy Manager and
sent to the Instant AP.
WPA2 PSK-based deployments generally consist of a single passphrase configured as part of the WLAN SSID
profile. This single passphrase is applicable for all clients that associate with the SSID. Starting from Aruba
Instant 8.4.0.0, multiple PSKs in conjunction with ClearPass Policy Manager are supported for WPA and WPA2
PSK-based deployments. Every client connected to the WLAN SSID can have its own unique PSK.
A MPSK passphrase requires MAC authentication against a ClearPass Policy Manager server. The MPSK
passphrase works only with wpa2-psk-aes encryption and not with any other PSK-based encryption. The
Aruba-MPSK-Passphrase radius VSA is added and the ClearPass Policy Manager server populates this VSA with
the encrypted passphrase for the device.
The workflow is as follows:
1. A user registers the device on a ClearPass Policy Manager guest-registration or device-registration
webpage and receives a device-specific or group-specific passphrase.
2. The device associates with the SSID using wpa2-psk-aes encryption and uses MPSK passphrase.
3. The Instant AP performs MAC authentication of the client against the ClearPass Policy Manager server.
On successful MAC authentication, the ClearPass Policy Manager returns Access-Accept with the VSA
containing the encrypted passphrase.
4. The Instant AP generates a PSK from the passphrase and performs 4-way key exchange.
5. If the device uses the correct per-device or per-group passphrase, authentication succeeds. If the
ClearPass Policy Manager server returns Access-Reject or the client uses incorrect passphrase,
authentication fails.
6. The Instant AP stores the MPSK passphrase in its local cache for client roaming. The cache is shared
between all the Instant APs within a single cluster. The cache can also be shared with standalone Instant APs
in a different cluster provided the APs belong to the same multicast VLAN. Each Instant AP first searches the
local cache for the MPSK information. If the local cache has the corresponding MPSK passphrase, the
Instant AP skips the MAC authentication procedure, and provides access to the client.
When multiple PSK is enabled on the wireless SSID profile, make sure that MAC authentication is not configured for
RADIUS authentication. Multiple PSK and MAC authentication are mutually exclusive and follows a special procedure
which does not require enabling MAC authentication in the WLAN SSID manually. Also, ensure that the RADIUS
server configured for the wireless SSID profile is not an internal server.
Points to Remember
The following configurations are mutually exclusive with MPSK for the WLAN SSID profile and does not require
to be configured manually:
n
MPSK and MAC authentication
n
MPSK and Blacklisting
Aruba Central | User Guide
Deploying a Wireless Network Using Instant APs | 290
n
MPSK and internal RADIUS server
Configuring Multiple PSK for Wireless Networks
1. Go to Wireless Management > Wireless SSIDs and click +Add SSID.
2. To modify an existing profile, go to Wireless Management > Wireless SSIDs, select a wireless SSID
from the list of networks to edit.
3. Click the Security tab.
4. Select Personal from the Security Level. The authentication options applicable to the Enterprise
network are displayed.
5. From the Key Management drop-down list, select the MPSK-AES option.
6. From the Primary Server drop-down list, select a server. The radius server selected from the list is the
CPPM server.
7. Click Next to complete the encryption configuration.
WPA3 Encryption
Aruba Central supports WPA3 encryption for security profiles in SSID creation for networks that include APs
running Aruba Instant 8.4.0.0 firmware version and above. The WPA3 security provides robust protection with
unique encryption per user session thereby ensuring a highly secured connection even on a public wi-fi
hotspot.
The following are the WPA3 encryptions based on the Enterprise, Personal, or Open network types:
n
WPA-3 Personal when the security level is Personal.
n
Enhanced Open when the security level is Open.
When you select WPA3 as the encryption option in the Key Management, the WPA3 Transition option is
displayed in the Advanced Settings section. Enable this option to allow transition from WPA3 to WPA2 and
vice versa.
WPA3-Enterprise
WPA3-Enterprise enforces top secret security standards for an enterprise Wi-Fi in comparison to secret security
standards. Top secret security standards includes:
n
Deriving at least 384-bit PMK/MSK using Suite B compatible EAP-TLS.
n
Securing pairwise data between STA and authenticator using AES-GCM-256.
n
Securing group addressed data between STA and authenticator using AES-GCM-256.
n
Securing group addressed management frames using BIP-GMAC-256.
Aruba Instant supports WPA3-Enterprise only in non-termination 802.1X and tunnel-forward modes. WPA3Enterprise compatible 802.1x authentication occurs between STA and CPPM.
WPA3-Enterprise advertises or negotiates the following capabilities in beacons, probes response, or 802.11
association:
n
AKM Suite Selector as 00-0F-AC:12
n
Pairwise Cipher Suite Selector as 00-0F-AC:9
n
Group data cipher suite selector as 00-0F-AC:9
n
Group management cipher suite (MFP) selector as 00-0F-AC:12
291 | Deploying a Wireless Network Using Instant APs
Aruba Central | User Guide
If WPA3-Enterprise is enabled, STA is successfully associated only if it uses one of the four suite selectors for
AKM selection, pairwise data protection, group data protection, and group management protection. If a STA
mismatches any one of the four suite selectors, the STA association fails.
Configuring WPA3 for Enterprise Security for Wireless Network
1. Go to Wireless Management > Wireless SSIDs and click +.
2. To modify an existing profile, go to the Wireless Management > Wireless SSIDs page, select a WLAN
SSID from the list of networks to edit.
3. Click the Security tab.
4. Select Enterprise from the Security Level. The authentication options applicable to the Enterprise
network are displayed.
5. Select one of the following from the Key Management drop-down list:
n
WPA-3 Enterprise(GCM 256)—Select this option to use WPA-3 security employing GCM encryption
operation mode limited to encrypting 256 bits of plain text.
n
WPA-3 Enterprise(CCM 128)—Select this option to use WPA-3 security employing CCM encryption
operation mode limited to encrypting 128 bits of plain text.
6. Click Next.
Configuring WPA3 for Personal Security
1. Go to the Wireless Management > Wireless SSIDs and click +.
2. To modify an existing profile, go to the Wireless Management > Wireless SSIDs page, select a WLAN
SSID from the list of networks to edit.
3. Click the Security tab.
4. Select Personal from the Security Level. The authentication options applicable to the Enterprise
network are displayed.
5. Select WPA-3 Personal from the Key Management drop-down list.
6. Click Next.
Authentication Servers for Instant APs
Based on the security requirements, you can configure internal or external RADIUS servers. This section
describes the types of authentication servers and authentication termination, that can be configured for a
network profile:
External RADIUS Server
In the external RADIUS server, the IP address of the VC is configured as the NAS IP address. Aruba Central
RADIUS is implemented on the VC, and this eliminates the need to configure multiple NAS clients for every
Instant AP on the RADIUS server for client authentication. Aruba Central RADIUS dynamically forwards all the
authentication requests from a NAS to a remote RADIUS server. The RADIUS server responds to the
authentication request with an Access-Accept or Access-Reject message, and users are allowed or denied
access to the network depending on the response from the RADIUS server.
When you enable an external RADIUS server for the network, the client on the Instant AP sends a RADIUS
packet to the local IP address. The external RADIUS server then responds to the RADIUS packet.
Aruba Central supports the following external authentication servers:
n
RADIUS
n
LDAP
Aruba Central | User Guide
Deploying a Wireless Network Using Instant APs | 292
To use an LDAP server for user authentication, configure the LDAP server on the VC, and configure user IDs
and passwords.
To use a RADIUS server for user authentication, configure the RADIUS server on the VC.
RADIUS Server Authentication with VSA
An external RADIUS server authenticates network users and returns to the Instant AP the VSA that contains the
name of the network role for the user. The authenticated user is placed into the management role specified by
the VSA.
Internal RADIUS Server
Each Instant AP has an instance of free RADIUS server operating locally. When you enable the internal RADIUS
server option for the network, the client on the Instant AP sends a RADIUS packet to the local IP address. The
internal RADIUS server listens and replies to the RADIUS packet.
The following authentication methods are supported in the Aruba Central network:
n
EAP-TLS—The EAP-TLS method supports the termination of EAP-TLS security using the internal RADIUS
server. The EAP-TLS requires both server and CA certificates installed on the Instant AP. The client certificate
is verified on the virtual controller (the client certificate must be signed by a known CA), before the
username is verified on the authentication server.
n
EAP-TTLS (MSCHAPv2)—The EAP-TTLS method uses server-side certificates to set up authentication
between clients and servers. However, the actual authentication is performed using passwords.
n
EAP-PEAP (MSCHAPv2)—EAP-PEAP is an 802.1X authentication method that uses server-side public key
certificates to authenticate clients with server. The PEAP authentication creates an encrypted SSL / TLS
tunnel between the client and the authentication server. Exchange of information is encrypted and stored
in the tunnel ensuring the user credentials are kept secure.
n
LEAP—LEAP uses dynamic WEP keys for authentication between the client and authentication server.
To use the internal database of an AP for user authentication, add the names and passwords of the users to be
authenticated.
Aruba does not recommend the use of LEAP authentication because it does not provide any resistance to network
attacks.
Authentication Termination on Instant AP
Aruba Central allows EAP termination for PEAP-Generic Token Card (PEAP-GTC) and Protected Extensible
Authentication Protocol-Microsoft Challenge Authentication Protocol version 2 (PEAP-MSCHAPv2). PEAP-GTC
termination allows authorization against an LDAP server and external RADIUS server while PEAP-MSCHAPv2
allows authorization against an external RADIUS server.
This allows the users to run PEAP-GTC termination with their username and password to a local Microsoft
Active Directory server with LDAP authentication.
n
EAP-GTC—This EAP method permits the transfer of unencrypted usernames and passwords from client to
server. The EAP-GTC is mainly used for one-time token cards such as SecureID and the use of LDAP or
RADIUS as the user authentication server. You can also enable caching of user credentials on the Instant AP
to an external authentication server for user data backup.
n
EAP-MSCHAPv2—This EAP method is widely supported by Microsoft clients. A RADIUS server must be used
as the back-end authentication server.
293 | Deploying a Wireless Network Using Instant APs
Aruba Central | User Guide
Dynamic Load Balancing between Authentication Servers
You can configure two authentication servers to serve as a primary and backup RADIUS server and enable load
balancing between these servers. Load balancing of authentication servers ensures that the authentication
load is split across multiple authentication servers and enables the Instant APs to perform load balancing of
authentication requests destined to authentication servers such as RADIUS or LDAP.
The load balancing in Instant AP is performed based on the outstanding authentication sessions. If there are
no outstanding sessions and if the rate of authentication is low, only primary server will be used. The
secondary is used only if there are outstanding authentication sessions on the primary server. With this, the
load balance can be performed across asymmetric capacity RADIUS servers without the need to obtain inputs
about the server capabilities from the administrators.
Configuring External Authentication Servers for an Instant AP Cluster
You can configure an external RADIUS server, TACACS or LDAP server for user authentication. To configure a
server, complete the following steps:
1. From the app selector, click Wireless Management.
2. From the group selector, select a group or a device.
3. On the left navigation pane, click Security. The Security page opens.
4. Click Authentication Server.
5. To create a new server, click +.
6. Configure any of the following types of server for authentication:
Aruba Central | User Guide
Deploying a Wireless Network Using Instant APs | 294
Table 85: Authentication Server Configuration
Type of
Server
Parameters
RADIUS
Configure the following parameters:
n Name—Name of the external RADIUS server.
n IP Address— IP address or the FQDN of the external RADIUS server.
n Auth Port—Authorization port number of the external RADIUS server. The default port
number is 1812.
n Accounting Port—The accounting port number used for sending accounting records to the
RADIUS server. The default port number is 1813.
n Shared Key and Retype Shared Key—Shared key for communicating with the external
RADIUS server.
n Timeout—The timeout duration for one RADIUS request. The Instant AP retries sending the
request several times (as configured in the Retry count) before the user is disconnected. For
example, if the Timeout is 5 seconds, Retry counter is 3, user is disconnected after 20
seconds. The default value is 5 seconds.
n Retry Count—The maximum number of authentication requests that can be sent to the
server group by the Instant AP. You can specify a value within the range of 1–5. The default
value is 3 requests.
n RFC 3576—To allow the APs to process RFC 3576-compliant CoA and disconnect messages
from the RADIUS server, select Enabled. Disconnect messages terminate the user session
immediately, whereas the CoA messages modify session authorization attributes such as data
filters.
n NAS IP Address—Enter the VC IP address. The NAS IP address is the VC IP address that is
sent in data packets.
n NAS Identifier—Use this to configure strings for RADIUS attribute 32, NAS Identifier, to be
sent with RADIUS requests to the RADIUS server.
n Dead Time—Specify a dead time for authentication server in minutes. When two or more
authentication servers are configured on the Instant AP and a server is unavailable, the dead
time configuration determines the duration for which the authentication server is available if
the server is marked as unavailable.
n Dynamic RADIUS Proxy Parameters—If Dynamic RADIUS Proxy is enabled in the system
parameters of the Instant AP, configure the following dynamic RADIUS proxy parameters:
lDRP IP—IP address to be used as source IP for RADIUS packets.
l DRP MASK—Subnet mask of the DRP IP address.
lDRP VLAN—VLAN in which the RADIUS packets are sent.
lDRP GATEWAY—Gateway IP address of the DRP VLAN.
n Service Type Framed User—Select any of the following check boxes to send the service
type as Framed User in the access requests to the RADIUS server:
l802.1X
lMAC
lCaptive Portal
LDAP
Configure the following parameters:
n Name—Name of the LDAP server
n IP Address—IP address of the LDAP server
n Auth Port—Authorization port number of the LDAP server. The default port number is 389.
n Admin-DN—A distinguished name for the admin user with read and search privileges
across all the entries in the LDAP database (the admin user need not have write privileges, but
the admin user must be able to search the database, and read attributes of other users in the
database).
n Admin Password and Retype Admin Password—Password for the admin user.
n Base-DN— Distinguished name for the node that contains the entire user database.
n Filter—The filter to apply when searching for a user in the LDAP database. The default filter
string is (objectclass=*)
n Key Attribute— The attribute to use as a key while searching for the LDAP server. For
Active Directory, the value is sAMAccountName.
n Timeout—Timeout interval within a range of 1–30 seconds for one RADIUS request. The
default value is 5.
295 | Deploying a Wireless Network Using Instant APs
Aruba Central | User Guide
Type of
Server
Parameters
Retry Count—The maximum number of authentication requests that can be sent to the
server group. You can specify a value within the range of 1–5. The default value is 3.
n
TACACS
Configure the following parameters:
n Name—Name of the server.
n Shared Key and Retype Key—The secret key to authenticate communication between the
TACACS client and server.
n Auth Port—The TCP IP port used by the server. The default port number is 49.
n Timeout—A number between 1 and 30 seconds to indicate the timeout period for TACACS+
requests. The default value is 20 seconds.
n IP Address—IP address of the server.
n Retry Count—The maximum number of authentication attempts to be allowed. The default
value is 3.
n Dead Time (in mins)—Specify a dead time for authentication server in minutes. When two
or more authentication servers are configured on the Instant AP and a server is unavailable,
the dead time configuration determines the duration for which the authentication server is
available if the server is marked as unavailable.
Change of
Authorization
Only
Configure the following parameters:
n Name—Name of the server.
n IP Address—IP address of the server.
n AirGroup CoA Port—A port number for sending Bonjour support CoA on a different port
than on the standard CoA port. The default value is 5999.
n Shared Key and Retype Key—A shared key for communicating with the external RADIUS
server.
7. Click Save Server.
To assign the authentication server to a network profile, select the newly added server when configuring
security settings for a wireless or wired network profile.
You can also add an external RADIUS server by selecting New for Authentication Server when configuring a WLAN or
wired profile.
Configuring Users Accounts for the Instant AP Management Interface
You can configure RADIUS or TACACS authentication servers to authenticate and authorize the management
users of an Instant AP. The authentication servers determine if the user has access to administrative interface.
The privilege level for different types of management users is defined on the RADIUS or TACACS server. The
Instant APs map the management users to the corresponding privilege level and provide access to the users
based on the attributes returned by the RADIUS or TACACS server.
In Aruba Central, the Instant AP management user passwords are stored and displayed as hash instead of plain text.
The hash-mgmt-user command is enabled by default on the Instant APs provisioned in the template and UI groups.
If a pre-configured Instant AP joins Aruba Central and is moved to a new group, Aruba Central uses the hash-mgmtuser configuration settings and discards mgmt-user configuration settings, if any, on the Instant AP. In other words,
Aruba Central hashes management user passwords irrespective of the management user configuration settings
running on an Instant AP.
To configure authentication parameters for local admin, read-only, and guest management administrator
account settings.
1. From the app selector, click Wireless Management.
2. From the group selector, select a group or a device.
Aruba Central | User Guide
Deploying a Wireless Network Using Instant APs | 296
3. On the left navigation pane, click System. The System page opens.
4. Under Administrator, configure the following parameters:
Table 86: Configuration Parameters for the Instant AP Users
Type of
the User
Authentication
Options
Client
Control
Internal
Select Internal if you want to specify a single set of user credentials. If using
an internal authentication server:
1. Enter a Username and Password.
2. Retype the password to confirm.
Authentication
server
Select the RADIUS or TACACS authentication servers. You can also create a
new server by selecting New from the Authentication server drop-down list.
Authentication
server w/
fallback to
internal
Select Authentication server w/ fallback to internal option if you want to
use both internal and external servers. When enabled, the authentication
switches to Internal if there is no response from the RADIUS server (RADIUS
server timeout).
To use this option, select the authentication servers and configure the user
credentials (username and password) for internal server based
authentication.
Load Balancing
If two servers are configured, the users can use them in the primary or backup
mode, or load balancing mode. To enable load balancing, select Enabled from
the Load balancing drop-down list. For more information on load balancing,
see Dynamic Load Balancing between Authentication Servers on page 294.
TACACS
accounting
If a TACACS server is selected, enable TACACS accounting to report
management commands if required.
Steps to Follow
View Only
To configure a user account with the read-only privileges:
1. Specify a Username and Password.
2. Retype the password to confirm.
Guest
Registration
Only
To configure a guest user account with the read-only privileges:
1. Specify the Username and Password.
2. Retype the password to confirm.
3. Click Save Settings.
Configuring Guest and Employee User Profiles on Instant APs
The local database of an Instant AP consists of a list of guest and employee users. The addition of a user
involves specifying a login credentials for a user. The login credentials for these users are provided outside the
Aruba Central system.
A guest user can be a visitor who is temporarily using the enterprise network to access the Internet. However, if
you do not want to allow access to the internal network and the Intranet, you can segregate the guest traffic
from the enterprise traffic by creating a guest WLAN and specifying the required authentication, encryption,
and access rules.
An employee user is the employee who is using the enterprise network for official tasks. You can create
Employee WLANs, specify the required authentication, encryption and access rules and allow the employees to
use the enterprise network.
297 | Deploying a Wireless Network Using Instant APs
Aruba Central | User Guide
The user database is also used when an Instant AP is configured as an internal RADIUS server.
The local user database of APs can support up to 512 user entries except IAP-92/93. IAP-92/93 supports
only 256 user entries. If there are already 512 users, IAP-92/93 will not be able to join the cluster.
To configure users, complete the following steps:
1. From the app selector, click Wireless Management.
2. From the group selector, select a group or a device.
3. On the left navigation pane, click Security. The Security page opens.
4. Click Users for Internal Server.
5. Enter the username in the Username text box.
6. Enter the password in the Password text box and reconfirm.
7. Select a type of user from the Type drop-down list.
8. Click Add and click OK. The users are listed in the Users list.
9. To edit user settings:
a. Select the user to modify under Users
b. Click Edit to modify user settings.
c. Click OK.
10. To delete a user:
a. In the Users section, select the username to delete
b. Click Delete.
c. Click OK.
11. To delete all or multiple users at a time:
a. Select the user names that you want to delete
b. Click Delete All.
c. Click OK.
Deleting a user only removes the user record from the user database, and will not disconnect the online user
associated with the username.
Configuring Roles and Policies on Instant APs for User Access Control
Instant APs support identity-based access control to enforce application-layer security, prioritization, traffic
forwarding, and network performance policies for wired and wireless networks. Using the Instant AP firewall
policies, you can enforce network access policies to define access to the network, areas of the network that the
user may access, and the performance thresholds of various applications.
Instant APs supports a role-based stateful firewall. In other words, Instant firewall can recognize flows in a
network and keep track of the state of sessions. The firewall logs on the Instant APs are generated as syslog
messages. The firewall feature also supports ALG functions such as SIP, Vocera, Alcatel NOE, and Cisco Skinny
protocols.
ACL Rules
You can use ACL rules to either permit or deny data packets passing through the Instant AP. You can also limit
packets or bandwidth available to a set of user roles by defining access rules. By adding custom rules, you can
block or allow access based on the service or application, source or destination IP addresses.
Aruba Central | User Guide
Deploying a Wireless Network Using Instant APs | 298
You can create access rules to allow or block data packets that match the criteria defined in an access rule. You
can create rules for either inbound traffic or outbound traffic. Inbound rules explicitly allow or block the
inbound network traffic that matches the criteria in the rule. Outbound rules explicitly allow or block the
network traffic that matches the criteria in the rule. For example, you can configure a rule to explicitly block
outbound traffic to an IP address through the firewall.
The Instant AP clients are associated with user roles, which determine the client’s network privileges and the
frequency at which clients re-authenticate. Instant AP supports the following types of ACLs:
n
ACLs that permit or deny traffic based on the source IP address of the packet.
n
ACLs that permit or deny traffic based on source or destination IP address, or source or destination port
number.
You can configure up to 64 access control rules for a firewall policy.
Configuring Network Address Translation Rules
NAT is the process of modifying network address information when packets pass through a routing device. The
routing device acts as an agent between the public (the Internet) and private (local network), which allows
translation of private network IP addresses to a public address space.
Instant AP supports the NAT mechanism to allow a routing device to use the translation tables to map the
private addresses into a single IP address and packets are sent from this address, so that they appear to
originate from the routing device. Similarly, if the packets are sent to the private IP address, the destination
address is translated as per the information stored in the translation tables of the routing device.
For more information on roles and policies, see the following topics:
n
Configuring Network Service ACLs on page 299
n
Configuring ACLs for Application Usage Analysis
n
Configuring User Roles for Instant AP Clients on page 301
n
Configuring Role Derivation Rules for Instant AP Clients on page 302
n
Configuring Firewall Parameters for Inbound Traffic on page 308
Configuring Network Service ACLs
This section describes the procedure for configuring ACLs to control access to network services. For
information on:
n
Configuring ACLs for DPI, see Configuring ACLs for Application Usage Analysis on page 305.
n
Configuring ACLs website content classification, see Configuring ACLs on Instant APs for Website Content
Classification on page 306.
To configure access rules, complete the following steps:
1. From the app selector, click Wireless Management.
2. From the group selector, select a group or a device.
3. On the left navigation pane, click Security. The Security page opens.
4. Click Roles.
5. Under Access Rules For Selected Roles, click + Add Rule to add a new rule. The new rule window is
displayed.
6. Under Rule Type, select Access Control.
7. To configure access to applications or application categories, select a service category from the following
list:
299 | Deploying a Wireless Network Using Instant APs
Aruba Central | User Guide
n
Network
n
Application Category
n
Application
n
n
Web Category
Web Reputation
8. Based on the selected service category, configure the following parameters:
Table 87: Access rule configuration parameters
Data Pane Item
Description
Rule Type
Select a rule type from the list, for example Access Control.
Service
Select a service from the list of available services. You can allow or deny access to any or
all of the following services based on your requirement:
n any—Access is allowed or denied to all services.
n custom—Available options are TCP, UDP, and Other. If you select the TCP or UDP
options, enter appropriate port numbers. If you select the Other option, enter the
appropriate ID.
NOTE: If TCP and UDP uses the same port, ensure that you configure separate access
rules to permit or deny access.
Action
Select any of following attributes:
n Select Allow to allow access users based on the access rule.
n Select Deny to deny access to users based on the access rule.
n Select Destination-NAT to allow the changes to destination IP address.
n Select Source-NAT to allow changes to the source IP address.
Destination
Select a destination option. You can allow or deny access to any the following destinations
based on your requirements.
n To all destinations — Access is allowed or denied to all destinations.
n To a particular server — Access is allowed or denied to a particular server. After
selecting this option, specify the IP address of the destination server.
n Except to a particular server — Access is allowed or denied to servers other than
the specified server. After selecting this option, specify the IP address of the destination
server.
n To a network — Access is allowed or denied to a network. After selecting this option,
specify the IP address and netmask for the destination network.
n Except to a network — Access is allowed or denied to networks other than the
specified network. After selecting this option, specify the IP address and netmask of the
destination network.
n To a Domain Name — Access is allowed or denied to the specified domains. After
selecting this option, specify the domain name in the Domain Name text box.
Log
Select Log to create a log entry when this rule is triggered. The Aruba Central firewall
supports firewall based logging. Firewall logs on the Instant APs are generated as security
logs.
Blacklist
Select Blacklist to blacklist the client when this rule is triggered. The blacklisting lasts for
the duration specified as Auth failure blacklist time on the BLACKLISTING tab of the
Security window. For more information, see Blacklisting Instant AP Clients on page 311.
Classify Media
Select Classify Media to prioritize video and voice traffic. When enabled, a packet
inspection is performed on all non-NAT traffic and the traffic is marked as follows:
n Video: Priority 5 (Critical)
n Voice: Priority 6 (Internetwork Control)
Aruba Central | User Guide
Deploying a Wireless Network Using Instant APs | 300
Table 87: Access rule configuration parameters
Data Pane Item
Description
Disable Scanning
Select Disable Scanning to disable ARM scanning when this rule is triggered.
The selection of the Disable Scanning applies only if ARM scanning is enabled. For more
information, see Configuring Radio Parameters on page 281.
DSCP Tag
Select DSCP Tag to specify a DSCP value to prioritize traffic when this rule is triggered.
Specify a value within the range of 0 to 63.
802.1 priority
Select 802.1 priority to specify an 802.1 priority. Specify a value between 0 and 7.
Time Range
Select this check box to allow a specific user to access the network for a specific time
range. You can select the time range profile from the drop-down list that appears when the
Time Range check box is selected. For more information on time range profiles, see
Configuring Time-Based Services for Wireless Network Profiles on page 275.
9. Save the changes.
Configuring User Roles for Instant AP Clients
Every client in the Aruba Central network is associated with a user role, which determines the client’s network
privileges, the frequency of re-authentication, and the applicable bandwidth contracts. The user role
configuration on an Instant AP involves the following procedures:
n
Creating a User Role on page 301
n
Assigning Bandwidth Contracts to User Roles on page 301
Creating a User Role
To create a user role, complete the following steps:
1. From the app selector, click Wireless Management.
2. From the group selector, select a group or a device.
3. On the left navigation pane, click Security. The Security pane is displayed.
4. Click Roles. The Roles pane contents are displayed.
5. Under Roles, click New.
6. Enter a name for the new role and click OK.
You can also create a user role when configuring wireless profile. For more information, see
Configuring ACLs for User Access to a Wireless Network on page 251.
Assigning Bandwidth Contracts to User Roles
The administrators can manage bandwidth utilization by assigning maximum bandwidth rates, or bandwidth
contracts to user roles. The administrator can assign a bandwidth contract configured in Kbps to upstream
(client to the Instant AP) or downstream (Instant AP to clients) traffic for a user role. The bandwidth contract
will not be applicable to the user traffic on the bridged out (same subnet) destinations. For example, if clients
are connected to an SSID, you can restrict the upstream bandwidth rate allowed for each user to 512 Kbps.
By default, all users that belong to the same role share a configured bandwidth rate for upstream or
downstream traffic. The assigned bandwidth will be served and shared among all the users. You can also assign
301 | Deploying a Wireless Network Using Instant APs
Aruba Central | User Guide
bandwidth per user to provide every user a specific bandwidth within a range of 1 to 65535 Kbps. If there is no
bandwidth contract specified for a traffic direction, unlimited bandwidth is allowed.
To assign bandwidth contracts to a user role:
1. Select Configuration > Wireless > Security. The Security pane contents are displayed.
2. Click Roles. The Roles pane contents are displayed.
3. Create a new role or select an existing role.
4. Under Access Rues For Selected Roles, click (+).
5. Select Bandwidth Contract under Rule-Type.
6. Specify the downstream and upstream rates in Kbps. If the assignment is specific for each user, select
Peruser.
7. Click Save.
8. Associate the user role to a WLAN SSID or wired profile.
You can also create a user role and assign bandwidth contracts while Configuring an SSID.
Configuring Role Derivation Rules for Instant AP Clients
Aruba Central allows you to configure role and VLAN derivation-rules. You can configure these rules to assign a
user role or VLAN to the clients connecting to an SSID or a wired profile. For more information on derivation
rules, see Aruba Instant User Guide.
Creating a Role Derivation Rule
You can configure rules for determining the role that is assigned for each authenticated client.
When creating more than one role assignment rule, the first matching rule in the rule list is applied.
To create a role assignment rule, complete the following steps:
1. From the app selector, click Wireless Management.
2. From the group selector, select a group or a device.
3. On the left navigation pane, click Wireless SSIDs. The Wireless SSIDs page opens.
4. Select a network profile and click Edit.
5. Under Access, set the slider to Role Based.
6. Under Role Assignment Rules, click New. In New Role Assignment Rule, define a match method by
which the string in Operand is matched with the attribute value returned by the authentication server.
7. Select the attribute from the Attribute list that the rule it matches against. The list of supported
attributes includes RADIUS attributes, dhcp-option, dot1x-authentication-type, mac-address, and macaddress-and-dhcp-options. For information on a list of RADIUS attributes, see RADIUS Server
Authentication with VSA on page 293.
8. Select the operator from the Operator list. The following types of operators are supported:
n
contains— The rule is applied only if the attribute value contains the string specified in Operand.
n
Is the role— The rule is applied if the attribute value is the role.
n
equals— The rule is applied only if the attribute value is equal to the string specified in Operand.
n
not-equals— The rule is applied only if the attribute value is not equal to the string specified in
Operand.
n
starts-with— The rule is applied only if the attribute value starts with the string specified in Operand.
Aruba Central | User Guide
Deploying a Wireless Network Using Instant APs | 302
n
ends-with— The rule is applied only if the attribute value ends with string specified in Operand.
n
matches-regular-expression— The rule is applied only if the attribute value matches the regular
expression pattern specified in Operand. This operator is available only if the mac-address-and-dhcpoptions attribute is selected in the Attribute list. The mac-address-and-dhcp-options attribute and
matches-regular-expression are applicable only for WLAN clients.
9. Enter the string to match in the String box.
10. Select the appropriate role from the Role list.
11. Click Save.
Configuring VLAN Assignment Rule
To configure VLAN assignment rules for an SSID profile:
1. From the app selector, click Wireless Management.
2. From the group selector, select a group or a device.
3. On the left navigation pane, click Wireless SSIDs. The Wireless SSIDs page opens.
4. Click +Add SSID to create a new network profile or click the edit icon corresponding to the network
profile that is required to be modified.
5. Perform the configurations in the General, VLAN, and Security tab. For more information, see
Configuring Wireless Network Profiles on Instant APs.
6. Click Next. The Access tab is displayed.
7. Select the access rule from Access Rules.
8. In the Access Rules For Selected Roles, click + Add Rule to add a new rule. The Access Rule page is
displayed.
The VLAN Assignment option is also listed in the Access Rule page when you create or edit a rule for wired port
profiles in the Wireless Management > Access Point Ports > Create a New Network > Access tab.
9. From the Rule Type drop-down list, select VLAN Assignment option.
10. Enter the VLAN ID in the VLAN ID field under Service section. Alternatively , you can select the VLAN ID
or the VLAN name from the drop-down list provided next to the VLAN ID field.
The VLAN name for a specific VLAN is available only after mapping the VLAN ID with the VLAN name in the Wireless
Management > Systems >Named VLAN Mapping section. For more information, see Configuring VLAN Name and
VLAN ID.
11. Click Save to apply the changes.
Configuring VLAN Derivation Rules
The users are assigned to a VLAN based on the attributes returned by the RADIUS server after users
authenticate.
To configure VLAN derivation rules for an SSID profile:
1. From the app selector, click Wireless Management.
2. From the group selector, select a group or a device.
3. On the left navigation pane, click Wireless SSIDs. The Wireless SSIDs page opens.
4. Select a network profile and click Edit.
5. Under VLAN, select Dynamic under Client VLAN Assignment.
303 | Deploying a Wireless Network Using Instant APs
Aruba Central | User Guide
6. Click New to create a VLAN assignment rule. The New VLAN Assignment Rule window is displayed. In
this window, you can define a match method by which the string in Operand is matched with the attribute
values returned by the authentication server.
7. Select an attribute from the Attribute list.
8. Select an operator from the Operator list. The following types of operators are supported:
n
contains— The rule is applied only if the attribute value contains the string specified in Operand.
n
equals— The rule is applied only if the attribute value is equal to the string specified in Operand.
n
not-equals — The rule is applied only if the attribute value is not equal to the string specified in
Operand.
n
starts-with — The rule is applied only if the attribute value starts with the string specified in Operand.
n
ends-with — The rule is applied only if the attribute value ends with string specified in Operand.
n
matches-regular-expression — The rule is applied only if the attribute value matches the regular
expression pattern specified in Operand. This operator is available only if the mac-address-and-dhcpoptions attribute is selected in the Attribute list. The mac-address-and-dhcp-options attribute and
matches-regular-expression are applicable only for the WLAN clients.
9. Enter the string to match in the String field.
10. Select the appropriate VLAN ID from VLAN.
11. Ensure that all other required parameters are configured.
12. Click Save to apply the changes.
Configuring Firewall Parameters for Wireless Network Protection
To configure firewall settings, complete the following steps:
1. From the app selector, click Wireless Management.
2. From the group selector, select a group or a device.
3. On the left navigation pane, click Security. The Security page opens.
4. Click Firewall Settings.
5. In the Application Layer Gateway (ALG) Algorithms section, select Enabled from the corresponding
drop-down lists to enable SIP, VOCERA, Alcatel NOE, and Cisco Skinny protocols.
6. In the Protection Against Wired Attacks section, set the following options to Enabled :
n
Drop Bad ARP—Drops the fake ARP packets.
n
Fix Malformed DHCP—Fixes the malformed DHCP packets.
n
ARP Poison Check—Triggers an alert on ARP poisoning caused by the rogue APs.
Disabling Auto Topology Rules
If the firewalls rules are configured, the Auto Topology Rules are enabled by default. When the inbound
firewall settings are enabled:
n
ACEs must be configured to block auto topology messages, as there is no default rule at the top of
predefined ACLs.
n
ACEs must be configured to override the guest VLAN auto-expanded ACEs. In other words, the user defined
ACEs take higher precedence over guest VLAN ACEs.
To disable the auto topology rules, set Auto Topology Rules to OFF.
Aruba Central | User Guide
Deploying a Wireless Network Using Instant APs | 304
Configuring ACLs for Application Usage Analysis
This section describes the procedure for configuring access rules for deep packet inspection and application
usage analysis. For information on configuring access rules based on web categories and web reputation, see
Configuring ACLs on Instant APs for Website Content Classification on page 306.
To configure ACL rules for a user role, complete the following steps:
1. From the app selector, click Wireless Management.
2. From the group selector, select a group or a device for which you want to configure the ACL rules.
3. On the navigation pane, click Security.
4. Under Roles, select the role for which you want to configure access rules.
5. Under Access Rules For Selected Roles, click (+) to add a new rule. The new rule window is displayed.
6. Under Rule Type, select Access Control.
7. To configure access to applications or application categories, select a service category from the following
list:
n
Network
n
Application Category
n
Application
n
Web Category
n
Web Reputation
8. Based on the selected service category, configure the following parameters:
Table 88: Access Rule Configuration Parameters
Service
category
Description
Application
Category
Select the application categories to which you want to allow or deny access.
Application
Select the applications to which you want to allow or deny access.
Application
Throttling
Application throttling allows you to set a bandwidth limit for an application and application
categories. For example, you can limit the bandwidth rate for video streaming applications such as
YouTube or Netflix, or assign a low bandwidth to high risk sites.
To specify a bandwidth limit:
1. Select the Application Throttling check box.
2. Specify the Downstream and Upstream rates in Kbps per user.
Action
Select one of the following actions:
n Select Allow to allow access users based on the access rule.
n Select Deny to deny access to users based on the access rule.
Destination
Select a destination option for the access rules for network services, applications, and application
categories. You can allow or deny access to any the following destinations based on your
requirements.
n To all destinations— Access is allowed or denied to all destinations.
n To a particular server—Access is allowed or denied to a particular server. After selecting this
option, specify the IP address of the destination server.
n Except to a particular server—Access is allowed or denied to servers other than the
specified server. After selecting this option, specify the IP address of the destination server.
n To a network—Access is allowed or denied to a network. After selecting this option, specify
305 | Deploying a Wireless Network Using Instant APs
Aruba Central | User Guide
Table 88: Access Rule Configuration Parameters
Service
category
Description
the IP address and netmask for the destination network.
n Except to a network—Access is allowed or denied to networks other than the specified
network. After selecting this option, specify the IP address and netmask of the destination
network.
n To a Domain Name—Access is allowed or denied to the specified domains. After selecting
this option, specify the domain name in the Domain Name text box.
n To AP IP—Traffic to the specified Instant AP is allowed, After selecting this option, specify the
domain name in the IP text box.
n To AP Network—Traffic to the specified Instant AP network is allowed. After selecting this
option, specify the domain name in the IP text box.
n To master IP—Traffic to the specified master Instant AP or virtual controller is allowed. After
selecting this option, specify the domain name in the IP text box.
Log
Select this check box if you want a log entry to be created when this rule is triggered. Aruba Central
supports firewall based logging. Firewall logs on the Instant APs are generated as security logs.
Blacklist
Select the Blacklist check box to blacklist the client when this rule is triggered. The blacklisting lasts
for the duration specified as Auth failure blacklist time on the Blacklisting tab of the Security
window. For more information, see Blacklisting Instant AP Clients on page 311.
Classify
Media
Select the Classify Media check box to classify and tag media on https traffic as voice and video
packets.
Disable
Scanning
Select Disable scanning check box to disable ARM scanning when this rule is triggered.
The selection of the Disable scanning applies only if ARM scanning is enabled, For more
information, see Configuring Radio Parameters on page 281.
DSCP Tag
Select this check box to add a DSCP tag to the rule. DSCP is an L3 mechanism for classifying and
managing network traffic and providing QoS on the network. To assign a higher priority, specify a
higher value.
802.1
priority
Select this check box to enable 802.1 priority. 802.1p is an L2 protocol for traffic prioritization to
manage QoS on the network. There are eight levels of priority, 0-7. To assign a higher priority,
specify a higher value.
Time
Range
Select this check box to enable user to access network for a specific time period. You can select the
time range profile from the drop-down list that appears when the Time Range check box is
selected. For more information on time range profiles, see Configuring Time-Based Services for
Wireless Network Profiles on page 275.
3. Click Save.
Configuring ACLs on Instant APs for Website Content
Classification
You can configure web policy enforcement on an AP to block certain categories of websites based on your
organization specifications by defining ACL rules.
To configure ACLs for website content classification:
1. From the app selector, click Wireless Management.
2. From the group selector, select a group or a device for which you want to configure web policy
enforcement rules.
3. On the navigation pane, click Security.
Aruba Central | User Guide
Deploying a Wireless Network Using Instant APs | 306
4. Under Roles, select the role to modify.
5. Under Access Rules For Selected Roles, click (+) to add a new rule. The new rule window is displayed.
6. Under Rule Type, select Access Control.
7. To set an access policy based on web categories:
a. Under Service, select Web Category.
b. Select the categories to which you want to deny or allow access. You can also search for a web
category and select the required option.
c. Under Action, select Allow or Deny.
d. Click Save.
8. To filter access based on the security ratings of the website:
a. Select Web Reputation under Service.
b. Move the slider to select a specific web reputation value to deny access to websites with a reputation
value lower than or equal to the configured value or to permit access to websites with a reputation value
higher than or equal to the configured value. The following options are available:
n
Trustworthy WRI > 81—These are well known sites with strong security practices and may not expose
the user to security risks. There is a very low probability that the user will be exposed to malicious links or
payloads.
n
Low Risk WRI 61-80—These are benign sites and may not expose the user to security risks. There is a
low probability that the user will be exposed to malicious links or payloads.
n
Moderate WRI 41-60—These are generally benign sites, but may pose a security risk. There is some
probability that the user will be exposed to malicious links or payloads.
n
Suspicious WRI 21-40—These are suspicious sites. There is a higher than average probability that the
user will be exposed to malicious links or payloads.
n
High Risk WRI < 20—These are high risk sites. There is a high probability that the user will be exposed
to malicious links or payloads.
c. Under Action, select Allow or Deny as required.
9. To set a bandwidth limit based on web category or web reputation score, select the Application
Throttling check box and specify the downstream and upstream rates in Kbps. For example, you can set a
higher bandwidth for trusted sites and a low bandwidth rate for high risk sites.
10. If required, select the following check boxes:
n
Log — Select this check box if you want a log entry to be created when this rule is triggered. Aruba
Central supports firewall based logging. Firewall logs on the Instant APs are generated as security logs.
n
Blacklist — Select this check box to blacklist the client when this rule is triggered. The blacklisting lasts
for the duration specified as Auth Failure Blacklist Time on the Blacklisting pane of the Security
window. For more information, see Blacklisting Instant AP Clients on page 311.
n
Disable Scanning—Select Disable scanning check box to disable ARM scanning when this rule is
triggered. The selection of the Disable scanning applies only if ARM scanning is enabled, For more
information, see Configuring Radio Parameters on page 281.
n
DSCP Tag—Select this check box to add a DSCP tag to the rule. DSCP is an L3 mechanism for classifying
and managing network traffic and providing QoS on the network. To assign a higher priority, specify a
higher value.
n
802.1 priority—Select this check box to enable 802.1 priority. 802.1p is an L2 protocol for traffic
prioritization to manage QoS on the network. There are eight levels of priority, 0-7. To assign a higher
priority, specify a higher value.
11. Click Save to save the rules.
12. Click Save Settings in the Roles pane to save the changes to the role for which you defined ACL rules.
307 | Deploying a Wireless Network Using Instant APs
Aruba Central | User Guide
Configuring Custom Redirection URLs for Instant AP Clients
You can create a list of URLs to redirect users to when they access blocked websites. You can define an access
rule to use these redirect URLs and assign the rule to a user role in the WLAN network.
Creating a List of Error Page URLs
To create a list of error page URLs, complete the following steps:
1. From the app selector, click Wireless Management.
2. From the group selector, select a group or a device.
3. On the navigation pane, click Security.
4. Under Custom Blocked Page URL, click + and enter the URL to block.
5. Repeat the procedure to add more URLs. You can add up to 8 URLs to the list of blocked web pages.
6. Click OK.
Configuring ACL Rules to Redirect Users to a Specific URL
To configure ACL rules to redirect users to a specific URL:
1. From the app selector, click Wireless Management.
2. From the group selector, select a group or a device for which you want to configure the ACL rules.
3. On the navigation pane, click Security.
4. Under Roles, select the role for which you want to configure access rules.
5. Click + in the Access Rules section. The New Rule window opens.
6. Select the rule type as Blocked Page URL.
7. Select the URLs from the existing list of custom redirect URLs. To add a new URL, click +.
8. Save the changes.
Configuring Firewall Parameters for Inbound Traffic
Instant APs support an enhanced inbound firewall for the traffic that flows into the network through the
uplink ports of an Instant AP. You can configure firewall rules for the inbound traffic in the Wireless
Management > Security > Inbound Firewall section.
To configure the firewall rules, complete the following steps:
1. From the app selector, click Wireless Management.
2. From the group selector, select a group or a device.
3. On the left navigation pane, click Security. The Security page opens.
4. Click Inbound Firewall.
5. In the Access Rule section, click the + icon. The Inbound Firewall page opens.
6. Perform the following in the Inbound Firewall page:
Aruba Central | User Guide
Deploying a Wireless Network Using Instant APs | 308
Table 89: Inbound Firewall Rule Configuration Parameters
Parameter
Description
Service
Select a service from the list of available services. You can allow or deny access to
any or all of the services based on your requirement:
n Any—Access is allowed or denied to all services.
n Custom—Customize the access based on available options such as TCP,
UDP, and other options. If you select the TCP or UDP options, enter
appropriate port numbers. If the Other option is selected, ensure that an
appropriate ID is entered.
Action
Select any of following actions:
n Select Allow to allow user access based on the access rule.
n Select Deny to deny user access based on the access rule.
n Select Destination-NAT to allow making changes to the destination IP
address and the port.
n Select Source-NAT to allow making changes to the source IP address. The
destination NAT and source NAT actions apply only to the network services
rules.
Source
Select any of the following options:
n From all sources—Traffic from all sources is either allowed, denied, or the
IP address is translated at the source or the destination as defined in the rule.
n From a particular host—Traffic from a particular host is either allowed,
denied, or the IP address is translated at the source or the destination as
defined in the rule. After selecting this option, specify the IP address of the
host.
n From a network—Traffic from a particular network is either allowed,
denied, or the IP address is translated at the source or the destination as
defined in the rule. After selecting this option, specify the IP address and
netmask of the source network.
Destination
Select a destination option for the access rules for network services, applications,
and application categories. You can allow or deny access to any the following
destinations based on your requirements.
n To all destinations—Traffic for all destinations is allowed, denied, or the IP
address is translated at the source or the destination as defined in the rule.
n To a particular server—Traffic to a specific server is allowed, denied, or
the IP address is translated at the source or the destination as defined in the
rule. After selecting this option, specify the IP address of the destination
server.
n Except to a particular server—Access is allowed or denied to servers
other than the specified server. After selecting this option, specify the IP
address of the destination server.
n To a network—Traffic to the specified network is allowed, denied, or the IP
address is translated at the source or the destination as defined in the rule.
After selecting this option, specify the IP address and netmask for the
destination network.
n Except to a network—Access is allowed or denied to networks other than
the specified network. After selecting this option, specify the IP address and
netmask of the destination network.
n To a Domain name—Traffic to the specified domain is allowed, denied, or
the IP address is translated at the source or the destination as defined in the
rule. After selecting this option, specify the domain name in the Domain
Name text box.
n To AP IP—Traffic to the specified Instant AP is allowed, After selecting this
option, specify the domain name in the IP text box.
n To AP Network—Traffic to the specified Instant AP network is allowed.
After selecting this option, specify the domain name in the IP text box.
n To master IP—Traffic to the specified master Instant AP or virtual
controller is allowed. After selecting this option, specify the domain name in
309 | Deploying a Wireless Network Using Instant APs
Aruba Central | User Guide
Parameter
Description
the IP text box.
Log
Select the Log check box if you want a log entry to be created when this rule is
triggered. Instant supports firewall-based logging function. Firewall logs on the
Instant APs are generated as security logs.
Blacklist
Select the Blacklist check box to blacklist the client when this rule is triggered.
The blacklisting lasts for the duration specified in the Auth failure blacklist time
on the Blacklisting tab of the Security window.
Classify
Media
Select the Classify Media check box to classify and tag media on https traffic as
voice and video packets.
Disable
scanning
Select Disable scanning check box to disable ARM scanning when this rule is
triggered. The selection of Disable scanning applies only if ARM scanning is
enabled.
DSCP tag
Select the DSCP tag check box to specify a DSCP value to prioritize traffic when
this rule is triggered. Specify a value within the range of 0–63. To assign a higher
priority, specify a higher value.
802.1p
priority
Select the 802.1p priority check box to specify an 802.1p priority. Specify a value
between 0 and 7. To assign a higher priority, specify a higher value.
7. Click Ok.
8. Click Save Settings.
For all subnets, a deny rule is created by default as the last rule. If at least one rule is configured, the
deny all rule is applied to the upstream traffic by default..
The inbound firewall is not applied to traffic coming through the GRE tunnel.
Configuring Management Subnets
You can configure subnets to ensure that the Instant AP management is carried out only from these subnets.
When the management subnets are configured, Telnet, SSH, and UI access is restricted to these subnets only.
To configure management subnets, complete the following steps:
1. From the app selector, click Wireless Management.
2. From the group selector, select a group or a device.
3. On the left navigation pane, click Security. The Security page opens.
4. Click Firewall Settings.
5. To add a new management subnet, complete the following steps:
n
Enter the subnet address in Subnet.
n
Enter the subnet mask in Mask.
n
Click Add.
6. To add multiple subnets, repeat step 2.
7. Click Save Settings.
For all subnets, a deny rule is created by default as the last rule. If at least one rule is configured, the
deny all rule is applied to the upstream traffic by default.
Aruba Central | User Guide
Deploying a Wireless Network Using Instant APs | 310
Management access to the Instant AP is allowed irrespective of the inbound firewall rule.
The inbound firewall is not applied to traffic coming through the GRE tunnel.
Configuring Restricted Access to Corporate Network
You can configure restricted corporate access to block unauthorized users from accessing the corporate
network. When restricted corporate access is enabled, corporate access is blocked from the uplink port of
master Instant AP, including clients connected to a slave Instant AP.
To configure restricted corporate access, complete the following steps:
1. From the app selector, click Wireless Management.
2. From the group selector, select a group or a device.
3. On the left navigation pane, click Security. The Security page opens.
4. Click Firewall Settings
5. Enable Restrict Corporate Access.
6. Click Save Settings.
Enabling ALG Protocols on Instant APs
To configure protocols for ALG, complete the following steps:
1. From the app selector, click Wireless Management.
2. From the group selector, select a group or a device.
3. On the left navigation pane, click Security. The Security page opens.
4. Click Firewall Settings
5. Under Application Layer Gateway (ALG) Algorithms, select Enabled against the corresponding
protocol to enable SIP, VOCERA, ALCATEL NOE, and CISCO SKINNY protocols.
6. Click Save Settings.
When the protocols for the ALG are Disabled the changes do not take effect until the existing user
sessions have expired. Reboot the Instant AP and the client, or wait a few minutes for changes to take
effect.
Blacklisting Instant AP Clients
The client blacklisting denies connection to the blacklisted clients. When a client is blacklisted, it is not allowed
to associate with an Instant AP in the network. If a client is connected to the network when it is blacklisted, a
deauthentication message is sent to force client disconnection.
Blacklisting Clients Manually
Manual blacklisting adds the MAC address of a client to the blacklist. These clients are added into a permanent
blacklist. These clients are not allowed to connect to the network unless they are removed from the blacklist.
To add a client to the blacklist manually:
1. From the app selector, click Wireless Management.
2. From the group selector, select a group or a device.
3. On the left navigation pane, click Security. The Security page opens.
4. Click Blacklisting.
311 | Deploying a Wireless Network Using Instant APs
Aruba Central | User Guide
5. Click + and enter the MAC address of the client to be blacklisted in Enter A New MAC Address.
6. Click Ok. The Blacklisted Since field displays the time at which the current blacklisting has started for
the client.
For the blacklisting to take effect, you must enable the blacklisting option when you create or edit
the WLAN SSID profile. Go to Wireless Management > Wireless SSIDs > Security > Advanced
Settings and enable the Blacklisting option. For more information, see Configuring Wireless
Network Profiles on Instant APs.
To delete a client from the manual blacklist, select the MAC Address of the client under the Manual
Blacklisting, and then click Delete.
Blacklisting Clients Dynamically
The clients can be blacklisted dynamically when they exceed the authentication failure threshold or when a
blacklisting rule is triggered as part of the authentication process.
When a client takes time to authenticate and exceeds the configured failure threshold, it is automatically
blacklisted by an Instant AP.
In session firewall based blacklisting, an ACL rule automates blacklisting. When the ACL rule is triggered, it sends
out blacklist information and the client is blacklisted.
To configure the blacklisting duration:
1. From the app selector, click Wireless Management.
2. From the group selector, select a group or a device.
3. On the left navigation pane, click Security. The Security page opens.
4. Click Blacklisting
5. Under Dynamic Blacklisting:
a. For Auth Failure Blacklist Time, enter the duration after which the clients that exceed the
authentication failure threshold must be blacklisted.
b. For PEF Rule Blacklisted Time, enter the duration after which the clients can be blacklisted due to
an ACL rule trigger.
You can configure a maximum number of authentication failures by the clients, after which a
client must be blacklisted. For more information on configuring maximum authentication failure
attempts, see Configuring Security Settings for a Wireless Network on page 247.
To enable session-firewall-based blacklisting, select the Blacklist check box in the Access Rule
page during the WLAN SSID profile creation. For more information, see Configuring Network
Service ACLs.
Configuring Instant APs for VPN Services
This section describes the following VPN configuration procedures:
n
Instant AP VPN Overview on page 313
n
Configuring Instant APs for VPN Tunnel Creation on page 314
n
Configuring Routing Profiles for Instant AP VPN on page 317
Aruba Central | User Guide
Deploying a Wireless Network Using Instant APs | 312
Instant AP VPN Overview
As Instant APs use a Virtual Controller architecture, the Instant AP network does not require a physical
controller to provide the configured WLAN services. However, a physical controller is required for terminating
VPN tunnels from the Instant AP networks at branch locations or data centers, where the Aruba controller acts
as a VPN Concentrator.
When the VPN is configured, the Instant AP acting as the Virtual Controller creates a VPN tunnel to Aruba
Mobility Controller in your corporate office. The controller acts as a VPN endpoint and does not supply the
Instant AP with any configuration.
The VPN features are recommended for:
n
Enterprises with many branches that do not have a dedicated VPN connection to the corporate office.
n
Branch offices that require multiple APs.
n
Individuals working from home, connecting to the VPN.
Supported VPN Protocols
Instant APs support the following VPN protocols for remote access:
Table 90: VPN Protocols
VPN Protocol
Description
Aruba IPsec
IPsec is a protocol suite that secures IP communications by authenticating and encrypting each IP
packet of a communication session.
You can configure an IPsec tunnel to ensure that to ensure that the data flow between the
networks is encrypted. However, you can configure a split-tunnel to encrypt only the corporate
traffic.
When IPsec is configured, ensure that you add the Instant AP MAC addresses to the whitelist
database stored on the controller or an external server. IPsec supports Local, L2, and L3 modes
of IAP-VPN operations.
NOTE: The Instant APs support IPsec only with Aruba Controllers.
Layer-2 (L2)
GRE
GRE is a tunnel protocol for encapsulating multicast, broadcast, and L2 packets between a GREcapable device and an endpoint. Instant APs support the configuration of L2 GRE (Ethernet over
GRE) tunnel with an Aruba Controller to encapsulate the packets sent and received by the Instant
AP.
You can use the GRE configuration for L2 deployments when there is no encryption requirement
between the Instant AP and controller for client traffic.
Instant APs support two types of GRE configuration:
n Manual GRE—The manual GRE configuration sends unencrypted client traffic with an
additional GRE header and does not support failover. When manual GRE is configured on the
Instant AP, ensure that the GRE tunnel settings are enabled on the controller.
n Aruba GRE—With Aruba GRE, no configuration on the controller is required except for
adding the Instant AP MAC addresses to the whitelist database stored on the controller or an
external server. Aruba GRE reduces manual configuration when Per-AP tunnel configuration
is required and supports failover between two GRE endpoints.
NOTE: Instant APs support manual and Aruba GRE configuration only for L2 mode of operations.
Aruba GRE configuration is supported only with Aruba Controllers.
L2TP
The L2TP version 3 feature allows Instant AP to act as L2TP Access Concentrator (LAC) and tunnel
all wireless clients L2 traffic from AP to LNS. In a centralized L2 model, the VLAN on the corporate
side are extended to remote branch sites. Wireless clients associated with Instant AP gets the IP
address from the DHCP server running on LNS. For this, AP has to transparently allow DHCP
transactions through the L2TPv3 tunnel.
313 | Deploying a Wireless Network Using Instant APs
Aruba Central | User Guide
Configuring Instant APs for VPN Tunnel Creation
Instant AP supports the configuration of tunneling protocols such as GRE, IPsec, and L2TPv3. This section
describes the procedure for configuring VPN host settings on an Instant AP to enable communication with a
controller in a remote location:
n
Configuring IPsec VPN Tunnel on page 314
n
Configuring Automatic GRE VPN Tunnel on page 315
n
Configuring a GRE VPN Tunnel on page 315
n
Configuring an L2TPv3 VPN Tunnel on page 316
Configuring IPsec VPN Tunnel
An IPsec tunnel is configured to ensure that the data flow between the networks is encrypted. When
configured, the IPsec tunnel to the controller secures corporate data. You can configure an IPsec tunnel from
Virtual Controller using Aruba Central.
To configure a tunnel using the IPsec Protocol, complete the following steps:
1. From the app selector, click Wireless Management.
2. From the group selector, select a group or a device.
3. On the left navigation pane, click VPN.
4. Click Controller.
5. Select Aruba IPSec from the Protocol drop-down list.
6. Enter the IP address or FQDN for the main VPN/IPsec endpoint in the Primary host field.
7. Enter the IP address or FQDN for the backup VPN/IPsec endpoint in the Backup host field. This entry is
optional. When you specify the primary and backup host details, the other fields are displayed.
8. Specify the following parameters.
a. To allow the VPN tunnel to switch back to the primary host when it becomes available again, select the
Preemption check box. This step is optional.
b. If Preemption is enabled, specify a value in seconds for Hold time. When preemption is enabled and
the primary host comes up, the VPN tunnel switches to the primary host after the specified hold-time.
The default value for Hold time is 600 seconds.
c. To allow the Instant AP to create a backup VPN tunnel to the controller along with the primary tunnel,
and maintain both the primary and backup tunnels separately, select the Fast failover check box. When
fast failover is enabled and if the primary tunnel fails, the Instant AP can switch the data stream to the
backup tunnel. This reduces the total failover time to less than one minute.
d. Specify a value in seconds for Secs between test packets. Based on the configured frequency, the
Instant AP can verify if an active VPN connection is available. The default value is 5 seconds, which
means that the Instant AP sends one packet to the controller every 5 seconds.
e. Enter a value for Max allowed test packet loss, to define a number for lost packets, after which the
Instant AP can determine that the VPN connection is unavailable. The default value is 2.
f. To disconnect all wired and wireless users when the system switches during VPN tunnel transition from
primary to backup and backup to primary, select the Reconnect user on failover check box.
g. To configure an interval for which wired and wireless users are disconnected during a VPN tunnel
switch, specify a value in seconds for Reconnect time on failover within a range of 30-900 seconds.
By default, the reconnection duration is set to 60 seconds. The Reconnect time on failover field is
displayed only when Reconnect user on failover is enabled.
9. When the IPsec tunnel configuration is completed, the packets that are sent from and received by an
Instant AP are encrypted.
Aruba Central | User Guide
Deploying a Wireless Network Using Instant APs | 314
Configuring Automatic GRE VPN Tunnel
You can configure an Instant AP to automatically set up a GRE tunnel from the Instant AP to controller in Aruba
Central.
1. From the app selector, click Wireless Management.
2. From the group selector, select a group or a device.
3. On the left navigation pane, click VPN.
4. Click Controller.
5. Select Aruba GRE from the Protocol drop-down list.
6. Enter the IP address or FQDN for the main VPN/IPsec endpoint in the Primary host field.
7. Enter the IP address or FQDN for the backup VPN/IPsec endpoint in the Backup host field. This entry is
optional. When you enter the primary host IP address and backup host IP address, other fields are
displayed.
8. Specify the following parameters:
a. To allow the VPN tunnel to switch back to the primary host when it becomes available again, select the
Preemption check box. This step is optional.
b. If Preemption is enabled, specify a value in seconds for Hold time. When preemption is enabled and
the primary host comes up, the VPN tunnel switches to the primary host after the specified hold time.
The default value for Hold time is 600 seconds.
c. To allow the Instant AP to create a backup VPN tunnel to the controller along with the primary tunnel,
and maintain both the primary and backup tunnels separately, select the Fast failover check box. If the
primary tunnel fails, the Instant AP can switch the data stream to the backup tunnel. This reduces the
total failover time to less than one minute.
d. To disconnect all wired and wireless users when the system switches during VPN tunnel transition
from primary to backup and backup to primary, select the Reconnect user on failover.
e. To configure an interval for which wired and wireless users are disconnected during a VPN tunnel
switch, specify a value in seconds for Reconnect time on failover within the range of 30—900
seconds. By default, the reconnection duration is set to 60 seconds.
f. Specify a value in seconds for Secs between test packets. Based on the configured frequency, the
Instant AP can verify if an active VPN connection is available. The default value is 5 seconds, which
means that the Instant AP sends one packet to the controller every 5 seconds.
g. Enter a value for Max allowed test packet loss, to define a number for lost packets, after which the
Instant AP can determine that the VPN connection is unavailable. The default value is 2.
h. Select the Per-AP tunnel check box. The administrator can enable this option to create a GRE tunnel
from each Instant AP to the VPN/GRE Endpoint rather than the tunnels created just from the master
Instant AP. When enabled, the traffic to the corporate network is sent through a Layer-2 GRE tunnel
from the Instant AP itself and need not be forwarded through the master Instant AP.
9. Click Next to continue.
Configuring a GRE VPN Tunnel
You can also manually configure a GRE tunnel by configuring the GRE tunnel parameters on the Instant AP and
controller. This procedure describes the steps involved in the manual configuration of a GRE tunnel from
Virtual Controller by using Aruba Central.
During the manual GRE setup, you can either use the Virtual Controller IP or the Instant AP IP to create the GRE
tunnel at the controller side depending upon the following Instant AP settings:
n
If a Virtual Controller IP is configured and if Per-AP tunnel is disabled, the Virtual Controller IP is used to
create the GRE tunnel.
315 | Deploying a Wireless Network Using Instant APs
Aruba Central | User Guide
n
If a Virtual Controller IP is not configured or if Per-AP tunnel is enabled, the Instant AP IP is used to create
the GRE tunnel.
To configure the GRE tunnel manually, complete the following steps:
1. From the app selector, click Wireless Management.
2. From the group selector, select a group or a device.
3. On the left navigation pane, click VPN.
4. Click Controller.
5. Select Manual GRE from the Protocol drop-down list.
6. Specify the following parameters:
a. Host—Enter the IPv4 or IPv6 address or FQDN for the main VPN/GRE tunnel.
b. Backup Host—(Optional) Enter the IPv4 or IPv6 address or FQDN for the backup VPN/GRE tunnel.
You can edit this field only after you enter the IP address or FQDN in the Host field.
c. Reconnect User On Failover—When you enter the host IP address and backup host IP address, this
field appears. Select this check box to disconnect all wired and wireless users when the system switches
during VPN tunnel transition from primary to backup and backup to primary.
d. Reconnect Time On Failover—If you select the Reconnect User On Failover check box, this field
appears. To configure an interval for which wired and wireless users must be disconnected during a VPN
tunnel switch, specify a value within a range of 30-900 seconds. By default, the reconnection duration is
set to 60 seconds.
e. GRE Type—Enter a value for the parameter.
f. GRE MTU—Specify a size for the GRE MTU within the range of 1024–1500. After GRE encapsulation,
if packet length exceeds the configured MTU, IP fragmentation occurs. The default MTU size is 1300.
g. Per-AP-Tunnel—The administrator can enable this option to create a GRE tunnel from each Instant
AP to the VPN/GRE endpoint rather than the tunnels created just from the master Instant AP. When
enabled, the traffic to the corporate network is sent through a Layer-2 GRE tunnel from the Instant AP
itself and need not be forwarded through the master Instant AP.
By default, the Per-AP tunnel option is disabled.
h. To disconnect all wired and wireless users when the system switches during VPN tunnel transition
from primary to backup and backup to primary, select the Reconnect user on failover.
i. To configure an interval for which wired and wireless users are disconnected during a VPN tunnel
switch, specify a value in seconds for Reconnect time on failover within the range of 30—90 seconds.
By default, the reconnection duration is set to 60 seconds.
7. When the GRE tunnel configuration is completed on both the Instant AP and Controller, the packets sent
from and received by an Instant AP are encapsulated, but not encrypted.
Configuring an L2TPv3 VPN Tunnel
The Layer 2 Tunneling Protocol version 3 (L2TPv3) feature allows Instant AP to act as L2TP Access Concentrator
(LAC) and tunnel all wireless clients L2 traffic from AP to LNS. In a centralized L2 model, the VLAN on the
corporate side are extended to remote branch sites. Wireless clients associated with Instant AP gets the IP
address from the DHCP server running on LNS. For this, AP has to transparently allow DHCP transactions
through the L2TPv3 tunnel.
To configure an L2TPv3 tunnel by using Aruba Central, complete the following steps:
1. From the app selector, click Wireless Management.
2. From the group selector, select a group or a device.
Aruba Central | User Guide
Deploying a Wireless Network Using Instant APs | 316
3. On the left navigation pane, click VPN.
4. Click Controller.
5. Select L2TPv3 from the Protocol drop-down list.
6. To configure a tunnel profile:
a. Turn on the Enable Tunnel Profile toggle switch.
b. Enter the profile name.
c. Enter the primary server IP address.
d. Enter the remote end backup tunnel IP address. This is an optional field and is required only when
backup server is configured.
e. Enter the peer UDP and local UDP port numbers. The default value is 1701.
f. Enter the interval at which the hello packets are sent through the tunnel. The default value is 60
seconds.
g. Select the message digest as MD5 or SHA used for message authentication.
h. Enter a shared key for the message digest. This key should match with the tunnel end point shared
key.
i. If required, set the failover mode. The following two failover modes are supported:
n
Preemptive—In this mode, if the primary comes up when the backup is active, the backup tunnel is
deleted and the primary tunnel resumes as an active tunnel. If you configure the tunnel to be
preemptive, and when the primary tunnel goes down, it starts the persistence timer which tries to
bring up the primary tunnel.
n
Non-Preemptive—In this mode, when the backup tunnel is established after the primary tunnel goes
down, it does not make the primary tunnel active again.
j. Set an interval between every failover retry. The default value is 60 seconds.
k. Configure a number of retries before the tunnel fails over.
l. Ensure that Checksum is disabled.
m. Specify a value for the tunnel MTU value if required. The default value is 1460.
n. Click Save.
7. To configure a session profile:
a. Turn on the Enable Tunnel Profile toggle switch.
b. Enter the session profile name.
c. Enter the tunnel profile name where the session will be associated.
d. Configure the tunnel IP address with the corresponding network mask and VLAN ID. This is required
to reach an AP from a corporate network. For example, SNMP polling.
e. Select the cookie length and enter a cookie value corresponding to the length. By default, the cookie
length is not set.
f. Click Save.
Configuring Routing Profiles for Instant AP VPN
Aruba Central can terminate a single VPN connection on Aruba Mobility Controller. The routing profile defines
the corporate subnets which need to be tunneled through IPsec.
You can configure routing profiles to specify a policy based on routing into the VPN tunnel.
1. From the app selector, click Wireless Management.
2. From the group selector, select a group or a device.
3. On the left navigation pane, click VPN.
317 | Deploying a Wireless Network Using Instant APs
Aruba Central | User Guide
4. Click Routing.
5. Click New. The route parameters to configure are displayed.
6. Update the following parameters:
n
Destination— Specify the destination network that is reachable through the VPN tunnel. This defines
the IP or subnet that must reach through the IPsec tunnel. Traffic to the IP or subnet defined here will be
forwarded through the IPsec tunnel.
n
Netmask— Specify the subnet mask to the destination defined for Destination.
n
Gateway— Specify the gateway to which traffic must be routed. This IP address must be the controller
IP address on which the VPN connection is terminated. If you have a primary and backup host, configure
two routes with the same destination and netmask, but ensure that the gateway is the primary
controller IP for one route and the backup controller IP for the second route.
7. Click OK.
8. Click Finish.
Configuring DHCP Pools and Client IP Assignment Modes on
Instant APs
This section provides the following information:
n
Configuring DHCP Scopes on Instant APs on page 318
n
Configuring DHCP Server for Assigning IP Addresses to Instant AP Clients on page 323
Configuring DHCP Scopes on Instant APs
The VC supports the following types different modes of DHCP address assignment:
n
Configuring Distributed DHCP Scopes on page 318
n
Configuring a Centralized DHCP Scope on page 320
n
Configuring Local DHCP Scopes on page 322
Configuring Distributed DHCP Scopes
Aruba Central allows you to configure the DHCP address assignment for the branches connected to the
corporate network through VPN. You can configure the range of DHCP IP addresses used in the branches and
the number of client addresses allowed per branch. You can also specify the IP addresses that must be
excluded from those assigned to clients, so that they are assigned statically.
Aruba Central supports the following distributed DHCP scopes:
n
Distributed, L2 — In this mode, the VC acts as the DHCP server, but the default gateway is in the data
center. Based on the number of clients specified for each branch, the range of IP addresses is divided.
Based on the IP address range and client count configuration, the DHCP server in the VC controls a scope
that is a subset of the complete IP Address range for the subnet distributed across all the branches. This
DHCP Assignment mode is used with the L2 forwarding mode.
n
Distributed, L3 — In this mode, the VC acts as the DHCP server and the default gateway. Based on the
number of clients specified for each branch, the range of IP addresses is divided. Based on the IP address
range and client count configuration, the DHCP server in the VC is configured with a unique subnet and a
corresponding scope.
To configure distributed DHCP scopes such as Distributed, L2 or Distributed, L3.
1. From the app selector, click Wireless Management.
2. From the group selector, select a group or a device.
Aruba Central | User Guide
Deploying a Wireless Network Using Instant APs | 318
3. On the left navigation pane, click DHCP.
4. To configure a distributed DHCP mode, click + under Distributed DHCP Scopes. The New DHCP Scope
pane is displayed.
5. Based on the type of distributed DHCP scope, configure the following parameters:
Table 91: Distributed DHCP scope configuration parameters
Data pane
item
Description
Name
Enter a name for the DHCP scope.
Type
Select any of the following options:
n Distributed, L2— On selecting Distributed, L2, the VC acts as the DHCP Server but the
default gateway is in the data center. Traffic is bridged into VPN tunnel.
n Distributed, L3— On selecting Distributed, L3, the VC acts as both DHCP Server and
default gateway. Traffic is routed into the VPN tunnel.
VLAN
Specify a VLAN ID. To use this subnet, ensure that the VLAN ID specified here is assigned to an
SSID profile.
Netmask
If Distributed, L2 is selected for type of DHCP scope, specify the subnet mask. The subnet mask
and the network determine the size of subnet.
Default Router
If Distributed, L2 is selected for type of DHCP scope, specify the IP address of the default
router.
DNS Server
If required, specify the IP address of a DNS server.
Domain Name
If required, specify the domain name.
Lease Time
Specify a lease time for the client in minutes.
IP
Address Range
Specify a range of IP addresses to use. To add another range, click the + icon. You can specify up
to four different ranges of IP addresses.
n For Distributed, L2 mode, ensure that all IP ranges are in the same subnet as the default
router. On specifying the IP address ranges, a subnet validation is performed to ensure that
the specified ranges of IP address are in the same subnet as the default router and subnet
mask. The configured IP range is divided into blocks based on the configured client count.
n For Distributed, L3 mode, you can configure any discontiguous IP ranges. The configured IP
range is divided into multiple IP subnets that are sufficient to accommodate the configured
client count.
NOTE: You can allocate multiple branch IDs (BID) per subnet. The Instant AP generates a subnet
name from the DHCP IP configuration, which the controller can use as a subnet identifier. If static
subnets are configured in each branch, all of them are assigned the with BID 0, which is mapped
directly to the configured static subnet.
DHCP
Reservation
Displays the total number of DHCP reservations. Click the number to view the list of DHCP
reservations.
NOTE: You can configure DHCP reservation only on virtual controllers.
From the filter bar, select a virtual controller and click the + icon to configure DHCP reservation.
Specify the following details:
n MAC—Specify the MAC address of the device for which the IP address has to be reserved.
n IP—Specify the IP address that has to be reserved for the MAC address. The IP address
should be in the IP address range.
NOTE: Aruba Central allows you to configure a maximum of 32 DHCP reservations.
To delete a DHCP reservation, click the delete icon.
Option
Specify the type and a value for the DHCP option. You can configure the organization-specific
DHCP options supported by the DHCP server. For example, 176, 242, 161, and so on. To add
multiple DHCP options, click the + icon. You can add up to eight DHCP options.
319 | Deploying a Wireless Network Using Instant APs
Aruba Central | User Guide
6. Click Next.
7. Specify the number of clients to use per branch. The client count configured for a branch determines the
use of IP addresses from the IP address range defined for a DHCP scope. For example, if 20 IP addresses
are available in an IP address range configured for a DHCP scope and a client count of 9 is configured, only a
few IP addresses (in this example, 9) from this range will be used and allocated to a branch. The Instant AP
does not allow the administrators to assign the remaining IP addresses to another branch, although a lower
value is configured for the client count.
8. Click Next. The Static IP tab is displayed. Specify the number of first and last IP addresses to reserve in
the subnet.
9. Click Finish.
Configuring a Centralized DHCP Scope
The centralized DHCP scope supports L2 and L3 clients.
When a centralized DHCP scope is configured:
n
The Virtual Controller does not assign an IP address to the client and the DHCP traffic is directly forwarded
to the DHCP Server.
n
For L2 clients, the Virtual Controller bridges the DHCP traffic to the controller over the VPN/GRE tunnel. The
IP address is obtained from the DHCP server behind the controller serving the VLAN/GRE of the client. This
DHCP assignment mode also allows you to add the DHCP option 82 to the DHCP traffic forwarded to the
controller.
n
For L3 clients, the Virtual Controller acts as a DHCP relay agent that forwards the DHCP traffic to the DHCP
server located behind the controller in the corporate network and reachable through the IPsec tunnel. The
centralized L3 VLAN IP is used as the source IP. The IP address is obtained from the DHCP server.
To configure a centralized DHCP scope:
1. From the app selector, click Wireless Management.
2. From the group selector, select a group or a device.
3. On the left navigation pane, click DHCP.
4. To configure Centralized DHCP scopes, click + under Centralized DHCP Scopes. The New DHCP
Scope data pane is displayed.
5. Based on type of DHCP scope, configure the following parameters:
Table 92: DHCP mode configuration parameters
Data
pane
item
Description
Name
Enter a name for the DHCP scope.
Type
Select one of the following options:
n Centralized ,Layer-2
n Centralized ,Layer-3
VLAN
Specify a VLAN ID. To use this subnet, ensure that the VLAN ID specified here is assigned to an SSID
profile.
Split
Tunnel
Enable the split tunnel function if you want allow a VPN user to access a public network and a local LAN
or
Aruba Central | User Guide
Deploying a Wireless Network Using Instant APs | 320
Table 92: DHCP mode configuration parameters
Data
pane
item
Description
WAN network at the same time through the same physical network connection. For example, a user can
use a remote access VPN software client connecting to a corporate network using a home wireless
network. When the split tunnel function is enabled, the user can connect to file servers, database
servers, mail servers, and other servers on the corporate network through the VPN connection.
When the user connects to resources on the Internet (websites, FTP sites, and so on), the connection
request goes directly to the gateway provided by the home network. The split DNS functionality
intercepts DNS requests from clients for non-corporate domains (as configured in Enterprise Domains
list) and forwards to the Instant AP's own DNS server.
When split tunnel is disabled, all the traffic including the corporate and the Internet traffic is tunneled
irrespective of the routing profile specifications. If the GRE tunnel is down and when the corporate
network is not reachable, the client traffic is dropped.
DHCP
Relay
Select Enabled to allow the Instant APs to intercept the broadcast packets and relay DHCP requests.
Helper
Address
Enter the IP address of the DHCP server.
VLAN
IP
Field is applicable only if you select Centralized ,Layer-3. Specify the VLAN IP address of the DHCP relay
server.
VLAN
Mask
Field is applicable only if you select Centralized ,Layer-3. Specify the VLAN subnet mask of the DHCP
relay server.
Option
82
Select one of the following options:
n None—If you have configured the DHCP Option 82 XML file, the ALU option scope is disabled in
the drop-down list. To enable ALU, set the drop-down list to None and delete the DHCP Option 82
XML file. To enable the XML option, select None from the drop-down list and select the XML file from
the DHCP Option 82 XML drop-down list.
n ALU—ALU option is disabled if an XML file is selected from the DHCP Option 82 XML drop-down
list in the System > General pane. Select ALU to enable DHCP Option 82 to allow clients to send
DHCP packets with the Option 82 string. The Option 82 string is available only in the Alcatel (ALU)
format. The ALU format for the Option 82 string consists of the following:
lRemote Circuit ID; X AP-MAC; SSID; SSID-Type
lRemote Agent; X IDUE-MAC
n XML—XML option is enabled only if an XML file is selected from the DHCP Option 82 XML dropdown list in the System > General pane. Alternatively, to enable the XML option, select None from
the drop-down list and select the XML file from the DHCP Option 82 XML drop-down list.
For information related to XML files, see DHCP Option 82 XML on page 238.
6. Click OK.
The following table describes the behavior of the DHCP Relay Agent and Option 82 in the Instant AP.
Table 93: DHCP Relay and Option 82
DHCP Relay
Option 82
Behavior
Enabled
Enabled
DHCP packet relayed with the ALU-specific Option 82 string
Enabled
Disabled
DHCP packet relayed without the ALU-specific Option 82 string
Disabled
Enabled
DHCP packet not relayed, but broadcast with the ALU-specific Option 82 string
Disabled
Disabled
DHCP packet not relayed, but broadcast without the ALU-specific Option 82 string
321 | Deploying a Wireless Network Using Instant APs
Aruba Central | User Guide
Configuring Local DHCP Scopes
You can configure the following types of local DHCP scopes on an Instant AP:
n
Local—In this mode, the VC acts as both the DHCP Server and default gateway. The configured subnet and
the corresponding DHCP scope are independent of subnets configured in other Instant AP clusters. The VC
assigns an IP address from a local subnet and forwards traffic to both corporate and non-corporate
destinations. The network address is translated appropriately and the packet is forwarded through the
IPsec tunnel or through the uplink. This DHCP assignment mode is used for the NAT forwarding mode.
n
Local, L2—In this mode, the VC acts as a DHCP server and the gateway is located outside the Instant AP.
n
Local, L3—In this mode, the VC acts as a DHCP server and default gateway, and assigns an IP address from
the local subnet. The Instant AP routes the packets sent by clients on its uplink. This DHCP assignment
mode is used with the L3 forwarding mode.
To configure a new local DHCP scope, complete the following steps:
1. From the app selector, click Wireless Management.
2. From the group selector, select a group or a device.
3. On the left navigation pane, click DHCP.
4. Click Local DHCP Scopes.
5. Click + to add new local DHCP scope. The New DHCP Scope pane opens.
6. Based on type of DHCP scope, configure the following parameters:
Table 94: Local DHCP configuration parameters
Data pane
item
Description
Name
Enter a name for the DHCP scope.
Type
Select any of the following options:
n Local— On selecting Local, the DHCP server for local branch network is used for keeping
the scope of the subnet local to the Instant AP. In the NAT mode, the traffic is forwarded
through the uplink.
n Local, L2—On selecting Local, L2, the VC acts as a DHCP server and a default gateway in
the local network is used.
n Local, L3—On selecting Local, L3, the VC acts as a DHCP server and gateway.
VLAN
Enter the VLAN ID. To use this subnet, ensure that the VLAN ID specified here is assigned to an
SSID profile.
Network
Specify the network to use.
Netmask
Specify the subnet mask. The subnet mask and the network determine the size of subnet.
Excluded
Address
Specify a range of IP addresses to exclude. You can add up to two exclusion ranges. Based on the
size of the subnet and the value configured for Excluded address, the IP addresses either
before or after the defined range are excluded.
DHCP
Reservation
Displays the total number of DHCP reservations. Click the number to view the list of DHCP
reservations.
NOTE: You can configure DHCP reservation only on virtual controllers.
From the filter bar, select a virtual controller and click the + icon to configure DHCP reservation.
Specify the following details:
n MAC—Specify the MAC address of the device for which the IP address has to be reserved.
Aruba Central | User Guide
Deploying a Wireless Network Using Instant APs | 322
Table 94: Local DHCP configuration parameters
Data pane
item
Description
IP—Specify the IP address that has to be reserved for the MAC address. The IP address
should be in the IP address range.
NOTE: Aruba Central allows you to configure a maximum of 32 DHCP reservations.
To delete a DHCP reservation, click the delete icon.
n
Default
Router
Enter the IP address of the default router.
DNS Server
Enter the IP address of a DNS server.
Domain Name
Enter the domain name.
Lease Time
Enter a lease time for the client in minutes.
Option
Specify the type and a value for the DHCP option. You can configure the organization-specific
DHCP options supported by the DHCP server. To add multiple DHCP options, click the (+) icon.
7. Click OK.
Configuring DHCP Server for Assigning IP Addresses to Instant AP Clients
The DHCP server is a built-in server, used for networks in which clients are assigned IP address by the VC. You
can customize the DHCP pool subnet and address range to provide simultaneous access to more number of
clients. The largest address pool supported is 2048. The default size of the IP address pool is 512.
When the DHCP server is configured and if the Client IP assignment parameter for an SSID profile is set
to Virtual Controller Assigned, the Virtual Controller assigns the IP addresses to the WLAN or wired
clients. By default, the Instant AP automatically determines a suitable DHCP pool for Virtual Controller
Assigned networks.
The Instant AP typically selects the 172.31.98.0/23 subnet. If the IP address of the Instant AP is within the
172.31.98.0/23 subnet, the Instant AP selects the 10.254.98.0/23 subnet. However, this mechanism does
not avoid all possible conflicts with the wired network. If your wired network uses either 172.31.98.0/23 or
10.254.98.0/23, and you experience problems with the Virtual Controller Assigned networks after
upgrading to Aruba Central, manually configure the DHCP pool by following the steps described in this
section.
To configure a domain name, DNS server, and DHCP server for client IP assignment.
1. From the app selector, click Wireless Management.
2. From the group selector, select a group or a device.
3. On the left navigation pane, click System. The System page for the selected group or device opens.
4. Click DHCP.
5. Enter the domain name of the client in Domain Name.
6. Enter the IP addresses of the DNS servers in DNS Server. To add another DNS server, click the + icon.
7. Enter the duration of the DHCP lease in Lease Time.
8. Select Minutes, Hours, or Days for the lease time from the list next to Lease Time. The default lease
time is 0.
9. Enter the network in the Network box.
323 | Deploying a Wireless Network Using Instant APs
Aruba Central | User Guide
10. Enter the mask in the Mask box.
To provide simultaneous access to more than 512 clients, use the Network and Mask fields to specify a
larger range. While the network (or prefix) is the common part of the address range, the mask (suffix)
specifies how long the variable part of the address range is.
11. Click Save Settings.
Configuring Services
This section describes how to configure AirGroup, location services, Lawful Intercept, OpenDNS, and Firewall
services.
n
Configuring AirGroup Services on page 324
n
Configuring an Instant AP for RTLS Support on page 326
n
Configuring an Instant AP for ALE Support on page 326
n
Managing BLE Beacons on page 327
n
Configuring OpenDNS Credentials on Instant APs on page 328
n
Configuring CALEA Server Support on Instant APs on page 328
n
Configuring Instant APs for Palo Alto Networks Firewall Integration on page 329
n
n
Configuring XML API Interface on page 330
Enabling Application Visibility Service on Instant APs on page 330
Configuring AirGroup Services
AirGroup is a zero configuration networking protocol that enables service discovery, address assignment, and
name resolution for desktop computers, mobile devices, and network services. It is designed for flat, singlesubnet IP networks such as wireless networking at home.
Bonjour can be installed on computers running Microsoft Windows and is supported by the new networkcapable printers. Bonjour uses multicast DNS (mDNS) to locate devices and the services offered by these
devices. The AirGroup solution supports both wired and wireless devices. Wired devices that support Bonjour
services are part of AirGroup when connected to a VLAN that is terminated on the Virtual Controller.
In addition to the mDNS protocol, Instant APs also support UPnP, and DLNA enabled devices. DLNA is a
network standard derived from UPnP, which enables devices to discover the services available in a network.
DLNA also provides the ability to share data between the Windows or Android-based multimedia devices. All
the features and policies applicable to mDNS are extended to DLNA to ensure full interoperability between
compliant devices.
AirGroup Features
AirGroup provides the following features:
n
Send unicast responses to mDNS queries and reduces mDNS traffic footprint.
n
Ensure cross-VLAN visibility and availability of AirGroup devices and services.
n
Allow or block AirGroup services for all users.
n
Allow or block AirGroup services based on user roles.
n
Allow or block AirGroup services based on VLANs.
For more information on AirGroup solution, see Aruba Instant User Guide.
Aruba Central | User Guide
Deploying a Wireless Network Using Instant APs | 324
AirGroup Services
Bonjour supports zero-configuration services. The services are pre-configured and are available as part of the
factory default configuration. The administrator can also enable or disable any or all services.
The following services are available for Instant AP clients:
n
AirPlay — Apple AirPlay allows wireless streaming of music, video, and slide shows from your iOS device to
Apple TV and other devices that support the AirPlay feature.
n
AirPrint — Apple AirPrint allows you to print from an iPad, iPhone, or iPod Touch directly to any AirPrint
compatible printer.
n
iTunes— The iTunes service is used by iTunes Wi-Fi sync and iTunes home-sharing applications across all
Apple devices.
n
RemoteMgmt— Use this service for remote login, remote management, and FTP utilities on Apple devices.
n
Sharing— Applications such as disk sharing and file sharing, use the service ID that are part of this service on
one or more Apple devices.
n
Chat— The iChat® (Instant Messenger) application on Apple devices uses this service.
n
ChromeCast—The ChromeCast service allows you to use a ChromeCast device to play audio or video
content on a high-definition television by streaming content through Wi-Fi from the Internet or local
network.
n
DLNA Media—Applications such as Windows Media Player use this service to browse and play content on a
remote device.
n
DLNA Print—This service is used by printers that support DLNA.
Configuring AirGroup and AirGroup Services
To enable AirGroup and its services:
1. From the app selector, click Wireless Management.
2. From the group selector, select a group or a device.
3. On the left navigation pane, click Services. The Services page opens.
4. Under AirGroup, select the AirGroup check box. The AirGroup configuration parameters are displayed.
5. To allow the users to use AirGroup services enabled in a guest VLAN, select the Guest Bonjour
Multicast check box. However, the AirGroup devices are visible in the guest VLAN and AirGroup does not
discover or enforce policies in the guest VLAN.
6. Select AirGroup Across Mobility Domains to enable Inter cluster mobility.
7. Select required services. To allow all services, select Allow All.
8. To add a new service, click + Add New Service.
9. Based on the services configured, you can block any user roles and VLAN from accessing a AirGroup
service. The user roles and VLANs marked as disallowed are prevented from accessing the
corresponding AirGroup service. You can create a list of disallowed user roles and VLANs for all AirGroup
services configured on the Instant AP. For example, If the AirPlay service is selected, the Edit links for the
AirPlay Disallowed Roles and AirPlay Disallowed VLANS are displayed. Similarly, if sharing service is
selected, the Edit links for the Sharing Disallowed Roles and Sharing Disallowed VLANS are displayed.
n
To block user roles from accessing a AirGroup service, click the corresponding Edit link and select the
user roles for which you want to restrict access. By default, an AirGroup service is accessible by all user
roles configured in your Instant AP cluster.
325 | Deploying a Wireless Network Using Instant APs
Aruba Central | User Guide
n
To select VLANs from allowing access to AirGroup service, click the corresponding Edit link and select the
VLANs to exclude. By default, the AirGroup services are accessible by users or devices in all VLANs
configured in your Instant AP cluster.
10. To enable DLNA support, select the DLNA check box and select the DLNA services such as Amazon TV,
Google Cast, DLNA print or media. DLNA is a network standard derived from UPnP, which enables devices
to discover the services available in a network. DLNA also provides the ability to share data between the
Windows or Android-based multimedia devices.
11. Configure ClearPass Settings to set up ClearPass Policy Manager server, CoA server, and enforce
ClearPass registering.
n
ClearPass Policy Manager Server 1—Indicates the ClearPass Policy Manager server information for
the AirGroup policy.
n
Enforce ClearPass registering—When enabled, only devices registered with ClearPass Policy Manager
will be discovered by Bonjour devices, based on the ClearPass Policy Manager policy.
12. Click Save Settings.
Configuring an Instant AP for RTLS Support
Aruba Central supports the real time tracking of devices. With the help of the RTLS, the devices can be
monitored in real time or through history.
To configure RTLS, complete the following steps:
1. From the app selector, click Wireless Management.
2. From the group selector, select a group or a device.
3. On the left navigation pane, click Services. The Services page opens.
4. Click Real Time Locating System.
5. Select Aruba RTLS to send the RFID tag information to the Aruba RTLS server.
6. Click 3rd Party and select Aeroscout to send reports on the stations to a third-party server.
7. Specify the IP address and port number of the RTLS server, to which location reports must be sent.
8. If Aruba RTLS is selected, enter the passphrase required for connecting to the RTLS server.
9. Select Include Unassociated Stations to send reports on the stations that are not associated to any
Instant AP.
10. Click Save Settings.
Configuring an Instant AP for ALE Support
ALE is designed to gather client information from the network, process it and share it through a standard API.
The client information gathered by ALE can be used for analyzing a client’s Internet behavior for business such
as shopping preferences.
ALE includes a location engine that calculates the associated and unassociated device location every 30
seconds by default. For every device on the network, ALE provides the following information through the
Northbound API:
n
Client user name
n
IP address
n
MAC address
n
Device type
n
Application firewall data, showing the destinations and applications used by associated devices.
n
Current location
n
Historical location
Aruba Central | User Guide
Deploying a Wireless Network Using Instant APs | 326
ALE requires the AP placement data to be able to calculate location for the devices in a network.
ALE with Aruba Central
Aruba Central supports Analytics and Location Engine (ALE). The ALE server acts as a primary interface to all
third-party applications and the Instant AP sends client information and all status information to the ALE
server.
To integrate Instant AP with ALE, the ALE server address must be configured on an Instant AP. If the ALE sever
is configured with a host name, the Virtual Controller performs a mutual certificated-based authentication with
ALE server, before sending any information.
Enabling ALE support on an Instant AP
To configure an Instant AP for ALE support:
1. From the app selector, click Wireless Management.
2. From the group selector, select a group or a device.
3. On the left navigation pane, click Services. The Services pane is displayed.
4. Under Real Time Locating System, click Aruba, and then select Analytics & Location Engine.
5. Specify the ALE server name or IP address.
6. Specify the reporting interval within the range of 6–60 seconds. The Instant AP sends messages to the
ALE server at the specified interval. The default interval is 30 seconds.
7. Click OK.
Managing BLE Beacons
Instant APs support Aruba BLE devices, such as BT-100 and BT-105, which are used for location tracking and
proximity detection. The BLE devices can be connected to an Instant AP and are managed by a cloud-based
Beacon Management Console. The BLE Beacon Management feature allows you to configure parameters for
managing the BLE beacons and establishing secure communication with the Beacon Management Console.
Support for BLE Asset Tracking
Instant AP assets can be tracked using BLE tags, Instant AP beacons scan the network. When a tag is detected,
the Instant AP sends a beacon with information about the tag including the MAC address and RSSI of the tag to
the Virtual Controller.
To manage beacons and configure BLE operation mode, complete the following steps:
1. From the app selector, click Wireless Management.
2. From the group selector, select a group or a device.
3. On the left navigation pane, click Services. The Services page opens.
4. Click Real Time Locating System > Aruba.
5. To manage the BLE devices using BMC, select the Manage BLE Beacons check box.
6. Enter the authorization token. The authorization token is a text string of 1–255 characters used by the
BLE devices in the HTTPS header when communicating with the BMC. This token is unique for each
deployment.
7. In Endpoint URL, enter the URL of the server to which the BLE sends the monitoring data.
8. Select any of the following options from BLE Operation Mode drop-down list:
327 | Deploying a Wireless Network Using Instant APs
Aruba Central | User Guide
Table 95: BLE Operation Modes
Mode
Description
beaconing
The built-in BLE chip in the Instant AP functions as an iBeacon combined with the beacon
management functionality.
disabled
The built-in BLE chip of the Instant AP is turned off. The BLE operation mode is set to Disabled by
default.
dynamicconsole
The built-in BLE chip of the Instant AP functions in the beaconing mode and dynamically enables
access to Instant AP console over BLE when the link to LMS is lost.
persistentconsole
The built-in BLE chip of the Instant AP provides access to the Instant AP console over BLE and also
operates in the Beaconing mode.
9. To configure BLE web socket management server, click BLE Asset Tag Mgmt field and enter the URL of
BLE web socket management server.
10. To configure BLE HTTPS management server, select the BLE Asset Tag Mgmt check box to enter the
BLE HTTPS management server URL.
11. Enter the URL of BLE HTTPS management server corresponding to the Server URL field.
12. Click Save Settings.
Configuring OpenDNS Credentials on Instant APs
Instant APs use the OpenDNS credentials to provide enterprise-level content filtering.
To configure OpenDNS credentials:
1. From the app selector, click Wireless Management.
2. From the group selector, select a group or a device.
3. On the left navigation pane, click Services. The Services page opens.
4. Click OpenDNS.
5. Enter the Username and Password.
6. Click Save Settings.
Configuring CALEA Server Support on Instant APs
LI allows the Law Enforcement Agencies to perform an authorized electronic surveillance. Depending on the
country of operation, the ISPs are required to support LI in their respective networks.
In the United States, Service Providers are required to ensure LI compliance based on CALEA specifications.
Aruba Central supports CALEA integration with an Instant AP in a hierarchical and flat topology, mesh Instant
AP network, the wired and wireless networks.
Enable this feature only if lawful interception is authorized by a law enforcement agency.
For more information on the communication and traffic flow from an Instant AP to CALEA server, see Aruba
Instant User Guide.
To enable an Instant AP to communicate with the CALEA server, complete the following steps:
n
Creating a CALEA Profile
n
Creating ACLs for CALEA Server Support
Aruba Central | User Guide
Deploying a Wireless Network Using Instant APs | 328
Creating a CALEA Profile
To create a CALEA profile, complete the following steps:
1. From the app selector, click Wireless Management.
2. From the group selector, select a group or a device.
3. On the left navigation pane, click Services. The Services page opens.
4. Click CALEA. The CALEA tab details are displayed.
5. Specify the following parameters:
n
IP address— Specify the IP address of the CALEA server.
n
Encapsulation type— Specify the encapsulation type. The current release of Aruba Central supports
GRE only.
n
GRE type— Specify the GRE type.
n
MTU— Specify a size for the MTU within the range of 68—1500. After GRE encapsulation, if packet
length exceeds the configured MTU, IP fragmentation occurs. The default MTU size is 1500.
6. Click OK.
Creating ACLs for CALEA Server Support
To create an access rule for CALEA, complete the following steps:
1. From the app selector, click Wireless Management.
2. From the group selector, select a group or a device.
3. On the left navigation pane, click Security. The Security page opens.
4. Click Roles.
5. Under Access Rules for Selected Roles, click New. The New Rule window is displayed.
6. Set the Rule Type to CALEA.
7. Click OK.
8. Create a role assignment rule if required.
9. Click Finish.
Configuring Instant APs for Palo Alto Networks Firewall Integration
Instant APs maintains the network (such as mapping IP address) and user information for its clients in the
network. To integrate the Instant AP network with a third-party network, you can enable an Instant AP to
provide this information to the third-party servers.
To integrate an Instant AP with a third-party network, you must add a global profile. This profile can be
configured on an Instant AP with information such as IP address, port, user name, password, firewall enabled
or disabled status.
Configuring an Instant AP for Network Integration
To configure an Instant AP for network integration:
1. From the app selector, click Wireless Management.
2. From the group selector, select a group or a device.
3. On the left navigation pane, click Services. The Services page opens.
4. Click Network Integration. The PAN firewall configuration options are displayed.
5. Select Enable to enable PAN firewall.
6. Specify the User Name and Password. Ensure that you provide user credentials of the PAN firewall
administrator.
329 | Deploying a Wireless Network Using Instant APs
Aruba Central | User Guide
7. Enter the PAN firewall IP Address.
8. Enter the port number within the range of 1—65535. The default port is 443.
9. Click Save Settings.
Configuring XML API Interface
The XML API interface allows Instant APs to communicate with an external server. The communication
between Instant AP and an external server through XML API Interface includes the following steps:
n
An API command is issued in the XML format from the server to the virtual controller.
n
The virtual controller processes the XML request and identifies where the client is and sends the command
to the correct slave Instant AP.
n
Once the operation is completed, the virtual controller sends the XML response to the XML server.
n
The administrators can use the response and take appropriate action to suit their requirements. The
response from the virtual controller is returned using the predefined formats.
To configure XML API for servers, complete the following steps:
1. From the app selector, click Wireless Management.
2. From the group selector, select a group or a device.
3. On the left navigation pane, click Services. The Services page opens.
4. Go to Network Integration > XML API Server Configuration.
5. Click + to add a new XML API server.
6. Enter a name for the XML API server in the Name text box.
7. Enter the IP address of the XML API server in the IP Address text box.
8. Enter the subnet mask of the XML API server in the Mask text box.
9. Enter a passcode in the Passphrase text box, to enable authorized access to the XML API Server.
10. Re-enter the passcode in the Retype box.
11. To add multiple entries, repeat the procedure.
12. Click OK.
13. To edit or delete the server entries, use the Edit and Delete buttons, respectively.
For information on adding an XML API request, see Aruba Instant User Guide.
Enabling Application Visibility Service on Instant APs
To view application usage metrics for Instant AP clients, you must enable the Application Visibility feature on
Instant APs.
To enable the Application Visibility feature, complete the following steps:
1. From the app selector, click Wireless Management.
2. From the group selector, select a group or a device.
3. On the left navigation pane, click Services. The Services page opens.
4. Click Application Visibility.
5. Select any of the following options for Deep Packet Inspection:
n
All—Performs deep packet inspection on client traffic to application, application categories, website
categories, and websites with a specific reputation score.
n
App—Performs deep packet inspection on client traffic to applications and application categories.
Aruba Central | User Guide
Deploying a Wireless Network Using Instant APs | 330
n
WebCC—Performs deep packet inspection on client traffic to specific website categories and websites
with specific reputation ratings.
n
None—Disables deep packet inspection.
Configuring Uplink Interfaces on Instant APs
This section provides the following information:
n
Uplink Interfaces on page 331
n
Uplink Preferences and Switching on page 334
Uplink Interfaces
Aruba Central supports 3G and 4G USB modems, and the Wi-Fi uplink to provide access to the corporate
network.
By default, the AP-318, AP-374, AP-375, and AP-377 access points have Eth1 as the uplink port and Eth0
as the downlink port. Aruba recommends you not to upgrade the mentioned access points to 8.5.0.0 and
8.5.0.1 firmware versions as the upgrade process changes the uplink from Eth1 to Eth0 port thereby
making the devices non-reachable.
Figure 94 illustrates a scenario in which the Instant APs join the Virtual Controller as slave Instant APs through a
wired or mesh Wi-Fi uplink:
Figure 94 Uplink Types
The following types of uplinks are supported on Aruba Central:
n
3G/4G Uplink
n
Ethernet Uplink on page 333
n
Wi-Fi Uplink on page 334
3G/4G Uplink
Aruba Central supports the use of 3G/4G USB modems to provide the Internet backhaul to Aruba Central. The
3G/4G USB modems can be used to extend client connectivity to places where an Ethernet uplink cannot be
configured. This enables the Instant APs to automatically choose the available network in a specific region.
331 | Deploying a Wireless Network Using Instant APs
Aruba Central | User Guide
Types of Modems
Aruba Central supports the following three types of 3G modems:
n
True Auto Detect — Modems of this type can be used only in one country and for a specific ISP. The
parameters are configured automatically and hence no configuration is necessary.
n
Auto-detect + ISP/country — Modems of this type require the user to specify the Country and ISP. The
same modem is used for different ISPs with different parameters configured for each of them.
n
No Auto-detect — Modems of this type are used only if they share the same Device-ID, Country, and ISP
details. You need to configure different parameters for each of them. These modems work with Aruba
Central when the appropriate parameters are configured.
Table 96: 4G supported modem
Modem Type
True Auto Detect
Supported 4G Modem
n
n
Pantech UML290
Ether-lte
When UML290 runs in auto detect mode, the modem can switch from 4G network to 3G network or viceversa based on the signal strength. To configure the UML290 for the 3G network only, manually set the
USB type to pantech-3g. To configure the UML290 for the 4G network only, manually set the 4G USB type
to pantech-lte.
Configuring Cellular Uplink Profiles
You can configure 3G or 4G uplinks using Aruba Central.
1. From the app selector, click Wireless Management.
2. From the group selector, select a group or a device.
3. On the left navigation pane, click System. The System page for the selected group or device opens.
4. Click Uplink and perform any of the following steps:
n
To configure a 3G or 4G uplink automatically, select the Country and ISP. The parameters are
automatically populated.
n
To configure a 3G or 4G uplink manually, perform the following steps:
a. Obtain the modem configuration parameters from the local IT administrator or the modem
manufacturer.
b. Enter the type of the 3G/4G modem driver type:
n
For 3G — Enter the type of 3G modem in the USB type text box.
n
For 4G — Enter the type of 4G modem in the 4G USB type text box.
c. Enter the device ID of modem in the USB dev text box.
d. Enter the TTY port of the modem in the USB tty text box.
e. Enter the parameter to initialize the modem in the USB init text box.
f. Enter the parameter to dial the cell tower in the USB dial text box.
g. Enter the username used to dial the ISP in the USB user text box.
h. Enter the password used to dial the ISP in the USB password text box.
i. Enter the parameter used to switch a modem from the storage mode to modem mode in the USB
mode switch text box.
Aruba Central | User Guide
Deploying a Wireless Network Using Instant APs | 332
5. To configure 3G/4G switch network, provide the driver type for the 3G modem in the USB type text box
and the driver type for 4G modem in the 4G USB type text box.
6. Click OK.
7. Reboot the Instant AP for changes to affect.
Ethernet Uplink
The Ethernet 0 port on an Instant AP is enabled as an uplink port by default. The Ethernet uplink supports the
following:
l
PPPoE
l
DHCP
l
Static IP
You can use PPPoE for your uplink connectivity in a single AP deployment.
Uplink redundancy with the PPPoE link is not
supported.
When the Ethernet link is up, it is used as a PPPoE or DHCP uplink. After the PPPoE settings are configured,
PPPoE has the highest priority for the uplink connections. The Instant AP can establish a PPPoE session with a
PPPoE server at the ISP and get authenticated using PAP or the CHAP. Depending upon the request from the
PPPoE server, either the PAP or the CHAP credentials are used for authentication. After configuring PPPoE,
reboot the Instant AP for the configuration to take effect. The PPPoE connection is dialed after the AP comes
up. The PPPoE configuration is checked during Instant AP boot and if the configuration is correct, Ethernet is
used for the uplink connection.
When PPPoE is used, do not configure Dynamic RADIUS Proxy and IP address of the VC. An SSID created
with default VLAN is not supported with PPPoE uplink.
You can also configure an alternate Ethernet uplink to enable uplink failover when an Ethernet port fails.
Configuring PPPoE uplink profile
To configure PPPoE settings:
1. From the app selector, click Wireless Management.
2. From the group selector, select a group or a device.
3. On the left navigation pane, click System. The System page for the selected group or device opens.
4. Click Uplink. Under PPPoE, configure the following parameters:
a. Enter the PPPoE service name provided by your service provider in Service Name.
b. In the Chap Secret and Retype CHAP Secret fields, enter the secret key used for CHAP
authentication. You can use a maximum of 34 characters for the CHAP secret key.
c. Enter the user name for the PPPoE connection in the USER field.
d. In the Password and Retype Password fields, enter a password for the PPPoE connection and
confirm it.
5. To set a local interface for the PPPoE uplink connections, select a value from Local Interface. The
selected DHCP scope is used as a local interface on the PPPoE interface and the Local, L3 DHCP gateway IP
address as its local IP address. When configured, the local interface acts as an unnumbered PPPoE interface
and allocated the entire Local, L3 DHCP subnet to the clients.
333 | Deploying a Wireless Network Using Instant APs
Aruba Central | User Guide
The options in Local Interface are displayed only if a Local, L3 DHCP scope is configured on the Instant AP.
6. Click Save Settings.
7. Reboot the Instant AP.
Wi-Fi Uplink
The Wi-Fi uplink is supported for all Instant AP models, except 802.11ac APs. Only the master Instant AP uses
the Wi-Fi uplink. The Wi-Fi allows uplink to open, PSK-CCMP, and PSK-TKIP SSIDs.
n
For single radio Instant APs, the radio serves wireless clients and Wi-Fi uplink.
n
For dual radio Instant APs, both radios can be used to serve clients but only one of them can be used for WiFi uplink.
When Wi-Fi uplink is in use, the client IP is assigned by the internal DHCP server.
Configuring a Wi-Fi Uplink Profile
The following configuration conditions apply to the Wi-Fi uplink:
n
To bind or unbind the Wi-Fi uplink on the 5 GHz band, reboot the Instant AP.
n
If Wi-Fi uplink is used on the 5 GHz band, mesh is disabled. The two links are mutually exclusive.
To provision an Instant AP with Wi-Fi Uplink, complete the following steps:
1. If you are configuring a Wi-Fi uplink after restoring factory settings on an Instant AP, connect the Instant
AP to an Ethernet cable to allow the Instant AP to get the IP address. Otherwise, go to step 2.
2. From the app selector, click Wireless Management.
3. From the group selector, select a group or a device.
4. On the left navigation pane, click System. The System page for the selected group or device opens.
5. Click Uplink, under WiFi, enter the name of the wireless network that is used for Wi-Fi uplink in the
Name (SSID) box.
6. From Management, select the type of key for uplink encryption and authentication. If the uplink
wireless router uses mixed encryption, WPA-2 is recommended for Wi-Fi uplink.
7. From Band, select the band in which the VC currently operates. The following options are available:
n
2.4 GHz (default)
n
5 GHz
8. From Passphrase Format, select a Passphrase format. The following options are available:
n
8 - 63 alphanumeric characters
n
64 hexadecimal characters
Ensure that the hexadecimal password string is exactly 64 digits in length.
9. Enter a PSK passphrase in Passphrase and click OK.
Uplink Preferences and Switching
This topic describes the following procedures:
n
Enforcing Uplinks on page 335
Aruba Central | User Guide
Deploying a Wireless Network Using Instant APs | 334
n
Setting an Uplink Priority on page 335
n
Enabling Uplink Pre-emption on page 335
By default, the AP-318, AP-374, AP-375, and AP-377 access points have Eth1 as the uplink port and Eth0
as the downlink port. Aruba recommends you not to upgrade the mentioned access points to 8.5.0.0 and
8.5.0.1 firmware versions as the upgrade process changes the uplink from Eth1 to Eth0 port thereby
making the devices non-reachable.
Enforcing Uplinks
The following conditions apply to the uplink enforcement:
n
When an uplink is enforced, the Instant AP uses the specified uplink regardless of uplink pre-emption
configuration and the current uplink status.
n
When an uplink is enforced and multiple Ethernet ports are configured and uplink is enabled on the wired
profiles, the Instant AP tries to find an alternate Ethernet link based on the priority configured.
n
When no uplink is enforced and pre-emption is not enabled, and if the current uplink fails, the Instant AP
tries to find an available uplink based on the priority configured.
n
When no uplink is enforced and pre-emption is enabled, and if the current uplink fails, the Instant AP tries to
find an available uplink based on the priority configured. If current uplink is active, the Instant AP
periodically tries to use a higher priority uplink and switches to the higher priority uplink even if the current
uplink is active.
To enforce a specific uplink on an Instant AP, complete the following steps:
1. From the app selector, click Wireless Management.
2. From the group selector, select a group or a device.
3. On the left navigation pane, click System. The System page for the selected group or device opens.
4. Click Uplink.
5. Under Management, select the type of uplink from Enforce Uplink. If Ethernet uplink is selected, the
Port field is displayed.
6. Specify the Ethernet interface port number.
7. Click OK. The selected uplink is enforced on the Instant AP.
Setting an Uplink Priority
To set an uplink priority:
1. From the app selector, click Wireless Management.
2. From the group selector, select a group or a device.
3. On the left navigation pane, click System. The System page for the selected group or device opens.
4. Click Uplink.
5. Under Uplink Priority List, select the uplink, and increase or decrease the priority. By default, the Eth0
uplink is set as a high priority uplink.
6. Click OK. The selected uplink is prioritized over other uplinks.
Enabling Uplink Pre-emption
The following configuration conditions apply to uplink pre-emption:
n
Pre-emption can be enabled only when no uplink is enforced.
n
When pre-emption is disabled and the current uplink fails, the Instant AP tries to find an available uplink
based on the uplink priority configuration.
335 | Deploying a Wireless Network Using Instant APs
Aruba Central | User Guide
n
When pre-emption is enabled and if the current uplink is active, the Instant AP periodically tries to use a
higher priority uplink, and switches to a higher priority uplink even if the current uplink is active.
To enable uplink pre-emption:
1. From the app selector, click Wireless Management.
2. From the group selector, select a group or a device.
3. On the left navigation pane, click System. The System page for the selected group or device opens.
4. Click Uplink.
5. Under Management, ensure that the Enforce Uplink is set to None.
6. Set Pre-Emption to ON.
7. Click OK.
Switching Uplinks based on the Internet Availability
You can configure Aruba Central to switch uplinks based on the Internet availability.
When the uplink switchover based on Internet availability is enabled, the Instant AP continuously sends ICMP
packets to some well-known Internet servers. If the request is timed out due to a bad uplink connection or
uplink interface failure, and the Internet is not reachable from the current uplink, the Instant AP switches to a
different connection.
To configure uplink switching, complete the following steps:
1. From the app selector, click Wireless Management.
2. From the group selector, select a group or a device.
3. On the left navigation pane, click System. The System page for the selected group or device opens.
4. Click Uplink.
5. Under Management, set Internet Failover to ON.
6. Specify values for Failover Internet Packet Send Frequency, Failover Internet Packet Lost
Count, and Internet Check Count.
7. Click OK.
When Internet failover is enabled, the Instant AP ignores the VPN status, although uplink switching based on VPN
status is enabled.
Mobility and Client Management
This section provides the following information on layer-3 mobility for Instant AP clients:
n
Layer-3 Mobility for Instant AP Clients on page 336
n
Configuring L3 mobility domain on page 337
Layer-3 Mobility for Instant AP Clients
Instant APs form a single Aruba Central network when they are in the same Layer-2 (L2) domain. As the
number of clients increase, multiple subnets are required to avoid broadcast overhead. In such a scenario, a
client must be allowed to roam away from the Aruba Central network to which it first connected (home
network) to another network supporting the same WLAN access parameters (foreign network) and continue its
existing sessions.
Layer-3 (L3) mobility allows a client to roam without losing its IP address and sessions. If WLAN access
parameters are the same across these networks, clients connected to Instant APs in a given Aruba Central
Aruba Central | User Guide
Deploying a Wireless Network Using Instant APs | 336
network can roam to Instant APs in a foreign Aruba Central network and continue their existing sessions using
their IP addresses. You can configure a list of Virtual Controller IP addresses across which L3 mobility is
supported.
Home agent load balancing
Home Agent Load Balancing is required in large networks where multiple tunnels might terminate on a single
border or lobby AP and overload it. When load balancing is enabled, the VC assigns the home AP for roamed
clients by using a round robin policy. With this policy, the load for the APs acting as Home Agents for roamed
clients is uniformly distributed across the Instant AP cluster.
Configuring L3 mobility domain
To configure a mobility domain, you have to specify the list of all Aruba Central networks that form the
mobility domain. To allow clients to roam seamlessly among all the APs, specify the VC IP for each foreign
subnet. You may include the local Aruba Central or VC IP address, so that the same configuration can be used
across all Aruba Central networks in the mobility domain.
Aruba recommends that you configure all client subnets in the mobility domain. When client subnets are
configured:
n
If a client is from a local subnet, it is identified as a local client. When a local client starts using the IP address,
the L3 roaming is terminated.
n
If the client is from a foreign subnet, it is identified as a foreign client. When a foreign client starts using the
IP address, the L3 roaming is set up.
To configure L3 mobility domain, complete the following steps:
1. From the app selector, click Wireless Management.
2. From the group selector, select a group or a device.
3. On the left navigation pane, click System. The System page for the selected group or device opens.
4. Click L3 Mobility.
5. From Home Agent Load Balancing, select Enabled. By default, home agent load balancing is disabled.
6. Click New in Virtual Controller IP Addresses, add the IP address of a VC that is part of the mobility
domain, and click OK.
7. Repeat Step 2 to add the IP addresses of all VCs that form the L3 mobility domain.
8. Click New in Subnets and specify the following:
a. Enter the client subnet in the IP Address box.
b. Enter the mask in the Subnet Mask box.
c. Enter the VLAN ID in the home network in the VLAN ID box.
d. Enter the home VC IP address for this subnet in the Virtual Controller IP box.
9. Click OK.
Configuring Enterprise Domains
The enterprise domain names list displays the DNS domain names that are valid on the enterprise network.
This list is used to determine how client DNS requests are routed. When Content Filtering is enabled, the DNS
request of the clients is verified and the domain names that do not match the names in the list are sent to the
OpenDNS server.
To configure an enterprise domain, complete the following steps:
1. From the app selector, click Wireless Management.
337 | Deploying a Wireless Network Using Instant APs
Aruba Central | User Guide
2. From the group selector, select a group or a device.
3. On the left navigation pane, click System. The System page for the selected group or device opens.
4. Click Enterprise Domains.
5. Click New and enter a name in the New Domain Name.
6. Click OK.
To delete e a domain, select the domain and click Delete.
Configuring SNMP Parameters
This section provides the following information:
n
SNMP Configuration Parameters on page 338
n
Configuring Community String for SNMP on page 339
n
Configuring SNMP Traps on page 339
SNMP Configuration Parameters
Aruba Central supports SNMPv1, SNMPv2c, and SNMPv3 for reporting purposes only. An Instant AP cannot
use SNMP to set values in an Aruba system.
You can configure the following parameters for an Instant AP:
Table 97: SNMP parameters
Data Pane Item
Description
Community Strings
for SNMPV1 and
SNMPV2
An SNMP Community string is a text string that acts as a password, and is used to
authenticate messages sent between the Virtual Controller and the SNMP agent.
If you are using SNMPv3 to obtain values from the Instant AP, you can configure the following parameters:
Name
A string representing the name of the user.
Authentication
Protocol
An indication of whether messages sent on behalf of this user can be authenticated, and if
so, the type of authentication protocol used. This can take one of the two values:
n MD5—HMAC-MD5-96 Digest Authentication Protocol
n SHA—HMAC-SHA-96 Digest Authentication Protocol
Authentication
protocol password
If messages sent on behalf of this user can be authenticated, the (private) authentication
key for use with the authentication protocol. This is a string password for MD5 or SHA
depending on the choice above.
Privacy protocol
An indication of whether messages sent on behalf of this user can be protected from
disclosure, and if so, the type of privacy protocol which is used. This takes the value DES
(CBC-DES Symmetric Encryption).
Privacy protocol
password
If messages sent on behalf of this user can be encrypted/decrypted with DES, the (private)
privacy key for use with the privacy protocol.
Aruba Central | User Guide
Deploying a Wireless Network Using Instant APs | 338
Configuring Community String for SNMP
This section describes the procedure for configuring SNMPv1, SNMPv2, and SNMPv3 community strings using
the Aruba Central.
Creating Community strings for SNMPv1 and SNMPv2 using Aruba Central
To create community strings for SNMPv1 and SNMPv2, complete the following steps:
1. From the app selector, click Wireless Management.
2. From the group selector, select a group or a device.
3. On the left navigation pane, click System. The System page for the selected group or device opens.
4. Click SNMP.
5. To add a new community string, click + and enter the string in the New Community String text box.
6. Click OK.
7. To delete a community string, select the string, and click Delete.
Creating community strings for SNMPv3 using Aruba Central
To create community strings for SNMPv3, complete the following steps:
1. From the app selector, click Wireless Management.
2. From the group selector, select a group or a device.
3. On the left navigation pane, click System. The System page for the selected group or device opens.
4. Click SNMP.
5. Select the type of authentication protocol from the Auth protocol drop-down list.
6. Enter the authentication password in the Password text box and retype the password in the Retype
text box.
7. Select the type of privacy protocol from the Privacy protocol drop-down list.
8. Enter the privacy protocol password in the Password text box and retype the password in the Retype
text box.
9. Click OK.
10. To edit the details for a particular user, select the user and click Edit.
11. To delete a particular user, select the user and click Delete.
Configuring SNMP Traps
Aruba Central supports the configuration of external trap receivers. Only the Instant AP acting as the VC
generates traps. The OID of the traps is 1.3.6.1.4.1.14823.2.3.3.1.200.2.X.
To configure SNMP traps, complete the following steps.
1. From the app selector, click Wireless Management.
2. From the group selector, select a group or a device.
3. On the left navigation pane, click System. The System page for the selected group or device opens.
4. Click SNMP.
5. Under SNMP Traps, enter a name in the SNMP Engine ID text box. It indicates the name of the SNMP
agent on the access point. The SNMPV3 agent has an engine ID that uniquely identifies the agent in the
device and is unique to that internal network.
339 | Deploying a Wireless Network Using Instant APs
Aruba Central | User Guide
6. Click + and update the following fields:
n
IP Address— Enter the IP Address of the new SNMP Trap receiver.
n
Version— Select the SNMP version— v1, v2c, v3 from the drop-down list. The version specifies the
format of traps generated by the access point.
n
Community/Username— Specify the community string for SNMPv1 and SNMPv2c traps and a
username for SNMPv3 traps.
n
Port— Enter the port to which the traps are sent. The default value is 162.
n
Inform— When enabled, traps are sent as SNMP INFORM messages. It is applicable to SNMPv3 only.
The default value is Yes.
7. Click OK to view the trap receiver information in the SNMP Trap Receivers window.
Configuring Syslog and TFTP Servers for Logging Events
This section provides the following information:
n
Configuring Syslog Server on Instant APs on page 340
n
Configuring TFTP Dump Server Instant APs on page 341
Configuring Syslog Server on Instant APs
To specify a syslog server for sending syslog messages to the external servers:
1. From the app selector, click Wireless Management.
2. From the group selector, select a group or a device.
3. On the left navigation pane, click System. The System page for the selected group or device opens.
4. Click Logging.
5. Under Servers, enter the IP address of the server to which you want to send system logs in the Syslog
Server box.
6. Select the required values to configure Syslog Facility Levels. Syslog facility is an information field
associated with a syslog message. It is an application or operating system component that generates a log
message. The Instant AP supports the following syslog facilities:
n
AP-Debug—Detailed log about the AP device.
n
Network— Log about change of network, for example, when a new Instant AP is added to a network.
n
Security—Log about network security, for example, when a client connects using wrong password.
n
System—Log about configuration and system status.
n
User—Important logs about client.
n
User-Debug— Detailed log about client.
n
Wireless— Log about radio.
Aruba Central | User Guide
Deploying a Wireless Network Using Instant APs | 340
Table 98 describes the logging levels in order of severity, from the most severe to the least.
Table 98: Logging levels
Logging level
Description
Emergency
Panic conditions that occur when the system becomes unusable.
Alert
Any condition requiring immediate attention and correction.
Critical
Any critical condition such as a hard drive error.
Error
Error conditions.
Warning
Warning messages.
Notice
Significant events of a non-critical nature. The default value for all syslog facilities.
Information
Messages of general interest to system users.
Debug
Messages containing information useful for debugging.
7. Click Save Settings.
Configuring TFTP Dump Server Instant APs
To configure a TFTP server for storing core dump files, complete the following steps:
1. From the app selector, click Wireless Management.
2. From the group selector, select a group or a device.
3. On the left navigation pane, click System. The System page for the selected group or device opens.
4. Click Logging.
5. Under Servers, enter the IP address of the TFTP server in the TFTP Dump Server box.
6. Click Save Settings.
Resetting an AP
You can reset the system configuration of an Instant AP by erasing the existing configuration on the Instant
AP. To erase the existing configuration on an Instant AP, perform any of the following procedures:
Clearing Instant AP Configuration Using Groups
To reset an Instant AP using groups, complete the following steps:
1. Create a new group. Ensure that the group has no additional configuration.
2. Move the Instant AP that you want to reset, under the new group. After the Instant AP is moved to a new
group, the configuration on the Instant AP is erased and the default group configuration is pushed to the
Instant AP. However, in this procedure, only the system configuration is cleared and the Per AP Settings
on the Instant AP are retained.
341 | Deploying a Wireless Network Using Instant APs
Aruba Central | User Guide
Resetting an AP through the Console
To reset an Instant AP from the console, complete the following steps:
1. Log in to the Instant AP console. To access the Instant AP console:
2. Select Monitoring & Reporting app.
3. Click APs and select List from the APs drop-down.
4. Select the AP to reset.
5. From the Actions drop-down, click Console.
6. Execute the write erase all command at the command prompt.
7. Reboot the Instant AP. With this procedure, the complete configuration including the Per AP Settings
on the Instant AP is reset.
After the reboot, the Instant AP is moved to default group and will not be present in the group to which it
was previously attached.
For information on resetting an Instant AP to factory default configuration by using the reset button on the
device, see Aruba Instant User Guide.
Rebooting APs
You can reboot an Instant AP or an Instant AP cluster using the Aruba Central UI.
Perform any of the following procedures:
Reboot an Instant AP
To reboot an Instant AP:
1. From the app selector, click Monitoring & Reports and go to Network Overview > APs.
2. Select List of Up APs. The Access Points table displays a list of Instant APs in the group.
3. In the Access Points table, select the Instant AP to reboot.
4. In the Actions drop-down list, click Reboot AP.
5. In the Reboot dialog box, click Continue.
Reboot an Instant AP cluster
To reboot an Instant AP cluster:
1. From the app selector, click Monitoring & Reports and go to Network Overview > APs.
2. Select List of Up APs. The Access Points table displays a list of Instant APs in the group.
3. In the Access Points table, select the master Instant AP to reboot.
4. In the Actions drop-down list, click Reboot Swarm.
5. In the Reboot dialog box, click Continue.
Mapping Instant AP Certificates
When an Instant AP joins a group that does not have a certificate, the Instant AP's existing certificate is
retained. When an Instant AP joins a group that already has a certificate, the Instant AP's certificate is
overwritten by the group's certificate.
Aruba Central | User Guide
Deploying a Wireless Network Using Instant APs | 342
To map an Instant AP certificate name to a specific certificate type or category, complete the following steps:
1. From the app selector, click Wireless Management.
2. From the group selector, select a group or a device.
3. On the left navigation pane, click Security. The Security page for the selected group or device opens.
4. Click Certificate.
5. To map a certificate to a specific certificate category, click Certificate Usage.
6. Select the required certificate from the corresponding drop-down list. Aruba Central supports the
following types of certificates:
n
Server certificates for RADIUS, Captive Portal, and RadSec (for cloud guest networks) authentication.
n
CA certificates—To validate the identity of a client.
n
Authentication Server—To verify the identity of the server to a client.
n
Captive portal server—To verify the identity of internal captive portal server.
n
RadSec—To verify the identity of the TLS server.
n
RadSec CA—For mutual authentication between the Instant AP and the TLS server.
7. Save the changes. Aruba Central pushes the certificate to all Instant APs in that group.
To enable certificates for the Cloud Guest Service, contact the Aruba Central support team.
For more information on the Wireless Management app and Instant AP procedures, see Wireless
Management in the Aruba Central Help Center.
Configuring HTTP Proxy on Instant AP
If your network requires a proxy server for Internet access, ensure that you configure the HTTP proxy on the
Instant AP to download the image from the cloud server. After setting up the HTTP proxy settings, the Instant
AP connects to the Activate server, Aruba Central, or OpenDNS server through a secure HTTP connection. You
can also exempt certain applications from using the HTTP proxy (configured on an Instant AP) by providing
their host name or IP address under exceptions. Aruba Central allows the user to configuring HTTP proxy on an
Instant AP.
To configure HTTP proxy on Instant AP through Aruba Central, complete the following steps:
1. From the app selector, click Wireless Management.
2. From the group selector, select a group or a device.
3. On the left navigation pane, click System. The System page for the selected group or device opens.
4. Click Proxy and specify the following:
a. Enter the HTTP proxy server IP address in the Server box.
b. Enter the port number in the Port box.
5. Click OK.
Aruba Central displays the Username, Password, and Retype Password fields under Wireless Management >
System > Proxy for Instant AP running Aruba Instant 8.3.0.0. The Instant APs with the Aruba Instant 8.3.0.0 firmware
require user credentials for proxy server authentication.
343 | Deploying a Wireless Network Using Instant APs
Aruba Central | User Guide
Configuring Instant APs Using Templates
Templates in Aruba Central refer to a set of configuration commands that can be used by the administrators
for provisioning devices in a group. Configuration templates enable administrators to apply a set of
configuration parameters simultaneously to multiple devices in a group and thus automate Instant AP
deployments.
To minimize configuration errors and troubleshoot device-specific configuration issues, Aruba recommends that the
device administrators familiarize themselves with the CLI configuration commands available on Aruba Instant APs.
Creating a Group for Template-Based Configuration
For template-based provisioning, Instant APs must be assigned to a group with template-based configuration
method enabled.
For more information, see Creating a Group on page 76 and Assigning Devices to Groups on page 77.
Creating a Configuration Template
To create a template for the devices in a template group, complete the following steps:
1. From the app selector, click Wireless Configuration.
2. Select a template group. The template configuration menu options are displayed.
3. Click Templates. The Templates page opens.
4. Click + to add a new template. The Add Template window opens.
5. Add the template name.
6. Set the model and firmware version parameters to ALL.
7. Add the CLI script content. Note the following points for adding contents to the template:
n
Ensure that the command text indentation matches the indentation in the running configuration.
n
The template allows only one per-ap settings block. It must include the per-ap-settings %_sys_
lan_mac% variable. The per-ap-settings block uses the variables for the individual APs. The general
VC configuration uses variables for master AP to generate the final configuration from the provided
template. Hence, Aruba recommends that you upload all variables for all devices in a cluster and
change values as required for individual AP variables.
n
The commands in the template are case-sensitive.
n
IF ELSE ENDIF conditions are supported in the template. If the template text includes the if condition,
% sign is required at the beginning and the end of the text. For example, %if guest%. The following
example shows the template text with the IF ELSE ENDIF condition.
wlan ssid-profile %ssid_name%
%if disable_ssid=true%
disable-ssid
%endif%
%if ssid_security=wpa2%
opmode wpa2-aes
%else%
opmode opensystem
%endif%
n
Templates also support nesting of the IF ELSE END IF condition blocks. The following example shows
how to nest such blocks:
%if condition1=true%
Aruba Central | User Guide
Deploying a Wireless Network Using Instant APs | 344
routing-profile 10.10.0.0
%if condition2=true%
routing-profile 10.20.0.0
%else%
routing-profile 10.30.0.0
%endif%
%else%
routing-profile 10.40.0.0
%if condition3=true%
routing-profile 10.50.0.0
%else%
routing-profile 10.60.0.0
%endif%
%endif%
n
255.255.255.0 10.10.0.255
255.255.255.0 10.20.0.255
255.255.255.0 10.30.0.255
255.255.255.0 10.40.0.255
255.255.255.0 10.50.0.255
255.255.255.0 10.60.0.255
For profile configuration CLI text, for example, vlan, interface, access-list, ssid and so on, the first
command must start with no whitespace. The subsequent local commands in given profile must start
with at least one initial space (' ') or indented as shown in the following examples:
Example 1
vlan 1
name "vlan1"
no untagged 1-24
ip address dhcp-bootp
exit
Example 2
%if vlan_id1%
vlan %vlan_id1%
%if vlan_id1=1%
ip address dhcp-bootp
%endif%
no untagged %_sys_vlan_1_untag_command%
exit
%endif%
n
To comment out a line in the template text, use the pound sign (#). Any template text preceded by #
is ignored when processing the template.
n
To allow or restrict APs from joining the Instant AP cluster, Aruba Central uses the _sys_allowed_ap_
system-defined variable. Use this variable only when allowed APs configuration is enabled. For
example, _sys_allowed_ap: "a_mac, b_mac, c_mac". Use this variable only once in the template.
8. Click OK.
The variables configured for the Instant AP devices functioning as the VCs are replaced with the values configured at
the template level.
If any device in the cluster has any missing variables, the configuration push to those AP devices in the cluster fails.
The audit trail for such instances shows the missing variables.
Sample Template
The following example shows the typical contents allowed in a template file for Instant APs:
organization %org%
virtual-controller-ip 1.1.1.1
syslog-level debug
syslog-level warn ap-debug
per-ap-settings %_sys_lan_mac%
hostname %hostname%
345 | Deploying a Wireless Network Using Instant APs
Aruba Central | User Guide
zonename %zonename%
wlan ssid-profile %ssid_name%
%if disable_ssid=true%
disable-ssid
%endif%
%if ssid_security=wpa2%
opmode wpa2-aes
%else%
opmode opensystem
%endif%
%if condition1=true%
routing-profile 10.10.0.0
%if condition2=true%
routing-profile 10.20.0.0
%else%
routing-profile 10.30.0.0
%endif%
%else%
routing-profile 10.40.0.0
%if condition3=true%
routing-profile 10.50.0.0
%else%
routing-profile 10.60.0.0
%endif%
%endif%
Aruba Central | User Guide
255.255.255.0 10.10.0.255
255.255.255.0 10.20.0.255
255.255.255.0 10.30.0.255
255.255.255.0 10.40.0.255
255.255.255.0 10.50.0.255
255.255.255.0 10.60.0.255
Deploying a Wireless Network Using Instant APs | 346
Chapter 8
Aruba Switches
Aruba switches enable secure, role-based network access for wired users and devices, independent of their
location or application. With Aruba switches, enterprises can deploy a consistent and secure access to network
resources based on the type of users, client devices, and connection methods.
Aruba Central offers a cloud-based management platform for managing your Aruba switch infrastructure. It
simplifies switch management with flexible configuration options, monitoring dashboards, and
troubleshooting tools.
n
Supported Switch Platforms on page 28
n
Provisioning Factory Default Switches on page 347
n
Provisioning Pre-Configured Switches
n
Using Configuration Templates for Switch Management on page 356
n
Configuring or Viewing Switch Properties in UI Groups on page 363
n
Aruba Switch Stack on page 375
Provisioning Factory Default Switches
Switches that run default configuration either after shipped from a factory or a factory reset are referred to as
factory default switches. This topic describes the steps for provisioning factory default switches in Aruba
Central.
n
Step 1: Onboard the Switch to Aruba Central
n
Step 2: Assign the Switch to a Group
n
Step 3: Connect the Switch to Aruba Central
n
Step 4: Provision the Switch to a Group
n
Step 5: Verify the Configuration Status
Step 1: Onboard the Switch to Aruba Central
To onboard switches to the device inventory in Aruba Central, complete the following steps:
n
Log in to Aruba Central
n
Add switches to Aruba Central
n
Assign Subscriptions
Step 2: Assign the Switch to a Group
Before assigning a group, determine if the switch must be provisioned in a UI or template group. By default,
Aruba Central assigns the factory default switches to default group. You can create a new group and assign
switch to the new group.
For more information on creating a group, see Creating a Group on page 76.
To assign a device to a group from the Global Setting > Device Inventory page:
1. Select the device that you want to assign to a group.
2. Click Assign Group. The Assign Group pop-up window opens.
Aruba Central | User Guide
Aruba Switches | 347
3. Select the group to which you want to assign.
4. Click Assign Device(s).
To assign a device to a group from the Groups page:
1. Click Global Settings > Manage Groups. The Groups page opens.
2. From the devices table on the right, select the device that you want to assign to a new group.
3. Drag and drop the device to the group to which you want to assign the device.
Step 3: Connect the Switch to Aruba Central
Switches with factory default configuration have very basic configuration for all ports in VLAN-1 that is
required for obtaining an IP address and automatic provisioning (ZTP). For ZTP, switches must have a valid IP
address, DNS, and NTP configuration.
When a factory default switch is powered on and connected to the Internet, it establishes connection with
Aruba Activate and downloads the provisioning parameters. If the switch is already added and assigned a
subscription, it connects to Aruba Central.
Step 4: Provision the Switch to a Group
When the switch connects to Central, if it is already added to the device inventory and is assigned a
subscription in Aruba Central, Aruba Central assigns it to a pre-assigned group. If there is no pre-assigned
group, Aruba Central moves the device to default group. Based on your configuration requirements, you
create a UI group or template group and assign the switch.
The following figure illustrates the provisioning step required for each group type.
Figure 95 Switch Provisioning Steps Per Group Type
If the switch is assigned to a new UI group, Aruba Central uses the current configuration of switch as base
configuration and applies it to the other switches that join this group later. You can also modify the group
configuration using the UI menu options under Wired Management. For more information, see Configuring
or Viewing Switch Properties in UI Groups.
348 | Aruba Switches
Aruba Central | User Guide
Provisioning Switches in Template Groups
If you have assigned the switch to a template group, create a new configuration template. To create a
configuration template:
1. From the app selector, click Wired Configuration.
2. Select a template group. The Templates page opens.
3. Click + to add a new template. The Add Template pop-up window opens.
4. Enter a name for the template.
5. Ensure that Aruba Switch is selected as the Device.
6. Select the switch model and the software version to which you want to apply the new template. You can
specify any of the following combinations:
n
ALL for both Model and Version—To apply the template to all switch models and all supported switch
software versions.
n
ALL for Model and a specific software version for Version—To apply the template to all switch models
running the specified software version.
n
ALL for Version and a specific switch model for Model—To apply the template to a specific switch
model and all software versions supported by the selected switch model.
n
A specific switch model and a software version—To apply the template to a specific switch model and the
software version. The template created for a specific switch model and a firmware version takes
precedence over the template that is created for all platforms and versions.
7. Enter the manufacturing part number of the switch for Part Number. The Part Number field is not
applicable for switch stacks.
8. Build a new template or import configuration information from a switch that is already provisioned in the
template group.
n
To build a new template, add the switch command information in the Template Text field. Ensure that
the template text adheres to the guidelines listed in Using Configuration Templates for Switch
Management on page 356.
n
To import configuration text from a switch that is already provisioned in the template group:
a. Select the switch from which you want to import the configuration.
b. Click Import Template. The imported configuration is displayed in the Template text box.
Importing configuration from an existing device in the template group allows you to quickly create a basic template.
However, before applying the template to other switches in the group, ensure that the template text is variabilized as
per your deployment requirements. For more information see Managing Variable Files.
9. Click Save. After you apply the configuration template, switches reboot and reconnect to Aruba Central
with the new configuration.
Step 5: Verify the Configuration Status
To verify the configuration status:
1. From the app selector, click Wired Management.
n
To verify the configuration status for a template group, select the template group and click
Configuration Audit. The Configuration Audit dashboard displays the number of devices with
template and configuration synchronization errors.
Aruba Central | User Guide
Aruba Switches | 349
n
To view configuration errors for a specific device, select a switch from the filter bar. The Configuration
Audit dashboard displays the number of template and configuration synchronization errors for the
device.
2. To view template errors, click View Template Errors.
3. To view configuration synchronization errors, click Failed Config Difference.
4. To compare running configuration and pending changes, click View under Config Comparsion Tool.
Provisioning Pre-Configured Switches
Unlike factory default switches, locally managed switches and the switches with custom configuration require
one touch provisioning. These switches do not automatically identify Aruba Central as their management
platform, therefore you must manually enable the Aruba Central management service on these switches to
allow them to connect to Aruba Central.
To onboard a locally-managed or a pre-configured switch to Aruba Central, follow one of the following options:
n
Manually enable Aruba Central management service on the switch and connect it to Aruba Central. Aruba
recommends that you use this option if you want to preserve the current configuration running on the
switch. For more information on this procedure, see the workflows described in this topic.
n
Reset the switch configuration to factory default and use ZTP to provision the switch. For information on
provisioning factory default switches, see Provisioning Factory Default Switches on page 347.
Aruba Central supports provisioning switches using one of the following methods:
n
Pre-provisioning—In this workflow, a switch is added to the device inventory and assigned a group in Aruba
Central before it connects to Aruba Central.
n
Onboarding connected switches—In this workflow, Aruba Central onboards the switch that attempts to
connect and then assigns a group.
350 | Aruba Switches
Aruba Central | User Guide
The following figure illustrates provisioning procedure for a pre-configured switch.
Figure 96 Provisioning Workflow for Pre-Configured Switches
Workflow 1—Pre-Provisioning a Switch
The pre-provisioning workflow includes the following steps:
n
Step 1: Onboard the Switch to Aruba Central
n
Step 2: Assign the Switch to a Group
n
Step 3: Enable Aruba Central Management Service on the Switch
n
Step 4: Provision the Switch to a Group
n
Step 5: Verify the Configuration Status
Step 1: Onboard the Switch to Aruba Central
To onboard switches to the device inventory in Aruba Central, complete the following steps:
n
Log in to Aruba Central
n
Add switches to Aruba Central
Aruba Central | User Guide
Aruba Switches | 351
n
Assign Subscriptions
Step 2: Assign the Switch to a Group
Before assigning a group, determine if the switch must be provisioned in a UI or template group. If you want to
preserve the existing configuration on the switch, Aruba recommends that you create a new group for the
switch.
For more information on creating a group, see Creating a Group.
To assign a device to a group from the Global Setting > Device Inventory page:
1. Select the device that you want to assign to a group.
2. Click Assign Group. The Assign Group pop-up window opens.
3. Select the group to which you want to assign.
4. Click Assign Device(s).
To assign a device to a group from the Groups page:
1. Click Global Settings > Manage Groups. The Groups page opens.
2. From the devices table on the right, select the device that you want to assign to a new group.
3. Drag and drop the device to the group to which you want to assign the device.
Step 3: Enable Aruba Central Management Service on the Switch
A locally-managed or pre-configured switch cannot connect to Aruba Central, unless it is configured to identify
Aruba Central as its management entity. To manage such a device from Aruba Central, you must manually
enable the provisioning and management service on the switch.
1. Verify if the Activate provisioning service is enabled by executing the following command at the switch
CLI:
switch)# show activate provision
Configuration and Status - Activate Provision Service
Activate Provision Service
: Enabled
Activate Server Address
: device.arubanetworks.com
2. If the Activate provision service is not enabled, execute the following command at the switch CLI:
(switch)# activate provision enable
3. To enable switches to automatically connect to Aruba Central, enforce ZTP on the switch:
(switch)# activate provision force
The switch establishes connection with Activate and is directed to Aruba Central. If the switch is already
added to the device inventory and is assigned a subscription, Aruba Central assigns it to a pre-assigned
group.
Step 4: Provision the Switch to a Group
When the switch connects to Aruba Central, Aruba Central automatically assigns it to the pre-assigned group.
The following figure illustrates the provisioning steps for each group type.
352 | Aruba Switches
Aruba Central | User Guide
Figure 97 Switch Provisioning Steps Per Group Type
If the switch is assigned to a new UI group, you can modify the group configuration using the UI menu options
under Wired Management. For more information, see Configuring or Viewing Switch Properties in UI
Groups.
If you have assigned the switch to a template group, you can import the existing configuration to a new
configuration template and apply this template to other devices in the group. To create a configuration
template using the existing configuration on the switch:
1. From the app selector, click Wired Configuration.
2. Select a template group. The Templates page opens.
3. Click + to add a new template. The Add Template pop-up window opens.
4. Enter a name for the template.
5. Ensure that Aruba Switch is selected as the Device.
6. Select the switch model and the software version to which you want to apply the new template. You can
specify any of the following combinations:
n
ALL for both Model and Version—To apply the template to all switch models and all supported switch
software versions.
n
ALL for Model and a specific software version for Version—To apply the template to all switch models
running the specified software version.
n
ALL for Version and a specific switch model for Model—To apply the template to a specific switch
model and all software versions supported by the selected switch model.
n
A specific switch model and a software version—To apply the template to a specific switch model and the
software version. The template created for a specific switch model and a firmware version takes
precedence over the template that is created for all platforms and versions.
7. Enter the manufacturing part number of the switch for Part Number. The Part Number field is not
applicable for switch stacks.
8. Import configuration from the switch.
Importing configuration from the switch allows you to quickly create a basic configuration template that you can
apply for all devices in a template group. Before applying the template to other switches in the group, ensure that the
template text is variabilized based on the deployment requirements. For more information on configuration
Aruba Central | User Guide
Aruba Switches | 353
templates and variable definitions, see Using Configuration Templates for Switch Management and Managing
Variable Files.
9. Click Save. After you apply the configuration template, switches reboot and reconnect to Aruba Central
with the new configuration.
Step 5: Verify the Configuration Status
To verify the configuration status:
1. From the app selector, click Wired Management.
n
To verify the configuration status for a template group, select the template group and click
Configuration Audit. The Configuration Audit dashboard displays the number of devices with
template and configuration synchronization errors.
n
To view configuration errors for a specific device, select a switch from the filter bar. The Configuration
Audit dashboard displays the number of template and configuration synchronization errors for the
device.
2. To view template errors, click View Template Errors.
3. To view configuration synchronization errors, click Failed Config Difference.
4. To compare running configuration and pending changes, click View under Config Comparsion Tool.
Workflow 2—Provisioning a Switch On-Demand
To dynamically provision switches on-demand, complete the following steps:
n
Step 3: Enable Aruba Central Management Service on the Switch
n
Step 2: Add the Switch to Aruba Central
n
Step 3: Assign a Subscription
n
Step 4: Provision the Switch to a Group
n
Step 5: Verify the Configuration Status
Step 1: Enable Aruba Central Management Service on the Switch
A locally-managed or pre-configured switch cannot connect to Aruba Central, unless it is configured to identify
Aruba Central as its management entity. To manage such a device from Aruba Central, you must manually
enable the provisioning and management service on the switch.
1. Verify if the Activate provisioning service is enabled by executing the following command at the switch
CLI:
switch)# show activate provision
Configuration and Status - Activate Provision Service
Activate Provision Service
: Enabled
Activate Server Address
: device.arubanetworks.com
2. If the Activate provision service is not enabled, execute the following command at the switch CLI:
(switch)# activate provision enable
3. To enable switches to automatically connect to Aruba Central, enforce ZTP on the switch:
(switch)# activate provision force
The switch establishes connection with Activate. Activate directs the switch to Aruba Central.
354 | Aruba Switches
Aruba Central | User Guide
Step 2: Add the Switch to Aruba Central
Add the switch to the Aruba Central device inventory. For more information, see Onboarding Devices on page
59
Step 3: Assign a Subscription
To allow Aruba Central to manage the switch, ensure that a valid subscription is assigned to the switch. For
more information, see Managing Subscriptions on page 63.
Step 4: Provision the Switch to a Group
If the switch has a valid subscription assigned, Aruba Central marks the switch as unprovisioned. To preserve
the switch configuration, move it to a new group.
To move the device to a UI group:
1. Go to Global Settings > Manage Groups.
1. On the Groups page, select the device.
2. Click Import Configuration to New Group. The Import Configuration pop-up window opens.
3. Enter a name for the group.
4. Configure a password for the group.
5. Click Import Configuration. Aruba Central imports the switch configuration to the new group. You can
also modify the group configuration using the UI menu options under Wired Management. For more
information, see Configuring or Viewing Switch Properties in UI Groups.
To move the device to a template group:
1. Create a template group.
2. On the Groups page, select the switch.
3. Drag and drop the switch the new template group that you just created. Aruba Central adds the switch to
the new template group.
4. To import switch configuration to a new configuration template:
a. From the app selector, click Wired Configuration.
b. Select a template group. The Templates page opens.
c. Click + to add a new template. The Add Template pop-up window opens.
d. Enter a name for the template.
e. Select Aruba Switch from the Device drop-down.
f. Select the switch model and the software version to which you want to apply the new template. You
can specify any of the following combinations:
l
ALL for both Model and Version—To apply the template to all switch models and all supported
switch software versions.
l
ALL for Model and a specific software version for Version—To apply the template to all switch
models running the specified software version.
l
ALL for Version and a specific switch model for Model—To apply the template to a specific switch
model and all software versions supported by the selected switch model.
Aruba Central | User Guide
Aruba Switches | 355
l
A specific switch model and a software version—To apply the template to a specific switch model and
the software version. The template created for a specific switch model and a firmware version takes
precedence over the template that is created for all platforms and versions.
5. Enter the manufacturing part number of the switch for Part Number.
6. Import configuration from the switch.
Importing configuration from the switch allows you to quickly create a basic configuration template that you can
apply for all devices in a template group. Before applying the template to other switches in the group, ensure that the
template text is variabilized based on the deployment requirements. For more information on configuration
templates and variable definitions, see Using Configuration Templates for Switch Management and Managing
Variable Files.
7. Click Save. After you apply the configuration template, switches reboot and reconnect to Aruba Central
with the new configuration.
Step 5: Verify the Configuration Status
To verify the configuration status:
1. From the app selector, click Wired Management.
n
To verify the configuration status for a template group, select the template group and click
Configuration Audit. The Configuration Audit dashboard displays the number of devices with
template and configuration synchronization errors.
n
To view configuration errors for a specific device, select a switch from the filter bar. The Configuration
Audit dashboard displays the number of template and configuration synchronization errors for the
device.
2. To view template errors, click View Template Errors.
3. To view configuration synchronization errors, click Failed Config Difference.
4. To compare running configuration and pending changes, click View under Config Comparsion Tool.
Using Configuration Templates for Switch Management
Templates in Aruba Central refer to a set of configuration commands that can be used by the administrators
for provisioning devices in a group. Configuration templates enable administrators to apply a set of
configuration parameters simultaneously to multiple switches in a group and thus automate switch
deployments.
To minimize configuration errors and troubleshoot device-specific configuration issues, Aruba recommends that the
device administrators familiarize themselves with the CLI configuration commands available on Aruba switches.
Creating a Group for Template-Based Configuration
For template-based provisioning, switches must be assigned to a group with template-based configuration
method enabled.
For more information, see Creating a Group on page 76 and Assigning Devices to Groups on page 77.
Creating a Configuration Template
To create a configuration template for switches:
1. From the app selector, click Wired Configuration.
2. Select a template group. The Templates page opens.
356 | Aruba Switches
Aruba Central | User Guide
3. Click + to add a new template. The Add Template pop-up window opens.
4. Enter a name for the template.
5. Ensure that Aruba Switch is selected in the Device drop-down.
6. Select the switch model and the software version. You can specify any of the following combinations:
n
ALL for both Model and Version—To apply the template to all switch models and all supported switch
software versions.
n
ALL for Model and a specific software version for Version—To apply the template to all switch models
running the specified software version.
n
ALL for Version and a specific switch model for Model—To apply the template to a specific switch
model and all software versions supported by the selected switch model.
n
A specific switch model and a software version—To apply the template to a specific switch model and the
software version. The template created for a specific switch model and a firmware version takes
precedence over the template that is created for all platforms and versions.
7. Enter the manufacturing part number of the switch for Part Number. The Part Number field is not
applicable for switch stacks.
8. Build a new template or import configuration information from a switch that is already provisioned in the
template group.
n
To build a new template, add the switch command information in the Template Text field. Ensure that
the template text adheres to the guidelines listed in the Important Points to Note on page 357.
n
To import configuration text from a switch that is already provisioned in the template group:
a. Select the switch from which you want to import the configuration.
b. Click Import Template. The imported configuration is displayed in the Template text box.
c. If required, modify the configuration parameters. Ensure that the template text adheres to the
guidelines listed in the Important Points to Note on page 357.
Importing configuration from an existing device in the template group allows you to quickly create a basic template.
However, before applying the template to other switches in the group, ensure that the template text is variabilized
based on the deployment requirements. For more information on template variables, see Managing Variable Files.
9. Click Save. After you apply the configuration template, switches reboot and reconnect to Aruba Central
with the new configuration.
Important Points to Note
Note the following points when adding configuration text to a template:
n
The CLI syntax in the switch template must be accurate. Aruba recommends that you validate the
configuration syntax on the switch before adding it to the template text.
n
Ensure that the command text indentation matches the indentation in the running configuration.
n
The commands in the template are case-sensitive.
The following example illustrates the case discrepancies that the users must avoid in the template text:
trunk E1-E4 trk1 trunk
interface Trk1
dhcp-snooping trust
exit
trunk E1-E4 trk1 trunk
switch-interconnect trk1
trunk E5-E6 trk2 trunk
vlan 5
Aruba Central | User Guide
Aruba Switches | 357
name "VLAN5"
untagged Trk2
tagged Trk1
isolate-list Trk1
ip igmp forcedfastleave Trk1
ip igmp blocked Trk1
ip igmp forward Trk1
forbid Trk1
loop-protect Trk2
trunk E1-E4 trk1 trunk
trunk E4-E5 trk2 trunk
spanning-tree Trk1 priority 4
spanning-tree Trk2 admin-edge-port
trunk A2-A4 trk1 trunk
igmp fastlearn Trk1
trunk E4-E5 trk2 trunk
ip source-binding 2 4.5.6.7 b05ada-96a4a0 Trk2
[no] ip source-binding trap OutOfResources
snmp-server mib hpSwitchAuthMIB ..
snmp-server mib hpicfMACsec unsecured-access ..
[no] lldp config <P-PORT-LIST> dot1TlvEnable ..
[no] lldp config <P-PORT-LIST> medTlvEnable ..
no lldp config <P-PORT-LIST> medPortLocation..
[no] lldp config <P-PORT-LIST> dot3TlvEnable ..
[no] lldp config <P-PORT-LIST> basicTlvEnable ..
[no] lldp config <P-PORT-LIST> ipAddrEnable <lldp-ip>
trunk-load-balance L4-based
trunk-load-balance L3-based
Managing Variable Files
Aruba Central allows you to configure multiple devices in bulk using templates. However, in some cases, the
configuration parameters may vary per device. To address this, Aruba Central identifies some customizable CLI
parameters as variables and allows you to modify the definitions for these variables as per your requirements.
You can download a sample file with variables for a template group or for the devices deployed in a template
group, update the variable definitions, upload the file with the customized definitions, and apply these
configuration changes in bulk.
358 | Aruba Switches
Aruba Central | User Guide
Downloading Sample Variables File
The sample variables file includes a set of sample variables that the users can customize. You can download the
sample variables file in the JSON or CSV format.
To download a sample variables file:
1. Go to Variables.
n
For switches—Go to Wired Management > Variables.
n
For Instant APs—Go to Wireless Management > Variables.
n
For Gateways—Go to Gateway Management > Variables.
2. Download the sample variables file.
n
To download a sample variables file for the device group, select a template group.
n
To download a sample variables file for a device, select the device from the filter bar.
3. Select any of the following format:
n
JSON—shows the file JSON format.
n
CSV—Shows the variables in different columns.
4. Click Download Sample Variables File. The sample variables file is saved to your local directory.
Modifying a Variable File
The CSV file includes the following columns for which the variable definitions are mandatory:
n
_sys_serial—For serial number of the device
n
_sys_lan_mac—For MAC address of the device
n
modified—To indicate the modification status of the device. The value for this column is set to N in the
sample variables file. When you edit a variable definition, set the modified column to Y to allow Aruba
Central to parse the modified definition.
Predefined Variables
The system defined variables in the sample variables files are indicated with _sys prefix.
Table 99shows a list of predefined variables for switches.
Table 99: Predefined Variables Example
Variable Name
Description
Variable Value
_sys_gateway
Populates gateway IP
address.
10.22.159.1
_sys_hostname
Maintains unique host
name.
HP-2920-48G-POEP
_sys_ip_address
Indicates the IP address of
the device.
10.22.159.201
_sys_module_command
Populates module lines
module 1 type j9729a
_sys_netmask
Netmask of the device.
255.255.255.0
Aruba Central | User Guide
Aruba Switches | 359
Variable Name
Description
Variable Value
_sys_oobm_command
Represents Out of Band
Management (OOBM)
block.
oobm
ip address dhcp-bootp
exit
_sys_snmpv3_engineid
Populates engine ID.
00:00:00:0b:00:00:5c:b9:01:22:4c:00
_sys_stack_command
Represents stack block
stacking
member 1 type "J9729A" mac-address 5cb901224c00
exit
_sys_template_header
Represents the first two
lines of the configuration
file. Ensure that this
variable is the first line in
the template.
; J9729A Configuration Editor; Created on
release #WB.16.03.0003+
; Ver
#0f:3f.f3.b8.ee.34.79.3c.29.eb.9f.fc.f3.ff.37.ef:91
_sys_use_dhcp
Indicates DHCP status
(true or false) of VLAN 1
0
_sys_vlan_1_untag_command
Indicates untagged ports
of VLAN 1
1-28,A1-A2
_sys_vlan_1_tag_command
Indicates tagged ports of
VLAN 1
28-48
The _sys_template_header_ and _sys_snmpv3 engineid are mandatory variables that must have the values
populated, irrespective of their use in the template. If there is no value set for these variables, Aruba Central reimports the values for these mandatory variables when it processes the running configuration of the device.
For Instant APs, the sample variables file includes the _sys_allowed_ap variable for which you can specify a
value to allow new APs to join the Instant AP cluster.
Important Points to Note
The following conditions apply to the variable files:
n
The variable names must be on the left side of condition and its value must be defined on the right side. For
example, %if var=100% is supported and %if 100=var% is not supported.
n
The < or <= or > or >= operators should have only numeric integer value on the right side. The variables
used in these 4 operations are compared as integer after flooring. For example, if any float value is set as
%if dpi_value > 2.8%, it is converted as %if dpi_value > 2 for comparison.
n
The variable names should not include white space, and the & and % special characters. The variable names
must match regular expression [a-zA-Z0-9_]. If the variables values with % are defined, ensure that the
variable is surrounded by space. For example, wlan ssid-profile %ssid_name%.
n
The first character of the variable name must be an alphabet. Numeric values are not accepted.
n
The values defined for the variable must not include spaces. If quotes are required, they must be included
as part of the variable value. For example, if the intended variable name is wlan ssid-profile "emp ssid”, then
the recommended format for the syntax is "wlan ssid-profile %ssid_name%” and variable as “ssid_name”:
"\"emp ssid\"".
n
If the configuration text has the percentage sign % in it—for example, "url "/portal/scope.cust5001098/Splash%20Profile%201/capture"—Aruba Central treats it as a variable when you save the
template. To allow the use of percentage % as an escape character, use \" in the variable definition as
shown in the following example:
360 | Aruba Switches
Aruba Central | User Guide
Template text
wlan external-captive-portal "Splash Profile 1_#guest#_"
server naw1.cloudguest.central.arubanetworks.com
port 443
url %url%
Variable
"url": "\"/portal/scope.cust-5001098/Splash%20Profile%201/capture\""
n
Aruba Central supports adding multiple lines of variables in Instant AP configuration templates. If you want
to add multiple lines of variables, you must add the HAS_MULTILINE_VARIABLE directive at the beginning of
the template.
Example
#define HAS_MULTILINE_VARIABLE 1
%if allowed_aps%
%allowed_aps%
%endif%
Variable
“allowed_aps”: “allowed-ap 24:de:c6:cb:76:4e\n allowed-ap ac:a3:1e:c5:db:d8\n allowed-ap
84:d4:7e:c4:8f:2c"
For Instant APs, you can configure a variable file with a set of values defined for a master AP in the network. When
the variable file is uploaded, the configuration changes are applied to all Instant AP devices in the cluster.
Examples
The following example shows the contents of a variable file in the JSON format for Instant APs:
{
"CK0036968": {
"_sys_serial": "CK0036968",
"ssid": "s1",
"_sys_lan_mac": "ac:a3:1e:c5:db:7a",
"vc_name": "test_config_CK0036968",
"org": "Uber_org_test",
"vc_dns_ip":"22.22.22.22",
"zonename": "Uber_1",
"uplinkvlan": "0",
"swarmmode": "cluster",
"md5_checksum": "ed8a67a3d1be58261640ca53f8fd3bb8",
"hostname": "Uber_1"
},
"CJ0219729": {
"_sys_serial": "CJ0219729",
"ssid": "s1",
"_sys_lan_mac": "ac:a3:1e:cb:04:92",
"vc_name": "test_config_CK0036968",
"org": "Uber_org_test",
"vc_dns_ip":"22.22.22.22",
"zonename": "Uber_1",
"uplinkvlan": "0",
"swarmmode": "cluster",
"md5_checksum": "ed8a67a3d1be58261640ca53f8fd3bb8",
"hostname": "Uber_2"
},
"CK0112486": {
"_sys_serial": "CK0112486",
"ssid": "s1",
"_sys_lan_mac": "ac:a3:1e:c8:29:76",
"vc_name": "test_config_CK0036968",
Aruba Central | User Guide
Aruba Switches | 361
"org": "Uber_org_test",
"vc_dns_ip":"22.22.22.22",
"zonename": "Uber_1",
"uplinkvlan": "0",
"swarmmode": "cluster",
"md5_checksum": "ed8a67a3d1be58261640ca53f8fd3bb8",
"hostname": "Uber_3"
},
"CT0779001": {
"_sys_serial": "CT0779001",
"ssid": "s1",
"_sys_lan_mac": "84:d4:7e:c5:c6:b0",
"vc_name": "test_config_CK0036968",
"org": "Uber_org_test",
"vc_dns_ip":"22.22.22.22",
"zonename": "Uber_1",
"uplinkvlan": "0",
"swarmmode": "cluster",
"md5_checksum": "ed8a67a3d1be58261640ca53f8fd3bb8",
"hostname": "Uber_4"
},
"CM0640401": {
"_sys_serial": "CM0640401",
"ssid": "s1",
"_sys_lan_mac": "84:d4:7e:c4:8f:2c",
"vc_name": "test_config_CK0036968",
"org": "Uber_org_test",
"vc_dns_ip":"22.22.22.22",
"zonename": "Uber_1",
"uplinkvlan": "0",
"swarmmode": "cluster",
"md5_checksum": "ed8a67a3d1be58261640ca53f8fd3bb8",
"hostname": "Uber_6"
},
"CK0037015": {
"_sys_serial": "CK0037015",
"ssid": "s1",
"_sys_lan_mac": "ac:a3:1e:c5:db:d8",
"vc_name": "test_config_CK0036968",
"org": "Uber_org_test",
"vc_dns_ip":"22.22.22.22",
"zonename": "Uber_1",
"uplinkvlan": "0",
"swarmmode": "cluster",
"md5_checksum": "ed8a67a3d1be58261640ca53f8fd3bb8",
"hostname": "Uber_7"
},
"CK0324517": {
"_sys_serial": "CK0324517",
"ssid": "s1",
"_sys_lan_mac": "f0:5c:19:c0:71:24",
"vc_name": "test_config_CK0036968",
"org": "Uber_org_test",
"vc_dns_ip":"22.22.22.22",
"zonename": "Uber_1",
"uplinkvlan": "0",
"swarmmode": "cluster",
"md5_checksum": "ed8a67a3d1be58261640ca53f8fd3bb8",
"hostname": "Uber_8"
}
}
362 | Aruba Switches
Aruba Central | User Guide
Figure 98 shows a sample variables file in the CSV format:
Figure 98 Variables File in the CSV Format
Uploading Variable Files
To upload a variable file, complete the following steps:
1. Ensure that the _sys_serial and _sys_lan_mac variables are defined with the serial number and MAC
address of the devices, respectively.
2. Navigate to the Variables page:
n
For switches—Go to Wired Management > Variables.
n
For Instant APs—Go to Wireless Management > Variables.
n
For Gateways—Go to Gateway Management > Variables.
3. Click Upload Variables File and select the variable file to upload.
4. Click Open. The content of the variable file is displayed in the Variables table.
5. To search for a variable, specify a search term and click the Search icon.
6. To download variable file with device-specific definitions, click the download icon in the Variables table.
Configuring or Viewing Switch Properties in UI Groups
This section describes the configuration and viewing procedures for the switches in the UI groups.
Aruba Central does not support pre-configured switches in a UI group. If you want to move a switch from a template
group to a UI group, you must clear the switch configuration, delete the device from Aruba Central, and then
provision the switch as a new device in a UI group.
To configure or view properties of the switches provisioned in UI groups, perform the following procedure:
1. Click Wired Management.
2. From the group selector, select a group or a device.
The following table describes the left-navigation menu items and their functions.
For more details on each navigation-menu item, refer to the specific section about the menu item.
Table 100: Menu Items for Configuring Switches Provisioned in a UI Group
Menu Item
Function
Switches
Configure or view general switch properties, such as, hostname, type of IP addressing, and so on.
See Configuring or Viewing the Switch Properties.
Ports
Assign or view port properties, such as, PoE, access policies, and trunk groups.
See Configuring Switch Ports on Mobility Access Switches and Aruba Switches
VLANs
Configure or view VLANs and the associated ports and access policies.
See Configuring VLANs on Switches
Aruba Central | User Guide
Aruba Switches | 363
Menu Item
Function
Port Rate
Limit
View or specify bandwidth to be used for inbound or outbound traffic for each port.
See Configuring Port Rate Limit on Aruba Switches in UI Groups.
Trunk Groups
Configure or view trunk groups and their associated properties, such as, members of the trunk
group, type of trunk group and so on.
See Configuring Trunk Groups on Aruba Switches in UI Groups.
Spanning
Tree
Configure or view spanning tree protocol and its associated properties.
See Enabling Spanning Tree Protocol on Aruba Switches in UI Groups
Loop
Protection
Configure or view loop protection and its associated properties.
See Configuring Loop Protection on Aruba Switch Ports.
Security
Add or view access policies.
See Configuring Security Policies on Aruba Switches.
DHCP Pools
Add or view a DHCP pool and its associated properties.
See Configuring DHCP Pools on Aruba Switches.
Routing
Configure or view a specific routing path to a gateway.
See Configuring Routing on Aruba Switches.
System
Configure or view the administrator and operator logins. If the switch is configured for static IP,
you can also configure the name server.
See Configuring System Parameters for a Switch.
Configuration
Audit
View configuration sync errors and overrides.
See Viewing Configuration Status.
Configuring or Viewing the Switch Properties
When you add a switch to a group, the switch inherits the configuration of the group.
It is not recommended to add a switch with an existing configuration to a group that already has a defined
configuration. Aruba Central permits device-level overrides, however the overrides are resolved or preserved
based on the requirements.
You can create a new group and add a pre-configured switch to that group so that the group inherits the
configuration of the switch. If the switch inherits the group configuration, the configuration parameters are
already defined. If required, you can edit these parameters. All factory default switches are provisioned in a
new group and these parameters can also be defined at the group level.
To edit the configuration parameters for the switch in an UI group, complete the following steps:
1. From the app selector, click Wired Management.
2. From the group selector, select a group or a device.
The Switches page opens and displays the following information.
364 | Aruba Switches
Aruba Central | User Guide
Table 101: Switches Parameters
Name
Description
Value
MAC Address
MAC address of the switch.
Property inherited from the switch.
Hostname
Name of the host.
A string.
IP Assignment
Method of IP assignment as static or DHCP.
Static or DHCP.
IP Address
IP address for static IP assignment.
IPv4 address.
Netmask
Netmask for static IP assignment.
Netmask address.
Default Gateway
Default gateway for static IP assignment.
IPv4 address.
Location
Location of the switch.
For example: Portland, Oregon.
Contact
Email address or phone number.
For example: admin@xyzcompany.com.
3. To edit the switch configuration parameters, click the edit icon.
4. Click OK to save the changes.
Configuring Switch Ports on Mobility Access Switches and Aruba Switches
To view the port details of a switch, complete the following steps:
1. From the app selector, click Wired Management.
2. From the group selector, select a group or a device.
3. Click Ports.
The Ports page displays the list of ports configured on the switch.
For the Aruba Mobility Access Switches, the Ports page displays the following information:
Table 102: Ports Page—Mobility Access Switches
Name
Description
Value
Port Number
Indicates the number assigned to the
switch port.
Dependent on the type of switch.
Admin Status
Indicates the operational status of the
port.
Up or Down.
Port Mode
Indicates the mode of operation. The
port can be configured to function in
Trunk or Access mode.
Trunk Mode or Access Mode.
VLAN
Aruba Central | User Guide
Shows the VLAN to which the port is
assigned. Based on the port mode, you
can assign different types of VLAN.
By default, a port is in Access mode and carries traffic
only for the VLAN to which it is assigned. In Trunk
mode, a port can carry traffic for multiple VLANs.
For Access mode, an Access VLAN can be
specified.
n For Trunk mode, the Native VLAN and Allowed
VLAN can be configured.
n
Aruba Switches | 365
Name
Description
Value
Power over
Ethernet
Displays the enabled or disabled status
of PoE.
Enabled or Disabled.
Auto
Negotiation
Indicates the status of the Auto
Negotiation.
If auto negotiation is enabled, the Speed and
Duplex fields are automatically set to Auto.
n
If auto negotiation is disabled, the speed can be
set to 10 Mbps, 100 Mbps, or 1 Gbps and the duplex
mode can be set to half or full.
n
Speed/Duplex
Displays the speed and duplex
configuration settings for the client
traffic.
Trusted
Indicates if the port is trusted.
For the other Aruba switches, the Ports page displays the following information:
Table 103: Ports Page—Aruba Switches
Name
Description
Value
Port
Number
Indicates the number assigned to the switch port.
Dependent on the
switch type.
Name
A name of the port for easy identification.
For example:
UPLINK-SRVR-ROOM.
You can add or edit port names. However, do not delete port names as it
may cause config push to fail. The config push failure may also arise if you
move a switch from a group configured with port names to a new group.
This issue is only applicable to switch firmware versions earlier than
16.08.0002.
Admin
Status
Allows you set the operational status of the port.
Up or Down
Power
over
Ethernet
Allows you to enable or disable PoE.
Enabled or
Disabled.
SpeedDuplex
(Mbps)
Allows you to set the maximum bandwidth of the port traffic.
Select from dropdown menu.
Default is Auto.
366 | Aruba Switches
Aruba Central | User Guide
Name
Description
Value
Access
Policy
(In)
Allows you to apply an existing access policy for the inbound traffic on the port.
Select from dropdown menu.
See Configuring
Security Policies on
Aruba Switches.
Access
Policy
(Out)
Allows you to apply an existing access policy for the outbound traffic on the
port.
Select from dropdown menu.
See Configuring
Security Policies on
Aruba Switches.
Trunk
Group
Displays the name of the trunk group to which the port is assigned.
To configure a Trunk
Group, see
Configuring Trunk
Groups on Aruba
Switches in UI
Groups.
4. To edit port details, click Edit, and configure the port parameters.
5. Click Save.
Configuring VLANs on Switches
The Aruba switches support the following types of VLANs:
n
Port-based VLANs — In the case of trusted interfaces, all untagged traffic is assigned a VLAN based on the
incoming port.
n
Tag-based VLANs — In the case of trusted interfaces, all tagged traffic is assigned a VLAN based on the
incoming tag.
The Aruba Mobility Access Switch also supports the following types of VLANs.
n
Voice VLANs — You can use voice VLANs to separate voice traffic from data traffic when the voice and data
traffic are carried over the same Ethernet link.
n
MAC-based VLANs — In the case of untrusted interfaces, you can associate a client to a VLAN based on the
source MAC of the packet. Based on the MAC, you can assign a role to the user after authentication.
Adding VLAN Details
By default, all the ports in the Switches are assigned to VLAN 1. However, if the ports are assigned to different
VLANs, the VLANs page displays these details.
To add a VLAN, complete the following steps:
1. Click Wired Management.
2. From the group selector, select a group or a device.
3. Click VLANs.
The VLANs page is displayed with the following parameters:
Aruba Central | User Guide
Aruba Switches | 367
Table 104: Configuring and Viewing VLAN Parameters
Name
Description
Value
Name
MAC address of the switch.
A string.
IP
Assignment
Name of the host.
Static or DHCP.
IP Address
Method of IP assignment as static or DHCP.
IPv4 address.
Netmask
Netmask for static IP assignment.
Tagged
Ports
Default gateway for static IP assignment.
A port number or a range of port
numbers.
Untagged
Ports
Location of the switch.
A port number or a range of port
numbers.
Access
Policy (In)
Select a security policy that you want to apply for the inbound
traffic.
See Configuring Security Policies
on Aruba Switches
Access
Policy (Out)
Select a security to apply for the outbound traffic.
VLAN Policy
(In)
Select a security policy to apply for the bridged and routed
inbound packets on the VLAN.
VLAN Policy
(Out)
Select a security policy to apply for the bridged and routed
outbound packets on the VLAN.
4. Click + to add a VLAN.
The Add VLAN window opens.
5. Configure the parameters explained in step 3.
6. To apply a port, complete the following steps:
a. Select the port number.
b. Select any of the following port modes:
l
Tagged Ports
l
Untagged Ports
n
To apply the VLAN to a port, select the port from the list of available ports.
n
To assign the VLAN to a trunk group, select the trunk group.
7. Click OK.
Editing the VLAN Details
To edit the VLAN details, select the VLAN row and click the edit icon.
Deleting VLAN Details
To delete the VLAN details, complete the following steps:
1. Ensure that the VLANs are not tagged to any ports.
2. Click the delete icon for the VLAN you want to delete.
368 | Aruba Switches
Aruba Central | User Guide
VLAN 1 is the primary VLAN and cannot be deleted.
Configuring Trunk Groups on Aruba Switches in UI Groups
If you have switches provisioned in an UI group, Aruba Central enables you to configure port trunking on these
switches using the UI workflows. The network administrator can configure a trunk group on switches to create
one logical link or a trunk by aggregating multiple links. The trunk link functions as a high-speed link to provide
increased bandwidth.
A trunk group is a set of up to eight ports configured as members of the same port trunk.
Table 105: Trunk Group Configuration Support Per
Switch Platform
Aruba Switch Platform
Valid Trunk Groups
Aruba 2540 Switch Series
Trk1-Trk26
Aruba 2920 Switch Series
Aruba 2930F Switch Series
Aruba 2930M Switch Series
Trk1-Trk60
Aruba 2530 Switch Series
Trk1-Trk24
Aruba 3810 Switch Series
Trk1-Trk144
The following are some guidelines:
n
All ports in the same trunk group must be of the same trunk type (LACP or trunk.)
n
The names of the trunk groups include the prefix Trk followed by the numbers in a sequential order. For
example, Trk1, Trk2 and so on.
n
When STP is enabled on the switch, the STP configuration is applied for all ports at the trunk group level.
Individual ports cannot be configured for STP or VLAN operation.
To configure a trunk group on switches:
Ensure that the switches are onboarded and provisioned to a UI group in Aruba Central.
1. Click Wired Management.
2. From the group selector, select the UI group to which the switches are assigned.
3. Click Trunk Groups.
The Trunk Group page opens.
4. Click + to add a trunk group.
The Add New Trunk Group page is displayed with the following parameters:
Aruba Central | User Guide
Aruba Switches | 369
Table 106: Ports Page—Aruba Switches
Name
Description
Value
Name
Indicates the number assigned to the switch port.
String.
Type
A name of the port for easy identification.
Trunk or LACP.
Untagged
VLANs
If the switch ports are untagged, select a VLAN from the Untagged VLAN list.
Select from dropdown menu.
Tagged
VLANs
If the switch ports are tagged, select the VLANs from the Tagged VLAN list.
Select from dropdown menu.
Ports
Select the ports for trunking. You can use up to eight ports for link aggregation.
The ports in a trunk group need not be consecutive.
Select from dropdown menu.
5. To verify the configuration, click Configuration Audit.
Enabling Spanning Tree Protocol on Aruba Switches in UI Groups
This is a beta feature and not recommended for a production environment.
The Spanning Tree Protocol (STP) eliminates Layer 2 loops in networks, by selectively blocking some ports and
allowing other ports to forward traffic, based on global (bridge) and local (port) parameters you can configure.
For switches provisioned in UI groups, enable or disable STP on the switch ports or trunks by using the UI
menu options available under Wired Management.
STP is always disabled by default on Aruba switches. To configure STP for switches provisioned in the UI
groups:
1. Click Wired Management.
2. From the group selector, select the UI group to which the switches are assigned.
3. Enable STP if you want to avoid bridge loops between network nodes and to maintain a single active path
between the network nodes. STP will be enabled all VLANs assigned to switch ports. If you have a trunk
group configured for the switches in the group, STP is enabled at the trunk level.
4. Set the priority of the UI group. Refer to the following tables for configuring the STP parameters for port
or trunks of individual switches. To edit a port or a trunk, select the check-mark on the right-most column
and then click Edit.
370 | Aruba Switches
Aruba Central | User Guide
Table 107: Viewing or Configuring Port and Trunk Settings
Name
Description
Value
Priority
A number used to identify the root bridge in an STP instance. The switch with the lowest
value has the highest priority and is the root bridge. A higher numerical value means a
lower priority; thus, the highest priority is 0.
0–8
Default:
8
When the switches in a network select their root bridge, two parameters are considered,
the STP priority and the MAC address of the switch. All Aruba switches have a default STP
priority of 8. So the switch with the lowest MAC automatically gets selected as a root
bridge. This is not a recommended process as it randomizes the selection of the root
bridge.
BPDU
Protection
A security feature used to protect the active STP topology by preventing spoofed BPDU
packets from entering the STP domain. In a typical implementation, BPDU protection is
applied to the edge ports and access ports connected to end-user devices that do not run
STP. If STP BPDU packets are received on a protected port, the port is disabled and the
network manager is alerted via SNMP traps.
Enable
or
Disable
Default:
Disable
BPDU
Filter
Inables control of STP participation for each port. The feature can be used to exclude
specific ports from becoming part of STP operations. A port with the BPDU filter enabled
ignores incoming BPDU packets and stays locked in the STP forwarding state. All other
ports maintain their role.
Enable
or
Disable
Default:
Disable
Recommended ports for BPDU filter: Ports or trunks connected to client devices.
AdminEdge
When set, the port directly goes into forwarding state.
This configuration is not recommended for ports which connect to infrastructure devices.
A BPDU guard also assists when a port inadvertently goes into a forwarding state.
Enable
or
Disable
Default:
Disable
Root
Guard
Sets the port to ignore superior BPDUs to prevent the switch from becoming the Root Port.
Enable
or
Disable
Default:
Disable
Trunk
Group
Sets the trunk group to which the port is assigned.
Enable
or
Disable
Default:
Disable
Configuring Security Policies on Aruba Switches
Aruba Central does not support access policy configuration on Aruba Mobility Access Switches.
To restrict certain types of traffic on physical ports of Aruba switches, you can configure ACLs from the Aruba
Central UI.
To create an access policy, complete the following steps:
1. Click Wired Management.
2. From the group selector, select a group or a device.
3. Click Security.
The Security page opens.
Aruba Central | User Guide
Aruba Switches | 371
4. Click +.
The New Access Policy pop-up opens.
5. Enter a name for the policy.
6. Click Add.
7. To add a rule to the access policy, click + under Rules, and configure the following parameters:
Table 108: Configuring Rules for Access Policies
Name
Description
Source
Select a source of the traffic for which you want to an access
rule.
n
Select a destination.
n
Destination
Value
Any, Network, or Host
For Network, specify IP
address and mask
n For Host, specify IP
address
n
Any, Network, or Host
For Network, specify IP
address and mask
n For Host, specify IP
address
n
Protocol
Select the type of protocol. Some protocols also require source
and destination port.
Action
Allow or deny access as required.
Select from drop-down menu.
8. Click Ok.
The access policies must be applied to a Switch port and the VLAN assigned to a port. For more information on,
access policy assignment to ports and VLANs, see the following topics:
Configuring Switch Ports on Mobility Access Switches and Aruba Switches
Configuring VLANs on Switches
Configuring DHCP Pools on Aruba Switches
To configure a new DHCP pool on a switch, complete the following steps:
1. Click Wired Management.
2. From the group selector, select a group or a device.
Aruba 2530 Switch Series do not support DHCP server on the device platform. Hence, Aruba Central pushes the
group-level configuration for DHCP to all applicable devices in the group except the Aruba 2530 Switch Series.
If any of the devices is running a lower version, a warning message is displayed, and the DHCP configuration
changes are pushed only to the devices that support the DHCP. If the devices are upgraded to a supported version or
moved out of the group, the warning message will not be displayed.
3. To activate the DHCP service, move the Enable DHCP service toggle switch to the on position. The
DHCP service can be enabled only if there is a valid DHCP pool.
4. To add a new DHCP pool, click the + sign, configure the following parameters, and click Add:
372 | Aruba Switches
Aruba Central | User Guide
Table 109: Configuring a DHCP Pool
Name
Description
Value
Name
Name of the pool.
A string.
Network
A valid network IP address to assigned to the DHCP pool.
IPv4 address
Netmask
Netmask of the DHCP pool.
Subnet mask
Lease
Time
The lease time for the DHCP pool in days-hours-minutes
format.
You can set a maximum value of 365
days 23 hours and 59 minutes in the
DD-HH-MM format.
Default
Router
IP address of the default router in the subnet.
You can add up to 8 IP addresses.
DNS
Server
Address of the DNS server. To add multiple DNS servers, click
+.
You can add up to 8 DNS servers.
Netbios
Server
Address of the Netbios server. The Netbios server address
configuration is not required for Mobility Access Switches. To
add multiple Netbios servers, click +.
You can add up to 8 Netbios servers.
For Mobility Access Switches, an
option called WINS Server is
available.
IP
Address
Range
IP address range within the network and network mask
combination. To add multiple IP address range, click +.
You can add up to 64 IP address
range.
Exclude
Address
Range
IP address range to exclude. This field is available only for the
Mobility Access Switches. To add multiple excluded address
range, click +.
You can add up to 64 IP address
range.
Option
The code, type, and ASCI or HEX value of the DHCP option to
configure. To add multiple options, click +.
You can add up to 8 options.
A value within the range of 2-254
with type as hexadecimal and ASCII
is valid.
5. To edit the DHCP pool details, click the edit icon.
6. To delete a DHCP pool, click the delete icon. When the Do you want to delete <DHCP Pool Name>?
pop-up window prompts you, click Yes.
Configuring System Parameters for a Switch
The System menu under Switch-MAS and Switch-Aruba allows you to configure administrator credentials
and enable mode for the switch users.
Configuring Administrator Credentials for Mobility Access Switch
To configure administrator credentials for a Mobility Access Switch, complete the following steps:
1. From the app selector, click Wired Management.
2. From the group selector, select a group or a device.
3. Click Switch-MAS > System. The System page opens.
4. Enter the password for admin in the Admin Password text box and confirm the administrator
password.
Aruba Central | User Guide
Aruba Switches | 373
5. Enter the password for enable mode in the Enable Mode Password text box and confirm the password.
6. Click Save Settings.
Configuring Administrator and Operator Credentials for Other Aruba Switches
To configure administrator credentials for other Aruba switches, complete the following steps:
1. From the app selector, click Wired Management.
2. From the group selector, select a group or a device.
3. Enter the username for the administrator user.
4. Enter the password for admin in the Admin Password text box and confirm the administrator
password.
5. Enter the password for enable mode in the Enable Mode Password text box and confirm the password.
6. To configure the operator user credentials, complete the following steps:
7. Select the Set Operator Username check box.
8. Enter a username and password for the operator user.
9. Confirm the password.
10. Click Save Settings.
Configuring a Name Server
To set a static IP switches, you must configure a name server. To configure a name server, complete the
following steps:
1. From the app selector, click Wired Management.
2. From the group selector, select a group or a device. The switch configuration options are displayed.
n
For Aruba Mobility Access Switches, click Switch-MAS.
n
To configure other Aruba switches, click Switch-Aruba.
3. Enter the IP address of the name server obtained from the DNS server in the Name Server text box.
4. Click Save Settings.
374 | Aruba Switches
Aruba Central | User Guide
Aruba Switch Stack
A switch stack is a set of switches that are interconnected through stacking ports. The switches in a stack elect a
primary switch called Commander and a backup switch as Standby. The remaining switches become Members
of the stack. The following table lists the switches support stacking:
Table 110: Switch Stacking Support
Switch Platform
Maximum Number of Stack Members
Minimum Supported Version
Aruba 2920 Switch Series
4
WB.16.04.0008
Aruba 2930M Switch Series
10
WC.16.06.0006
Aruba 5400R Switch Series
2
KB.16.06.0008
Aruba 2930F Switch Series
8
WC.16.07.0002
Aruba 3810 Switch Series
10
KB.16.07.0002
For more information on topology and configuration of switch stacks, see the HPE ArubaOS-Switch
Management and Configuration Guide for the respective switch series.
Provisioning Switch Stacks in Aruba Central
The switch elected as the commander establishes a WebSocket connection to Aruba Central. The following
criteria apply to provisioning and management of switch stacks in Aruba Central:
n
Switch stacks can be added only to a template group and cannot be moved to a UI group.
n
If the standalone switches in a group join to form a switch stack, the switch is moved to the Unprovisioned
state.
n
If a switch stack is moved from a pre-provisioned group to an existing group in the UI, it will be moved to
Unprovisioned state.
n
After forming a switch stack, you can remove a member and erase its stacking configuration. However, the
member can join Aruba Central as a standalone switch only after it is deleted from the switch stack.
Assigning Labels and Sites
Aruba Central supports organizing your devices into sites for ease of monitoring. Sites refer to physical
locations in which the devices are installed. Administrators can assign switch stacks to a single site for ease of
managing installations and monitoring the overall site health. For more information on assigning devices to
sites, see Managing Sites on page 69.
Similarly, switch stacks can also be tagged using labels. Labels allow you to identify or tag devices installed in a
specific site for ease of monitoring. For more information on assigning labels, see Managing Labels on page 71.
If any one member of the switch stack is assigned to a site, Aruba Central automatically assigns all other
members in a switch stack to the same site. Similarly, if a label is assigned to an individual member in a stack,
the same label is applied to all other members of the stack.
Because all members of a switch stack must be assigned to the same site and label, Aruba Central automatically
corrects the site and label assignment for switch stacks that were earlier assigned to different labels or sites. If you
have such switch stacks in your account, you will notice that all stack members are migrated to the same site or label
to which the commander was assigned. Aruba recommends that you review the sites and labels assigned by Aruba
Aruba Central | User Guide
Aruba Switches | 375
Central to verify that the switch stacks in your account are assigned to sites and labels that you intended to use, and
if required, assign all members of stack to a common site or label of your choice.
Configuring Switch Stacks
The switch stacks are provisioned under template groups in Aruba Central. The template groups allow you to
configure and modify the settings of a switch stack using configuration templates.
When uploading a configuring template, ensure that the variables are uploaded for all the members of the
stack. The template is applied with the variables of the member that is elected as the commander.
To create a configuration template for switch stack, complete the following steps:
1. From the app selector, click Wired Management.
2. From the group selector, select template group to which the switch stack is assigned. The menu options
for configuring devices in the template groups are displayed.
3. Click Templates. The Templates page opens.
4. Click + to create a template for the Aruba switch stack.
5. Specify a name for the template.
6. Select Aruba Switch from the Device drop-down list.
7. Select the Aruba Switch model in the Model drop-down list.
8. Select the Aruba Switch software version in the Version drop-down list.
9. Enter the template text in the Template box.
10. Click Save.
Aruba Central does not support the use of part number (J-number) in place of Switch model number in configuration
templates for the Aruba switch stack.
The following pre-defined variables are refreshed and re-imported from a switch stack when a new stack
member is added or removed, or when a failover occurs.
n
_sys_template_header
n
_sys_module_command
n
_sys_stack_command
n
_sys_oobm_command
n
_sys_vlan_1_untag_command
n
_sys_vlan_1_tag_command
Monitoring Switch Stacks
See Monitoring Switches and Switch Stacks on page 130.
Viewing Switch Stacks in Site Topology
See Topology on page 216.
Viewing Configuration Status
Aruba Central provides an audit dashboard for reviewing configuration changes for the devices provisioned in
UI and template groups. The Configuration Audit menu option is available for all types of device
376 | Aruba Switches
Aruba Central | User Guide
configuration containers, such as Wireless Management for Aruba WLAN APs, Wired Management for
Aruba Switches, and Gateway Management for Aruba Gateways.
Accessing the Configuration Audit Page
To access the Configuration Audit page:
n
For Instant APs:
a. Click Wireless Management.
b. From the group selection filter, select a group or device.
c. Click Configuration Audit.
n
For Aruba switches:
a. Click Wired Management.
b. From the group selection filter, select a group or device.
c. Click Configuration Audit.
n
For Aruba Gateways:
a. Click Gateway Management.
b. From the group selection filter, select a group or a device.
c. Click Configuration Audit.
Applying Configuration Changes
Aruba Central now supports a two-staged configuration commit workflow for Instant AP and switches.
The Auto Commit State section in the Configuration Audit page allows administrators to switch their
preference for committing configuration changes to devices.
n
When Auto Commit State is set to ON, the configuration changes are applied instantly to the device.
n
When Auto Commit State is set to OFF, the administrators can build a candidate configuration, save it on
cloud, review it, and then push the configuration changes to the managed devices for activation.
When a device is moved from one group to another, Aruba Central resets the Auto Commit State for the device.
The device inherits the Auto Commit State settings of the group to which the device is moved.
Auto Commit Workflow
To enable Aruba Central to push configuration changes instantly, complete the following steps:
1. Select a device and navigate to the appropriate configuration app (Wireless Management for Instant
APs and Wired Management for switches).
2. Click Configuration Audit.
3. Ensure that the Auto Commit State is set to ON.
4. Based on configuration mode set for the device, use either the UI workflows or a configuration template
to complete the configuration workflow and save the changes. Aruba Central automatically pushes the
configuration changes to the devices.
5. Go to Configuration Audit and click Failed Changes to view configuration errors if any.
Manual Commit Workflow
To build configuration and review it before applying the changes to devices:
Aruba Central | User Guide
Aruba Switches | 377
1. Select a device and navigate to the appropriate configuration app (Wireless Management for Instant
APs and Wired Management for switches).
2. Click Configuration Audit.
3. Ensure that the Auto Commit State is set to OFF.
4. Based on configuration mode set for the device, use either the UI workflows or a configuration template
to complete the configuration workflow and save the changes. When you try to save the changes, Aruba
Central displays the following message:
5. Go to Configuration Audit and click Failed/PendingChanges.
6. Click the Failed Push tab and review the configuration.
7. Click Close.
8. If you want to push the configuration to devices, click Commit Now.
Aruba Central does not support the two-staged configuration commit workflow only for Aruba Gateways.
The tenant accounts in the MSP deployments do not inherit the Auto Commit State configured at the MSP level. The
tenant account users can enable or disable Auto Commit state for the devices in their respective accounts.
Viewing Configuration Overrides and Errors
The Configuration Audit page allows you to view the configuration push errors, template synchronization
errors, configuration sync, and device level configuration overrides. Some of notable status indicators available
on page include:
n
Failed/Pending Changes
l
Failed Changes—The devices managed by Aruba Central receive the configuration changes from Aruba
Central. Occasionally, a managed device may fail to receive a configuration change from Aruba Central.
The Failed changes tile allows you to view a list of the configruation push errors.
l
Pending Changes—With the Auto Commit feature is disabled, Aruba Central allows you to build your
configuration changes, save it, and review it before committing the configuration changes. The
Failed/Pending Changes tile displays the configuration that is not yet pushed to the devices.
n
Local Overrides—In Aruba Central, devices are assigned to groups that serve as the primary configuration
elements. Occasionally, based on the network provisioning requirements, the administrators may need to
modify the configuration of a specific device in a group. As these modifications override the configuration
settings that the device has inherited from the group, Aruba Central marks these changes as local overrides.
n
Configuration Conflicts—For all connected devices in Aruba Central, when a new feature is introduced
and applied to the device, one of two subsequent scenarios might ensue. The new feature might not cause
any conflict with the existing configuration and no further action is required from the administrator.
However, if the new feature causes a conflict with the existing configuration in the device, the feature is
disabled automatically and no further configuration is pushed for that device. The Configuration Audit
page displays a configuration conflict error. For each device under conflict, click the Manage
Configuration Conflict link. In the subsequent Configuration Conflict page, enable the checkbox
against each conflict and type REMOVE to remove the conflict. After you resolve all conflicts, you are able to
push group configuration to the device.
n
Template Errors—Devices deployed in the template group are provisioned using configuration templates.
If there are errors in the templates or variable definitions, the configuration push to devices fails. Aruba
378 | Aruba Switches
Aruba Central | User Guide
Central records such failed instances as template errors and displays these errors on the Configuration
Audit page.
n
Move Failures—Aruba Central supports moving a device from one group to another. If the move
operation fails, Aruba Central logs such instances as Move Failures.
Viewing Configuration Status for Devices at the Group Level (Template Configuration
Mode)
On selecting a template group from the filter bar, the Configuration Audit page displays the options listed in
Table 111:
Table 111: Configuration Audit Status for a Template Group
Data Pane
Content
Description
Template
Errors
Displays the number of template errors for the selected template group.
Devices deployed in the template group are provisioned using configuration templates. If there
are errors in the templates or variable definitions, the configuration push to the devices fails.
Aruba Central records such failed instances as template errors and displays these errors on the
Configuration Audit page
To view a complete list of errors, click View Template Errors. The Template Errors pop-up
window allows you to view and resolve the template errors issues if any.
Failed/Pending
Changes
Displays the number configuration sync errors for the selected template group. To view and
resolve the configuration sync errors, click the Failed Config Difference link.
Configuration
Backup and
Restore
Allows you to create a backup of templates and variables applied to the devices in the template
group. For more information, see Viewing Configuration Status.
All Devices
The All Devices table provides the following device information for the selected group:
n Name—The name of the device.
n Type—The type of the device.
n Auto Commit—Enabled or disabled status of the Auto Commit feature.
n Config Sync—Indicator showing configuration sync errors.
n Template Errors—Indicator showing configuration template errors for the devices
deployed in template groups.
Aruba Central | User Guide
Aruba Switches | 379
Viewing Configuration Status for a Device (Template Configuration Mode)
On selecting a device that is provisioned in a template group, the Configuration Audit page displays the
options listed in Table 111:
Table 112: Configuration Audit Status for Devices in Template Groups
Data Pane
Content
Description
Template
Applied
Displays the template that is currently applied on the selected device.
Template
Errors
Displays the number of template errors for the selected device. To view a complete list of errors,
click View Template Errors.
Failed
Changes
Displays configuration sync errors for the selected device. To view and resolve the configuration
sync errors, click the Failed/Pending Config Changes link.
Config
Comparison
Tool
Allows you to view the difference between the current configuration and the configuration that is
yet to be pushed to the device (pending configuration).
To view the current and pending configuration changes side by side, click View.
Viewing Configuration Status for Devices at the Group Level (UI-based Configuration
Mode)
On selecting a UI group, the Configuration Audit page displays the options listed in Table 111.
Table 113: Configuration Audit Status for a UI Group
Data
Pane
Description
Content
Failed
Changes
Displays the number of devices with configuration sync errors for the selected UI group.
To view and resolve the configuration sync errors, click the Failed Config Difference link.
Local
Overrides
Displays the number of devices with local overrides. To view a complete list of overrides, click the
Manage Local Overrides link. The Local Overrides pop-up window opens.
n To preserve the overrides, click Close.
n To remove the overrides, select the group name with local override, click Remove and click OK.
All
Devices
The All Devices table provides the following device information for the selected group:
n MAC Address—MAC address of the device.
n Name—The name of the device.
n IP Address—IP address of the device.
n Site—Name of the site to which the device is assigned.
n Type—The type of the device.
n Config Sync / Config Status—Indicator showing configuration sync errors.
n Local Override—Indicator showing configuration overrides for the devices deployed in UI
groups.
NOTE: The MAC Address, IP Address, Config Status, Site, and Type columns are available only for
groups in which Aruba Gateways are provisioned (Gateway Management > Configuration Audit).
380 | Aruba Switches
Aruba Central | User Guide
Viewing Configuration Status for a Device (UI-based Configuration Mode)
On selecting a device assigned to a UI group, the Configuration Audit page displays the options listed in Table
111.
Table 114: Configuration Audit Status for a Device Assigned to a UI Group
Data Pane
Content
Description
Failed Changes
Displays the number of devices with configuration sync errors for the selected device.
To view and resolve the configuration sync errors, click the Failed Config Difference link.
Local Overrides
Displays the number of local overrides. To view a complete list of overrides, click the Manage
Local Overrides link.
The Local Overrides pop-up window opens.
n To preserve the overrides, click Close.
n To remove the overrides, click Remove, and click OK.
Backing up and Restoring Configuration Templates
Aruba Central allows you to back up configuration templates assigned to the devices deployed in a template
group. The Configuration Audit pages for Instant AP, Switch, and Gateway configuration containers allow
you to create and manage backed up files and restore these files when required. For more information, see
Backing Up and Restoring Configuration Templates.
Aruba Central | User Guide
Aruba Switches | 381
Chapter 9
Aruba Gateways
The Aruba SD-WAN Gateways are the most important components of the Aruba SD-Branch Solution. Aruba's
SD Branch provides a software overlay to centralize network controls in the public or private cloud. It allows
robust management, configuration, and automation of the WAN processes. The solution supports SD-WAN,
which is a specific application of the Software-Defined Networking (SDN) technology applied to WAN
connections for enterprise networks, including branch offices and data centers, spread across different
geographic locations.
The SD-WAN Gateway portfolio includes Aruba 7000 Series and Aruba 7200 Series Mobility Controllers that
function as Branch Gateways and VPN Concentrators respectively.
To obtain access to SD-WAN solution in your deployments, please contact your Aruba Sales Specialist.
For more information about SD Branch and SD-WAN configuration, look up SD-WAN Solution or see the Aruba
SD-WAN Solution Guide in Aruba Central Help Center.
Aruba Central | User Guide
Aruba Gateways | 382
Chapter 10
API Gateway
Aruba Central supports a robust set of REST APIs to enable users to build custom applications and integrate the
APIs with their applications. The Aruba Central API framework uses OAuth protocol to authenticate and
authorize third-party applications, and allows them to obtain secure and limited access to an Aruba Central
service.
API Gateway and NB APIs
The API Gateway feature in Aruba Central supports the REST API for all Aruba Central services. This feature
allows Aruba Central users to write custom applications, embed, or integrate the APIs with their own
applications. The REST APIs support HTTP GET and POST operations by providing a specific URL for each query.
The output for these operations is returned in the JSON format.
For secure access to the APIs, the Aruba Central API Framework plug­-in supports OAuth protocol for
authentication and authorization. The access tokens provide a temporary and secure access to the APIs. The
access tokens have a limited lifetime for security reasons and the applications should use the refresh API to
obtain new tokens periodically (every 2 hours).
List of Supported APIs
Aruba Central supports the following APIs for the managed devices.
Table 115: APIs and Description
API
Description
Monitoring
Gets network, client, and event details. It also allows you to manage labels and switches.
Configuration
Allows you to configure and retrieve the following:
n Groups
n Templates
n Devices
AppRF
Gets Top N AppRF statistics.
Guest
Gets visitor and session details of the portal.
MSP
Allows you to manage and retrieve the following:
n Customers
n Users
n Resources
n Devices
Aruba has enforced a request limit for the following APIs:
n GET /msp_api/v1/customers
n GET /msp_api/v1/customers/{customer_id}/devices
n GET /msp_api/v1/devices
n PUT /msp_api/v1/customers/{customer_id}/devices
The maximum limit is set to 50 per API call. If you exceed this limit, the API call returns the
HTTP error code 400 and the following error message: LIMIT_REQUEST_EXCEEDED.
Aruba Central | User Guide
API Gateway | 383
Table 115: APIs and Description
API
Description
User
Management
Allows you to manage users and also allows you to configure various types of users with a
specific level of access control.
Audit Event Logs
Gets a list of audit events and the details of an audit event.
Device Inventory
Gets device details and device statistics.
Licensing
Allows you to manage and retrieve subscription keys.
Presence
Analytics
Allows you to configure the Presence Analytics application. It also retrieves site and loyalty
data.
Device
Management
Allows you to manage devices.
Firmware
Allows you to manage firmware.
Troubleshooting
Gets a list of troubleshooting commands for a specific type of device.
Notification
Gets notification alerts generated for events pertaining to device provisioning, configuration,
and user management.
Clarity
Allows you to retrieve the status of the wireless connection for the devices added in Aruba
Central and troubleshoot issues detected in the network.
Unified
Communications
Retrieves data for all sessions for a specific period of time. It also retrieves the total number of
clients who made calls in the given time range and gets the Lync/Skype for Business URL for
the Aruba Central cluster that you are using.
Refresh API
Token
Allows you to refresh the API token.
Reporting
Gets the list of configured reports for the given customer ID.
WAN Health
Allows you to the following:
n Get list of configured WAN health policies.
n Create a new WAN health policy.
n Delete an existing WAN health policy.
n Get the details of any specific WAN health policy.
n Update an existing WAN health policy.
n Delete recurring WAN health check policies on all the sites where it was configured.
n Get policy schedule details.
n Create a schedule for a WAN health policy.
n Get statistics for WAN health cookie generated for a site.
n Get WAN health test results.
n Get WAN health test results for a specific site.
Network Health
Allows you to get data for all the labels and sites.
Webhook
Allows you to add, or delete Webhooks, and get or refresh Webhook tokens. See Webhooks on
page 393 for further details on Webhook.
VisualRF
Allows you retrieve information on floor plans, location of APs, clients and rogue devices.
DPS Monitoring
Gets DPS compliance and session statistics for all the links of a device belonging to a specific
policy.
384 | API Gateway
Aruba Central | User Guide
Accessing API Gateway
To access API Gateway:
1. From the app selector, click Maintenance.
2. Click the API Gateway menu option. The API Gateway page is opens. The API Gateway page allows
you to get new tokens and refresh the old tokens. To obtain a new token application, you must set
authentication parameters for a user session.
The admin user profile of MSP has System Apps & Tokens tab which displays all the apps and tokens
generated locally in the admin user profile. This tab also displays all the apps created in the non-admin
user profiles. Clicking these apps lists out all the associated tokens created for the non-admin user
profile.
For enabling API Gateway license, contact your Aruba sales representative.
Domain URLs
Table 116 shows the region-specific domain URLs for accessing API Gateway:
Table 116: Domain URLs for API Gateway Access
Region
Domain Name
US-West-A (US-1 cluster zone)
app1-apigw.central.arubanetworks.com
US-West-B (US-2 cluster zone)
apigw-prod2.central.arubanetworks.com
Europe
eu-apigw.central.arubanetworks.com
APAC
api-ap.central.arubanetworks.com
China
apigw.central.arubanetworks.com.cn
Canada
apigw-ca.central.arubanetworks.com
The procedures described in this article use app1-apigw.central.arubanetworks.com as an example. Ensure that you
use the appropriate domain URL when accessing API Gateway or generating tokens.
Using OAuth 2.0 to Access API
For secure access to the APIs, the Aruba Central API Framework plug-in supports OAuth protocol for
authentication and authorization. OAuth 2.0 is a simple and secure authorization framework. It allows
applications to acquire an access token for Aruba Central through a variety of work flows supported within the
OAuth2 specification.
All OAuth2 requests must use the SSL endpoint available at https://app1-apigw.central.arubanetworks.com.
Access and Refresh Tokens
The access token is a string that identifies a user, app, or web page and is used by the app to access an API. The
access tokens provide a temporary and secure access to the APIs.
Aruba Central | User Guide
API Gateway | 385
The access tokens have a limited lifetime. If the application uses web server or user-agent OAuth
authentication flows, a refresh token is provided during authorization that can be used to get a new access
token.
If you are writing a long running applications (web app) or native mobile application you should refresh the
token periodically. For more information, see Refreshing a Token on page 389.
Creating an Application
To create an application, complete the following steps:
1. From the app selector, click Maintenance.
2. Click the API Gateway menu option. The API Gateway page is displayed.
3. Click My Apps & Tokens.
The admin user will be able to create new apps for all the non-admin user by clicking + Add Apps &
Tokens in the System Apps & Tokens tab.
4. Click + Add Apps & Tokens.
5. Enter a name for the application and the redirect URI in the Application Name and Redirect URI fields,
respectively, and click Generate. A new application is created and added to the My Apps & Tokens table.
The My Apps & Tokens table displays the following:
n
Name—Name of the application. In non-admin user profile, the Application Name field contains the
logged-in user name and is non-editable. Any new tokens generated in non- admin user profile will be
associated with the same application name.
n
Client ID—Unique ID for each application.
n
Client Secret—Unique secret ID for each application.
n
Tokens—An application can have multiple tokens. Click View Tokens to view the list of tokens.
n
Created At—Date on which the application was created.
n
Actions—Click the Delete icon on the row corresponding to an application and click Yes to delete that
application.
After an application is created, go to the My Apps & Tokens page and click View Tokens. In the Token
List pop-up window, you can view the user ID(s) associated to the application in the User Name column.
An application can be associated to multiple users.
Only admin users will be able to generate tokens with multiple application names. In non-admin user
profile, the Application Name field contains the user name and is non-editable. Any new tokens
generated in non- admin user profile will be associated with the same application name. However, all the
multiple application names and the associated tokens in non-admin user profiles from the earlier
versions will still be retained in the Token List pop-up window.
After an application is created for a non-admin user in the admin user mode, go to the System Apps &
Tokens page and click View Tokens. In the Token List pop-up window, you can view the user IDs
associated to the application in the User Name column. An application can be associated to multiple
users.
386 | API Gateway
Aruba Central | User Guide
Obtaining Tokens
The users can generate the OAuth token using one of the following methods:
n
Offline token download
n
Authorization code grant
Offline Token Mechanism
To obtain tokens using the offline token method, complete the following steps:
1. From the app selector, click Maintenance.
2. Click the API Gateway menu option. The API Gateway page is displayed.
3. Click My Apps & Tokens.
In the MSP mode, the admin user profile has System Apps & Tokens tab which displays all the apps and
tokens generated in all the non-admin user profiles in addition to the apps and tokens created in the
admin user profile.
4. Click + Add Apps & Tokens.
5. Click View Tokens to view the tokens associated to a specific application. The Token List pop-up
window opens and displays the following:
n
Token ID—Token ID of the application.
n
User Name—Name of the user to whom this token is associated to. An application can be associated to
multiple users.
n
Generated At—Date on which the token was generated.
n
Revoke Token—Click Revoke Token and click Yes to revoke the token associated to a particular user.
For example, if two users are associated to an application and if you want to remove access to a
particular user, revoke the token associated to that user.
n
Download Token—Click Download Token to download the token.
Authorization Code Grant
The following section describes the procedure for obtaining the access token and refresh token using the
authorization code grant mechanism:
Step 1: Create an Application
Create an application in Aruba Central. For more information, see Creating an Application on page 386.
Make a note of the following:
n
Client ID
n
Client Secret
Step 2: Identify the Base URL
The following example shows the base URL:
https://app1-apigw.central.arubanetworks.com
Aruba Central | User Guide
API Gateway | 387
Step 3: Generating Client Credentials
To generate client credentials, use the following URI and the request method:
Request Method—POST
URI—https://app1-apigw.central.arubanetworks.coms/oauth2/authorize/central/api/client_credentials?client_
id=<msp_client_id>
POST Request Body(JSON):
{
"customer_id": "<tenant_id>"
}
RequestHeader: (Values from login API request)
Set-Cookie: csrftoken=xxxx;session=xxxx;
Response Body(JSON):
{
"client_id": "<new-client-id>",
"client_secret": <new-client-secret>"
}
Step 4: Log in and Authenticate Using Your Aruba Central Credentials
Append the base URL with the following:
/oauth2/authorize/central/api/login
URL:https://app1-apigw.central.arubanetworks.com/oauth2/authorize/central/api/login
This endpoint is accessible over SSL. The HTTP (non-SSL) connections are redirected to the SSL port. The
endpoint validates the user session. For Aruba Central, the SSO authentication page is presented. After
successful authentication, a consent page is shown requesting the resource owner (the customer who has
logged in) to give access to the APIs.
Request: Craft an HTTP POST request containing the username, password, and client ID of the application.
Response: The response contains the Cross-Site Request Forgery (CSRF) token and session key that are
necessary for obtaining the authorization code.
Step 5: Obtain an Authentication Code
Append the base URL with the following:
/oauth2/authorize/central/api
URL:https://app1-apigw.central.arubanetworks.com/oauth2/authorize/central/api
This endpoint is accessible over SSL. The HTTP (non-SSL) connections are redirected to the SSL port. This
endpoint is a POST call to get an authorization code.
Request: Craft an HTTP POST request containing the customer ID, client ID, CSRF token, and session key.
Response: The response contains the authorization code that is necessary for obtaining the access token and
refresh token.
Step 6: Exchange the Authentication Code for the Access and Refresh Tokens
Append the base URL with the following:
/oauth2/token
URL:https://app1-apigw.central.arubanetworks.com/oauth2/token
388 | API Gateway
Aruba Central | User Guide
This endpoint is accessible over SSL. The HTTP (non-SSL) connections are redirected to the SSL port. The
endpoint is a POST call to get the access token and refresh token using the authorization code obtained from
the server. This exchange must be done within 300 seconds of obtaining the authorization code from step 4.
Otherwise, the API returns an error.
Request: Craft an HTTP POST request containing the client ID, client secret, and authentication code.
Response: The response contains the access token and refresh token. The access token will expire in 2 hours.
Refreshing a Token
To refresh the access token, access the following URL:
https://app1-apigw.central.arubanetworks.com/oauth2/token
This endpoint is accessible over SSL. The HTTP (non-SSL) connections are redirected to SSL port.
Table 117: Refresh Tokens
URL
Description
https://app1apigw.central.arubanetworks.com/oauth2/token
The endpoint is a POST call to refresh the access token using the
refresh token obtained from the step 2.
The query parameters for the API are as follows:
Table 118: Query Parameters for Refresh Tokens
Parameter
values
Description
client_id
A unique
hexadecimal
string
A unique identifier that identifies the caller. The application developers can
request a client ID and client secret key by registering with the Aruba Technical
Support.
client_secret
A unique
hexadecimal
string
The client secret is a unique identifier provided to each developer at the time of
registration. The application developers can request a client ID and client secret
by registering with the Aruba Technical Support.
grant_type
refresh_
token
The grant_type must be refresh_token to refresh the token.
refresh_token
refresh_
token
received
from step 2
A string representing the authorization granted to the client by the resource
owner.
A JSON dictionary with the following values is returned as a response.
Aruba Central | User Guide
API Gateway | 389
Parameter
values
Description
token_type
bearer
Identifies the token type. Only the bearer token type is supported. For more
information, see https://tools.ietf.org/html/rfc6750.
refresh_token
string
Refresh tokens are credentials used to renew or refresh the access_token when it
expires without going through the complete authorization flow. A refresh token is a
string representing the authorization granted to the client by the resource owner.
expires_in
seconds
The expiration duration of the access tokens in seconds.
access_token
string
Access tokens are credentials used to access the protected resources. An access
token is a string representing an authorization issued to the client.
Example
Method:POST
https://app1-apigw.central.arubanetworks.com/oauth2/token?client_
id=98273576d558401581c425d5bd9df213&grant_type=refresh_token&refresh_
token=1272ddc5f4c94683b7ac3080f39503f9&client_secret=e20f3fad10dc4c41bf291a49e85a3b29
Response
{
"access_token": "xyz",
"customer_id": "bearer",
"access_token": "889479cac74e4b299723cc9a6f8f9d08",
"expires_in": 7200
}
Deleting a Token
To delete the access token, access the following URL:
https://app1-apigw.central.arubanetworks.com/oauth2/token
This endpoint is accessible over SSL. The HTTP (non-SSL) connections are redirected to SSL port. Customer ID is
a string.
Example
Method: DELETE
URL: https://app1-apigw.central.arubanetworks.com/oauth2/api/tokens
JSON Body:
{
"access_token": "<access_token_to_be_deleted>",
"customer_id": "<customer_id_to_whom_token_belongs_to>"
}
Headers:
Content-Type: application/json
X-CSRF-Token: <CSRF_token_obatained_from_login_API>
Cookie: "session=<session_obatained_from_login_API>"
390 | API Gateway
Aruba Central | User Guide
Accessing APIs
To access the API, use the following URL:
https://app1-apigw.central.arubanetworks.com/.
This endpoint is accessible over SSL and the HTTP (non-SSL) connections are redirected to the SSL port.
Table 119: Accessing the API
URL
Description
https://app1apigw.central.arubanetworks.com/
The API gateway URL. All APIs can be accessed from this URL by providing a
correct access token.
The query parameters for the API are as follows:
Table 120: Query Parameters for the API
Parameter
values
Description
request_path
URL Path
UTL path of an API, for example, to access monitoring APIs, use the path
/monitoring/v1/aps.
access_token
access_
token
Pass the token string in URL parameter that is obtained in step 2.
Example
Request: (Method=Get)
https://app1-apigw.central.arubanetworks.com/monitoring/v1/aps?access_
token=e325c0fb3f1547b5b735de3221690c2f
Response:
{
"aps": [
{
"firmware_version": "6.4.4.4-4.2.3.1_54637",
"group_name": "00TestVRK",
"ip_address": "10.29.18.195",
"labels": [
"Filter_242",
"Ziaomof",
"roster",
"242455",
"Diegso"
],
"macaddr": "6c:f3:7f:c3:5d:92",
"model": "AP-134",
"name": "6c:f3:7f:c3:5d:92",
"radios": [
{
"band": 0,
"index": 1,
"macaddr": "6c:f3:7f:b5:d9:20",
"status": "Down"
},
{
Aruba Central | User Guide
API Gateway | 391
"band": 1,
"index": 0,
"macaddr": "6c:f3:7f:b5:d9:30",
"status": "Down"
}
],
"serial": "AX0140586",
"status": "Down",
"swarm_id": "e3bf1ba201a6f85f4b5eaedeead5e502d85a9aef58d8e1d8a0",
"swarm_master": true
}
],
"count": 1
}
Viewing APIs
To view the APIs managed through Aruba Central, complete the following steps:
1. From the app selector, click Maintenance.
2. Click the API Gateway menu option. The API Gateway page with the list of published APIs is displayed.
3. To view the details of an API, click Details.
4. To view the API documentation, click the link in the Documentation column next to the specific
published API name. The documentation is displayed in a new window.
Viewing Tokens
To view tokens, complete the following steps:
1. From the app selector, click Maintenance.
2. Click the API Gateway menu option. The API Gateway page is displayed.
3. Click My Apps & Tokens.
4. To view tokens, click the View Tokens link for the specific App & Token name. The Token List pop-up
window opens.
In MSP, the admin user profile has System Apps & Tokens tab which displays all the apps and tokens
generated in all the non-admin user profiles in addition to the apps and tokens created in the admin user
profile. To view all the tokens of admin and non-admin user, go to Maintenance > API Gateway >
System Apps & Tokens.
Revoking Tokens
To revoke tokens, complete the following steps:
1. From the app selector, click Maintenance.
2. Click the API Gateway menu option. The API Gateway page is displayed.
3. Click My Apps & Tokens.
4. o view tokens, click the View Tokens link for the specific App & Token name. The Token List pop-up
window opens.
5. To revoke tokens, click Revoke Token in the Token List window.
392 | API Gateway
Aruba Central | User Guide
Adding a New Token
To add a new token, complete the following steps:
1. From the app selector, click Maintenance.
2. Click the API Gateway menu option. The API Gateway page is displayed.
3. Click My Apps & Tokens.
The admin user will be able to create new tokens for all the non-admin user by clicking + Add Apps &
Tokens in the System Apps & Tokens tab.
4. Click + Add Apps & Tokens to add a new token.
5. Enter the application name in the Application Name box and then click Generate.
If you have registered a custom URI when creating a new app under System Apps and Tokens, the
Redirect URI option is disabled for you in the My Apps and Tokens tab > Add Apps and Tokens >
New Token . In such cases, the Redirect URI option in Add Apps and Tokens > New Token under My
Apps and Tokens populates your already registered URI.
Only admin users can generate tokens with multiple application names. In a non-admin user profile, the
Application Name field contains the username and is non-editable. Any new tokens generated in the
non- admin user profile will be associated with the same application name.
After an application is created for a non-admin user, go to the System Apps & Tokens page and click
View Tokens. In the Token List pop-up window, you can view the user IDs associated to the application in
the User Name column.
API Documentation
For a complete list of APIs and the corresponding documentation, see https://app1apigw.central.arubanetworks.com/swagger/central.
Webhooks
Webhooks allow you to implement event reactions by providing real-time information or notifications to other
applications. Aruba Central allows you to create Webhooks and select Webhooks as the notification delivery
option for all alerts.
Using Aruba Central, you can integrate Webhooks with other third-party applications such as ServiceNow,
Zapier, IFTTT, and so on.
You can access the Webhooks service either through the Aruba Central UI or API Gateway. Aruba Central
supports creating up to 10 Webhooks. To enable redundancy, Aruba Central allows you to add up to three
URLs per Webhook.
From Aruba Central, you can add, list, or delete Webhooks; get or refresh Webhooks token; get or update
Webhooks settings for a specific item; and test Webhooks notification.
Aruba Central | User Guide
API Gateway | 393
Use the Webhook check box in the Monitoring & Reports > Alerts > Configure Alerts page to select
Webhooks as the notification delivery option.
The following figure illustrates how Aruba Central integrates with third-party applications using Webhooks.
Figure 99 Webhooks Integration
This section includes the following topics:
n
Creating and Updating Webhooks Through the UI on page 394
l
n
Refreshing Webhooks Token Through the UI on page 395
Creating and Updating Webhooks Through the API Gateway on page 395
l
List of Webhooks APIs on page 395
Creating and Updating Webhooks Through the UI
To access the Webhooks service from the UI:
1. Go to Maintenance > API Gateway.
2. In the Webhook tab, click +Webhook.
a. Webhook Name—Enter a name for the Webhook
b. URLs—Enter the URL. Click + to enter another URL. You can add up to three URLs.
3. Click Save. The Webhooks is created and listed in the Webhook table.
The Webhook table displays the following information and also allows you to edit or delete Webhooks:
n
Name—Name of the Webhooks.
n
Number of URL Entries—Number of URLs in Webhooks. Click the number to view the list of URLs.
394 | API Gateway
Aruba Central | User Guide
n
Updated At—Date and time at which Webhooks was updated.
n
Webhook ID—Webhooks ID.
n
Token—Webhooks token. Webhooks token enables header authentication and the third-party receiving
service must validate the token to ensure authenticity.
n
Edit—Click the Edit icon in the last column to edit the Webhook. You can refresh the token and add URLs.
Click Save to save the changes.
n
Delete—Click the Delete icon in the last column and click Yes to delete the Webhook.
Refreshing Webhooks Token Through the UI
To refresh Webhooks token through the UI:
1. Go to Maintenance > API Gateway > Webhook tab.
2. In the Webhook table, click the edit icon in the Token column.
3. In the pop-up window, click the refresh icon next to the token. The token is refreshed.
Creating and Updating Webhooks Through the API Gateway
The following HTTP methods are defined for Aruba Central API Webhooks resource:
n
GET
n
POST
n
PUT
n
DELETE
You can perform CRUD operation on the Webhooks URL configuration. The key configuration elements that
are required to use API Webhooks service are Webhooks URL and a shared secret.
A shared secret token is generated for the Webhooks URL when you register for Webhooks. A hash key is
generated using SHA256 algorithm by using the payload and the shared secret token. The API required to
refresh the shared secret token is provided for a specific Webhooks configuration. You can choose the
frequency at which you want to refresh the secret token.
To access and use the API Webhooks service:
1. Go to Maintenance > API Gateway.
2. In the APIs tab, click the Swagger link under the Documentation header. The Swagger website opens.
3. In the Swagger website, select Webhook from the URL drop-down list. All available Webhooks APIs are
listed under API Reference.
For more information on Webhooks APIs, refer to https://app1-apigw.central.arubanetworks.com/swagger/central.
List of Webhooks APIs
Aruba Central supports the following Webhooks APIs:
n
GET /central/v1/webhooks—Gets a list of Webhooks.
The following is a sample response:
{
"count": 1,
"settings": [
{
"wid": "e26450be-4dac-435b-ac01-15d8f9667eb8",
"name": "AAA",
"updated_ts": 1523956927,
"urls": [
Aruba Central | User Guide
API Gateway | 395
"https://example.org/webhook1",
"https://example.org/webhook1"
],
"secure_token": "KEu5ZPTi44UO4MnMiOqz"
}
]
}
n
POST /central/v1/webhooks—Creates Webhooks.
The following is a sample response:
{
"name": "AAA",
"wid": "e829a0f6-1e36-42fe-bafd-631443cbd581"
}
n
DELETE /central/v1/webhooks/{wid}—Deletes Webhooks.
The following is a sample response:
{
"wid": "e26450be-4dac-435b-ac01-15d8f9667eb8"
}
n
GET /central/v1/webhooks/{wid}—Gets Webhooks settings for a specific item.
The following is a sample response:
{
"wid": "e26450be-4dac-435b-ac01-15d8f9667eb8",
"name": "AAA",
"updated_ts": 1523956927,
"urls": [
"https://example.org/webhook1",
"https://example.org/webhook1"
],
"secure_token": "KEu5ZPTi44UO4MnMiOqz"
}
n
PUT /central/v1/webhooks/{wid}—Updates Webhooks settings for a specific item.
The following is a sample response:
{
"name": "AAA",
"wid": "e829a0f6-1e36-42fe-bafd-631443cbd581"
}
n
GET /central/v1/webhooks/{wid}/token—Gets the Webhooks token for the Webhooks ID.
The following is a sample response:
{
"name": "AAA",
"secure_token": "[{\"token\": \"zSMrzuYrblgBfByy2JrM\", \"ts\": 1523957233}]"
}
n
PUT /central/v1/webhooks/{wid}/token—Refreshes the Webhooks token for the Webhooks ID.
The following is a sample response:
{
"name": "AAA",
"secure_token": "[{\"token\": \"zSMrzuYrblgBfByy2JrM\", \"ts\": 1523957233}]"
}
396 | API Gateway
Aruba Central | User Guide
n
GET /central/v1/webhooks/{wid}/ping—Tests the Webhooks notification and returns whether success
or failure.
The following is a sample response:
"Ping Response [{'url': 'https://example.org', 'status': 404}]"
Sample Webhooks Format for a New Alert Generation
URL POST <webhook-url>
Custom Headers
Content-Type: application/json
X-Central-Service: Alerts
X-Central-Event: Radio-Channel-Utilization
X-Central-Delivery-ID: 72d3162e-cc78-11e3-81ab-4c9367dc0958
X-Central-Delivery-Timestamp: 2016-07-12T13:14:19-07:00
X-Central-Customer-ID: <########>
Body
{
"id": "AV6fTbgEG8ncx_zH2-g-",
"type": "RADIO_NOISE_FLOOR”,
"setting_id”: "128000236-1253",
"device_id": "NPAE000001",
"timestamp": 1505914259,
"operation": "create",
"state": "open",
"severity": "critical",
"extra": {
"_band": "5 GHz",
"duration": "5",
"name": "NPAE000001",
}
Aruba Central | User Guide
API Gateway | 397
Chapter 11
Guest Access
The guest management feature allows guest users to connect to the network and at the same time, allows the
administrator to control guest user access to the network.
Aruba Central allows administrators to create a splash page profile for guest users. Guest users can access the
Internet by providing either the credentials configured by the guest operators or their respective social
networking login credentials. For example, you can create a splash page that displays a corporate logo, color
scheme and the terms of service, and enable logging in from a social networking service such as Facebook,
Google +, Twitter, and LinkedIn.
Businesses can also pair their network with the Facebook Wi-Fi service, so that the users logging into Wi-Fi
hotspots are presented with a business page, before gaining access to the network.
To enable logging using Facebook, Google+, Twitter, and LinkedIn credentials, ensure that you create an
application (app) on the social networking service provider site and enable authentication for that app. The
social networking service provider will then issue a client ID and client secret key that are required for
configuring guest profiles based on social logins.
Guest operators can also create guest user accounts. For example, a network administrator can create a guest
operator account for a receptionist. The receptionist creates user accounts for guests who require temporary
access to the wireless network. Guest operators can create and set an expiration time for user accounts. For
example, the expiration time can be set to 1 day.
For more information, see the following topics:
n
Guest Access Dashboard on page 398
n
Creating Apps for Social Login on page 399
n
Configuring a Cloud Guest Splash Page Profile on page 402
n
Configuring Visitor Accounts on page 411
Guest Access Dashboard
The Overview page in the Guest Access application provides a dashboard displaying the number of guests,
guest SSID, client count, type of clients, application usage, and guest connection for the selected group.
Table 121 describes the contents of the Guest Access Overview page:
Table 121: Guest Access Overview Page
Data Pane Item
Description
Time Range
Time range for the graphs and charts displayed on the Overview pane. You can choose to
view graphs for a time period of 1 day, 1 week, and 1 month.
Guests
Number of guests connected to the SSIDs with Cloud Guest splash page profiles.
Guest SSID
Number of guest SSIDs that are configured to use the Cloud Guest splash page profiles.
Aruba Central | User Guide
Guest Access | 398
Data Pane Item
Description
Avg. Duration
The average duration of client connection on the SSIDs with Cloud Guest splash page
profiles.
Max Concurrent
Connections
Maximum number of client devices connected concurrently on the guest SSIDs.
Guest Connection
(graph)
Time stamp for the client connections on the cloud guest for the selected time range.
Guest Count by
Authentication
Number of client devices based on the authentication type configured on the cloud guest
SSIDs.
Guest Count by
SSID
Number of guest connections per SSID.
Client Type
Type of the client devices connected on the guest SSIDs.
Application Usage
The application usage by the guest clients connected to the Instant APs on which the Deep
Packet Inspection feature is enabled.
Creating Apps for Social Login
The following topics describe the procedures for creating applications to enable the social login feature:
n
Creating a Facebook App on page 399
n
Creating a Google App on page 400
n
Creating a Twitter App on page 401
n
Creating a LinkedIn App on page 401
Creating a Facebook App
Before creating a Facebook app, ensure that you have a valid Facebook account and you are registered as a
Facebook developer with that account.
To create a Facebook app, complete the following steps:
1. Visit the Facebook app setup URL at https://developers.facebook.com/apps.
2. From My Apps, select Add a New App.
3. Enter the app name and your email address in the Display Name and Contact Email text boxes,
respectively.
4. Click Create App ID.
5. Hover the mouse on Facebook Login and select Setup.
6. Click Web (that is, the WWW platform).
7. Enter the website URL in the Site URL box. This URL is the same as the server URL mapped in the splash
page configuration.
8. Click Save.
9. Read through the Next Steps section for further information on including Login Dialog, Access Tokens,
Permissions, and App Review.
10. Go to PRODUCTS > Facebook Login > Settings from the left navigation menu.
399 | Guest Access
Aruba Central | User Guide
11. Click the Client OAuth Login toggle switch to turn to Yes.
12. Enter the OAuth URI in the Valid OAuth redirect URIs box. The URI is the server URL mapped in the
splash configuration with /oauth/reply appended to it. To get the valid Oauth redirect URL, go to the
Guest Access > Splash Pages path and click the eye (
name in the Splash Pages table.
) icon available against the specific splash page
Ensure that the URL is an HTTPS URL with a domain name and not the IP address. For example,
https://example1.cloudguest.arubanetworks.com/oauth/reply.
13. From the left navigation menu, select App Review.
14. Select the Make <App Name> Public toggle switch to make your app available to public.
15. Click Category.
16. In the Choose a Category pop-up window, select a category.
17. Click Confirm.
18. Select other extra permissions you want to provide for the users of your app. There are 41 permissions
available for you to select from.
19. Click Add xx Items, where x represents the number of permissions you selected.
20. Enter the reason for providing specific permissions and click Save.
21. Click Submit for Review.
22. On the left navigation pane, click the Settings icon. Note the app ID and app secret key. Use the app ID
and secret key when configuring Facebook login in the Aruba Central UI.
23. Under App Domains, enter the server URL.
Creating a Google App
Before creating a an app for Google+ based login, ensure that you have a valid Google+ account.
To create a Google+ app, complete the following steps:
1. Access the Google Developer site at https://code.google.com/apis/console.
2. To select an existing project, click Select a project and select the desired project.
3. If the project is not created, click Create a project, enter the project name and click Create.
4. Click Enable APIs and Services.
5. Navigate to Social category, and then click Google+ API. The Google+ API window opens.
6. To enable the API, click Enable.
7. Click Create Credentials. If the credentials are already created, click Go to credentials.
8. In the Credentials pane, perform the following actions:
n
Under the Where will you be calling the API from section, select Web Browser.
n
Under the What data you will be accessing section, select User Data.
n
Click What Credentials do I need.
9. Under Create an OAuth 2.0 client ID. Enter the OAuth 2.0 Client ID Name.
10. Under Authorized JavaScript Origins, enter the base URL with FQDN of the cloud guest instance
that will be hosting the captive portal. For example, https://%hostname%/.
11. Under Authorized Redirect URIs, enter the cloud server OAuth reply URL that includes the FQDN of
the cloud server instance with /oauth/reply appended at the end of the URL.
Aruba Central | User Guide
Guest Access | 400
Ensure that the URL is an HTTPS URL with a domain name and not the IP address. For example,
https://example1.cloudguest.examplenetworks.com/oauth/reply.
12. Click Create Client ID.
13. Under Set up the OAuth 2.0 consent screen, provide your Email Address and product name, and
then click Continue. The client ID is displayed.
14. Click Done. A page showing the OAuth Client IDs opens.
15. Click the Oauth client ID to view the client ID and client secret key. Use this client ID and client secret
key when configuring Google+ login in the Aruba Central UI.
Creating a Twitter App
Before creating a Twitter app, ensure that you have a valid Twitter accosunt.
To create a Twitter app, complete the following steps:
1. Visit the Twitter app setup URL at https://apps.twitter.com.
2. Click Create New App. The Create an application web page is displayed.
3. Enter the application name and description.
4. For OAuth 2.0 Redirect URLs, enter the HTTPS URL of the cloud guest server to which you want to
connect this social authentication source, and append /oauth/reply at the end of the URL.
Ensure that the URL is an HTTPS URL with a domain name and not the IP address. For example,
https://exa.example.com/oauth/reply.
5. Select Yes, I agree to accept the Developer Agreement terms.
6. Click Create a Twitter application.
7. Click Manage Keys and Access Tokens. The Keys and Access Tokens tab opens. The consumer key
(API key) and consumer secret (API key) are displayed.
8. Note the ID and the secret key. The consumer key and consumer secret key when configuring Twitter
login in Aruba Central UI.
Creating a LinkedIn App
Before creating a LinkedIn app, ensure that you have a valid LinkedIn account.
To create a LinkedIn app, complete the following steps:
1. Visit the LinkedIn app setup URL at https://developer.linkedin.com.
2. Click My Apps. You will be redirected to https://www.linkedin.com/secure/developer/apps.
3. Click Create Application. The Create a New Application web page is displayed.
4. Enter your company name, application name, description, website URL, application logo with the
specification mentioned, application use, and contact information.
5. Click Submit. The Authentication page is displayed.
6. Note the client ID and client secret key displayed on the Authentication page.
7. For OAuth 2.0 Redirect URLs, enter the HTTPS URL of the cloud guest server to which you want to
connect this social authentication source and append /oauth/reply at the end of the URL.
8. Click Add and then click Update. The API and secret keys are displayed.
401 | Guest Access
Aruba Central | User Guide
9. Note the API and secret key details. Use the API ID and secret key when configuring LinkedIn login in the
Aruba Central UI.
Configuring a Cloud Guest Splash Page Profile
This topic describes the following procedures:
n
Adding a Cloud Guest Splash Page Profile on page 402
n
Customizing a Splash Page Design on page 406
n
Previewing and Modifying a Splash Page Profile on page 406
n
Localizing a Cloud Guest Portal on page 407
n
Associating a Splash Page Profile to an SSID on page 411
Adding a Cloud Guest Splash Page Profile
To create a splash page profile:
1. From the app selector, click Guest Access. The guest access configuration and management menu
options are displayed.
2. Click Splash Page. The Splash Page pane is displayed.
3. Select a group from the group selector. You can create splash page profiles only for the individual groups.
The splash page creation function is not available if the page view is set to All Devices.
4. To create a new Splash page, Click the + icon. The New Splash Page pane is displayed.
5. On the Configuration tab, configure the parameters described in the following table:
Table 122: Splash Page Configuration
Data Pane
Content
Description
Name
Enter a unique name to identify the splash profile.
NOTE: If you attempt to enter an existing splash profile's name, Aruba Central displays a
message stating that Splash page with this name already exists.
Type
Configure any of the following authentication methods to provide a secure network access
to the guest users and visitors.
n Anonymous
n Authenticated
n Facebook Wi-Fi
Anonymous
Configure the Anonymous login method if you want to allow guest users to log in to the
Splash page without providing any credentials.
For anonymous user authentication, you can also enable a pre-shared key to allow access.
To enable a pre-shared key based authentication, set the Guest Key to ON and specify a
password.
Authenticated
Aruba Central | User Guide
Configure authentication and authorization attributes, and login credentials that enable
users to access the Internet as guests. You can configure an authentication method based
on sponsored access and social networking login profiles.
The authenticated options available for configuring the cloud guest splash page are
described in the following rows.
Guest Access | 402
Table 122: Splash Page Configuration
Data Pane
Content
Description
Username/Password
The Username/Password based authentication method allows pre-configured visitors to
obtain access to wireless connection and the Internet. The visitors or guest users can
register themselves by using the splash page when trying to access the network. The
password is delivered to the users through print, SMS or email depending on the options
selected during registration.
To allow the guest users to register by themselves:
1. Enable Self-Registration.
2. Set the Verification Required to ON if the guest user account must be verified.
3. Specify a verification criteria to allow the self-registered users to verify through
email or phone.
n If email-based verification is enabled and the Send Verification Link is selected, a
verification link is sent to the email address of the user. The guest users can click the
link to obtain access to the Internet.
n If phone-based verification is enabled, the guest users will receive an SMS. The
administrators can also customize the content of the SMS by clicking on Customize
SMS.
4. Specify the duration within the range of 1-60 minutes, during which the users can
access free Wi-Fi to verify the link. The users can log in to the network for the specified
duration and click the verification link to obtain access to the Internet.
By default, the expiration date for the accounts of self-registered guest users is set to
infinite during registration. The administrator or the guest operator can set the expiration
date after registration.
Social Login
Social Login—Enable this option to allow guest users to use their existing login credentials
from social networking profiles such as Facebook, Twitter, Google+, or LinkedIn and sign
into a third-party website. When a social login based profile is configured, a new login
account to access the guest network or third-party websites is not required.
n Facebook— Allows guest users to use their Facebook credentials to log in to the
splash page. To enable Facebook integration, you must create a Facebook app and
obtain the app ID and secret key. For more information on app creation, see Creating a
Facebook App. Enter the app ID and secret key for client ID and client Secret
respectively to complete the integration.
n Twitter—Allows guest users to use their Twitter credentials to log in to the splash
page. To enable Twitter integration, you must create a Twitter app and obtain the app
ID and secret key. For more information, see Creating a Twitter App. Enter the app ID
and secret key for client ID and client secret respectively to complete the integration.
n Google+—Allows guest users to use their Google+ credentials to log in to the splash
page. To enable Google+ integration, you must create a Google app and obtain the app
ID and secret key. For more information, see Creating a Google App .
1. Enter the app ID and secret key for client ID and client secret
respectively.
2. To restrict authentication attempts to only the members of a Google
hosted domain, enter the domain name in the Gmail for Work Domain
text box. Ensure that you have a valid domain account licensed by
Google Domains or Google Apps. For more information see:
n https://apps.google.com/intx/en_in/
n https://domains.google.com/about/
3. Specify a text for the Sign-In button.
LinkedIn—Allows guest user to use their LinkedIn credentials to log in to the splash
page. To enable LinkedIn integration, you must create a LinkedIn app and obtain the
app ID and secret key. For more information, see Creating a LinkedIn App. Enter the
app ID and secret key for client ID and client secret respectively to complete the
integration.
n
403 | Guest Access
Aruba Central | User Guide
Table 122: Splash Page Configuration
Data Pane
Content
Description
Facebook Wi-Fi
If you want to enable network access through the free Wi-Fi service offered by Facebook.
Select the Facebook Wi-Fi option. The Facebook Wi-Fi feature allows you to pair your
network with a Facebook business page, thereby allowing the guest users to log in from
Wi-Fi hotspots using their Facebook credentials.
If the Facebook Wi-Fi business page is set up, when the users try to access the Internet, the
browser redirects the user to the Facebook page. The user can log in with their Facebook
account credentials and can either check in to access free Internet or skip checking in and
then continue.
Facebook Wifi Configuration
After selecting the Facebook Wi-Fi option, complete the following steps to continue with the
Facebook Wi-Fi configuration.
1. Click the Configure Now link.
2. Sign in to your Facebook account.
3. If you do not have a business page, click Create Page. For more information on
setting Facebook Wi-Fi service, see Setting up Facebook Wi-Fi for Your Business at
https://www.facebook.com/help/126760650808045.
NOTE: Instant AP devices support Facebook Wi-Fi services on their own, without Aruba
Central. However, for enabling social login based authentication, the guest splash pages
must be configured in Aruba Central. For more information on Facebook Wi-Fi
configuration on an Instant AP, see the Aruba Instant User Guide.
Allow Internet In
Failure
To allow users access the Internet when the external captive portal server is not available,
click the Allow Internet In Failure toggle switch. By default, this option is disabled.
Override Common
Name
To override the default common name, click the Override Common Name toggle switch
and specify a common name. The common name is the web page URL of the guest access
portal. By default, the common name is set to securelogin.arubanetworks.com. The
guest users can override this default name by adding their own common name.
If your devices are managed by AirWave and you want to use your own certificate for the
captive portal service, ensure that the captive portal certificate is pushed to the Instant AP
from the AirWave management system. When the appropriate certificate is loaded on the
AP, perform the following actions:
1. Run the show captive-portal-domains command at the Instant AP command
prompt.
2. Note the common name or the internal captive portal domain name.
3. Add this domain name in the Override Common Name field on the Splash Page
configuration page.
4. Save the changes.
Guest Key
To set password for anonymous users, enable the Guest Key and enter a password.
Sponsored Guest
Enable the Sponsored Guest option if you (network administrator) want to give the
authorization control to a guest sponsor to allow or deny a guest from accessing the
network.
Allowed Sponsor
Domains
This is a mandatory field. Enter accepted company domain names. The domain name must
match the suffix of the sponsor's email address. The domain names must be company
names and not any public domain names such as gmail, yahoomail, and so on. To add
more domain names, click the add icon and enter the domain name.
Allowed Sponsor
Emails
Optional field to enter allowed email addresses. If you leave this field empty, all emails that
correspond to the allowed domains list are permitted to sponsor guests. To add more
sponsor emails, click the add icon and enter the sponsor's email address.
Authentication
Success Behavior
Aruba Central | User Guide
If Anonymous or Authenticated option is selected as the guest user authentication
method, specify a method for redirecting the users after a successful authentication.
Select one of the following options:
Guest Access | 404
Table 122: Splash Page Configuration
Data Pane
Content
Description
Redirect to Original URL— When selected, upon successful authentication, the
user is redirected to the URL that was originally requested.
n Redirect URL— Specify a redirect URL if you want to override the original request of
users and redirect them to another URL.
n
Authentication
Failure Message
If the Authenticated option is selected as the guest user authentication method, enter the
authentication failure message text string returned by the server when the user
authentication fails.
Session Timeout
Enter the maximum time in Day(s): Hour(s): Minute(s) format for which a client session
remains active. The default value is 0:8:00. When the session expires, the users must reauthenticate.
If MAC caching is enabled, the users are allowed or denied access based on the MAC
address of the connective device.
Share This Profile
Select this check box if you want to allow the users to share the Splash Page profile. The
Splash Page profiles under All Devices can be shared across all the groups.
Simultaneous Login
Limit
Specify the maximum number of devices that a user can use to access an account at a
given time. For example, if you set the login limit as three, a user can simultaneously log in
to an account using three different devices.
Daily Usage Limit
Use this option to set a data usage limit for authenticated guest users, anonymous
profiles, and Facebook Wi-Fi logins. By default, no daily usage limit is applied.
To set a daily usage limit, use one of the following options:
n By Time— Specify the time limit in hours and minutes for data usage during a day.
When a user exceeds the configured time limit, the device is disconnected from the
network until the next day begins; that is, until 00.00 hours in the specified timezone.
n By Data— Specify a limit for data usage in MB. You can set this limit to either Per
User, Per Session, or Per Device. When the data usage exceeds the configured limit,
the user device is disconnected from the network until the next day begins; that is, until
00.00 hours in the specified time zone.
lPer User— This option applies the data usage limit based on authenticated user
credentials.
lPer Session—This option applies the data usage limit based on user sessions.
lPer Device—This option applies the data usage limit based on the MAC address
of the client device connected to the network.
Important Points to Note
n The values configured for this feature do not serve as hard limits. There might be a
slight delay in enforcing daily usage limits due to the time required for processing
information.
n For anonymous and Facebook Wi-Fi logins, the daily usage limit is applied per MAC
address of the client device connected to the network.
Whitelist URL
To allow a URL, click + and add the URL to the whitelist. For example, if the terms and
conditions configured for the guest portal include URLs, you can add these URLs to the
whitelist, so that the users can access the required web pages.
5. Click Next. The Customization pane appears. Customizing a Splash Page Design on page 406.
You can edit or delete a splash page profile by clicking the respective icons in the Splash Page Profile pane.
405 | Guest Access
Aruba Central | User Guide
Customizing a Splash Page Design
To customize a splash page design, on the Guest Access > Splash Page > New Splash Page >
Customization pane, configure the parameters described in the following table:
Table 123: Splash page customization
Data Pane
Content
Description
Background color
To change the color of the splash page, select a color from the Background Color palette.
Button title
Specify a title for the sign in button.
Button color
To change the color of the sign in button, select a color from the Button Color palette.
Header fill color
Select the fill color for the splash page header from the Header fill color palette.
Page font color
To change the font color of the text on the splash page, select a color from the Page font
color palette.
Page font Color
Select the font color of the splash page from the palette.
Logo
To upload a logo, click Browse, and browse the image file. Ensure that the image file size
does not exceed 256 KB.
Background Image
Click Browse to upload a background image. Ensure that the background image file size
does not exceed 512 KB.
Page Title
Add a suitable title for the splash page.
Welcome Text
Enter the welcome text to be displayed on the splash page. Ensure that the welcome text
does not exceed 20,000 characters.
Terms &
Conditions
Enter the terms and conditions to be displayed on the splash page. Ensure that the terms
and conditions text does not exceed 20000 characters.
The text box also allows you to use HTML tags for formatting text. For example, to highlight
text with italics, you can wrap the text with the <i> </i> HTML tag.
Specify an acceptance criteria for terms and condition by selecting any of the following
options from the Display "I Accept" Checkbox:
n No, Accept by default
n Yes, Display Checkbox
If the I ACCEPT check box must be displayed on the Splash page, select the display format
for terms and conditions.
Ensure that Display Option For Terms & Conditions has the Inline Text option autoselected and displayed as an uneditable text.
Ad Settings
If you want to display advertisements on the splash page, enter the URL in the
Advertisement URL.
For Advertisement Image, click Browse and upload the image.
6. Click Preview to preview the customized splash page or click Finish.
Previewing and Modifying a Splash Page Profile
To preview a splash page profile, complete the following steps:
1. From the app selector, click Guest Access.
2. Click the Splash Page menu option. A list of splash Page profiles is displayed.
Aruba Central | User Guide
Guest Access | 406
3. Ensure that the pop-up blocker on your browser window is disabled.
4. Click the preview icon next to the profile you want to preview. The Splash Page is displayed in a new
window.
The Splash Pages page also allows you to perform any of the following actions:
n
To view the Splash Page configuration text in an overlay window, click the settings icon next to the profile.
You can copy the configuration text and apply it to AirWave managed APs using configuration templates.
n
To modify a splash page profile, click the edit icon next to the profile form list of profiles displayed in the
Splash Page Profiles pane.
n
To delete a profile, select the profile and click the delete icon next to the profile.
Localizing a Cloud Guest Portal
To localize or translate the Cloud Guest portal content, on the Guest Access > Splash Page > New Splash
Page > Localization pane, configure the parameters described in the following table:
These are optional settings unless specified as a required parameter explicitly.
Table 124: Cloud Guest Portal Localization
Data Pane
Content
Allowed
Length
of Text
Description
Login Section
Login button
title
Enter the custom label text to be localized for the Login button.
1–255
characters
Network login
title
Enter the custom title text that you want to localize for the Network Login page.
1–255
characters
Login page title
Enter the custom text for title in the Login page.
1–255
characters
Access denied
page title
Enter the custom title text for the Access Denied page.
1–255
characters
Logged in title
Enter the custom Logged in title text for the page that allows access.
1–255
characters
Username label
Enter the custom text for Username lable.
1–255
characters
Username
placeholder
Enter the custom text to show in in the Username placeholder.
1–255
characters
Password
placeholder
Enter the custom text to show in in the Password placeholder.
1–255
characters
Email address
placeholder
Enter the custom text to show in in the Email Address placeholder.
1–255
characters
407 | Guest Access
Aruba Central | User Guide
Table 124: Cloud Guest Portal Localization
Data Pane
Content
Allowed
Length
of Text
Description
Register button
title
Enter the custom title text for Register button.
1–255
characters
Network login
button title
Enter the custom title text for Network Login button.
1–255
characters
Terms and
Conditions title
Enter the custom text to show in the Terms and Conditions title.
1–255
characters
'I accept the
Terms and
Conditions'
text
Enter the custom text to show for the 'I accept the Terms and Conditions' text
adjacent to the check box.
Up to
20000
characters
Welcome Text
Enter a custom Welcome text to the cloud guest portal user.
Up to
20000
characters
Login failed
message
Enter a custom text to show for the Login Failed message when a user's login
attempt gets denied or fails.
Up to
20000
characters
Logged in
message
Enter a custom text to show for the Logged in message in the access allowed
page.
Up to
20000
characters
Phone help
message
Enter a custom help message to show for the Phone help field.
Up to
20000
characters
Phone number
placeholder
Enter the custom placeholder text for the Phone Number input UI control.
1–255
characters
'Back' button
text
Enter the custom text label to show for the Back button control.
1–255
characters
'Continue'
button text
Enter the custom text label toshow for the Continue button control.
1–255
characters
Email radio
button
Enter a custom text label for the Email option.
—
Phone radio
button
Enter a custom label text for the Phone option.
—
Register page
title
Enter a custom title text for the Register page.
1–255
characters
Accept button
title
Enter a custom title text for the Accept button.
1–255
characters
Register Section
Aruba Central | User Guide
Guest Access | 408
Table 124: Cloud Guest Portal Localization
Data Pane
Content
Register Page
instructions
Allowed
Length
of Text
Description
Enter a custom message to show in the Register page.
Up to
20000
characters
Verification Section
Verification
code label
Enter a custom text to show for the Verification code label.
1–255
characters
Verification
code
placeholder
Enter a custom text to show for the Verification code placeholder.
1–255
characters
Verification
email check
message
Enter a custom text for the Verification Email Check message. This is shown in
the verification pending page.
Up to
20000
characters
Verification
email notice
message
Enter a custom text for the Verification Email Notice message. This is the
message notifying the user when the email will be sent.
Up to
20000
characters
Verification
email sent
message
Enter a custom text for the Verification Email Sent message.
Up to
20000
characters
Verification
phone notice
message
Enter a custom text for the Verification Phone Notice message. This is the
message notifying the user that an SMS has been sent.
Up to
20000
characters
Verified
account
message
Enter a custom text for the Verified Account message. This is the message that
will be shown in the Verified page.
Up to
20000
characters
Verify account
message
Enter a custom text for the Verify Account message. This is the message that will
be shown in the Verify page.
Up to
20000
characters
Verify button
title
Enter a custom label text for the Verify button.
1–255
characters
Verify title
Enter a custom text for Verify title.
1–255
characters
Network login
message
Enter a custom text message to show in the Network Login page.
Up to
20000
characters
Sponsored Guest Section
Sponsor
approval
granted title
409 | Guest Access
Enter a custom title for the sponsor's Approval Granted page.
1–255
characters
Aruba Central | User Guide
Table 124: Cloud Guest Portal Localization
Data Pane
Content
Allowed
Length
of Text
Description
Sponsor
approval
pending title
Enter a custom title for the sponsor's Approval Pending page.
1–255
characters
Sponsor
approve button
title
Enter a custom title for the sponsor's Approve button.
1–255
characters
Sponsor
approve title
Enter a custom title for the sponsor's Approve page.
1–255
characters
Sponsor
approved title
Enter a custom title to be shown on the Approved page.
1–255
characters
Sponsor label
Enter a custom text for the Sponsor label.
1–255
characters
Sponsor
placeholder
Enter a custom placeholder text for sponsor input control.
1–255
characters
Sponsor
approval
granted
message
Enter a custom message to show in the Approval Granted page when the guest
sponsor had grented approval for the guest to access the network.
Up to
20000
characters
Sponsor
approval mail
message
Enter an optional alternative email message to send when a guest requests for a
Wi-Fi access. Ensure that the email inlcudes the [account:username] and
[account:sponsor-approval-url] tokens.
To customize the contents of email message, or to change the email message to
a local language:
1. Click Customize Sponsor Approval Mail.
2. Edit the email message.
3. Click Save.
N/A
Sponsor
approval
pending
message
Enter a custom message to show in the Approval Pending page when the guest
sponsor is yet to approve or deny the guest from accessing the network.
Up to
20000
characters
Sponsor
approve
message
Enter a custom message to show in the Approve page.
Up to
20000
characters
Sponsor
approved
message
Enter a custom message to show in the Approved page when the guest sponsor
had approved the guest to access the network.
Up to
20000
characters
Sponsor
message
Enter a custom message to show in the Registration page for the guest to know
that sponsor's approval is required.
Up to
20000
characters
4. Click Preview to preview the localized cloud guest portal page or click Finish.
Aruba Central | User Guide
Guest Access | 410
Associating a Splash Page Profile to an SSID
To associate a splash page profile with an SSID, complete the following steps:
1. Select Configuration > Access Points > Networks and then click Create New. The Create a New
Network pane is displayed.
2. For Type, select Wireless.
3. Enter a name that is used to identify the network in the Name(SSID) box.
4. For Primary Usage, select Guest and click Next.
5. In the VLANs tab, if required, configure a VLAN assignment mode, and then click Next.
6. In the Security tab:
a. Select Cloud Guest from the Splash Page Type list.
b. Select the splash page profile name from the Guest Captive Portal Profile list and click Next.
If the user configures the default Aruba certificate, the You are using Aruba default certificate. You shall
configure new certificate alert message is displayed for the user to configure a new certificate.
c. To enable encryption, set Encryption to Enabled and configure encryption parameters.
d. To exclude uplink, select an uplink from Disable If Uplink Type Is.
e. Click Next.
7. In the Access tab, if required, modify and create access rules set the configuration if required, and then
click Finish.
Configuring Visitor Accounts
The Visitors pane displays information on the session and account details of the visitors who access the splash
page. It helps you monitor the guest sessions.
The MSP does not support creating or modifying guest visitor accounts. To configure visitors for WLAN
networks and view visitor connection details, the administrators must drill down to the customer account and
access it.
Adding a visitor
To add a new visitor:
1. From the MSP view, drill down to a customer account.
2. From the app selector, click the Guest Access application.
3. Click the Visitors menu option, and then click Add Visitor. The Add Visitor pane is displayed.
4. Configure the parameters described in the following table:
411 | Guest Access
Aruba Central | User Guide
Table 125: Adding Visitors
Data Pane
Content
Description
Name
Enter a unique name to identify the visitor.
Company
Enter the company name of the visitor.
Email
Enter the email ID of the visitor.
Phone
Enter the phone number of the visitor.
Password
Valid Till
Click Generate. The automatically generated password is displayed in the
PASSWORD text box.
n Select Send Access Code to send the access code by email or SMS.
n
Specify the duration for the visitor account to expire in Day(S): Hour(s): Minute(s) format.
To allow users to access the network for unlimited period of time, select Unlimited.
Select this check box to activate the user account.
5. Click Save.
6. Click Save and Print to print the details of the visitor.
To view the guest or visitor sessions:
1. From the MSP view, drill down to a customer account.
2. From the app selector, click the Guest Access application.
3. Click the Visitors menu option. The Guest Access > Visitors page is displayed.
4. From the Show visitors for network drop-down list, select a network.
The following table displays the session details of the visitor:
Table 126: Visitor Sessions Pane
Parameter
Description
Visitors
Displays the name of the visitor.
Login Type
Displays the login type of the client (Anonymous,
Username/Password, Self-Registration, Facebook Wi-Fi).
Browser
Displays the type of browser that the client is connected.
MAC Address
Displays the MAC address of the connected client device.
Device Type
Displays the type of the device.
OS Name
Displays the OS on the client device.
Login Time
Displays the login time of the client.
Session Time (Secs)
Displays the duration for which the client is connected.
Aruba Central | User Guide
Guest Access | 412
The following table displays the account details of a visitor:
Table 127: Visitor Accounts Pane
Parameter
Description
Name
Displays the name of the visitor.
Email
Displays the email ID of the visitor.
Phone
Displays the contact number of the visitor.
Company
Displays the company name of the visitor.
Status
Indicates if the user account is in active or inactive state.
Creation
Displays the date and time on which the visitor account is created.
Expiration
Displays the date and time on which the visitor account expired.
Actions
Allows you to edit a specific visitor account.
Deleting Visitors
To delete one or more visitors:
1. Select the visitor or visitors you want to delete using the Multiselect box option.
2. Click Delete. The selected visitors get deleted.
Downloading Visitor Account Details
To download the visitor account details:
1. Click Download to download the visitor account details available in the Accounts List.
413 | Guest Access
Aruba Central | User Guide
Chapter 12
Presence Analytics
The Presence Analytics service available on Aruba Central enables businesses to collect and analyze user
presence data in public venues, enterprise environments, and retail hubs. The Presence Analytics service
enables businesses to collect real-time data on user footprints within the wireless network range of Aruba
Instant APs that are managed using Aruba Central. Using the Presence Analytics statistics, businesses can
analyze user behavior and improve customer engagement, and thus maximize revenue opportunities, optimize
workspace, and increase market presence.
Aruba Central supports Presence Analytics only on the APs running Aruba Instant 6.4.4.4-4.2.3.0 or a later version.
Enabling Presence Analytics Service
The Presence Analytics application is available only if the Presence Analytics service is enabled on an Instant AP.
To start using the Presence Analytics service, contact the Aruba Central Sales team and obtain a subscription.
If you have a valid subscription, enable the Presence Analytics service on your APs using the following steps:
1. From the app selector, click the Global Settings app.
2. Click Subscription Assignment.
3. Select the device from the devices table.
4. From the list of subscriptions, select the devices that requires the Presence Analytics service subscription.
5. Drag and drop the device to the Presence Analytics service in the subscriptions table.
6. Click Yes to confirm the subscription assignment.
If the Presence Analytics service subscription is enabled on one Instant AP in the cluster, the other Instant APs in the
cluster inherit the Presence Analytics configuration settings, and send the RSSI feeds to Aruba Central. However, the
Presence and Loyalty statistics are displayed only for the Instant APs on which the Presence Analytics feature is
enabled.
Using the Presence Analytics App
The Presence Analytics application displays data either for all sites or per site. A site in Aruba Central represents
a physical location such as a venue or store. If your account does not have any sites configured, ensure that
you create a site. For more information on creating sites and adding devices, see Managing Sites on page 69.
The Presence Analytics application page displays the following menu options are displayed:
n
Activity—A dashboard that shows the client presence details, loyalty metrics, and connected client metrics.
n
Settings—The configuration page in which the RSSI threshold and dwell time for the clients can be set
Activity Dashboard
The Activity dashboard displays the following details:
n
Presence metrics for passerby clients and visitors
n
Loyalty metrics for visitors
n
Connected-client device metrics on Guest and Employee networks
Aruba Central | User Guide
Presence Analytics | 414
Presence Details
Based on the proximity of the client device to a specific site, the Wi-Fi signal strength, and the time spent at the
sites, the clients are classified as follows:
n
Passersby—An associated or unassociated client who is in the vicinity of a specific site and has an RSSI value
greater than -90 dBm. You can customize the RSSI value for Passerby on the Presence Analytics >
Settings page.
n
Visitors—The passerby clients who spend more than 5 minutes at the site and have an RSSI value greater
than -65 dBm. You can customize dwell time and RSSI values on the Presence Analytics > Settings page.
If a client is idle for more than 30 minutes, Aruba Central removes the presence instance for that client. When the
client reappears, Aruba Central creates a new instance for that client and applies the same presence classification
criteria.
The Presence graphs on the dashboard provide statistical analysis of the aggregate count of passerby clients,
the dwell time of these clients at the sites, the rate at which the passerby clients converted to visitors, and the
aggregate count of visitors over a specific duration.
Loyalty Metrics
Based on the engagement pattern and the time spent by the clients at the site, Aruba Central classifies clients
as visitors. It also maintains a record of the number of repeat visits made by these clients over a specific
duration. Based on these records, it plots the frequency at which the visitors return to the sites, and classifies
these repeat visitors as loyal visitors.
The Loyalty graphs on the dashboard provide a statistical analysis of the clients classified as unique, new, and
loyal visitors for a given time range.
Wi-Fi Connected Devices
The dashboard includes the Wi-Fi Connected Clients as listed below:
n
Connected Devices—A Wi-Fi client associated to a Guest or Employee network on the device.
n
Guest Devices—A Wi-Fi client associated to the Guest networks on the device.
n
Employee Devices—A Wi-Fi client associated to the Employee or Voice network on the device.
The Wi-Fi Connected Clients graphs on the dashboard provide statistical analysis of the aggregate count of
associated clients over a specific duration.
Viewing Dashboard Contents
By default, the Activity page displays data for all sites for a time range of 3 hours.
See Table 128 for general guidelines on filtering content and analyzing data:
415 | Presence Analytics
Aruba Central | User Guide
Table 128: Presence Analytics Data Metrics and Filters
Dashboard View
Description
Temporal Filter
You can view the clients' presence data for the following time ranges:
n 3 Hours— Data for the last 3 hours, with the current time taken as the basis for
calculation.
n 1 Day—Data for the last 24 hours, with the current time taken as the basis for
calculation.
n 1 Week— Data for the last 1 week, with 00:00 hour of the current week taken
as the basis for calculation.
n 1 Month— Data for the last one month, wit 00:00 hour of the current month
taken as basis for calculation.
The granularity of data points for activity trends is as follows:
n 5 minutes for a time range of 3 hours
n 1 hour for a time range of 1 day
n 1 day for a time range of 1 week and 1 month
Baseline and Change
Metrics
The Baseline and Change metrics are shown for most of the graphs displayed on the
Activity page.
The baseline metric for presence data is calculated for each time range in the
following way:
n 3 Hours—The baseline metric is not applicable.
n 1 Day—The baseline value is derived from the average of the presence data
collected in the last 30 days.
n 1 Week and 1 Month—The baseline value is derived from the presence data
collected in the last 6 months.
Baseline Versus
Aggregate trends
Displays the aggregate or average values across the selected time range in
comparison to the baseline value.
The Activity page allows you to set your dashboard view so as to show a quick summary or detailed
information. To view more details about presence, Wi-Fi-connected clients, or loyalty metrics, enable the
Advanced mode. See Table 129 for information on default and advanced views of the Activity dashboard.
Aruba Central | User Guide
Presence Analytics | 416
Table 129: Activity Dashboard
Dashboard
Content
Default
View
Advanced
View
The Presence graphs display presence metrics for passerby clients and
visitors. The following graphs with presence metrics are displayed for all
sites or a specific site.
n Passersby—Shows the aggregate count of passerby clients for
the selected time range. The graph also shows the following details:
lBaseline value for the passerby clients based on the selected
time range
lPercentage of change in the count of passerby clients in
comparison to the baseline value
n Visitors—Shows the aggregate count of visitors.The graph also
shows the following data:
lBaseline value for the visitors trend based on the selected time
range
lPercentage of change in the count of visitors in comparison to
the baseline value
n Draw Rate—Refers to the percentage of passerby clients that is
converted to visitors for a specific time duration. The Draw Rate
graph shows average draw rate. It also shows the following data:
lBaseline value for the draw rate metric based on the time
range selection
lPercentage of change in draw rate compared to the baseline
value
n Dwell Time—Refers to the average time spent by visitors at a site
at a given point in time. This graph shows the average dwell time of
the visitors for all sites or a specific site. It also shows the following
data:
lBaseline value for the dwell time metric based on the time
range selection
lPercentage of change in the dwell time compared to the
baseline value
To view detailed presence information along with baseline change
percentage graph, switch to the Advanced mode.
Yes
Yes
The Passersby chart plots the passerby clients' trend for the
selected time range. For example, if the time range is set to 3 hours,
it shows the passerby clients' count for every 5 minutes for the last 3
hours. Similarly, when the time range is set to 1 day, the count is
displayed for every one hour.
n The Draw Rate shows the rate of conversion of passerby clients
to visitors for the selected time range. For example, if the time range
is set to 3 hours, it shows the conversion count for every 5 minutes
for the last 3 hours. Similarly, when the time range is set to 1 day, the
count is displayed for every one hour.
l5th Percentile—The 5th percentile is the value of draw rate
below which 5% of the sites could be found. The graph plots the
draw rate trend at 5th percentile.
l95th Percentile—The 95th percentile is the value of draw rate
below which 95% of the sites may be found. The graph plots draw
rate trend at the 95th percentile.
No
Yes
Displays the top 5 and bottom 5 sites and plots trends for these sites for
categories such as the following categories:
n Passersby
n Visitors
n Draw Rate
No
Yes
Description
Presence
Presence
n
Passersby &
Draw Rate
Graphs
Top &
Bottom 5
417 | Presence Analytics
Aruba Central | User Guide
Table 129: Activity Dashboard
Dashboard
Content
Default
View
Advanced
View
Displays the presence data for all sites. The All Sites table shows the
passerby clients' count, visitors' count, draw rate, and dwell time
metrics.
Click the Download All Sites Data icon to download the presence data
for all sites for a given time range.
Yes
Yes
Loyalty
The Loyalty area displays the following graphs with loyalty metrics for
visitors:
n Unique Visitors—Shows the unique visitors' count, which is the
sum of new and loyal visitors for the selected time range. Rephrase
this sentence to make this as list items-- The graph also shows the
following data:
lBaseline metric calculated for a given time range
lPercentage of change in the unique visitors' count in relation to
the baseline metric.
n New Visitors—Shows the aggregate count of the new visitors.
Visitors who have visited only once in the last 1 month are referred
to as the new visitors. The graph also shows the following data:
lBaseline metric calculated for a given time range
lPercentage of change in the new visitors' count in relation to
the baseline metric
n Loyal Visitors—Shows the aggregate count of the visitors
categorized as loyal. Visitors who have visited a site more than once
in the last 1 month are referred to as loyal visitors. The graph also
shows the following information:
lBaseline metric calculated for a given time range
lPercentage of change in the loyal visitors' count in relation to
the baseline metric
To view the detailed loyalty information along with the baseline change
percentage graph, switch to the Advanced mode.
Yes
Yes
Visitor
Loyalty
Composition
Shows the number of visitors categorized as new and loyal visitors for a
specific time range.
No
Yes
Loyal
Visitors –
Visits in the
last 3
months
Shows the number of visits the loyal visitors made to a site in the last
three months.
No
Yes
Top &
Bottom 5
Shows the top 5 sites and bottom 5 sites for:
n New visitors
n Unique visitors
n Loyal visitors
The graph also shows the following:
n Trends for the top and bottom sites for the selected category.
No
Yes
Description
n Dwell Time
The graph also shows the median that is derived based on the values.
This information is gathered based on the trends observed for a
selected metric across all sites for the selected time period.
NOTE: If the number of sites is less than 10, the graph does not show
the bottom 5 trends.
View
Presence
Data
Loyalty
Aruba Central | User Guide
Presence Analytics | 418
Table 129: Activity Dashboard
Dashboard
Content
Description
Default
View
Advanced
View
Yes
Yes
Median derived based on the values gathered from the trends
observed for a selected metric across all sites for the selected time
period.
NOTE: If the number of sites is less than 10, the graph does not show
the bottom 5 trends.
n
View
Loyalty Data
Displays the loyalty metrics for all sites. The All Sites table shows
unique visitors, new visitors, and loyal visitors.
Click the Download All Sites Data icon to download the loyalty metrics
for all sites for a given time range.
Wi-Fi Connected Devices
Wi-Fi
Connected
Devices
Displays the following graphs for Wi-Fi connected devices:
n Connected Devices—Displays the aggregate count of associated
clients for the selected time range. The graph also shows the
baseline value for the associated clients based on the selected time
range, and the percentage of change in the count of the associated
clients in comparison to the baseline value.
n Guest Devices—Displays the aggregate count of associated
clients on Guest Networks for the selected time range. The graph
also shows the baseline value for the associated clients on Guest
Networks based on the selected time range, and the percentage of
change in the count of the associated clients on Guest Networks in
comparison to the baseline value.
n Employee Devices—Displays the average count of associated
clients on Employee Networks for the selected time range. The
graph also shows the baseline value for the associated clients on
Employee Networks based on the selected time range, and the
percentage of change in the count of the associated clients on
Employee Networks in comparison to the baseline value.
To view detailed Wi-Fi connected device information along with baseline
change percentage graph, switch to the Advanced mode.
Yes
Yes
Connected
Devices Vs
Visitors
Displays the total count of client devices categorized as Employee,
Guest and Visitor devices. This includes both associated and
unassociated client devices.
No
Yes
Top and
Bottom 5
Connected
Devices
Displays the top 5 and bottom 5 sites and plots trends for these sites for
the following categories:
n Connected Devices
n Guest Devices
n Employee Devices
The graph also shows the following:
n Trends for the top and bottom sites for the selected category.
n Median derived based on the values gathered from the trends
observed for a selected metric across all sites for the selected time
period.
NOTE: If number of sites is 10 or lower than 10, the graph does not
show the bottom 5 trends.
No
Yes
View Wi-Fi
Connected
Devices
Data
Displays Wi-Fi connected devices data for all sites. The All Sites table
shows the metrics for Connected devices, Guest devices, and Employee
devices for all the sites.
Click the Download All Sites Data icon to download the connected
clients data for all sites for a given time range.
Yes
Yes
419 | Presence Analytics
Aruba Central | User Guide
Setting RSSI Threshold and Dwell Time
The RSSI and dwell time configuration allows the administrators to perform the following actions:
n
Classify the type of client.
n
Analyze presence patterns.
n
Determine if the usage has increased over a period of time.
To modify the default RSSI and dwell time configuration parameters, complete the following steps:
1. From the app selector, click Presence Analytics.
2. Click Settings.
3. Under Passersby, specify the value for RSSI threshold. By default, the RSSI threshold value is set to -90
dBm. You can specify a value within the range of -100 to 0.
4. Under Passersby to Visitor, specify the values for RSSI threshold and Dwell Time parameters. By
default, the RSSI threshold is set to -65 dBm and the dwell time is set to 5 minutes.
5. Click Save Settings.
Aruba Central | User Guide
Presence Analytics | 420
Chapter 13
Clarity
This section provides an overview of Clarity application, and descriptions for all its features.
Clarity Application Overview
The Aruba Clarity solution is an application(app) that allows you to monitor deployments and proactively
detect network performance issues during the deployment. The administrators can use data from the Clarity
app to analyze all the devices in the network thereby monitoring the network performance, and plan for
corrective actions to resolve the onboarding issues detected in the network.
The Clarity app in Aruba Central allows you to monitor non-RF and connectivity issues that impact the wireless
user experience. With Clarity app, administrators can proactively monitor the client data flow, client
association, authentication, DHCP, and DNS service response times in real time within 10-15 minutes.
Using the Clarity analytics dashboard, the administrators can view the status of the wireless connection for the
devices added in Aruba Central, and troubleshoot issues detected in the network.
Aruba Central supports the infrastructure for Clarity app. To view the network performance data using the Clarity
app, ensure that the AP devices in your network are running the firmware version 6.5.1.0-4.3.1.0 or later.
The Clarity app filters network performance data based on the labels and sites to which the devices are assigned in
your network. Ensure that the devices that support Clarity are assigned to labels and sites. For more information, see
Managing Labels and Managing Sites.
Enabling Clarity Service
To access the Clarity app, you must obtain a valid subscription and enable the Clarity service on your devices.
To obtain subscription for the Clarity app, contact the Aruba Central Sales team.
If you have a valid subscription, enable the Clarity service on your APs using the following steps:
1. From the app selector, click the Global Settings app.
2. Click Subscription Assignment.
3. Select the device from the devices table.
4. From the list of subscriptions, select the devices that requires the Clarity service subscription.
5. Drag and drop the device to the Clarity app in the subscriptions table.
6. Click Yes to confirm the subscription assignment.
Clarity Monitoring Dashboard
To view the Clarity monitoring dashboard, from the app selector, click Clarity. You can use labels and sites as
filters to view data for the devices assigned a site or label.
Aruba Central | User Guide
Clarity | 421
Activity
The Activity dashboard displays graphs for connectivity health, latency, performance of the network and the
device, and the association and authentication transactions between the client device and the network. This
dashboard also displays the causes for network and transaction failures detected in the network.
Table 130: Activity Monitoring Dashboard
Dashboard
View
Description
Time range
Allows you to view the charts and graphs in any of the following time ranges:
n 3 Hours—Displays data from the current time to last 3 hours. This is the default time
range for which the data is displayed. When the time range is set to 3 hours, the graphs
display the aggregate data points for every 10 minutes.
n 1 day—Displays data from the current time to last 1 day. When the time range is set to 1
day, the graphs display the aggregate data points for every two hours.
n 1 week—Displays data from the current day to last 1 week. When the time range is set to
1 week, the graphs display the aggregate data points for every week.
n 1 month—Displays data from the current day to last 1 month. If the time range is set to 1
month, the graphs display the aggregate data points for every two days.
Search and
data display
criteria
Allows you to specify a criterion based on the SSIDs on which the clients are connected, and the
label, or site to which the AP devices are assigned. You can filter the monitoring data based on
the following criteria.
n All Devices—Displays data for all devices in the network. This option also displays the
monitoring data for all the SSIDs enabled on the devices.
n Label—Displays data for all the SSIDs enabled on the devices assigned to a specific label.
You can select a label from the filter bar on the header pane.
n Site—Displays data for all the SSIDs enabled on the devices assigned to a specific site. You
can select a site from the filter bar on the header pane.
n SSID—Displays data for a specific SSID enabled on the devices attached to a specific label
or site.
Connectivity
Health
Displays a cumulative score that is computed based on the onboarding performance of the
network. The data is presented in the following colors to indicate the connectivity health score
ranges:
n Green—100-85
n Orange—84-70
n Red—69-0
The connectivity health index is calculated based on the following parameters:
n Attempts—The number of attempts made by the client devices to connect to the network.
n Success Rate—The percentage of successful onboarding of the client devices in the
network.
n Timely—The number of client connections that were established on time, without any
failure or delay.
n Delayed—The number of delayed events detected in client connections and associations
to the Instant APs that are provisioned in your network.
n Failed—The number of unsuccessful attempts made by client devices to connect to the
network.
Connectivity
Performance
Displays a graph that summarizes the connectivity performance of the network for the selected
time range. The graph plots the following data points:
n Number of timely and successful onboarding events for client devices.
n Number of delays observed when onboarding a client device.
n Number of failed attempts when onboarding a client device.
n The connectivity health score for the network.
Stage-wise
Performance
Displays the connectivity health index for each category of network performance based on
parameters such as timeliness, delays, and failed attempts detected when onboarding client
devices.
422 | Clarity
Aruba Central | User Guide
Dashboard
View
Description
Association—Number of successful, timely, delayed, and failed association attempts
made by the client devices to connect to the network.
n Authentication—Number of successful, timely, delayed, and failed authentication
attempts made by the client devices to connect to the network.
n DHCP—Number of successful, timely, delayed, and failed DHCP requests and responses
detected when onboarding the client devices.
n Captive Portal—Number of successful, timely, delayed, and failed attempts made by the
client devices to connect to the guest SSIDs in the network.
n DNS—Number of successful, timely, delayed, or failed attempts in DNS resolutions
detected when client devices connect to the network. The DNS chart is displayed only when
the dashboard view is set to display the aggregate connectivity and network performance
data for all labels and SSIDs defined in the network.
n
Delay-Causes
Displays a pie chart that provides a summary of the causes for the delays. The delays that are
detected are categorized in one of the following stages in the network:
n Client association
n 802.1X authentication
n MAC authentication
n Key-Exchange
n Captivate portal authentication
n DHCP services
Failure-Causes
Displays a pie chart that provides a summary of the causes for the failed attempts. The causes
for failed attempts are categorized in one of the following stages in the network:
n Client association
n 802.1X authentication
n MAC authentication
n Key-Exchange
n Captivate portal authentication
n DHCP services
Device
Performance
Displays a chart that shows the types of client devices that attempt to establish connection with
the network.
Authentication
Performance
Displays a chart that provides a summary of the connectivity health. It is based on the type of
authentication methods used by client devices to establish connection with the network.
Insights
The Insights dashboard displays the most relevant issues that are detected during the onboarding of client
devices. The Insights page segregates these issues based on their impact on the onboarding performance of
the network.
Cumulative Issue Impact Chart
The chart on the Insights page displays a cumulative impact of the issues on the onboarding performance of
the network.
The color codes in the chart indicate the following:
n
Dark blue—Indicates more number of insights
n
Light blue—Indicates less number of insights
n
White—No insights
Aruba Central | User Guide
Clarity | 423
The insights include the following information:
n
Failure instances
n
Number of devices impacted
n
Time stamp of the event
n
Associated labels and SSIDs
n
Impacted APs and client devices
Filtering Content for Insights Display
The Insights page allows you to view insights for all devices and filter insights for a specific label or site. You
can also filter the insights for an onboarding stage, or an SSID.
n
To view insights for a specific onboarding stage, select one or several stages from the Select Stage dropdown list as required.
n
To view insights for a specific SSID, select the SSID from the Select SSID drop-down list.
Dynamic Range Selection
The chart on the Insights page allows you to dynamically select the time range and view insights specific to
that time range.
To view insights for a specific time range, use the slider and select the desired time period.
Performance Summary
The Insights page also lists the alerts based on the onboarding experience of client devices. The insights can
be drilled down to view details such as time stamps of events, and causes for the delayed or failed onboarding
of client devices. Using these insights, you can analyze the performance of the network and proactively plan
corrective actions to restore and enhance the wireless user experience.
Exporting Insights
To export the insights analytics data, complete the following steps:
1. Select the duration for which you want to view the Insights.
2. Click Export Insights (CSV). The insights information is exported in the CSV format.
Troubleshooting
The Troubleshooting page allows you to view details such as failure or delay in onboarding a specific client
device.
To view a log of the onboarding events associated with a client device, enter the MAC address of the client
device or the username, and then click the search icon. The search function on the Troubleshooting page also
supports partial MAC address and username in the search text.
The event log for client devices displays the following information:
n
Timestamp—Time stamp of the onboarding event.
n
Stage—The stage of onboarding such as association with the AP, authentication, and DHCP status.
n
SSID—The SSID to which the client device attempts to establish a connection.
n
AP MAC—The MAC address of the AP.
n
Status—The onboarding status of the client device.
n
Reason—The reason for the delayed or failed onboarding.
424 | Clarity
Aruba Central | User Guide
Chapter 14
Unified Communications
The growing use of Wi-Fi and the proliferation of mobile tablet and smartphone clients cause control and
visibility challenges for communication and collaboration applications such as Lync/Skype for Business. To
overcome these challenges, Aruba offers the Unified Communications application service to manage your
enterprise communication ecosystem.
Overview
The Unified Communications application on Aruba devices provides a seamless user experience for voice, video
calls, and application sharing when using Microsoft® Lync/Skype for Business. The application actively
monitors and provides visibility into Lync/Skype for Business traffic and allows you to prioritize sessions. The
Unified Communications application also leverages the functions of the Service Engine on the cloud platform
and provides rich visual metrics for analytical purpose.
The Unified Communications application supports the following functions based on the type of device used in
the solution:
n
n
Session prioritization—Based on the type of device provisioned in your network, the Aruba Central server
receives call control information from devices such as Instant APs and switches. The Unified
Communications application uses this data to detect and classify the traffic type, and dynamically prioritize
voice and video over data traffic. Based on the type of device, the following information sources are used
for session prioritization.
l
The Lync/Skype for Business SDN API—The SDN API provides an interface for the Aruba devices to
access diagnostic information for a comprehensive and a real-time view of applications, users, devices,
the Wi-Fi, and the LAN network infrastructure. The Unified Communications application uses this data to
prioritize voice and video traffic. The SDN API can be installed on a Lync 2010, Lync 2013, or Skype for
Business 2015 server.
l
Heuristics—A built-in method that detects the Lync/Skype for Business traffic and works with all onpremises and Skype for Business online (Office 365) deployments. The heuristics data detection and
classification method is used to identify clients in the call, and classify and prioritize media packets.
Aruba switches do not support heuristics-based prioritization. The session prioritization for Aruba
switches is based on the data from the Skype server through OpenFlow.
Session visibility—The application also provides call session visibility correlated across the Skype server and
mobility network to simplify operations for the network administrator. The administrators can monitor
wireless and wired network connectivity health on a per-session basis and analyze the quality of experience.
Enabling Unified Communications Service
To access the Unified Communications application, you must obtain a valid subscription and enable the
Unified Communications service on your devices. To obtain subscription for the Unified Communications
application, contact the Aruba Central Sales team.
If you have a valid subscription, enable the Unified Communications service on your APs as given in the
following steps:
1. From the app selector, click the Global Settings app.
2. Click Subscription Assignment.
Aruba Central | User Guide
Unified Communications | 425
3. From the list of subscriptions, select UCC.
4. Select the device from the Devices table.
5. Drag and drop the device to the Subscriptions table.
6. Click Yes to confirm the subscription assignment.
Supported Devices
The Unified Communications application functions in both wired and wireless environments with Aruba
devices such as Instant APs and switches.
Table 131 shows the list of supported devices:
Table 131: Unified Communications Device Support Matrix
Device Model
Firmware Version
Session Prioritization Session Visibility
Heuristics SDN API
Aruba 2920 Switch Series
WB.16.03.0000 or later
Aruba 2930F Switch Series
WB.16.03.0000 or later
Aruba 3810 Switch Series
KB.16.03.0000 or later
Instant APs
6.5.4.0 or later
No
Yes
No
Yes
Yes
No
Table 132 shows the feature support for Aruba devices:
Table 132: Unified Communications Feature Matrix
Feature
Prioritization
Visibility
Supported Devices
Skype
Yes
Yes
Instant APs running 6.5.4.0 or later
Configuring Devices for Session Prioritization
Based on the ArubaOS software version, controllers support session prioritization using both SDN API and
heuristics as the source for information. If both methods are enabled, the SDN API-based Skype for Business
classification takes precedence.
OpenFlow Configuration
For both SDN API and heuristics-based classification and prioritization, OpenFlow configuration is required.
n
In the SDN API-based Skype for Business classification method, the Unified Communications application
receives the media identification data from the SDN Manager and call quality report from the devices
through OpenFlow.
n
In heuristics-based media classification method, the Unified Communications application receives media
identification and the call quality reports from the devices through OpenFlow.
426 | Unified Communications
Aruba Central | User Guide
Enable OpenFlow on Switches
To enable OpenFlow on Aruba switches, complete the following steps:
1. Configure OpenFlow controller details on the switch.
(host)# configure terminal
(host)(config)# openflow
(host)(openflow)# controller-id <number> ip <ip-addr-of-OFC> port <OFC-TCP-port>
controller-interface vlan <vlan-id-used-to-connect-to-OFC>
(host)(openflow)# write memory
(host)(openflow)# exit
2. Configure OpenFlow instance details by executing the following commands:
(host)# configure terminal
(host)(config)# openflow
(host)(openflow)# instance <instance-name>
(host)(openflow)# member vlan <vlan-id-of-the-member>
(host)(openflow)# controller-id <same as the number given for controller-id in the OFC
details>
(host)(openflow)# version 1.3
(host)(openflow)# pipeline-model standard-match
(host)(openflow)# exit
3. Enable OpenFlow and OpenFlow instance by executing the following commands:
(host)(config)#
(host)(config)#
(host)(config)#
(host)(config)#
configure terminal
openflow instance <instance-name> enable
openflow enable
exit
Aruba switches support only the SDN API source for session prioritization.
For more information about configuration commands, see the HPE ArubaOS-Switch Management and
Configuration Guide.
Enabling OpenFlow on Instant APs
If the Unified Communications subscription is enabled on the Instant APs, OpenFlow is automatically enabled
on the Instant APs. Therefore, no explicit configuration from the user is required for enabling OpenFlow.
SDN API-Based Classification
For the Lync/Skype for Business SDN API to dynamically prioritize traffic at the edge of a network using
OpenFlow, the OpenFlow controller and its instances must be configured on switches. For information on
configuring OpenFlow instances, see OpenFlow Configuration.
Configuring SDN Manager for SDN API
To enable Skype SDN Manager to send XML messages to the Unified Communications application, complete
the following configuration:
1. Log in to the Skype SDN Manager.
2. Ensure that you have the SDNManager.exe program installed.
3. Open the command prompt and go to the folder in which the SDNManager.exe program is installed.
4. Execute the following command:
SDNManager.exe p s <some-string> submituri=[https://<Cluster-IP>/skypeSDN/<customer-id>
Use the GET /v1/SkypeCentralURL API to get the Lync/Skype for Business URL for the Aruba Central cluster that
you are using. See API Gateway on page 383 for detailed information on accessing and using APIs.
Aruba Central | User Guide
Unified Communications | 427
HTTPS Connectivity with SDN Manager
The customer premises with the Lync/Skype for Business SDN infrastructure must access Aruba Central
through an HTTPS connection only. Aruba Central acts as a server while Lync/Skype for Business SDN Manager
acts as a client.
For the client and server mutual authentication and TLS handshake, the client must have a root CA certificate
provided by GeoTrust to validate the certificate presented by Aruba Central.
Heuristics Classification
In the heuristics method, Aruba devices such as Instant APs perform deep packet inspection on the Skype for
Business traffic to determine Skype for Business voice and video traffic. For the heuristics classification
method, no changes or additional components are required on the Skype for Business server.
The heuristics classification method includes the following steps:
n
When the Skype for Business calls are established, classify-media in the ACL is triggered and Skype for
Business clients are marked as media-capable clients.
n
Any subsequent UDP data flow with source/destination port numbers above 1023 from or to mediacapable users go through the Skype for Business media DPI.
n
If an RTP session is based on DPI, the payload type in the RTP header is used to determine if it is a voice or
video session.
Configuring ACLs on Instant APs for Media Classification
To enable classify-media option of ACL on Instant APs, complete the following steps:
1. From the app selector, click Wireless Management.
2. From the list of groups, select the group for which you want to classify media.
3. Click Security. The Security page opens.
4. Click Roles.
5. Select a user role and click the + icon in the Access Rules for Selected Roles pane.
6. Set the rule type to Access Control.
7. Set the following parameters for the Network service:
a. Service type—SIPS
b. Action—Allow
c. Destination—To all destinations
8. Select Classify Media.
9. Click Save.
10. Click + to add another rule and repeat the steps for the required network services such as HTTPS and
enable Classify Media for each rule.
11. Save the changes.
Dashboard for Session Analysis
The Unified Communications dashboard provides a view of the voice and video traffic trends along with the
desktop sharing sessions, for the devices that are provisioned in Aruba Central. The banner in the header pane
shows the following details:
n
Audio—Displays the number of audio sessions originated in the last 5 minutes.
428 | Unified Communications
Aruba Central | User Guide
n
Video—Displays the total number of video sessions in the last 5 minutes.
n
Desktop Sharing—Displays the total number of the desktop sharing sessions in the last 5 minutes.
The application consists of the following tabs that provide visibility into the Unified Communications instances
detected in the network:
n
Activity
n
Insights
n
Troubleshooting
n
Call Detail Records
n
Settings
Activity
The Unified Communications > Activity page displays a variety of charts that allow you to assess the
quality of voice and video traffic on network.
Table 133 describes the contents of the Activity page:
Table 133: Activity Page
Dashboard
View
Description
Temporal
Filter
Allows you to view the charts and graphs in any of the following time ranges:
n 3 Hours—Data for the last 3 hours, with the current time taken as the basis for calculation.
This is the default time range for which the data is presented. When the time range is set to 3
hours, the graphs display the aggregate data points for every 10 minutes.
n 1 Day—Data for the last 24 hours, with the current time taken as the basis for calculation.
When the time range is set to 1 day, the graphs display the aggregate data points for every two
hours.
n 1 Week—Data for the last 1 week, with the current day taken as the basis for calculation.
When the time range is set to 1 week, the graphs display the aggregate data points for every
day.
n 1 Month—Data for the last one month, with the current day taken as basis for calculation. If
the time range is set to 1 month, the graphs display the aggregate data points for every two
days.
n 3 Month—Data for the last three months, with the current day taken as basis for calculation.
If the time range is set to 3 months, the graphs display the aggregate data points for every two
days.
Activity
summary
The Activity summary area displays the following details:
n UC Health—Health status based on the call quality score.
n Total Sessions—Total number of sessions detected in the network.
n Poor Sessions—Number of sessions with poor quality.
n Audio—Percentage of audio sessions in the network.
n Video—Percentage of video sessions in the network.
n Desktop Sharing—Percentage of desktop sharing sessions in the network.
n UC Clients—Number of clients using Lync/Skype for Business.
n Wireless—The percentage of good-, fair-, and poor-quality calls exchanged between wireless
networks.
n Wired—The percentage of good-, fair-, and poor-quality calls exchanged between wired
networks.
n External—The percentage of sessions exchanged with clients from external networks.
Session
Count by
Type
Displays trend for audio, video, and desktop sharing sessions.
Aruba Central | User Guide
Unified Communications | 429
Dashboard
View
Description
Session
Quality by
Session
Type
Displays a comparison trend for audio, video, and desktop sharing sessions based on the call quality
indicators such as good, fair, and poor.
Operating
Systems
Displays call data segregated based on the type of OS running on the client devices.
Session
Quality by
Client
Health
Displays a breakup of calls that shows a correlation between the session quality and the client
health.
Session
Quality by
SSID
Provides a detailed view of call distribution and session quality across various SSIDs.
Insights
The Insights page displays a summary of the patterns identified for poor quality sessions for each day in the
last month. The Insights page segregates these issues based on their impact on the quality of sessions
detected in the network.
Troubleshooting
The Troubleshooting page provides a summary of the client connection details and displays possible causes
for the poor-quality session, and lists poor call records. The administrators can use this data to determine
behavior of the client, and analyze the delays, jitters, and packet loss in the network.
To view a log of the call events associated with a specific client, enter the Skype URI or the MAC address of the
client device, and click the search icon. The search results display details such as the device type, username, and
IP address of the device, call sessions, average session duration, most frequently called numbers, the MAC
address of the AP to which the device is associated, and the SSID to which the device is connected.
Call Detail Records
The Call Detail Records page displays various details about the call. You can use this information for
debugging purposes. Click Export CSV to export the call detail records to a .csv file.
Table 134 describes the parameters of the Call Detail Records page:
Table 134: Call Detail Records
Parameter
Description
Start Time
Displays the start time of the call or session.
End Time
Displays the end time of the call or session.
Client
Displays the username of the client.
Peer Client
Displays the username of the client being called.
430 | Unified Communications
Aruba Central | User Guide
Table 134: Call Detail Records
Parameter
Description
Session Type
Displays the type of call or session. Possible values are as follows:
n Desktop Sharing
n Video
n Audio
Client Health
Displays the health of the client. Possible values are as follows:
n Good
n Fair
n Poor
Call Quality
Displays the quality of the call based on the UCC score. Possible values are as follows:
n Good
n Fair
n Poor
n Unknown
AP Name
Displays the name that uniquely identifies the Instant AP.
Customer ID
Displays the customer ID.
Device Type
Displays the type of device from which the client is connected.
Connectivity Type
Displays the connectivity type.
CDR ID
Displays the call detail record ID.
AP IP
Displays the IP address of the Instant AP.
AP MAC
Displays the MAC address of the Instant AP.
Application
Displays the application using which the client is connected.
BSSID
Displays the BSSID of the Instant AP.
Peer Client IP
Displays the IP address of the peer client.
Client IP
Displays the IP address of the client.
Call State
Displays the state of the call.
Capture Device
Displays the type of video camera device.
Channel
Displays the channel number.
Channel Busy
Displays the channel utilization percentage.
ESSID
Displays the extended SSID that is used across multiple Instant APs.
Interference
Displays the level of interference.
Label ID
Displays the label ID.
Aruba Central | User Guide
Unified Communications | 431
Table 134: Call Detail Records
Parameter
Description
Render Device
Displays the type of audio device.
Station MAC
Displays the MAC address of the calling station.
UCC MOS
Displays the UCC Mean Opinion Score (MOS).
User Role
Displays the user role assigned to the client.
Wifi Driver Description
Displays the Wi-Fi driver description.
Wifi Driver Version
Displays the Wi-Fi driver version.
Settings
The Settings page allows you to configure Skype for Business (audio, video, desktop sharing) protocol priority
and Skype for Business server certificate domain name.
Table 135 describes the parameters of the Settings page:
Table 135: Settings page
Parameter
Description
Protocol Priority
Skype for Business (Audio)
Enter the protocol priority for audio sessions. Specify a value within 0—63 range.
The default value is 46.
Skype for Business (Video)
Enter the protocol priority for video sessions. Specify a value within 0—63 range.
The default value is 34.
Skype for Business
(Desktop Sharing)
Enter the protocol priority for desktop sharing sessions. Specify a value within 0—
63 range. The default value is 34.
Other Settings
Skype Server Certificate
Domain Name
432 | Unified Communications
Enter the Skype for Business Server certificate domain name.
Aruba Central | User Guide
Appendix A
Glossary of Terms
The following table provides a brief description of the terminology used in this guide.
3DES
Triple Data Encryption Standard. 3DES is a symmetric-key block cipher that applies the DES cipher algorithm
three times to each data block.
3G
Third Generation of Wireless Mobile Telecommunications Technology. See W-CDMA.
3GPP
Third Generation Partnership Project. 3GPP is a collaborative project aimed at developing globally
acceptable specifications for third generation mobile systems.
4G
Fourth Generation of Wireless Mobile Telecommunications Technology. See LTE.
802.11
802.11 is an evolving family of specifications for wireless LANs developed by a working group of the
Institute of Electrical and Electronics Engineers (IEEE). 802.11 standards use the Ethernet protocol and
Carrier Sense Multiple Access with collision avoidance (CSMA/CA) for path sharing.
802.11 bSec
802.11 bSec is an alternative to 802.11i. The difference between bSec and standard 802.11i is that bSec
implements Suite B algorithms wherever possible. Notably, Advanced Encryption Standard-Counter with
CBC-MAC is replaced by Advanced Encryption Standard - Galois/Counter Mode, and the Key Derivation
Function (KDF) of 802.11i is upgraded to support SHA-256 and SHA-384.
802.11a
802.11a provides specifications for wireless systems. Networks using 802.11a operate at radio frequencies
in the 5 GHz band. The specification uses a modulation scheme known as orthogonal frequency-division
multiplexing (OFDM) that is especially well suited to use in office settings. The maximum data transfer rate
is 54 Mbps.
802.11ac
802.11ac is a wireless networking standard in the 802.11 family that provides high-throughput WLANs on
the 5 GHz band.
802.11b
802.11b is a WLAN standard often called Wi-Fi and is backward compatible with 802.11. Instead of the
Phase-Shift Keying (PSK) modulation method used in 802.11 standards, 802.11b uses Complementary
Code Keying (CCK) that allows higher data speeds and makes it less susceptible to multipath-propagation
interference. 802.11b operates in the 2.4 GHz band and the maximum data transfer rate is 11 Mbps.
Aruba Central | User Guide
Glossary of Terms | 433
802.11d
802.11d is a wireless network communications specification for use in countries where systems using other
standards in the 802.11 family are not allowed to operate. Configuration can be fine-tuned at the Media
Access Control (MAC) layer level to comply with the rules of the country or district in which the network is to
be used. Rules are subject to variation and include allowed frequencies, allowed power levels, and allowed
signal bandwidth. 802.11d facilitates global roaming.
802.11e
802.11e is an enhancement to the 802.11a and 802.11b specifications that enhances the 802.11 Media
Access Control layer with a coordinated Time Division Multiple Access (TDMA) construct. It adds errorcorrecting mechanisms for delay-sensitive applications such as voice and video. The 802.11e specification
provides seamless interoperability between business, home, and public environments such as airports and
hotels, and offers all subscribers high-speed Internet access with full-motion video, high-fidelity audio, and
VoIP.
802.11g
802.11g offers transmission over relatively short distances at up to 54 Mbps, compared with the 11 Mbps
theoretical maximum of 802.11b standard. 802.11g employs Orthogonal Frequency Division Multiplexing
(OFDM), the modulation scheme used in 802.11a, to obtain higher data speed. Computers or terminals set
up for 802.11g can fall back to speed of 11 Mbps, so that 802.11b and 802.11g devices can be compatible
within a single network.
802.11h
802.11h is intended to resolve interference issues introduced by the use of 802.11a in some locations,
particularly with military Radar systems and medical devices. Dynamic Frequency Selection (DFS) detects
the presence of other devices on a channel and automatically switches the network to another channel if
and when such signals are detected. Transmit Power Control (TPC) reduces the radio frequency (RF) output
power of each network transmitter to a level that minimizes the risk of interference.
802.11i
802.11i provides improved encryption for networks that use 802.11a, 802.11b, and 802.11g standards. It
requires new encryption key protocols, known as Temporal Key Integrity Protocol (TKIP) and Advanced
Encryption Standard (AES).
802.11j
802.11j is a proposed addition to the 802.11 family of standards that incorporates Japanese regulatory
extensions to 802.11a; the main intent is to add channels in the radio frequency (RF) band of 4.9 GHz to
5.0 GHz.
802.11k
802.11k is an IEEE standard that enables APs and client devices to discover the best available radio
resources for seamless BSS transition in a WLAN.
802.11m
802.11m is an Initiative to perform editorial maintenance, corrections, improvements, clarifications, and
interpretations relevant to documentation for 802.11 family specifications.
434 | Glossary of Terms
Aruba Central | User Guide
802.11n
802.11n is a wireless networking standard to improve network throughput over the two previous
standards, 802.11a and 802.11g. With 802.11n, there will be a significant increase in the maximum raw
data rate from 54 Mbps to 600 Mbps with the use of four spatial streams at a channel width of 40 MHz.
802.11r
802.11r is an IEEE standard for enabling seamless BSS transitions in a WLAN. 802.11r standard is also
referred to as Fast BSS transition.
802.11u
802.11u is an amendment to the IEEE 802.11 WLAN standards for connection to external networks using
common wireless devices such as smartphones and tablet PCs. The 802.11u protocol provides wireless
clients with a streamlined mechanism to discover and authenticate to suitable networks, and allows mobile
users to roam between partner networks without additional authentication. An 802.11u-capable device
supports the Passpoint technology from the Wi-Fi Alliance Hotspot 2.0 R2 Specification that simplifies and
automates access to public Wi-Fi.
802.11v
802.11v is an IEEE standard that allows client devices to exchange information about the network topology
and RF environment. This information is used for assigning best available radio resources for the client
devices to provide seamless connectivity.
802.1Q
802.1Q is an IEEE standard that enables the use of VLANs on an Ethernet network. 802.1Q supports VLAN
tagging.
802.1X
802.1X is an IEEE standard for port-based network access control designed to enhance 802.11 WLAN
security. 802.1X provides an authentication framework that allows a user to be authenticated by a central
authority.
802.3af
802.3af is an IEEE standard for Power over Ethernet (PoE) version that supplies up to 15.4W of DC power.
See PoE.
802.3at
802.3at is an IEEE standard for PoE version that supplies up to 25.5W of DC power. See PoE+.
A-MPDU
Aggregate MAC Protocol Data Unit. A-MPDU is a method of frame aggregation, where several MPDUs are
combined into a single frame for transmission.
A-MSDU
Aggregate MAC Service Data Unit. A-MSDU is a structure containing multiple MSDUs, transported within a
single (unfragmented) data MAC MPDU.
Aruba Central | User Guide
Glossary of Terms | 435
AAA
Authentication, Authorization, and Accounting. AAA is a security framework to authenticate users, authorize
the type of access based on user credentials, and record authentication events and information about the
network access and network resource consumption.
ABR
Area Border Router. ABR is used for establishing connection between the backbone networks and the Open
Shortest Path First (OSPF) areas. ABR is located near the border of one or more OSPF areas.
AC
Access Category. As per the IEEE 802.11e standards, AC refers to various levels of traffic prioritization in
Enhanced Distributed Channel Access (EDCA) operation mode. The WLAN applications prioritize traffic
based on the Background, Best Effort, Video, and Voice access categories. AC can also refer to Alternating
Current, a form of electric energy that flows when the appliances are plugged to a wall socket.
ACC
Advanced Cellular Coexistence. The ACC feature in APs enable WLANs to perform at peak efficiency by
minimizing interference from 3G/4G/LTE networks, distributed antenna systems, and commercial small
cell/femtocell equipment.
Access-Accept
Response from the RADIUS server indicating successful authentication and containing authorization
information.
Access-Reject
Response from RADIUS server indicating that a user is not authorized.
Access-Request
RADIUS packet sent to a RADIUS server requesting authorization.
Accounting-Request
RADIUS packet type sent to a RADIUS server containing accounting summary information.
Accounting-Response
RADIUS packet sent by the RADIUS server to acknowledge receipt of an Accounting-Request.
ACE
Access Control Entry. ACE is an element in an ACL that includes access control information.
ACI
Adjacent Channel Interference. ACI refers to interference or interruptions detected on a broadcasting
channel, caused by too much power on an adjacent channel in the spectrum.
ACL
Access Control List. ACL is a common way of restricting certain types of traffic on a physical port.
436 | Glossary of Terms
Aruba Central | User Guide
Active Directory
Microsoft Active Directory. The directory server that stores information about a variety of things, such as
organizations, sites, systems, users, shares, and other network objects or components. It also provides
authentication and authorization mechanisms, and a framework within which related services can be
deployed.
ActiveSync
Mobile data synchronization app developed by Microsoft that allows a mobile device to be synchronized
with either a desktop or a server running compatible software products.
ad hoc network
An ad hoc network is a network composed of individual devices communicating with each other directly.
Many ad hoc networks are Local Area Networks (LANs) where computers or other devices are enabled to
send data directly to one another rather than going through a centralized access point.
ADO
Active X Data Objects is a part of Microsoft Data Access Components (MDACs) that enables client
applications to access data sources through an (Object Linking and Embedding Database) OLE DB provider.
ADO supports key features for building client-server and Web-based applications.
ADP
Aruba Discovery Protocol. ADP is an Aruba proprietary Layer 2 protocol. It is used by the APs to obtain the
IP address of the TFTP server from which it downloads the AP boot image.
AES
Advanced Encryption Standard. AES is an encryption standard used for encrypting and protecting electronic
data. The AES encrypts and decrypts data in blocks of 128 bits (16 bytes), and can use keys of 128 bits, 192
bits, and 256 bits.
AIFSN
Arbitrary Inter-frame Space Number. AIFSN is set by the AP in beacon frames and probe responses. AIFS is a
method of prioritizing a particular category of traffic over the other, for example prioritizing voice or video
messages over email.
AirGroup
The application that allows the end users to register their personal mobile devices on a local network and
define a group of friends or associates who are allowed to share them. AirGroup is primarily designed for
colleges and other institutions. AirGroup uses zero configuration networking to allow Apple mobile devices,
such as the AirPrint wireless printer service and the AirPlay mirroring service, to communicate over a
complex access network topology.
AirWave Management Client
AirWave Management Client is a Windows software utility that enables client devices (such as a laptop) to
act as passive RF sensors and augments the AirWave RAPIDS module.
Aruba Central | User Guide
Glossary of Terms | 437
ALE
Analytics and Location Engine. ALE gives visibility into everything the wireless network knows. This enables
customers and partners to gain a wealth of information about the people on their premises. This can be
very important for many different verticals and use cases. ALE includes a location engine that calculates
associated and unassociated device location periodically using context streams, including RSSI readings,
from WLAN controllers or Instant clusters.
ALG
Application Layer Gateway. ALG is a security component that manages application layer protocols such as
SIP, FTP and so on.
AM
Air Monitor. AM is a mode of operation supported on wireless APs. When an AP operates in the Air Monitor
mode, it enhances the wireless networks by collecting statistics, monitoring traffic, detecting intrusions,
enforcing security policies, balancing wireless traffic load, self-healing coverage gaps, and more. However,
clients cannot connect to APs operating in the AM mode.
AMON
Advanced Monitoring. AMON is used in Aruba WLAN deployments for improved network management,
monitoring and diagnostic capabilities.
AMP
AirWave Management Platform. AMP is a network management system for configuring, monitoring, and
upgrading wired and wireless devices on your network.
ANQP
Access Network Query Protocol. ANQP is a query and a response protocol for Wi-Fi hotspot services. ANQP
includes information Elements (IEs) that can be sent from the AP to the client to identify the AP network
and service provider. The IEs typically include information about the domain name of the AP operator, the
IP addresses available at the AP, and information about potential roaming partners accessible through the
AP. If the client responds with a request for a specific IE, the AP will send a Generic Advertisement Service
(GAS) response frame with the configured ANQP IE information.
ANSI
American National Standards Institute. It refers to the ANSI compliance standards for products, systems,
services, and processes.
API
Application Programming Interface. Refers to a set of functions, procedures, protocols, and tools that
enable users to build application software.
ARM
Adaptive Radio Management. ARM dynamically monitors and adjusts the network to ensure that all users
are allowed ready access. It enables full utilization of the available spectrum to support maximum number
of users by intelligently choosing the best RF channel and transmit power for APs in their current RF
environment.
438 | Glossary of Terms
Aruba Central | User Guide
ARP
Address Resolution Protocol. ARP is used for mapping IP network address to the hardware MAC address of
a device.
Aruba Activate
Aruba Activate is a cloud-based service that helps provision your Aruba devices and maintain your
inventory. Activate automates the provisioning process, allowing a single IT technician to easily and rapidly
deploy devices throughout a distributed enterprise network.
AS
Autonomous System An autonomous system is a single network or a collection of networks that is under a
single administrative control. The routing devices in an Autonomous System generally use a single interior
gateway protocol (IGP) for routing information. Routing between two Autonomous Systems is handled by
the Exterior Gateway Protocols like BGP.
ASCII
American Standard Code for Information Interchange. An ASCII code is a numerical representation of a
character or an action.
ASN
Autonomous System Number ASN is a unique number assigned to an autonomous system. ASN is used for
identifying an autonomous system when exchanging exterior routing information with other neighboring
autonomous systems.
Autonomous System
Also referred to as AS. An autonomous system is a single network or a collection of networks that is under a
single administrative control. The routing devices in an Autonomous System generally use a single interior
gateway protocol (IGP) for routing information. Routing between two Autonomous Systems is handled by
the Exterior Gateway Protocols like BGP.
B-RAS
Broadband Remote Access Server. A B-RAS is a server that facilitates and converges traffic from multiple
Internet traffic resources such as cable, DSL, Ethernet, or Broadband wireless.
band
Band refers to a specified range of frequencies of electromagnetic radiation.
BGP
Border Gateway Protocol. BGP is a routing protocol for exchanging data and information between
different host gateways or autonomous systems on the Internet.
BLE
Bluetooth Low Energy. The BLE functionality is offered by Bluetooth® to enable devices to run for long
durations with low power consumption.
Aruba Central | User Guide
Glossary of Terms | 439
BMC
Beacon Management Console. BMC manages and monitors beacons from the BLE devices. The BLE devices
are used for location tracking and proximity detection.
BPDU
Bridge Protocol Data Unit. A BPDU is a data message transmitted across a local area network to detect
loops in network topologies.
BRE
Basic Regular Expression. The BRE syntax standards designed by the IEEE provides extension to the
traditional Simple Regular Expressions syntax and allows consistency between utility programs such as grep,
sed, and awk.
BSS
Basic Service Set. A BSS is a set of interconnected stations that can communicate with each other. BSS can
be an independent BSS or infrastructure BSS. An independent BSS is an ad hoc network that does not
include APs, whereas the infrastructure BSS consists of an AP and all its associated clients.
BSSID
Basic Service Set Identifier. The BSSID identifies a particular BSS within an area. In infrastructure BSS
networks, the BSSID is the MAC address of the AP. In independent BSS or ad hoc networks, the BSSID is
generated randomly.
BYOD
Bring Your Own Device. BYOD refers to the use of personal mobile devices within an enterprise network
infrastructure.
CA
Certificate Authority or Certification Authority. Entity in a public key infrastructure system that issues
certificates to clients. A certificate signing request received by the CA is converted into a certificate when the
CA adds a signature generated with a private key. See digital certificate.
CAC
Call Admission Control. CAC regulates traffic volume in voice communications. CAC can also be used to
ensure or maintain a certain level of audio quality in voice communications networks.
CALEA
Communications Assistance for Law Enforcement Act. To comply with the CALEA specifications and to allow
lawful interception of Internet traffic by the law enforcement and intelligence agencies, the
telecommunications carriers and manufacturers of telecommunications equipment are required to modify
and design their equipment, facilities, and services to ensure that they have built-in surveillance capabilities.
Campus AP
Campus APs are used in private networks where APs connect over private links (LAN, WLAN, WAN or MPLS)
and terminate directly on controllers. Campus APs are deployed as part of the indoor campus solution in
enterprise office buildings, warehouses, hospitals, universities, and so on.
440 | Glossary of Terms
Aruba Central | User Guide
captive portal
A captive portal is a web page that allows the users to authenticate and sign in before connecting to a
public-access network. Captive portals are typically used by business centers, airports, hotel lobbies, coffee
shops, and other venues that offer free Wi-Fi hotspots for the guest users.
CCA
Clear Channel Assessment. In wireless networks, the CCA method detects if a channel is occupied or clear,
and determines if the channel is available for data transmission.
CDP
Cisco Discovery Protocol. CDP is a proprietary Data Link Layer protocol developed by Cisco Systems. CDP
runs on Cisco devices and enables networking applications to learn about the neighboring devices directly
connected to the network.
CDR
Call Detail Record. A CDR contains the details of a telephone or VoIP call, such as the origin and destination
addresses of the call, the start time and end time of the call, any toll charges that were added through the
network or charges for operator services, and so on.
CEF
Common Event Format. The CEF is a standard for the interoperability of event or log-generating devices
and applications. The standard syntax for CEF includes a prefix and a variable extension formatted as keyvalue pairs.
CGI
Common Gateway Interface. CGI is a standard protocol for exchanging data between the web servers and
executable programs running on a server to dynamically process web pages.
CHAP
Challenge Handshake Authentication Protocol. CHAP is an authentication scheme used by PPP servers to
validate the identity of remote clients.
CIDR
Classless Inter-Domain Routing. CIDR is an IP standard for creating and allocating unique identifiers for
networks and devices. The CIDR IP addressing scheme is used as a replacement for the older IP addressing
scheme based on classes A, B, and C. With CIDR, a single IP address can be used to designate many unique
IP addresses. A CIDR IP address ends with a slash followed by the IP network prefix, for example,
192.0.2.0/24.
ClearPass
ClearPass is an access management system for creating and enforcing policies across a network to all
devices and applications. The ClearPass integrated platform includes applications such as Policy Manager,
Guest, Onboard, OnGuard, Insight, Profile, QuickConnect, and so on.
ClearPass Guest
ClearPass Guest is a configurable ClearPass application for secure visitor network access management.
Aruba Central | User Guide
Glossary of Terms | 441
ClearPass Policy Manager
ClearPass Policy Manager is a baseline platform for policy management, AAA, profiling, network access
control, and reporting. With ClearPass Policy Manager, the network administrators can configure and
manage secure network access that accommodates requirements across multiple locations and
multivendor networks, regardless of device ownership and connection method.
CN
Common Name. CN is the primary name used to identify a certificate.
CNA
Captive Network Assistant. CNA is a popup page shown when joining a network that has a captive portal.
CoA
Change of Authorization. The RADIUS CoA is used in the AAA service framework to allow dynamic
modification of the authenticated, authorized, and active subscriber sessions.
CoS
Class of Service. CoS is used in data and voice protocols for classifying packets into different types of traffic
(voice, video, or data) and setting a service priority. For example, voice traffic can be assigned a higher
priority over email or HTTP traffic.
CPE
Customer Premises Equipment. It refers to any terminal or equipment located at the customer premises.
CPsec
Control Plane Security. CPsec is a secure form of communication between a controller and APs to protect
the control plane communications. This is performed by means of using public-key self-signed certificates
created by each master controller.
CPU
Central Processing Unit. A CPU is an electronic circuitry in a computer for processing instructions.
CRC
Cyclic Redundancy Check. CRC is a data verification method for detecting errors in digital data during
transmission, storage, or retrieval.
CRL
Certificate Revocation List. CRL is a list of revoked certificates maintained by a certification authority.
cryptobinding
Short for cryptographic binding. A procedure in a tunneled EAP method that binds together the tunnel
protocol and the tunneled authentication methods, ensuring the relationship between a collection of data
assets. Cryptographic binding focuses on protecting the server; mutual cryptographic binding protects both
peer and server.
442 | Glossary of Terms
Aruba Central | User Guide
CSA
Channel Switch Announcement. The CSA element enables an AP to advertise that it is switching to a new
channel before it begins transmitting on that channel. This allows the clients, which support CSA, to
transition to the new channel with minimal downtime.
CSMA/CA
Carrier Sense Multiple Access / Collision Avoidance. CSMA/CA is a protocol for carrier transmission in
networks using the 802.11 standard. CSMA/CA aims to prevent collisions by listening to the broadcasting
nodes, and informing devices not to transmit any data until the broadcasting channel is free.
CSR
Certificate Signing Request. In PKI systems, a CSR is a message sent from an applicant to a CA to apply for a
digital identity certificate.
CSV
Comma-Separated Values. A file format that stores tabular data in the plain text format separated by
commas.
CTS
Clear to Send. The CTS refers to the data transmission and protection mechanism used by the 802.11
wireless networking protocol to prevent frame collision occurrences. See RTS.
CW
Contention Window. In QoS, CW refers to a window set for access categories based on the type of traffic.
Based on the type and volume of the traffic, the minimum and maximum values can be calculated to
provide a wider window when necessary.
DAI
Dynamic ARP inspection. A security feature that validates ARP packets in a network.
DAS
Distributed Antenna System. DAS is a network of antenna nodes strategically placed around a geographical
area or structure for additional cellular coverage.
dB
Decibel. Unit of measure for sound or noise and is the difference or ratio between two signal levels.
dBm
Decibel-Milliwatts. dBm is a logarithmic measurement (integer) that is typically used in place of mW to
represent receive-power level. AMP normalizes all signals to dBm, so that it is easy to evaluate performance
between various vendors.
DCB
Data Center Bridging. DCB is a collection of standards developed by IEEE for creating a converged data
center network using Ethernet.
Aruba Central | User Guide
Glossary of Terms | 443
DCE
Data Communication Equipment. DCE refers to the devices that establish, maintain, and terminate
communication network sessions between a data source and its destination.
DCF
Distributed Coordination Function. DCF is a protocol that uses carrier sensing along with a four-way
handshake to maximize the throughput while preventing packet collisions.
DDMO
Distributed Dynamic Multicast Optimization. DDMO is similar to Dynamic Multicast Optimization (DMO)
where the multicast streams are converted into unicast streams on the AP instead of the controller, to
enhance the quality and reliability of streaming videos, while preserving the bandwidth available to nonvideo clients.
DES
Data Encryption Standard. DES is a common standard for data encryption and a form of secret key
cryptography, which uses only one key for encryption and decryption.
designated router
Designated router refers to a router interface that is elected to originate network link advertisements for
networks using the OSPF protocol.
destination NAT
Destination Network Address Translation. Destination NAT is a process of translating the destination IP
address of an end route packet in a network. Destination NAT is used for redirecting the traffic destined to
a virtual host to the real host, where the virtual host is identified by the destination IP address and the real
host is identified by the translated IP address.
DFS
Dynamic Frequency Selection. DFS is a mandate for radio systems operating in the 5 GHz band to be
equipped with means to identify and avoid interference with Radar systems.
DFT
Discrete Fourier Transform. DFT converts discrete-time data sets into a discrete-frequency representation.
See FFT.
DHCP
Dynamic Host Configuration Protocol. A network protocol that enables a server to automatically assign an
IP address to an IP-enabled device from a defined range of numbers configured for a given network.
DHCP snooping
DHCP snooping enables the switch to monitor and control DHCP messages received from untrusted
devices that are connected to the switch.
digital certificate
A digital certificate is an electronic document that uses a digital signature to bind a public key with an
identity—information such as the name of a person or an organization, address, and so forth.
444 | Glossary of Terms
Aruba Central | User Guide
Digital wireless pulse
A wireless technology for transmitting large amounts of digital data over a wide spectrum of frequency
bands with very low power for a short distance. Ultra Wideband radio can carry a huge amount of data over
a distance up to 230 ft at very low power (less than 0.5 mW), and has the ability to carry signals through
doors and other obstacles that tend to reflect signals at more limited bandwidths and a higher power.
Disconnect-Ack
Disconnect-Ack is a NAS response packet to a Disconnect-Request, which indicates that the session was
disconnected.
Disconnect-Nak
Disconnect-Nak is NAS response packet to a Disconnect-Request, which indicates that the session was not
disconnected.
Disconnect-Request
Disconnect-Request is a RADIUS packet type sent to a NAS requesting that a user or session be
disconnected.
distribution certificate
Distribution certificate is used for digitally signing iOS mobile apps to enable enterprise app distribution. It
verifies the identity of the app publisher.
DLNA
Digital Living Network Alliance. DLNA is a set of interoperability guidelines for sharing digital media among
multimedia devices.
DMO
Dynamic Multicast Optimization. DMO is a process of converting multicast streams into unicast streams
over a wireless link to enhance the quality and reliability of streaming videos, while preserving the
bandwidth available to non-video clients.
DN
Distinguished Name. A series of fields in a digital certificate that, taken together, constitute the unique
identity of the person or device that owns the digital certificate. Common fields in a DN include country,
state, locality, organization, organizational unit, and the “common name”, which is the primary name used
to identify the certificate.
DNS
Domain Name System. A DNS server functions as a phone book for the intranet and Internet users. It
converts human-readable computer host names into IP addresses and IP addresses into host names. It
stores several records for a domain name such as an address 'A' record, name server (NS), and mail
exchanger (MX) records. The Address 'A' record is the most important record that is stored in a DNS server,
because it provides the required IP address for a network peripheral or element.
DOCSIS
Data over Cable Service Interface Specification. A telecommunication standard for Internet access through
cable modem.
Aruba Central | User Guide
Glossary of Terms | 445
DoS
Denial of Service. DoS is any type of attack where the attackers send excessive messages to flood traffic
and thereby preventing the legitimate users from accessing the service.
DPD
Dead Peer Detection. A method used by the network devices to detect the availability of the peer devices.
DPI
Deep Packet Inspection. DPI is an advanced method of network packet filtering that is used for inspecting
data packets exchanged between the devices and systems over a network. DPI functions at the Application
layer of the Open Systems Interconnection (OSI) reference model and enables users to identify, categorize,
track, reroute, or stop packets passing through a network.
DRT
Downloadable Regulatory Table. The DRT feature allows new regulatory approvals to be distributed for APs
without a software upgrade or patch.
DS
Differentiated Services. The DS specification aims to provide uninterrupted quality of service by managing
and controlling the network traffic, so that certain types of traffic get precedence.
DSCP
Differentiated Services Code Point. DSCP is a 6-bit packet header value used for traffic classification and
priority assignment.
DSL
Digital Subscriber Line. The DSL technology allows the transmission of digital data over telephone lines. A
DSL modem is a device used for connecting a computer or router to a telephone line that offers
connectivity to the Internet.
DSSS
Direct-Sequence Spread Spectrum. DSSS is a modulation technique used for reducing overall signal
interference. This technique multiplies the original data signal with a pseudo random noise spreading code.
Spreading of this signal makes the resulting wideband channel more noisy, thereby increasing the resistance
to interference. See FHSS.
DST
Daylight Saving Time. DST is also known as summer time that refers to the practice of advancing clocks, so
that evenings have more daylight and mornings have less. Typically clocks are adjusted forward one hour
near the start of spring and are adjusted backward in autumn.
DTE
Data Terminal Equipment. DTE refers to a device that converts user information into signals or re-converts
the received signals.
446 | Glossary of Terms
Aruba Central | User Guide
DTIM
Delivery Traffic Indication Message. DTIM is a kind of traffic indication map. A DTIM interval determines
when the APs must deliver broadcast and multicast frames to their associated clients in power save mode.
DTLS
Datagram Transport Layer Security. DTLS communications protocol provides communications security for
datagram protocols.
dynamic authorization
Dynamic authorization refers to the ability to make changes to a visitor account’s session while it is in
progress. This might include disconnecting a session or updating some aspect of the authorization for the
session.
dynamic NAT
Dynamic Network Address Translation. Dynamic NAT maps multiple public IP addresses and uses these
addresses with an internal or private IP address. Dynamic NAT helps to secure a network by masking the
internal configuration of a private network.
EAP
Extensible Authentication Protocol. An authentication protocol for wireless networks that extends the
methods used by the PPP, a protocol often used when connecting a computer to the Internet. EAP can
support multiple authentication mechanisms, such as token cards, smart cards, certificates, onetime passwords, and public key encryption authentication.
EAP-FAST
EAP – Flexible Authentication Secure Tunnel (tunneled).
EAP-GTC
EAP – Generic Token Card. (non-tunneled).
EAP-MD5
EAP – Method Digest 5. (non-tunneled).
EAP-MSCHAP
EAP Microsoft Challenge Handshake Authentication Protocol.
EAP-MSCHAPv2
EAP Microsoft Challenge Handshake Authentication Protocol Version 2.
EAP-PEAP
EAP–Protected EAP. A widely used protocol for securely transporting authentication data across a network
(tunneled).
EAP-PWD
EAP-Password. EAP-PWD is an EAP method that uses a shared password for authentication.
Aruba Central | User Guide
Glossary of Terms | 447
EAP-TLS
EAP–Transport Layer Security. EAP-TLS is a certificate-based authentication method supporting mutual
authentication, integrity-protected ciphersuite negotiation and key exchange between two endpoints. See
RFC 5216.
EAP-TTLS
EAP–Tunneled Transport Layer Security. EAP-TTLS is an EAP method that encapsulates a TLS session,
consisting of a handshake phase and a data phase. See RFC 5281.
EAPoL
Extensible Authentication Protocol over LAN. A network port authentication protocol used in IEEE 802.1X
standards to provide a generic network sign-on to access network resources.
ECC
Elliptical Curve Cryptography or Error correcting Code memory. Elliptical Curve Cryptography is a public-key
encryption technique that is based on elliptic curve theory used for creating faster, smaller, and more
efficient cryptographic keys. Error Correcting Code memory is a type of computer data storage that can
detect and correct the most common kinds of internal data corruption. ECC memory is used in most
computers where data corruption cannot be tolerated under any circumstances, such as for scientific or
financial computing.
ECDSA
Elliptic Curve Digital Signature Algorithm. ECDSA is a cryptographic algorithm that supports the use of public
or private key pairs for encrypting and decrypting information.
EDCA
Enhanced Distributed Channel Access. The EDCA function in the IEEE 802.11e Quality of Service standard
supports differentiated and distributed access to wireless medium based on traffic priority and Access
Category types. See WMM and WME.
EIGRP
Enhanced Interior Gateway Routing Protocol. EIGRP is a routing protocol used for automating routing
decisions and configuration in a network.
EIRP
Effective Isotropic Radiated Power or Equivalent Isotropic Radiated Power. EIRP refers to the output power
generated when a signal is concentrated into a smaller area by the Antenna.
ESI
External Services Interface. ESI provides an open interface for integrating security solutions that solve
interior network problems such as viruses, worms, spyware, and corporate compliance.
ESS
Extended Service Set. An ESS is a set of one or more interconnected BSSs that form a single sub network.
ESSID
Extended Service Set Identifier. ESSID refers to the ID used for identifying an extended service set.
448 | Glossary of Terms
Aruba Central | User Guide
Ethernet
Ethernet is a network protocol for data transmission over LAN.
EULA
End User License Agreement. EULA is a legal contract between a software application publisher or author
and the users of the application.
FCC
Federal Communications Commission. FCC is a regulatory body that defines standards for the interstate
and international communications by radio, television, wire, satellite, and cable.
FFT
Fast Fourier Transform. FFT is a frequency analysis mechanism that aims at faster conversion of a discrete
signal in time domain into a discrete frequency domain representation. See also DFT.
FHSS
Frequency Hopping Spread Spectrum. FHSS is transmission technique that allows modulation and
transmission of a data signal by rapidly switching a carrier among many frequency channels in a random
but predictable sequence. See also DSSS.
FIB
Forwarding Information Base. FIB is a forwarding table that maps MAC addresses to ports. FIB is used in
network bridging, routing, and similar functions to identify the appropriate interface for forwarding
packets.
FIPS
Federal Information Processing Standards. FIPS refers to a set of standards that describe document
processing, encryption algorithms, and other information technology standards for use within non-military
government agencies, and by government contractors and vendors who work with these agencies.
firewall
Firewall is a network security system used for preventing unauthorized access to or from a private network.
FQDN
Fully Qualified Domain Name. FQDN is a complete domain name that identifies a computer or host on the
Internet.
FQLN
Fully Qualified Location Name. FQLN is a device location identifier in the format:
APname.Floor.Building.Campus.
frequency allocation
Use of radio frequency spectrum as regulated by governments.
FSPL
Free Space Path Loss. FSPL refers to the loss in signal strength of an electromagnetic wave that would result
from a line-of-sight path through free space (usually air), with no obstacles nearby to cause reflection or
Aruba Central | User Guide
Glossary of Terms | 449
diffraction.
FTP
File Transfer Protocol. A standard network protocol used for transferring files between a client and server
on a computer network.
GARP
Generic Attribute Registration Protocol. GVRP is a LAN protocol that allows the network nodes to register
and de-register attributes, such as network addresses, with each other.
GAS
Generic Advertisement Service. GAS is a request-response protocol, which provides Layer 2 transport
mechanism between a wireless client and a server in the network prior to authentication. It helps in
determining a wireless network infrastructure before associating clients, and allows clients to send queries
to multiple 802.11 networks in parallel.
Gbps
Gigabits per second.
GBps
Gigabytes per second.
GET
GET refers HTTP request method or an SNMP operation method. The GET HTTP request method submits
data to be processed to a specified resource. The GET SNMP operation method obtains information from
the Management Information Base (MIB).
GHz
Gigahertz.
GMT
Greenwich Mean Time. GMT refers to the mean solar time at the Royal Observatory in Greenwich, London.
GMT is the same as Coordinated Universal Time (UTC) standard, written as an offset of UTC +/- 00:00.
goodput
Goodput is the application level throughput that refers to the ratio of the total bytes transmitted or
received in the network to the total air time required for transmitting or receiving the bytes.
GPS
Global Positioning System. A satellite-based global navigation system.
GRE
Generic Routing Encapsulation. GRE is an IP encapsulation protocol that is used to transport packets over a
network.
450 | Glossary of Terms
Aruba Central | User Guide
GTC
Generic Token Card. GTC is a protocol that can be used as an alternative to MSCHAPv2 protocol. GTC
allows authentication to various authentication databases even in cases where MSCHAPv2 is not
supported by the database.
GVRP
GARP VLAN Registration Protocol or Generic VLAN Registration Protocol. GARP is an IEEE 802.1Q-compliant
protocol that facilitates VLAN registration and controls VLANs within a larger network.
H2QP
Hotspot 2.0 Query Protocol.
hot zone
Wireless access area created by multiple hotspots that are located in close proximity to one another. Hot
zones usually combine public safety APs with public hotspots.
hotspot
Hotspot refers to a WLAN node that provides Internet connection and virtual private network (VPN) access
from a given location. A business traveler, for example, with a laptop equipped for Wi-Fi can look up a local
hotspot, contact it, and get connected through its network to reach the Internet.
HSPA
High-Speed Packet Access.
HT
High Throughput. IEEE 802.11n is an HT WLAN standard that aims to achieve physical data rates of close to
600 Mbps on the 2.4 GHz and 5 GHz bands.
HTTP
Hypertext Transfer Protocol. The HTTP is an application protocol to transfer data over the web. The HTTP
protocol defines how messages are formatted and transmitted, and the actions that the w servers and
browsers should take in response to various commands.
HTTPS
Hypertext Transfer Protocol Secure. HTTPS is a variant of the HTTP that adds a layer of security on the data
in transit through a secure socket layer or transport layer security protocol connection.
IAS
Internet Authentication Service. IAS is a component of Windows Server operating systems that provides
centralized user authentication, authorization, and accounting.
ICMP
Internet Control Message Protocol. ICMP is an error reporting protocol. It is used by network devices such
as routers, to send error messages and operational information to the source IP address when network
problems prevent delivery of IP packets.
Aruba Central | User Guide
Glossary of Terms | 451
IDS
Intrusion Detection System. IDS monitors a network or systems for malicious activity or policy violations
and reports its findings to the management system deployed in the network.
IEEE
Institute of Electrical and Electronics Engineers.
IGMP
Internet Group Management Protocol. Communications protocol used by hosts and adjacent routers on IP
networks to establish multicast group memberships.
IGMP snooping
IGMP snooping prevents multicast flooding on Layer 2 network by treating multicast traffic as broadcast
traffic. Without IGMP snooping, all streams could be flooded to all ports on that VLAN. When multicast
flooding occurs, end-hosts that happen to be in the same VLAN would receive all the streams only to be
discarded without snooping.
IGP
Interior Gateway Protocol. IGP is used for exchanging routing information between gateways within an
autonomous system (for example, a system of corporate local area networks).
IGRP
Interior Gateway Routing Protocol. IGRP is a distance vector interior routing protocol used by routers to
exchange routing data within an autonomous system.
IKE
Internet Key Exchange. IKE is a key management protocol used with IPsec protocol to establish a secure
communication channel. IKE provides additional feature, flexibility, and ease of configuration for IPsec
standard.
IKEv1
Internet Key Exchange version 1. IKEv1 establishes a secure authenticated communication channel by using
either the pre-shared key (shared secret), digital signatures, or public key encryption. IKEv1 operates in Main
and Aggressive modes. See RFC 2409.
IKEv2
Internet Key Exchange version 2. IKEv2 uses the secure channel established in Phase 1 to negotiate Security
Associations on behalf of services such as IPsec. IKEv2 uses pre-shared key and Digital Signature for
authentication. See RFC 4306.
IoT
Internet of Things. IoT refers to the internetworking of devices that are embedded with electronics,
software, sensors, and network connectivity features allowing data exchange over the Internet.
IPM
Intelligent Power Monitoring. IPM is a feature supported on certain APs that actively measures the power
utilization of an AP and dynamically adapts to the power resources.
452 | Glossary of Terms
Aruba Central | User Guide
IPS
Intrusion Prevention System. The IPS monitors a network for malicious activities such as security threats or
policy violations. The main function of an IPS is to identify suspicious activity, log the information, attempt
to block the activity, and report it.
IPsec
Internet Protocol security. IPsec is a protocol suite for secure IP communications that authenticates and
encrypts each IP packet in a communication session.
IPSG
Internet Protocol Source Guard. IPSG restricts IP address from untrusted interface by filtering traffic based
on list of addresses in the DHCP binding database or manually configured IP source bindings. It prevents IP
spoofing attacks.
IrDA
An industry-sponsored organization set up in 1993 to create international standards for the hardware and
software used in infrared communication links. In this special form of radio transmission, a focused ray of
light in the infrared frequency spectrum, measured in terahertz (THz), or trillions of hertz (cycles per
second), is modulated with information and sent from a transmitter to a receiver over a relatively short
distance.
ISAKMP
Internet Security Association and Key Management Protocol. ISAKMP is used for establishing Security
Associations and cryptographic keys in an Internet environment.
ISP
Internet Service Provider. An ISP is an organization that provides services for accessing and using the
Internet.
JSON
JavaScript Object Notation. JSON is an open-standard, language-independent, lightweight data-interchange
format used to transmit data objects consisting of attribute–value pairs. JSON uses a "self-describing" text
format that is easy for humans to read and write, and that can be used as a data format by any
programming language.
Kbps
Kilobits per second.
KBps
Kilobytes per second.
keepalive
Signal sent at periodic intervals from one device to another to verify that the link between the two devices is
working. If no reply is received, data will be sent by a different path until the link is restored. A keepalive can
also be used to indicate that the connection should be preserved so that the receiving device does not
consider it timed out and drop it.
Aruba Central | User Guide
Glossary of Terms | 453
L2TP
Layer-2 Tunneling Protocol. L2TP is a networking protocol used by the ISPs to enable VPN operations.
LACP
Link Aggregation Control Protocol. LACP is used for the collective handling of multiple physical ports that
can be seen as a single channel for network traffic purposes.
LAG
Link Aggregation Group . A LAG combines a number of physical ports together to make a single highbandwidth data path. LAGs can connect two switches to provide a higher-bandwidth connection to a public
network.
LAN
Local Area Network. A LAN is a network of connected devices within a distinct geographic area such as an
office or a commercial establishment and share a common communications line or wireless link to a server.
LCD
Liquid Crystal Display. LCD is the technology used for displays in notebook and other smaller computers.
Like LED and gas-plasma technologies, LCDs allow displays to be much thinner than the cathode ray tube
technology.
LDAP
Lightweight Directory Access Protocol. LDAP is a communication protocol that provides the ability to access
and maintain distributed directory information services over a network.
LDPC
Low-Density Parity-Check. LDPC is a method of transmitting a message over a noisy transmission channel
using a linear error correcting code. An LDPC is constructed using a sparse bipartite graph.
LEAP
Lightweight Extensible Authentication Protocol. LEAP is a Cisco proprietary version of EAP used in wireless
networks and Point-to-Point connections.
LED
Light Emitting Diode. LED is a semiconductor light source that emits light when an electric current passes
through it.
LEEF
Log Event Extended Format. LEEF is a type of customizable syslog event format. An extended log file
contains a sequence of lines containing ASCII characters terminated by either the sequence LF or CRLF.
LI
Lawful Interception. LI refers to the procedure of obtaining communications network data by the Law
Enforcement Agencies for the purpose of analysis or evidence.
454 | Glossary of Terms
Aruba Central | User Guide
LLDP
Link Layer Discovery Protocol. LLDP is a vendor-neutral link layer protocol in the Internet Protocol suite
used by network devices for advertising their identity, capabilities, and neighbors on an IEEE 802 local area
network, which is principally a wired Ethernet.
LLDP-MED
LLDP–Media Endpoint Discovery. LLDP-MED facilitates information sharing between endpoints and
network infrastructure devices.
LMS
Local Management Switch. In multi-controller networks, each controller acts as an LMS and terminates user
traffic from the APs, processes, and forwards the traffic to the wired network.
LNS
L2TP Network Server. LNS is an equipment that connects to a carrier and handles the sessions from
broadband lines. It is also used for dial-up and mobile links. LNS handles authentication and routing of the
IP addresses. It also handles the negotiation of the link with the equipment and establishes a session.
LTE
Long Term Evolution. LTE is a 4G wireless communication standard that provides high-speed wireless
communication for mobile phones and data terminals. See 4G.
MAB
MAC Authentication Bypass. Endpoints such as network printers, Ethernet-based sensors, cameras, and
wireless phones do not support 802.1X authentication. For such endpoints, MAC Authentication Bypass
mechanism is used. In this method, the MAC address of the endpoint is used to authenticate the endpoint.
MAC
Media Access Control. A MAC address is a unique identifier assigned to network interfaces for
communications on a network.
MAM
Mobile Application Management. MAM refers to software and services used to secure, manage, and
distribute mobile applications used in enterprise settings on mobile devices like smartphones and tablet
computers. Mobile Application Management can apply to company-owned mobile devices as well as BYOD.
Mbps
Megabits per second
MBps
Megabytes per second
MCS
Modulation and Coding Scheme. MCS is used as a parameter to determine the data rate of a wireless
connection for high throughput.
Aruba Central | User Guide
Glossary of Terms | 455
MD4
Message Digest 4. MD4 is an earlier version of MD5 and is an algorithm used to verify data integrity
through the creation of a 128-bit message digest from data input.
MD5
Message Digest 5. The MD5 algorithm is a widely used hash function producing a 128-bit hash value from
the data input.
MDAC
Microsoft Data Access Components. MDAC is a framework of interrelated Microsoft technologies that
provides a standard database for Windows OS.
MDM
Mobile Device Management. MDM is an administrative software to manage, monitor, and secure mobile
devices of the employees in a network.
mDNS
Multicast Domain Name System. mDNS provides the ability to perform DNS-like operations on the local link
in the absence of any conventional unicast DNS server. The mDNS protocol uses IP multicast User
Datagram Protocol (UDP) packets, and is implemented by the Apple Bonjour and Linux NSS-mDNS services.
mDNS works in conjunction with DNS Service Discovery (DNS-SD), a companion zero-configuration
technique specified. See RFC 6763.
MFA
Multi-factor Authentication. MFA lets you require multiple factors, or proofs of identity, when
authenticating a user. Policy configurations define how often multi-factor authentication will be required, or
conditions that will trigger it.
MHz
Megahertz
MIB
Management Information Base. A hierarchical database used by SNMP to manage the devices being
monitored.
microwave
Electromagnetic energy with a frequency higher than 1 GHz, corresponding to wavelength shorter than 30
centimeters.
MIMO
Multiple Input Multiple Output. An antenna technology for wireless communications in which multiple
antennas are used at both source (transmitter) and destination (receiver). The antennas at each end of the
communications circuit are combined to minimize errors and optimize data speed.
MISO
Multiple Input Single Output. An antenna technology for wireless communications in which multiple
antennas are used at the source (transmitter). The antennas are combined to minimize errors and optimize
456 | Glossary of Terms
Aruba Central | User Guide
data speed. The destination (receiver) has only one antenna.
MLD
Multicast Listener Discovery. A component of the IPv6 suite. It is used by IPv6 routers for discovering
multicast listeners on a directly attached link.
MPDU
MAC Protocol Data Unit. MPDU is a message exchanged between MAC entities in a communication system
based on the layered OSI model.
MPLS
Multiprotocol Label Switching. The MPLS protocol speeds up and shapes network traffic flows.
MPPE
Microsoft Point-to-Point Encryption. A method of encrypting data transferred across PPP-based dial-up
connections or PPTP-based VPN connections.
MS-CHAP
Microsoft Challenge Handshake Authentication Protocol. MS-CHAP is Password-based, challenge-response,
mutual authentication protocol that uses MD4 and DES encryption.
MS-CHAPv1
Microsoft Challenge Handshake Authentication Protocol version 1. MS-CHAPv1 extends the user
authentication functionality provided on Windows networks to remote workstations. MS-CHAPv1 supports
only one-way authentication.
MS-CHAPv2
Microsoft Challenge Handshake Authentication Protocol version 2. MS-CHAPv2 is an enhanced version of
the MS-CHAP protocol that supports mutual authentication.
MSS
Maximum Segment Size. MSS is a parameter of the options field in the TCP header that specifies the largest
amount of data, specified in bytes, that a computer or communications device can receive in a single TCP
segment.
MSSID
Mesh Service Set Identifier. MSSID is the SSID used by the client to access a wireless mesh network.
MSTP
Multiple Spanning Tree Protocol. MSTP configures a separate Spanning Tree for each VLAN group and
blocks all but one of the possible alternate paths within each spanning tree.
MTU
Maximum Transmission Unit. MTU is the largest size packet or frame specified in octets (eight-bit bytes)
that can be sent in networks such as the Internet.
Aruba Central | User Guide
Glossary of Terms | 457
MU-MIMO
Multi-User Multiple-Input Multiple-Output. MU-MIMO is a set of multiple-input and multiple-output
technologies for wireless communication, in which users or wireless terminals with one or more antennas
communicate with each other.
MVRP
Multiple VLAN Registration Protocol. MVRP is a Layer 2 network protocol used for automatic configuration
of VLAN information on switches.
mW
milliWatts. mW is 1/1000 of a Watt. It is a linear measurement (always positive) that is generally used to
represent transmission.
NAC
Network Access Control. NAC is a computer networking solution that uses a set of protocols to define and
implement a policy that describes how devices can secure access to network nodes when they initially
attempt to connect to a network.
NAD
Network Access Device. NAD is a device that automatically connects the user to the preferred network, for
example, an AP or an Ethernet switch.
NAK
Negative Acknowledgement. NAK is a response indicating that a transmitted message was received with
errors or it was corrupted, or that the receiving end is not ready to accept transmissions.
NAP
Network Access Protection. The NAP feature in the Windows Server allows network administrators to define
specific levels of network access based on identity, groups, and policy compliance. The NAP Agent is a
service that collects and manages health information for NAP client computers. If a client is not compliant,
NAP provides a mechanism to automatically bring the client back into compliance and then dynamically
increase its level of network access.
NAS
Network Access Server. NAS provides network access to users, such as a wireless AP, network switch, or dialin terminal server.
NAT
Network Address Translation. NAT is a method of remapping one IP address space into another by
modifying network address information in Internet Protocol (IP) datagram packet headers while they are in
transit across a traffic routing device.
NetBIOS
Network Basic Input/Output System. A program that lets applications on different computers
communicate within a LAN.
458 | Glossary of Terms
Aruba Central | User Guide
NFC
Near-Field Communication. NFC is a short-range wireless connectivity standard (ECMA-340, ISO/IEC 18092)
that uses magnetic field induction to enable communication between devices when they touch or are
brought closer (within a few centimeters of distance). The standard specifies a way for the devices to
establish a peer-to-peer (P2P) network to exchange data.
NIC
Network Interface Card. NIC is a hardware component that allows a device to connect to the network.
Nmap
Network Mapper. Nmap is an open-source utility for network discovery and security auditing. Nmap uses IP
packets to determine such things as the hosts available on a network and their services, operating systems
and versions, types of packet filters/firewalls, and so on.
NMI
Non-Maskable Interrupt. NMI is a hardware interrupt that standard interrupt-masking techniques in the
system cannot ignore. It typically occurs to signal attention for non-recoverable hardware errors.
NMS
Network Management System. NMS is a set of hardware and/or software tools that allow an IT professional
to supervise the individual components of a network within a larger network management framework.
NOE
New Office Environment. NOE is a proprietary VoIP protocol designed by Alcatel-Lucent Enterprise.
NTP
Network Time Protocol. NTP is a protocol for synchronizing the clocks of computers over a network.
OAuth
Open Standard for Authorization. OAuth is a token-based authorization standard that allows websites or
third-party applications to access user information, without exposing the user credentials.
OCSP
Online Certificate Status Protocol. OCSP is used for determining the current status of a digital certificate
without requiring a CRL.
OFDM
Orthogonal Frequency Division Multiplexing. OFDM is a scheme for encoding digital data on multiple carrier
frequencies.
OID
Object Identifier. An OID is an identifier used to name an object. The OIDs represent nodes or managed
objects in a MIB hierarchy. The OIDs are designated by text strings and integer sequences and are formally
defined as per the ASN.1 standard.
Aruba Central | User Guide
Glossary of Terms | 459
OKC
Opportunistic Key Caching. OKC is a technique available for authentication between multiple APs in a
network where those APs are under common administrative control. Using OKC, a station roaming to any
AP in the network will not have to complete a full authentication exchange, but will instead just perform the
4-way handshake to establish transient encryption keys.
OpenFlow
OpenFlow is an open communications interface between control plane and the forwarding layers of a
network.
OpenFlow agent
OpenFlow agent. OpenFlow is a software module in Software-Defined Networking (SDN) that allows the
abstraction of any legacy network element, so that it can be integrated and managed by the SDN controller.
OpenFlow runs on network devices such as switches, routers, wireless controllers, and APs.
Optical wireless
Optical wireless is combined use of conventional radio frequency wireless and optical fiber for
telecommunication. Long-range links are provided by using optical fibers; the links from the long-range
endpoints to end users are accomplished by RF wireless or laser systems. RF wireless at Ultra High
Frequencies and microwave frequencies can carry broadband signals to individual computers at substantial
data speeds.
OSI
Open Systems Interconnection. OSI is a reference model that defines a framework for communication
between the applications in a network.
OSPF
Open Shortest Path First. OSPF is a link-state routing protocol for IP networks. It uses a link-state routing
algorithm and falls into the group of interior routing protocols that operates within a single Autonomous
System (AS).
OSPFv2
Open Shortest Path First version 2. OSPFv2 is the version 2 of the link-state routing protocol, OSPF. See RFC
2328.
OUI
Organizationally Unique Identifier. Synonymous with company ID or vendor ID, an OUI is a 24-bit, globally
unique assigned number, referenced by various standards. The first half of a MAC address is OUI.
OVA
Open Virtualization Archive. OVA contains a compressed installable version of a virtual machine.
OVF
Open Virtualization Format. OVF is a specification that describes an open-standard, secure, efficient,
portable and extensible format for packaging and distributing software for virtual machines.
460 | Glossary of Terms
Aruba Central | User Guide
PAC
Protected Access Credential. PAC is distributed to clients for optimized network authentication. These
credentials are used for establishing an authentication tunnel between the client and the authentication
server.
PAP
Password Authentication Protocol. PAP validates users by password. PAP does not encrypt passwords for
transmission and is thus considered insecure.
PAPI
Process Application Programming Interface. PAPI controls channels for ARM and Wireless Intrusion
Detection System (WIDS) communication to the master controller. A separate PAPI control channel
connects to the local controller where the SSID tunnels terminate.
PBR
Policy-based Routing. PBR provides a flexible mechanism for forwarding data packets based on polices
configured by a network administrator.
PDU
Power Distribution Unit or Protocol Data Unit. Power Distribution Unit is a device that distributes electric
power to the networking equipment located within a data center. Protocol Data Unit contains protocol
control Information that is delivered as a unit among peer entities of a network.
PEAP
Protected Extensible Authentication Protocol. PEAP is a type of EAP communication that addresses security
issues associated with clear text EAP transmissions by creating a secure channel encrypted and protected by
TLS.
PEF
Policy Enforcement Firewall. PEF also known as PEFNG provides context-based controls to enforce
application-layer security and prioritization. The customers using Aruba mobility controllers can avail PEF
features and services by obtaining a PEF license. PEF for VPN users—Customers with PEF for VPN license
can apply firewall policies to the user traffic routed to a controller through a VPN tunnel.
PEFNG
Policy Enforcement Firewall. PEF also known as PEFNG provides context-based controls to enforce
application-layer security and prioritization. The customers using Aruba mobility controllers can avail PEF
features and services by obtaining a PEF license. PEF for VPN users—Customers with PEF for VPN license
can apply firewall policies to the user traffic routed to a controller through a VPN tunnel.
PEFV
Policy Enforcement Firewall. PEF also known as PEFNG provides context-based controls to enforce
application-layer security and prioritization. The customers using Aruba mobility controllers can avail PEF
features and services by obtaining a PEF license. PEF for VPN users—Customers with PEF for VPN license
can apply firewall policies to the user traffic routed to a controller through a VPN tunnel.
Aruba Central | User Guide
Glossary of Terms | 461
PFS
Perfect Forward Secrecy. PFS refers to the condition in which a current session key or long-term private key
does not compromise the past or subsequent keys.
PHB
Per-hop behavior. PHB is a term used in DS or MPLS. It defines the policy and priority applied to a packet
when traversing a hop (such as a router) in a DiffServ network.
PIM
Protocol-Independent Multicast. PIM refers to a family of multicast routing protocols for IP networks that
provide one-to-many and many-to-many distribution of data over a LAN, WAN, or the Internet.
PIN
Personal Identification Number. PIN is a numeric password used to authenticate a user to a system.
PKCS#n
Public-key cryptography standard n. PKCS#n refers to a numbered standard related to topics in
cryptography, including private keys (PKCS#1), digital certificates (PKCS#7), certificate signing requests
(PKCS#10), and secure storage of keys and certificates (PKCS#12).
PKI
Public Key Infrastructure. PKI is a security technology based on digital certificates and the assurances
provided by strong cryptography. See also certificate authority, digital certificate, public key, private key.
PLMN
Public Land Mobile Network. PLMS is a network established and operated by an administration or by a
Recognized Operating Agency for the specific purpose of providing land mobile telecommunications
services to the public.
PMK
Pairwise Master Key. PMK is a shared secret key that is generated after PSK or 802.1X authentication.
PoE
Power over Ethernet. PoE is a technology for wired Ethernet LANs to carry electric power required for the
device in the data cables. The IEEE 802.3af PoE standard provides up to 15.4 W of power on each port.
PoE+
Power over Ethernet+. PoE+ is an IEEE 802.3at standard that provides 25.5W power on each port.
POST
The HTTP POST method is used for transferring data from a client (browser) to a server using the HTTP
protocol. The POST method is considered a secure way of transferring data from a client as it carries the
request parameter in the message body and does not append it in the URL string.
PPP
Point-to-Point Protocol. PPP is a data link (layer 2) protocol used to establish a direct connection between
two nodes. It can provide connection authentication, transmission encryption, and compression.
462 | Glossary of Terms
Aruba Central | User Guide
PPPoE
Point-to-Point Protocol over Ethernet. PPPoE is a method of connecting to the Internet, typically used with
DSL services, where the client connects to the DSL modem.
PPTP
Point-to-Point Tunneling Protocol. PPTP is a method for implementing virtual private networks. It uses a
control channel over TCP and a GRE tunnel operating to encapsulate PPP packets.
private key
The part of a public-private key pair that is always kept private. The private key encrypts the signature of a
message to authenticate the sender. The private key also decrypts a message that was encrypted with the
public key of the sender.
PRNG
Pseudo-Random Number Generator. PRNG is an algorithm for generating a sequence of numbers whose
properties approximate the properties of sequences of random numbers.
PSK
Pre-shared key. A unique shared secret that was previously shared between two parties by using a secure
channel. This is used with WPA security, which requires the owner of a network to provide a passphrase to
users for network access.
PSU
Power Supply Unit. PSU is a unit that supplies power to an equipment by converting mains AC to lowvoltage regulated DC power.
public key
The part of a public-private key pair that is made public. The public key encrypts a message and the
message is decrypted with the private key of the recipient.
PVST
Per-VLAN Spanning Tree. PVST provides load balancing of VLANs across multiple ports resulting in optimal
usage of network resources.
PVST+
Per-VLAN Spanning Tree+. PVST+ is an extension of the PVST standard that uses the 802.1Q trunking
technology.
QoS
Quality of Service. It refers to the capability of a network to provide better service and performance to a
specific network traffic over various technologies.
RA
Router Advertisement. The RA messages are sent by the routers in the network when the hosts send
multicast router solicitation to the multicast address of all routers.
Aruba Central | User Guide
Glossary of Terms | 463
Radar
Radio Detection and Ranging. Radar is an object-detection system that uses radio waves to determine the
range, angle, or velocity of objects.
RADIUS
Remote Authentication Dial-In User Service. An Industry-standard network access protocol for remote
authentication. It allows authentication, authorization, and accounting of remote users who want to access
network resources.
RAM
Random Access Memory.
RAPIDS
Rogue Access Point identification and Detection System. An AMP module that is designed to identify and
locate wireless threats by making use of all of the information available from your existing infrastructure.
RARP
Reverse Address Resolution Protocol. RARP is a protocol used by a physical machine in a local area network
for determining the IP address from the ARP table or cache of the gateway server.
Regex
Regular Expression. Regex refers to a sequence of symbols and characters defining a search pattern.
Registration Authority
Type of Certificate Authority that processes certificate requests. The Registration Authority verifies that
requests are valid and comply with certificate policy, and authenticates the user's identity. The Registration
Authority then forwards the request to the Certificate Authority to sign and issue the certificate.
Remote AP
Remote APs extend corporate network to the users working from home or at temporary work sites.
Remote APs are deplyed at branch office sites and are connected to the central network on a WAN link.
REST
Representational State Transfer. REST is a simple and stateless architecture that the web services use for
providing interoperability between computer systems on the Internet. In a RESTful web service, requests
made to the URI of a resource will elicit a response that may be in XML, HTML, JSON or some other defined
format.
RF
Radio Frequency. RF refers to the electromagnetic wave frequencies within a range of 3 kHz to 300 GHz,
including the frequencies used for communications or Radar signals.
RFC
Request For Comments. RFC is a commonly used format for the Internet standards documentss.
464 | Glossary of Terms
Aruba Central | User Guide
RFID
Radio Frequency Identification. RFID uses radio waves to automatically identify and track the information
stored on a tag attached to an object.
RIP
Routing Information Protocol. RIP prevents the routing loops by limiting the number of hops allowed in a
path from source to destination.
RJ45
Registered Jack 45. RJ45 is a physical connector for network cables.
RMA
Return Merchandise Authorization. RMA is a part of the product returning process that authorizes users to
return a product to the manufacturer or distributor for a refund, replacement, or repair. The customers
who want to return a product within its Warranty period contact the manufacturer to initiate the product
returning process. The manufacturer or the seller generates an authorization number for the RMA, which is
used by the customers, when returning a product to the warehouse.
RMON
Remote Monitoring. RMON provides standard information that a network administrator can use to
monitor, analyze, and troubleshoot a group of distributed LANs.
RoW
Rest of World. RoW or RW is an operating country code of a device.
RSA
Rivest, Shamir, Adleman. RSA is a cryptosystem for public-key encryption, and is widely used for securing
sensitive data, particularly when being sent over an insecure network such as the Internet.
RSSI
Received Signal Strength Indicator. RSSI is a mechanism by which RF energy is measured by the circuitry on
a wireless NIC (0-255). The RSSI is not standard across vendors. Each vendor determines its own RSSI
scale/values.
RSTP
Rapid Spanning Tree Protocol. RSTP provides significantly faster spanning tree convergence after a
topology change, introducing new convergence behaviors and bridge port roles to do this.
RTCP
RTP Control Protocol. RTCP provides out-of-band statistics and control information for an Real-Time
Transport Protocol session.
RTLS
Real-Time Location Systems. RTLS automatically identifies and tracks the location of objects or people in
real time, usually within a building or other contained area.
Aruba Central | User Guide
Glossary of Terms | 465
RTP
Real-Time Transport Protocol. RTP is a network protocol used for delivering audio and video over IP
networks.
RTS
Request to Send. RTS refers to the data transmission and protection mechanism used by the 802.11
wireless networking protocol to prevent frame collision occurrences. See CTS.
RTSP
Real Time Streaming Protocol. RTSP is a network control protocol designed for use in entertainment and
communications systems to control streaming media servers.
RVI
Routed VLAN Interface. RVI is a switch interface that forwards packets between VLANs.
RW
Rest of World. RoW or RW is an operating country code of a device.
SA
Security Association. SA is the establishment of shared security attributes between two network entities to
support secure communication.
SAML
Security Assertion Markup Language. SAML is an XML-based framework for communicating user
authentication, entitlement, and attribute information. SAML enables single sign-on by allowing users to
authenticate at an identity provider and then access service providers without additional authentication.
SCEP
Simple Certificate Enrollment Protocol. SCEP is a protocol for requesting and managing digital certificates.
SCP
Secure Copy Protocol. SCP is a network protocol that supports file transfers between hosts on a network.
SCSI
Small Computer System Interface. SCSI refers to a set of interface standards for physical connection and
data transfer between a computer and the peripheral devices such as printers, disk drives, CD-ROM, and so
on.
SD-WAN
Software-Defined Wide Area Network. SD-WAN is an application for applying SDN technology to WAN
connections that connect enterprise networks across disparate geographical locations.
SDN
Software-Defined Networking. SDN is an umbrella term encompassing several kinds of network technology
aimed at making the network as agile and flexible as the virtualized server and storage infrastructure of the
modern data center.
466 | Glossary of Terms
Aruba Central | User Guide
SDR
Server Derivation Rule. An SDR refers to a role assignment model used by the controllers running ArubaOS
to assign roles and VLANs to the WLAN users based on the rules defined under a server group. The SDRs
override the default authentication roles and VLANs defined in the AAA and Virtual AP profiles.
SDU
Service Data Unit. SDU is a unit of data that has been passed down from an OSI layer to a lower layer and
that has not yet been encapsulated into a PDU by the lower layer.
SFP
The Small Form-factor Pluggable. SFP is a compact, hot-pluggable transceiver that is used for both
telecommunication and data communications applications.
SFP+
Small Form-factor Pluggable+. SFP+ supports up to data rates up to 16 Gbps.
SFTP
Secure File Transfer Protocol. SFTP is a network protocol that allows file access, file transfer, and file
management functions over a secure connection.
SHA
Secure Hash Algorithm. SHA is a family of cryptographic hash functions. The SHA algorithm includes the
SHA, SHA-1, SHA-2 and SHA-3 variants.
SIM
Subscriber Identity Module. SIM is an integrated circuit that is intended to securely store the International
Mobile Subscriber Identity (IMSI) number and its related key, which are used for identifying and
authenticating subscribers on mobile telephony devices.
SIP
Session Initiation Protocol. SIP is used for signaling and controlling multimedia communication session such
as voice and video calls.
SIRT
Security Incident Response Team. SIRT is responsible for reviewing as well as responding to computer
security incident reports and activity.
SKU
Stock Keeping Unit. SKU refers to the product and service identification code for the products in the
inventory.
SLAAC
Stateless Address Autoconfiguration. SLAAC provides the ability to address a host based on a network
prefix that is advertised from a local network router through router advertisements.
Aruba Central | User Guide
Glossary of Terms | 467
SMB
Server Message Block or Small and Medium Business. Server Message Block operates as an applicationlayer network protocol mainly used for providing shared access to files, printers, serial ports, and for
miscellaneous communications between the nodes on a network.
SMS
Short Message Service. SMS refers to short text messages (up to 140 characters) sent and received through
mobile phones.
SMTP
Simple Mail Transfer Protocol. SMTP is an Internet standard protocol for electronic mail transmission.
SNIR
Signal-to-Noise-Plus-Interference Ratio. SNIR refers to the power of a central signal of interest divided by
the sum of the interference power and the power of the background noise. SINR is defined as the power of
a certain signal of interest divided by the sum of the interference power (from all the other interfering
signals) and the power of some background noise.
SNMP
Simple Network Management Protocol. SNMP is a TCP/IP standard protocol for managing devices on IP
networks. Devices that typically support SNMP include routers, switches, servers, workstations, printers,
modem racks, and more. It is used mostly in network management systems to monitor network-attached
devices for conditions that warrant administrative attention.
SNMPv1
Simple Network Management Protocol version 1. SNMPv1 is a widely used network management protocol.
SNMPv2
Simple Network Management Protocol version 2. SNMPv2 is an enhanced version of SNMPv1, which
includes improvements in the areas of performance, security, confidentiality, and manager-to-manager
communications.
SNMPv2c
Community-Based Simple Network Management Protocol version 2. SNMPv2C uses the community-based
security scheme of SNMPv1 and does not include the SNMPv2 security model.
SNMPv3
Simple Network Management Protocol version 3. SNMPv3 is an enhanced version of SNMP that includes
security and remote configuration features.
SNR
Signal-to-Noise Ratio. SNR is used for comparing the level of a desired signal with the level of background
noise.
SNTP
Simple Network Time Protocol. SNTP is a less complex implementation of NTP. It uses the same , but does
not require the storage of state over extended periods of time.
468 | Glossary of Terms
Aruba Central | User Guide
SOAP
Simple Object Access Protocol. SOAP enables communication between the applications running on different
operating systems, with different technologies and programming languages. SOAP is an XML-based
messaging protocol for exchanging structured information between the systems that support web services.
SoC
System on a Chip. SoC is an Integrated Circuit that integrates all components of a computer or other
electronic system into a single chip.
source NAT
Source NAT changes the source address of the packets passing through the router. Source NAT is typically
used when an internal (private) host initiates a session to an external (public) host.
SSH
Secure Shell. SSH is a network protocol that provides secure access to a remote device.
SSID
Service Set Identifier. SSID is a name given to a WLAN and is used by the client to access a WLAN network.
SSL
Secure Sockets Layer. SSL is a computer networking protocol for securing connections between network
application clients and servers over the Internet.
SSO
Single Sign-On. SSO is an access-control property that allows the users to log in once to access multiple
related, but independent applications or systems to which they have privileges. The process authenticates
the user across all allowed resources during their session, eliminating additional login prompts.
STBC
Space-Time Block Coding. STBC is a technique used in wireless communications to transmit multiple copies
of a data stream across a number of antennas and to exploit the various received versions of the data to
improve the reliability of data transfer.
STM
Station Management. STM is a process that handles AP management and user association.
STP
Spanning Tree Protocol. STP is a network protocol that builds a logical loop-free topology for Ethernet
networks.
SU-MIMO
Single-User Multiple-Input Multiple-Output. SU-MIMO allocates the full bandwidth of the AP to a single
high-speed device during the allotted time slice.
subnet
Subnet is the logical division of an IP network.
Aruba Central | User Guide
Glossary of Terms | 469
SVP
SpectraLink Voice Priority. SVP is an open, straightforward QoS approach that has been adopted by most
leading vendors of WLAN APs. SVP favors isochronous voice packets over asynchronous data packets when
contending for the wireless medium and when transmitting packets onto the wired LAN.
SWAN
Structured Wireless-Aware Network. A technology that incorporates a Wireless Local Area Network (WLAN)
into a wired Wide Area Network (WAN). SWAN technology can enable an existing wired network to serve
hundreds of users, organizations, corporations, or agencies over a large geographic area. SWAN is said to be
scalable, secure, and reliable.
TAC
Technical Assistance Center.
TACACS
Terminal Access Controller Access Control System. TACACS is a family of protocols that handles remote
authentication and related services for network access control through a centralized server.
TACACS+
Terminal Access Controller Access Control System+. TACACS+ provides separate authentication,
authorization, and accounting services. It is derived from, but not backward compatible with, TACACS.
TCP
Transmission Control Protocol. TCP is a communication protocol that defines the standards for establishing
and maintaining network connection for applications to exchange data.
TCP/IP
Transmission Control Protocol/ Internet Protocol. TCP/IP is the basic communication language or protocol
of the Internet.
TFTP
Trivial File Transfer Protocol. The TFTP is a software utility for transferring files from or to a remote host.
TIM
Traffic Indication Map. TIM is an information element that advertises if any associated stations have
buffered unicast frames. APs periodically send the TIM within a beacon to identify the stations that are
using power saving mode and the stations that have undelivered data buffered on the AP.
TKIP
Temporal Key Integrity Protocol. A part of the WPA encryption standard for wireless networks. TKIP is the
next-generation Wired Equivalent Privacy (WEP) that provides per-packet key mixing to address the flaws
encountered in the WEP standard.
TLS
Transport Layer Security. TLS is a cryptographic protocol that provides communication security over the
Internet. TLS encrypts the segments of network connections above the Transport Layer by using
470 | Glossary of Terms
Aruba Central | User Guide
asymmetric cryptography for key exchange, symmetric encryption for privacy, and message authentication
codes for message integrity.
TLV
Type-length-value or Tag-Length-Value. TLV is an encoding format. It refers to the type of data being
processed, the length of the value, and the value for the type of data being processed.
ToS
Type of Service. The ToS field is part of the IPv4 header, which specifies datagrams priority and requests a
route for low-delay, high-throughput, or a highly reliable service.
TPC
Transmit Power Control. TPC is a part of the 802.11h amendment. It is used to regulate the power levels
used by 802.11a radio cards.
TPM
Trusted Platform Module. TPM is an international standard for a secure cryptoprocessor, which is a
dedicated microcontroller designed to secure hardware by integrating cryptographic keys into devices.
TSF
Timing Synchronization Function. TSF is a WLAN function that is used for synchronizing the timers for all
the stations in a BSS.
TSPEC
Traffic Specification. TSPEC allows an 802.11e client or a QoS-capable wireless client to signal its traffic
requirements to the AP.
TSV
Tab-Separated Values. TSV is a file format that allows the exchange of tabular data between applications
that use different internal data formats.
TTL
Time to Live. TTL or hop limit is a mechanism that sets limits for data expiry in a computer or network.
TTY
TeleTypeWriter. TTY-enabled devices allow telephones to transmit text communications for people who are
deaf or hard of hearing as well as transmit voice communication.
TXOP
Transmission Opportunity. TXOP is used in wireless networks supporting the IEEE 802.11e Quality of
Service (QoS) standard. Used in both EDCA and HCF Controlled Channel Access modes of operation, TXOP is
a bounded time interval in which stations supporting QoS are permitted to transfer a series of frames.
TXOP is defined by a start time and a maximum duration.
U-APSD
Unscheduled Automatic Power Save Delivery. U-APSD is a part of 802.11e and helps considerably in
increasing the battery life of VoWLAN terminals.
Aruba Central | User Guide
Glossary of Terms | 471
UAM
Universal Access Method. UAM allows subscribers to access a wireless network after they successfully log in
from a web browser.
UCC
Unified Communications and Collaboration. UCC is a term used to describe the integration of various
communications methods with collaboration tools such as virtual whiteboards, real-time audio and video
conferencing, and enhanced call control capabilities.
UDID
Unique Device Identifier. UDID is used to identify an iOS device.
UDP
User Datagram Protocol. UDP is a part of the TCP/IP family of protocols used for data transfer. UDP is
typically used for streaming media. UDP is a stateless protocol, which means it does not acknowledge that
the packets being sent have been received.
UDR
User Derivation Rule. UDR is a role assignment model used by the controllers running ArubaOS to assign
roles and VLANs to the WLAN users based on MAC address, BSSID, DHCP-Option, encryption type, SSID,
and the location of a user. For example, for an SSID with captive portal in the initial role, a UDR can be
configured for scanners to provide a role based on their MAC OUI.
UHF
Ultra high frequency. UHF refers to radio frequencies between the range of 300 MHz and 3 GHz. UHF is
also known as the decimeter band as the wavelengths range from one meter to one decimeter.
UMTS
Universal Mobile Telecommunication System. UMTS is a third generation mobile cellular system for
networks. See 3G.
UPnP
Universal Plug and Play. UPnp is a set of networking protocols that permits networked devices, such as
personal computers, printers, Internet gateways, Wi-Fi APs, and mobile devices to seamlessly discover each
other's presence on the network and establish functional network services for data sharing,
communications, and entertainment.
URI
Uniform Resource Identifier. URI identifies the name and the location of a resource in a uniform format.
URL
Uniform Resource Locator. URL is a global address used for locating web resources on the Internet.
USB
Universal Serial Bus. USB is a connection standard that offers a common interface for communication
between the external devices and a computer. USB is the most common port used in the client devices.
472 | Glossary of Terms
Aruba Central | User Guide
UTC
Coordinated Universal Time. UTC is the primary time standard by which the world regulates clocks and
time.
UWB
Ultra-Wideband. UWB is a wireless technology for transmitting large amounts of digital data over a wide
spectrum of frequency bands with very low power for a short distance.
VA
Virtual Appliance. VA is a pre-configured virtual machine image, ready to run on a hypervisor.
VBR
Virtual Beacon Report. VBR displays a report with the MAC address details and RSSI information of an AP.
VHT
Very High Throughput. IEEE 802.11ac is an emerging VHT WLAN standard that could achieve physical data
rates of close to 7 Gbps for the 5 GHz band.
VIA
Virtual Intranet Access. VIA provides secure remote network connectivity for Android, Apple iOS, Mac OS X,
and Windows mobile devices and laptops. It automatically scans and selects the best secure connection to
the corporate network.
VLAN
Virtual Local Area Network. In computer networking, a single Layer 2 network may be partitioned to create
multiple distinct broadcast domains, which are mutually isolated so that packets can only pass between
them through one or more routers; such a domain is referred to as a Virtual Local Area Network, Virtual
LAN, or VLAN.
VM
Virtual Machine. A VM is an emulation of a computer system. VMs are based on computer architectures and
provide functionality of a physical computer.
VoIP
Voice over IP. VoIP allows transmission of voice and multimedia content over an IP network.
VoWLAN
Voice over WLAN. VoWLAN is a method of routing telephone calls for mobile users over the Internet using
the technology specified in IEEE 802.11b. Routing mobile calls over the Internet makes them free, or at
least much less expensive than they would be otherwise.
VPN
Virtual Private Network. VPN enables secure access to a corporate network when located remotely. It
enables a computer to send and receive data across shared or public networks as if it were directly
connected to the private network, while benefiting from the functionality, security, and management
policies of the private network. This is done by establishing a virtual point-to-point connection through the
use of dedicated connections, encryption, or a combination of the two.
Aruba Central | User Guide
Glossary of Terms | 473
VRD
Validated Reference Design. VRDs are guides that capture the best practices for a particular technology in
field.
VRF
VisualRF. VRF is an AirWave Management Platform (AMP) module that provides a real-time, network-wide
views of your entire Radio Frequency environment along with floor plan editing capabilities. VRF also
includes overlays on client health to help diagnose issues related to clients, floor plan, or a specific location.
VRF Plan
VisualRF Plan. A stand-alone Windows client used for basic planning procedures such as adding a floor plan,
provisioning APs, and generating a Bill of Materials report.
VRRP
Virtual Router Redundancy Protocol. VRRP is an election protocol that dynamically assigns responsibility for
a virtual router to one of the VRRP routers on a LAN.
VSA
Vendor-Specific Attribute. VSA is a method for communicating vendor-specific information between NASs
and RADIUS servers.
VTP
VLAN Trunking Protocol. VTP is a Cisco proprietary protocol for propagating VLANs on a LAN.
W-CDMA
Wideband Code-Division Multiple Access. W-CDMA is a third-generation (3G) mobile wireless technology
that promises much higher data speeds to mobile and portable wireless devices.
walled garden
Walled garden is a feature that allows blocking of unauthorized users from accessing network resources.
WAN
Wide Area Network. WAN is a telecommunications network or computer network that extends over a large
geographical distance.
WASP
Wireless Application Service Provider. WASP provides a web-based access to applications and services that
would otherwise have to be stored locally and makes it possible for customers to access the service from a
variety of wireless devices, such as a smartphone or Personal Digital Assistant (PDA).
WAX
Wireless abstract XML. WAX is an abstract markup language and a set of tools that is designed to help
wireless application development as well as portability. Its tags perform at a higher level of abstraction than
that of other wireless markup languages such as HTML, HDML, WML, XSL, and more.
474 | Glossary of Terms
Aruba Central | User Guide
web service
Web services allow businesses to share and process data programmatically. Developers who want to
provide integrated applications can use the API to programmatically perform actions that would otherwise
require manual operation of the user interface.
WEP
Wired Equivalent Privacy. WEP is a security protocol that is specified in 802.11b and is designed to provide a
WLAN with a level of security and privacy comparable to what is usually expected of a wired LAN.
WFA
Wi-Fi Alliance. WFA is a non-profit organization that promotes Wi-Fi technology and certifies Wi-Fi products
if they conform to certain standards of interoperability.
Wi-Fi
Wi-Fi is a technology that allows electronic devices to connect to a WLAN network, mainly using the 2.4 GHz
and 5 GHz radio bands. Wi-Fi can apply to products that use any 802.11 standard.
WIDS
Wireless Intrusion Detection System. WIDS is an application that detects the attacks on a wireless network
or wireless system.
WiMAX
Worldwide Interoperability for Microwave Access. WiMAX refers to the implementation of IEEE 802.16
family of wireless networks standards set by the WiMAX forum.
WIP
Wireless Intrusion Protection. The WIP module provides wired and wireless AP detection, classification, and
containment. It detects Denial of Service (DoS) and impersonation attacks, and prevents client and network
intrusions.
WIPS
Wireless Intrusion Prevention System. WIPS is a dedicated security device or integrated software application
that monitors the radio spectrum of WLAN network for rogue APs and other wireless threats.
WISP
Wireless Internet Service Provider. WISP allows subscribers to connect to a server at designated hotspots
using a wireless connection such as Wi-Fi. This type of ISP offers broadband service and allows subscriber
computers called stations, to access the Internet and the web from anywhere within the zone of coverage
provided by the server antenna, usually a region with a radius of several kilometers.
WISPr
Wireless Internet Service Provider Roaming. The WISPr framework enables the client devices to roam
between the wireless hotspots using different ISPs.
WLAN
Wireless Local Area Network. WLAN is a 802.11 standards-based LAN that the users access through a
wireless connection.
Aruba Central | User Guide
Glossary of Terms | 475
WME
Wireless Multimedia Extension. WME is a Wi-Fi Alliance interoperability certification, based on the IEEE
802.11e standard. It provides basic QoS features to IEEE 802.11 networks. WMM prioritizes traffic
according to four ACs: voice (AC_VO), video (AC_VI), best effort (AC_BE) and background (AC_BK). See WMM.
WMI
Windows Management Instrumentation. WMI consists of a set of extensions to the Windows Driver Model
that provides an operating system interface through which instrumented components provide information
and notification.
WMM
Wi-Fi Multimedia. WMM is also known as WME. It refers to a Wi-Fi Alliance interoperability certification,
based on the IEEE 802.11e standard. It provides basic QoS features to IEEE 802.11 networks. WMM
prioritizes traffic according to four ACs: voice (AC_VO), video (AC_VI), best effort (AC_BE), and background
(AC_BK).
WPA
Wi-Fi Protected Access. WPA is an interoperable wireless security specification subset of the IEEE 802.11
standard. This standard provides authentication capabilities and uses TKIP for data encryption.
WPA2
Wi-Fi Protected Access 2. WPA2 is a certification program maintained by IEEE that oversees standards for
security over wireless networks. WPA2 supports IEEE 802.1X/EAP authentication or PSK technology, but
includes advanced encryption mechanism using CCMP that is referred to as AES.
WSDL
Web Service Description Language. WSDL is an XML-based interface definition language used to describe
the functionality provided by a web service.
WSP
Wireless Service Provider. The service provider company that offers transmission services to users of
wireless devices through Radio Frequency (RF) signals rather than through end-to-end wire communication.
WWW
World Wide Web.
X.509
X.509 is a standard for a public key infrastructure for managing digital certificates and public-key
encryption. It is an essential part of the Transport Layer Security protocol used to secure web and email
communication.
XAuth
Extended Authentication. XAuth provides a mechanism for requesting individual authentication
information from the user, and a local user database or an external authentication server. It provides a
method for storing the authentication information centrally in the local network.
476 | Glossary of Terms
Aruba Central | User Guide
XML
Extensible Markup Language. XML is a markup language that defines a set of rules for encoding documents
in