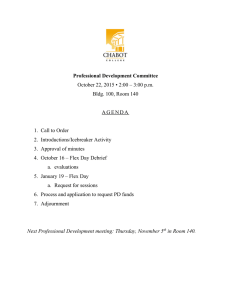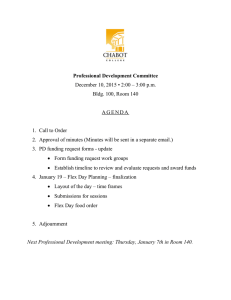MSC SimDesigner™ R3 CATIA® V5R17 Edition SimDesigner Motion Flex Guide Main Index Corporate MSC.Software Corporation 2 MacArthur Place Santa Ana, CA 92707 Telephone: (800) 345-2078 FAX: (714) 784-4056 Europe MSC.Software GmbH Am Moosfeld 13 81829 Munich GERMANY Telephone: (49) (89) 43 19 87 0 Fax: (49) (89) 43 61 71 6 Asia Pacific MSC.Software Japan Ltd. Shinjuku First West 8F 23-7 Nishi Shinjuku 1-Chome, Shinjuku-Ku Tokyo 160-0023, JAPAN Telephone: (81) (3)-6911-1200 Fax: (81) (3)-6911-1201 Worldwide Web www.mscsoftware.com User Documentation: Copyright © 2008 MSC.Software Corporation. Printed in U.S.A. All Rights Reserved. This document, and the software described in it, are furnished under license and may be used or copied only in accordance with the terms of such license. Any reproduction or distribution of this document, in whole or in part, without the prior written authorization of MSC.Software Corporation is strictly prohibited. MSC.Software Corporation reserves the right to make changes in specifications and other information contained in this document without prior notice. The concepts, methods, and examples presented in this document are for illustrative and educational purposes only and are not intended to be exhaustive or to apply to any particular engineering problem or design. THIS DOCUMENT IS PROVIDED ON AN “AS-IS” BASIS AND ALL EXPRESS AND IMPLIED CONDITIONS, REPRESENTATIONS AND WARRANTIES, INCLUDING ANY IMPLIED WARRANTY OF MERCHANTABILITY OR FITNESS FOR A PARTICULAR PURPOSE, ARE DISCLAIMED, EXCEPT TO THE EXTENT THAT SUCH DISCLAIMERS ARE HELD TO BE LEGALLY INVALID. MSC.Software logo, MSC, MSC., MD, Adams, Dytran, Marc, Mentat, and Patran are trademarks or registered trademarks of MSC.Software Corporation or its subsidiaries in the United States and/or other countries. NASTRAN is a registered trademark of NASA. LS-DYNA is a trademark of Livermore Software Technology Corporation. All other trademarks are the property of their respective owners. LAM/MPI Copyright (c) 2001-2004 The Trustees of Indiana University. All rights reserved. Copyright (c) 19982001 University of Notre Dame. All rights reserved. Copyright (c) 1994-1998 The Ohio State University. All rights reserved. This product includes software developed at the Ohio Supercomputer Center at The Ohio State University, the University of Notre Dame and the Pervasive Technology Labs at Indiana University with original ideas contributed from Cornell University. For technical information contact Andrew Lumsdaine at the Pervasive Technology Labs at Indiana University. For administrative and license questions contact the Advanced Research and Technology Institute at 1100 Waterway Blvd. Indianapolis, Indiana 46202, phone 317-274-5905, fax 317-2745902. MPICH Copyright 1993, University of Chicago and Mississippi State University. Use, duplication, or disclosure by the U.S. Government is subject to restrictions as set forth in FAR 12.212 (Commercial Computer Software) and DFARS 227.7202 (Commercial Computer Software and Commercial Computer Software Documentation), as applicable. DT*V2007R1*Z*Z:Z*DC-EXP Main Index Contents SimDesigner Motion Flex Guide 1 SimDesigner Motion Flex Reference Welcome to SimDesigner Motion Flex About Exporting 2 3 About Flexible Bodies 4 Where to Use Flexible Bodies 4 Where to Use Flexible Bodies with Care Activating a Flexible Body 5 Automatically Creating Virtual Parts Modeling Flexible Bodies Stress/Deformation History Reviewing Results 4 7 8 9 10 Starting and Licensing SimDesigner Motion Flex Supported Forces and Joints Theory of Flexible Bodies 2 12 14 SimDesigner Motion Flex Examples Flexible Body Tutorial 16 Defining the Motion Model 16 Exporting a Part to SimDesigner Structures Workbench Performing a Modal Analysis 22 Making a Part Flexible 22 Performing a Simulation 23 Reviewing the Results 24 Import Nastran Results Tutorial 25 Perform License setting 25 Export the Part to the Structure Workbench Performing an Import Results 28 Main Index 11 26 19 iv SimDesigner Motion Flex Guide Making a Plank Part Flexible 28 Performing a Simulation of the Diving Board Reviewing the Results of the Diving Board Main Index 29 29 Chapter 1: SimDesigner Motion Flex Reference SimDesigner Motion Flex Guide 1 Main Index SimDesigner Motion Flex Reference J Welcome to SimDesigner Motion Flex J About Exporting J About Flexible Bodies J Activating a Flexible Body J Automatically Creating Virtual Parts J Modeling Flexible Bodies J Stress/Deformation History J Reviewing Results J Starting and Licensing SimDesigner Motion Flex J Supported Forces and Joints J Theory of Flexible Bodies 2 SimDesigner Motion Flex Guide Welcome to SimDesigner Motion Flex Welcome to SimDesigner Motion Flex MSC SimDesigner™ SimDesigner Motion Flex software is an add-on module to SimDesigner Motion Workbench that enables you to add flexible bodies to your models to achieve more realistic simulation results. The SimDesigner Motion Flex online help explains how to add flexible bodies to the models you build in SimDesigner Motion Workbench. It contains a tutorial, overview, and theory information on integrating and managing flexible bodies. The SimDesigner Motion Flex online help assumes that you know how to run SimDesigner Motion Workbench and SimDesigner Structures Workbench. It also assumes that you have a moderate level of finite element modeling proficiency. To use SimDesigner Motion Flex, you need access to SimDesigner Structures Workbench so you can generate the modal flexibility data used by SimDesigner Motion Workbench. By integrating flexible bodies into your model, you can: • Capture inertial and compliance properties during handling and comfort simulations. • Predict loads with greater accuracy by allowing SimDesigner Motion Workbench to account for flexibility during simulations. • Study deformations. Main Index Chapter 1: SimDesigner Motion Flex Reference 3 About Exporting About Exporting You can export a motion part to SimDesigner structures Workbench to compute modal flexibility results (MNF) that you can then import back into SimDesigner Motion Workbench. To Export to SimDesigner Structures Workbench: From the specification tree, under the Motion branch, right-click the moving part, point to the part name, and then select Export to Linear Structure. For the option: Motion part to export Do the following: If you launch the dialog box from: • The specification tree, this text box is already filled in. • The SD Motion menu, you must select a valid part from the specification tree or the screen. Document creation Do one of the following: • Select to create a new CATAnalysis document. • Use an existing CATAnalysis document to which to append a new frequency loadcase. CATAnalysis document Do one of the following: • Enter a name for a CATAnalysis document. • Browse for an existing document. For detailed steps on defining the FE model, see the Generative Structural Analysis documentation. Note: Main Index The .mnf file that is exported is not compatible with Adams 2003, but is compatible with Adams 2005. It can be modified for use with Adams 2003 outside of the MSC SimDesigner environment. 4 SimDesigner Motion Flex Guide About Flexible Bodies About Flexible Bodies SimDesigner Motion Flex uses an assumed modes method of modeling flexible bodies. This method of representing flexible bodies is called modal flexibility. Modal flexibility assigns a set of mode shapes (frequently eigenvectors) to a flexible body. The flexible body modeling element designates a system state variable to each eigenvector and calculates the relative amplitude of each eigenvector during a time analysis. The principle of linear superposition is then used to combine the mode shapes at each time step to reproduce the total deformation of the flexible body. This modal method of modeling flexibility can be very useful in problems that are characterized by high elasticity and moderate deflections (deflections less than 10% of a characteristic length of the body). Modal flexibility also provides a means of directly correlating flexibility results with finite element analysis (FEA) results. Where to Use Flexible Bodies You should use flexible bodies wherever you expect component flexibility to affect the dynamic behavior of your model or when you require accurate information about the deformations of a component in your model. If you are a handling analyst who is concerned about the negative effects of component flexibility or a component designer who is concerned about component strength and fatigue life, you can benefit from the ability to very accurately model component flexibility. Where to Use Flexible Bodies with Care When you use flexible bodies, you should remember that flexible body deformations are a linear combination of deformation shapes. Consequently, you must take special precautions when modeling higher order deformations, such as those that occur when deformations are large, or when attempting to correctly model centrifugal stiffening of rotating systems. You can overcome these limitations by dividing a flexible body into multiple flexible bodies and creating individual parts with connectors (bushings) joining the segments. Main Index Chapter 1: SimDesigner Motion Flex Reference 5 Activating a Flexible Body Activating a Flexible Body You can activate flexibility in a SimDesigner Motion Workbench part by associating a CATAnalysis document. The CATAnalysis document must have been used with SimDesigner Structures Workbench and contains modal flexibility results for the part geometry. Frequency cases in the CATAnalysis document will reference the Modal Neutral File (MNF) that Adams/Solver uses. To Activate a Flexible Body: • From the specification tree, right-click the moving part to make flexible, point to the name of the part, and then select Activate Flexibility to go directly to the FEA tab on the Part Definition dialog box. For the option: Do the following: Model Part as Flexible Select it if you want to activate all items in the tab. CATAnalysis file Do one of the following: • Enter the name and path of CATAnalysis file with MNF results. • Browse for the CATIA file. Frequency Case Select one of the loadcases within the CATAnalysis file that contain MNF data. • Animation Visualization Mode Options: For the option: Do the following: Rigid Visualize flexible parts with their default CATIA representation (CATPart documents). Linear stress/deformation Visualize flexible parts with analysis images (CATAnalysis documents). Automatically calculate during animation Run "calculate stress" command automatically if needed when starting an animation. To Swap a Flexible Body: 1. In the CATAnalysis file text box, browse for a different CATAnalysis. 2. In the Frequency Case text box, select the appropriate frequency case. Main Index 6 SimDesigner Motion Flex Guide Activating a Flexible Body To Disable a Flexible Body: 1. Clear the selection of Model Part as Flexible. 2. SimDesigner Motion Workbench saves the information on the flexible body, but it does not use it for the simulation. Note: Main Index You must generate the modal frequency case by using the SimDesigner Motion Workbench option to export to a linear structure. Otherwise, SimDesigner Structures Workbench does not generate modal SimDesigner Motion Flex data when performing an analysis. Chapter 1: SimDesigner Motion Flex Reference 7 Automatically Creating Virtual Parts Automatically Creating Virtual Parts When you select load-bearing surfaces, SimDesigner Motion Flex automatically creates virtual parts during the Export to Linear Structure process. If connections do not have any load-bearing geometry specified, the Export to Linear Structures process alerts you and displays a list of such connections. You can then choose to Abort or Proceed. If you choose to proceed, you must manually create virtual parts for the remaining connections. To Automatically Create Virtual Parts: 1. Double-click the moving part icon to open the Moving Part Definition dialog box. 2. Select the Loads tab. By default, the first connection with no load-bearing geometry is selected. 3. Select one or more surfaces on the part geometry. Feature names are displayed in the Load-bearing Geometry window. 4. Select other connections and repeat step 3 for all connections. 5. Select OK. 6. From the contextual menu of the moving part, select Export to Linear Structure. The CATIA session is switched over to SimDesigner Structures Workbench. Note: Main Index Before you can do anything in SimDesigner Structures Workbench, geometry must have default mesh, material, and virtual parts. 8 SimDesigner Motion Flex Guide Modeling Flexible Bodies Modeling Flexible Bodies The following shows the process of modeling flexible bodies. An example process flow is covered in the Flexible Body Tutorial. Main Index Chapter 1: SimDesigner Motion Flex Reference 9 Stress/Deformation History Stress/Deformation History With SimDesigner Motion Flex, you can calculate the stress/deformation history of a component. To Calculate the Stress/Deformation History: 1. Simulate mechanism in SimDesigner Motion Workbench with flexible component, and then generate motion simulation results. 2. Open the CATAnalysis document that the flexible component references. 3. Calculate the linear stress/deformation on the component by right-clicking on the center of mass icon of a flexible part and selecting Calculate Stress. 4. Right-click <name_of_result>, and then select Set as Current Case. 5. Generate stress images by selecting the Von Mises Stress icon . 6. In the PSN, expand SimDesigner Motion Flex Transient Results. 7. Double-click Von Mises Stress (nodal values). The Occurrences tab appears. 8. To see the stress contour at specific times during the simulation, select one row at a time from the Occurrences tab. Main Index 10 SimDesigner Motion Flex Guide Reviewing Results Reviewing Results SimDesigner Motion Flex extends the results you can already view in SimDesigner Motion Workbench. To ensure that you can view the results, you must be sure to enable the option named Display Stress and Deformation during Animation on any flexible body. To create the stress and deflection results, you must animate the flexible body. Once you animate, SimDesigner Motion Workbench stores the results in the CATAnalysis document for each flexible part. You can animate flexible bodies to see flexible part deformation and stress during mechanism movement. To Animate a Flexible Body: • From the SD Motion menu, select SMO player. If the player detects flex results for a moving part, it will replace the instance of the part in the assembly with the CATAnalysis referenced by the flex body. The FEA results will then be displayed for each time step. You cannot directly modify the display of the FEA results (such as stress, deformation, or contour ranges) in the SimDesigner Motion Workbench player. You can modify the display from the CATAnalysis document. To learn about modifying the display, see the CATIA documentation for Generative Structural Analysis. Main Index Chapter 1: SimDesigner Motion Flex Reference 11 Starting and Licensing SimDesigner Motion Flex Starting and Licensing SimDesigner Motion Flex Start SimDesigner Motion Workbench and then start SimDesigner Motion Flex as explained next. Learn about SimDesigner Motion Workbench. To License SimDesigner Motion Flex from SimDesigner Motion Workbench: 1. From the Tools menu, select Options. 2. Select Digital Mockup / SimDesigner Motion Workbench. 3. Select the Licensing tab. 4. Select SimDesigner Motion Flex License. 5. Select OK. Main Index 12 SimDesigner Motion Flex Guide Supported Forces and Joints Supported Forces and Joints The following tables list the forces and joints that you can apply directly to flexible bodies. Forces Supported The Force: Supported in Adams/Solver (C++): BUSHING Yes CONTACT No JOINT FRICTION Yes* TRANSLATIONAL SFORCE Yes ROTATIONAL SFORCE Yes TRANSLATIONAL SPRINGDAMPER Yes ROTATIONAL SPRINGDAMPER Yes * The joint's J marker (reference component) cannot be on a flexible body. (The floating marker cannot be on a flexible body). Joints Supported The Joint: Main Index Supported in Adams/Solver (C++): CONVEL Yes CYLINDRICAL Yes FIXED Yes PLANAR Yes RACKPIN Yes REVOLUTE Yes SCREW Yes SPHERICAL Yes TRANSLATIONAL Yes UNIVERSAL Yes GEAR Yes COUPLER Yes Curve-curve No MOTION Yes Chapter 1: SimDesigner Motion Flex Reference 13 Supported Forces and Joints The Joint: Main Index Supported in Adams/Solver (C++): Point-curve No ATPOINT ORIENTATION PARALLEL_AXES PERPENDICULAR INLINE INPLANE Yes 14 SimDesigner Motion Flex Guide Theory of Flexible Bodies Theory of Flexible Bodies For theoretical background on SimDesigner Motion Flex, see the following references: • For a detailed derivation of the SimDesigner Motion Workbench model flexibility method, see the technical paper, Theoretical Background. • For flexibility in multibody applications, refer to Shabana, A. A. Dynamics of Multibody Systems, Second Edition. John Wiley &Sons. 1998. (http://www.bestbookbuys.com/cgi-bin/bbb.cgi?ISBN=0521594464) • For general information on modal methods for structural dynamics, refer to Craig, R.R. Structural Dynamics: An Introduction to Computer Methods. John Wiley & Sons. 1981. (http://www.bestbookbuys.com/cgi-bin/bbb.cgi?ISBN=0471044997) Main Index Chapter 2: SimDesigner Motion Flex Examples SimDesigner Motion Flex Guide 2 Main Index SimDesigner Motion Flex Examples J Flexible Body Tutorial J Import Nastran Results Tutorial 16 SimDesigner Motion Flex Guide Flexible Body Tutorial Flexible Body Tutorial In this tutorial, you will learn how to perform a flexible-body analysis. The model you will use is the four-bar model provided with SimDesigner Motion Workbench. You can find this model in the directory <install dir>\samples\4bar. The mechanism consists of four assembly components, three moving links, and one grounded link. Several assembly constraints exist between the component’s mating holes and side faces. This tutorial takes about one and a half hours to complete. Defining the Motion Model To Display the Motion Model: • From the 4bar folder in the MSC SimDesigner installation samples directory, open the file Fourbar_tutorial.CATProduct. Main Index Chapter 2: SimDesigner Motion Flex Examples 17 Flexible Body Tutorial To Assign a Material to a Part: 1. In the specification tree, expand the Link3 part branch and double-click Link3 (to switch to partmodification mode). 2. From the CATIA toolbar, select the Apply Material button . 3. Select the Metal tab, and then select Steel. 4. On the screen, verify that Link3 is still selected, and then select Apply Material. 5. Close the dialog box. 6. Double-click Product1 to switch back to assembly mode. To Set the View Mode: 1. From the View menu, point to Render Style, and then select Customize View. 2. Select Material, and then select OK. Main Index 18 SimDesigner Motion Flex Guide Flexible Body Tutorial On the screen, you should see the part shaded as follows: Next, you run the MSC SimDesigner shortcut to enable CATIA with the SimDesigner Motion workbench. To Set the SimDesigner Motion Workbench: 1. If your workbench is not already set to SimDesigner Motion Workbench (the SimDesigner Motion button should be the first button displayed in the toolbar on the right), then activate the SimDesigner Motion Workbench from Start -> Digital Mockup -> SimDesigner Motion Workbench. You access the SimDesigner Motion Workbench functionality from the SD Motion menu or from the MSC SimDesigner toolbar. 2. To create the mechanism from the assembly constraints, from the SD Motion menu, select New Mechanism. 3. To map constraints and generate the model, select OK. To Define the Motion: 1. Double-click the cylindrical Joint.3 (from the specification tree or on the screen). Main Index Chapter 2: SimDesigner Motion Flex Examples 19 Flexible Body Tutorial 2. Set Motion On to Rotate Z. 3. Set Motion Type to Acceleration. 4. Set Constant Value to 360 deg/sec2. 5. Select OK. You can now generate the flexible body data and make Link3 flexible. Exporting a Part to SimDesigner Structures Workbench Before you export Link3, you will create virtual parts for Joint.5 and Joint.6. Main Index 20 SimDesigner Motion Flex Guide Flexible Body Tutorial To Create Virtual Parts: 1. Right-click the mass symbol for Link3, point to Link3.1 object, and then select Definition. 2. Select the Loads tab. 3. Select Joint.5. 4. In the modeling window, zoom in on Joint.5 and then select the inside cylinder. 5. Repeat steps 3 and 4 for Joint.6. You might have to rotate the mechanism to be able to pick the inside cylinder for Joint.6. 6. Select OK. To Export the Part: 1. Right-click the mass symbol for Link3, point to Link3.1 object, and then select Export to Linear Structure. Main Index Chapter 2: SimDesigner Motion Flex Examples 21 Flexible Body Tutorial A dialog box prompts you to select if you want to create a new analysis or use an existing one. 2. Select OK, to create a new analysis. You will receive a message to create a virtual part for Joint.7. Because Joint.7 does not affect the loading conditions, you do not need to create a virtual part for it. 3. Select Yes to continue. 4. Select SimDesigner Modal Analysis and then select OK. Main Index 22 SimDesigner Motion Flex Guide Flexible Body Tutorial Performing a Modal Analysis You can now mesh and run the analysis. Note: SimDesigner Motion Workbench creates a special setting on the frequency analysis case to generate a modal flexibility neutral file (used by Adams/Solver), so that only by exporting a part from SimDesigner Motion Workbench you will be able to generate the required results. In the future, SimDesigner Structures Workbench may have the option to generate the MNF in the settings for the analysis case. To Perform a Modal Analysis: 1. From the SD Structures toolbar, at the right, select the Mesh and Compute button 2. Verify that the All option is selected. 3. Select OK. • SimDesigner Structures Workbench meshes the model and performs the analysis. 4. Once the analysis is completed, in the specification tree, right-click: • Nodes and Elements and then select Hide/Show. • Properties.1 and then select Hide/Show. 5. Save the CATAnalysis using the default name. Making a Part Flexible To Make the SD Motion Part Flexible: 1. Use the Window menu to return to the assembly document. 2. Right-click the Link3 center-of-mass symbol, point to Link3.1 object, and then select Activate Flexibility. Alternatively, you can double-click the center-of-mass symbol and then select the FEA tab. Main Index Chapter 2: SimDesigner Motion Flex Examples 23 Flexible Body Tutorial 3. Select the Browse button file you just saved. to the right of the Analysis Document text box, and then select the • The frequency case should be automatically displayed. 4. Select OK. Performing a Simulation To Perform a Simulation: 1. From the SD Motion menu, select Simulate. Main Index 24 SimDesigner Motion Flex Guide Flexible Body Tutorial 2. Select Start to run the simulation using the default 1 second and 60 frames. • A message dialog box appears when the simulation starts. 3. After the simulation has finished, close this dialog box. Reviewing the Results Because the motion icons do not move with the model, you can hide them by right-clicking the SimDesigner Motion Workbench branch in the specification tree, and then selecting Hide/Show. To Review the Results: 1. From the SD Motion menu, select SMO Player. If SimDesigner Motion Workbench detects that a flexible body was part of the simulation, it computes the stress results from the analysis, and then stores the results in the CATAnalysis file. It then caches the stress values for each frame and allows you to animate with the values displayed. The animation player appears and you should see a meshed part replace the rigid link3 part. 2. To see how stress varies as the mechanism moves, select Play Main Index . Chapter 2: SimDesigner Motion Flex Examples 25 Import Nastran Results Tutorial Import Nastran Results Tutorial In this tutorial, you will learn how to Import of Nastran mesh & results from xdb for flex scenario. The model that you will use is a diving board model provided with SimDesigner Motion Workbench. You can find this model in the directory <install dir>\samples\diving_board.CATProduct. The mechanism consists of three assembly components, three moving links, and two grounded parts. Several assembly constraints exist between the components' mating faces. This tutorial takes about one hour to complete. Perform License setting To Perform License Setting: 1. Click Tool from the main menu and select Option to display the Options dialog. 2. Select Analysis and Simulation, click the SimDesigner Licensing. 3. Switch off the Composites (SCP). Main Index 26 SimDesigner Motion Flex Guide Import Nastran Results Tutorial 4. Click OK. Export the Part to the Structure Workbench To Export the Part to the Structure Workbench: 1. Right-click the mass symbol for Plank, point to Plank object, and then select Export to Linear Structure. Main Index Chapter 2: SimDesigner Motion Flex Examples 27 Import Nastran Results Tutorial 2. A dialog box prompts you to select if you want to create a new analysis. 3. Select the SimDesigner Static Analysis case. Main Index 28 SimDesigner Motion Flex Guide Import Nastran Results Tutorial Performing an Import Results To Perform an Import Results: 1. From the SD Gateway toolbar, at the right, select the Import Results button 2. Select the Unit System SI-m-N-K. 3. Select Data Type Mesh and Result. 4. Select the dboard.xdb file using Browse Button 5. Click OK. 6. Save the CATAnalysis using the default name. Note: A file named dboard.mnf must exist in the same directory as the dboard.xdb file in order to be used with flexible bodies. If the file is not present, the flexbody analysis will not work. Making a Plank Part Flexible To Make the SD Motion Part Flexible: 1. Use the Window menu to return to the assembly document. 2. Right-click the Plank center-of-mass symbol, point to Plank object, and then select Activate Flexibility. Alternatively, you can double-click the center-of-mass symbol and then select the FEA tab. Main Index Chapter 2: SimDesigner Motion Flex Examples 29 Import Nastran Results Tutorial 3. Select the Browse button file you just saved. to the right of the Analysis Document text box, and then select the 4. Select OK. Performing a Simulation of the Diving Board To Perform a Simulation: 1. From the SD Motion menu, select Simulate. 2. Select Start to run the simulation using the default 1 second and 40 frames. • A message dialog box appears when the simulation starts. 3. After the simulation has finished, close this dialog box. Reviewing the Results of the Diving Board The motion icons do not move with the model,hence you can hide them by right-clicking the SimDesigner Motion Workbench branch in the specification tree, and then selecting Hide/Show. Main Index 30 SimDesigner Motion Flex Guide Import Nastran Results Tutorial To Review the Results: 1. From the SD Motion menu, select SMO Player. If SimDesigner Motion Workbench detects that a flexible body was a part of the simulation, it computes the stress results from the analysis, and then stores the results in the CATAnalysis file. It then caches the stress values for each frame and allows you to animate with the values displayed. The animation player appears and you should see a meshed part replace the Plank part. 2. To see how stress varies as the mechanism moves, select Play Main Index . Chapter 2: SimDesigner Motion Flex Examples 31 Import Nastran Results Tutorial Main Index 32 SimDesigner Motion Flex Guide Import Nastran Results Tutorial Main Index MSC.Fatigue Quick Start Guide Index Index SimDesigner Motion Flex Guide Index A J Activating flexible body, 5 SimDesigner Motion Workbench, Joints supported, 12 16, 27 L Licensing SimDesigner Motion Flex Workbench, C Calculating stress/deformation history, CATAnalysis document, 10 11 9 M Making SMO part flexible, 22 MNF, generating, 3, 5 Modal neutral file, about, 5 Modeling flexible bodies, 8 D Defining FE, 3 motion model, 16, 27 P E Part Exporting SimDesigner Structures Linear Workbench, F Generative Structural Analysis, Main Index SimDesigner Structures Linear Workbench, exporting to, 3 Part Definition dialog, 5 R Finite element modeling, 2 Flexible bodies about, 4 activating, 5 modeling, 8 theory, 14 Flexible body tutorial, 16 Forces supported, 12 Frequency case, 5 G 3 Results SimDesigner Motion Flex Workbench extends, 10 SimDesigner Motion Workbench stores, Reviewing results, 24, 29 S 3 SimDesigner Motion Flex Workbench results, 10 starting and licensing, 11 uses, 2 SimDesigner Motion Workbench, activating flexibility in, 5 10 34 SimDesigner Motion Flex Guide Simulation, performing, 23, 29 Starting SimDesigner Motion Flex Workbench, Stress/deformation history, calculating, 9 Supported forces and joints, 12 T Theory of flexible bodies, V 14 Virtual parts, creating automatically, Main Index 7 11