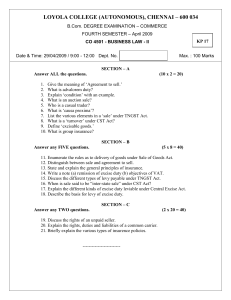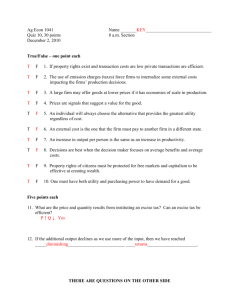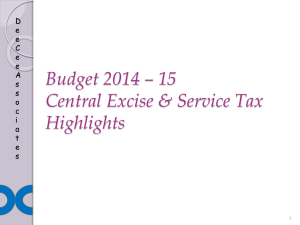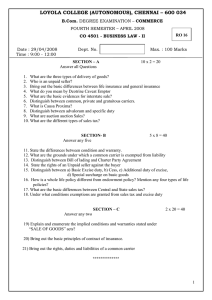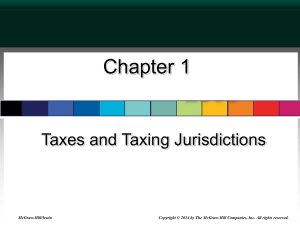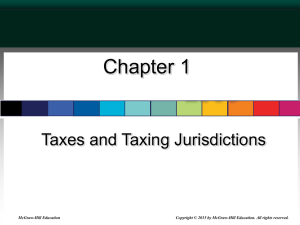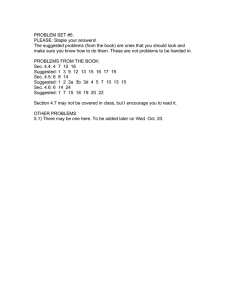Chapter 8 COUNTRY INDIA VERSION Withholding Tax Configuration AI CI HI II JI FI WI GI GE GH T1 T2 T3 with holding tax types at the time of invoice INV - SEC 194A - INT OTH THAN SECURITIES INV - SEC 194C - PAYMENT TO CONTRACTORS INV - SEC 194H - COMMISSION OR BROKERAGE INV - SEC 194I - RENT INV - SEC 194J PROF/TECHNICAL SERVICES INV - SEC 195 FOREIGN TRANSACTIONS INV - WCT GTA - Service tax GTA - Cess GTA- Ecess INV - Sec 206C TCS IT INV - Sec 206C TCS SC INV - Sec 206C TCS EC WITH HOLDING TAX TYPES AT THE TIME OF MAKING PAYMENT AP PMT - SEC 194A - INT OTH THAN SECURITES CP PMT - SEC 194C - PAYMENT TO CONTRACTORS HP PMT - SEC 194H - COMMISSION OR BROKERAGE IP PMT - SEC 194I - RENT JP PMT - SEC 194J PROF/TECHNICAL SERVICES FP PMT - SEC 195 FOREIGN TRANSACTIONS min.amount 120000 GL account 150001 150002 150003 150004 150005 150006 150110 150120 150130 150050 150051 150052 min.amount 120000 WITH TYPE AI AI AI AI WITH CODE A1 A2 A3 A4 DISCRIPTION INV - Sec 194A -Non Corporate < 10 lac INV - Sec 194A -Non Corporate > 10 lac INV - Sec 194A - Companies <1 Crores INV - Sec 194A - Companies >1 Crores AP AP AP AP AA AB AC AD PAY - Sec 194A -Non Corporate < 10 lac PAY - Sec 194A -Non Corporate > 10 lac PAY - Sec 194A - Companies <1 Crores PAY - Sec 194A - Companies >1 Crores 10.3 11.33 20.6 22.66 CI CI CI CI C1 C2 C3 INV - Sec194C-Contractor < INV - Sec194C-Contractor > INV - Sec194C - ADV,SCON < 2.06 2.266 1.03 C4 INV - Sec194C- ADV, SCON > 1.133 TAX RATE 10.3 11.33 20.6 22.66 CP CP CP CP CA CB CC CD PAY - Sec194C-Contractor < PAY - Sec194C-Contractor > PAY - Sec194C - ADV,SCON < PAY - Sec194C- ADV, SCON > 2.06 2.266 1.03 1.133 HI HI H1 H2 INV - Sec 194H - Bork&Comm < INV - Sec 194H - Bork&Comm > 10.3 11.33 HP HP HA HB PAY - Sec 194H - Bork&Comm < PAY - Sec 194H - Bork&Comm > 10.3 11.33 II II II II II II I1 I2 I3 I4 I5 I6 INV - Sec 194I-Plant/Mac/Equp< INV - Sec 194I-Plant/Mach > INV - Sec 194I-Ind/HUF-Land/Bldg/Furn <10L INV - Sec 194I-Ind/HUF-Land/Bldg/Furn >10L INV - Sec 194I-Firm/Com-Land/Bldg/Furn<1Cr INV - Sec 194I-Firm/Com-Land/Bldg/Furn>1Cr 10.3 11.33 15.45 16.995 20.6 22.66 IP IP IP IP IP IP IA IB IC ID IE IF PAY-Sec 194I-Plant/Mac/Equp< PAY-Sec 194I-Plant/Mach > PAY-Sec 194I-Ind/HUF-Land/Bldg/Furn <10L PAY-Sec 194I-Ind/HUF-Land/Bldg/Furn >10L PAY-Sec 194I-Firm/Com-Land/Bldg/Furn<1Cr PAY-Sec 194I-Firm/Com-Land/Bldg/Furn>1Cr 10.3 11.33 15.45 16.995 20.6 22.66 JI JI J1 J2 INV - Sec 194J - < INV - Sec 194J - > 10.3 11.33 JP JP JA JB PAY - Sec 194J - < PAY- Sec 194J - > 10.3 11.33 FI F1 INV - Sec 195 Royalty < 10.3 FP FA PAY - Sec 195 Royalty < 10.3 T1 T2 T3 T1 T2 T3 INV - Sec 206C TCS IT INV - Sec 206C TCS SC INV - Sec 206C TCS EC 1 10.00% 3.00% W1 W1 INV - WCT 12.50% GI GE GH G1 G1 G1 GTA GTA-Surcharge GTA-Cess Maintain the TDS codes in the vendor master in TDS tab. Down payment to vendor Go with T.Code: F-48 Or go with following navigation 3.00% .06% .03% Provide the values as shown above press enter In the above screen Business Place and Section Code fields need to be filled. As the TDS Reports are based on the Business Place. Business Place has been defined based on the TAN Number. Press enter System will propose following screen Press enter Simulate and save. At the time of invoice booking system will provide information relation to advance user need to reduce the advance amount out of invoice value and need to put that amount and user need to remove the withholding tax type at time of payment as shown bellow screen. Create Remittance Challan (J1INCHLN) Go with following navigation All line items that have been posted to the TDS Payable account will get displayed. Select all and go to Document overview. Provide the values as shown bellow Click and execute button and press enter In the above screen select charge of deff button . Double click on line item in the above screen Remove 1/- put * click on process open item button, simulate Save. Tip: - In general the TDS line items will be in the non selected mode as we have to select many line items for making the TDSpayments we can go for Accounting Editing Options - T.Code: FB00 Click on open items tab as shown below, and select check box Select Item Initially Inactive as shown below And save As we save it all the line in the TDS Payments will be in the selected mode (Blue Colour) and in case we want to deselect any line item by double clicking on it we can de-select the particular line. Specify the Recipient type i.e Corporate and Non Corporate , we cannot run both at the same time. This session again needs to be executed separately for Companies and Others. Specify the Bank account through which the payment is being made and click on Execute. Note that in any kind of payment, always the Bank clearing account needs to be selected. System will shown following screen for challan. Enter Bank Challan Updation (J1INBANK) We can use following navigation Provide values as shown above and click on execute button Certificate print ( J1INCERT) Following navigation Provide the values as shown above. click on execute button. System propose following screen Click on print preview button Reprint TDS Certificate (J1INCCREP) Quarterly Return (J1INQEFILE) TDS REPORTS Execute transaction code J1INMIS with the details as shown in the adjacent screen. Normally the date should be for a quarter for which TDS returns need to be filed. Executing the session will give a display of all Invoices covered under the entered section code. Select All and Execute again. TDS for Concessional Rate of Tax Setups for enabling TDS at lower Rates We have to go to Vendor Master ( FK02/XK02) select the withholding TAB and go to the screen as follows Here we have to mention the % for Reduction of TDS Example: Suppose the TDS rate is 10% He has got the concession Certificate of 2% Hence he has got the rebate of 80% from the original Rate of TDS So mention the 80% in the Rate % Column ( Note :- Don t Put Concessional Rate of TDSi.e 2%) Now do the Normal Invoicing or the Payment the system will deduct the TDS and the reduced rates Service Tax Creation of Tax code (FTXP) Provide the country in the bellow screen Tax code should should be the two digit code Press enter provide the values as shown bellow ( V for input tax, A for out put tax) A Tax Code KJ has been created. The nature of Tax Type is V as it is Input Tax . As Service Tax has a concept of movement of Amount of from Interim A/c to Final A/c . SO we have defined for Example Purpose KJ as Interim Account and KK as Final Account. Press enter No need to maintain any thing in the above screen, click on save button. For Final Service Tax Code For maintain the % rates for each component of tax need to go with T.Code: FV11 , for service tax we have to use JSRT condition type and SMX1 for service tax Base .. Provided the condition which we want to maintain Press enter Provide the values as shown above After creation each tax code for input we need to assign to company code. In SPRO- logistic general-tax on goods movement In Expenses General Ledger Account need to put ( ) sign and (+ ) sign for income GL. Or put * capturing both tax codes. Following are the Various Material Tax Codes are created in SAP System Tax code Description JMX 1 JMO P JEX 1 IN: A/P ECS seto ff JEC 1 A/P Ece ss for Seto ff JHX 1 IN: A/P SEC es setof f IN: A/P BED setof f IN: BED setoff % JSE 1 A/P SEC ess Seto ff JVRD SMX1 JSR T VAT Servic e Tax base servi ce tax JEC 3 cess JSE 3 JMX 2 JMI P JEX 2 JEC 2 JHX 2 JSE 2 JVR N JIPC eces s A/P BED inve ntor BED inve ntor y% A/P ECS inve nt. A/P ECS Inve nt. A/P SCS inve nt. A/P SCS Inve nt. VAT INV CST ED CENVATABLE + CST INVENTORISED 1A ED(10+2+1)CST-INV(2) 100 10 100 2 100 1 2 1 1B ED(10+2+1)CST-INV(1) 100 10 100 2 100 1 1C ED(10+2+1)CST-INV(0) 100 10 100 2 100 1 1D ED(4+2+1)CST-INV(2) 100 4 100 2 100 1 2 1E ED(4+2+1)CST-INV(1) 100 4 100 2 100 1 1 1F ED(4+2+1)CST-INV(0) 100 4 100 2 100 1 1G ED(0)CST-INV(2) 2 1H ED(0)CST-INV(1) 1 1I ED(0)CST-INV(0) 1J ED(INCL)CST-INV(2) 100 0 100 2 100 1 2 1K ED(INCL)CST-INV(1) ED CENVATABLE + VAT INVENTORISED 100 0 100 2 100 1 1 2A ED(10+2+1)VAT-INV(4) 100 10 100 2 100 1 2B ED(10+2+1)VAT-INV(8) 100 10 100 2 100 1 8 2C ED(10+2+1)VAT-INV(12.50) 100 10 100 2 100 1 12.5 2D ED(4+2+1)VAT-INV(4) 100 4 100 2 100 1 4 2E ED(4+2+1)VAT-INV(8) 100 4 100 2 100 1 8 2F ED(4+2+1)VAT-INV(12.50) 100 4 100 2 100 1 12.5 2G ED(0)VAT-INV(4) 2H ED(0)VAT-INV(8) 2I ED(0)VAT-INV(12.50) ED CENVATABLE + VAT CENVATABLE 3A ED(10+2+1)VAT(4) 4 4 8 12.5 100 10 100 2 100 1 4 3B ED(10+2+1)VAT(8) 100 10 100 2 100 1 8 3C ED(10+2+1)VAT(12.50) 100 10 100 2 100 1 12.5 3D ED(4+2+1)VAT(4) 100 4 100 2 100 1 4 3E ED(4+2+1)VAT(8) 100 4 100 2 100 1 8 100 4 100 2 100 1 12.5 3F ED(4+2+1)VAT(12.50) 3G ED(0)VAT(4) 3H ED(0)VAT(8) 3I ED(0)VAT(12.50) 4 8 12.5 3J ED(INCL)VAT(4) 100 0 100 2 100 1 3K ED(INCL)VAT(8) 100 0 100 2 100 1 4 8 3L ED(INCL)VAT(12.50) ED INVENTORISED + CST INVENTORISED 100 0 100 2 100 1 12.5 4A ED-INV(10+2+1)CST-INV(2) 100 10 100 2 100 1 2 1 4B ED-INV(10+2+1)CST-INV(1) 100 10 100 2 100 1 4C ED-INV(10+2+1)CST-INV(0) 100 10 100 2 100 1 4D ED-INV(4+2+1)CST-INV(2) 100 4 100 2 100 1 2 4E ED-INV(4+2+1)CST-INV(1) 100 4 100 2 100 1 1 4F ED-INV(4+2+1)CST-INV(0) 100 4 100 2 100 1 4G ED-INV(0)CST-INV(2) 2 4H ED-INV(0)CST-INV(1) ED INVENTORISED + VAT INVENTORISED ED-INV-INV(10+2+1)VATINV(4) 1 5A 100 10 100 2 100 1 4 100 10 100 2 100 1 8 5C ED-INV(10+2+1)VAT-INV(8) ED-INV(10+2+1)VATINV(12.50) 100 10 100 2 100 1 12.5 5D ED-INV(4+2+1)VAT-INV(4) 100 4 100 2 100 1 4 5E 100 4 100 2 100 1 8 100 4 100 2 100 1 12.5 5B 5F ED-INV(4+2+1)VAT-INV(8) ED-INV(4+2+1)VATINV(12.50) 5G ED-INV(0)VAT-INV(4) 5H ED-INV(0)VAT-INV(8) 5I ED-INV(0)VAT-INV(12.50) 5J ED-INV(INCL)VAT-INV(4) 4 8 12.5 100 0 100 2 100 1 4 5K 5L 5M ED-INV(INCL)VAT-INV(8) ED-INV(INCL)VATINV(12.50) ED-INV(INCL)VATINV(21.43) NORMAL SERVICE TAX 01 1110-SER(12+2+1) INT 100 12 2 1 02 1110-SER(12+2+1) FIN 100 12 2 1 03 1120-SER(12+2+1)-INT 100 12 2 1 04 1120-SER(12+2+1)-FIN 100 12 2 1 05 1210-SER(12+2+1)-INT 100 12 2 1 06 1210-SER(12+2+1)-FIN 100 12 2 1 07 1310-SER(12+2+1)-INT 100 12 2 1 08 1310-SER(12+2+1)-FIN 100 12 2 1 09 1320-SER(12+2+1)-INT 100 12 2 1 10 1320-SER(12+2+1)-FIN 100 12 2 1 11 1330-SER(12+2+1)-INT 100 12 2 1 12 1330-SER(12+2+1)-FIN 100 12 2 1 13 1340-SER(12+2+1)-INT 100 12 2 1 14 1340-SER(12+2+1)-FIN 100 12 2 1 15 1350-SER(12+2+1)-INT 100 12 2 1 16 1350-SER(12+2+1)-FIN 100 12 2 1 17 1410-SER(12+2+1)-INT 100 12 2 1 18 1410-SER(12+2+1)-FIN 100 12 2 1 19 1420-SER(12+2+1)-INT 100 12 2 1 20 1420-SER(12+2+1)-FIN 100 12 2 1 21 1430-SER(12+2+1)-INT 100 12 2 1 22 1430-SER(12+2+1)-FIN 100 12 2 1 23 1440-SER(12+2+1)-INT 100 12 2 1 24 1440-SER(12+2+1)-FIN 100 12 2 1 25 2110-SER(12+2+1)-INT 100 12 2 1 26 2110-SER(12+2+1)-FIN 100 12 2 1 27 2120-SER(12+2+1)-INT 100 12 2 1 28 2120-SER(12+2+1)-FIN 100 12 2 1 100 0 100 2 100 1 8 100 0 100 2 100 1 100 0 100 2 100 1 12.5 21.4 3 29 2130-SER(12+2+1)-INT 100 12 2 1 30 2130-SER(12+2+1)-FIN 100 12 2 1 31 2140-SER(12+2+1)-INT 100 12 2 1 32 2140-SER(12+2+1)-FIN 100 12 2 1 33 2160-SER(12+2+1)-INT 100 12 2 1 34 2160-SER(12+2+1)-FIN 100 12 2 1 35 2161-SER(12+2+1)-INT 100 12 2 1 36 2161-SER(12+2+1)-FIN 100 12 2 1 37 HO-SER(12+2+1)-INT 100 12 2 1 38 HO-SER(12+2+1)-FIN 100 12 2 1 39 WR-SER(12+2+1)-INT 100 12 2 1 40 WR-SER(12+2+1)-FIN 100 12 2 1 41 ER-SER(12+2+1)-INT 100 12 2 1 42 ER-SER(12+2+1)-FIN 100 12 2 1 43 SR-SER(12+2+1)-INT 100 12 2 1 44 SR-SER(12+2+1)-FIN 100 12 2 1 45 NR-SER(12+2+1)-INT 100 12 2 1 46 NR-SER(12+2+1)-FIN 100 12 2 1 GTA SERVICE TAX 9A 1110-SER-GTA(12+2+1) 25 12 2 1 9B 1120-SER-GTA(12+2+1) 25 12 2 1 9C 1210-SER-GTA(12+2+1) 25 12 2 1 9D 1310-SER-GTA(12+2+1) 25 12 2 1 9E 1320-SER-GTA(12+2+1) 25 12 2 1 9F 1330-SER-GTA(12+2+1) 25 12 2 1 9G 1340-SER-GTA(12+2+1) 25 12 2 1 9H 1350-SER-GTA(12+2+1) 25 12 2 1 9I 1410-SER-GTA(12+2+1) 25 12 2 1 9J 1420-SER-GTA(12+2+1) 25 12 2 1 9K 1430-SER-GTA(12+2+1) 25 12 2 1 9L 1440-SER-GTA(12+2+1) 25 12 2 1 9M 2110-SER-GTA(12+2+1) 25 12 2 1 9N 2120-SER-GTA(12+2+1) 25 12 2 1 9O 2130-SER-GTA(12+2+1) 25 12 2 1 9P 2140-SER-GTA(12+2+1) 25 12 2 1 9Q 2160-SER-GTA(12+2+1) 25 12 2 1 9R 2161-SER-GTA(12+2+1) 25 12 2 1 9S HO-SER-GTA(12+2+1) 25 12 2 1 9T WR-SER-GTA(12+2+1) 25 12 2 1 9U ER-SER-GTA(12+2+1) 25 12 2 1 9V SR-SER-GTA(12+2+1) 25 12 2 1 9W NR-SER-GTA(12+2+1) 25 12 2 1 Service tax process Pass entry by using Tax code: KJ as shown in General Ledger Below Data Entry View . Note: While entering the Invoice the Gross Amount ( Including Service Tax ) Initially the service tax amount is posted in the Interim A/c ( Modvat Service Tax to be claimed ) and only after the payment to the Vendor is made it can be transferred to the Final Service Tax Modvat Account Check the payment is made before the Service Tax Credit is taken and adjusted with the Excise. Make the payment against invoice as shown below (F-53) / (F-58) For Transferring Interim Service Tax Amount to Final Service Tax Amount ZST01( or we can go to SE38 and provide the table RFUMSV50 Fill the values as shown bellow Note:- by default the screen shows Do Not Update change the radio button to Update Document :Update Run In Posting Parameters Transfer Posting and provide the Session Name and Document type which we want to use for final posting from interim. In Currency Translation select Transfer Posting Date Or System can provide the following warning screen Ignore the warning press enter For Viewing Batch Output ( SM35) Select the session click on process button . Click on process button Go on pressing enter till all the entries are posted and the system comes to main screen . Excise Duty Go for the T.Code J1ILN the SAP menu appears as follows Maintaining of Excise Master Data (J1ID) For maintaining excise Rate maintenance go to J1ID Following screen appears we can maintain various master Data here. We can maintain vendor and customer excise details, item tariff heading and excise rates. Excise JV (J1IH) Use the following Navigation path There are many types of Excise JV we can pass in the system Making Adjustment Postings for Scrap (Material Write-off) MB1A Use We can follow this procedure if we have scrapped a material and want to reverse the excise duty debited to our CENVAT account. Procedure 1. From the SAP Easy Access screen, choose Indirect Taxes Excise JV Create Matl write-off. 2. Enter data as required, including: o Document number Enter the number of the document that you used to scrap the material. 3. Choose . The system displays the information from the material document. 4. 5. Adjust the posting date as necessary. Adjust the excise duty for each line item either: o o 6. 7. MB1A Manually By assigning the line item to an excise invoice Specify which G/L accounts are to be posted to. to Save the adjustment posting. Go to MB03 for material document display Press enter Select Accounting Document for seeing the Accounting document. Making Adjustment Postings for Materials Not Used in Production Use We follow this procedure if we have not used a material in the production process and want to reve reverse rse the excise duty debited to our CENVAT account. Procedure 1. 2. From the SAP Easy Access screen, een, choose Indirect Taxes Enter data as required, including: o Excise JV Create Matl non--prod. Document number Enter the number of the material document that the adjustment posting is to refer to. 3. Choose . The system displays the information from the material document. 4. 5. Adjust the posting date as necessary. Adjust the excise duty for each line item either: o o Manually By assigning the line item to to an excise invoice 6. 7. Specify which G/L accounts are to be posted to. to Save the adjustment posting. Making Adjustment Postings for Additional Excise Paid by Vendors Use We follow this procedure if a vendor has increased the amount of excise duty duty that it originally charged we and we want to debit the difference to your CENVAT account. Procedure 1. 2. From the SAP Easy Access screen, choose Indirect Taxes Enter data as required. Excise cise JV Create Additional excise. excise In the Document number field, enter then number of the document sent to you by the vendor. 3. 4. 5. Choose . Adjust the posting date as necessary. Enter the amount of excise duty in either of the following ways: o o 6. To enter line items for different materials and the excise duty accordingly, choose and enter the line items in the table. To enter the excise duty only, choose and enter the excise duty in the totals fields at the foot of the screen. If the duty qualifies as countervailing duty (CVD): a. b. Select CVD applicable. applicable Enter the CVD amount in the BED amount field. 7. Specify which G/L accounts are to be posted to to. 8. Save the adjustment posting. For inventory adjustment use T.Code MB1A and rest same same as above Making Adjustment Postings for Money Transferred to PLA Use We follow this procedure to make an adjustment posting when when we transfer money to your personal ledger account (PLA). Prerequisites We have already transferred the money to our PLA at the bank, using a TR6 challan, and have posted the corresponding accounting document. Procedure 1. From the SAP Easy Access screen, choose Indirect Taxes 2. Enter data as required, including the document number. Excise JV Create TR6 challan. challan We can enter either the challan number or the number of the accounting document. 3. Choose . If we entered the accounting document number, the system displays the information from it. 4. 5. Enter the amounts against the accounts that you require. Save the adjustment posting. Canceling Excise Invoices Use We follow this procedure in order to cancel an outgoing excise invoice. It reverses any excise duty accounted for. Procedure 1. 2. From the SAP Easy Access screen, choose Indirect Taxes Excise JV Create Cancel exc. inv. inv or Indirect Taxes Sales and Outbound Movements Excise Invoice Create/Change/Display . Enter the number, year, and series group of the excise invoice that you want to cancel. A dialog box appears. 3. 4. Choose Yes. Save the adjustment posting. Making Adjustment Postings for Other Transactions Transactions Use We follow this procedure if we want to make an adjustment posting that does not fall into any of the other categories of adjustment offered by this function. we can only use an external document as our reference document. Procedure 1. 2. From the SAP Easy Access screen, choose Indirect Taxes Enter data as required, including: o Excise JV Create Other adj. adj Document number Enter the number of the external document that you want to refer to. o CENVAT account selection group box Specify which account account is affected by the adjustment posting is for. If the posting does not have to be remitted immediately, select Fortnightly payment. payment 3. Choose . The system displays the information from the material document. 4. 5. Adjust the posting date as necessary. Enter the amount of excise duty in either of the following ways: o o 6. 7. To enter line items for different materials and the excise duty a accordingly, ccordingly, choose and enter the line items in the table. To enter the excise duty only, choose and enter the excise duty in the totals fields at the foot of the screen. Specify which G/L accounts are to be posted to. to Save the adjustment posting. CENVAT Register (J2I9) (J2I9 For viewing the cenvat register we can use T.Code J2I9 Provide the company code , Excise Group of which we want to take the Cenvat Register . Provide the Date range for which we want to limit the report. We can take the detail and Abstract for Input Materials and Capital Materials and execute the report. For Abstract Report For the Detail report Detail Display Sort in ascending order Total Export to Excel Local File ABC Analysis Sort in ascending order Filter Sub total The File exported to Excel appears as follows Word processing Send Mail Change Layout For seeing details transaction wise click on the desired line and then click Excise Register Extraction (J2I5) Print Excise Register (J2I6) 44 display icon. Following screen appears. For Excise Register Prints we have to run two reports 1. For Extraction and 2. For Printing the Extracted Report. We can select any one or all the register at a time. (J2I5) Execute the program. J2I6 (Print Registers) Select the desired registers and click on execute. 45 Provide the details. As we click on the execute button a popup appears for the file name and location for saving the output. EXCEL FILE OPENS AS FOLLOWS SAP has provided various macros to get the report in the proper format. which we can apply to the report and get the formatted report. 46 Monthly Utilisation of Cenvat Credit and Payment from PLA (J2IUN) Or go as per the following navigation. Provide the details as Company Code, Plant, Excise Group, and Period -From Date to Date Before processing the Utilisation we can check the Last Utilisation Date and View the Pending Invoices to Cleared by clicking on the Following buttons 47 Click on the Execute Button Select the Duty and Click on Select duty an then enter the utilised amount and check that indicators turn green. Select the other Duty and utilise the amount. Once all the Duty Type is utilised save icon is active. Now we can save the utilisation and the following entries are generated. 48 Capital Goods Excise Sale of Capital Goods in the Year of Purchase If the Capital Goods are sold in the year of purchase then we have to take 100% credit in the year of purchase despite of normal 50% credit in the year of purchase and balance 50 % credit in the subsequent year. Select the desired capital either on the vendor basis or the entry number basis and click on the Transfer Credit Tab the entry number and the Accounting entry will be generated and the full credit will be availed. 49 Credit on Hold is credited and the RG23C excise duty is debited back. For Claiming Balance 50% Cenvat Credit on Assets in the Next Accounting Year Do the Same Process and Select the all the entries for the Previous Accounting Year and on the on the First Day of the Succeeding Year Transfer the Credit. ER 1 Register (J2IER1) 50 Provide the Excise Group Provide the Plant Mention the GL Code of Service Tax Credit Select the Details one by one to get the out put Output format for the ER 1 Register 51 52 53 54 Sales Tax Form Tracking Use You use this function to record and monitor forms relating to tax concessions. You can record the forms that your customers send you against their sales orders, and those that you send to your vendors against your purchase orders. You can also use these functions for monitoring other routine activities, for example, when you transfer money to your personal ledger account (PLA) using a TR6 challan. Features Forms for concessional sales tax must be submitted by the buyer after the goods have been delivered or after it has paid the invoice. In the case of interstate concessional sales tax rate sales, the concessional rate is granted against the issue of C-forms. Exemption from excise duty may be granted by the excise authorities under certain circumstances, for example, on exports or deemed exports. In such cases, the buyer has to produce certain statutory forms to claim concessional rates of excise duty or exemptions. The exporter has to provide the vendor with proof of export (form AR3A). If the buyer is unable to furnish the certificate at the appropriate time, material supply should be at the normal rate of sales tax or excise duty. Activities To access the form tracking function, from the SAP Easy Access screen, choose Indirect Taxes Forms Tracking Create/Change/Display. 55 This document was created with Win2PDF available at http://www.win2pdf.com. The unregistered version of Win2PDF is for evaluation or non-commercial use only. This page will not be added after purchasing Win2PDF.