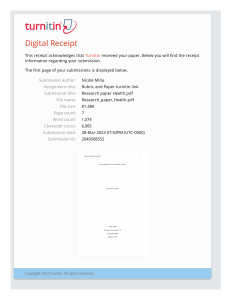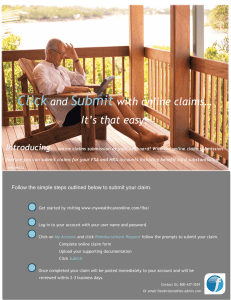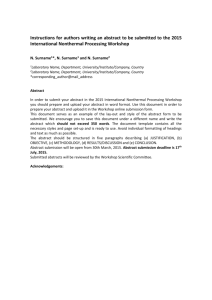Turnitin submission guide Your assessment for this module will be run using a platform called Turnitin, an assessment system used at the University of Leeds and which you may have used for other pieces of assessed coursework. This guide contains important information that will help you prepare for and complete your assessment. Table of contents Overview of the assessment process ......................................................................... 2 Producing your answer document .......................................................................... 2 Access the My online examination area through Minerva....................................... 2 Access your exam paper ........................................................................................ 3 Open the Turnitin inbox .......................................................................................... 3 Start the submission process .................................................................................. 4 Enter your submission title ...................................................................................... 5 Select your upload source ...................................................................................... 5 Upload your submission ......................................................................................... 6 Confirm your submission details ............................................................................. 7 Record your submission ID ..................................................................................... 8 Overview of the assessment process Your exam paper and the link to submit your assessment will be available in the module area on Minerva for the stated window, by the end of which you must have submitted your work. After the window you will not be able to submit your work. You must therefore plan your time effectively to ensure you are able to make use of the time allotted, and that you understand the submission steps that are all required to successfully submit your assessment, as detailed below. Producing your answer document We recommend your examination answers are typed up and submitted using Microsoft Word. If in any answer, it is not possible to complete it electronically (e.g. calculations, graphs, formulae) these can be handwritten, please take a photograph of your workings and save the image. The image should then be inserted into your examination paper at the correct point within your answer. It is your responsibility to ensure that any image that is inserted is readable. High quality images can impact the size of the file and causes issues with uploading. Further information on how to insert images can be found on this Microsoft support page. Access the My online examination area through Minerva Navigate to the module area in Minerva and open the My online examination menu link from the main navigation. The resulting section will display important information about how to access help and support during the assessment period, an item containing your exam paper, and a link to the Turnitin inbox where you can submit your assessment. Access your exam paper In the My online examination area, you will find an item titled [Your module code] exam paper. This item will have a PDF version of your exam paper attached and will become available at the start of the 48-hour window. Select the PDF to view your exam paper. Open the Turnitin inbox Select the View/Complete link in Minerva below the examination title to open the Turnitin inbox. Web Browsers You must use an up-to-date browser to ensure you don’t experience compatibility issues when accessing Turnitin. The IT Service Desk recommend that you use Google Chrome or Mozilla Firefox and stay up to date with the latest versions. Turnitin does not support Internet Explorer IMPORTANT: Safari browser users In a small number of cases, corrupt caching settings within the Safari browser has caused the session to hang and submissions to fail. If this occurs then users should take the following steps: 1. Go to the Safari Preferences > Privacy tab > Manage Website Data. 2. Look for and remove the three cached websites below: (All three may not be present) googlesyndication.com googleservices.com turnitinuk.com or turnitin.com 3. Close and reopen Safari. 4. Try submitting again. Ensure to give yourself extra time to submit if you are submitting using the Safari browser. Follow the steps above if your submission fails. Alternatively, you can submit using Google Chrome or Mozilla Firefox. Start the submission process In the inbox you will see the start and due dates for the assessment. You will also see a post date, which will be set to 31/12/2021; please disregard this as this is for administration purposes only. Select Submit to move to the assessment submission screen. Enter your submission title Your first and last names will automatically be populated on the assessment submission screen. Enter your student ID as per the instructions in your exam paper. Select your upload source To upload your assignment, you can select to upload directly from your computer, from Dropbox, or from Google Drive. Uploading from your computer Selecting this option will open a dialogue box allowing you to navigate to the file on your computer and select it to upload. Uploading from Dropbox Selecting this option will prompt you to sign in to your Dropbox account; once you’re signed in, select the file to upload and select the Choose button to upload it. Uploading from Google Drive Selecting this option will prompt you to sign in to Google Drive; you will then be able to select the file you want to upload and select the Select button to upload it. Upload your submission Once you have selected the document to upload, select the Upload button on the assessment submission screen. Confirm your submission details You will now be shown a formatted version of your assignment file. Check it is the correct submission and select Confirm. Record your submission ID Wait for the submission to be confirmed. Once it is confirmed you will see a message to let you know that your submission is complete. Take note of your submission ID as a receipt of your submission. You have not finished until you see a Turnitin receipt and Paper ID on screen. From within the document viewer, click the download icon to download your digital receipt. Save your receipt in a safe place, as this will be the only accepted proof of submission. You will also receive a Turnitin receipt to your student email address as confirmation that your submission was successful.