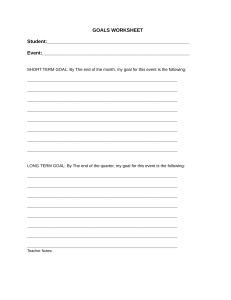Ways to Secure Information in a Document Student Guide Assignment Summary For this assignment, you will work to secure information in Word by hiding or removing information from a document, by restricting editing and formatting capabilities, and by creating and using a password. Background Information When multiple users have access to a Word document, it may be helpful to hide or restrict certain information. This ability is particularly important when it involves personal or confidential information. Fortunately, Word provides the ability to protect a document in different ways. Users can hide information that they do not want others to see. Users can prevent a Word document from being opened, read, or changed by making it “Read Only.” In addition, users can allow only certain editing and formatting activities and restrict who has access to a file. For this assignment, you will make these kinds of changes to a sample entry form for a candidate for Student of the Year. Materials Ways to Secure Information in a Document Student Guide Computer with Word 2016 application Assignment Instructions For this assignment, you are expected to submit two items: 1. Your completed Ways to Secure Information in a Document Worksheet 2. Your completed Student of the Year Candidate document Step 1: Prepare for the assignment. a) Read through the guide before you begin so you know the expectations for this assignment. b) If there is anything that is not clear to you, be sure to ask your teacher. Step 2: Complete the Ways to Secure Information in a Document Worksheet. a) Read and follow the step-by-step instructions on the Ways to Secure Information in a Document Worksheet on the third page. Step 3: Evaluate your assignment using this checklist. If you can check each box below, you are ready to submit your assignment. Did you copy and paste the Student of the Year Candidate information into a new document? In the space below Step 2, did you paste a snapshot of the Word Options dialog box that verifies that hidden text would not be displayed or printed? Did you hide the first table in the Student of the Year Candidate document? In the space below Step 4, did you paste a snapshot of the Print Preview image? Did you add the Developer tab to the ribbon using the Word Options dialog box? Copyright © Edgenuity Inc. Student Guide (continued) Did you use the Restrict Editing button to change editing capabilities based on the parameters listed? Did you save and protect your document with a password? Did you make sure that you did not use personal information in your password? Did you write your password in the space below Step 8 so your teacher can open the document and check your work? Step 4: Revise and submit your assignment. a) If you were unable to check off all the requirements on the checklist, go back and make sure your worksheet is complete. Save your worksheet and the separate document before submitting them. b) Submit your completed Ways to Secure Information in a Document Worksheet along with the Student of the Year Candidate document through the virtual classroom. c) Congratulations! You have completed your assignment. Copyright © Edgenuity Inc. Student Guide (continued) Ways to Secure Information in a Document Worksheet Make changes to the worksheet as described in each step. 1. Go to the Student of the Year Candidate page at the end of this worksheet. Copy and paste the text into a new, blank document. 2. Open the Word Options dialog box to make sure hidden text will not be displayed and printed. Take a snapshot of the dialog box and paste it in the space below. 3. Hide the first table on the Student of the Year Candidate document. Make sure you select the whole table. 4. Click the Print Preview and Print option in the Quick Access Toolbar. If the option is not in the toolbar, add the option using the Customize the Quick Access Toolbar drop-down menu. Paste a snapshot of the Print Preview image in the space below. 5. Add the Developer tab to the ribbon using the Word Options dialog box. Between which two tabs is the Developer tab located? 6. Use the Restrict Editing button to restrict editing of the Student of the Year Candidate document based on the following parameters. a) Only allow comments to be added to the document. b) Give everyone the ability to add comments. 7. Save and protect the document using a password. Make sure you do not use personal information in your password. 8. Write the password so your teacher can open the document and check your work. Password: Copyright © Edgenuity Inc. Student Guide (continued) STUDENT OF THE YEAR CANDIDATE Name of Student: Josefina Gomez Student Information Address: 72 Main St., Wellville, NY 22222 Phone Number: (616) 555-5555 Birth Date: February 1 Social Security: 555-00-1111 Grades Grade: 12 Math grade: B+ Science grade: A Reading/Language Arts grade: A Social Studies grade: B Extracurricular Activities Plays on the soccer team Is a member of the Science Club Is currently an intern at Material Science, Inc. Copyright © Edgenuity Inc.