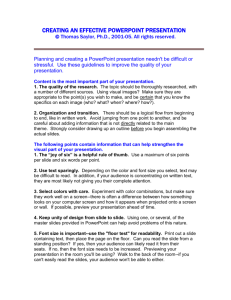Modification of Objects in PowerPoint Student Guide Assignment Summary For this assignment, you will create a presentation to show how to modify objects in a PowerPoint presentation. Background Information Microsoft PowerPoint 2016 has many features that can help get a user’s message across. A user can choose a theme to give the presentation a more professional look. Lists can be added using bullets and numbering. Objects like text boxes, text within text boxes, shapes, and images can be added and modified. Features like animation can add energy to a presentation. These and other features make PowerPoint a great tool for creating powerful and interesting presentations. Materials Modification of Objects in PowerPoint Student Guide Computer with PowerPoint 2016 application Assignment Instructions For this hands-on assignment, you are expected to submit: 1. a completed Modification of Objects in PowerPoint presentation. Step 1: Prepare for the hands-on assignment. a) Read through the guide before you begin so you know the expectations for this hands-on assignment. b) If there is anything that is not clear to you, be sure to ask your teacher. Step 2: Create the Modification of Objects in PowerPoint presentation. a) Launch the PowerPoint 2016 application. b) Search for a theme you would like to use. Click that theme. c) On the first slide of the presentation, i. type “Modification of Objects in PowerPoint” in the title placeholder. Bold the text, and increase font size to 60 points. Center the text in the text box. ii. type your name in the subtitle placeholder. Increase the font size to 32. Center the text in the text box. d) Add a Title and Content slide layout to the presentation. i. In the title placeholder, type “How to Add a New Slide to a Presentation.” Center the text in the text box. Bold and increase the font size to 42 points. ii. In the content placeholder, create a numbered list to outline the steps to add a new slide to a presentation. Start each step with a verb. For example: Click the Home tab. iii. Underline the option or tool that should be used in each step, when applicable. Copyright © Edgenuity Inc. Student Guide (continued) iv. Increase the size of the font to 40 points. v. Save your presentation as “Modification of Objects in PowerPoint Presentation_Last Name” using the Backstage view. Save it in a location that is easy for you to remember. e) Add a Title slide layout to the presentation. i. Type “How to Crop an Image” in the title placeholder. Bold and increase the font size to 40. Center the text in the text box. ii. Add another text box under the title text box. Write a brief description of how to crop an image in the text box. Increase the font size to 28. iii. Copy the image below, and paste it on the left side of the slide. Increase the size of the image without changing its aspect ratio. iv. Copy the resized image, and paste it on the right side of the slide. v. Crop the image on the right so that the horse is the focus of the image. vi. Insert a right block arrow in the middle of the two images. Change the Arrow fill to light orange. Change the Arrow outline to dark orange. vii. Use guidelines and/or gridlines to align the three objects on the slide. viii. Save your presentation using the Quick Access Toolbar. f) Add a Blank Slide to the presentation. i. Add a text box with the title “How to Add and Modify Images” on the top of the slide. Bold and increase font to 42 points. Center the text box based on the left and right margin of the slide. ii. Below the title text box, add vertical lines to separate the slide into three columns. Increase the weight of the lines to 2 1⁄4 points. iii. Using the Insert Online Pictures option, add a close-up image of a flower to the first column. Add the caption “Added using the Insert Online Pictures option” under the image. iv. Copy the image in the first column, and paste in the second and third columns. v. Modify the image in the second column using the Adjust command group. Add the caption “Modified using [insert Adjust option used] option” under the modified image. Copyright © Edgenuity Inc. Student Guide (continued) vi. Modify the image in the third option using the Picture Styles command group. Add the caption “Modified using [insert Picture Styles option used] option” under the modified image. g) Add a Content with Caption slide layout. i. Type “How to Add and Merge Shapes” in the caption placeholder. Bold and increase the font size to 36 points. Center the text in the text box. ii. To the Content placeholder on the right, add a bulleted list of how to add to and merge shapes in a PowerPoint presentation. Increase font size to 32 points. iii. Delete the text box on the right of the slide. iv. On the right of the slide, add and group shapes together to create an image. h) Use the Slide Sorter view or the slide thumbnails to switch slides 3 and 4 of your presentation. i) Save your presentation. Step 3: Evaluate your hands-on assignment using this checklist. If you can check each box below, you are ready to submit your hands-on assignment. Did you search for and use a theme for your presentation? Did you complete all the tasks required for slide 1? Did you complete all the tasks required for slide 2? Did you complete all the tasks required for slide 3? Did you complete all the tasks required for slide 4? Did you complete all the tasks required for slide 5? Did you switch slides 3 and 4 in your presentation? Did you save your presentation as described in the procedure? Step 4: Revise and submit your hands-on assignment. a) If you were unable to check off all the requirements on the checklist, go back and make sure that your presentation is complete. Save your presentation before submitting it. b) Submit your completed Modification of Objects in PowerPoint presentation through the virtual classroom. c) Congratulations! You have completed your hands-on assignment. Copyright © Edgenuity Inc.