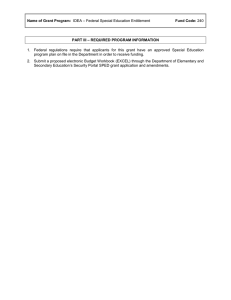CD-ROM Included!
“John Walkenbach’s writing style makes the difficult seem easy in this book that can be used as a
reference or read cover to cover. You won’t find a more comprehensive book on Excel 2010 than this!”
—Dick Kusleika, Microsoft MVP, DailyDoseOfExcel.com
• Searchable PDF of the book
• Understand functions, charts, worksheets, and workbooks
System Requirements: See the CD
Appendix in the book for details and
complete system requirements.
• Master “what-if” analysis, Goal Seeking, external database files,
and pivot tables
• Develop custom functions, program with VBA, and create UserForms
• Try new slice-and-dice tools to dynamically filter your data
Preview how your copied
text will look
www.wiley.com/compbooks
Spot trends in your data
with Sparklines
John Walkenbach
aka “Mr. Spreadsheet” is the principal
of J-Walk and Associates, Inc. and a
Microsoft Excel MVP. He is a leading
authority on spreadsheet software
and the creator of the award-winning
Power Utility Pak. John has written more
than 50 books, as well as articles and
reviews for publications including PC
World, InfoWorld, and Windows. He
also maintains the popular Spreadsheet
Page at spreadsheetpage.com.
®
• All the examples and workbook
files used in the book
Microsoft®
Follow the examples in the book,
chapter by chapter, using the bonus
materials on the CD-ROM:
Excel 2010
What’s on the
CD-ROM?
• Get up to speed on everything new in Excel 2010
• Perform magic with array formulas—and even more with Sparklines
CD-ROM Included
John Walkenbach
If Excel can do it, John Walkenbach
can show you how
What better way to learn Excel 2010 than from “Mr.
Spreadsheet” himself? Excel guru, Microsoft MVP,
and author of all the previous top-selling editions of
Excel Bible, John Walkenbach provides more than 1,000
pages packed with techniques, tips, and tricks for
beginners as well as Excel power users. Discover what’s
new in Excel 2010, learn shortcuts you didn’t know,
make the Ribbon interface work for you, and master all the
latest ins-and-outs with this must-have guide.
• All examples and workbooks discussed in the book
• Searchable electronic version of this book, in PDF format
$44.99 USA
$53.99 Canada
Master Excel formulas
for useful worksheets
Create effective charts
suitable for the boardroom
Chart your data using
Excel’s different chart types
Shelving Category:
COMPUTERS / Spreadsheets
Reader Level:
Beginning to Advanced
®
Excel
2010
Microsoft®
Walkenbach
Analyze and present
data with pivot tables
The book you need to succeed!
01_474877-ffirs.indd ii
3/29/10 11:34 PM
Excel 2010 Bible
®
01_474877-ffirs.indd i
3/29/10 11:34 PM
01_474877-ffirs.indd ii
3/29/10 11:34 PM
®
Excel 2010 Bible
John Walkenbach
01_474877-ffirs.indd iii
3/29/10 11:34 PM
Excel® 2010 Bible
Published by
Wiley Publishing, Inc.
10475 Crosspoint Boulevard
Indianapolis, IN 46256
www.wiley.com
Copyright © 2010 by Wiley Publishing, Inc., Indianapolis, Indiana
Library of Congress Control Number: 2010922573
Published simultaneously in Canada
ISBN: 978-0-470-47487-7
Manufactured in the United States of America
10 9 8 7 6 5 4 3 2 1
No part of this publication may be reproduced, stored in a retrieval system or transmitted in any form or by any means,
electronic, mechanical, photocopying, recording, scanning or otherwise, except as permitted under Sections 107 or 108
of the 1976 United States Copyright Act, without either the prior written permission of the Publisher, or authorization
through payment of the appropriate per-copy fee to the Copyright Clearance Center, 222 Rosewood Drive, Danvers, MA
01923, (978) 750-8400, fax (978) 646-8600. Requests to the Publisher for permission should be addressed to the
Permissions Department, John Wiley & Sons, Inc., 111 River Street, Hoboken, NJ 07030, (201) 748-6011, fax (201)
748-6008, or online at http://www.wiley.com/go/permissions.
LIMIT OF LIABILITY/DISCLAIMER OF WARRANTY: THE PUBLISHER AND THE AUTHOR MAKE NO
REPRESENTATIONS OR WARRANTIES WITH RESPECT TO THE ACCURACY OR COMPLETENESS OF THE
CONTENTS OF THIS WORK AND SPECIFICALLY DISCLAIM ALL WARRANTIES, INCLUDING WITHOUT
LIMITATION WARRANTIES OF FITNESS FOR A PARTICULAR PURPOSE. NO WARRANTY MAY BE CREATED
OR EXTENDED BY SALES OR PROMOTIONAL MATERIALS. THE ADVICE AND STRATEGIES CONTAINED
HEREIN MAY NOT BE SUITABLE FOR EVERY SITUATION. THIS WORK IS SOLD WITH THE UNDERSTANDING
THAT THE PUBLISHER IS NOT ENGAGED IN RENDERING LEGAL, ACCOUNTING, OR OTHER PROFESSIONAL
SERVICES. IF PROFESSIONAL ASSISTANCE IS REQUIRED, THE SERVICES OF A COMPETENT PROFESSIONAL
PERSON SHOULD BE SOUGHT. NEITHER THE PUBLISHER NOR THE AUTHOR SHALL BE LIABLE FOR
DAMAGES ARISING HEREFROM. THE FACT THAT AN ORGANIZATION OR WEBSITE IS REFERRED TO IN
THIS WORK AS A CITATION AND/OR A POTENTIAL SOURCE OF FURTHER INFORMATION DOES NOT MEAN
THAT THE AUTHOR OR THE PUBLISHER ENDORSES THE INFORMATION THE ORGANIZATION OR WEB
SITE MAY PROVIDE OR RECOMMENDATIONS IT MAY MAKE. FURTHER, READERS SHOULD BE AWARE
THAT INTERNET WEB SITES LISTED IN THIS WORK MAY HAVE CHANGED OR DISAPPEARED BETWEEN
WHEN THIS WORK WAS WRITTEN AND WHEN IT IS READ.
For general information on our other products and services or to obtain technical support, please contact our Customer
Care Department within the U.S. at (877) 762-2974, outside the U.S. at (317) 572-3993 or fax (317) 572-4002.
Trademarks: Wiley, the Wiley logo, and related trade dress are trademarks or registered trademarks of John Wiley &
Sons, Inc. and/or its affiliates, in the United States and other countries, and may not be used without written permission.
Excel is a registered trademark of Microsoft Corporation in the United States and/or other countries. All other trademarks
are the property of their respective owners. Wiley Publishing, Inc. is not associated with any product or vendor mentioned
in this book.
Wiley also publishes its books in a variety of electronic formats. Some content that appears in print may not be available in
electronic books.
01_474877-ffirs.indd iv
3/29/10 11:34 PM
This book is dedicated to Wormpicker, a gentleman and a scholar
who one day will be a fine old-time fiddler.
01_474877-ffirs.indd v
3/29/10 11:34 PM
01_474877-ffirs.indd vi
3/29/10 11:34 PM
About the Author
John Walkenbach is a bestselling Excel author who has published more than 50 spreadsheet
books. He lives amid the saguaros, javelinas, rattlesnakes, bobcats, and gila monsters in Southern
Arizona — but the critters are mostly scared away by his clawhammer banjo playing. For more
information, Google him.
01_474877-ffirs.indd vii
3/29/10 11:34 PM
01_474877-ffirs.indd viii
3/29/10 11:34 PM
About the Technical Editor
Niek Otten started in data processing in 1967 in an insurance company. He ran into VisiCalc in
1980 and has been addicted to spreadsheets ever since. His first acquaintance with Excel (version 1!)
was in 1985 on a Macintosh. Since 2005, Niek has been self-employed. He answers questions
about Excel in newsgroups and forums, reviews and edits Excel books, writes articles, and develops Excel-related software, such as a high-performance actuarial add-in. Niek has been a
Microsoft Most Valuable Professional (MVP) for Excel since 2001.
01_474877-ffirs.indd ix
3/29/10 11:34 PM
Credits
Project Editor
Rebecca Senninger
Vice President and Publisher
Andy Cummings
Acquisitions Editor
Katie Mohr
Project Coordinator
Katie Crocker
Technical Editor
Niek Otten
Media Development Project Manager
Laura Moss
Senior Copy Editor
Teresa Artman
Media Development Assistant
Project Manager
Jenny Swisher
Editorial Manager
Leah Cameron
Editorial Director
Mary C. Corder
Vice President and Executive
Group Publisher
Richard Swadley
01_474877-ffirs.indd x
Media Development Associate Producers
Josh Frank
Shawn Patrick
Doug Kuhn
Marilyn Hummel
Proofreading and Indexing
Linda Seifert
Broccoli Information Management
3/29/10 11:34 PM
Acknowledgments . . . . . . . . . . . . . . . . . . . . . . . . . . . . . . . . . . . . . . . xxxvii
Introduction . . . . . . . . . . . . . . . . . . . . . . . . . . . . . . . . . . . . . . . . . . . .xxxviii
Part I: Getting Started with Excel
1
Chapter 1: Introducing Excel . . . . . . . . . . . . . . . . . . . . . . . . . . . . . . . . . . .3
What Is Excel Good For? ......................................................................................................3
What’s New in Excel 2010?...................................................................................................4
Understanding Workbooks and Worksheets .........................................................................5
Moving around a Worksheet .................................................................................................8
Navigating with your keyboard ...................................................................................9
Navigating with your mouse......................................................................................10
Introducing the Ribbon .......................................................................................................11
Ribbon tabs ...............................................................................................................11
Contextual tabs .........................................................................................................13
Types of commands on the Ribbon ...........................................................................13
Accessing the Ribbon by using your keyboard...........................................................15
Using Shortcut Menus.........................................................................................................16
Customizing Your Quick Access Toolbar ............................................................................17
Working with Dialog Boxes ................................................................................................19
Navigating dialog boxes ............................................................................................19
Using tabbed dialog boxes.........................................................................................20
Using the Task Pane ............................................................................................................22
Creating Your First Excel Worksheet ..................................................................................22
Getting started on your worksheet ............................................................................22
Filling in the month names .......................................................................................23
Entering the sales data ...............................................................................................23
Formatting the numbers............................................................................................24
Making your worksheet look a bit fancier..................................................................25
Summing the values ..................................................................................................25
Creating a chart .........................................................................................................26
Printing your worksheet ............................................................................................27
Saving your workbook ..............................................................................................28
xi
02_474877-ftoc.indd xi
3/29/10 11:34 PM
Contents
Chapter 2: Entering and Editing Worksheet Data . . . . . . . . . . . . . . . . . . . 29
Exploring the Types of Data You Can Use ...........................................................................29
About numeric values ...............................................................................................30
About text entries ......................................................................................................30
About formulas .........................................................................................................30
Entering Text and Values into Your Worksheets .................................................................32
Entering Dates and Times into Your Worksheets ................................................................33
Entering date values ..................................................................................................33
Entering time values ..................................................................................................34
Modifying Cell Contents .....................................................................................................34
Erasing the contents of a cell .....................................................................................35
Replacing the contents of a cell .................................................................................35
Editing the contents of a cell .....................................................................................35
Learning some handy data-entry techniques..............................................................37
Automatically moving the cell pointer after entering data ................................37
Using navigation keys instead of pressing Enter...............................................37
Selecting a range of input cells before entering data .........................................38
Using Ctrl+Enter to place information into multiple cells simultaneously ........38
Entering decimal points automatically .............................................................38
Using AutoFill to enter a series of values .........................................................38
Using AutoComplete to automate data entry ...................................................39
Forcing text to appear on a new line within a cell ............................................40
Using AutoCorrect for shorthand data entry ....................................................40
Entering numbers with fractions......................................................................40
Simplifying data entry by using a form ............................................................40
Entering the current date or time into a cell.....................................................42
Applying Number Formatting .............................................................................................42
Using automatic number formatting ..........................................................................43
Formatting numbers by using the Ribbon .................................................................44
Using shortcut keys to format numbers .....................................................................45
Formatting numbers using the Format Cells dialog box ............................................45
Adding your own custom number formats ................................................................47
Chapter 3: Essential Worksheet Operations . . . . . . . . . . . . . . . . . . . . . . . 49
Learning the Fundamentals of Excel Worksheets ................................................................49
Working with Excel windows ...................................................................................49
Moving and resizing windows .........................................................................51
Switching among windows ..............................................................................52
Closing windows .............................................................................................52
Activating a worksheet ..............................................................................................53
Adding a new worksheet to your workbook ..............................................................54
Deleting a worksheet you no longer need ..................................................................54
Changing the name of a worksheet............................................................................55
Changing a sheet tab color ........................................................................................56
xii
02_474877-ftoc.indd xii
3/29/10 11:34 PM
Contents
Rearranging your worksheets ....................................................................................56
Hiding and unhiding a worksheet .............................................................................57
Controlling the Worksheet View .........................................................................................58
Zooming in or out for a better view ...........................................................................59
Viewing a worksheet in multiple windows ................................................................60
Comparing sheets side by side...................................................................................61
Splitting the worksheet window into panes ...............................................................62
Keeping the titles in view by freezing panes ..............................................................62
Monitoring cells with a Watch Window ....................................................................64
Working with Rows and Columns ......................................................................................65
Inserting rows and columns ......................................................................................65
Deleting rows and columns .......................................................................................66
Hiding rows and columns .........................................................................................66
Changing column widths and row heights ................................................................67
Changing column widths ................................................................................67
Changing row heights......................................................................................68
Chapter 4: Working with Cells and Ranges . . . . . . . . . . . . . . . . . . . . . . . 69
Understanding Cells and Ranges .........................................................................................69
Selecting ranges .........................................................................................................70
Selecting complete rows and columns .......................................................................71
Selecting noncontiguous ranges.................................................................................71
Selecting multisheet ranges .......................................................................................72
Selecting special types of cells ...................................................................................74
Selecting cells by searching .......................................................................................76
Copying or Moving Ranges .................................................................................................78
Copying by using Ribbon commands ........................................................................79
Copying by using shortcut menu commands ............................................................80
Copying by using shortcut keys ................................................................................81
Copying or moving by using drag-and-drop .............................................................81
Copying to adjacent cells...........................................................................................82
Copying a range to other sheets.................................................................................83
Using the Office Clipboard to paste ...........................................................................84
Pasting in special ways ..............................................................................................85
Using the Paste Special Dialog box ............................................................................87
Performing mathematical operations without formulas ....................................88
Skipping blanks when pasting .........................................................................89
Transposing a range ........................................................................................89
Using Names to Work with Ranges .....................................................................................89
Creating range names in your workbooks .................................................................90
Using the New Name dialog box .....................................................................90
Using the Name box ........................................................................................91
Using the Create Names from Selection dialog box ..........................................91
Managing names .......................................................................................................92
xiii
02_474877-ftoc.indd xiii
3/29/10 11:34 PM
Contents
Adding Comments to Cells .................................................................................................94
Formatting comments ...............................................................................................95
Changing a comment’s shape ....................................................................................96
Reading comments ....................................................................................................96
Printing comments ....................................................................................................96
Hiding and showing comments .................................................................................97
Selecting comments...................................................................................................97
Editing comments .....................................................................................................98
Deleting comments ...................................................................................................98
Chapter 5: Introducing Tables . . . . . . . . . . . . . . . . . . . . . . . . . . . . . . . . . 99
What Is a Table? .................................................................................................................99
Creating a Table ................................................................................................................102
Changing the Look of a Table ...........................................................................................103
Working with Tables ........................................................................................................105
Navigating in a table................................................................................................105
Selecting parts of a table ..........................................................................................105
Adding new rows or columns..................................................................................105
Deleting rows or columns........................................................................................106
Moving a table.........................................................................................................106
Setting table options ................................................................................................107
Working with the Total Row ...................................................................................107
Removing duplicate rows from a table.....................................................................109
Sorting and filtering a table .....................................................................................110
Sorting a table ...............................................................................................110
Filtering a table .............................................................................................112
Converting a table back to a range ..........................................................................113
Chapter 6: Worksheet Formatting . . . . . . . . . . . . . . . . . . . . . . . . . . . . . 115
Getting to Know the Formatting Tools ..............................................................................115
Using the formatting tools of the Home Tab ............................................................116
Using the Mini toolbar ............................................................................................116
Using the Format Cells dialog box...........................................................................118
Using Different Fonts to Format Your Worksheet .............................................................119
Changing Text Alignment .................................................................................................122
Choosing horizontal alignment options ...................................................................122
Choosing vertical alignment options .......................................................................124
Wrapping or shrinking text to fit the cell ................................................................124
Merging worksheet cells to create additional text space ...........................................124
Displaying text at an angle.......................................................................................125
Controlling the text direction ..................................................................................126
Using Colors and Shading .................................................................................................127
Adding Borders and Lines .................................................................................................128
Adding a Background Image to a Worksheet.....................................................................130
xiv
02_474877-ftoc.indd xiv
3/29/10 11:34 PM
Contents
Using Named Styles for Easier Formatting ........................................................................131
Applying styles ........................................................................................................132
Modifying an existing style ......................................................................................133
Creating new styles .................................................................................................134
Merging styles from other workbooks .....................................................................134
Controlling styles with templates ............................................................................135
Understanding Document Themes ....................................................................................135
Applying a theme ....................................................................................................137
Customizing a theme...............................................................................................138
Chapter 7: Understanding Excel Files . . . . . . . . . . . . . . . . . . . . . . . . . . . 141
Creating a New Workbook ...............................................................................................141
Opening an Existing Workbook ........................................................................................143
Using the Favorite Links..........................................................................................146
Filtering filenames ...................................................................................................146
Choosing your file display preferences ....................................................................147
Saving a Workbook...........................................................................................................147
Using AutoRecover ...........................................................................................................149
Recovering versions of the current workbook..........................................................149
Recovering unsaved work........................................................................................149
Specifying a Password .......................................................................................................150
Organizing Your Files .......................................................................................................151
Other Workbook Info Options .........................................................................................153
Security Warning section ........................................................................................153
Compatibility Mode section ....................................................................................154
Permissions section .................................................................................................154
Prepare for Sharing section......................................................................................155
Versions section ......................................................................................................156
Closing Workbooks ..........................................................................................................156
Safeguarding Your Work ...................................................................................................157
Excel File Compatibility ....................................................................................................157
Checking compatibility ...........................................................................................157
Recognizing the Excel 2010 file formats ..................................................................159
Saving a file for use with an older version of Excel ..................................................159
Chapter 8: Using and Creating Templates . . . . . . . . . . . . . . . . . . . . . . . 161
Exploring Excel Templates ................................................................................................161
Viewing templates ...................................................................................................161
Creating a workbook from a template .....................................................................162
Modifying a template...............................................................................................164
Understanding Custom Excel Templates ...........................................................................165
Working with the default templates ........................................................................166
Using the workbook template to change workbook defaults ..........................166
Using the worksheet template to change worksheet defaults..........................167
xv
02_474877-ftoc.indd xv
3/29/10 11:34 PM
Contents
Editing your templates ..................................................................................168
Resetting the default workbook and worksheet settings .................................168
Creating custom templates ......................................................................................168
Saving your custom templates .......................................................................170
Ideas for creating templates ...........................................................................170
Chapter 9: Printing Your Work . . . . . . . . . . . . . . . . . . . . . . . . . . . . . . . . 171
Printing with One Click ....................................................................................................171
Changing Your Page View .................................................................................................172
Normal view ...........................................................................................................173
Page Layout view.....................................................................................................174
Page Break Preview .................................................................................................175
Adjusting Common Page Setup Settings ............................................................................177
Choosing your printer .............................................................................................178
Specifying what you want to print ...........................................................................178
Changing page orientation ......................................................................................179
Specifying paper size ...............................................................................................179
Printing multiple copies of a report .........................................................................180
Adjusting page margins ...........................................................................................180
Understanding page breaks .....................................................................................181
Inserting a page break ...................................................................................181
Removing manual page breaks ......................................................................182
Printing row and column titles ................................................................................182
Scaling printed output.............................................................................................183
Printing cell gridlines ..............................................................................................183
Printing row and column headers ...........................................................................185
Using a background image ......................................................................................185
Adding a Header or Footer to Your Reports ......................................................................185
Selecting a predefined header or footer ...................................................................186
Understanding header and footer element codes .....................................................186
Other header and footer options .............................................................................187
Copying Page Setup Settings across Sheets ........................................................................188
Preventing Certain Cells from Being Printed .....................................................................188
Preventing Objects from Being Printed..............................................................................189
Creating Custom Views of Your Worksheet ......................................................................190
Part II: Working with Formulas and Functions
193
Chapter 10: Introducing Formulas and Functions . . . . . . . . . . . . . . . . . . 195
Understanding Formula Basics ..........................................................................................195
Using operators in formulas ....................................................................................196
Understanding operator precedence in formulas .....................................................197
xvi
02_474877-ftoc.indd xvi
3/29/10 11:34 PM
Contents
Using functions in your formulas ............................................................................199
Examples of formulas that use functions........................................................200
Function arguments ......................................................................................201
More about functions ....................................................................................202
Entering Formulas into Your Worksheets .........................................................................202
Entering formulas manually ....................................................................................203
Entering formulas by pointing .................................................................................203
Pasting range names into formulas ..........................................................................205
Inserting functions into formulas.............................................................................206
Function entry tips ..................................................................................................208
Editing Formulas ..............................................................................................................209
Using Cell References in Formulas ....................................................................................209
Using relative, absolute, and mixed references ........................................................210
Changing the types of your references .....................................................................212
Referencing cells outside the worksheet ..................................................................212
Referencing cells in other worksheets ............................................................213
Referencing cells in other workbooks ............................................................213
Using Formulas in Tables..................................................................................................214
Summarizing data in a table ....................................................................................214
Using formulas within a table ..................................................................................216
Referencing data in a table.......................................................................................217
Correcting Common Formula Errors ................................................................................218
Handling circular references ....................................................................................219
Specifying when formulas are calculated .................................................................220
Using Advanced Naming Techniques ................................................................................222
Using names for constants .......................................................................................222
Using names for formulas........................................................................................223
Using range intersections ........................................................................................224
Applying names to existing references .....................................................................226
Tips for Working with Formulas .......................................................................................227
Don’t hard-code values............................................................................................227
Using the Formula bar as a calculator......................................................................227
Making an exact copy of a formula ..........................................................................227
Converting formulas to values .................................................................................228
Chapter 11: Creating Formulas That Manipulate Text . . . . . . . . . . . . . . . 229
A Few Words about Text ..................................................................................................229
Text Functions ..................................................................................................................230
Working with character codes .................................................................................231
The CODE function.......................................................................................232
The CHAR function .......................................................................................232
Determining whether two strings are identical ........................................................233
Joining two or more cells.........................................................................................234
xvii
02_474877-ftoc.indd xvii
3/29/10 11:34 PM
Contents
Displaying formatted values as text .........................................................................235
Displaying formatted currency values as text ...........................................................236
Repeating a character or string ................................................................................236
Creating a text histogram ........................................................................................237
Padding a number ...................................................................................................238
Removing excess spaces and nonprinting characters ...............................................239
Counting characters in a string ................................................................................239
Changing the case of text ........................................................................................239
Extracting characters from a string ..........................................................................240
Replacing text with other text..................................................................................241
Finding and searching within a string .....................................................................242
Searching and replacing within a string ...................................................................242
Advanced Text Formulas ..................................................................................................243
Counting specific characters in a cell .......................................................................243
Counting the occurrences of a substring in a cell.....................................................243
Extracting a filename from a path specification .......................................................244
Extracting the first word of a string .........................................................................244
Extracting the last word of a string ..........................................................................244
Extracting all but the first word of a string ..............................................................245
Extracting first names, middle names, and last names .............................................245
Removing titles from names ....................................................................................247
Creating an ordinal number ....................................................................................247
Counting the number of words in a cell ..................................................................248
Chapter 12: Working with Dates and Times . . . . . . . . . . . . . . . . . . . . . . 249
How Excel Handles Dates and Times ................................................................................249
Understanding date serial numbers .........................................................................249
Entering dates .........................................................................................................250
Understanding time serial numbers .........................................................................252
Entering times .........................................................................................................253
Formatting dates and times .....................................................................................254
Problems with dates ................................................................................................255
Excel’s leap year bug......................................................................................255
Pre-1900 dates ..............................................................................................256
Inconsistent date entries ................................................................................257
Date-Related Worksheet Functions ...................................................................................258
Displaying the current date .....................................................................................259
Displaying any date .................................................................................................259
Generating a series of dates .....................................................................................260
Converting a nondate string to a date ......................................................................261
Calculating the number of days between two dates .................................................262
Calculating the number of work days between two dates ........................................263
Offsetting a date using only work days ....................................................................264
Calculating the number of years between two dates ................................................265
xviii
02_474877-ftoc.indd xviii
3/29/10 11:34 PM
Contents
Calculating a person’s age........................................................................................265
Determining the day of the year ..............................................................................266
Determining the day of the week .............................................................................267
Determining the date of the most recent Sunday .....................................................267
Determining the first day of the week after a date ....................................................267
Determining the nth occurrence of a day of the week in a month ............................268
Calculating dates of holidays ...................................................................................268
New Year’s Day..............................................................................................269
Martin Luther King, Jr. Day ...........................................................................269
Presidents’ Day ..............................................................................................269
Easter ............................................................................................................270
Memorial Day ................................................................................................270
Independence Day .........................................................................................270
Labor Day......................................................................................................270
Columbus Day ..............................................................................................270
Veterans Day .................................................................................................270
Thanksgiving Day ..........................................................................................271
Christmas Day ...............................................................................................271
Determining the last day of a month .......................................................................271
Determining whether a year is a leap year ...............................................................271
Determining a date’s quarter ...................................................................................272
Time-Related Functions ....................................................................................................272
Displaying the current time .....................................................................................272
Displaying any time.................................................................................................273
Calculating the difference between two times ..........................................................274
Summing times that exceed 24 hours ......................................................................275
Converting from military time .................................................................................277
Converting decimal hours, minutes, or seconds to a time........................................277
Adding hours, minutes, or seconds to a time...........................................................278
Rounding time values ..............................................................................................279
Working with non–time-of-day values ....................................................................279
Chapter 13: Creating Formulas That Count and Sum . . . . . . . . . . . . . . . 281
Counting and Summing Worksheet Cells .........................................................................281
Basic Counting Formulas ..................................................................................................283
Counting the total number of cells ..........................................................................283
Counting blank cells ...............................................................................................284
Counting nonblank cells .........................................................................................285
Counting numeric cells ...........................................................................................285
Counting text cells ..................................................................................................285
Counting nontext cells ............................................................................................285
Counting logical values ...........................................................................................286
Counting error values in a range .............................................................................286
xix
02_474877-ftoc.indd xix
3/29/10 11:34 PM
Contents
Advanced Counting Formulas ...........................................................................................286
Counting cells by using the COUNTIF function ......................................................287
Counting cells based on multiple criteria ................................................................288
Using And criteria .........................................................................................289
Using Or criteria ............................................................................................290
Combining And and Or criteria .....................................................................290
Counting the most frequently occurring entry .........................................................291
Counting the occurrences of specific text ................................................................292
Entire cell contents ........................................................................................292
Partial cell contents .......................................................................................292
Total occurrences in a range ..........................................................................293
Counting the number of unique values ...................................................................293
Creating a frequency distribution ............................................................................294
The FREQUENCY function ...........................................................................294
Using formulas to create a frequency distribution ..........................................296
Using the Analysis ToolPak to create a frequency distribution .......................297
Using a pivot table to create a frequency distribution ....................................298
Summing Formulas...........................................................................................................299
Summing all cells in a range ....................................................................................299
Computing a cumulative sum .................................................................................300
Summing the “top n” values ....................................................................................302
Conditional Sums Using a Single Criterion .......................................................................303
Summing only negative values ................................................................................304
Summing values based on a different range .............................................................304
Summing values based on a text comparison ..........................................................304
Summing values based on a date comparison ..........................................................305
Conditional Sums Using Multiple Criteria .........................................................................305
Using And criteria ...................................................................................................305
Using Or criteria .....................................................................................................306
Using And and Or criteria .......................................................................................307
Chapter 14: Creating Formulas That Look Up Values . . . . . . . . . . . . . . . 309
Introducing Lookup Formulas ..........................................................................................309
Functions Relevant to Lookups .........................................................................................310
Basic Lookup Formulas .....................................................................................................312
The VLOOKUP function .........................................................................................312
The HLOOKUP function .........................................................................................313
The LOOKUP function............................................................................................314
Combining the MATCH and INDEX functions ........................................................316
Specialized Lookup Formulas ...........................................................................................318
Looking up an exact value .......................................................................................318
Looking up a value to the left ..................................................................................319
Performing a case-sensitive lookup..........................................................................320
Looking up a value from multiple lookup tables .....................................................321
Determining letter grades for test scores ..................................................................322
xx
02_474877-ftoc.indd xx
3/29/10 11:34 PM
Contents
Calculating a grade-point average ............................................................................322
Performing a two-way lookup .................................................................................323
Performing a two-column lookup............................................................................325
Determining the cell address of a value within a range ............................................326
Looking up a value by using the closest match ........................................................327
Chapter 15: Creating Formulas for Financial Applications . . . . . . . . . . . 329
The Time Value of Money .................................................................................................329
Loan Calculations .............................................................................................................330
Worksheet functions for calculating loan information ............................................331
PMT ..............................................................................................................331
PPMT ............................................................................................................331
IPMT .............................................................................................................332
RATE .............................................................................................................332
NPER ............................................................................................................333
PV ................................................................................................................333
A loan calculation example......................................................................................333
Credit card payments ..............................................................................................334
Creating a loan amortization schedule .....................................................................337
Summarizing loan options by using a data table ......................................................338
Creating a one-way data table ........................................................................338
Creating a two-way data table ........................................................................340
Calculating a loan with irregular payments..............................................................341
Investment Calculations ....................................................................................................343
Future value of a single deposit ...............................................................................343
Calculating simple interest ............................................................................343
Calculating compound interest ......................................................................344
Calculating interest with continuous compounding.......................................346
Future value of a series of deposits ..........................................................................348
Depreciation Calculations .................................................................................................350
Chapter 16: Introducing Array Formulas. . . . . . . . . . . . . . . . . . . . . . . . . 355
Understanding Array Formulas .........................................................................................355
A multicell array formula.........................................................................................356
A single-cell array formula.......................................................................................357
Creating an array constant.......................................................................................358
Array constant elements ..........................................................................................360
Understanding the Dimensions of an Array .......................................................................360
One-dimensional horizontal arrays..........................................................................360
One-dimensional vertical arrays ..............................................................................361
Two-dimensional arrays ..........................................................................................361
Naming Array Constants ...................................................................................................362
Working with Array Formulas ..........................................................................................364
Entering an array formula........................................................................................364
Selecting an array formula range .............................................................................364
xxi
02_474877-ftoc.indd xxi
3/29/10 11:34 PM
Contents
Editing an array formula..........................................................................................364
Expanding or contracting a multicell array formula .................................................365
Using Multicell Array Formulas ........................................................................................366
Creating an array from values in a range .................................................................366
Creating an array constant from values in a range ...................................................367
Performing operations on an array ..........................................................................368
Using functions with an array..................................................................................369
Transposing an array ...............................................................................................369
Generating an array of consecutive integers .............................................................370
Using Single-Cell Array Formulas .....................................................................................371
Counting characters in a range ................................................................................371
Summing the three smallest values in a range..........................................................372
Counting text cells in a range ..................................................................................373
Eliminating intermediate formulas ..........................................................................374
Using an array in lieu of a range reference ...............................................................376
Chapter 17: Performing Magic with Array Formulas . . . . . . . . . . . . . . . . 379
Working with Single-Cell Array Formulas.........................................................................379
Summing a range that contains errors .....................................................................379
Counting the number of error values in a range ......................................................380
Summing the n largest values in a range ..................................................................381
Computing an average that excludes zeros ..............................................................381
Determining whether a particular value appears in a range .....................................383
Counting the number of differences in two ranges ..................................................384
Returning the location of the maximum value in a range .........................................384
Finding the row of a value’s nth occurrence in a range ............................................385
Returning the longest text in a range .......................................................................385
Determining whether a range contains valid values .................................................386
Summing the digits of an integer .............................................................................386
Summing rounded values........................................................................................388
Summing every nth value in a range ........................................................................388
Removing non-numeric characters from a string .....................................................390
Determining the closest value in a range .................................................................391
Returning the last value in a column .......................................................................391
Returning the last value in a row .............................................................................392
Ranking data with an array formula ........................................................................392
Working with Multicell Array Formulas ............................................................................394
Returning only positive values from a range ............................................................394
Returning nonblank cells from a range ....................................................................394
Reversing the order of cells in a range .....................................................................395
Sorting a range of values dynamically ......................................................................396
Returning a list of unique items in a range ..............................................................396
Displaying a calendar in a range ..............................................................................398
xxii
02_474877-ftoc.indd xxii
3/29/10 11:34 PM
Contents
Part III: Creating Charts and Graphics
401
Chapter 18: Getting Started Making Charts . . . . . . . . . . . . . . . . . . . . . . 403
What Is a Chart? ...............................................................................................................403
Understanding How Excel Handles Charts........................................................................404
Embedded charts ....................................................................................................405
Chart sheets ............................................................................................................406
Creating a Chart................................................................................................................408
Hands On: Creating and Customizing a Chart ..................................................................408
Selecting the data ....................................................................................................408
Choosing a chart type..............................................................................................409
Experimenting with different layouts ......................................................................409
Trying another view of the data ...............................................................................411
Trying other chart types ..........................................................................................412
Trying other chart styles ..........................................................................................412
Working with Charts ........................................................................................................413
Resizing a chart .......................................................................................................414
Moving a chart ........................................................................................................414
Copying a chart .......................................................................................................414
Deleting a chart .......................................................................................................414
Adding chart elements.............................................................................................415
Moving and deleting chart elements ........................................................................415
Formatting chart elements.......................................................................................415
Printing charts .........................................................................................................416
Understanding Chart Types ..............................................................................................417
Choosing a chart type..............................................................................................417
Column ...................................................................................................................419
Bar ..........................................................................................................................422
Line .........................................................................................................................423
Pie ...........................................................................................................................424
XY (scatter) .............................................................................................................426
Area ........................................................................................................................427
Doughnut................................................................................................................429
Radar ......................................................................................................................430
Surface ....................................................................................................................432
Bubble.....................................................................................................................433
Stock .......................................................................................................................433
Learning More ..................................................................................................................436
Chapter 19: Learning Advanced Charting . . . . . . . . . . . . . . . . . . . . . . . . 437
Selecting Chart Elements ..................................................................................................437
Selecting with the mouse .........................................................................................438
Selecting with the keyboard ....................................................................................439
Selecting with the Chart Element control ................................................................439
xxiii
02_474877-ftoc.indd xxiii
3/29/10 11:34 PM
Contents
User Interface Choices for Modifying Chart Elements .......................................................441
Using the Format dialog box ...................................................................................441
Using the Ribbon ....................................................................................................442
Using the Mini toolbar ............................................................................................442
Modifying the Chart Area ..................................................................................................443
Modifying the Plot Area ....................................................................................................444
Working with Chart Titles ................................................................................................445
Working with a Legend.....................................................................................................446
Working with Gridlines ....................................................................................................448
Modifying the Axes ...........................................................................................................448
Value axis ................................................................................................................448
Category axis ...........................................................................................................452
Working with Data Series .................................................................................................455
Deleting a data series ...............................................................................................456
Adding a new data series to a chart .........................................................................456
Changing data used by a series ................................................................................457
Changing the data range by dragging the range outline .................................457
Using the Edit Series dialog box ....................................................................458
Editing the Series formula .............................................................................459
Displaying data labels in a chart ..............................................................................460
Handling missing data .............................................................................................461
Adding error bars ....................................................................................................461
Adding a trendline ..................................................................................................463
Modifying 3-D charts ..............................................................................................464
Creating combination charts ...................................................................................465
Displaying a data table ............................................................................................468
Creating Chart Templates .................................................................................................469
Learning Some Chart-Making Tricks .................................................................................470
Creating picture charts ............................................................................................470
Creating a thermometer chart..................................................................................472
Creating a gauge chart .............................................................................................473
Displaying conditional colors in a column chart ......................................................474
Creating a comparative histogram ...........................................................................475
Creating a Gantt chart .............................................................................................476
Plotting mathematical functions with one variable ..................................................477
Plotting mathematical functions with two variables .................................................479
Chapter 20: Visualizing Data Using Conditional Formatting . . . . . . . . . . 481
About Conditional Formatting ..........................................................................................481
Specifying Conditional Formatting....................................................................................483
Formatting types you can apply ..............................................................................483
Making your own rules ...........................................................................................484
Conditional Formats That Use Graphics ...........................................................................485
Using data bars........................................................................................................485
A simple data bar...........................................................................................486
Using data bars in lieu of a chart ...................................................................487
xxiv
02_474877-ftoc.indd xxiv
3/29/10 11:34 PM
Contents
Using color scales ....................................................................................................487
A color scale example ....................................................................................488
An extreme color scale example .....................................................................489
Using icon sets ........................................................................................................490
An icon set example ......................................................................................491
Another icon set example ..............................................................................492
Creating Formula-Based Rules ..........................................................................................494
Understanding relative and absolute references .......................................................495
Conditional formatting formula examples ...............................................................496
Identifying weekend days ..............................................................................496
Displaying alternate-row shading...................................................................497
Creating checkerboard shading .....................................................................497
Shading groups of rows .................................................................................497
Displaying a total only when all values are entered ........................................498
Working with Conditional Formats ..................................................................................499
Managing rules ........................................................................................................499
Copying cells that contain conditional formatting ...................................................500
Deleting conditional formatting ...............................................................................500
Locating cells that contain conditional formatting ...................................................501
Chapter 21: Creating Sparkline Graphics . . . . . . . . . . . . . . . . . . . . . . . . 503
Sparkline Types ................................................................................................................504
Creating Sparklines ...........................................................................................................505
Customizing Sparklines ....................................................................................................507
Sizing Sparkline cells ...............................................................................................507
Handling hidden or missing data ............................................................................508
Changing the Sparkline type ...................................................................................508
Changing Sparkline colors and line width ...............................................................508
Highlighting certain data points ..............................................................................509
Adjusting Sparkline axis scaling ..............................................................................509
Faking a reference line ............................................................................................510
Specifying a Date Axis .......................................................................................................512
Auto-Updating Sparklines .................................................................................................513
Displaying a Sparkline for a Dynamic Range .....................................................................514
Chapter 22: Enhancing Your Work with Pictures and Drawings . . . . . . . 517
Using Shapes ....................................................................................................................517
Inserting a Shape .....................................................................................................518
Adding text to a Shape ............................................................................................520
Formatting Shapes ..................................................................................................520
Grouping objects .....................................................................................................522
Aligning and spacing objects ...................................................................................523
Reshaping Shapes ....................................................................................................523
Printing objects .......................................................................................................524
xxv
02_474877-ftoc.indd xxv
3/29/10 11:34 PM
Contents
Using SmartArt .................................................................................................................525
Inserting SmartArt ...................................................................................................525
Customizing SmartArt .............................................................................................527
Changing the layout ................................................................................................528
Changing the style...................................................................................................528
Learning more about SmartArt ................................................................................529
Using WordArt .................................................................................................................530
Working with Other Graphic Types ..................................................................................531
About graphics files .................................................................................................531
Using the Clip Art task pane....................................................................................531
Inserting graphics files.............................................................................................532
Inserting screenshots ...............................................................................................533
Displaying a worksheet background image..............................................................535
Using the Equation Editor .................................................................................................535
Part IV: Using Advanced Excel Features
539
Chapter 23: Customizing the Excel User Interface . . . . . . . . . . . . . . . . . 541
Customizing the Quick Access Toolbar .............................................................................541
About the Quick Access toolbar ..............................................................................542
Adding new commands to the Quick Access toolbar ...............................................543
Other Quick Access toolbar actions .........................................................................545
Customizing the Ribbon ...................................................................................................546
Why customize the Ribbon? ....................................................................................546
What can be customized .........................................................................................546
How to customize the Ribbon .................................................................................547
Chapter 24: Using Custom Number Formats . . . . . . . . . . . . . . . . . . . . . 551
About Number Formatting ...............................................................................................551
Automatic number formatting .................................................................................552
Formatting numbers by using the Ribbon ...............................................................552
Using shortcut keys to format numbers ...................................................................553
Using the Format Cells dialog box to format numbers.............................................554
Creating a Custom Number Format ..................................................................................555
Parts of a number format string ...............................................................................557
Custom number format codes .................................................................................558
Custom Number Format Examples ...................................................................................560
Scaling values ..........................................................................................................560
Displaying values in thousands ......................................................................560
Displaying values in hundreds .......................................................................561
Displaying values in millions .........................................................................562
Adding zeros to a value .................................................................................563
Displaying leading zeros ..........................................................................................564
Displaying fractions .................................................................................................564
xxvi
02_474877-ftoc.indd xxvi
3/29/10 11:34 PM
Contents
Displaying a negative sign on the right ....................................................................565
Formatting dates and times .....................................................................................566
Displaying text with numbers..................................................................................566
Suppressing certain types of entries .........................................................................567
Filling a cell with a repeating character ...................................................................568
Chapter 25: Using Data Validation . . . . . . . . . . . . . . . . . . . . . . . . . . . . . 569
About Data Validation .......................................................................................................569
Specifying Validation Criteria ............................................................................................570
Types of Validation Criteria You Can Apply ......................................................................571
Creating a Drop-Down List ...............................................................................................573
Using Formulas for Data Validation Rules .........................................................................574
Understanding Cell References..........................................................................................574
Data Validation Formula Examples ...................................................................................575
Accepting text only .................................................................................................576
Accepting a larger value than the previous cell ........................................................576
Accepting nonduplicate entries only........................................................................576
Accepting text that begins with a specific character .................................................577
Accepting dates by the day of the week ...................................................................577
Accepting only values that don’t exceed a total ........................................................578
Creating a dependent list.........................................................................................578
Chapter 26: Creating and Using Worksheet Outlines . . . . . . . . . . . . . . . 581
Introducing Worksheet Outlines .......................................................................................581
Creating an Outline ..........................................................................................................584
Preparing the data ...................................................................................................584
Creating an outline automatically ............................................................................585
Creating an outline manually ..................................................................................586
Working with Outlines .....................................................................................................587
Displaying levels .....................................................................................................587
Adding data to an outline ........................................................................................588
Removing an outline ...............................................................................................588
Hiding the outline symbols .....................................................................................588
Chapter 27: Linking and Consolidating Worksheets . . . . . . . . . . . . . . . . 589
Linking Workbooks ..........................................................................................................589
Creating External Reference Formulas...............................................................................590
Understanding link formula syntax .........................................................................590
Creating a link formula by pointing ........................................................................591
Pasting links ............................................................................................................591
Working with External Reference Formulas ......................................................................592
Creating links to unsaved workbooks......................................................................592
Opening a workbook with external reference formulas ...........................................592
Changing the startup prompt ..................................................................................594
Updating links ........................................................................................................594
xxvii
02_474877-ftoc.indd xxvii
3/29/10 11:34 PM
Contents
Changing the link source ........................................................................................595
Severing links ..........................................................................................................595
Avoiding Potential Problems with External Reference Formulas ........................................595
Renaming or moving a source workbook ................................................................596
Using the Save As command ...................................................................................596
Modifying a source workbook .................................................................................596
Intermediary links ...................................................................................................597
Consolidating Worksheets ................................................................................................597
Consolidating worksheets by using formulas ...........................................................598
Consolidating worksheets by using Paste Special.....................................................599
Consolidating worksheets by using the Consolidate command................................600
A workbook consolidation example ........................................................................601
Refreshing a consolidation.......................................................................................604
More about consolidation........................................................................................604
Chapter 28: Excel and the Internet . . . . . . . . . . . . . . . . . . . . . . . . . . . . . 605
Understanding How Excel Uses HTML .............................................................................605
Understanding the Different Web Formats ........................................................................606
Creating an HTML file.............................................................................................607
Creating a single file Web page................................................................................607
Opening an HTML File .....................................................................................................609
Working with Hyperlinks .................................................................................................610
Inserting a hyperlink ...............................................................................................610
Using hyperlinks .....................................................................................................611
Using Web Queries ...........................................................................................................612
Other Internet-Related Features ........................................................................................614
Chapter 29: Sharing Data with Other Office Applications . . . . . . . . . . . 615
Copying and Pasting .........................................................................................................615
Copying from Excel to Word ............................................................................................617
Pasting static information ........................................................................................617
Pasting a link...........................................................................................................620
Embedding Objects in a Worksheet ..................................................................................622
Embedding Word documents .................................................................................623
Embedding other types of documents .....................................................................623
Embedding an Excel Workbook in a Word Document......................................................624
Embedding a workbook in Word by copying ..........................................................624
Embedding a saved workbook in Word ..................................................................626
Creating a new Excel object in Word ......................................................................626
Chapter 30: Using Excel in a Workgroup . . . . . . . . . . . . . . . . . . . . . . . . 627
Using Excel on a Network .................................................................................................627
Understanding File Reservations .......................................................................................628
Sharing Workbooks ..........................................................................................................629
Understanding shared workbooks ...........................................................................630
Designating a workbook as a shared workbook .......................................................631
xxviii
02_474877-ftoc.indd xxviii
3/29/10 11:34 PM
Contents
Controlling the advanced sharing settings ...............................................................632
Tracking changes...........................................................................................632
Updating changes ..........................................................................................633
Resolving conflicting changes between users .................................................633
Controlling the Include in Personal View settings ..........................................633
Tracking Workbook Changes ...........................................................................................633
Turning Track Changes on and off ..........................................................................633
Reviewing the changes ............................................................................................635
Chapter 31: Protecting Your Work . . . . . . . . . . . . . . . . . . . . . . . . . . . . . 637
Types of Protection ...........................................................................................................637
Protecting a Worksheet .....................................................................................................638
Unlocking cells........................................................................................................639
Sheet protection options..........................................................................................640
Assigning user permissions......................................................................................641
Protecting a Workbook .....................................................................................................641
Requiring a password to open a workbook..............................................................641
Protecting a workbook’s structure ...........................................................................643
Protecting a workbook’s windows ...........................................................................644
VB Project Protection ........................................................................................................644
Related Topics ..................................................................................................................645
Saving a worksheet as a PDF file .............................................................................645
Marking a workbook final .......................................................................................646
Inspecting a workbook ............................................................................................646
Using a digital signature ..........................................................................................646
Getting a digital ID ........................................................................................647
Signing a workbook.......................................................................................647
Chapter 32: Making Your Worksheets Error-Free . . . . . . . . . . . . . . . . . . 649
Finding and Correcting Formula Errors ............................................................................649
Mismatched parentheses .........................................................................................650
Cells are filled with hash marks ...............................................................................651
Blank cells are not blank .........................................................................................651
Extra space characters .............................................................................................652
Formulas returning an error ....................................................................................653
#DIV/0! errors ...............................................................................................653
#N/A errors ...................................................................................................654
#NAME? errors ..............................................................................................655
#NULL! errors ...............................................................................................655
#NUM! errors ................................................................................................655
#REF! errors ..................................................................................................656
#VALUE! errors .............................................................................................656
Absolute/relative reference problems .......................................................................657
Operator precedence problems ...............................................................................657
Formulas are not calculated.....................................................................................658
Actual versus displayed values.................................................................................658
xxix
02_474877-ftoc.indd xxix
3/29/10 11:34 PM
Contents
Floating point number errors ..................................................................................659
“Phantom link” errors..............................................................................................660
Using Excel Auditing Tools ...............................................................................................661
Identifying cells of a particular type.........................................................................661
Viewing formulas ....................................................................................................662
Tracing cell relationships.........................................................................................663
Identifying precedents ...................................................................................664
Identifying dependents ..................................................................................665
Tracing error values ................................................................................................665
Fixing circular reference errors ................................................................................665
Using background error-checking feature ...............................................................665
Using the Excel Formula Evaluator .........................................................................667
Searching and Replacing ...................................................................................................668
Searching for information........................................................................................669
Replacing information .............................................................................................670
Searching for formatting ..........................................................................................670
Spell Checking Your Worksheets ......................................................................................671
Using AutoCorrect ............................................................................................................672
Part V: Analyzing Data with Excel
675
Chapter 33: Getting Data from External Database Files . . . . . . . . . . . . . . 677
Understanding External Database Files .............................................................................677
Importing Access Tables ...................................................................................................679
Retrieving Data with Query: An Example ..........................................................................680
The database file......................................................................................................681
The task ..................................................................................................................681
Selecting a data source ............................................................................................682
Using the Query Wizard..........................................................................................684
Query Wizard: Choosing the columns ...........................................................684
Query Wizard: Filtering data .........................................................................685
Query Wizard: Sort order ..............................................................................686
Query Wizard: Finish ....................................................................................686
Specifying a location for the data .............................................................................687
Working with Data Returned by Query.............................................................................688
Adjusting the external data range properties............................................................688
Refreshing a query...................................................................................................689
Deleting a query ......................................................................................................690
Changing your query ..............................................................................................690
Using Query without the Wizard ......................................................................................690
Creating a query manually ......................................................................................690
Using multiple database tables ................................................................................692
xxx
02_474877-ftoc.indd xxx
3/29/10 11:34 PM
Contents
Adding and editing records in external database tables............................................693
Formatting data .......................................................................................................693
Learning More about Query ..............................................................................................693
Chapter 34: Introducing Pivot Tables . . . . . . . . . . . . . . . . . . . . . . . . . . . 695
About Pivot Tables ............................................................................................................695
A pivot table example ..............................................................................................696
Data appropriate for a pivot table ............................................................................698
Creating a Pivot Table .......................................................................................................701
Specifying the data ..................................................................................................701
Specifying the location for the pivot table................................................................701
Laying out the pivot table ........................................................................................702
Formatting the pivot table .......................................................................................703
Modifying the pivot table ........................................................................................706
More Pivot Table Examples ...............................................................................................708
Question 1 ..............................................................................................................708
Question 2 ..............................................................................................................709
Question 3 ..............................................................................................................710
Question 4 ..............................................................................................................710
Question 5 ..............................................................................................................711
Question 6 ..............................................................................................................712
Question 7 ..............................................................................................................713
Learning More ..................................................................................................................714
Chapter 35: Analyzing Data with Pivot Tables . . . . . . . . . . . . . . . . . . . . . 715
Working with Non-Numeric Data .....................................................................................715
Grouping Pivot Table Items ..............................................................................................717
A manual grouping example....................................................................................717
Automatic grouping examples .................................................................................719
Grouping by date ..........................................................................................719
Grouping by time ..........................................................................................722
Creating a Frequency Distribution ....................................................................................722
Creating a Calculated Field or Calculated Item .................................................................724
Creating a calculated field .......................................................................................726
Inserting a calculated item.......................................................................................728
Filtering Pivot Tables with Slicers .....................................................................................731
Referencing Cells within a Pivot Table ..............................................................................733
Creating Pivot Charts ........................................................................................................735
A pivot chart example .............................................................................................736
More about pivot charts ..........................................................................................738
Another Pivot Table Example ............................................................................................739
Producing a Report with a Pivot Table ..............................................................................742
xxxi
02_474877-ftoc.indd xxxi
3/29/10 11:34 PM
Contents
Chapter 36: Performing Spreadsheet What-If Analysis . . . . . . . . . . . . . . 745
A What-If Example ...........................................................................................................745
Types of What-If Analyses.................................................................................................747
Manual What-If Analysis ...................................................................................................747
Creating Data Tables .........................................................................................................747
Creating a one-input data table ...............................................................................748
Creating a two-input data table ...............................................................................750
Using Scenario Manager ....................................................................................................753
Defining scenarios ...................................................................................................754
Displaying scenarios ................................................................................................757
Modifying scenarios ................................................................................................758
Merging scenarios ...................................................................................................758
Generating a scenario report....................................................................................758
Chapter 37: Analyzing Data Using Goal Seeking and Solver . . . . . . . . . . 761
What-If Analysis, in Reverse..............................................................................................761
Single-Cell Goal Seeking ...................................................................................................762
A goal-seeking example ...........................................................................................762
More about goal seeking..........................................................................................763
Introducing Solver ............................................................................................................764
Appropriate problems for Solver .............................................................................765
A simple Solver example .........................................................................................765
More about Solver ...................................................................................................770
Solver Examples ................................................................................................................771
Solving simultaneous linear equations .....................................................................771
Minimizing shipping costs.......................................................................................773
Allocating resources ................................................................................................776
Optimizing an investment portfolio.........................................................................778
Chapter 38: Analyzing Data with the Analysis ToolPak . . . . . . . . . . . . . . 781
The Analysis ToolPak: An Overview..................................................................................781
Installing the Analysis ToolPak Add-in..............................................................................782
Using the Analysis Tools ...................................................................................................783
Introducing the Analysis ToolPak Tools ............................................................................783
Analysis of Variance ................................................................................................784
Correlation ..............................................................................................................784
Covariance ..............................................................................................................785
Descriptive Statistics................................................................................................785
Exponential Smoothing ...........................................................................................786
F-Test (two-sample test for variance).......................................................................786
Fourier Analysis ......................................................................................................787
Histogram ...............................................................................................................787
Moving Average ......................................................................................................788
Random Number Generation ..................................................................................789
xxxii
02_474877-ftoc.indd xxxii
3/29/10 11:34 PM
Contents
Rank and Percentile.................................................................................................790
Regression ...............................................................................................................790
Sampling .................................................................................................................791
t-Test.......................................................................................................................792
z-Test (two-sample test for means) .........................................................................792
Part VI: Programming Excel with VBA
793
Chapter 39: Introducing Visual Basic for Applications . . . . . . . . . . . . . . 795
Introducing VBA Macros ...................................................................................................795
Displaying the Developer Tab ...........................................................................................796
About Macro Security .......................................................................................................797
Saving Workbooks That Contain Macros ..........................................................................798
Two Types of VBA Macros ................................................................................................799
VBA Sub procedures ...............................................................................................799
VBA functions .........................................................................................................800
Creating VBA Macros ........................................................................................................802
Recording VBA macros ............................................................................................802
Recording your actions to create VBA code: The basics..................................802
Recording a macro: A simple example ...........................................................803
Examining the macro ....................................................................................804
Testing the macro ..........................................................................................805
Editing the macro ..........................................................................................805
Another example ...........................................................................................806
Running the macro ........................................................................................806
Examining the macro ....................................................................................806
Re-recording the macro .................................................................................807
Testing the macro ..........................................................................................808
More about recording VBA macros ..........................................................................808
Absolute versus relative recording .................................................................808
Storing macros in your Personal Macro Workbook........................................809
Assigning a macro to a shortcut key ..............................................................810
Assigning a macro to a button .......................................................................810
Writing VBA code ...................................................................................................811
The basics: Entering and editing code............................................................812
How VBA works ............................................................................................812
Objects and collections ..................................................................................814
Properties ......................................................................................................815
Methods ........................................................................................................817
Variables........................................................................................................817
Controlling execution ....................................................................................818
A macro that can’t be recorded ......................................................................819
Learning More ..................................................................................................................821
xxxiii
02_474877-ftoc.indd xxxiii
3/29/10 11:34 PM
Contents
Chapter 40: Creating Custom Worksheet Functions. . . . . . . . . . . . . . . . 823
Overview of VBA Functions ..............................................................................................823
An Introductory Example..................................................................................................824
A custom function ...................................................................................................824
Using the function in a worksheet ...........................................................................824
Analyzing the custom function ................................................................................825
About Function Procedures ..............................................................................................826
Executing Function Procedures.........................................................................................827
Calling custom functions from a procedure .............................................................827
Using custom functions in a worksheet formula ......................................................828
Function Procedure Arguments ........................................................................................828
A function with no argument ..................................................................................829
A function with one argument.................................................................................829
Another function with one argument ......................................................................830
A function with two arguments ...............................................................................831
A function with a range argument ...........................................................................832
Debugging Custom Functions ...........................................................................................833
Inserting Custom Functions ..............................................................................................834
Learning More ..................................................................................................................836
Chapter 41: Creating UserForms . . . . . . . . . . . . . . . . . . . . . . . . . . . . . . 837
Why Create UserForms? ...................................................................................................837
UserForm Alternatives ......................................................................................................838
The InputBox function ............................................................................................838
The MsgBox function ..............................................................................................839
Creating UserForms: An Overview ....................................................................................842
Working with UserForms ........................................................................................843
Adding controls.......................................................................................................843
Changing the properties of a control .......................................................................844
Handling events ......................................................................................................846
Displaying a UserForm ............................................................................................846
A UserForm Example ........................................................................................................846
Creating the UserForm ............................................................................................847
Testing the UserForm ..............................................................................................848
Creating an event-handler procedure ......................................................................849
Another UserForm Example..............................................................................................850
Creating the UserForm ............................................................................................850
Testing the UserForm ..............................................................................................852
Creating event-handler procedures..........................................................................853
Testing the UserForm ..............................................................................................854
Making the macro available from a worksheet button .............................................855
Making the macro available on your Quick Access toolbar ......................................855
More on Creating UserForms ............................................................................................856
Adding accelerator keys...........................................................................................856
Controlling tab order ..............................................................................................856
Learning More ..................................................................................................................857
xxxiv
02_474877-ftoc.indd xxxiv
3/29/10 11:34 PM
Contents
Chapter 42: Using UserForm Controls in a Worksheet . . . . . . . . . . . . . . 859
Why Use Controls on a Worksheet?..................................................................................859
Using Controls ..................................................................................................................861
Adding a control .....................................................................................................862
About design mode .................................................................................................862
Adjusting properties ................................................................................................862
Common properties ................................................................................................863
Linking controls to cells ..........................................................................................864
Creating macros for controls ...................................................................................864
Reviewing the Available ActiveX Controls .........................................................................866
CheckBox ................................................................................................................866
ComboBox ..............................................................................................................867
CommandButton.....................................................................................................868
Image ......................................................................................................................868
Label .......................................................................................................................868
ListBox ....................................................................................................................868
OptionButton ..........................................................................................................869
ScrollBar..................................................................................................................869
SpinButton ..............................................................................................................870
TextBox ...................................................................................................................871
ToggleButton...........................................................................................................872
Chapter 43: Working with Excel Events. . . . . . . . . . . . . . . . . . . . . . . . . . 873
Understanding Events .......................................................................................................873
Entering Event-Handler VBA Code ...................................................................................874
Using Workbook-Level Events ..........................................................................................875
Using the Open event ..............................................................................................876
Using the SheetActivate event..................................................................................878
Using the NewSheet event .......................................................................................878
Using the BeforeSave event......................................................................................878
Using the BeforeClose event ....................................................................................879
Working with Worksheet Events ......................................................................................879
Using the Change event...........................................................................................880
Monitoring a specific range for changes...................................................................881
Using the SelectionChange event.............................................................................882
Using the BeforeRightClick event ............................................................................883
Using Non-Object Events..................................................................................................883
Using the OnTime event .........................................................................................883
Using the OnKey event............................................................................................884
Chapter 44: VBA Examples . . . . . . . . . . . . . . . . . . . . . . . . . . . . . . . . . . . 887
Working with Ranges........................................................................................................887
Copying a range ......................................................................................................888
Copying a variable-size range ..................................................................................889
Selecting to the end of a row or column ..................................................................890
xxxv
02_474877-ftoc.indd xxxv
3/29/10 11:34 PM
Contents
Selecting a row or column .......................................................................................890
Moving a range........................................................................................................891
Looping through a range efficiently .........................................................................891
Prompting for a cell value........................................................................................893
Determining the type of selection ............................................................................893
Identifying a multiple selection ...............................................................................895
Counting selected cells ............................................................................................895
Working with Workbooks ................................................................................................896
Saving all workbooks ..............................................................................................896
Saving and closing all workbooks............................................................................896
Working with Charts ........................................................................................................897
Modifying the chart type .........................................................................................898
Modifying chart properties ......................................................................................898
Applying chart formatting .......................................................................................899
VBA Speed Tips ................................................................................................................899
Turning off screen updating ....................................................................................899
Preventing alert messages ........................................................................................900
Simplifying object references ...................................................................................900
Declaring variable types ..........................................................................................901
Chapter 45: Creating Custom Excel Add-Ins . . . . . . . . . . . . . . . . . . . . . . 903
What Is an Add-In? ...........................................................................................................903
Working with Add-Ins ......................................................................................................904
Why Create Add-Ins? ........................................................................................................906
Creating Add-Ins ..............................................................................................................907
An Add-In Example ..........................................................................................................908
Setting up the workbook .........................................................................................908
Procedures in Module1 ...........................................................................................909
About the UserForm................................................................................................909
Testing the workbook .............................................................................................910
Adding descriptive information ...............................................................................911
Protecting the project ..............................................................................................911
Creating the add-in .................................................................................................912
Creating the user interface for your add-in macro ..................................................912
Installing the add-in ................................................................................................913
Part VII: Appendixes
915
Appendix A: Worksheet Function Reference . . . . . . . . . . . . . . . . . . . . . 917
Appendix B: What’s on the CD-ROM . . . . . . . . . . . . . . . . . . . . . . . . . . . 933
System Requirements ........................................................................................................933
Using the CD ....................................................................................................................933
xxxvi
02_474877-ftoc.indd xxxvi
3/29/10 11:34 PM
Contents
What’s on the CD .............................................................................................................934
Applications ............................................................................................................934
eBook version of Excel 2010 Bible ............................................................................934
Sample files for Excel 2010 Bible...............................................................................934
Chapter 01 ....................................................................................................935
Chapter 02 ....................................................................................................935
Chapter 04 ....................................................................................................935
Chapter 05 ....................................................................................................935
Chapter 06 ....................................................................................................935
Chapter 10 ....................................................................................................936
Chapter 11 ....................................................................................................936
Chapter 12 ....................................................................................................936
Chapter 13 ....................................................................................................936
Chapter 14 ....................................................................................................937
Chapter 15 ....................................................................................................937
Chapter 16 ....................................................................................................937
Chapter 17 ....................................................................................................937
Chapter 18 ....................................................................................................938
Chapter 19 ....................................................................................................938
Chapter 20 ....................................................................................................939
Chapter 21 ....................................................................................................939
Chapter 22 ....................................................................................................939
Chapter 24 ....................................................................................................939
Chapter 25 ....................................................................................................939
Chapter 26 ....................................................................................................939
Chapter 27 ....................................................................................................939
Chapter 28 ....................................................................................................940
Chapter 33 ....................................................................................................940
Chapter 34 ....................................................................................................940
Chapter 35 ....................................................................................................940
Chapter 36 ....................................................................................................940
Chapter 37 ....................................................................................................941
Chapter 38 ....................................................................................................941
Chapter 39 ....................................................................................................941
Chapter 40 ....................................................................................................941
Chapter 41 ....................................................................................................941
Chapter 42 ....................................................................................................941
Chapter 43 ....................................................................................................942
Chapter 44 ....................................................................................................942
Chapter 45 ....................................................................................................942
Troubleshooting................................................................................................................942
xxxvii
02_474877-ftoc.indd xxxvii
3/29/10 11:34 PM
Contents
Appendix C: Additional Excel Resources . . . . . . . . . . . . . . . . . . . . . . . . 943
The Excel Help System .....................................................................................................943
Microsoft Technical Support .............................................................................................944
Support options ......................................................................................................944
Microsoft Knowledge Base.......................................................................................944
Microsoft Excel Home Page .....................................................................................944
Microsoft Office Home Page ....................................................................................944
Internet Newsgroups.........................................................................................................945
Accessing newsgroups by using a newsreader .........................................................945
Accessing newsgroups by using a Web browser ......................................................945
Searching newsgroups .............................................................................................946
Internet Web sites .............................................................................................................947
The Spreadsheet Page ..............................................................................................947
Daily Dose of Excel .................................................................................................948
Jon Peltier’s Excel Page ............................................................................................948
Pearson Software Consulting ...................................................................................948
Contextures.............................................................................................................948
David McRitchie’s Excel Pages .................................................................................948
Pointy Haired Dilbert ..............................................................................................948
Mr. Excel.................................................................................................................948
Appendix D: Excel Shortcut Keys . . . . . . . . . . . . . . . . . . . . . . . . . . . . . . 949
Index . . . . . . . . . . . . . . . . . . . . . . . . . . . . . . . . . . . . . . . . . . . . . . . . . . . 957
End-User License Agreement . . . . . . . . . . . . . . . . . . . . . . . . . . . . . . . . 1007
xxxviii
02_474877-ftoc.indd xxxviii
3/29/10 11:34 PM
T
hanks to everyone who bought the previous editions of this book. Your suggestions have
helped make this edition the best one yet.
xxxix
03_474877-flast.indd xxxix
3/29/10 11:32 PM
T
hanks for purchasing Excel 2010 Bible. If you’re just starting with Excel, you’ll be glad to
know that Excel 2010 is the easiest version ever.
My goal in writing this book is to share with you some of what I know about Excel, and in the process, make you more efficient on the job. The book contains everything that you need to know to
learn the basics of Excel and then move on to more advanced topics at your own pace. You’ll find
many useful examples and lots of tips and tricks that I’ve accumulated over the years.
Is This Book for You?
The Bible series from Wiley Publishing, Inc. is designed for beginning, intermediate, and advanced
users. This book covers all the essential components of Excel and provides clear and practical
examples that you can adapt to your own needs.
In this book, I’ve tried to maintain a good balance between the basics that every Excel user needs
to know and the more complex topics that will appeal to power users. I’ve used Excel for more
than 20 years, and I realize that almost everyone still has something to learn (including myself).
My goal is to make that learning an enjoyable process.
Software Versions
This book was written for Excel 2010 for Windows. Much of the information also applies to Excel
2007, but if you’re using an older version of Excel, I suggest that you put down this book immediately and find a book that’s appropriate for your version of Excel. The user interface changes introduced in Excel 2007 are so extensive that you’ll probably be hopelessly confused if you use an
earlier version.
Conventions This Book Uses
Take a minute to scan this section to learn some of the typographical and organizational conventions that this book uses.
xl
03_474877-flast.indd xl
3/29/10 11:32 PM
Introduction
Excel commands
Excel 2010 (like Excel 2007) features a “menu-less” user interface. In place of a menu system,
Excel uses a context-sensitive Ribbon system. The words along the top (such as File, Insert, Page
Layout, and so on) are known as tabs. Click a tab, and the Ribbon displays the commands for the
selected tab. Each command has a name, which is (usually) displayed next to or below the icon.
The commands are arranged in groups, and the group name appears at the bottom of the Ribbon.
The convention I use is to indicate the tab name, followed by the group name, followed by the
command name. So, the command used to toggle word wrap within a cell is indicated as:
Home ➪ Alignment ➪ Wrap Text
You’ll learn more about using the Ribbon user interface in Chapter 1.
Filenames, named ranges, and your input
Input that you make from the keyboard appears in bold. Named ranges appear in a monospace
font. Lengthy input usually appears on a separate line. For example, I may instruct you to enter a
formula such as the following:
=”Part Name: “ &VLOOKUP(PartNumber,PartList,2)
Key names
Names of the keys on your keyboard appear in normal type. When two keys should be pressed
simultaneously, they’re connected with a plus sign, like this: “Press Ctrl+C to copy the selected
cells.” Here are the key names as I refer to them throughout the book:
Alt
down arrow
Num Lock
right arrow
End
Scroll Lock
Caps Lock
Home
PgDn
Shift
Ctrl
Insert
PgUp
Tab
Delete
left arrow
up arrow
The four “arrow” keys are collectively known as the navigation keys.
Functions
Excel built-in worksheet functions appear in uppercase, like this: “Note the SUM formula in
cell C20.”
xli
03_474877-flast.indd xli
3/29/10 11:32 PM
Introduction
Mouse conventions
You’ll come across some of the following mouse-related terms, all standard fare:
l
Mouse pointer: The small graphic figure that moves onscreen when you move your
mouse. The mouse pointer is usually an arrow, but it changes shape when you move to
certain areas of the screen or when you’re performing certain actions.
l
Point: Move the mouse so that the mouse pointer is on a specific item: for example, “Point
to the Save button on the toolbar.”
l
Click: Press the left mouse button once and release it immediately.
l
Right-click: Press the right mouse button once and release it immediately. The right
mouse button is used in Excel to pop up shortcut menus that are appropriate for whatever
is currently selected.
l
Double-click: Press the left mouse button twice in rapid succession.
l
Drag: Press the left mouse button and keep it pressed while you move the mouse.
Dragging is often used to select a range of cells or to change the size of an object.
What the Icons Mean
Throughout the book, you’ll see special graphic symbols, or icons, in the left margin. These call
your attention to points that are particularly important or relevant to a specific group of readers.
The icons in this book are as follows:
Note
This icon signals the fact that something is important or worth noting. Notes may alert you to a concept
that helps you master the task at hand, or they may denote something that is fundamental to understanding
subsequent material. n
Tip
This icon marks a more efficient way of doing something that may not be obvious. n
Caution
I use this symbol when a possibility exists that the operation I’m describing may cause problems if you’re
not careful. n
Cross-Reference
This icon indicates that a related topic is discussed elsewhere in the book. n
xlii
03_474877-flast.indd xlii
3/29/10 11:32 PM
Introduction
On the CD
This icon indicates that a related example or file is available on the companion CD-ROM. n
New Feature
This icon indicates a feature that is new to Excel 2010. n
How This Book Is Organized
Notice that the book is divided into six main parts, followed by four appendixes.
Part I: Getting Started with Excel: This part consists of nine chapters that provide background
about Excel. These chapters are considered required reading for Excel newcomers, but even experienced users will probably find some new information here.
Part II: Working with Formulas and Functions: The chapters in Part II cover everything that
you need to know to become proficient with performing calculations in Excel.
Part III: Creating Charts and Graphics: The chapters in Part III describe how to create effective
charts. In addition, you’ll find a chapter on the conditional formatting visualization features, and a
chapter on the new Sparkline graphics.
Part IV: Using Advanced Excel Features: This part consists of ten chapters that deal with topics
that are sometimes considered advanced. However, many beginning and intermediate users may
find this information useful as well.
Part V: Analyzing Data with Excel: Data analysis is the focus of the chapters in Part IV. Users of
all levels will find some of these chapters of interest.
Part VI: Programming Excel with VBA: Part VI is for those who want to customize Excel for their
own use or who are designing workbooks or add-ins that are to be used by others. It starts with an
introduction to recording macros and VBA programming and then provides coverage of
UserForms, add-ins, and events.
Appendixes: The book has four appendixes that cover Excel worksheet functions, the contents of
the book’s CD-ROM, other Excel resources, and Excel shortcut keys.
How to Use This Book
Although you’re certainly free to do so, I didn’t write this book with the intention that you would
read it cover to cover. Rather, it’s a reference book that you can consult when:
xliii
03_474877-flast.indd xliii
3/29/10 11:32 PM
Introduction
l
You’re stuck while trying to do something.
l
You need to do something that you’ve never done.
l
You have some time on your hands, and you’re interested in learning something new
about Excel.
The index is comprehensive, and each chapter typically focuses on a single broad topic. If you’re
just starting out with Excel, I recommend that you read the first few chapters to gain a basic understanding of the product and then do some experimenting on your own. After you become familiar
with Excel’s environment, you can refer to the chapters that interest you most. Some readers, however, may prefer to follow the chapters in order.
Don’t be discouraged if some of the material is over your head. Most users get by just fine by using
only a small subset of Excel’s total capabilities. In fact, the 80/20 rule applies here: 80 percent of
Excel users use only 20 percent of its features. However, using only 20 percent of Excel’s features
still gives you lots of power at your fingertips.
What’s on the Companion CD
This book contains many examples, and the workbooks for those examples are available on the
companion CD-ROM, arranged in directories that correspond to the chapters. Refer to Appendix B
for a complete list of the files.
In addition, the CD-ROM contains an electronic version of this book. It’s a searchable PDF file
that’s a perfect companion for your notebook computer when you take your next cross-country
flight.
xliv
03_474877-flast.indd xliv
3/29/10 11:32 PM
Part I
Getting Started
with Excel
T
he chapters in this part are intended to provide
essential background information for working with
Excel. Here, you’ll see how to make use of the basic
features that are required for every Excel user. If you’ve
used Excel (or even a different spreadsheet program) in
the past, much of this information may seem like review.
Even so, it’s possible that you’ll find quite a few tricks and
techniques.
IN THIS PART
Chapter 1
Introducing Excel
Chapter 2
Entering and Editing
Worksheet Data
Chapter 3
Essential Worksheet Operations
Chapter 4
Working with Cells and Ranges
Chapter 5
Introducing Tables
Chapter 6
Worksheet Formatting
Chapter 7
Understanding Excel Files
Chapter 8
Using and Creating Templates
Chapter 9
Printing Your Work
04_474877-pp01.indd 1
3/29/10 11:33 PM
04_474877-pp01.indd 2
3/29/10 11:33 PM
CHAPTER
Introducing Excel
T
his chapter serves as an introductory overview of Excel 2010. If
you’re already familiar with a previous version of Excel, reading this
chapter is still a good idea. You’ll find that Excel 2010 is very similar
to Excel 2007. However, both Excel 2007 and Excel 2010 are different from
every previous version — very different.
IN THIS CHAPTER
Understanding what Excel is
used for
What’s new for Excel 2010
Learning the parts of Excel’s
window
What Is Excel Good For?
Excel, as you probably know, is the world’s most widely used spreadsheet
program, and is part of the Microsoft Office suite. Other spreadsheet programs are available, but Excel is by far the most popular and has become the
world standard.
Much of the appeal of Excel is due to the fact that it’s so versatile. Excel’s
forte, of course, is performing numerical calculations, but Excel is also very
useful for non-numeric applications. Here are just a few of the uses for Excel:
l
Number crunching: Create budgets, analyze survey results, and
perform just about any type of financial analysis you can think of.
l
Creating charts: Create a wide variety of highly customizable charts.
l
Organizing lists: Use the row-and-column layout to store lists
efficiently.
l
Accessing other data: Import data from a wide variety of sources.
l
Creating graphical dashboards: Summarize a large amount of
business information in a concise format.
Introducing the Ribbon user
interface, shortcut menus,
and dialog boxes
Navigating Excel worksheets
Introducing Excel with a quick
hands-on session
3
05_474877-ch01.indd 3
3/29/10 11:35 PM
Part I: Getting Started with Excel
l
Creating graphics and diagrams: Use Shapes and the new SmartArt to create
professional-looking diagrams.
l
Automating complex tasks: Perform a tedious task with a single mouse click with
Excel’s macro capabilities.
What’s New in Excel 2010?
When a new version of Microsoft Office is released, sometimes Excel gets lots of new features. And
sometimes it gets very few new features. In the case of Office 2010, Excel got very few new features. Here’s a quick summary of what’s new in Excel 2010, relative to Excel 2007:
l
64-bit version: If your hardware (and Windows version) supports it, you can install
the 64-bit version, which lets you create larger workbooks. Most people do not
require the 64-bit version, and using it might cause some add-ins to not function.
l
Sparkline charts: Create small in-cell charts to summarize a range of data graphically. See
Chapter 21.
l
Slicers: A new way to filter and display data in pivot tables, by clicking buttons. See
Chapter 35.
l
New pivot table formatting options: You have more control over the appearance of pivot
table reports. See Chapter 35.
l
Office button changes: The big round Office button in Excel 2007 has been replaced by
a File button/tab, displayed to the left of the tabs. Clicking it displays a screen that lets you
perform various operations on your workbook. This view essentially replaces the traditional File and Print menus — plus quite a bit more.
l
Conditional formatting enhancements: Data bar conditional formatting can display in a
solid color, and the bars provide a more accurate display. See Chapter 20.
l
Function enhancements: Some Excel worksheet financial and statistical functions have
been improved in terms of numerical accuracy.
l
Image editing enhancements: You have much more control over graphic images inserted
into a workbook, including the ability to remove nonessential parts from the background
of an image.
l
Screen capture tool: You can easily capture a window from a different program and then
insert the image on a worksheet.
l
Paste preview: When you copy a range, the Paste command displays various options with
a live preview so you can see how the paste operation will look.
4
05_474877-ch01.indd 4
3/29/10 11:35 PM
Chapter 1: Introducing Excel
l
Ribbon customization: You can customize the Ribbon by adding new tabs and groups.
l
Equation editor: Create and display (noncalculating) mathematical equations and embed
them on a worksheet. See Chapter 22.
l
Faster: Microsoft made some improvements to the calculation engine, and files load a bit
faster.
l
New security features: Workbooks downloaded from the Internet or from e-mail attachments are opened in Protected View mode. Workbooks can be designated as “trusted,”
and don’t need to reside in special trusted folders.
l
Solver: Excel 2010 includes a new version of the Solver add-in, which is useful for solving
some complex problems.
l
Enhancements to VBA: Operations that used to require old XLM macros can now be performed directly using VBA macro commands. In addition, macro recording now works for
operations such as chart shape formatting.
Understanding Workbooks
and Worksheets
The work you do in Excel is performed in a workbook file, which appears in its own window. You
can have as many workbooks open as you need. By default, Excel 2010 workbooks use an .xlsx
file extension.
Each workbook comprises one or more worksheets, and each worksheet is made up of individual
cells. Each cell contains a value, a formula, or text. A worksheet also has an invisible draw layer,
which holds charts, images, and diagrams. Each worksheet in a workbook is accessible by clicking
the tab at the bottom of the workbook window. In addition, workbooks can store chart sheets. A
chart sheet displays a single chart and is also accessible by clicking a tab.
Newcomers to Excel are often intimidated by all the different elements that appear within Excel’s
window. After you become familiar with the various parts, it all starts to make sense.
Figure 1.1 shows you the more important bits and pieces of Excel. As you look at the figure, refer
to Table 1.1 for a brief explanation of the items shown in the figure.
5
05_474877-ch01.indd 5
3/29/10 11:35 PM
Part I: Getting Started with Excel
FIGURE 1.1
The Excel screen has many useful elements that you will use often.
Application close
Window maximize/restore
Application maximize/restore
Row number
Name box
Application minimize
Quick Access Column
toolbar
letter Title bar
Minimize the Ribbon
Tab list
File button
Active cell
indicator
Macro recorder
Sheet tab scroll buttons
Help
Formula bar
Window
minimize
Status bar
Ribbon
Insert Worksheet button
Page view buttons
Horizontal scrollbar Zoom control
Vertical scrollbar
Window close
6
05_474877-ch01.indd 6
3/29/10 11:35 PM
Chapter 1: Introducing Excel
TABLE 1.1
Parts of the Excel Screen That You Need to Know
Name
Description
Active cell indicator
This dark outline indicates the currently active cell (one of the
17,179,869,184 cells on each worksheet).
Application Close button
Clicking this button closes Excel.
Application Minimize button
Clicking this button minimizes the Excel window.
Column letters
Letters range from A to XFD — one for each of the 16,384 columns in the
worksheet. You can click a column heading to select an entire column of
cells, or drag a column border to change its width.
File button
Click this button to open Back Stage view, which contains many options
for working with your document (including printing), and setting Excel
options.
Formula bar
When you enter information or formulas into a cell, it appears in this line.
Help button
Clicking this button displays the Excel Help system window.
Horizontal scrollbar
Use this tool to scroll the sheet horizontally.
Macro recorder indicator
Click to start recording a VBA macro. The icon changes while your actions
are being recorded. Click again to stop recording.
Minimize Ribbon button
Clicking this button hides the Ribbon, giving you a bit more space
onscreen. When you click a tab, the Ribbon reappears.
Name box
This field displays the active cell address or the name of the selected cell,
range, or object.
Page View buttons
Change the way the worksheet is displayed by clicking one of these buttons.
Quick Access toolbar
This customizable toolbar holds commonly used commands. The Quick
Access toolbar is always visible, regardless of which tab is selected.
Ribbon
This is the main location for Excel commands. Clicking an item in the tab
list changes the Ribbon that displays.
Row numbers
Numbers range from 1 to 1,048,576 — one for each row in the worksheet.
You can click a row number to select an entire row of cells.
Sheet tabs
Each of these notebook-like tabs represents a different sheet in the workbook. A workbook can have any number of sheets, and each sheet has its
name displayed in a sheet tab.
Insert Sheet button
By default, each new workbook that you create contains three sheets. Add
a new sheet by clicking the Insert Worksheet button (which is displayed
after the last sheet tab).
Sheet tab scroll buttons
Use these buttons to scroll the sheet tabs to display tabs that aren’t visible.
continued
7
05_474877-ch01.indd 7
3/29/10 11:35 PM
Part I: Getting Started with Excel
TABLE 1.1
(continued)
Name
Description
Status bar
This bar displays various messages as well as the status of the Num Lock,
Caps Lock, and Scroll Lock keys on your keyboard. It also shows summary
information about the range of cells that is selected. Right-click the status
bar to change the information that’s displayed.
Tab list
Use these commands to display a different Ribbon, similar to a menu.
Title bar
This displays the name of the program and the name of the current workbook, and also holds some control buttons that you can use to modify the
window.
Vertical scrollbar
Use this to scroll the sheet vertically.
Window Close button
Clicking this button closes the active workbook window.
Window Maximize/Restore
button
Clicking this button increases the workbook window’s size to fill Excel’s
complete workspace. If the window is already maximized, clicking this button “unmaximizes” Excel’s window so that it no longer fills the entire screen.
Window Minimize button
Clicking this button minimizes the workbook window, and it displays as
an icon.
Zoom control
Use this scroller to zoom your worksheet in and out.
Moving around a Worksheet
This section describes various ways to navigate through the cells in a worksheet. Every worksheet
consists of rows (numbered 1 through 1,048,576) and columns (labeled A through XFD). After
column Z comes column AA, which is followed by AB, AC, and so on. After column AZ comes BA,
BB, and so on. After column ZZ is AAA, AAB, and so on.
The intersection of a row and a column is a single cell. At any given time, one cell is the active cell.
You can identify the active cell by its darker border, as shown in Figure 1.2. Its address (its column
letter and row number) appears in the Name box. Depending on the technique that you use to
navigate through a workbook, you may or may not change the active cell when you navigate.
Notice that the row and column headings of the active cell appear in different colors to make it
easier to identify the row and column of the active cell.
8
05_474877-ch01.indd 8
3/29/10 11:35 PM
Chapter 1: Introducing Excel
FIGURE 1.2
The active cell is the cell with the dark border — in this case, cell C8.
Navigating with your keyboard
Not surprisingly, you can use the standard navigational keys on your keyboard to move around a
worksheet. These keys work just as you’d expect: The down arrow moves the active cell down one
row, the right arrow moves it one column to the right, and so on. PgUp and PgDn move the active
cell up or down one full window. (The actual number of rows moved depends on the number of
rows displayed in the window.)
Tip
You can use the keyboard to scroll through the worksheet without changing the active cell by turning on
Scroll Lock, which is useful if you need to view another area of your worksheet and then quickly return to your
original location. Just press Scroll Lock and use the navigation keys to scroll through the worksheet. When you
want to return to the original position (the active cell), press Ctrl+Backspace. Then, press Scroll Lock again to
turn it off. When Scroll Lock is turned on, Excel displays Scroll Lock in the status bar at the bottom of the
window. n
The Num Lock key on your keyboard controls how the keys on the numeric keypad behave. When
Num Lock is on, the keys on your numeric keypad generate numbers. Many keyboards have a separate set of navigation (arrow) keys located to the left of the numeric keypad. The state of the Num
Lock key doesn’t affect these keys.
Table 1.2 summarizes all the worksheet movement keys available in Excel.
9
05_474877-ch01.indd 9
3/29/10 11:35 PM
Part I: Getting Started with Excel
TABLE 1.2
Excel Worksheet Movement Keys
Key
Action
Up arrow (↑)
Moves the active cell up one row.
Down arrow (↓)
Moves the active cell down one row.
Left arrow (←) or Shift+Tab
Moves the active cell one column to the left.
Right arrow (→) or Tab
Moves the active cell one column to the right.
PgUp
Moves the active cell up one screen.
PgDn
Moves the active cell down one screen.
Alt+PgDn
Moves the active cell right one screen.
Alt+PgUp
Moves the active cell left one screen.
Ctrl+Backspace
Scrolls the screen so that the active cell is visible.
↑*
Scrolls the screen up one row (active cell does not change).
↓*
Scrolls the screen down one row (active cell does not change).
←*
Scrolls the screen left one column (active cell does not change).
→*
Scrolls the screen right one column (active cell does not change).
* With Scroll Lock on
Navigating with your mouse
To change the active cell by using the mouse, click another cell; it becomes the active cell. If the
cell that you want to activate isn’t visible in the workbook window, you can use the scrollbars to
scroll the window in any direction. To scroll one cell, click either of the arrows on the scrollbar.
To scroll by a complete screen, click either side of the scrollbar’s scroll box. You also can drag the
scroll box for faster scrolling.
Tip
If your mouse has a wheel, you can use the mouse wheel to scroll vertically. Also, if you click the wheel and
move the mouse in any direction, the worksheet scrolls automatically in that direction. The more you move the
mouse, the faster the scrolling. n
Press Ctrl while you use the mouse wheel to zoom the worksheet. If you prefer to use the mouse
wheel to zoom the worksheet without pressing Ctrl, choose File ➪ Options and select the
Advanced section. Place a check mark next to the Zoom on Roll with Intellimouse check box.
Using the scrollbars or scrolling with your mouse doesn’t change the active cell. It simply scrolls
the worksheet. To change the active cell, you must click a new cell after scrolling.
10
05_474877-ch01.indd 10
3/29/10 11:35 PM
Chapter 1: Introducing Excel
Introducing the Ribbon
The most dramatic change introduced in Office 2007 was the new user interface. In most Office
2007 applications, traditional menus and toolbars were replaced with the Ribbon. In Office 2010,
all applications use the Ribbon interface. In addition, the Ribbon can be customized in Office 2010
(see Chapter 23).
Ribbon tabs
The commands available in the Ribbon vary, depending upon which tab is selected. The Ribbon is
arranged into groups of related commands. Here’s a quick overview of Excel’s tabs.
l
Home: You’ll probably spend most of your time with the Home tab selected. This
tab contains the basic Clipboard commands, formatting commands, style commands,
commands to insert and delete rows or columns, plus an assortment of worksheet
editing commands.
l
Insert: Select this tab when you need to insert something in a worksheet — a table,
a diagram, a chart, a symbol, and so on.
l
Page Layout: This tab contains commands that affect the overall appearance of your
worksheet, including some settings that deal with printing.
l
Formulas: Use this tab to insert a formula, name a cell or a range, access the formula
auditing tools, or control how Excel performs calculations.
l
Data: Excel’s data-related commands are on this tab.
l
Review: This tab contains tools to check spelling, translate words, add comments, or
protect sheets.
l
View: The View tab contains commands that control various aspects of how a sheet is
viewed. Some commands on this tab are also available in the status bar.
l
Developer: This tab isn’t visible by default. It contains commands that are useful for
programmers. To display the Developer tab, choose File ➪ Options and then select
Customize Ribbon. In the Customize the Ribbon section on the right, place a check
mark next to Developer and then click OK.
l
Add-Ins: This tab is visible only if you loaded an older workbook or add-in that customizes the menu or toolbars. Because menus and toolbars are no longer available in Excel
2010, these user interface customizations appear on the Add-Ins tab.
Note
Although the File button shares space with the tabs, it’s not actually a tab. Clicking the File button displays the
new Back Stage view, where you perform actions with your documents. n
11
05_474877-ch01.indd 11
3/29/10 11:35 PM
Part I: Getting Started with Excel
The appearance of the commands on the Ribbon varies, depending on the width of Excel window.
When the window is too narrow to display everything, the commands adapt; some of them might
seem to be missing, but the commands are still available. Figure 1.3 shows the Home tab of the
Ribbon with all controls fully visible. Figure 1.4 shows the Ribbon when Excel’s window is made
more narrow. Notice that some of the descriptive text is gone, but the icons remain. Figure 1.5
shows the extreme case when the window is made very narrow. Some groups display a single icon.
However, if you click the icon, all the group commands are available to you.
FIGURE 1.3
The Home tab of the Ribbon.
FIGURE 1.4
The Home tab when Excel’s window is made narrower.
FIGURE 1.5
The Home tab when Excel’s window is made very narrow.
Tip
If you would like to hide the Ribbon to increase your worksheet view, just double-click any tab. The Ribbon
goes away, and you can see about five additional rows of your worksheet. When you need to use the Ribbon
again, just click a tab, and it comes back temporarily. To keep the Ribbon turned on, double-click a tab. You
can also press Ctrl+F1 to toggle the Ribbon display on and off. The Minimize the Ribbon button (to the left of
the Help button) provides yet another way to toggle the Ribbon. n
12
05_474877-ch01.indd 12
3/29/10 11:35 PM
Chapter 1: Introducing Excel
Contextual tabs
In addition to the standard tabs, Excel 2010 also includes contextual tabs. Whenever an object
(such as a chart, a table, or a SmartArt diagram) is selected, specific tools for working with that
object are made available in the Ribbon.
Figure 1.6 shows the contextual tab that appears when a chart is selected. In this case, it has three
contextual tabs: Design, Layout, and Format. Notice that the contextual tabs contain a description
(Chart Tools) in Excel’s title bar. When contextual tabs appear, you can, of course, continue to use
all the other tabs.
FIGURE 1.6
When you select an object, contextual tabs contain tools for working with that object.
Types of commands on the Ribbon
When you hover your mouse pointer over a Ribbon command, you’ll see a pop-up box that contains the command’s name as well as a brief description. For the most part, the commands in the
Ribbon work just as you would expect them to. You do encounter several different styles of commands on the Ribbon.
13
05_474877-ch01.indd 13
3/29/10 11:35 PM
Part I: Getting Started with Excel
l
Simple buttons: Click the button, and it does its thing. An example of a simple button is
the Increase Font Size button in the Font group of the Home tab. Some buttons perform
the action immediately; others display a dialog box so that you can enter additional information. Button controls may or may not be accompanied by a descriptive label.
l
Toggle buttons: A toggle button is clickable and also conveys some type of information
by displaying two different colors. An example is the Bold button in the Font group of the
Home tab. If the active cell isn’t bold, the Bold button displays in its normal color. If the
active cell is already bold, though, the Bold button displays a different background color.
If you click this button, it toggles the Bold attribute for the selection.
l
Simple drop-downs: If the Ribbon command has a small down arrow, the command is a
drop-down. Click it, and additional commands appear below it. An example of a simple
drop-down is the Conditional Formatting command in the Styles group of the Home tab.
When you click this control, you see several options related to conditional formatting.
l
Split buttons: A split button control combines a one-click button with a drop-down. If you
click the button part, the command is executed. If you click the drop-down part (a down
arrow), you choose from a list of related commands. You can identify a split button command because it displays in two colors when you hover the mouse over it. An example of
a split button is the Merge & Center command in the Alignment group of the Home tab
(see Figure 1.7). Clicking the left part of this control merges and centers text in the
selected cells. If you click the arrow part of the control (on the right), you get a list of
commands related to merging cells.
FIGURE 1.7
The Merge & Center command is a split button control.
l
Check boxes: A check box control turns something on or off. An example is the Gridlines
control in the Show group of the View tab. When the Gridlines check box is checked, the
sheet displays gridlines. When the control isn’t checked, the sheet gridlines don’t appear.
l
Spinners: Excel’s Ribbon has only one spinner control: the Scale To Fit group of the Page
Layout tab. Click the top part of the spinner to increase the value; click the bottom part of
the spinner to decrease the value.
14
05_474877-ch01.indd 14
3/29/10 11:35 PM
Chapter 1: Introducing Excel
Some of the Ribbon groups contain a small icon on the right side, known as a dialog box launcher.
For example, if you examine the Home ➪ Alignment group, you see this icon (see Figure 1.8).
Click it, and Excel displays the Format Cells dialog box, with the Alignment tab preselected. The
dialog launchers generally provide options that aren’t available in the Ribbon.
FIGURE 1.8
Some Ribbon groups contain a small icon on the right side, known as a dialog box launcher.
Accessing the Ribbon by using your keyboard
At first glance, you may think that the Ribbon is completely mouse-centric. After all, none of the
commands have the traditional underline letter to indicate the Alt+keystrokes. But in fact, the
Ribbon is very keyboard friendly. The trick is to press the Alt key to display the pop-up keytips.
Each Ribbon control has a letter (or series of letters) that you type to issue the command.
Tip
You don’t need to hold down the Alt key while you type keytip letters. n
Figure 1.9 shows how the Home tab looks after I press the Alt key to display the keytips. If you
press one of the keytips, the screen then displays more keytips. For example, to use the keyboard
to align the cell contents to the left, press Alt, followed by H (for Home) and then AL (for Align
Left). Nobody will memorize all these keys, but if you’re a keyboard fan (like me), it takes just a
few times before you memorize the keystrokes required for commands that you use frequently.
After you press Alt, you can also use the left- and right-arrow keys to scroll through the tabs.
When you reach the proper tab, press the down arrow to enter the Ribbon. Then use left and right
arrow keys to scroll through the Ribbon commands. When you reach the command you need,
press Enter to execute it. This method isn’t as efficient as using the keytips, but it’s a quick way to
take a look at the commands available.
15
05_474877-ch01.indd 15
3/29/10 11:35 PM
Part I: Getting Started with Excel
FIGURE 1.9
Pressing Alt displays the keytips.
Using Shortcut Menus
In addition to the Ribbon, Excel features many shortcut menus, which you access by right-clicking
just about anything within Excel. Shortcut menus don’t contain every relevant command, just
those that are most commonly used for whatever is selected.
As an example, Figure 1.10 shows the shortcut menu that appears when you right-click a cell. The
shortcut menu appears at the mouse-pointer position, which makes selecting a command fast and
efficient. The shortcut menu that appears depends on what you’re doing at the time. For example,
if you’re working with a chart, the shortcut menu contains commands that are pertinent to the
selected chart element.
FIGURE 1.10
Click the right mouse button to display a shortcut menu of commands you’re most likely to use.
16
05_474877-ch01.indd 16
3/29/10 11:35 PM
Chapter 1: Introducing Excel
Mini Toolbar Be Gone
If you find the Mini toolbar annoying, you can search all day and not find an option to turn it off. The
General tab of the Excel Options dialog box has an option labeled Show Mini Toolbar on Selection, but
this option applies to selecting characters while editing a cell. The only way to turn off the Mini toolbar
when you right-click is to execute a VBA macro:
Sub ZapMiniToolbar()
Application.ShowMenuFloaties = True
End Sub
The statement might seem wrong, but it’s actually correct. Setting that property to True turns off the
Mini toolbar. It’s a bug that appeared in Excel 2007 and was not fixed in Excel 2010 because correcting
it would cause many macros to fail. (See Part VI for more information about VBA macros.)
The box above the shortcut menu — the Mini toolbar — contains commonly used tools from the
Home tab. The Mini toolbar was designed to reduce the distance your mouse has to travel around
the screen. Just right-click, and common formatting tools are within an inch from your mouse
pointer. The Mini toolbar is particularly useful when a tab other than Home is displayed. If you use
a tool on the Mini toolbar, the toolbar remains displayed in case you want to perform other formatting on the selection.
Customizing Your Quick Access Toolbar
The Ribbon is fairly efficient, but many users prefer to have some commands available at all
times — without having to click a tab. The solution is to customize your Quick Access toolbar.
Typically, the Quick Access toolbar appears on the left side of the title bar, above the Ribbon.
Alternatively, you can display the Quick Access toolbar below the Ribbon; just right-click the
Quick Access toolbar and choose Show Quick Access Toolbar below the Ribbon.
Displaying the Quick Access Toolbar below the Ribbon provides a bit more room for icons, but it
also means that you see one less row of your worksheet.
By default, the Quick Access toolbar contains three tools: Save, Undo, and Repeat. You can
customize the Quick Access toolbar by adding other commands that you use often. To add a
command from the Ribbon to your Quick Access toolbar, right-click the command and choose
Add to Quick Access Toolbar. If you click the down arrow to the right of the Quick Access toolbar,
you see a drop-down menu with some additional commands that you might want to place in your
Quick Access toolbar.
17
05_474877-ch01.indd 17
3/29/10 11:35 PM
Part I: Getting Started with Excel
Excel has commands that aren’t available on the Ribbon. In most cases, the only way to access these
commands is to add them to your Quick Access toolbar. Right-click the Quick Access toolbar and
choose Customize the Quick Access Toolbar. You see the dialog box shown in Figure 1.11. This section of the Excel Options dialog box is your one-stop shop for Quick Access toolbar customization.
FIGURE 1.11
Add new icons to your Quick Access toolbar by using the Quick Access Toolbar section of the Excel
Options dialog box.
Cross-Reference
See Chapter 23 for more information about customizing your Quick Access toolbar. n
Caution
You can’t reverse every action, however. Generally, anything that you do using the File button can’t be
undone. For example, if you save a file and realize that you’ve overwritten a good copy with a bad one, Undo
can’t save the day. You’re just out of luck. n
The Repeat button, also on the Quick Access toolbar, performs the opposite of the Undo button:
Repeat reissues commands that have been undone. If nothing has been undone, then you can use
the Repeat button (or Ctrl+Y) to repeat the last command that you performed. For example, if you
applied a particular style to a cell (by choosing Home ➪ Styles ➪ Cell Styles), you can activate
another cell and press Ctrl+Y to repeat the command.
18
05_474877-ch01.indd 18
3/29/10 11:35 PM
Chapter 1: Introducing Excel
Changing Your Mind
You can reverse almost every action in Excel by using the Undo command, located on the Quick
Access toolbar. Click Undo (or press Ctrl+Z) after issuing a command in error, and it’s as if you never
issued the command. You can reverse the effects of the past 100 actions that you performed by executing Undo more than once.
If you click the arrow on the right side of the Undo button, you see a list of the actions that you can
reverse. Click an item in that list to undo that action and all the subsequent actions you performed.
Working with Dialog Boxes
Many Excel commands display a dialog box, which is simply a way of getting more information
from you. For example, if you choose Review ➪ Changes ➪ Protect Sheet, Excel can’t carry out
the command until you tell it what parts of the sheet you want to protect. Therefore, it displays the
Protect Sheet dialog box, shown in Figure 1.12.
FIGURE 1.12
Excel uses a dialog box to get additional information about a command.
Excel dialog boxes vary in how they work. You’ll find two types of dialog boxes:
l
Typical dialog box: A modal dialog box takes the focus away from the spreadsheet. When
this type of dialog box is displayed, you can’t do anything in the worksheet until you dismiss the dialog box. Clicking OK performs the specified actions, and clicking Cancel (or
pressing Esc) closes the dialog box without taking any action. Most Excel dialog boxes are
this type.
19
05_474877-ch01.indd 19
3/29/10 11:35 PM
Part I: Getting Started with Excel
l
Stay-on-top dialog box: A modeless dialog box works in a manner similar to a toolbar.
When a modeless dialog box is displayed, you can continue working in Excel, and the
dialog box remains open. Changes made in a modeless dialog box take effect immediately.
For example, if you’re applying formatting to a chart, changes you make in the Format
dialog box appear in the chart as soon as you make them. A modeless dialog box has a
Close button but no OK button.
Most people find working with dialog boxes to be quite straightforward and natural. If you’ve used
other programs, you’ll feel right at home. You can manipulate the controls either with your mouse
or directly from the keyboard.
Navigating dialog boxes
Navigating dialog boxes is generally very easy — you simply click the control you want to activate.
Although dialog boxes were designed with mouse users in mind, you can also use the keyboard.
Every dialog box control has text associated with it, and this text always has one underlined letter
(a hot key or an accelerator key). You can access the control from the keyboard by pressing Alt and
then the underlined letter. You also can press Tab to cycle through all the controls on a dialog box.
Pressing Shift+Tab cycles through the controls in reverse order.
Tip
When a control is selected, it appears with a dotted outline. You can use the spacebar to activate a selected
control. n
Using tabbed dialog boxes
Many Excel dialog boxes are “tabbed” dialog boxes: That is, they include notebook-like tabs, each
of which is associated with a different panel.
When you click a tab, the dialog box changes to display a new panel containing a new set of controls. The Format Cells dialog box, shown in Figure 1.13, is a good example. It has six tabs, which
makes it functionally equivalent to six different dialog boxes.
Tabbed dialog boxes are quite convenient because you can make several changes in a single dialog
box. After you make all your setting changes, click OK or press Enter.
Tip
To select a tab by using the keyboard, press Ctrl+PgUp or Ctrl+PgDn, or simply press the first letter of the tab
that you want to activate. n
Excel 2007 introduced a new style of modeless tabbed dialog box in which the tabs are on the left,
rather than across the top. Excel 2010 also uses this style. Figure 1.14 shows the Format Shape
20
05_474877-ch01.indd 20
3/29/10 11:35 PM
Chapter 1: Introducing Excel
dialog box, which is modeless tabbed. To select a tab using the keyboard, press the up- or downarrow key and then Tab to access the controls.
FIGURE 1.13
Use the dialog box tabs to select different functional areas in the dialog box.
FIGURE 1.14
A tabbed dialog box with tabs on the left.
21
05_474877-ch01.indd 21
3/29/10 11:35 PM
Part I: Getting Started with Excel
Using the Task Pane
The final user interface element that I discuss is the task pane. The task pane appears automatically
in response to several commands. For example, to insert a clip art image, choose Insert ➪
Illustrations ➪ Clip Art. Excel responds by displaying the Clip Art task pane, shown in Figure
1.15. The task pane is similar to a dialog box except that you can keep it visible as long as you like.
There’s no OK button. When you’re finished using a task pane, click the Close button in the
upper-right corner.
By default, the task pane is docked on the right side of the Excel window, but you can move it anywhere you like by clicking its title bar and dragging. Excel remembers the last position, so the next
time you use that task pane, it will be right where you left it.
FIGURE 1.15
The Clip Art task pane.
Creating Your First Excel Worksheet
This section presents an introductory hands-on session with Excel. If you haven’t used Excel, you
may want to follow along on your computer to get a feel for how this software works.
In this example, you create a simple monthly sales projection table along with a chart.
Getting started on your worksheet
Start Excel and make sure that you have an empty workbook displayed. To create a new, blank
workbook, press Ctrl+N (the shortcut key for File ➪ New ➪ Blank Workbook ➪ Create).
22
05_474877-ch01.indd 22
3/29/10 11:35 PM
Chapter 1: Introducing Excel
The sales projection will consist of two columns of information. Column A will contain the month
names, and column B will store the projected sales numbers. You start by entering some descriptive titles into the worksheet. Here’s how to begin:
1. Move the cell pointer to cell A1 (the upper-left cell in the worksheet) by using the
navigation (arrow) keys. The Name box displays the cell’s address.
2. Enter Month into cell A1 and press Enter. Depending on your setup, Excel either
moves the cell pointer to a different cell, or the pointer remains in cell A1.
3. Move the cell pointer to B1, type Projected Sales, and press Enter.
The text extends beyond the cell width, but don’t worry about that for now.
Filling in the month names
In this step, you enter the month names in column A.
1. Move the cell pointer to A2 and type Jan (an abbreviation for January). At this point,
you can enter the other month name abbreviations manually, but you can let Excel do
some of the work by taking advantage of the AutoFill feature.
2. Make sure that cell A2 is selected. Notice that the active cell is displayed with a heavy
outline. At the bottom-right corner of the outline, you’ll see a small square known as the
fill handle. Move your mouse pointer over the fill handle, click, and drag down until
you’ve highlighted from A2 down to A13.
3. Release the mouse button, and Excel automatically fills in the month names.
Your worksheet should resemble the one shown in Figure 1.16.
Entering the sales data
Next, you provide the sales projection numbers in column B. Assume that January’s sales are projected to be $50,000, and that sales will increase by 3.5 percent in each subsequent month.
1. Move the cell pointer to B2 and type 50000, the projected sales for January. You
could type a dollar sign and comma to make the number more legible, but you do the
number formatting a bit later.
2. To enter a formula to calculate the projected sales for February, move to cell B3 and
enter the following: =B2*103.5%. When you press Enter, the cell displays 51750. The
formula returns the contents of cell B2, multiplied by 103.5%. In other words, February
sales are projected to be 3.5% greater than January sales.
3. The projected sales for subsequent months use a similar formula. But rather than
retype the formula for each cell in column B, once again take advantage of the AutoFill
feature. Make sure that cell B3 is selected. Click the cell’s fill handle, drag down to cell
B13, and release the mouse button.
23
05_474877-ch01.indd 23
3/29/10 11:35 PM
Part I: Getting Started with Excel
FIGURE 1.16
Your worksheet, after entering the column headings and month names.
At this point, your worksheet should resemble the one shown in Figure 1.17. Keep in mind that
except for cell B2, the values in column B are calculated with formulas. To demonstrate, try changing
the projected sales value for the initial month, January (in cell B2). You’ll find that the formulas recalculate and return different values. These formulas all depend on the initial value in cell B2, though.
FIGURE 1.17
Your worksheet, after creating the formulas.
Formatting the numbers
The values in the worksheet are difficult to read because they aren’t formatted. In this step, you
apply a number format to make the numbers easier to read and more consistent in appearance:
1. Select the numbers by clicking cell B2 and dragging down to cell B13.
24
05_474877-ch01.indd 24
3/29/10 11:35 PM
Chapter 1: Introducing Excel
Tip
Don’t drag the fill handle this time, though, because you’re selecting cells, not filling a range. n
2. Choose Home ➪ Number, click the drop-down Number Format control (it initially
displays General), and select Currency from the list. The numbers now display with a
currency symbol and two decimal places. Much better!
Making your worksheet look a bit fancier
At this point, you have a functional worksheet, but it could use some help in the appearance
department. Converting this range to an “official” (and attractive) Excel table is a snap:
1. Move to any cell within the range.
2. Choose Insert ➪ Tables ➪ Table. Excel displays its Create Table dialog box to make
sure that it guessed the range properly.
3. Click OK to close the Create Table dialog box. Excel applies its default table formatting and also displays its Table Tools ➪ Design contextual tab. Your worksheet should
look like Figure 1.18.
4. If you don’t like the default table style, just select another one from the Table
Tools ➪ Design ➪ Table Styles group. Notice that you can get a preview of different
table styles by moving your mouse over the Ribbon. When you find one you like, click it,
and style will be applied to your table.
FIGURE 1.18
Your worksheet, after converting the range to a table.
Summing the values
The worksheet displays the monthly projected sales, but what about the total projected sales for
the year? Because this range is a table, it’s simple.
25
05_474877-ch01.indd 25
3/29/10 11:35 PM
Part I: Getting Started with Excel
1. Activate any cell in the table
2. Choose Table Tools ➪ Design ➪ Table Style Options ➪ Total Row. Excel automatically adds a new row to the bottom of your table, including a formula that calculated the
total of the Projected Sales column.
3. If you’d prefer to see a different summary formula (for example, average), click cell
B14 and choose a different summary formula from the drop-down list.
Creating a chart
How about a chart that shows the projected sales for each month?
1. Activate any cell in the table.
2. Choose Insert ➪ Charts ➪ Column and then select one of the 2-D column chart
types. Excel inserts the chart in the center of your screen.
Tip
To move the chart to another location, click its border and drag it. To change the appearance and style of the
chart, use the commands on the Chart Tools contextual tab. n
Figure 1.19 shows the worksheet with a column chart. Your chart may look different, depending
on the chart layout or style you selected.
On the CD
This workbook is available on the companion CD-ROM. The filename is table and chart.xlsx.
FIGURE 1.19
The table and chart.
26
05_474877-ch01.indd 26
3/29/10 11:35 PM
Chapter 1: Introducing Excel
Printing your worksheet
Printing your worksheet is very easy (assuming that you have a printer attached and that it works
properly).
1. Make sure that the chart isn’t selected. If a chart is selected, it will print on a page by
itself. To deselect the chart, just press Esc or click any cell.
2. To make use of Excel’s handy page layout view, click the Page Layout View button
on the right side of the status bar. Excel then displays the worksheet page by page so
that you can easily see how your printed output will look. Figure 1.20 shows the worksheet zoomed out to show a complete page. In Page Layout view, you can tell immediately whether the chart is too wide to fit on one page. If the chart is too wide, click and
drag a corner to resize it. Or, you can just move the chart below the table of numbers.
FIGURE 1.20
Viewing the worksheet in Page Layout mode.
27
05_474877-ch01.indd 27
3/29/10 11:35 PM
Part I: Getting Started with Excel
3. When you’re ready to print, choose File ➪ Print.
At this point, you can change some print settings. For example, you can choose to print
in landscape rather than portrait orientation. Make the change, and you see the result in
the preview window. When you’re satisfied, click the Print button in the upper-left corner. The page is printed, and you’re returned to your workbook.
Saving your workbook
Until now, everything that you’ve done has occurred in your computer’s memory. If the power
should fail, all may be lost — unless Excel’s AutoRecover feature happened to kick in. It’s time to
save your work to a file on your hard drive.
1. Click the Save button on the Quick Access toolbar. (This button looks like an oldfashioned floppy disk, popular in the previous century.) Because the workbook hasn’t
been saved yet and still has its default name, Excel responds with the Save As dialog box.
2. In the box labeled File Name, enter a name (such as Monthly Sales Projection), and
then click Save or press Enter. Excel saves the workbook as a file. The workbook
remains open so that you can work with it some more.
Note
By default, Excel saves a backup copy of your work automatically every ten minutes. To adjust the
AutoRecover setting (or turn if off), choose File ➪ Options, and click the Save tab of the Excel Options
dialog box. However, you should never rely on Excel’s AutoRecover feature. Saving your work frequently
is a good idea. n
If you’ve followed along, you may have realized that creating this workbook was not at all difficult.
But, of course, you’ve barely scratched the surface. The remainder of this book covers these tasks
(and many, many more) in much greater detail.
28
05_474877-ch01.indd 28
3/29/10 11:35 PM
CHAPTER
Entering and Editing
Worksheet Data
T
his chapter describes what you need to know about entering, using,
and modifying data in your worksheets. As you see, Excel doesn’t
treat all data equally. Therefore, you need to learn about the various
types of data that you can use in an Excel worksheet.
Entering dates and times into
your worksheets
An Excel workbook can hold any number of worksheets, and each worksheet is made up of more than 17 billion cells. A cell can hold any of three
basic types of data:
A numeric value
l
Text
l
A formula
Understanding the types of
data you can use
Entering text and values into
your worksheets
Exploring the Types of
Data You Can Use
l
IN THIS CHAPTER
Modifying and editing
information
Using built-in number formats
A worksheet can also hold charts, diagrams, pictures, buttons, and other
objects. These objects aren’t contained in cells. Rather, they reside on the
worksheet’s draw layer, which is an invisible layer on top of each worksheet.
Cross-Reference
Chapter 22 discusses some of the items you can place on the draw layer. n
29
06_474877-ch02.indd 29
3/29/10 11:34 PM
Part I: Getting Started with Excel
About numeric values
Numeric values represent a quantity of some type: sales amounts, number of employees, atomic
weights, test scores, and so on. Values also can be dates (such as Feb-26-2011) or times (such as
3:24 a.m.).
Cross-Reference
Excel can display values in many different formats. Later in this chapter, you see how different format options
can affect the display of numeric values (see “Applying Number Formatting”). n
About text entries
Most worksheets also include text in their cells. You can insert text to serve as labels for values,
headings for columns, or instructions about the worksheet. Text is often used to clarify what the
values in a worksheet mean.
Text that begins with a number is still considered text. For example, if you type 12 Employees
into a cell, Excel considers the entry to be text rather than a value. Consequently, you can’t use this
cell for numeric calculations. If you need to indicate that the number 12 refers to employees, enter
12 into a cell and then type Employees into the cell to the right.
About formulas
Formulas are what make a spreadsheet a spreadsheet. Excel enables you to enter powerful formulas
that use the values (or even text) in cells to calculate a result. When you enter a formula into a cell,
the formula’s result appears in the cell. If you change any of the values used by a formula, the formula recalculates and shows the new result.
Formulas can be simple mathematical expressions, or they can use some of the powerful functions
that are built into Excel. Figure 2.1 shows an Excel worksheet set up to calculate a monthly loan
payment. The worksheet contains values, text, and formulas. The cells in column A contain text.
Column B contains four values and two formulas. The formulas are in cells B6 and B10. Column
D, for reference, shows the actual contents of the cells in column B.
On the CD
This workbook, named loan payment calculator.xlsx, is available on the companion CD-ROM. n
Cross-Reference
You can find out much more about formulas in Part II. n
30
06_474877-ch02.indd 30
3/29/10 11:34 PM
Chapter 2: Entering and Editing Worksheet Data
Excel’s Numeric Limitations
You may be curious about the types of values that Excel can handle. In other words, how large can
numbers be? And how accurate are large numbers?
Excel’s numbers are precise up to 15 digits. For example, if you enter a large value, such as
123,456,789,123,456,789 (18 digits), Excel actually stores it with only 15 digits of precision. This
18-digit number displays as 123,456,789,123,456,000. This precision may seem quite limiting, but in
practice, it rarely causes any problems.
One situation in which the 15-digit accuracy can cause a problem is when entering credit card numbers. Most credit card numbers are 16 digits, but Excel can handle only 15 digits, so it substitutes a zero
for the last credit card digit. Even worse, you may not even realize that Excel made the card number
invalid. The solution? Enter the credit card numbers as text. The easiest way is to preformat the cell as
Text (choose Home ➪ Number and choose Text from the drop-down Number Format list). Or you can
precede the credit card number with an apostrophe. Either method prevents Excel from interpreting the
entry as a number.
Here are some of Excel’s other numeric limits:
Largest positive number: 9.9E+307
Smallest negative number: –9.9E+307
Smallest positive number: 1E–307
Largest negative number: –1E–307
These numbers are expressed in scientific notation. For example, the largest positive number is “9.9
times 10 to the 307th power” — in other words, 99 followed by 306 zeros. Keep in mind, though, that
this number has only 15 digits of accuracy.
FIGURE 2.1
You can use values, text, and formulas to create useful Excel worksheets.
31
06_474877-ch02.indd 31
3/29/10 11:34 PM
Part I: Getting Started with Excel
Entering Text and Values
into Your Worksheets
To enter a numeric value into a cell, move the cell pointer to the appropriate cell, type the
value, and then press Enter or one of the navigation keys. The value is displayed in the cell and
also appears in the Formula bar when the cell is selected. You can include decimal points and
currency symbols when entering values, along with plus signs, minus signs, and commas (to
separate thousands).
Note
If you precede a value with a minus sign or enclose it in parentheses, Excel considers it to be a negative
number. n
Entering text into a cell is just as easy as entering a value: Activate the cell, type the text, and then
press Enter or a navigation key. A cell can contain a maximum of about 32,000 characters — more
than enough to hold a typical chapter in this book. Even though a cell can hold a huge number of
characters, you’ll find that it’s not possible to actually display all these characters.
Tip
If you type an exceptionally long text entry into a cell, the Formula bar may not show all the text. To display
more of the text in the Formula bar, click the bottom of the Formula bar and drag down to increase the height
(see Figure 2.2). Also useful is the Ctrl+Shift+U keyboard shortcut. Pressing this key combination toggles the
height of the formula bar to show either one row, or the previous size. n
What happens when you enter text that’s longer than its column’s current width? If the cells to the
immediate right are blank, Excel displays the text in its entirety, appearing to spill the entry into
adjacent cells. If an adjacent cell isn’t blank, Excel displays as much of the text as possible. (The
full text is contained in the cell; it’s just not displayed.) If you need to display a long text string in a
cell that’s adjacent to a nonblank cell, you can take one of several actions:
l
Edit your text to make it shorter.
l
Increase the width of the column (drag the border in the column letter display).
l
Use a smaller font.
l
Wrap the text within the cell so that it occupies more than one line. Choose Home ➪
Alignment ➪ Wrap Text to toggle wrapping on and off for the selected cell or range.
32
06_474877-ch02.indd 32
3/29/10 11:34 PM
Chapter 2: Entering and Editing Worksheet Data
FIGURE 2.2
The Formula bar, expanded in height to show more information in the cell.
Entering Dates and Times
into Your Worksheets
Excel treats dates and times as special types of numeric values. Typically, these values are formatted so that they appear as dates or times because we humans find it far easier to understand these
values when they appear in the correct format. If you work with dates and times, you need to
understand Excel’s date and time system.
Entering date values
Excel handles dates by using a serial number system. The earliest date that Excel understands is
January 1, 1900. This date has a serial number of 1. January 2, 1900, has a serial number of 2, and
so on. This system makes it easy to deal with dates in formulas. For example, you can enter a formula to calculate the number of days between two dates.
33
06_474877-ch02.indd 33
3/29/10 11:34 PM
Part I: Getting Started with Excel
Most of the time, you don’t have to be concerned with Excel’s serial number date system. You can
simply enter a date in a familiar date format, and Excel takes care of the details behind the scenes.
For example, if you need to enter June 1, 2001, you can simply enter the date by typing June 1,
2001 (or use any of several different date formats). Excel interprets your entry and stores the value
39234, which is the serial number for that date.
Note
The date examples in this book use the U.S. English system. Depending on your Windows regional settings,
entering a date in a format (such as June 1, 2011) may be interpreted as text rather than a date. In such a
case, you need to enter the date in a format that corresponds to your regional date settings — for example,
1 June, 2011. n
Cross-Reference
For more information about working with dates, see Chapter 12. n
Entering time values
When you work with times, you simply extend Excel’s date serial number system to include decimals. In other words, Excel works with times by using fractional days. For example, the date serial
number for June 1, 2011, is 40695. Noon on June 1, 2011 (halfway through the day), is represented internally as 40695.5 because the time fraction is added to the date serial number to get the
full date/time serial number.
Again, you normally don’t have to be concerned with these serial numbers (or fractional serial
numbers, for times). Just enter the time into a cell in a recognized format.
Cross-Reference
See Chapter 12 for more information about working with time values. n
Modifying Cell Contents
After you enter a value or text into a cell, you can modify it in several ways:
l
Erase the cell’s contents.
l
Replace the cell’s contents with something else.
l
Edit the cell’s contents.
Note
You can also modify a cell by changing its formatting. However, formatting a cell affects only a cell’s appearance. Formatting does not affect its contents. Later sections in this chapter cover formatting. n
34
06_474877-ch02.indd 34
3/29/10 11:34 PM
Chapter 2: Entering and Editing Worksheet Data
Erasing the contents of a cell
To erase the contents of a cell, just click the cell and press Delete. To erase more than one cell,
select all the cells that you want to erase and then press Delete. Pressing Delete removes the cell’s
contents but doesn’t remove any formatting (such as bold, italic, or a different number format) that
you may have applied to the cell.
For more control over what gets deleted, you can choose Home ➪ Editing ➪ Clear. This command’s drop-down list has five choices:
l
Clear All: Clears everything from the cell — its contents, its formatting, and its cell comment (if it has one).
l
Clear Formats: Clears only the formatting and leaves the value, text, or formula.
l
Clear Contents: Clears only the cell’s contents and leaves the formatting.
l
Clear Comments: Clears the comment (if one exists) attached to the cell.
l
Clear Hyperlinks: Removes hyperlinks contained in the selected cells. The text remains,
but the cell no longer functions as a clickable hyperlink.
Note
Clearing formats doesn’t clear the background colors in a range that has been designated as a table unless you
replace the table style background colors manually. n
Replacing the contents of a cell
To replace the contents of a cell with something else, just activate the cell and type your new entry,
which replaces the previous contents. Any formatting applied to the cell remains in place and is
applied to the new content.
Tip
You can also replace cell contents by dragging and dropping or by pasting data from the Clipboard. In both
cases, the cell formatting will be replaced by the format of the new data. To avoid pasting formatting, choose
Home ➪ Clipboard ➪ Paste ➪ Values (V), or Home ➪ Clipboard ➪ Paste ➪ Formulas (F). n
Editing the contents of a cell
If the cell contains only a few characters, replacing its contents by typing new data usually is easiest. However, if the cell contains lengthy text or a complex formula and you need to make only a
slight modification, you probably want to edit the cell rather than re-enter information.
When you want to edit the contents of a cell, you can use one of the following ways to enter celledit mode.
35
06_474877-ch02.indd 35
3/29/10 11:34 PM
Part I: Getting Started with Excel
l
Double-click the cell to edit the cell contents directly in the cell.
l
Select the cell and press F2 to edit the cell contents directly in the cell.
l
Select the cell that you want to edit and then click inside the Formula bar to edit the
cell contents in the Formula bar.
You can use whichever method you prefer. Some people find editing directly in the cell easier; others prefer to use the Formula bar to edit a cell.
Note
The Advanced tab of the Excel Options dialog box contains a section called Editing Options. These settings
affect how editing works. (To access this dialog box, choose File ➪ Options.) If the Allow Editing Directly in
Cells option isn’t enabled, you can’t edit a cell by double-clicking. In addition, pressing F2 allows you to edit
the cell in the Formula bar (not directly in the cell). n
All these methods cause Excel to go into edit mode. (The word Edit appears at the left side of the status bar at the bottom of the screen.) When Excel is in edit mode, the Formula bar displays two new
icons: the X and the Check Mark (see Figure 2.3). Clicking the X icon cancels editing without changing the cell’s contents. (Pressing Esc has the same effect.) Clicking the Check Mark icon completes
the editing and enters the modified contents into the cell. (Pressing Enter has the same effect.)
FIGURE 2.3
While editing a cell, the Formula bar displays two new icons.
The X icon The Check Mark icon
When you begin editing a cell, the insertion point appears as a vertical bar, and you can perform
the following tasks:
l
Add new characters at the location of the insertion point. Move the insertion point by
l
Using the navigation keys to move within the cell
l
Pressing Home to move the insertion point to the beginning of the cell
l
Pressing End to move the insertion point to the end of the cell
36
06_474877-ch02.indd 36
3/29/10 11:34 PM
Chapter 2: Entering and Editing Worksheet Data
l
Select multiple characters. Press Shift while you use the navigation keys.
l
Select characters while you’re editing a cell. Use the mouse. Just click and drag the
mouse pointer over the characters that you want to select.
Learning some handy data-entry techniques
You can simplify the process of entering information into your Excel worksheets and make your
work go quite a bit faster by using a number of useful tricks, described in the following sections.
Automatically moving the cell pointer after entering data
By default, Excel automatically moves the cell pointer to the next cell down when you press the
Enter key after entering data into a cell. To change this setting, choose File ➪ Options and click
the Advanced tab (see Figure 2.4). The check box that controls this behavior is labeled After
Pressing Enter, Move Selection. If you enable this option, you can choose the direction in which
the cell pointer moves (down, left, up, or right).
Your choice is completely a matter of personal preference. I prefer to keep this option turned off.
When entering data, I use the navigation keys rather than the Enter key (see the next section).
FIGURE 2.4
You can use the Advanced tab in Excel Options to select a number of helpful input option settings.
Using navigation keys instead of pressing Enter
Instead of pressing the Enter key when you’re finished making a cell entry, you also can use any
of the navigation keys to complete the entry. Not surprisingly, these navigation keys send you in
the direction that you indicate. For example, if you’re entering data in a row, press the rightarrow (→) key rather than Enter. The other arrow keys work as expected, and you can even use
PgUp and PgDn.
37
06_474877-ch02.indd 37
3/29/10 11:34 PM
Part I: Getting Started with Excel
Selecting a range of input cells before entering data
Here’s a tip that most Excel users don’t know about: When a range of cells is selected, Excel automatically moves the cell pointer to the next cell in the range when you press Enter. If the selection
consists of multiple rows, Excel moves down the column; when it reaches the end of the selection
in the column, it moves to the first selected cell in the next column.
To skip a cell, just press Enter without entering anything. To go backward, press Shift+Enter. If
you prefer to enter the data by rows rather than by columns, press Tab rather than Enter. Excel
continues to cycle through the selected range until you select a cell outside of the range.
Using Ctrl+Enter to place information into multiple cells simultaneously
If you need to enter the same data into multiple cells, Excel offers a handy shortcut. Select all the
cells that you want to contain the data, enter the value, text, or formula, and then press Ctrl+Enter.
The same information is inserted into each cell in the selection.
Entering decimal points automatically
If you need to enter lots of numbers with a fixed number of decimal places, Excel has a useful tool
that works like some adding machines. Access the Excel Options dialog box and click the
Advanced tab. Select the check box Automatically Insert a Decimal Point and make sure that the
Places box is set for the correct number of decimal places for the data you need to enter.
When this option is set, Excel supplies the decimal points for you automatically. For example, if
you specify two decimal places, entering 12345 into a cell is interpreted as 123.45. To restore
things to normal, just clear the Automatically Insert a Decimal Point check box in the Excel
Options dialog box. Changing this setting doesn’t affect any values that you already entered.
Caution
The fixed decimal–places option is a global setting and applies to all workbooks (not just the active workbook).
If you forget that this option is turned on, you can easily end up entering incorrect values — or cause some
major confusion if someone else uses your computer. n
Using AutoFill to enter a series of values
The Excel AutoFill feature makes inserting a series of values or text items in a range of cells easy. It
uses the AutoFill handle (the small box at the lower right of the active cell). You can drag the
AutoFill handle to copy the cell or automatically complete a series.
Figure 2.5 shows an example. I entered 1 into cell A1 and 3 into cell A2. Then I selected both cells
and dragged down the fill handle to create a linear series of odd numbers. The figure also shows a
Smart Icon that, when clicked, displays some additional AutoFill options.
Tip
If you drag the AutoFill handle while you press and hold the right mouse button, Excel displays a shortcut
menu with additional fill options. n
38
06_474877-ch02.indd 38
3/29/10 11:34 PM
Chapter 2: Entering and Editing Worksheet Data
FIGURE 2.5
This series was created by using AutoFill.
Using AutoComplete to automate data entry
The Excel AutoComplete feature makes entering the same text into multiple cells easy. With
AutoComplete, you type the first few letters of a text entry into a cell, and Excel automatically
completes the entry based on other entries that you already made in the column. Besides reducing
typing, this feature also ensures that your entries are spelled correctly and are consistent.
Here’s how it works. Suppose that you’re entering product information in a column. One of your
products is named Widgets. The first time that you enter Widgets into a cell, Excel remembers it.
Later, when you start typing Widgets in that same column, Excel recognizes it by the first few letters and finishes typing it for you. Just press Enter, and you’re done. To override the suggestion,
just keep typing.
AutoComplete also changes the case of letters for you automatically. If you start entering widget
(with a lowercase w) in the second entry, Excel makes the w uppercase to be consistent with the
previous entry in the column.
Tip
You also can access a mouse-oriented version of AutoComplete by right-clicking the cell and choosing Pick
from Drop-Down List from the shortcut menu. Excel then displays a drop-down box that has all the entries in
the current column, and you just click the one that you want. n
Keep in mind that AutoComplete works only within a contiguous column of cells. If you have a
blank row, for example, AutoComplete identifies only the cell contents below the blank row.
If you find the AutoComplete feature distracting, you can turn it off by using the Advanced tab of
the Excel Options dialog box. Remove the check mark from the check box labeled Enable
AutoComplete for Cell Values.
39
06_474877-ch02.indd 39
3/29/10 11:34 PM
Part I: Getting Started with Excel
Forcing text to appear on a new line within a cell
If you have lengthy text in a cell, you can force Excel to display it in multiple lines within the cell:
Press Alt+Enter to start a new line in a cell.
Note
When you add a line break, Excel automatically changes the cell’s format to Wrap Text. But unlike normal text
wrap, your manual line break forces Excel to break the text at a specific place within the text, which gives you
more precise control over the appearance of the text than if you rely on automatic text wrapping. n
Tip
To remove a manual line break, edit the cell and press Delete when the insertion point is located at the end of
the line that contains the manual line break. You won’t see any symbol to indicate the position of the manual
line break, but the text that follows it will move up when the line break is deleted. n
Using AutoCorrect for shorthand data entry
You can use the AutoCorrect feature to create shortcuts for commonly used words or phrases. For
example, if you work for a company named Consolidated Data Processing Corporation, you can
create an AutoCorrect entry for an abbreviation, such as cdp. Then, whenever you type cdp, Excel
automatically changes it to Consolidated Data Processing Corporation.
Excel includes quite a few built-in AutoCorrect terms (mostly common misspellings), and you can
add your own. To set up your custom AutoCorrect entries, access the Excel Options dialog box
(choose File ➪ Options) and click the Proofing tab. Then click the AutoCorrect Options button to
display the AutoCorrect dialog box. In the dialog box, click the AutoCorrect tab, check the option
labeled Replace Text as You Type, and then enter your custom entries. (Figure 2.6 shows an example.) You can set up as many custom entries as you like. Just be careful not to use an abbreviation
that might appear normally in your text.
Tip
Excel shares your AutoCorrect list with other Office applications. For example, any AutoCorrect entries you
created in Word also work in Excel. n
Entering numbers with fractions
To enter a fractional value into a cell, leave a space between the whole number and the fraction. For
example, to enter 67⁄8, enter 6 7/8 and then press Enter. When you select the cell, 6.875 appears in
the Formula bar, and the cell entry appears as a fraction. If you have a fraction only (for example, 1⁄8),
you must enter a zero first, like this — 0 1/8 — or Excel will likely assume that you’re entering a
date. When you select the cell and look at the Formula bar, you see 0.125. In the cell, you see 1⁄8.
Simplifying data entry by using a form
Many people use Excel to manage lists in which the information is arranged in rows. Excel offers a
simple way to work with this type of data through the use of a data entry form that Excel can create automatically. This data form works with either a normal range of data, or with a range that has
been designated as a table (choose Insert ➪ Tables ➪ Table). Figure 2.7 shows an example.
40
06_474877-ch02.indd 40
3/29/10 11:34 PM
Chapter 2: Entering and Editing Worksheet Data
FIGURE 2.6
AutoCorrect allows you to create shorthand abbreviations for text you enter often.
Unfortunately, the command to access the data form is not on the Ribbon. To use the data form,
you must add it to your Quick Access toolbar or add it to the Ribbon. The instructions that follow
describe how to add this command to your Quick Access toolbar:
1. Right-click the Quick Access toolbar and choose Customize Quick Access Toolbar.
The Quick Access Toolbar panel of the Excel Options dialog box appears.
2. In the Choose Commands From drop-down list, choose Commands Not in the Ribbon.
3. In the list box on the left, select Form.
4. Click the Add button to add the selected command to your Quick Access toolbar.
5. Click OK to close the Excel Options dialog box.
FIGURE 2.7
Excel’s built-in data form can simplify many data-entry tasks.
41
06_474877-ch02.indd 41
3/29/10 11:34 PM
Part I: Getting Started with Excel
After performing these steps, a new icon appears on your Quick Access toolbar.
To use a data entry form, follow these steps:
1. Arrange your data so that Excel can recognize it as a table by entering headings for
the columns in the first row of your data entry range.
2. Select any cell in the table and click the Form button on your Quick Access toolbar.
Excel displays a dialog box customized to your data (refer to Figure 2-7).
3. Fill in the information.
Press Tab to move between the text boxes. If a cell contains a formula, the formula result
appears as text (not as an edit box). In other words, you can’t modify formulas using the
data entry form.
4. When you complete the data form, click the New button.
Excel enters the data into a row in the worksheet and clears the dialog box for the next
row of data.
Entering the current date or time into a cell
If you need to date-stamp or time-stamp your worksheet, Excel provides two shortcut keys that do
this task for you:
l
Current date: Ctrl+; (semicolon)
l
Current time: Ctrl+Shift+; (semicolon)
The date and time are from the system time in your computer. If the date or time is not correct in
Excel, use the Windows Control Panel to make the adjustment.
Note
When you use either of these shortcuts to enter a date or time into your worksheet, Excel enters a static value
into the worksheet. In other words, the date or time entered doesn’t change when the worksheet is recalculated. In most cases, this setup is probably what you want, but you should be aware of this limitation. If you
want the date or time display to update, use one of these formulas:
=TODAY()
=NOW()
Applying Number Formatting
Number formatting refers to the process of changing the appearance of values contained in
cells. Excel provides a wide variety of number formatting options. In the following sections,
you see how to use many of Excel’s formatting options to quickly improve the appearance of
your worksheets.
42
06_474877-ch02.indd 42
3/29/10 11:34 PM
Chapter 2: Entering and Editing Worksheet Data
Tip
The formatting that you apply works with the selected cell or cells. Therefore, you need to select the cell (or
range of cells) before applying the formatting. Also remember that changing the number format does not affect
the underlying value. Number formatting affects only the appearance. n
Values that you enter into cells normally are unformatted. In other words, they simply consist of a
string of numerals. Typically, you want to format the numbers so that they’re easier to read or are
more consistent in terms of the number of decimal places shown.
Figure 2.8 shows a worksheet that has two columns of values. The first column consists of unformatted values. The cells in the second column are formatted to make the values easier to read. The
third column describes the type of formatting applied.
On the CD
This workbook is available on the companion CD-ROM. The file is named number formatting.xlsx.
FIGURE 2.8
Use numeric formatting to make it easier to understand what the values in the worksheet represent.
Tip
If you move the cell pointer to a cell that has a formatted value, the Formula bar displays the value in its
unformatted state because the formatting affects only how the value appears in the cell — not the actual
value contained in the cell. n
Using automatic number formatting
Excel is smart enough to perform some formatting for you automatically. For example, if you enter
12.2% into a cell, Excel knows that you want to use a percentage format and applies it for you
automatically. If you use commas to separate thousands (such as 123,456), Excel applies comma
formatting for you. And if you precede your value with a dollar sign, the cell is formatted for currency (assuming that the dollar sign is your system currency symbol).
43
06_474877-ch02.indd 43
3/29/10 11:34 PM
Part I: Getting Started with Excel
Tip
A handy default feature in Excel makes entering percentage values into cells easier. If a cell is formatted to display as a percent, you can simply enter a normal value (for example, 12.5 for 12.5%). To enter values less than
1%, precede the value with a zero (for example, 0.52 for 0.52%). If this automatic percent–entry feature isn’t
working (or if you prefer to enter the actual value for percents), access the Excel Options dialog box and click
the Advanced tab. In the Editing Options section, locate the Enable Automatic Percent Entry check box and
remove the check mark. n
Formatting numbers by using the Ribbon
The Home ➪ Number group in the Ribbon contains controls that let you quickly apply common
number formats (see Figure 2.9).
FIGURE 2.9
You can find number formatting commands in the Number group of the Home tab.
Comma Style
Number
Format
Decrease
Decimal
Places
Percent Increase
Style Decimal
Places
Accounting
Number
Format
The Number Format drop-down list contains 11 common number formats. Additional options
include an Accounting Number Format drop-down list (to select a currency format), a Percent
Style, and a Comma Style button. The group also contains a button to increase the number of decimal places, and another to decrease the number of decimal places.
When you select one of these controls, the active cell takes on the specified number format. You
also can select a range of cells (or even an entire row or column) before clicking these buttons. If
you select more than one cell, Excel applies the number format to all the selected cells.
44
06_474877-ch02.indd 44
3/29/10 11:34 PM
Chapter 2: Entering and Editing Worksheet Data
Using shortcut keys to format numbers
Another way to apply number formatting is to use shortcut keys. Table 2.1 summarizes the shortcut-key combinations that you can use to apply common number formatting to the selected cells
or range. Notice that these Ctrl+Shift characters are all located together, in the upper left of your
keyboard.
TABLE 2.1
Number-Formatting Keyboard Shortcuts
Key Combination
Formatting Applied
Ctrl+Shift+~
General number format (that is, unformatted values)
Ctrl+Shift+$
Currency format with two decimal places (negative numbers appear in parentheses)
Ctrl+Shift+%
Percentage format, with no decimal places
Ctrl+Shift+^
Scientific notation number format, with two decimal places
Ctrl+Shift+#
Date format with the day, month, and year
Ctrl+Shift+@
Time format with the hour, minute, and AM or PM
Ctrl+Shift+!
Two decimal places, thousands separator, and a hyphen for negative values
Formatting numbers using the Format Cells dialog box
In most cases, the number formats that are accessible from the Number group on the Home tab are
just fine. Sometimes, however, you want more control over how your values appear. Excel offers a
great deal of control over number formats through the use of the Format Cells dialog box, shown
in Figure 2.10. For formatting numbers, you need to use the Number tab.
You can bring up the Format Cells dialog box in several ways. Start by selecting the cell or cells
that you want to format and then do one of the following:
l
l
Choose Home ➪ Number and click the small dialog box launcher icon (in the lower-right
corner of the Number group).
Choose Home ➪ Number, click the Number Format drop-down list, and choose More
Number Formats from the drop-down list.
l
Right-click the cell and choose Format Cells from the shortcut menu.
l
Press Ctrl+1.
45
06_474877-ch02.indd 45
3/29/10 11:34 PM
Part I: Getting Started with Excel
FIGURE 2.10
When you need more control over number formats, use the Number tab of the Format Cells dialog box.
The Number tab of the Format Cells dialog box displays 12 categories of number formats from
which to choose. When you select a category from the list box, the right side of the tab changes to
display the appropriate options.
The Number category has three options that you can control: the number of decimal places displayed, whether to use a thousands separator, and how you want negative numbers displayed.
Notice that the Negative Numbers list box has four choices (two of which display negative values
in red), and the choices change depending on the number of decimal places and whether you
choose to separate thousands.
The top of the tab displays a sample of how the active cell will appear with the selected number
format (visible only if a cell with a value is selected). After you make your choices, click OK to
apply the number format to all the selected cells.
Cross-Reference
Chapter 10 discusses ROUND and other built-in functions. n
The following are the number-format categories, along with some general comments:
l
General: The default format; it displays numbers as integers, as decimals, or in scientific
notation if the value is too wide to fit in the cell.
46
06_474877-ch02.indd 46
3/29/10 11:34 PM
Chapter 2: Entering and Editing Worksheet Data
l
Number: Enables you to specify the number of decimal places, whether to use a comma
to separate thousands, and how to display negative numbers (with a minus sign, in red, in
parentheses, or in red and in parentheses).
l
Currency: Enables you to specify the number of decimal places, whether to use a currency
symbol, and how to display negative numbers (with a minus sign, in red, in parentheses, or
in red and in parentheses). This format always uses a comma to separate thousands.
l
Accounting: Differs from the Currency format in that the currency symbols always align
vertically.
l
Date: Enables you to choose from several different date formats.
l
Time: Enables you to choose from several different time formats.
l
Percentage: Enables you to choose the number of decimal places and always displays a
percent sign.
l
Fraction: Enables you to choose from among nine fraction formats.
l
Scientific: Displays numbers in exponential notation (with an E): 2.00E+05 = 200,000;
2.05E+05 = 205,000. You can choose the number of decimal places to display to the left of E.
l
Text: When applied to a value, causes Excel to treat the value as text (even if it looks like
a number). This feature is useful for such items as part numbers.
l
Special: Contains additional number formats. In the U.S. version of Excel, the additional
number formats are Zip Code, Zip Code +4, Phone Number, and Social Security Number.
l
Custom: Enables you to define custom number formats that aren’t included in any other
category.
Tip
If a cell displays a series of hash marks (such as #########), it usually means that the column isn’t wide
enough to display the value in the number format that you selected. Either make the column wider or change
the number format. n
Adding your own custom number formats
Sometimes you may want to display numerical values in a format that isn’t included in any of the
other categories. If so, the answer is to create your own custom format.
Cross-Reference
Excel provides you with a great deal of flexibility in creating number formats — so much so that I’ve devoted
an entire chapter (Chapter 24) to this topic. n
47
06_474877-ch02.indd 47
3/29/10 11:34 PM
Part I: Getting Started with Excel
When Numbers Appear to Add Incorrectly
Applying a number format to a cell doesn’t change the value — only how the value appears in the
worksheet. For example, if a cell contains 0.874543, you may format it to appear as 87%. If that cell is
used in a formula, the formula uses the full value (0.874543), not the displayed value (87%).
In some situations, formatting may cause Excel to display calculation results that appear incorrect, such
as when totaling numbers with decimal places. For example, if values are formatted to display two
decimal places, you may not see the actual numbers used in the calculations. But because Excel uses
the full precision of the values in its formula, the sum of the two values may appear to be incorrect.
Several solutions to this problem are available. You can format the cells to display more decimal places.
You can use the ROUND function on individual numbers and specify the number of decimal places
Excel should round to. Or you can instruct Excel to change the worksheet values to match their displayed format. To do so, access the Excel Options dialog box and click the Advanced tab. Check the
Set Precision as Displayed check box (is located in the When Calculating This Workbook section).
Caution
Selecting the Precision as Displayed option changes the numbers in your worksheets to permanently
match their appearance onscreen. This setting applies to all sheets in the active workbook. Most of the
time, this option is not what you want. Make sure that you understand the consequences of using the Set
Precision as Displayed option. n
48
06_474877-ch02.indd 48
3/29/10 11:34 PM
CHAPTER
Essential Worksheet
Operations
T
his chapter covers some basic information regarding workbooks,
worksheets, and windows. You discover tips and techniques to help
you take control of your worksheets. The result? You’ll be a more
efficient Excel user.
IN THIS CHAPTER
Understanding Excel
worksheet essentials
Controlling your views
Learning the Fundamentals
of Excel Worksheets
Manipulating the rows and
columns
In Excel, each file is called a workbook, and each workbook can contain one or
more worksheets. You may find it helpful to think of an Excel workbook as a
notebook and worksheets as pages in the notebook. As with a notebook, you
can view a particular sheet, add new sheets, remove sheets, and copy sheets.
The following sections describe the operations that you can perform with
worksheets.
Working with Excel windows
Each Excel workbook file is displayed in a window. A workbook can hold
any number of sheets, and these sheets can be either worksheets (sheets consisting of rows and columns) or chart sheets (sheets that hold a single chart).
A worksheet is what people usually think of when they think of a spreadsheet. You can open as many Excel workbooks as necessary at the same time.
49
07_474877-ch03.indd 49
3/29/10 11:34 PM
Part I: Getting Started with Excel
Figure 3.1 shows Excel with four workbooks open, each in a separate window. One of the windows is minimized and appears near the lower-left corner of the screen. (When a workbook is
minimized, only its title bar is visible.) Worksheet windows can overlap, and the title bar of one
window is a different color. That’s the window that contains the active workbook.
FIGURE 3.1
You can open several Excel workbooks at the same time.
The workbook windows that Excel uses work much like the windows in any other Windows program. Each window has three buttons at the right side of its title bar. From left to right, they are
Minimize, Maximize (or Restore), and Close. When a workbook window is maximized, the three
buttons appear directly below the Excel title bar.
Workbook windows can be in one of the following states:
50
07_474877-ch03.indd 50
3/29/10 11:34 PM
Chapter 3: Essential Worksheet Operations
l
Maximized: Fills the entire Excel workspace. A maximized window doesn’t have a title
bar, and the workbook’s name appears in the title bar for Excel. To maximize a window,
click its Maximize button.
l
Minimized: Appears as a small window with only a title bar. To minimize a window, click
its Minimize button.
l
Restored: A nonmaximized size. To restore a maximized or minimized window, click its
Restore button.
If you work with more than one workbook simultaneously (which is quite common), you need to
know how to move, resize, and switch among the workbook windows.
Moving and resizing windows
To move a window, make sure that it’s not maximized. Then click and drag its title bar with your
mouse.
To resize a window, click and drag any of its borders until it’s the size that you want it to be. When
you position the mouse pointer on a window’s border, the mouse pointer changes to a doublesided arrow, which lets you know that you can now click and drag to resize the window. To resize
a window horizontally and vertically at the same time, click and drag any of its corners.
Note
You can’t move or resize a workbook window if it’s maximized. You can move a minimized window, but doing
so has no effect on its position when it’s subsequently restored. n
If you want all your workbook windows to be visible (that is, not obscured by another window),
you can move and resize the windows manually, or you can let Excel do it for you. Choosing
View ➪ Window ➪ Arrange All displays the Arrange Windows dialog box, shown in Figure 3.2.
This dialog box has four window-arrangement options. Just select the one that you want and click
OK. Windows that are minimized aren’t affected by this command.
FIGURE 3.2
Use the Arrange Windows dialog box to quickly arrange all open non-minimized workbook windows.
51
07_474877-ch03.indd 51
3/29/10 11:34 PM
Part I: Getting Started with Excel
Switching among windows
At any given time, one (and only one) workbook window is the active window. The active window
accepts your input and is the window on which your commands work. The active window’s title
bar is a different color, and the window appears at the top of the stack of windows. To work in a
different window, you need to make that window active. You can make a different window the
active workbook in several ways:
l
Click another window, if it’s visible. The window you click moves to the top and becomes
the active window. This method isn’t possible if the current window is maximized.
l
Press Ctrl+Tab (or Ctrl+F6) to cycle through all open windows until the window
that you want to work with appears on top as the active window. Pressing
Shift+Ctrl+Tab (or Shift+Ctrl+F6) cycles through the windows in the opposite direction.
l
l
Choose View ➪ Window ➪ Switch Windows and select the window that you want
from the drop-down list (the active window has a check mark next to it). This menu
can display as many as nine windows. If you have more than nine workbook windows
open, choose More Windows (which appears below the nine window names).
Click the icon for the window in the Windows taskbar. This technique is available
only if the Show All Windows in the Taskbar option is turned on. You can control this
setting from the Advanced tab of the Excel Options dialog box (in the Display section).
Tip
Most people prefer to do most of their work with maximized workbook windows, which enables you to see
more cells and eliminates the distraction of other workbook windows getting in the way. At times, however,
viewing multiple windows is preferred. For example, displaying two windows is more efficient if you need to
compare information in two workbooks or if you need to copy data from one workbook to another. n
When you maximize one window, all the other windows are maximized, too (even though you
don’t see them). Therefore, if the active window is maximized and you activate a different window,
the new active window is also maximized.
Tip
You also can display a single workbook in more than one window. For example, if you have a workbook with
two worksheets, you may want to display each worksheet in a separate window to compare the two sheets. All
the window-manipulation procedures described previously still apply. Choose View ➪ Window ➪ New
Window to open an additional window in the active workbook. n
Closing windows
If you have multiple windows open, you may want to close those windows that you no longer
need. Excel offers several ways to close the active window:
52
07_474877-ch03.indd 52
3/29/10 11:34 PM
Chapter 3: Essential Worksheet Operations
l
Choose File ➪ Close.
l
Click the Close button (the X icon) on the workbook window’s title bar. If the workbook
window is maximized, its title bar is not visible, so its Close button appears directly below
the Excel Close button.
l
Press Ctrl+W.
When you close a workbook window, Excel checks whether you made any changes since the last
time you saved the file. If you have made changes, Excel prompts you to save the file before it
closes the window. If not, the window closes without a prompt from Excel.
Activating a worksheet
At any given time, one workbook is the active workbook, and one sheet is the active sheet in the
active workbook. To activate a different sheet, just click its sheet tab, located at the bottom of the
workbook window. You also can use the following shortcut keys to activate a different sheet:
l
Ctrl+PgUp: Activates the previous sheet, if one exists
l
Ctrl+PgDn: Activates the next sheet, if one exists
If your workbook has many sheets, all its tabs may not be visible. Use the tab scrolling controls
(see Figure 3.3) to scroll the sheet tabs. The sheet tabs share space with the worksheet’s horizontal
scroll bar. You also can drag the tab split control to display more or fewer tabs. Dragging the tab
split control simultaneously changes the number of tabs and the size of the horizontal scroll bar.
Tip
When you right-click any of the tab scrolling controls, Excel displays a list of all sheets in the workbook. You
can quickly activate a sheet by selecting it from the list. n
FIGURE 3.3
Use the tab controls to activate a different worksheet or to see additional worksheet tabs.
Tab scrolling controls
Tab split control
53
07_474877-ch03.indd 53
3/29/10 11:34 PM
Part I: Getting Started with Excel
Adding a new worksheet to your workbook
Worksheets can be an excellent organizational tool. Instead of placing everything on a single worksheet, you can use additional worksheets in a workbook to separate various workbook elements
logically. For example, if you have several products whose sales you track individually, you may
want to assign each product to its own worksheet and then use another worksheet to consolidate
your results.
The following are three ways to add a new worksheet to a workbook:
l
Click the Insert Worksheet control, which is located to the right of the last sheet tab. This
method inserts the new sheet after the last sheet in the workbook.
l
Press Shift+F11. This method inserts the new sheet before the active sheet.
l
Right-click a sheet tab, choose Insert from the shortcut menu, and click the General tab of
the Insert dialog box that appears. Then select the Worksheet icon and click OK. This
method inserts the new sheet before the active sheet.
Deleting a worksheet you no longer need
If you no longer need a worksheet, or if you want to get rid of an empty worksheet in a workbook,
you can delete it in either of two ways:
l
l
Right-click its sheet tab and choose Delete from the shortcut menu.
Activate the unwanted worksheet and choose Home ➪ Cells ➪ Delete ➪ Delete Sheet. If
the worksheet contains any data, Excel asks you to confirm that you want to delete the
sheet. If you’ve never used the worksheet, Excel deletes it immediately without asking for
confirmation.
Tip
You can delete multiple sheets with a single command by selecting the sheets that you want to delete. To select
multiple sheets, press Ctrl while you click the sheet tabs that you want to delete. To select a group of contiguous sheets, click the first sheet tab, press Shift, and then click the last sheet tab. Then use either method to
delete the selected sheets. n
Caution
When you delete a worksheet, it’s gone for good. Deleting a worksheet is one of the few operations in Excel
that can’t be undone. n
Changing the name of a worksheet
The default names that Excel uses for worksheets — Sheet1, Sheet2, and so on — aren’t very
descriptive. If you don’t change the worksheet names, remembering where to find things in multiple-sheet workbooks can be a bit difficult. That’s why providing more meaningful names for your
worksheets is often a good idea.
54
07_474877-ch03.indd 54
3/29/10 11:34 PM
Chapter 3: Essential Worksheet Operations
Changing the Default Number of Sheets
in Your Workbooks
By default, Excel automatically creates three worksheets in each new workbook. You can change this
default behavior. For example, I prefer to start each new workbook with a single worksheet. After all, you
can easily add new sheets if and when they’re needed. To change the default number of worksheets:
1. Choose File ➪ Excel Options to display the Excel Options window.
2. Click the General tab.
3. Change the value for the Include This Many Sheets setting and then click OK.
Making this change affects all new workbooks but has no effect on existing workbooks.
To change a sheet’s name, double-click the sheet tab. Excel highlights the name on the sheet tab so
that you can edit the name or replace it with a new name.
Sheet names can be up to 31 characters, and spaces are allowed. However, you can’t use the
following characters in sheet names:
:
colon
/ slash
\ backslash
[ ] square brackets
< > angle brackets
.
period
? question mark
’
apostrophe
* asterisk
Keep in mind that a longer worksheet name results in a wider tab, which takes up more space
onscreen. Therefore, if you use lengthy sheet names, you won’t be able to see very many sheet tabs
without scrolling the tab list.
Changing a sheet tab color
Excel allows you to change the color of your worksheet tabs. For example, you may prefer to
color-code the sheet tabs to make identifying the worksheet’s contents easier.
55
07_474877-ch03.indd 55
3/29/10 11:34 PM
Part I: Getting Started with Excel
To change the color of a sheet tab, right-click the tab and choose Tab Color from the shortcut
menu. Then select the color from the color selector box.
Rearranging your worksheets
You may want to rearrange the order of worksheets in a workbook. If you have a separate worksheet for each sales region, for example, arranging the worksheets in alphabetical order may be
helpful. You may want to move a worksheet from one workbook to another. (To move a worksheet
to a different workbook, both workbooks must be open.) You can also create copies of worksheets.
You can move or copy a worksheet in the following ways:
l
Right-click the sheet tab and choose Move or Copy to display the Move or Copy dialog
box (see Figure 3.4). Use this dialog box to specify the operation and the location for
the sheet.
FIGURE 3.4
Use the Move or Copy dialog box to move or copy worksheets in the same or
another workbook.
l
To move a worksheet, click the worksheet tab and drag it to its desired location (either in
the same workbook or in a different workbook). When you drag, the mouse pointer
changes to a small sheet, and a small arrow guides you.
l
To copy a worksheet, click the worksheet tab, and press Ctrl while dragging the tab to its
desired location (either in the same workbook or in a different workbook). When you
drag, the mouse pointer changes to a small sheet with a plus sign on it.
Tip
You can move or copy multiple sheets simultaneously. First select the sheets by clicking their sheet tabs while
holding down the Ctrl key. Then you can move or copy the set of sheets by using the preceding methods. n
56
07_474877-ch03.indd 56
3/29/10 11:34 PM
Chapter 3: Essential Worksheet Operations
If you move or copy a worksheet to a workbook that already has a sheet with the same name, Excel
changes the name to make it unique. For example, Sheet1 becomes Sheet1 (2). You probably want
to rename the copied sheet to give it a more meaningful. See “Changing the name of a worksheet,”
earlier in this chapter.
Note
When you move or copy a worksheet to a different workbook, any defined names and custom formats also get
copied to the new workbook. n
Hiding and unhiding a worksheet
In some situations, you may want to hide one or more worksheets. Hiding a sheet may be useful if
you don’t want others to see it or if you just want to get it out of the way. When a sheet is hidden,
its sheet tab is also hidden. You can’t hide all the sheets in a workbook; at least one sheet must
remain visible.
To hide a worksheet, right-click its sheet tab and choose Hide Sheet. The active worksheet (or
selected worksheets) will be hidden from view.
Preventing Sheet Actions
To prevent others from unhiding hidden sheets, inserting new sheets, renaming sheets, copying sheets,
or deleting sheets, protect the workbook’s structure:
1. Choose Review ➪ Changes ➪ Protect Workbook.
2. In the Protect Workbook dialog box, click the Structure option.
3. (Optional) Provide a password.
After performing these steps, several commands will no longer be available when you right-click a
sheet tab: Insert, Delete Sheet, Rename Sheet, Move or Copy Sheet, Tab Color, Hide Sheet, and Unhide
Sheet. Be aware, however, that this is a very weak security measure. Cracking Excel’s protection features is relatively easy.
You can also make a sheet “very hidden.” A sheet that is very hidden doesn’t appear in the Unhide
dialog box. To make a sheet very hidden:
1. Activate the worksheet.
2. Choose Developer ➪ Controls ➪ Properties. The Properties dialog box, shown in the following figure, appears. (If the Developer tab isn’t available, you can turn it on using the
Customize Ribbon tab of the Excel Options dialog box.)
3. In the Properties box, select the Visible option and choose 2 - xlSheetVeryHidden.
continued
57
07_474877-ch03.indd 57
3/29/10 11:34 PM
Part I: Getting Started with Excel
continued
After performing these steps, the worksheet is hidden and doesn’t appear in the Unhide dialog box.
Caution
Be careful! After you make a sheet very hidden, you can’t use the Properties box to unhide it because you
aren’t able to select the sheet! To unhide such a sheet, press Alt+F11 to activate the Visual Basic Editor.
Locate the workbook in the Projects window and select the name of the sheet that is very hidden. Press F4
to display the Properties box, in which you can change the Visible property back to –1 - xlSheetVisible n
To unhide a hidden worksheet, right-click any sheet tab and choose Unhide Sheet. Excel opens its
Unhide dialog box that lists all hidden sheets. Choose the sheet that you want to redisplay and
click OK. For reasons known only to a Microsoft programmer who is probably retired by now, you
can’t select multiple sheets from this dialog box, so you need to repeat the command for each sheet
that you want to unhide. When you unhide a sheet, it appears in its previous position among the
sheet tabs.
Controlling the Worksheet View
As you add more information to a worksheet, you may find that navigating and locating what you
want gets more difficult. Excel includes a few options that enable you to view your sheet, and
sometimes multiple sheets, more efficiently. This section discusses a few additional worksheet
options at your disposal.
58
07_474877-ch03.indd 58
3/29/10 11:34 PM
Chapter 3: Essential Worksheet Operations
Zooming in or out for a better view
Normally, everything you see onscreen is displayed at 100%. You can change the zoom percentage
from 10% (very tiny) to 400% (huge). Using a small zoom percentage can help you to get a bird’seye view of your worksheet to see how it’s laid out. Zooming in is useful if your eyesight isn’t quite
what it used to be and you have trouble deciphering tiny type. Zooming doesn’t change the font
size, so it has no effect on printed output.
Cross-Reference
Excel contains separate options for changing the size of your printed output. (Use the controls in the Page
Layout ➪ Scale to Fit ribbon group.) See Chapter 9 for details. n
Figure 3.5 shows a window zoomed to 10% and a window zoomed to 400%.
FIGURE 3.5
You can zoom in or out for a different view of your worksheets.
You can easily change the zoom factor of the active worksheet by using the Zoom slider located on
the right side of the status bar. Click and drag the slider, and your screen transforms instantly.
Another way to zoom is to choose View ➪ Zoom ➪ Zoom, which displays a dialog box. Choosing
View ➪ Zoom ➪ Zoom to Selection zooms the worksheet to display only the selected cells (useful
if you want a particular range of cells to fill the workbook window).
59
07_474877-ch03.indd 59
3/29/10 11:34 PM
Part I: Getting Started with Excel
Tip
Zooming affects only the active worksheet, so you can use different zoom factors for different worksheets.
Also, if you have a worksheet displayed in two different windows, you can set a different zoom factor for each
of the windows. n
Cross-Reference
If your worksheet uses named ranges (see Chapter 4), zooming your worksheet to 39% or less displays the
name of the range overlaid on the cells. Viewing named ranges in this manner is useful for getting an overview
of how a worksheet is laid out. n
Viewing a worksheet in multiple windows
Sometimes, you may want to view two different parts of a worksheet simultaneously — perhaps to
make referencing a distant cell in a formula easier. Or you may want to examine more than one
sheet in the same workbook simultaneously. You can accomplish either of these actions by opening a new view to the workbook, using one or more additional windows.
To create and display a new view of the active workbook, choose View ➪ Window ➪
New Window.
Excel displays a new window for the active workbook, similar to the one shown in Figure 3.6. In
this case, each window shows a different worksheet in the workbook. Notice the text in the windows’ title bars: climate data.xlsx:1 and climate data.xlsx:2. To help you keep track
of the windows, Excel appends a colon and a number to each window.
Tip
If the workbook is maximized when you create a new window, you may not even notice that Excel created the
new window. If you look at the Excel title bar, though, you’ll see that the workbook title now has :2 appended
to the name. Choose View ➪ Window ➪ Arrange All and choose one of the Arrange options in the Arrange
Windows dialog box to display the open windows. If you select the Windows of Active Workbook check box,
only the windows of the active workbook are arranged. n
A single workbook can have as many views (that is, separate windows) as you want. Each window
is independent. In other words, scrolling to a new location in one window doesn’t cause scrolling
in the other window(s). However, if you make changes to the worksheet shown in a particular
window, those changes are also made in all views of that worksheet.
You can close these additional windows when you no longer need them. For example, clicking the
Close button on the active window’s title bar closes the active window but doesn’t close the other
windows for the workbook.
Tip
Multiple windows make copying or moving information from one worksheet to another easier. You can use
Excel’s drag-and-drop procedures to copy or move ranges. n
60
07_474877-ch03.indd 60
3/29/10 11:34 PM
Chapter 3: Essential Worksheet Operations
FIGURE 3.6
Use multiple windows to view different sections of a workbook at the same time.
Comparing sheets side by side
In some situations, you may want to compare two worksheets that are in different windows. The
View Side by Side feature makes this task a bit easier.
First, make sure that the two sheets are displayed in separate windows. (The sheets can be in the
same workbook or in different workbooks.) If you want to compare two sheets in the same workbook, choose View ➪ Window ➪ New Window to create a new window for the active workbook.
Activate the first window; then choose View ➪ Window ➪ View Side by Side. If more than two
windows are open, you see a dialog box that lets you select the window for the comparison. The
two windows appear next to each other.
When using the Compare Side by Side feature, scrolling in one of the windows also scrolls the other
window. If you don’t want this simultaneous scrolling, choose View ➪ Window ➪ Synchronous
Scrolling (which is a toggle). If you have rearranged or moved the windows, choose View ➪
Window ➪ Reset Window Position to restore the windows to the initial side-by-side arrangement.
To turn off the side-by-side viewing, choose View ➪ Window ➪ View Side by Side again.
Keep in mind that this feature is for manual comparison only. Unfortunately, Excel doesn’t provide
a way to actually point out the differences between two sheets.
61
07_474877-ch03.indd 61
3/29/10 11:34 PM
Part I: Getting Started with Excel
Splitting the worksheet window into panes
If you prefer not to clutter your screen with additional windows, Excel provides another option for
viewing multiple parts of the same worksheet. Choosing View ➪ Window ➪ Split splits the active
worksheet into two or four separate panes. The split occurs at the location of the cell pointer. If the
cell pointer is in row 1 or column A, this command results in a two-pane split. Otherwise, it gives
you four panes. You can use the mouse to drag the individual panes to resize them.
Figure 3.7 shows a worksheet split into two panes. Notice that row numbers aren’t continuous.
The top pane shows rows 8 through 21, and the bottom pane shows rows 1020 through 1029. In
other words, splitting panes enables you to display in a single window widely separated areas of a
worksheet. To remove the split panes, choose View ➪ Window ➪ Split again.
FIGURE 3.7
You can split the worksheet window into two or four panes to view different areas of the worksheet
at the same time.
Keeping the titles in view by freezing panes
If you set up a worksheet with row or column headings, these headings will not be visible when
you scroll down or to the right. Excel provides a handy solution to this problem: freezing panes.
Freezing panes keeps the headings visible while you’re scrolling through the worksheet.
62
07_474877-ch03.indd 62
3/29/10 11:34 PM
Chapter 3: Essential Worksheet Operations
To freeze panes, start by moving the cell pointer to the cell below the row that you want to remain
visible while you scroll vertically, and to the right of the column that you want to remain visible
while you scroll horizontally. Then, choose View ➪ Window ➪ Freeze Panes and select the
Freeze Panes option from the drop-down list. Excel inserts dark lines to indicate the frozen rows
and columns. The frozen row and column remain visible while you scroll throughout the worksheet. To remove the frozen panes, choose View ➪ Window ➪ Freeze Panes, and select the
Unfreeze Panes option from the drop-down list.
Figure 3.8 shows a worksheet with frozen panes. In this case, rows 1:4 and column A are frozen in
place. This technique allows you to scroll down and to the right to locate some information while
keeping the column titles and the column A entries visible.
FIGURE 3.8
Freeze certain columns and rows to make them remain visible while you scroll the worksheet.
The vast majority of the time, you’ll want to freeze either the first row or the first column. The
View ➪ Window ➪ Freeze Panes drop-down list has two additional options: Freeze Top Row and
Freeze First Column. Using these commands eliminates the need to position the cell pointer before
freezing panes.
Tip
If you designated a range to be a table (by choosing Insert ➪ Tables ➪ Table), you may not even need to
freeze panes. When you scroll down, Excel displays the table column headings in place of the column letters.
Figure 3.9 shows an example. The table headings replace the column letters only when a cell within the table is
selected. n
63
07_474877-ch03.indd 63
3/29/10 11:34 PM
Part I: Getting Started with Excel
FIGURE 3.9
When using a table, scrolling down displays the table headings where the column letters normally appear.
Monitoring cells with a Watch Window
In some situations, you may want to monitor the value in a particular cell as you work. As you
scroll throughout the worksheet, that cell may disappear from view. A feature known as Watch
Window can help. A Watch Window displays the value of any number of cells in a handy window
that’s always visible.
To display the Watch Window, choose Formulas ➪ Formula Auditing ➪ Watch Window. The
Watch Window appears in the task pane, but you can also drag it and make it float over the
worksheet.
To add a cell to watch, click Add Watch and specify the cell that you want to watch. The Watch
Window displays the value in that cell. You can add any number of cells to the Watch Window,
and you can move the window to any convenient location. Figure 3.10 shows the Watch Window
monitoring four cells.
FIGURE 3.10
Use the Watch Window to monitor the value in one or more cells.
64
07_474877-ch03.indd 64
3/29/10 11:34 PM
Chapter 3: Essential Worksheet Operations
Tip
Double-click a cell in the Watch Window to immediately select that cell. n
Working with Rows and Columns
This section discusses worksheet operations that involve complete rows and columns (rather than
individual cells). Every worksheet has exactly 1,048,576 rows and 16,384 columns, and these values can’t be changed.
Note
If you open a workbook that was created in a version of Excel prior to Excel 2007, the workbook is opened in
Compatibility Mode. These workbooks have 65,536 rows and 256 columns. To increase the number of rows
and columns, save the workbook as an Excel 2010 .xlsx file and then reopen it. n
Inserting rows and columns
Although the number of rows and columns in a worksheet is fixed, you can still insert and delete
rows and columns if you need to make room for additional information. These operations don’t
change the number of rows or columns. Rather, inserting a new row moves down the other rows to
accommodate the new row. The last row is simply removed from the worksheet if it’s empty.
Inserting a new column shifts the columns to the right, and the last column is removed if it’s empty.
Note
If the last row isn’t empty, you can’t insert a new row. Similarly, if the last column contains information, Excel
doesn’t let you insert a new column. Attempting to add a row or column displays the dialog box shown in
Figure 3.11. n
To insert a new row or rows, you can use any of these techniques:
l
l
Select an entire row or multiple rows by clicking the row numbers in the worksheet border. Right-click and choose Insert from the shortcut menu.
Move the cell pointer to the row that you want to insert and then choose Home ➪
Cells ➪ Insert ➪ Insert Sheet Rows. If you select multiple cells in the column, Excel
inserts additional rows that correspond to the number of cells selected in the column and
moves the rows below the insertion down.
The procedures for inserting a new column or columns is similar, but you choose Home ➪
Cells ➪ Insert ➪ Insert Sheet Columns.
You also can insert cells, rather than just rows or columns. Select the range into which you want to
add new cells and then choose Home ➪ Cells ➪ Insert ➪ Insert Cells (or right-click the selection
and choose Insert). To insert cells, the existing cells must be shifted to the right or shifted down.
Therefore, Excel displays the Insert dialog box shown in Figure 3.12 so that you can specify the
direction in which you want to shift the cells.
65
07_474877-ch03.indd 65
3/29/10 11:34 PM
Part I: Getting Started with Excel
FIGURE 3.11
You can’t add a new row or column if it causes nonblank cells to move off the worksheet.
FIGURE 3.12
You can insert partial rows or columns by using the Insert dialog box.
Deleting rows and columns
You may also want to delete rows or columns in a worksheet. For example, your sheet may contain
old data that is no longer needed.
To delete a row or rows, use either of these methods:
l
l
Select an entire row or multiple rows by clicking the row numbers in the worksheet border. Right-click and choose Delete from the shortcut menu.
Move the cell pointer to the row that you want to delete and then choose Home ➪
Cells ➪ Delete Sheet Rows. If you select multiple cells in the column, Excel deletes all
rows in the selection.
Deleting columns works in a similar way. If you discover that you accidentally deleted a row or
column, select Undo from the Quick Access toolbar (or press Ctrl+Z) to undo the action.
Hiding rows and columns
In some cases, you may want to hide particular rows or columns. Hiding rows and columns may
be useful if you don’t want users to see particular information, or if you need to print a report that
summarizes the information in the worksheet without showing all the details.
Cross-Reference
Chapter 26 discusses another way to summarize worksheet data without showing all the details — outlining. n
66
07_474877-ch03.indd 66
3/29/10 11:34 PM
Chapter 3: Essential Worksheet Operations
To hide rows or columns in your worksheet, select the row or rows that you want to hide by
clicking in the row or column header. Then right-click and choose Hide from the shortcut
menu. Or, you can use the commands on the Home ➪ Cells ➪ Format ➪ Hide & Unhide
drop-down list.
Tip
You also can drag the row or column’s border to hide the row or column. You must drag the border in the row
or column heading. Drag the bottom border of a row upward or the border of a column to the left. n
A hidden row is actually a row with its height set to zero. Similarly, a hidden column has a column
width of zero. When you use the navigation keys to move the cell pointer, cells in hidden rows or
columns are skipped. In other words, you can’t use the navigation keys to move to a cell in a hidden row or column.
Unhiding a hidden row or column can be a bit tricky because selecting a row or column that’s hidden is difficult. The solution is to select the columns or rows that are adjacent to the hidden column or row. (Select at least one column or row on either side.) Then right-click and choose
Unhide. For example, if column G is hidden, select columns F and H.
Another method is to choose Home ➪ Find & Select ➪ Go To (or its F5 equivalent) to select a cell
in a hidden row or column. For example, if column A is hidden, you can press F5 and specify cell A1
(or any other cell in column A) to move the cell pointer to the hidden column. Then you can choose
Home ➪ Cells ➪ Format ➪ Hide & Unhide ➪ Unhide Columns.
Changing column widths and row heights
Often, you’ll want to change the width of a column or the height of a row. For example, you can
make columns narrower to accommodate more information on a printed page. Or you may want
to increase row height to create a “double-spaced” effect.
Excel provides several different ways to change the widths of columns and the height of rows.
Changing column widths
Column width is measured in terms of the number of characters of a fixed pitch font that will fit into
the cell’s width. By default, each column’s width is 8.43 units, which equates to 64 pixels (px).
Tip
If hash symbols (#) fill a cell that contains a numerical value, the column isn’t wide enough to accommodate
the information in the cell. Widen the column to solve the problem. n
Before you change the column width, you can select multiple columns so that the width will be the
same for all selected columns. To select multiple columns, either click and drag in the column border or press Ctrl while you select individual columns. To select all columns, click the button where
the row and column headers intersect. You can change columns widths by using any of the following techniques.
67
07_474877-ch03.indd 67
3/29/10 11:34 PM
Part I: Getting Started with Excel
l
l
l
l
Drag the right-column border with the mouse until the column is the desired width.
Choose Home ➪ Cells ➪ Format ➪ Column Width and enter a value in the Column
Width dialog box.
Choose Home ➪ Cells ➪ Format ➪ AutoFit Column Width to adjust the width of the
selected column so that the widest entry in the column fits. Rather than selecting an entire
column, you can just select cells in the column, and the column is adjusted based on the
widest entry in your selection.
Double-click the right border of a column header to set the column width automatically to
the widest entry in the column.
Tip
To change the default width of all columns, choose Home ➪ Cells ➪ Format ➪ Column ➪ Default Width.
This command displays a dialog box into which you enter the new default column width. All columns that
haven’t been previously adjusted take on the new column width. n
Caution
After you manually adjust a column’s width, Excel will no longer automatically adjust the column to accommodate longer numerical entries. You need to change the column width manually. n
Changing row heights
Row height is measured in points (pt; a standard unit of measurement in the printing trade — 72
pt is equal to 1 inch). The default row height using the default font is 15 pt, or 20 px.
The default row height can vary, depending on the font defined in the Normal style. In addition,
Excel automatically adjusts row heights to accommodate the tallest font in the row. So, if you change
the font size of a cell to 20 pt, for example, Excel makes the row taller so that the entire text is visible.
You can set the row height manually, however, by using any of the following techniques. As with
columns, you can select multiple rows.
l
l
l
Drag the lower row border with the mouse until the row is the desired height.
Choose Home ➪ Cells ➪ Format ➪ Row Height and enter a value (in points) in the Row
Height dialog box.
Double-click the bottom border of a row to set the row height automatically to the tallest
entry in the row. You also can choose Home ➪ Cells ➪ Format ➪ Autofit Row Height
for this task.
Changing the row height is useful for spacing out rows and is almost always preferable to inserting
empty rows between lines of data.
68
07_474877-ch03.indd 68
3/29/10 11:34 PM
CHAPTER
Working with Cells
and Ranges
M
ost of the work you do in Excel involves cells and ranges.
Understanding how best to manipulate cells and ranges will save
you time and effort. This chapter discusses a variety of techniques
that you can use to help increase your efficiency.
IN THIS CHAPTER
Understanding Excel cells
and ranges
Selecting cells and ranges
Understanding Cells and Ranges
A cell is a single element in a worksheet that can hold a value, some text, or a
formula. A cell is identified by its address, which consists of its column letter
and row number. For example, cell D12 is the cell in the fourth column and
the twelfth row.
Copying or moving ranges
Using names to work with
ranges
Adding comments to cells
A group of cells is called a range. You designate a range address by specifying
its upper-left cell address and its lower-right cell address, separated by a colon.
Here are some examples of range addresses:
C24
A range that consists of a single cell.
A1:B1
Two cells that occupy one row and two columns.
A1:A100
100 cells in column A.
A1:D4
16 cells (four rows by four columns).
C1:C1048576
An entire column of cells; this range also can be
expressed as C:C.
A6:XFD6
An entire row of cells; this range also can be
expressed as 6:6.
A1:XFD1048576
All cells in a worksheet. This range also can be
expressed as either A:XFD or 1:1048576.
69
08_474877-ch04.indd 69
3/29/10 11:33 PM
Part I: Getting Started with Excel
Selecting ranges
To perform an operation on a range of cells in a worksheet, you must first select the range. For
example, if you want to make the text bold for a range of cells, you must select the range and then
choose Home ➪ Font ➪ Bold (or press Ctrl+B).
When you select a range, the cells appear highlighted. The exception is the active cell, which
remains its normal color. Figure 4.1 shows an example of a selected range (B5:C8) in a worksheet.
Cell B5, the active cell, is selected but not highlighted.
FIGURE 4.1
When you select a range, it appears highlighted, but the active cell within the range is not highlighted.
You can select a range in several ways:
l
Press the left mouse button and drag, highlighting the range. Then release the mouse button. If you drag to the end of the screen, the worksheet will scroll.
l
Press the Shift key while you use the navigation keys to select a range.
l
Press F8 and then move the cell pointer with the navigation keys to highlight the range.
Press F8 again to return the navigation keys to normal movement.
l
Type the cell or range address into the Name box and press Enter. Excel selects the cell or
range that you specified.
l
Choose Home ➪ Editing ➪ Find & Select ➪ Go To (or press F5) and enter a range’s
address manually into the Go To dialog box. When you click OK, Excel selects the cells in
the range that you specified.
Tip
While you’re selecting a range, Excel displays the number of rows and columns in your selection in the Name
box (located on the left side of the Formula bar). As soon as you finish the selection, the Name box reverts to
showing the address of the active cell. n
70
08_474877-ch04.indd 70
3/29/10 11:33 PM
Chapter 4: Working with Cells and Ranges
Selecting complete rows and columns
Often, you’ll need to select an entire row or column. For example, you may want to apply the same
numeric format or the same alignment options to an entire row or column. You can select entire
rows and columns in much the same manner as you select ranges:
l
Click the row or column border to select a single row or column.
l
To select multiple adjacent rows or columns, click a row or column border and drag to
highlight additional rows or columns.
l
To select multiple (nonadjacent) rows or columns, press Ctrl while you click the row or
column borders that you want.
l
Press Ctrl+spacebar to select a column. The column of the active cell (or columns of the
selected cells) is highlighted.
l
Press Shift+spacebar to select a row. The row of the active cell (or rows of the selected
cells) is highlighted.
Tip
Press Ctrl+A to select all cells in the worksheet, which is the same as selecting all rows and all columns. If the
active cell is within a table, you may need to press Ctrl+A two or even three times to select all cells in the
worksheet. You can also click the area at the intersection of the row and column borders to select all cells. n
Selecting noncontiguous ranges
Most of the time, the ranges that you select are contiguous — a single rectangle of cells. Excel also
enables you to work with noncontiguous ranges, which consist of two or more ranges (or single
cells) that aren’t next to each other. Selecting noncontiguous ranges is also known as a multiple
selection. If you want to apply the same formatting to cells in different areas of your worksheet, one
approach is to make a multiple selection. When the appropriate cells or ranges are selected, the
formatting that you select is applied to them all. Figure 4.2 shows a noncontiguous range selected
in a worksheet. Three ranges are selected: A2:C3, A5:C5, and A9:C10.
You can select a noncontiguous range in several ways:
l
Select the first range (or cell). Then press and hold Ctrl as you click and drag the mouse to
highlight additional cells or ranges.
l
From the keyboard, select a range as described previously (using F8 or the Shift key). Then
press Shift+F8 to select another range without canceling the previous range selections.
l
Enter the range (or cell) address in the Name box and press Enter. Separate each range
address with a comma.
l
Choose Home ➪ Editing ➪ Find & Select ➪ Go To (or press F5) to display the Go To
dialog box. Enter the range (or cell) address in the Reference box and separate each range
address with a comma. Click OK, and Excel selects the ranges.
71
08_474877-ch04.indd 71
3/29/10 11:33 PM
Part I: Getting Started with Excel
FIGURE 4.2
Excel enables you to select noncontiguous ranges.
Note
Noncontiguous ranges differ from contiguous ranges in several important ways. One obvious difference is that
you can’t use drag-and-drop methods (described later) to move or copy noncontiguous ranges. n
Selecting multisheet ranges
In addition to two-dimensional ranges on a single worksheet, ranges can extend across multiple
worksheets to be three-dimensional ranges.
Suppose that you have a workbook set up to track budgets. A common approach is to use a separate worksheet for each department, making it easy to organize the data. You can click a sheet tab
to view the information for a particular department.
Figure 4.3 shows a simplified example. The workbook has four sheets: Totals, Operations,
Marketing, and Manufacturing. The sheets are laid out identically. The only difference is the values. The Totals sheet contains formulas that compute the sum of the corresponding items in the
three departmental worksheets.
On the CD
This workbook, named budget.xlsx, is available on the companion CD-ROM. n
72
08_474877-ch04.indd 72
3/29/10 11:33 PM
Chapter 4: Working with Cells and Ranges
FIGURE 4.3
The worksheets in this workbook are laid out identically.
Assume that you want to apply formatting to the sheets — for example, make the column headings
bold with background shading. One (albeit not-so-efficient) approach is to format the cells in each
worksheet separately. A better technique is to select a multisheet range and format the cells in all
the sheets simultaneously. The following is a step-by-step example of multisheet formatting, using
the workbook shown in Figure 4.3.
1. Activate the Totals worksheet by clicking its tab.
2. Select the range B3:F3.
3. Press Shift and click the Manufacturing sheet tab. This step selects all worksheets
between the active worksheet (Totals) and the sheet tab that you click — in essence, a
three-dimensional range of cells (see Figure 4.4). Notice that the workbook window’s title
bar displays [Group] to remind you that you’ve selected a group of sheets and that
you’re in Group mode.
FIGURE 4.4
In Group mode, you can work with a three-dimensional range of cells that extend
across multiple worksheets.
73
08_474877-ch04.indd 73
3/29/10 11:33 PM
Part I: Getting Started with Excel
4. Choose Home ➪ Font ➪ Bold and then choose Home ➪ Font ➪ Fill Color to
apply a colored background. Excel applies the formatting to the selected range across
the selected sheets.
5. Click one of the other sheet tabs. This step selects the sheet and also cancels Group
mode; [Group] is no longer displayed in the title bar.
When a workbook is in Group mode, any changes that you make to cells in one worksheet also
apply to all the other grouped worksheets. You can use this to your advantage when you want to
set up a group of identical worksheets because any labels, data, formatting, or formulas you enter
are automatically added to the same cells in all the grouped worksheets.
Note
When Excel is in Group mode, some commands are disabled and can’t be used. In the preceding example, you
can’t convert all these ranges to tables by choosing Insert ➪ Tables ➪ Table. n
In general, selecting a multisheet range is a simple two-step process: Select the range in one sheet
and then select the worksheets to include in the range. To select a group of contiguous worksheets,
you can press Shift and click the sheet tab of the last worksheet that you want to include in the
selection. To select individual worksheets, press Ctrl and click the sheet tab of each worksheet that
you want to select. If all the worksheets in a workbook aren’t laid out the same, you can skip the
sheets that you don’t want to format. When you make the selection, the sheet tabs of the selected
sheets appear with a white background, and Excel displays [Group] in the title bar.
Tip
To select all sheets in a workbook, right-click any sheet tab and choose Select All Sheets from the shortcut
menu. n
Selecting special types of cells
As you use Excel, you may need to locate specific types of cells in your worksheets. For example,
wouldn’t it be handy to be able to locate every cell that contains a formula — or perhaps all the
cells whose value depends on the current cell? Excel provides an easy way to locate these and
many other special types of cells. Simply choose Home ➪ Editing ➪ Find & Select ➪ Go to
Special to display the Go to Special dialog box, shown in Figure 4.5.
After you make your choice in the dialog box, Excel selects the qualifying subset of cells in the current selection. Often, this subset of cells is a multiple selection. If no cells qualify, Excel lets you
know with the message No cells were found.
Tip
If you bring up the Go to Special dialog box with only one cell selected, Excel bases its selection on the entire
used area of the worksheet. Otherwise, the selection is based on the selected range. n
74
08_474877-ch04.indd 74
3/29/10 11:33 PM
Chapter 4: Working with Cells and Ranges
FIGURE 4.5
Use the Go to Special dialog box to select specific types of cells.
Table 4.1 offers a description of the options available in the Go to Special dialog box. Some of the
options are very useful.
TABLE 4.1
Go to Special Options
Option
What It Does
Comments
Selects only the cells that contain a cell comment.
Constants
Selects all nonempty cells that don’t contain formulas. Use the check boxes
under the Formulas option to choose which types of nonformula cells to include.
Formulas
Selects cells that contain formulas. Qualify this by selecting the type of result:
numbers, text, logical values (TRUE or FALSE), or errors.
Blanks
Selects all empty cells.
Current Region
Selects a rectangular range of cells around the active cell. This range is determined by surrounding blank rows and columns. You can also press Ctrl+Shift+*.
Current Array
Selects the entire array. See Chapter 16 for more information about arrays.
Objects
Selects all graphic objects on the worksheet.
Row Differences
Analyzes the selection and selects cells that are different from other cells in
each row.
Column Differences
Analyzes the selection and selects the cells that are different from other cells in
each column.
continued
75
08_474877-ch04.indd 75
3/29/10 11:33 PM
Part I: Getting Started with Excel
TABLE 4.1
(continued)
Option
What It Does
Precedents
Selects cells that are referred to in the formulas in the active cell or selection
(limited to the active sheet). You can select either direct precedents or precedents
at any level. See Chapter 32 for more information.
Dependents
Selects cells with formulas that refer to the active cell or selection (limited to the
active sheet). You can select either direct dependents or dependents at any level.
See Chapter 32 for more information.
Last Cell
Selects the bottom-right cell in the worksheet that contains data or formatting.
Visible Cells Only
Selects only visible cells in the selection. This option is useful when dealing with
outlines or a filtered table.
Conditional Formats
Selects cells that have a conditional format applied (by choosing Home ➪
Styles ➪ Conditional Formatting). The Same option selects only the cells that
have the same conditional formatting as the active cell.
Data Validation
Selects cells that are set up for data-entry validation (by choosing Data ➪ Date
Tools ➪ Data Validation). The All option selects all such cells. The Same option
selects only the cells that have the same validation rules as the active cell.
Tip
When you select an option in the Go to Special dialog box, be sure to note which suboptions become available. For example, when you select Constants, the suboptions under Formulas become available to help you
further refine the results. Likewise, the suboptions under Dependents also apply to Precedents, and those under
Data Validation also apply to Conditional Formats. n
Selecting cells by searching
Another way to select cells is to use the Excel Home ➪ Editing ➪ Find & Select ➪ Find, command (or press Ctrl+F), which allows you to select cells by their contents. The Find and Replace
dialog box is shown in Figure 4.6. This figure shows additional options that are available when you
click the Options button.
Enter the text that you’re looking for; then click Find All. The dialog box expands to display all the
cells that match your search criteria. For example, Figure 4.7 shows the dialog box after Excel has
located all cells that contain the text March. You can click an item in the list, and the screen will
scroll so that you can view the cell in context. To select all the cells in the list, first select any single
item in the list. Then press Ctrl+A to select them all.
76
08_474877-ch04.indd 76
3/29/10 11:33 PM
Chapter 4: Working with Cells and Ranges
FIGURE 4.6
The Find and Replace dialog box, with its options displayed.
FIGURE 4.7
The Find and Replace dialog box, with its results listed.
Note
The Find and Replace dialog box allows you to return to the worksheet without dismissing the dialog box. n
The Find and Replace dialog box supports two wildcard characters:
l
? matches any single character.
l
* matches any number of characters.
77
08_474877-ch04.indd 77
3/29/10 11:33 PM
Part I: Getting Started with Excel
Wildcard characters also work with values. For example, searching for 3* locates all cells that
contain a value that begins with 3. Searching for 1?9 locates all three-digit entries that begin with
1 and end with 9.
Tip
To search for a question mark or an asterisk, precede the character with a tilde character (~). For example,
the following search string finds the text *NONE*:
~*NONE~*
If you need to search for the tilde character, use two tildes. n
If your searches don’t seem to be working correctly, double-check these three options (which
sometimes have a way of changing on their own):
l
Match Case: If this check box is selected, the case of the text must match exactly. For
example, searching for smith does not locate Smith.
l
Match Entire Cell Contents: If this check box is selected, a match occurs if the cell contains only the search string (and nothing else). For example, searching for Excel doesn’t
locate a cell that contains Microsoft Excel.
l
Look In: This drop-down list has three options: Values, Formulas, and Comments. If, for
example, Values is selected, searching for 900 doesn’t find a cell that contains 900 if that
value is generated by a formula.
Copying or Moving Ranges
As you create a worksheet, you may find it necessary to copy or move information from one location to another. Excel makes copying or moving ranges of cells easy. Here are some common
things you might do:
l
Copy a cell to another cell.
l
Copy a cell to a range of cells. The source cell is copied to every cell in the
destination range.
l
Copy a range to another range. Both ranges must be the same size.
l
Move a range of cells to another location.
The primary difference between copying and moving a range is the effect of the operation on the
source range. When you copy a range, the source range is unaffected. When you move a range, the
contents are removed from the source range.
78
08_474877-ch04.indd 78
3/29/10 11:33 PM
Chapter 4: Working with Cells and Ranges
Note
Copying a cell normally copies the cell’s contents, any formatting that is applied to the original cell (including
conditional formatting and data validation), and the cell comment (if it has one). When you copy a cell that
contains a formula, the cell references in the copied formulas are changed automatically to be relative to their
new destination. n
Copying or moving consists of two steps (although shortcut methods do exist):
1. Select the cell or range to copy (the source range) and copy it to the Clipboard. To
move the range instead of copying it, cut the range rather than copying it.
2. Move the cell pointer to the range that will hold the copy (the destination range)
and paste the Clipboard contents.
Caution
When you paste information, Excel overwrites any cells that get in the way without warning you. If you find
that pasting overwrote some essential cells, choose Undo from the Quick Access toolbar (or press Ctrl+Z). n
Note
When you copy a cell or range, Excel surrounds the copied area with an animated border (sometimes referred
to as “marching ants”). As long as that border remains animated, the copied information is available for pasting. If you press Esc to cancel the animated border, Excel removes the information from the Clipboard. n
Because copying (or moving) is used so often, Excel provides many different methods. I discuss
each method in the following sections. Copying and moving are similar operations, so I point out
only important differences between the two.
Copying by using Ribbon commands
Choosing Home ➪ Clipboard ➪ Copy transfers a copy of the selected cell or range to the
Windows Clipboard and the Office Clipboard. After performing the copy part of this operation,
select the cell that will hold the copy and choose Home ➪ Clipboard ➪ Paste.
Rather than choosing Home ➪ Clipboard ➪ Paste, you can just activate the destination cell and
press Enter. If you use this technique, Excel removes the copied information from the Clipboard so
that it can’t be pasted again.
Note
If you click the Copy button more than once before you click the Paste button, Excel may automatically display
the Office Clipboard task bar. To prevent this task bar from appearing, click the Options button at the bottom
and then remove the check mark from Show Office Clipboard Automatically. n
If you’re copying a range, you don’t need to select an entire same-sized range before you click the
Paste button. You need only activate the upper-left cell in the destination range.
79
08_474877-ch04.indd 79
3/29/10 11:33 PM
Part I: Getting Started with Excel
Understanding the Office Clipboard
Whenever you cut or copy information from a Windows program, Windows stores the information on
the Windows Clipboard, which is an area of your computer’s memory. Each time that you cut or copy
information, Windows replaces the information previously stored on the Clipboard with the new information that you cut or copied. The Windows Clipboard can store data in a variety of formats. Because
Windows manages information on the Clipboard, it can be pasted to other Windows applications,
regardless of where it originated.
Office has its own Clipboard (the Office Clipboard), which is available only in Office programs. To
view or hide the Office Clipboard, click the dialog launcher icon in the bottom-right corner of the
Home ➪ Clipboard group.
Whenever you cut or copy information in an Office program, such as Excel or Word, the program
places the information on both the Windows Clipboard and the Office Clipboard. However, the program treats information on the Office Clipboard differently than it treats information on the Windows
Clipboard. Instead of replacing information on the Office Clipboard, the program appends the information to the Office Clipboard. With multiple items stored on the Clipboard, you can then paste the items
either individually or as a group.
Find out more about this feature in “Using the Office Clipboard to paste,” later in this chapter.
New Feature
The Home ➪ Clipboard ➪ Paste control contains a drop-down arrow that, when clicked, gives you additional
paste option icons. The paste preview icons are new to Excel 2010. These icons are explained later in this
chapter (see “Pasting in Special Ways”). The difference is that you can preview how the pasted information
will appear. n
Copying by using shortcut menu commands
If you prefer, you can use the following shortcut menu commands for copying and pasting:
l
Right-click the range and choose Copy (or Cut) from the shortcut menu to copy the
selected cells to the Clipboard.
l
Right-click and choose Paste from the shortcut menu that appears to paste the Clipboard
contents to the selected cell or range.
For more control over how the pasted information appears, use one of the paste icons in the shortcut menu (see Figure 4.8).
Rather than using Paste, you can just activate the destination cell and press Enter. If you use this
technique, Excel removes the copied information from the Clipboard so that it can’t be pasted
again.
80
08_474877-ch04.indd 80
3/29/10 11:33 PM
Chapter 4: Working with Cells and Ranges
FIGURE 4.8
The paste icons on the shortcut menu provide more control over how the pasted information appears.
Copying by using shortcut keys
The copy and paste operations also have shortcut keys associated with them:
l
Ctrl+C copies the selected cells to both the Windows and Office Clipboards.
l
Ctrl+X cuts the selected cells to both the Windows and Office Clipboards.
l
Ctrl+V pastes the Windows Clipboard contents to the selected cell or range.
Tip
Most other Windows applications also use these shortcut keys. n
Copying or moving by using drag-and-drop
Excel also enables you to copy or move a cell or range by dragging. Be aware, however, that
dragging and dropping does not place any information on either the Windows Clipboard or the
Office Clipboard.
Caution
The drag-and-drop method of moving does offer one advantage over the cut-and-paste method — Excel warns
you if a drag-and-drop move operation will overwrite existing cell contents. However, you do not get a warning if a drag-and-drop copy operation will overwrite existing cell contents. n
To copy using drag-and-drop, select the cell or range that you want to copy and then press Ctrl and
move the mouse to one of the selection’s borders (the mouse pointer is augmented with a small plus
sign). Then, simply drag the selection to its new location while you continue to press the Ctrl key.
The original selection remains behind, and Excel makes a new copy when you release the mouse button. To move a range using drag-and-drop, don’t press Ctrl while dragging the border.
81
08_474877-ch04.indd 81
3/29/10 11:33 PM
Part I: Getting Started with Excel
Using Smart Tags When Inserting and Pasting
Some cell and range operations — specifically inserting, pasting, and filling cells by dragging — result
in the display of a Smart Tag. A Smart Tag is a small square that when clicked, presents you with
options. For example, if you copy a range and then paste it to a different location, a Smart Tag appears
at the lower-right of the pasted range. Click the Smart Tag (or press Ctrl), and you see the options shown
in the figure here. These options enable you to specify how the data should be pasted, such as values
only or formatting only. In this case, using the Smart Tag is an alternative to using options in the Paste
Special dialog box. (Read more about Paste Special in the upcoming section, “Using the Paste Special
Dialog box.”)
Some users find these Smart Tags helpful, and others think that they’re annoying. (Count me in the latter
group.) To turn off these Smart Tags, choose File ➪ Options and click the Advanced tab. Remove the
check mark from the two options labeled Show Paste Options Buttons and Show Insert Options Buttons.
Tip
If the mouse pointer doesn’t turn into an arrow when you point to the border of a cell or range, you need to
make a change to your settings. Access the Excel Options dialog box, click the Advanced tab, and place a
check mark on the option labeled Enable Fill Handle and Cell Drag-and-Drop. n
Copying to adjacent cells
Often, you need to copy a cell to an adjacent cell or range. This type of copying is quite common
when working with formulas. For example, if you’re working on a budget, you might create a formula to add the values in column B. You can use the same formula to add the values in the other
columns. Rather than re-enter the formula, you can copy it to the adjacent cells.
82
08_474877-ch04.indd 82
3/29/10 11:33 PM
Chapter 4: Working with Cells and Ranges
Excel provides additional options for copying to adjacent cells. To use these commands, activate
the cell that you’re copying and extend the cell selection to include the cells that you’re copying to.
Then issue the appropriate command from the following list for one-step copying:
l
l
Home ➪ Editing ➪ Fill ➪ Down (or Ctrl+D) copies the cell to the selected range below.
Home ➪ Editing ➪ Fill ➪ Right (or Ctrl+R) copies the cell to the selected range to the
right.
l
Home ➪ Editing ➪ Fill ➪ Up copies the cell to the selected range above.
l
Home ➪ Editing ➪ Fill ➪ Left copies the cell to the selected range to the left.
None of these commands places information on either the Windows Clipboard or the Office
Clipboard.
Tip
You also can use AutoFill to copy to adjacent cells by dragging the selection’s fill handle (the small square in
the bottom-right corner of the selected cell or range). Excel copies the original selection to the cells that you
highlight while dragging. For more control over the AutoFill operation, drag the fill handle with the right
mouse button, and you’ll get a shortcut menu with additional options. n
Copying a range to other sheets
You can use the copy procedures described previously to copy a cell or range to another worksheet, even if the worksheet is in a different workbook. You must, of course, activate the other
worksheet before you select the location to which you want to copy.
Excel offers a quicker way to copy a cell or range and paste it to other worksheets in the same
workbook.
1. Select the range to copy.
2. Press Ctrl and click the sheet tabs for the worksheets to which you want to copy the
information. Excel displays [Group] in the workbook’s title bar.
3. Choose Home ➪ Editing ➪ Fill ➪ Across Worksheets. A dialog box appears to ask
you what you want to copy (All, Contents, or Formats).
4. Make your choice and then click OK. Excel copies the selected range to the selected
worksheets; the new copy occupies the same cells in the selected worksheets as the original occupies in the initial worksheet.
Caution
Be careful with the Home ➪ Editing ➪ Fill ➪ Across Worksheets command because Excel doesn’t warn you
when the destination cells contain information. You can quickly overwrite lots of cells with this command and
not even realize it. So make sure you check your work, and use Undo if the result isn’t what you expected. n
83
08_474877-ch04.indd 83
3/29/10 11:33 PM
Part I: Getting Started with Excel
Using the Office Clipboard to paste
Whenever you cut or copy information in an Office program, such as Excel, you can place the data
on both the Windows Clipboard and the Office Clipboard. When you copy information to the
Office Clipboard, you append the information to the Office Clipboard instead of replacing what is
already there. With multiple items stored on the Office Clipboard, you can then paste the items
either individually or as a group.
To use the Office Clipboard, you first need to open it. Use the dialog launcher on the bottom right
of the Home ➪ Clipboard group to toggle the Clipboard task pane on and off.
Tip
To make the Clipboard task pane open automatically, click the Options button near the bottom of the task
pane and choose the Show Office Clipboard Automatically option. n
After you open the Clipboard task pane, select the first cell or range that you want to copy to the
Office Clipboard and copy it by using any of the preceding techniques. Repeat this process, selecting the next cell or range that you want to copy. As soon as you copy the information, the Office
Clipboard task pane shows you the number of items that you’ve copied and a brief description (it
will hold up to 24 items). Figure 4.9 shows the Office Clipboard with four copied items.
FIGURE 4.9
Use the Clipboard task pane to copy and paste multiple items.
When you’re ready to paste information, select the cell into which you want to paste information.
To paste an individual item, click it in the Clipboard task pane. To paste all the items that you’ve
copied, click the Paste All button (which is at the top of the Clipboard task pane). The items are
pasted, one after the other. The Paste All button is probably more useful in Word, for situations in
which you copy text from various sources, and then paste it all at once.
84
08_474877-ch04.indd 84
3/29/10 11:33 PM
Chapter 4: Working with Cells and Ranges
You can clear the contents of the Office Clipboard by clicking the Clear All button.
The following items about the Office Clipboard and its functioning are worth noting:
l
Excel pastes the contents of the Windows Clipboard (the last item you copied to the
Office Clipboard) when you paste by choosing Home ➪ Clipboard ➪ Paste, by pressing
Ctrl+V, or by right-clicking and choosing Paste from the shortcut menu.
l
The last item that you cut or copied appears on both the Office Clipboard and the
Windows Clipboard.
l
Pasting from the Office Clipboard also places that item on the Windows Clipboard. If you
choose Paste All from the Office Clipboard toolbar, you paste all items stored on the
Office Clipboard onto the Windows Clipboard as a single item.
l
Clearing the Office Clipboard also clears the Windows Clipboard.
Caution
The Office Clipboard has a serious problem that makes it virtually worthless for Excel users: If you copy a
range that contains formulas, the formulas are not transferred when you paste to a different range. Only the
values are pasted. Furthermore, Excel doesn’t even warn you about this fact. n
Pasting in special ways
You may not always want to copy everything from the source range to the destination range. For
example, you may want to copy only the formula results rather than the formulas themselves. Or
you may want to copy the number formats from one range to another without overwriting any
existing data or formulas.
To control what is copied into the destination range, choose Home ➪ Clipboard ➪ Paste and use
the drop-down menu shown in Figure 4.10. When you hover your mouse pointer over an icon,
you’ll see a preview of the pasted information in the destination range. Click the icon to use the
selected paste option.
The paste options are
l
Paste (P): Pastes the cell’s contents, formats, and data validation from the Windows
Clipboard.
l
Formulas (F): Pastes formulas, but not formatting.
l
Formulas & Number Formatting (O): Pastes formulas and number formatting only.
l
Keep Source Formatting (K): Pastes formulas, and all formatting.
l
No Borders (B): Pastes everything except borders that appear in the source range.
l
Keep Source Column Width (W): Pastes formulas, and also duplicates the column width
of the copied cells.
85
08_474877-ch04.indd 85
3/29/10 11:33 PM
Part I: Getting Started with Excel
l
Transpose (T): Changes the orientation of the copied range. Rows become columns, and
columns become rows. Any formulas in the copied range are adjusted so that they work
properly when transposed.
l
Merge Conditional Formatting (G): This icon is displayed only when the copied cells
contain conditional formatting. When clicked, it merges the copied conditional formatting
with any conditional formatting in the destination range.
l
Values (V): Pastes the results of formulas. The destination for the copy can be a new
range or the original range. In the latter case, Excel replaces the original formulas with
their current values.
l
Values & Number Formatting (A): Pastes the results of formulas, plus the number
formatting.
l
Values & Source Formatting (E): Pastes the results of formulas, plus all formatting.
l
Formatting (R): Pastes only the formatting of the source range.
l
Paste Link (N): Creates formulas in the destination range that refer to the cells in the
copied range.
l
Picture (U): Pastes the copied information as a picture.
l
Linked Picture (I): Pastes the copied information as a “live” picture that is updated if the
source range is changed.
l
Paste Special: Displays the Paste Special dialog box (described in the next section).
FIGURE 4.10
Excel offers several pasting options, with preview. Here, the information is copied from D2:E5,
and is being pasted beginning at cell D10.
86
08_474877-ch04.indd 86
3/29/10 11:33 PM
Chapter 4: Working with Cells and Ranges
Note
After you paste, you’re offered another chance to change your mind. A Smart Tag appears at the lower right of
the pasted range. Click the Smart Tag (or press Ctrl), and you see the paste option icons again. n
Using the Paste Special Dialog box
For yet another pasting method, choose Home ➪ Clipboard ➪ Paste ➪ Paste Special to display
the Paste Special dialog box (see Figure 4.11). You can also right-click and choose Paste Special
from the shortcut menu to display this dialog box. This dialog box has several options, which I
explain in the following list.
Note
Excel actually has several different Paste Special dialog boxes, each with different options. The one displayed
depends on what’s copied. This section describes the Paste Special dialog box that appears when a range or
cell has been copied. n
FIGURE 4.11
The Paste Special dialog box.
Tip
For the Paste Special command to be available, you need to copy a cell or range. (Choosing Home ➪
Clipboard ➪ Cut doesn’t work.) n
l
All: Pastes the cell’s contents, formats, and data validation from the Windows Clipboard.
l
Formulas: Pastes values and formulas, with no formatting.
l
Values: Pastes values and the results of formulas (no formatting). The destination for the
copy can be a new range or the original range. In the latter case, Excel replaces the original formulas with their current values.
87
08_474877-ch04.indd 87
3/29/10 11:33 PM
Part I: Getting Started with Excel
l
Formats: Copies only the formatting.
l
Comments: Copies only the cell comments from a cell or range. This option doesn’t copy
cell contents or formatting.
l
Validation: Copies the validation criteria so the same data validation will apply. Data validation is applied by choosing Data ➪ Data Tools ➪ Data Validation.
l
All Using Source Theme: Pastes everything, but uses the formatting from the document
theme of the source. This option is relevant only if you’re pasting information from a different workbook, and the workbook uses a different document theme than the active
workbook.
l
All Except Borders: Pastes everything except borders that appear in the source range.
l
Column Widths: Pastes only column width information.
l
Formulas and Number Formats: Pastes all values, formulas and number formats (but no
other formatting).
l
Values and Number Formats: Pastes all values and numeric formats, but not the formulas themselves.
l
All merging conditional formats: Merges the copied conditional formatting with any
conditional formatting in the destination range. This option is enabled only when you are
copying a range that contains conditional formatting.
In addition, the Paste Special dialog box enables you to perform other operations, described in the
following sections.
Performing mathematical operations without formulas
The option buttons in the Operation section of the Paste Special dialog box let you perform an arithmetic operation on values and formulas in the destination range. For example, you can copy a range
to another range and select the Multiply operation. Excel multiplies the corresponding values in the
source range and the destination range and replaces the destination range with the new values.
This feature also works with a single copied cell, pasted to a multi-cell range. Assume that you
have a range of values, and you want to increase each value by 5 percent. Enter 105% into any
blank cell and copy that cell to the Clipboard. Then select the range of values and bring up the
Paste Special dialog box. Select the Multiply option, and each value in the range is multiplied by
105 percent.
Warning
If the destination range contains formulas, the formulas are also modified. In many cases, this is not what
you want. n
88
08_474877-ch04.indd 88
3/29/10 11:33 PM
Chapter 4: Working with Cells and Ranges
Skipping blanks when pasting
The Skip Blanks option in the Paste Special dialog box prevents Excel from overwriting cell contents
in your paste area with blank cells from the copied range. This option is useful if you’re copying a
range to another area but don’t want the blank cells in the copied range to overwrite existing data.
Transposing a range
The Transpose option in the Paste Special dialog box changes the orientation of the copied range.
Rows become columns, and columns become rows. Any formulas in the copied range are adjusted
so that they work properly when transposed. Note that you can use this check box with the other
options in the Paste Special dialog box. Figure 4.12 shows an example of a horizontal range
(A1:D5) that was transposed to a different range (A9:E12).
FIGURE 4.12
Transposing a range changes the orientation as the information is pasted into the worksheet.
Tip
If you click the Paste Link button in the Paste Special dialog box, you create formulas that link to the source
range. As a result, the destination range automatically reflects changes in the source range. n
Using Names to Work with Ranges
Dealing with cryptic cell and range addresses can sometimes be confusing. (This confusion
becomes even more apparent when you deal with formulas, which I cover in Chapter 10.)
Fortunately, Excel allows you to assign descriptive names to cells and ranges. For example, you
can give a cell a name such as Interest_Rate, or you can name a range JulySales. Working with
these names (rather than cell or range addresses) has several advantages:
89
08_474877-ch04.indd 89
3/29/10 11:33 PM
Part I: Getting Started with Excel
l
A meaningful range name (such as Total_Income) is much easier to remember than a cell
address (such as AC21).
l
Entering a name is less error-prone than entering a cell or range address.
l
You can quickly move to areas of your worksheet either by using the Name box, located at
the left side of the Formula bar (click the arrow to drop down a list of defined names) or
by choosing Home ➪ Editing ➪ Find & Select ➪ Go To (or F5) and specifying the
range name.
l
Creating formulas is easier. You can paste a cell or range name into a formula by using
Formula Autocomplete.
l
Names make your formulas more understandable and easier to use. A formula such as
=Income—Taxes is more intuitive than =D20—D40.
Creating range names in your workbooks
Excel provides several different methods that you can use to create range names. Before you begin,
however, you should be aware of some important rules about what is acceptable:
l
Names can’t contain any spaces. You may want to use an underscore character to simulate
a space (such as Annual_Total).
l
You can use any combination of letters and numbers, but the name must begin with a letter. A name can’t begin with a number (such as 3rdQuarter) or look like a cell reference
(such as QTR3). If these are desirable names, though, you can precede the name with an
underscore: for example, _3rd Quarter and _QTR3.
l
Symbols, except for underscores and periods, aren’t allowed.
l
Names are limited to 255 characters, but it’s a good practice to keep names as short as
possible yet still meaningful and understandable.
Caution
Excel also uses a few names internally for its own use. Although you can create names that override Excel’s
internal names, you should avoid doing so. To be on the safe side, avoid using the following for names: Print_
Area, Print_Titles, Consolidate_Area, and Sheet_Title. To delete a range name or rename a range, see
“Managing Names,” later in this chapter. n
Using the New Name dialog box
To create a range name, start by selecting the cell or range that you want to name. Then, choose
Formulas ➪ Defined Names ➪ Define Name. Excel displays the New Name dialog box, shown
in Figure 4.13. Note that this is a resizable dialog box. Click and drag a border to change the
dimensions.
90
08_474877-ch04.indd 90
3/29/10 11:33 PM
Chapter 4: Working with Cells and Ranges
FIGURE 4.13
Create names for cells or ranges by using the New Name dialog box.
Type a name in the Name text field (or use the name that Excel proposes, if any). The selected cell
or range address appears in the Refers To text field. Use the Scope drop-down list to indicate the
scope for the name. The scope indicates where the name will be valid, and it’s either the entire
workbook or a particular sheet. If you like, you can add a comment that describes the named range
or cell. Click OK to add the name to your workbook and close the dialog box.
Using the Name box
A faster way to create a name is to use the Name box (to the left of the Formula bar). Select the cell
or range to name, click the Name box, and type the name. Press Enter to create the name. (You
must press Enter to actually record the name; if you type a name and then click in the worksheet,
Excel doesn’t create the name.) If a name already exists, you can’t use the Name box to change the
range to which that name refers. Attempting to do so simply selects the range.
The Name box is a drop-down list and shows all names in the workbook. To choose a named cell
or range, click the Name box and choose the name. The name appears in the Name box, and Excel
selects the named cell or range in the worksheet.
Using the Create Names from Selection dialog box
You may have a worksheet that contains text that you want to use for names for adjacent cells or
ranges. For example, you may want to use the text in column A to create names for the corresponding values in column B. Excel makes this task easy to do.
To create names by using adjacent text, start by selecting the name text and the cells that you want
to name. (These items can be individual cells or ranges of cells.) The names must be adjacent to
the cells that you’re naming. (A multiple selection is allowed.) Then, choose Formulas ➪ Defined
Names ➪ Create from Selection. Excel displays the Create Names from Selection dialog box,
shown in Figure 4.14. The check marks in this dialog box are based on Excel’s analysis of the
selected range. For example, if Excel finds text in the first row of the selection, it proposes that you
91
08_474877-ch04.indd 91
3/29/10 11:33 PM
Part I: Getting Started with Excel
create names based on the top row. If Excel didn’t guess correctly, you can change the check
boxes. Click OK, and Excel creates the names. Using the data in Figure 4.14, Excel creates six
names: January for cell B1, February for cell B2, and so on.
FIGURE 4.14
Use the Create Names from Selection dialog box to name cells using labels that appear in the worksheet.
Note
If the text contained in a cell would result in an invalid name, Excel modifies the name to make it valid. For
example, if a cell contains the text Net Income (which is invalid for a name because it contains a space), Excel
converts the space to an underscore character. If Excel encounters a value or a numeric formula where text
should be, however, it doesn’t convert it to a valid name. It simply doesn’t create a name — and does not
inform you of that fact. n
Caution
If the upper-left cell of the selection contains text and you choose the Top Row and Left Column options, Excel
uses that text for the name of the entire data, excluding the top row and left column. So, after Excel creates the
names, take a minute to make sure that they refer to the correct ranges. If Excel creates a name that is incorrect, you can delete or modify it by using the Name Manager (described next). n
Managing names
A workbook can have any number of names. If you have many names, you should know about the
Name Manager, shown in Figure 4.15.
92
08_474877-ch04.indd 92
3/29/10 11:33 PM
Chapter 4: Working with Cells and Ranges
FIGURE 4.15
Use the Name Manager to work with range names.
The Name Manager appears when you choose Formulas ➪ Defined Names ➪ Name Manager
(or press Ctrl+F3). The Name Manager has the following features:
l
Displays information about each name in the workbook. You can resize the Name
Manager dialog box and widen the columns to show more information. You can also click
a column heading to sort the information by the column.
l
Allows you to filter the displayed names. Clicking the Filter button lets you show only
those names that meet a certain criteria. For example, you can view only the worksheet
level names.
l
Provides quick access to the New Name dialog box. Click the New button to create a
new name without closing the Name Manager.
l
Lets you edit names. To edit a name, select it in the list and then click the Edit button.
You can change the name itself, modify the Refers To range, or edit the comment.
l
Lets you quickly delete unneeded names. To delete a name, select it in the list and
click Delete.
Caution
Be extra careful when deleting names. If the name is used in a formula, deleting the name causes the formula
to become invalid. (It displays #NAME?.) However, deleting a name can be undone, so if you find that formulas
return #NAME? after you delete a name, choose Undo from the Quick Access toolbar (or press Ctrl+Z) to get
the name back. n
If you delete the rows or columns that contain named cells or ranges, the names contain an invalid
reference. For example, if cell A1 on Sheet1 is named Interest and you delete row 1 or column A,
the name Interest then refers to =Sheet1!#REF! (that is, to an erroneous reference). If you use
Interest in a formula, the formula displays #REF.
93
08_474877-ch04.indd 93
3/29/10 11:33 PM
Part I: Getting Started with Excel
Tip
The Name Manager is useful, but it has a shortcoming: It doesn’t let you display the list of names in a worksheet range so you can view or print them. Such a feat is possible, but you need to look beyond the Name
Manager.
To create a list of names in a worksheet, first move the cell pointer to an empty area of your worksheet — the
list is created at the active cell position and overwrites any information at that location. Press F3 to display the
Paste Name dialog box, which lists all the defined names. Then click the Paste List button. Excel creates a list of
all names in the workbook and their corresponding addresses. n
Adding Comments to Cells
Documentation that explains certain elements in the worksheet can often be helpful. One way to
document your work is to add comments to cells. This feature is useful when you need to describe
a particular value or explain how a formula works.
To add a comment to a cell, select the cell and use any of these actions:
l
Choose Review ➪ Comments ➪ New Comment.
l
Right-click the cell and choose Insert Comment from the shortcut menu.
l
Press Shift+F2.
Excel inserts a comment that points to the active cell. Initially, the comment consists of your name,
as specified in the Excel Options dialog box (you can delete your name, if you like). Enter the text
for the cell comment and then click anywhere in the worksheet to hide the comment. You can
change the size of the comment by clicking and dragging any of its borders. Figure 4.16 shows a
cell with a comment.
FIGURE 4.16
You can add comments to cells to help clarify important items in your worksheets.
Cells that have a comment display a small red triangle in the upper-right corner. When you move
the mouse pointer over a cell that contains a comment, the comment becomes visible.
94
08_474877-ch04.indd 94
3/29/10 11:33 PM
Chapter 4: Working with Cells and Ranges
You can force a comment to be displayed even when its cell is not activated. Right-click the cell
and choose Show/Hide Comments. Although this command refers to “comments” (plural), it
affects only the comment in the active cell. To return to normal (make the comment appear only
when its cell is activated), right-click the cell and choose Hide Comment.
Tip
You can control how comments are displayed. Access the Advanced tab of the Excel Options dialog box. In the
Display section, select the No Comments or Indicators option from the For Cells with Comments, Show list. n
Formatting comments
If you don’t like the default look of cell comments, you can make some changes. Right-click the
cell and choose Edit Comment. Select the text in the comment and use the commands of the Font
and the Alignment groups (on the Home tab) to make changes to the comment’s appearance.
For even more formatting options, right-click the comment’s border and choose Format Comment
from the shortcut menu. Excel responds by displaying the Format Comment dialog box, which
allows you to change many aspects of its appearance, including color, border, and margins.
Tip
You can also display an image inside a comment. Right-click the cell and choose Edit Comment. Then rightclick the comment’s border and choose Format Comment. Select the Colors and Lines tab in the Format
Comment dialog box. Click the Color drop-down list and select Fill Effects. In the Fill Effects dialog box, click
the Picture tab and then click the Select Picture button to specify a graphics file. Figure 4.17 shows a comment
that contains a picture. n
FIGURE 4.17
This comment contains a graphics image.
95
08_474877-ch04.indd 95
3/29/10 11:33 PM
Part I: Getting Started with Excel
Changing a comment’s shape
Normally, a cell comment is rectangular, but they don’t have to be. To change the shape of a cell
comment, add a command to your Quick Access toolbar:
1. Right-click the Quick Access toolbar and choose Customize Quick Access Toolbar.
The Quick Access Toolbar section of the Excel Options dialog box appears.
2. From the Choose Commands From drop-down list, select Drawing Tools | Format
Tab.
3. From the list on the left, select Change Shape and then click Add.
4. Click OK to close the Excel Options dialog box.
After performing these steps, your Quick Access toolbar has a new Change Shape icon.
To change the shape of a comment, make sure that it’s visible (right-click the cell and select Show/
Hide Comments). Then click the comment’s border to select it as a Shape (or, Ctrl-click the comment
to select it as a Shape). Click the Change Shape button on the Quick Access toolbar and choose a
new shape for the comment. Figure 4.18 shows a cell comment with a nonstandard shape.
FIGURE 4.18
Cell comments don’t have to be rectangles.
Reading comments
To read all comments in a workbook, choose Review ➪ Comments ➪ Next. Keep clicking Next
to cycle through all the comments in a workbook. Choose Review ➪ Comments ➪ Previous to
view the comments in reverse order.
Printing comments
Normally, when you print a worksheet that contains cell comments, the comments are not printed.
If you would like to print the comments, though, here’s how:
96
08_474877-ch04.indd 96
3/29/10 11:33 PM
Chapter 4: Working with Cells and Ranges
1. Click the dialog box launcher in the Page Layout ➪ Page Setup group. This is the
small icon to the right of the Page Setup group name. Clicking this icon displays the Page
Setup dialog box.
2. In the Page Setup dialog box, click the Sheet tab.
3. Make your choice from the Comments drop-down control: At End of Sheet, or As
Displayed on Sheet (see Figure 4.19).
FIGURE 4.19
Specifying how to print cell comments.
4. Click OK to close the Page Setup dialog box. Or, click the Print button to print the
worksheet.
Hiding and showing comments
If you want all cell comments to be visible (regardless of the location of the cell pointer), choose
Review ➪ Comments ➪ Show All Comments. This command is a toggle; select it again to hide all
cell comments. To toggle the display of an individual comments, select its cell and then choose
Review ➪ Comments ➪ Show/Hide Comment.
Selecting comments
To quickly select all cells in a worksheet that contain a comment, choose Home ➪ Editing ➪ Find
& Select ➪ Go to Special. Then choose the Comments option and click OK.
97
08_474877-ch04.indd 97
3/29/10 11:33 PM
Part I: Getting Started with Excel
An Alternative to Cell Comments
You can make use of Excel’s Data Validation (covered in Chapter 25) feature to add a different type
of comment to a cell. This type of comment appears automatically when the cell is selected. Follow
these steps:
1. Select the cell that will contain the comment.
2. Choose Data ➪ Data Tools ➪ Data Validation to display the Data Validation dialog box.
3. Click the Input Message tab.
4. Make sure that the Show Input Message When Cell Is Selected check box is selected.
5. Type your comment in the Input Message box.
6. As an option, type a title in the Title box. (This text will appear in bold at the top of the
message.)
7. Click OK to close the Data Validation dialog box.
After performing these steps, the message appears when the cell is activated, and it disappears when
any other cell is activated.
Note that this message isn’t a “real” comment. For example, a cell that contains this type of message
doesn’t display a comment indicator, and it’s not affected by any of the commands used to work with
cell comments. In addition, you can’t format these messages in any way.
Editing comments
To edit a comment, activate the cell, right-click, and then choose Edit Comment from the shortcut
menu. Or, select the cell and press Shift+F2. After you make your changes, click any cell.
Deleting comments
To delete a cell comment, activate the cell that contains the comment and then choose Review ➪
Comments ➪ Delete. Or, right-click and then choose Delete Comment from the shortcut menu.
98
08_474877-ch04.indd 98
3/29/10 11:33 PM
CHAPTER
Introducing Tables
M
any worksheets are designed to store data in a table. A table is a
rectangular range of data that usually has a row of text headings
to describe the contents of each column. Excel’s table feature
(introduced in Excel 2007) makes common tasks much easier — and a lot
better looking. More importantly, the table features may help eliminate some
common errors.
This chapter is a basic introduction to Excel table features. As always, I urge
you to just dig in and experiment with the various table-related commands.
You may be surprised at what you can accomplish with just a few mouse
clicks.
IN THIS CHAPTER
Understanding how a table
differs from a normal range
Working with tables
Using the Total Row
Removing duplicate rows
from a table
Sorting and filtering a table
What Is a Table?
A table is simply a rectangular range of structured data. Each row in the table
corresponds to a single entity. For example, a row can contain information
about a customer, a bank transaction, an employee, a product, and so on.
Each column contains a specific piece of information. For example, if each
row contains information about an employee, the columns can contain data
such as name, employee number, hire date, salary, department, and so on.
Tables typically have a header row at the top that describes the information
contained in each column.
99
09_474877-ch05.indd 99
3/29/10 11:33 PM
Part I: Getting Started with Excel
Setting up data like this in a range of cells is very straightforward. The magic happens when you
tell Excel to convert a range of data into an “official” table. You do this by selecting any cell within
the range and then choosing Insert ➪ Tables ➪ Table.
When you explicitly identify a range as a table, Excel can respond more intelligently to the actions
you perform with that range. For example, if you create a chart from a table, the chart will expand
automatically as you add new rows to the table.
Figure 5.1 shows a range of data that has not yet been converted to a table. Notice that this range
corresponds to the description I provide earlier: It’s a range of structured data with column headers. In this example, each row contains information about a single real estate listing. The range has
10 columns and 125 rows of data (plus a descriptive header row).
FIGURE 5.1
This range of data is a good candidate for a table.
Figure 5.2 shows the range after I converted it to a table by choosing Insert ➪ Tables ➪ Table.
On the CD
If you’d like to practice working with tables, the workbook shown here is available on the CD-ROM. The file is
named real estate table.xlsx.
100
09_474877-ch05.indd 100
3/29/10 11:33 PM
Chapter 5: Introducing Tables
FIGURE 5.2
An Excel table.
What’s the difference between a standard range and table?
l
Activating any cell in the table gives you access to the Table Tools contextual tab on the
Ribbon (see Figure 5.3).
l
The cells contain background color and text color formatting. This formatting is optional.
l
Each column header contains a drop-down list, which you can use to sort the data or filter
the table to hide specific rows.
l
If the active cell is within the table, when you scroll the sheet down so that the header row
disappears, the table headers replace the column letters in the worksheet header.
l
Tables support calculated columns. A single formula in a column is automatically propagated to all cells in the column. (See Chapter 10.)
l
Tables support structured references. Rather than using cell references, formulas can use
table names and column headers. (See Chapter 10.)
l
The lower-right corner of the lower-right cell contains a small control that you can click
and drag to extend the table’s size, either horizontally (add more columns) or vertically
(add more rows).
l
Excel can remove duplicate rows automatically.
l
Selecting rows and columns within the table is simplified.
101
09_474877-ch05.indd 101
3/29/10 11:33 PM
Part I: Getting Started with Excel
FIGURE 5.3
When you select a cell in a table, you can use the commands located on the Table Tools ➪ Design tab.
Creating a Table
Most of the time, you’ll create a table from an existing range of data. However, Excel also allows
you to create a table from an empty range so that you can fill in the details later. The following
instructions assume that you already have a range of data that’s suitable for a table.
1. Make sure that the range doesn’t contain any completely blank rows or columns;
otherwise, Excel will not guess the table range correctly.
2. Select any cell within the range.
3. Choose Insert ➪ Tables ➪ Table (or press Ctrl+T). Excel responds with its Create
Table dialog box, shown in Figure 5.4. Excel tries to guess the range as well as whether
the table has a header row. Most of the time, it guesses correctly. If not, make your corrections before you click OK.
FIGURE 5.4
Use the Create Table dialog box to verify that Excel guessed the table dimensions correctly.
102
09_474877-ch05.indd 102
3/29/10 11:33 PM
Chapter 5: Introducing Tables
The range is converted to a table (using the default table style), and the Table Tools ➪ Design tab
of the Ribbon appears.
Note
Excel may guess the table’s dimensions incorrectly if the table isn’t separated from other information by at
least one empty row or column. If Excel guesses incorrectly, just specify the exact range for the table in the
Create Table dialog box. Better yet, click Cancel and rearrange your worksheet such that the table is separated
from your other data by at least one blank row or column. n
To create a table from an empty range, just select the range and choose Insert ➪ Tables ➪ Table.
Excel creates the table, adds generic column headers (such as Column1 and Column2), and
applies table formatting to the range.
Changing the Look of a Table
When you create a table, Excel applies the default table style. The actual appearance depends on
which document theme is used in the workbook. If you prefer a different look, you can easily
change the entire look of the table.
Select any cell in the table and choose Table Tools ➪ Design ➪ Table Styles. The Ribbon shows
one row of styles, but if you click the bottom of the scrollbar to the right, the table styles group
expands, as shown in Figure 5.5. The styles are grouped into three categories: Light, Medium, and
Dark. Notice that you get a “live” preview as you move your mouse among the styles. When you
see one you like, just click to make it permanent. And yes, some are really ugly and practically
illegible.
For a different set of color choices, choose Page Layout ➪ Themes ➪ Themes to select a different
document theme. For more information about themes, see Chapter 6.
Tip
If applying table styles isn’t working, it’s probably because the range was already formatted before you converted it to a table. Table formatting doesn’t override normal formatting. To clear existing background fill colors, select the entire table and choose Home ➪ Font ➪ Fill Color ➪ No Fill. To clear existing font colors,
choose Home ➪ Font ➪ Font Color ➪ Automatic. To clear existing borders, choose Home ➪ Font ➪
Borders ➪ No Borders. After you issue these commands, the table styles should work as expected. n
If you’d like to create a custom table style, choose Table Tools ➪ Design ➪ Table Styles ➪ New
Table Style to display the New Table Quick Style dialog box shown in Figure 5.6. You can customize any or all of the 12 table elements. Select an element from the list, click Format, and specify the
formatting for that element. When you’re finished, give the new style a name and click OK. Your
custom table style will appear in the Table Styles gallery in the Custom category. Unfortunately,
custom table styles are available only in the workbook in which they were created.
103
09_474877-ch05.indd 103
3/29/10 11:33 PM
Part I: Getting Started with Excel
FIGURE 5.5
Excel offers many different table styles.
FIGURE 5.6
Use this dialog box to create a new table style.
104
09_474877-ch05.indd 104
3/29/10 11:33 PM
Chapter 5: Introducing Tables
Tip
If you would like to make changes to an existing table style, locate it in the Ribbon and right-click. Choose
Duplicate from the shortcut menu. Excel displays the Modify Table Quick Style dialog box with all the settings
from the specified table style. Make your changes, give the style a new name, and click OK to save it as a custom table style. n
Working with Tables
This section describes some common actions you’ll take with tables.
Navigating in a table
Selecting cells in a table works just like selecting cells in a normal range. One difference is when
you use the Tab key. Pressing Tab moves to the cell to the right, and when you reach the last column, pressing Tab again moves to the first cell in the next row.
Selecting parts of a table
When you move your mouse around in a table, you may notice that the pointer changes shapes.
These shapes help you select various parts of the table.
l
To select an entire column: Move the mouse to the top of a cell in the header row,
and the mouse pointer changes to a down-pointing arrow. Click to select the data in the
column. Click a second time to select the entire table column (including the Header
Row and the Total Row, if it has one). You can also press Ctrl+spacebar (once or twice)
to select a column.
l
To select an entire row: Move the mouse to the left of a cell in the first column, and the
mouse pointer changes to a right-pointing arrow. Click to select the entire table row. You
can also press Shift+spacebar to select a table row.
l
To select the entire table: Move the mouse to the upper-left part of the upper-left cell.
When the mouse pointer turns into a diagonal arrow, click to select the data area of the
table. Click a second time to select the entire table (including the Header Row and the
Total Row). You can also press Ctrl+A (once or twice) to select the entire table.
Tip
Right-clicking a cell in a table displays several selection options in the shortcut menu. n
Adding new rows or columns
To add a new column to the end of a table, select a cell in the column to the right of the table and
start entering the data. Excel automatically extends the table horizontally.
105
09_474877-ch05.indd 105
3/29/10 11:33 PM
Part I: Getting Started with Excel
Similarly, if you enter data in the row below a table, Excel extends the table vertically to include
the new row.
Note
An exception to automatically extending tables is when the table is displaying a Total Row. If you enter data
below the Total Row, the table will not be extended. and the data will not be part of the table. n
To add rows or columns within the table, right-click and choose Insert from the shortcut menu.
The Insert shortcut menu command displays additional menu items:
l
Table Columns to the Left
l
Table Columns to the Right
l
Table Rows Above
l
Table Rows Below
Tip
When the cell pointer is in the bottom-right cell of a table, pressing Tab inserts a new row at the bottom of the
table, above the Total Row (if the table has one). n
When you move your mouse to the resize handle at bottom-right cell of a table, the mouse pointer
turns into a diagonal line with two arrow heads. Click and drag down to add more rows to the
table. Click and drag to the right to add more columns.
When you insert a new column, the Header Row displays a generic description, such as Column1,
Column2, and so on. Typically, you’ll want to change these names to more descriptive labels. Just
select the cell and overwrite the generic text with your new text.
Deleting rows or columns
To delete a row (or column) in a table, select any cell in the row (or column) to be deleted. To
delete multiple rows or columns, select a range of cells. Then right-click and choose Delete ➪
Table Rows (or Delete ➪ Table Columns).
Moving a table
To move a table to a new location in the same worksheet, move the mouse pointer to any of its
borders. When the mouse pointer turns into a cross with four arrows, click and drag the table to
its new location.
To move a table to a different worksheet (which could be in a different workbook), you can drag
and drop it as well — as long as the destination worksheet is visible onscreen.
106
09_474877-ch05.indd 106
3/29/10 11:33 PM
Chapter 5: Introducing Tables
Excel Remembers
When you do something with a complete column in a table, Excel remembers that and extends that
“something” to all new entries added to that column. For example, if you apply currency formatting to
a column and then add a new row, Excel applies currency formatting to the new value in that column.
The same thing applies to other operations, such as conditional formatting, cell protection, data validation, and so on. And if you create a chart using the data in a table, the chart will be extended automatically if you add new data to the table. Those who have used versions prior to Excel 2007 will
appreciate this feature the most.
Or, you can use these steps to move a table to different worksheet or workbook:
1. Press Ctrl+A twice to select the entire table.
2. Press Ctrl+X to cut the selected cells.
3. Activate the new worksheet and select the upper-left cell for the table.
4. Press Ctrl+V to paste the table.
Setting table options
The Table Style Options group of the Table Tools ➪ Design tab contains several check boxes that
determine whether various elements of the table are displayed, and whether some formatting
options are in effect:
l
Header Row: Toggles the display of the Header Row.
l
Total Row: Toggles the display of the Total Row.
l
First Column: Toggles special formatting for the first column. Depending on the table
style used, this command might have no effect.
l
Last Column: Toggles special formatting for the last column. Depending on the table
style used, this command might have no effect.
l
Banded Rows: Toggles the display of banded (alternating color) rows.
l
Banded Columns: Toggles the display of banded columns.
Working with the Total Row
The Total Row in a table contains formulas that summarize the information in the columns. When
you create a table, the Total Row isn’t turned on. To display the Total Row, choose Table Tools ➪
Design ➪ Table Style Options and put a check mark next to Total Row.
107
09_474877-ch05.indd 107
3/29/10 11:33 PM
Part I: Getting Started with Excel
By default, a Total Row displays the sum of the values in a column of numbers. In many cases,
you’ll want a different type of summary formula. When you select a cell in the Total Row, a
drop-down arrow appears in the cell. Click the arrow, and you can select from a number of
other summary formulas (see Figure 5.7):
l
None: No formula
l
Average: Displays the average of the numbers in the column
l
Count: Displays the number of entries in the column (blank cells are not counted)
l
Count Numbers: Displays the number of numeric values in the column (blank cells, text
cells, and error cells are not counted)
l
Max: Displays the maximum value in the column
l
Min: Displays the minimum value in the column
l
Sum: Displays the sum of the values in the column
l
StdDev: Displays the standard deviation of the values in the column. Standard deviation
is a statistical measure of how “spread out” the values are.
l
Var: Displays the variance of the values in the column. Variance is another statistical measure of how “spread out” the values are.
l
More Functions: Displays the Insert Function dialog box so that you can select a function
that isn’t in the list.
FIGURE 5.7
Several types of summary formulas are available for the Total Row.
Caution
If you have a formula that refers to a value in the Total Row of a table, the formula returns an error if you hide
the Total Row. But if you make the Total Row visible again, the formula works as it should. n
108
09_474877-ch05.indd 108
3/29/10 11:33 PM
Chapter 5: Introducing Tables
Cross-Reference
For more information about formulas, including the use of formulas in a table column, see Chapter 10. n
Removing duplicate rows from a table
If data in a table was obtained from multiple sources, the table may contain duplicate items. Most
of the time, you want to eliminate the duplicates. In the past, removing duplicate data was essentially a manual task, but it’s very easy if the data is in a table.
Start by selecting any cell in your table. Then choose Table Tools ➪ Design ➪ Tools ➪ Remove
Duplicates. Excel responds with Remove Duplicates dialog box shown in Figure 5.8. The dialog
box lists all the columns in your table. Place a check mark next to the columns that you want to be
included in the duplicate search. Most of the time, you’ll want to select all the columns, which is
the default. Click OK, and Excel weeds out the duplicate rows and displays a message that tells
you how many duplicates it removed.
When you select all columns in the Remove Duplicates dialog box, Excel will delete a row only if
the content of every column is duplicated. In some situations, you may not care about matching
some columns, so you would deselect those columns in the Remove Duplicates dialog box. In the
example shown in Figure 5.8, removing the check mark from all columns except Agent would
result in a table that showed one row per agent — an unduplicated list of all agents.
FIGURE 5.8
Removing duplicate rows from a table is easy.
Caution
It’s important to understand that duplicate values are determined by the value displayed in the cell — not necessarily the value stored in the cell. For example, assume that two cells contain the same date. One of the dates
is formatted to display as 5/15/2011, and the other is formatted to display as May 15, 2011. When removing
duplicates, Excel considers these dates to be different. n
109
09_474877-ch05.indd 109
3/29/10 11:33 PM
Part I: Getting Started with Excel
Sorting and filtering a table
The Header Row of a table contains a drop-down arrow that, when clicked, displays sorting and
filtering options (see Figure 5.9).
FIGURE 5.9
Each column in a table contains sorting and filtering option.
Sorting a table
Sorting a table rearranges the rows based on the contents of a particular column. You may want to
sort a table to put names in alphabetical order. Or, maybe you want to sort your sales staff by the
totals sales made.
To sort a table by a particular column, click the drop-down in the column header and choose one
of the sort commands. The exact command varies, depending on the type of data in the column.
You can also select Sort by Color to sort the rows based on the background or text color of the data.
This option is relevant only if you’ve overridden the table style colors with custom formatting.
You can sort on any number of columns. The trick is to sort the least significant column first and
then proceed until the most significant column is sorted lasted. For example, in the real estate
table, you may want to sort the list by agent. And within each agent’s group, sort the rows by area.
110
09_474877-ch05.indd 110
3/29/10 11:33 PM
Chapter 5: Introducing Tables
And within each area, sort the rows by list price. For this type of sort, first sort by the List Price
column, then sort by the Area column, and then sort by the Agent column. Figure 5.10 shows the
table sorted in this manner.
Note
When a column is sorted, the drop-down list in the header row displays a different graphic to remind you that
the table is sorted by that column. n
FIGURE 5.10
A table, after performing a three-column sort.
Another way of performing a multiple-column sort is to use the Sort dialog box (choose Home ➪
Editing ➪ Sort & Filter ➪ Custom Sort). Or, right-click any cell in the table and choose Sort ➪
Custom Sort from the shortcut menu.
In the Sort dialog box, use the drop-down lists to specify the sort specifications. In this example,
you start with Agent. Then, click the Add Level button to insert another set of search controls. In
this new set of controls, specify the sort specifications for the Area column. Then, add another level
and enter the specifications for the List Price column. Figure 5.11 shows the dialog box after entering the specifications for the three-column sort. This technique produces exactly the same sort as
described in the previous paragraph.
111
09_474877-ch05.indd 111
3/29/10 11:33 PM
Part I: Getting Started with Excel
FIGURE 5.11
Using the Sort dialog box to specify a three-column sort.
Filtering a table
Filtering a table refers to displaying only the rows that meet certain conditions. (The other rows are
hidden.)
Using the real estate table, assume that you’re only interested in the data for the N. County area.
Click the drop-down arrow in the Area Row Header and remove the check mark from Select All,
which unselects everything. Then, place a check mark next to N. County and click OK. The table,
shown in Figure 5.12, is now filtered to display only the listings in the N. County area. Notice that
some of the row numbers are missing; these rows contain the filtered (hidden) data.
Also notice that the drop-down arrow in the Area column now shows a different graphic — an
icon that indicates the column is filtered.
FIGURE 5.12
This table is filtered to show only the information for N. County.
112
09_474877-ch05.indd 112
3/29/10 11:33 PM
Chapter 5: Introducing Tables
You can filter by multiple values in a column by using multiple check marks. For example, to filter
the table to show only N. County and Central, place a check mark next to both values in the dropdown list in the Area Row Header.
You can filter a table using any number of columns. For example, you may want to see only the N.
County listings in which the Type is Single Family. Just repeat the operation using the Type column. All tables then display only the rows in which the Area is N. County and the Type is Single
Family.
For additional filtering options, select Text Filters (or Number Filters, if the column contains values). The options are fairly self-explanatory, and you have a great deal of flexibility in displaying
only the rows that you’re interested in.
In addition, you can right-click a cell and use the Filter command on the shortcut menu. This
menu item leads to several additional filtering options.
Note
As you may expect, the Total Row is updated to show the total only for the visible rows. n
When you copy data from a filtered table, only the visible data is copied. In other words, rows that
are hidden by filtering don’t get copied. This filtering makes it very easy to copy a subset of a larger
table and paste it to another area of your worksheet. Keep in mind, though, that the pasted data is
not a table — it’s just a normal range. You can, however, convert the copied range to a table.
To remove filtering for a column, click the drop-down in the Row Header and select Clear Filter. If
you’ve filtered using multiple columns, it may be faster to remove all filters by choosing Home ➪
Editing ➪ Sort & Filter ➪ Clear.
Converting a table back to a range
If you need to convert a table back to a normal range, just select a cell in the table and choose
Table Tools ➪ Design ➪ Tools ➪ Convert to Range. The table style formatting remains intact,
but the range no longer functions as a table.
113
09_474877-ch05.indd 113
3/29/10 11:33 PM
09_474877-ch05.indd 114
3/29/10 11:33 PM
CHAPTER
Worksheet
Formatting
F
ormatting your worksheet is like the icing on a cake — it may not be
absolutely necessary, but it can make the end product a lot more
attractive. In an Excel worksheet, formatting can also make it easier
for others to understand the worksheet’s purpose.
IN THIS CHAPTER
Understanding how formatting
can improve your worksheets
Stylistic formatting isn’t essential for every workbook that you develop —
especially if it is for your own use only. On the other hand, it takes only a
few moments to apply some simple formatting; and, after you apply it, the
formatting will remain in place without further effort on your part.
Getting to know the formatting
tools
In Chapter 5, I show how easy it is to apply formatting to a table. The information in this chapter applies to normal ranges. I show you how to work
with the Excel formatting tools: fonts; colors; and styles, such as bold and
italic. I also cover custom styles that you can create to make formatting large
amounts of material in a similar way easier.
Using named styles for easier
formatting
Using formatting in your
worksheets
Understanding document
themes
Getting to Know the
Formatting Tools
Figure 6.1 shows how even simple formatting can significantly improve a
worksheet’s readability. The unformatted worksheet (on the left) is perfectly
functional but not very readable compared with the formatted worksheet (on
the right).
On the CD
This workbook is available on the companion CD-ROM. The file is named
loan payments.xlsx.
115
10_474877-ch06.indd 115
3/29/10 11:33 PM
Part I: Getting Started with Excel
FIGURE 6.1
In just a few minutes, some simple formatting can greatly improve the appearance of your worksheets.
The Excel formatting tools are available in three locations:
l
On the Home tab of the Ribbon
l
On the Mini toolbar that appears when you right-click a range or a cell
l
From the Format Cells dialog box
In addition, many common formatting commands have keyboard shortcuts that you can use.
Cross-Reference
Excel also enables you to format cells based on the cell’s contents. Chapter 20 discusses conditional formatting. n
Using the formatting tools of the Home Tab
The Home tab of the Ribbon provides quick access to the most commonly used formatting options.
Start by selecting the cell or range; then use the appropriate tool in the Font, Alignment, or
Number groups.
Using these tools is very intuitive, and the best way to familiarize yourself with them is to experiment. Enter some data, select some cells, and then click the controls to change the appearance.
Note that some of these controls are actually drop-down lists. Click the small arrow on the button,
and the button expands to display your choices.
Using the Mini toolbar
When you right-click a cell or a range selection, you get a shortcut menu. In addition, the Mini
toolbar appears above the shortcut menu. Figure 6.2 shows how this toolbar looks.
116
10_474877-ch06.indd 116
3/29/10 11:33 PM
Chapter 6: Worksheet Formatting
FIGURE 6.2
The Mini toolbar appears above the right-click shortcut menu.
The Mini toolbar contains controls for common formatting:
l
Font
l
Font Size
l
Increase Font
l
Decrease Font
l
Accounting Number Format
l
Percent Style
l
Comma Style
l
Format Painter
l
Bold
l
Italic
l
Center
l
Borders
l
Fill Color
l
Font Color
l
Increase Decimal
l
Decrease Decimal
l
Merge & Center
117
10_474877-ch06.indd 117
3/29/10 11:33 PM
Part I: Getting Started with Excel
If you use a tool on the Mini toolbar, the shortcut menu disappears, but the toolbar remains visible
so you can apply other formatting if you like. Also, notice that after you use it, the Mini toolbar
gradually fades away if you move the mouse pointer away from it. To hide the Mini toolbar, just
click in any cell.
Some people find the Mini toolbar distracting. Unfortunately, Excel does not provide an option to
turn it off. The Excel Options dialog box does offer the Show Mini Toolbar on Selection option,
but this option applies only to selecting text while editing a cell.
Tip
If you really want to disable the Mini toolbar, you can execute this VBA statement in the Immediate window of
the Visual Basic Editor (VBE):
Application.ShowMenuFloaties = True
Yes, setting the property to True is completely counter-intuitive! But it works. You need to execute this statement only one time, and Excel remembers the setting between sessions. If you change your mind, execute that
statement again, but change True to False.
Using the Format Cells dialog box
The formatting controls available on the Home tab of the Ribbon are sufficient most of the time,
but some types of formatting require that you use the Format Cells dialog box. This tabbed dialog
box lets you apply nearly any type of stylistic formatting, as well as number formatting. The formats that you choose in the Format Cells dialog box apply to the cells that you have selected at the
time. Later sections in this chapter cover the tabs of the Format Cells dialog box.
Note
When you use the Format Cells dialog box, you don’t see the effects of your formatting choices until you
click OK. n
After selecting the cell or range to format, you can display the Format Cells dialog box by using
any of the following methods:
l
l
Press Ctrl+1.
Click the dialog box launcher in Home ➪ Font, Home ➪ Alignment, or Home ➪ Number.
(The dialog box launcher is the small downward-pointing arrow icon displayed to the right
of the group name in the Ribbon.) When you display the Format Cells dialog box using a
dialog box launcher, the dialog box is displayed with the appropriate tab visible.
l
Right-click the selected cell or range and choose Format Cells from the shortcut menu.
l
Click the More command in some of the drop-down controls in the Ribbon. For example,
the Home ➪ Font ➪ Border ➪ More Borders drop-down includes an item named More
Borders.
The Format Cells dialog box contains six tabs: Number, Alignment, Font, Border, Patterns, and
Protection. The following sections contain more information about the formatting options available
in this dialog box.
118
10_474877-ch06.indd 118
3/29/10 11:33 PM
Chapter 6: Worksheet Formatting
Using Different Fonts to Format
Your Worksheet
You can use different fonts, sizes, or text attributes in your worksheets to make various parts —
such as the headers for a table — stand out. You also can adjust the font size. For example, using a
smaller font allows for more information on a single page.
By default, Excel uses 11 point (pt) Calibri font. A font is described by its typeface (Calibri,
Cambria, Arial, Times New Roman, Courier New, and so on), as well as by its size, measured in
points. (Seventy-two pt equal one inch.) Excel’s row height, by default, is 15 pt. Therefore, 11 pt
type entered into 15 pt rows leaves a small amount of blank space between the characters in
adjacent rows.
Tip
If you’ve not manually changed a row’s height, Excel automatically adjusts the row height based on the tallest
text that you enter into the row. n
Updating Old Fonts
Office 2007 introduced several new fonts, and the default font has been changed for all the Office
applications. In versions prior to Excel 2007, the default font was 10 pt Arial. In Excel 2007 and Excel
2010, the default font for the Office theme is 11 pt Calibri. Most people will agree that Calibri is much
easier to read, and it gives the worksheet a more modern appearance.
If you open a workbook created in a pre-Excel 2007 version, the default font will not be changed, even
if you apply a document style (by choosing Page Layout ➪ Themes ➪ Themes). But here’s an easy way
to update the fonts in a workbook that was created using an older version of Excel:
1. Press Ctrl+N to open a new, empty workbook. The new workbook will use the default
document theme.
2. Open your old workbook file.
3. Choose Home ➪ Styles ➪ Cell Styles ➪ Merge Styles. Excel displays its Merge Styles
dialog box.
4. In the Merge Styles dialog box, select the new workbook that you created in Step 1.
5. Click OK.
6. Click Yes in response to Excel’s question regarding merging styles that have the same name.
This technique changes the font and size for all unformatted cells. If you’ve applied font formatting to
some cells (for example, made them bold), the font for those cells will not be changed (but you can
change the font manually). If you don’t like the new look of your workbook, just close the workbook
without saving the changes.
119
10_474877-ch06.indd 119
3/29/10 11:33 PM
Part I: Getting Started with Excel
Tip
If you plan to distribute a workbook to other users, you should stick with the standard fonts that are included
with Windows or Microsoft Office. If you open a workbook and your system doesn’t have the font with which
the workbook was created, Windows attempts to use a similar font. Sometimes this attempt works okay, and
sometimes it doesn’t. n
Use the Font and Font Size tools on the Home tab of the Ribbon (or on the Mini toolbar) to change
the font or size for selected cells.
You also can use the Font tab in the Format Cells dialog box to choose fonts, as shown in Figure
6.3. This tab enables you to control several other font attributes that aren’t available elsewhere.
Besides choosing the font, you can change the font style (bold, italic), underlining, color, and
effects (strikethrough, superscript, or subscript). If you select the Normal Font check box, Excel
displays the selections for the font defined for the Normal style. I discuss styles later in this chapter. See “Using Named Styles for Easier Formatting.”
FIGURE 6.3
The Font tab of the Format Cells dialog box gives you many additional font attribute options.
Figure 6.4 shows several different examples of font formatting. In this figure, gridlines were turned
off to make the underlining more visible. Notice, in the figure, that Excel provides four different
underlining styles. In the two non-accounting underline styles, only the cell contents are underlined. In the two accounting underline styles, the entire width of the cells is always underlined.
120
10_474877-ch06.indd 120
3/29/10 11:33 PM
Chapter 6: Worksheet Formatting
FIGURE 6.4
You can choose many different font-formatting options for your worksheets.
If you prefer to keep your hands on the keyboard, you can use the following shortcut keys to format a selected range quickly:
l
Ctrl+B: Bold
l
Ctrl+I: Italic
l
Ctrl+U: Underline
l
Ctrl+5: Strikethrough
These shortcut keys act as a toggle. For example, you can turn bold on and off by repeatedly pressing Ctrl+B.
Note
Beginning with Excel 2007, the Document Themes feature attempts to assist nondesigners in creating attractive
worksheets. I discuss document themes later in this chapter. See “Understanding Document Themes.” n
Using Multiple Formatting Styles in a Single Cell
If a cell contains text (as opposed to a value or a formula), Excel also enables you to format individual
characters in the cell. To do so, switch to Edit mode (press F2, or double-click the cell) and then select
the characters that you want to format. You can select characters either by dragging the mouse over
them or by pressing the Shift key as you press the left- or right-arrow key.
After you select the characters for format, use any of the standard formatting techniques. The changes
apply only to the selected characters in the cell. This technique doesn’t work with cells that contain
values or formulas.
121
10_474877-ch06.indd 121
3/29/10 11:33 PM
Part I: Getting Started with Excel
Changing Text Alignment
The contents of a cell can be aligned horizontally and vertically. By default, Excel aligns numbers
to the right and text to the left. All cells use bottom alignment, by default.
Overriding these defaults is a simple matter. The most commonly used alignment commands are in
the Alignment group on the Home tab of the Ribbon. Use the Alignment tab of the Format Cells
dialog box for even more options (see Figure 6.5).
FIGURE 6.5
The full range of alignment options are available on the Alignment tab of the Format Cells dialog box.
Choosing horizontal alignment options
Horizontal alignment options, which control how cell contents are distributed across the width of
the cell (or cells), are available from the Format Cells dialog box:
l
General: Aligns numbers to the right, aligns text to the left, and centers logical and error
values. This option is the default alignment.
l
Left: Aligns the cell contents to the left side of the cell. If the text is wider than the cell,
the text spills over to the cell on the right. If the cell on the right isn’t empty, the text is
truncated and not completely visible. Also available on the Ribbon.
122
10_474877-ch06.indd 122
3/29/10 11:33 PM
Chapter 6: Worksheet Formatting
l
Center: Centers the cell contents in the cell. If the text is wider than the cell, the text
spills over to cells on either side if they’re empty. If the adjacent cells aren’t empty, the
text is truncated and not completely visible. Also available on the Ribbon.
l
Right: Aligns the cell contents to the right side of the cell. If the text is wider than the cell,
the text spills over to the cell on the left. If the cell on the left isn’t empty, the text is truncated and not completely visible. Also available on the Ribbon.
l
Fill: Repeats the contents of the cell until the cell’s width is filled. If cells to the right also
are formatted with Fill alignment, they also are filled.
l
Justify: Justifies the text to the left and right of the cell. This option is applicable only if
the cell is formatted as wrapped text and uses more than one line.
l
Center across Selection: Centers the text over the selected columns. This option is useful
for precisely centering a heading over a number of columns.
l
Distributed: Distributes the text evenly across the selected column.
Note
If you choose Left, Right, or Distributed, you can also adjust the Indent setting, which adds space between the
cell border and the text. n
Figure 6.6 shows examples of text that uses three types of horizontal alignment: Left, Justify, and
Distributed (with an indent).
On the CD
If you would like to experiment with text alignment settings, this workbook is available on the companion
CD-ROM. The file is named text alignment.xlsx.
FIGURE 6.6
The same text, displayed with three types of horizontal alignment.
123
10_474877-ch06.indd 123
3/29/10 11:33 PM
Part I: Getting Started with Excel
Choosing vertical alignment options
Vertical alignment options typically aren’t used as often as the horizontal alignment options. In
fact, these settings are useful only if you’ve adjusted row heights so that they’re considerably taller
than normal.
Vertical alignment options available in the Format Cells dialog box are
l
Top: Aligns the cell contents to the top of the cell. Also available on the Ribbon.
l
Center: Centers the cell contents vertically in the cell. Also available on the Ribbon.
l
Bottom: Aligns the cell contents to the bottom of the cell. Also available on the Ribbon.
l
Justify: Justifies the text vertically in the cell; this option is applicable only if the cell is
formatted as wrapped text and uses more than one line. This setting can be used to
increase the line spacing.
l
Distributed: Distributes the text evenly vertically in the cell. This setting seems to have
the same effect as Justify.
Wrapping or shrinking text to fit the cell
If you have text too wide to fit the column width but don’t want that text to spill over into adjacent
cells, you can use either the Wrap Text option or the Shrink to Fit option to accommodate that
text. The Wrap Text control is also available on the Ribbon.
The Wrap Text option displays the text on multiple lines in the cell, if necessary. Use this option to
display lengthy headings without having to make the columns too wide, and without reducing the
size of the text.
The Shrink to Fit option reduces the size of the text so that it fits into the cell without spilling over
to the next cell. Usually, it’s easier to make this adjustment manually.
Note
If you apply Wrap Text formatting to a cell, you can’t use the Shrink to Fit formatting. n
Merging worksheet cells to create
additional text space
Excel also enables you to merge two or more cells. When you merge cells, you don’t combine the
contents of cells. Rather, you combine a group of cells into a single cell that occupies the same
space. The worksheet shown in Figure 6.7 contains four sets of merged cells. For example, range
C2:I2 has been merged into a single cell, and so has range J2:P2. In addition, ranges B4:B8 and
B9:B13 have also been merged. In the latter two cases, the text direction has been changed (see
“Displaying text at an angle,” later in this chapter).
124
10_474877-ch06.indd 124
3/29/10 11:33 PM
Chapter 6: Worksheet Formatting
FIGURE 6.7
Merge worksheet cells to make them act as if they were a single cell.
You can merge any number of cells occupying any number of rows and columns. In fact, you can
merge all 17,179,869,184 cells in a worksheet into a single cell — although I can’t think of any
good reason to do so, except maybe to play a trick on a co-worker.
The range that you intend to merge should be empty, except for the upper-left cell. If any of the
other cells that you intend to merge are not empty, Excel displays a warning. If you continue, all
the data (except in the upper-left cell) will be deleted. To avoid deleting data, click Cancel in
response to the warning.
You can use the Alignment tab of the Format Cells dialog box to merge cells, but using the Merge
& Center control on the Ribbon (or on the Mini toolbar) is simpler. To merge cells, select the cells
that you want to merge and then click the Merge & Center button. The cells will be merged, and
the content in the upper-left cells will be centered horizontally. The Merge & Center button acts as
a toggle. To unmerge cells, select the merged cells and click the Merge & Center button again.
After you merge cells, you can change the alignment to something other than Center.
The Home ➪ Alignment ➪ Merge & Center control contains a drop-down list with these additional
options:
l
Merge Across: When a multirow range is selected, this command creates multiple merged
cells — one for each row.
l
Merge Cells: Merges the selected cells without applying the Center attribute.
l
Unmerge Cells: Unmerges the selected cells.
Displaying text at an angle
In some cases, you may want to create more visual impact by displaying text at an angle within a
cell. You can display text horizontally, vertically, or at an angle between 90 degrees up and 90
degrees down.
125
10_474877-ch06.indd 125
3/29/10 11:33 PM
Part I: Getting Started with Excel
From the Home ➪ Alignment ➪ Orientation drop-down list, you can apply the most common text
angles. For more control, use the Alignment tab of the Format Cells dialog box. In the Format
Cells dialog box (refer to Figure 6-5), use the Degrees spinner control — or just drag the pointer in
the gauge. You can specify a text angle between –90 and +90 degrees.
Figure 6.8 shows an example of text displayed at a 45-degree angle.
Note
Rotated text may look a bit distorted onscreen, but the printed output is usually of much better quality. n
FIGURE 6.8
Rotate text for additional visual impact.
Controlling the text direction
Not all languages use the same character direction. Although most Western languages are read left
to right, other languages are read right to left. You can use the Text Direction option to select the
appropriate setting for the language you use. This command is available only in the Alignment tab
of the Format Cells dialog box.
Don’t confuse the Text Direction setting with the Orientation setting (discussed in the previous
section). Changing the text orientation is common. Changing the text direction is used only in very
specific situations.
Note
Changing the Text Direction setting won’t have any effect unless you have the proper language drivers installed
on your system. For example, you must install Japanese language support from the Office CD-ROM to use
right-to-left text direction Japanese characters. n
New Feature
Use the Language tab of the Excel Options dialog box to determine which languages are installed. n
126
10_474877-ch06.indd 126
3/29/10 11:33 PM
Chapter 6: Worksheet Formatting
Using Colors and Shading
Excel provides the tools to create some very colorful worksheets. You can change the color of the
text or add colors to the backgrounds of the worksheet cells.
Note
Prior to Excel 2007, workbooks were limited to a palette of 56 colors. Excel 2010 allows a virtually unlimited
number of colors. n
You control the color of the cell’s text by choosing Home ➪ Font ➪ Font Color. Control the cell’s
background color by choosing Home ➪ Font ➪ Fill Color. Both of these color controls are also
available on the Mini toolbar, which appears when you right-click a cell or range.
Tip
To hide the contents of a cell, make the background color the same as the font text color. The cell contents are
still visible in the Formula bar when you select the cell. Keep in mind, however, that some printers may override this setting, and the text may be visible when printed. n
Even though you have access to an unlimited number of colors, you might want to stick with the
ten theme colors (and their light/dark variations) displayed in the various color selection controls.
In other words, avoid using the More Color option, which lets you select a color. Why? First of all,
those ten colors were chosen because they “go together” (well, at least somebody thought they did).
Another reason involves document themes. If you switch to a different document theme for your
workbook, nontheme colors aren’t changed. In some cases, the result may be less than pleasing,
aesthetically. See “Understanding Document Themes,” later in this chapter, for more information
about themes.
Using Colors with Table Styles
In Chapter 5, I discuss the handy Table feature. One advantage to using tables is that it’s very easy to
apply table styles. You can change the look of your table with a single mouse click.
It’s important to understand how table styles work with existing formatting. A simple rule is that applying a style to a table doesn’t override existing formatting. For example, assume that you have a range of
data that uses yellow as the background color for the cells. When you convert that range to a table (by
choosing Insert ➪ Tables ➪ Table), the default table style (alternating row colors) isn’t visible. Rather,
the table will display the previously applied yellow background.
To make table styles visible with this table, you need to remove the manually applied background cell
colors. Select the entire table and then choose Home ➪ Font ➪ Fill Color ➪ No Fill.
You can apply any type of formatting to a table, and that formatting will override the table style formatting. For example, you may want to make a particular cell stand out by using a different fill color.
127
10_474877-ch06.indd 127
3/29/10 11:33 PM
Part I: Getting Started with Excel
Adding Borders and Lines
Borders (and lines within the borders) are another visual enhancement that you can add around
groups of cells. Borders are often used to group a range of similar cells or to delineate rows or columns. Excel offers 13 preset styles of borders, as you can see in the Home ➪ Font ➪ Borders dropdown list shown in Figure 6.9. This control works with the selected cell or range and enables you
to specify which, if any, border style to use for each border of the selection.
FIGURE 6.9
Use the Borders drop-down list to add lines around worksheet cells.
You may prefer to draw borders rather than select a preset border style. To do so, use the Draw
Border or Draw Border Grid command from the Home ➪ Font ➪ Borders drop-down list. Selecting
either command lets you create borders by dragging your mouse. Use the Line Color or Line Style
commands to change the color or style. When you’re finished drawing borders, press Esc to cancel
the border-drawing mode.
128
10_474877-ch06.indd 128
3/29/10 11:33 PM
Chapter 6: Worksheet Formatting
Another way to apply borders is to use the Border tab of the Format Cells dialog box, which is
shown in Figure 6.10. One way to display this dialog box is to select More Borders from the
Borders drop-down list.
FIGURE 6.10
Use the Border tab of the Format Cells dialog box for more control over cell borders.
Before you display the Format Cells dialog box, select the cell or range to which you want to add
borders. First, choose a line style and then choose the border position for the line style by clicking
one of the Border icons (these icons are toggles).
Notice that the Border tab has three preset icons, which can save you some clicking. If you want to
remove all borders from the selection, click None. To put an outline around the selection, click
Outline. To put borders inside the selection, click Inside.
Excel displays the selected border style in the dialog box; there is no live preview. You can choose
different styles for different border positions; you can also choose a color for the border. Using this
dialog box may require some experimentation, but you’ll get the hang of it.
When you apply diagonal lines to a cell or range, the selection looks like it has been crossed out.
Tip
If you use border formatting in your worksheet, you may want to turn off the grid display to make the borders
more pronounced. Choose View ➪ Show ➪ Gridlines to toggle the gridline display. n
129
10_474877-ch06.indd 129
3/29/10 11:33 PM
Part I: Getting Started with Excel
Adding a Background Image
to a Worksheet
Excel also enables you to choose a graphics file to serve as a background for a worksheet. This
effect is similar to the wallpaper that you may display on your Windows desktop or as a background for a Web page.
To add a background to a worksheet, choose Page Layout ➪ Page Setup ➪ Background. Excel displays a dialog box that enables you to select a graphics file; all common graphic file formats are
supported. When you locate a file, click Insert. Excel tiles the graphic across your worksheet. Some
images are specifically designed to be tiled, such as the one shown in Figure 6.11. This type of
image is often used for Web page backgrounds, and it creates a seamless background.
FIGURE 6.11
You can add almost any image file as a worksheet background image.
On the CD
This workbook, named background image.xlsx, is available on the companion CD-ROM. n
You also want to turn off the gridline display because the gridlines show through the graphic.
Some backgrounds make viewing text difficult, so you may want to use a solid background color
for cells that contain text.
Keep in mind that using a background image will increase the size of your workbook. This may be
a consideration if you plan to e-mail the workbook to others.
130
10_474877-ch06.indd 130
3/29/10 11:33 PM
Chapter 6: Worksheet Formatting
Note
The graphic background on a worksheet is for onscreen display only — it isn’t printed when you print the
worksheet. n
Copying Formats by Painting
Perhaps the quickest way to copy the formats from one cell to another cell or range is to use the Format
Painter button (the button with the paintbrush image) of the Home ➪ Clipboard group.
1. Select the cell or range that has the formatting attributes you want to copy.
2. Click the Format Painter button. The mouse pointer changes to include a paintbrush.
3. Select the cells to which you want to apply the formats.
4. Release the mouse button, and Excel applies the same set of formatting options that were
in the original range.
If you double-click the Format Painter button, you can paint multiple areas of the worksheet with the
same formats. Excel applies the formats that you copy to each cell or range that you select. To get out
of Paint mode, click the Format Painter button again (or press Esc).
Using Named Styles for Easier Formatting
One of the most underutilized features in Excel is named styles. Named styles make it very easy to
apply a set of predefined formatting options to a cell or range. In addition to saving time, using
named styles also helps to ensure a consistent look.
A style can consist of settings for up to six different attributes:
l
Number format
l
Font (type, size, and color)
l
Alignment (vertical and horizontal)
l
Borders
l
Pattern
l
Protection (locked and hidden)
The real power of styles is apparent when you change a component of a style. All cells which use
that named style automatically incorporate the change. Suppose that you apply a particular style to
a dozen cells scattered throughout your worksheet. Later, you realize that these cells should have a
font size of 14 pt rather than 12 pt. Rather than change each cell, simply edit the style. All cells
with that particular style change automatically.
131
10_474877-ch06.indd 131
3/29/10 11:33 PM
Part I: Getting Started with Excel
Applying styles
Beginning with Excel 2007, the style feature has been revamped significantly, and Excel now
includes a good selection of predefined named styles that work in conjunction with document
themes. Figure 6.12 shows the effect of choosing Home ➪ Styles ➪ Cell Styles. Note that this display is a live preview: that is, as you move your mouse over the style choices, the selected cell or
range temporarily displays the style. When you see a style you like, click it to apply the style to the
selection.
Note
If Excel’s window is wide enough, you won’t see the Cell Styles command in the Ribbon. Rather, you will see
four or more formatted style boxes. Click the drop-down arrow to the right of these boxes to display all the
defined styles. n
FIGURE 6.12
Excel displays samples of available cell styles.
Note
By default, all cells use the Normal style. If you modify the Normal style, all cells that haven’t been assigned a
different style will reflect the new formatting. n
After you apply a style to a cell, you can apply additional formatting to it by using any formatting
method discussed in this chapter. Formatting modifications that you make to the cell don’t affect
other cells that use the same style.
You have quite a bit of control over styles. In fact, you can do any of the following:
l
Modify an existing style.
l
Create a new style.
l
Merge styles from another workbook into the active workbook.
132
10_474877-ch06.indd 132
3/29/10 11:33 PM
Chapter 6: Worksheet Formatting
The following sections describe these procedures.
Modifying an existing style
To change an existing style, choose Home ➪ Styles ➪ Cell Styles. Right-click the style you want to
modify and choose Modify from the shortcut menu. Excel displays the Style dialog box, shown in
Figure 6.13. In this example, the Style dialog box shows the settings for the Office theme Normal
style — which is the default style for all cells. The style definitions vary, depending on which document theme is active.
FIGURE 6.13
Use the Style dialog box to modify named styles.
Here’s a quick example of how you can use styles to change the default font used throughout your
workbook.
1. Choose Home ➪ Styles ➪ Cell Styles. Excels displays the list of styles for the active
workbook.
2. Right-click Normal and choose Modify. Excel displays the Style dialog box (Figure
6-13), with the current settings for the Normal style.
3. Click the Format button. Excel displays the Format Cells dialog box.
4. Click the Font tab and choose the font and size that you want as the default.
5. Click OK to return to the Style dialog box.
6. Click OK again to close the Style dialog box.
The font for all cells that use the Normal style changes to the font that you specified. You can
change any formatting attributes for any style.
133
10_474877-ch06.indd 133
3/29/10 11:33 PM
Part I: Getting Started with Excel
Creating new styles
In addition to using Excel’s built-in styles, you can create your own styles. This flexibility can be
quite handy because it enables you to apply your favorite formatting options very quickly and
consistently.
To create a new style, follow these steps:
1. Select a cell and apply all the formatting that you want to include in the new style.
You can use any of the formatting that is available in the Format Cells dialog box (refer to
Figures 6-3 and 6-5).
2. After you format the cell to your liking, choose Home ➪ Styles ➪ Cell Styles, and
choose New Cell Style. Excel displays its Style dialog box (refer to Figure 6-13), along
with a proposed generic name for the style. Note that Excel displays the words By
Example to indicate that it’s basing the style on the current cell.
3. Enter a new style name in the Style Name field. The check boxes display the current
formats for the cell. By default, all check boxes are selected.
4. (Optional) If you don’t want the style to include one or more format categories,
remove the check(s) from the appropriate check box(es).
5. Click OK to create the style and to close the dialog box.
After you perform these steps, the new custom style is available when you choose
Home ➪ Styles ➪ Cell Styles. Custom styles are available only in the workbook in which they were
created. To copy your custom styles to another workbook, see the section that follows.
Note
The Protection option in the Style dialog box controls whether users will be able to modify cells for the
selected style. This option is effective only if you’ve also turned on worksheet protection, by choosing
Review ➪ Changes ➪ Protect Sheet. n
Merging styles from other workbooks
Custom styles are stored with the workbook in which they were created. If you’ve created some
custom styles, you probably don’t want to go through all the work to create copies of those styles
in each new Excel workbook. A better approach is to merge the styles from a workbook in which
you previously created them.
To merge styles from another workbook, open both the workbook that contains the styles that you
want to merge and the workbook into which you want to merge styles. From the workbook into
which you want to merge styles, choose Home ➪ Styles ➪ Cell Styles and choose Merge Styles.
Excel displays the Merge Styles dialog box that shows a list of all open workbooks. Select the
workbook that contains the styles you want to merge and click OK. Excel copies styles from the
workbook that you selected into the active workbook.
134
10_474877-ch06.indd 134
3/29/10 11:33 PM
Chapter 6: Worksheet Formatting
Tip
You may want to create a master workbook that contains all your custom styles so that you always know
which workbook to merge styles from. n
Controlling styles with templates
When you start Excel, it loads with several default settings, including the settings for stylistic
formatting. If you spend a lot of time changing the default elements, you should know about
templates.
Here’s an example. You may prefer that gridlines aren’t displayed in worksheets. And maybe you
prefer Wrap Text to be the default setting for alignment. Templates provide an easy way to change
defaults.
The trick is to create a workbook with the Normal style modified to the way that you want it.
Then, save the workbook as a template in your XLStart folder. After doing so, you choose
Office ➪ New to display a dialog box from which you can choose the template for the new workbook. Template files also can store other named styles, providing you with an excellent way to give
your workbooks a consistent look.
Cross-Reference
Chapter 8 discusses templates in detail. n
Understanding Document Themes
To help users create more professional-looking documents, the Office designers incorporated a
concept known as document themes. Using themes is an easy (and almost foolproof) way to specify
the colors, fonts, and a variety of graphic effects in a document. And best of all, changing the entire
look of your document is a breeze. A few mouse clicks is all it takes to apply a different theme and
change the look of your workbook.
Importantly, the concept of themes is incorporated into other Office 2010 (and Office 2007) applications. Therefore, a company can easily create a standard look and feel for all its documents.
Note
Themes don’t override specific formatting that you apply. For example, assume that you apply the Accent 1–
named style to a range. Then you use the Fill Color control to change the background color of that range. If
you change to a different theme, the manually applied fill color will not be modified. Bottom line? If you plan
to take advantage of themes, stick with default formatting choices. n
Figure 6.14 shows a worksheet that contains a SmartArt diagram, a table, a chart, and range formatted with the Heading 1–named style. These items all use the default theme, which is the Office
Theme.
135
10_474877-ch06.indd 135
3/29/10 11:33 PM
Part I: Getting Started with Excel
FIGURE 6.14
The elements in this worksheet use the default theme.
Figure 6.15 shows the same worksheet after applying a different document theme. The different
theme changed the fonts, colors (which may not be apparent in the figure), and the graphic effects
for the SmartArt diagram.
On the CD
If you’d like to experiment with using various themes, the workbook shown in Figures 6.14 and 6.15 is available on the companion CD-ROM. The file is named theme examples.xlsx.
FIGURE 6.15
The worksheet, after applying a different theme.
136
10_474877-ch06.indd 136
3/29/10 11:33 PM
Chapter 6: Worksheet Formatting
Applying a theme
Figure 6.16 shows the theme choices that appear when you choose Page ➪ Layout ➪ Themes ➪
Themes. This display is a live preview. (While you move your mouse over the theme choices, the
active worksheet displays the theme.) When you see a theme you like, click it to apply the theme
to all worksheets in the workbook.
Note
A theme applies to the entire workbook. You can’t use different themes on different worksheets within a
workbook. n
FIGURE 6.16
Built-in Excel theme choices.
When you specify a particular theme, the gallery choices for various elements reflect the new
theme. For example, the chart styles that you can choose from vary, depending on which theme is
active.
Because themes use different fonts and font sizes, changing to a different theme may affect the layout of your worksheet. For example, after applying a new theme, a worksheet that printed on a
single page may spill over to a second page. Therefore, you may need to make some adjustments
after you apply a new theme.
137
10_474877-ch06.indd 137
3/29/10 11:33 PM
Part I: Getting Started with Excel
Customizing a theme
Notice that the Themes group on the Page Layout tab contains three other controls: Colors, Fonts,
and Effects. You can use these controls to change just one of the three components of a theme. For
example, if you like the Urban theme but would prefer different fonts, apply the Urban theme and
then specify your preferred font set by choosing Page Layout ➪ Themes ➪ Font.
Each theme uses two fonts (one for headers, and one for the body), and in some cases, these two
fonts are the same. If none of the theme choices is suitable, choose Page Layout ➪ Themes ➪ Font ➪
Create New Theme Fonts to specify the two fonts you prefer (see Figure 6.17).
FIGURE 6.17
Use this dialog box to specify two fonts for a theme.
Tip
When you choose Home ➪ Fonts ➪ Font, the two fonts for the current theme are listed first in the dropdown list. n
Choose Page Layout ➪ Themes ➪ Colors to select a different set of colors. And, if you’re so inclined,
you can even create a custom set of colors by choosing Page Layout ➪ Themes ➪ Colors ➪ Create
New Theme Colors. This command displays the Create New Theme Colors dialog box, shown in
Figure 6.18. Note that each theme consists of 12 colors. Four of the colors are for text and backgrounds, six are for accents, and two are for hyperlinks. As you specify different colors, the preview panel in the dialog box updates.
138
10_474877-ch06.indd 138
3/29/10 11:33 PM
Chapter 6: Worksheet Formatting
FIGURE 6.18
If you’re feeling creative, you can specify a set of custom colors for a theme.
Note
Theme effects operate on graphic elements, such as SmartArt, Shapes, and charts. You can’t customize theme
effects. n
If you’ve customized a theme using different fonts or colors, you can save the new theme by choosing Page Layout ➪ Themes ➪ Save Current Theme. Your customized themes appear in the theme
list in the Custom category. Other Office applications, such as Word and PowerPoint, can use
these theme files.
139
10_474877-ch06.indd 139
3/29/10 11:33 PM
10_474877-ch06.indd 140
3/29/10 11:33 PM
CHAPTER
Understanding
Excel Files
E
xcel, of course, uses files to store its workbooks. This chapter
describes the operations that you perform with workbook files: opening, saving, closing, deleting, and so on. It discusses how Excel uses
files and provides an overview of the various types of files. Most of the file
operations discussed here occur in the new Backstage View, the screen that
you see when you click File on the Excel Ribbon.
Creating a new workbook
This chapter also discusses the Excel 2007 and Excel 2010 file formats and
describes how to determine what (if anything) will be lost if you save your
workbook in an earlier file format.
Sharing workbooks with those
who use an older version of
Excel
IN THIS CHAPTER
Opening an existing workbook
Saving and closing workbooks
As you read through this chapter, remember that you can have any number
of workbooks open simultaneously, and that only one workbook is the
active workbook at any given time. The workbook’s name appears in its title
bar (or in the Excel title bar if the workbook is maximized).
Creating a New Workbook
When you start Excel normally, it automatically creates a new (empty) workbook called Book1. This workbook exists only in memory and has not been
saved to disk. By default, this workbook consists of three worksheets named
Sheet1, Sheet2, and Sheet3. If you’re starting a project from scratch, you can
use this blank workbook.
141
11_474877-ch07.indd 141
3/29/10 11:35 PM
Part I: Getting Started with Excel
While you’re working in Excel, you can create a new (empty) workbook at any time. Excel provides two ways to create a new workbook:
l
l
Choose File ➪ New, which displays a screen like the one shown see Figure 7.1. This
screen lets you create a blank workbook, a workbook based on a template, or a workbook
based on an existing workbook. To create a new blank workbook, select Blank Workbook
and then click the Create button.
Press Ctrl+N. This shortcut is the fastest way to start a new workbook if you’re not using a
template.
FIGURE 7.1
Choosing File ➪ New presents you with options for creating a new workbook.
Cross-Reference
See Chapter 8 for more information about using and creating templates. n
142
11_474877-ch07.indd 142
3/29/10 11:35 PM
Chapter 7: Understanding Excel Files
Starting Excel without an Empty Workbook
If you prefer to avoid the empty workbook displayed when Excel starts up, edit the command line used
to start Excel. You need to create a new shortcut to excel.exe and then modify the properties:
1. Use Windows Explorer and locate the excel.exe program. The default location is
C:\Program Files\Microsoft Office\Office14\
2. Pressing and holding the right mouse button, drag the excel.exe filename (or icon) to
your desktop and then release the mouse button.
3. From the shortcut menu that appears, choose Create Shortcuts Here. Windows creates a
new shortcut icon on your desktop.
4. Right-click the shortcut icon and choose Properties.
5. In the Properties dialog box that appears, click the Shortcut tab.
6. Edit the Target field by adding a space, followed by /e, to the end. For example:
“C:\Program Files\Microsoft Office\Office14\EXCEL.EXE” /e
7. (Optional) Specify a shortcut key. If you provide a shortcut key, you can use that keystroke
combination to start or active Excel.
8. Click OK.
After making that change, Excel doesn’t display an empty workbook when you start it by clicking that
shortcut icon. In addition, you won’t see the normal “splash” screen.
Opening an Existing Workbook
Following are some of the ways to open a workbook saved on your hard drive:
l
Choose File ➪ Recent and then select the file you want from the Recent Workbooks list.
Only the most recently used files are listed. You can specify the number of files to display
(maximum of 50) in the Advanced section of the Excel Options dialog box.
l
Locate the Excel workbook file via a Windows Explorer file list. Just double-click the filename (or icon), and the workbook opens in Excel. If Excel is not running, Windows automatically starts Excel and loads the workbook file.
l
Use either of the following methods to display the Open dialog box:
l
Choose File ➪ Open.
l
Press Ctrl+O.
From this dialog box, you can browse your computer for workbooks.
143
11_474877-ch07.indd 143
3/29/10 11:35 PM
Part I: Getting Started with Excel
Tip
When you choose File ➪ Recent, each file in the recent workbooks list displays a pushpin icon on the right.
Click the pushpin icon, and that file becomes “pinned” to the list and will always appear at the top of the list.
This handy feature ensures that important files always appear on the recent workbooks list — even if you
haven’t opened the file recently.
Also, notice that you can right-click a workbook in the list and choose Remove from List. Or, choose Clear
Unpinned Items to clear the list and start fresh. n
The Open dialog box, shown in Figure 7.2, is resizable. To make it larger or smaller, click the
lower-right corner and drag. Also, notice that it’s virtually identical to a Windows Explorer window. The only difference is that it includes additional controls at the bottom.
Note
The appearance of the Open dialog box varies, depending on the version of Windows you use. The dialog box
in Figure 7.2 shows the Open dialog box when running Windows Vista. n
FIGURE 7.2
Use the Open dialog box to open any of your Excel workbook files.
To open a workbook from the Open dialog box, use the folder tree display on the left to locate the
folder that contains the file, and then select the workbook file from the list on the right. After you
locate and select the file, click Open, and the file opens. Or, just double-click the filename to open it.
144
11_474877-ch07.indd 144
3/29/10 11:35 PM
Chapter 7: Understanding Excel Files
About Protected View
New Feature
Protected View is a new feature in Excel 2010. n
One of the new features in Excel 2010 is Protected View. Although it might seem like Excel is trying to
keep you from opening your own files, protected view is all about protecting you from malware.
Malware refers to something that can harm your system. Hackers have figured out several way to
manipulate Excel files in a way that harmful code can be executed. Protected View essentially prevents
these types of attacks by opening a file in a protected environment (a “sandbox”).
If you use Excel 2010 to open an Excel workbook that you downloaded from the Web, you’ll see a
colorful message above the Formula bar. In addition, the Excel title bar displays [Protected View].
If you are certain that the file is safe, click Enable Editing. If you don’t enable editing, you will be able
to view the contents of the workbook, but you won’t be able to make any changes to it.
If the workbook contains macros, you’ll see another message after you enable editing: Security
Warning. Macros have been disabled. If you are sure that the macros are harmless, click Enable
Content.
Protected View kicks in for the following:
l
Files downloaded from the Internet
l
Attachments opened from Outlook 2010
l
Files open from potentially unsafe locations, such as your Temporary Internet Files folder
l
File that are blocked by File Block Policy (a feature that allows administrators to define potentially dangerous files)
l
Files that were digitally signed, but the signature has expired
In some situations, you don’t care about working with the document. You just want to print it. In that
case, choose File ➪ Print, and then click the Enable Printing button.
It would be nice if copying were allowed in Protected View — but it’s not. The only way to copy information from a workbook in Protected View is to enable editing.
You have some control over how Protected View works. To change the settings, choose File ➪ Options,
and click Trust Center. Then click the Trust Center Settings button and click the Protected View tab in
the Trust Center dialog box.
Notice that the Open button is actually a drop-down list. Click the arrow, and you see the additional options:
l
Open: Opens the file normally.
l
Open Read-Only: Opens the selected file in read-only mode. When a file is opened in this
mode, you can’t save changes with the original filename.
145
11_474877-ch07.indd 145
3/29/10 11:35 PM
Part I: Getting Started with Excel
l
Open as Copy: Opens a copy of the selected file. If the file is named budget.xlsx, the
workbook that opens is named Copy(1)budget.xlsx.
l
Open in Browser: Opens the file in your default Web browser. If the file can’t be opened
in a browser, this option is disabled.
l
Open in Protected View: Opens the file in a special mode that does not allow editing. In
this view, most of the Excel Ribbon commands are disabled. Read more about this new
feature in the sidebar, “About Protected View.”
l
Open and Repair: Attempts to open a file that may be damaged and recover information
contained in it.
Tip
You can hold down the Ctrl key and select multiple workbooks. When you click Open, all the selected workbook files open. n
Right-clicking a filename in the Open dialog box displays a shortcut menu with many extra
Windows commands. For example, you can copy, delete, or rename the file, modify its properties,
and so on.
Using the Favorite Links
Your Favorite Links list appears at the top of the left panel of the Open dialog box. It contains a list
of shortcuts to folders on your system. Initially, it’s just a partial list of folders, but you can click
More to expand the list.
To add a new folder to the Favorite Links section, click the folder in the Open dialog box and drag
it into the Favorite Links area. Customizing the Favorite Links section by adding shortcuts to folders that you use frequently can save you lots of clicking.
Filtering filenames
At the bottom of the Open dialog box is a button with a drop-down list. When the Open dialog
box is displayed, this button shows All Excel Files (and a long list of file extensions). The Open
dialog box displays only those files that match the extensions. In other words, you see only standard Excel files.
If you want to open a file of a different type, click the arrow in the drop-down list and select the
file type that you want to open. This changes the filtering and displays only files of the type that
you specify.
You can also type a filter directly in the File Name box. For example, typing the following will display only files that have an .xlsx extension (press Enter after typing the filter): *.xlsx.
146
11_474877-ch07.indd 146
3/29/10 11:35 PM
Chapter 7: Understanding Excel Files
Opening Workbooks Automatically
Many people work on the same workbooks each day. If this describes you, you’ll be happy to know
that Excel can open specific workbook files automatically whenever you start Excel. Any workbooks
placed in the XLStart folder open automatically.
The location of the XLStart folder varies, depending on your Windows version. To determine the location of the XLStart folder on your system
1. Choose File ➪ Options and click Trust Center.
2. Click the Trust Center Settings button.
3. In the Trust Center dialog box, click the Trusted Locations tab. You’ll see a list of trusted
locations.
4. Look for the path for the location described as User Startup. The path might look something
like this:
C:\Users\<username>\AppData\Roaming\Microsoft\Excel\XLSTART\
Another XLStart folder may be located here:
C:\Program Files\Microsoft Office\Office14\XLStart\
Any workbook files (excluding template files) stored in either of these XLStart folders open automatically when Excel starts. If one or more files open automatically from an XLStart folder, Excel won’t start
with a blank workbook.
You can specify an alternate startup folder in addition to the XLStart folder. Choose File ➪ Options and
select the Advanced tab. Scroll down to the General section and enter a new folder name in the At
Startup, Open All Files In field. Then, when you start Excel, it automatically opens all workbook files in
both the XLStart folders and the alternate folder that you specified.
Choosing your file display preferences
The Open dialog box can display your workbook filenames in several different styles: as a list, with
complete details, as icons, and so on. You control the style by clicking the Views icon and then
selecting from the drop-down list. The style that you choose is entirely up to you.
Saving a Workbook
When you’re working in Excel, your workbook is vulnerable to day-ruining events such as power
failures and system crashes. Therefore, you should save your work often. Saving a file takes only a
few seconds, but re-creating hours of lost work takes many hours.
147
11_474877-ch07.indd 147
3/29/10 11:35 PM
Part I: Getting Started with Excel
Excel provides four ways to save your workbook:
l
Click the Save icon on the Quick Access toolbar.
l
Press Ctrl+S.
l
Press Shift+F12.
l
Choose File ➪ Save.
Caution
Saving a file overwrites the previous version of the file on your hard drive. If you open a workbook and then
completely mess it up, don’t save the file! Instead, close the workbook without saving it and then reopen the
good copy on your hard drive. n
If your workbook has already been saved, it’s saved again using the same filename. If you want to
save the workbook to a new file, choose File ➪ Save As (or press F12).
If your workbook has never been saved, its title bar displays a default name, such as Book1 or
Book2. Although Excel allows you to use these generic workbook names for filenames, you’ll be
better off using more descriptive filenames. Therefore, the first time that you save a new workbook,
Excel displays the Save As dialog box to let you provide a more meaningful name.
The Save As dialog box is similar to the Open dialog box. Select the desired folder in the folder list
on the left. After you select the folder, enter the filename in the File Name field. You don’t need to
specify a file extension — Excel adds it automatically, based on the file type specified in the Save as
Type field. By default, files are saved in the standard Excel file format, which uses an .xlsx file
extension.
Tip
To change the default file format for saving files, access the Excel Options dialog box. Click the Save tab and
change the setting for the Save Files in This Format option. For example, if your workbooks must be compatible
with older versions of Excel, you can change the default format to Excel 97-2003 Workbook (*.xls). Doing so
eliminates the need to select the older file type every time you save a new workbook. n
Caution
If your workbook contains VBA macros, saving it with an .xlsx file extension will erase all the macros. It
must be saved with an .xlsm extension (or saved in the XLS or XLSB format)). If your workbook has macros,
Excel will still propose to save it as an XLSX file. It other words, Excel suggests a file format that will destroy
your macros! It will, however, warn you that the macros will be lost. n
If a file with the same name already exists in the folder that you specify, Excel asks whether you
want to overwrite that file with the new file. Be careful: You can’t recover the previous file after
you overwrite it.
148
11_474877-ch07.indd 148
3/29/10 11:35 PM
Chapter 7: Understanding Excel Files
Using AutoRecover
If you’ve used computers for any length of time, you’ve probably lost some work. You forgot to
save a file, or maybe the power went out and your unsaved work was lost. Or maybe you were
working on something and didn’t think it was important, so you closed it without saving — and
later realized that it was important. A new feature in Excel 2010 called Versions might make these
types of “D’oh!” moments less frequent.
As you work in Excel, your work is periodically saved, automatically. It happens in the background so you don’t even know that it’s happening. What’s new in Excel 2010 is that you can
access these autosaved versions of your work. And this even applies to workbooks that you never
explicitly saved.
The Versions feature consists of two components:
l
Versions of a workbook are saved automatically, and you can view them.
l
Workbooks that you closed without saving are saved as draft versions.
Recovering versions of the current workbook
To see whether any previous versions of the current workbook are available, choose File ➪ Info.
The Versions section Versions lists the available old versions (if any) of the current workbook. In
some cases, more than one autosaved version will be listed. In other cases, no autosaved versions
will be available.
You can open an autosaved version by clicking its name. Remember that opening an autosaved
version won’t automatically replace the current version of your workbook. Therefore, you can
decide whether the autosaved version is preferable to the current version. Or, you can just copy
some information that may have been accidentally deleted, and paste it to your current workbook.
When you close the workbook, the autosaved versions are deleted.
Recovering unsaved work
When you close a workbook without saving your changes, Excel asks whether you’re sure. If
that unsaved workbook has an autosaved version, the “Are you sure?” dialog box informs you
of that fact.
To recover a workbook that you closed without saving, choose File ➪ Info ➪ Versions, and choose
Recover Draft Versions. You’ll see a list of all draft versions of your workbooks. You can open them
and (hopefully) recover something that you needed. These drafts are also listed in the recent file
list, displayed when you choose File ➪ Recent.
Draft versions are deleted after four days, or until you edit the file.
149
11_474877-ch07.indd 149
3/29/10 11:35 PM
Part I: Getting Started with Excel
Filenaming Rules
Excel workbook files are subject to the same rules that apply to other Windows files. A filename can be
up to 255 characters, including spaces. This length enables you to give meaningful names to your files.
You can’t, however, use any of the following characters in your filenames:
\ (slash)
? (question mark)
: (colon)
* (asterisk)
“ (quote)
< (less than)
> (greater than)
| (vertical bar)
You can use uppercase and lowercase letters in your names to improve readability. The filenames
aren’t case sensitive. For example, My 2011 Budget.xlsx and MY 2011 BUDGET.xlsx are equivalent
names.
Note
You can adjust the Versions feature in the Save tab of the Excel Options dialog box. For example, you can
change the autosave time interval (the default is 10 minutes), turn off autosave for a particular workbook, or
disable this feature for all workbooks. n
Specifying a Password
In some cases, you may want to specify a password for your workbook. When a user attempts to
open a password-protected workbook, a password must be entered before the file is opened.
To set a password for a workbook, choose File ➪ Info, and click the Protect Workbook button.
This button displays some additional options. Choose Encrypt With Password. Excel displays the
Encrypt Document dialog box, shown in Figure 7.3. Enter the password, and then enter it again.
Click OK, and save the workbook.
When you re-open the workbook, you will be prompted for a password.
FIGURE 7.3
The Encrypt Document dialog box is where you specify a password for your workbook.
150
11_474877-ch07.indd 150
3/29/10 11:35 PM
Chapter 7: Understanding Excel Files
Caution
Passwords are case sensitive. Be careful with this option because it is impossible to open the workbook (using
normal methods) if you forget the password. Also, remember that Excel passwords can be cracked, so it’s not a
perfect security measure. n
Organizing Your Files
If you have hundreds of Excel files, you might have a problem locating the workbook that you
need. Using descriptive filenames can help, and using folders and subfolders (with descriptive
names) also makes it easier to find the particular file you need. In some cases, though, that’s not
enough.
Fortunately, Excel lets you assign a variety of descriptive information (sometimes known as metadata) to a workbook. These are known as document properties. This information includes such
items as the author, title, subject, and so on.
When you choose File ➪ Info you can view (or modify) the document properties for the active
workbook. This information is shown on the right side of the screen (see Figure 7.4).
Tip
If you aren’t seeing all the properties for your workbook, click the down-arrow on Properties and select Show
All Properties Another option on the Document Properties drop-down list is Show Document Panel. Choosing
this command displays the properties in a panel below the Ribbon. n
When you use the Open dialog box, you can specify additional columns to display. Start by clicking Views (at the top of the Open dialog box) and then choose Details. Right-click the column
header to see a list of other properties to include. Click the More option for a longer list of properties (see Figure 7.5).
You can sort the file list in the Open dialog box by a particular column by clicking the column
heading. Also, notice that each heading is actually a drop-down list. Click the drop-down arrow,
and you can filter the list to show only files that match the selected properties.
Using document properties lets you work with files as if they were in a database. The key, of
course, is taking the time to ensure that the document properties are actually assigned, and are
accurate.
Tip
If you would like to be prompted to ensure that the document properties are correct, choose
Developer ➪ Modify ➪ Document Panel. In the Document Information Panel dialog box, select the Always
Show Document Information Panel on Document Open and Initial Save check box. If the Developer tab isn’t
visible, use the Customize Ribbon panel in the Excel Options dialog box to display it. n
151
11_474877-ch07.indd 151
3/29/10 11:35 PM
Part I: Getting Started with Excel
FIGURE 7.4
Use Properties to store additional information about your workbook.
FIGURE 7.5
The Choose Details dialog box, where you choose additional properties to display in the file list.
152
11_474877-ch07.indd 152
3/29/10 11:35 PM
Chapter 7: Understanding Excel Files
Using Workspace Files
If you have a project that uses multiple workbooks, you probably get tired of opening the same files
every time you work on the project. The solution? Create a workspace file:
1. Open all the workbooks used for your project.
2. Arrange the workbook windows the way you like them.
3. Choose View ➪ Window ➪ Save Workspace to display the Save Workspace dialog box.
4. Excel proposes the name resume.xlw, but you can specify any name you like. Just make
sure that you use the XLW extension.
5. Click Save. The workspace file is created.
After creating a workspace file, you can open it by choosing File ➪ Open. In the Open dialog box,
specify Workspaces (*.xlw) from the Files of Type drop-down list. Better yet, pin it to the top of the
recent files list so it will always be easily accessible.
Note
A workspace file contains only the filenames and window position information — not the workbooks.
Make sure that you save the workbooks that comprise the workspace. n
Note
This discussion of document properties just barely scratches the surface. For example, you can display additional properties and even specify a custom document information panel template that contains information
specific to your needs. A complete discussion is beyond the scope of this book. n
Other Workbook Info Options
The Info pane of Backstage View displays more file-related options, as shown in Figure 7.6. To display this pane, choose File ➪ Info. These options, described in the following sections, may be useful if you plan to distribute your workbook to others. Note that not all workbooks display all the
options shown in Figure 7.6. Only the relevant options are shown.
Security Warning section
If the active workbook displayed a security warning when you opened it, the Info pane will display
a Security Warning section, with an Enable Content button. Use this panel to find out more about
why Excel triggered the security warning, and to enable the content if you’re sure that it’s safe to
do so.
153
11_474877-ch07.indd 153
3/29/10 11:35 PM
Part I: Getting Started with Excel
FIGURE 7.6
Choose File ➪ Info for additional options.
Compatibility Mode section
If the active workbook is an old workbook opened in compatibility mode, you’ll see the
Compatibility Mode section in the Info pane. To convert the workbook to the Excel 2007/2010
format, click the Convert button.
Caution
Be aware that this command deletes the original version of the file — which seems like a rather drastic measure. It’s probably wise to make a copy of your workbook before you use this command. n
Permissions section
In the Permissions section of the Info pane, click the Protect Workbook button to display the following options:
154
11_474877-ch07.indd 154
3/29/10 11:35 PM
Chapter 7: Understanding Excel Files
l
Mark as Final
Use this option to designate the workbook as “final.” The document is saved as a readonly file to prevent changes. This isn’t a security feature. Rather, the Mark as Final command is useful to let others know that you are sharing a completed version of a workbook.
l
Encrypt with Password
Use this command to specify a password that is required to open the workbook. See
“Specifying a password,” earlier in this chapter.
l
Protect Current Sheet
This command lets you protect various elements of a worksheet. It displays the same dialog box as the Review ➪ Changes ➪ Protect Sheet command. See Chapter 31 for more
information about protecting worksheets.
l
Protect Workbook Structure
This command lets you protect the structure of a workbook. It displays the same dialog
box as Review ➪ Changes ➪ Protect Workbook. See Chapter 31 for more information for
more information about protecting the structure of a workbook.
l
Restrict Permission by People
Use this option to specify those who may open the document. This feature requires a feebased service called Information Rights Management.
l
Add a Digital Signature
This command allows you to “sign” a workbook digitally. See Chapter 31 for more information about digital signatures.
Prepare for Sharing section
The Prepare for Sharing section of the Info pane contains a Check for Issues button. When clicked,
the button displays three options:
l
Inspect Document
This command displays the Document Inspector dialog box. This feature can alert you to
some potentially private information that may be contained in your workbook — perhaps
information that’s contained in hidden rows or columns or hidden worksheets. If you plan
on making a workbook available to a large audience, it’s an excellent idea to use the
Document Inspector for a final check.
l
Check Accessibility
This command checks the workbook for potential problems that might occur for people
with disabilities. The results of the check are displayed in a task pane in the workbook.
This feature works only with Excel 2007/2010 workbooks.
155
11_474877-ch07.indd 155
3/29/10 11:35 PM
Part I: Getting Started with Excel
l
Check Compatibility
This command is useful if you need to save your workbook in an older file format. It displays a very helpful Compatibility Checker dialog box that lists potential compatibility
problems. This dialog box also appears when you save a workbook using an older file format. For more information, see “Excel File Compatibility,” later in this chapter.
Versions section
Clicking the Manage Versions button of the Versions section of the Info pane displays two options:
l
Recover Draft Versions
This command displays the Open dialog box, pointed to the folder where Excel displays
AutoRecover versions of workbooks that were not saved. If you accidentally forget to save
a file, this command may help you out.
l
Delete All Draft Versions
This command simply deletes all unsaved files on your drive. Alternatively, you can delete
the files manually.
Closing Workbooks
After you’re finished with a workbook, you can close it to free the memory that it uses. You can
close a workbook by using any of the following methods:
l
Choose File ➪ Close.
l
Click the Close button (the X) in the workbook’s title bar.
l
Double-click the Excel icon on the left side of the workbook’s title bar. This icon is visible
only if the workbook window is not maximized.
l
Press Ctrl+F4.
l
Press Ctrl+W.
If you’ve made any changes to your workbook since it was last saved, Excel asks whether you want
to save the changes to the workbook before closing it.
Tip
When you close Excel, you are prompted to save each workbook that hasn’t been saved. The dialog box has a
Save All button, but it doesn’t have a Don’t Save Anything button. If you’d like a quick exit, without saving any
workbooks, press Shift while you click the Don’t Save button. Excel shuts down immediately. n
156
11_474877-ch07.indd 156
3/29/10 11:35 PM
Chapter 7: Understanding Excel Files
Safeguarding Your Work
Nothing is more frustrating than spending hours creating a complicated Excel workbook only to
have it destroyed by a power failure, a hard drive crash, or even human error. Fortunately, protecting yourself from these disasters is not a difficult task.
Earlier in the chapter, I discuss the AutoRecover feature that makes Excel save a backup copy of
your workbook at regular intervals (see “Using AutoRecover”). AutoRecover is a good idea, but it
certainly isn’t the only backup protection you should use. If a workbook is important, you need to
take extra steps to ensure its safety. The following backup options help ensure the safety of individual files:
l
Keep a backup copy of the file on the same drive. Although this option offers some
protection if you make a mess of the workbook, it won’t do you any good if the entire
hard drive crashes.
l
Keep a backup copy on a different hard drive. This method assumes, of course, that
your system has more than one hard drive. This option offers more protection than the
preceding method, because the likelihood that both hard drives will fail is remote. If the
entire system is destroyed or stolen, however, you’re out of luck.
l
Keep a backup copy on a network server. This method assumes that your system is connected to a server on which you can write files. This method is fairly safe. If the network
server is located in the same building, however, you’re at risk if the entire building burns
down or is otherwise destroyed.
l
Keep a backup copy on an Internet backup site. Several Web sites specialize in storing
backup files. This is a safe method, as long as the company doesn’t go out of business.
l
Keep a backup copy on a removable medium. This is the safest method. Using a removable medium, such as a USB drive enables you to physically take the backup to another
location. So, if your system (or the entire building) is damaged, your backup copy remains
intact.
Excel File Compatibility
It’s important to understand the limitations regarding version compatibility. Even though your colleague is able to open your file, there is no guarantee that everything will function correctly or look
the same.
Checking compatibility
If you save your workbook to an older file format (such as XLS, for versions prior to Excel 2007),
Excel automatically runs the Compatibility Checker. The Compatibility Checker identifies the elements of your workbook that will result in loss of functionality or fidelity (cosmetics).
157
11_474877-ch07.indd 157
3/29/10 11:35 PM
Part I: Getting Started with Excel
Figure 7.7 shows the Compatibility Checker dialog box. Use the Select Versions to Show button to
limit the compatibility checking to a specific version of Excel.
FIGURE 7.7
The Compatibility Checker is a useful tool for those who share workbooks with others.
The bottom part of the Compatibility Checker lists the potential compatibility problems. To display the results in a more readable format, click the Copy to New Sheet button.
Keep in mind that compatibility problems can also occur with Excel 2007 even though that version uses the same file format as Excel 2010. You can’t expect features that are new to Excel 2010
to work in earlier versions. For example, if you create a workbook with Sparkline charts (a new
feature in Excel 2010) and send it to a colleague who uses Excel 2007, the cells that contain the
Sparklines will be empty. In addition, formulas that use any of the new worksheet functions will
return an error. The Compatibility Checker identifies these types of problems.
Perhaps one of the most confusing aspects of Excel is the nearly overwhelming number of file formats that it can read and write. With the introduction of Excel 2007, things got even more confusing because it has quite a few new file formats.
Note
Excel 2010 can open all files created with earlier versions of Excel. n
158
11_474877-ch07.indd 158
3/29/10 11:35 PM
Chapter 7: Understanding Excel Files
Recognizing the Excel 2010 file formats
Excel file formats (which were introduced in Excel 2007) are
l
XLSX: A workbook file that does not contain macros
l
XLSM: A workbook file that contains macros
l
XLTX: A workbook template file that does not contain macros
l
XLTM: A workbook template file that contains macros
l
XLSA: An add-in file
l
XLSB: A binary file similar to the old XLS format but able to accommodate the new features
l
XLSK: A backup file
With the exception of XLSB, these are all “open” XML files, which means that other applications
are able to read and write these types of files.
Tip
XML files are actually Zip-compressed text files. If you rename one of these files to have a ZIP extension, you’ll
be able to examine the contents using any of several zip file utilities — including the Zip file support built into
Windows. Taking a look at the innards of an Excel workbook is an interesting exercise for curious-minded users. n
Saving a file for use with an older version of Excel
To save a file for use with an older version of Excel, choose File ➪ Save As. In the Save As dialog
box, select one of the following from the Save as Type drop-down:
l
Excel 97-2003 Workbook (*.xls): If the file will be used by someone who has Excel 97,
Excel 2000, Excel 2002, or Excel 2003.
l
Microsoft Excel 5.0/95 Workbook (*.xls): If the file will be used by someone who has
Excel 5 or Excel 95.
The Office Compatibility Pack
Normally, those who use an earlier version of Excel can’t open workbooks saved in the new Excel
file formats. But, fortunately, Microsoft has released a free Compatibility Pack for Office 2003 and
Office XP.
If an Office 2003 or Office XP user installs the Compatibility Pack, they can open files created in Office
2007 or Office 2010 and also save files in the new format. The Office programs that are affected are
Excel, Word, and PowerPoint. This software doesn’t endow the older versions with any new features: It
just gives them the capability to open and save files in the new format.
To download the Compatibility Pack, search the Web for Office Compatibility Pack.
159
11_474877-ch07.indd 159
3/29/10 11:35 PM
11_474877-ch07.indd 160
3/29/10 11:35 PM
CHAPTER
Using and Creating
Templates
A
template is essentially a model that serves as the basis for something
else. An Excel template is a workbook that’s used to create other
workbooks. This chapter discusses some of the templates included
with Excel and also describes how to create your own template files.
Creating a template takes some time, but in the long run, doing so may save
you a lot of work.
IN THIS CHAPTER
Understanding Excel templates
Working with the default
templates
Creating custom templates
Exploring Excel Templates
The best way to become familiar with Excel template files is to jump in and
try a few. Excel 2010 gives you quick access to hundreds of template files.
Viewing templates
To explore the Excel templates, choose File ➪ New to display the Available
Templates screen in Backstage View. You can select a template stored on
your hard drive, or a template from Microsoft Office Online. If you choose a
template from Microsoft Office Online, you must be connected to the
Internet to download it.
The Office Online Templates section contains a number of icons, which represent various categories of templates (see Figure 8.1). Click an icon, and
you’ll see the available templates. When you select a template thumbnail,
you see a preview in the right panel.
161
12_474877-ch08.indd 161
3/29/10 11:35 PM
Part I: Getting Started with Excel
FIGURE 8.1
The New page in Backstage View displays template categories.
Note
Microsoft Office Online has a wide variety of templates, and some are better than others. If you download a
few duds, don’t give up. Even though a template may not be perfect, you can often modify a template to meet
your needs. Modifying an existing template is often easier than creating a workbook from scratch. n
Creating a workbook from a template
To create a workbook based on a template, just locate the template and click the Create button on
the right. If the template is on Microsoft Office Online, the Create button is replaced with a
Download button.
What you do next depends on the template. Every template is different, but most are selfexplanatory. Some workbooks require customization. Just replace the generic information with
your own information.
Figure 8.2 shows a workbook based on an invoice template. This particular workbook has a few
simple formulas that perform calculations using the data that you enter. Figure 8.3 shows the
workbook after it has been customized a bit, and some items added. Notice that formulas calculate
the subtotal, sales tax, and total.
162
12_474877-ch08.indd 162
3/29/10 11:35 PM
Chapter 8: Using and Creating Templates
Note
It’s important to understand that you’re not working with the template file. Rather, you’re working with
a workbook that was created from the template file. If you make any changes, you’re not changing the
template — you’re changing the workbook that’s based on the template. After you download a template from
Microsoft Office Online, that template is available in the My Templates category (in the Available Templates
screen) so you don’t need to redownload it if you want to re-use the template. n
FIGURE 8.2
A workbook created from an invoice template downloaded from Microsoft Office Online.
If you want to save the workbook, click the Save button. Excel proposes a named based on the
template’s name, but you can use any name you like.
163
12_474877-ch08.indd 163
3/29/10 11:35 PM
Part I: Getting Started with Excel
FIGURE 8.3
The workbook, after customizing it and entering some information.
Modifying a template
A template file is just like a workbook file. As such, you can open a template file, make changes to
it, and then resave the template file. Looking at the invoice template shown earlier in this chapter,
you may want to modify it so that it shows your company information and uses your actual sales
tax rate. Then, when you use that template in the future, the workbook created from it will already
be customized.
To open a template, choose File ➪ Open (not File ➪ New) and locate the template file (it will have
an .xltx or .xlt extension).
Tip
The location for template files varies. To find out where Excel stores template files, open a new workbook and
choose File ➪ Save As. In the Save As dialog box, choose Excel Template (*.xltx) from the Save as Type dropdown list. Excel will activate your template folder. Make a note of this location, and click Cancel to close the
Save As dialog box. On my system, templates are stored here:
C:\Users\<username>\AppData\Roaming\Microsoft\Templates
164
12_474877-ch08.indd 164
3/29/10 11:35 PM
Chapter 8: Using and Creating Templates
When you open a XLST (or *.XLT) template file, you are opening the actual file — you are not creating a workbook from the template file.
Note
To create a workbook from a modified template, you must select the template from the My Templates icon in
the Available Template screen. Clicking My Templates displays the New dialog box shown in Figure 8.4. Just
select the template and click OK. n
FIGURE 8.4
The New dialog box displays downloaded and custom templates stored on your hard drive.
Understanding Custom Excel Templates
So far, this chapter has focused on templates that were created by others. The remainder of the
chapter deals with custom templates — templates that you create.
Why create custom templates? The main reason is to make your job easier. For example, you may
always like to use a particular header or footer on your printouts. Consequently, the first time that
you print a worksheet, you need to spend time entering the header and footer information.
Although it isn’t a lot of work, wouldn’t it be easier if Excel simply remembered your favorite page
settings and used them automatically?
The solution is to modify the template that Excel uses to create new workbooks. In this case, the
modification consists of inserting your header into the template. Save the template file using a special name, and then every new workbook that you create (including the workbook created when
Excel starts) has your customized page settings.
165
12_474877-ch08.indd 165
3/29/10 11:35 PM
Part I: Getting Started with Excel
Excel supports three types of templates, which I discuss in the following sections:
l
The default workbook template: Used as the basis for new workbooks.
l
The default worksheet template: Used as the basis for new worksheets inserted into a
workbook.
l
Custom workbook templates: Usually, these ready-to-run workbooks include formulas,
but they can be as simple or as complex as you like. Typically, these templates are set up
so that a user can simply plug in values and get immediate results. The Microsoft Office
Online templates (discussed earlier in this chapter) are examples of this type of template.
Working with the default templates
The term default template may be a little misleading. If you haven’t created your own template files
to control the default settings, Excel uses its own internal settings — not an actual template file.
In other words, Excel uses your template files to set the defaults for new workbooks or worksheets,
if these files exist. But if you haven’t created these files, Excel is perfectly happy to use its own
settings.
Using the workbook template to change workbook defaults
Every new workbook that you create starts out with some default settings. For example, the workbook has three worksheets, the worksheets have gridlines, the page header and footer are blank,
and text appears in the fonts specified by the default document template. Columns are 8.43 units
wide, and so on. If you’re not happy with any of the default workbook settings, you can change
them by creating a workbook template.
Making changes to Excel’s default workbook is fairly easy to do, and it can save you lots of time in
the long run. Here’s how you change Excel’s workbook defaults:
1. Open a new workbook.
2. Add or delete sheets to give the workbook the number of worksheets that you want.
3. Make any other changes that you want to make, which can include column widths,
named styles, page setup options, and many of the settings that are available in the
Excel Options dialog box. To change the default formatting for cells, choose
Home ➪ Styles ➪ Cell Styles and then modify the settings for the Normal style. For example, you can change the default font, size, or number format.
4. When your workbook is set up to your liking, choose File ➪ Save As.
5. In the Save As dialog box, select Excel Template (*.xltx) from the Save As Type list.
If your template contains any VBA macros, select Excel Macro-Enabled Template
(*.xltm).
6. Enter book for the filename.
166
12_474877-ch08.indd 166
3/29/10 11:35 PM
Chapter 8: Using and Creating Templates
Caution
Excel will offer a name, such as Book1.xlt. You must change this name to book.xlt (or book.xltm) if
you want Excel to use your template to set the workbook defaults. n
7. Save the file in your XLStart folder (not in your Templates folder).
Tip
The location of the XLStart folder varies, but it is probably located here:
C:\Program Files\Microsoft Office\Office14\XLStart
8. Close the file.
After you perform the preceding steps, the new default workbook is based on the book.xltx (or
book.xltm) workbook template. You can create a workbook based on your template by using
any of these methods:
l
Press Ctrl+N.
l
Open Excel without first selecting a workbook to open.
Note
For some reason, the book.xltx template is not used if you choose File ➪ New and choose Blank Workbook.
That command results in a default workbook. I’m not sure whether this is a bug or whether it’s by design. In
any case, it provides a way to override the custom book.xltx template if you need to. n
Caution
If you insert a new worksheet into a workbook that’s based on the book.xlxt template, the new worksheet
will not use any customized worksheet settings specified in the template (for example, a different column
width). Therefore, you may also want to create a sheet.xltx template (described in the next section), which
controls the settings for new worksheets. n
If you ever want to revert to the standard default workbook, just delete the book.xltx file.
Using the worksheet template to change worksheet defaults
When you insert a new worksheet into a workbook, Excel uses its built-in worksheet defaults for
the worksheet. These default settings include items such as column width, row height, and so on.
If you don’t like the default settings for a new worksheet, you can change them by following
these steps:
1. Start with a new workbook and delete all the sheets except one.
2. Make any changes that you want to make, which can include column widths,
named styles, page setup options, and many settings available in the Excel Options
dialog box.
167
12_474877-ch08.indd 167
3/29/10 11:35 PM
Part I: Getting Started with Excel
3. When your workbook is set up to your liking, choose File ➪ Save As.
4. In the Save As dialog box, select Template (*.xltx) from the Save As Type list.
5. Enter sheet.xltx for the filename.
6. Save the file in your \XLStart folder (not in your \Templates folder).
7. Close the file.
8. Close and restart Excel.
After performing these steps, all new worksheets that you insert by using any of these methods will
be formatted like your sheet.xltx template:
l
Click the Insert Worksheet button (next to the last sheet tab).
l
Choose Home ➪ Cells ➪ Insert ➪ Insert Sheet.
l
Press Shift+F11.
l
Right-click a sheet tab, choose Insert from the shortcut menu, and choose the Worksheet
icon in the Insert dialog box.
Editing your templates
After you create your book.xltx or sheet.xltx templates, you may discover that you need to
change them. You can open the template files and edit them just like any other workbook. After
you make your changes, save the file to its original location, and close it.
Resetting the default workbook and worksheet settings
If you create a book.xltx or sheet.xltx file and then decide that you would rather use the
standard default settings, simply delete the book.xltx or sheet.xltx template file — depending on whether you want to use the standard workbook or worksheet defaults — from the XLStart
folder. Excel then uses its built-in default settings for new workbooks or worksheets.
Tip
You can also rename or move the template files if you’d like to keep them for future use. n
Creating custom templates
The book.xltx and sheet.xltx templates discussed in the preceding section are two special
types of templates that determine default settings for new workbooks and new worksheets. This
section discusses other types of templates, referred to as workbook templates, which are simply
workbooks that you set up as the basis for new workbooks or worksheets.
Creating a workbook template can eliminate repeating work. Assume that you create a monthly
sales report that consists of your company’s sales by region, plus several summary calculations and
charts. You can create a template file that consists of everything except the input values. Then,
when it’s time to create your report, you can open a workbook based on the template, fill in the
blanks, and be finished.
168
12_474877-ch08.indd 168
3/29/10 11:35 PM
Chapter 8: Using and Creating Templates
Note
You could, of course, just use the previous month’s workbook and save it with a different name. This is prone
to errors, however, because you easily can forget to use the Save As command and accidentally overwrite the
previous month’s file. Another option is to use File ➪ New, and choose the New from Existing option in the
Available Templates screen. This command creates a new workbook from an existing one, but gives a different
name to ensure that the old file is not overwritten. n
When you create a workbook that’s based on a template, the default workbook name is the template name with a number appended. For example, if you create a new workbook based on a template named Sales Report.xltx, the workbook’s default name is Sales Report1.xlsx.
The first time that you save a workbook that is created from a template, Excel displays its Save As
dialog box so that you can give the template a new name if you want to.
A custom template is essentially a normal workbook, and it can use any Excel feature, such as
charts, formulas, and macros. Usually, a template is set up so that the user can enter values and get
immediate results. In other words, most templates include everything but the data, which is
entered by the user.
Note
If your template contains macros, it must be saved as an Excel Macro-Enabled Template, with an XLTM
extension. n
Locking Formula Cells in a Template File
If novices will use the template, you might consider locking all the formula cells to make sure that the
formulas aren’t deleted or modified. By default, all cells are locked and cannot be changed when the
worksheet is protected. The following steps describe how to unlock the nonformula cells:
1. Choose Home ➪ Editing ➪ Find & Select ➪ Go to Special to display the Go To Special
dialog box.
2. Select Constants and click OK. This step selects all nonformula cells.
3. Press Ctrl+1 to display the Format Cells dialog box.
4. In the Format Cells dialog box, click the Protection tab.
5. Remove the check mark from the Locked check box.
6. Click OK to close the Format Cells dialog box.
7. Choose Review ➪ Changes ➪ Protect Sheet to display the Protect Sheet dialog box.
8. Specify a password (optional) and then click OK.
After you perform these steps, you can’t modify the formula cells — unless the sheet is unprotected.
169
12_474877-ch08.indd 169
3/29/10 11:35 PM
Part I: Getting Started with Excel
Saving your custom templates
To save a workbook as a template, choose File ➪ Save As and select Template (*.xltx) from the
Save as Type drop-down list. If the workbook contains any VBA macros, select Excel MacroEnabled Template (*.xltm). Save the template in your Templates folder — which Excel automatically suggests — or a folder within that Templates folder.
If you later discover that you want to modify the template, choose File ➪ Open to open and edit
the template.
Ideas for creating templates
This section provides a few ideas that may spark your imagination for creating templates. The following is a partial list of the settings that you can adjust and use in your custom templates:
l
l
Multiple formatted worksheets: You can, for example, create a workbook template that
has two worksheets — one formatted to print in landscape mode and one formatted to
print in portrait mode.
Style: The best approach is to choose Home ➪ Styles ➪ Cell Styles and modify the attributes of the Normal style. For example, you can change the font or size, the alignment,
and so on.
l
Custom number formats: If you create number formats that you use frequently, you can
store them in a template.
l
Column widths and row heights: You may prefer that columns be wider or narrower, or
you may want the rows to be taller.
l
Print settings: Change these settings in the Page Layout tab. You can adjust the page orientation, paper size, margins, and several other attributes.
l
Header and footer: You enter custom headers or footers in Page Layout view (choose
View ➪ Workbook Views ➪ Page Layout).
l
Sheet settings: These options are in the Show group on the View tab, and also on the
Advanced tab of the Excel Options dialog box (in the Display Options for This Worksheet
section). Options include row and column header, page break display, gridlines, and others.
You can, of course, also create complete workbooks and save them as templates. For example, if
you frequently need to produce a specific report, you may want to create a template that has everything for the report except for the data you need to enter. By saving your master copy as a template, you’re less likely to overwrite the original file when you save the file after entering your data.
170
12_474877-ch08.indd 170
3/29/10 11:35 PM
CHAPTER
Printing Your Work
D
espite predictions of the “paperless office,” reports printed on paper
remain commonplace, and they will be around for a long time.
Many worksheets that you develop with Excel can probably serve as
printed reports. You’ll find that printing from Excel is quite easy and that
you can generate attractive, well-formatted reports with minimal effort. In
addition, Excel has many options that provide you with a great deal of control over the printed page so that you can make your printed reports even
better. These options are explained in this chapter.
IN THIS CHAPTER
One-click printing
Changing your worksheet view
Adjusting your print settings
for better results
Preventing some cells from
being printed
Printing with One Click
Using Custom Views
If you want to print a copy of a worksheet with no fuss and bother, use the
Quick Print option. One way to access this command is to choose
File ➪ Print (which displays the Print pane of Backstage View), and then
click the Print button.
Issuing that command with a mouse takes three clicks, though. A slightly
more efficient method is to press Ctrl+P and then click the Print button (or
press Enter).
But if you like the idea of one-click printing, take a few seconds to add a new
button to your Quick Access toolbar: Click the downward-pointing arrow on
the right of the Quick Access toolbar and then choose Quick Print from the
drop-down list. Excel adds the Quick Print icon (looks like a desktop
printer) to your Quick Access toolbar.
Clicking the Quick Print button prints the current worksheet on the currently selected printer, using the default print settings. If you’ve changed any
171
13_474877-ch09.indd 171
3/29/10 11:53 PM
Part I: Getting Started with Excel
of the default print settings (by using the Page Layout tab), Excel uses the new settings; otherwise,
it uses the following default settings:
l
Prints the active worksheet (or all selected worksheets), including any embedded charts
or objects
l
Prints one copy
l
Prints the entire active worksheet
l
Prints in portrait mode
l
Doesn’t scale the printed output
l
Uses letter-size paper with .75" margins for the top and bottom and .70" margins for the
left and right margins (for the U.S. version)
l
Prints with no headers or footers
l
Doesn’t print cell comments
l
Prints with no cell gridlines
l
For wide worksheets that span multiple pages, prints down and then over
When you print a worksheet, Excel prints only the active area of the worksheet. In other words, it
won’t print all 17 billion cells — just those that have data in them. If the worksheet contains any
embedded charts or other graphic objects (such as SmartArt or Shapes), they’re also printed.
Tip
To quickly determine the active area of the worksheet, press Ctrl+End to move to the last active cell in the
worksheet. The active area is between cell A1 and the last active cell. You may notice that Ctrl+End isn’t
always accurate. For example, if you’ve deleted some rows, Ctrl+End will take you to the last row that you
deleted. However, when the sheet is printed, the active area is reset, so the empty rows are not printed. n
Changing Your Page View
Page Layout view, a feature introduced in Excel 2007, shows your worksheet divided up into
pages. In other words, you can visualize your printed output while you work.
Page Layout view is one of three worksheet views, which are controlled by the three icons on the
right side of the status bar. You could also use the commands in the View ➪ Workbook Views
group on the Ribbon to switch views. The three view options are
l
Normal: The default view of the worksheet. This view may or may not show page breaks.
l
Page Layout: Shows individual pages.
l
Page Break Preview: Allows you to manually adjust page breaks.
172
13_474877-ch09.indd 172
3/29/10 11:53 PM
Chapter 9: Printing Your Work
Using Print Preview
When you choose File ➪ Print, Backstage View displays a preview of your printed output, exactly as it
will be printed. Initially, Excel displays the first page of your printed output. To view subsequent pages,
use the page controls along the bottom of the preview pane (or, use the vertical scrollbar along the right
side of the screen).
For one-click access to the Print Preview display, add a button to your Quick Access toolbar: Click the
downward-pointing arrow on the right of the Quick Access toolbar, and choose Print Preview from the
drop-down list. Excel adds the Print Preview icon (a dog-eared piece of paper with a magnifying glass)
to your Quick Access toolbar.
The Print Preview window has a few other commands (at the bottom) that you can use while previewing your output. For multipage printout, use the page number controls to quickly jump to a particular
page. The Show Margins button toggles the display of margins, and the Zoom to Page ensures that a
complete page is displayed.
When the Show Margins option is in effect, Excel adds markers to the preview that indicate column
borders and margins. You can drag the column or margin markers to make changes that appear onscreen.
Changes that you make to column widths in preview mode are also made in the actual worksheet.
Print Preview is certainly useful, but you may prefer to use Page Layout view to preview your output
(see “Changing Your Page View”).
Just click one of the icons to change the view. You can also use the Zoom slider to change the magnification from 10% (a very tiny, bird’s-eye view) to 400% (very large, for showing fine detail).
The following sections describe how these views can help with printing.
Normal view
Most of the time when you work in Excel, you use Normal view. Normal view can display page
breaks in the worksheet. The page breaks are indicated by horizontal and vertical dotted lines.
These page break lines adjust automatically if you change the page orientation, add or delete rows
or columns, change row heights, change column widths, and so on. For example, if you find that
your printed output is too wide to fit on a single page, you can adjust the column widths (keeping
an eye on the page-break display) until the columns are narrow enough to print on one page.
Note
Page breaks aren’t displayed until you print (or preview) the worksheet at least one time. Page breaks are also
displayed if you set a print area by choosing Page Layout ➪ Page Setup ➪ Print Area. n
173
13_474877-ch09.indd 173
3/29/10 11:53 PM
Part I: Getting Started with Excel
Tip
If you’d prefer to not see the page break display in Normal view, choose FIle ➪ Options and select the Advanced
tab. Scroll down to the Display Options for This Worksheet section and remove the check mark from Show Page
Breaks. This setting applies only to the active worksheet. Unfortunately, the option to turn off page break display
is not on the Ribbon, and it’s not even available for inclusion on the Quick Access toolbar. n
Figure 9.1 shows a worksheet in Normal view, zoomed out to show multiple pages. Notice the
dotted lines that indicate page breaks.
FIGURE 9.1
In Normal view, dotted lines indicate page breaks.
Page Layout view
Page Layout view is the ultimate print preview. Unlike the preview in Backstage View (choose
File ➪ Print), this mode is not a view-only mode. You have complete access to all Excel commands.
In fact, you can use Page Layout view all the time if you like.
Figure 9.2 shows a worksheet in Page Layout view, zoomed out to show multiple pages. Notice
that the page header and footer (if any) appear on each page, giving you a true preview of the
printed output.
174
13_474877-ch09.indd 174
3/29/10 11:53 PM
Chapter 9: Printing Your Work
Tip
If you move the mouse to the corner of a page while in Page Layout view, you can click to hide the white space
in the margins. Doing so gives you all the advantages of Page Layout view, but you can see more information
onscreen because the unused margin space is hidden. n
FIGURE 9.2
In Page Layout view, the worksheet resembles printed pages.
Page Break Preview
Page Break Preview displays the worksheet and shows where the page breaks occur. Figure 9.3
shows an example. This view mode is different from Normal view mode with page breaks turned
on: The key difference is that you can drag the page breaks. Unlike Page Layout view, Page Break
Preview does not display headers and footers.
When you enter Page Break Preview, Excel performs the following:
l
Changes the zoom factor so that you can see more of the worksheet.
l
Displays the page numbers overlaid on the pages.
175
13_474877-ch09.indd 175
3/29/10 11:53 PM
Part I: Getting Started with Excel
l
Displays the current print range with a white background; nonprinting data appears with
a gray background.
l
Displays all page breaks as draggable dashed lines.
When you change the page breaks by dragging, Excel automatically adjusts the scaling so that the
information fits on the pages, per your specifications.
Tip
In Page Break Preview, you still have access to all Excel commands. You can change the zoom factor if you
find the text to be too small. n
To exit Page Break Preview, just click one of the other View icons on the status bar.
FIGURE 9.3
Page Break Preview mode gives you a bird’s-eye view of your worksheet and shows exactly where the
page breaks occur.
176
13_474877-ch09.indd 176
3/29/10 11:53 PM
Chapter 9: Printing Your Work
Adjusting Common Page Setup Settings
Clicking the Quick Print button (or choosing File ➪ Print ➪ Print) may produce acceptable results
in many cases, but a little tweaking of the print settings can often improve your printed reports.
You can adjust print settings in three places:
l
The Print screen in Backstage View, displayed when you choose File ➪ Print
l
The Page Layout tab of the Ribbon
l
The Page Setup dialog box, displayed when you click the dialog launcher in the bottomright corner of the Page Layout ➪ Page Setup group on the Ribbon
Table 9.1 summarizes the locations where you can make various types of print adjustments in
Excel 2010.
TABLE 9.1
Where to Change Printer Settings
Setting
Print Settings
Screen
Number of copies
X
Printer to use
X
What to print
X
Specify worksheet print area
Page Layout
Tab of Ribbon
Page Setup Dialog
Box
X
X
1-sided or 2-sided
X
Collated
X
Orientation
X
X
X
Paper size
X
X
X
Adjust margins
X
X
X
Specify manual page breaks
X
Specify repeating rows and/or columns
X
Set print scaling
X
X
Print or hide gridlines
X
X
Print or hide row and column headings
X
X
Specify the first page number
X
Center output on page
X
Specify header/footers and options
X
Specify how to print cell comments
X
continued
177
13_474877-ch09.indd 177
3/29/10 11:53 PM
Part I: Getting Started with Excel
(continued)
TABLE 9.1
Print Settings
Screen
Setting
Page Layout
Tab of Ribbon
Page Setup Dialog
Box
Specify page order
X
Specify black-and-white output
X
Specify how to print error cells
X
Launch dialog box for printer-specific settings
X
X
Choosing your printer
To switch to a different printer, choose File ➪ Print, and use the drop-down control in the Printer
section to select a different installed printer.
Note
To adjust printer settings, click the Printer Properties link to display a property box for the selected printer. The
exact dialog box that you see depends on the printer. The Properties dialog box lets you adjust printer-specific
settings, such as the print quality and the paper source. In most cases, you won’t have to change any of these
settings, but if you’re having print-related problems, you may want to check the settings. n
Specifying what you want to print
Sometimes you may want to print only a part of the worksheet rather than the entire active area.
Or you may want to reprint selected pages of a report without printing all the pages. Choose
File ➪ Print, and use the controls in the Settings section to specify what to print.
You have several options:
l
Active Sheets: Prints the active sheet or sheets that you selected. (This option is the
default.) You can select multiple sheets to print by pressing Ctrl and clicking the sheet
tabs. If you select multiple sheets, Excel begins printing each sheet on a new page.
l
Entire Workbook: Prints the entire workbook, including chart sheets.
l
Selection: Prints only the range that you selected before choosing File ➪ Print.
l
Selected Table: Appears only if the cell pointer is within a table (created with
Insert ➪ Tables ➪ Table) when the Print Setting screen is displayed. If selected, only the
table will be printed.
Tip
You can also choose Page Layout ➪ Page Setup ➪ Print Area ➪ Set Print Area to specify the range or ranges to
print. Before you choose this command, select the range or ranges that you want to print. To clear the print
area, choose Page Layout ➪ Page Setup ➪ Print Area ➪ Clear Print Area. To override the print area, select the
Ignore Print Areas check box in the list of Print What options. n
178
13_474877-ch09.indd 178
3/29/10 11:53 PM
Chapter 9: Printing Your Work
Is Printing Getting More Complicated?
If you’re new to Excel, the information in Table 9.1 might be a bit overwhelming. Why does Excel provide three ways to adjust printing options? After all, before Excel 2007, Excel provided the Page Setup
dialog box, plus a Print dialog box. Everything you needed was in these two dialog boxes. It was fairly
simple.
With the introduction of the Ribbon in Excel 2007, though, things got a bit more complicated. Some of
the more common print settings were in the Page Layout ➪ Page Setup Ribbon group, where they are
easily seen. These are also the settings that determine how the Page Layout View is displayed. The Page
Setup and Print dialog boxes were still used.
New Feature
In Excel 2010, the Print tab in Backstage View replaces the Print dialog box. The Page Layout ➪ Page
Setup Ribbon group remains unchanged. And users still need to use the Page Setup dialog box to make
some changes. n
Table 9.1 might make printing seem more complicated than it really is. The key point to remember is
this: If you can’t find a way to make a particular adjustment, it’s probably available from the Page Setup
dialog box.
Note
The print area does not have to be a single range. You make a multiple selection before you set the print area.
Each area will print on a separate page. n
If your printed output uses multiple pages, you can select which pages to print by indicating the
number of the first and last pages to print by using Pages controls in the Settings section. You can
either use the spinner controls or type the page numbers in the edit boxes.
Changing page orientation
Page orientation refers to how output is printed on the page. Choose Page Layout ➪ Page Setup ➪
Orientation ➪ Portrait to print tall pages (the default) or Page Layout ➪ Page Setup ➪ Orientation ➪
Landscape to print wide pages. Landscape orientation is useful when you have a wide range that
doesn’t fit on a vertically oriented page.
If you change the orientation, the onscreen page breaks adjust automatically to accommodate the
new paper orientation.
Page orientation settings are also available when you choose File ➪ Print.
Specifying paper size
Choose Page Layout ➪ Page Setup ➪ Size to specify the paper size you’re using. The paper size
settings are also available when you choose File ➪ Print.
179
13_474877-ch09.indd 179
3/29/10 11:53 PM
Part I: Getting Started with Excel
Note
Even though Excel displays a variety of paper sizes, your printer may not be capable of using them. n
Printing multiple copies of a report
Use the Copies control at the top of the Print tab in Backstage View to specify the number of copies
to print. Just enter the number of copies you want and then click Print.
Tip
If you’re printing multiple copies of a report, make certain that the Collated option is selected so that Excel
prints the pages in order for each set of output. If you’re printing only one page, Excel ignores the Collated
setting. n
Adjusting page margins
Margins are the unprinted areas along the sides, top, and bottom of a printed page. Excel provides
four “quick margin” settings, and you can also specify the exact margin size you require. All
printed pages have the same margins. You can’t specify different margins for different pages.
In Page Layout view, a ruler is displayed above the column header and to the left of the row
header. Use your mouse to drag the margins in the ruler. Excel adjusts the page display immediately. Use the horizontal ruler to adjust the left and right margins, and use the vertical ruler to
adjust the top and bottom margins.
From the Page Layout ➪ Page Setup ➪ Margins drop-down list, you can select Normal, Wide,
Narrow, or the Last custom Setting. These options are also available when you choose File ➪ Print.
If none of these settings does the job, choose Custom Margins to display the Margins tab of the
Page Setup dialog box, shown in Figure 9.4.
To change a margin, click the appropriate spinner (or you can enter a value directly). The margin
settings that you specify in the Page Setup dialog box will then be available in the Page
Layout ➪ Page Setup ➪ Margins drop-down list, referred to as Last Custom Setting.
Note
The Preview box in the center of the Page Setup dialog box is a bit deceiving because it doesn’t really show you
how your changes look in relation to the page; rather, it displays a darker line to let you know which margin
you’re adjusting. n
In addition to the page margins, you can adjust the distance of the header from the top of the page
and the distance of the footer from the bottom of the page. These settings should be less than the
corresponding margin; otherwise, the header or footer may overlap with the printed output.
By default, Excel aligns the printed page at the top and left margins. If you want the output to be
centered vertically or horizontally, select the appropriate check box in the Center on Page section
of the Margins tab.
180
13_474877-ch09.indd 180
3/29/10 11:53 PM
Chapter 9: Printing Your Work
FIGURE 9.4
The Margins tab of the Page Setup dialog box.
Understanding page breaks
When printing lengthy reports, controlling where pages break is often important. For example,
you probably don’t want a row to print on a page by itself, nor do you want a table header row to
be the last line on a page. Fortunately, Excel gives you precise control over page breaks.
Excel handles page breaks automatically, but sometimes you may want to force a page break —
either a vertical or a horizontal one — so that the report prints the way you want. For example, if
your worksheet consists of several distinct sections, you may want to print each section on a separate sheet of paper.
Inserting a page break
To insert a horizontal page-break line, move the cell pointer to the cell that will begin the new page.
Just make sure that you place the pointer in column A, though; otherwise, you’ll insert a vertical page
break and a horizontal page break. For example, if you want row 14 to be the first row of a new page,
select cell A14. Then choose Page Layout ➪ Page Setup ➪ Breaks ➪ Insert Page Break.
Note
Page breaks are visualized differently, depending on which view mode you’re using. See “Changing Your Page
View,” earlier in this chapter. n
181
13_474877-ch09.indd 181
3/29/10 11:53 PM
Part I: Getting Started with Excel
To insert a vertical page-break line, move the cell pointer to the cell that will begin the new page.
In this case, though, make sure to place the pointer in row 1. Choose Page Layout ➪ Page
Setup ➪ Breaks ➪ Insert Page Break to create the page break.
Removing manual page breaks
To remove a page break you’ve added, move the cell pointer to the first row beneath (or the first
column to the right) of the manual page break and then choose Page Layout ➪ Page Setup ➪
Breaks ➪ Remove Page Break.
To remove all manual page breaks in the worksheet, choose Page Layout ➪ Page Setup ➪
Breaks ➪ Reset All Page Breaks.
Printing row and column titles
If your worksheet is set up with titles in the first row and descriptive names in the first column, it
can be difficult to identify data that appears on printed pages where those titles do not appear. To
resolve this problem, you can choose to print selected rows or columns as titles on each page of the
printout.
Cross-Reference
Row and column titles serve pretty much the same purpose on a printout as frozen panes do in navigating
within a worksheet. See Chapter 3 for more information on freezing panes. Keep in mind, however, that these
features are independent of each other. In other words, freezing panes does not affect the printed output. n
Caution
Don’t confuse print titles with headers; these are two different concepts. Headers appear at the top of each
page and contain information, such as the worksheet name, date, or page number. Row and column titles
describe the data being printed, such as field names in a database table or list. n
You can specify particular rows to repeat at the top of every printed page or particular columns to
repeat at the left of every printed page. To do so, choose Page Layout ➪ Page Setup ➪ Print Titles.
Excel displays the Sheet tab of the Page Setup dialog box, shown in Figure 9.5.
Activate the appropriate box (either Rows To Repeat At Top or Columns To Repeat At Left) and
then select the rows or columns in the worksheet. Or you can enter these references manually. For
example, to specify rows 1 and 2 as repeating rows, enter 1:2.
Note
When you specify row and column titles and use Page Layout view, these titles will repeat on every page (just
as when the document is printed). However, the cells used in the title can be selected only on the page in
which they first appear. n
182
13_474877-ch09.indd 182
3/29/10 11:53 PM
Chapter 9: Printing Your Work
FIGURE 9.5
Use the Sheet tab of the Page Setup dialog box to specify rows or columns that will appear on each printed
page.
Scaling printed output
In some cases, you may need to force your printed output to fit on a specific number of pages. You
can do so by enlarging or reducing the size. To enter a scaling factor, choose Page Layout ➪ Scale
to Fit ➪ Scale. You can scale the output from 10% up to 400%. To return to normal scaling, enter
100%.
To force Excel to print using a specific number of pages, choose Page Layout ➪ Scale to Fit ➪
Width and Page Layout ➪ Scale to Fit ➪ Height. When you change either one of these settings, the
corresponding scale factor is displayed in the Scale control.
Caution
Excel doesn’t care about legibility, however. It will gladly scale your output to be so small that no one can
read it. n
Printing cell gridlines
Typically, cell gridlines aren’t printed. If you want your printout to include the gridlines, choose
Page Layout ➪ Sheet Options ➪ Gridlines ➪ Print.
Alternatively, you can insert borders around some cells to simulate gridlines. See Chapter 6 for
information about borders.
183
13_474877-ch09.indd 183
3/29/10 11:53 PM
Part I: Getting Started with Excel
Inserting a Watermark
A watermark is an image (or text) that appears on each printed page. A watermark can be a faint company logo, or a word such as DRAFT. Excel doesn’t have an official command to print a watermark, but
you can add a watermark by inserting a picture in the page header or footer. Here’s how:
1. Locate an image on your hard drive that you want to use for the watermark.
2. Choose View ➪ Workbook Views ➪ Page Layout View.
3. Click the center section of the header.
4. Choose Header & Footer Tools ➪ Header & Footer Elements ➪ Picture.
5. Using the Insert Picture dialog box, locate the image from Step 1.
6. Click outside the header to see your image.
7. To center the image in the middle of the page, click the center section of the header and add
some carriage returns before the &[Picture] code. You’ll need to experiment to determine
the number of carriage returns required to push the image into the body of the document.
8. If you need to adjust the image (for example, make it lighter), click the center section of
the header and then choose Header & Footer Tools ➪ Header & Footer Elements ➪ Format
Picture. Use the Image controls in the Picture tab of the Format Picture dialog box to
adjust the image. You may need to experiment with the settings to make sure that the worksheet text is legible.
The accompanying figure shows an example of a header image (a globe) used as a watermark. You can
do a similar thing with text, of course.
184
13_474877-ch09.indd 184
3/29/10 11:53 PM
Chapter 9: Printing Your Work
Printing row and column headers
By default, row and column headers for a worksheet are not printed. If you want your printout to
include these items, choose Page Layout ➪ Sheet Options ➪ Headings ➪ Print.
Using a background image
Would you like to have a background image on your printouts? Unfortunately, you can’t. You may
have noticed the Page Layout ➪ Page Setup ➪ Background command. This button displays a dialog
box that lets you select an image to display as a background. Placing this control among the other
print-related commands is very misleading. Background images placed on a worksheet are never
printed.
Tip
In lieu of a true background image, you can insert a Shape, WordArt, or a picture on your worksheet and then
adjust its transparency. Then copy the image to all printed pages. Alternatively, you can insert an object in a
page header or footer. See the sidebar titled, “Inserting a Watermark.” n
Adding a Header or Footer to Your Reports
A header is information that appears at the top of each printed page. A footer is information that
appears at the bottom of each printed page. By default, new workbooks do not have headers or
footers.
You can specify headers and footers by using the Header/Footer tab of the Page Setup dialog box.
This task is much easier if you switch to Page Layout view, though, where you can click the section
labeled Click to Add Header or Click to Add Footer.
Note
If you’re working in Normal view, you can choose Insert ➪ Text ➪ Header & Footer. Excel switches to Page
Layout view and activates the center section of the page header. n
You can then type the information and apply any type of formatting you like. Note that headers
and footers consist of three sections: left, center, and right. For example, you can create a header
that prints your name at the left margin, the worksheet name centered in the header, and the page
number at the right margin.
Tip
If you would like a consistent header or footer for all your documents, create a book.xlt with your headers
or footers specified. A book.xlt template is used as the basis for new workbooks. See Chapter 8 for details. n
185
13_474877-ch09.indd 185
3/29/10 11:53 PM
Part I: Getting Started with Excel
When you activate the header or footer section in Page Layout view, the Ribbon displays a new
contextual tab: Header & Footer Tools ➪ Design. Use the controls on this tab to work with headers
and footers.
Selecting a predefined header or footer
You can choose from a number of predefined headers or footers by using either of the two dropdown lists in the Header & Footer Tools ➪ Design ➪ Header & Footer group. Notice that some
items in these lists consist of multiple parts, separated by a comma. Each part goes into one of the
three header or footer sections (left, center, or right). Figure 9.6 shows an example of a header that
uses all three sections.
FIGURE 9.6
This three-part header is one of Excel’s predefined headers.
Understanding header and footer element codes
When a header or footer section is activated, you can type whatever text you like into the section.
Or, to insert variable information, you can insert any of several element codes by clicking a button
in the Header & Footer Tools ➪ Design ➪ Header & Footer Elements group. Each button inserts a
code into the selected section. For example, to insert the current date, click the Current Date button. Table 9.2 lists the buttons and their functions.
TABLE 9.2
Header & Footer Buttons and Their Functions
Button
Code
Function
Page Number
&Page]
Displays the page number
Number of Pages
&[Pages]
Displays the total number of pages to be printed
Current Date
&[Date]
Displays the current date
Current Time
&[Time]
Displays the current time
186
13_474877-ch09.indd 186
3/29/10 11:53 PM
Chapter 9: Printing Your Work
Button
Code
Function
File Path
&[Path]&[File]
Displays the workbook’s complete path and filename
File Name
&[File]
Displays the workbook name
Sheet Name
&[Tab]
Displays the sheet’s name
Picture
Not applicable
Enables you to add a picture
Format Picture
Not applicable
Enables you to change an added picture’s settings
You can combine text and codes and insert as many codes as you like into each section.
Note
If the text that you enter uses an ampersand (&), you must enter the ampersand twice (because Excel uses an
ampersand to signal a code). For example, to enter the text Research & Development into a section of a header
or footer, enter Research && Development. n
You can also use different fonts and sizes in your headers and footers. Just select the text that you
want to change and then use the formatting tools in the Home ➪ Font group. Or use the controls
on the Mini toolbar, which appears automatically when you select the text. If you don’t change the
font, Excel uses the font defined for the Normal style.
Tip
You can use as many lines as you like. Press Enter to force a line break for multiline headers or footers. If you
use multiline headers or footers, you may need to adjust the top or bottom margin so the text won’t overlap
with the worksheet data. See “Adjusting the page margins,” earlier in this chapter. n
Unfortunately, you can’t print the contents of a specific cell in a header or footer. For example, you may
want Excel to use the contents of cell A1 as part of a header. To do so, you need to enter the cell’s contents manually — or write a VBA macro to perform this operation before the sheet is printed.
Other header and footer options
When a header or footer is selected in Page Layout view, the Header & Footer ➪ Design ➪ Options
group contains controls that let you specify other options:
l
Different First Page: If checked, you can specify a different header/footer for the first
printed page.
l
Different Odd & Even Pages: If checked, you can specify a different header/footer for
odd and even pages.
l
Scale with Document: If checked, the font size in the header and footer will be sized
accordingly if the document is scaled when printed. This option is enabled, by default.
l
Align with Page Margins: If checked, the left header and footer will be aligned with the
left margin, and the right header and footer will be aligned with the right margin. This
option is enabled, by default.
187
13_474877-ch09.indd 187
3/29/10 11:53 PM
Part I: Getting Started with Excel
Copying Page Setup Settings across Sheets
Each Excel worksheet has its own print setup options (orientation, margins, headers and footers,
and so on). These options are specified in the Page Setup group of the Page Layout tab.
When you add a new sheet to a workbook, it contains the default page setup settings. Here’s an
easy way to transfer the settings from one worksheet to additional worksheets:
1. Activate the sheet that contains the desired setup information. This is the source sheet.
2. Select the target sheets. Ctrl-click the sheet tabs of the sheets you want to update with
the settings from the source sheet.
3. Click the dialog box launcher in the lower-right corner of the Page Layout ➪ Page
Setup group.
4. When the Page Setup dialog box appears, click OK to close it.
5. Ungroup the sheets by right-clicking any selected sheet and choosing Ungroup Sheets
from the shortcut menu. Because multiple sheets are selected when you close the Page
Setup dialog box, the settings of the source sheet will be transferred to all target sheets.
Note
Two settings located on the Sheet tab of the Page Setup dialog box are not transferred: Print Area and Print
Titles. In addition, pictures in the header or footer are not transferred. n
Preventing Certain Cells from Being Printed
If your worksheet contains confidential information, you may want to print the worksheet but not
the confidential parts. You can use several techniques to prevent certain parts of a worksheet from
printing:
l
Hide rows or columns. When you hide rows or columns, the hidden rows or columns
aren’t printed. Use the Home ➪ Cells ➪ Format drop-down list to hide the selected rows
or columns.
l
Hide cells or ranges.
l
l
You can hide cells or ranges by making the text color the same color as the background color. Be aware, however, that this method may not work for all printers.
l
You can hide cells by using a custom number format that consists of three semicolons
(;;;). See Chapter 24 for more information about using custom number formats.
Mask an area. You can mask a confidential area of a worksheet by covering it with a rectangle Shape. Choose Insert ➪ Illustrations ➪ Shapes and click the Rectangle Shape. You’ll
probably want to adjust the fill color to match the cell background and remove the border.
188
13_474877-ch09.indd 188
3/29/10 11:53 PM
Chapter 9: Printing Your Work
If you find that you must regularly hide data before you print certain reports, consider using the
Custom Views feature, discussed later in this chapter (see “Creating Custom Views of Your
Worksheet”). This feature allows you to create a named view that doesn’t show the confidential
information.
Preventing Objects from Being Printed
To prevent objects on the worksheet (such as charts, Shapes, and SmartArt) from being printed,
you need to access the Properties tab of the object’s Format dialog box (see Figure 9.7):
1. Right-click the object and choose Format xxxx from the shortcut menu. (xxxx varies,
depending on the object.)
2. In the Format dialog box that opens for the object, click the Properties tab.
3. Remove the check mark for Print Object.
Note
For a chart, you must right-click the chart’s Chart Area (the background of the chart). Or, double-click the
chart’s border to display the Format Chart Area dialog box. Then click the Properties tab and remove the check
mark from Print Object. n
FIGURE 9.7
Use the Properties tab of the object’s Format dialog box to prevent objects from printing.
189
13_474877-ch09.indd 189
3/29/10 11:53 PM
Part I: Getting Started with Excel
Creating Custom Views of Your Worksheet
If you need to create several different printed reports from the same Excel workbook, setting up
the specific settings for each report can be a tedious job. For example, you may need to print a full
report in landscape mode for your boss. Another department may require a simplified report using
the same data, but with some hidden columns in portrait mode. You can simplify the process by
creating custom named views of your worksheets that include the proper settings for each report.
The Custom Views feature enables you to give names to various views of your worksheet, and you
can quickly switch among these named views. A view includes settings for the following:
l
Print settings, as specified in the Page Layout ➪ Page Setup, Page Layout ➪ Scale to Fit,
and Page ➪ Page Setup ➪ Sheet Options groups
l
Hidden rows and columns
l
The worksheet view (Normal, Page Layout, Page Break preview)
l
Selected cells and ranges
l
The active cell
l
The zoom factor
l
Window sizes and positions
l
Frozen panes
If you find that you’re constantly fiddling with these settings before printing and then changing
them back, using named views can save you lots of effort.
Caution
Unfortunately, the Custom Views feature does not work if the workbook (not just the worksheet) contains at
least one table. When a workbook that contains a table is active, the Custom View command is disabled. This
limitation severely limits the usefulness of the Custom Views feature. n
To create a named view
1. Set up the view settings the way you want them. For example, hide some columns.
2. Choose View ➪ Workbook Views ➪ Custom Views to display the Custom Views
dialog box.
3. Click the Add button and provide a descriptive name in the Add View dialog box
that appears (see Figure 9.8). You can also specify what to include in the view by using
the two check boxes. For example, if you don’t want the view to include print settings,
remove the check mark from Print Settings.
4. Click OK to save the named view.
190
13_474877-ch09.indd 190
3/29/10 11:53 PM
Chapter 9: Printing Your Work
FIGURE 9.8
Use the Add View dialog box to create a named view.
Then, when you’re ready to print, open the Custom Views dialog box to see all named views. To
select a particular view, just select it from the list and click the Show button. To delete a named
view from the list, click the Delete button.
191
13_474877-ch09.indd 191
3/29/10 11:53 PM
13_474877-ch09.indd 192
3/29/10 11:53 PM
Part II
F
Working with
Formulas and
Functions
ormulas and worksheet functions are essential to
manipulating data and obtaining useful information
from your Excel workbooks. The chapters in this
part present a wide variety of formula examples that use
many Excel functions. Two of the chapters are devoted to
array formulas. These chapters are intended primarily for
advanced users who need to perform calculations that may
otherwise be impossible.
IN THIS PART
Chapter 10
Introducing Formulas and
Functions
Chapter 11
Creating Formulas That
Manipulate Text
Chapter 12
Working with Dates and Times
Chapter 13
Creating Formulas That Count
and Sum
Chapter 14
Creating Formulas That Look Up
Values
Chapter 15
Creating Formulas for Financial
Applications
Chapter 16
Introducing Array Formulas
Chapter 17
Performing Magic with Array
Formulas
14_474877-pp02.indd 193
3/29/10 11:41 PM
14_474877-pp02.indd 194
3/29/10 11:41 PM
CHAPTER
Introducing Formulas
and Functions
F
ormulas are what make a spreadsheet program so useful. If it weren’t for
formulas, a spreadsheet would simply be a glorified word-processing
document that has great support for tabular information. You use formulas in your Excel worksheets to calculate results from the data stored in the
worksheet. When data changes, the formulas calculate updated results with
no extra effort on your part. This chapter introduces formulas and functions
and helps you get up to speed with this important element.
IN THIS CHAPTER
Understanding formula basics
Entering formulas and
functions into your
worksheets
Understanding how to use
references in formulas
Understanding Formula Basics
A formula consists of special code entered into a cell. It performs a calculation of some type and returns a result, which is displayed in the cell.
Formulas use a variety of operators and worksheet functions to work with
values and text. The values and text used in formulas can be located in other
cells, which makes changing data easy and gives worksheets their dynamic
nature. For example, you can see multiple scenarios quickly by changing the
data in a worksheet and letting your formulas do the work.
Correcting common formula
errors
Using advanced naming
techniques
Tips for working with formulas
A formula can consist of any of these elements:
l
Mathematical operators, such as + (for addition) and * (for
multiplication)
l
Cell references (including named cells and ranges)
l
Values or text
l
Worksheet functions (such as SUM or AVERAGE)
195
15_474877-ch10.indd 195
3/29/10 11:40 PM
Part II: Working with Formulas and Functions
Note
When you’re working with a table, a feature introduced in Excel 2007 enables you to create formulas that use
column names from the table — which can make your formulas much easier to read. I discuss table formulas
later in this chapter. (See “Using Formulas In Tables.”) n
After you enter a formula, the cell displays the calculated result of the formula. The formula itself
appears in the Formula bar when you select the cell, however.
Here are a few examples of formulas:
=150*.05
Multiplies 150 times 0.05. This formula uses only values, and it
always returns the same result. You could just enter the value 7.5
into the cell.
=A1+A2
Adds the values in cells A1 and A2.
=Income–Expenses
Subtracts the value in the cell named Expenses from the value in
the cell named Income.
=SUM(A1:A12)
Adds the values in the range A1:A12.
=A1=C12
Compares cell A1 with cell C12. If the cells are identical, the formula
returns TRUE; otherwise, it returns FALSE.
Tip
Formulas always begin with an equal sign so that Excel can distinguish them from text. n
Using operators in formulas
Excel lets you use a variety of operators in your formulas. Operators are symbols that indicate what
mathematical operation you want the formula to perform. Table 10.1 lists the operators that Excel
recognizes. In addition to these, Excel has many built-in functions that enable you to perform
additional calculations.
TABLE 10.1
Operators Used in Formulas
Operator
Name
+
Addition
–
Subtraction
*
Multiplication
/
Division
^
Exponentiation
&
Concatenation
196
15_474877-ch10.indd 196
3/29/10 11:40 PM
Chapter 10: Introducing Formulas and Functions
Operator
Name
=
Logical comparison (equal to)
>
Logical comparison (greater than)
<
Logical comparison (less than)
>=
Logical comparison (greater than or equal to)
<=
Logical comparison (less than or equal to)
<>
Logical comparison (not equal to)
You can, of course, use as many operators as you need to perform the desired calculation.
Here are some examples of formulas that use various operators.
Formula
What It Does
=”Part-”&”23A”
Joins (concatenates) the two text strings to produce Part-23A.
=A1&A2
Concatenates the contents of cell A1 with cell A2. Concatenation
works with values as well as text. If cell A1 contains 123 and cell A2
contains 456, this formula would return the text 123456.
=6^3
Raises 6 to the third power (216).
=216^(1/3)
Raises 216 to the 1/3 power. This is mathematically equivalent to calculating the cube root of 216, which is 6.
=A1<A2
Returns TRUE if the value in cell A1 is less than the value in cell A2.
Otherwise, it returns FALSE. Logical-comparison operators also work
with text. If A1 contains Bill and A2 contains Julia, the formula
would return TRUE because Bill comes before Julia in alphabetical
order.
=A1<=A2
Returns TRUE if the value in cell A1 is less than or equal to the value
in cell A2. Otherwise, it returns FALSE.
=A1<>A2
Returns TRUE if the value in cell A1 isn’t equal to the value in cell A2.
Otherwise, it returns FALSE.
Understanding operator precedence in formulas
When Excel calculates the value of a formula, it uses certain rules to determine the order in which
the various parts of the formula are calculated. You need to understand these rules if you want
your formulas to produce the desired results.
Table 10.2 lists the Excel operator precedence. This table shows that exponentiation has the highest precedence (performed first) and logical comparisons have the lowest precedence (performed
last).
197
15_474877-ch10.indd 197
3/29/10 11:40 PM
Part II: Working with Formulas and Functions
TABLE 10.2
Operator Precedence in Excel Formulas
Symbol
Operator
Precedence
^
Exponentiation
1
*
Multiplication
2
/
Division
2
+
Addition
3
–
Subtraction
3
&
Concatenation
4
=
Equal to
5
<
Less than
5
>
Greater than
5
You can use parentheses to override the Excel’s built-in order of precedence. Expressions within
parentheses are always evaluated first. For example, the following formula uses parentheses to control the order in which the calculations occur. In this case, cell B3 is subtracted from cell B2, and
the result is multiplied by cell B4:
=(B2-B3)*B4
If you enter the formula without the parentheses, Excel computes a different answer. Because multiplication has a higher precedence, cell B3 is multiplied by cell B4. Then this result is subtracted
from cell B2, which isn’t what was intended.
The formula without parentheses looks like this:
=B2-B3*B4
It’s a good idea to use parentheses even when they aren’t strictly necessary. Doing so helps to clarify what the formula is intended to do. For example, the following formula makes it perfectly clear
that B3 should be multiplied by B4, and the result subtracted from cell B2. Without the parentheses, you would need to remember Excel’s order of precedence.
=B2-(B3*B4)
You can also nest parentheses within formulas — that is, put them inside other parentheses. If you
do so, Excel evaluates the most deeply nested expressions first — and then works its way out.
Here’s an example of a formula that uses nested parentheses:
=((B2*C2)+(B3*C3)+(B4*C4))*B6
198
15_474877-ch10.indd 198
3/29/10 11:40 PM
Chapter 10: Introducing Formulas and Functions
This formula has four sets of parentheses — three sets are nested inside the fourth set. Excel evaluates each nested set of parentheses and then sums the three results. This result is then multiplied
by the value in cell B6.
Although the preceding formula uses four sets of parentheses, only the outer set is really necessary.
If you understand operator precedence, it should be clear that you can rewrite this formula as:
=(B2*C2+B3*C3+B4*C4)*B6
But most would agree that using the extra parentheses makes the calculation much clearer.
Every left parenthesis, of course, must have a matching right parenthesis. If you have many levels
of nested parentheses, keeping them straight can sometimes be difficult. If the parentheses don’t
match, Excel displays a message explaining the problem — and won’t let you enter the formula.
Caution
In some cases, if your formula contains mismatched parentheses, Excel may propose a correction to your formula. Figure 10.1 shows an example of the Formula AutoCorrect feature. You may be tempted simply to
accept the proposed correction, but be careful — in many cases, the proposed formula, although syntactically
correct, isn’t the formula you intended, and it will produce an incorrect result. n
FIGURE 10.1
The Excel Formula AutoCorrect feature sometimes suggests a syntactically correct formula, but not the
formula you had in mind.
Tip
Excel lends a hand in helping you match parentheses. When the insertion point moves over a parenthesis while
you’re editing a cell, Excel momentarily makes the parenthesis character bold and displays it in a different
color — and does the same with its matching parenthesis. n
Using functions in your formulas
Many formulas you create use worksheet functions. These functions enable you to greatly enhance
the power of your formulas and perform calculations that are difficult (or even impossible) if you
use only the operators discussed previously. For example, you can use the TAN function to calculate the tangent of an angle. You can’t do this complicated calculation by using the mathematical
operators alone.
199
15_474877-ch10.indd 199
3/29/10 11:40 PM
Part II: Working with Formulas and Functions
Examples of formulas that use functions
A worksheet function can simplify a formula significantly.
Here’s an example. To calculate the average of the values in 10 cells (A1:A10) without using a
function, you’d have to construct a formula like this:
=(A1+A2+A3+A4+A5+A6+A7+A8+A9+A10)/10
Not very pretty, is it? Even worse, you would need to edit this formula if you added another cell to
the range. Fortunately, you can replace this formula with a much simpler one that uses one of
Excel’s built-in worksheet functions, AVERAGE:
=AVERAGE(A1:A10)
The following formula demonstrates how using a function can enable you to perform calculations
that are not otherwise possible. Say you need to determine the largest value in a range. A formula
can’t tell you the answer without using a function. Here’s a formula that uses the MAX function to
return the largest value in the range A1:D100:
=MAX(A1:D100)
Functions also can sometimes eliminate manual editing. Assume that you have a worksheet that
contains 1,000 names in cells A1:A1000, and the names appear in all-capital letters. Your boss sees
the listing and informs you that the names will be mail-merged with a form letter. All-uppercase
letters is not acceptable; for example, JOHN F. SMITH must now appear as John F. Smith. You
could spend the next several hours re-entering the list — ugh — or you could use a formula, such
as the following, which uses the PROPER function to convert the text in cell A1 to the proper case:
=PROPER(A1)
Enter this formula once in cell B1 and then copy it down to the next 999 rows. Then select
B1:B1000 and choose Home ➪ Clipboard ➪ Copy to copy the range. Next, with B1:B1000 still
selected, choose Home ➪ Clipboard ➪ Paste Values (V) to convert the formulas to values. Delete
the original column, and you’ve just accomplished several hours of work in less than a minute.
One last example should convince you of the power of functions. Suppose you have a worksheet
that calculates sales commissions. If the salesperson sold more than $100,000 of product, the commission rate is 7.5 percent; otherwise, the commission rate is 5.0 percent. Without using a function, you would have to create two different formulas and make sure that you use the correct
formula for each sales amount. A better solution is to write a formula that uses the IF function to
ensure that you calculate the correct commission, regardless of sales amount:
=IF(A1<100000,A1*5%,A1*7.5%)
This formula performs some simple decision-making. The formula checks the value of cell A1. If
this value is less than 100,000, the formula returns cell A1 multiplied by 5 percent. Otherwise, it
returns what’s in cell A1, multiplied by 7.5 percent. This example uses three arguments, separated
by commas. I discuss this in the upcoming section, “Function arguments.”
200
15_474877-ch10.indd 200
3/29/10 11:40 PM
Chapter 10: Introducing Formulas and Functions
New Functions in Excel 2010
New Feature
Excel 2010 contains more than 50 new worksheet functions. n
But, before you get too excited, understand that nearly all the new functions are simply improved versions of existing statistical functions. For example, you’ll find five new functions that deal with the Chi
Square distribution: CHISQ.DIST, CHISQ.DIST.RT, CHISQ.INV, CHISQ.INV.RT, and CHISQ.
TEST. These are very specialized functions, and the average Excel user will have no need for them.
Excel 2010 offers only three new functions that might appeal to a more general audience:
l
AGGREGATE: A function that calculates sums, averages, and so on, with the ability to ignore
errors and/or hidden rows.
l
NETWORKDAYS.INTL: An international version of the NETWORKDAYS function, which returns
the number of workdays between two dates.
l
WORKDAY.INTL: An international version of the WORKDAY function, which returns a date
before or after a specified number of workdays.
Keep in mind that if you use any of these new functions, you can’t share your workbook with someone
who uses an earlier version of Excel.
Function arguments
In the preceding examples, you may have noticed that all the functions used parentheses. The
information inside the parentheses is the list of arguments.
Functions vary in how they use arguments. Depending on what it has to do, a function may use
l
No arguments
l
One argument
l
A fixed number of arguments
l
An indeterminate number of arguments
l
Optional arguments
An example of a function that doesn’t use an argument is the NOW function, which returns the current date and time. Even if a function doesn’t use an argument, you must still provide a set of
empty parentheses, like this:
=NOW()
If a function uses more than one argument, you must separate each argument with a comma. The
examples at the beginning of the chapter used cell references for arguments. Excel is quite flexible
when it comes to function arguments, however. An argument can consist of a cell reference, literal
201
15_474877-ch10.indd 201
3/29/10 11:40 PM
Part II: Working with Formulas and Functions
values, literal text strings, expressions, and even other functions. Here are some examples of functions that use various types of arguments:
l
Cell reference: =SUM(A1:A24)
l
Literal value: =SQRT(121)
l
Literal text string: =PROPER(“john smith”)
l
Expression: =SQRT(183+12)
l
Other functions: =SQRT(SUM(A1:A24))
Note
A comma is the list-separator character for the U.S. version of Excel. Some other versions may use a semicolon.
The list separator is a Windows setting, which can be adjusted in the Windows Control Panel (the Regional and
Language Options dialog box). n
More about functions
All told, Excel includes more than 400 functions. And if that’s not enough, you can purchase additional specialized functions from third-party suppliers — and even create your own custom functions (by using VBA) if you’re so inclined.
Some users feel a bit overwhelmed by the sheer number of functions, but you’ll probably find that
you use only a dozen or so on a regular basis. And as you’ll see, the Excel Insert Function dialog
box (described later in this chapter) makes it easy to locate and insert a function, even if it’s not
one that you use frequently.
Cross-Reference
You’ll find many examples of Excel’s built-in functions in Chapters 11 through 17. Appendix A contains a complete listing of Excel’s worksheet functions, with a brief description of each. Chapter 40 covers the basics of
creating custom functions with VBA. n
Entering Formulas into Your Worksheets
As I mention earlier, a formula must begin with an equal sign to inform Excel that the cell contains
a formula rather than text. Excel provides two ways to enter a formula into a cell: manually or by
pointing to cell references. The following sections discuss each way in detail.
Excel provides additional assistance when you create formulas by displaying a drop-down list that
contains function names and range names. The items displayed in the list are determined by what
you’ve already typed. For example, if you’re entering a formula and then type the letter L, you’ll see
the drop-down list shown in Figure 10.2. If you type an additional letter, the list is shortened to
show only the matching functions. To have Excel autocomplete an entry in that list, use the navigation keys to highlight the entry, and then press Tab. Notice that highlighting a function in the
list also displays a brief description of the function. See the sidebar “Using Formula Autocomplete”
for an example of how this feature works.
202
15_474877-ch10.indd 202
3/29/10 11:40 PM
Chapter 10: Introducing Formulas and Functions
FIGURE 10.2
Excel displays a drop-down list when you enter a formula.
Entering formulas manually
Entering a formula manually involves, well, entering a formula manually. In a selected cell, you
simply type an equal sign (=) followed by the formula. As you type, the characters appear in the
cell and in the Formula bar. You can, of course, use all the normal editing keys when entering a
formula.
Entering formulas by pointing
Even though you can enter formulas by typing in the entire formula, Excel provides another
method of entering formulas that is generally easier, faster, and less error-prone. This method still
involves some manual typing, but you can simply point to the cell references instead of typing their
values manually. For example, to enter the formula =A1+A2 into cell A3, follow these steps:
1. Move the cell pointer to cell A3.
2. Type an equal sign (=) to begin the formula. Notice that Excel displays Enter in the
status bar (bottom left of your screen).
3. Press the up arrow twice. As you press this key, Excel displays a faint moving border
around cell A1, and the cell reference appears in cell A3 and in the Formula bar. In addition, Excel displays Point in the status bar.
4. Type a plus sign (+). A solid-color border replaces the faint border, and Enter reappears
in the status bar.
5. Press the up arrow again. The moving border encompasses cell A2, and adds that cell
address to the formula.
6. Press Enter to end the formula.
Tip
You can also point to the data cells by using your mouse. n
203
15_474877-ch10.indd 203
3/29/10 11:40 PM
Part II: Working with Formulas and Functions
Using Formula Autocomplete
The Formula Autocomplete feature (introduced in Excel 2007) makes entering formulas easier than
ever. Here’s a quick walk-through that demonstrates how it works. The goal is to create a formula that
uses the AGGREGATE function to calculate the average value in a range that I named TestScores. The
AVERAGE function will not work in this situation because the range contains an error value.
1. Select the cell that will hold the formula, and type an equal sign (=) to signal the start of a
formula.
2. Type the letter A. You get a list of functions and names that begin with A (see the figure here).
This feature is not case sensitive, so you can use either uppercase or lowercase characters.
3. Scroll through the list, or type another letter to narrow down the choices.
4. When AGGREGATE is highlighted, press Tab to select it. Excel adds the opening parenthesis
and displays another list that contains options for the first argument for AGGREGATE, as
shown in the figure here.
204
15_474877-ch10.indd 204
3/29/10 11:40 PM
Chapter 10: Introducing Formulas and Functions
5. Select 1 - AVERAGE and then press Tab. Excel inserts 1, which is the code for calculating
the average.
6. Type a comma to separate the next argument.
7. When Excel displays a list of items for the AGGREGATE function’s second argument, select 2
- Ignore Error Values and then press Tab.
8. Type a comma to separate the third argument (the range of test scores).
9. Type a T to get a list of functions and names that begin with T. You’re looking for
TestScores, so narrow it down a bit by typing the second character (e).
10. Highlight TestScores and then press Tab.
11. Type a closing parenthesis and then press Enter.
The completed formula is
=AGGREGATE(1,2,TestScores)
Formula Autocomplete includes the following items (and each type is identified by a separate icon):
l
Excel built-in functions
l
User-defined functions (functions defined by the user through VBA or other methods)
l
Defined names (named using the Formulas ➪ Defined Names ➪ Define Name command)
l
Enumerated arguments that use a value to represent an option (only a few functions use such
arguments, and AGGREGATE is one of them)
l
Table structure references (used to identify portions of a table)
Pasting range names into formulas
If your formula uses named cells or ranges, you can either type the name in place of the address, or
choose the name from a list and have Excel insert the name for you automatically. Two ways to
insert a name into a formula are available:
l
Select the name from the drop-down list. To use this method, you must know at least
the first character of the name. When you’re entering the formula, type the first character
and then select the name from the drop-down list.
l
Press F3. This action displays the Paste Name dialog box. Select the name from the list
and then click OK (or just double-click the name). Excel will enter the name into your
formula. If no names are defined, pressing F3 has no effect.
Figure 10.3 shows an example. The worksheet contains two defined names: Expenses and
Sales. The Paste Name dialog box is being used to insert a name (Sales) into the formula being
entered in cell B10.
205
15_474877-ch10.indd 205
3/29/10 11:40 PM
Part II: Working with Formulas and Functions
Cross-Reference
See Chapter 4 for information about defining names. n
FIGURE 10.3
Use the Paste Name dialog box to quickly enter a defined name into a formula.
Inserting functions into formulas
The easiest way to enter a function into a formula is to use Formula AutoComplete (the drop-down
list that Excel displays while you type a formula). To use this method, however, you must know at
least the first character of the function’s name.
Another way to insert a function is to use the Function Library group on the Formulas tab (see
Figure 10.4). This method is especially useful if you can’t remember which function you need.
When entering a formula, click the function category (Financial, Logical, Text, and so on) to get a
list of the functions in that category. Click the function you want, and Excel displays its Function
Arguments dialog box. This is where you enter the function’s arguments. In addition, you can click
the Help on This Function link to learn more about the selected function.
FIGURE 10.4
You can insert a function by selecting it from one of the function categories.
Yet another way to insert a function into a formula is to use the Insert Function dialog box (see
Figure 10.5). You can access this dialog box in several ways:
206
15_474877-ch10.indd 206
3/29/10 11:40 PM
Chapter 10: Introducing Formulas and Functions
l
Choose Formulas ➪ Function Library ➪ Insert Function.
l
Use the Insert Function command, which appears at the bottom of each drop-down list in
the Formulas ➪ Function Library group.
l
Click the Insert Function icon, which is directly to the left of the Formula bar. This button
displays fx.
l
Press Shift+F3.
FIGURE 10.5
The Insert Function dialog box.
The Insert Function dialog box shows a drop-down list of function categories. Select a category,
and the functions in that category are displayed in the list box. To access a function that you
recently used, select Most Recently Used from the drop-down list.
If you’re not sure which function you need, you can search for the appropriate function by using
the Search for a Function field at the top of the dialog box.
1. Enter your search terms and click Go. You get a list of relevant functions. When you
select a function from the Select a Function list, Excel displays the function (and its argument names) in the dialog box along with a brief description of what the function does.
2. When you locate the function you want to use, highlight it and click OK. Excel then
displays its Function Arguments dialog box, as shown in Figure 10.6.
3. Specify the arguments for the function. The Function Arguments dialog box will vary,
depending on the function you’re inserting, and it will show one text box for each of the
function’s arguments. To use a cell or range reference as an argument, you can enter the
address manually or click inside the argument box and then select (that is, point to) the
cell or range in the sheet.
4. After you specify all the function arguments, click OK.
207
15_474877-ch10.indd 207
3/29/10 11:40 PM
Part II: Working with Formulas and Functions
FIGURE 10.6
The Function Arguments dialog box.
Tip
Yet another way to insert a function while you’re entering a formula is to use the Function List to the left of the
Formula bar. When you’re entering or editing a formula, the space typically occupied by the Name box displays a list of the functions you’ve used most recently. After you select a function from this list, Excel displays
the Function Arguments dialog box. n
Function entry tips
Here are some additional tips to keep in mind when you use the Insert Function dialog box to
enter functions:
l
You can use the Insert Function dialog box to insert a function into an existing formula.
Just edit the formula and move the insertion point to the location at which you want to
insert the function. Then open the Insert Function dialog box (using any of the methods
described earlier) and select the function.
l
You can also use the Function Arguments dialog box to modify the arguments for a function in an existing formula. Click the function in the Formula bar and then click the Insert
Function button (the fx button, to the left of the Formula bar).
l
If you change your mind about entering a function, click the Cancel button.
l
How many boxes you see in the Function Arguments dialog box depends on the number
of arguments used in the function you selected. If a function uses no arguments, you
won’t see any boxes. If the function uses a variable number of arguments (such as the
AVERAGE function), Excel adds a new box every time you enter an optional argument.
l
As you provide arguments in the Function Argument dialog box, the value of each argument is displayed to the right of each box.
l
A few functions, such as INDEX, have more than one form. If you choose such a function,
Excel displays another dialog box that lets you choose which form you want to use.
208
15_474877-ch10.indd 208
3/29/10 11:40 PM
Chapter 10: Introducing Formulas and Functions
l
As you become familiar with the functions, you can bypass the Insert Function dialog box
and type the function name directly. Excel prompts you with argument names as you
enter the function.
Editing Formulas
After you enter a formula, you can (of course) edit that formula. You may need to edit a formula if
you make some changes to your worksheet and then have to adjust the formula to accommodate
the changes. Or the formula may return an error value, in which case you have to edit the formula
to correct the error.
The following are some of the ways to get into cell edit mode:
l
Double-click the cell, which enables you to edit the cell contents directly in the cell.
l
Press F2, which enables you to edit the cell contents directly in the cell.
l
Select the cell that you want to edit, and then click in the Formula bar. This enables you
to edit the cell contents in the Formula bar.
l
If the cell contains a formula that returns an error, Excel will display a small triangle in the
upper-left corner of the cell. Activate the cell, and you’ll see a Smart Tag. Click the Smart
Tag, and you can choose one of the options for correcting the error. (The options will vary
according to the type of error in the cell.)
Tip
You can control whether Excel displays these formula-error–checking Smart Tags in the Formulas section of the
Excel Options dialog box. To display this dialog box, choose File ➪ Options. If you remove the check mark
from Enable Background Error Checking, Excel no longer displays these Smart Tags. n
While you’re editing a formula, you can select multiple characters either by dragging the mouse
cursor over them or by pressing Shift while you use the navigation keys.
Tip
If you have a formula that you can’t seem to edit correctly, you can convert the formula to text and tackle it
again later. To convert a formula to text, just remove the initial equal sign (=). When you’re ready to try again,
type the initial equal sign to convert the cell contents back to a formula. n
Using Cell References in Formulas
Most formulas you create include references to cells or ranges. These references enable your formulas to work dynamically with the data contained in those cells or ranges. For example, if your formula refers to cell A1 and you change the value contained in A1, the formula result changes to
209
15_474877-ch10.indd 209
3/29/10 11:40 PM
Part II: Working with Formulas and Functions
reflect the new value. If you didn’t use references in your formulas, you would need to edit the formulas themselves in order to change the values used in the formulas.
Using relative, absolute, and mixed references
When you use a cell (or range) reference in a formula, you can use three types of references:
l
Relative: The row and column references can change when you copy the formula to
another cell because the references are actually offsets from the current row and column.
By default, Excel creates relative cell references in formulas.
l
Absolute: The row and column references do not change when you copy the formula
because the reference is to an actual cell address. An absolute reference uses two dollar
signs in its address: one for the column letter and one for the row number (for example,
$A$5).
l
Mixed: Either the row or column reference is relative, and the other is absolute. Only one
of the address parts is absolute (for example, $A4 or A$4).
The type of cell reference is important only if you plan to copy the formula to other cells. The following examples illustrate this point.
Figure 10.7 shows a simple worksheet. The formula in cell D2, which multiplies the quantity by
the price, is
=B2*C2
This formula uses relative cell references. Therefore, when the formula is copied to the cells below
it, the references adjust in a relative manner. For example, the formula in cell D3 is
=B3*C3
FIGURE 10.7
Copying a formula that contains relative references.
But what if the cell references in D2 contained absolute references, like this?
=$B$2*$C$2
210
15_474877-ch10.indd 210
3/29/10 11:40 PM
Chapter 10: Introducing Formulas and Functions
In this case, copying the formula to the cells below would produce incorrect results. The formula
in cell D3 would be exactly the same as the formula in cell D2.
Now I’ll extend the example to calculate sales tax, which is stored in cell B7 (see Figure 10.8). In
this situation, the formula in cell D2 is
=(B2*C2)*$B$7
The quantity is multiplied by the price, and the result is multiplied by the sales-tax rate stored in
cell B7. Notice that the reference to B7 is an absolute reference. When the formula in D2 is copied
to the cells below it, cell D3 will contain this formula:
=(B3*C3)*$B$7
Here, the references to cells B2 and C2 were adjusted, but the reference to cell B7 was not —
which is exactly what I want because the cell that contains the sales tax never changes.
FIGURE 10.8
Formula references to the sales tax cell should be absolute.
Figure 10.9 demonstrates the use of mixed references. The formulas in the C3:F7 range calculate
the area for various lengths and widths. The formula in cell C3 is
=$B3*C$2
FIGURE 10.9
Using mixed cell references.
211
15_474877-ch10.indd 211
3/29/10 11:40 PM
Part II: Working with Formulas and Functions
Notice that both cell references are mixed. The reference to cell B3 uses an absolute reference for
the column ($B), and the reference to cell C2 uses an absolute reference for the row ($2). As a
result, this formula can be copied down and across, and the calculations will be correct. For example, the formula in cell F7 is
=$B7*F$2
If C3 used either absolute or relative references, copying the formula would produce incorrect
results.
On the CD
The workbook that demonstrates the various types of references is available on the companion CD-ROM. The
file is named cell references.xlsx.
Note
When you cut and paste a formula (move it to another location), the cell references in the formula aren’t
adjusted. Again, this is usually what you want to happen. When you move a formula, you generally want it to
continue to refer to the original cells. n
Changing the types of your references
You can enter nonrelative references (that is, absolute or mixed) manually by inserting dollar signs
in the appropriate positions of the cell address. Or you can use a handy shortcut: the F4 key.
When you’ve entered a cell reference (by typing it or by pointing), you can press F4 repeatedly to
have Excel cycle through all four reference types.
For example, if you enter =A1 to start a formula, pressing F4 converts the cell reference to =$A$1.
Pressing F4 again converts it to =A$1. Pressing it again displays =$A1. Pressing it one more time
returns to the original =A1. Keep pressing F4 until Excel displays the type of reference that you
want.
Note
When you name a cell or range, Excel (by default) uses an absolute reference for the name. For example, if you
give the name SalesForecast to B1:B12, the Refers To box in the New Name dialog box lists the reference
as $B$1:$B$12. This is almost always what you want. If you copy a cell that has a named reference in its formula, the copied formula contains a reference to the original name. n
Referencing cells outside the worksheet
Formulas can also refer to cells in other worksheets — and the worksheets don’t even have to be in
the same workbook. Excel uses a special type of notation to handle these types of references.
212
15_474877-ch10.indd 212
3/29/10 11:40 PM
Chapter 10: Introducing Formulas and Functions
Referencing cells in other worksheets
To use a reference to a cell in another worksheet in the same workbook, use this format:
SheetName!CellAddress
In other words, precede the cell address with the worksheet name, followed by an exclamation
point. Here’s an example of a formula that uses a cell on the Sheet2 worksheet:
=A1*Sheet2!A1
This formula multiplies the value in cell A1 on the current worksheet by the value in cell A1 on
Sheet2.
Tip
If the worksheet name in the reference includes one or more spaces, you must enclose it in single quotation
marks. (Excel does that automatically if you use the point-and-click method.) For example, here’s a formula
that refers to a cell on a sheet named All Depts:
=A1*’All Depts’! A1
Referencing cells in other workbooks
To refer to a cell in a different workbook, use this format:
=[WorkbookName]SheetName!CellAddress
In this case, the workbook name (in square brackets), the worksheet name, and an exclamation
point precede the cell address. The following is an example of a formula that uses a cell reference
in the Sheet1 worksheet in a workbook named Budget:
=[Budget.xlsx]Sheet1!A1
If the workbook name in the reference includes one or more spaces, you must enclose it (and the
sheet name) in single quotation marks. For example, here’s a formula that refers to a cell on
Sheet1 in a workbook named Budget For 2011:
=A1*’[Budget For 2011.xlsx]Sheet1’!A1
When a formula refers to cells in a different workbook, the other workbook doesn’t have to be
open. If the workbook is closed, however, you must add the complete path to the reference so that
Excel can find it. Here’s an example:
=A1*’C:\My Documents\[Budget For 2011.xlsx]Sheet1’!A1
A linked file can also reside on another system that’s accessible on your corporate network. The
following formula refers to a cell in a workbook in the files directory of a computer named
DataServer.
=’\\DataServer\files\[budget.xlsx]Sheet1’!$D$7
213
15_474877-ch10.indd 213
3/29/10 11:40 PM
Part II: Working with Formulas and Functions
Cross-Reference
See Chapter 27 for more information about linking workbooks. n
Tip
To create formulas that refer to cells not in the current worksheet, point to the cells rather than entering their
references manually. Excel takes care of the details regarding the workbook and worksheet references. The
workbook you’re referencing in your formula must be open if you’re going to use the pointing method. n
Note
If you point to a different worksheet or workbook when creating a formula, you’ll notice that Excel always
inserts absolute cell references. Therefore, if you plan to copy the formula to other cells, make sure that you
change the cell references to relative before you copy. n
Using Formulas in Tables
A table is a specially designated range of cells, set up with column headers. In this section, I
describe how formulas work with tables.
Cross-Reference
See Chapter 5 for an introduction to the Excel table features. n
Summarizing data in a table
Figure 10.10 shows a simple table with three columns. I entered the data, and then converted the
range to a table by choosing Insert ➪ Tables ➪ Table. Note that I didn’t define any names, but the
table is named Table1 by default.
FIGURE 10.10
A simple table with three columns of information.
214
15_474877-ch10.indd 214
3/29/10 11:40 PM
Chapter 10: Introducing Formulas and Functions
On the CD
This workbook is available on the companion CD-ROM. It is named table formulas.xlsx.
If you’d like to calculate the total projected and total actual sales, you don’t even need to write a
formula. Simply click a button to add a row of summary formulas to the table:
1. Activate any cell in the table.
2. Place a check mark next to Table Tools ➪ Design ➪ Table Style Options ➪ Total
Row.
3. Activate a cell in the Total Row and use the drop-down list to select the type of
summary formula to use (see Figure 10.11). For example, to calculate the sum of
the Actual column, select SUM from the drop-down list in cell D15. Excel creates this
formula:
=SUBTOTAL(109,[Actual])
For the SUBTOTAL function, 109 is an enumerated argument that represents SUM. The second
argument for the SUBTOTAL function is the column name, in square brackets. Using the column
name within brackets creates “structured” references within a table. (I discuss this further in the
upcoming section, “Referencing data in a table.”)
FIGURE 10.11
A drop-down list enables you to select a summary formula for a table column.
215
15_474877-ch10.indd 215
3/29/10 11:40 PM
Part II: Working with Formulas and Functions
Note
You can toggle the Total Row display via Table Tools ➪ Design ➪ Table Style Options ➪ Total Row. If you turn
it off, the summary options you selected will be displayed again when you turn it back on. n
Using formulas within a table
In many cases, you’ll want to use formulas within a table to perform calculations that use other columns. For example, in the table shown in Figure 10.11, you may want a column that shows the
difference between the Actual and Projected amounts. To add this formula:
1. Activate cell E2 and type Difference for the column header. Excel automatically
expands the table for you to include the new column.
2. Move to cell E3 and type an equal sign to signify the beginning of a formula.
3. Press the left arrow key. Excel displays [@Actual], which is the column heading, in
the Formula bar.
4. Type a minus sign and then press left arrow twice. Excel displays [@Projected] in
your formula.
5. Press Enter to end the formula. Excel copies the formula to all rows in the table.
Figure 10.12 shows the table with the new column.
FIGURE 10.12
The Difference column contains a formula.
Examine the table, and you find this formula for all cells in the Difference column:
=[@Actual]-[@Projected]
216
15_474877-ch10.indd 216
3/29/10 11:40 PM
Chapter 10: Introducing Formulas and Functions
Although the formula was entered into the first row of the table, that’s not necessary. Any time a
formula is entered into an empty table column, it will automatically fill all the cells in that column.
And if you need to edit the formula, Excel will automatically copy the edited formula to the other
cells in the column.
Note
The “at” (@) symbol that precedes the column header represents “this row.” n
These steps use the pointing technique to create the formula. Alternatively, you could have entered
the formula manually using standard cell references rather than column headers. For example, you
could have entered the following formula in cell E3:
=D3-C3
If you type the cell references, Excel will still copy the formula to the other cells automatically.
One thing should be clear, however, about formulas that use the column headers instead of cell
references: They are much easier to understand.
Tip
When you add a formula to a column in a table, Excel displays a SmartTag. To override the automatic column
formulas, click the SmartTag and choose Stop Automatically Creating Calculated Columns. Use this option if
you need different formulas for different rows within the table. n
Referencing data in a table
Excel offers some other ways to refer to data that’s contained in a table by using the table name and
column headers.
Note
Remember that you don’t need to create names for tables and columns. The table itself has a range name,
which is provided when you create the table (for example, Table1), and you can refer to data within the table
by using the column headers — which are not range names. n
You can, of course, use standard cell references to refer to data in a table, but using the table name
and column headers has a distinct advantage: The names adjust automatically if the table size
changes by adding or deleting rows. In addition, formulas the use table names and column headers
will adjust automatically if you change the name of the table or give a new name to a column.
Refer to the table (Table1) shown in Figure 10.11. To calculate the sum of all the data in the
table, use this formula:
=SUM(Table1)
217
15_474877-ch10.indd 217
3/29/10 11:40 PM
Part II: Working with Formulas and Functions
This formula will always return the sum of all the data (excluding calculated Total Row values, if
any), even if rows or columns are added or deleted. And if you change the name of Table1, Excel
will adjust formulas that refer to that table automatically. For example, if you renamed Table1 to
AnnualData (by using the Name Manager, or by using Table Tools ➪ Design ➪ Properties ➪
Table Name), the preceding formula would change to
=SUM(AnnualData)
Most of the time, you want to refer to a specific column in the table. The following formula returns
the sum of the data in the Actual column:
=SUM(Table1[Actual])
Notice that the column name is enclosed in square brackets. Again, the formula adjusts automatically if you change the text in the column heading.
Even better, Excel provides some helpful assistance when you create a formula that refers to data
within a table. Figure 10.13 shows the formula Autocomplete helping to create a formula by showing a list of the elements in the table. Notice that, in addition to the column headers in the table,
Excel lists other table elements that you can reference: #All, #Data, #Headers, #Totals, and @ This Row.
FIGURE 10.13
The formula Autocomplete feature is useful when creating a formula that refers to data in a table.
Correcting Common Formula Errors
Sometimes, when you enter a formula, Excel displays a value that begins with a hash mark (#).
This is a signal that the formula is returning an error value. You have to correct the formula (or
correct a cell that the formula references) to get rid of the error display.
Tip
If the entire cell is filled with hash-mark characters, the column isn’t wide enough to display the value. You can
either widen the column or change the number format of the cell. n
218
15_474877-ch10.indd 218
3/29/10 11:40 PM
Chapter 10: Introducing Formulas and Functions
In some cases, Excel won’t even let you enter an erroneous formula. For example, the following
formula is missing the closing parenthesis:
=A1*(B1+C2
If you attempt to enter this formula, Excel informs you that you have unmatched parentheses, and
it proposes a correction. Often, the proposed correction is accurate, but you can’t count on it.
Table 10.3 lists the types of error values that may appear in a cell that has a formula. Formulas may
return an error value if a cell to which they refer has an error value. This is known as the ripple
effect — a single error value can make its way into lots of other cells that contain formulas that
depend on that one cell.
TABLE 10.3
Excel Error Values
Error Value
Explanation
#DIV/0!
The formula is trying to divide by zero. This also occurs when the formula attempts to
divide by what’s in a cell that is empty (that is, by nothing).
#NAME?
The formula uses a name that Excel doesn’t recognize. This can happen if you delete a
name that’s used in the formula or if you have unmatched quotes when using text.
#N/A
The formula is referring (directly or indirectly) to a cell that uses the NA function to signal that data is not available. Some functions (for example, VLOOKUP) can also return
#N/A.
#NULL!
The formula uses an intersection of two ranges that don’t intersect. (This concept is
described later in the chapter.)
#NUM!
A problem with a value exists; for example, you specified a negative number where a
positive number is expected.
#REF!
The formula refers to a cell that isn’t valid. This can happen if the cell has been deleted
from the worksheet.
#VALUE!
The formula includes an argument or operand of the wrong type. An operand is a value
or cell reference that a formula uses to calculate a result.
Handling circular references
When you’re entering formulas, you may occasionally see a Circular Reference Warning message,
shown in Figure 10.14, indicating that the formula you just entered will result in a circular reference. A circular reference occurs when a formula refers to its own value — either directly or indirectly. For example, you create a circular reference if you enter =A1+A2+A3 into cell A3 because
the formula in cell A3 refers to cell A3. Every time the formula in A3 is calculated, it must be calculated again because A3 has changed. The calculation could go on forever.
219
15_474877-ch10.indd 219
3/29/10 11:40 PM
Part II: Working with Formulas and Functions
FIGURE 10.14
If you see this warning, you know that the formula you entered will result in a circular reference.
When you get the circular reference message after entering a formula, Excel gives you two options:
l
Click OK, and Excel displays a Help screen that tells you more about circular references.
l
Click Cancel to enter the formula as is.
Regardless of which option you choose, Excel displays a message in the left side of the status bar to
remind you that a circular reference exists.
Warning
Excel won’t tell you about a circular reference if the Enable Iterative Calculation setting is in effect. You can
check this setting in the Formulas section of the Excel Options dialog box. If Enable Iterative Calculation is
turned on, Excel performs the circular calculation exactly the number of times specified in the Maximum
Iterations field (or until the value changes by less than 0.001 or whatever value is in the Maximum Change
field). In a few situations, you may use a circular reference intentionally. In these cases, the Enable Iterative
Calculation setting must be on. However, it’s best to keep this setting turned off so that you’re warned of circular references. Usually a circular reference indicates an error that you must correct. n
Usually, a circular reference is quite obvious and easy to identify and correct. But when a circular reference is indirect (as when a formula refers to another formula that refers to yet another formula that
refers back to the original formula), it may require a bit of detective work to get to the problem.
On the CD
The companion CD-ROM contains a workbook that demonstrates an intentional circular reference. This file is
named circular reference.xlsx.
Specifying when formulas are calculated
You’ve probably noticed that Excel calculates the formulas in your worksheet immediately. If you
change any cells that the formula uses, Excel displays the formula’s new result with no effort on your
part. All this happens when Excel’s Calculation mode is set to Automatic. In Automatic Calculation
mode (which is the default mode), Excel follows these rules when it calculates your worksheet:
l
When you make a change — enter or edit data or formulas, for example — Excel
calculates immediately those formulas that depend on new or edited data.
220
15_474877-ch10.indd 220
3/29/10 11:40 PM
Chapter 10: Introducing Formulas and Functions
l
If Excel is in the middle of a lengthy calculation, it temporarily suspends the calculation
when you need to perform other worksheet tasks; it resumes calculating when you’re finished with your other worksheet tasks.
l
Formulas are evaluated in a natural sequence. In other words, if a formula in cell D12 depends
on the result of a formula in cell D11, Excel calculates cell D11 before calculating D12.
Sometimes, however, you may want to control when Excel calculates formulas. For example, if you
create a worksheet with thousands of complex formulas, you’ll find that processing can slow to a
snail’s pace while Excel does its thing. In such a case, set Excel’s calculation mode to Manual —
which you can do by choosing Formulas ➪ Calculation ➪ Calculation Options ➪ Manual (see
Figure 10.15).
FIGURE 10.15
You can control when Excel calculates formulas.
Intentional Circular References
You can sometimes use a circular reference to your advantage. For example, suppose your company
has a policy of contributing 5 percent of its net profit to charity. The contribution itself, however, is
considered an expense — and is therefore subtracted from the net profit figure. This produces a circular
reference (see the accompanying figure).
The Contributions cell contains the following formula:
=5%*Net_Profit
The Net Profit cell contains the following formula:
=Gross_Income-Expenses-Contributions
These formulas produce a resolvable circular reference. If the Enable Iterative Calculation setting is on,
Excel keeps calculating until the Contributions value is, indeed, 5 percent of Net Profit. In other
words, the result becomes increasingly accurate until it converges on the final solution.
221
15_474877-ch10.indd 221
3/29/10 11:40 PM
Part II: Working with Formulas and Functions
Tip
If your worksheet uses any data tables (described in Chapter 36), you may want to select the Automatically
Except for Data Tables option. Large data tables calculate notoriously slowly. Note: A data table is not the
same as a table created by choosing Insert ➪ Tables ➪ Table. n
When you’re working in Manual Calculation mode, Excel displays Calculate in the status bar
when you have any uncalculated formulas. You can use the following shortcut keys to recalculate
the formulas:
l
F9: Calculates the formulas in all open workbooks.
l
Shift+F9: Calculates only the formulas in the active worksheet. Other worksheets in the
same workbook aren’t calculated.
l
Ctrl+Alt+F9: Forces a complete recalculation of all formulas.
Note
Excel’s Calculation mode isn’t specific to a particular worksheet. When you change the Calculation mode, it
affects all open workbooks, not just the active workbook. n
Using Advanced Naming Techniques
Using range names can make your formulas easier to understand, easier to modify, and even help
prevent errors. It’s much easier to deal with a meaningful name such as AnnualSales than with
a range reference, such as AB12:AB68.
Cross-Reference
See Chapter 4 for basic information regarding working with names. n
Excel offers a number of advanced techniques that make using names even more useful. I discuss
these techniques in the sections that follow.
Using names for constants
Many Excel users don’t realize that you can give a name to an item that doesn’t appear in a cell. For
example, if formulas in your worksheet use a sales-tax rate, you would probably insert the tax-rate
value into a cell and use this cell reference in your formulas. To make things easier, you would
probably also name this cell something similar to SalesTax.
Here’s how to provide a name for a value that doesn’t appear in a cell:
1. Choose Formulas ➪ Defined Names ➪ Define Name. Excel displays the New Name
dialog box.
2. Enter the name (in this case, SalesTax) into the Name field.
222
15_474877-ch10.indd 222
3/29/10 11:40 PM
Chapter 10: Introducing Formulas and Functions
3. Select a scope in which the name will be valid (either the entire workbook or a specific worksheet).
4. Click the Refers To text box, delete its contents, and replace the old contents with a
value (such as .075).
5. (Optional). Use the Comment box to provide a comment about the name.
6. Click OK to close the New Name dialog box and create the name.
You just created a name that refers to a constant rather than a cell or range. Now if you type
=SalesTax into a cell that’s within the scope of the name, this simple formula returns 0.075 —
the constant that you defined. You also can use this constant in a formula, such as
=A1*SalesTax.
Tip
A constant also can be text. For example, you can define a constant for your company’s name. n
Note
Named constants don’t appear in the Name box or in the Go To dialog box. This makes sense because these
constants don’t reside anywhere tangible. They do appear in the drop-down list that’s displayed when you
enter a formula — which is handy because you use these names in formulas. n
Using names for formulas
Just like you can create a named constant, you can also create named formulas. Like with named
constants, named formulas don’t appear in the worksheet.
You create named formulas the same way you create named constants — by using the New Name
dialog box. For example, you might create a named formula that calculates the monthly interest
rate from an annual rate; Figure 10.16 shows an example. In this case, the name MonthlyRate
refers to the following formula:
=Sheet3!$B$1/12
FIGURE 10.16
Excel allows you to name a formula that doesn’t exist in a worksheet cell.
223
15_474877-ch10.indd 223
3/29/10 11:40 PM
Part II: Working with Formulas and Functions
When you use the name MonthlyRate in a formula, it uses the value in B1 divided by 12. Notice
that the cell reference is an absolute reference.
Naming formulas gets more interesting when you use relative references rather than absolute references. When you use the pointing technique to create a formula in the Refers To field of the New
Name dialog box, Excel always uses absolute cell references — which is unlike its behavior when
you create a formula in a cell.
For example, activate cell B1 on Sheet1 and create the name Cubed for the following formula:
=Sheet1!A1^3
In this example, the relative reference points to the cell to the left of the cell in which the name is
used. Therefore, make certain that cell B1 is the active cell before you open the New Name dialog
box; this is very important. The formula contains a relative reference; when you use this named
formula in a worksheet, the cell reference is always relative to the cell that contains the formula.
For example, if you enter =Cubed into cell D12, then cell D12 displays the contents of cell C12
raised to the third power (C12 is the cell directly to the left of D12).
Using range intersections
This section describes a concept known as range intersections — individual cells that two ranges
have in common. Excel uses an intersection operator — a space character — to determine the overlapping references in two ranges. Figure 10.17 shows a simple example.
FIGURE 10.17
You can use a range-intersection formula to determine values.
The formula in cell B9 is
=B1:B6 A3:D3
This formula returns 130, the value in cell B3 — that is, the value at the intersection of the
two ranges.
224
15_474877-ch10.indd 224
3/29/10 11:40 PM
Chapter 10: Introducing Formulas and Functions
The intersection operator is one of three reference operators used with ranges. Table 10.4 lists
these operators.
TABLE 10.4
Reference Operators for Ranges
Operator
What It Does
: (colon)
Specifies a range.
, (comma)
Specifies the union of two ranges. This operator combines multiple range references
into a single reference.
(space)
Specifies the intersection of two ranges. This operator produces cells that are common
to two ranges.
The real value of knowing about range intersections is apparent when you use names. Examine
Figure 10.18, which shows a table of values. I selected the entire table and then used Formulas ➪
Defined Names ➪ Create from Selection to create names automatically by using the top row and
left column.
FIGURE 10.18
When you use names, using a range-intersection formula to determine values is even more useful.
Excel created the following names:
North
=Sheet1!$B$2:$E$2
Quarter1
=Sheet1!$B$2:$B$5
South
=Sheet1!$B$3:$E$3
Quarter2
=Sheet1!$C$2:$C$5
West
=Sheet1!$B$4:$E$4
Quarter3
=Sheet1!$D$2:$D$5
East
=Sheet1!$B$5:$E$5
Quarter4
=Sheet1!$E$2:$E$5
With these names defined, you can create formulas that are easy to read and use. For example, to
calculate the total for Quarter 4, just use this formula:
=SUM(Quarter4)
225
15_474877-ch10.indd 225
3/29/10 11:40 PM
Part II: Working with Formulas and Functions
To refer to a single cell, use the intersection operator. Move to any blank cell and enter the following formula:
=Quarter1 West
This formula returns the value for the first quarter for the West region. In other words, it returns
the value that exists where the Quarter1 range intersects with the West range. Naming ranges in
this manner can help you create very readable formulas.
Applying names to existing references
When you create a name for a cell or a range, Excel doesn’t automatically use the name in place
of existing references in your formulas. For example, suppose you have the following formula in
cell F10:
=A1–A2
If you define a name Income for A1 and Expenses for A2, Excel won’t automatically change
your formula to =Income–Expenses. Replacing cell or range references with their corresponding names is fairly easy, however.
To apply names to cell references in formulas after the fact, start by selecting the range that you
want to modify. Then choose Formulas ➪ Defined Names ➪ Define Name ➪ Apply Names. Excel
displays the Apply Names dialog box, as shown in Figure 10.19. Select the names that you want to
apply by clicking them and then click OK. Excel replaces the range references with the names in
the selected cells.
FIGURE 10.19
Use the Apply Names dialog box to replace cell or range references with defined names.
226
15_474877-ch10.indd 226
3/29/10 11:40 PM
Chapter 10: Introducing Formulas and Functions
Tips for Working with Formulas
In this section, I offer a few additional tips and pointers relevant to formulas.
Don’t hard-code values
When you create a formula, think twice before you use any specific value in the formula. For
example, if your formula calculates sales tax (which is 6.5 percent), you may be tempted to enter a
formula, such as the following:
=A1*.065
A better approach is to insert the sales tax rate in a cell — and use the cell reference. Or you can
define the tax rate as a named constant, using the technique presented earlier in this chapter.
Doing so makes modifying and maintaining your worksheet easier. For example, if the sales tax
rate changed to 6.75 percent, you would have to modify every formula that used the old value. If
you store the tax rate in a cell, however, you simply change that one cell — and Excel updates all
the formulas.
Using the Formula bar as a calculator
If you need to perform a quick calculation, you can use the Formula bar as a calculator. For example, enter the following formula — but don’t press Enter:
=(145*1.05)/12
If you press Enter, Excel enters the formula into the cell. But because this formula always returns
the same result, you may prefer to store the formula’s result rather than the formula itself. To do so,
press F9 and watch the result appear in the Formula bar. Press Enter to store the result in the
active cell. (This technique also works if the formula uses cell references or worksheet functions.)
Making an exact copy of a formula
When you copy a formula, Excel adjusts its cell references when you paste the formula to a different location. Sometimes, you may want to make an exact copy of the formula. One way to do this
is to convert the cell references to absolute values, but this isn’t always desirable. A better approach
is to select the formula in Edit mode and then copy it to the Clipboard as text. You can do this in
several ways. Here’s a step-by-step example of how to make an exact copy of the formula in A1 and
copy it to A2:
1. Double-click A1 (or press F2) to get into Edit mode.
2. Drag the mouse to select the entire formula. You can drag from left to right or from
right to left. To select the entire formula with the keyboard, press Shift+Home.
3. Choose Home ➪ Clipboard ➪ Copy (or press Ctrl+C). This copies the selected text
(which will become the copied formula) to the Clipboard.
227
15_474877-ch10.indd 227
3/29/10 11:40 PM
Part II: Working with Formulas and Functions
4. Press Esc to leave Edit mode.
5. Select cell A2.
6. Choose Home ➪ Clipboard ➪ Paste (or press Ctrl+V) to paste the text into cell A2.
You also can use this technique to copy just part of a formula, if you want to use that part in
another formula. Just select the part of the formula that you want to copy by dragging the mouse,
and then use any of the available techniques to copy the selection to the Clipboard. You can then
paste the text to another cell.
Formulas (or parts of formulas) copied in this manner won’t have their cell references adjusted
when they are pasted to a new cell. That’s because the formulas are being copied as text, not as
actual formulas.
Tip
You can also convert a formula to text by adding an apostrophe (‘) in front of the equal sign. Then, copy the
formula as usual and paste it to its new location. Remove the apostrophe from the pasted formula, and it will
be identical to the original formula. And don’t forget to remove the apostrophe from the original formula
as well. n
Converting formulas to values
If you have a range of formulas that will always produce the same result (that is, dead formulas),
you may want to convert them to values. If, say, range A1:A20 contains formulas that have calculated results that will never change — or that you don’t want to change. For example, if you use
the RANDBETWEEN function to create a set of random numbers and you don’t want Excel to recalculate those random numbers each time you press Enter, you can convert the formulas to values.
Just follow these steps:
1. Select A1:A20.
2. Choose Home ➪ Clipboard ➪ Copy (or press Ctrl+C).
3. Choose Home ➪ Clipboard ➪ Paste Values (V).
4. Press Esc to cancel Copy mode.
228
15_474877-ch10.indd 228
3/29/10 11:40 PM
CHAPTER
Creating Formulas
That Manipulate Text
E
xcel is, of course, best known for its ability to crunch numbers. It’s
also quite versatile, however, with handling text. As you know, you
can enter text for such things as row and column headings, customer
names and addresses, part numbers, and just about anything else. In addition
(as you may expect), you can use formulas to manipulate the text contained
in cells.
How Excel handles text
entered into cells
This chapter contains many examples of formulas that use a variety of functions to manipulate text. Some of these formulas perform feats that you may
not have thought possible.
Examples of advanced text
formulas
IN THIS CHAPTER
Excel worksheet functions that
handle text
A Few Words about Text
When you enter data into a cell, Excel immediately goes to work and determines whether you’re entering a formula, a number (including a date or time),
or anything else. That “anything else” is considered text.
Note
You may hear the term string used instead of text. You can use these terms
interchangeably. Sometimes they even appear together, as in text string. n
A single cell can hold up to 32,000 characters — roughly equivalent to the
number of characters in this chapter. But Excel is not a word processor, and
I can’t think of a reason why anyone would need to even come close to that
number.
229
16_474877-ch11.indd 229
3/29/10 11:41 PM
Part II: Working with Formulas and Functions
When a Number Isn’t Treated as a Number
If you import data into Excel, you may be aware of a common problem: Sometimes the imported values
are treated as text.
Depending on your error-checking settings (as specified on the Formula tab of the Excel Options dialog
box), Excel may display a Smart Tag to identify numbers stored as text. If the cell contains a Smart Tag,
you’ll see a small rectangle in the upper-left corner of the cells. Activate the cell, and you can respond
to the Smart Tag. To force the number to be treated as an actual number, select Convert to Number
from the Smart Tag list of options.
If the Smart Tag isn’t displayed, here’s another way to convert these non-numbers to actual values.
Activate any empty cell and choose Home ➪ Clipboard ➪ Copy (or press Ctrl+C). Then select the
range that contains the values you need to fix. Choose Home ➪ Clipboard ➪ Paste Special. In the Paste
Special dialog box, select the Add operation and then click OK. This procedure essentially adds zero to
each cell — and, in the process, forces Excel to treat the non-numbers as actual values.
If you need to display lots of text in a worksheet, consider using a text box. Choose Insert ➪
Text ➪ Text Box, and start typing. Working with large amounts of text in a text box is easier than editing cells. In addition, you can easily move, resize, or change the dimensions of a text box. However, if
you need to work with the text using formulas and functions, the text must reside in cells.
Text Functions
Excel has an excellent assortment of worksheet functions that can handle text. You can access these
functions just where you’d expect: from the Text control in the Function Library group of the
Formula tab.
A few other functions that are relevant to text manipulation appear in other function categories.
Cross-Reference
See Appendix A for a listing of the functions in the Text category. Or, you can peruse these functions in the
Insert Function dialog box. Activate an empty cell, and choose Formulas ➪ Function Library ➪ Insert Function.
In the Insert Function dialog box, select the Text category and scroll through the list. To find out more about a
particular function, click the Help on This Function link. n
230
16_474877-ch11.indd 230
3/29/10 11:41 PM
Chapter 11: Creating Formulas That Manipulate Text
Most text functions are not limited to text: They can also operate with cells that contain values.
You’ll find that Excel is very accommodating when it comes to treating numbers as text and text as
numbers.
The examples discussed in this section demonstrate some common (and useful) things you can do
with text. You may need to adapt some of these examples for your own use.
Working with character codes
Every character you see on your screen has an associated code number. For Windows systems,
Excel uses the standard ANSI character set. The ANSI character set consists of 255 characters,
numbered (not surprisingly) from 1–255.
Figure 11.1 shows a portion of an Excel worksheet that displays all of the 255 characters. This
example uses the Wingdings 3 font. (Other fonts may have different characters.)
On the CD
The companion CD-ROM includes a copy of this workbook, which also includes some simple VBA macros that
enable you to display the character set for any font installed on your system. The file is named character
set.xlsm.
FIGURE 11.1
The ANSI character set (for the Wingdings 3 font).
231
16_474877-ch11.indd 231
3/29/10 11:41 PM
Part II: Working with Formulas and Functions
Two functions come into play when dealing with character codes: CODE and CHAR. These functions may not be very useful by themselves, but they can prove quite useful in conjunction with
other functions. I discuss these functions in the following sections.
The CODE function
The Excel CODE function returns the character code for its argument. The formula that follows
returns 65, the character code for uppercase A:
=CODE(“A”)
If the argument for CODE consists of more than one character, the function uses only the first character. Therefore, this formula also returns 65:
=CODE(“Abbey Road”)
The CHAR function
The CHAR function is essentially the opposite of the CODE function. Its argument should be a value
between 1 and 255, and the function returns the corresponding character. The following formula,
for example, returns the letter A:
=CHAR(65)
To demonstrate the opposing nature of the CODE and CHAR functions, try entering this formula:
=CHAR(CODE(“A”))
This formula, which is illustrative rather than useful, returns the letter A. First, it converts the character to its code value (65), and then it converts this code back to the corresponding character.
Assume that cell A1 contains the letter A (uppercase). The following formula returns the letter a
(lowercase):
=CHAR(CODE(A1)+32)
This formula takes advantage of the fact that the alphabetic characters all appear in alphabetical
order within the character set; lowercase letters follow uppercase letters (with a few other characters tossed in between). Each lowercase letter is exactly 32 character positions higher than its corresponding uppercase letter.
232
16_474877-ch11.indd 232
3/29/10 11:41 PM
Chapter 11: Creating Formulas That Manipulate Text
Inserting Special Characters
If you need to insert special characters not found on your keyboard, you can use the Symbol dialog box
(choose Insert ➪ Symbols ➪ Symbol). This dialog box simplifies inserting special characters (including
Unicode characters) into cells. For example, you may want to display the Greek letter pi (π) in your
worksheet. From the Symbol dialog box, select the Symbol font (see the accompanying figure). Examine
the characters, locate the pi character, and click Insert. You’ll see (in the Character Code area of the
Symbol dialog box) that this character has a numerical code of 112.
In addition, Excel has several built-in AutoCorrect symbols. For example, if you type (c) followed by a
space or the Enter key, Excel converts it to a copyright symbol.
To see the other symbols that you can enter this way, display the AutoCorrect dialog box. To display
this dialog box, choose File ➪ Options and select the Proofing tab in the Excel Options dialog box.
Then click the AutoCorrect Options button. You can then scroll through the list to see which autocorrections are enabled (and delete those that you don’t want).
If you find that Excel makes an autocorrection that you don’t want, press Ctrl+Z immediately to undo
the autocorrection.
Determining whether two strings are identical
You can create a simple logical formula to determine whether two cells contain the same entry. For
example, use this formula to determine whether cell A1 has the same contents as cell A2:
=A1=A2
This formula will return either TRUE or FALSE, depending on the contents of cells A1 and A2.
However, Excel is a bit lax in its comparisons when text is involved. Consider the case in which A1
contains the word January (initial capitalization), and A2 contains JANUARY (all uppercase).
233
16_474877-ch11.indd 233
3/29/10 11:41 PM
Part II: Working with Formulas and Functions
You’ll find that the previous formula returns TRUE even though the contents of the two cells are
not really the same — the comparison is not case-sensitive.
Often, you don’t need to worry about the case of the text. If you need to make an exact, case-sensitive
comparison, though, use the EXACT function. The following formula returns TRUE only if cells A1
and A2 contain exactly the same entry:
=EXACT(A1,A2)
When you compare text, be careful with trailing space characters, which are often difficult to identify. The following formula returns FALSE because the first string contains a trailing space:
=EXACT(“Canada “,”Canada”)
Joining two or more cells
Excel uses an ampersand (&) as its concatenation operator. Concatenation is simply a fancy term
that describes what happens when you join the contents of two or more cells. For example, if cell
A1 contains the text Tucson and cell A2 contains the text Arizona, the following formula will
return TucsonArizona:
=A1&A2
Notice that the two strings are joined together without an intervening space. To add a space
between the two entries (to get Tucson Arizona), use a formula like this one:
=A1&” “&A2
Or, even better, use a comma and a space to produce Tucson, Arizona:
=A1&”, “&A2
If you’d like to force the second string to be on a new line, concatenate the strings using
CHAR(10), which inserts a line-break character. Also, make sure that you apply the Wrap Text
format to the cell. The following example joins the text in cell A1 and the text in cell B1, with a
line break in between:
=A1&CHAR(10)&B1
Tip
To apply Wrap Text formatting, select the cells and then choose Home ➪ Alignment ➪ Wrap Text. n
You can also concatenate characters returned by the CHAR function. The following formula returns
the string Stop by concatenating four characters returned by the CHAR function:
=CHAR(83)&CHAR(116)&CHAR(111)&CHAR(112)
234
16_474877-ch11.indd 234
3/29/10 11:41 PM
Chapter 11: Creating Formulas That Manipulate Text
Here’s a final example of using the & operator. In this case, the formula combines text with the
result of an expression that returns the maximum value in column C:
=”The largest value in Column C is “ &MAX(C:C)
Note
Excel also has a CONCATENATE function, which takes up to 255 arguments. For example:
=CONCATENATE(A1,B1,C1,D1)
This function simply combines the arguments into a single string. You can use this function if you like, but
using the & operator results in shorter formulas. n
Displaying formatted values as text
The TEXT function enables you to display a value in a specific number format. Figure 11.2 shows
a simple worksheet. The formula in cell D3 is
=”The net profit is “ & B3
FIGURE 11.2
The formula in D3 doesn’t display the formatted number.
This formula essentially combines a text string with the contents of cell B3 and displays the result.
Note, however, that the formula displays the contents of B3 as a raw value (no formatting). To
improve readability, you might want to display the contents of B3 by using a Currency number
format.
Note
Contrary to what you might expect, applying a number format to the cell that contains the formula has no
effect. This is because the formula returns a string, not a value. n
Here’s a revised formula that uses the TEXT function to apply formatting to the value in B3:
=”The net profit is “ & TEXT(B3,” $#,##0”)
This formula displays the text along with a nicely formatted value:
The net profit is $230,794
235
16_474877-ch11.indd 235
3/29/10 11:41 PM
Part II: Working with Formulas and Functions
The second argument for the TEXT function consists of a standard Excel number format string.
You can enter any valid number format code for this argument.
The preceding example uses a simple cell reference (B3). You can, of course, use an expression
instead. Here’s an example that combines text with a number resulting from a computation:
=”Average Expenditure: “& TEXT(AVERAGE(A:A),”$#,##0.00”)
This formula might return a string such as Average Expenditure: $7,794.57.
Here’s another example that uses the NOW function (which returns the current date and time). The
TEXT function displays the date and time, nicely formatted.
=”Report printed on “&TEXT(NOW(),”mmmm d, yyyy at h:mm AM/PM”)
The formula might display the following:
Report printed on March 22, 2010 at 3:23 PM
Cross-Reference
See Chapter 24 for details on Excel number formats. n
Displaying formatted currency values as text
The Excel DOLLAR function converts a number to text using the currency format. It takes two
arguments: the number to convert, and the number of decimal places to display. The DOLLAR
function uses the regional currency symbol (for example, a $).
You can sometimes use the DOLLAR function in place of the TEXT function. The TEXT function,
however, is much more flexible because it doesn’t limit you to a specific number format.
The following formula returns Total: $1,287.37 (the second argument for the DOLLAR function specifies the number of decimal places):
=”Total: “&DOLLAR(1287.367, 2)
Note
If you’re looking for a function that converts a number into spelled out text (such as “One hundred twelve and
32/100”), you won’t find such a function. Well, Excel does have a function, BAHTTEXT — but it converts the
number into the Thai language. The existence of this function in the English language version of Excel remains
a mystery. n
Repeating a character or string
The REPT function repeats a text string (first argument) any number of times you specify (second
argument). For example, this seasonal formula returns HoHoHo:
=REPT(“Ho”,3)
236
16_474877-ch11.indd 236
3/29/10 11:41 PM
Chapter 11: Creating Formulas That Manipulate Text
You can also use this function to create crude vertical dividers between cells. This example displays
a squiggly line, 20 characters in length:
=REPT(“~”,20)
Creating a text histogram
A clever use for the REPT function is to create a simple histogram (or frequency-distribution chart)
directly in a worksheet. Figure 11.3 shows an example of such a histogram. You’ll find this type of
graphical display especially useful when you need a visual summary of many values and a standard
chart is unwieldy.
Cross-Reference
The Data Bars conditional formatting feature is a much better way to display a simple histogram directly in
cells. See Chapter 20 for details. n
FIGURE 11.3
Using the REPT function to create a histogram in a worksheet range.
The formulas in column D graphically depict the sales numbers in column B by displaying a series
of characters in the Wingdings font. This example uses character code 61 (an equal sign), which
appears onscreen as a small floppy disc in the Wingdings font. A formula using the REPT function
determines the number of characters displayed. The formula in cell D2 is
=REPT(“=”,B2/100)
Assign the Wingdings font to cells D2, and then copy the formulas down the column to accommodate all the data. Depending on the numerical range of your data, you may need to change the scaling. Experiment by replacing the 100 value in the formulas. You can substitute any character you
like for the equal sign character in the formula to produce a different character in the chart.
237
16_474877-ch11.indd 237
3/29/10 11:41 PM
Part II: Working with Formulas and Functions
On the CD
The workbook shown in Figure 11.3 also appears on the companion CD-ROM. The file is named text
histogram.xlsx.
Padding a number
You’re probably familiar with a common security measure (frequently used on printed checks) in
which numbers are padded with asterisks on the right. The following formula displays the value in
cell A1, along with enough asterisks to make a total of 24 characters:
=(A1 & REPT(“*”,24-LEN(A1)))
If you’d prefer to pad the number with asterisks on the left instead, use this formula:
=REPT(“*”,24-LEN(A1))&A1
The following formula displays 12 asterisks on both sides of the number:
=REPT(“*”,12)&A1&REPT(“*”,12)
The preceding formulas are a bit deficient because they don’t show any number formatting. This
revised version displays the value in A1 (formatted), along with the asterisk padding on the right:
=(TEXT(A1,”$#,##0.00”)&REPT(“*”,24-LEN(TEXT(A1,”$#,##0.00”))))
Figure 11.4 shows this formula in action.
FIGURE 11.4
Using a formula to pad a number with asterisks.
You can also pad a number by using a custom number format. To repeat the next character in that
format until it fills the column width, include an asterisk (*) in the custom number format code.
For example, use this number format to pad the number with dashes:
$#,##0.00*-
To pad the number with asterisks, use two asterisks in the number-format code, like this:
$#,##0.00**
238
16_474877-ch11.indd 238
3/29/10 11:41 PM
Chapter 11: Creating Formulas That Manipulate Text
Cross-Reference
See Chapter 24 for more information about custom number formats, including additional examples using the
asterisk format code. n
Removing excess spaces and nonprinting characters
Often, data imported into an Excel worksheet contains excess spaces or strange (often unprintable)
characters. Excel provides you with two functions to help whip your data into shape: TRIM and
CLEAN:
l
TRIM removes all leading and trailing spaces and replaces internal strings of multiple
spaces by a single space.
l
CLEAN removes all nonprinting characters from a string. These “garbage” characters often
appear when you import certain types of data.
This example uses the TRIM function. The formula returns Fourth Quarter Earnings (with
no excess spaces):
=TRIM(“
Fourth
Quarter
Earnings
“)
Counting characters in a string
The LEN function takes one argument and returns the number of characters in the argument. For
example, assume that the string September Sales is contained in cell A1. The following formula
returns 15:
=LEN(A1)
Notice that space characters are included in the character count.
The following formula returns the total number of characters in the range A1:A3:
=LEN(A1)+LEN(A2)+LEN(A3)
Cross-Reference
You see example formulas that demonstrate how to count the number of specific characters within a string
later in this chapter. Chapter 13 covers counting techniques further. n
Changing the case of text
Excel provides three handy functions to change the case of text:
l
UPPER converts the text to ALL UPPERCASE.
l
LOWER converts the text to all lowercase.
l
PROPER converts the text to Proper Case (the first letter in each word is capitalized, as in
a proper name).
239
16_474877-ch11.indd 239
3/29/10 11:41 PM
Part II: Working with Formulas and Functions
Transforming Data with Formulas
Many of the examples in this chapter describe how to use functions to transform data in some way. For
example, you can use the UPPER function to transform text into uppercase. Often, you’ll want to
replace the original data with the transformed data. Specifically, follow these steps:
1. Insert a new temporary column for formulas to transform the original data.
2. Create your formulas in the temporary column.
3. Select the formula cells.
4. Choose Home ➪ Clipboard ➪ Copy (or press Ctrl+C).
5. Select the original data cells.
6. Choose Home ➪ Clipboard ➪ Paste ➪ Values (V).
This procedure replaces the original data with the transformed data; then you can delete the temporary
column that holds the formulas.
These functions are quite straightforward. The formula that follows, for example, converts the text
in cell A1 to proper case.
=PROPER(A1)
If cell A1 contained the text MR. JOHN Q. PUBLIC, the formula would return Mr. John Q.
Public.
These functions operate only on alphabetic characters; they simply ignore all other characters and
return them unchanged.
These functions aren’t perfect, and they sometimes produce undesired results. For example, this
formula returns Don’T:
=PROPER(“don’t”)
Apparently, the PROPER function is programmed to always capitalize the letter following an apostrophe. If the argument is “o’reilly”, the function works perfectly.
Extracting characters from a string
Excel users often need to extract characters from a string. For example, you may have a list of
employee names (first and last names) and need to extract the last name from each cell. Excel provides several useful functions for extracting characters:
l
LEFT returns a specified number of characters from the beginning of a string.
l
RIGHT returns a specified number of characters from the end of a string.
l
MID returns a specified number of characters beginning at any position within a string.
240
16_474877-ch11.indd 240
3/29/10 11:41 PM
Chapter 11: Creating Formulas That Manipulate Text
The following formula returns the last 10 characters from cell A1; if A1 contains fewer than 10
characters, the formula returns all text in the cell:
=RIGHT(A1,10)
This next formula uses the MID function to return five characters from cell A1, beginning at character position 2. In other words, it returns characters 2–6.
=MID(A1,2,5)
The following example returns the text in cell A1 with only the first letter in uppercase. It uses the
LEFT function to extract the first character and convert it to uppercase. This then concatenates to
another string that uses the RIGHT function to extract all but the first character (converted to lowercase). Here’s what it looks like:
=UPPER(LEFT(A1))&RIGHT(LOWER(A1),LEN(A1)-1)
If cell A1 contained the text FIRST QUARTER, the formula would return First quarter.
Note
This is different than the result obtained using the PROPER function. The PROPER function makes the first
character in each word uppercase. n
Replacing text with other text
In some situations, you may need a formula to replace a part of a text string with some other text.
For example, you may import data that contains asterisks, and you need to convert the asterisks to
some other character. You could use choose Home ➪ Editing ➪ Find & Select ➪ Replace to make
the replacement. If you prefer a formula-based solution, you can take advantage of either of two
functions:
l
SUBSTITUTE replaces specific text in a string. Use this function when you know the
character(s) to be replaced but not the position.
l
REPLACE replaces text that occurs in a specific location within a string. Use this function
when you know the position of the text to be replaced but not the actual text.
The following formula uses the SUBSTITUTE function to replace 2010 with 2011 in the string
2010 Budget. The formula returns 2011 Budget.
=SUBSTITUTE(“2010 Budget”,”2010”,”2011”)
The following formula uses the SUBSTITUTE function to remove all spaces from a string. In other
words, it replaces all space characters with an empty string. The formula returns
2011OperatingBudget.
=SUBSTITUTE(“2011 Operating Budget”,” “,””)
241
16_474877-ch11.indd 241
3/29/10 11:41 PM
Part II: Working with Formulas and Functions
The following formula uses the REPLACE function to replace one character beginning at position 5
with nothing. In other words, it removes the fifth character (a hyphen) and returns Part544.
=REPLACE(“Part-544”,5,1,””)
Finding and searching within a string
The FIND and SEARCH functions enable you to locate the starting position of a particular substring within a string:
l
FIND finds a substring within another text string and returns the starting position of the
substring. You can specify the character position at which to begin searching. Use this
function for case-sensitive text comparisons. Wildcard comparisons are not supported.
l
SEARCH finds a substring within another text string and returns the starting position of
the substring. You can specify the character position at which to begin searching. Use this
function for non–case-sensitive text or when you need to use wildcard characters.
The following formula uses the FIND function and returns 7, the position of the first m in the
string. Notice that this formula is case-sensitive.
=FIND(“m”,”Big Mama Thornton”,1)
The formula that follows, which uses the SEARCH function, returns 5, the position of the first m
(either uppercase or lowercase):
=SEARCH(“m”,”Big Mama Thornton”,1)
You can use the following wildcard characters within the first argument for the SEARCH function:
l
Question mark (?) matches any single character.
l
Asterisk (*) matches any sequence of characters.
Tip
If you want to find an actual question mark or asterisk character, type a tilde (~) before the question mark or
asterisk. n
The next formula examines the text in cell A1 and returns the position of the first three-character
sequence that has a hyphen in the middle of it. In other words, it looks for any character followed
by a hyphen and any other character. If cell A1 contains the text Part-A90, the formula returns 4.
=SEARCH(“?-?”,A1,1)
Searching and replacing within a string
You can use the REPLACE function in conjunction with the SEARCH function to replace part of a
text string with another string. In effect, you use the SEARCH function to find the starting location
used by the REPLACE function.
242
16_474877-ch11.indd 242
3/29/10 11:41 PM
Chapter 11: Creating Formulas That Manipulate Text
For example, assume that cell A1 contains the text Annual Profit Figures. The following formula searches for the six-letter word Profit and replaces it with the word Loss:
=REPLACE(A1,SEARCH(“Profit”,A1),6,”Loss”)
This next formula uses the SUBSTITUTE function to accomplish the same effect in a more efficient
manner:
=SUBSTITUTE(A1,”Profit”,”Loss”)
Advanced Text Formulas
The examples in this section appear more complex than the examples in the preceding section. As
you can see, though, these examples can perform some very useful text manipulations. Space limitations prevent a detailed explanation of how these formulas work, but this section gives you a
basic introduction.
On the CD
You can access all the examples in this section on the companion CD-ROM. The file is named text formula
examples.xlsx.
Counting specific characters in a cell
This formula counts the number of Bs (uppercase only) in the string in cell A1:
=LEN(A1)-LEN(SUBSTITUTE(A1,”B”,””))
This formula works by using the SUBSTITUTE function to create a new string (in memory) that
has all the Bs removed. Then the length of this string is subtracted from the length of the original
string. The result reveals the number of Bs in the original string.
The following formula is a bit more versatile: It counts the number of Bs (both uppercase and lowercase) in the string in cell A1. Using the UPPER function to convert the string makes this formula
work with both uppercase and lowercase characters:
=LEN(A1)-LEN(SUBSTITUTE(UPPER(A1),”B”,””))
Counting the occurrences of a substring in a cell
The formulas in the preceding section count the number of occurrences of a particular character in
a string. The following formula works with more than one character. It returns the number of
occurrences of a particular substring (contained in cell B1) within a string (contained in cell A1).
The substring can consist of any number of characters.
=(LEN(A1)-LEN(SUBSTITUTE(A1,B1,””)))/LEN(B1)
243
16_474877-ch11.indd 243
3/29/10 11:41 PM
Part II: Working with Formulas and Functions
For example, if cell A1 contains the text Blonde On Blonde and B1 contains the text Blonde,
the formula returns 2.
The comparison is case sensitive, so if B1 contains the text blonde, the formula returns 0. The
following formula is a modified version that performs a case-insensitive comparison by converting
the characters to uppercase:
=(LEN(A1)-LEN(SUBSTITUTE(UPPER(A1),UPPER(B1),””)))/LEN(B1)
Extracting a filename from a path specification
The following formula returns the filename from a full path specification. For example, if cell A1
contains c:\windows\important\myfile.xlsx, the formula returns myfile.xlsx.
=MID(A1,FIND(“*”,SUBSTITUTE(A1,”\”,”*”,LEN(A1)-LEN(SUBSTITUTE(A1,”\”,
””))))+1,LEN(A1))
This formula assumes that the system path separator is a backslash (\). It essentially returns all text
that follows the last backslash character. If cell A1 doesn’t contain a backslash character, the formula returns an error.
Extracting the first word of a string
To extract the first word of a string, a formula must locate the position of the first space character
and then use this information as an argument for the LEFT function. The following formula does
just that:
=LEFT(A1,FIND(“ “,A1)-1)
This formula returns all the text prior to the first space in cell A1. However, the formula has a
slight problem: It returns an error if cell A1 consists of a single word. A slightly more complex
formula that checks for the error using the IFERROR function solves that problem:
=IFERROR(LEFT(A1,FIND(“ “,A1)-1),A1)
Caution
The preceding formula uses the IFERROR function, which was introduced in Excel 2007. If your workbook will
be used with previous versions of Excel, use this formula:
=IF(ISERR(FIND(“ “,A1)),A1,LEFT(A1,FIND(“ “,A1)-1))
Extracting the last word of a string
Extracting the last word of a string is more complicated because the FIND function only works
from left to right. Therefore the problem is locating the last space character. The formula that follows, however, solves this problem by returning the last word of a string (all text following the last
space character):
244
16_474877-ch11.indd 244
3/29/10 11:41 PM
Chapter 11: Creating Formulas That Manipulate Text
=RIGHT(A1,LEN(A1)-FIND(“*”,SUBSTITUTE(A1,” “,”*”,LEN(A1)LEN(SUBSTITUTE(A1,” “,””)))))
This formula, however, has the same problem as the first formula in the preceding section: It fails
if the string does not contain at least one space character. The following modified formula uses the
IFERROR function to test for an error (that is, no spaces). If the first argument returns an error, the
formula returns the complete contents of cell A1:
=IFERROR(RIGHT(A1,LEN(A1)-FIND(“*”,SUBSTITUTE(A1,” “,”*”,LEN(A1)LEN(SUBSTITUTE(A1,” “,””))))),A1)
Following is a modification that doesn’t use the IFERROR function. This formula works for all versions of Excel:
=IF(ISERR(FIND(“ “,A1)),A1,RIGHT(A1,LEN(A1)-FIND(“*”,SUBSTITUTE(A1,”
“,”*”,LEN(A1)-LEN(SUBSTITUTE(A1,” “,””))))))
Extracting all but the first word of a string
The following formula returns the contents of cell A1, except for the first word:
=RIGHT(A1,LEN(A1)-FIND(“ “,A1,1))
If cell A1 contains 2010 Operating Budget, the formula returns Operating Budget.
The following formula, which uses the IFERROR function, returns the entire contents of cell A1 if
the cell doesn’t have a space character:
=IFERROR(RIGHT(A1,LEN(A1)-FIND(“ “,A1,1)),A1)
A modification that works in all versions of Excel is
=IF(ISERR(FIND(“ “,A1)),A1,RIGHT(A1,LEN(A1)-FIND(“ “,A1,1)))
Extracting first names, middle names, and last names
Suppose you have a list consisting of people’s names in a single column. You have to separate these
names into three columns: one for the first name, one for the middle name or initial, and one for
the last name. This task is more complicated than you may think because it must handle the situation for a missing middle initial. However, you can still do it.
Note
The task becomes a lot more complicated if the list contains names with titles (such as Mr. or Dr.) or names
followed by additional details (such as Jr. or III). In fact, the following formulas will not handle these complex
cases. However, they still give you a significant head start if you’re willing to do a bit of manual editing to handle special cases. For a way to remove these titles, see the next section, “Removing titles from names.” n
245
16_474877-ch11.indd 245
3/29/10 11:41 PM
Part II: Working with Formulas and Functions
The formulas that follow all assume that the name appears in cell A1.
You can easily construct a formula to return the first name:
=LEFT(A1,FIND(“ “,A1)-1)
This formula returns the last name:
=RIGHT(A1,LEN(A1)-FIND(“*”,SUBSTITUTE(A1,” “,”*”,LEN(A1)LEN(SUBSTITUTE(A1,” “,””)))))
The next formula extracts the middle name and requires that you use the other formulas to extract
the first name and the last name. It assumes that the first name is in B1 and the last name is in D1.
Here’s what it looks like:
=IF(LEN(B1&D1)+2>=LEN(A1),””,MID(A1,LEN(B1)+2,LEN(A1)-LEN(B1&D1)-2))
As you can see in Figure 11.5, the formulas work fairly well. There are a few problems, however,
notably names that contain four “words.” But, as I mentioned earlier, you can clean up these cases
manually.
On the CD
This workbook, named extract names.xlsx, is available on the companion CD-ROM. n
FIGURE 11.5
This worksheet uses formulas to extract the first name, last name, and middle name (or initial) from a list of
names in column A.
246
16_474877-ch11.indd 246
3/29/10 11:41 PM
Chapter 11: Creating Formulas That Manipulate Text
Splitting Text Strings without Using Formulas
In many cases, you can eliminate the use of formulas and use the Text to Columns command to parse
strings into their component parts. This command is found in the Data Tools group of the Data tab. Text
to Columns displays the Convert Text to Columns Wizard, which consists of a series of dialog boxes
that walk you through the steps to convert a single column of data into multiple columns. Generally,
you want to select the Delimited option (in Step 1) and use Space as the delimiter (in Step 2), as shown
in the following figure.
Removing titles from names
You can use the formula that follows to remove three common titles (Mr., Ms., and Mrs.) from a
name. For example, if cell A1 contains Mr. Fred Munster, the formula would return Fred
Munster.
=IF(OR(LEFT(A1,2)=”Mr”,LEFT(A1,3)=”Mrs”,LEFT(A1,2)=”Ms”),
RIGHT(A1,LEN(A1) -FIND(“ “,A1)),A1)
Creating an ordinal number
An ordinal number is an adjective form of a number. Examples include 1st, 2nd, 5th, 23rd, and so on.
The formula that follows displays the value in cell A1 as an ordinal number:
=A13&IF(OR(VALUE(RIGHT(A1,2))={11,12,13}),”th”,
IF(OR(VALUE(RIGHT(A1))={1,2,3}),CHOOSE(RIGHT(A1),
“st”,”nd”,”rd”),”th”))
247
16_474877-ch11.indd 247
3/29/10 11:41 PM
Part II: Working with Formulas and Functions
The formula is rather complex because it must determine whether the number will end in th, st,
nd, or rd. This formula also uses literal arrays (enclosed in brackets), which are described in
Chapter 17.
Counting the number of words in a cell
The following formula returns the number of words in cell A1:
=LEN(TRIM(A1))-LEN(SUBSTITUTE( (A1),” “,””))+1
The formula uses the TRIM function to remove excess spaces. It then uses the SUBSTITUTE function to create a new string (in memory) that has all the space characters removed. The length of
this string is subtracted from the length of the original (trimmed) string to get the number of
spaces. This value is then incremented by 1 to get the number of words.
Note that this formula will return 1 if the cell is empty. The following modification solves that
problem:
=IF(LEN(A1)=0,0,LEN(TRIM(A1))-LEN(SUBSTITUTE(TRIM(A1),” “,””))+1)
248
16_474877-ch11.indd 248
3/29/10 11:41 PM
CHAPTER
Working with Dates
and Times
M
any worksheets contain dates and times in cells. For example, you
might track information by date, or create a schedule based on
time. Beginners often find that working with dates and times in
Excel can be frustrating. To work with dates and times, you need a good
understanding of how Excel handles time-based information. This chapter
provides the information you need to create powerful formulas that manipulate dates and times.
IN THIS CHAPTER
An overview of using dates and
times in Excel
Excel date-related functions
Excel time-related functions
Note
The dates in this chapter correspond to the U.S. English language date format:
month/day/year. For example, the date 3/1/1952 refers to March 1, 1952, not
January 3, 1952. I realize that this setup may seem illogical, but that’s the way
Americans have been trained. I trust that the non-American readers of this
book can make the adjustment. n
How Excel Handles Dates
and Times
This section presents a quick overview of how Excel deals with dates and
times. It includes coverage of the Excel program’s date and time serial number system, and it offers tips for entering and formatting dates and times.
Understanding date serial numbers
To Excel, a date is simply a number. More precisely, a date is a serial number
that represents the number of days since the fictitious date of January 0, 1900.
249
17_474877-ch12.indd 249
3/29/10 11:53 PM
Part II: Working with Formulas and Functions
A serial number of 1 corresponds to January 1, 1900; a serial number of 2 corresponds to January
2, 1900, and so on. This system makes it possible to deal with dates in formulas. For example, you
can create a formula to calculate the number of days between two dates (just subtract one from the
other).
Excel support dates from January 1, 1900, through December 31, 9999 (serial number =
2,958,465).
You may wonder about January 0, 1900. This nondate (which corresponds to date serial number 0)
is actually used to represent times that aren’t associated with a particular day. This concept
becomes clear later in this chapter (see “Entering times”).
To view a date serial number as a date, you must format the cell as a date. Choose Home ➪
Number ➪ Number Format. This drop-down control provides you with two date formats. To
select from additional date formats, see “Formatting dates and times,” later in this chapter.
Entering dates
You can enter a date directly as a serial number (if you know the serial number) and then format it
as a date. More often, you enter a date by using any of several recognized date formats. Excel automatically converts your entry into the corresponding date serial number (which it uses for calculations), and it also applies the default date format to the cell so that it displays as an actual date
rather than as a cryptic serial number.
Choose Your Date System: 1900 or 1904
Excel supports two date systems: the 1900 date system and the 1904 date system. Which system you
use in a workbook determines what date serves as the basis for dates. The 1900 date system uses
January 1, 1900 as the day assigned to date serial number 1. The 1904 date system uses January 1,
1904, as the base date. By default, Excel for Windows uses the 1900 date system, and Excel for
Macintosh uses the 1904 date system. Excel for Windows supports the 1904 date system for compatibility with Macintosh files. You can choose the date system for the active workbook in the Advanced
section of the Excel Options dialog box. (It’s in the When Calculating This Workbook subsection.) You
can’t change the date system if you use Excel for Macintosh.
Generally, you should use the default 1900 date system. And you should exercise caution if you use
two different date systems in workbooks that are linked. For example, assume that Book1 uses the 1904
date system and contains the date 1/15/1999 in cell A1. Assume that Book2 uses the 1900 date system
and contains a link to cell A1 in Book1. Book2 displays the date as 1/14/1995. Both workbooks use the
same date serial number (34713), but they’re interpreted differently.
One advantage to using the 1904 date system is that it enables you to display negative time values.
With the 1900 date system, a calculation that results in a negative time (for example, 4:00 PM–5:30
PM) cannot be displayed. When using the 1904 date system, the negative time displays as –1:30 (that
is, a difference of 1 hour and 30 minutes).
250
17_474877-ch12.indd 250
3/29/10 11:53 PM
Chapter 12: Working with Dates and Times
For example, if you need to enter June 18, 2010 into a cell, you can enter the date by typing June
18, 2010 (or any of several different date formats). Excel interprets your entry and stores the value
40347, the date serial number for that date. It also applies the default date format, so the cell contents may not appear exactly as you typed them.
Note
Depending on your regional settings, entering a date in a format such as June 18, 2010 may be interpreted as a
text string. In such a case, you need to enter the date in a format that corresponds to your regional settings,
such as 18 June, 2010. n
When you activate a cell that contains a date, the Formula bar shows the cell contents formatted by
using the default date format — which corresponds to your system’s short date format. The Formula
bar doesn’t display the date’s serial number. If you need to find out the serial number for a particular date, format the cell with a nondate number format.
Tip
To change the default date format, you need to change a system-wide setting. From the Windows Control
Panel, select Regional and Language Options. The exact procedure varies, depending on the version of
Windows you use. Look for the drop-down list that enables you to change the Short Date Format. The setting
you choose determines the default date format that Excel uses to display dates in the Formula bar. n
Table 12.1 shows a sampling of the date formats that Excel recognizes (using the U.S. settings).
Results will vary if you use a different regional setting.
TABLE 12.1
Date Entry Formats Recognized by Excel
Entry
Excel Interpretation (U.S. Settings)
6-18-10
June 18, 2010
6-18-2010
June 18, 2010
6/18/10
June 18, 2010
6/18/2010
June 18, 2010
6-18/10
June 18, 2010
June 18, 2010
June 18, 2010
Jun 18
June 18 of the current year
June 18
June 18 of the current year
6/18
June 18 of the current year
6-18
June 18 of the current year
18-Jun-2010
June 18, 2010
2010/6/18
June 18, 2010
251
17_474877-ch12.indd 251
3/29/10 11:53 PM
Part II: Working with Formulas and Functions
Searching for Dates
If your worksheet uses many dates, you may need to search for a particular date by using the Find and
Replace dialog box (Home ➪ Editing ➪ Find & Select ➪ Find, or Ctrl+F). Excel is rather picky when it comes
to finding dates. You must enter the date as it appears in the formula bar. For example, if a cell contains a
date formatted to display as June 19, 2010, the date appears in the Formula bar using your system’s short
date format (for example, 6/19/2010). Therefore, if you search for the date as it appears in the cell, Excel
won’t find it. But it will find the cell if you search for date in the format that appears in the Formula bar.
As you can see in Table 12.1, Excel is rather flexible when it comes to recognizing dates entered
into a cell. It’s not perfect, however. For example, Excel does not recognize any of the following
entries as dates:
l
June 18 2010
l
Jun-18 2010
l
Jun-18/2010
Rather, it interprets these entries as text. If you plan to use dates in formulas, make sure that Excel
can recognize the date you enter as a date; otherwise, the formulas that refer to these dates will
produce incorrect results.
If you attempt to enter a date that lies outside of the supported date range, Excel interprets it as
text. If you attempt to format a serial number that lies outside of the supported range as a date, the
value displays as a series of hash marks (#########).
Understanding time serial numbers
When you need to work with time values, you extend the Excel date serial number system to
include decimals. In other words, Excel works with times by using fractional days. For example,
the date serial number for June 1, 2010 is 40330. Noon (halfway through the day) is represented
internally as 40330.5.
The serial number equivalent of one minute is approximately 0.00069444. The formula that follows calculates this number by multiplying 24 hours by 60 minutes, and dividing the result into 1.
The denominator consists of the number of minutes in a day (1,440).
=1/(24*60)
Similarly, the serial number equivalent of one second is approximately 0.00001157, obtained by
the following formula:
1 / 24 hours × 60 minutes × 60 seconds
In this case, the denominator represents the number of seconds in a day (86,400).
=1/(24*60*60)
252
17_474877-ch12.indd 252
3/29/10 11:53 PM
Chapter 12: Working with Dates and Times
In Excel, the smallest unit of time is one one-thousandth of a second. The time serial number
shown here represents 23:59:59.999 (one one-thousandth of a second before midnight):
0.99999999
Table 12.2 shows various times of day along with each associated time serial numbers.
TABLE 12.2
Times of Day and Their Corresponding Serial Numbers
Time of Day
Time Serial Number
12:00:00 AM (midnight)
0.00000000
1:30:00 AM
0.06250000
7:30:00 AM
0.31250000
10:30:00 AM
0.43750000
12:00:00 PM (noon)
0.50000000
1:30:00 PM
0.56250000
4:30:00 PM
0.68750000
6:00:00 PM
0.75000000
9:00:00 PM
0.87500000
10:30:00 PM
0.93750000
Entering times
As with entering dates, you normally don’t have to worry about the actual time serial numbers. Just
enter the time into a cell using a recognized format. Table 12.3 shows some examples of time formats that Excel recognizes.
TABLE 12.3
Time Entry Formats Recognized by Excel
Entry
Excel Interpretation
11:30:00 am
11:30 AM
11:30:00 AM
11:30 AM
11:30 pm
11:30 PM
11:30
11:30 AM
13:30
1:30 PM
253
17_474877-ch12.indd 253
3/29/10 11:53 PM
Part II: Working with Formulas and Functions
Because the preceding samples don’t have a specific day associated with them, Excel (by default) uses
a date serial number of 0, which corresponds to the nonday January 0, 1900. Often, you’ll want to
combine a date and time. Do so by using a recognized date-entry format, followed by a space, and
then a recognized time-entry format. For example, if you enter 6/18/2010 11:30 in a cell, Excel
interprets it as 11:30 a.m. on June 18, 2010. Its date/time serial number is 40347.479166667.
When you enter a time that exceeds 24 hours, the associated date for the time increments accordingly. For example, if you enter 25:00:00 into a cell, it’s interpreted as 1:00 a.m. on January 1,
1900. The day part of the entry increments because the time exceeds 24 hours. Keep in mind that
a time value without a date uses January 0, 1900 as the date.
Similarly, if you enter a date and a time (and the time exceeds 24 hours), the date that you entered is
adjusted. If you enter 9/18/2010 25:00:00, for example, it’s interpreted as 9/19/2010 1:00:00 a.m.
If you enter a time only (without an associated date) into an unformatted cell, the maximum time
that you can enter into a cell is 9999:59:59 (just less than 10,000 hours). Excel adds the appropriate number of days. In this case, 9999:59:59 is interpreted as 3:59:59 p.m. on 02/19/1901. If you
enter a time that exceeds 10,000 hours, the entry is interpreted as a text string rather than a time.
Formatting dates and times
You have a great deal of flexibility in formatting cells that contain dates and times. For example, you
can format the cell to display the date part only, the time part only, or both the date and time parts.
You format dates and times by selecting the cells and then using the Number tab of the Format
Cells dialog box, as shown in Figure 12.1. To display this dialog box, click the dialog box launcher
icon in the Number group of the Home tab. Or, click Number Format and choose More Number
Formats from the list that appears.
The Date category shows built-in date formats, and the Time category shows built-in time formats.
Some formats include both date and time displays. Just select the desired format from the Type list
and then click OK.
Tip
When you create a formula that refers to a cell containing a date or a time, Excel sometimes automatically formats the formula cell as a date or a time. Often, this automation is very helpful; other times, it’s completely
inappropriate and downright annoying. To return the number formatting to the default General format, choose
Home ➪ Number ➪ Number Format and choose General from the drop-down list. Or, press Ctrl+Shift+~. n
If none of the built-in formats meets your needs, you can create a custom number format. Select
the Custom category and then type the custom format codes into the Type box. (See Chapter 24
for information on creating custom number formats.)
254
17_474877-ch12.indd 254
3/29/10 11:53 PM
Chapter 12: Working with Dates and Times
FIGURE 12.1
Use the Number tab in the Format Cells dialog box to change the appearance of dates and times.
Problems with dates
Excel has some problems when it comes to dates. Many of these problems stem from the fact that
Excel was designed many years ago. Excel designers basically emulated the Lotus 1-2-3 program’s
limited date and time features, which contain a nasty bug that was duplicated intentionally in
Excel. (You can read why in a bit.) If Excel were being designed from scratch today, I’m sure it
would be much more versatile in dealing with dates. Unfortunately, users are currently stuck with
a product that leaves much to be desired in the area of dates.
Excel’s leap year bug
A leap year, which occurs every four years, contains an additional day (February 29). Specifically,
years that are evenly divisible by 100 are not leap years, unless they are also evenly divisible by
400. Although the year 1900 was not a leap year, Excel treats it as such. In other words, when you
type 2/29/1900 into a cell, Excel interprets it as a valid date and assigns a serial number of 60.
If you type 2/29/1901, however, Excel correctly interprets it as a mistake and doesn’t convert it to
a date. Rather, it simply makes the cell entry a text string.
How can a product used daily by millions of people contain such an obvious bug? The answer is
historical. The original version of Lotus 1-2-3 contained a bug that caused it to treat 1900 as a leap
year. When Excel was released some time later, the designers knew of this bug and chose to reproduce it in Excel to maintain compatibility with Lotus worksheet files.
255
17_474877-ch12.indd 255
3/29/10 11:53 PM
Part II: Working with Formulas and Functions
Why does this bug still exist in later versions of Excel? Microsoft asserts that the disadvantages of
correcting this bug outweigh the advantages. If the bug were eliminated, it would mess up millions
of existing workbooks. In addition, correcting this problem would possibly affect compatibility
between Excel and other programs that use dates. As it stands, this bug really causes very few
problems because most users don’t use dates prior to March 1, 1900.
Pre-1900 dates
The world, of course, didn’t begin on January 1, 1900. People who use Excel to work with historical information often need to work with dates before January 1, 1900. Unfortunately, the only
way to work with pre-1900 dates is to enter the date into a cell as text. For example, you can enter
July 4, 1776 into a cell, and Excel won’t complain.
Tip
If you plan to sort information by old dates, you should enter your text dates with a four-digit year, followed
by a two-digit month, and then a two-digit day: for example, 1776-07-04. This format will enable accurate
sorting. n
Using text as dates works in some situation, but the main problem is that you can’t perform any
manipulation on a date that’s entered as text. For example, you can’t change its numeric formatting, you can’t determine which day of the week this date occurred on, and you can’t calculate the
date that occurs seven days later.
On the CD
The companion CD-ROM contains a workbook named XDATE demo.xlsm. This workbook contains eight custom worksheet functions written in VBA. These functions enable you to work with any date in the years 0100
through 9999. Figure 12.2 shows a worksheet that uses these extended date functions in columns E though G
to perform calculations that involve pre-1900 dates.
FIGURE 12.2
The author’s Extended Date Functions add-in enables you to work with pre-1900 dates.
256
17_474877-ch12.indd 256
3/29/10 11:53 PM
Chapter 12: Working with Dates and Times
Inconsistent date entries
You need to exercise caution when entering dates by using two digits for the year. When you do
so, Excel has some rules that kick in to determine which century to use. And those rules vary,
depending on the version of Excel that you use.
Two-digit years between 00 and 29 are interpreted as 21st century dates, and two-digit years
between 30 and 99 are interpreted as 20th-century dates. For example, if you enter 12/15/28,
Excel interprets your entry as December 15, 2028. But if you enter 12/15/30, Excel sees it as
December 15, 1930 because Windows uses a default boundary year of 2029. You can keep the
default as is or change it via the Windows Control Panel. From the Regional and Language Options
dialog box, click the Customize button to display the Customize Regional Options dialog box.
Select the Date tab and then specify a different year.
Figure 12.3 shows this dialog box in Windows Vista. This procedure may vary with different versions of Windows.
FIGURE 12.3
Use the Windows Control Panel to specify how Excel interprets two-digit years.
Tip
The best way to avoid any surprises is to simply enter all years using all four digits for the year. n
257
17_474877-ch12.indd 257
3/29/10 11:53 PM
Part II: Working with Formulas and Functions
Date-Related Worksheet Functions
Excel has quite a few functions that work with dates. These functions are accessible by choosing
Formulas ➪ Function Library ➪ Date & Time.
Table 12.4 summarizes the date-related functions available in Excel.
TABLE 12.4
Date-Related Functions
Function
Description
DATE
Returns the serial number of a particular date
DATEVALUE
Converts a date in the form of text to a serial number
DAY
Converts a serial number to a day of the month
DAYS360
Calculates the number of days between two dates based on a 360-day year
EDATE*
Returns the serial number of the date that represents the indicated number of
months before or after the start date
EOMONTH*
Returns the serial number of the last day of the month before or after a specified number of months
MONTH
Converts a serial number to a month
NETWORKDAYS*
Returns the number of whole work days between two dates
NETWORKDAYS.INTL**
An international version of the NETWORKDAYS function, which allows nonstandard weekend days.
NOW
Returns the serial number of the current date and time
TODAY
Returns the serial number of today’s date
WEEKDAY
Converts a serial number to a day of the week
WEEKNUM*
Returns the week number in the year
WORKDAY*
Returns the serial number of the date before or after a specified number of
workdays
WORKDAY.INTL**
An international version of the WORKDAY function, which allows non-standard
weekend days.
YEAR
Converts a serial number to a year
YEARFRAC*
Returns the year fraction representing the number of whole days between
start_date and end_date
* In versions prior to Excel 2007, these functions are available only when the Analysis ToolPak add-in is installed.
** Indicates a function new to Excel 2010.
258
17_474877-ch12.indd 258
3/29/10 11:53 PM
Chapter 12: Working with Dates and Times
New Feature
Excel 2010 includes two new worksheet functions related to dates: NETWORKDAYS.INTL and WORKDAY.INTL.
These functions include an additional argument in which you can specify non-standard weekend days. If you
consider Saturday and Sunday to be non-working weekend days, the older versions of these functions will work
fine. n
Displaying the current date
The following formula uses the TODAY function to display the current date in a cell:
=TODAY()
You can also display the date combined with text. The formula that follows, for example, displays
text, such as Today is Friday, April 9, 2010:
=”Today is “&TEXT(TODAY(),”dddd, mmmm d, yyyy”)
It’s important to understand that the TODAY function is not a date stamp. The function is updated
whenever the worksheet is calculated. For example, if you enter either of the preceding formulas
into a worksheet, the formulas display the current date. And when you open the workbook tomorrow, they will display the current date (not the date when you entered the formula).
Tip
To enter a date stamp into a cell, press Ctrl+; (semicolon). This action enters the date directly into the cell and
does not use a formula. Therefore, the date will not change. n
Displaying any date
You can easily enter a date into a cell by simply typing it while using any of the date formats that
Excel recognizes. You can also create a date by using the DATE function, which takes three arguments: the year, the month, and the day. The following formula, for example, returns a date comprising the year in cell A1, the month in cell B1, and the day in cell C1:
=DATE(A1,B1,C1)
Note
The DATE function accepts invalid arguments and adjusts the result accordingly. For example, the following
formula uses 13 as the month argument and returns January 1, 2010. The month argument is automatically
translated as month 1 of the following year.
=DATE(2009,13,1)
Often, you’ll use the DATE function with other functions as arguments. For example, the formula
that follows uses the YEAR and TODAY functions to return the date for the U.S. Independence Day
(July 4) of the current year:
=DATE(YEAR(TODAY()),7,4)
259
17_474877-ch12.indd 259
3/29/10 11:53 PM
Part II: Working with Formulas and Functions
The DATEVALUE function converts a text string that looks like a date into a date serial number.
The following formula returns 40412, which is the date serial number for August 22, 2010:
=DATEVALUE(“8/22/2010”)
To view the result of this formula as a date, you need to apply a date number format to the cell.
Caution
Be careful when using the DATEVALUE function. A text string that looks like a date in your country may not
look like a date in another country. The preceding example works fine if your system is set for U.S. date formats, but it returns an error for other regional date formats because Excel is looking for the eighth day of the
22nd month! n
Generating a series of dates
Often, you want to insert a series of dates into a worksheet. For example, in tracking weekly sales,
you may want to enter a series of dates, each separated by seven days. These dates will serve to
identify the sales figures.
In some cases you can use the Excel AutoFill feature to insert a series of dates. Enter the first date
and drag the cell’s fill handle while holding the right mouse button. Release the mouse button and
select an option from the shortcut menu (see Figure 12.4) — Fill Days, Fill Weekdays, Fill
Months, or Fill Years.
For more flexibility enter the first two dates in the series, and choose Fill Series from the shortcut
menu. For example, to enter a series of dates separated by seven days, enter the first two dates of
the series and select both cells. Drag the cell’s fill handle while holding the right mouse button. In
the shortcut menu, choose Fill Series. Excel completes the series by entering additional dates, separated by seven days.
The advantage of using formulas (instead of AutoFill) to create a series of dates is that when you
change the first date, the others update automatically. You need to enter the starting date into a cell
and then use formulas (copied down the column) to generate the additional dates.
The following examples assume that you enter the first date of the series into cell A1 and the formula into cell A2. You can then copy this formula down the column as many times as needed.
To generate a series of dates separated by seven days, use this formula:
=A1+7
260
17_474877-ch12.indd 260
3/29/10 11:53 PM
Chapter 12: Working with Dates and Times
FIGURE 12.4
Using AutoFill to create a series of dates.
To generate a series of dates separated by one month, you need to use a more complicated formula
because months don’t all have the same number of days. This formula creates a series of dates, separated by one month:
=DATE(YEAR(A1),MONTH(A1)+1,DAY(A1))
To generate a series of dates separated by one year, use this formula:
=DATE(YEAR(A1)+1,MONTH(A1),DAY(A1))
To generate a series of weekdays only (no Saturdays or Sundays), use the formula that follows.
This formula assumes that the date in cell A1 is not a weekend day.
=IF(WEEKDAY(A1)=6,A1+3,A1+1)
Converting a nondate string to a date
You may import data that contains dates coded as text strings. For example, the following text
represents August 21, 2010 (a four-digit year followed by a two-digit month, followed by a twodigit day):
20100821
To convert this string to an actual date, you can use a formula, such as the following. (It assumes
that the coded data is in cell A1.)
=DATE(LEFT(A1,4),MID(A1,5,2),RIGHT(A1,2))
261
17_474877-ch12.indd 261
3/29/10 11:53 PM
Part II: Working with Formulas and Functions
This formula uses text functions (LEFT, MID, and RIGHT) to extract the digits, and then it uses
these extracted digits as arguments for the DATE function.
Cross-Reference
See Chapter 11 for more information about using formulas to manipulate text. n
Calculating the number of days between two dates
A common type of date calculation determines the number of days between two dates. For example, say you have a financial worksheet that calculates interest earned on a deposit account. The
interest earned depends on the number of days the account is open. If your sheet contains the
open date and the close date for the account, you can calculate the number of days the account
was open.
Because dates are stored as consecutive serial numbers, you can use simple subtraction to calculate
the number of days between two dates. For example, if cells A1 and B1 both contain a date, the
following formula returns the number of days between these dates:
=A1-B1
If cell B1 contains a more recent date than the date in cell A1, the result will be negative.
Note
If this formula does not display the correct value, make sure that A1 and B1 both contain actual dates — not
text that looks like a date. n
Sometimes, calculating the difference between two days is more difficult. To demonstrate, consider
the common fence-post analogy. If somebody asks you how many units make up a fence, you can
respond with either of two answers: the number of fence posts or the number of gaps between
the fence posts. The number of fence posts is always one more than the number of gaps between
the posts.
To bring this analogy into the realm of dates, suppose that you start a sales promotion on February 1
and end the promotion on February 9. How many days was the promotion in effect? Subtracting
February 1 from February 9 produces an answer of eight days. Actually, though, the promotion
lasted nine days. In this case, the correct answer involves counting the fence posts, not the gaps.
The formula to calculate the length of the promotion (assuming that you have appropriately named
cells) appears like this:
=EndDay-StartDay+1
262
17_474877-ch12.indd 262
3/29/10 11:53 PM
Chapter 12: Working with Dates and Times
Calculating the number of work days between
two dates
When calculating the difference between two dates, you may want to exclude weekends and holidays. For example, you may need to know how many business days fall in the month of November.
This calculation should exclude Saturdays, Sundays, and holidays. The NETWORKDAYS function
can help out.
Note
In versions prior to Excel 2007, the NETWORKDAYS function was available only when the Analysis ToolPak
add-in was installed. This function is now part of Excel and doesn’t require an add-in. n
The NETWORKDAYS function calculates the difference between two dates, excluding weekend days
(Saturdays and Sundays). As an option, you can specify a range of cells that contain the dates of
holidays, which are also excluded. Excel has no way of determining which days are holidays, so
you must provide this information in a range.
Figure 12.5 shows a worksheet that calculates the work days between two dates. The range A2:A11
contains a list of holiday dates. The two formulas in column C calculate the work days between the
dates in column A and column B. For example, the formula in cell C15 is
=NETWORKDAYS(A15,B15,A2:A11)
FIGURE 12.5
Using the NETWORKDAYS function to calculate the number of working days between two dates.
263
17_474877-ch12.indd 263
3/29/10 11:53 PM
Part II: Working with Formulas and Functions
This formula returns 4, which means that the seven-day period beginning with January 1 contains
four work days. In other words, the calculation excludes one holiday, one Saturday, and one
Sunday. The formula in cell C16 calculates the total number of work days in the year.
On the CD
This workbook is available on the companion CD-ROM. The file is named work days.xlsx.
New
Excel 2010 includes an updated version of the NETWORKDAYS function, named NETWORKDAYS.INTL. This
new version is useful if you consider weekend days to be days other than Saturday and Sunday. n
Offsetting a date using only work days
The WORKDAY function is the opposite of the NETWORKDAYS function. For example, if you start a
project on January 4 and the project requires 10 working days to complete, the WORKDAY function
can calculate the date you will finish the project.
Note
In versions prior to Excel 2007, the WORKDAY function was available only when the Analysis ToolPak add-in
was installed. The function is now part of Excel and doesn’t require an add-in. n
The following formula uses the WORKDAY function to determine the date that is ten working days
from January 4, 2010. A working day consists of a week day (Monday through Friday).
=WORKDAY(“1/4/2010”,10)
The formula returns a date serial number, which must be formatted as a date. The result is January
18, 2010 (four weekend dates fall between January 4 and January 18).
Caution
The preceding formula may return a different result, depending on your regional date setting. (The hard-coded
date may be interpreted as April 1, 2010.) A better formula is
=WORKDAY(DATE(2010,1,4),10)
The second argument for the WORKDAY function can be negative. And, as with the NETWORKDAYS
function, the WORKDAY function accepts an optional third argument (a reference to a range that
contains a list of holiday dates).
New
Excel 2010 includes an updated version of the WORKDAY function, named WORKDAY.INTL. This new version is
useful if you consider weekend days to be days other than Saturday and Sunday. n
264
17_474877-ch12.indd 264
3/29/10 11:53 PM
Chapter 12: Working with Dates and Times
Calculating the number of years between two dates
The following formula calculates the number of years between two dates. This formula assumes
that cells A1 and B1 both contain dates:
=YEAR(A1)-YEAR(B1)
This formula uses the YEAR function to extract the year from each date and then subtracts one year
from the other. If cell B1 contains a more recent date than the date in cell A1, the result is negative.
Note that this function doesn’t calculate full years. For example, if cell A1 contains 12/31/2010 and
cell B1 contains 01/01/2011, the formula returns a difference of one year even though the dates
differ by only one day. See the next section for another way to calculate the number of full years.
Calculating a person’s age
A person’s age indicates the number of full years that the person has been alive. The formula in the
previous section (for calculating the number of years between two dates) won’t calculate this value
correctly. You can use two other formulas, however, to calculate a person’s age.
The following formula returns the age of the person whose date of birth you enter into cell A1.
This formula uses the YEARFRAC function.
=INT(YEARFRAC(TODAY(),A1,1))
Note
In versions prior to Excel 2007, the YEARFRAC function was available only when the Analysis ToolPak add-in
was installed. The function is now part of Excel, and does not require an add-in. n
The following formula uses the DATEDIF function to calculate an age. (See the sidebar, “Where’s
the DATEDIF Function?”)
=DATEDIF(A1,TODAY(),”Y”)
Where’s the DATEDIF Function?
One of Excel’s mysteries is the DATEDIF function. You may notice that this function does not appear in
the drop-down function list for the Date & Time category, nor does it appear in the Insert Function
dialog box. Therefore, when you use this function, you must always enter it manually.
The DATEDIF function has its origins in Lotus 1-2-3, and apparently Excel provides it for compatibility
purposes. For some reason, Microsoft wants to keep this function a secret. The function has been available since Excel 5, but Excel 2000 is the only version that ever documented it in its Help system.
continued
265
17_474877-ch12.indd 265
3/29/10 11:53 PM
Part II: Working with Formulas and Functions
continued
DATEDIF is a handy function that calculates the number of days, months, or years between two dates.
The function takes three arguments: start_date, end_date, and a code that represents the time unit
of interest. Here’s an example of a formula that uses the DATEDIF function (it assumes cells A1 and A2
contain a date). The formula returns the number of complete years between those two dates.
=DATEDIF(A1,A2,”y”)
The following table displays valid codes for the third argument. (You must enclose the codes in quotation marks.)
Unit Code
Returns
“y”
The number of complete years in the period.
“m”
The number of complete months in the period.
“d”
The number of days in the period.
“md”
The difference between the days in start_date and end_date. The months and
years of the dates are ignored.
“ym”
The difference between the months in start_date and end_date. The days and
years of the dates are ignored.
“yd”
The difference between the days of start_date and end_date. The years of the dates
are ignored.
The start_date argument must be earlier than the end_date argument or else the function returns
an error.
Determining the day of the year
January 1 is the first day of the year, and December 31 is the last day. But what about all those
days in between? The following formula returns the day of the year for a date stored in cell A1:
=A1-DATE(YEAR(A1),1,0)
Here’s a similar formula that returns the day of the year for the current date:
=TODAY()-DATE(YEAR(TODAY()),1,0)
The following formula returns the number of days remaining in the year after a particular date
(assumed to be in cell A1):
=DATE(YEAR(A1),12,31)-A1
266
17_474877-ch12.indd 266
3/29/10 11:53 PM
Chapter 12: Working with Dates and Times
Here’s the formula modified to use the current date:
=DATE(YEAR(TODAY()),12,31)-TODAY()
When you enter either formula, Excel applies date formatting to the cell. You need to apply a nondate number format to view the result as a number.
To convert a particular day of the year (for example, the 90th day of the year) to an actual date in a
specified year, use the following formula, which assumes that the year is stored in cell A1 and that
the day of the year is stored in cell B1:
=DATE(A1,1,B1)
Determining the day of the week
The WEEKDAY function accepts a date argument and returns an integer between 1 and 7 that corresponds to the day of the week. The following formula, for example, returns 7 because the first
day of the year 2011 falls on a Saturday:
=WEEKDAY(DATE(2011,1,1))
The WEEKDAY function uses an optional second argument that specifies the day-numbering system
for the result. If you specify 2 as the second argument, the function returns 1 for Monday, 2 for
Tuesday, and so on. If you specify 3 as the second argument, the function returns 0 for Monday, 1
for Tuesday, and so on.
Tip
You can also determine the day of the week for a cell that contains a date by applying a custom number format.
A cell that uses the following custom number format displays the day of the week, spelled out:
dddd
Determining the date of the most recent Sunday
You can use the following formula to return the date for the previous Sunday (or any other day of
the week). If the current day is a Sunday, the formula returns the current date:
=TODAY()-MOD(TODAY()-1,7)
To modify this formula to find the date of a day other than Sunday, change the 1 to a different
number between 2 (for Monday) and 7 (for Saturday).
Determining the first day of the week after a date
This next formula returns the specified day of the week that occurs after a particular date. For
example, use this formula to determine the date of the first Monday after June 1, 2010. The
267
17_474877-ch12.indd 267
3/29/10 11:53 PM
Part II: Working with Formulas and Functions
formula assumes that cell A1 contains a date and cell A2 contains a number between 1 and 7 (1 for
Sunday, 2 for Monday, and so on).
=A1+A2-WEEKDAY(A1)+(A2<WEEKDAY(A1))*7
If cell A1 contains June 1, 2010 (a Tuesday), and cell A2 contains 7 (for Saturday), the formula
returns June 5, 2010. This is the first Saturday after June 1, 2010.
Determining the nth occurrence of a day of the week
in a month
You may need a formula to determine the date for a particular occurrence of a week day. For
example, suppose that your company payday falls on the second Friday of each month and you
need to determine the paydays for each month of the year. The following formula makes this type
of calculation:
=DATE(A1,A2,1)+A3-WEEKDAY(DATE(A1,A2,1))+
(A4-(A3>=WEEKDAY(DATE(A1,A2,1))))*7
The formula in this section assumes that
l
Cell A1 contains a year.
l
Cell A2 contains a month.
l
Cell A3 contains a day number (1 for Sunday, 2 for Monday, and so on).
l
Cell A4 contains the occurrence number (for example, 2 to select the second occurrence
of the weekday specified in cell A3).
If you use this formula to determine the date of the second Friday in November 2010, it returns
November 12, 2010.
Note
If the value in cell A4 exceeds the number of the specified day in the month, the formula returns a date from a
subsequent month. For example, if you attempt to determine the date of the fifth Friday in November 2010
(there is no such date), the formula returns the first Friday in December. n
Calculating dates of holidays
Determining the date for a particular holiday can be tricky. Some, such as New Year’s Day and U.S.
Independence Day are no-brainers because they always occur on the same date. For these kinds of
holidays, you can simply use the DATE function. To enter New Year’s Day (which always falls on
January 1) for a specific year in cell A1, you can enter this function:
=DATE(A1,1,1)
268
17_474877-ch12.indd 268
3/29/10 11:53 PM
Chapter 12: Working with Dates and Times
Other holidays are defined in terms of a particular occurrence of a particular week day in a particular month. For example, Labor Day falls on the first Monday in September.
Figure 12.6 shows a workbook with formulas that calculate the date for 11 U.S. holidays. The formulas, which reference the year in cell A1, are listed in the sections that follow.
FIGURE 12.6
Using formulas to determine the date for various holidays.
On the CD
The workbook shown in Figure 12.5 also appears on the companion CD-ROM. The file is named holidays.
xlsx.
New Year’s Day
This holiday always falls on January 1:
=DATE(A1,1,1)
Martin Luther King, Jr. Day
This holiday occurs on the third Monday in January. This formula calculates Martin Luther King,
Jr. Day for the year in cell A1:
=DATE(A1,1,1)+IF(2<WEEKDAY(DATE(A1,1,1)),7-WEEKDAY
(DATE(A1,1,1))+2,2-WEEKDAY(DATE(A1,1,1)))+((3-1)*7)
Presidents’ Day
Presidents’ Day occurs on the third Monday in February. This formula calculates Presidents’ Day
for the year in cell A1:
=DATE(A1,2,1)+IF(2<WEEKDAY(DATE(A1,2,1)),7-WEEKDAY
(DATE(A1,2,1))+2,2-WEEKDAY(DATE(A1,2,1)))+((3-1)*7)
269
17_474877-ch12.indd 269
3/29/10 11:53 PM
Part II: Working with Formulas and Functions
Easter
Calculating the date for Easter is difficult because of the complicated manner in which Easter is
determined. Easter Day is the first Sunday after the next full moon occurs after the vernal equinox.
I found these formulas to calculate Easter on the Web. I have no idea how they work. And they
don’t work if your workbook uses the 1904 date system. (Read about the difference between the
1900 and the 1904 date system earlier in this chapter.)
=DOLLAR((“4/”&A1)/7+MOD(19*MOD(A1,19)-7,30)*14%,)*7-6
This one is slightly shorter, but equally obtuse:
=FLOOR(“5/”&DAY(MINUTE(A1/38)/2+56)&”/”&A1,7)-34
Memorial Day
The last Monday in May is Memorial Day. This formula calculates Memorial Day for the year in
cell A1:
=DATE(A1,6,1)+IF(2<WEEKDAY(DATE(A1,6,1)),7-WEEKDAY
(DATE(A1,6,1))+2,2-WEEKDAY(DATE(A1,6,1)))+((1-1)*7)-7
Notice that this formula actually calculates the first Monday in June and then subtracts 7 from the
result to return the last Monday in May.
Independence Day
This holiday always falls on July 4:
=DATE(A1,7,4)
Labor Day
Labor Day occurs on the first Monday in September. This formula calculates Labor Day for the year
in cell A1:
=DATE(A1,9,1)+IF(2<WEEKDAY(DATE(A1,9,1)),7-WEEKDAY
(DATE(A1,9,1))+2,2-WEEKDAY(DATE(A1,9,1)))+((1-1)*7)
Columbus Day
This holiday occurs on the second Monday in October. This formula calculates Columbus Day for
the year in cell A1:
=DATE(A1,10,1)+IF(2<WEEKDAY(DATE(A1,10,1)),7-WEEKDAY
(DATE(A1,10,1))+2,2-WEEKDAY(DATE(A1,10,1)))+((2-1)*7)
Veterans Day
This holiday always falls on November 11:
=DATE(A1,11,11)
270
17_474877-ch12.indd 270
3/29/10 11:53 PM
Chapter 12: Working with Dates and Times
Thanksgiving Day
Thanksgiving Day is celebrated on the fourth Thursday in November. This formula calculates
Thanksgiving Day for the year in cell A1:
=DATE(A1,11,1)+IF(5<WEEKDAY(DATE(A1,11,1)),7-WEEKDAY
(DATE(A1,11,1))+5,5-WEEKDAY(DATE(A1,11,1)))+((4-1)*7)
Christmas Day
This holiday always falls on December 25:
=DATE(A1,12,25)
Determining the last day of a month
To determine the date that corresponds to the last day of a month, you can use the DATE function.
However, you need to increment the month by 1 and use a day value of 0. In other words, the
“0th” day of the next month is the last day of the current month.
The following formula assumes that a date is stored in cell A1. The formula returns the date that
corresponds to the last day of the month.
=DATE(YEAR(A1),MONTH(A1)+1,0)
You can use a variation of this formula to determine how many days are in a specified month. The
formula that follows returns an integer that corresponds to the number of days in the month for
the date in cell A1:
=DAY(DATE(YEAR(A1),MONTH(A1)+1,0))
Determining whether a year is a leap year
To determine whether a particular year is a leap year, you can write a formula that determines
whether the 29th day of February occurs in February or March. You can take advantage of the fact
that the Excel DATE function adjusts the result when you supply an invalid argument — for example, a day of 29 when February contains only 28 days.
The following formula returns TRUE if the year of the date in cell A1 is a leap year. Otherwise, it
returns FALSE.
=IF(MONTH(DATE(YEAR(A1),2,29))=2,TRUE,FALSE)
Caution
This function returns the wrong result (TRUE) if the year is 1900. See “Excel’s leap year bug,” earlier in this
chapter. n
271
17_474877-ch12.indd 271
3/29/10 11:53 PM
Part II: Working with Formulas and Functions
Determining a date’s quarter
For financial reports, you may find it useful to present information in terms of quarters. The following formula returns an integer between 1 and 4 that corresponds to the calendar quarter for the
date in cell A1:
=ROUNDUP(MONTH(A1)/3,0)
This formula divides the month number by 3 and then rounds up the result.
Time-Related Functions
Excel also includes a number of functions that enable you to work with time values in your formulas. This section contains examples that demonstrate the use of these functions.
Table 12.5 summarizes the time-related functions available in Excel. These functions work with
date serial numbers. When you use the Insert Function dialog box, these functions appear in the
Date & Time function category.
TABLE 12.5
Time-Related Functions
Function
Description
HOUR
Returns the hour part of a serial number
MINUTE
Returns the minute part of a serial number
NOW
Returns the serial number of the current date and time
SECOND
Returns the second part of a serial number
TIME
Returns the serial number of a specified time
TIMEVALUE
Converts a time in the form of text to a serial number
Displaying the current time
This formula displays the current time as a time serial number (or as a serial number without an
associated date):
=NOW()-TODAY()
You need to format the cell with a time format to view the result as a recognizable time. The quickest way is to choose Home ➪ Number ➪ Format Number and select Time from the drop-down
list.
272
17_474877-ch12.indd 272
3/29/10 11:53 PM
Chapter 12: Working with Dates and Times
Note
This formula is updated only when the worksheet is calculated. n
Tip
To enter a time stamp (that doesn’t change) into a cell, press Ctrl+Shift+: (colon). n
Displaying any time
One way to enter a time value into a cell is to just type it, making sure that you include at least one
colon (:). You can also create a time by using the TIME function. For example, the following formula
returns a time comprising of the hour in cell A1, the minute in cell B1, and the second in cell C1:
=TIME(A1,B1,C1)
Like the DATE function, the TIME function accepts invalid arguments and adjusts the result
accordingly. For example, the following formula uses 80 as the minute argument and returns
10:20:15 AM. The 80 minutes are simply added to the hour, with 20 minutes remaining.
=TIME(9,80,15)
Caution
If you enter a value greater than 24 as the first argument for the TIME function, the result may not be what
you expect. Logically, a formula such as the one that follows should produce a date/time serial number of
1.041667 (that is, one day and one hour).
=TIME(25,0,0)
In fact, this formula is equivalent to the following:
=TIME(1,0,0)
You can also use the DATE function along with the TIME function in a single cell. The formula that
follows generates a date and time with a serial number of 39420.7708333333 — which represents
6:30 PM on December 4, 2010:
=DATE(2010,12,4)+TIME(18,30,0)
The TIMEVALUE function converts a text string that looks like a time into a time serial number.
This formula returns 0.2395833333, the time serial number for 5:45 AM:
=TIMEVALUE(“5:45 am”)
To view the result of this formula as a time, you need to apply number formatting to the cell. The
TIMEVALUE function doesn’t recognize all common time formats. For example, the following formula returns an error because Excel doesn’t like the periods in “a.m.”
=TIMEVALUE(“5:45 a.m.”)
273
17_474877-ch12.indd 273
3/29/10 11:53 PM
Part II: Working with Formulas and Functions
Calculating the difference between two times
Because times are represented as serial numbers, you can subtract the earlier time from the later
time to get the difference. For example, if cell A2 contains 5:30:00 and cell B2 contains 14:00:00,
the following formula returns 08:30:00 (a difference of 8 hours and 30 minutes):
=B2-A2
If the subtraction results in a negative value, however, it becomes an invalid time; Excel displays a
series of hash marks (#######) because a time without a date has a date serial number of 0. A
negative time results in a negative serial number, which cannot be displayed — although you can
still use the calculated value in other formulas.
If the direction of the time difference doesn’t matter, you can use the ABS function to return the
absolute value of the difference:
=ABS(B2-A2)
This “negative time” problem often occurs when calculating an elapsed time — for example, calculating the number of hours worked given a start time and an end time. This presents no problem if
the two times fall in the same day. But if the work shift spans midnight, the result is an invalid
negative time. For example, you may start work at 10:00 p.m. and end work at 6:00 a.m. the next
day. Figure 12.7 shows a worksheet that calculates the hours worked. As you can see, the shift that
spans midnight presents a problem (cell C3).
FIGURE 12.7
Calculating the number of hours worked returns an error if the shift spans midnight.
Using the ABS function (to calculate the absolute value) isn’t an option in this case because it
returns the wrong result (16 hours). The following formula, however, does work:
=IF(B2<A2,B2+1,B2)-A2
274
17_474877-ch12.indd 274
3/29/10 11:53 PM
Chapter 12: Working with Dates and Times
Tip
Negative times are permitted if the workbook uses the 1904 date system. To switch to the 1904 date system, use
the Advanced section of the Excel Options dialog box. Select the Use 1904 Date System option. But beware!
When changing the workbook’s date system, if the workbook uses dates, the dates will be off by four years For
more information about the 1904 date system, see the sidebar “Choose Your Date System: 1900 or 1904,” earlier in this chapter. n
Summing times that exceed 24 hours
Many people are surprised to discover that when you sum a series of times that exceed 24 hours,
Excel doesn’t display the correct total. Figure 12.8 shows an example. The range B2:B8 contains
times that represent the hours and minutes worked each day. The formula in cell B9 is
=SUM(B2:B8)
As you can see, the formula returns a seemingly incorrect total (17 hours, 45 minutes). The total
should read 41 hours, 45 minutes. The problem is that the formula is displaying the total as a date/
time serial number of 1.7395833, but the cell formatting is not displaying the date part of the date/
time. The answer is incorrect because cell B9 has the wrong number format.
FIGURE 12.8
Incorrect cell formatting makes the total appear incorrectly.
To view a time that exceeds 24 hours, you need to apply a custom number format for the cell so
that square brackets surround the hour part of the format string. Applying the number format here
to cell B9 displays the sum correctly:
[h]:mm
Cross-Reference
For more information about custom number formats, see Chapter 24. n
275
17_474877-ch12.indd 275
3/29/10 11:53 PM
Part II: Working with Formulas and Functions
Figure 12.9 shows another example of a worksheet that manipulates times. This worksheet keeps
track of hours worked during a week (regular hours and overtime hours).
On the CD
This workbook is available on the companion CD-ROM. The filename is time sheet.xlsm. The workbook
contains a few macros to make it easier to use. n
The week’s starting date appears in cell D5, and the formulas in column B fill in the dates for the
days of the week. Times appear in the range D8:G14, and formulas in column H calculate the
number of hours worked each day. For example, the formula in cell H8 is
=IF(E8<D8,E8+1-D8,E8-D8)+IF(G8<F8,G8+1-G8,G8-F8)
FIGURE 12.9
An employee timesheet workbook.
The first part of this formula subtracts the time in column D from the time in column E to get the
total hours worked before lunch. The second part subtracts the time in column F from the time in
column G to get the total hours worked after lunch. I use IF functions to accommodate graveyard
shift cases that span midnight — for example, an employee may start work at 10:00 PM and begin
lunch at 2:00 AM. Without the IF function, the formula returns a negative result.
The following formula in cell H17 calculates the weekly total by summing the daily totals in column H:
=SUM(H8:H14)
276
17_474877-ch12.indd 276
3/29/10 11:53 PM
Chapter 12: Working with Dates and Times
This worksheet assumes that hours in excess of 40 hours in a week are considered overtime hours.
The worksheet contains a cell named Overtime, in cell C23. This cell contains a formula that
returns 40:00. If your standard workweek consists of something other than 40 hours, you can
change this cell.
The following formula (in cell H18) calculates regular (nonovertime) hours. This formula returns
the smaller of two values: the total hours or the overtime hours.
=MIN(E17,Overtime)
The final formula, in cell H19, simply subtracts the regular hours from the total hours to yield the
overtime hours.
=E17-E18
The times in H17:H19 may display time values that exceed 24 hours, so these cells use a custom
number format:
[h]:mm
Converting from military time
Military time is expressed as a four-digit number from 0000 to 2359. For example, 1:00 a.m. is
expressed as 0100 hours, and 3:30 p.m. is expressed as 1530 hours. The following formula converts such a number (assumed to be in cell A1) to a standard time:
=TIMEVALUE(LEFT(A1,2)&”:”&RIGHT(A1,2))
The formula returns an incorrect result if the contents of cell A1 do not contain four digits. The
following formula corrects the problem, and it returns a valid time for any military time value from
0 to 2359:
=TIMEVALUE(LEFT(TEXT(A1,”0000”),2)&”:”&RIGHT(A1,2))
Following is a simpler formula that uses the TEXT function to return a formatted string, and then
it uses the TIMEVALUE function to express the result in terms of a time.
=TIMEVALUE(TEXT(A1,”00\:00”))
Converting decimal hours, minutes, or seconds
to a time
To convert decimal hours to a time, divide the decimal hours by 24. For example, if cell A1 contains 9.25 (representing hours), this formula returns 09:15:00 (nine hours, 15 minutes):
=A1/24
277
17_474877-ch12.indd 277
3/29/10 11:53 PM
Part II: Working with Formulas and Functions
To convert decimal minutes to a time, divide the decimal hours by 1,440 (the number of minutes
in a day). For example, if cell A1 contains 500 (representing minutes), the following formula
returns 08:20:00 (eight hours, 20 minutes):
=A1/1440
To convert decimal seconds to a time, divide the decimal hours by 86,400 (the number of seconds
in a day). For example, if cell A1 contains 65,000 (representing seconds), the following formula
returns 18:03:20 (18 hours, three minutes, and 20 seconds):
=A1/86400
Adding hours, minutes, or seconds to a time
You can use the TIME function to add any number of hours, minutes, or seconds to a time. For
example, assume that cell A1 contains a time. The following formula adds 2 hours and 30 minutes
to that time and displays the result:
=A1+TIME(2,30,0)
You can use the TIME function to fill a range of cells with incremental times. Figure 12.10 shows a
worksheet with a series of times in 10-minute increments. Cell A1 contains a time that was entered
directly. Cell A2 contains the following formula, which copied down the column:
=A1+TIME(0,10,0)
FIGURE 12.10
Using a formula to create a series of incremental times.
278
17_474877-ch12.indd 278
3/29/10 11:53 PM
Chapter 12: Working with Dates and Times
Rounding time values
You may need to create a formula that rounds a time to a particular value. For example, you may
need to enter your company’s time records rounded to the nearest 15 minutes. This section presents examples of various ways to round a time value.
The following formula rounds the time in cell A1 to the nearest minute:
=ROUND(A1*1440,0)/1440
The formula works by multiplying the time by 1440 (to get total minutes). This value is passed to the
ROUND function, and the result is divided by 1440. For example, if cell A1 contains 11:52:34, the
formula returns 11:53:00.
The following formula resembles this example, except that it rounds the time in cell A1 to the
nearest hour:
=ROUND(A1*24,0)/24
If cell A1 contains 5:21:31, the formula returns 5:00:00.
The following formula rounds the time in cell A1 to the nearest 15 minutes (a quarter of an hour):
=ROUND(A1*24/0.25,0)*(0.25/24)
In this formula, 0.25 represents the fractional hour. To round a time to the nearest 30 minutes,
change 0.25 to 0.5, as in the following formula:
=ROUND(A1*24/0.5,0)*(0.5/24)
Working with non–time-of-day values
Sometimes, you may want to work with time values that don’t represent an actual time of day. For
example, you may want to create a list of the finish times for a race or record the amount of time
you spend in meetings each day. Such times don’t represent a time of day. Rather, a value represents the time for an event (in hours, minutes, and seconds). The time to complete a test, for
example, may be 35 minutes and 45 seconds. You can enter that value into a cell as:
00:35:45
Excel interprets such an entry as 12:35:45 a.m., which works fine. (Just make sure that you format
the cell so that it appears as you like.) When you enter such times that do not have an hour component, you must include at least one zero for the hour. If you omit a leading zero for a missing
hour, Excel interprets your entry as 35 hours and 45 minutes.
279
17_474877-ch12.indd 279
3/29/10 11:53 PM
Part II: Working with Formulas and Functions
Figure 12.11 shows an example of a worksheet set up to keep track of a person’s jogging activity.
Column A contains simple dates. Column B contains the distance in miles. Column C contains the
time it took to run the distance. Column D contains formulas to calculate the speed in miles per
hour. For example, the formula in cell D2 is
=B2/(C2*24)
FIGURE 12.11
This worksheet uses times not associated with a time of day.
Column E contains formulas to calculate the pace, in minutes per mile. For example, the formula
in cell E2 is
=(C2*60*24)/B2
Columns F and G contain formulas that calculate the year-to-date distance (using column B) and
the cumulative time (using column C). The cells in column G are formatted using the following
number format (which permits time displays that exceed 24 hours):
[hh]:mm:ss
On the CD
You can also access the workbook shown in Figure 12.11 on the companion CD-ROM. The file is named
jogging log.xlsx.
280
17_474877-ch12.indd 280
3/29/10 11:53 PM
CHAPTER
Creating Formulas
That Count and Sum
M
any of the most common spreadsheet questions involve counting
and summing values and other worksheet elements. It seems that
people are always looking for formulas to count or to sum various
items in a worksheet. If I’ve done my job, this chapter answers the vast
majority of such questions. It contains many examples that you can easily
adapt to your own situation.
IN THIS CHAPTER
Information on counting and
summing cells
Basic counting formulas
Advanced counting formulas
Formulas for performing
common summing tasks
Counting and Summing
Worksheet Cells
Conditional summing formulas
using a single criterion
Generally, a counting formula returns the number of cells in a specified range
that meet certain criteria. A summing formula returns the sum of the values of
the cells in a range that meet certain criteria. The range you want counted or
summed may or may not consist of a worksheet database.
Conditional summing formulas
using multiple criteria
Table 13.1 lists the Excel worksheet functions that come into play when creating counting and summing formulas. Not all these functions are covered in
this chapter. If none of the functions in Table 13.1 can solve your problem,
it’s likely that an array formula can come to the rescue.
Cross-Reference
See Chapters 16 and 17 for detailed information and examples of array formulas used for counting and summing. n
281
18_474877-ch13.indd 281
3/29/10 11:42 PM
Part II: Working with Formulas and Functions
Note
If your data is in the form of a table, you can use autofiltering to accomplish many counting and summing
operations. Just set the autofilter criteria, and the table displays only the rows that match your criteria (the
nonqualifying rows in the table are hidden). Then you can select formulas to display counts or sums in the
table’s total row. See Chapter 5 for more information on using tables. n
TABLE 13.1
Excel Counting and Summing Functions
Function
Description
COUNT
Returns the number of cells that contain a numeric value.
COUNTA
Returns the number of nonblank cells.
COUNTBLANK
Returns the number of blank cells.
COUNTIF
Returns the number of cells that meet a specified criterion.
COUNTIFS*
Returns the number of cells that meet multiple criteria.
DCOUNT
Counts the number of records that meet specified criteria; used with a worksheet database.
DCOUNTA
Counts the number of nonblank records that meet specified criteria; used with a worksheet
database.
DEVSQ
Returns the sum of squares of deviations of data points from the sample mean; used primarily in statistical formulas.
DSUM
Returns the sum of a column of values that meet specified criteria; used with a worksheet
database.
FREQUENCY
Calculates how often values occur within a range of values and returns a vertical array of
numbers. Used only in a multicell array formula.
SUBTOTAL
When used with a first argument of 2, 3, 102, or 103, returns a count of cells that comprise a subtotal; when used with a first argument of 9 or 109, returns the sum of cells that
comprise a subtotal.
SUM
Returns the sum of its arguments.
SUMIF
Returns the sum of cells that meet a specified criterion.
SUMIFS*
Returns the sum of cells that meet multiple criteria.
SUMPRODUCT
Multiplies corresponding cells in two or more ranges and returns the sum of those products.
SUMSQ
Returns the sum of the squares of its arguments; used primarily in statistical formulas.
SUMX2PY2
Returns the sum of the sum of squares of corresponding values in two ranges; used primarily in statistical formulas.
SUMXMY2
Returns the sum of squares of the differences of corresponding values in two ranges; used
primarily in statistical formulas.
SUMX2MY2
Returns the sum of the differences of squares of corresponding values in two ranges; used
primarily in statistical formulas.
* These functions were introduced in Excel 2007.
282
18_474877-ch13.indd 282
3/29/10 11:42 PM
Chapter 13: Creating Formulas That Count and Sum
Getting a Quick Count or Sum
The Excel status bar can display useful information about the currently selected cells — no formulas
required. Normally, the status bar displays the sum and count of the values in the selected range. You
can, however, right-click to bring up a menu with other options. You can choose any or all the following: Average, Count, Numerical Count, Minimum, Maximum, and Sum.
Basic Counting Formulas
The basic counting formulas presented in this section are all straightforward and relatively simple.
They demonstrate the capability of the Excel counting functions to count the number of cells in a
range that meet specific criteria. Figure 13.1 shows a worksheet that uses formulas (in column E)
to summarize the contents of range A1:B10 — a 20-cell range named Data. This range contains a
variety of information, including values, text, logical values, errors, and empty cells.
On the CD
This workbook is available on the companion CD-ROM. The file is named basic counting.xlsx.
Counting the total number of cells
To get a count of the total number of cells in a range (empty and non-empty cells), use the following formula. This formula returns the number of cells in a range named Data. It simply multiplies
the number of rows (returned by the ROWS function) by the number of columns (returned by the
COLUMNS function).
=ROWS(Data)*COLUMNS(Data)
This formula will not work if the Data range consists of noncontiguous cells. In other words, Data
must be a rectangular range of cells.
283
18_474877-ch13.indd 283
3/29/10 11:42 PM
Part II: Working with Formulas and Functions
About This Chapter’s Examples
Most of the examples in this chapter use named ranges for function arguments. When you adapt these
formulas for your own use, you’ll need to substitute either the actual range address or a range name
defined in your workbook.
Also, some examples consist of array formulas. An array formula is a special type of formula that
enables you to perform calculations that would not otherwise be possible. You can spot an array formula because it’s enclosed in curly brackets when it’s displayed in the Formula bar. In addition, I use
this syntax for the array formula examples presented in this book. For example:
{=Data*2}
When you enter an array formula, press Ctrl+Shift+Enter (not just Enter) but don’t type the curly brackets (Excel inserts the brackets for you.) If you need to edit an array formula, don’t forget to use
Ctrl+Shift+Enter when you finish editing (otherwise, the array formula will revert to a normal formula,
and it will return an incorrect result). See Chapter 16 for an introduction to array formulas.
FIGURE 13.1
Formulas in column E display various counts of the data in A1:B10.
Counting blank cells
The following formula returns the number of blank (empty) cells in a range named Data:
=COUNTBLANK(Data)
The COUNTBLANK function also counts cells containing a formula that returns an empty string.
For example, the formula that follows returns an empty string if the value in cell A1 is greater
than 5. If the cell meets this condition, the COUNTBLANK function counts that cell.
=IF(A1>5,””,A1)
284
18_474877-ch13.indd 284
3/29/10 11:42 PM
Chapter 13: Creating Formulas That Count and Sum
You can use the COUNTBLANK function with an argument that consists of entire rows or columns.
For example, this next formula returns the number of blank cells in column A:
=COUNTBLANK(A:A)
The following formula returns the number of empty cells on the entire worksheet named Sheet1.
You must enter this formula on a sheet other than Sheet1, or it will create a circular reference.
=COUNTBLANK(Sheet1!1:1048576)
Counting nonblank cells
To count nonblank cells, use the COUNTA function. The following formula uses the COUNTA function to return the number of nonblank cells in a range named Data:
=COUNTA(Data)
The COUNTA function counts cells that contain values, text, or logical values (TRUE or FALSE).
Note
If a cell contains a formula that returns an empty string, that cell is included in the count returned by COUNTA,
even though the cell appears to be blank. n
Counting numeric cells
To count only the numeric cells in a range, use the following formula (which assumes the range is
named Data):
=COUNT(Data)
Cells that contain a date or a time are considered to be numeric cells. Cells that contain a logical
value (TRUE or FALSE) aren’t considered to be numeric cells.
Counting text cells
To count the number of text cells in a range, you need to use an array formula. The array formula
that follows returns the number of text cells in a range named Data:
{=SUM(IF(ISTEXT(Data),1))}
Counting nontext cells
The following array formula uses the Excel ISNONTEXT function, which returns TRUE if its argument refers to any nontext cell (including a blank cell). This formula returns the count of the number of cells not containing text (including blank cells):
{=SUM(IF(ISNONTEXT(Data),1))}
285
18_474877-ch13.indd 285
3/29/10 11:42 PM
Part II: Working with Formulas and Functions
Counting logical values
The following array formula returns the number of logical values (TRUE or FALSE) in a range
named Data:
{=SUM(IF(ISLOGICAL(Data),1))}
Counting error values in a range
Excel has three functions that help you determine whether a cell contains an error value:
l
ISERROR: Returns TRUE if the cell contains any error value (#N/A, #VALUE!, #REF!,
#DIV/0!, #NUM!, #NAME?, or #NULL!)
l
ISERR: Returns TRUE if the cell contains any error value except #N/A
l
ISNA: Returns TRUE if the cell contains the #N/A error value
You can use these functions in an array formula to count the number of error values in a range.
The following array formula, for example, returns the total number of error values in a range
named Data:
{=SUM(IF(ISERROR(data),1))}
Depending on your needs, you can use the ISERR or ISNA function in place of ISERROR.
If you would like to count specific types of errors, you can use the COUNTIF function. The following formula, for example, returns the number of #DIV/0! error values in the range named Data:
=COUNTIF(Data,”#DIV/0!”)
Advanced Counting Formulas
Most of the basic examples I present earlier in this chapter use functions or formulas that perform
conditional counting. The advanced counting formulas that I present here represent more complex
examples for counting worksheet cells, based on various types of criteria.
Cross-Reference
Some of these examples are array formulas. See Chapters 16 and 17 for more information about array
formulas. n
286
18_474877-ch13.indd 286
3/29/10 11:42 PM
Chapter 13: Creating Formulas That Count and Sum
Counting cells by using the COUNTIF function
The COUNTIF function, which is useful for single-criterion counting formulas, takes two arguments:
l
range: The range that contains the values that determine whether to include a particular
cell in the count
l
criteria: The logical criteria that determine whether to include a particular cell in the count
Table 13.2 lists several examples of formulas that use the COUNTIF function. These formulas all
work with a range named Data. As you can see, the criteria argument proves quite flexible. You can
use constants, expressions, functions, cell references, and even wildcard characters (* and ?).
TABLE 13.2
Examples of Formulas Using the COUNTIF Function
=COUNTIF(Data,12)
Returns the number of cells containing the value 12
=COUNTIF(Data,”<0”)
Returns the number of cells containing a negative value
=COUNTIF(Data,”<>0”)
Returns the number of cells not equal to 0
=COUNTIF(Data,”>5”)
Returns the number of cells greater than 5
=COUNTIF(Data,A1)
Returns the number of cells equal to the contents of cell A1
=COUNTIF(Data,”>”&A1)
Returns the number of cells greater than the value in cell A1
=COUNTIF(Data,”*”)
Returns the number of cells containing text
=COUNTIF(Data,”???”)
Returns the number of text cells containing exactly three characters
=COUNTIF(Data,”budget”)
Returns the number of cells containing the single word budget (not
case sensitive)
=COUNTIF(Data,”*budget*”)
Returns the number of cells containing the text budget anywhere
within the text
=COUNTIF(Data,”A*”)
Returns the number of cells containing text that begins with the
letter A (not case sensitive)
=COUNTIF(Data,TODAY())
Returns the number of cells containing the current date
=COUNTIF(Data,”>”&AVERAGE
(Data))
Returns the number of cells with a value greater than the average
=COUNTIF(Data,”>”&AVERAGE
(Data)+STDEV(Data)*3)
Returns the number of values exceeding three standard deviations
above the mean
=COUNTIF(Data,3)+COUNTIF
(Data,-3)
Returns the number of cells containing the value 3 or –3
=COUNTIF(Data,TRUE)
Returns the number of cells containing logical TRUE
=COUNTIF(Data,TRUE)+COUNTIF
(Data,FALSE)
Returns the number of cells containing a logical value (TRUE or
FALSE)
=COUNTIF(Data,”#N/A”)
Returns the number of cells containing the #N/A error value
287
18_474877-ch13.indd 287
3/29/10 11:42 PM
Part II: Working with Formulas and Functions
Counting cells based on multiple criteria
In many cases, your counting formula will need to count cells only if two or more criteria are met.
These criteria can be based on the cells that are being counted or based on a range of corresponding cells.
Figure 13.2 shows a simple worksheet that I use for the examples in this section. This sheet shows
sales data categorized by Month, SalesRep, and Type. The worksheet contains named ranges that
correspond to the labels in row 1.
On the CD
This workbook is available on the companion CD-ROM. The file is named multiple criteria counting
.xlsx.
Note
Several of the examples in this section use the COUNTIFS function, which was introduced in Excel 2007. I also
present alternative versions of the formulas, which should be used if you plan to share your workbook with
others who use an earlier version of Excel. n
FIGURE 13.2
This worksheet demonstrates various counting techniques that use multiple criteria.
288
18_474877-ch13.indd 288
3/29/10 11:42 PM
Chapter 13: Creating Formulas That Count and Sum
Using And criteria
An And criterion counts cells if all specified conditions are met. A common example is a formula
that counts the number of values that fall within a numerical range. For example, you may want to
count cells that contain a value greater than 100 and less than or equal to 200. For this example,
the COUNTIFS function will do the job:
=COUNTIFS(Amount,”>100”,Amount,”<=200”)
Note
If the data is contained in a table, you can use table referencing in your formulas. For example, if the table is
named Table1, you can rewrite the preceding formula as:
=COUNTIFS(Table1[Amount],”>100”,Table1[Amount],”<=200”)
This method of writing formulas does not require named ranges. n
The COUNTIFS function accepts any number of paired arguments. The first member of the pair is
the range to be counted (in this case, the range named Amount); the second member of the pair is the
criterion. The preceding example contains two sets of paired arguments and returns the number of
cells in which Amount is greater than 100 and less than or equal to 200.
Prior to Excel 2007, you would need to use a formula like this:
=COUNTIF(Amount,”>100”)-COUNTIF(Amount,”>200”)
The formula counts the number of values that are greater than 100 and then subtracts the number
of values that are greater than or equal to 200. The result is the number of cells that contain a value
greater than 100 and less than or equal to 200. This formula can be confusing because the formula
refers to a condition “>200” even though the goal is to count values that are less than or equal to
200. Yet another alternate technique is to use an array formula, like the one that follows. You may
find it easier to create this type of formula:
{=SUM((Amount>100)*(Amount<=200))}
Note
When you enter an array formula, remember to use Ctrl+Shift+Enter but don’t type the brackets. Excel
includes the brackets for you. n
Sometimes, the counting criteria will be based on cells other than the cells being counted. You
may, for example, want to count the number of sales that meet the following criteria:
l
Month is January, and
l
SalesRep is Brooks, and
l
Amount is greater than 1000
289
18_474877-ch13.indd 289
3/29/10 11:42 PM
Part II: Working with Formulas and Functions
The following formula (for Excel 2007 and Excel 2010) returns the number of items that meets all
three criteria. Note that the COUNTIFS function uses three sets of pairs of arguments.
=COUNTIFS(Month,”January”,SalesRep,”Brooks”,Amount,”>1000”)
An alternative formula, which works with all versions of Excel, uses the SUMPRODUCT function.
The following formula returns the same result as the previous formula.
=SUMPRODUCT((Month=”January”)*(SalesRep=”Brooks”)*(Amount>1000))
Yet another way to perform this count is to use an array formula:
{=SUM((Month=”January”)*(SalesRep=”Brooks”)*(Amount>1000))}
Using Or criteria
To count cells by using an Or criterion, you can sometimes use multiple COUNTIF functions. The
following formula, for example, counts the number of sales made in January or February:
=COUNTIF(Month,”January”)+COUNTIF(Month,”February”)
You can also use the COUNTIF function in an array formula. The following array formula, for
example, returns the same result as the previous formula:
{=SUM(COUNTIF(Month,{“January”,”February”}))}
But if you base your Or criteria on cells other than the cells being counted, the COUNTIF function
won’t work. (Refer to Figure 13.2.) Suppose that you want to count the number of sales that meet
the following criteria:
l
Month is January, or
l
SalesRep is Brooks, or
l
Amount is greater than 1000
If you attempt to create a formula that uses COUNTIF, some double counting will occur. The solution is to use an array formula like this:
{=SUM(IF((Month=”January”)+(SalesRep=”Brooks”)+(Amount>1000),1))}
Combining And and Or criteria
In some cases, you may need to combine And and Or criteria when counting. For example, perhaps you want to count sales that meet the following criteria:
l
Month is January, and
l
SalesRep is Brooks, or SalesRep is Cook
290
18_474877-ch13.indd 290
3/29/10 11:42 PM
Chapter 13: Creating Formulas That Count and Sum
This array formula returns the number of sales that meet the criteria:
{=SUM((Month=”January”)*IF((SalesRep=”Brooks”)+
(SalesRep=”Cook”),1))}
Counting the most frequently occurring entry
The MODE function returns the most frequently occurring value in a range. Figure 13.3 shows a
worksheet with values in range A1:A10 (named Data). The formula that follows returns 10
because that value appears most frequently in the Data range:
=MODE(Data)
FIGURE 13.3
The MODE function returns the most frequently occurring value in a range.
To count the number of times the most frequently occurring value appears in the range (in other
words, the frequency of the mode), use the following formula:
=COUNTIF(Data,MODE(Data))
This formula returns 5 because the modal value (10) appears five times in the Data range.
The MODE function works only for numeric values. It simply ignores cells that contain text. To find
the most frequently occurring text entry in a range, you need to use an array formula.
To count the number of times the most frequently occurring item (text or values) appears in a
range named Data, use the following array formula:
{=MAX(COUNTIF(Data,Data))}
This next array formula operates like the MODE function except that it works with both text and
values:
{=INDEX(Data,MATCH(MAX(COUNTIF(Data,Data)),COUNTIF(Data,Data),0))}
291
18_474877-ch13.indd 291
3/29/10 11:42 PM
Part II: Working with Formulas and Functions
Counting the occurrences of specific text
The examples in this section demonstrate various ways to count the occurrences of a character or
text string in a range of cells. Figure 13.4 shows a worksheet used for these examples. Various text
strings appear in the range A1:A10 (named Data); cell B1 is named Text.
FIGURE 13.4
This worksheet demonstrates various ways to count character strings in a range.
On the CD
The companion CD-ROM contains a workbook that demonstrates the formulas in this section. The file is
named counting text in a range.xlsx.
Entire cell contents
To count the number of cells containing the contents of the Text cell (and nothing else), you can
use the COUNTIF function as the following formula demonstrates.
=COUNTIF(Data,Text)
For example, if the Text cell contains the string Alpha, the formula returns 2 because two cells in the
Data range contain this text. This formula is not case sensitive, so it counts both Alpha (cell A2) and
alpha (cell A10). Note, however, that it does not count the cell that contains Alpha Beta (cell A8).
The following array formula is similar to the preceding formula, but this one is case sensitive:
{=SUM(IF(EXACT(Data,Text),1))}
Partial cell contents
To count the number of cells that contain a string that includes the contents of the Text cell, use
this formula:
=COUNTIF(Data,”*”&Text&”*”)
292
18_474877-ch13.indd 292
3/29/10 11:42 PM
Chapter 13: Creating Formulas That Count and Sum
For example, if the Text cell contains the text Alpha, the formula returns 3 because three cells in
the Data range contain the text alpha (cells A2, A8, and A10). Note that the comparison is not
case sensitive.
If you need a case-sensitive count, you can use the following array formula:
{=SUM(IF(LEN(Data)-LEN(SUBSTITUTE(Data,Text,””))>0,1))}
If the Text cells contain the text Alpha, the preceding formula returns 2 because the string appears
in two cells (A2 and A8).
Total occurrences in a range
To count the total number of occurrences of a string within a range of cells, use the following array
formula:
{=(SUM(LEN(Data))-SUM(LEN(SUBSTITUTE(Data,Text,””))))
/
LEN(Text)}
If the Text cell contains the character B, the formula returns 7 because the range contains seven
instances of the string. This formula is case sensitive.
The following array formula is a modified version that is not case sensitive:
{=(SUM(LEN(Data))-SUM(LEN(SUBSTITUTE(UPPER(Data),
UPPER(Text),””))))/LEN(Text)}
Counting the number of unique values
The following array formula returns the number of unique values in a range named Data:
{=SUM(1/COUNTIF(Data,Data))}
Note
The preceding formula is one of those “classic” Excel formulas that gets passed around the Internet. I don’t
know who originated it. n
Useful as it is, this formula does have a serious limitation: If the range contains any blank cells, it
returns an error. The following array formula solves this problem:
{=SUM(IF(COUNTIF(Data,Data)=0,””,1/COUNTIF(Data,Data)))}
Cross-Reference
To find out how to create an array formula that returns a list of unique items in a range, see Chapter 17. n
293
18_474877-ch13.indd 293
3/29/10 11:42 PM
Part II: Working with Formulas and Functions
On the CD
The companion CD-ROM contains a workbook that demonstrates this technique. The file is named count
unique.xlsx.
Creating a frequency distribution
A frequency distribution basically comprises a summary table that shows the frequency of each value
in a range. For example, an instructor may create a frequency distribution of test scores. The table
would show the count of A’s, B’s, C’s, and so on. Excel provides a number of ways to create frequency distributions. You can
l
Use the FREQUENCY function.
l
Create your own formulas.
l
Use the Analysis ToolPak add-in.
l
Use a pivot table.
On the CD
A workbook that demonstrates these four techniques appears on the companion CD-ROM. The file is named
frequency distribution.xlsx.
The FREQUENCY function
Using the FREQUENCY function to create a frequency distribution can be a bit tricky. This function
always returns an array, so you must use it in an array formula that’s entered into a multicell range.
Figure 13.5 shows some data in range A1:E25 (named Data). These values range from 1 to 500.
The range G2:G11 contains the bins used for the frequency distribution. Each cell in this bin range
contains the upper limit for the bin. In this case, the bins consist of <=50, 51–100, 101–150, and
so on.
To create the frequency distribution, select a range of cells that corresponds to the number of cells
in the bin range (in this example, select H2:H11 because the bins are in G2:G11). Then enter the
following array formula into the selected range (press Ctrl+Shift+Enter it):
{=FREQUENCY(Data,G2:G11)}
The array formula returns the count of values in the Data range that fall into each bin. To create a
frequency distribution that consists of percentages, use the following array formula:
{=FREQUENCY(Data,G2:G11)/COUNT(Data)}
Figure 13.6 shows two frequency distributions — one in terms of counts and one in terms of percentages. The figure also shows a chart (histogram) created from the frequency distribution.
294
18_474877-ch13.indd 294
3/29/10 11:42 PM
Chapter 13: Creating Formulas That Count and Sum
FIGURE 13.5
Creating a frequency distribution for the data in A1:E25.
FIGURE 13.6
Frequency distributions created by using the FREQUENCY function.
295
18_474877-ch13.indd 295
3/29/10 11:42 PM
Part II: Working with Formulas and Functions
Using formulas to create a frequency distribution
Figure 13.7 shows a worksheet that contains test scores for 50 students in column B (the range is
named Grades). Formulas in columns G and H calculate a frequency distribution for letter grades.
The minimum and maximum values for each letter grade appear in columns D and E. For example, a test score between 80 and 89 (inclusive) earns a B. In addition, a chart displays the distribution of the test scores.
The formula in cell G2 that follows counts the number of scores that qualify for an A:
=COUNTIFS(Grades,”>=”&D2,Grades,”<=”&E2)
You may recognize this formula from a previous section in this chapter (see “Counting cells by
using multiple criteria”). This formula was copied to the four cells below G2.
Note
The preceding formula uses the COUNTIFS function, which first appeared in Excel 2007. For compatibility
with previous Excel versions, use this array formula:
{=SUM((Grades>=D2)*(Grades<=E2))}
FIGURE 13.7
Creating a frequency distribution of test scores.
296
18_474877-ch13.indd 296
3/29/10 11:42 PM
Chapter 13: Creating Formulas That Count and Sum
The formulas in column H calculate the percentage of scores for each letter grade. The formula in
H2, which was copied to the four cells below H2, is
=G2/SUM($G$2:$G$6)
Using the Analysis ToolPak to create a frequency distribution
The Analysis ToolPak add-in, distributed with Excel, provides another way to calculate a frequency
distribution.
1. Enter your bin values in a range.
2. Choose Data ➪ Analysis ➪ Analysis to display the Data Analysis dialog box. If this
command is not available, see the sidebar, “Is the Analysis ToolPak Installed?”.
3. In the Data Analysis dialog box, select Histogram and then click OK. You should see
the Histogram dialog box shown in Figure 13.8.
4. Specify the ranges for your data (Input Range), bins (Bin Range), and results
(Output Range), and then select any options. Click OK. Figure 13.9 shows a frequency distribution (and chart) created with the Histogram option.
Caution
Note that the frequency distribution consists of values, not formulas. Therefore, if you make any changes to
your input data, you need to rerun the Histogram procedure to update the results. n
FIGURE 13.8
The Analysis ToolPak’s Histogram dialog box.
297
18_474877-ch13.indd 297
3/29/10 11:42 PM
Part II: Working with Formulas and Functions
FIGURE 13.9
A frequency distribution and chart generated by the Analysis ToolPak’s Histogram option.
Using a pivot table to create a frequency distribution
If your data is in the form of a table, you may prefer to use a pivot table to create a histogram.
Figure 13.10 shows the student grade data summarized in a pivot table in columns D and E. The
data bars were added using conditional formatting.
Is the Analysis ToolPak Installed?
To make sure that the Analysis ToolPak add-in is installed, click the Data tab. If the Ribbon displays the
Data Analysis command in the Analysis group, you’re all set. If not, you’ll need to install the add-in:
1. Choose File ➪ Options to display the Excel Options dialog box.
2. Click the Add-ins tab on the left.
3. Select Excel Add-Ins from the Manage drop-down list.
4. Click Go to display the Add-Ins dialog box.
5. Place a check mark next to Analysis ToolPak.
6. Click OK.
If you’ve enabled the Developer tab, you can display the Add-Ins dialog box by choosing
Developer ➪ Add-Ins ➪ Add-Ins.
Note: In the Add-Ins dialog box, you see an additional add-in, Analysis ToolPak - VBA. This add-in is
for programmers, and you don’t need to install it.
298
18_474877-ch13.indd 298
3/29/10 11:42 PM
Chapter 13: Creating Formulas That Count and Sum
Cross-Reference
I cover pivot tables in detail in Chapters 34 and 35, and you can learn more about the conditional formatting
data bars in Chapter 20. n
FIGURE 13.10
Using data bars within a pivot table to display a histogram.
Summing Formulas
The examples in this section demonstrate how to perform common summing tasks by using formulas. The formulas range from very simple to relatively complex array formulas that compute
sums by using multiple criteria.
Summing all cells in a range
It doesn’t get much simpler than this. The following formula returns the sum of all values in a
range named Data:
=SUM(Data)
The SUM function can take up to 255 arguments. The following formula, for example, returns the
sum of the values in five noncontiguous ranges:
=SUM(A1:A9,C1:C9,E1:E9,G1:G9,I1:I9)
299
18_474877-ch13.indd 299
3/29/10 11:42 PM
Part II: Working with Formulas and Functions
You can use complete rows or columns as an argument for the SUM function. The formula that follows, for example, returns the sum of all values in column A. If this formula appears in a cell in
column A, it generates a circular reference error.
=SUM(A:A)
The following formula returns the sum of all values on Sheet1 by using a range reference that consists of all rows. To avoid a circular reference error, this formula must appear on a sheet other than
Sheet1.
=SUM(Sheet1!1:1048576)
The SUM function is very versatile. The arguments can be numerical values, cells, ranges, text representations of numbers (which are interpreted as values), logical values, and even embedded functions. For example, consider the following formula:
=SUM(B1,5,”6”,,SQRT(4),A1:A5,TRUE)
This odd formula, which is perfectly valid, contains all the following types of arguments, listed
here in the order of their presentation:
l
A single cell reference: B1
l
A literal value: 5
l
A string that looks like a value: “6”
l
A missing argument: , ,
l
An expression that uses another function: SQRT(4)
l
A range reference: A1:A5
l
A logical value: TRUE
Caution
The SUM function is versatile, but it’s also inconsistent when you use logical values (TRUE or FALSE). Logical
values stored in cells are always treated as 0. However, logical TRUE, when used as an argument in the SUM
function, is treated as 1.
Computing a cumulative sum
You may want to display a cumulative sum of values in a range — sometimes known as a “running
total.” Figure 13.11 illustrates a cumulative sum. Column B shows the monthly amounts, and column C displays the cumulative (year-to-date) totals.
The formula in cell C2 is
=SUM(B$2:B2)
Notice that this formula uses a mixed reference — that is, the first cell in the range reference always
refers to the same row (in this case, row 2). When this formula is copied down the column, the
300
18_474877-ch13.indd 300
3/29/10 11:42 PM
Chapter 13: Creating Formulas That Count and Sum
range argument adjusts such that the sum always starts with row 2 and ends with the current row.
For example, after copying this formula down column C, the formula in cell C8 is
=SUM(B$2:B8)
FIGURE 13.11
Simple formulas in column C display a cumulative sum of the values in column B.
You can use an IF function to hide the cumulative sums for rows in which data hasn’t been
entered. The following formula, entered in cell C2 and copied down the column, is
=IF(B2<>””,SUM(B$2:B2),””)
Figure 13.12 shows this formula at work.
FIGURE 13.12
Using an IF function to hide cumulative sums for missing data.
301
18_474877-ch13.indd 301
3/29/10 11:42 PM
Part II: Working with Formulas and Functions
On the CD
This workbook is available on the companion CD-ROM. The file is named cumulative sum.xlsx.
Summing the “top n” values
In some situations, you may need to sum the n largest values in a range — for example, the top ten
values. If your data resides in a table, you can use autofiltering to hide all but the top n rows and
then display the sum of the visible data in the table’s total row.
Another approach is to sort the range in descending order and then use the SUM function with an
argument consisting of the first n values in the sorted range.
A better solution — which doesn’t require a table or sorting — uses an array formula like this one:
{=SUM(LARGE(Data,{1,2,3,4,5,6,7,8,9,10}))}
This formula sums the ten largest values in a range named Data. To sum the ten smallest values,
use the SMALL function instead of the LARGE function:
{=SUM(SMALL(Data,{1,2,3,4,5,6,7,8,9,10}))}
These formulas use an array constant comprised of the arguments for the LARGE or SMALL function. If the value of n for your top-n calculation is large, you may prefer to use the following variation. This formula returns the sum of the top 30 values in the Data range. You can, of course,
substitute a different value for 30.
{=SUM(LARGE(Data,ROW(INDIRECT(“1:30”))))}
Figure 13.13 shows this array formula in use.
FIGURE 13.13
Using an array formula to calculate the sum of the 30 largest values in a range.
302
18_474877-ch13.indd 302
3/29/10 11:42 PM
Chapter 13: Creating Formulas That Count and Sum
Cross-Reference
See Chapter 16 for more information about using array constants. n
Conditional Sums Using a Single Criterion
Often, you need to calculate a conditional sum. With a conditional sum, values in a range that meet
one or more conditions are included in the sum. This section presents examples of conditional
summing by using a single criterion.
The SUMIF function is very useful for single-criterion sum formulas. The SUMIF function takes
three arguments:
l
range: The range containing the values that determine whether to include a particular cell
in the sum.
l
criteria: An expression that determines whether to include a particular cell in the sum.
l
sum_range: Optional. The range that contains the cells you want to sum. If you omit this
argument, the function uses the range specified in the first argument.
The examples that follow demonstrate the use of the SUMIF function. These formulas are based on
the worksheet shown in Figure 13.14, set up to track invoices. Column F contains a formula that
subtracts the date in column E from the date in column D. A negative number in column F indicates
a past-due payment. The worksheet uses named ranges that correspond to the labels in row 1.
On the CD
All the examples in this section also appear on the companion CD-ROM. The file is named conditional
sum.xlsx.
FIGURE 13.14
A negative value in Column F indicates a past-due payment.
303
18_474877-ch13.indd 303
3/29/10 11:42 PM
Part II: Working with Formulas and Functions
Summing only negative values
The following formula returns the sum of the negative values in column F. In other words,
it returns the total number of past-due days for all invoices. For this worksheet, the formula
returns –63.
=SUMIF(Difference,”<0”)
Because you omit the third argument, the second argument (“<0”) applies to the values in the
Difference range.
You don’t need to hard-code the arguments for the SUMIF function into your formula. For example, you can create a formula, such as the following, which gets the criteria argument from the contents of cell G2:
=SUMIF(Difference,G2)
This formula returns a new result if you change the criteria in cell G2.
Summing values based on a different range
The following formula returns the sum of the past-due invoice amounts (in column C):
=SUMIF(Difference,”<0”,Amount)
This formula uses the values in the Difference range to determine whether the corresponding values
in the Amount range contribute to the sum.
Summing values based on a text comparison
The following formula returns the total invoice amounts for the Oregon office:
=SUMIF(Office,”=Oregon”,Amount)
Using the equal sign in the argument is optional. The following formula has the same result:
=SUMIF(Office,”Oregon”,Amount)
To sum the invoice amounts for all offices except Oregon, use this formula:
=SUMIF(Office,”<>Oregon”,Amount)
304
18_474877-ch13.indd 304
3/29/10 11:42 PM
Chapter 13: Creating Formulas That Count and Sum
Summing values based on a date comparison
The following formula returns the total invoice amounts that have a due date after May 1, 2010:
=SUMIF(DateDue,”>=”&DATE(2010,5,1),Amount)
Notice that the second argument for the SUMIF function is an expression. The expression uses the
DATE function, which returns a date. Also, the comparison operator, enclosed in quotes, is concatenated (using the & operator) with the result of the DATE function.
The formula that follows returns the total invoice amounts that have a future due date (including
today):
=SUMIF(DateDue,”>=”&TODAY(),Amount)
Conditional Sums Using Multiple Criteria
The examples in the preceding section all used a single comparison criterion. The examples in this
section involve summing cells based on multiple criteria.
Figure 13.15 shows the sample worksheet again, for your reference. The worksheet also shows the
result of several formulas that demonstrate summing by using multiple criteria.
Using And criteria
Suppose that you want to get a sum of the invoice amounts that are past due and associated with
the Oregon office. In other words, the value in the Amount range will be summed only if both of
the following criteria are met:
l
The corresponding value in the Difference range is negative.
l
The corresponding text in the Office range is Oregon.
If the worksheet won’t be used by anyone running a version prior to Excel 2007, the following formula does the job:
=SUMIFS(Amount,Difference,”<0”,Office,”Oregon”)
The array formula that follows returns the same result and will work in all versions of Excel.
{=SUM((Difference<0)*(Office=”Oregon”)*Amount)}
305
18_474877-ch13.indd 305
3/29/10 11:42 PM
Part II: Working with Formulas and Functions
FIGURE 13.15
This worksheet demonstrates summing based on multiple criteria.
Using Or criteria
Suppose that you want to get a sum of past-due invoice amounts or ones associated with the
Oregon office. In other words, the value in the Amount range will be summed if either of the following criteria is met:
l
The corresponding value in the Difference range is negative.
l
The corresponding text in the Office range is Oregon.
This example requires an array formula:
{=SUM(IF((Office=”Oregon”)+(Difference<0),1,0)*Amount)}
A plus sign (+) joins the conditions; you can include more than two conditions.
306
18_474877-ch13.indd 306
3/29/10 11:42 PM
Chapter 13: Creating Formulas That Count and Sum
Using And and Or criteria
As you may expect, things get a bit tricky when your criteria consists of both And and Or operations. For example, you may want to sum the values in the Amount range when both of the following conditions are met:
l
The corresponding value in the Difference range is negative.
l
The corresponding text in the Office range is Oregon or California.
Notice that the second condition actually consists of two conditions joined with Or. The following
array formula does the trick:
{=SUM((Difference<0)*IF((Office=”Oregon”)+
(Office=”California”),1)*Amount)}
307
18_474877-ch13.indd 307
3/29/10 11:42 PM
18_474877-ch13.indd 308
3/29/10 11:42 PM
CHAPTER
Creating Formulas
That Look Up Values
T
his chapter discusses various techniques that you can use to look up
a value in a range of data. Excel has three functions (LOOKUP,
VLOOKUP, and HLOOKUP) designed for this task, but you may find
that these functions don’t quite cut it.
This chapter provides many lookup examples, including alternative techniques that go well beyond the Excel program’s normal lookup capabilities.
Introducing Lookup Formulas
A lookup formula essentially returns a value from a table by looking up
another related value. A common telephone directory provides a good analogy. If you want to find a person’s telephone number, you first locate the
name (look it up) and then retrieve the corresponding number.
IN THIS CHAPTER
An introduction to formulas
that look up values in a table
An overview of the worksheet
functions used to perform
lookups
Basic lookup formulas
More sophisticated lookup
formulas
Note
I use the term table to describe a rectangular range of data. The range does not
necessarily need to be an “official” table, as created by choosing Insert ➪
Tables ➪ Table. n
Figure 14.1 shows a worksheet that uses several lookup formulas. This
worksheet contains a table of employee data, beginning in row 7. This range
is named EmpData. When you enter a last name into cell C2, lookup formulas in D2:G2 retrieve the matching information from the table. If the last
name does not appear in Column C, the formulas return #N/A.
309
19_474877-ch14.indd 309
3/29/10 11:41 PM
Part II: Working with Formulas and Functions
About This Chapter’s Examples
Most of the examples in this chapter use named ranges for function arguments. When you adapt these
formulas for your own use, you need to substitute the actual range address or a range name defined in
your workbook.
The following lookup formulas use the VLOOKUP function:
D2
=VLOOKUP(C2,EmpData,2,FALSE)
E2
=VLOOKUP(C2,EmpData,3,FALSE)
F2
=VLOOKUP(C2,EmpData,4,FALSE)
G2
=VLOOKUP(C2,EmpData,5,FALSE)
FIGURE 14.1
Lookup formulas in row 2 look up the information for the employee name in cell C2.
This particular example uses four formulas to return information from the EmpData range. In
many cases, you want only a single value from the table, so use only one formula.
Functions Relevant to Lookups
Several Excel functions are useful when writing formulas to look up information in a table.
Table 14.1 lists and describes these functions.
310
19_474877-ch14.indd 310
3/29/10 11:41 PM
Chapter 14: Creating Formulas That Look Up Values
TABLE 14.1
Functions Used in Lookup Formulas
Function
Description
CHOOSE
Returns a specific value from a list of values supplied as arguments.
HLOOKUP
Horizontal lookup. Searches for a value in the top row of a table and returns a value in the
same column from a row you specify in the table.
IF
Returns one value if a condition you specify is TRUE, and returns another value if the condition is FALSE.
IFERROR*
If the first argument returns an error, the second argument is evaluated and returned. If the first
argument does not return an error, then it is evaluated and returned.
INDEX
Returns a value (or the reference to a value) from within a table or range.
LOOKUP
Returns a value either from a one-row or one-column range. Another form of the LOOKUP
function works like VLOOKUP but is restricted to returning a value from the last column of a
range.
MATCH
Returns the relative position of an item in a range that matches a specified value.
OFFSET
Returns a reference to a range that is a specified number of rows and columns from a cell or
range of cells.
VLOOKUP
Vertical lookup. Searches for a value in the first column of a table and returns a value in the
same row from a column you specify in the table.
* Introduced in Excel 2007.
The examples in this chapter use the functions listed in Table 14.1.
Using the IF Function for Simple Lookups
The IF function is very versatile and is often suitable for simple decision-making problems. The accompanying figure shows a worksheet with student grades in column B. Formulas in column C use the IF
function to return text: either Pass (a score of 65 or higher) or Fail (a score below 65). For example, the
formula in cell C2 is
=IF(B2>=65,”Pass”,”Fail”)
continued
311
19_474877-ch14.indd 311
3/29/10 11:41 PM
Part II: Working with Formulas and Functions
continued
You can “nest” IF functions to provide even more decision-making ability. This formula, for example,
returns one of four strings: Excellent, Very Good, Fair, or Poor.
=IF(B2>=90,”Excellent”,IF(B2>=70,”Very Good”,IF(B2>=50,”Fair”,”Poor”)))
This technique is fine for situations that involve only a few choices. However, using nested IF functions can quickly become complicated and unwieldy. The lookup techniques described in this chapter
usually provide a much better solution.
Basic Lookup Formulas
You can use the Excel basic lookup functions to search a column or row for a lookup value to
return another value as a result. Excel provides three basic lookup functions: HLOOKUP, VLOOKUP,
and LOOKUP. In addition, the MATCH and INDEX functions are often used together to return a cell
or relative cell reference for a lookup value.
The VLOOKUP function
The VLOOKUP function looks up the value in the first column of the lookup table and returns the
corresponding value in a specified table column. The lookup table is arranged vertically (which
explains the V in the function’s name). The syntax for the VLOOKUP function is
VLOOKUP(lookup_value,table_array,col_index_num,range_lookup)
The VLOOKUP function’s arguments are as follows:
l
lookup_value: The value to be looked up in the first column of the lookup table.
l
table_array: The range that contains the lookup table.
l
col_index_num: The column number within the table from which the matching value is
returned.
l
range_lookup: Optional. If TRUE or omitted, an approximate match is returned. (If an
exact match is not found, the next largest value that is less than lookup_value is returned.)
If FALSE, VLOOKUP will search for an exact match. If VLOOKUP can’t find an exact match,
the function returns #N/A.
Caution
If the range_lookup argument is TRUE or omitted, the first column of the lookup table must be in ascending
order. If lookup_value is smaller than the smallest value in the first column of table_array, VLOOKUP returns
#N/A. If the range_lookup argument is FALSE, the first column of the lookup table need not be in ascending
order. If an exact match is not found, the function returns #N/A.
312
19_474877-ch14.indd 312
3/29/10 11:41 PM
Chapter 14: Creating Formulas That Look Up Values
Tip
If the lookup_value argument is text and the range_lookup argument is False, the lookup_value can include
wildcard characters * and ?.
A very common use for a lookup formula involves an income tax rate schedule (see Figure 14.2).
The tax rate schedule shows the income tax rates for various income levels. The following formula
(in cell B3) returns the tax rate for the income in cell B2:
=VLOOKUP(B2,D2:F7,3)
On the CD
The examples in this section are available on the companion CD-ROM. They’re contained in a file named
basic lookup examples.xlsx.
FIGURE 14.2
Using VLOOKUP to look up a tax rate.
The lookup table resides in a range that consists of three columns (D2:F7). Because the last argument for the VLOOKUP function is 3, the formula returns the corresponding value in the third column of the lookup table.
Note that an exact match is not required. If an exact match is not found in the first column of the
lookup table, the VLOOKUP function uses the next largest value that is less than the lookup value.
In other words, the function uses the row in which the value you want to look up is greater than or
equal to the row value but less than the value in the next row. In the case of a tax table, this is
exactly what you want to happen.
The HLOOKUP function
The HLOOKUP function works just like the VLOOKUP function except that the lookup table is
arranged horizontally instead of vertically. The HLOOKUP function looks up the value in the first
row of the lookup table and returns the corresponding value in a specified table row.
313
19_474877-ch14.indd 313
3/29/10 11:41 PM
Part II: Working with Formulas and Functions
The syntax for the HLOOKUP function is
HLOOKUP(lookup_value,table_array,row_index_num,range_lookup)
The HLOOKUP function’s arguments are as follows
l
lookup_value: The value to be looked up in the first row of the lookup table.
l
table_array: The range that contains the lookup table.
l
row_index_num: The row number within the table from which the matching value is
returned.
l
range_lookup: Optional. If TRUE or omitted, an approximate match is returned. (If an
exact match is not found, the next largest value less than lookup_value is returned.) If
FALSE, VLOOKUP will search for an exact match. If VLOOKUP can’t find an exact match,
the function returns #N/A.
Tip
If the lookup_value argument is text and the range_lookup argument is False, the lookup_value can include
wildcard characters * and?.
Figure 14.3 shows the tax rate example with a horizontal lookup table (in the range E1:J3). The
formula in cell B3 is
=HLOOKUP(B2,E1:J3,3)
FIGURE 14.3
Using HLOOKUP to look up a tax rate.
The LOOKUP function
The LOOKUP function looks in a one-row or one-column range (lookup_vector) for a value (lookup_
value) and returns a value from the same position in a second one-row or one-column range
(result_vector).
The LOOKUP function has the following syntax:
LOOKUP(lookup_value,lookup_vector,result_vector)
314
19_474877-ch14.indd 314
3/29/10 11:41 PM
Chapter 14: Creating Formulas That Look Up Values
The function’s arguments are as follows:
l
lookup_value: The value to be looked up in the lookup_vector.
l
lookup_vector: A single-column or single-row range that contains the values to be looked
up. These values must be in ascending order.
l
result_vector: The single-column or single-row range that contains the values to be
returned. It must be the same size as the lookup_vector.
Caution
Values in the lookup_vector must be in ascending order. If lookup_value is smaller than the smallest value in
lookup_vector, LOOKUP returns #N/A.
Figure 14.4 shows the tax table again. This time, the formula in cell B3 uses the LOOKUP function
to return the corresponding tax rate. The formula in cell B3 is
=LOOKUP(B2,D2:D7,F2:F7)
Caution
If the values in the first column are not arranged in ascending order, the LOOKUP function may return an
incorrect value. n
Note that LOOKUP (as opposed to VLOOKUP) requires two range references (a range to be looked
in, and a range that contains result values). VLOOKUP, on the other hand, uses a single range for
the lookup table, and the third argument determines which column to use for the result. This
argument, of course, can consist of a cell reference.
FIGURE 14.4
Using LOOKUP to look up a tax rate.
315
19_474877-ch14.indd 315
3/29/10 11:41 PM
Part II: Working with Formulas and Functions
Combining the MATCH and INDEX functions
The MATCH and INDEX functions are often used together to perform lookups. The MATCH function
returns the relative position of a cell in a range that matches a specified value. The syntax for
MATCH is
MATCH(lookup_value,lookup_array,match_type)
The MATCH function’s arguments are as follows:
l
lookup_value: The value you want to match in lookup_array. If match_type is 0 and the
lookup_value is text, this argument can include wildcard characters * and ?
l
lookup_array: The range being searched.
l
match_type: An integer (–1, 0, or 1) that specifies how the match is determined.
Note
If match_type is 1, MATCH finds the largest value less than or equal to lookup_value. (lookup_array must be in
ascending order.) If match_type is 0, MATCH finds the first value exactly equal to lookup_value. If match_type
is –1, MATCH finds the smallest value greater than or equal to lookup_value. (lookup_array must be in descending order.) If you omit the match_type argument, this argument is assumed to be 1.
The INDEX function returns a cell from a range. The syntax for the INDEX function is
INDEX(array,row_num,column_num)
The INDEX function’s arguments are as follows:
l
array: A range
l
row_num: A row number within array
l
col_num: A column number within array
Note
If array contains only one row or column, the corresponding row_num or column_num argument is optional. n
Figure 14.5 shows a worksheet with dates, day names, and amounts in columns D, E, and F.
When you enter a date in cell B1, the following formula (in cell B2) searches the dates in column D
and returns the corresponding amount from column F. The formula in cell B2 is
=INDEX(F2:F21,MATCH(B1,D2:D21,0))
To understand how this formula works, start with the MATCH function. This function searches the
range D2:D21 for the date in cell B1. It returns the relative row number where the date is found.
This value is then used as the second argument for the INDEX function. The result is the corresponding value in F2:F21.
316
19_474877-ch14.indd 316
3/29/10 11:41 PM
Chapter 14: Creating Formulas That Look Up Values
FIGURE 14.5
Using the INDEX and MATCH functions to perform a lookup.
When a Blank Is Not a Zero
The Excel lookup functions treat empty cells in the result range as zeros. The worksheet in the accompanying figure contains a two-column lookup table, and this formula looks up the name in cell B1 and
returns the corresponding amount:
=VLOOKUP(B1,D2:E8,2)
Note that the Amount cell for Charlie is blank, but the formula returns a 0.
continued
317
19_474877-ch14.indd 317
3/29/10 11:41 PM
Part II: Working with Formulas and Functions
continued
If you need to distinguish zeros from blank cells, you must modify the lookup formula by adding an IF
function to check whether the length of the returned value is 0. When the looked up value is blank, the
length of the return value is 0. In all other cases, the length of the returned value is non-zero. The following formula displays an empty string (a blank) whenever the length of the looked-up value is zero
and the actual value whenever the length is anything but zero:
=IF(LEN(VLOOKUP(B1,D2:E8,2))=0,””,(VLOOKUP(B1,D2:E8,2)))
Alternatively, you can specifically check for an empty string, as in the following formula:
=IF(VLOOKUP(B1,D2:E8,2)=””,””,(VLOOKUP(B1,D2:E8,2)))
Specialized Lookup Formulas
You can use additional types of lookup formulas to perform more specialized lookups. For example, you can look up an exact value, search in another column besides the first in a lookup table,
perform a case-sensitive lookup, return a value from among multiple lookup tables, and perform
other specialized and complex lookups.
On the CD
The examples in this section are available on the companion CD-ROM. The file is named specialized
lookup examples.xlsx.
Looking up an exact value
As demonstrated in the previous examples, VLOOKUP and HLOOKUP don’t necessarily require an
exact match between the value to be looked up and the values in the lookup table. An example is
looking up a tax rate in a tax table. In some cases, you may require a perfect match. For example,
when looking up an employee number, you would require a perfect match for the number.
To look up an exact value only, use the VLOOKUP (or HLOOKUP) function with the optional fourth
argument set to FALSE.
Figure 14.6 shows a worksheet with a lookup table that contains employee numbers (column C)
and employee names (column D). The lookup table is named EmpList. The formula in cell B2,
which follows, looks up the employee number entered in cell B1 and returns the corresponding
employee name:
=VLOOKUP(B1,EmpList,2,FALSE)
Because the last argument for the VLOOKUP function is FALSE, the function returns a value only if
an exact match is found. If the value is not found, the formula returns #N/A. This result, of course,
318
19_474877-ch14.indd 318
3/29/10 11:41 PM
Chapter 14: Creating Formulas That Look Up Values
is exactly what you want to happen because returning an approximate match for an employee
number makes no sense. Also, notice that the employee numbers in column C are not in ascending
order. If the last argument for VLOOKUP is FALSE, the values need not be in ascending order.
Tip
If you prefer to see something other than #N/A when the employee number is not found, you can use the
IFERROR function to test for the error result and substitute a different string. The following formula displays
the text Not Found rather than #N/A:
=IFERROR(VLOOKUP(B1,EmpList,2,FALSE),”Not Found”)
IFERROR works only with Excel 2007 and Excel 2010. For compatibility with previous versions, use the following formula:
=IF(ISNA(VLOOKUP(B1,EmpList,2,FALSE)),”Not Found”,
VLOOKUP(B1,EmpList,2,FALSE))
FIGURE 14.6
This lookup table requires an exact match.
Looking up a value to the left
The VLOOKUP function always looks up a value in the first column of the lookup range. But what
if you want to look up a value in a column other than the first column? It would be helpful if you
could supply a negative value for the third argument for VLOOKUP — but Excel doesn’t allow it.
Figure 14.7 illustrates the problem. Suppose that you want to look up the batting average (column B,
in a range named Averages) of a player in column C (in a range named Players). The player you want
data for appears in a cell named LookupValue. The VLOOKUP function won’t work because the data
isn’t arranged correctly. One option is to rearrange your data, but sometimes that’s not possible.
One solution is to use the LOOKUP function, which requires two range arguments. The following
formula (in cell F3) returns the batting average from column B of the player name contained in the
cell named LookupValue:
=LOOKUP(LookupValue,Players,Averages)
319
19_474877-ch14.indd 319
3/29/10 11:41 PM
Part II: Working with Formulas and Functions
Using the LOOKUP function requires that the lookup range (in this case, the Players range) is in
ascending order. In addition to this limitation, the formula suffers from a slight problem: If you
enter a nonexistent player (in other words, the LookupValue cell contains a value not found in the
Players range), the formula returns an erroneous result.
A better solution uses the INDEX and MATCH functions. The formula that follows works just like the
previous one except that it returns #N/A if the player is not found. Another advantage is that the
player names need not be sorted.
=INDEX(Averages,MATCH(LookupValue,Players,0))
FIGURE 14.7
The VLOOKUP function can’t look up a value in column B, based on a value in column C.
Performing a case-sensitive lookup
The Excel lookup functions (LOOKUP, VLOOKUP, and HLOOKUP) are not case sensitive. For example,
if you write a lookup formula to look up the text budget, the formula considers any of the following a
match: BUDGET, Budget, or BuDgEt.
Figure 14.8 shows a simple example. Range D2:D7 is named Range1, and range E2:E7 is named
Range2. The word to be looked up appears in cell B1 (named Value).
FIGURE 14.8
Using an array formula to perform a case-sensitive lookup.
320
19_474877-ch14.indd 320
3/29/10 11:41 PM
Chapter 14: Creating Formulas That Look Up Values
The array formula that follows is in cell B2. This formula does a case-sensitive lookup in Range1
and returns the corresponding value in Range2.
{=INDEX(Range2,MATCH(TRUE,EXACT(Value,Range1),0))}
The formula looks up the word DOG (uppercase) and returns 300. The following standard
LOOKUP formula (which is not case sensitive) returns 400:
=LOOKUP(Value,Range1,Range2)
Note
When entering an array formula, remember to use Ctrl+Shift+Enter. n
Looking up a value from multiple lookup tables
You can, of course, have any number of lookup tables in a worksheet. In some situations, your formula may need to decide which lookup table to use. Figure 14.9 shows an example.
This workbook calculates sales commission and contains two lookup tables: G3:H9 (named
CommTable1) and J3:K8 (named CommTable2). The commission rate for a particular sales representative depends on two factors: the sales rep’s years of service (column B) and the amount sold
(column C). Column D contains formulas that look up the commission rate from the appropriate
table. For example, the formula in cell D2 is
=VLOOKUP(C2,IF(B2<3,CommTable1,CommTable2),2)
FIGURE 14.9
This worksheet demonstrates the use of multiple lookup tables.
The second argument for the VLOOKUP function consists of an IF formula that uses the value in
column B to determine which lookup table to use.
The formula in column E simply multiplies the sales amount in column C by the commission rate
in column D. The formula in cell E2, for example, is
=C2*D2
321
19_474877-ch14.indd 321
3/29/10 11:41 PM
Part II: Working with Formulas and Functions
Determining letter grades for test scores
A common use of a lookup table is to assign letter grades for test scores. Figure 14.10 shows a
worksheet with student test scores. The range E2:F6 (named GradeList) displays a lookup table
used to assign a letter grade to a test score.
Column C contains formulas that use the VLOOKUP function and the lookup table to assign a
grade based on the score in column B. The formula in cell C2, for example, is
=VLOOKUP(B2,GradeList,2)
When the lookup table is small (as in the example shown earlier in Figure 14.10), you can use a
literal array in place of the lookup table. The formula that follows, for example, returns a letter
grade without using a lookup table. Rather, the information in the lookup table is hard-coded into
an array. See Chapter 17 for more information about arrays.
=VLOOKUP(B2,{0,”F”;40,”D”;70,”C”;80,”B”;90,”A”},2)
Another approach, which uses a more legible formula, is to use the LOOKUP function with two
array arguments:
=LOOKUP(B2,{0,40,70,80,90},{“F”,”D”,”C”,”B”,”A”})
FIGURE 14.10
Looking up letter grades for test scores.
Calculating a grade-point average
A student’s grade-point average (GPA) is a numerical measure of the average grade received for
classes taken. This discussion assumes a letter grade system, in which each letter grade is assigned
a numeric value (A=4, B=3, C=2, D=1, and F=0). The GPA comprises an average of the numeric
322
19_474877-ch14.indd 322
3/29/10 11:41 PM
Chapter 14: Creating Formulas That Look Up Values
grade values weighted by the credit hours of the course. A one-hour course, for example, receives
less weight than a three-hour course. The GPA ranges from 0 (all Fs) to 4.00 (all As).
Figure 14.11 shows a worksheet with information for a student. This student took five courses, for
a total of 13 credit hours. Range B2:B6 is named CreditHours. The grades for each course appear in
column C. (Range C2:C6 is named Grades.) Column D uses a lookup formula to calculate the
grade value for each course. The lookup formula in cell D2, for example, follows. This formula
uses the lookup table in G2:H6 (named GradeTable).
=VLOOKUP(C2,GradeTable,2,FALSE)
FIGURE 14.11
Using multiple formulas to calculate a GPA.
Formulas in column E calculate the weighted values. The formula in cell E2 is
=D2*B2
Cell B8 computes the GPA by using the following formula:
=SUM(E2:E6)/SUM(B2:B6)
The preceding formulas work fine, but you can streamline the GPA calculation quite a bit. In fact,
you can use a single array formula to make this calculation and avoid using the lookup table and
the formulas in columns D and E. This array formula does the job:
{=SUM((MATCH(Grades,{“F”,”D”,”C”,”B”,”A”},0)-1)*CreditHours)
/SUM(CreditHours)}
Performing a two-way lookup
Figure 14.12 shows a worksheet with a table that displays product sales by month. To retrieve
sales for a particular month and product, the user enters a month in cell B1 and a product name in
cell B2.
323
19_474877-ch14.indd 323
3/29/10 11:41 PM
Part II: Working with Formulas and Functions
FIGURE 14.12
This table demonstrates a two-way lookup.
To simplify things, the worksheet uses the following named ranges:
Month
B1
Product
B2
Table
D1:H14
MonthList
D1:D14
ProductList
D1:H1
The following formula (in cell B4) uses the MATCH function to return the position of the Month
within the MonthList range. For example, if the month is January, the formula returns 2 because
January is the second item in the MonthList range (the first item is a blank cell, D1).
=MATCH(Month,MonthList,0)
The formula in cell B5 works similarly but uses the ProductList range.
=MATCH(Product,ProductList,0)
The final formula, in cell B6, returns the corresponding sales amount. It uses the INDEX function
with the results from cells B4 and B5.
=INDEX(Table,B4,B5)
You can, of course, combine these formulas into a single formula, as shown here:
=INDEX(Table,MATCH(Month,MonthList,0),MATCH(Product,ProductList,0))
324
19_474877-ch14.indd 324
3/29/10 11:41 PM
Chapter 14: Creating Formulas That Look Up Values
Tip
Another way to accomplish a two-way lookup is to provide a name for each row and column of the table. A
quick way to do so is to select the table and choose Formulas ➪ Defined Names ➪ Create from Selection. In
the Create Names from Selection dialog box, select the Top Row and Left Column check boxes. After creating
the names, you can use a simple formula, such as:
= Sprockets July
This formula, which uses the range intersection operator (a space), returns July sales for Sprockets. See
Chapter 10 for details about the range intersection operator. n
Performing a two-column lookup
Some situations may require a lookup based on the values in two columns. Figure 14.13 shows an
example.
FIGURE 14.13
This workbook performs a lookup by using information in two columns (D and E).
The lookup table contains automobile makes and models and a corresponding code for each. The
worksheet uses named ranges, as shown here:
F2:F12
Code
B1
Make
B2
Model
D2:D12
Makes
E2:E12
Models
325
19_474877-ch14.indd 325
3/29/10 11:41 PM
Part II: Working with Formulas and Functions
The following array formula displays the corresponding code for an automobile make and model:
{=INDEX(Code,MATCH(Make&Model,Makes&Models,0))}
This formula works by concatenating the contents of Make and Model and then searching for this
text in an array consisting of the concatenated corresponding text in Makes and Models.
Determining the cell address of a value within a range
Most of the time, you want your lookup formula to return a value. You may, however, need to
determine the cell address of a particular value within a range. For example, Figure 14.14 shows a
worksheet with a range of numbers that occupies a single column (named Data). Cell B1, which
contains the value to look up, is named Target.
FIGURE 14.14
The formula in cell B2 returns the address in the Data range for the value in cell B1.
The formula in cell B2, which follows, returns the address of the cell in the Data range that contains the Target value:
=ADDRESS(ROW(Data)+MATCH(Target,Data,0)-1,COLUMN(Data))
If the Data range occupies a single row, use this formula to return the address of the Target value:
=ADDRESS(ROW(Data),COLUMN(Data)+MATCH(Target,Data,0)-1)
If the Data range contains more than one instance of the Target value, the address of the first
occurrence is returned. If the Target value isn’t found in the Data range, the formula returns #N/A.
326
19_474877-ch14.indd 326
3/29/10 11:41 PM
Chapter 14: Creating Formulas That Look Up Values
Looking up a value by using the closest match
The VLOOKUP and HLOOKUP functions are useful in the following situations:
l
You need to identify an exact match for a target value. Use FALSE as the function’s fourth
argument.
l
You need to locate an approximate match. If the function’s fourth argument is TRUE or
omitted and an exact match is not found, the next largest value less than the lookup value
is returned.
But what if you need to look up a value based on the closest match? Neither VLOOKUP nor
HLOOKUP can do the job.
Figure 14.15 shows a worksheet with student names in column A and values in column B. Range
B2:B20 is named Data. Cell E2, named Target, contains a value to search for in the Data range.
Cell E3, named ColOffset, contains a value that represents the column offset from the Data range.
FIGURE 14.15
This workbook demonstrates how to perform a lookup by using the closest match.
The array formula that follows identifies the closest match to the Target value in the Data range
and returns the names of the corresponding student in column A (that is, the column with an offset of –1). The formula returns Leslie (with a matching value of 8,000, which is the one closest to
the Target value of 8,025).
{=INDIRECT(ADDRESS(ROW(Data)+MATCH(MIN(ABS(Target-Data)),
ABS(Target-Data),0)-1,COLUMN(Data)+ColOffset))}
327
19_474877-ch14.indd 327
3/29/10 11:41 PM
Part II: Working with Formulas and Functions
If two values in the Data range are equidistant from the Target value, the formula uses the first one
in the list.
The value in ColOffset can be negative (for a column to the left of Data), positive (for a column to
the right of Data), or 0 (for the actual closest match value in the Data range).
To understand how this formula works, you need to understand the INDIRECT function. This
function’s first argument is a text string in the form of a cell reference (or a reference to a cell that
contains a text string). In this example, the text string is created by the ADDRESS function, which
accepts a row and column reference and returns a cell address.
328
19_474877-ch14.indd 328
3/29/10 11:41 PM
CHAPTER
Creating Formulas
for Financial
Applications
I
t’s a safe bet that the most common use of Excel is to perform calculations involving money. Every day, people make hundreds of thousands
of financial decisions based on the numbers that are calculated in a
spreadsheet. These decisions range from simple (Can I afford to buy a new
car?) to complex (Will purchasing XYZ Corporation result in a positive cash flow
in the next 18 months?). This chapter discusses basic financial calculations that
you can perform with the assistance of Excel.
The Time Value of Money
The face value of money may not always be what it seems. A key consideration is the time value of money. This concept involves calculating the value
of money in the past, present, or future. It is based on the premise that
money increases in value over time because of interest earned by the money.
In other words, a dollar invested today will be worth more tomorrow.
IN THIS CHAPTER
A brief overview of the Excel
functions that deal with the
time value of money
Formulas that perform various
types of loan calculations
Formulas that perform various
types of investment
calculations
An overview of Excel
depreciation functions
For example, imagine that your rich uncle decided to give away some money
and asked you to choose one of the following options:
l
Receive $8,000 today.
l
Receive $9,500 in one year.
l
Receive $12,000 in five years.
l
Receive $150 per month for five years.
If your goal is to maximize the amount received, you need to take into
account not only the face value of the money but also the time value of the
money when it arrives in your hands.
329
20_474877-ch15.indd 329
3/29/10 11:43 PM
Part II: Working with Formulas and Functions
The time value of money depends on your perspective. In other words, you’re either a lender or a
borrower. When you take out a loan to purchase an automobile, you’re a borrower, and the institution that provides the funds to you is the lender. When you invest money in a bank savings
account, you’re a lender; you’re lending your money to the bank, and the bank is borrowing it
from you.
Several concepts contribute to the time value of money:
l
Present Value (PV): This is the principal amount. If you deposit $5,000 in a bank savings
account, this amount represents the principal, or present value, of the money you invested.
If you borrow $15,000 to purchase a car, this amount represents the principal or present
value of the loan. Present Value may be positive or negative.
l
Future Value (FV): This is the principal plus interest. If you invest $5,000 for five years
and earn 3 percent annual interest, your investment is worth $5,796.37 at the end of the
five-year term. This amount is the future value of your $5,000 investment. If you take out
a three-year auto loan for $15,000 and make monthly payments based on a 5.25 percent
annual interest rate, you pay a total of $16,244.97. This amount represents the principal
plus the interest you paid. Future Value may be positive or negative, depending on the
perspective (lender or borrower).
l
Payment (PMT): This is either principal or principal plus interest. If you deposit $100
per month into a savings account, $100 is the payment. If you have a monthly mortgage
payment of $1,025, this amount is made up of principal and interest.
l
Interest Rate: Interest is a percentage of the principal, usually expressed on an annual
basis. For example, you may earn 2.5 percent annual interest on a bank CD (certificate of
deposit). Or your mortgage loan may have a 6.75 percent interest rate.
l
Period: This represents the point in time when interest is paid or earned (for example, a
bank CD that pays interest quarterly, or an auto loan that requires monthly payments).
l
Term: This is the amount of time of interest. A 12-month bank CD has a term of one year.
A 30-year mortgage loan has a term of 360 months.
Loan Calculations
This section describes how to calculate various components of a loan. Think of a loan as consisting
of the following components:
l
The loan amount
l
The interest rate
l
The number of payment periods
l
The periodic payment amount
If you know any three of these components, you can create a formula to calculate the unknown
component.
330
20_474877-ch15.indd 330
3/29/10 11:43 PM
Chapter 15: Creating Formulas for Financial Applications
Note
The loan calculations in this section all assume a fixed-rate loan with a fixed term. n
Worksheet functions for calculating loan information
This section describes six commonly used financial functions: PMT, PPMT, IPMT, RATE, NPER,
and PV. For information about the arguments used in these functions, see Table 15.1.
TABLE 15.1
Financial Function Arguments
Function Argument
Description
rate
The interest rate per period. If the rate is expressed as an annual interest rate, you must
divide it by the number of periods.
nper
The total number of payment periods.
per
A particular period. The period must be less than or equal to nper.
pmt
The payment made each period (a constant value that does not change).
fv
The future value after the last payment is made. If you omit fv, it is assumed to be 0.
(The future value of a loan, for example, is 0.)
type
Indicates when payments are due — either 0 (due at the end of the period) or 1 (due
at the beginning of the period). If you omit type, it is assumed to be 0.
PMT
The PMT function returns the loan payment (principal plus interest) per period, assuming constant
payment amounts and a fixed interest rate. The syntax for the PMT function is
PMT(rate,nper,pv,fv,type)
The following formula returns the monthly payment amount for a $5,000 loan with a 6 percent
annual percentage rate. The loan has a term of four years (48 months).
=PMT(6%/12,48,-5000)
This formula returns $117.43, the monthly payment for the loan. The first argument, rate, is the
annual rate divided by the number of months in a year. Also, notice that the third argument (pv,
for present value) is negative and represents money owed.
PPMT
The PPMT function returns the principal part of a loan payment for a given period, assuming constant payment amounts and a fixed interest rate. The syntax for the PPMT function is
PPMT(rate,per,nper,pv,fv,type)
331
20_474877-ch15.indd 331
3/29/10 11:43 PM
Part II: Working with Formulas and Functions
The following formula returns the amount paid to principal for the first month of a $5,000 loan
with a 6 percent annual percentage rate. The loan has a term of four years (48 months).
=PPMT(6%/12,1,48,-5000)
The formula returns $92.43 for the principal, which is about 78.7 percent of the total loan payment. If I change the second argument to 48 (to calculate the principal amount for the last payment), the formula returns $116.84, or about 99.5 percent of the total loan payment.
Note
To calculate the cumulative principal paid between any two payment periods, use the CUMPRINC function.
This function uses two additional arguments: start_period and end_period. In Excel versions prior to
Excel 2007, CUMPRINC is available only when you install the Analysis ToolPak add-in. n
IPMT
The IPMT function returns the interest part of a loan payment for a given period, assuming constant payment amounts and a fixed interest rate. The syntax for the IPMT function is
IPMT(rate,per,nper,pv,fv,type)
The following formula returns the amount paid to interest for the first month of a $5,000 loan with
a 6 percent annual percentage rate. The loan has a term of four years (48 months).
=IPMT(6%/12,1,48,-5000)
This formula returns an interest amount of $25.00. By the last payment period for the loan, the
interest payment is only $0.58.
Note
To calculate the cumulative interest paid between any two payment periods, use the CUMIPMT function. This
function uses two additional arguments: start_period and end_period. In Excel versions prior to Excel
2007, CUMIPMT is available only when you install the Analysis ToolPak add-in. n
RATE
The RATE function returns the periodic interest rate of a loan, given the number of payment periods, the periodic payment amount, and the loan amount. The syntax for the RATE function is
RATE(nper,pmt,pv,fv,type,guess)
The following formula calculates the annual interest rate for a 48-month loan for $5,000 that has a
monthly payment amount of $117.43.
=RATE(48,117.43,-5000)*12
This formula returns 6.00 percent. Notice that the result of the function is multiplied by 12 to get
the annual percentage rate.
332
20_474877-ch15.indd 332
3/29/10 11:43 PM
Chapter 15: Creating Formulas for Financial Applications
NPER
The NPER function returns the number of payment periods for a loan, given the loan’s amount,
interest rate, and periodic payment amount. The syntax for the NPER function is
NPER(rate,pmt,pv,fv,type)
The following formula calculates the number of payment periods for a $5,000 loan that has a
monthly payment amount of $117.43. The loan has a 6 percent annual interest rate.
=NPER(6%/12,117.43,-5000)
This formula returns 47.997 (that is, 48 months). The monthly payment was rounded to the nearest penny, causing the minor discrepancy.
PV
The PV function returns the present value (that is, the original loan amount) for a loan, given the
interest rate, the number of periods, and the periodic payment amount. The syntax for the PV
function is
PV(rate,nper,pmt,fv,type)
The following formula calculates the original loan amount for a 48-month loan that has a monthly
payment amount of $117.43. The annual interest rate is 6 percent.
=PV(6%/12,48,-117.43)
This formula returns $5,000.21. The monthly payment was rounded to the nearest penny, causing
the $0.21 discrepancy.
A loan calculation example
Figure 15.1 shows a worksheet set up to calculate the periodic payment amount for a loan.
On the CD
The workbook described in this section is available on the companion CD-ROM. The file is named loan
payment.xlsx.
The loan amount is in cell B1, and the annual interest rate is in cell B2. Cell B3 contains the payment period expressed in months. For example, if cell B3 is 1, the payment is due monthly. If cell
B3 is 3, the payment is due every three months, or quarterly. Cell B4 contains the number of periods of the loan. The example shown in this figure calculates the payment for a $25,000 loan at
6.25 percent annual interest with monthly payments for 36 months. The formula in cell B6 is
=PMT(B2*(B3/12),B4,-B1)
333
20_474877-ch15.indd 333
3/29/10 11:43 PM
Part II: Working with Formulas and Functions
FIGURE 15.1
Using the PMT function to calculate a periodic loan payment amount.
Notice that the first argument is an expression that calculates the periodic interest rate by using the
annual interest rate and the payment period. Therefore, if payments are made quarterly on a threeyear loan, the payment period is 3, the number of periods is 12, and the periodic interest rate
would be calculated as the annual interest rate multiplied by 3/12.
In the worksheet in Figure 15.1, range A9:B11 is set up to calculate the principal and interest
amount for a particular payment period. Cell B9 contains the payment period used by the formulas
in B10:B11. (The payment period must be less than or equal to the value in cell B4.)
The formula in cell B10, shown here, calculates the amount of the payment that goes toward principal for the payment period in cell B9:
=PPMT(B2*(B3/12),B9,B4,-B1)
The following formula, in cell B11, calculates the amount of the payment that goes toward interest
for the payment period in cell B9:
=IPMT(B2*(B3/12),B9,B4,-B1)
You should note that the sum of B10 and B11 is equal to the total loan payment calculated in cell
B6. However, the relative proportion of principal and interest amounts varies with the payment
period. (An increasingly larger proportion of the payment is applied toward principal as the loan
progresses.) Figure 15.2 shows the principal and interest portions graphically.
Credit card payments
Do you ever wonder how long it would take to pay off a credit card balance if you make the minimum payment amount each month? Figure 15.3 shows a worksheet set up to make this type of
calculation.
334
20_474877-ch15.indd 334
3/29/10 11:43 PM
Chapter 15: Creating Formulas for Financial Applications
FIGURE 15.2
This chart shows the relative interest and principal amounts for the payment periods of a loan.
On the CD
The workbook shown in Figure 15.3 is available on the companion CD-ROM. The file is named credit card
payments.xlsx.
Range B1:B5 stores input values. In this example, the credit card has a balance of $1,000, and the
lender charges 21.25 percent annual percentage rate (APR). The minimum payment is 2.00 percent (typical of many credit card lenders). Therefore, the minimum payment amount for this
example is $20. You can enter a different payment amount in cell B5, but it must be large enough
to pay off the loan. For example, you may choose to pay $50 per month to pay off the balance
more quickly. However, paying $10 per month isn’t sufficient, and the formulas return an error.
Range B7:B9 holds formulas that perform various calculations. The formula in cell B7, which follows, calculates the number of months required to pay off the balance:
=NPER(B2/12,B5,-B1,0)
The formula in B8 calculates the total amount you will pay. This formula is
=B7*B5
The formula in cell B9 calculates the total interest paid:
=B8-B1
335
20_474877-ch15.indd 335
3/29/10 11:43 PM
Part II: Working with Formulas and Functions
FIGURE 15.3
This worksheet calculates the number of payments required to pay off a credit card balance by paying the
minimum payment amount each month.
In this example, it would take about 123 months (more than ten years) to pay off the credit card
balance if the borrower made only the minimum monthly payment. The total interest paid on the
$1,000 loan would be $1,468.42. This calculation assumes, of course, that no additional charges
are made on the account. This example may help explain why you receive so many credit card
solicitations in the mail.
Figure 15.4 shows some additional calculations for the credit card example. For example, if you
want to pay off the credit card in 12 months, you need to make monthly payments of $93.23.
(This amount results in total payments of $1,118.81 with total interest of $118.81.) The formula
in B13 is
=PMT($B$2/12,A13,-$B$1)
FIGURE 15.4
Column B shows the payment required to pay off the credit card balance for various payoff periods.
336
20_474877-ch15.indd 336
3/29/10 11:43 PM
Chapter 15: Creating Formulas for Financial Applications
Creating a loan amortization schedule
A loan amortization schedule is a table of values that shows various types of information for each
payment period of a loan. Figure 15.5 shows a worksheet that uses formulas to calculate an amortization schedule.
FIGURE 15.5
A loan amortization schedule.
On the CD
This workbook available on the companion CD-ROM. The file is named loan amortization schedule
.xlsx.
The loan parameters are entered into B1:B4, and the formulas beginning in row 9 use these values
for the calculations. Table 15.2 shows the formulas in row 9 of the schedule. These formulas were
copied down to row 488. Therefore, the worksheet can calculate amortization schedules for a loan
with as many as 480 payment periods (40 years of monthly payments).
Note
Formulas in the rows that extend beyond the number of payments return an error value. The worksheet uses
conditional formatting to hide the data in these rows. See Chapter 20 for more information about conditional
formatting. n
337
20_474877-ch15.indd 337
3/29/10 11:43 PM
Part II: Working with Formulas and Functions
TABLE 15.2
Formulas Used to Calculate an Amortization Schedule
Cell
Formula
Description
A9
=A8+1
Returns the payment number
B9
=PMT($B$2*($B$3/12),$B$4,-$B$1)
Calculates the periodic payment amount
C9
=C8+B9
Calculates the cumulative payment
amounts
D9
=IPMT($B$2*($B$3/12),A9,$B$4,-$B$1)
Calculates the interest portion of the periodic
payment
E9
=E8+D9
Calculates the cumulative interest paid
F9
=PPMT($B$2*($B$3/12),A9,$B$4,-$B$1)
Calculates the principal portion of the
periodic payment
G9
=G8+F9
Calculates the cumulative amount applied
toward principal
H9
=H8-F9
Returns the principal balance at the end of
the period
Summarizing loan options by using a data table
The Excel Data Table feature is probably one of the most underutilized tools in Excel. Keep in
mind that a data table is not the same as a table (created with Insert ➪ Tables ➪ Table). A data
table is a handy way to summarize calculations that depend on one or two “changing” cells. In this
example, I use a data table to summarize various loan options. This section describes how to create
one-way and two-way data tables.
Cross-Reference
See Chapter 36 for more information about setting up data tables. n
On the CD
A workbook that demonstrates one- and two-way data tables is available on the companion CD-ROM. The file
is named loan data tables.xlsx.
Creating a one-way data table
A one-way data table shows the results of any number of calculations for different values of a single
input cell.
Figure 15.6 shows a one-way data table (in B10:I13) that displays three calculations (payment
amount, total payments, and total interest) for a loan, using seven interest rates ranging from 7.00
percent to 8.50 percent. In this example, the input cell is cell B2.
338
20_474877-ch15.indd 338
3/29/10 11:43 PM
Chapter 15: Creating Formulas for Financial Applications
FIGURE 15.6
Using a one-way data table to display three loan calculations for various interest rates.
To create this one-way data table, follow these steps:
1. Enter the formulas that return the results for use in the data table. In this example,
the formulas are in B6:B8.
2. Enter various values for a single input cell in successive columns. In this example,
the input value is interest rate, and the values for various interest rates appear in C10:I10.
3. Create a reference to the formula cells in the column to the left of the input values.
In this example, the range B11:B13 contains simple formulas that reference other cells.
For example, cell B11 contains the following formula:
=B6
4. Select the rectangular range that contains the entries from the previous steps. In this
example, select B10:I13.
5. Choose Data ➪ Data Tools ➪ What-If Analysis ➪ Data Table. Excel displays the Data
Table dialog box, shown in Figure 15.7.
FIGURE 15.7
The Data Table dialog box.
6. For the Row input cell field, specify the cell reference that corresponds to the variable in your Data Table column header row. In this example, the Row input cell is B2.
7. Leave the Column input cell field empty. The Column input field is used for two-way
data tables, described in the next section.
339
20_474877-ch15.indd 339
3/29/10 11:43 PM
Part II: Working with Formulas and Functions
8. Click OK. Excel inserts an array formula that uses the TABLE function with a single
argument.
9. (Optional) Format the data table. For example, you may want to apply shading to the
row and column headers.
Note that the array formula is not entered into the entire range that you selected in Step 4. The first
column and first row of your selection are not changed.
Tip
When you create a data table, the leftmost column of the data table (the column that contains the references
entered in Step 3) contains the calculated values for the input cell. In this example, those values are repeated
in column D. You may want to hide the values in column B by making the font color the same color as the
background. n
Creating a two-way data table
A two-way data table shows the results of a single calculation for different values of two input cells.
Figure 15.8 shows a two-way data table (in B10:I16) that displays a calculation (payment amount)
for a loan, using seven interest rates and six loan amounts.
To create this two-way data table, follow these steps:
1. Enter a formula that returns the results that will be used in the data table. In this
example, the formula is in cell B6. The formulas in B7:B8 are not used.
2. Enter various values for the first input in successive columns. In this example, the
first input value is interest rate, and the values for various interest rates appear in
C10:I10.
FIGURE 15.8
Using a two-way data table to display payment amounts for various loan amounts and
interest rates.
340
20_474877-ch15.indd 340
3/29/10 11:43 PM
Chapter 15: Creating Formulas for Financial Applications
3. Enter various values for the second input cell in successive rows, to the left and
below the input values for the first input. In this example, the second input value is
the loan amount, and the values for various loan amounts are in B11:B16.
4. Create a reference to the formula that will be calculated in the table. This reference
goes in the upper-left corner of the data table range. In this example, cell B10 contains
the following formula:
=B6
5. Select the rectangular range that contains the entries from the previous steps. In this
example, select B10:I16.
6. Choose Data ➪ Data Tools ➪ What-If Analysis ➪ Data Table. Excel displays the Data
Table dialog box. (Refer to Figure 15.7.)
7. For the Row Input Cell field, specify the cell reference that corresponds to the first
input cell. In this example, the Row Input cell is B2.
8. For the Column Input Cell field, specify the cell reference that corresponds to the
second input cell. In this example, the ColumnInput cell is B1.
9. Click OK. Excel inserts an array formula that uses the TABLE function with two
arguments.
After you create the two-way data table, you can change the calculated cell by changing the cell reference in the upper-left cell of the data table. In this example, you can change the formula in cell
B10 to =B8 so that the data table displays total interest rather than payment amounts.
Tip
If you create very large data tables, the calculation speed of your workbook may be slowed down. Excel has a
special calculation mode for calculation-intensive data tables. To change the calculation mode, choose
Formulas ➪ Calculation ➪ Calculation Options ➪ Automatic Except For Data Tables. n
Calculating a loan with irregular payments
So far, the loan calculation examples in this chapter have involved loans with regular periodic payments. In some cases, loan payback is irregular. For example, you may loan some money to a
friend without a formal agreement as to how he will pay the money back. You still collect interest
on the loan, so you need a way to perform the calculations based on the actual payment dates.
Figure 15.9 shows a worksheet set up to keep track of such a loan. The annual interest rate for the
loan is stored in cell B1 (named APR). The original loan amount and loan date are stored in row 5.
Formulas, beginning in row 6, track the irregular loan payments and perform calculations.
341
20_474877-ch15.indd 341
3/29/10 11:43 PM
Part II: Working with Formulas and Functions
FIGURE 15.9
This worksheet tracks loan payments that are made on an irregular basis.
Column B stores the payment amount made on the date in column C. Notice that the payments
are not made on a regular basis. Also, notice that in two cases (row 11 and row 24), the payment
amount is negative. These entries represent additional borrowed money added to the loan balance.
Formulas in columns D and E calculate the amount of the payment credited toward interest and
principal. Columns F and G keep a running tally of the cumulative payments and interest
amounts. Formulas in column H compute the new loan balance after each payment. Table 15.3
lists and describes the formulas in row 6. Note that each formula uses an IF function to determine
whether the payment date in column C is missing. If so, the formula returns an empty string, so no
data appears in the cell.
TABLE 15.3
Formulas to Calculate a Loan with Irregular Payments
Cell
Formula
Description
D6
=IF(C6<>””,(C6C5)/365*H5*APR,””)
The formula calculates the interest, based on the payment date.
E6
=IF(C6<>””,B6-D6,””)
The formula subtracts the interest amount from the payment to
calculate the amount credited to principal.
342
20_474877-ch15.indd 342
3/29/10 11:43 PM
Chapter 15: Creating Formulas for Financial Applications
Cell
Formula
Description
F6
=IF(C6<>””,F5+B6,””)
The formula adds the payment amount to the running total.
G6
=IF(C6<>””,G5+D6,””)
The formula adds the interest to the running total.
H6
=IF(C6<>””,H5-E6,””)
The formula calculates the new loan balance by subtracting the
principal amount from the previous loan balance.
On the CD
This workbook is available on the companion CD-ROM. The file name is irregular payments.xlsx.
Investment Calculations
Investment calculations involve calculating interest on fixed-rate investments, such as bank savings
accounts, CDs, and annuities. You can make these interest calculations for investments that consist
of a single deposit or multiple deposits.
On the CD
The companion CD-ROM contains a workbook with all the interest calculation examples in this section. The
file is named investment calculations.xlsx.
Future value of a single deposit
Many investments consist of a single deposit that earns interest over the term of the investment.
This section describes calculations for simple interest and compound interest.
Calculating simple interest
Simple interest refers to the fact that interest payments are not compounded. The basic formula for
computing interest is
Interest = Principal * Rate * Term
For example, suppose that you deposit $1,000 into a bank CD that pays a 3 percent simple annual
interest rate. After one year, the CD matures, and you withdraw your money. The bank adds $30,
and you walk away with $1,030. In this case, the interest earned is calculated by multiplying the
principal ($1,000) by the interest rate (.03) by the term (one year).
If the investment term is less than one year, the simple interest rate is adjusted accordingly, based
on the term. For example, $1,000 invested in a six-month CD that pays 3 percent simple annual
interest earns $15.00 when the CD matures. In this case, the annual interest rate multiplies by 6/12.
343
20_474877-ch15.indd 343
3/29/10 11:43 PM
Part II: Working with Formulas and Functions
Figure 15.10 shows a worksheet set up to make simple interest calculations. The formula in cell B7,
shown here, calculates the interest due at the end of the term:
=B3*B4*B5
The formula in B8 simply adds the interest to the original investment amount.
FIGURE 15.10
This worksheet calculates simple interest payments.
Calculating compound interest
Most fixed-term investments pay interest by using some type of compound interest calculation.
Compound interest refers to interest credited to the investment balance, and the investment then
earns interest on the interest.
For example, suppose that you deposit $1,000 into a bank CD that pays 3 percent annual interest
rate, compounded monthly. Each month, the interest is calculated on the balance, and that
amount is credited to your account. The next month’s interest calculation will be based on a higher
amount because it also includes the previous month’s interest payment. One way to calculate the
final investment amount involves a series of formulas (see Figure 15.11).
Column B contains formulas to calculate the interest for one month. For example, the formula in
B10 is
=C9*($B$5*(1/12))
The formulas in column C simply add the monthly interest amount to the balance. For example,
the formula in C10 is
=C9+B10
At the end of the 12-month term, the CD balance is $1,030.42. In other words, monthly compounding results in an additional $0.42 (compared with simple interest).
344
20_474877-ch15.indd 344
3/29/10 11:43 PM
Chapter 15: Creating Formulas for Financial Applications
FIGURE 15.11
Using a series of formulas to calculate compound interest.
You can use the FV (Future Value) function to calculate the final investment amount without using
a series of formulas. Figure 15.12 shows a worksheet set up to calculate compound interest. Cell
B6 is an input cell that holds the number of compounding periods per year. For monthly compounding, the value in B6 would be 12. For quarterly compounding, the value would be 4. For
daily compounding, the value would be 365. Cell B7 holds the term of the investment expressed
in years.
FIGURE 15.12
Using a single formula to calculate compound interest.
345
20_474877-ch15.indd 345
3/29/10 11:43 PM
Part II: Working with Formulas and Functions
Cell B9 contains the following formula that calculates the periodic interest rate. This value is the
interest rate used for each compounding period.
=B5*(1/B6)
The formula in cell B10 uses the FV function to calculate the value of the investment at the end of
the term. The formula is
=FV(B9,B6*B7,,-B4)
The first argument for the FV function is the periodic interest rate, which is calculated in cell B9.
The second argument represents the total number of compounding periods. The third argument
(pmt) is omitted, and the fourth argument is the original investment amount (expressed as a negative value).
The total interest is calculated with a simple formula in cell B11:
=B10-B4
Another formula, in cell B13, calculates the annual yield on the investment:
=(B11/B4)/B7
For example, suppose that you deposit $5,000 into a three-year CD with a 4.25 percent annual
interest rate compounded quarterly. In this case, the investment has four compounding periods
per year, so you enter 4 into cell B6. The term is three years, so you enter 3 into cell B7. The formula in B10 returns $5,676.11.
Perhaps you want to see how this rate stacks up against a competitor’s account that offers daily
compounding. Figure 15.13 shows a calculation with daily compounding, using a $5,000 investment (compare this with Figure 15.12). As you can see, the difference is very small ($679.88 versus $676.11). Over a period of three years, the account with daily compounding earns a total of
$3.77 more interest. In terms of annual yield, quarterly compounding earns 4.51%, and daily compounding earns 4.53%.
Calculating interest with continuous compounding
The term continuous compounding refers to interest that is accumulated continuously. In other
words, the investment has an infinite number of compounding periods per year. The following formula calculates the future value of a $5,000 investment at 4.25 percent compounded continuously
for three years:
=5000*EXP(4.25%*3)
The formula returns $5,679.92, which is an additional $0.04 compared with daily compounding.
346
20_474877-ch15.indd 346
3/29/10 11:43 PM
Chapter 15: Creating Formulas for Financial Applications
FIGURE 15.13
Calculating interest by using daily compounding.
Note
You can calculate compound interest without using the FV function. The general formula to calculate compound interest is
Principal * (1 + periodic rate) ^ number of periods
For example, consider a five-year, $5,000 investment that earns an annual interest rate of 4 percent, compounded monthly. The formula to calculate the future value of this investment is
=5000*(1+4%/12)^(12*5)
The Rule of 72
Need to make an investment decision, but don’t have a computer handy? You can use the Rule of 72 to
determine the number of years required to double your money at a particular interest rate, using annual
compounding. Just divide 72 by the interest rate. For example, consider a $10,000 investment at 4
percent interest. How many years will it take to turn that 10 grand into 20 grand? Take 72, divide it by
4, and you get 18 years. What if you can get a 5 percent interest rate? If so, you can double your money
in a little over 14 years.
How accurate is the Rule of 72? The table that follows shows Rule of 72 estimated values versus the
actual values for various interest rates. As you can see, this simple rule is remarkably accurate. However,
for interest rates that exceed 30 percent, the accuracy drops off considerably.
continued
347
20_474877-ch15.indd 347
3/29/10 11:43 PM
Part II: Working with Formulas and Functions
continued
Interest Rate
Rule of 72
Actual
1%
72.00
69.66
2%
36.00
35.00
3%
24.00
23.45
4%
18.00
17.67
5%
14.40
14.21
6%
12.00
11.90
7%
10.29
10.24
8%
9.00
9.01
9%
8.00
8.04
10%
7.20
7.27
15%
4.80
4.96
20%
3.60
3.80
25%
2.88
3.11
30%
2.40
2.64
The Rule of 72 also works in reverse. For example, if you want to double your money in six years,
divide 6 into 72; you’ll discover that you need to find an investment that pays an annual interest rate of
about 12 percent. Good luck.
Future value of a series of deposits
Now, consider another type of investment, one in which you make a regular series of deposits into
an account. This type of investment is known as an annuity.
The worksheet functions discussed in the “Loan Calculations” section earlier in this chapter also
apply to annuities, but you need to use the perspective of a lender, not a borrower. A simple example of this type of investment is a holiday club savings program offered by some banking institutions. A fixed amount is deducted from each of your paychecks and deposited into an
interest-earning account. At the end of the year, you withdraw the money (with accumulated interest) to use for holiday expenses.
Suppose that you deposit $200 at the beginning of each month (for 12 months) into an account
that pays 2.5 percent annual interest compounded monthly. The following formula calculates the
future value of your series of deposits:
=FV(2.5%/12,12,-200,,1)
348
20_474877-ch15.indd 348
3/29/10 11:43 PM
Chapter 15: Creating Formulas for Financial Applications
This formula returns $2,432.75, which represents the total of your deposits ($2,400) plus the
interest ($32.75). The last argument for the FV function is 1, which means that you make payments at the beginning of the month. Figure 15.14 shows a worksheet set up to calculate annuities.
Table 15.4 describes the contents of this sheet.
FIGURE 15.14
This worksheet contains formulas to calculate annuities.
On the CD
The workbook shown in Figure 15.14 is available on the companion CD-ROM. The file is named annuity
calculator.xlsx.
TABLE 15.4
The Annuity Calculator Worksheet
Cell
Formula
Description
B4
None (input cell)
Initial investment (can be 0)
B5
None (input cell)
The amount deposited on a regular basis
B6
None (input cell)
The number of deposits made in 12 months
B7
None (input cell)
TRUE if you make deposits at the beginning of period; FALSE otherwise
B10
None (input cell)
The length of the investment, in years (can be fractional)
continued
349
20_474877-ch15.indd 349
3/29/10 11:43 PM
Part II: Working with Formulas and Functions
TABLE 15.4
(continued)
Cell
Formula
Description
B13
None (input cell)
The annual interest rate
B16
=B4
Displays the initial investment amount
B17
=B5*B6*B10
Calculates the total of all regular deposits
B18
=B16+B17
Adds the initial investment to the sum of the deposits
B19
=B13*(1/B6)
Calculates the periodic interest rate
B20
=FV(B19,B6*B10,B5,-B4,IF(B7,1,0))
Calculates the future value of the investment
B21
=B20-B18
Calculates the interest earned from the investment
Depreciation Calculations
Excel offers five functions to calculate depreciation of an asset over time. Depreciating an asset
places a value on the asset at a point in time, based on the original value and its useful life. The
function that you choose depends on the type of depreciation method that you use.
Table 15.5 summarizes the Excel depreciation functions and the arguments used by each. For
complete details, consult the Excel online Help system.
TABLE 15.5
Excel Depreciation Functions
Function
Depreciation Method
Arguments*
SLN
Straight-line. The asset depreciates by the same amount
each year of its life.
Cost, Salvage, Life
DB
Declining balance. Computes depreciation at a fixed rate.
Cost, Salvage, Life, Period,
[Month]
DDB
Double-declining balance. Computes depreciation at an
accelerated rate. Depreciation is highest in the first period
and decreases in successive periods.
Cost, Salvage, Life, Period,
[Factor
350
20_474877-ch15.indd 350
3/29/10 11:43 PM
Chapter 15: Creating Formulas for Financial Applications
Function
Depreciation Method
Arguments*
SYD
Sum of the year’s digits. Allocates a large depreciation in
the earlier years of an asset’s life.
Cost, Salvage, Life, Period
VDB
Variable-declining balance. Computes the depreciation of
an asset for any period (including partial periods) using the
double-declining balance method or some other method
you specify.
Cost, Salvage, Life, Start
_Period, End_Period,
[Factor], [No Switch]
* Arguments in brackets are optional.
Here are the arguments for the depreciation functions:
l
Cost: Original cost of the asset.
l
Salvage: Salvage cost of the asset after it has fully depreciated.
l
Life: Number of periods over which the asset will depreciate.
l
Period: Period in the life for which the calculation is being made.
l
Month: Number of months in the first year; if omitted, Excel uses 12.
l
Start_Period:Starting period for the depreciation calculation.
l
End_Period: Ending period for the depreciation calculation.
l
Factor: Rate at which the balance declines; if omitted, it is assumed to be 2 (that is,
double-declining).
l
No Switch: TRUE or FALSE. Specifies whether to switch to straight-line depreciation
when depreciation is greater than the declining balance calculation.
Figure 15.15 shows depreciation calculations using the SLN, DB, DDB, and SYD functions. The
asset’s original cost, $10,000, is assumed to have a useful life of 10 years, with a salvage value of
$1,000. The range labeled Depreciation Amount shows the annual depreciation of the asset. The
range labeled Value of Asset shows the asset’s depreciated value over its life.
On the CD
This workbook is available on the companion CD-ROM. The file is named depreciation calculations
.xlsx.
Figure 15.16 shows a chart that graphs the asset’s value. As you can see, the SLN function produces a straight line; the other functions produce a curved line because the depreciation is greater
in the earlier years of the asset’s life.
351
20_474877-ch15.indd 351
3/29/10 11:43 PM
Part II: Working with Formulas and Functions
FIGURE 15.15
A comparison of four depreciation functions.
FIGURE 15.16
This chart shows an asset’s value over time, using four depreciation functions.
352
20_474877-ch15.indd 352
3/29/10 11:43 PM
Chapter 15: Creating Formulas for Financial Applications
The VBD function is useful if you need to calculate depreciation for multiple periods (for example,
years 2 and 3). Figure 15.17 shows a worksheet set up to calculate depreciation using the VBD
function. The formula in cell B11 is
=VDB(B2,B4,B3,B6,B7,B8,B9)
FIGURE 15.17
Using the VBD function to calculate depreciation for multiple periods.
The formula displays the depreciation for the first three years of an asset (starting period of 0 and
ending period of 3).
353
20_474877-ch15.indd 353
3/29/10 11:43 PM
20_474877-ch15.indd 354
3/29/10 11:43 PM
CHAPTER
Introducing Array
Formulas
O
ne of Excel’s most interesting (and most powerful) features is its
ability to work with arrays in formulas. When you understand this
concept, you’ll be able to create elegant formulas that appear to perform spreadsheet magic.
This chapter introduces the concept of arrays and is required reading for
anyone who wants to become a master of Excel formulas. Chapter 17 continues with lots of useful examples.
On the CD
Most of the examples in this chapter are available on the companion CD-ROM.
The filename is array examples.xlsx.
IN THIS CHAPTER
The definition of an array and
an array formula
One-dimensional versus twodimensional arrays
How to work with array
constants
Techniques for working with
array formulas
Examples of multicell array
formulas
Understanding Array Formulas
Examples of array formulas that
occupy a single cell
If you do any computer programming, you’ve probably been exposed to the
concept of an array. An array is simply a collection of items operated on collectively or individually. In Excel, an array can be one dimensional or two
dimensional. These dimensions correspond to rows and columns. For example, a one-dimensional array can be stored in a range that consists of one row
(a horizontal array) or one column (a vertical array). A two-dimensional array
can be stored in a rectangular range of cells. Excel doesn’t support threedimensional arrays (but its VBA programming language does).
As you’ll see, arrays need not be stored in cells. You can also work with
arrays that exist only in Excel’s memory. You can then use an array formula
to manipulate this information and return a result. An array formula can
occupy multiple cells or reside in a single cell.
355
21_474877-ch16.indd 355
3/29/10 11:44 PM
Part II: Working with Formulas and Functions
This section presents two array formula examples: an array formula that occupies multiple cells
and another array formula that occupies only one cell.
A multicell array formula
Figure 16.1 shows a simple worksheet set up to calculate product sales. Normally, you’d calculate
the value in column D (total sales per product) with a formula such as the one that follows, and
then you’d copy this formula down the column.
=B2*C2
After copying the formula, the worksheet contains six formulas in column D.
FIGURE 16.1
Column D contains formulas to calculate the total for each product.
An alternative method uses a single formula (an array formula) to calculate all six values in D2:D7.
This single formula occupies six cells and returns an array of six values.
To create a single array formula to perform the calculations, follow these steps:
1. Select a range to hold the results. In this case, the range is D2:D7. Because you can’t
display more than one value in a single cell, six cells are required to display the resulting
array — so you select six cells to make this array work.
2. Type the following formula:
=B2:B7*C2:C7
3. Press Ctrl+Shift+Enter to enter the formula. Normally, you press Enter to enter a formula. Because this is an array formula, however, press Ctrl+Shift+Enter.
Caution
You can’t insert a multicell array formula into a range that has been designated a table (using Insert ➪
Tables ➪ Table). In addition, you can’t convert a range that contains a multicell array formula to a table. n
356
21_474877-ch16.indd 356
3/29/10 11:44 PM
Chapter 16: Introducing Array Formulas
The formula is entered into all six selected cells. If you examine the Formula bar, you see the
following:
{=B2:B7*C2:C7}
Excel places curly brackets around the formula to indicate that it’s an array formula.
This formula performs its calculations and returns a six-item array. The array formula actually
works with two other arrays, both of which happen to be stored in ranges. The values for the first
array are stored in B2:B7, and the values for the second array are stored in C2:C7.
This array formula returns exactly the same values as these six normal formulas entered into individual cells in D2:D7:
=B2*C2
=B3*C3
=B4*C4
=B5*C5
=B6*C6
=B7*C7
Using a single array formula rather than individual formulas does offer a few advantages:
l
It’s a good way to ensure that all formulas in a range are identical.
l
Using a multicell array formula makes it less likely that you’ll overwrite a formula accidentally. You can’t change one cell in a multicell array formula. Excel displays an error message if you attempt to do so.
l
Using a multicell array formula will almost certainly prevent novices from tampering with
your formulas.
Using a multicell array formula as described in the preceding list also has some potential
disadvantages:
l
It’s impossible to insert a new row into the range. But in some cases, the inability to insert
a row is a positive feature. For example, you might not want users to add rows because it
would affect other parts of the worksheet.
l
If you add new data to the bottom of the range, you need to modify the array formula to
accommodate the new data.
A single-cell array formula
Now it’s time to take a look at a single-cell array formula. Check out Figure 16.2, which is similar
to Figure 16.1. Notice, however, that the formulas in column D have been deleted. The goal is to
calculate the sum of the total product sales without using the individual calculations that were in
column D.
357
21_474877-ch16.indd 357
3/29/10 11:44 PM
Part II: Working with Formulas and Functions
FIGURE 16.2
The array formula in cell C9 calculates the total sales without using intermediate formulas.
The following array formula is in cell C9:
{=SUM(B2:B7*C2:C7)}
When you enter this formula, make sure that you use Ctrl+Shift+Enter (and don’t type the curly
brackets because Excel automatically adds them for you).
This formula works with two arrays, both of which are stored in cells. The first array is stored in
B2:B7, and the second array is stored in C2:C7. The formula multiplies the corresponding values
in these two arrays and creates a new array (which exists only in memory). The SUM function then
operates on this new array and returns the sum of its values.
Note
In this case, you can use the SUMPRODUCT function to obtain the same result without using an array formula:
=SUMPRODUCT(B2:B7,C2:C7)
As you see, however, array formulas allow many other types of calculations that are otherwise not
possible.
Creating an array constant
The examples in the preceding section used arrays stored in worksheet ranges. The examples in
this section demonstrate an important concept: An array need not be stored in a range of cells. This
type of array, which is stored in memory, is referred to as an array constant.
To create an array constant, list its items and surround them with brackets. Here’s an example of a
five-item horizontal array constant:
{1,0,1,0,1}
358
21_474877-ch16.indd 358
3/29/10 11:44 PM
Chapter 16: Introducing Array Formulas
The following formula uses the SUM function, with the preceding array constant as its argument.
The formula returns the sum of the values in the array (which is 3):
=SUM({1,0,1,0,1})
Notice that this formula uses an array, but the formula itself isn’t an array formula. Therefore, you
don’t use Ctrl+Shift+Enter to enter the formula — although entering it as an array formula will still
produce the same result.
Note
When you specify an array directly (as shown previously), you must provide the curly brackets around the
array elements. When you enter an array formula, on the other hand, you do not supply the brackets. n
At this point, you probably don’t see any advantage to using an array constant. The following formula, for example, returns the same result as the previous formula. The advantages, however, will
become apparent.
=SUM(1,0,1,0,1)
This formula uses two array constants:
=SUM({1,2,3,4}*{5,6,7,8})
This formula creates a new array (in memory) that consists of the product of the corresponding
elements in the two arrays. The new array is
{5,12,21,32}
This new array is then used as an argument for the SUM function, which returns the result (70).
The formula is equivalent to the following formula, which doesn’t use arrays:
=SUM(1*5,2*6,3*7,4*8)
Alternatively, you can use the SUMPRODUCT function. The formula that follows is not an array formula, but it uses two array constants as its arguments.
=SUMPRODUCT({1,2,3,4},{5,6,7,8})
A formula can work with both an array constant and an array stored in a range. The following formula, for example, returns the sum of the values in A1:D1, each multiplied by the corresponding
element in the array constant:
=SUM((A1:D1*{1,2,3,4}))
This formula is equivalent to
=SUM(A1*1,B1*2,C1*3,D1*4)
359
21_474877-ch16.indd 359
3/29/10 11:44 PM
Part II: Working with Formulas and Functions
Array constant elements
An array constant can contain numbers, text, logical values (TRUE or FALSE), and even error values, such as #N/A. Numbers can be in integer, decimal, or scientific format. You must enclose text
in double quotation marks. You can use different types of values in the same array constant, as in
this example:
{1,2,3,TRUE,FALSE,TRUE,”Moe”,”Larry”,”Curly”}
An array constant can’t contain formulas, functions, or other arrays. Numeric values can’t contain
dollar signs, commas, parentheses, or percent signs. For example, the following is an invalid array
constant:
{SQRT(32),$56.32,12.5%}
Understanding the Dimensions of an Array
As stated previously, an array can be one dimensional or two dimensional. A one-dimensional
array’s orientation can be horizontal (corresponding to a single row) or vertical (corresponding to a
single column).
One-dimensional horizontal arrays
The elements in a one-dimensional horizontal array are separated by commas, and the array can be
displayed in a row of cells. The following example is a one-dimensional horizontal array constant:
{1,2,3,4,5}
Displaying this array in a range requires five consecutive cells in a row. To enter this array into a
range, select a range of cells that consists of one row and five columns. Then enter ={1,2,3,4,5}
and press Ctrl+Shift+Enter.
Note
If you enter this array into a horizontal range that consists of more than five cells, the extra cells will contain
#N/A (which denotes unavailable values). If you enter this array into a vertical range of cells, only the first
item (1) will appear in each cell. n
The following example is another horizontal array; it has seven elements and is made up of text
strings:
{“Sun”,”Mon”,”Tue”,”Wed”,”Thu”,”Fri”,”Sat”}
360
21_474877-ch16.indd 360
3/29/10 11:44 PM
Chapter 16: Introducing Array Formulas
To enter this array, select seven cells in a row and type the following (followed by
Ctrl+Shift+Enter):
={“Sun”,”Mon”,”Tue”,”Wed”,”Thu”,”Fri”,”Sat”}
One-dimensional vertical arrays
The elements in a one-dimensional vertical array are separated by semicolons, and the array can be
displayed in a column of cells. The following is a six-element vertical array constant:
{10;20;30;40;50;60}
Displaying this array in a range requires six cells in a column. To enter this array into a range,
select a range of cells that consists of six rows and one column. Then enter the following formula,
followed by Ctrl+Shift+Enter:
={10;20;30;40;50;60}
The following is another example of a vertical array; this one has four elements:
{“Widgets”;”Sprockets”;”Doodads”;”Thingamajigs”}
Two-dimensional arrays
A two-dimensional array uses commas to separate its horizontal elements and semicolons to separate its vertical elements. The following example shows a 3 × 4 array constant:
{1,2,3,4;5,6,7,8;9,10,11,12}
Displaying this array in a range requires 12 cells. To enter this array into a range, select a range of
cells that consists of three rows and four columns. Then type the following formula, followed by
Ctrl+Shift+Enter:
={1,2,3,4;5,6,7,8;9,10,11,12}
Figure 16.3 shows how this array appears when entered into a range (in this case, B3:E5).
If you enter an array into a range that has more cells than array elements, Excel displays #N/A in
the extra cells. Figure 16.4 shows a 3 × 4 array entered into a 10 × 5 cell range.
Each row of a two-dimensional array must contain the same number of items. The array that follows, for example, isn’t valid, because the third row contains only three items:
{1,2,3,4;5,6,7,8;9,10,11}
Excel doesn’t allow you to enter a formula that contains an invalid array.
361
21_474877-ch16.indd 361
3/29/10 11:44 PM
Part II: Working with Formulas and Functions
FIGURE 16.3
A 3 × 4 array entered into a range of cells.
FIGURE 16.4
A 3 × 4 array entered into a 10 × 5 cell range.
Naming Array Constants
You can create an array constant, give it a name, and then use this named array in a formula.
Technically, a named array is a named formula.
Cross-Reference
Chapter 3 covers the topic of names and named formulas. n
Figure 16.5 shows a named array being created from the New Name dialog box. (Access this dialog
box by choosing Formulas ➪ Defined Names ➪ Define Name.) The name of the array is
DayNames, and it refers to the following array constant:
{“Sun”,”Mon”,”Tue”,”Wed”,”Thu”,”Fri”,”Sat”}
Notice that, in the New Name dialog box, the array is defined (in the Refers To field) using a leading equal sign (=). Without this equal sign, the array is interpreted as a text string rather than an
362
21_474877-ch16.indd 362
3/29/10 11:44 PM
Chapter 16: Introducing Array Formulas
array. Also, you must type the curly brackets when defining a named array constant; Excel does
not enter them for you.
After creating this named array, you can use it in a formula. Figure 16.6 shows a worksheet that
contains a single array formula entered into the range A1:G1. The formula is
{=DayNames}
FIGURE 16.5
Creating a named array constant.
FIGURE 16.6
Using a named array in an array formula.
Because commas separate the array elements, the array has a horizontal orientation. Use semicolons to create a vertical array. Or you can use the Excel TRANSPOSE function to insert a horizontal
array into a vertical range of cells (see “Transposing an array,” later in this chapter). The following
array formula, which is entered into a seven-cell vertical range, uses the TRANSPOSE function:
{=TRANSPOSE(DayNames)}
You also can access individual elements from the array by using the Excel INDEX function. The
following formula, for example, returns Wed, the fourth item in the DayNames array:
=INDEX(DayNames,4)
363
21_474877-ch16.indd 363
3/29/10 11:44 PM
Part II: Working with Formulas and Functions
Working with Array Formulas
This section deals with the mechanics of selecting cells that contain arrays and entering and editing
array formulas. These procedures differ a bit from working with ordinary ranges and formulas.
Entering an array formula
When you enter an array formula into a cell or range, you must follow a special procedure so that
Excel knows that you want an array formula rather than a normal formula. You enter a normal formula into a cell by pressing Enter. You enter an array formula into one or more cells by pressing
Ctrl+Shift+Enter.
Don’t enter the curly brackets when you create an array formula; Excel inserts them for you. If the
result of an array formula consists of more than one value, you must select all the cells in the results
range before you enter the formula. If you fail to do so, only the first element of the result is returned.
Selecting an array formula range
You can select the cells that contain a multicell array formula manually by using the normal cell
selection procedures. Or you can use either of the following methods:
l
l
Activate any cell in the array formula range. Display the Go To dialog box (choose Home ➪
Editing ➪ Find & Select ➪ Go To, or just press F5). In the Go To dialog box, click the
Special button and then choose the Current Array option. Click OK to close the dialog box.
Activate any cell in the array formula range and press Ctrl+/ to select the entire array.
Editing an array formula
If an array formula occupies multiple cells, you must edit the entire range as though it were a single cell. The key point to remember is that you can’t change just one element of a multicell array
formula. If you attempt to do so, Excel displays the message shown in Figure 16.7.
FIGURE 16.7
Excel’s warning message reminds you that you can’t edit just one cell of a multicell array formula.
364
21_474877-ch16.indd 364
3/29/10 11:44 PM
Chapter 16: Introducing Array Formulas
The following rules apply to multicell array formulas. If you try to do any of these things, Excel lets
you know about it:
l
You can’t change the contents of any individual cell that makes up an array formula.
l
You can’t move cells that make up part of an array formula (but you can move an entire
array formula).
l
You can’t delete cells that form part of an array formula (but you can delete an entire array).
l
You can’t insert new cells into an array range. This rule includes inserting rows or columns
that would add new cells to an array range.
l
You can’t use multicell array formulas inside of a table that was created by choosing
Insert ➪ Tables ➪ Table. Similarly, you can’t convert a range to a table if the range
contains a multicell array formula.
To edit an array formula, select all the cells in the array range and activate the Formula bar as usual
(click it or press F2). Excel removes the brackets from the formula while you edit it. Edit the formula and then press Ctrl+Shift+Enter to enter the changes. All the cells in the array now reflect
your editing changes.
Caution
If you accidentally press Ctrl+Enter (instead of Ctrl+Shift+Enter) after editing an array formula, the formula
will be entered into each selected cell, but it will no longer be an array formula. And it will probably return an
incorrect result. Just reselect the cells, press F2, and then press Ctrl+Shift+Enter. n
Although you can’t change any individual cell that makes up a multicell array formula, you can
apply formatting to the entire array or to only parts of it.
Expanding or contracting a multicell array formula
Often, you may need to expand a multicell array formula (to include more cells) or contract it (to
include fewer cells). Doing so requires a few steps:
1. Select the entire range that contains the array formula.
2. Press F2 to enter Edit mode.
3. Press Ctrl+Enter. This step enters an identical (non-array) formula into each selected cell.
4. Change your range selection to include additional or fewer cells, but make sure the
active cell is in a cell that’s part of the original array.
5. Press F2 to re-enter Edit mode.
6. Press Ctrl+Shift+Enter.
365
21_474877-ch16.indd 365
3/29/10 11:44 PM
Part II: Working with Formulas and Functions
Array Formulas: The Downside
If you’ve followed along in this chapter, you probably understand some of the advantages of using array
formulas. The main advantage, of course, is that an array formula enables you to perform otherwise
impossible calculations. As you gain more experience with arrays, however, you undoubtedly will also
discover some disadvantages.
Array formulas are one of the least understood features of Excel. Consequently, if you plan to share a
workbook with someone who may need to make modifications, you should probably avoid using array
formulas. Encountering an array formula when you don’t know what it is can be very confusing.
You might also discover that you can easily forget to enter an array formula by pressing Ctrl+Shift+Enter.
(And don’t forget: If you edit an existing array, you must remember to use this key combination to complete the edits.) Except for logical errors, this is probably the most common problem that users have
with array formulas. If you press Enter by mistake after editing an array formula, just press F2 to get back
into Edit mode and then press Ctrl+Shift+Enter.
Another potential problem with array formulas is that they can slow your worksheet’s recalculations,
especially if you use very large arrays. On a faster system, this delay in speed may not be a problem.
But, conversely, using an array formula is almost always faster than using a custom VBA function. See
Chapter 40 for more information about creating custom VBA functions.
Using Multicell Array Formulas
This section contains examples that demonstrate additional features of multicell array formulas
(array formulas that are entered into a range of cells). These features include creating arrays from
values, performing operations, using functions, transposing arrays, and generating consecutive
integers.
Creating an array from values in a range
The following array formula creates an array from a range of cells. Figure 16.8 shows a workbook
with some data entered into A1:C4. The range D8:F11 contains a single array formula:
{=A1:C4}
The array in D8:F11 is linked to the range A1:C4. Change any value in A1:C4, and the corresponding cell in D8:F11 reflects that change. It’s a one-way link, of course. You can’t change a
value in D8:F11.
366
21_474877-ch16.indd 366
3/29/10 11:44 PM
Chapter 16: Introducing Array Formulas
FIGURE 16.8
Creating an array from a range.
Creating an array constant from values in a range
In the preceding example, the array formula in D8:F11 essentially created a link to the cells in
A1:C4. It’s possible to sever this link and create an array constant made up of the values in A1:C4:
1. Select the cells that contain the array formula (the range D8:F11, in this example).
2. Press F2 to edit the array formula.
3. Press F9 to convert the cell references to values.
4. Press Ctrl+Shift+Enter to re-enter the array formula (which now uses an array
constant).
The array constant is
{1,”dog”,3;4,5,”cat”;7,False,9;”monkey”,8,12}
Figure 16.9 shows how this looks in the Formula bar.
FIGURE 16.9
After you press F9, the Formula bar displays the array constant.
367
21_474877-ch16.indd 367
3/29/10 11:44 PM
Part II: Working with Formulas and Functions
Performing operations on an array
So far, most of the examples in this chapter simply entered arrays into ranges. The following array
formula creates a rectangular array and multiplies each array element by 2:
{={1,2,3,4;5,6,7,8;9,10,11,12}*2}
Figure 16.10 shows the result when you enter this formula into a range:
FIGURE 16.10
Performing a mathematical operation on an array.
The following array formula multiplies each array element by itself:
{={1,2,3,4;5,6,7,8;9,10,11,12}*{1,2,3,4;5,6,7,8;9,10,11,12}}
The following array formula is a simpler way of obtaining the same result. Figure 16.11 shows the
result when you enter this formula into a range:
{={1,2,3,4;5,6,7,8;9,10,11,12}^2}
If the array is stored in a range (such asB8:E10), the array formula returns the square of each
value in the range, as follows:
{=B8:E10^2}
FIGURE 16.11
Multiplying each array element by itself.
368
21_474877-ch16.indd 368
3/29/10 11:44 PM
Chapter 16: Introducing Array Formulas
Using functions with an array
As you may expect, you also can use worksheet functions with an array. The following array formula, which you can enter into a 10-cell vertical range, calculates the square root of each array
element in the array constant:
{=SQRT({1;2;3;4;5;6;7;8;9;10})}
If the array is stored in a range, a multicell array formula such as the one that follows returns the
square root of each value in the range:
{=SQRT(A1:A10)}
Transposing an array
When you transpose an array, you essentially convert rows to columns and columns to rows. In
other words, you can convert a horizontal array to a vertical array (and vice versa). Use the
TRANSPOSE function to transpose an array.
Consider the following one-dimensional horizontal array constant:
{1,2,3,4,5}
You can enter this array into a vertical range of cells by using the TRANSPOSE function. To do so,
select a range of five cells that occupy five rows and one column. Then enter the following formula
and press Ctrl+Shift+Enter:
=TRANSPOSE({1,2,3,4,5})
The horizontal array is transposed, and the array elements appear in the vertical range.
Transposing a two-dimensional array works in a similar manner. Figure 16.12 shows a twodimensional array entered into a range normally and entered into a range by using the TRANSPOSE
function. The formula in A1:D3 is
{={1,2,3,4;5,6,7,8;9,10,11,12}}
The formula in A6:C9 is
{=TRANSPOSE({1,2,3,4;5,6,7,8;9,10,11,12})}
You can, of course, use the TRANSPOSE function to transpose an array stored in a range. The following formula, for example, uses an array stored in A1:C4 (four rows, three columns). You can
enter this array formula into a range that consists of three rows and four columns.
{=TRANSPOSE(A1:C4)}
369
21_474877-ch16.indd 369
3/29/10 11:44 PM
Part II: Working with Formulas and Functions
FIGURE 16.12
Using the TRANSPOSE function to transpose a rectangular array.
Generating an array of consecutive integers
As you see in Chapter 17, generating an array of consecutive integers for use in an array formula is
often useful. The ROW function, which returns a row number, is ideal for this. Consider the array
formula shown here, entered into a vertical range of 12 cells:
{=ROW(1:12)}
This formula generates a 12-element array that contains integers from 1 to 12. To demonstrate,
select a range that consists of 12 rows and one column and enter the array formula into the range.
You’ll find that the range is filled with 12 consecutive integers (as shown in Figure 16.13).
FIGURE 16.13
Using an array formula to generate consecutive integers.
370
21_474877-ch16.indd 370
3/29/10 11:44 PM
Chapter 16: Introducing Array Formulas
Worksheet Functions That Return an Array
Several of the Excel worksheet functions use arrays; you must enter a formula that uses one of these functions into multiple cells as an array formula. These functions are FORECAST, FREQUENCY, GROWTH,
LINEST, LOGEST, MINVERSE, MMULT, and TREND. Consult the Excel Help system for more information.
If you want to generate an array of consecutive integers, a formula like the one shown previously is
good — but not perfect. To see the problem, insert a new row above the range that contains the
array formula. Excel adjusts the row references so that the array formula now reads
{=ROW(2:13)}
The formula that originally generated integers from 1 to 12 now generates integers from 2 to 13.
For a better solution, use this formula:
{=ROW(INDIRECT(“1:12”))}
This formula uses the INDIRECT function, which takes a text string as its argument. Excel does
not adjust the references contained in the argument for the INDIRECT function. Therefore, this
array formula always returns integers from 1 to 12.
Cross-Reference
Chapter 17 contains several examples that use the technique for generating consecutive integers. n
Using Single-Cell Array Formulas
The examples in the preceding section all used a multicell array formula — a single array formula
that’s entered into a range of cells. The real power of using arrays becomes apparent when you use
single-cell array formulas. This section contains examples of array formulas that occupy a single cell.
Counting characters in a range
Suppose that you have a range of cells that contains text entries (see Figure 16.14). If you need to
get a count of the total number of characters in that range, the “traditional” method involves creating a formula like the one that follows and copying it down the column:
=LEN(A1)
Then you use a SUM formula to calculate the sum of the values returned by these intermediate
formulas.
371
21_474877-ch16.indd 371
3/29/10 11:44 PM
Part II: Working with Formulas and Functions
The following array formula does the job without using any intermediate formulas:
{=SUM(LEN(A1:A14))}
FIGURE 16.14
The goal is to count the number of characters in a range of text.
The array formula uses the LEN function to create a new array (in memory) that consists of the
number of characters in each cell of the range. In this case, the new array is
{10,9,8,5,6,5,5,10,11,14,6,8,8,7}
The array formula is then reduced to
=SUM({10,9,8,5,6,5,5,10,11,14,6,8,8,7})
The formula returns the sum of the array elements, 112.
Summing the three smallest values in a range
If you have values in a range named Data, you can determine the smallest value by using the
SMALL function:
=SMALL(Data,1)
You can determine the second smallest and third smallest values by using these formulas:
=SMALL(Data,2)
=SMALL(Data,3)
To add the three smallest values, you could use a formula like this:
=SUM(SMALL(Data,1), SMALL(Data,2), SMALL(Data,3)
372
21_474877-ch16.indd 372
3/29/10 11:44 PM
Chapter 16: Introducing Array Formulas
This formula works fine, but using an array formula is more efficient. The following array formula
returns the sum of the three smallest values in a range named Data:
{=SUM(SMALL(Data,{1,2,3}))}
The formula uses an array constant as the second argument for the SMALL function. This generates
a new array, which consists of the three smallest values in the range. This array is then passed to
the SUM function, which returns the sum of the values in the new array.
Figure 16.15 shows an example in which the range A1:A10 is named Data. The SMALL function is
evaluated three times, each time with a different second argument. The first time, the SMALL function has a second argument of 1, and it returns –5. The second time, the second argument for the
SMALL function is 2, and it returns 0 (the second smallest value in the range). The third time, the
SMALL function has a second argument of 3 and returns the third smallest value of 2.
FIGURE 16.15
An array formula returns the sum of the three smallest values in A1:A10.
Therefore, the array that’s passed to the SUM function is
{-5,0,2)
The formula returns the sum of the array (–3).
Counting text cells in a range
Suppose that you need to count the number of text cells in a range. The COUNTIF function seems
like it might be useful for this task — but it’s not. COUNTIF is useful only if you need to count values in a range that meet some criterion (for example, values greater than 12).
To count the number of text cells in a range, you need an array formula. The following array formula uses the IF function to examine each cell in a range. It then creates a new array (of the same
size and dimensions as the original range) that consists of 1s and 0s, depending on whether the
373
21_474877-ch16.indd 373
3/29/10 11:44 PM
Part II: Working with Formulas and Functions
cell contains text. This new array is then passed to the SUM function, which returns the sum of the
items in the array. The result is a count of the number of text cells in the range:
{=SUM(IF(ISTEXT(A1:D5),1,0))}
Cross-Reference
This general array formula type (that is, an IF function nested in a SUM function) is very useful for counting.
See Chapter 13 for additional examples of IF and SUM functions. n
Figure 16.16 shows an example of the preceding formula in cell C7. The array created by the IF
function is
{0,1,1,1;1,0,0,0;1,0,0,0;1,0,0,0;1,0,0,0}
Notice that this array contains four rows of three elements (the same dimensions as the range).
Here is a slightly more efficient variation on this formula:
{=SUM(ISTEXT(A1:D5)*1)}
This formula eliminates the need for the IF function and takes advantage of the fact that
TRUE * 1 = 1
and
FALSE * 1 = 0
FIGURE 16.16
An array formula returns the number of text cells in the range.
Eliminating intermediate formulas
One key benefit of using an array formula is that you can often eliminate intermediate formulas in
your worksheet, which makes your worksheet more compact and eliminates the need to display
irrelevant calculations. Figure 16.17 shows a worksheet that contains pre-test and post-test scores
for students. Column D contains formulas that calculate the changes between the pre-test and the
374
21_474877-ch16.indd 374
3/29/10 11:44 PM
Chapter 16: Introducing Array Formulas
post-test scores. Cell D17 contains a formula, shown here, that calculates the average of the values
in column D:
=AVERAGE(D2:D15)
With an array formula, you can eliminate column D. The following array formula calculates the
average of the changes but does not require the formulas in column D:
{=AVERAGE(C2:C15-B2:B15)}
How does it work? The formula uses two arrays, the values of which are stored in two ranges
(B2:B15 and C2:C15). The formula creates a new array that consists of the differences between
each corresponding element in the other arrays. This new array is stored in Excel’s memory, not in
a range. The AVERAGE function then uses this new array as its argument and returns the result.
The new array consists of the following elements:
{11,15,-6,1,19,2,0,7,15,1,8,23,21,-11}
The formula, therefore, is equivalent to
=AVERAGE({11,15,-6,1,19,2,0,7,15,1,8,23,21,-11})
Excel evaluates the function and displays the results, 7.57.
You can use additional array formulas to calculate other measures for the data in this example. For
example, the following array formula returns the largest change (that is, the greatest improvement).
This formula returns 23, which represents Linda’s test scores.
{=MAX(C2:C15-B2:B15)}
FIGURE 16.17
Without an array formula, calculating the average change requires intermediate formulas in column D.
375
21_474877-ch16.indd 375
3/29/10 11:44 PM
Part II: Working with Formulas and Functions
The following array formula returns the smallest value in the Change column. This formula returns
–11, which represents Nancy’s test scores.
{=MIN(C2:C15-B2:B15)}
Using an array in lieu of a range reference
If your formula uses a function that requires a range reference, you may be able to replace that
range reference with an array constant. This is useful in situations in which the values in the referenced range do not change.
Note
A notable exception to using an array constant in place of a range reference in a function is with the database
functions that use a reference to a criteria range (for example, DSUM). Unfortunately, using an array constant
instead of a reference to a criteria range does not work. n
Cross-Reference
For information about lookup formulas, see Chapter 14. n
Figure 16.18 shows a worksheet that uses a lookup table to display a word that corresponds to an
integer. For example, looking up a value of 9 returns Nine from the lookup table in D1:E10. The
formula in cell C1 is
=VLOOKUP(B1,D1:E10,2,FALSE)
FIGURE 16.18
You can replace the lookup table in D1:E10 with an array constant.
376
21_474877-ch16.indd 376
3/29/10 11:44 PM
Chapter 16: Introducing Array Formulas
You can use a two-dimensional array in place of the lookup range. The following formula returns
the same result as the previous formula, but it does not require the lookup range in D1:E1:
=VLOOKUP(B1,{1,”One”;2,”Two”;3,”Three”;4,”Four”;5,”Five”;
6,”Six”;7,”Seven”;8,”Eight”;9,”Nine”;10,”Ten”},2,FALSE)
This chapter introduced arrays. Chapter 17 explores the topic further and provides some additional examples.
377
21_474877-ch16.indd 377
3/29/10 11:44 PM
21_474877-ch16.indd 378
3/29/10 11:44 PM
CHAPTER
Performing Magic
with Array Formulas
T
he preceding chapter provides an introduction to arrays and array
formulas and presented some basic examples to whet your appetite.
This chapter continues the saga and provides many useful examples
that further demonstrate the power of this feature.
I selected the examples in this chapter to provide a good assortment of the
various uses for array formulas. You can use most of them as-is. You will, of
course, need to adjust the range names or references used. Also, you can
modify many of the examples easily to work in a slightly different manner.
IN THIS CHAPTER
More examples of single-cell
array formulas
More examples of multicell
array formulas
Returning an array from a
custom VBA function
Working with Single-Cell
Array Formulas
As I describe in the preceding chapter, you enter single-cell array formulas
into a single cell (not into a range of cells). These array formulas work with
arrays contained in a range or that exist in memory. This section provides
some additional examples of such array formulas.
On the CD
The examples in this section are available on the companion CD-ROM. The file
is named single-cell array formulas.xlsx.
Summing a range that contains errors
You may have discovered that the SUM function doesn’t work if you attempt
to sum a range that contains one or more error values (such as #DIV/0! or
379
22_474877-ch17.indd 379
3/29/10 11:41 PM
Part II: Working with Formulas and Functions
#N/A). Figure 17.1 shows an example. The formula in cell C11 returns an error value because the
range that it sums (C4:C10) contains errors.
The following array formula, in cell C13, overcomes this problem and returns the sum of the values, even if the range contains error values:
{=SUM(IFERROR(C4:C10,””))}
This formula works by creating a new array that contains the original values but without the errors.
The IF function effectively filters out error values by replacing them with an empty string. The
SUM function then works on this “filtered” array. This technique also works with other functions,
such as AVERAGE, MIN, and MAX.
Note
The IFERROR function was introduced in Excel 2007. Following is a modified version of the formula that’s
compatible with older versions of Excel:
{=SUM(IF(ISERROR(C4:C10),””,C4:C10))}
New Feature
The new AGGREGATE function, which works only in Excel 2010, provides another way to sum a range that
contains one or more error values. Here’s an example:
=AGGREGATE(9,2,C4:C10)
The first argument, 9, is the code for SUM. The second argument, 2, is the code for “ignore error values.” n
FIGURE 17.1
An array formula can sum a range of values, even if the range contains errors.
Counting the number of error values in a range
The following array formula is similar to the previous example, but it returns a count of the number of error values in a range named Data:
{=SUM(IF(ISERROR(Data),1,0))}
380
22_474877-ch17.indd 380
3/29/10 11:41 PM
Chapter 17: Performing Magic with Array Formulas
This formula creates an array that consists of 1s (if the corresponding cell contains an error) and 0s
(if the corresponding cell does not contain an error value).
You can simplify the formula a bit by removing the third argument for the IF function. If this
argument isn’t specified, the IF function returns FALSE if the condition is not satisfied (that is, the
cell does not contain an error value). In this context, Excel treats FALSE as a 0 value. The array
formula shown here performs exactly like the previous formula, but it doesn’t use the third argument for the IF function:
{=SUM(IF(ISERROR(Data),1))}
Actually, you can simplify the formula even more:
{=SUM(ISERROR(Data)*1)}
This version of the formula relies on the fact that
TRUE * 1 = 1
and
FALSE * 1 = 0
Summing the n largest values in a range
The following array formula returns the sum of the 10 largest values in a range named Data:
{=SUM(LARGE(Data,ROW(INDIRECT(“1:10”))))}
The LARGE function is evaluated 10 times, each time with a different second argument (1, 2, 3,
and so on up to 10). The results of these calculations are stored in a new array, and that array is
used as the argument for the SUM function.
To sum a different number of values, replace the 10 in the argument for the INDIRECT function
with another value.
If the number of cells to sum is contained in cell C17, use the following array formula, which uses
the concatenation operator (&) to create the range address for the INDIRECT function:
{=SUM(LARGE(Data,ROW(INDIRECT(“1:”&C17))))}
To sum the n smallest values in a range, use the SMALL function instead of the LARGE function.
Computing an average that excludes zeros
Figure 17.2 shows a simple worksheet that calculates average sales. The formula in cell B13 is
=AVERAGE(B4:B11)
381
22_474877-ch17.indd 381
3/29/10 11:41 PM
Part II: Working with Formulas and Functions
FIGURE 17.2
The calculated average includes cells that contain a 0.
Two of the sales staff had the week off, however, so including their 0 sales in the calculated average
doesn’t accurately describe the average sales per representative.
Note
The AVERAGE function ignores blank cells, but it does not ignore cells that contain 0.
The following array formula returns the average of the range but excludes the cells containing 0:
{=AVERAGE(IF(B5:B12<>0,B5:B12))}
This formula creates a new array that consists only of the nonzero values in the range. The
AVERAGE function then uses this new array as its argument.
You also can get the same result with a regular (non-array) formula:
=SUM(B5:B12)/COUNTIF(B5:B12,”<>0”)
This formula uses the COUNTIF function to count the number of nonzero values in the range. This
value is divided into the sum of the values.
Note
The only reason to use an array formula to calculate an average that excludes zero values is for compatibility
with versions prior to Excel 2007. A simple approach is to use the AVERAGEIF function in a non-array
formula:
=AVERAGEIF(B5:B12,”<>0”,B5:B12)
382
22_474877-ch17.indd 382
3/29/10 11:41 PM
Chapter 17: Performing Magic with Array Formulas
Determining whether a particular value
appears in a range
To determine whether a particular value appears in a range of cells, you can choose Home ➪
Editing ➪ Find & Select ➪ Find and do a search of the worksheet. But you also can make this
determination by using an array formula.
Figure 17.3 shows a worksheet with a list of names in A5:E24 (named NameList). An array formula
in cell D3 checks the name entered into cell C3 (named TheName). If the name exists in the list of
names, the formula displays the text Found. Otherwise, it displays Not Found.
FIGURE 17.3
Using an array formula to determine whether a range contains a particular value.
The array formula in cell D3 is
{=IF(OR(TheName=NameList),”Found”,”Not Found”)}
This formula compares TheName to each cell in the NameList range. It builds a new array that consists of logical TRUE or FALSE values. The OR function returns TRUE if any one of the values in
the new array is TRUE. The IF function uses this result to determine which message to display.
383
22_474877-ch17.indd 383
3/29/10 11:41 PM
Part II: Working with Formulas and Functions
A simpler form of this formula follows. This formula displays TRUE if the name is found and
returns FALSE otherwise.
{=OR(TheName=NameList)}
Yet another approach uses the COUNTIF function in a non-array formula:
=IF(COUNTIF(NameList,TheName)>0,”Found”,”Not Found”)
Counting the number of differences in two ranges
The following array formula compares the corresponding values in two ranges (named MyData and
YourData) and returns the number of differences in the two ranges. If the contents of the two
ranges are identical, the formula returns 0.
{=SUM(IF(MyData=YourData,0,1))}
Note
The two ranges must be the same size and of the same dimensions. n
This formula works by creating a new array of the same size as the ranges being compared. The IF
function fills this new array with 0s and 1s: 1 if a difference is found, and 0 if the corresponding
cells are the same. The SUM function then returns the sum of the values in the array.
The following array formula, which is simpler, is another way of calculating the same result:
{=SUM(1*(MyData<>YourData))}
This version of the formula relies on the fact that
TRUE * 1 = 1
and
FALSE * 1 = 0
Returning the location of the maximum
value in a range
The following array formula returns the row number of the maximum value in a single-column
range named Data:
{=MIN(IF(Data=MAX(Data),ROW(Data), “”))}
The IF function creates a new array that corresponds to the Data range. If the corresponding cell
contains the maximum value in Data, the array contains the row number; otherwise, it contains an
384
22_474877-ch17.indd 384
3/29/10 11:41 PM
Chapter 17: Performing Magic with Array Formulas
empty string. The MIN function uses this new array as its second argument, and it returns the
smallest value, which corresponds to the row number of the maximum value in Data.
I use the MIN function to handle ties. If the Data range contains more than one cell that has the
maximum value, the row of the first occurrence of the maximum cell is returned. If you change
MIN to MAX, then the formula returns the last occurrence of the maximum cell.
The following array formula is similar to the previous one, but it returns the actual cell address of
the maximum value in the Data range. It uses the ADDRESS function, which takes two arguments:
a row number and a column number.
{=ADDRESS(MIN(IF(Data=MAX(Data),ROW(Data), “”)),COLUMN(Data))}
The previous formulas work only with a single-column range. The following variation works with
any sized range and returns the address of the smallest value in the range named Data:
{=ADDRESS(MIN(IF(Data=MAX(data),ROW(Data), “”)),
MIN(IF(Data=MAX(Data),COLUMN(Data), “”)))}
Finding the row of a value’s nth occurrence in a range
The following array formula returns the row number within a single-column range named Data
that contains the nth occurrence of the value in a cell named Value:
{=SMALL(IF(Data=Value,ROW(Data), “”),n)}
The IF function creates a new array that consists of the row number of values from the Data range
that are equal to Value. Values from the Data range that aren’t equal to Value are replaced with an
empty string. The SMALL function works on this new array and returns the nth smallest row number.
The formula returns #NUM! if the Value is not found or if n exceeds the number of the values in
the range.
Returning the longest text in a range
The following array formula displays the text string in a range (named Data) that has the most
characters. If multiple cells contain the longest text string, the first cell is returned.
{=INDEX(Data,MATCH(MAX(LEN(Data)),LEN(Data),FALSE),1)}
This formula works with two arrays, both of which contain the length of each item in the Data
range. The MAX function determines the largest value, which corresponds to the longest text item.
The MATCH function calculates the offset of the cell that contains the maximum length. The INDEX
function returns the contents of the cell containing the most characters. This function works only if
the Data range consists of a single column.
385
22_474877-ch17.indd 385
3/29/10 11:41 PM
Part II: Working with Formulas and Functions
Determining whether a range contains valid values
You may have a list of items that you need to check against another list. For example, you may
import a list of part numbers into a range named MyList, and you want to ensure that all the part
numbers are valid. You can do so by comparing the items in the imported list to the items in a
master list of part numbers (named Master).
The following array formula returns TRUE if every item in the range named MyList is found in the
range named Master. Both ranges must consist of a single column, but they don’t need to contain
the same number of rows.
{=ISNA(MATCH(TRUE,ISNA(MATCH(MyList,Master,0)),0))}
The array formula that follows returns the number of invalid items. In other words, it returns the
number of items in MyList that do not appear in Master.
{=SUM(1*ISNA(MATCH(MyList,Master,0)))}
To return the first invalid item in MyList, use the following array formula:
{=INDEX(MyList,MATCH(TRUE,ISNA(MATCH(MyList,Master,0)),0))}
Summing the digits of an integer
I can’t think of any practical application for the example in this section, but it’s a good demonstration of the power of an array formula. The following array formula calculates the sum of the digits
in a positive integer, which is stored in cell A1. For example, if cell A1 contains the value 409, the
formula returns 13 (the sum of 4, 0, and 9).
{=SUM(MID(A1,ROW(INDIRECT(“1:”&LEN(A1))),1)*1)}
To understand how this formula works, start with the ROW function, as shown here:
{=ROW(INDIRECT(“1:”&LEN(A1)))}
This function returns an array of consecutive integers beginning with 1 and ending with the number of digits in the value in cell A1. For example, if cell A1 contains the value 409, the LEN function returns 3, and the array generated by the ROW functions is
{1,2,3}
Cross-Reference
For more information about using the INDIRECT function to return this array, see Chapter 16. n
This array is then used as the second argument for the MID function. The MID part of the formula,
simplified a bit and expressed as values, is the following:
{=MID(409,{1,2,3},1)*1}
386
22_474877-ch17.indd 386
3/29/10 11:41 PM
Chapter 17: Performing Magic with Array Formulas
This function generates an array with three elements:
{4,0,9}
By simplifying again and adding the SUM function, the formula looks like this:
{=SUM({4,0,9})}
This formula produces the result of 13.
Note
The values in the array created by the MID function are multiplied by 1 because the MID function returns a
string. Multiplying by 1 forces a numeric value result. Alternatively, you can use the VALUE function to force a
numeric string to become a numeric value. n
Notice that the formula doesn’t work with a negative value because the negative sign is not a
numeric value. Also, the formula fails if the cell contains non-numeric values (such as 123A6).
The following formula solves this problem by checking for errors in the array and replacing them
with zero.
{=SUM(IFERROR(MID(A1,ROW(INDIRECT(“1:”&LEN(A1))),1)*1,0))}
Note
This formula uses the IFERROR function, which was introduced in Excel 2007.
Figure 17.4 shows a worksheet that uses both versions of this formula.
FIGURE 17.4
Two versions of an array formula calculate the sum of the digits in an integer.
387
22_474877-ch17.indd 387
3/29/10 11:41 PM
Part II: Working with Formulas and Functions
Summing rounded values
Figure 17.5 shows a simple worksheet that demonstrates a common spreadsheet problem: rounding errors. As you can see, the grand total in cell E7 appears to display an incorrect amount. (That
is, it’s off by a penny.) The values in column E use a number format that displays two decimal
places. The actual values, however, consist of additional decimal places that do not display due to
rounding (as a result of the number format). The net effect of these rounding errors is a seemingly
incorrect total. The total, which is actually $168.320997, displays as $168.32.
FIGURE 17.5
Using an array formula to correct rounding errors.
The following array formula creates a new array that consists of values in column E, rounded to
two decimal places:
{=SUM(ROUND(E4:E6,2))}
This formula returns $168.31.
You also can eliminate these types of rounding errors by using the ROUND function in the formula
that calculates each row total in column E (which does not require an array formula).
Summing every nth value in a range
Suppose that you have a range of values and you want to compute the sum of every third value in
the list — the first, the fourth, the seventh, and so on. One solution is to hard-code the cell
addresses in a formula. A better solution, though, is to use an array formula.
Note
In Figure 17.6, the values are stored in a range named Data, and the value of n is in cell D2 (named n). n
388
22_474877-ch17.indd 388
3/29/10 11:41 PM
Chapter 17: Performing Magic with Array Formulas
FIGURE 17.6
An array formula returns the sum of every nth value in the range.
The following array formula returns the sum of every nth value in the range:
{=SUM(IF(MOD(ROW(INDIRECT(“1:”&COUNT(Data)))-1,n)=0,Data,””))}
This formula returns 70, which is the sum of every third value in the range.
This formula generates an array of consecutive integers, and the MOD function uses this array as its
first argument. The second argument for the MOD function is the value of n. The MOD function creates another array that consists of the remainders when each row number is divided by n. When
the array item is 0 (that is, the row is evenly divisible by n), the corresponding item in the Data
range will be included in the sum.
You find that this formula fails when n is 0: that is, when it sums no items. The modified array formula that follows uses an IF function to handle this case:
{=IF(n=0,0,SUM(IF(MOD(ROW(INDIRECT(“1:”&COUNT(data)))1,n)=0,data,””)))}
This formula works only when the Data range consists of a single column of values. It does not
work for a multicolumn range or for a single row of values.
389
22_474877-ch17.indd 389
3/29/10 11:41 PM
Part II: Working with Formulas and Functions
Using the Excel Formula Evaluator
If you would like to better understand how some of these complex array formulas work, consider using
a handy tool: the Formula Evaluator. Select the cell that contains the formula and then choose
Formulas ➪ Formula Auditing ➪ Evaluate Formula. The Evaluate Formula dialog box shown in the figure here.
Click the Evaluate button repeatedly to see the intermediate results as the formula is being calculated.
It’s like watching a formula calculate in slow motion.
To make the formula work with a horizontal range, you need to transpose the array of integers
generated by the ROW function. The TRANPOSE function is just the ticket. The modified array formula that follows works only with a horizontal Data range:
{=IF(n=0,0,SUM(IF(MOD(TRANSPOSE(ROW(INDIRECT
(“1:”&COUNT(Data))))-1,n)=0,Data,””)))}
Removing non-numeric characters from a string
The following array formula extracts a number from a string that contains text. For example, consider the string ABC145Z. The formula returns the numeric part, 145.
{=MID(A1,MATCH(0,(ISERROR(MID(A1,ROW(INDIRECT
(“1:”&LEN(A1))),1)*1)*1),0),LEN(A1)-SUM((ISERROR
(MID(A1,ROW(INDIRECT(“1:”&LEN(A1))),1)*1)*1)))}
This formula works only with a single embedded number. For example, it fails with a string like
X45Z99 because the string contains two embedded numbers.
390
22_474877-ch17.indd 390
3/29/10 11:41 PM
Chapter 17: Performing Magic with Array Formulas
Determining the closest value in a range
The formula in this section performs an operation that none of Excel’s lookup functions can do.
The array formula that follows returns the value in a range named Data that is closest to another
value (named Target):
{=INDEX(Data,MATCH(SMALL(ABS(Target-Data),1),ABS(Target-Data),0))}
If two values in the Data range are equidistant from the Target value, the formula returns the first
one in the list. Figure 17.7 shows an example of this formula. In this case, the Target value is 45.
The array formula in cell D4 returns 48 — the value closest to 45.
FIGURE 17.7
An array formula returns the closest match.
Returning the last value in a column
Suppose that you have a worksheet that you update frequently by adding new data to columns.
You may need a way to reference the last value in column A (the value most recently entered).
If column A contains no empty cells, the solution is relatively simple and doesn’t require an
array formula:
=OFFSET(A1,COUNTA(A:A)-1,0)
391
22_474877-ch17.indd 391
3/29/10 11:41 PM
Part II: Working with Formulas and Functions
This formula uses the COUNTA function to count the number of nonempty cells in column A. This
value (minus 1) is used as the second argument for the OFFSET function. For example, if the last
value is in row 100, COUNTA returns 100. The OFFSET function returns the value in the cell 99
rows down from cell A1 in the same column.
If column A has one or more empty cells interspersed, which is frequently the case, the preceding
formula won’t work because the COUNTA function doesn’t count the empty cells.
The following array formula returns the contents of the last nonempty cell in the first 500 rows of
column A:
{=INDEX(A1:A500,MAX(ROW(A1:A500)*(A1:A500<>””)))}
You can, of course, modify the formula to work with a column other than column A. To use a different column, change the four column references from A to whatever column you need. If the last
nonempty cell occurs in a row beyond row 500, you need to change the two instances of 500 to a
larger number. The fewer rows referenced in the formula, the faster the calculation speed.
Caution
You can’t use this formula, as written, in the same column with which it’s working. Attempting to do so generates a circular reference. You can, however, modify it. For example, to use the function in cell A1, change the
references so that they begin with row 2 instead of row 1. n
Returning the last value in a row
The following array formula is similar to the previous formula, but it returns the last nonempty cell
in a row (in this case, row 1):
{=INDEX(1:1,MAX(COLUMN(1:1)*(1:1<>””)))}
To use this formula for a different row, change the 1:1 reference to correspond to the row.
Ranking data with an array formula
Often, computing the rank orders for the values in a range of data is helpful. If you have a worksheet containing the annual sales figures for 20 salespeople, for example, you may want to know
how each person ranks, from highest to lowest.
If you’ve used the Excel RANK function, you may have noticed that the ranks produced by this
function don’t handle ties the way that you may like. For example, if two values are tied for third
place, RANK gives both of them a rank of 3. You may prefer a commonly used approach that
assigns each an average (or midpoint) of the ranks — in other words, a rank of 3.5 for both values
tied for third place.
392
22_474877-ch17.indd 392
3/29/10 11:41 PM
Chapter 17: Performing Magic with Array Formulas
Figure 17.8 shows a worksheet that uses two methods to rank a column of values (named Sales).
The first method (column C) uses the RANK function. Column D uses array formulas to compute
the ranks.
The following is the array formula in cell D4:
{=SUM(1*(B4<=Sales))-(SUM(1*(B4=Sales))-1)/2}
This formula is copied to the cells below it.
Note
Each ranking is computed with a separate array formula, not with an array formula entered into multiple cells. n
Each array function works by computing the number of higher values and subtracting one half of
the number of equal values minus 1.
New Feature
Excel 2010 includes a new worksheet function, RANK.AVG, that eliminates the need for an array formula. The
formula that follows returns the same rankings as shown in Column D in Figure 17.8. This formula is in cell D4,
and copied to the cells below.
=RANK.AVG(B4,Sales)
FIGURE 17.8
Ranking data with the Excel’s RANK function and with array formulas.
393
22_474877-ch17.indd 393
3/29/10 11:41 PM
Part II: Working with Formulas and Functions
Working with Multicell Array Formulas
The preceding chapter introduced array formulas entered into multicell ranges. In this section, I
present a few more array multicell formulas. Most of these formulas return some or all the values
in a range, but rearranged in some way.
On the CD
The examples in this section are available on the companion CD-ROM. The file is named multi-cell array
formulas.xlsx.
Returning only positive values from a range
The following array formula works with a single-column vertical range (named Data). The array
formula is entered into a range that’s the same size as Data and returns only the positive values in
the Data range. (Zeroes and negative numbers are ignored.)
{=INDEX(Data,SMALL(IF(Data>0,ROW(INDIRECT(“1:”&ROWS(Data)))),
ROW(INDIRECT(“1:”&ROWS(Data)))))}
As you can see in Figure 17.9, this formula works, but not perfectly. The Data range is A4:A22,
and the array formula is entered into C4:C23. However, the array formula displays #NUM! error
values for cells that don’t contain a value.
This modified array formula, entered into range E4:E23, uses the IFERROR function to avoid the
error value display:
{=IFERROR(INDEX(Data,SMALL(IF(Data>0,ROW
(INDIRECT(“1:”&ROWS(Data)))),ROW
(INDIRECT(“1:”&ROWS(Data))))),””)}
The IFERROR function was introduced in Excel 2007. For compatibility with older versions, use
this formula:
{=IF(ISERR(SMALL(IF(Data>0,ROW(INDIRECT(“1:”&ROWS(Data)))),ROW
(INDIRECT(“1:”&ROWS(Data))))),””,INDEX(Data,SMALL(IF
(Data>0,ROW(INDIRECT(“1:”&ROWS(Data)))),ROW(INDIRECT
(“1:”&ROWS(Data))))))}
Returning nonblank cells from a range
The following formula is a variation on the formula in the preceding section. This array formula
works with a single-column vertical range named Data. The array formula is entered into a range
of the same size as Data and returns only the nonblank cell in the Data range.
394
22_474877-ch17.indd 394
3/29/10 11:41 PM
Chapter 17: Performing Magic with Array Formulas
{=IFERROR(INDEX(Data,SMALL(IF(Data<>””,ROW(INDIRECT
(“1:”&ROWS(Data)))),ROW(INDIRECT(“1:”&ROWS(Data))))),””)}
For compatibility with versions prior to Excel 2007, use this formula:
{=IF(ISERR(SMALL(IF(Data<>””,ROW(INDIRECT(“1:”&ROWS(Data)))),
ROW(INDIRECT(“1:”&ROWS(Data))))),””,INDEX(Data,SMALL(IF
(Data<>””,ROW(INDIRECT(“1:”&ROWS(Data)))),ROW(INDIRECT
(“1:”&ROWS(Data))))))}
FIGURE 17.9
Using an array formula to return only the positive values in a range.
Reversing the order of cells in a range
In Figure 17.10, cells C4:C13 contain a multicell array formula that reverses the order of the values
in the range A4:A13 (which is named Data).
The array formula is
{=IF(INDEX(Data,ROWS(Data)-ROW(INDIRECT
(“1:”&ROWS(Data)))+1)=””,””,INDEX(Data,ROWS(Data)-ROW(INDIRECT(“1
:”&ROWS(Data)))+1))}
395
22_474877-ch17.indd 395
3/29/10 11:41 PM
Part II: Working with Formulas and Functions
FIGURE 17.10
A multicell array formula displays the entries in A4:A13 in reverse order.
Sorting a range of values dynamically
Figure 17.11 shows a data entry range in column A (named Data). As the user enters values into
that range, the values are displayed sorted from largest to smallest in column C. The array formula
in column C is rather simple:
{=LARGE(Data,ROW(INDIRECT(“1:”&ROWS(Data))))}
If you prefer to avoid the #NUM! error display, the formula gets a bit more complex:
{=IF(ISERR(LARGE(Data,ROW(INDIRECT(“1:”&ROWS(Data))))),
“”,LARGE(Data,ROW(INDIRECT(“1:”&ROWS(Data)))))}
Note that this formula works only with values. The companion CD-ROM has a similar array formula example that works only with text.
Returning a list of unique items in a range
If you have a single-column range named Data, the following array formula returns a list of the
unique items in the range (the list with no duplicated items):
{=INDEX(Data,SMALL(IF(MATCH(Data,Data,0)=ROW(INDIRECT
(“1:”&ROWS(Data))),MATCH(Data,Data,0),””),ROW(INDIRECT
(“1:”&ROWS(Data)))))}
This formula doesn’t work if the Data range contains any blank cells. The unfilled cells of the array
formula display #NUM!.
396
22_474877-ch17.indd 396
3/29/10 11:41 PM
Chapter 17: Performing Magic with Array Formulas
The following modified version eliminates the #NUM! display by using the Excel 2007 IFERROR
function.
{=IFERROR(INDEX(Data,SMALL(IF(MATCH(Data,Data,0)=ROW(INDIRECT
(“1:”&ROWS(data))),MATCH(Data,Data,0),””),ROW(INDIRECT
(“1:”&ROWS(Data))))),””)}
FIGURE 17.11
A multicell array formula displays the values in column A, sorted.
Figure 17.12 shows an example. Range A4:A22 s named Data, and the array formula is entered
into range C4:C22. Range E4:E22 contains the array formula that uses the IFERROR function.
397
22_474877-ch17.indd 397
3/29/10 11:41 PM
Part II: Working with Formulas and Functions
FIGURE 17.12
Using an array formula to return unique items from a list.
Displaying a calendar in a range
Figure 17.13 shows the results of one of my favorite multicell array formulas, a “live” calendar displayed in a range of cells. If you change the date at the top, the calendar recalculates to display the
dates for the month and year.
On the CD
This workbook is available on the companion CD-ROM. The file is named array formula calendar.xlsx.
In addition, you’ll find a workbook (yearly calendar.xlsx) that uses this technique to display a calendar
for a complete year. n
After you create this calendar, you can easily copy it to other worksheets or workbooks.
To create this calendar in the range B2:H9, follow these steps:
1. Select B2:H2 and merge the cells by choosing Home ➪ Alignment ➪ Merge &
Center.
2. Enter a date into the merged range. The day of the month isn’t important.
3. Enter the abbreviated day names in the range B3:H3.
398
22_474877-ch17.indd 398
3/29/10 11:41 PM
Chapter 17: Performing Magic with Array Formulas
4. Select B4:H9 and enter this array formula. Remember: To enter an array formula, press
Ctrl+Shift+Enter (not just Enter).
{=IF(MONTH(DATE(YEAR(B2),MONTH(B2),1))<>MONTH(DATE(YEAR(B2),
MONTH(B2),1)-(WEEKDAY(DATE(YEAR(B2),MONTH(B2),1))-1)+
{0;1;2;3;4;5}*7+{1,2,3,4,5,6,7}-1),””,
DATE(YEAR(B2),MONTH(B2),1)-(WEEKDAY(DATE(YEAR(B2),MONT
H(B2),1))-1)+
{0;1;2;3;4;5}*7+{1,2,3,4,5,6,7}-1)}
5. Format the range B4:H9 to use this custom number format: d. This step formats the
dates to show only the day. Use the Custom category in the Number tab of the Format
Cells dialog box to specify this custom number format.
6. Adjust the column widths and format the cells as you like.
7. Change the month and year in cell B2. The calendar updates automatically.
After creating this calendar, you can copy the range to any other worksheet or workbook.
FIGURE 17.13
Displaying a calendar by using a single array formula.
The array formula actually returns date values, but the cells are formatted to display only the day
portion of the date. Also, notice that the array formula uses array constants.
Cross-Reference
See Chapter 16 for more information about array constants. n
399
22_474877-ch17.indd 399
3/29/10 11:41 PM
22_474877-ch17.indd 400
3/29/10 11:41 PM
Part III
Creating Charts
and Graphics
T
he five chapters in this section deal with charts
and graphics — including the new Sparkline
graphics. You’ll discover how to use Excel’s graphics capabilities to display your data in a chart. In addition,
you’ll learn to use Excel’s other drawing tools to enhance
your worksheets.
IN THIS PART
Chapter 18
Getting Started Making Charts
Chapter 19
Learning Advanced Charting
Chapter 20
Visualizing Data Using
Conditional Formatting
Chapter 21
Creating Sparkline Graphics
Chapter 22
Enhancing Your Work with
Pictures and SmartArt
23_474877-pp03.indd 401
3/29/10 11:45 PM
23_474877-pp03.indd 402
3/29/10 11:45 PM
CHAPTER
Getting Started
Making Charts
W
hen most people think of Excel, they think of crunching rows
and columns of numbers. But as you probably know already,
Excel is no slouch when it comes to presenting data visually in
the form of a chart. In fact, Excel is probably the most commonly used software for creating charts.
This chapter presents an introductory overview of the Excel program’s charting ability.
IN THIS CHAPTER
Charting overview
How Excel handles charts
Embedded charts versus chart
sheets
The parts of a chart
New Feature
One of the new features in Excel 2010 is Sparklines. A Sparkline is a mini-chart
that’s displayed in a single cell. Because this feature is significantly different
from standard charts, I devote Chapter 21 to Sparklines. n
Examples of each chart type
What Is a Chart?
A chart is a visual representation of numeric values. Charts (also known as
graphs) have been an integral part of spreadsheets since the early days of
Lotus 1-2-3. Charts generated by early spreadsheet products were quite
crude, but thy have improved significantly over the years. Excel provides
you with the tools to create a wide variety of highly customizable charts.
Displaying data in a well-conceived chart can make your numbers more
understandable. Because a chart presents a picture, charts are particularly
useful for summarizing a series of numbers and their interrelationships.
Making a chart can often help you spot trends and patterns that may otherwise go unnoticed. If you’re unfamiliar with the elements of a chart, see the
sidebar later in this chapter, “The Parts of a Chart.”
403
24_474877-ch18.indd 403
3/29/10 11:40 PM
Part III: Creating Charts and Graphics
Figure 18.1 shows a worksheet that contains a simple column chart that depicts a company’s sales
volume by month. Viewing the chart makes it very apparent that sales were down in the summer
months (June through August), but they increased steadily during the final four months of the
year. You could, of course, arrive at this same conclusion simply by studying the numbers. But
viewing the chart makes the point much more quickly.
FIGURE 18.1
A simple column chart depicts the monthly sales volume.
A column chart is just one of many different types of charts that you can create with Excel. I discuss all chart types so you can make the right choice for your data later in this chapter.
Understanding How Excel Handles Charts
Before you can create a chart, you must have some numbers — sometimes known as data. The
data, of course, is stored in the cells in a worksheet. Normally, the data that a chart uses resides in
a single worksheet, but that’s not a strict requirement. A chart can use data that’s stored in a different worksheet or even in a different workbook.
A chart is essentially an object that Excel creates upon request. This object consists of one or more data
series, displayed graphically. The appearance of the data series depends on the selected chart type. For
example, if you create a line chart that uses two data series, the chart contains two lines, each representing one data series. The data for each series is stored in a separate row or column. Each point on the line
is determined by the value in a single cell and is represented by a marker. You can distinguish each of
the lines by its thickness, line style, color, or data markers (squares, circles, and so on).
Figure 18.2 shows a line chart that plots two data series across a 12-month period. I used different
data markers (squares versus circles) to identify the two series, as shown in the legend at the bottom of the chart. The chart clearly shows the sales in the Eastern Region are declining steadily,
while Western Region sales are relatively constant.
404
24_474877-ch18.indd 404
3/29/10 11:40 PM
Chapter 18: Getting Started Making Charts
A key point to keep in mind is that charts are dynamic. In other words, a chart series is linked to
the data in your worksheet. If the data changes, the chart is updated automatically to reflect those
changes.
After you create a chart, you can always change its type, change the formatting, add new data series
to it, or change an existing data series so that it uses data in a different range.
FIGURE 18.2
This line chart displays two data series.
A chart is either embedded in a worksheet, or displayed on a separate chart sheet. It’s very easy to
move an embedded chart to a chart sheet (and vice versa).
Embedded charts
An embedded chart basically floats on top of a worksheet, on the worksheet’s drawing layer. The
charts shown previously in this chapter are both embedded charts.
As with other drawing objects (such as Shapes or SmartArt), you can move an embedded chart,
resize it, change its proportions, adjust its borders, and perform other operations. Using embedded
charts enables you to print the chart next to the data that it uses.
To make any changes to the actual chart in an embedded chart object, you must click it to activate
the chart. When a chart is activated, Excel displays the Chart Tools context tab. The Ribbon provides many tools for working with charts.
With one exception, every chart starts out as an embedded chart. The exception is when you create
a default chart by selecting the data and pressing F11. In that case, the chart is created on a chart
sheet.
405
24_474877-ch18.indd 405
3/29/10 11:40 PM
Part III: Creating Charts and Graphics
Chart sheets
When a chart is on a chart sheet, you view it by clicking its sheet tab. Chart sheets and worksheets
can be interspersed in a workbook.
To move an embedded chart to a chart sheet, click the chart to select it and then choose Chart
Tools ➪ Design ➪ Location ➪ Move Chart. Excel displays the Move Chart dialog box, shown in
Figure 18.3. Select the New Sheet option and provide a name for the chart sheet (or accept Excel’s
default name). Click OK, and the chart is moved, and the new chart sheet is activated.
Tip
This operation also works in the opposite direction: You can select a chart on a chart sheet and relocate it to a
worksheet as an embedded chart. In the Move Chart dialog box, choose Object In, and then select the worksheet from the drop-down list. n
FIGURE 18.3
The Move Chart dialog box lets you move a chart to a chart sheet.
When you place a chart on a chart sheet, the chart occupies the entire sheet. If you plan to print a
chart on a page by itself, using a chart sheet is often your better choice. If you have many charts,
you may want to put each one on a separate chart sheet to avoid cluttering your worksheet. This
technique also makes locating a particular chart easier because you can change the names of the
chart sheets’ tabs to provide a description of the chart that it contains.
The Excel Ribbon changes when a chart sheet is active, similar to the way it changes when you
select an embedded chart.
Excel displays a chart in a chart sheet in WYSIWYG (What You See Is What You Get) mode: The
printed chart looks just like the image on the chart sheet. If the chart doesn’t fit in the window,
you can use the scroll bars to scroll it or adjust the zoom factor. You also can change its orientation
(tall or wide) by choosing Page Layout ➪ Page Setup ➪ Orientation.
406
24_474877-ch18.indd 406
3/29/10 11:40 PM
Chapter 18: Getting Started Making Charts
Parts of a Chart
Refer to the accompanying chart as you read the following description of the chart’s elements.
The particular chart is a combination chart that displays two data series: Calls and Sales. Calls are plotted as vertical columns, and the Sales are plotted as a line with square markers. Each column (or marker
on the line) represents a single data point (the value in a cell). The chart data is stored in the range
A1:C7.
Value axis
Category axis
Chart title
Legend
Value axis
Data label
It has a horizontal axis, known as the category axis. This axis represents the category for each data point
(January, February, and so on).
It has two vertical axes, known as value axes, and each one has a different scale. The axis on the left is
for the columns (Calls), and the axis on the right is for the line (Sales).
The value axes also display scale values. The axis on the left displays scale values from 0 to 1,400, in
major unit increments of 200. The value axis on the right uses a different scale: 0 to 120, in increments
of 20.
It also contains horizontal grid lines (which correspond to the left value axis). Grid lines are basically
Note
extensions of the value axis scale, which makes it easier for the viewer to determine the magnitude of the
data
points.
A chart
with two value axes is appropriate because the two data series vary dramatically in scale. If the
Sales data were plotted using the left axis, the line would barely be visible. n
All charts have a chart area (the entire background area of the chart) and a plot area. The plot area shows
the
actual
chart,
and some
in thismethod
example,
the plot area
a different
Most
charts
provide
of identifying
thehas
data
series orbackground
data points. color.
A legend, for example, is
often used
to identify
the various
a chart.
In this example,
the type.
legend
on athe
of
Charts
can have
additional
parts orseries
fewerinparts,
depending
on the chart
Forappears
example,
piebottom
chart has
the
chart.
Some
charts
also
display
data
labels
to
identify
specific
data
points.
This
chart
displays
data
slices and no axes. A 3-D chart may have walls and a floor. You can also add many other types of items
labels
for For
the example,
Calls series,
not
forathe
Sales
In addition,
most
(including
to
a chart.
youbut
can
add
trend
lineseries.
or display
error bars.
In charts
other words,
afterthe
youexample
create a
chart)you
contain
additionalinlabels
to identify
axes or categories.
chart,
haveaachart
greattitle
dealand
of flexibility
customizing
thethe
chart.
407
24_474877-ch18.indd 407
3/29/10 11:40 PM
Part III: Creating Charts and Graphics
Creating a Chart
Creating a chart is fairly simple:
1. Make sure that your data is appropriate for a chart.
2. Select the range that contains your data.
3. Choose Insert ➪ Charts and select a chart type. These icons display drop-down lists
that display subtypes. Excel creates the chart and places it in the center of the window.
4. (Optional) Use the commands in the Chart Tools contextual menu to change the
look or layout of the chart or add or delete chart elements.
Tip
You can create a chart with a single keystroke. Select the range to be used in the chart and then press Alt+F1
(for an embedded chart) or F11 (for a chart on a chart sheet). Excel displays the chart of the selected data,
using the default chart type. The default chart type is a column chart, but you can change it. Start by creating a
chart of the type that you want to be the default type. Select the chart and choose Chart Tools ➪ Design ➪
Change Chart Type. In the Change Chart Type dialog box, click Set As Default Chart. n
Hands On: Creating and
Customizing a Chart
This section contains a step-by-step example of creating a chart and applying some customizations.
If you’ve never created a chart, this is a good opportunity to get a feel for how it works.
Figure 18.4 shows a worksheet with a range of data. This data is customer survey results by
month, broken down by customers in three age groups. In this case, the data resides in a table
(created by choosing Insert ➪ Tables ➪ Table), but that’s not a requirement to create a chart.
On the CD
This workbook, named hands-on example.xlsx, is available on the companion CD-ROM. n
Selecting the data
The first step is to select the data for the chart. Your selection should include such items as labels
and series identifiers (row and column headings). For this example, select the range A4:D10. This
range includes the category labels but not the title (which is in A1).
408
24_474877-ch18.indd 408
3/29/10 11:40 PM
Chapter 18: Getting Started Making Charts
FIGURE 18.4
The source data for the hands-on chart example.
Tip
If your chart data is in a table (or is in a rectangular range separated from other data), you can select just a single cell. Excel will almost always guess the range for the chart accurately. n
Note
The data that you use in a chart need not be in contiguous cells. You can press Ctrl and make a multiple selection. The initial data, however, must be on a single worksheet. If you need to plot data that exists on more than
one worksheet, you can add more series after the chart is created. In all cases, however, data for a single chart
series must reside on one sheet. n
Choosing a chart type
After you select the data, select a chart type from the Insert ➪ Charts group. Each control in this
group is a drop-down list, which lets you further refine your choice by selecting a subtype.
For this example, choose Insert ➪ Charts ➪ Column ➪ Clustered Column. In other words,
you’re creating a column chart, using the clustered column subtype. Excel displays the chart
shown in Figure 18.5.
You can move the chart by dragging any of its borders. You can also resize it by clicking and dragging in one of its corners.
Experimenting with different layouts
The chart looks pretty good, but it’s just one of several predefined layouts for a clustered column
chart.
To see some other configurations for the chart, select the chart and apply a few other layouts in the
Chart Tools ➪ Design ➪ Chart Layouts group.
409
24_474877-ch18.indd 409
3/29/10 11:40 PM
Part III: Creating Charts and Graphics
FIGURE 18.5
A clustered columns chart.
Note
Every chart type has a set of layouts that you can choose from. A layout contains additional chart elements,
such as a title, data labels, axes, and so on. You can add your own elements to your chart, but often, using a
predefined layout saves time. Even if the layout isn’t exactly what you want, it may be close enough that you
need to make only a few adjustments. n
Figure 18.6 shows the chart after selecting a layout that adds a chart title and moves the legend to
the bottom. The chart title is a text element that you can select and edit (the figure shows the
generic title). For this example, Customer Satisfaction by Age Group is a good title.
FIGURE 18.6
The chart, after selecting a different layout.
410
24_474877-ch18.indd 410
3/29/10 11:40 PM
Chapter 18: Getting Started Making Charts
Tip
You can link the chart title to a cell so the title always displays the contents of a particular cell. To create a link
to a cell, click the chart title, type an equal sign (=), click the cell, and press Enter. Excel displays the link in the
Formula bar. In the example, the contents of cell A1 is perfect for the chart title. n
Experiment with the Chart Tools ➪ Layout tab to make other changes to the chart. For example,
you can remove the grid lines, add axis titles, relocate the legend, and so on. Making these changes
is easy and fairly intuitive.
Trying another view of the data
The chart, at this point, shows six clusters (months) of three data points in each (age groups).
Would the data be easier to understand if you plotted the information in the opposite way?
Try it. Select the chart and then choose Chart Tools ➪ Design ➪ Data ➪ Switch Row/Column.
Figure 18.7 shows the result of this change. I also selected a different layout, which provides more
separation between the three clusters.
Note
The orientation of the data has a drastic effect on the look of your chart. Excel has its own rules that it uses to
determine the initial data orientation when you create a chart. If Excel’s orientation doesn’t match your expectation, it’s easy enough to change. n
The chart, with this new orientation, reveals information that wasn’t so apparent in the original
version. The <30 and 30–49 age groups both show a decline in satisfaction for March and April.
The 50+ age group didn’t have this problem, however.
FIGURE 18.7
The chart, after changing the row and column orientation, and choosing a different layout.
411
24_474877-ch18.indd 411
3/29/10 11:40 PM
Part III: Creating Charts and Graphics
Trying other chart types
Although a clustered column chart seems to work well for this data, there’s no harm in checking
out some other chart types. Choose Design ➪ Type ➪ Change Chart Type to experiment with
other chart types. This command displays the Change Chart Type dialog box, shown in Figure
18.8. The main categories are listed on the left, and the subtypes are shown as icons. Select an icon
and click OK, and Excel displays the chart using the new chart type. If you don’t like the result,
select Undo.
Tip
You can also change the chart type by selecting the chart and using the controls in the Insert ➪ Charts group. n
FIGURE 18.8
Use this dialog box to change the chart type.
Trying other chart styles
If you’d like to try some of the prebuilt chart styles, select the chart and choose Chart Tools ➪
Design ➪ Chart Styles gallery. You’ll find an amazing selection of different colors and effects, all
available with a single mouse click.
Tip
The styles displayed in the gallery depend on the workbook’s theme. When you choose Page Layout ➪
Themes ➪ Themes to apply a different theme, you’ll have a new selection of chart styles designed for the
selected theme. n
412
24_474877-ch18.indd 412
3/29/10 11:40 PM
Chapter 18: Getting Started Making Charts
Figure 18.9 shows a few different chart type options using the customer satisfaction data.
FIGURE 18.9
The customer satisfaction chart, using four different chart types.
Working with Charts
This section covers some common chart modifications:
l
Resizing and moving charts
l
Copying a chart
l
Deleting a chart
l
Adding chart elements
l
Moving and deleting chart elements
l
Formatting chart elements
l
Printing charts
Note
Before you can modify a chart, the chart must be activated. To activate an embedded chart, click it. Doing so
activates the chart and also selects the element that you click. To activate a chart on a chart sheet, just click its
sheet tab. n
413
24_474877-ch18.indd 413
3/29/10 11:40 PM
Part III: Creating Charts and Graphics
Resizing a chart
If your chart is an embedded chart, you can freely resize it with you mouse. Click the chart’s border. Handles (gray dots) appear on the chart’s corners and edges. When the mouse pointer turns
into a double arrow, click and drag to resize the chart.
When a chart is selected, choose Chart Tools ➪ Format ➪ Size to adjust the height and width of
the chart. Use the spinners, or type the dimensions directly into the Height and Width controls.
Moving a chart
To move a chart to a different location on a worksheet, click the chart and drag one of its borders.
You can use standard cut and paste techniques to move an embedded chart. In fact, this is the only
way to move a chart from one worksheet to another. Select the chart and choose Home ➪
Clipboard ➪ Cut (or press Ctrl+X). Then activate a cell near the desired location and choose
Home ➪ Clipboard ➪ Paste (or press Ctrl+V). The new location can be in a different worksheet
or even in a different workbook. If you paste the chart to a different workbook, it will be linked to
the data in the original workbook.
To move an embedded chart to a chart sheet (or vice versa), select the chart and choose Chart
Tools ➪ Design ➪ Location ➪ Move Chart to display the Move Chart dialog box. Choose New
Sheet and provide a name for the chart sheet (or use the Excel proposed name).
Copying a chart
To make an exact copy of an embedded chart on the same worksheet, activate the chart, press and
hold the Ctrl key, and drag. Release the mouse button, and a new copy of the chart is created.
To make a copy of a chart sheet, use the same procedure, but drag the chart sheet’s tab.
You also can use standard copy and paste techniques to copy a chart. Select the chart (an embedded chart or a chart sheet) and choose Home ➪ Clipboard ➪ Copy (or press Ctrl+C). Then activate a cell near the desired location and choose Home ➪ Clipboard ➪ Paste (or press Ctrl+V).
The new location can be in a different worksheet or even in a different workbook. If you paste the
chart to a different workbook, it will be linked to the data in the original workbook.
Deleting a chart
To delete an embedded chart, press Ctrl and click the chart (to select the chart as an object). Then
press Delete. When the Ctrl key is pressed, you can select multiple charts, and then delete them all
with a single press of the Delete key.
To delete a chart sheet, right-click its sheet tab and choose Delete from the shortcut menu. To
delete multiple chart sheets, select them by pressing Ctrl while you click the sheet tabs.
414
24_474877-ch18.indd 414
3/29/10 11:40 PM
Chapter 18: Getting Started Making Charts
Adding chart elements
To add new elements to a chart (such as a title, legend, data labels, or gridlines), use the controls
on the Chart Tools ➪ Layout tab. These controls are arranged into logical groups, and they all display a drop-down list of options.
Moving and deleting chart elements
Some elements within a chart can be moved: titles, legend, and data labels. To move a chart element, simply click it to select it. Then drag its border.
The easiest way to delete a chart element is to select it and then press Delete. You can also use the
controls on the Chart Tools ➪ Layout tab to turn off the display of a particular chart element. For
example, to delete data labels, choose Chart Tools ➪ Layout ➪ Labels ➪ Data Labels ➪ None.
Note
A few chart elements consist of multiple objects. For example, the data labels element consists of one label for
each data point. To move or delete one data label, click once to select the entire element and then click a second time to select the specific data label. You can then move or delete the single data label. n
Formatting chart elements
Many users are content to stick with the predefined chart layouts and chart styles. For more precise customizations, Excel allows you to work with individual chart elements and apply additional
formatting. You can use the Ribbon commands for some modifications, but the easiest way to format chart elements is to right-click the element and choose Format from the shortcut menu. The
exact command depends on the element you select. For example, if you right-click the chart’s title,
the shortcut menu command is Format Chart Title.
The Format command displays a stay-on-top tabbed dialog box with options for the selected element. Changes that you make are displayed immediately, but in some cases you need to deactivate
the control by pressing tab to move to the next control. You can keep this dialog box displayed
while you work on the chart. When you select a new chart element, the dialog box changes to display the properties for the newly selected element.
New Feature
In Excel 2007, the designers removed the ability to double-click a chart element to display the corresponding
Format dialog box. In response to user complaints, double-clicking a chart element has been reinstated in
Excel 2010. n
Figure 18.10 shows the Format Axis dialog box, which is displayed by right-clicking the vertical
axis and selecting Format Axis from the shortcut menu — or by simply double-clicking the
vertical axis.
415
24_474877-ch18.indd 415
3/29/10 11:40 PM
Part III: Creating Charts and Graphics
Tip
If you apply formatting to a chart element and decide that it wasn’t such a good idea, you can revert to the
original formatting for the particular chart style. Right-click the chart element and choose Reset to Match Style
from the shortcut menu. To reset the entire chart, select the chart area when you issue the command. n
FIGURE 18.10
Each chart element has a formatting dialog box. This one is used to format a chart axis.
Cross-Reference
See Chapter 19 for more information about customizing and formatting charts. n
Printing charts
Printing embedded charts is nothing special; you print them the same way that you print a worksheet. As long as you include the embedded chart in the range that you want to print, Excel prints
the chart as it appears onscreen. When printing a sheet that contains embedded charts, it’s a good
idea to preview first (or use Page Layout view) to ensure that your charts do not span multiple
pages. If you created the chart on a chart sheet, Excel always prints the chart on a page by itself.
Tip
If you select an embedded chart and choose File ➪ Print, Excel prints the chart on a page by itself and does not
print the worksheet. n
416
24_474877-ch18.indd 416
3/29/10 11:40 PM
Chapter 18: Getting Started Making Charts
If you don’t want a particular embedded chart to appear on your printout, use the Properties tab of
the Format Chart Area dialog box. To display this dialog box, double-click the background area of
the chart. In the Properties tab of the Format Chart Area dialog box, clear the Print Object check box.
Understanding Chart Types
People who create charts usually do so to make a point or to communicate a specific message.
Often, the message is explicitly stated in the chart’s title or in a text box within the chart. The chart
itself provides visual support.
Choosing the correct chart type is often a key factor in the effectiveness of the message. Therefore,
it’s often well worth your time to experiment with various chart types to determine which one conveys your message best.
In almost every case, the underlying message in a chart is some type of comparison. Examples of
some general types of comparisons include
l
Compare item to other items. A chart may compare sales in each of a company’s sales
regions.
l
Compare data over time. A chart may display sales by month and indicate trends over
time.
l
Make relative comparisons. A common pie chart can depict relative proportions in terms
of pie “slices.”
l
Compare data relationships. An XY chart is ideal for this comparison. For example, you
might show the relationship between marketing expenditures and sales.
l
Frequency comparison. You can use a common histogram, for example, to display the
number (or percentage) of students who scored within a particular grade range.
l
Identify “outliers” or unusual situations. If you have thousands of data points, creating
a chart may help identify data that is not representative.
Choosing a chart type
A common question among Excel users is “How do I know which chart type to use for my data?”
Unfortunately, this question has no cut-and-dried answer. Perhaps the best answer is a vague one:
Use the chart type that gets your message across in the simplest way.
Figure 18.11 shows the same set of data plotted by using six different chart types. Although all six
charts represent the same information (monthly Web site visitors), they look quite different from
one another.
417
24_474877-ch18.indd 417
3/29/10 11:40 PM
Part III: Creating Charts and Graphics
FIGURE 18.11
The same data, plotted by using six chart types.
On the CD
This workbook is available on the companion CD-ROM. The file is named six chart types.xlsx.
The column chart (upper left) is probably the best choice for this particular set of data because it
clearly shows the information for each month in discrete units. The bar chart (upper right) is similar to a column chart, but the axes are swapped. Most people are more accustomed to seeing timebased information extend from left to right rather than from top to bottom.
The line chart (middle left) may not be the best choice because it seems to imply that the data is
continuous — that points exist in between the 12 actual data points. This same argument may be
made against using an area chart (middle right).
The pie chart (lower left) is simply too confusing and does nothing to convey the time-based
nature of the data. Pie charts are most appropriate for a data series in which you want to emphasize
proportions among a relatively small number of data points. If you have too many data points, a
pie chart can be impossible to interpret.
418
24_474877-ch18.indd 418
3/29/10 11:40 PM
Chapter 18: Getting Started Making Charts
The radar chart (lower right) is clearly inappropriate for this data. People aren’t accustomed to
viewing time-based information in a circular direction!
Fortunately, changing a chart’s type is easy, so you can experiment with various chart types until
you find the one that represents your data accurately, clearly, and as simply as possible.
The remainder of this chapter contains more information about the various Excel chart types. The
examples and discussion may give you a better handle on determining the most appropriate chart
type for your data.
Column
Probably the most common chart type is column charts. A column chart displays each data point as
a vertical column, the height of which corresponds to the value. The value scale is displayed on the
vertical axis, which is usually on the left side of the chart. You can specify any number of data
series, and the corresponding data points from each series can be stacked on top of each other.
Typically, each data series is depicted in a different color or pattern.
Column charts are often used to compare discrete items, and they can depict the differences
between items in a series or items across multiple series. Excel offers seven column-chart subtypes.
On the CD
A workbook that contains the charts in this section is available on the companion CD-ROM. The file is named
column charts.xlsx.
Figure 18.12 shows an example of a clustered column chart that depicts monthly sales for two
products. From this chart, it is clear that Sprocket sales have always exceeded Widget sales. In
addition, Widget sales have been declining over the five-month period, whereas Sprocket sales are
increasing.
FIGURE 18.12
This clustered column chart compares monthly sales for two products.
419
24_474877-ch18.indd 419
3/29/10 11:40 PM
Part III: Creating Charts and Graphics
The same data, in the form of a stacked column chart, is shown in Figure 18.13. This chart has the
added advantage of depicting the combined sales over time. It shows that total sales have remained
fairly steady each month, but the relative proportions of the two products have changed.
Figure 18.14 shows the same sales data plotted as a 100% stacked column chart. This chart type
shows the relative contribution of each product by month. Notice that the vertical axis displays
percentage values, not sales amounts. This chart provides no information about the actual sales
volumes. This type of chart is often a good alternative to using several pie charts. Instead of using a
pie to show the relative sales volume in each year, the chart uses a column for each year.
FIGURE 18.13
This stacked column chart displays sales by product and depicts the total sales.
FIGURE 18.14
This 100% stacked column chart display monthly sales as a percentage.
420
24_474877-ch18.indd 420
3/29/10 11:40 PM
Chapter 18: Getting Started Making Charts
The data is plotted with a 3-D clustered column chart in Figure 18.15. The name is a bit deceptive,
because the chart uses only two dimensions, not three. Many people use this type of chart because
it has more visual pizzazz. Compare this chart with a “true” 3-D column chart, shown in Figure
18.16. This type of chart may be appealing visually, but precise comparisons are difficult because
of the distorted perspective view.
You can also choose from column variations known as cylinder, cone, and pyramid charts. The
only difference among these chart types and a standard column chart is the shape of the columns.
FIGURE 18.15
A 3-D column chart.
FIGURE 18.16
A true 3-D column chart.
421
24_474877-ch18.indd 421
3/29/10 11:40 PM
Part III: Creating Charts and Graphics
Bar
A bar chart is essentially a column chart that has been rotated 90 degrees clockwise. One distinct
advantage to using a bar chart is that the category labels may be easier to read. Figure 18.17 shows
a bar chart that displays a value for each of ten survey items. The category labels are lengthy, and
displaying them legibly with a column chart would be difficult. Excel offers six bar chart subtypes.
On the CD
A workbook that contains the chart in this section is available on the companion CD-ROM. The file is named
bar charts.xlsx.
Note
Unlike a column chart, no subtype displays multiple series along a third axis. (That is, Excel does not provide a
3-D Bar Chart subtype.) You can add a 3-D look to a column chart, but it will be limited to two axes. n
You can include any number of data series in a bar chart. In addition, the bars can be “stacked”
from left to right.
FIGURE 18.17
If you have lengthy category labels, a bar chart may be a good choice.
422
24_474877-ch18.indd 422
3/29/10 11:40 PM
Chapter 18: Getting Started Making Charts
Line
Line charts are often used to plot continuous data and are useful for identifying trends. For example, plotting daily sales as a line chart may enable you to identify sales fluctuations over time.
Normally, the category axis for a line chart displays equal intervals. Excel supports seven line chart
subtypes.
See Figure 18.18 for an example of a line chart that depicts daily sales (200 data points). Although
the data varies quite a bit on a daily basis, the chart clearly depicts an upward trend.
On the CD
A workbook that contains the charts in this section is available on the companion CD-ROM. The file is named
line charts.xlsx.
The final line chart example, shown in Figure 18.20, is a 3-D line chart. Although it has a nice
visual appeal, it’s certainly not the clearest way to present the data. In fact, it’s fairly worthless.
A line chart can use any number of data series, and you distinguish the lines by using different colors, line styles, or markers. Figure 18.19 shows a line chart that has three series. The series are distinguished by markers (circles, squares, and diamonds) and different line colors.
FIGURE 18.18
A line chart often can help you spot trends in your data.
423
24_474877-ch18.indd 423
3/29/10 11:40 PM
Part III: Creating Charts and Graphics
FIGURE 18.19
This line chart displays three series.
FIGURE 18.20
This 3-D line chart does not present the data very well.
Pie
A pie chart is useful when you want to show relative proportions or contributions to a whole. A pie
chart uses only one data series. Pie charts are most effective with a small number of data points.
Generally, a pie chart should use no more than five or six data points (or slices). A pie chart with
too many data points can be very difficult to interpret.
424
24_474877-ch18.indd 424
3/29/10 11:40 PM
Chapter 18: Getting Started Making Charts
Caution
The values used in a pie chart must all be positive numbers. If you create a pie chart that uses one or more
negative values, the negative values will be converted to positive values — which is probably not what you
intended! n
You can “explode” one or more slices of a pie chart for emphasis (see Figure 18.21). Activate the
chart and click any pie slice to select the entire pie. Then click the slice that you want to explode
and drag it away from the center.
On the CD
A workbook that contains the charts in this section is available on the companion CD-ROM. The file is named
pie charts.xlsx.
FIGURE 18.21
A pie chart with one slice exploded.
The pie of pie and bar of pie chart types enables you to display a secondary chart that provides
more detail for one of the pie slices. Figure 18.22 shows an example of a bar of pie chart. The pie
chart shows the breakdown of four expense categories Rent, Supplies, Miscellaneous, and Salary.
The secondary bar chart provides an additional regional breakdown of the Salary category.
The data used in the chart resides in A2:B8. When the chart was created, Excel made a guess at
which categories belong to the secondary chart. In this case, the guess was to use the last three data
points for the secondary chart — and the guess was incorrect.
To correct the chart, right-click any of the pie slices and choose Format Data Series. In the dialog
box that appears, select the Series Options tab and make the changes. In this example, I chose Split
Series by Position and specified that the Second Plot Contains the Last 4 Values in The Series.
425
24_474877-ch18.indd 425
3/29/10 11:40 PM
Part III: Creating Charts and Graphics
FIGURE 18.22
A bar of pie chart that shows detail for one of the pie slices.
XY (scatter)
Another common chart type is an XY chart (also known as scattergrams or scatter plots). An XY
chart differs from most other chart types in that both axes display values. (An XY chart has no category axis.)
This type of chart often is used to show the relationship between two variables. Figure 18.23 shows an
example of an XY chart that plots the relationship between sales calls made (horizontal axis) and sales
(vertical axis). Each point in the chart represents one month. The chart shows that these two variables
are positively related: Months in which more calls were made typically had higher sales volumes.
FIGURE 18.23
An XY chart shows the relationship between two variables.
426
24_474877-ch18.indd 426
3/29/10 11:40 PM
Chapter 18: Getting Started Making Charts
On the CD
A workbook that contains the charts in this section is available on the companion CD-ROM. The file is named
xy charts.xlsx.
Note
Although these data points correspond to time, the chart doesn’t convey any time-related information. In other
words, the data points are plotted based only on their two values. n
Figure 18.24 shows another XY chart, this one with lines that connect the XY points. This chart
plots a hypocycloid curve with 200 data points. It’s set up with three parameters. Change any of
the parameters, and you’ll get a completely different curve. This is a very minimalist chart. I
deleted all the chart elements except the data series itself.
If this type of design looks familiar, it’s because a hypocycloid curve is the basis for a popular children’s drawing toy.
FIGURE 18.24
A hypocycloid curve, plotted as an XY chart.
Area
Think of an area chart as a line chart in which the area below the line has been colored in. Figure
18.25 shows an example of a stacked area chart. Stacking the data series enables you to see clearly
the total, plus the contribution by each series.
427
24_474877-ch18.indd 427
3/29/10 11:40 PM
Part III: Creating Charts and Graphics
FIGURE 18.25
A stacked area chart.
On the CD
A workbook that contains the charts in this section is available on the companion CD-ROM. The file is named
area charts.xlsx.
Figure 18.26 shows the same data, plotted as a 3-D area chart. As you can see, it’s not an example
of an effective chart. The data for products B and C are obscured. In some cases, the problem can
be resolved by rotating the chart or using transparency. But usually the best way to salvage a chart
like this is to select a new chart type.
FIGURE 18.26
This 3-D area chart is not a good choice.
428
24_474877-ch18.indd 428
3/29/10 11:40 PM
Chapter 18: Getting Started Making Charts
Doughnut
A doughnut chart is similar to a pie chart, with two differences: It has a hole in the middle, and it
can display more than one series of data. Doughnut charts are listed in the Other Charts category.
Figure 18.27 shows an example of a doughnut chart with two series (1st Half Sales and 2nd Half
Sales). The legend identifies the data points. Because a doughnut chart doesn’t provide a direct way
to identify the series, I added arrows and series descriptions manually.
On the CD
A workbook that contains the charts in this section is available on the companion CD-ROM. The file is named
doughnut charts.xlsx.
FIGURE 18.27
A doughnut chart with two data series.
Notice that Excel displays the data series as concentric rings. As you can see, a doughnut chart
with more than one series can be very difficult to interpret. For example, the relatively larger sizes
of the slices toward the outer part of the doughnut can be deceiving. Consequently, you should
use doughnut charts sparingly. Perhaps the best use for a doughnut chart is to plot a single series
as a visual alternative to a pie chart.
In many cases, a stacked column chart for such comparisons expresses your meaning better than
does a doughnut chart (see Figure 18.28).
429
24_474877-ch18.indd 429
3/29/10 11:40 PM
Part III: Creating Charts and Graphics
FIGURE 18.28
Using a stacked column chart is a better choice.
Radar
Radar charts are listed in the Other Charts category. You may not be familiar with this type of
chart. A radar chart is a specialized chart that has a separate axis for each category, and the axes
extend outward from the center of the chart. The value of each data point is plotted on the corresponding axis.
Figure 18.29 shows an example of a radar chart. This chart plots two data series across 12 categories (months) and shows the seasonal demand for snow skis versus water skis. Note that the waterski series partially obscures the snow-ski series.
On the CD
A workbook that contains the charts in this section is available on the companion CD-ROM. The file is named
radar charts.xlsx.
Using a radar chart to show seasonal sales may be an interesting approach, but it’s not the best. As
you can see in Figure 18.30, a stacked bar chart shows the information much more clearly.
A more appropriate use for radar charts is shown in Figure 18.31. These four charts each plot a
color. More precisely, each chart shows the RGB components (the contributions of red, green, and
blue) that make up a color. Each chart has one series, and three categories. The categories extend
from 0 to 255.
430
24_474877-ch18.indd 430
3/29/10 11:40 PM
Chapter 18: Getting Started Making Charts
FIGURE 18.29
Plotting ski sales using a radar chart with 12 categories and 2 series.
FIGURE 18.30
A stacked bar chart is a better choice for the ski sales data.
Note
If you view the charts in color, you’ll see that they actually depict the color that they describe. The data series
colors were applied manually. n
431
24_474877-ch18.indd 431
3/29/10 11:40 PM
Part III: Creating Charts and Graphics
FIGURE 18.31
These radar charts depict the red, green, and blue contributions for each of four colors.
Surface
Surface charts display two or more data series on a surface. Surface charts are listed in the Other
Charts category.
As Figure 18.32 shows, these charts can be quite interesting. Unlike other charts, Excel uses color
to distinguish values, not to distinguish the data series. The number of colors used is determined
by the major unit scale setting for the value axis. Each color corresponds to one major unit.
On the CD
A workbook that contains the charts in this section is available on the companion CD-ROM. The file is named
surface charts.xlsx.
Note
A surface chart does not plot 3-D data points. The series axis for a surface chart, like with all other 3-D charts,
is a category axis — not a value axis. In other words, if you have data that is represented by x, y, and z coordinates, it can’t be plotted accurately on a surface chart unless the x and y values are equally spaced. n
432
24_474877-ch18.indd 432
3/29/10 11:40 PM
Chapter 18: Getting Started Making Charts
FIGURE 18.32
A surface chart.
Bubble
Think of a bubble chart as an XY chart that can display an additional data series, which is represented by the size of the bubbles. As with an XY chart, both axes are value axes (there is no category axis). Bubble charts are listed in the Other Charts category.
Figure 18.33 shows an example of a bubble chart that depicts the results of a weight-loss program.
The horizontal value axis represents the original weight, the vertical value axis shows the number
of weeks in the program, and the size of the bubbles represents the amount of weight lost.
On the CD
A workbook that contains the charts in this section is available on the companion CD-ROM. The file is named
bubble charts.xlsx.
Figure 18.34 shows another bubble chart, made up of nine series that represent mouse face parts.
The size and position of each bubble required some experimentation.
Stock
Stock charts are most useful for displaying stock-market information. These charts require three to
five data series, depending on the subtype. This chart type is listed in the Other Charts category.
433
24_474877-ch18.indd 433
3/29/10 11:40 PM
Part III: Creating Charts and Graphics
FIGURE 18.33
A bubble chart.
FIGURE 18.34
This bubble chart depicts a mouse.
Figure 18.35 shows an example of each of the four stock chart types. The two charts on the bottom display the trade volume and use two value axes. The daily volume, represented by columns,
uses the axis on the left. The up-bars, sometimes referred to as candlesticks, are the vertical lines that
434
24_474877-ch18.indd 434
3/29/10 11:40 PM
Chapter 18: Getting Started Making Charts
depict the difference between the opening and closing price. A black up-bar indicates that the closing price was lower than the opening price.
On the CD
A workbook that contains the charts in this section is available on the companion CD-ROM. The file is named
stock charts.xlsx.
Stock charts aren’t just for stock price data. Figure 18.36 shows a chart that depicts the high, low,
and average temperatures for each day in May. This is a high-low-close chart.
FIGURE 18.35
The four stock chart subtypes.
435
24_474877-ch18.indd 435
3/29/10 11:40 PM
Part III: Creating Charts and Graphics
FIGURE 18.36
Plotting temperature data with a stock chart.
Learning More
This chapter introduced Excel charts, including examples of the types of charts that you can create.
For many uses, the information in this chapter is sufficient to create a wide variety of charts.
Those who require control over every aspect of their charts can find the information they need in
the next chapter. It picks up where this one left off and covers the details involved in creating the
perfect chart.
436
24_474877-ch18.indd 436
3/29/10 11:40 PM
CHAPTER
Learning Advanced
Charting
E
xcel makes creating a basic chart very easy. Select your data, choose
a chart type, and you’re finished. You may take a few extra seconds
and select one of the prebuilt Chart Layouts, and maybe even select
one of the Chart Styles. But if your goal is to create the most effective chart
possible, you probably want to take advantage of the additional customization techniques available in Excel.
Customizing a chart involves changing its appearance as well as possibly
adding new elements to it. These changes can be purely cosmetic (such as
changing colors modifying line widths, or adding a shadow) or quite substantial (say, changing the axis scales or adding a second Value Axis). Chart
elements that you might add include such features as a data table, a trend
line, or error bars.
IN THIS CHAPTER
Understanding chart
customization
Changing basic chart elements
Working with data series
Discovering some chartmaking tricks
The preceding chapter introduced charting in Excel and described how to
create basic charts. This chapter takes the topic to the next level. You learn
how to customize your charts to the maximum so that they look exactly as
you want. You also pick up some slick charting tricks that will make your
charts even more impressive.
Selecting Chart Elements
Modifying a chart is similar to everything else you do in Excel: First you
make a selection (in this case, select a chart element), and then you issue a
command to do something with the selection.
You can select only one chart element (or one group of chart elements) at a
time. For example, if you want to change the font for two axis labels, you must
work on each set of axis labels separately.
437
25_474877-ch19.indd 437
3/29/10 11:43 PM
Part III: Creating Charts and Graphics
Excel provides three ways, described in the following sections, to select a particular chart element:
l
Mouse
l
Keyboard
l
Chart Elements control
Selecting with the mouse
To select a chart element with your mouse, just click the element. The chart element appears with
small circles at the corners.
Tip
Some chart elements are a bit tricky to select. To ensure that you select the chart element that you intended to
select, view the Chart Element control, located in the Chart Tools ➪ Format ➪ Current Selection group of the
Ribbon (see Figure 19.1). n
FIGURE 19.1
The Chart Element control displays the name of the selected chart element. In this example, the Legend is
selected.
When you move the mouse over a chart, a small chart tip displays the name of the chart element
under the mouse pointer. When the mouse pointer is over a data point, the chart tip also displays
the value of the data point.
438
25_474877-ch19.indd 438
3/29/10 11:43 PM
Chapter 19: Learning Advanced Charting
Tip
If you find these chart tips annoying, you can turn them off. Choose File ➪ Options and click the Advanced tab
in the Excel Options dialog box. Locate the Display section and clear either or both the Show Chart Element
Names on Hover or the Show Data Point Values on Hover check boxes. n
Some chart elements (such as a series, a legend, and data labels) consist of multiple items. For
example, a chart series element is made up of individual data points. To select a particular data
point, click twice: First click the series to select it and then click the specific element within the
series (for example, a column or a line chart marker). Selecting the element enables you to apply
formatting to only a particular data point in a series.
You may find that some chart elements are difficult to select with the mouse. If you rely on the
mouse for selecting a chart element, you may have to click it several times before the desired element is actually selected. Fortunately, Excel provides other ways to select a chart element, and it’s
worth your while to be familiar with them. Keep reading to see how.
Selecting with the keyboard
When a chart is active, you can use the up-arrow and down-arrow navigation keys on your keyboard to cycle among the chart’s elements. Again, keep your eye on the Chart Elements control to
ensure that the selected chart element is what you think it is.
l
When a chart series is selected: Use the left-arrow and right-arrow keys to select an
individual item within the series.
l
When a set of data labels is selected: You can select a specific data label by using the
left-arrow or right-arrow key.
l
When a legend is selected: Select individual elements within the legend by using the
left-arrow or right-arrow keys.
Selecting with the Chart Element control
The Chart Element control is located in the Chart Tools ➪ Format ➪ Current Selection group and
also in the Chart Tools ➪ Layout ➪ Current Selection group. This control displays the name of the
currently selected chart element. It’s a drop-down control, and you can also use it to select a particular element in the active chart (see Figure 19.2).
The Chart Element control also appears in the Mini toolbar, which is displayed when you rightclick a chart element.
The Chart Element control enables you to select only the top-level elements in the chart. To select
an individual data point within a series, for example, you need to select the series and then use the
navigation keys (or your mouse) to select the desired data point.
439
25_474877-ch19.indd 439
3/29/10 11:43 PM
Part III: Creating Charts and Graphics
Draft Mode for Charts
If you create complex charts with lots of formatting, you may find that screen updating slows down. If
so, that’s a good time to turn on Draft mode.
New Feature
The Draft Mode charting option is new to Excel 2010. n
Select the chart, and choose Chart Tools ➪ Design ➪ Mode ➪ Draft. This command toggles Draft mode
for the selected chart. This Ribbon button also has a drop-down list, which has commands to apply
Draft mode to all charts. A Draft Mode indicator appears in the lower-right corner. Click this indicator
to switch from Draft mode to Normal mode.
When a chart is displayed in Draft mode, some formatting may be hidden. For example, dashed and
dotted lines appear solid, shadows are hidden, gradients display as solid colors, and transparent elements are not transparent.
When you edit a chart in Draft mode, you’ll notice that some formatting commands appear to have no
effect. For example, if you apply a shadow to a chart element, the shadow does not appear. However,
if you set the chart to Normal mode, the formatting will appear. Therefore, I recommend formatting
your charts using Normal mode, not Draft mode.
In the unlikely event that you would like Draft mode to be the default for all charts, choose File ➪
Options, click the Advanced tab, locate the Charts section, and select the Insert Charts Using Draft
Mode check box.
FIGURE 19.2
Using the Chart Element drop-down control to select a chart element.
440
25_474877-ch19.indd 440
3/29/10 11:43 PM
Chapter 19: Learning Advanced Charting
Note
When a single data point is selected, the Chart Element control will display the name of the selected element
even though it’s not actually available for selection from the drop-down list. n
Tip
If you do a lot of work with charts, you may want to add the Chart Element control to your Quick Access toolbar. That way, it will always be visible regardless of which Ribbon tab is showing. To add the control to your
Quick Access toolbar, right-click the down arrow in the control and choose Add to Quick Access Toolbar. n
User Interface Choices for Modifying
Chart Elements
You have three main ways of working with chart elements: the Format dialog box, the Ribbon, and
the Mini toolbar.
Using the Format dialog box
When a chart element is selected, use the element’s Format dialog box to format or set options for
the element. Each chart element has a unique Format dialog box that contains controls specific to
the element (although many Format dialog boxes have controls in common). To access the Format
dialog box, use any of these methods:
l
Double-click the chart element.
l
Right-click the chart element and then choose Format xxxx from the shortcut menu
(where xxxx is the name of the element).
l
l
Select a chart element and then choose Chart Tools ➪ Format ➪ Current Selection ➪
Format Selection.
Select a chart element and press Ctrl+1.
Any of these actions displays a tabbed Format dialog box from which you can make many changes
to the selected chart element. For example, Figure 19.3 shows the dialog box that appears when a
chart’s legend is selected.
Tip
The Format dialog box is a modeless dialog box, so you can leave it open while you’re working on a chart. If
you select a different chart element, the Format dialog box changes to display the options appropriate for the
new element. n
441
25_474877-ch19.indd 441
3/29/10 11:43 PM
Part III: Creating Charts and Graphics
FIGURE 19.3
Use the Format dialog box to set the properties of a selected chart element — in this case, the chart’s
legend.
Using the Ribbon
When a chart element is selected, you can also use the commands on the Ribbon to change some
aspects of its formatting. For example, to change the color of the bars in a column chart, use the
commands from the Chart Tools ➪ Format ➪ Shape Styles group. For some types of chart element
formatting, you need to leave the Chart Tools tab. For example, to adjust font-related properties,
use the commands from the Home ➪ Font Group.
The Ribbon controls do not comprise a comprehensive set of tools for chart elements. The Format
dialog box usually presents options that aren’t available on the Ribbon.
Using the Mini toolbar
When you right-click an element in a chart, Excel displays a shortcut menu and the Mini toolbar.
The Mini toolbar contains commonly used formatting commands, plus a copy of the Chart
Elements control (which you can use to select another chart element).
Commands that are inappropriate for the selected chart element are disabled in the Mini toolbar.
For example, if you select an element that doesn’t contain text, the text-related tools are disabled.
442
25_474877-ch19.indd 442
3/29/10 11:43 PM
Chapter 19: Learning Advanced Charting
Modifying the Chart Area
The Chart Area is an object that contains all other elements in the chart. You can think of it as a
chart’s master background or container.
The only modifications that you can make to the Chart Area are cosmetic. You can change its fill
color; outline; or effects, such as shadow and soft edges.
Note that if you set the Chart Area of an embedded chart to use No Fill, the underlying cells are
visible. Figure 19.4 shows a chart that uses No Fill and No Outline in its Chart Area. The Plot
Area, Legend, and Chart Title do use a fill color. Adding a shadow to these other elements make
them appear to be floating on the worksheet.
The Chart Area element also controls all the fonts used in the chart. For example, if you want to
change every font in the chart, you don’t need to format each text element separately. Just select
the Chart Area and then make the change from options of the Home ➪ Font group or by using the
Mini toolbar.
FIGURE 19.4
The Chart Area element uses No Fill, so the underlying cells are visible.
Resetting Chart Element Formatting
If you go overboard formatting a chart element, you can always reset it to its original state. Just select
the element and choose Chart Tools ➪ Format ➪ Current Selection ➪ Reset to Match Style. Or, rightclick the chart element and choose Reset to Match Style from the shortcut menu.
To reset all formatting changes in the entire chart, select the Chart Area before you issue the Reset to
Match Style command.
443
25_474877-ch19.indd 443
3/29/10 11:43 PM
Part III: Creating Charts and Graphics
Modifying the Plot Area
The Plot Area is the part of the chart that contains the actual chart. More specifically, the Plot Area
is a container for the chart series.
Tip
If you set the Shape Fill property to No Fill, the Plot Area will be transparent. Therefore, the fill color applied
to the Chart Area will show through. n
You can move and resize the Plot Area. Select the Plot Area and then drag a border to move it. To
change the size of the Plot Area, drag one of the corner handles.
Different chart types vary in how they respond to changes in the Plot Area dimensions. For example, you can’t change the relative dimensions of the Plot Area of a pie chart or a radar chart. The
Plot Area of these charts is always square. With other chart types, though, you can change the
aspect ratio of the Plot Area by changing either the height or the width.
Figure 19.5 shows a chart in which the Plot Area was resized to make room for a Shape that contains text.
FIGURE 19.5
Reducing the size of the Plot Area makes room for the Shape.
In some cases, the size of the Plot Area changes automatically when you adjust other elements of
your chart. For example, if you add a legend to a chart, the size of the Plot Area may be reduced to
accommodate the legend.
444
25_474877-ch19.indd 444
3/29/10 11:43 PM
Chapter 19: Learning Advanced Charting
Tip
Changing the size and position of the Plot Area can have a dramatic effect on the overall look of your chart.
When you’re fine-tuning a chart, you’ll probably want to experiment with various sizes and positions for the
Plot Area. n
Working with Chart Titles
A chart can have several different types of titles:
l
Chart title
l
Category (X) axis title
l
Value (Y) axis title
l
Second category (X) axis title
l
Second value (Y) axis title
l
Depth axis title (for true 3-D charts)
The number of titles that you can use depends on the chart type. For example, a pie chart supports
only a chart title because it has no axes.
To add a chart title, activate the chart and choose Chart Tools ➪ Layout ➪ Labels ➪ Chart Title.
To add a title to one or more of the axes, choose Chart Tools ➪ Layout ➪ Labels ➪ Axis Titles.
These controls are drop-down lists, and each has several options.
After you add a title, you can replace the default text and drag the titles to a different position.
However, you can’t change the size of a title by dragging. The only way to change the size of a title
is to change the font size.
Adding Free-Floating Text to a Chart
Text in a chart is not limited to titles. In fact, you can add free-floating text anywhere you want. To do
so, activate the chart and choose Chart Tools ➪ Layout ➪ Insert ➪ Text Box. Click in the chart to create
the text box and enter the text. You can resize the text box, move it, change its formatting, and so on.
You can also add a Shape to the chart and then add text to the Shape (if the Shape is one that accepts
text).
Many people prefer to use a text box in place of a chart’s “official” title elements. Resizing a title is not
possible (except by changing its font size). If you use a text box, though, you can resize it by dragging
its corners, change the text alignment, and even rotate it.
445
25_474877-ch19.indd 445
3/29/10 11:43 PM
Part III: Creating Charts and Graphics
The chart title or any of the axis titles can also use a cell reference. For example, you can create a
link so the chart always displays the text contained in cell A1 as its title. To create a link, select the
title, type an equal sign (=), point to the cell, and press Enter. After you create the link, the
Formula bar displays the cell reference when you select the title.
Working with a Legend
A chart’s legend consists of text and keys that identify the data series in the chart. A key is a small
graphic that corresponds to the chart’s series (one key for each series).
To add a legend to your chart, choose Chart Tools ➪ Layout ➪ Labels ➪ Legend. This drop-down
control contains several options for the legend placement. After you add a legend, you can drag it
to move it anywhere you like.
Tip
If you move a legend from its default position, you may want to change the size of the Plot Area to fill in the
gap left by the legend. Just select the Plot Area and drag a border to make it the desired size. n
The quickest way to remove a legend is to select the legend and then press Delete.
You can select individual items within a legend and format them separately. For example, you may
want to make the text bold to draw attention to a particular data series. To select an element in the
legend, first select the legend and then click the desired element.
If you didn’t include legend text when you originally selected the cells to create the chart, Excel
displays Series 1, Series 2, and so on in the legend. To add series names, choose Chart Tools ➪
Design ➪ Data ➪ Select Data to display the Select Data Source dialog box (see Figure 19.6). Select
the series name and click the Edit button. In the Edit Series dialog box, type the series name or
enter a cell reference that contains the series name. Repeat for each series that needs naming.
FIGURE 19.6
Use the Select Data Source dialog box to change the name of a data series.
446
25_474877-ch19.indd 446
3/29/10 11:43 PM
Chapter 19: Learning Advanced Charting
In some cases, you may prefer to omit the legend and use callouts to identify the data series. Figure
19.7 shows a chart with no legend. Instead, it uses Shapes to identify each series. These Shapes are
from the Callouts section of the Chart Tools ➪ Layout ➪ Insert ➪ Shapes Gallery.
FIGURE 19.7
Using Shapes as callouts in lieu of a legend.
Copying Chart Formatting
You created a killer chart and spent hours customizing it. Now you need to create another one just like
it, but with a different set of data. What are your options? You have several choices:
l
Copy the formatting. Create your new chart with the default formatting. Then select your
original chart and choose Home ➪ Clipboard ➪ Copy (or press Ctrl+C). Click your new chart
and choose Home ➪ Clipboard ➪ Paste ➪ Paste Special. In the Paste Special dialog box,
select the Formats option.
l
Copy the chart; change the data sources. Press Ctrl while you click the original chart and
drag. This creates an exact copy of your chart. Then choose Chart Tools ➪ Design ➪ Data ➪
Select Data. In the Select Data Source dialog box, specify the data for the new chart.
l
Create a chart template. Select your chart and then choose Chart Tools ➪ Design ➪ Type ➪
Save as Template. Excel prompts you for a name. When you create your next chart, use this
template as the chart type.
447
25_474877-ch19.indd 447
3/29/10 11:43 PM
Part III: Creating Charts and Graphics
Cross-Reference
For more information about using chart templates, see “Creating Chart Templates,” later in this chapter. n
Working with Gridlines
Gridlines can help the viewer determine what the chart series represents numerically. Gridlines
simply extend the tick marks on an axis. Some charts look better with gridlines; others appear
more cluttered. Sometimes, horizontal gridlines alone are enough although XY charts often benefit
from both horizontal and vertical gridlines.
To add or remove gridlines, choose Chart Tools ➪ Layout ➪ Axes ➪ Gridlines. This drop-down
control contains options for all possible gridlines in the active chart.
Note
Each axis has two sets of gridlines: major and minor. Major units display a label. Minor units are located
between the labels. n
To modify the color or thickness of a set of gridlines, click one of the gridlines and use the commands from the Chart Tools ➪ Format ➪ Shape Styles group.
If gridlines seem too overpowering, consider changing them to a lighter color or use one of the
dashed options.
Modifying the Axes
Charts vary in the number of axes that they use. Pie and doughnut charts have no axes. All 2-D
charts have two axes (three, if you use a secondary-value axis; four, if you use a secondary-category
axis in an XY chart). True 3-D charts have three axes.
Excel gives you a great deal of control over these axes, via the Format Axis dialog box. The content
of this dialog box varies depending on the type of axis selected.
Value axis
To change a value axis, right-click it and choose Format Axis. Figure 19.8 shows the Axis Options
tab of the Format Axis dialog box. The other tabs in the dialog box deal with cosmetic formatting.
On the Axis Options tab, the four sets of option buttons at the top determine the scale of the axis
(its minimum, maximum, and intervals). By default, Excel determines these values based on the
numerical range of the data, and the settings are set to Auto. You can override Excel’s choice and
set any or all of them to Fixed and then enter your own values.
448
25_474877-ch19.indd 448
3/29/10 11:43 PM
Chapter 19: Learning Advanced Charting
FIGURE 19.8
These options are available for a Value Axis.
Adjusting the scale of a value axis can dramatically affect the chart’s appearance. Manipulating the
scale, in some cases, can present a false picture of the data. Figure 19.9 shows two line charts that
depict the same data. The chart on the left uses Excel’s default (Auto) axis scale values, which
extend from 7,400 to 9,400. In the chart on the right, the Minimum scale value was set to 0, and
the Maximum scale value was set to 10,000. The first chart makes the differences in the data seem
more prominent. The second chart gives the impression that there is not much change over time.
FIGURE 19.9
These two charts show the same data, but use a different Value Axis scales.
449
25_474877-ch19.indd 449
3/29/10 11:43 PM
Part III: Creating Charts and Graphics
The actual scale that you use depends on the situation. There are no hard-and-fast rules regarding
setting scale values except that you shouldn’t misrepresent data by manipulating the chart to prove
a point that doesn’t exist.
Tip
If you’re preparing several charts that use similarly scaled data, keeping the scales the same is a good idea so
that the charts can be compared more easily. n
Another option in the Format Axis dialog box is Values in Reverse Order. The left chart in Figure
19.10 uses default axis settings. The right chart uses the Values in Reverse Order option, which
reverses the scale’s direction. Notice that the Category Axis is at the top. If you would prefer that it
remain at the bottom of the chart, select the Maximum Axis Value option for the Horizontal Axis
Crosses setting.
FIGURE 19.10
The right chart uses the Values in Reverse Order option.
If the values to be plotted cover a very large numerical range, you may want to use a logarithmic
scale for the value axis. A log scale is most often used for scientific applications. Figure 19.11
shows two charts. The left chart uses a standard scale, and the right chart uses a logarithmic scale.
Note
The Base setting is 10, so each scale value in the chart is 10 times greater than the one below it. Increasing the
major unit to 100 results in a scale in which each tick mark value is 100 times greater than the one below. You
can specify a base value between 2 and 1,000. n
On the CD
This workbook, log scale.xlsx, is available on the companion CD-ROM. n
450
25_474877-ch19.indd 450
3/29/10 11:43 PM
Chapter 19: Learning Advanced Charting
FIGURE 19.11
These charts display the same data, but the right chart uses a logarithmic scale.
If your chart uses very large numbers, you may want to change the Display Units settings. Figure
19.12 shows a chart that uses very large numbers. The chart on the right uses the Display Units as
Millions settings, with the option to Show Display Units Labels on Chart.
FIGURE 19.12
The chart on the right uses display units of millions.
The Major and Minor Tick Mark options control how the tick marks are displayed. Major tick
marks are the axis tick marks that normally have labels next to them. Minor tick marks fall between
the major tick marks.
451
25_474877-ch19.indd 451
3/29/10 11:43 PM
Part III: Creating Charts and Graphics
Excel lets you position the axis labels at three different locations: Next to Axis, High, and Low.
Each axis extends from –10 to +10. When you combine these settings with the Axis Crosses At
option, you have a great deal of flexibility, as shown in Figure 19.13.
FIGURE 19.13
Various ways to display axis labels and crossing points.
Category axis
Figure 19.14 shows the Axis Options tab of the Format Axis dialog box when a category axis is
selected. Some options are the same as those for a value axis.
Excel chooses how to display category labels, but you can override its choice. Figure 19.15 shows
a column chart with month labels. Because of the lengthy category labels, Excel displays the text at
an angle. If you make the chart wider, the labels will then appear horizontally. You can also adjust
the labels from the Alignment tab of the Format Axis dialog box.
In some cases, you really don’t need every category label. You can adjust the Interval between
Labels settings to skip some labels (and cause the text to display horizontally). Figure 19.16 shows
such a chart; the Interval between Labels setting is 3.
452
25_474877-ch19.indd 452
3/29/10 11:43 PM
Chapter 19: Learning Advanced Charting
FIGURE 19.14
These options are available for a category axis.
FIGURE 19.15
Excel determines how to display category axis labels.
453
25_474877-ch19.indd 453
3/29/10 11:43 PM
Part III: Creating Charts and Graphics
FIGURE 19.16
Changing the Interval between Labels setting makes labels display horizontally.
When you create a chart, Excel recognizes whether your category axis contains date or time values.
If so, it uses a time-based category axis. Figure 19.17 shows a simple example. Column A contains
dates, and column B contains the values plotted in the column chart. The data consists of values
for only 10 dates, yet Excel created the chart with 30 intervals on the category axis. It recognized
that the category axis values were dates and created an equal-interval scale.
FIGURE 19.17
Excel recognizes dates and creates a time-based category axis.
You can override Excel’s decision to use a time-based category axis by choosing the Text Axis
option for Axis Type. Figure 19.18 shows the chart after making this change. In this case, using a
time-based category axis presents a truer picture of the data.
454
25_474877-ch19.indd 454
3/29/10 11:43 PM
Chapter 19: Learning Advanced Charting
Don’t Be Afraid to Experiment (But on a Copy)
I’ll let you in on a secret: The key to mastering charts in Excel is experimentation, otherwise known as
trial and error. Excel’s charting options can be overwhelming, even to experienced users. This book
doesn’t even pretend to cover all the charting features and options. Your job, as a potential charting
guru, is to dig deep and try out the various options in your charts. With a bit of creativity, you can create original-looking charts.
After you create a basic chart, make a copy of the chart for your experimentation. That way, if you mess
it up, you can always revert to the original and start again. To make a copy of an embedded chart, click
the chart and press Ctrl+C. Then activate a cell and press Ctrl+V. To make a copy of a chart sheet, press
Ctrl while you click the sheet tab and then drag it to a new location among the other tabs.
FIGURE 19.18
Overriding the Excel time-based category axis.
Working with Data Series
Every chart consists of one or more data series. This data translates into chart columns, bars, lines, pie
slices, and so on. This section discusses some common operations that involve a chart’s data series.
When you select a data series in a chart, Excel does the following:
l
Displays the series name in the Chart Elements control (located in the Chart Tools ➪
Layout ➪ Current Selection group and also in the Chart Tools ➪ Format ➪ Current
Selection group)
l
Displays the Series formula in the Formula bar
l
Highlights the cells used for the selected series by outlining them in color
455
25_474877-ch19.indd 455
3/29/10 11:43 PM
Part III: Creating Charts and Graphics
You can make changes to a data series by using options on the Ribbon or from the Format Data
Series dialog box. This dialog box varies, depending on the type of data series you’re working on
(column, line, pie, and so on).
Caution
The easiest way to display the Format Data Series dialog box is to double-click the chart series. Be careful,
however: If a data series is already selected, double-clicking brings up the Format Data Point dialog box.
Changes that you make affect only one point in the data series. To edit the entire series, make sure that a chart
element other than the data series is selected before you double-click the data series. n
Deleting a data series
To delete a data series in a chart, select the data series and press Delete. The data series disappears
from the chart. The data in the worksheet, of course, remains intact.
Note
You can delete all data series from a chart. If you do so, the chart appears empty. It retains its settings, however. Therefore, you can add a data series to an empty chart, and it again looks like a chart. n
Adding a new data series to a chart
If you want to add another data series to an existing chart, re-create the chart and include the new
data series. However, adding the data to the existing chart is usually easier, and your chart retains
any customization that you’ve made.
Figure 19.19 shows a column chart that has two data series (Jan and Feb). The March figures just
became available and were entered into the worksheet in row 4. Now the chart needs to be
updated to include the new data series.
Excel provides two ways to add a new data series to a chart:
l
l
Activate the chart and choose Chart Tools ➪ Design ➪ Data ➪ Select Data. In the Select
Data Source dialog box, click the Add button, and Excel displays the Edit Series dialog
box. Specify the Series Name (as a cell reference or text) and the range that contains the
Series Values.
Select the range to add and press Ctrl+C to copy it to the Clipboard. Then activate the
chart and press Ctrl+V to paste the data into the chart.
Note
In previous versions of Excel, you could add a new data series by selecting a range of data and “dragging” it
into an embedded chart. That feature was removed, beginning with Excel 2007. n
456
25_474877-ch19.indd 456
3/29/10 11:43 PM
Chapter 19: Learning Advanced Charting
FIGURE 19.19
This chart needs a new data series.
Tip
If the chart was originally made from data in a table (created via Insert ➪ Tables ➪ Table), the chart is updated
automatically when you add new data to the table. If you have a chart that is updated frequently with new
data, you can save time and effort by creating the chart from data in a table. n
Changing data used by a series
You may find that you need to modify the range that defines a data series. For example, say you
need to add new data points or remove old ones from the data set. The following sections describe
several ways to change the range used by a data series.
Changing the data range by dragging the range outline
If you have an embedded chart, the easiest way to change the data range for a data series is to drag
the range outline. When you select a series in a chart, Excel outlines the data range used by that
series (see Figure 19.20). You can drag the small dot in the lower-right corner of the range outline
to extend or contract the data series.
You can also click and drag one of the sides of the outline to move the outline to a different range
of cells.
In some cases, you’ll also need to adjust the range that contains the category labels as well. The
labels are also outlined, and you can drag the outline to expand or contract the range of labels used
in the chart.
457
25_474877-ch19.indd 457
3/29/10 11:43 PM
Part III: Creating Charts and Graphics
If your chart is on a chart sheet, you need to use one of the two methods described next.
FIGURE 19.20
Changing a chart’s data series by dragging the range outline.
Using the Edit Series dialog box
Another way to update the chart to reflect a different data range is to use the Edit Series dialog box.
A quick way to display this dialog box is to right-click the series in the chart and then choose
Select Data from the shortcut menu. Excel displays the Select Source Data dialog box. Select the
data series in the list, and click Edit to display the Edit Series dialog box, shown in Figure 19.21.
You can change the entire data range used by the chart by adjusting the range references in the
Chart Data Range field. Or, select a Series from the list and click Edit to modify the selected series.
FIGURE 19.21
The Edit Series dialog box.
458
25_474877-ch19.indd 458
3/29/10 11:43 PM
Chapter 19: Learning Advanced Charting
Editing the Series formula
Every data series in a chart has an associated Series formula, which appears in the Formula bar
when you select a data series in a chart. If you understand how a Series formula is constructed,
you can edit the range references in the Series formula directly to change the data used by the
chart.
Note
The Series formula is not a real formula: In other words, you can’t use it in a cell, and you can’t use worksheet functions within the Series formula. You can, however, edit the arguments in the Series formula. n
A Series formula has the following syntax:
=SERIES(series_name, category_labels, values, order, sizes)
The arguments that you can use in the Series formula include
l
series_name: (Optional). A reference to the cell that contains the series name used in
the legend. If the chart has only one series, the name argument is used as the title. This
argument can also consist of text in quotation marks. If omitted, Excel creates a default
series name (for example, Series 1).
l
category_labels: (Optional). A reference to the range that contains the labels for the
category axis. If omitted, Excel uses consecutive integers beginning with 1. For XY charts,
this argument specifies the X values. A noncontiguous range reference is also valid. The
ranges’ addresses are separated by commas and enclosed in parentheses. The argument
could also consist of an array of comma-separated values (or text in quotation marks)
enclosed in curly brackets.
l
values: (Required). A reference to the range that contains the values for the series. For
XY charts, this argument specifies the Y values. A noncontiguous range reference is also
valid. The ranges addresses are separated by a comma and enclosed in parentheses. The
argument could also consist of an array of comma-separated values enclosed in curly
brackets.
l
order: (Required). An integer that specifies the plotting order of the series. This argu-
ment is relevant only if the chart has more than one series. Using a reference to a cell is
not allowed.
l
sizes: (Only for bubble charts). A reference to the range that contains the values for the
size of the bubbles in a bubble chart. A noncontiguous range reference is also valid. The
ranges addresses are separated by commas and enclosed in parentheses. The argument can
also consist of an array of values enclosed in curly brackets.
Range references in a Series formula are always absolute (contain two dollar signs), and they
always include the sheet name. For example
=SERIES(Sheet1!$B$1,,Sheet1!$B$2:$B$7,1)
459
25_474877-ch19.indd 459
3/29/10 11:43 PM
Part III: Creating Charts and Graphics
Tip
You can substitute range names for the range references. If you do so, Excel changes the reference in the
Series formula to include the workbook name. For example if you use a range named MyData (in a workbook named budget.xlsx), the Series formula looks like this:
=SERIES(Sheet1!$B$1,,budget.xlsx!MyData,1)
Displaying data labels in a chart
Sometimes, you may want your chart to display the actual numerical values for each data point.
You specify data labels by choosing Chart Tools ➪ Layout ➪ Labels ➪ Data Labels. This dropdown control contains several data label positioning options.
Figure 19.22 shows three minimalist charts with data labels.
FIGURE 19.22
These charts use data labels.
To change the type of information that appears in data labels, select the data labels in the chart and
press Ctrl+F1. Then use the Label Options tab of the Format Data Labels dialog box to customize
the data labels. For example, you can include the series name and the category name along with
the value.
The data labels are linked to the worksheet, so if your data changes, the labels also change. If you
want to override the data label with other text, select the label and enter the new text.
460
25_474877-ch19.indd 460
3/29/10 11:43 PM
Chapter 19: Learning Advanced Charting
Tip
Often, the data labels aren’t positioned properly — for example, a label may be obscured by another data
point. If you select an individual data label, you can drag the label to a better location. To select an individual
data label, click once to select them all and then click the single data label. n
As you work with data labels, you discover that the Excel data labels feature leaves a bit to be
desired. For example, it would be nice to be able to specify an arbitrary range of text to be used for
the data labels. This capability would be particularly useful in XY charts in which you want to
identify each data point with a particular text item. Despite what must amount to thousands of
requests, Microsoft still hasn’t added this feature to Excel. You need to add data labels and then
manually edit each label.
Handling missing data
Sometimes, data that you’re charting may be missing one or more data points. As shown in Figure
19.23, Excel offers three ways to handle the missing data:
l
Gaps: Missing data is simply ignored, and the data series will have a gap. This is the
default.
l
Zero: Missing data is treated as zero.
l
Connect Data Points with Line: Missing data is interpolated, calculated by using data on
either side of the missing point(s). This option is available for line charts, area charts, and
XY charts only.
To specify how to deal with missing data for a chart, choose Chart Tools ➪ Design ➪ Data ➪
Select Data. In the Select Data Source dialog box, click the Hidden and Empty Cells button. Excel
displays its Hidden and Empty Cell Settings dialog box. Make your choice in the dialog box. The
option that you choose applies to the entire chart, and you can’t set a different option for different
series in the same chart.
Tip
Normally, a chart doesn’t display data that’s in a hidden row or column. You can use the Hidden and Empty
Cell Settings dialog box to force a chart to use hidden data, though. n
Adding error bars
Some chart types support error bars. Error bars often are used to indicate “plus or minus” information that reflects uncertainty in the data. Error bars are appropriate for area, bar, column, line, and
XY charts only.
461
25_474877-ch19.indd 461
3/29/10 11:43 PM
Part III: Creating Charts and Graphics
FIGURE 19.23
Three options for dealing with missing data.
To add error bars, select a data series and then choose Chart Tools ➪ Layout ➪ Analysis ➪ Error
Bars. This drop-down control has several options. You can then fine-tune the error bar settings
from the Format Error Bars dialog box. The types of error bars are
l
Fixed value: The error bars are fixed by an amount that you specify.
l
Percentage: The error bars are a percentage of each value.
l
Standard Deviation(s): The error bars are in the number of standard deviation units that
you specify. (Excel calculates the standard deviation of the data series.)
l
Standard Error: The error bars are one standard error unit. (Excel calculates the standard
error of the data series.)
l
Custom: You set the error bar units for the upper or lower error bars. You can enter either
a value or a range reference that holds the error values that you want to plot as error bars.
The chart shown in Figure 19.24 displays error bars based on percentage.
Tip
A data series in an XY chart can have error bars for both the X values and Y values. n
462
25_474877-ch19.indd 462
3/29/10 11:43 PM
Chapter 19: Learning Advanced Charting
FIGURE 19.24
This line chart series displays error bars based on percentage.
Adding a trendline
When you’re plotting data over time, you may want to plot a trendline that describes the data. A
trendline points out general trends in your data. In some cases, you can forecast future data with
trendlines. A single series can have more than one trendline.
To add a trendline, select the data series and choose Chart Tools ➪ Layout ➪ Analysis ➪
Trendline. This drop-down control contains options for the type of trendline. The type of trendline
that you choose depends on your data. Linear trends are most common, but some data can be
described more effectively with another type.
Figure 19.25 shows an XY chart with a linear trendline and the (optional) equation for the trendline. The trendline describes the “best fit” of the height and weight data.
For more control over a trendline, right-click it and choose Format Trendline to open the Format
Trendline dialog box. One option, Moving Average, is useful for smoothing out data that has a lot
of variation (that is, “noisy” data).
The Moving Average option enables you to specify the number of data points to include in each
average. For example, if you select 5, Excel averages every five data points. Figure 19.26 shows a
chart that uses a moving average trendline.
463
25_474877-ch19.indd 463
3/29/10 11:43 PM
Part III: Creating Charts and Graphics
FIGURE 19.25
An XY chart with a linear trendline.
FIGURE 19.26
The dashed line displays a seven-interval moving average.
Modifying 3-D charts
3-D charts have a few additional elements that you can customize. For example, most 3-D charts
have a floor and walls, and true 3-D charts also have an additional axis. You can select these chart
elements and format them to your liking using the Format dialog box.
One area in which Excel 3-D charts differ from 2-D charts is in the perspective — or viewpoint —
from which you see the chart. In some cases, the data may be viewed better if you change the order
of the series.
464
25_474877-ch19.indd 464
3/29/10 11:43 PM
Chapter 19: Learning Advanced Charting
Figure 19.27 shows two versions of 3-D column chart with two data series. The left chart is the
original, and the right chart shows the effect of changing the series order. To change the series
order, choose Chart Tools ➪ Design ➪ Data ➪ Select Data. In the Select Data Source dialog box,
select a series and use the arrow buttons to change its order.
FIGURE 19.27
A 3-D column chart, before and after changing the series order.
Fortunately, Excel allows you to change the viewing angle of 3-D charts. Doing so may reveal
portions of the chart that are otherwise hidden. To rotate a 3-D chart, choose Chart Tools ➪
Layout ➪ Background ➪ 3-D Rotation, which displays the 3-D Rotation tab of the Format Chart
Area dialog box. You can make your rotations and perspective changes by clicking the appropriate
controls.
Figure 19.28 shows four different views of the same chart. As you can see, you can accidentally
distort the chart to make it virtually worthless in terms of visualizing information. If accuracy of
presentation is important, a 3-D chart is hardly ever the best choice.
Creating combination charts
A combination chart is a single chart that consists of series that use different chart types. A combination chart may also include a second value axis. For example, you may have a chart that shows
both columns and lines, with two value axes. The value axis for the columns is on the left, and the
value axis for the line is on the right. A combination chart requires at least two data series.
Creating a combination chart involves changing one or more of the data series to a different chart
type. Select the data series to change and then choose Chart Tools ➪ Design ➪ Type ➪ Change
Chart Type. In the Change Chart Type dialog box, select the chart type that you want to apply to
the selected series. Using a second Value Axis is optional.
465
25_474877-ch19.indd 465
3/29/10 11:43 PM
Part III: Creating Charts and Graphics
FIGURE 19.28
Changing the viewing angle to show different views of the same 3-D column chart.
Note
If anything other than a series is selected when you choose Chart Tools ➪ Design ➪ Type ➪ Change Chart
Type, all the series in the chart change. n
Figure 19.29 shows a column chart with two data series. The values for the Precipitation series are
very low — so low that they’re barely visible on the Value Axis scale. This is a good candidate for a
combination chart.
The following steps describe how to convert this chart into a combination chart (column and line)
that uses a second Value Axis.
1. Double-click the Precipitation data series to display the Format Data Series dialog
box.
2. Click the Series Options tab and select the Secondary Axis option.
3. With the Precipitation data series still selected, choose Chart Tools ➪ Design ➪
Type ➪ Change Chart Type.
4. In the Change Chart Type dialog box, select the Line type and click OK.
466
25_474877-ch19.indd 466
3/29/10 11:43 PM
Chapter 19: Learning Advanced Charting
Figure 19.30 shows the modified chart. The Precipitation data appears as a line, and it uses the
Value Axis on the right.
FIGURE 19.29
The Precipitation series is barely visible.
FIGURE 19.30
The Precipitation series is now visible.
On the CD
This workbook is available on the companion CD-ROM. The filename is weather combination chart.
xlsx.
467
25_474877-ch19.indd 467
3/29/10 11:43 PM
Part III: Creating Charts and Graphics
Note
In some cases, you can’t combine chart types. For example, you can’t create a combination chart that involves
a bubble chart or a 3-D chart. If you choose an incompatible chart type for the series, Excel lets you know. n
Figure 19.31 demonstrates just how far you can go with a combination chart. This chart combines
five different chart types: Pie, Area, Column, Line, and XY. I can’t think of any situation that would
warrant such a chart, but it’s an interesting demo.
FIGURE 19.31
A five-way combination chart.
Displaying a data table
In some cases, you may want to display a data table, which displays the chart’s data in tabular
form, directly in the chart.
To add a data table to a chart, choose Chart Tools ➪ Layout ➪ Labels ➪ Data Table. This control
is a drop-down list with a few options to choose from. For more options, use the Format Data
Table dialog box. Figure 19.32 shows a combination chart that includes a data table.
468
25_474877-ch19.indd 468
3/29/10 11:43 PM
Chapter 19: Learning Advanced Charting
FIGURE 19.32
This combination chart includes a data table that displays the values of the data points.
Tip
Using a data table is probably best suited for charts on chart sheets. If you need to show the data used in an
embedded chart, you can do so using data in cells, which provide you with a lot more flexibility in terms of
formatting. n
Creating Chart Templates
This section describes how to create custom chart templates. A template includes customized chart
formatting and settings. When you create a new chart, you can choose to use your template rather
than a built-in chart type.
If you find that you are continually customizing your charts in the same way, you can probably
save some time by creating a template. Or, if you create lots of combination charts, you can create
a combination chart template and avoid making the manual adjustments required for a combination chart.
To create a chart template
1. Create a chart to serve as the basis for your template. The data you use for this chart
is not critical, but for best results, it should be typical of the data that you’ll eventually be
plotting with your custom chart type.
2. Apply any formatting and customizations that you like. This step determines how the
appearance of the charts created from the template.
469
25_474877-ch19.indd 469
3/29/10 11:43 PM
Part III: Creating Charts and Graphics
3. Activate the chart and choose Chart Tools ➪ Design ➪ Type ➪ Save as Template.
Excel displays its Save Chart Template dialog box.
4. Provide a name for the template and click Save.
To create a chart based on a template
1. Select the data to be used in the chart.
2. Choose Insert ➪ Charts ➪ Other Charts ➪ All Chart Types. Excel displays its Insert
Chart dialog box.
3. From the left side of the Insert Chart dialog box, select Templates. Excel displays an
icon for each custom template that has been created.
4. Click the icon that represents the template you want to use and then click OK. Excel
creates the chart based on the template you selected.
Note
You can also apply a template to an existing chart. Select the chart and choose Chart Tools ➪ Design ➪
Change Chart Type. n
Learning Some Chart-Making Tricks
This section describes some interesting (and perhaps useful) chart-making tricks. Some of these
tricks use little-known features, and several tricks enable you to make charts that you may have
considered impossible to create.
Creating picture charts
Excel makes it easy to incorporate a pattern, texture, or graphics file for elements in your chart.
Figure 19.33 shows a chart that uses a photo as the background for a chart’s Chart Area element.
To display an image in a chart element, use the Fill tab in the element’s Format dialog box. Select
the Picture or Texture Fill option and then click the button that corresponds to the image source
(File, Clipboard, or ClipArt). If you use the Clipboard button, make sure that you copied your
image first. The other two options prompt you for the image.
Figure 19.34 shows two more examples: a pie chart that uses Office clipart as its fill; and a column
chart that uses a Shape, which was inserted on a worksheet and then copied to the Clipboard.
On the CD
The examples in this section are available on the companion CD-ROM. The filename is picture charts.
xlsx.
470
25_474877-ch19.indd 470
3/29/10 11:43 PM
Chapter 19: Learning Advanced Charting
FIGURE 19.33
The Chart Area contains a photo.
Using images in a chart offers unlimited potential for creativity. The key, of course, is to resist the
temptation to go overboard. A chart’s primary goal is to convey information, not to impress the
viewer with your artistic skills.
Caution
Using images, especially photos, in charts can dramatically increase the size of your workbooks. n
FIGURE 19.34
The left chart uses clip art, and the right chart uses a Shape that was copied to the Clipboard.
471
25_474877-ch19.indd 471
3/29/10 11:43 PM
Part III: Creating Charts and Graphics
Creating a thermometer chart
You’re probably familiar with a “thermometer” type display that shows the percentage of a task that
has been completed. Creating such a display in Excel is very easy. The trick involves creating a
chart that uses a single cell (which holds a percentage value) as a data series.
Figure 19.35 shows a worksheet set up to track daily progress toward a goal: 1,000 new customers
in a 15-day period. Cell B18 contains the goal value, and cell B19 contains a simple formula that
calculates the sum. Cell B21 contains a formula that calculates the percent of goal:
=B19/B18
As you enter new data in column B, the formulas display the current results.
FIGURE 19.35
This single-point chart displays progress toward a goal.
On the CD
A workbook with this example is available on the companion CD-ROM. The filename is thermometer
chart.xlsx.
To make the thermometer chart, select cell B21 and create a column chart from that single cell.
Notice the blank cell above cell B21. Without this blank cell, Excel uses the entire data block for
the chart, not just the single cell. Because B21 is isolated from the other data, only the single cell
is used.
472
25_474877-ch19.indd 472
3/29/10 11:43 PM
Chapter 19: Learning Advanced Charting
Other changes required are to
l
Select the horizontal category axis and press Delete to remove the category axis from the
chart.
l
Remove the legend.
l
Add a text box, linked to cell B21 to display the percent accomplished.
l
In the Format Data Series dialog box (Series Options tab), set the Gap width to 0, which
makes the column occupy the entire width of the plot area.
l
Select the Value Axis and display the Format Value Axis dialog box. In the Axis Options
tab, set the Minimum to 0 and the Maximum to 1.
Make any other cosmetic adjustments to get the look you desire.
Creating a gauge chart
Figure 19.36 shows another chart based on a single cell. It’s a pie chart set up to resemble a gauge.
Although this chart displays only one value (entered in cell B1), it actually uses three data points
(in A4:A6).
On the CD
A workbook with this example is available on the companion CD-ROM. The filename is gauge chart.
xlsx.
One slice of the pie — the slice at the bottom — always consists of 50 percent. I rotated the pie so
that the 50 percent slice was at the bottom. Then I hid that slice by specifying No Fill and No
Border for the data point.
FIGURE 19.36
This chart resembles a speedometer gauge and displays a value between 0 and 100 percent.
473
25_474877-ch19.indd 473
3/29/10 11:43 PM
Part III: Creating Charts and Graphics
The other two slices are apportioned based on the value in cell B1. The formula in cell A4 is
=MIN(B1,100%)/2
This formula uses the MIN function to display the smaller of two values: either the value in cell B1
or 100 percent. It then divides this value by 2 because only the top half of the pie is relevant. Using
the MIN function prevents the chart from displaying more than 100 percent.
The formula in cell A5 simply calculates the remaining part of the pie — the part to the right of the
gauge’s “needle”:
=50%-A4
The chart’s title was moved below the half-pie. The chart also contains a text box, linked to cell B1,
that displays the percent completed.
Displaying conditional colors in a column chart
You may have noticed the Vary Colors by Point option on the Fill tab of the Format Data Series
dialog box. This option simply uses more colors for the data series. Unfortunately, the colors aren’t
related to the values of the data series.
This section describes how to create a column chart in which the color of each column depends on
the value that it’s displaying. Figure 19.37 shows such a chart (more impressive when you see it in
color). The data used to create the chart is in range A1:F14.
FIGURE 19.37
The color of the column depends varies with the value.
474
25_474877-ch19.indd 474
3/29/10 11:43 PM
Chapter 19: Learning Advanced Charting
On the CD
A workbook with this example is available on the companion CD-ROM. The filename is conditional
colors.xlsx.
This chart displays four data series, but some data is missing for each series. The data for the chart
is entered in column B. Formulas in columns C:F determine which series the number belongs to
by referencing the bins in Row 1. For example, the formula in cell C3 is
=IF(B3<=$C$1,B3,””)
If the value in column B is less than the value in cell C1, the value goes in this column. The formulas are set up such that a value in column B goes into only one column in the row.
The formula in cell D3 is a bit more complex because it must determine whether cell C3 is greater
than the value in cell C1 and less than or equal to the value in cell D1:
=IF(AND($B3>C$1,$B3<=D$1),$B3,””)
The four data series are overlaid on top of each other in the chart. The trick involves setting the
Series Overlap value to a large number. This setting determines the spacing between the series. Use
the Series Options tab of the Format Data Series dialog box to adjust this setting.
Note
Series Overlap is a single setting for the chart. If you change the setting for one series, the other series change
to the same value. n
Creating a comparative histogram
With a bit of creativity, you can create charts that you may have considered impossible. For example, Figure 19.38 shows a chart sometimes referred to as a comparative histogram chart. Such charts
often display population data.
On the CD
A workbook with this example is available on the companion CD-ROM. The filename is comparative
histogram.xlsx.
Here’s how to create the chart:
1. Enter the data in A1:C8, as shown in Figure 19.38. Notice that the values for females
are entered as negative values, which is very important.
2. Select A1:C8 and create a bar chart. Use the subtype labeled Clustered Bar.
3. Select the horizontal axis and display the Format Axis dialog box.
4. Click the Number tab and specify the 0%;0%;0% custom number format. This custom format eliminates the negative signs in the percentages.
475
25_474877-ch19.indd 475
3/29/10 11:43 PM
Part III: Creating Charts and Graphics
5. Select the vertical axis and display the Format Axis dialog box.
6. On the Axis Options tab, set all tick marks to None and set the Axis Labels option
to Low. This setting keeps the vertical axis in the center of the chart but displays the axis
labels at the left side.
7. Select either data series and display the Format Data Series dialog box.
8. On the Series Options tab, set the Series Overlap to 100% and the Gap Width
to 0%.
9. Delete the legend and add two text boxes to the chart (Females and Males) to substitute for the legend.
10. Apply other formatting and labels as desired.
FIGURE 19.38
A comparative histogram.
Creating a Gantt chart
A Gantt chart is a horizontal bar chart often used in project management applications. Although
Excel doesn’t support Gantt charts per se, creating a simple Gantt chart is possible. The key is getting your data set up properly.
Figure 19.39 shows a Gantt chart that depicts the schedule for a project, which is in the range
A2:C13. The horizontal axis represents the total time span of the project, and each bar represents a
project task. The viewer can quickly see the duration for each task and identify overlapping tasks.
On the CD
A workbook with this example is available on the companion CD-ROM. The filename is gantt chart.xlsx.
476
25_474877-ch19.indd 476
3/29/10 11:43 PM
Chapter 19: Learning Advanced Charting
FIGURE 19.39
You can create a simple Gantt chart from a bar chart.
Column A contains the task name, column B contains the corresponding start date, and column C
contains the duration of the task, in days.
Follow these steps to create this chart:
1. Select the range A2:C13, and create a stacked bar chart.
2. Delete the legend.
3. Select the category (vertical) axis and display the Format Axis dialog box.
4. From the Format Axis dialog box, specify Categories in Reverse Order to display
the tasks in order, starting at the top. Choose Horizontal Axis Crosses at Maximum
Category to display the dates at the bottom.
5. Select the Start Date data series and display the Format Data Series dialog box.
6. Still in the Format Data Series dialog box, click the Series Options tab and set the
Series Overlap to 100%. From the Fill tab, specify No Fill. From the Border Color
tab, specify No Line. These steps effectively hide the data series.
7. Select the value (horizontal) axis and display the Format Axis dialog box.
8. In the Format Axis dialog box, adjust the Minimum and Maximum settings to
accommodate the dates that you want to display on the axis. Unfortunately, you must
enter these values as date serial numbers, not actual dates. In this example, the Minimum
477
25_474877-ch19.indd 477
3/29/10 11:43 PM
Part III: Creating Charts and Graphics
is 40301 (May 3, 2010) and the Maximum is 40385 (July 26, 2010). Specify 7 for the
Major Unit, to display one-week intervals. Use the number tab to specify a date format
for the axis labels.
9. Apply other formatting as desired.
Plotting mathematical functions with one variable
An XY chart is useful for plotting various mathematical and trigonometric functions. For example,
Figure 19.40 shows a plot of the SIN function. The charts plots y for values of x (expressed in
radians) from –5 to +5 in increments of 0.5. Each pair of x and y values appears as a data point in
the chart, and the points connect with a line.
The function is expressed as
y = SIN(x)
The corresponding formula in cell B2 (which is copied to the cells below) is
=SIN(A2)
On the CD
The companion CD-ROM contains a general-purpose, single-variable plotting application. The file is named
function plot 2D.xlsx.
FIGURE 19.40
This chart plots the SIN(x).
478
25_474877-ch19.indd 478
3/29/10 11:43 PM
Chapter 19: Learning Advanced Charting
Plotting mathematical functions with two variables
The preceding section describes how to plot functions that use a single variable (x). You also can
plot functions that use two variables. For example, the following function calculates a value of z
for various values of two variables (x and y):
z = SIN(x)*COS(y)
Figure 19.41 shows a surface chart that plots the value of z for 21 x values ranging from 1 to 5,
and for 21 y values ranging from 1 to 5. Both x and y use an increment of 0.2.
The formula in cell B2, copied across and down, is
=SIN($A2*COS(B$1))
On the CD
The companion CD-ROM contains a general–purpose, two-variable plotting application. The file is named
function plot 3D.xlsm. This workbook contains a few simple VBA macros to allow you to change the
chart’s rotation and elevation. n
FIGURE 19.41
Using a surface chart to plot a function with two variables.
479
25_474877-ch19.indd 479
3/29/10 11:43 PM
25_474877-ch19.indd 480
3/29/10 11:43 PM
CHAPTER
Visualizing Data
Using Conditional
Formatting
T
his chapter explores conditional formatting, one of Excel’s most versatile features. You can apply conditional formatting to a cell so that
the cell looks different, depending on its contents.
Microsoft made significant enhancements to conditional formatting in Excel
2007, and it’s now a useful tool for visualizing numeric data. You’ll find a
few more conditional formatting improvements in Excel 2010.
About Conditional Formatting
Conditional formatting enables you to apply cell formatting selectively and
automatically, based on the contents of the cells. For example, you can set
things up so that all negative values in a range have a light-yellow background color. When you enter or change a value in the range, Excel examines the value and checks the conditional formatting rules for the cell. If the
value is negative, the background is shaded. If not, no formatting is applied.
IN THIS CHAPTER
An overview of Excel’s
conditional formatting
feature
How to use the graphical
conditional formats
Examples of using conditional
formatting formulas
Tips for using conditional
formatting
Conditional formatting is a useful way to quickly identify erroneous cell
entries or cells of a particular type. You can use a format (such as bright-red
cell shading) to make particular cells easy to identify.
Figure 20.1 shows a worksheet with nine ranges, each with a different type
of conditional formatting rule applied. Here’s a brief explanation of each:
l
Greater than 10: Values greater than 10 are highlighted with a different background color. This rule is just one of many numeric
value related rules that you can apply.
l
Above average: Values that are higher than the average value are
highlighted.
481
26_474877-ch20.indd 481
3/29/10 11:39 PM
Part III: Creating Charts and Graphics
l
Duplicate values: Values that appear more than one time are highlighted.
l
Words that contain X: If the cell contains X (upper- or lowercase), the cell is highlighted.
l
Data bars: Each cell displays a horizontal bar, proportional to its value.
l
Color Scale: The background color varies, depending on the value of the cells. You can
choose from several different color scales or create your own.
l
Icon Set: One of several icon sets. It displays a small graphic in the cell. The graphic varies, depending on the cell value.
l
Icon Set: Another icon set, with all but one icon hidden.
l
Custom rule: The rule for this checkerboard pattern is based on a formula:
=MOD(ROW(),2)=MOD(COLUMN(),2)
On the CD
This workbook, named conditional formatting examples.xlsx, is available on the companion
CD-ROM. n
FIGURE 20.1
This worksheet demonstrates a few conditional formatting rules.
482
26_474877-ch20.indd 482
3/29/10 11:39 PM
Chapter 20: Visualizing Data Using Conditional Formatting
Specifying Conditional Formatting
To apply a conditional formatting rule to a cell or range, select the cells and then use one of the
commands from the Home ➪ Styles ➪ Conditional Formatting drop-down list to specify a rule.
The choices are
l
Highlight Cell Rules: Examples rules include highlighting cells that are greater than a
particular value, between two values, contain specific text string, a date, or are duplicated.
l
Top Bottom Rules: Examples include highlighting the top 10 items, the items in the bottom 20 percent, and items that are above average.
l
Data Bars: Applies graphic bars directly in the cells, proportional to the cell’s value.
l
Color Scales: Applies background color, proportional to the cell’s value.
l
Icon Sets: Displays icons directly in the cells. The icons depend on the cell’s value.
l
New Rule: Enables you to specify other conditional formatting rules, including rules
based on a logical formula.
l
Clear Rules: Deletes all the conditional formatting rules from the selected cells.
l
Manage Rules: Displays the Conditional Formatting Rules Manager dialog box, in which
you create new conditional formatting rules, edit rules, or delete rules.
Formatting types you can apply
When you select a conditional formatting rule, Excel displays a dialog box specific to that rule.
These dialog boxes have one thing in a common: a drop-down list with common formatting
suggestions.
Figure 20.2 shows the dialog box that appears when you choose Home ➪ Styles ➪ Conditional
Formatting ➪ Highlight Cells Rules ➪ Between. This particular rule applies the formatting if the
value in the cell falls between two specified values. In this case, you enter the two values (or specify cell references), and then use choices from the drop-down list to set the type of formatting to
display if the condition is met.
FIGURE 20.2
One of several different conditional formatting dialog boxes.
483
26_474877-ch20.indd 483
3/29/10 11:39 PM
Part III: Creating Charts and Graphics
Excel 2010 Improvements
If you’ve used conditional formatting in Excel 2007, you’ll find several improvements in Excel 2010:
l
Data bars display proportionally.
l
Data bars can display in a solid color with a border. Previously, data bars always displayed
with a gradient.
l
Data bars handle negative values much better.
l
You can specify minimum and maximum values for data bars.
l
You can create customized Icon sets.
l
Hiding one or more icons in an icon set is easy.
The formatting suggestions in the drop-down list are just a few of thousands of different formatting
combinations. If none of Excel’s suggestions are what you want, choose the Custom Format option
to display the Format Cells dialog box. You can specify the format in any or all of the four tabs:
Number, Font, Border, and Fill.
Note
The Format Cells dialog box used for conditional formatting is a modified version of the standard Format Cells
dialog box. It doesn’t have the Alignment and Protection tabs, and some of the Font formatting options are disabled. The dialog box also includes a Clear button that clears any formatting already selected. n
Making your own rules
For do-it-yourself types, Excel provides the New Formatting Rule dialog box, shown in Figure 20.3.
Access this dialog box by choosing Home ➪ Styles ➪ Conditional Formatting ➪ New Rules.
Use the New Formatting Rule dialog box to re-create all the conditional format rules available via
the Ribbon, as well as new rules. First, select a general rule type from the list at the top of the dialog box. The bottom part of the dialog box varies, depending on your selection at the top. After
you specify the rule, click the Format button to specify the type of formatting to apply if the condition is met. An exception is the first rule type, which doesn’t have a Format button (it uses graphics rather than cell formatting).
Here is a summary of the rule types:
l
Format all cells based on their values: Use this rule type to create rules that display data
bars, color scales, or icon sets.
l
Format only cells that contain: Use this rule type to create rules that format cells based
on mathematical comparisons (greater than, less than, greater than or equal to, less than
or equal to, equal to, not equal to, between, not between). You can also create rules based
484
26_474877-ch20.indd 484
3/29/10 11:39 PM
Chapter 20: Visualizing Data Using Conditional Formatting
on text, dates, blanks, nonblanks, and errors. This rule type is very similar to how conditional formatting was set up in previous versions of Excel.
l
Format only top or bottom ranked values: Use this rule type to create rules that involve
identifying cells in the top n, top n percent, bottom n, and bottom n percent.
l
Format only values that are above or below average: Use this rule type to create rules
that identify cells that are above average, below average, or within a specified standard
deviation from the average.
l
Format only unique or duplicate values: Use this rule type to create rules that format
unique or duplicate values in a range.
l
Use a formula to determine which cells to format: Use this rule type to create rules
based on a logical formula. See “Formula-Based Conditions,” later in this chapter.
FIGURE 20.3
Use the New Formatting Rule dialog box to create your own conditional formatting rules.
Conditional Formats That Use Graphics
This section describes the three conditional formatting options that display graphics: data bars,
color scales, and icons sets. These types of conditional formatting can be useful for visualizing the
values in a range.
Using data bars
The data bars conditional format displays horizontal bars directly in the cell. The length of the bar is
based on the value of the cell, relative to the other values in the range.
485
26_474877-ch20.indd 485
3/29/10 11:39 PM
Part III: Creating Charts and Graphics
New Feature
The data bars feature is improved significantly in Excel 2010. Data bars now display proportionally (just like a
bar chart), and there is now an option to display data bars in a solid color (no more forced color gradient) and
with a border. In addition, negative values can now display in a different color, and to the left of an axis. n
A simple data bar
Figure 20.4 shows an example of data bars. It’s a list of tracks on Bob Dylan albums, with the
length of each track in column D. I applied data bar conditional formatting to the values in column
D. You can tell at a glance which tracks are longer.
On the CD
The examples in the section are available on the companion CD-ROM. The workbook is named data bars
examples.xlsx.
FIGURE 20.4
The length of the data bars is proportional to the track length in the cell in column D.
Tip
When you adjust the column width, the bar lengths adjust accordingly. The differences among the bar lengths
are more prominent when the column is wider. n
Excel provides quick access to 12 data bar styles via Home ➪ Styles ➪ Conditional Formatting ➪
Data Bars. For additional choices, click the More Rules option, which displays the New Formatting
Rule dialog box. Use this dialog box to
486
26_474877-ch20.indd 486
3/29/10 11:39 PM
Chapter 20: Visualizing Data Using Conditional Formatting
l
Show the bar only (hide the numbers).
l
Specify Minimum and Maximum values for the scaling.
l
Change the appearance of the bars.
l
Specify how negative values and the axis is handled.
l
Specify the direction of the bars.
Note
Oddly, the colors used for data bars are not theme colors. If you apply a new document theme, the data bar
colors do not change. n
Using data bars in lieu of a chart
Using the data bars conditional formatting can sometimes serve as a quick alternative to creating a
chart. Figure 20.5 shows a three-column table of data (created by using Insert ➪ Tables ➪ Table),
with data bars conditional formatting applied in the third column. The third column of the table
contains references to the values in the second column. The conditional formatting in the third column uses the Show Bars Only option, so the values are not displayed.
FIGURE 20.5
This table uses data bars conditional formatting.
Figure 20.6 shows an actual bar chart created from the same data. The bar chart takes about the
same amount of time to create and is a lot more flexible. But for a quick-and-dirty chart, data bars
are a good option — especially when you need to create several such charts.
Using color scales
The color scale conditional formatting option varies the background color of a cell based on the cell’s
value, relative to other cells in the range.
487
26_474877-ch20.indd 487
3/29/10 11:39 PM
Part III: Creating Charts and Graphics
FIGURE 20.6
A real Excel bar chart (not conditional formatting data bars).
A color scale example
Figure 20.7 shows a range of cells that use color scale conditional formatting. It depicts the number of employees on each day of the year. This is a 3-color scale that uses red for the lowest value,
yellow for the midpoint, and green for the highest value. Values in between are displayed using a
color within the gradient.
FIGURE 20.7
A range that uses color scale conditional formatting.
On the CD
This workbook, named color scale example.xlsx, is available on the companion CD-ROM. n
488
26_474877-ch20.indd 488
3/29/10 11:39 PM
Chapter 20: Visualizing Data Using Conditional Formatting
Excel provides four 2-color scale presets and four 3-color scales presets, which you can apply to
the selected range by choosing Home ➪ Styles ➪ Conditional Formatting ➪ Color Scales.
To customize the colors and other options, choose Home ➪ Styles ➪ Conditional Formatting ➪
Color Scales ➪ More Rules. This command displays the New Formatting Rule dialog box, shown
in Figure 20.8. Adjust the settings, and watch the Preview box to see the effects of your changes.
FIGURE 20.8
Use the New Formatting Rule dialog box to customize a color scale.
An extreme color scale example
It’s important to understand that color scale conditional formatting uses a gradient. For example, if
you format a range using a 2-color scale, you will get a lot more than two colors. You’ll get colors
with the gradient between the two specified colors.
Figure 20.9 shows an extreme example that uses color scale conditional formatting on a range of
10,000 cells (100 rows x 100 columns). The worksheet is zoomed down to 20% to display a very
smooth three-color gradient. The range contains formulas like this one, in cell C5:
=SIN($A2)+COS(B$1)
Values in column A and row 1 range from 0 to 4.0, in increments of 0.04.
When viewed onscreen, the result is stunning; it loses a lot when converted to grayscale.
On the CD
This workbook, named extreme color scale.xlsx, is available on the companion CD-ROM. n
489
26_474877-ch20.indd 489
3/29/10 11:39 PM
Part III: Creating Charts and Graphics
FIGURE 20.9
This worksheet, which uses color scale conditional formatting, displays an impressive color gradient.
Note
You can’t hide the cell contents when using a color scale rule, so I formatted the cells using this custom number format (which effectively hides the cell content):
;;;
Using icon sets
Yet another conditional formatting option is to display an icon in the cell. The icon displayed
depends on the value of the cell.
To assign an icon set to a range, select the cells and choose Home ➪ Styles ➪ Conditional
Formatting ➪ Icon Sets. Excel provides 20 icon sets to choose from. The number of icons in the
sets ranges from three to five. You cannot supply your own icons.
490
26_474877-ch20.indd 490
3/29/10 11:39 PM
Chapter 20: Visualizing Data Using Conditional Formatting
An icon set example
Figure 20.10 shows an example that uses an icon set. The symbols graphically depict the status of
each project, based on the value in column C.
On the CD
All the icon set examples in this section are available on the companion CD-ROM. The workbook is named
icon set examples.xlsx.
FIGURE 20.10
Using an icon set to indicate the status of projects.
By default, the symbols are assigned using percentiles. For a 3-symbol set, the items are grouped
into three percentiles. For a 4-symbol set, they’re grouped into four percentiles. And for a
5-symbol set, the items are grouped into five percentiles.
If you would like more control over how the icons are assigned, choose Home ➪ Styles ➪
Conditional Formatting ➪ Icon Sets ➪ More Rules to display the New Formatting Rule dialog box.
To modify an existing rule, choose Home ➪ Styles ➪ Conditional Formatting ➪ Manage Rules.
Then select the rule to modify and click the Edit Rule button.
Figure 20.11 shows how to modify the icon set rules such that only projects that are 100% completed get the check mark icons. Projects that are 0% completed get the X icon. All other projects
get no icon.
Figure 20.12 shows project status list after making this change.
491
26_474877-ch20.indd 491
3/29/10 11:39 PM
Part III: Creating Charts and Graphics
FIGURE 20.11
Changing the icon assignment rule.
FIGURE 20.12
Using a modified rule and eliminating an icon makes the table more readable.
Another icon set example
Figure 20.13 shows a table that contains two test scores for each student. The Change column contains a formula that calculates the difference between the two tests. The Trend column uses an icon
set to display the trend graphically.
This example uses the icon set named 3 Arrows, and I customized the rule:
492
26_474877-ch20.indd 492
3/29/10 11:39 PM
Chapter 20: Visualizing Data Using Conditional Formatting
l
Up Arrow: When value is >= 5
l
Level Arrow: When value < 5 and > –5
l
Down Arrow: When value is <= –5
In other words, a difference of no more than five points in either direction is considered an even
trend. An improvement of at least five points is considered a positive trend, and a decline of five
points or more is considered a negative trend.
Note
The Trend column contains a formula that references the Change column. I used the Show Icon Only option in
the Trend column, which also centers the icon in the column. n
FIGURE 20.13
The arrows depict the trend from Test 1 to Test 2.
In some cases, using icon sets can cause your worksheet to look very cluttered. Displaying an icon
for every cell in a range might result in visual overload.
Figure 20.14 shows the test results table after hiding the level arrow by choosing No Cell Icon in
the Edit Formatting Rule dialog box.
493
26_474877-ch20.indd 493
3/29/10 11:39 PM
Part III: Creating Charts and Graphics
FIGURE 20.14
Hiding one of the icons makes the table less cluttered.
Creating Formula-Based Rules
Excel’s conditional formatting feature is versatile, but sometimes it’s just not quite versatile enough.
Fortunately, you can extend its versatility by writing conditional formatting formulas.
The examples later in this section describe how to create conditional formatting formulas for the
following:
l
To identify text entries
l
To identify dates that fall on a weekend
l
To format cells that are in odd-numbered rows or columns (for dynamic alternate row or
columns shading)
l
To format groups of rows (for example, shade every two groups of rows)
l
To display a sum only when all precedent cells contain values
Some of these formulas may be useful to you. If not, they may inspire you to create other conditional formatting formulas.
494
26_474877-ch20.indd 494
3/29/10 11:39 PM
Chapter 20: Visualizing Data Using Conditional Formatting
On the CD
The companion CD-ROM contains all the examples in this section. The file is named conditional
formatting formulas.xlsx.
To specify conditional formatting based on a formula, select the cells and then choose Home ➪
Styles ➪ Conditional Formatting ➪ New Rule. This command displays the New Formatting Rule
dialog box. Click the rule type Use a Formula to Determine Which Cells to Format, and you can
specify the formula.
You can type the formula directly into the box, or you can enter a reference to a cell that contains a
logical formula. As with normal Excel formulas, the formula you enter here must begin with an
equal sign (=).
Note
The formula must be a logical formula that returns either TRUE or FALSE. If the formula evaluates to TRUE,
the condition is satisfied, and the conditional formatting is applied. If the formula evaluates to FALSE, the conditional formatting is not applied. n
Understanding relative and absolute references
If the formula that you enter into the Conditional Formatting dialog box contains a cell reference,
that reference is considered a relative reference, based on the upper-left cell in the selected range.
For example, suppose that you want to set up a conditional formatting condition that applies shading to cells in range A1:B10 only if the cell contains text. None of Excel’s conditional formatting
options can do this task, so you need to create a formula that will return TRUE if the cell contains
text and FALSE otherwise. Follow these steps:
1. Select the range A1:B10 and ensure that cell A1 is the active cell.
2. Choose Home ➪ Styles ➪ Conditional Formatting ➪ New Rule to display the New
Formatting Rule dialog box.
3. Click the Use a Formula to Determine Which Cells to Format rule type.
4. Enter the following formula in the Formula box:
=ISTEXT(A1)
5. Click the Format button to display the Format Cells dialog box.
6. From the Fill tab, specify the cell shading that will be applied if the formula returns
TRUE.
7. Click OK to return to the New Formatting Rule dialog box (see Figure 20.15).
8. In the New Formatting Rule dialog box, click the Preview button. Make sure that the
formula is working correctly and to see a preview of your selected formatting.
9. If the preview looks correct, click OK to close the New Formatting Rule dialog box.
Notice that the formula entered in Step 4 contains a relative reference to the upper-left cell in the
selected range.
495
26_474877-ch20.indd 495
3/29/10 11:39 PM
Part III: Creating Charts and Graphics
FIGURE 20.15
Creating a conditional formatting rule based on a formula.
Generally, when entering a conditional formatting formula for a range of cells, you’ll use a reference to the active cell, which is typically the upper-left cell in the selected range. One exception is
when you need to refer to a specific cell. For example, suppose that you select range A1:B10, and
you want to apply formatting to all cells in the range that exceed the value in cell C1. Enter this
conditional formatting formula:
=A1>$C$1
In this case, the reference to cell C1 is an absolute reference; it will not be adjusted for the cells in
the selected range. In other words, the conditional formatting formula for cell A2 looks like this:
=A2>$C$1
The relative cell reference is adjusted, but the absolute cell reference is not.
Conditional formatting formula examples
Each of these examples uses a formula entered directly into the New Formatting Rule dialog box,
after selecting the Use a Formula to Determine Which Cells to Format rule type. You decide the
type of formatting that you apply conditionally.
Identifying weekend days
Excel provides a number of conditional formatting rules that deal with dates, but it doesn’t let you
identify dates that fall on a weekend. Use this formula to identify weekend dates:
=OR(WEEKDAY(A1)=7,WEEKDAY(A1)=1)
This formula assumes that a range is selected and that cell A1 is the active cell.
496
26_474877-ch20.indd 496
3/29/10 11:39 PM
Chapter 20: Visualizing Data Using Conditional Formatting
Displaying alternate-row shading
The conditional formatting formula that follows was applied to the range A1:D18, as shown in
Figure 20.16, to apply shading to alternate rows.
=MOD(ROW(),2)=0
Alternate row shading can make your spreadsheets easier to read. If you add or delete rows within
the conditional formatting area, the shading is updated automatically.
This formula uses the ROW function (which returns the row number) and the MOD function
(which returns the remainder of its first argument divided by its second argument). For cells in
even-numbered rows, the MOD function returns 0, and cells in that row are formatted.
For alternate shading of columns, use the COLUMN function instead of the ROW function.
FIGURE 20.16
Using conditional formatting to apply formatting to alternate rows.
Creating checkerboard shading
The following formula is a variation on the example in the preceding section. It applies formatting
to alternate rows and columns, creating a checkerboard effect.
=MOD(ROW(),2)=MOD(COLUMN(),2)
Shading groups of rows
Here’s another rows shading variation. The following formula shades alternate groups of rows. It
produces four rows of shaded rows, followed by four rows of unshaded rows, followed by four
more shaded rows, and so on.
=MOD(INT((ROW()-1)/4)+1,2)
497
26_474877-ch20.indd 497
3/29/10 11:39 PM
Part III: Creating Charts and Graphics
Figure 20.17 shows an example.
For different sized groups, change the 4 to some other value. For example, use this formula to
shade alternate groups of two rows:
=MOD(INT((ROW()-1)/2)+1,2)
FIGURE 20.17
Conditional formatting produces these groups of alternate shaded rows.
Displaying a total only when all values are entered
Figure 20.18 shows a range with a formula that uses the SUM function in cell C6. Conditional formatting is used to hide the sum if any of the four cells above is blank. The conditional formatting
formula for cell C6 (and cell C5, which contains a label) is
=COUNT($C$2:$C$5)=4
This formula returns TRUE only if C2:C5 contains no empty cells.
Figure 20.19 shows the worksheet when one of the values is missing.
498
26_474877-ch20.indd 498
3/29/10 11:39 PM
Chapter 20: Visualizing Data Using Conditional Formatting
FIGURE 20.18
The sum is displayed only when all four values have been entered.
FIGURE 20.19
A missing value causes the sum to be hidden.
Working with Conditional Formats
This section describes some additional information about conditional formatting that you may
find useful.
Managing rules
The Conditional Formatting Rules Manager dialog box is useful for checking, editing, deleting, and
adding conditional formats. First select any cell in the range that contains conditional formatting.
Then choose Home ➪ Styles ➪ Conditional Formatting ➪ Manage Rules.
You can specify as many rules as you like by clicking the New Rule button. As you can see in
Figure 20.20, cells can even use data bars, color scales, and icon sets all at the same time —
although I can’t think of a good reason to do so.
499
26_474877-ch20.indd 499
3/29/10 11:39 PM
Part III: Creating Charts and Graphics
FIGURE 20.20
This range uses data bars, color scales, and icon sets.
Copying cells that contain conditional formatting
Conditional formatting information is stored with a cell much like standard formatting information
is stored with a cell. As a result, when you copy a cell that contains conditional formatting, you
also copy the conditional formatting.
Tip
To copy only the formatting (including conditional formatting), use the Paste Special dialog box and select the
Formats option. Or, use Home ➪ Clipboard ➪ Paste ➪ Formatting (R). n
If you insert rows or columns within a range that contains conditional formatting, the new cells
have the same conditional formatting.
Deleting conditional formatting
When you press Delete to delete the contents of a cell, you do not delete the conditional formatting
for the cell (if any). To remove all conditional formats (as well as all other cell formatting), select
the cell. Then choose Home ➪ Editing ➪ Clear ➪ Clear Formats. Or, choose Home ➪ Editing ➪
Clear ➪ Clear All to delete the cell contents and the conditional formatting.
To remove only conditional formatting (and leave the other formatting intact), use Home ➪
Styles ➪ Conditional Formatting ➪ Clear Rules.
500
26_474877-ch20.indd 500
3/29/10 11:39 PM
Chapter 20: Visualizing Data Using Conditional Formatting
Locating cells that contain conditional formatting
You can’t tell, just by looking at a cell, whether it contains conditional formatting. You can, however, use the Go To dialog box to select such cells.
1. Choose Home ➪ Editing ➪ Find & Select ➪ Go To Special.
2. In the Go To Special dialog box, select the Conditional Formats option.
3. To select all cells on the worksheet containing conditional formatting, select the All
option; to select only the cells that contain the same conditional formatting as the
active cell, select the Same option.
4. Click OK. Excel selects the cells for you.
Note
The Excel Find and Replace dialog box includes a feature that allows you to search your worksheet to locate
cells that contain specific formatting. This feature does not locate cells that contain formatting resulting from
conditional formatting. n
501
26_474877-ch20.indd 501
3/29/10 11:39 PM
26_474877-ch20.indd 502
3/29/10 11:39 PM
CHAPTER
Creating Sparkline
Graphics
O
ne of the new features in Excel 2010 is Sparklines graphics. A
Sparkline is a small chart displayed in a single cell. A Sparkline
allows you to quickly spot time-based trends or variations in data.
Because they are so compact, Sparklines are often used in a group.
Although Sparklines look like miniature charts (and can sometimes take the
place of a chart), this feature is completely separate from the charting feature. For example, charts are placed on a worksheet’s draw layer, and a single chart can display several series of data. A Sparkline is displayed inside a
cell and displays only one series of data. See Chapters 18 and 19 for information about real charts.
IN THIS CHAPTER
An introduction to the new
Sparkline graphics feature
How to add Sparklines to a
worksheet
How to customize Sparklines
How make a Sparkline display
only the most recent data
This chapter introduces Sparklines, and presents examples that demonstrate
how they can be used in your worksheets.
New Feature
Sparklines are new to Excel 2010. If you create a workbook that uses
Sparklines, and that workbook is opened using a previous version of Excel,
the Sparkline cells will be empty. n
On the CD
All examples in this chapter are available on the companion CD-ROM. The
filename is sparkline examples.xlsx.
503
27_474877-ch21.indd 503
3/29/10 11:37 PM
Part III: Creating Charts and Graphics
Sparkline Types
Excel 2010 supports three types of Sparklines. Figure 21.1 shows examples of the three types of
Sparkline graphics, displayed in column H. Each Sparkline depicts the six data points to the left.
l
Line: Similar to a line chart. As an option, the line can display with a marker for each data
point. The first group in Figure 21.1 shows line Sparklines, with markers. A quick glance
reveals that with the exception of Fund Number W-91, the funds have been losing value
over the six-month period.
l
Column: Similar to a column chart. The second group in Figure 21.1 shows the same
data displayed with column Sparklines.
l
Win/Loss: A “binary” type chart that displays each data point as a high block or a low
block. The third group shows win/loss Sparklines. Notice that the data is different. Each
cell displays the change from the previous month. In the Sparkline, each data point is
depicted as a high block (win) or a low block (loss). In this example, a positive change
from the previous month is a win, and a negative change from the previous month is a
loss.
FIGURE 21.1
Three groups of Sparklines.
504
27_474877-ch21.indd 504
3/29/10 11:38 PM
Chapter 21: Creating Sparkline Graphics
Why Sparklines?
If the term Sparkline seems odd, don’t blame Microsoft. Edward Tufte coined the term sparkline, and in
his book, Beautiful Evidence (Graphics Press, 2006), he described it as
Sparklines: Intense, simple, word-sized graphics
In the case of Excel, Sparklines are cell-sized graphics. As you see in this chapter, Sparklines aren’t
limited to lines.
Creating Sparklines
Figure 21.2 shows some data to be summarized with Sparklines. To create Sparkline graphics, follow these steps:
1. Select the data that will be depicted. If you are creating multiple Sparklines, select
all the data. In this example, start by selecting B4:M12.
FIGURE 21.2
Data to be summarized with Sparklines.
2. With the data selected, choose Insert ➪ Sparklines, and click one of the three
Sparkline types: Line, Column, or Win/Loss. Excel displays the Create Sparklines dialog box, as shown in Figure 21.3.
3. Specify the location for the Sparklines. Typically, you’ll put the Sparklines next to the
data, but that’s not a requirement. Most of the time, you’ll use an empty range to hold the
Sparklines. However, Excel does not prevent your from inserting Sparklines into cells
that already contain data. The Sparkline location that you specify must match the source
data in terms of number of rows or number of columns. For this example, specify
N4:N12 as the Location Range.
4. Click OK. Excel creates the Sparklines graphics of the type you specified.
505
27_474877-ch21.indd 505
3/29/10 11:38 PM
Part III: Creating Charts and Graphics
The Sparklines are linked to the data, so if you change any of the values in the data range, the
Sparkline graphic will update.
FIGURE 21.3
Use the Create Sparklines dialog box to specify the data range and the location for the Sparkline graphics.
Tip
Most of the time, you’ll create Sparklines on the same sheet that contains the data. If you want to create
Sparklines on a different sheet, start by activating the sheet where the Sparklines will be displayed. Then, in the
Create Sparklines dialog box, specify the source data either by pointing or by typing the complete sheet reference (for example, Sheet1A1:C12). The Create Sparklines dialog box lets you specify a different sheet for the
Data Range, but not for the Location Range. n
Understanding Sparkline Groups
Most of the time, you’ll probably create a group of Sparklines — one for each row or column of data. A
worksheet can hold any number of Sparkline groups. Excel remembers each group, and you can work
with the group as a single unit. For example, you can select one Sparkline in a group, and then modify
the formatting of all Sparklines in the group. When you select one Sparkline cell, Excel displays an
outline of all the other Sparklines in the group.
You can, however, perform some operations on an individual Sparkline in a group:
l
Change the Sparkline’s data source. Select the Sparkline cell and choose Sparkline Tools ➪
Design ➪ Sparkline ➪ Edit Data ➪ Edit Single Sparkline’s Data. Excel displays a dialog box
that lets you change the data source for the selected Sparkline.
l
Delete the Sparkline. Select the Sparkline cell and choose Sparkline Tools ➪ Design ➪
Group ➪ Clear ➪ Clear Selected Sparklines.
Both operations are available from the shortcut menu that appears when you right-click a Sparkline cell.
You can also ungroup a set of Sparklines by selecting any Sparkline in the group and choosing Sparkline
Tools ➪ Design ➪ Group ➪ Ungroup. After you ungroup a set of Sparklines, you can work with each
Sparkline individually.
506
27_474877-ch21.indd 506
3/29/10 11:38 PM
Chapter 21: Creating Sparkline Graphics
Figure 21.4 shows column Sparklines for the precipitation data.
FIGURE 21.4
Column Sparklines summarize the precipitation data for nine cities.
Customizing Sparklines
When you activate a cell that contains a Sparkline, Excel displays an outline around all the
Sparklines in its group. You can then use the commands on the Sparkline Tools ➪ Design tab to
customize the group of Sparklines.
Sizing Sparkline cells
When you change the width or height of a cell that contains a Sparkline, the Sparkline adjusts
accordingly. In addition, you can insert a Sparkline into merged cells.
Figure 21.5 shows the same Sparkline, displayed at four sizes resulting from column width, row
height, and merged cells.
FIGURE 21.5
A Sparkline at various sizes.
507
27_474877-ch21.indd 507
3/29/10 11:38 PM
Part III: Creating Charts and Graphics
Handling hidden or missing data
By default, if you hide rows or columns that are used in a Sparkline graphic, the hidden data does
not appear in the Sparkline. Also, missing data is displayed as a gap in the graphic.
To change these settings, choose Sparkline Tools ➪ Design ➪ Sparkline ➪ Edit Data ➪ Hidden
and Empty Cells. In the Hidden and Empty Cell Settings dialog box that appears (see Figure 21.6),
specify how to handle hidden data and empty cells.
FIGURE 21.6
The Hidden and Empty Cell Settings dialog box.
Changing the Sparkline type
As I mentioned earlier, Excel supports three Sparkline types: Line, Column, and Win/Loss. After
you create a Sparkline or group of Sparklines, you can easily change the type by selecting the
Sparkline and clicking one of the three icons in the Sparkline Tools ➪ Design ➪ Type group. If the
selected Sparkline is part of a group, all Sparklines in the group are changed to the new type.
Tip
If you’ve customized the appearance, Excel remembers your customization settings for each type if you switch
among Sparkline types. n
Changing Sparkline colors and line width
After you’ve created a Sparkline, changing the color is easy. Use the controls in the Sparkline
Tools ➪ Design ➪ Style group.
Note
Colors used in Sparkline graphics are tied to the document theme. Thus, if you change the theme (by choosing
Page Layout ➪ Themes ➪ Themes), the Sparkline colors will change to the new theme colors. See Chapter 6 for
more information about document themes. n
For Line Sparklines, you can also specify the line width. Choose Sparkline Tools ➪ Design ➪
Style ➪ Sparkline Color ➪ Weight.
508
27_474877-ch21.indd 508
3/29/10 11:38 PM
Chapter 21: Creating Sparkline Graphics
Highlighting certain data points
Use the commands in the Sparkline Tools ➪ Design ➪ Show group to customize the Sparklines to
highlight certain aspects of the data. The options are
l
High Point: Apply a different color to the highest data point in the Sparkline.
l
Low Point: Apply a different color to the lowest data point in the Sparkline.
l
Negative Points: Apply a different color to negative values in the Sparkline.
l
First Point: Apply a different color to the first data point in the Sparkline.
l
Last Point: Apply a different color to the last data point in the Sparkline.
l
Markers: Show data markers in the Sparkline. This option is available only for Line
Sparklines.
You control the color of the highlighting by using the Marker Color control in the Sparkline
Tools ➪ Design ➪ Style group. Unfortunately, you cannot change the size of the markers in Line
Sparklines.
Figure 21.7 shows some Line Sparklines with various types of highlighting applied.
FIGURE 21.7
Highlighting options for Line Sparklines.
Adjusting Sparkline axis scaling
When you create one or more Sparklines, they all use (by default) automatic axis scaling. In other
words, the minimum and maximum vertical axis values are determined automatically for each
Sparkline in the group, based on the numeric range of the data used by the Sparkline.
The Sparkline Tools ➪ Design ➪ Group ➪ Axis command lets you override this automatic behavior and control the minimum and maximum value for each Sparkline, or for a group of Sparklines.
For even more control, you can use the Custom Value option and specify the minimum and maximum for the Sparkline group.
509
27_474877-ch21.indd 509
3/29/10 11:38 PM
Part III: Creating Charts and Graphics
Figure 21.8 shows two groups of Sparklines. The group at the top uses the default axis settings
(Automatic for Each Sparkline). Each Sparkline shows the six-month trend for the product, but
there is no indication of the magnitude of the values.
FIGURE 21.8
The bottom group of Sparklines shows the effect of using the same axis minimum and maximum values for
all Sparklines in a group.
For the Sparkline group at the bottom (which uses the same data), I changed the vertical axis minimum and maximum to use the Same for All Sparklines setting. With these settings in effect, the
magnitude of the values across the products is apparent — but the trend across the months within
a product is not apparent.
The axis scaling option you choose depends upon what aspect of the data you want to emphasize.
Faking a reference line
One useful feature that’s missing in the Excel 2010 implementation of Sparklines is a reference
line. For example, it might be useful to show performance relative to a goal. If the goal is displayed
as a reference line in a Sparkline, the viewer can quickly see whether the performance for a period
exceeded the goal.
You can, however, to transform the data and then use a Sparkline axis as a fake reference line.
Figure 21.9 shows an example. Students have a monthly reading goal of 500 pages. The range of
data shows the actual pages read, with Sparklines in column H. The Sparklines show the sixmonth page data, but it’s impossible to tell who exceeded the goal, and when they did it.
Figure 21.10 shows another approach: Transforming the data such that meeting the goal is
expressed as a 1, and failing to meet the goal is expressed as a –1. I used the following formula (in
cell B18) to transform the original data:
=IF(B6>$C$2,1,-1)
510
27_474877-ch21.indd 510
3/29/10 11:38 PM
Chapter 21: Creating Sparkline Graphics
FIGURE 21.9
Sparklines display the number of pages read per month.
FIGURE 21.10
Using Win/Loss Sparklines to display goal achievement.
I copied this formula to the other cells in B18:G25 range.
Using the transformed data, I created Win/Loss Sparklines to visualize the results. This approach is
better than the original, but it doesn’t convey any magnitude differences. For example, you cannot
tell whether the student missed the goal by 1 page or by 500 pages.
Figure 21.11 shows a better approach. Here, I transformed the original data by subtracting the goal
from the pages read. The formula in cell B31 is
=B6-$C$2
I copied this formula to the other cells in the B31:G38 range, and created a group of Line
Sparklines, with the axis turned on. I also enabled the Negative Points option so that negative values (failure to meet the goal) clearly stand out.
511
27_474877-ch21.indd 511
3/29/10 11:38 PM
Part III: Creating Charts and Graphics
FIGURE 21.11
The axis in the Sparklines represents the goal.
Specifying a Date Axis
Normally, data displayed in a Sparkline is assumed to be at equal intervals. For example, a
Sparkline might display a daily account balance, sales by month, or profits by year. But what if the
data aren’t at equal intervals?
Figure 21.12 shows data, by date, along with a Sparklines graphic created from Column B. Notice
that some dates are missing, but the Sparkline shows the columns as if the values were spaced at
equal intervals.
FIGURE 21.12
The Sparkline displays the values as if they are at equal time intervals.
To better depict the data, the solution is to specify a date axis. Select the Sparkline and choose
Sparkline Tools ➪ Design ➪ Group ➪ Axis ➪ Date Axis Type. Excel displays a dialog box, asking
for the range that contains the dates. In this example, specify range A2:A11. Click OK, and the
Sparkline displays gaps for the missing dates (see Figure 21.13).
512
27_474877-ch21.indd 512
3/29/10 11:38 PM
Chapter 21: Creating Sparkline Graphics
FIGURE 21.13
After specifying a date axis, the Sparkline shows the values accurately.
Auto-Updating Sparklines
If a Sparkline uses data in a normal range of cells, adding new data to the beginning or end of the
range does not force the Sparkline to use the new data. You need to use the Edit Sparklines dialog
box to update the data range (choose Sparkline Tools ➪ Design ➪ Sparkline ➪ Edit Data). But, if
the Sparkline data is in a column within a table (created by using Insert ➪ Tables ➪ Table), then
the Sparkline will use new data that’s added to the end of the table.
Figure 21.14 shows an example. The Sparkline was created using the data in the Rate column of
the table. When you add the new rate for September, the Sparkline will automatically update its
Data Range.
FIGURE 21.14
Creating a Sparkline from data in a table.
513
27_474877-ch21.indd 513
3/29/10 11:38 PM
Part III: Creating Charts and Graphics
Displaying a Sparkline for
a Dynamic Range
The example in this section describes how to create a Sparkline that display only the most recent
data points in a range. Figure 21.15 shows a worksheet that tracks daily sales. The Sparkline, in
cell F4, displays only the seven most recent data points in column B.
FIGURE 21.15
Using a dynamic range name to display only the last seven data points in a Sparkline.
Need More about Sparklines?
This chapter describes pretty much everything there is to know about Excel 2010 Sparklines. You may
be left asking, Is that all there is? Unfortunately, it is.
The Sparklines feature in Excel 2010 certainly leaves much to be desired. For example, you’re limited
to three types (Line, Column, and Win/Loss). It would be useful to have access to other Sparkline types,
such as a column chart with no gaps, an area chart, and a stacked bar chart. Although Excel provides
some basic formatting options, many users would prefer to have more control over the appearance of
their Sparklines.
If you like the idea of Sparklines — and you’re disappointed by the implementation in Excel 2010 —
check out some add-ins that provide Sparklines in Excel. These products provide many additional
Sparkline types, and most provide many additional customization options. Search the Web for sparklines excel, and you’ll find several add-ins to choose from.
514
27_474877-ch21.indd 514
3/29/10 11:38 PM
Chapter 21: Creating Sparkline Graphics
I started by creating a dynamic range name. Here’s how:
1. Choose Formulas ➪ Defined Names ➪ Define Name, specify Last7 as the Name,
and enter the following formula in the Refers To field:
=OFFSET($B$2,COUNTA($B:$B)-7-1,0,7,1)
This formula calculates a range by using the OFFSET function. The first argument is the
first cell in the range (B2). The second argument is the number of cells in the column
(minus the number to be returned and minus 1 to accommodate the label in B1).
This name always refers to the last seven non-empty cells in column B. To display a different number of data points, change both instances of 7 to a different value.
2. Chose Insert ➪ Sparklines ➪ Line.
3. In the Data Range field, type Last7 (the dynamic range name). Specify cell E4 as the
Location Range. The Sparkline shows the data in range B11:B17.
4. Add new data to column B. The Sparkline adjusts to display only the last seven data
points.
515
27_474877-ch21.indd 515
3/29/10 11:38 PM
27_474877-ch21.indd 516
3/29/10 11:38 PM
CHAPTER
Enhancing Your
Work with Pictures
and Drawings
W
hen it comes to visual presentation, Excel has a lot more up
its sleeve than charts. As you may know, you can insert a wide
variety of graphics into your worksheet to add pizzazz to an
otherwise boring report.
This chapter describes the non–chart-related graphic tools available in Excel.
These tools consist of Shapes, SmartArt, WordArt, and imported or pasted
images. In addition to enhancing your worksheets, you’ll find that working
with these objects can be a nice diversion. When you need a break from
crunching numbers, you might enjoy creating an artistic masterpiece using
Excel’s graphic tools.
IN THIS CHAPTER
Inserting and customizing
Shapes
An overview of SmartArt and
WordArt
Working with other types of
graphics
On the CD
Most of the examples in this chapter are available on the companion
CD-ROM. n
Using Shapes
Microsoft Office, including Excel, provides access to a variety of customizable graphic images known as Shapes. You might want to insert shapes to
create diagrams, store text, or just add some visual appeal to a worksheet.
517
28_474877-ch22.indd 517
3/29/10 11:40 PM
Part III: Creating Charts and Graphics
Inserting a Shape
You can add a Shape to a worksheet’s draw layer by choosing Insert ➪ Illustrations ➪ Shapes,
which opens the Shapes gallery, shown in Figure 22.1. Shapes are organized into categories, and
the category at the top displays the Shapes that you’ve used recently. To insert a Shape on a worksheet, you can do one of the following:
l
Click the Shape in the Shapes gallery and then click in the worksheet. A default-sized
shape is added to your worksheet.
l
Click the Shape and then drag in the worksheet to create a larger or smaller Shape, or a
Shape with different proportions than the default
When you release the mouse button, the object is selected, and its name appears in the Name field
(as shown in Figure 22.2).
FIGURE 22.1
The Shapes gallery.
518
28_474877-ch22.indd 518
3/29/10 11:40 PM
Chapter 22: Enhancing Your Work with Pictures and Drawings
FIGURE 22.2
This Shape was drawn on the worksheet. Its name (Quad Arrow 1) appears in the Name field.
Tip
You can also insert a Shape into a chart. Just select the chart before you choose the Shape from the gallery and
then click inside the chart to insert the Shape. When a chart is selected, the Chart Tools contextual tab also
displays an icon to access the Shapes gallery: Chart Tools ➪ Layout ➪ Insert ➪ Shapes. n
A few Shapes require a slightly different approach. For example, when adding a FreeForm Shape
(from the Lines category), you can click repeatedly to create lines. Or click and drag to create a
nonlinear shape. Double-click to finish drawing and create the Shape. The Curve and Scribble
Shapes (in the Lines category) also require several clicks while drawing.
Here are a few tips to keep in mind when creating Shapes:
l
Every Shape has a name. Some have generic names like Shape 1 and Shape 2, but others
are given more descriptive names (for example, Rectangle 1). To change the name of a
Shape, select it, type a new name in the Name field, and press Enter.
l
To select a specific shape, type its name in the Name field and press Enter.
l
When you create a Shape by dragging, hold down the Shift key to maintain the object’s
default proportions.
l
You can control how objects appear onscreen in the Advanced tab of the Excel Options
dialog box (File ➪ Excel). This setting appears in the Display Options for This Workbook
section. Normally, the All option is selected under For Objects Show. You can hide all
objects by choosing Nothing (Hide Objects). Hiding objects may speed things up if your
worksheet contains complex objects that take a long time to redraw.
519
28_474877-ch22.indd 519
3/29/10 11:40 PM
Part III: Creating Charts and Graphics
About the Drawing Layer
Every worksheet and chart sheet has a drawing layer. This invisible surface can hold Shapes, SmartArt,
WordArt, graphic images, embedded charts, inserted objects, and so on.
You can move, resize, copy, and delete objects placed on the drawing layer, with no effect on any
other elements in the worksheet. Objects on the drawing layer have properties that relate to how
they’re moved and sized when underlying cells are moved and sized. When you right-click a graphic
object and choose Size and Properties from the shortcut menu that appears, you get a tabbed dialog
box. Click the Properties tab to adjust how the object moves or resizes with its underlying cells. Your
choices are as follows:
l
Move and Size with Cells: If this option is selected, the object appears to be attached to the
cells beneath it. For example, if you insert rows above the object, the object moves down. If
you increase the column width, the object gets wider.
l
Move But Don’t Size with Cells: If this option is selected, the object moves whenever rows or
columns are inserted, but it never changes its size when you change row heights or column
widths.
l
Don’t Move or Size with Cells: This option makes the object completely independent of the
underlying cells.
The preceding options control how an object is moved or sized with respect to the underlying cells.
Excel also lets you attach an object to a cell. To do so, open the Excel Options dialog box, click the
Advanced tab, and select the Cut, Copy, and Sort Inserted Objects With Their Parent Cells check box.
After you do so, graphic objects on the drawing layer are attached to the underlying cells. If you copy
a range of cells that includes an object, the object is also copied. Note that this is a general option that
affects all objects and, by default, this option is enabled.
Adding text to a Shape
Many Shape objects can display text. To add text to such a Shape, select the Shape and start typing
the text.
To change the formatting for all text in a Shape, Ctrl-click the Shape object. You can then use the
formatting commands on the Home tab of the Ribbon. To change the formatting of specific characters within the text, select only those characters, and use the Ribbon buttons. Or, right-click and
use the Mini toolbar to format the text.
In addition, you can dramatically change the look of the text by using the tools in the Drawing
Tools ➪ Format ➪ WordArt Styles group. You can read more about WordArt later in the chapter.
Formatting Shapes
When you select a Shape, the Drawing Tools ➪ Format contextual tab is available, with the
following groups of commands:
520
28_474877-ch22.indd 520
3/29/10 11:40 PM
Chapter 22: Enhancing Your Work with Pictures and Drawings
l
Insert Shapes: Insert new Shapes; change a Shape to a different Shape.
l
Shape Styles: Change the overall style of a Shape; modify the Shape’s fill, outline, or
effects.
l
WordArt Styles: Modify the appearance of the text within a Shape.
l
Arrange: Adjust the “stack order” of Shapes, align Shapes, group multiple Shapes, and
rotate Shapes.
l
Size: Change the size of a Shape.
Additional commands are available from the Shape’s shortcut menu (which you access by rightclicking the Shape). In addition, you can use your mouse to perform some operations directly: for
example, resize or rotate a Shape.
Selecting and Hiding Objects
An easy way to select an object is to use the Selection and Visibility task pane. Just select any Shape
and then choose Drawing Tools ➪ Format ➪ Arrange ➪ Selection Pane. Or, choose Home ➪ Editing ➪
Find & Select ➪ Selection Pane.
Like with all task panes, you can undock this pane from the side of the window and make it freefloating. The accompanying figure shows the Selection and Visibility task pane as a floating window.
Each object on the active worksheet is listed in the Selection and Visibility pane. Just click the object’s
name to select it. To select multiple objects, press Ctrl while you click the names.
To hide an object, click the “eye” icon to the right of its name. Use the buttons at the bottom of the task
pane to quickly hide (or show) all items.
521
28_474877-ch22.indd 521
3/29/10 11:40 PM
Part III: Creating Charts and Graphics
Figure 22.3 shows a worksheet with some Shapes that use various types of formatting.
As an alternative to the Ribbon, you can use the Format Shape dialog box. Right-click the Shape
and choose Format Shape from the shortcut menu. You’ll get a stay-on-top tabbed dialog box that
contains some additional formatting options that aren’t on the Ribbon. Changes appear immediately, and you can keep the Format Shape dialog box open while you work.
I could probably write 20 pages about formatting Shapes, but it would be a waste of paper and certainly not a very efficient way of learning about Shape formatting. The best way, by far, to learn
about formatting Shapes is to experiment. Create some shapes, click some commands, and see
what happens. The commands are fairly intuitive, and you can always use Undo if a command
doesn’t do what you expected it to do.
FIGURE 22.3
A variety of Shapes.
Grouping objects
Excel lets you combine (or group) two or more Shape objects into a single object. For example, if
you create a design that uses four separate Shapes, you can combine them into a group. Then, you
can manipulate this group as a single object (move it, resize it, apply formatting, and so on).
To group objects, press Ctrl while you click the objects to be included in the group. Then rightclick and choose Group ➪ Group from the shortcut menu.
When objects are grouped, you can still work with an individual object in the group. Click once to
select the group; then click again to select the object.
To ungroup a group, right-click the group object and choose Group ➪ Ungroup from the shortcut
menu. This command breaks the object into its original components.
522
28_474877-ch22.indd 522
3/29/10 11:40 PM
Chapter 22: Enhancing Your Work with Pictures and Drawings
Aligning and spacing objects
When you have several objects on a worksheet, you may want to align and evenly space these
objects. You can, of course, drag the objects with your mouse (which isn’t very precise). Or, you
can use the navigation arrow keys to move a selected object one pixel at a time. The fastest way to
align and space objects is to let Excel do it for you.
To align multiple objects, start by selecting them (press Ctrl and click the objects). Then use the
tools in the Drawing Tools ➪ Format ➪ Arrange ➪ Align drop-down list.
Note
Unfortunately, you can’t specify which object is used as the basis for the alignment. When you’re aligning
objects to the left (or right), they’re always aligned with the leftmost (or rightmost) object that’s selected.
When you’re aligning objects to the top (or bottom), they’re always aligned with the topmost (or bottommost)
object. Aligning the centers (or middles) of objects will align them along an axis halfway between the left and
right (or top and bottom) extremes of the selected shapes. n
You can instruct Excel to distribute three or more objects so that they’re equally spaced horizontally or vertically. Choose Drawing Tools ➪ Format ➪ Arrange ➪ Align and then select either
Distribute Horizontally or Distribute Vertically.
Reshaping Shapes
Excel has many Shapes to choose from, but sometimes the Shape you need isn’t in the gallery. In
such a case, you may be able to modify one of the existing shapes using one of these techniques:
l
Rotate the Shape. When you select a Shape, it displays a small green dot. Click and drag
this dot to rotate the Shape.
l
Group multiple Shapes. You may be able to create the Shape you need by combining
two or more Shapes and then grouping them. (See “Grouping objects,” earlier in this
chapter.)
l
Reconfigure the Shape. Many Shapes display one or more small yellow diamonds when
the Shape is selected. You can click and drag this diamond to change the Shape’s outline.
The exact behavior varies with the Shape, so you should experiment and see what happens. Figure 22.4 shows six variations of an up-down arrow. This particular shape, when
selected, has two yellow diamonds, which allows lots of variations.
l
Create a Freeform Shape. Select the Freeform Shape (in the Lines category of the Shapes
gallery) to create a custom Shape. Figure 22.5 shows a Freeform Shape, with eyes and a
mouth added. The shadow effect completes the masterpiece.
l
Editing a Shape’s Points. Another way to create a unique Shape is to edit its points.
Select the Shape and choose Drawing Tools ➪ Format ➪ Insert Shapes ➪ Edit Shape ➪
Edit Points. You can then drag the points to reconfigure the Shape. Figure 22.6 shows an
example of a Shape that has been edited beyond all recognition.
523
28_474877-ch22.indd 523
3/29/10 11:40 PM
Part III: Creating Charts and Graphics
FIGURE 22.4
Six variations on a Shape.
FIGURE 22.5
When none of the existing Shapes will do, create your own Freeform Shape.
Printing objects
By default, objects are printed along with the worksheet. To avoid printing a Shape, right-click the
Shape and choose Size and Properties. In the Format Shape dialog box, click the Properties tab and
then clear the Print Object check box.
524
28_474877-ch22.indd 524
3/29/10 11:40 PM
Chapter 22: Enhancing Your Work with Pictures and Drawings
Exporting Graphic Objects
If you create a graphic in Excel using Shapes, SmartArt, or WordArt, you may want to save the graphic
as a separate file for use in another program. Unfortunately, Excel doesn’t provide a direct way to
export a graphic, but here’s a trick you can use. Make sure that your graphic appears the way you want
it and then follow these steps:
1. Save your workbook.
2. Choose File ➪ Save As to save your workbook as a Web Page. In the Save As dialog box,
select Web Page (*.htm; *.html) from the Save as Type drop-down list.
3. Close the workbook.
4. Use Windows Explorer to locate the HTML file you saved in Step 2. You’ll notice that Excel
also created a companion directory for the HTML file. If you save the file as myart.htm, the
directory will be named myart_files.
5. Open the directory, and you’ll find *.png graphic files — one for each graphic object in
your workbook. The *.png files have a transparent background.
FIGURE 22.6
A Shape, before and after editing its points.
Using SmartArt
Excel’s Shapes are certainly impressive, but the SmartArt feature is downright amazing. Using
SmartArt, you can insert a wide variety of highly customizable diagrams into a worksheet, and you
can change the overall look of the diagram with a few mouse clicks. This feature was introduced in
Office 2007, and is probably more useful for PowerPoint users. But many Excel users will be able
to make good use of SmartArt.
Inserting SmartArt
To insert SmartArt into a worksheet, choose Insert ➪ SmartArt. Excel displays the dialog box
shown in Figure 22.7. The diagrams are arranged in categories along the left. When you find one
525
28_474877-ch22.indd 525
3/29/10 11:40 PM
Part III: Creating Charts and Graphics
that looks appropriate, click it for a larger view in the panel on the right, which also provides some
usage tips. Then click OK to insert the graphic.
Note
Don’t be concerned about the number of elements contained in the SmartArt graphics. You can customize the
SmartArt to display the number of elements you need. n
FIGURE 22.7
Inserting a SmartArt graphic.
Figure 22.8 shows a SmartArt diagram after I customized it and added text. When you insert or
select a SmartArt diagram, Excel displays its SmartArt Tools contextual tab, which provides many
customization options.
FIGURE 22.8
This SmartArt shows a simple organizational chart.
526
28_474877-ch22.indd 526
3/29/10 11:40 PM
Chapter 22: Enhancing Your Work with Pictures and Drawings
Customizing SmartArt
Figure 22.9 shows a SmartArt graphic (named Vertical Equation, from the Process category) immediately after I inserted it into a worksheet. The Type Your Text Here window makes it very easy to
enter text into the elements of the image. If you prefer, you can click one of the [Text] areas in the
image and type the text directly.
FIGURE 22.9
This SmartArt needs to be customized.
Figure 22.10 shows the SmartArt after I added some text.
This particular diagram depicts two items combining into a third item. Suppose that your boss
sees this graphic and tells you that you need a third item: Advanced Technology. To add an element to the SmartArt graphic, just select an item and choose SmartArt Tools ➪ Design ➪ Create
Graphic ➪ Add Shape. Or you can just select an item and press Enter. Figure 22.11 shows the
modified SmartArt.
FIGURE 22.10
The SmartArt now has text.
527
28_474877-ch22.indd 527
3/29/10 11:40 PM
Part III: Creating Charts and Graphics
FIGURE 22.11
The SmartArt, after adding a new element.
When working with SmartArt, keep in mind that you can move, resize, or format individually any
element within the graphic. Select the element and then use the tools on the SmartArt Tools ➪
Format tab.
Changing the layout
You can easily change the layout of a SmartArt diagram. Select the object and then choose
SmartArt Tools ➪ Design ➪ Layouts. Any text that you’ve entered remains intact. Figure 22.12
shows a few alternate layouts for the previous example.
Changing the style
After you decide on a layout, you may want to consider other styles or colors available in the
SmartArt Tools ➪ Design ➪ SmartArt Styles group. Figure 22.13 shows the diagram after I chose a
different style and changed the colors.
Tip
SmartArt styles available vary depending upon the document theme assigned to the workbook. To change a
workbook’s theme, choose Page Layout ➪ Themes ➪ Themes. Switching to a different theme can have a
dramatic impact on the appearance of SmartArt diagrams. n
528
28_474877-ch22.indd 528
3/29/10 11:40 PM
Chapter 22: Enhancing Your Work with Pictures and Drawings
FIGURE 22.12
A few different layouts for the SmartArt.
FIGURE 22.13
A few mouse clicks changed the style of this diagram.
Learning more about SmartArt
This section provided a basic introduction to SmartArt. The topic is complex enough to warrant an
entire book, but I recommend simply experimenting with the commands.
529
28_474877-ch22.indd 529
3/29/10 11:40 PM
Part III: Creating Charts and Graphics
Using WordArt
WordArt is available in previous versions of Excel, but this feature got a well-needed facelift in
Excel 2007. You can use WordArt to create graphical effects in text. Figure 22.14 shows a few
examples of WordArt.
To insert a WordArt graphic on a worksheet, choose Insert ➪ WordArt and then select a style from
the gallery. Excel inserts an object with the placeholder text Your text here. Replace that text
with your own, resize it, and apply other formatting if you like.
When you select a WordArt image, Excel displays its Drawing Tools contextual menu. Use the
controls to vary the look of your WordArt.
Note
The controls in the Drawing Tools ➪ Format ➪ Shape Styles group operate on the Shape that contains the
text — not the text. To apply text formatting, use the controls in the Drawing Tools ➪ Format ➪ WordArt
Styles group. You can also use some of the standard formatting controls on the Home tab or the Mini toolbar.
In addition, right-click the WordArt and choose Format Text Effects for more formatting options. n
FIGURE 22.14
WordArt examples.
530
28_474877-ch22.indd 530
3/29/10 11:40 PM
Chapter 22: Enhancing Your Work with Pictures and Drawings
Working with Other Graphic Types
Excel can import a wide variety of graphics into a worksheet. You have several choices:
l
Use the Clip Art task pane to locate and insert an image.
l
Import a graphic file directly.
l
Copy and paste an image using the Windows Clipboard.
About graphics files
Graphics files come in two main categories: bitmap and vector (picture).
l
Bitmap images are made up of discrete dots. They usually look pretty good at their original size, but often lose clarity if you increase the size. Examples of common bitmap file
formats include BMP, PNG, JPEG, TIFF, and GIF.
l
Vector-based images, on the other hand, are comprised of points and paths that are represented by mathematical equations, so they retain their crispness regardless of their size.
Examples of common vector file formats include CGM, WMF, and EPS.
You can find hundreds of thousands of graphics files free for the taking on the Internet. Be aware,
however, that some graphic files have copyright restrictions.
Caution
Using bitmap graphics in a worksheet can dramatically increase the size of your workbook, resulting in more
memory usage and longer load and save times. n
Using the Clip Art task pane
Clip art refers to pre-made images (as opposed to custom image) that are used to illustrate just
about any medium. The term originated back in the days when images were actually clipped from
books and reused in new print projects. Nowadays, clip art is almost always in electronic form.
Want a Great Graphics File Viewer?
Many users are content to use the graphics file-viewing capabilities built into Windows. If you do a lot
of work with graphics files, though, you owe it to yourself to get a real file-viewing program.
Many graphics viewers are available, but one of the best products in its class is IrfanView. It enables
you to view just about any graphics file you can find, and it has features and options that will satisfy
even hard-core graphics mavens. Best of all, it’s free. To download a copy, visit www.irfanview.com.
531
28_474877-ch22.indd 531
3/29/10 11:40 PM
Part III: Creating Charts and Graphics
Microsoft Office includes lots of clip art images, and you access them via the Clip Art task pane.
This task pane provides an easy way to locate and insert images into a worksheet.
Note
The Clip Art task pane also allows you to insert sound and video files, and gives you direct access to the
Microsoft Design Gallery Live on the Web. n
Display the Clip Art task pane by choosing Insert ➪ Clip Art. You can search for clip art by using
the controls at the top of the task pane. Figure 22.15 shows the task pane, along with the thumbnail images resulting from a search for “people”. To insert an image into the active worksheet, just
double-click the thumbnail. For additional options, right-click the thumbnail image.
FIGURE 22.15
Use the Clip Art task pane to search for clip art and other multimedia files.
If you can’t find a suitable image, go online and browse through the extensive clip art at the
Microsoft Clip Gallery Live Web site. Click the Find More at Office.com link (at the bottom of the
task pane), and your Web browser will be activated, at which point you can view the images (or
listen to the sounds) and add those you want to your Clip Organizer.
Inserting graphics files
If the graphic image that you want to insert is available in a file, you can easily import the file into
your worksheet. Choose Insert ➪ Picture. Excel displays its Insert Picture dialog box, from which
you can browse for the file.
532
28_474877-ch22.indd 532
3/29/10 11:40 PM
Chapter 22: Enhancing Your Work with Pictures and Drawings
When you insert a picture on a worksheet, you can modify the picture in a number of ways from
the Picture Tools ➪ Format contextual tab, which becomes available when you select a picture
object. For example, you can adjust the color, contrast, and brightness. In addition, you can add
borders, shadows, reflections, and so on — similar to the operations available for Shapes.
And don’t overlook the Picture Tools ➪ Format ➪ Picture Styles group. These commands can transform your image in some very interesting ways. Figure 22.16 shows various styles for a picture.
FIGURE 22.16
Displaying a picture in a number of different styles.
New Feature
A new feature in Office 2010 is Artistic Effects. This command can apply a number of Photoshop-like effects to
an image. To access this feature, right-click and image and choose Format Picture. Then, in the Format Picture
dialog box, choose Artistic Effects. Each effect is somewhat customizable, so if you’re not happy with the
default effect, try adjusting some options.
You might be surprised by some of the image enhancements that are available. The best way to learn this feature is to dig in and experiment. Even if you have no need for image enhancement, you might find that it’s a
fun diversion when you need a break from working with numbers. n
Inserting screenshots
A new feature in Excel 2010 allows you to insert an image of any program currently running on
your computer. To use the new screenshot feature
533
28_474877-ch22.indd 533
3/29/10 11:40 PM
Part III: Creating Charts and Graphics
1. Make sure that the window you want to use displays the content that you want.
2. Choose Insert ➪ Illustrations ➪ Shapes. You’ll see a gallery that contains thumbnails
of all windows open on your computer.
3. Click the image you want. Excel inserts it into your worksheet.
When the image is selected, you can use any of the normal picture tools.
Taking Pictures of Ranges
One of Excel’s best-kept secrets is its ability to copy and paste “live” pictures of cells and charts. You
can copy a cell or range and then paste a picture (as an object) of the cell or range on any worksheet or
chart. If you change the contents of a cell that’s in a picture, the picture changes. The accompanying
image shows a picture of a range after applying some picture effects.
To “take a picture” of a range
1. Select the range.
2. Press Ctrl+C to copy the range.
3. Activate another cell.
4. Choose Home ➪ Clipboard ➪ Paste ➪ Linked Picture (I).
The result is a live picture of the range you selected in Step 1.
534
28_474877-ch22.indd 534
3/29/10 11:40 PM
Chapter 22: Enhancing Your Work with Pictures and Drawings
If you use this feature frequently, you can save some time by adding the Excel Camera tool to your
Quick access toolbar:
1. Right-click the Quick Access toolbar and choose Customize Quick Access Toolbar from the
shortcut menu that appears.
2. On the Customization tab of the Excel Options dialog box, select Command Not in the
Ribbon from the drop-down list on the left.
3. Select Camera from the list and click Add.
4. Click OK to close the Excel Options dialog box.
After you add the Camera tool to your Quick Access toolbar, you can select a range of cells and click
the Camera tool to take a “picture” of the range. Then click in the worksheet, and Excel places a live
picture of the selected range on the worksheet’s draw layer. If you make changes to the original ranges,
the changes are shown in the picture of the range.
Note
Keep in mind that the image is static. If the program from which it was taken updates its window, the image in
your worksheet will not change. n
In many cases, you don’t want the entire window — just a portion of it. The solution is to crop the
inserted screenshot by choosing Picture Tools ➪ Format ➪ Size ➪ Crop. This command adds
cropping marks to the corners of the image. Just drag the cropping marks to crop the image.
Displaying a worksheet background image
If you want to use a graphics image for a worksheet’s background (similar to wallpaper on the
Windows desktop), choose Page Layout ➪ Page Setup ➪ Background and select a graphics file.
The selected graphics file is tiled on the worksheet. Unfortunately, worksheet background images
are for onscreen display only. These images do not appear when the worksheet is printed.
Using the Equation Editor
New Feature
The final topic in this chapter deals with the new Equation Editor. Use this feature to insert a nicely formatted
mathematical equation as a graphic object. n
Figure 22.17 shows an example of an equation in a worksheet. Keep in mind that these equations
do not perform calculations: They are for display purposes only.
535
28_474877-ch22.indd 535
3/29/10 11:40 PM
Part III: Creating Charts and Graphics
FIGURE 22.17
An equation created by the new Equation Editor.
The best way to become familiar with the Equation Editor is to insert one of the pre-made equations. Choose Insert ➪ Symbols ➪ Equation, and choose one of equations from the gallery. The
equation is inserted in your worksheet.
When you select an Equation object, you have access to two contextual tabs:
l
Drawing Tools: Used to format the container object
l
Equation Tools: Used to edit the equation
The Equation Tools ➪ Design tab contains three groups of controls:
l
Tools: Used to insert a new equation, or control how the equation is displayed. Click the
dialog box launcher in the bottom-right corner of the Tools group to display the Equation
Options dialog box, where you can specify how the equation is copied and also define
keyboard shortcuts (click Math AutoCorrect).
l
Symbols: Contains common mathematical symbols and operators that you can use in
your equations.
l
Structures: Contains templates for various structures that are used in equations.
Describing how to use the Equation tools is more difficult than actually using them. Generally, you
add a structure, and then edit the various parts by adding text or symbols. You can put structures
inside of structures, and there is no limit to the complexity of the equations. It might be a bit tricky
at first, but it doesn’t take long before you understand how it works.
Figure 22.18 shows two equations that illustrate an old calculus joke.
536
28_474877-ch22.indd 536
3/29/10 11:40 PM
Chapter 22: Enhancing Your Work with Pictures and Drawings
FIGURE 22.18
Two Equation objects on a worksheet.
537
28_474877-ch22.indd 537
3/29/10 11:40 PM
28_474877-ch22.indd 538
3/29/10 11:40 PM
Part IV
Using Advanced
Excel Features
A
number of Excel features can probably be fairly
called “advanced” features if for no better reason
than the ways in which they expand the definitions
of what a spreadsheet program can do. The chapters in this
part cover some useful features that you may not have used
in the past but may find very valuable.
IN THIS PART
Chapter 23
Customizing the Excel User
Interface
Chapter 24
Using Custom Number Formats
Chapter 25
Using Data Validation
Chapter 26
Creating and Using Worksheet
Outlines
Chapter 27
Linking and Consolidating
Worksheets
Chapter 28
Excel and the Internet
Chapter 29
Sharing Data with Other Office
Applications
Chapter 30
Using Excel in a Workgroup
Chapter 31
Protecting Your Work
Chapter 32
Making Your Worksheets
Error-Free
29_474877-pp04.indd 539
3/29/10 11:44 PM
29_474877-pp04.indd 540
3/29/10 11:44 PM
CHAPTER
Customizing the
Excel User Interface
A
software program’s user interface consists of all the ways that the user
interacts with the software. In Excel, the user interface consists of
l
The Ribbon
l
The Quick Access toolbar
l
Right-click shortcut menus
l
Keyboard shortcuts
IN THIS CHAPTER
About the Quick Access
toolbar
Adding frequently used
commands to the Quick
Access toolbar
This chapter describes how to make changes to two Excel user interface
components: the Ribbon and the Quick Access toolbar. You might want to
customize these elements to make Excel more suited to the way you use it.
Adding commands that are
otherwise not available
Customizing the Quick
Access Toolbar
The Quick Access toolbar is always visible, regardless of which Ribbon tab is
selected. After you customize the Quick Access toolbar, your frequently used
commands will always be one click away.
Note
The only situation in which the Quick Access toolbar is not visible is in Full
Screen mode, which is enabled by choosing View ➪ Workbook Views ➪
Full Screen. To cancel Full Screen mode, right-click any cell and choose
Close Full Screen, or just press Esc(ape). n
541
30_474877-ch23.indd 541
3/29/10 11:43 PM
Part IV: Using Advanced Excel Features
About the Quick Access toolbar
By default, the Quick Access toolbar is located on the left side of Excel title bar, above the Ribbon
(see Figure 23.1). It includes three tools:
l
Save: Saves the active workbook
l
Undo: Reverses the effect of the last action
l
Redo: Reverses the effect of the last undo
If you prefer, you can move the Quick Access toolbar below the Ribbon. To do so, right-click the
Quick Access toolbar and choose Show Quick Access Toolbar below the Ribbon. Moving the
Quick Access toolbar below the Ribbon uses additional vertical space on your screen. In other
words, you’ll be able to see one less row of your worksheet if you move the Quick Access Toolbar
from its default location. Unlike traditional toolbars, the Quick Access Toolbar cannot be made
free-floating so you can move it to a convenient location. It always appears either above or below
the Ribbon.
FIGURE 23.1
The default location for the Quick Access toolbar is on the left side of the Excel title bar.
Commands on the Quick Access toolbar always appear as a small icon, with no text. When you
hover your mouse pointer over an icon, you see the name of the command and a brief description.
Customizing the Quick Access toolbar consists of adding new commands to it. If you find that you
use some Excel commands frequently, you can make these commands easily accessible by adding
them to your Quick Access toolbar. You can also rearrange the order of the icons.
As far as I can tell, there is no limit to the number of commands that you can add. The Quick
Access toolbar always displays only a single line of icons. If the number of icons exceeds the Excel
window width, it displays an additional icon at the end: More Controls. Click the More Controls
icon, and the hidden Quick Access toolbar icons appear in a pop-up window.
542
30_474877-ch23.indd 542
3/29/10 11:43 PM
Chapter 23: Customizing the Excel User Interface
Adding new commands to the Quick Access toolbar
You can add a new command to the Quick Access toolbar in three ways:
l
Click the Quick Access toolbar drop-down control, which is located on the right side of
the Quick Access toolbar (see Figure 23.2). The list contains a few commonly used commands. Select a command from the list, and Excel adds it to your Quick Access toolbar.
l
Right-click any control on the Ribbon and choose Add to Quick Access Toolbar. The control is added to your Quick Access toolbar, after the last control.
l
Use the Quick Access Toolbar tab in the Excel Options dialog box. A quick way to access
this dialog box is to right-click any Ribbon control and choose Customize Quick Access
Toolbar.
FIGURE 23.2
This drop-down list is one way to add a new command to the Quick Access toolbar.
The remainder of this section discusses the Quick Access Toolbar tab of the Excel Options dialog
box, shown in Figure 23.3.
The left side of the dialog box displays a list of Excel commands, and the right side shows the commands currently on your Quick Access toolbar. Above the command list on the left is the Choose
Commands From drop-down list from which you can filter the list. Select an item from the dropdown list, and the list displays only the commands for that item. In Figure 23.3, the list shows
commands in the Popular Commands category.
543
30_474877-ch23.indd 543
3/29/10 11:43 PM
Part IV: Using Advanced Excel Features
FIGURE 23.3
Use the Quick Access Toolbar tab in the Excel Options dialog box to customize the Quick Access toolbar.
Some of the items in the drop-down list are
l
Popular Commands: Displays commands that Excel users commonly use
l
Commands Not in the Ribbon: Displays a list of commands that you cannot access from
the Ribbon
l
All Commands: Displays a complete list of Excel commands
l
Macros: Displays a list of all available macros
l
File Tab: Displays the commands available in the Backoffice menu
l
Home Tab: Displays all commands available when the Home tab is active
In addition, the Choose Commands From drop-down list contains an item for every other tab. To
add an item to your Quick Access toolbar, select it from the list on the left and then click Add. The
command appears in the list on the right.
Tip
You can create a Quick Access toolbar configuration that’s specific to a particular workbook. In other words,
the commands on the Quick Access toolbar appear only when a particular workbook is active. Start by activating the workbook, and then display the Customize Quick Access Toolbar tab of the Excel Options dialog box.
When you add a command to the Quick Access toolbar, use the drop-down list in the upper right to specify the
workbook (only the active workbook is available as a choice). By default, customizations are For All
Documents option. n
544
30_474877-ch23.indd 544
3/29/10 11:43 PM
Chapter 23: Customizing the Excel User Interface
Sometimes, you need to do some guessing to find a particular command. For example, the command that displays the recent file list is named Open Recent File, not Recent Files.
Note
Some commands simply aren’t available. For example, I would like the Quick Access toolbar to display the
command to toggle page break display on a worksheet. As far as I can tell, the only way to issue that command
is to display the Advanced tab of the Excel Options dialog box, and then scroll down until you find the Show
Page Breaks check box. n
When you select Macros from the Choose Commands From drop-down, Excel lists all available
macros. You can attach a macro to a Quick Access Toolbar icon so that when you click the icon,
the macro is executed. If you add a macro to your Quick Access toolbar, you can click the Modify
button to change the text and choose a different icon for the macro.
When you finish making your Quick Access Toolbar customizations, click OK to close the Excel
Options dialog box. The new icon will appear on the Quick Access toolbar.
Tip
The only times you ever need to use the Quick Access Toolbar tab in the Excel Options dialog box is when you
want to add a command that’s not on the Ribbon, add a command that executes a macro, or rearrange the
order of the icons. In all other situations, it’s much easier to locate the command in the Ribbon, right-click the
command, and choose Add to Quick Access Toolbar. n
Other Quick Access toolbar actions
Other Quick Access toolbar actions include the following:
l
Rearranging the Quick Access toolbar icons: If you want to change the order of your
Quick Access toolbar icons, you can do so from the Quick Access Toolbar tab of the Excel
Options dialog box. Select the command and then use the Up and Down arrow buttons
on the right to move the icon.
l
Removing Quick Access toolbar icons: The easiest way to remove an icon from your
Quick Access toolbar is to right-click the icon and choose Remove from Quick Access
Toolbar. You can also use the Quick Access Toolbar tab of the Excel Options dialog box.
Just select the command in the list on the right and click Remove.
l
Resetting the Quick Access toolbar: If you want to return the Quick Access toolbar to its
default state, display the Quick Access Toolbar tab of the Excel Options dialog box and
click the Reset button. Then choose Rest Only Quick Access Toolbar. All your customizations disappear, and the Quick Access toolbar then displays its three default commands.
Caution
You can’t undo resetting the Quick Access toolbar. Also, restoring defaults also resets any Ribbon customizations that you made. n
545
30_474877-ch23.indd 545
3/29/10 11:43 PM
Part IV: Using Advanced Excel Features
Sharing User Interface Customizations
In the Excel Options dialog box, the Quick Access Toolbar tab and the Customize Ribbon tab both
have an Import/Export button. You can use this button to save and open files that contain user interface
customizations. For example, you might create a new Ribbon tab and want to share it with your office
mates.
Click the Import/Export button, and you get two options:
l
Import Customization File: You are prompted to locate the file. Before you load a file,
you are asked whether you want to replace all existing Ribbon and Quick Access toolbar
customizations.
l
Export All Customization: You are prompted to provide a filename and location for the file.
The information is stored in a file that has a *.exportedUI extension. Unfortunately, importing and
exporting is not implemented very well. Excel does not allow you to save or load only the Quick Access
toolbar customization or only the Ribbon customizations. Both types of customizations are exported
and imported. Therefore, you cannot share your Quick Access toolbar customization without also sharing your Ribbon customizations.
Customizing the Ribbon
The Ribbon is Excel’s primary user interface. It consists of tabs along the top. When you click a
tab, it displays a set of commands, and the commands are arranged in groups.
New Feature
The Ribbon was introduced in Excel 2007, but it could not be customized. Excel 2010, however, makes it fairly
easy to modify the Ribbon in a number of ways. n
Why customize the Ribbon?
Most users will have no need to customize the Ribbon. If you find that you tend to use the
same command over and over, though — and you are constantly clicking tabs to access these
commands — then you might benefit for customizing the Ribbon in such a way that the commands you need are on the same tab.
What can be customized
You can customize the Ribbon in these ways:
l
Tabs
l
Add a new custom tab.
l
Delete custom tabs.
546
30_474877-ch23.indd 546
3/29/10 11:43 PM
Chapter 23: Customizing the Excel User Interface
l
l
Add a new group to tab.
l
Change the order of the tabs.
l
Change the name of a tab.
l
Hide built-in tabs.
Groups
l
Add new custom groups.
l
Add commands to a custom group.
l
Remove commands from custom groups.
l
Remove groups from a tab.
l
Move a group to a different tab.
l
Change the order of the groups within a tab.
l
Change the name of a group.
Note
To restore all or part of the Ribbon to its default state, use the Reset button on the Customize Ribbon tab of the
Excel Options dialog box. Click this button to display two options: Reset Only Selected Ribbon Tab, and Rest
All Customizations. If you choose the latter, you will also lose any Quick Access toolbar customizations that
you made. n
That’s a fairly comprehensive list of customization options, but there are some actions that you
cannot do:
l
Remove built-in tabs — but you can hide them.
l
Remove commands from built-in groups.
l
Change the order of commands in a built-in group.
Note
Unfortunately, you cannot customize the Ribbon (or Quick Access toolbar) by using VBA macros.
However, developers can write RibbonX code and store it in workbook files. When the file is open, the
Ribbon is modified to display new commands. Writing RibbonX is relatively complicated, and beyond the
scope of this book. n
How to customize the Ribbon
Customizing the Ribbon is done via the Customize Ribbon panel of the Excel Options dialog box
(see Figure 23.4). The quickest way to display this dialog box is to right-click anywhere on the
Ribbon, and choose Customize The Ribbon.
547
30_474877-ch23.indd 547
3/29/10 11:43 PM
Part IV: Using Advanced Excel Features
FIGURE 23.4
The Customize Ribbon tab of the Excel Options dialog box.
Customizing the Ribbon is very similar to customizing the Quick Access toolbar, which I describe
earlier in this chapter. The only difference is that you need to decide where to put the command
within the Ribbon. The general procedure is
1. Use the Choose Command From drop-down list on the left to display various
groups of commands.
2. Locate the command in the list box on the left, and select it.
3. Use the Customize the Ribbon drop-down list on the right to choose a group of
tabs. Main Tabs refer to the tabs that are always visible; Tool Tabs refer to the contextual
tabs that appear when a particular object is selected.
4. In the list box on the right, select the tab and the group where you would like to
put the command. You’ll need to click the plus-sign control to expand the tab name so
that it displays its group names.
5. Click the Add button to add the selected command from the left to the selected
group on the right.
548
30_474877-ch23.indd 548
3/29/10 11:43 PM
Chapter 23: Customizing the Excel User Interface
Use the New Tab button to create a new tab, and the New Group button to create a new group
within a tab. New tabs and groups are given generic names, so you’ll probably want to give them
more meaningful names. Use the Rename button to rename the selected tab or group. You can also
rename built-in tabs and groups.
To rearrange the order of tabs, groups, or commands, select the item and use the Move Up and
Move Down buttons on the right. Note that you can move a group into a different tab.
Note
Although you cannot remove a built-in tab, you can hide the tab by clearing the check box next to its name. n
Figure 23.5 shows a part of a customized Ribbon. In this case, I added two groups to the View tab
(to the right of the Zoom group): Extra Commands (with four new commands), and Text to
Speech (with two new commands).
FIGURE 23.5
The View tab, with two new groups added.
549
30_474877-ch23.indd 549
3/29/10 11:43 PM
30_474877-ch23.indd 550
3/29/10 11:43 PM
CHAPTER
Using Custom
Number Formats
W
hen you enter a number into a cell, you can display that number in
a variety of different formats. Excel has quite a few built-in number
formats, but you may find that none of them suit your needs.
This chapter describes how to create custom number formats and provides
many examples that you can use as-is, or adapt to your needs.
About Number Formatting
By default, all cells use the General number format. This format is basically
“what you type is what you get.” But if the cell isn’t wide enough to show the
entire number, the General format rounds numbers with decimals and uses
scientific notation for large numbers. In many cases, the General number format works just fine, but most people prefer to specify a different number format for consistency.
IN THIS CHAPTER
An overview of custom
number formatting
How to create a custom
number format
A list of all custom number
format codes
Examples of custom number
formats
The key thing to remember about number formatting is that it affects only
how a value is displayed. The actual number remains intact, and any formulas
that use a formatted number use the actual number.
Note
An exception to this rule occurs if you specify the Set Precision as Displayed
option on the Advanced tab in the Excel Options dialog box. If that option is in
effect, formulas use the values that are actually displayed in the cells. In general, using this option is not a good idea because it changes the underlying values in your worksheet. n
551
31_474877-ch24.indd 551
3/29/10 11:38 PM
Part IV: Using Advanced Excel Features
One more thing to keep in mind: If you use the Find and Replace dialog box (Home ➪ Editing ➪
Find & Select ➪ Find), characters that are displayed as a result of number formatting (for example,
a currency symbol) are not searchable by default. To be able to locate information based on formatting, use the Search In Value option in the Find and Replace dialog box.
Automatic number formatting
Excel is smart enough to perform some formatting for you automatically. For example, if you enter
12.3% into a cell, Excel assumes that you want to use a percentage format and applies it automatically. If you use commas to separate thousands (such as 123,456), Excel applies comma formatting
for you. And if you precede your value with a currency symbol, Excel formats the cell for currency.
Note
You have an option when it comes to entering values into cells formatted as percentages. Access the Excel
Options and click the Advanced tab. If the Enable Automatic Percent Entry check box is selected (the default
setting), you can simply enter a normal value into a cell that has been formatted to display as a percent (for
example, enter 12.5 for 12.5%). If this check box isn’t selected, you must enter the value as a decimal (for
example, .125 for 12.5%). n
Excel automatically applies a built-in number format to a cell based on the following criteria:
l
If a number contains a slash (/), it may be converted to a date format or a fraction format.
l
If a number contains a hyphen (-), it may be converted to a date format.
l
If a number contains a colon (:) or is followed by a space and the letter A or P, it may be
converted to a time format.
l
If a number contains the letter E (uppercase or lowercase), it may be converted to scientific notation or exponential format.
Tip
To avoid automatic number formatting when you enter a value, preformat the cell with the desired number
format or precede your entry with an apostrophe. (The apostrophe makes the entry text, so number formatting
is not applied to the cell.) n
Formatting numbers by using the Ribbon
The Number group on the Home tab of the Ribbon contains several controls for applying common
number formats quickly. The Number Format drop-down control gives you quick access to 11
common number formats. In addition, the Number group contains some buttons. When you click
one of these buttons, the selected cells take on the specified number format. Table 24.1 summarizes the formats that these buttons perform in the U.S. English version of Excel.
552
31_474877-ch24.indd 552
3/29/10 11:38 PM
Chapter 24: Using Custom Number Formats
Note
Some of these buttons actually apply predefined styles to the selected cells. Access Excel’s styles by using the
Style gallery, in the Styles group on the Home tab. n
TABLE 24.1
Number-Formatting Buttons on the Ribbon
Button Name
Formatting Applied
Accounting Number Format
Adds a dollar sign to the left, separates thousands with a comma, and
displays the value with two digits to the right of the decimal point. This is
a drop-down control, so you can select other common currency symbols.
Percent Style
Displays the value as a percentage, with no decimal places.
Comma Style
Separates thousands with a comma and displays the value with two digits
to the right of the decimal place. It’s like the Accounting number format,
but without the currency symbol.
Increase Decimal
Increases the number of digits to the right of the decimal point by one.
Decrease Decimal
Decreases the number of digits to the right of the decimal point by one.
Using shortcut keys to format numbers
Another way to apply number formatting is to use shortcut keys. Table 24.2 summarizes the
shortcut key combinations that you can use to apply common number formatting to the selected
cells or range. Notice that these are the shifted versions of the number keys along the top of a
typical keyboard.
TABLE 24.2
Number-Formatting Keyboard Shortcuts
Key Combination
Formatting Applied
Ctrl+Shift+~
General number format (that is, unformatted values).
Ctrl+Shift+!
Two decimal places, thousands separator, and a hyphen for negative values.
Ctrl+Shift+@
Time format with the hour, minute, and AM or PM.
Ctrl+Shift+#
Date format with the day, month, and year.
Ctrl+Shift+$
Currency format with two decimal places. (Negative numbers appear in parentheses.)
Ctrl+Shift+%
Percentage format with no decimal places.
Ctrl+Shift+^
Scientific notation number format with two decimal places.
553
31_474877-ch24.indd 553
3/29/10 11:38 PM
Part IV: Using Advanced Excel Features
Using the Format Cells dialog box to format numbers
For maximum control of number formatting, use the Number tab in the Format Cells dialog box.
You can access this dialog box in any of several ways:
l
Click the dialog box launcher at the bottom right of the Home ➪ Number group.
l
Choose Home ➪ Number ➪ Number Format ➪ More Number Formats.
l
Press Ctrl+1.
The Number tab in the Format Cells dialog box contains 12 categories of number formats from
which to choose. When you select a category from the list box, the right side of the dialog box
changes to display appropriate options.
Here are the number-format categories, along with some general comments:
l
General: The default format; it displays numbers as integers, decimals, or in scientific
notation if the value is too wide to fit into the cell.
l
Number: Specify the number of decimal places, whether to use your system thousands
separator (for example, a comma) to separate thousands, and how to display negative
numbers.
l
Currency: Specify the number of decimal places, choose a currency symbol, and display
negative numbers. This format always uses the system thousands separator symbol (for
example, a comma) to separate thousands.
l
Accounting: Differs from the Currency format in that the currency symbols always line up
vertically, regardless of the number of digits displayed in the value.
l
Date: Choose from a variety of date formats and select the locale for your date formats.
l
Time: Choose from a number of time formats and select the locale for your time formats.
l
Percentage: Choose the number of decimal places; always displays a percent sign.
l
Fraction: Choose from among nine fraction formats.
l
Scientific: Displays numbers in exponential notation (with an E): 2.00E+05 =
200,000. You can choose the number of decimal places to display to the left of E.
l
Text: When applied to a value, causes Excel to treat the value as text (even if it looks like
a value). This feature is useful for such items as numerical part numbers and credit card
numbers.
l
Special: Contains additional number formats. The list varies, depending on the Locale
you choose. For the English (United States) locale, the formatting options are Zip Code,
Zip Code +4, Phone Number, and Social Security Number.
l
Custom: Define custom number formats not included in any of the other categories.
554
31_474877-ch24.indd 554
3/29/10 11:38 PM
Chapter 24: Using Custom Number Formats
Note
If the cell displays a series of hash marks after you apply a number format (such as #########), it usually
means that the column isn’t wide enough to display the value by using the number format that you selected.
Either make the column wider (by dragging the right border of the column header) or change the number format. A series of hash marks also can mean that the cell contains an invalid date or time. n
Creating a Custom Number Format
When you create a custom number format, it can be used to format any cells in the workbook. You
can create as many custom number formats as you need.
Figure 24.1 shows the Custom category in the Number tab of the Format Cells dialog box. Here,
you can create number formats not included in any of the other categories. Excel gives you a great
deal of flexibility in creating custom number formats.
FIGURE 24.1
The Custom category of the Number tab in the Format Cells dialog box.
Tip
Custom number formats are stored with the workbook in which they are defined. To make the custom format
available in a different workbook, you can just copy a cell that uses the custom format to the other workbook. n
555
31_474877-ch24.indd 555
3/29/10 11:38 PM
Part IV: Using Advanced Excel Features
You construct a number format by specifying a series of codes as a number format string. You enter
this code sequence in the Type field after you select the Custom category on the Number tab of the
Format Cells dialog box. Here’s an example of a simple number format code:
0.000
This code consists of placeholders and a decimal point; it tells Excel to display the value with three
digits to the right of the decimal place. Here’s another example:
00000
This custom number format has five placeholders and displays the value with five digits (no decimal point). This format is good to use when the cell holds a five-digit zip code. (In fact, this is the
code actually used by the Zip Code format in the Special category.) When you format the cell with
this number format and then enter a Zip Code, such as 06604 (Bridgeport, CT), the value is displayed with the leading zero. If you enter this number into a cell with the General number format,
it displays 6604 (no leading zero).
Scroll through the list of number formats in the Custom category in the Format Cells dialog box to
see many more examples. In many cases, you can use one of these codes as a starting point, and
you’ll need to customize it only slightly.
On the CD
The companion CD-ROM contains a workbook with many custom number format examples (see Figure 24.2).
The file is named number formats.xlsx.
Changing the Default Number Format
for a Workbook
As I mention earlier, the default number format is General. If you prefer a different default number format, you have two choices: Preformat the cells with the number format of your choice, or change the
number format for the Normal style.
You can preformat specific cells, entire rows or columns, or even the entire worksheet.
Rather than preformat an entire worksheet, however, a better solution is to change the number format
for the Normal style. Unless you specify otherwise, all cells use the Normal style. Therefore, by changing the number format for the Normal style you are essentially creating a new default number format for
the workbook.
Change the Normal style by displaying the Style gallery. Right-click the Normal style icon (in the Home ➪
Styles group) and choose Modify to display the Style dialog box. In the Style dialog box, click the
Format button and then choose the new number format that you want to use for the Normal style.
556
31_474877-ch24.indd 556
3/29/10 11:38 PM
Chapter 24: Using Custom Number Formats
FIGURE 24.2
Examples of custom number formatting.
Parts of a number format string
A custom format string can have up to four sections, which enables you to specify different format
codes for positive numbers, negative numbers, zero values, and text. You do so by separating the
codes with a semicolon. The codes are arranged in the following order:
Positive format; Negative format; Zero format; Text format
If you don’t use all four sections of a format string, Excel interprets the format string as follows:
l
If you use only one section: The format string applies to all types of entries.
l
If you use two sections: The first section applies to positive values and zeros, and the
second section applies to negative values.
l
If you use three sections: The first section applies to positive values, the second section
applies to negative values, and the third section applies to zeros.
l
If you use all four sections: The last section applies to text stored in the cell.
557
31_474877-ch24.indd 557
3/29/10 11:38 PM
Part IV: Using Advanced Excel Features
The following is an example of a custom number format that specifies a different format for each of
these types:
[Green]General;[Red]General;[Black]General;[Blue]General
This custom number format example takes advantage of the fact that colors have special codes. A
cell formatted with this custom number format displays its contents in a different color, depending
on the value. When a cell is formatted with this custom number format, a positive number is
green, a negative number is red, a zero is black, and text is blue.
Cross-Reference
If you want to apply cell formatting automatically (such as text or background color) based on the cell’s contents, a much better solution is to use the Excel Conditional Formatting feature. Chapter 20 covers conditional
formatting. n
Custom number format codes
Table 24.3 lists the formatting codes available for custom formats, along with brief descriptions. I
use most of these codes in examples later in this chapter.
TABLE 24.3
Codes Used to Create Custom Number Formats
Code
Comments
General
Displays the number in General format.
#
Digit placeholder. Displays only significant digits, and does not display insignificant zeros.
0 (zero)
Digit placeholder. Displays insignificant zeros if a number has fewer digits than there are
zeros in the format.
?
Digit placeholder. Adds spaces for insignificant zeros on either side of the decimal point so
that decimal points align when formatted with a fixed-width font. You can also use ? for
fractions that have varying numbers of digits.
.
Decimal point.
%
Percentage.
,
Thousands separator.
E- E+ e- e+
Scientific notation.
$-+/():
space
Displays this character.
\
Displays the next character in the format.
*
Repeats the next character, to fill the column width.
_ (underscore)
Leaves a space equal to the width of the next character.
558
31_474877-ch24.indd 558
3/29/10 11:38 PM
Chapter 24: Using Custom Number Formats
Code
Comments
“text”
Displays the text inside the double quotation marks.
@
Text placeholder.
[color]
Displays the characters in the color specified. Can be any of the following text strings (not
case sensitive): Black, Blue, Cyan, Green, Magenta, Red, White, or Yellow.
[Color n]
Displays the corresponding color in the color palette, where n is a number from 0 to 56.
[condition
value]
Set your own criterion for each section of a number format.
Table 24.4 lists the codes used to create custom formats for dates and times.
TABLE 24.4
Codes Used in Creating Custom Formats for Dates and Times
Code
Comments
m
Displays the month as a number without leading zeros (1–12).
mm
Displays the month as a number with leading zeros (01–12).
mmm
Displays the month as an abbreviation (Jan–Dec).
mmmm
Displays the month as a full name (January–December).
mmmmm
Displays the first letter of the month (J–D).
d
Displays the day as a number without leading zeros (1–31).
dd
Displays the day as a number with leading zeros (01–31).
ddd
Displays the day as an abbreviation (Sun–Sat).
dddd
Displays the day as a full name (Sunday–Saturday).
yy or yyyy
Displays the year as a two-digit number (00–99) or as a four-digit number (1900–9999).
h or hh
Displays the hour as a number without leading zeros (0–23) or as a number with leading
zeros (00–23).
m or mm
Displays the minute as a number without leading zeros (0–59) or as a number with leading zeros (00–59).
s or ss
Displays the second as a number without leading zeros (0–59) or as a number with leading zeros (00–59).
[]
Displays hours greater than 24 or minutes or seconds greater than 60.
AM/PM
Displays the hour using a 12-hour clock; if no AM/PM indicator is used, the hour uses a
24 hour clock.
559
31_474877-ch24.indd 559
3/29/10 11:38 PM
Part IV: Using Advanced Excel Features
Where Did Those Number Formats Come From?
Excel may create custom number formats without you realizing it. When you use the Increase Decimal
or Decrease Decimal button on the Home ➪ Number group of the Ribbon (or on the Mini toolbar),
Excel creates new custom number formats, which appear on the Number tab in the Format Cells dialog
box. For example, if you click the Increase Decimal button five times, the following custom number
formats are created:
0.0
0.000
0.0000
0.000000
A format string for two decimal places is not created because that format string is built-in.
Custom Number Format Examples
The remainder of this chapter consists of useful examples of custom number formats. You can use
most of these format codes as-is. Others may require slight modification to meet your needs.
Scaling values
You can use a custom number format to scale a number. For example, if you work with very large
numbers, you may want to display the numbers in thousands (that is, display 1,200,000 as 1,200).
The actual number, of course, will be used in calculations that involve that cell. The formatting
affects only how it is displayed.
Displaying values in thousands
The following format string displays values without the last three digits to the left of the decimal
place and no decimal places. In other words, the value appears as if it’s divided by 1,000 and
rounded to no decimal places.
#,###,
A variation of this format string follows. A value with this number format appears as if it’s divided
by 1,000 and rounded to two decimal places.
#,###.00,
Table 24.5 shows examples of these number formats:
560
31_474877-ch24.indd 560
3/29/10 11:38 PM
Chapter 24: Using Custom Number Formats
TABLE 24.5
Examples of Displaying Values in Thousands
Value
Number Format
Display
123456
#,###,
123
1234565
#,###,
1,235
–323434
#,###,
–323
123123.123
#,###,
123
499
#,###,
(blank)
500
#,###,
1
123456
#,###.00,
123.46
1234565
#,###.00,
1,234.57
–323434
#,###.00,
–323.43
123123.123
#,###.00,
123.12
499
#,###.00,
.50
500
#,###.00,
.50
Displaying values in hundreds
The following format string displays values in hundreds, with two decimal places. A value with this
number format appears as if it’s divided by 100 and rounded to two decimal places.
0”.”00
Table 24.6 shows examples of these number formats:
TABLE 24.6
Examples of Displaying Values in Hundreds
Value
Number Format
Display
546
0”.”00
5.46
100
0”.”00
1.00
9890
0”.”00
98.90
500
0”.”00
5.00
–500
0”.”00
–5.00
0
0”.”00
0.00
561
31_474877-ch24.indd 561
3/29/10 11:38 PM
Part IV: Using Advanced Excel Features
Displaying values in millions
The following format string displays values in millions with no decimal places. A value with this
number appears as if it’s divided by 1,000,000 and rounded to no decimal places.
#,###,,
A variation of this format string follows. A value with this number appears as if it’s divided by
1,000,000 and rounded to two decimal places.
#,###.00,,
Another variation follows. This adds the letter M to the end of the value.
#,###,,M
The following format string is a bit more complex. It adds the letter M to the end of the value —
and also displays negative values in parentheses as well as displaying zeros.
#,###.0,,”M”_);(#,###.0,,”M)”;0.0”M”_)
Table 24.7 shows examples of these format strings.
TABLE 24.7
Examples of Displaying Values in Millions
Value
Number Format
Display
123456789
#,###,,
123
1.23457E+11
#,###,,
123,457
1000000
#,###,,
1
5000000
#,###,,
5
–5000000
#,###,,
–5
0
#,###,,
(blank)
123456789
#,###.00,,
123.46
1.23457E+11
#,###.00,,
123,457.00
1000000
#,###.00,,
1.00
5000000
#,###.00,,
5.00
–5000000
#,###.00,,
–5.00
0
#,###.00,,
.00
123456789
#,###,,”M”
123M
1.23457E+11
#,###,,”M”
123,457M
1000000
#,###,,”M”
1M
562
31_474877-ch24.indd 562
3/29/10 11:38 PM
Chapter 24: Using Custom Number Formats
Value
Number Format
Display
5000000
#,###,,”M”
5M
–5000000
#,###,,”M”
–5M
0
#,###,,”M”
M
123456789
#,###.0,,”M”_);(#,###.0,,”M)”;0.0”M”_)
123.5M
1.23457E+11
#,###.0,,”M”_);(#,###.0,,”M)”;0.0”M”_)
123,456.8M
1000000
#,###.0,,”M”_);(#,###.0,,”M)”;0.0”M”_)
1.0M
5000000
#,###.0,,”M”_);(#,###.0,,”M)”;0.0”M”_)
5.0M
–5000000
#,###.0,,”M”_);(#,###.0,,”M)”;0.0”M”_)
(5.0M)
0
#,###.0,,”M”_);(#,###.0,,”M)”;0.0”M”_)
0.0M
Adding zeros to a value
The following format string displays a value with three additional zeros and no decimal places. A
value with this number format appears as if it’s rounded to no decimal places and then multiplied
by 1,000.
#”,000”
Examples of this format string, plus a variation that adds six zeros, are shown in Table 24.8.
TABLE 24.8
Examples of Displaying a Value with Extra Zeros
Value
Number Format
Display
1
#”,000”
1,000
1.5
#”,000”
2,000
43
#”,000”
43,000
–54
#”,000”
–54,000
5.5
#”,000”
6,000
0.5
#”,000,000”
1,000,000
0
#”,000,000”
,000,000
1
#”,000,000”
1,000,000
1.5
#”,000,000”
2,000,000
43
#”,000,000”
43,000,000
–54
#”,000,000”
–54,000,000
5.5
#”,000,000”
6,000,000
0.5
#”,000,000”
1,000,000
563
31_474877-ch24.indd 563
3/29/10 11:38 PM
Part IV: Using Advanced Excel Features
Displaying leading zeros
To display leading zeros, create a custom number format that uses the 0 character. For example, if
you want all numbers to display with ten digits, use the number format string that follows. Values
with fewer than ten digits will display with leading zeros.
0000000000
You also can force all numbers to display with a fixed number of leading zeros. The format string
that follows, for example, appends three zeros to the beginning of each number:
“000”#
In the following example, the format string uses the repeat character code (an asterisk) to apply
enough leading zeros to fill the entire width of the cell:
*00
Displaying fractions
Excel supports quite a few built-in fraction number formats (select the Fraction category on the
Number tab in the Format Cells dialog box). For example, to display the value .125 as a fraction
with 8 as the denominator, select As Eighths (4/8) from the Type list (see Figure 24.3).
FIGURE 24.3
Selecting a number format to display a value as a fraction.
564
31_474877-ch24.indd 564
3/29/10 11:38 PM
Chapter 24: Using Custom Number Formats
Testing Custom Number Formats
When you create a custom number format, don’t overlook the Sample box on the Number tab in the
Format Cells dialog box. This box displays the value in the active cell using the format string in the
Type box.
It’s a good idea to test your custom number formats by using the following data: a positive value, a
negative value, a zero value, and text. Often, creating a custom number format takes several attempts.
Each time you edit a format string, it is added to the list. When you finally get the correct format string,
access the Format Cells dialog box one more time and delete your previous attempts.
You can use a custom format string to create other fractional formats. For example, the following
format string displays a value in 50ths:
# ??/50
To display the fraction reduced to its lowest terms, use a question mark after the slash symbol. For
example, the value 0.125 can be expressed as 2/16, and 2/16 can be reduced to 1/8. Here’s an
example of a number format that displays the value as a fraction reduced to its simplest terms:
# ?/?
If you omit the leading hash symbol, the value is displayed without a leading value. For example,
the value 2.5 would display as 5/2 using this number format code:
?/?
The following format string displays a value in terms of fractional dollars. For example, the value
154.87 is displayed as 154 and 87/100 Dollars.
0 “and “??/100 “Dollars”
The following example displays the value in sixteenths, with a quotation mark appended to the
right. This format string is useful when you deal with fractions of inches (for example, 2/16").
# ??/16\”
Displaying a negative sign on the right
The following format string displays negative values with the negative sign to the right of the number. Positive values have an additional space on the right, so both positive and negative numbers
align properly on the right.
0.00_-;0.00-
565
31_474877-ch24.indd 565
3/29/10 11:38 PM
Part IV: Using Advanced Excel Features
To make the negative numbers more prominent, you can add a color code to the negative part of
the number format string:
0.00_-;[Red]0.00-
Formatting dates and times
When you enter a date into a cell, Excel formats the date using the system short date format. You
can change this format by using the Windows Control Panel (Regional and Language Options).
Excel provides many useful, built-in dates and time formats. Table 24.9 shows some other date
and time formats that you may find useful. The first column of the table shows the date/time serial
number.
TABLE 24.9
Useful Built-In Date and Time Formats
Value
Number Format
Display
40360
mmmm d, yyyy (dddd)
July 1, 2007 (Thursday)
40360
“It’s” dddd!
It’s Thursday!
40360
dddd, mm/dd/yyyy
Thursday, 07/01/2010
40360
“Month: “mmm
Month: July
40360
General (m/d/yyyy)
40360 (7/1/2010)
0.345
h “Hours”
8 Hours
0.345
h:mm o’clock
8:16 o’clock
0.345
h:mm a/p”m”
8:16 am
0.78
h:mm a/p”.m.”
6:43 p.m.
Cross-Reference
See Chapter 13 for more information about the Excel date and time serial number system.
Displaying text with numbers
The ability to display text with a value is one of the most useful benefits of using a custom number
format. To add text, just create the number format string as usual (or use a built-in number format
as a starting point) and put the text within quotation marks. The following number format string,
for example, displays a value with the text (US Dollars) added to the end:
#,##0.00 “(US Dollars)”
566
31_474877-ch24.indd 566
3/29/10 11:38 PM
Chapter 24: Using Custom Number Formats
Using the TEXT Function to Format Numbers
The TEXT function accepts a number format string as its second argument. For example, the following
formula displays the contents of cell A1 using a custom number format that displays a fraction:
=TEXT(A1,”# ??/50”)
However, not all formatting codes work when used in this manner. For example, colors and repeating
characters are ignored. The following formula does not display the contents of cell A1 in red:
=TEXT(A1,”[Red]General”)
Here’s another example that displays text before the number:
“Average: “0.00
If you use the preceding number format, you’ll find that the negative sign appears before the text
for negative values. To display number signs properly, use this variation:
“Average: “0.00;”Average: “-0.00
The following format string displays a value with the words Dollars and Cents. For example,
the number 123.45 displays as 123 Dollars and .45 Cents.
0 “Dollars and” .00 “Cents”
Suppressing certain types of entries
You can use number formatting to hide certain types of entries. For example, the following format
string displays text but not values:
;;
This format string displays values but not text or zeros:
0.0;-0.0;;
This format string displays everything except zeros:
0.0;-0.0;;@
You can use the following format string to completely hide the contents of a cell:
;;;
Note that when the cell is activated, however, the cell’s contents are visible on the Formula bar.
567
31_474877-ch24.indd 567
3/29/10 11:38 PM
Part IV: Using Advanced Excel Features
Filling a cell with a repeating character
The asterisk (*) symbol specifies a repeating character in a number format string. The repeating
character completely fills the cell and adjusts if the column width changes. The following format
string, for example, displays the contents of a cell padded on the right with dashes:
General*-;-General*-;General*-;General*-
568
31_474877-ch24.indd 568
3/29/10 11:38 PM
CHAPTER
Using Data
Validation
T
his chapter explores a very useful Excel feature: data validation. Data
validation enables you to add dynamic elements to your worksheet
without using any macro programming.
IN THIS CHAPTER
An overview of Excel’s data
validation feature
Practical examples of using
data validation formulas
About Data Validation
The Excel data validation feature allows you to set up certain rules that dictate what can be entered into a cell. For example, you may want to limit data
entry in a particular cell to whole numbers between 1 and 12. If the user
makes an invalid entry, you can display a custom message, such as the one
shown in Figure 25.1.
FIGURE 25.1
Displaying a message when the user makes an invalid entry.
569
32_474877-ch25.indd 569
3/29/10 11:44 PM
Part IV: Using Advanced Excel Features
Excel makes it easy to specify the validation criteria, and you can also use a formula for more
complex criteria.
Caution
The Excel data validation feature suffers from a potentially serious problem: If the user copies a cell that does
not use data validation and pastes it to a cell that does use data validation, the data validation rules are
deleted. In other words, the cell then accepts any type of data. n
Specifying Validation Criteria
To specify the type of data allowable in a cell or range, follow the steps below while you refer to
Figure 25.2, which shows all three tabs of the Data Validation dialog box.
1. Select the cell or range.
2. Choose Data ➪ Data Tools ➪ Data Validation. Excel displays its Data Validation
dialog box.
3. Click the Settings tab.
4. Choose an option from the Allow drop-down list. The contents of the Data Validation
dialog box will change, displaying controls based on your choice. To specify a formula,
select Custom.
FIGURE 25.2
The three tabs of the Data Validation dialog box.
570
32_474877-ch25.indd 570
3/29/10 11:44 PM
Chapter 25: Using Data Validation
5. Specify the conditions by using the displayed controls. Your selection in Step 4 determines what other controls you can access.
6. (Optional) Click the Input Message tab and specify which message to display when
a user selects the cell. You can use this optional step to tell the user what type of data is
expected. If this step is omitted, no message will appear when the user selects the cell.
7. (Optional) Click the Error Alert tab and specify which error message to display
when a user makes an invalid entry. The selection for Style determines what choices
users have when they make invalid entries. To prevent an invalid entry, choose Stop. If
this step is omitted, a standard message will appear if the user makes an invalid entry.
8. Click OK. The cell or range contains the validation criteria you specified.
Caution
Even with data validation in effect, a user can enter invalid data. If the Style setting on the Error Alert tab of
the Data Validation dialog box is set to anything except Stop, invalid data can be entered. Also, remember that
data validation does not apply to the calculated results of formulas. In other words, if the cell contains a formula, applying conditional formatting to that cell will have no effect. n
Types of Validation Criteria You Can Apply
From the Settings tab of the Data Validation dialog box, you can specify a wide variety of data validation criteria. The following options are available from the Allow drop-down list. Keep in mind
that the other controls on the Settings tab vary, depending on your choice from the Allow dropdown list.
l
Any Value: Selecting this option removes any existing data validation. Note, however,
that the input message, if any, still displays if the check box is checked on the Input
Message tab.
l
Whole Number: The user must enter a whole number. You specify a valid range of whole
numbers by using the Data drop-down list. For example, you can specify that the entry
must be a whole number greater than or equal to 100.
l
Decimal: The user must enter a number. You specify a valid range of numbers by refining
the criteria from choices in the Data drop-down list. For example, you can specify that the
entry must be greater than or equal to 0 and less than or equal to 1.
l
List: The user must choose from a list of entries you provide. This option is very useful,
and I discuss it in detail later in this chapter. (See “Creating a drop-down list.”).
l
Date: The user must enter a date. You specify a valid date range from choices in the Data
drop-down list. For example, you can specify that the entered data must be greater than
or equal to January 1, 2010, and less than or equal to December 31, 2010.
l
Time: The user must enter a time. You specify a valid time range from choices in the Data
drop-down list. For example, you can specify that the entered data must be later than
12:00 p.m.
571
32_474877-ch25.indd 571
3/29/10 11:44 PM
Part IV: Using Advanced Excel Features
l
Text Length: The length of the data (number of characters) is limited. You specify a valid
length by using the Data drop-down list. For example, you can specify that the length of
the entered data be 1 (a single alphanumeric character).
l
Custom: To use this option, you must supply a logical formula that determines the validity of the user’s entry (a logical formula returns either TRUE or FALSE). You can enter the
formula directly into the Formula control (which appears when you select the Custom
option), or you can specify a cell reference that contains a formula. This chapter contains
examples of useful formulas.
The Settings tab of the Data Validation dialog box contains two other check boxes:
l
Ignore Blank: If selected, blank entries are allowed.
l
Apply These Changes to All Other Cells with the Same Setting: If selected, the
changes you make apply to all other cells that contain the original data validation criteria.
Tip
The Data ➪ Data Tools ➪ Data Validation drop-down list contains an item named Circle Invalid Data. When
you select this item, circles appear around cells that contain incorrect entries. If you correct an invalid entry,
the circle disappears. To get rid of the circles, choose Data ➪ Data Tools ➪ Data Validation ➪ Clear Validation
Circles. In Figure 25.3, invalid entries are defined as values that are greater than 100. n
FIGURE 25.3
Excel can draw circles around invalid entries (in this case, cells that contain values greater than 100).
572
32_474877-ch25.indd 572
3/29/10 11:44 PM
Chapter 25: Using Data Validation
Creating a Drop-