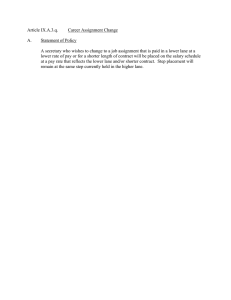NCR 7340 Self-Checkout Remote Approval Station Operator's Guide
advertisement

NCR 7340 Self-Checkout Release 2.1 Remote Approval Station Operator’s Guide 17827 B005-0000-1147 Issue D The product described in this book is a licensed product of NCR Corporation. NCR is a registered trademark of NCR Corporation. It is the policy of NCR Corporation (NCR) to improve products as new technology, components, software, and firmware become available. NCR, therefore, reserves the right to change specifications without prior notice. All features, functions, and operations described herein may not be marketed by NCR in all parts of the world. In some instances, photographs are of equipment prototypes. Therefore, before using this document, consult with your NCR representative or NCR office for information that is applicable and current. To maintain the quality of our publications, we need your comments on the accuracy, clarity, organization, and value of this book. Address correspondence to: Manager, Information Products NCR Corporation 2651 Satellite Blvd. Duluth, GA 30096 Copyright © 2001 By NCR Corporation Dayton, Ohio U.S.A. All Rights Reserved i Preface This book is written for personnel who install and use the Remote Approval Program. ii iii Table of Contents Chapter 1: Overview Introduction .......................................................................................1-1 Related Information...........................................................................1-3 Self-Checkout...........................................................................1-3 7875 Scanner/Scale .................................................................1-4 7401 Retail Terminal................................................................1-4 How to Order...............................................................................1-5 Chapter 2: Installing and Configuring the system System Requirements ........................................................................2-2 Hardware .....................................................................................2-2 Windows NT System Software...................................................2-2 RAP Installation.................................................................................2-3 Installing the Store Minder Client..............................................2-3 Installing the Remote Approval Program ...............................2-10 Configuring the Remote Approval Program Files ........................2-13 Configuring SCOTLanes.ini .....................................................2-13 Establishing a SCOT Lane number ......................................2-14 Determining Quad Screen view ...........................................2-14 Configuring RAP.ini..................................................................2-16 Viewing Machine Names ................................................................2-18 Chapter 3: Using the Remote Approval Program Activating Lanes on the Remote Approval Station.........................3-2 Initial Lane Activation.................................................................3-4 Changing Lane View...................................................................3-7 Changing Lane Assignments....................................................3-10 iv Using Remote Functions .................................................................3-11 Signing On .................................................................................3-11 Monitoring Lanes ......................................................................3-12 Lane Status.............................................................................3-12 Event Description..................................................................3-14 Viewing Lane Details ................................................................3-14 Display Lists ..........................................................................3-15 Issuing Approvals and Suspensions ........................................3-17 Approvals ..............................................................................3-17 Other Approvals....................................................................3-19 Verify Signature ....................................................................3-20 Suspending Transactions......................................................3-20 Security Log ...........................................................................3-21 Shutting Down the Remote Approval Program .....................3-22 Chapter 4: Troubleshooting NT Event Log .....................................................................................4-1 Index v Revision Record Issue Date Remarks A Sept 1999 First issue B Jan 2000 Updated to Release 1.1 C August 2000 Updated RAP screens D May 2001 Updated 2.1 RAP screens, added Quad screen information vi Radio Frequency Interference Statements Federal Communications Commission (FCC) Information to User This equipment has been tested and found to comply with the limits for a Class A digital device, pursuant to Part 15 of FCC Rules. These limits are designed to provide reasonable protection against harmful interference when the equipment is operated in a commercial environment. This equipment generates, uses, and can radiate radio frequency energy and, if not installed and used in accordance with the instruction manual, may cause harmful interference to radio communications. Operation of this equipment in a residential area is likely to cause interference in which case the user will be required to correct the interference at his own expense. NCR is not responsible for any radio or television interference caused by unauthorized modification of this equipment or the substitution or attachment of connecting cables and equipment other than those specified by NCR. The correction of interference caused by such unauthorized modification, substitution or attachment will be the responsibility of the user. The user is cautioned that changes or modifications not expressly approved by NCR may void the user’s authority to operate the equipment. Canadian Department of Communications This digital apparatus does not exceed the Class A limits for radio noise emissions from digital apparatus set out in the Radio Interference Regulations of the Canadian Department of Communications. Le présent appareil numérique n’émet pas de bruits radioélectriques dépassant les limites applicables aux appareils numériques de la classe A prescrites dans le Règlement sur le brouillage radioélectriques édicté par le ministrère des Communications du Canada. Voluntary Control Council For Interference (VCCI) Chapter 1: Overview Introduction Although the Self-Checkout terminal enables customers to perform their own checkouts, occasionally, intervention from store personnel is required. The Remote Approval Program is designed to permit store personnel to monitor the Self-Checkout lanes from the Remote Approval Stations. Through the use of the Remote Approval Program, store personnel can perform the following: • Monitor tri-light conditions. • Review the details of transactions as they occur. • Issue store approvals. • Suspend transactions. • Request coupon drop-off. Using the Remote Approval Program, store personnel can easily monitor the Self-Checkout lanes. Graphical icons similar to the tricolored (green, yellow, red) lights on the Self-Checkout represent lanes in the store. Each tri-light graphic contains a lane number and lane status. The lane number enables store personnel to readily identify the lane requiring attention. The color-coded lane status indicates the type of action required. Store personnel can view the type of activity taking place and the details associated with the customer’s transaction by selecting the trilight graphic. With detailed information at their fingertips, store personnel can approve events from their Remote Approval Station, or suspend transactions and summon the customer to the POS terminal. 1-2 Chapter 1: Overview Note: There are several components for remote monitoring and support of Self-Checkout terminals. The following terminology is used throughout this manual: Remote Approval Station A checkout system that an attendant uses to remotely monitor and handle exceptions for the Self-Checkout Lanes. Remote Approval Program The actual program that is running on the Remote Approval Station to perform monitoring and exception handling. Pay Station POS Terminal The store’s traditional POS terminal that is used to resume orders from SelfCheckout lanes to permit for handling additional tenders or transaction modifiers (for example, price changes or entering not-on-files). Chapter 1: Overview Related Information The following is a list of available publications that supplement the information included in this manual: Self-Checkout Publication Product ID NCR 7340 Self-Checkout Hardware Installation and Service Guide B005-0000-1148 NCR 7340 Self-Checkout Site Preparation Guide B005-0000-1149 NCR 7340 Self-Checkout Software Installation & Configuration Guide B005-0000-1150 NCR 7340 Self-Checkout Parts Identification Manual B005-0000-1151 NCR 7340 Application Development Kit Programmer’s Reference B005-0000-1153 NCR 7340 Self-Checkout IBM Supermarket Installation and Configuration Guide B005-0000-1155 NCR 7340 Self-Checkout Diagnostics and Troubleshooting Guide B005-0000-1160 NCR 7340 Self-Checkout Tutor CD B005-0000-1191 NCR 7340 Self-Checkout ScanMaster Installation and Configuration Guide B005-0000-1192 NCR 7340 Self-Checkout ACS/SCOT Installation and Configuration Guide B005-0000-1193 NCR 7340 Self-Checkout Store Manager’s Guide B005-0000-1279 1-3 1-4 Chapter 1: Overview 7875 Scanner/Scale Publication Product ID 7875 Scanner/Scale User’s Guide 7875 Scanner/Scale Repair Guide 7875 Scanner/Scale Installation Guide 7875 Scanner/Scale Interface Programmer’s Guide 7800, 7870, 7875, & 7890 Scale Programming Tags B005-0000-1085 B005-0000-1086 497-0000-1843 BD20-1074-A BSTO-2121-74 7401 Retail Terminal Publication Product ID NCR 7401/7454 Retail Terminal Hardware Installation & Service NCR 7401/7454 Retail Terminal Site Preparation NCR 7401/7454 Retail Terminal Parts Identification Manual NCR 7401/7454 Retail Terminal Diagnostics & Troubleshooting Guide B005-0000-1069 B005-0000-1070 B005-0000-1072 B005-0000-1101 Chapter 1: Overview How to Order You need an order form if you are using fax, e-mail, or mail order. Order forms are available to NCR personnel through QuickLook. In QuickLook, click on Forms & Templates, then select Information Products Order Form. Web Sites • http://inforetail.AtlantaGA.NCR.COM (NCR only) • http://www.info.NCR.COM (Anyone) Online Order • Connect System (NCR only) Phone Order • 800-543-2010 (US area) • 622-3727 (VOICEplus) • 44-181-242-5350 (International) Fax Order • 937-445-6245 (US area) • 44-181-242-5355 (International) E-Mail • Information+Products.Publishing@DaytonOH.NCR.COM (US area) • Management.Order@unitedkingdom.ncr.com (International) Mail Order • NCR Corporation IPP-Dayton 1700 S. Patterson Boulevard Dayton, OH 45479 USA • NCR Corporation 915 High Road North Finchley London N12 ONH United Kingdom 1-5 1-6 Chapter 1: Overview Chapter 2: Installing and Configuring the system This chapter includes instructions for installing and configuring the Remote Approval Program (RAP). The steps in the installation process consist of the following procedures: 1. Installing the Remote Approval Program. 2. Configuring the Remote Approval Program. Remote Approval Stations should be connected through a Local Area Network (LAN) to the Self-Checkout terminals being monitored. The Remote Approval Program is installed on each Remote Approval Station used in the store. 17827 2-2 Chapter 2: Installing and Configuring the system System Requirements Hardware The following list of required hardware is for quick reference only. • PC Express Workstation INTEL PENTIUM II/350MHZ • English user documentation • 64MB PC 100 SDRAM memory • US English, 104 keys • USA (UL/CSA) • Amplified stereo speakers (2) • NCR 7401 Touchscreen Terminal Windows NT System Software The following list of required operating system software is for quick reference only. • Windows NT 4.0 operating system • NT 4.0 Service Pack 4 Chapter 2: Installing and Configuring the system RAP Installation The following software is required to install RAP on the Remote Approval Station. • Self-Checkout 2.1 CD-ROM • RAP CD-ROM When installing RAP, Store Minder Client must be installed first. The following sections contain instructions for installing Store Minder Client and RAP. Installing the Store Minder Client 1. Insert the SCOT 2.1 CD-ROM, and then open the Self-Checkout Installation program (msd.exe). 2. From the Self-Checkout Installation screen, select Store Minder. Select Install to begin installation. 2-3 2-4 Chapter 2: Installing and Configuring the system 3. The system displays the Question dialog box. After closing any applications, select Yes to continue. 4. From the Welcome screen, select Next to continue. 5. Review the installation notes, then select Next to continue. Chapter 2: Installing and Configuring the system 6. From the Select Components screen, select Runtime to continue installation. 7. From the Destination Location screen, select Next to install NCR Store Minder Client to the Program folder. 2-5 2-6 Chapter 2: Installing and Configuring the system 8. From the Select Program Folder screen, select Next to continue. 9. From the Store Minder User screen, select Use Existing Account then select Next. Chapter 2: Installing and Configuring the system 2-7 10. From the Create User screen, enter the system’s User Name and Password. For example, if you logged on as Administrator and did not enter a password, enter Administrator as the User Name and leave the Password text field blank. Then select Next to continue. 11. From the Select Components screen, select Local Logging Only then select Next to continue. 2-8 Chapter 2: Installing and Configuring the system 12. From the Event Log Wrapping screen, System Log and Application Log should be selected. Select Next to continue. 13. Review or change any settings from the Start Copying Files screen. Select Next to continue. Chapter 2: Installing and Configuring the system 2-9 14. After Store Minder file setup is complete, the system displays the Finish screen. 15. The Setup Complete screen appears. Select Yes, and then select Finish to complete installation. The system automatically reboots. 2-10 Chapter 2: Installing and Configuring the system Installing the Remote Approval Program 1. Login to the system as Administrator. 2. Insert the Remote Approval Program installation CD-ROM. 3. Select setup.exe from the CD-ROM drive. 4. From the InstallShield Wizard screen, select Next. Chapter 2: Installing and Configuring the system 5. The InstallShield Wizard performs setup of files to the system. 6. The RAP files are copied and registered to the system. If the following screen is displayed, select Don’t display this message again, then select Yes. 2-11 2-12 Chapter 2: Installing and Configuring the system 7. When setup is complete, select Finish from the Finish Dialog screen. The computer reboots automatically. Chapter 2: Installing and Configuring the system 2-13 Configuring the Remote Approval Program Files Upon completion of the Remote Approval Program installation, the file, SCOTLanes.ini, must be edited. Configuration of the file, Rap.ini, is optional. Configuring SCOTLanes.ini The file, SCOTLanes.ini, can be configured to perform the following actions: • to establish a lane number for each Self-Checkout terminal • to configure the quad screen view Self-Checkout terminals • to determine the port number of the com port that the video switch box is attached to (manual configuration is not needed) • to determine which lane is connected to which video input number (manual configuration is not needed). An example of the file, SCOTLanes.ini, is provided below. 2-14 Chapter 2: Installing and Configuring the system Establishing a SCOT Lane number After the Remote Approval Program has been installed on the remote terminal, each Self-Checkout terminal that will be monitored by the RAP station MUST be entered into the SCOTLanes.ini file. Complete the following procedures, to establish lane numbers for each terminal. Å Å 1. From the Windows taskbar, select Start Programs Windows NT Explorer. 2. From the following path c:\scot\config, open the file SCOTLanes.ini. 3. For each Self-Checkout terminal, enter the lane number (three digits maximum), and machine name in the field. See the following example. [SCOTLanes] ; (Lane number)=(Machine Name) ; Lane number is a number up to 3 digits used in the store to identify the SCOT terminal ; Machine Name is the Computer Name of the SCOT terminal Format 101=agaduluziey 102=agaduluburktl 103=agadulabarnhs Note: See the following section, Viewing Machine Names, to obtain machine names. While the lane number can be any number that one selects, NCR recommends the terminal number be used for easy identification. 4. After installation is complete, reboot the system. Determining Quad Screen view Å Å 1. From the Windows taskbar, select Start Programs Windows NT Explorer. 2. From the following path c:\scot\config, open the file SCOTLanes.ini. Chapter 2: Installing and Configuring the system 3. Enter the lane number and the number of the quadrant for the details of that lane to appear. [QuadLanes] ;(Lane Number) =(Quad Lane Position ID) ; Quad Lane Position ID: 0 - top left quadrant; 1 top right; 2 - bottom left ; 3 - bottom ; right Format 101=0 102=1 103=2 104=3 2-15 2-16 Chapter 2: Installing and Configuring the system Configuring RAP.ini The file, RAP.ini, contains options that are configurable. An example of the file, RAP.ini, is provided below. Chapter 2: Installing and Configuring the system 2-17 It is recommended that you configure only the options described in the following table. RAP.ini is located in directory c:\scot\config. Option Name Option Value Log If set to 1, log option is on. The log file name is Rap.log. If this file is over the maximum size, it will move to the back up file, Rap.log.bak. If set to 0, log option is off. Default =1 Code appears as follows: ; write debug trace to log.txt? 1: yes; 0: no Log=1 MaxLogSize Maximum size of Rap.log in KB. Default = 5000 Code appears as follows: ; Max Rap.log file size in KB MaxLogSize=5000 ConfirmationForSuspending Transaction If set to 1, a confirmation screen is displayed after requesting to suspend a transaction from the RAP station. If set to 0, a confirmation screen is not displayed after requesting to suspend a transaction from the RAP Station. Code appears as follows: ; ConfirmationForSuspendingTransaction has value 1: yes; 0: no ConfirmationForSuspendingTransaction=0 2-18 Chapter 2: Installing and Configuring the system Viewing Machine Names One can obtain machine names by following the steps below. Perform this procedure on each Self- Checkout that needs to be identified by name. Å Å 1. From the Windows taskbar, select Start Settings Control Panel. 2. Double-click on Network. The system displays the Network dialog screen. 3. Select the Identification tab to locate the computer name. Chapter 3: Using the Remote Approval Program The Remote Approval Program (RAP) enables store personnel to monitor and interact with Self-Checkout terminals using a remote station. Occasionally, during a customer transaction, certain events occur at a Self-Checkout terminal that requires the intervention of store personnel. Through the Remote Approval Program, the events can be monitored, and transactions can be approved or suspended without store personnel leaving their stations. This chapter provides instructions on how to use the Remote Approval Program. 3-2 Chapter 3: Using the Remote Approval Program Activating Lanes on the Remote Approval Station When activating RAP for the first time, the main screen appears as shown below. If lanes have not been assigned or activated, they are not displayed on the screen. When all lanes are configured, all subsequent logins to the Remote Approval Station depict the lanes previously configured. Chapter 3: Using the Remote Approval Program 3-3 Self-Checkout lanes are depicted by colored tri-light graphics that indicate the lanes available for monitoring. One can view up to 12 SelfCheckout tri-light graphics. After the lanes have been activated, arrange the positions of the trilight graphics to make it easier to locate the Self-Checkout lane. When configuration is complete, one can remotely monitor terminal functions. Note: One can exit the Remote Approval Program at any time by pressing <ALT F4> on the keyboard from the Main screen. 3-4 Chapter 3: Using the Remote Approval Program Initial Lane Activation 1. Select Activate Lanes from the Main Screen. 2. Note that there are currently no active lanes to control. Select Change Lane Assignment. Chapter 3: Using the Remote Approval Program 3-5 3. The 12 tri-light graphical icons represent the 12 Self-Checkout terminals an attendant may monitor. Touch the graphic tri-light to be configured. Then touch the down-arrow to select the lane number to assign to it. (The lane numbers displayed here are those previously assigned in the SCOTLanes.ini file. See “.”) The trilight graphic selected appears white with the assigned lane number displayed. Press Accept Configuration to complete setup. Note: Pressing Go Back displays the previous screen without saving the selected lane assignments. 3-6 Chapter 3: Using the Remote Approval Program 4. The Remote Approval Program initiates the connections to the selected Self-Checkout lanes. When connections are established, a screen similar to the following displays showing graphical representations for each of the lanes activated. The following screen illustrates the connection of one Self-Checkout lane. After the initial activation process just described, all subsequent logins to the Remote Approval Station initiate the connection process automatically. The only time the activation procedures should be performed is when the current configuration should be changed. Note: When a connection to a Self-Checkout lane cannot be established by the Remote Application Program, a white X appears on the tri-light graphic representation as shown here: Chapter 3: Using the Remote Approval Program 3-7 Changing Lane View When viewing the lanes, each lane’s activity can be viewed by double clicking on that particular lane. When store personnel has accessed the Self-Checkout lane, Store Mode is displayed above the lane. 3-8 Chapter 3: Using the Remote Approval Program In addition, live video activity on four lanes can be viewed simultaneously. When the user selects Change View, from the previous screen, a screen is displayed of four activated lanes (Quad screens). Select Video from the screen, to display physical activity at that lane. When the lane number is selected, for example 102, the activity for that lane only is displayed. Chapter 3: Using the Remote Approval Program 3-9 If Change View is selected from the previous screen, status of each terminal’s lane is displayed again. If more than one Self-Checkout terminal needs assistance, a number is displayed notifying store personnel the order in which the lanes should be assisted. For example, in the screen below, Self-Checkout terminal 102 displays 1 and Self-Checkout terminal 103 displays a 2. Therefore, the customer at Self-Checkout terminal 1 should receive assistance first and then attention should be given to Self-Checkout terminal 103. 3-10 Chapter 3: Using the Remote Approval Program Changing Lane Assignments As discussed, assign the positions of the Self-Checkout lanes during the initial configuration of the Remote Approval Program. Lane positions can be changed whenever necessary. Remember that 12 SelfCheckout lanes can be viewed at once. Use the following steps to change lane positions. 1. From the Main screen, select Activate Lanes, then select Change Lane Assignment. 2. To assign a lane light, select the tri-light graphic position. 3. Select the lane number from the list of lanes that appear above the tri-light graphics. Use the arrows to select the lane number. The number appears in the tri-light graphic. 4. Perform steps 2 and 3 until the lanes are in the correct positions, and then select Accept Configuration to return to the Main Screen. The tri-light graphics display in the positions that are specified. Chapter 3: Using the Remote Approval Program 3-11 Using Remote Functions After the Self-Checkout lanes have been activated, sign on to the system to monitor lanes and perform remote functions. When one successfully logs on, the system displays the Main Screen. The Main Screen displays all activated lanes. If activity on a specific lane requires a response or a transaction have been suspended, an event description is displayed above the tri-light graphic. If a response is required, the Lane Details Screen can be viewed for further information. Signing On To monitor lanes, sign on to the system. Use the following procedure beginning at the Main Screen: 1. Select Sign On. The User ID screen displays as shown below. 2. Enter a User ID and press Enter. The Password screen displays. 3-12 Chapter 3: Using the Remote Approval Program 3. Enter the password and press Enter. When login is successful, the System displays the Main Screen again. Note: RAP validates its login by sending messages to the terminals that it is monitoring. If none of the Self-Checkout terminals are connected, sign-on fails. Monitoring Lanes The Main Screen enables store personnel to view all activated lanes. There may be times when one does not want to perform any remote functions, but would like to monitor the lanes. One can determine if their response is required by viewing the lane status and the event description. Lane Status When the Main Screen is viewed, notice that some tri-light graphics have different lane statuses. The following table describes each lane status that can occur: Lane Status Description Gray Lane is not in use. Green Lane is in use and no response from store personnel is required. Flashing Green Coin or cash dispensers are low and need replenishing. Yellow Customer can continue with the transaction, but intervention from store personnel is needed. Note: The yellow light turns to red when the customer tries to Finish and Pay if a prior approval was not issued. Chapter 3: Using the Remote Approval Program Lane Status Description Flashing Red (w/number) Customer is ready to proceed to the cashier’s station or a security event has occurred. The number indicates the order of priority. Example: Attend to priority one before two. Also, means that a hardwired device needs immediate attention from store personnel. An X in a trilight graphic Indicates that the Self-Checkout terminal is disconnected. Wt? in a tri-light graphic Indicates the weight-learning database is not available. Lane status also applies to the color-coded blocks listed on the Lane Details screen. If a block contains “!”, this lane needs immediate attention. See the Lane Details section for further information. The following situations trigger a red or yellow light on the tri-light graphic, indicating that store intervention is required: • Item not on file • Recalled item • Time-restricted item • Age-restricted items • High numbers of customer voids or coupons • Visual validation items • Security concerns • Hardware device errors 3-13 3-14 Chapter 3: Using the Remote Approval Program Event Description The event description that appears above the tri-light graphic is a textual summary of the event. This feature permits one to immediately determine if a lane requires a response or has been suspended. If store personnel would like to perform remote functions, use the event description to assist in selecting the tri-light graphics that need a response. It also serves as a reminder of what to do when the customer arrives at the station. The event description remains displayed until it has been approved or the suspension has been cleared. Viewing Lane Details To view transaction details, select the tri-light graphic. The system displays the Lane Details Screen as shown below. Located in the center of the screen are two lists that contain details of the selected lane’s transactions. The left side of the screen displays all activated lanes. A color-coded block containing the lane number represents active lanes. The color indicates the lane status. If “!” is inside a block, it means the lane needs immediate attention. Viewing details of one lane can easily be switched to another by selecting the appropriate block. Chapter 3: Using the Remote Approval Program 3-15 Buttons labeled with the remote function they perform are located on the right side of the screen. Instructions pertaining to the various functions can be found later in this chapter. Display Lists The two list areas displayed in the center of the screen show alert messages and transaction details. Scroll through both lists using the UP and DOWN arrows located in each window. Alert Messages Alert messages are displayed in the top list and generally consist of events or errors that cannot be handled at the Remote Approval Station. For example, if a device error occurs, such as a paper jam, it must be cleared before the customer can finish and pay. Messages requiring an immediate response are preceded by ++, and displayed in a red italic font. 3-16 Chapter 3: Using the Remote Approval Program The area that contains alert messages also displays information relating to specific events (for example, security breaches, approve coupon, restricted item). For example, to view security issues that have occurred, select Security Log. The name displayed above the list area changes to Security Log, and the list displays security events that have taken place. Transaction Details The bottom list displays all activities during the customer’s transaction, as it occurs. The list can consist of: • Items scanned or entered manually • Coupons scanned or entered manually • Voided entries • Self-Checkout system messages relating to alerts, restricted items, recalled items, items not on file, and so forth. Chapter 3: Using the Remote Approval Program 3-17 Issuing Approvals and Suspensions From the Display List, where the function buttons are located on the right side of the screen, one can issue approvals or suspend transactions. Available functions are white and appear threedimensional on the screen. Buttons that appear gray are enabled. For example, if the customer has not purchased any restricted items, the Restricted Items button appears “gray” because there is no reason to select it. One can perform the following functions using the buttons provided: • Approve Security Logs • Approve Coupons • Approve Restricted Items • Issue Other Approvals • Verify Signature • Request Suspend • Allow Suspend • Return to Main In addition to the function buttons, the Return to Main button permits the user to go to the Main Screen. This button is available at all times. Approvals When monitoring the Self-Checkout lanes, occasionally store personnel sees a tri-light graphic that displays a lane status of yellow, indicating the transaction requires one or more approvals. There are several events that can require an approval. One example is when a customer purchases an age-restricted item such as alcohol. After the customer enters the birth date, store personnel can issue an approval to clear the event and permit the transaction to proceed. Instructions for issuing approvals for specific events follow. 3-18 Chapter 3: Using the Remote Approval Program Coupons Coupons require store approval when they exceed thresholds set in the Self-Checkout Security System Configuration. To approve coupons complete the following procedures: 1. From the Display List, select Approve Coupons. The top list displays the summary of coupon transactions to be approved. 2. Verify the existence of valid coupons used for the transaction. 3. Select one of the following: • Approve and Slot – instructs customer to feed coupons into the Self-Checkout coupon receptacle. • Approve and Collect – instructs customer to bring coupons to the cashier station at the end of their transaction. Restricted Items Purchases of age-restricted items require approval. Perform the following to approve them. 1. Double-click on the lane that needs assistance. In the lower section of the screen, the age and birth date required to approve the purchase should be displayed. The customer’s age and birth date should be equal to or later than the age and birth date displayed on the screen Chapter 3: Using the Remote Approval Program 3-19 2. From the Display List, select Approve Restricted Items. 3. The customer is permitted to continue with their transaction. Other Approvals Intervention is needed when one or more of the following conditions exist: • All items have been cancelled and the previous total exceeds a setting in the Security System Configuration. • The customer attempted to purchase an item that was not on file. • Items have been recalled. • Items were voided. • Visual Validation is needed. • When “Other Payment” option is enabled and selected on the SelfCheckout Terminal. Cancelled, Voided and Recalled Items Use the following steps to make other approvals for cancelled, voided and recalled items: 1. After viewing the message on the Display List, verify that the transaction is to be approved and determine if the items have been set aside. 2. If all voided items have been set aside, select Other Approvals from the Display List screen. The customer is permitted to continue with their transaction. Note: Ensure that any recalled items are collected from the shopper. Not-on-file items can be manually entered via Store Functions at the Self-Checkout terminal. Customers are instructed to set theses items aside. Optionally, the attendant may suspend the current transaction at the Remote Approval Station and enter the item after resuming the transaction. 3-20 Chapter 3: Using the Remote Approval Program Verify Signature When a transaction calls for a customer signature, this function is used to verify that the signature is authentic. Follow the steps below to verify a customer’s signature: 1. Verify that the customer’s name and signature are correct. 2. Select Verify Signature. The system displays the customer signature in the top list area. 3. View the signature to confirm that it matches the name. 4. Select Approve to permit customers to complete their transaction. Suspending Transactions At times, a customer’s transaction may need to be suspended. For example, the customer wants to pay for purchases with a tender type that is not supported. One can suspend the transaction at the SelfCheckout terminal and resume it at the Remote Approval Station. 1. Verify from the Display List that the transaction should be suspended. 2. Select Suspend. The Suspend button changes to Request Suspend. The customer receives a message to wait for store approval. 3. Select Confirm Suspend Request. The customer is prompted to collect the receipt and bring all items to the Remote Approval Station to complete the transaction. One can recall the transaction using the number on the receipt. • If Cancel Suspend Request is pressed, the customer is prompted with the Lane Detail screen and the requested suspend is cancelled. • If Suspend Now was pressed, select Confirm Suspend Now to complete transaction suspension. If Cancel Suspend Now is selected, the customer is prompted to the previous screen and the requested suspend is cancelled. Chapter 3: Using the Remote Approval Program • 3-21 The Allow Suspend button is enabled when the customer has pressed Confirm Suspend Request on the Self-Checkout terminal. This means that RAP has sent SCOT a suspend request and SCOT is pending a Suspend. RAP cannot cancel a pending suspend at this point. However, a pending suspend could be canceled on the SCOT terminal. If Allow Suspend was pressed, select Confirm Allow Suspend to complete transaction suspension. If Go Back is selected, the customer is prompted to the Allow Suspend screen. Security Log When a security event occurs, one must determine the action that is necessary. When security events occur, the Security Log provides the details of the events. From there, the transaction can be approved or suspended. To view details of security violations, perform the following: 1. From the Display List screen, select Security Log. The list at the top of the screen displays security violations that have occurred during the transaction, such as “Unpurchased item placed in bagging area.” The bottom list displays the details of the transaction. 2. After validating the items on the receipt against the items being purchased, select one of the following: • Approve to permit the customer to continue with the transaction • Suspend to prompt the customer to finish the transaction at a cashier’s station. Note: If the customer’s items do not match the receipt, correct the transaction and then approve security or cancel the transaction. 3-22 Chapter 3: Using the Remote Approval Program Shutting Down the Remote Approval Program In order to exit the Remote Approval Program, press <Alt F4> from the Main screen. Chapter 3: Using the Remote Approval Program 3-23 Chapter 4: Troubleshooting If problems are encountered with the Remote Approval Program, refer to the instructions for viewing the NT Event Log. NT Event Log If the Remote Approval Program stops, shuts down, hangs-up or behaves abnormally, check the NT Event Log to determine if an error has been reported. To view the NT Event Log, perform the following steps: 1. From the Start button on the desktop, select Programs→ Administrative Tools→Event Viewer. The system displays the Event Viewer Program. 2. Select Log/Application. 3. Double-click the event entry that occurred while using the Remote Approval Program. The system displays a detailed message regarding the error. Consult the network administrator for further instructions or call the NCR Customer Support Center for help. 4-2 Chapter 4: Troubleshooting Index —A— Alert Messages, 3-14 Approval Transactions cancelled, voided and recalled items, 317 coupons, 3-16 other approvals, 3-17 restricted items, 3-16 security log, 3-18 Approvals, 3-16 —C— Changing Lane Assignments, 3-9 Configuring the Remote Approval Program Files, 2-13 Configuring the Remote Station, 3-2 —D— —L— Lane Status, 3-11 —M— Monitoring Lanes, 3-11 —N— NT Event Log, 4-1 —P— Pay Station POS Terminal, 1-2 Platform, 2-11 —R— Related Information, 1-3 Remote Approval Program, 3-1 Remote Approval Station, 1-2 Display Lists, 3-14 —E— Event Description, 3-13 —I— Initial Lane Activation, 3-4 Issuing Approvals and Suspensions, 3-15 —S— Scanner, 1-4 SCOTLanes.ini File, 2-13 Setting up the Self-Checkout Express Remote Approval Program, 2-10 Shutting Down the Remote Approval Program, 3-19 Signature Verification, 3-18 Signing On, 3-10 Store Minder, 2-5, 2-6, 2-9 Store Minder Client, 2-5 Suspending Transactions, 3-18 System Requirements, 2-2 hardware, 2-2 —T— To exit the Remote Approval Program, 33 Transaction Details, 3-15 Tri-Light, 1-1 —U— Using Remote Functions, 3-10 Using the Remote Approval Program, 3-1 —V— Verify Signature, 3-18 Viewing Lane Details, 3-13 Viewing Self-Checkout Express Terminal Machine Names, 2-14 —W— Windows NT System Software, 2-2 B005-0000-1147 May 2001 Printed on recycled paper